- Подробные инструкции по «прожигу» ISO-образа на USB-накопителе
- Как записать ISO-файл на USB-накопитель
- Загрузка с USB-накопителя
- Запись ISO на USB, когда вам не нужно загружаться с него
- Запись ISO образа на флешку (Windows)
- Запись ISO образа на диск (Windows)
- CDBurnerXP
- Запись ISO образа на флешку (Linux)
- Общие сведения
- Особенности создания загрузочной флешки с использованием приложения UltraISO
- Можно ли сделать загрузочную флешку, используя DVD диск и как выполнить такой процесс
- Можно ли сформировать мультизагрузочную флешку, используя папку с файлами
Подробные инструкции по «прожигу» ISO-образа на USB-накопителе
Итак, у вас есть ISO-файл, который вы хотите получить на флеш-накопителе или другом USB-устройстве хранения данных. Вы также должны иметь возможность загружаться с него. Звучит просто, правда? Скопируйте файл, и все готово!
К сожалению, не все так просто. Правильно записывать ISO на USB – это не просто копировать файл. Это даже отличается от записи ISO на диск. Сложность в том, что вы планируете загрузку с USB-накопителя после того, как вы получите ISO-образ.
Здесь следует упомянуть, что вы никогда не «технически« прожигаете »что-либо на USB-накопителе, поскольку в нем нет лазеров или подобных технологий. Этот термин только что перенесен из обычной практики записи ISO-образа на оптический диск.
В любом случае, есть фантастический бесплатный инструмент, который автоматически справится со всем этим. Продолжайте читать ниже, чтобы получить простое руководство по записи файла ISO на USB с помощью бесплатной программы Rufus.
Как записать ISO-файл на USB-накопитель
Требуемое время:. «Запись» файла ISO-образа на USB-устройство, например на флэш-накопитель, обычно занимает менее 20 минут, но общее время во многом зависит от размера файла ISO.
Загрузка с USB-накопителя
Теперь, когда ISO-файл правильно «записан» на USB-накопитель, вы можете загрузиться с него и продолжить работу с тем, для чего вы используете этот загрузочный диск.
Например, если вы поместили программу тестирования памяти на флэш-накопитель, теперь вы можете загрузиться с этой флэш-накопителя и протестировать на ней ОЗУ. То же самое касается программ тестирования загрузочных жестких дисков, инструментов восстановления паролей, программ очистки данных, антивирусных программ и т.
Вы можете использовать процедуру, описанную выше, с Rufus для образов ISO для Windows, например, те, которые вы могли загрузить для Windows 8, Windows 7 и т. Однако, существует более «официальная» процедура, которая использует бесплатную программное обеспечение напрямую от Microsoft.
Мы написали полные учебные пособия по этим процедурам, которые также включают руководство по другим аспектам установки Windows с USB-накопителя. Как установить Windows 8 с USB или Как установить Windows 7 с USB, в зависимости от устанавливаемой версии Windows.
Загрузка с USB-накопителя часто так же проста, как подключение накопителя к любому свободному USB-порту и перезагрузка компьютера, но иногда это может быть намного сложнее. Если вам нужна помощь, ознакомьтесь с нашим руководством по загрузке с USB-накопителя.
Запись ISO на USB, когда вам не нужно загружаться с него
Rufus и связанные с ним инструменты ISO-USB отлично подходят, когда вам нужно загрузить на USB-накопитель какую-либо загрузочную программу или даже целую операционную систему. Тем не менее, что если у вас есть ISO-образ, который вы хотите «записать» на USB-накопитель, который не предназначен для загрузки? В качестве распространенного примера на ум приходит ISO из Microsoft Office.
В этих случаях воспринимайте ISO-образ, с которым вы работаете, как любой другой сжатый формат, например, ZIP-файл. Используйте вашу любимую программу сжатия файлов – мы часто рекомендуем бесплатный инструмент 7-Zip – чтобы извлечь содержимое ISO-образа непосредственно на ранее отформатированную флешку. Это оно!
Посмотрите этот Список бесплатных программ для извлечения файлов, чтобы узнать о некоторых других бесплатных программах, которые работают с файлами ISO таким образом.
В данном посте я расскажу про 3 программы(это UltraISO, Universal USB Installer и WinInstUSB) с помощью которых Вы сможете создать установочную USB-флешку как для современных Windows(7,8,10), так и для Windows XP. В конце описания каждой программы размещена ссылка на её скачивание. Все 3 программы по своей лицензии допускают бесплатное использование, а если у Вас будет желание, некоторые из них Вы сможете ещё и купить.
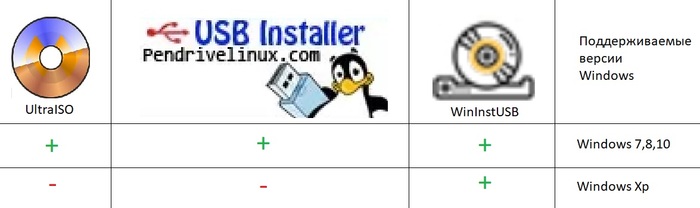
Кроме того будет приведена ссылка на загрузку iso-образа современной(на момент написания поста 10-ая версия) ОС Windows с официального сайта microsoft.
Так же ближе к конце поста размещена инструкция по установке загрузки с USB-накопителя ПК в Bios.
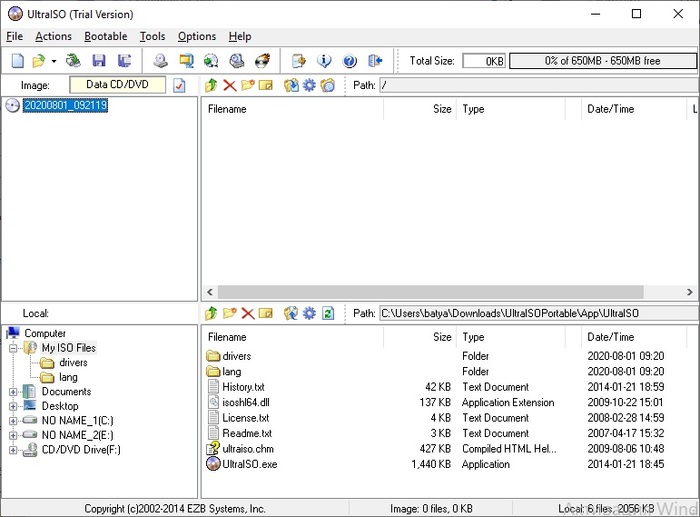
Для создания USB-флэш инсталлятора Windows в программе UltraISO прежде всего нужно выбрать iso образ диска Windows, для этого в основном интерфейсе UltraISO нажмите Open как показано на следующем скринсшоте, и затем в появившемся интерфейсе выберите iso образ диска.

Для записи выбранного образа на USB-накопитель в качестве загрузочного выберите Bootable а затем Write Disk Image. Если у Вас русскоязычная версия UltraISO Вы можете выбрать 3-ий пункт меню, а затем в выпадающем меню: 4-ый пункт, поскольку в русскоязычной версии последовательность пунктов меню та же самая.

После нажатия по указанному выше пункту меню откроется диалог на котором в поле Disk Drive нужно выбрать Ваш USB-накопитель на который Вы хотите произвести запись. Другие настройки для установки Windows версий 7, 8 и 10(количество бит так же не важно) менять не требуется, на указанных версиях Windows я это проверил лично.
Заранее предупреждаю Вас, что Windows XP с помощью программы UltraISO(по крайней мере той версии о которой я рассказываю) записать не удастся, причем программа не выдаст какой либо ошибки и процесс записи пройдёт без ошибок, вот только когда Вы попробуете загрузиться с флеш-карты, в случаи с Windows XP сделать у Вас этого не получится(ниже я расскажу о программе с помощью которой можно создать загрузочную флешь-карту, записав на неё образ Windows XP).
После выбора USB-флэшь накопителя нажмите на кнопку Write и дождитесь завершения процесса копирования файлов.
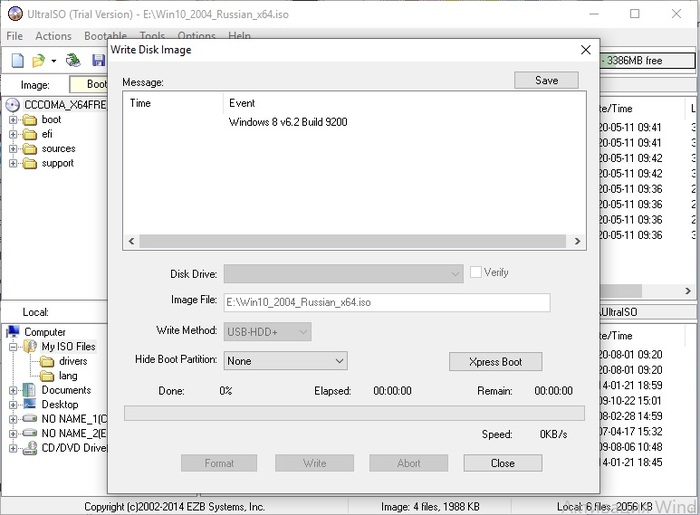
2 Universal USB Installer
Не смотря на то что рассказываю про эту программу вторым номером, лично мой первый опыт записи установщика Windows на USB был связан именно с Universal USB Installer. Тем не менее описываю её второй, из за большой популярности UltraISO.
После запуска программы Вы увидите интерфейс с предложением купить Universal USB Installer, не обращайте на это сообщение внимания, просто нажмите кнопку «Continue to Try», эту кнопку и интерфейс о котором идёт речь изображен на следующем скринсшоте.

В диалоговом окне Step 1(шаг первый) программы Universal USB Installer Вам предлагается выбрать соответственно сверху-вниз: 1) USB-накопитель на который Вы будите записывать инсталлятор операционной системы; 2) iso образ операционной системы; 3) тип и версию операционной системы в списке так же присутствуют линуксы(в других 2-х программах о которых я рассказываю в данном посте этого действия совершать не требуется).
Обратите внимание, с помощью программы Universal USB Installer не удастся создать загрузочный USB-диск с операционной системой Windows XP.
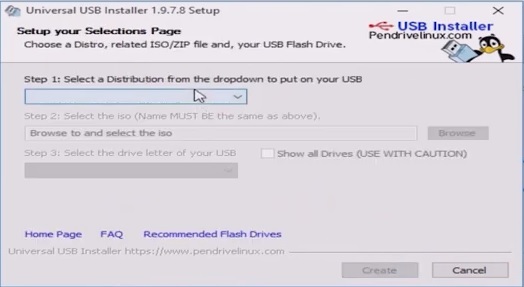
В завершении поста я отдельно расскажу, что пришлось потратить время, чтобы найти софт для создания загрузочной USB-флэшь карты операционной системы Windows XP, здесь же расскажу как решить эту задачу с помощью программы WinInstUSB. При этом возможность делать загрузочный USB с Windows XP это не единственная положительная черта WinInstUSB. Обратите внимание на очень простой интерфейс этой программы, в котором не возможно запутаться и эта та программа которая не вызовет вопроса «а куда тут нажимать?». Просто выберите USB-накопитель из предлагаемого списка на который Вы хотите записать инсталлятор операционной системы, а так же iso образ с операционной системой и нажмите кнопку «Записать». Дождитесь завершения процесса копирования файлов и Ваш установочный USB готов.
Обратите внимание, возможности программы WinInstUSB не ограничиваются только созданием установочного USB-накопителя с Windows XP. На текущий момент я лично проверил процедуру установки Windows 10 x64 и Windows 7 x64 до момента полной установки системы. Не оттестированной на момент написания данного поста остаётся только создание с помощью WinInstUSB загрузчика Windows 8.
В целом если бы я столкнулся в самом начале с использованием WinInstUSB, то скорее всего о других бы даже и не знал, поскольку в них не было бы необходимости.

Ссылка на скачивание ISO образов операционной системы Windows 10 с официального сайта microsoft
По своим знакомым знаю, что многие скачивают инсталляционные образы операционной системы Windows с каких придётся сайтов и даже те из них, кто купили системный блок компьютера вместе с лицензией Windows. Такой подход не есть правильный, вернее может быть не безопасным, поскольку в скаченные неизвестно откуда образы может быть внедрён вредоносный программный код, а потом люди удивляются почему с их банковской карты списаны деньги на неизвестный счёт или произошли другие цифровые неприятности. На момент написания поста образ современной Windows 10 доступен по этой ссылке на официальном сайте microsoft. Касаемо более старых версий Windows на официальном сайте Microsoft их уже нет, поскольку поддержка более ранних версий прекращена. По звонку в microsoft на вопрос где взять официальный iso образ Windows 7 можно услышать, что оператор сожалеет, но кроме как на сторонних сайтах образов уже не найти, при этом microsoft рекомендует как минимум проверять хеш сумму файла скаченного образа, эта информация легко ищется в интернете, поэтому детальнее на этом вопросе останавливаться не буду.
Как включить загрузку ПК с USB-карты в Bios?
Теперь разберёмся что и как переключить в Bios Вашего компьютера для того чтобы он загружался в USB-накопителя. Обратите внимание у меня ПК i3 первого поколения(зато на нём всё ещё отлично работает XP) и в Вашем случаи Bios может выглядеть иначе, в частности может быть добавлено управление мышью, при этом подход примерно одинаковый поэтому давайте разбираться.
Для того чтобы попасть в Bios сразу после нажатия клавиши питания на Вашем системном блоке короткими нажатиями нажимайте клавишу Del пока не появится меню, аналогичное размещённому на скринсшоте ниже. На некоторых компьютерах Bios может вызываться нажатием других клавиш, например F1, F2, F10, F11, иногда эта информация выведана на самом первом экране, который Вы видите при загрузке компьютера. Так же обращаю внимание, что Bios может быть защищён паролем, если Вы не знаете его, Вы можете сбросить его вынув на некоторое время батарейку из материнской платы Вашего ПК.
В главном меню выбираем с помощью крестика клавиатуры пункт Advanced BIOS Features и заходим в него нажатием клавиши Enter.

В открывшемся меню перейдём до пункта First Boot Device(переводится как девайс с которого загрузка идёт первым), как видим изначально там выбран Hfrd Disk(жёсткий диск), для того чтобы выбрать другой девай для загрузки нажмём Enter.
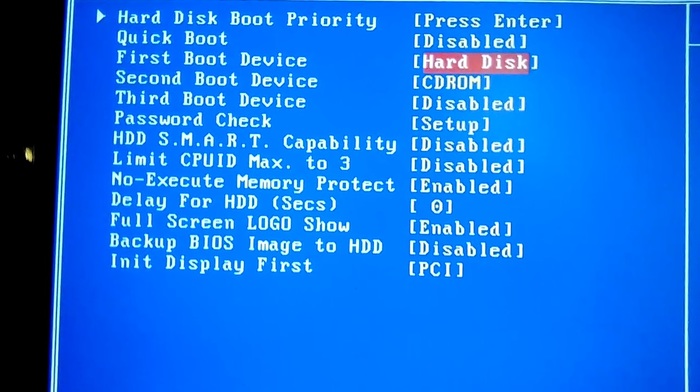
В появившемся списке выберем USB-HDD, то есть загрузку с USB-накопителя.

После изменения настройки необходимо чтобы Ваше действие сохранилось, для этого необходимо вернуться клавишей ESC до первого меню в котором выбрать Save & Exit Setup (сохранить в выйти из настройки) осле чего нажать Enter в появившемся диалоге выбрать Y после чего ещё раз нажать Enter. Обратите внимание если Вы выйдите как то иначе то Ваши настройки не сохраняться, проверить Вы можете повторно зайдя в Bios после перезагрузки Вашего компьютера.
Если Ваш Bios отличается от того что привёл я, попробуйте в нём найти что либо связанное с Boot(переводится как загрузка).
Если Вы ранее ещё не переустанавливали Windows
Если Вы ранее ещё не переустанавливали Windows возможно у Вас возникло опасение, не перестанет ли Ваш ПК работать после того как Вы начнёте загружаться с USB и не удалятся ли Ваши файлы? По данному поводу могу Вам сказать что USB загрузчик начиная с XP(и даже более ранних версий) не делает ничего с Вашими файлами и жёстким диском до момента пока процедура установки не предложит выбрать раздел на Вашем жёстком диске для установки операционной системы Windows, поэтому до момента выбора раздела Вы можете проверить загрузку в USB, а затем при необходимости отключив её вернув настройки в Bios в изначальные.
При этом в любом случаи если Вы цените сохранность файлов лучше заблаговременно скопировать их на съёмный носитель. Установщик операционной системы Windows при правильной настройке заменит лишь файлы только на диске с Windows и не тронет файлы других дисков, но это при условии что Вы не будите менять что либо в разделах жёсткого диска при установке Windows или если будите менять так чтобы изменения не коснулись разделов на которых у Вас находятся иные файлы. Поэтому общая рекомендация — если Вы переустанавливаете операционную систему первый раз — то позаботьтесь о копировании важных для Вас файлов на съёмные накопители.
В настоящее время DVD и CD приводы на некоторых ПК уже не устанавливают, не то что 10 лет назад, поэтому я как то столкнулся с необходимостью установки Windows(тогда это была 8-ая версия) с USB-накопителя. Первая программа которую я скачал и использовал была Universal USB Installer, вот только тогда я названия её не запомнил и как то потерял файл. После этого необходимость в переустановки Windows с USB возникала снова, тогда я в очередной раз стал искать в интернет софт для записи инсталлятора Windows на USB и нашёл UltraISO, в тот раз я уже сохранил себе эту программу на жёстком диске. Когда в очередной раз мне потребовалось переустановить Windows я установил UltraISO и представьте — не смог вспомнить и разобраться как работать с этой программой, пришлось искать инструкцию по работе с ней в Интернет.
Ещё чуть позже мне подарили системник с процессором i3-550 и с лицензионной Windows XP Professional. Елки-палки, с SSD диском и таким процессором Win XP летает, кроме того появилась возможность не быть пиратом и пользоваться лицензионным софтом, хотя и в настоящее время не поддерживаемым. Вот только как возможно Вы знаете XP иногда бывает есть смысл переустановить, а поскольку диска с ним у меня не было, мне в очередной раз потребовалось установить Windows с USB-карты, на этот раз XP. Как оказалось после загрузки программой UltraISO загрузка с такой загрузочной флешкой с XP не стартует. Я начал искать другой софт с помощью которого можно создать загрузочную флешку с XP. Перепробовал несколько программ, в частности про некоторые из которых было написано что XP они поддерживают — но на практике это оказывалось не так. Так я нашёл и Universal USB Installer, вспомнил что это именно та программа которой я пользовался впервые, вот только в записи установочной флешки с XP она мне не помогла.
Поскольку к мне иногда обращаются знакомые с просьбой переустановить им Windows, удобно когда всё в одном месте, а именно и скачивание необходимых программ и образов, поэтому и решил написать этот пост, который изначально не рассчитывал что будет таким большим. Но как то по мере написания появлялись новые идеи что добавить. Заодно и знакомым смогу кидать ссылку на пост, когда у них будет возникать вопрос как установить Windows с USB.
Пост размещается повторно поэтому зная какой будет часть комментариев вот что считаю нужным сразу же пояснить.
UltraISO на любой компьютер или ноутбукUltraISO выступает в качестве программы, которая формирует, редактирует и записывает виртуальные образы для физического носителя. Приложение взаимодействует с файлами формата «iso», когда скачали игру, а вместо привычного стандартного инсталлятора получаем файл образа. Интерфейс приложения характеризуется тремя рабочими окнами – главный блок, блок редактирования и окно файлового браузера. Для пользователя доступно оперативное перемещение файлов, чтобы сформировать новый установочный диск. Программа монтирует виртуальный привод, записывает образ, загрузочный диск, извлекает сектора boor HDD, создает папки на диске и выполняет другие функции.

UltraISO характерна использованием внутреннего формата ISZ, чтобы сжимать и шифровать информацию. С такими форматами быстро работает и Daemon Tools, однако, рассматриваемая в этой статье программа бесплатная и в свободном доступе для любого пользователя. К тому же весит программа намного меньше. В программе функциональный для работы интерфейс, который отличается скоростью реагирования на запросы пользователя. Создать образ – для этого требуется только перенос необходимых файлов из блока проводника, после чего остается выбрать соответствующую функция на панели инструментов. Что может программа UltraISOЗаписать ISO на диск
Записать ISO на Флешку
Создавать ISO Файлы
Как установить Ультра ИСО на пк:После скачивания запустите файл.
Дождитесь конца установки.
UltraISO для версий windows:Несмотря на наличие свободного доступа, полнофункциональный вариант остается платной. В бесплатном варианте пользователь не обработает образы, вес которых свыше 300 МБ. Ближайшие конкуренты обходят программу в функциональности бесплатного релиза. Выпуск первого варианта состоялся в 2002 году и отмечался полным свободным доступом. 2006 год знаменателем появлением платного варианта программы UltraISO, и до сегодняшних дней приложение подвергается постоянным доработкам и нововведениям.
СОВЕТ! Если вам нужна загрузочная флешка с Windows 10 – то идём сюда.
UltraISOПопулярное программное обеспечение, которое прошло испытание временем и осталось востребованным спустя десятилетия – называется «UltraISO». Образ на флешку с его помощью записывается так:
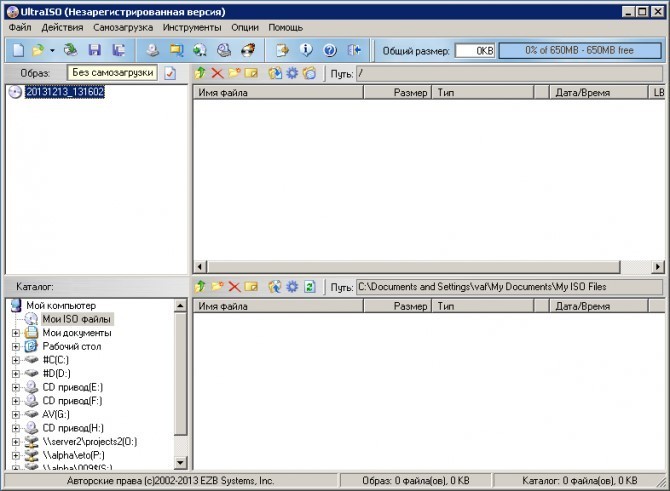
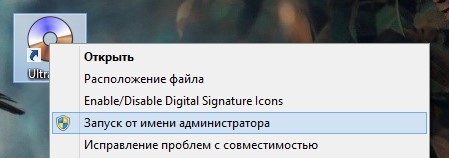
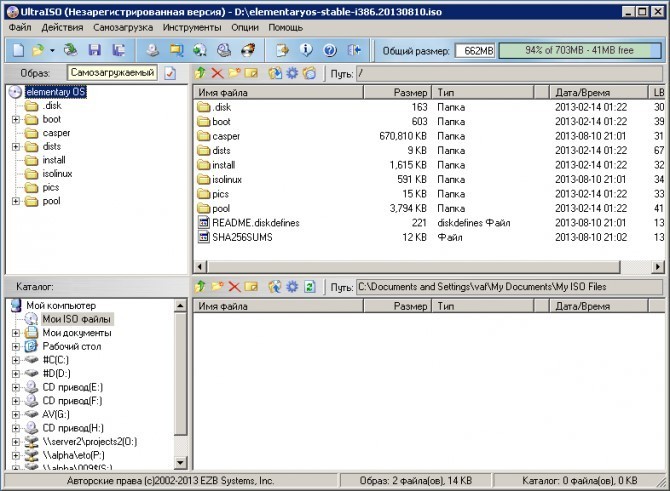

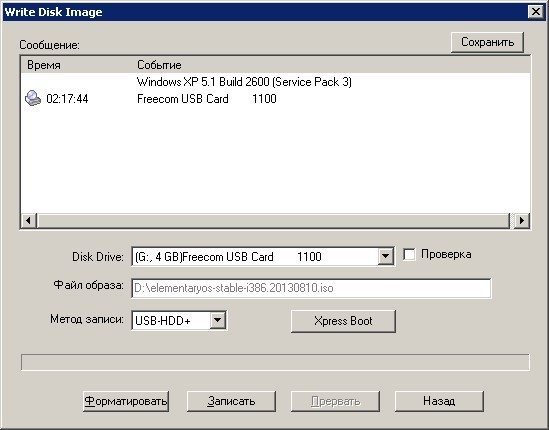
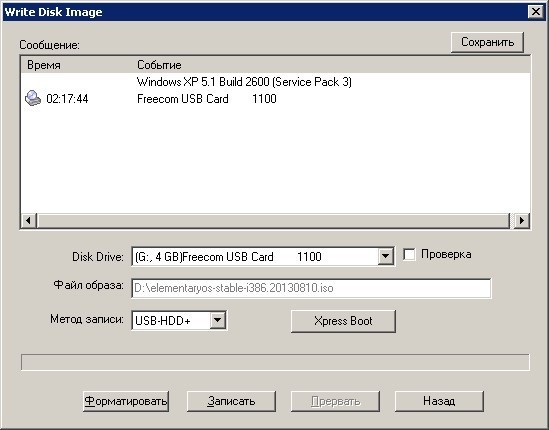
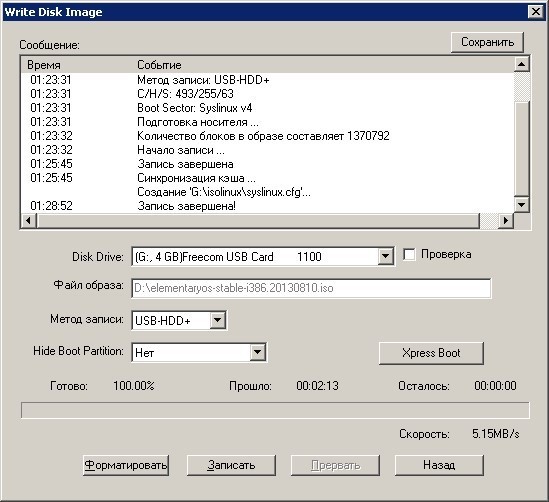
PowerISOВторая, не настолько известная, но все же неплохая утилита для работы с ISO-образами. Чтобы залить образ любого диска на флешку:
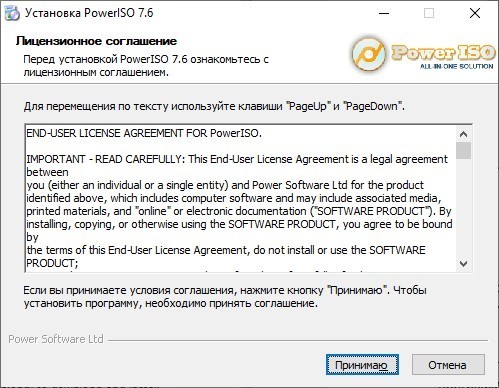
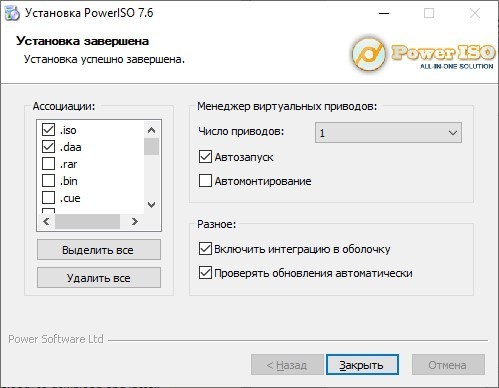
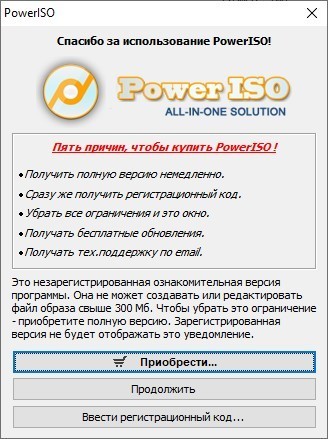
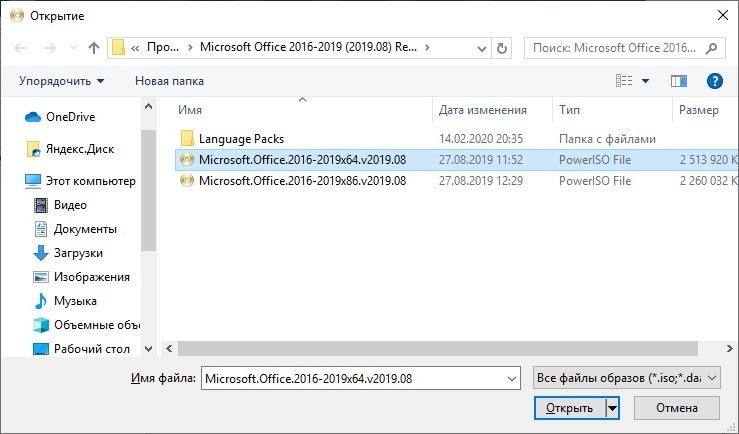
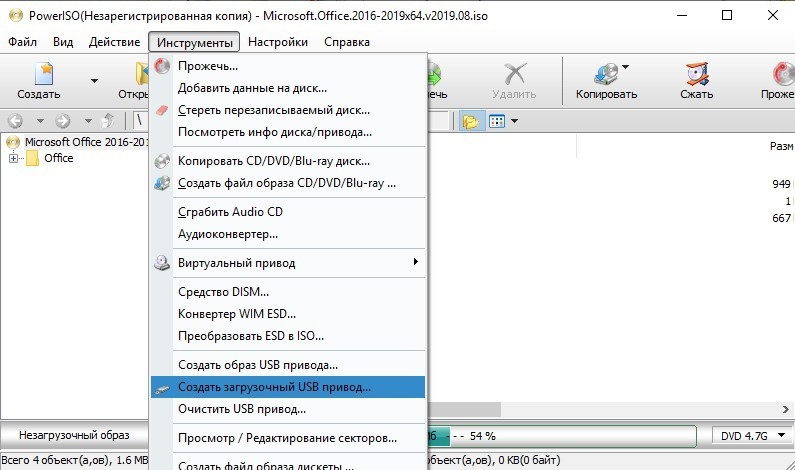

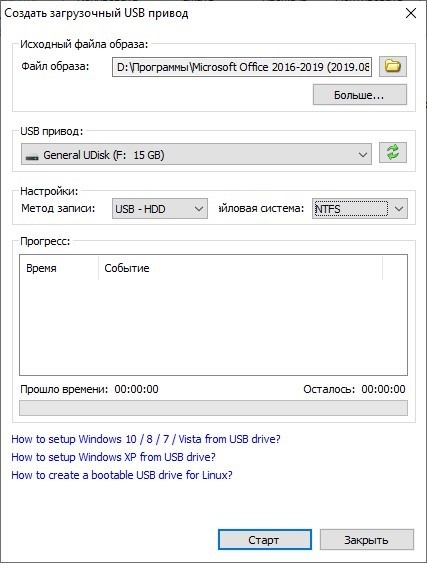
Alcohol 120%Программа, проверенная временем, разрешает развернуть образ диска на флешку по такому же принципу, как это ранее делалось для CD-дисков:
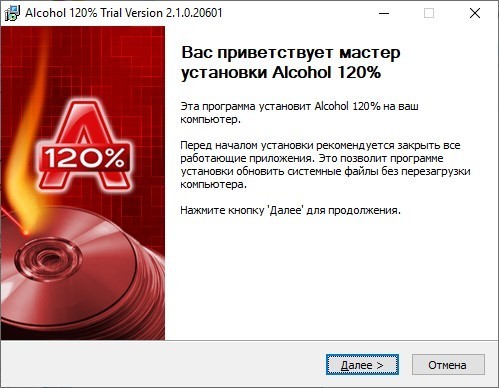
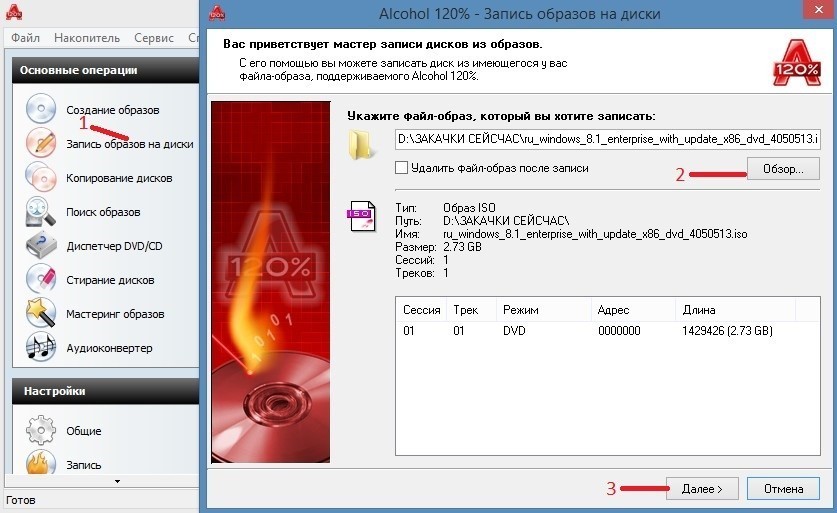
Если на USB надо записать образ Windows 10, в этом поможет специализированная утилита «MediaCreationTools». Она разработана Майкрософт для беспроблемного создания загрузочного диска. Работать с ней нужно так:
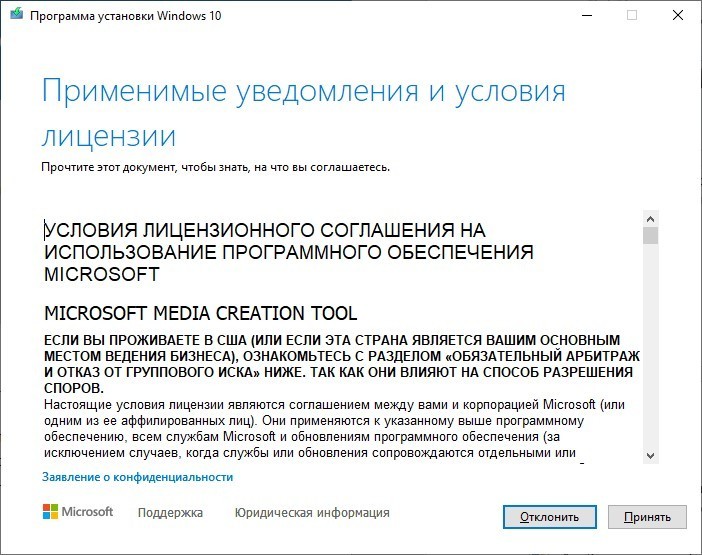
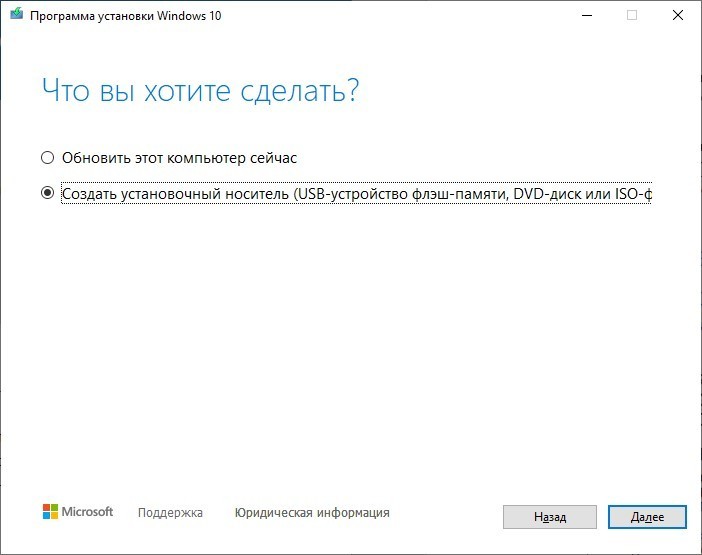
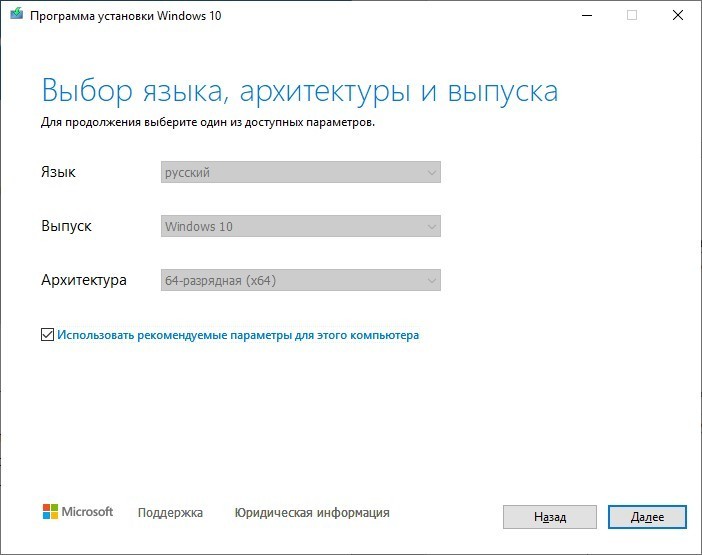
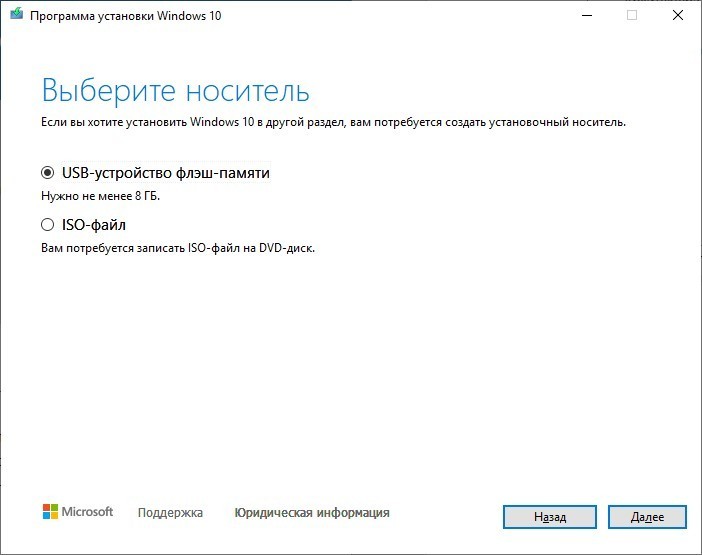
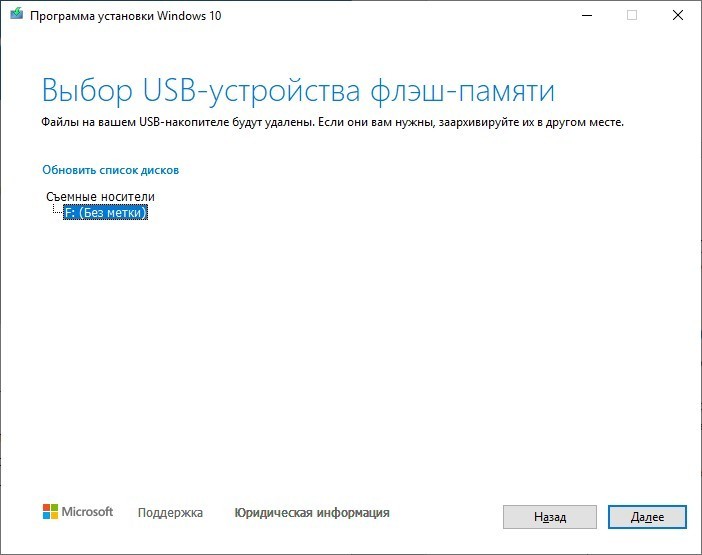
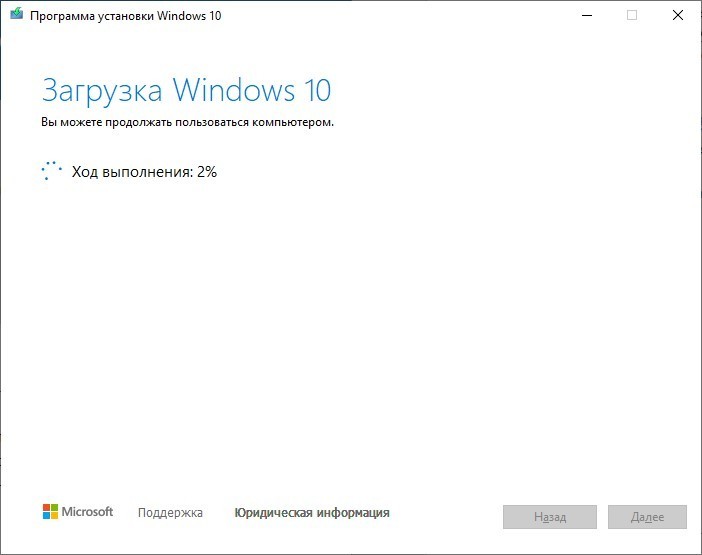
Хомяк 729 статейПервый в мире автор-хомяк. Админ нашего паблика ВК. Домашний питомец пропавшего WiFi Гида и обладатель большой семьи. Треш, зерно и AC/DC — никакой слабости.
Сегодня мы расскажем вам, как записать образ Windows на USB-накопитель при помощи специального программного обеспечения. Неважно, какую именно версию ОС вы желаете устанавливать, представленный нами софт справится с любой задачей. Главное — придерживаться пошаговой инструкции и вы сможете легко и быстро создать загрузочную флешку с необходимой системой.
Стоит отметить, что нынешние обладатели Виндовс 7 и 8, желающие поставить «десятку», могут воспользоваться приложением Win10 Installation Media Creation Tool от официального сайта Microsoft. Оно поможет обновиться с сохранением данных, но не выполнит чистую установку. Как известно, есть два распространенных метода установки Windows — с USB-флешки или с CD, DVD диска. Первый способ (флеш-накопитель) является более быстрым и надежным, поэтому именно его мы и будем рассматривать далее. Не забывайте, что на вашем съёмном носителе должно быть достаточно свободного места. Также сразу оговоримся, что usb порт должен быть исправен. Если вы устанавливаете систему на ПК, лучше использовать порты на материнской плате — сзади системного блока.
Как записать Windows на флешку — быстрый способПреимущества программы UltraISOС помощью UltraISO вы сможете сделать загрузочную флешку USB, а также указать несколько дополнительных параметров. Софт отличается высокой производительностью, понятным русскоязычным интерфейсом и удобным управлением. Поддерживает образы дисков Windows Vista, 7, 8. 1, Windows 10. Устанавливая УльтраИСО, ознакомьтесь с лицензионным соглашением и следуйте всем рекомендациям пошагового мастера. В последнем окне инсталлятора не снимайте галочки напротив пунктов «Ассоциировать. iso файл с UltraIso» и «Установить ISO CD/DVD эмулятор (ISO Drive)»!
Старт работыДля начала, следует подключить флешку к компьютеру. Запускаем программу, в открывшемся окне выбираем пункт «Файл — Открыть» (расположен в самой верхней левой части интерфейса). Далее находите свой скачанный образ с Windows 10 или другой редакцией OS и добавляете его в окно программы.
Создание загрузочного накопителяНам понадобится раздел «Самозагрузка – Записать образ Жесткого диска». Предварительно вставьте флешку и перенесите все важные данные. В процессе подготовки флешки она полностью очистится.
Процесс записи образа операционной системыУказываем в поле Disk Drive вашу флешку с установкой Виндовс. Обратите внимание на строку «Файл образа», правильный ли выставлен ISO-образ. Напротив «Метода записи» выбираем USB-HDD+, затем нажимаем кнопку «Записать». Откроется окно, в котором необходимо подтвердить совершаемое действие. После вашего согласия, все данные на накопителе будут уничтожены. Начнется процесс создания установочного носителя, дождитесь его завершения пока не появится сообщение «Запись завершена». Поздравляем, теперь у вас есть возможность установить Windows на компьютер с USB-устройства, используя уже готовый накопитель!
Как записать Windows 10 на флешку при помощи Rufus?Особенности приложенияРуфус представляет собой полностью бесплатную утилиту, позволяющую создать установочный носитель с Виндовс. Встроенные функции помогут быстро записать загрузочный диск DVD либо USB Flash. Имеется возможность отформатировать флешку. Примечательно, что новая версия Rufus является портативной и может запускаться с любого носителя или другого компьютера без предварительной установки. Графический интерфейс ПО предельно прост и удобен, благодаря чему не вызовет никаких затруднений у новичков. Приложением поддерживается операционная система Windows от XP и выше.
Создание загрузочной флешки с Windows ОССпускаемся к пункту «Схема раздела». Для устройств с обычным БИОС ставим MBR. Для компьютеров с BIOS UEFI – выбираем GPT. При желании, можно указать метку тома. Далее переходим к указанию файловой системы (FAT32 или NTFS). Жмём клавишу «Старт». Будьте внимательны, появится предупреждение о начале процесса записи на флешку, подтвердите действие и дождитесь окончания процедуры копирования файлов.
Как записать Windows 7 на флешку через WinSetupFromUSB?Коротко о софтеС помощью программы WinSetupFromUSB можно бесплатно создать установочную флешку с образом Windows 7, 8, 10, XP, Vista, 2000 или 2003. Хоть интерфейс и англоязычный, разработчики постарались максимально упростить все имеющиеся в нем пункты. В разделе Help находится подробная инструкция по управлению для начинающих юзеров. Присутствует инструмент очистки накопителей. Софт не требует подключения к интернету, использования сторонних программ или командной строки. После того как вы скачаете ВинСетапФромЮСБ и распакуете его в указанную папку, посетите данную директорию и откройте EXE-файл с учетом разрядности вашей OS (32 или 64 bit).
Выбор конфигурацийПосле запуска приложения, укажите свой ЮСБ-носитель (вкладка в верхней части интерфейса). Если флешка была подключена к компьютеру после открытия WinSetupFromUSB, достаточно нажать кнопку Refresh, быстро обновляющую список доступных накопителей. Рекомендуем сразу провести форматирование устройства. Далее необходимо выбрать файловую систему (NTFS для ПК и ноутбуков с обычным БИОС либо FAT 32 для UEFI).
Записываем ISO образ системыУкажите путь к папке с определенной Windows, устанавливать которую вы собираетесь, затем можно жать кнопку GO. Запись образа стартовала, обязательно дождитесь окончания этой процедуры. Если вы собираетесь добавить еще несколько образов с другими версиями Виндоус на ту же USB-flash, снова запустите утилиту, только теперь пропустите шаг с форматированием и просто повторите все остальные действия, приведенные выше.
Теперь вы знаете, как записать образ на флешку для последующей установки системы на ваш компьютер или лэптоп. Такой простой способ является более быстрым, удобным и надежным на фоне использования оптического диска CD/DVD. Все вышеприведенные небольшие программки, отличаются интуитивно понятным интерфейсом и высокой скоростью работы. Перед тем как записывать образ, обращайте внимание на его размер, для предварительного подбора USB-устройства или флэш-памяти большего объёма, чем содержимое ISO формата. В ходе инсталляции той или иной фирменной утилиты, не нарушайте процесс установки и копирования файлов. Также не прерывайте работу ПО в тот момент, когда запись на флешку уже началась. Если у вас не получается запустить скачанное приложение, найдите его иконку на рабочем столе или в соответствующей папке, кликните по ярлыку. exe правой кнопкой мыши и в открывшемся меню выберите пункт «Запуск от имени администратора».
В нашей сегодняшней статье будет рассмотрен удобный и проверенный временем способ сделать загрузочную флешку с помощью программы UltraISO. Одна из лучших утилит может похвастаться обилием встроенных опций и инструментов, при этом, работать с ней просто и комфортно. Вы сможете быстро создать установочный USB накопитель и записать на него образ операционной системы, чтобы переустановить Windows, Linux и т.
Учтите, что используемый флеш накопитель пройдёт процедуру форматирования, а значит — все данные на нём будут удалены. Чтобы избежать проблем с потерей важной информации, рекомендуется заранее перенести необходимые папки с файлами с флешки в память ПК или ноутбука. Кстати, важно предварительно определиться с объёмом носителя. Это зависит от того, какую версию Windows вы планируете записывать. К примеру, старая-добрая Виндовс XP спокойно «влезет» на обычный оптический диск CD, DVD. Если вы желаете создать загрузочную флешку с Windows 7, объём устройства должен быть не меньше 4 Гб. Образ диска с Windows 10 потребует порядка 8 Гб, иначе вам не хватит свободного места, из-за чего не выйдет корректно загружаться с созданного установщика.
Запись образа на USB флешку или DVD диск с помощью UltraISOУстановка и запуск софтаПрограммное обеспечение обладает приятным интерфейсом и внушительным функциональным набором, позволяющим создавать загрузчики с разными версиями операционных систем (в т. LiveCD, USB). Интегрируется в контекстное меню, переведено на русский язык, присутствуют понятные подсказки для новичков. Чтобы установить утилиту, следует запустить скачанный файл в формате EXE и следовать подробной пошаговой инструкции. Пробный период составляет один месяц. В окне установщика обязательно выбираем пункты «Ассоциировать ISO файл с УльтраИСО» и «Загрузить ISO CD/DVD эмулятор». Соглашаемся с лицензионными правилами и нажимаем кнопку «Готово». Дальше ждём завершения процедуры инсталляции.
Как правильно начать работу с дистрибутивом?Устанавливаем приложение и запускаем его. Наведите курсор мыши в левую верхнюю часть экрана и нажмите по меню «Файл», затем выберите пункт «Открыть» (как показано на скриншоте). В окошке проводника потребуется выбрать ISO-образ с интересующей вас версией Windows.
Подготовка образа к записиСледующий шаг — нажать по вкладке «Самозагрузка – Записать образ Жесткого диска».
Особенности создания загрузочной флешкиОткроется окно, в котором вы увидите несколько разделов с параметрами и настройками. Напротив строки Disk Drive укажите флэшку, подключенную к ПК. Если забыли вставить устройство в соответствующий разъём, понадобится закрыть программу, подключить свой Flash накопитель и повторить вышеописанные манипуляции. Возле поля «Файл образа» необходимо убедиться, правильно ли указан путь к дисководу или ISO-файлу. Чуть ниже выставите «Метод записи USB-HDD». Пункт Hide Boot Partition можно не трогать. Кликните кнопку «Записать». Вы можете не нажимать отдельную клавишу «Форматировать», так как софт запустит данную процедуру по умолчанию и сумеет автоматически отформатировать файловую систему FAT32 или NTFS. Отобразится всплывающее окно с предупреждением о начале процесса записи, подтверждаем действие нажатием Enter (могут понадобиться права администратора). Всё содержимое на вашем носителе будет стёрто. Начнётся создание самозагружаемого устройства. О том, как записывается загрузочный образ, оповестит полоска индикатора. Дожидаемся окончания записи, которая не займёт много времени. Когда новый установщик будет готов, появится предупреждающее окошко. Жмём ОК и закрываем программу.
Теперь вы знаете, как воспользоваться UltraISO и создать загрузочную флешку с Windows 10 или другой версией ОС. Утилита подойдёт практически для любого ПК, ноутбука или нетбука, так как не потребляет много системных ресурсов. Главное достоинство рассматриваемого нами софта, заключается в полностью автоматизированной работе. Пользователю не придётся самостоятельно проводить форматирование флешки, присваивать букву Flash-накопителю и т. Единственный значимый недостаток Ультра Исо в том, что программа не сможет создать мультизагрузочный накопитель. Для каждой версии Windows нужно будет подготовить отдельную флешку. В редких случаях, могут возникать сбои и ошибки с запуском УльтраИСО стандартным методом. Исправить проблему предельно просто. Наводим курсор мыши на ярлык приложения, находящийся на рабочем столе или в отдельной папке, щёлкаем по нему правой кнопкой мыши и открываем ПО от имени администратора.
ПРИМЕЧАНИЕ! Вам понадобится флешка с размером не меньше 8 ГБ. Также помните, что с неё будут удалены все данные.






Всё, процесс должен начаться сразу! В самом конце вы должны увидеть, что флешка готова к использованию. Установщик хорошо работает с UEFI и Legacy (CSM). Также вы можете использовать этот же флэш-накопитель для восстановления ОС. Способ 2: UltraISO


Способ 3: Rufus

Использования своего ISO


Способ 4: Без программСпособ подходит только в том случае, если на материнской плате, куда вы будете производить установку, есть поддержка EFI быстрой загрузки, без установочной поддержки дисков HDD и SDD. Или если вы делаете полную установку с очисткой разделов, то есть жесткий диск полностью новый.
ПРИМЕЧАНИЕ! Некоторые новые флешки и жесткие диски отформатировать в FAT 32 не получится. Тогда используйте способы, которые я представил ниже.


Ура, теперь загрузочная флешка готова. Напомню, что загрузочная система UEFI поддерживается почти всеми современными материнскими платами. Но все же я бы заранее узнал об этом из документации. Способ 5: WinSetupFromUSB и мультизагрузочная флешкаОдна из лучших программ по созданию загрузочных дисков и флешек. Так как помимо одного образа вы можете создать разные. Особенно полезная вещь для системных администраторов, когда нужно иметь на одной флэшке несколько загрузочных образов: Windows 7, XP, 8, 10, а также Linux.

- Если вы создаете загрузочный диск с нуля, то нужно обязательно установить параметры форматирования. Для этого нажмите на галочку «Auto Format it with FBinst». Далее нужно выбрать два типа:FAT32 – для UEFI на GPT диск.NTFS – для Legacy.
- FAT32 – для UEFI на GPT диск.
- NTFS – для Legacy.
- Ниже выбираем образ из соответствующего пункта «Add to USB Disk». Так как нам нужно сделать установочную флешку Windows 10, то указываем вторую строку. Теперь, нужно выбрать ваш ранее загруженный ISO образ.
- Нажимаем «GO».
Как я и говорил ранее, можно сделать несколько файлов загрузки. Если вас нужно добавить к данной загрузочной флешке ещё какой-то образ (например, Windows 7 или Linux). То делаем все те же самые действия, но исключаем шаг форматирования. Ещё одна официальная программа, правда в свое время была создана для быстрого создания загрузочного диска или флешки именно в Windows 7. Но её также можно использовать для Win10.




Мелкие нюансы установкиТеперь вы знаете как сделать загрузочную флешку с Windows 10. Но при установке ОС могут возникнуть некоторые нюансы и к ним нужно быть готовым заранее. Поэтому советую прочесть мои советы.

- Кстати, установку можно произвести и не через BIOS, а в установленной Windows. Правда версия должна быть или 7 или XP. Для этого просто откройте флешку и нажмите на «setup.exe». В остальных версиях все делается через БИОС.
- Бывает такое, что при загрузке в BOOT MENU вы видите два раздела загрузочного диска. Для GPT диска нужно выбрать с пометкой UEFI или EFI. Если вы устанавливаете на MBR диск, то без пометки.
Запись ISO образа на флешку (Windows)
Запустив Rufus, нужно выполнить всего несколько кликов мыши, для записи ISO образа на флешку:
- В самом верху, в разделе «Устройство», нужно выбрать флешку, если их несколько — убедитесь, что выбрали нужную, так как после начала записи образа, вся информация с неё будет удалена.
- Далее, выбираем ISO образ, который хотим записать на флешку. Для этого нужно воспользоваться кнопкой «Выбрать», которая находится чуть ниже, в разделе «Метод загрузки».
- После выбора образа, нужно нажать кнопку «Старт», которая запустит процесс записи образа на флешку.
- Возможен так же вариант, что при записи загрузочных образов с операционными системами Linux, возникнет следующее предупреждение:
В данном случае, для избежания конфликтов версий загрузчиков, лучшим решением будет нажать кнопку «ДА», и программа запустит автоматическую скачку нужной версии загрузчика.
- И последним шагом будет выбор режима записи — в большинстве случаев нужно просто оставить выбранный по умолчанию пункт «Записать в ISO-образ режиме (Рекомендуется)», и нажать на кнопку «ОК».
- По завершению записи, окошко статуса в программе начнет показывать статус «ГОТОВ».
Запись ISO образа на диск (Windows)
Начиная с 2009 года, когда вышла Windows 7, в данных операционных системах появилась возможность записи образов формата ISO на диски. Делается это очень просто:
Иногда, из-за настроек Windows, запись диска стандартными средствами может быть недоступна. О том, как это исправить, можно прочитать в данной статье.
- Находим нужный образ, нажимаем на нем правой кнопкой мыши. В появившемся меню выбираем «Записать образ диска».
- Откроется окно с настройками записи. В нем можно выбрать устройство записи (CD, DVD, Blue-ray привод), а так же отметить галочкой пункт «Проверить диск после записи».
По нажатию на кнопку «Записать» запустится процесс записи диска. - Процесс записи диска будет отображаться в виде прогресс бара в том же окне. По завершению записи, в случае, если был отмечен пункт «Проверить диск после записи», будет проведена проверка диска.
- Как только процесс записи и проверки будет завершен, откроется лоток оптического привода с диском, а кнопки в окне записи диска станут снова активными.
CDBurnerXP
- Интерфейс у программы достаточно прост. При запуске, программа спросит Вас, что вы хотите — поскольку, речь идет о записи ISO образа на диск, то и выбрать нужно соответствующий пункт.
После выбора данного пункта, откроется окно, где можно выбрать нужный ISO образ, и выставить различные параметры записи диска — скорость записи, метод записи, а так же действия после завершения записи диска (извлечь диск, выключить компьютер и т. д.).
Выбор образа производится с помощью кнопки «Browse» (в имеющейся на руках версии данная кнопка почему-то осталась не переведенной). Запись диска начинается по нажатию кнопки «Записать диск». - Интерфейс у программы достаточно прост. При запуске, программа спросит Вас, что вы хотите — поскольку, речь идет о записи ISO образа на диск, то и выбрать нужно соответствующий пункт.
- После выбора данного пункта, откроется окно, где можно выбрать нужный ISO образ, и выставить различные параметры записи диска — скорость записи, метод записи, а так же действия после завершения записи диска (извлечь диск, выключить компьютер и т. д.).
Выбор образа производится с помощью кнопки «Browse» (в имеющейся на руках версии данная кнопка почему-то осталась не переведенной). Запись диска начинается по нажатию кнопки «Записать диск».
Прогресс записи отображается в отдельном окне программы, в котором пишется о текущем действии, и показывается оставшееся время до конца записи.
Запись ISO образа на флешку (Linux)
Обратите внимание, что при записи образа на флешку — все ее содержимое будет стерто. Поэтому внимательно проверяйте, куда вы пытаетесь записать ISO образ, чтобы не потерять важные данные
Для записи ISO образа на флешку в ОС Linux достаточно выполнить следующую команду:
sudo dd bs=4M if=image. iso of=/dev/sdX conv=fdatasync
Где bs=4M — размер блока, данная опция указывает на то, какого размера блок информации должен быть считан из ISO образа и потом записан на флешку. image. iso — это название ISO образа, который необходимо записать на флешку (и путь к нему, если путь отличается от того, в котором открыт терминал). /dev/sdX — это usb-порт, в который воткнута флешка (a, b, c. conv=fdatasync — данный параметр необходим, чтобы запись на флешку была произведена быстро и корректно.
Абсолютно аналогично, команда будет выглядеть и для записи IMG диска на флешку.
В нашем обзоре уделим внимание специализированным программам, с помощью которых проще всего создавать загрузочные Live USB флешки самого разного назначения — сборки на основе Ubuntu, Linux Mint, Fedora, Debian, OpenSUSE, Puppy Linux а так же сборки для ремонта файловой системы, восстановления данных, разделения дисков либо лечения ПК от вирусов.
Каждую из программ объединяет безотказность и простота в использовании — причем некоторые из них вообще предложат сразу перейти на сайт разработчика для загрузки самого свежего выбранного дистрибутива. Ведь прошли времена, когда нам для записи образа на флешку, нужно было вручную прописывать загрузочные сектора и тратить время на изучения особенностей файловой системы и консольных команд. Для начала нам понадобится сам носитель с объемом не менее 4 Гб и смена загрузочного устройства в BIOS для загрузки с флешки — заходим в BIOS и выбираем загрузку с USB.
Общие сведения
Первая в нашем обзоре программа не совсем предназначена для создания загрузочных носителей, точнее эта функция не является её основной, но UltraISO срабатывает даже в том случае, когда пасуют Universal-USB-Installer и Unetbootin-Windows. Основной задачей UltraIso служит создание, конвертирование, редактирование и запись различных образов на все виды носителей, включая интересующие нас USB флешки и жесткие диски в режимах USB-HDD и USB-ZIP.
Ультра Исо не поможет с загрузкой образов Windows из Сети — эта задача возложена на крепкие плечи пользователей, но вот с записью справляется на ура. Рассмотрим последовательность действий для создания загрузочной флешки с Windows из ранее загруженного на ПК ISO файла, либо любого из 30-ти форматов образов, поддерживаемых программой.
- Откройте имеющийся образ в программе: Файл — открыть;
- В разделе Самозагрузка выберем пункт — Записать образ Жесткого диска;
- Напротив Disk Drive выбираем из списка нашу флешку;
- Метод записи USB-HDD и снимаем отметку с Create Boot Partition (если есть);
- Жмем кнопку «Записать» и увлеченно наблюдаем за процессом.
Полный обзор »
Очередная кроссплатформенная утилита под Windows для записи LiveUSB из ISO образов, которые так же как и в первом случае можно загружать прямо с сайтов разработчиков, используя загрузчик Syslinux.
Основные отличия UNetbootin от Universal-USB-Installer в русификации и поддержке большего числа дистрибутивов, а также возможности выбора для загрузки различных версий операционной системы — например, можно выбрать FreeBSD и любую версию от 6. 3 до 8. 0, включая 64-битные. UNetbootin позволяет закачивать различные системные утилиты — Parted Magic для работы с разделами дисков, Backtrack для анализа сетей включая Wi-Fi, NTPasswd утилиты для сброса паролей в Windows системах и много других.
Присутствует режим установки содержимого ISO образа Windows на жесткий диск HDD по сети (frugal install), которого нет в других рассмотренных программах.
Также программа позволяет не форматировать носитель, а значит не будут потеряны данные уже находящиеся на флешке, при записи ISO образа. На это стоит обратить внимание в том случае, когда USB носитель большого размера и процесс копирования занял бы много времени.
Далее в нашем обзоре идут совсем небольшие программки, не имеющие большого количества возможностей как у старших товарищей, но вполне неплохо справляющиеся с основной задачей — созданием загрузочных usb носителей.
Rufus позволит предварительно проверить устройство на наличие плохих блоков, количество проходов стоит устанавливать не более 2-х, если не желаете состариться, пока проверка будет закончена. Пошаговая инструкция к нему также довольно легкая
- В разделе Устройство выберите вставленный USB носитель, в следующем пункте меню «Схема раздела» выбираем MBR для компьютеров с BIOS.
- В случае, если ваша флешка объемом менее 4 Гб — сделайте выбор на файловой системе FAT32, либо NTFS если объем флешки больше 4 Гигабайт.
- После того как Руфус запишет файлы Windows, можно вставить флеш накопитель в USB разъем ПК и загрузиться с него.
WinSetupFromUSB отлично подходит продвинутым пользователям. Портативная утилита имеет массу настроек распаковки и записи для usb-флешки, поддерживается мультизагрузочная флешка с несколькими разными версиями Винды на борту. Вместо флэшки допускается использование любого внешнего накопителя большого объема, например, внешних жестких дисков или SD карт с переходником для ноутбука.
Запись образа на флешку со стандартными настройками под силу даже новичку! Дальше все стандартно — вставьте флешку, укажите приоритет при загрузке. Теперь запускаем ее из-под dos, кликаем на нужную ОС в контекстном меню Груба и пробуем установить Windows 7 – 10, используя стандартный способ.
Единственное «но» – образ обязательно должен быть в ISO. Если он дополнительно завернут в ZIP или RAR, то необходимо его распаковать, а mdf можно конвертировать через виртуальный привод Daemon Tools Lite, PowerISO и т.
WinToFlash – удобная программа для записи образа на флешку. Средство работает с образами разных форматов, не требует знания командной строки и наличия оптического дисковода. Его высоко оценят как новички, так и продвинутые пользователи по причине легкости русскоязычного графического интерфейса и возможности создания установочной мультизагрузочной флешки.
вы можете записывать образы сразу нескольких разных Windows – от XP до 10. Во время запуска ПК с установочной флешки подгрузится grub4dos и предложит загрузить установщик любой из записанных ОС. Остается только выбрать. Далее идет стандартный процесс. Причем, инсталлятор нормально запустится как под UEFI, так и с обычным БИОС. Единственное отличие для EFI – необходимо, чтобы накопитель имел стиль разделов GPT. Лучше предварительно проверить это и конвертировать его Акронисом, Windows Diskpart (встроенные средства OS) или другим софтом.
Кроме того, по заявлениям разработчиков, установочный инструмент может устранять ошибки запуска ПК, попробуйте заранее пройтись им после подготовки флешки. Может быть прога «починит» загрузчик и вам больше и не нужно будет пробовать переустановить ОС Windows.
Universal-USB-Installer — программа с английским языком интерфейса, однако пусть вас это не пугает, каждый из 3-х шагов прост и понятен. В первом шаге нам предложат выбрать дистрибутив для копирования на USB носитель — программа подготовит загрузочный сектор для выбранного дистрибутива и даже предложит перейти на сайт для его загрузки, если это необходимо. Важно, что вы можете с легкостью использовать любой ISO образ, поскольку модифицированные загрузочные образы пользуются большой популярностью в сети Интернет.
В шаге 2 — указываем путь к образу на диске кнопкой Browse, в нашем примере это образ в формате ISO — W8x64_REACTOR_FULL_04. iso
На шаге 3 останется выбрать USB носитель, который делаем загрузочным и нажать кнопку Create. В последнем окне нас предупредят о параметрах которые будут изменены, после чего останется следить за ходом создания USB носителя с Windows:
- Флешка будет отформатирована;
- Все существующие на ней данные будут удалены;
- Будет создана запись MBR (старая запись будет перезаписана);
- Записана новая метка диска;
Также у нас найдется место для совсем простых и маленьких утилиток, в противовес «монстрам» из первых строчек обзора.
WiNToBootic имеет всего три кнопки, по нажатию первой — выбираем USB флешку для Windows, вторая кнопка — поможет указать путь к ISO файлу с загрузочным образом, а третья — собственно начать форматирование.
Но WiNToBootic не так проста как пытается казаться на первый взгляд. Программа с радостью, в нужный момент подскажет начинающему пользователю о не верно выбранном формате носителя, либо когда используется неподходящий ISO образ и так далее.
WiNToBootic вполне имеет право занять достойное место в обзоре, благодаря простоте и максимально оптимизированному интерфейсу и конечно, неплохому чувству юмора автора.
Это очень удобно, если вы хотите ознакомиться со свежей версией Десятки до обновления на рабочей машине или часто ставите Виндовс на новые нетбуки и ноутбуки, имея лицензионные ключи. Из минусов решения стоит выделить минимальное количество настроек, длительные процесс скачивания ИСО и монтирования образа на флэш-диск. Естественно, все параметры программа выбирает автоматически, поэтому больше подходит для новичков, нежели администраторов.
Microsoft Windows Installation Media Creation Tool
Обязательно нужно упомянуть и о второй, более функциональной официальной утилите Microsoft для создания загрузочных флешек Windows 7, 8. 1 и Windows 10. Принципиальное отличие от всех программ в обзоре — создание только указанных выше образов Windows, при этом происходит загрузка только официальных дистрибутивов с серверов Microsoft. Незаменимая вещь, если вас интересует установка чистой версии Windows: в наличии имеется код регистрации и прочая важная информация.
Утилита существует только на английском, но все интуитивно понятно:
- Выбираем язык операционной системы, версию Windows и разрядность системы;
- Выбираем что будем создавать — загрузочную флешку или DVD диск c Windows;
- Ожидаем загрузки дистрибутива Windows с серверов Microsoft и окончания процесса записи.
Очень надеемся, что наш обзор поможет вам в выборе программы для записи загрузочных флешек с Windows, в зависимости от именно ваших задач и наличия свободного времени, которое вы готовы потратить на изучение интерфейса и возможностей самих программ. Мы рассмотрели самые популярные проги, но только две из них поддерживают мультизагрузку. Конечно, можно было бы еще упомянуть Бутлер, SARDU MultiBoot creator, Xboot и прочие аналоги, но их функционал подобен уже упомянутому ПО, поэтому подробно описывать все опции не имеет смысла. Также не были упомянуты утилиты для прошивки BIOS материнских плат. Но для этого лучше использовать фирменное ПО производителя. Как правило, оно доступно на официальном сайте Вендора.
В данной статье мы подробно расскажем Вам как быстро и легко записать ISO-образ на флешку (USB-флеш-накопитель). Обычно это необходимо для создания загрузочных флешек с операционными системами Windows XP, 7, 8, 10 или Ubuntu (Linux), чтобы потом переустановить при помощи нее компьютер или ноутбук. Но описываемый метод можно применять для записи любого образа. ISO на флеш-накопитель, так как он один из самых универсальных и быстрых. Что необходимо?Для создания загрузочной флешки с Windows, Ubuntu либо другого образа у вас должно быть подготовлено следующее:
- Флешка (USB-флеш-накопитель);
- Любой ISO-образ;
- Программа для записи образов — UltraISO;
- Чашка чая или кофе и 15 минут вашего времени.

Запись образа при помощи UltraISOЗапустите программу и откройте ISO-образ, для этого пройдите в меню «Файл» > «Открыть» (CTRL+O), либо просто кликните два раза по файлу с образом.
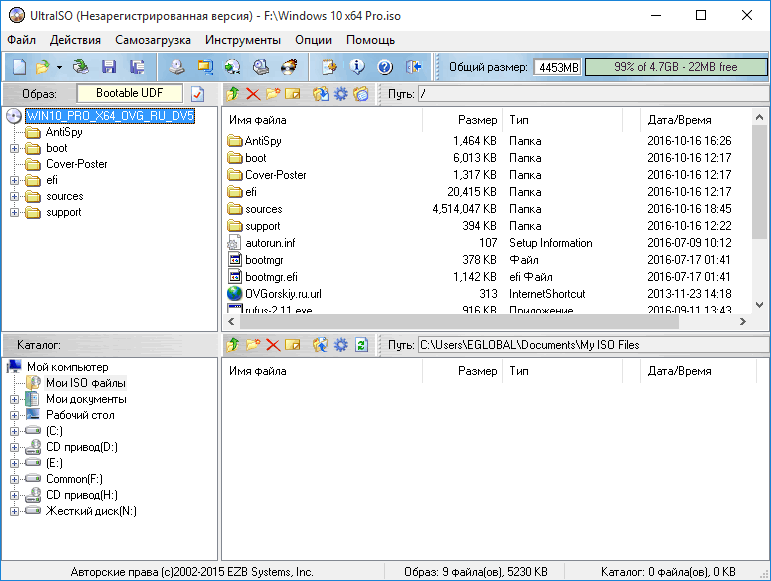

Правильное форматирование флешкиДалее откроется окно, в котором необходимо отформатировать флешку. Если ваша флешка уже отформатирована вы можете пропустить этот шаг. Делайте так, как указано на скриншотах ниже:
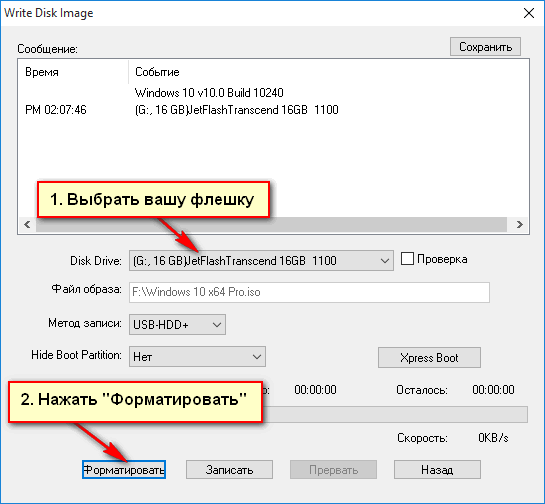
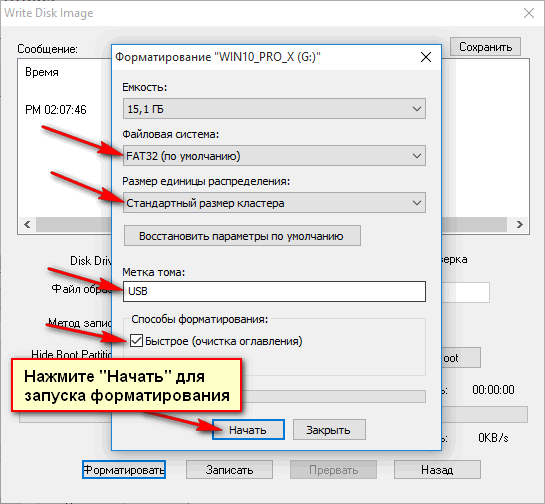
Внимание! Форматирование уничтожит ВСЕ данные на флешке. Нажмите кнопку «OK» для запуска форматирования, «Отмена» для его отмены.
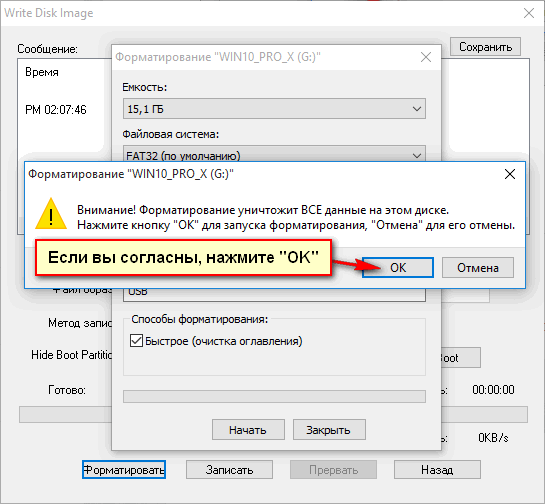
Запись образа на флешкуДля начала записи ISO-образа на флешку, следуйте указаниям на следующем скриншоте. Выберите вашу флешку, метод записи «USB-HDD+» и нажмите «Записать».
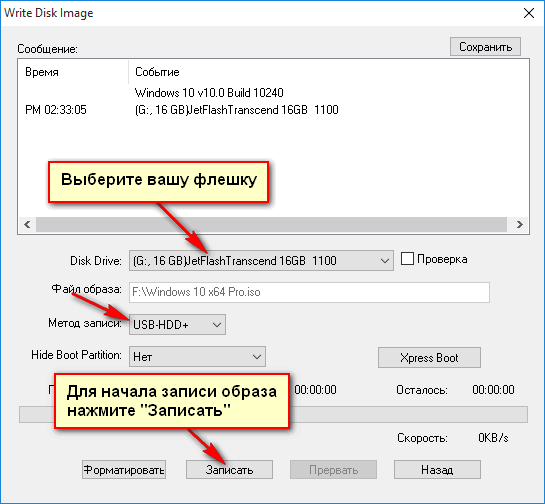
Не прерывайте запись образа на флешку, в среднем, запись образа на 4. 5 GB занимает 10-15 минут, все зависит от скорости флешки и вашего HDD/SSD диска.
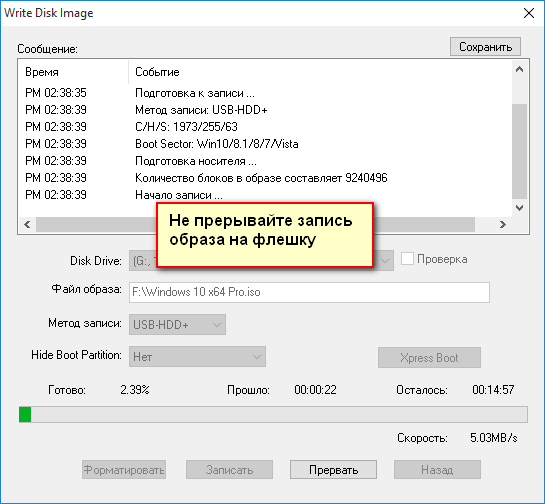
Если на компьютере нет дисковода, то для установки операционной системы приходится использовать загрузочные флешки. В этой статье мы расскажем о том, как записать ISO образ на флешку при помощи программ UltraISO и Rufus. Как ISO образ записать на флешку через UltraISOПрограмма UltraISO оснащена множеством функций для работы с ISO образами. Например, с помощью UltraISO можно создавать и редактировать образы дисков, записывать и копировать диски. Также среди функций этой программы есть и запись ISO образов на флешку. Единственным недостатком UltraISO является то, что она платная. Но, вы можете воспользоваться бесплатным TRIAL периодом. Итак, для того чтобы записать ISO образ на флешку, вам необходимо сначала открыть ISO образ через программу UltraISO. Для этого кликните по иконке «Открыть», которая находится на панели инструментов программы.
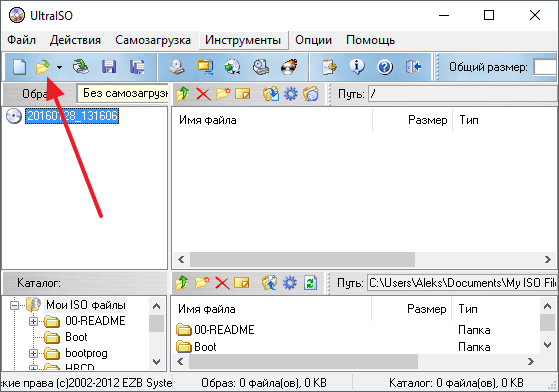
Или воспользуйтесь меню «Файл – Открыть».
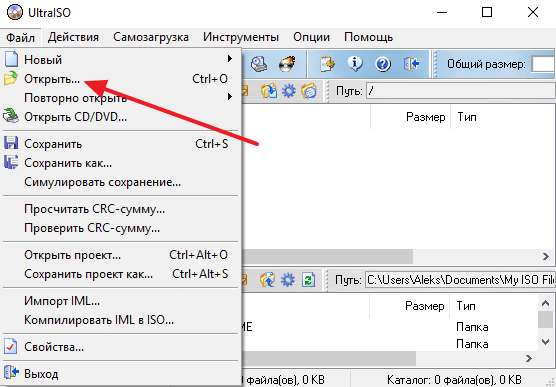
После этого на экране появится небольшое окно, с помощью которого можно выбрать ISO образ для записи на диск. Выберите нужный вам ISO файл и нажмите на кнопку «Открыть».
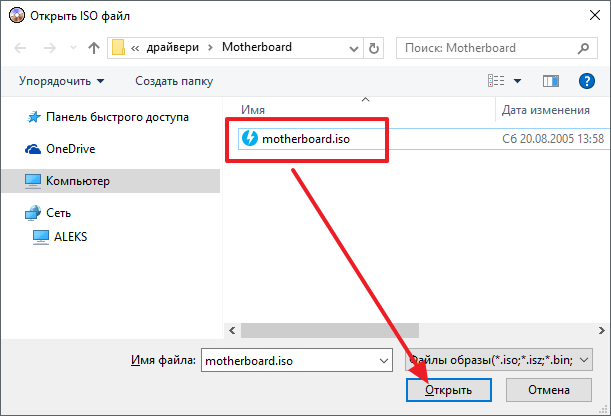
В результате в программе UltraISO должно появиться содержимое вашего ISO образа.
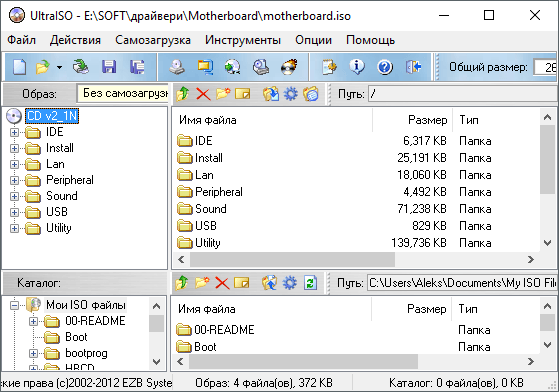
Теперь это содержимое можно записать на флешку. Для этого просто откройте меню «Самозагрузка» и выберите там пункт «Записать образ Жесткого диска».

После этого откроется окно под названием «Write Disk Image». С помощью этого окна можно записать ISO образ на флешку. Для этого достаточно выбрать нужную флешку из списка, и нажать на кнопку «Записать».
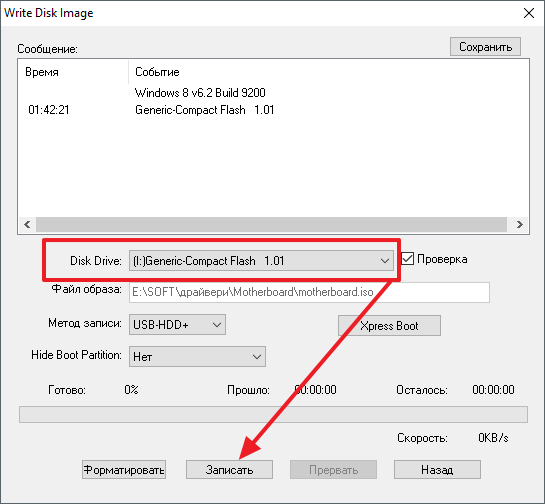
Дальше программа предупредит о том, что запись ISO образа удалит все имеющиеся на флешке файлы. Для того чтобы продолжить нужно согласиться на удаление нажав на кнопку «Да».

После этого программа UltraISO начнет запись ISO образа на флешку. Вам остается только подождать, пока процесс записи закончится. Как ISO образ записать на флешку через RufusИтак, для того чтобы записать ISO образ на флешку через Rufus, вставьте флешку в компьютер и запустите Rufus. Первое, что нужно сделать после запуска программы, это выбрать флешку, на которую вы хотите записать ISO образ.
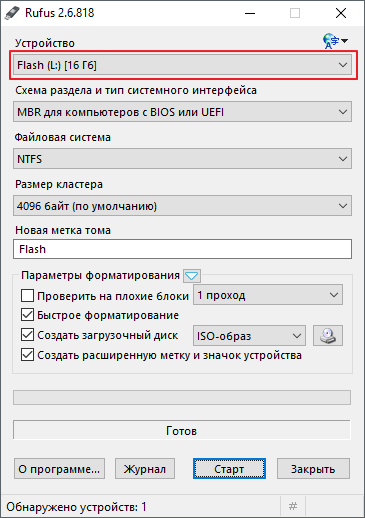
Дальше выбираем режим работы «ISO-образ» и указываем путь к ISO образу, который мы хотим записать.
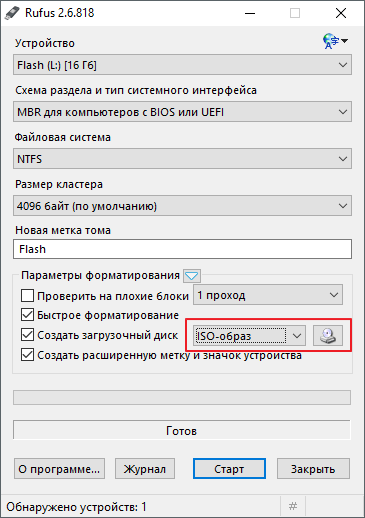
Если указанный вами ISO образ является образом операционной системы Windows, то на экране появится переключатель между «Стандартная установка Windows» и «Windows To Go». Здесь выбираем вариант «Стандартная установка Windows».

Создание загрузочной флешки помогает восстановить доступ к файлам на компьютере, когда нет возможности переустановить систему. Пользователь взаимодействует по принципу виртуальной машины и легко получает доступ к жесткому диску. Вход через «безопасный режим» не работает, тогда загрузочная флешка открывает путь к файлам. Для чего это нужноЕсли в устройстве отсутствует дисковод, данный способ также помогает в переустановке Windows. Съемный носитель преимущественный дисковых накопителей, легко хранит и переносит информацию. Образ ОС записывается через утилиту UltraISO. Для корректной работы используется подробная инструкция. Подготовительный этап записиПроцесс начинается с загрузки образа Windows в iso формате. Рекомендовано выбирать официальный сайт для скачивания и нужную версию ОС. Важно грузить лицензионное ПО, а не модифицированные версии, иначе появляются проблемы при перемещении файлов или при установке. Рассматривается несколько пунктов, как сделать загрузочную флешку:1. Скачанный пак открыть через UltraISO.

В проводнике найти нужную папку и нажать «открыть».

После запуска выпадет список установочных файлов и папок.

Установка устройства в порт USB с емкостью более 8 Гб для успешного создания образа. Форматирование в системе FAT32. Выбор команды «Самозагрузка», «Записать образ жесткого диска».

Выбрать накопитель USB. Нажать на кнопку «записать». Проследить за временем и скоростью записи.

Закрыть программу и проверить корректность записи. Как запуститьДля запуска в BIOS вносят некоторые изменения:
- после подключения USB зайти в раздел Boot Device Priority через кнопки Del, F2 или F12;
- поставить флажок в строке загрузки с usb;
- сохранить изменения;
- выйти;
- перезапустить ПК.
Также ставится приоритет через меню загрузчика. Для этого укажите путь загрузки.

Современные портативные компьютеры все чаще не оснащаются дисководом для чтения компакт дисков. Особенно часто отсутствие дисковода можно наблюдать на нетбуках и ультрабуках. С одной стороны отсутствие дисковода позволяет сделать портативный компьютер намного легче и тоньше, но с другой это создает ряд неудобств при эксплуатации такого устройства. Например, для установки операционной системы пользователю потребуется загрузочная флешка, создавать которую придется самостоятельно. В данной статье мы пошагово расскажем о том, как записать образ операционной системы на флешку через UltraISO, создав, таким образом, загрузочную флешку. Шаг № 1. Загрузите образ в программу UltraISO. Для того чтобы записать образ на флешку через UltraISO, этот образ сначала нужно загрузить в программу. Для этого запускаем UltraISO и открываем меню «Файл». Здесь нужно выбрать пункт «Открыть», после чего выбрать ваш ISO файл. Также можно просто нажать комбинацию клавиш Ctrl+O.
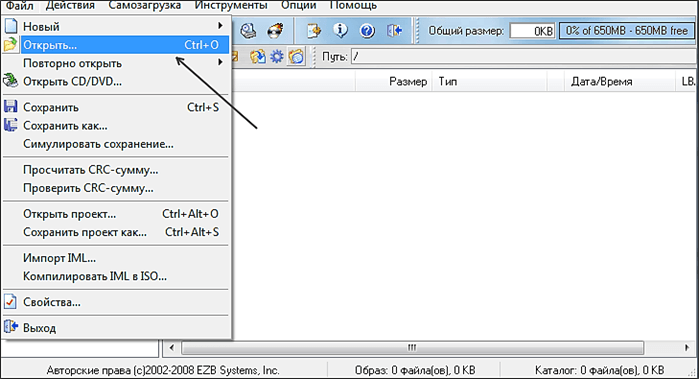
Дальше появится стандартное окно для открытия файлов. С помощью данного окна вам нужно выбрать образ диска. Программа UltraISO поддерживает все возможные форматы образов диска, по этому можно не волноваться о том, что ваш образ не будет открываться.
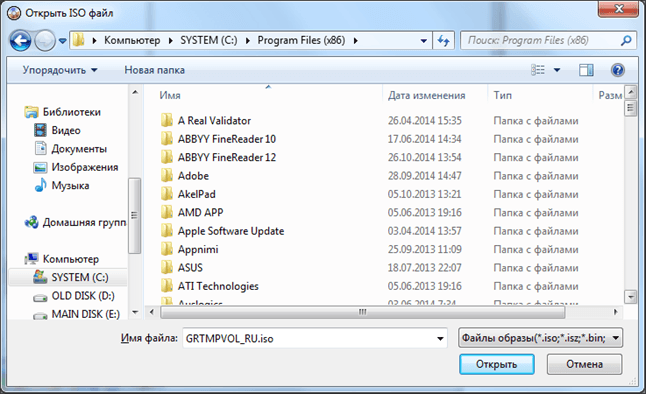
После того как вы выбрали нужный вам ISO файл через меню «Файл – Открыть», в окне программы UltraISO появятся файлы из данного образа диска.
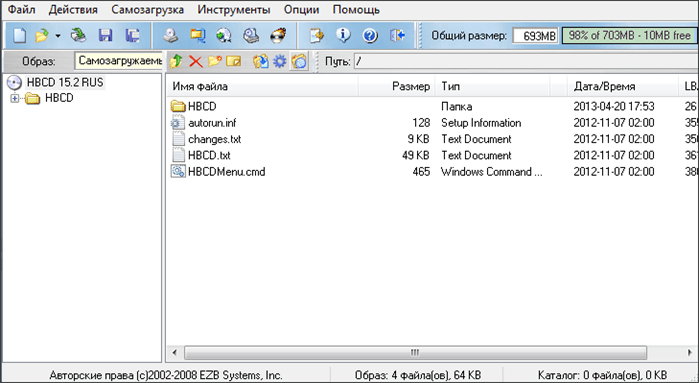
С файлами, которые загрузились из образа диска ненужно ничего делать. Иначе вы повредите загрузочный образ и созданная вами загрузочная флешка не будет работать. Шаг № 2. Подключаем флешку и запускаем запись образа диска. Дальше вам нужно подключить флешку, на которую вы хотите записать образ диска через UltraISO. Для этого просто втыкаем ее в компьютер, и ждем, пока она определится системой. После подключения флешки возвращаемся к программе UltraISO и открываем меню «Самозагрузка». Здесь нужно выбрать пункт «Записать образ Жесткого диска».
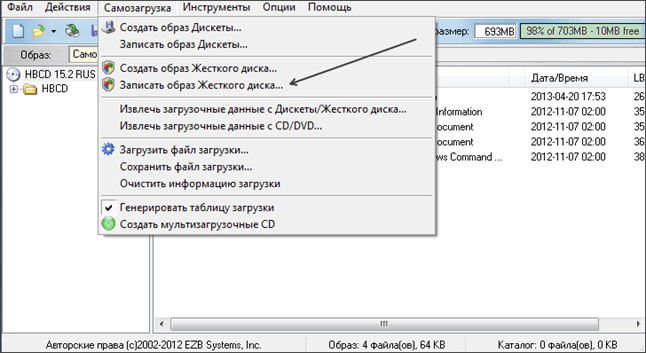
После этого должно открыться окно записи диска. В этом окне нужно выбрать флешку, на которую вы хотите записывать образ диска, и нажать на кнопку «Записать».
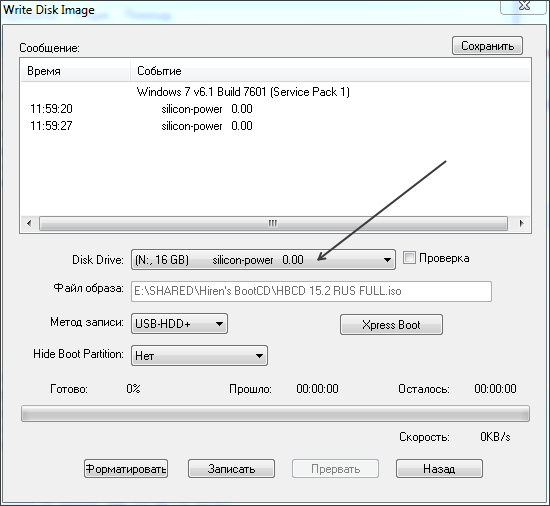
Дальше появится предупреждение о том, что запись образа диска уничтожит все файлы, которые хранились на флешке. Если на флешке нет нужных файлов, то нажимаем на кнопку «Да».

Шаг № 3. Дожидаемся окончания записи образа на флешку. Все, теперь осталось дождаться, пока программа UltraISO запишет образ диска на флешку. Процесс записи может занять несколько минут.
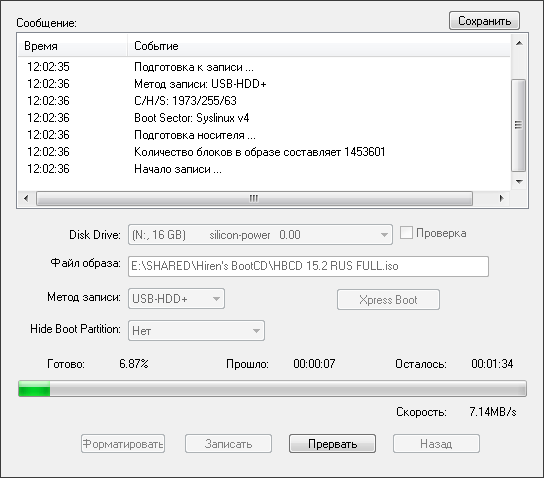
Автор
Александр СтепушинСоздатель сайта comp-security. net, автор более 2000 статей о ремонте компьютеров, работе с программами, настройке операционных систем. Задайте вопрос в комментариях под статьей или на странице
«Задать вопрос»
и вы обязательно получите ответ.

Особенности создания загрузочной флешки с использованием приложения UltraISO
После того как установка программы UltraISO проведена, пользователь может приступать к созданию загрузочной флешки. Этот процесс не вызовет затруднений даже у новичков. Разработчик программного продукта сделал все возможное, чтобы было понятно, как создать загрузочную флешку с помощью UltraISO. Для наглядности мы приведем подробную инструкцию.
Для начала необходимо запустить приложение для флешки непосредственно от имени администратора.

После выполнения этой операции следует, используя клавиши Ctrl + O, или, выбирая пункт Файл – Открыть, открыть образ установочного файла Виндовс. Открываем именно тот образ, который нужно смонтировать.

Следующий этап – указание папки, где находится образ Windows. Для осуществления такой операции следует выбрать образ, нажать Открыть.

В итоге у пользователя перед глазами должно появиться следующее изображение.

Если все отобразилось корректно, то можно приступать к записи флешки. Начинать такую операцию необходимо с пункта Самозагрузка – Запись образа жесткого диска. На следующем скрине все видно.

Обратите внимание, что при выполнении записи с USB-флешки в автоматическом режиме будет удалена информация. Если данные имеют важное значение, то следует их предварительно сохранить. На этом этапе операция выглядит так – USB-HDD + и нажимаем Записать.

Программное обеспечение Ультра ИСО выдаст предупреждение о том, что информация будет стерта. Если данные не важны или пользователь уже выполнил их сохранение, то следует нажать Да.

Далее все зависит от технических характеристик компьютерного оборудования и HDD. Обычно процесс записи занимает несколько минут. Окончив работу, программа сообщит пользователю о завершении операции.
Можно ли сделать загрузочную флешку, используя DVD диск и как выполнить такой процесс
Как пользоваться программой Ультра ИСО стало понятно. Теперь необходимо разобраться, что делать в тех ситуациях, когда под рукой имеется лицензионный установочный диск, но нет образа Windows. Все очень просто. В третьем пункте, отмечено на картинке, следует отметить путь к дисководу. Для этого необходимо выбрать «Файл», а дальше «Открыть DVD».

Остальные действия проходят так, как на изображениях, представленных чуть выше.

Можно ли сформировать мультизагрузочную флешку, используя папку с файлами
Да, такой вариант также можно воплотить в реальность. Он является оптимальным решением в тех ситуациях, когда цифровая лицензионная копия есть на папке на компьютерном оборудовании на диске. Чтобы выполнить работу следует придерживаться следующей инструкции:
Запускаем программу Ультра ИСО для создания самозагрузочной флешки. Выбираем по порядку: «Файл», «Новый», «Самозагружаемый образ DVD».

В окне, которое появилось на экране, выбираем файл под названием bootfix. bin. Он располагается в папке boot.

Следующий этап – выбор папки, где находятся файлы Все файлы следует переместить в окно, расположенное сверху.


Далее пользователь должен руководствоваться пунктами, начиная с №5, которые отмечены на скринах выше. Выполнив все операции, можно быть уверенным, что автозагрузочная флешка готова к дальнейшему использованию.
UltraISO – программа, которая помогает монтировать образ дисков на внешний носитель, то есть на USB Flash. В случае, когда требуется сделать загрузочную флэшку с ОС или программой – софт делает возможным оперировать файлами ISO, самым распространенным форматом образов дисков. Созданные с помощью UltraISO образы записываются легко и не дают ошибок при установке. Для чего нужно монтировать образ на флешкуПодготовка перед записью образа на флэшку UlraISOПеред началом, загрузите и установите программу UltraISO на русском или другом нужном языке. Доступна платная и полнофункциональная бесплатная варианты.

После завершения установки на рабочем столе появится значок.

Кроме того, понадобится USB Flash – которая не содержит нужной информации, так как пройдет процедуру форматирования и материалы будут удаляться. Загрузочный ISO Windows или другой ОС. Как смонтировать образ дискаОткрываем программу UltraISO. В меню кликаем на «Файл» — «Открыть», отыскиваем нужный файл установки и нажимаем «Открыть».

В открывающемся окне находим реестр, который включает ISO. В верхней панели программы находим вкладку «Самозагрузка» и из развернутого списка нажимаем «Записать образ Жесткого диска».

Во вкладке Диск отражаем путь следования к USB, на которую записываем. В этом же окне и отформатировать. В случае, если забыли вставить флэшку в начале пути, то рекомендуется закрыть программу, вставить USB и повторить шаги с начала. Доступно выбрать метод записи, но рекомендуется использовать тот, который указывается по умолчанию. Нажимаем «Записать».

Всплывет окно, которое предупредит, что сведения с USB удалятся – нажимаем «Да». Запись продлится 5-10 минут. Записать на флэшку из папки WindowsВторой способ предусматривается на случай, если не знаете, где взять ISO, но доступна папка на компьютере с файлами установки действующей ОС. В UltraISO нажимаем «Файл» — «Новый» — «Самозагружаемый». Далее увидим окно, в которое вносим файлы загрузки. В ОС Windows эта информация хранится в папке boot под наименованием bootfix. bin.

Самый простой вариант установки Windows это установка с компакт диска. Однако данный вариант не всегда доступен. На компьютере может не быть дисковода или под рукой нет загрузочного компакт диска. В таких ситуациях может помочь обычная флешка. На флешку можно записать загрузочный ISO образ и потом использовать ее для установки Windows 7, Windows 10 или любой другой версии ОС. Запись загрузочного ISO образа на флешку через UltraISOПрограмма UltraISO является очень мощным решением для работы с образами дисков. С ее помощью можно создавать образы дисков с нуля или из реальных носителей, редактировать имеющиеся образы дисков, создавать виртуальные диски на компьютере или записывать образы дисков. Итак, если вы решили использовать UltraISO для записи на флешку загрузочного ISO образа с Windows 7 или Windows 10, то вам сначала нужно открыть этот ISO образ. Для этого открываем меню «Файл» в UltraISO и выбираем вариант «Открыть».

После этого появится окно для выбора файла. В данном окне нужно найти загрузочный ISO файл с Windows 7 или Windows 10, который вы хотите записать на флешку, и выбрать его.

После этого содержимое загрузочного ISO образа появится в окне программы UltraISO.

Теперь подключите флешку к компьютеру, если она еще не подключена и ничего не трогая в структуре файлов, откройте меню «Самозагрузка». Здесь нужно выбрать вариант «Записать образ Жесткого диска».

В результате перед вами появится окно для записи загрузочного ISO образа на флешку. Здесь от вас не требуется почти никаких действий. Просто убедитесь, что в выпадающем меню «Disk Drive» выбрана именно та флешка, которую вы хотите использовать для записи ISO образа, и если все нормально, то нажмите на кнопку «Записать».

После нажатия на кнопку «Записать» появится предупреждение о том, что в результате записи загрузочного ISO образа все данные с флешки будут удалены. Для того чтобы продолжить нажмите на кнопку «Да».

После получения подтверждения программа UltraISO начнет процесс записи загрузочного образа ISO на флешку. После того, как этот процесс будет закончен, флешку можно отключать и приступать к установке Windows 7 или Windows 10 с использованием полученной загрузочной флешки. Запись загрузочного ISO образа на флешку через RufusДля того чтобы записать на флешку загрузочный ISO образ с Windows 7 или Windows 10 с помощью Rufus вам необходимо подключить к компьютеру флешку, запустить программу и указать какую именно флешку нужно использовать.

Дальше выберите режим «ISO образ» и укажите путь к ISO файлу, который вы хотите записать на флешку.

После выбора загрузочного ISO файла появится два варианта записи флешки: Стандартная установка Windows и Windows to Go. Если вы хотите использовать загрузочную флешку для установки Windows, то выберите первый вариант.

После этого нажмите на кнопку «Старт» и дождитесь пока Rufus запишет на флешку загрузочный ISO образ с операционной системой Windows. После завершения записи флешку можно будет использовать для установки Windows. Автор
Александр СтепушинСоздатель сайта comp-security. net, автор более 2000 статей о ремонте компьютеров, работе с программами, настройке операционных систем. Задайте вопрос в комментариях под статьей или на странице
«Задать вопрос»
и вы обязательно получите ответ.







