Компания NVIDIA снискала популярность среди пользователей компьютеров исключительно благодаря качеству своей продукции. И разумеется, для корректной работы производимых ей графических ускорителей и процессоров не обойтись без специального ПО, которое приходится менять при смене комплектующих иных производителей.
- Полное удаление драйверов NVIDIA GeForce Experience посредством инструментов Windows 10
- Панель управления
- Диспетчер устройств
- Driver Fusion
- Display Driver Uninstaller
- CCleaner
- Driver Sweeper
- Revo Uninstaller
- Удаление драйверов видеокарты через панель управления и Display Driver Uninstaller
- Использование Display Driver Uninstaller
- Советы
- Как полностью удалить драйвер NVIDIA
- Удаление старых драйверов (Windows XP)
- Инструкция по откату/удалению драйверов
- Список изменений
Полное удаление драйверов NVIDIA GeForce Experience посредством инструментов Windows 10
Как известно драйверы содержат инструкции для обеспечения корректного взаимодействия отдельных компонентов компьютера в рамках общей системы.
И если у вас, к примеру, стояла одна видеокарта, которую вы вдруг собрались менять на другую, то будьте готовы к тому, что вам придется удалять старые драйверы, чтобы установить новые. Случаи с заменой модели NVIDIA GeForce Experience не являются исключением и даже наоборот.
Панель управления
В каких же ситуациях может потребоваться удаление драйверов? Скажем сразу – их немало. Это, например, банальная установка видеокарты другого производителя или же необходимость обновления уже используемых драйверов/переустановки, что не является редкостью.
В любом случае, если вдруг возникает такая потребность, нужно быть готовым действовать решительно.
При замене графической видеокарты необходимо переустанавливать ее драйвера, удаляя старые и все остаточные файлы
Давайте разберемся, как это сделать. Существует несколько путей. Если вы не сторонник софта от «левых» производителей, то спешим обрадовать: в Windows 10 имеются стандартные инструменты, позволяющие легко и просто решить поставленную задачу. Удалить драйверы NVIDIA GeForce можно через старую панель управления.
- Открываем «Выполнить», кликнув по Win+R.
- Вводим control и жмем «ОК».
- Справа вверху в открывшейся панели управления выбираем «Мелкие значки».
- Открываем «Программы и компоненты».
- Находим в появившемся списке все программы, относящиеся к графическому адаптеру INVIDIA.
- В верхней части окна нажимаем «Удалить/Изменить».
- Отказываемся от автоматической перезагрузки для удаления других компонентов NVIDIA.

Диспетчер устройств
Драйверы NVIDIA можно также удалить через «Диспетчер устройств» (при условии, что компонент NVIDIA подключен к компьютеру).
Как это сделать:
- Нажмите на иконку меню «Пуск» правой клавишей, выберите соответствующий пункт в открывшемся меню.
- В списке устройств в появившемся окошке разверните графические адаптеры.
- Выберите устройство NVIDIA, подключенное к компьютеру.
- Нажмите на устройство правой клавишей, выберите «Свойства».
- В появившемся окне перейдите на вкладку «Драйвер».
- Жмем на кнопку «Удалить».
- Ставим галочку на «Удалить программы драйверов для этого устройства».
- Нажимаем «ОК».
Важно помнить, что если не удалить старые дайверы полностью, то их остаточные файлы могут провоцировать некорректную работу компонента или постоянные ошибки на синем экране ПК
Разумеется, сторонние разработчики не могли обойти вниманием такую распространенную проблему, как удаление софта из ОС Windows 10, включая драйверы. Существует большое количество приложений, которые предназначены для удаления различных утилит, интегрированных в Windows.
Представляем вашему вниманию список самых эффективных из них в вопросе, касающемся именно удаления драйверов для графических адаптеров.
Driver Fusion
Отличный софт, который поможет удалить с компьютера старое и ненужное программное обеспечение. После установки программы перед вами предстанет простой и интуитивно понятный пользовательский интерфейс.
В меню слева вы найдете возможность очистки драйверов.

После нажатия на соответствующий пункт меню перед вами откроется список устройств и драйверов, которые обеспечивают их работу. По аналогии с методом «Через диспетчер устройств» найдите нужный и удалите.
Display Driver Uninstaller
Далеко не всегда дает 100-процентный результат удаление драйверов через Панель управления или Диспетчер задач. Именно поэтому опытные пользователи и разработчики советуют использовать для этих целей специальное ПО
Уже после удаления драйвера возможен выбор трех сценариев– с перезагрузкой, без перезагрузки и с выключением устройства.
CCleaner
Известная утилита, которая является весьма многофункциональной. С ее помощью можно настроить автозапуск программ, очистить кэш приложений, удалить приложения и, разумеется, удалить ненужный драйвер графического адаптера.

Чтобы найти драйвер, нужно запустить утилиту, открыть раздел «Сервис» и «Удаление программ», а после выбрать актуальный софт (в нашем случае «NVIDIA графический драйвер») и нажать «Деинсталляция» (не путать с «Удалить»).
Driver Sweeper
Эта программа нацелена на работу именно с драйверами. Однако, как и в случае использования «Диспетчера устройств», нужно действовать осторожно, чтобы не удалить какой-нибудь лишний компонент.
Большинство таких приложений позволяют избавляться от лишних файлов совершенно бесплатно, что также добавляет им очков
При загрузке вы сразу увидите список драйверов. Необходимые (в нашем случае это NVIDIA) нужно отметить галочками и удалить.
Revo Uninstaller
Данная утилита позволяет легко и безболезненно удалить с компьютера на Windows 10 любой софт. Не составляют исключение и драйверы NVIDIA.
Все, что вам необходимо – установить Revo Uninstaller, запустить его, а затем найти приложение драйвера и удалить.
Примечательно, что уже после окончания удаления с помощью стандартного приложения потребуется выполнить следующую процедуру:
- Нажать «Перезагрузить позже».
- Вернуться в Revo Uninstaller и запустить поиск с опцией расширенного режима.
- Отметить все найденные файлы и папки.
- Удалить все.

Теперь вы знаете основные способы безвозвратного удаления старого драйвера NVIDIA с компьютера. Все они равнозначны по своей эффективности, но некоторые требуют инсталляции дополнительных программ. Выбор остается за вами.
https://youtube.com/watch?v=JctlGTRIsHM%3Ffeature%3Doembed

Всем привет! Иногда случается, что новая версия драйвера видеокарты инсталлируется криво, что влечет за собой некорректную работу компонента. Отсюда — дичайшие лаги в играх, появление артефактов, аварийная перезагрузка ПК и прочие гадости. В этой инструкции подробно разберем, как правильно удалить драйвер видеокарты Nvidia в Windows 10 полностью и окончательно, если компьютер не входит в безопасный режим и в прочих случаях. Учитывайте, что это программное обеспечение являются частью Виндовс, и вручную через БИОС или UEFI они не удаляются — только средствами операционной системы или с использованием сторонних приложений. Через диспетчер устройствТакже советую почитать «Как в диспетчере устройств переименовать название видеокарты?». Первым делом стоит попробовать «стандартный» способ:
- Нажать комбинацию Win + X и выбрать «Диспетчер устройств»;
- Развернуть пункт «Видеоадаптеры»;
- Выделить графическую карту GeForce;
- Кликнуть по ее наименовании ПКМ и выбрать «Свойства»№;
- Перейти во вкладку «Драйвер» и нажать кнопку «Удалить».
Способ работает, если нет никаких критических повреждений приложений или реестра.
Все удаляется и можно ставить новый драйвер, не опасаясь неполадок. Через «Программы и компоненты»
- Нажмите кнопку «Пуск», затем перейдите в «Параметры»;
- Выберите «Приложения» и откройте вкладку «Приложения и возможности»;
- Удалите все приложения, названия которых начинаются с «Нвидия» (Nvidia).
Перезагрузку достаточно выполнить один раз, после деинсталляции всех компонентов в списке. Сторонние утилитыЕсли эти способы не помогают, можно воспользоваться утилитами от сторонних разработчиков:
- Revo Uninstaller;
- Ccleaner;
- Auslogics Boostspeed;
- Display Driver Uninstaller;
- Driver Sweeper;
- Driver Fusion;
- Driver Booster Pro.
Средства Windows не всегда делают это корректно, из-за чего обычно и наблюдаются лаги в работе видеоадаптера.
О том, как сделать откат обновленного драйвера видеокарты на Windows 10, можно почитать в этом посте.
Обновление драйверов видеокарты может в значительной степени повлиять на производительность самой Windows (или другой ОС), а также игр. В большинстве случаев используется автоматическое обновление NVidia и AMD, однако в некоторых случаях может потребоваться сначала полное удаление драйверов с компьютера, и лишь потом — установка последней версии.
Например, NVIDIA официально рекомендует удалить все драйвера перед обновлением до новой версии, так как иногда могут возникать непредвиденные ошибки в работе, или, например, синий экран смерти BSOD. Впрочем, это происходит сравнительно редко.
В этом руководстве — о том, как полностью удалить драйвера видеокарт NVIDIA, AMD и Intel с компьютера (включая все побочные элементы драйвера), а также о том, чем ручное удаление через Панель управления хуже, чем использование утилиты Display Driver Uninstaller для этих целей. (см. также Как обновить драйвера видеокарты для максимальной производительности в играх)
Удаление драйверов видеокарты через панель управления и Display Driver Uninstaller
Обычный способ удаления — зайти в Панель управления Windows, выбрать пункт «Программы и компоненты», найти все пункты, имеющие отношение к вашей видеокарте, после чего по очереди удалить их. С этим справится любой, даже самый начинающий пользователь.

Однако, у этого метода есть и недостатки:
- Удалять драйвера по одному неудобно.
- Удаляются не все компоненты драйвера, остаются драйвера видеокарт NVIDIA GeForce, AMD Radeon, Intel HD Graphics из Windows Update (или сами устанавливаются сразу после удаления драйверов от производителя).
В случае, если удаление потребовалось по причине каких-либо проблем в работе видеокарты при обновлении драйверов, последний пункт может иметь критическое значение, и самый популярный способ осуществить полное удаление всех драйверов — бесплатная программа Display Driver Uninstaller, автоматизирующая этот процесс.
Использование Display Driver Uninstaller


Программу рекомендуется использовать, запустив Windows в безопасном режиме. Она может самостоятельно перезагрузить компьютер, а можно сделать это вручную. Для этого нажмите Win + R, наберите msconfig, после чего на вкладке «Загрузка» выберите текущую ОС, установите отметку «Безопасный режим», примените настройки и выполните перезагрузку. Не забудьте по завершении всех действий убрать эту же отметку.

После запуска можно установить русский язык программы (у меня он не включился автоматически) справа внизу. В главном окне программы вам предлагается:
- Выбрать драйвер видеокарты, который нужно удалить — NVIDIA, AMD, Intel.
- Выбрать одно из действий — полное удаление и перезагрузка (рекомендуется), удаление без перезагрузки и удаление и выключение видеокарты (для установки новой).
В большинстве случаев достаточно выбрать первый вариант — Display Driver Uninstaller автоматически создаст точку восстановления системы, проведет удаление всех компонентов выбранного драйвера и перезагрузит компьютер. На всякий случай программа также сохраняет логи (журнал действий и результатов) в текстовый файл, который можно просмотреть, если что-то пошло не так или нужно получить информацию о произведенных действиях.

Дополнительно, прежде чем удалить драйвера видеокарты, вы можете нажать «Options» в меню и настроить опции удаления, например, отказаться от удаления NVIDIA PhysX, отключить создание точки восстановления (не рекомендую) и другие опции.
Часто владельцы устройств, оборудованных чипами Nvidia, сталкиваются с проблемами при установке последних версий драйвером. Зачастую, процесс инсталляции прерывается, с пометкой не установлено или сбой. Причина — старые драйвера. В рамках этой статьи вы узнаете, как удалить старые драйвера видеокарты Nvidia. Инструкция удаленияУдалить предыдущие версии ПО можно несколькими способами. Совет! Не знаете какая модель видеокарты используется в вашем ноутбуке? Ознакомьтесь со способами определения модели. С помощью утилиты NvidiaВ процессе инсталляции новых драйверов на видеокарту, можно удалить предыдущие автоматом. Чтобы это сделать:По окончании, можете перезагрузить компьютер. С помощью «Удаление или изменение программы»Перед инсталляцией нового программного обеспечения, старое можно удалить через стандартное приложение:
- Нажмите Win+R и выполните команду
control - Откройте «Программы и компоненты».
- Найдите графический драйвер Nvidia и удалите его.
С помощью программы Driver UninstallerРазработана специальная программа, которая поможет удалить установленные драйвера:
- Перейдите в безопасный режим (программа работает только в нем).
- Запустите исполняемый файл программы.
- В открытом окне нажмите «Удалить и перезагрузить».
- После удаления, вы увидите уведомление, что Display Driver Uninstaller отключил в Windows возможность автоматической загрузки и установки драйвера. После инсталляции новой версии ПО, функцию можно включить.
- Выйдите из безопасного режима.
- Для загрузки новой версии ПО Nvidia, просто загрузите нужный драйвер с официального сайта и запустите установщик.
Привет, друзья. В этой статье рассмотрим такой вопрос: как удалить драйвера видеокарты Nvidia. Драйвера видеокарт более сложны, более функциональны, нежели драйверы других устройств. Они могут устанавливаться по-разному: с помощью системного механизма установки драйверов Windows, с помощью специальных программных менеджеров установки драйверов, как Windows-программы путём процесса инсталляции в операционную систему. Но как бы видеодрайверы ни были установлены, их удаление необходимо производить правильно, специальным образом – с использованием режима чистой установки нового драйвера Nvidia и специальной утилиты для удаления видеодрайверов. Давайте же разбираться во всём этом.

Итак, друзья, удаление драйверов видеокарт Nvidia. В этом может стать необходимость при замене видеокарты, при проблемах с работой или обновлением установленного в среде Windows драйвера Nvidia. И тогда его необходимо переустановить — удалить и установить по новой. Для этих целей существует метод чистой установки нового драйвера Nvidia. Если он не поможет, приступайте, так сказать, к плану Б – к удалению видеодрайвера утилитой Display Driver Uninstaller (DDU). Но, друзья, если у вас 64-битная Windows 10, при этом у вас внесено множество настроек в панели управления, и вы не хотите их терять при удалении драйвера, а затем настраивать по новой, можете прежде чистой установки кое-что предпринять.
Если у вас 64-битная Windows 10, вам кое-что нужно понимать о драйверах видеокарт. Начиная с версии 1803 Windows 10 для её 64-битных выпусков драйверы видеокарт Nvidia поставляются двух типов:
- Стандартные – те, что были и ранее, в формате классического софта Win32;
- DCH – драйвера на базе UWP-платформы. В плане функциональности они ничем не отличатся от стандартных, у них одинаковый процесс установки из официального дистрибутива, но устанавливаются они быстрее, чем стандартные. Автоматически Windows 10 устанавливает именно драйверы DCH. С центра обновления Windows 10 устанавливается сам драйвер, а затем он подтягивает с Microsoft Store компонент панели управления Nvidia.
Компания Nvidia в своём разъяснении по поводу этих двух типов драйверов заверила, что драйвера одного типа можно устанавливать поверх типа другого без предварительного удаления имеющегося в Windows 10 драйвера. Но лишь при условии, что имеющийся в системе драйвер, если он стандартный, выпущен позднее июня 2019 года. Таким образом, друзья, если у вас какие-то нелады с видеодрайвером Nvidia, и вы не хотите терять свои настройки панели управления, просто установите поверх существующего драйвера новый, но иного типа. Возможно, он решит ваши проблемы. если у вас драйвер DCH, установите поверх него стандартный, а если у вас стандартный, то, соответственно, установите поверх него DCH. Дабы узнать, какой у вас видеодрайвер Nvidia, зайдите в панель управления с помощью контекстного меню на рабочем столе. В меню «Справка» откройте пункт «Информация о системе». И смотрите графу «Тип драйвера». В этой графе должен быть указан тип — либо DCH, либо стандартный. Далее отправляемся на официальный сайт Nvidia, но не в обычный раздел загрузки драйверов, в
раздел расширенного их поиска
В расширенном поиске указываем данные видеокарты, указываем Windows 10 64 бита и выбираем тип драйвера – стандартный или DCH. Загружаем драйвер, распаковываем и устанавливаем обычным образом. Если это не решит проблему, тогда уже прибегаем к способам, изложенным ниже.
Запускаем установщик драйвера Nvidia. Нам нужна выборочная установка. На этапе параметров выборочной установки ставим галочку «Выполнить чистую установку».
И дожидаемся завершения процесса.
Если чистая установка драйвера Nvidia не решила вашу проблему, друзья, прибегаем к помощи утилиты Display Driver Uninstaller (DDU). Это бесплатная утилита, предназначена для полного и корректного удаления видеодрайверов Nvidia, AMD и Intel. Удаляет их в безопасном режиме и не оставляет никаких их остатков типа папок, файлов, ключей реестра, а эти остатки могут быть причиной проблемой в работе нового видеодрайвера. Качаем Display Driver Uninstaller (DDU) на сайте утилиты. Распаковываем. Загружаемся в безопасном режиме. В Windows 7 для этого перезагружаем компьютер, на этапе запуска жмём клавишу F-8 и выбираем безопасный режим. В Windows 8. 1 и 10 в безопасный режим попадаем с помощью системного приложения «Параметры». В Windows 8. 1 в приложении идём по пути «Обновление и восстановление > Восстановление». В Windows 10 идём по пути «Обновление и безопасность > Восстановление». В особых вариантах загрузки жмём «Перезагрузить сейчас». После загрузки системы в среде восстановления идём по пути «Поиск и устранение неисправностей > Дополнительные параметры».
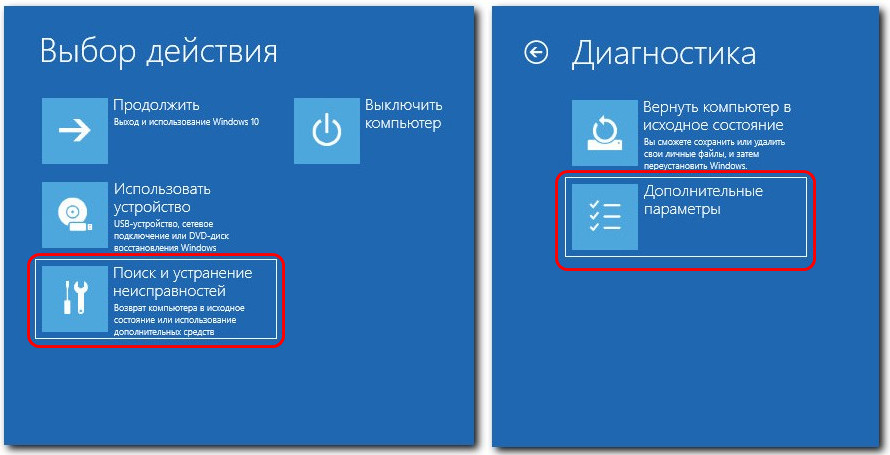
Заходим в параметры загрузки.
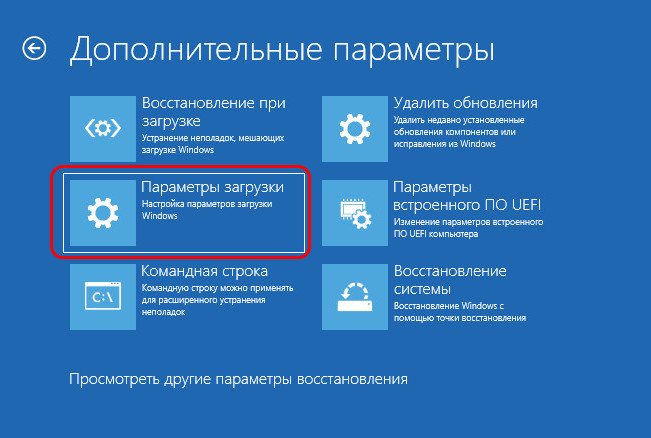
Жмём «Перезагрузить».
Жмём F4 для входа в безопасный режим.
Заходим в безопасный режим. Запускаем утилиту Display Driver Uninstaller (DDU). Выбираем в ней видеокарту. Далее, если вы меняете видеокарту, жмите «Удалить и выключить» и после удаления драйвера и выключения компьютера меняйте видеокарту. Если вы переустанавливаете видеодрайвер, жмите «Удалить и перезагрузить», дожидайтесь удаления драйвера и запуска компьютера.
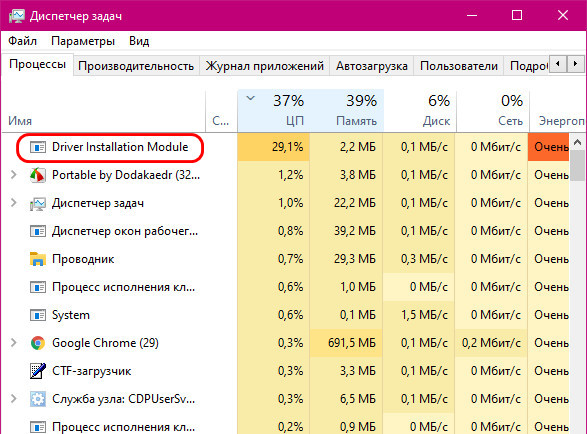

Программка Display Driver Uninstaller позволяет удалить аудио и графические драйвера. Например, всё программное обеспечение Вашей видеокарты AMD или NVIDIA, в том числе Intel. Воспользовавшись DDU, Вы можете автоматически очистить разделы реестра, папки и файлы. Эта статья расскажет, как пользоваться Display Driver Uninstaller. О преимуществе программного обеспечения ещё поговорим. Разработчик рекомендует добавить его в исключение антивируса, чтобы избежать проблем. С помощью DDU разберёмся, как удалить драйвер видеокарты. Предыстория & УстановкаНебольшая предыстория. Месяц назад брал на тестирование Gigabate GTX1080 8 Гб. Сейчас использую свою видеокарту Asus Strix RX580 8 Гб. Собственно по очереди использовались видеокарты NVIDIA и AMD. Драйвера зелёных были правильно деинсталлированы (удалены). Запустив Display Driver Uninstaller, я был немного удивлён. Некоторые данные неиспользуемой графической карты ещё сохранены. Журнал утилиты содержит следующие данные: Видеокарта #0000 — Модель: Radeon RX 580 Series и Видеокарта #0001 — Модель: NVIDIA GeForce GTX 1080.

Как удалялись драйвера NVIDIA? В разделе Параметры > Приложения > Приложения и возможности. Нашёл NVIDIA Графический драйвер и нажал несколько раз Удалить. В деинсталляторе подтвердил удаление. Пришлось и другие программы NVIDIA так удалять. Загрузите Display Driver Uninstaller с официального сайта. Распакуйте её данные в удобное для Вас место (по умолчанию расположение программы). Запустите программу от имени администратора Windows 10. Вы должны понимать, что делаете и иметь резервную копию. Важно! Для лучшей беспроблемной очистки рекомендуется перезагрузить компьютер в безопасный режим. Иначе Вы увидите предупреждение: DDU определил, что Вы используете систему не в безопасном режиме. Хотя и так можно удалить драйвер. Всё отлично работает. Как пользоваться DDUВ строке тип устройства выберите: Видеокарта и укажите производителя AMD (или NVIDIA). Нажмите кнопку УДАЛИТЬ И ПЕРЕЗАГРУЗИТЬ (что настоятельно для всех рекомендуется).

- УДАЛИТЬ И ПЕРЕЗАГРУЗИТЬ — система подтянет базовый драйвер видеоадаптера Майкрософт. И спустя некоторое время будет загружено автоматически нужный драйвер.
- УДАЛИТЬ БЕЗ ПЕРЕЗАГРУЗКИ — это может привести к проблеме чёрного экрана. Что настоятельно не рекомендуется выбирать. Хотя драйвер должен подхватить изображение.
- УДАЛИТЬ И ВЫКЛЮЧИТЬ — стоит использовать для установки новой видеокарты. После включения компьютера дождитесь автоматической загрузки драйверов или установите сами.
Ещё стандартные значения некоторых настроек нужно изменить. В разделе Параметры снимите отметки Удалять папки C:AMD и C:NVIDIA с драйверами. Я себе ещё отключил возможную рекламу Показывать предложения от наших партнёров. Это мне не нужно.

С моей видеокартой AMD всё понятно. А графический процессор NVIDIA уже давно не используется. Попробуем очистить ненужные данные. Выбираю Видеокарта > NVIDIA и нажимаю УДАЛИТЬ БЕЗ ПЕРЕЗАГРУЗКИ. Несколько секунд и данных о видеокарте GTX 1080 нет.

Выберите вариант загрузки:
Display Driver Uninstaller — бесплатная программа для удаления из системы драйверов видеокарт NVIDIA и AMD. Удаляет ключи реестра, файлы и папки. Будет полезна, когда стандартными способами удалить драйвер не удастся (полное описание
Компания NVIDIA выпускает драйверы для компьютеров под управлением Windows, на которых установлены соответствующие видеокарты. Чтобы установить видеокарту другого производителя или просто удалить драйверы NVIDIA, воспользуйтесь панелью управления. Также можно вручную удалить скрытые папки NVIDIA и соответствующие записи реестра.
- Откройте панель управления. Для этого:Откройте меню «Пуск» в нижнем левом углу.Введите Панель управления.Нажмите «Панель управления» в результатах поиска.
- Откройте меню «Пуск» в нижнем левом углу.
- Введите Панель управления.
- Нажмите «Панель управления» в результатах поиска.
- Нажмите Удаление программы. Эта опция находится в разделе «Программы». Отобразится список всех установленных программ.
- Прокрутите вниз и нажмите Видеодрайвер NVIDIA. На странице «Программы и компоненты» программы упорядочены по алфавиту. «Видеодрайвер NVIDIA» является основным компонентом.
- Нажмите Удалить/изменить. Это вторая опция над списком программ. Откроется деинсталлятор NVIDIA
- Нажмите Удалить. Компонент NVIDIA будет удален.Во время удаления экран несколько раз погаснет — это нормально.
- Во время удаления экран несколько раз погаснет — это нормально.
- Нажмите Удаление программы. Эта опция находится в разделе «Программы». Отобразится список «Программы и компоненты».
- Удалите оставшиеся компоненты NVIDIA. Возможно, на компьютере остались дополнительные компоненты NVIDIA, например, «NVIDIA GeForce Experience», «NVIDIA PhysX System Software», «NVIDIA 3D Vision Controller» и так далее. Выберите один из таких компонентов и нажмите «Удалить/изменить». Следуйте инструкциям на экране, чтобы удалить компонент. Повторите описанные действия с каждым компонентом NVIDIA в списке «Программы и компоненты».Если понадобится, перезагрузите компьютер.
- Если понадобится, перезагрузите компьютер.
- Откройте меню «Пуск». Нажмите на кнопку с логотипом Windows на панели задач.
- Предупреждение: если удалить нужную запись реестра, можно поломать систему. Поэтому действуйте на свой страх и риск.
- Удалите все папки «NVIDIA». Найдите папки «NVIDIA» или «NVIDIA Corporation» на левой панели. Щелкните по ним, а затем нажмите клавишу Delete.
- Нажмите на стрелку у папки «Software». Эта папка находится в папке «.DEFAULT».
Советы
Если стандартными средствами Windows удалить драйвер видеокарты NVIDIA не получается, используйте удобный инструмент удаления Display Driver Uninstaller.

Display Driver Uninstaller поможет при возникновении проблем с полным удалением или переустановкой драйвера NVIDIA. Распространённая ошибка, это когда пользователь очищает папку «Installer2» самостоятельно или сторонней утилитой. Драйвер не может найти необходимые файлы и не удаляется. В таких и других случаях, используйте программу Display Driver Uninstaller (DDU).
Как полностью удалить драйвер NVIDIA

Запустите Display Driver Uninstaller, выберите тип устройства — «Графический драйвер», во второй графе отметьте «NVIDIA».

Зайдите в параметры.

Отметьте флажками необходимые опции, можно удалить папку с драйверами на диске C и PhysX. Настроить под себя общие параметры программы.

Нажмите кнопку «Удалить и перезагрузить».

Остальное утилита сделает сама, и вы сможете установить новый драйвер NVIDIA даже без лишних компонентов.
ВНИМАНИЕ! После удаления обязательно прочтите инструкцию – как правильно установить драйвера для видеокарты. Советую скачивать драйвера только с официального сайта производителя вашего графического железа.
Способ 1: Специализированная утилита

Если вы хотите полностью удалить драйвер NVIDIA, чтобы не осталось никаких лишних хвостов, мелких утилит и записей в реестре, то лучше всего воспользоваться сторонней программой Display Driver Uninstaller. Именно поэтому я самым первым способом рассказываю про неё. Да, мы можем попробовать все удалить через «Панель управления» или через «Диспетчер устройств», но обязательно останутся какие-то следы или остаточные файлы в виде кеша. А при установке новой видюхи – это достаточно критично. В таком случае в работе может вылетать синий экран смерти, или начнут появляться артефакты ошибки. На всякий случай все же давайте все удалим с помощью DDU.
- Скачиваем программу отсюда.
- Распакуем приложение.
- Запускаем, нажав по ярлыку.
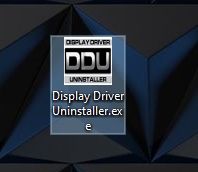
- Сначала выбираем нашего производителя в строке «Selected graphics driver».
- Жмем по кнопке «Clean and Restart».
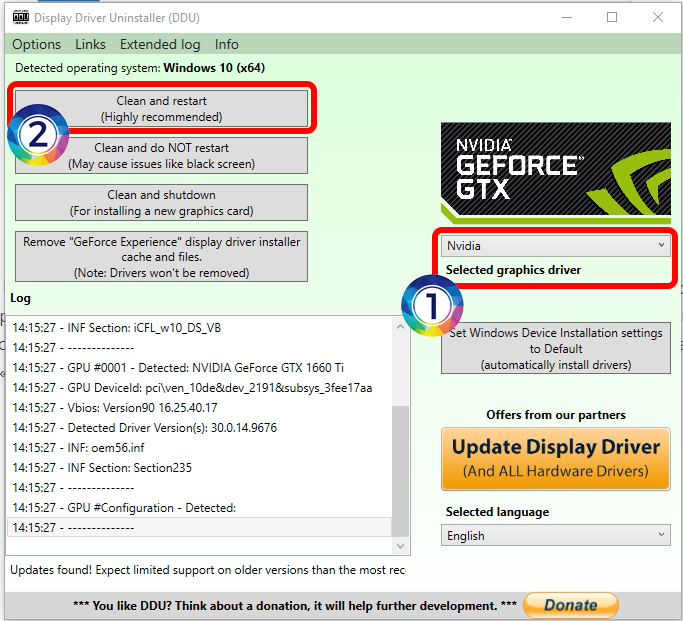
Способ 2: Программы по удалениюCCleanerЕще одна шикарная и бесплатная программка, которая позволяет выполнить полное удаление почти чего угодно. Но в интернете полно и противников, данного ПО, хотя я до сих пор не могу понять – за что и почему. Работает все просто. Скачиваем, устанавливаем и запускаем программу. После этого переходим в раздел «Инструменты» – «Удаление программ». Чтобы просмотреть только приложения NVIDIA, один раз нажмите по названию первого столбца «Программы для удаления», чтобы отсортировать список по названию. Теперь выделяем каждую программу NVIDIA и жмем по кнопке «Деинсталляция».
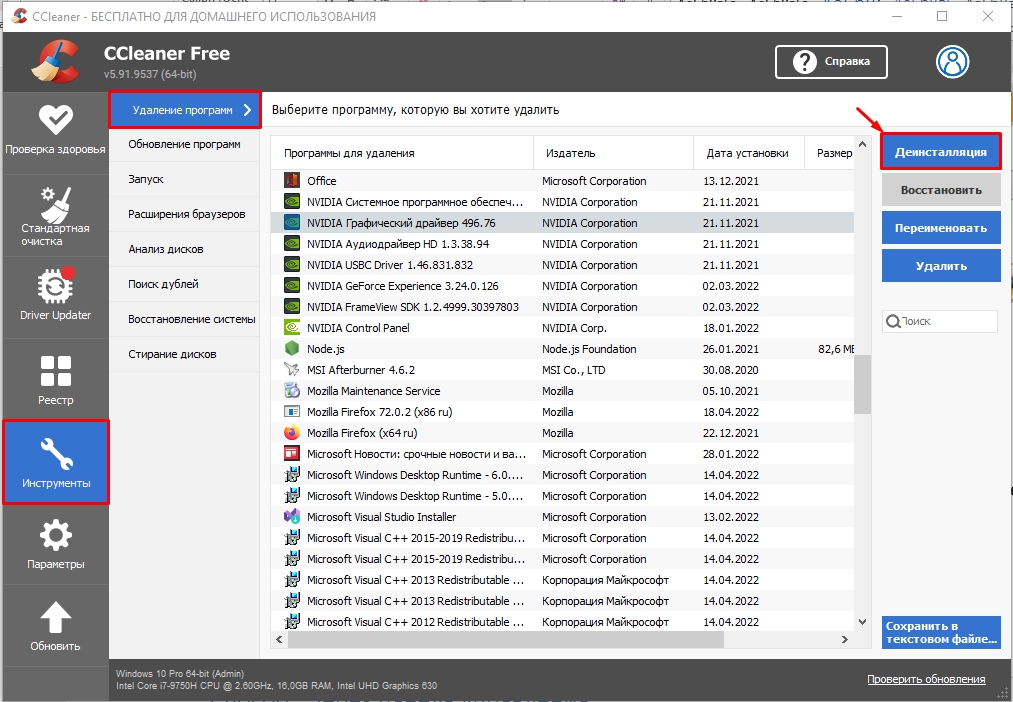
После удаления не перезагружайте компьютер, а попробуйте почистить «Реестр» – сначала проводим анализ, потом исправляем ошибки и подтираем лишние записи. А вот после этого можно уже перезагружаться. Но можете еще, на всякий случай, выполнить «Стандартную очистку».
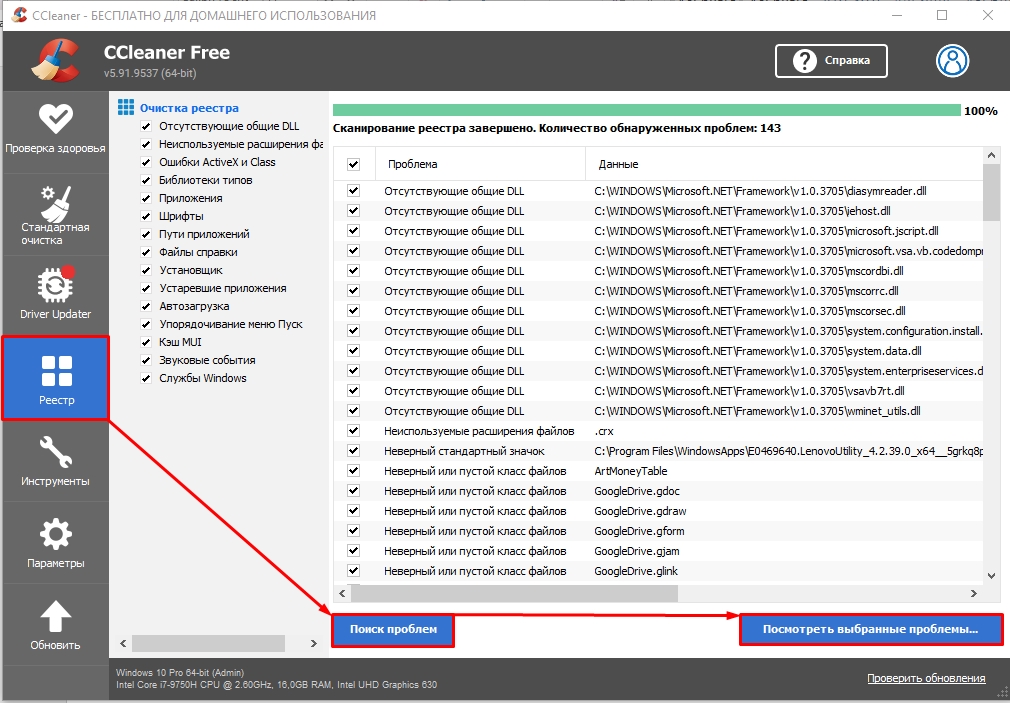
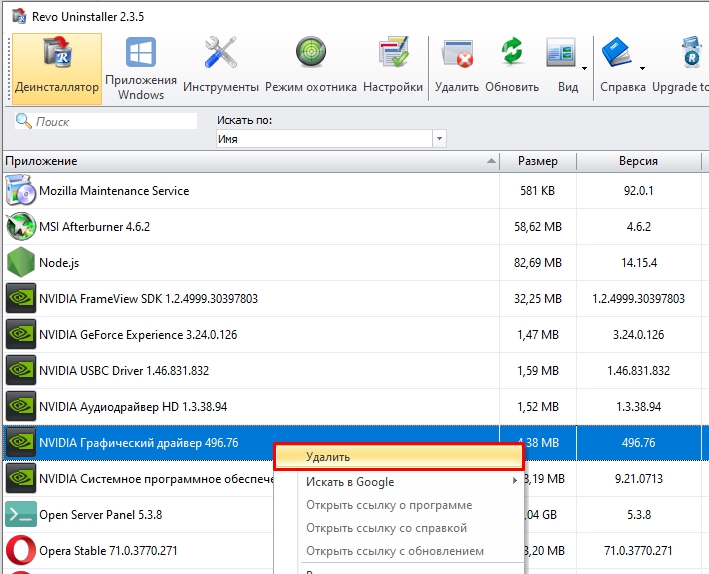
ПРИМЕЧАНИЕ! Если же вы поменяли графический процессор, то лучше использовать другие способы.
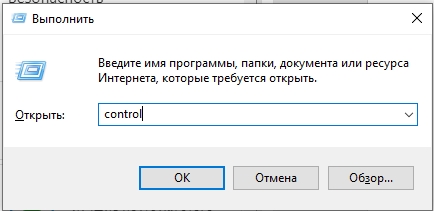
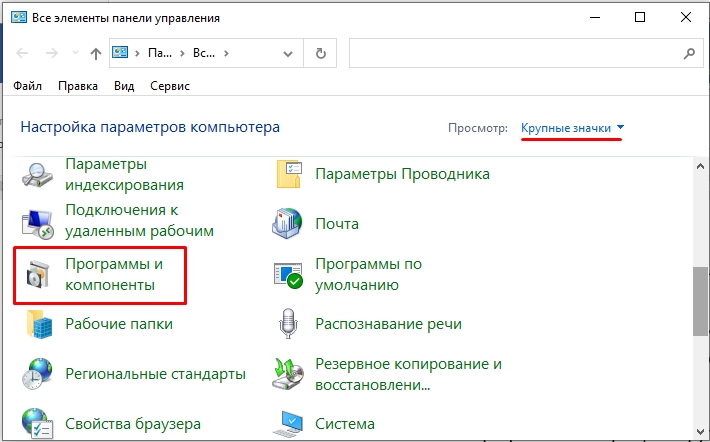
- Отсортируйте все приложения по алфавиту, один раз нажав левой кнопкой мыши по «Имени» в первом столбце. Теперь листаем вниз, чтобы увидеть все приложения от NVIDIA.
- Жмем правой кнопкой мыши и выбираем «Удалить/Изменить».
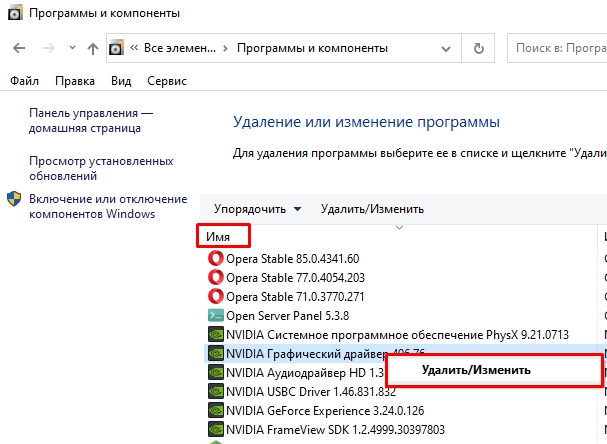
- После этого действуем согласно инструкциям по удаления. В самом конце откажитесь от перезагрузки, чтобы удалить ВСЕ эти приложения.
- Как только все будет удалено – перезагружаем комп.
Способ 4: Через диспетчер устройствЕще один простой способ сбросить и удалить драйвера на видеокарту – это сделать это через «Диспетчер устройств». Чтобы туда попасть, используем наши любимые кнопки + R и команду:
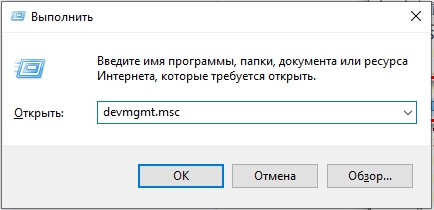
Раскройте пункт «Видеоадаптеры», выберите вашу видеокарту. Если у вас их много, кликните ПКМ – «Удалить устройство».
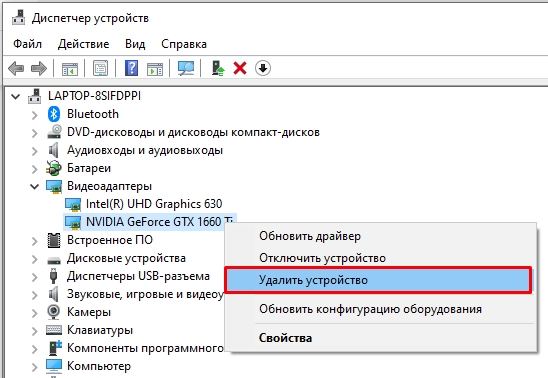
Обязательно поставьте галочку «Удалить программы драйверов для этого устройства», а уже потом жмем по кнопке.
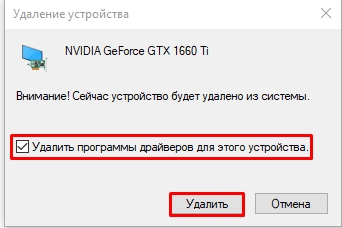
Система удалит драйвера и попросит вас перезагрузиться. Я вам настоятельно рекомендую перед этим, на всякий случай, зайти в «Программы и компоненты» в панели управления и проверить – остались ли еще так какие-то программы или драйвера NVIDIA. Если они там есть, то удалите их, а уже потом перезапустите операционную систему. На этом все, дорогие наши читатели. Вы можете задавать свои дополнительные вопросы, а также делиться своими решениями в комментариях. А я, Бородач, и информационный портал WiFiGiD. RU, прощаемся с вами. До новых встреч. Видео
Удаление старых драйверов (Windows XP)
Удаление старых драйверов
Откройте менеджер устройств через Start — Control Panel — System. Из вкладок выберите Hardware.
Затем нажмите кнопку Device Manager.
В окне Device Manager нажмите на «+», чтобы развернуть дерево устройств. Щелкните правой кнопкой мыши драйвер NVIDIA (в данном случае NVIDIA GeForce 2 MX/MX 400) и выберите Properties.
В окне Properties выберите вкладку Driver. В ней нажмите Uninstall.
После нажатия кнопки Uninstall подтвердите удаление драйвера. Нажмите OK.
Вы увидите запрос на перезагрузку Windows XP.
Последнее обновление — 16 мая 2020 в 14:25Удалять драйвера от видеокарты рекомендуется перед заменой видеоадаптера одного производителя, на другого. Так же это может понадобиться при проблемах с работой уже установленного графического адаптера. Это поможет исправить проблемы с работоспособностью и избежать дальнейших осложнений. В данной статье я рассмотрю основные способы удаления старых драйверов видеокарты. Через «Диспетчер устройств»Самый простой и правильный способ удаления драйверов видеокарты, это через диспетчер устройств. Чтобы в него попасть, в Windows 10 нажмите по кнопке пуск правой кнопкой мыши и выберите пункт «Диспетчер устройств». Так же в него можно попасть, набрав соответствующую фразу в строке поиска. В более ранних версиях Виндовс заходим в те же пункты, только путь к ним может отличаться. Это зависит от версии операционной системы и ее оформления внешнего вида. Заходим в диспетчер устройств, жмем на пункт «Видеоадаптеры», выбираем ту видеокарту (их может быть две), драйвера которой нам необходимо удалить. Нажимаем по названию графической карты правой кнопкой мыши и выбираем пункт «Удалить устройство», а если его нет то «Свойства».

Удаляем драйвер выбранной видеокарты. В первом случае вы выполните на два щелчка мышью меньше.

Еще многие советуют удалять драйвер видеоадаптера через Панель управления, пункта «Установка и удаление программ», но это способ не подойдет простым пользователям, так как там часто можно видеть такую ситуацию с драйверами, и что из них и в каком порядке удалять неподготовленный пользователь не знает. После перезапуска компьютера, можно приступать к установке свежих драйверов. С помощью утилиты Display Driver Uninstaller (DDU)Я предлагаю еще один способ понятного и правильного удаления драйверов видеокарты с помощью стороннего ПО. Это Display Driver Uninstaller или сокращенно DDU. Название программы полностью отражает свое предназначение. Она отлично справляется с удалением драйверов видеоадаптеров производства NVIDIA, AMD (ATI Radeon) и Intel.
- Работает со всеми версиями Windows начиная с XP;
- Разработчик: Wagnard;
- Тип лицензии: freeware (бесплатно);
- Вес в архиве, чуть менее 1,5 Мб.
DDU полностью удаляет драйвера видеокарты из системы, включая записи в реестре. Она имеет множество полезных функций и настроек. Несколько вариантов деинсталляции: с перезагрузкой, без перезагрузки или с выключением ПК (для установки новой видеокарты). Есть возможность создать точку восстановления перед удалением. Корректно удаляет дополнительное программное обеспечение, идущее в установочном пакете вместе с драйверами.

После запуска DDU, необходимо выбрать тип устройства для начала процесса удаления драйвера. Программа поддерживает еще и удаление драйверов и от звуковых карт.

Теперь выбираем вид перезагрузки. Советую воспользоваться только 1 или 3 пунктами.

Если компьютер или ноутбук загрузился, то удаление драйвера видеокарты прошло успешно и теперь можно приступать к установке нового драйвера.


Настройка драйверов требует не так теоретических знаний, как практического опыта. Возможно, устройство работает неправильно после обновления драйверов и необязательно видеокарта. Откат драйвера к предыдущей версии восстанавливает прежний рабочий драйвер. Это статья расскажет, как откатить драйвера видеокарты на Windows 10. Проблемы с драйверами бывают как на графических адаптерах компании AMD, так и NVIDIA. Откат к старой версии драйвера может снизить функциональные возможности или безопасность устройства. Зачем откатывать драйвера устройстваНе будем конкретно выбирать смотреть на видеокарту. Откат драйверов может понадобиться, когда неправильно работает устройство. Возможно, проблема заключается непосредственно в недоработанной версии драйвера. Или новый драйвер был установлен не совсем корректно. Это касается не только драйверов видеокарты. Зачастую приходится откатывать драйвера из-за проблем со звуком. Неправильно работающие драйвера могут привести к фоновым шумам микрофона на Windows 10. От программного обеспечения напрямую зависит работа железа. Как откатить драйвера видеокарты AMD & NVIDIAРазберёмся, как откатить графический драйвер на примере видеокарты AMD Radeon RX580. Конечно же, надёжней будет удалить установленные драйвера видеокарты и выполнить чистую установку последней версии. Предварительно загрузив их с официального сайта. В контекстном меню кнопки пуск выберите Диспетчер устройств. С его помощью можно выполнить просмотр параметров установленного оборудования и драйверов устройств, а также управление ими. В разделе Видеоадаптер откройте Свойства Вашей графической карты.

Для восстановления прежней версии во вкладке Драйвер нажмите Откатить. Теперь укажите, почему Вы решили вернуться к старой версии и подтвердите откат, нажав Да. Обязательно выберите один с ниже предложенных вариантов, иначе не получится подтвердить действие.

Дождитесь завершения процесса восстановления предыдущей версии драйверов. Проверяйте работу устройства, в нашем случае видеокарты, после перезагрузки компьютера. Скорее всего, проблемы неправильно работающего устройства и программного обеспечения исчезнут. В расположении C: AMD можно найти инсталяторы всех ранее установленных версий драйверов. Можно воспользоваться ручной установкой прежней версии программного обеспечения. Выберите стабильно работающую версию и установите её поверх имеющейся.

Бывает достаточно сбросить настройки драйверов видеокарты к стандартным. Сброс настроек по умолчанию восстановит все параметры и профили. Перейдите в раздел настроек Radeon > Система и нажмите Выполнить сброс напротив Сброс настроек по умолчанию.

Инструкция по откату/удалению драйверов
Опция 1: Откат к прежней версии драйвера:
Если вы установили текущий драйвер, не удаляя предыдущую версию, вы можете осуществить откат к предыдущей версии драйвера, следуя описанным ниже инструкциям:
Инструкции для отката драйвера в Windows XP:
- Выберите Пуск
- Выберите Панель управления
- Выберите Производительность и обслуживание и затем Система (в режиме просмотра Категории) или Система (в Классическом режиме просмотра)
- Выберите вкладку Устройства
- Выберите Диспетчер устройств
- Двойным щелчком мыши выберите Адаптеры дисплея
- Двойным щелчком мыши выберите графический процессор NVIDIA
- Выберите вкладку драйвер
- Выберите Откат драйвера
Инструкции для отката драйвера в Windows Vista или Windows 7:
- Выберите Пуск
- Выберите Панель управления
- Windows Vista: Выберите Производительность и обслуживание и затем Система (в режиме просмотра Категории) или Система (в Классическом режиме просмотра). Windows 7: Выберите Система и безопасность и затем Система
- Выберите Диспетчер устройств в панели слева
- Двойным щелчком мыши выберите Адаптеры дисплея
- Двойным щелчком мыши выберите графический процессор NVIDIA
- Выберите вкладку драйвер
- Выберите Откат драйвера
Опция 2: Удаление текущего драйвера:

Перед установкой новой графической карты рекомендуется удалить старые драйвера на видеокарту Windows 10. На примере установки новой Radeon RX580 после HD7950 наблюдались различные артефакты, несмотря на одного производителя графического чипа. Полное удаление и чистая установка совместимой версии драйверов полностью исправила все проблемы. Эта статья расскажет, как удалить драйвер на видеокарту Windows 10. После каждого обновления на компьютере помимо последних сохраняются и старые версии драйверов. Вместо, средств операционной системы для удаления можно также использовать, например, программу Display Driver Uninstaller. Она с лёгкостью определяет драйвера графических карт INTEL & AMD & NVIDIA. Как удалить драйвера видеокарты AMD & NVIDIAПараметры & Панель управленияНепосредственно в программах и компонентах можно найти драйвера видеокарты и выполнить классическое обновление. Будем использовать способы, позволяющие полностью удалить программу с компьютера Windows 10. Перейдите в раздел Параметры > Приложения > Приложения и возможности. В списке установленных приложений найдите программу компаньона драйверов видеокарты и после выделения нажмите Удалить.

- AMD — для видеокарт текущего производителя в списке установленных программ нужно искать AMD Software. Ранее (на старых бюджетных или среднего уровня видеокартах) нужно было искать AMD Catalyst Install Manager.
- NVIDIA — с видеокартами текущего производителя нужно удалять все программы по отдельности. А именно NVIDIA Графический драйвер, Драйвер 3D Vision, GeForce Experience и Системное программное обеспечение PhysX.
- Запустите диспетчер выполнив команду devmgmt.msc в окне Win+R.
- В списке видеоадаптеров перейдите в Свойства нужной видеокарты.
- Теперь в разделе Драйвер нажмите Удалить устройство из системы.
- Отметьте Удалить программы драйверов этого устройства и подтвердите намерение.
Программа Display Driver UninstallerИспользование программы Display Driver Uninstaller делает процесс удаление драйверов видеокарты полностью автоматическим. Для лучшей чистки и избежания проблем. рекомендуется перезагрузка в безопасный режим. Обязательно запустите программу от имени администратора Windows 10. После запуска в окне программы Display Driver Uninstaller при необходимости можно выбрать язык интерфейса (по умолчанию используется язык системы). Теперь выберите тип устройства: Графический процессор и производителя AMD или NVIDIA. Дальше нажмите кнопку УДАЛИТЬ И ПЕРЕЗАГРУЗИТЬ (настоятельно рекомендуется).

В большинстве случаев программа автоматически создаст точку восстановления системы, проведёт удаление всех компонентов выбранного драйвера и перезагрузит компьютер. А также программа позволяет УДАЛИТЬ БЕЗ ПЕРЕЗАГРУЗКИ (что может привести к проблеме чёрного экрана) или УДАЛИТЬ И ВЫКЛЮЧИТЬ компьютер (для установки новой видеокарты). Как удалить старые драйвера видеокарт AMD & NVIDIAРанее мы уже рассматривали, как удалить старые драйвера устройств Windows 10. С графическими картами всё значительно проще, хотя можно воспользоваться и вышеуказанными способами. Даже после обновления драйверов на системном диске сохраняются старые версии. Можно просто в проводнике перейти в папки C:NVIDIA и C:AMD и очистить их содержимое.

Display Driver Uninstaller (DDU) полностью удаляет драйвера видеокарты из системы, включая их записи в реестре, файлы и папки, а также регистрационные ключи. DDU удаляет драйвера видеокарт от AMD, NVIDIA, Intel. В арсенале утилиты множество расширенных функций и полезных настроек: различные варианты деинсталляции: «с перезагрузкой», «без перезагрузки», «с выключением ПК» (для установки новой видеокарты); создание точки восстановления системы перед удалением; удаление/сохранение корневой папки с драйверами; удаление/сохранение существующих мониторов; создание и сохранение файлов журналов в папке программы; корректное удаление или сохранение дополнительного ПО, устанавливаемого вместе с драйверами.
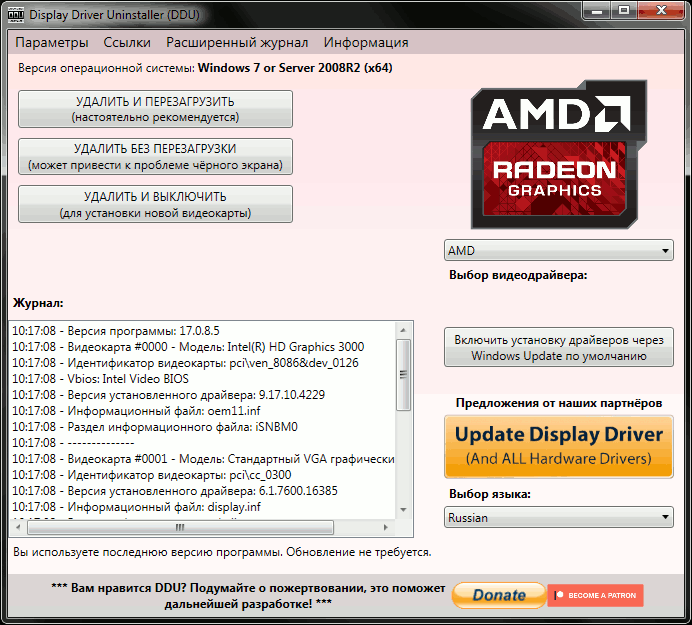
Системные требования: ОС от Windows XP до Windows 10 (16299. xx), NetFramework 3
с версии 18. 5: ОС от Windows Vista SP2 до Windows 10 October 2018 update 1809 (17763. xx), Microsoft. NET Framework 4
Тип лицензирования: freeware
Рекомендации по использованию:
— DDU следует использовать при возникновении проблемы удаления/установки драйвера или при переключении (изменении) бренда GPU;
— DDU не следует использовать каждый раз при установке нового драйвера, если Вы не знаете, что делаете;
— DDU не будет работать на сетевом диске. Пожалуйста, установите на локальный диск (C:, D: или другой);
— Инструмент может использоваться в режиме «Normal», но для абсолютной стабильности при использовании DDU режим «Safemode» всегда лучший;
— Если вы используете DDU в обычном режиме («Normal»), тогда повторите процедуру: очистите, перезагрузите, очистите снова, перезагрузите;
— Отключите интернет, так как иногда после удаления видеодрайверов служба Windows Update может повторно установить драйвер без запроса;
— Сделайте резервную копию или точку восстановления системы (но обычно утилита работает довольно безопасно);
— Лучше всего полностью исключить папку DDU из любого программного обеспечения безопасности (или добавить в исключения антивирусов, отключив все запреты), чтобы избежать проблем.
Список изменений
- Добавлена поддержка удаления USB типа «C» карт Nvidia RTX;
- Удаление NVIDIA NGX (SDK на базе алгоритмов глубокого обучения);
- Дополнительное удаление остатков драйверов AMD;
- Изменена логика удаления устройств;
- Исправление ошибок и дополнение по удалению драйверов Realtek;
- Обновление локализации Turkish.xml;
- Если для удаляемого устройства доступно FriendlyName, то это имя используется в log-файле, если нет, то используется дескриптор (описание) устройства;
- Исправлена небольшая проблема с удалением USB типа «C».
- Новое требование, начиная с этой версии: «.NET Framework 4.5 now required». Причина: В последнее время в Windows 10 используются DCH-драйверы и эти драйверы поставляются из их панели управления в приложении Microsoft store App.
Для их удаления нужны некоторые библиотеки, которые доступны только в .NET 4.5. Это, теперь и нас заставляет обновиться тоже. Недостатком является конец поддержки Windows XP; - Теперь поддерживается удаление DCH-драйверов Nvidia, Intel, Realtek;
- Дополнительная очистка аудиодрайвера Realtek;
- Удаление нового подключа найденного в HKLM/Software/nvidia corporation/installer2/(Drivers);
- (DCH) Удаление расширения класса устройства и их компонентов.
- Исправлена ошибка, влиявшая на удаление CUDA SDK после использования DDU. Спасибо («Forceflow»);
- Очистка «NvDLISR» из пакета Geforce Experience 3.16.0.122, оставшегося после удаления.
- Удалён модуль paexec.exe (сетевое администрирование);
- Исправления и улучшения для удаления библиотек Vulkan API. (Thanks Sora);
- Добавлена поддержка удаления компонентов Vulkan в реализации Intel;
- Обновление файлов локализации.
- Дополнительная очистка NVIDIA;
- Обновление файлов локализации;
- Системные требования up to Windows 10 October 2018 update 1809 (17763.xx).
- Дополнительная очистка NVIDIA;
- Исправлена очистка путей системного окружения (System environment path);
- Выбранный combo box снова переводится;
- Добавлено много недостающих проверок «Nothing» при использовании реестра.
- Добавлена поддержка удаления аудиодрайверов Realtek. (WIP);
- Добавлено очень ограниченное удаление звукового драйвера SoundBlaster (пока ещё не файлов или реестра);
- Добавлены аргументы командной строки:-cleanrealtek -cleansoundblaster;
- Исправлена возможная ошибка при запуске, когда символ типа ## находится в имени папки;
- Исправлено много возможных нулевых исключений, с которыми можно столкнуться при некоторых определённых условиях очистки кода.
- Исправлен аргумент «silent» для ожидающего перезагрузки компьютера;
- Небольшие улучшения опций меню.
- Повторно добавлена возможность отключить поиск драйверов при обновлении Windows в качестве опции;
- Добавлен номер версии в окно «О программе»;
- Исправлены небольшие ошибки.
- Поточное удаление некоторых файлов и очистка реестра для повышения скорости;
- Дополнительная очистка Intel;
- Дополнительная очистка Nvidia;
- DDU больше не использует (не зависит от) c:windowssystem32sc.ехе;
- Центр обновления Windows обратно установлен на значение по умолчанию, поэтому при использовании DDU необходимо отключить интернет;
- Лучшее обнаружение путей;
- Журнал теперь генерируется, даже если DDU не запускается правильно и содержит более подробную информацию;
- Исправлены ошибки;
- Обновлен файл Readme и файлы проблем и решений.
- Поддержка Windows 10 1803.
- Добавлена поддержка upperfilter (точного выбора) в SetupAPI для корректного удаления устройства/службы.
- Многочисленные исправления кода/улучшения/Дополнительная Очистка.
- Обновление перевода CZ.
- Обновление турецкого перевода.
- Новый тайский. Обновлён THAI.xml;
- Системные требования up to Windows 10 Fall Creator update 1803 (17134.xx).


Display Driver Uninstaller — утилита для полного удаления драйверов видеокарт AMD, NVIDIA, INTEL из системы, включая ключи реестра, папки и файлы.
Приложение будет полезно, когда стандартными способами системы Windows удалить драйверы не удается, или же когда есть сомнения относительно тщательности очистки от остатков. Удаляет текущие и предыдущие видеодрайверы из диспетчера устройств и хранилища драйверов Windows. Используя DDU, вы можете решить многие распространенные проблемы, связанные с графическими драйверами. Установка драйверов после использования DDU подобна «чистой» установке.
Рекомендации по применению:
- Для надежности удаления и безопасности запускайте программу в безопасном режиме.
- Во время работы с программой отключите интернет. Это позволит избежать повторной установки драйверов без запроса службой Windows Update.
- Перед использованием DDU рекомендуется создать точку восстановления системы или резервную копию для предотвращения возможных нежелательных последствий.

ТОП-сегодня раздела «Деинсталяторы»
Uninstall Tool — компактная и удобная в эксплуатации утилита, позволяющая полноценно заменить.
Total Uninstall — незаменимый инструмент для пользователей, которым приходится часто ставить и.







