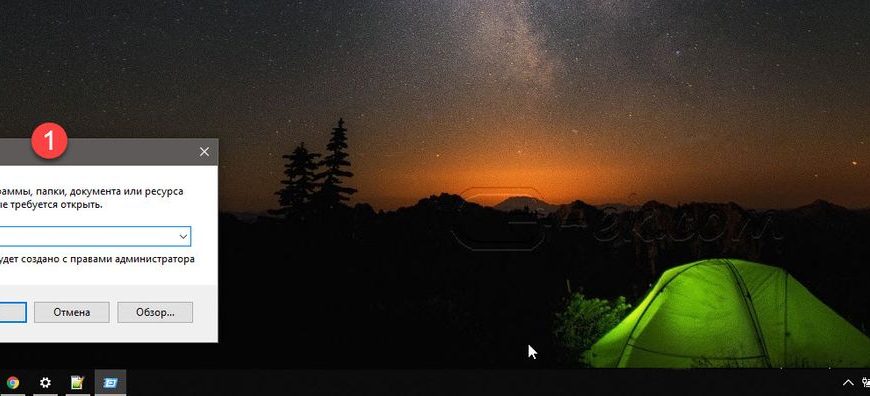Реестр — важная часть любой версии Windows. В этом хранилище находятся все данные о настройках компонентов ПК, профилей пользователей, программ и другая информация. Сам владелец устройства или какой-либо вредоносный файл могут внести изменения в реестр, что может привести к сбою в работе системы или даже к её краху. В этом случае необходимо в срочном порядке сделать его восстановление. О конкретных действенных способах сегодня и поговорим.
Вы можете самостоятельно создать и сохранить копию реестра — отдельный файл с расширением reg. В нём сохранятся все записи, которые есть в реестре в текущий момент времени. Делать копию рекомендуется перед каждым редактированием реестра в системном окне. Если что-то пойдёт не так, вы сможете очень быстро восстановить хранилище до изначального состояния.
Процедура создания довольно простая и не займёт много времени:
- Если комбинация не срабатывает, открываем классическое приложение через панель «Поиск Windows» (значок в виде лупы на «Панели задач» справа от кнопки «Пуск»).В «Поиске Windows» вводим запрос «Выполнить»
- Разрешаем редактору вносить изменения на вашем ПК — кликаем по «Да».В небольшом окне кликаем по «Да», чтобы разрешить редактору вносить изменения на устройстве
- Сразу обращаем внимание на верхнюю панель окна — нам нужно меню с заголовком «Файл». Раскрываем его одним кликом мышки. В перечне делаем выбор в пользу пункта «Экспорт».В меню «Файл» кликаем по опции «Экспорт»
- В новом окне даём название резервной копии, определяемся с будущим местонахождением файла (обязательно запомните его, чтобы потом долго не искать). Внизу окна выберите либо «Весь реестр», либо какую-то одну конкретную ветку. Во втором варианте вам необходимо будет указать, какой именно раздел помещать в резервную копию. После этого нажимаем на «Сохранить».Назовите файл резервной копии и выберите папку, в которой он будет храниться
- Зайдите в папку, где должен был быть сохранён файл. Проверьте его наличие.
- Как откатить реестр до предыдущей версии с помощью резервной копии
- С помощью опции «Импорт»
- Как создать резервную копию и сделать с помощью неё откат
- Через сам файл резервной копии
- Через опцию «Слияние»
- Простое копирование файлов
- С помощью «Командной строки»
- Как восстановить реестр через «Командную строку»
- Утилиты для исправления ошибок и восстановления реестра
- Простая и бесплатная, но на английском языке
- Поддержка русского языка и базовый набор функций
- Продукт с дополнительными функциями
- Как пользоваться Wise Registry Cleaner
- Auslogics Registry Cleaner
- Что такое «Редактор реестра» и для чего он нужен
- Открытие с помощью строки поиска в «Пуске»
- С помощью окна «Выполнить»
- Через файл самого реестра на системном диске
- Что сделать, чтобы открылось окно «Редактора реестра»
- Как создать ярлык для быстрого запуска реестра на Windows 10
- Как открыть приложение Редактор реестра Windows 10.
- Как создать новый раздел
- Как создать новый Параметр
- Как сделать резервную копию и восстановить параметры реестра в Windows 10
- Переключение между HKCU и HKLM в редакторе реестра в Windows 10
- Аргументы командной строки редактора реестра
- Меню «Пуск»
- Меню «Выполнить»
- Командная строка
- Ярлык на рабочем столе
- Папка Windows
- Что такое реестр Windows?
- Зачем пользователю знать о реестре?
- Что такое «Редактор реестра» и где он находится?
- Как открыть редактор реестра в Windows?
- Самый быстрый способ запуска редактора реестра
- Устройство реестра Windows
- Примеры использования реестра для восстановления работы Windows
- Заключение
- Понравились IT-уроки?
- Как открыть реестр в Windows 10
- Запуск редактора реестра — способ 1 для Windows 10
- Запуск редактора реестра — способ 2 для Windows 10
- Как открыть реестр в Windows 8/8
- Как открыть реестр в Windows 7
- Запуск редактора реестра — способ 1 для Windows 7
- Запуск редактора реестра — способ 2 для Windows 7
- Как открыть реестр в Windows XP
- Запуск редактора реестра — способ 1 для Windows XP
- Запуск редактора реестра — способ 2 для Windows XP (и не только)
- С помощью кнопки или строки поиска на панели задач Windows 10
- C помощью списка приложений в меню Пуск
- C помощью адресной строки в проводнике
- С помощью приложения “Выполнить”
- Как открыть редактор реестра Windows
- Открытие редактора реестра через командную строку
- Открытие редактора реестра через поиск в меню Пуск
- Как открыть редактора реестра через проводник Windows
- Первый способ
- Второй способ
- Третий способ
- Окно «Выполнить»
- Способ четвертый
- Кстати
- Открываем редактор реестра
- Через поиск в Windows
- С помощью спец. утилит
- Что делать, если реестр заблокирован и редактор не открывается
- Как открыть редактор реестра в Windows 10
- Использование поиска Windows
- Создать ярлык и открывать через него
- Использование команды «Выполнить»
- Самый быстрый способ открыть редактор реестра
- Используем поиск, чтобы запустить редактор реестра
- Как открыть редактор реестра — видео
- Как открыть редактор реестра используя «Поиск в Windows»
- Как открыть редактор реестра в меню «Пуск»
- Как открыть редактор реестра в командной строке и в Powershell
- Использование редактора реестра с умом
- Где хранятся файлы реестра
- Создание и изменение разделов и параметров реестра
- Избранное в редакторе реестра
- «Загрузить куст» или правка реестра на компьютере, который не загружается
- Экспорт и импорт разделов реестра
- Очистка реестра
- Дополнительные сведения о редакторе реестра
- Как зайти в системный реестр из диалогового окна «Выполнить»
- Как зайти в реестр на компьютере из папки Windows
- Как открыть реестр с помощью командной строки
- Создание ярлыка для запуска редактора реестра Windows
- Как зайти в реестр Windows 8. 1 (Windows 8)
- Выводы статьи
- Что такое реестр и зачем он нужен.
- История.
- Где хранится файл реестра.
- Как войти в Редактор реестра.
- Структура реестра.
- Каких типов бывают параметры реестра.
Как откатить реестр до предыдущей версии с помощью резервной копии
Выполнить восстановление всех записей хранилища можно несколькими способами. Есть как простые методы, так и более сложные, например, способ с использование «Командной строки».
С помощью опции «Импорт»
Один из классических способов заменить текущие повреждённые записи реестра на те, что были до внесения изменений, — функция «Импорт», доступная в самом окне редактора:
- Снова открываем наш «Редактора реестра» с помощью окошка «Выполнить» либо панели «Поиск Windows». Инструкции по запуску вы найдёте в предыдущем разделе этой статьи.
- Снова кликаем по первому пункту «Файл», но на этот раз выбираем в перечне опцию «Импорт».Кликните по «Импорт» в меню «Файл»
- В «Проводнике Windows» находим папку, в которой была сохранена ранее копия, а затем сам файл с расширением reg. Кликаем по нему один раз левой клавишей мышки, чтобы выделить его, и жмём на «Открыть».Найдите в «Проводнике» файл резервной копии и нажмите на «Открыть»
- Теперь остаётся дождаться, когда система поменяет текущие записи реестра на параметры из файла.Подождите, пока система заменит все файлы
- Перезагружаем устройство, чтобы завершить окончательно процесс восстановления.
Как создать резервную копию и сделать с помощью неё откат
https://youtube.com/watch?v=YPS18hyEqmU%3Ffeature%3Doembed
Через сам файл резервной копии
Это самый простой и быстрый способ вернуть прежнее состояние реестру. Сделайте следующее:
- Отыщите ранее созданный файл с копией в том месте, где вы его сохранили. Например, это был «Рабочий стол».Найдите файл резервной копии в папке, в которой вы сохранили его ранее
- Двойным щелчком запускаем его как обычный ярлык или исполняемый файл.
- Кликаем по «Да», чтобы снова разрешить редактору вносить изменения на ПК.
- Теперь в сообщении с предупреждением кликаем по «Да». Тем самым мы подтверждаем, что хотим внести изменения в реестре.Подтвердите, что хотите изменить значения реестра
- Ждём окончания процесса и перезапускаем девайс.
Через опцию «Слияние»
Метод также очень простой и похож на предыдущий. Отличается он только способом запуска процесса восстановления:
- Снова ищем файл с резервной копии. У нас это «Рабочий стол». Вам, возможно, понадобится открыть «Проводник Windows», чтобы добраться до нужной папки.
- Жмём на файл один раз правой клавишей мышки, чтобы запустить так называемое контекстное меню. В нём уже щёлкаем по первому пункту «Слияние».Нажмите на пункт «Слияние» в контекстном меню резервной копии
- Снова кликаем по «Да», чтобы разрешить программе вносить изменения на ПК, а потом подтверждаем, что хотим изменить реестр.
- Ждём, когда процесс завершится и перезагружаемся.
Простое копирование файлов
Разработчики «операционки» предусмотрительно поместили в системные папки резервные файлы реестра. Они всегда актуальны — обновляются вместе в ОС. С помощью них можно сделать откат реестра до прежней версии. Файлы находятся в папке c директорией System32configRegBack. Всего их пять: каждый отвечает за отдельную ветку в хранилище.
Записи реестра, которыми пользуется система в данный момент, находятся в папке config, то есть в разделе на уровень выше. Чтобы вернуть прежнюю версию реестра, нужно просто скопировать файлы из RegBack в config:
- Открываем «Проводник Windows» и запускаем в нём системный локальный диск. Как правило, он идёт по буквой С. Если система установлена у вас на другом диске, откройте его.Откройте «Проводник» и запустите в нём локальный диск с системными файлами
- Теперь переходим по следующей директории: Windows — System32 — config.В папке config открываем RegBack
- В последней папке найдите блок RegBack. Запустите его двойным щелчком. Выделите мышью все файлы и кликните по ним правой клавишей. В перечне на сером фоне выбираем «Копировать» или нажимаем одновременно на клавиши Ctrl + C.Копируем все файлы из папки RegBack с помощью контекстного меню
- Возвращаемся в папку config. По свободному от пунктов полю щёлкаем снова правой клавишей и выбираем опцию «Вставить» либо зажимаем клавиши Ctrl + V.Кликаем по опции «Вставить» в контекстном меню папки config
- Вы также можете открыть эти две папки в разных окнах, а затем выделить и перетащить файлы с помощью мышки.Перетащите файлы из RegBack в config
Нужные файлы переместятся из RegBack в config с заменой оригиналов.
С помощью «Командной строки»
Далеко не всегда можно провести простое копирование файла. «Проводник» может не позволить это сделать, если какие-то записи из этих файлов будут использоваться системой. К тому же в результате неправильного редактирования реестра, компьютер может просто перестать работать. Таким образом, у вас даже не будет доступа к «Рабочему столу» и «Проводнику». Что в этом случае делать? Воспользуйтесь консолью «Командная строка», чтобы решить проблему:
- Если вы можете попасть на экран блокировки, нажмите на нём на кнопку питания в правом нижнем углу, а затем, удерживая Shift, кликните по «Перезагрузка». Загрузится среда восстановления, выберите «Поиск и устранение неисправностей» — «Дополнительные параметры» — «Командная строка».В меню «Дополнительные параметры» щёлкните по «Командная строка»
- На первом экране установки с кнопками «Установить» и «Восстановление системы» нажмите клавиши Shift + F10 (или Shift + Fn + F10 на некоторых ноутбуках), откроется «Командная строка».Зажмите комбинацию Shift+F10 в начальном окне с кнопкой «Установить», чтобы перейти в «Командную строку»
- В среде восстановления (и «Командной строке» при установке Windows 10) буква системного диска может отличаться от C. Чтобы выяснить, какая буква диска назначена системному разделу, введите по порядку команды diskpart, затем — list volume, и exit (в результатах выполнения второй команды отметьте для себя, какую букву имеет системный раздел). Далее, для восстановления реестра используйте следующую команду: Xcopy c:windowssystem32config
egback c:windowssystem32config. После этого подтвердите замену файлов, введя латинскую A.В «Командной строке» вставьте Xcopy c:windowssystem32config
egback c:windowssystem32config
Как восстановить реестр через «Командную строку»
https://youtube.com/watch?v=reIuT0lRtH0%3Ffeature%3Doembed
Утилиты для исправления ошибок и восстановления реестра
Решить проблему некорректных записей в реестре можно не только с помощью стандартного восстановления через резервную копию, но и с помощью специальных утилит, которые призваны «ремонтировать» эту важную системную базу.
Простая и бесплатная, но на английском языке
Registry Repair — полезный и простой в освоении продукт от компании Glarysoft, предназначенный для исправления ошибок в реестре и его восстановления при необходимости. Им можно пользоваться как бесплатным средством для профилактического обслуживания системного хранилища. Утилита также поможет срочно решить ситуацию с нестабильной работой «операционки», если это вызвано некорректным состоянием реестра.
В Registry Repair вы можете бесплатно исправить ошибки реестра, чтобы оптимизировать работу своей ОС
Утилита способна на следующее:
- Обнаруживать до 18 типов ошибок в хранилище реестра, неверные значения параметров.
- Проверять структуру всех ветвей.
- Применять «умный» алгоритм во время поиска неверных, повреждённых и ненужных записей.
- Создавать резервную копию перед каждой редакцией.
- Восстанавливать записи из этой копии в случае неудачной правки.
- Исправлять автоматически все отмеченные галочками записи или предоставлять право пользователю делать это выборочно.
- Открывать записи в «Редакторе реестра».
- Отменять все внесённые изменения, если возникают сбои после редактирования.
- Создавать списки исключений, которые утилита будет игнорировать во время поиска ошибок.
Приложение находит такие типы ошибок:
- неверные пути и типы файлов;
- неправильные пользовательские элементы управления;
- устаревшие записи;
- неверные шрифты;
- устаревшие элементы меню «Пуск»;
- неиспользуемые расширения файлов;
- ошибки запуска программ и прочее.
Программа подходит практически для всех версий Windows: начиная от XP и заканчивая «десяткой». Среди минусов можно выделить отсутствие русской и портативных версий.
Приложение доступно для скачивания на официальном ресурсе разработчика.
Поддержка русского языка и базовый набор функций
Registry Life — бесплатная и быстрая оптимизация реестра от разработчика ChemTable, компании, которая специализируется на создании приложений для удаления софта и чистки реестра.
Registry Life обладает набором функций, достаточным для решения большинства проблем с реестром
У Registry Life следующие особенности и возможности:
- Удаляет ненужные более записи в реестре, которые остались в наследство от утилит, давно удалённых с ПК.
- Проводит дефрагментацию реестра, чтобы все записи были собраны в одной области на жёстком диске — системе будет проще искать их. Это увеличивает скорость работы в «операционке».
- Сжимает реестр, уменьшая тем самым размеры файлов хранилища.
- Ищет повреждённые записи и исправляет их.
- Анализирует все ветви и указывает на неправильные значения параметров, которые замедляют работу ПК.
- Способна проводить оптимизацию в автоматическом режиме после загрузки «операционки». Это избавит пользователя от профилактических работ по обслуживанию ОС.
У приложений есть минус — базовый набор функций для «ремонта» реестра без дополнительных «фишек». Тем не менее его будет достаточно для определения и устранения ошибок в хранилище.
Пользоваться утилитой можно при соблюдении следующих условий:
- Операционные системы: Microsoft Windows XP, Vista, 8, 8.1 и 10 (32- и 64-разрядные).
- Оперативная память: от 256 МБ.
- Жёсткий диск: 50 МБ свободного места.
- Права администратора.
Инсталлятор утилиты лучше скачивать из официального ресурса разработчика. Файл весит чуть более 35 МБ.
Продукт с дополнительными функциями
Wise Registry Cleaner — бесплатная утилита с большим комплектом инструментов, который способен улучшить техническое состояние системного хранилища.
Wise Registry Cleaner может работать в портативном режиме, то есть не оставляя следов в системе
У программы следующие особенности:
- Оптимизирует структуру реестра.
- Имеет портативную версию (работа этой версии не связывается с ОС).
- Повышает производительность «операционки» за счёт её тонкой настройки.
- Создаёт полную резервную копию реестра перед исправлением ошибок.
- Даёт возможность выбрать пользователю, какие ошибки исправлять, а какие нет.
- Дефрагментирует и сжимает хранилище.
- Позволяет отменить внесённые изменения всего в два щелчка.
- Делит ошибки на опасные и безопасные, то есть те, что можно удалить безболезненно для реестра.
- Предоставляет описание для каждой ошибки и даёт рекомендации, как с ней поступить.
- Сохраняет удалённую информацию в отдельный файл с расширением reg.
- Работает в автоматическом режиме.
К компьютеру этот софт для реестра предъявляет такие требования:
- Процессор с тактовой частотой 800 MHz или более мощный.
- Оперативная память 128 МБ или больше.
- Свободное место на жёстком диске от 9 МБ.
- Архитектура с разрядностью 32 бит или 64 бит (x86 или x64).
- Операционная система Windows XP, Windows Vista, Windows 7, Windows 8, Windows 10.
Как пользоваться Wise Registry Cleaner
https://youtube.com/watch?v=7V71rm5gGrE%3Ffeature%3Doembed
Auslogics Registry Cleaner
Auslogics Registry Cleaner представляет собой бесплатный, но эффективный софт для решения проблем с реестром. Её производитель — компания Auslogics Labs. Приложение подходит как для регулярного обслуживания реестра, так и его экстренного «ремонта».
У Auslogics Registry Cleaner очень простой интерфейс, с которым разберётся даже новичок
У приложения следующие преимущества:
- Высокая скорость сканирования.
- Работа по уникальным алгоритмам.
- Простой интерфейс, в котором разберётся даже начинающий юзер. Все основные действия выполняются всего в несколько щелчков мышкой.
- Возможность указать перед проверкой интересующие вас типы ошибок, которые могут встретиться в системном хранилище.
- Автоматическое исправление найденных ошибок.
- Эффективность. Устройство начинает функционировать быстрее на 20 – 30%. Программа исправляет большинство типов ошибок и удаляет ненужные записи, например, несуществующие ссылки и директории файлов.
- Полный отчёт после исправления ошибок.
- Хранение копий старых записей реестра. При необходимости каждый пользователь сможет вернуть всё на место.
- Поддержка русского языка.
Есть ли какие-либо недостатки у этой утилиты? Как и всех других приложений, конечно же, есть:
- Отсутствие портативной версии утилиты.
- Закрытый исходный код.
- Зловредная программа по версии некоторых антивирусов (хотя на самом деле не представляет никакой угрозы). Антивирусное ПО может блокировать работу программы.
- Наличие рекламы.
К устройству программа предъявляет следующие минимальные требования:
- Процессор с тактовой частотой 800 MHz или более мощный.
- Оперативная память 256 МБ или больше.
- Свободное место на жёстком диске от 39 МБ.
- Архитектура с разрядностью 32 бит или 64 бит (x86 или x64).
- Операционная система Windows XP, Windows Vista, Windows 7, Windows 8, Windows 10.
Утилита доступна для скачивания на своём официальном ресурсе.
Резервные копии файлов хранятся в надёжном месте — на системном диске. Они сохраняются автоматически системой. Вы можете их использовать, например, если из-за сбоя в реестре вы не можете попасть на «Рабочий стол», когда Windows просто не загружается. Воспользуйтесь в таком случае «Командной строкой», чтобы скопировать резервные файлы в нужную папку. Вы также можете создать свою копию — отдельный файл. Пользоваться им очень удобно: достаточно просто открыть его двойным щелчком, чтобы запустить восстановление реестра, если компьютер начал медленно работать или давать сбои после его неудачного редактирования.
(2 голоса, среднее: 5 из 5)
Что такое «Редактор реестра» и для чего он нужен
Реестр в ОС Windows — большая база данных, в которой хранятся в упорядоченном виде все актуальные настройки как встроенных и сторонних программ на ПК, так и всей операционной системы в целом. Во время работы компьютера система постоянно обращается к нему за необходимой информацией.
Реестр создан для повышения скорости работы ОС. Он постоянно изменяется во время работы на ПК, делает записи об ошибках и сбоях в системе. Со временем реестр засоряется и может замедлить работу компьютера.
«Редактор реестра» — системное приложение, которое позволяет просматривать записи в реестре, а также изменять их. В редакторе можно настраивать параметры, которые недоступны в пользовательском интерфейсе. С помощью этого сервиса можно:
- настроить ПК на работу в полную силу;
- заставить его работать медленно;
- открывать утилиты, которые раньше не запускались;
- устанавливать новые параметры конфигурации ОС;
- очищать реестр от ненужных файлов, которые остались от давно удалённых программ и многое другое.
Учтите, что редактирование реестра — рискованное занятие, так как вы можете повредить или удалить ключи, которые нужны для нормального функционирования ОС. Сделайте копию реестра, чтобы вы смогли восстановить все до исходного состояния, если произойдёт сбой после изменения записей реестра.
Редактор реестра похож на окно «Проводника Windows». Он разделён на две части: в левой расположены ветки разделов, а в правой отображаются сами записи реестра.
Окно «Редактора реестра» разделено на две части
В левой части есть пять главных разделов:
- HKEY_LOCAL_MACHINE (HKLM). В этом разделе хранится конфигурация аппаратного и программного обеспечения. Некоторые данные подраздела HARDWARE хранятся в ОЗУ, а не на жёстком диске. Это связано с тем, что они временные по своей природе и нужны только при загрузке аппаратного обеспечения, а затем удаляются.
- HKEY_CLASSES_ROOT (HKCR) содержит сведения о расширениях всех зарегистрированных в системе типов файлов и ассоциациях (отвечает за запуск необходимой программы при открытии файла с помощью «Проводника Windows») и сведения о внедрённых СОМ-серверах.
- HKEY_CURRENT_CONFIG. Данный раздел содержит аппаратные параметры, необходимые для загрузки системы.
Запустить этот сервис на Windows 10 можно несколькими способами. Рассмотрим все методы.
Открытие с помощью строки поиска в «Пуске»
Первый и самый быстрый способ запустить «Редактор реестра» на Windows 10 — ввести запрос в универсальной поисковой строке «Пуска». Что конкретно нужно сделать?
- Левой кнопкой мыши кликните по кнопке «Пуск».
Найдите строку поиска в меню «Пуск» - В результатах поиска сразу появится «Редактор реестра». Откройте его двойным щелчком левой кнопки мыши.
- Щёлкните по кнопке «Да». Тем самым вы разрешите «Редактору реестра» вносить изменения на вашем компьютере. После этого откроется нужное окно.
Кликните левой кнопкой мыши по «Да»
С помощью окна «Выполнить»
Окно «Выполнить» служит универсальным средством для запуска программ, открытия папок, документов и веб-страниц в интернете. С помощью него можно открыть и «Редактор реестра». Рассмотрим пошагово, как это сделать:
- Зажмите комбинацию клавиш на клавиатуре: Win + R. Запустится небольшое окошко «Выполнить».
Комбинация клавиш Win + R запустит окно «Выполнить» - Нажмите на «Да» — откроется «Редактор реестра».
«Командная строка» — редактор для введения различных команд на ПК. Она также способна открывать программы и сервисы, как и окно «Выполнить». Что нужно сделать, чтобы запустить «Командную строку», а затем «Редактор реестра»?
- В строке поиска в «Пуске» введите запрос «Командная строка». Откройте раздел, появившийся в результатах.
Введите «Командная строка» в поиск в «Пуске» - Кликните по «Да» — запустится окно «Редактора реестра».
Через файл самого реестра на системном диске
У «Редактора реестра» есть свой файл на системном диске. Запустите редактор, просто открыв этот файл через «Проводник Windows».
- Двойным щелчком мыши откройте ярлык «Этот компьютер» на «Рабочем столе», чтобы запустить «Проводник Windows».
- Откройте «Локальный диск С:».
Откройте системный диск - В нём откройте папку Windows.
Откройте папку Windows на системном диске - Нажмите на «Да».
Что сделать, чтобы открылось окно «Редактора реестра»
https://youtube.com/watch?v=Y5zInJbzxds%3Ffeature%3Doembed
Как создать ярлык для быстрого запуска реестра на Windows 10
Если вам часто приходится открывать «Редактор реестра», сделайте ярлык этого сервиса и поместите его на «Рабочий стол», чтобы он всегда был у вас под рукой. Вы сможете запускать сервис всего в один клик. Как создать ярлык?
- На «Рабочем столе» кликните правой кнопкой мыши по свободной от значков области. В контекстном меню выберите «Создать», а затем в новом списке — пункт «Ярлык».
Выберите «Создать» в контекстном меню, а затем кликните по «Ярлык» - Нажмите на кнопку «Далее» внизу окна.
«Редактор реестра» можно открыть четырьмя способами: через строку поиска в «Пуске», окно «Выполнить», «Командную строку» и «Проводник Windows». Если вам нужно часто запускать этот сервис, создайте ярлык на «Рабочем столе» — у вас появится быстрый доступ к окну.
(4 голоса, среднее: 4. 3 из 5)
Часто советы на нашем сайте связанны с реестром Windows 10 и редактором реестра. Что именно представляет собой Реестр и что такое RegEdit? Те, кто знаком с Windows, в течение многих лет не нуждаются в объяснении, но большинство новых пользователей Windows 10, найдут этот пост полезным.
Сегодня я попытаюсь объяснить основы редактора реестра. Это включает аргументы командной строки, основные методы работы с этой программой и многое другое. Читайте ниже, если вам интересно.
Редактор реестра появился как инструмент для пользователей, желающих внести изменения в настройки Windows, которые не отображаются в пользовательском интерфейсе. Основной целью этого инструмента изменение настроек в системном реестре — набор специальных файлов, которые содержат информацию о конфигурации Windows, и почти всех установленных программ. Windows и многие программы (за исключением » portable «) имеют свои собственные настройки в реестре.
Как открыть приложение Редактор реестра Windows 10.
Независимо от того, какая версии Windows 10 у вас установлена, эти способы будут работать:
Способ 1: Нажмите сочетание клавиш Win + R на клавиатуре, откроется диалоговое окно «Выполнить». В строку введите «regedit» без кавычек и нажмите клавишу Enter. Подтвердите действие в окне контроля учетных записей.

Способ 2: Откройте «Проводник» Windows 10, в адресной строке Проводника наберите Regedit и нажмите клавишу Enter.



Также вы можете создать ярлык для программы Regedit. exe и закрепить его в меню «Пуск» на «Начальном экране» или «Панели задач» Windows 10. Это позволит получить доступ к редактору реестра в один клик.

Способ 5: Откройте меню «Пуск» и начните набирать на клавиатуре «реестр», это должно показать приложение редактор реестра в верху списка. Нажмите, чтобы открыть его.

Это позволяет открыть редактор реестра с правами администратора.
Способ 6: Откройте Командную строку или Power Shell от имени администратора. Введите regedit и нажмите Enter, чтобы открыть редактор реестра.

Редактор реестра выглядит следующим образом:
Как видно на картинке выше, редактор состоит из двух панелей — левая панель показывает «Разделы» системного реестра в виде дерева, а в правой панели отображаются «Параметры».

Обратите внимание, что некоторые части базы данных реестра никогда не отображаются в редакторе реестра. Например, вы никогда не увидите SAM (диспетчера учетных записей безопасности) внутри Regedit.
Как создать новый раздел

Как создать новый Параметр
Чтобы создать новый параметр, необходимо кликнуть правой кнопкой мыши
- на разделе в левой панели
- на пустой области в правой панели.

Выберите подходящий тип для нового параметра и введите его имя. Дважды кликните параметр, который вы создали, чтобы установить свои данные при необходимости.
Как сделать резервную копию и восстановить параметры реестра в Windows 10
Всякий раз, когда вы вносите изменения в реестр Windows, рекомендуется сначала сделать резервную копию. Вы можете создать резервную копию всего реестра достаточно легко, и затем восстановить его если что-то пошло не так. Если вы редактируете только один или два параметра реестра и планируете внести другие изменения в реестр позже, одной резервной копии будет недостаточно. Вы можете делать новые резервные копии каждый раз, вы можете делать столько копий, сколько потребуется. Гораздо проще создавать резервные копии отдельных разделов, особенно если вы часто редактируете реестр. Вы можете сделать резервную копию и восстановить параметры реестра из резервной копии. Вот как.
Резервная копия раздела реестра
Откройте реестр Windows и перейдите к нужному разделу, для которого вы хотите сделать резервную копию. кликните правой кнопкой мыши и выберите в контекстном меню «Экспортировать». Сохраните раздел реестра в месте, из которого вы не сможете случайно удалить его. Если у раздела есть подразделы, они тоже будут сохранены.

Восстановить раздел реестра

Второй способ, перейдите в папку, в которой вы сохранили резервную копию раздела реестра. Кликните правой кнопкой мыши на файле и выберите параметр «Слияние». Вы увидите на экране предупреждение, предупреждающее вас об опасности редактирования реестра. Примите это, и раздел будет добавлен. Вам не нужно открывать редактор реестра или что-то еще. Раздел будет восстановлен, и вы получите на экране уведомление о том, что все готово.

Изменения, которые может иметь раздел или параметр, может появиться сразу же или потребовать перезагрузки системы. Это зависит от параметра, того, для чего он нужен, и от того, какие изменения он вносит, поэтому мы не можем с уверенностью сказать, потребуется ли вам перезагрузка или нет.
Примечание: Для импорта раздела реестра вам необходимы права администратора.
Следует отметить, что если вы планируете создавать резервные копии большого количества разделов реестра, всегда полезно организовывать их. Вы всегда можете открыть файл. REG в Блокноте и просмотреть его содержимое, чтобы увидеть, какие изменения он внесет, или вы можете хранить их в папках, которые сообщают вам, для чего он.
- Что делать, если редактор реестра Windows 10 отключен администратором?
- Как получить полный доступ к конкретной записи реестра для редактирования или удаления.
- Быстрая навигация в редакторе реестра
- Windows 10 как изменить шрифт редактора реестра
Переключение между HKCU и HKLM в редакторе реестра в Windows 10
Например, Подраздел Software существует в следующих ветвях:

Аргументы командной строки редактора реестра
И, наконец, я хотел бы показать вам наиболее распространенные аргументы командной строки, которые можно использовать с помощью редактора реестра. Они могут быть использованы в ваших собственных сценариях и пакетных файлах.
regedit. exe -m
Открывает другой экземпляр редактора реестра, даже если один уже открыт. Это очень удобно, если вы хотите сравнить два ключа реестра. Будет ли работать на Windows XP и более поздних версий.
regedit. exe path_to_file. reg
Слияние файла реестра с вашем текущем реестром. Это действие по умолчанию, которое выполняется при двойном клике на файл *. reg в проводнике.
regedit. exe /s path_to_file. reg
То же самое, что и выше, но файл будет объединено тихо, без диалога подтверждения. Полезно для скриптов.
regedit. exe /e path_to_file. reg
Экспортировать все данные реестра в один файл.
Реестр Windows — это централизованная база данных конфигурации для Windows NT и Windows 2000, а также для приложений. В реестре Windows 10/8/7 хранится информация о параметрах настройки, конфигурации устройства и пользовательских предпочтениях.

На диске реестр Windows — это не просто один большой файл, а набор отдельных файлов, называемых кустами. Каждый куст содержит дерево реестра, в котором есть ключ, который служит корнем (т. Начальной точкой) дерева. Подключи и их значения находятся под корнем. Расположение этих кустов реестра следующее:
- HKEY_LOCAL_MACHINE SYSTEM: system32 config system
- HKEY_LOCAL_MACHINE SAM: system32 config sam
- HKEY_LOCAL_MACHINE SECURITY: system32 config безопасность
- HKEY_LOCAL_MACHINE ПРОГРАММНОЕ ОБЕСПЕЧЕНИЕ: system32 config программное обеспечение
Вспомогательные файлы следующие:

Некоторые ульи нестабильны и не имеют связанных файлов. Система создает и управляет этими ульями полностью в памяти; поэтому крапивница носит временный характер. Система создает нестабильные кусты при каждой загрузке. Примеры:
- HKEY_LOCAL_MACHINE HARDWARE: Неустойчивый улей
- HKEY_LOCAL_MACHINE SYSTEM Clone: Неустойчивый улей
Эти файлы являются файлами базы данных, и только RegEdit, Regedit32 и Kernel32 могут их прочитать. Основным инструментом в Windows 10/8/7 для работы непосредственно с реестром является редактор реестра. Читайте: Сделайте Windows 10 автоматическим резервным копированием реестра. Чтобы получить к нему доступ, просто введите Regedit в строке поиска меню «Пуск» и нажмите Enter. HKEY_LOCAL_MACHINE SYSTEM CurrentControlSet Control hivelist

Говоря о реестре, вы также можете узнать, интересуют ли вас некоторые из этих ссылок:
- Как просматривать и редактировать реестр из проводника
- Как открыть несколько экземпляров реестра.
Самой распространенной операционной системой принято считать Windows 10. Несмотря на заявление разработчиков, что она будет последней, было анонсировано появление Windows 11.
Для фиксации происходящих изменений и вносимых настройках используется реестр. Он представлен специальным системным разделом. Открыть реестр в Windows 10 и 11 можно несколькими способами. Эта функция используется часто, позволяет вносить требуемые изменения в настройки операционной системы и приложений.

Меню «Пуск»
Системный реестр представлен иерархической базой данных, которая нужна для хранения настроек операционной системы и установленных программ. Он используется компьютером постоянно. Нередко приходится его редактировать вручную. Для быстрого открытия используется следующий метод:
- Открывается меню «Пуск».
- В результатах поиска открывается специальное окно.
После этого откроется редактор реестра. Он имеет полный набор функций, которые используются для изменения технической информации компонентов Windows. При прямом доступе к файлам провести их редактирование не получится.
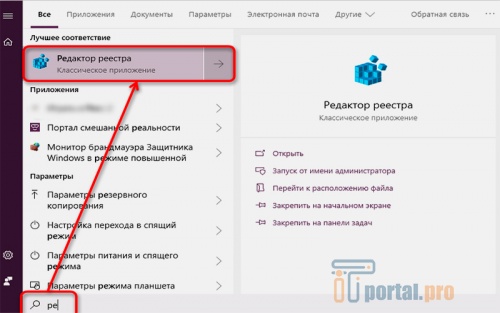
Интерфейс Regedit. exe разделен на две части. В левой находится список папок в виде каталога, справа – перечень настроек, который выглядят как отдельные файлы. После двойного клика открывается дополнительное окно. В верхней части есть название параметра и значение, выбор системы исчисления. Если сделать клик по свободному пространству, открывается дополнительная функция «Создать».
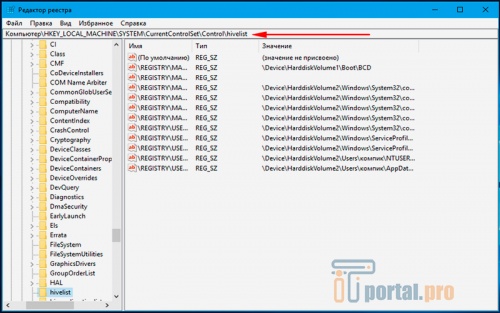
- раздел;
- двоичный параметр;
- параметр DWORD;
- параметр QWORD;
- мультистроковый режим;
- расширяемый строковый параметр.
Стандартный набор функций представлен возможностью импорта и экспорта данных. При наличии нужной информации, можно подключить удаленный файл, выполнить печать. Возможна загрузка кусков кода с другого компьютера.
Меню «Выполнить»
Открыть редактор в Windows можно через специальное окно, которое было и в первых версиях операционной системы. Для отображения меню «Выполнить» нажимаем сочетание клавиш Win+R.
В поисковой строке вводим ключевое слово «regedit» После этого нажимаем клавишу «ОК», что откроет окно программы базы данных.
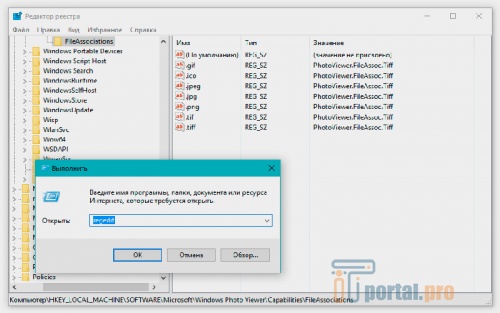
Командная строка
Режим разработчиков предусматривает использование командной строки. Она представлена специальным окном, которое воспринимает команды. Писать их нужно на языке программирования.
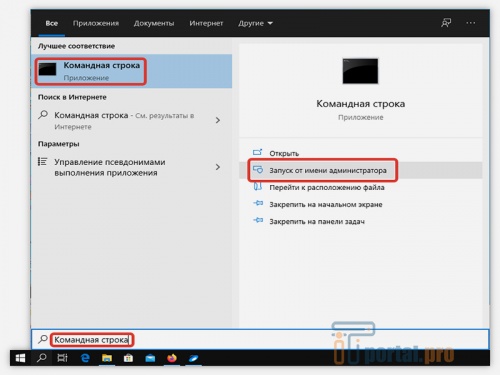
После запуска командной строки пишется слово «regedit». Нажимается клавиша «Enter», и открывается реестр Windows.
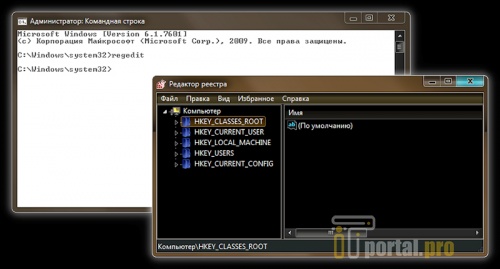
Ярлык на рабочем столе
Если требуется частый доступ к рассматриваемой функции, нужно создать ярлык на рабочем столе. Делается это следующим образом:
- На пустом месте делается клик правой клавишей мыши, открывается функция «Создать» и нажимается кнопка «Ярлык».
- Должно отобразится слово «Реестр», после чего нажимается клавиша «Готово».
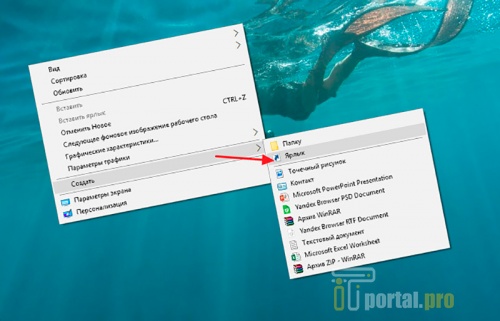
В результате откроется редактор настроек. При необходимости можно назначить ему комбинацию клавиш. Для этого:
- Выбирается ярлык.
- Нажимается правая клавиша на мышке.
- Открывается папка «свойства».
- Открывается вкладка «Ярлык».
В поле «Быстрый вызов» вводится нужная комбинация клавиш. После этого нажимается клавиша «ОК». Нажатие введенной комбинации откроет редактор.
Папка Windows
Если вышеперечисленные способы не позволили открыть реестр Windows, прибегают к использованию системного ярлыка. Он расположен в папке Windows на диске С. В нижней части после всех папок есть ярлык «regedit. exe». После двойного клика откроется программа для изменения команд.
При рассмотрении того, как открыть файлы реестра, стоит учитывать, что есть встроенный редактор. Он обладает всеми необходимыми функциями для редактирования информации, ее копирования и ввода новых настроек. Проводить такую работу приходится часто, так как компьютер очень уязвим к повреждениям или работает медленно, могут возникнуть трудности со сторонними программами.
Реестр представлен специальной базой данных. Во время работы операционной системы происходит запись и чтение различных параметров. Любая запущенная программа обращается к ней для взаимодействия. Внедрение подобной структуры началось в 1992 году. Первые несколько версий было представлено всего одним файлом, по открытию которого было доступно редактирование в специальной программе.
На сегодняшний день Windows является единственной операционной системой, которая использует подобное решение для хранения информации. Остальные отказались от него из-за большого количества возникающих проблем.
А как думаете вы, нужен ли реестр в Windows или нет? Поделитесь мнением в комментариях. Сохраните материал в закладках, чтобы в любое время получить к нему доступ.
Что такое реестр Windows?
Многие слышали, но не все знают, «что такое реестр в компьютере», сейчас мы исправим этот недочет.
Системный реестр, или реестр Windows – это база данных для хранения настроек операционной системы, установленных программ, параметров пользователя и оборудования, кроме того, в реестре хранится информация об устройствах компьютера (конфигурации).
То есть, это место, где хранится большинство настроек, вашего ПК.
Пример: вы изменили обои рабочего стола, информация об этом заносится в реестр Windows. При следующей загрузке операционной системы данные будут считаны из реестра, и на рабочем столе отобразится нужная картинка.
Системный реестр имеется во всех современных (и не очень) операционных системах семейства Windows: 10, 8, 7, XP.
Зачем пользователю знать о реестре?
Вы можете спросить, «зачем мне нужен реестр, если все настройки можно изменить через панель управления и параметры программ?»
Действительно, большинство настроек можно изменить с помощью привычного графического интерфейса (в различных «менюшках» выставить галочки и нажать «ОК»). Но далеко не все настройки доступны привычным образом.
Некоторые настройки можно изменить только с помощью редактирования реестра.
Что такое «Редактор реестра» и где он находится?
Чтобы посмотреть настройки в реестре и изменить их, можно воспользоваться специальной программой, которая называется «Редактор реестра».
Эта программа находится в папке Windows, файл называется regedit. exe
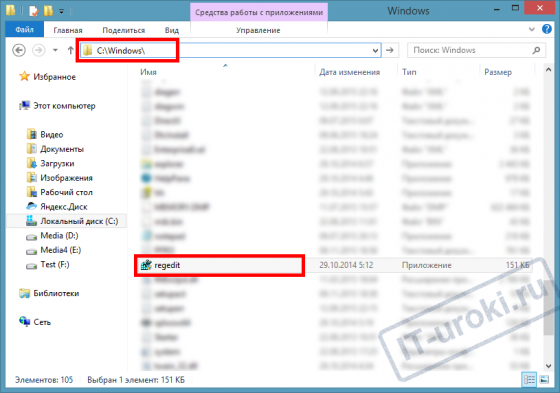
Файл «regedit. exe» находится в папке Windows
Но в меню «Пуск» ярлыка для запуска редактора реестра не найти! Это сделано неспроста. Дело в том, что ошибочные изменения в системном реестре могут привести к сбоям в работе компьютера, поэтому производитель спрятал возможность быстрого запуска редактора реестра (но нас так просто не остановишь 😉 ).
Как открыть редактор реестра в Windows?
Подробно о том, как открыть редактор реестра в каждой версии Windows (10, 8, 7, XP), я описал в этой статье:
Как открыть редактор реестра в Windows 10, 8, 7, XP
Самый быстрый способ запуска редактора реестра
Раскрою самый быстрый способ запуска редактора реестра, который актуален для всех версий Windows:
- Нажать на клавиатуре сочетание клавиш Win+R (зажмите клавишу Windows и, не отпуская её, нажмите клавишу R);
- Если появится запрос, подтвердить запуск редактора реестра кнопкой «Да».
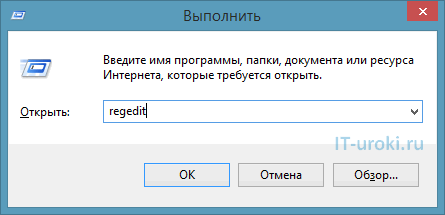
Для примера, еще два способа запуска редактора реестра можно увидеть в этом видео (на примере Windows 10):
Устройство реестра Windows
Когда вы откроете редактор реестра, вы увидите окно, очень похожее на проводник:
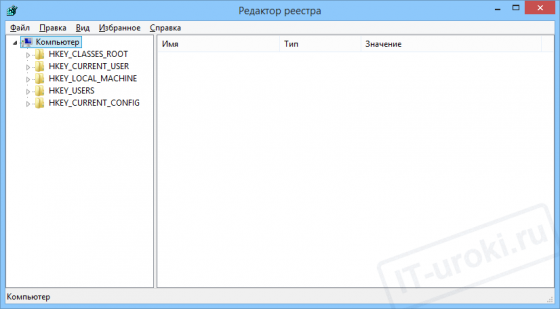
В левой части окна находятся разделы реестра, их еще называют «ключи» (похожи на папки), в правой части окна отображаются параметры (похожи на файлы) и их значения.
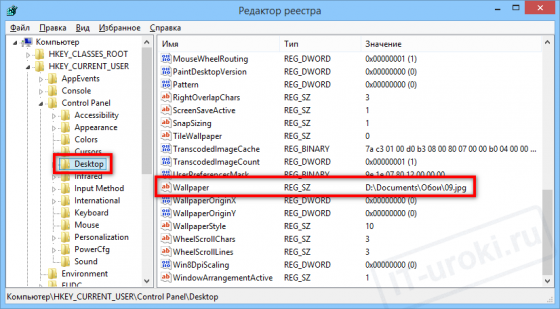
Параметры могут быть разных типов, на изображении ниже я привел пример всех возможных параметров для Windows 10 и 8 (для наглядности, имя параметра соответствует его типу):
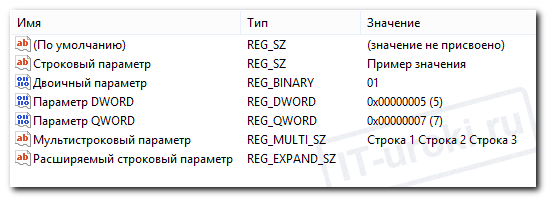
Виды параметров реестра в Windows 10 и 8 (пример)
Изменяя значения параметров, как раз и производят изменения в настройках Windows и программ. Иногда приходится создавать новые параметры определенного типа, чтобы получить новую возможность в работе программы или операционной системы. Но это уже тема следующих уроков (первые примеры можно увидеть по ссылкам ниже).
Подробнее об устройстве реестра я могу написать отдельный IT-урок, если интересно – пишите в комментариях.
Примеры использования реестра для восстановления работы Windows
Естественно, я не просто так поднял тему системного реестра Windows. При решении проблем, часто приходится прибегать к редактированию настроек с помощью изменений параметров реестра.
Пример 1: Восстановление расположения папки «Мои документы»
Пример 2: Восстановление прозрачности фона значков на рабочем столе
И небольшое предупреждение:
Не торопитесь менять что-либо в реестре, если не знаете, на что настройка влияет. Перед изменениями сделайте резервную копию изменяемого подраздела реестра.
Заключение
Итак, мы сегодня ответили на вопрос «Что такое реестр в компьютере». То есть узнали, что такое системный реестр Windows (10, 8, 7, XP), познакомились с программой «Редактор реестра» и научились его открывать (помните самый простой способ с помощью сочетания клавиш Win+R?), даже кратко познакомились с устройством реестра и рассмотрели примеры полезного его использования.
Тема реестра достаточно обширная, с помощью него можно многое сделать, но сегодня итак много было новой информации, оставлю всё самое интересное на следующий раз.
Хотите продолжения? Пишите в комментариях!
Конечно же, жду ваших вопросов, предложений и отзывов.
Следующая заметка посвящена способам запуска редактора реестра во всех актуальных версиях Windows (начиная с Windows XP и заканчивая Windows 10).
Копирование запрещено, но можно делиться ссылками:
Понравились IT-уроки?
Все средства идут на покрытие текущих расходов (оплата за сервер, домен, техническое обслуживание)
и подготовку новых обучающих материалов (покупка необходимого ПО и оборудования).
Много интересного в соц. сетях:
Многие начинающие пользователи задаются вопросом, как зайти в реестр Windows 10, 8, 7 или XP. Сколько не перебирай пункты меню «Пуск», ярлык на реестр в нём не найти! Как же открыть реестр в Windows?
Дело в том, что любое необдуманное изменение в реестре может привести к катастрофическим последствиям для вашего компьютера. Чтобы неопытные пользователи не натворили бед, доступ в реестр был скрыт.
Дайте себе слово, что не будете делать необдуманных изменений в реестре, чтобы не навредить своему компьютеру!
Подробности о том, что такое реестр, как он устроен, и как его можно использовать, можно прочитать в этом уроке.
Для любой версии Windows есть несколько способов запуска программы, в которой можно изменять настройки реестра (она называется «редактор реестра»).
Как открыть реестр в Windows 10
Начнём с самой свежей Windows 10, и рассмотрим два варианта доступа к реестру.
Запуск редактора реестра — способ 1 для Windows 10
- Нажмите кнопку «Пуск» левой кнопкой мыши (или клавишу «Windows» на клавиатуре);
- Если появилось окно подтверждения запуска редактора реестра, нажмите «Да»;
Перед вами появится окно «Редактора реестра», в котором можно вносить изменения в сам реестр.
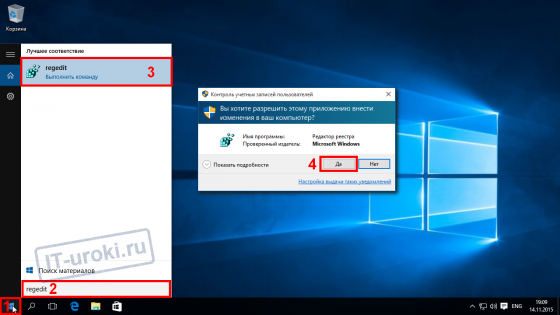
Запуск редактора реестра — способ 2 для Windows 10
- Нажмите кнопку «Пуск» правой кнопкой мыши (или сочетание клавиш Win+X);
- В появившемся меню выберите пункт «Выполнить» (эти два шага можно заменить одним сочетанием клавиш Win+R);
- В окне подтверждения запуска, нажмите «Да»;
Появится окно «Редактора реестра», и можно преступать к внесению изменений.
Как открыть реестр в Windows 8/8
Для запуска редактора реестра в Windows 8 нужно выполнить те же шаги, что и в Windows 10, если у вас версия 8, а не 8. 1, то кнопки «Пуск» у вас нет, поэтому на первом шаге первого способа нажмите клавишу «Windows», а дальше всё по инструкции выше.
Как открыть реестр в Windows 7
Чтобы открыть редактор реестра в Windows 7, нужно сделать похожие шаги:
Запуск редактора реестра — способ 1 для Windows 7
- Нажать на «Пуск» левой кнопкой мыши;
- На запрос о подтверждении запуска выбрать ответ «Да».
Запуск редактора реестра — способ 2 для Windows 7
- Нажать на клавиатуре сочетание клавиш Win+R (зажмите клавишу Windows и, не отпуская её, нажмите клавишу R);
- Подтвердить запуск редактора реестра кнопкой «Да».
Как открыть реестр в Windows XP
В Windows XP открытие редактора реестра несколько отличается:
Запуск редактора реестра — способ 1 для Windows XP
- Нажать на «Пуск» левой кнопкой мыши;
- В правой колонке найти пункт «Выполнить» (оба шага можно заменить сочетанием Win+R)
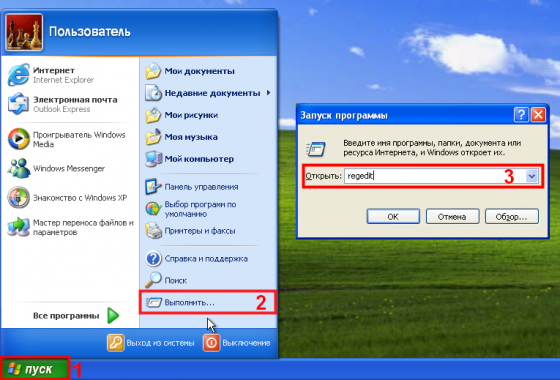
Запуск редактора реестра в Windows XP
Запуск редактора реестра — способ 2 для Windows XP (и не только)
- Откройте проводник (можно воспользоваться сочетанием клавиш Win+X);
- Перейдите на диск «C:»;
- Откройте папку Windows;
И, конечно, видеоверсия открытия программы редактирования реестра в Windows XP:
Второй способ подходит для всех перечисленных версий «Виндовс». Более того, вы можете немного схитрить:
Добравшись до файла «regedit» вы можете создать ярлык на рабочем столе и в дальнейшем значительно упростить доступ к Редактору реестра.
Подробности о том, что такое реестр и как он устроен, вы можете узнать здесь.
Сегодня вы узнали, как зайти в реестр во всех актуальных версиях ОС Windows.
В сумме набралось три способа:
И один дополнительный способ: добравшись до файла «regedit» (третьим способом), создать ярлык на Рабочем столе.
В следующем уроке я планирую рассмотреть способ сохранения (резервного копирования) отдельных частей реестра перед их изменением.
Перед редактированием реестра рекомендуем сделать полную копию операционной системы на резервном диске. Все операции с реестром вы осуществляете на свой страх и риск.
С помощью кнопки или строки поиска на панели задач Windows 10
В Windows 10 на панели задач можно встретить кнопку поиска в виде лупы или строки с текстом “Введите здесь текст для поиска”.
- Нажмите на кнопку поиска.
- Windows установит лучшее соответствие и первым вариантом предложит приложение “Редактор реестра”.

К сожалению, строка поиска отнимает полезное пространство в панели задач для запущенных приложений. Поэтому мы используем простую кнопку поиска.
C помощью списка приложений в меню Пуск
- Нажмите на кнопку Пуск с логотипом Windows.
- В списке всех приложений найдите папку “Средства администрирования Windows”.
- Нажмите на папку, чтобы раскрыть список приложений Windows.
- В списке средств администрирования вы найдете Редактор реестра.

Искать редактор реестра через список всех приложений можно долго. Чтобы ускорить поиск, нажмите на букву “С” и вас перекинет ко всем приложениям с этой буквы.
C помощью адресной строки в проводнике
Еще один вариант открытия редактора реестра из любой папки.
- Откройте приложение “Проводник” (Explorer) или просто щелкните по ярлыку “Мой компьютер” на рабочем столе.
- Нажмите кнопку Enter.

С помощью приложения “Выполнить”
- Запустите приложение “Выполнить” (нажмите на клавиатуре кнопку с логотипом Windows + R ).
- Нажмите кнопку “ОК”.
А какой вариант открытия редактора реестра используете вы?
Напишите в комментариях о своих способах 😉
Главная » Уроки и статьи » Windows
Всем привет! Новый год всё ближе, и как всегда, хочется побольше успеть пока он не наступил, но лень уже начинает преобладать. И по этому, спешу написать еще одну статью из серии «как сделать что-то несколькими способами», а именно о том, как открыть редактор реестра. Пока совсем не обленился.
По уже сложившейся традиции напомню, что статья написана на Windows 7, но примеры открытия редактора реестра будут работать и в других версиях Windows.
Как открыть редактор реестра Windows
Первый, и наверное самый популярный и простой способ его открыть, который будет работать во всех десктопных версиях Windows, это использование окна «Выполнить».
Нажмите комбинацию клавиш Win+R для запуска функции «Выполнить».
В поле «Открыть» введите «regedit» и нажмите Enter.

Это основной способ открыть редактор реестра Windows. Обычно используют именно его. А остальные варианты, описанные ниже, менее популярны.
Открытие редактора реестра через командную строку
Этот способ похож на предыдущий, и может показаться не нужным, но иногда бывает полезен.
Откройте командную строку. Для этого можно нажать сочетание клавиш Win+R, ввести cmd и кликнуть по кнопке ОК. Другие варианты смотрите в статье: 5 способов открыть командную строку.

В открывшейся командной строке введите regedit и нажмите клавишу Enter.

Открытие редактора реестра через поиск в меню Пуск
В ОС Windows Vista и 7 можно использовать поле поиска в меню Пуск, вместо открытия окна «Выполнить».
Откройте меню Пуск и введите в поисковый запрос regedit, затем нажмите клавишу Enter.

Как открыть редактора реестра через проводник Windows
Отройте проводник Windows и зайдите в диск C:/ (или в другое место, где лежит ваша операционная система), далее перейдите в папку Windows.
Среди содержимого этой папки должен быть файл regedit. exe или просто regedit (если у Вас не показываются расширения файлов). Запустите его, и редактор реестра откроется.

Вот и дописал, спасибо за внимание, и как всегда скажу, что именно Вам выбирать каким способом пользоваться, чтобы открывать редактор реестра Windows. Можете хоть ярлык на рабочий стол сделать из файла в последнем примере.
также наши определения реестра и редактора реестра в словаре.
Понравилось? Поделись с друзьями!
Не все настройки отображаются в пользовательском интерфейсе операционной системы. Несмотря на это изменить их возможно с помощью специального инструмента — редактор реестра.
Настройки реестра — это набор специальных файлов, содержащих информацию о подключённых устройствах и настройках приложений. Как открыть реестр Windows 10 подробно расписано ниже.

Первый способ
Предустановленная программа работы с реестром именуется regedit. Запустить ее можно с помощью проводника по адресу C:Windows
egedit. exe. Необходимо открыть мой компьютер, затем локальный диск С. На диске найти папку с названием Windows, а в ней файл с названием regedit. exe.
Значок файла выглядит как голубой куб, состоящий из кубиков поменьше, которые оторвались и улетают в правый верхний угол иконки.
Обнаружить ярлык можно, если ввести его название в адресную строку проводника.
Второй способ
Зайти в редактор реестра можно с помощью команды «regedit». Выполнить ее можно разными путями. Самый простой из них — ввести команду в строку поиска меню «Пуск». Единственный поисковый результат — «выполнить команду». При его выборе запустится редактор реестра.

Ввести команду можно в диалоговое окно «выполнить», которое открывается сочетанием клавиш Win и R. В строку вводится названная выше команда и нажимается Enter.

Ввести команду можно и в командную строку. Однако придется открыть и ее, например, с помощью того же командного интерпретатора «выполнить».
Третий способ
Здесь будет описано, как зайти в реестр Windows 10 с помощью ярлыка на рабочем столе. Такой способ подойдет тем, кому требуется менять настройки часто. Открыть ярлык не займет много времени и не придется каждый раз искать нужный файл или вводить команду.
Единичный правый щелчок мыши по свободному месту на рабочем столе вызывает контекстное меню. Нажатие пунктов «создать» — «Ярлык» вызывает окно со строкой с местоположением объекта. В нее вводится уже известная команда или полный адрес файла, упомянутый выше. После нажатия «далее» вводится имя ярлыка. Можно назвать «Реестр» или другим именем по желанию. Клавиша «готово» завершает процесс создания ярлыка.

Создать ярлык можно иначе. В папке Windows кликнуть один раз правой кнопкой мыши по regedit. exe, выбрать пункты «Отправить» — «На рабочий стол (создать ярлык)».
Работать в реестре следует осторожно — любое неосмотрительное действие влечет за собой последствия, которые часто нелегко исправить. Чтобы обезопасить отлаженный режим работы, редактор реестра скрыт от неопытных пользователей.
С помощью редактора реестра в операционной системе Windows можно изменить едва ли не любые параметры системы. Вот только нужно быть предельно аккуратным, поскольку одно неверное действие может привести к краху систему. Лучше даже на всякий случай создать точку восстановления. Теперь переходим к основному вопросу этой статьи.
На панели задач есть кнопка для поиска, вот она:
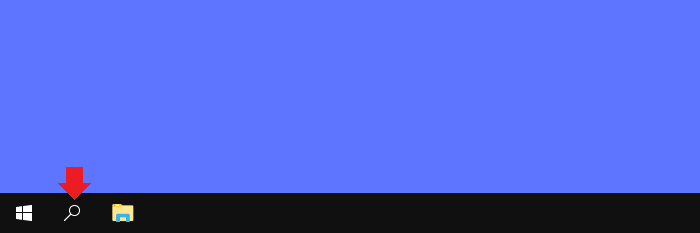
Нажмите на нее, после чего в поле поиска укажите запрос regedit — таким образом появится одноименное приложение.
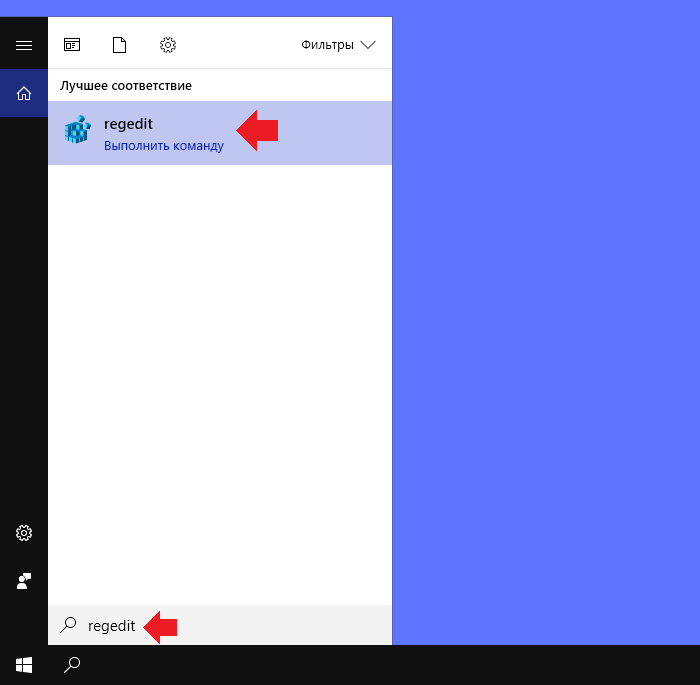
Если кликнуть левой клавишей мыши, откроется редактор реестра.
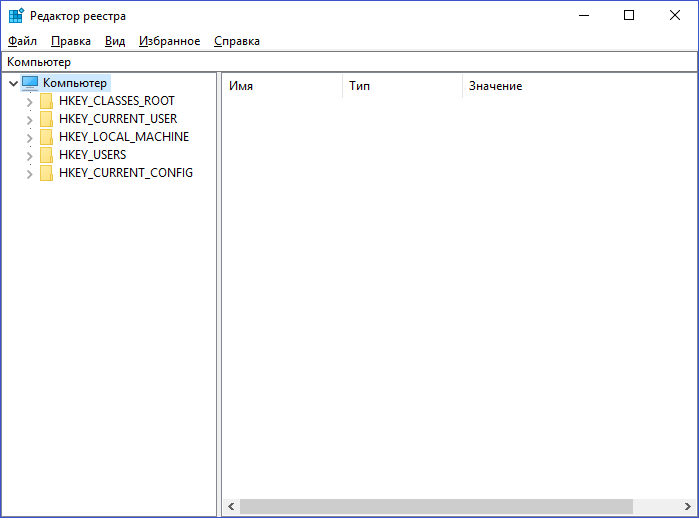
Если же нажать на имя приложения правой клавишей мыши, то появится дополнительное меню, включая пункт «Запуск от имени администратора».
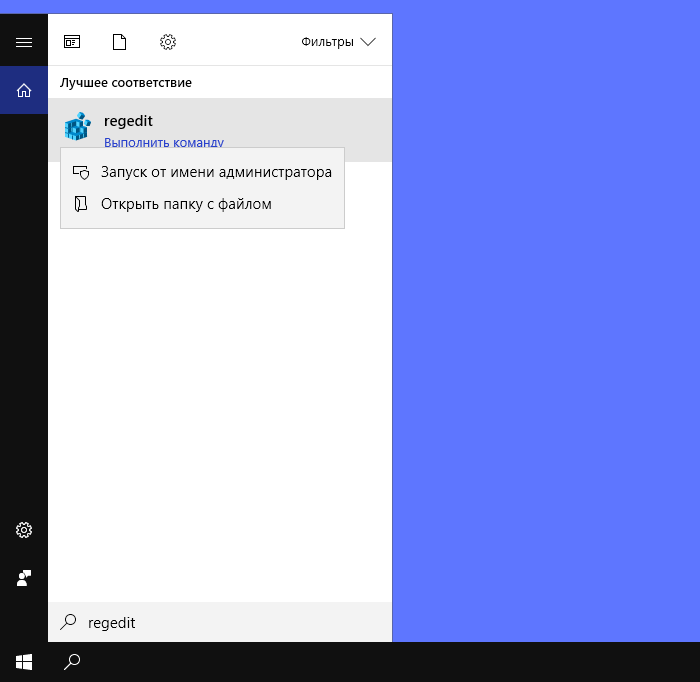
Вместо regedit можно указать запрос редактор реестра. Но, очевидно, этот запрос работает не на каждой версии «десятки» — в нашем случае он не сработал, система ничего не нашла.
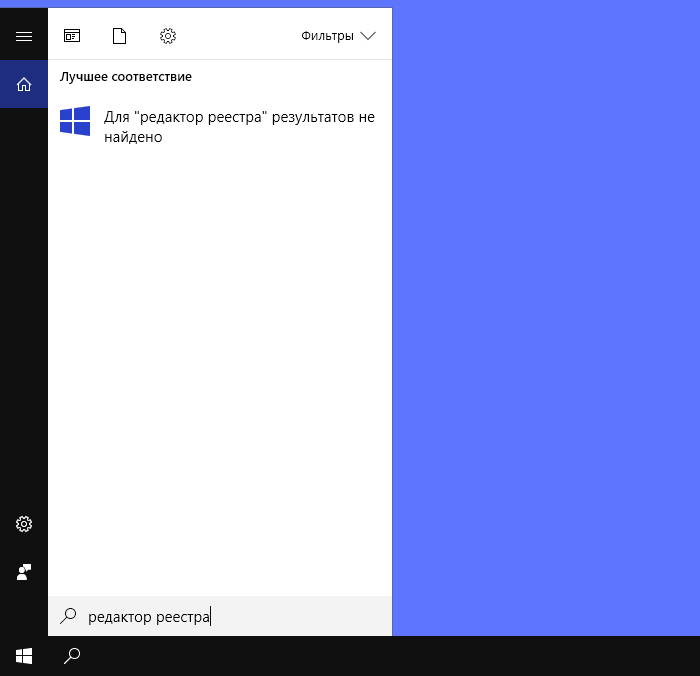
Окно «Выполнить»
Наведите курсор на кнопку «Пуск» и нажмите на правую клавишу мыши, чтобы вызвать меню быстрого доступа. В меню выберите «Выполнить».
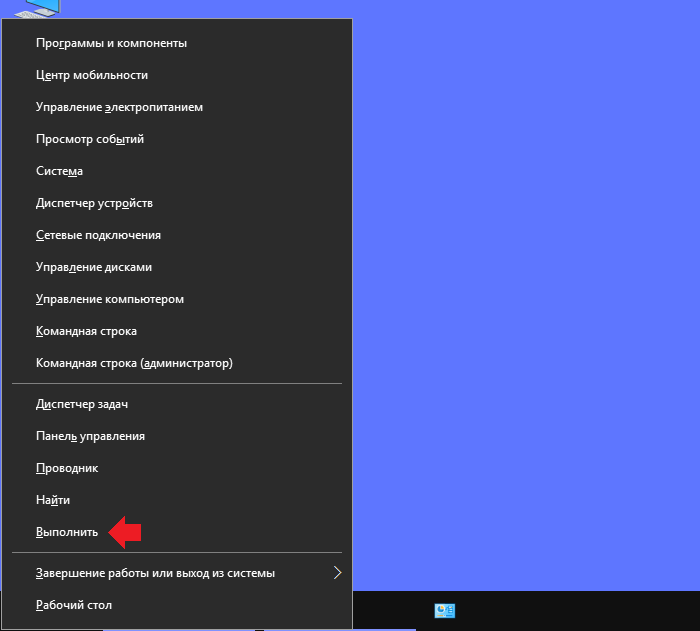
Второй вариант — нажать клавиши Win+R на клавиатуре, будет запущено окно «Выполнить».
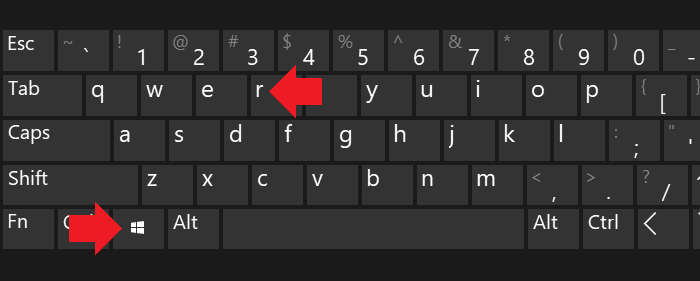
Укажите команду regedit и нажмите ОК.
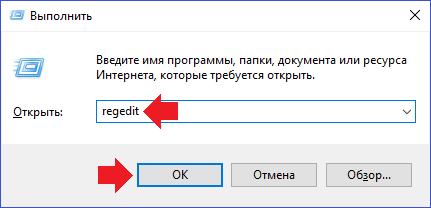
Можно открыть реестр и через командную строку.
Наводите курсор на кнопку «Пуск», после чего нажимаете на правую клавишу мыши. Появляется меню, где вы выбираете пункт «Командная строка». Можно сразу «Командная строка (администратор)» (на некоторых версия Windows 10 эти пункты будут иметь название Windows PowerShell).
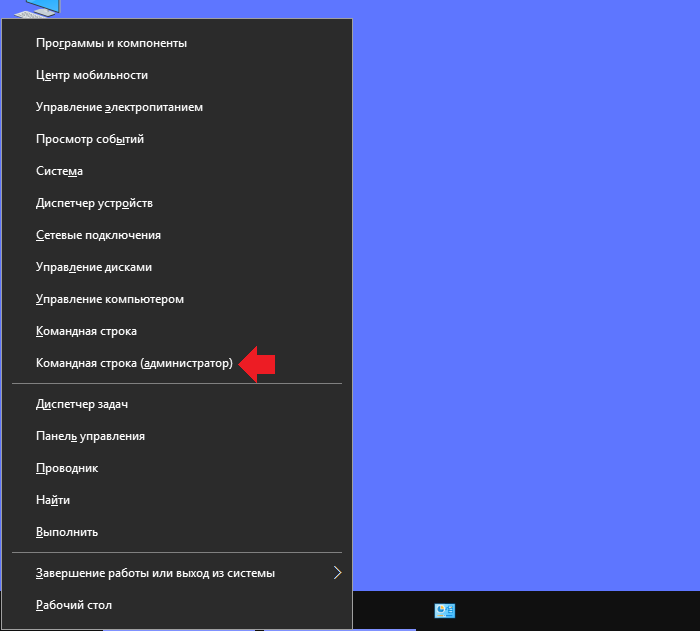
Как вариант, нажимаете на клавишу Win+X — эффект тот же, то есть вы увидите то же самое меню.
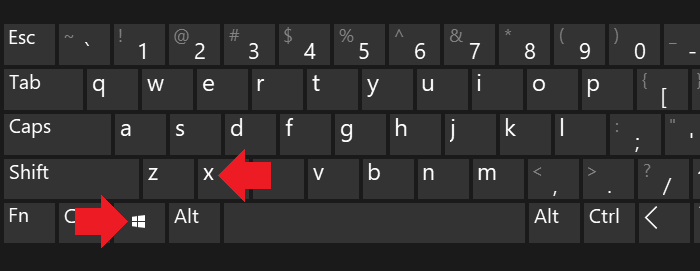
Запустили командную строку, теперь остается указать команду regedit и нажать Enter на клавиатуре.
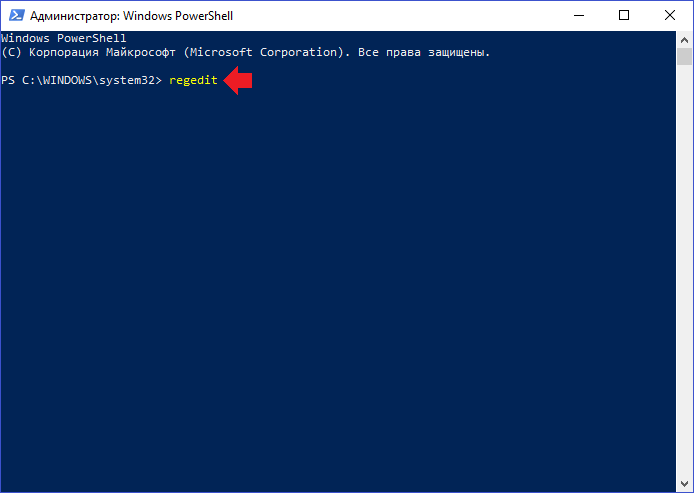
Способ четвертый
Откройте раздел «Компьютер».

Найдите папку Windows. Как правило, она расположена на диске C и находится по пути C:Windows.
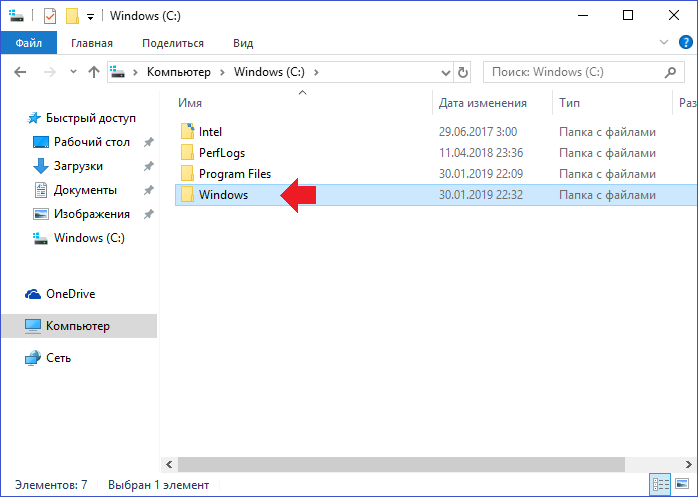
В этой директории найдите иконку приложения regedit и кликните по ней два раза левой клавишей мыши для запуска.
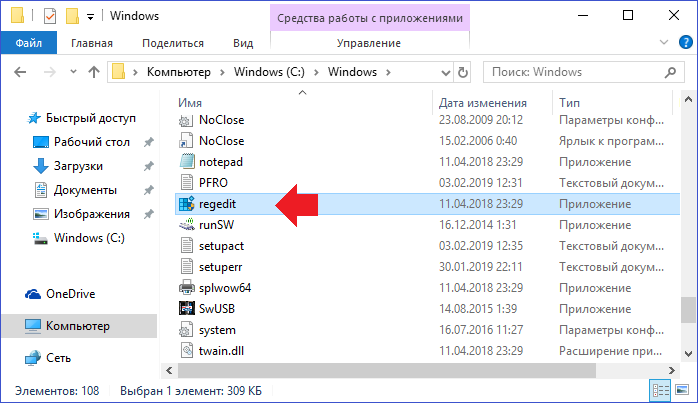
При необходимости можно запустить от имени администратора, нажав на правую клавишу мыши.
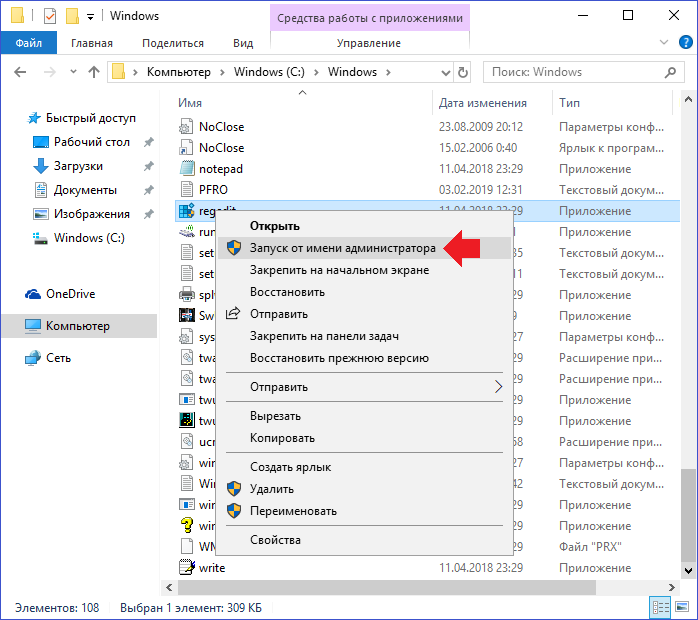
Кликните по пустому месту на рабочем столе, нажмите на правую клавишу мыши — таким образом появится контекстное меню. Выберите «Создать», а затем — «Ярлык».
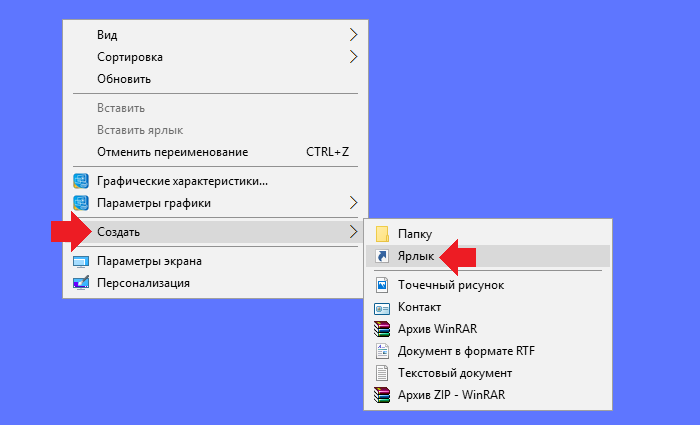
В качестве расположения объекта указываем regedit и нажимаем «Далее».
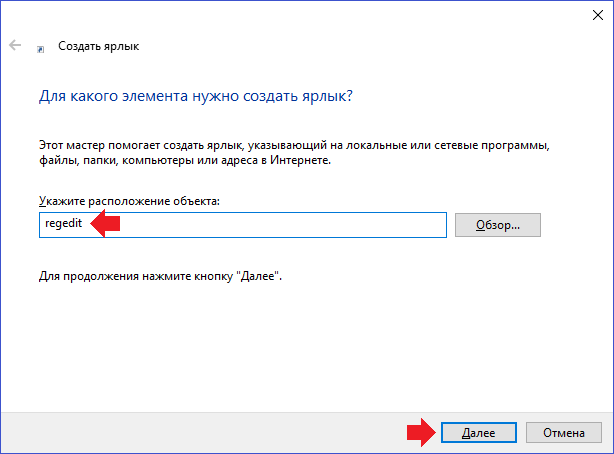
Ярлык называете как хотите, можно, например, «Реестр». Нажмите «Готово».
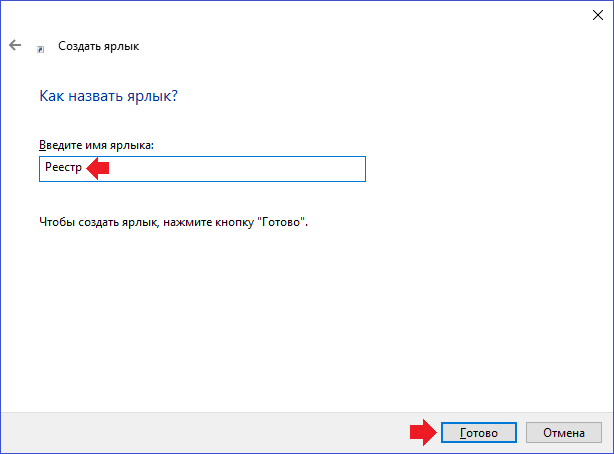
Теперь иконка редактора реестра есть на вашем рабочем столе и вы получаете к нему моментальный доступ.
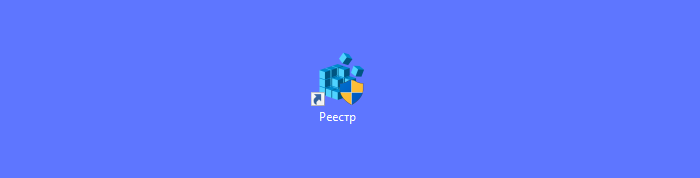
Кстати
Рекомендуем также сохранить копию реестра перед его редактированием. Для этого нажмите на кнопку «Файл», а затем выберите «Экспорт» в редакторе реестра.
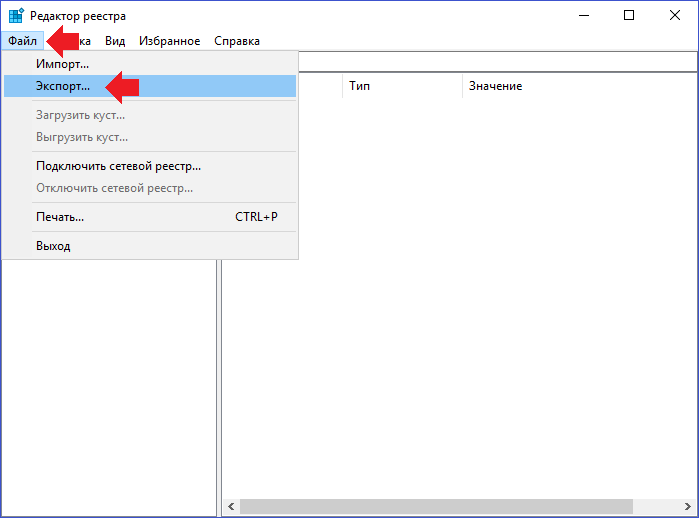
Теперь сохраните копию реестра на своем компьютере: название укажите по вашему желанию, выберите место и нажмите «Сохранить». Галочку «Весь реестр» лучше не менять на «Выбранная ветвь».
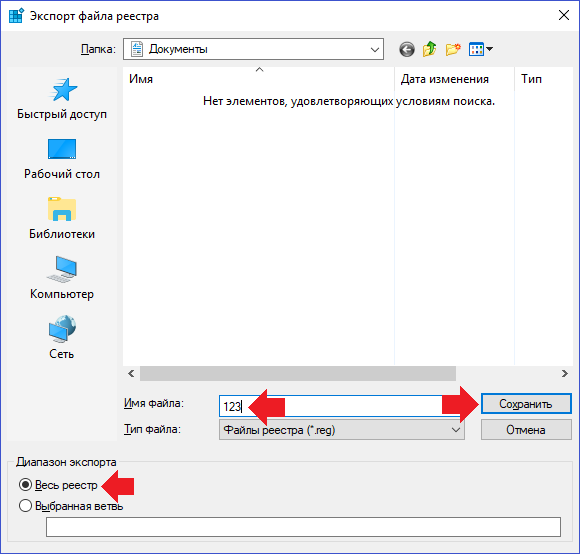
Теперь при необходимости реестр можно будет восстановить из копии.
Доброго времени суток.
Довольно часто в своих статьях я ссылаюсь на то, что вот это и вот то нужно изменить в реестре, один параметр отредактировать, другой уточнить и пр.
Между тем, многие пользователи не представляют, как его открыть (да и не всегда получается это просто сделать, особенно в случаях вирусного заражения).
👉 Для справки.
Вообще, системный реестр в Windows — это большая база данных с различными параметрами, которые отвечают за работу системы.
Для его редактирования в системе есть специальный редактор, при запуске которого, на первый взгляд, Вы увидите обычный проводник: также слева каталоги, выбрав которые, можно увидеть, что в них находится.
Редактор реестра (Windows 10). Пример
Таким образом, найдя нужный каталог и отредактировав определенные параметры в нем — можно изменить такие настройки системы, которых нет в открытом доступе, и к которым другим способом просто не добраться!

Открываем редактор реестра
Наверное, это один из самых простых и универсальных способов открыть редактор реестра (работает в Windows XP/7/8/10/11). Распишу все действия по шагам:
- сначала жмете сочетание кнопок (плюс нажимать не нужно);
- в левом углу должно показаться небольшое окно в котором будет одна строка (пример на скрине ниже 👇);
- если появиться окно с вопросом по поводу разрешений на внос изменений — нажмите «Да»;
Разрешить этому приложению вносить изменения
В зависимости от вашей версии Windows и ее настроек, файл regedit может находиться в различных папках:
Дальше всё просто: открываем проводник (либо другой коммандер), переходим в системную папку, находим файл regedit и открываем его как обычную программу. Пример представлен на скрине ниже 👇.
Находим regedit через проводник
Через поиск в Windows
В Windows 10/11 можно нажать на значок с лупой возле меню ПУСК и ввести в поисковую строку regedit — среди найденных результатов увидите ярлык для запуска редактора (см. пример ниже 👇).
Поиск regedit через меню ПУСК
Кроме этого, можно запустить проводник (клавиши Win+E), затем открыть системный диск с Windows (обычно C:) и в строке поиска также ввести regedit — через некоторое время увидите ссылку на запуск редактора реестра (пример ниже).
Поиск regedit на системном диске в проводнике
С помощью спец. утилит
Утилит для работы с реестром — сотни! В этой статье предлагаю вашему вниманию одну из лучших (на свой скромный взгляд).
📌 Reg Organizer
Очень удобная утилита для наведения порядка в системном реестре. Позволяет удалить мусорные и ошибочные данные из него, дефрагментировать и сжать, сделать снимки (чтобы сравнивать изменения в реестре ДО и ПОСЛЕ установки какой-либо программы) и пр.
Также позволяет редактировать реестр, не открывая встроенный в Windows редактор. Утилита полностью переведена на русский язык, поддерживает Windows 7/8/10/11 (32/64 bits).
После установки и запуска Reg Organizer, откройте меню «Инструменты» и нажмите по ссылке «Редактор реестра» (см. скриншот ниже 👇).
Инструменты — редактор реестра / Reg Organizer
Собственно, далее можно работать с параметрами реестра как в классическом редакторе. Также добавьте сюда то, что в Reg Organizer есть дополнительные инструменты: более удобный поиск, возможность делать снимки, есть избранное и пр.
Редактор реестра в утилите Reg Organizer
Что делать, если реестр заблокирован и редактор не открывается
Во-первых, не паниковать 👌.
Во-вторых, попробуйте открыть реестр через утилиту Reg Organizer (которую я советовал в 5 способе, парой строк выше).
Далее запустите AVZ и откройте меню «Сервис/Системные ресурсы» — в этом меню будет ссылка на запуск редактора реестра. Попробуйте открыть его (пример показан на скриншоте ниже)
Сервисная утилита AVZ — попытка открыть редактор
Если открыть не получилось, войдите в меню «Файл» и нажмите по ссылке «Восстановление системы» (см. скрин ниже 👇).
Файл — восстановление системы / AVZ
Далее необходимо отметить галочками все те параметры, которые вы хотите восстановить (среди них есть и нужный нам, а именно «Разблокировка реактора реестра», см. на скрине ниже — помечен желтым цветом).
Кстати, AVZ выручает во многих случаях, поэтому рекомендую вам не ограничиваться одним пунктом.
Разблокировка редактора реестра
Собственно, после процедуры восстановления и перезагрузки компьютера, рекомендую вам проверить его на вирусы всё в той же утилите AVZ (причем, даже несмотря на наличие у вас в системе антивируса).
Для антивирусной проверки в AVZ необходимо указать диски, указать методы лечения найденных вирусов, и нажать кнопку ПУСК. Пример представлен на скрине ниже
Антивирусная проверка системы в AVZ
Собственно, после подобной процедуры восстановления — редактор реестра начинает открываться в нормальном режиме.
Также, как вариант, можно попробовать 👉 запустить систему в безопасном режиме и открыть редактор из-под него.
Если и это не помогло, возможно стоит рассмотреть вариант 👉 переустановки Windows.
У меня пока всё. Дополнения по теме приветствуются.
Первая публикация: 06. 2017
Корректировка: 10. 2022



В Windows 10 имеется множество настроек, которые можно изменить и управляются они через системный реестр. Любое приложение или параметры системы, имеют собственные настройки которые занесены в реестр Windows 10.
Прежде чем заняться изменениями в реестре Windows 10, нужно знать, что установка неверных значений или удаление записей, может привести к ошибкам или полной неработоспособности системы. Поэтому, внимательно отнеситесь к редактированию и создайте резервную копию реестра.
Как открыть редактор реестра в Windows 10
Существует множество вариантов открытия реестра, мы перечислим самые быстрые и удобные из них.
Использование поиска Windows
Введите в поле поиска ключевое слово «Реестр» и откройте его.

Создать ярлык и открывать через него
Откройте меню пуск, найдите и раскройте «Средства администрирования Windows», зажмите правой кнопкой мышки «Редактор реестра» и перетащите иконку на рабочий стол.

Использование команды «Выполнить»
Довольно простой способ и самый распространенный.
Нажмите сочетание клавиш «Windows + R», введите «regedit» и нажмите «Enter» или кнопку «OK». Вы можете получить запрос от контроля учетных записей, просто согласитесь на запуск.

В этой инструкции покажу несколько способов быстро открыть редактор реестра Windows 7, 8. 1 и Windows 10. Несмотря на то, что в своих статьях я стараюсь описывать все требуемые шаги очень подробно, бывает, что ограничиваюсь лишь фразой «откройте редактор реестра», которая у начинающего пользователя может вызвать необходимость искать, как это сделать. В конце инструкции также есть видео с демонстрацией способов запуска редактора реестра.
Реестр Windows представляет собой базу данных почти всех настроек ОС Windows, имеющую древовидную структуру, состоящую из «папок» — разделов реестра, и значений переменных, определяющих то или иное поведение и свойство. Для редактирования этой базы и требуется редактор реестра (например, когда нужно убрать программы из автозагрузки, отыскать вредоносное ПО, запуск которого происходит «через реестр» или, скажем, убрать стрелки с ярлыков).
Примечание: если при попытке открыть редактор реестра вы получаете сообщение о запрете этого действия, вам может помочь это руководство: Редактирование реестра запрещено администратором. В случае ошибок, связанных с отсутствием файла или тем, что regedit. exe не является приложением, вы можете скопировать этот файл с любого другого компьютера с той же версией ОС, а также найти его на своем компьютере в нескольких местах (подробнее будет описано ниже).
Самый быстрый способ открыть редактор реестра
На мой взгляд, самый быстрый и удобный способ открытия редактора реестра — использовать диалоговое окно «Выполнить», которое в Windows 10, Windows 8. 1 и 7 вызывается одинаковым сочетанием горячих клавиш — Win+R (где Win — клавиша на клавиатуре с изображением эмблемы Windows).

В открывшемся окне достаточно ввести regedit после чего нажать кнопку «Ок» или просто Enter. В результате, после вашего подтверждения на запрос контроля учетных записей пользователей (если у вас включен UAC), откроется окно редактора реестра.

Что и где находится в реестре, а также о том, как его редактировать, вы можете прочитать в руководстве Использование редактора реестра с умом.
Используем поиск, чтобы запустить редактор реестра
Второй (а для кого-то и первый) по удобству способ запуска — использовать функции поиска Windows.
В Windows 7 вы можете начать вводить «regedit» в окне поиска меню «Пуск», после чего в списке кликнуть по найденному редактору реестра.

В Windows 8. 1, если вы перейдете на начальный экран, а затем просто начнете набирать «regedit» на клавиатуре, откроется окно поиска, в котором можно будет запустить редактор реестра.

В Windows 10, по идее, точно так же найти редактор реестра можно через поле «Поиск в интернете и Windows», находящееся в панели задач. Но в той версии, что у меня сейчас установлена, это не работает (к релизу, уверен, исправят). Обновление: в финальной версии Windows 10, как и предполагалось, поиск успешно находит редактор реестра.

Редактор реестра Windows является обычной программой, и, как и любую программу, его можно запустить с помощью исполняемого файла, в данном случае — regedit. exe.

Этот файл вы можете найти в следующих расположениях:
- C:Windows
- C:WindowsSysWOW64 (для 64-разрядных версий ОС)
- C:WindowsSystem32 (для 32-битных)
Помимо этого, в 64-разрядных Windows вы также обнаружите файл regedt32. exe, эта программа тоже является редактором реестра и работает, в том числе и в 64-битной системе.

Дополнительно, редактор реестра вы можете отыскать и в папке C:WindowsWinSxS , для этого удобнее всего использовать поиск по файлам в проводнике (это расположение может пригодиться, если в стандартных местах редактора реестра вы не обнаружили).
Как открыть редактор реестра — видео
В завершение — видео, в котором показываются способы запустить редактор реестра на примере Windows 10, однако способы подойдут и для Windows 7, 8.
Также существуют и сторонние программы для редактирования реестра Windows, которые в некоторых ситуациях могут оказаться полезными, но это тема отдельной статьи.


Статья расскажет о том, что такое реестр Windows 10, где находится Редактор реестра и какую структуру имеет реестр.



В этой статье показаны действия, с помощью которых можно изменить цвет заголовков неактивных окон в операционной системе Windows 10. В операционной системе


В данной статье показаны действия, с помощью которых можно изменить размер текста элементов рабочего стола и проводника Windows. С выходом обновления Creators





В данной статье показаны действия, с помощью которых можно отключить просмотр миниатюр вкладок (Быстрый просмотр вкладок) в браузере Microsoft Edge.

Из этой статьи вы узнаете как сделать меню Пуск прозрачным (убрать эффект размытия) в операционной системе Windows 10. Для этого мы воспользуемся редактором

В данной статье показаны действия, с помощью которых можно удалить AMD Catalyst Control Center из контекстного меню рабочего стола в операционной системе Windows.

С выходом версии 1511 операционной системы Windows 10, изменился внешний вид контекстного меню Проводника и рабочего стола. Контекстное меню стало более крупным

В данной статье рассмотрены действия, с помощью которых можно изменить цвет фона в приложении «Средство просмотра фотографий Windows». Если для просмотра изображений

В данной статье показаны действия, с помощью которых можно очистить историю диалогового окна «Выполнить» в операционной системе Windows 10. Если вы часто используете

В операционной системе Windows 10 при открытии окна «Этот компьютер» отображаются пользовательские папки: «Видео, Загрузки, Музыка, Документы, Изображения, Рабочий стол».


В данной статье рассмотрены общие сведения о реестре операционной системы Windows. Реестр Windows (Windows Registry, системный реестр) — это иерархическая (древовидная)

В данной статье показаны действия, с помощью которых можно включить темную тему в операционной системе Windows 10. Стандартная тема оформления в операционной

В операционной системе Windows имеется возможность указать в основных сведениях о вашем компьютере (в окне Система) информацию о производителе, включающую в

Если вам требуется отключить клавишу Windows Win на клавиатуре, сделать это можно путем внесения определенных изменений в редакторе системного реестра операционной системы.
По непонятной причине компания Microsoft не предусмотрела возможность изменять цвет экрана входа в систему в Windows 8. 1, Windows 8 средствами самой системы

В этой статье показаны действия, с помощью которых можно разблокировать Центр мобильности Windows в Windows 8. 1, Windows 10 на настольном компьютере.

Если Вы создавали ярлык, то замечали, что при создании нового ярлыка, ему в название добавляется слово «-Ярлык». Далее а статье рассмотрены действия которые

В данной статье показаны действия, с помощью которых можно добавить команду «Показать/скрыть скрытые файлы» в контекстное меню рабочего стола и Проводника Windows

Данная инструкция применима к операционным системам Windows 7, Windows 8, Windows 8. 1, Windows 10. Чтобы добавить в Панель управления оснастку Учетная запись

В этой статье показаны действия, с помощью которых можно убрать стрелки с ярлыков в операционной системе Windows 7, Windows 8, Windows 8. 1 и Windows 10.


Если Вы часто создаете reg-файлы, то для Вас будет удобно добавить пункт для их создания в контекстное меню Создать. Чтобы добавить возможность создания reg-файла

Если для работы с системным реестром вы предпочитаете не использовать альтернативные программы, то для быстрого перехода в необходимый раздел реестра можно


Не все знают о том, что некоторые системные ярлыки можно добавить в папку Этот компьютер. Добавив эти ярлыки, вы получите возможность быстро открыть необходимый

В данной статье показаны действия, с помощью которых можно добавить команды «Копировать в папку» и «Переместить в папку» в контекстное меню проводника Windows.

В пользовательский интерфейс Windows 10 разработчики внесли много изменений, предназначенных для повышения удобства использования системы, в том числе был изменен
Редактор реестра (англ. Registry Editor) – это системный инструмент операционной системы Windows, предназначенный для просмотра и изменения параметров в системном реестре Windows, в котором содержится информация и настройки для аппаратного и программного обеспечения, профилей пользователей, а также различные настройки интерфейса операционной системы.
- Как открыть редактор реестра используя окно «Выполнить»
- Как открыть редактор реестра используя «Поиск в Windows»
- Как открыть редактор реестра в меню «Пуск»
- Как открыть редактор реестра используя Проводник Windows
- Как открыть редактор реестра используя «Панель управления»
- Как открыть редактор реестра в системном каталоге «Windows»
- Как открыть редактор реестра в командной строке и в Powershell
Как открыть редактор реестра используя «Поиск в Windows»
Чтобы открыть редактор реестра, используйте «Поиск в Windows», для этого нажмите на значок поиска в панели задач или нажмите сочетание клавиш + S, в строке поиска начните вводить редактор реестра и в результатах поиска выберите Редактор реестра Классическое приложение

Также в строке поиска начните вводить regedit и в результатах поиска выберите Редактор реестра Классическое приложение

Как открыть редактор реестра в меню «Пуск»
Откройте меню «Пуск», в списке приложений в группе под буквой «С», найдите и разверните папку Средства администрирования Windows и выберите Редактор реестра.

Также Вы можете закрепить «Редактор реестра» на начальном экране или на панели задач, для этого выберите соответствующий пункт контекстного меню вызываемого нажатием правой кнопкой мыши.

Как открыть редактор реестра в командной строке и в Powershell
Также открыть редактор реестра можно в командной строке или в консоли Windows PowerShell, для этого запустите командную строку или консоль PowerShell и выполните команду regedit.

На скриншоте ниже показан пример окна редактора реестра.

Использование редактора реестра с умом
Во многих статьях на сайте remontka. pro я рассказывал, как выполнить то или иное действие с помощью редактора реестра Windows — отключить автозапуск дисков, убрать баннер или программы в автозагрузке.
С помощью правки реестра можно изменить очень многие параметры, оптимизировать работу системы, отключить какие-либо ненужные функции системы и многое другое. В этой статье поговорим об использовании редактора реестра, не ограничиваясь стандартными инструкциями наподобие «найти такой-то раздел, изменить значение». Статья в равной степени подойдет для пользователей Windows 7, 8 и 8.
Реестр Windows представляет собой структурированную базу данных, в которой хранятся параметры и информация, используемая операционной системой, драйверами, службами и программами.

Реестр состоит из разделов (в редакторе выглядят как папки), параметров (или ключей) и их значений (показываются в правой части редактора реестра).

Чтобы запустить редактор реестра, в любой версии Windows (от XP) вы можете нажать клавиши Windows + R и ввести regedit в окно «Выполнить».

Впервые запуская редактор в левой части вы увидите корневые разделы, в которых неплохо бы ориентироваться:
- HKEY_CLASSES_ROOT — данный раздел используются для хранения и управления ассоциациями файлов. Фактически, данный раздел является ссылкой на HKEY_LOCAL_MACHINE/Software/Classes
- HKEY_LOCAL_MACHINE — в данном разделе хранятся настройки ОС и программ в целом, для всех пользователей.
- HKEY_CURRENT_CONFIG — содержит параметры всего установленного оборудования.
В инструкциях и руководствах имена разделов часто сокращаются до HK + первые буквы имени, например, вы можете увидеть такую запись: HKLM/Software, что соответствует HKEY_LOCAL_MACHINE/Software.
Где хранятся файлы реестра
Файлы реестра хранятся на системном диске в папке Windows/System32/Config — файлы SAM, SECURITY, SYTEM и SOFTWARE содержат информацию из соответствующих разделов в HKEY_LOCAL_MACHINE.

Создание и изменение разделов и параметров реестра
Любые действия по созданию и изменению разделов и значений реестра можно выполнить, обратившись к контекстному меню, появляющемуся по правому клику по имени раздела или в правой области со значениями (или по самому ключу, если его требуется изменить.

Ключи реестра могут иметь значения различных типов, но чаще всего при правке приходится иметь дело с двумя из них — это строковый параметр REG_SZ (для задания пути к программе, например) и параметр DWORD (например, для включения или отключения какой-либо функции системы).
Избранное в редакторе реестра

Даже среди тех, кто регулярно пользуется редактором реестра, почти нет тех, кто использует при этом пункт меню «Избранное» редактора. А зря — сюда можно добавить наиболее часто просматриваемые разделы. И в следующий раз, для перехода к ним не копаться в десятках имен разделов.
«Загрузить куст» или правка реестра на компьютере, который не загружается
С помощью пункта меню «Файл» — «Загрузить куст» в редакторе реестра вы можете выполнить загрузку разделов и ключей с другого компьютера или жесткого диска. Наиболее часто встречающийся вариант использования: загрузка с LiveCD на компьютере, который не загружается и исправление ошибок реестра на нем.

Экспорт и импорт разделов реестра
Если необходимо, вы можете экспортировать любой раздел реестра, включая подразделы, для этого кликните по нему правой кнопкой мыши и выберите в контекстном меню «Экспортировать». Значения будут сохранены в файле с расширением. reg, который по сути является текстовым файлом и его можно редактировать с помощью любого текстового редактора.

Для импорта значений из такого файла, вы можете просто дважды кликнуть по нему или же выбрать в меню редактора реестра «Файл» — «Импорт». Импорт значений может понадобиться в различных случаях, например, для того, чтобы исправить ассоциации файлов Windows.
Очистка реестра
Многие сторонние программы в числе прочих функций предлагают произвести очистку реестра, что по описанию должно привести к ускорению работы компьютера. Я уже писал статью на эту тему и не рекомендую выполнять подобную очистку. Статья: Программы для очистки реестра — стоит ли их использовать.
Отмечу, что речь идет не об удалении записей вредоносных программ в реестре, а именно о «профилактической» очистке, которая по факту не приводит к повышению производительности, но может привести к сбоям в работе системы.
Дополнительные сведения о редакторе реестра
Некоторые статьи на сайте, которые имеют отношение к редактированию реестра Windows:
Реестр Windows — база данных параметров операционной системы, содержащая информацию и настройки для всех компонентов компьютера: оборудования ПК, программного обеспечения, системных параметров. Во многих случаях, при работе на компьютере, у пользователя возникает необходимость открыть реестр Windows для выполнения настроек операционной системы, изменения параметров ОС или установленных приложений.
Системный реестр, или реестр Windows, содержит все необходимые данные для управления настройками и параметрами системы. От состояния реестра зависит нормальное функционирование операционной системы Windows.
- Как зайти в системный реестр из диалогового окна «Выполнить»
- Как зайти в реестр на компьютере из папки Windows
- Как открыть реестр с помощью командной строки
- Создание ярлыка для запуска редактора реестра Windows
- Выводы статьи
В операционной системе Windows имеется специальное приложение Редактор реестра (regedit. exe) для работы с данными реестра. Встроенное средство системы, программа Редактор реестра, хорошо подходит для работы с ветками реестра (реестр имеет древовидную форму). Отдельные файлы реестра имеют разное местоположение в операционной системе. Поэтому, для внесения изменений в системный реестр, следует запустить редактор реестра Windows на компьютере.
Ошибочное или неправильное изменение параметров реестра, может привести к неполадкам в работе операционной системы. Из-за этого, пользователю придется выполнить восстановление системы или переустановить Windows. Перед редактированием реестра, выполните действия, позволяющие вернуть работоспособность системе в случае неудачных действий: сделайте резервную копию реестра, создайте точку восстановления системы, выполните резервное копирование системного раздела.
Открыть редактор реестра в Windows одинаковым образом для разных версий операционной системы можно при помощи 5 способов:
- вход c помощью диалогового окна «Выполнить»
- открытие с помощью командной строки или Windows PowerShell
- найти приложение с помощью поиска на Панели задач или из меню «Пуск»
- запуск редактора реестра, при помощи предварительно созданного ярлыка
Сначала рассмотрим универсальные способы, применимые к разным версиям Виндовс, а затем посмотрим отдельно на дополнительные способы для Windows 10, Windows 8. 1, Windows 8, Windows 7.
Как зайти в системный реестр из диалогового окна «Выполнить»
Использование диалогового окна «Выполнить» для запуска редактора реестра работает во всех современных версиях операционной системы: Windows 10, Windows 8. 1, Windows 8, Windows 7, Windows Vista, Windows XP.
В операционной системе Windows выполните следующие действия:

После этого, на компьютере откроется окно приложения Редактор реестра.

Как зайти в реестр на компьютере из папки Windows
Единственный нюанс: необходимо быть острожным в своих действиях, так как вы войдете в папку с операционной системой. Будьте осторожны в своих действиях.
Выполните следующие последовательные шаги:
- Откройте Проводник на своем компьютере.
- Войдите на диск «C:», откройте папку «Windows».

На вашем компьютере откроется системный Редактор реестра.
Как открыть реестр с помощью командной строки
Запустить редактор реестра можно из командной строки. В Windows 10 командную строку можно найти этими способами.
Создание ярлыка для запуска редактора реестра Windows
Если пользователь не готов каждый раз делать несколько шагов для запуска системного приложения, можно облегчить эту задачу. Для этого, нужно создать ярлык, с помощью которого на компьютере будет запускаться редактор реестра.
Проделайте последовательные шаги:
- Запустите файловый менеджер Проводник Windows.
- Откройте Локальный диск «C:».
- Войдите в папку «Windows».
- На Рабочем столе компьютера появится ярлык для запуска системного средства Редактор реестра.
Теперь, вы сможете легко открыть редактор реестра двойным кликом левой кнопки мыши по ярлыку приложения.
Для того, чтобы открыть редактор реестра в Windows 10, проделайте следующее:

Редактор реестра Windows 10 открыт и готов к внесению изменений в соответствующие разделы.
Как зайти в реестр Windows 8. 1 (Windows 8)
В операционных системах Windows 8. 1 (изначальная версия) и Windows 8 отсутствует меню «Пуск», поэтому некоторые пользователи затрудняются выполнить поиск нужного приложения на ПК.
В Windows 8. 1 Update 1 встроено меню «Пуск», поэтому запуск поиска редактора реестра на компьютере можно выполнить таким способом:
- Кликните правой кнопкой мыши по меню «Пуск».
- Выберите пункт «Найти».
- Запустите приложение.
Другой универсальный способ для Windows 8. 1 и Windows 8:
- Проведите курсор мыши от правого верхнего края экрана вниз.
- В открывшейся боковой панели нажмите на значок «Поиск».
- Выполните команду.

В результате, редактор реестра Windows 8. 1 (Windows 8) запустится на компьютере.
В операционной системе Windows 7 для открытия редактора реестра проделайте следующее:
- Войдите в меню «Пуск».
- Запустите приложение Редактор реестра.

Выводы статьи
- Быстрая помощь Windows 10 — приложение Quick Assist
- Режим совместимости в Windows
- Как открыть Диспетчер устройств — 10 способов
- Как изменить расширение файла в Windows
Что такое реестр и зачем он нужен.
Реестр Windows представлен в виде иерархично организованной базы данных, где хранятся параметры и настройки всех установленных на компьютер программ, служб и операционной системы в целом (например, профили конкретных пользователей или информация об установленном устройстве). При запуске или работе в каком-либо приложении ОС обращается к данным реестра, так как именно в нем записаны все необходимые для работы данные. Даже сам запуск ПК невозможен без обращения к данным системного реестра.
Разработчики ОС Windows намеренно скрыли файлы реестра от глаз рядового пользователя, т. любые действия (изменение, удаление) могут привести к необратимым последствиям всей системы.
Чтобы не нарушить нормальную работу вашего компьютера с ОС Windows 10 не удаляйте записи из реестра пока не убедившись в их вредоносности либо неактуальности.
Для того чтобы избежать нежелательного вмешательства в реестр опытные пользователи могут воспользоваться способом описанном в статье «Как запретить использование редактора реестра (regedit. exe)».
История.
Впервые в Windows 3. 1 была применена древовидная система организации данных (1992 год). Правда реестр состоял всего из одной ветки. Тогда же и появилась программа Regedit (позволяющая просматривать и редактировать реестр).
Следующая версия реестра вышла в 1993 году и предназначалась для работы Windows NT 3. Реестр содержал уже 4 раздела.
В дальнейшем назначение реестра не менялось. Реестр использовался в качестве основной базы данных для ОС и программ. Изменениям в реестре подвергались лишь названия файлов, а также их местоположение.
Где хранится файл реестра.
Чтобы найти непосредственно место хранения файлов реестра перейдите C:WindowsSystem32Config. Файлы формирующие реестр %SystemRoot%System32config хранятся по указанному пути.
Доступ к этим файлам ограничен в целях защиты от случайного изменения или удаления.
Как войти в Редактор реестра.

Далее появится предупреждение Контроля учетных записей, где необходимо подтвердить разрешение на внесение изменений нажатием кнопки Да.

Перед вами появится Редактор реестра.

Редактор можно запустить с панели задач. Для этого в нижней левой части экрана нажмите Поиск (значок в виде лупы) и введите regedit.

Вам будут предложены действия, которые можно выполнить. Нажмите Открыть или Перейдите к расположению файла (вы будете направлены в Папку с ярлыками системных программ, отсюда и можно запустить Редактор реестра).


Помимо стандартных способов просмотра и управления файлами реестра можно воспользоваться сторонними программами, которые имеют такие полезные функции как сканирование, ручная и автоматическая очистка, исправление ошибок и другие.
Структура реестра.
Структура реестра организована в виде иерархической модели. Верхний уровень реестра представлен разделами, которые включают подразделы и параметры. Параметры – это те, данные необходимые для работы ОС или программ, представленные файлами. Для их упорядочения используются разделы.
Ниже представим названия стандартных разделов реестра и их краткое назначение.
HKEY_CLASSES_ROOT или HKCR – важный раздел реестра, защищенный от редактирования, содержит основную информацию о файлах.
HKEY_LOCAL_MACHINE или HKLM – важный раздел реестра и самый большой по своему объему. Здесь содержатся аппаратные настройки всей системы (драйвера, параметры ОС).
HKEY_CURRENT_CONFIG или HKCC – раздел с данными о конфигурации используемого оборудования при запуске системы. По сути не является полноценным разделом, т. является ссылкой на раздел HKLM.
Для того чтобы увидеть подразделы корневых папок, нажмите на стрелочку, которая покажет параметры и их значение.

Каких типов бывают параметры реестра.

Данные параметров реестра могут быть разных типов.