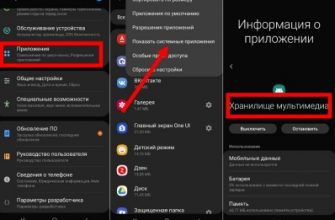Знакома ситуация, когда при включении планшета, он просто отказывается работать, по-прежнему оставаясь «черным квадратом Малевича»? Ощущения юзера в первые секунды после этого – панический страх от возможности серьезной поломки. Но отчаиваться не стоит, ведь большинство проблем планшетных устройств легко решаемы, нужно только разобраться в нюансах девайса. Итак, почему может не включаться планшет и как исправить ситуацию? Статья предлагает подробную инструкцию для домашнего ремонтника.

- Планшет не включается
- Аппаратный сбой
- Программные ошибки
- Как можно решить программный сбой?
- Сбой настроек
- Использование безопасного режима
- Планшет включился, но не загружается
- Вывод
- На планшете есть подсветка но нет изображения
- Ответов на вопрос «На планшете есть подсветка но нет изображения»: 17
- Добавить ответ на вопрос
- Информация о вопросе
- Как перезагрузить систему планшета Дигма?
- Что делать если не включается планшет Digma?
- Почему планшет не включается?
- Как сбросить настройки с планшета Digma?
- Как сбросить графический ключ на планшете Digma?
- Почему планшет не заряжается и не включается?
- Как перепрошить планшет если он не включается?
- Почему не заряжается планшет причины?
- Как включить планшет Самсунг без кнопки питания?
- Что делать если планшет не выключается?
- Какие бывают причины поломки
- Программные неисправности. Что с ними делать?
- Проблема с экраном или видеоадаптером
- Батарея полностью разрядилась
- Включаем нажатием клавиш
- Проверка кабеля и зарядного устройства
- Перезагрузка и сброс
- Если появился лежащий Андроид с красным восклицательным знаком
- Аппаратный сбой
- Решение программных ошибок
- Как перезагрузить
- Сброс настроек
- Вход в режим безопасности
- Перепрашивка планшета
- Что делать, когда не включается планшет Digma. Все причины неисправности и способы ремонта
- Почему не включается планшет Digma
- Проблема в зарядном устройстве
- Сломанная кнопка включения
- Разъем вышел из строя
- Аккумулятор сломался или сильно разрядился
- Механическое повреждение или воздействие влаги
- Сломанный экран
- Вредоносное программное обеспечение
- Неудачная перепрошивка
- Что делать, если планшет не загружается дальше логотипа — варианты решения проблемы
- Природа проблемы
- Как решать проблему?
- Режим восстановления
- Перепрошивка через компьютер
- Аппаратное решение
- Не загружается планшет
- Причины поломки и почему планшет не загружается
- Что делать на Android
- Сброс через Recovery
- Безопасная загрузка
- Reset
- Если не включается iPad
- Как достать информацию из неработающего планшета
- Что делать, если планшет не загружается дальше логотипа — варианты решения проблемы
- Диагностика
- Рекомендации
- Проблемы с блоком питания
- Планшет не включается вообще
- Аппаратные поломки
- Как определить причины проблемы
- Ошибки ОС
- Осуществляем сброс системы
- Что делать на Android
- Сброс через Recovery
- Безопасная загрузка
- Reset
- Перепрошивка
- Сбой программного обеспечения
- Активирован спящий режим
- Вирусы
- Недостаток памяти
- После удаления стороннего ПО
- После перепрошивки
- Видео-инструкция
- НАШ САЙТ РЕКОМЕНДУЕТ:
- Дзен что это такое в яндексе
- Ила phase check failed incompatible partition
- Домашний медиа сервер для mac os
- Где найти блютуз на компьютере windows 10
- Не загружается планшет
- Причины поломки и почему планшет не загружается
- Что делать на Android
- Сброс через Recovery
- Безопасная загрузка
- Reset
- Если не включается iPad
- Как достать информацию из неработающего планшета
- Что делать, если планшет не загружается дальше логотипа — варианты решения проблемы
- Природа проблемы
- Как решать проблему?
- Режим восстановления
- Перепрошивка через компьютер
- Аппаратное решение
- Причины
- Что делать
- Кнопка Reset
- Сброс через Recovery
- Режим безопасной загрузки
- Перепрошивка
- Андроид завис на заставке включения
- Причины зависания Андроида на заставке
- Как решить проблему
- Простая (мягкая) перезагрузка
- Жесткая перезагрузка
- Восстановление работоспособности через Recovery Mode
- Сброс к заводским настройкам
- Извлечение SIM-карты
- Извлечение SD-карты
- Проверка аккумулятора
- Очистка кэша
- Вирусы на смартфоне
- Аппаратные неполадки
- Оживление планшета Digma Plane 8548S 3G PS8161PG
- Сообщество Ремонтёров
- Правила сообщества
- Небольшой курс по прошивке смартфонов
- Что делать, если планшет Digma завис и экран не реагирует не на какие действия. Простые способы для перезагрузки зависших, не выключающихся или не включающихся андроид планшетов и смартфонов.
- Причины
- Что делать
- Кнопка Reset
- Сброс через Recovery
- Режим безопасной загрузки
- Перепрошивка
- Что делать, если планшет не загружается дальше логотипа — варианты решения проблемы
- Природа проблемы
- Как решать проблему?
- Режим восстановления
- Перепрошивка через компьютер
- Аппаратное решение
- Андроид завис на заставке включения
- Причины зависания Андроида на заставке
- Как решить проблему
- Простая (мягкая) перезагрузка
- Жесткая перезагрузка
- Восстановление работоспособности через Recovery Mode
- Сброс к заводским настройкам
- Извлечение SIM-карты
- Извлечение SD-карты
- Проверка аккумулятора
- Очистка кэша
- Вирусы на смартфоне
- Аппаратные неполадки
- Оживление планшета Digma Plane 8548S 3G PS8161PG
- Сообщество Ремонтёров
- Правила сообщества
- Небольшой курс по прошивке смартфонов
- Последние вопросы
- Похожие вопросы
- Сервисы и мастера по ремонту планшетов Digma
- По моделям 63
- Сервисы и мастера по ремонту планшетов Digma
- Проверяем целостность устройства
- Ищем неполадки в работе системы
- Природа проблемы
- Как решать проблему?
- Режим восстановления
- Перепрошивка через компьютер
- Аппаратное решение
- Важно — как не допустить возникновения таких проблем
- Планшет невозможно включить
- Диагностика и ремонт в домашних условиях
- Планшетный компьютер включается «наполовину»
- Не включается планшет дигма
- Ответов на вопрос "Не включается планшет дигма": 56
- Добавить ответ на вопрос
- Информация о вопросе
- Что делать, если планшет не заряжается и не включается
- Пошаговая починка
- Шаг 1: Повреждение зарядного устройства
- Шаг 2: Достаточно долгая зарядка
- Шаг 3: Альтернативный способ
- Шаг 4: Кнопка reset
- Шаг 5: Отдельная зарядка аккумулятора
- Шаг 6: Специализированный сервис
- Расскажи друзьям в социальных сетях
- Последние вопросы
- Похожие вопросы
- Сервисы и мастера по ремонту планшетов Digma
- Не включается планшет Леново только заставка
- Извлечение SD-карты
- Кнопка Reset
- Глубокий разряд аккумулятора
- Режим безопасной загрузки
- Режим восстановления
- Механические повреждения
- Извлечение SIM-карты
- Планшет Леново завис при включении на заставке
- Важно — как не допустить возникновения таких проблем
- Варианты включения планшета без кнопки
- Касание дисплея
- Использование зарядного устройства
- Разобрать и замкнуть контакты пинцетом
- Включение планшета через компьютер
- Вытащить аккумулятор
- Перезагрузка и сброс
- Поднять вертикально
- Использование другой кнопки
- Другие способы решения проблемы не включения планшета
Планшет не включается
Все неисправности мини-лэптопа сводятся к двум проблемам: сбою в аппаратных составляющих и программным неурядицам. Чтобы иметь возможность самостоятельно если не «возродить» планшет (например, планшет Асус, который не включается), то хотя бы понять причину поломки и что делать, стоит разобраться в каждом из факторов.
Читайте про планшеты Асус здесь: Обзор линейки ASUS ZenPad: яркие планшеты на любой вкус
Аппаратный сбой
Проблема кроется в самом оборудовании, то есть произошла поломка какого-то элемента или отошли контакты. Наиболее распространенные причины аппаратных сбоев:
«раздерган» слот micro usb;
- подключение несовместимых или нерабочих девайсов к планшету (той же зарядки);
- любые повреждения элементов платы;
- «запала» или «подвисла» сама кнопка включения;
- подошел к концу срок эксплуатации аккумулятора;
- отпал шлейф экрана внутри планшета.
Первое, что нужно сделать – это найти на 100% рабочую зарядку, подключить к планшету (например, к Samsung Galaxy Tab S5e 10.5 T725 LTE) и оставить так на 2-3 часа. После таких манипуляций зачастую «оживают» даже те гаджеты, чей аккумулятор был очень сильно разряжен и контроллер питания уже отключил его от цепи заряда. Проверить, идет ли зарядка на батарею, можно, притронувшись к блоку питания: он должен быть теплым или горячим.

Если чуда не произошло, а других идей, как запустить планшет, если он не включается, в голове не возникло, единственный выход – обратиться в сервисный центр. Если планшет еще на гарантии, можно оформить бесплатный ремонт. Исключением являются случаи, где есть механические повреждения или был контакт с водой.
Программные ошибки
Когда при визуальной диагностике планшета не было выявлено сколов, трещин, размытостей на экране, других дефектов и полностью «отпала» вероятность аппаратных сбоев – можно предположить, что причина поломки кроется в программной составляющей.
В таком случае планшет может не включаться из-за:
- Поражения устройства вредоносными вирусами или кодами.
- Сбоев в работе скачанного софта.
- Повреждений операционной системы или отдельных приложений.
- Некорректной работы основных настроек гаджета.
Определить, какой именно пункт из этого перечня внес хаос в программу планшета, непросто, зато можно попробовать реанимировать его с помощью нескольких простых действий.
Как можно решить программный сбой?
Если не включается планшет от Самсунг, Леново или другого бренда, но при этом пользователь точно знает, что девайс не падал и не пострадал от другого рода повреждений – стоит выполнить 3 процедуры.
Почитать о других планшетах Самсунг можно здесь: Планшеты Samsung на винде – Galaxy Book 12 и Galaxy Book 10,6 для бизнесменов
Перезагрузка
При работе с компьютером или ноутбуком именно перезапуск системы помогает выйти технике из «ступора». Эта же методика действенна и для планшета. Чтобы сделать его перезагрузку, необходимо подержать кнопку включения 10-15 секунд, после чего попробовать еще раз запустить планшет.
Возможно, вам будет интересно: Чем отличается планшет от ноутбука
Ничего не поменялось? Тогда второй вариант:
- найти на корпусе небольшую кнопку или отверстие с надписью Reset;
- взять тонкий предмет (булавку или скрепку), и аккуратно нажать на кнопку;
- выдержать до 15 секунд.
Попытаться включить девайс. Возможно, именно после этих действий планшетный ПК запустится.
Важно! Кнопка Reset есть не на всех моделях планшета. Зачастую таким элементом оснащают только бюджетники.
Не включается новый планшет, а вариантов, что делать, минимум? На помощь придет та же перезагрузка. В новом устройстве нет большого объема накопленной информации, а потому весь процесс займет пару минут.
Читайте также: Как выбрать планшет: исчерпывающая пошаговая инструкция с описанием ключевых критериев

Сбой настроек
Чтобы сбросить все настройки планшета (например, такого, как Huawei MediaPad T3 10) до заводских, нужно активировать программу Recovery. Запускается она определенной комбинацией кнопок, но вот каких именно, каждый производитель решает на свое усмотрение.
Наиболее популярные шифры:
- включение + громкость (прибавлять);
- уменьшать звук + боковая кнопка включения;
- Power + Home + уменьшать звук;
- звук + старт + Home.
Одна из этих конфигураций 100% подействует и включит нужный софт. После того, как инструмент запустится, на экране появится информация, подобная той, что на картинке ниже. Кнопкой регулировки звука поиск наводится на строку «wipe data/factory reset». Чтобы ее нажать, используется Power.
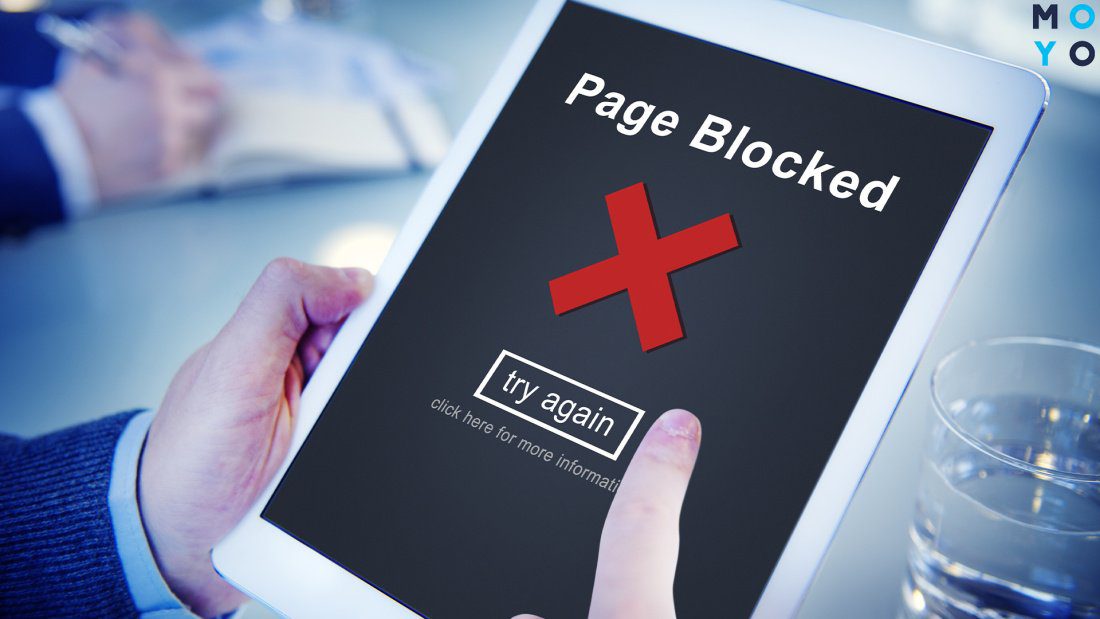
Далее засветится надпись, которая предупредит о том, что вследствие такой «жесткой» перезагрузки все скачанные данные, личная информация, контакты и т.д. будут удалены. Сохранить часть инфы можно, вынув предварительно сим-карту и флеш-накопитель.
Теперь нажать Yes и дождаться завершения процедуры. После сброса настроек планшет включится самостоятельно (проверено на модели Lenovo Tab M8 HD 2/32 LTE).
Почитать о других планшетах бренда можно, например, в этой статье: Обзор планшета Lenovo TAB 2 А7-10F: один на миллион
Использование безопасного режима
Эта методика будет эффективна, если запустить планшет удалось, но его работа оставляет желать лучшего: постоянные лаги, подвисания системы и другое. Чтобы устранить все помехи для нормального функционирования устройства, используют безопасный режим.
Зайти в него можно, открыв меню настроек планшетного ПК – кнопка «Отключить питание» – удержать. Появится вопрос, хочет ли пользователь перейти в безопасный режим. Надо подтвердить, что да. Откроется следующее поле, в котором можно удалить все лишние файлы, установленные программы и приложения, вызывающие некорректную работу устройства. А для обновления системы требуется просто перезапустить девайс.
Планшет включился, но не загружается
Если сенсорное устройство подает «признаки жизни», но дальше логотипа на экране дело не пошло, причины могут быть самые различные. В таблице ниже представлены самые распространенные из них:
Совет: Чтобы избежать потери данных при возможных сбоях работы планшета, не лишним будет регулярно делать резервное копирование самой полезной инфы. Переносить файлы можно в облако или любой другой выбранный девайс.
Вывод
Итак, что делать, если не включается планшет, и как выявить причины поломки:
- осмотреть устройство на наличие следов от удара или падения;
- проверить, заряжается ли девайс;
- попробовать перезагрузку, удерживая кнопку «Пуск».
Если проделанные действия не произвели эффекта – делать полный сброс настроек. Когда даже это не сработало, выход один – сдача в ремонт.
На планшете есть подсветка но нет изображения
Dorofeev_Gleb Планшеты 1231 просмотр Вопрос задан 3 года назад
Ответов на вопрос «На планшете есть подсветка но нет изображения»: 17


Для начала попытайтесь сброс настроек, прошивку.

Вероятнее всего беда с дисплеем,пусть постоит по дольше на зарядке.

Беда с матрицей, изредка допустимо отремонтировать, в некоторых случаях спасет лишь замена

Монитор (матрицу) на замену

Вероятно беда по цепи зарядки матрицы

Шлейф матрицы, матрица, питание матрицы

Попытайтесь на время отсоединить акб от платы. Когда пальцем водите по сенсору, видно белую змейку? Вероятнее всего сбой по, необходима прошивка ссылка

Сколько по питанию матрицы должно быть? немогу сервисный центр мануал от данного ирбиса найти (TW30)

Сколько по питанию матрицы должно быть? немогу сервисный центр мануал от данного ирбиса найти (TW30),и кстати сколько станет замена стоить если чего?

Проверяйте шлейф матрицы.

Проверяй матрицу и шлейф, если не спасет , то цепи зарядки

Перепроверить шлейф матрицы.
Может выгорел мосфет.

В вашем случае, или аппаратная (что вероятнее), или программная беда. Для того, чтоб определится с природой, попытайтесь сбросить конфиги устройства к заводским. Если спасет, значит беда была программная. Если не спасет, или не получится из-за того, что монитор станет гаснуть на начальных этапах загрузки — гаджет неисправно.

Асус TF700T нет картинки горит подсветка — видео ответ.

Асус ZenPad P021 нет картинки но есть подсветка монитора — видео ответ.

Dexp Ursus 8EV — не запускается, нет картинки, подсветка есть — видео ответ.
Добавить ответ на вопрос
Информация о вопросе
Сколько ответов на вопрос?
На вопрос «На планшете есть подсветка но нет изображения» 17 ответов.
Кто задал этот вопрос?
Вопрос задал Dorofeev_Gleb в категории Планшеты.
Когда задали этот вопрос «На планшете есть подсветка но нет изображения»?
Вопрос задали 3 года назад.
Содержание
- 1 Как перезагрузить систему планшета Дигма?
- 2 Что делать если не включается планшет Digma?
- 3 Почему планшет не включается?
- 4 Как сбросить настройки с планшета Digma?
- 5 Как сбросить графический ключ на планшете Digma?
- 6 Почему планшет не заряжается и не включается?
- 7 Как перепрошить планшет если он не включается?
- 8 Почему не заряжается планшет причины?
- 9 Что делать если планшет мигает и не включается?
- 10 Как включить планшет Самсунг без кнопки питания?
- 11 Как запустить новый планшет?
- 12 Что делать если планшет не выключается?
Как перезагрузить систему планшета Дигма?
Как перезагрузить планшет?
- Сначала необходимо полностью выключить планшет. …
- После того как темная подсветка экрана полностью погаснет и планшет выключится, необходимо одновременно зажать кнопку включения (она же кнопка блокировки на большинстве популярных Android-планшетов) и кнопку уменьшения громкости.
Что делать если не включается планшет Digma?
Если планшет не включается , то в первую очередь нужно зажать кнопку включения на 10-15 секунд. Если ничего не произошло, придется вынуть батарею, затем вставить её обратно и снова включить. Также возможно, что у вас полностью разрядился аккумулятор, поэтому стоит поставить планшет на подзарядку.
Почему планшет не включается?
Если планшет не включается, то в первую очередь нужно зажать кнопку включения на 10-15 секунд. … Возможная причина не включения планшета — поломка матрицы экрана. В таком случае вам обязательно нужно отнести планшет в сервисный центр. Также вероятно, что перегорели какие-то компоненты.21 мая 2014 г.
Как сбросить настройки с планшета Digma?
Сброс настроек на заводские установки (Wipe)
- Выключите планшет
- Зажмите кнопку «Громкость +» и подключите зарядное устройство
- Как увидите логотип digma отпустите кнопку «Громкость +»
- Как только увидите андроида с открытым пузом зажмите кнопку «Включение» а затем «Громкость +» и отпустите кнопки.
Как сбросить графический ключ на планшете Digma?
1 Ответ
- Выключите планшет.
- Нажмите и удерживайте Home + Включение до появления надписи Upgrading.
- Отпустите кнопки и дождитесь загрузки рекавери меню.
- Нажмите ГромкостьВверх для выбора Wipe data/Factory reset (для подтверждения выбора — ГромкостьВниз)
- Подтвердите ваши намерения Yes-delete all media data.
Почему планшет не заряжается и не включается?
Устройство не включается из-за разряда батареи, а она, в свою очередь, не заряжается, так как её неправильно эксплуатировали. … Оживить батарею всё же можно экстремальным способом — разобрать планшет, вынуть батарею и зарядить её в обход контроллера заряда. Возможно, повреждено зарядное устройство.
Как перепрошить планшет если он не включается?
Шаги выполнения
- Установите на ПК необходимый прошивальщик.
- Скачайте прошивку для нужной модели.
- Запустите программу.
- Подключите гаджет к ПК шнуром и нажмите «Power» + «Vol –», в окне обнаружится новое устройство.
- Через утилиту выберите файл с Android и нажмите «Start».
- Дождитесь конца процедуры.
Почему не заряжается планшет причины?
Итак, при условии наличия достаточного уровня напряжения в сети, стоит рассматривать следующие причины, по которым не идёт зарядка планшета.
- Кабель …
- Адаптер зарядного устройства …
- Аккумулятор …
- Порт (разъём) …
- Контроллер питания …
- Прошивка (операционная система) …
- «Домашний способ»
Как включить планшет Самсунг без кнопки питания?
Включить планшет без кнопки включения можно, подсоединив его к зарядному устройству. После этого останется только сдернуть шторку вниз и зайти в любой пункт, например, настройки. Если девайс заблокирован на пароль, то необходимо его ввести.
Что делать если планшет не выключается?
— Нажмите и удерживайте кнопку питания от 10 до 15 секунд; — Если не помогло — поищите на корпусе планшета маленькую дырку такую, там должно быть написано “Reset” (перезагрузка). Нажмите эту кнопку тонким предметом, например уголком скрепки или зубочисткой. Планшет должен перезапуститься.
Содержание
- Не включается планшет, что делать?
- Какие бывают причины поломки
- Программные неисправности. Что с ними делать?
- Проблема с экраном или видеоадаптером
- Батарея полностью разрядилась
- Включаем нажатием клавиш
- Проверка кабеля и зарядного устройства
- Перезагрузка и сброс
- Если появился лежащий Андроид с красным восклицательным знаком
- Аппаратный сбой
- Решение программных ошибок
- Как перезагрузить
- Сброс настроек
- Вход в режим безопасности
- Перепрашивка планшета
Какие бывают причины поломки
Почему мой планшет не включается? Есть две основные причины его отказа: аппаратная и программная.
Термин «аппаратный сбой» означает, что планшет не включается из-за физического воздействия на него, механического отказа какой-то его части.
Программный сбой означает, что ваш планшет перестает нормально функционировать из-за проблемы с программным обеспечением. Например, из-за вирусов, неудачных обновлений системы или воздействия приложений.
Теперь давайте поговорим о каждом из них более подробно.
Программные неисправности. Что с ними делать?
Если ваш планшет Android не включается, велика вероятность, что проблема вызвана программными неполадками.
Возможно, ваше устройство перестало работать должным образом из-за влияния какого-либо установленного приложения. Если планшет все еще включен, но происходит сбой или он не работает должным образом, следует загрузить планшет в безопасный режим. Читайте об этом в отдельной статье на сайте.
Другой вариант — прошить планшет. Я уже рассказывал вам, как прошить Android-планшет, смартфон и установить кастомную прошивку.
Но самым верным способом решения проблемы является полный сброс Android к заводским настройкам. Инструкции по сбросу настроек Android (Hard Reset) очень подробны.
Я вкратце расскажу о перезагрузке. Вам лучше прочитать полную инструкцию по ссылке выше.
Чтобы сбросить настройки планшета Android, необходимо войти в режим Recovery. Поскольку все устройства разные, способ входа в этот режим различен. Для этого на полностью выключенном устройстве нажмите одну из следующих комбинаций клавиш (почти наверняка первую или вторую):
- Увеличение громкости, уменьшение громкости и кнопка питания
- Включение/выключение питания, «Домой» и увеличение громкости
- Кнопка уменьшения громкости и кнопка питания
- Кнопка увеличения громкости и кнопка питания
- Увеличение и уменьшение громкости

Войдя в режим восстановления, найдите пункт «wipe data/factory reset», выберите его и нажмите на «yes — delete all user data». Затем выберите опцию «Перезагрузить систему». Проведите по клавишам громкости и подтвердите выбор кнопкой питания или кнопкой контекстного меню.
Проблема с экраном или видеоадаптером
Часто бывает так, что сам планшет работает, но дисплей не загорается. Чтобы точно определить, что проблема в экране или видеоадаптере, первым делом прикоснитесь к задней крышке, она должна быть теплой. Из устройства должен исходить легкий гудящий шум, а при запуске обычно появляется сигнал вибрации. Причиной неисправности может быть ошибка программного обеспечения или физический удар. В первом случае может помочь восстановление заводских настроек или перезагрузка системы. В других обстоятельствах может потребоваться замена специальной видеокарты.
Вы можете проверить видеоадаптер на наличие ошибок, подключив его к телевизору или компьютеру. Подключение осуществляется через разъем mini HDMI, которым оснащены практически все современные устройства. Если возникла проблема с видеоадаптером, на мониторе компьютера не будет отображаться изображение.

Батарея полностью разрядилась
Если планшет перестал включаться после полной разрядки. Оставьте заряженное устройство как минимум на полчаса. Возможно, именно здесь кроется проблема.
Включаем нажатием клавиш
Если ваш планшет замерз или просто внезапно выключился и не включается, часто помогает включить его нажатие определенных клавиш. Нажмите клавишу увеличения или уменьшения громкости и клавишу питания. Можно также просто нажать кнопку питания на несколько секунд.
Если появится сервисное меню с черным фоном, выберите «перезагрузить систему сейчас». Управление осуществляется с помощью клавиш регулировки громкости, а действие — кнопкой питания.
Проверка кабеля и зарядного устройства
Проверьте зарядный кабель и само зарядное устройство. Вполне возможно, что они неисправны, и планшет просто не может зарядиться. Вот почему он не включается. Если зарядка осуществляется только с помощью кабеля, замените его на другой. Попробуйте использовать другой порт USB или, что еще лучше, используйте синий разъем USB 3.0.
Перезагрузка и сброс
Если планшет подает признаки жизни, но не включается, например, зависает на логотипе. Вам необходимо сбросить настройки android до заводских.
Включите устройство, нажав две кнопки увеличения/уменьшения громкости и кнопку питания. Дождитесь появления сервисного меню с черным фоном, затем отпустите кнопку.
2. в меню управление с помощью клавиш громкости и действия — это кнопка питания. Перейдите к пункту «wipe data/factory reset» и ответьте положительно на это действие.
3) После сброса перейдите к пункту «reboot system now» и перезагрузите планшет. После перезагрузки все должно работать.
Если появился лежащий Андроид с красным восклицательным знаком
Во многих, я заметил в комментариях, все заканчивается как на картинке или что-то вроде того:

Это стоковый режим восстановления (если вам интересно, что это такое), и в нем нет ничего плохого, и вам не стоит его бояться. Также вы можете установить модифицированное репо — ClockWorkMod Recovery. Если вы его видите, значит, он работает — и это хорошо. Вы попали в нее, потому что набрали неправильную комбинацию для жесткого сброса. Я уже говорил, что для всех планшетов он разный. В этом случае вы можете нажать и удерживать кнопку питания, пока планшет не выключится, и попробовать снова, или просто подождать 5 минут, пока он выключится сам, и повторить процесс. Попробуйте еще раз, в крайнем случае можно просто перепрошить планшет.
Аппаратный сбой
Исходя из одного только названия, причина того, что устройство не запускается, заключается в проблеме с аппаратной частью устройства или его аппаратным обеспечением. Контакты сгорели или в них попала влага, произошло короткое замыкание из-за проблем с электричеством, или вы случайно уронили его на пол, и многое другое, что может привести к проблемам с устройством.

Оборудование для планшетов
В такой ситуации одним из самых правильных решений будет отнести своего помощника в сервисный центр, хорошо, если у вас еще есть гарантия, по которой его могут починить бесплатно, но только если причина поломки не связана с внешними факторами, воздействующими на гаджет, например:
- Направленное воздействие;
- Проникновение воды;
- Падения с высоты.
К сожалению пользователей, эти категории являются не сервисными случаями, а причиной небрежного использования гаджета.
Важно знать, что аппаратный ремонт, в зависимости от места возникновения проблемы, может составлять от 40 до примерно 55-60% от стоимости планшета, увы.
Решение программных ошибок

Треснувшая матрица.
Прибегать к устранению программных сбоев следует только тогда, когда вы уверены, что проблема не кроется в аппаратной неисправности, то есть вы не обнаружили тщательного осмотра корпуса гаджета:
- Трещины в экране или матрице;
- Сколы или трещины на кузове;
- Непонятные разноцветные полосы на экране;
- Выпадение деталей из корпуса;
- И другие вещи.
Если это не обнаружено, можно попытаться реанимировать планшетный компьютер, сбросив настройки или выполнив аварийную перезагрузку.
Как перезагрузить
Самый проверенный способ, даже исходя из неприятного опыта работы с персональными компьютерами, — удерживать кнопку включения/выключения около 10-15 секунд. После этого можно попробовать включить его, но опять же, не забывайте, что планшет может быть просто плоским.

Сброс
Если эта попытка не удалась, то можно попытаться найти небольшое отверстие на корпусе устройства с надписью Reset.
Стоит знать, что только некоторые производители, особенно бюджетных серий планшетов, оснащают свои планшеты такой кнопкой.
Осторожно вставьте иглу или тонкую скрепку в отверстие и удерживайте в течение 10 секунд, затем попробуйте загрузить планшет.
Сброс настроек
Именно здесь у некоторых владельцев устройств могут возникнуть некоторые проблемы, и в основном они связаны с различными подходами производителей. Несмотря на то, что уже более 75% выпускаемых гаджетов с сенсорным экраном работают на операционной системе Android, каждый производитель вставляет свою изюминку, которая иногда бывает весьма некорректной, как в данном случае.
Для того чтобы сбросить настройки, владельцу необходимо загрузить Recovery, или, проще говоря, «загрузчик», который позволит выполнить программный сброс, но для этого необходимо нажать определенную комбинацию клавиш, которая зависит от производителя.

Android-планшет
Самые популярные комбинации:
- Кнопка включения/выключения и плюс громкость;
- Уменьшите громкость и включите питание;
- Питание, кнопка Home и минус громкость;
- Плюс клавиши регулировки громкости, включения/выключения и «домой»;
- Нажатие двух кнопок регулировки громкости и включения/выключения.
Одна из этих комбинаций должна обязательно загрузить загрузчик.

Стартовое меню
Теперь, как сказано в верхней подсказке, используйте клавиши громкости, чтобы выбрать предпоследний пункт «wipe data», и используйте клавишу Power для подтверждения выбора.

Сбросить все
Появится следующее меню с предупреждением в верхней части о том, что все личные данные будут удалены во время «жесткого» сброса. С помощью кнопок выберите «Да» и подтвердите свой выбор. Теперь дождитесь завершения процесса сброса и планшет должен загрузиться, если нет, то он должен загрузиться сам.
Вход в режим безопасности
В этом режиме, как и на персональном компьютере, ненужные приложения, которые могут помешать нормальной работе системы, будут удалены. Этот метод работает только в том случае, если вам удалось загрузиться, и он реагирует, но очень медленно.

Меню выключения
Нажмите кнопку «Power» до появления меню выключения, нажмите и удерживайте пункт «Power off» до появления соответствующего уведомления.

Вход в безопасный режим
Подтвердите наши намерения, что мы хотим перейти в безопасный режим.

Безопасный режим
Теперь вы можете выполнить сброс настроек или удалить все приложения и загруженные файлы, которые могут как-то мешать работе системы. Просто перезагрузите планшет для нормальной загрузки.
Перепрашивка планшета
Это самая экстремальная процедура восстановления после сбоя программного обеспечения, которая требует определенных навыков и знаний, невозможно рассказать обо всех возможных вариантах переустановки операционной системы на устройствах Android, инструкции кардинально отличаются.

Один из способов обновления программного обеспечения
За квалифицированной помощью вы можете обратиться в службу поддержки на официальном сайте производителя или найти свой планшетный компьютер на нашем сайте, где подробно описаны инструкции по обновлению и переустановке.
Источники
- https://ExpertLand.ru/planshet/ne-vklyuchaetsya-vse-modeli
- https://droidway.net/129-ne-vklyuchaetsya-planshet-chto-delat.html
- https://4idroid.com/ne-vklyuchaetsya-planshet-na-android-chto-delat/
- https://nastroyvse.ru/devices/tablet/pochemu-ne-vklyuchaetsya-planshet.html
- https://fans-android.com/planshet-ne-vklyuchaetsya/
- https://androidtab.ru/chto-delat-esli-ne-vklyuchaetsya-planshet/
- https://Planshetuk.ru/android/pochemu-ne-vklyuchaetsya-planshet
Содержание
- Что делать, когда не включается планшет Digma. Все причины неисправности и способы ремонта
- Почему не включается планшет Digma
- Проблема в зарядном устройстве
- Сломанная кнопка включения
- Разъем вышел из строя
- Аккумулятор сломался или сильно разрядился
- Механическое повреждение или воздействие влаги
- Сломанный экран
- Вредоносное программное обеспечение
- Неудачная перепрошивка
- Что делать, если планшет не загружается дальше логотипа — варианты решения проблемы
- Природа проблемы
- Как решать проблему?
- Режим восстановления
- Перепрошивка через компьютер
- Аппаратное решение
- Важно — как не допустить возникновения таких проблем
- Не загружается планшет
- Причины поломки и почему планшет не загружается
- Что делать на Android
- Сброс через Recovery
- Безопасная загрузка
- Reset
- Если не включается iPad
- Как достать информацию из неработающего планшета
- Что делать, если планшет не загружается дальше логотипа — варианты решения проблемы
- Диагностика
- Рекомендации
- Проблемы с блоком питания
- Планшет не включается вообще
- Аппаратные поломки
- Как определить причины проблемы
- Ошибки ОС
- Осуществляем сброс системы
- Что делать на Android
- Сброс через Recovery
- Безопасная загрузка
- Reset
- Перепрошивка
- Сбой программного обеспечения
- Активирован спящий режим
- Вирусы
- Недостаток памяти
- После удаления стороннего ПО
- После перепрошивки
- Видео-инструкция
- НАШ САЙТ РЕКОМЕНДУЕТ:
- Дзен что это такое в яндексе
- Ила phase check failed incompatible partition
- Домашний медиа сервер для mac os
- Где найти блютуз на компьютере windows 10
Что делать, когда не включается планшет Digma. Все причины неисправности и способы ремонта

Самая распространенная проблема у владельцев планшетных компьютеров Digma — не включается планшет. Из этого возникает вопрос: что делать, если планшет Дигма не включается?
Такая проблема обусловлена тем, что компания Дигма специализируется на бюджетной технике. Чтобы стоимость моделей была на очень доступном уровне, производителю требуется экономить на комплектующих.
Планшеты Digma выполнены из дешевых составляющих, и речь идет не только о главных характеристиках в виде процессора, ОЗУ, экрана и подобного. Также это относится и к вспомогательным элементам, например, к клею и платам.
Почему не включается планшет Digma
Существует несколько ответов на то, почему не включается мобильное устройство. Далее описаны наиболее встречающиеся причины поломки, и сразу же указаны способы для их решения.
В некоторых ситуациях причины и способы решения проблемы довольно просты, поэтому исправить неполадку можно в домашних условиях без специализированных знаний и навыков.
Проблема в зарядном устройстве
Чаще всего планшетный компьютер не включается и не заряжается из-за проблемы в зарядном устройстве. Зарядка выходит из строя намного чаще, чем мобильное устройство. Да и часто используется неоригинальный USB-кабель и сетевой адаптер.
Провод зарядки подвержен износу со временем, даже если гаджет эксплуатировался аккуратно. На нем могут возникать визуальные повреждения, сколы и скрутки.

Адаптер ломается при падениях, а если это очень некачественная техника, то она буквально сыпется в руках из-за низкосортной пластмассы и клея. Иногда адаптеры не просто выходят из строя, а даже взрываются из-за большого нагрева и плохой сборки.

Чтобы проверить зарядное устройство, нужно просто использовать его на другом планшетном компьютере или смартфоне. Если и оно не заряжается, значит, надо купить новую зарядку.
Важно! Некоторые умельцы находят скол на проводе и чинят его дома, просто скручивая провода между собой. Я не рекомендую этого делать, потому что провода USB стоят недорого. Даже оригинальные.
Сломанная кнопка включения

Зачастую девайс может перестать включаться из-за неисправной кнопки питания. То есть, в целом аппарат функционирует исправно, но одна небольшая деталь в виде кнопки сломалась.
Обычно данную поломку видно сразу, так как клавиша сильно проваливается внутрь, или нажатие на нее не чувствуется тактильно. В такой ситуации починить кнопку в домашних условиях невозможно, потому что требуется детальный разбор корпуса.
Рекомендую отнести планшетный компьютер в сервисный центр, где новая кнопка будет установлена, и ее замена обойдется не более чем в 400-700 рублей. Здесь главное, чтобы в сервисе была подходящая кнопка именно для Дигмы.
Важно! Судя по отзывам, чаще всего кнопка включения выходит из строя на модели 2017 года — Digma Plane 7547S 3G. Так как аппарат довольно старый, найти для него клавишу может быть проблематично.
Разъем вышел из строя

Если девайс перестал заряжаться и включаться, причина может заключаться в сломанном разъеме для зарядки. К счастью, в основном он не выходит из строя, а просто замусоривается.
Чтобы убедиться в этом, нужно посветить фонариком в разъем и увидеть, насколько он замусорен. Очистка легко выполняется зубочисткой, на которую плотно намотана вата.
Если же разъем действительно сломался, то это из-за внешних повреждений, попадания влаги или небрежной эксплуатации. Например, когда зарядку вставляют как попало.
Дома разъем не починить, да и потребуется замена на новый порт. Надо обратиться в сервисный центр.
Аккумулятор сломался или сильно разрядился

Временами аккумуляторная батарея ломается. Здесь поможет только замена на новую, и если Вы умеете разбирать корпус на своем планшетнике, то можете приобрести ее отдельно и вставить дома.
Это легко, потому что аккумулятор находится сразу под задней частью, достаточно лишь ее снять (не полностью), открутив 2 винта снизу.
Бывает и так, что батарея просто сильно разрядилась. Тогда достаточно лишь поставить аппарат на зарядку на несколько часов. После долгой зарядки гаджет должен включиться.
Механическое повреждение или воздействие влаги

Если планшетный компьютер уронили или как-то физически повредили, и после этого он перестал включаться, то дело точно в механической поломке. Корпус Дигмы сделан из легкого пластика, поэтому внутренние комплектующие могут деформироваться из-за внешних повреждений.

Также внутренние составляющие могут перегореть под воздействием влаги. Это может быть как прямое попадание жидкости, так и влияние среды с высокой влажностью.
Вне зависимости от того, попала в корпус вода или он был поврежден, гаджет нужно нести в сервисный центр. Там сначала проведут диагностику, а затем посоветуют решение проблемы исходя из ее серьезности и квалификации специалистов.
Сломанный экран

Если сначала мигает экран, а со временем аппарат перестает включаться, то скорее всего, он работает исправно, но дисплей это отобразить не способен. Если при включении гаджет издавал определенный сигнал, то прислушайтесь к нему.
В серьезных неисправностях, связанных с дисплеем, поможет только замена панели. У Digma довольно недорогие экраны, но в России их может быть проблематично найти. Как вариант можно заказать дисплей из Китая.
Вредоносное программное обеспечение
Вирусы очень редко бывают настолько серьезными, чтобы аппарат перестал включаться. Но если такое случилось, поможет Hard reset (сброс настроек).
Для всех Android планшетов инструкция одинаковая, различаются лишь кнопки:

Важно! Сброс удалит не только вирус, но и все пользовательские данные.
Неудачная перепрошивка

Когда вопрос “Что делать, если планшет Дигма не включается?” возник после переустановки операционной системы, это значит, что она была поставлена неправильно. Либо это была прошивка, не предназначенная для Вашего аппарата.
Здесь поможет только перепрошивка на официальную операционную систему, которая поддерживается девайсом.
Источник
Что делать, если планшет не загружается дальше логотипа — варианты решения проблемы
Современная электроника нуждается как в аппаратной мощности, так и в соответствующих программах. Если самый мощный Android-планшет невозможно запустить – смысла в нём никакого. Однако в большинстве случаев устройство, попавшее в подобный переплёт, спасти можно.
Природа проблемы
Почему возникают неприятности, когда планшет включается, но не загружается дальше логотипа (как, впрочем, и смартфоны), или не включается вообще?
При выключенном планшете мы вряд ли сможем провести точную диагностику (кроме случаев механических повреждений, следы которых остались на корпусе). Но методы восстановления в любом случае общие.
Как решать проблему?
Режим восстановления
Современные устройства на Android снабжены специальными средствами восстановления. Режим Recovery Mode предназначен для работы с системой «на низком уровне». Через этот режим можно установить новую прошивку или программу, глубоко внедрённую в систему (например, Google Apps). Но самый простой способ – войти в Recovery Mode и произвести сброс системы.
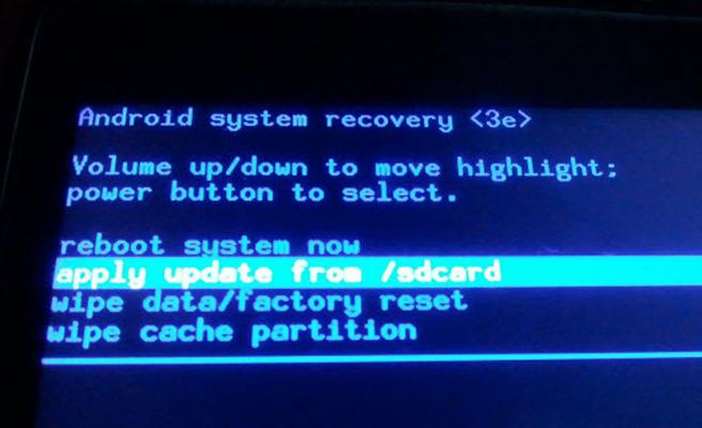
Для разных моделей вход в рекавери делается по-разному. Как правило, для этого нужно выключить аппарат, а включая снова, зажать кнопку питания вместе с уже нажатой клавишей увеличения (или уменьшения) громкости. Однако некоторые производители проявляют фантазию и применяют собственное решение (например, с кнопкой «Домой» – как у Apple). Поэтому перед процедурой поищите в Интернете, как нужно входить в режим восстановления конкретно на вашей модели.
Конечно, если вы не делали резервных копий, то ваши приложения и личные данные будут сброшены. Но их несложно восстановить, особенно если вы включили постоянную синхронизацию с Google.
Перепрошивка через компьютер
Если войти в режим Recovery не получается, то попробуйте восстановление планшета через компьютер. Существует множество утилит для этой цели, однако для каждой конкретной модели (или чипсета) необходимо выбирать правильное приложение.
Так, для планшетов на процессорах NVidia разработчик выпустил специальное приложение с названием NVFlash. Для прошивки моделей на RockChip существует приложение RockChip RK Batch Tool. Другие производители также выпускают свои утилиты для перепрошивки. Важно изучить характеристики своего планшета и найти подходящий софт.
Не менее важно: рекомендуем для перепрошивки использовать не настольный компьютер (даже если у вас есть ИБП), а ноутбук. Благодаря батарее он защищён от проблем при отключении электричества.
Аппаратное решение
Иногда программными методами спасти устройство не получается вообще. Тогда единственное решение – полностью менять основную плату со всеми чипами. Как правило, её можно заказать в Интернет-магазинах (чаще всего в китайских). Если вы уверены в прямоте своих рук и имеете нужное оборудование (простым паяльником с широким жалом и отвёрткой вы справитесь вряд ли), то можете провести процедуру самостоятельно. Это обойдётся несравненно дешевле, чем покупка нового планшета.
Да, ваши личные данные и настройки при этом неизбежно погибнут. Но (см. выше) их можно будет восстановить через облачные сервисы или просто вручную.
Не загружается планшет
Планшетный компьютер может неисправно работать или вовсе не включаться ввиду различных проблем, либо же планшет включается, но не загружается дальше логотипа.
Большинство из подобных неполадок можно диагностировать и исправить в домашних условиях, без каких-либо узкоспециализированных знаний в технике. Поэтому прежде чем отдавать устройство в сервисный центр, стоит попытаться решить неисправность собственноручно.

В этой статье я разберу причины, по которым не загружается планшет, и расскажу о самых эффективных и универсальных способах решения данной проблемы. Причем не только для Андроид девайсов, но для iPad-ов от Apple.
Причины поломки и почему планшет не загружается
Прежде чем переходить к исправлению неисправностей, стоит хотя бы примерно понять, в чем причина того, почему планшет не загружается дальше заставки.
Произвести системный анализ напрямую через планшетник в этом случае не получится, потому что пользователь не может даже открыть настройки при такой поломке.
Зачастую, когда гаджет не загружается дальше логотипа, перед этим он долго загружается и виснет, и когда владелец устройства решает перезагрузить аппарат, тот перестает включаться до конца.
Наиболее распространенные причины возникновения данной неполадки:
Что делать на Android
Теперь можно разобрать, что делать, если аппарат зависает на загрузке и не запускается до конца. Методов решения подобной неполадки не так уж и много, потому что приходится взаимодействовать с гаджетом, который не может полностью включиться.
Сброс через Recovery
Самый эффективный метод исправления неполадки. Сброс настроек планшета к заводским, приведет к удалению всех пользовательских файлов и данных, поэтому желательно, чтобы важные файлы хранились в облачных сервисах или на карте памяти.
Если проблема системная, сброс помогает почти всегда.
Безопасная загрузка
Безопасная загрузка запускает систему в ограниченном режиме, деактивируя большинство функций кроме системных. Режим безопасной загрузки можно включить как через меню планшета, так и физическими кнопками.
Из-за того, что дальше логотипа производителя девайс не загружается, поможет только вариант перехода с помощью кнопок. Для этого, когда планшет выключен, нажмите кнопку питания и зажмите качельку громкости.
На некоторых устройствах эти горячие кнопки другие. Теперь гаджет загрузится в безопасном режиме. Чтобы выйти из него, перезагрузите девайс.
Reset
На корпусе Андроид устройства всегда есть небольшое отверстие, рядом с которым написано “Reset”.
Внутри отверстия есть маленькая кнопка, которая принудительно перезагружает планшет. Попробуйте нажать и удерживать ее иголкой, но не более 3-5 секунд.
Эта перезагрузка отличается от обычной и считается прямым ресетом системы, без потери данных.
Если не включается iPad
Если iPad не включается или резко отключается при появлении логотипа яблока, можно попробовать сделать следующее:
В большинстве случаев, поможет обновление ОС, но если вы не хотите или не можете это сделать, отнесите планшет в сервисный центр, и сотрудники продиагностируют систему и исправят неполадку.
Как достать информацию из неработающего планшета

Данные из неработающего устройства можно получить двумя способами, каждый из которых не гарантирует стопроцентного результата, так как неисправности могут быть разные.
Например, если поломка вызвана механическим повреждением внутренней флеш-памяти, ее уже практически невозможно восстановить.
Варианты восстановления данных:
Процесс восстановления данных сложный и требует знаний, поэтому эта услуга в может обойтись в несколько тысяч рублей.
Источник
Что делать, если планшет не загружается дальше логотипа — варианты решения проблемы





С ошибками в работе системы пользователь может справиться самостоятельно, а вот с механическими повреждениями рекомендуется идти в сервисный центр.
Данная статья подходит для всех брендов, выпускающих телефоны на Android 9/8/7/6: Samsung, HTC, Lenovo, LG, Sony, ZTE, Huawei, Meizu, Fly, Alcatel, Xiaomi, Nokia и прочие. Мы не несем ответственности за ваши действия.
Диагностика
Заметили, что планшет не включается и не заряжается? Предварительные разборки девайса, с поиском сломавшейся части или отвалившегося проводка – не лучшее решение. Куда эффективнее провести первичную диагностику и выяснить причины по которым аксессуар не включается и не заряжается.
Проблема в том, что от чего девайс выключается сам по себе выяснить не так-то и просто, ведь даже флагманским моделям хватает пары месяцев работы, чтобы начать зависать. И вот гаджет просто выключился и не включается, на зарядку не реагирует. Что делать если это произошло?
Вы не проливали воду на свой планшет, не роняли его, а Андроид просто выключился и не включается, на зарядку не реагирует? Проблема скорее всего кроется в программной части.
Причиной того, что таблет вырубился и в лучшем случае горит логотип при запуске, а потом аппарат резко выключается – может стать обновление ОС.
Если он не включается вовсе, то здесь стоит проверить исправность батареи и зарядного устройства. Не исключено, что девайс попросту резко разрядился. Если он не включается, возможно, что просто отсутствует питание. Как исправить такую поломку и что делать не стоит?









Рекомендации
Ну и напоследок — если новый аппарат погас не реагирует на кнопку включения, то возможно, от долгого неиспользования девайса произошла полная разрядка батареи. Подключите планшетку к зарядному устройству и подождите. Надо провести несколько циклов зарядки/разрядки, чтобы элемент питания пришёл в норму. Если не помогает — меняйте по гарантии.
Если планшетник запускается, но не функционирует должным образом — проведите чистку антивирусом через безопасный режим, удалите сторонние приложения. Почистите кэш. Так удастся сохранить личные данные, но избавиться от шлака в системе.
Мы разобрали причины и теперь понятно, что большинство проблем с планшетным ПК можно решить с помощью сброса настроек через вход в хард-рекавери.
Проблемы с блоком питания
Если таблет заряжается, но не включается – виновата ОС. А вот если гаджет отказывается даже заряжаться, в чём тогда причина поломки? Здесь у Леново Йога Таблет могут быть проблемы с блоком питания, который запросто выходит из строя при неправильном использовании.
У вас не включается планшет? Вспомните, когда в последний раз он стоял на зарядке и горел ли тогда индикатор. После чего, возьмите блок питания и протестируйте на других аксессуарах. Гаджеты никак не реагируют? Значит основной причиной, что планшет не запускается – служит неисправность блока питания.
А если устройства спокойно заряжаются, а девайс от Леново всё ещё не запускается, тогда стоит проверить две других возможных поломки – аккумулятор и разъём питания. Не запускается девайс с такими признаками именно по вине севшей и полностью разряженной батареи.
Проверяется догадка также, как и с блоком питания – просто переставьте аккумулятор в другое устройство, после чего подсоедините девайс к сети. Если батарея начала заряжаться, не работает планшет из-за сломанного разъёма. Проигнорировала все ваши действия и другой гаджет не запустился — менять необходимо аккумулятор.

Планшет не включается вообще
1. Вспомните, когда последний раз заряжали своего электронного друга. Одна из самых распространенных причин — планшет полностью
2. Вспомните, может вы давали планшет ребенку? Возможно, малыш со всех сил жахнул экраном об угол кроватки, и повредил дисплей. В таком случае, сам планшет может работать, но экран придется заменить. Та же самая ситуация, если планшет с приземлился с полутораметровой высоты на асфальт, или кафельный пол. Самостоятельно вы мало чем сможете ему помочь — можно только посочувствовать бедолаге. Обычно о поврежденном экране свидетельствуют механические видимые дефекты, или отсутствие изображения при включении (вместо него может быть видна только подсветка, и то не всегда).
3. Планшет не падал, не ударялся, но изображения никакого нет? Маловероятно, но все же: возможно пришел капут видеоадаптеру.
Если на на ваш планшет еще есть гарантия, то и глупо чинить его самому. Несите в сервис-центр и не парьтесь. Конечно, вы можете скачать в интернете схемы и попробовать починить его самому или отдать знакомому, но лучше этого не делать.
Аппаратные поломки
Не только неожиданное обновление системы становится причиной того, что таблет отключился, но и различные аппаратные поломки. Это может быть как заводской брак, так и последствия неправильного использования таблета.
Из-за чрезмерной влажности или низких температур конденсат может привести к коррозии платы. Из-за экстремальных температур также портится аккумулятор. Поэтому не стоит сразу же сетовать на обновление, если аксессуар вырубился. Возможно это последствие неправильного использование. Аппаратные поломки куда серьёзнее, чем сбой в программной части, потому чинить их самостоятельно – не стоит.
При разборе гаджета можно дополнительно повредить несколько дорожек и лишь усугубить ситуацию. Не говоря уже о том, что при чистке платы от ржавчины никогда не заливайте её спиртом. Допустимый максимум – протереть пропитанной ваткой повреждённое место, после чего остатки опасного раствора убрать обычной влажной тканью.
А если у вас что-то серьёзнее, чем ржавчина на деталях и неправильно установленное обновление – следует обращаться к профессионалам в сервисный центр.

Как определить причины проблемы
В первую очередь, попытайтесь проанализировать сложившуюся ситуацию. Есть значительная разница между тем, когда устройство периодически работает медленно и когда завис планшет полностью — просто перестает работать и реагировать на любые действия с ним. Можете ли вы использовать сенсор, работает ли экран и основные функции устройства или все прекращается после включения — зависает на заставке и не реагирует?
Также важно различать, это происходит постоянно или только при определенных условиях? Прямо сейчас ваше устройство работает нормально и снижает производительность в некоторых ситуациях или же не функционирует вообще? Определяясь с ответами на выше поставленные вопросы, просмотрите основные причины вашей проблемы и поймёте как сделать, чтобы всё заработало.

Ошибки ОС
Чаще всего в «кирпичи» аксессуары превращаются из-за ошибок в ОС. Причиной тому становится обновление или неправильная установка пиратской прошивки пользователем, после чего планшет Леново перестал запускаться.
Это распространённая проблема и исправить её достаточно просто, главное не паниковать и не использовать опасных для аппарата методов при разборке. Не замыкайте никакие контакты и желательно вообще не трогайте внутренности девайса. Так гарантия перестанет действовать до того, как вы выясните причину неисправности.
Осуществляем сброс системы
Если вы ничего не перепрошивали, а предвестником того, что планшет Lenovo вырубился и погас экран, стало злосчастное обновление, то единственное решение – сброс системы. Вам необходимо при помощи заводских или пользовательских резервных копий – убрать все манипуляции с ОС. При этом удалится и вся информации с медиа файлами, что хранятся на устройстве. Однако SD карта не затронется.
Необходимо удерживать кнопку уменьшения громкости и включение, так вы сможете запустить Recovery. Это приложение, вшитое в память платы. Оно показывает всю основную информацию об аксессуаре и позволяет проводить базовые манипуляции с памятью аппарата.

Там найдите кнопку управления файлами и «сброс до заводских настроек», после чего произойдет перезагрузка. Уже спустя минуту вы вновь получите в своё распоряжение полностью рабочее устройство без намёков на бывшую поломку.
Если не запускается Recovery, попробуйте повторить описанные выше действия после полной разрядки гаджета. Для этого оставьте его на несколько дней, дабы остаточный заряд аккумулятора испарился, а потом снова подключите к питанию на 10-20 минут.
Проделали всё по инструкции, а таблет не запускается или постоянно перезагружается? Тогда обычным откатом системы аппарату уже не поможешь и необходимо полностью перепрошивать аксессуар.









Что делать на Android
Теперь можно разобрать, что делать, если аппарат зависает на загрузке и не запускается до конца. Методов решения подобной неполадки не так уж и много, потому что приходится взаимодействовать с гаджетом, который не может полностью включиться.
Сброс через Recovery
Самый эффективный метод исправления неполадки. Сброс настроек планшета к заводским, приведет к удалению всех пользовательских файлов и данных, поэтому желательно, чтобы важные файлы хранились в облачных сервисах или на карте памяти.

Если проблема системная, сброс помогает почти всегда.
Безопасная загрузка
Безопасная загрузка запускает систему в ограниченном режиме, деактивируя большинство функций кроме системных. Режим безопасной загрузки можно включить как через меню планшета, так и физическими кнопками.
Из-за того, что дальше логотипа производителя девайс не загружается, поможет только вариант перехода с помощью кнопок. Для этого, когда планшет выключен, нажмите кнопку питания и зажмите качельку громкости.
На некоторых устройствах эти горячие кнопки другие. Теперь гаджет загрузится в безопасном режиме. Чтобы выйти из него, перезагрузите девайс.
Reset
На корпусе Андроид устройства всегда есть небольшое отверстие, рядом с которым написано “Reset”.
Внутри отверстия есть маленькая кнопка, которая принудительно перезагружает планшет. Попробуйте нажать и удерживать ее иголкой, но не более 3-5 секунд.
Эта перезагрузка отличается от обычной и считается прямым ресетом системы, без потери данных.
Перепрошивка
Если в процессе установки прошивки экран потух, а таблет вырубился (не подаёт признаков жизни, и не откликается на нажатия кнопок), но при этом аккумулятор не разрядился и полон энергии – будем готовиться к самому худшему.
При установке пиратской ОС вы могли допустить фатальную ошибку, которая привела к полному стиранию предыдущей системы и некорректному функционированию новой. Сам аксессуар в порядке и аппаратная часть функционирует, но без нужной программы – она просто не понимает, что делать, когда вы жмёте кнопку запуска. Исправляется такая оплошность тоже достаточно просто.
После полной разрядки, подключите устройство к ПК и ожидайте, пока оно хоть как-то распознается системой. Компьютер не захочет воспринимать девайс правильно, ведь на нём нет цифровой подписи. Но если он хоть как-то распознался – этого уже будет достаточно.
Скачайте приложение по переустановке прошивки для Андроида и последнюю версию ОС с официального сайта. Выберите систему под своё конкретное устройство, если не хотите, чтобы экран снова потух. Ожидайте от пары минут до получаса установки прошивки, после чего запускайте устройство.





Сбой программного обеспечения
Активирован спящий режим
Спящий режим — одна из распространённых причин, почему не запускается гаджет. Если в момент перехода операционной системы в состояние сна устройство зависает и не может в дальнейшем запустить загрузку Андроида. Чтобы снять спящий режим подключите планшетку к ЗУ и включите через несколько минут. Чтобы в дальнейшем не было таких затруднений — отключите режим сна в настройках.
Вирусы
Редко когда аппарат не функционирует из-за вирусной атаки. Чаще он загружается хотя бы до заставки и зависает. В данной ситуации необходимо провести полную чистку хорошей антивирусной программой. Для этого присоедините планшетник к персональному компьютеру или ноутбуку с помощью USB кабеля. После этого проведите сброс установок до заводских (так называемый Hard Reset, подробности тут).
Недостаток памяти
Порой планшетный комп не включается из-за недостатка памяти. Выньте карту и попробуйте включить аппарат без неё. Почистите ОС от недавно установленных приложений, удалите ненужное. Программы, несовместимые или некорректно установленные, перегружают оперативную память. Также избегайте принудительного выключения системы чтобы не удалить файлы, отвечающие за ее работу.
После удаления стороннего ПО
Если гаджет перестал функционировать после удаления приложения, то здесь поможет возврат к заводским настройкам:
Будьте готовы к потере личных данных.
Прежде чем устанавливать какое-либо программное обеспечение, необходимо удостоверится в его совместимости с аппаратом. К примеру, такая программка как Paint Tool САИ, отлично действующая на мощных аппаратах. Но после запуска которой простенький планшетник (днс, дексп, супра, дигма, экватор, техет, эксплей, томсон,нексус, престижио и др) зависает и перестаёт реагировать на любые действия, т. к. он не предназначен для установки этого ПО по характеристикам. После удаления этого приложения слетают графические драйвера и нарушают работу ПК. Для такой программы подойдут только графические планшеты, типа Wacom Intuos. Не грузите то, что не предназначено для аппарата и тогда не придётся задавать вечное — «из-за чего».
После перепрошивки
Процесс перепрошивки требует определённого мастерства, поэтому неудачное вмешательство часто приводит к потере работоспособности мобильного ПК. Скорей всего версия прошивки несовместима с ОС Android, установленной на гаджете. Кроме этого, если в процессе отсоединился шнур, это гарантия«окирпичивания». Рекомендуем откатить ПО до первоначального состояния или воспользоваться низкоуровневыми утилитами для восстановления работоспособности.
Если в процессе прошивки произошло разъединение и прервалась передача данных, необходимо проделать установку заново.
Также может быть вина разработчика обновлений — они оказались несовместимы с данной версией Андроид. Верните всё до первоначального вида и отключить обновление в настройках. По крайней мере пока не удостоверитесь в надёжности и работоспособности данных обновлений. Загружайте обновления подходящее именно вашей модели — Хуавей t1 701u, acer w700, Samsung GT-P5100 галакси таб 2, Самсунг Galaxy Note 10.1 GT-N8000, samsung galaxy tab a 10 5 sm t 595, самсунг sm т311. Тяжелее найти обновления и прошивку к малоизвестным и дешёвым брендам — 4good light at200, Ирбис tz720, LG G Pad 8.0, oysters t12 3g, oysters t72hm 3g, prestigio MultiPad PMP5580C, Ritmix RMD-1050, Roverpad Air Q10 3g, Ирбис tz178, wexler tab 7b, 3q tablet pc qoo rc0721b, Chuwi, dexp, Турбокидс, Смарто и тд.
Если при загрузке ОС идёт сбрасывание или подвисание на логотипе Android, значит не всё потеряно и можно произвести ремонт самому. Восстановить планшетный ПК из состояния кирпича можно с помощью программы Recovery, установив её на ПК и подключив планшетник. Но с каждой конкретной моделью надо разбираться отдельно, общей инструкции нет.
Видео-инструкция
НАШ САЙТ РЕКОМЕНДУЕТ:
Дзен что это такое в яндексе
Содержание1 Содержание2 Технология 3 Платформа для создания контента …
Ила phase check failed incompatible partition
Содержание1 Рекомендуем 1.0.1 4 комментария:2 Вопрос: Как исправить …
Домашний медиа сервер для mac os
Давно хотел написать статью о DLNA серверах под …
Где найти блютуз на компьютере windows 10
Содержание1 Что такое Bluetooth, что нужно для его …
Источник
Содержание
- Не загружается планшет
- Причины поломки и почему планшет не загружается
- Что делать на Android
- Сброс через Recovery
- Безопасная загрузка
- Reset
- Если не включается iPad
- Как достать информацию из неработающего планшета
- Что делать, если планшет не загружается дальше логотипа — варианты решения проблемы
- Природа проблемы
- Как решать проблему?
- Режим восстановления
- Перепрошивка через компьютер
- Аппаратное решение
- Важно — как не допустить возникновения таких проблем
- Почему планшет зависает при включении и что делать
- Причины
- Что делать
- Кнопка Reset
- Сброс через Recovery
- Режим безопасной загрузки
- Перепрошивка
- Андроид завис на заставке включения
- Причины зависания Андроида на заставке
- Как решить проблему
- Простая (мягкая) перезагрузка
- Жесткая перезагрузка
- Восстановление работоспособности через Recovery Mode
- Сброс к заводским настройкам
- Извлечение SIM-карты
- Извлечение SD-карты
- Проверка аккумулятора
- Очистка кэша
- Вирусы на смартфоне
- Аппаратные неполадки
- Оживление планшета Digma Plane 8548S 3G PS8161PG
- Сообщество Ремонтёров
- Правила сообщества
- Небольшой курс по прошивке смартфонов
Не загружается планшет
Планшетный компьютер может неисправно работать или вовсе не включаться ввиду различных проблем, либо же планшет включается, но не загружается дальше логотипа.
Большинство из подобных неполадок можно диагностировать и исправить в домашних условиях, без каких-либо узкоспециализированных знаний в технике. Поэтому прежде чем отдавать устройство в сервисный центр, стоит попытаться решить неисправность собственноручно.

В этой статье я разберу причины, по которым не загружается планшет, и расскажу о самых эффективных и универсальных способах решения данной проблемы. Причем не только для Андроид девайсов, но для iPad-ов от Apple.
Причины поломки и почему планшет не загружается
Прежде чем переходить к исправлению неисправностей, стоит хотя бы примерно понять, в чем причина того, почему планшет не загружается дальше заставки.
Произвести системный анализ напрямую через планшетник в этом случае не получится, потому что пользователь не может даже открыть настройки при такой поломке.
Зачастую, когда гаджет не загружается дальше логотипа, перед этим он долго загружается и виснет, и когда владелец устройства решает перезагрузить аппарат, тот перестает включаться до конца.
Наиболее распространенные причины возникновения данной неполадки:
Что делать на Android
Теперь можно разобрать, что делать, если аппарат зависает на загрузке и не запускается до конца. Методов решения подобной неполадки не так уж и много, потому что приходится взаимодействовать с гаджетом, который не может полностью включиться.
Сброс через Recovery
Самый эффективный метод исправления неполадки. Сброс настроек планшета к заводским, приведет к удалению всех пользовательских файлов и данных, поэтому желательно, чтобы важные файлы хранились в облачных сервисах или на карте памяти.
Если проблема системная, сброс помогает почти всегда.
Безопасная загрузка
Безопасная загрузка запускает систему в ограниченном режиме, деактивируя большинство функций кроме системных. Режим безопасной загрузки можно включить как через меню планшета, так и физическими кнопками.
Из-за того, что дальше логотипа производителя девайс не загружается, поможет только вариант перехода с помощью кнопок. Для этого, когда планшет выключен, нажмите кнопку питания и зажмите качельку громкости.
На некоторых устройствах эти горячие кнопки другие. Теперь гаджет загрузится в безопасном режиме. Чтобы выйти из него, перезагрузите девайс.
Reset
На корпусе Андроид устройства всегда есть небольшое отверстие, рядом с которым написано “Reset”.
Внутри отверстия есть маленькая кнопка, которая принудительно перезагружает планшет. Попробуйте нажать и удерживать ее иголкой, но не более 3-5 секунд.
Эта перезагрузка отличается от обычной и считается прямым ресетом системы, без потери данных.
Если не включается iPad
Если iPad не включается или резко отключается при появлении логотипа яблока, можно попробовать сделать следующее:
В большинстве случаев, поможет обновление ОС, но если вы не хотите или не можете это сделать, отнесите планшет в сервисный центр, и сотрудники продиагностируют систему и исправят неполадку.
Как достать информацию из неработающего планшета

Данные из неработающего устройства можно получить двумя способами, каждый из которых не гарантирует стопроцентного результата, так как неисправности могут быть разные.
Например, если поломка вызвана механическим повреждением внутренней флеш-памяти, ее уже практически невозможно восстановить.
Варианты восстановления данных:
Процесс восстановления данных сложный и требует знаний, поэтому эта услуга в может обойтись в несколько тысяч рублей.
Источник
Что делать, если планшет не загружается дальше логотипа — варианты решения проблемы
Современная электроника нуждается как в аппаратной мощности, так и в соответствующих программах. Если самый мощный Android-планшет невозможно запустить – смысла в нём никакого. Однако в большинстве случаев устройство, попавшее в подобный переплёт, спасти можно.
Природа проблемы
Почему возникают неприятности, когда планшет включается, но не загружается дальше логотипа (как, впрочем, и смартфоны), или не включается вообще?
При выключенном планшете мы вряд ли сможем провести точную диагностику (кроме случаев механических повреждений, следы которых остались на корпусе). Но методы восстановления в любом случае общие.
Как решать проблему?
Режим восстановления
Современные устройства на Android снабжены специальными средствами восстановления. Режим Recovery Mode предназначен для работы с системой «на низком уровне». Через этот режим можно установить новую прошивку или программу, глубоко внедрённую в систему (например, Google Apps). Но самый простой способ – войти в Recovery Mode и произвести сброс системы.
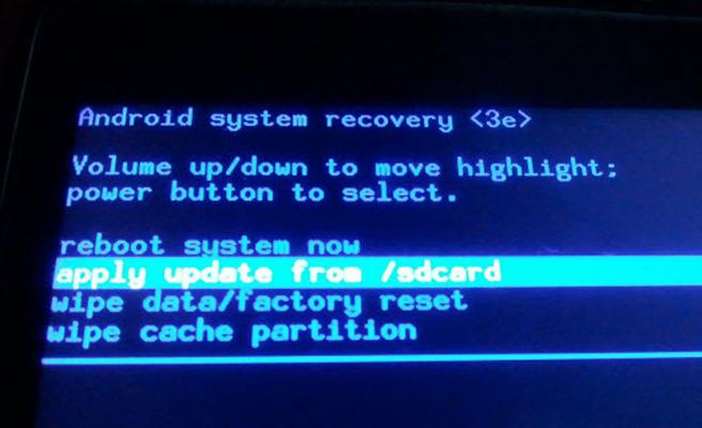
Для разных моделей вход в рекавери делается по-разному. Как правило, для этого нужно выключить аппарат, а включая снова, зажать кнопку питания вместе с уже нажатой клавишей увеличения (или уменьшения) громкости. Однако некоторые производители проявляют фантазию и применяют собственное решение (например, с кнопкой «Домой» – как у Apple). Поэтому перед процедурой поищите в Интернете, как нужно входить в режим восстановления конкретно на вашей модели.
Конечно, если вы не делали резервных копий, то ваши приложения и личные данные будут сброшены. Но их несложно восстановить, особенно если вы включили постоянную синхронизацию с Google.
Перепрошивка через компьютер
Если войти в режим Recovery не получается, то попробуйте восстановление планшета через компьютер. Существует множество утилит для этой цели, однако для каждой конкретной модели (или чипсета) необходимо выбирать правильное приложение.
Так, для планшетов на процессорах NVidia разработчик выпустил специальное приложение с названием NVFlash. Для прошивки моделей на RockChip существует приложение RockChip RK Batch Tool. Другие производители также выпускают свои утилиты для перепрошивки. Важно изучить характеристики своего планшета и найти подходящий софт.
Не менее важно: рекомендуем для перепрошивки использовать не настольный компьютер (даже если у вас есть ИБП), а ноутбук. Благодаря батарее он защищён от проблем при отключении электричества.
Аппаратное решение
Иногда программными методами спасти устройство не получается вообще. Тогда единственное решение – полностью менять основную плату со всеми чипами. Как правило, её можно заказать в Интернет-магазинах (чаще всего в китайских). Если вы уверены в прямоте своих рук и имеете нужное оборудование (простым паяльником с широким жалом и отвёрткой вы справитесь вряд ли), то можете провести процедуру самостоятельно. Это обойдётся несравненно дешевле, чем покупка нового планшета.
Да, ваши личные данные и настройки при этом неизбежно погибнут. Но (см. выше) их можно будет восстановить через облачные сервисы или просто вручную.
Причины
При возникновении этой проблемы на экране обычно появляется заставка — логотип производителя или операционной системы (ОС). На этом загрузка останавливается.
К наиболее распространенным причинам данного явления можно отнести:
Если вы сумели выяснить причину проблемы при запуске, то решить ее будет значительно проще.
Что делать
Рассмотрим основные варианты, что делать, если ваш планшет завис на загрузке и дальше не включается:
Рассмотрим каждый вариант подробней.
Кнопка Reset
В большинстве случаев помогает простая перезагрузка. Зажмите кнопку Ресет пока устройство не выключится. Спустя время включите.
Если планшет не реагирует, то пробуйте следующие способы.
Кнопка Reset на планшете
Сброс через Recovery
Функция Recovery позволяет восстановить базовые настройки планшета. Минус в том, что все данные будут утрачены. Запустить Рекавери вы сможете, только включив гаджет.
Порядок действий следующий:
Важно! Если планшет при включении останавливает загрузку на логотипе, попробуйте запустить режим безопасной загрузки.
Режим безопасной загрузки
Данный режим существует специально для устранения ошибок в работе ОС. При его запуске у вас будут работать только основные системные приложения.
Для запуска необходимо:
Безопасный режим на Android
Теперь вы можете удалить приложение, мешающие запуску или откатить гаджет до заводских настроек.
Перепрошивка
Если проблема не решилась, то остается перепрошить ОС. Это стоит делать только в том случае, если вы понимаете как. В ином случае, лучше, если перепрошивкой займется специалист.
Можно использовать компьютер:
По итогу перепрошивка системы будет завершена. Если ни один из способов не помог, обратитесь в сервисный центр.
Подпишись на Техносовет в социальных сетях, чтобы ничего не пропустить:
Источник
Андроид завис на заставке включения
Качество современных Android-устройств постоянно улучшается за счет обновления операционной системы, расширения функционала, увеличения объема памяти. Но даже самые надежные гаджеты способны давать сбой. Многим, наверняка, приходилось сталкиваться с ситуацией, когда смартфон зависал на заставке включения. Ошибку легко распознать: на экране появляется стандартный зеленый андроид или логотип производителя, система «зависает», и дальнейшей загрузки не происходит. Иногда неполадки исчезают после отключения и повторного включения устройства. Однако если оно зависло более детально, придется повозиться. Конечно, целесообразнее сдать гаджет в ремонт, но разработчики предусмотрели несколько способов перезагрузки, с помощью которых можно справиться с проблемой самостоятельно.
Причины зависания Андроида на заставке
Прежде чем приступать к ремонту, нужно разобраться, почему смартфон «замирает» и перестает реагировать на прикосновения. Из-за частого возникновения подобной ситуации специалистам удалось выделить наиболее распространенные причины, из-за которых ваш Андроид зависает:
Данный список можно пополнять бесконечно, здесь указаны лишь наиболее распространенные причины. Поэтому целесообразно перейти к практической части и рассмотреть все рабочие способы устранения проблемы со смартфоном, который зависает на заставке при включении.
Как решить проблему
Итак, после включения питания на экране устройства появился и «застыл» логотип системы Android или компании-производителя. Прежде чем бежать в сервисный центр, нужно попытаться справиться с проблемой собственными силами. Иногда неполадки исчезают после отключения и повторного включения устройства, и далее оно продолжает работать нормально. Однако случается, что смартфон зависает более основательно и перестает реагировать на касания в течение длительного времени. В этом случае целесообразно сразу применять более радикальные меры. Методы, которые будут описаны далее, считаются универсальными и подходят для любых мобильных девайсов вне зависимости от текущей версии операционной системы и марки производителя.
Простая (мягкая) перезагрузка
Специалисты в области ремонта и восстановления мобильных устройств рекомендуют начинать с щадящих способов воздействия. К ним относится так называемая мягкая перезагрузка. Она подходит для тех ситуаций, когда пользователь имеет возможность попасть в меню телефона и активировать соответствующую функцию. Делается это таким образом:
Система автоматически выполнит все необходимые действия, после чего все параметры должны быть загружены корректно. Однако бывают случаи, когда доступ к меню получить невозможно. Тогда необходимо просто отключить питание, нажав на соответствующую кнопку. Смартфон должен издать звук вибрации и потушить дисплей. По истечении некоторого времени следует попытаться включить устройство, повторно зажав ту же клавишу. Если ситуация повторится, следует перейти к следующему способу.
Жесткая перезагрузка
Данный вариант предусматривает более жесткий метод возврата смартфона в рабочее состояние. Он применяется в ситуации, когда экран дисплея горит, на нем отображается логотип Android, но никаких действий не нем выполнить невозможно. На помощь придут кнопки, расположенные на корпусе мобильного гаджета.
В отличие от предыдущего руководства, где требовалось активировать определенные опции, в этом случае необходимо использовать комбинацию из трех кнопок. На корпусе аппарата отыскать и одновременно зажать клавиши «Питание», «Регулировка громкости» и «Домой». Последнюю кнопку рекомендуется использовать только на мобильных устройствах Samsung.
Восстановление работоспособности через Recovery Mode
Еще одним эффективным способом возврата повисшего телефона в рабочее состояние является метод удержания двух клавиш, известным также как Recovery. Он подходит для моделей с несъемным аккумулятором, и должен выполняться следующим образом:
Данный способ работает практически на всех устройствах, однако имеет существенный недостаток – при поломке нужных клавиш войти в режим «Recovery» и, следовательно, перезагрузить смартфон не получится.
Сброс к заводским настройкам
В случае неэффективности предыдущих действий, следует прибегнуть к более радикальному методу – сбросу настроек девайса до заводских значений. Обычно его оставляют на крайний случай, поскольку в ходе выполнения процесса удаляются все пользовательские данные вроде фотографий, видео, СМС-сообщений и контактов, а также внесенные изменения. Но в дальнейшем вы можете восстановить сообщения. Если не знаете, как, то советуем ознакомиться с материалом – как восстановить удаленные сообщения на Андроиде.
Если информация представляет ценность, а на смартфоне или планшете установлено стороннее рекавери, перед откатом следует выполнить бэкап. И только после сохранения данных можно переходить к сбросу устройства. Алгоритм прост и похож на тот, который был описан в предыдущем пункте. Следует помнить, что в данном режиме сенсор срабатывает не всегда, поэтому переключаться между строками нужно при помощи клавиши регулировки громкости, а подтверждать выбор посредством кнопки включения. Итак, понадобится:
После этого устройство перезагрузится, и будет выглядеть так, словно его включили впервые. Для отмены действия отката и выхода из рекавери придется выбрать вариант «No» или «Go Back».
Извлечение SIM-карты
Нередко проблема зависания мобильного устройства в момент появления заставки заключается в неисправности SIM-карточки. Чтобы проверить, так ли это, нужно проделать такие шаги:
Если девайс загружается нормально, проблему можно считать решенной. Но СИМ-карту придется заменить, обратившись в офис оператора мобильной связи.
Извлечение SD-карты
Не менее часто причиной зависания смартфона при старте является неисправная карта памяти. Специалисты считают, что почти половина всех глюков при включении происходит из-за этого небольшого чипа. Поэтому в поисках решения проблемы рекомендуется вытащить карточку из девайса. Универсального способа извлечения micro SD не существует, последовательность действий зависит от модели устройства и прописана в инструкции.
Главное в этом процессе – отключить смартфон или планшет, вытащить съемный накопитель, после чего запустить систему. Если загрузка прошла нормально – проблему можно считать решенной.
Проверка аккумулятора
Данный вариант считается классикой, но применим исключительно к тем моделям, которые поставляются со съемной батареей. Алгоритм в этом случае максимально прост. Нужно:
В результате этих манипуляций телефон будет обесточен, а затем запущен в привычном режиме. К сожалению, данный способ подходит не для всех устройств, поскольку современные модели выпускаются с несъемным аккумулятором Владельцы таких гаджетов в стремлении вывести их из режима «зависания» пробуют:
При этом они не учитывают, что подобные манипуляции способны привести к повреждению микросхем, контактов и даже дисплея.
Очистка кэша
Довольно часто причиной зависания при включении являются программные неполадки. Избавиться от них можно щадящим способом – удалить кэшированные данные. Для выполнения данной операции понадобится активировать режим Recovery. После тог, как меню будет запущено, понадобится:
Вирусы на смартфоне
Установка вредоносного ПО или попадание вирусов нельзя назвать распространенной причиной зависания смартфона при загрузке, поскольку в этом случае на экране будут появляться различные картинки или надписи.
При подозрении на заражение OS Android вредоносной программой необходимо:
Если вредоносное ПО будет обнаружено, следует посетить форумы известных разработчиков (например, Kaspersky, Dr.Web, Nod32) и получить актуальную информацию по удалению конкретных типов вирусов.
Аппаратные неполадки
Если все возможные причины зависания Андроид-устройства на этапе появления логотипа оказались несостоятельными, можно предположить, что данная ошибка вызвана аппаратными поломками. Вот наиболее распространенные варианты.
Неисправный аккумулятор или зарядное устройство. Проверить работоспособность этих элементов довольно легко, достаточно заменить их новыми. Если изменений не произошло, и телефон снова повис на стадии появления заставки, значит, неисправности оказались гораздо серьезнее: поломка гнезда зарядки либо самой платы.
Купить новую батарейку или зарядку под силу каждому, ведь эти компоненты не являются дорогостоящими. Гораздо сложнее определить неисправность аппаратной платы. Сделать это самостоятельно практически невозможно. Поэтому понадобится обратиться в мастерскую и выложить за ремонт весьма ощутимую сумму.
Зависание смартфона на начальном этапе загрузки, когда на экране появляется «зеленый человечек» или логотип производителя – распространенная проблема, которая может возникать по самым разным причинам. Как показывает практика, в большинстве случаев устранить неполадки удается своими силами, но, если предпринятые попытки не увенчались успехом, целесообразно обратиться в сервисный центр и доверить ремонт своего гаджета профессионалам. Чтобы избежать сбоев в работе операционной системы Android, важно регулярно очищать память устройства и проверять на вирусы. Необходимо также воздержаться от использования гаджета на морозе или в сильной жаре, и стараться не ронять его.
Источник
Оживление планшета Digma Plane 8548S 3G PS8161PG
Обратился ко мне товарищ с просьбой посмотреть планшет так как он перестал включаться.
(На фото планшет во время прошивки, подключенный к лабораторному БП). Без подключенного БП во время процесса прошивки в самом конце выдавал ошибку.

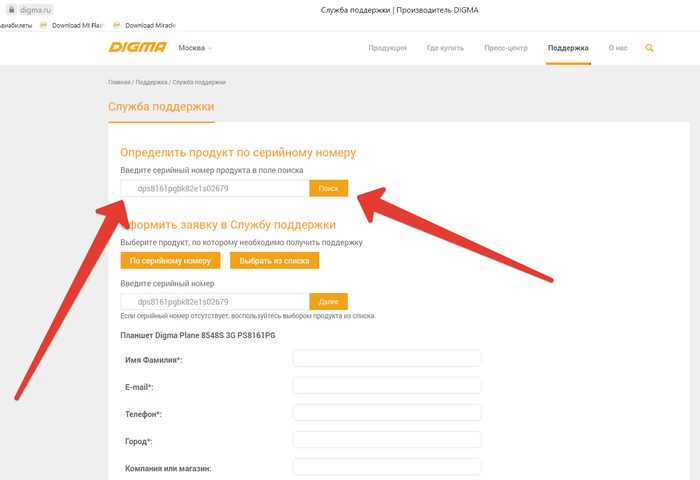
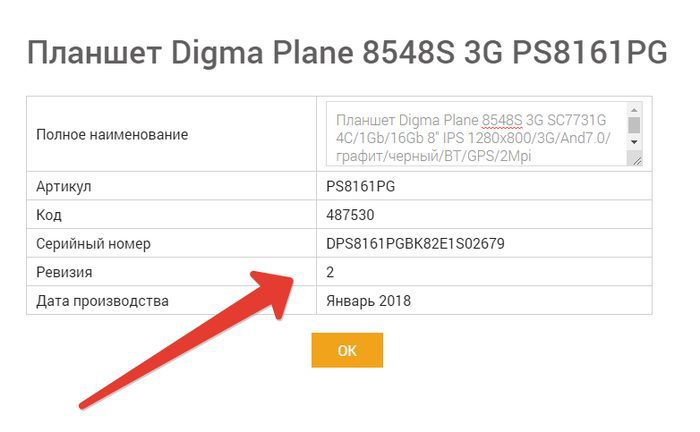
Прошивка: запускаю программу, нажимаю на первую кнопку (большая шестеренка), выбираю файл прошивки, нажимаю третью кнопку (стрелка вправо), подключаю планшет к ПК с зажатой клавишей «громкость вниз». Запускается процесс прошивки.

ВНИМАНИЕ! Если программа при попытке прошивки будет выдавать «


Сообщество Ремонтёров
6.1K постов 35.5K подписчика
Правила сообщества
ЕСЛИ НЕ ХОТИТЕ, ЧТОБЫ ВАС ЗАМИНУСИЛИ НЕ ПУБЛИКУЙТЕ В ЭТОМ СООБЩЕСТВЕ ПРОСЬБЫ О ПОМОЩИ В РЕМОНТЕ, ДЛЯ ЭТОГО ЕСТЬ ВТОРОЕ СООБЩЕСТВО:
Посты с просьбами о помощи в ремонте создаются в дочернем сообществе: https://pikabu.ru/community/HelpRemont
К публикации допускаются только тематические статьи с тегом «Ремонт техники».
В сообществе строго запрещено и карается баном всего две вещи:
В остальном действуют базовые правила Пикабу.
Зачем оживлять то, что родилось мёртвым?

Небольшой курс по прошивке смартфонов
В) DFU: почти тот же режим рекавери, с той лишь разницей что в dfu попадает яблоко с более серьёзными проблемами. При dfu режиме яблоко не подаёт ни каких признаков работоспособности, кроме как то, что пк находит устройство apple dfu device. Искусственно загнать яблоко в dfu режим можно комбинацией клавиш включения и хом, подключаем яблоко к пк, удерживаем эти клавиши пока аппарат не выключится, после того как аппарат выключится, продолжаем удерживать кнопку включение и хом ещё 10 секунд, потом отпускаем кнопку включения, хом продолжаем удерживать. А дальше восстанавливаем через айтюнс.Начиная с iPhone7 apple заменили механическую кнопку домой на сенсорную, а в моделях iphone x и последующих этой кнопки совсем убрали. Чтобы ввести новые модели iPhone’ов в режим прошивки без нажатия клавиш есть специальные кабели и переходники.
Samsung. Все андроид-смартфоны и планшеты фирмы Samsung шьются программой Odin не зависимо от того на базе какого процессора устройство (у самсунга есть модели на процах exynos, mediatek, qualcomm и даже на spreadtrum)До 2018 года все модели смартфонов и планшетов samsung вводились в режим прошивки сочетанием клавиш уменьшение громкости+хом+включение. Если на планшете нет кнопки хом, то только уменьшение громкости и включение.Начиная примерно с 2018 года устройства самсунг вводятся в режим прошивки следующим способом: на выключенном устройстве зажимаете обе клавиши регулировки громкости и подключаете кабелем к пк. Что надо учитывать при прошивки самсунгов?Текущая версия прошивки: не рекомендуется понижать прошивку, начиная с моделей 2017 года понизить версию прошивки нельзя. В более ранних моделях иногда стирался imei номер при понижении прошивки или записи прошивки предназначенной для другой страны (региона)Как узнать версию прошивки на телефоне самсунг, который включается? В звонилке набираем код *#1234# вы увидите 3 строки: версия основной операционной системы, прошивки модема, и версия настроек под конкретный регион.
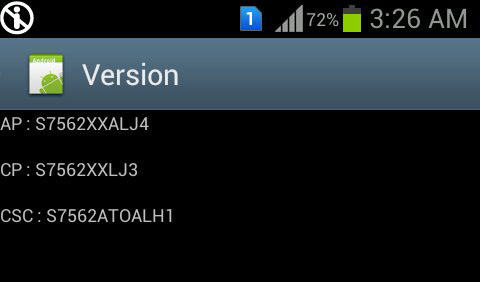
Если же смартфон не загружается, то версию прошивки можно посмотреть зайдя в recovery (звук+ домой и включение)
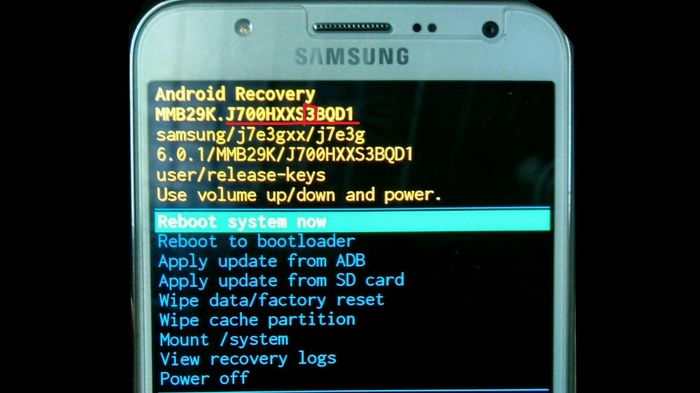
Версия прошивки подчеркнута красной линией, версия загрузчика 5й символ, если считать справа налево. Так вот если вы вдруг решите прошить в самсунг прошивку с более низкой версией загрузчика, у вас ничего не получится. Есть программа для скачивания прошивок Samsung, называется SamFirm, существует много разновидностей этой софтины, ибо разработчики постоянно меняются. Если вдруг вы решите воспользоваться этой программой, то я для вас подготовил расшифровку регионов.Russia — SERAfghanistan — AFGAlgeria — TMCArgentina — AROArgentina — CTPArgentina (Claro) — CTIArgentina (Moviestar) — UFNArgentina (Personal) — PSNAustralia — XSAAustralia (Optus) — OPSAustria (3 Hutchison) — DREAustria (A1) — MOBAustria (Orange) — ONEAustria (T-Mobile) — MAXAustria (Telering) — TRGBaltic — SEBBangladesh — TMLBelgium / Luxemburg — PROBosnia and Herzegovina — EROBosnia and Herzegovina (BH TELECOM) — BHTBrazil — ZTOBrazil (Claro) — ZTABrazil (TIM) — ZTMBrazil (VIVO) — ZVVBulgaria — GBLBulgaria (MTL) — MTLBulgaria (VVT) — VVTChile — CHOChile (Claro) — CHLChile (Entel PCS) — CHEChile (Telefonica) — CHTChina — CHUColombia — COLColombia (Comcel) — COMColombia (Moviestar) — COBCosta Rica — ICECroatia — TRACroatia (T-Mobile) — CROCroatia (VIPNET) — VIPCyprus — CYVCyprus (Cytamobile Vodafone) — CYOCzech Republic — XEZCzech Republic (O2C) — O2CCzech Republic (T-Mobile) — TMZCzech Republic (Vodafone) — VDCDenmark (3) — HTDDominica — DORDominican Republic — CDREcuador — ECOEcuador — EBEEgypt — EGYFrance — XEFFrance (Bouygues) — BOGFrance (Orange) — FTMFrance (SFR) — SFRGermany — MBCGermany — DBTGermany (E-Plus) — EPLGermany (O2) — VIAGermany (T-Mobile) — DTMGermany (Vodafone) — VD2Greece — EURGreece (Cosmote) — COSGreece (Vodafone) — VGRGuatemala — TGUGuatemala — PGUGuatemala (Tigo) — CGUHong Kong — TGYHungary — XEHHungary (T-mobile) — TMHHungary (Telenor) — PANHungary (VDH) — VDHIndia — INUIndia — INSIndonesia — XSEIran — THRIraq — MIDIreland (Meteor) — METIreland (O2) — O2IIreland (Three) — 3IEIreland (Vodafone) — VDIIsrael — ILOIsrael (Cellcom) — CELIsrael (Mirs) — MIRIsrael (Orange/Partner) — PTRIsrael (Pelephone) — PCLItaly — ITVItaly (H3G) — HUIItaly (Vodafone) — OMNItaly (Wind) — WINJamaica — JDIKazakhstan — SKZKazakhstan (Kcell) — KCLKenya — AFRKenya — KENLibya — BTCLuxembourg — LUXMacedonia — VIMMacedonia — MBMMalaysia — XMEMexico — IUSMexico (Movistar) — TMMMexico (Telcel) — TCEMorocco — FWDMorocco (MAT) — MATMorocco (MED) — MEDMorocco (MWD) — MWDNepal — NPLNetherlands — PHNNetherlands (T-Mobile) — TNLNetherlands (Vodafone) — VDFNew Zealand (Vodafone) — VNZNew Zeeland — NZCNigeria — ECTNordic countries — NEENorway (Telenor) — TENOpen Austria — ATOOpen Europe — OXAPakistan (PAK) — PAKPanama — TPAPanama — PBSPanama (Cable & Wireless) — PCWPanama (Claro) — CPAPeru — PETPeru (SAM) — SAMPhilippines — XTEPhilippines (Globe) — GLBPhilippines (Smart) — SMAPhilippines (Sun) — XTCPoland — XEOPoland (Orange) — IDEPoland (PLUS) — PLSPoland (Play) — PRTPoland (T-mobile) — TPLPortugal (Optimus) — OPTPortugal (TMN) — TMNPortugal (TPH) — TPHPortugal (Vodafone) — TCLPuerto Rico — PCTRomania (Cosmote) — COARomania (Orange) — ORORomania (Vodafone) — CNXSaudi Arabia — KSASaudi Arabia (JED) — JEDSerbia — TSRSerbia (Telenor) — MSRSerbia (Vip SRB) — TOPSingapore — XSPSingapore — MM1Singapore (SingTel) — SINSingapore (StarHub) — STHSlovakia — ORSSlovenia (Mobitel) — MOTSlovenia (Si.mobil) — SIMSouth Africa — XFESouth Africa — XFASouth Africa (Vodafone) — XFVSpain — PHESpain (Moviestar) — XECSpain (Orange) — AMNSpain (Vodafone) — ATLSpain (Yoigo) — YOGSri Lanka — SLKSweden — VDSSweden (Tre) — HTSSwitzerland — AUTSwitzerland (Swisscom) — SWCTaiwan — BRITaiwan (WAN) — WANThailand — THLTrinidad and Tobago — TTTTunisia — ABSTunisia — TUNTurkey — TURUkraine (Kyivstar) — SEKUnited Arab Emirates — XSGUnited Kingdom — BTUUnited Kingdom (H3G) — H3GUnited Kingdom (O2) — O2UUnited Kingdom (Orange) — ORAUnited Kingdom (T-Mobile) — TMUUnited Kingdom (Vodafone) — VODUruguay — UFUUruguay — UPOUruguay (Claro) — CTUVietnam — XXVVietnam — XEVНу и для наглядности ролик по прошивке Samsung SM-G531

Источник
Содержание
- Что делать, если планшет Digma завис и экран не реагирует не на какие действия. Простые способы для перезагрузки зависших, не выключающихся или не включающихся андроид планшетов и смартфонов.
- Почему планшет зависает при включении и что делать
- Причины
- Что делать
- Кнопка Reset
- Сброс через Recovery
- Режим безопасной загрузки
- Перепрошивка
- Что делать, если планшет не загружается дальше логотипа — варианты решения проблемы
- Природа проблемы
- Как решать проблему?
- Режим восстановления
- Перепрошивка через компьютер
- Аппаратное решение
- Важно — как не допустить возникновения таких проблем
- Андроид завис на заставке включения
- Причины зависания Андроида на заставке
- Как решить проблему
- Простая (мягкая) перезагрузка
- Жесткая перезагрузка
- Восстановление работоспособности через Recovery Mode
- Сброс к заводским настройкам
- Извлечение SIM-карты
- Извлечение SD-карты
- Проверка аккумулятора
- Очистка кэша
- Вирусы на смартфоне
- Аппаратные неполадки
- Оживление планшета Digma Plane 8548S 3G PS8161PG
- Сообщество Ремонтёров
- Правила сообщества
- Небольшой курс по прошивке смартфонов
Что делать, если планшет Digma завис и экран не реагирует не на какие действия. Простые способы для перезагрузки зависших, не выключающихся или не включающихся андроид планшетов и смартфонов.
Ваш смартфон или планшет Дигма завис, не включается или не включается и вы не знаете что делать? В этой статье вы найдете информацию о том, как вывести Digma из зависания. Несколько простых способов позволяющих выключить, включить или перезагрузить зависшие планшеты и смартфоны Дигма и другие андроиды. Возможно, указанные ниже способы помогут вернуть к жизни и другие устройства, работающие на операционной системе Андроид. Большая просьба оставлять отзывы и указывать модели устройств, к которым подошли или не подошли указанные ниже способы.
Если ваш планшет Digma завис, не выключается или не включается, то не торопитесь нести его сразу в сервисный центр и тратить свои деньги и время. Для начала попробуйте самостоятельно сделать принудительную перезагрузку или включение и выключение андроида. Причины зависания андроида в каждом случаи могут быть разные, иногда планшеты Дигма зависают при работе с приложениями, из за запуска игр или просто завис без видимых причин. А бывает что планшет Digma не включается после того как полностью зарядился или сел аккумулятор и выключился, а иногда сенсор и экран не отвечают на прикосновение. Хорошо если батарея съемная и вам, лишь нужно вытащить и снова вставить его, а что делать, если батарея несъемная, не ждать же сутками пока он сам разрядится. Ниже вы найдете несколько способов для решения подобных проблем и я надеюсь что вы сможете вывести ваш планшет или смартфон из зависания или включить его одним из способов. Удачи!
1) Первый способ это самый простой и возможно вы его применяли, но не достаточно долго. Для принудительной перезагрузки зависшего Дигма или другого устройства на андроиде нажмите и держите кнопку «Включения/блокировки» около 15-20 секунд. Обычно 20 секунд времени достаточно для перезагрузки, если этого не случилось, то можно попробовать держать кнопку нажатым еще дольше иногда до 1 минуты.
2) Второй способ немного похож на первый. Недавно столкнулся с проблемой когда мой планшет Digma полностью разрядился и выключился после чего я поставил его на зарядку. После зарядки планшет больше не включается и я решил эту проблему следующим способом. Заново поставил его на зарядку и через несколько секунд нажал и держал кнопку «Включения» пока планшет Дигма не включился. Если не сработало, то можно попробовать еще раз отсоединить от зарядки и снова подключить и держать кнопку включения.
3) Этот способ поможет выключить планшет, если он завис и не реагирует не на какие действия. Если указанные способы выше не помогли вам перезагрузить или выключить зависший андроид планшет, то найдите маленькое отверстие на планшете возле которого будет надпись «Reset». Обычно оно бывает в боковой части ниже кнопки «Включения/блокировки» андроида. Убедитесь, что это именно нужное для выключения отверстие, а не отверстие микрофона или чего-то подобного. Вам нужно чем ни будь тоненьким (можно иголку, булавку, проволоку или что ни будь подходящее) легонько просунуть в эту дырочку до упора пока не почувствуете что до конца, но не сильно. Через несколько секунд планшет или смартфон должен выключится. Остается включить его.
Не забудьте оставить отзыв о том помогла ли информация или нет. Просьба указывать модели андроид устройств и какие из способов помогли вам перезагрузить, включить или выключить зависший планшет Дигма или подобное андроид устройство. Возможно оставленная именно вами информация в отзыве окажется полезным для многих пользователей андроидов, которые столкнулись с подобной ситуацией. Если на вашем планшете реально испортился сенсор, экран или что то более серьезное, то эти способы не помогут решить ваши проблемы и вам действительно стоит обратиться в сервисный центр.
Источник
Причины
При возникновении этой проблемы на экране обычно появляется заставка — логотип производителя или операционной системы (ОС). На этом загрузка останавливается.
К наиболее распространенным причинам данного явления можно отнести:
Если вы сумели выяснить причину проблемы при запуске, то решить ее будет значительно проще.
Что делать
Рассмотрим основные варианты, что делать, если ваш планшет завис на загрузке и дальше не включается:
Рассмотрим каждый вариант подробней.
Кнопка Reset
В большинстве случаев помогает простая перезагрузка. Зажмите кнопку Ресет пока устройство не выключится. Спустя время включите.
Если планшет не реагирует, то пробуйте следующие способы.
Кнопка Reset на планшете
Сброс через Recovery
Функция Recovery позволяет восстановить базовые настройки планшета. Минус в том, что все данные будут утрачены. Запустить Рекавери вы сможете, только включив гаджет.
Порядок действий следующий:
Важно! Если планшет при включении останавливает загрузку на логотипе, попробуйте запустить режим безопасной загрузки.
Режим безопасной загрузки
Данный режим существует специально для устранения ошибок в работе ОС. При его запуске у вас будут работать только основные системные приложения.
Для запуска необходимо:
Безопасный режим на Android
Теперь вы можете удалить приложение, мешающие запуску или откатить гаджет до заводских настроек.
Перепрошивка
Если проблема не решилась, то остается перепрошить ОС. Это стоит делать только в том случае, если вы понимаете как. В ином случае, лучше, если перепрошивкой займется специалист.
Можно использовать компьютер:
По итогу перепрошивка системы будет завершена. Если ни один из способов не помог, обратитесь в сервисный центр.
Подпишись на Техносовет в социальных сетях, чтобы ничего не пропустить:
Источник
Что делать, если планшет не загружается дальше логотипа — варианты решения проблемы
Современная электроника нуждается как в аппаратной мощности, так и в соответствующих программах. Если самый мощный Android-планшет невозможно запустить – смысла в нём никакого. Однако в большинстве случаев устройство, попавшее в подобный переплёт, спасти можно.
Природа проблемы
Почему возникают неприятности, когда планшет включается, но не загружается дальше логотипа (как, впрочем, и смартфоны), или не включается вообще?
При выключенном планшете мы вряд ли сможем провести точную диагностику (кроме случаев механических повреждений, следы которых остались на корпусе). Но методы восстановления в любом случае общие.
Как решать проблему?
Режим восстановления
Современные устройства на Android снабжены специальными средствами восстановления. Режим Recovery Mode предназначен для работы с системой «на низком уровне». Через этот режим можно установить новую прошивку или программу, глубоко внедрённую в систему (например, Google Apps). Но самый простой способ – войти в Recovery Mode и произвести сброс системы.
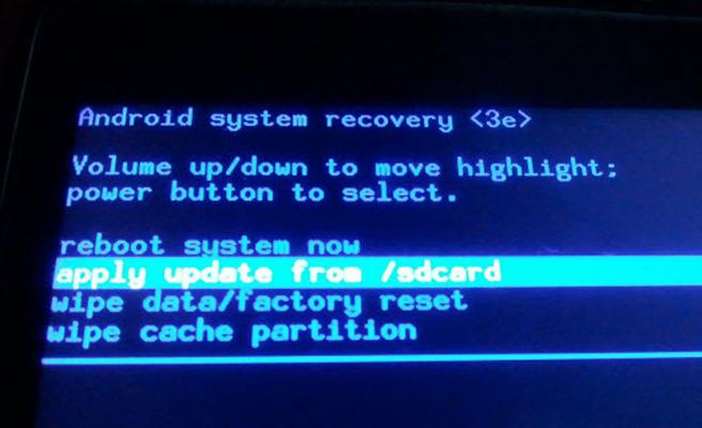
Для разных моделей вход в рекавери делается по-разному. Как правило, для этого нужно выключить аппарат, а включая снова, зажать кнопку питания вместе с уже нажатой клавишей увеличения (или уменьшения) громкости. Однако некоторые производители проявляют фантазию и применяют собственное решение (например, с кнопкой «Домой» – как у Apple). Поэтому перед процедурой поищите в Интернете, как нужно входить в режим восстановления конкретно на вашей модели.
Конечно, если вы не делали резервных копий, то ваши приложения и личные данные будут сброшены. Но их несложно восстановить, особенно если вы включили постоянную синхронизацию с Google.
Перепрошивка через компьютер
Если войти в режим Recovery не получается, то попробуйте восстановление планшета через компьютер. Существует множество утилит для этой цели, однако для каждой конкретной модели (или чипсета) необходимо выбирать правильное приложение.
Так, для планшетов на процессорах NVidia разработчик выпустил специальное приложение с названием NVFlash. Для прошивки моделей на RockChip существует приложение RockChip RK Batch Tool. Другие производители также выпускают свои утилиты для перепрошивки. Важно изучить характеристики своего планшета и найти подходящий софт.
Не менее важно: рекомендуем для перепрошивки использовать не настольный компьютер (даже если у вас есть ИБП), а ноутбук. Благодаря батарее он защищён от проблем при отключении электричества.
Аппаратное решение
Иногда программными методами спасти устройство не получается вообще. Тогда единственное решение – полностью менять основную плату со всеми чипами. Как правило, её можно заказать в Интернет-магазинах (чаще всего в китайских). Если вы уверены в прямоте своих рук и имеете нужное оборудование (простым паяльником с широким жалом и отвёрткой вы справитесь вряд ли), то можете провести процедуру самостоятельно. Это обойдётся несравненно дешевле, чем покупка нового планшета.
Да, ваши личные данные и настройки при этом неизбежно погибнут. Но (см. выше) их можно будет восстановить через облачные сервисы или просто вручную.
Андроид завис на заставке включения
Качество современных Android-устройств постоянно улучшается за счет обновления операционной системы, расширения функционала, увеличения объема памяти. Но даже самые надежные гаджеты способны давать сбой. Многим, наверняка, приходилось сталкиваться с ситуацией, когда смартфон зависал на заставке включения. Ошибку легко распознать: на экране появляется стандартный зеленый андроид или логотип производителя, система «зависает», и дальнейшей загрузки не происходит. Иногда неполадки исчезают после отключения и повторного включения устройства. Однако если оно зависло более детально, придется повозиться. Конечно, целесообразнее сдать гаджет в ремонт, но разработчики предусмотрели несколько способов перезагрузки, с помощью которых можно справиться с проблемой самостоятельно.
Причины зависания Андроида на заставке
Прежде чем приступать к ремонту, нужно разобраться, почему смартфон «замирает» и перестает реагировать на прикосновения. Из-за частого возникновения подобной ситуации специалистам удалось выделить наиболее распространенные причины, из-за которых ваш Андроид зависает:
Данный список можно пополнять бесконечно, здесь указаны лишь наиболее распространенные причины. Поэтому целесообразно перейти к практической части и рассмотреть все рабочие способы устранения проблемы со смартфоном, который зависает на заставке при включении.
Как решить проблему
Итак, после включения питания на экране устройства появился и «застыл» логотип системы Android или компании-производителя. Прежде чем бежать в сервисный центр, нужно попытаться справиться с проблемой собственными силами. Иногда неполадки исчезают после отключения и повторного включения устройства, и далее оно продолжает работать нормально. Однако случается, что смартфон зависает более основательно и перестает реагировать на касания в течение длительного времени. В этом случае целесообразно сразу применять более радикальные меры. Методы, которые будут описаны далее, считаются универсальными и подходят для любых мобильных девайсов вне зависимости от текущей версии операционной системы и марки производителя.
Простая (мягкая) перезагрузка
Специалисты в области ремонта и восстановления мобильных устройств рекомендуют начинать с щадящих способов воздействия. К ним относится так называемая мягкая перезагрузка. Она подходит для тех ситуаций, когда пользователь имеет возможность попасть в меню телефона и активировать соответствующую функцию. Делается это таким образом:
Система автоматически выполнит все необходимые действия, после чего все параметры должны быть загружены корректно. Однако бывают случаи, когда доступ к меню получить невозможно. Тогда необходимо просто отключить питание, нажав на соответствующую кнопку. Смартфон должен издать звук вибрации и потушить дисплей. По истечении некоторого времени следует попытаться включить устройство, повторно зажав ту же клавишу. Если ситуация повторится, следует перейти к следующему способу.
Жесткая перезагрузка
Данный вариант предусматривает более жесткий метод возврата смартфона в рабочее состояние. Он применяется в ситуации, когда экран дисплея горит, на нем отображается логотип Android, но никаких действий не нем выполнить невозможно. На помощь придут кнопки, расположенные на корпусе мобильного гаджета.
В отличие от предыдущего руководства, где требовалось активировать определенные опции, в этом случае необходимо использовать комбинацию из трех кнопок. На корпусе аппарата отыскать и одновременно зажать клавиши «Питание», «Регулировка громкости» и «Домой». Последнюю кнопку рекомендуется использовать только на мобильных устройствах Samsung.
Восстановление работоспособности через Recovery Mode
Еще одним эффективным способом возврата повисшего телефона в рабочее состояние является метод удержания двух клавиш, известным также как Recovery. Он подходит для моделей с несъемным аккумулятором, и должен выполняться следующим образом:
Данный способ работает практически на всех устройствах, однако имеет существенный недостаток – при поломке нужных клавиш войти в режим «Recovery» и, следовательно, перезагрузить смартфон не получится.
Сброс к заводским настройкам
В случае неэффективности предыдущих действий, следует прибегнуть к более радикальному методу – сбросу настроек девайса до заводских значений. Обычно его оставляют на крайний случай, поскольку в ходе выполнения процесса удаляются все пользовательские данные вроде фотографий, видео, СМС-сообщений и контактов, а также внесенные изменения. Но в дальнейшем вы можете восстановить сообщения. Если не знаете, как, то советуем ознакомиться с материалом – как восстановить удаленные сообщения на Андроиде.
Если информация представляет ценность, а на смартфоне или планшете установлено стороннее рекавери, перед откатом следует выполнить бэкап. И только после сохранения данных можно переходить к сбросу устройства. Алгоритм прост и похож на тот, который был описан в предыдущем пункте. Следует помнить, что в данном режиме сенсор срабатывает не всегда, поэтому переключаться между строками нужно при помощи клавиши регулировки громкости, а подтверждать выбор посредством кнопки включения. Итак, понадобится:
После этого устройство перезагрузится, и будет выглядеть так, словно его включили впервые. Для отмены действия отката и выхода из рекавери придется выбрать вариант «No» или «Go Back».
Извлечение SIM-карты
Нередко проблема зависания мобильного устройства в момент появления заставки заключается в неисправности SIM-карточки. Чтобы проверить, так ли это, нужно проделать такие шаги:
Если девайс загружается нормально, проблему можно считать решенной. Но СИМ-карту придется заменить, обратившись в офис оператора мобильной связи.
Извлечение SD-карты
Не менее часто причиной зависания смартфона при старте является неисправная карта памяти. Специалисты считают, что почти половина всех глюков при включении происходит из-за этого небольшого чипа. Поэтому в поисках решения проблемы рекомендуется вытащить карточку из девайса. Универсального способа извлечения micro SD не существует, последовательность действий зависит от модели устройства и прописана в инструкции.
Главное в этом процессе – отключить смартфон или планшет, вытащить съемный накопитель, после чего запустить систему. Если загрузка прошла нормально – проблему можно считать решенной.
Проверка аккумулятора
Данный вариант считается классикой, но применим исключительно к тем моделям, которые поставляются со съемной батареей. Алгоритм в этом случае максимально прост. Нужно:
В результате этих манипуляций телефон будет обесточен, а затем запущен в привычном режиме. К сожалению, данный способ подходит не для всех устройств, поскольку современные модели выпускаются с несъемным аккумулятором Владельцы таких гаджетов в стремлении вывести их из режима «зависания» пробуют:
При этом они не учитывают, что подобные манипуляции способны привести к повреждению микросхем, контактов и даже дисплея.
Очистка кэша
Довольно часто причиной зависания при включении являются программные неполадки. Избавиться от них можно щадящим способом – удалить кэшированные данные. Для выполнения данной операции понадобится активировать режим Recovery. После тог, как меню будет запущено, понадобится:
Вирусы на смартфоне
Установка вредоносного ПО или попадание вирусов нельзя назвать распространенной причиной зависания смартфона при загрузке, поскольку в этом случае на экране будут появляться различные картинки или надписи.
При подозрении на заражение OS Android вредоносной программой необходимо:
Если вредоносное ПО будет обнаружено, следует посетить форумы известных разработчиков (например, Kaspersky, Dr.Web, Nod32) и получить актуальную информацию по удалению конкретных типов вирусов.
Аппаратные неполадки
Если все возможные причины зависания Андроид-устройства на этапе появления логотипа оказались несостоятельными, можно предположить, что данная ошибка вызвана аппаратными поломками. Вот наиболее распространенные варианты.
Неисправный аккумулятор или зарядное устройство. Проверить работоспособность этих элементов довольно легко, достаточно заменить их новыми. Если изменений не произошло, и телефон снова повис на стадии появления заставки, значит, неисправности оказались гораздо серьезнее: поломка гнезда зарядки либо самой платы.
Купить новую батарейку или зарядку под силу каждому, ведь эти компоненты не являются дорогостоящими. Гораздо сложнее определить неисправность аппаратной платы. Сделать это самостоятельно практически невозможно. Поэтому понадобится обратиться в мастерскую и выложить за ремонт весьма ощутимую сумму.
Зависание смартфона на начальном этапе загрузки, когда на экране появляется «зеленый человечек» или логотип производителя – распространенная проблема, которая может возникать по самым разным причинам. Как показывает практика, в большинстве случаев устранить неполадки удается своими силами, но, если предпринятые попытки не увенчались успехом, целесообразно обратиться в сервисный центр и доверить ремонт своего гаджета профессионалам. Чтобы избежать сбоев в работе операционной системы Android, важно регулярно очищать память устройства и проверять на вирусы. Необходимо также воздержаться от использования гаджета на морозе или в сильной жаре, и стараться не ронять его.
Источник
Оживление планшета Digma Plane 8548S 3G PS8161PG
Обратился ко мне товарищ с просьбой посмотреть планшет так как он перестал включаться.
(На фото планшет во время прошивки, подключенный к лабораторному БП). Без подключенного БП во время процесса прошивки в самом конце выдавал ошибку.

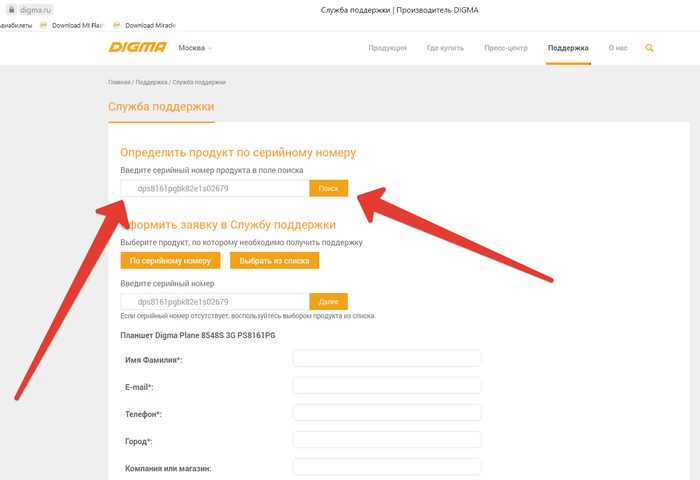
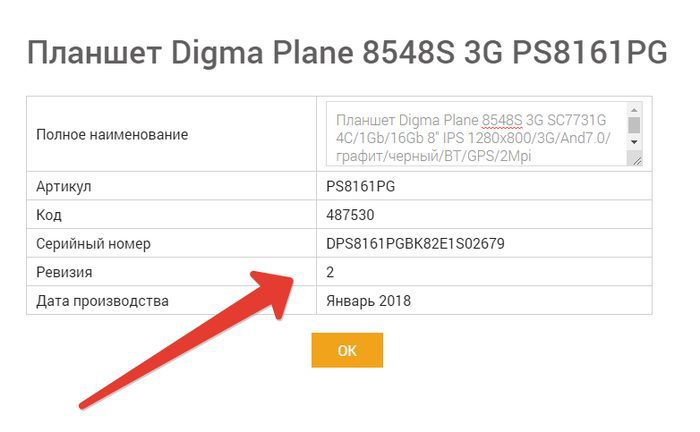
Прошивка: запускаю программу, нажимаю на первую кнопку (большая шестеренка), выбираю файл прошивки, нажимаю третью кнопку (стрелка вправо), подключаю планшет к ПК с зажатой клавишей «громкость вниз». Запускается процесс прошивки.

ВНИМАНИЕ! Если программа при попытке прошивки будет выдавать «


Сообщество Ремонтёров
6.1K постов 35.5K подписчика
Правила сообщества
ЕСЛИ НЕ ХОТИТЕ, ЧТОБЫ ВАС ЗАМИНУСИЛИ НЕ ПУБЛИКУЙТЕ В ЭТОМ СООБЩЕСТВЕ ПРОСЬБЫ О ПОМОЩИ В РЕМОНТЕ, ДЛЯ ЭТОГО ЕСТЬ ВТОРОЕ СООБЩЕСТВО:
Посты с просьбами о помощи в ремонте создаются в дочернем сообществе: https://pikabu.ru/community/HelpRemont
К публикации допускаются только тематические статьи с тегом «Ремонт техники».
В сообществе строго запрещено и карается баном всего две вещи:
В остальном действуют базовые правила Пикабу.
Зачем оживлять то, что родилось мёртвым?

Небольшой курс по прошивке смартфонов
В) DFU: почти тот же режим рекавери, с той лишь разницей что в dfu попадает яблоко с более серьёзными проблемами. При dfu режиме яблоко не подаёт ни каких признаков работоспособности, кроме как то, что пк находит устройство apple dfu device. Искусственно загнать яблоко в dfu режим можно комбинацией клавиш включения и хом, подключаем яблоко к пк, удерживаем эти клавиши пока аппарат не выключится, после того как аппарат выключится, продолжаем удерживать кнопку включение и хом ещё 10 секунд, потом отпускаем кнопку включения, хом продолжаем удерживать. А дальше восстанавливаем через айтюнс.Начиная с iPhone7 apple заменили механическую кнопку домой на сенсорную, а в моделях iphone x и последующих этой кнопки совсем убрали. Чтобы ввести новые модели iPhone’ов в режим прошивки без нажатия клавиш есть специальные кабели и переходники.
Samsung. Все андроид-смартфоны и планшеты фирмы Samsung шьются программой Odin не зависимо от того на базе какого процессора устройство (у самсунга есть модели на процах exynos, mediatek, qualcomm и даже на spreadtrum)До 2018 года все модели смартфонов и планшетов samsung вводились в режим прошивки сочетанием клавиш уменьшение громкости+хом+включение. Если на планшете нет кнопки хом, то только уменьшение громкости и включение.Начиная примерно с 2018 года устройства самсунг вводятся в режим прошивки следующим способом: на выключенном устройстве зажимаете обе клавиши регулировки громкости и подключаете кабелем к пк. Что надо учитывать при прошивки самсунгов?Текущая версия прошивки: не рекомендуется понижать прошивку, начиная с моделей 2017 года понизить версию прошивки нельзя. В более ранних моделях иногда стирался imei номер при понижении прошивки или записи прошивки предназначенной для другой страны (региона)Как узнать версию прошивки на телефоне самсунг, который включается? В звонилке набираем код *#1234# вы увидите 3 строки: версия основной операционной системы, прошивки модема, и версия настроек под конкретный регион.
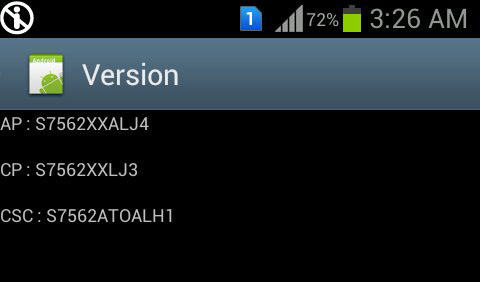
Если же смартфон не загружается, то версию прошивки можно посмотреть зайдя в recovery (звук+ домой и включение)
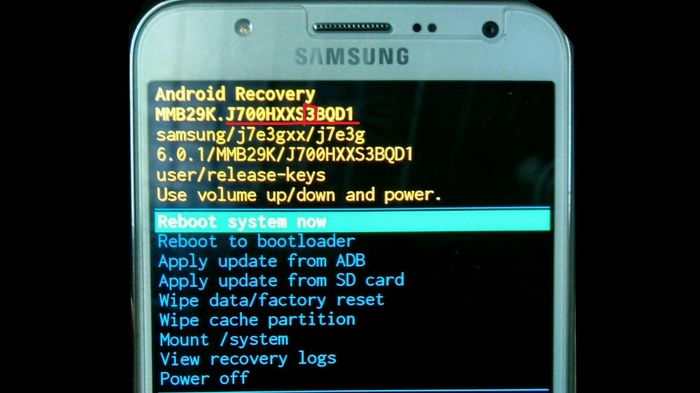
Версия прошивки подчеркнута красной линией, версия загрузчика 5й символ, если считать справа налево. Так вот если вы вдруг решите прошить в самсунг прошивку с более низкой версией загрузчика, у вас ничего не получится. Есть программа для скачивания прошивок Samsung, называется SamFirm, существует много разновидностей этой софтины, ибо разработчики постоянно меняются. Если вдруг вы решите воспользоваться этой программой, то я для вас подготовил расшифровку регионов.Russia — SERAfghanistan — AFGAlgeria — TMCArgentina — AROArgentina — CTPArgentina (Claro) — CTIArgentina (Moviestar) — UFNArgentina (Personal) — PSNAustralia — XSAAustralia (Optus) — OPSAustria (3 Hutchison) — DREAustria (A1) — MOBAustria (Orange) — ONEAustria (T-Mobile) — MAXAustria (Telering) — TRGBaltic — SEBBangladesh — TMLBelgium / Luxemburg — PROBosnia and Herzegovina — EROBosnia and Herzegovina (BH TELECOM) — BHTBrazil — ZTOBrazil (Claro) — ZTABrazil (TIM) — ZTMBrazil (VIVO) — ZVVBulgaria — GBLBulgaria (MTL) — MTLBulgaria (VVT) — VVTChile — CHOChile (Claro) — CHLChile (Entel PCS) — CHEChile (Telefonica) — CHTChina — CHUColombia — COLColombia (Comcel) — COMColombia (Moviestar) — COBCosta Rica — ICECroatia — TRACroatia (T-Mobile) — CROCroatia (VIPNET) — VIPCyprus — CYVCyprus (Cytamobile Vodafone) — CYOCzech Republic — XEZCzech Republic (O2C) — O2CCzech Republic (T-Mobile) — TMZCzech Republic (Vodafone) — VDCDenmark (3) — HTDDominica — DORDominican Republic — CDREcuador — ECOEcuador — EBEEgypt — EGYFrance — XEFFrance (Bouygues) — BOGFrance (Orange) — FTMFrance (SFR) — SFRGermany — MBCGermany — DBTGermany (E-Plus) — EPLGermany (O2) — VIAGermany (T-Mobile) — DTMGermany (Vodafone) — VD2Greece — EURGreece (Cosmote) — COSGreece (Vodafone) — VGRGuatemala — TGUGuatemala — PGUGuatemala (Tigo) — CGUHong Kong — TGYHungary — XEHHungary (T-mobile) — TMHHungary (Telenor) — PANHungary (VDH) — VDHIndia — INUIndia — INSIndonesia — XSEIran — THRIraq — MIDIreland (Meteor) — METIreland (O2) — O2IIreland (Three) — 3IEIreland (Vodafone) — VDIIsrael — ILOIsrael (Cellcom) — CELIsrael (Mirs) — MIRIsrael (Orange/Partner) — PTRIsrael (Pelephone) — PCLItaly — ITVItaly (H3G) — HUIItaly (Vodafone) — OMNItaly (Wind) — WINJamaica — JDIKazakhstan — SKZKazakhstan (Kcell) — KCLKenya — AFRKenya — KENLibya — BTCLuxembourg — LUXMacedonia — VIMMacedonia — MBMMalaysia — XMEMexico — IUSMexico (Movistar) — TMMMexico (Telcel) — TCEMorocco — FWDMorocco (MAT) — MATMorocco (MED) — MEDMorocco (MWD) — MWDNepal — NPLNetherlands — PHNNetherlands (T-Mobile) — TNLNetherlands (Vodafone) — VDFNew Zealand (Vodafone) — VNZNew Zeeland — NZCNigeria — ECTNordic countries — NEENorway (Telenor) — TENOpen Austria — ATOOpen Europe — OXAPakistan (PAK) — PAKPanama — TPAPanama — PBSPanama (Cable & Wireless) — PCWPanama (Claro) — CPAPeru — PETPeru (SAM) — SAMPhilippines — XTEPhilippines (Globe) — GLBPhilippines (Smart) — SMAPhilippines (Sun) — XTCPoland — XEOPoland (Orange) — IDEPoland (PLUS) — PLSPoland (Play) — PRTPoland (T-mobile) — TPLPortugal (Optimus) — OPTPortugal (TMN) — TMNPortugal (TPH) — TPHPortugal (Vodafone) — TCLPuerto Rico — PCTRomania (Cosmote) — COARomania (Orange) — ORORomania (Vodafone) — CNXSaudi Arabia — KSASaudi Arabia (JED) — JEDSerbia — TSRSerbia (Telenor) — MSRSerbia (Vip SRB) — TOPSingapore — XSPSingapore — MM1Singapore (SingTel) — SINSingapore (StarHub) — STHSlovakia — ORSSlovenia (Mobitel) — MOTSlovenia (Si.mobil) — SIMSouth Africa — XFESouth Africa — XFASouth Africa (Vodafone) — XFVSpain — PHESpain (Moviestar) — XECSpain (Orange) — AMNSpain (Vodafone) — ATLSpain (Yoigo) — YOGSri Lanka — SLKSweden — VDSSweden (Tre) — HTSSwitzerland — AUTSwitzerland (Swisscom) — SWCTaiwan — BRITaiwan (WAN) — WANThailand — THLTrinidad and Tobago — TTTTunisia — ABSTunisia — TUNTurkey — TURUkraine (Kyivstar) — SEKUnited Arab Emirates — XSGUnited Kingdom — BTUUnited Kingdom (H3G) — H3GUnited Kingdom (O2) — O2UUnited Kingdom (Orange) — ORAUnited Kingdom (T-Mobile) — TMUUnited Kingdom (Vodafone) — VODUruguay — UFUUruguay — UPOUruguay (Claro) — CTUVietnam — XXVVietnam — XEVНу и для наглядности ролик по прошивке Samsung SM-G531

Источник
Последние вопросы

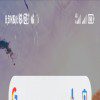


Alex
Киров
Планшеты Digma Plane 8522 3G
Добрый день. Планшет Digma 8522 3G, 08. 2017 г. Android 7.0 долго не использовался. И теперь, он перестал включаться и заряжаться, но после прошивки с официального сайта заработал. Однако батарея очень плохо держала заряд и он снова перестал включаться. После замены аккума на новый, рабочий, он тоже не включается на 3,7 В, Рекавери меню не высвечивается, комп его не видит, в чем может быть причина? Контроллер питания матплаты?
Решения и ответы 6
Похожие вопросы
-

Не включается новый планшет digma
более года назад
Планшеты Digma
Другие виды ремонтных работ
- Сервисный центр
- Сервисный центр телефонов alcatel
- Заправка картриджей петрозаводск
- Ремонт стиральных машин миле в раменском
- Мастерская по ремонту
- Ремонт кофемашин saeco в Москве
- Сервисный центр самсунг в саратове
- Днс гарантийный ремонт
- Jbl сервисный центр
- Сервисный центр самсунг в казани
- Ремонт телевизоров ульяновск
- Ремонт приставок цифрового телевидения
- Сервис пылесосов lg в Москве
- Стиральная машина zanussi сервисный центр
- Заправка картриджей в омске
- Ремонт ноутбуков в калининграде
- Планшет cube сервисный центр
- Com android contacts
- Ремонт телевизоров пенза
- Ремонт кофемашин Краснодар
Популярные поломки
- дигма не включается
- не включается планшет дигма
- планшет digma не включается
- планшет дигма не включается что делать
- что делать если планшет дигма не включается
- не загружается планшет дигма
- почему планшет дигма не включается
- планшет дигма не загружается что делать
- планшет digma plane не включается
- не загружается планшет digma
Сервисы и мастера по ремонту планшетов Digma
Производитель, категория, тег
Проблемы по производителям
По моделям
63
Все 121
Решенные 109
Вопросы без ответов 12
-

Адаптер для планшета
27.08.2022 15:56
Планшеты Digma CITI 10 C402T
Здравствуйте. Утерян адаптер клавиатуры к планшетному компьютеру с клавиатурой, модель: CS1047EG, CITI 10 C404T 3G , где купить новый?
1 ответ
4 просмотра
-

Стоимость ремонта планшета digma
более 3 месяцев назад
Планшеты Digma Optima 7 X700 4G
4 ответа
72 просмотра
-

Замена дисплейного модуля
более 3 месяцев назад
Планшеты Digma Plane 8595 3G
-

Нужен номер шлейфа включения
более 6 месяцев назад
Планшеты Digma CITI 8 E400 4G
Здравствуйте. Подскажите, пожалуйста, номер шлейфа оригинального или подходящего аналога для планшета Digma CITI 8 E400 4G (CS8231PL)?
-
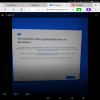
Проблемы с планшетом дигма
более 6 месяцев назад
Планшеты Digma CITI 8592 3G
-

Подает зарядка на планшете
более года назад
Планшеты Digma Plane 1584S 3G
-
Перестал включаться планшет дигма
более года назад
Планшеты Digma CITI 10 C402T
3 ответа
61 просмотр
-

Звонок не работает
более года назад
Планшеты Digma PS7082MG
-

Перестал включаться планшет
более года назад
Планшеты Digma Optima 10.7
-

Не включается планшет дигма
более года назад
Планшеты Digma Plane 8522 3G
6 ответов
273 просмотра
Другие виды ремонтных работ
- Сервисный центр
- Бош сервис орел
- Сервисные
- Ремонт hdd
- Ремонт ноутбуков киров
- Сервисный центр зубр
- Ремонт водонагревателей электролюкс
- Заправка картриджей смоленск
- Планшет asus сервисный центр
- Ремонт телевизоров череповец
- Ремонт ноутбуков вологда
- Ремонт тонометров в спб
- Заправка картриджей иваново
- Сервисный центр самсунг в челябинске
- Автосервис бмв спб
- Сервисный центр тула
- Ремонт riso
- К пауэр
- Ремонт телевизоров в екатеринбурге
- Бакси сервис
Популярные поломки
- планшет дигма плане
- планшет дигма плане 1596 отзывы
- на планшете digma завис экран что делать
- как разобрать планшет digma idsd10 3g
Сервисы и мастера по ремонту планшетов Digma
Обратился ко мне товарищ с просьбой посмотреть планшет так как он перестал включаться.
Пациент - планшет фирмы Digma модель Plane 8548S 3G PS8161PG.
Диагностика: пробую подключить зарядку - не реагирует, жму на кнопки тоже 0 реакции. Разбираю, замеряю напряжение на батарее - оно около 2В, а это очень мало, нужно принудительно подзаряжать. Для этого отпаиваю батарею, но решаю прежде чем заряжать ее, подключить лабораторный БП вместо батареи к плате планшета и попробовать включить его.
(На фото планшет во время прошивки, подключенный к лабораторному БП). Без подключенного БП во время процесса прошивки в самом конце выдавал ошибку.

Ищу информацию по планшету в интернете, нахожу ветку на форуме 4pda.ru - там есть софт по прошивке, прошивки для 4-х ревизий и драйвера.
Определяю ревизию нашего пациента: захожу на сайт digma.ru, перехожу в раздел поддержки, вбиваю серийный номер - выскакивает окно с информацией о планшете
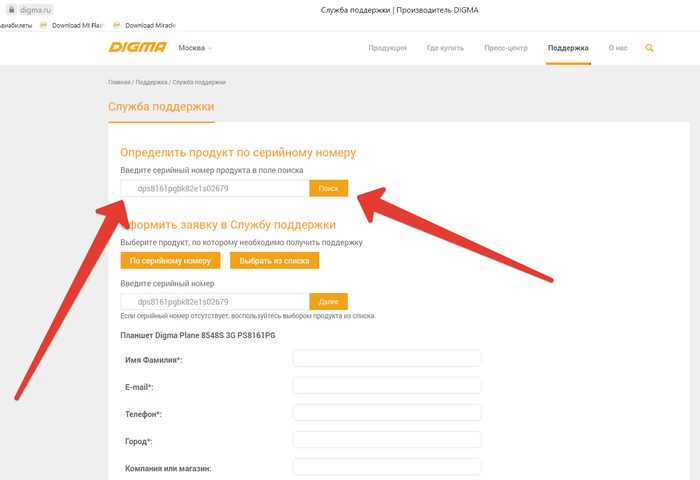
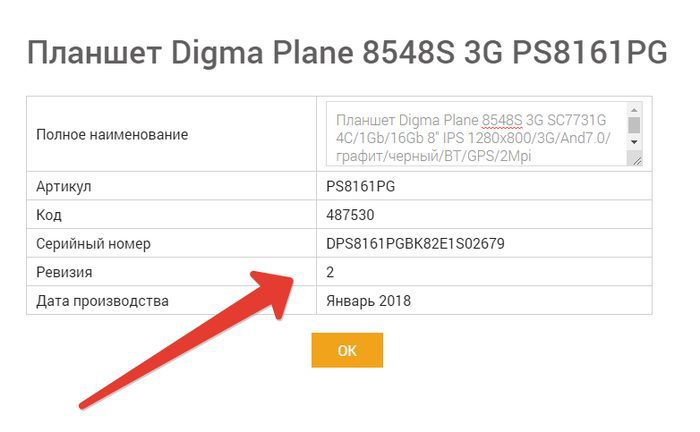
Прошивка: запускаю программу, нажимаю на первую кнопку (большая шестеренка), выбираю файл прошивки, нажимаю третью кнопку (стрелка вправо), подключаю планшет к ПК с зажатой клавишей "громкость вниз". Запускается процесс прошивки.

По окончании прошивки пробую включить и чудо - планшет оживает! Осталось подзарядить батарею и припаять ее на место. Заряжать батарею буду так же с помощью лабораторного БП с напряжением 4.3В и током 1А
ВНИМАНИЕ! Если программа при попытке прошивки будет выдавать "
Failed: Incompatible Partition", нужно зайти в настройки(значок "шестеренки") - > вкладка "резервное восстановление" - > в нижней части окна снять галки со всех пунктов

Лучшие посты за сегодня
Поиграть или посмотреть фильм на своём планшете, но… он не включается. Вы пребываете в недоумении и единственный вопрос, который вас интересует - почему так происходит?
Не стоит сразу отправлять планшет в сервисный центр
Вместо того, чтобы паниковать, давайте узнаем, почему не включается планшет, и как самостоятельно разобраться в такой ситуации.
Проверяем целостность устройства
Логично, что сначала нужно проверить внешнюю целостность планшета, для чего мы будем руководствоваться следующими рекомендациями:
- Проверьте, заряжён ли аккумулятор и вспомните, когда вы в последний раз ставили устройство на зарядку. Если это было давно, и потом вы длительное время не пользовались планшетом, то он мог очень сильно разрядиться. Поэтому попробуйте включить его в сеть, подождите несколько часов - поначалу в некоторых случаях он даже не подаёт виду, что заряжается.

- Если же вы видите, что зарядка не происходит даже спустя несколько часов, дело может быть в самом зарядном устройстве - тогда следует попробовать подключить другое к планшету или подключить этот аксессуар к другому планшету. Так вы сможете понять, кто виноват - ваш гаджет или устройство для зарядки.

- Если вы уверенны, что с зарядом всё в порядке, осмотрите всё устройство на предмет повреждений, но не разбирайте его - можете сделать только хуже.
- В случае когда планшет не реагирует на заряд, не падал и не повреждён, но полностью отказывается реагировать на какие-либо действия, скорее всего, дело в неисправности одной из деталей. В такой ситуации всё, что остаётся - нести его специалистам, чтобы узнать, какова причина выхода его из строя.

Отметим, что в некоторых случаях ремонт может обойтись вам в большую сумму, нежели покупка нового планшета. Почему? Такое случается, если, например, произошла поломка видеоадаптера. Но это самый плохой сценарий - всегда стоит надеяться на лучшее.
Ищем неполадки в работе системы
Почему не включается планшет? Если вы видите, что он не загружается полностью, но подаёт признаки жизнедеятельности - к примеру, экран загорается, но погасает через несколько секунд, появляется лого загрузки, но дальше дело не идёт или же вам выбило значок поломанного Андроида, значит, ещё не всё потеряно.
Прежде всего, попробуйте выполнить перезагрузку системы при помощи разъёма с клавишей Reset - обычно для этого требуется довольно тонкий предмет, которым нужно надавить на небольшую кнопку внутри этого гнезда.
Если это не помогло, попробуйте сбросить все параметры и установки к заводской версии, что делается следующим образом:
- Выключите планшет, вытащите из него карту памяти и карту сим, если она есть.
- Теперь нужно зажать комбинацию клавиш для включения режима hard reset - обычно одновременно нажимаются клавиши прибавления громкости и питания. В некоторых устройствах эта комбинация может отличаться, попробуйте несколько вариантов, если предложенный вариант вам не помог.
- Когда перед вами появилось меню наподобие BIOS на компьютере, в нём нужно выполнить такие команды:
- Settings - Format system - Wipe data/factory reset.
- Чтобы перемещаться между пунктами меню, используйте исключительно клавиши громкости, для выбора раздела - кнопку включения планшета.

Подобный механизм восстановления планшета возвращает его к первичным заводским установкам, при этом вы потеряете все файлы из памяти, но зато получите рабочий планшет.
Помимо этого способа устранения неполадки, логичным методом для запуска планшета является смена его прошивки.
Почему так?
Зачастую проблемы с включением и дальнейшим запуском системы обозначают то, что программное обеспечение не подходит устройству или работает некорректно, поэтому его нужно перепрошить.
Делается это довольно просто при помощи таких действий:
- Скачайте подходящую прошивку для планшета на свой компьютер.
- Запишите её на отформатированную ранее карту памяти в папку под названием SCRIPT.
- Вставьте карту памяти в планшет, попробуйте запустить его, после чего начнётся процесс установки новой системы.

Если вам не помогло ни меню reset hard reset, планшет не перепрошивается или не реагирует на любые действия с ним, тогда уж действительно стоит отнести его в руки специалиста, ведь вы так и не узнали, почему он не работает. Не рискуйте его работоспособностью, открывая корпус, и не лезьте к его деталям - так можно сделать только хуже.
Современная электроника нуждается как в аппаратной мощности, так и в соответствующих программах. Если самый мощный Android-планшет невозможно запустить – смысла в нём никакого. Однако в большинстве случаев устройство, попавшее в подобный переплёт, спасти можно.
Природа проблемы
Почему возникают неприятности, когда планшет включается, но не загружается дальше логотипа (как, впрочем, и смартфоны), или не включается вообще?
-
Подобные инциденты случаются, если вы (или горе-мастер из сервис-центра) попытаетесь установить на планшет прошивку, предназначенную для другого устройства. Возможно, во время процесса установки внезапно случился сбой питания, и компьютер, с которого вы устанавливали прошивку, выключился. -
Полный разряд батареи. Достаточно редкая причина, однако имеет место (в частности, с планшетами Lenovo). -
Забитая память
. При загрузке любому современному устройству нужна свободная память (). Если же с ней проблемы, планшет может грузиться невыносимо долго и так и не загрузиться полностью. -
Механические повреждения. Как правило, они проявляются в полном отказе устройства включаться, но бывают и исключения.
При выключенном планшете мы вряд ли сможем провести точную диагностику (кроме случаев механических повреждений, следы которых остались на корпусе). Но методы восстановления в любом случае общие.
Как решать проблему?
Режим восстановления
Современные устройства на Android снабжены специальными средствами восстановления. Режим Recovery Mode предназначен для работы с системой «на низком уровне». Через этот режим можно установить новую прошивку или программу, глубоко внедрённую в систему (например, Google Apps). Но самый простой способ – войти в Recovery Mode и произвести сброс системы.

Для разных моделей вход в рекавери делается по-разному. Как правило, для этого нужно выключить аппарат, а включая снова, зажать кнопку питания вместе с уже нажатой клавишей увеличения (или уменьшения) громкости. Однако некоторые производители проявляют фантазию и применяют собственное решение (например, с кнопкой «Домой» – как у Apple). Поэтому перед процедурой поищите в Интернете, как нужно входить в режим восстановления конкретно на вашей модели.
В появившемся меню сенсорный дисплей работать не будет. Перемещаться вверх и вниз по его пунктам надо кнопками громкости, а подтверждать – кнопкой включения. Выберите пункт Wipe Data Factory (сброс до заводских настроек), примените его. После этого выберите пункт Reset (перезагрузка) и перегрузите планшет в обычном режиме.
Конечно, если вы не делали резервных копий, то ваши приложения и личные данные будут сброшены. Но их несложно восстановить, особенно если вы включили постоянную .
Перепрошивка через компьютер
Если войти в режим Recovery не получается, то попробуйте восстановление планшета через компьютер. Существует множество утилит для этой цели, однако для каждой конкретной модели (или чипсета) необходимо выбирать правильное приложение.
Так, для планшетов на процессорах NVidia разработчик выпустил специальное приложение с названием NVFlash. Для прошивки моделей на RockChip существует приложение RockChip RK Batch Tool. Другие производители также выпускают свои утилиты для перепрошивки. Важно изучить характеристики своего планшета и найти подходящий софт.
Важно: найдите ту версию прошивки, которая точно соответствует аппаратным свойствам вашего планшета. Иначе гаджет можно погубить окончательно.
Аппаратное решение
Иногда программными методами спасти устройство не получается вообще. Тогда единственное решение – полностью менять основную плату со всеми чипами. Как правило, её можно заказать в Интернет-магазинах (чаще всего в китайских). Если вы уверены в прямоте своих рук и имеете нужное оборудование (простым паяльником с широким жалом и отвёрткой вы справитесь вряд ли), то можете провести процедуру самостоятельно. Это обойдётся несравненно дешевле, чем покупка нового планшета.
Пользователи, не уверенные в своих силах, могут обратиться в сервис-центры. Да, там процедура будет несколько дороже. Зато ждать вам придётся меньше, а ремонт будет проведен качественно. И тоже дешевле, чем покупать новый аналогичный планшет.
Да, ваши личные данные и настройки при этом неизбежно погибнут. Но (см. выше) их можно будет восстановить через облачные сервисы или просто вручную.
Важно — как не допустить возникновения таких проблем
Если вы хотите быть готовыми к подобным проблемам и выходить из сложной ситуации без потерь, советуем вам делать следующие вещи:
-
Включите синхронизацию данных во всех аккаунтах, которым вы доверяете: в первую очередь Google. Активируйте резервную загрузку фотографий в Google+ или Facebook. По умолчанию фото сохраняются в скрытых альбомах, доступных только вам. Если с вашим устройством случится беда, вы сможете после его восстановления (или покупки нового) вернуть все свои данные. -
Регулярно делайте резервные копии приложений, желательно на карту памяти или даже в облачное хранилище. Рекомендуем приложение Titanium Backup, которое умеет сохранять не только сами приложения, но и их настройки и данные, а также отправлять их копии на сервер Dropbox. Более того, советуем купить лицензионную копию этого приложения: в случае проблем она окупится. -
Не засоряйте память планшета. Старайтесь устанавливать только самые нужные приложения и игры, а при возможности устанавливайте их на карту памяти. При выборе карты обратите внимание как минимум на 10 класс, а лучше на UHS-I. Только такие карты обеспечат вам достойную скорость работы. Экономить по мелочи и покупать карты 4 класса мы не советуем категорически. -
Берегите устройство от физических повреждений. Совет уже не новый, но никогда не лишний.
Итак, раз вы здесь, то у вас не включается планшет, а знакомых, которые могут решить эту проблему, нет или они очень заняты. Более того, вы явно пытались уже с ним что-то сделать и будем лелеять надежды, что ситуацию вы не усугубили.Причин, почему планшет не работает, достаточно много, но при этом не значит, что без специальных знаний вы не можете провести минимальную диагностику. Очень даже можете. А вместе с этим еще и сэкономить себе н-ную сумму денег, которую пришлось бы заплатить сервисному центру. Главное четко и последовательно выполнять действия, которые по очереди будут откидывать разнообразные варианты.
Железо или софт?
Для начала нам нужно понять, в чем изначально кроется проблема - в аппаратной части планшета или в программной. Потому как от этого зависит серьезность наших действий, да и вообще ответ на вопрос, сможем ли мы самостоятельно его реанимировать. Шаг 1. Смотрим поврежденияОсматриваем планшет на пример механических повреждений. Попытайтесь вспомнить, могли ли вы его где-то уронить или стукнуть. Возможно, вы давали его кому-то поиграть или просто попользовать. Как бы вы не были уверены, что человек обращался с ним аккуратно, то все равно не стоит доверять. Многие банально боятся сказать.Осмотрев планшет мы:а) Обнаружили повреждения. Даже малейший скол может стать признаком падения и как следствие поломки. Бывает, что на корпусе всего пару царапин, а внутри что-то взяло да и отвалилось. Советовать вам вскрывать планшет, искать схемы и самим чинить аппаратную часть никто не будет. Хотя бы потому, что в 90% случаев это приводит к еще большим поломкам. Поэтому планшет нужно нести по гарантии, либо, если ее срок иссяк, в мастерскую.Ну а о варианте разбитого экрана говорить даже как-то глупо. Явно видно причину отсутствия работоспособности.б) Не обнаружили повреждения. Чистенький хороший планшет, а каждую царапинку мы помним и это было давно. Значит переходим к шагу 2. Шаг 2. 101-я попытка включитьПытаемся включить планшет. Да, вы уже пытались его включить и он не включался - это ясно. Но сейчас нужно внимательно смотреть, что происходит, когда мы пытаемся его включить.
Предположительные варианты развития:
Вариант 1. Планшет начинает загружаться, но до конца не включается. Вариант 2. Включается подсветка или появляются другие признаки жизни нашего девайса. Вариант 3. Никаких признаков жизни.

Ниже разберем эти два варианта. Причем начнем с последнего.
Вариант 2. Только подсветка
В этом варианте все еще сохраняется возможность аппаратной поломки, но возможно, что дело просто в софте. Поэтому для начала мы выполняем все рекомендации по варианту 1 и если ничего не помогло - идем в сервис.
Вариант 1. Загружается, но не полностью
На самом деле самый распространенный вариант. То время, когда на телефоны и планшеты сложно было создать вирусы, давно уже прошли. Более того, сегодня операционная система на таких устройствах очень сложна и помехи в ее работе может создать абсолютно любая безобидная программа. Ну и конечно, никто не исключает варианта, когда наш Андроид глюкнул просто из-за неправильного выключения. В общем, как вы понимаете, причин может быть огромное количество, а нам сейчас главное вернуть наше устройство к жизни. Поэтому переходим к следующему шагу.
Шаг 3.5 Безопасный режим
Попробовать выполнить этот шаг можно в том случае, если наш пациент больше жив, чем мертв и просто очень лагает, не хочет догружать систему и вообще истерит разными методами. Поэтому и выделять его как отдельный шаг не особо нужно. Тем не менее, пробуем зайти в безопасный режим и восстановить операционную систему. На разных версиях Android он включается по-разному, поэтому читайте об этом в другой статье.
Шаг 4. Рестарт системы
Для начала вам придется смириться с тем, что все ваши данные и настройки удалятся. Точнее не все, а те которые хранятся в основной памяти планшета. Потому что привести устройство в чувство может рестарт системы или как его правильнее было бы его назвать hard reset. Что бы вы примерно понимали, что при этом происходит можно привести пример. Hard reset - это примерно тоже самое, что установить заводскую ОС на ноутбуке, которая храниться в отдельном защищенном разделе жестокого диска. Чаще всего он называется recovery.
Сделать этот самый hard reset
можно из специального меню, которое вызывается определенной комбинацией кнопок. Но как это обычно бывает, комбинации кнопок на разных моделях разные, а поэтому мы приведем наиболее частые. Не бойтесь перебрать все варианты. Хуже этим вы точно не сделаете. Только не забудьте извлечь из планшета карту памяти и симку, и советуется выполнять все действия с планшетом, подключенным к зарядкеМеню (это что-то вроде биоса на компьютере) вызывается одновременным зажатием следующих кнопок:
1) Увеличение громкости, уменьшение громкости, кнопка включения2) Кнопка включения, кнопка возврата (Домой/Home), Увеличение громкости3) Увеличение громкости, кнопка включения4) Уменьшение громкости, кнопка включения5) Уменьшение и увеличение громкости.Зажимайте секунд на 10 и попробуйте каждый вариант по несколько раз. С первого раза редко когда получается.Если меню не вызвалось, но появилась картинка с упавшим роботом можно радоваться. Вы еще не перезагрузили, но уже наверняка проблема в софте, а это решаемо.
Мы зажимаем кнопки по одному из выше указанных вариантов и у нас:а) Появляется меню. Тогда мы ищем настойки (Settings), там форматирование системы (Format System) и рестарт Андроида (Reset Android). Управление осуществляется кнопками регулирования громкости, а подтверждение - кнопкой включения. б) Меню не появляется. Пробуем еще раз, потом другие комбинации, а когда количество попыток переходит разумный предел - несем специалисту. Значит проблема более серьезная.в) Появляется упавший робот. Как уже говорилось, можете радоваться. Зажимаем кнопку включения и выключаем планшет. Ждем минут 5 и пробуем другую комбинацию. Внимание - после хард ресет все установленные настройки и все данные будут удалены
. Но вы получите полностью рабочее устройство.
В случае если нужную комбинацию найти не получается или hard reset не помог, переходим к следующему шагу.
Если у Вас не включается планшет Digma
– не спешите разбирать его и пробовать чинить самостоятельно, так как причин такой неисправности и, соответственно, вышедших из строя комплектующих, приведших к ней, может быть достаточно много. Для качественно ремонта в этом случае необходима профессиональная диагностика. В нашем сервисном центре она проводится совершенно бесплатно.
Самые распространенные причины, по которым не включается планшет Дигма:
- Если планшет разрядился, не включается и не заряжается, то проблема может быть в следующем:
- выход из строя разъема. Его необходимо заменить на новый;
- повреждение дорожек платы. При этом для восстановления нормальной работы устройства нужно сделать восстановление самих дорожек;
- сломалась микросхема питания. В таком случае также понадобится замена соответствующей комплектующей.
-
Если произошло попадание влаги внутрь корпуса или устройство подверглось сильным механическим повреждениям, могут возникать и другие неисправности, в результате которых не включается Digma
. Для выяснения причин и типа неисправности нужно сделать диагностику.
Все перечисленные поломки наши квалифицированные специалисты легко устраняют в кратчайшие сроки.
| Лови момент: До окончания акции осталось 2 недели!
Сезонная скидка 40-70% |
||
| Наименование запчастей. | Цена запчастей в руб. | Цена установки в руб. |
| Замена сенсорного стекла | от 1600 от 1100 |
900 |
| Замена дисплея | от 1650 от 1200 |
900 |
| Разъем питания | 900 590 |
900 |
| Микрофона \ Динамик | 900\700 650\450 |
900 |
| Кнопка включения | 950 550 |
900 |
| Sim reader \ Flash reader | 1200\1300 750\800 |
900 |
| Антенный модуль | 1200 700 |
900 |
| Камеры | 1400 950 |
900 |
| Микросхема питания | 2500 1900 |
900 |
| Контроллер дисплея | 1400 950 |
900 |
| Усилитель мощности передатчика | 1600 1250 |
900 |
| Микросхема управлением звуком | 2200 1450 |
900 |
| Модуль Wifi | 1600 950 |
900 |
| Прошивка | 900 | |
| Если вы не нашли в прайс-листе нужную позицию, в этом случае звоните - мы вам поможем. | ||

Часто владельцы, как новеньких планшетов, так и у устройств, которые уже отслужили длительный срок, жалуются нам, что внезапно перестал включаться планшетный ПК. Это могло произойти и не так уж внезапно – сначала Digma плохо включался, или не с первого раза, или вообще не запускался, но Вы не обращали на это внимания, и в один день планшет вообще не сумели включить. Почему такое случается? Основными типами неисправностей есть программные (сбои в работе операционной системы) и повреждения механического плана (падения и так далее).
Если вы уверены, что проблема в сбое операционной системы, то первое, что нужно сделать – зайти на сайт производителя Digma и скачать прошивку. Но, если Вы хотите установить ее самостоятельно, то будьте готовы, что после этого гарантия на устройство аннулируется и при неправильной установке вполне возможно, что оно не возобновит работу. Поэтому, если Вы никогда не устанавливали прошивку – лучше будет все-таки отнести Digma в сервисный центр telemama, ведь тут работают опытные специалисты, в высоком качестве работы которых Вы сможете быть уверенны.

Что делать, если планшет перестал включаться после того, как он упал или получил внутреннее или внешнее механическое повреждение, например, трещину на экране? Если Вы не специалист в сфере ремонта компьютерной техники, то выход один – отнести устройство в надежный сервисный центр. Только тогда Вы сможете надеяться на быстрое и эффективное восстановление всех его функций.
Таковым является наш сервисный центр, где работают профессионалы, имеющие многолетний опыт работы, и имеется все необходимое современное оборудование для оперативного и качественного ремонта планшетов Дигма. Несомненным нашим преимуществом является использование при замене только оригинальных комплектующих, которые к тому же мы предлагаем по самым низким ценам.
Если Ваш планшет Дигма не включается или в нем возникла любая другая неисправность – обращайтесь к нам, и мы обязательно Вам поможем!
Независимо от стоимости и характеристик техники, проблемы могут появиться у любого гаджета. Если вы сейчас читаете эту статью, значит, с вашим планшетным компьютером случилась беда, например, . Прежде чем бежать в сервис-центр, отдавать гаджет в ремонт и платить за диагностику, можно попробовать самому выяснить, почему .
Причины поломки могут крыться как в программном обеспечении ОС Андроид, так и в «железе». Разумеется, после серьезного падения, скорее всего, устранить проблему самостоятельно будет сложно. Но если планшет перестал включаться после установки приложения или обновления прошивки, то вы вполне сможете справиться своими силами. Но обо всем по порядку: разберемся с диагнозом по симптомам.
Планшет невозможно включить
Причин, по которым может не включаться планшет, множество. Для того, чтобы восстановить работоспособность устройства, следует исключить самые банальные поломки:
- В первую очередь проверьте аккумулятор. Как это не смешно, но многие владельцы гаджетов попросту забывают вовремя поставить устройство на зарядку. Android-модели после подключения к питанию ещё в течение 10 минут могут не подавать «признаков жизни». Все равно не включается? Убедитесь в исправности зарядного устройства.
- Убедитесь в исправности кнопки включения. Для этого рекомендуем прислушаться, ведь при нажатии должен быть слышен щелчок. Проблема лечится с помощью пайки, но такого рода работу лучше доверить специалисту. В том случае, если не закончился период гарантийного обслуживания, тем более не советует заниматься самодеятельностью.
- Убедитесь, что планшет не поврежден. Например, если он провел какое-то время в руках ребенка, то стоит поискать трещины или вмятины на корпусе. В этом случае ремонт также стоит доверить профессионалам, ведь самостоятельно выявить точную причину неполадки будет сложно.
Диагностика и ремонт в домашних условиях
В случае если не включается, а у вас нет возможности обратиться в сервисный центр, стоит попытаться реанимировать гаджет самостоятельно. При этом вы, конечно же, должны отдавать себе отчет в том, что в случае неудачи он уже может не подлежать ремонту.
Для начала необходимо исключить следующую ситуацию ― устройство работает, но нет изображения. Сделать это довольно просто. Для начала вы заряжаете планшет, потом выключаете. Спустя 20 минут включите его, подождите две минуты и проверьте заднюю крышку: она должна немного нагреться. Если всё обстоит именно таким образом, то придётся разбирать гаджет и проверять шлейфы. Также проблема может скрываться в сгоревшей видеоплате ― тогда ремонт не обойдется без пайки.

Часто встречаются и поломки, связанные с системой питания. В большинстве Android-моделей аккумулятор припаивается к системной плате проводами. Иногда батареи подключаются с помощью шлейфа или коннектора. Поэтому сначала необходимо проверить контакты. Если все подключено правильно, то продолжаем поиск неисправности.
Нередко устройство может не включаться из-за вышедшего из строя . В этом случае было бы неплохо измерить напряжение, выдаваемое батареей и с платы. Чтобы измерить вольтаж платы, нужно вынуть аккумулятор и подключить зарядное устройство. В итоге вы должны получить следующие данные:
- при зарядке на 5 V батарея имеет 3,7 V, а с платы подается 3,9–4,2 V;
- при зарядке на 9 V батарея имеет 7,4 V, а с платы подается 7,9–8,2 V;
- при зарядке на 12 V батарея чаще всего имеет 7,4 V, а с платы подается 7,9–12,2 V.
Если показатели ваших измерений соответствуют вышеуказанным данным, то нет проблем с цепью питания. В таком случае искать причину, почему не включается гаджет, стоит в неисправностях платы или сбое загрузчика. В любом случае «самолечение» противопоказано, и стоит обратиться за помощью.
Планшетный компьютер включается «наполовину»
Рассмотрим теперь такой случай ― ваш гаджет включается, но на экране зависает бесконечная заставка с надписью «Android» или с изображением поломанного робота. Здесь причина в программном сбое. Он обычно происходит после установки обновлений, новых приложений, принудительного завершения системных процессов.

Как лучше поступить в данной ситуации? Стоит попробовать сброс на заводские настройки. Вы потеряете все свои данные, но зато получите работоспособное устройство. Чтобы осуществить hard reset нужно попасть в режим RecoVery. В зависимости от модели гаджета вам поможет нажатие одной из следующих комбинаций клавиш:
- повышение громкости, понижение громкости и кнопка включения;
- кнопка включения, клавиша «домой» и повышение громкости;
- кнопка включения и понижение громкости;
- кнопка включения и повышение громкости;
- понижение и повышение громкости.
Далее нужно отыскать раздел «wipe data/factory reset», после выбора которого смело нажимайте «yes - delete all user data». Затем выбирайте «Reboot System». Перемещение между пунктами в режиме RecoVery осуществляется с помощью качельки регулировки громкости, а подтверждение выбора производится клавишей включения.

В тех случаях, когда hard reset бессилен, можно попробовать перепрошить устройство. Но для этого вам нужно получить root-права. В большинстве случаев это означает, что вы лишаетесь гарантии. К тому же вы действуете исключительно на свой страх и риск, поэтому никто не дает никаких гарантий позитивного результата. Прежде чем это сделать, подумайте всё же об обращении в сервис-центр.
Разумеется, при любых попытках существует риск окончательно «доломать» устройство. Поэтому без определенных познаний в электронике вы можете разве что сделать сброс к заводским настройкам и убедиться в исправности зарядного устройства.
Особенно часто бывают типичные «болезни» у недорогих китайских моделей. Если знаете о подобных проблемах, то поделитесь своим опытом и способами «лечения» с нашими пользователями. Вы все-таки решили взяться за разбор гаджета? Поищите в сети инструкцию для вашей модели.
Не включается планшет дигма
![]() Sazonov Планшеты 565 просмотров Вопрос задан 3 года назад
Sazonov Планшеты 565 просмотров Вопрос задан 3 года назад
Ответов на вопрос "Не включается планшет дигма": 56

Доброе утро) первопричина может быть в разъеме, батарее, контроллере, стоимость зависит от чего именно

Самая простая поломка, которая может быть с вашим планшетом - батарейка сильно разрядился и теперь его невозможно зарядить стандартным зарядным устройством. Потребуется разбирать планшет и заряжать батарейка напрямую, подключив к его контактам внешний источник зарядки.

Ваша версия о разряде наиболее всего батарея разрядился настолько, что его всего лишь "не находит" зарядное устройство .В планшете стоит литий ионная или литий полимерная заряд для нее это практически смертный приговор. Что допустимо попытаться крышку и замерить напряжение на самой батарее .Там станет три аккуратно надрезать пленку сверху , под ней станет плата а под платой уже 2 , + и них и необходимо ниже 2х вольт то зарядное устройство не увидит .Допустимо подрубить шнура от зарядки напрямую прямо к клемамм не попутать пару мин хотя опять мерим напряжение , если оно поднялось то подключаем зарядное устройство спустя идет? Опять заряжаем - поднять напряжение на батарее хотя бы до 3-3.5В чтоб ее "увидела" все станет в порядке. Если не случилось то увы, батарейка "помер" происходит и не установленная плата защиты такого не должна допускать. Еще варианты - неисправен провод или порт с их проверки надо начинать.

Вероятнее всего, разрядился батарейка и встроенная в нено плата защиты его заблокировала. Схема зарядки абсолютного большинства смартфонов и планшетов такова, что без подключенного аккумулятора они от зарядного устройства не включаются. Я не рекомендую пытаться восстановить батарейка, так как это чревато возгоранием или взрывом. В лучшем случае батарея может раздуться, разломав планшет. Так что батарейка нужно заменять. Прежде чем покупать недешевый батарейка, рекомендую все же убедиться, что весь остальной планшет исправен. Это допустимо сделать, подключив на место аккумулятора (соблюдая полярность!) любой источник напряжения 3,6-4 В, отдающий ток не менее ампера. Планшет должен запуститься, а при подключении адаптера должен показать заряд. Убедиться, что заряд идет, допустимо, включив внешний источник тока спустя диод и замерив напряжение на аккумуляторном разъеме при подключении адаптера - оно должно возрасти до 4,2.4,35 В. Во избежание неприятностей при использовании взамен аккумулятора сетевого блока зарядки, прежде чем подключать "зарядное устройство", надежно соедините ее "землю" (корпус Юсб разъема) с отрицательной клеммой блока зарядки отдельным проводом. Для замены при отсутствии оригинальной запчасти батарея необходимо подбирать не лишь по размеру и емкости, но и по максимальному напряжению зарядки. Оно варьирует от 4,2 до 4,4 В у разных планшетов, и батарейка, рассчитанный на обычные 4,2 В в планшете, заряжающем до 4,35 В, в лучшем случае раздуется, в худшем устроит пожар. Плата защиты переставляется со старого аккумулятора, коннектится спрева отрицательная, потом положительная клемма. Следует остерегаться перегрева выводов аккумулятора при их лужении и пайке, рекомендуется использовать хорошо разогретый (300°C) мощный паяльник и хороший активный флюс, лужение или пайку ограничить 1-2 секундами, с последующим охлаждением не менее 15 мин, вывод между аккумулятором и точкой пайки зажать тонкогубцами для теплоотвода. После припайки платы защиты е аккумулятору перепроверьте наличие напряжения на ее выходе. При отсутствии подайте на него на секунду 4,2 В с ограничением тока до сто мА или спустя резистор 43-51 Ом.

Похоже на контроллер зарядки

Добрый день.
Найдите авторизованный СЦ на этом сайте ссылка и отнесите туда Ваш планшет.

Не всрывайте планшет не в коем случае и верните по гарантии пусть вам обменяют на иной

Выключаете планшет, зажимаете Vol+ и не отпуская подключаете зарядное устройство. После появления заставки DIGMA кнопку допустимо отпустить. На мониторе появится Android с красным восклицательным знаком. Коротко нажимаете Power и сразу-же Vol+. Появится меню Recovery. Качелькой громкости выбираете Wipe data/Factory ресет, Чтоб подтвердить операцию следует нажать Yes-delete all users data и подтверждаете действие кнопкой Power. Затем выбираете Reboot now для перезагрузки устройства и начала работы. ВНИМАНИЕ! Все ваши данные будут УДАЛЕНЫ, так как система вернется к фабричным настройкам.
P.S. Если возникнут вопросы-пишите на metallica1969@

Такая же проблема. Что делал я.
1
Сзади есть маленькое отверстие под ним надпись ресет (это сброс настроек) там кнопочка нажал ее зубочисткой. не в коем случае острой иглой. (Результата не дало)
2
Зашел Скачал програмулину PhoenixSuit v.1.0.5 и прошивку tt7041aw_ Когда установил програмулину PhoenixSuit v.1.0.5 сверху нажал вторую вкладка Firmware. Дальше берем скачанную прошивку tt7041aw_ и разорхевируем на рабочий стол. В программе PhoenixSuit v.1.0.5 на вкладке Firmware там где ФАЙЛ выбираем нашу прошивку tt7041aw_20150508 снизу там где 1 или нескольких разделов ставим галочку высветится окно с прошивкой по разделам, ставим галочку там где выбрать все дальше нажимаем обновить нажимаем да. После берем планшет нажимаем кнопку громкости или минус или + и не отпуская вставляем юсб кабель дальше все так же не отпуская кнопку громкости нажимаете кнопку активации планшета столько раз пока в программе не пойдет процесс прошивки. После прошивки планшет запускается самостоятельно с приложением запустить накопитель. (Результат: планшет функционирует но когда вытаскиваю юсб планшет тухнет, так же стал функционировать от блока зарядки)
3
Разобрал планшет отпаял батарею взял аккумулятор с телефона припаял два проводка к планшету прислонил к батарейке телефона (не перепутайте + и - на планшете и батарее все отмечено) включил планшет он стал в порядке функционировать. На старой батарейке запускается доходит до логина и начинает мигать после выключается или виснет на логине.
Итог Сломалась аккумулятор и из за того что она при нагрузке активации планшет начинала плохо функционировать был сбой в прошивке и она сломалась.
Так что первым делом прежде чем прошивать проверте не функционирует ли планшет на функционирует то дело в батарее.
Успехов всем.

Попытайтесь выключенном планшете включение м прибавление громкости, после методом тыка ченить сделаете и все он перегрузит, но все удалит! Вероятнее все там вирусняк или он загнал!

Или прошивка, или шлейф кнопок громкости и активации

Самостоятельно - допустимо заменить зу, и сделать принудительную перезагрузку (громкость вниз + питание)
Для всего остального надо сдать аппарат на диагностику

Зайти в Биос и глянуть конфиги

Попытайтесь прошить для начала

Скорее всего неисправны АКБ, цепи зарядки. Необходима диагностика.

Замените зарядное гаджет, если не спасет необходима диагностика.

Относите сделаем стоит 500р

Беда может быть в ЗУ, разъеме, кнопке активации, батарее, контроллере и цепях зарядки или иных компонентах. Для начала требуется перепроверить сколько аппарат потребляет при зарядке.

Беда может быть в кнопке зарядки, аккумуляторе, основной плате, прошивке.

Замена контроллера зарядки - 1500р

Чаще всего системный разъём приходит в негодность. Его необходимо поменять. Также вполне вероятно, что слетела прошивка. Его нужно прошить.

Спрева требуется перепроверить зарядное гаджет, гнездо зарядки на планшете, батарея. Если все в порядке, тогда требуется проверять цепь зарядки.

Добрый вечер) нужно перепроверить гнездо, акб и контроллер

Наверно, неисправна АКБ или цепи заряда. Обратитесь в сервисный центр для ремонта.

После вскрытия корпуса проверяйте напряжения на батарее и контактах батареи - дальше локализуйте загвоздку.


Как сделать Hard Ресет на планшете Digma IDS10 3G. |
Digma IDS10 3G - hard ресет и сброс блокировки » Как настроить Андроид телефон, телефон, планшет, FAQ по Android
Hard Ресет планшета Digma IDS10 3G:
1. Достаньте SD-карту и отключите планшет.
2. Жмите и удерживайте одновременно кнопки Домой и Включение до появления на мониторе надписи Upgrading.
3. Отпускаем кнопки и ждем загрузки меню рекавери.
4. Кнопкой Гр. + выбираем пункт Wipe data/Factory ресет и активируем кнопкой Гр. -
5. Подтверждаем наши намерения активацией строчки Yes-delete all media data.
6. Активируем reboot now для начала перезагрузки. 7. Ждем завершения операции, процесс hard ресет планшета Digma IDS10 3G завершен.

Добрый день! понимаю, что прошло много времени. Вам удалось его запустить, как?

Необходим осмотр аппарата. Дело может быть в прошивке, дисплее, кнопке активации, разъеме, в батарее, контроллере зарядки. Для начала необходимо перепроверить берет ли заряд гаджет при подключении кабеля зарядки, определяется ли в диспетчере гаджетов на Комп.

Тут может быть что угодно, от неисправностей кнопки до выхода из строя АКБ. Рекомендую отнести в сервис-центр для диагностики.

Если потеря данных не страшна, то начинать стоит с прошивки планшета, происходит что сбое ПО планшет совсем ни на что не отвечает, даже на зарядное устройство. Если комп не находит, то наверно беда в разъеме. Может, АКБ ушла в глубокий сон. Но эти моменту уже всего лишь в сервисе.

Прежде всего нужно проверять гнездо ЗУ и контроллер зарядки, а так же проверяйте АКБ.

Чаще всего гнездо зарядки под замену, или используете слабый зарядное устройство, надо 2 ампера, чтоб было написано, но наверно и сильный разряд акб


Беда может быть: в разъеме, в АКБ, контроллере, цепях зарядки, ПО, потребуется диагностика

Беда может быть в глубоком разряде акб, цепях зарядки, прошивке. Можете попробовать загрузить официальную прошивку и прошить аппарат спустя FlashTool.

Наиболее часто встречается поломка разъема или зарядного устройства, в последнем часто происходит не исправен провод для подключения к планшету. Перепроверить исправность кнопки активации и исправност аккумулятора.

Добрый день!
проблем может быть множество - акб, контроллер зарядки, кнопка активации, проц и его обвязка!

Вкрывайте планшет, отпаивайте батарейка и замеряйте на нем напряжение. Если оно ниже 3,6 вольт, то пробуйте "толкать" от внешнего источника зарядки. Так же можете запитать планшет от внешнего блока зарядки и если он включится, глянуть какая сила тока потребляется планшетом. Если после зарядки акб планшет начнет работать, то вероятнее всего батарея ушел в сильный разряд. Если все равно планшет не включится или потребление тока выше 1 ампер, то беда с контроллером зарядки.

Попытайтесь зайти в режим Recovery. Отключите планшет удерживая кнопку активации несколько сек.. После одновременно зажмите кнопку активации и кнопку увеличения громкости, выберите wipe data/factory ресет, delete all user data, reboot system now. Если не спасет, значит беда аппаратная. Потребуется разборка и диагностика.

Пробуйте:
Стоит сбросить на дефолтные установки: Отключите быстрая загрузка должна быть снята, или отключите долгим нажатием на кнопку "Включение"
Зажмите кнопку "Включение" а потом, спустя секунду, одновременно кнопки "Громкость +", "Громкость -"
Спустя секунду после появления логотипа отпустите все кнопки
Спустя некоторое время появится стандартное рекавери меню
Кнопками громкости выберите "wipe data/factory ресет" и подтвердите выбор кнопкой "Включение"
Потом выберите "Yes - delete all user data" и подтвердите выбор кнопкой "Включение"
После появления желтой надписи "Data wipe complete" отобразится рекавери меню, выберите "reboot system now" для перезагрузки устройства.

Прошивка или сброс до заводских установок решит заморочку ссылка инструкции

Попытайтесь прошить. Вероятно сбой ПО

Для начало попытайтесь сделать хард ресет ссылка

Нужно сбросить ваш планшет к заводским настройкам. В выключенном состоянии одновременно жмите кнопку активации и кнопку увеличения громкости, потом выберите Hard Ресет. При этом все ваши данные (фото и видео) пропадут. Потом нужно прошить свежей прошивкой с официального сайта производителя!
Если не спасет, тогда тачскрин на замену

По пробуйте его перепрошить думаю спасет

Зарядите отдельно батарейку от планшета

Беда в акб, в матрице, шлейфе

Добрый день, необходим вывод АКБ из глубокого разряда 500 руб в сервисе

Добрый вечер) не включаться планшет может по многим причинам: как по программным так и по аппаратным. Лучше обратиться к спецу для точного выявления попломки.

Добрый день.
Вероятнее всего беда с контроллером зарядки, найти его достаточно проблематично.

Проверяйте АКБ, контроллер зарядки и гнездо ЗУ.

Добрый день. Наверно беда в цепи зарядки разъём зарядки - акб -контроллер зарядки, точнее сказать допустимо после замеров в контрольных точках системной платы.

Для начала отключить и снова подрубить АКБ, или перепроверить есть ли заряд.

Починка планшета. Digma Optima десять. 8 не запускается - видео ответ.

Китайский планшет DIGMA висит на скрине - видео ответ.
Добавить ответ на вопрос
Информация о вопросе
Сколько ответов на вопрос?
На вопрос "Не включается планшет дигма" 56 ответов.
Кто задал этот вопрос?
Вопрос задал Sazonov в категории Планшеты.
Когда задали этот вопрос "Не включается планшет дигма"?
Вопрос задали 3 года назад.
Что делать, если планшет не заряжается и не включается

Чёрный экран планшета, не реагирующий на кнопку включения и зарядное устройство, может погрузить в отчаяние. Современные аппараты очень чувствительны к различным воздействиям. Сегодня наш сайт поможет в решение этой проблемы.
Пошаговая починка
Причин неисправности может быть очень много. Выявить нужную можно с помощью пошагового обследования. Возможно, один из пунктов вам поможет, иначе — придётся обратиться в сервисный центр. Но об этом ниже.
Шаг 1: Повреждение зарядного устройства
Первым делом, нужно внимательно изучить зарядное устройство на предмет повреждений. Многие планшеты очень капризны в его отношении. Повлиять на технику может не только поломка и неправильный подбор. Особенно внимательным нужно быть при покупке его от сторонних производителей.

Вспомните, не меняли ли вы зарядное устройство в ближайшее время. Возможно роняли его или намочили. Осмотрите шнур и вилку на предмет внешних повреждений. Проверьте контакт между блоком питания и розеткой. Попытайтесь взять чужую зарядку, в идеале — одного с вашим планшетом производителя. Или подключите свой к другому телефону.
Шаг 2: Достаточно долгая зарядка
Бывает и такое, что достаточно просто подольше подержать планшет, подключенным к сети. Процесс займёт от двух часов. В крайнем случае, оставьте на всю ночь. Необходимость в этом возникает, если долго не пользоваться устройством.

После этого попытайтесь снова запустить планшет. Если это не поможет, по возможности, выньте батарею и позже вставьте обратно, попытавшись включить. Если и это не поможет, попробуйте включить его принудительно.
Шаг 3: Альтернативный способ
Если происходит полная разрядка, контроллер мешает устройствам планшета в дальнейшем потребление тока, чтобы не вывести батарею из строя. Но при этом она не только не теряет энергию, но и не может её пополнять.

Обычно, планшет при уровне заряда ниже 10-15% выключается, но если помешать или снизить порог наступает полная разрядка и гаджет больше не реагирует на зарядное устройство.
При этом, есть альтернативный способ. Нажмите на 20 секунд кнопку запуска. Если это не поможет, зажмите одновременно её и увеличение громкости. Держать возможно придётся до минуты. Не сработало — кнопка включения и уменьшения громкости.
Шаг 4: Кнопка reset
На новых моделях она есть не всегда. Тогда её функцию выполняет предыдущий способ. Многие пользователи даже не подозревают о её существовании. Причина в том, что её специально располагают в труднодоступных местах, чтобы случайно не задеть.
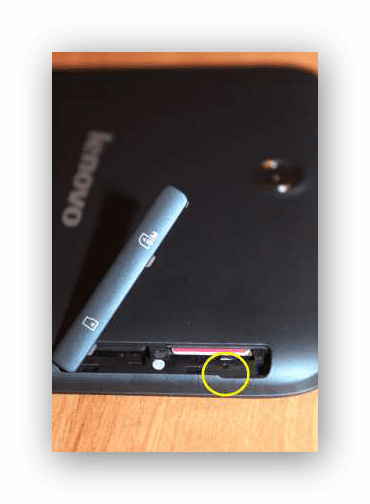
Найти её можно практически в любом месте планшета — сбоку или сзади. Обычно рядом с разъемом микрофона или с кнопкой включения. Главной особенностью являются скромные размеры. Нажать можно только с помощью иглы или наконечника карандаша.
Отвечает Reset за мгновенную принудительную перезагрузка аппарата. Она может стать настоящим спасением, если система неожиданно зависла. С опцией Hard reset — возврат к заводским настройкам (удаление всех данных пользователя), она никак не связана. Злоупотреблять этой функцией, разумеется, не нужно.
Шаг 5: Отдельная зарядка аккумулятора
Если ваш планшет сутки пролежал у розетки, но это не помогло, существует более капитальный способ. Использовать его можно только если вы уверены в своих силах. Вам понадобится блок питания, способный поддерживать постоянное напряжение до 12 вольт. Лучше всего настроить на пять вольт. Нужен также резистор — аппарат, контролирующий напряжение, мощностью 0.5 ватт. Наличие вольтметра не обязательно, но очень желательно.
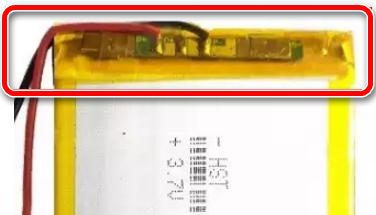
- Очистите кончики проводов на 5 миллиметров.
- Плюсовой провод обычно красный, а минусовой — синий. Но их можно проверить и вольтметром. Минус аккумулятора нужно подключить к минусу источника, а плюс к плюсу.
- Подключаем к источнику напряжения зарядное устройство.
- Отключить нужно тогда, когда напряжение достигнет 3.3V.
- Теперь можно подключить к розетке через разъём. Следите, чтобы аккумулятор не нагревался.
Есть и другой, гораздо более простой способ, но работает он не на всех устройствах. Нужно достать батарею из планшета и подключить устройство к розетке. Не отключая, вставьте батарею обратно. Снова оставьте на сутки или хотя бы наполовину. Такой резкий приток энергии и даст нужный «толчок» батарее.
Шаг 6: Специализированный сервис
Если все вышеприведённые способы не возымели эффекта, единственным выходом будет отдать устройство в ремонт. Цена может быть совершенно разной и варьироваться исходя из характера повреждений. Самыми лёгкими в починке являются загрязнённые контакты. Для того, чтобы проверить это, нужно воткнуть штекер и пошевелить им. Возможно, пойдёт процесс зарядки.

Если вы недавно самостоятельно перепрошили телефон, это также может стать причиной поломки. Прошивка устройства — очень тонкая штука и менять её лучше с помощью профессионалов. Если причина в ней, помочь может перепрошивка планшета.
Серьёзной проблемой становятся вирусы. Они могут управлять приложениями без вашего ведома — включать Wi-Fi, микрофон или камеру. Может происходить неверное отслеживание заряда или невозможность к полному наполнению энергией. Тут уж вас спасет только профессионал.
Сегодня мы привели множество способов починки вашего планшета, и все же самый надежный — это обращение в сервисный центр. При этом вы можете быть уверены, что не усугубите положение и все пройдет безопасно для вас. А на сегодня все.
Расскажи друзьям в социальных сетях
|
Планшет Digma, абсолютно исправный, практически новый, был оставлен примерно на месяц выключенным, после этого он не хочет включаться ни в одном режиме, можно предположить, что разрядился аккумулятор, но при подключении его к ПК или же при подключении зарядных устройств, он никак на это не реагирует, а именно не загорается даже экран. Что в таком случае сделать необходимо, чтобы планшет стал заряжаться, ну и соответственно включаться?
Ваша версия о разряде наиболее подходящая.Скорее всего аккумулятор разрядился настолько, что его просто "не видит" зарядка .В планшете стоит литий ионная или литий полимерная батарея.низкий заряд для нее это практически смертный приговор. Что можно попытаться сделать.Снять крышку и замерить напряжение на самой батарее .Там будет три провода.Нужно аккуратно надрезать пленку сверху , под ней будет плата а под платой уже 2 , плюс и минус.На них и нужно мерить.Если ниже 2х вольт то зарядка не увидит .Можно подключить провода от зарядки напрямую прямо к клемамм батареи.Главное не попутать полярность.На пару минут хотя бы.Потом опять мерим напряжение , если оно поднялось то подключаем зарядку через порт.Не идет? Снова заряжаем напрямую.Задача - поднять напряжение на батарее хотя бы до 3-3.5В чтобы ее "увидела" зарядка.Затем все будет нормально. Если не получилось то увы, аккумулятор "помер" окончательно.Такое бывает и не редко.Хотя установленная плата защиты такого не должна допускать. Еще варианты - неисправен кабель или порт зарядки.Именно с их проверки нужно начинать. автор вопроса выбрал этот ответ лучшим
4 года назад Скорее всего, разрядился аккумулятор и встроенная в нено плата защиты его заблокировала. Схема питания абсолютного большинства смартфонов и планшетов такова, что без подключенного аккумулятора они от зарядного устройства не включаются. Я не рекомендую пытаться восстановить аккумулятор, так как это чревато возгоранием или взрывом. В лучшем случае аккумулятор может раздуться, разломав планшет. Так что аккумулятор придется менять. Прежде чем покупать недешевый аккумулятор, рекомендую все же убедиться, что весь остальной планшет исправен. Это можно сделать, подключив на место аккумулятора (соблюдая полярность!) любой источник напряжения 3,6-4 В, отдающий ток не менее ампера. Планшет должен запуститься, а при подключении адаптера должен показать заряд. Убедиться, что заряд идет, можно, включив внешний источник тока через диод и замерив напряжение на аккумуляторном разъеме при подключении адаптера - оно должно возрасти до 4,2..4,35 В. Во избежание неприятностей при использовании вместо аккумулятора сетевого блока питания, прежде чем подключать "зарядку", надежно соедините ее "землю" (корпус USB разъема) с отрицательной клеммой блока питания отдельным проводом. Для замены при отсутствии оригинальной запчасти аккумулятор нужно подбирать не только по размеру и емкости, но и по максимальному напряжению зарядки. Оно варьирует от 4,2 до 4,4 В у разных планшетов, и аккумулятор, рассчитанный на стандартные 4,2 В в планшете, заряжающем до 4,35 В, в лучшем случае раздуется, в худшем устроит пожар. Плата защиты переставляется со старого аккумулятора, подключается сначала отрицательная, затем положительная клемма. Следует остерегаться перегрева выводов аккумулятора при их лужении и пайке, рекомендуется использовать хорошо разогретый (300°C) мощный паяльник и хороший активный флюс, лужение или пайку ограничить 1-2 секундами, с последующим охлаждением не менее 15 минут, вывод между аккумулятором и точкой пайки зажать тонкогубцами для теплоотвода. После припайки платы защиты е аккумулятору проверьте наличие напряжения на ее выходе. При отсутствии подайте на него на секунду 4,2 В с ограничением тока до 100 мА или через резистор 43-51 Ом.
более года назад Планшет Digma Citi 1544, пролежал полгода, при подключении к зарядке никакой реакции, оставил на ночь, утром происходил следующий цикл - на экране отображается окно с зарядом батареи 0%, через 2 секунды гаснет, и по новой. То есть заряд, включение монитора, монитор пожирает весь заряд, выключение, и по новой. Зарядка есть на 5В 2А, где то читал что нужно протолкнуть первоначальный заряд на 3А, но у меня такой не было. Решение: аккуратно разбираем планшет ( то есть снимаем заднюю крышку ) и отключаем кабель монитора (не перепутайте с тачскрином, монитор подключается сбоку, тачскрин сверху) Оставляем на зарядку с отключенным монитором буквально на 5 минут (можно и дольше, мне просто сразу проверить нужно было правильность действий) - и при подключении кабеля показывает 11% зарядки! Отключаем зарядку, собираем в обратном порядке, подключаем зарядку - показывает 0%, но уже не гаснет, и заряд пошел.
2 года назад В таком случае стоит проверить напряжение на аккумуляторе, с которого поступает питание, если перед выключением не завершить некоторые службы, которые работают даже в выключенном состоянии или же на плате есть утечка энергии, то это обычное явление, когда аккумулятор разряжается до 2.5В и контроллер заряда даже может вообще разъединить цепь, чтобы не портить литиевый элемент питания, в большинстве случаев достаточно подключить планшет к ЗУ и оставить его на несколько часов, а вот если это не поможет, тогда останется только разобрать корпус планшета и немного добавить напряжение аккумулятору, тогда контроллер его увидит и будет заряжать
[95.9K] 2 года назад Скорее всего основной причиной неработоспособности вашего планшета как раз-таки является его аккумулятор. Для того, чтобы планшет вновь встал включаться, нужно отнести его в ремонтный цент и сказать, чтобы в нем сменили аккумулятор. В крайнем случае, можете попробовать осуществить замену аккумулятора самостоятельно. Знаете ответ? |
Последние вопросы

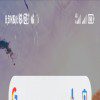


Дима
Планшеты Digma Optima M7.0 TT7008AW
При включении планшет на заставке Digma начинает мигать очень долго, иногда просто заставка горит, что надо сделать и как эту неисправность исправить?
Решения и ответы 6
-
Есть вероятность, что вышла из строя память аппарата. Но для начала попробуйте его прошить через ПК.
-
Сбой ПО или выход из строя флеш памяти. перепрошить, заменить флеш память.
-
Добрый вечер, меня зовут Алексей.
-
Сбрасывайте его до заводских настроек аппаратными клавишами, либо прошивайте последней версией официальной прошивки.
-
Сделайте сброс к заводским параметрам. На выключенном аппарате зажмите кнопку включения и громкость+ одновременно. Попадете в страндартное меню Recovery. Из него выберите "wipe data factory reset", а после "Wipe Cache Partition", в обоих случая подтверждая действие. Потом "reset". Это должно помочь! Если не поможет - тогда уже потребуется прошивка.
Похожие вопросы
-

Стоимость ремонта планшета
более года назад
Планшеты Digma TT702M
Другие виды ремонтных работ
- Сервисный центр
- Ремонт телефонов первоуральск
- Ремонт утюга philips
- Ремонт холодильников в новороссийске
- Ремонт биноклей
- Сервисные центры candy в Москве
- Ремонт часов тиссот в Москве адреса
- Железяка тольятти
- Nintendo switch lite прошивка
- Ремонт кулеров для воды в Москве
- Можно ли слушать колонку на зарядке
- Ремонт кофемашин в екатеринбурге
- Варочная панель отключается при нагревании
- Где ремонтируют
- Сервисный центр самсунг в Красноярске
- Ремонт ноутбуков во владимире
- Ремонт ноутбуков в мурманске
- Фаэтон обнинск
- Сервисный центр мтс
- Ремонт ноутбуков apple спб
Популярные поломки
- digma city e301 не включается
Сервисы и мастера по ремонту планшетов Digma
Содержание
- Не включается планшет Леново только заставка
- Извлечение SD-карты
- Кнопка Reset
- Глубокий разряд аккумулятора
- Режим безопасной загрузки
- Режим восстановления
- Механические повреждения
- Извлечение SIM-карты
- Планшет Леново завис при включении на заставке
- Важно — как не допустить возникновения таких проблем
Не включается планшет Леново только заставка
Прежде чем понять, как включить планшет Lenovo если он завис, следует разобраться в причинах этой неисправности. К сожалению, такая проблема может возникнуть по многим причинам, иногда взаимосвязанным.

В некоторых ситуациях проблему можно устранить в домашних условиях, и в тех случаях, когда это возможно, я описал предпринятые шаги. Следующие причины помогут вам диагностировать проблему, из-за которой ваш планшет Lenovo не включается.
Самих причин может быть много, но я выделил пять наиболее популярных: механические повреждения, неправильно установленная операционная система, сбой программного обеспечения, проблема с зарядным устройством и неисправность сенсорного экрана.
Извлечение SD-карты
Не менее распространенной причиной зависания планшета при запуске является неисправная карта памяти. Эксперты считают, что почти половина всех ошибок при запуске вызвана этим маленьким чипом. Поэтому в поисках решения проблемы рекомендуется извлечь карту из устройства, универсального способа извлечения micro SD не существует, последовательность действий зависит от модели устройства и рекомендуется в инструкции.
Самое главное в этом процессе — отключить планшет, извлечь съемный диск, а затем загрузить систему. Если процесс загрузки прошел правильно — проблема решена.
Кнопка Reset
В большинстве случаев помогает простая перезагрузка: нажмите кнопку Reset, пока устройство не выключится, через некоторое время включите его.
Если планшет не отвечает, попробуйте выполнить следующие действия.
Кнопка сброса на планшете
Глубокий разряд аккумулятора
Первое, что следует исключить, — это глубокий разряд батареи. Это происходит при использовании гаджета, когда значение индикатора заряда составляет 10% или меньше. Номинал батареи опускается ниже минимального, и зарядное устройство не может распознать ее сразу после подключения.
Необходимо дать планшету Asus зарядиться в течение нескольких часов с помощью прилагаемого зарядного устройства. Это важно, поскольку требуется определенная мощность, указанная производителем. Таким образом, вы увеличите шансы на восстановление емкости аккумулятора без использования лабораторного прибора и помощи специалиста.
Не забудьте проверить зарядное устройство и сам разъем питания, они не должны иметь механических повреждений, проверьте их на другом устройстве и убедитесь, что они работают.
Режим безопасной загрузки
Этот режим существует специально для устранения ошибок в работе операционной системы, после его запуска у вас будут работать только основные приложения системы.
Чтобы начать его, вам необходимо:
- Нажмите кнопку выключения.
- Нажмите кнопку выключения (на разных устройствах она может звучать по-разному). Система предложит вам войти в режим безопасной загрузки.
-
Подтвердите переход.
 Безопасный режим на Android
Безопасный режим на Android
Теперь вы можете удалить приложения, мешающие запуску, или восстановить заводские настройки гаджета.
https://youtube.com/watch?v=M7YagzJDZUk%3Ffeature%3Doembed
Режим восстановления
Современные устройства Android оснащены специальными инструментами восстановления, Recovery Mode предназначен для работы с системой «на низком уровне». Используя этот режим, можно установить новую прошивку или программу, глубоко встроенную в систему (например, Google Apps). Но самый простой способ — войти в Recovery Mode и выполнить сброс системы.

Для разных моделей вход в recovery осуществляется по-разному, как правило, для этого необходимо выключить устройство, а включив его снова, нажать кнопку питания вместе с уже нажатой клавишей увеличения (или уменьшения) громкости. Однако некоторые производители проявляют фантазию и используют собственные решения (например, с домашней кнопкой — как Apple). Поэтому перед процедурой поищите в Интернете, как войти в режим восстановления для конкретной модели.
В появившемся меню сенсорный экран не будет работать, необходимо перемещать вверх и вниз его элементы с помощью кнопки громкости и подтверждать нажатием кнопки питания. Выберите опцию Wipe Data Factory (восстановление заводских настроек) и примените ее. Затем выберите Reset и перезагрузите планшет обычным способом.
Конечно, если вы не сделали резервную копию, ваши приложения и личные данные будут сброшены. Но вернуть их несложно, особенно если вы включили постоянную синхронизацию с Google.
Механические повреждения
Наиболее распространенной неисправностью является проблема с оборудованием или механическая поломка, включая повреждение деталей оборудования в результате небрежного использования.
Например, устройство не включится и не зарядится, если его уронить на твердую поверхность, особенно если поверхность была наклонена под углом или неровная.

Или если гаджет был случайно подброшен, также может произойти аппаратный сбой из-за влаги или если планшет использовался в месте с повышенной влажностью, например, в ванной.
В этом случае на плате могли образоваться капли водяного пара, которые затем привели к коррозии металлических компонентов.
К таким же причинам я бы отнес и неисправную кнопку питания. Если при нажатии на кнопку питания вы не чувствуете никаких ощущений или они отличаются от прежних, скорее всего, ваше устройство Lenovo не включается из-за неисправной кнопки питания.
Вспомните, как вы использовали устройство в последние несколько месяцев, может быть, вы роняли его или хранили в месте с повышенной влажностью?
Извлечение SIM-карты
Часто проблема зависания мобильного устройства при появлении заставки вызвана неисправной SIM-картой. Чтобы проверить, так ли это, выполните следующие действия:
-
Запустите устройство в автономном режиме.

- Отключите смартфон или планшет от сети;
- Извлеките sim-карту;
Если устройство загрузится нормально, проблему можно считать решенной, но SIM-карту придется заменить, обратившись в офис оператора мобильной связи.
Планшет Леново завис при включении на заставке

Если после включения ваш планшет врезается в заставку, вы мало что можете сделать:
- Перезапустите устройство.
- Если это не поможет, и гаджет снова перейдет на логотип, выполните сброс к заводским настройкам.
- Если откат не помог, единственным программным решением является переустановка операционной системы.
Если ни один из вышеперечисленных способов не помогает, обратитесь в сервисный центр.
Ваша проблема определенно связана с аппаратным обеспечением, и один из компонентов сломан или физически поврежден.
Важно — как не допустить возникновения таких проблем
Если вы хотите быть готовым к таким проблемам и выйти из сложной ситуации без потерь, советуем вам сделать следующее:
- Защита устройства от физических повреждений, Совет уже не новость, но никогда не будет лишним
https://youtube.com/watch?v=VNt47v7gn8Q%3Frel%3D0
Источники
- Https://plansheta.ru/sovety/perezagruzit-planshet-lenovo
- Https://ryfys.ru/poleznye-stati/vklyuchaetsya-no-ne-zagruzhaetsya-planshet-pokazyvaet-tolko-zastavku/
- Https://prooneplus.ru/tablets/zavis-planshet-pri-vklyuchenii-zavis-planshet-lenovo-chto-delat
- Https://plansheta.ru/sovety/planshet-lenovo-ne-vklyuchaetsya
- Https://andevice.ru/chto-delat-esli-planshet-ne-zagruzhaetsya-dalshe-logotipa/
- Https://technosovet.ru/czifrovaya-tehnika/planshety/zavisaet-pri-vklyuchenii
Содержание
- Варианты включения планшета без кнопки
- Касание дисплея
- Использование зарядного устройства
- Разобрать и замкнуть контакты пинцетом
- Включение планшета через компьютер
- Вытащить аккумулятор
- Перезагрузка и сброс
- Поднять вертикально
- Использование другой кнопки
- Другие способы решения проблемы не включения планшета
Варианты включения планшета без кнопки
Способы включения планшета без кнопки
Касание дисплея
Попробуйте дважды коснуться дисплея, как будто вы щелкаете левой кнопкой мыши. Экран может активироваться, после чего вы сможете легко разблокировать его.
На всех устройствах Android есть подобная настройка, и я рекомендую использовать двойной тап, если клавиша питания не сработала. Во-первых, это удобно, а во-вторых, почти полностью заменяет кнопку питания.
Единственное, чего нельзя сделать двойным тапом, — это включить гаджет.
Использование зарядного устройства
Когда вы подключите планшет к источнику питания, его экран должен включиться сам по себе. Если он не полностью отключен, просто введите пароль, чтобы разблокировать его или передернуть затвор. Также можно удерживать кнопку увеличения или уменьшения громкости, а после включения можно изменить функцию включения гаджета в настройках. Это невозможно при полностью разряженном устройстве.
Разобрать и замкнуть контакты пинцетом
Если все предыдущие способы не помогли — не расстраивайтесь: попробуйте закоротить контакты кнопки питания непосредственно любым металлическим предметом, например, пинцетом. Для этого снимите крышку с устройства, извлеките аккумулятор, а затем заднюю панель, чтобы добраться до материнской платы. С помощью маленькой отвертки открутите винты и подденьте саму панель тонким предметом (пластиковой картой, специальной лопаточкой).
Более подробно о разборке той или иной модели — здесь + видео процесса.
Получив доступ к материнской плате планшета, найдите кнопку питания и отходящий от нее плоский кабель. На конце кабеля есть два контакта, которые мы будем замыкать, если кнопка питания находится на той же стороне, что и потенциометр громкости, и у нас есть общий кабель с несколькими контактами, следует работать с двумя самыми большими. После всех подготовительных процедур можно вставить аккумулятор обратно и затянуть его, затем с помощью металлического предмета замкнуть необходимые провода и подержать несколько секунд. Теперь начинается андроид.

Включение планшета через компьютер

Включение через компьютер — универсальный метод для всех устройств Android, важно, чтобы на гаджете была предварительно включена отладка USB, иначе вы не сможете включить и перезагрузить планшет, подключив его к компьютеру.
Шаг за шагом:
- Подключите устройство к компьютеру с помощью кабеля USB.
- Ваш компьютер распознает новое подключение и автоматически установит соответствующие драйверы, в крайнем случае вы можете загрузить их с официального сайта производителя.
- Загрузите программное обеспечение ADB на компьютер (это можно сделать на 4pda по этой ссылке) и распакуйте/установите его.
- Скачайте и установите дополнительное программное обеспечение — ADB Run (еще одна ссылка на 4pda).
- Пожалуйста, запустите программу ADB Run.
- Программа обнаружит подключенный к компьютеру гаджет и отобразит его.
- Нажмите цифру 2 (не на Num Lock, а над буквами) — это перезагрузит устройство, а поскольку оно уже выключено, просто включите гаджет. Конечно, его необходимо зарядить.
- Нажмите цифру 1 и подтвердите предыдущую команду, нажав Enter.
Вы закончили. Вы можете отключить планшет от сети и загружать его вышеописанным способом до тех пор, пока кнопка не будет заменена.
Вытащить аккумулятор
Если задняя крышка устройства может быть снята, вы можете извлечь аккумулятор, аккумулятор может быть причиной неисправности, внимательно проверьте расположение блока питания (медные язычки), если чего-то не хватает, отремонтируйте или замените блок питания.
Если все в порядке, верните устройство и повторите попытку.
Перезагрузка и сброс
Если ваш планшет показывает некоторые жизненно важные признаки, но не включается, например, зависает на логотипе. Затем необходимо сбросить настройки android до заводских.
1, включите устройство, нажав две кнопки — увеличения или уменьшения громкости и питания. Дождитесь появления сервисного меню на черном фоне, затем отпустите кнопку.
2, управление меню осуществляется клавишами громкости, а действие — кнопкой питания. Перейдите к пункту «wipe data/factory reset» и положительно ответьте на действие.
3, После сброса перейдите в «reboot system now» и перезагрузите планшет, После перезагрузки все должно работать.
Поднять вертикально
Этот метод работает не на всех планшетах, но если вам повезет, просто возьмите устройство и переведите его из горизонтального положения в вертикальное или встряхните. Экран загорится и потребует ввести графический пароль, в противном случае Face ID будет разблокирован.
Использование другой кнопки
Использование другой клавиши, когда кнопка питания не работает, возможно только на некоторых моделях планшетов. Например, большинство гаджетов от Lenovo и некоторые от Asus поддерживают включение, удерживая нажатой клавишу Home.
Этот метод также подходит, если пользователь перед возникновением проблемы изменил функцию кнопки питания на другую (увеличение или уменьшение громкости, Home).
Существуют специальные приложения, которые временно решают эту проблему — переназначение физических и сенсорных кнопок. Функция питания может быть изменена с «Power» на «+» или «-«, Загрузите инструмент из Play Маркет.
Другие способы решения проблемы не включения планшета
Каждый владелец «непокорного» гаджета хочет знать, что делать, если планшет не включается. Есть несколько советов, которые будут актуальны для владельцев и Android-устройств, и «яблочных» гаджетов, и любых других.
Если ваше устройство ударилось, упало, разбилось или было залито какой-либо жидкостью, вам, скорее всего, не обойтись без профессиональной помощи.
Ваш планшет все еще находится на гарантии? Тогда вам не следует открывать его самостоятельно. Вам необходимо немедленно отнести свой гаджет в сервисный центр.
- Если возникли проблемы с зарядкой или аккумулятором, сначала следует проверить, работает ли само устройство. Вам следует подключить гаджет к сети другим способом, если его экран сразу же весело загорится, просто замените зарядное устройство/аккумулятор на новый рабочий.
- Если перегрев или другие повреждения вызвали проблему с видеоадаптером и изображение исчезло, устранить проблему самостоятельно будет непросто. Вы можете только попытаться зарядить устройство и снова нажать кнопку питания. Если раньше это была просто неисправность подсветки, эти шаги помогут. Если причина проблемы более серьезная, отнесите устройство в сервисный центр.
- Бывает, что зарядное устройство то работает, то не работает, в этом случае необходимо почистить контакты и вход в планшетный компьютер, куда вставляется кабель. Это делается с помощью ватного тампона, смоченного в небольшом количестве спирта, когда спирт высохнет, можно снова попытаться зарядить планшет.
- Если на ваш старый компьютер вылили стакан воды или он попал в ванну, необходимо немедленно выключить устройство и разобрать компоненты. Все детали необходимо тщательно просушить, для этого можно использовать фен или емкость с рисом, Крупа отлично впитывает влагу и ускорит процесс сушки, чтобы обезопасить себя от будущих проблем, стоит взять с собой водонепроницаемый чехол.
- Если возникла проблема с программным обеспечением / операционной системой, вы можете вернуть устройство к жизни, обновив прошивку. Только опытные пользователи должны выполнять этот процесс самостоятельно в домашних условиях. Для всех остальных лучше обратиться к профессионалу.
Бывает, что планшет включается только «наполовину», зависая при загрузке. Причиной этого является сбой программного обеспечения после установки «неработающих» программ или после принудительного завершения важных системных процессов.
В вышеописанном случае восстановление заводских настроек поможет оживить устройство. Лучше всего посмотреть в Интернете, как это сделать для конкретной модели.
Источники
- Https://devicetip.ru/chto-delat-esli-planshet-ne-vklyuchaetsya/
- Https://mobile-on.ru/planshet-ne-vklyuchaetsya-chto-delat-prichiny-i-sposoby-resheniya-problemy/
- Https://plansheta.ru/sovety/vklyuchit-planshet-bez-knopki
- Https://ExpertLand.ru/planshet/vklyuchit-bez-knopki
- Https://fans-android.com/planshet-ne-vklyuchaetsya/