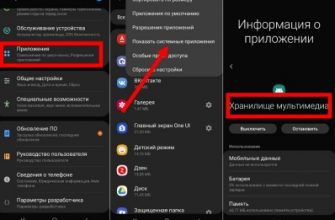Уровень сложности: для продвинутых. Виртуальные клавиатуры на мобильных устройствах идеально подходят для простых операций с текстом. Но пользователи, которым приходится часто работать с большими объёмами текста, рано или поздно задумываются о приобретении внешней клавиатуры. Ассортимент USB- и Bluetooth-клавиатур поражает разнообразием, однако выбрав понравившийся экземпляр, можно столкнуться с проблемами при подключении аксессуара к смартфону или планшету. Сегодня мы расскажем, как можно подключить и настроить клавиатуру на Андроид-устройстве.
- Подключение USB-клавиатуры
- Подключение Bluetooth-клавиатуры
- Настройка внешней клавиатуры
- Способы
- OTG адаптер
- Фирменная док-станция
- Чехол клавиатура
- Wi-Fi соединение
- Инфракрасный порт
- Возможные проблемы
- Док-станция или чехол
- Проводное подключение
- Беспроводное подключение при помощи Bluetooth
- Как подключить клавиатуру через Wi-Fi
- Реализация одновременного подключения клавиатуры и мыши
- Заключение
- Как подключить USB-клавиатуру к Android-смартфону или планшету
- Советы по использованию USB-клавиатуры на Android
Подключение USB-клавиатуры
Большинство USB-клавиатур поддерживаются на аппаратном уровне и не требуют каких-либо особых настроек. Само подключение осуществляется при помощи кабеля USB OTG.

При этом ваш смартфон или планшет должен поддерживать функцию USB-хоста. Узнать, есть ли в вашем аппарате такая поддержка, можно в нашем каталоге устройств DevDB.

Чтобы начать работать с USB-клавиатурой необходимо просто подключить штекер кабеля USB OTG в мобильное устройство, а в гнездо кабеля — клавиатуру. После этого можно приступать к работе с текстом.
Подключение Bluetooth-клавиатуры
Для сопряжения клавиатуры с Android-устройством необходимо:
Включить модуль Bluetooth на планшете или смартфоне;
Активировать режим определения на клавиатуре (способ активации зависит от модели, но чаще всего, это отдельная кнопка или сочетание клавиш);
Запустить поиск Bluetooth-устройств на планшете или смартфоне;

В появившемся списке выбрать вашу Bluetooth-клавиатуру.

Для соединения может потребоваться ввод кода, который укажет система. Набирать цифры нужно на самой клавиатуре, после чего необходимо нажать клавишу Enter.
Настройка внешней клавиатуры
Если система не может распознать некоторые клавиши или реагирует на их нажатие нестандартным образом, придётся настраивать её раскладку вручную. Справиться с этим поможет приложение External Keyboard Helper Pro.
Особенность данного приложения заключается в том, что вы сможете создать уникальные раскладки для двух языков и переключаться между ними привычным сочетанием или отдельной клавишей. При этом у вас будет возможность настроить ввод дополнительных спецсимволов при помощи клавиши «Alt».
Для коррекции или создания раскладок необходимо:
Зайти в раздел «Язык и ввод» системных настроек устройства;

Активировать установленное приложение в списке виртуальных клавиатур и выбрать соответствующий пункт в меню «По умолчанию»;
После этого можно приступать к созданию раскладки. В меню приложений находим EKH Setting и запускаем его.


Выбрать «Раскладка клавиатуры» и «Настройка назначения клавиш». В появившемся окне приложение предложит сохранить шаблон текущей раскладки для редактирования.

Затем откроется раздел редактирования раскладки, где указаны тип клавиш (Character и Keycode) и их значения.

Character ― это клавиши, предназначенные для ввода символов. Клавиши Keycode выполняют команды системы (список команд разнообразен, от базовых «Shift» и «Alt», до изменения яркости подсветки и настройки уровня громкости).
Чтобы начать редактирование выберите нужную вам клавишу со значением из списка, либо нажмите на пункт «Добавить новое значение».

В открывшемся окне редактирования значения клавиши, укажите: тип клавиши (Character или Keycode), скан-код (автоматически определяется при нажатии клавиши), реакцию на функцию Caps Lock, значение для простого нажатия, а также значение при нажатии в сочетании с клавишами «Shift», «Alt» и «Alt+Shift». Для назначения спецсимволов, скопируйте их из любой таблицы, например отсюда.
Дополнительно можно настроить вставку текстовых шаблонов и запуск приложений по нажатию сочетаний определённых клавиш. Кроме того, можно произвести более тонкую настройку системы для работы с внешней клавиатурой.
Гаджеты под управлением операционной системы Android тем и хороши, что позволяют выбрать способ управления, который подойдет вам в конкретной ситуации для выполнения разного рода задач. И речь сейчас не о том, что смартфонами и планшетами можно управлять при помощи жестов или голоса (что, вне всяких сомнений, удобно). Мы имеем в виду, что из Android-устройства вполне можно сделать практически полноценный компьютер, подключив к нему клавиатуру и мышь. И сейчас вы узнаете, как это сделать.

Гаджетами на Android легко можно управлять при помощи клавиатуры и мышиКак подключить мышь и клавиатуру к AndroidDeskDock превращает экран вашего Android в полноценный монитор, позволяя вам перемещать мышь на экране гаджета и набирать текст при помощи клавиатуры. Но и это еще не все. DeskDock дает возможность использовать ваше устройство в качестве второго экрана, что очень удобно при работе. Один экран вы оставляете в качестве рабочей среды, а второй — для вспомогательных приложений. В этом случае, помимо установки приложения на телефон или планшет, вам также потребуется установить версию на ПК. Поддерживаются операционные системы Windows, MacOS и Linux.

- Новичкам в Android
- Операционная система Android
Планшетные компьютеры в изобилии представлены на рынке цифровых технологий. Samsung, Acer, Prestigio, Huawei, Асус, Chuwi, Irbis, Dexp, Texet, Iwork, iPad pro – и, вполне возможно, уже сейчас в странах Азии появилась новая фирма. «Таблеты» прочно заняли свое место в жизни современного поколения. Чтение книг, игры, интернет, разнообразные программы и это неполный список возможностей планшета. Но представим ситуацию, когда необходимо напечатать большой текст, а ноутбука или ПК под рукой нет. Набирать объёмный документ, клацая по сенсору, крайне неудобно. Разберёмся, как подключить клавиатуру к планшету и значительно увеличить функционал, используя как полноценный монитор.
- Способы
- OTG адаптер
- Bluetooth
- Фирменная док-станция
- Чехол клавиатура
- Wi-Fi соединение
- Инфракрасный порт
- Возможные проблемы
- Заключение
- Видео
Способы

Для того чтобы подключить обычную компьютерную клавиатуру к «таблету», существует несколько способов.
- OTG адаптер.
- Bluetooth.
- Фирменная док-станция.
- Wi-Fi.
- ИК порт.
Описанные методы с успехом подойдут к таким маркам как: Wacom, Perfeo, Exeq Vido, Oysters, Prestigio Multipad, Huawei, Chuwi, Digma, Irbis, teXet, Vertex, Wexler, Mystery, Qumo, Ginzzu, Arnova, Explay, Colorfly, Ainol, Ramos, BQ, FNF, PiPO, Onda, Teclast, Cube, а также более дорогим моделям: Samsung Galaxy Tab, Lenovo, Sony, Microsoft, Asus, Apple (iPad).
Некоторые из них не очень удобны. Вариант с ИК портом безнадежно устарел и не будет работать на современных девайсах. Рассмотрим каждый подробно.
OTG адаптер
Один из самых распространённых методов. Узнаем почему.
За хитрой аббревиатурой, скрывается всем известный кабель с обычным USB разъёмом на одном конце и micro USB на другом.

Будьте внимательны! Существуют также кабели с переходом на Type – C.

Такие адаптеры часто поставляются производителями в базовой комплектации с устройством. Практически все планшеты имеют разъём micro-USB или Type-C. Часто его используют для зарядки гаджета.
Если такого провода нет в комплекте с гаджетом, не отчаивайтесь. Купить его можно здесь (microUSB) и вот тут (Type-C).

Технология Блютуз пришла на смену всем известному ИК порту. Главный её плюс – это отсутствие каких бы то ни было проводов. Единственное условие для беспроблемного подключения, наличие Bluetooth модуля на вашем устройстве. На сегодняшний день, данный модуль присутствует практически везде. Благодаря этому, соединение блютуз «клавы», можно выполнить практически с любым мобильным либо компьютерным устройством.
- Bluetooth клавиатуру можно приобрести по приемлемой цене тут (в зависимости от производителя).
- Беспроводное соединение.
- Совместимость с другой цифровой техникой.
Но есть и один существенный минус – высокая энергопотребление. Сама Bluetooth «клава» питается от нескольких обычных батареек. Низкая стоимость таких элементов питания, не сильно ударит по карману. Чего не скажешь о потреблении энергии модулем. При длительных сеансах подключения аккумулятор планшета будет стремительно разряжаться. Как вариант, можно работать на постоянной подзарядке.
Стоит помнить о дальности гарантированной передачи данных – до 10 метров. Этого вполне хватает для выполнения повседневных задач с документами, серфинге в сети, игр.
Фирменная док-станция

ASUS ZenPad 10 Audio Dock
Очень полезная, но вместе с тем крайне дорогая приставка для «таблета». Фирменная док-станция, может стоить около половины от стоимости самого аппарата. Выпускается, как ясно из названия, фирмой производителем, и значительно повышает функциональность девайса. Оборудована, как правило, всеми известными портами.
Большим плюсом является возможность подзарядки планшета от док станции, во время работы. Также имеется тачпад, к которому привыкли приверженцы ноутбуков. В отличие от чехла клавиатуры, док станцию нельзя «сконектить» с любым гаджетом. Определённая приставка работает с конкретной маркой планшета, телефона или смартфона.
Рядовому пользователю не придётся мучиться с настройками такой приставки или установкой драйверов. Это касается как OC Android, так и Windows.
Для компании Aplle также существуют подобные станции, и для айфонов, и для айпадов, оснащённые разъёмом Lightning. Стоимость начинается от 3000 р.
Чехол клавиатура

Ещё один вариант, широко представленный китайским производителем. Отличается универсальностью. Можно сконектить практически с любым Андроид гаджетом. Но не отличается качеством. Быстро выходит из строя.
Wi-Fi соединение

Это один из самых редких способов синхронизировать устройство ввода данных и «таблет». Конечно, если голосовой набор вас по каким-то причинам не устраивает, а экранную клавиатуру включить не выходит, можно попробовать настроить внешнюю физическую через протокол Wi-Fi. Но следует помнить, что без танцев с бубном здесь не обойдётся.
Далеко не каждый пользователь сможет выполнить подобную процедуру подключения. Да и подобрать соответствующий мобильный гаджет, который мог бы подключаться к периферийным устройствам посредством протоколов Wi Fi, будет непросто.
Необходимо отметить, с каждым годом, периферии с Вай-Фай становиться больше.
Инфракрасный порт
Как мы уже писали выше, данный метод крайне устарел. С помощью него не получится играть в Танки. Даже набрать короткое сообщение будет затруднительно, для неподготовленного пользователя. Минусом является ещё и тот факт, что большинство Андроид устройств (кроме Xiaomi, Leagoo и других китайских), полностью отказались от подобного интерфейса, как и техника под осью Виндовс.

Возможные проблемы
- Некоторые модели не поддерживают OTG, поэтому просто не увидят подключенную клавиатуру, придется использовать иные способы или «изобретать велосипед» перепрошивая технику.
- У Logitech встречаются версии с привязкой к конкретному производителю, например с Самсунг работать будет как надо, а в Хуавей откажется.
- Если коннект никак не происходит, осмотрите разъем на наличие грязи и излома.
Многие пользователи используют планшеты для частой работы с документами. Ведь его легче носить с собой, чем ноутбук, кроме того, у него лучшая автономность и чаще всего он дешевле ноутбука. Но набор большого количества текста, например, студентам на лекции или людям творческих профессий на виртуальной клавиатуре далеко не так удобен, как на физической, даже если учесть, что она имеет функцию исправления ошибок и автодополнения текста. На обычной печатать можно в несколько раз быстрее и даже с применением слепого метода, тогда как экранная такую возможность не предоставляет.

Некоторые производители стали комплектовать свои устройства дополнительной клавиатурой в виде док-станции или жёсткого чехла. Но, к сожалению, большинство моделей не оборудованы этим аксессуаром, и придётся потратиться на его приобретение. Давайте рассмотрим, как подключить клавиатуру к планшету на различных операционных системах.
Док-станция или чехол
Самый надёжный и удобный вариант. Позволяет несколькими движениями превратить планшет в полноценный ноутбук. Бывают два типа подобных клавиатур — жёсткая док-станция и более мягкий чехол. На планшете может быть специальный интерфейс, с помощью которого соединение выполняется без необходимости других настроек.

Док-станция для планшета ASUS
Лучшим вариантом является именно док-станция, так её с лёгкостью можно поставить даже на колени. Кроме того, в ней может быть встроенный аккумулятор, что продлит время автономной работы. Чехол является не таким удобным для работы на весу, так как он более мягкий, и под вашими пальцами кнопки будут просто прогибаться. Стоимость фирменного чехла или док-станции может быть довольно высокой.
Проводное подключение
Самый популярный способ выполнить подключение. Если ваша модель работает на Windows, достаточно просто воткнуть USB-разъём клавиатуры в соответствующий разъём на устройстве. После этого произойдёт мгновенное распознавание, в некоторых случаях установятся драйверы. Соединение займёт буквально пару секунд без необходимости подключения каких-либо дополнительных переходников.

Для планшетов на базе Android уже понадобится специальный переходник — проводок, имеющий на одном конце разъём microUSB для подсоединения к устройству, а на другом — обычный USB для того, чтобы выполнить подключение клавиатуры. Все современные модели поддерживают технологию OTG, позволяющие подсоединить различное внешнее оборудование. После того как вы воткнёте оборудование в нужные интерфейсы, буквально через пару секунд можно будет им воспользоваться, например, для быстрого набора текста. Кстати, подобным образом можно добавить и беспроводные клавиатуры, оснащённые USB-приёмником.

Подключение клавиатуры к планшету через OTG
А вот на iPad всё куда печальнее. Через провод вряд ли удастся создать подобное подключение, ведь Apple не наделил свою технику подобной поддержкой. Можно рискнуть и воспользоваться Lightning to USB Camera Adapter или чем-то схожим.

Lightning to USB Camera Adapter для подключения клавиатуры к iPad
Система выдаст сообщение об отсутствии поддержки, но можно проигнорировать его, просто нажав ОК. В некоторых случаях клавиатура может заработать.
Беспроводное подключение при помощи Bluetooth
Самый простой и надёжный вариант — это Bluetooth-соединение, так как по этому виду связи можно выполнить подключение на любой мобильной ОС. Существуют как фирменные клавиатуры, рекомендуемые производителем для конкретной модели планшета, так и универсальные, подходящие для любого устройства.
Чтобы создать подключение, выполните следующие манипуляции:
Через пару секунд произойдёт соединение, и вы сможете печатать любые тексты.
Как подключить клавиатуру через Wi-Fi
Этот вариант беспроводного подключения также прост, как и предыдущий, однако требует соблюдения пары условий:
- Самое главное — оба устройства должны быть оснащены Wi-Fi модулем. Причём крайне желательно, чтобы стандарты этого соединения совпадали.Беспроводная клавиатура с Wi-Fi Rii mini i28C
- Наличие функции «Wi-Fi Direct», позволяющей устанавливать связь между несколькими девайсами без участия маршрутизатора и хот-постов.
Теперь переходим непосредственно к самому подключению. Следуйте приведённой инструкции, и у вас всё получится.
- Включите клавиатуру и активируйте на ней кнопку-переключатель, отвечающую за Wi-Fi-сигнал.
- Затем перейдите в настройки планшета и уже там включите данный радиомодуль. После чего в этом же меню нажмите на пункт «Wi-Fi Direct».
- Проведённые манипуляции запустят поиск устройств. Если клавиатура обнаружится, значит, тест на совместимость пройден.
- Кликните по названию вашего кейборда и подтвердите синхронизацию.
Кроме этого, стоит учитывать, что если у вас медленное соединение, набор букв будет притормаживать. В целом, этот способ имеет ряд условностей, по которым подключение может быть неудачным. Прибегать к этому методу рекомендуем только в той ситуации, когда другие варианты исключены.
Реализация одновременного подключения клавиатуры и мыши
В том случае, если одного дополнительного устройства вам недостаточно и вы хотите иметь полноценное рабочее место с мышкой и клавиатурой, вполне возможно выполнить одновременное подключение нескольких периферийных помощников. Этот процесс осуществляется по тем же принципам, что были описаны выше в этой статье.
С беспроводным соединением по Bluetooth и Wi-Fi всё совсем просто. После сопряжения с первым устройством точно также переходим ко второму.
Для того чтобы совершить подсоединение через USB или Micro USB порт, необходимо иметь в наличии два соответствующих разъёма. Если планшет не располагает таким количеством, следует приобрести специальный USB-разветвитель.
При всём этом есть небольшой риск, что подключённые приборы не смогут корректно функционировать из-за недостатка питания. Поэтому рекомендуем использовать разветвитель с внешним питанием, чтобы все сигналы транслировались одновременно.
Для того чтобы периферийные устройства могли без проблем между собой взаимодействовать, помимо установки драйверов (как в автоматическом, так и в ручном режиме), в ряде случаев, при наличии каких-либо проблем в работе, необходимо прибегнуть к стороннему софту.
В частности, наибольшей популярностью среди пользователей обладает программа «ruKeyboard». С её помощью крайне просто выставить нужную конфигурацию для подключаемой клавиатуры. Мы подготовили инструкцию, чтобы вы могли самостоятельно это сделать:
- Далее запустите скачанное приложение и зайдите в его настройки. В открывшемся разделе выберите «Аппаратная клавиатура».
- В меню нажмите на «Выбор раскладки», а затем в представленном списке кликните «Внешняя клавиатура».
- После этих действий откройте любое поле для ввода текста, например, в браузере, и задайте в качестве нового способа ввода «ruKeyboard».
- Теперь снова подключите свой девайс к планшету и проверьте его работоспособность.
Заключение
Теперь вы знаете, что набирать большие тексты на планшете можно легко с помощью внешней клавиатуры, которую можно подключить либо через проводное соединение, либо через Bluetooth или Wi-Fi. Такой вариант обойдётся дешевле фирменного чехла или док-станции.
Используете ли вы клавиатуру на своём устройстве? Расскажите нам, каким образом вы выполняли подключение.
Ноутбук-трансформер с сенсорным экраном – на сегодняшнем рынке представлено немало моделей таких устройств как на базе ОС Windows 8, так и на базе ОС Android. Их выгода бесспорна – это полноценный ноутбук, но несложными движениями экран устройства отсоединяется, оставляя в руках такой же полноценный планшет. Единственное «Но» — их стоимость несколько кусается. Куда проще по финансовым затратам сначала приобрести планшет, а чуть позднее устройство, трансформирующее его в ноутбук – либо специальную док-клавиатуру, либо чехол-клавиатуру.
Безусловно, виртуальная клавиатура планшета никогда не сможет дать вам удобств и быстроты набора физической клавиатуры, сколь не дополняй виртуальную клавиатуру приложениями по типу автозаполнения или электронного словаря.
Рассмотрим ниже возможные варианты подключения к планшету внешней физической клавиатуры, преимущества и недостатки таких вариантов, чтобы вы смогли выбрать наиболее подходящий вам, если вы решите расширить функционал своего планшета таким вот образом.

Bluetooth-клавиатура – это физическая клавиатура, которую можно подсоединить к любому компьютерному или мобильному устройству – к компьютеру, планшету или смартфону — с помощью беспроводной технологии соединения Bluetooth. Главным плюсом в этом случае будет, конечно же, отсутствие проводного соединения – т. , вам не нужно будет путаться в проводах, а также заботиться о совместимости выходов и входов для подключения, ведь модуль Bluetooth предустановлен практически во всех моделях планшетов.
На рынке можно встретить довольно миниатюрные модели Bluetooth-клавиатур – это тонкие и небольшие пластины, вес которых не превышает иногда даже и 100 г. Такая Bluetooth-клавиатура идеально подойдет для использования вне дома или офиса: клавиатура с легкостью поместится в сумке или рюкзачке, и при необходимости ее можно достать и быстро подключить к планшету или смартфону.
Против перечисленных выше преимуществ Bluetooth-клавиатуры стоит ее единственный недостаток — это энергопотребление такого способа подключения клавиатуры. Работа модуля Bluetooth в клавиатуре обеспечивается питанием от обычных батареек, которые при активной работе, естественно, придется время от времени менять. Но это все мелочи по сравнению с энергопотреблением модуля Bluetooth в смартфоне или на планшете. Длительное беспроводное Bluetooth-соединение будет быстро расходовать заряд аккумулятора смартфона или планшета, особенно если речь идет об Android-устройствах, где неэффективному расходу заряда аккумулятора, в частности, способствует далеко не идеальная оптимизация операционной системы и различных аппаратных составляющих устройств.
Клавиатура Bluetooth/USB – это физическая клавиатура для компьютерных устройств универсального типа, которая работает и как Bluetooth-клавиатура со всеми указанными выше преимуществами и недостатками, и как обычная USB-клавиатура. Это более энергоэффективный вариант подключения внешней клавиатуры к планшету. Так, чтобы сэкономить заряд батареи планшета, можно отключить работающие модули Bluetooth на обоих устройствах – и на внешней клавиатуре, и на планшете — и подключить клавиатуру через USB, а точнее — через micro-USB.
Подробней способ USB-подключения внешней клавиатуры к планшету рассмотрим ниже.
USB-клавиатура – это обычная проводная клавиатура, подключаемая к компьютерным устройствам через USB. От предыдущего типа клавиатуры, как видим из названия, она отличается отсутствием возможности беспроводного Bluetooth-соединения. Обычная USB-клавиатура – это идеальный вариант для домашнего или офисного использования планшета, если нужен объемный набор текста. Благо, большая часть моделей планшетов оснащается портами micro-USB для обмена данными с другими устройствами.
USB-подключение внешней клавиатуры к планшету
Как правило, USB-клавиатуры оснащаются обычными портами USB, и чтобы такую клавиатуру подключить к планшету, у которого имеется порт micro-USB, необходим переходник «USB — micro-USB», также известный как OTG-кабель. Кроме этого, сам планшет, естественно, должен поддерживать функцию USB-Host, которая предусматривает возможность обмена данными через OTG-кабель – например, подключение флешки, компьютерной мышки, внешнего модема, USB-клавиатуры и прочих устройств. Кстати, если такой OTG-кабель производитель поставил вам в комплекте с планшетом, можете смело приступать к подсоединению различных USB-устройств.
Если OTG-кабель в комплект поставки вашего планшета не входит, внимательно осмотрите выходы и разъемы, имеющиеся у вашего устройства, чтобы отыскать нужный – micro-USB. Перед покупкой планшета всегда уточняйте этот момент: изучите технические характеристики понравившейся вам модели планшета – как правило, производители параметр возможности обмена данными через USB обозначают как: USB OnTheGo, USB Host, micro-USB, USB OTG или попросту указывают, что устройство поддерживает USB. Если порт micro-USB присутствует, но OTG-кабеля в комплекте поставки с планшетом нет, приобретите его дополнительно в любой торговой точке продаж компьютерной или мобильной техники.
Проверить работоспособность обмена данными через micro-USB вашего планшета можно, подключив через OTG-кабель обычную флешку и открыв ее в программном файловом менеджере. Через OTG-кабель можно также подключить к планшету USB-мышку для компьютера и проверить ее активность.
USB-клавиатура подключается также само: подключите OTG-кабель соответствующим входом в порт micro-USB на планшете, а к другому концу кабеля с полноценным выходом USB – подключите клавиатуру.
Программные настройки USB-подключения внешней клавиатуры к Windows-планшету
Что касается программных настроек операционной системы планшета при подключении USB-клавиатуры, то в случае с устройствами на базе Windows 7 или 8 все очень просто: Windows обнаружит внешнее USB-устройство и автоматически настроит его работу. Дополнительно свойства клавиатуры и некоторые настройки можно увидеть в меню «Панель управления» — «Клавиатура».
Программные настройки USB-подключения внешней клавиатуры к Android-планшету
Определенные настройки, возможно, придется провести и на Android-планшетах.
Далее зайдите в настройки «Russian Keyboard» — для этого нажмите значок настроек справа. Здесь необходимо выбрать «Аппаратная клавиатура», а в меню «Выбор раскладки» поставить галочку возле пункта «External Keyboard Ru».
В меню «Аппаратная клавиатура», в пункте «Переключение раскладки» вы сможете также настроить удобное вам сочетание клавиш для переключения раскладки клавиатуры или оставить сочетание клавиш по умолчанию.
Все: настройки окончены, и вы можете заходить в любое приложение с полем для ввода данных – например, в браузер или текстовый редактор, чтобы протестировать, как работает USB-клавиатура.
Если Android-планшет все же не видит внешнюю физическую USB-клавиатуру, попробуйте планшет перезагрузить. Так, некоторые Android-устройства применяют проведенные пользователем настройки лишь после перезагрузки.

Чехол-клавиатура – это весьма интересный аксессуар, которым продолжают активно заполнять рынок СНГ китайские производители. Чехол-клавиатура далека от идеала специальной док-клавиатуры для некоторых моделей планшетов, но ее главные преимущества не могут оставить равнодушными пользователей бюджетных планшетов – это универсальность и относительно недорогая стоимость.
Универсальность — чехол-клавиатуру подключить к планшету можно с помощью порта micro-USB на планшете, для этого у аксессуара имеется небольшой и тоненький шнур с входом micro-USB на конце. Чехол-клавиатура является, по сути, обычным чехлом – это прочная обложка для планшетов, с подставкой для настольного использования и креплениями, прочно фиксирующими планшет в чехле. Тоненькая и мягкая клавиатура является приятным дополнением чехла. Чехлы-клавиатуры производители поставляют на рынок в определенных размерах, предназначенных для различных планшетов, в зависимости от диагонали экрана – как правило, это чехлы-клавиатуры для планшетов с 7-ми, 8-ми и 10-дюймовыми экранами. Есть различные цветовые расцветки чехлов-клавиатур для планшетов – впрочем, в бедности цветовой гаммы товаров в области электроники китайских производителей не упрекнешь.
Да и о русскоязычной раскладке клавиатуры не стоит беспокоиться – на славянский рынок поставляются чехлы-клавиатуры с английскими и русскими надписями букв.
Недорогое решение – к примеру, чехол-клавиатуру из качественного кожзаменителя для 10-дюймового планшета можно приобрести в интернет-магазинах или на интернет-аукционах примерно за $11-12. Чехлы-клавиатуры для планшетов с меньшей диагональю экрана и того за меньшую сумму. Как видим, примерно за эту же сумму продаются и обычные чехлы для планшетов более-менее усредненного качества. И если сравнивать стоимость чехла-клавиатуры со стоимостью специальной док-клавиатуры, к примеру, для планшетов популярной серии Asus Transformer, которые вряд ли можно найти дешевле $130, то выгода очевидна — $11-12 против $130.
Как и обычный чехол для мобильного устройства, чехол-клавиатура имеет функцию защиты от повреждений. Обложка чехла-клавиатуры защищает планшет от различных механических повреждений, а также от попадания пыли в порты и разъемы устройства.
Чехлы-клавиатуры, как уже упоминалось, оснащены входом micro-USB, который подсоединяется к соответствующему выходу на планшете. Чехол-клавиатура – технически это аналог обычной внешней USB-клавиатуры, потому вам для подсоединения к Android-планшету, возможно, придется провести указанные выше — в пункте 3. 3 этой статьи — программные настройки.
Специальная док-клавиатура для планшетов
Специальная док-клавиатура для планшетов — это разработанная производителем под каждую отдельную модель устройства док-база с клавиатурой и портами для подключения внешних устройств, превращающая планшет в полноценный ноутбук. Преимущества док-клавиатуры – это стильно, эпатажно и красиво, это действительно удобно, также это дополнительный источник питания для планшета. Большинство док-клавиатур для планшетов обустроены тач-падом, а у этого устройства есть свои многочисленные сторонники, успевшие привыкнуть к нему в эпоху расцвета ноутбуков и нетбуков.
Но вместе с тем, как уже упоминалось выше, док-клавиатура (по сравнению с другими возможностями подсоединения физической клавиатуры к планшету) является самым дорогостоящим вариантом. Зачастую док-клавиатура обходится в половину стоимости самого планшета.
В отличие от чехла-клавиатуры док-клавиатура не является универсальным устройством, ее нельзя подсоединить к любому понравившемуся планшету. Работа планшета совместно с клавиатурной док-станцией (в режиме ноутбука) предусматривается производителем, так что конкретную модель док-клавиатуры можно подсоединить только к конкретной модели планшета. Крепится док-клавиатура через уникальный разъем в каждой отдельной модели планшета.
Планшеты с возможностью подключения док-клавиатуры можно приобрести как отдельно (без док-клавиатуры), так и сразу с док-клавиатурой, входящей в комплект поставки. Но поскольку док-клавиатура существенно удорожает стоимость планшета, часто пользователи предпочитают сначала приобрести сам планшет, а чуть позднее докупить отдельно предусмотренную для него док-клавиатуру.
Док-клавиатура — как упоминалось, это дополнительный источник питания. Наделенная своим собственным аккумулятором, она не только не расходует заряд батареи, как в случае в Bluetooth-клавиатурой, но еще и сама продлевает автономность работы планшета без подзарядки.
Для подключения док-клавиатуры не нужно никаких настроек или установки драйверов – это касается как ОС Windows 8, так и ОС Android.
Вот самые популярные модели планшетов с возможностью подключения док-клавиатуры:
- Asus Transformer TF101 и Transformer Prime — это две модели ноутбуков-трансформеров с отсоединяемым сенсорным экраном на базе ОС Android от известного тайваньского производителя.
- Acer Iconia Tab W500/501 — еще две модели планшетов, еще от одного не менее известного тайваньского производителя, работающие с док-клавиатурами. Предустановленная ОС — Windows 7 Home Premium.
- Samsung ATIV Smart PC 500T — один из первых планшетов на базе ОС Windows 8 от южнокорейского производственного гиганта.
- Acer Iconia Tab W510/W511 – две модели планшетов с док-клавиатурой на базе ОС Windows 8.
- Gigabyte Padbook S1185 – планшет с док-клавиатурой на базе ОС Windows 8 от тайваньской компании.
- Планшет Lenovo Miix 2 10 – новейшая модель планшета с док-клавиатурой от китайского производителя на базе Windows 8.1.
Android-устройства прошли долгий путь от почти неизвестных никому гаджетов до одних из лидеров рынка. При этом популярность смартфоны и планшеты под управлением операционной системы от Google получили не в последнюю очередь благодаря наличию возможности тонкой настройки внешнего вида самой ОС и подключению самых разнообразных внешних устройств. В том числе и клавиатур для более удобного набора текста. И сегодня мы расскажем вам, как подключить USB-клавиатуру к Android-смартфону или планшету.

Подключить USB-клавиатуру к Android-смартфону или планшету проще простого
Сразу хочется заметить, что для того, чтобы подсоединить клавиатуру (да и любое другое USB-устройство) вам потребуется OTG-кабель. Большинство производителей кладут этот переходник в комплект к смартфону или планшету. Но если у вас вдруг его нет, то придется приобрести данный кабель. Благо, стоит он не так дорого, а функциональность устройства увеличивает в несколько раз.
Как подключить USB-клавиатуру к Android-смартфону или планшету
Итак, у нас с вами есть OTG-кабель и USB-клавиатура. Давайте приступать. Казалось бы, втыкайте с одной стороны кабеля клавиатуру, а другую подключайте к смартфону. Только вот после этой нехитрой операции ничего не произойдет и пользоваться клавиатурой при наборе сообщений и в приложениях у вас не получится (или получится, но все будет работать «криво»). Для того, чтобы получить вожделенную возможность, вам требуется немного покопаться в настройках устройства.
- Откройте настройки вашего смартфонапланшета.
- Перейдите в пункт «Общие настройки», а затем в подпункт «Язык и ввод».
- Тут вы увидите раздел под названием «Клавиатуры», содержащий несколько пунктов. Нас интересует «Физическая клавиатура».
- В данном меню мы можем настраивать клавиатуру, которую мы только что подключили, добавив нужные вам раскладки. Также имеется возможность оставить или убрать отображение экранной клавиатуры при использовании физической.
- После того, как все настроено, можно начинать работать с новой клавиатурой. Например, написать что-нибудь в наш чат в Телеграм.
Советы по использованию USB-клавиатуры на Android
В старых ревизиях операционной системы Android некоторые специальные клавиши (а именно Home, End, Page Up, Page Down и Delete) работали весьма плохо, но сейчас такой проблемы нет и они прекрасно распознаются при использовании подавляющего большинства USB-клавиатур. Также работает и кнопка Print Screen, а значит вы можете довольно легко делать скриншоты экрана.
Если вы используете клавиатуру в стиле MacBook, то вам пригодится клавиша Command. Если же ваша клавиатура имеет Windows-раскладку, то, соответственно, клавиша Windows. Нажатие на них будет вызывать голосового ассистента. Однако если у вас на клавиатуре есть особые клавиши вроде ухода в спящий режим, закрытия всех окон и так далее, они работать уже, скорее всего, не будут.
Также стоит отметить тот факт, что если вы используете внешнюю клавиатуру, вы не сможете использовать смайлики эмоджи. Для этого рекомендуется оставить возможность вызова экранной клавиатуры. Это вы можете сделать в меню настроек.