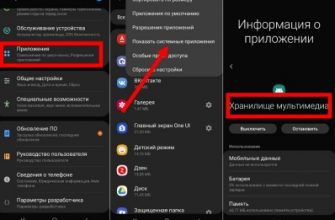Телефоны, работающие на ОС Андроид, отличаются широкой функциональностью. При подключении дополнительных аксессуаров, например, компьютерной мышки, эксплуатация смартфона становится более комфортной. Для того чтобы осуществить соединение, существует несколько способов. Справиться с подключением, можно за несколько минут.
Большинство устройств, представленных на рынке, имеет стандартный USB-порт. При наличии такого разъёма осуществить соединение можно при помощи обычного кабеля для USB. Многие смартфоны на ОС Андроид располагают mini или micro разъёмом. В таком случае для подключения компьютерной мыши потребуется специальный кабель формата OTG.

СПРАВКА! Дополнительный кабель входит в комплект большинства мобильных устройств.
При наличии необходимого шнура подсоединение происходит в несколько этапов. Одна часть провода подключается к разъёму телефона, вторая — к компьютерной мыши. На многих устройствах соединение проходит автоматически.
В случае когда вместе с мышкой к телефону нужно подключить клавиатуру, потребуется специальный разветвитель — USB концентратор. Это обусловлено тем, что на устройстве имеется только один порт для соединения.
Бывает, что телефон не поддерживает OTG кабель. В таком случае для осуществления соединения лучше попробовать беспроводные варианты.
- Как подключить мышку к Андроид телефону через Bluetooth
- Вступление
- Подключение через USB
- Беспроводное подключение
- Заключение
- Способы подключить мышь к устройству на Android
- Настройка скорости указателя
- С помощью док-станций и чехлов (со встроенной клавиатурой)
- Варианты подключения клавиатуры и мышки к планшету
- Подключаем мышь + планшет
- Как подключить проводную мышь
- Как подключить беспроводную мышку
- Особенности мышек
- Подключение мыши к планшету
- С помощью OTG-кабеля
- Подсоединение беспроводной мыши к планшету
- Почему планшет не видит мышь
- Подключение мышки к планшету на базе Android
- Подключение к планшету на базе IOS
Как подключить мышку к Андроид телефону через Bluetooth
Соединение мышки и телефона при помощи Bluetooth — наиболее простой и оптимальный вариант. Для этого на обоих устройствах необходимо активировать беспроводное соединение.
После включения на телефоне начнётся поиск устройств, расположенных поблизости. Среди представленного списка выбирается мышка. Для того чтобы началась синхронизация, может потребоваться особый код, указанный в руководстве по использованию. На экране устройства загорится небольшая стрелка, которая свидетельствует об успешном соединении. Дальнейшее подсоединение будет осуществляться в автоматическом режиме.

ВАЖНО! Данный способ подойдёт в том случае, если компьютерная мышь снабжена модулем Bluetooth.
Вышеописанные методы пригодятся и при подключении мышки к планшету. Аналогичными способами в случае необходимости подключается клавиатура. Для осуществления подсоединения также используется Wi-Fi. Для этого наличие радиомодуля в обоих устройствах (мобильный телефон и компьютерная мышь) является обязательным. Минусом такого подключения являются довольно сложные настройки, справиться с которыми самостоятельно непросто. Подобный вариант подключения больше подойдёт для принтера.
Современные мобильные устройства способны заменить компьютер или ноутбук, благодаря своей расширенной функциональности. Дополнительное подключение компьютерной мышки способно значительно улучшить работоспособность смартфона. С помощью мыши можно быстрее работать с важными документами, проводить финансовые операции или играть в любимые игры. Несколько советов и дополнительных рекомендаций помогут в самостоятельном подключении.
Вступление
Несмотря на то, что абсолютно все планшеты имеют сенсорный экран, а чтобы управлять им, не требуется никакого дополнительного оборудования, многие наверняка столкнулись с тем, что в некоторых приложениях сенсорное управление не совсем удобное. Например, при наборе текста не очень комфортно редактировать напечатанное, а в некоторые игры гораздо проще играть с помощью мышки.

Некоторые задачи выполнять без манипулятора совсем неудобно
Но несмотря на то, что подключение мышки к гаджету изначально не предусмотрено, воспользоваться ею можно без особых проблем. Причём возможно подключить её к планшету на любой операционной системе. Предлагаем вам более детально рассмотреть данную возможность.
Подключение через USB
Большинство современных моделей поддерживают технологию USB On-the-Go, более известную по аббревиатуре OTG. Устройства на Windows поддерживают её по умолчанию, а вот на Android поддержка может иногда отсутствовать. Владельцам iPad подключать внешние устройства через USB не удастся, так как компания Apple попросту принципиально отказывается внедрять технологию. Если с флешками можно с горем пополам разобраться (подробнее читайте здесь), то мышку подключить дозволено лишь к девайсу с джейлбрейком, и то ограниченное количество моделей. Об аппаратах на этой ОС мы поговорим чуть позже.

Устройства на Windows чаще всего оснащены полноразмерным USB-портом, поэтому через него можно без проблем подключить мышку. Вы сможете управлять аппаратом, как обычным компьютером или ноутбуком.
На Android-моделях придётся обзавестись специальным переходником. В некоторых случаях он может идти в комплекте, но чаще всего его придётся покупать отдельно. Присоедините шнур одной стороной к планшету через microUSB, а в другой воткните мышку. Таким образом можно подсоединить даже манипулятор с беспроводным интерфейсом. Вместо кабеля нужно будет воткнуть приёмник мышки. Всё, теперь можно управлять интерфейсом устройства с её помощью.
Беспроводное подключение
Лучшим способом подключить беспроводную мышь будет с использованием Bluetooth-канала, так как подавляющее большинство гаджетов поддерживают профили подключения внешних устройств.
- Включив Bluetooth на девайсе, переведите манипулятор в режим сопряжения. Мышка должна замигать индикатором.
- Запустите на планшетнике поиск устройств, выберите вашу мышь, введите код доступа. Обычно он 0000 или 1234, но лучше уточнить в инструкции к манипулятору.
- Дождитесь спряжения и начните управлять мобильным аппаратом с помощью мышки.
Указанный способ применим к планшету на ОС Windows и Android, на iOS же подключить не получится.

Заключение
Теперь вы знаете, как быстро и без особых усилий подключить мышку к планшету. При проводном подключении вам в большинстве случаев понадобится прикупить переходник, а при беспроводном достаточно только провести сопряжение.
Пользуетесь ли вы мышкой на своём устройстве? Расскажите нам, как вы их подружили.

Вам никогда не приходилось работать с документами за планшетом/телефоном?. 😉 (не просто прочитать «пару цифр», а, например, поменять несколько абзацев местами, кое-что подправить и распечатать)
На удивление, мышка (+ внешняя клавиатура) в этом случае куда как полезнее (дают + 100 к работе), чем нажатия по экрану. Выделить и перенести текст — задача 3 сек. , если есть мышка (и настоящее мучение, если ее нет)! Впрочем, подключить мышь к телефону может понадобиться и для различных игр (особенно боевиков и стрелялок), при поломке сенсора и пр. ! 👇
Собственно, в этой заметке приведу несколько способов, как это можно сделать (+ как до-настроить работу мышки). Кстати, для «некоторых» — говорю сразу, что не претендую на истину в последней инстанции.
Теперь к делу.
👉 Обратите внимание!
1) Подключение клавиатуры подробно рассмотрено в этой заметке.
2) У меня на блоге есть целый раздел, посвященный подключению одних устройств к другим. Рекомендую!

К телефону подключена мышка, клавиатура, монитор (использована док-станция UH3236)

Способы подключить мышь к устройству на Android
Первое, что сразу же хочу сказать перед покупкой OTG-кабеля/переходника — обратите внимание на свой разъем на телефоне (планшете).
Сейчас большинство новых устройств идут с разъемом USB Type-C (более старые — с Micro USB // если вы обратите внимание на фото ниже — то заметите, что у него «скошены» углы).
Само собой, эти разъемы разные и они не обратно-совместимые (т. если вы купите не тот OTG-адаптер — вставить его в свой разъем на телефоне — не получится!).
👉 Где купить?
Приобрести подобные переходники можно в китайских онлайн-магазинах.

Обратите внимание, что OTG-адаптеры разные!

USB Type-C и Micro USB
После приобретения нужного кабеля (переходника) — подключите к нему сначала кабель от мышки (или USB-адаптер, если речь идет о беспроводной радио-мышке).

Подключаем к OTG-адаптеру мышь
Установите батарейку в мышку и включите ее! (этот шаг относится к беспроводным мышкам)
Если мышка включилась — обычно на ней загорается светодиод.

Далее включите и «разбудите» телефон (планшет) — и подключите к нему OTG-переходник (желательно нажать сразу же правую кнопку мышки).
Как правило, на экране тут же появится всем знакомый курсор. Можно пользоваться! 👇

Подключаем OTG-адаптер к телефону

Проводная мышка к телефону также подключена!

Курсор появился — мышь работает! // Беспроводная мышка с USB-адаптером
Настройка скорости указателя
Если курсор мышки «бегает» по экрану слишком быстро/медленно — его можно тонко до-настроить. Для этого необходимо открыть настройки Android раздел «Система / Язык и ввод / Другие методы ввода». скриншот ниже

Язык и ввод — другие параметры ввода
После можно вручную подрегулировать скорость указателя (пример ниже 👇).

Bluetooth-мышка имеет ряд преимуществ:
- разъем телефона/планшета не будет занят, а значит его можно подключить к зарядке (или к другому доп. устройству);
- не нужен никакой OTG-кабель/переходник;
- не тратится заряд устройства на мышку (у нее свои батарейки).
Правда, есть и минус: если у вас плохо работает сенсор или адаптер Bluetooth на устройстве — то вероятно, вы не сможете настроить подключение мышки (к тому же Bluetooth не всегда стабильно работает — возможны обрывы «связи»).
1) Сначала необходимо установить батарейки в мышку, включить ее и нажать кнопку сопряжения (если таковая есть).

Установка батареек и вкл. мыши
2) Далее зайти в настройки телефона (планшета) и перейти во вкладку «Подключение устройства / Bluetooth». пример ниже

Открываем настройки Bluetooth на телефоне
3) После нужно включить Bluetooth-адаптер: среди найденных устройств должна появиться мышка (называться будет как «Bluetooth Mouse» или моделью мышки). После клика по ней — устройства должны произвести сопряжение.
Примечание: иногда телефон может запросить код сопряжения. В этом случае внимательно осмотрите упаковку (документы), шедшую вместе с мышкой — обычно, он там указывается.

Поиск устройства (Bluetooth Mouse)
Кстати, не могу не отметить, что некоторые мышки не удается подключить к телефону (вообще никак! Особенно, это относится к более старым устройствам).
С помощью док-станций и чехлов (со встроенной клавиатурой)
Вместо OTG-переходника можно использовать более «продвинутые» штуки. Речь идет о спец. док. станциях (хабах), которые позволят помимо мышки подключить и клавиатуру, и джойстик, и монитор и пр. гаджеты (и это все одновременно!).
По сути, у вас телефон будет как системный блок, а работать вы будете как за обычным ПК (см. фото ниже 👇).
Стоит отметить лишь пару минусов: док. станции стоят значительно дороже обычных переходников. К тому же, их размер (чаще всего) больше, чем размер телефона — поэтому носить ее с собой не очень удобно (+ добавьте к этому обилие проводов).
К телефону подключена мышка, клавиатура, монитор / с помощью док. станции UH3236
👉 В помощь!
В виду дороговизны некоторых док. станций — приобретать их лучше в рос. компьютерных магазинах (чтобы в случае чего, можно было вернуть товар + наличие гарантии).
Возможно, как вариант, в этом плане могут выручить чехлы со встроенной клавиатурой. Установив в такой чехол телефон/планшет — вы получаете и клавиатуру, и доп. USB-порт, и подставку. Вполне можно подредактировать документ в «полевых» условиях, своего рода замена мини-ноутбука.
Весьма удобно! 👌

Чехол с клавиатурой для планшета
Дополнения по теме — всегда кстати!


Современные технологии позволяют обеспечить высокую производительность различных девайсов, что позволяет им обеспечивать выполнение множество функций. Исключением не стали и планшеты. Сегодня, по мощности, они больше похожи на мини-компьютеры, а большое количество самых различных программ позволяет выполнять абсолютно любые действия.

- Варианты подключения клавиатуры и мышки к планшетуПроводное подключениеБеспроводное подключение
- Проводное подключение
- Беспроводное подключение
Варианты подключения клавиатуры и мышки к планшету
Для того, чтобы обеспечить максимальную функциональность планшета к нему можно подключать мышь и клавиатуру. Делать это можно двумя основными способами: через проводное соединение и по беспроводным каналам. Оба подключения имеют свои преимущества и недостатки.

Для того чтобы подключить дополнительные девайсы, многие планшеты имеют не только стандартные для мобильных устройств mini USB, но и полноценные USB порты, которые поддерживают подключение не только устройств управления, но и обычных флеш-карт. В случае если планшет не имеет полноценного разъёма USB, то следует воспользоваться адаптером On-The-Go, который позволяет превратить mini USB в полноценный разъём.
ВНИМАНИЕ. Не все планшеты поддерживают управления при помощи мышки или клавиатуры. Для того, чтобы узнать, есть ли такая функция, следует обратиться к технической литературе.
Также если гаджет имеет только один разъём, а устройства управления два, то пригодиться USB-разветвитель, который позволит подключать несколько девайсов к одному планшету.
ВНИМАНИЕ. В случае если при соединении разветвителя подключённые девайсы не работают, возможно, проблема в том, что для их функционирования не хватает питающего напряжения. Проблему может решить активное устройство с каскадом усиления.

Беспроводное подключение клавиатуры или мышки осуществляется двумя способами:
- Через внешний модуль.
- Через встроенный модуль.
Чтобы настроить подключение через внешнее устройство, достаточно соединить его с портом USB. После чего гаджет автоматически определит подключённый девайс.
При осуществлении соединения через собственный Bluetooth-модуль, необходимо выйти в настройки беспроводного соединения, и произвести сопряжение с включённой беспроводной мышкой или клавиатурой.
Современный мир сложно представить без гаджетов – одним они нужны для работы, другие проводят за ними свободное время. Планшет не может полностью заменить полноценный компьютер или ноутбук, но для определенных задач он вполне годится. В большинстве устройств управление происходит касанием руки, но для удобства работы с некоторыми программами, играми удобно использовать мышь. Как подключить манипулятор к планшету, что для этого надо сделать, расскажем в этой статье.
Подключаем мышь + планшет
Обычно применяют следующие способы, чтобы корректно синхронизировать (подключить) мышки + планшет:
- С использованием кабеля;
- С использованием ИК-порта, технологии Bluetooth;
- Соединение с помощью беспроводного протокола Wi-Fi.
Существуют еще способы связать таблетку и манипулятор, но они сложные, для их выполнения надо обладать определенными знаниями, умениями, поэтому здесь рассмотрены не будут.
У каждого способа свои плюсы и минусы — выбор способа полностью за вами. Рассмотрим каждый способ подробнее.
Как подключить проводную мышь
В этом случае происходит прямое, физическое соединение планшет + мышка посредством кабеля. При таком подключении основное и необходимое требование – наличие на гаджете USB порта (для ОС Windows), microUSB (Android).
ВАЖНО: Планшеты под Windows чаще всего оснащены стандартным USB портом, поэтому стоит только воткнуть мышь, можно работать. Для Android-устройств придется дополнительно покупать переходник – у них, чаще всего, разъем microUSB.
Но все же есть ряд требований, которые надо выполнить для бесперебойной работы:
- В устройстве должна быть заложена возможность подключение мышки
- Планшет должен поддерживать технологию USB OTG (On-The-Go), позволяющую напрямую, без использования компьютера, подключать периферийное оборудование
- На нем должны быть установлены необходимые драйвера
- Для правильной адаптации на программном уровне, мышь должна соответствовать всем требованиям аппаратной платформы гаджета.
Одним из главных плюсов такого подключения является то, что вы прекрасно осведомлены – насколько правильно сопряжены устройства в данное время. Скорость соединения ограничена наиболее медленным устройством, т. возможностями манипулятора. Выбирая данный способ, учтите это.
Минус – опять провода, которые ограничивают свободу движения, создают некоторый дискомфорт.
Как подключить беспроводную мышку
С использованием инфракрасного порта, технологии Bluetooth/ Наиболее распространенный метод, если не хотите иметь проблем с проводами, разъемами, портами. Сначала надо включить синхронизацию: «соединить» их между собой, если это не было выполнено автоматически.
Действия, необходимые для этого:
- В настройках планшета, манипулятора включаем функцию Bluetooth, ИК-порт;
- Выполняем требования мобильного помощника.
Примечание: Сейчас только в старых моделях используется ИК-порт, хотя он обладает рядом неоспоримых преимуществ. Практически каждое устройство оснащено технологией Bluetooth, причем с каждым годом выходит новая версия. Синхронизация возможно только модели с одной версией или большей (на планшете) с меньшей (мышка).
Еще один способ, с помощью которого можно «подружить» два устройства. Он намного сложнее и запутаннее первых двух. Чтобы работа их была корректной, необходимо выполнить целый ряд требований. Причем если хоть один их них не будет выполнен, то о работе можно забыть.
Алгоритм подключения достаточно сложен, он, подчас, доступен только подготовленным пользователям. Найти мышку, которая поддерживаем этот протокол тоже проблемно. Желательно использовать только тогда, когда других вариантов нет.
Если в первом случае никаких проблем быть не должно, то при беспроводном подключении алгоритм следующий:
- Включаем манипулятор, функцию беспроводного соединения (Bluetooth) на гаджете;
- Активируем настройки. Ограничиваем устройства, которые могут увидеть периферийные машинки. Ставим галку напротив «Видимо только для подключенных устройств»;
- Осуществляется автоматический поиск всех устройств, находящихся в зоне действия. Как только мышка будет обнаружена, вы увидите уведомление об этом. Потребуется ввести соответствующий код. По умолчанию это четыре нуля;
- Осуществление синхронизации мышки и планшета. Если введен верный набор цифр кода, то на экране появится курсор в виде стрелки. Это подтверждает, что вы правильно выполнили подключение.
На этом процесс завершен. Теперь у вас появился новый манипулятор, который облегчит и будет удобным помощником при работе с планшетом. Если он имеет достаточно большую диагональ экрана, то работа будет не хуже, чем с ноутбуком.
- Особенности мышек
- Подключение мыши к планшету
- Через USB
- С помощью OTG-кабеля
- Подсоединение беспроводной мыши к планшету
- С помощью док-станций и чехлов (со встроенной клавиатурой)
- Настройка скорости указателя
- Почему планшет не видит мышь
- Подключение мышки к планшету на базе Android
- Подключение к планшету на базе IOS
Особенности мышек
Мышь — это устройство ввода, которое отдает команды подключенному к нему гаджету, принцип его работы прост — при движении по поверхности стола меняется виртуальное положение курсора.
Всего существует 2 типа компьютерных мышей — проводные и беспроводные, первые подключаются к планшету через кабель, вторые работают через Wi-Fi и Bluetooth.
Этот метод ввода имеет свои плюсы и минусы.
Минусы Бюджетная цена — гораздо дешевле специальных стилусов Нужна гладкая и ровная поверхность Простое управление Недостаточная виброустойчивость, поэтому работать в транспорте будет некомфортно. Желательно приобрести подставку или коврик для мыши Легко работать с большими данными Требуется регулярная зарядка / замена батареи (этот недостаток только для беспроводных моделей) Удобно даже при длительной работе
Подключение мыши к планшету
Подключение клавиатуры или мыши к планшету можно осуществить разными способами, я разделил все методы на две категории: проводное и беспроводное подключение.
Все доступные варианты подключения внешних периферийных устройств: напрямую к разъему USB, с помощью адаптера, через bluetooth, через Wi-Fi.
Но важно знать, что модель вашего устройства должна поддерживать тот или иной способ подключения, иначе Android просто не увидит мышь.
Некоторые устройства имеют полноценный разъем USB (начиная с USB 2. В такие устройства можно напрямую вставить внешний периферийный кабель, подождать максимум несколько минут, пока система обнаружит устройство и установит драйверы (при необходимости), а затем начать его использовать.

Однако дело в том, что большинство современных планшетных компьютеров имеют разъем microusb, который не позволяет напрямую подключить мышь, поскольку гнезда совершенно разные.
С помощью OTG-кабеля
Первое, что я хочу сразу сказать перед покупкой OTG-кабеля/переходника, — обратите внимание на разъем, который есть на вашем телефоне (планшете).
В настоящее время большинство новых устройств оснащены разъемом USB Type-C (более старые — Micro USB// если вы обратите внимание на рисунок ниже — вы заметите, что он имеет «скошенные» углы).
Конечно, разъемы отличаются и не имеют обратной совместимости (т. если вы купите неправильный OTG-адаптер — вы не сможете вставить его в разъем на своем телефоне)!

Имейте в виду, что OTG-адаптеры бывают разные!

После приобретения необходимого кабеля (адаптера) — сначала подключаем к нему кабель мыши (или USB-адаптер, если речь идет о беспроводной радиомыши).

Подключение мыши к OTG-адаптеру
Вставьте батарейку в мышь и включите ее! (Этот шаг относится к беспроводным мышам)
Когда мышь включена, обычно загорается светодиод на мыши.

Далее включаем и «пробуждаем» наш телефон (планшет) — и подключаем к нему OTG-адаптер (лучше всего сразу зажать правую кнопку мыши).
Как правило, на экране сразу же появляется знакомый курсор.

Подключение OTG-адаптера к телефону

Проводная мышь также подключена к телефону!

Курсор появляется — мышь работает! // Беспроводная мышь с USB-адаптером
Подсоединение беспроводной мыши к планшету
Если вы не хотите возиться с проводным подключением или вам нужна большая мобильность, вы можете приобрести беспроводную мышь, которая подключается через Bluetooth или Wi-Fi. На практике быстрее и проще подключить беспроводную мышь к планшету с помощью соединения bluetooth. Синхронизация выполняется в следующем порядке.
- Активируйте Bluetooth в настройках устройства.
- Подключите внешний модуль bluetooth (если таковой имеется) к OTG-адаптеру или нажмите соответствующую кнопку на задней панели мыши.
- Система мобильного устройства автоматически выполнит поиск устройства, когда на экране появится название найденной клавиатуры, нажмите на нее пальцем, чтобы завершить процесс синхронизации. Некоторые модели требуют ввода PIN-кода для сопряжения (см. руководство пользователя).
На экране появляется курсор обычной мыши, что позволяет управлять устройством с помощью мыши, синхронизированной по Bluetooth.
Использование канала Wi-Fi для синхронизации планшета с мышью — более сложный метод, требующий соблюдения определенных условий. Несоблюдение этих требований приведет к неисправности или невозможности эксплуатации клавиатуры. Условия следующие.
- Оба устройства, планшет и мышь, должны быть оснащены модулями Wi-Fi. И если современные планшеты обычно имеют такое оборудование, то для мыши это уже сложнее.
- Дополнительное сетевое оборудование для мыши не должно быть необходимым.
- Мышь Wi-Fi должна быть способна обрабатывать команды и взаимодействовать с операционной системой планшета в совместимом формате.
В качестве побочного примечания! На практике канал Wi-Fi практически не используется для подключения к мыши. Этот метод хорошо зарекомендовал себя при синхронизации с большими периферийными устройствами, такими как принтеры и сканеры.
Вместо OTG-транспорта можно использовать более «продвинутые» вещи. Речь идет о специальных док-станциях (хабах), которые позволят вам подключить мышь и клавиатуру, джойстик, монитор и др. гаджеты (и все сразу!).
Фактически, ваш телефон будет представлять собой системный блок, а вы будете работать как обычный ПК (см. рисунок ниже).
Стоит упомянуть лишь несколько недостатков: док-станции стоят гораздо дороже обычных адаптеров. Плюс ко всему, их размер (обычно) больше, чем размер вашего телефона — поэтому носить их с собой не очень удобно (+ добавьте к этому обилие кабелей).

К телефону подключены мышь, клавиатура, монитор / с помощью док-станции UH3236
Ввиду высокой стоимости некоторых док-станций — лучше покупать их в российских компьютерных магазинах (чтобы, в случае чего, можно было вернуть товар + гарантия).
Возможно, как вариант, в этом отношении могут помочь чехлы со встроенной клавиатурой. Поместив телефон/планшет в этот чехол, мы получаем и клавиатуру, и дополнительный USB-порт, и подставку, появляется возможность редактировать документ в «полевых» условиях, своеобразная замена мини-ноутбуку.
Заменяет мини-блокнот, очень удобно!

Этуи с клавиатурой для планшета
Если указатель мыши «бегает» по экрану слишком быстро/медленно, его можно настроить. Для этого необходимо открыть раздел настроек Android «Система / Язык и ввод / Другие методы ввода». скриншот ниже.

Язык и ввод — другие варианты ввода
Затем вы можете вручную установить скорость указателя (пример ниже ).

Почему планшет не видит мышь
Если мышь, подключенная к планшету через проводное или беспроводное соединение, не работает должным образом, мы часто говорим, что планшет не видит мышь. Проблема заключается в том, что операционная система не распознает подключенное устройство.
К вашему сведению! Вам также может быть интересно, как подключить клавиатуру или камеру к планшету.
Подключение мышки к планшету на базе Android
Если ваш планшет не имеет USB-выхода, вам придется приобрести OTG-адаптер, например, Remax USB-A to Type-C. Это позволит вам подключить любое USB-устройство, вплоть до осветительных приборов и конденсаторных микрофонов.
Важно: не все гаджеты Android поддерживают эту технологию, поэтому необходимо заранее проверить, работает ли ваш планшет с таким адаптером.
Подключение к планшету на базе IOS
Для iPad необходимо дополнительно приобрести переходник Lightning-mini USB.