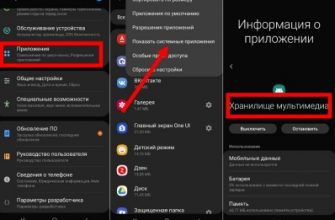Как подключить планшет к компьютеруКомпьютеры, Настройка Android
18. 2014Одна из первых проблем, которые появляются перед пользователями, только купившими планшет, это подключение планшета к компьютеру. Многие пользователи просто не знают, как подключить планшет к компьютеру для того чтобы скопировать на него любимую музыку или фильмы. В этом материале мы рассмотрим два самый простых и быстрых способа подключения. Самый простой способ подключение планшета к компьютеру, это подключение при помощи USB кабеля. Подключение планшета при помощи USB кабеля – процедура очень простая. Все что вам нужно, это Micro USB кабель. Обычно такой кабель идет в комплекте с самим планшетом. Если кабеля нет, то вы можете приобрести его отдельно.

Одну сторону данного кабеля нужно подключить к компьютеру, а другую к вашему планшету. После подключения компьютер должен издать звуковой сигнал, сообщающий об обнаружении планшета. После этого в окне «Мой компьютер» должен появиться новый диск.
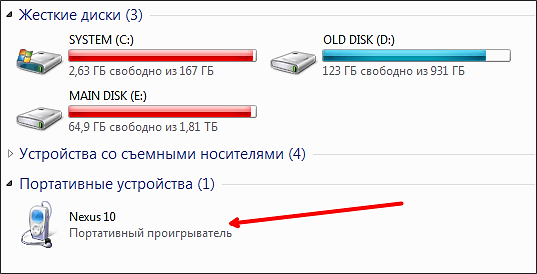
А на планшете, в области уведомления, должно появиться сообщение об удачном подключении к компьютеру.
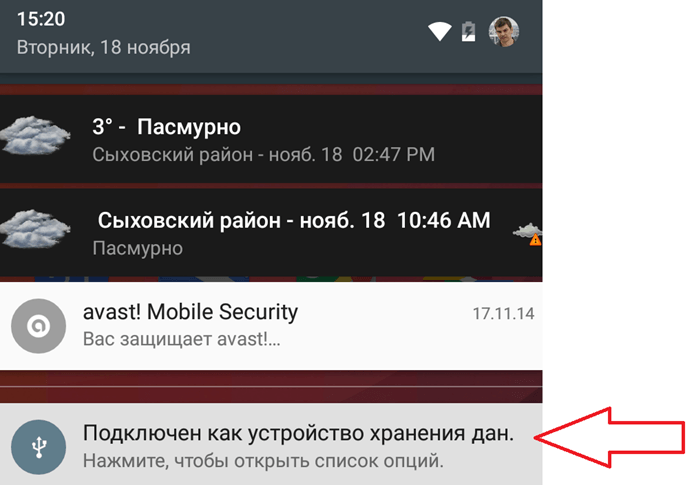
Все, на этом подключение планшета к компьютеру через USB можно считать завершенным. Дальше с планшетом можно работать как с обычной флешкой. Если после подключения звукового сигнала нет и в окне «Мой компьютер» ничего не появляется, то, скорее всего, что-то не так с настройками планшета. Откройте настройки Андроид и перейдите в раздел «Память». Здесь нужно нажать на кнопку с тремя точками и открыть пункт «USB подключение к компьютеру».
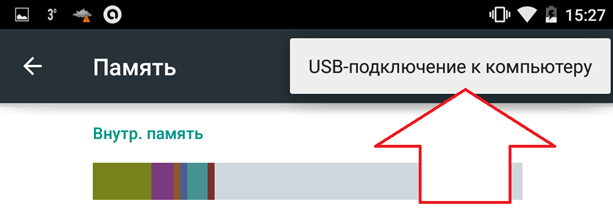
После этого откроется окно с настройками подключения к компьютеру. Здесь нужно включить функцию «Медиа-устройство (MTP)».
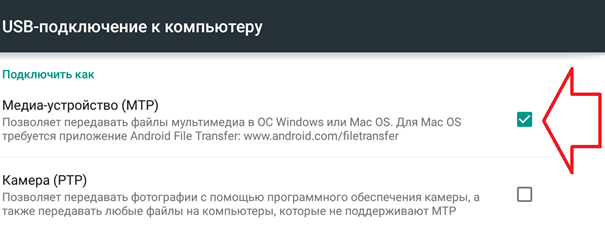
После этого подключение к компьютеру должно проходить нормально. Как подключить планшет к компьютеру через WiFiТакже вы можете подключить свой планшет к компьютеру при помощи беспроводной сети Wifi. В этом случае вам не понадобится USB, но придется устанавливать специальное приложение на планшет. Например, вы можете воспользоваться приложением WiFi File Transfer. Принцип работы данного приложения очень прост. На вашем планшете запускается небольшой веб-сервер. С помощью этого веб сервера вы сможете управлять файлами на планшете с любого компьютера, который подключен к той же локальной сети. Итак, для того чтобы подключить планшет к компьютеру при помощи WiFi File Transfer, данную программу нужно запустить на планшете, а после этого нажать на кнопку «Старт».
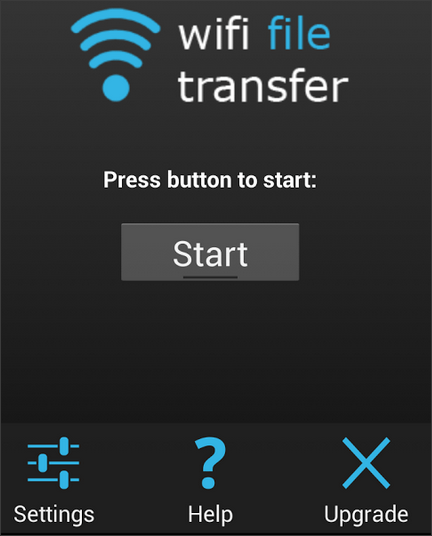
Дальше приложение запустит веб-сервер и сообщит вам его адрес.

После этого вам нужно на любом компьютере (подключенном к той же локальной сети) открыть браузер и ввести адрес веб-сервера, который вам выдала программа WiFi File Transfer. В результате в браузере должен открыться небольшой файловый менеджер.
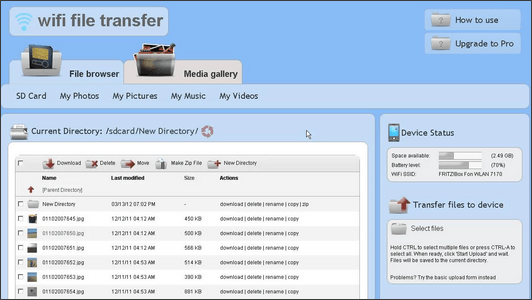
С помощью этого файлового менеджера вы сможете передавать файлы с компьютера на планшет и обратно. Основатель проекта «Смартфонус» и автор более 2000 статей на тему ИТ для разных сайтов.
- Подключение планшета к ПК
- Используем USB кабель
- Возможные проблемы при проводном подключении
- Подключение по Wi-Fi
- Самые популярные планшеты по мнению покупателей
- Программные ошибки
- Способы доступа
- Режим разработчика
- Проблема с драйверами
- Проблема с прошивкой
- Аппаратные проблемы
- Первоначальная диагностика
- Конфликт USB-стандартов
- Альтернативные способы подключения
- Передача данных
- Wi-Fi-подключение
- FTP-сервер
- Формальное подключение
- Решение проблем с подключением планшета к ПК
- Проверяем драйвера на компьютере
- Настраиваем планшет для подключения к компьютеру
- Ищем причины неисправности подключения и варианты решения
- Планшет не отображается в списке устройств
- Проблема с кабелем
- Проблема с USB-разъемом компьютера
- Отладка по USB
- Другое
- Расскажи друзьям в социальных сетях
- Раздача интернета
- IOs
- USB-кабель
- Управление планшетом со смартфона
Подключение планшета к ПК
В какой-то момент любой владелец планшета сталкивается с необходимостью перенести информацию с девайса на ноутбук или компьютер. Например, чтобы сохранить ее перед сбросом настроек, или просто освободить место в памяти. Если несколько вариантов синхронизации: проводная и беспроводная. Ниже рассмотрены все способы, как подключить планшет к компьютеру.
Важно! Ниже приведена инструкция для планшетов на ОС Андроид. О том, как подключить iPad к ПК, рассказано здесь.
- 1 Используем USB кабель
- 2 Возможные проблемы при проводном подключении
- 3 Подключение по Wi-Fi
- 4 Самые популярные планшеты по мнению покупателей
Используем USB кабель
Самый простой и очевидный вариант подключения выполняется через USB кабель. Для этого потребуется кабель с microUSB с одной стороны и USB с другой. В некоторых случаях кабель может иметь отличный от microUSB разъем, например, miniUSB или старый широкий разъем у моделей Самсунг.
- Вставляем штекеры в соответствующие разъемы. Послышится сигнал о подключении нового устройства.
- На экране устройства появится сообщение о том, что устройство подключено в режиме накопителя. Его можно просто проигнорировать.
- Если все прошло правильно, то на ПК появится окно, в котором будет предложено открыть память мобильного устройства. Если нет, то следует зайти в Мой компьютер и там найти девайс.

Возможные проблемы при проводном подключении
Подключить планшет к ноутбуку легко, но иногда что-то идет не так. Случается, что ноутбук определил устройство, но не открыл доступ к памяти, при этом планшет стал заряжаться. В таком случае необходимо на экране устройства опустить шторку вниз и выбрать режим подключения «накопитель». Иногда по умолчанию выставлена только зарядка.
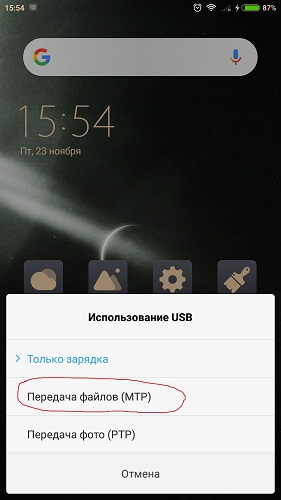
Если планшет не подключается к компьютеру по USB, то может быть проблема том, что необходимо включить режим разработчика. Для этого нужно выполнить простую последовательность действий.
- Открываем настройки планшета.
- Находим пункт об устройстве.
- Ищем строку – номер сборки. Кликаем по ней несколько раз.
- На экране появляется сообщение о том, что теперь пользователь является разработчиком.
- Возвращаемся на шаг назад и заходим в меню для разработчиков.
- Находим пункт разрешить отладку по USB и активируем его галочкой или бегунком.
После этого проблема будет устранена.
Подключение планшета к ПК через USB иногда не получается по причине того, что в компьютере нет соответствующих драйверов. В настоящее время они не требуются, в старых моделях девайс их ставил автоматически, было необходимо лишь подсоединить планшет. Если на руках пользователя старый девайс, то потребуется поставить драйвер.
Совет! Драйвер может быть на диске из комплектации планшета или на сайте производителя. Если там он отсутствует, то нужно просто искать драйвер на конкретную модель устройства в поисковике.
Что делать, если раньше все работало корректно, а теперь комп не видит планшет? В таком случае вариантов два.
- Проверить, есть ли синхронизация другого ПК и планшета. Если же и второй компьютер не видит планшет через USB, то девайс следует откатить к заводским конфигурациям. Для этого в меню настроек есть пункт «восстановление и синхронизация». Перед выполнением отката все данные с девайса нужно сохранить, так как они будут удалены.
- Нельзя исключать вариант, что проблема в кабеле или разъеме. Поэтому этот момент тоже следует проверить.
Подключение по Wi-Fi
Если пользователь столкнулся с проблемой, что ноутбук не видит планшет при подключении через кабель, то можно воспользоваться беспроводной сетью. Подключение планшета к компьютеру по Wi-Fi основано на принципе создания виртуальной сети. То есть в данном случае планшет выступит в качестве сервера. Для выполнения этой процедуры нужно воспользоваться специальными приложениями для планшета.
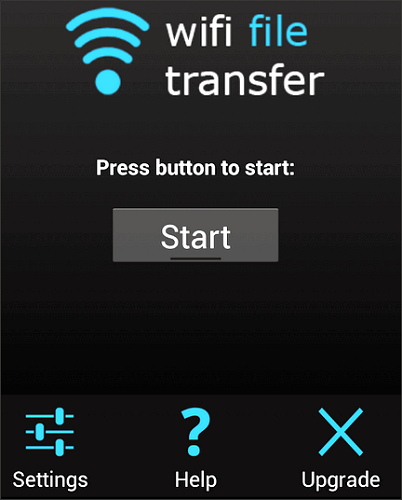
Если по какой-то причине ПК не видит планшет, то варианты следующие:
- неправильно записан IP адрес;
- техника подключена к разным вай-фай сетям.
Важно! Роутер для обоих устройств должен быть один и тот же – это ключевой момент, который поможет подключиться к планшету. Никаких прочих нюансов при беспроводной синхронизации устройств не возникает.
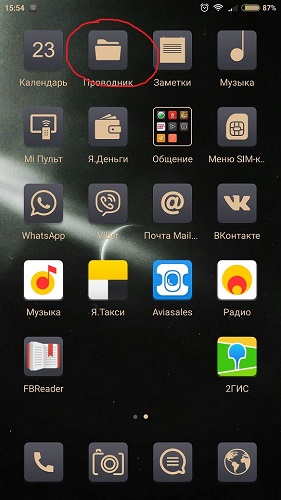
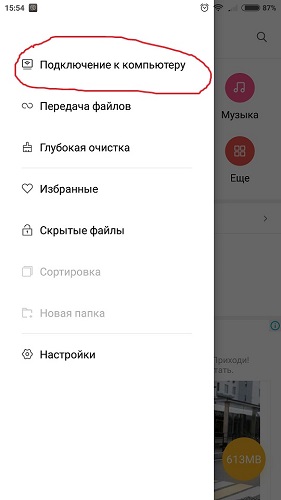
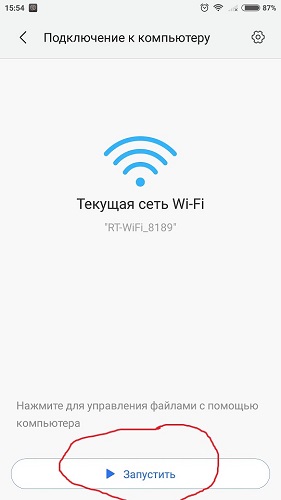
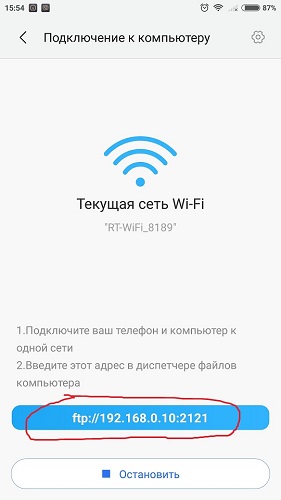
Некоторые планшеты на Андроид имеют встроенный файловый менеджер с подобной поддержкой. В таком случае нужно его открыть и кликнуть по пункту «подключение к компьютеру». Устройство само создает IP адрес. Дальнейшие действия аналогичны описанным выше.
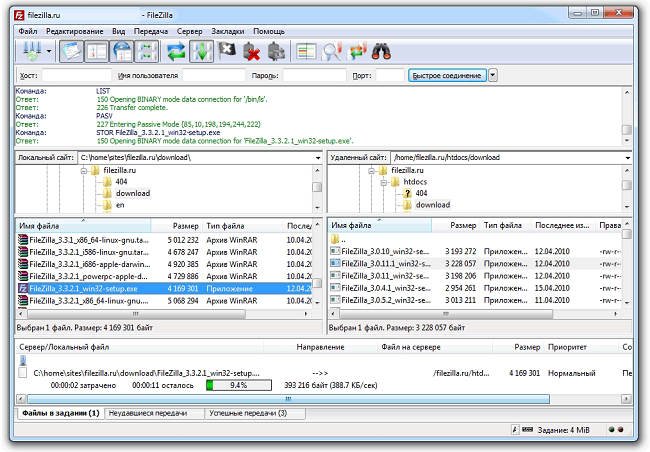
Совет! Тем пользователям, которым может показаться, что работать в браузере не очень удобно, следует воспользоваться бесплатными программами для ПК, которые имеют аналогичные функции, но работают независимо от браузера. Отличным вариантом является приложение FileZilla. Оно является кроссплатформенным, то есть может работать не только с Widows или Android, но прочими операционными системами.
Самые популярные планшеты по мнению покупателей
Планшет Apple iPad (2018) 128Gb Wi-Fi на Яндекс Маркете
Планшет Samsung Galaxy Tab A 10. 5 SM-T595 32Gb на Яндекс Маркете
Планшет Apple iPad Pro 10. 5 64Gb Wi-Fi + Cellular на Яндекс Маркете
Планшет Huawei MediaPad M5 Lite 10 32Gb LTE на Яндекс Маркете
Планшет Huawei MediaPad M5 Lite 10 32Gb WiFi на Яндекс Маркете
- Программные ошибкиСпособы доступаРежим разработчикаПроблема с драйверамиПроблема с прошивкой
- Способы доступа
- Режим разработчика
- Проблема с драйверами
- Проблема с прошивкой
- Аппаратные проблемыПервоначальная диагностикаКонфликт USB-стандартов
- Первоначальная диагностика
- Конфликт USB-стандартов
- Альтернативные способы подключенияПередача данныхWi-Fi-подключениеFTP-серверФормальное подключение
- Передача данных
- Wi-Fi-подключение
- FTP-сервер
- Формальное подключение
- Синхронизация Андроида с ПК
С проблемой, когда компьютер не видит планшет, сталкиваются многие владельцы и если вы попали в их число, не переживайте, в 90% проблему можно решить подручными средствами. Оставшиеся 10% случаев приходятся на физическую неисправность того или иного устройства и требуют ремонта.
Программные ошибки
С проблемой подключения могут столкнуться пользователи, которые впервые используют девайс. Отсутствие опыта, да и незнание основ настройки операционной системы Android могут сыграть свою роль.
Способы доступа
Наиболее распространенный способ подключения девайса к ПК – это, конечно же, через USB кабель, который идет в комплекте. Однако ОС Android дает возможность выбрать один из режимов, который имеет свои преимущества перед остальными.

Для этого берем в руки гаджет и через кабель USB подключаем к ПК. На экране или в панели уведомлений устройства появится сообщение «Подключение к USB», нажимаем на него. Следом откроется дополнительное меню, где необходимо выбрать один из режимов, в нашем случае – это первый пункт.
Обратите внимание, что в зависимости от версии Android – список пунктов может отличаться, в таком случае используйте режим MTP.

Вновь возвращаемся в панель уведомлений и активируем режим USB-накопителя, как показано на изображении выше. ПК должен издать характерный звук синхронизации и откроется папка компьютерного планшета на рабочем столе.
Режим разработчика
Из-за специфических особенностей ОС Android могут возникать незначительные конфликты. В этом случае можно активировать отладку по USB – это расширенная функция взаимодействия устройств. Когда пользователю открываются дополнительные возможности, например, прямое копирование файлов. Запускаем настройки и переходим к пункту «Для разработчиков», как показано ниже на изображении.

Прокручиваем список параметров и ставим галочку напротив выделенного пункта, следом появится запрос, где подтверждаем свои намерения. Теперь свободно выполняем подключение планшета к компьютеру, только будьте осторожны при взаимодействии с системными папками.
Проблема с драйверами
Если у вас не получилось подключить гаджет через USB, тогда проблема в драйверах. То есть персональный компьютер не смог установить их автоматически и придется выполнить процедуру в ручном режиме.


Если компьютер не видит планшет и теперь, тогда на помощь придут специализированные программы для планшетов:
- Samsung – KIES;
- Lenovo – IdeaTool;
- HTC – Sync Manager;
- Sony – Media Go.
Причем некоторые из программ позволяют подключить планшет не только при помощи USB, но и через беспроводное соединение.
Проблема с прошивкой
Еще очень распространенной проблемой синхронизации устройства может стать недавнее обновление операционной системы Android или установка кастомной прошивки (неофициальной). Вероятней всего, во время официальных обновлений, могли возникнуть ошибки при загрузке или установке файлов.
Как подключить планшет к компьютеру в этом случае? Единственным выходом в этом случае является сброс настроек до заводских параметров или откат системы до прежнего состояния, к сожалению, универсальной инструкции нет.

Причиной также могут стать ранее установленные программы, которые имеют расширенный доступ к управлению системой. И в этой ситуации самым лучшим и проверенным способом считается восстановление заводских параметров.
Аппаратные проблемы
Если вы перепробовали все вышеописанные рекомендации по настройке, тогда, вероятней всего, у вас проблема с аппаратной частью. То есть: вышел из строя кабель подключения, не работает порт USB на планшете или компьютере и другое. Многие владельцы в панике начинают искать в интернете ответ на вопрос: как подключить планшет к компьютеру не через USB? Забывая о том, что нужно, прежде всего, произвести диагностику неисправности.
Первоначальная диагностика
Основная неисправность заключается в выходе из строя USB-кабеля, который очень сильно подвержен механическому воздействию. Например, передавили или перебили шнур, сильно дернули и повредили внутренность, возможно, сломали коннектор. Это распространенные проблемы, с которыми сталкивается большинство пользователей.

Изначально необходимо осмотреть кабель на наличие внешних повреждений, как показано выше. Если таковые не обнаружены, тогда берем у друзей или знакомых такой же рабочий шнур и пробуем подсоединить планшет. Если попытка прошла удачно, значит, проблема заключается в самом кабеле.
Конфликт USB-стандартов
В наше время компьютерные технологии зашли очень далеко, а производители техники просто не успевают выпускать соответствующие устройства или обновления к ним. В большинстве современных ноутбуков уже устанавливаются несколько портов USB 3. 0 (закрашены в синий цвет), использование которых вызывает конфликт с более устаревшими девайсами.

Тогда необходимо выполнить подключение через версию 2. 0, повторить установку драйвера и конфликт стандартов будет разрешен. В случае негативного результата, вероятней всего, поломался разъем micro-USB на самом планшете и требуется срочный поход в ближайший сервисный центр.
Альтернативные способы подключения
Поход в сервисный центр – это дело хорошее, а что же делать, если необходимо срочно передать нужную информацию? Тогда попробуем выполнить передачу данных через беспроводное соединение:
- Bluetooth;
- Wi-Fi.
Главное при этом, находиться как можно ближе к принимающему устройству, тогда сигнал будет надежней, а скорость значительно быстрей.
Передача данных
Bluetooth – это очень популярный и весьма полезный беспроводной интерфейс, через который на относительно небольших расстояниях можно обмениваться файлами. Стоит отметить, что стандарт Bluetooth появился задолго до ОС Android, но за последние годы приобрел массу полезных функций, которые не ограничиваются только лишь передачей данных.

Открываем параметры планшета, переходим к пункту Bluetooth и активируем его. Теперь ставим галочку, чтобы посторонние девайсы видели нас и выбираем одно из найденных устройств.
Обратите внимание, что пункты меню в зависимости от планшета и версии Android могут незначительно отличаться, но общая инструкция от этого не меняется.

Wi-Fi-подключение
Этот способ подходит только для планшетов компании Samsung, с помощью специальной программы KIES можно организовать беспроводной обмен данными. Для этого заходим на официальный сайт производителя и загружаем приложение, устанавливаем его и запускаем.

Подключаем планшет к Wi-Fi сети и вновь запускаем меню настроек, где переходим к параметру дополнительно, как показано выше на изображении. Опускаемся до пункта «KIES» и нажимаем на него, появится окно с устройствами, которые находятся в нашей сети – это компьютер IDEA-PC.

На экране планшета появится уведомление с кодом, его нужно выписать в окно, которое появится в программе – это своего рода проверка, аналогичная Bluetooth соединению.

Теперь пока оба девайса подключены к одной сети можно выполнять:
- Обмен данными;
- Создавать резервные копии;
- Выполнить обновление и прочее.
FTP-сервер
Этот способ очень похож на предыдущий с приложением KIES, но при этом применим к абсолютно любым устройствам под управлением Android. Прежде всего, нам нужно узнать внутренний IP девайса, для этого устанавливаем программу Speedtest с PlayMarket.

Переходим во вкладку Setting и находим пункт внутренний IP, в нашем случае – это 192. 168. 101. У вас он может отличаться, поэтому не пугайтесь. Теперь устанавливаем на таблетку программу под названием FTPServer и заполняем ее, в соответствии с представленным ниже изображением.

Устанавливаем на ПК приложение Total Commander и выполняем подключение к серверу, как показано ниже на изображении.

В появившемся окне нажимаем кнопку добавить и выполняем заполнение полей:
- Имя любое;
- Сервер – внутренний IP планшета и номер порта из FTPServer;
- Учетная запись так же, как в программе.

Теперь запускаем утилиту на планшете и выполняем подключение через Total: сеть-> соединится с FTP-> соединиться. Если все выполнено правильно, то появится меню из двух окон.

Теперь можно передавать абсолютно любые файлы, взаимодействуя напрямую с файловыми системами девайсов.
Формальное подключение
Как подключить планшет к компьютеру, если все предыдущие способы вам не подходят? Конечно же, с помощью внешней flash-карты, слот для которой имеется практически во всех популярных планшетах.

Схема очень простая:
- Вставляем в планшет и перемещаем нужные файлы;
- Вынимаем и подключаем к компьютеру;
- Вновь перемещаем и так наоборот.
Способ очень легкий в исполнении, но занимает достаточно много времени на переподключения.
Решение проблем с подключением планшета к ПК

С развитием компьютерных технологий появляется все больше новых девайсов, которые обладают множеством самых разнообразных возможностей. Пользователи могут передавать данные с одного устройство на другое с помощью подключения по USB кабелю. Но часто возникают такие проблемы, что приходит в неисправность разъем или провод, а может проблема таится и в драйверах. Решить проблему с подключением планшета на системе Android к компьютеру поможет эта статья.
Стоит отметить, что практически не имеет значения ваша модель устройства, так как все они работают по одному и тому же принципу, если говорить о девайсах, на которых установлена ОС Android. А вот, например, устройства Apple могут работать немного иначе, поэтому нужно будет искать другие варианты решения проблем.
Проверяем драйвера на компьютере
Чтобы планшет корректно отображался у вас на компьютере, на нем должны стоять драйвера для USB. Если Вы не можете подключить ни одно устройство к своему USB-разъему, они просто не обнаруживаются, то возможно проблема заключается как раз в драйверах. Возможно, они просто отсутствуют. Тогда вам необходимо выполнить несколько действий.



После установки перезагрузите компьютер и подключите планшет.
Настраиваем планшет для подключения к компьютеру
Если с драйверами все в порядке, но планшет все равно не подключается, то возможно выполнена неправильная настройка самого андроид девайса.
Нужно обратить внимание на то, что разные модели планшетов можно подключать к компьютеру как разные устройства:
- USB-накопитель или USB large storage. Рекомендуется выбирать этот параметр подключения, чтобы осуществлять различные действия между компьютером и планшетом. Работа в этом режиме позволит вам управлять файлами на планшете с компьютера, свободно обмениваться всеми типами файлов.
- Медиа-устройство(MPT). Подключаясь через этот режим, вы можете передавать медиафайлы только на компьютер, при этом с компьютера управлять файлами на планшете запрещено.
- Режим камеры практически ничем не отличается от предыдущего.
- На некоторых моделях также присутствует режим только зарядки. При подключении этого режима отключаются практически все функции планшета, дабы осуществить быстрейшую зарядку.
Иногда прошивка планшета может работать так, что в некоторых режимах планшет не будет подключен к ПК, а только будет осуществляться зарядка. Проверьте подключение с разными режимами, чтобы решить эту проблему. Переключаться между режимами можно таким образом:


Не забудьте также нажать кнопку «Включить USB-накопитель». Вкладка с этой кнопкой должна отобразиться на экране при подключении планшета к компьютеру, если все работает исправно.

Ищем причины неисправности подключения и варианты решения
Если после действий с компьютером и планшетом устройство все так же не подключается к компьютеру, то стоит рассмотреть варианты различных поломок и неисправностей.
Планшет не отображается в списке устройств
Если после того, как вы произвели подключение к компьютеру, планшет начал заряжаться, но в списке устройств на ПК нет вашего девайса, значит, проблема заключается в самом софте, который установлен на планшете. Можно попробовать решить эту проблему частично. Вам необходимо просто перезагрузить планшет, после чего он высветится в списке подключенных устройств и при необходимости начнется скачивание и установка дополнительных драйверов.

Проблема с кабелем
Зачастую проблема с подключением может быть связана с тем, что USB-кабель поврежден. Может быть, он где-то перегнут или уже имеет совсем плохой вид, с возможными повреждениями по длине кабеля. В этом случае попробуйте заменить кабель на другой, и подключите устройство снова.

Проблема с USB-разъемом компьютера
Возможно, проблема заключается в том, что сломался разъем на компьютере. В этом случае подключите к этому же разъему флешку или другое устройство. Если не помогло, то попробуйте подключить планшет к другому разъему. Если нет такой возможности, то обратитесь в сервисный центр, где вам заменят или починят USB-разъем.
Отладка по USB
В определенных случаях, это касается некоторых моделей, проблема подключения может быть связана с тем, что включена или выключена отладка по USB.
Эта функция нужна для того, чтобы проверять работоспособность некоторых приложений и всей системы Андроид в целом. Отключить или включить отладку по USB можно следующим образом:


Стоит обратить внимание, что на разных моделях и прошивках местонахождения отладки может отличаться. Варианты расположения отладки:
- «Меню» — «Настройки» — «Разработка».
- «Меню» — «Настройки» — «Для разработчиков».
- «Меню» — «Настройки» — «Приложения» — «Для разработчиков».
- «Меню» — «Настройки» — «Еще» — «Параметры разработчика»
Еще есть несколько вариантов, но они на данный момент уже менее актуальны, да и найти этот параметр будет довольно просто.
Другое
Вернуть планшет к заводским настройкам можно таким образом:



После выполнения сброса планшет перезагрузится, и вы сможете им пользоваться.
Если вы неопытный пользователь, то не пытайтесь прошить планшет самостоятельно, так как можете получить «кирпич» лучше обратитесь в сервисный центр.
Совершайте все действия очень осторожно, лучше попросить кого-нибудь другого вам помочь, если вы не разбираетесь в таких устройствах, так как вы можете сделать только хуже. Также не пытайтесь силой вставлять провод в разъемы, так как возможно вы делаете что-то не так, и это приведет к поломке.
Расскажи друзьям в социальных сетях
Мы сразу исключаем шнур, хотя он возможен и теоретически, и практически. Долго, неудобно, дорого — это далеко не все недостатки, как правило, телефон подключается к планшету для передачи данных, загрузки видео, фотографий или документов, как таковое, в прямом смысле этого слова, соединение телефона с планшетом может осуществляться по прямому Wi-Fi или через интернет.
В первом случае необходимо включить прямой Wi-Fi (он может называться Wi-Fi Direct и т. ) на обоих устройствах.
Необходимо зайти в настройки и выбрать нужную опцию в разделе «Еще», прелесть в том, что файлы сбрасываются с огромной скоростью, в среднем около 50 Мбит. Затем в любом файловом менеджере вы выбираете то, что хотите загрузить и отправить на планшет/телефон.

На много лучше использовать сервисы типа «Dropbox», создать аккаунт и положить туда нужные файлы, это же приложение из сервиса установить на телефон, планшет, компьютер и все другие устройства по желанию. Теперь, куда бы вы ни добавили свои файлы, они будут доступны на всех ваших устройствах. Вы даже можете получить к ним доступ с любого другого устройства (например, от друга), просто зайдя в браузер. Удобно, правда? Сам процесс решает вопрос о том, как синхронизировать планшет с телефоном. Сюда же можно отнести и другие сервисы, тот же Яндекс, Google и т. со своими виртуальными дисками, Google будет особенно удобен для пользователей Android, помимо виртуального пространства, можно создавать документы для совместного редактирования, общаться в чате, как в Skype и т.

Раздача интернета
Если вы хотите подключить планшет к Интернету, но нет доступной точки Wi-Fi, вы можете создать ее самостоятельно, используя смартфон с доступом к сети 3G или 4G. Эта простая операция не требует дополнительного программного обеспечения, все необходимые параметры могут быть установлены в стандартных настройках Android.
- Откройте настройки вашего мобильного устройства и перейдите на вкладку «Еще», которая находится в поле «Беспроводные сети».
- Запустите «режим модема» и установите переключатель «Точка доступа» в положение «Вкл».
- Смартфон автоматически создаст точку доступа, к которой вы сможете подключиться с любого устройства с поддержкой Wi-Fi. Параметры точки доступа можно просмотреть в настройках — здесь указаны имя, пароль и метод шифрования.
Все, что вам нужно сделать, это запустить поиск доступных сетей на вашем планшете и подключиться к созданной точке доступа.
IOs
На iPhone и iPad с сигнатурой Cellular (что означает, что они поддерживают мобильную связь через SIM-карту) есть функция режима беспроводного модема.
Он превращает ваше устройство в точку доступа Wi-Fi, к которой могут подключаться другие гаджеты, в том числе планшетные компьютеры.
Инструкции по потоковому интернету с мобильного устройства Apple:
- Перейдите к настройкам.
- Откройте раздел «Режим модема».
- Переключает ползунок в активное положение.
Чтобы увидеть название созданной сети Wi-Fi при раздаче Интернета с iPhone, необходимо нажать на пункт «Пароль Wi-Fi». Помимо имени, здесь можно изменить пароль, который должен состоять не менее чем из восьми символов.
USB-кабель
В этом случае требуется подключение через USB-кабель, чаще всего этот способ используется для раздачи интернета на компьютер или ноутбук, так как стандартные зарядные устройства можно подключить к гаджету с одной стороны и к компьютеру с другой.
Поэтому для передачи данных со смартфона на планшет требуется соответствующий кабель.
Шаг за шагом:
- Откройте Настройки на смартфоне.
- Перейдите на вкладку «Подключения» или «Еще».
- Затем откройте раздел «Hotspot».
- Нажмите на вкладку «USB-модем».
- Подключите устройство с помощью кабеля USB.
- Чтобы переместить ползунок на телефоне в переключенное положение.
Этот метод настолько удобен, что здесь не нужны пароли и сетевые имена. Все, что вам нужно сделать, это подключить кабель и использовать смартфон в качестве модема с мобильным Интернетом.
Управление планшетом со смартфона
Еще одной интересной причиной совмещения телефона и планшета может стать желание пользователя превратить свой смартфон в пульт дистанционного управления или геймпад. На что это похоже?
Вы запускаете игру или фильм на планшете, садитесь поудобнее, берете в руки смартфон и используете его для управления экраном планшета.
Конечно, чтобы это стало доступным, необходимо сначала настроить оборудование, что можно сделать с помощью бесплатного приложения Tablet Remote.
- Загрузите приложение Tablet Remote из Play Market для планшета и телефона.
- Перейдите в раздел «Настройки» приложения на смартфоне и убедитесь, что обе опции выключены. Если все подтвердится, то ваш телефон уже является удаленной клавиатурой (геймпадом).
- Нажмите кнопку «Подключение» на телефоне, чтобы начать поиск доступных устройств. Важно, чтобы приложение было включено на планшете, иначе он не сможет быть обнаружен и подключен.
- Как только планшет будет обнаружен, нажмите на него, чтобы подключить телефон к планшету. После этого вам больше не нужно будет сопрягать устройства, так как это произойдет автоматически при запуске приложения Tablet Remote.
Чтобы начать управлять планшетом с телефона, перейдите на вкладку «Remote», здесь вы увидите пульт дистанционного управления, который превращается в настоящий геймпад при горизонтальной ориентации дисплея.
Другой способ подключения, на этот раз с помощью кабеля, демонстрирует короткий обучающий видеоролик: