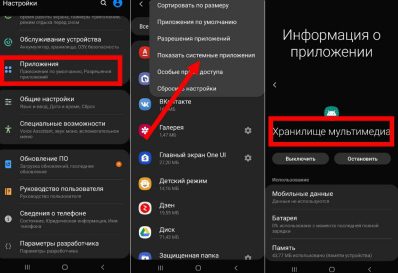- Основные способы подключения Lenovo Tab P11 Pro к компьютеру
- Программы для подключения Lenovo Tab P11 Pro к компьютеру
- Подключаем с помощью USB
- IPad
- Bluetooth
- Wi-Fi
- KIES
- Почему компьютер не видит телефон Android через USB провод
- Как подключить к компьютеру планшет на Windows 10?
- Как подключить к компьютеру планшет Prestigio?
- Установить драйвер MTP
- Решение 4
- Я перепробовал все варианты, но почему компьютер не видит планшет через usb?
- Драйвера
- Программные ошибки
- Способы доступа
- Режим разработчика
- Проблема с драйверами
- Проблема с прошивкой
- Аппаратные проблемы
- Первоначальная диагностика
- Конфликт USB-стандартов
- Альтернативные способы подключения
- Передача данных
- Wi-Fi-подключение
- FTP-сервер
- Формальное подключение
- Как обновить андроид на планшете Самсунг, Леново и других устройствах
- Когда нужно прошивать планшет
- Установка программы
- Подключение iOS через USB
- Подключение iPad к компьютеру через USB
- LG Flash Tool
- Обновление с помощью стороннего рекавери
- CWM Recovery
- TWRP Recovery
- ROM Manager
- Преимущества FlashTool
- Как скачать Плей Маркет на ноут Леново
- Аndroid-устройство не включается после установки новой прошивки
- Как перенести данные с флешки на планшет
- Как перенести приложения на карту памяти планшета?
- Выводы
- Как скинуть фото или файл (видео, музыку) с планшета на компьютер или ноутбук?
- Как подсоединить флеш-накопитель к планшетному компьютеру
- Предварительная подготовка
- Установка драйверов Lenovo для ПК вручную (для Windows 8 и ниже)
- 3 способа синхронизировать Lenovo с ПК
- Как подключить Lenovo к компьютеру через USB
- Подключение смартфона к ПК по Wi-Fi (удаленный FTP доступ)
- Используем ES Проводник
- Используем проводник Lenovo
- AirDroid
- Решение частых проблем
- Компьютер не видит Lenovo через USB
- Телефон не видит ПК
- Ответы на популярные вопросы
- Можно ли синхронизировать Lenovo с ПК через Bluetooth?
- Почему на ПК не устанавливаются драйвера смартфона автоматически?
Основные способы подключения Lenovo Tab P11 Pro к компьютеру
- как динамик через AUX провод
- по FTP (через ip адрес)
- через Bluetooth
- через USB Type-C или mini USB шнур
- через Wi-Fi роутер в локальной сети
- по HDMI кабелю
Программы для подключения Lenovo Tab P11 Pro к компьютеру
- KDE Connect
- MyPhoneExplorer
- MoboRobo
- Airstream
- AnyDesk Remote Desktop
- FileZilla (FTP)
- Polkast
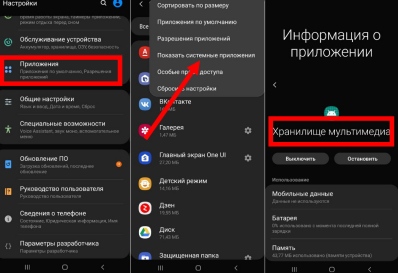
- Для передачи файлов данных (изображения, видео, фото) если разбит и не работает экран
- Для просмотра фильмов и видео
- Для интернета (как модем)
- Для звонков и музыки
- Для рисования (как графический планшет)
- Использовать планшет как колонку, микрофон, флешку (в режиме USB накопителя), монитор, web камеру
- Для игр как (джойстик или геймпад)
- Для того чтобы видеть экран планшет на компьютере и управлять удалённо
(и имеется ли она вообще)
- Free BSD
- CentOS
- Solaris
- Unix
- Chrome OS
- Debian
- Windows 11, 10, 8, 7, XP
- Linux Fedora
- Ubuntu

Почему же не получается подключить Lenovo Tab P11 Pro к компьютеру?
Возможно на видео представлен не именно ваш планшет. Но выполняя все указания из видео вы сможете получить нужный результат и самостоятельно соединить Lenovo Tab P11 Pro с компьютером.

Без регистрации нельзя комментировать. Спам не пройдёт !
Планшет — довольно удобный портативный гаджет, при помощи которого можно играть в игры, смотреть фильмы, читать книги, слушать музыку, а также делать многое другое. Вот только производить скачивание крупных фалов: видеозаписей или гигабайтов музыки — удобнее на ПК, а уже затем обмениваться ими со своим устройством. Так что нужно знать способы подключения планшета к компьютеру или ноутбуку.

Подключение планшета к компьютеру
Ничего сложного здесь нет, но порой стоит детально разобраться, чтобы потом совершать эти действия можно было удобно и машинально. Далее вы узнаете, каким образом можно подключить планшетник к своему более крупному собрату лёгкими способами: USB, Wi-Fi или Bluetooth.
Кроме того, подключившись к ПК можно делать такие вещи, как перепрошивку устройства, устанавливать обновления, программы, использовать планшетник как своего рода носитель информации.
Подключаем с помощью USB
Самый лёгкий способ, а также самый часто используемый. Для него потребуется только USB-кабель. Он всегда идёт в качестве элемента зарядного устройства с каждым современным планшетом.

- Вставляем один конец кабеля в разъём MicroUSB своего гаджета, а другой в разъём USB ПК.
- Компьютер тут же распознаёт новое соединение, у планшета также появится уведомление.
- На устройстве нужно тапнуть по уведомлению, после откроется меню или окно, в котором нужно разрешить устройству обмениваться файлами с компьютером. Делается это для того, чтобы при обмене файлами не мог производиться случайно или без ведома хозяина.
- Открыв «Мой компьютер», мы увидим, что устройство теперь отображается как съёмный накопитель. Если вы снабдили планшетник картой памяти, то она может отобразиться как дополнительный съёмный накопитель.
- Внутри всё разобрано по соответствующим разделам, поэтому перебрасывать файлы лучше сразу по нужным папкам: музыка — Music, фотографии —Pictures.
Всё! Мы с лёгкостью подключили планшетник к ПК.
Формально, то же самое можно сделать при помощи простой SD-карты, если вы используете её в качестве носителя файлов. Просто вынимаем её из устройства, затем при помощи обычного кардридера или USB-адаптера подключаем к ПК. Таким способом мы легко можем перенести все нужные данные. Если их затем нужно будет переместить во внутреннюю память гаджета, то делаем это из любого файлового менеджера.
IPad
Немного иначе с тем, как подключить планшет к компьютеру, обстоят дела с техникой Apple. Также можно осуществить подключение Айпада к ноутбуку с USB, однако просматривать все файлы и программы мы не сможем.

Чтобы с USB закачивать фильмы, музыку, книги или что-то ещё, необходимо установить на ПК программу iTunes. При помощи её всё это можно будет сделать в соответствующем разделе. Также iTunes позволяет производить установку приложений.
Bluetooth
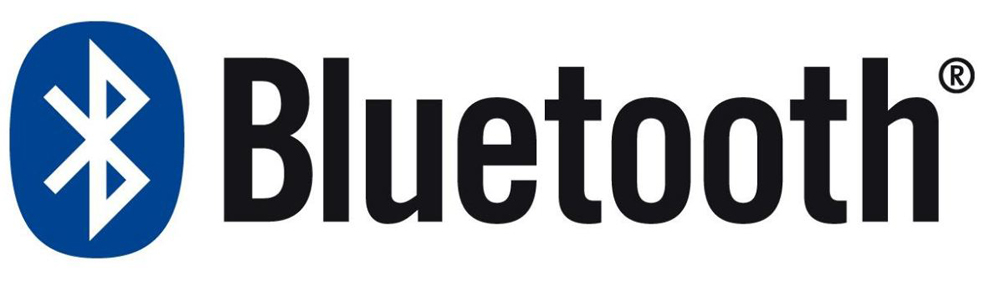
Стандарт связи Bluetooth никто не отменял, даже сегодня это довольно удобный способ, как подключить планшетник к компьютеру. Если по какой-то причине у вас под рукой не оказалось провода, и вы не можете подключиться к ноутбуку через USB, то блютуз может сильно выручить.
Просто включаем его на компьютере, делаем доступным для подключения, а затем то же самое делаем с гаджетом. После этого создаём подключение между двумя устройствами, чаще всего потребуется также ввести пароль. Всё, теперь мы можем передавать файлы по Bluetooth.
Блютуз сегодня — довольно мощный стандарт связи, осуществить передачу файлов через него можно очень быстро. Этот способ подойдёт гаджетам от разных производителей.
Wi-Fi
Для ноутбука подойдёт TotalCommander, а для планшетника Wi-Fi Transfer:
- Запускаем приложение через гаджет, там появляются адрес FTP и WLAN Status.
- Запускаем TC на ноуте, через пункт меню «Сеть», выбираем «Соединиться с FTP сервером».
- Жмём добавить, придумываем произвольное имя соединения.
- Строка «Сервер»: пишем указанный приложением Wi-Fi Transfer адрес FTP.
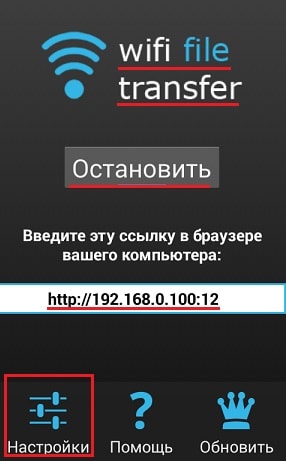
Адрес FTP в Wi-Fi Transfer
- После жмём ОК. Теперь в строке «Имя пользователя» вводим WLAN.
- Можно также ввести пароль, но это необязательно.
После этого всё содержимое таблетки отобразится в Total Commander.
KIES
У таблеток компании Samsung существует программа KIES, которая позволяет довольно быстро создать соединение. Её нужно установить на оба устройства. Скачивать программу лучше с официального сайта.
После подключения ПК и планшетника к общей Wi-Fi сети, через гаджет нужно найти в настройках Вай-Фай пункт KIES. Там выбираем доступное подключение. Затем вводим в окне открытой на ПК программы код, который высветится на устройстве. Всё, подключение создано, теперь мы также сможем передать файлы или выполнить прошивку планшета.
Итак, мы разобрали основные способы, как подключить планшет к компьютеру. При помощи их мы можем довольно быстро создать подключение через USB, Wi-Fi или Bluetooth, а затем передать необходимые файлы.
Почему компьютер не видит телефон Android через USB провод
Всем привет! Сегодня мы разберём очередную проблему, когда компьютер или ноутбук не видит телефон, подключенный через USB кабель. Для начала давайте разберем все причины, почему же так происходит:
- На телефоне автоматически не включается режим передачи данных.
- Есть проблема со сторонними приложениями или операционной системой.
- Проблема с MTP драйвером в Windows.
- На ПК установлены не те драйвера для USB-портов.
- Поломка провода или разъема.
- Смартфон не работает с портами USB0 или 2.0.
Все эти причины и решения я подробно разобрал в статье ниже. Если у вас в процессе возникнут какие-то дополнительные вопросы, то смело пишите в комментариях. Поехали!
Как подключить к компьютеру планшет на Windows 10?
- Откройте «Настройки».
- Перейдите в раздел «Для разработчиков».
- Найдите пункт «Отладка по USB» и активируйте его.
Как подключить к компьютеру планшет Prestigio?
Подключение по USB
Соедините ваш планшет и компьютер кабелем. Обычно это microUSB-USB либо miniUSB-USB кабель, идущий в комплекте с вашим устройством. После подключения Windows тут же выдаст вам сообщение об обнаруженном новом устройстве, и предложит установить драйвера.
Установить драйвер MTP
Если компьютер не видит телефон через USB, то установим нестандартный MTP драйвер USB-устройства.
- Нажмите правой кнопкой мыши по модели телефона, после чего «Обновить устройство«.
- Найти драйверы на этом компьютере.
- Выбрать драйвер из списка доступных драйверов на компьютере.

Далее выберите MTP USB устройство и нажмите далее. Если у вас будет для выбора 2 MTP, то выберите нижний. Если не поможет, то повторите процедуру и выберите первый.
Решение 4
Проверяем наличие необходимых драйверов на устройстве. Если вы подключили планшет впервые, то, дождитесь, пока драйвера сами установятся. В большинстве операционных систем Windows, это происходит автоматически.

Я перепробовал все варианты, но почему компьютер не видит планшет через usb?
Существует еще несколько вариантов решения данной проблемы. Попробуйте переткнуть планшет в другое usb гнездо. Обновите драйвера комплексно, то есть через специальную программу. Для этих целей я рекомендую воспользоваться DriverPack Solution, программа имеет интуитивно-понятный интерфейс, просто в использовании.
Надеюсь, данные советы помогли ответить вам на вопрос, почему компьютер не видит планшет через usb и решить данную проблему. Если же ошибку исправить самостоятельно не удалось, рекомендую обратиться в сервисный центр по ремонту планшетов, в котором проведут диагностику на выявление неполадок.
Драйвера
Со всеми вышеперечисленными проблемами среднестатистический пользователь компьютера вполне способен справиться самостоятельно, устранив причину сбоя подключения в домашних условиях. Для этого необходимо сперва правильно установить, в чем именно заключается причина неисправности. С этой целью следует провести небольшую диагностику, поэтапно проверяя и исключая наиболее вероятные варианты.
Весенняя скидка до Скидка 30% на все услуги
- Программные ошибкиСпособы доступаРежим разработчикаПроблема с драйверамиПроблема с прошивкой
- Способы доступа
- Режим разработчика
- Проблема с драйверами
- Проблема с прошивкой
- Аппаратные проблемыПервоначальная диагностикаКонфликт USB-стандартов
- Первоначальная диагностика
- Конфликт USB-стандартов
- Альтернативные способы подключенияПередача данныхWi-Fi-подключениеFTP-серверФормальное подключение
- Передача данных
- Wi-Fi-подключение
- FTP-сервер
- Формальное подключение
- Синхронизация Андроида с ПК
С проблемой, когда компьютер не видит планшет, сталкиваются многие владельцы и если вы попали в их число, не переживайте, в 90% проблему можно решить подручными средствами. Оставшиеся 10% случаев приходятся на физическую неисправность того или иного устройства и требуют ремонта.
Программные ошибки
С проблемой подключения могут столкнуться пользователи, которые впервые используют девайс. Отсутствие опыта, да и незнание основ настройки операционной системы Android могут сыграть свою роль.
Способы доступа
Наиболее распространенный способ подключения девайса к ПК – это, конечно же, через USB кабель, который идет в комплекте. Однако ОС Android дает возможность выбрать один из режимов, который имеет свои преимущества перед остальными.

Для этого берем в руки гаджет и через кабель USB подключаем к ПК. На экране или в панели уведомлений устройства появится сообщение «Подключение к USB», нажимаем на него. Следом откроется дополнительное меню, где необходимо выбрать один из режимов, в нашем случае – это первый пункт.
Обратите внимание, что в зависимости от версии Android – список пунктов может отличаться, в таком случае используйте режим MTP.

Вновь возвращаемся в панель уведомлений и активируем режим USB-накопителя, как показано на изображении выше. ПК должен издать характерный звук синхронизации и откроется папка компьютерного планшета на рабочем столе.
Режим разработчика
Из-за специфических особенностей ОС Android могут возникать незначительные конфликты. В этом случае можно активировать отладку по USB – это расширенная функция взаимодействия устройств. Когда пользователю открываются дополнительные возможности, например, прямое копирование файлов. Запускаем настройки и переходим к пункту «Для разработчиков», как показано ниже на изображении.

Прокручиваем список параметров и ставим галочку напротив выделенного пункта, следом появится запрос, где подтверждаем свои намерения. Теперь свободно выполняем подключение планшета к компьютеру, только будьте осторожны при взаимодействии с системными папками.
Проблема с драйверами
Если у вас не получилось подключить гаджет через USB, тогда проблема в драйверах. То есть персональный компьютер не смог установить их автоматически и придется выполнить процедуру в ручном режиме.


Если компьютер не видит планшет и теперь, тогда на помощь придут специализированные программы для планшетов:
- Samsung – KIES;
- Lenovo – IdeaTool;
- HTC – Sync Manager;
- Sony – Media Go.
Причем некоторые из программ позволяют подключить планшет не только при помощи USB, но и через беспроводное соединение.
Проблема с прошивкой
Еще очень распространенной проблемой синхронизации устройства может стать недавнее обновление операционной системы Android или установка кастомной прошивки (неофициальной). Вероятней всего, во время официальных обновлений, могли возникнуть ошибки при загрузке или установке файлов.
Как подключить планшет к компьютеру в этом случае? Единственным выходом в этом случае является сброс настроек до заводских параметров или откат системы до прежнего состояния, к сожалению, универсальной инструкции нет.

Причиной также могут стать ранее установленные программы, которые имеют расширенный доступ к управлению системой. И в этой ситуации самым лучшим и проверенным способом считается восстановление заводских параметров.
Аппаратные проблемы
Если вы перепробовали все вышеописанные рекомендации по настройке, тогда, вероятней всего, у вас проблема с аппаратной частью. То есть: вышел из строя кабель подключения, не работает порт USB на планшете или компьютере и другое. Многие владельцы в панике начинают искать в интернете ответ на вопрос: как подключить планшет к компьютеру не через USB? Забывая о том, что нужно, прежде всего, произвести диагностику неисправности.
Первоначальная диагностика
Основная неисправность заключается в выходе из строя USB-кабеля, который очень сильно подвержен механическому воздействию. Например, передавили или перебили шнур, сильно дернули и повредили внутренность, возможно, сломали коннектор. Это распространенные проблемы, с которыми сталкивается большинство пользователей.

Изначально необходимо осмотреть кабель на наличие внешних повреждений, как показано выше. Если таковые не обнаружены, тогда берем у друзей или знакомых такой же рабочий шнур и пробуем подсоединить планшет. Если попытка прошла удачно, значит, проблема заключается в самом кабеле.
Конфликт USB-стандартов
В наше время компьютерные технологии зашли очень далеко, а производители техники просто не успевают выпускать соответствующие устройства или обновления к ним. В большинстве современных ноутбуков уже устанавливаются несколько портов USB 3. 0 (закрашены в синий цвет), использование которых вызывает конфликт с более устаревшими девайсами.

Тогда необходимо выполнить подключение через версию 2. 0, повторить установку драйвера и конфликт стандартов будет разрешен. В случае негативного результата, вероятней всего, поломался разъем micro-USB на самом планшете и требуется срочный поход в ближайший сервисный центр.
Альтернативные способы подключения
Поход в сервисный центр – это дело хорошее, а что же делать, если необходимо срочно передать нужную информацию? Тогда попробуем выполнить передачу данных через беспроводное соединение:
- Bluetooth;
- Wi-Fi.
Главное при этом, находиться как можно ближе к принимающему устройству, тогда сигнал будет надежней, а скорость значительно быстрей.
Передача данных
Bluetooth – это очень популярный и весьма полезный беспроводной интерфейс, через который на относительно небольших расстояниях можно обмениваться файлами. Стоит отметить, что стандарт Bluetooth появился задолго до ОС Android, но за последние годы приобрел массу полезных функций, которые не ограничиваются только лишь передачей данных.

Открываем параметры планшета, переходим к пункту Bluetooth и активируем его. Теперь ставим галочку, чтобы посторонние девайсы видели нас и выбираем одно из найденных устройств.
Обратите внимание, что пункты меню в зависимости от планшета и версии Android могут незначительно отличаться, но общая инструкция от этого не меняется.

Wi-Fi-подключение
Этот способ подходит только для планшетов компании Samsung, с помощью специальной программы KIES можно организовать беспроводной обмен данными. Для этого заходим на официальный сайт производителя и загружаем приложение, устанавливаем его и запускаем.

Подключаем планшет к Wi-Fi сети и вновь запускаем меню настроек, где переходим к параметру дополнительно, как показано выше на изображении. Опускаемся до пункта «KIES» и нажимаем на него, появится окно с устройствами, которые находятся в нашей сети – это компьютер IDEA-PC.

На экране планшета появится уведомление с кодом, его нужно выписать в окно, которое появится в программе – это своего рода проверка, аналогичная Bluetooth соединению.

Теперь пока оба девайса подключены к одной сети можно выполнять:
- Обмен данными;
- Создавать резервные копии;
- Выполнить обновление и прочее.
FTP-сервер
Этот способ очень похож на предыдущий с приложением KIES, но при этом применим к абсолютно любым устройствам под управлением Android. Прежде всего, нам нужно узнать внутренний IP девайса, для этого устанавливаем программу Speedtest с PlayMarket.

Переходим во вкладку Setting и находим пункт внутренний IP, в нашем случае – это 192. 168. 101. У вас он может отличаться, поэтому не пугайтесь. Теперь устанавливаем на таблетку программу под названием FTPServer и заполняем ее, в соответствии с представленным ниже изображением.

Устанавливаем на ПК приложение Total Commander и выполняем подключение к серверу, как показано ниже на изображении.

В появившемся окне нажимаем кнопку добавить и выполняем заполнение полей:
- Имя любое;
- Сервер – внутренний IP планшета и номер порта из FTPServer;
- Учетная запись так же, как в программе.

Теперь запускаем утилиту на планшете и выполняем подключение через Total: сеть-> соединится с FTP-> соединиться. Если все выполнено правильно, то появится меню из двух окон.

Теперь можно передавать абсолютно любые файлы, взаимодействуя напрямую с файловыми системами девайсов.
Формальное подключение
Как подключить планшет к компьютеру, если все предыдущие способы вам не подходят? Конечно же, с помощью внешней flash-карты, слот для которой имеется практически во всех популярных планшетах.

Схема очень простая:
- Вставляем в планшет и перемещаем нужные файлы;
- Вынимаем и подключаем к компьютеру;
- Вновь перемещаем и так наоборот.
Способ очень легкий в исполнении, но занимает достаточно много времени на переподключения.
Подключив планшетник к компьютеру, можно перемещать файлы, устанавливать программы на мобильное устройство, перепрошивать его, решать различные системные проблемы. Но всё это невозможно, если компьютер не видит планшет через USB.

У данной неполадки могут быть различные причины. Чтобы рассмотреть все возможные корни проблемы, неисправности разделены на механические и системные. После перечисления причин описаны способы исправления, которые рекомендуется провести в первую очередь. Механические причиныСреди причин есть механические, которые связаны с поломкой или повреждением какого-либо аппаратного элемента. Неисправен шнур

Самая распространенная проблема, из-за которой ПК не распознает подключенный планшетник — сломанный кабель USB. В такой ситуации компьютер вообще не реагирует на подсоединение мобильного устройства, не издавая ни звука, и не отображая уведомлений в нижней панели. Проверить провод довольно просто. Так как в случае с Android-аппаратами подключение девайса к компьютеру происходит тем же шнуром, что и зарядка, то нужно поставить гаджет на зарядку, используя тот же кабель. Если аппарат не получает электроэнергию, дело точно в неисправном шнуре. Не работает USB разъем компьютера

Бывает и обратная ситуация, где причина в разъеме компьютера. Возможно, проблема заключается именно в том, что USB-порт сломался. Но обойти данную неполадку очень легко. На любом системном блоке и ноутбуке есть больше одного USB-разъема. Поэтому нужно лишь найти другой USB-порт, подключив планшет в него. Сломан модуль обмена информацией

Важно! В некоторых системных блоках есть порты для USB спереди и сзади. В таком случае они подключены к материнской плате разными шинами. Поэтому если USB-разъемы не работают спереди, то должны работать сзади (и наоборот).
Программные причиныПланшетный компьютер может не подключаться к ПК из-за системных неполадок. Как правило, это неисправности, связанные не с отдельными программами, а с операционной системой в целом. Не загружены последние обновления

Если мобильное устройство давно не обновлялось, то компьютер может не видеть его из-за этого. Необходимо перейти в Настройки, и в разделе “Обновление системы” посмотреть, установлена ли последняя версия операционной системы. То же самое относится и к компьютеру. Операционные системы Windows 7, Windows 8 и Windows 10 автоматически обновляют такие программные компоненты, как поддержка USB-подключений. Но если ПК давно не был подключен к сети, вполне возможно, что программного обеспечения для поддержки USB-подсоединения мобильных устройств в нем нет или оно устарело. Компьютеры обновляются в “Центре обновления Windows”. Найти эту программу можно в меню “Пуск” через поиск или в “Панели управления”. Проблемы в прошивке

Если на планшете установлена неподдерживаемая или пользовательская прошивка, то скорее всего это и есть причина того, почему компьютер не видит планшет через USB. Именно поэтому во всех своих статьях я говорю о том (при случае), что не рекомендую ставить кастомные или неподдерживаемые версии операционной системы. Слетели настройкиВ редких случаях сбиваются настройки ЮСБ-подключения, из-за чего гаджет не может работать с компьютером и другими внешними подсоединениями. Включив отладку по USB, девайс можно будет использовать. Как включить отладку:
- Открыть Настройки.
- Перейти во вкладку “О телефоне”.
- Несколько раз тапнуть по модели и серии планшета, пока не отобразится сообщение “Вы стали разработчиком”.
- Вернуться в Настройки.
- Перейти в новый раздел “Для разработчиков”.
- Поставить галочку напротив пункта “Отладка по USB”.
Что сделать в первую очередьНиже описаны действия, которые помогут подключить планшетник к ПК. Отключаем антивирус и вайервол

Антивирус и файрвол на ПК могут блокировать любые внешние подключения в целях безопасности. Чаще всего такая проблема возникает при старой версии ОС на компьютере. Можно отключить файрвол и антивирус, открыв и то, и другое, а затем совершив выход. Перезагрузка ПК и планшета и проверка

iOs или Android планшет может быть подвержен небольшой системной ошибке, которая решается путем перезагрузки. Перезагрузить любое устройство вне зависимости от его операционной системы, можно удерживая кнопку питания, и выбрав опцию “Перезагрузить” в отобразившемся меню. На персональном компьютере или ноутбуке это происходит гораздо реже, так как архитектура более свободная, а аппаратные составляющие не такие миниатюрные. Но всё же, вместе с планшетником лучше перезагрузить и ПК. Настройки планшета

Мобильные устройства под управлением операционной системы Android, после обнаружения подсоединения к компьютеру, отображают запрос на экране, в котором требуется выбрать, как использовать аппарат. Некоторые пользователи могут закрыть этот запрос или не заметить его, из-за чего подключение прервется, так и не начавшись. Вытащив USB-шнур из ПК, и вновь вставив его через пару секунд, запрос об использовании планшета снова появится на экране. Проверьте обновления или драйвераПроверить обновления на компьютере Windows можно в “Центре обновления Windows”.

Этот способ эффективен, если планшетник не видит ПК, но заряжается от него. Тогда в диспетчере устройств в свойствах компьютера можно увидеть, что напротив шины USB указан символ восклицательного знака в желтом треугольнике. После установки драйверов USB, символ должен пропасть, обозначая успешное подключение. Смените шнурЕсли причина в поврежденном шнуре, который не заряжает устройство Андроид через USB, не стоит пытаться чинить его. В любом магазине с мобильными устройствами можно купить новый кабель, причем как дешевый, так и оригинальный вариант. Очевидно, что оригинальный шнур прослужит гораздо больше, не будет нагреваться, скручиваться и т. Хард ресет

Хард ресет — это возврат к заводским настройкам. Он удалит все пользовательские данные, и может помочь решить проблему, из-за которой ПК не видит планшет Андроид. Инструкция по сбросу:
- Выключить гаджет.
- Нажать и удерживать кнопку включения и уменьшения громкости (сочетание клавиш зависит от модели).
- Выбрать пункт “wipe data/factory reset”.
- После сброса и перезагрузки, выбрать пункт “reboot system now”.
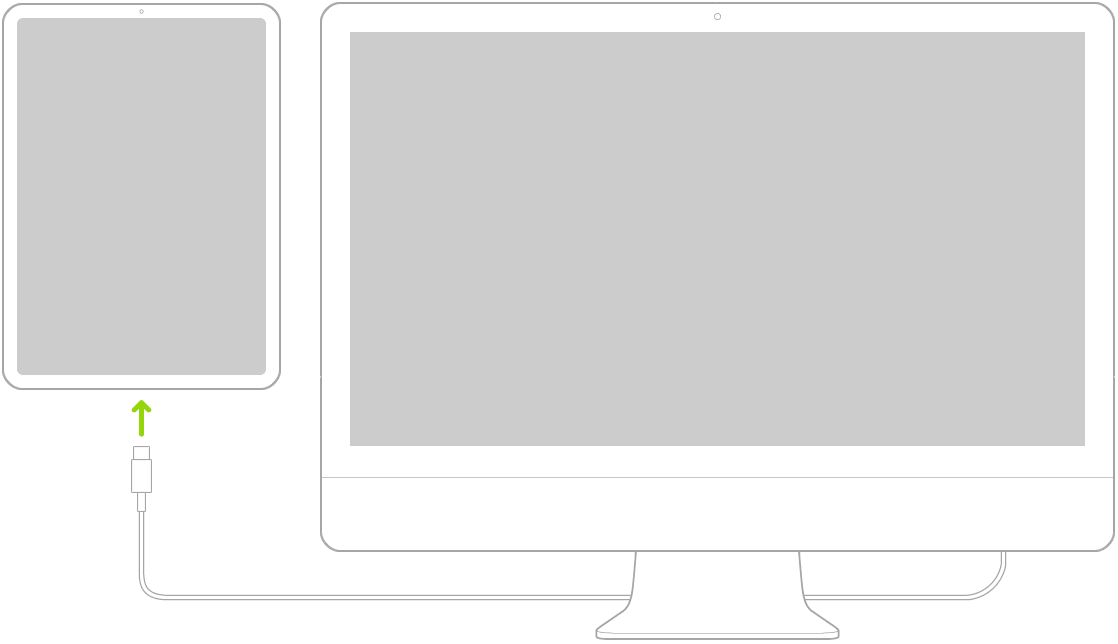
Самыми известными способами подключения планшета к компьютеру являются:
- Подключение планшета к компьютеру с помощью кабеля USB или DATA-порта.
- Подключение планшета к компьютеру при помощи беспроводной сети Bluetooth и Wi-Fi.
Инструкция подойдет к маркам:
- APPLE
- SAMSUNG
- LENOVO
- ASUS
- MICROSOFT
- HUAWEI
- DELL
Но большинство планшетов для такого «коннекта» требуют наличия специальных программных утилит или драйверов. Это условие нужно отключить, так как можно обойтись и без софтовых дополнений.
Для этого необходимо активировать специальный режим “Отладка по USB”, который находится в настройках параметров планшета. В возникшем диалоговом окошке нажимаем на “ОК”. Планшет готов к соединению через USB без каких-либо приложений, которые позволяют действовать в системе «проводник», но только через их инструменты
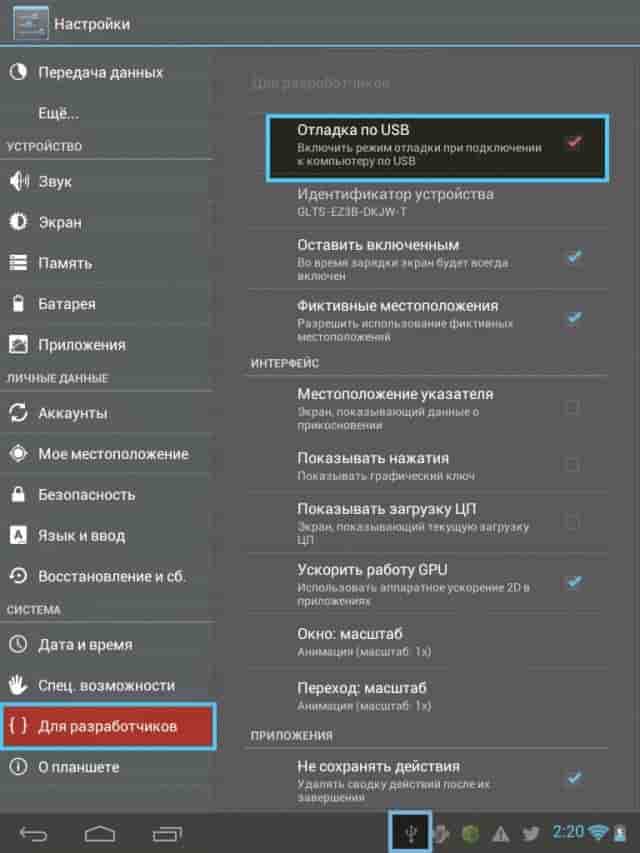
Это мероприятие можно выполнить при помощи извлеченной карты памяти. Если вся информация записана на ней, то ее достаточно извлечь и вставить в картридер на стационарном компьютере или ноутбуке.
Для процедуры необходимо иметь компьютер, оснащенный USB и OS на 10. 9, можно более новый.
Если разъемы не подходят, то нужно выполнить одно из двух мероприятий:
Подключение Андроид через беспроводную сеть (Windows или macOS)Использование базового функционалаЭто самый простой способ – использовать базовый функционал планшетника. В настоящее время есть много различного софта, но по сути он только ограничивает возможности, встроенный в операционной системе устройства. Для соединения нужно выполнить следующие шаги:Заходим в настройки:
- Первая вкладка активирует WI-FI. В этом случае планшет станет точкой доступа.
- Вторая — Bluetooth. Она действует аналогично, но устанавливает взаимный канал между устройствами.
- Третья – использование устройства, как модема для выхода Интернет.
Соединение Bluetooth позволяет не только использование устройства для передачи и поучения файлов, но также и для использования планшета в качестве беспроводного модема. Подключение iOS через беспроводную сетьНа ПК должен быть адаптер «Блютуз», в противном случае ничего не получится. Для подключения выполняется следующий алгоритм:
- На обоих устройства включается «Блютуз».
- В списке предложенных устройств выбирается нужный компьютер.
- Устройства синхронизируются и соединяются.
Вариант доступный только для iPad со слотом под сим-карту. На таких планшетниках, обычно, есть небольшой логотип — WiFi+Cellular.
Выполняются следующие шаги:
- Настройки iPad.
- Далее разрешаем «Сотовые данные».
Касаемся «Режим интернета» и запускаем шеринг. Шеринг – передача пакетных данных может осуществляться по вай-фаю, блютузу или юсб. После разрешения шеринга можно выполнить любой вид коннекта:
- По Wi-Fi через пароль.
- Через Bluetooth, также через взаимный пароль на двух устройствах.
- Через ЮСБ-кабель.
Почему планшет не заряжается
Не является приложением win32 что делать windows 7
Как исправить ошибку 651 при подключении к интернету
Как обновить андроид на планшете Самсунг, Леново и других устройствах
Если вспомнить систему Android, какой она была еще 5 лет назад, кажется, что это совсем другая ОС. Все эти годы программисты из Google неустанно трудятся, чтобы сделать ее лучше, адаптировать под разные гаджеты, в том числе под планшеты, и пользователи постоянно получают обновления. Но не всегда это происходит в автоматическом режиме, а устанавливать актуальную версию нужно. Почему и как это сделать, рассказано ниже на примере планшета.

Планшеты под управлением андроид с каждым годом радуют увеличением функционала
- устраняются баги, другими словами, ошибки. Иногда пользователь пытается открыть приложение, но устройство просит то подождать, то закрыть принудительно или вовсе перестает корректно работать. Над каждым обновлением программисты работают именно для того, чтобы этого не было;
- планшет становится более защищенным. Всевозможные вирусные атаки — это реальность не только ОС Windows. Для андроида уже написано много вредоносных программ. Чтобы гаджет не пал жертвой одной из них, также стоит позаботится о своевременном обновлении;
- улучшается интерфейс. Дизайн не стоит на месте. Всегда лучше обновиться и пользоваться техникой с лаконично выстроенной картинкой и так называемой интуитивно-понятной навигацией.
Что касается того, когда и как часто обновлять версию андроида на планшете, то сразу, как только придет системное сообщение, что пользователя ожидают свежие установочные файлы.

Главная задача обновлений — исправлять ошибки системы
Обратите внимание! Опытные пользователи советуют подождать несколько дней перед загрузкой, так как иногда обновления становятся причиной еще больших непредвиденных багов. Поэтому сначала лучше почитать отзывы в Сети, а уже потом нажимать на кнопку установки.
Когда нужно прошивать планшет
Прошить планшет Леново нужно в том случае, когда другие методы исправления неполадки не помогли. Я имею в виду очистку устройства от вирусов, освобождение памяти и сброс до заводских настроек.

Вопрос о том, как перепрошить планшет, возникает не только из-за сбоев или медленной работы системы. Иногда пользователь просто хочет обновить интерфейс, улучшить быстродействие гаджета, использовать кастомную операционную систему. Для планшета под управлением Андроида существуют не только официальные прошивки, но и вышеупомянутые кастомные операционные системы.
Это прошивки, разработанные пользователями. Как правило, в них больше функций и различных инструментов, но при использовании пользовательских операционных систем, есть риск испортить аппарат.
Я рекомендую пользоваться либо официальными версиями прошивок, либо только проверенными прошивками планшета.
Установка программы

Далее придется отыскать проводник, после чего – диск, который имеет название Lenovo Suite.
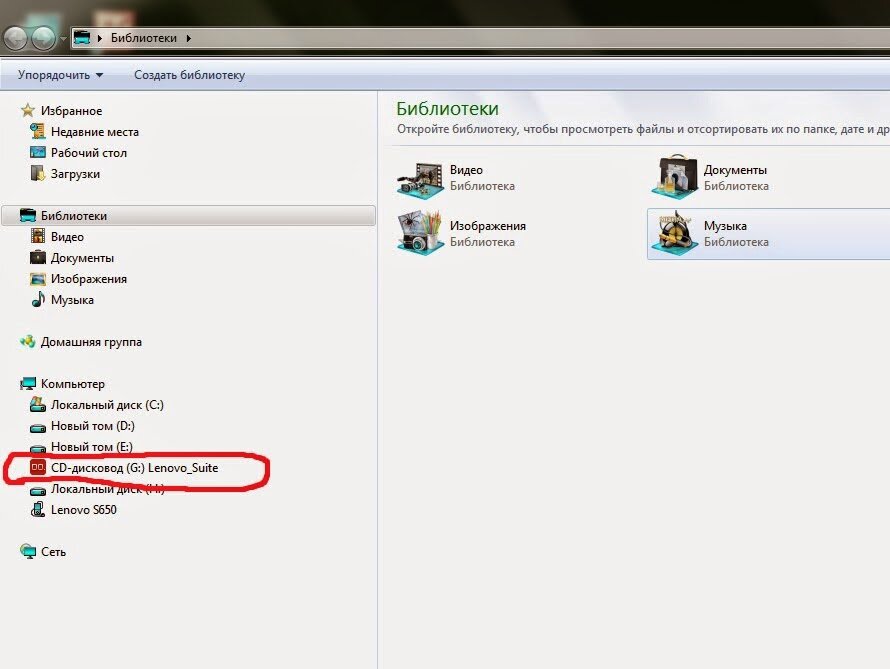
В данном случае необходимо найти два файла. Первый должен быть с наименованием Lenovo_Suite, второй − Lenovo USB Driver.

Сначала устанавливается драйвер для ЮСБ, а затем другая программа. Когда все элементы будут проинсталлированы, можно приступать к работе с программой.
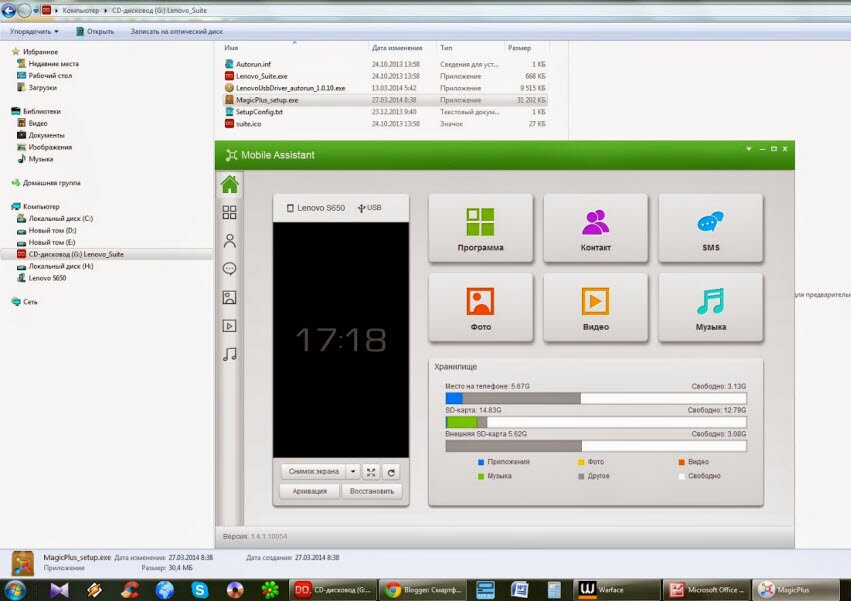
Подключение iOS через USB
Для iOS дело подключения несколько деликатнее, но также возможно законнектить айпад с персональным компьютером при помощи кабеля.
Но подключение можно выполнить и без дополнительного софта.
Подключение iPad к компьютеру через USB
Соединение позволяет заряжать устройство, а также работать с файлами, передавать и получать их.
LG Flash Tool
Еще один инструмент для работы с устройствами от LG. Приложение отличается способностью работать с объемными файлами, а также возможность выбора типа прошивки. Процедура довольно проста: подключаем смартфон LG к компьютеру в режиме загрузчика, указываем путь к kdz-файлу в программе и запускаем процесс.
Для корректной работы необходимо скопировать прошивку в папку с установленной LG Flash Tool.
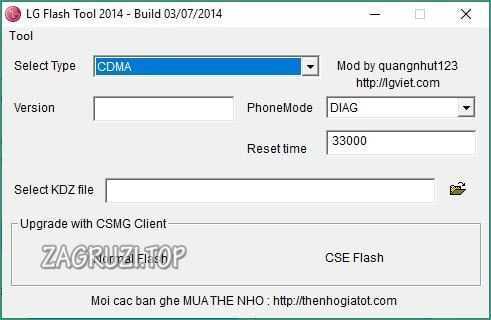
- удобство;
- быстрая прошивка устройств
Обновление с помощью стороннего рекавери
Каждое Android-устройство, включая планшет Samsung Galaxy Tab 2 или смартфон Honor 8, имеет «режим восстановления». Но сторонний софт имеет больше функций и использовать его гораздо удобнее.
CWM Recovery
Последняя версия (6. 3) доступна в стандартной модификации и улучшенной, с тач управлением. В первом случае управление осуществляется кнопками громкости, а во втором – при помощи прикосновений. Модификации различаются только энергопотреблением, функции утилит одинаковые.
Установить CWM Recovery можно посредством специальных утилит (Galaxy Nexus, ROM Manager) или из командной строки.
В Galaxy Nexus Toolkit это делается так:
- Выбрать модель планшета и прошивки.
- Выключить устройство и ввести в режим Fastboot, зажав клавиши громкости и питания.
- Подключить к ПК.
- Выбрать CWM.
Запустить CWM можно из ОС при помощи ROM Manager или через пункт Recovery в режиме fastboot.
TWRP Recovery
Так софт устанавливается на Самсунг:
- Отключить OEM-блокировку на планшетах 2015 г. и новее.
- Перейти в режим Download и выбрать Twrp Recovery.
- Подключить планшет и начать обновление.
TWRP на любое устройство устанавливается только через сторонние ADB и Fastboot, официальное приложение Official Twrp App, утилиты Rashr, Twrp Manager, Flashify.
ROM Manager
ROM Manager – самый простой способ обновить операционную систему планшета в домашних условиях и с минимальным опытом.
- Получить root-права.
- Установить ROM Manager.
- Создать резервную копию.
- Выбрать в меню ROM Manager пункт «Установить ROM c SD карты» и выбрать файл с прошивкой.
- Дождаться окончания процедуры.
Способ работает на Prestigio Multipad и других распространенных моделях планшетов.
Преимущества FlashTool
Программное обеспечение FlashTool помогает обновить образы самых распространенных операционных систем Android. Этот прошивальщик способен справится с любым смартфоном или планшетом, функционирующим на базе такой ОС. Среди преимуществ приложения: небольшой вес, оперативная работа, высокая эффективность, простое меню, удобное в использовании, поддержка практически любых устройств с операционной системой Android. Программа оснащена развернутой инструкцией по управлению, с которой под силу разобраться даже новичку.
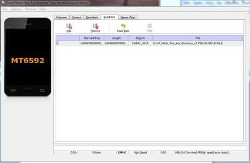
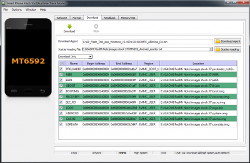
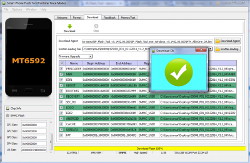
Как скачать Плей Маркет на ноут Леново



Если стоит вопрос, как скачивать игры на ноутбук Леново, лучше отдать предпочтение BlueStacks. Это универсальная программа, которая удобна в установке и дает расширенные возможности.
К минимальным требованиям относятся:
- ОС — Виндовс 8 и более;
- CPU — от 2 ГГц с поддержкой визуализации;
- место на диске — от 4 Гб;
- ОЗУ — от 2 Гб.
- Запустите файл установщика и согласитесь с внесением правок.
- Укажите путь для установки и запустите процесс.
- Запустите BlueStacks.
- Выберите язык, укажите почту и пароль, необходимые для авторизации в Гугл.

Аndroid-устройство не включается после установки новой прошивки
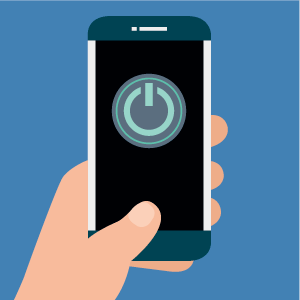
Установка новой операционной системы далеко не всегда приводит к желаемому результату. Те или иные сборки программного обеспечения могут вызвать серьезные сбои и привести к «закирпичиванию» девайса.
Столкнувшись с такой проблемой, не стоит паниковать, ведь любое устройство можно реанимировать.
В данном материале будет рассмотрен не только вопрос о том как подключить планшет к компьютеру через USB, но и применение такого подсоединения, а также советы для решения соответствующих проблем по теме. Использование планшетника редко обходится без подсоединения к компьютеру. Причины могут быть различными, начиная от перемещения файлов и заканчивая переустановкой операционной системы. Любой планшетный компьютер может подключаться к ПК вне зависимости от его характеристик и бренда. Это может быть как девайс на Андроиде, так и Эппловский продукт. Не стоит забывать и о Windows планшетах, которые как родные синхронизируются с ПК на этой же операционной системе.

Для чего подключать планшет к компьютеруПодключение планшета к компьютеру может использоваться для различных действий. В статье разобран самый простой и универсальный способ подключения планшета к компьютеру — по USB. Итак, для чего нужно подключать планшетник к ПК?Для выхода в интернет

Можно раздавать доступ ко всемирной паутине как с планшета на компьютер, так и в обратном направлении. USB-соединение не очень для этого подходит, тем не менее, позволяет делиться интернетом. Наиболее распространена ситуация, когда планшетный компьютер выступает в роли роутера для ПК, раздавая интернет через USB-кабель. Вот что нужно сделать:
- Подсоединить планшет к компьютеру.
- Дождаться установления соединения. Установить драйвера при необходимости.
- Если на мобильном устройстве высветилось окно с выбором метода подсоединения, нужно тапнуть на “USB-модем”. Если окно не появилось, нужно открыть Настройки и активировать ползунок напротив надписи “USB-модем”.
- Компьютер распознает планшетник как проводное соединение для интернета и автоматически к нему подключится. Если этого не произошло, надо кликнуть на символ сети в панели управления справа снизу, и выбрать подключение.
Через стороннее программное обеспечение можно поделиться интернетом с ПК на планшетник по USB, но этот метод не рекомендуется. Если и нужно раздать сеть с компьютера на какое-либо мобильное устройство, лучше использовать беспроводной вариант под названием мобильный хот-спот. Для передачи файлов

Важно: чтобы иметь возможность для передачи файлов, необходимо выбрать способ подключения MTP или “Внешний накопитель”. Обычно варианты подсоединения появляются сразу при подключении на дисплее мобильного устройства. Если этого не произошло, нужно выбрать подходящий тип в Настройках (в уведомлении в верхней шторке).

Обычный планшет можно использовать для рисования именно на нем, но никто не подсоединяет аппарат к компу, чтобы создавать иллюстрации и графику. В этой части материала речь идет о графических планшетах, которые бывают с собственным дисплеем и без. В случае с графическими девайсами без экрана, а только с рабочей поверхностью, вся работа с устройством завязана на подключении к ПК. Планшетник присоединяется и запускается одна из графических программ, в которой появляются все действия, которые пользователь делает на рабочей поверхности. Графические планшеты с дисплеем не требуют ПК, но большинство иллюстраторов и дизайнеров все равно подсоединяют девайс к компьютеру. Так работа происходит быстрее и проще, ведь мощность и диагональ хорошего ПК значительно превосходит графический планшетник. Если экран планшета разбит

Можно взаимодействовать с планшетным устройством через компьютер, и это наиболее актуально в случае с разбитым или поврежденным экраном. Естественно, остальные комплектующие, отвечающие за работу техники, не должны быть испорчены. Ведь если вместе с дисплеем разбился вход USB, то ни о каком присоединении не может идти и речи. Следует понимать, что полноценно использовать планшетник через ПК не получится. Не будет доступа к съемке на камеру, к диктофону, основному меню и другим вещам. Зато можно управлять файлами, удалять приложения, запускать некоторые программы. Для продвинутых функций понадобится стороннее программное обеспечение. Подсоединение планшетника к компьютеру через USB выполняется очень просто и быстро вне зависимости от операционной системы. Далее описаны способы для двух самых популярных платформ: Android и iOs. АндроидЧтобы подключить мобильное устройство на Андроиде, необходим USB-кабель. Если аппарат старый, то это USB Type-B, который можно вставить в разъем лишь в одном положении.

Если же это современный девайс, вышедший в последние года 3, то скорее всего с ним поставлялся провод USB Type-C, который можно вставлять в любом положении.

- Подключить планшет к ПК через соответствующий кабель.
- Выбрать режим подключения MTP. Если нужно обнаружить аппарат как внешний накопитель, надо выбрать пункт “USB-накопитель”.

Для подсоединения Айпада используется фирменный Lightning-провод для мобильных устройств от Apple. Чтобы компьютер обнаружил аппарат, на нем должен быть установлен iTunes последней версии. Это все что нужно. Что делать, если компьютер не видит планшет и пишет устройство не опознано

Некоторые пользователи сталкиваются с тем, что планшетник не подключается или пишет “Устройство не опознано”. Есть несколько способов решить неполадку такого типа:
- Изменить режим подсоединения.
Возможно, выбран неподходящий вариант, который не позволяет увидеть устройство. Данный совет относится исключительно к планшетникам под управлением операционной системы Android. Главное, чтобы не был выбран режим “Зарядка”. Остальные дают определенный доступ к гаджету. - Сменить USB-провод.
Зачастую проблема кроется в неисправном кабеле USB. Нужно проверить его на работоспособность, вставив в зарядное устройство, и если энергия не поступает, провод надо заменить. - Очистить разъемы.
И порт на компьютере, и интерфейс в мобильном устройстве могут засоряться, ибо это отверстия. Надо проверить, насколько они засорены, и если обнаружено много пыли и прочего мусора, обязательно почистить разъемы. - Перезагрузить компьютер и планшетник.
Очевидный вариант исправления любой технической проблемы, который далеко не всегда приходит в голову. Иронично, что чаще всего перезагрузка оказывается эффективной. - Отключить фаервол и антивирус.
Некоторые антивирусы и фаерволы блокируют проводные соединения по USB. Следует отключить и то, и другое, переподключив девайс.
Используя советы выше, проблема с тем как подключить планшет к компьютеру через USB будет решена почти наверняка.
Как перенести данные с флешки на планшет
ASTRO File Manager
Важный момент! USB флеш-накопитель должен быть отформатирован в FAT32, так как планшеты не понимают систему NTFS.
2) Если разъема USB нет. Тогда нужно синхронизировать планшет с ПК, предварительно сбросив данные с флешки на него. Для этого понадобится кабель для подключения гаджета к ПК, который должен идти в комплекте. Подключитесь к ПК в режиме флеш-накопителя и перебросьте нужные данные на планшет.
3) Также можно воспользоваться док-станцией (конечно, если она имеется). На док-станции в большинстве случаев обязан присутствовать порт USB. Подключаем накопитель к планшету так, как написано в первом случае.
Как перенести приложения на карту памяти планшета?
- Убедитесь, что карта памяти вставлена в устройство.
- На начальном экране коснитесь меню приложений.
- Коснитесь клавиши На SD-карту tab.
- Выберите приложение, затем коснитесь Переместить на SD-карту.
Выводы
Подключение через USB шнур — самый доступный и простой способ передачи и обработки информации с девайсов планшетного типа. Тем не менее, он значительно расширяет возможности простого использования карманного аппарата и не ограничивается сёрфингом в интернете.

Мир компьютерных технологий растёт и развивается очень стремительно. Знать элементарные приёмы работы с гаджетами стало жизненной необходимостью. Умелый пользователь с лёгкостью справляется с сортировкой и передачей информации, хранит важные файлы в порядке в удобных местах. И просто не выглядит юзером в глазах всех знакомых. Поэтому расширять свои знания в этом направлении можно и нужно. А я постараюсь помочь вам сделать это легко и быстро.
Как скинуть фото или файл (видео, музыку) с планшета на компьютер или ноутбук?
Операционная система Android, как и Windows, состоит из многочисленных файлов. Если вы сделали фотографию на планшет, значит, изображение сохранится в определенной папке и вы легко можете перенести его на компьютер. Сделать это несложно, для этого вам понадобится сам планшет, компьютер или ноутбук, а также USB-кабель.
Подключите кабель USB к планшету и компьютеру, после чего зайдите в «Мой компьютер». Здесь появится подключенное устройство, то есть ваш планшет.

Зайдите в устройство. В нашем случае показана только внутренняя память. Если в вашем планшете установлена карта памяти, вы увидите и ее. Вам нужно выбрать тот раздел, где сохранен ваш файл — он может находиться как во внутренней памяти, так и на карте памяти.

Зашли в раздел? Отлично, теперь ищите папку, где хранится ваш файл. Если это фотография, открывайте папку DCIM.

Далее — папка Camera и здесь увидите свои фотографии. Выделите нужные из них, после чего нажмите на правую кнопку мыши и в меню выберите «Копировать» или «Вырезать» по необходимости.

Вставьте файлы в папку на вашем компьютере или ноутбуке тем же способом — правая клавиша мыши, затем «Вставить».

Точно таким же образом переносите и другие файлы. Главное — знать, где они находятся. Например, для переноса музыки нужно копировать папку Music или ее содержимое по отдельности.
Как подсоединить флеш-накопитель к планшетному компьютеру
Для того чтобы узнать, как перекинуть музыку на флешку с планшета, сначала разберёмся, какими способами можно подключить устройство для скачивания. Конфигурация гаджета не всегда предусматривает размещение USB-порта, чаще всего производитель устанавливает мини-порт MicroUSB. Подключение накопителя для переноса данных выполняется двумя методами:
Чтобы подключить флеш-память через MicroUSB и скинуть на неё музыку, нужно во вход OTG подключить сам накопитель, а разъём подсоединить к порту MicroUSB. Если в вашем девайсе предусмотрена поддержка USB Host, то он сможет распознать устройство автоматически и вопрос, как с планшета на флешку скинуть музыку, станет для вас легко решаемым. Заметим, что OTG-кабель и фирменный переходник ничем не отличаются и применяются для пользования стандартным USB-портом.
Чтобы сбросить настройки к заводским на планшете Lenovo Tab 3, вам нужно перейти в режим восстановления Android.
Сначала выключите планшет.
Теперь одновременно зажмите клавишу Громкость Вверх и Питания. Держите обе клавиши до тех пор, пока не перейдете в Android System Recovery, как на изображении ниже. Это и есть режим восстановления Android, о котором мы говорили.
В этом меню вам нужно выбрать Wipe data / factory reset. Клавиши регулировки громкости позволяют перемещаться по меню, а клавиша питания — выбрать.


Процесс очистки внутренней памяти планшета запущен. Вы увидите несколько строк внизу экрана.

Когда процесс очистки завершится, вы вернетесь к первому меню. В этот раз выберите Reboot system now.

Вот и все! Только что вы сделали хард ресет на своем планшете Lenovo Tab 3. Ваша проблема должна быть решена.
Уважемый читатель! Если вдруг описанный в статье метод Вам не помог — помогите, пожалуйста, остальным — напишите как Вы справились с проблемой или задайте вопрос. Кстати, ответ на Ваш вопрос, возможно, уже есть в комментариях.
Пожалуйста, не оставайтесь равнодушными — поделитесь с людьми полезной информацией. Если знаете ответ на имеющийся вопрос — напишите, пожалуйста, кому-то информация очень пригодится. Заранее спасибо!
Иногда пользователю нужно синхронизировать телефон с компьютером. Обычно это делают для того, чтобы скинуть различные файлы: музыку, видео или фотографии. Также удобно освобождать память смартфона через файловый проводник на стационарном ПК или ноутбуке. Но перед тем как подключить Lenovo к компьютеру, нужно заблаговременно подготовиться.
Предварительная подготовка
Иногда синхронизация Lenovo с ПК через USB-кабель не происходит из-за того, что операционная система (в частности Windows 8 и 10) пытается найти и установить драйвера для смартфона. Но, как правило, при первом подключении возникают проблемы. Процесс установки заканчивается неудачей, а в диспетчере устройств компьютера в пункте «переносные устройства» отображается смартфон, но с восклицательным знаком.
Установка драйверов Lenovo для ПК вручную (для Windows 8 и ниже)

Если автоматическая установка драйверов не увенчалась успехом, то можно делать все вручную. Для установки делаем следующее:
- Нажимаем правой кнопкой мыши на значок Windows, в левом нижнем углу. Кликаем на «Панель управления».
- Открываем «Диспетчер устройств». Ищем свой телефон.
- В открывшемся окне нажимаем на опцию «Выполнить поиск драйверов на этом компьютере», затем «Выбрать драйвер из списка уже установленных».
- Появится окно со списком оборудования, необходимо выбрать пункт «Устройства USB».
- Дальше отобразятся все драйвера для USB-устройств. Останавливаем свой выбор на USB-устройства MPT, внизу нажимаем кнопку для продолжения.
- Процесс установки драйверов начался. Осталось лишь дождаться успешного окончания процедуры.
3 способа синхронизировать Lenovo с ПК
Чтобы совершить обмен файлами, нужно правильно синхронизировать смартфон с компьютером. В качестве примера рассмотрим наиболее популярную модель K5.
Подключение Lenovo к ПК можно осуществить несколькими способами. Нужно ознакомиться со всеми, чтобы понять, какой из них наиболее удобный для вас.
Как подключить Lenovo к компьютеру через USB
Для соединения устройств возьмем кабель USB. Один разъем вставляется в порт USB на ПК, второй – в micro USB на смартфоне. Желательно использовать провод, который идет в комплекте с Леново.
Владельцы таких моделей, как M3S mini и M6 Note, часто сталкиваются с проблемой подключения, если кабель «не родной».
Затем проделываем следующие шаги:
- После соединения на смартфоне нужно сдвинуть вниз верхнюю строку состояния. Здесь нужно выбрать пункт, который показывает смартфон как внешний носитель для передачи информации. В разных прошивках пункты могут отличаться. В некоторых он называется «Медиа-устройство» (МТР), в других – «Передача по USB».
- Затем происходит установка драйверов (Windows 10 при подключении к интернету делает все сам). Если этого не произошло в автоматическом режиме, то устанавливаем ПО вручную, как описано выше.
- На ПК открываем проводник или любой файловый менеджер, которым вы привыкли пользоваться. Рядом с системным и локальным диском будет значок телефона. Файлы можно перекинуть на девайс с компьютера или наоборот точно так же, как и с обычным внешним накопителем.
Подключение смартфона к ПК по Wi-Fi (удаленный FTP доступ)
Существует несколько специальных утилит для синхронизации Леново с персональным компьютером или ноутбуком через сеть Wi-Fi, но наиболее простое решение – это использование приложения для смартфона ES Проводник. Бесплатная программа на безе Android обладает широким функционалом, но подавляющее большинство пользователей не видят в ней ничего, кроме файлового менеджера.
Используем ES Проводник
- Подключаем смартфон и компьютер к одной и той же сети Wi-Fi.
- Запускаем ES Проводник, смахиваем меню слева и выбираем вкладку «Сеть».
- Тапаем на пункт «LAN», сканируем. В результате поиска отобразятся все устройства, подключенные к данной сети.
- Выбираем компьютер, теперь можно использовать его каталоги системы, доступные для общего пользования.
Используем проводник Lenovo
Для того чтобы открыть файлы смартфона на компьютере, нужно использовать пункт FTP во вкладке «Сеть» в родном проводнике для Леново. Настраивать ничего не нужно, так как устройство автоматически создаст удаленный FTP-сервер и даст ссылку для соединения. Затем на ПК открываем любой браузер и вводим предоставленные данные в адресную строку.
Теперь можно увидеть на компьютере все файлы, находящиеся в памяти вашего телефона.
AirDroid

После подключения к устройству, в браузере на ПК отобразится интерфейс, который выполнен в виде рабочего стола. В правом углу предоставлена вся информация о смартфоне и его памяти. С помощью панели управления, которая расположена ниже, можно передавать файлы и папки с ПК.
Преимущество программы заключается в том, что выполнить можно любые действия. Например, при нажатии на значок вызовов отобразится подробная детализация звонков. Можно позвонить или написать сообщение через ПК, даже пользоваться камерой смартфона удаленно.
Решение частых проблем
Часто пользователи сталкиваются с проблемой, когда не могут подключить по USB Lenovo к компьютеру. Но такие случаи не единичны и, как правило, типичны. Поэтому есть способы устранения неполадок с синхронизацией.
Компьютер не видит Lenovo через USB
- Если ПК не определяет смартфон, то нужно убедиться в том, что телефон включен и не заблокирован графическим ключом. Если девайс при соединении начинает заряжаться, то режим подключения выбран неверно, поэтому необходимо включить отладку по USB.
- Также при проблеме может помочь переустановка драйверов подключенного устройства на ПК. Этот способ довольно эффективен во многих случаях. Не исключены и неисправности в железе компьютера. Разъем USB или сам кабель может быть поврежден.
- Банальная причина – кабель поврежден, попробуйте использовать другой.
Телефон не видит ПК
- Включить отладку по USB. Если некоторые модели Lenovo, в том числе K3 или K5, не видят компьютер, то для начала необходимо исключить поломку компонентов: USB портов или шнура. И только затем приступить к лечению смартфона. В первую очередь, режим подключения должен быть выбран правильно. Входим в режим разработчика (через настройки), затем включаем отладку по USB.
- Сделать жесткую перезагрузку. Зажать клавишу выключения на 30 секунд, или до вибрации и отпустить.
- Сброс настроек. Также можно отключить телефон, затем зажать одновременно кнопки Power и увеличение громкости. Удерживать их в течение 10-15 секунд, пока не появится на дисплее изображение. Только в этом случае, все данные и настройки удалятся. Поэтому лучше заранее скинуть всю информацию на флешку или загрузить в облако.
Ответы на популярные вопросы
В менеджере подключенных устройств на ПК нужно остановить синхронизацию так же, как и другой флешки или накопителя. Важно не забывать правильно разъединять устройства.
Можно ли синхронизировать Lenovo с ПК через Bluetooth?
Да, только на компьютере должен быть установлен модуль Bluetooth.
Почему на ПК не устанавливаются драйвера смартфона автоматически?
Есть вероятность, что их установку блокирует антивирус либо версия операционной системы ПК значительно устарела. Особенно это актуально для Windows XP.
Теперь вы знаете, что основными проблемами при установке соединения являются неправильные настройки или устаревшие драйвера. Разобравшись со всеми представленными способами подключения Леново к компьютеру, вы можете выбрать любой удобный для вас вариант.
Нужна помощь в решении важной проблемы? Тогда задай любой вопрос о Lenovo и мы на него ответим!