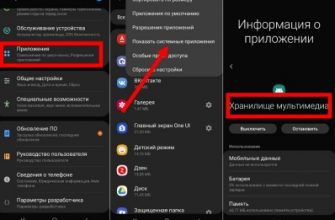Вам пришлось обнаружить, что на вашем планшете не срабатывает сенсорный экран, и вы не знаете, что делать? По этому поводу можно сказать только одно – не спешите бежать в сервис, ведь причина может быть на поверхности. А в сервисе не всегда вас обслуживают добропорядочные специалисты, которые несложную поломку могут выдать за серьезный ремонт для увеличения цены обслуживания. Эта статья поможет вам определить причину поломки и, возможно, самостоятельное её решение.
- Устройство и принцип сенсорного экрана на планшете
- Основные причины и решения, когда не работает дисплей на планшете
- Перезапуск операционной системы
- Если причина неработающего экрана в оперативной памяти
- Другие причины, по которым не реагирует на касания сенсор на планшете
- Замена нерабочего дисплея
- Устройство и принцип сенсорного экрана на планшете
- Основные причины и решения, когда не работает дисплей на планшете
- Перезапуск операционной системы
- Если причина неработающего экрана в оперативной памяти
- Другие причины, по которым не реагирует на касания сенсор на планшете
- Замена нерабочего дисплея
- Восстановление резистивных экранов
- Восстанавливаем планшеты с емкостными экранами
- Какие могут быть причины
- Что делать
- Что делать, если планшет не реагирует на прикосновения
- Простые методы восстановления работоспособности
- Почему дисплей планшета перестал реагировать на касания?
- Протрите экран
- Перезагрузка
- Снимите защитную пленку
- Вытащите зарядное устройство
- Откалибровать экран
- Использовать системные приложения для диагностики мертвых областей экрана
- Программный сбой
- Телефон не реагирует на прикосновения — возможные причины
- Поврежден дисплей
- Попала влага
- Загрязнен экран
- Неправильная настройка
- Неправильно наклеенная защита экрана
- Резкий перепад температуры
- Вирус
- Поломка шлейфа
- Сбой операционной системы
- Телефон не реагирует на прикосновения — что делать
- Перезагрузить смартфон
- Достать карту памяти и SIM-карту
- Войти в безопасный режим
- Выполнить Hard Reset
- Откалибровать дисплей
- Протестировать телефон
- «Простучать» по периметру экрана
- Просушить аппарат после попадания влаги
- Проверить шлейфы
- Заменить сенсор
- Как сохранить данные в телефоне при неработающем дисплее
- Если ничего не помогло
- Телефон включается, но сенсор не реагирует на прикосновения
- Что делать, если экран работает частично на смартфоне Redmi
- Экран целый, но сенсор не реагирует
- Зависает тачскрин на смартфоне в одном месте
- Сброс телефона до заводских настроек
- Какие бывают причины поломки
- Программные неисправности. Что с ними делать?
- Проблема с экраном или видеоадаптером
- Батарея полностью разрядилась
- Включаем нажатием клавиш
- Проверка кабеля и зарядного устройства
- Если появился лежащий Андроид с красным восклицательным знаком
- Аппаратный сбой
- Решение программных ошибок
- Как перезагрузить
- Сброс настроек
- Вход в режим безопасности
- Перепрашивка планшета
Устройство и принцип сенсорного экрана на планшете
Сенсор – это очень чувствительная часть планшета или мобильного телефона, в обращении с которыми необходимо быть предельно аккуратным. Чувствительность – главный атрибут этого устройства. Её нарушение может быть причиной, по которой экран перестает реагировать на прикосновения.
По четырем сторонам дисплея расположены специальные контакты, которые подают на всю площадь монитора небольшое постоянное напряжение. В то время, когда мы притрагиваемся к определенному участку на сенсорном экране планшета, из этого участка происходит отток электрических зарядов. Это явление фиксируют специальные датчики внутри устройства, которые передают сигнал специальному контролеру для того, чтобы он определил координаты касания на мониторе.

Не вдаваясь глубоко в подробности, работу сенсора можно описать так: когда вы пытаетесь прикоснуться к сенсорному монитору – устройство реагирует. И чем ближе вы будете подносить палец к экрану, тем больше это воспринимает дисплей. Если на поверхности содержится пыль, грязь либо пузырьки воздуха, в результате неправильно наклеенной защитной пленки – эти факторы могут стать причиной неработающего сенсорного дисплея на вашем гаджете, и мы подскажем, что делать в таком случае.
Основные причины и решения, когда не работает дисплей на планшете
Обычно, ремонт техники и электроники специалисты начинают от простого к сложному. Так поступим и мы с вами, опишем сначала простые решения для исправления проблемы и закончим сложными.
Первым шагом будет – очистить поверхность экрана от пыли и всевозможных разводов и прочего. От загрязненного дисплея могут возникать и другие проблемы в эксплуатации планшета, например, зависания и тормоза игр и приложений. Для этого нам понадобится натуральная ткань и специальный раствор, который предназначен для очистки экранов и очков. Не применяйте вместо специальных растворов воду или жидкости, которые имеют этиловые соединения.
Если сенсорный дисплей работает, но плохо или с «тормозами», то скорее всего все дело в защитной пленке. Они выпускаются для различных экранов, и при покупке это нужно учитывать. Попробуйте приобрести новую супертонкую пленку для своего планшета, наверняка он заработает должным образом.

Поменяйте защитную пленку на экране планшета на более тонкую
Перезапуск операционной системы
Следующей необходимой мерой будет перезагрузка устройства. В большинстве случаев этот вариант становится успешным, т. нет ни одной операционной системы, работа которой была бы безупречной. Иными словами – любая ОС для мобильных устройств и планшетов имеет свои недочеты, будь то iOS, Android или Windows Phone.

В случае с нерабочим экраном у вас 2 варианта перезагрузки:
- зажать специальную кнопку «Power» (обычно она расположена сверху устройства);
- вынуть батарею устройства.
Вместо очистки системы можно сделать сброс до заводских настроек, после чего все ваши приложения будут удалены. Но система избавится от неработающих и вызывающих конфликты приложений, что дает вам избежать подобных неприятностей с сенсором гаджета в будущем.
Для того, чтобы сделать сброс на планшете:
- Зайдите в настройки.
- Далее найдите там пункт, вроде «Восстановление и сброс», может быть написано просто «Сброс настроек», в зависимости от системы.
- Нажмите нужный пункт и подтвердите сброс текущих настроек.
- Подождите, пока система произведет необходимые манипуляции с планшетом. Уже через минуту устройство можно будет включить и испробовать работу сенсора.

Если причина неработающего экрана в оперативной памяти
Недостаток оперативной памяти может повлиять не только на исправную работу тач-скрина мобильного гаджета, но и на другие системные процессы и функции, без которых устройство не будет работать стабильно. Если вы часто сталкиваетесь с тем, что открытое приложение может по долгу зависать и дисплей не реагирует ни на какие ваши прикосновения (даже 3 системные кнопки «Назад» «Меню» и «Опции»). Это значит, что система пытается справится с не решаемой для нее задачей. Приложения, которые вы запустили слишком требовательны к системе.
Выход может быть следующим:
- Дождитесь, пока система все-таки справится с задачей или перезапустите устройство самостоятельно.
- Удалите проблемную программу или игру из устройства.
- Ознакомьтесь с техническими характеристиками своего планшета, телефона. Впредь, перед тем как скачивать, ознакомьтесь с требованиями ПО к устройству, чтобы у вас не возникало подобных проблем в будущем.
Другие причины, по которым не реагирует на касания сенсор на планшете
Программы, которые скачиваются с непроверенных источников могут работать неправильно в системе и вызывать проблемы в работе других программ. Не стоит устанавливать на планшет несколько антивирусных программ, ведь многим известно, что два таких защитника практически всегда вызывают сбои и задержки в касании на экран. Часто при сканировании системы указывают друг на друга в качестве вируса.
Рекомендуем: Не включается телефон ZTE что делать.
Замена нерабочего дисплея
Если ваш дисплей имеет модульный вид, снимается без проблем, то его можно заменить самостоятельно, заказав при этом новый в интернете. Но ремонт необходимо производить только в том случае, если вы уверены на 100%, что он неисправен. В процессе замены сенсорного стекла нет ничего сверхсложного, если оно нерабочее, но целое (не разбитое). Для замены вам необходимы специальные инструменты, для вынимания стекла сенсора подойдет пластиковый гитарный медиатор или подобные предметы, пластиковая карта банка тоже может сгодиться, а также набор специальных отверток. В зависимости от моделей некоторые детали крепятся крестообразными болтиками.
Инструкция довольно проста:
- Внимательно изучите корпус, перед тем как разбирать устройство.
- Найдите все крепежные болтики, которые держат крышку, ведь если пропустить хотя-бы один – корпус можно сломать в момент снятия экрана. Более новые модели устройств таких крепежных болтов часто не имеют вовсе.
- При помощи пластикового инструмента подденьте экран планшета аккуратно со всех сторон и понемногу выдавливайте его наружу.
- Важно в момент вытаскивания сенсорного стекла не повредить шлейф, который крепится к боковой части устройства. На нем нужно поддеть защелку и снять его.
Вот мы и разобрали все возможные причины, когда на планшете неисправно работает сенсорный дисплей, и что можно сделать в такой ситуации. Берегите свои устройства, чтобы в дальнейшем не возникало подобных проблем.
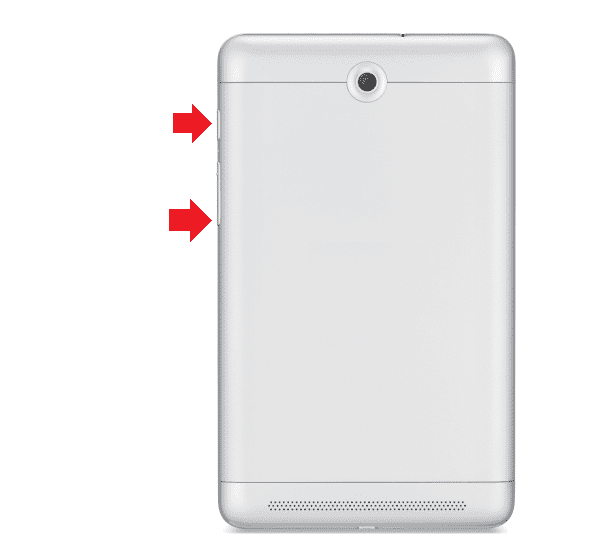
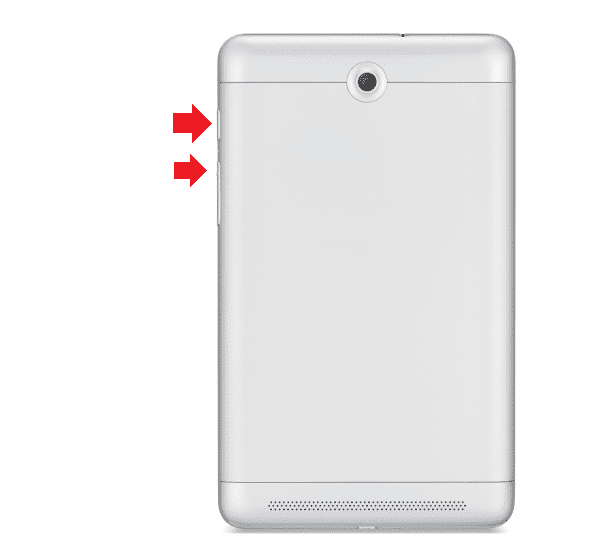
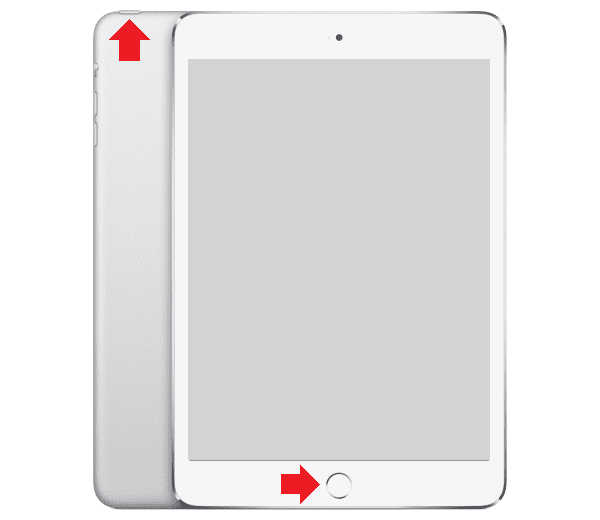
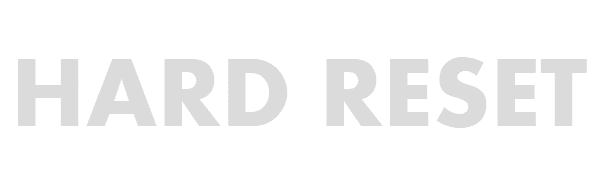

Механическая проблемаЧто касается механических проблем, может быть все, что угодно. Так, если ваш планшет падал, могла сломаться деталь внутри корпуса, которая требует замены. Возможно, отошел или повредился контакт питания сенсора. Во всех этих случаях у пользователя только один путь — в сервисный центр, тем более, если планшет находится на гарантии. Но вы должны понимать — если поломка произошла по вашей вине, в гарантийном ремонте будет отказано. Влага внутри планшетаПри наличии влаги внутри планшета сенсор может перестать реагировать на нажатия или его часть. Не обязательно «купать» планшет в тазике с водой, влага могла скопиться, если вы, к примеру, берете планшет с собой в ванную комнату. Решение простое — дождитесь, когда влага «уйдет» естественным путем.
Планшетные компьютеры стали верными спутниками многих людей. Они позволяют просматривать электронную почту, работать с документами, играть в игры, слушать музыку и выполнять прочие действия, по аналогии с обычным компьютером. Неожиданная поломка планшета буквально выбивает из колеи, заставляя пользователей искать причины ее поломки. Планшет не реагирует на прикосновения – что делать?
Восстановление резистивных экранов
Если ваш планшет не реагирует на прикосновения, это может означать что угодно:
- Повисло программное обеспечение;
- Вышел из строя сам экран;
- Сломалась электроника.
Также есть многие другие причины поломки сенсорных экранов. Например, некоторые дешевые китайские планшеты с резистивными экранами страдают от потери чувствительности достаточно часто. И если вам довелось купить такой планшет, будьте готовы к любым неисправностям, даже если они выходят за грани логики.
Итак, как нам восстановить чувствительность сенсорного резистивного экрана? Для начала нужно подключить к планшету мышку и убедиться, что она двигается. Это означает, что устройство не повисло. Далее заходим в настройки экрана и проводим его калибровку – соответствующий пункт вы найдете в настройках.
Суть калибровки сводится к нажатию обозначенных на экране точек (лучше всего тапать стилусом или любым другим не очень острым предметом). После завершения калибровки работоспособность планшета может быть восстановлена.
Калибровка будет невозможна, если из строя вышел сам дисплей, отвечающий за восприятие прикосновений.
Если устройство все-таки повисло, придется его перезагрузить – для этого зажимаем кнопку питания или жмем иголочкой на кнопку сброса (если она есть). После перезагрузки работоспособность системы должна восстановиться. Этого не произошло? Экран по-прежнему не реагирует на ваши действия? Тогда придется отдавать планшет в ремонтную мастерскую, где им займутся специалисты.
Не пытайтесь ремонтировать планшетные ПК самостоятельно, не имея соответствующих знаний и инструмента. Даже если вам удастся разобрать планшет, то никаких следов поломок внутри вы можете и не увидеть – лучше доверьте ремонт специалистам.
Восстанавливаем планшеты с емкостными экранами
Если экран планшета не реагирует на прикосновения, вполне вероятно, что он просто повис. Устройство нужно просто перезагрузить, зажав кнопку питания – спустя некоторое время оно перезагрузится, даже без подтверждения. Если это не помогло, следует разобраться, после чего появилась эта неприятность.
Например, неожиданная потеря чувствительности может возникнуть из-за какого-то программного обеспечения, которое было установлено незадолго до поломки. Мы можем поступить следующим образом:
Удалили последние установленные программы и работоспособность экрана восстановилась? Такое возможно, когда те или иные приложения вступают в системе в конфликты. Для того чтобы неисправность не проявилась повторно, не устанавливайте удаленные программы или попытайтесь найти их аналоги.
Обратите внимание, что поддержка внешних устройств ввода, к которым относятся проводные и беспроводные клавиатуры, мыши, джойстики и геймпады, имеется далеко не во всех планшетных ПК. Инструкции по вводу планшетных ПК в безопасный режим вы сможете найти на нашем сайте – мы уже делали обзор по этому вопросу.
Если планшет перестал реагировать на прикосновения, можно попробовать удалить с экрана защитную пленку. Некоторые пленки, обладая значительной толщиной, становятся препятствием для функционирования емкостных экранов. Следует избегать использования таких пленок, несмотря на обеспечиваемую ими серьезную защиту дисплея.
Экран планшета перестал реагировать на прикосновения после удара или падения со стола? Отдайте устройство в ремонтную мастерскую, чтобы его осмотрел опытный мастер – самостоятельный ремонт здесь невозможен.
Залили планшет водой, соком, молоком или любой другой жидкостью? Это еще один повод для визита в сервисный центр – здесь планшет промоют, прочистят и вернут ему былую работоспособность. Самый экзотический способ ремонта – выключить планшет и несколько часов подождать. Как ни странно, но это иногда помогает.
Вполне возможно, что виной тому какие-то сбои в ПО или перегрев электроники. Если проявление этой неисправности носит регулярный характер, попробуйте обратиться в сервисный центр, где планшетом займутся профессионалы.
Крайняя мера, позволяющая рассчитывать на восстановление работоспособности сенсорного экрана – это полный сброс, который можно выполнить через Recovery Mode (мы уже изучали способы входа в этот режим в наших обзорах).
Какие могут быть причины
Чаще всего поломка случается из-за неправильных действий пользователя. Например, несоблюдение правил эксплуатации. Но причина может быть и другой:
- планшет упал и сильно разбился, из-за чего повредилась матрица;
- произошел сбой в операционной системе;
- при починке поставили неродные детали;
- экран загрязнился.
Последняя причина является одной из самых распространенных. Ведь если за планшетом не ухаживать, он быстро покроется пылью. Чтобы это предотвратить, нужно регулярно очищать гаджет от грязи. Притом нельзя использовать абразивные средства. Необходимы специальные чистящие салфетки.
Проблема зависит и от производителя. Так, на дешевых китайских планшетах поломка дисплея случается чаще всего. Поэтому, если гаджет покупается на долгое время, стоит присмотреться к проверенным производителям. Хорошо зарекомендовали себя девайсы от Samsung, Sony, LG. Но это не единственные качественные бренды. Чтобы найти лучший гаджет, стоит изучать отзывы.

Что делать
Если не работает сенсор, порядок действий следующий:
- Протереть гаджет. Бывает, что экран не реагирует на касания после попадания на него влаги. Нужно взять тряпку из микрофибры и аккуратно очистить дисплей.
- Попробовать перезагрузить. Это стоит сделать, если девайс внезапно завис. Такая ситуация происходит из-за сбоя операционной системы.
- Снять защитную пленку. Любые прикосновения к экрану могут быть безрезультатны, если пленка не подходит для конкретной модели. Также любой планшет будет медленно реагировать на нажатия, если защитный слой слишком толстый.
- Отсоединить от зарядки. Не рекомендуется использовать неродные зарядные устройства. Они вызывают сбои в операционной системе.
- Вытащить SD-карту. Если карта памяти повреждена, происходят сбои. Также они иногда возникают после установки новой SD. Это происходит, когда пытаются вставить карту старого типа, у которой медленная скорость.
- Сбросить настройки. Нужно открыть настройки и выбрать пункт Recovery, что означает «восстановление».
- Вернуть старую прошивку. Эта проблема встречается на гаджетах с любой операционной системой: Android, IOS. Неродная прошивка может вызвать медленный отклик экрана. Если самостоятельно сделать это не получается, стоит отдать девайс в сервис. Однако следует помнить, что это негарантийный случай.
Отдельно стоит упомянуть повреждения из-за механического воздействия. Планшетные ПК перестают работать после падения. Поэтому важно держать их крепко в руках и не оставлять рядом с тяжелыми предметами. Если гаджет упал, восстановить его помогут только мастера из сервиса.
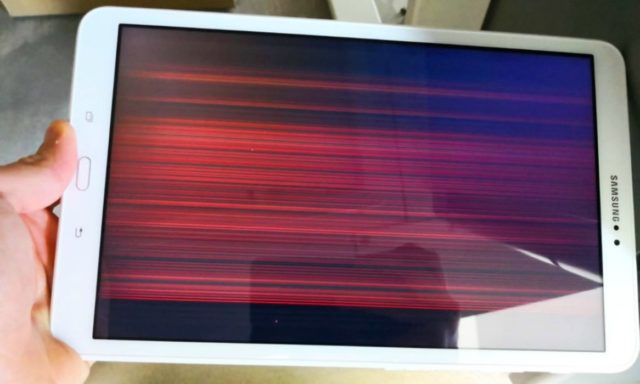
Не работает экран планшета
Также важно вспомнить, когда зависло устройство. Если это произошло после работы в интернете, возможна вирусная атака. Чтобы проверить планшет на наличие вирусов, необходимо:
- Зайти в Плеймаркет.
- Найти через поисковик программу для проверки гаджета. Можно вбить «Dr.WEB» или «Касперский».
- Начать проверку с помощью утилиты.
- Очистить планшет от вирусов, если они найдены.
На видео о решении проблемы с неработающим экраном
https://youtube.com/watch?v=KMBwZmrt2Uw%3Ffeature%3Doembed
Чтобы этого не происходило, стоит работать в интернете аккуратно. Нельзя заходить на подозрительные сайты, особенно, если браузер высылает предупреждающее уведомление. Иначе может пострадать операционная система в целом. Это обернется не только потерей реакции экрана, но и медленной работой других приложений.
Самое слабое место в любом планшете – экран. Безусловно, из года в год производители устанавливают всё более прочные и усовершенствованные стёкла, но даже они порой подводят. И сегодня мы разберёмся с тем, что делать, если планшет не реагирует на прикосновения. Сенсорные экраны подвержены не только механическим воздействиям, но и физическим: падения, вода, царапины и даже трещины. Таким образом, уронив свой гаджет или залив его утренним кофе, можно распрощаться с корректным распознаванием нажатий. С другой стороны, не всегда проблема кроется в физическом воздействии: иногда дисплей отказывается распознавать пальцы в определённых приложениях.

Что делать, если планшет не реагирует на прикосновения
В том случае, если Ваше устройство всё ещё находится на гарантии, не следует пытаться отремонтировать его самостоятельно. В случае с физическими повреждениями тоже лучше не соваться – рискуете во время ремонта по неосторожности ещё больше навредить. Тем более желательно наличие специального оборудования и знание внутреннего расположения элементов. Поэтому доверьтесь профессионалам.
К слову, в некоторых планшетах можно заменить сам сенсор, тогда как в других он идёт вместе с матрицей для экономии места и улучшения качества картинки за счёт отсутствия воздушной прослойки. Во втором случае придётся оплачивать замену и самого сенсора, и матрицы.
Простые методы восстановления работоспособности
На самом деле, в большинстве случаев можно устранить неисправность подручными средствами. Давайте разбираться:
- Возможно, была неправильно наклеена плёнка и теперь нажатия распознаются через раз. Необходимо отклеить плёнку, протереть дисплей мягкой тканью без ворса, чтобы не осталось никаких пятен и разводов, после чего наклейте плёнку снова. Лучше всего взять новую, но если и старая хорошо “липнет” и не потеряла свои свойства, можно вернуть на место её;
- Если корень проблемы кроется в программном обеспечении и буквально пару минут назад устройство работало корректно, а теперь не распознаёт нажатия, следует перезагрузить планшет. Безусловно, так как доступа к экрану нет, придётся воспользоваться одним из двух методов: вынуть аккумулятор или зажать кнопку “Power” до отключения планшета;
- В случае, если у Вас совсем старенький гаджет или завезённый из Китая, в нём может быть установлен дисплей резистивного типа. То есть, он реагирует не только на пальцы, но и на нажатия любым другим предметом. Здесь способна помочь калибровка, но при условии, что касания распознаются не точно. К примеру, при наборе сообщения нажимаете на “Й”, а попадаете вечно на “Ц”. Зайдите в настройки и отыщите там пункт “Калибровка”, тапните по нему и следуйте подсказкам системы;
- Планшет перестаёт откликаться на нажатия в определённых приложениях? Попробуйте их переустановить. Если и это не помогает, то есть вероятность, что ПО на Вашем устройстве устарело или разработчик игры/приложения попросту забыл добавить его в список поддерживаемых гаджетов. В первом случае поможет обновление, во втором же придётся ждать действий со стороны разработчика;
- Физическое воздействие – жидкости, конденсат, удары и падения. Если из-за них планшет перестал функционировать, то дорога в сервисный центр Вам обеспечена.
Не забывайте, что если все же вы решились посмотреть, что случилось изнутри, то не повредите шлейфы (контакты), которые соединяют плату и дисплей, но все же рекомендуем не смотреть видео, а идти к мастеру!
- Почему дисплей планшета перестал реагировать на касания?
- Протрите экран
- Перезагрузка
- Снимите защитную пленку
- Вытащите зарядное устройство
- Перезапуск операционной системы
- 4. Откалибровать экран
- Использовать системные приложения для диагностики мертвых областей экрана
- Программный сбой
- Сбросить до заводских настроек
- Замена нерабочего дисплея
Почему дисплей планшета перестал реагировать на касания?
Причиной неисправности, скорее всего, является одно из следующих действий:
- Экран Планшета загрязнен;
- Сбой в системе;
- Матрица повреждена;
- Под дисплеем имеется грязь;
- Сенсорное стекло потеряло чувствительность из-за царапин и трещин.
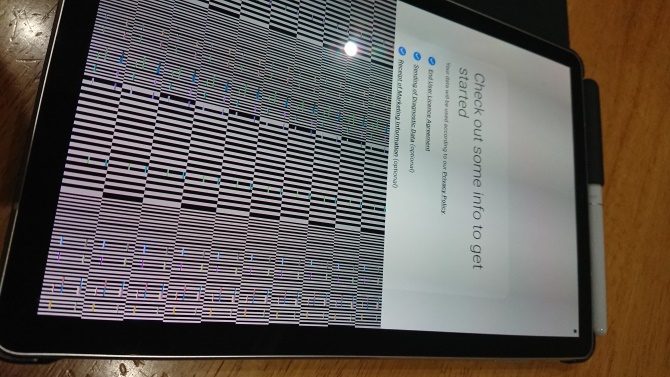
Большинство проблем с планшетом возникает в результате небрежного обращения: устройство падает на пол, сгибается в сумке, кто-то случайно садится на него. Очень легко минимизировать последствия этих событий. Все, что вам нужно сделать, это:
- Наложите на экран защитную пленку или стекло;
- Не ставьте планшет на твердую поверхность дисплеем вниз.
Но если вы уже попали в беду, то пить боржоми уже поздно. Следующие советы применимы ко всем устройствам с сенсорным экраном — планшетам и смартфонам под управлением iOS, Windows и Android.
Как же починить неисправный экран планшета?
Протрите экран
Первое, что нужно сделать, это протереть экран. Это кажется очевидным действием, но о нем легко забыть, когда возникает неожиданная неисправность. Тачпад работает гораздо хуже, если дисплей загрязнен чем-то, что не пропускает тепловые отпечатки пальцев. Часто это маслянистая поверхность.

Все, что вам нужно сделать, это хорошо протереть дисплей. Для этого лучше всего сначала протереть влажной тряпкой с моющим средством, а затем сухой тряпкой с мелким ворсом.
Перезагрузка
Если возникают незначительные сбои системы или программного обеспечения, рекомендуется выключить планшет и включить его снова. Поскольку сенсорная панель не работает, сброс можно выполнить, только удерживая кнопку питания.
Если на дисплее появится окно параметров, отпустите кнопку питания и снова удерживайте ее нажатой.
Снимите защитную пленку
Если после установки защитной пленки сенсорный экран перестал реагировать, скорее всего, причина в неисправности сенсорного экрана.
- Возможно, вы приобрели подделку, пленка или стекло не предназначены для работы с данным типом экрана.
- Чем толще защитное стекло, тем медленнее реакция на прикосновение;
- Пузырьки воздуха и пыли препятствуют хорошему контакту.
Попробуйте снять защиту и посмотрите, как это повлияет на производительность гаджета.
Вытащите зарядное устройство
Для зарядки аккумулятора используйте только оригинальное зарядное устройство.
Неоригинальные китайские штекеры (это также относится к дешевым кабелям) вызывают помехи и негативно влияют на работу сенсорного экрана. Планшетный компьютер перестает правильно реагировать на прикосновения, появляются «фантомные» реакции системы.
В процессе зарядки следует как можно меньше пользоваться устройством. Однако это идеальные условия, и это не всегда возможно. Если ваше устройство начинает вести себя странно при подключении к неоригинальному зарядному устройству — немедленно отключите питание и замените зарядное устройство.
Следующее необходимое действие — перезагрузка устройства. В большинстве случаев этот вариант становится эффективным, потому что нет ни одной операционной системы, которая работала бы безупречно. Другими словами — у каждой мобильной и планшетной операционной системы есть свои недостатки, будь то iOS, Android или Windows Phone.

В случае неработающего экрана у вас есть два варианта перезапуска:
- Нажмите специальную кнопку «Питание» (обычно расположен на верхней части устройства);
- Извлеките аккумулятор из устройства.
Вместо очистки системы вы можете выполнить сброс к заводским настройкам, после чего все ваши приложения будут удалены. Однако система избавится от приложений, которые не работают и вызывают конфликты, что поможет вам избежать подобных проблем с сенсором вашего гаджета в будущем.
Чтобы перезагрузить планшет, выполните следующие действия:
- Перейдите к настройкам.
- Затем найдите там пункт «Восстановление и сброс», в зависимости от вашей системы там может быть написано просто «Сброс настроек».
- Нажмите нужный элемент и подтвердите, чтобы сбросить текущие настройки.
- Подождите, пока система выполнит необходимые манипуляции с планшетом. Через одну минуту можно включить устройство и проверить датчик.

Откалибровать экран
Для работы с iPad не требуется никаких калибровочных инструментов. Однако если вы используете взломанное устройство, которое не реагирует должным образом на прикосновения, удалите джейлбрейк. После восстановления исходных настроек есть шанс, что планшет будет работать правильно.
Для Android доступны десятки бесплатных приложений для калибровки и тестирования дисплеев: Touchscreen Calibration помогает выявить проблемы с отзывчивостью, Touch Screen Test определяет конкретные области, которые больше не распознают прикосновения.
Владельцы планшетов с Windows 10 могут откалибровать дисплей для управления пальцами или стилусом:
- Нажмите кнопку «Пуск» и введите в строке поиска «Панель управления»;
- Найдите раздел «Оборудование и звук»;
- в разделе «Настройки планшетного ПК» выберите «Калибровка экрана для перьевого или сенсорного ввода»;
- Откроется новое окно, в котором необходимо нажать кнопку «Калибровка»;
- Для калибровки дисплея следуйте приведенным ниже инструкциям.
Использовать системные приложения для диагностики мертвых областей экрана

Бывает, что выходит из строя не весь дисплей сразу, а только его часть. Если вы выясните, какой именно участок вышел из строя, вы сможете понять, что стало причиной сбоя.
Вам не нужно загружать специальное приложение, чтобы быстро увидеть, какая часть дисплея потеряла связь. Для начала можно запустить калькулятор. Нажимайте на разные кнопки, чтобы проверить, нет ли на экране мертвых зон. Интерактивные карты помогут вам узнать, как работают функции перетаскивания и масштабирования.
Программный сбой
Если все не так плохо, планшет слегка реагирует на ваши прикосновения, но все же первый способ не помог — сделайте жесткий сброс системы. Это также относится к случаям, когда сенсор в планшете выходит из строя не сразу, а только через некоторое время. После перезагрузки планшета установите программы, которые чистят системный реестр, удаляют ошибки оперативной памяти и т. Например, простая программа WinFixer и мощный Cleaner4 оказались хорошим решением. Последняя, однако, платная, но работает отлично и точно решит вашу проблему, а первая — неплохое решение, если вы не уверены в причине или просто не хотите тратить деньги.
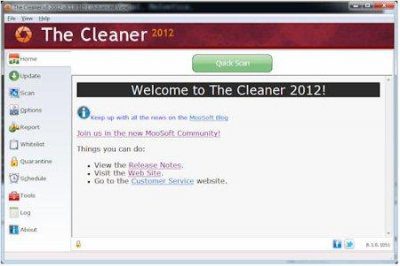
После перезапуска проделайте все действия без карты памяти, так как она может содержать вирусы, которые также могут вызвать неисправность сенсорного экрана. После установки карты памяти не забудьте снять с охраны программные коды, полностью проверив устройство. Это займет больше дня, если у вас карта на 64 ГБ, но оно того стоит.
Если ваш дисплей модульный и легко снимается, вы можете заменить его самостоятельно, заказав новый через Интернет. Но ремонт следует проводить только в том случае, если вы на 100% уверены, что он неисправен. Нет ничего сверхсложного в процессе замены сенсорного экрана, если он не работает, но он цел (не сломан).
Для замены необходимы специальные инструменты, пластиковые гитарные медиаторы или подобные предметы подходят для снятия стеклянного датчика, также подойдет пластиковая банковская карта, а также набор специальных отверток. В зависимости от модели, некоторые детали крепятся с помощью крестообразных винтов.
Инструкции довольно просты:
- Перед разборкой устройства внимательно осмотрите корпус.
- Найдите все крепежные винты, которые удерживают крышку, потому что если вы пропустите хотя бы один, корпус может быть сломан при снятии экрана. Более новые модели часто вообще не имеют этих крепежных винтов.
- Используя пластиковый инструмент, осторожно подденьте экран планшета со всех сторон и выдавите его понемногу за один раз.
- Важно не повредить плоский кабель, который прикреплен к боковой стороне устройства, когда вы вытаскиваете сенсорный экран. Вам нужно нажать на защелку и снять ее.
Вот все возможные причины неисправности сенсорного экрана вашего планшета и что можно сделать в такой ситуации. Заботьтесь о своих устройствах, чтобы избежать подобных проблем в будущем.
https://youtube.com/watch?v=F9dCbizVvrE%3Ffeature%3Doembed




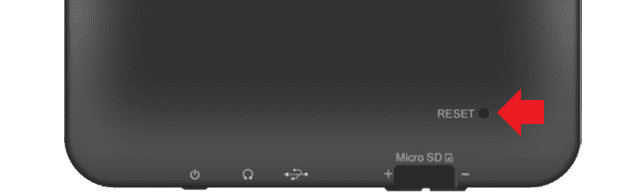
Последний способ поможет в том случае, если вам ничего не помогло из описанного выше — дождитесь, когда на планшете сядет аккумулятор. В этом случае устройство будет выключено. Для его включения вам нужно будет поставить его на зарядку и, если планшет не включится самостоятельно, включите его привычным способом. Почему зависает планшет?Причин может быть несколько, вот наиболее распространенные из них.
Последний случай наиболее неприятен, поскольку требует обращения в сервисный центр. В остальных случаях проблему можно решить самостоятельно, сделав сброс настроек или просто воспользовавшись аналогичным приложением из Google Play Market.
Сенсорные экраны крайне прихотливая и ненадёжная конструкция, которая требует от пользователя аккуратного и бережного отношения. Поэтому не удивительно, что чаще поломки мобильных устройств связаны именно с этой деталью.
- Телефон не реагирует на прикосновения — возможные причины
- Телефон не реагирует на прикосновения — что делать
- Как сохранить данные в телефоне при неработающем дисплее
- Если ничего не помогло
Телефон не реагирует на прикосновения — возможные причины
Причины этой неполадки портативного гаджета можно разделить на две основные категории:
- Проблемы, возникшие в операционной системе смартфона.
- Поломка внутренних комплектующих мобильного аппарата.
Частные причины каждой категории настолько разнообразны, что не будет лишним рассмотреть каждый случай отдельно. Ведь знать из-за чего случалась поломка уже первый шаг к ремонту техники.
Чтобы избежать каких-либо проблем с сенсорными экранами, необходимо предусмотреть все возможные меры по защиты смартфона. Например, приобрести для гаджета чехол и установить защитное стекло.
Поврежден дисплей
Первая и, наверное, самая главная причина того, что мобильный телефон перестаёт реагировать на прикосновения — физическое повреждения экрана устройства. Если телефон неудачно упал или встретился на большой скорости с твёрдой поверхностью, то лучше немедленно проверить дисплей портативного гаджета на работоспособность.
Обратите внимание, что трещины и разбитые участки не всегда являются признаком физических повреждений. Удар может нанести вред внутренним комплектующим мобильного устройства, при этом дисплей смартфона также не будет реагировать на прикосновения, хоть видимых повреждений экрана не будет.
Попала влага
Каждый человек знает, что вода крайне опасна для электрических приборов, и телефон не стал исключением из этого правила. Поэтому очень важно держать мобильные устройства от влаги. Однако если за защитный корпус устройства всё же попала вода, необходимо подготовиться к возможным последствиям, в число которых входит и неработающий дисплей.
Стоит быть крайне осторожными с горячими или сладкими жидкостями при использовании смартфона. Если воду комнатной температуры можно быстро высушить без особого вреда мобильному устройству, то чай или газированный лимонад может вызвать непоправимые последствия для внутренней системы портативного гаджета.
Загрязнен экран
Грязь основной источник механических поломок дисплеев всех современных гаджетов. Чтобы избежать неполадок, а соответственно и дорого ремонта, нужно обращаться с устройство как можно аккуратнее: не использовать телефон за едой, а также следить за его чистотой.
Когда пользователь встречается с проблемы не реагирующего на действия телефона, прежде всего надо почистить дисплей устройства. Порой случается так, что грязь просто мешает сенсору «поймать» прикосновение.
Неправильная настройка
Если на дисплее мобильного устройства видна только часть экрана, а оставшиеся данные уходят за «рамки» корпуса, то, скорее всего, проблема заключена в неправильной настройке. Решает проблему подобного рода повторная калибровка экрана.
Неправильно наклеенная защита экрана
Иногда неправильно наклеенное защитное стекло мешает экрану получать сигналы от прикосновений. В таких случаях действовать нужно только единственным способом — переклеивать защиту.
Резкий перепад температуры
Ни для кого не секрет, что современные гаджеты крайне чувствительны к резким перепадам температуры. Чаще всего в таких состояниях устройства просто отключаются, но иногда поломки возникают и с дисплеем смартфона.
Вирус
Вредоносные программы наиболее распространённая причина возникновения проблем в операционных системах смартфонах. Следует всегда иметь хотя бы один активированный антивирус на устройстве и проводить проверку памяти на вредоносные внедрения хотя бы раз в неделю.
Поломка шлейфа
Шлейфы — это специальные детали микросхем, которые соединяют материнскую плату устройства с дисплеем. Когда они ломаются или отходят от экрана, то соединение между процессором и дисплеем смартфона теряется. К сожалению, узнать о состоянии шлейфов можно только разобрав портативный гаджет, что под силу не каждому пользователь.
Сбой операционной системы
Критическая ошибка операционной системы часто приводит к тому, что весь гаджет «зависает», вследствие чего телефон и не реагирует на какие-либо прикосновения. Решается такие виды проблем перезагрузкой мобильного аппарата.
Телефон не реагирует на прикосновения — что делать
Все способы решения проблемы с неработающим дисплеем портативного гаджета можно разделить на две группы:
- методы, при которых используется внутренний функционал оперативной системы;
- решения, связанные с внешними действиями над комплектующими смартфона.
Обе категории способов подходят для конкретных причин поломки экрана мобильного телефона. Поэтому прежде, чем приступать к ремонту, необходимо понять: из-за чего дисплей больше не реагирует на прикосновения пользователя.
Видео-инструкция с несколькими способами решения проблемы, когда мобильный телефон не реагирует на прикосновения
Перезагрузить смартфон
Порой множество проблем современных смартфонов можно совершить простым действием — перезагрузкой. Ведь большинство ошибок операционных систем пропадают после перезапуска портативного устройства.
Однако с нерабочим дисплеем этот способ не так удобен, так как в большинстве моделей мобильных аппаратов перезагрузить ОС можно только при нажатии специальной вкладки на экране. Несмотря на это, в смартфонах, которые можно выключить при помощи клавиши на корпусе, это способ применяется.
Если пользователь не может перезагрузить портативный гаджет через кнопки, то владелец телефона может подождать, пока устройство разрядится. После этого остаётся поставить телефон на зарядку и включить его.
Достать карту памяти и SIM-карту
На первый взгляд данные два действия совершенно бессмысленные, ведь в операционной системе мобильного телефона ничего не поменяется, если пользователь извлечёт из смартфона внешнюю карту памяти или симку. Практически все современные модели мобильных устройств работают и без этих комплектующих.
Однако в этом методе существует один нюанс: он поможет только в том случае, если на портативном гаджете появились вирусы, из-за которых экран перестаёт работать. Часто вредоносные программы связаны с какими-то конкретными файлами во внутренней памяти. Поэтому извлечение флешки или SIM-карты иногда решает проблему с не реагирующим на прикосновения дисплеем.
Если вы уверены, что вирус находится именно на съёмных носителях, то ни в коем случае не вставляйте их обратно в телефон. Лучше всего заменить данные устройства на аналогичные.
Войти в безопасный режим
Избавиться от проблем связанных с системными ошибками или вредоносными программами, которые появились на внутренней памяти устройства можно через специальный безопасный режим. Эта функция гаджета, исключающая все операции, потенциально наносящие вред устройству.
Чтобы запустить безопасный режим нужно:
- Зажать клавишу «Power», которая находится на корпусе смартфона.
- В открывшемся окне, зажать вкладку «Выключить устройство».
- Дождаться перезагрузки операционной системы, которая запуститься в безопасном режиме.
Естественно этот способ следует использовать, когда дисплей смартфона блокируется лишь на определённое время, так как при плотностью неработающем экране включить безопасный режим нельзя.
https://www.youtube.com/watch?v=zyKxsOwqF0w
Выполнить Hard Reset
Если переход устройства в безопасный режим невозможен или данная функция никак не помогла решить проблему, то всегда есть более кардинальное решение неполадок операционной системы.
Для мобильных гаджетов, работающих на операционной системе Android, Hard Reset будет запускаться следующим образом:
- При включении мобильного аппарата нужно зажать несколько клавиш: регулятор повышения громкости и «Power» (на некоторых моделях устройств эти кнопки изменены).
- В появившимся на дисплее, окне нужно открыть вкладку «Wipe data/factory reset» (для навигации используйте кнопки громкости, для подтверждения выбора — «Power»).
- Затем следует согласить со всеми запросами системы и дождаться окончания перезагрузки.
Обратите внимание, что Hard Reset вернёт мобильное устройство в первоначальное состояние. Это значит что все пользовательские данные (контакты, фотографии, видеозаписи и прочие) будет удаленно с телефона.
На смартфонах iPhone сброс до заводских настроек происходит иначе:
- Нажать и сразу отпустить регулятор повышения громкости.
- Повторить то же самое с клавишей понижения громкости.
- Задержать кнопку «Power».
Если пошаговая инструкция была выполнена правильно, то система iPhone совершит Hard Reset.
Также перезапустить настройки «яблочного» смартфона можно при помощи программное обеспечение iTunes, подключив гаджет к персональному компьютеру через USB-порт.
Откалибровать дисплей
Данная функция поможет, если на экране устройства есть участки, не виртуальный дисплей не функционирует. Поэтому гаджет в этих областях может не реагировать на прикосновения.
Калибровка экрана телефона происходит через инженерный режим. Запустить его можно, введя в набор вызова специализированное значение. Коды для моделей смартфонов собственные. Вот лишь некоторые из них:
- Samsung – «*#*#4636#*#*» , помимо этого можно попробовать «*#*#8255#*#*»;
- HTC – «*#*#3424#*#*», «*#*#4636#*#*» , а также «*#*#8255#*#*»;
- Sony – единственный код «*#*#7378423#*#*»;
- Huawei – подходит как «*#*#2846579#*#*» , так и «*#*#2846579159#*#*»4
- Fly, Philips, Alcatel – «*#*#3646633#*#*».
В самом инженерном режиме необходимо следовать следующей пошаговой инструкции:
- Перейти в меню под названием «Hardware Testing».
- Найти там подпункт «Sensor Calibration».
- Нажать на «Clear calibration», что сбросить все настройки дисплея.
- В завершении выбрать функцию «Do Calibration (20% tolerance)».
После перезагрузки телефона, калибровку можно считать завершённой.
Протестировать телефон
Неплохим способом, если не решения проблем, то хотя бы диагностики будет тестирования смартфона. Происходить этот процесс при помощи специальных приложений, таких как:
- AIDA64;
- Phone Doctor Plus;
- Phone Check.
Это программное обеспечение проанализирует систему и сообщит, какая неполадка произошла с дисплеем.
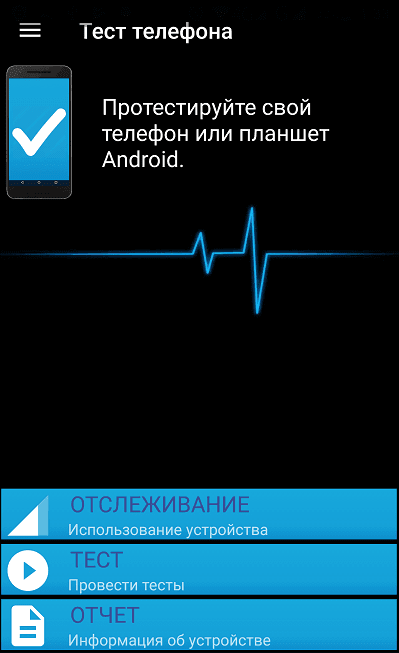
«Простучать» по периметру экрана
Порой экран не реагирует на прикосновения из-за того, что шлейфы, которые совмещают комплектующие смартфона с дисплеем, отсоединились. Решить эту проблему может аккуратное «простукивание» по всему периметру дисплея. Однако не стоит быть аккуратнее с силой удара, чтобы не нанести смартфону вред.
Просушить аппарат после попадания влаги
Чтобы просушить портативный гаджет от влаги можно использовать следующие методы:
- использование пылесоса или фена — эти приборы воздушным потоком вытолкают влагу из смартфона;
- положить портативный гаджет в герметичный пакет с веществом, которое всасывает в себя жидкость — рисовая крупа или силиконовый гель;
- вытереть смартфон спиртовой салфеткой или ватным диском — спирт вступает в контакт с водой и ускоряет её испарение.

Чем быстрее после попадания жидкости на внутренние комплектующие устройство пользователь просушит смартфон, тем больше шанс, что важные детали мобильного аппарата не были повреждены.
Проверить шлейфы
Шлейфы — это специальные детали микросхем, которые соединяют материнскую плату устройства с дисплеем. Чтобы проверить их работоспособность придётся полностью разбирать гаджет. Совершать данную процедуру без опыта крайне опасно, лучше доверить свой мобильный аппарат профессионалу.
Заменить сенсор
Финальный способ решения проблемы смартфона не реагирующего на прикосновения — поменять сенсорный дисплей устройства. Эта операция крайне затруднительная, поэтому не рекомендуется заменять экран дома, тем более без опыта ремонта телефонов.
Как сохранить данные в телефоне при неработающем дисплее
Видеоинструкция с несколькими действующими способами сохранения данных пользователя при неработающем дисплее

Несколько лет работал в салонах сотовой связи двух крупных операторов. Хорошо разбираюсь в тарифах и вижу все подводные камни. Люблю гаджеты, особенно на Android.
Если после падения телефона в воду на дисплее появились размытые разноцветные «пятна», можно и убрать их при помощи просушивания аппарата?
К сожалению, нельзя. Эти «пятна» свидетельствуют о том, что жидкость уже навредила устройству. Выход из данной ситуации только один — замена экрана мобильного телефона.
Как можно удалить вирус на телефоне, если аппарат не реагирует на прикосновения?
Существует множество способов решения этой проблемы. Если у вас есть доступ к персональному компьютеру можно подключить смартфон к нему и попытать запустить антивирус на ПК. При этом не стоит забывать об экстренном решении вопроса с вредоносными программами — сброс портативного гаджета до заводских настроек.
Как узнать какие кнопки необходимо зажимать при включении мобильного аппарата, чтобы запустить функцию «Hard Reset»?
Об этих клавишах написано в инструкции, которая прилагается к смартфону при покупке. Если данного документа нет под рукой, можете зайти на официальный сайт компании разработчика смартфона и посмотреть эти кнопки, а в крайнем случае обратиться к службе технической поддержки.
Что делать с данными, которые не перенеслись на облачное хранилище?
Можно попытаться достать файлы через компьютер, воспользовавшись специальным программным обеспечением, например, «MyPhoneExplorer». Однако данные программы требуют определённого навыка обращения с ними.
Если ничего не помогло
Если не один из способов устранения поломки не подошёл, то пользователю следует отдать смартфон в ближайший ремонтный центр, хотя бы на анализ проблема. Это услугу не так дорога, как полноценная починка портативного гаджета, зато взамен хозяин мобильного телефона поймёт, стоит ли далее пытаться отремонтировать сломанный аппарат.
Дисплей крайне важная часть смартфона, поэтому даже отремонтированный дисплей не является гарантом отсутствия повторный поломки. К сожалению, здесь пользователю можно порекомендовать начать копить деньги на покупку нового мобильного телефона.
Мобильные устройства рано или поздно выходят из строя. Ситуация неприятная, но часто исправимая. В этой статье мы поговорим о случаях, когда не работает сенсор на вашем смартфоне, и что можно сделать в этом случае. Скорее всего вы уже пытались нажимать разные кнопки, которые есть на экране. И всё оказалось бесполезным — смартфон как не откликался, так и не откликается. О техническом сервисе думать пока рано. Давайте узнаем, как решить проблему.
- Телефон включается, но сенсор не реагирует на прикосновения
- Что делать, если экран работает частично на смартфоне Redmi
- Экран целый, но сенсор не реагирует
- Зависает тачскрин на смартфоне в одном месте
- Сброс телефона до заводских настроек
Телефон включается, но сенсор не реагирует на прикосновения
Такое часто случается, что телефон может работать, но сенсор не реагирует, когда устройство было ударено при каких-то ситуациях. И экран покрылся трещиной. Возможно даже честь экрана практически рассыпалась. Но если мы его включим кнопкой питания на ребре смартфона, экран покажет рабочий стол операционной системы. По прежнему может не быть доступа к управлению курсором на экране. Но внутренняя система не повреждена.

В таких ситуациях вы явно бессильны, если только сами не умеете заменять экран смартфона. Но вы можете временно управлять мобильным устройством при помощи обычном компьютерной мыши с USB штекером.

Вы, наверное, уже знаете, что в вашем смартфоне порта с USB нет. Поэтому понадобится переходник OTG.

Стоит он недорого. И является мостом практически для всех внешних устройств, которые может поддержать система смартфона с поврежденным сенсором.
Например, вы сможете подключать напрямую любую флешку к своему устройству через этот кабель. Это очень удобно, когда речь идёт о передаче файлов между устройствами. Кабель OTG иногда можно найти в комплекте некоторых мобильных устройств. Подключите мышь к этому кабелю. А штекер microUSB — к порту на смартфоне. Включите кнопку питания и используйте мышь для управления.
Что делать, если экран работает частично на смартфоне Redmi
В некоторых случаях сенсор на смартфоне может реагировать, но при этом работать нестабильно. Могут проявляться задержки в отклике, остаются в зажатом состоянии виртуальные кнопки и так далее. Эту неисправность мы сейчас попробуем решить, заменив малоэффективную диэлектрическую прокладку. Она находится под аккумулятором смартфонов этих моделей.
Пример будет приведён на модели Redmi 5:
- Выкрутите винты на задней крышке, чтобы её открыть; Снимите заднюю крышки смартфона
- Снимите аккуратно крышку и вытащите шлейф, который тянется от камеры устройства. Его можно вытащить из гнезда на плате телефона;
- Снимите аккумулятор и вытащите диэлектрическую прокладку, которая находится на одном из шлейфов; Уберите диэлектрическую подложку
- Вытащите аккуратно шлейф из верхнего гнезда, под него в жёлоб наклейте полоски картонного скотча в один слой, чтобы аккумулятор смог влезть на место; Картонным скотчем заклейте жёлоб для шлейфа
- Теперь поместите назад шлейф, вставьте контакт в ячейку. И соберите полностью устройство, чтобы проверить его работу.
Включите теперь и проверьте, реагирует ли сенсорный экран на вашем смартфоне на прикосновения. Если этим способом не удалось добиться удовлетворительного результата, удалите скотч. Есть ещё один способ устранить зависания и плохой отклик сенсора — перепрошивка системы мобильного устройства. Не нужно самому пытаться перепрошивать смартфон, если вы до этого ни разу этим не занимались. Лучше всего отнести устройство в сервис.
Это может быть полезным: Сенсор на телефоне сам по себе нажимается.
Экран целый, но сенсор не реагирует
Есть ещё несколько советов для владельцев смартфонов, чьи устройства перестали реагировать на нажатие в телефоне. Часто пользователи жалуются, что смартфон не падал, не попадал в воду и не имел каких-то повреждений. А экран хоть и работает, но сенсор не реагирует на нажатие. Попробуйте следующий метод. В некоторых случаях он может помочь решить вашу проблему.
- Перезагрузите мобильное устройство;
- Подключите к устройству USB мышь. Как это сделать — описано в разделе выше. Если сенсор частично реагирует на прикосновения, попробуйте открыть настройки;
- Найдите пункт «»;
- В следующем окне выберите «» и активируйте эту функцию.
После чего может потребоваться сделать ещё раз перезагрузку системы. Попробуйте управлять экраном смартфона.
Зависает тачскрин на смартфоне в одном месте
С этой проблемой люди сталкиваются довольно часто. При наборе текста, или цифр в одном определённом месте экран не желает работать в нормальном режиме. Буквы могут нажиматься неправильно. Вместо одно буквы «А», нажимается рядом стоящая «П» и тому подобное. Такие случаи ещё характерны, если вы пользуетесь устройством уже не первый год. Причина может крыться в аккумуляторе смартфона.
Поверхность аккумулятора может быть вздутой. Спустя некоторое время с ними такое происходит. Вздутость не должна определяться явно. Её можно определить, вытащив и положив аккумулятор на ровную поверхность. Надавите на два противоположных угла батареи, чтобы проверить, будет ли определяться выпуклость. Исправный аккумулятор должен лежать на плоской поверхности ровно и не болтаться. А так, как на нём уже есть выпуклости, одной стороной он надавливает на сенсор с внутренней стороны. Из-за чего может быть плохая отзывчивость экрана.
Проверьте также, не попал ли провод, лишний предмет под аккумулятор. Любые лишние или мешающие предметы могут давить на экран изнутри. Сразу же заменить батарею вы не сможете. А на несколько дней можно предпринять небольшую хитрость. Она заключается в неполной установке задней крышки. Навесьте её на верхние крепления. А нижние не придавливайте. Чтобы не ущемлять выпуклый аккумулятор.
Рекомендуем к прочтению: Как отключить графический ключ Андроид.
Сброс телефона до заводских настроек
В каждом цифровом устройстве есть подсистема, которая регулирует загрузку системы, выбирает носители загрузки, а также устанавливает параметры для подключенных устройств. В вашем смартфоне она тоже есть. И ей мы воспользуемся, чтобы восстановить настройки устройства до заводских, если в вашем мобильном телефоне глючит сенсор. А также предыдущие способы не помогли устранить с ним проблемы.
Так как сейчас речь идёт о любой модели телефона, вам нужно будет самостоятельно выполнить все условия, после которых можно входить в меню «Рекавери»:
Условие:Пояснение: Для попадания в этот режим на корпусе смартфона нужно нажать две или три кнопки одновременно, и держать их до тех пор, пока не увидите необычное для вашего устройства меню. Это могут быть кнопка питания зажатая вместе с кнопкой увеличения громкости. И кнопка убавления громкости и питания. С комбинациями вам следует поэкспериментировать. Перед попытками смартфон нужно обязательно выключить. Запускать меню можно только в то время, когда смартфон не работает. Подключите смартфон с неработающим сенсором по USB к компьютеру и перенесите данные на его память. Если у вас есть доступ к системным папкам, галерее, сделайте копии важных файлов.
Только после соблюдения всех условий запустите меню Recovery:
- Когда меню отобразится, выберите в нём пункт «Wipe Data/Factory Reset»;
- На следующем окне выберите пункт «»;
- Дождитесь, когда завершится процесс восстановления вашего смартфона.
Память мобильного телефона полностью очистится. Возможно, проблема была на программном уровне. А после восстановления системных настроек есть вероятность, что устройство снова будет работать стабильно и без сбоев на экране. Включите телефон и проверьте, реагирует ли сенсор на ваши нажатия. Если после применения описанных в этой статье методов ваше устройство не заработало правильно, рекомендуем обратиться в сервис. Так как скорее всего проблема лежит глубже. И без осмотра устройства компетентными людьми не обойтись.
- Не включается планшет, что делать?
- Какие бывают причины поломки
- Программные неисправности. Что с ними делать?
- Проблема с экраном или видеоадаптером
- Батарея полностью разрядилась
- Включаем нажатием клавиш
- Проверка кабеля и зарядного устройства
- Перезагрузка и сброс
- Если появился лежащий Андроид с красным восклицательным знаком
- Аппаратный сбой
- Решение программных ошибок
- Как перезагрузить
- Сброс настроек
- Вход в режим безопасности
- Перепрашивка планшета
Какие бывают причины поломки
Почему мой планшет не включается? Есть две основные причины его отказа: аппаратная и программная.
Термин «аппаратный сбой» означает, что планшет не включается из-за физического воздействия на него, механического отказа какой-то его части.
Программный сбой означает, что ваш планшет перестает нормально функционировать из-за проблемы с программным обеспечением. Например, из-за вирусов, неудачных обновлений системы или воздействия приложений.
Теперь давайте поговорим о каждом из них более подробно.
Программные неисправности. Что с ними делать?
Если ваш планшет Android не включается, велика вероятность, что проблема вызвана программными неполадками.
Возможно, ваше устройство перестало работать должным образом из-за влияния какого-либо установленного приложения. Если планшет все еще включен, но происходит сбой или он не работает должным образом, следует загрузить планшет в безопасный режим. Читайте об этом в отдельной статье на сайте.
Другой вариант — прошить планшет. Я уже рассказывал вам, как прошить Android-планшет, смартфон и установить кастомную прошивку.
Но самым верным способом решения проблемы является полный сброс Android к заводским настройкам. Инструкции по сбросу настроек Android (Hard Reset) очень подробны.
Я вкратце расскажу о перезагрузке. Вам лучше прочитать полную инструкцию по ссылке выше.
- Увеличение громкости, уменьшение громкости и кнопка питания
- Включение/выключение питания, «Домой» и увеличение громкости
- Кнопка уменьшения громкости и кнопка питания
- Кнопка увеличения громкости и кнопка питания
- Увеличение и уменьшение громкости
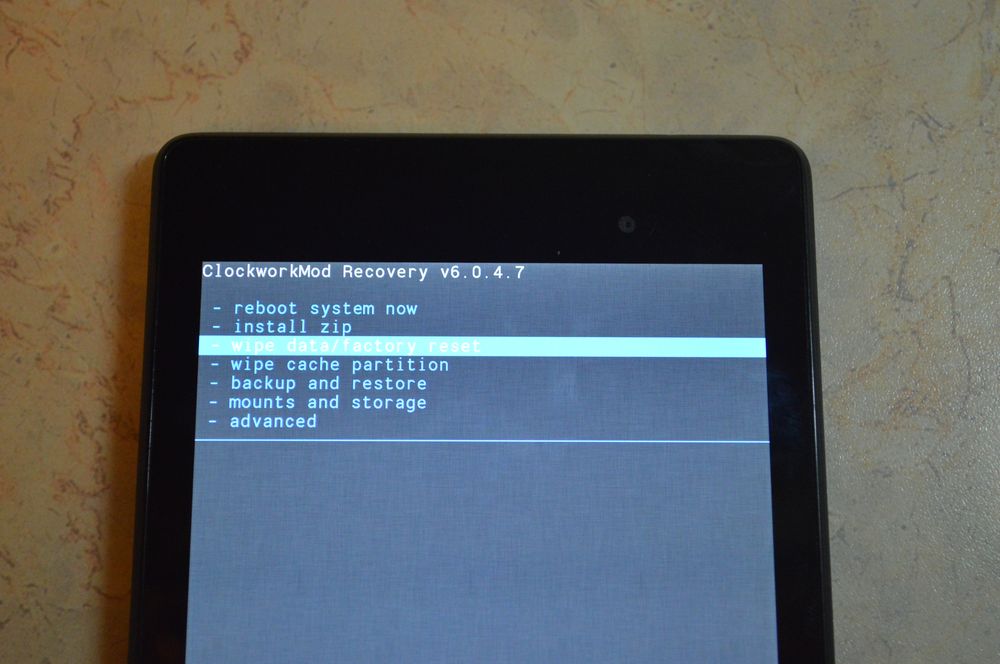
Проблема с экраном или видеоадаптером
Часто бывает так, что сам планшет работает, но дисплей не загорается. Чтобы точно определить, что проблема в экране или видеоадаптере, первым делом прикоснитесь к задней крышке, она должна быть теплой. Из устройства должен исходить легкий гудящий шум, а при запуске обычно появляется сигнал вибрации. Причиной неисправности может быть ошибка программного обеспечения или физический удар. В первом случае может помочь восстановление заводских настроек или перезагрузка системы. В других обстоятельствах может потребоваться замена специальной видеокарты.
Вы можете проверить видеоадаптер на наличие ошибок, подключив его к телевизору или компьютеру. Подключение осуществляется через разъем mini HDMI, которым оснащены практически все современные устройства. Если возникла проблема с видеоадаптером, на мониторе компьютера не будет отображаться изображение.

Батарея полностью разрядилась
Если планшет перестал включаться после полной разрядки. Оставьте заряженное устройство как минимум на полчаса. Возможно, именно здесь кроется проблема.
Включаем нажатием клавиш
Если ваш планшет замерз или просто внезапно выключился и не включается, часто помогает включить его нажатие определенных клавиш. Нажмите клавишу увеличения или уменьшения громкости и клавишу питания. Можно также просто нажать кнопку питания на несколько секунд.
Если появится сервисное меню с черным фоном, выберите «перезагрузить систему сейчас». Управление осуществляется с помощью клавиш регулировки громкости, а действие — кнопкой питания.
Проверка кабеля и зарядного устройства
Если планшет подает признаки жизни, но не включается, например, зависает на логотипе. Вам необходимо сбросить настройки android до заводских.
Включите устройство, нажав две кнопки увеличения/уменьшения громкости и кнопку питания. Дождитесь появления сервисного меню с черным фоном, затем отпустите кнопку.
в меню управление с помощью клавиш громкости и действия — это кнопка питания. Перейдите к пункту «wipe data/factory reset» и ответьте положительно на это действие.
3) После сброса перейдите к пункту «reboot system now» и перезагрузите планшет. После перезагрузки все должно работать.
Если появился лежащий Андроид с красным восклицательным знаком
Во многих, я заметил в комментариях, все заканчивается как на картинке или что-то вроде того:

Это стоковый режим восстановления (если вам интересно, что это такое), и в нем нет ничего плохого, и вам не стоит его бояться. Также вы можете установить модифицированное репо — ClockWorkMod Recovery. Если вы его видите, значит, он работает — и это хорошо. Вы попали в нее, потому что набрали неправильную комбинацию для жесткого сброса. Я уже говорил, что для всех планшетов он разный. В этом случае вы можете нажать и удерживать кнопку питания, пока планшет не выключится, и попробовать снова, или просто подождать 5 минут, пока он выключится сам, и повторить процесс. Попробуйте еще раз, в крайнем случае можно просто перепрошить планшет.
Аппаратный сбой
Исходя из одного только названия, причина того, что устройство не запускается, заключается в проблеме с аппаратной частью устройства или его аппаратным обеспечением. Контакты сгорели или в них попала влага, произошло короткое замыкание из-за проблем с электричеством, или вы случайно уронили его на пол, и многое другое, что может привести к проблемам с устройством.

Оборудование для планшетов
В такой ситуации одним из самых правильных решений будет отнести своего помощника в сервисный центр, хорошо, если у вас еще есть гарантия, по которой его могут починить бесплатно, но только если причина поломки не связана с внешними факторами, воздействующими на гаджет, например:
- Направленное воздействие;
- Проникновение воды;
- Падения с высоты.
К сожалению пользователей, эти категории являются не сервисными случаями, а причиной небрежного использования гаджета.
Важно знать, что аппаратный ремонт, в зависимости от места возникновения проблемы, может составлять от 40 до примерно 55-60% от стоимости планшета, увы.
Решение программных ошибок

Треснувшая матрица.
Прибегать к устранению программных сбоев следует только тогда, когда вы уверены, что проблема не кроется в аппаратной неисправности, то есть вы не обнаружили тщательного осмотра корпуса гаджета:
- Трещины в экране или матрице;
- Сколы или трещины на кузове;
- Непонятные разноцветные полосы на экране;
- Выпадение деталей из корпуса;
- И другие вещи.
Если это не обнаружено, можно попытаться реанимировать планшетный компьютер, сбросив настройки или выполнив аварийную перезагрузку.
Как перезагрузить
Самый проверенный способ, даже исходя из неприятного опыта работы с персональными компьютерами, — удерживать кнопку включения/выключения около 10-15 секунд. После этого можно попробовать включить его, но опять же, не забывайте, что планшет может быть просто плоским.

Если эта попытка не удалась, то можно попытаться найти небольшое отверстие на корпусе устройства с надписью Reset.
Стоит знать, что только некоторые производители, особенно бюджетных серий планшетов, оснащают свои планшеты такой кнопкой.
Осторожно вставьте иглу или тонкую скрепку в отверстие и удерживайте в течение 10 секунд, затем попробуйте загрузить планшет.
Сброс настроек
Именно здесь у некоторых владельцев устройств могут возникнуть некоторые проблемы, и в основном они связаны с различными подходами производителей. Несмотря на то, что уже более 75% выпускаемых гаджетов с сенсорным экраном работают на операционной системе Android, каждый производитель вставляет свою изюминку, которая иногда бывает весьма некорректной, как в данном случае.
Для того чтобы сбросить настройки, владельцу необходимо загрузить Recovery, или, проще говоря, «загрузчик», который позволит выполнить программный сброс, но для этого необходимо нажать определенную комбинацию клавиш, которая зависит от производителя.

Самые популярные комбинации:
- Кнопка включения/выключения и плюс громкость;
- Уменьшите громкость и включите питание;
- Питание, кнопка Home и минус громкость;
- Плюс клавиши регулировки громкости, включения/выключения и «домой»;
- Нажатие двух кнопок регулировки громкости и включения/выключения.
Одна из этих комбинаций должна обязательно загрузить загрузчик.
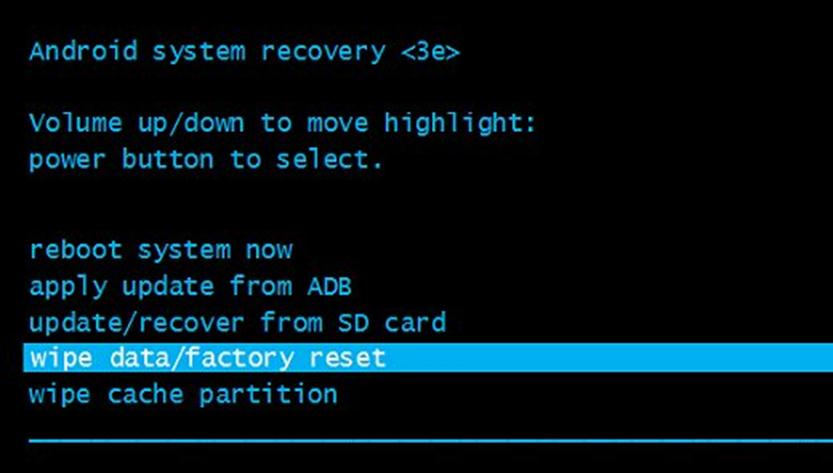
Теперь, как сказано в верхней подсказке, используйте клавиши громкости, чтобы выбрать предпоследний пункт «wipe data», и используйте клавишу Power для подтверждения выбора.

Появится следующее меню с предупреждением в верхней части о том, что все личные данные будут удалены во время «жесткого» сброса. С помощью кнопок выберите «Да» и подтвердите свой выбор. Теперь дождитесь завершения процесса сброса и планшет должен загрузиться, если нет, то он должен загрузиться сам.
Вход в режим безопасности
В этом режиме, как и на персональном компьютере, ненужные приложения, которые могут помешать нормальной работе системы, будут удалены. Этот метод работает только в том случае, если вам удалось загрузиться, и он реагирует, но очень медленно.
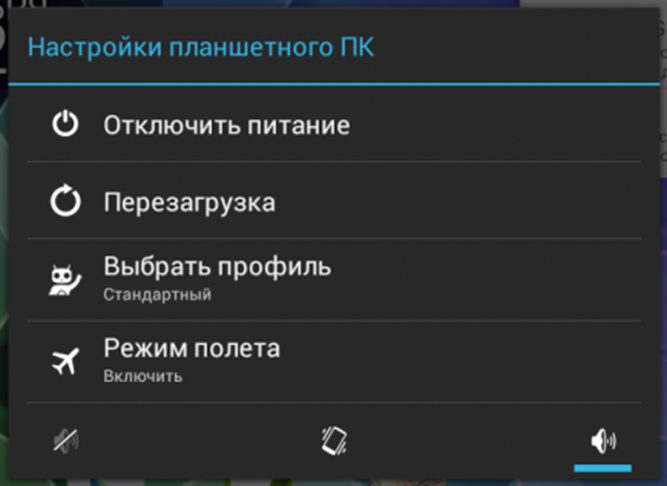
Нажмите кнопку «Power» до появления меню выключения, нажмите и удерживайте пункт «Power off» до появления соответствующего уведомления.

Вход в безопасный режим
Подтвердите наши намерения, что мы хотим перейти в безопасный режим.
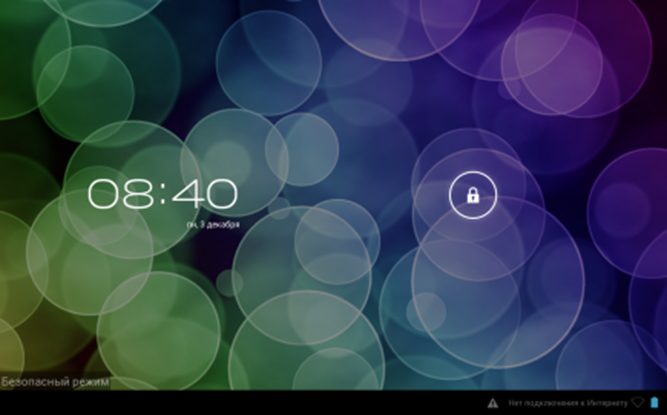
Теперь вы можете выполнить сброс настроек или удалить все приложения и загруженные файлы, которые могут как-то мешать работе системы. Просто перезагрузите планшет для нормальной загрузки.
Перепрашивка планшета
Это самая экстремальная процедура восстановления после сбоя программного обеспечения, которая требует определенных навыков и знаний, невозможно рассказать обо всех возможных вариантах переустановки операционной системы на устройствах Android, инструкции кардинально отличаются.
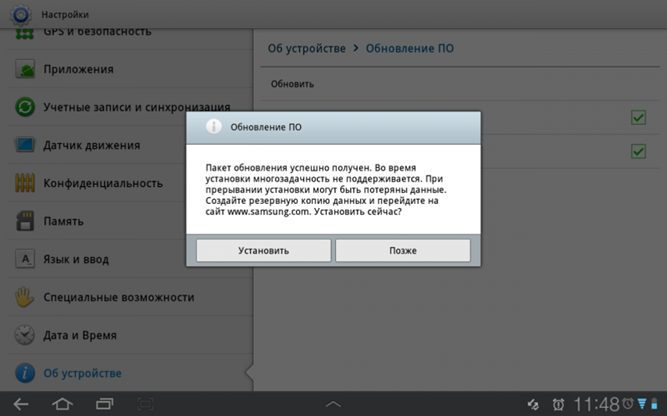
Один из способов обновления программного обеспечения
За квалифицированной помощью вы можете обратиться в службу поддержки на официальном сайте производителя или найти свой планшетный компьютер на нашем сайте, где подробно описаны инструкции по обновлению и переустановке.
Если вы заметили, что на вашем планшете не работает сенсор, обязательно прочтите нашу инструкцию. Мы постараемся помочь вам в решении этой проблемы.
Техника и электроника значительно упрощает нам жизнь каждый день. Мы, в большинстве своем, не сможем прожить без планшетов и телефонов, ведь от них зависят почти все сферы нашей жизни: и социальная, и экономическая, даже иногда и политическая. Поэтому когда мы обнаруживаем, что не работает сенсор на девайсе, это становится очень большой проблемой, ведь кнопок для них практически не предусмотрено, все управляется сенсором.
К сожалению, поломка иногда может быть не видна невооруженным глазом. Причиной прекращения работы сенсора не всегда бывает попадание внутрь воды/пыли или небрежное обращение.
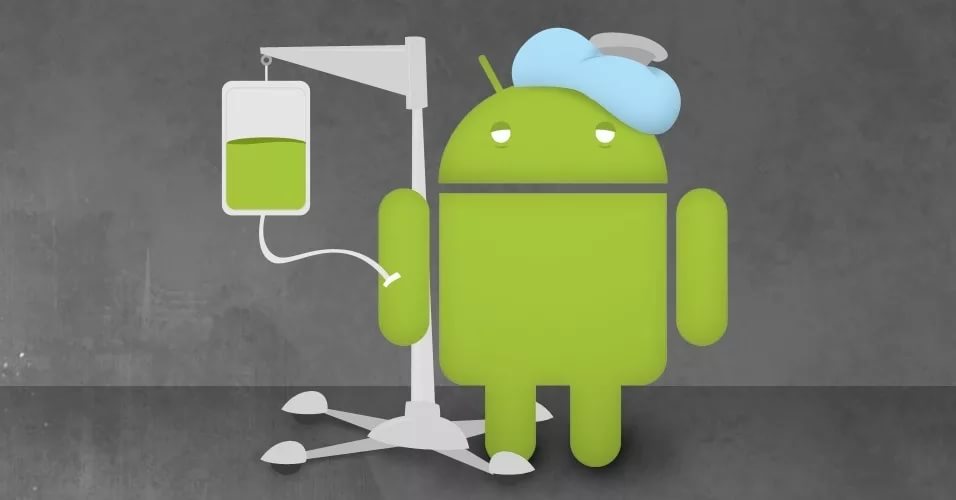
Итак, каковы же основные причины, из-за которых сенсор на планшете перестает работать:
Попадание в сенсор жидкости или загрязнение. Сюда также относится загрязнение экрана отпечатками пальцев, что может привести к снижению или потере чувствительности тачскрина.
В первом случае необходимо сразу после обнаружения попадания жидкости внутрь планшета отключить его и, если есть такая возможность, разобрать, прочистить и дать просохнуть. Если же на экране появились пятна, которые невозможно оттереть, тогда следует заменить экран и почистить все внутренние компоненты устройства во избежание их окисления.
Механические повреждения планшета (падения, удары) или сильные перепады температур. Даже если экран девайса не имеет никаких видимых дефектов, а сенсор все равно не реагирует на прикосновения, то, скорее всего, придется заменить тачскрин. Если сенсор перестал работать из-за воздействия слишком низких или высоких температур, то лучшее решение — подождать, неисправность должна пройти сама.
Повреждение или отхождение шлейфа, который отвечает за соединение с сенсорным покрытием.
Сбой в ПО (программном обеспечении) планшета.
Самое простое, что можно сделать в данной ситуации — это перезагрузить планшет и дать ему отдохнуть какое-то время, поскольку гаджет мог «зависнуть» из-за большого количества работающих приложений, что привело к сбоям в работе сенсора. Стоит учитывать не только открытые приложения, но и приложения, находящиеся в фоновом режиме, поскольку они также грузят оперативную память.
Если простая перезагрузка не помогла и сенсор на планшете по-прежнему не работает, тогда можно попробовать проверить его на наличие вирусов любой антивирусной программой и удалить все ненужные или сомнительные приложения. После данных операций необходимо перезагрузить устройство.
Следующим способом решения проблемы с неработающим сенсором является сброс планшета до заводских установок. Обратите внимание, что в этом случае вся информация, хранящаяся на устройстве, будет стерта и не будет подлежать восстановлению. Девайс, подвергнувшийся сбросу к заводским настройкам, будет таким же, каким он был в день покупки — кристально чистым. Поэтому следует вытащить flash-накопитель и постараться перенести все важные файлы на компьютер или другое доступное устройство.
Мягкий сброс (Soft Reset).
Это обычная перезагрузка планшета с одновременным нажатием нескольких клавиш, комбинация которых зависит от модели устройства (чаще всего это кнопка выключения и кнопка регулировки громкости).
Специалисты настаивают на том, что независимо от проблемы с планшетом, следует проводить сначала мягкий сброс, а затем, в случае неудачи, пробовать вернуть устройство к жизни с помощью жесткого.
Жесткий сброс (Hard Reset)
Жесткий сброс осуществляется двумя путями: через меню «Настройки», подменю «Восстановление и сброс» и через «Recovery menu», или «Меню восстановления». Поскольку в случае с сенсором управление через основное меню не представляется возможным, то остается только второй способ.
После того, как устройство полностью выключится, необходимо зажать комбинацию из нескольких клавиш (кнопка выключения и кнопка регулировки громкости) и удерживать до появления вот такого экрана:
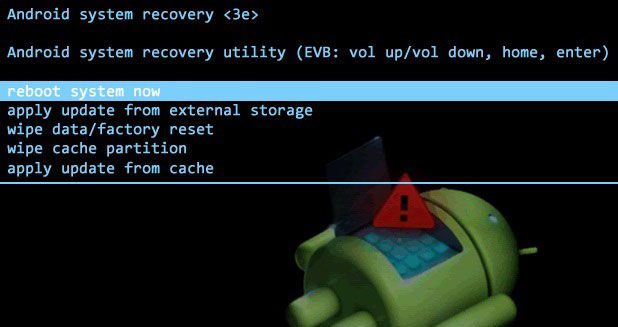
Перемещаться по меню восстановления можно с помощью клавиши регулировки громкости, выбирать пункты — кнопкой выключения. Нужно выбрать «wipe data/recovery reset».
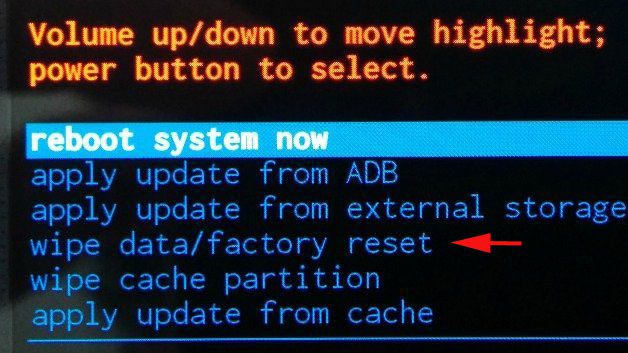
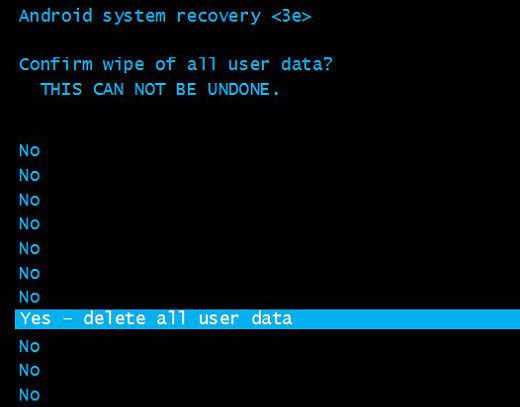
Теперь необходимо приступить непосредственно к перезагрузке системы, выбрав пункт «Reboot system now».
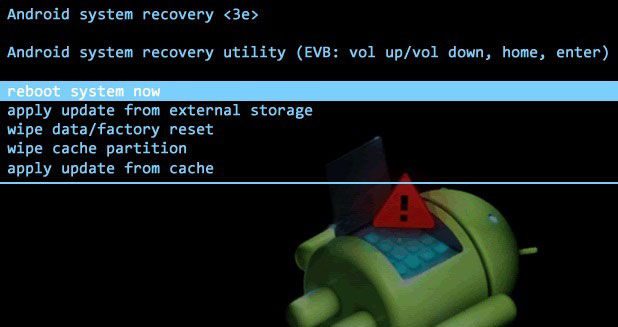
После небольшого раздумья (которое может затянуться), планшет выполнит все необходимые действия и начнет запускаться.
Обратите внимание, данный способ не является гарантией того, что сенсор планшета начнет работать. Это лишь одна из возможных манипуляций для его воскрешения.

Все предложенные выше советы не являются прямыми указаниями к действию. Если вы не совсем уверены в том, что в силах самостоятельно справиться с починкой сенсора на планшете, лучше обратитесь в сервисный центр, где опытные специалисты смогут точно определить, в чем проблема и как ее решить.