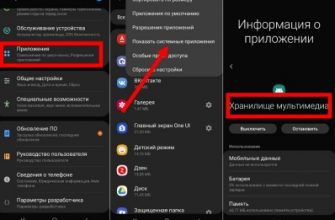- Сохранение данных перед сбросом
- Сделать бэкап
- Вытащить карту памяти
- Сброс данных через меню
- Сброс путём набора сервисного кода
- Метод номер два — через физические кнопки планшета.
- С помощью рекавери
- Можно ли восстановить потерянные данные после сброса
- Для чего нужен сброс данных
- Что нужно сделать перед сбросом данных
- Удалите с устройства аккаунт Google.
- Первый способ сделать сброс данных — через меню
- Второй способ сделать сброс данных — с помощью кнопок
- Если после сброса устройство не включается (зависает)
- В первую очередь
- Для Андроид
- Жёсткий сброс через загрузчик
- Специальный код
- С помощью компьютера
- Перепрошивка
- Аппаратная кнопка Reset
- Для Windows
- Инструкция для iPad
- Заключение
- Удалите с устройства аккаунт Google.
Сохранение данных перед сбросом
Единственным и самым главным недостатком использования Hard Reset на мобильном устройстве является то, что при этом форматируется вся личная информация, которая хранилась на аппаратном обеспечении. Однако есть несколько способов, которые помогут сохранить данные пользователя:
- резервную копию информации на планшете;
- Переносите данные на любой удобный внешний носитель.
Поскольку каждый пользователь, желающий сбросить настройки устройства, столкнется с проблемой сохранения файлов при выполнении процесса Hard Reset, стоит подробнее рассмотреть решения этой проблемы.
Сделать бэкап
Резервная копия — это копия всех файлов на устройстве, которую пользователь оборудования делает для того, чтобы впоследствии восстановить потерянные данные.
Метод резервного копирования зависит от операционной системы, установленной на планшете.
Самое главное при настройке аккаунта Google — не забыть согласиться на то, чтобы система синхронизировала ваши данные, иначе вся ваша личная информация не будет сохранена.
Для владельцев iPad от Apple также существует специализированное облачное хранилище под названием iCloud. Чтобы активировать эту функцию на планшете, выполните следующие действия:
- Перейдите к настройкам устройства.
- Перейдите в меню для управления функцией iCloud.
- Включите iCloud Drive.
Резервная копия iCloud хранится на всех устройствах Apple.
Вытащить карту памяти
Второй способ — самостоятельно перенести данные на отдельное внешнее устройство хранения. Это может быть флэш-накопитель, жесткий диск или устройство хранения данных с доступом в Интернет.
Пользователи могут просто перенести все необходимые данные на карту памяти, которая есть практически в каждом планшете, и удалить ее при выполнении Hard Reset.
Единственным недостатком этого способа сохранения данных перед сбросом является то, что файлы можно переносить только на внешнее устройство хранения. Это означает, что фотографии, видео, текстовые документы и другие подобные данные останутся нетронутыми, в то время как номера телефонов и сохраненные пароли будут удалены.
Если у вас произошел системный сбой в операционной системе Android, вам может быть интересно, как восстановить заводские настройки планшета Samsung. Необходимость в этом может возникнуть после установки программного обеспечения из непроверенных источников, ошибок в программном обеспечении или физического сбоя планшета. К счастью, существует несколько способов исправить эту ситуацию, и сегодня мы обсудим каждый из них.
- Сброс данных через меню1
- Восстановление системы с помощью Recovery2
- Ввод кода обслуживания3
- Сервисный центр Samsung4
Сброс данных через меню
Наиболее эффективным способом восстановления нормального состояния планшета Samsung является сброс настроек или так называемый заводской сброс. Чтобы использовать эту опцию, повторите следующие шаги
- Откройте системное меню и выберите раздел «Настройки»;
- Перейдите к пункту Восстановить заводские настройки (обычно в разделе Резервное копирование или Информация, в зависимости от версии вашей операционной системы);
- Выберите опцию для полного сброса данных.
На экране смартфона появится сообщение об удалении всех данных и рекомендация сохранить резервную копию на устройстве или в облачном хранилище. Подтвердите свои действия, нажав OK, и начнется процесс отката.
Сброс путём набора сервисного кода
Для смартфонов и планшетов с модулем 3G настройки сбрасываются путем ввода комбинации символов. Для этого откройте клавиатуру набора номера (зеленая трубка на главном экране) и введите один из трех вариантов:
- *2767*3855# является самым популярным и работает на большинстве устройств;
- *#*#7780#*#* или *#*#7378423#*#* — это коды, которые не сбросят ни один смартфон или планшет Samsung.
После ввода комбинации номеров с помощью сенсорного номеронабирателя нажмите кнопку Вызов. Это сначала перезагрузит систему, а затем приведет к процессу сброса. Для планшетов без модуля 3G, на которых нет приложения «Телефон», эта методика не подходит.
Метод номер два — через физические кнопки планшета.
- Выключите свой гаджет.
- Если на вашем устройстве есть кнопка Home, нажмите и удерживайте одновременно кнопки Power, Home и Volume Up (или Down). Если кнопка Home отсутствует, нажмите и удерживайте кнопки включения и уменьшения (или увеличения) громкости. Независимо от комбинации клавиш, этот метод используется для доступа к меню восстановления.
- Когда на дисплее появится логотип Samsung Galaxy, перестаньте удерживать клавишу питания.
- Удерживайте пальцы на остальных кнопках до появления меню восстановления (около 15 секунд). Это ограниченный режим гаджета, который выглядит как текстовое меню. Он предназначен для выполнения некоторых полезных действий (например, сброса настроек). Чтобы понять, что вы попали в нужное меню, просто посмотрите на верхнюю надпись. Там должно быть написано одно из следующих слов: «Recovery», «Android Recovery» или «Data Recovery».Иногда меню восстановления может не появляться. Ничего страшного, просто снова выключите устройство и повторите шаги 2 и 3. Выполняйте эти действия до тех пор, пока не появится режим ограничения. Если гаджет не имеет аппаратных дефектов, то долгожданное меню появится через 2-4 попытки.
- Меню восстановления имеет несколько вкладок. Перемещение по ним осуществляется с помощью кнопок увеличения и уменьшения громкости. Нажмите клавишу уменьшения громкости, наведя курсор на пункт «Wipe data/factory reset». Это сброс к заводским настройкам.
- Выбор осуществляется нажатием кнопки питания. Нажмите на нее.
- Устройство попросит вас подтвердить, и на экране появятся варианты для выбора: «Нет» и «Да». Нажмите на «Да». На некоторых устройствах написано «Да — «Удалить все данные пользователя».
- Через несколько секунд ваши данные будут удалены, и меню восстановления откроется вновь. Ползунок уже будет направлен на первый пункт — «Перезагрузить систему сейчас». Выберите его с помощью кнопки питания.
- Планшет перезагрузится и будет готов к работе.
Следует отметить, что вышеописанный вариант отлично подходит и для решения других проблем. Например, если вы забыли пароль или графический ключ экрана, то сброс настроек первым способом будет невозможен. Но второй метод будет полезен.
С помощью рекавери
Шаг 1. Выключите планшет.
Шаг 2. Нажмите и удерживайте кнопку «Power», кнопку «Home» и кнопку «Volume Up».
Шаг 3. Подождите, пока телефон завибрирует, затем отпустите только кнопку «Power».
Шаг 4. Дождитесь появления экрана восстановления Android, затем отпустите кнопки Home и увеличения громкости.
Шаг 5. Нажмите кнопку «Громкость вниз» и выберите опцию «Wipe data / factory reset».
Можно ли восстановить потерянные данные после сброса
Если по какой-то причине вы не смогли или просто забыли сохранить данные перед сбросом, их можно восстановить.
Для этого откройте настройки, затем перейдите на вкладку «Об устройстве» и несколько раз нажмите «Модель», «Номер модели» или «Номер устройства». Если такого пункта нет, перейдите на вкладку «Подробности», где вы обязательно найдете «Модель» или «Номер устройства». («Номер устройства»).
После десяти или более нажатий гаджет откроет доступ к настройкам разработчика и появится уведомление. Затем перейдите на вкладку «Подключение устройств» в разделе основных настроек и переведите ползунок «Отладка USB» во включенное состояние. Затем загрузите и установите драйверы Lenovo. В противном случае компьютер просто не распознает вашу модель. Как уже упоминалось выше, существует множество программ для восстановления. Я приведу инструкции по работе с программой 7data, но принцип работы во всех программах одинаков.
Инструкции по восстановлению потерянных данных:
- Выключите планшет.
- Переключите устройство в режим хранения, нажав кнопки питания и уменьшения громкости.
- Подключите устройство к компьютеру с помощью кабеля USB.
- Откройте программу.
- Подождите, пока программа просканирует подключенный гаджет.
- После сканирования программа отобразит файлы, подлежащие восстановлению.
- Выберите нужные файлы и нажмите кнопку «Восстановить».
Эта программа платная, но вы можете бесплатно восстановить 1 ГБ потерянных данных.

Hard Reset – функция ОС Android, позволяющая сбросить все настройки до заводских и удалить данные пользователя. Сброс телефона Самсунг может потребоваться, если девайс начал работать слишком медленно из-за накопившегося мусора. Пользователям доступны несколько способов выполнения процедуры. Когда телефон не загружается – Hard Reset выполняется через меню Рекавери, если же прошивка работает нормально – штатными средствами Андроид. Для чего предназначен Хард РесетСброс до заводских настроек Самсунг Галакси или других моделей используется в следующих случаях:
- Устройство включается, но зависает на надписи Samsung. Ситуация возникает после неправильной прошивки или установки несовместимого программного обеспечения. В некоторых случаях неисправность свидетельствует о поломке аппаратной части, тогда проводить ремонт следует в сервисном центре.
- Забытый пароль, ПИН-код или графический ключ. Если защитный код был утерян, а данные от аккаунта Google владелец не помнит, единственный способ вернуть доступ к смартфону – Хард Ресет. Аналогичная ситуация возникает, когда на девайсе отключен интернет (3G, 4G, Wi-Fi), необходимый для синхронизации с серверами Гугл.
- Заражение гаджета вредоносным программным обеспечением. Некоторые вирусы повреждают системные файлы и делают невозможной загрузку ОС Andoid. Другие – блокируют экран баннером с требованием оплатить разблокировку. Все модели Samsung Galaxy последних лет оснащены встроенной защитой Knox, но если гаджет не включается, полная очистка – единственное решение.
- Встроенная память девайса со временем заполняется ненужным «мусором» – данными удаленных программ, кэшированными изображениями и музыкой, сохраненными файлами мессенджеров и социальных сетей. Выполнить эффективную очистку самому сложно, а вот Hard Reset отлично справляется с задачей.
Важно! На разных версиях Android опция может иметь разные названия. Например «Синхронизация и резервное копирование».
- Перейдите в опции устройства, затем откройте вкладку «Облако и учетные записи».
- Нажмите на «Samsung Cloud». Откроется меню управления облачным хранилищем. Здесь можно посмотреть дату и время последней синхронизации и доступный объём в облаке.
- Тапните «Опции резервного копирования».
- Если напротив пункта «Автоматическая архивация» переключатель активирован, значит, ваша информация регулярно загружается на Samsung Cloud.
- Нажмите «Архировать сейчас», если копирование по расписанию отключено.
- Обычно загрузка на виртуальный диск занимает несколько минут.
- После сброса настроек снова откройте «Облако и учетные записи». Зайдите в Облако Самсунг и тапните «Восстановить». После входа в личный аккаунт информация, контакты и медиафайлы будут вновь скачаны на телефон.

Важно! Способ работает только при наличии ROOT-прав.
Приложение Titanium Backup позволяет создавать резервные копии приложений, которые нельзя загрузить на облачные хранилища.
- После скачивания утилиты, предоставьте ей права на запись и чтение с использованием Рут-прав. Процедура выполняется при первом запуске.
- Откройте вкладку «Пакетные действия». Тапните по опции «Выполнить копирование всего пользовательского ПО». Справа от опции отображается текущее количество установленных игр и программ.
- Отметьте галочками только те программы, которые желаете сохранить. Учтите, что файл бекапа может занимать очень большое пространство – до нескольких ГБ.
- Тапните по зеленой галочке в верхнем правом углу экрана для старта. Резервные копии будут готовы в течение 10-15 минут. Время может варьироваться в большую или меньшую сторону, в зависимости от производительности девайса и количества приложений.
- Все файлы с копиями программ сохранены в папку Titanium Backup на карте памяти. Перед выполнением Hard Reset на Самсунг, переместите бекап на ПК или съёмную карту памяти.

Важно! Для использования приложения потребуется компьютер с доступом в интернет.
Популярное приложение для резервного копирования работает с последней версией Android 8. 0 Oreo и позволяет сохранять бекапы на компьютер или внешнюю карту памяти.
- Подключите гаджет к компьютеру, используя USB кабель. Откройте программу и кликните «Device Fast Scan (USB Hub)».
- Как только устройство будет определено системой, откроется список программ и файлов. Отметьте галочками ту информацию, которую желаете сохранить после Хард Ресет.
- Кликните «Backup start» и выберите конечную папку. Желательно сначала сохранить всё на компьютер, так как иногда утилита некорректно копирует данные приложений на SD карту.
- Процесс обычно занимает не более 10-15 минут. Время копирования зависит от количества и объема ваших программ и игр.
- После возврата к заводским параметрам, загрузите бекап обратно на девайс, нажав на кнопку «BackUp Load to Device».

Сбрасываем данные через менюТакой способ сделать сброс подходит для работоспособных прошивок телефона. Если ваш смартфон превратился в «кирпич» после неправильной установки модифицированной версии ОС или сбоя при обновлении, переходите к следующему методу.
- Откройте настройки гаджета. Нажмите на вкладку «Общие настройки» и тапните «Wipe».
- Если необходимо обнулить только параметры Wi-Fi, Bluetooth и других сетей до значений по умолчанию, перейдите в меню «Восстановление настроек сети». Для Хард Ресет нажмите на «Сброс данных».
- Откроется меню параметров ресета. Перед началом процедуры просмотрите, данные каких учетных записей и аккаунтов будут безвозвратно удалены.
Factory Reset займёт несколько минут, в течение этого времени смартфон перезагрузится.

Сервисное меню РекавериСброс настроек на телефоне Самсунг следует выполнить через заводское меню Recovery, если доступ к ОС был потерян или при неисправной прошивке Android.
- Активируйте запуск в режиме Рекавери с помощью кнопок «Громкость вверх» и переключателя питания.
- Когда на экране появится значок Андроид, отпустите увеличение громкости. Ожидайте загрузки android system recovery, процедура обычно занимает до 10 секунд.
- Выберите пункт «Wipe Data/Factory Reset», используя кнопки регулировки громкости и блокировки. Откроется экран с информацией о защите устройства от случайных сбросов. Выберите «Yes, reset all data».
- После завершения процесса нажмите «Reboot system now».

ЗаключениеПолный возврат до заводских параметров и удаление всех данных помогают устранить проблемы с прошивкой и повысить производительность старого гаджета. Операцию можно выполнить через меню параметров смартфона или с помощью Recovery. Если требуется восстановить данные приложений и пользовательские файлы – сделайте бекап перед тем, как сделать сброс. Видео
Незаменимый автор наших статей. Кроме знания своего дела, отличный человек. Знает многие необычные факты о техники и электронике. Многие годы занимался ремонтом всех видов электронных устройств. опубликованных статей — 55 читателей — 14 678 на сайте с 15 декабря 2017 года
Для чего нужен сброс данных
Сброс данных устройства (сброс настроек, hard reset, factory reset) — это удаление со смартфона или планшета всех данных: контактов, сообщений, загруженных приложений, фотографий, музыки, настроек почты, будильников и других. После сброса устройство возвращается к заводскому состоянию.
Пока устройство используется, в операционной системе накапливаются ошибки, которые мешают его нормальной работе и повышают расход энергии. При сбросе данных обнуляются настройки операционной системы и удаляются программные сбои и ошибки. Для нормальной работы устройства делайте сброс раз в полгода, а также после обновления прошивки.
Обычно сброс данных делают в следующих случаях:
- Перед продажей или передачей устройства другому человеку;
- После обновления программного обеспечения устройства (прошивки).
Что нужно сделать перед сбросом данных
Во время сброса вся память устройства будет очищена и все данные будут удалены. Если есть какие-то важные данные, сделайте их копию.
Удалите с устройства аккаунт Google.
Если этого не сделать, то при включении устройства после сброса будет запрашиваться тот аккаунт, который был на устройстве перед сбросом. Без ввода данных этого аккаунта включить устройство не получится.
Первый способ сделать сброс данных — через меню
- Выберите пункт «Общие настройки». Если такого пункта нет, перейдите к следующему шагу.
- Выберите пункт «Сброс». Также он может называться «Архивация и сброс», «Архивирование и сброс» или «Конфиденциальность».
- Выберите пункт «Сброс данных». Пункт может называться «Сброс устройства».
- Выберите пункт «Сбросить» (также возможен вариант «Сброс устройства» или «Удалить все»).
- Устройство перезагрузится и данные удалятся.
Второй способ сделать сброс данных — с помощью кнопок
Такой способ применяется в том случае, когда смартфон или планшет не загружается либо экран заблокирован.
Для Android 12 и Android 11 перед выполнением сброса телефон должен быть подключен кабелем USB к ПК или другому устройству, например, игровой приставке, ТВ или автомобилю.
- Выключите мобильное устройство.Если устройство заблокировано, то перезагрузите его с помощью кнопок: нажмите и удерживайте одновременно клавиши Питание и Громкость вниз до 10-ти секунд. К следующему шагу приступайте, как только телефон начнет включаться, до загрузки системы.
- Если у устройства есть кнопка «Домой» (внизу по центру), одновременно нажмите и держите кнопки «Питание» + «Домой» + «Громкость вверх».Если у устройства есть кнопка Bixby (на противоположной стороне от кнопки включения), одновременно нажмите и держите кнопки «Питание» + «Громкость вверх» + Bixby.Если у устройства нет кнопок «Домой» и Bixby, одновременно нажмите и держите кнопки «Питание» + «Громкость вверх».
- Если появляется надпись «No command» и треугольник с восклицательным знаком, подождите 30-40 секунд.Если меню Recovery не появилось, повторите шаги 1-3 еще раз, дольше удерживая кнопки.
- Нажимайте кнопку «Громкость вниз, чтобы выбрать пункт» Wipe data/factory reset.Если вдруг вы передумали делать сброс сейчас и хотите выйти из меню Recovery, выберите пункт Reboot system now, чтобы перезагрузить телефон.
- Нажмите кнопку «Питание» для подтверждения выбранного пункта.
- Нажмите кнопку «Питание» для подтверждения удаления всех данных с устройства.
- После удаления данных появится главное меню. Нажмите кнопку «Питание», чтобы выбрать пункт Reboot system now.
Если после сброса устройство не включается (зависает)
После сброса данных телефон может загружаться некоторое время. Иногда это может занимать около часа.
Если телефон так и не загрузился, обратитесь в сервисный центр Samsung — требуется переустановка прошивки инженерным методом.
Каждый пользователь рано или поздно сталкивается с тем, что на планшетном ПК появляются ошибки, копятся «глюки», его не удается с первого раза разблокировать и в целом нарушается функциональность. В статье рассмотрим, как сбросить планшет до заводских настроек, что является наиболее безопасным методом борьбы с его нестабильной работой.
- В первую очередь
- Выгрузить все данные
- Сделать Бэкап
- Вытащить карту памяти
- Для Андроид
- Сброс в меню
- Жёсткий сброс через загрузчик
- Специальный код
- С помощью компьютера
- Перепрошивка
- Аппаратная кнопка Reset
- Для Windows
- Инструкция для iPad
- Заключение
- Видео
В первую очередь
Перед тем как форматнуть девайс, обязательно надо сохранить данные (видео, фото, контакты, заметки и т. Можно это сделать несколькими способами: сохранить на SD-карту, скопировать в облако или перенести на ПК.
Для iOs это будет один алгоритм, для Android другой!
Сделать бэкап (резервную копию) всей информации можно в настройках. Для этого находим пункт «Резервная копия» и в подменю отмечаем галочками, что вам нужно сохранить, ставя отметку напротив надписей. Если вы не нашли соответствующей иконки, не расстраивайтесь, в Google play есть специальное приложение Google Drive, которое позволяет сделать бэкап в облако Google.
Наиболее легким способом сберечь данные является их перенос на карту памяти. Нужно обязательно вытащить перед тем, как очистить систему! Если флеш-карта отсутствует, необходимое сбрасывается через USB-кабель прямо на ПК.
Для Андроид
Если техника полноценно функционирует:
- сначала следует найти и открыть “восстановление и сброс” и нажать “сброс настроек”;
- после предупреждения выбираем “Сбросить планшетный ПК” и в открывшемся окне – “стереть все”;
- аппарат перезагружается уже с магазинными настройками.
Жёсткий сброс через загрузчик
Произвести откат можно через системное меню Recovery. Это называется hard reset (хард ресет) и обычно применяется, если гаджет не включается в штатном режиме. Чтобы перейти в рекавери, нужно удерживать определенную комбинацию кнопок:
- на некоторых других гаджетах срабатывает совместное нажатие «громкость+» и «питание»;
- на планшетах Самсунг, в которых есть кнопка «домой», зажимаем дополнительно еще и ее.
Если вы не смогли подобрать комбинацию, рекомендуем задать название своего планшетника в поисковике Яндекс или Google (acer, asus, irbis, huawei, lenovo tab, digma) и узнать необходимое сочетание клавиш.
- Выключаем планшетный ПК, входим в рекавери (убедитесь, что достаточно заряда аккумулятора или подключитесь к сети);
- Боковыми клавишами находим «wipe data/factory reset» и выбираем (это делается клавишей блокировки);
- В конце выбираем «reboot system now» и ждем включения.

Для китайских «изделий»

Специальный код
Еще один способ отформатировать планшет — код, который вводится в режиме набора номера. Ниже представлены примеры кодов для samsung.
- *2767*3855#
- *#*#7378423#*#*
Актуальные коды для других марок (асус, асер, дигма, престижио, оустерс, ирбис, леново, китайские планшеты, хуавей медиа пад) можно найти в интернете либо узнать у производителя.
С помощью компьютера
Обнуление Android через ПК осуществляется несколько сложнее, чем предыдущие. Для начала скачиваем и устанавливаем программу Android Debug Bridge. Затем распаковываем утилиту и проверяем наличие там файла «adb» в папке «platform-tools». Если файл отсутствует, запускаем SDK Manager (ищем его в папке с названием «Android-sdk-windows». Далее прогружаем Android SDK Tools и Android SDK Platform-tools.
Теперь рассмотрим, как обнулить аппарат с помощью ПК:
- открываем командную строку (набрать в поиске на компьютере «cmd»);
- на планшете включаем функцию «отладка по USB» (раздел «Для разработчиков») и соединяем с компьютером;
- в консоли вводим «cd» с пробелом после и указываем путь к каталогу ADB;
- следующим шагом пишем «adb reboot recovery» без кавычек и знаков препинания, девайс переходит в режим рекавери;
- Далее, как в примерах выше, кликаем «wipe data/factory reset», затем «Reboot system now» (физическими клавишами).
Метод обычно применяют, если аппарат заблокировался или не включается.
Перепрошивка
Перепрошивка может потребоваться, если аппарат стал сильно тормозить или вообще не включается после установки обновления Android. Проблема решаема путем возврата к заводской версии андроид. Осуществить это можно с помощью специальных утилит от производителя. Искать их надо на официальных сайтах с точным указанием модели планшетного компьютера, например, archos 70 xenon color, dexp ursus, irbis tw77, lenovo tab 2, samsung galaxy tab 3, samsung p5200 и т. На ПК необходимо установить драйвера от вашего девайса, также должна быть установлена и запущена программа для обновления.
Так как различных вариантов много, рассмотрим на примере LG:
- После подключения кабелем USB к компьютеру через утилиту на ПК заходим в меню «Дополнительные возможности/Восстановление после ошибки обновления» и находим иконку восстановления версии андроид.
- В результате нажатия происходит скачивание и установка соответствующей версии ОС.
Это был более простой метод, однако, если сбой произошел в процессе установки кастомной прошивки, исправление будет производиться также через режим Recovery.
- открываем системный каталог (комбинация клавиш)
- выбираем «wipe data/factory reset»
- «wipe cache partition» — удаляем кэш
- снова устанавливаем ОС, выбирая «installl zip from sdcard» и путь к прошивке.
Аппаратная кнопка Reset
Некоторые устройства оснащены специальной кнопкой, которая позволяет скинуть установки до изначальных. Выполнена она в виде маленького отверстия, в которое проходит зубочистка или иголка. Таким образом, чтобы сделать Reset, нужно просто нажать тонким предметом на эту кнопку. Однако, не забудьте о предварительном сохранении важной информации.

Для Windows
Если гаджет включается и работает, то произвести откат настроек несложно. Необходимо зайти в меню и выбрать там пункт «параметры ПК», после «Обновление и восстановление». Появится окно с надписью «Вернуть компьютер в исходное состояние» или «Удаление всех данных и переустановка Windows» в зависимости от версии ОС. Кликаем «начать» и запустится переустановка системы.
Если по какой-то причине предыдущие способы не сработали, можно сделать откат системы через Bios. Для этого необходимо иметь USB-клавиатуру для удобства, загрузочную флешку с ОС Windows 10, OTG адаптер. Открыть биос можно несколькими способами, например, путем сочетания клавиш питания и громкости (не на всех моделях) или же найти кнопку Reset на корпусе (редко на современных аппаратах).
Основным способом является вход через Пуск:
- находим «Параметры» и «Обновление и безопасность»;
- нажимаем иконку «Восстановление»;
- после «Перезагрузить сейчас».
В результате этих манипуляций гаджет включается с голубым дисплеем и надписью «Выбор действия».
- Кликаем «Диагностика Восстановление компьютера» и выбираем «Параметры встроенного ПО UEFI».
- Снова производим перезагрузку и видим Биос, схожий с ПК.
На некоторых планшетах по системе ввода можно перемещаться сенсором или качелями громкости, но может понадобиться USB-клавиатура.
Инструкция для iPad
Для того чтобы форматировать iPad (в т. айпад мини, Pro), есть 2 основных способа:
- В открывшемся окне выбрать «Erase All Content and Settings» (Стереть все данные) и подтвердить свой выбор.
- Появится запрос на введение пароля iCloud и произойдет обнуление системы.
Перезагрузка через iTunes
- Сначала следует выключить айпад.
- После присоединяем с помощью кабеля к ПК, на котором должна быть установлена утилита Айтюнс.
- Открываем программу на компьютере, а на iPad зажимаем кнопку домой и выключения на несколько секунд.
- Затем отпускаем клавишу включения, а другую продолжаем держать.
- Производим это действие, пока iTunes не увидит девайс в режиме DFU.
- После этого следует выбрать в каталоге версию модели и нажать «Восстановить айпад» (Restore Ipad), далее «Восстановить».
- Произойдет установка соответствующей ОС.
Заключение
Исходя из всего описанного выше, откат любой ОС на планшете, не является сложным делом и требует лишь немного времени и внимательности. Главное, не забывайте, что при случайном применении этой функции теряются все данные устройства. Поэтому периодически стоит сохранять важные файлы на внешнем носителе. Тогда процесс обнуления пройдет быстро и безболезненно.