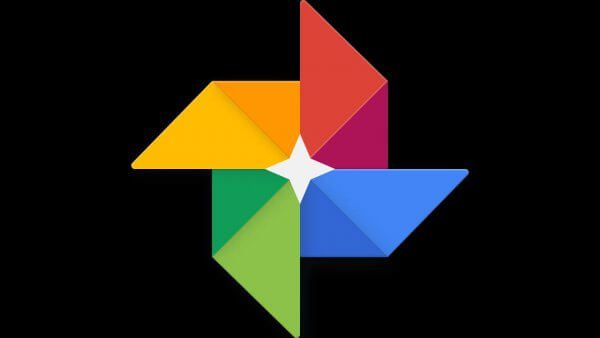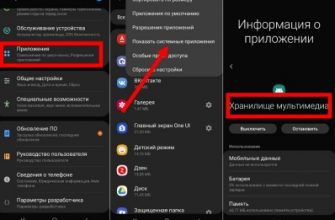- Как сбросить настройки на планшете самсунг
- Как сбросить планшет на заводские настройки
- Сброс через настройки
- Сброс через звонилку
- Для чего нужен сброс данных
- Что нужно сделать перед сбросом данных
- Удалите с устройства аккаунт Google.
- Первый способ сделать сброс данных — через меню
- Второй способ сделать сброс данных — с помощью кнопок
- Если после сброса устройство не включается (зависает)
- Как сделать сброс настроек на планшете Lenovo?
- Почему устройство вдруг стало плохо работать?
- Как очистить телефон Леново до заводских настроек?
- Как полностью перезагрузить планшет Lenovo?
- Как удалить все данные на планшете?
- Как сделать сброс до заводских настроек на планшете Windows?
- Что будет если планшет вернуть к заводским настройкам?
- Как войти в режим Recovery Lenovo?
- Как зайти в Recovery через ADB?
- Как восстановить заводские настройки на ноутбуке Lenovo?
- Как сбросить настройки удаленно
- Как создать бэкап?
- Как отключить Factory Reset Protection
- Как откатить настойки на планшете Леново?
- Как загрузиться в Twrp?
- Как сделать хард ресет на планшете?
- Как сделать Hard Reset
- Когда нам понадобится Hard reset?
- О чём стоит не забыть перед сбросом настроек
- Важно — как не допустить возникновения таких проблем
- Что нужно сделать перед сбросом параметров
- Жёсткий сброс через загрузчик
- Специальный код
- С помощью компьютера
- Перепрошивка
- Аппаратная кнопка Reset
- Способы выполнения сброса настроек
- Сбрасываем настройки через Recovery
- Сбрасываем настройки через меню
- Сбрасываем настройки через приложение телефона
- Восстанавливаем настройки специальной кнопкой
- Используем настройки операционной системы «Андроид»
- Используем стандартное рекавери
- Что нужно сделать после форматирования?
- Как не потерять информацию
- Перенос контактов
- Создание резервной копии
- Можно ли восстановить потерянные данные после сброса
- Виды блокировки на планшетах Samsung
- Как разблокировать с помощью аккаунта Гугл
- Сброс через Find My Mobile
- Как сбросить графический ключ или пин код на планшете Самсунг
- Самый простой способ
- С помощью Android Debug Bridge
- Сброс планшета до заводских настроек
- Методом перепрошивки
- Сохранение данных перед сбросом
- Сделать бэкап
- Вытащить карту памяти
- Сброс данных через меню
- Сброс путём набора сервисного кода
- Метод номер два — через физические кнопки планшета.
- С помощью рекавери
- Резервная копия перед сбросом настроек обязательна
- Отключите профиль Google на телефоне перед сбросом
- Поэтапный Hard Reset на телефонах Samsung Galaxy S20, S21, S22
- Сброс до заводских настроек через меню
- Сброс настроек через аппаратные клавиши телефона
- Сброс настроек на Galaxy Tab, S и Galaxy Note
- Блокировка телефона после Hard Reset
- FAQ (Часто задаваемые вопросы)
- Вопрос – Ответ
- Что такое сброс данных и зачем он нужен?
- Зачем выполнять сброс смартфона Samsung до заводских настроек
- Что нужно сделать перед сбросом до заводских настроек
- Как сделать хард ресет на Samsung. Все способы
- Сброс через меню настроек
- С помощью кнопок телефона на смартфоне Samsung Galaxy.
- Сервисный код в номеронабирателе
- С помощью приложения набора номера
- Восстановление через меню Recovery
- Удалите с устройства аккаунт Google.
Как сбросить настройки на планшете самсунг
Для чего нужен сброс данныхСброс данных устройства (hard reset, factory reset) подразумевает удаление всех данных со смартфона или планшета: контактов, сообщений, загруженных приложений, фотографий, музыки, настроек электронной почты и будильников. После сброса настроек смартфон или планшет возвращается в заводское состояние по умолчанию. Как правило, сброс данных выполняется в следующих случаях:
- Перед продажей или передачей устройства другому лицу;
- Если в устройстве возникла проблема, которую невозможно устранить другими методами;
- После обновления программного обеспечения (микропрограммы) устройства.
Что нужно сделать перед сбросом до заводских настроекПеред сбросом настроек я рекомендую сделать несколько полезных вещей. Первое, что необходимо сделать, — сохранить важные файлы. Их можно загрузить на компьютер или перенести на внешнее устройство хранения данных, например SD-карту. Для мультимедийных данных, таких как фотографии и видео, отлично подходит приложение Google Фото.

Как сделать хард ресет на Samsung. Все способыЖесткий сброс — это перезагрузка устройства. Существует 3 варианта сброса настроек планшетов Samsung. Все они подойдут для любого устройства, включая такие популярные модели, как Samsung Galaxy Tab 3, Tab A, Tab S6, S5. Подробное объяснение трех способов сброса настроек планшета Samsung. Первый способ сделать сброс данных — через меню
- Откройте Настройки.
- Выберите параметр Общие настройки. Если такого элемента нет, перейдите к следующему шагу.
- Выберите Сброс. Он также может называться «Архив и сброс», «Архив и сброс» или «Конфиденциальность».
- Выберите Сброс данных или Сброс устройства.
- Выберите Сброс, Сброс устройства или Удалить все.
- Устройство перезагрузится, и данные будут удалены.
Второй способВторой способ сброса настроек планшета Samsung заключается в следующем
- Выключите устройство и одновременно нажмите кнопки Home, Power и увеличения громкости, пока устройство не завибрирует.
- Отпустите кнопку питания — должно появиться меню восстановления системы. Затем отпустите остальные кнопки;
- Используйте регулятор громкости для перемещения по меню и Power для выбора нужного пункта. Нам нужен Factory reset или Wipe line data.
Развернув эту опцию, выберите «Удалить все данные пользователя». Чтобы запустить его, нажмите кнопку питания, чтобы запустить процесс сброса, который перезагрузит ваш смартфон. Иногда приходится запускать процесс вручную, используя команду Reboot system now. Этот метод отлично подходит не только для планшетов, но и для смартфонов Android. Третий способ — через ввод сервисного кода.
- Этот метод работает только на планшетах с телефонным модулем. Грубо говоря, если в планшет вставлена мобильная SIM-карта, этот метод будет работать.
- Откройте цифровую клавиатуру.
- Введите *2767*3855# и нажмите вызов. Это сервисный код для устройств Samsung, после которого устройство вернется к заводским настройкам по умолчанию и перезагрузится.
Все вышеперечисленные методы делают одно и то же. Выбирайте тот, который наиболее удобен для вас!
Возможно, кому-то этот вопрос покажется слишком банальным, но многие действительно не знают, как сбросить планшет на заводские настройки. Данная статья актуальна по той причине, что мы слишком часто в своих инструкциях рекомендуем пользователям сделать Hard Reset, чтобы решить ту или иную проблему. Во время отката удалятся все установленные приложения, сотрутся контакты из записной книжки (касается только тех, что записаны в памяти устройства) и учётные записи. Однако, карта памяти и всё что находится на ней затронуто не будет. После проведения сброса, гаджет придёт в то состояние, каким он был при покупке. И если есть хорошая инструкция, ничего сложного в этом процессе нет.
Как сбросить планшет на заводские настройки
Начнём с более сложного способа, который действует фактически всегда. Даже в том случае, если Ваш планшет не загружается дальше логотипа производителя. Или Вы, к примеру, забыли графический ключ.
Почему он лучше стандартного способа сброса через меню “Настройки”? Как уже было сказано выше, данный вариант способен решить проблему с графическим ключом и порой помогает вернуть устройство к жизни. Для этого нужно проделать следующие действия:
- Выключите планшет;
- Зайдите в режим Recovery. К сожалению, нет единого способа попасть в данный режим. Для каждого производителя это уникальная комбинация клавиш. К примеру, в Самсунгах достаточно зажать кнопки “Power”, “Home” и “Volume Up, тогда как в LG – кнопки “Power” и “Volume Down”. Удерживайте кнопки зажатыми до включения Recovery;
- Нажмите “Wipe Data/Factory Reset”, чтобы запустить сброс и подтвердите свои намерения нажатием на пункт “Yes”. Для навигации по режиму используйте кнопки громкости. В более новых моделях Recovery может реагировать на нажатия пальцем;
- Дождитесь завершения и выберете пункт “Reboot system now” для перезагрузки устройства.
Сброс через настройки
Если Ваше устройство запускается, но время от времени “тормозит” и зависает, с проблемой поможет справиться встроенный в систему сброс:
- Заходим в “Настройки”;
- Тапаем по пункту “Восстановление и сброса” для перехода на другой экран, нажимаем на “Сброс настроек”;
- Прокручиваем в самый низ и ищем пункт “Сбросить настройки телефона”, однократно нажимаем на него;
- Следуя подсказкам системы, выгрузите необходимую информацию в свой Google-аккаунт, чтобы после сброса на заводские настройки синхронизировать устройство и вернуть всё на круги своя;
- Жмём “Стереть всё” для подтверждения своего согласия на дальнейший сброс;
- В течении тридцати секунд устройство уйдёт на перезагрузку. Запуск займёт больше времени чем обычно, поэтому пугаться не стоит.
Сброс через звонилку
Здесь всё ещё проще – достаточно во встроенном диалере набрать комбинацию “*2767*3855#” и сброс пройдёт в автоматическом режиме сразу после подтверждения нажатием кнопки “ОК”. Это тот же самый Hard Reset, только производится он не через “Настройки”, а при помощи звонилки.
Для чего нужен сброс данных
Сброс данных устройства (сброс настроек, hard reset, factory reset) — это удаление со смартфона или планшета всех данных: контактов, сообщений, загруженных приложений, фотографий, музыки, настроек почты, будильников и других. После сброса устройство возвращается к заводскому состоянию.
Пока устройство используется, в операционной системе накапливаются ошибки, которые мешают его нормальной работе и повышают расход энергии. При сбросе данных обнуляются настройки операционной системы и удаляются программные сбои и ошибки. Для нормальной работы устройства делайте сброс раз в полгода, а также после обновления прошивки.
Обычно сброс данных делают в следующих случаях:
- Перед продажей или передачей устройства другому человеку;
- После обновления программного обеспечения устройства (прошивки).
Что нужно сделать перед сбросом данных
Во время сброса вся память устройства будет очищена и все данные будут удалены. Если есть какие-то важные данные, сделайте их копию.
Удалите с устройства аккаунт Google.
Если этого не сделать, то при включении устройства после сброса будет запрашиваться тот аккаунт, который был на устройстве перед сбросом. Без ввода данных этого аккаунта включить устройство не получится.
Первый способ сделать сброс данных — через меню
- Выберите пункт «Общие настройки». Если такого пункта нет, перейдите к следующему шагу.
- Выберите пункт «Сброс». Также он может называться «Архивация и сброс», «Архивирование и сброс» или «Конфиденциальность».
- Выберите пункт «Сброс данных». Пункт может называться «Сброс устройства».
- Выберите пункт «Сбросить» (также возможен вариант «Сброс устройства» или «Удалить все»).
- Устройство перезагрузится и данные удалятся.
Второй способ сделать сброс данных — с помощью кнопок
Такой способ применяется в том случае, когда смартфон или планшет не загружается либо экран заблокирован.
Для Android 12 и Android 11 перед выполнением сброса телефон должен быть подключен кабелем USB к ПК или другому устройству, например, игровой приставке, ТВ или автомобилю.
- Выключите мобильное устройство.Если устройство заблокировано, то перезагрузите его с помощью кнопок: нажмите и удерживайте одновременно клавиши Питание и Громкость вниз до 10-ти секунд. К следующему шагу приступайте, как только телефон начнет включаться, до загрузки системы.
- Если у устройства есть кнопка «Домой» (внизу по центру), одновременно нажмите и держите кнопки «Питание» + «Домой» + «Громкость вверх».Если у устройства есть кнопка Bixby (на противоположной стороне от кнопки включения), одновременно нажмите и держите кнопки «Питание» + «Громкость вверх» + Bixby.Если у устройства нет кнопок «Домой» и Bixby, одновременно нажмите и держите кнопки «Питание» + «Громкость вверх».
- Если появляется надпись «No command» и треугольник с восклицательным знаком, подождите 30-40 секунд.Если меню Recovery не появилось, повторите шаги 1-3 еще раз, дольше удерживая кнопки.
- Нажимайте кнопку «Громкость вниз, чтобы выбрать пункт» Wipe data/factory reset.Если вдруг вы передумали делать сброс сейчас и хотите выйти из меню Recovery, выберите пункт Reboot system now, чтобы перезагрузить телефон.
- Нажмите кнопку «Питание» для подтверждения выбранного пункта.
- Нажмите кнопку «Питание» для подтверждения удаления всех данных с устройства.
- После удаления данных появится главное меню. Нажмите кнопку «Питание», чтобы выбрать пункт Reboot system now.
Если после сброса устройство не включается (зависает)
После сброса данных телефон может загружаться некоторое время. Иногда это может занимать около часа.
Если телефон так и не загрузился, обратитесь в сервисный центр Samsung — требуется переустановка прошивки инженерным методом.
Как сделать сброс настроек на планшете Lenovo?
- Прежде всего, выключите устройство, нажав Питание.
- На следующем этапе удерживайте кнопку Громкость(+) + Питание в течение примерно 10 секунд.
- В меню выберите «Wipe Data / Factory Reset» с помощью Громкость(+/-) для прокрутки и Питание для выбора опций.
Почему устройство вдруг стало плохо работать?
Причин для этого может быть несколько. Самая распространенная — вирус. Дело в том, что под ОС «Андроид» пишут изрядное количество вирусов. Причем мобильные антивирусы совершенно не умеют их определять и устранять. Если какое-нибудь вредоносное ПО попало в систему, то она начнет глючить и тормозить. Еще одна распространенная причина — захламление системного диска. Когда там накапливается слишком много файлов и свободного места остается катастрофически мало, ОС также может себя неадекватно вести. В любом из этих случаев помочь может сброс «Андроид» до заводских настроек. «Леново» тоже реализовала в своих устройствах такую возможность. Теперь рассмотрим все способы сброса.

Как очистить телефон Леново до заводских настроек?
Сброс на заводские настройки (wipe)
- Выключаете телефон
- Зажимаете кнопку «Громкость +» и кнопку «Включение»
- Через некоторое время вы увидите меню «Select Boot Mode»
Как полностью перезагрузить планшет Lenovo?
- Увеличение громкости + мощность
- Громкость вниз + мощность
- Увеличение громкости + уменьшение громкости + мощность
Как удалить все данные на планшете?
- Выбираете пункт Сброс настроек.
- Подтверждаете операцию.
- Выключаете планшетник, включаете зажав верхнюю кнопку громкости.
- В меню выбираете пункт wipe data/factory reset, подтверждаете операцию.
Как сделать сброс до заводских настроек на планшете Windows?
Меню -> Настройки -> Восстановление и сброс -> Сброс настроек -> Стереть всё. Другой вариант: Выключите телефон Одновременно зажмите кнопки включения и увеличения громкости
Что будет если планшет вернуть к заводским настройкам?
Да, сброс до заводских настроек удалит все данные с устройства: контакты, сообщения, загруженные приложения, фотографии, музыку, настройки почты и т. После сброса смартфон или планшет вернется к виду, который имел при покупке, то есть к заводскому состоянию.
Как войти в режим Recovery Lenovo?
Для входа в рекавери выполните следующее:
- Выключите телефон.
- Затем одновременно зажмите кнопки «Питание», «Громкость +» и «Громкость -«.
- Когда на экране появится логотип Lenovo а затем экран потухнет отпустите кнопки
- Дождитесь загрузки рекавери.
Как зайти в Recovery через ADB?
Как зайти в Recovery Mode с помощью ADB
Шаг 2 — Подключите Android-устройство к компьютеру с помощью USB-кабеля и при необходимости установите драйвера ADB. Шаг 4 — Введите команду «adb reboot recovery» (без кавычек) и нажмите Enter. Шаг 5 — Ваш девайс выключится и затем загрузится в Recovery Mode.
Как восстановить заводские настройки на ноутбуке Lenovo?
- Нажмите на выключенном ноутбуке кнопку «OneKey Rescue».
- Выберите функцию «OneKey Recovery».
- Отметьте пункт «Восстановить с исходной копии».
- Прочтите сведения о восстановлении и нажмите «Пуск».
Как сбросить настройки удаленно
Если пользователь не имеет физического доступа к сотовому Леново (например, из-за его утери или кражи), то можно попытаться избавиться от всех данных и провести принудительный Hard Reset сброс на заводские, через Интернет (Wi-Fi, 3G, LTE). Чтобы осуществить задуманное, на персональном компьютере нужно перейти на сайт диспетчера устройств Android и пройти процедуру авторизации через Google аккаунт.
Сайт постарается найти расположение девайса. При этом пользователь может выбрать или «Позвонить», или «Удалить данные». Выбрав второй вариант, получится удалить личные данные из внутренней памяти гаджета.
Процесс может быть запущен не сразу, а только когда девайс появится в сети Интернет.
Как создать бэкап?
Внимание! Сброс сотрет все данные на телефоне Lenovo A5. Если вы не сохранили резервную копию контактов, изображений, видео, документов и всего остального, то должны сделать это, в противном случае лишитесь всей личной информации, которая была на устройстве.
Чтобы не потерять свои данные, выполните следующие рекомендации.
- Скиньте на компьютер через USB-кабель фотографии, документы и видео. Также для бэкапа снимков можно использовать Google Фото, а для документов и папок подойдет облачный сервис Google Диск, но на него можно «залить» количество файлов. Для расширения хранилища придется платить.
- Чтобы не потерять контакты и приложения, активируйте синхронизацию с облаком в настройках. Перейдите по пути «Система» — «Дополнительно» — «Резервное копирование». Включите функцию резервного сохранения на аккаунт Google.
Как только закончите это, можете выполнять Hard Reset Lenovo A5.
Как отключить Factory Reset Protection
Для полной деактивации встроенной защиты проделайте следующие шаги:
- откройте конфигурацию сотового устройства;
- далее о;
- выберите пункт «Google»;
- кликните по кнопке стирания профиля в Google;
- включите режим девелопера (отладки по USB);
- активируйте ползунок под названием «Разблокировка OEM».
По происшествие сброса Гугл аккаунта на Андроиде система может не «признавать» пароля. Конфуз возникает, если пользователь недавно уже менял секретную комбинацию символов. Просто зайдите в учётную запись несколькими сутками позднее.
Как откатить настойки на планшете Леново?
Вы уже знаете, как вернуть систему к первоначальному состоянию на телефонах производства фирмы Леново. Но что делать, если вы хотите обнулить ПО планшета Lenovo 30 или 7600? Эту задачу легко выполнить! Вам будет достаточно сделать то же самое, что и в случае со смартфоном. В настройках планшета тоже есть функция сброса к заводскому состоянию, и как вы знаете, на этих гаджетах кнопки громкости и питания аналогичны. Отличается только расположение – кнопка питания обычно сверху, а не сбоку.
Таким образом, вы можете обнулить систему на любом мобильном устройстве Леново, и никакие программные сбои вам не страшны.
Как загрузиться в Twrp?
Зажмите клавишу питания и Громкость «+» (второй вариант: питание и Громкость «–»). После вибрации отпустите кнопку включения, продолжая удерживать клавишу громкости до появления Recovery.
Как сделать хард ресет на планшете?
Вышеописанные способы восстановления заводских настроек подходят и для планшета Lenovo. Единственное отличие заключается в том, что если делать хард ресет с помощью меню настроек, то кнопка будет иметь название «Сбросить планшетный ПК».
Сброс настроек – это эффективный метод восстановления нормальной работы Андроид устройства. Если смартфон Леново заблокировался или не включается, то можно попробовать сделать Hard Reset.
Как сделать Hard Reset
Важно! Не смотря на то, что Hard Reset не удаляет данные с карт MicroSD, перед проведением данной процедуры, всё-же, рекомендуется извлечь карту памяти из устройства.
Сегодня мы расскажем как сделать хард ресет на планшетах Lenovo Tab 3. У нас на руках планшет Lenovo Tab 3 Plus, но вы можете использовать абсолютно любую модель, включая Lenovo Tab 3 TB3-850M, Lenovo TAB 3 730F, Lenovo TAB 3 Essential и другие.
Как известно, хард ресет позволяет сбросить настройки к заводским. Зачем это нужно? Сброс настроек Lenovo Tab 3 может быть необходим во многих ситуациях, когда планшет работает не так, как хотелось бы. Приведем несколько примеров: планшет завис, и не реагирует на нажатия; приложения не открываются или выскакивает ошибка; вы забыли графический ключ или пароль, и многое другое.
При этом, вы должны помнить, что хард ресет Lenovo Tab 3 полностью очищает внутреннее хранилище
Когда нам понадобится Hard reset?
Иногда восстанавливать настройки на планшете просто необходимо. Например, если вы решили его продать или безвозмездно подарить. Никому же.
! Для того, чтобы очистить память карты без возможности восстановления удалённых файлов, нужно воспользоваться специальными техноутилитами.
В другом случае, «восстановить» планшет понадобится для его «лечения от всякого «мусора», который собирается в системе Android (или какой-либо другой) за годы использования и являющийся причиной торможения работы или зависания.
В третьем же случае, но не исключительно, восстановить настройки придётся при «выпадении» из собственной памяти графического ключа. Правда, для такого варианта это будет крайний выход из ситуации.
О чём стоит не забыть перед сбросом настроек
! Внимательно прочтите этот раздел статьи перед тем, как сделать первые (непоправимые) шаги к восстановлению.
- Все нужные файлы (фото, аудио-, видеотеку и прочее) сохранить на ПК. Либо каким-либо альтернативным (доступным) способом создать важную резервную копию;
- Сохранить данные приложений. (Для этого подойдёт программа «Smart Switch» либо «Android File Transfer», которые создадут нужные резервные копии планшета с помощью ПК на Windows (для Android 4.3+, iOS 4.2.1+) или Mac (для Android 4.3+, iOS 4.2.1+));
- Поскольку некоторые модели устройств не оснащены защитой от сброса при низком заряде — . Если она при процедуре восстановления полностью сядет, то это приведёт к опасным последствиям;
- При наличии на устройстве ОС Android 5.1 или выше перед началом процесса нужно . (При последующем включении активируется запрос на предшествующий аккаунт). Разблокирование аппарата без пароля возможно только в сервисе (при предъявлении документов).
Важно — как не допустить возникновения таких проблем
Если вы хотите быть готовыми к подобным проблемам и выходить из сложной ситуации без потерь, советуем вам делать следующие вещи:
- Регулярно делайте резервные копии приложений, желательно на карту памяти или даже в облачное хранилище. Рекомендуем приложение Titanium Backup, которое умеет сохранять не только сами приложения, но и их настройки и данные, а также отправлять их копии на сервер Dropbox. Более того, советуем купить лицензионную копию этого приложения: в случае проблем она окупится.
- Не засоряйте память планшета. Старайтесь устанавливать только самые нужные приложения и игры, а при возможности устанавливайте их на карту памяти. При выборе карты обратите внимание как минимум на 10 класс, а лучше на UHS-I. Только такие карты обеспечат вам достойную скорость работы. Экономить по мелочи и покупать карты 4 класса мы не советуем категорически.
- Берегите устройство от физических повреждений. Совет уже не новый, но никогда не лишний.
Что нужно сделать перед сбросом параметров
Так как при сбросе на заводские настройки все пользовательские файлы и данные удалятся, нужно позаботиться об их сохранности. Для этого сохраните важные файлы в облачное хранилище.
Для фотографий и видео отлично подойдет приложение Google Фото, которое по умолчанию установлено на все аппараты Леново (за исключением ноутбуков). Всё, что потребуется, это авторизоваться в свой Гугл аккаунт.

Такие файлы, как документы, можно сохранить в других облачных хранилищах. Любые типы данных можно скопировать или переместить на внешний накопитель, будь то SD-карта в планшете или ПК подключенный через USB-кабель.
Я рекомендую и здесь воспользоваться учетной записью Google, сохранив всё в приложении Google Диск. Обязательно синхронизируйте свой аккаунт в Гугле, чтобы сохранились все контакты и список приложений. Для этого зайдите в настройки, выберите раздел “Аккаунты” или “Аккаунты Google”, нажмите на название своего аккаунта, и в открывшихся параметрах кликните “Синхронизировать”.

Если же планшет Lenovo требуется вернуть к заводским настройкам из-за продажи, то перед сбросом выйдете из аккаунта Гугл. Иначе когда новый владелец включит аппарат, ему нужно будет ввести электронную почту и пароль вашего Google-аккаунта.
Жёсткий сброс через загрузчик
Произвести откат можно через системное меню Recovery. Это называется hard reset (хард ресет) и обычно применяется, если гаджет не включается в штатном режиме. Чтобы перейти в рекавери, нужно удерживать определенную комбинацию кнопок:
- на некоторых других гаджетах срабатывает совместное нажатие «громкость+» и «питание»;
- на планшетах Самсунг, в которых есть кнопка «домой», зажимаем дополнительно еще и ее.
Если вы не смогли подобрать комбинацию, рекомендуем задать название своего планшетника в поисковике Яндекс или Google (acer, asus, irbis, huawei, lenovo tab, digma) и узнать необходимое сочетание клавиш.
- Выключаем планшетный ПК, входим в рекавери (убедитесь, что достаточно заряда аккумулятора или подключитесь к сети);
- Боковыми клавишами находим «wipe data/factory reset» и выбираем (это делается клавишей блокировки);
- В конце выбираем «reboot system now» и ждем включения.
Специальный код
Еще один способ отформатировать планшет — код, который вводится в режиме набора номера. Ниже представлены примеры кодов для samsung.
- *2767*3855#
- *#*#7378423#*#*
Актуальные коды для других марок (асус, асер, дигма, престижио, оустерс, ирбис, леново, китайские планшеты, хуавей медиа пад) можно найти в интернете либо узнать у производителя.
С помощью компьютера
Обнуление Android через ПК осуществляется несколько сложнее, чем предыдущие. Для начала скачиваем и устанавливаем программу Android Debug Bridge. Затем распаковываем утилиту и проверяем наличие там файла «adb» в папке «platform-tools». Если файл отсутствует, запускаем SDK Manager (ищем его в папке с названием «Android-sdk-windows». Далее прогружаем Android SDK Tools и Android SDK Platform-tools.
Теперь рассмотрим, как обнулить аппарат с помощью ПК:
- открываем командную строку (набрать в поиске на компьютере «cmd»);
- на планшете включаем функцию «отладка по USB» (раздел «Для разработчиков») и соединяем с компьютером;
- в консоли вводим «cd» с пробелом после и указываем путь к каталогу ADB;
- следующим шагом пишем «adb reboot recovery» без кавычек и знаков препинания, девайс переходит в режим рекавери;
- Далее, как в примерах выше, кликаем «wipe data/factory reset», затем «Reboot system now» (физическими клавишами).
Метод обычно применяют, если аппарат заблокировался или не включается.
Перепрошивка
Перепрошивка может потребоваться, если аппарат стал сильно тормозить или вообще не включается после установки обновления Android. Проблема решаема путем возврата к заводской версии андроид. Осуществить это можно с помощью специальных утилит от производителя. Искать их надо на официальных сайтах с точным указанием модели планшетного компьютера, например, archos 70 xenon color, dexp ursus, irbis tw77, lenovo tab 2, samsung galaxy tab 3, samsung p5200 и т. На ПК необходимо установить драйвера от вашего девайса, также должна быть установлена и запущена программа для обновления.
Так как различных вариантов много, рассмотрим на примере LG:
- После подключения кабелем USB к компьютеру через утилиту на ПК заходим в меню «Дополнительные возможности/Восстановление после ошибки обновления» и находим иконку восстановления версии андроид.
- В результате нажатия происходит скачивание и установка соответствующей версии ОС.
Это был более простой метод, однако, если сбой произошел в процессе установки кастомной прошивки, исправление будет производиться также через режим Recovery.
- открываем системный каталог (комбинация клавиш)
- выбираем «wipe data/factory reset»
- «wipe cache partition» — удаляем кэш
- снова устанавливаем ОС, выбирая «installl zip from sdcard» и путь к прошивке.
Аппаратная кнопка Reset
Некоторые устройства оснащены специальной кнопкой, которая позволяет скинуть установки до изначальных. Выполнена она в виде маленького отверстия, в которое проходит зубочистка или иголка. Таким образом, чтобы сделать Reset, нужно просто нажать тонким предметом на эту кнопку. Однако, не забудьте о предварительном сохранении важной информации.

Способы выполнения сброса настроек
Известны четыре разных варианта действий:
- При помощи режима Recovery(англ.)
- Через меню системы «Настройки»
- Через приложение «Телефон»
- С помощью специальной кнопки.
Сбрасываем настройки через Recovery
Такой вариант действий подойдёт для тех, чье устройство не хочет реагировать на попытку включения либо виснет на появляющемся при начальной автозагрузке логотипе. Ещё им можно воспользоваться при забытом пароле или форме граф-ключа.
Для того, чтобы обозначился доступ в Recovery-режим нужно при абсолютно отключённом планшете разом держать зажатой определённую кнопочную комбинацию. Она отлична для разных моделей:
- Самая часто встречающаяся — это «громкость вниз» (Volume Down) + «включение» (Power)
- При работе с LG используется предыдущий порядок, но при отображении логотипа кнопку «Power» нужно отпустить и повторно нажать
- На «Samsung» одновременно нажимаются и удерживаются кнопки «Power», «Home» и дополнительно «Volume Up»
- Если на «Samsung» отсутствует клавиша «Домой», то вместе зажимаются кнопки «Питание» и «Увеличение громкости», а при появлении логотипа кнопка «Power» отпускается
- На некоторых Sony Xperia нужно нажать «Volume Up» плюс «Volume Down» и вдобавок «Power».
В общем случае для входа в режим Recovery используются такие варианты:
- «Power» с «Volume Up» плюс «Home»
- Кнопка включения «Power», домой «Home» одновременно с кнопкой «Volume Up»
- При комбинации кнопок «Volume Up» с кнопкой включения «Power»
- Кнопка «Volume Up» с кнопкой «Volume Down».
В любом варианте эти клавиши нужно удерживать до отображения на экране нужного нам меню Recovery (это около 5–15 секунд).
Сёрфинг внутри Recovery-меню производится клавишами громкости вниз-вверх или сенсорным управлением, как обычно. Для подтверждения выбора нажимайте кнопку питания либо на сенсорном экране клавишу меню.
После нахождения раздела «wipe data/factory reset» (либо «Clear eMMC», либо Clear Flash) нужно нажать на него, а затем подтвердить нажатием на «yes». Начнётся процедура удаления данных, после которой выбираем системную перезагрузку — «Reboot System Now».
Сбрасываем настройки через меню
Этот вариант действий пройдёт у тех, кто может подступиться к разделу «Настройки» в системе.
Для устройств Android 4. 0+ алгоритм поиска такой: из «Меню» переходим в «Настройки», далее «Восстановление и сброс».
Первое, что нужно делать, это отыскать пункт сброса, который может называться по-разному
Соответственно для Samsung: из «Меню» переходим в «Настройки(Общие)», далее в «Архивация и сброс» или «Архивирование и сброс», возможно — «Конфиденциальность».
Для моделей Huawei: Настройки/Расширенные настройки/Восстановление и сброс.
Если у вас модель Huawei — тогда ищите в «Настройках» пункт «Расширенные настройки» Также для моделей Huawei характерны «Восстановление» и «Сброс»
Пункт «Сброс устройства» для сброса к заводским настройкам
Сбрасываем настройки через приложение телефона
Ещё один простейший способ, при котором не нужно особых навыков умения в поиске пунктов сброса.
Для его осуществления нужно перейти в диалер (приложение «телефон») и с помощью кнопок набора телефонного номера вводим один из кодов:
*2767*3855# или *#*#7780#*#*, или *#*#7378423#*#*.
Результатом будет начало процесса сброса данных. Вся информация с планшета будет удалена.
В дополнение скажем, что существует специальное приложение «Secret Codes», которое позволяет открыть пользователю доступ к секретным функциям установленных приложений, а также предоставляет доступ к секретным кодам на устройство.
Восстанавливаем настройки специальной кнопкой
Иногда ещё на аппаратах по-прежнему предусмотрена отдельная кнопка для сброса. Выполняется она в форме небольшого отверстия, вроде бы как под «зубочистку». Чаще всего достаточно нажать на неё тонким предметом.
Теперь вы знаете как установить заводские настройки в планшете и вполне справитесь с этим. Не забудьте сохранить свои данные перед тем, как сделать восстановление настроек.
Используем настройки операционной системы «Андроид»
Это самый простой и доступный любому пользователю способ. Так можно заставить работать и планшет «Леново». Сброс до заводских настроек осуществляется по предельно простому алгоритму. Ничего сложного в этом нет. А сделать требуется следующее:
- Открываем меню настроек при помощи соответствующего ярлыка на рабочем столе устройства (обычно это шестеренка).
- В блоке «Система» щелкаем пункт «Восстановление и сброс».
- Далее выбираем пункт «Сброс настроек».
- Появится сообщение о том, что все пользовательские данные с аппарата будут удалены.
- Подтверждаем действие при помощи кнопки «Сбросить настройки телефона».
- Ждем завершения процесса (обычно он занимает 5-7 минут).
- Перезагружаем девайс.
- Заново настраиваем его и вводим пользовательские данные.
Вот и весь процесс сброса. От пользователя в этом случае не требуется никаких специальных знаний. Аппарат все сделает сам. Но бывает и так, что данный пункт меню настроек почему-то не работает. В этом случае нужно воспользоваться альтернативным способом.

Используем стандартное рекавери
Это альтернативный способ сброса до заводских настроек. «Леново» (как и другие аппараты) полностью поддерживает эту возможность. Здесь потребуется немного знаний. Неплохо будет, если пользователь будет подкован в английском языке. Также нужно не забыть сделать резервную копию данных. А инструкция по осуществлению сброса такая:
- Полностью отключаем аппарат.
- Включаем смартфон с зажатыми кнопками питания и увеличения громкости.
- Дожидаемся загрузки логотипа «Андроид» и отпускаем кнопки.
- Ждем загрузку рекавери.
- В нем выбираем пункт «Wipe Data/Factory Reset».
- Ждем завершения процесса.
- Выбираем пункт «Reboot system now».
- Дожидаемся полной загрузки ОС.
- Настраиваем аппарат и вводим необходимые пользовательские данные.
Такой способ сброса сработает со стопроцентной гарантией. Стоит отметить, что первая загрузка девайса после сброса может занять от 5 до 10 минут. Нужно запастись терпением. А теперь посмотрим, что говорят пользователи о том или ином способе сброса.

Что нужно сделать после форматирования?
После окончания форматирования, необходимо проделать следующее:
- Сменить язык (чаще всего он по умолчанию переключается на английский).
- Подключиться к интернету и зайти в Google-аккаунт (при его наличии).
- Установить правильное время (и часовой пояс в настройках).
- Разрешить планшету использовать данные о местоположении.
Самый оптимальный вариант – это не экономить и покупать самые лучшие планшеты для работы и бизнеса, которые не будут тормозить во время работы приложений.
Как не потерять информацию
Важный момент – перед началом действий необходимо сохранить все данные с устройства, если оно включается. В ином случае информация будет потеряна.
Самый простой способ – скопировать фото, видео, музыку, документы и другие необходимые файлы на компьютер. Это можно сделать через кабель и специальную программу. Операционные системы Windows и Mac поддерживают программы для передачи данных Smart Switch и Android File Transfer.
Внимание! Если данные хранятся на карте памяти, перед тем как сделать reset, ее необходимо извлечь. Процесс обнуления не затрагивает внешние носители, но предосторожность не помешает.
Перенос контактов
Для сохранения контактов следует:
Контакты сохраняются в файл, которые имеет расширение. vcf. Его можно перекинуть в телефон через блютуз или сохранить на карте памяти.
При восстановлении работоспособности планшета потом потребуются обратные действия. Файл с контактами перенести в планшет и открыть, данные снова скопируются в память устройства.

Создание резервной копии
Пользователи гаджетов на базе Android могут сохранить все данные устройства, создав резервную копию. Она сохраняется в облачном хранилище и привязывается к Гугл-аккаунту, который пользователь вводит при начале пользования планшетом.
- Зайти в настройки.
- Найти сервисы Google. Место различно в устройствах разных производителей. Это основное меня, синхронизация или аккаунты.
- Выбрать «Данные и персонализация», создать копию данных.
После сброса планшета при первичной настройке пользователь восстановит все данные из резервной копии.
Все известные производители – Асус, Леново, Самсунг, Xiaomi и другие предлагают дополнительно собственные сервисы для архивирования данных. Порядок действий точно такой же – настройки, вход в аккаунт, копирование данных в облачное хранилище, их восстановление после сброса планшетного компьютера.

https://youtube.com/watch?v=hQhWf37F4KU%3Ffeature%3Doembedhttps%3A
Можно ли восстановить потерянные данные после сброса
Если вы по какой-то причине не смогли или попросту забыли сохранить данные до сброса, их можно восстановить.
Для этого откройте настройки, далее перейдите в раздел “Об устройстве” и несколько раз нажимайте на “Модель”, “Номер модели” или “Номер устройства”. Если такого пункта нет, перейдите во вкладку “Подробная информация”, в которой точно есть либо пункт “Модель”, либо пункт “Номер модели” (“Номер устройства”).
Инструкция по восстановлению потерянных данных:
- Загрузите и установите программу 7data на компьютер.
- Выключите планшет.
- Переведите его в режим накопителя, зажав кнопку включения и уменьшения громкости.
- Подключите девайс к ПК через USB-кабель.
- Откройте программу.
- Подождите, пока программа отсканирует подключенный гаджет.
- После сканирования программа отобразит файлы, подлежащие восстановлению.
- Выберите нужные файлы и нажмите на кнопку “Восстановить”.
Данное ПО является платным, но можно бесплатно восстановить 1Гб потерянных данных.
- Виды блокировки на планшетах Samsung
- Как разблокировать с помощью аккаунта Гугл
- Сброс через Find My Mobile
- Как сбросить графический ключ или пин код на планшете Самсунг
- Самый простой способ
- С помощью Android Debug Bridge
- Сброс планшета до заводских настроек
- Методом перепрошивки
Виды блокировки на планшетах Samsung
Планшеты Samsung Galaxy могут иметь 4 типа блокировки экрана: домашняя кнопка, PIN-код, пароль, отпечаток пальца. Чаще всего пользователи используют первые два варианта.
Типы блокировок экрана на планшетах:
- Нажатием кнопки, Самый простой тип, такой экран разблокируется нажатием кнопки «Домой» или кнопки выключения питания. Нет никаких паролей или ключей.
- Графический ключ, пользователь рисует графический ключ пальцем, чередуя круги на дисплее. Всего существует 9 таких кругов, каждый из которых может быть использован только один раз. Минимальная длина графического ключа составляет 3 круга.
- Числовой пароль, Классический четырехзначный пароль, на некоторых устройствах может содержать не только цифры, но и буквы латинского алфавита и некоторые символы.
- Отпечаток пальца, Популярный тип блокировки дисплея на современных электронных устройствах со сканером отпечатков пальцев. Все, что вам нужно сделать, это поднести палец к сканеру.
Все вышеперечисленные типы замков, кроме первого, практически невозможно случайно взломать, и уж точно отпечаток пальца невозможно воссоздать.
Поэтому проблема забытого пароля всегда присутствует, если ввести неправильный код/ключ несколько раз подряд, планшет запустит таймер, до истечения которого повторный ввод пароля будет невозможен.
Как разблокировать с помощью аккаунта Гугл
Если вы вдруг забыли пароль для телефона Samsung, вы можете восстановить его с помощью учетной записи Google, а затем установить новые данные. Этот способ является официальным и предусмотрен для телефонов с версией до 5. 0, на более новых смартфонах этот вариант не работает из-за более строгой защиты.
- Введите графический ключ пять раз, если работа выполнена неправильно, в нижней части экрана появится кнопка Additional PIN.
- Нажмите на появившуюся ссылку и введите набор символов, который вы указали при создании ключа.
- Если вы не помните код, выберите восстановление с помощью учетной записи Google.
Сброс через Find My Mobile
Чтобы выполнить удаленный сброс телефона Samsung к заводским настройкам, необходимо:
Посетите веб-сайт Find My Mobile.
- Выберите нужный гаджет из списка.
- После того, как система предупредит вас о том, что вся информация будет удалена, повторно нажмите на кнопку «Удалить».
- Нажмите на «Удалить мое устройство» в меню справа.

- Введите пароль последней учетной записи, которая была подключена к вашему смартфону; эта функция безопасности обеспечивает дополнительную защиту в случае кражи телефона. Если вы не помните пароль, специалисты сервисного центра помогут вам решить проблему после предъявления документов на устройство и чеков на покупку.
- Дождитесь завершения процесса и перезагрузите телефон.
Как сбросить графический ключ или пин код на планшете Самсунг
Снять пароль с планшета можно несколькими способами, мы начнем с простых, которые не влияют на работу системы, но если они не помогут снять блокировку, придется использовать более сложные, вплоть до полного сброса, то есть восстановления заводских настроек.
Самый простой способ
Самый простой способ разблокировать устройство без потери данных — использовать учетную запись Google. Если вы помните данные своего аккаунта Google — используйте их для восстановления доступа к устройству.
Для этого достаточно ввести неправильный PIN-код пять попыток подряд. После пятого появится окно с форменной подписью «Забыли пароль?», вам нужно будет ввести данные своей учетной записи и пройти процедуру восстановления доступа. Этот метод очень прост и не предполагает потери файлового устройства, поэтому крайне желательно, чтобы вы знали учетные данные своей учетной записи. Если вы не помните их, вам придется использовать другие методы.
С помощью Android Debug Bridge
Программа для отладки и ремонта устройства в различных случаях, очень подходит для нашей ситуации. В общем, для его использования необходимо, чтобы на вашем устройстве был включен режим отладки, имелось USB-соединение и возможность подключения к ПК или ноутбуку с ОС Windows. Конечно, вам необходимо загрузить и установить ADB, режим отладки включается через меню настроек, которое, конечно, недоступно при блокировке, но на многих устройствах при подключении через USB вы можете активировать режим напрямую.
После подключения USB перейдите в командную строку Windows — Пуск — Выполнить — введите «cmd» и нажмите Enter. В появившейся строке введите путь к папке ADB, а затем введите команды одну за другой. Начните с любой из них, и если она не работает, переходите к следующей, после каждой команды набирайте Enter, любая из них должна помочь. Список вариантов:
- Для обычного пароля: adb shellrm /data/system/password.key
- То же самое для паролей: adb shell rm /data/system/password.key
- Другой способ: adb shell rm /data/system/gesture.key
- Чтобы удалить графический ключ: adb shell rm /data/system/gesture.key

Сброс планшета до заводских настроек
Восстановление заводских настроек устройства — довольно категоричный вариант, поскольку после его выполнения все пользовательские данные (контакты, сообщения, фотографии, видео, музыка и другие), хранящиеся в памяти планшета, будут удалены.
Поэтому сброс должен быть намеренным, устройство буквально станет тем, чем оно было изначально.
Преимущество этого метода заключается в том, что все нежелательные программы, вредоносное ПО и другие будут уничтожены. Гаджет обязательно начнет работать быстрее.
- Если на корпусе есть кнопка «Домой», одновременно нажмите и удерживайте кнопку питания, кнопку «Домой» и кнопку увеличения (или уменьшения) громкости. На устройствах без этой кнопки просто нажмите и удерживайте кнопки увеличения или уменьшения громкости и питания.
- Когда появится логотип Samsung Galaxy, отпустите кнопку питания.
- Через несколько секунд откроется меню восстановления, теперь можно не удерживать остальные кнопки.
- Меню восстановления управляется кнопками громкости, наведите ползунок на «Wipe data/factory reset».
- Нажмите кнопку питания для выбора.
- Затем нажмите «Да».
- Ваш гаджет будет сброшен к заводским настройкам и вернется в меню восстановления в течение минуты.
- Выберите «Перезагрузить систему сейчас» или «Сброс» и нажмите на него.Ваше устройство перезагрузится без заблокированного экрана.
Методом перепрошивки
Перепрошивка устройства — самый сложный и рискованный метод.
Остается прибегнуть к нему, если вы забыли шаблонный ключ, у вас нет интернета и вы не знаете, как разблокировать планшет другим способом.
Мы предполагаем, что вы знаете, как прошивать устройства Android, и уже имеете нужную прошивку со всеми необходимыми инструментами.
Официальным источником оригинальной прошивки является сайт производителя устройства. Все остальные источники могут усугубить проблему, превратив ваш гаджет в «кирпич».
Прошивка для некоторых моделей устройств Android использует следующее программное обеспечение:
- Для LG — KDZ Updater.
- Для устройств на базе чипсетов MediaTek (которые чаще всего используются в китайских гаджетах) — SP Flash Tool.
- Для Sony — Flsahtool.
- Для устройств различных марок — FastBoot с Android SDK.
- Для Samsung — инструмент Odin, о котором мы уже упоминали.
Универсальной инструкции по установке прошивки не существует — сначала нужно найти ее на сайте разработчика прошивки и подробно изучить.
Если все пройдет без происшествий, вы получите нетронутый планшет с совершенно новой операционной системой Android.
На нем не останется следов графического ключа.
https://youtube.com/watch?v=ssknLuFRx9c%3Ffeature%3Doembed
- Сохранение данных перед сбросом
- Сделать бэкап
- Вытащить карту памяти
- Несколько способов сбросить планшет Samsung до заводских настроек
- Сброс данных через меню
- Сброс путём набора сервисного кода
- Метод номер два — через физические кнопки планшета.
- С помощью рекавери
- Можно ли восстановить потерянные данные после сброса
Сохранение данных перед сбросом
Единственным и самым главным недостатком использования Hard Reset на мобильном устройстве является то, что при этом форматируется вся личная информация, которая хранилась на аппаратном обеспечении. Однако есть несколько способов, которые помогут сохранить данные пользователя:
- резервную копию информации на планшете;
- Переносите данные на любой удобный внешний носитель.
Поскольку каждый пользователь, желающий сбросить настройки устройства, столкнется с проблемой сохранения файлов при выполнении процесса Hard Reset, стоит подробнее рассмотреть решения этой проблемы.
Сделать бэкап
Резервная копия — это копия всех файлов на устройстве, которую пользователь оборудования делает для того, чтобы впоследствии восстановить потерянные данные.
Метод резервного копирования зависит от операционной системы, установленной на планшете.
Самое главное при настройке аккаунта Google — не забыть согласиться на то, чтобы система синхронизировала ваши данные, иначе вся ваша личная информация не будет сохранена.
Для владельцев iPad от Apple также существует специализированное облачное хранилище под названием iCloud. Чтобы активировать эту функцию на планшете, выполните следующие действия:
- Перейдите к настройкам устройства.
- Перейдите в меню для управления функцией iCloud.
- Включите iCloud Drive.
Резервная копия iCloud хранится на всех устройствах Apple.
Вытащить карту памяти
Второй способ — самостоятельно перенести данные на отдельное внешнее устройство хранения. Это может быть флэш-накопитель, жесткий диск или устройство хранения данных с доступом в Интернет.
Пользователи могут просто перенести все необходимые данные на карту памяти, которая есть практически в каждом планшете, и удалить ее при выполнении Hard Reset.
Единственным недостатком этого способа сохранения данных перед сбросом является то, что файлы можно переносить только на внешнее устройство хранения. Это означает, что фотографии, видео, текстовые документы и другие подобные данные останутся нетронутыми, в то время как номера телефонов и сохраненные пароли будут удалены.
Если у вас произошел системный сбой в операционной системе Android, вам может быть интересно, как восстановить заводские настройки планшета Samsung. Необходимость в этом может возникнуть после установки программного обеспечения из непроверенных источников, ошибок в программном обеспечении или физического сбоя планшета. К счастью, существует несколько способов исправить эту ситуацию, и сегодня мы обсудим каждый из них.
- Сброс данных через меню1
- Восстановление системы с помощью Recovery2
- Ввод кода обслуживания3
- Сервисный центр Samsung4
Сброс данных через меню
Наиболее эффективным способом восстановления нормального состояния планшета Samsung является сброс настроек или так называемый заводской сброс. Чтобы использовать эту опцию, повторите следующие шаги
- Откройте системное меню и выберите раздел «Настройки»;
- Перейдите к пункту Восстановить заводские настройки (обычно в разделе Резервное копирование или Информация, в зависимости от версии вашей операционной системы);
- Выберите опцию для полного сброса данных.
На экране смартфона появится сообщение об удалении всех данных и рекомендация сохранить резервную копию на устройстве или в облачном хранилище. Подтвердите свои действия, нажав OK, и начнется процесс отката.
Сброс путём набора сервисного кода
Для смартфонов и планшетов с модулем 3G настройки сбрасываются путем ввода комбинации символов. Для этого откройте клавиатуру набора номера (зеленая трубка на главном экране) и введите один из трех вариантов:
- *2767*3855# является самым популярным и работает на большинстве устройств;
- *#*#7780#*#* или *#*#7378423#*#* — это коды, которые не сбросят ни один смартфон или планшет Samsung.
После ввода комбинации номеров с помощью сенсорного номеронабирателя нажмите кнопку Вызов. Это сначала перезагрузит систему, а затем приведет к процессу сброса. Для планшетов без модуля 3G, на которых нет приложения «Телефон», эта методика не подходит.
Метод номер два — через физические кнопки планшета.
- Выключите свой гаджет.
- Если на вашем устройстве есть кнопка Home, нажмите и удерживайте одновременно кнопки Power, Home и Volume Up (или Down). Если кнопка Home отсутствует, нажмите и удерживайте кнопки включения и уменьшения (или увеличения) громкости. Независимо от комбинации клавиш, этот метод используется для доступа к меню восстановления.
- Когда на дисплее появится логотип Samsung Galaxy, перестаньте удерживать клавишу питания.
- Удерживайте пальцы на остальных кнопках до появления меню восстановления (около 15 секунд). Это ограниченный режим гаджета, который выглядит как текстовое меню. Он предназначен для выполнения некоторых полезных действий (например, сброса настроек). Чтобы понять, что вы попали в нужное меню, просто посмотрите на верхнюю надпись. Там должно быть написано одно из следующих слов: «Recovery», «Android Recovery» или «Data Recovery».Иногда меню восстановления может не появляться. Ничего страшного, просто снова выключите устройство и повторите шаги 2 и 3. Выполняйте эти действия до тех пор, пока не появится режим ограничения. Если гаджет не имеет аппаратных дефектов, то долгожданное меню появится через 2-4 попытки.
- Меню восстановления имеет несколько вкладок. Перемещение по ним осуществляется с помощью кнопок увеличения и уменьшения громкости. Нажмите клавишу уменьшения громкости, наведя курсор на пункт «Wipe data/factory reset». Это сброс к заводским настройкам.
- Выбор осуществляется нажатием кнопки питания. Нажмите на нее.
- Устройство попросит вас подтвердить, и на экране появятся варианты для выбора: «Нет» и «Да». Нажмите на «Да». На некоторых устройствах написано «Да — «Удалить все данные пользователя».
- Через несколько секунд ваши данные будут удалены, и меню восстановления откроется вновь. Ползунок уже будет направлен на первый пункт — «Перезагрузить систему сейчас». Выберите его с помощью кнопки питания.
- Планшет перезагрузится и будет готов к работе.
Следует отметить, что вышеописанный вариант отлично подходит и для решения других проблем. Например, если вы забыли пароль или графический ключ экрана, то сброс настроек первым способом будет невозможен. Но второй метод будет полезен.
С помощью рекавери
Шаг 1. Выключите планшет.
Шаг 2. Нажмите и удерживайте кнопку «Power», кнопку «Home» и кнопку «Volume Up».
Шаг 3. Подождите, пока телефон завибрирует, затем отпустите только кнопку «Power».
Шаг 4. Дождитесь появления экрана восстановления Android, затем отпустите кнопки Home и увеличения громкости.
Шаг 5. Нажмите кнопку «Громкость вниз» и выберите опцию «Wipe data / factory reset».
Если по какой-то причине вы не смогли или просто забыли сохранить данные перед сбросом, их можно восстановить.
Для этого откройте настройки, затем перейдите на вкладку «Об устройстве» и несколько раз нажмите «Модель», «Номер модели» или «Номер устройства». Если такого пункта нет, перейдите на вкладку «Подробности», где вы обязательно найдете «Модель» или «Номер устройства». («Номер устройства»).
После десяти или более нажатий гаджет откроет доступ к настройкам разработчика и появится уведомление. Затем перейдите на вкладку «Подключение устройств» в разделе основных настроек и переведите ползунок «Отладка USB» во включенное состояние. Затем загрузите и установите драйверы Lenovo. В противном случае компьютер просто не распознает вашу модель. Как уже упоминалось выше, существует множество программ для восстановления. Я приведу инструкции по работе с программой 7data, но принцип работы во всех программах одинаков.
Инструкции по восстановлению потерянных данных:
- Выключите планшет.
- Переключите устройство в режим хранения, нажав кнопки питания и уменьшения громкости.
- Подключите устройство к компьютеру с помощью кабеля USB.
- Откройте программу.
- Подождите, пока программа просканирует подключенный гаджет.
- После сканирования программа отобразит файлы, подлежащие восстановлению.
- Выберите нужные файлы и нажмите кнопку «Восстановить».
Эта программа платная, но вы можете бесплатно восстановить 1 ГБ потерянных данных.
Пошаговая инструкция, как выполнить сброс настроек (hard reset) на мобильных телефонах и планшетах Samsung Galaxy:
- J3, J5, J6, J7, S8, A5, DUOS, Galaxy Tab.
- Samsung Galaxy S20, S21, S22, FE, Ultra и обычные редакции
- Samsung Galaxy A52, Z Flip 3
Версия Андроид, где можно сделать аппаратный сброс настроек — от «семерки» до Android 11, 12 и 13.
Сброс данных, или hard reset – удаление с телефона записанных данных. Все сообщения, контактные номера телефонов, фото, музыка, аудио, почтовые настройки удаляются. При этом планшет/телефон «откатывается» к заводскому (то есть первоначальному) состоянию.
Сброс настроек помогает при возникновении проблем, не подлежащих устранению иными способами, к примеру:
- если не устанавливаются приложения,
- устройство работает некорректно,
- есть ошибки в работе Android после прошивки.
Hard reset имеет смысл делать перед продажей или передачей другому пользователю. Так вы гарантированно удалите все конфиденциальные данные.
Резервная копия перед сбросом настроек обязательна
Перед тем, как делать сброс до заводских настроек своего Samsung Galaxy, сделайте резервную копию всех важных для вас данных, потому что они будут стерты. Будут удалены приложения, фотографии и видео, музыка, все настройки – системные и установленных программ.
Как сделать резервную копию всех важных данных? На телефоне Samsung для этого предназначен сервис Samsung Cloud.
- Откройте Настройки
- Откройте Учетные записи и архивация
- Перейдите в раздел Резервное копирование данных
- Выберите данные для архивации
- Нажмите на кнопку Архивировать сейчас
- Дождитесь окончания процесса резервного копирования.
Отключите профиль Google на телефоне перед сбросом
Как отключить профиль перед Hard Reset, читайте по ссылке:
Удаление профиля Google
В крайнем случае, разблокировать устройство можно будет в фирменном сервисе «Самсунг», но при себе нужно иметь документы, подтверждающие, что вы его покупатель.
Поэтапный Hard Reset на телефонах Samsung Galaxy S20, S21, S22
Существует несколько способов сделать сброс настроек на Samsung.
Сброс до заводских настроек через меню
Откройте меню Android, и выберите «Настройки» – «Общие».
Вам нужна опция «Архивация», «Сброс» либо «Конфиденциальность» – названия используются разные, в зависимости от версии Android.
В разделе “Сброс данных” нажмите кнопку “Сбросить” для выполнения Hard Reset.
Планшет / телефон перезагрузится автоматически.
Все, сброс настроек выполнен, данные удалены.
Эта пошаговая инструкция поможет владельцам Samsung Galaxy S20, S21, S22. Если у вас другой девайс, смотрите инструкции выше и ниже по тексту.
Сброс настроек через аппаратные клавиши телефона
Этот способ “обнуления” поможет, если
- ОС Андроид не запускается,
- заблокирован экран устройства Samsung,
- нет доступа к настройкам.
Итак, для того, чтобы сбросить настройки без загрузки ОС Андроид,
- Включите мобильное устройство, нажав на аппаратную кнопку Power. Обычно она расположена сбоку или сверху.
- Зажмите одновременно кнопки Питание, Home и Увеличение громкости. Если кнопки Home нет, достаточно зажать две остальные кнопки. При наличии кнопки Bixby, ее тоже необходимо нажать.
- Отпускайте кнопку Power сразу, как на экране устройства появится надпись Samsung Galaxy
- Остальные кнопки удерживайте еще секунд 15 до появления надписи Recovery.
- Если надписи Recovery нет, повторите предыдущие шаги, удерживая кнопки более долгое время.
- Используйте кнопку Уменьшение громкости для навигации по меню. Найдите пункт Сброс (Factory Reset).
- Нажмите на пункт Factory Reset, нажав на кнопку питания.
- Клавишей уменьшения громкости подтвердите удаление (Yes).
- Нажав Power, перезагрузите устройство.
После указанных действий будет выполнен сброс данных на Samsung.
Сброс настроек на Galaxy Tab, S и Galaxy Note
Если вы обладатель старой версии Samsung-устройства, процесс обнуления будет несколько отличаться от описанных выше вариантов.
- Отключите Android-устройство полностью, зажав кнопку питания на 10 сек. и более или воспользовавшись программной кнопкой Выключение.
- Зажмите Питание, Громкость вниз, Домой – одновременно. Появится надпись с сообщением об обновлении или другая, но не обращайте на нее особого внимания.
- Дождитесь появления экрана Android Recovery
- Зажмите кнопку Громкость вниз и выберите пункт Wipe data/factory reset.
- Нажмите кнопку Питания для входа в раздел.
- Выберите пункт Сбросить настройки.
- На экране с предупреждением, нажмите громкость вниз и пункт Yes для подтверждения действий.
- Снова нажмите на кнопку Питания.
- Спустя несколько секунд экран Android Recovery моргнет и нужно выбрать пункт Reboot System Now.
- Нажмите кнопку Питание для согласия и перезагрузки.
- После перезапуска вы получите сброшенную версию Андроид, чистую и беспроблемную.
Данная инструкция актуальна для Galaxy S, Tab и Galaxy Note старых версий.
Блокировка телефона после Hard Reset
Начиная с Android 5. 1, на мобильных устройствах Samsung срабатывает защита от кражи – Google FRP. Она работает следующим образом: – при выполнении сброса данных, без предварительного удаления аккаунта Google, устройство блокируется.
Допустим, вы откатили телефон в заводским настройкам, данные аккаунта удалить забыли – и при включении телефон просит указать данные входа, которые вводились до сброса. В данном случае два варианта решения:
При отсутствии талона, чека, договора в разблокировке вам откажут. Поэтому будьте внимательны и четко следуйте инструкциям при выполнении hard reset.
FAQ (Часто задаваемые вопросы)
Удалила аккаунт – телефон сбросился до заводских настроек. После этого исчезли языки, в том числе русский и украинский. Как можно вернуть их обратно?
Зайдите в Настройки > Язык и ввод (соответственно на англ. языке). Если русского языка не нашли, на 4pda поищите прошивку для Samsung Galaxy A5 и обновите устройство вручную. Как это сделать, опять же, уточняйте в ветке форума, посвященной Galaxy A5.
Сделал сброс телефона Samsung Galaxy j6 до заводских настроек, теперь не могу обновить Андроид. Он сбросился до 7. Очень неудобный. Как вернуть?
Сбросил настройки на телефоне Samsung Galaxy S8. После сброса восстановил аккаунт Google, но потерял доступ к приложению Google Authenticator.
После официального обновления по воздуху, на Андроид 8 стал очень сильно разряжается телефон – особенно после перезагрузки.
Оставлять старую версию Андроид небезопасно и бессмысленно – телефон будет уязвим к большинству актуальных вирусов.
- Обратите внимание на информацию в статье, где перечисляются причины быстрой разрядки аккумулятора.
- Через настройки Андроид проанализируйте, какие процессы расходуют заряд батареи: возможно, это вирус или плохо оптимизированное приложение.
Менял телефон. На бывшем телефоне сбросил настройки и перешел на новый. Когда я вошел в свое облако на майл. ру там ни оказало ни одного фото и видео.
- Проверьте содержимое Корзины в облаке Mail.ru.
- Далее зайдите в настройки синхронизации и проверьте, включена ли она.
- Также возможно, что фото хранятся на ПК – попробуйте скопировать их в облако.
- Если фото хранились на карте памяти, восстановить их можно попытаться через программу Photorec .
Если я сброшу настройки до заводских, будет ли у меня читаться потом флешка, которая отформатирована только на мой телефон?
Да, будет. Если флешка зашифрована, то расшифровать ее можно только на вашем устройстве. Если речь идет о файловой системе sd карты, то ее можно выбрать в настройках приложения, например, SD Formatter или в стандартном форматировщике.
Вопрос – Ответ
Сбросил данные на Samsung j3 2017 Была зашифрована sd карта. Можно восстановить данные чтобы расшифровать sd карту?
Можно ли восстановить фото из защищенной папки в Samsung galaxy A5 2017 ? После сброса заводских настроек они исчезли.
SAMSUNG G350E сбросил настройки до заводских. Исчезли фотографии и телефонные номера из внутренней памяти телефона. Можно ли их восстановить и как? На SD карте всё осталось. В Интернете ничего не сохранял.
Не могли бы подсказать мне. Такая проблема. Сдавала телефон на прошивку. Они мне поставили программу Рекавери, я об этом не знала сразу. Через время телефон начал тормозить и я сбросила его до заводских настроек, точнее попыталась сбросить. Теперь при включении появилась эта программа и меня не пускает дальше. Могу ли я сама что то с ним сделать или только обращаться к мастеру? Прошивки в интернете смотрела, честно, сама не разобралась. Телефон Моторола G4
Здравствуйте компьютерные гении !!! Спасите меня. Модель моего телефона Самсунг С8 очень очень надо восстановить фото и видео все что делала с этого телефона , Я недавно при выключенном телефоне зашла в программу андроид и нажала кнопку reset, сбросила телефон до заводских настроек , затем заново восстановила аккаунт и все программы которые мне были нужны.
Можно ли как то вернуть эти фото и видео, что удалились с телефона? Кстати ещё у меня были фото важные только мне в защищенной папке , сама программа установлена но фото и видео удалено. Но напоминаю все эти кадры когда то были сделаны этим же телефоном. Надеюсь на понимание и очень жду вашего ОТВЕТА.
Сбросила настройки на тел самсунг. Но при включении тел, подключилась к вайфай на др тел самсунг, подключилась, но не работает интернет. Нет соединения выходит. Попробовала подключится к другому тел. Тоже самое. Что делать, подскажите пожалуйста?
Сделал hard reset, планшет включился и при настройке вай фай появляется ошибка-приложение Настройки остановлено. Планшет Samsung Galaxy Tab 3. Заранее спасибо!)
Здравствуйте, после сброса к заводским настройкам на андроид телефоне (Samsung Duos) пропал весь прогресс во всех приложения плей маркета, как его вернуть?
После восстановления и сброса настроек удалилась игра, скачал заново на плей маркете но игра начинается сначала. Как вернуть игру назад, на тот уровень который был?
После сброса настроек у меня теперь надо давать разрешения, но пишет «Перейдите в приложения, а после- в настройки». Но в итоге нет ни одного приложения, на котором я хочу дать разрешение.
После hard reset запускается восстановление приложений, но оно мне не нужно. Как избавится от восстановления. Телефон хакнули, пытаюсь избавиться от вирусов. Никаких кнопок, чтобы пропустить восстановление нет.
На моем телефоне Samsung Galaxy J5 выскочило окно touchwiz. Номера телефонов были в памяти телефона. Сбросили до заводских настроек, контакты остались старые которые были на резервной копии до 2017 года, а новые стерлись! Возможно их восстановить?
Сбросила все до заводских настроек, резервные копии все были отключены. Можно ли восстановить смс переписку на Самсунг а6. Надеюсь что ответ будет — нет)
После сброса до заводских в рекавери Galaxy J3 что то пошло не так. Висит на логотипе, после повторного извлечения батареи заходит в рекавери, но при повторном сбросе и подтверждении кнопкой ВКЛ, заходит в FASTBOOT AS. Android Galaxy J3.
Здравствуйте, после того как передал фото со старого телефона на новый через NFC я произвел сброс старого телефона, но почему то фотографии и видео исчезли и с нового телефона
Здравствуйте, заглючил телефон Samsung Galaxy DUOS, пришлось сделать сброс до заводских настроек, есть ли шанс теперь восстановить свои файлы? Пробовала через Рекува на компьютере, но эта программа не видит мой телефон, может можно как-то попробовать через мобильное приложение, но чтоб оно не повлияло на гарантию телефона
Что такое сброс данных и зачем он нужен?
Не только на Галакси, но и на всех Андроид-смартфонах предусмотрен полный сброс. При активации этой функции происходит откат устройства до заводских настроек. Вы получаете телефон полностью «чистым», как из коробки.
Важно! При активации опции происходит удаление всех пользовательских данных. Это приложения, файлы, контакты, переписки, настройки системы, дополнительные компоненты и т.
Поэтому предварительно нужно:
- Перенести все важные файлы с телефона на флеш-накопитель.
- Сделать резервную копию. Она позволит восстановить информацию, сэкономит пользователю большое количество времени.
- Зайти в настройки и удалить аккаунт Гугл. В ином случае смартфон попросит авторизоваться в этой учетной записи после включения.
Зачем может потребоваться полный сброс и возвращение заводских настроек? Перечислим распространенные причины:
- Возникли проблемы с телефоном. Если их нельзя решить стандартными средствами, то рекомендуется выполнить полный сброс. Нередко откат системы до заводских настроек помогает пользователям.
- Вы собираетесь реализовать старое устройство, или отдать его кому-то. Естественно, что огромное количество личной информации лучше стереть, чтобы сторонние люди не получили к ней доступ.
- До или после обновления ОС. Разработчики рекомендуют проводить «чистую» установку, чтобы ошибки из старой версии операционной системы не переходили в новую.
Как сбросить настройки на Самсунге? Рассмотрим основные способы для отката системы на аппаратах корейского производителя.
Зачем выполнять сброс смартфона Samsung до заводских настроек
Как известно, сброс настроек возвращает телефону его программный вид, который он имел при первоначальной продаже. Удаляются приложения и настройки, установленные пользователем, удаляется пользовательских Гугл Аккаунт, удаляются файлы пользователя, записанные в память телефона. Телефон становится абсолютно чистым, и вы можете начать всё сначала.
Таким образом, сброс для Samsung будет полезен для:
- Устранения постоянных программных сбоев в работе девайса;
- Удаления вирусов и рекламного софта, попавшего на телефон;
- Избавления от неудачных настроек системы, внесённых пользователем;
- Устранения медленной работы устройства и нежелательных внешних приложений, попавших на устройство;
- Продажи Самсунга, когда требуется получить чистый от пользовательских файлов смартфон. Сброс до заводских настроек может понадобится при проблемах в работе устройства Самсунг
Имея одну из вышеозначенных причин, мы можем захотеть сбросить наш телефон до заводских настроек. Давайте разберёмся, как это сделать на разных моделях телефонов Samsung.
Что нужно сделать перед сбросом до заводских настроек
Рекомендуется совершить несколько полезных действий перед сбросом настроек. В первую очередь, нужно сохранить важные файлы.
Можно загрузить их на компьютер или переместить на внешний накопитель, например, на SD-карту. В случае с мультимедийными данными, такими как изображения и видео, отлично показывает себя приложение Google Фото.

В нем можно сохранить фотографии и видео на облаке Гугла. Существует множество подобных облачных хранилищ. А для сохранения настроек и списка приложений, нужно просто синхронизировать гаджет с аккаунтом Google.
А если планшет нужно сбросить перед его продажей, требуется выйти из аккаунта Гугл. Иначе, когда девайс включат после возвращения к заводским настройкам, гаджет потребует входа в предыдущий Google-аккаунт.
Как сделать хард ресет на Samsung. Все способы
Hard reset — это сброс параметров устройства. Для планшетов Самсунг существует 3 варианта для сброса.
Все они подойдут любым девайсам, в том числе таким популярным моделям, как Samsung Galaxy Tab 3, Таб А, Tab S6, S5. Подробное объяснение трех способов, как сбросить планшет Samsung.
Сброс через меню настроек
Первым и самым простым способом восстановить систему смартфона «Самсунг» до состояния, в котором она была при покупке, является сброс через настройки. Для этого от пользователя требуется:
- Открыть на главном экране «Меню»;
- Выбрать пункт настроек;
- Нажать на соответствующий пункт;
- Выбрать сброс данных или устройства.
Владельцу смартфона с активированной блокировкой экрана для продолжения перехода к следующему этапу придётся ввести пароль или PIN-код. После выбора удаления всех данных мобильное устройство восстановит заводские настройки и перезагрузит систему. Если же какая-то информация должна быть сохранена, её переносят на внешнюю карту памяти.
Программный сброс планшетов Samsung обычно совпадает с аналогичными действиями для смартфонов. Но при наличии разных версий операционной системы восстановление может выполняться по-другому – отличия заключаются в названии пунктов. Вместо «Архивации и сброса» в меню настроек выбирают «Конфиденциальность» или «Восстановление и сброс».
С помощью кнопок телефона на смартфоне Samsung Galaxy.
На выключенном смартфоне необходимо нажать одновременно на две его кнопки: кнопку «Громче» и кнопку «Питание», и удерживать их не менее 15 секунд.
Скрин №1 – одновременно нажать и удерживать не менее 15 секунд кнопки «Громче» и «Питание».
После этого на экране появится меню Recovery (Восстановление). Recovery — это специальный режим загрузки смартфона, которое выглядит на экране как текстовое меню.
Перемещение по позициям меню осуществляется кнопками громкости звука и питания: — на шаг вверх – кнопка «Громче»; — на шаг вниз – кнопка «Тише»; — выбор (подтверждение) – кнопка «Питание».
Сейчас курсор находится на первой позиции меню Recovery — «Reboot system now» (Перезагрузите систему сейчас). Нам, для сброса настроек до заводских, нужно переместиться вниз на пятую позицию «Wipedata/factoryreset» (Стереть данные/сбросить заводские настройки). Для этого нужно нажать на кнопку «Тише» четыре раза, а после на кнопку «Питание».
Скрин №2 – нажать на кнопку «Тише» четыре раза, чтобы встать на пункт «Wipe data/factory reset».
Скрин №3 – курсор на пункте «Wipe data/factory reset» — нажать на кнопку «Питание».
После этого откроется меню из двух позиций, где нас попросят ответить на следующий вопрос: «Стереть все пользовательские данные?». Для подтверждения нужно перейти на позицию «Сбросить настройки», нажав на кнопку «Тише», а после на кнопку «Питание».
Скрин №4 – встать на пункт «Сбросить настройки», нажав на кнопку «Тише».
Скрин №5 – нажать на кнопку «Питание».
После этого смартфон начнёт процесс восстановления первоначальных настроек телефона.
По прошествии некоторого времени телефон вернётся в меню Recovery (Восстановление). Нам остаётся только перегрузить смартфон. Для этого нужно с первой позиции меню «Rebootsystemnow» (Перезагрузите систему сейчас) нажать на кнопку «Питание».
Скрин №6 – нажать на кнопку «Питание» с первой позиции меню «Reboot system now».
Теперь у Вас в руках совершенно «новый» смартфон, «как буд-то вы его только что приобрели». Мы надеемся, что сброс настроек до заводских помог Вам решить возникшие проблемы, и позволит сконфигурировать телефон «под себя» более удачно, с учётом накопленного Вами опыта.
Шаг 1. Выключите Galaxy-смартфон.
Шаг 2. Нажмите и удерживайте кнопку «Power», кнопку «Home», и кнопку «Volume Up».
Шаг 3. Дождитесь пока телефон завибрирует, затем отпустите только кнопку «Power».
Шаг 4. Подождите, пока появится экран Android System Recovery, затем отпустите кнопки «Home» и «Volume Up».
Шаг 5. Нажмите кнопку “Volume Down” и выберите опцию “Wipe data / factory reset”.
Сервисный код в номеронабирателе
Такой метод проведения очистки возможен благодаря применению сервисного кода Samsung. Работает лишь на некоторых устройствах, причем затрагивает в том числе и содержимое карт памяти, так что перед применением рекомендуем удалить флешку из телефона.

- Введите в нем следующий код*2767*3855#Устройство немедленно запустит процесс сброса, а по его окончании перезагрузится.
- Введите в нем следующий код*2767*3855#
- Устройство немедленно запустит процесс сброса, а по его окончании перезагрузится.
Способ чрезвычайно прост, однако таит в себе опасность, поскольку никакого предупреждения или подтверждения о сбросе не предоставляется.
Подводя итоги, отметим – процесс сброса до заводских настроек телефонов Samsung мало чем отличается от других смартфонов на Android. Кроме описанных выше, существуют и более экзотические способы сброса, однако большинству рядовых пользователей они не требуются.
С помощью приложения набора номера
Шаг 1. Откройте панель набора номера на вашем телефоне, что на всех телефонах обозначено зеленым значком, который должен быть на главном экране.
Шаг 2. Введите *2767*3855#. Ваше устройство должно сделать полный сброс настроек и удалит все ваши личные данные.
Теперь вы знаете все способы, как сделать полный сброс настроек вашего смартфона Samsung Galaxy. Стоит отметить, что делать это нужно только в крайних случаях, и не забывать о том, что все данные гаджета после этого будут удалены!
Необходимость в восстановлении телефонов или планшетов Samsung до заводских настроек возникает при появлении сбоев операционной системы Android. Причиной неполадки бывают установленное из неизвестных источников программное обеспечение, большое количество игр на внутренней и внешней карте памяти или неправильные действия пользователя. После этого мобильное устройство начинает работать нестабильно или вообще перестаёт включаться. И сброс системы, системный или аппаратный – лучший вариант для возвращения работоспособности.

Восстановление через меню Recovery
Сбрасывая систему до заводских настроек на смартфонах Samsung, пользуются следующей методикой:
- Выключают устройство;
- Одновременно нажимают и держат кнопки Home, Volume + и Power;
- Ожидают появления вибрации, свидетельствующей о реакции смартфона на нажатие клавиш, и отпускают Power;
- При появлении на экране меню System Recovery отпускают остальные кнопки;
- Используя клавиши громкости, выбирают пункт Factory reset (иногда – Wipe data) и нажимают Power для выбора соответствующего пункта.
Такой же вариант аппаратного сброса применим и для планшетов Samsung. Но, так как кнопка Home на этих устройствах отсутствует, выполнять Hard Reset придётся нажатием только двух клавиш – снижения громкости и включения. Остальные действия и надписи на дисплее полностью аналогичны с процессом восстановления настроек смартфона.
Для смартфонов и планшетов с 3G-модулем настройки сбрасывают, вводя комбинацию символов. Для этого открывают панель набора телефонных номеров (зелёная трубка на главном экране) и вводят один из трёх вариантов:
*#*#7780#*#* или *#*#7378423#*#* – коды, приводящие к сбросу не для каждого смартфона или планшета Samsung.

После ввода числовой комбинации с помощью сенсорного номеронабирателя следует нажать клавишу вызова. Это приведёт сначала к перезагрузке системы, а затем к процессу сброса. Для планшетов без 3G-модуля, на которых отсутствует приложение «Телефон», эта методика не подходит. Обращение в сервисСистемные и аппаратные методики сброса настроек мобильных устройств Samsung подходят только для ситуаций, когда они продолжают работать. Иногда с помощью меню Recovery удаётся запустить и восстановить до заводского состояния системы планшета или смартфона, по какой-то причине переставшего включаться. Но, если ни один из способов не помог, а устройство не только зависает, но и перестаёт отвечать на действия пользователя, не обойтись без обращения в сервисный центр. Иногда восстановление настроек выполняют даже по гарантии.