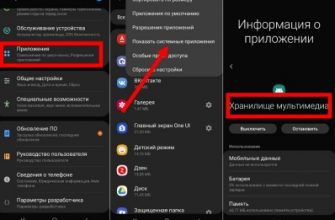Только без паники! Всё гораздо проще, чем кажется на первый взгляд. Способов сделать скриншот на Андроид ничуть не меньше, чем на ПК, просто они не так очевидны. Предлагаем узнать о них подробнее.
- Универсальный способ для всех версий Android, начиная с 4.0
- Фирменные методы
- Samsung
- HTC
- Xiaomi
- Lenovo
- Asus Zenfone
- Meizu
- На Андроиде 3.2 и более старых
- На устройствах с кастомной прошивкой
- На Андроиде 6 и 7 версий
- Через компьютер
- С помощью программ из Google Play
- Захват экрана
- OK Screenshot
- Универсальный способ для всех версий Android, начиная с 4
- Фирменные методы
- Samsung
- HTC
- Xiaomi
- Lenovo
- Asus Zenfone
- Meizu
- На Андроиде 3. 2 и более старых
- На Андроиде 6 и 7 версий
- Через компьютер
- С помощью программ из Google Play
- OK Screenshot
- Как сделать снимок экрана на телефоне?
- Как сделать скриншот на планшете?
- Скриншотер для создания снимков экрана
- Где найти сделанный снимок?
- Распространенные проблемы и решения
- Для чего может понадобиться снимок рабочего стола?
- Как сделать скриншот на Android при помощи специальной кнопки?
- Где сохраняется сделанный скриншот?
- Как заскринить экран при помощи аппаратных кнопок?
- Как сфотографировать экран на андроиде при помощи отдельных программ?
- Заключение
- Видео-инструкция
- Как сделать скриншот на Android-планшетах
- Стандартные способы
- Дополнительный софт
- Как сделать скриншот на IOS-планшете
- Как сделать скриншот на Windows-планшете
- Варианты
- Начнем с самого простого способа
- Второй способ – через выпадающее верхнее меню
- С помощью дополнительного софта
- Резюме
- Используем простой вариант
- Используем второй вариант создания скрина
- Применяем последний вариант с кнопками
- Применяем уникальную функцию
- Используем универсальную функцию
- Как Сделать Скриншот Экрана с Помощью Кнопок на Планшете?
- «Samsung Galaxy»
- «Huawei и Honor»
- «Xiaomi»
- «iPhone»
- «Lenovo»
- Как Сделать Скриншот Экрана на Планшете Через Панель Уведомлений?
- «Honor и Huawei»
- «LG»
- «Asus»
- Как Сделать Скриншот Экрана на Планшете с Помощью Жестов?
- «Samsung»
- Как Сделать Скриншот Экрана с Помощью Приложений на Планшете?
- «Скриншот Легкий»
- «Скриншот Pro»
- «Screenshot Capture»
- «Screen Master»
- «Screenshot Touch»
- «Awesome Screenshot»
- Как Сделать Скриншот Экрана на Планшете Через Смарт Меню?
- Скриншот Экрана с Помощью Активации Голосом на Планшете
- Голосовой Помощник Гугл
- Голосовой Помощник Bixby
- Универсальные способы для Android-планшетов
- Снимки экрана на планшетах разных марок
- Скриншоты с помощью программного обеспечения
- Создание длинного скриншота
- Где искать скриншоты
- Способ для всех версий Android 4. 0 и выше
- На устройствах с кастомной прошивкой
- Комбинации кнопок
- Жесты
- Программный ассистент
- Прочие возможности
- Adb Run
- MyPhone Explorer
- С помощью сторонних приложений
- Root права
- Screenshot Easy
- Screenshot Ultimate
- Ashampoo Snap
- Screenshot UX
- LongShot
- Возможные проблемы и пути их решения
- Создание скриншота экрана на планшете
- Для Windows
- Для iOS
- Делаем скриншот на Android-планшетах
- Модели планшетов
- Способы в зависимости от версии Android
- Комбинации клавиш
- С помощью стилуса
- Быстрая кнопка
- Подключаемая клавиатура
- Сторонние приложения
- Возможности ОС
- Другие способы
- На Windows планшете
- Модельный ряд
- Возможности Виндовс
Универсальный способ для всех версий Android, начиная с 4
Чтобы запечатлеть содержимое экрана смартфона или планшета, достаточно, как и на компьютере, нажать определенные клавиши. Но не на виртуальной клавиатуре, а на корпусе гаджета. Это «Power» (кнопка включения) и «Volume Down» (нижняя половина качельки громкости). Нажмите обе кнопки строго одновременно и немного подержите их в таком положении. Через 1-2 секунды вы услышите звук затвора фотоаппарата — это значит, скриншот готов. После этого система автоматически сохранит его в каталоге /Pictures/Screenshots или /Pictures/ScreenCapture внутренней памяти устройства.
Метод работает на телефонах и планшетах любых производителей — Nexus, Fly, Motorola, Sony Xperia, ZTE, Huawei и т. Единственное условие — на устройстве должна быть установлена не слишком старая версия Андроида, остальное — не важно.
Фирменные методы
Некоторые производители мобильных девайсов, стремясь облегчить жизнь своим пользователям, разрабатывают дополнительные способы получения скриншотов. Рассмотрим несколько примеров.
Samsung
Чтобы сделать скриншот на старой модели смартфона этой марки, такой, как Samsung Galaxy S с версией Андроид 2. 3, достаточно нажать и 1-2 секунды удерживать кнопки «Назад» и «Домой».

На моделях, выпущенных не более 4 лет назад, например, на телефоне Samsung Galaxy s2 и на планшете Galaxy Tab 2, используется вышеописанный универсальный способ — одновременное нажатие кнопок «Включение» и «Громкость-«.
На самых современных аппаратах, таких, как Samsung Galaxy a3, Samsung Galaxy j3 и других — сошедших с конвейера не раньше, чем год-два назад, применяется третий способ. Это одновременное нажатие кнопок «Включение» и «Домой».

Кстати, на одних устройствах работают оба варианта — и этот, и предыдущий. А на других — только последний.
Для современных гаджетов Samsung есть еще один способ получения скриншотов — жестовый. Чтобы запечатлеть картинку на экране, достаточно провести по нему ребром ладони справа направо или наоборот. По умолчанию опция отключена. Чтобы ее задействовать, откройте меню настроек — раздел «Управление» — «Управление ладонью» и выберите «Снимок экрана».
Готовые скриншоты сохраняются в папке Pictures/ScreenCapture.
HTC
Смартфоны HTC позволяют фотографировать экран двумя способами:
- Универсальным — одновременным нажатием «Включения» и «Громкости-«.
- Нажатием кнопок «Включения» и «Home». Этот вариант поддерживается не всеми устройствами. Если на вашем он не работает, используйте первый.
Xiaomi
Смартфоны и планшеты Xiaomi тоже поддерживают дополнительные методы получения скриншотов. Это одновременное нажатие «Громкости-» и клавиши в виде трех полосок (меню), а также иконки «Screenshot», которая находится за шторкой панели уведомлений.
Программная оболочка Android-смартфонов LG содержит фирменное приложение Quick Memo (QMemo+), которое не только делает снимки экрана, но и позволяет их обрабатывать во встроенном редакторе. Например, обрезать по краям, добавлять надписи и т.
Чтобы запустить Quick Memo, опустите шторку панели уведомлений и коснитесь значка, который показан на картинке ниже.

Кроме того, на устройствах LG работает универсальный способ.
Lenovo
Фирменная оболочка Lenovo VIBE UI также содержит встроенную функцию создания скриншотов. Она вызывается:
- Из выпадающего меню.
- Из меню кнопки включения и блокировки устройства.

Ну и конечно, на смартфонах и планшетах Lenovo работает традиционный способ — нажатие сочетания кнопок «Power» и «Volume Down».
Asus Zenfone
У Asus Zenfone и Zenfone 2 тоже есть свои фирменные фишки, которые предоставляет оболочка ZenUI.
Чтобы делать скриншоты одним касанием, внесите небольшие изменения в настройки Asus ZenUI:

Meizu
Китайские гаджеты Meizu в зависимости от модели позволяют снимать экран двумя разными способами:
- Первый — универсальный.
- Второй — путем одновременного нажатия кнопок «Включение» и «Домой».
На Андроиде 3. 2 и более старых
Чтобы сфотографировать изображение на дисплее в Android 3. 2, нажмите и удерживайте кнопку «Последние приложения» (как на Asus Zenfone). Но здесь никаких предварительных настроек делать не нужно.
Древние версии Андроида — 1 и 2, к сожалению, данной функции не имеют вообще. Чтобы восполнить недостаток, придется установить стороннее приложение.
На Андроиде 6 и 7 версий
Одновременно нажимать несколько кнопок, которые располагаются по разные стороны дисплея, особенно на планшетах с большой диагональю, согласитесь, крайне неудобно. Наконец об этом догадались и в корпорации Google: зимой 2015 года разработчики выпустили обновление для Android 6. 0, которое позволяет делать скриншоты одним касанием. Новая функция называется «Google Now on Tap» и находится в меню «Поделиться», которое открывается долгим нажатием на кнопку «Домой».
Изображения, полученные с помощью «Google Now on Tap», отличаются от сделанных стандартным (универсальным) способом тем, что на них отсутствуют панели уведомления и навигации. Это удобно: если вы делаете скриншот, например, для публикации в блоге, вам не придется его обрезать.
Через компьютер
Программ, с помощью которых пользователь может управлять телефоном с компьютера, написано немало. Основную их массу создают производители устройств, но только для аппаратов своей марки. Однако есть и универсальные. Одно из лучших приложений такого класса, на наш взгляд, — это бесплатный MyPhoneExplorer. Помимо удаленного управления контентом на смартфоне или планшете любой модели, он позволяет делать снимки экрана и сохранять их на ПК.
Программа состоит из двух модулей: серверного, который устанавливается на компьютер на базе Windows, и клиентского, предназначенного для установки на Android-гаджет. Взаимодействие модулей обеспечивает сопряжение телефона и ПК тремя способами: по USB-кабелю (не забудьте включить на телефоне отладку USB), по Wi-Fi (если оба устройства в одной сети) и по Bluetooth.
MyPhoneExplorer позволит управлять мобильным девайсом так же, как если бы вы держали его в руках. Но сейчас мы не будем изучать его возможности. Наша задача — разобраться, как сделать скриншот:
- Сначала установим соединение. Желаемый способ задается в настройках программы на ПК.
- После того как данные мобильного устройства появятся в MyPhoneExplorer, зайдем в меню «Разное» и выберем «Клавиатура телефона».


С помощью программ из Google Play

Приложение «Захват экрана» делает снимки как с помощью кнопок — программной и аппаратных, так и методом встряхивания устройства. Как и предыдущая программа, оно включает в себя простые средства редактирования готовой картинки. Не требует обязательных прав root, но если они есть, предоставляет чуть больше возможностей.
OK Screenshot

Функциональность приложения OK Screenshot практически не отличается от двух предыдущих: всё та же программная кнопка и встроенный мини-редактор с функцией обрезки кадра и рисования. Требует обязательного root’a.
Неотъемлемым инструментом каждого гаджета на андроиде, в том числе техники от компании Lenovo, является функция создания снимка экрана. Не всегда пользователям было понятно, как сделать скриншот на леново. Операционная система Android упростила задачу.
- 1 Как сделать снимок экрана на телефоне?
- 2 Как сделать скриншот на планшете?
- 3 Скриншотер для создания снимков экрана
- 4 Где найти сделанный снимок?4.1 Распространенные проблемы и решения
- 4.1 Распространенные проблемы и решения
Как сделать снимок экрана на телефоне?
Существует 3 метода сделать скриншот на смартфоне Леново. Первый предполагает использование выпадающего меню.
- Переходят во вкладку, которую хотят зафиксировать на фото.
- Открывают выпадающее меню (верхняя панель) и выбирают инструмент «Скриншот».
- Картинка готова и автоматически сохранена.

Во втором способе сделать скриншот экрана на Леново проще. Сначала удерживают клавишу выключения меню. В открывшемся списке выбирают «Скриншот». Фотография зафиксирует весь экран, находящийся под появившимся меню, и сразу сохранится.

Если нужной клавиши нет, то сделать скриншот на телефоне Леново допускается с помощью комбинации двух кнопок: «Питание» и «Уменьшение громкости». Их одновременное нажатие на пару секунд создает скрин и моментально сохраняет.

Как сделать скриншот на планшете?
Часто встречаются обладатели планшетных компьютеров Lenovo. Проблема со снимками остается. Чтобы сделать скриншот на планшете Леново, пользуются тремя базовыми способами.
В 1-м методе открывают выпадающее меню (проводят пальцем от верхнего края к нижнему). Затем выбирают инструмент «Снимок». Картинка зафиксирует активную вкладку.

Если искомой функции нет, скриншот на планшете lenovo делается другим методом. Для этого можно нажать и удерживать клавиши «Питание» («Выключить устройство») и «Громкость». Сигналом об успешном создании скрина будет звук щелчка затвора камеры.

Если к планшетному компьютеру подключена клавиатура, то действия упрощаются. За скриншот отвечает кнопка PrtScr («Print Screen»). Клавиша расположена в верхней части клавиатуры. Для создания скрина проделывают следующее:
- Нажимают один раз на кнопку PrtScr. Изображение создано, но хранится в буфере обмена.
- В меню «Пуск» из программ выбирают «Paint». Может использоваться и другой графический редактор.
- Нажимают комбинацию клавиш Ctrl+V, которая отвечает за вставку скопированной информации. На текущем этапе снимок, при желании, редактируют.

Скриншотер для создания снимков экрана
Базовые способы хороши быстротой выполнения задачи. Если нужно, чтобы готовый скрин подлежал редактированию, то стоит обратиться к альтернативным методам. Чтобы сделать скриншот экрана на lenovo, пользователи скачивают специальные приложения.
Описанный ниже способ подойдет популярным современным моделям телефонов Леново. Основное преимущество дополнительного ПО заключается в возможности редактировать готовое изображение, сохранять его на сервер, облачный диск или делиться с друзьями.
Лидером среди скриншотеров остается «Mobizen Screen Recorder». Программа отличается возможностью делать записи видео с экрана, редактировать их и добавлять эффекты. Скриншоты обладают высоким качеством. Редактор фото включает в себя добавление текста, рисунков и т. После сохранения в памяти устройства автоматически появляется папка со снимком.

Где найти сделанный снимок?
Пользователи часто сталкиваются с тем, что не могут отыскать готовый скрин экрана. Путь, по которому сохраняется скриншот, стандартный:. SD-картаPicturesScreenshots. Чтобы быстро найти снимок, сначала переходят в приложение «Галерея», потом в папку «Сегодня».
Распространенные проблемы и решения
Популярная проблема, связанная с поиском скриншота, заключается в особенностях модели телефона «Lenovo Vibe». Смартфон не имеет привычной программы «Галерея». Чтобы просматривать фотографии, большинство пользователей скачивают дополнительные программы или пользуются проводником.
Способы создания скриншотов на устройствах Lenovo просты и не отличаются от других гаджетов Android. Для моделей а5000, s850, а536, а328, s660, а также прочих из линейки Леново методы выполнения скрина идентичны. Достаточно понять основной принцип работы.
https://youtube.com/watch?v=T_aqahF9Inw%3Ffeature%3Doembed

Как на планшете Android быстро сделать скриншот
Последнее время у пользователей как смартфонов, так и планшетов зачастую возникают вопросы: «Как сделать снимок экрана на телефоне?», и, соответственно, «Как сделать скрин на планшете?». Именно с целью помочь решить данную проблему и была написана эта статья.
После её прочтения вы самостоятельно сможете сделать скрин на fly, HTC, дигма, на dexp и на любых других моделях. Будут рассмотрены несколько вариантов того, как сфотографировать экран на андроиде.

Для чего может понадобиться снимок рабочего стола?
Скан изображения на дисплее может пригодиться в самых разнообразных ситуациях и самым разным людям – кто-то таким образом захочет поделиться тем, что нашёл в интернете, кому-то такой способ поможет объяснить то, как пользоваться какой-то функцией устройства более ясной, кто-то может использовать это как подтверждение финансовой операции. Количество ситуаций, в которых знание того, как сделать скриншот экрана на андроиде, будет полезно, весьма велико.
Для выполнения этой операции существуют несколько методов, позволяющих добиться нужного результата. Мы рассмотрим основные из них.

Как сделать скриншот на Android при помощи специальной кнопки?
Разработчики операционной системы Android продумали вопрос того, как помочь пользователю создать быстрый принтскрин. Почти во всех версиях присутствует специальный пункт в меню, позволяющая выполнить эту задачу максимально легко. В большинстве девайсов она находится в одном и том же месте, поэтому рассмотрим то, как ей пользоваться на примере устройства HTC.
Итак, вы открыли изображение либо текст, скрином которого хотите поделиться со своими друзьями, родственниками или кем-то ещё, и перед вами встал вопрос: как создать копию того, что находится на дисплее? Для этого нужно совершить несколько простых действий:
- Выдвиньте «шторку» с верхней части рабочего окна девайса.
- Найдите специальную иконку, подписанную словом «Скриншот».
- Нажмите на неё.
- Снимок готов!

Где сохраняется сделанный скриншот?
После того как вы выполнили предыдущий пункт, возникает вполне резонный вопрос: где можно найти только что созданное изображение? Ведь планшет должен где-то сохранить фото дисплея для дальнейшего использования.
Рассмотрим на примере девайса марки HTC. Существует несколько вариантов того, как получить доступ к данному изображению:
- Второй вариант, подходящий для пользователей, уверенно ориентирующихся в среде Android – получение доступа через файловую систему. Найти снимок можно, открыв «Проводник» и выбрав в нём раздел «Фото». Обнаружив искомый файл таким образом, вы имеете возможность совершать с ним различные операции, например, копирование, просмотр информации о его размере и дате создания, редактирование и удаление.
- Третий, наиболее сложный способ – получение доступа не через «Фото» или «Галерею», а при помощи различных файловых менеджеров. Хотелось бы обратить внимание, что данный способ следует использовать в случае, если вы полностью осознаете, какие последствия могут повлечь различные действия. Ведь случайно удалив какой-то важный системный файл, можно получить множество проблем с девайсом.
На большей части устройств все скриншоты сохраняются в отдельную папку, находящуюся по пути “sdcard/Pictures/Screenshots/”. На dexp, HTC и множестве других девайсов снимки хранятся именно в этой директории.

Как заскринить экран при помощи аппаратных кнопок?
Иногда возможность воспользоваться иконкой в выдвижной «шторке» отсутствует либо является не самым удобным в этот момент вариантом. Тогда на выручку приходит возможность, которую закладывают в свои устройства сами производители. Сделать скрин на fly, сони, филипс, хуавей, HTC и на планшетах практически всех известных производителей, можно аппаратным путём. Создать снимок дисплея возможно при помощи зажатия нехитрой комбинации нескольких клавиш.
Итак, на какие клавиши надо нажимать для того, чтобы снять скриншот с рабочего стола?
- Комбинация, которая используется чаще всего – это одновременное зажатие кнопок регулировки громкости (увеличения либо, наоборот, уменьшения) устройства и клавиши, отвечающей за включение и выключение питания. Эффект, вызванный этим сочетанием, будет идентичен нажатию пункта выдвижного меню планшета, и скриншот сохранится в том же самом месте – в «Галерее» либо файловой системе планшета.
- Также распространённой комбинацией является одновременное зажатие одной из кнопок громкости вместе с клавишей «Меню». Именно такой вариант зачастую используется в таблетах марки алкатель, филипс, флай и асус. Результат, вызванный зажатием этих клавиш, полностью идентичен прошлому пункту.
- На устройствах марки HTC способ несколько отличается: сохранить снимок здесь можно, зажав клавишу включения и коснувшись сенсорной кнопки «Домой».
- На таблетах, производимых фирмой Samsung, снимок дисплея делается одной лишь клавишей «Home».
- Если вы обладаете девайсом, оборудованным системой Windows, то нужной комбинацией клавиш для вас будет являться зажатие кнопок блокировки и пуска.
- Пользователям продукции Apple тоже повезло: копия изображения с экрана получается путём нажатия клавиши блокировки, и одновременно с этим – кнопки перехода в меню.

Как сфотографировать экран на андроиде при помощи отдельных программ?
Большая часть устройств, например, планшеты HTC и филипс, не оснащены специальным программным обеспечением для создания и обработки скриншотов. Если вам необходимы данные функции, либо вы испытываете какие-либо технические проблемы, то следует обратить внимание на приложения, позволяющие проделывать нужную операцию.
В Play Market можно легко найти множество вариантов того, как заскринить экран, вписав в поисковую строку слова «Screenshot», «Screen» или же «Снимок дисплея». После этого остаётся лишь выбрать программу, обладающую всем нужным функционалом.
Заключение
Описанные в данной статье методы должны были ответить на все вопросы из разряда сделать скрин на планшете или же как сделать фото экрана. После её прочтения вы вполне можете самостоятельно делать скриншоты, как только появится необходимость.
Видео-инструкция
https://youtube.com/watch?v=qpxno-PGHrA%3Ffeature%3Doembed

Снимок экрана или скриншот можно сделать, используя для этого определённую комбинацию клавиш или нажать специальную кнопку на экране, которая появляется при открытии верхней шторки с параметрами. Про способыСкриншоты делаются исключительно при помощи аппаратной части планшета, то есть при помощи нажатия на кнопки или специальные элементы на экране. Есть также приложения, которые позволяют делать скрины, но пользоваться таковыми неудобно. Однако в них удобно обрабатывать получившийся снимок. Делаем скриншотВ большинстве случаев вам поможет следующее сочетание клавиш:
- Кнопка включения и кнопка прибавления громкости;
- Кнопка включения и кнопка убавления громкости.
Также иногда встречаются следующие комбинации:
- Кнопка включения и одновременно зажатые две качельки регулировки громкости;
- Кнопка включения и сенсорная кнопка «Домой».
Ещё встречаются устройства, где нужно зажать кнопку питания несколько раз. Данная комбинация очень неудобная, так как она не всегда срабатывает правильно. Используя данные комбинации клавиши старайтесь не передержать их, так как на некоторых устройствах данные клавиши могут также отвечать за вызов специального меню, наподобие BIOS. Вы можете сделать скриншот при помощи специального элемента в параметрах. Однако данная кнопка есть далеко не на всех устройствах. Чтобы её найти, сделайте жест сверху вниз по экрану. Должна выдвинутся шторка с параметрами, здесь ищите параметр, который называется «Сделать скриншот» или «Screen». После нажатия на него будет сделан скриншот и сразу же сохранён в «Галерею». Обычно скрины сохраняются в специальный альбом в «Галерее». Альбом имеет характерное название.
Чтобы пользователи могли делать скриншот на планшете, есть специальные инструменты и клавиши. Чаще всего используется стандартное сочетание кнопок. При одновременном их нажатии копируется всё, что изображено на экране в настоящий момент. Автоматически создаётся новый файл с картинкой и сохраняется в памяти устройства. Его можно редактировать или отсылать другу – всё как с обычными фотографиями.
Это полезная функция может пригодиться для работы, учёбы и развлечения. Снимки экрана можно использовать для отправки чека об оплате, сохранения картинок или полезной информации с любого сайта, создания фото из любого момента видеоролика.
- Как сделать скриншот на Android-планшетах
- Как сделать скриншот на IOS-планшете
- Как сделать скриншот на Windows-планшете
Как сделать скриншот на Android-планшетах
Есть универсальный способ, который работает на большинстве Андроидов. Это удержание кнопок питания и уменьшения звука. Их нужно нажать одновременно, иначе команда не сработает. Через 2–3 секунды снимок будет сделан. Пользователь узнает об этом по характерному звуку. В зависимости от модели скрин может появиться на экране – в течение 1–2 секунд он доступен для нажатия, потом пропадает.
В верхней панели экрана появится значок нового изображения. Чтобы его просмотреть, разверните панель и нажмите на скриншот. Он откроется как обычное фото. Теперь его можно редактировать или отправлять разными способами.
Стандартные способы
Описанный вариант работает на большинстве Андроидов, но не на всех. Это зависит от производителя и модели. Если стандартный способ не работает, попробуйте другие:

Современные модели самсунгов делают скрин через нажатие клавиши «Домой» и кнопки питания. Дополнительная функция – жестовая. Она отключена по умолчанию – если есть желание ей пользоваться, то нужно её активировать в настройках. После этого сделать скрин можно, проведя ребром ладони от одного края экрана до другого (слева направо или наоборот).
- HTC – работает стандартный способ, а также дополнительный – кнопка питания и «Home». Второй метод работает не на всех моделях этой марки.
- Xiaomi – в ранних версиях функция «Screenshot» установлена в панели уведомлений (открывается движением по экрану вниз). Новые модели имеют жестовое дополнение – снимок создаётся проведением по экрану вниз тремя пальцами – указательным, средним и безымянным. Эта функция активируется в настройках по желанию пользователя.
- LG-планшеты имеют фирменное приложение для создания скринов — Quick Memo или QMemo+. Оно работает как фоторедактор – в нём можно редактировать изображение экрана (обрезать, добавлять надписи).




Дополнительный софт
Кроме встроенных функций, скриншоты можно делать через мобильные приложения. Они есть в каталоге Google Play и предоставляются бесплатно:
- «Захват экрана». Снимает экран при встряхивании устройства. Также скрин можно сделать нажатием кнопок. Не требует прав root, но если они есть, то возможности шире.
- OK Screenshot. Создаёт программную кнопку для скриншота и позволяет редактировать. Root-права обязательны.
- Screen Master. После установки на экране появляется кнопка с изображением затвора камеры. Нажимайте на неё, когда хотите сделать скрин. Редактирование, кроме обрезки, эффектов и текста, включает в себя добавление стикеров и смайликов.
Есть множество подобных программ. Чтобы посмотреть другие варианты, зайдите в Google Play. Наберите в поиске слово «скриншот». Выберите любое приложение из предложенного списка.
Как сделать скриншот на IOS-планшете
Сделать скрин на Айпаде можно простым сочетанием кнопок, так же как и на многих андроидах. Но этот способ не всегда удобно использовать. Также есть специальные программы – они облегчают создание снимка и расширяют возможности по редактированию фото.
На Айпаде для создания скрина предусмотрено сочетание клавиш. Чтобы сделать снимок, необходимо:
- Нажать кнопку «Домой» («Home») на главной панели iPad. Обычно она используется, чтобы свернуть приложения или открыть Siri.
- Одновременно с этим нажмите на кнопку выключения.
- Удерживайте 3 секунды.
- Если экран мигнул и раздался звук затвора камеры, это значит, скрин сделан.

Изображение сохранится в папке с фотографиями.
Со стандартным методом снимка приходится повозиться – не всегда получается с первого раза сделать скриншот. Если нажать на кнопки не синхронно, то сработает кнопка «Домой» и все приложения свернутся. Или появится меню кнопки выключения. Поэтому чтобы быстро сделать скрин, используются сторонние приложения.
В магазине AppStore доступны следующие программы:

Есть функция редактирования – она позволяет обрезать скрин, выделять маркером и делать надписи, рисовать стрелки и геометрические фигуры.
Есть много других приложений в каталоге AppStore. Найдите их через поиск по слову «скриншот».
Как сделать скриншот на Windows-планшете
Операционная система Windows устанавливается не только на компьютеры и ноутбуки, но и на планшеты. На ПК достаточно нажать кнопки PrtSc + Fn. Снимок экрана сохранится в буфер обмена, после чего его можно вставить в редактор. На планшете Windows можно сделать так же, если к нему подключена клавиатура.
Чтобы снимок сохранялся не во временной памяти, а сразу становился файлом, используйте одновременное нажатие клавиш Fn, Windows и PrtSc. Тогда экран моргнёт – это означает, что скрин сделан. Он автоматически сохраняется в папке «Изображения» – «Скриншоты» («Снимки экрана»).
На планшетах без клавиатуры работает способ создания скрина путём нажатия двух аппаратных кнопок – включения и увеличения громкости. Они расположены рядом друг с другом, так что нажать одновременно на них несложно. Можно кнопку питания нажимать чуть раньше, следом прибавку громкости. Экран при этом мигнёт, а файл с фото экрана сохранится в папку «Скриншоты».
Если планшет имеет отдельную кнопку Windows, то для создания скринов нужно использовать её, в сочетании с клавишей уменьшения громкости.
Чтобы сделать скрин, также используется стандартное приложение «Ножницы» (Snipping Tool). Его можно найти в списке приложений через поиск по названию. Для удобства вынесите его ярлык на главную панель.
- Нажимаем на ярлык.
- Открывается маленькое окошко, где можно выбрать параметры изображения.
- Доступно создание снимка полного экрана или его части – квадратной, произвольной, а также любого открытого окна.
- Нажимаем на значок ножниц, чтобы сделать новый снимок.
Изображение экрана или выбранной области появится в окне приложения. Здесь его можно редактировать, сохранять в файл, отправлять.
Если встроенные инструменты для скриншотов не устраивают, можно установить на планшет дополнительные программы. Они позволят использовать одну клавишу на экране, вместо двух аппаратных. К тому же они оснащены большим набором дополнительных функций.
В качестве примера можно выделить такие приложения:

Можно пользоваться облачным хранилищем и получать публичную ссылку, чтобы делиться изображением с друзьями или коллегами. Если пользователь делает скриншоты при работе в браузере, то можно не устанавливать программу, а добавить расширение в Google Chrome.

Также есть возможность съёмки процесса редактирования фото. Таким способом нанесение пометок можно превратить в презентацию.

После установки ярлык появляется в панели быстрого доступа. Чтобы сделать снимок, нажмите на ярлык приложения. Выберите область, которую нужно скопировать. Далее откроется страница с готовым скрином в личной галерее пользователя. Фото хранятся 1 месяц на бесплатном тарифе, а на платном – неограниченное время.
Создано ещё множество других программ, которые облегчают создание скриншотов и делают работу с ними быстрой и удобной. Это обеспечивается широкой функциональностью программ – редактирование, запись, отправка.
Итак, мы выяснили, что для создания скриншота на планшете обычно используется одновременное нажатие аппаратных кнопок. Это стандартный вариант. В зависимости от модели устройства комбинации клавиш могут немного отличаться. Кроме этого, есть дополнительные программы с расширенным набором функций – их нужно отдельно скачивать в каталогах приложений или на сайтах разработчиков (для Windows).
Несколько лет работал в салонах сотовой связи двух крупных операторов. Хорошо разбираюсь в тарифах и вижу все подводные камни. Люблю гаджеты, особенно на Android.

Скриншот (screenshot) – точное изображение того, что пользователь видит на экране.
Само слово с английского переводится как “снимок экрана”. Зачем он может понадобиться? Например, вы беседуете с другом и возникает необходимость сослаться на переписку с кем-то другим. Если вы беседуете в мессенджере, где не предусмотрена функция пересылки сообщений, задание может быть не из легких. Но узнав как сделать скриншот на lenovo, вы будете с легкостью фотографировать открытое приложение и скидывать в переписку скриншот.
Варианты
Методов создания скрина на андроиде несколько. Я предлагаю рассмотреть самые простые:
- использование клавиш планшета/телефона. Это довольно простой метод, не требующий дополнительных настроек и скачивания приложений;
- через выпадающее меню. Метод подразумевает добавление кнопки в верхнее меню – будет подробно описано ниже;
- скачивание дополнительного софта. Не самый быстрый метод, но скачанное стороннее ПО может облегчить работу, если вы часто сталкиваетесь с нуждой делать скрин.

Начнем с самого простого способа
Самый простой способ еще часто называют принтскрин – по примеру скриншотов на компьютере и ноутбуке, которые делаются клавишей PrintScreen. На андроид-устройствах такой клавиши, понятное дело, нет, но фото рабочего стола тоже можно сделать нажатием клавиш, оттого и называют, по привычке, принтскрином. Но как его произвести?
Все очень просто – на разных моделях телефонов/планшетов могут быть установлены разные версии Андроид. Они разнятся в том, какими кнопками фотографируется экран. На Lenovo это делается чаще всего комбинацией клавиши включения/выключения (Power) и кнопки громкости (Volume, в нижней ее части, где уменьшение громкости – Vol-). Кнопки нужно зажать одновременно – вы услышите звук щелчка как при фотографировании. Готово! Картинку найдете в галерее либо в папке Pictures/Screenshots (может также называться Screens или как-то похоже).

Второй способ – через выпадающее верхнее меню
Второй способ – тоже несложный – все же требует произведения некоторых действий в районе настроек. Но если вы с момента покупки устройства не меняли настройки в разделе меню быстрого доступа, то вы сможете найти кнопку, что позволит сделать скрин на леново, в этом самом меню.
Оно открывается свайпом сверху (проведите пальцем сверху вниз) и содержит много разных полезных функций: подключение Wifi, Bluetooth, регулировка уровня подсветки экрана и многое другое. Среди них вы можете найти кнопку с изображением ножниц или чего-то подобного (в некоторых моделях подпись Screenshot). Ткните на нее – получите желанный снимок в папку Pictures/Screenshots.
Может быть такое, что кнопка будет отсутствовать. Зайдите в настройки – пункт “Меню быстрого доступа” или “Управление переключателями” (может находится как подпункт в “Панель уведомлений”). Не нужно бить тревогу, если кнопки для снятия фото вы не найдете – в некоторых моделях может просто-напросто отсутствовать подобная функция. С этим вы ничего не можете сделать (разве что заблаговременно спросить об этом у продавца), нужно делать скрин другими способами.
С помощью дополнительного софта
Такие программы, которые делают фото экрана на планшете леново, называются скриншотеры. По подобному запросу вы можете найти кучу приложений и подобрать себе самое удобное. Несколько советов по тому, как подобрать себе софт:
- скриншот должен делаться одним нажатием;
- нужна возможность выбирать “кастомное” место для сохранения картинки;
- желательна возможность редактировать полученное изображение.
Резюме
Надеюсь наши советы помогли вам. Попробуйте выполнить универсальный алгоритм, описанный выше. До встречи на страницах сайта!
https://youtube.com/watch?v=qpxno-PGHrA%3Ffeature%3Doembed
Для этого достаточно воспользоваться всем доступным функционалом устройства и просто внимательно следовать инструкциям этого материала. Мы собрали в одном месте все существующие способы создания скрина на русском языке без использования дополнительных программ.
- Создание скриншота экрана на телефоне Android
- Способ 1: Используем простой вариант
- Способ 2: Используем второй вариант создания скрина
- Способ 3: Применяем последний вариант с кнопками
- Способ 4: Применяем уникальную функцию
- Способ 5: Используем универсальную функцию
Отметим, что здесь не рассматриваются способы записи видео, так как эта процедура обязательно требует установки дополнительного ПО. Предлагаем воспользоваться одним из пяти способов создания снимка. Благодаря уникальным функциям и настройкам, пользователь может без проблем сохранить любой снимок экрана и далее воспользоваться им.
Используем простой вариант
Чтобы сделать скриншот на экране телефона Андроид, необходимо выполнить следующие действия:
- Активируете мобильное устройство.
- Одновременно нажимаете и удерживаете кнопки «Уменьшения громкости» и «Питание».
- Ожидаете появления специального значка на экране смартфона.
- Пользуетесь полученным скриншотом.

Важно! Далеко не на каждой модели действует подобный функционал, поэтому рекомендуем обязательно ознакомиться со всеми доступными способами.
Одни из них гарантировано поможет добиться нужного результата.
Используем второй вариант создания скрина
Есть другой вариант использования функциональных кнопок. Выглядит он следующим образом:
- Возьмите в руки смартфон.
- Выведите на экран нужную информацию.
- Одновременно зажмите кнопки: «Питание» и «Домой».
- Как только появится характерный значок вверху экрана, значит скриншот готов к использованию.
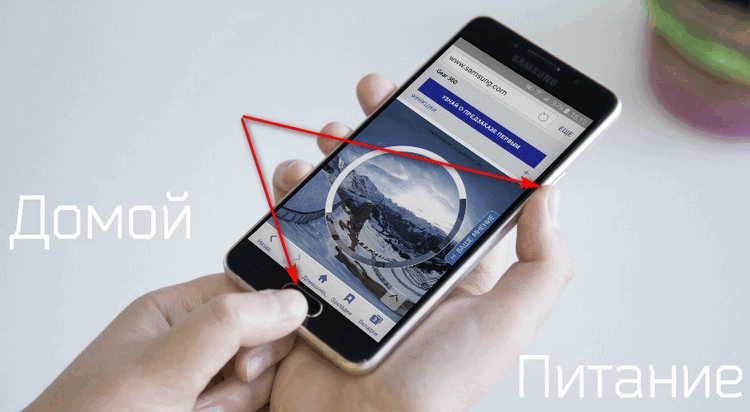
Важно! Не забудьте отметить для себя пункт, где хранятся скриншоты.
Ведь мало знать, как заскринить экран, нужно понимать, откуда потом можно будет достать эти фотографии. На смартфоне, как и на планшете, директория одна: раздел «Галерея», папка «Скриншоты».
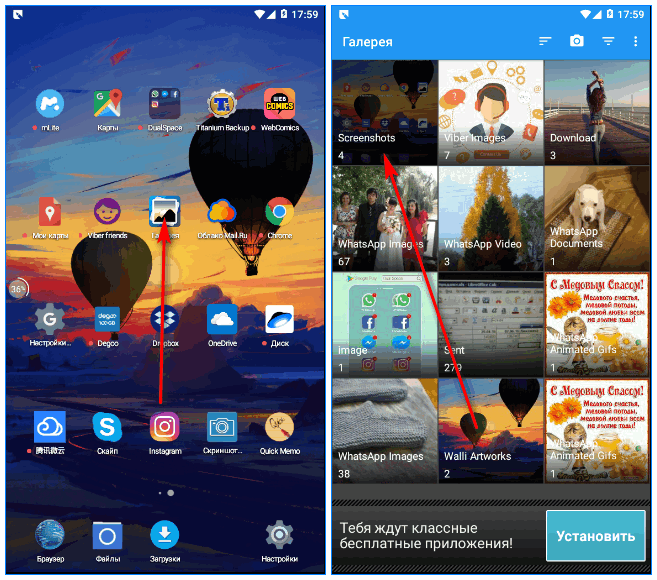
Применяем последний вариант с кнопками
Третий способ аналогично подразумевает использование кнопок:
- Активируете мобильное устройство.
- Одновременно зажимаете кнопки: «Домой» и «Назад».
- Ждете, пока появится характерный значок.
- Можете перемещать полученный скриншот.

Применяем уникальную функцию
Некоторые модели телефона поддерживают внутреннюю функцию снимка экрана:
- Берете в руки мобильное устройство.
- Зажимаете кнопку «Питание».
- Появится дополнительное меню.
- Выбираете из него пункт «Скриншот».
- Соответствующая папка в галерее пополнится новым материалом.
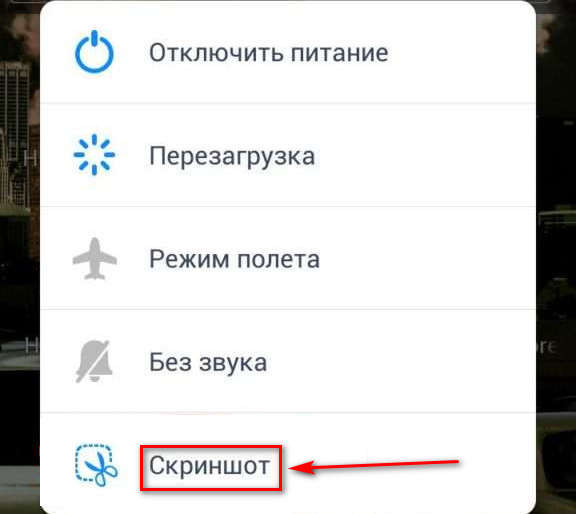
Используем универсальную функцию
Некоторые модели мобильных устройств поддерживают уникальную функцию скриншотера для Андроид с помощью ребра ладони:
- Переходите в смартфоне в пункт «Настройки».
- Используете раздел «Управление».
- Переходите в «Управление ладонью».
- Используете пункт «Снимок экрана».
- Затем прикладываете ребро ладони к левому краю мобильного устройства.
- Проводите вправо.
- Получаете нужный скриншот.
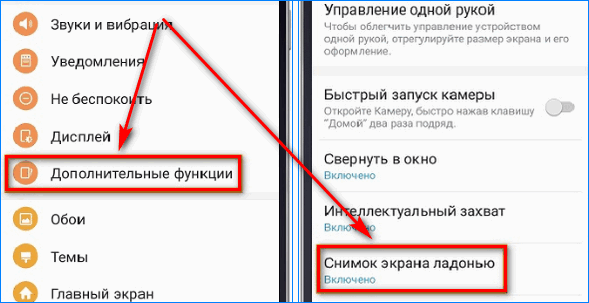
Целых пять вариантов позволят вам сделать скриншот на мобильном устройстве. Каждый из них уникален и точно подойдет для определенных пользователей. Осталось закрепить полученные знания на практике, чтобы уверенно пользоваться всеми доступными вариантами создания снимка.
Скриншот – это мгновенный снимок экрана. Его можно сохранить для себя или поделиться с друзьями. Сделать скриншот несложно, но многие владельцы смартфонов даже не представляют, какие кнопки или программы нужны для этого. Есть несколько способов заснять экран, в зависимости от устройства.
- Как Сделать Скриншот Экрана с Помощью Кнопок на Планшете?
- Как Сделать Скриншот Экрана на Планшете Через Панель Уведомлений?
- Как Сделать Скриншот Экрана на Планшете с Помощью Жестов?
- Как Сделать Скриншот Экрана с Помощью Приложений на Планшете?
- Как Сделать Скриншот Экрана на Планшете Через Смарт Меню?
- Скриншот Экрана с Помощью Активации Голосом на Планшете
Как Сделать Скриншот Экрана с Помощью Кнопок на Планшете?
На Андроидах можно сделать скриншот, зажав одну или несколько кнопок. Они могут находиться на корпусе или сенсорном экране. На разных устройствах есть свои особенности создания снимка.
Фото экрана может быть коротким и длинным. В первом случае это обычный скриншот. Он позволяет копировать картинку в полном соответствии с экраном. Длинный скриншот позволяет сохранить данные, которые занимают несколько страниц. Например, статья на сайте или диалог в мессенджере.

Съемка начинается с первой картинки или текста, отображенного на дисплее. Далее происходит автопрокрутка экрана вниз до конца статьи или диалога. Также можно остановить съемку вручную.
«Samsung Galaxy»
Как сделать снимок экрана на Самсунге, будет зависеть от модели смартфона. Поэтому подойдет один из следующих вариантов:
- Samsung Galaxy – одновременное нажатие на кнопки «Домой» и «Питание»;
- на первых телефонах Samsung действует комбинация «Домой» + «Назад».
- если первые два способа не подошли, можно удержать «Громкость вниз» + «Питание». Этот вариант подходит для большинства Андроидов.
После нажатия комбинации появляется меню для дальнейших действий со снимком. При сохранении скриншот попадает в папку ScreenCapture.
«Huawei и Honor»
Применение функциональных кнопок – классический метод для скриншота на Huawei. Для снимка экрана нужно зажать одновременно 2 кнопки: включения (выключения) и уменьшения громкости.
Когда смартфон сделает скрин, появится меню с информацией, что делать с фотографией. Снимок сохраняется в галерею изображений. Его можно отредактировать или переслать, как обычное фото.
Существует несколько способов сделать скриншот на экране Huawei с помощью сенсора, но об этом мы расскажем далее.
«Xiaomi»
Xiaomi – одна из тех компаний, которые постоянно усовершенствуют смартфоны. Достоинство производителя – быстрое и удобное использование устройства, включая снимок экрана. При этом задействуется сенсор или кнопки.
Клавиша питания + клавиша громкости вниз – наиболее популярный способ заснять экран на смартфоне Xiaomi. Эта функция пришла на платформу MIUI из оригинальной операционной системы Андроид. Чтобы сделать скрин, нужно зажать одновременно клавишу питания/блокировки и кнопку громкость вниз. Фотография будет сохранена в альбом изображений.
Сенсорная клавиша меню + громкость вниз – еще один вариант первого способа. Его разработчиком стала компания MIUI. Для скриншота нужно зажать одновременно сенсорную клавишу меню под дисплеем и физическую клавишу громкость вниз.
Разработчики включили функцию длинного скриншота на смартфонах с MIUI 8 и новее. С ее помощью можно сделать снимок видимых и невидимых областей дисплея. Для этого нужно промотать экран вниз.
Чтобы сделать длинный скрин, нужно:
- Нажать одновременно кнопку блокировки и громкость вниз.
- В правом верхнем углу нажать команду «Листать», или Scroll. Прокрутить экран вниз.
В галерее снимков сохранится фото выбранной области. Но нужно учитывать, что размер снимка загрузит память больше, чем обычное изображение.
«iPhone»
На устройстве iPhone X и на более поздних моделях скриншот можно сделать следующим способом:
- Нажать боковую кнопку блокировки экрана и клавишу увеличения громкости.
- Быстро отпустить.
- После создания фотографии внизу слева появится уменьшенный снимок экрана. Для просмотра можно нажать на миниатюру, отредактировать, переслать или удалить. Если оставить снимок без изменений, он сохранится в папке изображений.
На устройствах iPhone 8, 7 или 6 действует другая технология. Нужно одновременно зажать клавишу «Домой» и боковую кнопку блокировки, быстро отпустить. Если скриншот сделан, слева появится мни-копия экрана. Ее можно редактировать или оставить без изменений.
На устройствах iPhone SE, 5 или более ранней модели необходимо зажать кнопку на верхней панели и «Домой». Когда появится характерный звук снимка, можно отпустить клавиши. Как и на других iPhone, внизу слева появится скриншот.
«Lenovo»
Создание скриншота кнопкой выключения телефона – разработка компании Леново. Этот способ появился на последних моделях смартфонов. Чтобы сделать снимок экрана, нужно удерживать клавишу выключения, пока не появится меню.
На самой нижней строчке есть вариант «Скриншот» со значком ножниц. Далее остается только сохранить снимок. По умолчанию он попадает в папку Screenshots: SD-картаPicturesScreenshots.
Если модель смартфона не снабжена данной функцией скриншота, можно воспользоваться вторым способом. Для создания снимка экрана нужно зажать кнопки «питание» и «уменьшение громкости» одновременно. После этого будет создан скрин, который попадет в ту же папку Screenshots.
Как Сделать Скриншот Экрана на Планшете Через Панель Уведомлений?
Многие производители не останавливаются на достигнутом и создают смартфоны с более удобным интерфейсом. На таких устройствах скриншот можно сделать с помощью панели уведомлений.
«Honor и Huawei»
На смартфонах Honor и Huawei есть специальная функция, которая позволяет сделать скриншот без зажатия кнопок.
Чтобы сделать снимок экрана, нужно:
- разблокировать экран смартфона и опустить шторку панели уведомлений;
- развернуть полный список функций, потянув за значок «_»;
- кликнуть на иконку «Скриншот»;
- об успешном создании снимка скажет характерный щелчок фотоаппарата, а на экране появится изображение.
В шторке уведомлений есть специальная иконка, которая позволяет сделать скриншот за секунду.
Чтобы заснять экран, необходимо провести несколько манипуляций:
- перейти на изображение или текст, который нужно захватить;
- выдвинуть пальцем шторку уведомлений сверху;
- расширить меню и нажать на иконку «Снимок экрана».
Во время съемки появится звук затвора. Скриншот отобразится в миниатюре на правой стороне экрана.
При частом использовании иконки можно перенести ее в первые четыре кнопки на панели уведомлений. Для этого нужно открыть настройки, перейти в «Уведомления», затем «Состояние» и выбрать «Переключить позиции». Останется только переместить значок скриншота вверх.
«LG»
В современных моделях смартфонов LG разработчики поставили специальное приложение для скриншота – Quick Memo™. Благодаря этой функции можно моментально отредактировать снимок экрана.
Чтобы найти Quick Memo™, нужно открыть панель управления. В зависимости от модели смартфона появится одна из иконок:
- Quick Memo™;
- QMemo+™.
Как только скриншот будет сделан, можно открыть изображение и отредактировать.
Обладатели последних моделей Lenovo могут сделать скриншот одной кнопкой. Для этого нужно провести по экрану сверху вниз, чтобы вызвать панель управления.
В меню появится клавиша «Скриншот». Нажав на нее, можно снять изображение, которое висит на экране. Снимок сохранится в отдельной папке галереи изображений – Screenshots.
«Asus»
Для создания скриншота на смартфоне Asus нужно открыть быстрое меню и нажать иконку «Скриншот». Если значок не появился, необходимо его добавить:
- зайти в «Опции быстрой настройки»;
- выйдет меню дополнительных функций и надпись «Скриншот»;
- поставить галочку и сохранить изменения.
После настройки панели управления появится кнопка «Скриншот». Чтобы сделать снимок экрана, необходимо вывести нужное изображение, раскрыть меню и щелкнуть на иконку. Фото сохранится в галерее.
При повреждении кнопки Power сделать скриншот стандартным способом нельзя. Но производители предусмотрели такую неполадку.
- Зайти в настройки и перейти во вкладку «Основные».
- Открыть «Универсальный доступ» и активировать Assistive Touch.
После этого на рабочем столе появится темная иконка.
Чтобы сделать скрин, необходимо:
- кликнуть по иконке – выскочит меню;
- нажать на значок «Аппарат»;
- открыть «Еще», затем «Снимок экрана».
- После нажатия последней клавиши слева выскочит миниатюрный скрин экрана.
Как Сделать Скриншот Экрана на Планшете с Помощью Жестов?
Прогресс привел пользователей смартфонов к тому, что скриншот можно сделать с помощью жеста. Разработчики постарались создать наиболее удобные способы съемки экрана. Но такая функция есть не на всех популярных смартфонах.
Обладатель современного смартфона Huawei может сделать скриншот движением руки:
- Постучать костяшкой пальца.
- Воспользоваться сканером отпечатка на сенсоре, или умной кнопкой.
Костяшки пальцев, несколько способов съемки экрана:
- Достаточно постучать по экрану костяшкой пальца по дисплею. Этот вариант позволяет сделать снимок всего экрана.
- Чтобы сфотографировать конкретную область, нужно выделить ее костяшкой и сохранить.
- Для создания длинного скриншота необходимо нарисовать большую латинскую букву S.
Прежде чем воспользоваться умной кнопкой для создания скриншота, нужно настроить функционал клавиши. Сделать это просто:
- зайти в «Настройки» – открыть «Управление» – нажать «Умная кнопка»;
- будет предложено 3 способа активации клавиши:
- нажатие;
- двойное нажатие;
- удержание.
- выбрать любой удобный способ;
- появится список, в котором нужно выбрать «Скриншот».
Когда понадобится сделать снимок экрана, можно просто щелкнуть по сенсору. Смартфон сделает фото дисплея.
На смартфонах Xiaomi можно сделать самый легкий снимок экрана. Нужно сложить три пальца и провести по дисплею сверху вниз. Операционная система захватит снимок экрана и сохранит в галерею изображений.
Чтобы воспользоваться функцией, нужно ее активировать:
- открыть «Настройки»;
- выбрать «Дополнительно»;
- зайти в раздел «Скриншоты» и выбрать пункт управления жестами.
После этого для создания снимка нужно будет только провести тремя пальцами по экрану.
«Samsung»
На многих смартфонах системы Android нужно удерживать комбинацию клавиш, чтобы сделать скриншот. На это требуются лишние действия и теряется время. А на смартфонах Samsung Galaxy можно сделать снимок экрана ребром ладони. Одно простое движение – и скриншот готов.
Но не все модели Samsung Galaxy позволяют делать снимок экрана ладонью. Этой функцией наделены смартфоны премиум-класса Galaxy S и Galaxy Note.
Важно! Перед обращением в службу поддержки по вопросу отсутствия «умной функции» нужно проверить модель смартфона. Возможно, в нем не предусмотрен скриншот ладонью.
До начала фотографирования экрана нужно активировать функцию в настройках смартфона. Для этого необходимо:
- зайти в «Настройки»;
- открыть раздел «Дополнительные функции» или «Движение»;
- активировать пункт «Снимок экрана ладонью».
Чтобы сделать скриншот, нужно провести ребром ладони слева направо или наоборот.
Если дисплей моргнул, а в верхнем левом углу появилась небольшая иконка изображения, значит снимок сделан удачно. Скрин экрана сохраняется в галерее, раздел «Скриншоты» (в папке Pictures/Screenshots или Pictures/ScreenCapture).
Как Сделать Скриншот Экрана с Помощью Приложений на Планшете?
Не во всех смартфонах есть функция моментального редактирования скриншота. А поделиться снимком можно только через галерею. Это занимает много времени и создает неудобства.
Чтобы облегчить процесс создания скринов, разработчики создали несколько многофункциональных приложения. Благодаря этому можно быстро запечатлеть снимок экрана, изменить и отправить другу.
Существует несколько удобных и экономичных приложений для создания скриншотов. Сначала рассмотрим примеры программ для смартфонов на Android.
«Скриншот Легкий»
Программа разработана компанией Ice Cold Apps для устройств с операционной системой Android. Скриншот Легкий позволяет сделать скриншот и видеосъемку экрана на смартфоне, планшете или компьютере.
Важно! Для прокручивания полных экранов и создания длинных снимков есть некоторые ограничения. Например, нельзя снимать платежные системы Google Pay и Samsung Pay.
Приложение для создания скриншотов предназначено для версии Android 4,0 и выше, работает на устройствах с root и на некоторых не rooted устройствах.
В зависимости от смартфона можно использовать следующие варианты скрина:
- удерживать кнопку питания и «Уменьшить громкость» в течение 2 секунд;
- нажимать на клавишу «Домой» 2 секунды;
- щелкнуть на иконку уведомления;
- встряхнуть устройство;
- длинное удержание кнопки поиска оборудования;
- использование ярлыка;
- Widget;
- подключить/отключить питание.
«Скриншот Pro»
Популярное приложение, которое позволяет сфотографировать весь экран или определенную часть изображения. В Скриншот Pro есть графический редактор. С его помощью можно сделать простую редакцию:
- написать текст;
- добавить дату и время;
- вставить рисунок;
- использовать маркеры;
- закрасить данные.
После создания скриншота программа спрашивает, куда сохранить файл. Каждый снимок остается в истории Скриншот Pro.
«Screenshot Capture»
С помощью этой программы можно сделать скриншот экрана и заснять видео в реальном времени. Через приложение легко поделиться полученным изображением или роликом. Можно отправить файл друзьям через приложение электронной почты и мессенджеры.
Сделать скрин можно несколькими способами:
- нажать на кнопку в панели уведомления;
- встряхнуть смартфон;
- зайти в приложение;
- воспользоваться индивидуальной функцией устройства.
В Screenshot Capture встроен редактор с расширенными функциями. В нем можно кадрировать изображение, добавлять надписи, рисунки и фигуры. А также регулировать яркость, контрастность, цвет, насыщенность.
Приложение дополнено функцией создания эффектов:
- рельеф;
- сепия;
- эскиз;
- виньетка;
- шум.
Начинка Screenshot Capture облегчает пользователям задачу по редактированию скриншотов.
«Screen Master»
Программа не требует root-прав и проста в использовании. Но при этом Screen Master имеет расширенные функции, отличающиеся от перечисленных выше приложений.
Большинство программ для скриншотов сохраняют снимки в формате jpg. В результате снижается качество картинок. Благодаря Screen Master пользователи могут выбрать формат png, который увеличивает вес снимка, но радует расширением.
Как и в других программах, здесь можно отредактировать скрин с помощью простых инструментов: надписей, рисунков, фигурок. Но разработчики добавили несколько фишек:
- можно вставить смайлики;
- включить графические файлы соответствующего формата.
«Screenshot Touch»
Приложение нельзя назвать легким и удобным. Но все недостатки теряются на фоне расширенного функционала программы. В ней можно заскринить экран по нужным параметрам или записать видео.
В Screenshot touch регулируется расширение и частота кадров, а также разрешение видео. Файлы сохраняются в отдельные папки по категориям. Например, скрины из Инстаграм или Фейсбук.
«Awesome Screenshot»
Встроенное управление скриншотами подходит для большинства пользователей. Но есть приложения с расширенными функциями.
Приложение идет в дополнение к браузеру Safari. С его помощью можно скринить информацию и картинки на сайтах. Дополнение скачивается через AppStore бесплатно.
Важно! После скачивания программы на рабочем столе не появится иконка. Приложение является лишь дополнением браузера. Чтобы запустить Awesome Screenshot нужно открыть Safari.
- в открытом браузере перейти в раздел «Действия»;
- нажать на значок Screenshot.
На изображении можно сделать обрезку, написать текст и изменить тон.
Данная утилита расширяет функционал iPhone позволяет создавать свои комбинации для скриншота. Программа доступна только на устройствах с Jailbreak, который позволяет пользователю открывать и менять системные файлы.
Важно! Activator можно установить на iPhone с операционной системой iOS не ниже 9 версии.
Как Сделать Скриншот Экрана на Планшете Через Смарт Меню?
Смарт-меню позволяет создать небольшую плавающую иконку, где собраны часто используемые программы. Благодаря этой функции можно быстро запустить музыку или сделать скрин экрана.
В прошивке MIUI 8 и выше смартфонов Xiaomi есть функция Quick Ball. Меню выглядит как плавающий шарик, в котором собрано 5 приложений, включая снимок экрана.
Как включить Quick Ball:
- «Настройки»;
- «Расширенные настройки»;
- «Сенсорный помощник» – «Включить».
После активации нужно перейти в «Выбор ярлыков» и нажать на один из кружочков на экране. Скрин будет располагаться в «Быстрых настройках».
Чтобы сделать фото экрана, нужно нажать на шарик. Откроется смарт-меню со значком «Снимок экрана». Остается только кликнуть по нему и получить фото.
Функция Smart Select позволяет захватить нужную информацию на экране и сделать скриншот этой области. Встроенная программа есть в моделях смартфонов Samsung Galaxy Note и Galaxy S.
Smart Select – это панель управления, которую можно вынести с бокового дисплея:
- зайти в «Настройки», открыть «Дисплей»;
- перейти в «Экран Edge» и далее «Панели Edge»;
- в этом меню нужно активировать экран Edge и панель Smart select.
Когда меню будет активировано, можно приступать к скриншоту. Для этого необходимо вывести нужное изображение или страницу на экран. Открыть панель Edge и вытянуть меню Smart Select.
Для скрина можно выбрать нужную область изображения. Например, прямоугольник, круг или гиф. После этого программа возвращается к страничке захвата изображения. Здесь можно изменить размер и положение снимка.
Чтобы сделать гифку, необходимо начать запись и остановить через некоторое время на нужном моменте. После этого на экране появится анимация и редактор. При желании можно наложить текст, нарисовать что-нибудь. Программа позволяет сохранять и отправлять гифки, а также вставлять в другие приложения и файлы.
На смартфонах Samsung можно сделать расширенный снимок:
- Создать скриншот указанным выше методом или другим удобным способом.
- Сбоку появится клавиша «Захват прокрутки».
- Нажать на значок и удерживать, пока не закончится страничка. Или остановить прокрутку в нужном месте.
- Длинный скрин необходимо сохранить в папку вручную.
На смартфонах Lenovo меню представлено в виде полупрозрачного прямоугольника. В нем находятся значки популярных программ. Кнопка смарт-меню на Lenovo может реагировать на одиночное, двойное или долгое касание. Выбор можно сделать в «Настройках действий».
Чтобы включить смарт-меню в смартфоне, нужно:
- опустить шторке оповещений;
- зайти в настройки;
- активировать функцию «Смарт-меню».
В меню появится иконка снимка экрана. Когда понадобится сделать скрин, нужно просто кликнуть на значок.
Скриншот Экрана с Помощью Активации Голосом на Планшете
Встроенный голосовой помощник – удобная программа для создания снимка экрана. Если приложение активировано, можно попросить Гугл сделать скрин без применения кнопок и движений.
Голосовой Помощник Гугл
Все смартфоны с системой Андроид поддерживают программу голосового ассистента Гугл. В его арсенале тысячи команд и одна из них – снимок экрана.
Чтобы сделать скрин, достаточно выполнить несколько простых дейтвий:
- Выбрать область экрана, которую нужно сфотографировать.
- Вызвать помощника командой «Окей, Гугл».
- Попросить выполнить задачу: «Сделай скриншот».
Для создания снимка ассистенту понадобится несколько секунд. Снимок будет ждать просмотра в галерее.
Чтобы включить голосового помощника Гугл, нужно:
- открыть приложение Google на телефоне;
- в правом нижнем углу нажать кнопку «Еще»;
- перейти в «Настройки» и далее «Голосовой ввод»;
- в «Окей, Гугл» нужно выбрать Voice Match;
- активировать функцию ОК, Google.
После этого можно использовать Гугл по назначению. Создание скрина – это малая доля того, на что способен голосовой ассистент.
Голосовой Помощник Bixby
Помощник Bixby открывает приложения, набирает номер абонента и делает скрин экрана. Достаточно открыть нужный документ или сайт и следовать легкой инструкции:
- Сказать «Биксби», чтобы помощник активизировался. Другой способ – удержать кнопку вызова голосового ассистента.
- Дать команду «Скриншот». Важно произносить слова разборчиво, иначе помощник сделает что-то другое.
- Если задача выполнена успешно, послышится звук затвора фотоаппарата. Это значит, что скрин уже в галерее изображений.
Удобно использовать Bixby на морозе или когда заняты руки. Голосовой помощник моментально окажет поддержку, которая ему под силу.

Для создания снимка экрана есть множество способов. Но каждый сам решает, каким методом воспользоваться. Кнопочные комбинации – универсальный способ скриншота. Для тех, кто часто пользуется этой функцией, удобнее применять приложения, движения и смарт-меню. Многое зависит от фирмы и модели смартфона.
Довольно часто пользователи отправляют друг другу разные изображения, картинки, фото и видео. Но также активно применяется пересылка снимком экрана.
Так называемые скриншоты нужны по разным причинам. Кто-то просто делится интересной, смешной и важной информацией. Другие через снимок экрана скидывают контакты других людей, отправляют местоположение, делятся какими-то инструкциями.

То есть скриншоты вещь очень универсальная, и может пригодиться в любой момент и для различных ситуаций. Вопрос лишь в том, как их правильно делать на планшетных компьютерах под управлением мобильной операционной системы Android.
Тут существуют универсальные способы, работающие на большинстве Android-планшетов. Плюс у многих производителей есть собственный функционал для выполнения таких задач.
Универсальные способы для Android-планшетов
Потенциально есть сразу несколько вариантов того, как можно сделать на Android скриншот, если в распоряжении пользователя оказался планшет. Отличий от смартфонов практически нет. Ведь в обоих случаях используется одна и та же мобильная операционная система.
Рабочий метод, актуальный для того или иного устройства, во многом зависит от используемой версии ОС Android, а также от производителя.
В случае со всеми Android-планшетами используется один из следующих вариантов для создания снимков экрана:
- Сочетание кнопки питания и клавиши уменьшения громкости. Самый универсальный и наиболее распространённый вариант. Чтобы получить снимок экрана, достаточно зажать эти кнопки и удерживать их в зажатом состояние в течение нескольких секунд. Обычно при создании скриншота раздаётся соответствующий звук, словно затвор фотоаппарата. Кнопки главное нажимать одновременно. Иначе вы просто снизите громкость, либо заблокируете планшет.
- Кнопка питания. На некоторых планшетах, к числу которых в основном относятся устройства с Android 9 и свежее, можно сделать скрин, просто зажав клавишу питания. При её удержании появляется меню, где одним из пунктов выступает специальная команда Скриншот. Довольно удобная альтернатива для предыдущего варианта. Хотя на такой снимок уходит больше времени, и зафиксировать что-то в динамике намного сложнее.
- Кнопка последних приложений. Если нажать на клавишу в виде квадрата в нижней части дисплея, откроется меню с незавершёнными процессами. Здесь есть значок, который отвечает за создание мгновенного снимка экрана.
При этом на некоторых планшетах есть возможность настроить и откорректировать автоматический скриншот, но у других на том же Android такой функции нет.
Снимки экрана на планшетах разных марок
Отдельно стоит рассмотреть способы создания скриншотов в зависимости от производителя планшетного компьютера.
Инструкции будут представлены на примере нескольких популярных брендов.
- Samsung. Если речь идёт о старых устройствах популярной южнокорейской марки, где используется версия Android 2.3, тогда здесь можно одновременно зажать кнопки «Домой» и «Назад». На более современных версиях работает способ с одновременным нажатиям кнопок «Домой» и питания. Существуют также устройства, где работают сразу оба метода. А есть и такие, где доступен лишь один из вариантов. А самые передовые планшеты и вовсе поддерживают функцию создания скриншотов жестами. Но для этого придётся активировать соответствующую функцию, которая по умолчанию выключена.
- HTC. У этих планшетов используется один из двух вариантов. Это универсальный метод, описанный ранее, либо же с использованием кнопки «Домой» и питания. Последний вариант доступен не на всех гаджетах. Поэтому если он не сработал, используйте первый.
- Xiaomi. Устройства этого бренда обладают дополнительной функцией, позволяющей создавать снимки экрана планшета. Как вариант, можно зажать кнопку уменьшения громкости и нажать на кнопку в виде 3 полос. Это клавиша меню. Но также пользователь имеет возможность смахнуть экран вниз, открыть панель уведомлений, и здесь нажать на кнопку Screenshot. Она представлена в виде раскрытых ножниц.
- LG. Хотя планшеты этой марки не самые популярные на рынке, всё равно их активно покупают и используют. Для этих планшетов в базовую операционную систему Android встроили дополнительную собственную функцию под названием Quick Memo. Помимо снимков экрана, через это фирменное приложение можно отредактировать полученное изображение, поменять размер, добавить текст и пр. Конечно же, для LG доступен и универсальный метод создания скриншотов.
- Lenovo. Эти планшетные компьютеры также оснастили встроенной функцией для создания снимков экрана. Чтобы её активировать, можно зажать кнопку питания и блокировки. Либо же открыть выпадающее меню и там кликнуть по кнопке «Скриншот».
Поскольку брендов, выпускаемых планшеты, большое количество, рассмотреть каждую фирму достаточно проблематично.
Так как все они работают под управлением Android, стандартный способ мгновенных снимков экрана работает у всех. Плюс некоторые фирмы предлагают свои собственные инструменты. Это позволяет применять один из 2, а иногда и более вариантов фиксации происходящего на дисплее.
Скриншоты с помощью программного обеспечения
Если по какой-то причине пользователь не хочет применять стандартные инструменты, либо есть необходимо получить дополнительные возможности, тогда снимки экрана можно создавать с помощью специальных приложений.
В действительности мобильная платформа предлагает множество разных вариантов, как можно сделать скриншот на Android-планшете, используя сторонние программы. Стоит привести несколько популярных примеров.
- Screen Master. Довольно функциональная программа, которая распространяется бесплатно. В настройках следует разрешить отображение поверх окон, а также активировать плавающую кнопку. В итоге на экране постоянно будет отображаться значок затвора фотоаппарата, который легко перемещается по всему рабочему столу. Помимо обычных снимков дисплея, через это приложение можно кадрировать, обрезать изображения, сшивать с другими для получения длинного скриншота, отправлять, редактировать и сохранять.
- Скриншот. Приложение с лаконичным названием, полностью отображающее его суть. Программа не просто сохраняет изображения с рабочего стола, но также позволяет их корректировать, добавлять текст и разные спецэффекты по мере необходимости.
- ScreenShot Capture. Очень простая, но в то же время полезная и функциональная мобильная программа для планшетов и смартфонов под управлением Ос Android. Захватывает, сохраняет, отправляет друзьям и редактирует получаемые изображения.
- OK Screenshot. Полезная и лёгкая утилита, позволяющая простыми движениями с минимальными усилиями сохранять изображения рабочего стола планшета. Здесь есть встроенные инструменты для редактирования, обрезки, сохранения и отправки готовых файлов своим друзьям через разные мессенджеры и социальные сети.
Это лишь малая часть приложений, через которые можно добиться желаемого.
Пользователь сам должен решить, как ему удобнее сделать скриншот на планшете под управлением Android и что для этого использовать. Некоторые не заморачиваются, и применяют стандартные встроенные инструменты. Другие хотят получить больше возможностей, а потому для создания снимков экрана предпочитают использовать соответствующие приложения.
Создание длинного скриншота
Также многих наверняка будет интересовать вопрос о том, как можно сделать длинный скриншот на Android. Такой снимок отличается захватом не только области, которую охватывает дисплей, а всей страницы, либо большей её части.
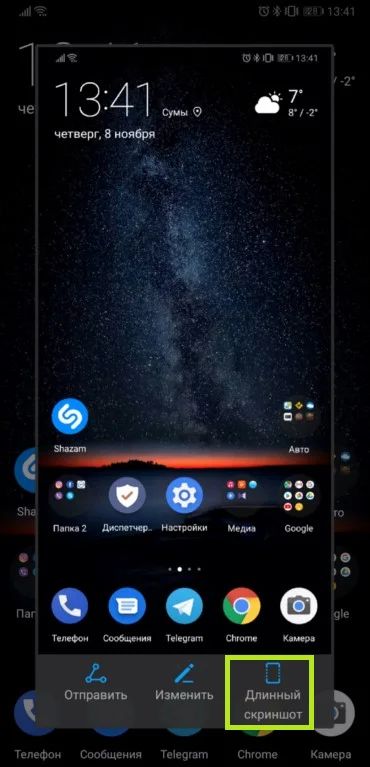
Существуют разные приложения, с помощью которых можно сделать несколько снимков экрана, после чего объединить их в одно большое изображение вручную. Но на это уходит много времени и сил.
Проще всего сделать скрин с прокруткой. Но тут есть свои нюансы. Не каждый планшет обладает соответствующей функцией. Потому для некоторых случаев придётся использовать сторонние приложения.
В настоящее время встроенную функцию снимка с прокруткой можно найти в устройствах таких брендов как Huawei и Samsung.
У Huawei соответствующая функция появилась с прошивки EMUI 5,0. Здесь нужно сделать следующие шаги:
- открыть страницу или экран, который нужно сохранить;
- зажать кнопку питания и клавишу уменьшения громкости;
- дождаться щелчка и появления сообщения о сделанном скрине;
- прежде чем анимация исчезнет, нажать на кнопку Scrollshot;
- затем начнётся прокрутка экрана, позволяющая захватить дополнительную область;
- когда изображение достигнет нужного порога, нужно нажать на кнопку остановки прокрутки.
После этого изображение сохранится на устройстве, и его можно будет просмотреть.
Если это устройства марки Samsung, порядок работы будет несколько иным. На более старых гаджетах функция носит название Capture More. На обновлённых версиях имя сменили на Scroll Capture. Но суть от этого не поменялась.
Последовательность будет такой:
- активировать в меню дополнительных настроек функцию под названием Smart Capture (если её нет, ваш планшет такую опцию не поддерживает);
- открыть экран, который будет сохраняться;
- сделать скрин в обычном режиме;
- после создания снимка нажать на кнопку Scroll Capture (или Capture more) в нижней части дисплея;
- нажимая на эту кнопку, постепенно перемещать вниз сохраняемую область изображения.
Всё, когда снимок готов, его остаётся только сохранить и использовать на собственное усмотрение.
Важно понимать, что не все планшеты Samsung и Huawei поддерживают соответствующую встроенную функцию. В большинстве случаев заводского инструмента для создания длинного снимка экрана с прокруткой нет. Поэтому единственным решением становится применение специальных приложений.
Где искать скриншоты
Бывает и такое, что пользователь, сделав снимок, никак не может его найти. Причины существуют разные. К примеру, был сделан снимок экрана планшета или телефона на базе ОС Android, а он оказался неудачным, кривым, или просто больше не нужен юзеру. Закономерно узнать, как удалить скриншот, дабы тот не занимал место на устройства. Либо же нужно найти этот снимок, отредактировать, ещё раз посмотреть, отправить другому пользователю и пр.
Необходимо узнать, куда они сохраняются и где их можно найти.
Тут есть несколько вариантов.
- Проводник. Используя встроенный проводник, либо одно из популярных приложений, можно без особых проблем добраться до места сохранения снимков экрана. Обычно в настройках пользователь может выбрать между внутренней памятью и картой памяти. При этом обычно требуется открыть папку с изображениями, и в ней уже располагается подкаталог «Скриншоты», «Снимки экрана» или другой соответствующий раздел.
- Галерея. Чаще всего пользователь идёт по стандартному пути. Чтобы добраться до скриншотов, нужно открыть «Галерея» и здесь уже перейти в раздел «Screenshots» или «Скриншоты». Название папки зависит непосредственно от производителя планшета и от версии мобильной операционной системы.
- Облако. Также часто для экономии пространства, а также с целью сохранить изображения в случае поломки флешки или случайного удаления снимков с устройства, пользователи синхронизируют галерею с облачным хранилищем. Поэтому снимки автоматически отправляются на облако, где их без труда можно отыскать. Нужен лишь доступ к Интернету.
Проблем с созданием скриншотов на планшетах у пользователей обычно не возникает. В редких случаях может быть случайно удалена специальная папка. Но исправить ситуацию легко. Достаточно в нужном разделе создать новую папку Screenshots, и всё должно заработать. Плюс нельзя исключать вероятность того, что на планшете закончится память. Тогда устройство не позволит создавать новые снимки, пока не будет освобождено место.
Многие не знают, как сделать скрин на планшете из-за того, что на разных моделях, это делается по-разному. Мы специально собрали все существующие варианты, которые смогут сделать снимок экрана. Метод для большинства моделейДанный метод самый популярный и большое количество моделей поддерживают именно его. Для того чтобы сделать снимок своего экрана, необходимо одновременно на пару секунд зажать клавишу «Home» (Домой) и «Power» (Питание). В том случае если этот метод не подошел, то можно использовать другой. Второй методДанный метод часто подходит к тем моделям, которые были выпущены в среднем около 4-5 лет назад.
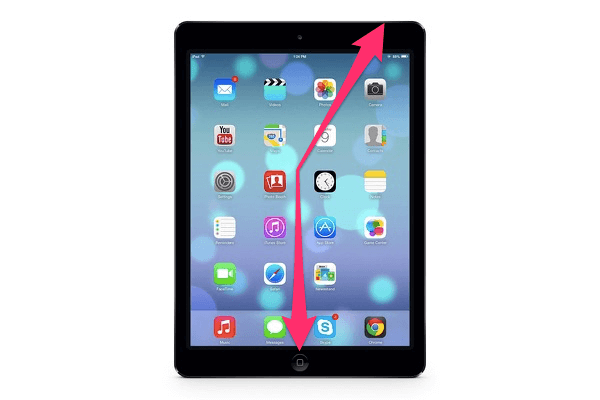
Для того чтобы сделать снимок экрана нужно одновременно на пару секунд зажать «Power» (Питание) и «Vol Down» (Громкость вниз). Если и этот метод не предоставил должного результата, не стоит отчаиваться, достаточно просто попробовать следующий вариант. Третий методБолее ранние модели применяют другой метод. Для того чтобы сделать снимок экрана, необходимо одновременно зажать на пару секунд клавиши «Home» (Домой) и «Back» (Назад). Современный метод
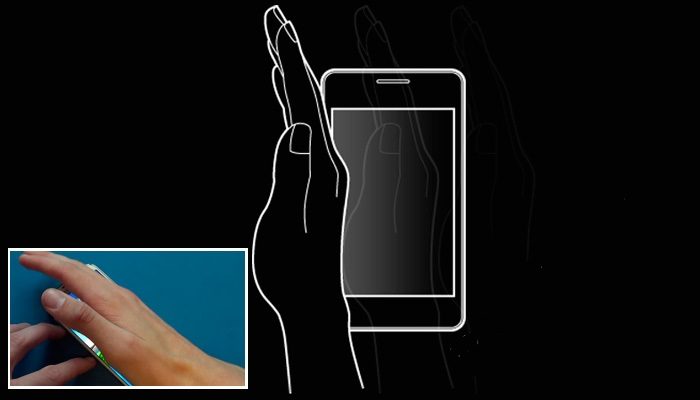
Все описанные методы выше подходят для более поздних моделей. Современные планшеты поддерживают функцию создания снимка экрана при помощи одного движения ладони. Сделан скрин или нет?После того, как при помощи одного из методов, вам все-таки удастся сделать снимок экрана, как об этом узнать? Очень просто. После того как будет сделан скрин, зачастую в верхнем левом углу экрана возникает специальный значок в виде картинки, уведомляющий об этом.
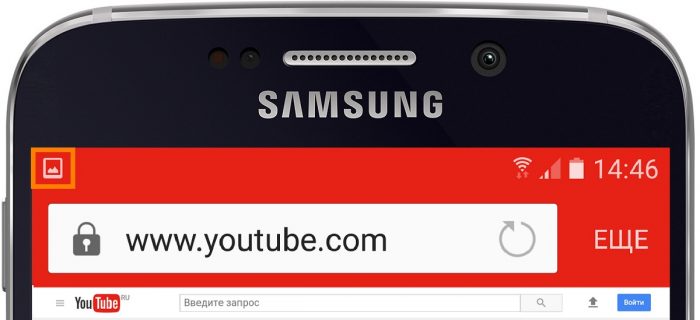
Не получается сделать скриншотЕсли у вас никак не получается сделать скриншот на планшете, можно попробовать зажимать кнопки на более длительный период и обязательно необходимо делать это одновременно. Получиться может и не с первого раза. В случае, когда не подходит ни один метод, это может означать следующее:
- Необходимо узнать у производителя своего планшета, как это делается, ведь может это делается совершенно другим образом.
- Установлена пиратская прошивка.
- Планшет является подделкой.
Куда отправляются снимки экрана?После того, как снимок экрана сделан, то они автоматически сохраняются в «My files» (Мои файлы) или «Gallery» (Галерея). Если заходить в корень папки при помощи файловых менеджеров, они могут располагаться в папках под названием /Screenshots или /ScreenCapture.
Вам будет интересно:
Андроид – распространенная операционная система, на которой функционирует большинство современных смартфонов. Опция создания снимков экрана является стандартной возможностью данной ОС.
- Способ для всех версий Android 4.0 и выше
- На Андроиде 3.2 и более старых
- На устройствах с кастомной прошивкой
- На Андроиде 6 и 7 версий
- Через компьютер
- С помощью сторонних приложений
- Как узнать, что был сделан скриншот?
- Куда сохраняется скриншот?
- Возможные проблемы и пути их решения
Способ для всех версий Android 4. 0 и выше
Сделать скриншот на телефоне с предустановленным Андроидом достаточно легко. Морально устаревшие версии данной ОС предлагают несколько классических методов, нашедших практическое применение и в самых современных модификациях Android.
Большинство смартфонов способы делать скриншот при сигнале от внешних механических кнопок.
- Необходимо подготовить экран гаджета к работе – отключить виджеты, убрать нежелательные ярлычки приложений.
- Разовое нажатие комбинации кнопки «Power» и «качельки» понижения громкости приведет к созданию скрина. Удерживать клавиши рекомендуется 1-2 секунды.

Представленная методика позволяет сделать скриншот на смартфоне с Андроид следующих брендов:
- ZTE;
- Nexus;
- Xperia;
- Huawei;
- Fly;
- Motorola.
Топовые производители (Самсунг) внедряют другие комбинации клавиш. Ранние модели «распознают» нажатие кнопок «Home» и «Назад». Последняя клавиша обычно представлена в виде мультитач.

Фотографирование экрана доступно и владельцам морально устаревших модификаций операционных систем с логотипом Android (3. Некоторые модели делают скриншот дисплея нажатием вышеупомянутых кнопок.
Отдельные модели выполняют данную команду при длительном зажатии клавиши «последние приложения».
Версии 2 и ниже вовсе лишены функции «запоминания» экрана. Альтернативное решение – инсталляция специальных приложений.
На устройствах с кастомной прошивкой
Аппараты, работающие под неофициальной модификацией Андроида, имеют особые инструменты для создания скриншотов – отдельное меню, выводимое длительным зажатием кнопки «питание».
Сделать скрин экрана на Андроиде с любительской прошивкой можно через «динамическую панель». Нередко разработчики собственных модификаций ОС помещают сюда интерфейс для съемки экрана.
Устаревшие Андроиды кастомного разряда записывают скриншот при длительном удержании кнопки «Питание». Функция снимка скрывается в «меню выключения».

С появлением Android 6 разработчики смартфонов внедрили массу инновационных решений. Теперь пользователи могут использовать функцию управления жестами, фотографировать экран нажатием одной кнопки. Рассмотрим подробно способы, доступные владельцам смартфонов 6 и 7 версий.
Комбинации кнопок
Скриншот данным методом делается по следующему алгоритму:
- Подготовить дисплей, отключить лишние элементы.
- Одновременно зажать комбинацию «Питание» и «Снижение громкости».
- На некоторых телефонах настроено другое сочетание – «Домой» + «Возврат». Отдельные девайсы от Samsung реагируют на «Home» + «Power».
- Скриншот сохранится после вспышки экрана, сопровождаемого аудиосигналом.
Жесты
Инновационный способ, поддерживаемый множеством современных устройств – скриншот ладонью. Зародилась эта традиция во времена громкой популярности семейства Galaxy. В настоящий момент представленная опция функционирует на многих андроид-устройствах.

- Подготовить экран: открыть требуемое изображение или страницу веб-браузера.
- Повторить ранее заданное движение, чтобы сделать скриншот экрана на гаджете с Android.
Программный ассистент
Новые модификации смартфонов оснащаются встроенными «помощниками», способными запечатлеть текущее состояние дисплея. Чтобы воспользоваться ими, нужно:
- Нажать на кнопку «Home», удерживать ее 7 секунд.
- Дождаться, пока приложение «Now on Tap» выведет приветствие.
- Открывшийся интерфейс «помощника» оснащен функцией «Поделиться». Кликнуть данную опцию.
Прочие возможности
Все современные девайсы наделяются кнопкой «Быстрый скриншот», расположенной в меню верхней панели. Способ можно воспользоваться следующим образом:
- Вывести требуемое изображение.
- Движением пальца сверху вниз открыть панель уведомлений.
- Выбрать требуемую опцию.

Смартфоны или планшеты, наделенные сенсорным пером, располагают отдельным меню, в котором совмещены часто используемые функции. Типичные представители такого модельного ряда – Samsung Galaxy.

Рассмотрим способы выполнения снимка экрана с целью последующего его перенесения на ПК.
Adb Run
Простая программа, позволяющая сделать скриншот экрана на телефоне, а затем перенести полученный файл на персональный компьютер. Утилита имеет упрощенный интерфейс, походящий и для ОС Windows. Перед работой потребуются:
- Оригинальные драйверы под Windows для Android-устройства.
- Дистрибутив Adb Run.
- USB-кабель.

- Диалог пользователя и утилиты производится за счет ввода соответствующей цифры поля «Input». Функция «запись screen» имеет номер 14.
- В новом окне выбрать пункт «Take a Screenshot».
Скриншоты не сохраняются в смартфоне: утилита перенесет файл на рабочий стол ПК.
MyPhone Explorer
Схожая программа, наделенная полноценным интерфейсом. Дистрибутив разбит на две версии – под ПК и Андроид-смартфон. Требуется инсталляция всех утилит.
- Подключить аппарат к компьютеру, используя USB-отладку, Bluetooth-канал, Wi-Fi.
- Запустить ПК-версию, затем открыть меню «Разное», выбрать «Загрузить снимок экрана».


С помощью сторонних приложений
Кроме стандартных способов, пользователи мобильных телефонов с ОС Андроид могут сделать скриншот экрана при помощи внешних утилит.
Root права
Данное понятие хорошо известно пользователям систем Linux. Root-права необходимы для доступа к полному функционалу системы Android.
- Удаление заводских приложений, которыми редко пользуются.
- Изменения любых файлов и конфигураций в системе.
- Использование скрытых возможностей ядра ОС.
- Внедрение любых прошивок.
- «Ручная» оптимизация производительности, автономности, увеличение возможностей процессора.
Недостатки и возможные риски:
- Официальные обновления заводской ОС будут недоступны.
- Лишение возможности гарантийного ремонта.
- Некорректная установка root может привести к поломке гаджета.
Отдельные программы, создающие скриншоты экрана на телефонах с Андроид, требуют доступа к закрытым конфигурациям OS, поэтому пользователям приходится устанавливать root-права. Существует масса способов осуществить данную процедуру. Самый верный – установка утилит, отключающих заводскую блокировку. Эту методику активно используют как начинающие, так и опытные пользователи.
Перед установкой рекомендуется убедиться, что выбранная программа подходит для конкретной модели смартфона. Подробную информацию по данной теме можно получить в описании приложения.
Классическая, максимально упрощенная утилита, способная сделать фото дисплея за минимальное время. Основные возможности:
- Выбор действия, при помощи которого можно сделать скриншот.
- Пользователь может самостоятельно указать место для сохранения файлов.
- Режим просмотра нового скрина, использование мощного редактора.
- Возможность сделать покадровое редактирование.
- Текстовое поле и масса других графических эффектов.
- Быстрая отправка по каналам соцсетей.

Screenshot Easy
Простенькая утилита под Android, наделенная множеством триггеров:
- тряска;
- сочетания кнопок;
- использование клавиши доступа к камере.
Основной функционал во многом схож с предыдущим примером. Прочие особенности:
- 1) адаптация к соцсетям;
- 2) поддержка фирменных плагинов;

- Возможность делать скриншоты любыми методами.
- Выбор каталога для хранения картинки.
- Простейший редактор.
- Можно сделать скриншот касанием.

Screenshot Ultimate
Англоязычная программа, поддерживающая множество способов захвата:
- 1) голосовое управление;
- 2) тряска;
- 3) единичное нажатие;
- 4) сочетания внешних кнопок;
- 5) жесты.
- Можно сделать «длинный» скриншот.
- Отправка на удаленный сервер.
- Встроенный ZIP-архиватор.
- Продвинутый редактор графических эффектов.
- Медиа-скан.
- Круглосуточная клиентская поддержка.

Ashampoo Snap
Продвинутая утилита, ничем не уступающая своим предшественникам. Достоинства:
- Документирование.
- Фоновый режим работы.
- Большое количество инструментов для рисования.
- Множество триггеров для захвата.
Перечисленный функционал предоставляется на платной основе.

Screenshot UX
Бесплатная программа, наделенная базовым инструментарием. В ней представлены только самые необходимые опции:
- 1) минимум триггеров;
- 2) простейший редактор;
- 3) возможность сделать фото с задержкой;
- 4) обрезка картинки, изменение размеров холста.

LongShot
Программа, основное назначение которой – создание скриншотов, «склейка» готовых картинок, скрины веб-страниц с прокруткой. Поддерживается серийная запись снимков. Идеальный вариант для «запоминания» переписок, сайтов, серии картинок.
- Автоматическое объединение скринов большого разрешения.
- Возможность снять скриншот плавающими кнопками.
- Ручное сопоставление кадров.
- Можно сделать захват в два нажатия.
- Готовое фото не содержит рекламы, водяных знаков.

Возможные проблемы и пути их решения
Сделать снимок экрана не всегда удается сразу по многим причинам. Пользователи могут столкнуться с рядом трудностей.
- Попробовать иную комбинацию кнопок.
- Создать скрин из другого приложения.
- Проверить объем свободной памяти.
- Удалить устаревшие файлы, приложения.
- Сделать активным хранилище «Screenshots» на карте памяти.
- Установить Root, используя другую программу.
- Выполнить сброс конфигураций до заводских настроек.
- Обратиться к специалистам.
Операционная система Андроид дает пользователям множество преимуществ, в т. в плане создания скриншотов. Знание возможностей ОС и умение применять сторонние утилиты помогут быстро выполнить и отредактировать снимок дисплея.
https://youtube.com/watch?v=kvUiBq-Ekws%3Ffeature%3Doembed
Перед тем как сделать скриншот на планшете Леново или любой другой фирмы не нужно устанавливать никакие приложения, операция проводится посредством аппаратного функционала. Разберем способы сделать скрин экрана планшетов на трех основных операционных системах: Android, iOS, Windows. Для некоторых моделей планшетов указанные комбинации не работают, попробуйте каждый способ поочередно.
- Создание скриншота экрана на планшете
- Метод 1: Для Android
- Метод 2: Для Windows
- Метод 3: Для iOS
Создание скриншота экрана на планшете
На современных девайсах, вне зависимости от операционной системе основным способ сделать снимок изображения на дисплее является одновременное зажатие кнопок: «ВЫКЛ» + «Уменьшение громкости». Но на некоторых ОС и моделях этот метод не работает – поэтому разберемся во всех известных комбинациях.

На большинстве устройств с ОС Андроид реализован стандартный способ сохранить изображение на экране: нужно одновременно нажать кнопку выключения и уменьшения громкости. Но на некоторых устройствах, например, на девайсах дигма со старыми версиями ОС данный способ не работает.

Как сделать скриншот на планшете Самсунг?
На планшетах от компании Samsung чтобы получить снимок экрана, нужно:
- Открыть на дисплее изображение которое хотите заскринить;
- Нажать кнопку «Блокировка экрана» и клавишу «Домой»;
- Удерживать кнопки нужно до момента, когда на экране появится соответствующая надпись – до 3 секунд;
- Снимок сохранится на памяти устройства в галерее.
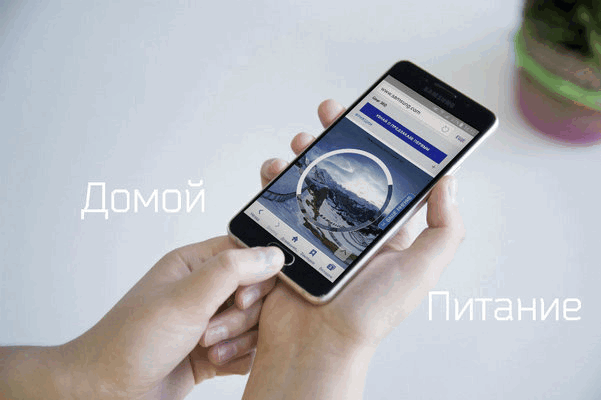
Внимание! На устройствах от Асус реализована еще один способ сделать снимок экрана – при помощи движения ладонью.
В этом случае нужно всеми пальцами провести по монитору устройства слева направо или наоборот. Этот метод работает только на устройствах с соответствующим функционалом, который можно проверить в разделе «Движения» в настройках планшета.
Для Windows
В операционной системе от Microsoft основным способом является такая же комбинация, как и на Android: кнопки «Выключение» и «Уменьшение громкости». Но существуют исключения. На старых версиях ОС, например, на моделях от компании ирбис получить снимок экрана можно другой комбинацией: кнопками «Пуск (Домой)» + клавиша «Включения».
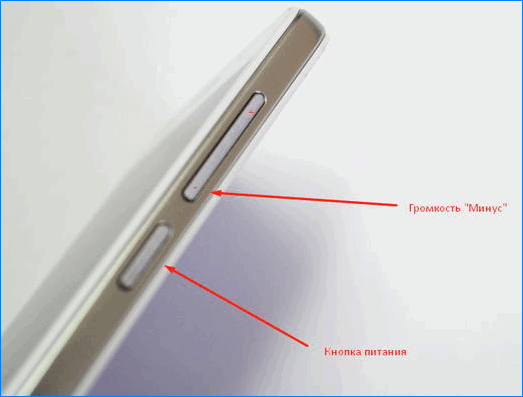
Все вышеуказанные способы сделать скрин экрана планшета подходят и для смартфонов на ОС Windows Phone.
Для iOS
В отличии от других операционных систем, на планшетах, работающих на iOS невозможно снять скриншот при помощи комбинации «Выключение» + «Уменьшение громкости». На устройствах от Apple получить снимок можно при помощи нажатия кнопок «Home» и «Включение». После этого экран замигает и прозвучит звук срабатывания затвора – скриншот сделан и сохранен.
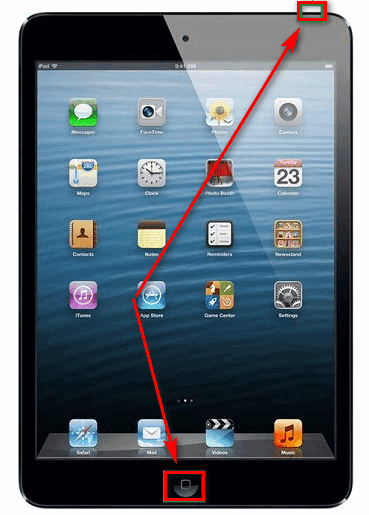
На любых операционных устройствах, сделанный скриншот сохраняется в «Галерее». На большинстве устройств его совершение подтверждается звуком или мигающим дисплеем. Но если места на диске нет, то скрин не сохранится. Поэтому перед тем как сделать снимок экрана на планшете – убедитесь, что на физическом носителе есть память. Для всех операционных систем разработчики разместили в магазине приложения утилиты, которые не только помогают сделать скриншот на планшете, но и отредактировать его, сделать отметки, нарисовать дополнительные элементы.
Снимок экрана — полезная функция. Она позволяет запечатлеть любую информацию, будь то переписка в мессенджере или фрагмент статьи в браузере. Есть различия между этим процессом на компьютере и на планшетном ПК. Для каждой ОС существуют свои варианты, как сделать скриншот экрана на планшете: через сочетание клавиш, специальные утилиты и др.
- Для Android
- Для iOS
- Для Windows
В ОС Android для создания снимка стандартной комбинацией является кнопка «Увеличение громкости» и «Питание» (блокировка, включение/выключение устройства). Необходимо одновременно зажать их.
Более облегченный способ: сначала зажать кнопку «Питание», а затем кликнуть на «Увеличение громкости».
Важно! Нельзя зажимать клавишу включения более чем на пару секунд, иначе нужное приложение закроется, планшет выключится или начнет перезагружаться.
На устройствах Samsung процесс создания скрина происходит через одновременное зажатие кнопок «Питание» и «Домой». На некоторых моделях планшетов этой марки актуально сочетание «Назад» и «Домой».
На планшетах Samsung встречается функция создания изображения с помощью ладони. Чтобы проверить ее наличие или включить, нужно зайти в настройки в раздел «Дополнительные функции».
На разных моделях раздел называется «Пункт управления жестами», «Движение» и т. Необходимо нажать на тумблер напротив пункта «Снимок экрана ладонью».
Чтобы создать изображение, нужно провести ребром ладони по дисплею справа налево или наоборот.
У некоторых производителей можно создать снимок через меню выключения, если в нем написано «Сделать скриншот» или указан характерный значок.
Все фото сохраняются в галерею в папку «Скриншоты».
Если данные способы вызывают трудности, запечатлеть экран можно через специальный софт, который можно найти в Google Play.

Создание снимка на iPad осуществляется одновременным нажатием кнопок «Питание» и «Домой». Также можно попробовать зажать «Питание», а после этого кликнуть на «Домой».
Для устройств с Face ID подходит комбинация «Питание» и «Увеличение громкости».
Сохранение снимка сопровождается характерным щелчком, а полученный скрин отображается в маленьком окошке.
Все изображения можно найти в приложении «Фото» в разделе «Фотопленка».
Длинные скриншоты можно делать через веб-браузер Safari. Сразу же после сохранения надо перейти в предпросмотр и выбрать «Полная страница», обрезать как нужно, и нажать «Готово».
Если сделать скрин обычным сочетанием клавиш не выходит, можно использовать любое соответствующее приложение из App Store.
Стандартная аппаратная комбинация клавиш — «Питание» и «Увеличение громкости». Их нужно нажать одновременно. Во время сохранения экран на пару секунд затухает.
На планшетах Windows Surface на корпусе предусмотрена клавиша «Пуск». Для них подходит сочетание этой кнопки с «Уменьшением громкости». То же касается и устройств Dell.
На планшетах с Windows также предусмотрено создание скрина с помощью ладони. Чтобы активировать функцию, нужно зайти в настройки в раздел «Мое устройство», перейти в «Движения и жесты», «Управление ладонью». В открывшемся меню найти «Снимок экрана» и перевести тумблер, расположенный напротив него, в рабочее состояние. Создание скриншота осуществляется также, как и для Android.
Существует несколько вариантов, благодаря которым можно сделать фото экрана:
Утилита способна снимать полный экран, его выбранную часть или активное окно.
Приложение можно найти, открыв меню «Пуск», в папке «Стандартные — Windows». Либо можно набрать название в поиске.
Скриншот сохраняется в папку «Изображения» или в OneDrive.
Если к планшету присоединена клавиатура, это значительно облегчает задачу. Сделать скрин можно через клавишу «PrtSc» (Print Screen) или через сочетание клавиш «Fn» и «PrtSc». Изображение сохранится в буфер обмена. Его можно вставить в документ или в Paint.
Поочередное зажатие клавиш «Fn», «Пуск» и «PrtSc» сохраняет файл в папке «Снимки экрана». Она расположена в разделе «Этот компьютер» в папке «Изображения». Если на клавиатуре не предусмотрена кнопка «PrtSc», нужно зажать «Fn», «Пуск» и пробел.
Важно! Комбинация клавиш «Alt» и «PrtSc» позволяет сфотографировать активное окно.
Процесс создания скриншота довольно прост. Существует множество вариантов для разных ОС. И если не выходит сделать сочетанием клавиш, всегда можно использовать специальные программы.
Планшетные компьютеры набирают все большую популярность ввиду своего небольшого размера и широких возможностей. Рассмотрим способы создания снимков экрана на данной категории гаджетов.
- Делаем скриншот на Android-планшетах
- Скриншот на IOS-планшете
- На Windows планшете
Делаем скриншот на Android-планшетах
Захват экрана аппарата, работающего на OS Android, – актуальная функция. Производители предлагают множество вариаций – аппаратных и программных. Каждый способ по-своему хорош, поэтому пользователям необходимо овладеть всеми методами создания скриншотов.
Модели планшетов
Популярный модельный ряд Андроид-гаджетов определяется брендами:
- Asus;
- Lenovo;
- Samsung;
- Sony;
- Prestigio;
- Digma.
Способы в зависимости от версии Android
Перед тем, как сделать скриншот на планшете, рекомендуется узнать номер версии ОС, используемой на гаджете.
- Открыть «Настройки».
- Перейти в меню с названиями «О телефоне», «Об устройстве» и т.д.
- Версия системы указывается под параметром «Android version».

Владельцы девайсов на андроиде 2. 3 и старше лишены функции фотографирования экрана. Единственное решение – вспомогательные приложения. Идеальный вариант – утилита «No Root Screenshot It».
Устройства под управлением Android 3. 2 (Honecomb) оснащены собственным механизмом захвата картинки экрана – длительным нажатием кнопки «Недавние приложения».
Последующие версии Андроида до 4. 0 сохраняют скриншот при зажатии клавиш «Питание» и «Понижение громкости». Остальные модификации рассматриваемой ОС имеют множество отдельных вариаций, которые будут рассмотрены далее.
Все скрины сохраняются в стандартную директорию «Screenshots», отображаемую в «Галерее».
Комбинации клавиш
Перед тем, как на планшете сделать скриншот экрана, важно помнить, что представленные ниже сочетания кнопок подходят не для всех моделей.
- Подготовить экран к работе: удалить лишние ярлыки, виджеты.
- При необходимости запустить приложение для полноэкранной съемки.
- Произвести одновременное нажатие следующих кнопок (выбор варианта зависит от версии ОС):
- «Питание экрана» + «Home»;
- «Power» + «Уменьшение звука»;
- «Домой» + «Назад».
Удачный подбор комбинации выведет специальное сообщение на рабочем столе планшета.

С помощью стилуса
Разработчики предлагают интересный способ сделать на планшете скрин экрана с использованием сенсорного пера. Подобная функция предусмотрена в модельной линейке Galaxy. Панель навигации планшетного ПК оснащена сенсорной кнопкой. Однократное нажатие сохраняет скриншот в памяти устройства.

Большинство современных планшетов способны делать скрины, анализируя жесты пользователя. Данный инструмент доступен владельцам Асус, Дигма, Дексп, Самсунг.
- Сначала следует запустить рассматриваемую функцию: открыть настройки устройства, затем перевести в активное положение опцию «Движения» или «Управление жестами».
- В следующем меню кликнуть «Снимок ладонью».

- Подготовить дисплей.
- Провести ладонью по экрану гаджета слева направо или наоборот.
- Успешный ответ от системы – сообщение о сохранении скрина на панели инструментов.
Перед тем, как сделать скриншот на Dexp Ixion, необходимо убедиться, что гаджет поддерживает данную функцию.
Быстрая кнопка
Многие модели наделены специальной опцией, расположенной на верхней панели инструментов. Для работы с ней нужно:
- Открыть «Панель».
- Выбрать «Screenshot».

Возможен альтернативный вариант:
- Зажать кнопку «Power».
- Дождаться появления меню «Выключение».
- Выбрать «Скриншот».

Подключаемая клавиатура
Гаджеты самого свежего сорта, работающие через Bluetooth-клавиатуру, поддерживают классическую технологию. Владельцы acer, asus, irbis могут воспользоваться кнопкой «Prt Scr».

Сторонние приложения
Расширенные инструменты для сохранения и редактирования скриншотов доступны через специальные утилиты. Достаточно зайти на Play Market и выбрать подходящий вариант из поисковой подборки.

Вспомогательный софт позволяет:
- Использовать любые движения или кнопки для сохранения скринов.
- Редактировать снимки.
- Добавлять надписи, эффекты.
- Делать «длинные» скрины.
- Делиться картинками через соцсети.
Гаджеты, работающие на данной ОС, имеют свои особенности при создании снимков экрана.
«Яблочное семейство» насчитывает не так много мини-ПК, как Android-платформа. Планшеты iPad отличаются следующими параметрами:
- диагональю экрана;
- матрицей;
- внутренней начинкой;
- объемами постоянной памяти;
- версией OS.
Возможности ОС
Стандартный вариант – кнопочная комбинация.
- Подготовить рабочий стол или полноэкранное приложение.
- Зажать «Меню» и «Блокировка».
- Успешное действие будет подтверждено звуковым сигналом.

- ОС может вывести окно с подтверждением. Кликнуть «Да» или «Ок».
- Скрин помещен в папку «Скриншоты», которая доступна через «Галерею».
Другие способы
В AppleStore можно найти несколько дополнительных приложений с расширенными настройками и графическим редактором снимков:
- Скриншотер;
- Joxi;
- ScreenshotMaker Pro.
На Windows планшете
Устройства, работающие на данной платформе, популярны среди пользователей ввиду своей распространенности и понятного интерфейса.
Модельный ряд
Аппараты с Виндовс поставляются от:
- Леново;
- Ирбис;
- Cube;
- Asus;
- Microsoft.
Свежие модели выпускаются с Windows 10, клавиатурой, стилусами, защитными чехлами.
Возможности Виндовс
Перед тем, как делать скриншоты на планшете, следует подготовить экран и подключить клавиатуру (по желанию). Возможны следующие варианты фотографирования экрана:
- Нажать кнопку «Prt Scr» клавиатурной панели.
- Кнопки гаджета «Блокировка», «Пуск».
- Программный инструмент «Ножницы».

Пользователям доступно несколько утилит с расширенным инструментарием:
- Microsoft Snip;
- Gyazo.
Возможности стороннего софта:
- произвольный алгоритм сохранения снимков экрана;
- настраиваемая директория для записи;
- удаленное хранилище;
- адаптация к соцсетям;
- мощные редакторы и обрезка картинок;
- текстовые дополнения.
Сделать снимок экрана на планшете нетрудно, зная параметры своего гаджета. Для каждой операционной системы и ее версии предусмотрены свои способы снятия скриншота.
https://youtube.com/watch?v=qpxno-PGHrA%3Ffeature%3Doembed