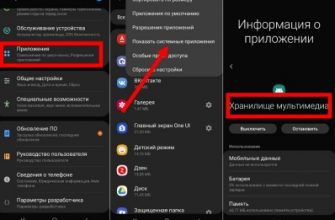Владелец каждого Android-смартфона может удалить все файлы буквально одним нажатием. Эту операцию называют откатом параметров и выполняют, например, для перепродажи устройства. Также откат помогает решить множество проблем, связанных с работой гаджета, а еще он является подготовительным этапом перед установкой обновления ОС. Предлагаем разобраться, как вернуть телефон к заводским настройкам на операционной системе Андроид.
- Какие файлы и данные следует предварительно сохранить, перед обнулением настроек?
- Как создать резервную копию файлов?
- Ручной способ
- Автоматический вариант
- Способы спроса
- Через меню
- Сброс с помощью аппаратных клавиш
- Asus, Acer
- Lenovo
- Huawei
- Samsung
- Sony
- Prestigio
- Meizu, Xiaomi
- Vivo
- OPPO
- Сброс с помощью компьютера
- Сброс настроек в случае потери телефона
- Принудительная перезагрузка DEXP Ursus P380
- Первый метод
- Как сбросить телефон Dexp до заводских настроек
- Как форматировать телефон Дексп через меню
- Сброс до заводских настроек Dexp через кнопки
- 6 рабочих способов обнулить планшет
- В первую очередь
- Сделать Бэкап
- Вытащить карту памяти
- Для Андроид
- Жёсткий сброс через загрузчик
- Специальный код
- Перепрошивка
- Аппаратная кнопка Reset
- Для Windows
- Инструкция для iPad
- Заключение
- Как сбросить планшет на заводские настройки
- C помощью меню (если планшет включатся)
- Через меню Recovery (если планшет не включатся)
- Как сделать Хард Ресет на планшетах разных производителей
- 2) Asus
- 3) Lenovo
- 4) Prestigio
- 5) Texet
- 6) Sony
- 7) Huawei
- 8) Ainol
- 9) На китайских планшетах (в т. ноунейм)
- Как сделать Hard Reset на планшете без клавиш громкости
- Вариант 1
- Вариант 2
- Сброс на заводские настройки (wipe)
- Что же такое заводские настройки?
- Когда нам понадобится Hard reset?
- О чём стоит не забыть перед сбросом настроек
- Способы выполнения сброса настроек
- Сбрасываем настройки через Recovery
- Сбрасываем настройки через меню
- Сбрасываем настройки через приложение телефона
- Восстанавливаем настройки специальной кнопкой
- Что нужно сделать перед сбросом настроек
- Выгрузить все данные
- Бэкап на Андроид
- Бэкап на гаджетах Эппл
- Как сбросить настройки на планшете разных производителей
- Когда необходима перезагрузка Android
- Инструкции по перезагрузке Android-смартфона или планшета
- Как перезагружать кнопкой питания
- Как перезагрузить с помощью меню настроек
- Галерея — инструкция по перезапуску Андроид через меню на примере телефона LG G3
- Выключение и включение с помощью приложений
- Принудительная перезагрузка и сброс настроек цифровой комбинацией
- Перезапуск зависшего смартфона или планшета
- Видео — как перезапустить планшет на Андроид
- Причины зависания планшета
- Как избежать зависания планшета?
- Сброс настроек планшета
- Жесткая перезагрузка
- Возможные причины
- Как перезагрузить планшет? Первый способ
- Hard Reset. Второй способ
- Способы перезагрузки
- Используем клавишу Power
- Программные средства перезагрузки
- Сочетание определенных клавиш
- Сброс через компьютер
- Сброс настроек на Android устройствах
- Причины, по которым делают полный сброс смартфона
- Что происходит с телефоном после возврата к заводским настройкам
- Что необходимо сделать перед обнулением девайса
- Инструкции по сбросу на популярные модели
- Обычный сброс из системы
- Обычный Android
- Китайские версии
- Через сервисы Google
- Применение секретных кодов
- Дополнительно
- Частые ошибки, или как не получить «кирпич»
- Как не потерять информацию
- Перенос контактов
- Создание резервной копии
- Сброс данных, если планшет включается
- Сброс данных клавишами, если планшет не включается
- Сброс настроек на планшете Prestigio
- Как делать сброс на устройствах Lenovo
- Процесс удаления настроек на планшетах Samsung
- Как сделать Hard Reset в Samsung через меню планшета
- Как сбросить Андроид-планшет до заводских настроек
- К чему приведёт сброс настроек
- Сбросить планшет до заводских настроек
- В зависимости от модели устройства
- В каких случаях требуется сброс настроек
- Как сделать сброс до заводских настроек на Андроид
- Сброс с помощью меню
Какие файлы и данные следует предварительно сохранить, перед обнулением настроек?
Сброс настроек – это операция, которая приводит к полному удалению информации с устройства. Таким образом, включив смартфон после отката, вам придется заново проходить авторизацию в Google-аккаунте, а еще вы не увидите ни одного стороннего приложения или файла. Поэтому важно позаботиться о сохранности личных данных.
https://youtube.com/watch?v=ob5QCChB5pI%3Ffeature%3Doembed%26wmode%3Dopaque
Вы должны позаботиться о том, чтобы сохранить:
- контакты;
- данные учетных записей;
- приложения и их настройки;
- мультимедийные файлы.
Список информации, необходимой для сохранения, может разниться в зависимости от ваших предпочтений и сценариев использования смартфона. Как бы то ни было, чтобы обезопасить себя от потери данных, нужно создать резервную копию.

Как создать резервную копию файлов?
Резервирование данных – обязательная процедура для тех, кто хочет сохранить файлы для дальнейшего взаимодействия с ними на текущем или новом устройстве. Создание бэкапа можно выполнить как в ручном, так и в автоматическом режиме.
Ручной способ
Пожалуй, это самый простой вариант резервирования данных. Пользователю предлагается вручную перекинуть файлы на другое устройство, будь то еще один смартфон, компьютер, или внешний накопитель (например, MicroSD). Если нужно передать информацию на ПК, то выполните несколько простых действий:

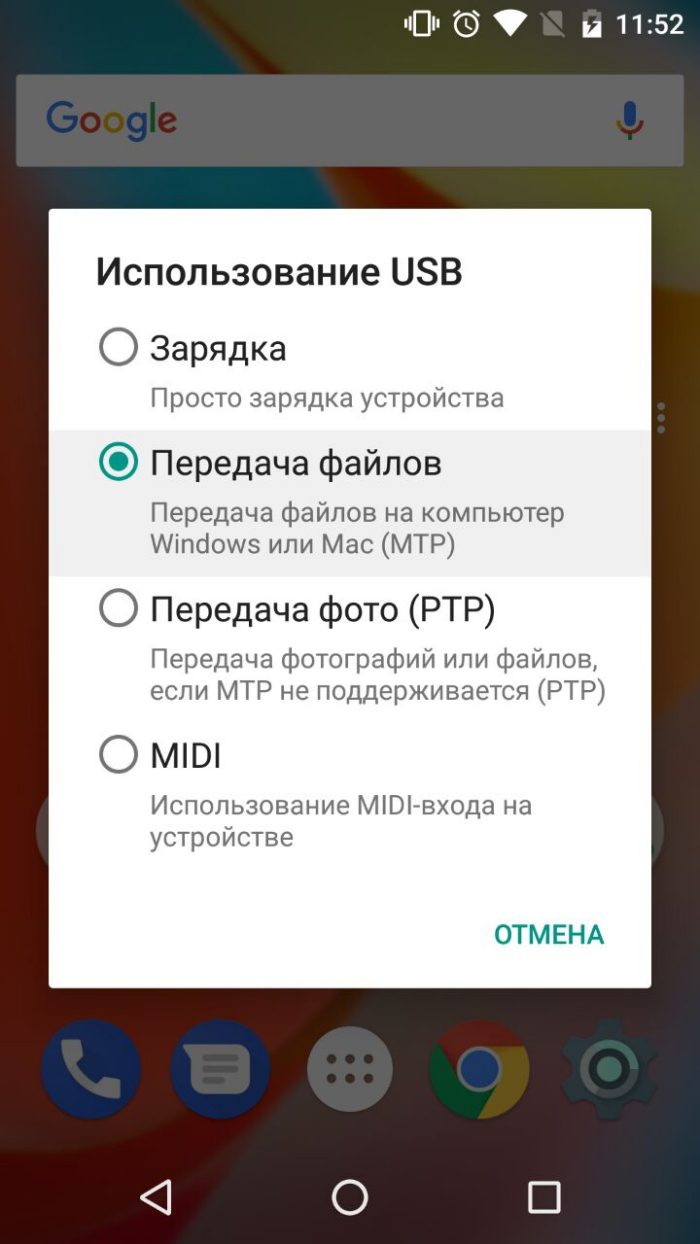
- На ПК откройте приложение «Этот компьютер», а затем – директорию, которая получит имя вашего смартфона.
- Зажав ЛКМ, выделите все папки, а затем кликните ПКМ и нажмите кнопку «Копировать».
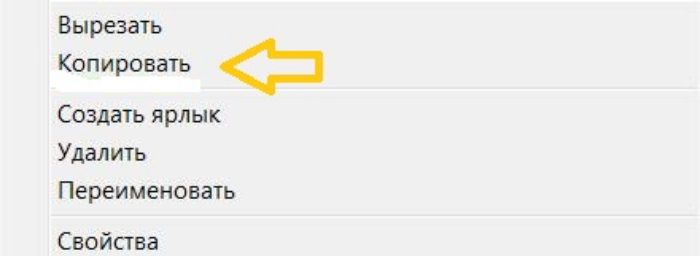
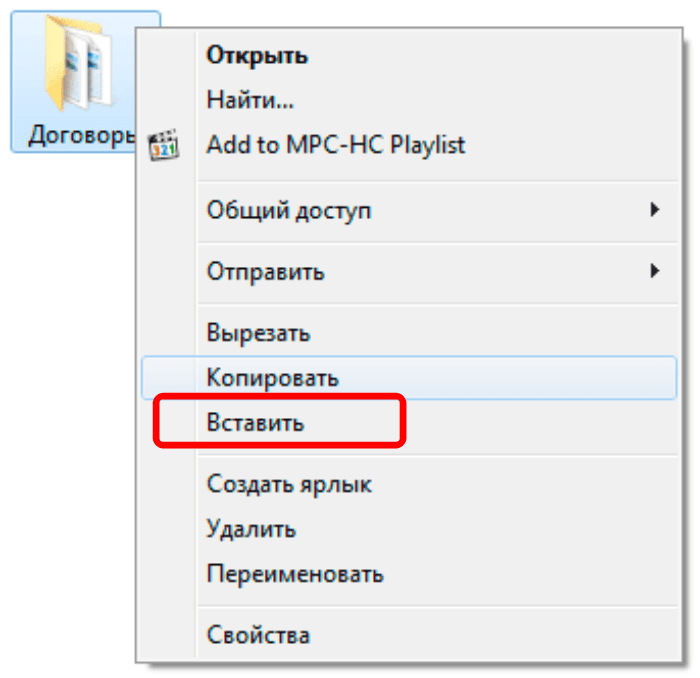
Есть и более удобные варианты передачи информации. Например, беспроводным способом по Wi-Fi. Но в этой ситуации придется ждать значительно больше времени, чтобы последний файл оказался на другом устройстве.
Важно. Выполняя ручное копирование, вы сможете сохранить только мультимедийные файлы и документы. Информация об учетных записях все равно пропадет бесследно.
Автоматический вариант
Единственным способом сохранить абсолютно всю информацию для ее последующего восстановления является автоматическое создание резервной копии. Выполнить операцию можно на любом смартфоне, выполнив действия из инструкции:

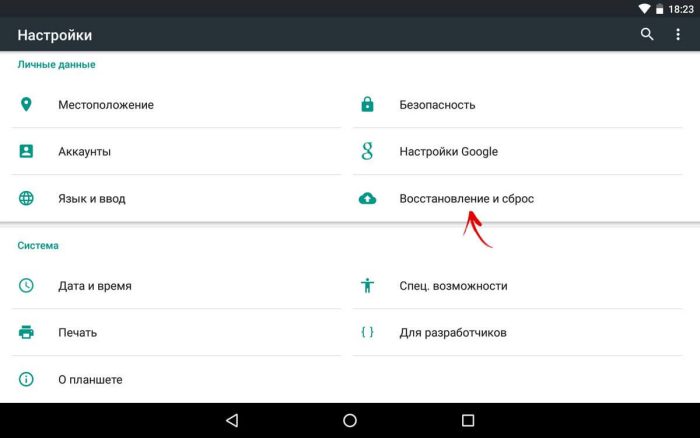
- Нажмите кнопку «Создать резервную копию».
- Выберите в качестве места сохранения бэкапа Google Drive или внутреннее хранилище.
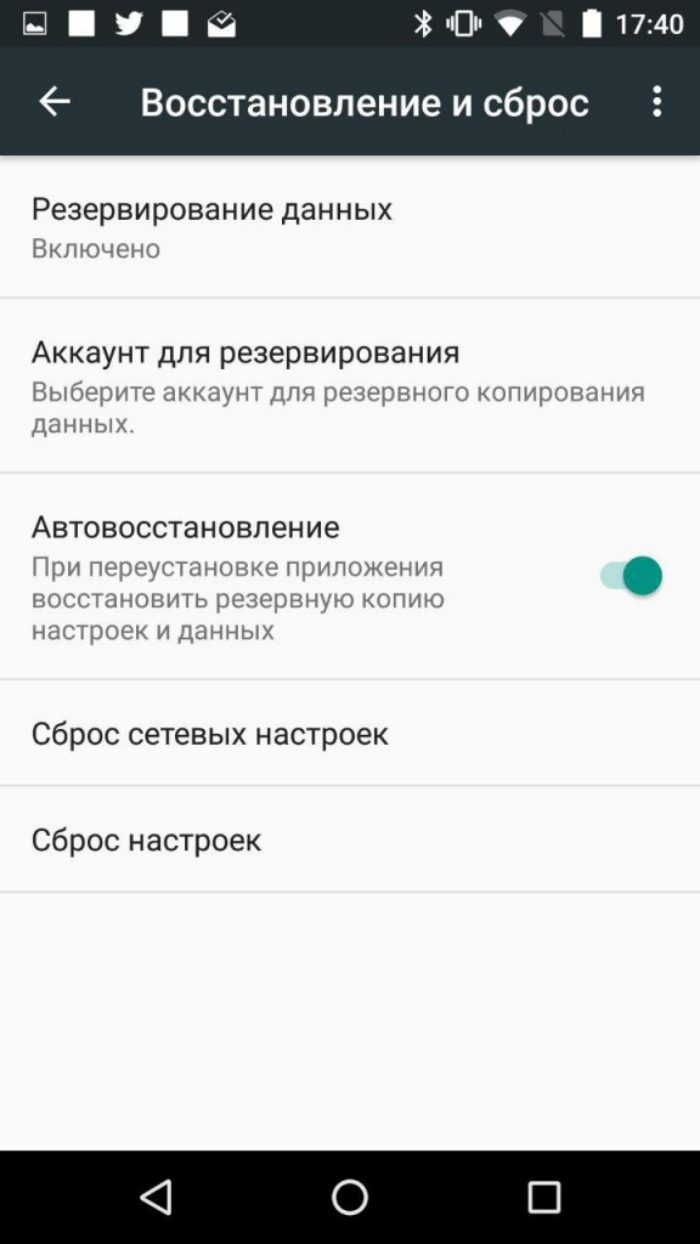
При загрузке бэкапа через Google Drive вы будете ограничены бесплатным объемом хранилища в 15 гигабайтов, а после сохранения резервной копии в виде отдельного файла, его понадобится вручную перекинуть на другое устройство.
Если сброс параметров выполняется одновременно с переходом на новый смартфон, то рекомендуется сразу перекинуть данные на него:
- Включите новый смартфон.
- Подключитесь к Wi-Fi и авторизуйтесь в Google-аккаунте.
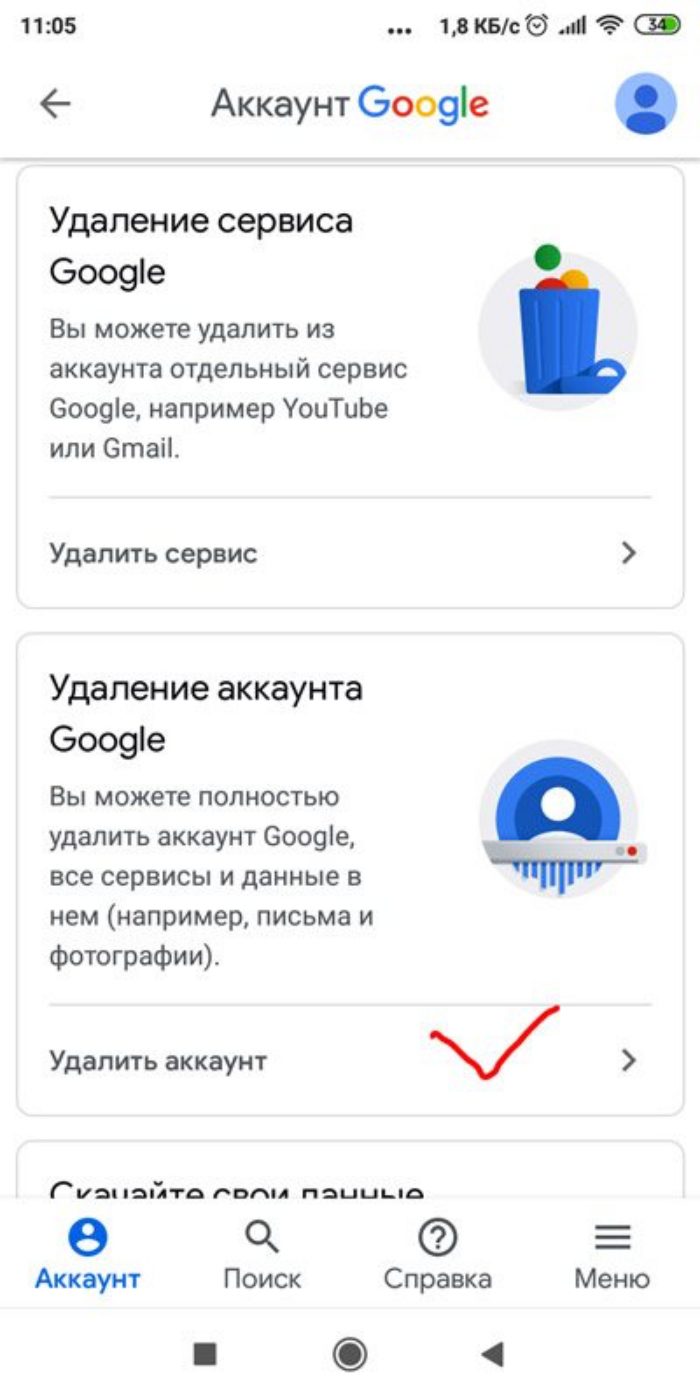
- Выберите опцию «Восстановить данные».
- Следуйте инструкциям, которые будут появляться на экране.
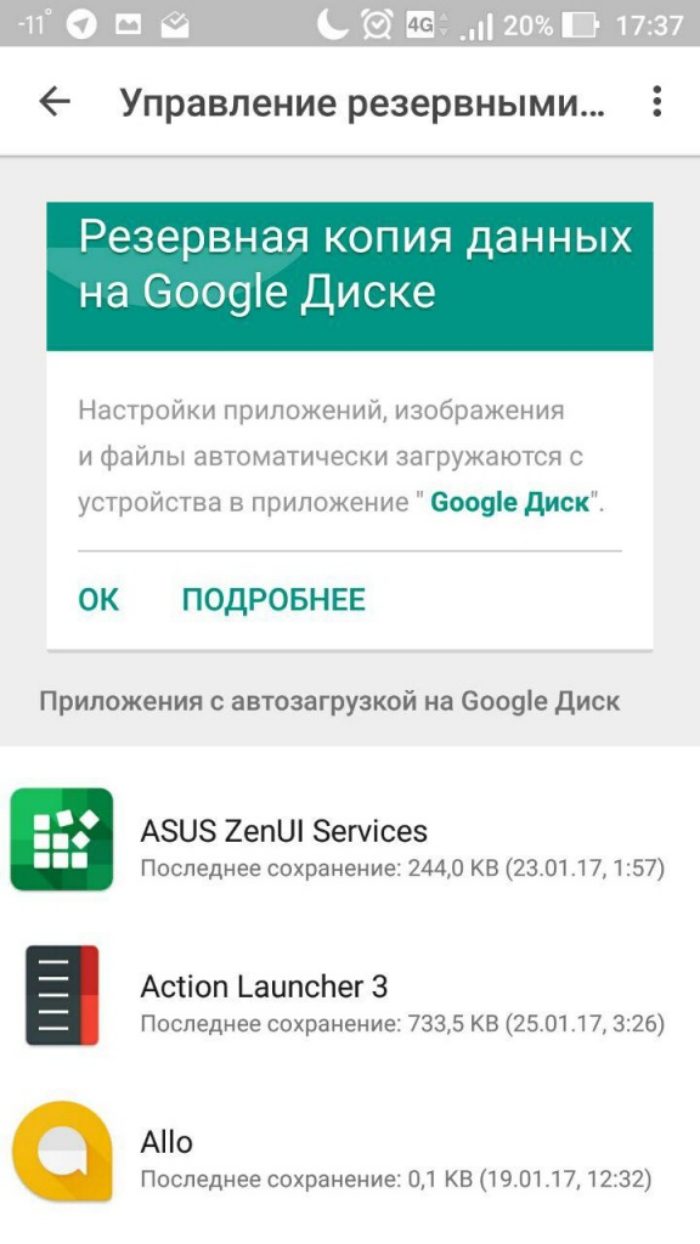
Как правило, для передачи информации на новое устройство производители смартфонов предлагают использовать фирменные сервисы. Поэтому на старый аппарат вам придется установить специальное приложение и осуществить переброс в ручном режиме через Wi-Fi.
Способы спроса
Выполнив подготовительные действия, связанные с резервированием данных, можно переходить к непосредственному сбросу настроек. Здесь предлагается пойти несколькими путями. Если с вашим смартфоном все в порядке, и у него, по крайней мере, не разбит экран, вы сможете откатиться через меню. В остальных случаях будет смысл рассмотреть альтернативные варианты.

Через меню
Это стандартный способ, позволяющий откатить систему к заводским значениям на любом смартфоне. Вне зависимости от производителя устройства операция выполняется по одному и тому же сценарию. Отличаться будут разве что названия некоторых пунктов меню. Но вы все равно не запутаетесь, так как для восстановления параметров требуется сделать буквально пару шагов:
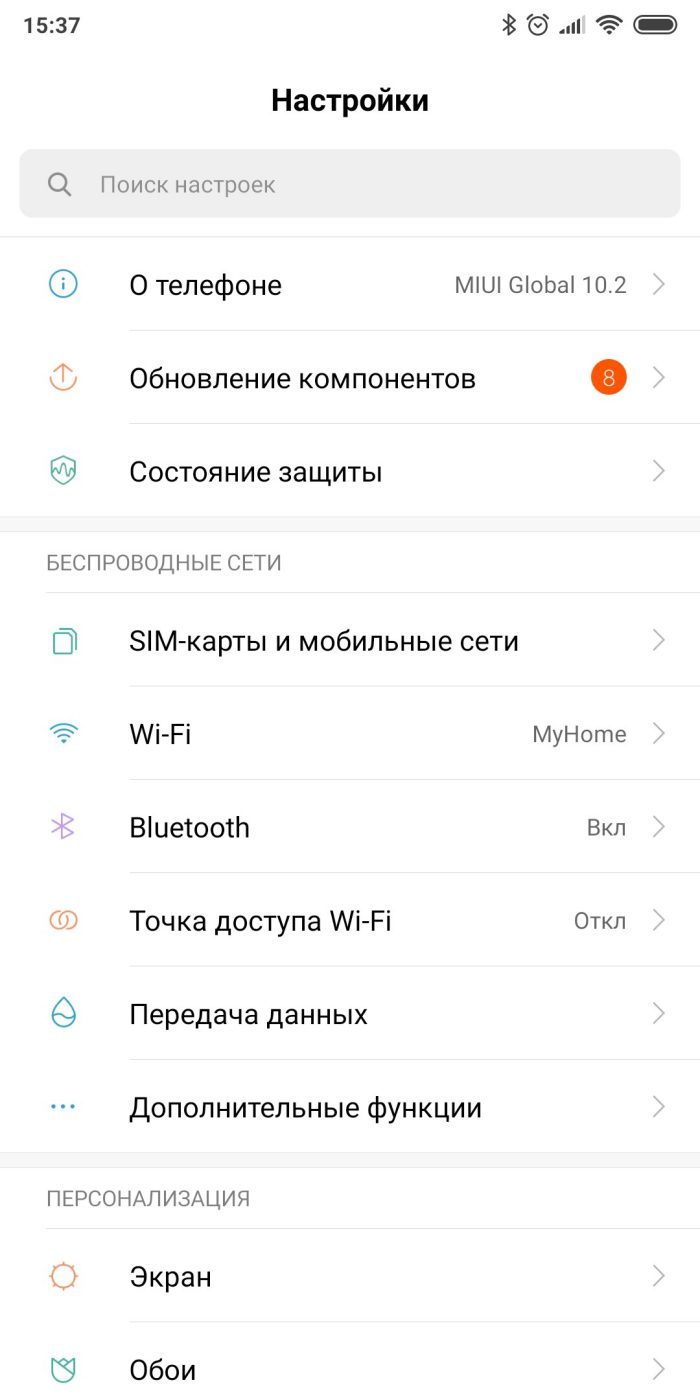
- Перейдите в раздел «Восстановление и сброс».
- Выберите «Сброс настроек».
- Нажмите кнопку «Сбросить настройки».
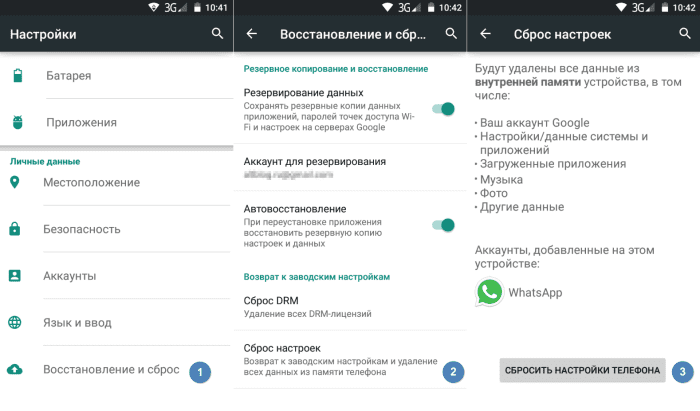
Важно. Смартфон может предложить несколько вариантов сброса. В нашей ситуации требуется полноценный откат, который предполагает не только удаление мультимедийных файлов, но и сброс аккаунтов.
Если все сделано верно, то телефон перезагрузится и будет запущен в режиме «Из коробки». То есть вас встретит стартовый экран, где потребуется пройти авторизацию в учетной записи Гугл, так как все данные удалятся.
Если откатить параметры таким образом не получится, то воспользуйтесь очисткой через рекавери, о чем мы расскажем в следующем пункте материала. Обратите внимание, что сброс выполняется не моментально. Операция занимает несколько минут, а потому не стоит переживать, если смартфон будет долго находиться в режиме перезагрузки.
Сброс с помощью аппаратных клавиш
В ситуации, когда не удается откатить параметры через интерфейс смартфона, рекомендуется использовать рекавери. Recovery – это меню для разработчиков, внешне представляющее аналог BIOS, который характерен для персональных компьютеров. Для попадания в рекавери необходимо выполнить следующее:
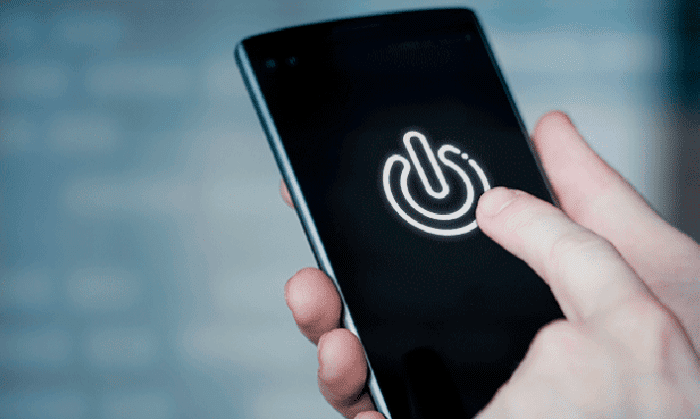
- Зажать клавиши.
- Перейти в раздел «Wipe data/factory reset».
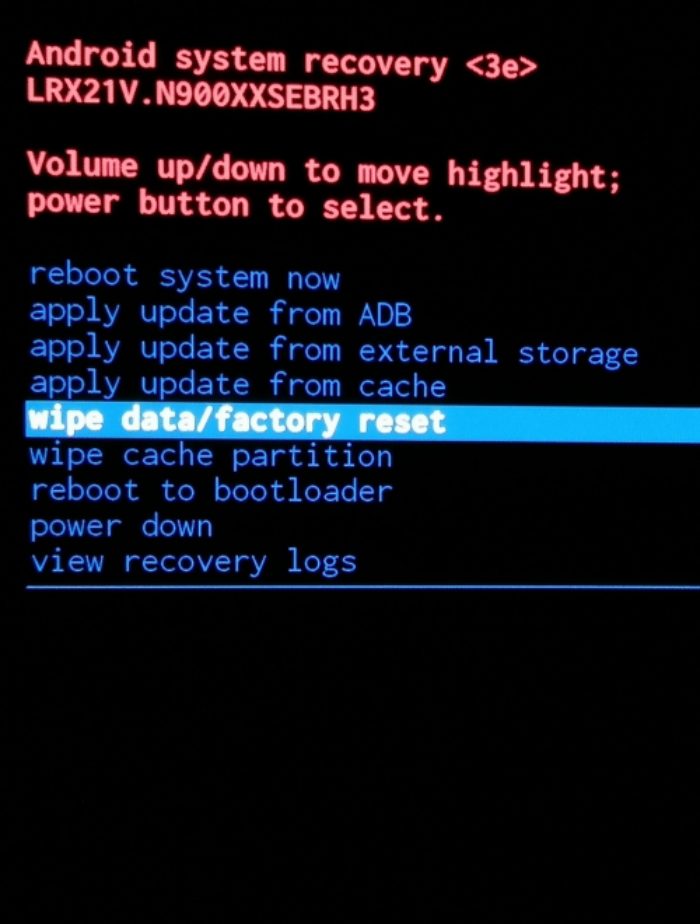
- Подтвердить выполнение операции.
- Вернуться на шаг назад и открыть вкладку «Reboot system now».
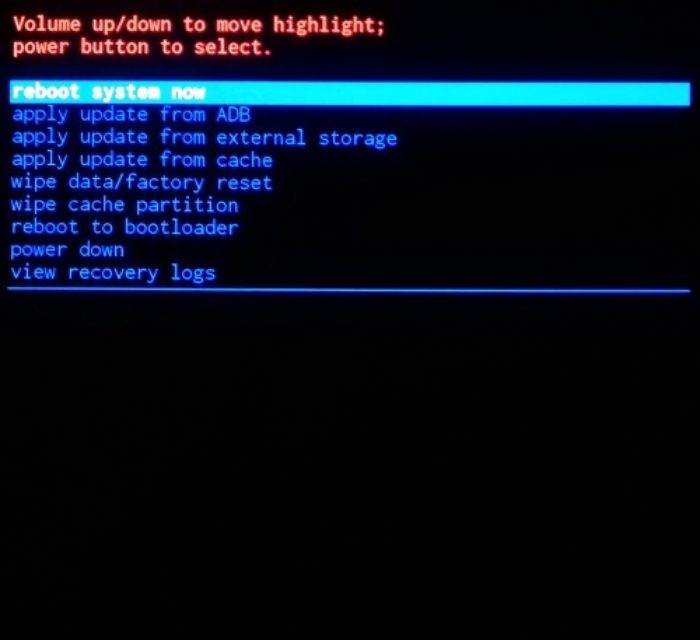
Для перемещения между пунктами рекавери необходимо использовать кнопки регулировки громкости, а для подтверждения того или иного действия – кнопку питания. Но на первом этапе вас наверняка будут интересовать не особенности взаимодействия с Recovery Mode, а то, какие аппаратные клавиши необходимо зажать для попадания в него. Комбинация будет отличаться в зависимости от производителя и конкретной модели смартфона. Далее рассмотрим комбинации аппаратных клавиш для разных устройств.
Asus, Acer
Если вы являетесь владельцем смартфона ASUS или Acer, то для вас глубокая очистка устройства через рекавери будет выполняться по инструкции, описанной выше. А для попадания в Recovery Mode понадобится одновременно зажать нижнюю качельку регулировки громкости и кнопку питания. Зажимать клавиши необходимо после полного выключения гаджета и держать их в таком положении до появления характерной вибрации и значка Recovery на экране.

Lenovo
На устройствах китайской марки Lenovo используется немного иная комбинация. Владельцу необходимо зажать сразу три клавиши, а именно:
- увеличение громкости;
- понижение громкости;
- «Power».

Причем удерживать клавиши нужно до появления логотипа. Далее их требуется отпустить, а потом снова зажать и держать до тех пор, пока вы не увидите перед собой интерфейс Recovery Mode.
Huawei
Следующий китайский производитель обычно предлагает для попадания в Recovery Mode использовать клавишу уменьшения громкости и кнопку питания. Однако на некоторых моделях действует более сложная инструкция:
- Зажать кнопку питания и среднюю часть качельки регулировки громкости (удерживать кнопки необходимо в течение 10 секунд).
- После появления логотипа отпустить клавишу питания.

Показателем того, что вы успешно запустили рекавери, станет появление зеленой полосы статуса. Конечно, представленную выше инструкцию сложно назвать простой, и вам наверняка придется повторить операцию несколько раз, но в большинстве случаев для попадания в Recovery Mode достаточно зажать «Volume Down» и «Power».
На заметку. Аналогичная комбинация будет использоваться для устройств другого китайского бренда – Honor. Он является частью Huawei, а потому базируется на той же программной платформе.
На корейских смартфонах LG тоже используется своя комбинация аппаратных клавиш. Правда, она здесь такая же, как и на большинстве устройств Huawei. То есть владельцу LG необходимо зажать нижнюю качельку громкости и кнопку питания.
При этом может случиться так, что после появления логотипа с зеленым человечком перехода в рекавери не происходит. В подобной ситуации рекомендуется повторить операцию, немного видоизменив ее. После появления логотипа потребуется отпустить клавиши, а затем снова их нажать до того момента, пока на экране вы не увидите характерный интерфейс Recovery.
Samsung
Смартфоны еще одной корейской марки тоже позволяют выполнить полный сброс настроек через Recovery Mode. Но жесткая перезагрузка на устройствах Samsung осуществляется при помощи другой комбинации клавиш, а именно:
- «Home»;
- «Power»;
- «Volume Up».
Правда, действует такая комбинация только на старых моделях производителя. На новых, к слову, отсутствует кнопка «Домой», а потому в качестве аппаратных клавиш используются «Power» и «Volume Down».
Sony
В случае с японскими смартфонами Sony сделать хард ресет также можно по-разному. Все будет зависеть от того, когда был выпущен гаджет. Если у вас современная модель без дополнительных управляющих элементов, то переход в Recovery Mode осуществляется удержанием кнопок «Power» и «Volume Up».
На старых устройствах Sony присутствует дополнительная кнопка «Reset», для нажатия на которую придется воспользоваться специальным ключом (скрепкой). Подключите смартфон к источнику питания, нажмите кнопку «Reset», а когда загорится экран – удерживайте «Power» до появления окна рекавери. Если переход не случился, то после нескольких секунд удержания клавиши «Power» необходимо несколько раз нажать на кнопку увеличения громкости.

Prestigio
На смартфонах Prestigio все намного проще, хотя тоже могут быть разные варианты. Как правило, используется комбинация кнопки «Power» и одной из качелек регулировки громкости. В зависимости от конкретной модели это может быть «Volume Up» или «Volume Down».
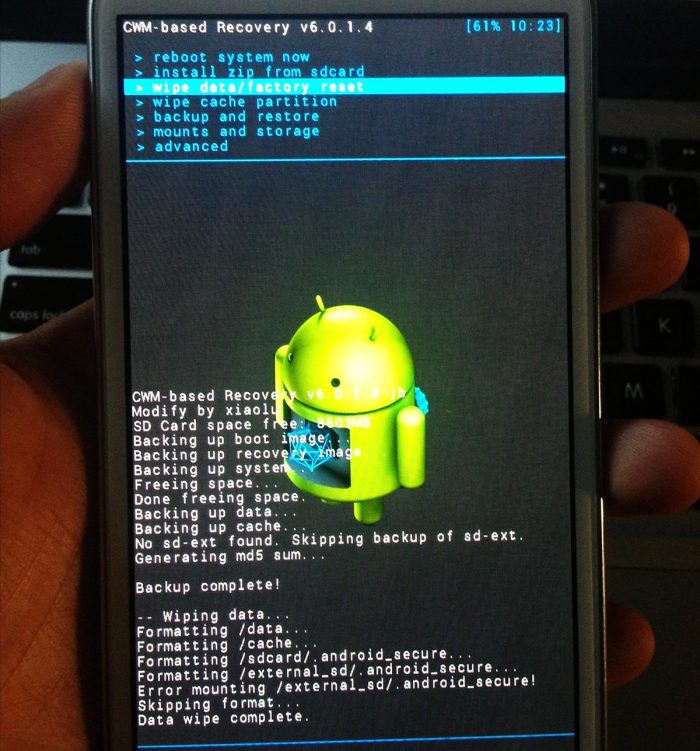
Meizu, Xiaomi
Здесь принцип перехода в рекавери тоже нельзя назвать сложным, так как владельцу смартфона Meizu или Xiaomi для hard reset на Android нужно удерживать «Volume Up» и «Power» до появления изображения с зеленым человечком.

Vivo
Еще один популярный производитель смартфонов Vivo тоже не стал выдумывать велосипед и предложил простой способ перехода в Recovery Mode. Пользователю достаточно зажать и удерживать в течение нескольких секунд кнопку питания и верхнюю качельку громкости. Как только вы почувствуете вибрацию, клавиши можно отпускать, но для запуска самого меню понадобится еще раз нажать «Power».

OPPO
Несмотря на то, что продукция OPPO, как и смартфоны vivo, входит в концерн BBK, вход в рекавери на этих устройствах осуществляется иначе:
- Выключаем телефон.
- Зажимаем «Power» и «Volume Down».
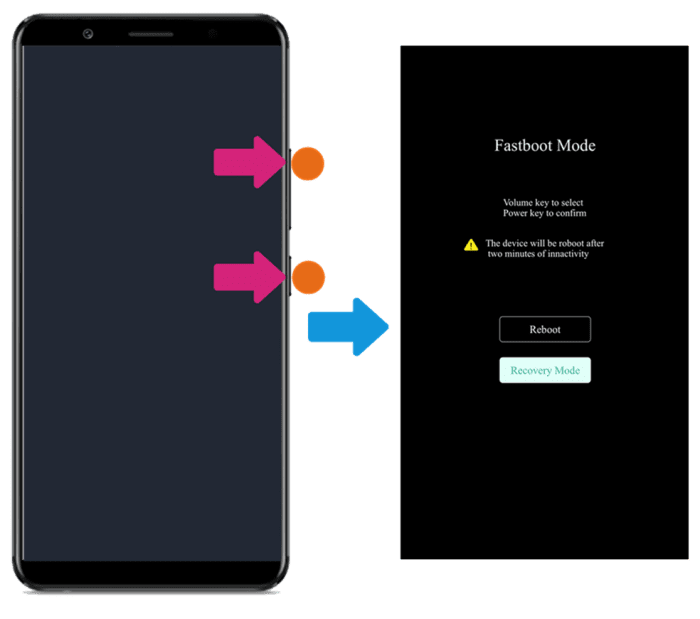
- При появлении логотипа OPPO отпускаем кнопку питания.
- Когда появится окно выбора языка, отпускаем и клавишу «Volume Down».
- Выбираем интересующий язык.
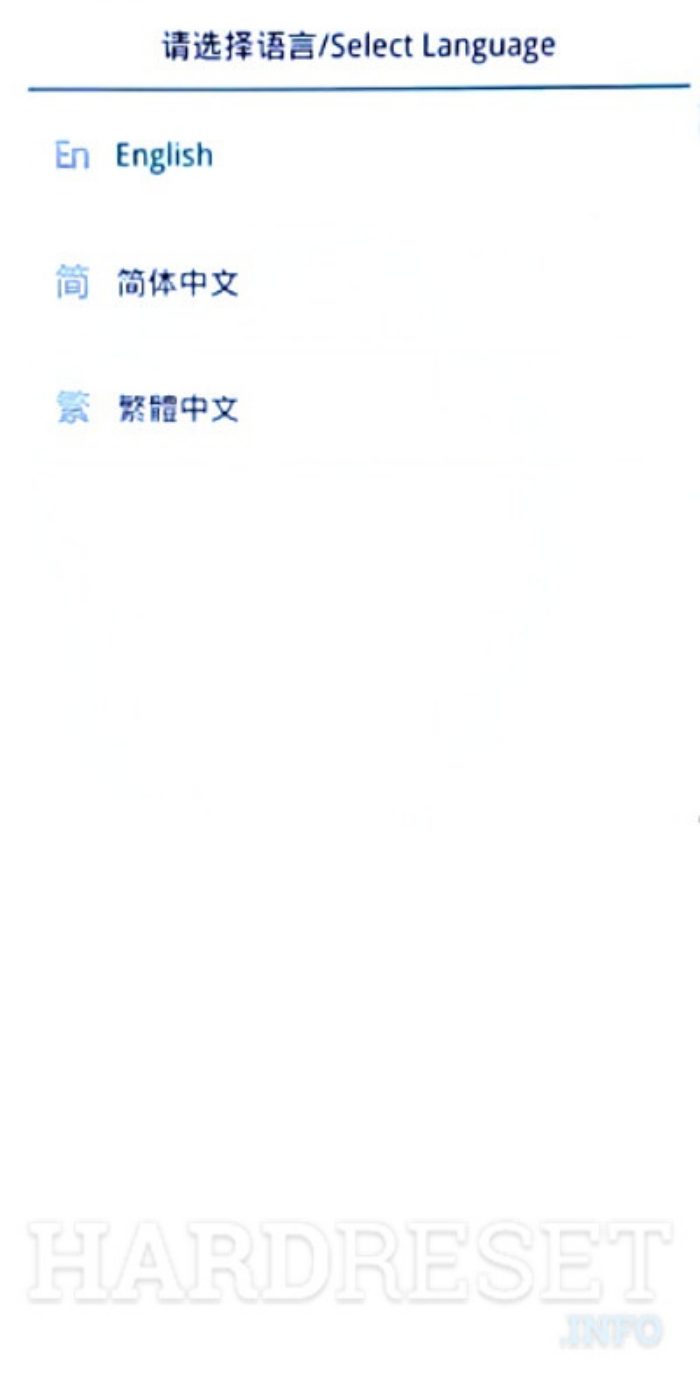
По аналогичной инструкции будет выполняться вход в рекавери на устройствах бренду Realme. Также стоит отметить, что Recovery Mode на OPPO отличается от аналогичного меню на других смартфонах. Однако здесь есть все необходимые пункты, которые помогут выполнить сброс настроек.
Сброс с помощью компьютера
Еще один вариант отката параметров предполагает использование персонального компьютера. Этот способ подойдет тем, чей смартфон работает некорректно и не позволяет выполнить операцию в штатном режиме. Если вы столкнулись с подобной проблемой, то действуйте по инструкции:


- Подключите смартфон к ПК, используя USB-кабель. Не забудьте разрешить передачу данных в соответствующем окне, которое появится на экране мобильного устройства.
- Запустите командную строку любым удобным способом. Например, через запрос «cmd» в окне «Выполнить» (вызывается комбинацией клавиш «Win» + «R»).
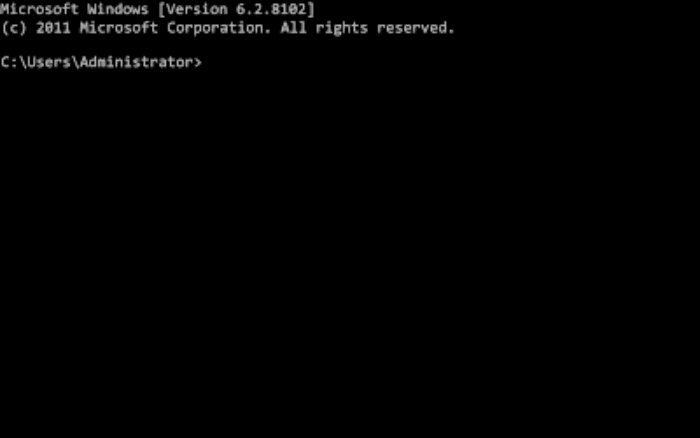
- Введите команду «adb devices» и нажмите клавишу «Enter», чтобы проверить правильность обнаружения телефона.
- Если командная строка покажет серийный номер мобильного устройства, то подключение было выполнено успешно, и вы можете произвести сброс. Для этого нужно поочередно обработать запросы «adb shell» и «wipe data».
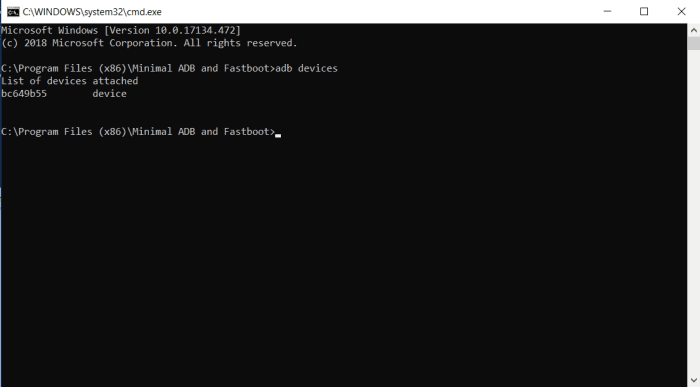
Как и в случае с другими вариантами отката, смартфон уйдет в перезагрузку. Процесс займет несколько минут, в течение которых будут удаляться все файлы, сохраненные на устройстве.
Если способ, описанный выше, кажется вам слишком сложным, то вы можете воспользоваться специальным софтом от производителя смартфона. Многие компании предлагают собственные программы для управления мобильным устройством с компьютера. Как правило, в них есть функция отката параметров.
Сброс настроек в случае потери телефона
Наконец, рассмотрим сценарий, при котором откат параметров требуется в случае кражи или потери телефона. Благодаря функции Find Your Phone, вы можете выполнить сброс удаленно, не имея гаджет на руках. Для этого вам понадобится другое устройство (например, компьютер) и несколько простых действий:
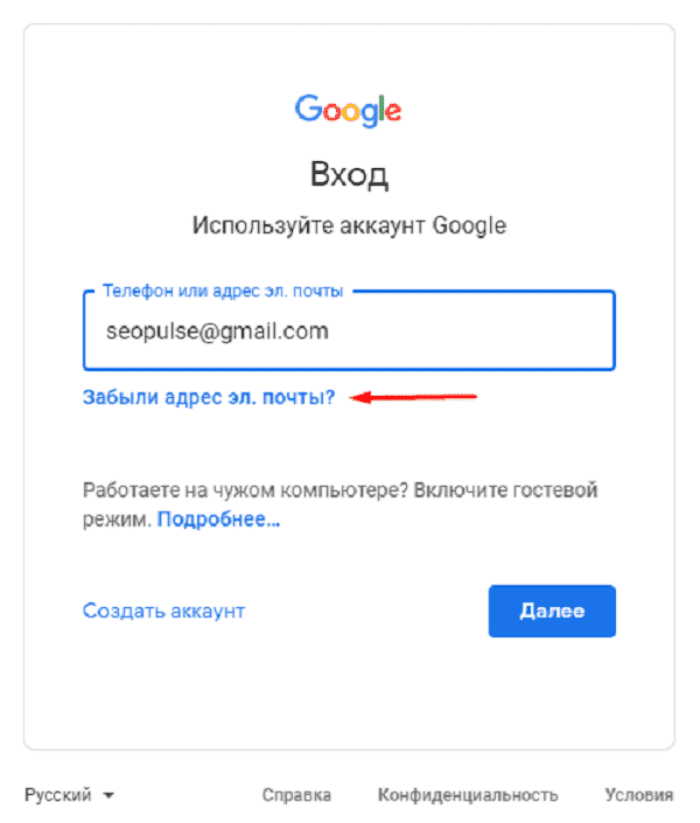
- Выберите свой смартфон.
- Нажмите кнопку «Очистить устройство» и подтвердите выполнение операции.
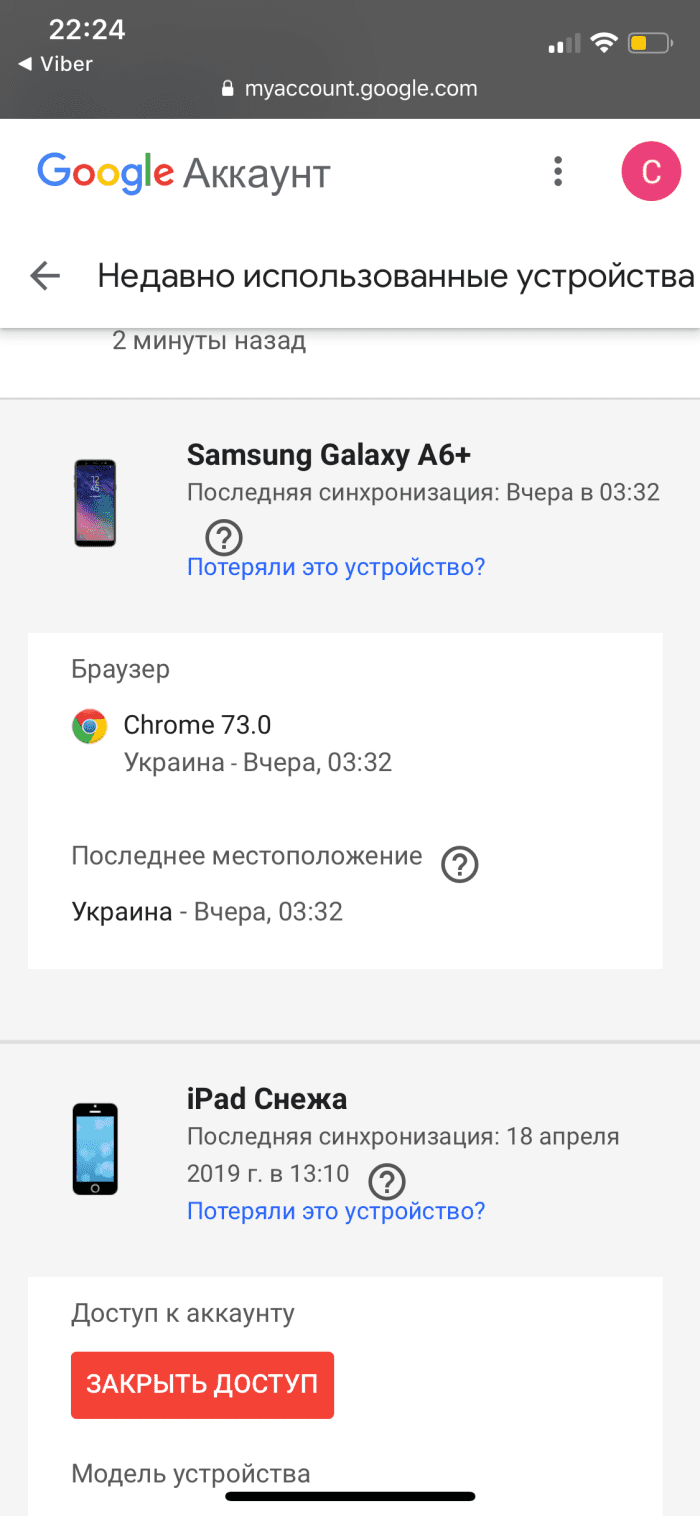
Обратите внимание, что сброс произойдет только в том случае, если смартфон находится в активном режиме и подключен к интернету. Также Find Your Phone поможет найти гаджет. Правда, для этого потерянный аппарат должен иметь не только активное подключение к сети, но и включенный GPS.
https://youtube.com/watch?v=bEW4nF1VnU0%3Ffeature%3Doembed%26wmode%3Dopaque

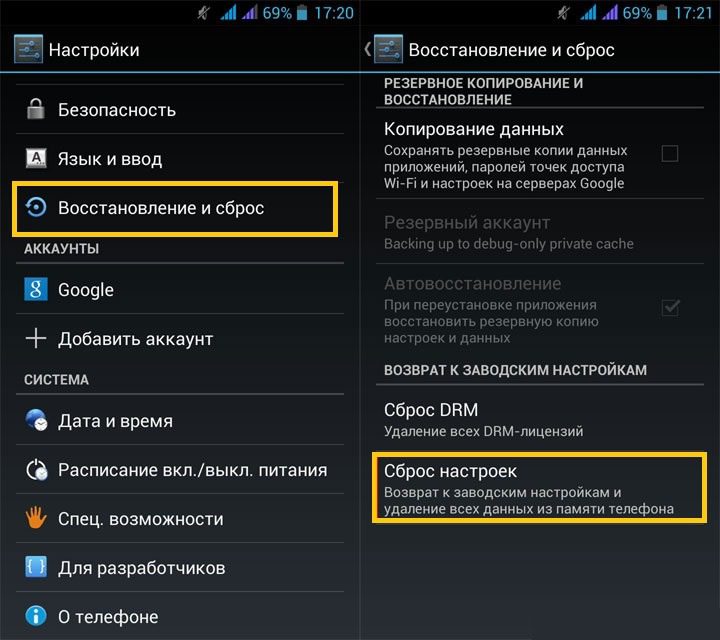
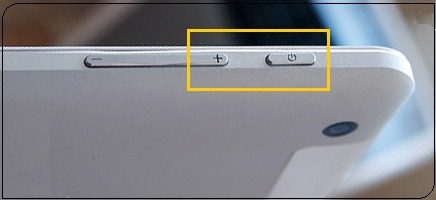
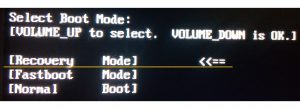
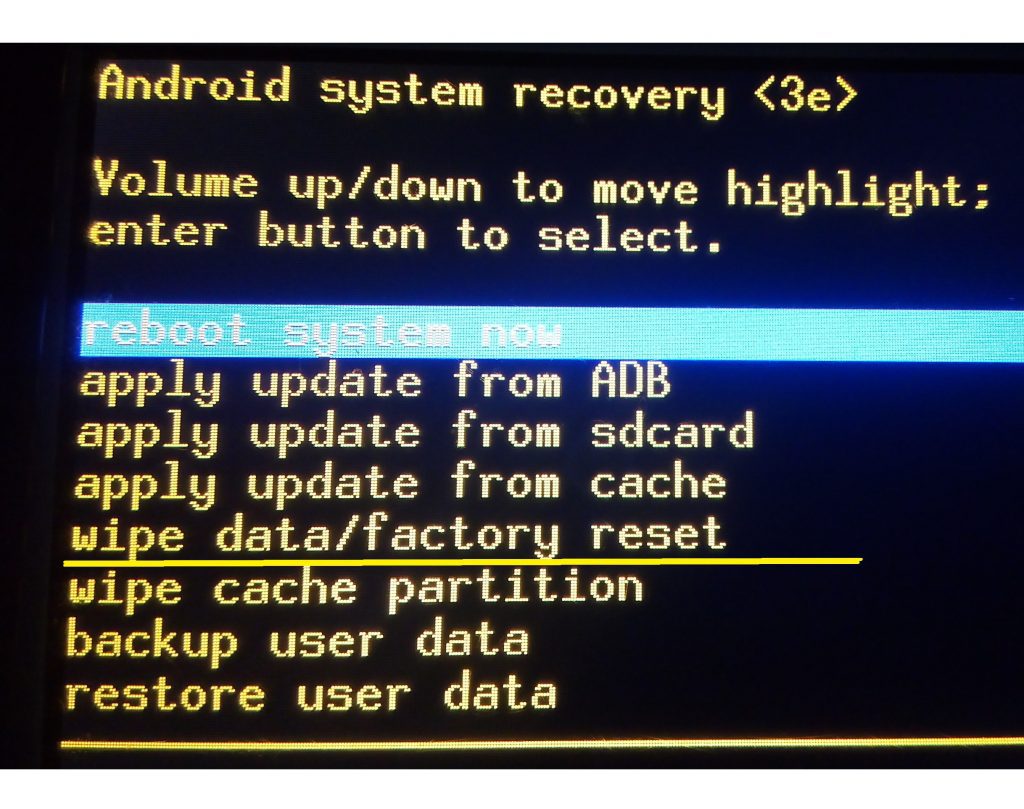

После всех манипуляций планшет должен перезагрузится до начальных заводских настроек, которые были при покупке. Надеемся, что у Вас получилось выполнить сброс настройки на планшете с Android.
Для сброса на заводские установки планшета DEXP Ursus 8EV mini 3G выполните следующее:
Кнопкой «Громкость +» выберите «Recovery Mode» и подтвердите кнопкой «Громкость -«
Кнопками громкости выберите «wipe data/factory reset», подтвердите выбор кнопкой «Включение»
Принудительная перезагрузка DEXP Ursus P380
Как сбросить установки до заводских на DEXP Ursus P380? Как стереть все данные на DEXP Ursus P380? Как обойти блокировку экрана на DEXP Ursus P380? Как восстановить установки по умолчанию на DEXP Ursus P380?
В текущем туториале показаны все методы основного сброса DEXP Ursus P380. Узнайте как выполнить Жесткий Сброс с помощью аппаратных кнопок и настроек Android 7. 0 Nougat. Как результат ваш DEXP Ursus P380 будет как новый и ваш процессор Spreadtrum SC9832 будет работать быстрее.
Первый метод
- Начните с выключения устройства с помощью кнопки питания и выберите вариант отключения питания.
- Держите эти клавиши, пока не увидите логотип DEXP . После логотипа DEXP вы увидите режим восстановления Android .
- Оттуда выберите «Wipe data/factory reset» с помощью клавиш громкости для навигации и подтвердите его клавишей Power.
- Еще раз подтвердите свое решение, выбрав Yes и подождите, пока устройство удалит все личные данные.
- Когда процесс будет завершен, вы увидите экран настройки Android.
- Отлично, вы только что закончили Hard reset.
Как сбросить телефон Dexp до заводских настроек
Любой телефон со временем начинает работать медленнее – в операционной системе накапливается определенное количество мусора, который не дает ему нормально функционировать. Это может проявляться по-разному: например, в виде регулярных зависаний, требующих перезагрузки аппарата, или снижения производительности. В ряде случаев рационально выполнить так называемый хард ресет – восстановить заводские установки, то есть полностью отформатировать память устройства. Метод также помогает, если владелец забудет пароль, установленный на телефоне, или графический ключ, а также установит приложение, содержащее вирус, которое невозможно удалить стандартными методами.

Как форматировать телефон Дексп через меню
На Dexp любой серии (ursus, ixion) и модели (es355, es550, es750, kx310i, g150, p280, m545, 9x), если он не завис намертво и реагирует на команды, сбросить все настройки можно с помощью меню. Метод работает как на телефонах, так и на планшетах. Алгоритм может отличаться в зависимости от установленной версии Андроид, но приблизительно выглядит так:
- Перейти в меню в пункт Настройки;
- Выбрать Восстановление и сброс или Резервное копирование и сброс;
- Сброс настроек;
- Стереть все.
Все данные пользователя будут удалены из памяти – контакты, установленные приложения, фотографии и видеозаписи и т. Перед сбросом настроек не забудьте сделать резервную копию важной информации.

Сброс до заводских настроек Dexp через кнопки
В ряде случаев удобнее скинуть все настройки, воспользовавшись кнопками устройства. Что для этого нужно сделать:
- Выключить гаджет;
- Одновременно нажать кнопки включения и добавления громкости и удерживать их некоторое время, пока не появится меню черного цвета;
- С помощью кнопки добавления громкости переместить курсор к пункту Recovery mode и выберите его нажатием кнопки питания;
- Далее аналогичным способом выбрать пункт wipe data / factory reset;
- Подтвердить выбор установкой курсора напротив пункта Yes;
- После удаления всех данных выберите пункт reboot.
На перезагрузку устройству может понадобиться несколько больше времени, чем обычно. Все пользовательские данные после такой процедуры будут удалены.
6 рабочих способов обнулить планшет

Каждый пользователь рано или поздно сталкивается с тем, что на планшетном ПК появляются ошибки, копятся «глюки», его не удается с первого раза разблокировать и в целом нарушается функциональность. В статье рассмотрим, как сбросить планшет до заводских настроек, что является наиболее безопасным методом борьбы с его нестабильной работой.
В первую очередь
Перед тем как форматнуть девайс, обязательно надо сохранить данные (видео, фото, контакты, заметки и т. Можно это сделать несколькими способами: сохранить на SD-карту, скопировать в облако или перенести на ПК.
Для iOs это будет один алгоритм, для Android другой!
Сделать Бэкап
Сделать бэкап (резервную копию) всей информации можно в настройках. Для этого находим пункт «Резервная копия» и в подменю отмечаем галочками, что вам нужно сохранить, ставя отметку напротив надписей. Если вы не нашли соответствующей иконки, не расстраивайтесь, в Google play есть специальное приложение Google Drive, которое позволяет сделать бэкап в облако Google.
Вытащить карту памяти
Наиболее легким способом сберечь данные является их перенос на карту памяти. Нужно обязательно вытащить перед тем, как очистить систему! Если флеш-карта отсутствует, необходимое сбрасывается через USB-кабель прямо на ПК.
Для Андроид
Если техника полноценно функционирует:
- сначала следует найти и открыть «восстановление и сброс» и нажать «сброс настроек»;
- после предупреждения выбираем «Сбросить планшетный ПК» и в открывшемся окне — «стереть все»;
- аппарат перезагружается уже с магазинными настройками.
Жёсткий сброс через загрузчик
Произвести откат можно через системное меню Recovery. Это называется hard reset (хард ресет) и обычно применяется, если гаджет не включается в штатном режиме. Чтобы перейти в рекавери, нужно удерживать определенную комбинацию кнопок:
- на некоторых других гаджетах срабатывает совместное нажатие «громкость+» и «питание»;
- на планшетах Самсунг, в которых есть кнопка «домой», зажимаем дополнительно еще и ее.
Если вы не смогли подобрать комбинацию, рекомендуем задать название своего планшетника в поисковике Яндекс или Google (acer, asus, irbis, huawei, lenovo tab, digma) и узнать необходимое сочетание клавиш.
- Выключаем планшетный ПК, входим в рекавери (убедитесь, что достаточно заряда аккумулятора или подключитесь к сети);
- Боковыми клавишами находим «wipe data/factory reset» и выбираем (это делается клавишей блокировки);
- В конце выбираем «reboot system now» и ждем включения.
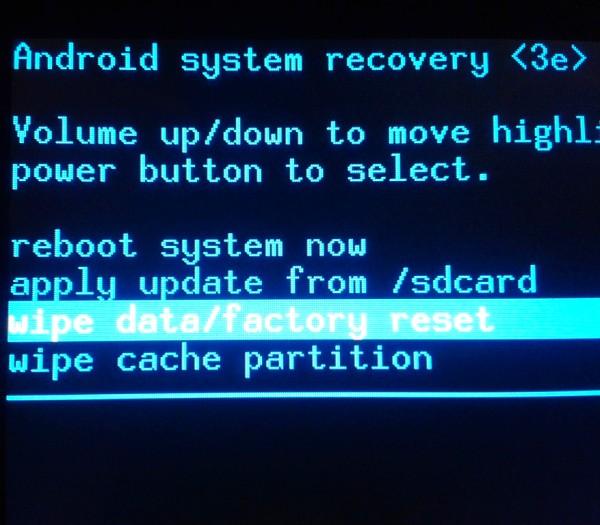

Специальный код
Еще один способ отформатировать планшет — код, который вводится в режиме набора номера. Ниже представлены примеры кодов для samsung.
Актуальные коды для других марок (асус, асер, дигма, престижио, оустерс, ирбис, леново, китайские планшеты, хуавей медиа пад) можно найти в интернете либо узнать у производителя.
Обнуление Android через ПК осуществляется несколько сложнее, чем предыдущие. Для начала скачиваем и устанавливаем программу Android Debug Bridge. Затем распаковываем утилиту и проверяем наличие там файла «adb» в папке «platform-tools». Если файл отсутствует, запускаем SDK Manager (ищем его в папке с названием «Android-sdk-windows». Далее прогружаем Android SDK Tools и Android SDK Platform-tools.
Теперь рассмотрим, как обнулить аппарат с помощью ПК:
- открываем командную строку (набрать в поиске на компьютере «cmd»);
- на планшете включаем функцию «отладка по USB» (раздел «Для разработчиков») и соединяем с компьютером;
- в консоли вводим «cd» с пробелом после и указываем путь к каталогу ADB;
- следующим шагом пишем «adb reboot recovery» без кавычек и знаков препинания, девайс переходит в режим рекавери;
- Далее, как в примерах выше, кликаем «wipe data/factory reset», затем «Reboot system now» (физическими клавишами).
Метод обычно применяют, если аппарат заблокировался или не включается.
Перепрошивка
Перепрошивка может потребоваться, если аппарат стал сильно тормозить или вообще не включается после установки обновления Android. Проблема решаема путем возврата к заводской версии андроид. Осуществить это можно с помощью специальных утилит от производителя. Искать их надо на официальных сайтах с точным указанием модели планшетного компьютера, например, archos 70 xenon color, dexp ursus, irbis tw77, lenovo tab 2, samsung galaxy tab 3, samsung p5200 и т. На ПК необходимо установить драйвера от вашего девайса, также должна быть установлена и запущена программа для обновления.
Так как различных вариантов много, рассмотрим на примере LG:
- После подключения кабелем USB к компьютеру через утилиту на ПК заходим в меню «Дополнительные возможности/Восстановление после ошибки обновления» и находим иконку восстановления версии андроид.
- В результате нажатия происходит скачивание и установка соответствующей версии ОС.
Это был более простой метод, однако, если сбой произошел в процессе установки кастомной прошивки, исправление будет производиться также через режим Recovery.
- открываем системный каталог (комбинация клавиш)
- выбираем «wipe data/factory reset»
- «wipe cache partition» — удаляем кэш
- снова устанавливаем ОС, выбирая «installl zip from sdcard» и путь к прошивке.
Аппаратная кнопка Reset
Некоторые устройства оснащены специальной кнопкой, которая позволяет скинуть установки до изначальных. Выполнена она в виде маленького отверстия, в которое проходит зубочистка или иголка. Таким образом, чтобы сделать Reset, нужно просто нажать тонким предметом на эту кнопку. Однако, не забудьте о предварительном сохранении важной информации.
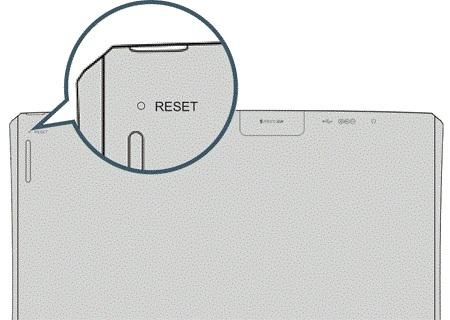
Для Windows
Если гаджет включается и работает, то произвести откат настроек несложно. Необходимо зайти в меню и выбрать там пункт «параметры ПК», после «Обновление и восстановление». Появится окно с надписью «Вернуть компьютер в исходное состояние» или «Удаление всех данных и переустановка Windows» в зависимости от версии ОС. Кликаем «начать» и запустится переустановка системы.
Если по какой-то причине предыдущие способы не сработали, можно сделать откат системы через Bios. Для этого необходимо иметь USB-клавиатуру для удобства, загрузочную флешку с ОС Windows 10, OTG адаптер. Открыть биос можно несколькими способами, например, путем сочетания клавиш питания и громкости (не на всех моделях) или же найти кнопку Reset на корпусе (редко на современных аппаратах).
Основным способом является вход через Пуск:
- находим «Параметры» и «Обновление и безопасность»;
- нажимаем иконку «Восстановление»;
- после «Перезагрузить сейчас».
В результате этих манипуляций гаджет включается с голубым дисплеем и надписью «Выбор действия».
- Кликаем «Диагностика Восстановление компьютера» и выбираем «Параметры встроенного ПО UEFI».
- Снова производим перезагрузку и видим Биос, схожий с ПК.
На некоторых планшетах по системе ввода можно перемещаться сенсором или качелями громкости, но может понадобиться USB-клавиатура.
Инструкция для iPad
Для того чтобы форматировать iPad (в т. айпад мини, Pro), есть 2 основных способа:
- В открывшемся окне выбрать «Erase All Content and Settings» (Стереть все данные) и подтвердить свой выбор.
- Появится запрос на введение пароля iCloud и произойдет обнуление системы.
Перезагрузка через iTunes
- Сначала следует выключить айпад.
- После присоединяем с помощью кабеля к ПК, на котором должна быть установлена утилита Айтюнс.
- Открываем программу на компьютере, а на iPad зажимаем кнопку домой и выключения на несколько секунд.
- Затем отпускаем клавишу включения, а другую продолжаем держать.
- Производим это действие, пока iTunes не увидит девайс в режиме DFU.
- После этого следует выбрать в каталоге версию модели и нажать «Восстановить айпад» (Restore Ipad), далее «Восстановить».
- Произойдет установка соответствующей ОС.
Заключение
Исходя из всего описанного выше, откат любой ОС на планшете, не является сложным делом и требует лишь немного времени и внимательности. Главное, не забывайте, что при случайном применении этой функции теряются все данные устройства. Поэтому периодически стоит сохранять важные файлы на внешнем носителе. Тогда процесс обнуления пройдет быстро и безболезненно.

Важно понимать, что сброс планшетника к заводским настройкам удалит все пользовательские данные. Девайс буквально станет новым в плане наполнения, словно был куплен только что.
Я советую сбросить настройки при следующих неполадках:
- заражение вредоносным программным обеспечением;
- существенное ухудшение работы устройства;
- неправильное обновление версии операционной системы;
- некорректная перепрошивка гаджета;
- пользователь забыл пароль и не смог разблокировать аппарат;
- заметные глюки и сбои, которые возникли не из-за физических повреждений или попадания влаги.
Если стандартные методы, такие как очистка памяти или сканирование антивирусом не помогли, остается только возвращение к заводской версии аппарата. Как вернуть заводские настройки планшета AsusДля того как сбросить планшет от Асус до изначальных параметров, существует два метода. Они зависят от модели планшетного компьютера в плане нажатия клавиш для перехода в режим восстановления, но в то же время подойдут вне зависимости от наименования планшета. Через настройкиНа планшете любого производителя, в том числе и на мобильном устройстве от Asus, есть опция сброса через настройки. Это очень удобный способ, который несложно выполнить.
- Перейти в Настройки.
- Открыть раздел “Восстановление и сброс”.
- Тапнуть на пункт “Сброс настроек”.
- Ознакомиться с предупреждением и подтвердить действие.
Мобильное устройство перезагрузится и будет готово к работе. Через меню восстановленияЧерез меню восстановления, которое также называется Recovery, можно произвести хард ресет планшетного компьютера. Это системное меню, которое запускается в текстовом виде до загрузки операционной системы при включении гаджета в состоянии Recovery. Поэтому такой способ вернуть заводские параметры отлично подходит для ситуаций, когда девайс нельзя разблокировать, либо у него серьезные программные сбои. Итак, как мы восстанавливаем систему через меню восстановления:
- Выключаем аппарат, удерживая кнопку питания и подтверждая действие на экране.
- Когда девайс выключится, нажимаем и удерживаем клавишу понижения громкости и питания. На некоторых моделях вместо клавиши понижения громкости нужно удерживать кнопку вверх и кнопку питания.
- Отобразится логотип Android или производителя. Теперь можно отпустить пальцы с зажатых кнопок.
- Загрузится меню восстановления, отображенное в текстовом варианте. Сенсорный ввод здесь не работает, поэтому переключаться между пунктами нужно кнопками увеличения и уменьшения громкости. Выбор осуществляется клавишей питания.
- Надо навести на пункт wipe data. Сразу скажу, что название пункта либо такое, либо wipe data factory/reset. Выбираем его клавишей питания.
Reboot планшета через меню восстановления займет не более нескольких минут. Когда процесс закончится, аппарат либо перезагрузится вручную, либо включится в меню восстановления. Если отобразится текстовое меню, необходимо выбрать опцию “reboot system now”. Это команда перезагрузки и включения в стандартном состоянии с загрузкой операционной системы. Можно ли сохранить пользовательские данные?Каждый раз, когда я рассказываю своим знакомым о сбросе системы для решения серьезных системных неполадок, у меня спрашивают, можно ли как-то подготовиться к процессу, чтобы не потерять свои данные. Я отвечаю утвердительно, ведь можно заранее учесть сброс до изначальных параметров, сохранив свои данные. Сохранить пользовательские данные можно двумя способами:
- Создание резервной копии.
Стандартный метод, при котором создается полная копия операционной системы и всех данных, которые на ней есть. Если восстанавливать планшетник через резервную копию, то не будет утеряно вообще ничего, даже приложения и контакты, сохраненные в памяти планшета.
- Использование облачных сервисов.
Можно сохранить файлы в облаке. Я пользуюсь сервисами от Google — Google Фото и Google Диск. В первом облаке хранятся изображения и видео, а во втором всевозможные файлы и документы.
Чтобы правильно понимать, как сбросить планшет Асус до заводских настроек, достаточно дочитать до этого момента, где статья уже заканчивается. Если Вы что-то не поняли или хотите выразить мнение, воспользуйтесь блоком комментариев.
- форум создан в помощь по самостоятельному ремонту радиоэлектронной аппаратуры а также установке и настройки программного обеспечения для новичков и профессионалов здесь нет разделений на группы здесь могут писать и создавать новые темы все а также скачивать любую нужную информацию, здесь нет жёстких правил как на других форумах, здесь подскажут и помогут каждому.
Скрыть объявление
- Скрыть объявление
- Мой мир
- Вконтакте
- Одноклассники
- Форум
- Галерея
- Доска объявлений
- Мои складчины
- Ресурсы
Один из самых популярных вопросов при возникновении каких-либо неполадок с планшетным компьютером: как сбросить планшет до заводских настроек?Это универсальная функция, которая решает почти любую проблему, которая связана с операционной системой или программным обеспечением.
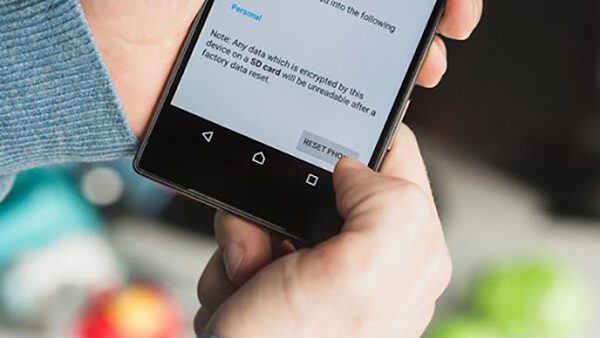
Перед тем, как сбросить планшет на заводские настройки, нужно знать, что это действие удалит абсолютно все пользовательские данные. Останется лишь заводской софт. Поэтому рекомендуется сохранить файлы на облако, на компьютер или создать точку восстановления. После сброса до заводских параметров останется лишь восстановить необходимые данные. Сброс планшета на заводские настройки для Андроид

Для того, как сбросить настройки на любом мобильном устройстве под управлением операционной системы Android, существует несколько методов. Благодаря разнообразию способов сброса планшета владельцы таких девайсов могут вернуться к изначальным параметрам даже в случае определенных неполадок. Например, разбитый экран или выключение через несколько секунд после активации планшетного компьютера. КлавишиПожалуй, самый эффективный метод вернуть заводское состояние мобильного устройства — это хард ресет. Он осуществляется через специальное меню восстановления и идеален в ситуациях, когда у пользователя нет возможности сделать стандартный сброс через настройки планшетного компьютера. Принцип совершения hard reset одинаков для любого мобильного устройства под управлением операционной системы Android. Но есть разница в кнопках, которые нужно нажимать и удерживать для открытия меню восстановления, через которое и производится жесткий сброс. Поэтому я рекомендую загуглить название модели своего планшета с припиской “меню восстановления” или “recovery menu”.
- Выключить планшетник.
- Нажать и удерживать кнопку повышения громкости, после чего сразу нажать и удерживать клавишу выключения, и держать эти две кнопки одновременно.
- Выбрать пункт “wipe data/factory reset”, наведя на него с помощью ползунка регулировки громкости и и осуществив выбор кнопкой включения.
- Дождаться возвращения к изначальным параметрам, после чего аппарат снова отобразит меню восстановления. Здесь нужно выбрать “reset system now”, чтобы перезагрузить планшетник и пользоваться им.
Готово. Через меню восстановления можно совершать и другие действия, например, создавать точку восстановления. Сброс в менюЭтот тип сброса осуществляется через настройки на планшете и считается стандартным методом. Как и в случае с возвращением к изначальным параметрам через меню восстановления, данный способ тоже выполняется одинаково везде, но названия разделов, вкладок, пунктов и кнопок может быть разное. Также эти отличия зависят от версии операционной системы Андроид, от бренда планшета и от наличия начинки (например, EMUI).
- Открыть Настройки.
- Перейти в раздел “Восстановление и сброс”.
- Тапнуть на пункт “Сброс настроек”.
- Подтвердить действие.
- Повторно подтвердить возвращение к изначальным параметрам и ознакомиться с предупреждением об удалении всех данных, которые отсутствовали по умолчанию.
- Тапнуть на надпись “Стереть все”.

Под специальным кодом подразумевается определенная USSD-команда, набор которой скидывает систему до изначального состояния. Данная команда представляет собой символы с цифрами, которые нужно ввести в меню набора номеров, а затем осуществить “звонок”. Конкретный код для обнуления разный в зависимости от бренда мобильного устройства. Как правило, таких USSD-команд 2-3 штуки у каждой компании. Например, у Самсунг это *#*#7780#*#, *2767*3855#, *#*#7378423#*#* (для Дигмы и некоторых других брендов действуют эти же коды). С помощью компьютераЕсть возможность осуществить возвращение к состоянию по умолчанию через компьютер. Данный метод явно сложнее и комплекснее трех предыдущих, но может пригодиться в случае, когда планшетный компьютер почти не работает и сделать что-то через него не представляется возможным.
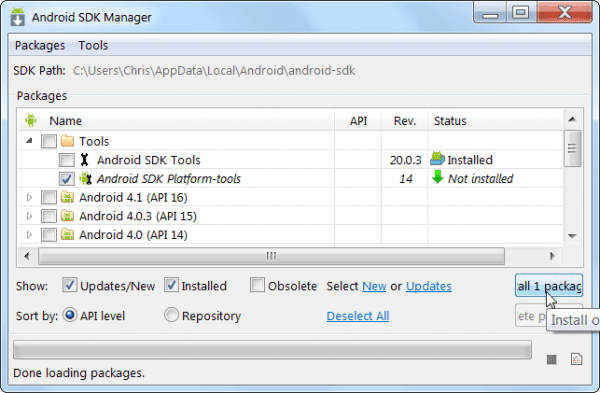
Этот способ требует наличия программного обеспечения Android Debug Bridge (ссылка на скачивание) на компьютере. Софт нужно распаковать и установить, а затем посмотреть, есть ли в программе файл под названием “adb”, который должен находиться в папке “platform-tools”. Если этого файла нет, необходимо запустить исполняемый файл SDK-Manager, который содержится в папке “Android-sdk-windows” в установленной программе. После этого требуется открыть еще 2 исполняемых файла там же: Android SDK Tools и Android SDK Platform-tools. Теперь можно переходить к инструкции:
- Запустить командную строку на компьютере. Для этого в поисковой панели меню “Пуск” нужно набрать “cmd” и запустить найденный файл.
- Взять планшетник и активировать функцию “Отладка по USB” в Настройках, во вкладке “Для разработчиков”. Чтобы этот пункт появился, требуется открыть раздел “Об устройстве” в Настройках и несколько раз быстро тапать по серийному номеру аппарата.
- Подсоединить мобильное устройство к компьютеру.
- В командной строке на ПК ввести “cd”, затем пробел и директорию к каталогу ADB.
- Далее там же ввести “adb reboot recovery”. Эта команда активирует сброс до заводских настроек на планшетном компьютере, но только если он подключен в отладочном режиме по USB.
- Затем нужно следовать тем же действиям, что описаны в заголовке “Клавиши” (выбрать “wipe data/factory reset” через физические кнопки на планшете и т.д.).
Данный способ актуален при заблокированном или неисправном аппарате. Перепрошивка
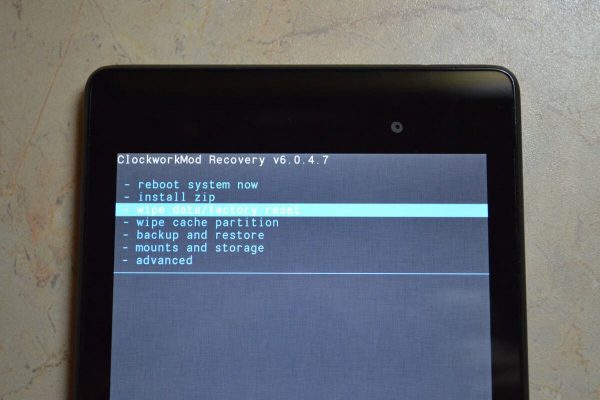
Технически перепрошивка и сброс до заводских настроек разные вещи, но и то, и другое, являются обнулением девайса. Различие перепрошивки от возвращения к начальным параметрам в том, что она меняет всю операционную систему, а не просто сбрасывает ее. Таким образом можно поставить на планшетник новую версию Андроида или наоборот, откатиться до старой. Инструкция по переустановке операционной системы была не раз указана мной в других статьях. Здесь лишь отмечу, что браться за такое дело стоит только опытным пользователям Андроид, которые осознают, что делают. Также понадобится компьютер и скачанный файл с нужной и подходящей прошивкой. Для операционной системы Windows есть 2 способа для того как сделать сброс: через настройки и с помощью биоса. Через менюСтандартным методом считается возвращение к изначальным параметрам через меню в операционной системе. Это можно сделать только если планшетный компьютер исправен и позволяет перейти в настройки.
- Открыть плиточное меню планшетника.
- Тапнуть на “Параметры ПК”.
- Выбрать пункт “Обновление и восстановление”.
- Нажать на надпись “Вернуть компьютер в исходное состояние”.
- Кликнуть на кнопку “Сброс”.
После этого начнется возврат к начальной версии системы, а затем планшет перезагрузится и включится будучи обнуленным. Сброс клавишамиПод сбросом клавишами подразумевается переустановка операционной системы через BIOS. Для этого способа понадобится подключенная клавиатура и адаптер OTG-USB, к которому подключена флешка с образом прошивки.
- Перейти в Параметры.
- Открыть пункт “Обновление и безопасность”.
- Выбрать “Восстановление”.
- Нажать на “Перезагрузить сейчас”.
- После перезагрузки откроется синий экран, в котором нужно выбрать “Диагностика — Восстановление компьютера”.
- Выбрать “Параметры встроенного ПО UEFI”.
- Устройство перезагрузится и запустится меню UEFI/BIOS.
- Система переустановится и перезагрузится. Далее нужно указать первоначальные настройки.
Сброс iPad до заводских настроекСброс Айпада осуществляется через настройки
- Открыть Настройки.
- В подразделе “Основные” выбрать “Сброс”.
- Подтвердить действие, нажав на “Стереть все данные”.
- Ввести пароль пользователя.
iPad перезагрузится обнуленным. Как сбросить, если забыл графический ключЕсли пользователь забыл пароль, то ему понадобится знать, как сбросить планшет до заводских настроек. При этом подойдет способ без перехода в настройки. Для Андроида это метод через меню восстановления, для Windows переустановка через флешку, для Айпада обнуление через iTunes.
Как сбросить планшет на заводские настройки
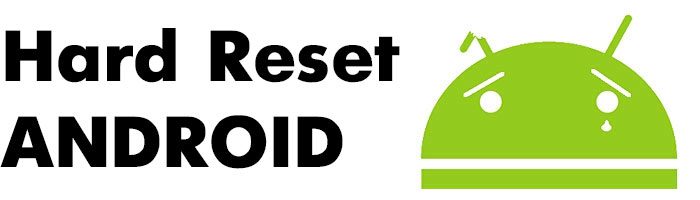
Hard Reset, он же Жесткий Сброс, делается двумя основными способами. Независимо от выбранного способа, позаботьтесь о резервном копировании личной информации, а также достаньте с планшета карту памяти и на всякий случай сим-карту, если таковые имеются.
C помощью меню (если планшет включатся)
Все что нужно сделать — это попасть в настройки, и найти пункт Восстановление и сброс.

Потом необходимо выбрать пункт Сброс настроек.
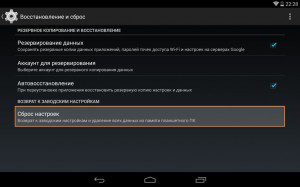
Далее читаем предупреждение о том, что все данные с планшета будут стерты. Выбираем опцию Сбросить планшетный ПК.
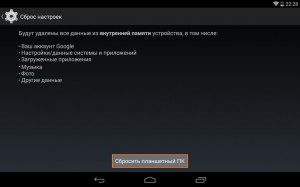
В итоге Андроид выдаст последнее предупреждение о том, что вы хотите все снести, и ничего восстановить уже не сможете. Если не передумали, выбирайте команду Стереть все.

Планшет будет перезагружен, и чтобы продемонстрировать вам всю глубину процесса, вы увидите заставку, как в пузе робота Андроида крутятся атомы и молекулы.

Это нормально, через пару минут заставка исчезнет, планшет запустится с такими заводскими (factory) настройками и приложениями, будто вы его только что принесли из магазина.
Через меню Recovery (если планшет не включатся)
Если в планшете произошел программный сбой, он перестал запускаться, идет “вечная загрузка”, либо девайс заблокирован графическим ключом — у вас лишь один выход — попасть в Recovery mode, т. режим восстановления. В меню Рекавери можно попасть только при выключенном планшете. Для этого используется специальное сочетание одновременно или последовательно нажатых физических кнопок на планшете, которые находятся на корпусе устройства. Обычно это качелька громкости +/-, кнопки питания, и/или клавиша “Домой”. Общий порядок действий такой:
Выключаем планшет. Батарея должна быть полностью заряжена. Если не уверены в полной зарядке, или слабая батарейка, лучше проводите все манипуляции, подключив планшет к сети
Зажимаем сочетание клавиш (примеры таких комбинаций для вашей модели устройства будут ниже), и ждем, пока откроется режим Рекавери
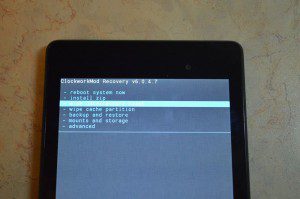
Перемещаемся по меню с помощью качельки громкости (в некоторых планшетах возможно сенсорное управление). Выбираем команду wipe data/factory reset (перевод: стереть базу/сброс настроек до заводских). Для этого нужно нажать пальцем, если управление сенсорное, либо клавишей питания, которая в данном случае служит в качестве кнопки ОК.
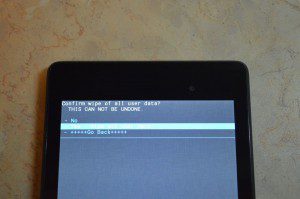
После этого необходимо дать команду перезагрузки (reboot). Для этого выбирайте пункт reboot system now (перевод: перезагрузить систему сейчас)
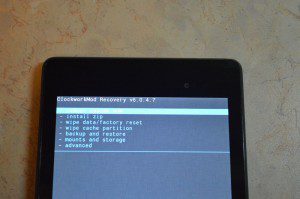
Планшет немного подумает, все данные и настройки сотрутся, и он сам включится.
Стоит отметить, что каждый производитель планшета устанавливает свой набор клавиш для доступа к меню Recovery, поэтому были собраны только общие способы, актуальные для разных марок устройств.
Внимание! В описаниях вариантов, как можно попасть в Рекавери, я буду упоминать о том, что сброс осуществляется по стандартной, общей процедуре, или по заготовке. Имеется ввиду, что вам будет необходимо воспользоваться заготовкой с фото, описанной выше.
Как сделать Хард Ресет на планшетах разных производителей
- Одновременно зажимаем кнопки: “Домой” — центральная кнопка, клавишу изменения громкости “+”, и клавишу питания.
- Ждем пару секунд, когда появится логотип Самсунг, далее ожидаем, пока запустится Recovery mode.
- Отпускаем зажатые ранее клавиши.
- С помощью клавиш громкости +/- идем к строке wipe datafactory reset. Чтобы выбрать пункт, делаем короткое нажатие на клавишу питания. Далее все делаем по заготовке.
Способ №2, если нет кнопки “Домой”, либо когда сочетание клавиш не работает
- Зажимаем две клавиши: уменьшение громкости “-”, и питания
- Как только увидите логотип Samsung, клавишу питания можно отпускать. При этом кнопку громкости держите. Когда появится лежачий Андроид со знаком восклицания, можно отпускать кнопку
- Делаем Хард ресет (жесткий сброс) по стандартной процедуре
2) Asus
- Зажимаем кнопки питания и уменьшения громкости одновременно
- Отпускаем клавиши, когда появится меню рекавери
- В меню ищем строку Factory Reset, выбираем ее при помощи кнопки питания. Ждем завершения операции и перезагрузки (reboot) планшета.
- Одновременно зажимаем клавишу питания и качельку уменьшения громкости
- Ждите, пока появится мелкий текст в верхней части экрана, после этого отпускайте клавиши
- Как только увидите надпись Wipe Data, сразу же нажмите один раз на клавишу изменения громкости (главное сделать это без промедления). Ждем перезагрузки, пользуемся.
3) Lenovo
- Необходимо одновременно с клавишей питания зажать еще две — регулировки громкостью (т.е. нажать на качельку посредине), и держать несколько секунд
- Затем просто отпускаем эти кнопки, и делаем единичное нажатие на качельку уменьшения или увеличения громкости
- Ищем пункт Wipe data/Factory reset, выбираем его клавишей питания, и ожидаем, пока процесс сброса будет окончен.
- Нажмите клавишу питания, и держите до тех пор, пока почувствуете легкую вибрацию
- Сразу же после этого нужно несколько раз быстро нажать на клавишу увеличения громкости (может не получиться с первого раза)
- Появится меню Рекавери, далее делаем сброс по стандартной процедуре
- Зажимаем клавиши изменения громкости и питания одновременно
- Отпускаем только тогда, когда появится логотип Леново
- Когда дождетесь загрузки меню восстановления, проводите стандартную процедуру по шаблону
4) Prestigio
Способ №1 (работает в большинстве случаев)
- Зажимаем одновременно качельку громкости вверх и кнопку питания
- Отпускаем при появлении логотипа Андроид
- После появления рекавери выполняем сброс по стандарту
- Вместе с клавишей питания одновременно зажимаем качельку уменьшения громкости
- Дождитесь запуска планшета, после чего кнопку питания можно отпустить, качельку громкости не отпускайте
- Когда появится лежачий Андроид, отпускаем клавишу, и сразу же нажмите качельку громкости полностью. (То есть уменьшение и увеличение громкости одновременно). Если ничего не произошло, повторите процедуру заново, пока не получится
- Если повезет, попадете в меню Рекавери, а дальше все, как обычно
5) Texet
- Качельку увеличения громкости “+” нужно зажать одновременно с кнопкой питания
- Когда планшет среагирует вибрацией, качельку питания можно отпустить, кнопку регулировку громкости продолжаем удерживать
- Как только появится меню, кнопку можно отпускать
- Далее по стандарту
- Зажимаем клавишу “Домой” одновременно с кнопкой питания
- Когда появится логотип Андроида, отпустите клавишу питания, нажмите ее еще на пару секунд. Затем нажмите на клавишу изменения громкости
- Далее делаем сброс по шаблону
- Одновременно зажмите кнопки: “Домой” и включения/блокировки. «Питание» через пару секунд отпустите, при этом клавишу “Домой” продолжайте удерживать
- Когда увидите Рекавери меню, кнопку можно отпустить, и произвести сброс согласно стандартной заготовке.
6) Sony
- Клавиши питания и увеличения громкости нужно зажать одновременно
- Как только включится экран, отпустите кнопку питания, в тоже время зажав одновременно всю клавишу регулировки громкостью
- После появление меню кнопку можно отпускать, а далее стандартная процедура
Способ №2 (для планшетов с кнопкой Reset)
- Подключите планшет через зарядное устройство к сети, и ждите, пока загорится зеленый индикатор питания, который находится возле кнопки включения устройства
- На корпусе находим отверстие с кнопкой Reset, и нажимает туда тонким предметом, например скрепкой
- Когда экран будет выключен, зажимаем и держим «Питание» пару секунд
- Прежде, чем планшет начнет включаться, нажмите несколько раз подряд на кнопку прибавления звука
- Когда появится меню восстановления, делайте сброс по стандарту
7) Huawei
- Зажмите кнопки питания и уменьшения одновременно, и удерживайте примерно 10 секунд, пока не появится меню
- Делаем сброс по заготовке
- Зажмите кнопку громкости посредине, следом за этим — питания. При этом не отпускайте качельку громкости
- Держим до 10 секунд, пока не появится заставка Андроид. В это время нужно отпустить клавишу питания, но кнопка громкости должна оставаться зажатой
- Как только появится изображение робота Андроида с шестеренками, переместите нажатие пальца с центра качельки громкости на ее увеличение
- Кнопку отпускаем только тогда, когда появится зеленая полоса загрузки
- Далее все, что нужно делать — это наблюдать за процессом. Когда все получится снести и hardreset будет произведен, планшет перезапустится.
8) Ainol
- Зажмите две кнопки одновременно: питание и качелька регулировки громкости
- Увидите зеленого робота на дисплее — кнопки можно отпускать
- После этого должно появится Рекавери меню. Если чуда не случилось, один раз нажмите на кнопку питания, или на “Домой”
- Далее все по стандарту.
9) На китайских планшетах (в т. ноунейм)
Планшетов китайского производства такое множество, что описать все варианты, как можно попасть в меню рекавери просто невозможно. Попробуйте испытать на планшете все описанные выше способы — какой-нибудь в любом случае подойдет.
Также обратите внимание на то, что на большинстве китайских аппаратах попросту нет режима Recovery mode. Все, что можно сделать в этом случае — найти прошивку для своего планшета или программу для нее а также инструкцию к ней, и перепрошить его. Зальете в планшет чистый Андроид, и он вновь заработает.
Как сделать Hard Reset на планшете без клавиш громкости
Бывают устройства, которые природа обделила качелькой громкости. Общие советы при таком раскладе:
- Методом тыка пытаться попасть в рекавери режим, зажимая «Питание» и “Домой” при выключенном планшете. Например, зажать две кнопки одновременно, и ждать. Либо так: зажать кнопку “Домой”. При этом единожды нажать (но не зажать) кнопку питания, затем отпустить клавишу “Домой”. Когда появится заставка Андроид, нажать кнопку “Домой”еще раз.
- Даже если удастся попасть в Рекавери, тут возникает проблема с навигацией по меню. Решается подключением USB клавиатуры через OTG кабель.
- Если все же попасть в режим восстановления не удается, самый топорный вариант — перепрошить планшет.
Прошу обратить внимание, что эта статья не является исчерпывающей информацией по всем моделям планшетов. Поэтому если вы не нашли производителя своего планшета в списке, попробуйте все вышеописанные сочетания клавиш, возможно какой-то способ подойдет для вашего устройства. Если вам так и не удалось попасть в Recovery mode, напишите модель вашего планшета в комментариях, по возможности постараемся подсказать.
Чтобы сбросить параметры планшета до изначальных, не нужно никаких специальных знаний и подготовки. В этой статье я собрал все способы того, как сбросить планшет Самсунг до заводских настроек. А также объяснил, в чем польза отката до заводских параметров, и что требуется перед этим сделать. Для чего нужен сброс настроек и рискиСброс настроек на планшете возвращает устройство к изначальному состоянию, но только в плане программной и системной части. Конечно же, аппаратная составляющая гаджета не станет такой, какой была в момент покупки. Вернуть заводские настройки будет полезно во множестве случаев:
- память планшета захламлена приложениями, данными (фото, видео, музыка) и остаточными файлами (голосовые сообщения, история сообщений, системные папки уже удаленных приложений);
- оперативная память быстро заполняется из-за пары запущенных приложений;
- на девайсе вредоносная программа, которую не получается удалить антивирусными средствами;
- недавно установленная операционная система привела к системным ошибкам или сбоям;
- продажа гаджета.
Сбросить настройки на заводские, означает удалить все пользовательские данные: загруженные приложения, контакты, фотографии, сообщения, музыку, изображения и прочее. Поэтому единственный риск возвращения к заводским настройкам — это утеря важных файлов. Что нужно сделать перед сбросом до заводских настроекЯ рекомендую совершить несколько полезных действий перед сбросом настроек. В первую очередь, нужно сохранить важные файлы. Можно загрузить их на компьютер или переместить на внешний накопитель, например, на SD-карту. В случае с мультимедийными данными, такими как изображения и видео, отлично показывает себя приложение Google Фото.
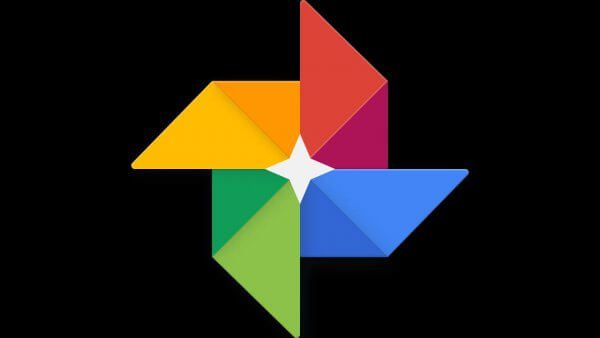
В нем можно сохранить фотографии и видео на облаке Гугла. Существует множество подобных облачных хранилищ. А для сохранения настроек и списка приложений, нужно просто синхронизировать гаджет с аккаунтом Google. А если планшет нужно сбросить перед его продажей, требуется выйти из аккаунта Гугл. Иначе, когда девайс включат после возвращения к заводским настройкам, гаджет потребует входа в предыдущий Google-аккаунт. Как сделать хард ресет на Samsung. Все способыHard reset — это сброс параметров устройства. Для планшетов Самсунг существует 3 варианта для сброса. Все они подойдут любым девайсам, в том числе таким популярным моделям, как Samsung Galaxy Tab 3, Таб А, Tab S6, S5. Подробное объяснение трех способов, как сбросить планшет Samsung. Способ первый — через настройки аппарата.
- Перейдите в настройки устройства. Сделать это можно через верхнюю шторку уведомлений или через меню гаджета.
- Откройте раздел “Общие настройки”. Он есть только на планшетах с операционной системой Android 8.0 и старше. Если ваш девайс с прошивкой ниже восьмого Андроида, то пропустите этот пункт.
- Нажмите на пункт “Восстановление и сброс”. В зависимости от операционной системы, вместо этой вкладки могут быть другие: “Конфиденциальность”, “Архивирование и сброс”, “Сброс” или “Архивация и сброс”.
- В открывшейся вкладке кликните на кнопку “Сброс устройства”. На некоторых планшетах это “Сброс данных”.
- Отобразится меня отката до заводских параметров. Нажмите на кнопку “Сброс устройства” (“Удалить все”, “Сбросить”).
- Аппарат выключится, а затем включится через несколько секунд уже будучи полностью “очищенным”.
Метод номер два — через физические кнопки планшета.
- Выключите ваш гаджет.
- Если на устройстве есть кнопка “Домой”, одновременно нажмите и удерживайте кнопки “Включение”, “Домой” и “Увеличение громкости” (либо уменьшение). Если клавиши “Home” нет, тогда нажмите и удерживайте кнопки “Включение” и “Уменьшение громкости” (либо увеличение). Вне зависимости от сочетания кнопок, такой способ применяется для перехода в меню восстановления.
- Когда на дисплее отобразится эмблема Самсунг Галакси, перестаньте удерживать клавишу “Включение”.
- Удерживайте пальцы на остальных кнопках до тех пор, пока не появится меню recovery (примерно 15 секунд). Это ограниченный режим работы гаджета, который выглядит как текстовое меню. Он предназначен для выполнения некоторых полезных действий (например, сброса параметров). Чтобы понять, что вы попали в нужное меню, просто посмотрите на верхнюю надпись. Там должна быть одна из следующий надписей: “Recovery”, “Android Recovery” или “Data Recovery”.
Иногда меню рекавери может не появиться. Ничего страшного, просто вновь выключите аппарат, и повторите действия второго и третьего этапа. Делайте это до тех пор, пока не появится ограниченный режим работы. Если у гаджета нет никаких аппаратных дефектов, долгожданное меню отобразится за 2-4 попытки. - Меню рекавери имеет несколько вкладок. Переключение по ним происходит через кнопки увеличения и уменьшения громкости. Нажимайте на клавишу уменьшения громкости, наведя на пункт “Wipe data/factory reset”. Это и есть сброс до заводских настроек.
- Выбор осуществляется нажатием на кнопку включения. Нажмите на нее.
- В течение нескольких секунд, данные пользователя будут удалены и вновь откроется меню рекавери. Ползунок уже будет наведен на первый пункт — “Reboot system now” (перезагрузка). Выберите его клавишей включения.
- Планшет перезагрузится и будет готов к использованию.
Хочу отметить, что вышеописанный вариант отлично поможет и при решении других проблем. Например, вы забыли пароль или графический ключ экрана, поэтому сбросить настройки первым способом будет невозможно. А вот второй метод как раз таки поможет.
Третий способ — через ввод сервисного кода.
- Данный метод работает только на планшетах с телефонным модулем. Грубо говоря, если в ваш планшет вставляется мобильная сим-карта, то этот способ подойдет.
- Открыть панель набора номеров.
- Ввести *2767*3855# и нажать на звонок. Это сервисный код для аппаратов Самсунг, после которого девайс вернется к заводскому состоянию и перезагрузится.
Все вышеперечисленные методы делают одно и то же. Выбирайте то, что вам удобней!
Вариант 1
Нажимаем пункт reboot system now в конце, для завершения процесса и перезагрузки
После того как телефон перезагрузится процесс сброса завершится

Вариант 2
Заходим в пункт Настройки телефона
Следующий пункт Восстановление и сброс
Далее выбираем Сброс настроек
Жмём на Сброс и соглашаемся с уничтожением персональных данных5. Процесс сброса завершён после того как гаджет перезагрузится
DEXP B260 заводской сброс
Сброс на заводские настройки (wipe)
Для сброса на заводские настройки смартфона DEXP Ixion ES150 Fit выполните следующее:
Последовательно зажмите кнопки «Включение» а затем «Громкость +»
После появления логотипа DEXP отпустите кнопки
После того как увидите андроида с открытым пузом коротко нажмите «Громкость +» и у вас появится стандартное рекавери меню
Кнопками громкости выберите «wipe data/factory reset» и подтвердите выбор кнопкой «Включение»
Затем выберите «reboot system now»
Добрый день, телефон DEXP Ixion ES 3,5″ сын забыл графический ключ, пробовала сделать сброс, вошла в меню рековери, но сбросить не удается, он не реагирует на кнопку включения при выборе пункта меню. (рековери не сенсорный(((()
Попробуйте кнопку «Включение» с удержанием нажимать. Не коротко, а скажем на 1 секунду зажать или даже на 2.
пробовала до минуты, не получается(
Нижние сенсорные кнопки пробовали?
Еще для подтверждения можно попробовать долгое удержание «Громкость +» или «Громкость -«
тоже попробовала( наверное придется в сервис нести((((
Бывают безвыходные ситуации, при которых рекомендуется на мобильном устройстве делать сброс настроек или, другими словами, Hard Reset (аппаратный сброс — жёсткая перезагрузка, англ. Но не у всех это получается, по разного рода причинам. После ознакомления с этой публикацией вы будете знать и понимать, как сбросить планшет на заводские настройки.

Узнайте, как сбросить планшет на заводские настройки правильно и быстро
- 1 Что же такое заводские настройки?
- 2 Когда нам понадобится Hard reset?
- 3 О чём стоит не забыть перед сбросом настроек
- 4 Способы выполнения сброса настроек4.1 Сбрасываем настройки через Recovery4.2 Сбрасываем настройки через меню4.3 Сбрасываем настройки через приложение телефона4.4 Восстанавливаем настройки специальной кнопкой
- 4.1 Сбрасываем настройки через Recovery
- 4.2 Сбрасываем настройки через меню
- 4.3 Сбрасываем настройки через приложение телефона
- 4.4 Восстанавливаем настройки специальной кнопкой
Что же такое заводские настройки?
Сбросом устройства до заводских настроек называют процесс возврата мобильного устройства в то состояние, в каковом он попал в руки покупателя при покупке в коммерческой точке (то есть к заводскому техническому состоянию).
Получается это путём удаления всех введённых пользователем данных, — контактов, SMS, установленных утилит, фото, аудиофайлов, всевозможных настроек (аккаунтов, почты) и прочего. Но вот версия операционной системы Android, как правило, обратно не откатывается.
Иногда эту процедуру «возврата» ещё называют «восстановление» настроек.
Когда нам понадобится Hard reset?
Иногда восстанавливать настройки на планшете просто необходимо. Например, если вы решили его продать или безвозмездно подарить. Никому же не хочется, чтобы личные данные вдруг стали достоянием других людей.
ВАЖНО! Для того, чтобы очистить память карты без возможности восстановления удалённых файлов, нужно воспользоваться специальными техноутилитами.
В другом случае, «восстановить» планшет понадобится для его «лечения от всякого «мусора», который собирается в системе Android (или какой-либо другой) за годы использования и являющийся причиной торможения работы или зависания.
В третьем же случае, но не исключительно, восстановить настройки придётся при «выпадении» из собственной памяти графического ключа. Правда, для такого варианта это будет крайний выход из ситуации.
О чём стоит не забыть перед сбросом настроек
ВАЖНО! Внимательно прочтите этот раздел статьи перед тем, как сделать первые (непоправимые) шаги к восстановлению.
- Все нужные файлы (фото, аудио-, видеотеку и прочее) сохранить на ПК. Либо каким-либо альтернативным (доступным) способом создать важную резервную копию;
- Сохранить данные приложений. (Для этого подойдёт программа «Smart Switch» либо «Android File Transfer», которые создадут нужные резервные копии планшета с помощью ПК на Windows (для Android 4.3+, iOS 4.2.1+) или Mac (для Android 4.3+, iOS 4.2.1+));
- Поскольку некоторые модели устройств не оснащены защитой от сброса при низком заряде — проверить батарею. Если она при процедуре восстановления полностью сядет, то это приведёт к опасным последствиям;
- При наличии на устройстве ОС Android 5.1 или выше перед началом процесса нужно удалить установленный аккаунт Google. (При последующем включении активируется запрос на предшествующий аккаунт). Разблокирование аппарата без пароля возможно только в сервисе (при предъявлении документов).
Способы выполнения сброса настроек
Известны четыре разных варианта действий:
- При помощи режима Recovery(англ.)
- Через меню системы «Настройки»
- Через приложение «Телефон»
- С помощью специальной кнопки.
Сбрасываем настройки через Recovery
Такой вариант действий подойдёт для тех, чье устройство не хочет реагировать на попытку включения либо виснет на появляющемся при начальной автозагрузке логотипе. Ещё им можно воспользоваться при забытом пароле или форме граф-ключа.
Для того, чтобы обозначился доступ в Recovery-режим нужно при абсолютно отключённом планшете разом держать зажатой определённую кнопочную комбинацию. Она отлична для разных моделей:
- Самая часто встречающаяся — это «громкость вниз» (Volume Down) + «включение» (Power)
- При работе с LG используется предыдущий порядок, но при отображении логотипа кнопку «Power» нужно отпустить и повторно нажать
- На «Samsung» одновременно нажимаются и удерживаются кнопки «Power», «Home» и дополнительно «Volume Up»
- Если на «Samsung» отсутствует клавиша «Домой», то вместе зажимаются кнопки «Питание» и «Увеличение громкости», а при появлении логотипа кнопка «Power» отпускается
- На некоторых Sony Xperia нужно нажать «Volume Up» плюс «Volume Down» и вдобавок «Power».
В общем случае для входа в режим Recovery используются такие варианты:
- «Power» с «Volume Up» плюс «Home»
- Кнопка включения «Power», домой «Home» одновременно с кнопкой «Volume Up»
- При комбинации кнопок «Volume Up» с кнопкой включения «Power»
- Кнопка «Volume Up» с кнопкой «Volume Down».
В любом варианте эти клавиши нужно удерживать до отображения на экране нужного нам меню Recovery (это около 5–15 секунд).
Сёрфинг внутри Recovery-меню производится клавишами громкости вниз-вверх или сенсорным управлением, как обычно. Для подтверждения выбора нажимайте кнопку питания либо на сенсорном экране клавишу меню.
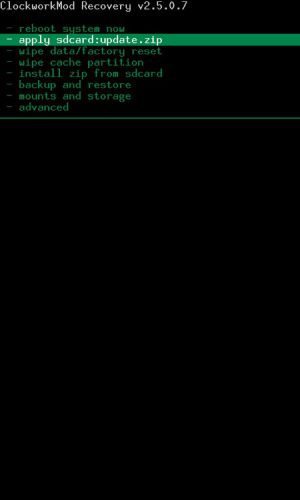
Можно несколькими способами сбросить настройки к заводским через Recovery
После нахождения раздела «wipe data/factory reset» (либо «Clear eMMC», либо Clear Flash) нужно нажать на него, а затем подтвердить нажатием на «yes». Начнётся процедура удаления данных, после которой выбираем системную перезагрузку — «Reboot System Now».
Сбрасываем настройки через меню
Этот вариант действий пройдёт у тех, кто может подступиться к разделу «Настройки» в системе.
Для устройств Android 4. 0+ алгоритм поиска такой: из «Меню» переходим в «Настройки», далее «Восстановление и сброс».

Первое, что нужно делать, это отыскать пункт сброса, который может называться по-разному
Соответственно для Samsung: из «Меню» переходим в «Настройки(Общие)», далее в «Архивация и сброс» или «Архивирование и сброс», возможно — «Конфиденциальность».
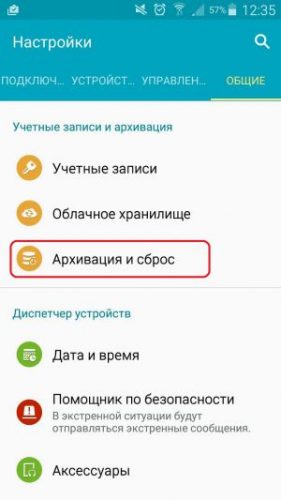
Если у вас устройство Samsung, тогда нужно искать название «Архивация и сброс»
Для моделей Huawei: Настройки/Расширенные настройки/Восстановление и сброс.
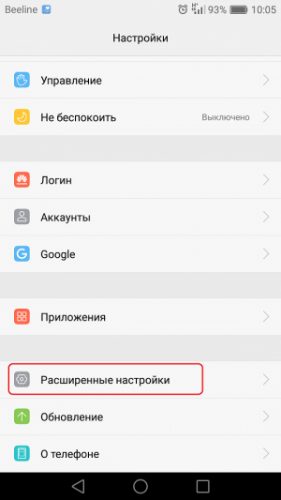
Если у вас модель Huawei – тогда ищите в “Настройках” пункт “Расширенные настройки”
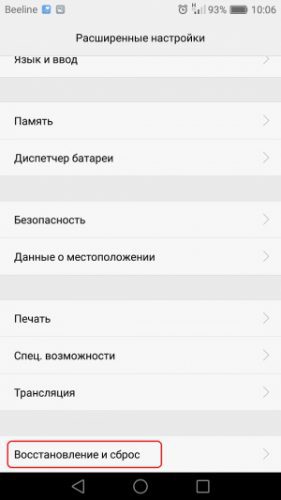
Также для моделей Huawei характерны “Восстановление” и “Сброс”
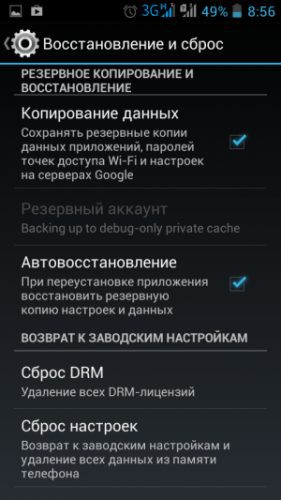
Для других моделей устройств можете найти в настройках названия «Сброс настроек»
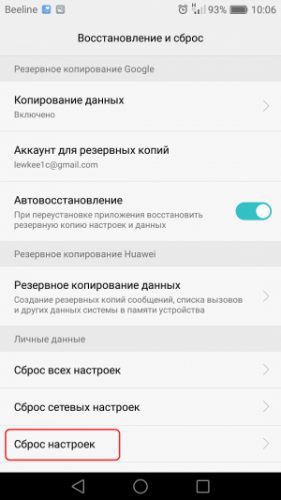
Для других моделей найдите похожие названия
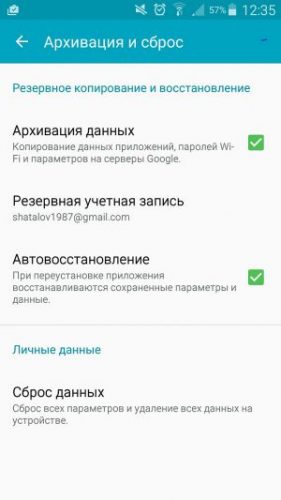
Пункт «Сброс устройства» для сброса к заводским настройкам
Сбрасываем настройки через приложение телефона
Ещё один простейший способ, при котором не нужно особых навыков умения в поиске пунктов сброса.
Для его осуществления нужно перейти в диалер (приложение «телефон») и с помощью кнопок набора телефонного номера вводим один из кодов:
*2767*3855# или *#*#7780#*#*, или *#*#7378423#*#*.
Результатом будет начало процесса сброса данных. Вся информация с планшета будет удалена.
В дополнение скажем, что существует специальное приложение «Secret Codes», которое позволяет открыть пользователю доступ к секретным функциям установленных приложений, а также предоставляет доступ к секретным кодам на устройство.
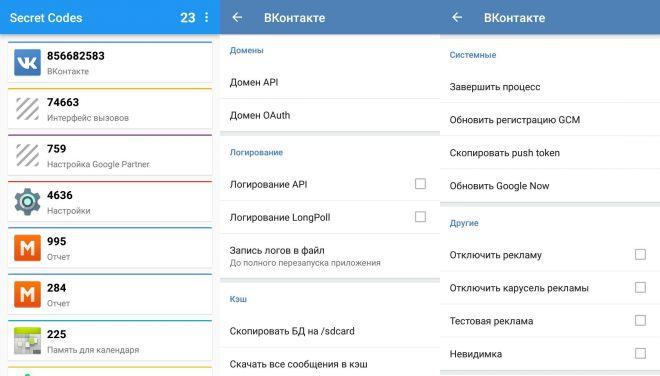
Cпециальное приложение «Secret Codes» позволяет открыть пользователю доступ к секретным функциям приложений
Восстанавливаем настройки специальной кнопкой
Иногда ещё на аппаратах по-прежнему предусмотрена отдельная кнопка для сброса. Выполняется она в форме небольшого отверстия, вроде бы как под «зубочистку». Чаще всего достаточно нажать на неё тонким предметом.
Теперь вы знаете как установить заводские настройки в планшете и вполне справитесь с этим. Не забудьте сохранить свои данные перед тем, как сделать восстановление настроек. Поделитесь полученным опытом со своими друзьями в комментариях.
Что нужно сделать перед сбросом настроек
Процесс нельзя обратить вспять — даже в сервисном центре вернут только часть данных. Удаляется контент, история приложений и даже биометрия. Поэтому перед тем, как сбросить планшет до заводских настроек, стоит провести предварительную подготовку, выгрузив ключевые данные на сторонние ресурсы.
Может пригодиться: Как выбрать планшет: исчерпывающая пошаговая инструкция с описанием ключевых критериев
Выгрузить все данные
Прежде, чем скинуть планшет до заводских настроек, нужно выгрузить документы, фото и прочий контент на внешние ресурсы по типу micro-sd флешки или «облака» — зависит от девайса и количества материала. Например, устройства на базе iOS просто не имеют разъема для карты — информацию нужно переносить на iCloud. А вот у владельцев Android уже есть выбор места хранения данных.
Если планшет или смартфон сбрасывается не из-за наличия вируса, то желательно также провести бекап.
Бэкап на Андроид
В андроид-гаджетах это делается так:
- Открыть «Настройки».
- Перейти в «Система», выбрать «Резервное копирование».
- Выбрать «Создать резервную копию».
Благодаря этому данные останутся в гугл-профиле.
Бэкап на гаджетах Эппл
В iOS-планшетах это делается по следующему принципу:
- Подключить гаджет к wi-fi.
- Зайти в настройки, найти свой профиль и зайти в iCloud.
- Выбрать «Копия iCloud».
- Кликнуть «Создать резервную копию» и далее не отключаться от вай-фая до конца бекапа.
Желательно перед тем, как сделать сброс на планшете, вытащить micro-SD флешку. Иногда могут произойти непредвиденные сбои, которые способны отформатировать даже внешние устройства для хранения данных.
Обязательно нужно вынуть карту при использовании меню Recovery, так как софт форматирует все подключенные носители.
Будет полезно: Планшет или электронная книга — что выбрать? Обзор 2 устройств для чтения
Как сбросить настройки на планшете разных производителей
Это полностью оправдывает себя при продаже б/у девайса — так никто не получит доступ к той информации, которая находилась на гаджете. Также сброс настроек на планшете необходим при зависании системы или некорректной ее работе. Ниже — правила сброса настроек для разных брендов.
Важно: Все Android-планшеты гарантировано чистятся 2 путями, приведенными в таблице ниже. Индивидуальные методы удаления выложены в соответствующих подразделах.
Существует 2 метода сбросить планшет Леново — они изображены в таблице выше. Специального способа форматирования у него нет.
Сброс настроек на Asus не отличается от тех вариантов, что были предложены выше, так как это общая функция для всех Android-девайсов. Но иногда на устройствах этого производителя во время восстановления через кнопки может появиться оповещение «No Command». Бояться не стоит — достаточно еще раз повторить процедуру с противоположной клавишей звука.
Если изначально Hard Reset делался с помощью «ВКЛ»+ «Увеличение звука», то при второй попытке стоит запустить рекавери-меню через «ВКЛ»+ «Уменьшение звука».
Важно: Что делать, если не включается планшет – 2 возможные проблемы и 3 способа их решения
Сброс настроек на планшетах Самсунг через функциональные клавиши происходит немного не так, как у других производителей. У владельцев устройств с кнопками Bixby и Home есть еще один дополнительный способ сброса девайса, чей алгоритм описан в таблице ниже.
Планшеты этой торговой марки сбрасываются через настройки, цифровой комбинацией и с помощью кнопок. И если первых 2 пути не отличаются от остальных android-устройств, то вот сброс через звонок — редкий метод, недоступный большинству планшетов.
Для этого нужно открыть набор и ввести одну из следующих комбинаций:
- *#*#7378423#*#*
- *2767*3855#
Далее он перезапустится самостоятельно.
В тему: Что лучше выбрать – ноутбук или планшет: 4 пункта для сравнения
Планшеты Хуавей можно обнулить тремя путями: через меню, а также зажатием 2 или 3 клавиш. Первых 2 метода занесены в таблицу сверху.
Алгоритм уникального «трехкнопочного» метода следующий:
- Одномоментно зажать кнопку «Вкл» и обе клавиши громкости.
- Держать до появления лого HUAWEI, после снять палец с ВКЛ.
- Не отпуская клавиши звука, подождать перезапуска.
Дальше девайс перезагрузится, отформатировав все персональные данные.
Сбросить планшет Престижио можно двумя классическими методами. Каких-то отдельных алгоритмов этого действия у производителя нет.
Это делается только с разблокированным экраном. Если нет возможности авторизоваться биометрически или ввести правильный пароль, нужно обратиться в сервисный центр со всеми документами. Только там смогут удалить данные и восстановить девайс.
Если с доступом все в порядке, сделать жесткий сброс можно путем нажатия комбинаций клавиш либо через настройки. Все эти способы уже подробно разобраны выше. Коды (см. раздел об «обнулении» Sony) подойдут всем устройствам этого производителя и части планшетов с возможностью набора номера.
Будет интересно: Какой планшет купить ребенку: 5 параметров выбора
Сбросить практически любой планшет до заводских настроек можно в домашних условиях. Но не стоит забывать, что после этих действий все данные будут утеряны, поэтому прибегать к методам, перечисленным в статье, лучше только в экстренных ситуациях.
Важно: после заводского обнуления все пользовательские данные будут удалены, поэтому если такая возможность есть, настоятельно рекомендуется сохранить важные файлы и информацию. Для медиафайлов великолепно подойдет облачный сервис Google Фото, а для всего остального Google Диск.
Через настройкиСамый простой метод — через настройки планшета Digma. Он возможен только в том случае, если мобильное устройство исправно и позволяет зайти в параметры.
Сброс займет максимум пару минут, после чего гаджет будет перезагружен и запустится будучи нулевым. Hard ResetHard Reset — это”жесткий” сброс. Он осуществляется через специальное инженерное меню и нужен для ситуаций, когда у пользователя нет возможности зайти в настройки и выполнить необходимые действия. Например, аппарат автоматически выключается в течение минуты после включения или владелец забыл графический пароль для разблокировки.
- Выключить мобильное устройство.
- Нажать и удерживать кнопку повышения громкости, после чего сразу нажать и удерживать клавишу выключения, и держать эти две кнопки одновременно.
- Выбрать пункт “wipe data/factory reset”, наведя на него с помощью ползунка управления громкостью и осуществив выбор кнопкой включения.
- Подтвердить действие, еще раз нажав на кнопку питания.
- Дождаться возвращения к изначальным параметрам, после чего аппарат снова отобразит меню восстановления. Здесь нужно выбрать “reset system now”, чтобы перезагрузить планшетник и пользоваться им.
С помощью USSD-команды

Для каждого планшетного компьютера на Андроиде существуют USSD-команды, которые вводятся в меню набора телефонного номера. Их довольно много, и в целом они предназначены для тестирования различных функций и доступа к определенной технической информации. Можно использовать USSD-код, что осуществить сброс до начальных параметров. Для мобильных устройств бренда Digma подойдет одна из этих трех команд:
- *#*#7378423#*#*;
- *2767*3855#.
После ввода кода нужно тапнуть на иконку набора номера. Возможно, понадобится подтвердить действие в небольшом окне, отправив цифру “1” по инструкции. Первоочередные настройки сразу после сброса

После сброса параметров планшетный компьютер станет как новый в программном плане. Следует понимать, что на аппаратную часть это действие никак не повлияет, и например, не вернет аккумулятор в состояние нового. Итак, раз все параметры были сброшены, нужно произвести несколько важных действий, чтобы в дальнейшем комфортно пользоваться мобильным устройством:
- Авторизоваться в Google или создать аккаунт. Это крайне необходимо, потому что без учетной записи Гугл невозможно будет пользоваться официальным магазином приложений Play Market.
- Установить настройки языка, времени и даты, которые подходят требованиям пользователя. Все это делается в настройках под соответствующими вкладками.
- Поставить пароль на экран блокировки. Чтобы другие люди не получили доступ к личной информации владельца планшета, рекомендуется установить пароль на экран блокировки. В качестве защиты может служить графический ключ или цифровой код.
- Настроить отображение уведомлений. Можно выбрать всплывающий и скрытый вариант, а также зайти в параметры каждого приложения отдельно, чтобы выставить ограничения или разрешения по отправке уведомлений. Рекомендуется выключать назойливые сообщения от установленных игр.
Это все что нужно сделать после того как сбросить планшет Дигма до заводских настроек.
Операционная система Android периодически даёт сбои в работе. Решить проблему помогает перезагрузка устройства (телефона или планшета) — простая или со сбросом настроек до стандартных. Перезагрузить аппарат на андроиде можно программными или аппаратными методами, и даже дистанционно от компьютера.
Когда необходима перезагрузка Android
Существует два типа случаев, когда требуется перезагрузка устройства на Android:
- смартфон или планшет функционирует некорректно, не работает часть функций, таких как подключение к Wi-fi и 3G сетям, камера, отклик на касания и другие;
- аппарат «зависает», не реагируя на действия владельца.
В большинстве случаев проблема кроется в перегруженности операционной системы файлами кэша и остаточными компонентами открытых ранее приложений. При перезагрузке смартфона оперативная память очищается, и устройство начинает работать корректно. Для профилактики сбоев перезагружайте устройство раз в неделю, а при активном использовании — до трёх раз.
Инструкции по перезагрузке Android-смартфона или планшета
Перезагрузить аппарат на Android можно с помощью кнопки питания, через программное меню, а также с помощью приложений. Пошаговые инструкции приведены ниже.
Как перезагружать кнопкой питания
Смартфон или планшет, реагирующий на касания, можно перезагрузить стандартным образом:
- Нажмите и удерживайте в течение пары секунд кнопку питания на боковой или задней панели устройства.
- На экране вы увидите меню с пунктом «Перезагрузить». Выберите его и дождитесь перезапуска смартфона.
Кнопка питания может находиться сбоку или на задней панели смартфона
Если вы не нашли в меню соответствующего пункта, выберите «Выключить», а затем включите аппарат, кнопкой питания.
Как перезагрузить с помощью меню настроек
Меню андроид используют для «жёсткой» перезагрузки смартфона или планшета со сбросом настроек и удалением данных пользователя. Чтобы выполнить перезапуск устройства через меню:
- Найдите пункт «Настройки».
- Перейдите на вкладку «Общие» и выберите пункт «Резервная копия и сброс».
- Нажмите на «Сброс настроек».
- Аппарат перезагрузится, и настройки будут сброшены до заводских.
При перезагрузке с откатом настроек сохраните важную информацию — функция удаляет все пользовательские данные.
Галерея — инструкция по перезапуску Андроид через меню на примере телефона LG G3
При перепрошивке Андроид, когда смартфон или планшет подключён к компьютеру, удобнее перезапустить устройство дистанционно. Для этого:
- Правой кнопкой щёлкните по иконке и выберите пункт Reboot.
- Дождитесь перезагрузки.
Для корректной работы программы на компьютере должны быть установлены драйверы для каждого Android-устройства.
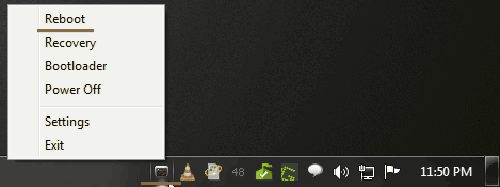
Программа работает с несколькими устройствами одновременно и может перезапустить аппарат в режим отладки или восстановления.
Выключение и включение с помощью приложений
Чтобы выполнить перезагрузку планшета или смартфона на Android через приложение (на примере Rebooter).
- Выберите тип перезагрузки из предложенных — сброс программ, стандартный перезапуск, перезагрузка в режим восстановления.
- Нажмите соответствующую кнопку. Аппарат будет перезагружен.
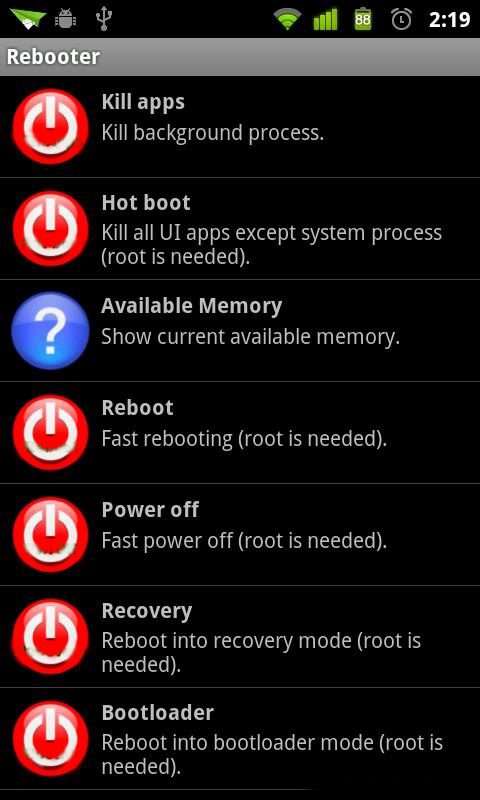
Пользователю доступны несколько режимов перезагрузки
Внимание! Для корректной работы приложений, связанных с перезагрузкой, необходим root-доступ.
Принудительная перезагрузка и сброс настроек цифровой комбинацией
Чтобы активировать «жёсткую» перезагрузку (hard reset), достаточно ввести комбинацию цифр и символов *2767*3855# в режиме набора номера, а затем нажать кнопку вызова. Аппарат будет перезапущен со сбросом настроек. Hard reset активируется сразу после нажатия клавиши вызова, без предупреждений и подтверждения со стороны пользователя.
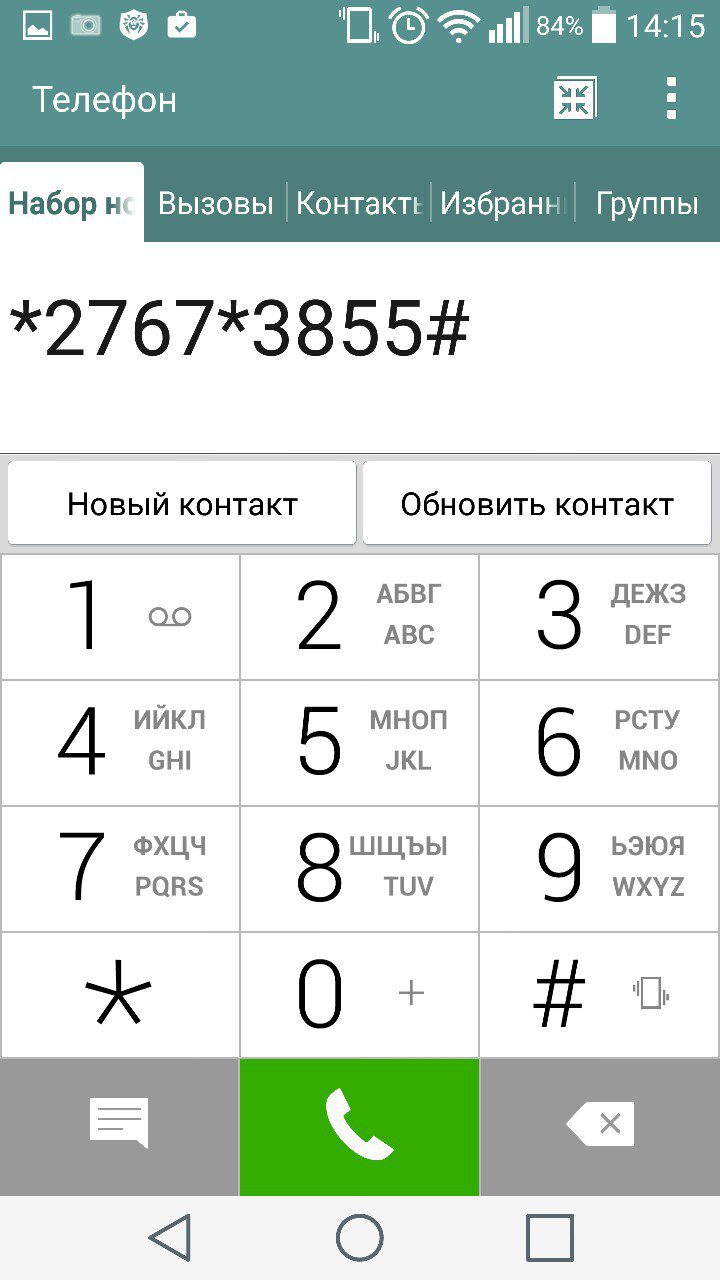
Перезапуск зависшего смартфона или планшета
Аппарат, не реагирующий на действия владельца, можно перезагрузить принудительно тремя способами.
- С помощью кнопки питания/блокировки. Зажмите клавишу питания и удерживайте до отключения устройства — более 15 секунд.
- Отсоединив аккумулятор. Откройте крышку смартфона или планшета, достаньте аккумулятор и через 10 секунд установите на место. Метод применим для гаджетов со съёмными батареями.
- Комбинацией аппаратных клавиш. Для перезагрузки HTC, Sony, Samsung и других гаджетов с несъемными батареями достаточно зажать и удерживать две кнопки одновременно — питание и увеличение громкости. В открывшемся меню выбрать пункт Factory reset (перезагрузка со сбросом настроек).
Видео — как перезапустить планшет на Андроид
Бывает что планшет зависает и Вы не знаете что делать.
В такое случае нужно перезагрузить его.
Сперва найдите микрофон, откуда собственно звук идет, когда кино смотрите
Рядом будет небольшая дырочка — тыкнуть нужно в нее иголочкой
Планшет перезагрузится. Вам нужно лишь подождать когда он загрузится вновь.
Кнопка Reset нужна при зависании планшета на любые команды, когда планшет даже невозможно выключить. Нажав на планшет сразу же начнет перезагружаться, но именно эта кнопка не ведет к возврату к заводским настройкам. Часто кнопкой не стоит пользоваться. иначе это приведет к сбою работы.
Кнопку можно найти около разъема микрофона, около кнопки громкости, рядом с кнопкой включения. Она очень маленькая и находится в углублениях, нажимается с помощью зубочистки.
На фотографии под кнопкой 4 находится кнопка Reset

Кнопка Reset на планшете нужна для того, чтобы перезагрузить его. Это иногда приходится делать если планшет совсем завис и ни на что не отзывается. Нажимать на кнопку надо острым предметом, стержнем например, иголкой.

Здравствуйте. Для начала дайте точную модель планшета, тогда я смог бы посмотреть по базе оборудования и выслать мануал в личку или на почту. Второй вопрос, какая цель поиска кнопки Reset, Вы хотите откатиться до заводских настроек, тогда Вам не кнопка Reset нужна, а права Root. Если Вы хотите просто перезагрузить устройство, то зажмите кнопку включения на несколько секунд и ждите появления меню на экране, в котором обычно есть: перезагрузка, режим полета, режим без звука и прочее, в зависимости от версии операционной системы, которую тоже было бы не плохо указать. Более конкретизируйте свой вопрос и не несомненно получите более точные ответы.
Кнопка Reset на планшетеУ меня планшет Digma. Крутила его и так и эдак, но вс-таки разоралась, где находится кнопка Reset. А находится она сбоку, такая маленькая и углубленная, чтобы не нажать случайно. Найдете е рядом с разъемом микрофона. Нажимать на не нужно каким-то тонким предметом, например, иголкой. Для удобства предлагаю посмотреть на картинке место, где находится кнопка.

Перезагрузить планшет можно зажав кнопку включения. При длительном удерживании, на экране появится меню, в котором предлагается на выбор несколько функций. В том числе и кнопка quot;Рестартquot;. Нажимаете, появляется предупреждение, что устройство будет перезагружено, соглашаетесь, нажав quot;ДАquot;.
Обычно кнопка reset находится на панели, где и все остальные кнопки. Только отличие этой от других в том, что для нажатия на не нужно что-нибудь острое(зубочистка или иголка). И эта кнопочка очень маленькая.
Если ваш планшет не отвечает на команды, намертво завис и его операционную систему требуется срочно перезагрузить, то сделать это можно несколькими способами.
1) Просто удерживайте кнопку включения, пока ваш планшет не выключится. После этого его можно заново включить.

2) Также можно воспользоваться специальной, утопленной внутрь корпуса кнопочкой quot;Resetquot;. Для нажатия на не можно воспользоваться зубочисткой или карандашом.
Время от времени все владельцы мобильных устройств сталкиваются с проблемой зависания. Если на стационарном компьютере или ноутбуке эта проблема решается вызовом диспетчера задач, то у планшета такой возможности нет.
Причины зависания планшета
Проблема, вызвавшая зависание, может исходить:
- из аппаратного сбоя;
- из программного сбоя;
- из нехватки оперативной памяти.
Проблема может быть также связана с замедлением работы интернета.
Зависание планшета в случае механических повреждений лучше всего «лечить» в сервисном центре. Делать это самостоятельно не рекомендуется. Поскольку устройство проведет в мастерской немалое время, можно попробовать исключить наличие програмного сбоя, устранив его самостоятельно. В случае неудачи и повторного зависания можно утверждать, что проблема, скорее всего, кроется в механическом повреждении комплектующих.
Существует несколько советов по поводу того, как перезагрузить зависший планшет в разных ситуациях:
- Планшет реагирует на касания, но работает медленнее обычного. Нажмите кнопку питания и держите пару секунд. Появится окно перезагрузки. Подтвердите ее необходимость. Через 20-30 секунд планшет перезагрузится.
- У некоторых моделей имеется кнопка Reset. Чаще всего она утоплена и находится рядом с кнопкой отключения питания. В случае полного зависания можно воспользоваться ею. Для перезагрузки нажмите ее стилусом или зубочисткой.
- Если такой кнопки нет, либо она не срабатывает, на пять секунд зажмите кнопку питания — планшет выключится. Держите его выключенным не меньше минуты, а затем снова включите.
- Устройство не выключается ни одной из кнопок. Осторожно отсоедините все аксессуары, откройте корпус и извлеките аккумулятор, карту памяти и сим-карту. Через пять минут установите их обратно и включите планшет.
Как избежать зависания планшета?

Зависание планшета может подвести в самый неподходящий момент. Но можно этого избежать, если придерживаться следующих рекомендаций:
- Чтобы не допустить зависания планшета, не загружайте несколько приложений одновременно, запуская новый процесс до окончания предыдущей задачи.
- Настройте обновления так, чтобы они не мешали работе. Например, установив расписание в ночное время.
- Удаляйте ненужные приложения.
- Уберите из автозагрузки нечасто используемые программы.
- Если вы хотите смотреть с помощью планшета кино, играть в игры, слушать музыку, одновременно выполняя несколько задач, выбирайте устройства, соответствующие данным системным требованиям.
Сброс настроек планшета
Современные планшеты ничем не уступают по производительности стационарным компьютерам. Но сбои все равно случаются. Порой мы сами не в силах оценить количество установленных приложений и их нужность. Сбой в работе может быть вызван конфликтом между программами. Зависание часто обусловлено нехваткой памяти из-за большого количества запущенных одновременно приложений. Есть несколько способов самостоятельно наладить работу устройства, кроме перезагрузки.
Если простая перезагрузка не помогла и планшет продолжает периодически зависать, работая медленнее, то можно восстановить операционную систему. Как перезагрузить планшет на «Андроид»? Процедура осуществит откат к заводским настройкам планшета с сохранением всех данных: контактов, фотографий, музыки и видео. Это позволит очистить его от ненужных приложений.
Быстрый способ — зайти в меню настроек, найти «Сброс и восстановление» либо «Конфиденциальность» в системах до 3. Убедившись в правильности своих действий, нажимаем «Сброс». Делать это необходимо, подключив к планшету зарядное устройство. После сброса автоматически начнется восстановление, в случае если оно прервется из-за нехватки заряда батареи, заново оно не запустится. Так как перезагрузить планшет не удастся, восстановить его можно будет только в сервисе.

Для устройств Apple предусмотрен специальный сервис для восстановления настроек. По утверждению производителя, для устройства с iOS программные сбои нехарактерны, и появление мигающего яблока на экране сообщает о механическом повреждении.
Жесткая перезагрузка
Для радикального решения проблемы можно воспользоваться функцией Hard Reset, которая есть у многих планшетов. Жесткая перезагрузка сотрет всю информацию с вашего планшета. У некоторых устройств данная процедура может отличаться, поэтому перед тем, как перезагрузить планшет полностью, желательно скопировать все данные на съемный носитель или жесткий диск компьютера. Во избежание потери информации необходимо уточнить все пункты инструкции к планшету. Карту памяти также извлеките перед сбросом настроек.

Для сохранения данных можно пользоваться облачными сервисами. В большинстве устройств запуск процедуры начинается одновременного с зажатием кнопки выключения питания и регулятора звука. Через несколько секунд должна появиться табличка с запросом процедуры Hard Reset. Подтвердите ее начало, затем зайдите в «Настройки», откройте «Форматирование системы» (Settings — Format System). Нажимаем «Сбросить Android» либо «Reset Android».
Перемещение в меню осуществляется кнопкой регулятора звука. Вверх — громче, вниз — тише. Подтверждением задачи является нажатие кнопки питания. Внимательно читайте меню до того как перезагрузить планшет, чтобы избежать ошибок. После сброса поэтапно устанавливаем приложения, чтобы определить, какое из них вызывает программный сбой.
Для большинства устройств процедура похожа. Перед тем как перезагрузить планшет «Самсунг», прочтите инструкцию. У разных моделей этого производителя способ сброса настроек существенно отличается. Если соблюсти все пункты инструкции, обращение в сервис вам может и не понадобиться.
Планшет — это многофункциональный компактный гаджет, который по своей производительности легко может посоревноваться даже с ноутбуками. Его можно использовать для звонков, игр, интернета, а также в качестве электронной книги. Но, к сожалению, уже давно стало ясно, что никакая компьютерная техника не застрахована от сбоев. И вы в любой момент можете столкнуться с тем, что ваш планшет зависнет и не будет реагировать ни на какие манипуляции с кнопкой Вкл. /Выкл. Что делать? Как перезагрузить планшет? На эти и другие вопросы я сейчас постараюсь вам ответить.
Возможные причины
В зависимости от характера сбоя, неполадки можно разделить на два типа:
Как перезагрузить планшет? Первый способ
Итак, если вам удалось выяснить, что причина все-таки в программном сбое, тогда делаем следующее:

После всех этих действий планшет начнет перезагружаться. Все настройки вернутся к заводским. Важно! Перед тем как выполнить сброс, подключите свой гаджет к сети. На перезагрузку может потребоваться некоторое время, поэтому нельзя допустить полного разряда батареи. Ведь если восстановление системы до конца не завершится, перепрошивка будет неизбежна! Это был первый способ того, как перезагрузить планшет.
Hard Reset. Второй способ
Этот метод обычно используют тогда, когда нажатие Reset не помогло, а также в том случае, если у вас Как перезагрузить гаджет и вернуть его в рабочее состояние? Итак, переходим к самой жесткой процедуре Hard Reset. Предупреждаю сразу: вся информация, которую вы самостоятельно загружали, бесследно исчезнет! Все настройки вернутся к заводским. Делаем следующее:

Если с первого раза у вас ничего не получилось, попробуйте проделать эту процедуру еще раз. А если вас интересует то, как перезагрузить то имейте в виду, что делается это аналогичным образом, только пункты в появившемся меню будет прописаны немного иначе. Вам предстоит выбрать сначала «Wipe Data» / а затем «Reboot».
Если проблема кроется только в программном обеспечении, то эти два способа того, как перезагрузить планшет, вам обязательно помогут. А если это не так, тогда вам лучше будет отправиться в сервисный центр. Лишь опытные специалисты смогут помочь вашему планшетному компьютеру.
Планшет, как и любое устройство компьютерного типа, имеет свойство в самые неподходящие моменты зависать или просто не включаться по разным причинам. Поэтому каждый владелец сенсорного девайса должен знать, как перезагрузить планшет и восстановить его работоспособность после сбоя. Операционная система Android – это специфическая мобильная платформа, на которой появление случайных ошибок или сбоев это нормальная практика. Причем после устранения этих ошибок выясняется, что проблемой послужил не какой-то глобальный аппаратный сбой, а простая несовместимость программ или одновременно запущенных процессов.
Способы перезагрузки
Бывают очень частые случаи, особенно если это первый планшет в твоей жизни, когда после активно использования: девайс попросту разрядился и попытки его включить приводят к безрезультатности. Поэтому для начала подключите таблетку к электросети и подождите, пока аккумулятор зарядится хотя бы на 30-40 процентов, после чего можно пробовать его включить. В случае неудачи, незамедлительно переходим к рекомендациям от специалистов.
На сегодняшний момент способов перезагрузить планшет, если он не загружается или, наоборот, не выключается – не так много, их можно условно разделить на:
Используем клавишу Power
Это стандартная кнопка, которая присутствует на корпусе абсолютно всех сенсорных таблеток и может быть использована для мягкой перезагрузки девайса. Если планшет завис на этапе взаимодействия или попросту не загружается, то первое, что вы должны сделать – это зажать кнопку «Включения» до упора и удерживать на протяжении 5-15 секунд.
Во время этих действий, на аппаратном уровне будут обнулены или разряжены все конденсаторы, которые по тем или иным причинам могли сохранить некорректные данные, что и послужило причиной появления сбоя.
Обратите внимание, что во время мягкой перезагрузки обязательно нужно извлечь сим-карту, flash-карту и отключить док-станцию, если таковые имеются, так как они также могут быть причинами появления зависания.
Подождать 3-5 минут и попробовать включить гаджет, если загружается – значит, вы отделались небольшим испугом, в противном случае переходим к следующему способу.
Некоторые производители дополнительно оснащают свой планшет специальной кнопкой Reset, которая используется только в самых крайних случаях, когда остальные способы восстановления работоспособности девайса не помогли.

Зажимаем клавишу Reset на 5-10 секунд, в этом случае придется использовать иголку или другое что-то тонкое. После таких действий вы получаете полностью чистый планшет с заводскими параметрами, персональные данные при этом будут безвозвратно удалены. Но зато гаджет загружается и полностью готов к новой работе.
Программные средства перезагрузки
Именно программные ошибки составляют основной процесс сбоев и глюков устройств под управлением системы Android, поэтому на всякий случай необходимо знать способы реанимации девайса.
Сочетание определенных клавиш
Так как не все производители оборудовали планшет кнопкой Reset, в операционной системе Android имеются встроенные функции жесткой перезагрузки устройства, которые предполагают запуск системного загрузчика. Для каждого android-гаджета имеется своя комбинация входа, поэтому вы можете попробовать одну из ниже представленных:
- Кнопка включения и громкость плюс;
- Громкость минус и Power;
- Включение, клавиша «Home» и громкость минус или плюс;
- Одновременное нажатие клавиш громкости.
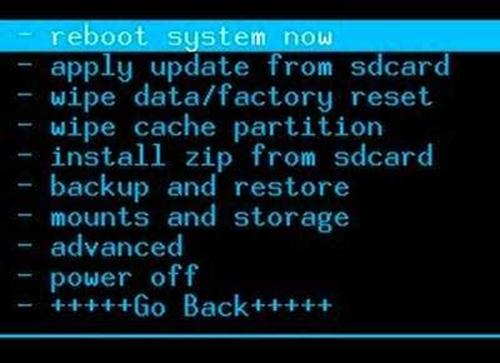
После нажатия одной из комбинаций: вы увидите, как девайс загружается, а на экране появляется Android и различные цифры в углу. Следом запустится меню загрузчика, который может иметь вид, как выше на изображении или немного измененный – это зависит от его версии.
Прежде чем входить в системные настройки, попробуйте вытащить батарею, если к ней имеется доступ.
Управляя кнопкой громкости, сначала выбираем первый пункт – это обычная перезагрузка, если не помогло, тогда возвращаемся к загрузчику и выбираем: wipe data/factory reset. Эта процедура выполнит сброс параметров до заводского состояния, поэтому вся личная информация будет удалена.
Сброс через компьютер
Если вышеприведенные рекомендации не помогли, тогда можно попробовать перезагрузить планшет используя специальную программу для персонального компьютера. Но учтите то, что для этого на компьютере должны быть установлены все драйвера, наличие root-прав или разблокированного загрузчика – необязательно.
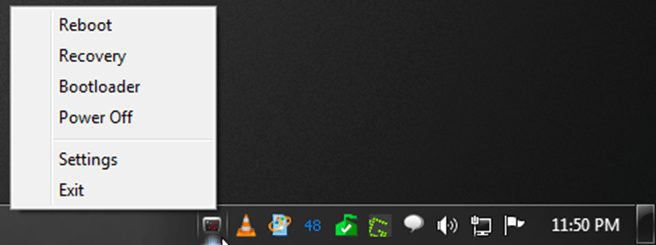
Взаимодействие с приложением
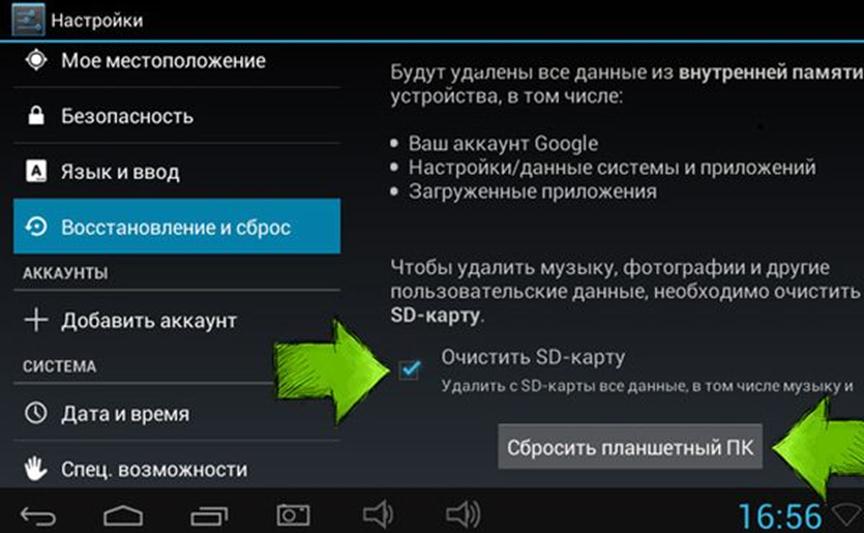
Обратите внимание, если все равно наблюдаются глюки нужно несколько раз сбросить параметры уже из меню настроек, как показано выше на изображении. В случае негативного результата, вероятней всего, потребуется вмешательство специалиста, а именно полная прошивка таблетки, то есть переустановка операционной системы Android.
Сброс настроек на Android устройствах
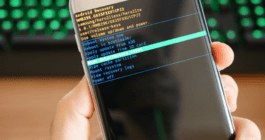
Иногда смартфоны или планшеты перестают реагировать на команды или в ходе работы появляются критические ошибки. Тогда возникает необходимость восстановления заводских настроек. Однако, если некорректно выполнить этот процесс, смартфон может лишиться работоспособности. Поэтому, чтобы избежать данной неприятности, здесь будет рассказано о процессе восстановления базовых настроек и о самых частых ошибках при обнулении смартфона к заводским параметрам.
Причины, по которым делают полный сброс смартфона
Данная операция полезна в двух ситуациях. Во-первых, когда нужно продать смартфон. В связи с этим необходимо удалить все учетные записи, настройки и документы, хранящиеся в памяти. Эта процедура обязательна, так как новый владелец смартфона может оказаться ненадежным покупателем и использовать ваши личные данные, сообщения или фотографии таким образом, который может просто усложнить вашу жизнь.
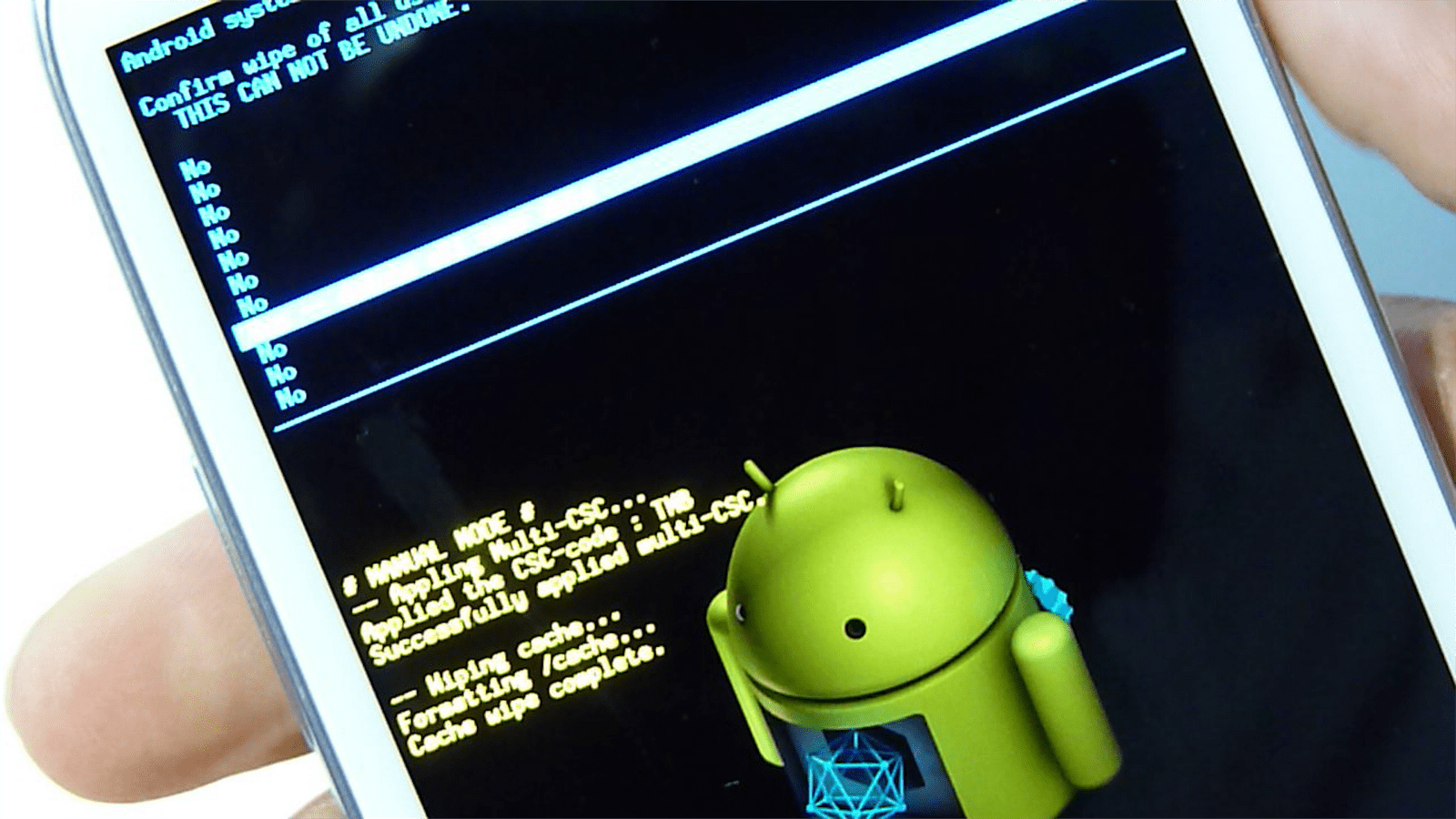
Во-вторых, сброс может оказаться необходимым и в том случае, если не получается выполнить системные настройки или по определенным причинам появились серьезные ошибки, и справиться с ними другими способами не удается. Сильные лаги смартфона или ошибки (например, отключение Wi-Fi/Bluetooth/LTE) не обязательно связаны с физическим повреждением какого-либо компонента. Вместо того, чтобы сразу отправлять телефон в сервис, лучше попробуйте прибегнуть к обнулению до заводских параметров.
Что происходит с телефоном после возврата к заводским настройкам
При обнулении настроек пользователи соглашаются навсегда стереть все зашифрованные файлы и программы на своем телефоне. Это необратимый процесс, который нельзя отменить, поэтому важно заранее перенести все важные данных из памяти телефона в клауд или на флешку. После завершения установки смартфон приобретет первоначальный вид, какой был после покупки. Однако это не означает, что он будет работать так же быстро, как и раньше, ведь техника все равно изнашивается.
Что необходимо сделать перед обнулением девайса
Перед сбросом сохраните копию ваших самых ценных данных. Их необходимо перенести на компьютер или карту памяти microSD. Также сохранятся настройки браузера, пароли, закладки и другие подобные вещи, которые синхронизируются с учетной записью Google. Также стоит учитывать, что заводские настройки восстанавливать стоит только в крайнем случае. Нет необходимости делать это регулярно, ведь смартфон удаляет все данные, восстановление которых занимает много драгоценного времени.
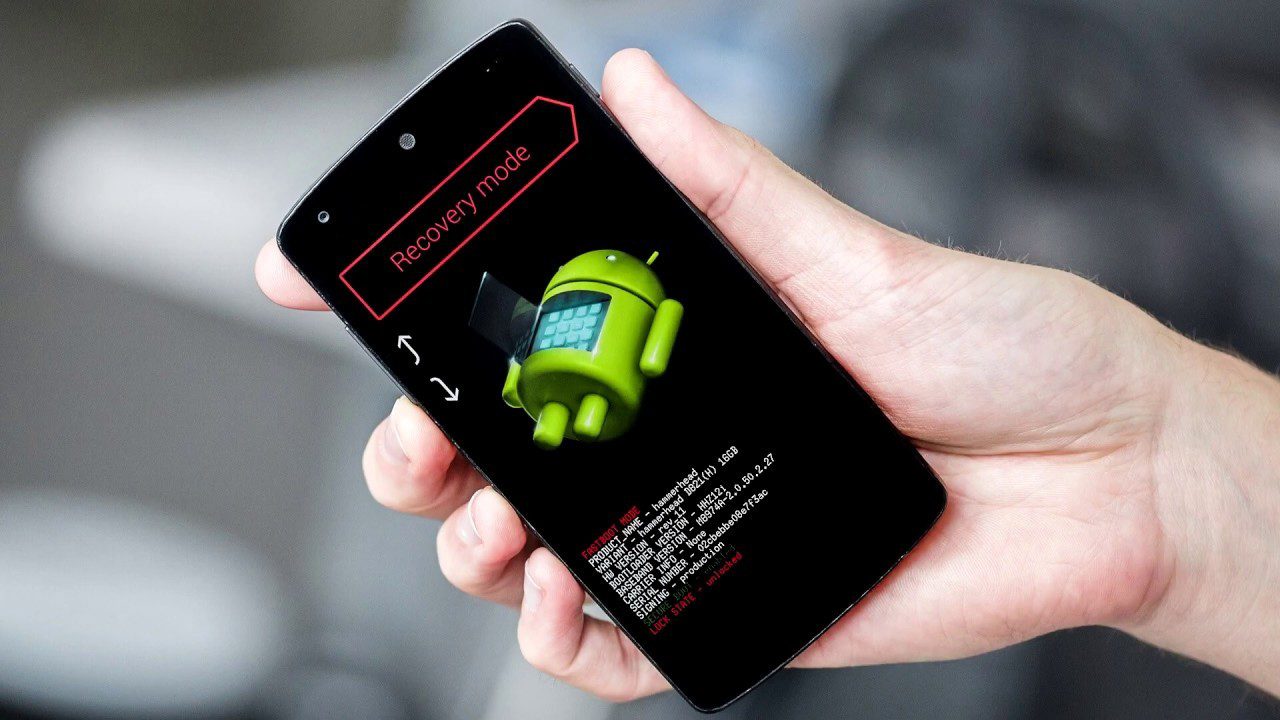
Инструкции по сбросу на популярные модели
Процесс сброса займет у вас не более 5 минут. К тому же, на всех моделях Android порядок действий практически идентичен.
Обычный сброс из системы
Начать стоит со способа, который является безопасным и надежным, так как вам не придется вводить секретные коды от разработчика или сбрасывать через Recover. Но данный метод не подойдет тем, у кого смартфон не включается, выдает критические ошибки или сразу же зависает после запуска.
Обычный Android
На телефоне Samsung порядок действий следующий:
- Заходим в «Настройки» и переходим в параметр «Общие настройки».
- Затем кликаем по опции «Сброс», она будет в списке.
- Теперь выбираем опцию «Сброс данных» и кликаем по «Сбросить» внизу.
- Телефон может попросить ввести PIN-код или ключ для подтверждения операции. После ввода устройство перезагрузится.
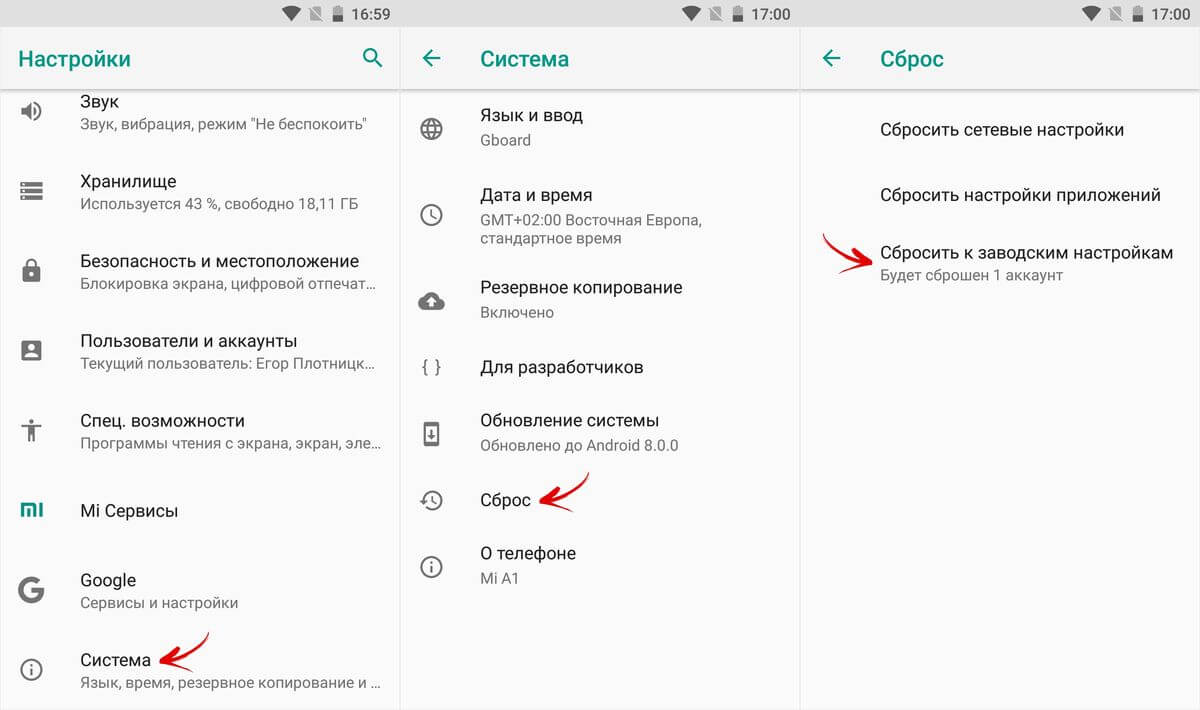
На смартфонах LG:
Заходим в «Настройки», и в поисковой строке в верху вводим «Сброс». Затем выбираем опцию «Резервная копия и сброс».
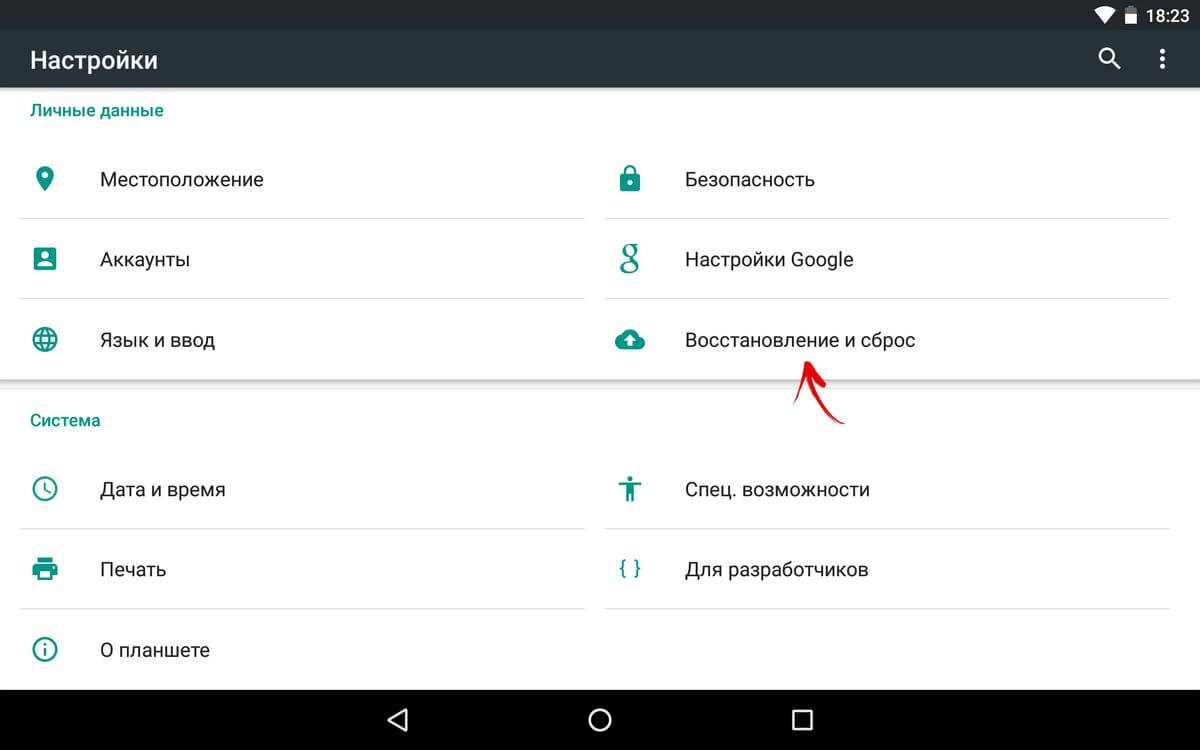
Затем кликните по параметру «Сброс настроек», и в нижней части следующей страницы нажмите кнопку «Сбросить настройки телефона».
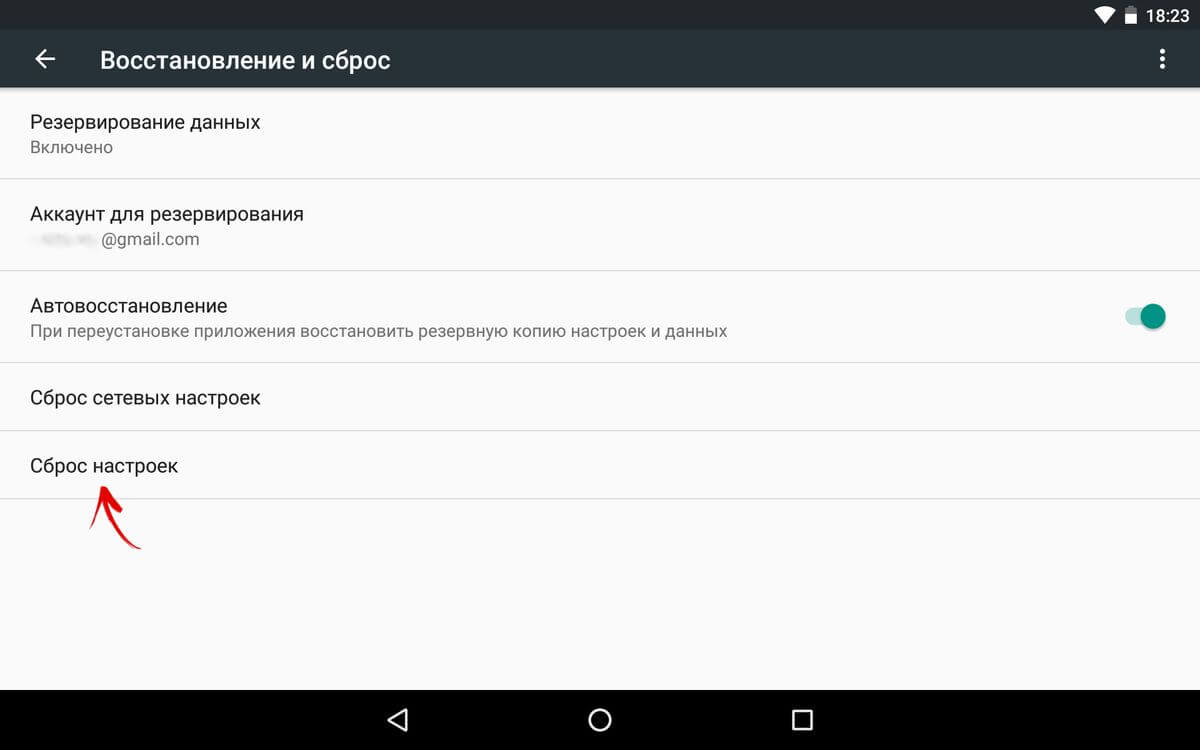
Наконец, система может попросить вас пройти аутентификацию (например, ввести ПИН-код или пароль), чтобы подтвердить ваше желание восстановить заводские настройки.
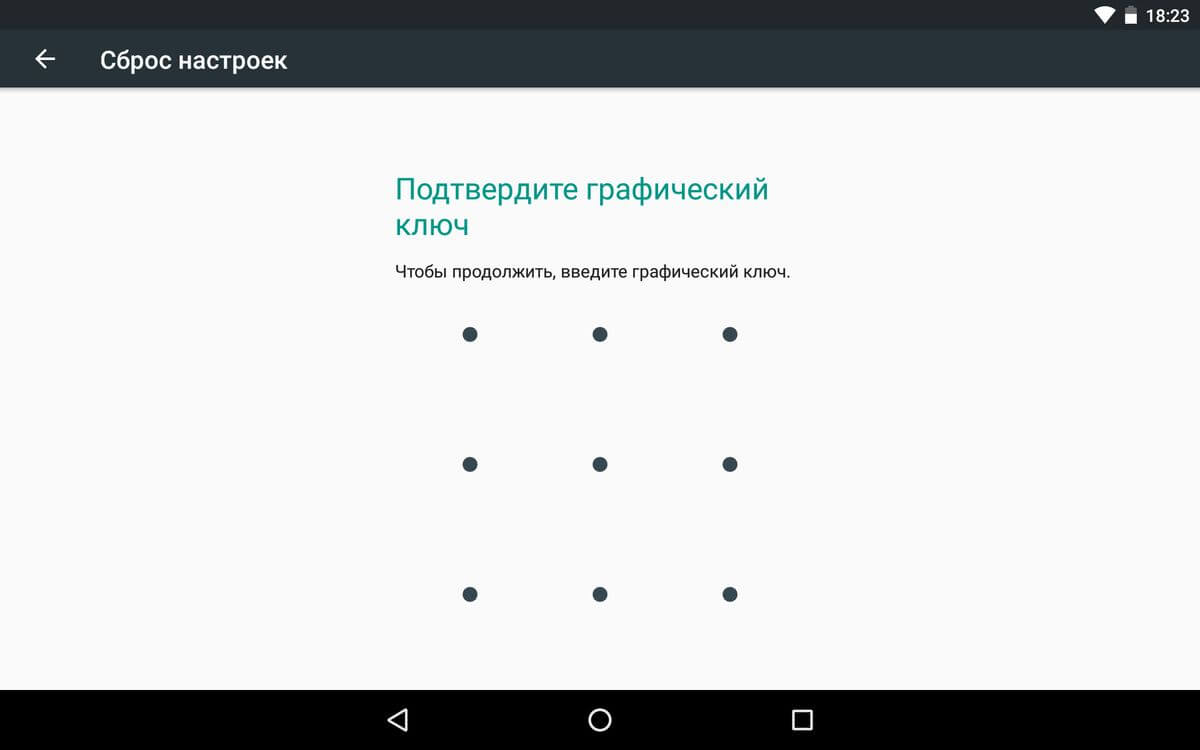
Китайские версии
На китайских версиях смартфонов процесс установки базовых настроек мало чем отличается от предыдущего пункта. На телефонах Huawei:
- Открываем «Настройки» и ищем пункт «Система». Затем мы выбираем опцию «Сброс».
- Теперь кликаем на опцию «Восстановление заводских настроек».
- Если телефон попросит ввести ПИН-код или графический ключ, мы, конечно, введем его, чтобы подтвердить обнуление настроек.
На устройствах Meizu:
В телефонах со Flyme OS путь немного отличается от стандартного у Android. Чтобы сделать обнуление, зайдите в: «Настройки» -> «О телефоне» -> «Память» -> «Сброс настроек». Выберете параметр «Удаление данных», а затем кликните «Восстановить».
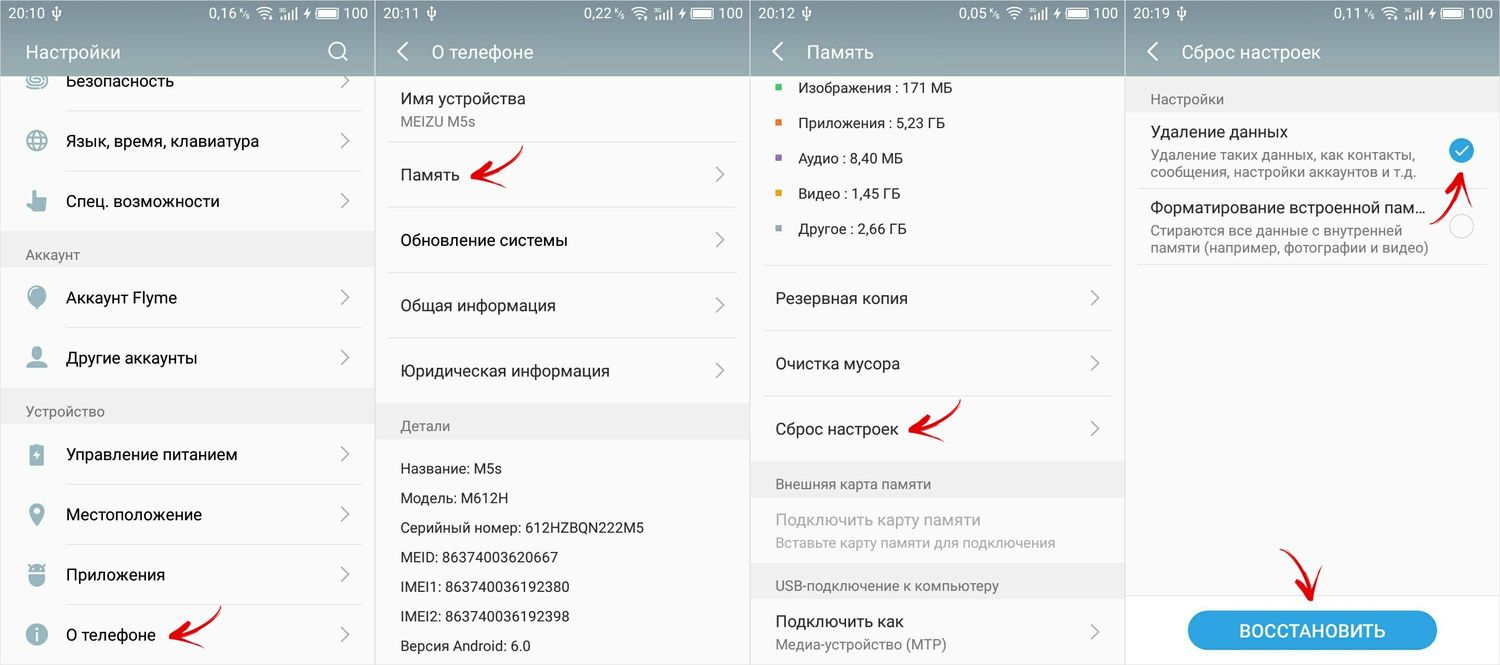
На телефонах Xiaomi:
- Откройте «Настройки» и в пункте «Система и устройство» кликните «Расширенные настройки».
- Затем выберите опцию «Восстановление и сброс».
- Как только откроется новое окно, кликните «Сбросить настройки».
- В конце введите PIN или графический ключ для подтверждения.
https://youtube.com/watch?v=LxXoTrD3Qu8%3Ffeature%3Doembed%26wmode%3Dopaque
Через сервисы Google
Также для обнуления можно воспользоваться сервисом «Найти устройство» от Google. Однако ваш смартфон должен находиться в сети интернета. Это может быть особенно полезно, если вы потеряете свой смартфон или он будет украден. Если предварительно настроить свой телефон, разрешив удаленное управление, у вас будет возможность удалить данные с другого устройства.
Итак, делается это следующим образом:
На компьютере или ноутбуке войдите в свой аккаунт Google, к которому привязан смартфон.
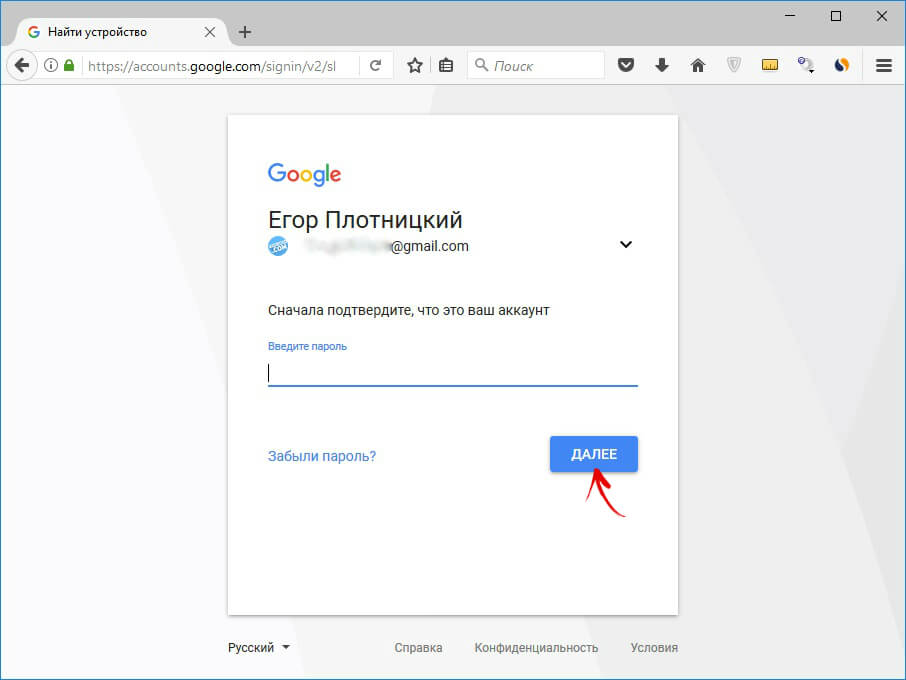
После обнаружения всех привязанных устройств выберите нужное и щелкните «Стереть данные».
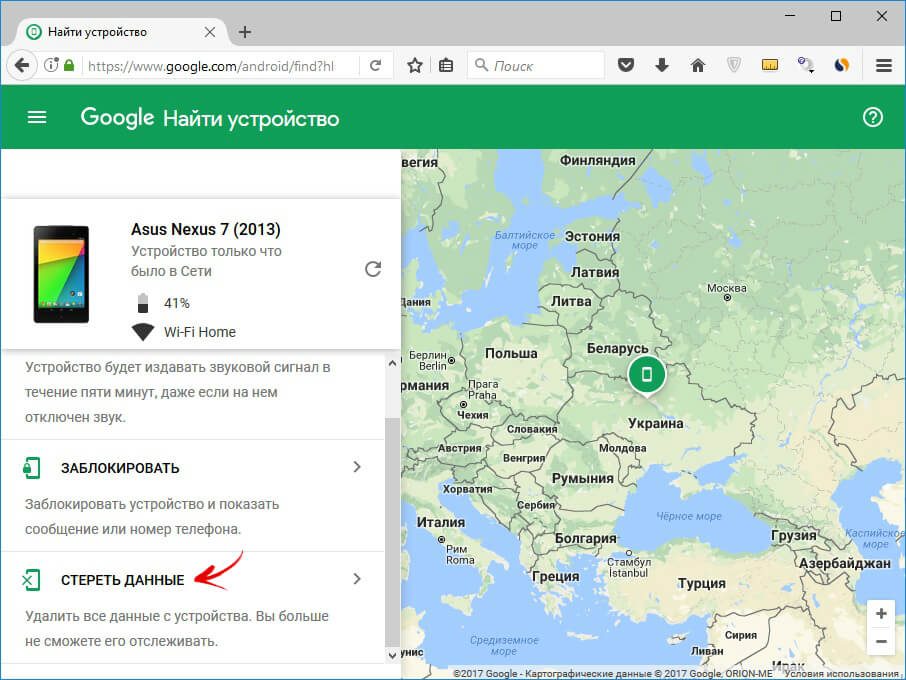
Далее еще раз кликните «Стереть», а затем подтвердите свое действие.
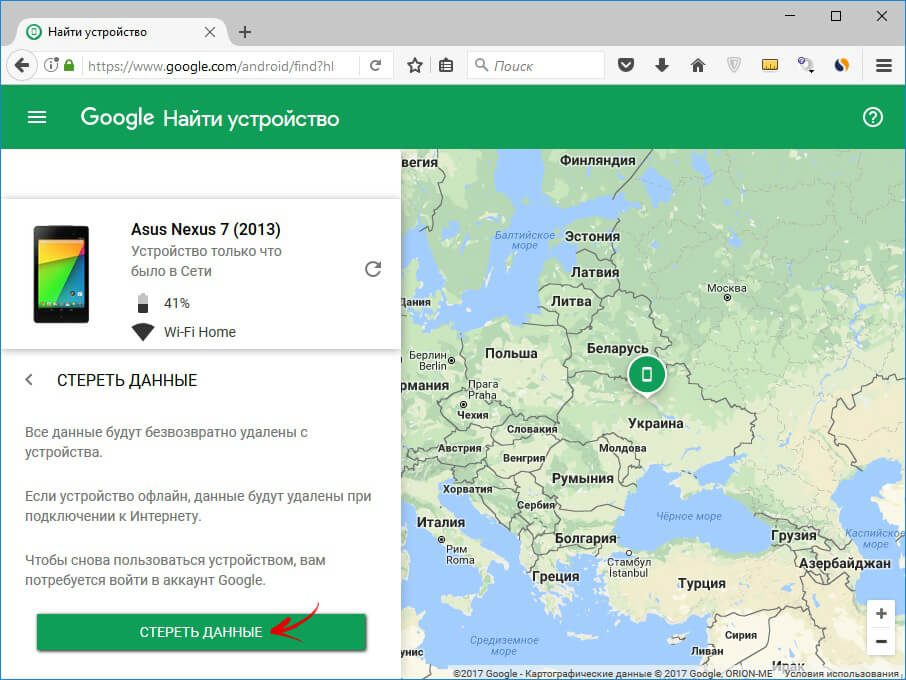
После этого память смартфона будет очищена, а настройки вернутся к заводским.
Применение секретных кодов
На смартфонах Android можно вводить некоторые секретные коды, благодаря которым можно выполнять недоступные в меню ОС смартфона команды. Специальные коды, являющиеся последовательностью символов и чисел, дают доступ к скрытым настройкам, диагностическим тестам и возможностям, которые могут изменить основные параметры телефона. Фактически, они присутствовали еще в старых моделях телефонов. Сейчас все устройства под управлением Android также поддерживают данную функцию.

Большинство из приведенных ниже кодов для возврата к заводским настройкам подойдут для всех версий Android. Они вводятся с помощью функции звонка, где вы набираете номер телефона. Чтобы активировать их, вам нужно нажать кнопку набора вызова.
Внимание! Секретные коды вносят изменения, которые могут повлиять на ОС непредсказуемым образом. Так что действуйте на свой страх и риск.
- *2767*3855#
- *#*#7378423#*#*
Если ничего не произошло, введите их через «Экстренный вызов».
Этот метод отформатирует устройство, то есть все фотографии, музыку, видео и прочее будет удалено. Прежде чем приступить, обязательно сделайте копию документов (backup). Также удалятся все приложения и игры, так что память телефона будет абсолютно чистой. Стоит также вынуть карту памяти (теоретически, она не форматируется, но лучше перестраховаться во избежание потери данных).
Итак, порядок действий следующий:
Выключите телефон.
Зажмите и удерживайте кнопки: для увеличения громкости (Volume up) и питания (Power) – держите их зажатыми вместе, пока устройство не запустится в специальном режиме.
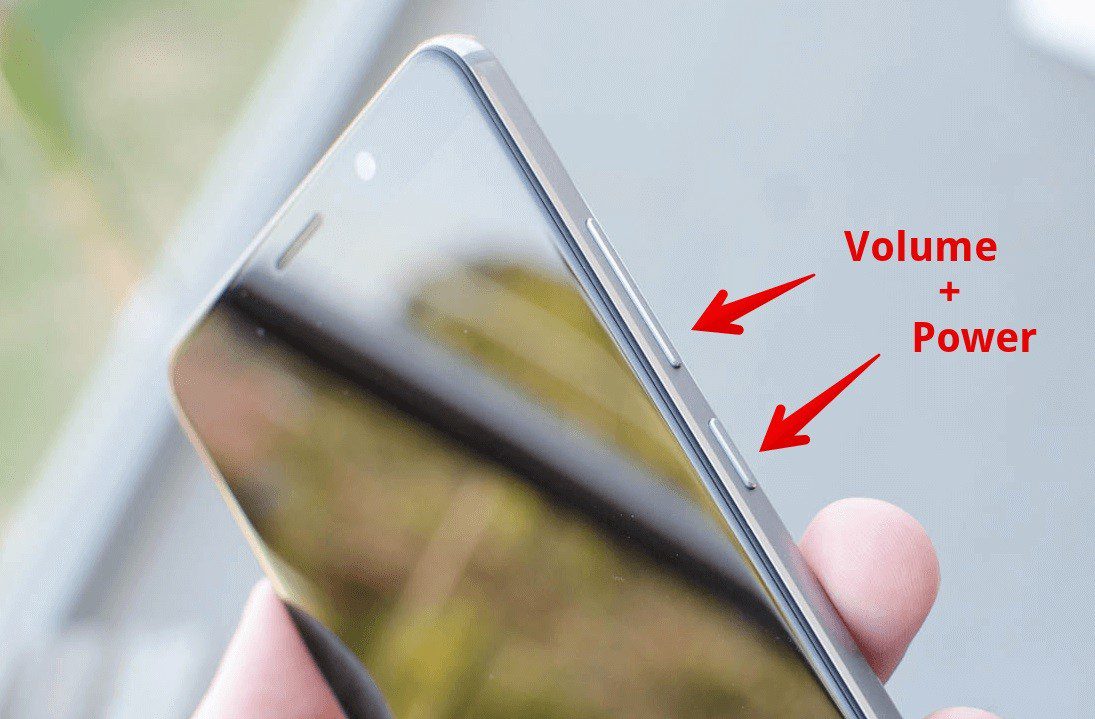
Откроется меню, выберете «Recovery mode».
Затем необходимо нажать на «Wipe data/Factory reset».
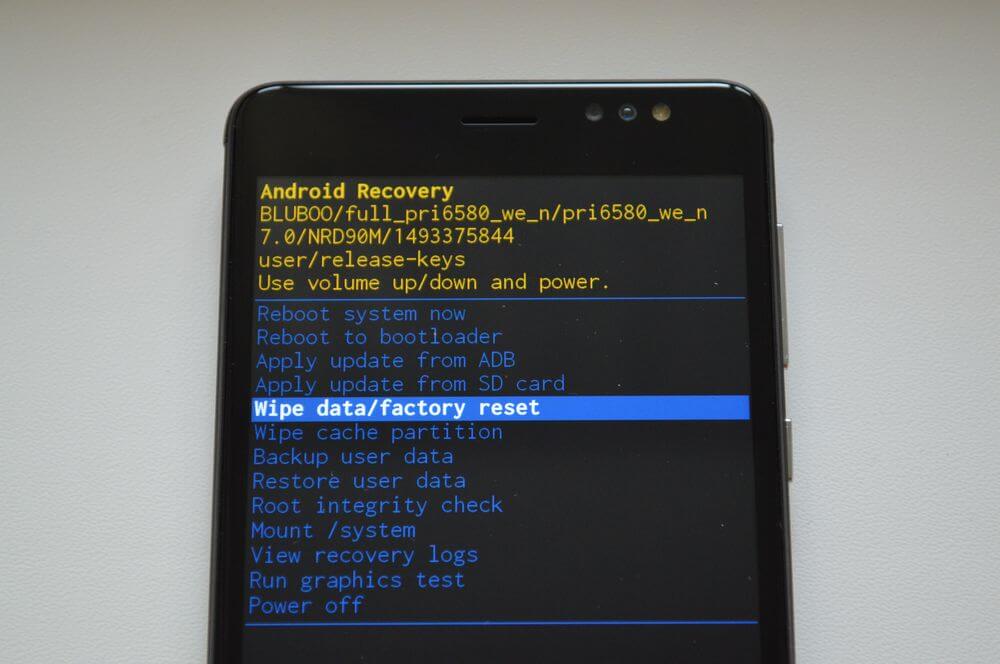

Как только закончите, кликните «Reboot system now».
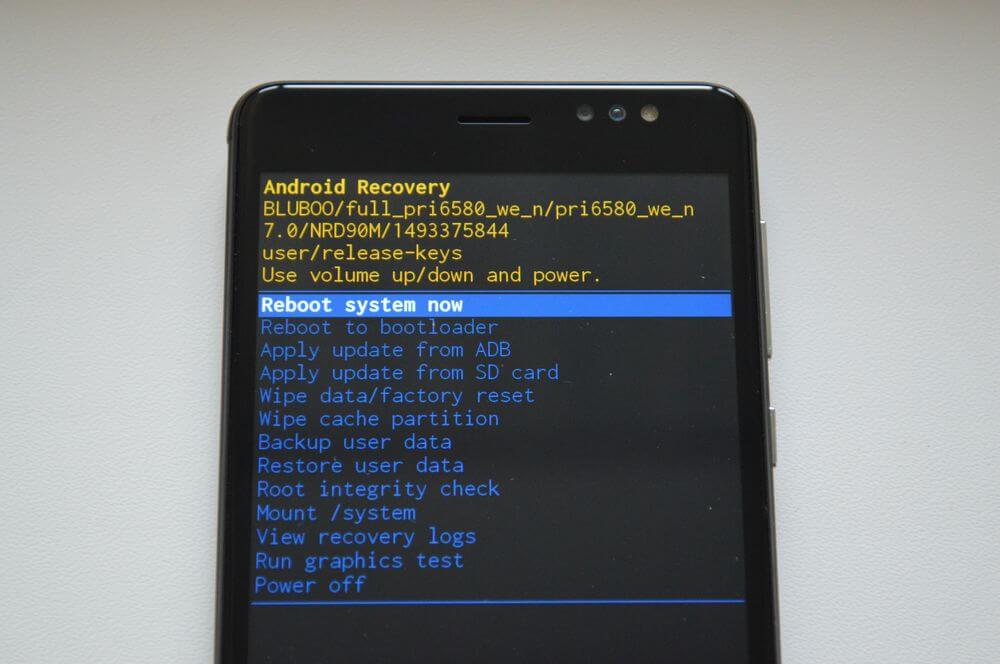
Дополнительно
Если телефон перестает отвечать в какой-либо момент из руководства выше, вы можете перезагрузить телефон, удерживая кнопку питания (Power) в течение нескольких секунд. Если это не поможет, извлеките аккумулятор и вставьте его обратно.

Советы для Samsung: при выключенном телефоне нажмите одновременно (около 3-4 секунд) кнопку для увеличения громкости (Volume up), Power и главную кнопку (Home). По меню можно перемещаться кнопками регулировки громкости, а фиксация действия делается с помощью главной кнопки (Home).
После этого устройство будет очищено от всех ваших данных, установленных программ и восстановлено до заводских настроек, но это не означает, что оно будет работать как новое.
Частые ошибки, или как не получить «кирпич»
Иногда после обнуления настроек появляются определенные ошибки разной степени тяжести. Вот самые распространенные из них:
- Устройство просит ввести данные Google. Чаще всего с данной проблемой сталкиваются люди, которые забыли выйти из аккаунта Google перед сбросом, или при покупке подержанного смартфона. Как только устройство будет включено, отобразится сообщение «Подтвердите учетную запись». Чтобы избавится от блокировки:
- После появления сообщения «Подтвердить учетную запись» сделайте шаг назад к настройкам сети Wi-Fi.
- Добавьте новую сетьWi-Fi, введя в качестве имени или SSID случайную строку букв и цифр.
- Удерживайте палец над введенным текстом и нажмите на опцию «Поделиться». Выберите Gmail из списка доступных программ.
- На следующей странице нажмите «Уведомления и настройки приложения».
- Кликните «три точки» в правом верхнем углу экрана и выберите «Учетная запись» из списка.
- Там вам нужно найти и выбрать параметр «Резервное копирование и сброс». Как только операция будет завершена, блокировка FRP будет удалена.
- Устройство не включается. Если при обнулении вы вынули батарею или смартфон отключился по другой причине, то велика вероятность того, что операция не завершилась до конца, и в работе ОС появилась критическая ошибка. Последствия у данной проблемы разнообразные, иногда помогает сброс настроек через HARD RESET, а иногда и многократные попытки перезагрузки.
В других ситуациях вам придется нести смартфон в сервисный центр, однако не факт, что устройство подлежит восстановлению.
https://youtube.com/watch?v=tguyqkuUPYk%3Ffeature%3Doembed%26wmode%3Dopaque
Как сбросить планшет до заводских настроек – вопрос, которым задаются пользователи при некорректной работе техники. Если никакие попытки восстановить работоспособность устройства не помогают, единственный выход – полный сброс планшета.
- Как не потерять информацию
- Перенос контактов
- Создание резервной копии
- Сброс данных, если планшет включается
- Сброс данных клавишами, если планшет не включается
Как не потерять информацию
Важный момент – перед началом действий необходимо сохранить все данные с устройства, если оно включается. В ином случае информация будет потеряна.
Самый простой способ – скопировать фото, видео, музыку, документы и другие необходимые файлы на компьютер. Это можно сделать через кабель и специальную программу. Операционные системы Windows и Mac поддерживают программы для передачи данных Smart Switch и Android File Transfer.
Внимание! Если данные хранятся на карте памяти, перед тем как сделать reset, ее необходимо извлечь. Процесс обнуления не затрагивает внешние носители, но предосторожность не помешает.
Перенос контактов
Для сохранения контактов следует:
Контакты сохраняются в файл, которые имеет расширение. vcf. Его можно перекинуть в телефон через блютуз или сохранить на карте памяти.
При восстановлении работоспособности планшета потом потребуются обратные действия. Файл с контактами перенести в планшет и открыть, данные снова скопируются в память устройства.
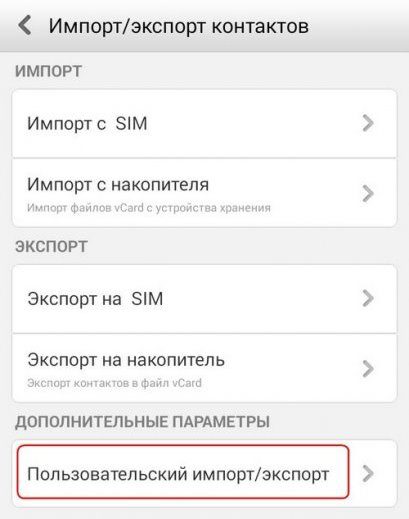
Создание резервной копии
Пользователи гаджетов на базе Android могут сохранить все данные устройства, создав резервную копию. Она сохраняется в облачном хранилище и привязывается к Гугл-аккаунту, который пользователь вводит при начале пользования планшетом.
- Зайти в настройки.
- Найти сервисы Google. Место различно в устройствах разных производителей. Это основное меня, синхронизация или аккаунты.
- Выбрать «Данные и персонализация», создать копию данных.
После сброса планшета при первичной настройке пользователь восстановит все данные из резервной копии.
Все известные производители – Асус, Леново, Самсунг, Xiaomi и другие предлагают дополнительно собственные сервисы для архивирования данных. Порядок действий точно такой же – настройки, вход в аккаунт, копирование данных в облачное хранилище, их восстановление после сброса планшетного компьютера.
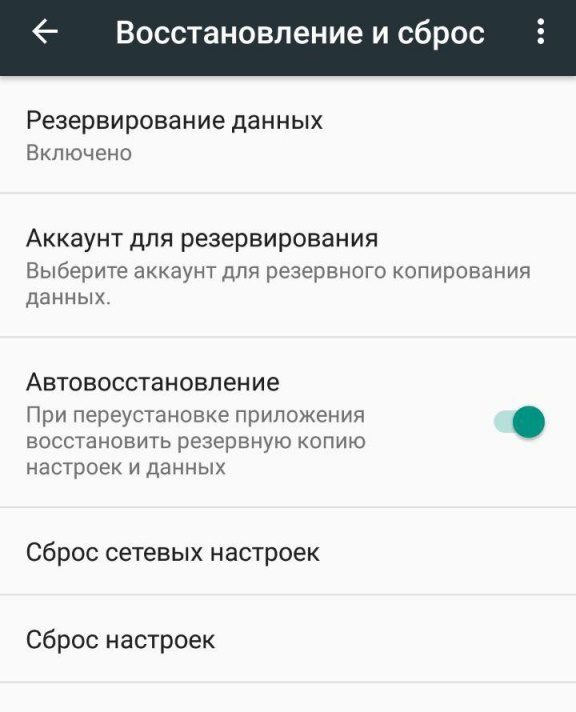
Сброс данных, если планшет включается
Если работоспособность устройства сохранена, то пользователь может вернуть его к заводским настройкам через меню. Это самый легкий способ очистить планшет до заводских настроек.
- Зайти в настройки.
- Найти пункт Восстановление и сброс.
- Нажать на строку Сброс настроек.
- Далее выходит информация о том, что с устройства будут удалены все данные. Необходимо согласиться и нажать на Сбросить планшетный ПК.
Далее начнется перезагрузка системы, на экране появится заставка с изображением робота Андроида.
Через несколько минут заставка отключится и произойдет запуск планшета с заводскими настройками. На нем будут установлены только все предусмотренные производителем приложения. То есть состояние гаджета будет «как из магазина».

Сброс данных клавишами, если планшет не включается
Этот способ – более жесткий. Продвинутые пользователи его называют жесткой перезагрузкой или «hard reset» (хард ресет). Название дано не случайно, такой способ удаления данных и восстановления до заводского состояния применяют, когда больше ничего нельзя сделать и планшет не включается или пользователь забыл пароль. Данные уже не сохранить, но флеш-карту все равно нужно вытащить.
Чтобы восстановить заводские настройки на планшете, пользователю необходимо попасть в специальный сервисный режим Recovery, в обычном меню его нет.
Для сброса данных нужно зажать одновременно комбинацию физических кнопок на устройстве. Стандартно это клавиша включения и кнопка уменьшения громкости. Такой метод подходит для недорогих устройств от производителей Престижио, Дигма, Ирбис, Oysters.
Если комбинация не работает, можно зажать одновременно кнопку питания и кнопку увеличения громкости. Если у планшета Самсунг есть физическая кнопка «Домой», необходимо зажать и ее.
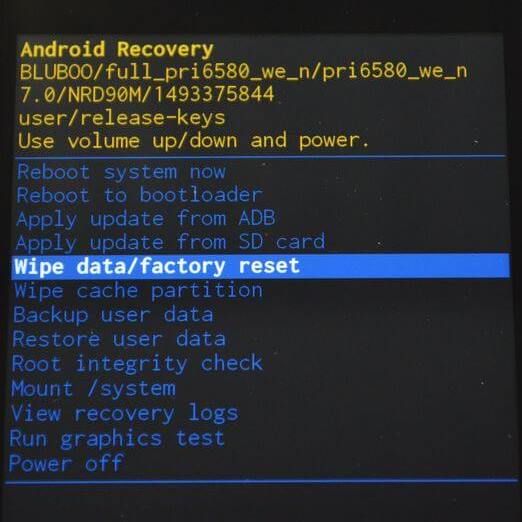
- На дисплее включится режим Recovery. На черном экране появятся белые английские надписи.
- Следует найти строку «wipe data/factory reset» или «Clear eMMC». Сенсор не работает, поэтому перемещение по меню следует делать кнопками изменения громкости. Для выбора нужной строки нажать кнопку питания и подтвердить «Yes».
- Устройство будет стирать информацию.
- Далее найти в меню «reboot system now» или «backup and restore», выбрать. Начнется перезагрузка системы.
Внимание! Планшет должен быть заряжен. Если он разрядится и отключится в процессе стирания данных или перезагрузки, его придется нести для ремонта в сервисный центр, так как возможно повреждение части информации операционной системы.
https://youtube.com/watch?v=fn-HR0ALcPE%3Ffeature%3Doembed
Система для мобильных устройств под уже популярным именем Android является самой стабильной и в то же время простой среди всех остальных. Возможно, на это повлияло то, что её разработка основывалась на ядре Linux. Тем не менее у пользователей иногда возникает надобность в возврате изначальных настроек — сбросить свой планшет до заводских значений. Причины для этого могут быть разные: устройством завладел вирус, показывая повсеместно рекламу, медленная работа приложений, сбои и др.
- Сброс настроек на планшете Prestigio
- Как делать сброс на устройствах Lenovo
- Процесс удаления настроек на планшетах Samsung
- Как сделать Hard Reset в Samsung через меню планшета
Сброс настроек на планшете Prestigio
Причины для дезактивации настроек бывают разными. Иногда появляется необходимость сделать это без доступа к системе. Поэтому в устройствах организованы разные способы вернуть работоспособность мобильному устройству. Вы должны знать, что сброс настроек вернет в исходное состояние планшет. При этом на нем будут удалены все ваши приложения, игры и файлы. Поэтому заранее нужно сделать их копию, скопировать в облако или на SD-карту.
Если ваш планшет Prestigio нуждается в возврате функций по умолчанию, вы можете это сделать при помощи существующих на нем кнопок.
- Например, на популярном Prestigio MultiPad 8 это можно сделать так: нажмите одновременно кнопку «Power» и увеличение громкости;
- Кнопки необходимо удерживать до появления логотипа устройства. Возможно у вас не получится сразу, попробуйте еще раз. В среднем необходимо удерживать около 5 секунд;
- После этого вы увидите несколько строк на экране на английском языке. По этим пунктам можно перемещаться клавишами регулирования громкости;
- Среди пунктов найдите и выберите .
На этом ваша роль в удалении настроек гаджета закончена. Система автоматически развернет резервную копию и восстановит настройки и программы в первичное их состояние. Этот процесс длится недолго. Когда он завершится, планшет перезагрузится, и вы снова можете приступать к настройкам и загрузке нужных приложений.
Сброс можно сделать и через настройки вашего планшета Prestigio:
- Откройте меню устройства и найдите здесь иконку «Настройки»;
- Выберите настройки и пролистайте пункты вниз;
- Нужно найти строку «Сброс настроек» и выбрать её;
- В следующем экране мобильного устройства нажмите «Стереть всё».
Вам останется подтвердить свои действия, после чего начнется возврат функционала в то состояние, в котором устройство было куплено с полки магазина.
Это может быть полезным: На планшете не работает сенсор, что делать?
Как делать сброс на устройствах Lenovo
Сброс настроек в устройстве может пригодится в том случае, если владелец решит подготовить его к продаже. Незачем владельцу оставлять свои личные настройки и данные. Тем более, что в нем могут быть ваши сохраненные пароли от соцсетей или платежных систем.
Чтобы сделать Hard Reset в Lenovo Tab:
- Перейдите в его меню и найдите здесь иконку «Настройки»;
- В этом окне найдите «Восстановление и сброс»; Выберите пункт «Восстановление и сброс» в Lenovo
- В блоке «Возврат к заводским настройкам» найдите строчку «Сброс настроек» и тапните её.
Можно заметить, что процесс возврата устройств Prestigio и Lenovo схож. Это обусловлено тем, что они имеют общую ОС — Android. В зависимости от модели и версии системы пункты меню могут немного отличаться в названии и расположении.
Теперь рассмотрим, как на планшете Lenovo сделать сброс, управляя кнопками:
- На планшете нужно вместе зажать клавиши регулировки звука и клавишу Power. Держать нужно до 8 секунд, обычно устройство реагирует раньше;
- Вы должны увидеть фирменный логотип Android в виде робота Дроида, в этом меню перейдите к строчке «Wipe Data/Factory Reset». Чтобы быстро перемещаться по строкам этого необычного меню, воспользуйтесь кнопкой убавления громкости;
- Чтобы остановить свой выбор на нужном пункте, выберите кнопку добавления звука и подтвердите действия.
По завершению сброса устройство должно уйти на перезагрузку. После этого вы снова сможете использовать свой планшет.
Процесс удаления настроек на планшетах Samsung
Важно также знать, что перед тем, как делать Reset на девайсе с Android, нужно удалить свой аккаунт. Это необходимо в том случае, когда вы хотите создать новый. Потому как после сброса настроек устройство будет запрашивать у вас именно старый пароль, а не ждать, что вы введете новый.
Чтобы удалить аккаунт на планшете Samsung:
- Выберите в главном меню кнопку «Настройки»;
- Нажмите на пункт «Учетные записи»;
- На следующем экране нажмите на пункт с Google;
- Вверху выберите «Опции»;
- А в выпадающем окошке выберите «Удалить уч. запись»;
- Подтвердите свои действия.
Теперь ваш Samsung готов к сбросу настроек до заводских. На устройствах от этой фирмы есть также пара способов сделать Hard Reset. Следующий будет рассмотрен вариант с кнопками. В зависимости от модели вашего планшета комбинация кнопок для входа в меню Recovery может быть разной. Самым распространенным вариантом является Power+увеличение громкости. Если вы удерживаете их более 5 секунд, но ничего не происходит, попробуйте вместо кнопки прибавки звука, нажать убавление. Если в планшете есть кнопка Home, выполните комбинацию, включая её: Power+Home+увеличение громкости.
Еще один способ:
- Если вам до сих пор не удалось посетить меню восстановления планшета, откройте официальный сайт и найдите информацию о своей модели. Информация также должна быть в бумажной инструкции, которая находилась в коробке с устройством. Прочтите в ней, какую комбинацию необходимо нажать, чтобы открыть меню Recovery;
- Чтобы утвердить выбор, нажмите клавишу выключения/включения питания;
- Когда данные будут удалены, выберите в меню «Reboot system now». Для подтверждения воспользуйтесь Power;
- Устройство перезагрузится, и вы сможете им пользоваться.
В первую очередь все мобильные устройства для доступа к маркету Google Play требуют авторизации в своем профиле Гугл или добавление нового. После входа в свой аккаунт вам станут снова доступны приложения для скачивания.
- Откройте настройки;
- Выберите «Учетные записи» — «Добавить аккаунт»;
- Введите свои данные.
Рекомендуем к прочтению: Как убрать царапины с экрана телефона.
Как сделать Hard Reset в Samsung через меню планшета
Как и в случае с мобильными устройствами от других производителей, в Samsung можно сделать Hard Reset при помощи меню и настроек.
Для этого откройте главное меню:
- Нажмите настройки в виде шестеренки;
- Опуститесь ниже и выберите «Восстановление и сброс»;
- Найдите здесь строку «Сброс настроек»; Тапните на «Сброс данных» в планшете Samsung
- Выберите его и подтвердите свои действия.
Таким способом сбросить настройки проще всего. Но при условии, что ваше устройство работает и без сбоев включается и выключается. В сети достаточно много материала о том, что планшеты Samsung можно сбрасывать при помощи специальных кодов. Они похожи на USSD-команды. Но на официальном сайте предоставлены все способы, которые мы с вами уже испробовали. И никаких данных не предоставлено о специальных шифрах. Поэтому если вы встретите статью, где будут рассмотрены коды для сброса настроек, рекомендуем не экспериментировать таким образом со своим устройством.
Самые надежные и эффективные методы выполнить ресет планшета до базовых заводских настроек уже рассмотрены. Выберите инструкцию для своего гаджета и верните его к прежнему состоянию.
Как сбросить Андроид-планшет до заводских настроек

Основные способы сброса настроек подходят для всех Android устройств
Способы сброса к заводским настройкамПервый способ — сброс в режиме восстановления. Такой подход наиболее актуален в случае, когда ваше устройство вообще не удаётся включить или же вы не можете разблокировать его. Делается это следующим образом. Планшет должен быть выключен. Чтобы попасть в режим восстановления, необходимо воспользоваться специальной комбинацией клавиш. В зависимости от модели гаджета, эта комбинация может быть разной. Попробуйте такие варианты:
- Зажмите кнопки уменьшения громкости и включения.
- Зажмите кнопки повышения громкости и включения.
- Зажмите обе кнопки переключения громкости вместе с «Power».
- Если эти комбинации не сработали, попробуйте повторить каждую, дополнительно держа нажатой ещё и кнопку «Home».
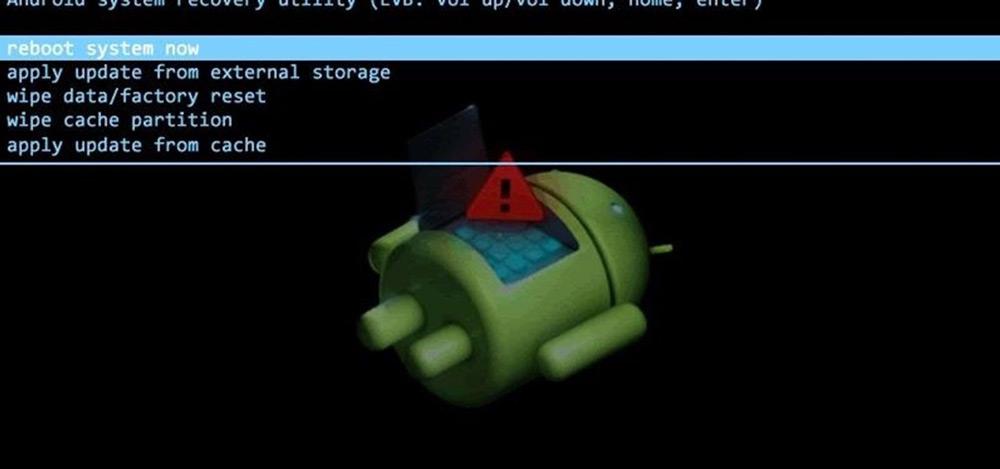
Второй способ хорош в том случае, если у вас есть доступ к меню планшета, тогда можно сделать сброс прямо через настройки. Предварительно рекомендуется сделать резервное копирование устройства. Перейдите к меню настроек и в разделе «Личные данные» выберите «Восстановление и сброс». Далее нажмите «Сброс настроек». На следующем экране вас предупредят о том, какие именно данные будут стёрты из памяти планшета. Тапните по кнопке «Сбросить планшетный ПК», а после – «Стереть всё». Ожидайте некоторое время, пока процедура не будет завершена. В результате у вас на руках будет полностью готовый к работе планшет.
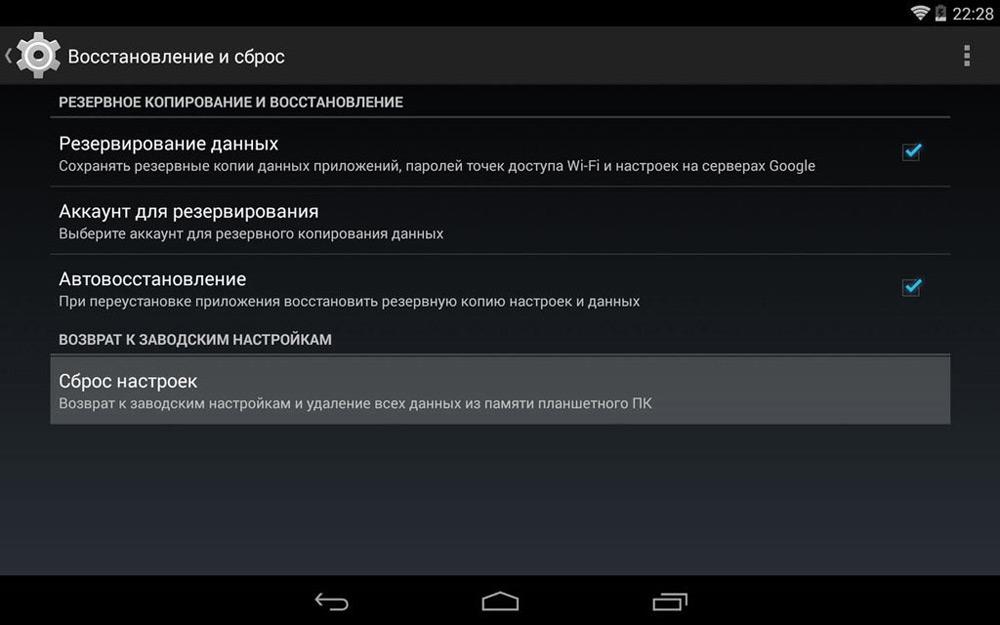
Третий способ — самый простой и быстрый. Всё, что нужно — ввести специальный код в режиме набора номера телефона. Этот вариант, к сожалению, подойдёт не для всех устройств. Всё зависит от производителя. Ниже приведён перечень самых распространённых кодов, которые вы можете использовать:
- *2767*3855#;
- *#*#7378423#*#*.

С помощью этих кодов вы сможете быстро выполнить сброс планшета на Android до заводских настроек. Как вы можете убедиться, откатить Андроид-устройство к заводским настройкам можно очень просто и быстро. Весь процесс отнимет у вас не более пяти минут, а в результате вы получите «чистый», корректно работающий планшет. Пишите в комментариях, помогла ли вам эта статья, делитесь с другими пользователями собственным опытом и советами по восстановлению смартфонов и планшетов на Android, задавайте любые интересующие вопросы по рассмотренной теме.
Иногда нужно сбросить планшет до заводских настроек. Существует немало способов сделать это. Все они будут детально рассмотрены в этой статье.

- К чему приведёт сброс настроек
- Сбросить планшет до заводских настроек: способы
- В зависимости от модели устройстваAndroidSamsungLenovoSony
- Android
- Samsung
- Lenovo
- Sony
- В каких случаях требуется сброс настроек
К чему приведёт сброс настроек
Сброс операционной системы планшета позволяет вернуться к заводским настройкам и восстановить нормальную работу гаджета. При этом необходимо помнить, что операция сопровождается определёнными последствиями в виде удаления разного рода информации:
- программного обеспечения, установленного на гаджете;
- сохранённых в памяти мультимедийных MMS и текстовых SMS сообщений;
- информации, хранящейся в электронном блокноте;
- данных телефонной книги;
- сохранённых паролей для входа в различные приложения и учётные записи.
Важно! Перед проведением сброса настроек ОС рекомендуется сохранить все накопленные данные на ПК, флэш-накопителе или карте памяти. Резервное копирование обеспечит восстановление всей информации и комфортное пользование устройством в дальнейшем.
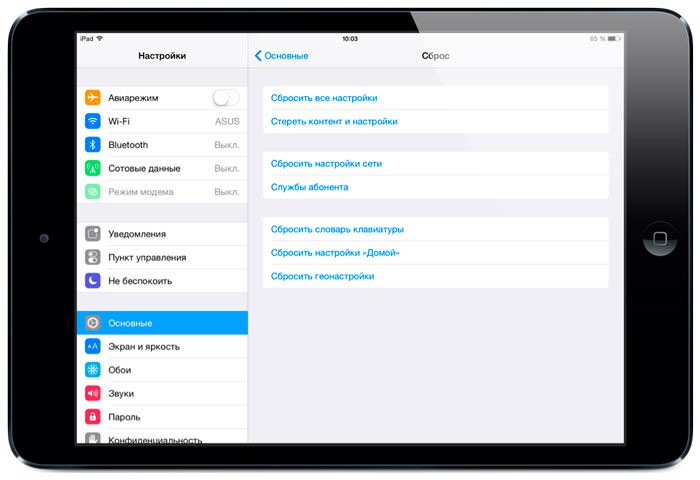
Необходимость проведения такой операции может возникнут как в китайских гаджетах, так и в оригинальных устройствах ведущих мировых брендов.
Иногда нужно просто очистить или отформатировать устройство. Сброс настроек отлично справляется с такой задачей.
Сбросить планшет до заводских настроек
Известны три основных варианта:
- Soft Reset – мягкий сброс;
- Hard Reset – жёсткий сброс;
- Factory Mode – сервисные комбинации.
Первый способ производится путем одновременного нажатия определённых кнопок на корпусе или через стандартное меню, в результате чего происходит обыкновенная перезагрузка. Комбинация кнопок зависит от типа планшета.
Справка! Способ Soft Reset позволяет исправить незначительные ошибки. По мнению специалистов, начинать следует именно с него.
Жёсткий сброс производится через стандартное меню или Recovery menu, называемое средой восстановления. Сервисные комбинации через Factory Mode позволяют удалить внутреннюю память. Этот способ применяется после пробы первых двух.
В зависимости от модели устройства
Процесс сброса у разных производителей происходит в одинаковой последовательности, но отличается используемой комбинацией клавиш. Для жёсткого сброса существует два основных метода:
- Через стандартное меню при работающем планшете.
- Через Recovery menu, если устройство не включается.
Через пункт Настройки последовательно, следуя по меню, дойти до Сброса настроек и Стереть всё.
Важно! Перед проведением операции Recovery необходимо проверить заряд батареи, он должен быть полным.
После одновременного нажатия кнопок Громкости (-), Питания появляется логотип Самсунг – отпустить клавишу Питания – появляется логотип Андроид — отпустить кнопку Громкости – через стандартное меню сбросить настройки.
Комбинация кнопок Домой, Громкости (+), Питания вызывает появление логотипа Самсунг – запуск меню Рекавери – отпустить клавиши – далее выбор по меню, как для Андроида, через клавишу Громкости.
После нажатия кнопки Питания появляется чуть заметная вибрация – нажатие на клавишу Громкости (+) вызывает появление Recovery menu – далее по описанным выше комбинациям.
Одновременное нажатие кнопок Громкости и Питания вызывает появление названия бренда Lenovo – появляется меню загрузки – дальше по шаблону.
После одновременного нажатия клавиш Питания и Громкости (+) включается экран – кнопку Питания отпустить – появляется меню (отпустить вторую клавишу) – далее по описанному шаблону.
Включить девайс в сеть – значок индикации окрашен в зелёный цвет – найти кнопку Reset с углублением – нажать на неё с помощью тонкой проволоки, удерживая до выключения экрана – быстро нажать клавишу Питание, удерживая 2-3 секунды – одновременно нажимать клавишу Громкости (+) до появления меню восстановления – затем прохождение пунктов по шаблону.
Последовательность комбинаций в остальных моделях отличается незначительно. Можно пробовать описанные выше способы.
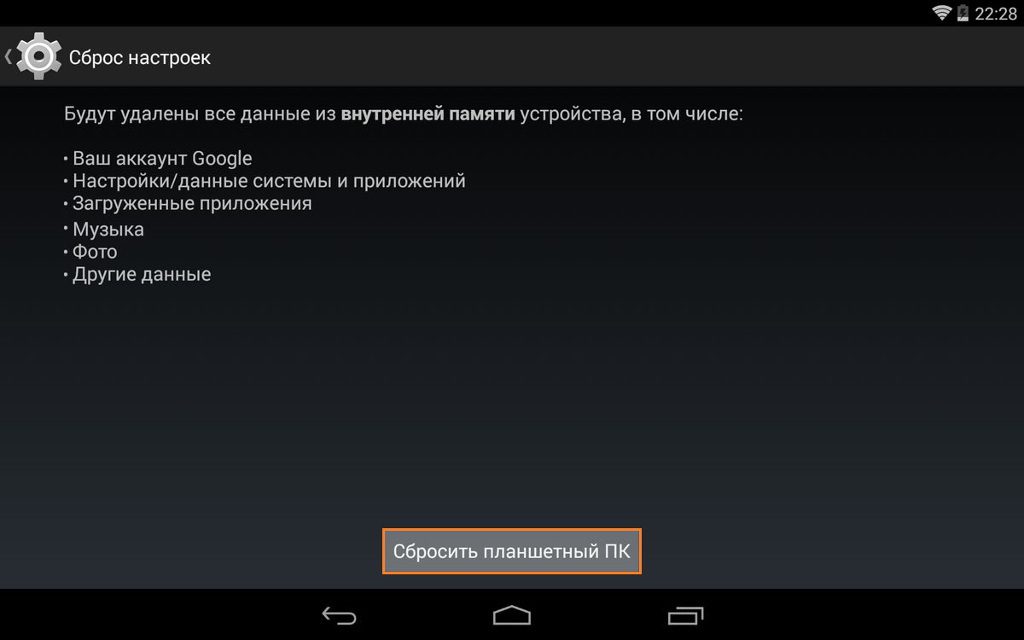
В каких случаях требуется сброс настроек
Операция может понадобиться в случаях:
- невозможность восстановления пароля для входа в систему;
- потеря графического ключа;
- частые сбои в работе ОС;
- подготовка устройства к продаже (удаление накопленной личной информации);
- отказ работы планшета из-за неправильных (некорректных) настроек или некачественного обновления;
- отказ отображать сим-карты или флэш-накопители;
- отсутствие информации о заряде аккумуляторной батареи.
Сброс ОС позволяет вернуть стабильную работу гаджета. Повторять эту операцию часто не стоит, она предназначена для исключительных случаев.
Для безукоризненной работы планшета обновления и приложения стоит устанавливать только при полной уверенности в их безопасности или по рекомендации специалистов.

Необходимость в сбросе настроек (Хард Ресет) на Андроид может возникнуть в совершенно разных ситуациях: устройство начало зависать, перестало включаться или же вы просто не можете его разблокировать. И если никакие действия не помогли решить проблему, Hard Reset – это реальная возможность восстановить работоспособность девайса. Из статьи вы узнаете, что нужно делать. Cодержание: Как сделать Хард Ресет на Андроид(!) Если забыли графический ключ, PIN-код или пароль, сначала прочтите эти инструкции: сброс блокировки, пароля на Android и как это сделать при помощи ADB. Ну а если и после этих мануалов все еще нужна помощь со снятием блокировки или у вас другие проблемы с аппаратом, внимательно читайте данную статью. Стоит сразу отметить, что после Hard Reset с телефона, планшета удалятся только данные с внутренней памяти. Находящиеся на SD файлы, фотографии, музыка, видео и т. останутся нетронутыми. Как сделать Хард Ресет на АндроидПервый способ актуален для тех у кого аппарат вообще не включается, неисправно работает или же нужно вернуть доступ к системе смартфона:1. Выключите устройство. Теперь необходимо попасть в режим Recovery. Для этого нужно зажать и удерживать определенное сочетание клавиш до загорания экрана. В зависимости от производителя девайса комбинация может отличаться:
- Понижение громкости + кнопка включения
- Повышение громкости + кнопка включения
- Повышение/понижение громкости + кнопка включения + кнопка «Домой»
- Повышение громкости + понижение громкости + кнопка включения
Как зайти в Recovery Mode на телефонах различных брендов написано в этой новой статье — Как зайти в меню Recovery на Android
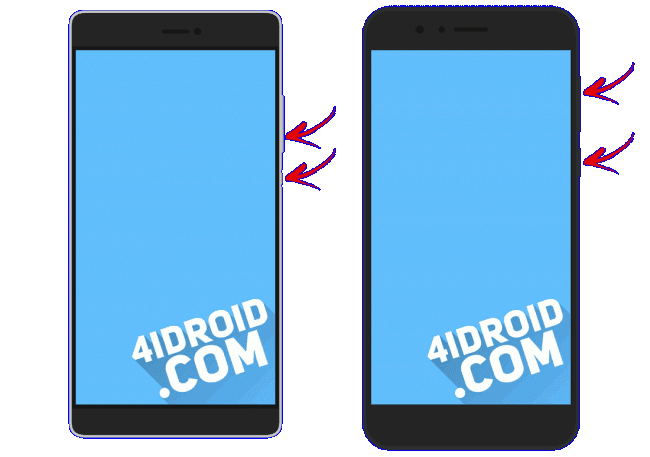
При помощи кнопок увеличения, уменьшения громкости можете перемещаться вверх и вниз соответственно, а подтвердить свой выбор – кнопкой включения/блокировки. В более новых устройствах меню Recovery может быть сенсорным. Выберите пункт «wipe data/factory reset».
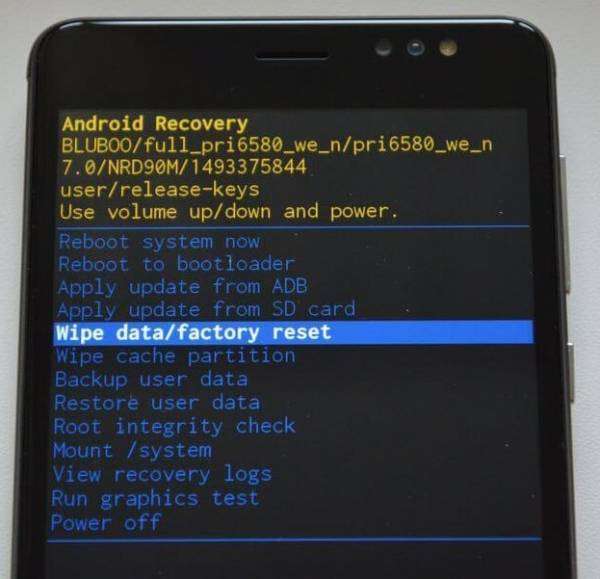
Так вы даете согласие на очистку внутренней памяти смартфона/планшета. И в конце «reboot system now». Весь процесс займет не больше минуты. После всех действий Android телефон или планшет перезагрузится – восстановятся заводские параметры. Вы получите аппарат таким, каким он был при первом запуске. Meizu сделали свой режим восстановления вместо классического Recovery. Чтобы в него попасть, используйте комбинацию «ВКЛ» + Volume «UP». Отметьте только пункт «Clear data» и нажмите «Start». Инженерное меню Xiaomi загружается при зажатии клавиши питания и Volume «+». Оно доступно на нескольких языках – для переключения с китайского на английский, нажмите:1. Выберите пункт «Recovery»2. Щелкните «ОК», если собираетесь перейти в режим Рекавери. Нажмите «Wipe data». Здесь сенсор не работает, для выбора и перемещения используйте клавиши питания и громкости. Далее «Wipe All Data». Подтвердите, нажав «Confirm». Аппарат сообщит от успешном выполнении Wipe. Откройте главное меню. Для перезагрузки смартфона, выберите «Reboot». Затем «Reboot to System». Первая загрузка системы Android после сброса настроек может занять несколько минут. Зайдите в настройки Android. Откройте пункт «Восстановление и сброс». Не забудьте выполнить резервное копирование. Выберите «Сброс настроек». Затем нажмите «Сбросить настройки телефона (планшетного ПК)». Если установлен графический ключ либо пароль, нужно его ввести. В конце нажмите «Стереть все». После этого произойдет сброс всех данных с внутренней памяти устройства. Отметьте пункт «Удаление данных» и щелкните «Восстановить». В MIUI функцию Factory Reset разработчики спрятали в «Дополнительных настройках». Переходим по пути Настройки > Дополнительно > Восстановление и сброс > Сброс настроекВ открывшемся меню можно очистить все данные с SD карты и Mi аккаунта. Нас интересует кнопка «Сбросить настройки», жмем на нее. Если на смартфоне задан графический ключ — потребуется его ввести. После этого заводские настройки будут восстановлены. На смартфонах Xiaomi также очищается USB-накопитель, поэтому заранее позаботьтесь о создании бэкапа, если хотите сохранить фото, аудио и другие файлы. Этот способ еще проще предыдущих. В звонилке наберите один из следующих секретных (сервисных) кодов. Возможно, ни один из них не сработает, здесь все зависит от производителя:Также попробуйте ввести данные коды в «Экстренный вызов». Очистить внутреннюю память Android устройства можно при помощи утилиты Fastboot для ПК, когда аппарат загружен в одноименном режиме (если таковой имеется на смартфоне). Об установке и запуске программы, а также ADB и USB драйверов, рассказано — ЗДЕСЬ. На таких девайсах как Nexus, Pixel, Huawei, HTC, Sony, Motorola, последних LG необходимо сначала разблокировать загрузчик:На Nexus – командойfastboot oem unlockНа Nexus 5X, 6P и Pixel – активизируйте опцию «OEM unlock» в настройках «Для разработчика», примените командуfastboot flashing unlockДля остальных дополнительно необходимо получить индивидуальный код на сайте производителя(!) Разблокировка Bootloader осуществляется через Fastboot и сразу делает Wipe. В дальнейшем для сброса телефона достаточно выполнить действия из инструкции. Переведите аппарат в режим Fastboot. Существует 2 способа:Первый. Выключите смартфон. Затем зажмите и удерживайте кнопки «ВКЛ» + понижение громкости до появления Fastboot mode. Данное сочетание клавиш может отличаться в зависимости от производителя. Второй. Внимательно изучите как работать с ADB и Fastboot, ссылка на статью есть выше. Подключите телефон к компьютеру, активировав отладку по USB (см. инструкцию). Затем введите команду ADB через командную строку (либо PowerShell в Windows 10), запущенную от имени администратора и нажмите «Enter»:adb reboot bootloaderЧтобы Windows PowerShell выполнил данную команду, добавьте в начале:Получится вот так:. adb reboot bootloaderДевайс загружен в режиме прошивки. Чтобы стереть данные, достаточно выполнить одну из команд (не забывайте добавлять. при использовании PowerShell):Для перезагрузки устройства используйте:Google разработали специальный сервис «Найти устройство», при помощи которого можно не только отследить телефон, но и сбросить его настройки. Для этого девайс должен быть подключен к Интернету. Перейдите на сайт и авторизуйтесь. Google найдет устройства, привязанные к данному аккаунту. Щелкните «Стереть данные». Далее еще раз выберите «Стереть данные». Подтвердите выбор, нажав «Очистить». В итоге на смартфоне либо планшете будет очищена внутренняя память. В отличии от стандартного режима восстановления, кастомное TWRP Рекавери позволяет делать сброс конкретных разделов, а не всех настроек сразу. Для этого в главном меню откройте «Wipe». Если просто хотите сделать Factory Reset, потяните ползунок вправо. Если хотите форматировать определенные разделы, выберите «Advanced Wipe». Отметьте разделы, которые необходимо очистить и сделайте свайп вправо. Для перезагрузки Android щелкните «Reboot system». Вот и все. На самом деле никаких сложностей со сбросом настроек на Android возникнуть не должно, весь процесс займет не больше 5 минут. 565 10
- iPhone 11 Pro — одна тысяча долларов, два размера, три камеры
- В Google Play появилось полезное приложение от Xiaomi
- Учёные случайно создали самый чёрный материал в мире
- Hard reset – что это и для чего
- Первый способ – программный
- Сброс Андроида через код
- Как сбросить настройки Андроида, если смартфон не включается
- Через recovery menu
- Посредством компьютера
- Что это такое
- Как сделать
- Заключение
- Какие проблемы может решить Wipe data factory reset
- Как выполнить сброс настроек?
Помните: прежде, чем начать выполнение сброса данных, необходимо сделать резервную копию всей информации, которая есть в планшете. Для этой цели можно использовать программу Titanium.
Первый способ – программныйЭтот метод сброса Андроида осуществляется с помощью стандартной функции, имеющейся в самой системе Андроид. Для этого следует:
- найти “Настройки”;
- выбрать “Восстановление, сброс”;
- далее выбрать “Сброс настроек”.
Если смартфон ни на что не реагирует, можно применить третий способ hard reset: – Следует прижать три кнопки одновременно: “Домой”, “Включения”, “Уменьшить громкость”. Такое сочетание клавиш следует удерживать, пока не высветится положение “Recovery Mode”. Открываем этот режим, выбираем в нём “Wipe” – этот раздел как раз служит для тотального сброса настроек. Подтверждаем выбранное действие нажатием кнопки “Домой”.
После того как hard reset была осуществлена, можно будет сделать восстановление Андроида, использовав для этого резервную копию. Делая это, надо быть предельно внимательными: вполне возможно, что неполадки возникли случайно, исходя из предыдущих настроек или в каком-то из установленных приложений. В этом случае лучше не подвергать риску свой китайский планшет, а настроить его в качестве нового через свой Google-аккаунт. Благодаря этому вся нужная информация – сообщения, письма, контакты, синхронизируются со смартфоном. Приложения, которые будут стёрты, после восстановления Андроида можно будет опять установить через PlayMarket. Как сделать hard reset, если на планшет установлена альтернативная прошивка AndroidВ этом случае следует знать, что даже при полном сбросе настроек дополнительно установленные прошивки не удаляются. Следовательно, и любые изменения в программе операционной системы с планшета не удалятся. Это необходимо учитывать, если восстановление гаджета выполняется для того, чтобы сделать его возврат по гарантии. Сброс настроек и карта памятиПри выполнении hard reset надо знать, что содержимое карты памяти при этом не меняется. Если необходимо удалить с неё информацию, удаление придётся сделать вручную. Причём, если удалять через кнопку “Dellete”, данные всё ещё подлежат восстановлению, этот способ не годится для удаления конфиденциальной информации. Одним из известных способов выполнения hard reset является действие через меню восстановления. Такой способ эффективен, если устройство не получается загрузить и хард ресет посредством настроек запустить не получается. В этой ситуации действуем так:
- Полностью выключаем планшет, в том числе перезагружаем аккумулятор, сняв его и опять установив;
- Зажимаем клавишу громкости, удерживаем;
- Зажимаем клавишу “Домой”, удерживаем;
- Зажимаем клавишу включения, удерживаем все вышеупомянутые клавиши и ждём запуска режима восстановления Андроида;
- В окне появится меню восстановления, из которого выбираем “Wipe Data/Factory Reset”;
- Ждём полного восстановления.
Посредством компьютераЕсли на китайском смартфоне не работает тачскрин или клавиши, сброс настроек можно осуществить через компьютер. Для такого действия на компьютер необходимо сделать установку программы Android Debug Bridge (ADB), а на телефоне активировать ADB-режим. В этом случае следует действовать так:
- Смартфон подсоединяем к компьютеру кабелем USB.
- На компьютере с помощью команды cmd запускаем командную строку.
- Набираем в командной строке сочетание adb reboot recovery.
- Выполняем сброс настроек прямо на смартфоне посредством выбора нужного пункта касанием или клавишами.
А вы можете похвастаться тем, что держали в руках трубку от одного из этих производителей?
А вы знали, что сброс можно сделать не только на смартфонах?
Сама процедура сброса требует от пользователя минимум усилий. Достаточно следовать рекомендациям гида. Некоторые телефоны имеют несколько инструкций аппаратного сброса, в том числе и видео. ЗаключениеЕсли вам все же не удастся отыскать модель своего телефона, обратитесь к инструкциям того же производителя или той же линейки трубок, вероятнее всего подойдет. Хотя вряд ли подобное произойдет — одних телефонов Samsung насчитывается более тысячи. Ах да, iPhone всех возрастов присутствуют. Приходилось ли вам выполнять Hard Reset? Руки не тряслись?Современные смартфоны представляет собой настоящие мини-компьютеры, со своей операционной системой, множеством настроек и большим выбором самых разных программ. А как известно, чем сложнее система, тем легче она может выйти из строя. По самым разным причинам телефон начинает работать медленнее, быстрее разряжается батарейка. В особо тяжелых случаях, телефон может зависать и самостоятельно перезагружаться. Многие пользователи начинают паниковать, обращаться к знакомым «программистам» или в различные сервисные центры. Однако, зачастую, есть возможность решить проблему самостоятельно. Если на телефоне установлен Android, можно попробовать восстановить аппарата самим с помощью специальной функции, которая называется Wipe data factory reset. Действие этой функции напоминает процесс переустановки операционной системы Windows на обычном компьютере. Только в случае со смартфоном весь процесс занимает намного меньше времени. Обычно это процедура длится не больше 5-10 минут. И в отличии от той же переустановки «операционки» на компьютере, здесь не нужно будет долго и нудно ставить драйвера. Все необходимые программы и компоненты будут установлены сразу. После этой процедуры можно будет подключиться к сети интернет и проверить наличие обновления для вашего телефона, и если они есть – установить их. Простому человеку нужен перевод, что же такое wipe data и зачем нужно эти данные сбрасывать, об этом и расскажем ниже. Какие проблемы может решить Wipe data factory reset
- Уменьшение автономной работы от аккумулятора;
- удаление вирусов;
- очистка внутренней памяти смартфона;
- зависания и подтормаживания в работе.
В общем-то, при любой неполадке телефона, первое, что нужно сделать – попробовать воспользоваться Wipe data factory reset. Единственное, что нужно помнить, что кроме вирусов, ненужных файлов и бесполезных программ, будут удалены и все настройки, контакты и полезные программы. Как выполнить сброс настроек?Английское слово wipe переводится как очистка. Иными словам, это очистка памяти о твсех данных. Обычно есть две варианта этого действия – полныйwipe и частичный wipe. При первом — удаляется информация всей памяти. С помощью частичного сброса — можно почистить отдельные разделы. Отдельно хочется отметить, что перед выполнением процедуры нужно удостовериться, что аккумуляторная батарея телефона заряжена. Также, если это требуется, нужно сохранить всю важную информацию — контакты, фотографии и другие файлы. В процессе wipe data они будут удалены. В случае с телефоном с Андроидом, есть несколько способов, как можно выполнить сброс настроек. Сброс через меню телефонаЕсли телефон загружается, можно попробовать выполнить сброс через меню «Настройки» — пиктограмма с изображением шестеренки. Здесь нужно найти пункт «Восстановление и сброс». Обычно он располагается в самом низу списка. На некоторых телефонах его можно найти в «Расширенные настройки телефона».
- Заходим в это меню, нажимаем пункт «Сброс к заводским настройкам»;
- затем «Очистить все». Система выдаст предупреждающую надпись, что информация будут удалена;
- после чего даем свое согласие.
Если эта статья вам помогла, напишите в комментариях об этом пожалуйста. Также если есть проблемы и что-то не получилось, пишите, постараюсь помочь.
Как сделать сброс до заводских настроек на Андроид
Часто пользователям приходится искать ответ на вопрос, как сделать сброс настроек до заводских Андроид, так как в процессе эксплуатации смартфона могут возникнуть различные сбои. Обычно они проявляются зависаниями операционной системы, появлением ошибок, внезапным прекращением работы приложений. Зачастую это связано с накоплением в памяти излишних файлов, тормозящих работу операционной системы Android. Дальше расскажем, что следует сделать, если система изрядно «устала» и требует вмешательства со стороны пользователя. Как сделать заводской сброс на Андроид через менюЕсли вы заметили, что смартфон перестал исправно работать спустя время, хотя сразу после покупки он буквально «летал», то сброс Андроида до заводских настроек станет самым радикальным решением. Необходимо учесть тот факт, что вся хранящаяся в памяти смартфона информация будет удалена. Это касается как медиафайлов, так и переписок посредством SMS-сообщений, исчезнут даже заметки. То есть, система обретет состояние, будто её никто не использовал. Наиболее простой и лёгкий способ выполнить сброс – воспользоваться функционалом смартфона через меню. Он применим в случае, если пользоваться смартфоном, пусть и с подлагиваниями, можно. Действия будут следующими:
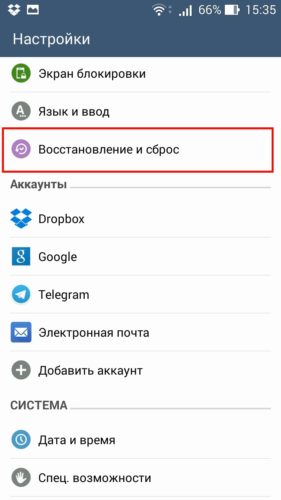
- Прокрутите список, найдите и нажмите кнопку «Сброс настроек». Обратите внимание, что название кнопки сброса зависит от марки и даже модели смартфона. Однако посыл везде одинаковый – сброс параметров.
- Система выдаст на экран оповещение о потере личной информации. Если вы обеспечили сохранность важных файлов, например, с помощью «облака», нажмите кнопку подтверждения действия.
- Устройство еще раз отобразит оповещение о безвозвратной потере данных. Нажмите «Сброс настроек».

После этого начнется процесс удаления всей информации, смартфон восстановится до заводского состояния. Когда процесс закончится, произойдет перезагрузка девайса. Обязательно зарядите полностью батарею (или как минимум наполовину), чтобы в процессе восстановления батарея не разрядилась. Если это произойдет, то в дальнейшем возникнут трудности, на устранение которых потребуются существенные временные затраты, возможно, понадобится помощь профессионалов. Сброс настроек до заводских параметров кнопкамиНередко владельцы мобильных девайсов под управлением Android спрашивают, можно ли выполнить сброс Андроида до заводских настроек кнопками. Да, это можно сделать. Способ подходит в более тяжелых случаях, например, когда после загрузки система начинает неадекватно работать, постоянно появляется сообщение об ошибке, не открываются пункты меню, поскольку смартфон зависает. Для сброса кнопками выполните следующие действия:
- Зажмите и держите кнопку включения телефона до его отключения.
- Теперь необходимо перейти в режим Следует зажать две или в редких случаях три кнопки. Какие именно клавиши, всё зависит от модели смартфона.
Рассмотрим способы активация Recovery на популярных брендах:
- На Asus, Acer следует зажать кнопку, отвечающую за уменьшение громкости, и кнопку питания.
- На Lenovo зажмите и удерживайте три клавиши – уменьшения + увеличения громкости + питания. Еще возможный вариант – кнопку включения следует держать до появления вибрации устройства. Затем 2-3 раза нажмите клавишу, повышающую громкость.
- На смартфоне от LG удерживайте клавишу увеличения громкости и Как только появится логотип марки, отпустите их на 1 секунд и вновь зажмите. Дождитесь запуска режима восстановления.
- Если у вас смартфон от Samsung, нажмите и держите уменьшение громкости и кнопку включения. Еще одна инструкция – кнопка «Домой», увеличения громкости и питания.
- Как выполнить вход в режим на популярных «китайцах»? Довольно просто: так же зажимаете и держите две кнопки – отвечающую за повышение громкости, и за питание. Как только появится логотип, кнопку питания отпустите, а вторую клавишу удерживайте нажатой.
- Как сделать заводской сброс на Андроид владельцу девайса под маркой Sony? Процедура включения режима Recovery ничем не отличается – кнопка прибавки звука + кнопка питания.
Когда меню Recovery загрузилось, найдите и нажмите Wipe data / Factory reset.
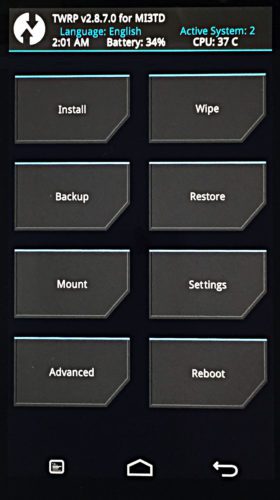
Может быть и так, что тачскрин не будет реагировать. В таком случае пользуйтесь клавишами уменьшения и увеличения звука. Они отвечают за перемещение вверх и вниз. Чтобы подтвердить нажатие определенного пункта меню, необходимо нажать Power.
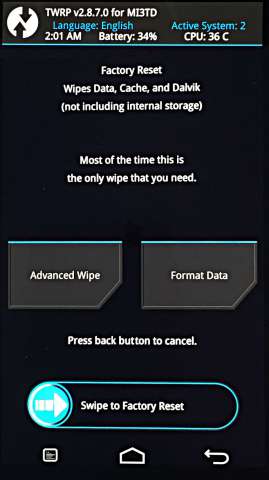
Согласитесь с предупреждением системы об удалении всей информации с памяти телефона – еще раз жмем Power.
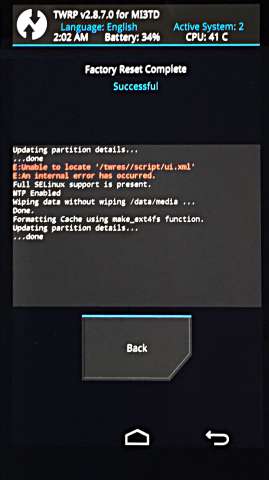
Результатом правильности выполненных действий станет процесс удаления всех данных. Когда сброс настроек успешно выполнен, перезагрузите смартфон. Для этого нажмите Reboot System. После перезагрузки устройства и загрузки системы вы получите «чистое» мобильное устройство без следов эксплуатации. Его настройки будут возвращены до исходных значений. Пользуемся цифровой комбинациейНе все знают, что сброс настроек на Андроид до заводских можно сделать, введя всего одну комбинацию чисел. Для этого откройте программу «Телефон» и наберите одну из комбинаций:
Если ничего не происходит, жмите кнопку вызова. В результате устройство должно уйти на перезагрузку, а после загрузки оно будет с заводскими настройками. Восстанавливаем аккаунт на GoogleДелается это так:

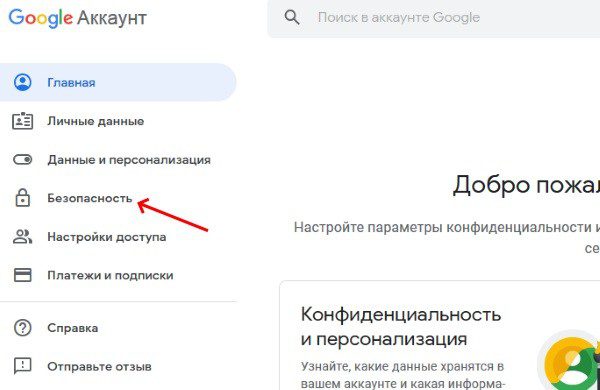
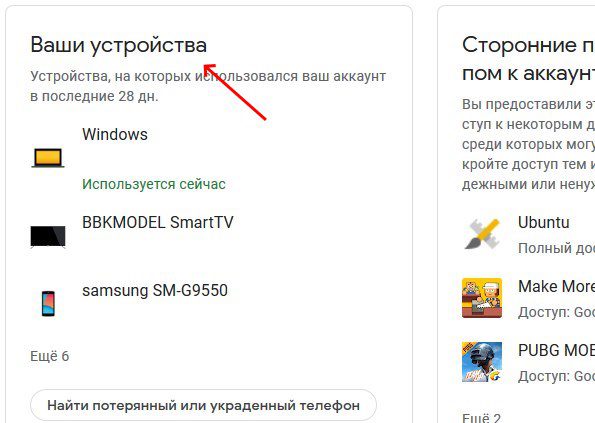
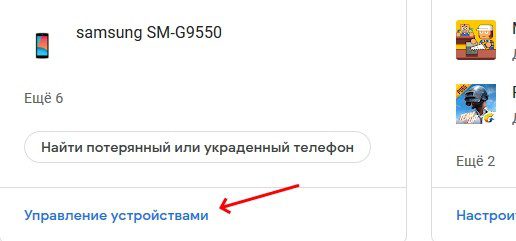
- Находим в списке нужное устройство и жмем «Закрыть доступ». Подтверждаем действие.
- Если вы не помните пароль от учетной записи, воспользуйтесь функцией «Забыли пароль».
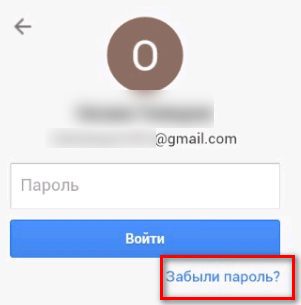
Важно понимать, что сброс настроек портативного устройства до заводских не является решением абсолютно всех технических проблем, которые возникли на планшете пользователя. Если данный процесс не помог исправить проблему, то лучше всего обратиться к техническому специалисту.
Сохранение данных перед сбросомЕдинственно значимым и самым главным минусом использования функции Hard Reset на портативном устройстве является форматирование всей личной информации, которая хранилась на данном оборудовании. Однако существует несколько способов, которые помогут сохранить данные пользователя:
- бэкап информации планшета;
- перенос данных на любой удобный внешний носитель.
Главное при создании аккаунта в Google не забыть дать согласие системе для синхронизации данных, иначе вся личная информация сохраняться не будет.
Для владельцев планшетов iPad от компании Apple также существует специализированное облачное хранилище, которые называется iCloud. Чтобы подключить данную функцию на планшете необходимо совершить следующие действия:
- Зайти в настройки устройства.
- Перейти в меню управлением функции iCloud.
- Включить iCloud Drive.
Пользователь может просто перенести все необходимые данные на карту памяти, которая есть практически в каждом планшете и вытащить её во время выполнения функции Hard Reset.
Единственный минус подобного метода сохранения данных перед сбросом — перенести на внешний носитель можно исключительно файлы. Это значит, что невредимыми останутся фотографии, видеозаписи, текстовые документы и другие данные подобного формата, а телефонные номера и сохранённые пароли будут удалены. Как выполнить сбросСброс настроек устройства до заводских можно выполнить двумя основными методами:
- с помощью клавиш управления оборудованием;
- через меню портативного устройства.
На первый взгляд, оба метода приводят к одно и тому же результату — возвращение планшета в первоначальное заводское состояние. Однако некоторые вредоносные программы и вирусы системы научились обходить форматирование через меню, поэтому, если пользователь использует функцию Hard Reset для того, чтобы удалить нежелательные файлы с оборудования, лучше использовать сброс клавишами. Несмотря на это рассмотрим оба способа совершения функции Hard Reset. Сброс клавишамиНа торце корпуса практически всех моделей планшетов присутствуют особые клавиши для управления устройством. Обычно это кнопки для регулировки громкости звука и блокировки оборудования. С помощью этих клавиш можно зайти в специальное системное меню портативного компьютера. Порядок нажатия кнопок будет отличаться в зависимости от разработчика планшета. Далее будет рассматриваться Hard Reset на конкретных моделях портативных устройств. Обычно используются такие сочетания клавиш:
- понижение громкости и кнопка блокировки;
- повышение звука и кнопка блокировки;
- две кнопки регулирования громкости и клавиша блокировки;
- одна из клавиш регулирование громкости, блокировки и кнопка «Домой».
В нём и будет необходимо запустить функцию Hard Reset, но рассматривать переход к ней лучше отдельно для каждого планшета, в связи с разными подходами разработчиков оборудования.
Через менюФункция сброса настроек через меню присутствует на всех планшетах, работающих на операционной системе Android. Однако в зависимости от версии ОС устройства будет отличаться и путь к запуску возвращения оборудования к заводским параметрам. Для версии Android ниже 8. 1 путь к активированию сброса следующий:
- Сначала необходимо зайти в основные настройки планшета.
- Нажать на «Сброс настроек».
- Потвердеть действия, выбрав вкладку «Сбросить настройки планшета».
- Последнее действие — нажать на «Стереть всё».

Если оборудование базирует на ОС от компании Google —Android, при этом версия лучше 8. 1, то порядок действий будет немного отличаться:
- Переходим в раздел настроек планшета.
- Находим вкладку «Система».
- Выбираем функцию «Сброс».
- Нажимаем на вкладку «Сбросить до заводских настроек».
Если все действия были выполнены правильно, система портативного устройства перезагрузиться, и после неё планшет включится, возвращённый к первоначальному состоянию.
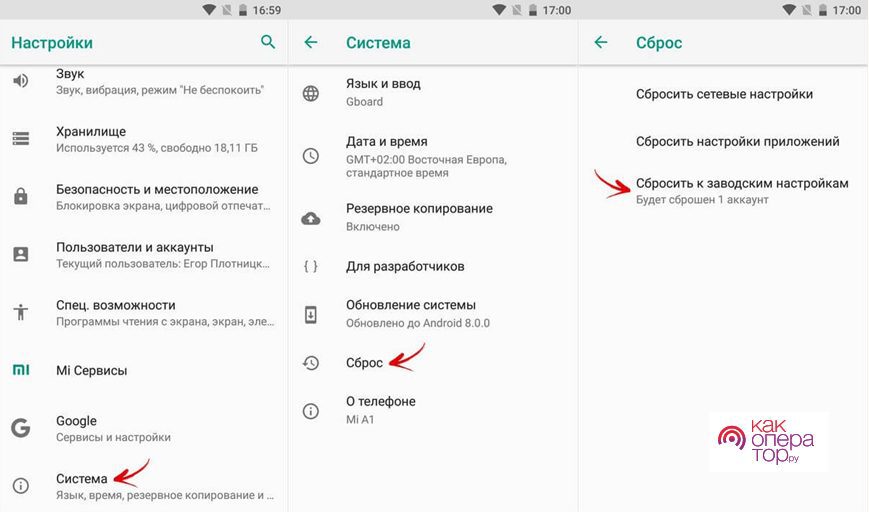
Также процесс сброса настроек можно выполнить через основное меню портативного оборудования.
LenovoПланшеты, разработанные компанией Lenovo, сбрасываются до заводских настроек следующим образом:
- При включении портативного устройства необходимо зажать следующие клавиши: два регулятора громкости звука и блокировку оборудования.
- При появлении на экране логотипа компании Lenovo следует отпустить все зажатые кнопки.
- При возникновении значка операционной системы Android нужно нажать на клавишу блокировки планшета.
- В открывшемся меню необходимо выбрать подпункт «wipe data/factory reset».
- Далее на рабочем экране портативного устройства появится надпись «Data wipe complete», которая означает, что процесс завершён.
- Последний этап — выбрать пункт «Reboot system now» для перезагрузки оборудования.
При правильном и последовательном выполнении всех шагов плана, портативное устройство вернётся к своим исходным настройкам.

SamsungПланшеты компании Samsung также имеют функцию Hard Reset, и выполняется она следующим образом:
- На выключенном портативном устройстве необходимо зажать три следующие клавиши: увеличение громкости, «домой», блокировка устройства.
- При появлении логотипа компании Samsung нужно отпустить кнопку блокировки планшета. остальные клавиши следует оставлять зажатыми.
- В открывшемся окне необходимо выбрать подпункт «wipe data/factory reset».
- Далее следует согласиться с проведением операции, нажав на вкладке «Yes».
- Последний этап — выбрать пункт «Reboot system now» для перезагрузки оборудования.
Так как абсолютно вся мобильная техника компании Samsung работает на операционной системе Android, то процесс функции Hard Reset идентичен устройствам, имеющим ту же ОС. Также на планшетах от данных разработчиков присутствует возможность сброса настроек до заводских с помощью основного меню. SonyПланшет от компании Sony имеет стандартный способ сброса настроек до первоначальных:
- Выключаем устройство, убедившись в достаточном уровне зарядки батареи.
- Зажимаем на планшете кнопки выключения и увеличения громкости.
- Ждём открытия особого меню настроек Recovery/
- Выбираем пункт «wipe data/factory reset».
- Последний шаг — нажать «Reboot system now» для того, что устройство совершило перезагрузку.
Помимо стандартного исполнения функции Hard Reset через системные команды, на оборудовании от разработчиков Sony можно совершить сброс с помощью настроек устройства.
HuaweiПортативные компьютеры марки Huawei является исключением в однотипных видах включения функции Hard Reset на устройствах, работающих на оперативной системе Android. Чтобы выполнить возвращения оборудования к заводским параметрам пользователю необходимо совершить следующие действия:
- Выключить устройство.
- Одновременно зажать оба регулятора громкости звука, а также клавишу включения планшета.
- При появлении надписи Huawei на дисплее следует отпустить кнопку включения.
- Процесс восстановления системы запустится автоматически, пользователю необходимо просто дождаться его окончания.
После перезагрузки оборудования, планшет, разработанный компанией Huawei, запустится с оригинальными настройками. На китайских планшетахНа планшетах множества разнообразных китайских фирм установлена операционная система от Android, поэтому процесс восстановления системы будет практически идентичен с портативными устройствами компаний ASUS, Samsung и Lenovo. Единственной проблемной ситуацией, которая может возникнуть при запуске Hard Reset на китайских планшетах, незнание точных клавиш запуска Recovery. Однако это трудность легко решается методом подбора всех возможных комбинаций. Если у планшета нет клавиш громкостиНа некоторых портативных устройствах на корпусе отсутствуют специальные кнопки регулирования громкости звука планшета. В основном это оборудования от малоизвестных электронных компаний, но несмотря на это даже таким устройством порой необходим сброс настроек до заводских. Чтобы провести Hard Reset в данном случае, понадобится специальный USB-кабель, который соединяет планшет пользователя со стационарным компьютером или ноутбуком. Процесс входа в систему Recovery будет следующим:
- Сначала необходимо выключить устройство.
- Затем зажать кнопку «Назад» или «Домой», в зависимости от наличия определённых комплектующих у оборудования.
- Следующий шаг — подключение устройства к персональному компьютеру посредством USB-кабеля.
- Часто нажимаем клавишу блокировки планшета до тех пор, пока персональный компьютер не начнёт обновлять драйвер для оборудования.
- Последний этап — необходимо отпусти одну из зажатых кнопок, то есть «Назад» или «Домой».
Также не стоит забывать про возможность вернуть планшету заводские параметры через стандартное меню настройки портативного устройства.

Инструкция для iPadСделать полный сброс настроек на планшете iPad от всемирно известной компании Apple можно двумя основными путями:
- через настройки устройства;
- с помощью программы iTunes.
Сброс через меню планшета похож на идентичный способ на операционной системе Android:
- Перейти в «Основные» настройки.
- Открыть вкладку «Сброс».
- Нажать на «Стереть контент и настройки».
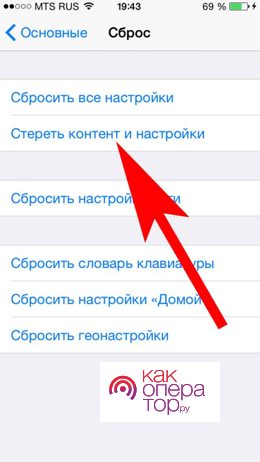
Если использовалось облачное хранилище, то файлы восстановиться автоматически при входе в аккаунт. В случае использования внешнего хранилища пользователю придётся переносить данные на память планшета самостоятельно.

Каждое устройство на базе Андроид можно откатить до заводских параметров. Данная операция необходима перед установкой системных обновлений и позволяет быстро стереть все имеющиеся файлы, что помогает в устранении многих проблем. Сегодня разберемся, как сбросить планшет до заводских настроек на операционной системе Android. У этого процесса есть масса нюансов, которые продиктованы как моделью устройства, так и способом выполнения сброса.
Сброс с помощью меню
Это стандартный вариант отката параметров, который доступен на всех планшетах Андроид. Он применяется в тех случаях, когда устройство работает стабильно, и пользователь может беспрепятственно перемещаться в меню.

Для выполнения сброса понадобится:
- Открыть настройки устройства.
- Перейти в раздел «Восстановление и сброс».
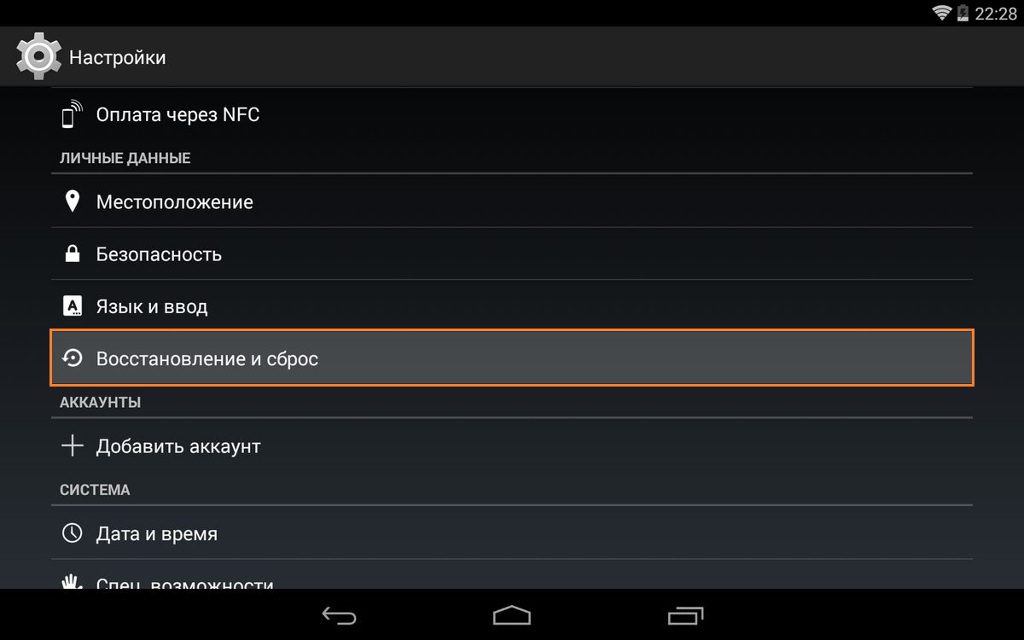
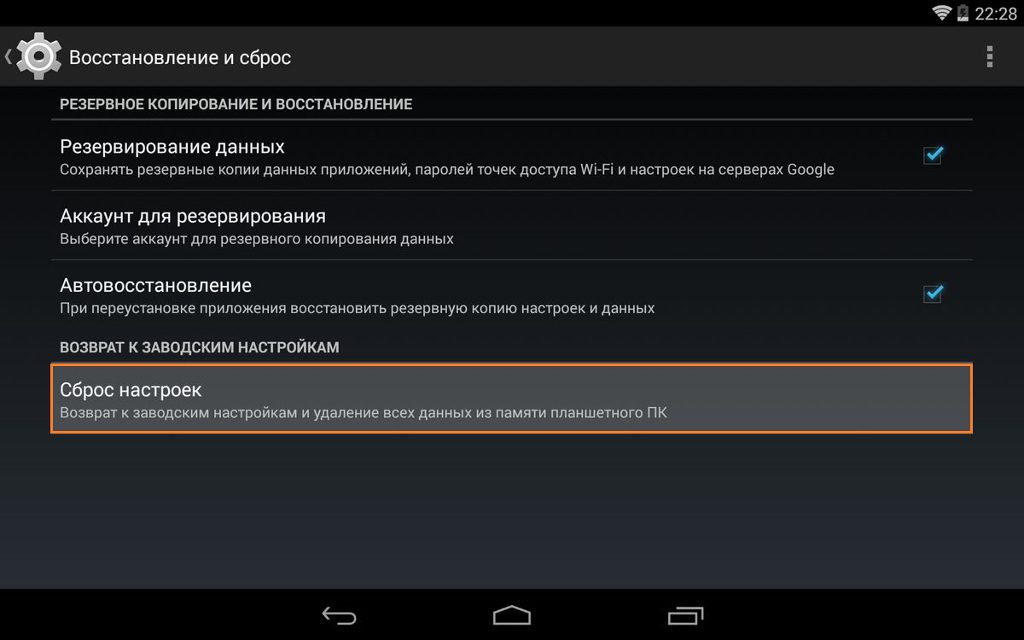
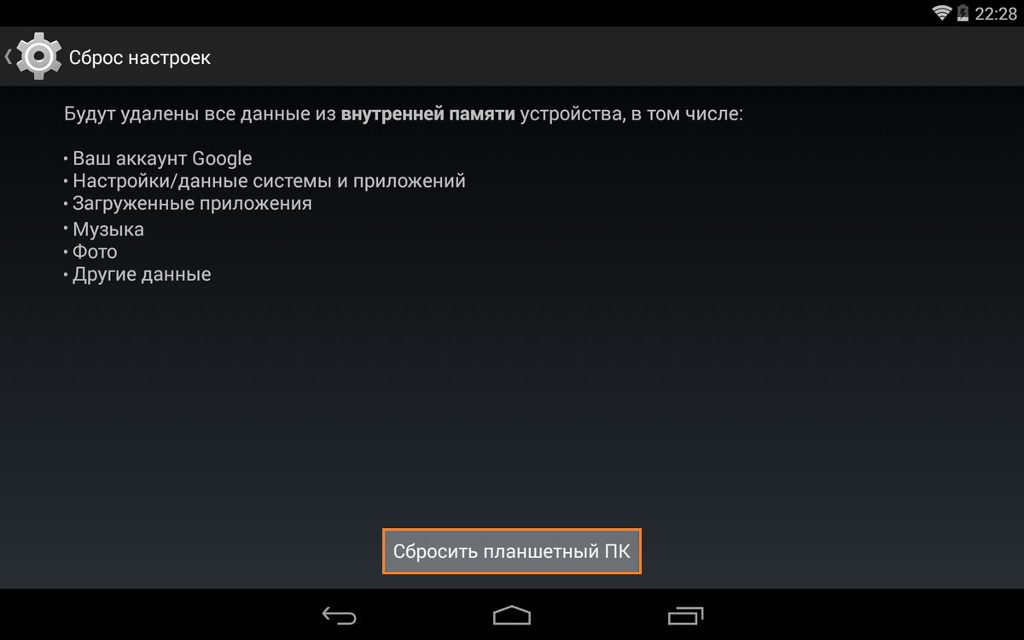
На заметку. Также в меню «Восстановление и сброс» вы можете создать резервную копию, чтобы иметь возможность восстановления данных после отката параметров.
После выполнения операции планшет будет приведен в заводское состояние. Следовательно, при повторном запуске понадобится заново зарегистрировать учетную запись Гугл, а все сохраненные ранее файлы удалятся.
Метод для тех, чей планшет не позволяет осуществить задуманное через настройки. В данном случае предлагается воспользоваться Recovery Mode, который является подобием BIOS. Для сброса через это меню нужно действовать по инструкции:
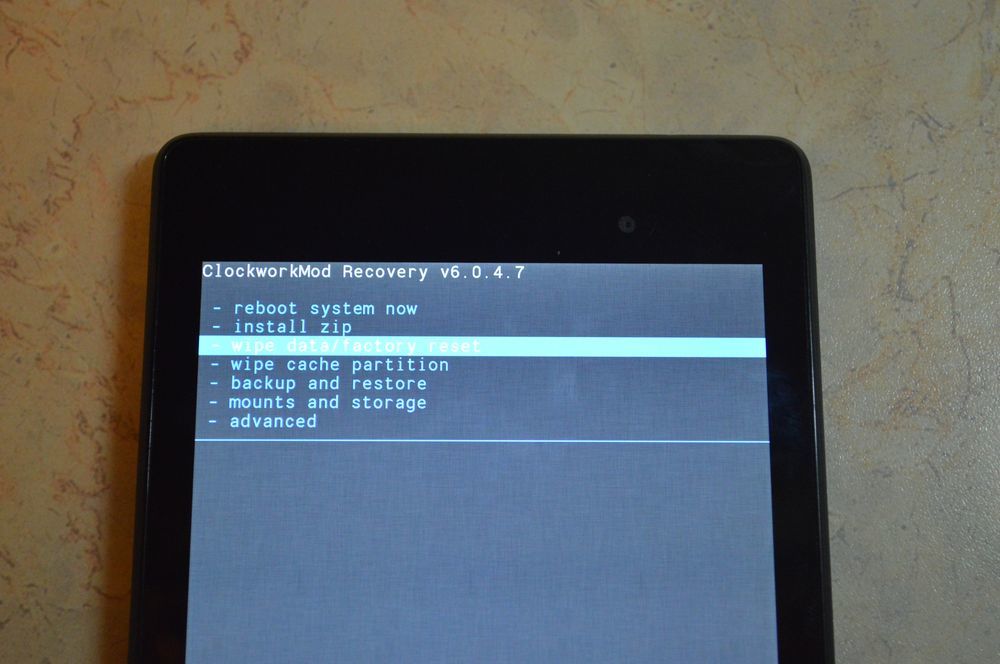
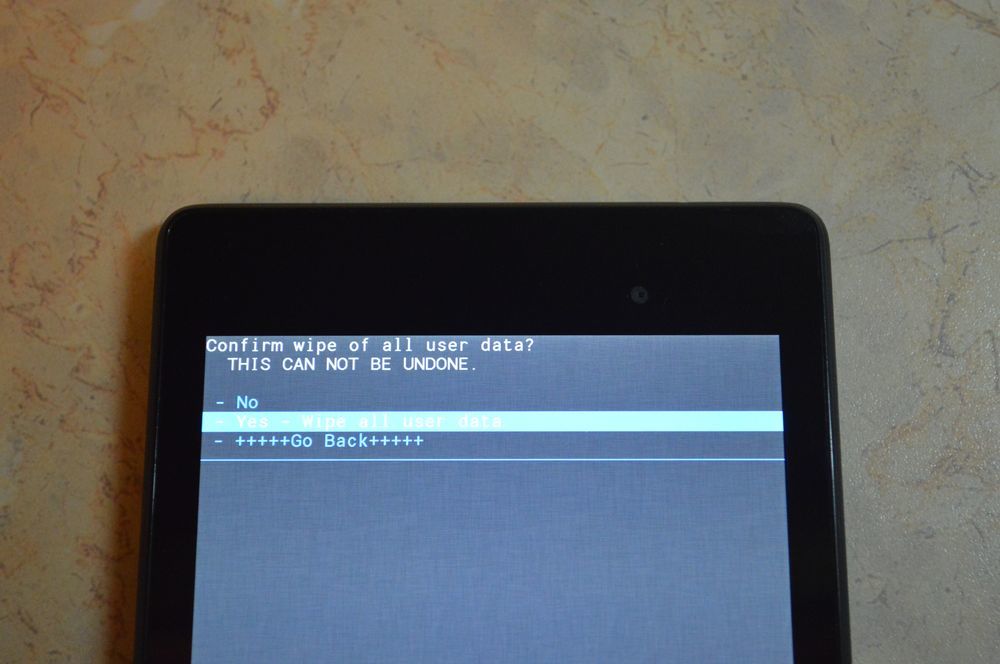
- Подтвердите выполнение действие нажатием кнопки «Yes».
- Вернувшись в главное меню Recovery Mode, выберите опцию «Reboot system now» и по аналогии с предыдущим действием подтвердите выполнение операции.
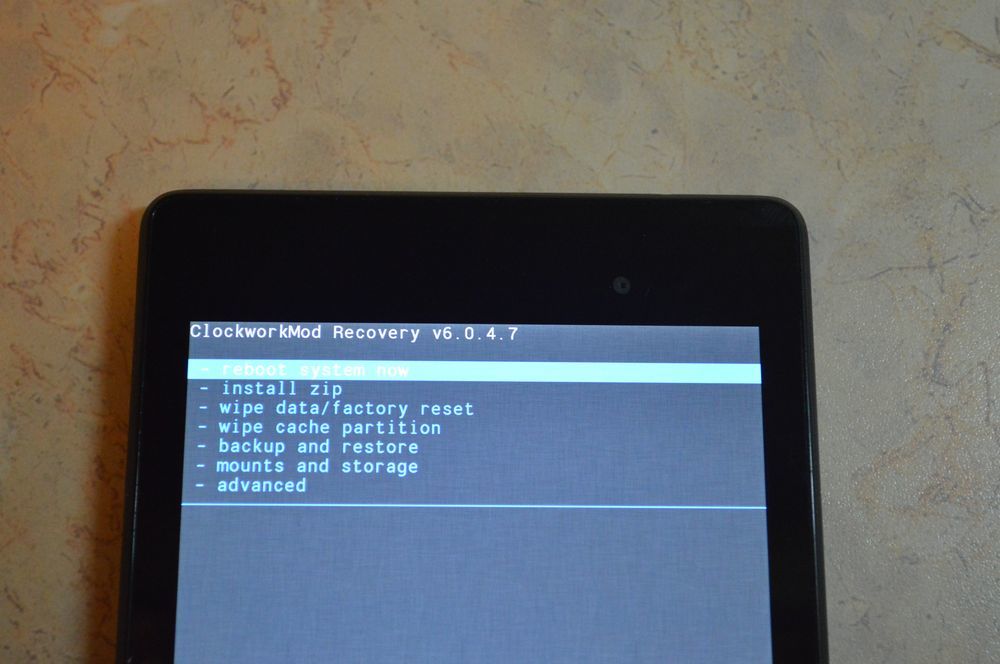
При нахождении в Recovery Mode перемещение между пунктами меню осуществляется кнопками регулировки громкости, а для подтверждения действия нужно нажимать на клавишу питания. После завершения всех шагов останется перезагрузить планшет, чтобы он включился в заводском состоянии.
Также планшеты на базе Android поддерживают сброс параметров при помощи специальных кодов. Пользователю нужно ввести предложенный USSD-запрос в номеронабиратель, а затем нажать на кнопку вызова. После этого откроется диалоговое окно, где останется подтвердить откат. На большинстве планшетов действуют следующие коды:
Если ни одна из предложенных комбинаций не подошла, попробуйте уточнить информацию о поддерживаемых кодах на сайте производителя своего гаджета. USSD-запросы могут отличаться в зависимости от модели.
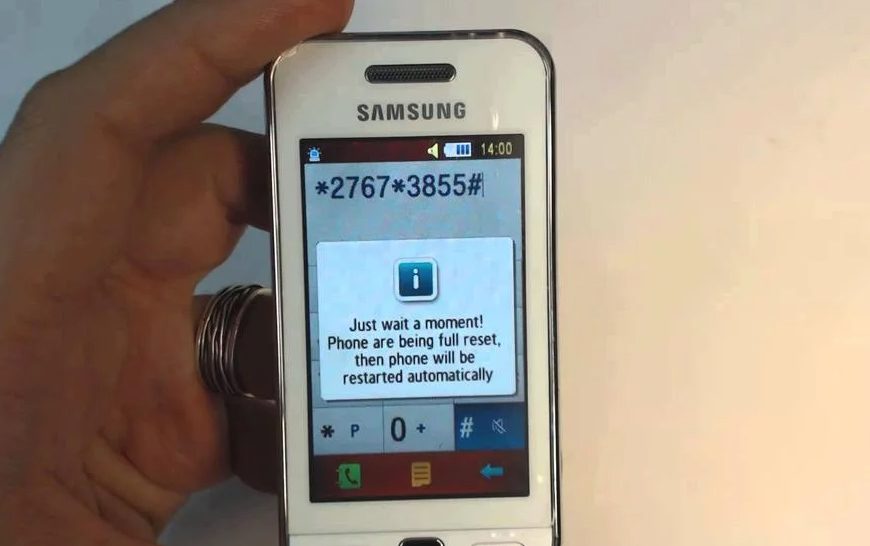
Если сбросить планшет способами, рассмотренными ранее, вам так и не удалось, можно выполнить операцию при помощи компьютера. Действовать предстоит по следующей инструкции:
- Загрузите на ПК программное обеспечение Android Debug Bridge.
- Откройте командную строку, набрав в поиске запрос «cmd».
- Подключите планшет к ПК.
- В командной строке введите запрос с префиксом «cd», за которым следует расположение каталога ADB.
- Нажмите на клавишу «Enter» для подтверждения.
- Аналогичным образом обработайте запрос «adb reboot recovery».
- Если все сделано верно, планшет перейдет в «Recovery Mode», где останется выбрать опцию «wipe data/factory reset» и «reboot system now».
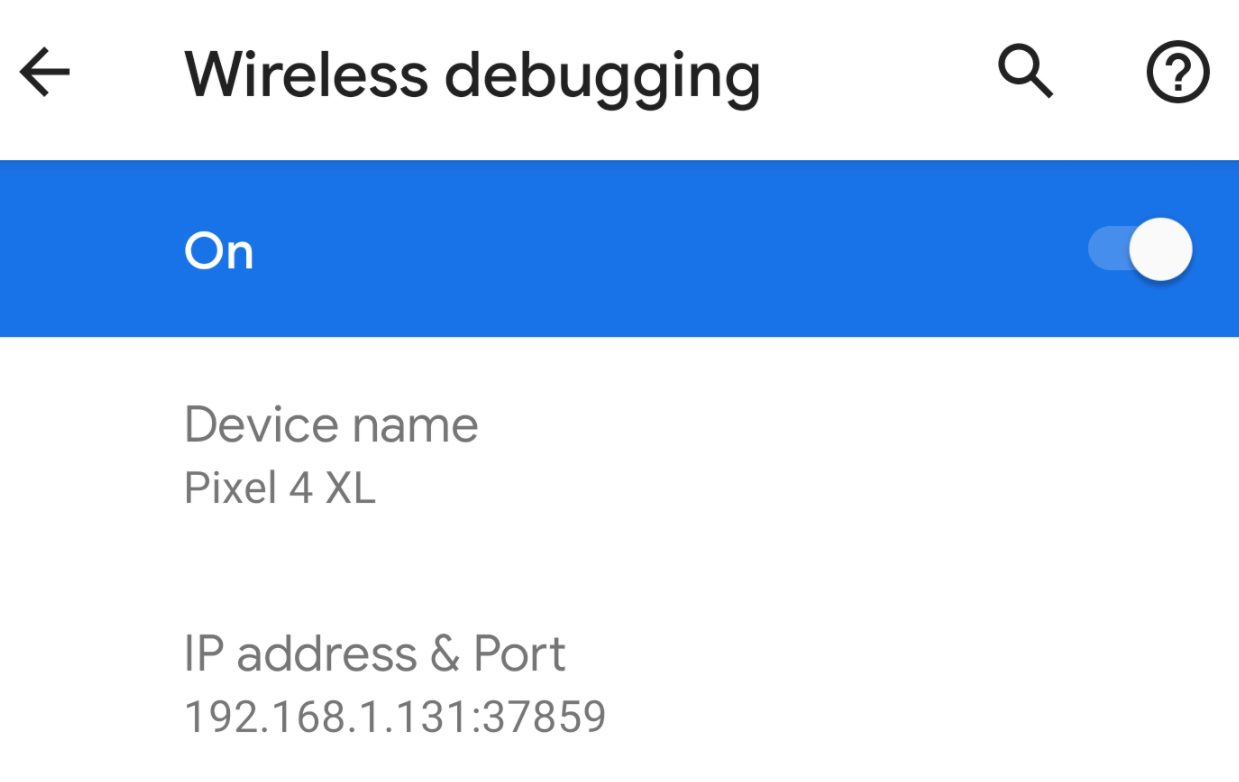
Важно. Чтобы данный вариант сработал, на планшете должна быть предварительно активирована отладка по USB.
Таким образом, предложенный вариант отлично подходит для ситуаций, когда планшет выходит из строя и не откликается ни на какие команды. Программное обеспечение ADB решает эту проблему, позволяя беспрепятственно выполнить сброс.
Наконец, вы можете перепрошить планшет, не только удалив все данные, но и установив альтернативную версию оболочки. Для этого потребуется установить на компьютер ПО от производителя планшета, которое используется для синхронизации мобильного устройства с ПК. Далее действуйте по указанному сценарию:
- Подключите планшет к ПК.
- Запустите специализированный софт.
- Перейдите в раздел «Дополнительные возможности», а затем – «Восстановление».
- Выберите опцию «Восстановить версию Андроид».

Затем произойдет автоматический сброс параметров с последующей установкой актуальной версии Android. После этого вы можете отключить планшет и запустить его.
Универсальным методом сброса, который действует в большинстве случаев, является Hard Reset. Это тот самый откат параметров через Recovery Mode, о котором мы говорили ранее. Нюанс данной операции заключается в разнице алгоритмов для устройств разных производителей. Будет отличаться комбинация клавиш, необходимая для перехода в Recovery.
На устройствах южнокорейской марки «Самсунг» используются следующие комбинации для перехода в Recovery:
- «Домой» + увеличение громкости + питание;
- увеличение + уменьшение громкости + питание.
Удерживать кнопки нужно до появления логотипа Samsung на выключенном экране. Дальнейшие действия отличаться не будут.
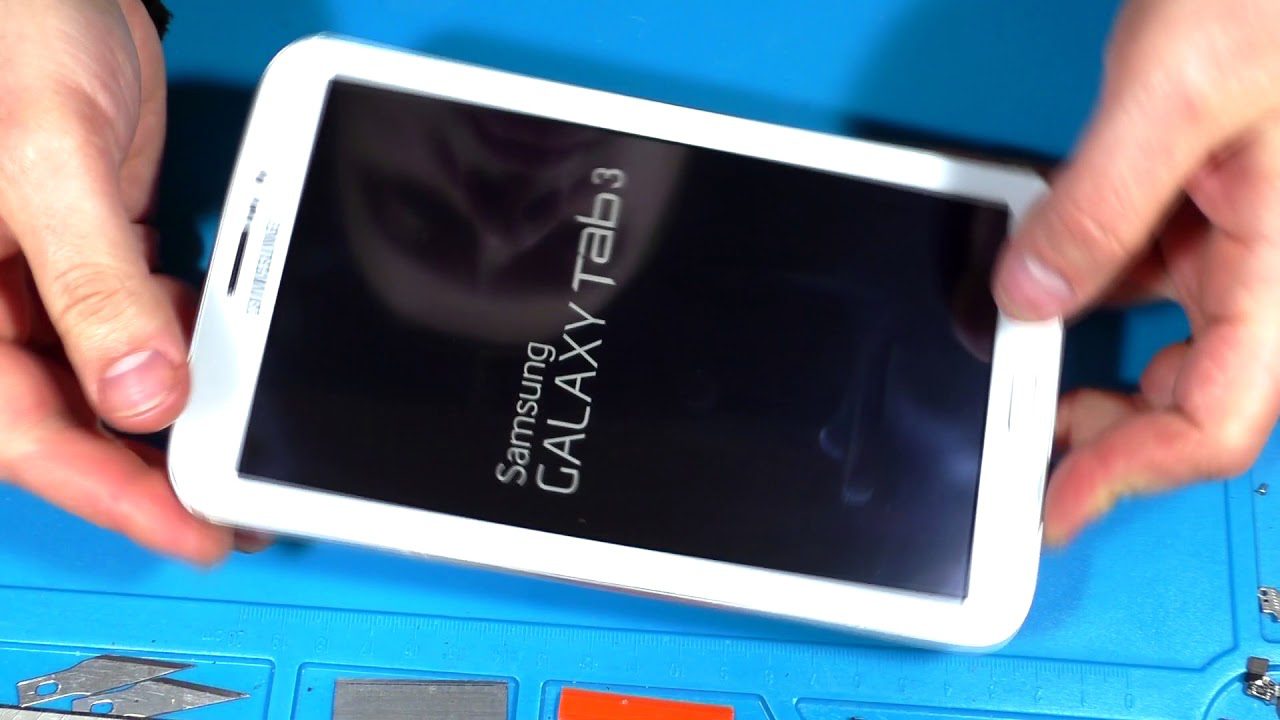
Если вы являетесь владельцем планшета «Асус», то попробуйте открыть Recovery, зажав на выключенном экране кнопку питания и клавишу уменьшения громкости. Далее вам потребуется перейти в раздел «Factory Reset» или «Wipe Data» в зависимости от версии Recovery. Разумеется, выполнение операции завершается подтверждением того или иного действия.

Стандартная комбинация для Lenovo – это кнопка питания и обе качельки громкости. Если данный вариант не срабатывает, то нужно сначала задержать клавишу питания до возникновения вибрации, а затем несколько раз кликнуть по верхней качельке громкости. Далее просто ищите пункт «Wipe data/factory reset».

На Prestigio для перехода в Рекавери нужно зажать клавишу увеличения громкости вместе с кнопкой питания. Также вместо увеличения можно попробовать уменьшение громкости.

В случае с планшетами Texet действуют три возможные комбинации:
- питание + увеличение громкости;
- «Домой» + кнопка питания;
- «Домой» + питание с последующим отпусканием второй кнопки.
Далее вы увидите перед собой стандартное оформление Recovery Mode, где будет несложно разобраться, отталкиваясь от инструкций, приведенных ранее в материале.

Стандартный способ для Sony – питание и верхняя качелька громкости. Если ваш планшет обладает кнопкой «Reset», то понадобится нажать ее любым тонким предметом вроде иголки. Посещать Recovery в данном случае не нужно.
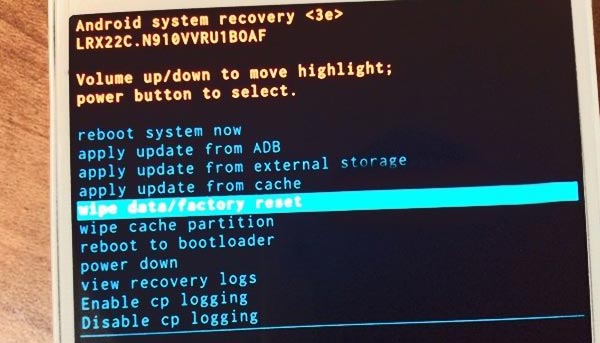
На «Хуавей» действует стандартная комбинация «уменьшение громкости» + «питание», однако кнопки нужно удерживать в течение 10 секунд. На некоторых моделях Recovery открывается только после удержания обеих клавиш регулировки.

На планшетах этого малоизвестного бренда также работает привычная комбинация, состоящая из удержания обеих качелек громкости и клавиши питания. Само меню не отличается от устройств других марок, а потому не требует дополнительных пояснений.

Если вы владеете устройством, для которого не была предложена особая комбинация, то вам следует уточнять информацию на официальном сайте производителя. Также можно попытаться запустить Рекавери при помощи различных вариантов, предложенных для планшетов других марок.