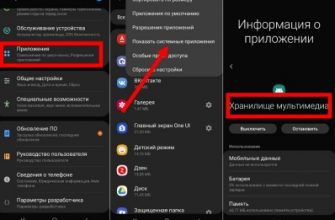В данном материале будет рассмотрен не только вопрос о том как подключить планшет к компьютеру через USB, но и применение такого подсоединения, а также советы для решения соответствующих проблем по теме. Использование планшетника редко обходится без подсоединения к компьютеру. Причины могут быть различными, начиная от перемещения файлов и заканчивая переустановкой операционной системы. Любой планшетный компьютер может подключаться к ПК вне зависимости от его характеристик и бренда. Это может быть как девайс на Андроиде, так и Эппловский продукт. Не стоит забывать и о Windows планшетах, которые как родные синхронизируются с ПК на этой же операционной системе.

Для чего подключать планшет к компьютеруПодключение планшета к компьютеру может использоваться для различных действий. В статье разобран самый простой и универсальный способ подключения планшета к компьютеру — по USB. Итак, для чего нужно подключать планшетник к ПК?Для выхода в интернет

Можно раздавать доступ ко всемирной паутине как с планшета на компьютер, так и в обратном направлении. USB-соединение не очень для этого подходит, тем не менее, позволяет делиться интернетом. Наиболее распространена ситуация, когда планшетный компьютер выступает в роли роутера для ПК, раздавая интернет через USB-кабель. Вот что нужно сделать:
- Подсоединить планшет к компьютеру.
- Дождаться установления соединения. Установить драйвера при необходимости.
- Если на мобильном устройстве высветилось окно с выбором метода подсоединения, нужно тапнуть на “USB-модем”. Если окно не появилось, нужно открыть Настройки и активировать ползунок напротив надписи “USB-модем”.
- Компьютер распознает планшетник как проводное соединение для интернета и автоматически к нему подключится. Если этого не произошло, надо кликнуть на символ сети в панели управления справа снизу, и выбрать подключение.
Через стороннее программное обеспечение можно поделиться интернетом с ПК на планшетник по USB, но этот метод не рекомендуется. Если и нужно раздать сеть с компьютера на какое-либо мобильное устройство, лучше использовать беспроводной вариант под названием мобильный хот-спот. Для передачи файлов

Важно: чтобы иметь возможность для передачи файлов, необходимо выбрать способ подключения MTP или “Внешний накопитель”. Обычно варианты подсоединения появляются сразу при подключении на дисплее мобильного устройства. Если этого не произошло, нужно выбрать подходящий тип в Настройках (в уведомлении в верхней шторке).

Обычный планшет можно использовать для рисования именно на нем, но никто не подсоединяет аппарат к компу, чтобы создавать иллюстрации и графику. В этой части материала речь идет о графических планшетах, которые бывают с собственным дисплеем и без. В случае с графическими девайсами без экрана, а только с рабочей поверхностью, вся работа с устройством завязана на подключении к ПК. Планшетник присоединяется и запускается одна из графических программ, в которой появляются все действия, которые пользователь делает на рабочей поверхности. Графические планшеты с дисплеем не требуют ПК, но большинство иллюстраторов и дизайнеров все равно подсоединяют девайс к компьютеру. Так работа происходит быстрее и проще, ведь мощность и диагональ хорошего ПК значительно превосходит графический планшетник. Если экран планшета разбит

Можно взаимодействовать с планшетным устройством через компьютер, и это наиболее актуально в случае с разбитым или поврежденным экраном. Естественно, остальные комплектующие, отвечающие за работу техники, не должны быть испорчены. Ведь если вместе с дисплеем разбился вход USB, то ни о каком присоединении не может идти и речи. Следует понимать, что полноценно использовать планшетник через ПК не получится. Не будет доступа к съемке на камеру, к диктофону, основному меню и другим вещам. Зато можно управлять файлами, удалять приложения, запускать некоторые программы. Для продвинутых функций понадобится стороннее программное обеспечение. Подсоединение планшетника к компьютеру через USB выполняется очень просто и быстро вне зависимости от операционной системы. Далее описаны способы для двух самых популярных платформ: Android и iOs. АндроидЧтобы подключить мобильное устройство на Андроиде, необходим USB-кабель. Если аппарат старый, то это USB Type-B, который можно вставить в разъем лишь в одном положении.

Если же это современный девайс, вышедший в последние года 3, то скорее всего с ним поставлялся провод USB Type-C, который можно вставлять в любом положении.

- Подключить планшет к ПК через соответствующий кабель.
- Выбрать режим подключения MTP. Если нужно обнаружить аппарат как внешний накопитель, надо выбрать пункт “USB-накопитель”.

Для подсоединения Айпада используется фирменный Lightning-провод для мобильных устройств от Apple. Чтобы компьютер обнаружил аппарат, на нем должен быть установлен iTunes последней версии. Это все что нужно. Что делать, если компьютер не видит планшет и пишет устройство не опознано

Некоторые пользователи сталкиваются с тем, что планшетник не подключается или пишет “Устройство не опознано”. Есть несколько способов решить неполадку такого типа:
- Изменить режим подсоединения.
Возможно, выбран неподходящий вариант, который не позволяет увидеть устройство. Данный совет относится исключительно к планшетникам под управлением операционной системы Android. Главное, чтобы не был выбран режим “Зарядка”. Остальные дают определенный доступ к гаджету. - Сменить USB-провод.
Зачастую проблема кроется в неисправном кабеле USB. Нужно проверить его на работоспособность, вставив в зарядное устройство, и если энергия не поступает, провод надо заменить. - Очистить разъемы.
И порт на компьютере, и интерфейс в мобильном устройстве могут засоряться, ибо это отверстия. Надо проверить, насколько они засорены, и если обнаружено много пыли и прочего мусора, обязательно почистить разъемы. - Перезагрузить компьютер и планшетник.
Очевидный вариант исправления любой технической проблемы, который далеко не всегда приходит в голову. Иронично, что чаще всего перезагрузка оказывается эффективной. - Отключить фаервол и антивирус.
Некоторые антивирусы и фаерволы блокируют проводные соединения по USB. Следует отключить и то, и другое, переподключив девайс.
Приветствую всех читателей нашего портала! А давайте поговорим как подключить планшет к интернету через Wi-Fi. Хоть эти гаджеты и просты в использовании, как смартфоны, вопросы все-таки возникают. Я решил, пусть эта тема будет и на нашем сайте. Планшеты по мощности догоняют, а некоторые даже опередили компьютеры 10-летней давности. А в удобстве использования и портативности эти гаджеты порой обходят ноутбуки, особенно когда речь заходит о досуге. Чаще всего они используются именно для проведения свободного времени в глобальной сети. Сегодня и рассмотрим, как эти планшеты подключить к интернету через Wi-Fi на домашнем роутере, ведь не всегда есть возможность пользоваться мобильным интернетом. Первое соединениеВидео-инструкции доступны здесь:Прежде, чем включать Wi-Fi (Вай-Фай) на планшете с Андроид, необходимо убедиться, что «Режим полёта» не активирован, ведь он препятствует работе всех беспроводных модулей для коммуникации. Для этого проводим свайп вниз, начиная с самого верха дисплея, и смотрим статус этого режима. Иконка должна быть неактивной, серой.
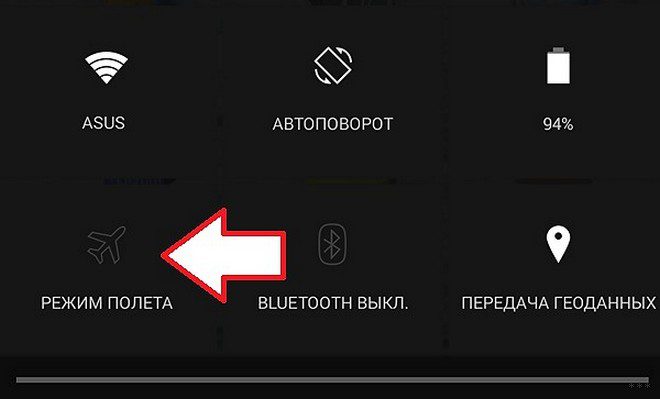
Как включить Wi-Fi на планшете:
- Открываем настройки мобильного девайса (можно тем же «опусканием шторки», как это описано в предыдущем абзаце).
- Находим пункт «Wi-Fi» в группе «Беспроводные сети», и активируем Wi-Fi модуль планшета.
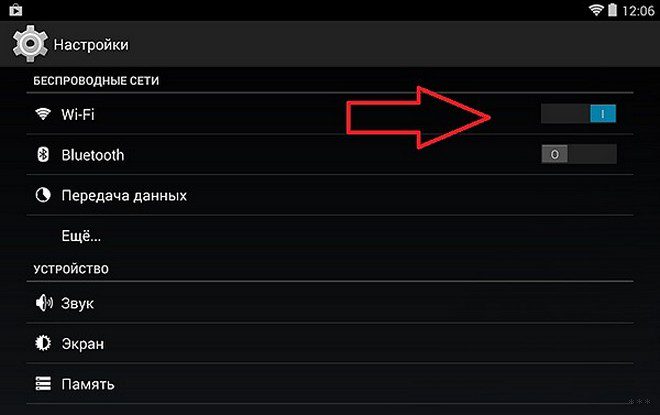
- Теперь тапаем по названию данного раздела.
- После появления перечня обнаруженных точек доступа выполняем тап по нужной, ориентируясь на её имя.
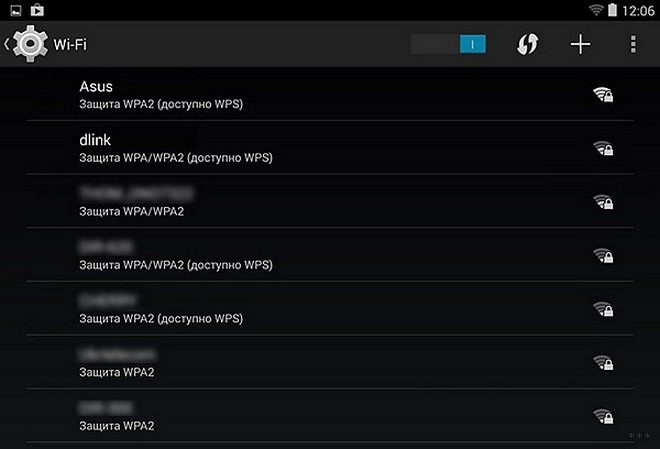
Если нужная сеть в перечне найденных не обнаруживается, необходимо провести повторное сканирование. Для этого тапаем по иконке с пиктограммой двух стрелок, выполненных в виде круга (обновление). Вдруг и это не подействует, тогда поможет следующая инструкция для подключения Wi-Fi на планшете. Скорее всего, имя точки не транслируется роутером, и пользоваться данной сетью могут только те пользователи, которые знают её название и пароль. В появившемся всплывающем окошке вводим пароль и устанавливаем соединение с беспроводной точкой доступа.
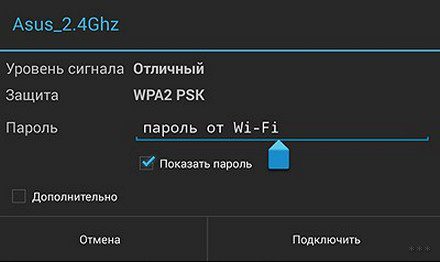
Скрытая сетьДля того, чтобы скрыть свою домашнюю сеть, например, от соседей, в беспроводных маршрутизаторах присутствует функция, позволяющая прятать трансляцию её имени. Следующая пошаговая инструкция покажет, как подключить Вай-Фай на планшете под управлением ОС Андроид. Если точка доступа не отображается в списке обнаруженных сетей и повторное сканирование не даёт желаемого результата, можно пойти двумя путями:
- включить вещание SSID;
- установить соединение со скрытой сетью.
В первом случае делаем такие действия:
- заходим в настройки маршрутизатора из компьютера, посредством которого настраивали его;
- идём в раздел «Беспроводной режим», где переходим в подраздел его конфигурирования;
- отмечаем флажком опцию «Включить широковещание SSID»;
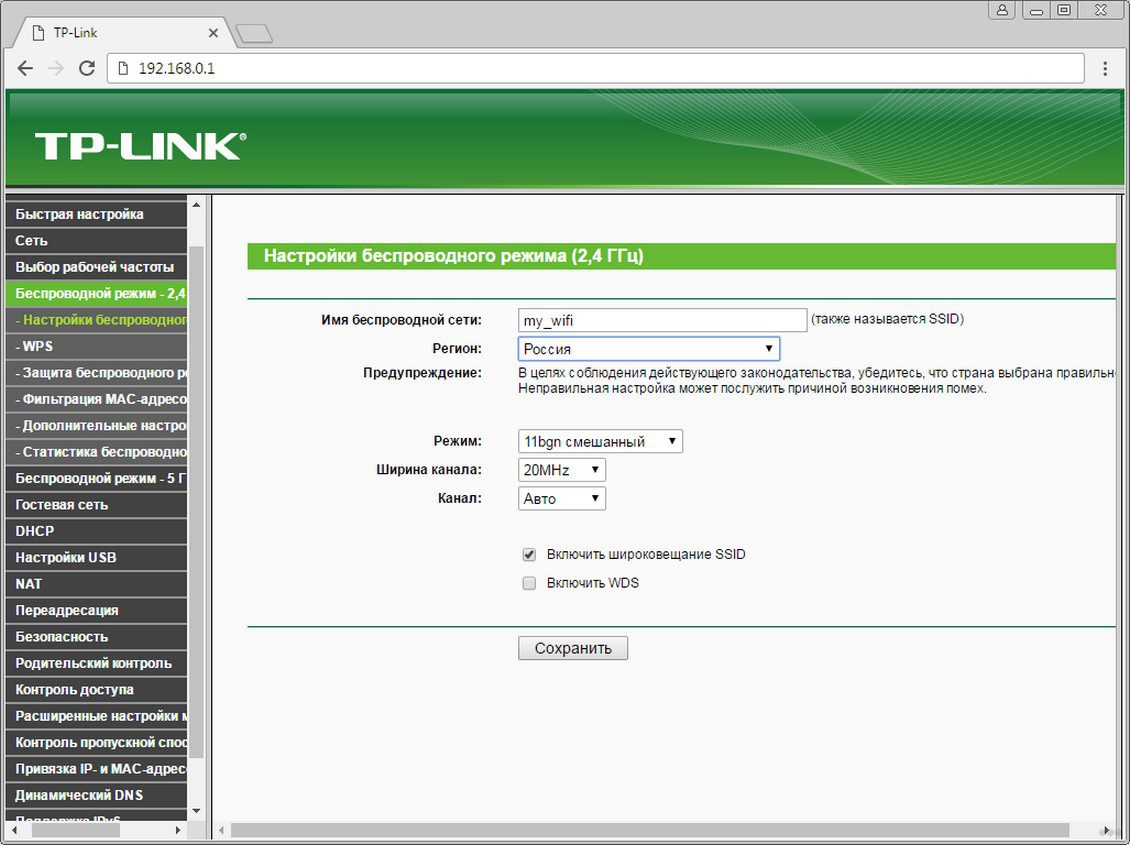
- во вкладке «Системные инструменты» перезагружаем устройство;
- возвращаемся к предыдущему разделу и соединяемся с точкой доступа, как описано в нём.
Во втором случае, если домашнюю сеть не желаете делать видимой для всех устройств, находящихся в зоне её действия, выполняем следующие шаги:
- включаем Вай-Фай на планшете (как это сделать, описано ранее) и заходим в его настройки;
- кликаем по иконке с плюсиком;
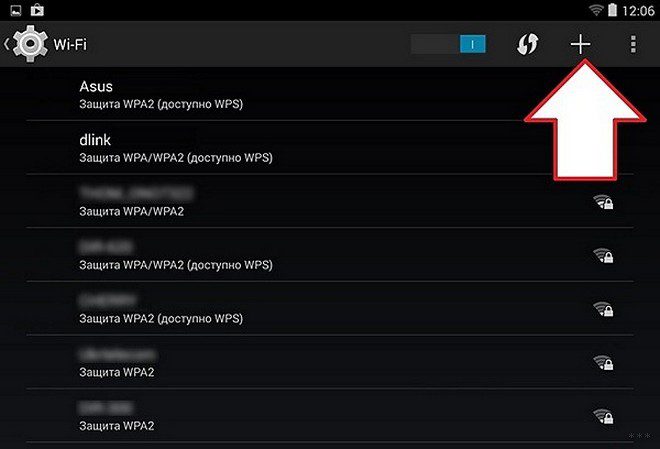
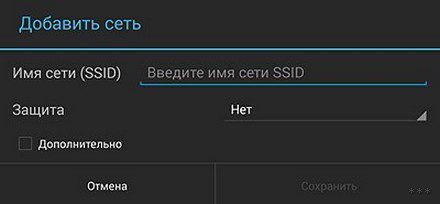
WPSДля подключения планшета к домашней Wi-Fi сети можно воспользоваться WPS. Это протокол для безопасного соединения с точкой доступа без пароля посредством:
- PIN-кода;
- специальной кнопки на роутере.
КнопкаДля подключения к домашнему роутеру:
- Открываем список доступных беспроводных сетей.
- Тапаем по пиктограмме в виде пары стрелок.
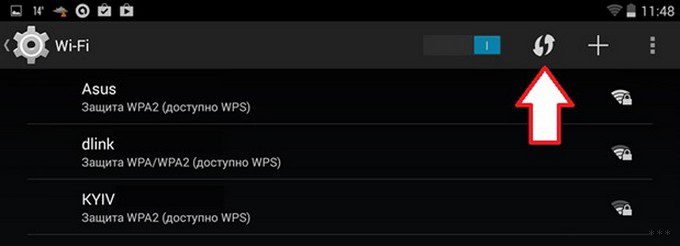
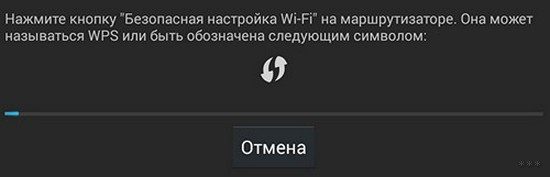

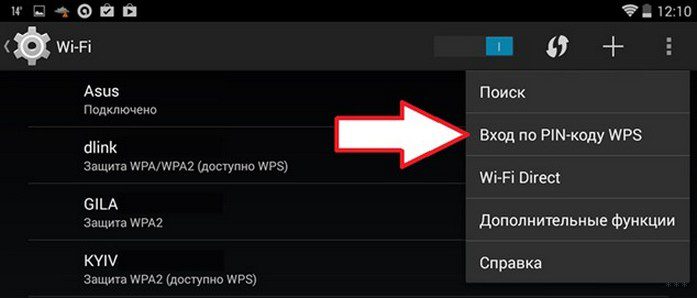
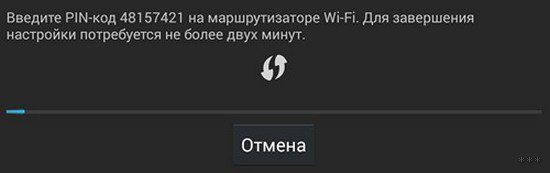
В первый раз придётся добавить новое устройство. При появлении проблем убедитесь, что опция WPS активирована. Точка доступа – ноутбукДа, да, я не ошибся. Планшет к интернету можно подключить даже через ноутбук! Конечно, при условии, что вы сделаете из него точку доступа, и он сам будет подключен к маршрутизатору. Что мы делаем:
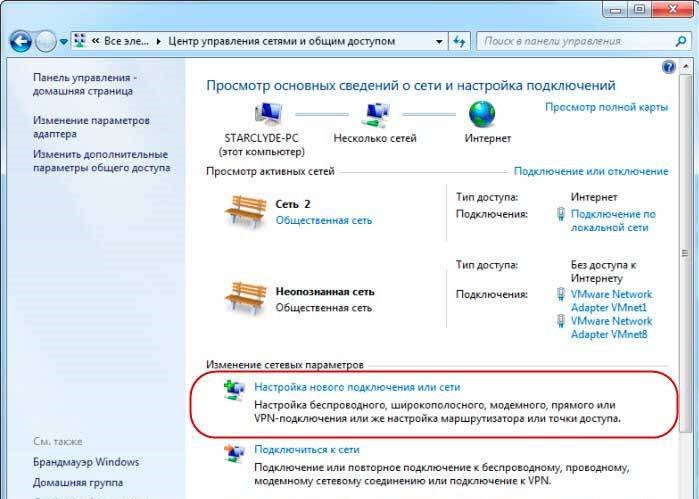

- Теперь нам нужно дать имя сети и придумать пароль для нее.
- Сохраняемся и нажимаем «Далее».
- Жмем на «Общий доступ для устройств».
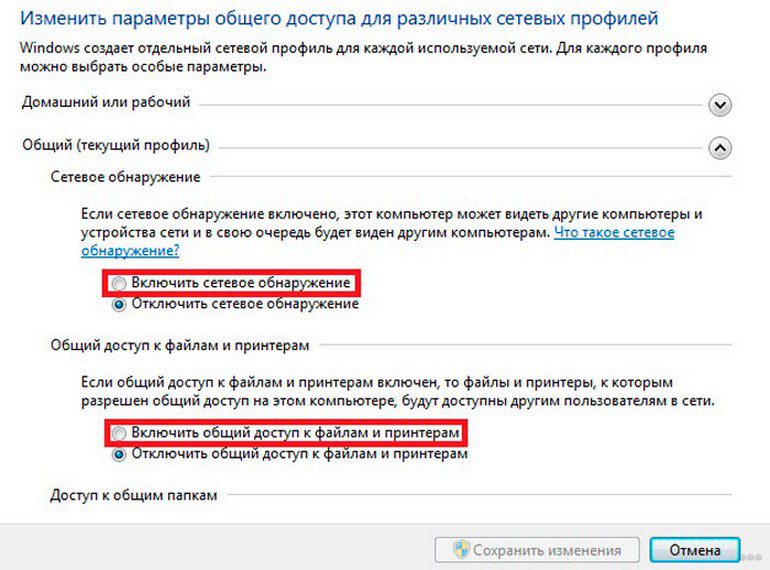
Теперь ваш ноутбук может выполнять роль точки доступа. Включаем Wi-Fi на планшете, в списке обнаруженных сетей ищем нашу созданную точку доступа и подключаемся к ней. Ничего сложного. Возможно, кому-то будет актуально видео на тему «Почему планшет не подключается к Wi-Fi?»:
Среди мобильных устройств планшеты занимают особое место. Компактные габариты позволяют получить универсальное решение для развлечения и работы, а использование моделей с поддержкой сим-карты позволят значительно расширить возможности.
При использовании дополнительных аксессуаров, можно превратить планшет в компактный ноутбук. Это особенно актуально для тех, кто часто путешествует, а в дороге необходимо использовать компьютер с доступом к интернету.
Для использования интернета через планшет, необходимо вставить сим-карту, настроить параметры подключения, и выбрать оптимальный для себя тариф.
Рассказываем, как настроить использование сим-карты в планшете: как включить интернет, какой тариф лучше выбрать, и что делать, если планшет не видит симку.
- Установка сим-карты и ее настройка
- Планшет не видит симку — что делать
- Какой выбрать тариф
- Первое подключение
- Подключение к скрытой сети
- С помощью WPS
- Автоматическая настройка интернета (рекомендуемый способ)
- Ручная настройка интернета
- Как настроить интернет, если в смартфоне две SIM-карты
- Как включить 3G или 4G
- Доступ для текущего профиля пользователя ограничен
- Подключение планшета при помощи мобильного Интернета
- Включение мобильного интернета в системе Android
- Включение мобильного интернета в системе iOs
- Включение мобильного интернета в системе Windows
- Технология подключения
- Порядок действий по подключению
- Возможные проблемы с подключением
- Быстрый и дорогой 3G
- Как настроить интернет на планшете без сим-карты
- Где взять данные, которые необходимо ввести при настройке мобильного интернета
- Почему не работает интернет после подключения
- Точки доступа в общественных местах
- Через ноутбук
- Через сим-карту и мобильного оператора
- 3G модем
- Варианты как подключить планшет к интернету
- Вай-фай
- Поиск общественных точек
- Мобильный интернет
- Беспроводная сеть при помощи ПК
- Bluetooth-соединение
- Использование 3G или 4G модема
- Кабельное подключение
- Как включить интернет на планшете через смартфон
- Проблемы с операционкой
- Проблемы с Wi-Fi соединением
- Зачем подключать планшет к интернету
- Как правильно настроить вай-фай соединение
- Автоматически
- Вручную
- Первое подключение планшета к Wi-Fi
- Настройка на Андроид
- Настройка на iOS
- Подключение планшета к домашней сети
- Подключение к вай-фай в общественных местах
- Подключение к вай-фай со скрытым SSID
- Использование WPS
- Использование PIN-кода
- Кнопка
- Ноутбук как точка доступа
- Включение и настройка Wi-Fi на планшетах — особенности Android и iOS
- Принцип работы
- Подключение к домашней сети
- Подключение в общественных местах
- Соединение при помощи WPS
- Настройка Интернета на iOS
- Бесконечное получение IP-адреса
- Все способы подключения планшета к Интернету
- Через Wi-Fi-роутер
- Через другой планшет/смартфон
- Подключение через 3G-модем
- По USB
- По Ethernet
- Как подключить планшет к мобильному интернету 3G
- Через домашний Wi-Fi роутер
- Общественный Wi-Fi
- Как подключить планшет к интернету через 3G модем
- Подключение планшета к интернету — какой способ лучше выбрать
- Использование 3G-модема
- Как подключиться с планшета к мобильному интернету 3G или 4G
- Как настроить на планшете доступ в интернет через USB-модем
- Как подключить планшет к интернету через USB-модем
- Как подключить планшет к интернету через смартфон
- Настройка режима модема на устройствах с ОС Android
- Активация режима модема на устройствах с iOS
- Как подключить планшет к интернету через телефон
- Нет Интернета в планшете — как найти и устранить проблему
- Проблемы при подключении
- Не находит точку соединения
- Не удается получить сетевой адрес
- Есть подключение, но Сеть не работает
- Решение проблем
- Настройка раздающего сигнал устройства
- Подготовка
- Сетевые айпи-адреса
- Root-права и системное обновление
- Замена СИМ-карты
- Настройка соединения через беспроводную сеть
Установка сим-карты и ее настройка
Есть два основных варианта планшетов — с установленным модулем связи, и без него. Второй вариант позволяет использовать доступ к сети передачи данных только по вай-фай.
Если только планируете покупку планшета, то выбор в пользу устройства с поддержкой сим-карты стоит остановить в том случае, если вам необходим интернет любом месте, а не только при наличии точек доступа вай-фай. Такие модели хоть и стоят дороже, но имеют более широкую функциональность, и позволят значительно расширить возможности использования.
Для начала работы, вам необходимо установить в планшет сим-карту. Большинство актуальных моделей всех производителей, имеют слот на боковой грани устройства, для установки сим-карты. Достаточно использовать специальный ключ либо канцелярскую скрепку, чтобы извлечь лоток для установки сим, установить симкарту нужного формата, и вставить лоток обратно в устройство.

После установки симки, необходимо включить устройство. Поскольку планшеты относятся к мобильным устройствам, то настройка интернета, как и на смартфонах, в большинстве случаев выполняется автоматически — после регистрации в сети, происходит автоматический выбор профиля для интернет-соединения. Если в планшете не прописался профиль, то потребуется выполнить его ручную настройку — прописать точку доступа.
МТС
internet. mts. ru
МегаФон
internet
Билайн
internet. beeline. ru
Tele2
internet. tele2. ru
Yota
internet. yota
Планшет не видит симку — что делать
Несмотря на простоту использования и настройки сим-карты в планшете, могут возникать сложности, среди которых стоит выделить то, что устройство не видит симку, либо не определяет сеть сотового оператора. Давайте разберемся, почему так происходит, и какие причины, что симка не работает в планшете, и что делать, если гаджет не видит сим-карту.
С проблемой, когда планшет не видит сим-карту, могут столкнуться как пользователи iPad, так и устройств Huawei, недорогих Dexp, и независимо от того, симка какого оператора установлена — МегаФон, Билайн, МТС. Если абонент вставил сим-карту в планшет, а симка не работает, то рассказываем, что делать в таком случае.

Если ранее сим-карта работала, и перестала регистрироваться в планшете, или устройство пишет, что нет сим-карты, то для начала попробуйте просто выполнить перезагрузку, предварительно проверив, не включен ли авиарежим. Довольно часто причиной может быть программный сбой, что особенно актуально после переустановки либо обновления прошивки.
Также, если планшет пишет что нет сим-карты, то абоненту необходимо проверить, правильно ли он вставил симку.
А вот если абонент только купил планшет, а он не видит сим-карту, проверьте настройки. Обратите внимание, что не должен быть активирован режим полета, и разрешен доступ к мобильной передаче данных.
Если же у вас старая сим-карта, но она не определяется в планшете, проверьте ее контакты. Они могли загрязниться либо окислилось контактное поле. Выручит обычный канцелярский ластик — аккуратно, не прилагая усилий, почистите контакты симки.
А вот если проблема возникла после обновления либо перепрошивки ПО, то возможно, что проблема именно в этом. Попробуйте выполнить сброс устройства до заводских настроек.
Однако не стоит исключать того, что проблема может быть связана с сим-картой, и она могла выйти из строя. Также, если сим длительное время не использовалась вами, то могла быть заблокирована сотовым оператором.
Проверить работоспособность сим-карты просто — установите ее в любое другое устройство — телефон или смартфон. Если сим работает, то необходимо искать проблему в вашем планшетном компьютере. Если же симка не работает и на другом устройстве, то заменить ее можно обратившись в салон сотового оператора.
Какой выбрать тариф
При использовании сим-карты в планшете, можно использовать любой тариф с пакетом трафика, включая безлимитные для смартфонов, либо выбрать специальные тарифы для планшетников. Исключение только для абонентов Йоты — нельзя использовать тарифы для смартфонов или компьютеров.
Рассмотрим лучшие варианты тарифов от всех федеральных операторов, позволяющих использовать безлимит на интернет, при минимальной ежемесячной стоимости. Все цены указываем при подключении в Пензенской области.
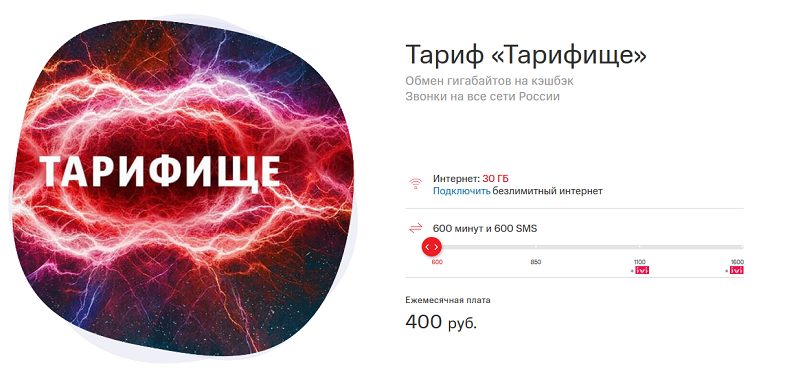
На МТС можно использовать любой тариф для смартфонов, и по цене самым выгодным вариантом будет “Тарифище”. При выборе минимального пакета минут, стоимость в месяц составит 400 рублей. Однако стоит учитывать, что на данном тарифном плане безлимит на трафик предоставляется только в регионе подключения, а за его пределами можно использовать только 30 ГБ. Именно поэтому, данный тариф может не подойти тем, кто регулярно использует планшет в поездках по стране.
Поэтому для тех кто хочет использовать безлимитный доступ в поездках на сим-карте в планшете, рекомендованным является тариф “Для ноутбука”. За 690 рублей в месяц будет доступен безлимит на скорости до десяти мегабитов, а без скоростного лимита — 1040 рублей в месяц.
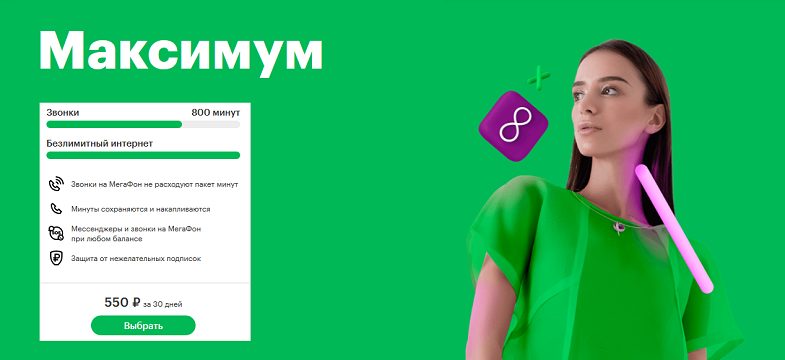
Среди тарифов МегаФона лучший вариант — “Максимум” из основной линейки “Без переплат”. На тарифном плане доступно использовать безлимитный интернет без каких-либо ограничений за 550 рублей. Плата снимается раз в 30 дней.
У Билайна минимальный тариф с безлимитным доступом к сети передачи данных стоит 600 рублей. Плата снимается посуточно по двадцать рублей в сутки на тарифном плане “Близкие люди 3”.
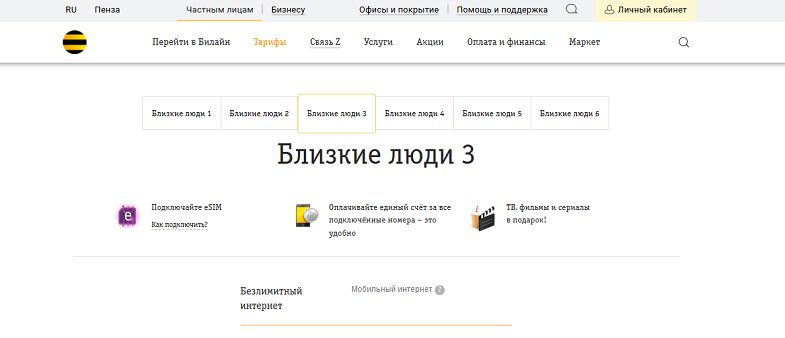
Оптимизировать свои расходы с данным тарифом доступно, если вы на смартфоне используете также сим-карту Билайна. В таком случае, тариф можно подключить на ней, а симку для планшета добавить к общим пакетам за 6,66 рубля в сутки. Так вы сможете за 800 рублей в месяц использовать пакетный тариф на смартфоне, и пользовать безлимитом на интернет на телефоне и планшете одновременно.
Если же используете в планшете симку Tele2, то выбирайте “Безлимит”. Месячная стоимость данного тарифа составит 550 рублей, и сможете пользоваться скоростным доступом без лимитов по объему использованного трафика.

Виртуальный оператор Yota для сим-карты в планшете предлагает специальный тариф. Он позволяет подключить как пакет трафика до пятнадцати гигабайт, так и выбрать безлимит. Неограниченный интернет-трафик на данном тарифе обойдется в пятьсот рублей. Дополнительно можно активировать пакет для звонков — пятьсот минут стоят 180 рублей. Пакеты услуг на Yota предоставляются на 30 дней.
Как подключить планшет к компьютеруКомпьютеры, Настройка Android
18. 2014Одна из первых проблем, которые появляются перед пользователями, только купившими планшет, это подключение планшета к компьютеру. Многие пользователи просто не знают, как подключить планшет к компьютеру для того чтобы скопировать на него любимую музыку или фильмы. В этом материале мы рассмотрим два самый простых и быстрых способа подключения. Самый простой способ подключение планшета к компьютеру, это подключение при помощи USB кабеля. Подключение планшета при помощи USB кабеля – процедура очень простая. Все что вам нужно, это Micro USB кабель. Обычно такой кабель идет в комплекте с самим планшетом. Если кабеля нет, то вы можете приобрести его отдельно.

Одну сторону данного кабеля нужно подключить к компьютеру, а другую к вашему планшету. После подключения компьютер должен издать звуковой сигнал, сообщающий об обнаружении планшета. После этого в окне «Мой компьютер» должен появиться новый диск.
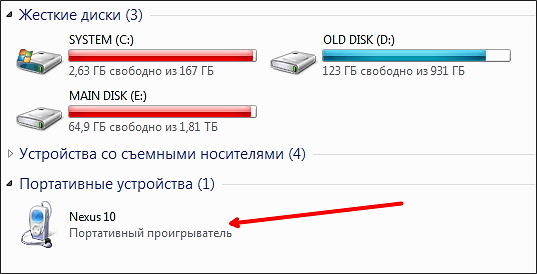
А на планшете, в области уведомления, должно появиться сообщение об удачном подключении к компьютеру.
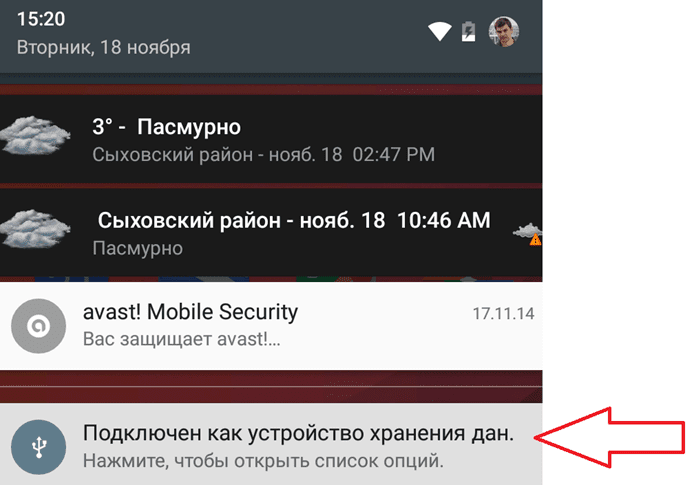
Все, на этом подключение планшета к компьютеру через USB можно считать завершенным. Дальше с планшетом можно работать как с обычной флешкой. Если после подключения звукового сигнала нет и в окне «Мой компьютер» ничего не появляется, то, скорее всего, что-то не так с настройками планшета. Откройте настройки Андроид и перейдите в раздел «Память». Здесь нужно нажать на кнопку с тремя точками и открыть пункт «USB подключение к компьютеру».
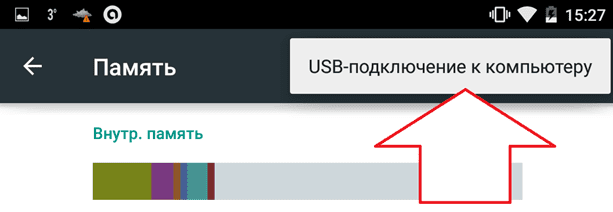
После этого откроется окно с настройками подключения к компьютеру. Здесь нужно включить функцию «Медиа-устройство (MTP)».
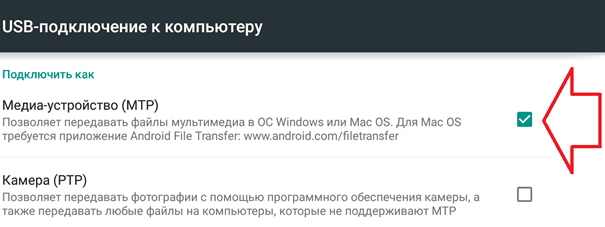
После этого подключение к компьютеру должно проходить нормально. Как подключить планшет к компьютеру через WiFiТакже вы можете подключить свой планшет к компьютеру при помощи беспроводной сети Wifi. В этом случае вам не понадобится USB, но придется устанавливать специальное приложение на планшет. Например, вы можете воспользоваться приложением WiFi File Transfer. Принцип работы данного приложения очень прост. На вашем планшете запускается небольшой веб-сервер. С помощью этого веб сервера вы сможете управлять файлами на планшете с любого компьютера, который подключен к той же локальной сети. Итак, для того чтобы подключить планшет к компьютеру при помощи WiFi File Transfer, данную программу нужно запустить на планшете, а после этого нажать на кнопку «Старт».
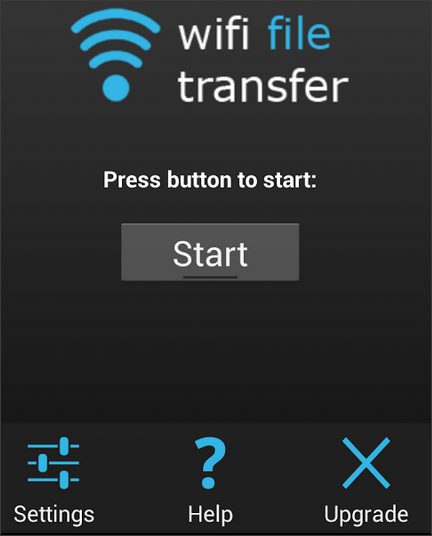
Дальше приложение запустит веб-сервер и сообщит вам его адрес.

После этого вам нужно на любом компьютере (подключенном к той же локальной сети) открыть браузер и ввести адрес веб-сервера, который вам выдала программа WiFi File Transfer. В результате в браузере должен открыться небольшой файловый менеджер.
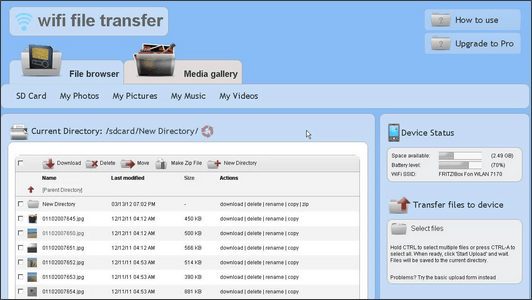
С помощью этого файлового менеджера вы сможете передавать файлы с компьютера на планшет и обратно. Основатель проекта «Смартфонус» и автор более 2000 статей на тему ИТ для разных сайтов.
Вопрос, как подключить вай-фай на планшете, для некоторых пользователей может быть сложной задачей. На самом же деле это не так. При правильном подходе и последовательных действиях настроить домашний интернет не займет и пары минут.
- Первое подключение
- Подключение к скрытой сети
- С помощью WPS
Первое подключение
После включения планшета необходимо убедиться, что на нем не включен «режим полета» (препятствует включению всех беспроводных модулей). Для этого сделайте следующее:
- проведите пальцем от верхнего края экрана вниз;
- опустится «шторка» с множеством значков;
- иконка, на которой нарисован самолет, должна быть не активной.
Если все сделано верно, то дальнейшее подключение будет выглядеть следующим образом:
- найти раздел настройки в операционной системе андроид (обычно это значок на главном экране, в виде шестеренки);
- зайти в раздел Wi-Fi;
- найти название своей беспроводной точки доступа «тапнуть» по ней пальцем;
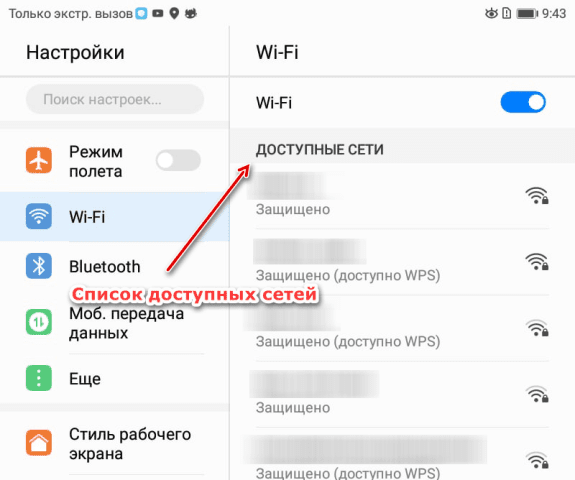
Список доступных сетей
- в появившемся окне ввести пароль для доступа;
- произойдет подсоединение.
Если при входе в раздел вай-фай не отображается название точки доступа, тогда необходимо нажать внизу экрана на две полукруглых стрелки, для сканирования видимых соединений.
При отсутствии подключения возможно, что настройки маршрутизатора были изменены, и сеть стала скрытой, в этом случае переходим ко второму методу подключения.
Подключение к скрытой сети
Если при подключении названия не видно, возможно у вас настроена скрытая сеть.
Узнать имя соединения и включить его видимость можно следующим образом:
- в браузере в самой верхней строчке, где адрес интернет-сайтов вбиваем 192.168.1.1, или 192.168.1.0;
- в прошивке роутера заходим в беспроводной режим;
- ставим галочку «Включить широковещание SSID»;
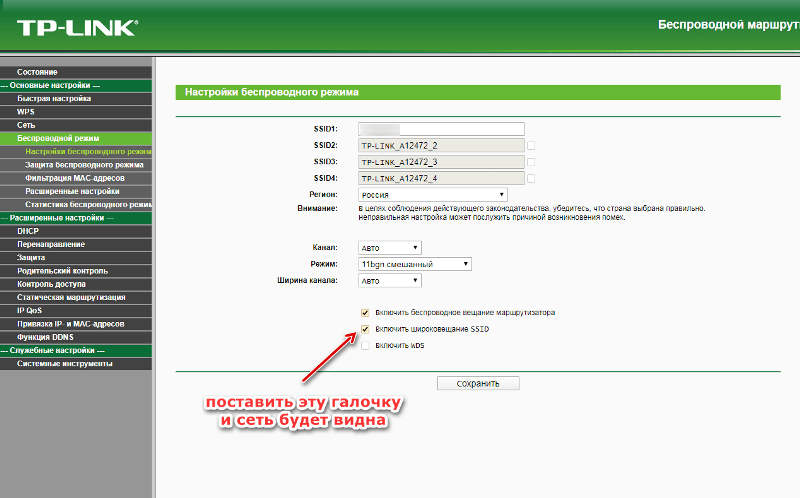
Включение видимости сети
В том случае, если необходимо, чтобы доступ оставался скрытым:
- включаем планшет;
- находим раздел настройки (иконка «шестеренки» в приложениях);
- раскрываем раздел wi-fi;
- внизу находим надпись «Добавить сеть»;
- нажимаем на нее и придумываем новое название для точки доступа, а также пароль;
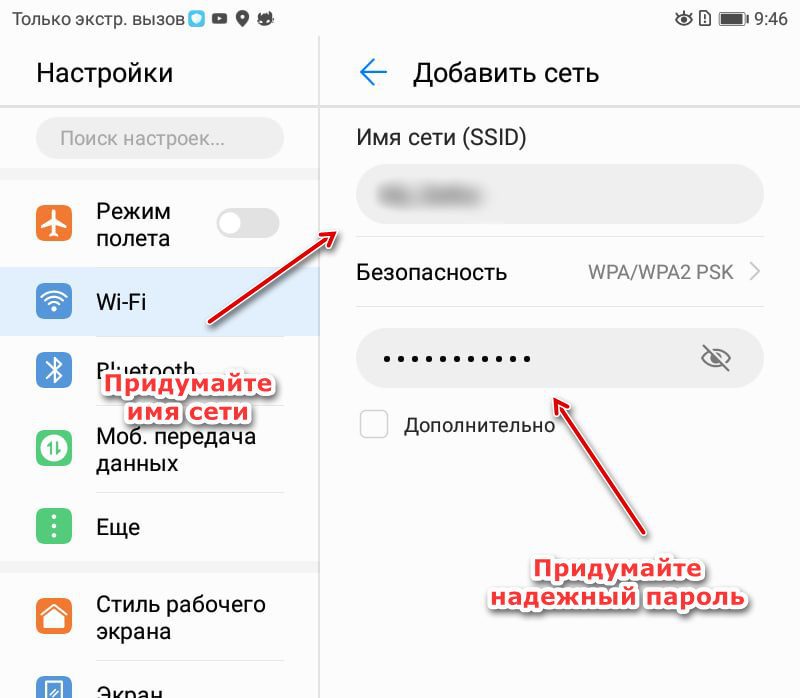
Добавление скрытой сети
Важно! При добавлении пароля лучше использовать больше 10 символов, при этом должны быть как строчные, так и прописные символы, а также цифры и знаки. Это затруднит взломать вашу сеть при помощи хакерских программ.
Также для безопасности лучше всего, когда сетевое соединение остается скрытым, в этом случае надежность подключения значительно увеличивается.
С помощью WPS
WPS (Wi-Fi Protected Setup) — безопасный способ подсоединения устройств к интернету. Сопряжение между маршрутизатором и устройством доступно двумя способами:
- при помощи кнопки на маршрутизаторе;
- при помощи ввода ПИН-кода.
При необходимости соединения с помощью кнопки делаем следующее:
- входим в раздел wi-fi на планшете;
- в верхнем правом углу нажимаем три вертикальных точки;
- находим режим «расширенных настроек»;
Расширенные настройки
- выбираем строчку «WPS — соединение»;
- на маршрутизаторе нажимается кнопка для сопряжения устройств;
WPS-соединение
Доступ по ПИН-коду осуществляется следующим образом:
- открываем расширенные настройки;
- нажимаем по строчке «Ввод PIN-кода для WPS-соединения»;
- в появившемся окне отобразятся цифры, которые нужно будет ввести на странице WPS прошивки роутера;
- после нескольких минут соединение будет установлено.
Все три способа не представляют какой-либо сложности, но подсоединение к скрытой сети может вызвать трудности. Так как необходимо самому придумать имя и пароль сети, а затем добавить эти параметры на все свои устройства.
Как подключить планшет к интернетуНастройка Android
28. 2014Планшет, как и любой другой компьютер, должен быть подключен к интернету. Иначе его возможности будут значительно ограничены, и пользователь не сможет использовать его на все сто процентов. В данном материале мы расскажем о том, как подключить планшет к интернету с помощью WiFi роутера, встроенного 3G модуля, внешнего 3G модема, смартфона, ноутбука и даже USB подключения к компьютеру. Как подключить планшет к интернету через WiFi роутерЕсли у вас дома есть подключенный к Интернету и настроенный WiFi роутер, то для вас самым простым способ подключения планшета к Интернету будет использование беспроводной сети WiFi. Для того чтобы подключить планшет с помощью WiFi вам необходимо выполнить следующие действия. Убедитесь, что на вашем планшете отключен «режим полета», или как его иногда называют «режим в самолете». В этом режиме все беспроводные подключения не работают, поэтому если он включен, то вы не сможете воспользоваться WiFi.
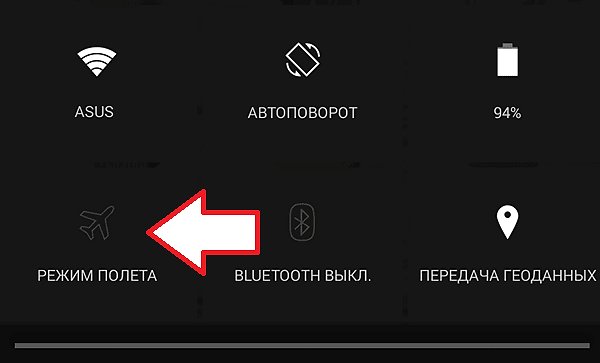
Откройте настройки вашего планшета и включите WiFi модуль (если он был отключен).
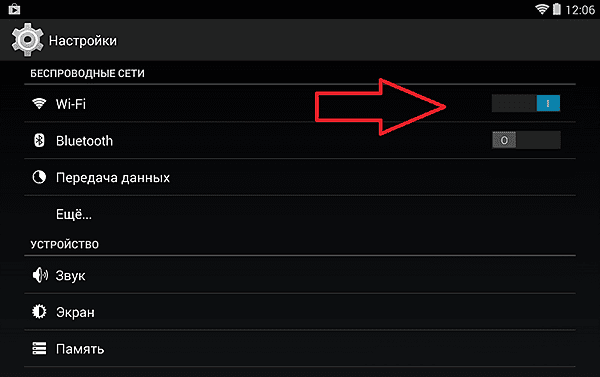
Перейдите в подраздел настроек «WiFi». Здесь в списке доступных WiFi сетей нужно выбрать WiFi сеть от своего роутера.
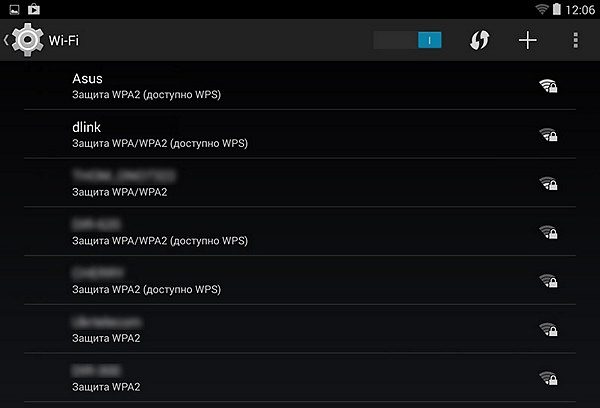
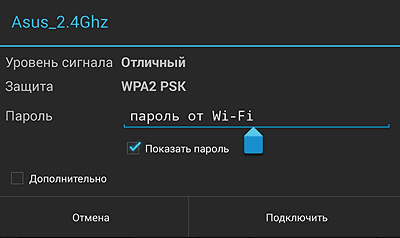
Все, на этом процесс подключения вашего планшета к интернету завершен. Если у WiFi роутера есть доступ к Интернету, то он появится и на планшете. Как подключить планшет к мобильному интернету 3GЕсли ваш планшет оснащен встроенным 3G модулем, то вы можете подключиться к мобильному интернету. Для начала вам нужно приобрести сим-карту и вставить ее в специальный отсек на планшете. Как правило, этот отсек размещается на боковой грани устройства.
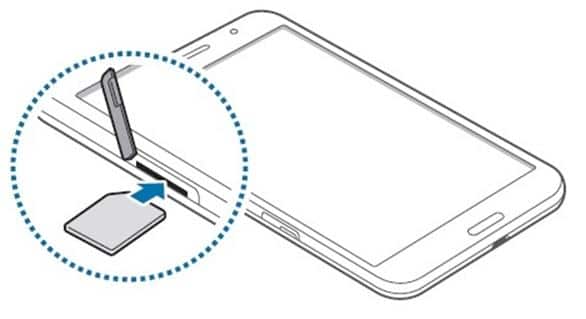
После установки сим-карты вам нужно включить функцию «Мобильные данные» (или «Передача данных»). Как правило, это делается точно также как и на обычном смартфоне. Обычно, этого достаточно для того чтобы Интернет на планшете заработал. Если возникли, какие то проблемы с подключением, то вы можете отредактировать настройки точки доступа APN. Для этого вам нужно открыть настройки, перейти в раздел «Еще» и открыть подраздел «Мобильная сеть».
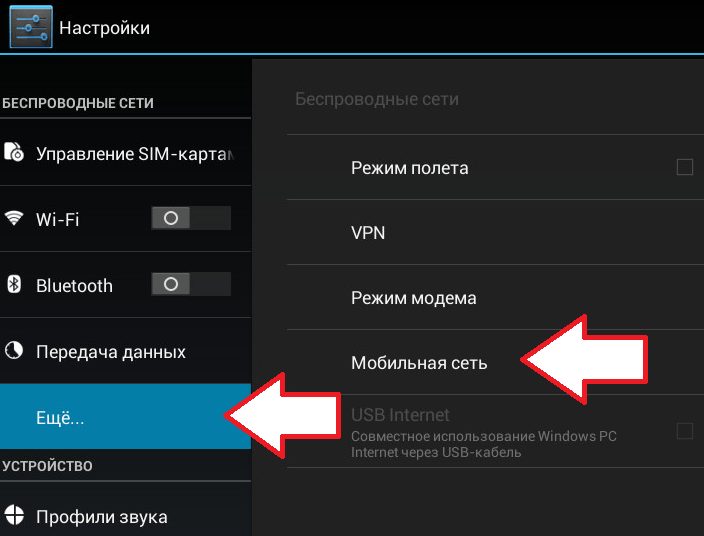
После этого появится небольшое всплывающее окно, в котором нужно выбрать «Точки доступа (APN)».

Дальше вам нужно нажать на кнопку с тремя точками (в правом верхнем углу) и выбрать пункт «Новая точка доступа».
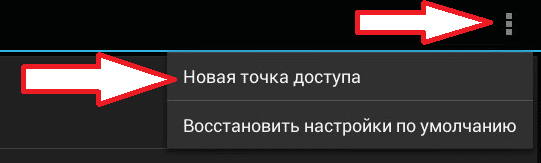
После этого вам останется ввести данные вашего оператора. Как подключить планшет к интернету через 3G модемЕсли ваш планшет не оснащен встроенным 3G модулем, то вы можете использовать внешние 3G модемы. Для этого вам понадобится обычный 3G модем, точно такой же какой используют для подключения к Интернету ноутбуков, нетбуков и настольных компьютеров. Подключить планшет к интернету при помощи внешнего 3G модема уже немного сложнее и здесь может быть немало сложностей. Первое, что вам необходимо сделать, это перевести 3G модем в режим работы «Только модем». Для этого вам нужно установить на свой ПК программу 3GSW от ZyXel. После этого подключить ваш 3G модем к этому ПК, открыть программу 3GSW и активировать режим «Только модем».
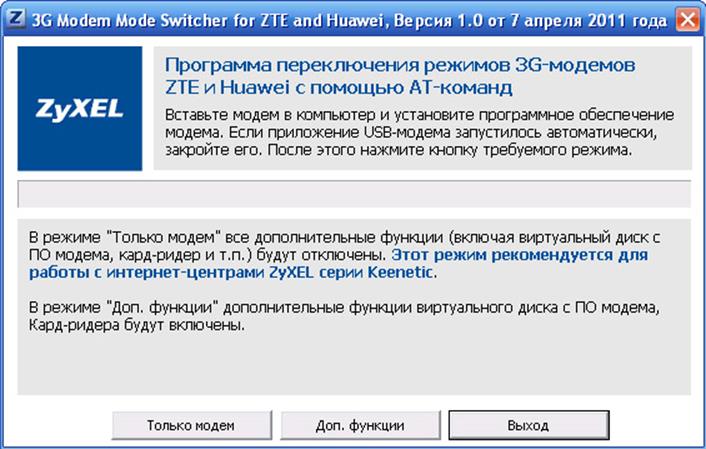
Далее вам нужно подключить 3G модем к планшету при помощи кабеля USB OTG и установить на планшет приложение PPP Widget.

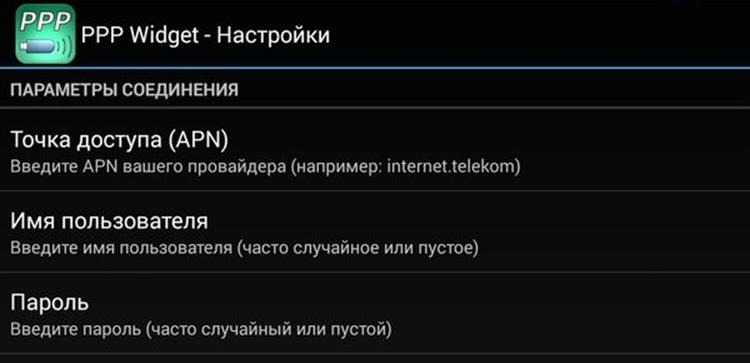
Как подключить планшет к интернету через смартфонЕще один относительно простой способ подключения планшета к интернету это подключение при помощи смартфона. Для этого вам необходимо открыть настройки на смартфоне и перейти в раздел «Другие сети».

После этого вам нужно открыть подраздел «Модем и точка доступа». В других оболочках этот подраздел может называться по другому, например «Режим модема и точка доступа».
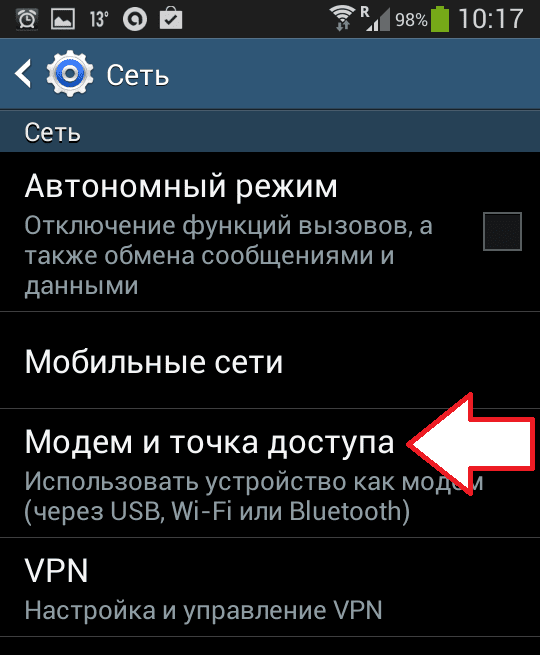
Дальше вам нужно активировать функцию «Переносная точка доступа» (в других оболочках эта функция может называться «Портативная точка доступа»).
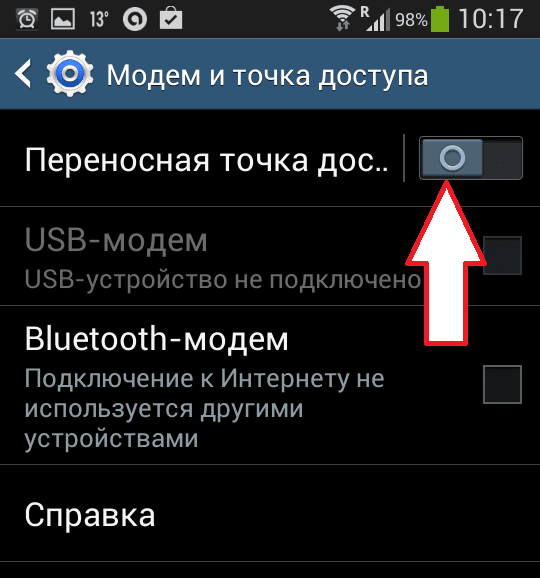
Дальше вы увидите предупреждение об отключении Wifi. Здесь нужно нажать на кнопку «Да».
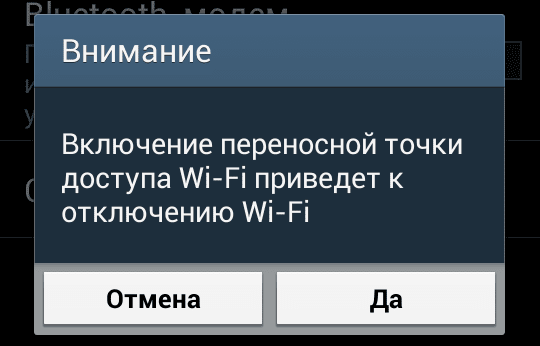
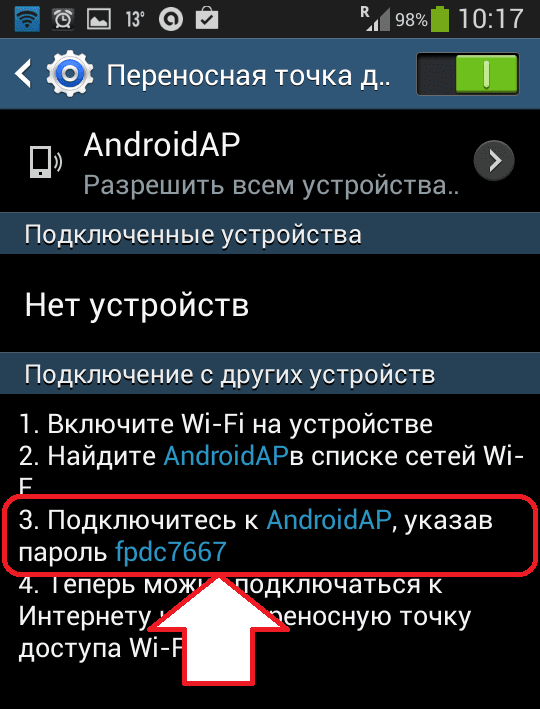
Планшет — незаменимый гаджет для тех, кто любит серфить в сети интернет или выполнять рабочие задачи в любой точке с доступом к wi-fi или сотовой сети.
Настроить интернет на планшете очень просто, причем сделать это можно как через отдельную сим-карту, так и другими способами.
Для соединения планшета с сетью интернет в любой точке с хорошим покрытием сотовой связью потребуется обычная сим-карта оператора: «билайн», МТС, «МегаФон», Yota или Tele2. Это должна быть современная сим-карта с поддержкой 4G и LTE: так интернет на планшете будет работать на максимальных скоростях.
Теперь расскажем, как подключить планшет к интернету от «билайн» или другого оператора пошагово.
Приобретите сим-карту с поддержкой 4G и подключите ее к оптимальному тарифу.
Какой тариф выбрать для планшета? У каждого оператора есть специальный тарифный план.
«Билайн» предлагает для планшета любой пакетный тариф по цене от 480 руб с пакетом от 6 Гб.
У МТС есть тариф “Для ноутбука”. Здесь в абонентскую плату 850 руб. входит безлимитный интернет на любые цели на скорости до 20 Мбит. Однако для планшета также можно выбрать любой тариф с пакетом интернета — от 490 рублей и пакетом от 5 ГБ.
У оператора “МегаФон” есть тарифы интернета для планшета по цене от 70 рублей в день или 700 руб. в месяц, в которые включен безлимитный трафик. При использовании пакетных тарифов с планшетом будет доступен также безлимит на мессенджеры, почту, видео, навигацию, соцсети — в зависимости от тарифа, по цене от 450 рублей и пакетом от 6 ГБ.
У Yota есть безлимитный интернет для планшета по цене 250 руб. в месяц. Также доступно выбрать по меньшей цене пакеты трафика от 1 до 50 ГБ, полный безлимит, и дополнительно можно активировать безлимиты на нужные приложения. Отзывы о тарифах для планшетов помогут сделать вам правильный выбор.
У Теле2 есть тариф “Интернет для устройств”, на котором можно пользоваться безлимитом за 700 рублей в месяц на скорости до 4 Мбит, а дополнительно за 200 рублей можно получить 40 ГБ скоростного доступа. Также доступны пакетные тарифы по цене от 400 рублей и пакетом от 10 ГБ.
Рекомендуем не использовать сим-карту с обычным тарифом в планшетах, так как может включиться помегабайтная тарификация, если использование в планшетах не прописано в подробных условиях. Каждый мегабайт у сотовых операторов России сегодня стоит около 10 руб. , и простой заход в соцсеть или проверка почты может быстро опустошить ваш баланс.
Итак, после получения сим-карты с подходящим тарифом можно переходить непосредственно к настройке интернета на планшете.
Выключите устройство.
Откройте слот для сим-карты.
Вставьте сим-карту в слот и включите устройство.
Настройте передачу мобильных данных.
Как на “Андроид”, так и на iOS в настройки мобильных данных можно выйти из трея (потянув пальцем верхнюю часть экрана вниз) или в меню настроек. Просто поставьте галочку напротив пункта “Мобильные данные”, и вам будет доступен интернет на планшете через сим-карту.
Отрегулируйте дополнительные опции в настройках сети: например, можно ограничить передачу данных в роуминге и автоматические обновления.
В настройках сетей укажите максимальное число диапазонов: GSM/WCDMA/LTE. Тогда устройство будет автоматически переключаться, в зависимости от покрытия той или иной сетью. Это обеспечит максимально стабильное подключение и высокую скорость.
После этих несложных действий планшет получит доступ в интернет через сим-карту вашего оператора.

Как видите, сегодня настройка планшета происходит автоматически: не нужно, как раньше, получать данные от оператора и скрупулезно вбивать точки доступа и apn.
Если при подключении к интернету возникли проблемы, свяжитесь с оператором и настройте конфигурацию вручную при поддержке консультанта.
Если же на планшете никак не подключается интернет от МТС, “билайн” или другого оператора, проверьте, может, проблема в самом гаджете.
Этот алгоритм действий универсален и подходит для симок любого оператора, будь то МТС, beeline, MegaFon или Yota.
Если у вас пока нет сим-карты с тарифом для планшета, либо он не имеет слота под сим, не спешите откладывать гаджет в дальний угол. Подключить его к интернету можно и без симки, и для этого есть два надежных способа.
Подключение через Wi-Fi.
На сенсорных телефонах сдвиньте верхнюю часть экрана планшета вниз и найдите значок Wi-Fi. Активируйте функцию, и вы сможете подключиться к сети в кафе, аэропорту, фитнес-клубе и любых других местах, где есть точка доступа. Сегодня бесплатный Wi-Fi раздают повсеместно, включая общественный транспорт.
Подключение планшета через телефон.
Если на вашем смартфоне подключен один из безлимитных тарифов с интернетом, его можно использовать как точку Wi-Fi.
В настройках сотовых сетей найдите пункт “Режим модема” и раздайте Wi-Fi на другие устройства. На телефонах “Андроид” этот пункт настроек может называться “Переносной хот-спот” или “Мобильная точка доступа”. Защитите ваш трафик паролем, тогда сеть можно будет использовать только на вашем планшете.
Этим способом лучше пользоваться для кратковременного подключения планшета к интернету, а не на постоянной основе, так как телефон быстро разряжается.
Важно! Не все сотовые операторы позволяют раздавать безлимитный интернет бесплатно. Обязательно уточните условия на раздачу трафика в описании своего тарифа. Такая возможность доступна без ограничений и дополнительной оплаты на всех новых пакетных тарифах билайн и МегаФон, а с ограничениями или за дополнительную плату работает на МТС и Yota.
Сегодня некоторые сотовые операторы предлагают для подключения и специальные опции “Интернет на все”, которые позволяют тратить трафик одного тарифного плана сразу на нескольких устройствах. За каждое дополнительное устройство взимается небольшая ежедневная плата, но зато не нужно оплачивать двойную абонентскую плату. Подключаются дополнительные устройства в личном кабинете на сайте оператора, но в этом случае в планшете должна быть сим-карта. такие тарифы доступны на МТС и билайн.
Подключить планшет к интернету сегодня проще простого. Не забудьте уделить внимание выбору оператора и выгодного тарифа для планшета, чтобы использовать интернет не только комфортно, но и выгодно. Обратите внимание:
- На карту покрытия сетями 4G в вашем регионе (можно найти на сайте каждого оператора);
- На условия тарифов для планшетов: объем трафика, ежемесячная оплата, максимальная скорость и цена подключения дополнительных пакетов.
Автоматическая настройка интернета (рекомендуемый способ)
При установке SIM-карты интернет настраивается автоматически.
Если этого не произошло, выполните следующие рекомендации:
1
Попросите сотового оператора прислать специальное сообщение с настройками. Такое сообщение маркируется значком конверта с шестерней.

2
Откройте поступившее сообщение.
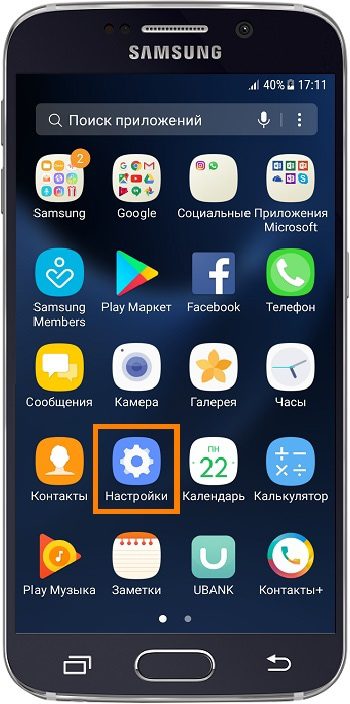
3
Выберите пункт с подписью «Приложение: Интернет».
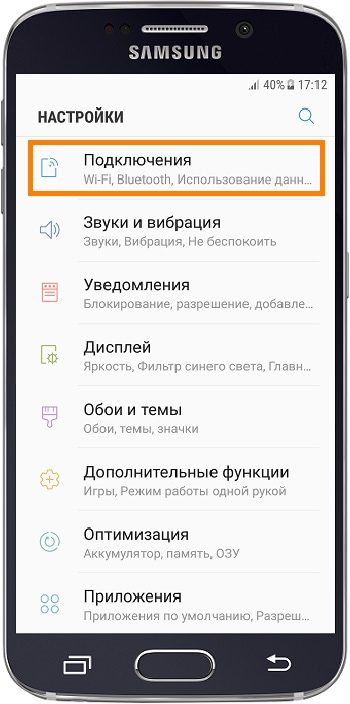
4
Нажмите кнопку «Установить».
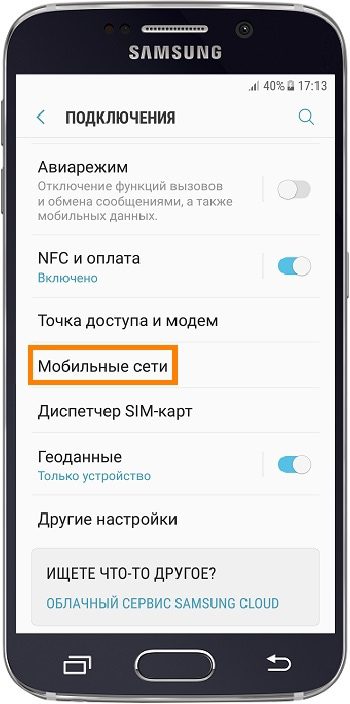
5
Если требуется пин-код, введите 1234 или 0000. Если этот код не подходит, позвоните оператору сотовой связи и узнайте правильный пин-код.
6
Нажмите кнопку «Да».
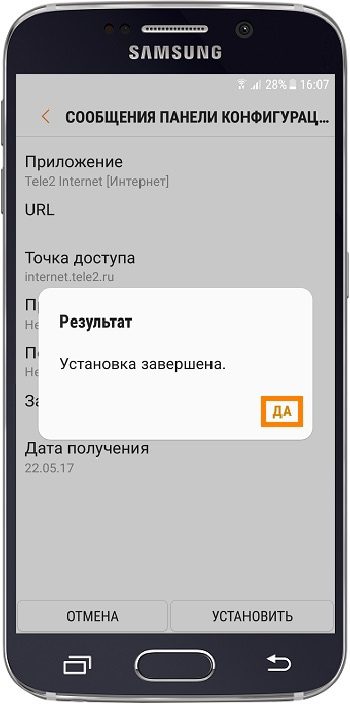
7
Включите в меню пункт «Мобильные данные».

8
Перезагрузите устройство.
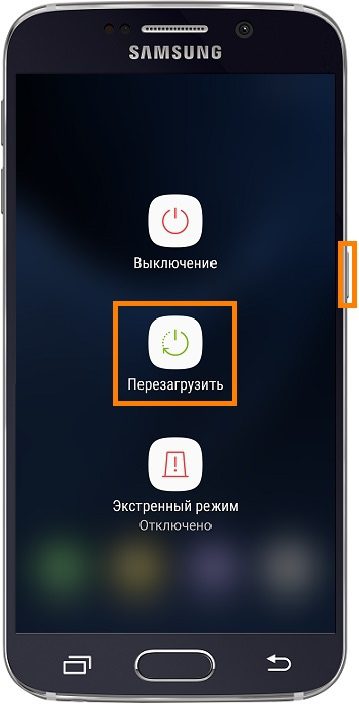
9
Теперь можно пользоваться интернетом.
Ручная настройка интернета
Если автоматически настроить устройство не получается, сделайте это вручную:
1
Уточните у оператора сотовой связи настройки, которые необходимо внести в смартфон или планшет. Для этого свяжитесь с оператором или посмотрите настройки на сайте.
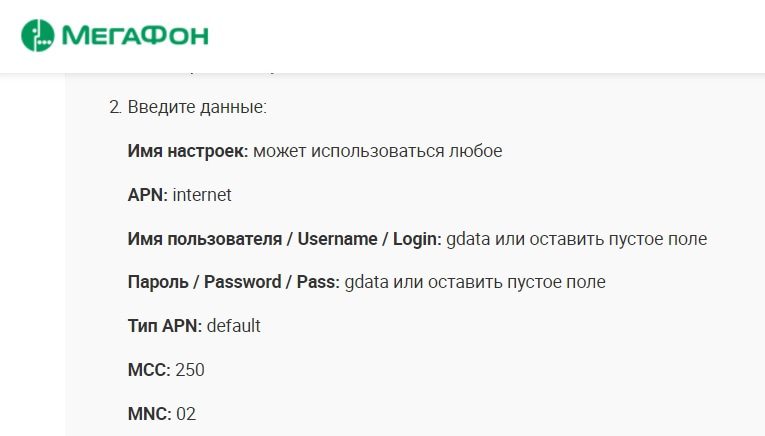
Пример настроек с сайта Мегафона
2
Откройте меню устройства.
3
Выберите пункт «Настройки».
4
Выберите пункт (вкладку) «Подключения». Если такого пункта (вкладки) нет, перейдите к следующему шагу.
5
Выберите пункт «Мобильные сети» («Другие сети», «Еще»).
6
Выберите пункт «Точки доступа».
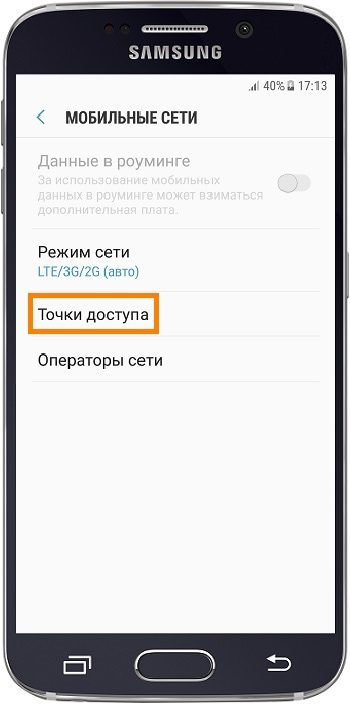
7
Нажмите кнопку «Добавить». Если ее нет, то необходимо нажать кнопку «Опции» (может выглядеть как три точки сверху справа).

8
Откроется новый профиль, заполните его в соответствии с рекомендациями оператора.

Подсказка: некоторые операторы называют поле «Точка доступа» как «APN».
9
Нажмите кнопку «Опции» (может выглядеть как три точки сверху справа) и выберите пункт «Сохранить».
Если кнопки «Опции» или «Сохранить» нет, то нажмите кнопку «Назад».
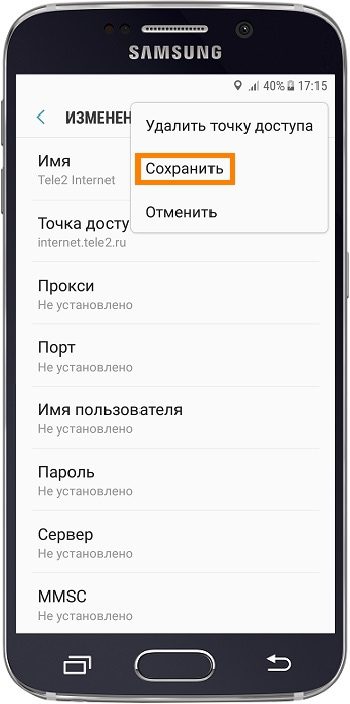
10
Отметьте созданный профиль точкой.
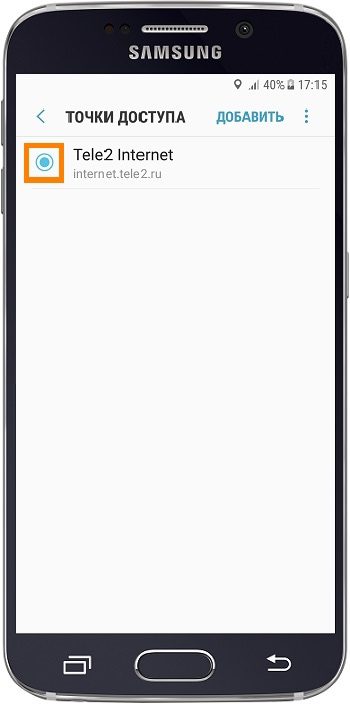
11
Включите в меню пункт «Мобильные данные».
12
Перезагрузите устройство.
13
Теперь можно пользоваться интернетом.
Как настроить интернет, если в смартфоне две SIM-карты
Интернет настраивается точно так же, как и на смартфонах с одной SIM-картой. Настройки нужно получить только для того оператора, с SIM-карты которого будете выходить в интернет.
Если планируете пользоваться интернетом с двух SIM-карт разных операторов, то получать настройки нужно от обоих операторов.
Одновременно можно выходить в интернет только с одной SIM-карты.
Как включить 3G или 4G
Если Ваше устройство поддерживает такую сеть, то 3G или 4G включатся после того, как Вы настроите интернет.
Если Ваше устройство не поддерживает сеть 3G или 4G, то включить ее не получится.
Подробную информацию смотрите в статье «Как изменить режим сети на Samsung Galaxy».
Доступ для текущего профиля пользователя ограничен
Если не получается добавить профиль, нет настроек сети или невозможно выйти в интернет через мобильную сеть, то скорее всего, на устройстве выбран профиль «Гость».
Текущий профиль отображается в панели быстрых настроек.
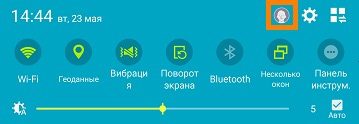
Чтобы выходить в интернет, переключитесь на профиль «Владелец».
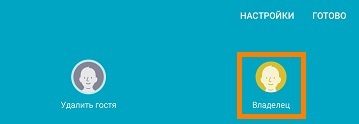
Зная, как настроить Интернет на планшете, можно пользоваться всеми благами доступа к глобальной сети. Большинство современных устройств такого типа имеют несколько способов подключения. Это может быть мобильная связь или беспроводное соединение с роутером WiFi.
Второй способ может похвастаться большими скоростями соединения, а первый — высокой мобильностью. Если в планшете нет подключения к Интернету от мобильного оператора, то подойдет только WiFi. Для нормального пользования услугами доступа к сети необходимо провести предварительную настройку планшета.

- Подключение планшета при помощи мобильного ИнтернетаВключение мобильного интернета в системе AndroidВключение мобильного интернета в системе iOsВключение мобильного интернета в системе Windows
- Включение мобильного интернета в системе Android
- Включение мобильного интернета в системе iOs
- Включение мобильного интернета в системе Windows
- Технология подключенияПорядок действий по подключениюВозможные проблемы с подключениемМобильный интернет: быстрый и дорогой 3G
- Порядок действий по подключению
- Возможные проблемы с подключением
- Мобильный интернет: быстрый и дорогой 3G
- Как настроить интернет на планшете без сим-карты
- Где взять данные, которые необходимо ввести при настройке мобильного интернета
- Почему не работает интернет после подключения
Подключение планшета при помощи мобильного Интернета
Включение мобильного Интернета на устройстве любого производителя, независимо от операционной системы, происходит интуитивно понятно и просто. Зачастую все настройки уже автоматически установлены, достаточно провести такие действия, как установка сим карты и включение.
Обратите внимание! Однако не всегда попадается настроенный гаджет, поэтому иногда может быть необходимо ручное подключение.
Включение мобильного интернета в системе Android
Ручная настройка планшета андроид для интернета производится таким образом:
- зайти в «Настройки»;
- найти там пункт «Беспроводные сети», в котором будет раздел «Еще»;
- выбрать «Мобильная сеть»;
- перевести ползунок в активный режим.
Важно! Кроме этого, возможно, потребуется ввод данных для подключения в следующие строки: APN, Имя пользователя, Пароль.
Подробные данные можно узнать на сайте оператора или заказать СМС-сообщение с настройками при помощи звонка на горячую линию.

Включение мобильного интернета в системе iOs
Для планшетов, которые работают на операционной системе iOs, система включения Интернета приблизительно одинакова:
- желательно заранее уточнить данные у оператора о таких параметрах, как имя пользователя и APN. Сделать это можно на официальном сайте или при помощи поддержки на горячей линии;
- в них найти и кликнуть на пункт «Сотовая сеть»;
- следует открыть вкладку «Передача данных»;
- ввести полученные значения;
- Вернуться в «Сотовая сеть» и активировать ползунок сотовой сети и стандарта 3G или LTE.
Включение мобильного интернета в системе Windows
Для операционной системы Windows необходимо следовать инструкции:
- в правом нижнем углу нажать на значок «Сеть»;
- далее зайти в окно «Настройки»;
- в открывшемся окне выбрать «Сеть и Интернет» а затем нажать на «Мобильная сеть»;
- выбрать имя сети и нажать «Подключить».
Обратите внимание! Возможно, потом система также попросит ввести данные APN, имени сети и пароля.
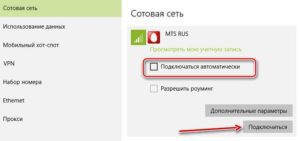
Технология подключения
Вся технология подключения и порядок действий для планшетов абсолютно идентичны работе с сотовыми смартфонами.
Порядок действий по подключению
Для начала требуется вставить Сим-карту в соответствующий отдел. После этого рекомендуется проверить состояние счета и подключение желаемого тарифа для конкретной симки. На планшете это сделать проблематично, поэтому можно позвонить на горячую линию или просмотреть данные в личном кабинете.
После включения устройства можно заняться настройками. Для этого нужно выполнить следующую последовательность:
- в настройках необходимо зайти в «Передача данных»;
- выбрать из списка пункт «Еще»;
- в нем будет раздел «Мобильная сеть»;
- далее появится окно, в котором нужно установить значок напротив раздела «Передача данных»;
- выбрать «Точка доступа».
В этом случае представлена ручная настройка. Можно провести автоматическую, для этого можно на горячей линии заказать отправку настроек при помощи СМС-сообщения. Когда сообщение откроется, все данные внесутся автоматически.
Обратите внимание! Также необходимую информацию можно легко отыскать на сайтах операторов.
Возможные проблемы с подключением
В качестве первого шага рекомендуется проверить правильность установки и корректность работы самой СИМ-карты. Она должна работать корректно и быть активной. Если с телефона для проверки можно совершить звонок, то для планшета необходимо:
- снять карту из слота и установить в телефон или другой гаджет, который позволит проверить правильность работы;
- если на этом устройстве подключен Интернет, то проверить корректность соединения или задать вопрос оператору об остатке денег на счете и подключении на карте доступа к сети.
После этого рекомендуется проверить правильность установки симки и попробовать в планшете восстановить интернет:
- часто возле отдела для карты есть небольшая схема, на которой изображается правильная установка;
- следует устанавливать карту до конца, сигналом о корректной установке должен служить небольшой щелчок;
- если планшет отказывается находить карту, то может помочь перезагрузка.
Важно! Если после проведения всех операций результат не достигнут, то рекомендуется обратиться в сервисный центр магазина для проверки устройства.

Быстрый и дорогой 3G
Наибольшую сетку покрытия на сегодняшний день предоставляет стандарт связи 3G. Ни одна беспроводная сеть или более «продвинутые» стандарты мобильного соединения не сравнятся с ним по этому фактору.
Подключить стандарт третьего поколения можно без каких-либо проблем, обратившись в фирменный магазин любого оператора. Планшеты у них проходят по отдельной категории, в связи с чем там представлены немного другие тарифы и условия. Кроме этого следует учитывать, что планшеты обычно расходуют больше трафика, в связи с чем необходимо выбирать более оснащенный пакет. Довольно часто встречаются различные акции и скидки для пользователей.
Стандарт третьего поколения приобрел большую популярность в связи с высокой стабильностью соединения, хорошим покрытием и неплохой скоростью, достаточной для привычного серфинга по онлайн-ресурсам. Однако перед выбором планшета следует проверить наличие сетевого модуля в выбранной модели.
Обратите внимание! Далеко не все устройства поставляются с поддержкой 3G. На вопрос, нужен ли 3G в планшете, можно однозначно ответить положительно.
Как настроить интернет на планшете без сим-карты
Все современные планшеты могут работать онлайн без применения мобильного соединения. Для этого можно подключиться:
- к одной из точек доступа WiFi. Это беспроводное соединение обеспечивает хорошую скорость. Точка доступа может быть как домашней, так и общественной. Часто для подключения роутер может запрашивать пароль;
- соединение с телефоном, который работает в режиме модема. Если у пользователя есть смартфон, подключенный к мобильному Интернету, то на нем можно установить представленный режим. В таком случае телефон будет работать в качестве обычной точки доступа и передавать данные на планшет.
Где взять данные, которые необходимо ввести при настройке мобильного интернета
Для каждого сотового оператора требуется вводить разные параметры. Их можно найти на официальных сайтах операторов, спросить у консультанта на горячей линии или заказать отправку при помощи СМС-сообщения.
Обратите внимание! В последнем случае после открытия сообщения все данные введутся автоматически в необходимом разделе настроек.
Почему не работает интернет после подключения
Данные в сотовой сети после соединения могут не передаваться в силу проблем или технической профилактики оборудования у оператора. В таком случае соединение может быть, но передача информации отсутствовать. Исправить ситуацию поможет только время, связь возобновится после устранения неполадок.
Кроме того такое может случить при нулевом балансе на личном счете пользователя. Если весь трафик исчерпан, то оператор блокирует обмен данными. Для возобновления услуги необходимо пополнить счет.

Подгорнов Илья Владимирович
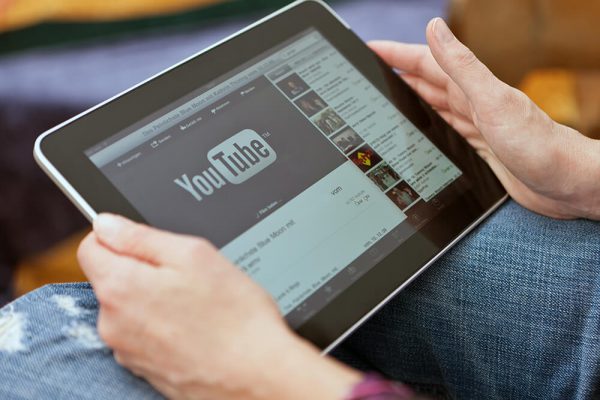
Вопрос о том, как подключить планшет к интернету, один из самых актуальных после приобретения планшетного компьютера. Несмотря на то, что мобильное устройство может похвастаться огромным количеством разнообразных функций по типу съемки видео, фото, разговоров, игр и прочего, большинство возможностей связаны с наличием сети. Имея интернет на планшете, можно сидеть в социальных сетях, связываться по видеосвязи, смотреть видеоконтент и делать многое другое. Как подключить интернет на планшете через Wi-Fi роутер

Самый распространенный и удобный способ для того как подключиться к интернету на планшете — использовать беспроводное соединение Wi-Fi. Перед этим стоит убедиться, что в радиусе приема сигнала есть Wi-Fi роутер. Это может быть домашняя точка доступа или общественный Wi-Fi. Обязательно, чтобы она имела доступ к сети (оплаченный тариф и рабочий роутер), а также знать название Вай-Фая и пароль от него. Планшет на АндроидЧерез планшет на Android легко подсоединиться к беспроводной сети.
- Открыть Настройки или отпустить шторку уведомлений.
- Перейти в одну из верхних вкладок “Wi-Fi”.
- Переместить ползунок во включенное положение. После этого в планшете включится Вай-Фай и автоматически начнет сканировать сети в радиусе действия. Спустя несколько секунд они появятся в списке ниже ползунка.
- В перечне сетей необходимо тапнуть на название Вай-Фая.
- Высветится небольшое окно, в которое нужно ввести пароль для подключения планшета к интернету.
- Нажать “Ок”.
Важно: пароль может состоять исключительно из латинских букв, цифр и некоторых символов. Он восприимчив к верхнему и нижнему регистру, поэтому необходимо вводить его полностью в том виде, в котором он имеется.
iPadПринцип того, как подключить интернет к Айпаду почти не отличается от действий на Андроиде. Пункты в обеих операционных системах даже расположены в одних и тех же местах.
- Открыть Настройки.
- Перейти в одну из верхних вкладок “Wi-Fi”.
- Переместить ползунок во включенное положение. После этого в планшете включится Вай-Фай и автоматически начнет сканировать сети в радиусе действия. Спустя несколько секунд они появятся в списке ниже ползунка.
- В перечне сетей необходимо тапнуть на название Вай-Фая.
- Высветится небольшое окно, в которое нужно ввести пароль.
- Нажать “Ок”.
Важное примечание по поводу регистра и символов относится к Wi-Fi сети в целом, поэтому если читатель пропустил его в части про Android, рекомендуется ознакомиться с информацией.
Настройка мобильного интернета на планшете через сим-карту

На многих планшетных компьютерах среди основных методов для того как включить интернет на планшете есть только Wi-Fi, потому что слота для SIM-карты в них просто не существует. Подобное аргументируется тем, что планшеты чаще всего используются стационарно в одном помещении, поэтому им достаточно Вай-Фая и не требуется мобильный интернет. Тем не менее в премиальных моделях и планшетниках среднего ценового сегмента есть слот для симки. Он позволяет всегда быть с интернетом в местах, где ловит сеть используемого оператора мобильной связи. Подключение и настройка мобильной сети в планшете происходит так же, как и через смартфон. АндроидПроцесс подключения мобильного интернета на Android очень прост.
- Вставить SIM-карту в планшетный компьютер.
- Включить мобильный интернет. Это можно сделать в верхней шторке, активировав соответствующую иконку. Также можно зайти в Настройки, перейти в раздел “Мобильные данные” (или “Сотовая связь”) и переместить ползунок по включенное положение.
- Оператор сотовой связи автоматически пришлет настройки, которые нужно лишь принять. В большинстве случаев они устанавливаются сами по себе даже без подтверждения.
Важно: иногда после подтверждения настроек мобильной связи от оператора необходимо перезагрузить девайс, чтобы интернет включился.
iOSНа iPad-ах мобильные данные приходят сразу после включения устройства с сим-картой внутри. В остальном все то же самое, что и на Android.
- Вставить симку в Айпад.
- Активировать мобильный интернет через верхнюю панель управления, тапнув на значок вертикальной палки с двумя закругленными полосками с двух сторон. Также можно включить функция в Настройках, перейдя во вкладку “Сотовая связь” и переместив ползунок напротив надписи “Сотовые данные” в активное положение.
Важно: стоит взять во внимание факт, что скорость сети на раздающем устройстве снизится, и чем больше будет подсоединено девайсов, тем медленнее она будет.
Инструкция как раздать интернет с другого устройства:
- Открыть Настройки.
- Перейти в раздел “Режим модема” (обычно он называется так и на гаджетах от Apple, и на мобильных устройствах под управлением Android).
- Переместить единственный ползунок сверху в активное положение.
- Теперь осталось лишь подключиться к раздаче. Для этого надо найти сеть в числе Wi-Fi и ввести пароль, посмотрев его на раздаваемом смартфоне.
Помимо раздачи через Вай-Фай, можно использовать другой вид беспроводного соединения: Bluetooth. Его скорость и стабильность работы уступает Wi-Fi, но в случае сломанного модуля Вай-Фая или других смежных проблем Блютуз вполне способен его заменить. Поэтапное описание раздачи сети через Bluetooth:
- Включить Блютуз на обоих устройствах: как на раздающем, так и на принимающим сигнал.
- Подсоединить оба аппарата друг к другу и совершить сопряжение.
- В установленном приложении необходимо выбрать подключение к имеющемуся Bluetooth.
- Подтвердить действие на раздающем девайсе.
Соединение по Bluetooth может прерываться. Оно не переподключается автоматически, поэтому понадобится вновь подключаться вручную. Как подключить планшет к интернету через компьютерЕсть возможность подключить планшетник к интернету с помощью компьютера или ноутбука. Обычно подразумевается именно ноутбук, потому что в них всех установлен модуль для беспроводного интернета. Но даже если у пользователя обычный компьютер без соответствующего модуля, его можно приобрести менее, чем за 300 рублей. Данный метод основан на раздаче беспроводного интернета, к которому подключен компьютер. По умолчанию он возможен только на ноутбуке с операционной системой Windows 10. Для более младших ОС нужно инсталлировать стороннее программное обеспечение.
- Кликнуть левой кнопкой мышки на значок сети в панели управления (правый нижний угол).
- В левой части экрана указан перечень функций, в котором нужно найти “Мобильный хот-спот”. Можно вписать этот запрос в строку и сразу отыскать нужную функцию.
- Переместить ползунок в активное положение, и выбрать тип передачи сигнала (по Wi-Fi или Bluetooth).
- Остается лишь подсоединиться к созданной точке доступа на планшетнике. Название и пароль от нее указаны в разделе с мобильным хот-спотом на ноутбуке.
Также существует подсоединение проводным методом через USB-кабель. Оно устарело и предназначено скорее для того, чтобы раздавать сеть компьютеру от смартфона или планшета, а не наоборот. В связи с этим этот способ не стоит упоминания. Возможные проблемыС подключением и раздачей сети могут возникнуть различные проблемы, из-за которых не работает интернет. К счастью, большинство из них решаются в домашних условиях и без узкоспециализированных знаний. 2 самые распространенные возможные проблемы: аппарат не видит сеть или не проходит процесс авторизации. Не видит сеть

Если планшетный компьютер не может обнаружить сеть, это еще не значит, что с роутером или раздающим устройством что-то не так и его надо менять. Распространенные причины того почему планшет не видит сеть:
- Сеть скрыта от поиска. Обычно такую настройку ставят на рабочие Wi-Fi сети, чтобы чужие люди не просто не могли подключиться, но даже не увидели сеть. В настройках роутера нужно убрать скрытый режим.
- Роутер был настроен неправильно. Подобное чаще всего бывает, когда маршрутизатор настраивал пользователь, а не мастер от компании.
- Была допущена ошибка в пароле, и после нескольких неудачных попыток сеть исчезла. Нужно перезагрузить маршрутизатор и ввести правильный пароль.
- Время или дата на планшете не соответствуют действительности и часовому поясу. В таком случае он не подключится даже к мобильному интернету через свою симку.
Если не подходит ни одна из вышеперечисленных причин и перезагрузка планшета с роутером не решает проблемы, следует обратиться к компании-оператору. Не проходит аутентификацию
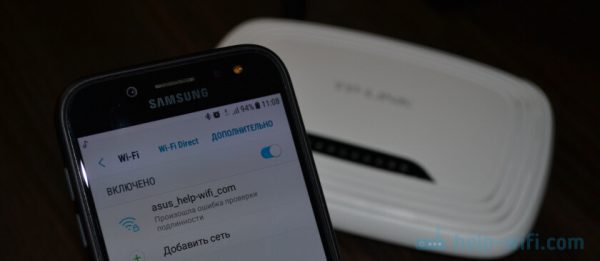
Еще одна популярная проблема с которой пользователи сталкиваются после того, как узнали как подключить планшет к интернету — ошибка аутентификации. В первую очередь, необходимо проверить, правильно ли был введен пароль с соблюдением регистра. Если это не помогло, нужно залезть в настройки маршрутизатора и выбрать автоматическое распределение по каналам. Обычно одно из двух вышеперечисленных действий решает проблему аутентификации.
Планшетные компьютеры заняли прочную нишу в жизни людей. Планшет необходим для работы, проведения досуга, общения с друзьями. Чтобы гаджет функционировал в полном объеме, необходима точка доступа к всемирной паутине. Есть много способов, как подключить планшет к интернету.
- Через домашний Wi-Fi роутер
- Точки доступа в общественных местах
- Через ноутбук
- Через сим-карту и мобильного оператора
- 3G модем
Быстрый и легкий способ. Главное, это наличие домашнего интернета с подключенным Wi-Fi роутером. В этом случае гаджет сможет использовать беспроводную сеть.
Чтобы подключить планшет к интернету через Wi-Fi, необходимо выполнить несколько шагов настройки:
- Проверить режим полета. Он должен быть отключен.
- В разделе «настройки» необходимо найти «беспроводные сети», активировать Wi-Fi.
- После активации устройство само найдет ближайшие точки доступа.
- Если шаги выполнены правильно, планшет перейдет в режим онлайн.
https://youtube.com/watch?v=v0PAJAZ7ZtY%3Ffeature%3Doembed
Точки доступа в общественных местах
У каждого хотя бы раз возникала ситуация, когда срочно нужно выйти в мировую паутину через планшет. Приехать домой нет возможности, а мобильный интернет по разным причинам недоступен. В большинстве общественных мест существует раздача бесплатной точки доступа к беспроводной сети.
Уточнить данную информацию, а также узнать пароль можно у сотрудников. После этого провести те же шаги, которые необходимы для настройки домашнего Wi-Fi.
Через ноутбук
При необходимости подключения планшетного гаджета к интернету при отсутствии Wi-Fi роутера можно воспользоваться ноутбуком, подключенным к домашней сети через телефонный кабель.
Есть возможность такого подключения через встроенный в ноутбук Wi-Fi модуль. Большинство современных компьютеров уже оснащены данной деталью.
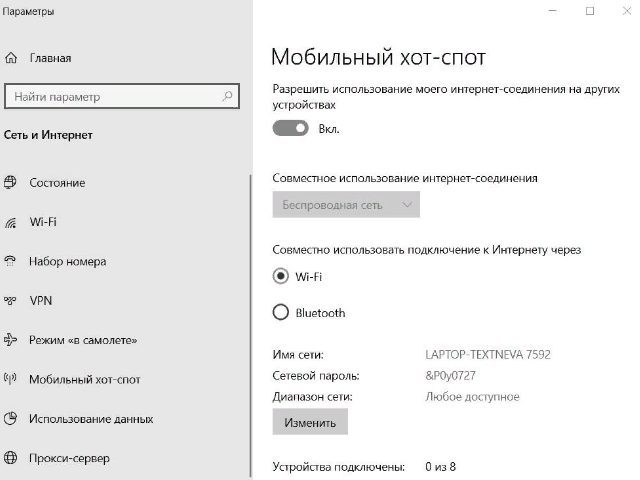
Через сим-карту и мобильного оператора
Второй по популярности, после домашнего и общественного Wi-Fi роутера, способ подключения планшетного компьютера к глобальной паутине.
Гаджет должен быть оснащен слотом для сим-карты. Если таковой имеется, то выполните следующие действия:
- Вставить симку в предназначенный для нее разъем.
- Включить планшет.
- В настройках выбрать «передача данных».
- Заполнить необходимые поля. Требуемые данные можно получить у сотового оператора путем смс или посмотреть на официальном сайте.
- После завершения настроек перезагрузить устройство. При повторном включении доступ к интернету появится автоматически.
3G модем
Такой способ подключения планшетного компьютера к сети возможен только при наличии в устройстве USB-порта или micro USB. Первоначальные настройки необходимо сделать при помощи стационарного компьютера или ноутбука. И только после этого планшет сможет подключиться к сети при помощи 3G модема.
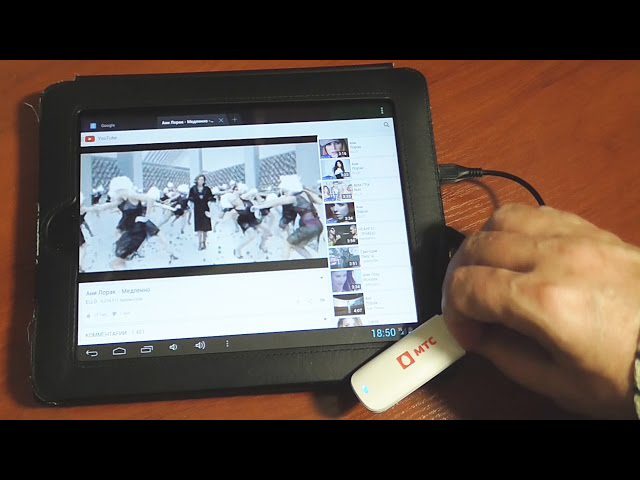
В настоящий момент существует много способов подключить планшетный компьютер к мировой паутине. Какой из них выбрать — личное дело каждого пользователя, исходя из потребностей и возможностей.
Так как в зависимости от используемых вами планшета и модема эта инструкция может перестать работать, рекомендую делиться своим положительным и отрицательным опытом в комментариях. Это очень поможет другим читателям этой статьи.
Задача определена, теперь нужно будет перейти непосредственно к условиям ее выполнения. Сразу отмечу, что если что-то отклоняется от этого плана – с большой вероятностью ничего не получится, нужно будет искать решения в сторону классического Wi-Fi (пусть даже от модема с возможность создания точки доступа). Решения с iOS и Windows рассматривать не будем – только классический Android.

Перечисляю минимально необходимое для удачного подключения:
- OTG-кабель. Обычно, если планшет поддерживает OTG, этот кабель идет в комплекте. С одного края имеет вход планшета (miniUSB, microUSB), а с другой разъем для подключения стандартный USB устройств. Если же у вас вдруг на планшете имеется полноразмерный USB-разъем – задача упрощается, подключаем через этот USB.
- Модем. В идеале какой-нибудь незалоченный Huawei или ZTE, чтобы история с настройкой модема не превращалась во что-то отдельное. Конкретные модели не так важны – обычно все заводится без проблем.
- SIM-карта. Ее вставляем в модем. Главное здесь – чтобы «симка» разрешала раздавать спокойно интернет. А то бывает, что вроде бы подключаешь все правильно, но интернета нет – здесь вмешивается уже оператор. А история с обходом его ограничений выходит за рамки этой инструкции.
Самый идеальный случайИнструкция для общего случая:
- Вставляем SIM-карту в модем.
- Модем через OTG-кабель подключаем к планшету.
- На планшете должен появиться интернет сразу. В особых случаях еще стоит зайти в Настройки – Мобильная сеть (убедиться, что включена Передача данных).
Если же планшет напрочь не видит модем – читаем далее. Возможные особенности подключения и проблемыКак вы поняли, в идеальном случае все должно работать самостоятельно. Если же что-то пошло не так, рекомендую пробежаться по следующему списку, а мало ли что-то из этих мыслей успешно наложится на вашу ситуацию.
- Многие пишут о приложении «3G Modem Mode Switcher for ZTE and Huawei». Лично устанавливать ее не было нужды. Устанавливается на компьютер, к которому подключается модем. Программа позволяет установить на модеме режим «Только модем». Так будет предотвращена попытка планшетом определить его как простой накопитель. Решает большую часть проблем с определением. Использование других программ целесообразно только под конкретную версию своего модема с проверкой на профильных форумах, здесь остается только искать самому, т.к. всех случаев не предугадаешь.
- Вы же знаете, что для подключения к сети оператора нужно вводить некоторые параметры подключения (например, точка доступа APN)? Обычно эти параметры прописываются автоматически, такое же происходит и при подключении модема. Но для некоторых операторов предустановок нет – поэтому приходится все вводить руками (особенно если версия планшета не из новых). Вот в этой статье все эти настройки поданы в разжеванном виде. В общем случае их нужно вводить в «Настройки – Беспроводные сети – Точки доступа APN».
- Обычно после удачного подключения появляется привычный нам по телефонам значок передачи данных (3G, 4G и т.д.). Но на некоторых моделях планшета его нет, при этом интернет работает нормально. Просто пользуйтесь и не обращайте на это внимания.
- Проверьте модем сначала на компьютере. А там подключается нормально? Иногда такое подключение может выявить проблему в духе требования модемом ввода ПИН-кода – делаем все, чтобы на компьютере появлялся интернет просто при подключении модема к USB, именно так он и должен будет работать на планшете.
- Некоторые модемы требуют внешнее питание, не забываем подключать его при имеющемся разъеме. Питания планшета может не хватать. При этом индикатор включения будет гореть, но сами инициализация и подключения не произойдут.
- Помним, что некоторые операторские модемы (МТС, Мегафон, Билайн) не очень любят такие операции, тут нужно идти на профильные форумы и сначала думать об их разлочках/доделках.
Вот и все. Но главное помните, что есть варианты, когда подключение действительно невозможно. Но в этом случае так ли действительно нужно вам это подключение? Может быть есть обходные пути?
Подключение и настройка планшета к различным устройствам: к телевизору, компьютеру и телефону
В большинстве случаев выход в интернет на планшете осуществляется несколькими несложными действиями. Однако нужно учитывать особенности, зависящие от марки устройства. Например, важным становится возможность устанавливать сим-карточку или соединять с планшетом специальный прибор через порт.

Планшетное устройство можно подключить к интернету как напрямую через мобильного оператора, так и с помощью компьютера или телефона
Варианты как подключить планшет к интернету
Настройка интернет-соединения на устройстве может осуществляться самостоятельно любым пользователем. Способов для этого достаточно много:
- Домашний маршрутизатор, предоставляющий беспроводной Wi-Fi.
- Поиск возможных сетей. Например, в кафе и парках интернет может раздаваться совершенно бесплатно и без пароля.
- Используя персональный компьютер или телефон с доступом к глобальной сети.
- Через блютуз.
- По современной мобильной связи: 3G и 4G модемы.
Вай-фай
Проводной интернет в данное время все реже используется, предпочтение отдается более удобному и функциональному типу связи — Wi-Fi, который может обслуживать сразу несколько гаджетов.
Поиск общественных точек
Чтобы подключиться к интернету в местах общего пользования, необходимо провести пару несложных действий:
- Зайти в раздел настроек интернета в планшете.
- Нажать на кнопку поиска доступных сетей.
- Выбрать актуальную — ту, что имеет одноименное название ресторана, места отдыха и т. д., где находится пользователь.

Открытый доступ к Wi-Fi спасает в случае отсутствия мобильного интернета
Мобильный интернет
Настраивать интернет можно по-разному в зависимости от операционной системы планшета — Андроид или iOS. Также заранее нужно подключить интернет, выбрав конкретного оператора. Так, многие владельцы электронной техники предпочитают Yota, предлагающую безлимитный интернет и гигабайты для приложений.
На андроид-базе представлено много техники, к примеру, от производителя Honor, Lenovo, Digma, ECS, Huawei, также сюда относятся Самсунг и популярная компания Хаоми (бренд техники под названием Редми).
Этапы соединения со всемирной паутиной, на примере андроид-планшета Асус:
- Открыть главные настройки.
- В разделе «Еще» кликнуть «Мобильная сеть».
- Включить активный режим.
- Вставить симку в устройство.
- Включить его.
- Зайти в главное меню, кликнуть на пункт «Передача данных».
- Вписать необходимую информацию.
- Открыть раздел «Сотовая сеть», сделать галочку или передвинуть ползунок. Установить 3G либо LTE.
- Планшет выключить и снова запустить.
Внимание! Не во всех планшетах есть возможность использовать сим-карту.
Чтобы подсоединиться к глобальной паутине через другой гаджет, в большинстве случаев требуется вводить ряд сведений: APN, имя, код. Они находятся в открытом доступе на сайте мобильного оператора или же предоставляются по запросу клиента в смс-сообщении.
Впрочем, сегодня практически 99 % устройств получают все необходимые данные в автоматическом режиме. Вопрос вряд ли является актуальным для какого-то пользователя.
Беспроводная сеть при помощи ПК
Модуль системы преобразуется в роутер.
- Открыть меню с настройками в ПК.
- Найти графу Мобильный Хот-спот.
- Разрешить использование соединения на других устройствах и кликнуть на пункт Wi-Fi.
- Установить интернет-соединение на планшете.
Bluetooth-соединение
Один из простых методов включения инета — bluetooth. Для этого потребуется сотовый:
- Активировать блютуз в планшете и телефоне.
- Дать команду искать источник соединения.
- Вписать имя приемника.
- Начинается экспорт данных. Разрешить, ок.

Переносные модемы разного поколения отличаются скоростью соединения и передачи информации
Использование 3G или 4G модема
Портативные модемы — это небольшие устройства, которые позволяет подключаться к интернету в любом месте, что особенно актуально для нетбуков и планшетов. Они работают на различных частотах, их особенности зависят от производителя. Так, в МТС-модеме максимальная частота всего 847, довольно низкая она и у теле2 — 839, в мегафоне повышается до 854, самая высокая отмечена в Билайне — 862 гц.
Первым делом при использовании этого прибора необходимо отрегулировать выход в интернет на ПК, затем подсоединить модем к планшету.
Важно! Планшет должен иметь USB-порт, куда будет вставляться устройство.
Кабельное подключение
Для планшета возможно кабельное подключение под названием Ethernet-соединение, шнур при этом вставляется в разъем RJ-45 или стандартный юсби-порт. Сначала необходимо вставить кабель и зайти в главные установки прибора, выбрать тип соединения DHCP или PPPOE. Во втором варианте дополнительно скачивается программа, в которой вводится имя и пароль для сети.
Если включаться пользователь собирается посредством порта, то дополнительно приобретается адаптер и устанавливается пакет драйверов для него. Как только будет активирован Wi-Fi, можно заходить на веб-страницы.
Как включить интернет на планшете через смартфон
Как подключить планшет к интернету через телефон:
- Зайти в раздел Настройки на телефоне.
- Открыть пункт Другие сети.
- Перейти в Режим модема.
- Кликнуть на Портативная (переносная) точка. Подтвердить отключения вай-фая.
- Настроить планшет на поиск сетей. Выбрать появившийся вариант с названием мобильника пользователя.
Интернет не всегда включается с первого раза. Может возникнуть проблема, обычно связанная или с системными ошибками планшета, или отсутствием связи на линии.
Проблемы с операционкой
К данной группе сложностей можно отнести:
- Неправильные установки на персональном компьютере, если включение происходит через него. Например, могут стоять ограничения или фильтр MAC-адресов.
- Устаревшая модель iPad.
- Отсутствие нужных обновлений ОС планшета.

Одна из распространенных проблем при подключении — неправильно вписанный ключ безопасности
Проблемы с Wi-Fi соединением
Во-первых, сложность может касаться неверного подключения маршрутизатора, который не раздает интернет. Для устранения проблемы нужно проверить исправность кабеля, работу всех индикаторов. При необходимости перезагрузить его. Во-вторых, беспроводной адаптер может оказаться выключенным по умолчанию. Его активацию проводят через браузер ноутбука. В-третьих, режимы на устройстве, например, Полет, блокируют видимые локальные линии.
Внимание! Причины отсутствия соединения internet могут быть из-за внешних перебоев, в которых ответственен провайдер. В этом случае нужно связаться со специалистом и получить от него профессиональную помощь.
Специфика того, как подключить планшет к интернету, обусловлена наличием кабеля или же адаптера и функционалом самого прибора. В продвинутых моделях интернет подключается за пару минут через оператора.
https://youtube.com/watch?v=v0PAJAZ7ZtY%3Ffeature%3Doembed%26wmode%3Dopaque
Последнее обновление — 10 июля 2022 в 07:33
Многие модели планшетов не оснащены слотами под SIM-карту, да и расходовать мобильный интернет для игр или серфинга в сети может быть дорого. Чтобы использовать все возможности портативного гаджета, не переживая об излишних расходах или медленной скорости соединения, необходимо знать, как подключить планшет к интернету через Wi-Fi.

Использование вай-фай подключения позволяет экономить мобильный трафик
Зачем подключать планшет к интернету
Все мобильные устройства созданы именно для работы с сетью: мессенджеры, компьютерные игры, рабочие приложения или просто серфинг в интернете требуют подключения ко всемирной паутине. Без Wi-Fi (или LTE) подключения, планшет превращается в большую и дорогую записную книжку или фотоальбом.
Как правильно настроить вай-фай соединение
Перед тем, как подключить планшет к интернету через Wi-Fi домашнего роутера, необходимо вспомнить имя и пароль домашней сети, а также убедиться, что роутер подключен к интернету.
Важно! Чтобы не забыть пароль от точки доступа рекомендуется записать его на бумаге и хранить в надежном месте, иначе придется заново настраивать роутер и всю сеть.
Автоматически
Большинство моделей планшетов смогут подключить к маршрутизатору по вай-фай даже неопытные пользователи, это делается буквально в пару кликов:
- Заходят в меню настроек мобильного гаджета.
- Открывают раздел с беспроводными сетями.
- Активируют ползунок Wi-Fi.
- В списке доступных беспроводных сетей выбирают нужную и кликают по ее названию.
- Вводят пароль (при необходимости).
- Для проверки работоспособности соединения открывают любую страницу браузера (предварительно отключив мобильный интернет, если он есть на устройстве).
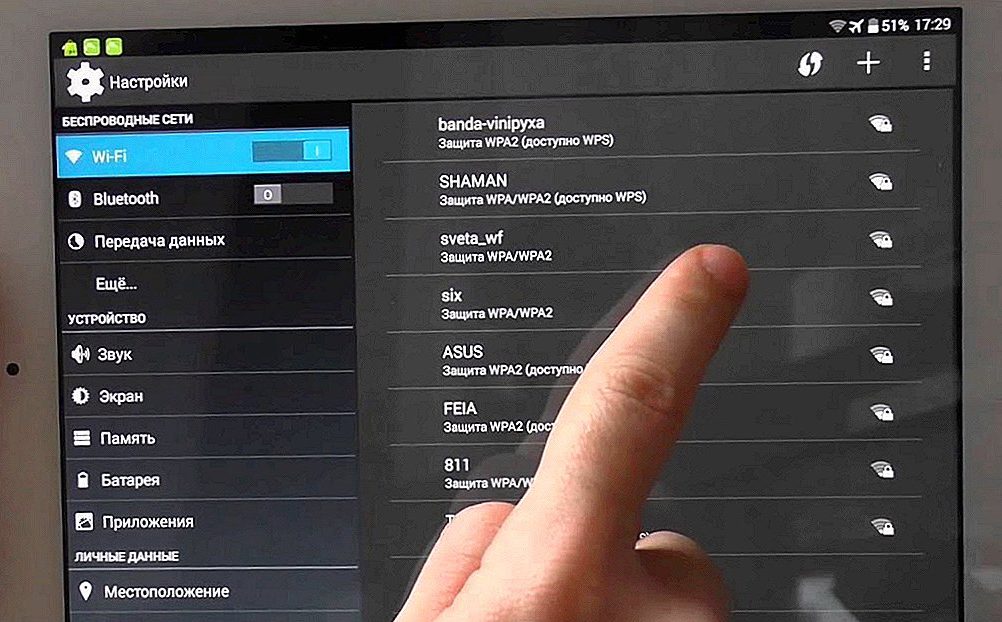
Выбор Wi-Fi-сети для подключения
Возможные проблемы и способы из решения:
- Ошибка ввода пароля — необходимо внимательно проверить все символы, учитывая, что поле пароля чувствительно к регистру.
- Подключение установлено, но выхода в сеть нет. Скорее всего сбой на стороне провайдера. Можно позвонить в «Ростелеком», или другому своему поставщику услуг и узнать положение дел.
Важно! Перед тем, как звонить провайдеру, необходимо убедиться, что услуги связи полностью оплачены.
Вручную
Если планшет не имеет автоматической подстановки параметров или маршрутизатор транслирует вай-фай без включения функции DHCP, то настраивать подключение придется вручную, для этого:
- Открывают раздел настроек.
- Выбирают меню параметров Wi-Fi.
- Активируют пункт «Ручное соединение».
- Вводят имя (SSID) сети и отрывают меню «Дополнительно».
- Выставляют используемый маршрутизатором тип безопасности.
- Нажимают кнопку подключения.
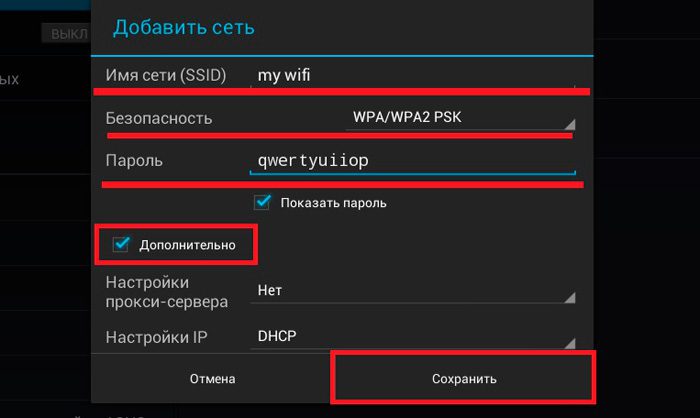
Ручное добавление сети вай-фай на планшете «Асус»
Первое подключение планшета к Wi-Fi
Интерфейс и принцип подключения к вай-фай сети у планшетов под управлением различных операционных систем немного отличаются.
Настройка на Андроид
Как настроить вай-фай на планшете Android:
- Открыть раздел «Настройки».
- В меню «Wi-Fi» выбрать меню «Параметры».
- В развернувшемся списке выбрать строку «Беспроводные сети».
- Открыть меню «Настройка Wi-Fi».
- Активировать ползунок.
- В списке найденных сетей выбрать свою.
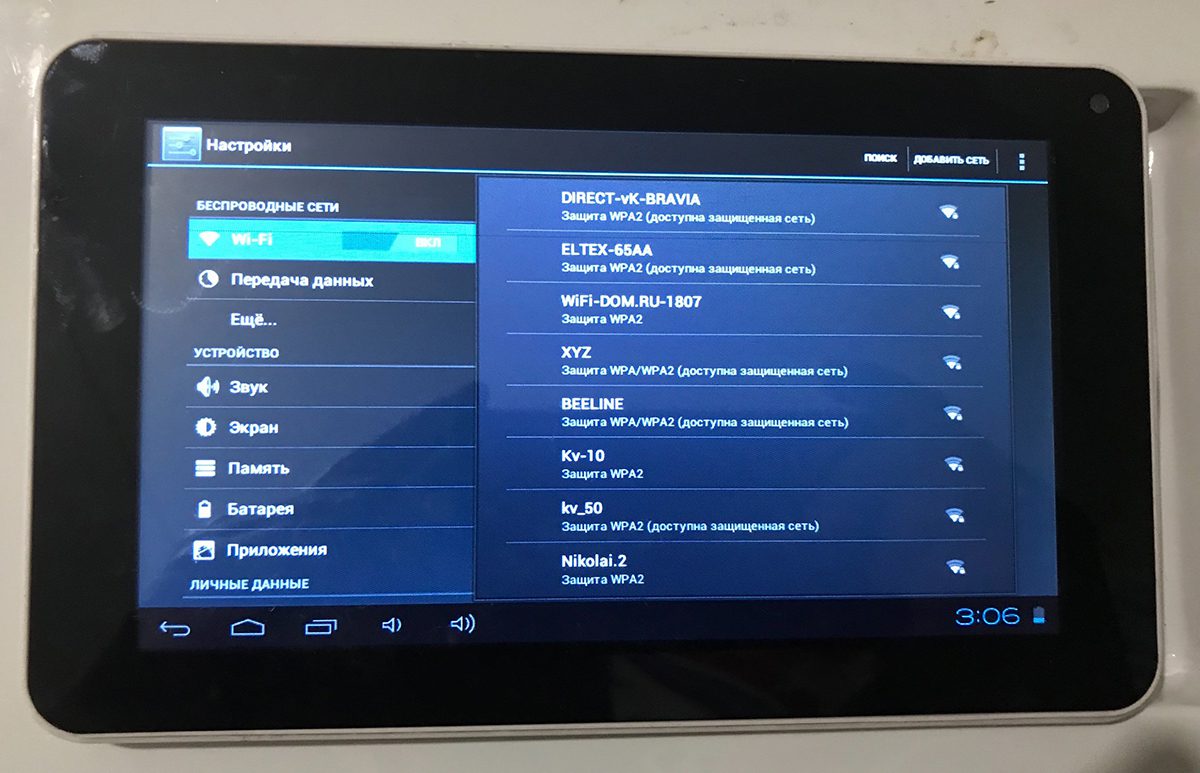
Все андроид-планшеты, неважно, это «Дигма», «Ирбис», «Самсунг» или другая модель, подключаются к Wi-Fi аналогично
Обратите внимание! Если планшет не видит сеть вай-фай, ее можно добавить вручную.
Настройка на iOS
Мобильные устройства на базе iOS настраивать проще, чем планшеты с зеленым роботом.
Пошаговая инструкция как включить вай-фай на планшетах от Apple:
- Перейти в настройки.
- Открыть раздел Wi-Fi и включить ползунок.
- Выбрать нужную сеть из найденного списка и подключить ее.
- Если имя искомого соединения не отобразилось, нажать кнопку «Другая сеть».
- Вписать имя, пароль и тип безопасности сети (эти данные можно узнать в меню или документации маршрутизатора).
Подключение планшета к домашней сети
Вход в сеть дома или квартиры осуществляется через маршрутизатор, на котором активирована точка доступа (это могут сделать как специалисты провайдера, устанавливающие роутер, так и сам пользователь). Далее остается подключить мобильный гаджет к сети, для этого:
- Открывают меню настроек планшета.
- Переходят в раздел «Беспроводные сети».
- Включают ползунок Wi-Fi.
- После того, как планшет найдет все видимые ему точки доступа, выбрать имя своей домашней сети.
Подключение к вай-фай в общественных местах
Дополнительная информация. Имя точки доступа чаще всего совпадает с названием заведения, раздающего вай-фай для посетителей.

Пароль от бесплатной Wi-Fi сети иногда можно найти на информационных табличках внутри заведения
Подключение к вай-фай со скрытым SSID
Чтобы скрыть свое вай-фай соединение от окружающих (как от соседей, так и от злоумышленников), некоторые пользователи отключают трансляцию имени сети (SSID). Чтобы планшет смог включаться в скрытую сеть, нужно:
- Активировать Wi-Fi на мобильном гаджете.
- Зайти в настройки планшета.
- Нажать на значок с плюсиком.
- В открывшемся окошке ввести имя нужной сети, пароль и тип шифрования.
Обратите внимание! Забытое название скрытой сети и тип ее шифрования можно посмотреть в графическом интерфейсе или мобильном приложении роутера.

Добавление скрытой сети на планшете с Android
Использование WPS
WPS — это протокол для соединения гаджета с точкой доступа Wi-Fi без использования пароля. Настроить вай-фай подключение планшета этим методом можно двумя способами: нажатием специальной кнопки на маршрутизаторе или при помощи ПИН-кода.
Использование PIN-кода
Чтобы подключиться через PIN-код, необходимо сначала добавить новый гаджет в память роутера, для этого:
- Открывают список доступных подключений на планшете.
- Нажатием на кнопку с тремя вертикальными точками (в верхнем правом углу) разворачивают меню дополнительных параметров.
- Кликают по строке «Вход по PIN-коду WPS» — появляется окно со значением кода.
- Вписывают полученные цифры в настройки роутера (в раздел WPS).

Соединение гаджетов при помощи ПИН-кода
Кнопка
Соединяться с интернет-маршрутизатором, используя физическую кнопку на корпусе очень просто. Пошаговая инструкция по подключению:
- Разворачивают список доступных вай-фай сетей на планшете.
- Нажимают на значок в виде двух противоположно направленных стрелочек в правом углу верхнего меню.
- Дожидаются появления окна с требованием нажать кнопку Wi-Fi на роутере.
- Для сопряжения устройств может понадобиться 10-30 секунд, после этого интернетом на планшете можно пользоваться.
Дополнительная информация. Если наблюдаются проблемы с подключением, необходимо убедиться, что опция WPS активирована.

Один из вариантов расположения и обозначения кнопки вай-фай на роутере
Ноутбук как точка доступа
Чтобы настроить ноутбук с Windows 10 на раздачу интернета, ОС имеет встроенную функцию «Мобильный хот-спот». Активируется она следующим образом:
- Кликают левой кнопкой мыши по пиктограмме Wi-Fi подключения в системном трее (области в правом нижнем углу экрана).
- Нажимают на плитку «Мобильный хот-спот» и дожидаются активации функции.
- Когда вместо надписи на плитке появилось имя новой сети (например, LAPTOP), кликают по нему правой клавишей и активируют меню параметров.
- Нажатием кнопки «Изменить» вызывают окно, в котором можно назначить имя и пароль нового соединения.
- Кликают «Сохранить».
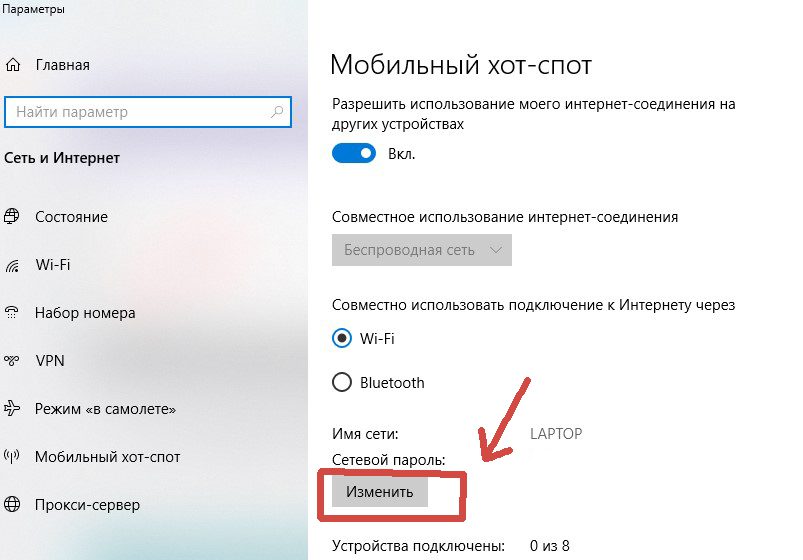
Параметры функции «Мобильный хот-спот»
Теперь ноутбук является точкой доступа (транслирует вай-фай, полученный с роутера). Чтобы установить подключение планшета к созданному соединению, нужно:
- Включить Wi-Fi на мобильном устройстве.
- В списке доступных сетей найти созданную точку доступа.
Знать, как подключиться к вай-фай сети в любом месте и в любой ситуации должен каждый владелец планшета — только в этом случае его устройство будет по-настоящему мобильным.
Последнее обновление — 9 июля 2022 в 11:26
Включение и настройка Wi-Fi на планшетах — особенности Android и iOS
Как настроить вай-фай на планшете, знают далеко не все пользователи этих современных гаджетов. Это нужно для качественной работы Интернета при помощи беспроводных сетей. На сегодняшний день найти точку доступа Wi-Fi можно практически в любом общественном месте. Кроме того, ее настраивают дома для серфинга в Сети одновременно с нескольких устройств. Чаще всего планшеты позволяют установить доступ без проблем, достаточно только включить опцию. Однако бывают случаи, когда требуется ручная настройка.
- Принцип работы
- Подключение к домашней сети
- Подключение в общественных местах
- Подключение к вай-фай со скрытым SSID
- Соединение при помощи WPS
- Настройка на Андроид
- Настройка Интернета на iOS
Принцип работы

Чтобы подключить гаджет дома к беспроводной сети, нужно совершить следующие последовательные шаги:
- Первым делом нужно включить вай-фай на планшете. Это можно сделать несколькими способами: в настройках выбрать соответствующее меню и переместить ползунок; установить специальный виджет на рабочем столе для быстрого включения и выключения; смахнуть по основному дисплею вниз и в выпавшем меню нажать на значок вай-фая.
- Когда опция подключится, на экране гаджета возникнет список доступных соединений.
- Выбрать подходящий вариант.
- Ввести пароль, если потребуется.
Обратите внимание! Точка доступа может быть без пароля, тогда подключение к ней произойдет автоматически без запроса ввода данных.
Кроме этого, на всех типах оборудования изначально установлена опция автоматического соединения с сетью, к которой раньше происходило подключение. Пароль в таком случае каждый раз вводить не придется.

Подключение к домашней сети
Сегодня практически у каждого есть дома Wi-Fi. При помощи роутера есть возможность выхода в Интернет одновременно с нескольких различных устройств. Перед использованием домашней точки доступа нужно осуществить ее активацию через маршрутизатор. Это делается следующим образом:
Все дальнейшие шаги по активации зависят только от конкретного производителя и модели устройства:
- В общем меню с параметрами требуется найти раздел WLAN, иногда он называется Wireless LAN.
- Активировать устройство установкой отметки или переводом в режим Enable.
- Определиться со способом защиты. Рекомендуется применять WPA2-PSK как самый оптимальный.
- Ввести имя беспроводной сети в строке SSID.
- Если система запросит, то нужно ввести пароль.
- Нажать на кнопку «Сохранить».
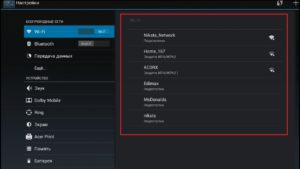
Обратите внимание! После активации рекомендуется перезагрузить роутер. После этого можно подключаться к точке доступа.
Подключение в общественных местах
Вай-фай позволяет получить намного большую скорость интернет-соединения, чем мобильные стандарты. Кроме этого, некоторые планшеты не оборудуются слотами для установки СИМ-карт, поэтому мобильный Интернет там не может быть настроен. В таком случае остается подключаться только к сетям Wi-Fi даже в общественных местах, поскольку это единственный способ доступа.
Большинство бесплатных беспроводных сетей защищено паролем, который можно попросить у сотрудников заведения. Без него не удастся подключить сеть на планшете.
- Для начала рекомендуется проверить опцию поиска беспроводных соединений.
- Функция вай-фай соединения должна быть активной, то есть планшет сможет искать доступные сети и показывать пользователю информацию о них.
- Выбрать необходимую из списка и ввести пароль (если необходимо).
Обратите внимание! В настройках беспроводных сетей на планшете можно установить уведомления о появлении новых точек доступа, к которым также можно подключиться.
Это значит, что точка доступа работает в режиме, скрытом от посторонних глаз. Даже при поиске доступных подключений система не будет предлагать ее. Однако, если есть уверенность, что подключение существует, то его тоже можно настроить. Для этого нужно зайти в настройки Wi-Fi и нажать «Добавить». Система запросит имя точки и пароль к ней. Если они известны, то остается только ввести данные, если нет, то подключиться будет невозможно.
Есть некоторые виды планшетов, в которых недоступна функция подключения к невидимым беспроводным сетями. Это происходит из-за отсутствия необходимого программного обеспечения, которое производитель не предусмотрел.

Соединение при помощи WPS
WPS означает Wi-Fi Protected Setup и позволяет соединиться с точкой доступа без необходимости ввода пароля. Ее можно активировать на роутере при помощи нажатия специальной кнопки. Она есть почти на всех современных маршрутизаторах. Активируется режим путем зажатия кнопки на пару секунд, но не дольше пяти.
Чтобы подключить планшет к такому маршрутизатору, нужно:
- В настройках WLAN планшета выбрать «Дополнительные» или «Расширенные». Появится строка «WPS по кнопке» или «Использовать WPS» в зависимости от версии системы.
- Далее на маршрутизаторе нажать соответствующую кнопку, после чего произойдет подключение без запроса данных по авторизации.
Обратите внимание! Такое решение подойдет для домашней сети, чтобы упростить подключение.
В системе Андроид нужно первым делом включить модуль беспроводной связи. Для этого рекомендуется:
- Открыть настройки.
- Выбрать пункт вай-фай, а в нем — «Параметры».
- Открыть «Беспроводные сети» и выбрать «Настройка вай-фай».
- Включить соответствующую галочку.
- Включится модуль, и система проведет поиск доступных соединений. Если сеть закрытая, то нажать «Добавить сеть».
- Потом указать название маршрутизатора и тип безопасности, который должен соответствовать параметрам маршрутизатора.
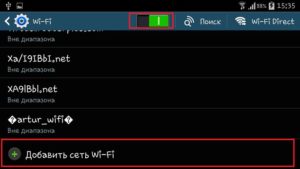
Настройка Интернета на iOS
В случае с операционной системой iOS настроить сеть еще проще. Для этого следует:
- Зайти в «Настройки» и выбрать вай-фай. Если ползунок неактивен, то нужно его активировать.
- Когда опция беспроводного подключения активируется, можно выбрать сеть из списка и подключиться. Если точка доступа скрыта, то выбрать «Другая сеть».
- Ввести точное название сети и нажать на кнопку «Безопасность».
- Определить тип безопасности.
- Если необходимо, то ввести пароль и нажать на кнопку «Подключиться».
Бесконечное получение IP-адреса
Это довольно частая проблема, с которой приходится сталкиваться пользователям планшетов, попытавшихся настроить Интернет на гаджете. В таком случае рекомендуется:
- переименовать название сети. Если предыдущее было на кириллице, то желательно использовать английские символы;
- перезагрузить маршрутизатор;
- попробовать в настройках маршрутизатора включить DHCP;
- изменить тип шифрования сети и перезагрузить планшет.
Настроить вай-фай на планшете вручную несложно. В случае удачной настройки можно будет сразу пользоваться Интернетом. Если с первого раза ничего не получится, то рекомендуется покопаться в настройках маршрутизатора. Пошаговые инструкции, как это делать, описаны выше. Все настолько просто, что справится даже новичок.
Всё статьи нашего сайта проходят аудит технического консультанта. Если у Вас остались вопросы, Вы всегда их можете задать на его странице.
Все способы подключения планшета к Интернету
Подключение планшета к интернету проводится 6 разными методами. Для этого можно использовать как возможность встроенной ОС (операционной системы), так и посторонние ресурсы. Ниже рассмотрены все популярные варианты.
Интересно: Какой планшет купить ребенку: 5 параметров выбора
Через Wi-Fi-роутер
Пошаговая инструкция о том, как подключается планшет к интернету через Wi-Fi:
- выбираются «Настройки»;
- переходится во вкладку «Wi-Fi»;
- если соединение не активно, перемещается свайп вправо;
- определяется имя нужной сети;
- набирается пасс.
Важно: При желании можно выбрать данные сети, к которой хотя бы 1 раз происходило подключение, и включить «Автоматическое подключение».
Способ подключения по ВайФай — самый оптимальный и недорогой. Проблема в том, что ловит Интернет на расстоянии до 15 метров максимум (в зависимости от модели планшета и возможностей самого роутера). Если пользователь живет в большом частном доме, необходимо делать разводку на несколько модемов либо же жертвовать качеством и быстродействием Интернета.
Теперь о том, как подключить планшет к Интернету через компьютер.
Убедиться в том, что устройство подключено к сетке при помощи роутера или шнура.
Тапнуть на значок Вай-Фай правой кнопкой.
Перейти в «Настройки подключения».
Тапнуть на «Беспроводная сеть компьютер-компьютер».
Выбрать имя и пасс, оставив подключение на WPA2-Personal.
Сохранить изменения и перейти «Далее».
Найти на планшете созданный коннект.
Выбрать ее, ввести пароль и подключиться.
Получается практически так же, как и через Wi-Fi, только придется повозиться подольше с настройкой локальной сети. Но данный способ поможет тем, кто не знает пароль роутера, или тем, кто подключается к паутине только через шнур.
Стоит узнать: Что лучше выбрать – ноутбук или планшет: 4 пункта для сравнения
Через другой планшет/смартфон
Мануал о том, как подключить планшет к интернету через телефон, начинается с настройки режима роутера в устройстве, к которому планируется присоединение. Алгоритм на смартфонах разных ОС практически одинаковый.
Если подытожить, последовательность будет такой:
- настройки;
- подключение и общий доступ;
- точка доступа;
- включение и установка пароля либо использование стандартного;
- переход на планшете в «Настройки»;
- Wi-Fi;
- выбор сети, ввод пароля.
- Этого достаточно для полноценного соединения.
Рекомендуем: Что делать, если не включается планшет – 2 возможные проблемы и 3 способа их решения
Подключение через 3G-модем
Теперь немного о том, как подключить мобильный Интернет на планшете при помощи встроенного функционала и СИМ-карты:
- Вставляется карта любого оператора.
- Настройки.
- Мобильные сети.
- Включить функцию.
Далее происходит автоматическая настройка в зависимости от типа оператора и девайса. Если этого не случилось, необходимо связываться с мобильным консультантом. Но чаще всего достаточно выполнить вышеописанную инструкцию и перезагрузить планшет.
По USB
- к компьютеру подключается шнур;
- кабель подсоединяется к планшету;
- сверху экрана появляется предупреждение о том, что происходит соединение;
- выбирается «Возможность передачи данных».
В зависимости от ОС, планшет может потребовать или не потребовать пароль соединения.
Важно: Планшет или электронная книга – что выбрать? Обзор 2 устройств для чтения
По Ethernet
К проводной сети планшет подключить можно. Но необходимо приобретать дополнительные комплектующие, например, переходник шнура. Итак, как подключить планшет к домашнему Интернету:
- Купить переходник с RJ-45 на USB.
- Узнать тип подключения из договора с поставщиком – DHCP или PPPOE.
Переходник приобретается в любом стационарном или интернет-магазине, где есть техника. Стоит он копейки.
Также все зависит от операционной системы гаджета. Если она официальная (или хотя бы толково собранная кастомная), вне зависимости от того, Андроид ли перед пользователем, Apple или Windows Phone, никаких проблем возникнуть не должно. В случае пиратской подделки — все возможно. Другими словами, стоит проверить версию системы и убедиться в том, что она поддерживает какое-либо подключение.
Также нужно учесть несколько важных моментов, связанных с соединением по Wi-Fi. Чаще всего подключение проводится, но возникают определенные сложности.
О них — ниже в таблице:
Мы писали: Что лучше: Айпад или планшет на другой ОС – сравнение девайсов по 5 пунктам
Если ни один вышеописанный способ настроить доступ к сети не помог, пользователь может либо переустановить прошивку, либо обратиться в сервисный центр с гарантийным талоном, если его модель поддерживает подключение к сети согласно инструкции.
- Как подключить планшет к мобильному интернету 3G
- Включение мобильного интернета в системе Android
- Включение мобильного интернета в системе iOS
- Через смартфон
- Через домашний Wi-Fi роутер
- Общественный Wi-Fi
- Как подключить планшет к интернету через 3G модем
- Возможные проблемы с подключением
Как подключить планшет к мобильному интернету 3G
Если ваш планшет оснащен встроенным модулем 3G, вы можете подключиться к мобильному Интернету. Во-первых, купите SIM-карту и вставьте ее в специальный отсек в планшете. Обычно этот отсек расположен на боковой стороне устройства.
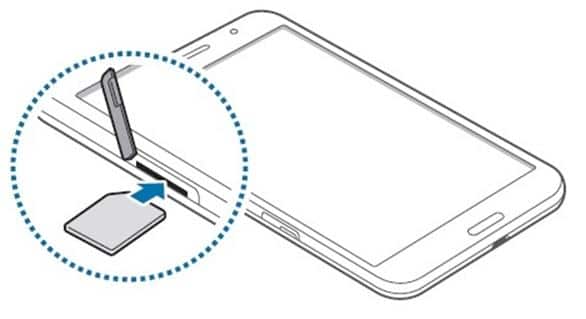
После установки SIM-карты необходимо включить «Мобильные данные». (или «Передача данных»). Обычно это делается так же, как и для обычного смартфона. Обычно этого достаточно, чтобы интернет заработал на планшете. Если возникли проблемы с подключением, можно отредактировать настройки APN.
Для этого необходимо открыть настройки, перейти на вкладку «Еще» и открыть подраздел «Мобильная сеть».
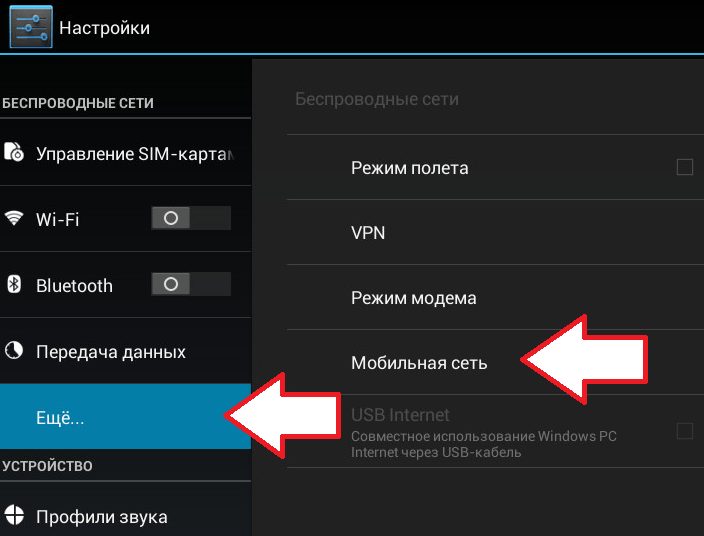
Затем появится небольшое всплывающее окно, в котором нужно выбрать «Точки доступа (APN)».

Затем нажмите на кнопку с тремя точками (в правом верхнем углу) и выберите «Новая точка доступа».
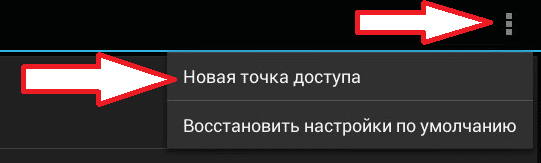
Затем просто введите данные своего провайдера.
Стандартная система Android адаптирована даже для неопытных пользователей, поэтому все настройки в ней достаточно просты. Перетаскивая экран сверху вниз, вы увидите панель с кнопками для быстрого доступа к различным функциям (эту панель часто называют «шторкой»). На «шторке» находится кнопка для управления доступом к мобильному интернету. В зависимости от версии системы эта кнопка может иметь разные названия («Пакетные данные», «Передача данных») или вообще не иметь названия. Визуально это выглядит как две стрелки, направленные вверх и вниз.
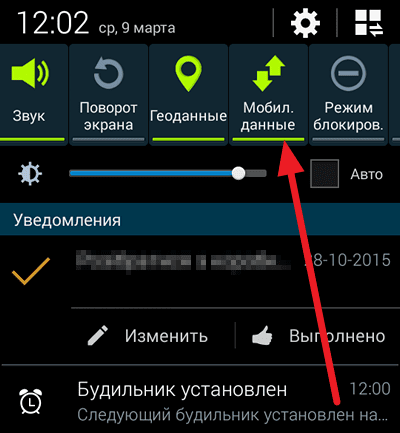
Активируйте функцию мобильного интернета, нажав на кнопку «Мобильные данные».
Нажмите кнопку, и она загорится, указывая на то, что модем активирован для приема мобильного интернет-трафика. Обратите внимание, что вы сможете пользоваться сетями 3G или 4G, только если ваш планшет способен работать в таких сетях.
Некоторые планшеты Android имеют собственные оболочки, установленные производителями, поэтому внешний вид главного экрана может выглядеть иначе. Одна из самых распространенных оболочек — TouchWiz от Samsung. Его интерфейс отличается от стандартного интерфейса Android, поэтому давайте пошагово рассмотрим, как настроить мобильный интернет для такого устройства. Имеется опция быстрого подключения, аналогичная схеме, рассмотренной выше, когда вы просто перетаскиваете экран сверху вниз и выбираете кнопку для подключения к мобильной сети. Другой вариант подключения выглядит следующим образом:
- На экране планшета найдите кнопку с зубчатым колесом и надписью «Настройки» и нажмите ее. Чтобы подключиться к мобильному Интернету, войдите в настройки устройства
- Выберите «Подключение» и в открывшемся меню нажмите на «Использование данных». Чтобы подключиться к мобильному интернету, выберите строку «Использование данных».
- В появившемся окне установите флажок напротив слов «Мобильные данные». Активируйте использование мобильных данных, установив флажок
- Откройте браузер и убедитесь, что интернет работает.
Иногда могут потребоваться более сложные настройки. Чаще всего это происходит, когда вы впервые подключаетесь к мобильному интернету с новой sim-картой, или когда вам нужно восстановить сброшенные настройки. В этом случае следуйте приведенному ниже алгоритму:
- Войдите в раздел настроек.
- Перейдите в пункт меню «Мобильные сети» (или элемент с похожим названием, например, «Мобильная сеть»).
- Выберите строку «Точка доступа» (также возможно название «Точки доступа» или APN).
- Введите новые настройки (где взять данные для ввода, будет описано ниже).
- Нажмите софт-клавишу, отмеченную квадратиком, и выберите действие «Сохранить».
- Отметьте вновь созданную точку доступа «галочкой».
- Перезапустите систему.
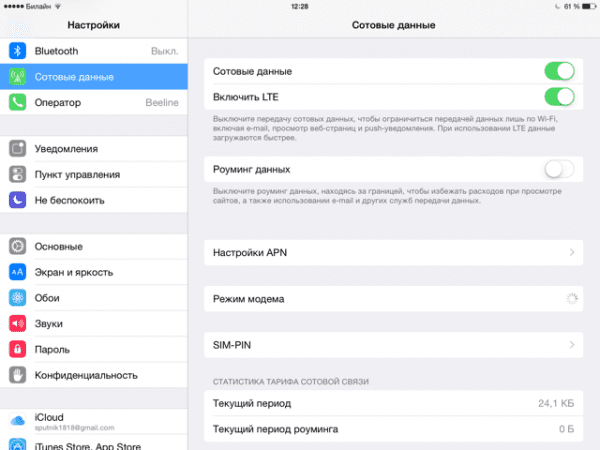
Чтобы настроить мобильный интернет на iPad, необходимо ввести настройки подключения, полученные от оператора мобильной сети
Чтобы передать интернет с телефона на планшет, необходимо включить Wi-Fi интернет на планшете. На устройстве, которое будет раздавать wi-fi, зайдите в настройки и включите режим маршрутизатора. В зависимости от модели, в настройках это может быть написано по-разному, но обычно это «Wi-Fi hotspot». Чтобы раздавать интернет с телефона на планшет, необходимо активировать этот режим. Нет необходимости настраивать телефон, раздача интернета с телефона на планшет будет происходить автоматически, просто найдите wi-fi с телефона и введите пароль от него. Они создаются автоматически, и вы можете увидеть их в том же пункте — «Точка доступа Wi-Fi». Нажмите на имя сети, после чего появятся ее данные, и среди них пароль.
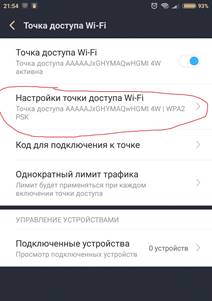
Важно: Таким же образом можно раздавать Интернет с планшета на планшет. Различий в конфигурации нет.
Через домашний Wi-Fi роутер
Быстрый и простой способ. Самое главное — иметь домашний интернет с подключенным Wi-Fi роутером. В этом случае гаджет сможет использовать беспроводную сеть.
Чтобы подключить планшет к Интернету через Wi-Fi, необходимо выполнить несколько шагов по настройке:
- Проверьте режим полета. Он должен быть деактивирован.
- В «настройках» нужно найти «беспроводные сети», активировать Wi-Fi.
- После активации устройство будет самостоятельно искать ближайшие точки доступа.
- Если вы правильно выполнили описанные выше действия, ваш планшет выйдет в Интернет.
https://youtube.com/watch?v=v0PAJAZ7ZtY%3Ffeature%3Doembed
Общественный Wi-Fi
Во многих общественных заведениях можно подключиться к бесплатному Wi-Fi. Крупные операторы, такие как DOM. RU, Ростелеком и другие, предоставляют авторизацию после регистрации по номеру телефона. Недостатком такого подключения является то, что пользоваться им можно только в пределах радиуса действия модема, а как только вы удаляетесь от места раздачи, сигнал wifi пропадает.
Как подключить планшет к интернету через 3G модем
Если ваш планшет не имеет встроенного модуля 3G, вы можете использовать внешний 3G-модем. Для этого вам нужен обычный 3G-модем, такой же, как тот, который используется для подключения ноутбуков, нетбуков и настольных компьютеров к Интернету.
Подключение планшета к Интернету с помощью внешнего 3G-модема немного сложнее и может доставить немало хлопот. Первое, что вам нужно сделать, это перевести ваш 3G-модем в режим «Только модем». Для этого необходимо установить на ПК программное обеспечение 3GSW компании ZyXel. Затем подключите ваш 3G-модем к этому ПК, откройте программу 3GSW и включите режим «Только модем».
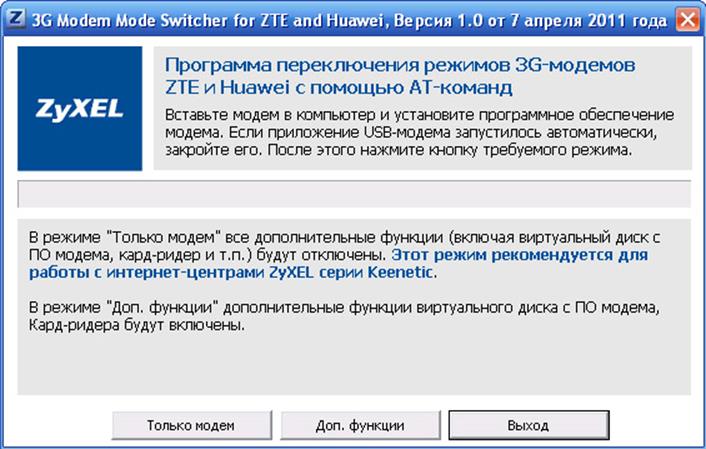
Затем подключите 3G-модем к планшету с помощью кабеля USB OTG и установите на планшет приложение PPP Widget.

PPP Widget необходим для установки соединения с мобильной сетью, поскольку планшеты без модуля 3G не поставляются с необходимым программным обеспечением. Откройте PPP Widget и введите данные вашей точки доступа, имя пользователя и пароль. Эти данные можно получить у оператора мобильной связи.
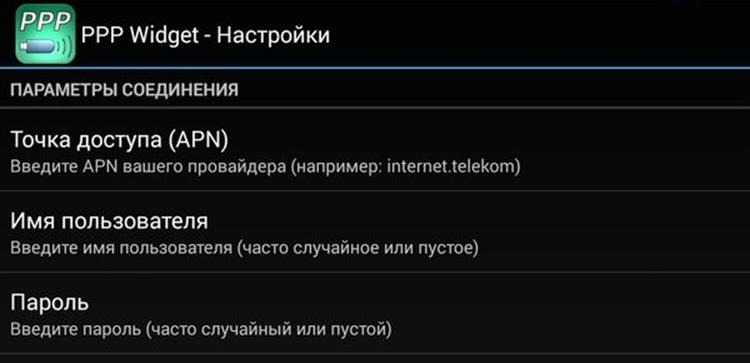
- Измените название сети Wi-Fi на английское;
- Перезапустите модем;
- Включает сервер DHCP;
- Измените тип шифрования Wi-Fi;
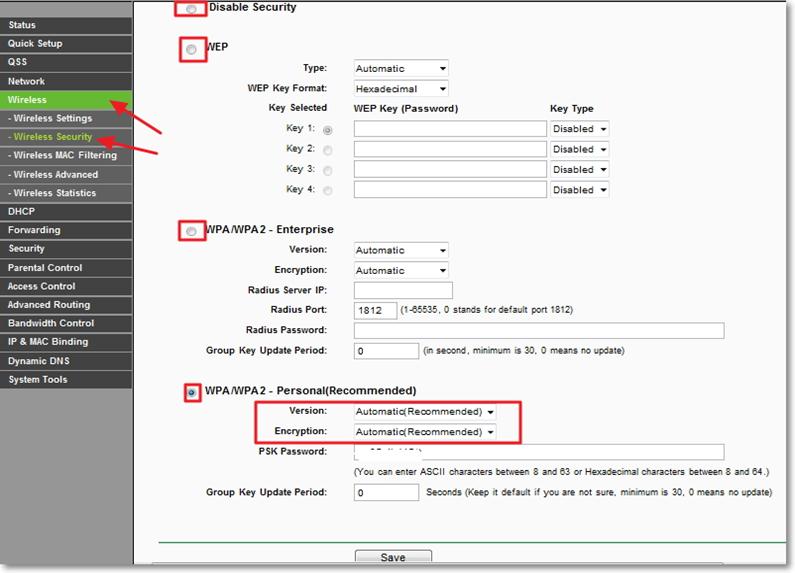
Изменение типа шифрования Wi-Fi
Также важно убедиться, что пользователь не заблокирован по MAC-адресу. Если он присутствует, просто добавьте MAC-адрес в настройках модема в список исключений.
Подключение планшета к интернету — какой способ лучше выбрать
Прежде чем выбрать способ подключения планшета к Интернету, нужно ознакомиться со всеми возможными и выбрать наиболее оптимальный. Параметры, которыми стоит руководствоваться при выборе, обычно одинаковы, независимо от доступа. Например, для телефона рекомендуется использовать мобильный Интернет, для общего пользования на даче или в частном доме также подойдет такой способ подключения при помощи 3G, 4G USB-модема. Для квартиры в черте города лучше всего проводная сеть и подключение при помощи Wi-Fi от роутера. Но конечный выбор всегда зависит от предпочтений пользователя.
- Варианты как подключить планшет к Интернету
- Вай-файПоиск общественных точекПроблемы
- Поиск общественных точек
- Проблемы
- Мобильный Интернет
- Беспроводная сеть при помощи ПК
- Bluetooth-соединение
- Использование 3G-модема
- Кабельное подключение
- Как включить Интернет на планшете через смартфон
Планшеты набирают огромную популярность в качестве домашних устройств для развлечений и работы. Практически все они имеют несколько способов для подключения к Сети. Это могут быть как проводные, так и беспроводные типы соединений. Перед выбором варианта подключения желательно взвесить все положительные и негативные стороны каждого. Легче всего приходится жителям городов, поскольку им доступны все варианты. Однако иногда требуется доступ к Интернету на даче, в частном доме или других отдаленных от города местах, где кабельные операторы не предлагают свои услуги.

Обратите внимание! Количество абонентов за городом небольшое, поэтому тянуть дорогостоящий кабель, чтобы подключить нескольких пользователей — нерентабельно.
Все способы подключения к Интернету делятся на два типа: проводной и беспроводной.
К первому относятся такие виды подключения:
- предоставление доступа к Сети при помощи оптоволоконного кабеля;
- при помощи обычной телефонной связи. Этот вариант называется DSL и имеет множество разновидностей — ADSL, VDSL и др.
Второй тип делится на следующие виды:
- беспроводное подключение при помощи мобильного стандарта 3G, 4G, LTE. Доступ к Сети смартфон или модем получает от симки одного из сотовых операторов;
- Wi-Fi. В этом случае до точки доступа подключение идет при помощи кабеля или другим беспроводным способом, а при помощи роутера или маршрутизатора потом раздается нескольким устройствам;
- спутниковый Интернет. Все данные принимаются и передаются через спутник.
Важно! В качестве раздающего устройства часто используются роутеры. Они передают интернет-соединение при помощи Wi-Fi. Однако сами они могут быть подключены к Сети как при помощи провода, так и без него.

Это один из наиболее простых и распространенных способов подключения планшетного компьютера или любого другого устройства к сети Интернет. Все современные гаджеты имеют встроенный модуль, позволяющий провести интернет-соединение. Все что для этого требуется — найти точку доступа, ввести пароль (если он предусмотрен) и после этого можно свободно пользоваться всеми благами Интернета.
Обратите внимание! На сегодняшний день практически каждое общественное место имеет свою точку доступа к беспроводной сети.
Для поиска требуется всего лишь зайти в настройки гаджета и выбрать подключение по Wi-Fi. Откроется список из доступных сетей. Нужно выбрать нужную и ввести пароль, если требуется. После этого устройство подключится и в дальнейшем, при обнаружении этой точки, будет автоматически осуществлять соединение.
Существуют различные проблемы, в связи с которыми не всегда удается подключение. Часто они связаны с неверным вводом пароля или неполадками в планшете или маршрутизаторе.
Данный способ подразумевает подключение Интернета по беспроводной сети на телефоне или планшете. Обеспечивается это стандартами связи 3G, LTE или 4G, для чего нужна только СИМ-карта. Такой вариант подойдет для любого гаджета, будь то iPhone, iPad, смартфоны Samsung.
В планшетах настроить интернет-соединение при помощи мобильной связи так же просто, как и в телефонах. Нужно установить симку и включить пункт «Передача данных» в настройках.
Обратите внимание! Можно заказать, чтобы оператор отправил все настройки при помощи СМС-сообщения, тогда все данные активируются автоматически.
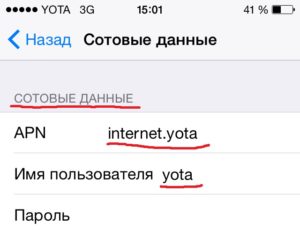
Возможет также ручной ввод настроек. Для устройств на Андроид это делается так:
- «Настройки».
- «Беспроводные сети» — «Еще».
- «Мобильная сеть».
- «Точки доступа (АПН)».
Обратите внимание! В меню можно создать новую точку доступа. Для этого потребуется ввести конкретные данные, которые у каждого оператора свои. Узнать их можно, позвонив на горячую линию или поискать на официальном сайте.
Речь идет про следующие данные:
- APN;
- имя пользователя;
- пароль.
Для устройств на iOs последовательность шагов приблизительно идентична:
- Заранее уточнить данные у оператора о таких параметрах, как имя пользователя, пароль и APN.
- Выбрать «Сотовая сеть».
- Открыть вкладку «Передача данных».
Чтобы создать беспроводную сеть при помощи компьютера, нужно, чтобы он был подключен к Интернету через модем. Это может быть USB 3G/4G-модем или модем, соединенный оптоволоконной линией. Чтобы раздавать Интернет без помощи проводов для планшета, потребуется еще Wi-Fi роутер. Он также должен быть соединен с компьютером при помощи USB-порта. Простая схема позволяет раздавать данные на несколько гаджетов с компьютера.

Для этого нужно иметь компьютер или ноутбук, который подключен к быстрому Интернету. Кроме этого, понадобится оборудование для передачи данных при помощи блютуз. Если все это есть, то остается настроить соединение на обоих устройствах.
После того как оба устройства подключены и синхронизированы, нужно настроить раздачу на планшете или телефоне:
- Зайти в настройки и выбрать вкладку «Другие сети».
- В открывшемся меню выбрать раздел «Модем и точка доступа», в котором будут представлены три варианта подключения: мобильная точка доступа, Wi-Fi, Bluetooth-модем. Выбрать следует последний пункт.
Выполнив шаги выше, остается настроить ноутбук или ПК:
- В области уведомлений найти синий значок блютуз и нажать на него.
- Выбрать «Показать устройства».
- В открывшемся окне выбрать планшет или смартфон, нажать на него правой кнопкой и выбрать «Подключиться через точку доступа».
Использование 3G-модема
В этом случае к планшету должен быть подключен и настроен USB-модем. Производятся такие в основном китайскими компаниями, вроде ZTE или Huawei.
Обратите внимание! Также требуется проверить, возможна ли работа планшета совместно с внешними приборами и в режиме OTG.
Если все пункты поддерживаются планшетом, то в модеме нужно выбрать режим «Только модем». После этого стоит отключить ввод ПИН-кода на нем и создать точку доступа, установив все необходимые параметры используемого мобильного оператора. Возможно, потребуется еще получить рут-права. Только после этого на планшете можно будет пользоваться Интернетом.
- Скопировать архив в память планшета и установить в режиме Recovery.
- В эмуляторе терминала ввести такие команды: su, usb_ethernet.
- После этого подключить переходник и кабель к устройству.
Обратите внимание! Система Андроид такое подключение не поддерживает, поэтому нужно включить вай-фай.
Если у пользователя есть планшет и смартфон, уже подключенный к Интернету, то можно раздать данные с его помощью. Для этого нужно включить «Режим модема» на телефоне и установить пароль для соединения. После этого с планшета выбрать искомую точку доступа и подключиться к ней, как и с Wi-Fi.
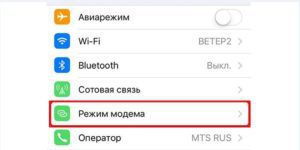
Для подключения планшета к Интернету существует много различных способов. Есть как проводные, так и беспроводные. Пользователю остается выбрать наиболее подходящий и осуществить настройки. Все настолько просто, что сделать сможет даже новичок.
Чтобы установить соединение с интернетом с планшетного компьютера через сеть Wi-Fi, нужно сначала узнать название сети, к которой вы хотите подключиться, и пароль к ней. Если сеть открытая, то пароль не нужен. Дальнейшие действия примерно одинаковы для устройств на платформах iOS и Android. Приведём сначала пошаговую инструкцию для подключения к интернету устройств на платформе iOS:
- Войдите в раздел «Настройки».Кнопка «Настройки» выглядит одинаково на всех устройствах Apple
- Выберите вкладку Wi-Fi.В окне настроек необходимо выбрать строку Wi-Fi
- Выберите название сети, к которой хотите подключиться, и введите пароль (при необходимости), после чего нажмите «Подключить».При подключении к общедоступным сетям вводить пароль не требуется
Планшеты на платформе Android подключаются к интернету по аналогичному принципу. Для подключения сделайте следующее:
- Потяните экран сверху вниз, чтобы получить доступ к быстрым настройкам. В открывшейся панели нажмите кнопку Wi-Fi.Кнопки активированных функций подсвечиваются зелёным цветом
- После нажатия кнопки откроется список всех доступных сетей Wi-Fi. Выберите ту, к которой хотите подключиться.Выберите сеть, к которой хотите подключить устройство
- Введите пароль, обеспечивающий присоединение к выбранной беспроводной сети.Введите пароль для доступа к сети
- Проверьте доступ к интернету, запустив установленный на устройстве браузер.
Как подключиться с планшета к мобильному интернету 3G или 4G
Чтобы подключиться к мобильному интернету 3G или 4G, необходимо удостовериться, что в вашем планшете есть разъём для sim-карты. Если слот для sim-карты есть, вставьте туда карту одного из российских операторов мобильной связи с оплаченной услугой доступа к мобильному интернету.

Подберите тип sim-карты, совместимый с вашим устройством («нано» или «микро»)
Стандартная система Android адаптирована даже для малоопытных пользователей, поэтому все настройки в ней выполняются достаточно просто. Потянув пальцем экран сверху вниз, вы увидите панель с кнопками быстрого доступа к различным функциям (эту панель часто называют «шторкой»). На «шторке» можно найти кнопку для управления доступом к мобильному интернету. В зависимости от версии системы кнопка может иметь разные наименования («Пакетные данные», «Передача данных») или вообще никак не называться. Визуально она выглядит как две стрелки, направленные вверх и вниз.
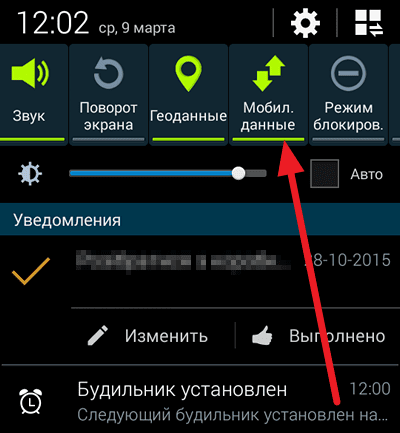
Активируйте функцию мобильного интернета, щёлкнув по кнопке «Мобильные данные»
Нажмите на кнопку, и она засветится, что означает активацию модема для приёма мобильного интернет-трафика. Помните, что использовать сеть 3G или 4G получится лишь в том случае, если планшет рассчитан на работу с такими сетями.
На некоторые планшеты с ОС Android производители устанавливают собственные оболочки, поэтому внешний вид рабочего экрана может выглядеть у них иначе. Одна из наиболее часто встречающихся оболочек — TouchWiz компании Samsung. Интерфейс её отличается от стандартного интерфейса Android, поэтому рассмотрим пошагово настройку мобильного интернета для подобного устройства. Есть быстрый вариант подключения, аналогичный рассмотренной выше схеме, для него достаточно потянуть экран сверху вниз и выбрать кнопку подключения к мобильной сети. Другой вариант подключения выглядит так:
- Найдите на экране планшета кнопку с изображением шестерёнки и названием «Настройки» и нажмите её.
- Выберите раздел «Подключение» и в открывшемся меню нажмите на строку «Использование данных».Для подключения мобильного интернета выберите строку «Использование данных»
- В открывшемся окне поставьте отметку возле слов «Мобильные данные».Активируйте функцию использования мобильных данных, поставив флажок в соответствующем окошке
- Откройте браузер и проверьте, работает ли интернет.
Иногда может возникнуть необходимость более тонких настроек. Чаще всего это бывает, когда подключение к мобильному интернету выполняется впервые с новой sim-картой или когда требуется восстановить сброшенные настройки. В этом случае нужно действовать по следующему алгоритму:
- Перейти в пункт меню «Мобильные сети» (или пункт с похожим названием, например, «Мобильная сеть»).
- Выбрать строку «Точка доступа» (возможны также варианты названия «Точки доступа» или APN).
- Ввести новые настройки (где взять данные для ввода, будет рассказано ниже).
- Нажать сенсорную клавишу, на которой изображён квадрат, и выбрать действие «Сохранить».
- Пометить вновь созданную точку доступа «галочкой».
- Перезагрузить систему.
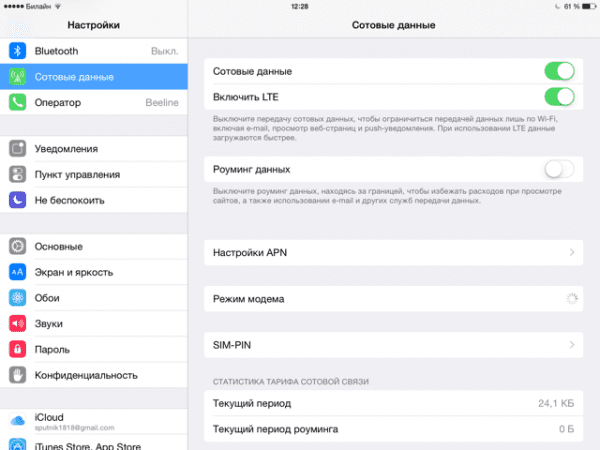
Для настройки мобильного интернета на iPad требуется ввести параметры подключения, полученные у сотового оператора
За данными, вводимыми в поля настройки, следует обратиться к оператору связи, который предоставляет вам услугу мобильного доступа в интернет. Эту информацию также можно найти на сайте интернет-провайдера в вашем регионе.
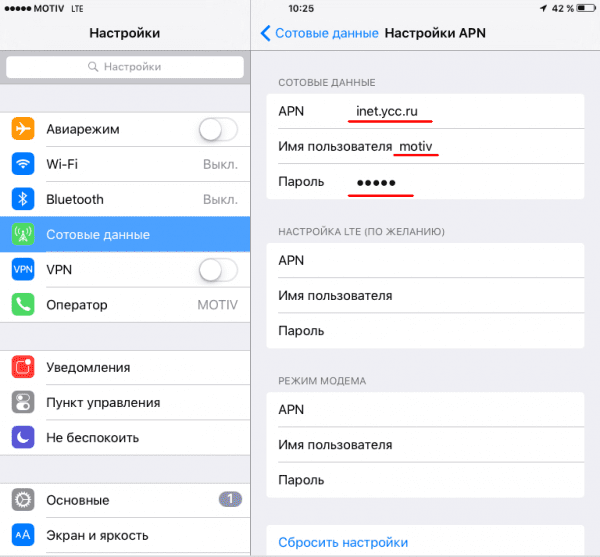
Данные для подключения мобильного интернета можно получить у провайдера
Мне ни разу не приходилось забираться в настройки доступа к сети настолько глубоко. Обычно удаётся получить доступ к интернету даже с автоматически выставленными настройками. Если всё же придётся обращаться за помощью к техническим специалистам компании-провайдера, то они снабдят вас всеми необходимыми инструкциями по подключению к мобильному интернету. Другими словами, работники техподдержки помогут найти нужные поля для ввода данных и расскажут, что в них вводить.
Как настроить на планшете доступ в интернет через USB-модем
Присоединиться к глобальной сети с помощью USB-модема могут только владельцы устройств на базе ОС Android. Устройства на iOS не поддерживают такую возможность. Для применения модема придётся приобрести сам модем, а также кабель OTG для подключения модема к планшету.
Подключив с помощью кабеля модем к планшету, необходимо:
- Подождать несколько минут, пока планшет распознает модем.
- В этом же разделе перейти по слову «Ещё» или «Дополнительно» и ввести необходимую информацию в настройки «Мобильная сеть» и «Точка доступа (APN)». Как было сказано выше, эту информацию можно получить у интернет-провайдера.
- Запустить браузер и проверить доступность интернета.
Как подключить планшет к интернету через USB-модем
https://youtube.com/watch?v=tRoL_AJp0K4%3Ffeature%3Doembed%26wmode%3Dopaque
Как подключить планшет к интернету через смартфон
Чтобы подключить планшет к интернету, используя смартфон как проводной модем или беспроводной роутер, нужно включить на смартфоне режим модема. Для устройств на базе ОС Android доступны различные режимы работы смартфона в качестве точки доступа к интернету: USB-модем, bluetooth-модем, точка доступа Wi-Fi. Смартфоны на базе iOS могут предоставить своим владельцам только режим беспроводного доступа.
Настройка режима модема на устройствах с ОС Android
Для активации функции модема на смартфоне с ОС Android нужно выполнить следующие действия:
- В открывшейся вкладке выберите вариант «Режим модема».На экране настроек беспроводной сети выберите «Режим модема»
- На открывшемся экране установите желаемый режим. Смартфон может служить USB-модемом, точкой доступа Wi-Fi либо использоваться как bluetooth-модем.Выберите подходящий режим работы модема
Тестирования скорости интернета при использовании смартфона в качестве модема показали, что лучший результат даёт режим «Точка доступа Wi-Fi».
Активация режима модема на устройствах с iOS
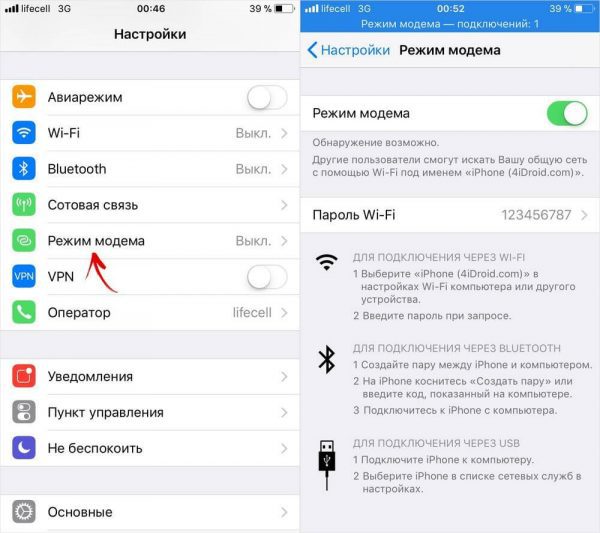
В режиме модема смартфон самостоятельно генерирует пароль для доступа к интернету, который нужно будет ввести при входе в сеть с планшета
После активации на смартфоне режима модема нужно подключить к нему планшет. Действия по подключению планшета к беспроводной сети и к USB-модему описаны выше.
Автор советует помнить, что названия пунктов меню и расположение этих пунктов могут меняться в зависимости от используемой на устройстве версии программного обеспечения. Но, несмотря на это, автору всегда удавалось выполнить правильную последовательность действий при настройке доступа к интернету с мобильных устройств, руководствуясь имеющимися инструкциями и просто здравым смыслом и логикой. В крайнем случае можно почитать документацию для конкретного устройства или обратиться за помощью к знакомым, коллегам или родственникам.
Как подключить планшет к интернету через телефон
https://youtube.com/watch?v=Ugu7jFPKlOQ%3Ffeature%3Doembed%26wmode%3Dopaque
Подключение к интернету на современных мобильных устройствах может быть выполнено разными способами. Все они достаточно просты, нужно только предварительно прочитать инструкцию. Но если в процессе соединения с сетью у вас возникают трудности, то не стесняйтесь обращаться за помощью к подрастающему поколению, к коллегам на работе или к специалистам сервисной службы интернет-провайдера.
Нет Интернета в планшете — как найти и устранить проблему
Почему в планшете не работает Интернет — распространенный поисковый запрос в Сети. Связано это с тем, что на сегодняшний день подобные гаджеты почти догнали ноутбуки и персональные компьютеры по распространенности. Подключить планшет к беспроводной сети Wi-Fi при помощи роутера так же просто, как делать это же через телефон или любое другое оборудование. Однако часто случается такое, что в процессе возникают ошибки: соединение прерывается, передача данных начинает зависать и тормозить и может вообще пропасть. Эти и многие другие проблемы с сетью распространены, поэтому рекомендуется знать, что делать в таких случаях.
- Проблемы при подключенииНе находит точку соединенияНе удается получить сетевой адресЕсть подключение, но Сеть не работает
- Не находит точку соединения
- Не удается получить сетевой адрес
- Есть подключение, но Сеть не работает
- Решение проблемНастройка раздающего сигнал устройстваПодготовкаСетевые айпи-адреса
- Настройка раздающего сигнал устройства
- Подготовка
- Сетевые айпи-адреса
- Root-права и системное обновление
- Замена СИМ-карты
- Настройка соединения через беспроводную сеть
Проблемы при подключении
Практически все представленные на рынке планшеты имеют несколько способов выхода в сеть Интернет. Одни более распространены, другие — менее.

Вот основные из них:
- при помощи беспроводной сети Wi-Fi;
- с помощью мобильного Интернета с СИМ-картой от одного из операторов. В таком случае устройство выходит в Сеть с одним из стандартов — 3G или 4G;
- подключением кабеля от планшета к компьютеру или ноутбуку.
Обратите внимание! Наиболее распространенным способом выхода гаджета в Сеть является вай-фай.
Пользователи начинают искать пути решения, когда планшет не выходит в Интернет. Причин, по которым соединиться с точкой доступа невозможно — много. Бывает, что не работает Интернет на планшете через Wi-Fi, хотя подключение есть. В таком случае не получается открыть любую страницу в браузере, некоторые приложения не могут функционировать без доступа к Сети. Нужно разобрать основные проблемы с подключением и найти пути их устранения.
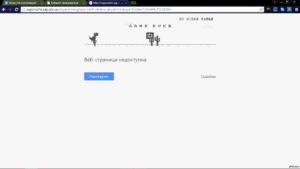
Не находит точку соединения
В случае, если такая проблема случилась, то вероятнее всего, ее причина в самом маршрутизаторе. Или роутер не подключен к Сети, или у него какие-то технические неполадки.
Довольно редко, но все же случается такое по вине планшета, поскольку это также может сигнализировать об аппаратной поломке сетевого модуля или программном сбое. Стоит попробовать перезагрузить планшет и проверить все сетевые настройки. Если все в порядке, но точку доступа найти так и не удается, то проблема однозначно в роутере.
Не удается получить сетевой адрес
Важно! Наиболее часто, когда страницы в Сети перестают открываться, помогает простая перезагрузка устройства.
Есть подключение, но Сеть не работает
Случается такое, что подключиться к точке доступа удается, но обратной связи нет. В таком случае причиной также может быть неполадка как в роутере, так и планшете. Однако в отличие от предыдущих, здесь виноват во всем сам гаджет.
Решение проблем
Существует несколько способов, призванных решить проблемы, почему нет Интернета на планшете.
Настройка раздающего сигнал устройства
Решить проблему можно таким образом:
- Нужно поменять имя точки доступа на новое с использованием только английских символов. Есть версия, что некоторые планшеты не могут подключиться к точкам доступа с названиями на кириллице.
- Поменять в настройках метод шифрования и сохранить его.
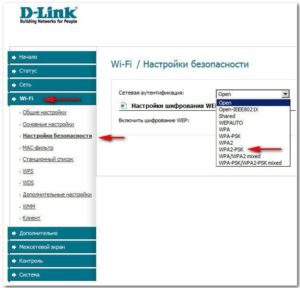
Подготовка
В ходе настройки подключения к сетям в планшетах получение всех необходимых данных происходит автоматически. Если этого не происходит, то часто нужно ввести все самостоятельно. Для этого требуется:
- Ввод пароля сети.
- Установить галочку напротив пункта «Дополнительно».
- Нажать на DHCP.
- В открывшейся вкладке выбрать «Пользовательские».
- Выбрать «Подключить».
Сетевые айпи-адреса
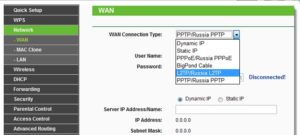
Когда все необходимые действия проведены, от пользователя требуется удалить предыдущие параметры сети. Это необходимо установить в настройках маршрутизатора, зайдя в специальную вкладку под названием WAN.
Обратите внимание! Такая настройка осуществима, если компьютер имеет соединение с маршрутизатором через провод.
После всех настроек устройства получат доступ к сети Интернет.
Root-права и системное обновление
Кроме этого, причина проблем с доступом может заключаться в необходимости обновления операционной системы. Сделать это можно следующим образом:
- «Настройки»;
- «О системе»;
- «Обновление системы».
Обратите внимание! Довольно часто обновление системы решает все сложности с подключениями к Сети.
Замена СИМ-карты
Когда на планшете Интернет работает хуже, чем на телефоне, и при этом оба выходят в Интернет от СИМ-карты, то проблема, возможно, заключается в неисправности самой карты. В таком случае ее необходимо заменить в сервисном центре оператора мобильной связи. Если улучшений не произошло, то стоит проверить настройки обоих гаджетов.
Настройка соединения через беспроводную сеть
Кроме всех перечисленных проблем, может случиться такое, что роутер соответствует всем стандартам беспроводной связи в отличие от планшета. Сейчас есть несколько таких стандартов:
- 802.11n;
- 802.11g;
- 802.11b.
Обратите внимание! Следует проверить, какой режим активен в настройках роутера. Нужно найти «Основные» и в строке «Беспроводной режим» установить 802. 11 b/g/n mixed, который подходит для всех устройств.
Причин, по которым у планшета нет соединения с Интернетом, множество. Большинство из них помогут решить перезагрузка и сброс настроек. Если результата это не принесло, то потребуются изменения настроек маршрутизатора или гаджета, но и это под силу любому пользователю.