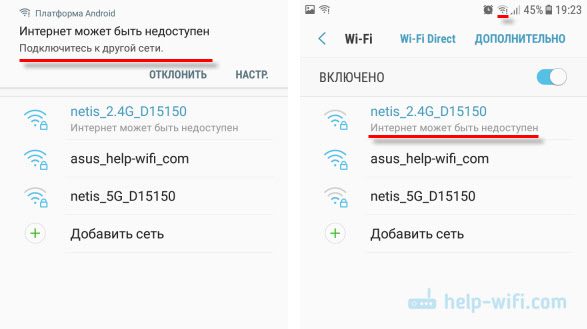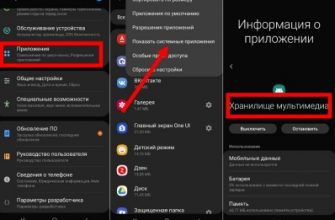На Android смартфонах и планшетах бывает такая проблема, когда после подключения к Wi-Fi сети появляется сообщение с надписью «Интернет может быть не доступен. Подключитесь к другой сети». Насколько я понимаю, такое сообщение появляется на мобильных устройствах от Samsung. Я проверял на Samsung Galaxy J5. Но модели S7, S8, A5 и другие так же страдают от этой проблемы.
Так же возле Wi-Fi сети к которой вы подключились появляется ошибка «Интернет может быть не доступен», а возле значка Wi-Fi можно заметить маленький восклицательный знак. Выглядит это вот так:
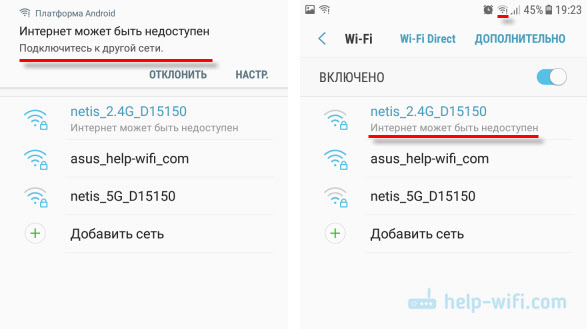
Разумеется, интернет по Wi-Fi не работает. Подключение к Wi-Fi есть, а доступа к интернету нет.
Такая ошибка может появляться на самых разных устройствах. Причем не только на Android, и не только на мобильных устройствах. Просто в зависимости от производителя устройства, операционной системы, версии и т. , сообщение может быть другим. То есть, просто меняется формулировка. На компьютерах, например, это «Без доступа к интернету», или «Ограничено».
Сейчас постараюсь пояснить, почему так происходит, и что можно предпринять для решения этой проблемы на Android устройствах. В том числе на смартфонах от Samsung.
- Почему на Android подключение к Wi-Fi без доступа к интернету?
- Причины и диагностика
- Способы устранения неисправности, что делать
- Проверьте дату и времени
- Проверьте устройство на вирусы
- Сбои в электричестве или работе провайдера
- Проверьте правильность ввода пароля
- Устраните сбои с ПО
- Настройки планшетного компьютера
- Правильно настройте роутер
- Что делать, если ничего не помогает
- Зачем подключать планшет к интернету
- Как правильно настроить вай-фай соединение
- Автоматически
- Вручную
- Первое подключение планшета к Wi-Fi
- Настройка на Андроид
- Настройка на iOS
- Подключение планшета к домашней сети
- Подключение к вай-фай в общественных местах
- Подключение к вай-фай со скрытым SSID
- Использование WPS
- Использование PIN-кода
- Кнопка
- Ноутбук как точка доступа
- Возможные причины проблемы
- Устранение неполадок с соединением
- Почему смартфон или планшет не видит сеть wifi
- Вероятные проблемы и способы устранения
- Телефон не видит вай фай дома
- Не правильно выставлен частотный диапазон
- Сеть периодически отображается и пропадает
- Активна опция скрытия точек доступа с низким сигналом
- Телефон не ловит вай вай дома, но стабильно работает с другими точками доступа
- Перезагрузка и прошивка не помогают, телефон не видит другие роутера
- Вывод
- Способы решения проблем подключения
- Подготовка планшетного компьютера
- Сетевые IP-адреса
- Рут права и обновление системы
- Почему нет подключения к Wi-Fi на телефоне и что делать в первую очередь?
- Смартфон не подключается к домашнему/общественному Wi-Fi (появляется ошибка)
- Основные решения на телефоне
- Ошибка «Сохранено», «Проверки подлинности», «Ошибка аутентификации»
- Настройка роутера для решения проблемы с подключением Android-смартфона?
- Телефон подключен к Wi-Fi но не работает интернет
- Время и дата
- Проблема с DNS
- Прокси-сервер на Android
- Не работает Wi-Fi из-за программ
- Сброс сети, или полный сброс настроек телефона (Android)
- Дата и время неверны
- Ошибочный пароль
- Сбои в программном обеспечении
- Что делать, если Android-устройство не видит Wi-Fi сети?
- Смена настроек Wi-Fi на роутере, если телефон или планшет не видит сеть
- Очистите память устройства
- Настройка мобильного устройства
- Настройки модема
- Забыли пароль от роутера
- Сброс настроек смартфона
- Как найти источник проблемы?
- Что делать, если не подключается Wi-Fi из-за настроек телефона
- Что делать, если ни одно из действий не помогло?
- Проблемы со стороны роутера
- Не работает интернет по Wi-Fi. Решение проблемы на смартфоне
- Изменяем настройки роутера, если не работает интернет на смартфоне (планшете)
- Проверка и способы исправления ошибок
- Неверные настройки времени и даты
- Смена пароля
- Смена типа шифрования
- Неправильные настройки планшета
- Отключение MAC-фильтра
- Личный IP-адрес
- Проверка каналов
- Некорректно установлен режим подключения
- Перезагрузить планшет
- Перезапуск маршрутизатора
- Особенности проблем с подключением планшета к вай-фай у разных производителей
- Нет подключения к интернету чрез Wi-Fi роутер
- Проблема на ноутбуке. Windows 10, 8, 7
- Если нет подключения на телефоне, или планшете. Android и iOS
- Варианты подключения
- Возможные проблемы с подключением
- Интернет через сотового оператора
- Подключение через 3G-модем
- Подключение с помощью кабеля
- Подключение по Ethernet
- Получение IP-адреса
- Проблемы, не связанные с мобильным устройством
- Простая перезагрузка
- Смена канала
- Отключение фильтров MAC и IP
- Заключение
- Технология подключения
- Быстрый и дорогой 3G
- Мобильный интернет
- Немного о Wi-Fi покрытии
- Причины сбоев Wi-Fi соединения
- Проблемы и решения при подключении Wi-Fi
- Как определить неисправность
- Что делать, когда неполадки на стороне провайдера
- Проверить модем/настройки
- Что делать с неполадками в роутере
- Проверить настройки интернета
- Включить раздачу интернета по беспроводной сети, протокол DHCP
- Сменить канал
- Переключить диапазон вещания
- Отключить блокировку по MAC адресу
- Снизить нагрузку/температурный режим
- Повысить мощность передатчика
- Сбросить настройки роутера/обновить прошивку
- Что делать если неполадки в планшете
- Перезагрузить систему
- Отключить энергосберегающие функции
- Сменить диапазон вещания/включить отображение сетей со слабым сигналом
- Сменить прошивку/радио модуль
- Заменить модуль Wi-Fi/материнскую плату
- Почему планшет не подключается к беспроводной сети
- Что делать, если планшет видит сеть и подключается, но связь нестабильна
- Почему планшет не подключается к Wi-Fi
- Удалить сеть из настроек
- Попробовать раздать интернет с телефона
- Смена настроек Wi-Fi на роутере, если планшет не видит сеть
- Проблемы с приемом сигнала у планшета
- Как усилить сигнал сети на планшете
Почему на Android подключение к Wi-Fi без доступа к интернету?
Я практически уверен, что в данном случае проблема на стороне точки доступа. Здесь важно понимать, что подключение к Wi-Fi сети не означает подключение к интернету. Wi-Fi сеть может быть без доступа к интернету. Когда, например, роутер неправильно настроен и не может подключится к интернету, когда у провайдера какие-то проблемы, вы не оплатили интернет и т.
В данном случае, это очень просто проверить. Подключите к этой Wi-Fi сети другое устройство и проверьте, работает ли на нем интернет. Так же можете подключить свой телефон, или планшет на котором появляется ошибка «Интернет может быть не доступен» к другой беспроводной сети. Через которую доступ к интернету есть и вы в этом убедились.
Скорее всего окажется, что подключения нет ни на одном устройстве. А это значит, что нужно решать проблему с точкой доступа (маршрутизатором). Если сеть ваша, то можете посмотреть вторую часть статьи что делать, если роутер не раздает интернет. Но сначала просто перезагрузите свой маршрутизатор.
Если же окажется, что проблема только на одном Android устройстве, и с разными сетями, то попробуйте применить следующие решения:
Если вы знаете какие-то другие решения, то можете написать о них в комментариях. А я с радостью добавлю новую информацию в статью. Всего хорошего!
Вы приобрели планшет и Wi-Fi роутер, но не можете использовать свой мини-компьютер в полной мере: планшет отказывается подключаться к Wi-Fi? Почему это происходит? Давайте попробуем разобраться.

Беспроводной доступМинувшие десятилетия обогатили нас невиданными ранее техническими новинками. Одним из таких фантастических признаков наступившего будущего стали планшетные компьютеры или tablet — устройства, чьи сенсорные экраны объединили в себе средства как вывода, так и ввода информации. Отсутствие потребности в клавиатуре и мышке (или ее заменителях, вроде стика, трэкбола, сенсорной панели и т. ) позволило сократить размер устройства практически до размера самого экрана. Любопытно, что сами разработчики концепции планшета видели в своем устройстве подспорье для бизнесменов и менеджеров. Предполагалось, что новый девайс заменит собой все содержимое кейса делового человека — документы, таблицы, отчеты, демонстрационные буклеты. Однако на практике, как это обычно и бывает, реальность лишь частично совпала с целями и планами. Планшет стал средством так называемого «интернет-серфинга» — чтения, просмотра и прослушивания контента веб-страниц. Появился даже термин «интернет-планшет» (web-tablet), который, впрочем, не получил большого распространения. Просто планшетом по умолчанию стал называться именно этот вид устройства, в отличие от менее распространенных вариантов, например, графических планшетов. Естественно, встал вопрос обеспечения доступа пользователя планшета в сеть Интернет. Способ должен отвечать двум основным требованиям:
- Возможность свободного перемещения с устройством без потери связи с интернетом;
- Достаточная скорость доступа для полноценного использования возможностей сети.
Очевидным решением задачи стало использование сети сотовой связи, благо опыт обеспечения доступа в Интернет с мобильных телефонов уже был. Свободу перемещения этот способ действительно обеспечивал в высокой степени, а вот со скоростью доступа возникли проблемы. Да и использование сотовой сети для интернет-серфинга зачастую было слишком дорогим удовольствием. Удачным компромиссом стала технология Wi-Fi. Wi-Fi на планшетеВ отличие от ПК, где долгое время «законодателем мод» являлся Microsoft со своим Windows, в мире планшетов лидерство захватила операционная система Android. Рассмотрим проблемы подключения к Wi-Fi на примере планшетов, оснащенных именно этой операционной системой. Первое подключениеПри первом подключении устройства к Wi-Fi необходимо:
- Настроить роутер. Если не знаете, как это сделать, обратитесь в службу поддержки интернет-провайдера, вам подскажут необходимые настройки. Если роутер предоставлен самим провайдером, мастер подключит и настроит вам роутер при установке.
- Активировать Wi-Fi модуль на планшете. Сделать это можно в настройках устройства, в разделе «Беспроводные сети» или в области быстрого доступа в нижней части экрана (возле часов). Поставьте переключатель Wi-Fi в положение «включено». В появившемся списке точек доступа выберете свой роутер и введите пароль (имя и пароль роутера по умолчанию указаны в документации). Поставьте галочку «подключать автоматически» и нажмите Ок.
- Если все сделано правильно, на экране вы увидите значок Wi-Fi. Включите браузер и проверьте доступность интернета.

Теперь рассмотрим возможные проблемы, причины, почему они могут возникнуть, и их решение. Проблемы и решенияПроблема: В списке точек доступа нет вашего роутера. Решение: Проверьте, работает ли роутер. Если работает, попробуйте перезапустить его. Для этого отключите питание роутера, подождите секунд 10–15 и подключите снова. Проблема: Соединение с роутером не устанавливается, постоянно «висит» статус «подключение». Решение: Отключите и включите снова модуль Wi-Fi на планшете. Если не помогло, перезагрузите устройство. Проблема: Подключение потеряно, статус Wi-Fi на устройстве «Ошибка проверки безопасности», «Ошибка авторизации», «Ошибка поверки подлинности». Решение: Попробуйте предыдущий способ, если не помогло, в настройках беспроводного подключения выбираем свою точку доступа и в свойствах нажимаем «Забыть». После этого выбираем точку свой роутер еще раз и снова вводим пароль. Проблема: Подключение произошло, но значок Wi-Fi остается серым, интернет отсутствует либо не работают некоторые сайты. Решение: Возможно, в настройках планшета некорректно установлены дата и время. Отключите настройку по времени сети, установите дату и время вручную. После успешного соединения настройку по времени сети можно вернуть. Проблема: Значок Wi-Fi синий, но «интернета нет», ни к одному сайту планшет не подключается. Решение: Перезапустите роутер. Если не помогло, подключите кабель, который «поставляет интернет» к роутеру, к стационарному компьютеру напрямую. Возможно, что «интернета нет» в самом кабеле, свяжитесь со своим провайдером. Если на компьютере интернет работает, вероятно «сбились» настройки роутера, попробуйте перенастроить его. ЗаключениеЕсли ни один из способов не помог, не меняйте «тонкие» настройки девайса и роутера, если не уверены наверняка, что именно вы делаете. Тем более не пытайтесь разобрать эти устройства. Обратитесь за помощью к квалифицированным специалистам.
На практике выделяется несколько причин, почему планшет не подключается к WiFi. Это могут быть неправильные настройки маршрутизатора, отключенный модуль беспроводной сети, ограничение числа подключений, вирусы, проблемы у провайдера и другое. В каждом из случаев нужно индивидуально подходить к решению вопроса и начать с диагностики. Последняя помогает определить, почему Вай Фай на планшете не включается, и что делать дальше.
Причины и диагностика
При возникновении проблем с подключением к WiFi начните с определения причин и проведения краткой диагностики неисправностей. Приведенные в статье рекомендации характерны не только для планшетов, но и для других устройств с ОС Андроид. Если приводить причины, почему планшет не подключается к Wi Fi, их общее число однозначно перевалит за десяток. Ниже приведем только основные:
- Ошибки при вводе пароля. Пользователи часто путаются в языке, раскладке клавиатуре, регистре.
- Расхождение в типах шифрования.
- Проблемы с работоспособностью роутера или наличие на нем вирусов.
- Отключенный модуль WiFi на планшете.
- Ограничение числа подключений к точке доступа.
- Нахождение пользователя в черном списке по MAC адресу.
- Роутер не работает и т. д.
Это лишь часть причин, почему Вай Фай не работает на планшете, если все подключено. Перед выполнением рассмотренных ниже шагов проведите краткую диагностику. Попробуйте, подключается ли планшет к другой WiFi.

Если это удалось сделать, неисправность вызвана настройками роутера. В случае, когда другие устройства успешно подключаются к маршрутизатору, а на определенном планшете возникают сбои, причина поломки — неисправности принимающего WiFi устройства, а именно планшета. Точно также Вы можете проверить просто подключив модем к планшету напрямую.
Способы устранения неисправности, что делать
Многообразие причин вводит новичков в заблуждение. Возникают трудности с диагностикой и поиском возникшей проблемы. Для удобства рассмотрим, что делать, если на планшете не включается WiFi, и как восстановить нормальную работоспособность Интернета.
Проверьте дату и времени
Начните работу с проверки даты и времени. Это одна из причин, почему планшет не хочет подключаться к WiFi, или возникают другие сбои с соединением. Для внесения изменений войдите в настройки планшета и перейдите в раздел Дата и время.

Там установите корректные настройки. После сохранения информации проверьте, подключается планшетный компьютер к Вай Фай или нет. При отсутствии результата переходите к следующему этапу.
Проверьте устройство на вирусы
Одна из причин, почему планшет после подключения к Вай Фай пишет Сохранено, но не подключается — действие зловредных программ (вирусов). Для проверки этой версии установите на Андроид-устройство любое антивирусное ПО и проведите необходимые проверки. Если сканирование показало наличие вирусов или «червей», переместите их в карантин или удалите, а после перезапустите аппарат.

Сбои в электричестве или работе провайдера
В ситуации, когда не подключается к Вайфаю планшет, причиной могут быть внешние обстоятельства. К примеру, возникли перебои в напряжении, из-за чего маршрутизатор работает неправильно. В такой ситуации дождитесь нормализации уровня напряжения и перезапустите оборудование. Иногда такую перезагрузку приходится делать несколько раз подряд до нормализации ситуации.

Нельзя отметать и еще одну причину, почему планшет не подключается к Вай Фай — проблемы в работе провайдера. Наберите номер технической поддержки и спросите, имеются ли неисправности на линии. При наличии таковых оставьте заявки и дождитесь устранения сбоев. Если в службе поддержки заявляют, что трудности в работе оборудования отсутствуют, переходите к следующему шагу.
Проверьте правильность ввода пароля
Многие пользователи жалуются, мол, не могу подключить планшет к WiFi из-за заявления системы об ошибке ввода пароля. Это распространенная причина. Здесь имеется два варианта:

Устраните сбои с ПО

Каких-либо дополнительных настроек вносить не нужно. На главной странице можно увидеть статус подключения, а в категории Known данные о точках WiFi, которые доступны для планшета. Теперь перезапустите устройство и попробуйте снова, подключается оно к Вай Фай или нет.
Настройки планшетного компьютера
Рассматривая решения, что делать, если WiFi на планшете не работает, нельзя отметать банальный способ спасения — внесение правильных настроек. Простое решение заключается в том, чтобы просто сбросить настройки. Если выбран такой вариант, начните с создания резервной копии для контактов, фото и других важных файлов. В ином случае информация удалится навсегда.
Сброс — эффективный способ решения проблем, если планшет подключается к Вай Фай, но не подключается кИнтернету, или же связи с WiFi нет вовсе.
Алгоритм действий такой:
- войдите в настройки;
- перейдите в раздел Восстановление и сброс;
- выберите секцию Сбросить настройки;
- изучите предложенную информацию и подтвердите свое желание.

После загрузки телефона верните на место резервную копию и попробуйте, подключается устройств к WiFi или нет.
Правильно настройте роутер
При рассмотрении вопроса, почему на планшете не подключается Вай Фай, и пишет сохранено защита WPA2, может быть два ответа — неправильный ввод пароля или ошибки в настройках роутера. Вторая причина наиболее распространенная, поэтому на ней остановимся подробнее. Алгоритм действий следующий:




После входа в роутер можно поменять и другие настройки — изменить SSID, поменять ключ безопасности, установить пароль администратора или решить иные задачи. После внесения любых изменений их необходимо сохранить, а после этого перезапустить устройство.
В завершение рассмотрим, что делать, если не подключается к WiFi планшет и пишет Сохранено. В такой ситуации возможны проблемы с настройками роутера или неправильно введен ключ безопасности. Еще раз укажите пароль и убедитесь, что данные вводятся корректно. В крайнем случае сбросьте настройки и задайте новый код безопасности.
Бывают ситуации, когда планшет видит сеть и подключается, но соединение с WiFi нестабильно. В такой ситуации попробуйте подключить устройство к другому маршрутизатору. Если связь стабильна, значит, проблема в роутере. Также учтите, что причиной нестабильного подключения на планшете может быть низкий уровень заряда.
Что делать, если ничего не помогает
Выше мы рассмотрели, почему планшет не подключается к WiFi, и как действовать при таких обстоятельствах. Если эти действия не дают результата, лучше отправиться в сервисный центр или обратиться за помощью к специалистам. Для начала можно набрать номер провайдера и попросить его помочь с решением возникших затруднений. Если специалист не может решить проблему дистанционно, придется отнести планшет специалистам для диагностики. Также не стоит отметать ситуацию, когда причиной сбоев является выход из строя роутера, к примеру, из-за перегорания платы, попадания влаги или по иным причинам.
Многие модели планшетов не оснащены слотами под SIM-карту, да и расходовать мобильный интернет для игр или серфинга в сети может быть дорого. Чтобы использовать все возможности портативного гаджета, не переживая об излишних расходах или медленной скорости соединения, необходимо знать, как подключить планшет к интернету через Wi-Fi.

Использование вай-фай подключения позволяет экономить мобильный трафик
Зачем подключать планшет к интернету
Все мобильные устройства созданы именно для работы с сетью: мессенджеры, компьютерные игры, рабочие приложения или просто серфинг в интернете требуют подключения ко всемирной паутине. Без Wi-Fi (или LTE) подключения, планшет превращается в большую и дорогую записную книжку или фотоальбом.
Как правильно настроить вай-фай соединение
Перед тем, как подключить планшет к интернету через Wi-Fi домашнего роутера, необходимо вспомнить имя и пароль домашней сети, а также убедиться, что роутер подключен к интернету.
Важно! Чтобы не забыть пароль от точки доступа рекомендуется записать его на бумаге и хранить в надежном месте, иначе придется заново настраивать роутер и всю сеть.
Автоматически
Большинство моделей планшетов смогут подключить к маршрутизатору по вай-фай даже неопытные пользователи, это делается буквально в пару кликов:
- Заходят в меню настроек мобильного гаджета.
- Открывают раздел с беспроводными сетями.
- Активируют ползунок Wi-Fi.
- В списке доступных беспроводных сетей выбирают нужную и кликают по ее названию.
- Вводят пароль (при необходимости).
- Для проверки работоспособности соединения открывают любую страницу браузера (предварительно отключив мобильный интернет, если он есть на устройстве).

Выбор Wi-Fi-сети для подключения
Возможные проблемы и способы из решения:
- Ошибка ввода пароля — необходимо внимательно проверить все символы, учитывая, что поле пароля чувствительно к регистру.
- Подключение установлено, но выхода в сеть нет. Скорее всего сбой на стороне провайдера. Можно позвонить в «Ростелеком», или другому своему поставщику услуг и узнать положение дел.
Важно! Перед тем, как звонить провайдеру, необходимо убедиться, что услуги связи полностью оплачены.
Вручную
Если планшет не имеет автоматической подстановки параметров или маршрутизатор транслирует вай-фай без включения функции DHCP, то настраивать подключение придется вручную, для этого:
- Открывают раздел настроек.
- Выбирают меню параметров Wi-Fi.
- Активируют пункт «Ручное соединение».
- Вводят имя (SSID) сети и отрывают меню «Дополнительно».
- Выставляют используемый маршрутизатором тип безопасности.
- Нажимают кнопку подключения.

Ручное добавление сети вай-фай на планшете «Асус»
Первое подключение планшета к Wi-Fi
Интерфейс и принцип подключения к вай-фай сети у планшетов под управлением различных операционных систем немного отличаются.
Настройка на Андроид
Как настроить вай-фай на планшете Android:
- Открыть раздел «Настройки».
- В меню «Wi-Fi» выбрать меню «Параметры».
- В развернувшемся списке выбрать строку «Беспроводные сети».
- Открыть меню «Настройка Wi-Fi».
- Активировать ползунок.
- В списке найденных сетей выбрать свою.

Все андроид-планшеты, неважно, это «Дигма», «Ирбис», «Самсунг» или другая модель, подключаются к Wi-Fi аналогично
Обратите внимание! Если планшет не видит сеть вай-фай, ее можно добавить вручную.
Настройка на iOS
Мобильные устройства на базе iOS настраивать проще, чем планшеты с зеленым роботом.
Пошаговая инструкция как включить вай-фай на планшетах от Apple:
- Перейти в настройки.
- Открыть раздел Wi-Fi и включить ползунок.
- Выбрать нужную сеть из найденного списка и подключить ее.
- Если имя искомого соединения не отобразилось, нажать кнопку «Другая сеть».
- Вписать имя, пароль и тип безопасности сети (эти данные можно узнать в меню или документации маршрутизатора).
Подключение планшета к домашней сети
Вход в сеть дома или квартиры осуществляется через маршрутизатор, на котором активирована точка доступа (это могут сделать как специалисты провайдера, устанавливающие роутер, так и сам пользователь). Далее остается подключить мобильный гаджет к сети, для этого:
- Открывают меню настроек планшета.
- Переходят в раздел «Беспроводные сети».
- Включают ползунок Wi-Fi.
- После того, как планшет найдет все видимые ему точки доступа, выбрать имя своей домашней сети.
Подключение к вай-фай в общественных местах
Дополнительная информация. Имя точки доступа чаще всего совпадает с названием заведения, раздающего вай-фай для посетителей.

Пароль от бесплатной Wi-Fi сети иногда можно найти на информационных табличках внутри заведения
Подключение к вай-фай со скрытым SSID
Чтобы скрыть свое вай-фай соединение от окружающих (как от соседей, так и от злоумышленников), некоторые пользователи отключают трансляцию имени сети (SSID). Чтобы планшет смог включаться в скрытую сеть, нужно:
- Активировать Wi-Fi на мобильном гаджете.
- Зайти в настройки планшета.
- Нажать на значок с плюсиком.
- В открывшемся окошке ввести имя нужной сети, пароль и тип шифрования.
Обратите внимание! Забытое название скрытой сети и тип ее шифрования можно посмотреть в графическом интерфейсе или мобильном приложении роутера.

Добавление скрытой сети на планшете с Android
Использование WPS
WPS — это протокол для соединения гаджета с точкой доступа Wi-Fi без использования пароля. Настроить вай-фай подключение планшета этим методом можно двумя способами: нажатием специальной кнопки на маршрутизаторе или при помощи ПИН-кода.
Использование PIN-кода
Чтобы подключиться через PIN-код, необходимо сначала добавить новый гаджет в память роутера, для этого:
- Открывают список доступных подключений на планшете.
- Нажатием на кнопку с тремя вертикальными точками (в верхнем правом углу) разворачивают меню дополнительных параметров.
- Кликают по строке «Вход по PIN-коду WPS» — появляется окно со значением кода.
- Вписывают полученные цифры в настройки роутера (в раздел WPS).

Соединение гаджетов при помощи ПИН-кода
Кнопка
Соединяться с интернет-маршрутизатором, используя физическую кнопку на корпусе очень просто. Пошаговая инструкция по подключению:
- Разворачивают список доступных вай-фай сетей на планшете.
- Нажимают на значок в виде двух противоположно направленных стрелочек в правом углу верхнего меню.
- Дожидаются появления окна с требованием нажать кнопку Wi-Fi на роутере.
- Для сопряжения устройств может понадобиться 10-30 секунд, после этого интернетом на планшете можно пользоваться.
Дополнительная информация. Если наблюдаются проблемы с подключением, необходимо убедиться, что опция WPS активирована.

Один из вариантов расположения и обозначения кнопки вай-фай на роутере
Ноутбук как точка доступа
Чтобы настроить ноутбук с Windows 10 на раздачу интернета, ОС имеет встроенную функцию «Мобильный хот-спот». Активируется она следующим образом:
- Кликают левой кнопкой мыши по пиктограмме Wi-Fi подключения в системном трее (области в правом нижнем углу экрана).
- Нажимают на плитку «Мобильный хот-спот» и дожидаются активации функции.
- Когда вместо надписи на плитке появилось имя новой сети (например, LAPTOP), кликают по нему правой клавишей и активируют меню параметров.
- Нажатием кнопки «Изменить» вызывают окно, в котором можно назначить имя и пароль нового соединения.
- Кликают «Сохранить».

Параметры функции «Мобильный хот-спот»
Теперь ноутбук является точкой доступа (транслирует вай-фай, полученный с роутера). Чтобы установить подключение планшета к созданному соединению, нужно:
- Включить Wi-Fi на мобильном устройстве.
- В списке доступных сетей найти созданную точку доступа.
Знать, как подключиться к вай-фай сети в любом месте и в любой ситуации должен каждый владелец планшета — только в этом случае его устройство будет по-настоящему мобильным.
Последнее обновление — 9 июля 2022 в 11:26
Возможные причины проблемы

К основным причинам, по которым планшет не имеет доступа к интернету, относятся:
- Отрицательный баланс на интернете.
- Проблемы при соединении планшета с интернетом через вай-фай.
- Маленькая скорость соединения.
- Слабый сигнал.
- Заводской брак.
Устранение неполадок с соединением

Если для выхода в интернет вы используете вай-фай, при этом на планшете указано, что подключение к сети произведено, то:
- Зайдите в настройки планшета, обратите внимание на то, чтобы вай-фай был включен.
- Выберите список доступных сетей. Посмотрите ту, к которой вы подключены. Отключите соединение, чтобы иметь возможность прописать DNS и IP.
- Выберите из списка представленных сетей ту, к которой происходит подключение.
- Введите все необходимые данные, и только после этого произведите подключение к вай-фай.
Если интернет на планшете подключен, но не работает, то, возможно, вашему устройству не хватает скорости для выхода в сеть. Если вы при этом используете 3g модем, то увеличьте скорость соединения при помощи специальных команд.
Подобная ситуация бывает в том случае, если на балансе не хватает средств. Пополните счет, наслаждайтесь пребыванием в интернете.
Если у вас слабый сигнал, то попробуйте переместиться с планшетом к окну. Обычно это действие помогает, особенно если вышка находится вдали от дома.
В некоторых случаях подобный глюк является сбоем в программном обеспечении устройства. В этом случае следует обратиться в сервисный центр для устранения неисправностей.
Если ситуация периодически повторяется, то это может быть заводской брак. В этом случае необходимо обратиться к производителю, чтобы он произвел независимую экспертизу, и вернул вам работоспособный аппарат.

Сергей Семенов, 31 год
Аналитик, журналист, редактор
Настоящий мобильный эксперт! Пишет простым и понятным языком полезные статьи и инструкции мобильной тематики, раздает направо и налево наиполезнейшие советы. Следит за разделом «Статьи и Лайфхаки».
3 из 5
Прочитало: 168 760 человек
Часто пользователи Android жалуются на отсутствие подключения к публичной или домашней сети Wi-Fi. Поэтому для всех тех, кто столкнулся с похожей проблемой, мы подготовили материал, где содержаться причины и способы устранения неполадок.
Почему смартфон или планшет не видит сеть wifi
Проблемы, влияющие на отображение точек доступа, условно связаны с неполадками:
- На стороне мобильного устройства.
- На стороне роутера.
Для устранения проблем с отображением Wi-Fi сетей необходимо правильно диагностировать проблему. Для выявления причины, лучшим способом послужит подключение другого мобильного устройства. Если второй смартфон так же не увидит беспроводную сеть, тогда неполадки связаны с роутером или некорректными настройками. Для уточнения последнего, лучше подключится к другой точке доступа.
Вероятные проблемы и способы устранения
Иногда в телефоне возникают неполадки, мешающие отобразить список доступных точек доступа. Чаще такая проблема наблюдается в кастомных прошивках, где Wi-Fi/мобильная сеть не отлажена.
- Перезагрузите устройство.
- Если проблемы начались после смены прошивки/модуля связи, прошейте обратно заводскую систему.
Телефон не видит вай фай дома
- Убедитесь, что активирована функция раздачи мобильного интернета. Для этого откройте раздел «Настройки беспроводной сети», название пункта у разных производителей отличается. Важно установить флажки напротив пунктов «Включить беспроводное вещание роутера» и «Включить SSID Широковещание».
- Измените режим работы сети на менее современный стандарт, например 11b или 11g. Поскольку некоторые телефоны оснащены устаревшими стандартами и не всегда видят Wi-Fi сеть, с новыми стандартами.
- Так же смените регион, канал и ширину канала, если выше описанные рекомендации безрезультатны.
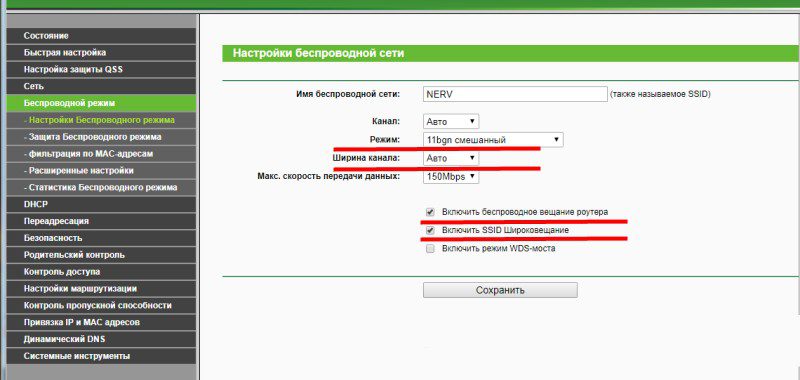
Не правильно выставлен частотный диапазон
Если в смартфоне установлен двухчастотный Wi-Fi модуль, по умолчанию выставлен режим – авто. Таким образом, телефон определяет точки доступа работающие на частоте 2. 4 и 5 ГГц. Если в настройках выставлена работа только на одной частоте, роутеры транслирующие сигнал на другой частоте, отображаться в меню телефона не будут.
Проверить режим работы модуля в настройках телефона: настройки телефона – Wi-Fi – продвинутые настройки в выпадающем списке – диапазон частот Wi-Fi – автоматический режим.
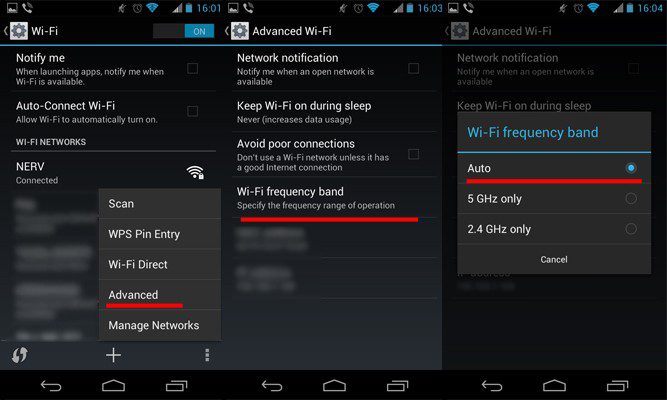
Сеть периодически отображается и пропадает
Если точка доступа с разной периодичностью появляется в телефоне, а затем пропадает, вероятно, у антенны роутера выставлена низкая мощность передатчика. Стоит обратить внимание на количество делений значка в строке с названием точки доступа. Одно-два деления свидетельствуют о слабом сигнале.
На силу сигнала так же влияют помехи. Для роутеров 2. 4 ГГц, критично большое расположение вблизи точек доступа, с той же рабочей частотой. А ещё работающие оборудование: микроволновая печь, джойстики, мышки и т. Для моделей вещающих сигнал на частоте 5 ГГц, помехами считается даже лист бумаги.
Повысьте мощность передатчика до максимального уровня. Для этого откройте консоль настройки роутера и выберите раздел «Расширенные настройки беспроводной сети». Установите значение «Высокое», а после сохраните настройки.
Уберите предметы, что перерывают антенну и препятствуют свободному распространению сигнала. Переставьте роутер подальше от оборудования, создающего помехи – микроволновая печь, беспроводные мыши и клавиатуры, и т.
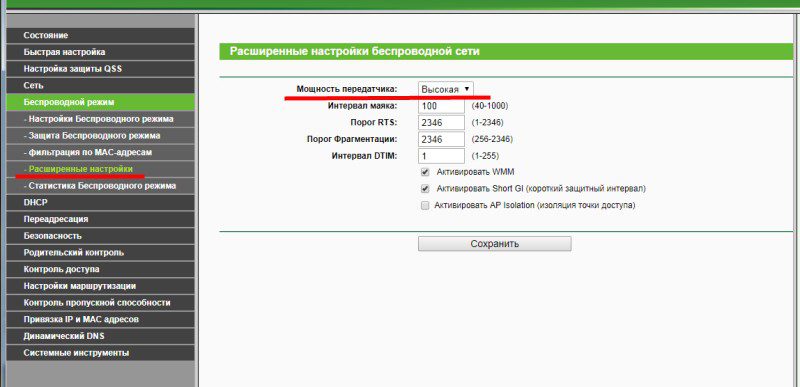
Активна опция скрытия точек доступа с низким сигналом
В настройках Wi-Fi имеется функция, позволяющая скрывать отображение точек доступа, где уровень сигнала низкий или часто прерывается. Деактивация такой опции расширит количество доступных точек доступа поблизости.
Откройте настройки телефона – Wi-Fi – продвинутые настройки в выпадающем списке – снять флажок с пункта «не использовать слабое подключение».
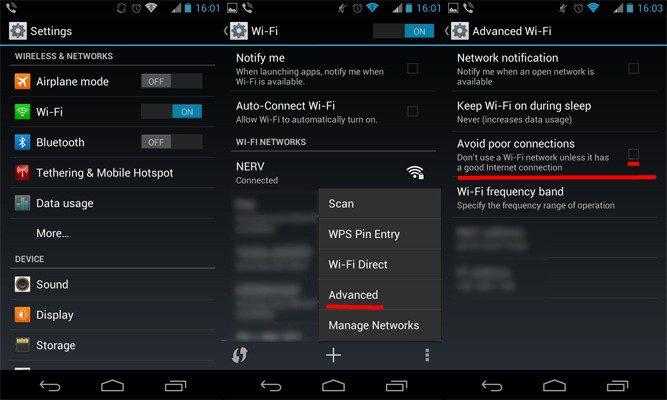
Телефон не ловит вай вай дома, но стабильно работает с другими точками доступа
Если ни одно устройство не подключается к домашней точки доступа, но стабильно подсоединяется к соседним маршрутизаторам, а изменение настроек роутера не дало результатов, вероятно домашний роутер сломан. Иногда слетает прошивка.
Выполнить сброс настроек и/или обновить прошивку. Если работоспособность не восстановится – заменить роутер или отнести в сервисный центр.

Перезагрузка и прошивка не помогают, телефон не видит другие роутера
Выход из строя Wi-Fi – редкое явление. Обычно попутно отказывают и другие модули – Bluetooth и/или GPS. Для выявления поломки следует тщательно проверить настройки в телефоне и роутере. Провести подключение с другим оборудованием, на частоте 2. 4 и 5 ГГц. Если смена прошивки/модуля связи – безрезультатна, следует обратиться в сервисный центр. При подтверждении поломки модуля, для восстановления чаще меняется материнская плата, снятая с другого устройства.
Вывод
Найти проблему не сложно, если определить, на чьей стороне произошли неполадки. При отсутствии действий по изменению настроек/прошивки не производились, а сеть не видит определенный телефон, тогда проблема кроется в мобильном устройстве. Если точку доступа не видят другие смартфоны, тогда неполадки связаны с роутером. Нельзя так же исключать помехи, из-за других точек доступа и оборудования работающего на частоте 2. 4 ГГц.
Сталкивались ли вы с отсутствием отображения wi-fi сетей в телефоне? Если да, напишите в комментариях, как вам удалось решить такую проблему.
Операционная система Android многофункциональна, и огромное количество приложений позволяет этой оболочке занимать лидирующие позиции на рынке. Однако и эта система не избавлена от недостатков: в статье мы разберемся, что делать, если не включается Wi-Fi на Android. Виды проблем и способы их устраненияСуществует несколько причин, почему не включается Wi-Fi на планшете Android; впрочем, с подобным сталкиваются и люди, использующие телефоны под управлением системы. Итак, в чем корни проблемы и что делать, если на Аndroid не работает Wi-Fi. Неправильные дата и времяПервая причина, которая довольно редко встречается – неправильно выставленные дата и время. Для устранения надо зайти в «Настройки», далее «Дата и время», там выставить все правильно.
Неправильно введенный парольТакая проблема часто возникает, когда был изменен пароль, но Android устройство про это «не знает». Надо зайти в настройки подключения Wi-Fi, удалить профиль сети, с которой было установлено соединение и подключиться заново.
Сбои в ПО
В главном окне будет информация о текущем статусе во вкладке «Known» – все устройства, к которым когда-либо совершалось подключение.
Далее надо перезагрузить телефон или планшет и попробовать еще раз выполнить подключение. Сбой в настройкахЧтобы его обойти, можно сбросить настройки до заводских: зайти в «Настройки», далее «Восстановление и сброс».
А там нажать кнопку «Сбросить настройки».
Установка неподходящей прошивкиЧасто пользователи предпочитают устанавливать другие, кастомные прошивки вместо стандартных, и одним из побочных эффектов этого становится некорректная работа радиомодулей. Для устранения проблемы надо установить обратно базовую прошивку. Подробнее о том как вернуть заводскую прошивку на Аndroid. Откат любой прошивки или обновления Android: Видеоhttps://www. youtube. com/embed/Zru2efU1nOM
ВирусыНекоторые из вредоносных программ препятствуют нормальной работе радиомодулей. Решение проблемы – просканировать гаджет встроенным антивирусом. Узнайте, как проверить Android на вирусы разными способами.
Неправильные настройки роутераСедьмая причина, когда выскакивает ошибка при включении Wi-Fi на Android – неправильные настройки роутера. Чтобы устранить неприятность, надо зайти в настройки маршрутизатора. Как это сделать, можно прочитать в инструкции, которая идет в комплекте с устройством. (Алгоритм актуален при проблемах с домашней сетью).
Далее в меню управления выбрать «Настройки беспроводного режима». В строке «Канал» должен стоять параметр «Авто», а в строке «Режим» – «11 bgn смешанный». Во вкладке «Фильтрация МАС-адресов» надо выставить «отключена». ВыводыЕсли ни один из вышеописанных способов не помог решить проблему, тогда она скорее всего в самом модуле. В таком случае лучшим выходом из ситуации станет отнести гаджет в специализированный сервисный центр (если еще есть гарантия) или в мастерскую. Важно помнить: серьезное вмешательство в работу оболочки при отсутствии необходимых знаний создает риск превратить гаджет в «кирпич», после чего на реанимацию придётся потратить значительные средства. Что делать если на Андроид не включается WIFI: Видеоhttps://www. youtube. com/embed/j-huqkN2G_A
- Настройка Wi-Fi маршрутизатора
- Подготовка планшетного компьютера
- Рут права и обновление системы
- Настройка подключения в сети через вай фай
Планшетные компьютеры на сегодняшний день приобретают все большую популярность в качестве средства для веб-серфинга. Пользователи используют их для посещения социальных сетей, просмотра онлайн-видео, прослушивания музыкальных композиций, общения через чаты и Skype. Существует несколько способов подключения данных девайсов к всемирной паутине: через Wi-Fi, посредством 3G-модуля или внешних 3G-модемов, с помощью кабеля через компьютер и т. Пожалуй, самый распространенный из них — это подключение через Wi-Fi. Но периодически некоторые владельцы устройств сталкиваются с определенной проблемой в работе: планшет подключен к wifi, но не выходит в Интернет.
Что это значит? Планшет подключается к беспроводному Wi-Fi, статус подключения выглядит как «Подключено», прекрасный сигнал, а возможности выйти в Интернет нет. То есть браузеры не открывают сайты, программы и приложения, требующие глобальный доступ, не работают. Безусловно, существуют способы решения этой проблемы, которые пользователи должны знать.

Распределение Интернета роутером
Способы решения проблем подключения
Так как большинство используемых пользователями планшетных устройств базируются на операционной системе Android, то речь пойдет о решении проблем с Интернетом именно с подобного рода гаджетами.
- Смена имени Wi-Fi на имя на английском языке (бытует такое мнение, что планшеты не подключаются к сетям, которые имеют в своем названии русские буквы)
- Перезагрузка модема (такой банальный способ решения проблемы зачастую бывает самым действенным)
- Изменить тип шифрования данных (там же, где пользователь задавал пароль и имя сети, нужно поменять тип защиты на какое-либо другое значение).

Смена типа шифрования
Для вступления в силу всех изменений, маршрутизатор нужно перезагрузить.
Подготовка планшетного компьютера
Итак, далее необходимо выполнить следующие действия:
- Пользователь вводит пароль от Wi-Fi (он представляет собой ключ, который был прописан в настройках модема или роутера во время установок Wi-Fi)
- Необходимо поставить галочку перед словом «Дополнительно» в случае, если её там нет, так как это нужно для открытия дополнительных настроек сети (пользователю нужны «Настройки прокси-сервера» и «Настройки IP, DHCP»)
- Далее нужно выбрать «DHCP»
- После этого появится ещё одна вкладка, на ней выберите «Пользовательские».

Схема действий по настройке сети
Важно знать, что если пользователь имеет открытую сеть без пароля, то на первом шаге подобного поля для ввода не будет.
После выбора пункта «Пользовательские» можно увидеть следующую картину.

Пункт «Дополнительно» меню «Пользовательские»
Далее нужно внести следующую информацию: шлюз – 192. 168. 1, длина префикса сети – 24. Затем DNS1 – 77. 8, DNS2 – 77. Можно по-другому: DNS1 – 8. 8, DNS2 – 8. При этом если пользователю важно позаботиться о безопасности устройства, его стабильной и быстрой работе, или может он настраивает планшет для ребенка, то рекомендуется указывать безопасные яндекс DNS. Больше изменять ничего не нужно, осталось нажать кнопку «Подключить».
Сетевые IP-адреса
После того, как роутер установлен, нужно удалить все подключения, которые были созданы на компьютере. А вместо этого параметры для подключения указать в установках роутера. Традиционно все это делается на вкладе WAN.

После этого роутер установит соединение с Интернетом. Далее на компьютере необходимо удалить все соединения, а в свойствах «Подключение по локальной сети» поставить автоматические IP и DNS.
Важно знать, что это возможно в случае, если компьютер подключен к роутеру посредством кабеля.

Автоматическая настройка IP и DNS
После указания всех параметров в наладках маршрутизатора должно быть установлено соединение с Интернетом. При этом все устройства, и не только мобильные, должны к нему подключаться и получать доступ в Интернет.
Рут права и обновление системы

Окно настройки прав суперпользователя
Также может быть причина в том, что у планшета пора обновить прошивку для его более успешной и корректной работы, а также для получения дополнительных возможностей и функций. Чтобы обновить прошивку до более поздней версии, необходимо выбрать в меню Настройки — О планшетном ПК — Системное обновление (для этого необходим доступ в Интернет).

Если система обнаружит обновления для планшета, то она оповестит об этом и предложит установить их. Вероятно, с обновленной версией прошивки планшет самостоятельно справится с проблемой неработающего Интернета.
На современных телефонах возможность звонить по мобильной связи, это всего лишь одна из функций. И у многих эта функция не самая востребованная. Что мы в основном делаем на смартфоне? Смотрим видео, сидим в социальных сетях, общаемся в мессенджерах, просматриваем сайты, играем и т. , а для этого нам необходимо подключение к интернету. И вот когда телефон не подключается к Wi-Fi, а мобильный интернет очень медленный, дорогой, или вообще не доступен – то это целая трагедия. Телефон без интернета, как и компьютер – непонятно зачем нужен 🙂
Возможно я немного преувеличиваю, но в основном это так. Все телефоны, которые работают на Android (Samsung, Lenovo, Huawei, Xiaomi, Sony, Asus, Meizu и другие) и iOS (Apple iPhone) требуют подключение к интернету. Хотя бы для настройки, обновления программ и системы, синхронизации и т. Сейчас с этим проблем нет. Практически в каждом доме есть Wi-Fi роутер, который раздает беспроводную сеть. Есть открытые Wi-Fi сети соседей, и полно открытых сетей от торговых центров, кафе, магазинов и других заведений. Даже в метро, поездах, автобусах и самолетах есть Wi-Fi. Можно даже без мобильного интернета оставаться всегда в сети.

Но очень часто телефон просто не хочет подключатся к Wi-Fi. Такие проблемы бывают не только с открытыми, общественными сетями (где, как правило, проблема на стороне самой сети), но и с домашним Wi-Fi. Обычно возникаю проблемы с подключением к какой-то одной конкретной сети. А иногда смартфон просто работает с роутером, затем отключается от него и больше не подключается. Или отказывается подключаться после замены роутера, каких-то настроек, установки программ и т.
Мы будем рассматривать решения для телефонов на Android. Если у вас iPhone, то смотрите статью iPhone или iPad не подключается к Wi-Fi и что делать, если iPhone (iPad) не видит Wi-Fi.
Почему нет подключения к Wi-Fi на телефоне и что делать в первую очередь?
Первым делом очень важно определить, какая конкретно проблема в вашем случае:
- Телефон к Wi-Fi роутеру подключен, но интернет не работает. Возле самой сети может быть сообщение «Интернет может быть не доступен», восклицательный знак, или просто не будет доступа к интернету через браузер смартфона, или в программах. Ошибка «Отсутствует интернет-соединение», или «Проверьте подключение к сети». При этом, телефон подключен к Вай-Фай.
- Есть еще один вариант, когда телефон не видит нужную Wi-Fi сеть. О решении этой проблемы я рассказывал в статье почему телефон не видит Wi-Fi сеть роутера. Ее мы сегодня рассматривать не будем.
Не зависимо от того, какая у вас проблема. Подключаетесь вы к своей домашней сети, или к общественной, попробуйте выполнить эти действия:
- Отключите и снова включите Wi-Fi на своем смартфоне. А еще лучше перезагрузите его.
- Перезагрузите маршрутизатор, если у вас есть к нему доступ. Просто отключите питание на несколько минут и снова включите.
- Проверьте, подключаются ли другие устройства и работает ли на них интернет. Это особенно актуально в том случае, когда проблема возникла с подключением к домашнему Вай-Фай роутеру.
- Если не удается подключить телефон к общественной Wi-Fi сети в метро, кафе, магазине, то скорее всего причина в самой точке доступа. Возможно, она просто заглючила, временно не работает, или не может выдержать огромное количество клиентов. Просто подключитесь к другой сети, или попробуйте подключится позже.
- Вспомните, после чего начались проблемы с подключением. Возможно вы меняли какие-то настройки роутера или телефона, подключали новые устройства, устанавливали какие-то программы, или что-то типа этого. Это поможет вам найти причину и быстро устранить ее.
Чтобы вам было проще найти и применить решение, дальше я разделю статью на две части: в первой части расскажу что делать, если смартфон не подключается к Wi-Fi (появляются разные ошибки, пишет сохранено и т. ), а во второй части – как решить проблему, когда мобильное устройство подключено к беспроводной сети, но интернет не работает.
Смартфон не подключается к домашнему/общественному Wi-Fi (появляется ошибка)
Уточню: в этом разделе мы будем рассматривать случаи, когда при попытке подключится к какой-то беспроводной сети наше Android-устройство не подключается совсем (бывает, что подключение есть но не работает интернет, об этом читайте во втором разделе этой статьи).
- Ошибка «Сохранено» (WPA2 или WPA).
- Пишет «Произошла ошибка проверки подлинности», или «Ошибка аутентификации».
- Долго подключается, или постоянно пишет «получение IP адреса».
Основные решения на телефоне
Эти решения часто помогают в том случае, когда устройство раньше уже подключалось к этой беспроводной сети, но внезапно перестало подключаться.
Не забудьте сначала перезагрузить мобильное устройство и роутер!

Затем снова выберите сеть из списка, введите пароль и попробуйте подключится.

После чего понадобится заново подключится к беспроводной сети. Возможно, все подключится и начнет работать.
Ошибка «Сохранено», «Проверки подлинности», «Ошибка аутентификации»
Такие сообщения очень часто появляются из-за того, что мы неправильно вводим пароль от Wi-Fi.

Удалите сеть, или сделайте сброс сети (писал об этом выше).
По моим наблюдениям, при подключении телефона пишет сохранено, или ошибка аутентификации из-за того, что телефону «не нравятся» некоторые параметры Wi-Fi сети, которые установлены на маршрутизаторе. Я имею введу режим работы сети (b/g/n/ac), тип безопасности, канал и ширину канала, регион и т. Даже был случай, когда смартфон не подключался, пока не сменили имя Wi-Fi сети (SSID).
В таком случае можно попробовать сменить некоторые настройки на своем маршрутизаторе. Разумеется, только в том случае, если проблемы с домашней сетью. Настройки сети в том же метро мы менять не можем.
Об этой проблеме я так же писал в статье: ошибка аутентификации Wi-Fi на Android телефоне, планшете.
О решениях, которые можно применить на маршрутизаторе я напишу ниже в статье.
- На телефоне отключены автоматические настройки IP (возможно, заданы статические адреса).
- На маршрутизаторе отключен, или заглючил DHCP-сервер. Но по умолчанию DHCP-сервер всегда включен, и его очень редко отключают.
- Другие ограничения со стороны точки доступа. Например, ваше устройство заблокировали в настройках маршрутизатора. Возможно, это сделал кто-то из ваших родственников. Или владелец той сети, к которой вы подключали свой телефон.
На смартфоне откройте свойства конкретной беспроводной сети и проверьте, чтобы в настройках «Параметры IP» стояло «DHCP». Если там «Статический», то смените на «DHCP».

Ну и не забывайте, что вас (ваше устройство) могли просто отключить (заблокировать) в настройках роутера, который транслирует беспроводную сеть, к которой вы не можете подключить свой телефоне.
Настройка роутера для решения проблемы с подключением Android-смартфона?
Эти решения вы сможете применить только в том случае, когда у вас есть доступ к настройкам роутера. Вам понадобиться зайти в веб-интерфейс маршрутизатора. Если возникнут трудности, смотрите статью как зайти в настройки роутера.
Там найдите раздел с настройками Wi-Fi сети (Wireless) и попробуйте сменить такие параметры:
- Режим работы беспроводной сети (Mode). Если там стоит какой-то конкретный режим, например, n (Onlу n, или Onlу g), то поставьте «Авто». И наоборот, если стоит «Авто», то попробуйте поставить режим n, например. Сохраните настройки и перезагрузите маршрутизатор.
Больше информации в статье: режим работы Wi-Fi сети b/g/n/ac. Что это и как сменить в настройках роутера. - В настройках безопасности поставьте защиту WPA2-PSK и тип шифрования AES. Пароль минимум 8 символов. Как сменить тип безопасности я писал в статье: Тип безопасности и шифрования беспроводной сети. Какой выбрать?
- Регион установите свой, где вы находитесь. Канал Wi-Fi лучше всего оставить на «Авто», ширину 20/40 MHz. Можно попробовать поставить ширину 40 MHz. В качестве эксперимента.
- В имени Wi-Fi сети не должно быть русских букв.
Не забывайте каждый раз сохранять настройки и перезагружать свой маршрутизатор! Запоминайте, какие параметры и где вы меняете.
Телефон подключен к Wi-Fi но не работает интернет
Мне кажется, что проблема с отсутствием подключения к интернету при активном подключении к Wi-Fi встречается гораздо чаще, чем те ошибки при подключении, о которых я писал выше.

По своему опыту могу сказать, что это очень часто происходит из-за настроек Android (времени и даты, например), проблем с DNS-адресами и из-за каких-то программ (например, приложение Freedom). Иногда на телефоне не работает только YouTube и Google Play (магазин приложений). Пишет, что нет подключения к интернету. Но Wi-Fi подключен.
Не знаю как на других Android-устройствах, но на телефонах от Samsung возле Wi-Fi сети появляется надпись «Интернет может быть не доступен».
Что необходимо выяснить:
- Работает ли интернет на других устройствах, при подключении к этой «проблемной» сети. Если работает, значит ищм причину в телефоне. Если не работает, то проблема на стороне роутера и нужно решать ее. Тут вам может пригодится моя статья что делать, если роутер не раздает интернет по Wi-Fi.
- Так же можно свой телефон, который подключается к Wi-Fi но на котором не работает интернет попробовать подключить к другим сетям. Так мы тоже сможем понять на чей стороне проблема.
Время и дата
Кто бы мог подумать, что телефон может не подключатся к Wi-Fi из-за неверных настроек даты и времени. Но такое бывает!
Зайдите в настройки Android и проверьте, правильно ли настроено время и дата.

Можно попробовать отключить автоматические настройки и выставить все вручную.
Проблема с DNS
Не могу точно сказать по какой причине это происходит, но иногда интернет на телефоне начинает работать только после того, как в свойствах Wi-Fi сети прописываются DNS адреса от Google.
Для этого необходимо открыть свойствах Wi-Fi сети к которой подключен смартфон (но доступа к интернету нет) и в дополнительных параметрах прописать DNS:
Вот так это выглядит на телефоне Samsung:

После этого интернет должен заработать. Можно отключить/включить Вай-Фай, или перезагрузить телефон.
Прокси-сервер на Android
В параметрах беспроводной сети на телефоне есть настройки прокси-сервера. Так вот, если прокси-сервер включен, то подключение к интернету скорее всего работать не будет. Нужно открыть свойства определенной Wi-Fi сети и проверить/отключить прокси-сервер.

Проверьте, чтобы в настройках было выставлено «Прокси» – «Нет» (или отключено).
Не работает Wi-Fi из-за программ
Не раз уже слышал о программе Freedom, которая как-то отключает доступ к интернет через Wi-Fi сети. Специально, или случайно – не понятно. Но в тоге телефон к домашней Wi-Fi сети, или где-то в метро подключен, а ничего не грузит. Уверен, что таких программ не мало.
Если вы столкнулись с Freedom, то нужно зайти в настройки этой программы, нажать там на «Стоп» и только после этого удалять приложение. Можно так же установить на телефон антивирус Dr. Web и запустить проверку системы.
А возможно у вас эти проблемы с интернетом появились сразу после установки какого-то другого приложения. Постарейте вспомнить, что вы устанавливали в последнее время.
Сброс сети, или полный сброс настроек телефона (Android)
Если ничего не помогает, то сброс параметров сети нужно делать в любом случае. Как его сделать, я писал выше в этой статье. Очистка сетевых параметров никак не затронет ваши настройки, программы, или личные данные. Только придется вводить заново пароли от всех беспроводных сетей, к которым вы раньше уже подключались.
Ну а если вообще ничего не помогло, в том числе сброс сети, то скорее всего придется делать полный сброс настроек телефона.

Только если вы уже убедились, что причина отсутствия подключения к интернету именно в вашем смартфоне и никакие решения не принесли положительных результатов.
Если что, я на связи в комментариях. Можете там задать вопрос, рассказать о своей проблеме, или дополнить статью полезной информацией.

Во всех современных планшетах и мобильных устройствах по умолчанию встроен модуль, отвечающий за подключение к Wi-Fi. Однако невозможность подключиться к Вай-Фаю не всегда означает, что модуль неисправен, иногда проблема может лежать в программной части устройства. Про возможные причиныПланшет и смартфон обычно сразу же подключаются к Wi-Fi, если в их настройках включена соответствующая функция. Подключение может не происходить по нескольким причинам:
- Рядом нет доступных сетей;
- Вы пытаетесь подключиться к запароленной сети. В таком случае вам нужно узнать от неё пароль и повторить попытку. Чаще всего она окончится успехом;
- Возможно, на планшете не настроено автоматическое подключение к незнакомым сетям Wi-Fi. В таком случае вам нужно перейти в «Настройки» и попытаться вручную подключится к нужной сети;
- Аппаратный сбой в прошивке планшета;
- Сбой в настройках роутера;
- Возможно, владелец той сети, к которой устройство обычно подключалось по умолчанию, изменил некоторые данные о ней. В таком случае вам нужно будет попробовать переподключиться к ней, используя новые данные.
На самом деле причин, из-за которых планшет может не видеть и/или не соединяться с Wi-Fi сетью не так много. Кое-какие из них можно решить самостоятельно, в других случаях придётся обращаться за помощью к производителю устройства или роутера. Способ 1: Проверка актуальности данных сетиЕсли вы или владелец недавно меняли какие-либо данные роутера, например, пароль от Wi-Fi или же какие-то протоколы в прошивке модема, то вы можете столкнуться с проблемой невозможности подключения планшета к беспроводной сети. К счастью, данная проблема решается быстро:
- Зайдите в «Настройки» планшета. Здесь перейдите в пункт, который может называться «Wi-Fi» или «Беспроводные сети».
- Здесь найдите ту сеть, к которой вы обычно ранее подключались. Она будет располагаться в самом верху. Также под ней часто можно наблюдать бесконечный процесс подключения. Нажмите на неё.
- Если устройство пытается подключиться к этой точке доступа, то нажмите на «Отмена».
- Теперь опять тапните по названию сети. Снова откроется окошко, где нужно нажать на «Удалить». Не стоит беспокоится, вы сможете видеть эту точку доступа и подключиться к ней. Кнопка «Удалить» просто сотрёт устаревшие данные (например, старый пароль от сети) из памяти устройства.
- Расположение нужной вам сети среди доступных точек после этого может измениться. Но найти её не составит труда. Снова нажмите на неё.
- Здесь тапните по «Подключится».
- Введите новый пароль от сети, а также дополнительные данные, если таковые будут запрошены устройством (в 99% случаев нужен только пароль).
- Снова нажмите на «Подключится». Если вы сделали всё правильно, то устройство получит выход в интернет.

Способ 2: Выставление актуальной датыВай-Фай может не работать на планшете также из-за неправильно настроенных даты и времени. Однако из-за этого очень редко возникают проблемы с подключением к глобальной сети. Решение заключается в верном выставлении даты и времени:
- Перейдите в «Настройки» вашего устройства и выберите «Дата и время». Этот пункт может быть также скрыт в каких-либо дополнительных настройках. В таком случае ищите его в разделе «Дополнительно» в блоке «Система и устройство».
- Поставьте актуальную дату и время. Также можно установить галочку напротив пункта «Использовать время и дату сети». В последнем случае у вас вообще не будет наблюдаться проблем с датой и временем.
- Примените настройки.
- Если подключиться к Wi-Fi так и не удалось, то перезагрузите устройство и попробуйте снова подключиться к нему.
Способ 3: Обращение в поддержку производителя планшетаЕсли у вас есть подозрения, что проблема в самом планшете, то попытайтесь получать по этому вопросу ответ от производителя устройства. Возможно, вам порекомендуют сервисный центр или скажут, какие дополнительные настройки можно выполнить, дабы избавиться от проблемы. Рассмотрим обращение в техническую поддержку Samsung:
- Перейдите на официальный сайт фирмы. В верхнем меню щёлкните по «Поддержка».
- Из выпавшего меню выберите «Контакты».
- В новом окне вы можете видеть контактный номер представителя фирмы, а также иные способы связи. Звонки можно совершать только в определённое время по Москве (если вы живёте в России). Также при звонке придётся некоторое время «повисеть» на линии, ожидая ответ специалиста. Однако такой вариант может оказаться быстрее тех, что будут рассмотрены в последующих шагах.
- Вместо звонка вы можете открыть живой чат с сотрудником компании, нажав на соответствующий пункт левого меню. В этом случае тоже стоит понимать, что live-чат работает только в определённое время. Плюс, вас скорее всего в ходе беседы отправят заполнять специальную форму, где нужно будет дать подробную информацию о планшете, а также составить описание проблемы.
- Пункт «Email, вопросы по технике» перебросит вас сразу к заполнению специальной формы, которая будет отправлена на электронный ящик компании. Здесь вам придётся выбрать тип используемой техники, её модель и заполните специальную форму. Форма рассматривается в течение суток, после с вами связывается представитель компании и задаёт дополнительные вопросы или даёт уже готовый список действий в вашей ситуации.

Способ 4: Сброс системы до заводских настроекЭто самый крайний способ, которым рекомендуется воспользоваться, если вы всё уже перепробовали и при этом ничего из этого не помогло. Также стоит понимать, что в случае самостоятельно сброса настроек вы теряете не только всю пользовательскую информацию, но и гарантию на устройство. Если вы всё же решитесь провести сброс настроек, то воспользуйтесь данным пошаговым руководством:
- Отключите устройство.
- Зажмите одновременно клавиши включения и прибавления громкости. Также для некоторых устройств нужно зажимать вместо клавиши прибавления громкости, клавишу её убавления. Подробнее про этот аспект должно быть написано в инструкции к планшету.
- Если вы всё сделали правильно, то устройство должно включится в специальном загрузочном режиме. Здесь не работает сенсор, поэтому всё управление происходит при помощи клавиш регулировки громкости (перелистывание пунктов) и клавиши включения (выбор пункта). Перейдите в раздел меню «Wipe data / factory reset».
- Устройство может погаснуть на некоторое время, но потом снова включится. Если вас не перебросило в стартовое меню, то нажмите по «Go to back».
- Здесь выберите «Reboot system now». После планшет перезагрузится, а все настройки будут окончательно сброшены.

Виды проблем и способы их устраненияСуществует несколько причин, почему не включается Wi-Fi на планшете Android; впрочем, с подобным сталкиваются и люди, использующие телефоны под управлением системы. Итак, в чем корни проблемы и что делать, если на Аndroid не работает Wi-Fi. Неправильные дата и времяПервая причина, которая довольно редко встречается – неправильно выставленные дата и время. Для устранения надо зайти в «Настройки», далее «Дата и время», там выставить все правильно. Неправильно введенный парольТакая проблема часто возникает, когда был изменен пароль, но Android устройство про это «не знает». Надо зайти в настройки подключения Wi-Fi, удалить профиль сети, с которой было установлено соединение и подключиться заново. Сбои в ПОВ главном окне будет информация о текущем статусе во вкладке «Known» – все устройства, к которым когда-либо совершалось подключение. Далее надо перезагрузить телефон или планшет и попробовать еще раз выполнить подключение. Сбой в настройкахЧтобы его обойти, можно сбросить настройки до заводских: зайти в «Настройки», далее «Восстановление и сброс». А там нажать кнопку «Сбросить настройки». Установка неподходящей прошивкиЧасто пользователи предпочитают устанавливать другие, кастомные прошивки вместо стандартных, и одним из побочных эффектов этого становится некорректная работа радиомодулей. Для устранения проблемы надо установить обратно базовую прошивку. Подробнее о том как вернуть заводскую прошивку на Аndroid. Откат любой прошивки или обновления Android: ВидеоВирусыНекоторые из вредоносных программ препятствуют нормальной работе радиомодулей. Решение проблемы – просканировать гаджет встроенным антивирусом. Узнайте, как проверить Android на вирусы разными способами. Неправильные настройки роутераСедьмая причина, когда выскакивает ошибка при включении Wi-Fi на Android – неправильные настройки роутера. Чтобы устранить неприятность, надо зайти в настройки маршрутизатора. Как это сделать, можно прочитать в инструкции, которая идет в комплекте с устройством. (Алгоритм актуален при проблемах с домашней сетью). Далее в меню управления выбрать «Настройки беспроводного режима». В строке «Канал» должен стоять параметр «Авто», а в строке «Режим» – «11 bgn смешанный». Во вкладке «Фильтрация МАС-адресов» надо выставить «отключена». ВыводыЕсли ни один из вышеописанных способов не помог решить проблему, тогда она скорее всего в самом модуле. В таком случае лучшим выходом из ситуации станет отнести гаджет в специализированный сервисный центр (если еще есть гарантия) или в мастерскую. Важно помнить: серьезное вмешательство в работу оболочки при отсутствии необходимых знаний создает риск превратить гаджет в «кирпич», после чего на реанимацию придётся потратить значительные средства. Что делать если на Андроид не включается WIFI: ВидеоAndroid — самая используемая, многофункциональная и мощная операционная система, на базе которой, создано неограниченное количество качественных, интересных и доступных приложений. Благодаря своей универсальности и огромному спросу, с успехом используется для программного обеспечения смартфонов, планшетов, нетбуков, «умных» часов, смартбуков, телевизоров. Но, даже у самых проверенных оболочек, возникают небольшие сложности, от которых во время пользования, не застрахована даже эта система. Поэтому, мы рассмотрим, что делать, когда возникают проблемы с подключением Wi-Fi на вашем устройстве Android. Сегодня найдем ответ на вопрос, почему не включается Wi-Fi на андроиде?Причины и решениеВай фай на телефоне или планшете Android, может не работать по нескольким причинам. Необходимо отметить, что с этим могут столкнуться не только владельцы планшетных компьютеров, но и люди, использующие мобильные телефоны, на базе этой популярной системы. Как быть пользователям, если не включается wifi samsung устройства, будем искать причину и ликвидировать корень проблем.
- Одна из первопричин, если на Android перестал работать Wi-Fi, которая встречается крайне редко — это некорректно установленные дата и время. Для ее устранения, достаточно зайти в «Настройки», выставить правильную дату и время, учитывая часовой пояс.
- Вторая и самая частая проблема – смена пароля при автоматическом подключении к сети. То есть пароль изменён пользователем, но система Android ещё об это «не знает». Для устранения данной проблемы, используя интерфейс или горячие клавиши, заходим настройки подключения сети Wi-Fi, удаляем профиль, с которым до этого было установлено соединение и создаём подключение заново, выбираем из списка доступных подключений свое, вводим необходимые символы, в появившемся окне. Далее, подключение к запаролированной сети будет происходить автоматически.
- Сбои в ПО (Программном Обеспечении) — третья из возможных причин, когда Wi-Fi на Android перестаёт подключаться. Для этого используют утилиту Wi-Fi Fixer, созданную специально для решения этой проблемы. Не делая никаких изменений в настройках программы, скачивают и устанавливаю это приложение. После установки утилиты появится информация о текущем статусе устройства, а все устройства, которые были подключены когда-либо, отобразятся во вкладке «Known». Затем перезагружаем смартфона или компьютерной планшета, пробуем совершить подключение заново.
- Четвертая проблема, если не работает вай фай на андроиде — сбой в настройках. Чтобы миновать его, можно сбросить настройки до заводских, с дальнейшим восстановлением. Заходим в «Настройки» выбираем «Восстановление и сброс», нажимаем «Сбросить настройки». Либо делаем полный «Hard reset», но тогда происходит удаление всех данных, то есть устройство будет, как после покупки.
Если советы и инструкции не помогут, скорее всего, пришло время отправиться в сервисный центр (мастерскую по ремонту мобильных устройств). Возможно, придётся заменить Wi-Fi адаптер смартфона.
На всякий случай проверьте. Возможно, после очередной замены SIM-карты, флешки или полной разрядки батареи слетела дата, неправильно установлен год либо выбран часовой пояс.
Проблемы и возможности их исправленияПрактически все представленные на рынке планшеты, независимо от фирмы производителя и модели, имеют массу возможностей и способов доступа к сети. Ранние модели такого функционала не имели. Способы соединения с сетью:
- Беспроводное подключение к точке доступа по сети вай-фай.
- Мобильный интернет. Соединение происходит при помощи стандартной СИМ-карты, которую поддерживают большинство устройств. Передача данных происходит при поддержке стандартов 3G, LTE, 4G.
- Соединение через кабель к ноутбуку или персональному компьютеру. Возможно прямое соединение с роутером.
Обратите внимание! Когда на планшете не включается Wi-Fi, то возможностей для исправления ситуации на самом устройстве мало. Это подключение и отключение соединения, перезагрузка и сброс настроек. Большинство возможностей для исправления находятся в настройках роутера.
Дата и время неверны
Что делать, если на iPhone не работает Wi-Fi и Bluetooth
Существует такая причина для отсутствия доступа к сети, как неверно установленные время и дата. Такая ошибка не сильно распространена, однако, по отзывам пользователей, встречается. Обычно эти данные указываются в правом углу или другом месте на основной странице. Если обнаружено, что они некорректны, то необходимо изменить их в настройках. Такое встречается крайне редко, поскольку все современные устройства по местоположению автоматически корректируют время.
Ошибочный пароль
Как узнать на телефоне свой пароль от «вай-фай»
Такая проблема является очень распространенной среди владельцев планшетов. Очень часто пользователи на самом деле вводят пароль неправильно. Также возможно, сам пользователь или члены семьи изменили пароль от сети и забыли об этом рассказать. В таком случае планшет подключиться не сможет.
Сбои в программном обеспечении
Что делать если нет Интернета на компьютере — пошаговая инструкция
Подобная причина может иметь место в любом современном устройстве. В таком случае операционная система работает некорректно и возможно будет плохо работать интернет на планшете через Wi-Fi. Исправить такую ошибку довольно просто при наличии или установке специальной программы. Наиболее оптимальной и популярной можно назвать Wi-Fi Fixer.
Обратите внимание! Разработчики специально создали приложение именно на такие случаи из жизни, как системные сбои. Программа исправит ошибки, при этом не затронет личные данные, файлы и прочие материалы.
Запустив программу, пользователь увидит основное окно, в котором отобразятся статусы подключений к сети. В специальной вкладке под названием «Known» хранится отчет обо всех историях соединений. После этого достаточно совершить перезагрузку и попробовать подключить сеть еще раз.
Всем доброго времени, целых два дня ничего не писал. И поэтому я сегодня расскажу почему на планшете wifi подключен а интернета нет. Ввиду того, что множество применяемых планшетов основываются на популярной ОС Андроид, говорить буду я именно о решениях проблем с такими устройствами.
- Изменить наименование сети Wi-Fi на любое другое, включающее только английские буквы.
- Перезагрузить маршрутизатор (столь тривиальный метод нередко оказывается самым результативным).
- Сменить вид шифрования данных (в том же месте, где пользователь устанавливал пароль и наименование беспроводной сети, необходимо сменить вид защиты на другое).

Чтобы введенные настройки были применены, модем необходимо перезагрузить.
Подготовительный процессДалее необходимо установить все данные и вновь подключиться. Тут от вас потребуется снова выбрать свою сеть, после чего вы увидите диалоговое окно с конфигурационными данными Wi-Fi. Там же можно найти информацию о ее безопасности, мощность сигнала, а также поле для ввода пароля.

Производим следующие операции:
- Введите пароль от беспроводной сети.
- Установите галочку на «Дополнительно» если она там не стоит. Это необходимо для отображения вспомогательных конфигурационных данных сети.
- Выбирайте DHCP.
- В отобразившейся вкладке жмите на «Пользовательские».
После этого перед вами появится следующее:Если вы попытаетесь написать эти данные на двух и более планшетах или прочих гаджетах, важно, чтобы в каждом из них была прописана разная последняя цифра адреса Интернет протокола. Далее необходимо вписать:
- Шлюз – «192.168.1.1.»
- DNS1 – «77.88.8.8»
- DNS2 – «77.88.8.1»
Наряду с этим, вы должны обратить внимание и на обеспечение безопасности планшета, на его перманентную и эффективную работу. Если вы подключаете Интернет для своего ребенка, то советую установить «Безопасные Яндекс DNS». Все данные введены, дело остается за малым – жмем на кнопку «Подключить». Сетевые IPКак только ваш маршрутизатор будет установлен, потребуется удалить все имеющиеся подключения, созданные на ПК. Вместо этого конфигурационные данные, необходимо для подсоединения, укажите в установках маршрутизатора. Как правило, это выполняется во вкладке WAN.


Как только вы укажите все нужные конфигурации в настройках роутера появится соединение с Сетью. Все подключенные гаджеты будут получать пакеты данных из Интернета. Root права, обновление системыВ некоторых случаях, возможно, первопричина возникновения проблемы с подключением заключается в том, что у владельца гаджета нет нужных для манипуляции настроек прав. Пресловутые рут-права делают возможным редактирование, замену и удаление важных файлов в системе. В данном случае вам нужно загрузить соответствующую программу и проинсталлировать ее на планшет. Программный продукт активируется и для окончания операции нужно в главном меню нажать на «Root device».

Вдобавок, причина иногда скрывается в устаревшей прошивке. Для ее обновления зайдите в меню «Настройки», далее находим вкладку «О планшетном ПК», заходим в «Системное обновление».

В случае если система определит обновления для планшетного устройства, то она сообщит вам и предоставит возможность обновить. Возможно, после обновления вы самостоятельно и с легкостью решите проблему неподключенного Интернета. https://www. youtube. com/embed/I9Qb4OGSfBw?feature=oembedНа заметку! Смотрю очень много кто сейчас не знает почему не работает мышка на компьютере и ноутбуке, ответ есть в этой статье. А для тех кто пользуется антивирусом я приготовил статью где рассказывал почему не обновляется касперский антивирус или почему компьютер включается и сразу выключается. На сегодня у меня все,надеюсь вы теперь знаете почему на планшете wifi подключен а интернета нет. Хочу вас еще кое о чем попросить, если у вас что-то не получается — напишите об этом в комментариях. Так же не откажусь если в знак благодарности лайкните эту статью. Желаю всем только положительных эмоций и крепкого здоровья. С Ув. Евгений Крыжановский
В рамках этой статьи мы рассмотрим решение проблемы, когда смартфон, или планшет, который работает на Android вдруг перестал видеть Wi-Fi сети, или какую-то одну конкретную сеть. Возьмем для примера любой телефон, который работает на Android. Вот он отлично подключался к домашней сети, и в один момент он просто перестал видеть домашнюю Wi-Fi сеть. Ее нет в списке доступных для подключения сетей. А другие устройства без проблем видят и подключаются к вашей сети. Правда, бывают ситуации, когда ни одно устройство не видит беспроводную сеть. В таких случаях нужно проверять роутер, перезагрузить его, смотреть мигает ли индикатор Wi-Fi и т.
Точно так же бывают ситуации, когда в каком-то общественном месте (ресторан, кафе, магазин) другие устройства видят и подключаются к какой-то определенной (как правило открытой) сети, а ваш телефон, или планшет ее просто не находит.

Не важно, планшет у вас, смартфон, или даже какая-то TV-приставка. Мы будем рассматривать проблему именно на примере операционной системы Android. Возможно забегая наперед, скажу, что если ваше Android-устройство перестало видеть Wi-Fi сеть, к которой раньше без проблем подключалось, то проблема скорее всего именно на стороне точки доступа (роутера). И если эта сеть не ваша (нет доступа к роутеру), то вряд ли получится что-то сделать.
Чтобы не путаться, давайте сразу выясним следующее:
- Если ваш смартфон (или другое устройство) не видит ни одну Wi-Fi сеть. При этом в радиусе есть беспроводные сети и другие устройства их видят, то проблема однозначно в самом устройстве. В данной ситуации можно сделать следующее: отключить и повторно включить Wi-Fi, перезагрузить мобильное устройство, снять чехол(если он есть). В крайнем случае можно попробовать сделать сброс настроек телефона, или прошить его. Если даже после сброса настроек телефон не видит ни одну доступную беспроводную сеть, то проблема скорее всего аппаратного характера. Нужно нести его в сервисный центр. Можно по гарантии, если она есть.
- Ну и второй случай, более популярный, который мы рассмотрим подробнее, это когда Android не видит какую-то одну, конкретную Wi-Fi сеть. А другие устройства ее без проблем находят и подключаются.
Возможно, у вас немного другая проблема, и вам пригодятся эти инструкции:
Что делать, если Android-устройство не видит Wi-Fi сети?
Для начала давайте рассмотрим несколько простых решений, которые нужно применить первым делом:
- Убедитесь в том, что беспроводная сеть к которой вы хотите подключится действительно есть. Проверьте роутер. Посмотрите, видят ли ее другие устройства.
- Зайдите в настройки своего телефона , отключите и заново включите Wi-Fi. В зависимости от производителя и версии Android, настройки могут отличатся. Но найти их я думаю будет не сложно.
- Перезагрузите свое устройство.
- Обязательно перезагрузите маршрутизатор. Если у вас есть к нему доступ. Можно выполнить даже несколько перезагрузок. Просто отключите питание, и через секунд 20 включите его снова.
- Попробуйте поднести свое устройство к самому роутеру.
Дело в том, что вариантов решения на самом устройстве очень мало. Отключение и включение Wi-Fi, перезагрузка, сброс настроек – это максимум что можно сделать непосредственно на Android-устройстве.
Но есть еще один вариант – смена настроек беспроводной сети на самом маршрутизаторе.
Смена настроек Wi-Fi на роутере, если телефон или планшет не видит сеть
Можно поэкспериментировать со сменой канала Wi-Fi сети, проверить режима работы сети, сменить ширину канала. Конечно же, все эти настройки отличаются в зависимости от вашего маршрутизатора. Но обычно все они находятся на одной странице в панели управления маршрутизатора, в разделе с названием: «Wi-Fi», «Беспроводная сеть», «Беспроводной режим», «Wireless».
Там же сразу проверьте, чтобы режим работы был «11bgn mixed». И можно попробовать сменить «Ширину канала». Так же проверьте, правильно ли выставлен ваш регион (если такая настройка у вас есть).
Вот так это выглядит на роутерах TP-Link:

Если у вас роутер ASUS:

Если после первой смены настроек смартфон не увидел беспроводную сеть, то можно попробовать еще раз. Выставить другие настройки. Например, другой канал, режим работы (only n). Если результата нет, то лучше вернуть настройки к заводским (которые были установлены до смены). Так же нужно вернуть все настройки обратно, если возникли проблемы с подключением на других устройствах.
Очистите память устройства
В комментариях Ирина поделилась своей историей. У нее смартфон не видел ни одну сеть Wi-Fi по той причине, что была переполнена память устройства. Зайдите в настройки посмотрите не заполнена ли память на вашем телефоне. Если это так, то удалите какие-то ненужные игры, приложения, видео. Это должно помочь!
Надеюсь, вы смогли подключить свой телефон, планшет, или другое устройство к Wi-Fi сети. Если у вас какой-то другой случай, или есть вопросы по этой теме, то описывайте свою ситуацию в комментариях. Так же делитесь своими наблюдениями и решениями, если у вас получилось решить проблему, и Wi-Fi сеть появилась в списке доступных на Android.

Вопрос о том, как подключить планшет к интернету, один из самых актуальных после приобретения планшетного компьютера. Несмотря на то, что мобильное устройство может похвастаться огромным количеством разнообразных функций по типу съемки видео, фото, разговоров, игр и прочего, большинство возможностей связаны с наличием сети. Имея интернет на планшете, можно сидеть в социальных сетях, связываться по видеосвязи, смотреть видеоконтент и делать многое другое. Как подключить интернет на планшете через Wi-Fi роутер

Самый распространенный и удобный способ для того как подключиться к интернету на планшете — использовать беспроводное соединение Wi-Fi. Перед этим стоит убедиться, что в радиусе приема сигнала есть Wi-Fi роутер. Это может быть домашняя точка доступа или общественный Wi-Fi. Обязательно, чтобы она имела доступ к сети (оплаченный тариф и рабочий роутер), а также знать название Вай-Фая и пароль от него. Планшет на АндроидЧерез планшет на Android легко подсоединиться к беспроводной сети.
- Открыть Настройки или отпустить шторку уведомлений.
- Перейти в одну из верхних вкладок “Wi-Fi”.
- Переместить ползунок во включенное положение. После этого в планшете включится Вай-Фай и автоматически начнет сканировать сети в радиусе действия. Спустя несколько секунд они появятся в списке ниже ползунка.
- В перечне сетей необходимо тапнуть на название Вай-Фая.
- Высветится небольшое окно, в которое нужно ввести пароль для подключения планшета к интернету.
- Нажать “Ок”.
Важно: пароль может состоять исключительно из латинских букв, цифр и некоторых символов. Он восприимчив к верхнему и нижнему регистру, поэтому необходимо вводить его полностью в том виде, в котором он имеется.
iPadПринцип того, как подключить интернет к Айпаду почти не отличается от действий на Андроиде. Пункты в обеих операционных системах даже расположены в одних и тех же местах.
- Открыть Настройки.
- Перейти в одну из верхних вкладок “Wi-Fi”.
- Переместить ползунок во включенное положение. После этого в планшете включится Вай-Фай и автоматически начнет сканировать сети в радиусе действия. Спустя несколько секунд они появятся в списке ниже ползунка.
- В перечне сетей необходимо тапнуть на название Вай-Фая.
- Высветится небольшое окно, в которое нужно ввести пароль.
- Нажать “Ок”.
Важное примечание по поводу регистра и символов относится к Wi-Fi сети в целом, поэтому если читатель пропустил его в части про Android, рекомендуется ознакомиться с информацией.
Настройка мобильного интернета на планшете через сим-карту

На многих планшетных компьютерах среди основных методов для того как включить интернет на планшете есть только Wi-Fi, потому что слота для SIM-карты в них просто не существует. Подобное аргументируется тем, что планшеты чаще всего используются стационарно в одном помещении, поэтому им достаточно Вай-Фая и не требуется мобильный интернет. Тем не менее в премиальных моделях и планшетниках среднего ценового сегмента есть слот для симки. Он позволяет всегда быть с интернетом в местах, где ловит сеть используемого оператора мобильной связи. Подключение и настройка мобильной сети в планшете происходит так же, как и через смартфон. АндроидПроцесс подключения мобильного интернета на Android очень прост.
- Вставить SIM-карту в планшетный компьютер.
- Включить мобильный интернет. Это можно сделать в верхней шторке, активировав соответствующую иконку. Также можно зайти в Настройки, перейти в раздел “Мобильные данные” (или “Сотовая связь”) и переместить ползунок по включенное положение.
- Оператор сотовой связи автоматически пришлет настройки, которые нужно лишь принять. В большинстве случаев они устанавливаются сами по себе даже без подтверждения.
Важно: иногда после подтверждения настроек мобильной связи от оператора необходимо перезагрузить девайс, чтобы интернет включился.
iOSНа iPad-ах мобильные данные приходят сразу после включения устройства с сим-картой внутри. В остальном все то же самое, что и на Android.
- Вставить симку в Айпад.
- Активировать мобильный интернет через верхнюю панель управления, тапнув на значок вертикальной палки с двумя закругленными полосками с двух сторон. Также можно включить функция в Настройках, перейдя во вкладку “Сотовая связь” и переместив ползунок напротив надписи “Сотовые данные” в активное положение.
Важно: стоит взять во внимание факт, что скорость сети на раздающем устройстве снизится, и чем больше будет подсоединено девайсов, тем медленнее она будет.
Инструкция как раздать интернет с другого устройства:
- Открыть Настройки.
- Перейти в раздел “Режим модема” (обычно он называется так и на гаджетах от Apple, и на мобильных устройствах под управлением Android).
- Переместить единственный ползунок сверху в активное положение.
- Теперь осталось лишь подключиться к раздаче. Для этого надо найти сеть в числе Wi-Fi и ввести пароль, посмотрев его на раздаваемом смартфоне.
Помимо раздачи через Вай-Фай, можно использовать другой вид беспроводного соединения: Bluetooth. Его скорость и стабильность работы уступает Wi-Fi, но в случае сломанного модуля Вай-Фая или других смежных проблем Блютуз вполне способен его заменить. Поэтапное описание раздачи сети через Bluetooth:
- Включить Блютуз на обоих устройствах: как на раздающем, так и на принимающим сигнал.
- Подсоединить оба аппарата друг к другу и совершить сопряжение.
- В установленном приложении необходимо выбрать подключение к имеющемуся Bluetooth.
- Подтвердить действие на раздающем девайсе.
Соединение по Bluetooth может прерываться. Оно не переподключается автоматически, поэтому понадобится вновь подключаться вручную. Как подключить планшет к интернету через компьютерЕсть возможность подключить планшетник к интернету с помощью компьютера или ноутбука. Обычно подразумевается именно ноутбук, потому что в них всех установлен модуль для беспроводного интернета. Но даже если у пользователя обычный компьютер без соответствующего модуля, его можно приобрести менее, чем за 300 рублей. Данный метод основан на раздаче беспроводного интернета, к которому подключен компьютер. По умолчанию он возможен только на ноутбуке с операционной системой Windows 10. Для более младших ОС нужно инсталлировать стороннее программное обеспечение.
- Кликнуть левой кнопкой мышки на значок сети в панели управления (правый нижний угол).
- В левой части экрана указан перечень функций, в котором нужно найти “Мобильный хот-спот”. Можно вписать этот запрос в строку и сразу отыскать нужную функцию.
- Переместить ползунок в активное положение, и выбрать тип передачи сигнала (по Wi-Fi или Bluetooth).
- Остается лишь подсоединиться к созданной точке доступа на планшетнике. Название и пароль от нее указаны в разделе с мобильным хот-спотом на ноутбуке.
Также существует подсоединение проводным методом через USB-кабель. Оно устарело и предназначено скорее для того, чтобы раздавать сеть компьютеру от смартфона или планшета, а не наоборот. В связи с этим этот способ не стоит упоминания. Возможные проблемыС подключением и раздачей сети могут возникнуть различные проблемы, из-за которых не работает интернет. К счастью, большинство из них решаются в домашних условиях и без узкоспециализированных знаний. 2 самые распространенные возможные проблемы: аппарат не видит сеть или не проходит процесс авторизации. Не видит сеть

Если планшетный компьютер не может обнаружить сеть, это еще не значит, что с роутером или раздающим устройством что-то не так и его надо менять. Распространенные причины того почему планшет не видит сеть:
- Сеть скрыта от поиска. Обычно такую настройку ставят на рабочие Wi-Fi сети, чтобы чужие люди не просто не могли подключиться, но даже не увидели сеть. В настройках роутера нужно убрать скрытый режим.
- Роутер был настроен неправильно. Подобное чаще всего бывает, когда маршрутизатор настраивал пользователь, а не мастер от компании.
- Была допущена ошибка в пароле, и после нескольких неудачных попыток сеть исчезла. Нужно перезагрузить маршрутизатор и ввести правильный пароль.
- Время или дата на планшете не соответствуют действительности и часовому поясу. В таком случае он не подключится даже к мобильному интернету через свою симку.
Если не подходит ни одна из вышеперечисленных причин и перезагрузка планшета с роутером не решает проблемы, следует обратиться к компании-оператору. Не проходит аутентификацию

Еще одна популярная проблема с которой пользователи сталкиваются после того, как узнали как подключить планшет к интернету — ошибка аутентификации. В первую очередь, необходимо проверить, правильно ли был введен пароль с соблюдением регистра. Если это не помогло, нужно залезть в настройки маршрутизатора и выбрать автоматическое распределение по каналам. Обычно одно из двух вышеперечисленных действий решает проблему аутентификации.
Если ваш смартфон не подключается к домашней беспроводной сети, то у этого может быть несколько причин:
- неправильные настройки на телефоне;
- не верные настройки на самом роутере;
- некорректный пароль;
- ошибка аутентификации;
- блокировка устройства в списке роутера.
Важно! Зачастую проблема того, что интернет на телефоне не работает, связана не с тем, что банально нет подключения. Так что, если Вы выполнили инструкции ниже, а результат не увидели, попробуйте проверить другие показатели!
Теперь рассмотрим каждую их причин и постараемся уточнить, почему телефон не подключается к Wi-Fi роутеру.
Настройка мобильного устройства
В первую очередь проверяем активен ли Вай Фай, в случае если индикатор беспроводного соединения на устройстве горит в штатном режиме то предпринимаем следующие действия:
В первую очередь удаляем сохраненное подключение:
Ещё очень часто встречаются ситуации, когда WiFi подключается но загрузки страниц не происходит, довольно в большом количестве случаем дело кроется в обычных настройках даты и времени! Да да, достаточно просто установить корректные данные на смартфоне или планшете! Это кстати может сработать, если планшет не подключается к Вай-Фай.
В том случае если данный алгоритм не помог, то нужно переходить к настройкам роутера.
Настройки модема
В первую очередь нужно определиться с тем, к какому роутеру Вы пытаетесь подключиться, если это новый роутер и его настройка производится впервые то воспользуйтесь нашей подробной инструкцией здесь: besprovodnik. ru/kak-nastroit-wifi-router.
Если же роутер уже был настроен, но Ваш новый телефон или аппарат друга не хочет подключаться то дело может быть в настройках канала WiFi соединения.
Для этого через ноутбук или компьютер подключенный по пачкорду нужно зайти в настройки роутера:
Очень часто проблема с подключением возникает на Windows Phone смартфонах и она решается сменой канала.
Забыли пароль от роутера
В данном случае его можно посмотреть через подключенный к данной сети компьютер. Мы подготовили для Вас отдельную статью по тому как посмотреть пароль от своего WiFi.
Если же данный вариант Вас не устраивает то можно сделать Hard Reset роутера и настроить его заново (ссылка на нашу статью по данной теме была выше):
- Для того чтобы сделать сброс настроек Вашего роутера до заводских, следует нажать на специальную кнопку «Reset», которая обычно расположена сзади устройства (необходимо долгое нажатие).
- После этого устройство перезагрузится и вернется к своим заводским настройкам, включая данные для входа в административную панель управления.
Если же и после проверки всех настроек и проведения необходимых манипуляций телефон все так же не подключается к WiFi то тогда скорее всего дело уже в WiFi модуле самого смартфона.
Сброс настроек смартфона
Последним вариантом здесь является сброс его настроек до заводского состояния:
Внимание! Все личные данные на устройстве будут удалены, поэтому мы настоятельно советуем сделать бекап файлов с помощью любого спец приложения и синхронизировать контакты с аккаунтом gmail, для дальнейшего их восстановления.
Теперь вы знаете, что делать, если смартфон не подключается к интернету через Wi-Fi. Также на нашем сайте вы найдете решение других популярных проблем, связанных с Вай Фаем и остальными беспроводными технологиями. Пользуясь нашими инструкциями, вы сможете быстро исправлять все косяки и неполадки в работе ваших компьютеров и телефонов.
Каждый смартфон представляет собой многофункциональное устройство, доступ к основным возможностям которого осуществляется через подключение к интернету. Как правило, на мобильном устройстве используется беспроводное соединение по Wi-Fi. И, хотя для подключения к сети не нужно иметь специальных навыков, у многих владельцев смартфонов возникают проблемы с настройкой соединения. Попробуем разобраться, почему телефон не подключается к Wi-Fi, и как можно устранить неполадки.

Прежде чем переходить к рассмотрению основных методов устранения неполадок, необходимо остановиться на причинах, вызвавших проблему. Это поможет сэкономить время в процессе исправления ошибки, так как вы будете знать, что ее вызвало. Итак, чаще всего смартфон не может подключиться к беспроводной сети Wi-Fi по следующим причинам:
- неправильный пароль;
- системный сбой;
- слабый сигнал;
- неисправность роутера;
- неправильная настройка маршрутизатора;
- некорректные параметры даты и времени на телефоне;
- конфликт с программным обеспечением смартфона;
- влияние вредоносного софта.
Таким образом, в большинстве случаев проблема носит программный характер. Это значит, что ее можно решить без обращения в сервисный центр, следуя рекомендациям специалистов. Что делать, если телефон не подключается к Wi-FiВыделенные ранее причины возникновения проблемы позволяют сформулировать способы ее решения. И даже в том случае, если вам не удалось со стопроцентной уверенностью определить ключевой фактор появления ошибки, проблему удастся решить, действуя в соответствии с алгоритмом, представленным ниже. Проверить парольКак показывает практика, чаще всего сложности с подключением к вайфаю бывают вызваны ошибкой при вводе пароля. Всего один неправильный символ может привести к тому, что соединение будет заблокировано. Поэтому в первую очередь нужно попробовать ввести другой пароль:
- Откройте настройки телефона.
- Перейдите в раздел «Wi-Fi».
- Активируйте опцию.
- Выберите имя нужной сети.
- Введите пароль.
- Нажмите кнопку «Подключить».
Чтобы не ошибиться при вводе пароля, нажмите кнопку «Показать пароль», чтобы видеть все вводимые символы.
На некоторых смартфонах подключение происходит даже при вводе неправильного пароля, однако выход в интернет оказывается заблокированным. Чтобы исправить ошибку, придется исправить указанные ранее параметры сети:
- Откройте настройки устройства.
- Перейдите в раздел «Wi-Fi».
- Задержите палец на используемой сети, чтобы открыть контекстное меню.
- Выберите опцию «Изменить конфигурацию сети».
- Введите правильный пароль.
- Нажмите кнопку «Сохранить».
Если все сделано верно, то на экране мобильного устройства вы увидите сообщение об успешном подключении к интернету. В случае отсутствия положительных изменений, предлагается изучить альтернативные варианты устранения неполадок. Перезапустить смартфонСложности при подключении к интернету могут быть связаны с кратковременным сбоем операционной системы, который нередко удается устранить путем перезагрузки устройства:
- На пару секунд зажмите клавишу питания.
- Во всплывающем окне выберите опцию «Перезагрузить».
- Дождитесь повторного запуска смартфона.
Также телефон можно перезагрузить, выбрав сначала опцию «Выключить», а затем – зажав клавишу питания для повторного включения. В ходе перезагрузки из оперативной памяти устройства выгрузятся процессы, которые могли негативным образом сказываться на работе гаджета. После запуска вам останется переподключиться к сети. Перенастроить устройствоТакже проблема может быть вызвана неправильной настройкой подключения к вайфай. Следовательно, для устранения неполадок понадобится изменить параметры сети:
- Откройте настройки смартфона.
- Перейдите в раздел «Wi-Fi».
- Задержите палец на названии текущего подключения.
- Откройте вкладку «Управление параметрами сети».
- В качестве параметра IP установите «DHCP».
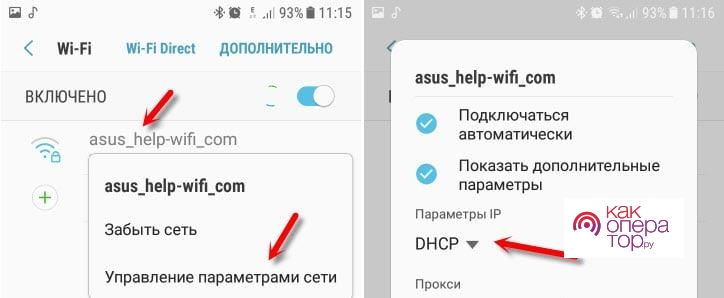
Отметим, что возможность изменения параметра IP доступна далеко не на каждом смартфоне. Если вам не удалось найти соответствующую опцию, то попробуйте просто переподключиться к вайфай. При отсутствии положительных изменений переходите к следующему возможному решению проблемы. Удалить сеть и добавить зановоВ случае кратковременного сбоя ошибку удается исправить путем удаления текущей сети Wi-Fi. Как правило, эта опция выполняется через контекстное меню, вызываемое удержанием пальца на названии подключения в разделе настроек «Wi-Fi».

После появления контекстного меню нужно нажать кнопку «Удалить эту сеть» и подтвердить выполнение операции. Далее останется выключить, а затем снова включить беспроводную сеть, чтобы снова подключиться к своему маршрутизатору. Проверить сигналЕсли вы успешно подключились к вайфай, однако выход в интернет остается для вас заблокированным, проверьте качество соединения. Сделать это можно, обратив внимание на соответствующую иконку в системной панели смартфона. При слабом сигнале логотип будет гореть серым цветом, а при хорошем – белым. Также проверить качество подключения можно при помощи специальных приложений, в числе которых стоит выделить:
- Wifi Analyzer;
- InSSIDer;
- Network Stumbler;
- Wireshark;
- Acrylic Wi-Fi Home и другие.
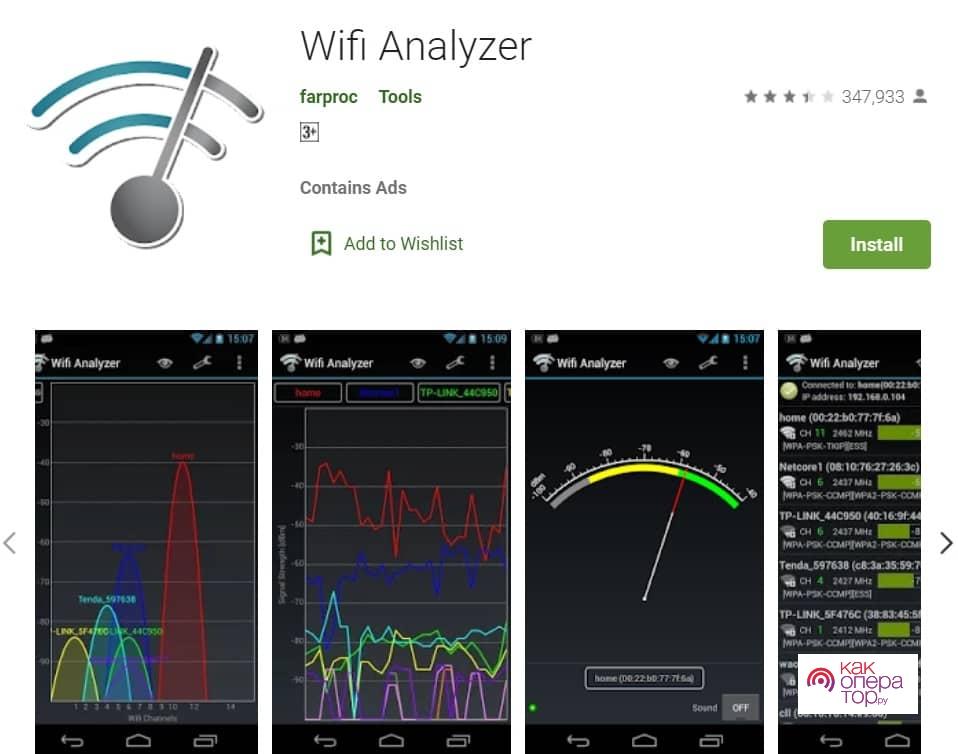
Если при подключении к Wi-Fi вы видите сообщение «Сеть Wi-Fi без доступа в интернет», то с высокой долей вероятности ваш провайдер проводит технические работы, и нужно дождаться их окончания для восстановления соединения.
Проверить время и датуКогда вы посещаете тот или иной сайт, ваш провайдер соотносит дату и время сети с параметрами, установленными на смартфоне. Делается это с целью безопасности. Но в случае, когда значения не сходятся по причине того, что на вашем телефоне установлены неправильные параметры, соединение может быть заблокировано. Поэтому обязательно проверьте настройки:
- Узнайте точное время сети, воспользовавшись поисковиком.
- Откройте настройки телефона.
- Перейдите в раздел «Дата и время».
- Установите правильные параметры.
- Для повышения точности активируйте опцию «Дата и время сети».
После того, как дата и время будут совпадать с реальными показателями, вам придется переподключиться к Wi-Fi. Если и это вам не поможет, в вашем распоряжении останутся только радикальные методы решения проблем. Сделать полный сброс настроек телефонаВ качестве одной из радикальных мер по устранению неполадок, связанных с подключением к интернету, рекомендуется рассматривать сброс смартфона до заводских настроек. Эта операция приведет к полному удалению всех данных. Поэтому обращаться к данному методу стоит в самую последнюю очередь. Если других вариантов нет, действуйте по инструкции:
- Откройте настройки телефона.
- Перейдите в раздел «Восстановление и сброс».
- Выберите опцию «Сброс настроек».
- Подтвердите выполнение операции.
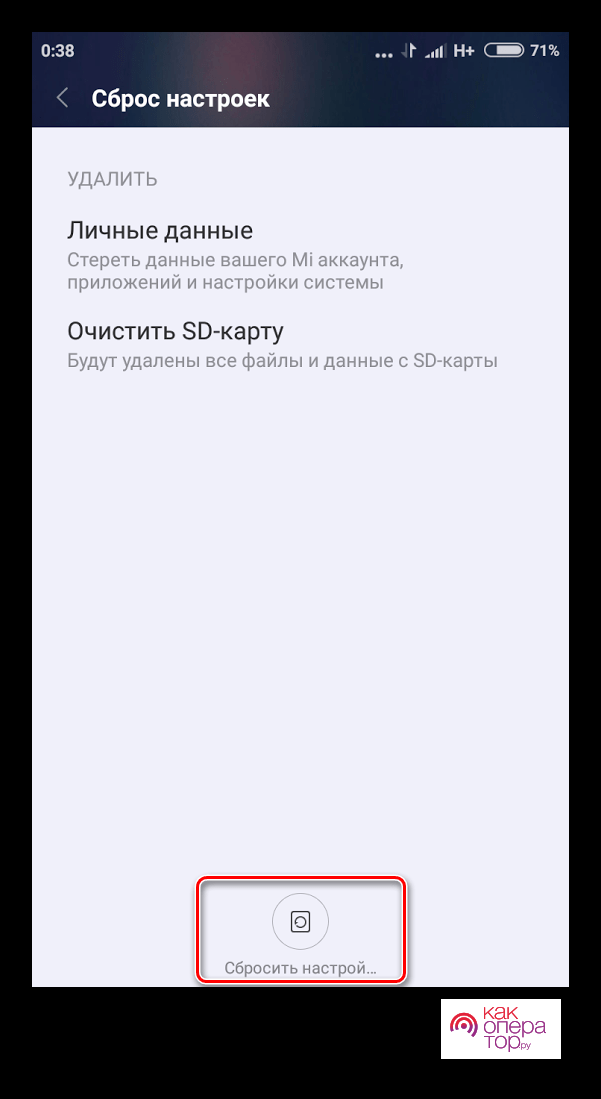
Чтобы не потерять файлы, которые удалятся в ходе сброса настроек, необходимо создать резервную копию. Особенности данной опции подробно описаны в видеоролике. Сам процесс сброса настроек займет не больше пары минут. После подтверждения отката телефон уйдет в перезагрузку, а после повторного включения его придется заново настроить, указав Гугл-аккаунт. Одним из первых шагов настройки будет подключение к Wi-Fi, где вы и сможете проверить работоспособность этого метода. Удалить программыЕще одна причина возникновения проблемы – конфликт программного обеспечения. Некоторые приложения, установленные на вашем смартфоне, могут блокировать подключение к сети. От таких программ необходимо избавиться, действуя по инструкции:
- Откройте настройки устройства.
- Перейдите в раздел «Приложения».
- Выберите интересующую прогу.
- Нажмите кнопку «Удалить».
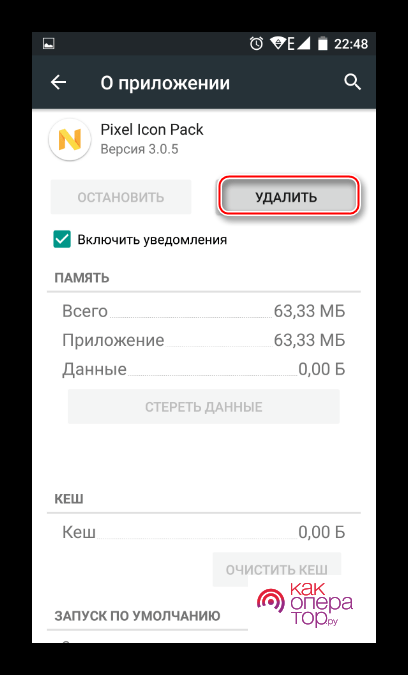
В первую очередь старайтесь удалять приложения, предназначения которых вы не знаете. Стандартный софт вы все равно не удалите из-за особенностей операционных сетей, а потому не стоит бояться избавляться от лишнего ПО. Проверить на вирусыЧтобы не прибегать к помощи радикальных мер решения проблемы, рекомендуется проверить телефон на вирусы. Так вы сможете точечно удалить вредоносный контент, который в том числе влияет на подключение к интернету. В этом вам поможет одно из следующих приложений:
- Kaspersky Internet Security;
- Dr.Web;
- Security Master.
Все рекомендованные программы доступны для бесплатного скачивания через Google Play Маркет. Они работают по схожему принципу, а потому принцип работы подобных приложений можно рассмотреть на примере Security Master:
- Запустите программу.
- Нажмите кнопку «Сканировать».
Все найденные вирусы будут удалены с вашего телефона, и вам останется лишь переподключиться к вайфай, чтобы понять, действительно ли ошибка подключения была вызвана вредоносным ПО. Если это не поможет, то ключ к решению проблему нужно будет искать в роутере. Решение проблемы с соединением со стороны роутераНельзя исключать, что ошибка была вызвана неправильными настройками маршрутизатора. Поэтому есть смысл сбросить настройки роутера, что должно положительным образом сказаться на подключении:
- Запустите любой браузер.
- Откройте вкладку «Системные настройки», а затем – «Перезагрузка».
- Нажмите кнопку «Перезагрузить».
- Попробуйте снова подключиться к интернету. Если проблема останется, приступайте к следующему шагу.
- Откройте вкладку «Заводские настройки».
- Нажмите кнопку «Восстановить».
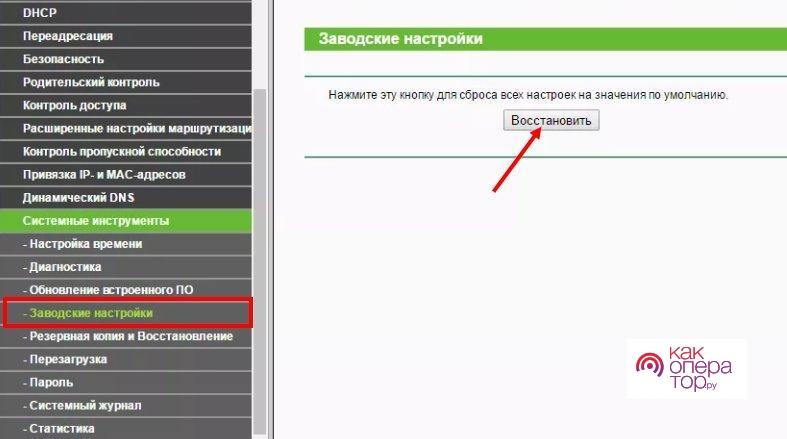
Последний шаг помогает в том случае, если ошибка была вызвана сбившимися настройками, но зачастую пользователям оказывается достаточно просто перезагрузить роутер. Если ничего не помоглоРанее мы постарались рассмотреть основные причины возникновения проблемы и способы устранения неполадок. Если в вашем случае ошибка так и не была исправлена, обратитесь к рекомендациям эксперта, представленным ниже.

Мастер по ремонту гаджетовЧто еще можно сделать для решения проблемы?
Попробуйте обновить программное обеспечение маршрутизатора, а также подключить к сети другое устройство. Если на нем соединение будет работать, то обновите прошивку смартфона. Что делать, если ничего не помогает?
Во-первых, нужно позвонить в службу поддержки провайдера, чтобы уточнить, не ведутся ли работы на линии. Во-вторых, вы можете проконсультироваться по поводу своей проблемы со специалистом и при необходимости вызвать мастера на дом. Что влияет на качество соединения?
Тариф интернет-провайдера, особенности маршрутизатора, расстояние от роутера, наличие преград и количество подключенных устройств.
Большинство мобильных операторов в 2018 году отказались от дешевых тарифов с безлимитным Интернетом. По этой причине выросла доля тех, кто подключает домашний Интернет с Wi—Fi роутером. Пользоваться этим видом подключения удобно и безопасно (в домашней сети), но в то же время вам может потребоваться ответ на вопрос, почему не подключается Wi-Fi на Андроид. Сбои возникают нередко.
Как найти источник проблемы?
Прежде всего необходимо понять, какое устройство виновато в отсутствии Интернет-соединения. Это можно сделать при помощи простого теста:
- перезагрузите телефон и роутер;
- найдите другую сеть и попытайтесь подключить к ней смартфон (вы должны знать пароль от нее или выбирайте доступный вариант);
- попробуйте подключить к — другой смартфон или планшет.
В 30% случаев уже после первого шага этой проверки проблема решается. Поэтому не торопитесь проводить настройку роутера или смартфона, а для начала перезагрузите их.
Что делать, если не подключается Wi-Fi из-за настроек телефона
Итак, если ваш телефон не подключается к Вай-Фай, в том числе и к другому, то проблема кроется в нем. Решить ее можно поэтапно проверяя настройки и состояние телефона. Расскажем о каждой вероятной причине возникновения проблем, а также приведем методы их решения.
Корректировка авторизационных данных

Каждое беспроводное подключение носит собственное имя, а также в большинстве случаев защищается паролем. Вам необходимо:
- Проверить имя сети. Часто провайдеры дают сетям в одном доме схожие названия, поэтому ошибиться при подключении очень просто.
- Зайдите в настройки телефона и откройте пункт . Найдите в списке доступных нужную сеть. Нажмите на нее, и выберите из появившегося меню «Изменить сеть».
- Заново введите пароль.
Если вы указали данные точно, но подключиться к сети так и не удалось, то поступите иначе. Также зайдите в список сетей, но в меню выбора нажмите «Удалить». Попытайтесь повторно подключиться к домашнему Wi-Fi, соблюдая условия:
- установите маркер на пункте «Дополнительно»;
- в меню настройки 4 выберите ;
- снова введите пароль.
После этого в большинстве случаев связь с беспроводной сетью восстанавливается. Если этого не произошло, смотрите остальные варианты настроек.
Проверка характеристик сигнала
Если подключение происходит, но тут же обрывается, то необходимо проверить сигнал роутера. При стабильном сигнале, необходимо провести:
- Изменение положения роутера или мобильного устройства. Подойдите ближе к источнику сигнала.
- Проверьте настройки антивирусной утилиты телефона. Если сеть определилась, как общественная, то антивирус может заблокировать соединение с ней. Добавьте сеть в список исключений.
- Разгрузите оперативную память. Закройте неиспользуемые приложения, нажмите кнопку «Ускорение», если она имеется. Можно воспользоваться для этого утилитой , которая имеет встроенную опцию ускорения девайса. Системе может просто не хватать ресурсов для поддержания связи —.
Если эти действия не помогли, то необходимо обратиться к инструкциям ниже.
Обновление прошивки
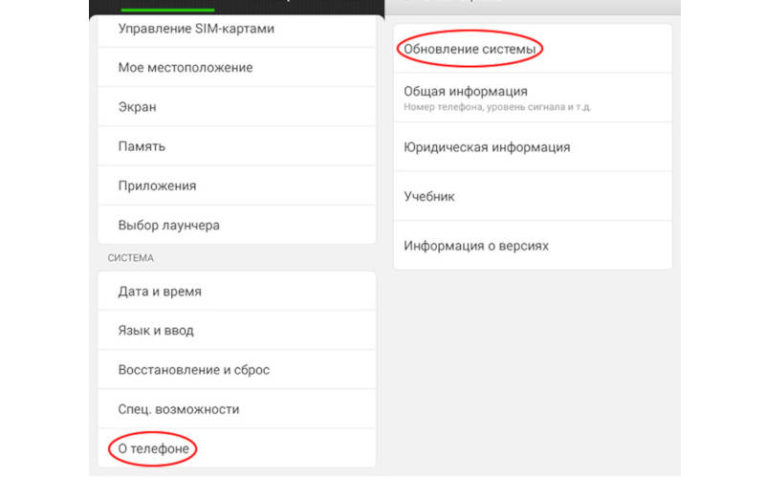
Если у вас перестал подключаться Wi-Fi на Андроиде, то попытайтесь вспомнить, когда вы последний раз обновляли систему. Для исправления этой проблемы вам потребуется подключиться к мобильной сети, а потом сделать следующее:
- откройте раздел настроек;
- найдите ссылку «О телефоне»;
- на следующем экране перейдите в раздел «Обновить»;
- дождитесь завершения процедуры.
Если обновления системе не требуются, то возможно они ранее некорректно загрузились. В этом случае воспользуйтесь пунктом «Восстановление и сброс». Предварительно стоит сохранить все необходимые вам данные на облачном диске, так как при откате системы они удаляться.
Установка приложений
Если не хотите искать самостоятельно, из-за чего не подключается Вай-Фай на Андроиде, то можно установить приложения, которые проведут настройку беспроводного подключения в автоматическом режиме:
- Fix WiFi;
- WiFi Fixer;
- WiFi Doctor.
Все эти программы способны устранить сбои, увеличить скорость загрузки, справиться с неполадками сети. WiFi Doctor, например, также предупредит вас, если к сети попытается подключиться стороннее устройство.
Проверка на вирусы

как удалить вирус на Андроид
Большинство вредоносных программ до обнаружения вредит всему, до чего может добраться. Если вы не смогли справиться с проблемой иным способом, то попробуйте сделать следующее:
- просканируйте смартфон антивирусом;
- удалите вредоносный код;
- сохраните нужные файлы;
- сбросьте настройки системы до заводских;
- проведите обновление ОС до актуальной версии.
Последние два пункта необходимы, чтобы устранить повреждения, которые нанес вирус. Предварительно убрать вредоносный код необходимо, чтобы вы не сохранили его среди своих файлов.
Что делать, если ни одно из действий не помогло?
Если все перечисленные методы не помогли решить проблему, и телефон или планшет не подключается к Вай-Фай, то необходимо обратиться в мастерскую. Скорее всего причина не в программном сбое, а в физических неполадках Wi—Fi модуля. Чаще всего такая неисправность возникает после механического повреждения – удара или падения.
Проблемы со стороны роутера

До обращения в сервисный центр с телефоном, проверьте работоспособность Wi—Fi роутера. Если к нему не могут подключиться и другие устройства, то необходимо позвонить в службу технической поддержки провайдера, а затем следуя подсказкам оператора выставить настройки. Для изменения параметров подключения вам потребуется иметь компьютер или ноутбук, в адресной строке браузера которого нужно ввести 192. 168. 1 или 192. 168. В кабинете администратора вы сможете изменить маску подсети, параметры вещания роутера.
Если проблема в слабом сигнале, то необходимо:
- установить роутер так, чтобы сигнал от него свободно расходился по помещению;
- дополнить конструкцию антенной, направленной вертикально вверх или под углом;
- переместить устройства, способные давать помехи.
Теперь вы знаете, как восстановить подключение телефона к беспроводной сети Wi—Fi. Если у вас остались вопросы, задавайте их в комментариях. Поделитесь информацией с друзьями, она может пригодиться им в ближайшее время.
Очень много пользователей, при попытке подключить свой Android-смартфон, или планшет к Wi-Fi сети, сталкиваются с множеством разных проблем и ошибок. В этой статье мы постараемся разобраться с проблемой, которая появляется уже после подключения Android-устройства к Wi-Fi. Когда на смартфоне, или том же планшете не работает Wi-Fi. Точнее, не работает интернет при подключении по беспроводной сети. Очень популярная проблем.
Подключили свой смартфон к домашней Wi-Fi сети, или на работе, подключение есть, а интернет не работает. Сайты в браузере не открываются, Google Play Маркет не работает, другие приложения, которым нужен доступ в интернет так же отказываются работать. Правда, бывают исключения, когда сайты в браузере например открываются, а Play Маркет не работает, и видео в YouTube не воспроизводится. Как правило, значок Wi-Fi в таких случаях серый, а не синий, как это должно быть. Об этом мы так же поговорим.
Многие когда пишут, что на смартфоне не работает Wi-Fi, имеют введу именно то, что Android подключается к Wi-Fi, но ничего не грузит. Если ваше мобильное устройство не видит ни одной Wi-Fi сети, или появляются какие-то ошибки при подключении, то это уже совсем другая тема, об этих проблемах мы обязательно поговорим в других статья. Или, проверяйте свой роутер, если он не раздает Wi-Fi. Сейчас мы рассмотрим именно тот случай, когда к Wi-Fi Android-смартфон подключается без проблем, но появляются проблемы с доступом в интернет.
На самом деле, причин и решений очень много. Вся сложность еще в том, что проблема может появляться как из-за каких-то проблем в настройках самого планшета, или смартфона, так и из-за настроек роутера. Мы сначала проверим правильно ли выставлены настройки на самом мобильном устройстве, а если это не поможет, то будем менять настройки роутера.
Важно! Для начала, убедитесь, нет ли проблем с интернетом на других устройствах. Проще говоря, нужно исключить проблемы на стороне роутера. Может быть, что какие-то проблемы у провайдера, не настроен роутер и т. Более подробно смотрите в этой статье.
Не работает интернет по Wi-Fi. Решение проблемы на смартфоне
Если у вас планшет, то эти советы так же подойдут.
1
Первым делом можно попробовать выключить/включить Wi-Fi на устройстве. Включить/выключить режим полета. Перезагрузить смартфон. Иногда это помогает.
2
Проверка настроек прокси-сервера. Если на вашем смартфоне, в свойствах вашей беспроводной сети включен прокси-сервер, то интернет работать не будет. Нужно проверить, и если включен, то отключить ручную настройку прокси-сервера. Зайдите в настройки, где отображается список Wi-Fi сетей, и сеть, к которой вы подключены. Обычно, нужно нажать на нужную сеть, и подержать. Появится меню, в котором нужно выбрать что-то типа Изменить сеть. Дальше, скорее всего понадобится установить галочку возле пункта Дополнительно. Появится настройка прокси-сервера. Он должен быть отключен. Смотрите скриншоты, у вас может немного отличатся.

Если там стоит «вручную», то интернет на телефоне работать не будет.
3
Проверяем настройки даты, времени, и часового пояса. Это те параметры, из-за которых чаще всего всего не работает Play Маркет на Андроиде, значок Wi-Fi серого цвета, и не работает интернет в других программах.
На вашем телефоне, или планшете, всегда должны быть правильные настройки даты и времени. А еще, советуют использовать 24-часовой формат времени, если он у вас отключен. Обязательно проверьте эти настройки на своем устройстве. Можно выставить автоматическую настройку.

После правильной настройки, Play Маркет начинает работать. Это проверено.
4
Есть такое приложение – «Freedom». Если оно у вас установлено, то в самом приложении нужно нажать Стоп. А если вы его удалили, то установите обратно, зайдите в приложение, нажмите Стоп и тогда можно удалить. Сам с таким не сталкивался, и не проверял. Но, многие пишут, что это помогает. Интернет начинает работать.
5
Установка автоматического получения IP. Когда проблемы с IP, то Android обычно совсем не подключается к Wi-Fi. Но, проверить не помешает.
Откройте на устройстве настройки Wi-Fi и зайдите в свойства своей сети (как я показывал выше). Установив галочку возле Дополнительно (возможно, у вас не нужно это делать), вы увидите пункт Настройки IPv4, или что-то в этом роде. Там должно быть выставлено автоматическое получение IP – DHCP.

6
Видел отзывы, что многим помогает установка статических DNS-адресов. Этот способ помогает в тех случаях, когда у вас на смартфоне, или планшете серый значок Wi-Fi, вместо синего, и не работает Маркет. Так же, могут открываться не все сайты.
Зайдите в свойства нужной Wi-Fi сети, как я показывал выше. Установите галочку Дополнительно (если необходимо) и найдите пункт Настройки IPv4 (у вас может немного отличатся). Нужно выбрать пункт Вручную, и найти поля DNS1, и DNS2. В них пропишите такие адреса:

DNS можно сменить и в настройках роутера, если вам так будет проще.
7
Можно еще сделать полный сброс настроек вашего Андроид-устройства. Если вам не лень настраивать его заново, устанавливать приложения и т. Но, если ничего не помогает, то сброс нужно делать, это может решить проблему с интернетом.
В комментариях поделились необычным советам, который помог избавится от проблемы с Wi-Fi на Android. Решение действительно очень странное, но попробовать можно.
Нужно в настройках телефона, в качестве основной памяти выбрать встроенную память телефона, а не SD карту. Не могу конкретно подсказать, где это можно сделать на вашем смартфоне. Может у вас вообще нет такой функции. Но посмотрите где-то в настройках, в разделе «Память».
Изменяем настройки роутера, если не работает интернет на смартфоне (планшете)
Напомню еще раз, что интернет от вашего роутера должен работать, на других устройствах. Если он вообще не работает, ни на одном устройстве, то нужно настраивать роутер. Android здесь не при чем. В основном, советы которые я напишу ниже, помогают в тех случаях, когда смартфон вообще не видит Wi-Fi сеть, или не подключается к ней. Кстати, перед настройкой можно попробовать просто перезагрузить роутер.
2
На той же странице, где можно сменить канал, как правило можно сменить регион. Находятся эти настройки обычно на странице с настройками Wi-Fi сети. Установите свой регион в настройках.

3
Здесь же можно попробовать сменить режима работы беспроводной сети. Эти настройки есть на любом роутере. Можете попробовать разные варианты. Например, поставить n only.

Здесь уже нужно экспериментировать. Не забывайте сохранять настройки, и перезагружать роутер.
Задавайте вопросы, делитесь своими советами и решениями в комментариях!
На сегодняшний день использование планшетов столь же популярно, как смартфонов или ноутбуков. Это связано с максимальным удобством. Ведь, в отличие от работы на персональном компьютере, делать это можно где угодно, без привязки к определенному месту. И, надо сказать, что некоторые планшетные компьютеры совсем не уступают стационарным ПК по функционалу. Они отлично подходят для выполнения определенной работы, просмотра фильмов или общения с друзьями через сети вай-фай, доступные благодаря различным интернет-провайдерам.

Планшетные компьютеры сейчас так же популярны, как и другие гаджеты. Они имеют весь функционал, необходимый для работы и развлечений
Как правило, подключить их к беспроводной точке доступа достаточно просто. Нужно лишь зайти в настройки, выбрать подходящую сеть и ввести установленный ключ безопасности. Однако бывают ситуации, когда подключение по каким-либо причинам не устанавливается, когда планшет не видит доступные точки доступа. Причин бывает масса, как и способов решения такой проблемы. Чтобы понять, почему на планшете не работает интернет через Wi-Fi, и как это исправить, стоит рассмотреть подробно каждый случай.
Проверка и способы исправления ошибок
Как было написано выше, причин, по которым планшет не подключается к вай-фай, может быть очень много. Но преимущественно виной бывает ошибка аутентификации. То есть, простыми словами , срабатывает защита от неизвестного подключения: пароль, установленный на роутере в качестве ключа безопасности введен на устройстве неправильно.
Что с этим делать, понятно сразу. Нужно лишь правильно ввести пароль. После этого можно спокойно подключать устройство, например, планшет фирмы Самсунг, к любой доступной сети.
Если это не помогло, то вся остальная проверка, почему планшет не подключается к Wi-Fi, выполняется не на этом устройстве, а на роутере. Возможно, именно в маршрутизаторе установлены определенные параметры, не позволяющие подключаться к точке доступа. Проверка выполняется через настройки устройства.
Важно! Чтобы зайти в меню, необходимо в поисковой строке сети ввести нужный веб-адрес. Чаще всего информация находится на корпусе маршрутизатора.
В настройках необходимо проверить следующие параметры:
- тип шифрования;
- доступ к сети;
- количество подключений.
Кроме этого, стоит также воспользоваться стандартными способами исправления. Например, выполнить перезагрузку роутера или попробовать заново найти нужное беспроводное подключение.

Проблем с подключением к беспроводной точке может быть множество. Чаще всего они связаны с настройками самого маршрутизатора
Неверные настройки времени и даты
Пожалуй, это самая простая ошибка, из-за которой может не получаться подключить планшет к беспроводной точке доступа. В некоторых случаях виной бывают неправильно установленные дата и время.
Для того чтобы исправить такую неполадку, достаточно лишь изменить эти параметры на верные. И тогда он сразу же подключится к вай-фаю.
Смена пароля
Нередко происходит так, что на устройстве вводится верный пароль, но подключение все равно не устанавливается. В этом случае целесообразно попробовать в принципе изменить пароль на маршрутизаторе. Делается это через настройки самого роутера.
Важно, чтобы пароль состоял не менее чем из 8 символов. Меньший по количеству символов ключ безопасности установить не получится. И к тому же, это позволит сделать сеть максимально безопасной. Для повторной попытки подключения нужно перезагрузить роутер и обновить список подключений на планшете.
Обратите внимание! Если на маршрутизаторе будет установлен новый пароль, то остальные устройства, которые уже были к нему подключены, не будут иметь доступа к выходу в интернет. На них нужно удалить старое подключение и выполнить авторизацию заново, при этом введя уже новый пароль.

Смена пароля может исправить ситуацию. Но возникнет необходимость его ввода и на других устройствах, которые были ранее подключены к роутеру для доступа к вай-фай
Смена типа шифрования
Возможно, что на маршрутизаторе установлен неправильный тип шифрования, и поэтому он не дает подключиться к точке доступа. Для того, чтобы изменить такой параметр, опять нужно зайти в настройки роутера.
Интерфейс настроек зависит от производителя. Но стоит искать вкладку «Настройки безопасности». Оптимальный вариант настроек — WPA-PSKWPA2-PSK2 mixed. После установки необходимых параметров, нужно выполнить перезагрузку устройства.
Такая ситуация реже, но также может быть причиной, почему не подключается вай-фай на планшете. Как правило, для ее исправления понадобится использование дополнительной программы. Например, специальная утилита, позволяющая сделать все необходимые проверки.
Неправильные настройки планшета
При работе планшета могут возникать различные сбои, мешающие корректному использованию устройства. В этом случае оптимальным вариантом будет полный сброс настроек. При этом важно понимать, что такое действие приведет к полному удалению всех файлов, которые находятся во внутренней памяти, включая приложения и данные для доступа.
Важно! Чтобы не потерять нужные файлы, стоит перенести все необходимое на карту памяти или создать резервную копию в облачном хранилище.

Сброс настроек может стать рабочим способом. Но необходимо заранее сделать резервную копию нужных данных или перенести их на внешнюю карту памяти
Отключение MAC-фильтра
Фильтрация MAC-адресов — еще одна из возможных причин, по которой устройство не может подключиться к точке доступа. Она означает, что некоторым адресам, которые могут быть прописаны в настройках, или в принципе всем MAC-адресам, запрещен доступ.
Для того, чтобы исправить это, необходимо отключить фильтрацию и перезагрузить устройство. Если все сделано правильно, и причина была в этом, то после таких манипуляций планшет без проблем подключится к нужной точке доступа.
Личный IP-адрес
Важно! В некоторых случаях, чтобы все параметры работали нормально, достаточно просто перезагрузить роутер.

Если режим DHCP отключен, на устройства не будет выполняться раздача адресов. И, как следствие, подключение будет невозможным
Проверка каналов
Еще одной причиной, по которой планшет или телефон не может подключиться к роутеру, является несоответствие каналов. Для того, чтобы исправить это, необходимо зайти в настройки роутера и установить автоматический режим. Это позволит устройству самостоятельно выбирать наиболее подходящий канал.
Некорректно установлен режим подключения
Неправильно установленный режим подключения также может стать причиной невозможности установления связи на планшете с маршрутизатором. Все настройки, как и в большинстве других случаев, выполняются на роутере.
В основных параметрах необходимо зайти во вкладку «Беспроводной режим» и выбрать смешанный вариант. В этом случае подключение будет устанавливаться с устройством на любой версии вай-фая.
Перезагрузить планшет
Этот способ устранения неполадок является самым простым, и при этом достаточно эффективным. Ведь причиной отсутствия подключения может быть некорректная работа самого устройства. И как только будет выполнена его перезагрузка, все необходимые настройки могут перейти в правильный режим.
Перезапуск маршрутизатора
Как и любое другое устройство, роутеры подвержены сбоям в процессе работы. Это касается не только бюджетных вариантов, но и моделей подороже. Впрочем, более дешевые, конечно, чаще остальных могут работать некорректно.
Чтобы привести все основные настройки в порядок, достаточно просто перезагрузить устройство при помощи кнопки, которая размещена на корпусе.
Бывает такое, что сигнал роутера хороший, но при попытке подключиться к беспроводной точке, на экране появляется надпись: «Сохранено». Причин этому может быть несколько. И первым делом стоит проверить, действительно ли пароль был введен верно.

Причин, по которым может появляться сообщение «Сохранено», много. Большинство из них связаны с введенными данными или настройками маршрутизатора
Причина также может быть в неправильно установленных настройках безопасности или некорректной работе роутера или планшета. Необходимо перезагрузить каждое устройство и заново попробовать подключиться.
Особенности проблем с подключением планшета к вай-фай у разных производителей
Надо сказать, что проблема с подключением также может зависеть от модели устройства и его производителя. Например, бюджетные варианты больше подвержены сбоям при работе, а также установке на них некорректных версий вай-фая.
Прежде чем приобретать какой-либо недорогой планшет, стоит внимательно изучить все основные параметры, о которых будут писать производители. В некоторых случаях может понадобиться прошивка планшета.
Причин, по которым планшет может перестать ловить беспроводные точки, может быть очень много. Но все они, как правило, исправляются достаточно быстро. Главное определить, что именно могло послужить причиной такой ошибки. Первым делом стоит перезагрузить устройства, а также проверить правильность всех введенных данных. Это может позволить оперативно исправить проблему и заставит включаться соответствующие службы.
https://youtube.com/watch?v=8q-X4cnyJXE%3Ffeature%3Doembed%26wmode%3Dopaque
Последнее обновление — 9 июля 2022 в 14:44
Одна из самых частых проблем, с которой сталкиваются наверное все пользователи беспроводных сетей, это когда по Wi-Fi нет подключения к интернету. Ноутбук, ПК, смартфон, планшет, телевизор и т. , к Wi-Fi сети подключается, а интернет не работает. Знакомо? Проблема конечно очень неоднозначная, так как причина может быть в чем угодно, и соответственно решения могут быть самыми разными.
В данном случае виновником может быть точка доступа (сам роутер, интернет-провайдер), или клиент (устройство, которое вы подключаете). В роли клиента может быть любое устройство. Я рассмотрю сначала несколько универсальных решений, которые в основном связаны с поиском причины, проверки маршрутизатора, и решения проблемы на стороне точки доступа. Так же, отдельно рассмотрим проблему с подключением к интернету по Wi-Fi на ноутбуках (Windows), а так же на телефонах и планшетах (Android, iOS).

По поводу симптомов этой проблемы, и как она выглядит, то здесь все очень просто. Само устройство к Wi-Fi сети подключается без проблем, но подключения к интернету нет. В зависимости от устройства, и операционной системы, могут быть разные ошибки и значки возле иконок, которые отображают статус подключения. Например, на некоторых Android-устройствах иконка подключения к Wi-Fi может быть серой. Или сообщение, что интернет не работает. На компьютерах с установленной Windows 10, Windows 8, и Windows 7 возле иконки подключения появится желтый восклицательный знак. И будет сообщение «Без доступа к интернету», «Ограниченно», или «Нет подключения к Интернету, защищено». В любом случае, в браузерах, при попытке открыть какой-то сайт будет ошибка. Программы и разные сервисы, которым нужен доступ к сети работать не будут.
Нет подключения к интернету чрез Wi-Fi роутер
Несколько важных моментов:
- Если вы были подключены к какой-то бесплатной, открытой Wi-Fi сети, или к закрытой, но это сеть не ваша и вдруг перестал работать интернет, то скорее всего в данном случае проблема именно на стороне самой точки доступа. Возможно, там какой-то сбой, не оплатили интернет, или просто вас заблокировали. Подключитесь к другой сети, или перезагрузите свое устройство и попробуйте позже.
- Если сеть ваша, то для начала нужно перезагрузить маршрутизатор. Возможно, это решит проблему с доступом к интернету. Просто отключите питание роутера на минуту и включите обратно.
- Если вы подключаетесь через свой маршрутизатор, и подключение к интернету пропало на всех устройствах, то нужно убедится, что нет проблем на стороне провайдера. Возможно, у них какие-то технические неполадки, или вы просто не оплатили интернет. Позвоните в поддержку, и уточните нет ли каких-либо проблем. Можно подключить кабель напрямую к компьютеру и попробовать подключится к интернету.
- Проверьте подключение кабелей к маршрутизатору. Особенно кабель от провайдера, который в WAN порт подключается. Обратите внимание на индикатор интернета на маршрутизаторе. Он должен мигать. На новых моделях от TP-Link, например, когда роутер теряет подключение, то индикатор горит оранжевым цветом.
Более подробно по этой теме я писал в статье: роутер не раздает интернет по Wi-Fi.
Важно! В том случае, когда подключение к интернету через Wi-Fi сеть пропало одновременно на всех устройствах, которые подключены к одной сети, то проблема точно в маршрутизаторе, или у провайдера.
Выше я описал одну сторону этой проблемы – маршрутизатор и провайдер. Ниже мы рассмотрим возможные проблемы и решения уже на стороне клиентов. Устройств, на которых вы наблюдаете отсутствие подключения к интернету. При том, что подключение к Wi-Fi сети есть, а интернет от этой сети работает на других устройствах.
Проблема на ноутбуке. Windows 10, 8, 7
При возможности подключите свой ноутбук, или ПК к другой Wi-Fi сети. Посмотрите, появится ли доступ к интернету. Просто когда на компьютере возле иконки Wi-Fi появляется желтый значок с восклицательным знаком, то там уже может быть что угодно. Какой-то определенной причины и решения нет.

В Windows 10 и 8 статус подключения будет «Ограничено», а на Windows 7 вы увидите «Без доступа к интернету».

Думаю, что нет смысла писать о решениях еще раз. По этой ошибке я уже подготовил две большие и подробные инструкции с множеством решений. Просто даю ссылки.
Одна из этих статей должна помочь вам решить возникшую проблему. Проверяйте настройки IP и DNS, отключите антивирус, включите режим совместимости с FIPS.
Если нет подключения на телефоне, или планшете. Android и iOS
По своему опыту могу сказать, что на устройствах от Apple, на iPhone и iPad, такая проблема возникает очень редко. Я даже не видел таких случаев. Если ваш смартфон, или планшет от Apple подключен к Wi-Fi сети, но интернет не работает, то причина скорее всего на стороне маршрутизатора, или провайдера. У iPhone и iPad часто бывает проблема, когда они вообще не видят Wi-Fi сети, об этом я писал здесь.
Что касается смартфонов и планшетов на Android, то там такая проблема бывает. Даже если на других устройствах есть доступ к интернету, то на Android его может не быть. Чаще всего это сопровождается серой иконкой Wi-Fi. Очень подробно этой проблеме я писал в отдельной статье: почему Wi-Fi горит серым вместо синего на Android смартфоне, или планшете.
Чаще всего причина в настройках прокси-сервера, времени и даты, приложениях типа «Freedom», и даже из-за вирусов. Я об этом тоже уже писал в статье: почему на Android планшете, или смартфоне не работает интернет по Wi-Fi.
Подводя итоги могу сказать, что доступ к интернету чаще всего отсутствует из-за каких-то проблем с маршрутизатором, или самим интернетом. Не нужно забывать, что у провайдера так же могут быть технические неполадки. Сам факт подключения к Wi-Fi сети еще не означает, что есть выход в интернет.
ВайФай встроен во все планшетники, и именно об этом подключении пойдет речь в данном очерке. А в частности о том, почему планшет не подключается к Wi-Fi и как это исправить. Также в конце приведена инструкция по тому, как подключиться к ВайФаю и раздать его с планшета. Большая часть возможностей, которые предусмотрены в современных планшетных компьютерах, подразумевает подключение к сети (если не постоянное, то как минимум периодное).

Поэтому на всех мобильных устройствах есть модули для подключения к беспроводному интернету. Также на многих девайсах встроены модули мобильной связи, позволяющие подключиться к 2G, 3G и LTE, чтобы использовать интернет через сим-карту. Роутеры ВайФай есть не только в домах, но и в общественных местах. В этой статье все проблемы и их решения связаны именно с домашней сетью. Планшет не подсоединяется к ВайФайЕсли планшет не подключается к Вай Фай, это еще не значит, что проблема в гаджете. Бывает он еще пишет «сохранено подключение». Характер поломки может быть разный, начиная от того, что планшет не видит Вай Фай или часто пропадает соединение, заканчивая фильтром по mac или ip адресу. Прежде чем переходить к диагностике и решению конкретных неисправностей, попробуйте сделать следующее:
- Перезагрузите девайс. Зачастую неполадка решается после обычной перезагрузки. Также в случае с планшетником, можно не перезагружать гаджет, а включить режим “В самолете” и выключить его спустя 10-15 секунд. После этого попробуйте подключиться снова.
- Выключите маршрутизатор. Работает принцип включения и выключения, только в этом случае уже не девайса, а роутера. Если на нем нет кнопки питания, выдерните кабель из розетки, подождите минуту и вставьте его обратно. Также обратите внимание, работает ли роутер вообще. Об этом свидетельствуют диоды на корпусе.
Важно: том, как включить специализированные роутеры, провайдеры укажут заранее. Но никто не устанавливает такие в домах. - Проверьте, к какому именно роутеру подключился аппарат. Возможно, девайс автоматически подсоединился к соседскому маршрутизатору.
- Если эту же сеть видит другое устройство, и вы уже пробовали его перезагружать, возможно, дело во вредоносном программном обеспечении. Загрузите из магазина приложений один из популярных антивирусов и проведите углубленное сканирование. При обнаружении зловредного кода, лучше удалить его, а не излечивать.
Если эта простая диагностика не помогла, переходите к следующему заголовку. Почему планшет не подключается к Wi-Fi

Иногда все неисправности могут быть из-за окружающих предметов или металлов (например, в стенах), которые ухудшают уровень сигнала, а также из-за нестабильной подачи энергии с источника питания.
В редких ситуациях, на планшете не включается или не работает Вай Фай. То есть, дело не в маршрутизаторе, а в гаджете. Проверить это можно просто присоединившись другим девайсом, и если на нем интернет работает хорошо, то проблема точно в маршрутизаторе. Итак, если дело в планшете — требуется заменить модуль беспроводной сети. Если же в маршрутизаторе — отдать его на ремонт или купить новый. Проблема с каналом

Под этим заголовком я подразумеваю ситуации, когда не работает Вай Фай, либо работает, но очень нестабильно, то выключаясь, то включаясь. И даже если пользователь успешно подключился к такому каналу, интернет резко может перестать работать, либо же выключится маршрутизатор. Когда подобное происходит редко, не больше раза в месяц и всего на несколько минут, это приемлемые неполадки техники и/или связи. Но если такое случается регулярно, неисправность нужно решать. Возможные проблемы с каналом и советы о том, что делать:
- Перепады тока. Обычные роутеры не оснащены блоком питания, и поэтому как только свет выключается, отключается и маршрутизатор. Нестабильное соединение может быть связано с этим. Советую обратить внимание на наличие электричества при следующих подобных неисправностях.
- В имени Wi-Fi-сети содержатся какие-либо символы, кроме латинских букв и арабских цифр. Несмотря на то, что современные сети можно назвать и кириллицей, и китайскими иероглифами, некоторые гаджеты, — особенно те, которые работают под управлением операционной системы Андроид — нестабильно функционируют когда сеть названа не латинскими буквами. Попробуйте переименовать ее в подходящий вариант, а затем перезагрузить маршрутизатор и гаджет, после чего подключить планшет к роутеру вновь.
- Неподходящий метод шифрования. Подробнее об этом рассказано под заголовком “Ошибка алгоритма шифрования”.
- Неисправность на стороне провайдера. Позвоните провайдеру и узнайте, нет ли неполадок с их стороны. Причина нестабильной работы почти всегда скрыта в этом, если планшетник подключен к роутеру, а интернет не работает.
Перед ремонтом или заменой, советую позвонить провайдеру связи и описать возникшую неполадку.
Многие операторы предложат свои услуги и направят специалистов совершенно бесплатно, особенно если маршрутизатор приобретался у них, и тем более если он взят в аренду. Неправильный парольНеправильно введенный пароль не позволит подключиться к точке доступа. Перед его вводом, следует понимать, как узнать пароль (где/как посмотреть пароль от Wi-FI). Он выдается при установке маршрутизатора от провайдера, либо написан на корпусе роутера. Узнать, правильный ли пароль вы вводите, можно при подключении через настройки, в которых нужно перейти в раздел Wi-Fi и нажать на название сети.

Далее ввести пароль, и если он неверный, появится соответствующее сообщение. Чтобы не перепутать введенные символы, лучше поставить галочку напротив пункта “Показать пароль”. Зачастую пользователи путают букву О и цифру 0. Если в вашем пароле есть что-то из этого, попробуйте разные варианты ввода. В крайнем случае, вызовите мастеров провайдера или узнайте у них пароль удаленно. Ошибка алгоритма шифрованияПроблема шифрования встречается на старых девайсах, и может отображаться как ошибка аутентификации. Она обусловлена типом шифрования, который использован по умолчанию и не подходит для подключения в России. Инструкция по исправлению неполадки:
- Подключиться к точке доступе через компьютер.
- Открыть браузер и перейти в меню маршрутизатора. По умолчанию это 192.168.1.1 либо 192.168.0.1. Вводится в адресную строку.
- Перейдите во вкладку “Шифрование”.
- Зайдите в настройки планшета, откройте раздел точки доступа и посмотрите, какое шифрование используется.
- Установите в параметрах такое же шифрование, которое написано в настройках девайса.
После перезагрузки обоих устройств, проблема должна решиться. Бесконечное получение ipНеправильная датаПроверьте дату, установленную на аппарате. Неправильная дата может помешать стабильному подключению к точке доступа. Рекомендую подключиться к мобильной сети, и включить обновление даты и времени в настройках (настройки, раздел “Дата и время”), затем вновь подключиться к точке доступа еще раз. Перед этим ее можно перезагрузить. Неправильная настройка прокси сервераВ редких случаях, планшет ошибочно регистрирует подключенную точку доступа как прокси сервер, присваивая ему подобный статус. Из-за этого интернет может не работать.

Чтобы проверить, используется ли Вай Фай как ошибочная точка доступа, нужно перейти в настройки, открыть раздел Wi-Fi, нажать на название сети и открыть пункт “Прокси-сервер”, переместив его в выключенное положение. Mac адрес в черном списке сетиФильтрация по mac-адресу может блокировать подключение планшетника к точке доступа. Проверить, есть ли мак-адрес девайса в черном списке, можно следующим способом:
- Зайти в настройки роутера через компьютер (описано под заголовком “Ошибка алгоритма шифрования”).
- Перейти в раздел, посвященный mac-адресам.
- Выключить фильтрацию мак-адресов.
- Посмотреть, нет ли адреса планшета в черном списке. Если есть, удалить из черного списка.
Как подключить планшет к интернету через Wi-FiПроцесс того, как настроить Вай Фай и подключиться к нему через планшетник, может быть либо автоматическим, либо ручным. Автоматическая настройкаЭта настройка представляет собой автоматический ввод нужных данных, поэтому данный способ подключения простой и удобный.
- Зайдите в настройки гаджета.
- Откройте раздел Wi-Fi.
- Кликните на название сети, к которой хотите подключиться.
- В появившемся окне введите пароль.
- Подтвердите вход.

Откройте браузер, перейдя на любую страницу, чтобы проверить соединение. Ручное подключениеРедкие модели устройств не могут осуществлять автоматическое подключение. Для них требуется вводить все данные вручную, предварительно их узнав. Ручное подключение к точке доступа:
- Перейдите в настройки девайса.
- Нажмите на раздел Вай Фай.
- Откройте вкладку “Ручное соединение”.
- Введите название сети, к которой хотите подключиться.
- Откройте вкладку “Дополнительно”.
- Определите тип безопасности (обычно WPA2), введите пароль и подтвердите действие.
Как раздать Wi-Fi с планшета

Есть три варианта для того, как раздать Вай Фай с планшета Android:
- Через Bluetooth подключение. Этим способом можно раздавать принимаемый Вай Фай сигнал через Блютуз. Для включения Блютуз раздачи, перейдите в настройки, далее во вкладку “Подключение и общий доступ”, затем переместите ползунок напротив надписи “Bluetooth-модем” во включенное положение.
- Через USB кабель. Данный вариант также раздает именно принимаемую точку доступа, распространяя ее. Подсоедините гаджет к компьютеру через USB шнур, после чего в той же вкладке “Подключение и общий доступ” передвиньте ползунок напротив пункта “USB-модем”.
- По собственной точке Wi-Fi. В этом случае можно раздавать только мобильный интернет, а не принимаемый Вай Фай. Для включения функции, откройте настройки и перейдите во вкладку “Точка доступа Wi-Fi”, включив ее.
Вне зависимости от метода раздачи, интернета в лучшем случае хватит на одновременное использование на источнике и аппарате, который принимает сигнал. На мощное соединение рассчитывать не стоит. На этом все. Надеюсь у вас не будет проблем с подключением планшета к WiFi. Всем пока.
- Варианты подключенияПодключение по Wi-Fi
- Подключение по Wi-Fi
- Возможные проблемы с подключением
- Интернет через сотового оператора
- Подключение через 3G-модем
- Подключение с помощью кабеляПодключение по Ethernet
- Подключение по Ethernet
- Установка рут прав
- Видео инструкция по подключению Интернета
Планшетные компьютеры, приобретающие всё большую популярность среди мобильных переносных компьютерных устройств, в первую очередь создаются компаниями-разработчиками для удовлетворения потребности пользователя в веб-серфинге. Естественно, помимо этого они обладают большим количеством возможностей, способны предоставить самые разные возможности своим владельцам в сфере игр и развлечений, могут выполнять функции многих других мобильных гаджетов, таких, как телефоны, навигаторы, медиа-проигрыватели. Но, тем не менее, первый возникающий вопрос у новоиспеченных обладателей планшетных устройств звучит так: как осуществить подключение планшета к Интернету?
Для реализации этой задачи есть несколько способов. Их выбор зависит, прежде всего, от модели планшета, его технических характеристик, а также от операционной системы, на которой базируется данный гаджет. И не последнюю роль в этом деле играет оператор связи, выбранный владельцем устройства.

Выход в интернет на планшете
Варианты подключения
Пожалуй, любая мало-мальски приличная модель оснащена таким способом беспроводной связи, как Wi-Fi. Даже самые недорогие китайские варианты имеют такой встроенный модуль. Несомненно, это делает его самым популярным способом для веб-серфинга.
Владельцы девайсов на базе ОС Android могут подключить свой планшет к уже существующей сети Wi-Fi. Их действия будут зависеть от той версии операционной системы, которая поддерживает работу их устройства. Если это Android 4. 0 и выше, то сразу в настройках нужно выбрать первый пункт Wi-Fi, и включить его. Если же это Android 3. 0, то необходимо зайти в раздел настроек беспроводных соединений, а там уже включить Wi-Fi.

Настройка беспроводной сети
После активирования Wi-Fi устройство предложит список, состоящий из имен всех найденных им беспроводных сетей. Пользователю достаточно выбрать ту, от которой он знает пароль, или сеть с открытым доступом. Далее появится диалоговое окно, в котором необходимо ввести пароль от выбранной сети.

Ввод пароля сети
После всех этих манипуляций планшет сможет подключиться к сети. Если этот процесс прошел успешно, то рядом с часами должен появиться значок антенки.
При следующих подключениях к сети пользователю уже не нужно будет вводить пароль, т. ОС Android его запоминает автоматически.
Возможные проблемы с подключением
- Смена имени сети Wi-Fi на английский язык;
- Перезагрузка модема;
- Включение сервера DHCP;
- Смена типа шифрования сети Wi-Fi;

Смена типа шифрования сети Wi-Fi
Также важно убедится в том, что у пользователя отсутствует блокировка по MAC-адресу. В случае ее присутствия необходимо просто добавить MAC-адрес в настройках модема в список исключений.
Интернет через сотового оператора
Ещё одним распространенным вариантом, как подключить планшет к Интернету, может стать следующий способ. Он также довольно прост в применении. В его основу положен тот же принцип, что и при работе с мобильными телефонами. В гаджет в соответствующий слот вставляется SIM-карта. Далее включается планшет, и в настройках выбирается пункт «Передача данных». Многие операторы связи сразу присылают смс сообщение с настройками Интернета. Но, помимо этого, все эти инструкции можно почитать на официальных сайтах операторов связи, что и рекомендовано, так как на официальных ресурсах самые актуальные данные, в нашей статье данные могли устареть.
Практически все они выглядят одинаково — нужно прописать точку доступа. К примеру, это можно сделать так:
APN (точка доступа): internet. life. com.
Для Android 4. 0 и выше необходимо зайти в Настройки-Беспроводные сети-Еще. Там выбрать пункт «Мобильная сеть», далее «Точки доступа (APN)» и здесь можно задать новую точку с параметрами оператора.

Настройка точки доступа
Подключение через 3G-модем
В этом способе пользователь должен иметь ввиду, что не все 3G-модемы можно подключить к планшетным устройствам. Этот момент следует из некоторых конструктивных особенностей модемов. При этом и не все гаджеты могут обладать USB-портами или MicroUSB-портами для организации данного вида подключения.
Важно знать, что при наличии на планшетном устройстве MicroUSB-порта пользователю понадобится OTG-кабель для реализации подключения к сети.
При выполнении всех условий пользователь первым делом подключает модем к компьютеру. На этом шаге устанавливаются все драйвера и приложения. Далее в опциях мобильного клиента на ПК нужно отключить проверку PIN-кода.

Затем надо переключить модем в режим «Только модем». Если этого не сделать, то планшет распознает модем, как флеш карту, и не более.

Меняем режим работы модема
Далее зайти в настройки сети планшета, поставив галочку напротив пункта «Передача данных» и «3G». Далее необходимо вставить модем в планшет и немного подождать, при этом модем должен мигать. Потом нужно нажать «Точки доступа APN». Здесь создается новая точка и вводятся данные для доступа в Интернет. После этого надо сохранить все изменения. Убедиться в том, что новая точка создана можно путем определения её активности, а она обозначается зеленым цветом.
Далее нужно перезагрузить планшет, и при его включении должен появиться значок 3G или просто G, это значит, что Интернет доступен.

Окно настроек мобильных операторов
Подключение с помощью кабеля
Для обеспечения Интернета на планшете будут необходимы USB-кабель от девайса и программа Android SDK. Она представляет собой очень удобный в использовании эмулятор, предназначенный для мобильных платформ Android. С её помощью осуществляется доступ к системной части прошивки для её последующего изменения, и владелец может получить рут-права.

Окно программы Android SDK
После скачивания программы пользователю надо выполнить ряд шагов:
- Установить программу Android SDK на свой компьютер;
- Разрешить ему делиться сетью с другими устройствами (в Панели управления выбрать пункт «Сеть и Интернет», в нем «Центр сети и общего доступа», далее «Управление сетевыми подключениями», в появившемся окне выбрать «Подключение к Интернету», нажать правой кнопкой на нём, и открыть свойства подключения, перейти на вкладку «Общий доступ» и отметить галочкой «Разрешить другим пользователям сети использовать подключение к Интернету данного компьютера»);
- Для подготовки самого планшета к соединению в его настройках нужно выбрать раздел «Для разработчиков» и активировать режим «Отладка по USB» (для этого поставить галочку напротив него);
- Соединить оба устройства USB-кабелем.
Важно знать, что если Windows выдает запрос для установки драйверов, то нужно с этим согласиться и подождать их установки.
- Произвести перезагрузку компьютер, и опять подключить по USB планшет;
- Далее нужно найти в списке имеющихся файлов приложение AndroidTool.exe и его запустить.

Окно программы Android Reverse Tethering
Здесь для активации поиска подключенных устройств необходимо нажать кнопку 1 «Refresh». Затем, когда поиск будет завершен, в разделе «Select a device» появится идентификатор планшетного устройства. Далее в списке «Select DNS to use» нужно выбрать второй DNS адрес сверху и нажать кнопку 3 «Connect». В случае успеха пользователь в конце текста обнаружит слова «Connection Done», и его компьютер приступит к раздаче Интернета по USB кабелю.
Важно знать, что данный способ требует наличия рут-доступа в модели, подсоединяемой к компьютеру.
Подключение по Ethernet
Этот способ довольно необычен, и применяется в том случае, если пользователю нужен наиболее быстрый Интернет на планшетном гаджете. Для реализации этого варианта понадобится USB-RJ45 адаптер

Далее владелец должен подключить переходник и Ethernet-кабель к своему планшету, и, так как операционная система Android не имеет поддержки такого вида подключения, то нужно включить Wi-Fi.

Планшет является пограничным устройством между смартфоном и полноценным компьютером. С первым его роднит использование аналогичной операционной системы. Как и в случае со смартфонами, на планшетах чаще распространены ОС Андроид и iOS. С компьютером таблет может роднить то, что многие модели не поддерживают использование SIM-карт. Такие устройства стоят дешевле модификаций с 3G или 4G, но значительно ограничивают владельца. Для подключения к сети человек может использовать только беспроводной интернет по технологии Wi-Fi. Почему планшет не подключается к Wi-FiДля выхода в интернет человеку нужно:
- Найти источник сигнала (например, роутер в доме).
- Включить вайфай на планшете.
- Выбрать подходящую сеть.
- Ввести пароль.
Скорость интернета напрямую зависит от количества подключенных устройств к вайфаю. Поэтому дома нужно придумывать сложный пароль, а в публичных местах не стоит рассчитывать на комфортный просмотр видеороликов по Wi-Fi.
В настоящее время роутеры работают в полосах 2,4 ГГц и 5 ГГц. Последний является более продуктивным, быстрым и стабильным, однако нужно убедиться в том, что гаджет в виде планшета или смартфона способен обрабатывать подобный сигнал.
Если в работе роутера возникли неполадки – подключить к нему планшет или любое другое устройство не получится. Убедиться в том, что проблема касается именно раздающего прибора можно, обратив внимание на состояние индикаторов:
- На корпусе роутера должны подсвечиваться лампочки «Power», «Link», «Auth», «Intertnet» и «WLAN». В зависимости от модели их количество и названия могут отличаться. Если все индикаторы горят, с высокой долей вероятности ошибка связана с планшетом.
- Теперь обратимся к тому, за что отвечает каждый конкретный индикатор. Power – оповещает о подключении устройства к сети. Если не горит данный индикатор, остальные тоже не будут работать.
- AUTH обозначает, что авторизация и настройки оборудования были выполнены верно.
- А за Wi-Fi отвечает значок WLAN.
Отсутствие подсвеченной лампочки напротив пункта WLAN или AUTH чаще всего связано с тем, что роутера сбились настройки. Также рекомендуется проверить состояние оптоволоконного кабеля. Следует посмотреть, не поврежден ли он на каком-либо участке и не сгорел ли соответствующий разъем. Как бы глупо это ни звучало, но иногда происходит сбой в энергосети. Лампочка Power может даже не перестать гореть. Возможно, роутер получает слишком высокое или очень низкое напряжение. В таком случае он не может корректно раздать интернет, к которому хочет подключиться владелец планшета. Настройки роутера – очень сложная процедура для новичка. Иногда для их изменения приходится вызывать мастеров. Зачастую они сообщают, что на приборе установлен неправильный MAC-фильтр. Это еще одна проблема, связанная с источником сигнала. Проблемы с приемником сигнала
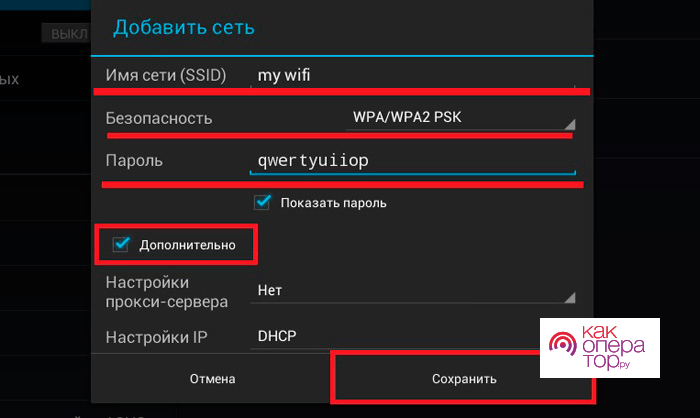
Для того чтобы убедиться в том, что проблема связана именно с планшетом, необходимо попробовать подключить к роутеру другой гаджет. Например, смартфон или компьютер.
Удивительно, но наиболее часто ошибки возникают в связи с тем, что пользователь вводит неверный пароль или у него установлено время, не совпадающее с текущим в его населенном пункте. Все это может влиять на возможность или невозможность подключения к интернету по Wi-Fi. Иногда основной проблемой является вирус, попавший на планшет после посещения незащищенных ресурсов или загрузки подозрительных файлов. Некоторые из них могут блокировать функции мобильного гаджета. Такие, как подключение к интернету. Кроме того, не нужно забывать о том, что и сам планшет имеет немало опций для работы при подключении к Wi-Fi. Вполне вероятно, что сбились настройки беспроводного соединения. Только их исправление поможет вновь получить доступ к сети. Если проблема в планшете
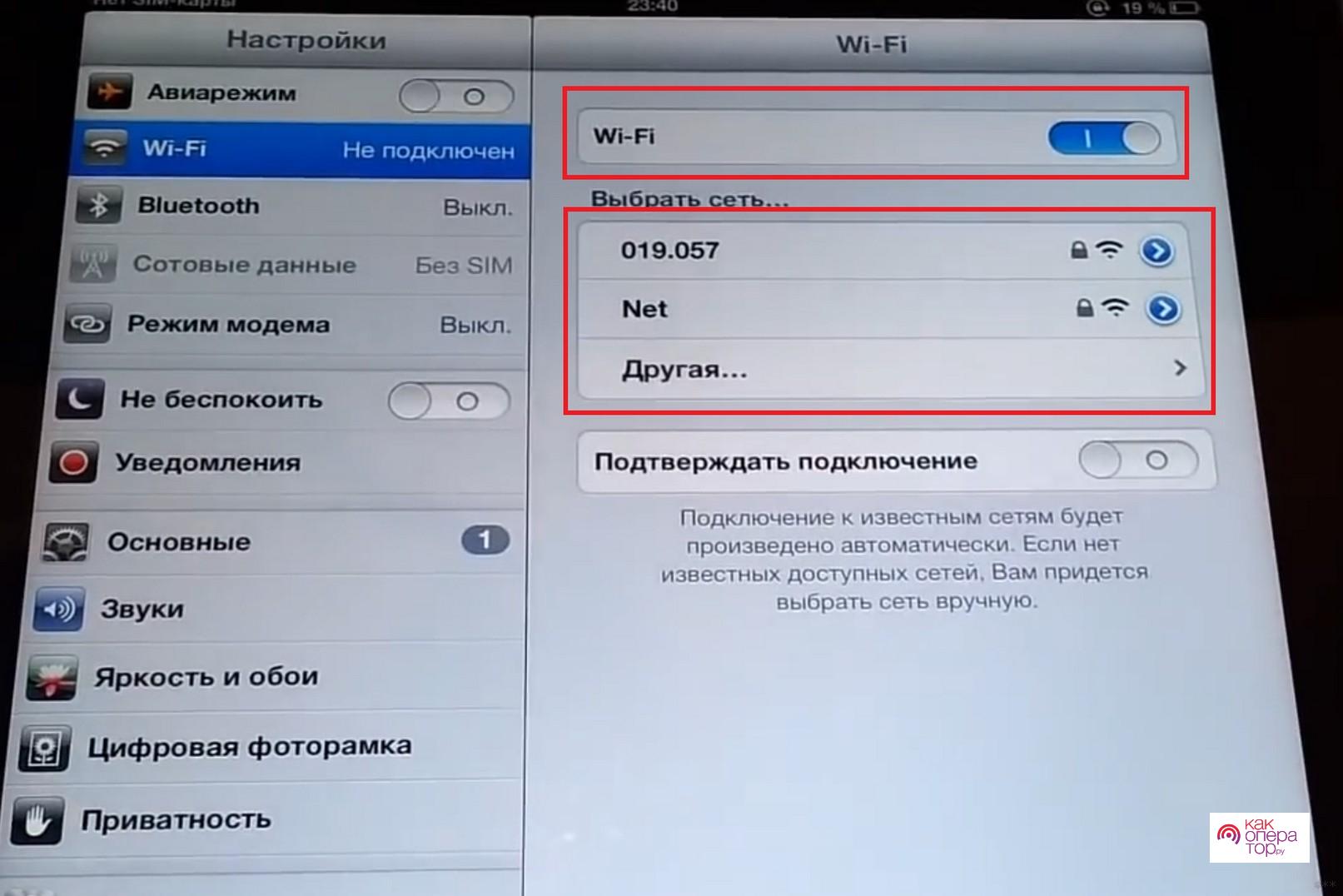
Что делать человеку, который на 100% уверен во взаимосвязи невозможности подключения к Wi-Fi и работе своего планшета?Во-первых, стоит проверить, а правильно ли введен пароль. Часто случается, что пользователи, зная входные данные наизусть, раз за разом вводят неверную информацию. Держа в голове одни символы, на клавиатуре они нажимают совершенно другие. Чтобы убедиться в том, что пароль введен верно, необходимо при вводе нажать на значок человеческого глаза. Он позволит увидеть все символы, которые набираются на клавиатуре. Если с паролем все в порядке, но интернет так и не подключается, следует проверить настройки устройства. Для этого необходимо:
- Открыть приложение «Настройки».
- Выбрать пункт «Беспроводные сети».
- Кликнуть на «Wi-Fi».
- Нажать кнопку включения.
- Указать необходимую сеть.
- Ввести пароль.
- В разделе «Безопасность» попытаться сменить исходное значение.
- Нажать кнопку «Подключить».
Перед сбросом настроек рекомендуется создать резервную копию для того, чтобы потом восстановить утраченные данные.
Для очистки планшета нужно:
- Открыть настройки.
- Выбрать пункт «Восстановление и сброс».
- Нажать на «Сброс настроек».
- Подтвердить действие.
После выполнения всех пунктов алгоритма память устройства будет очищена. Кроме того, будут удалены все вирусы, мешавшие планшету подключиться к интернету по вайфаю. Если проблема в Wi-Fi роутере
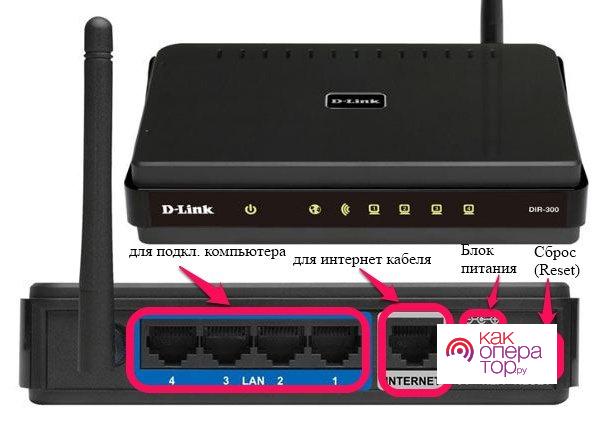
В разделе основных настроек роутера рекомендуется выставить значение «Авто» напротив пункта «Канал». Это позволит устройству самостоятельно искать доступные каналы связи. Ничего изменять самостоятельно не придется, и вайфай заработает.
Еще один вариант – поставить дома усилитель Wi-Fi. Такие приборы продаются во всех магазинах цифровой техники по цене 1-3 тысячи рублей. После установки прибора он будет принимать сигнал от роутера и распространять его на более внушительные расстояния.
К сожалению, при помощи дополнительного программного обеспечения улучшить сигнал не получится. Современные приложения для планшетов не способны влиять на качество связи. Постоянный контроль качества соединения позволит своевременно устранить проблему, а также предотвратить возникновение новой. Как бы то ни было, при появлении серьезных неполадок рекомендуется обращаться к профессионалам. Не стоит возлагать на себя трудоемкие процессы перенастройки оборудования. При несоблюдении указанных инструкций вай-фай может пропасть не только на планшете, но и на компьютере.
Мы с вами живём в такое время, когда при помощи смартфона или планшета можно выполнить практически любую операцию. Когда в Интернете можно найти абсолютно любую информацию за считанные секунды. Когда, сидя дома, на работе или даже находясь в пути, можно прослушать любую музыку или просмотреть любое видео, загруженное когда-либо в сеть. Что в наше время может поставить нас в тупик или расстроить больше всего? Только тот момент, когда неожиданно для нас телефон или планшет не подключается к Wi-Fi, и у нас нет возможности выйти в Интернет. Почему иногда телефон или планшет не подключается к Wi-Fi, почему при попытке подключения возникают ошибки и как с ними бороться, мы рассмотрим в этом материале.
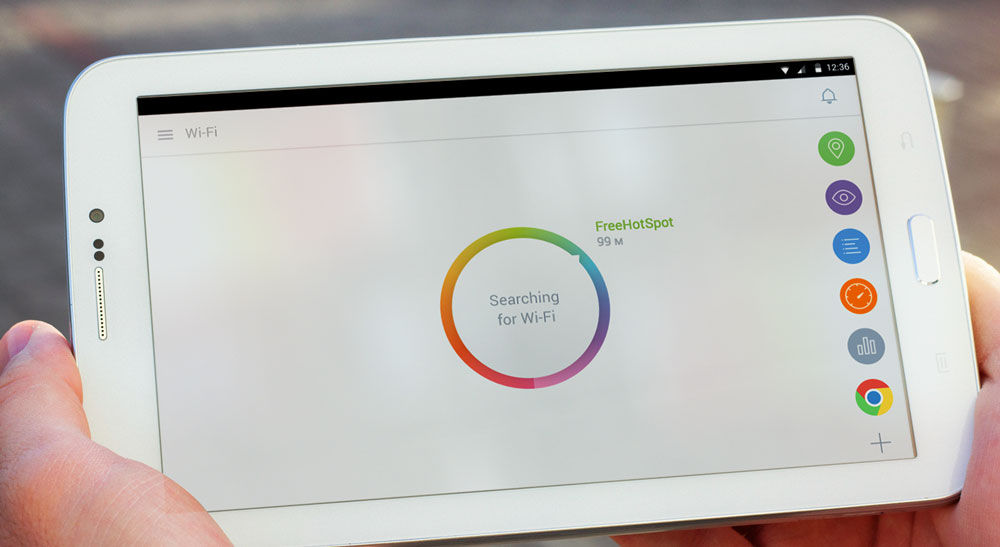
Причин, почему девайс не подключается к беспроводной сети, может быть множество
Стоит сразу же уточнить, что этот небольшой сборник руководств имеет одинаковую ценность как для тех, кто выходит в сеть, используя телефон, так и для тех, кто использует для этих целей планшет. Модуль Wi-Fi в этих устройствах работает идентично, поэтому при возникновении проблем при подключении к интернету решение, чаще всего, одинаково для всех пользователей и устройств.
Наиболее часто проблемы при выходе в сеть возникают у пользователей Android, но и сама система даёт значительно больше информации о той или иной проблеме, возникшей при подключении. Именно поэтому мы рассмотрим проблемы подключения к Wi-Fi именно на примере Android.
Когда пользователь подключается к Wi-Fi, телефон под управлением Android может выдавать об ошибках сообщения, содержащие различный текст. Именно этот текст и поможет нам определить, почему устройство не может подключиться к интернету, а также поможет устранить причину этой проблемы.
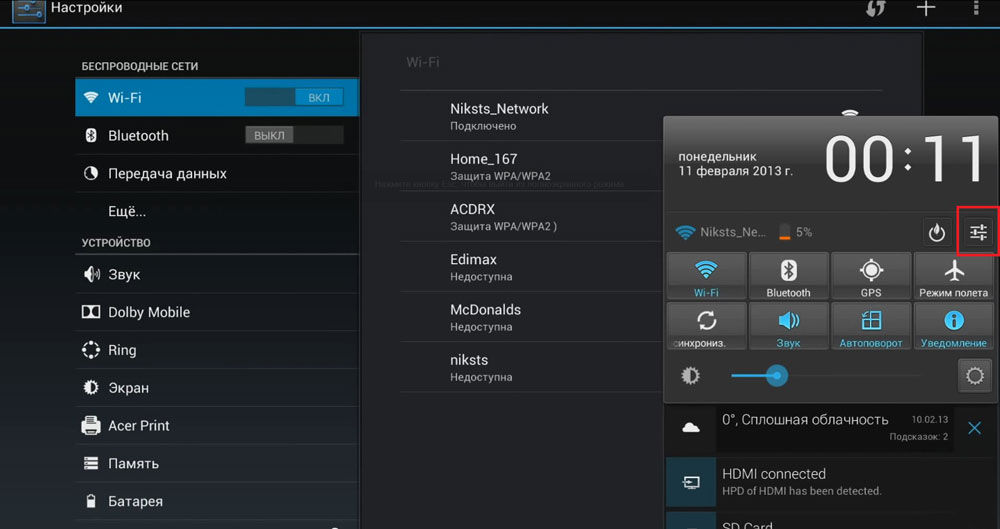
После выбора той или иной точки доступа телефон может показать следующие сообщения:
- «Отключено».
- «Сохранено, защита WPA/WPA2».
А также существует ситуация, когда соединение произошло успешно, но открыть страницы всё равно не удаётся.
Получение IP-адреса
Причина, почему планшет или телефон на Android может постоянно высвечивать такое сообщение, скорее всего, в пароле. Во-первых, вам необходимо убедиться в том, что вы правильно указали все символы пароля и нигде не допустили опечатку. Если интернет не включается довольно продолжительное время, отображая подобное сообщение, удалите сеть так, как это сказано в предыдущем пункте инструкции и попробуйте подключиться повторно. Во-вторых, если вы подключаетесь в выбранной Wi-Fi-сети не впервые и ранее соединение происходило без проблем, вам стоит уточнить — не менялся ли пароль с момента последнего успешного подключения. Это актуально для случаев, когда смартфон или планшет подключается не к домашнему Wi-Fi.

Проблемы, не связанные с мобильным устройством
Все последующие советы, которые мы дадим вам в этом материале, так или иначе связаны с настройками роутеров, поэтому актуальны они будут в первую очередь в том случае, когда ваш планшет или смартфон испытывает трудности при выходе в сеть непосредственно у вас дома. То есть там, где вы сможете самостоятельно сменить настройки сетевого оборудования.
Сначала вам понадобится выяснить, почему ваш гаджет не работает с выбранной точкой доступа, почему отказывается подключаться к ней, а после — сменить некоторые настройки роутера, зайдя в его панель управления через любой браузер или через мобильное приложение, если оно предусмотрено производителем.
Простая перезагрузка
Если планшет или смартфон под управлением Android не может подключиться к интернету у вас дома, возможно, причина этого проста. Несмотря на то, что визуально может показаться, что роутер работает, его программное обеспечение может быть в зависшем состоянии. В этом случае поможет перезагрузка. Выключите прибор из розетки и подождите несколько секунд (7–10). После этого включите его снова в сеть и убедитесь, что он работает, проверив индикацию. Через несколько секунд проверьте, видит ли мобильное устройство точку доступа, и попробуйте повторить попытку подключения. Если гаджет не видит сеть, скорее всего, роутер пока ещё включается и необходимо подождать от нескольких секунд до минуты.

Если гаджет видит точку доступа, но вы не можете вспомнить пароль от вашей беспроводной сети, расположенной дома, вы в любой момент можете сменить его в настройках роутера. Для этого перейдите в соответствующий раздел настроек и задайте новую комбинацию символов. Их должно быть не менее восьми. Сохраните изменения и перезагрузите роутер. Обратите внимание, что после этой процедуры новый пароль вам понадобится ввести в каждое устройство, которое работает с этой точкой доступа и получает через неё беспроводной сигнал.
В некоторых ситуациях (особенно часто это проявляется у Android-устройств бюджетного класса) может оказаться, что встроенный модуль Wi-Fi не работает с некоторыми типами шифрования. Приводит это к тому, что устройство видит точку доступа, но высвечивает лишь ошибку «Отключено» и не подключается к интернету. Для устранения подобной проблемы вам понадобится открыть настройки вашего роутера и сменить тип шифрования, с которым работает ваше мобильное устройство. Выбирать рекомендуем между типами WPA/WPA2 и WPA-PSK. Эти стандарты шифрования поддерживает наибольшее количество девайсов.
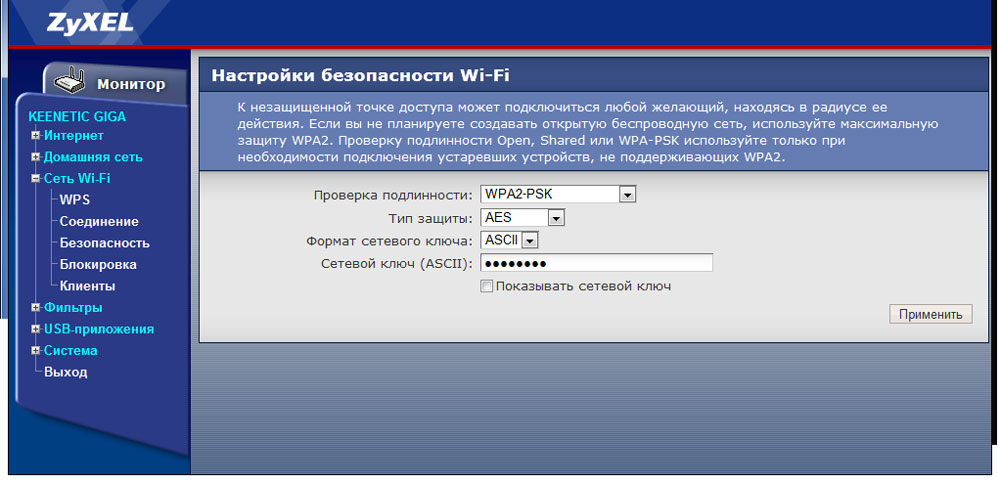
Смена канала
Для некоторых ситуаций, в которых мобильный гаджет не подключается к интернету по беспроводной сети, будет полезной также и смена канала, по которому раздаётся сигнал. Поводом для смены канала может служить ситуация, когда девайс видит точку доступа, но соединение не происходит. Это также связано с проблемами совместимости сетевого оборудования и модуля Wi-Fi. Всего в настройках роутера вы найдёте до 12 каналов, но, как правило, ни один бюджетный гаджет на Android не работает с каналом выше девятого. Учитывайте эту информацию при настройке сети.
Отключение фильтров MAC и IP
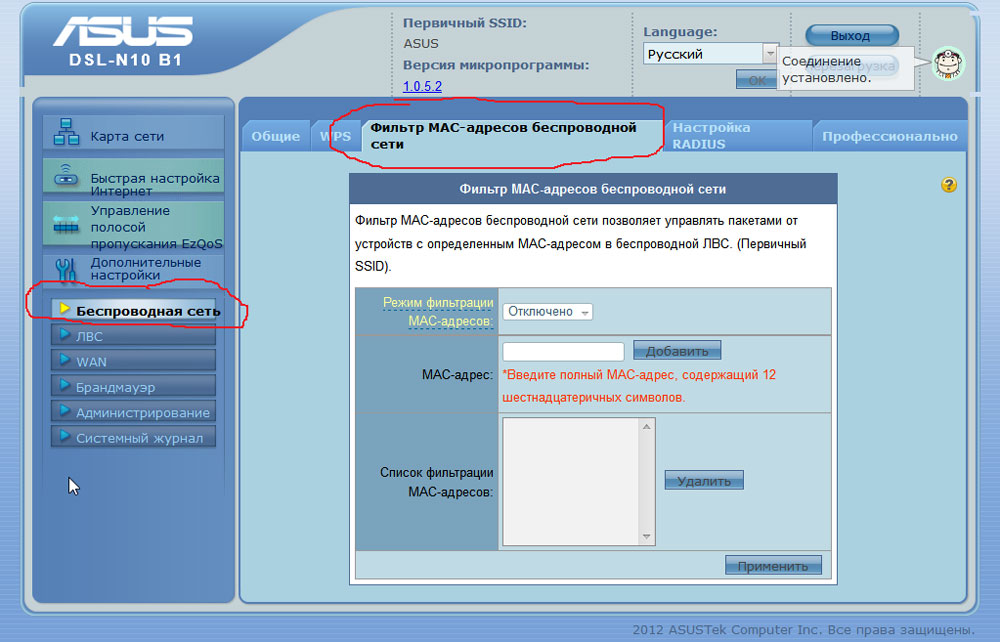
Заключение
Как вы могли понять из наших небольших инструкций, практически любую проблему, которая возникает у вас при подключении мобильного устройства к беспроводной сети, можно решить за пару-тройку минут, обладая нужной информацией и доступом к настройкам сетевого оборудования. Надеемся, что наши инструкции помогли вам в устранении ошибок и теперь вы без труда выходите в Интернет с любого вашего гаджета. Если же это так и не получается, рекомендуем пройти весь список от начала до конца и попробовать воспользоваться всеми советами без исключения.
- Технология подключенияПорядок действий по подключениюВозможные проблемы с подключениемБыстрый и дорогой 3GМобильный интернет
- Порядок действий по подключению
- Возможные проблемы с подключением
- Быстрый и дорогой 3G
- Мобильный интернет
- Видео указания по настройке доступа к сети
Планшетные компьютеры, приобретающие всё большую популярность среди мобильных и не только устройств, в первую очередь создаются компаниями-разработчиками для удовлетворения потребности пользователя в веб-серфинге. Естественно, помимо этого они обладают большим количеством возможностей, способны удовлетворить самые разные желания своих владельцев в сфере игр и развлечений, могут выполнять функции многих других мобильных гаджетов, таких как телефоны, навигаторы, медиа-проигрыватели. Настроить интернет на планшете можно разными способами, но часто пользователей интересует вопрос: как настроить планшет для выхода в интернет через сим карту?
Такой вид подключения, по сравнению с другими, считается самым трудным и сложным, но, тем не менее, пользуется популярностью у любителей интернет-серфинга. Относительно таких вариантов, как настройка интернета с помощью Wi-Fi или использование 3G-модемов, у этого способа есть и достоинства, и недостатки. А также не последнюю роль в этом деле играет оператор связи, выбранный владельцем устройства.

Использование SIM-карты в планшете
Технология подключения
В основу подключения интернета через SIM-карту положен тот же принцип, что и при работе с мобильными телефонами. В гаджет в соответствующий слот вставляется SIM-карта любого оператора связи.
Важно убедиться, что на SIM-карте подключен мобильный интернет, а также пополнен счет. Для проверки счета можно совершить звонок в call центр мобильного оператора.
Далее включается планшет, и в настройках выбирается пункт «Передача данных». Здесь нужно нажать «Ещё», а затем «Мобильная сеть».

Окно настройки беспроводных сетей
В окне, которое появилось далее, нужно проверить, стоит ли галочка в разделе «Передача данных», а после этого выбрать «Точки доступа (APN)».
Многие операторы связи сразу присылают смс сообщения с настройками интернета. Но, помимо этого, все эти инструкции можно найти на официальных сайтах операторов связи. Практически все они выглядят одинаково — нужно прописать точку доступа. К примеру, это можно сделать так:

В окне необходимо ввести данные APN соединения, они зависят от того оператора, которого выбрал пользователь. При этом имя карты можно ввести любое. Например, вот эти данные необходимо вводить для наиболее популярных операторов:
- APN: internet.mts.ru
- Имя пользователя: mts
- Пароль: mts
- APN: internet.beeline.ru
- Имя пользователя: Ivan
- Пароль: 123456
- APN: megafon
- Имя пользователя: Supermen
- Пароль: Supermen123
- APN: internet.tele2.ru
- Имя пользователя: Не нужен
- Пароль: Не нужен.
Первый вариант, который сразу же надо рассмотреть, это корректность работы самой SIM-карты. То есть владельцу планшетного устройства необходимо убедиться в том, что карта работает правильно, и она активна. Для этого можно выполнить следующие действия:
- Установить SIM-карту в какое-либо другое устройство с целью проверки нахождения сети
- При наличии у другого устройства мобильного интернета, нужно отследить его работу именно с этой картой
- Уточнить у своего оператора мобильной связи, что на карте интернет действительно подключен и имеются денежные средства на счете.

SIM-карты разных операторов мобильной связи
Если с этими моментами всё в порядке, тогда пользователь должен убедиться в том, правильно ли он установил карту в слот. Для успешной установки нужно соблюдать некоторые правила:
- При установке карты руководствуйтесь схемой, размещенной рядом со слотом, или инструкцией для планшета
- Необходимо иметь в виду, что на большинстве планшетов SIM-карта устанавливается до упора, при этом можно услышать негромкий щелчок
- Вне зависимости от успешности установки карты обязательно перезагрузите свой гаджет, возможно только тогда он её обнаружит.

Установка SIM-карты в планшетное устройство
Если эти действия не помогли, неплохо убедиться в том, что устройство, на котором необходимо настроить доступ к интернету, имеет встроенный 3G-модуль. После этого можно попробовать ещё раз выполнить указанные выше настройки.
Важно знать, что если настроить интернет после всего не получается, то владельцу девайса нужно обратиться за помощью к продавцу-консультанту, который помог ему в этом выборе.
Быстрый и дорогой 3G
Использование связи 3G удобно, тем более, что сеть 3G охватывает значительно большее покрытие, чем Wi-Fi, использование которого возможно далеко не везде.
Регулярно все известные сотовые операторы предоставляют своим клиентам различные удобные предложения и тарифы по услугам связи, касающиеся и беспроводного доступа к сети интернет в том числе. Услуга «Интернет для планшетных устройств» даже выделена в отдельную категорию. Всё больше и больше пользователей выбирают именно этот вариант интернета для планшета, т. он не нуждается в постоянном контакте с источником питания. Это подразумевает отсутствие необходимости постоянного ношения шнуров или кабелей с целью подключения планшета к сети.

Тарифные планы для мобильных устройств
3G связь пользуется в последнее время всё большим успехом у пользователей планшетных гаджетов, в силу того, что она способна выдавать стабильное соединение и достойную скорость. Отлично 3G будет работать даже в движущемся автомобиле или поезде. На территории Российской Федерации услугу по 3G покрытию предоставляет Yota, провайдер беспроводного интернета. Огромное количество вышек по всем городам обеспечивают неплохое покрытие, но, к сожалению, только в городах и ближайших к ним пригородах. Как только пользователь со своим устройством отъезжает на несколько километров от города, связь может оборваться.
Для использования 3G-интернета необходимо, чтобы в планшете был специально встроенный для этого модуль. Обычно все топовые конфигурации имеют два решения – с 3G и без него. Разница в цене между ними может достигать нескольких тысяч рублей, это зависит от разработчика. К этому можно прибавить расходы на связь, которые могут варьироваться от нескольких сотен до полутора тысяч рублей, в зависимости от того, какой тариф выберет пользователь для своего девайса.
Мобильный интернет
В большинстве моделей планшетов есть модуль для SIM-карты, им и можно пользоваться по его прямому назначению. При таком раскладе планшет используется в качестве телефона, но воспользоваться услугой предоставления интернета можно только с помощью одного оператора.

Использование мобильного интернета на планшете
Здесь также присутствуют свои положительные и отрицательные стороны. Вышки выбранного оператора связи будут расположены по всей стране и даже в труднодоступных местах можно предаться веб-серфингу. Но немалых денежных средств может быть потрачено на это удовольствие. Основные тарифы сводятся к следующим цифрам: 1 Мегабайт трафика – 1 рубль. С такой ценовой политикой пользователю будет сложно не ограничивать себя в мобильном интернете. Но всё-таки это неплохое решение для планшетного гаджета.
На сегодняшний день переносные устройства набирают всё большую популярность по сравнению с персональными компьютерами, и на это есть ряд причин. Современные ноутбуки, планшеты и телефоны не просто компактны по размерам. Они поддерживают связь с Интернетом через Wi-Fi, а это немаловажно, ведь Wi-Fi сеть сегодня довольно широко распространено. Оно имеется в кафе, ресторанах, библиотеках, на вокзалах и даже в общественном транспорте. Всё это благодаря Wi-Fi модулю, имеющемуся в переносных устройствах. Однако иногда такая беспроводная связь работает не совсем корректным образом.
Немного о Wi-Fi покрытии
Сеть Wi-Fi является беспроводной и создана на основе IEEE-802. На сегодняшний день скорость передачи данных через данную сеть может достигать 600 Мб/c. Покрытие Wi-Fi обладает рядом положительных сторон, а именно:
- Для соединения с телефоном, ноутбуком или планшетом совершенно не нужен кабель. Таким образом, уменьшается количество денежных затрат.
- Владелец телефона, планшета или какого-либо другого переносного устройства не ограничен определённым местом. Использование Интернета может быть в любом месте, где только пожелает пользователь.
- Покрытие Wi-Fi без проблем может использоваться владельцами телефонов, планшетов и смартфонов.
- Несмотря на то, что Wi-Fi сеть в помещении одна, к ней могут одновременно подключаться многие пользователи, имеющие телефон или планшет.
Причины сбоев Wi-Fi соединения
О такой причине, как слишком большая отдалённость переносного устройства от точки подключения, то есть роутера, упоминать не стоит. Главное – соблюдать необходимое расстояние. Однако если ноутбук, телефон или планшет находится в нескольких метрах от беспроводного маршрутизатора и связи нет, то на это имеется несколько причин. Итак, вот причины:

- Иногда модуль адаптера вообще не работает. Это вызвано отсутствием специальной утилиты, которая позволяет управлять беспроводной сетью. Утилиту можно как найти на сайте производителя, так и установить с диска, прилагаемого к комплекту ноутбука.
- Порой Wi-Fi соединение полностью недоступно. Имеются ввиду случаи, когда все устройства распознают сеть, а одно из устройств – нет. В этой ситуации сначала необходимо отключить роутер на 10-30 секунд, а затем снова включить его. Иногда проблема возникает из-за непредвиденного сбоя настроек роутера. Всё, что нужно, так это заново произвести его настройку. В сложившейся ситуации наиболее качественную помощь окажет служба поддержки провайдера, ведь у каждого провайдера имеется свой тип настроек.
- Бывает и такое, что сигнал практически неуловим, характеризуется низким уровнем. Одновременно некоторые устройства распознают Wi-Fi соединение, но подключение всё равно невозможно. Такая ситуация может возникнуть в том случае, если роутер находится довольно далеко от ноутбука, телефона или планшета.

Итак, важно помнить, что недостаточно лишь приобрести роутер, подключить к нему соответствующий кабель и подсоединиться к Wi-Fi сети. Необходима настройка, которую лучше всего доверить мастеру.
Для многих современных планшетов и телефонов и других устройств имеется беспроигрышный вариант подключения к покрытию Wi-Fi подключение с помощью соответствующей точки доступа в локальную сеть провайдера. О точке доступа стоит сказать, что она представляет собой радиоволновой аппаратный усилитель, способный как принимать, так и передавать содержимое. Принцип действия заключается в следующем, поступление стандартного Wi-Fi сигнала идёт от переносного устройства и принимается непосредственно описываемой точкой доступа. Тип сигнала является унифицированным для оборудования различных марок, поэтому вопросов относительно несовместимости устройства с сетью возникать не должно.
Проблемы и решения при подключении Wi-Fi
Довольно часто пользователи Android сталкиваются с тем, что смартфон или планшет не подключается к wifi, пишет «сохранено», но соединения нет. Как вариант, следует ошибка аутентификации. Чаще всего такая ситуация возникает из-за неполадок или ошибок в настройках роутера. Перед тем, как менять параметры в телефоне или планшете, нужно убедиться, что в маршрутизаторе:

- выставлен правильный регион;
- установлено корректное время – рассинхронизация по времени не позволит устройству создать временную метку;
- настроен режим работы беспроводного сигнала;
- тип шифрования указан и поддерживается устройством.

Чтобы убедиться, что вы вводите правильные данные для подсоединения, можно посмотреть сохраненные параметры в настройках роутера. Для этого с любого подключенного устройства нужно зайти в браузер, ввести в адресную строку 192. 168. 0 или 192. 168. 1 (как правило, прописано на самом маршрутизаторе). В открывшемся меню найти строки SSID и PSK.

Причиной, по которой сматрфон под Андроид не подключается к WiFi и пишет «Сохранено», может быть смена типа шифрования, SSID или же пароля.
Что делать, если при подключении к WiFi пишет «Сохранено», но сети нет Вне зависимости от того, является устройство планшетом или смартфоном, способы устранения неполадки одинаковы:

В целом, последний пункт, когда не подключается к Вай Фай с защитой ВПА2, но пишет сохранено, достаточно прост:

- Удаление. Нужно зайти в Настройки, нажать на вкладку беспроводных соединений (в зависимости от версии, название может отличаться). Выбрав нужное подключение, задержать на нем палец и в появившемся меню выбрать удаление.
- Перезагрузить беспроводной модуль устройства. После этого будет осуществлен поиск всех доступных сетей.
- Пройти аутентификацию. При обнаружении сети, необходимо будет заново ввести пароль. Если сеть скрытая, то можно добавить SSID самостоятельно. Для этого нужно зайти в Настройки – Беспроводные соединения – Дополнительные настройки – Добавить новую. В появившемся окне нужно написать имя (SSID), протокол безопасности и пароль.
Данная инструкция должна помочь, если на телефоне не подключается WiFi и пишет «Сохранено» и «Без доступа к сети».
Ваш планшет не видит Wi-Fi сеть, или подключение не удается? Сигнал слабый или нестабильный? Одна либо несколько проблем, свидетельствуют о наличии неполадок в мобильном устройстве и/или сетевом оборудовании. Для решения проблемы, мы подготовили исчерпывающий материал, где вы найдете причину и способ устранения поломки.
- Как определить неисправность
- Что делать, когда неполадки на стороне провайдера
- Что делать с неполадками в роутере
- Что делать если неполадки в планшете
- Вывод
Как определить неисправность
При использовании интернета, цепочка состоит из провайдера, сетевого оборудования и пользовательского устройства. Поэтому для быстрого решения проблем, важно определить, на чьей стороне произошла неисправность.
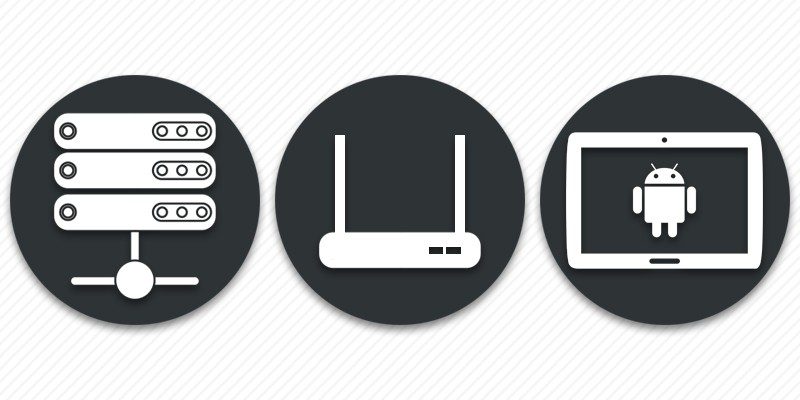
Выясните, нет ли перебоев с наличием интернета со стороны провайдера. Для этого подключите Ethernet кабель к сетевой карте компьютера или ноутбука. Если такая возможность отсутствует, позвоните к провайдеру и поинтересуйтесь, нет ли перебоев с работой интернета по вашему адресу.
Подключите к маршрутизатору другое устройство, желательно с той же спецификацией Wi-Fi модуля. Если другая аппаратура подключаются и работают полноценно, проблему следует рассматривать в мобильном устройстве.
Соедините планшет с другими точками доступа Wi-Fi. Неудачное подключение свидетельствует о проблемах с мобильным устройством. Если же соединение не удается выполнить только с домашним роутером, тогда проблему необходимо искать в используемом оборудовании.
Что делать, когда неполадки на стороне провайдера
При отсутствии интернета, сообщите о проблеме поставщику услуг. Если поломку не удается решить удаленно, вызовите домой мастера, например, для замены Ethernet кабеля. Повод задуматься о замене, если вы проживаете в многоквартирном доме, а кабель проложен снаружи. Важно отметить, что большинство провайдеров располагают инструментами для удаленной диагностики целостности кабеля.
Проверить модем/настройки
Если интернет предоставляется через телефонную линию, проверьте работоспособность модема. Подключите оборудование напрямую к ПК или ноутбуку, проверьте настройки соединения. При отсутствии результата сдайте модем на диагностику в сервисный центр.
Что делать с неполадками в роутере
Роутер – компьютер в миниатюре, поэтому сбои и системные ошибки в процессе эксплуатации, неизбежны. В таком случае проблема решается перезапуском системы. Желательно отключить питание на 2-3 минуты.
Проверить настройки интернета
Для корректной работы интернета, необходимо задать правильные установки в консоли управления. Процедура обязательна, если маршрутизатор настраивается впервые. Периодически параметры следует перепроверять, так как сбои часто приводят к сбросу настроек.
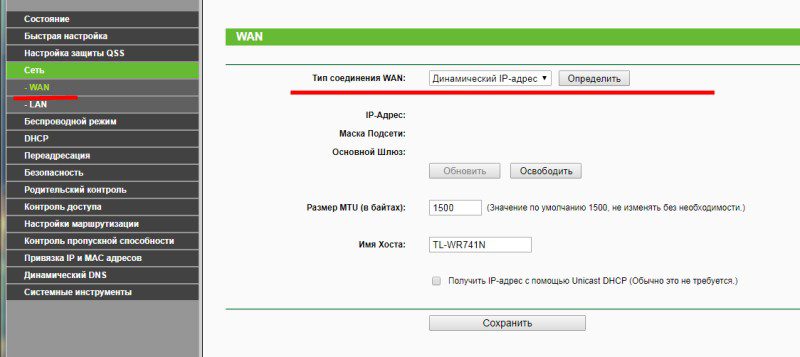
Включить раздачу интернета по беспроводной сети, протокол DHCP
В настройках важно активировать функцию «беспроводного вещания роутера» и «широковещания SSID». Так же включить протокол DHCP, если ранее опция не была активирована.
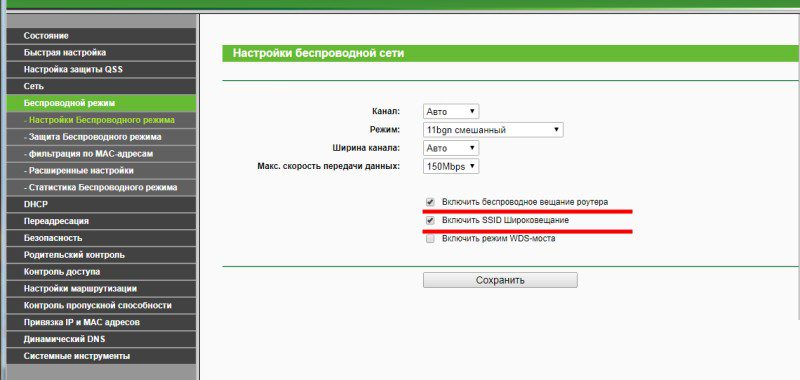
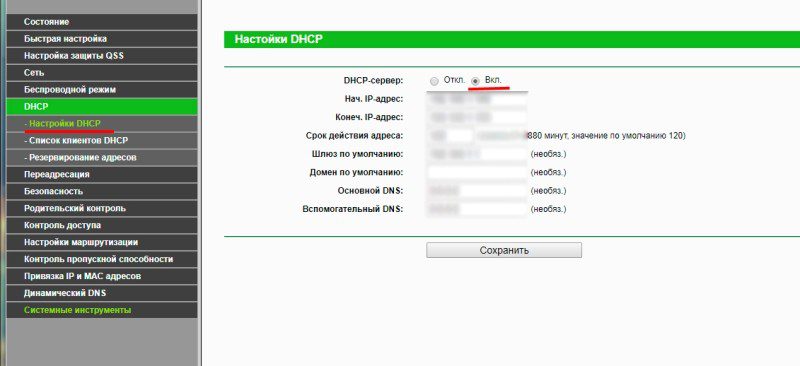
Сменить канал
Если в настройках роутера выставлен фиксированный канал, рекомендуется изменить значение или установить режим – авто. Если же используется автоматический режим, перезагрузите роутер, для автоматической смены на менее загруженный канал.
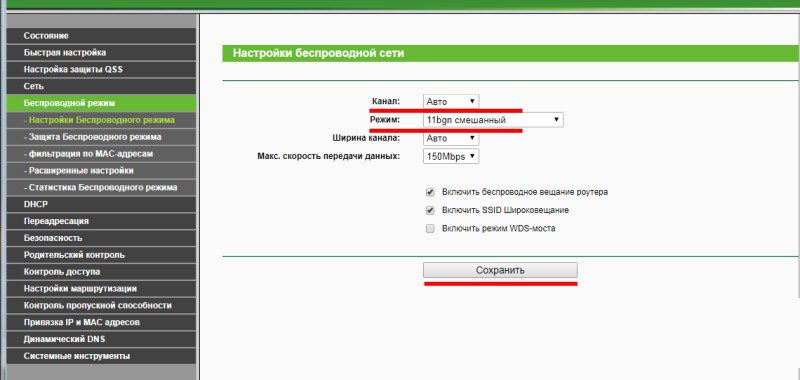
Переключить диапазон вещания
Некоторые роутеры позволяют работать только в одном или двух диапазонах вещания – 2. 4/5 ГГц. Если частотный диапазон роутера и планшета не совпадает, установить соединение не выйдет. Поэтому выставьте в настройках маршрутизатора частоту, поддерживаемую планшетом.
Отключить блокировку по MAC адресу
Иногда при блокировке не желаемых потребителей, по ошибке легко добавить собственный планшет в черный список, что не позволит подключиться к Wi-Fi сети. Если в списке роутера имеются заблокированные MAC-адреса, выясните соответствующее значение в настройках Wi-Fi. Сверьте данные, и при необходимости – удалите MAC-адрес из черного списка.
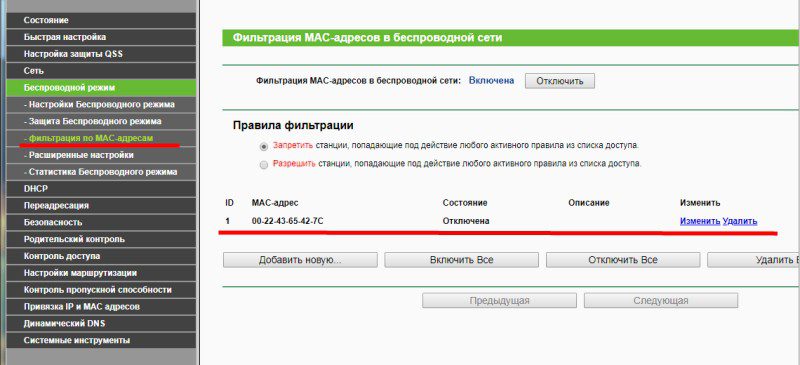
Снизить нагрузку/температурный режим
Использовать Wi-Fi сеть не получится, если роутер загружен другим подключенным устройством – ПК или ноутбук. Тогда необходимо ограничить скорость или временно остановить скачивание/загрузку информации.
Позаботьтесь о приемлемом температурном режиме. Если маршрутизатор перегревается, подумайте над активным или пассивным охлаждением.
Повысить мощность передатчика
Если точка доступа появляется и пропадает из списка «доступные для подключения», либо после подключения соединение обрывается, вероятно, мощность передатчика приглушена. Откройте настройки роутера и повысьте уровень передатчика. Если антенны маршрутизатора сменного типа – установите усиленный вариант.
Сбросить настройки роутера/обновить прошивку
Иногда вирусы и системные сбои, не позволяют сменить настройки. При изменении параметров, значения сохраняются, а после перехода к другим установкам, возвращаются в исходное положение, что делает настройку бессмысленной. В таком случае рекомендуется сбросить настройки роутера, и с нуля установить параметры вручную.
Если сброс не повлиял на работу маршрутизатора, тогда стоит обновить прошивку. При отсутствии результата, сдайте роутера в ремонт или задумайтесь над покупкой нового аппарата.
Что делать если неполадки в планшете
Частая ошибка при подключении к точке доступа – неправильный пароль. По умолчанию, в настройках планшета выставлено «скрытие пароля», из-за чего легко ошибиться при вводе. Поэтому рекомендуется разрешить отображение пароля, а так же учитывать регистр при вводе символов.
Перезагрузить систему
Иногда в планшете возникает системный сбой, что не позволяет подключиться к сети, либо соединение удачное, но доступ к интернету отсутствует. В таком случае обычно помогает перезагрузка операционной системы.
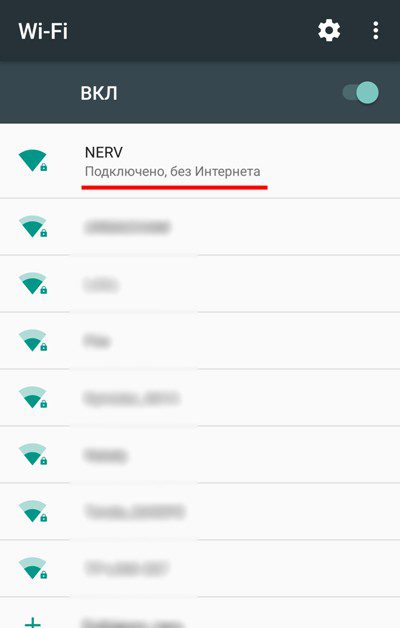
Отключить энергосберегающие функции
Для экономии энергии, большинство планшетов оснащаются режимами сохранения питания. Обычно эффект достигается за счет отключения модулей, активно растрачивающих заряд, включая Wi-Fi. Поэтому рекомендуется деактивировать соответствующий режим или использовать производительный пресет.
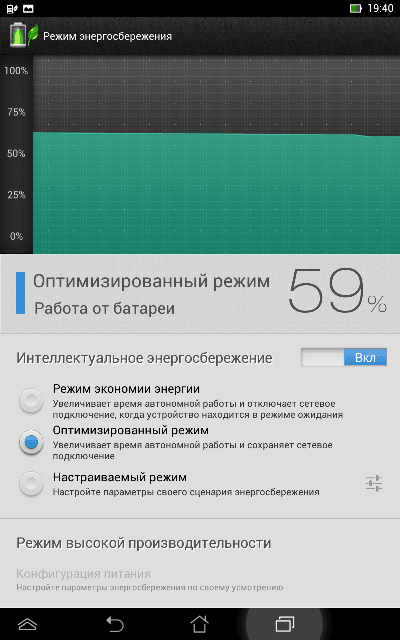
Сменить диапазон вещания/включить отображение сетей со слабым сигналом
Если планшет рассчитан на работу с диапазоном 2. 4 и 5 ГГц, рекомендуется выставить автоматический выбор диапазона. Так же не использовать опцию «скрытия точек доступа со слабым сигналом», поскольку при слабом сигнале роутера, подключиться не выйдет.
Сменить прошивку/радио модуль
Часто улучшить работу Wi-Fi помогает смена прошивки или радиомодуля. Если проблемы с подключением к Wi-Fi начались после перепрошивки, рекомендуется вернуть обратно изначально используемую прошивку.
Заменить модуль Wi-Fi/материнскую плату
Если вышеописанные методы безрезультатны, тогда проблему решит замена материнской платы с рабочим модулем. В некоторых планшетах, Wi-Fi модуль представлен в виде отдельной платы. Тогда менять материнскую плату не требуется, достаточно выпаять старый модуль и впаять новый или б/у, но в исправном состоянии.
Часто найти подходящий модуль не представляется возможным. В таком случае помогает «имплантация» USB Wi-Fi модуля, как на изображениях ниже. Один конец провода следует припаять к контактам USB, второй к контактам на материнской плате. При отсутствии обозначений возле мест пайки, предварительно стоит найти схему.


При использовании интернета, цепочка участников состоит из трех звеньев – провайдера, сетевого оборудования и пользовательского устройства – планшета. Для быстрого решения проблем с подключением, важно определить, в каком звене произошла неисправность. В статье содержаться детальные способы устранения неполадок, если планшет не подключается к wifi. Решения сгруппированы по категориям для поочередного выполнения, а так же лучшего понимания начинающим и продвинутым пользователям.
Удалось ли вам решить проблему? Напишите об этом в комментариях.
Подключение планшета к Wi-Fi в большинстве случаев не вызывает никаких проблем: в соответствующем разделе меню электронного гаджета выбирается необходимая точка, вводится пароль и открывается доступ в интернет. Наряду с этим, в некоторых случаях соединение с беспроводной сетью становится невозможным по ряду различных причин. Ознакомившись с нижеизложенной информацией, вы узнаете, почему планшет может не подключаться к Wi-Fi и что делать для устранения возникших проблем. Важное примечание! Корень проблемы в подавляющем большинстве случаев заключается в настройках роутера или самого планшета и очень редко отсутствие подключения вызывается неработоспособностью встроенного Wi-Fi-модуля или временное отключение роутера. Неправильные настройки времени и датыКрайне редко проблемы с подключением к Wi-Fi появляются по причине неверно установленных времени и даты. Начните поиск возможности выхода из сложившейся ситуации именно с этого момента. Откройте раздел настроек своего планшета и перейдите в пункт Дата и время. Задайте правильные настройки и попробуйте подключиться к Wi-Fi. Настройки времени и даты Если все нормально – поздравляем. Wi-Fi- соединение не заработало? Продолжайте изучение инструкции. Проблемы с паролемДовольно распространенный случай: пользователь решил установить другой пароль для подключения к Wi-Fi, а внести соответствующие изменения в настройки планшета забыл. Устройство будет пытаться подсоединиться к интернету с использованием старого пароля и, разумеется, у него не получится это сделать. Для решения проблемы зайдите в настройки Wi-Fi, удалите старый профиль и попробуйте подключиться заново. Параметры точки доступ WiFiСбой в настройках программного обеспеченияНеправильные настройки планшетаДовольно часто проблемы с подключением планшетов к Wi-Fi возникают по причине неправильных установок маршрутизатора. Сделайте следующее:•зайдите в настройки устройства. Для этого подключитесь к роутеру через беспроводное соединение или кабель (можете с компьютера, ноутбука, любого смартфона или планшета и т. Рекомендации по подключению вы узнаете в инструкции конкретно к вашему роутеру. В большинстве случаев для этого нужно ввести в адресной строке браузера 192. 168. 1;•перейдите в «Настройки беспроводного режима» (в зависимости от марки и модели роутера название может отличаться). Внесите следующие изменения: «Режим» — «11bgn смешанный», «Канал» — «Авто». Далее откройте вкладку «Фильтрация MAC-адресов» и выберите «Отключена». Перепробовали все вышеперечисленные способы, но подключиться к Wi-Fi так и не получилось? С большой долей вероятности, проблема в радиомодуле планшета. В данном случае нужно обратиться в специализированный сервисный центр с запросом на проведение диагностики и ремонта. СодержаниеПро возможные причиныПланшет и смартфон обычно сразу же подключаются к Wi-Fi, если в их настройках включена соответствующая функция. Подключение может не происходить по нескольким причинам:
Стоит понимать, что способ со сбросом настроек до заводских помогает далеко не всегда. Например, если проблема в роутере или в аппаратной части планшета, то данный способ будет бесполезен. Некоторые рассмотренные способы помогут вам узнать причину неисправностей в планшете и решить её, используя подсказки от производителя. Также не исключён и тот вариант, что планшет придётся сдать в сервисный центр. Большинство планшетов созданы для работы с беспроводным подключением к Wi-Fi. Есть и варианты с SIM-картой, но мобильный интернет остается труднодоступным для многих из-за высокой стоимости. Точки Wi-Fi можно найти по всему городу в каждой квартире и многих общественных местах. Обычно подсоединиться к ним не составляет сложностей. Если что-то пошло не так, то придется разбираться, почему планшет не подключается к сети Вай Фай и каким образом можно исправить ситуацию. Основные проблемыВладельцы гаджетов Леново очень редко встречаются с проблемами WiFi в самом устройстве, но если не работает эта функция, то бывает, что многие причины неполадок очень быстро решаются самими пользователями простой корректировок некоторых настроек. СодержаниеВажно писать пароль внимательноОчень часто владелец планшета сам является виновником, почему не подключается полностью исправное устройство к беспроводной точке доступа. Много случаев, когда Вай фай на планшете не подключается из-за некорректного написания кода доступа к сети. В настоящее время очень распространена установка безопасности Wi-Fi сети, например, с использованием защиты Wpa2. Рекомендуется во время набора кода доступа устанавливать отметку на строчке «Показать пароль». Это в большинстве случаев обеспечивает безошибочное написание пароля. В случае абсолютной уверенности точного набора пароля, а при этом включиться интернет не может, требуется в первую очередь проверить работу роутера. Часто сложности проявляются из-за некорректных настроек маршрутизатора, его перегрузки, скачков напряжения в сети энергопитания и т. Перезапуск маршрутизатораВ случае когда планшет либо смартфон Lenovo или другой марки не подключается к беспроводной сети WiFi, то на дисплее сразу отображается сообщение об этом. Требуется выполнить перезапуск маршрутизатора, к которому пользователь намерен подключиться. В большинстве случаев, после этой процедуры интернет начинает в девайсе нормально функционировать. Анализ работы системы безопасности защищенной сети Wi-FiКогда гаджет не может установить соединение с роутером и при этом в строке состояния пишет сохранено, то можно делать вывод о применяемых маршрутизатором и девайсом различных видов кодирования. Необходимо выполнить следующие последовательные действия:
- Через ПК требуется открыть настройки роутера;
- Запустить в компьютере браузер;
- Напечатать в поисковом поле браузера адрес маршрутизатора (обычно написан на корпусе прибора либо в его руководстве по эксплуатации) и кликнуть «Enter». При отсутствии инструкции можно попробовать ввести один из следующих адресов: «192.168.0.1» либо «192.168.1.1»;
- Для определения «IP» надо открыть командную строку и исполнить команду «IPCONFIG».
- И в разделе «Основной шлюз» проверить «Айпи» роутера в локальной сети;
- Далее увиденный «IP» напечатать в поисковой строке браузера;
- Щелкнуть «Ввод»;
- Набрать имя и код доступа (они указаны в руководстве по эксплуатации маршрутизатора);
- В разделе быстрых настроек посмотреть применяемый вид кодировки. Требуется установить вид, используемый планшетом;
- После установки одинакового типа шифрования, например, Wpa2, девайс уже будет поддерживать нормальное соединение и интернет появится.
Настройки МАК-адресаНаиболее часто ошибки при фильтрации MAC-адресов появляются при работе планшетов производителей Леново и Асус с дешевыми моделями маршрутизаторов. Эти гаджеты с целью обеспечения максимальной безопасности определяют MAC-адрес и в случае, когда он не определяется, то выход в глобальную сеть перекрывается, что часто является проблемой, почему не включается доступ к сети в планшете. Необходимо сделать следующие шаги:
- Открыть настройки маршрутизатора, воспользовавшись алгоритмом действий, представленным в разделе выше;
- Здесь надо убедиться, что MAC прибора и ПК одинаковые;
- Кликнуть «Сохранить»;
- Затем перезапустить маршрутизатор и планшет;
- Теперь соединиться с беспроводной сетью и убедиться, что проблема исправлена.
Если успешно решить проблему не удалось, то необходимо попробовать временно в закладке «Сеть» выключить фильтрацию. И осуществить перезапуск обоих устройств. Проверка каналовПри отсутствии положительного результата после выполнения всех этапов, описанных выше, рекомендуется произвести настройку каналов. Для этого требуется выполнить следующие действия:
- В пункте «Chanel» изменить значение (желательно попробовать все возможные значения). После указания одного из режимов обязательно кликнуть «Сохранить»;
- Далее перезапустить роутер и планшетный компьютер;
- Сделать попытку соединиться.
Бывает, что роутер и планшет используют различные модификации связи по Вай-фай. В таком случае девайс не определяет применяемую роутером версию.
Есть наиболее популярная версия подключения 802. 11n, а также с приставкой «b» и «g». Необходимо произвести следующие шаги:
- Открыть меню настроек маршрутизатора;
- Посмотреть версию подключения и при необходимости поменять ее на соответствующую программному обеспечению планшета;
- Перезапустить приборы;
- Испытать функциональность всех режимов.
Как уже было сказано выше, наиболее распространенная ошибка – это неправильно введенный пароль.
Однако встречаются и другие проблемы, связанные непосредственно с беспроводным оборудованием и его настройками. В их число входит следующее:
- Установлен MAC-фильтр в настройках роутера.
- Сбои в работе маршрутизатора.
- Несоответствие типов шифрования.
- Несоответствие каналов.
После приобретения планшета вы, скорее всего, захотите воспользоваться беспроводной связью. Зачастую пользователи оказываются в ситуации, когда устройство не видит сеть или выдает ряд ошибок при подключении. В этой статье мы рассмотрим самые распространенные проблемы, возникающие при выходе в Интернет, и пути их решения.
Почему планшет не подключается к беспроводной сети
Введение неправильного пароля
Самая распространенная причина сбоя работы беспроводного Интернета на планшете. Чаще всего возникает, если пользователь сменил пароль, а Android устройство к нему ни разу не подключалось. Введите новый пароль и проверьте, подключается ли устройство к Интернету.
Иногда причиной, по которой устройство не подключается к Интернету, может быть воздействие вредоносных программ. Для устранения этой неполадки необходимо просканировать гаджет антивирусом.
Для недорогих роутеров характерна нестабильная работа. Скачки в напряжении могут привести к тому, что планшет не видит сеть. Для решения проблемы перезагрузите маршрутизатор, отключив его от напряжения на 2-3 минуты. Затем опять включите. Иногда перезагрузку необходимо сделать несколько раз.
В некоторых случаях планшет не подключается к беспроводной сети из-за неверных значений даты и времени. После исправления этих параметров на правильные работа сети возобновиться.
Проверка режима МАС-фильтра
Еще одной причиной, по которой пользователь на планшете не видит Wi-Fi, могут быть изменения настроек фильтрации МАС-адресов. Чтобы исключить этот вариант в параметрах роутера в разделе «Wi-Fi», зайдите в пункт «МАС-фильтр». Проверьте, какой режим выбран. Возможны следующие значения:
- Отключен – по умолчанию, нет ограничения для МАС-адресов.
- Разрешать – доступ к беспроводной сети разрешен только тем устройствам, МАС-адреса которых прописаны на соответствующей вкладке. Другим устройствам доступ к Интернет запрещен.
Запрещать – есть список МАС-адресов, которым ограничен доступ к сети Интернет. Если роутер видит запрещенный МАС-адрес, то закрывает для этого устройства выход в Wi-Fi. Если в настройках роутера выбраны режимы «Разрешать» или «Запрещать» проверьте, открыт ли доступ МАС-адресу вашего устройства к беспроводной сети. Либо измените режим на «Отключен». После этих манипуляций проверьте, как гаджет подключается к сети.
Если планшет видит сеть, но не подключается к ней, проверьте соответствие каналов. Эта проблема возникает, когда сигналы двух роутеров, работающих на одном и том же канале, пересекаются. Возникают помехи, закрывающие доступ к беспроводной сети.
Посмотрите на своем планшете, есть ли рядом другие беспроводные сети. Если у ваших соседей есть Wi-Fi, то, возможно, ваши роутеры работают на одной частоте.
Чтобы изменить канал в настройках роутера, зайдите в разделе «Wi-Fi» на вкладку «Основные настройки». Найдите строку «Канал», попробуйте выбрать другое значение.
Перезагрузите роутер. Если в настройках установлен канал в режиме «Авто» (Auto), то роутер сам будет искать доступный свободный канал и использовать его. Поэтому в большинстве случаев рекомендуется использовать именно этот режим. Изменение версии Wi-Fi
Причиной, почему планшет не видит беспроводную сеть, может быть то, что он не поддерживает версию беспроводной связи, которая установлена в настройках маршрутизатора. На вкладке «Wi-Fi» зайдите в «Основные настройки». В строке «Беспроводной режим» проставьте пункт 802. 11bgmixed. В этом режиме роутер обеспечивает доступ к Интернету для всех типов устройств.
Что делать, если планшет видит сеть и подключается, но связь нестабильна
- Попробуйте подключить устройство к другому роутеру и проверьте, устойчива ли связь. Если связь стабильна, то проблема в домашнем маршрутизаторе.
- Если во время выхода в Интернет на планшете села зарядка, и он подключен к блоку питания, проверьте связь при выключенном адаптере. Неисправность блока питания может привести к проблемам с беспроводной связью.
Если ничего не помогло смотрим это видео и повторяем:
Если вы воспользовались вышеперечисленными советами, но устройство по-прежнему не видит сеть, обратитесь к специалистам. Возможно, необходимо перепрошить планшет или роутер.
Рассмотрим решение проблемы, когда планшет, работающий на Android, вдруг перестал видеть сети wifi или одну конкретную интернет сеть. Возьмем в качестве примера любой телефон, работающий на Android. Вот он прекрасно подключался к домашней сети, а в какой-то момент просто перестал видеть свою домашнюю сеть Wi-Fi. Его нет в списке доступных сетей, в то время как другие устройства могут видеть и подключаться к вашей сети без проблем, но бывают случаи, когда ни одно из устройств не видит беспроводную сеть. В таких случаях проверьте маршрутизатор, перезагрузите его, посмотрите, мигает ли индикатор Wi-Fi и т.
Аналогично, в каком-то общественном месте (ресторане, кафе, магазине) другие устройства могут видеть и подключаться к определенной (обычно открытой) сети, но ваш телефон или планшет просто не может ее найти.

- Почему планшет не подключается к Wi-Fi
- Удалить сеть из настроек
- Попробовать раздать интернет с телефона
- Смена настроек Wi-Fi на роутере, если планшет не видит сеть
- Проблемы с приемом сигнала у планшета
- Как усилить сигнал сети на планшете
- Что делать, если планшет видит сеть и подключается, но связь нестабильна
Почему планшет не подключается к Wi-Fi
Чтобы получить доступ к Интернету, человек должен:
- Найдите источник сигнала (например, маршрутизатор дома).
- Включите Wi-Fi на планшете.
- Выберите соответствующую сеть.
- Введите пароль.
Скорость интернета напрямую зависит от количества устройств, подключенных к wi-fi, поэтому дома необходимо придумать сложный пароль, а в общественных местах не стоит рассчитывать на комфортный просмотр фильмов по wi-fi.
Операция проводится в течение нескольких минут, но во время операции могут возникнуть проблемы. Самая распространенная из них заключается в том, что планшет не может найти сеть Wi-Fi или просто не может к ней подключиться. Ситуация неприятная, но не безнадежная.
Чтобы решить проблему, необходимо понять, какое устройство вызвало проблему. В случае с Wi-Fi главную роль играют источник и приемник сигнала, первый — роутер, второй — планшет, так где же проблема и как ее решить?
Удалить сеть из настроек

Попробовать раздать интернет с телефона
Чтобы проверить, работает ли планшетный компьютер, попробуйте раздать интернет с телефона, Посмотрите, обновляются ли доступные WLAN-соединения, если подключение и загрузка идет, если проблема не обнаружена, велика вероятность, что нарушение находится на стороне wifi модема.
Смена настроек Wi-Fi на роутере, если планшет не видит сеть
Вы можете поэкспериментировать с изменением канала Wi-Fi, проверить режим сети, изменить ширину канала. Конечно, все эти настройки зависят от маршрутизатора, но обычно все они находятся на одной странице в панели управления маршрутизатора, в разделе под названием: «Wi-Fi», «Wireless», «Wireless Mode», «Wireless».
Попробуйте набрать, например, «Static Channel 6», или наоборот «Auto», если у вас установлен статический канал. После этого сохраняем настройки и перезагружаем роутер, берем смартфон и проверяем, видит ли он сеть Wi-Fi.
Затем сразу же проверьте, является ли режим «11bgn mixed». Вы также можете попробовать изменить «ширину канала», а также проверить, правильно ли установлен регион (если у вас есть такая настройка).
Вот как это выглядит на маршрутизаторах TP-Link:

Если у вас есть маршрутизатор ASUS:

Если после первого изменения настроек смартфон не увидел беспроводную сеть, можно попробовать еще раз. Установите другие настройки, например, другой канал, режим работы (только n), если результата нет, лучше восстановить заводские настройки (которые были установлены до изменения). Таким же образом восстановите все настройки, если возникли проблемы с подключением на других устройствах.
Проблемы с приемом сигнала у планшета
Поскольку в процессе сетевого подключения участвуют две стороны, причина неисправности может лежать на обеих сторонах. Принимающей стороной является сам планшет, который не ловит сигнал Wi-Fi, вина гаджета также может быть как программной, так и аппаратной. И если во втором случае вам может помочь только сервисный центр, то первая проблема в большинстве случаев решается сама собой.
Для начала попробуйте подключить гаджет к другому роутеру, если планшет не имеет сигнала Wi-Fi только дома, а подключается к другому, такому же устройству все нормально. Ответ на этот вопрос следует искать в первой части нашей статьи.
Сети Wi-Fi обычно защищены специальными паролями, без ввода которых подключение просто не произойдет. Поэтому убедитесь, что введенная комбинация символов является правильной.

Причиной отсутствия соединения могут быть проблемы с оперативной памятью. Чтобы решить их, необходимо сначала перезагрузить планшет.

После этого проверьте соединение, если устройство по-прежнему не видит сеть, включите и выключите Wi-Fi несколько раз.
Иногда причиной того, что планшет перестает видеть беспроводную сеть, может быть неправильно установленная на устройстве дата.
Более серьезные проблемы требуют другого подхода, различные факторы могут вызвать серьезные сбои в операционной системе мобильного устройства. К таким факторам относятся:
- Заполненный буфер обмена и т.д.
- Антивирусные программы;
- Противоречивые приложения;
В этом могут помочь антивирусные программы или ускорители, которые проверяют все данные и уничтожают вредоносное ПО. После завершения процесса очистки соединение должно быть восстановлено.
Если проблема гораздо глубже, может помочь полный сброс к заводским настройкам. Эта операция удалит все пользовательские данные с гаджета (кроме тех, что хранятся на карте памяти). Сброс может быть выполнен несколькими способами:

- Через компьютер.
- Через настройки операционной системы;
- Кнопка сброса;
- Через меню загрузки;
В некоторых случаях даже сброс настроек не гарантирует избавления от ошибки, поэтому единственным выходом является перепрошивка гаджета, а это подразумевает полную замену операционной системы, а иногда и стартового меню.
Как усилить сигнал сети на планшете
В дополнение к ранее сообщавшимся ошибкам с подключением планшета к wifi, могут возникать проблемы с нестабильностью соединения. В целом, качество соединения зависит от потока, который поддерживают устройства. Маршрутизатор в диапазоне 2,4 ГГц не сможет передавать сигнал на большие расстояния, стены в этом случае становятся серьезным препятствием.
Кроме того, сам планшет должен поддерживать стандарт 5 ГГц, чтобы использовать потенциал подобного маршрутизатора на 100%. Однако даже для устройств, работающих на частоте 2,4 ГГц, можно улучшить качество сигнала. Первый способ прост: просто используйте Интернет рядом с источником подключения.
Другой вариант — поставить дома повторитель Wi-Fi, такие устройства продаются во всех магазинах цифровой техники по цене от 1 до 3 тысяч рублей. После установки устройства оно будет принимать сигнал от маршрутизатора и распространять его на большие расстояния.
К сожалению, улучшить сигнал с помощью дополнительного программного обеспечения невозможно. Современные приложения для планшетов не способны повлиять на качество соединения.
Постоянный контроль качества соединения поможет вовремя устранить проблему и предотвратить появление новой. В любом случае, при возникновении серьезных проблем рекомендуется обратиться к профессионалам. Не стоит подвергать себя трудоемким процессам перенастройки оборудования, при несоблюдении инструкций wi-fi может пропасть не только на планшете, но и на компьютере.
- Если планшет не заряжен и подключен к сети во время выхода в Интернет, проверьте соединение при выключенном адаптере питания. Поврежденный адаптер питания может вызвать проблемы с беспроводным подключением.
- Попробуйте подключить устройство к другому маршрутизатору и проверьте, стабильно ли соединение, Если соединение стабильно, то проблема в вашем домашнем маршрутизаторе.
Если ничего не помогает, посмотрите это видео и повторите:
Если вы выполнили все вышеперечисленные советы, но устройство по-прежнему не видит сеть, обратитесь к специалистам. Возможно, вам потребуется переустановить программное обеспечение на планшете или маршрутизаторе.
Wi-Fi – самый узнаваемый и используемый модуль на планшете. Понятное дело, если не работает Wi-Fi на Android, пользователь сильно расстроится и начнёт искать решение проблемы. Считайте, что уже решили. Сейчас мы рассмотрим возможные причины и всё исправим. Диагностика и решение проблем
- аутентификация;
- защита;
- устройство подключается, но инета нет;
- прочие.
Перед любыми действиями попробуйте перезагрузить свои девайсы – MID и роутер.
Это не глюк роутера или гаджета. Возможно, ваши соседи провели себе интернет и/или приобрели новый роутер, который конфликтует с вашим. Для смены канала необходимо в браузере (Opera, Chrome) вбить в строке адреса 192. 168. 1 (редко 192. 168. 1 – для модемов) – вы попадёте в настройки передатчика. Найдите раздел “Wireless” (беспроводные сети), где и находится регистр по выбору канала. Далее сохраните выбранные изменения и перезагрузите точку интернета. Что делать если на Андроид не включается WIFI: Видеоhttps://www. youtube. com/embed/j-huqkN2G_A
АутентификацияПроблемы аутентификации, как правило, связаны с неправильно введённым ключом безопасности. Убедитесь в его корректности. Зайдите в настройки маршрутизатора (см. выше) во вкладку с беспроводным подключением и выберите пункт его защиты (см. на картинке).
Если всё “ОК”, но ничего не работаетБывает, девайс вяжется к интернету, на устройстве появляется индикатор, символизирующий подключения, но он серого цвета. Но должен быть синего! Как-бы и подключение есть, всемирная паутина недоступна. Более всего, планшетник связался с роутером, но на последнем отсутствует подключение. Попробуйте подвязать другое устройство. Когда и там также, подключите к маршрутизатору десктоп:
- Через шнур. Вызовите контекстное меню для «Подключение по локальной сети», выберите «Свойства». (Панель управления – Сеть и Интернет – Центр управления сетями).
- По Wi-Fi. Те же «Свойства», но через беспроводные сетевые соединения.
Выделите протокол TCP/IPv4 и снова вызовите свойства. Нужно убедится, что адреса DNS и IP получаются автоматически. Всё сохраняем кнопкою «ОК».
Интернет на планшеты чаще всего раздают с помощью Wi-Fi. Однако с подключением к сети у устройств часто возникают проблемы. Рассмотрим подробнее самые распространенные трудности, а также пути их решения. Основные проблемыНиже представлены проблемы, которые встречаются наиболее часто. Неверные настройки времени и датыПрошивка роутера содержит информацию о текущих времени и дате. Обычно она устанавливается автоматически при подключении оборудования. Ее можно посмотреть в настройках устройства.
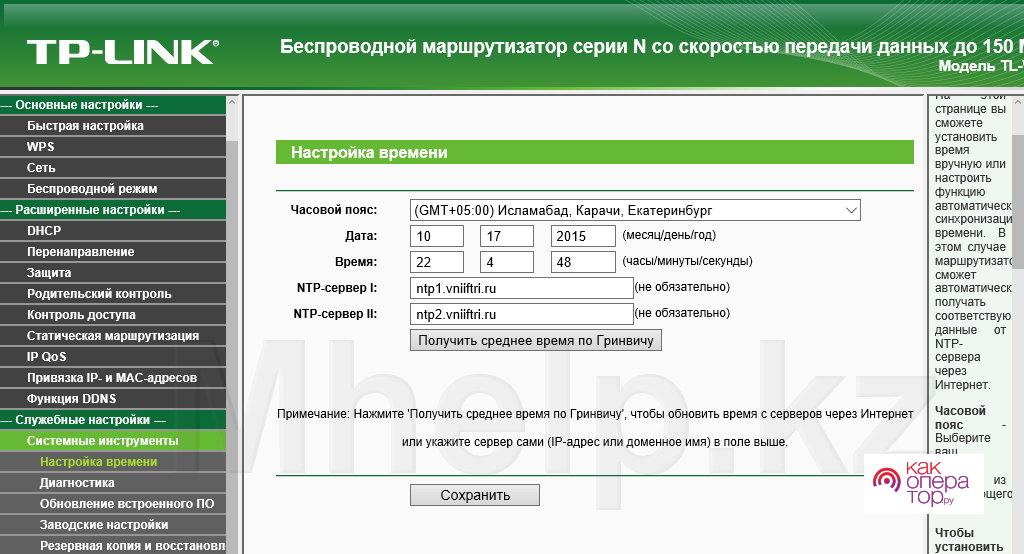
Если дата и время, установленные на планшете, не совпадают с этими параметрами на роутере, подключиться к сети не получится. Также возможен другой вариант: соединение пройдет успешно, но данные по Wi-Fi передаваться не будут. Решается проблема очень просто – установкой корректной даты на гаджете. Устройства под управлением Android потребуют выполнить для этого следующие действия:
- перейти в меню настроек операционной системы;
- выбрать пункт «Дата и время»;
- установить необходимые параметры.
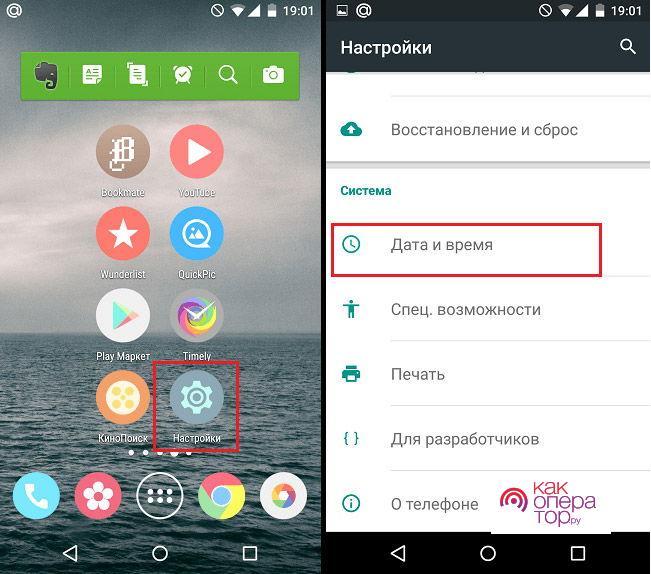
Подробно о внесении изменений на Android-устройствах рассказано в этом видеоролике:Неправильный парольДругая распространенная проблема связана с невозможностью прохождения аутентификации. Она возникает, если указан неправильный пароль для подключения. Проблема может проявляться и иначе – ошибки при аутентификации не возникает и сообщения о ней не появляется, просто процесс длится бесконечно, не завершаясь каким-либо результатом.
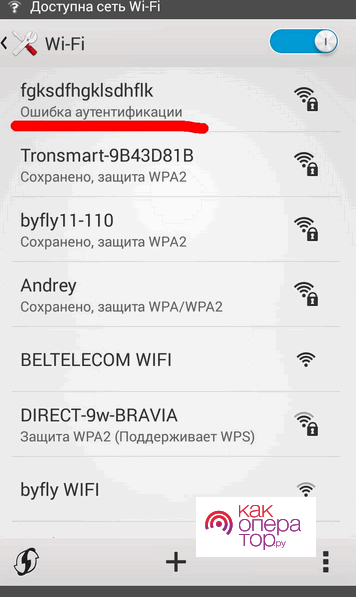
Единственное решение трудности – ввод корректного пароля, который в данный момент актуален для роутера. Обычно его выдают при подключении и пишут на задней стенке устройства. Если там нет этой информации, ее можно узнать в службе технической поддержки провайдера.
Также часто к неприятностям приводит установка программ, которые помогают получить Root-доступ или убрать из платных приложений проверку лицензии. В неумелых руках подобный софт может в том числе создать проблемы при подключении к Wi-Fi.
Некоторые клиенты сайтов, имеющих зеркала, требуют указания доменного имени одного из них или основной страницы. Если не вписать его в настройках, то программа также может не суметь подключиться к сайту. Неправильные настройки планшетаЕще одна причина трудностей – неправильные настройки планшета. В первую очередь это параметры Wi-Fi. Они находятся в разделе «Беспроводные сети». Ползунок там должен находится в положении «Включено». В меню «Дополнительные параметры» напротив пункта «Всегда искать сети» должна быть установлена галочка.
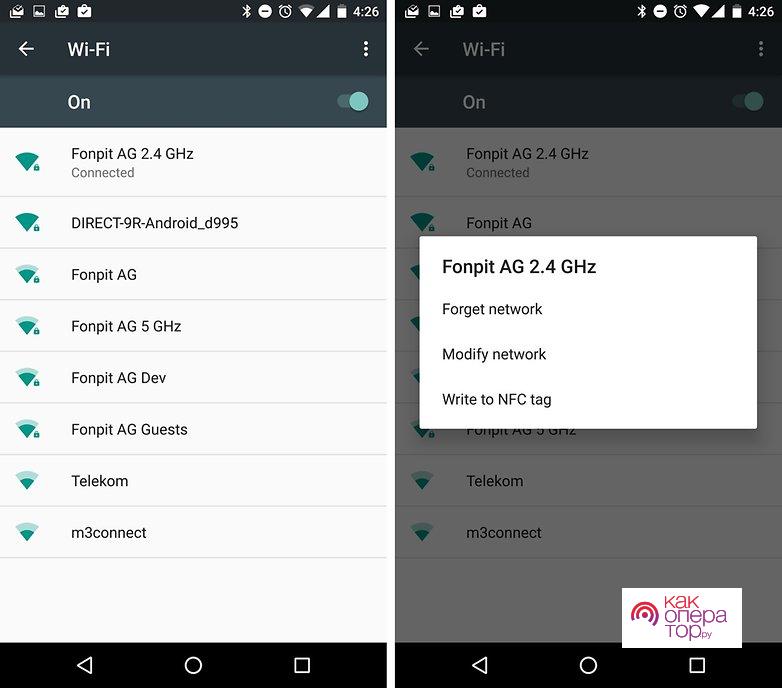
Неправильно настроен роутерПричина невозможности подключения может крыться и в роутере. Обычно их вызывают два фактора.
- Неправильно установленные время и дата. Эти параметры могут не соответствовать действительности не только на гаджете, но и на роутере.
- Отключение от сети. Многие модели роутеров имеют функцию «Без доступа к Интернету». Если ее включить, доступ к сети пропадает. При этом к роутеру по-прежнему можно подключить другие устройства.
Как решить проблемуРассмотрим методы решения проблемы. Проверить правильность вводимого пароляЕсли планшет или другой гаджет не может подключиться к сети Wi-Fi, в первую очередь нужно проверить правильность ввода пароля. Нередко ошибка в один символ приводит к подобным неприятностям. Учитывая, что выдаваемые провайдерами пароли достаточно сложные, допустить ее очень легко. Перезагрузить планшетИногда планшет не может подключиться из-за:
- сбоя в работе операционной системы устройства;
- недостатка оперативной памяти;
- перегрева процессора.
Последние два варианта часто имеют место на недорогих гаджетах китайского производства. В подобной ситуации нужно перезапустить планшет. Для этого требуется:
- нажать кнопку выключения и удерживать ее;
- в открывшемся меню выбрать «Перезагрузить»;
- подтвердить свое намерение.

Если девайс не реагирует на нажатие, то перезапуск проводят принудительно. Это делают с помощью специальной кнопки, до которой можно дотянуться только иголкой или зубочисткой. Правда, есть она далеко не на всех моделях устройств.

Маршрутизатор можно перезагрузить с помощью кнопки питания. Иногда причина проблем кроется в некорректной работе самого роутера. Если они связаны с некорректным функционированием программного обеспечения устройства, в большинстве случаев помогает перезагрузка. Ее можно выполнить двумя различными способами.
- Нажав кнопку выключения. После этого подача питания на прибор прекратиться. Потом надо подождать 3 – 5 секунд и вновь нажать кнопку. Маршрутизатор будет перезагружен.
- Вынув блок питания из розетки. Прекратить подачу питания на устройство можно путем отключения адаптера от бытовой электросети. Это менее безопасно для прибора, поэтому использовать метод нужно только если он не реагирует на нажатие кнопки питания.
Иногда не помогает даже перезагрузка роутера. Это говорит о сбоях в работе, которые может устранить только специалист. В этом случае устройство нужно нести в сервисный центр. Отключить энергосберегающие функцииВ разделе настроек Android «Батарея» есть пункт под названием «Энергосберегающие функции». Он помогает сэкономить заряд аккумулятора, поскольку автоматически снижает нагрузку на процессор. А на некоторых прошивках при включенном энергосбережении гаджет при длительном бездействии пользователя самостоятельно отключается от беспроводных сетей (например, Bluetooth или Wi-Fi). Это может стать причиной разрыва соединения. Чтобы его не произошло, достаточно снять галочку напротив пункта «Энергосберегающие функции. Нужно учитывать, что после отключения экономии энергии аккумулятор будет садиться гораздо быстрее. Ведь устройство не только перестанет ограничивать подключение к беспроводным сетям, но и не будет сдерживать работу процессора. Все это приведет к повышению энергопотребления. Сменить диапазон вещанияОбычно роутеры способны генерировать радиоволны Wi-Fi на разной частоте. В большинстве случаев на устройствах выставлены стандартные настройки. Они позволяют без проблем сопрягаться роутеру и планшету. Однако если диапазон вещания будет по какой-либо причине изменен, соединение будет невозможно.
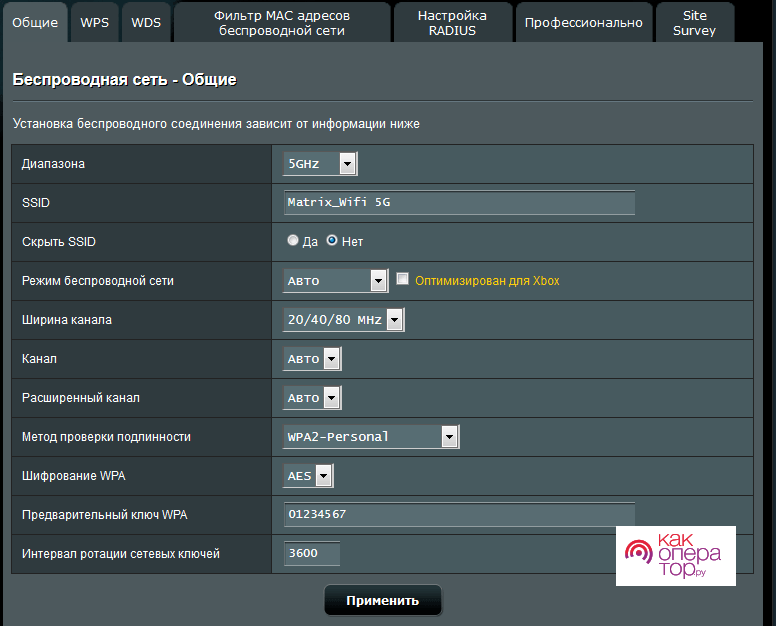
За диапазон вещания на приведенном примере отвечает самая верхняя строчка. Для его изменения достаточно кликнуть мышкой по значению и выбрать из открывшегося списка другое. Большинство современных маршрутизаторов используют частоту 2,4 ГГц, однако новые модели вещают на 5 ГГц. Сменить прошивку планшетаИногда нарушения в работе программного обеспечения планшета настолько серьезны, что исправить их можно только путем перепрошивки. Ее выполняют с помощью специального софта, который необходимо установить на компьютер. В качестве примера можно привести программу Smart Fon Flash Tool, позволяющую прошить гаджеты на базе процессоров МТК:
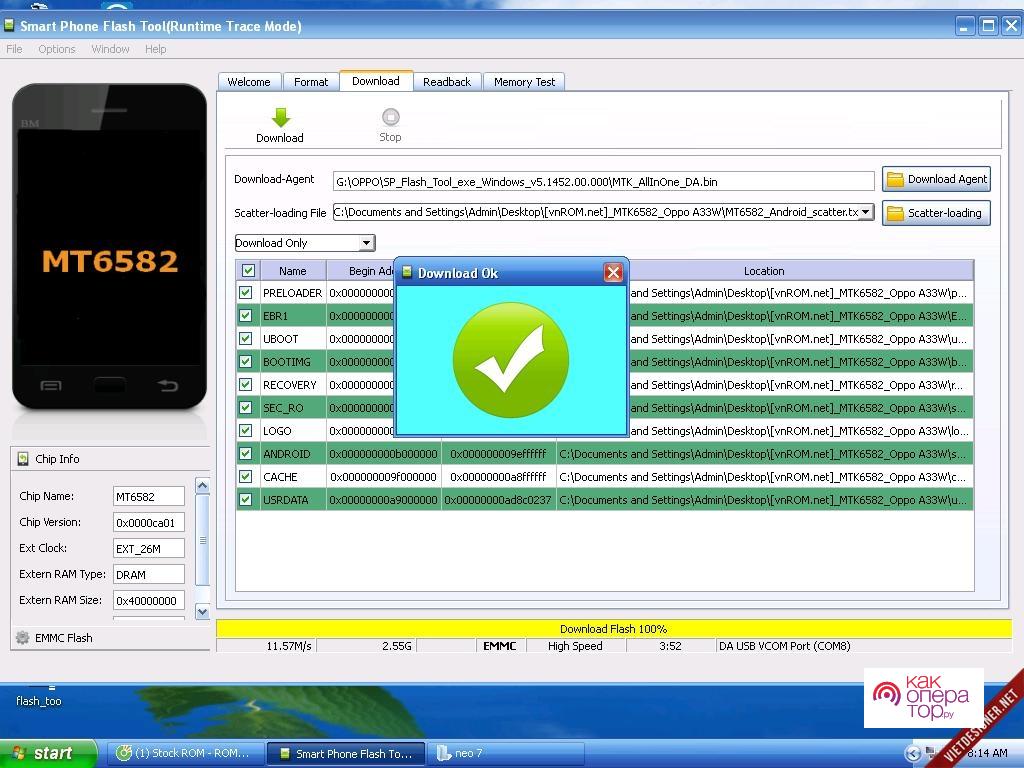
Прошивку лучше доверить знающему человеку. При самостоятельном выполнении процедуры малоопытный пользователь может допустить ошибку. А в случае с установкой новой ОС любое неверное действие может привести к безвозвратной поломке устройства, после которой восстановить планшет уже не получится.
Заменить модуль Wi-Fi или материнскую платуЕсли Wi-Fi раздается не с помощью роутера, а с использованием специального модуля, подключенного к материнской плате, причиной проблем может быть его поломка. Чтобы понять, нормально он работает или нет, нужно:
- щелкнуть правой кнопкой мыши по значку «Мой компьютер» и выбрать «Свойства» в открывшемся меню;
- в правой части появившегося окна нажать «Диспетчер устройств»;
- найти строку «Сетевые адаптеры» и открыть ее;
- выбрать Wi-Fi модуль, щелкнуть по нему правой кнопкой и выбрать «Свойства».
Некоторые модели устройств в диспетчере расположены не в «Сетевых адаптерах», а в группе «Порты». Поэтому если не удалось найти прибор в первом подменю, надо проверить второе. Скорее всего, он будет именно там.
Куда печальнее ситуация, когда ломается Wi-Fi модуль, встроенный в материнскую плату. Во-первых, это не всегда отображается в диспетчере. А во-вторых, требует замены всей «материнки», которая обходится гораздо дороже.
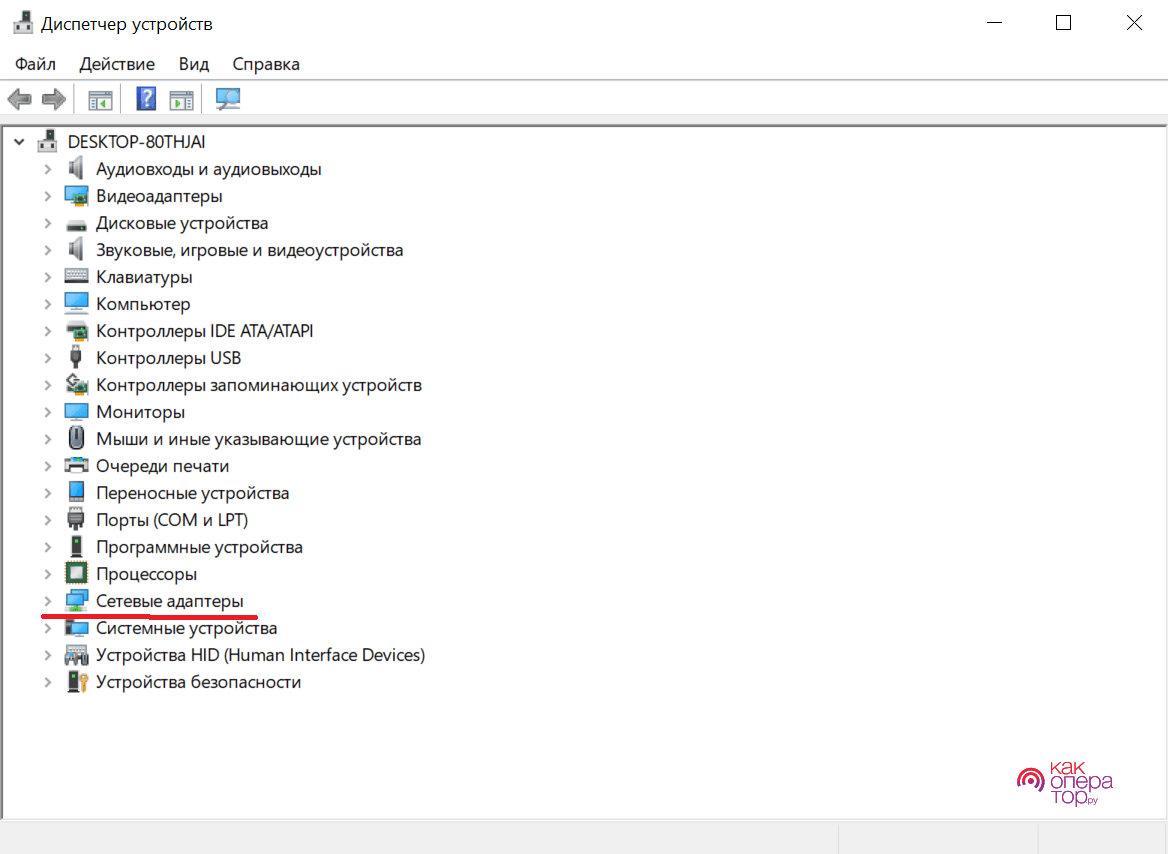
Проверить настройки интернетаСменить каналЧастота вещания каждого роутера имеет несколько каналов. Они представляют собой более тонкие градации диапазона радиоволн, которые передает маршрутизатор. При неправильном выборе канала в настройках устройства сопряжение с ним планшета может вызвать трудности. Обычно свободный канал роутер определяет самостоятельно. Если этого не происходит, можно использовать специальный софт (например, inSSIDer). Программа просканирует сигнал и подскажет, какой канал установить в настройках роутера. Включить раздачу интернета по беспроводной сетиРаздача Интернета по беспроводной сети может быть отключена в операционной системе. Чтобы включить ее, понадобится выполнить следующие действия:
- открыть меню «параметры» в Windows;
- выбрать «Сеть и Интернет»;
- перейти в раздел «Мобильный хот-спот»;
- выбрать источник сигнала (например, кабель Ethernet);
- передвинуть ползунок в верхней части страницы, разрешив использование соединения данного ПК на других устройствах.
На некоторых версиях Windows включать раздачу не требуется вовсе. Например, в «Корпоративной» она работает по умолчанию и отключить ее нельзя.
Переключить диапазон вещанияЕсли проблема связана с неправильно установленным диапазоном вещания, его требуется переключить. Делается это также из меню роутера, которое вызывают с помощью ввода IP в адресную строку браузера. Обычно в меню имеется набор заранее установленных диапазонов. Пользователю нужно лишь выбрать подходящий. Отключить блокировку по MAC адресуMAC – это уникальный идентификатор, который есть в каждом планшете (или другом мобильном устройстве). Он позволяет маршрутизатору отличать «своих» от «чужих» и предотвращать несанкционированные подключения. Но по ошибке под фильтры может попасть и MAC владельца роутера. Решается проблема легко. Достаточно просто отключить фильтрацию MAC-адресов в настройках роутера:Снизить нагрузку
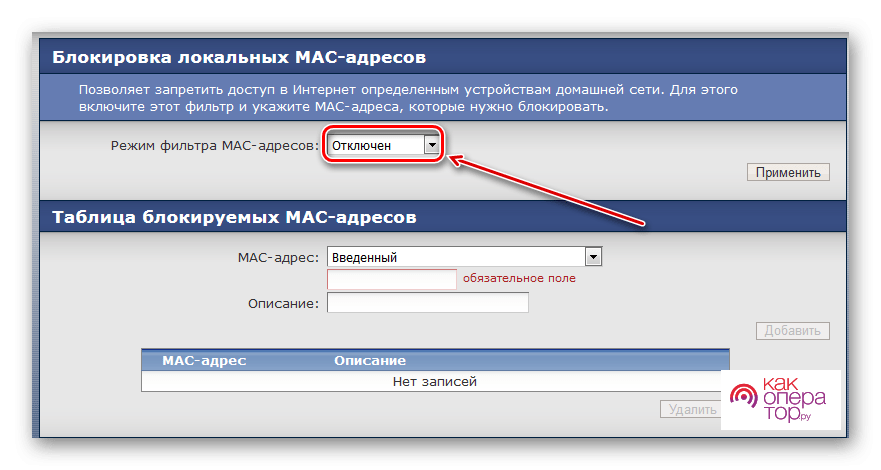
Иногда отсутствие подключения обусловлено большим количеством устройств, которые сопряжены с маршрутизатором. Для корректной работы сети часть из них требуется отключить. Повысить мощность передатчикаЕсли подключение пропадает на расстоянии, причина – слабый передатчик. Для этого в настройках роутера нужно перевести сеть в режим работы 802. 11N (по умолчанию обычно стоит b/g/n). Но это помогает не всегда. Тогда придется докупать дополнительное «железо»: репитер или более мощные антенны.

Сбросить настройки роутераЕсли проблемы вызваны софтом, то можно попробовать сбросить настройки роутера до первоначальных. Для этого на задней части большинства моделей есть кнопка Reset:

Также сброс возможен из меню настроек. Советы экспертаРассмотрим основные проблемы и узнаем, как советует решать проблему наш эксперт.
Мастер по ремонту гаджетовЧто делать, если пропадает сеть?
Возможно, слабый сигнал. Следует программно или аппаратно усилить интенсивность сигнала роутера. Подключение есть, но передача информации отсутствует. Как быть?
Так бывает при проблемах с софтом. Проверить, корректно ли работает ПО планшета и прошивка роутера. Сигнал полностью отсутствует. Почему?
Скорее, это поломка роутера. Нужно проверить состояние маршрутизатора в диспетчере устройств