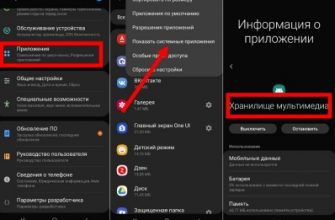- Почему планшет не видит сеть Wifi и как устранить эту проблему
- Android-устройство не видит Wi-Fi, действия пользователя
- Изменение настроек Wi-Fi на роутере
- Если есть соединение, но связь нестабильна
- Как усилить сигнал сети на планшете
- Планшет плохо ловит Wi-Fi
- Серый значок беспроводной сети
- Дата и время неверны
- Ошибочный пароль
- Сбои в программном обеспечении
- Что означает ошибка
- Основные причины
- Устранение проблемы
- Перезагрузка устройств
- Повторное подключение к сети
- Проверка даты
- Уровень сигнала
- Смена канала
- Тип шифрования
- Проверка веб-авторизации
- Установка другого DNS сервера
- Сброс сети
- Прокси сервер
- Если ничего не помогло
- Нет Интернета в планшете — как найти и устранить проблему
- Проблемы при подключении
- Не находит точку соединения
- Не удается получить сетевой адрес
- Есть подключение, но Сеть не работает
- Решение проблем
- Настройка раздающего сигнал устройства
- Подготовка
- Сетевые айпи-адреса
- Root-права и системное обновление
- Замена СИМ-карты
- Настройка соединения через беспроводную сеть
- Почему на планшете не работает Wi-Fi, хотя он подключен?
- Шаг 0 – Перезагрузка
- Шаг 1 – Виноват провайдер!
- Шаг 2 – Сетевые настройки
- Крайние случаи
- Телефон или планшет на Андроид подключается к Wi-Fi, но интернета нет
- Не работает Wi-Fi на телефоне или планшете Android
- Проверьте, действительно ли вы подключены к Интернету
- Проверьте, не отключены ли мобильные данные
- Отключите и включите модуль WiFi на устройстве
- Проверьте настройки времени и даты
- Удалите и подключитесь к сети повторно
- Проверьте, блокирует ли маршрутизатор сетевой трафик
- Измените DNS
- Перезагрузить или сбросить WiFi роутер
- На планшете wifi подключен, а интернета нет. Решение!
- Подготовительный процесс
- Производим следующие операции
- Далее необходимо вписать
- Сетевые IP
- Root права, обновление системы
- Wi-Fi подключен, но интернет не работает на Андроид
- Wi-Fi на Android включен, статус «Подключено», но нет доступа в интернет
- Решение 1 — Правильная настройка роутера для Wi-Fi
- Решение 2 — Настройка прокси-сервера
- Wi-Fi включен на Android, но не работает Google Play и другие приложения
- Почему не работает Wi-Fi на андроиде
- Проблемы при подключении планшета к Wi-Fi
- Способы решения проблем подключения
- Подготовка планшетного компьютера
- Сетевые IP-адреса
- Рут права и обновление системы
- Что делать если на планшете не включается Wifi
- Проблемы и возможности их исправления
- Настройки, ошибки в них и исправление
- Неподходящая прошивка
- Вирусы
- Неверные параметры маршрутизатора
- Кнопка беспроводной сети серого цвета
- Сеть подключена, но передачи данных нет
Почему планшет не видит сеть Wifi и как устранить эту проблему
Планшеты совершили бум на рынке технологий и практически заменили собой устаревшие персональные компьютеры и ноутбуки. Любое мобильное устройство имеет возможность соединения с беспроводными сетями. Однако все чаще встречаются запросы в поисковых системах — почему планшет не видит вай-фай сеть, хотя она есть. Суть проблемы заключается в том, что устройство не может опознать точку доступа и подключиться к ней, хотя пользователь уверен в том, что сигнал есть и точка активна.
- Android-устройство не видит Wi-Fi, действия пользователя
- Изменение настроек Wi-Fi на роутере
- Если есть соединение, но связь нестабильна
- Как усилить сигнал сети на планшете
- Планшет плохо ловит Wi-Fi
- Серый значок беспроводной сети
Android-устройство не видит Wi-Fi, действия пользователя
Сегодня все существующие на отечественном рынке планшеты имеют несколько способов доступа к сети Интернет. Некоторые получили большее распространение, другие — меньшее.

Основные способы соединения с Интернет:
- при помощи беспроводной сети Wi-Fi;
- при помощи мобильного Интернета с СИМ-картой от одного из операторов. В таком случае устройство выходит в сеть через один из существующих стандартов — 3G или 4G;
- при помощи кабельного подключения к компьютеру или ноутбуку.
Обратите внимание! Для планшетов наиболее широкое распространение для доступа в Интернет получило беспроводное соединение Wi-Fi.
Связано это с тем, что некоторые устройства не имеют поддержки СИМ-карт, соответственно, и мобильного соединения. А сеть Wi-Fi имеется практически в каждой квартире в качестве домашней точки доступа.
Если планшет перестает работать в сети или находить ее, не имеет возможности подключаться к точке доступа, то это свидетельствует о различных ошибках или сбоях как со стороны устройства, так и стороны роутера или маршрутизатора.
Планшет плохо ловит Wi-Fi, что делать? В случаях, когда устройство вовсе не видит сеть или плохо ее ловит, требуется испробовать несколько решений:
- первым делом требуется проверить подключение. Если есть доступ к роутеру, то нужно проверить, включен ли он и горят ли лампочки. Неплохо будет проверить возможность соединения с других гаджетов, могут ли они находить нужное соединение;
- проверить настройки. Попробовать переподключить Wi-Fi. Каждое устройство имеет свой интерфейс и настройки. Однако найти способ включения и выключения беспроводных сетей довольно просто;
- при наличии доступа требуется совершить перезагрузку роутера. Необходимо его отключить и подождать около 30 секунд. После этого включить снова;
- возможно, сигнал слабый. Попробовать переместить гаджет ближе к точке доступа.

Способов устранить проблему на планшете совсем немного. Это включение и отключение соединения, перезагрузка и сброс настроек. На этом все. Однако можно попробовать сменить настройки на самом раздающем приборе.
Изменение настроек Wi-Fi на роутере
Панель управления маршрутизатора чаще всего имеет одну страницу со всеми возможными настройками и параметрами. Там можно поменять ширину канала, проверить работу Wi-Fi, сменить сам канал и провести более тонкие изменения.
Обратите внимание! Раздел, в котором проводятся изменения, может иметь различные названия в зависимости от марки и модели устройства.
Что касается смены каналов, то можно попробовать переключить роутер на статический шестой канал. Далее сохранить внесенные изменения и перезагрузить его. После включения роутера необходимо подождать около минуты и попробовать соединиться с планшета.
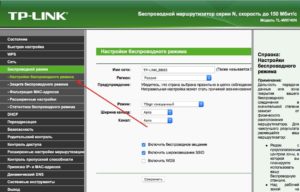
Также в настройках необходимо проверить, чтобы был установлен режим работы в состоянии «11bgn mixed». Там же можно поэкспериментировать со сменой ширины канала.
Важно! Если функциями предусмотрено, желательно проверить правильность установленного региона расположения абонента.
Владельцам устройств от фирмы Asus следует попробовать провести такие же изменения в настройках, как и в первом варианте. Меню и интерфейс могут немного различаться, однако разобраться несложно. Сначала попробовать установить иные настройки и параметры, изменить канал, режим работы перевести в «only n». Сохранить и попробовать перезагрузить. Если это ничего не дало, следует вернуть все предыдущие настройки. Это же касается и приборов TP-Link.
Если есть соединение, но связь нестабильна
Довольно часто распространены такие случаи, когда подключиться к точке доступа удается, однако обратной связи с ней нет или она нестабильна. В представленном случае выявить неполадку сложно, поскольку она может иметь место как в роутере, так и планшете. Но в отличие от похожих неполадок, в данном случае причина, скорее всего, кроется в самом гаджете.
Решить проблему можно с помощью следующих способов, призванных улучшить стабильность соединения или устранить невозможность получения доступа в Интернет:
- необходимо поменять имя точки доступа на новое, используя только английские символы. Есть версия, что некоторые планшеты не могут подключиться к точкам доступа с названиями на кириллице;
- поменять в настройках метод шифрования;
- перепрошить роутер;
- сменить канал беспроводной сети;
- проверить, нет ли неполадок у провайдера.

Важно! Довольно часто пользователи начинают пробовать вносить различные изменения в параметры планшета и маршрутизатора, а проблема заключается в технических неполадках у провайдера связи.
Как усилить сигнал сети на планшете
На сегодняшний день есть только два способа, при помощи которых можно усилить слабый сигнал маршрутизатора — программный и аппаратный.
Что касается первого, то пока не представлено нормальной программы или приложения, при помощи которого существовала бы возможность реального усиления качества поступаемого сигнала от Wi-Fi роутера. Все представленные программы в основном только имитируют улучшение сигнала. Они могут мониторить мощность входящих данных, рекомендовать меры по ускорению, но видимого эффекта почувствовать не удастся.
Более «продвинутыми» являются именно аппаратные средства, которые на самом деле помогают получить результат. К ним относятся такие устройства, которые имеют возможность улучшения сигнала при помощи более лучшего улавливания без вмешательства в системные и программные настройки:
- репитеры;
- антенны;
- роутеры;
- усилители.
Обратите внимание! Минусом усилителей и репитеров является то, что для усиления получения сигнала от Wi-Fi роутера их нужно подключать к планшету напрямую через провод. Это снижает удобство пользования.
Планшет плохо ловит Wi-Fi
В большинстве случаев причиной того, что устройство на операционной системе Android не может видеть беспроводную сеть, является неполадка в маршрутизаторе или роутере. Это проверено и доказано на опыте большинства пользователей. В таком случае наибольшая сложность заключается в том, что если это не домашняя точка доступа, то лично пользователь не сможет исправить ситуацию, поскольку нужен доступ к маршрутизатору.
Не помешает также определить следующие факторы:
- планшет не может создать подключение и не видит ни одной доступной сети. Если есть возможность увидеть и подключиться к одной из сетей с другого гаджета, то можно однозначно сказать, что проблема в планшете. Можно попробовать перезагрузку и отключение, потом повторное включение сети, сброс настроек;
- ситуация, когда планшет не может подключиться к конкретной точке доступа, в большинстве случаев говорит о неполадке в ее маршрутизаторе.
Серый значок беспроводной сети
Часто встречающаяся проблема, когда значок сети горит серим цветом. Это может говорить о том, что сеть недоступна или неактивна. В первом случае следует заняться проверками настроек беспроводных сетей и попробовать перезагрузку устройства. Во втором случае сеть может быть попросту неактивной, и ее следует включить перемещением ползунка.
Обратите внимание! Планшет может не видеть сеть Wi-Fi в силу многих причин.
Может помочь перезагрузка планшета и роутера. Также следует проверить настройки маршрутизатора. Если это не помогло, стоит попробовать сброс настроек гаджета.

Подгорнов Илья Владимирович
Операционная система Android многофункциональна, и огромное количество приложений позволяет этой оболочке занимать лидирующие позиции на рынке. Однако и эта система не избавлена от недостатков: в статье мы разберемся, что делать, если не включается Wi-Fi на Android.
Виды проблем и способы их устраненияСуществует несколько причин, почему не включается Wi-Fi на планшете Android; впрочем, с подобным сталкиваются и люди, использующие телефоны под управлением системы. Итак, в чем корни проблемы и что делать, если на Аndroid не работает Wi-Fi. Неправильные дата и времяПервая причина, которая довольно редко встречается – неправильно выставленные дата и время. Для устранения надо зайти в «Настройки», далее «Дата и время», там выставить все правильно. Неправильно введенный парольТакая проблема часто возникает, когда был изменен пароль, но Android устройство про это «не знает». Надо зайти в настройки подключения Wi-Fi, удалить профиль сети, с которой было установлено соединение и подключиться заново. Сбои в ПОВ главном окне будет информация о текущем статусе во вкладке «Known» – все устройства, к которым когда-либо совершалось подключение. Далее надо перезагрузить телефон или планшет и попробовать еще раз выполнить подключение. Сбой в настройкахЧтобы его обойти, можно сбросить настройки до заводских: зайти в «Настройки», далее «Восстановление и сброс». А там нажать кнопку «Сбросить настройки». Установка неподходящей прошивкиЧасто пользователи предпочитают устанавливать другие, кастомные прошивки вместо стандартных, и одним из побочных эффектов этого становится некорректная работа радиомодулей. Для устранения проблемы надо установить обратно базовую прошивку. Подробнее о том как вернуть заводскую прошивку на Аndroid. Откат любой прошивки или обновления Android: ВидеоВирусыНекоторые из вредоносных программ препятствуют нормальной работе радиомодулей. Решение проблемы – просканировать гаджет встроенным антивирусом. Узнайте, как проверить Android на вирусы разными способами. Неправильные настройки роутераСедьмая причина, когда выскакивает ошибка при включении Wi-Fi на Android – неправильные настройки роутера. Чтобы устранить неприятность, надо зайти в настройки маршрутизатора. Как это сделать, можно прочитать в инструкции, которая идет в комплекте с устройством. (Алгоритм актуален при проблемах с домашней сетью). Далее в меню управления выбрать «Настройки беспроводного режима». В строке «Канал» должен стоять параметр «Авто», а в строке «Режим» – «11 bgn смешанный». Во вкладке «Фильтрация МАС-адресов» надо выставить «отключена». ВыводыЕсли ни один из вышеописанных способов не помог решить проблему, тогда она скорее всего в самом модуле. В таком случае лучшим выходом из ситуации станет отнести гаджет в специализированный сервисный центр (если еще есть гарантия) или в мастерскую. Важно помнить: серьезное вмешательство в работу оболочки при отсутствии необходимых знаний создает риск превратить гаджет в «кирпич», после чего на реанимацию придётся потратить значительные средства. Что делать если на Андроид не включается WIFI: ВидеоAndroid — самая используемая, многофункциональная и мощная операционная система, на базе которой, создано неограниченное количество качественных, интересных и доступных приложений. Благодаря своей универсальности и огромному спросу, с успехом используется для программного обеспечения смартфонов, планшетов, нетбуков, «умных» часов, смартбуков, телевизоров. Но, даже у самых проверенных оболочек, возникают небольшие сложности, от которых во время пользования, не застрахована даже эта система. Поэтому, мы рассмотрим, что делать, когда возникают проблемы с подключением Wi-Fi на вашем устройстве Android. Сегодня найдем ответ на вопрос, почему не включается Wi-Fi на андроиде?Причины и решениеВай фай на телефоне или планшете Android, может не работать по нескольким причинам. Необходимо отметить, что с этим могут столкнуться не только владельцы планшетных компьютеров, но и люди, использующие мобильные телефоны, на базе этой популярной системы. Как быть пользователям, если не включается wifi samsung устройства, будем искать причину и ликвидировать корень проблем.
- Одна из первопричин, если на Android перестал работать Wi-Fi, которая встречается крайне редко — это некорректно установленные дата и время. Для ее устранения, достаточно зайти в «Настройки», выставить правильную дату и время, учитывая часовой пояс.
- Вторая и самая частая проблема – смена пароля при автоматическом подключении к сети. То есть пароль изменён пользователем, но система Android ещё об это «не знает». Для устранения данной проблемы, используя интерфейс или горячие клавиши, заходим настройки подключения сети Wi-Fi, удаляем профиль, с которым до этого было установлено соединение и создаём подключение заново, выбираем из списка доступных подключений свое, вводим необходимые символы, в появившемся окне. Далее, подключение к запаролированной сети будет происходить автоматически.
- Сбои в ПО (Программном Обеспечении) — третья из возможных причин, когда Wi-Fi на Android перестаёт подключаться. Для этого используют утилиту Wi-Fi Fixer, созданную специально для решения этой проблемы. Не делая никаких изменений в настройках программы, скачивают и устанавливаю это приложение. После установки утилиты появится информация о текущем статусе устройства, а все устройства, которые были подключены когда-либо, отобразятся во вкладке «Known». Затем перезагружаем смартфона или компьютерной планшета, пробуем совершить подключение заново.
- Четвертая проблема, если не работает вай фай на андроиде — сбой в настройках. Чтобы миновать его, можно сбросить настройки до заводских, с дальнейшим восстановлением. Заходим в «Настройки» выбираем «Восстановление и сброс», нажимаем «Сбросить настройки». Либо делаем полный «Hard reset», но тогда происходит удаление всех данных, то есть устройство будет, как после покупки.
Если советы и инструкции не помогут, скорее всего, пришло время отправиться в сервисный центр (мастерскую по ремонту мобильных устройств). Возможно, придётся заменить Wi-Fi адаптер смартфона.
На всякий случай проверьте. Возможно, после очередной замены SIM-карты, флешки или полной разрядки батареи слетела дата, неправильно установлен год либо выбран часовой пояс.
Проблемы и возможности их исправленияПрактически все представленные на рынке планшеты, независимо от фирмы производителя и модели, имеют массу возможностей и способов доступа к сети. Ранние модели такого функционала не имели. Способы соединения с сетью:
- Беспроводное подключение к точке доступа по сети вай-фай.
- Мобильный интернет. Соединение происходит при помощи стандартной СИМ-карты, которую поддерживают большинство устройств. Передача данных происходит при поддержке стандартов 3G, LTE, 4G.
- Соединение через кабель к ноутбуку или персональному компьютеру. Возможно прямое соединение с роутером.
Обратите внимание! Когда на планшете не включается Wi-Fi, то возможностей для исправления ситуации на самом устройстве мало. Это подключение и отключение соединения, перезагрузка и сброс настроек. Большинство возможностей для исправления находятся в настройках роутера.
Дата и время неверны
Что делать, если на iPhone не работает Wi-Fi и Bluetooth
Существует такая причина для отсутствия доступа к сети, как неверно установленные время и дата. Такая ошибка не сильно распространена, однако, по отзывам пользователей, встречается. Обычно эти данные указываются в правом углу или другом месте на основной странице. Если обнаружено, что они некорректны, то необходимо изменить их в настройках. Такое встречается крайне редко, поскольку все современные устройства по местоположению автоматически корректируют время.
Ошибочный пароль
Как узнать на телефоне свой пароль от «вай-фай»
Такая проблема является очень распространенной среди владельцев планшетов. Очень часто пользователи на самом деле вводят пароль неправильно. Также возможно, сам пользователь или члены семьи изменили пароль от сети и забыли об этом рассказать. В таком случае планшет подключиться не сможет.
Сбои в программном обеспечении
Что делать если нет Интернета на компьютере — пошаговая инструкция
Подобная причина может иметь место в любом современном устройстве. В таком случае операционная система работает некорректно и возможно будет плохо работать интернет на планшете через Wi-Fi. Исправить такую ошибку довольно просто при наличии или установке специальной программы. Наиболее оптимальной и популярной можно назвать Wi-Fi Fixer.
Обратите внимание! Разработчики специально создали приложение именно на такие случаи из жизни, как системные сбои. Программа исправит ошибки, при этом не затронет личные данные, файлы и прочие материалы.
Запустив программу, пользователь увидит основное окно, в котором отобразятся статусы подключений к сети. В специальной вкладке под названием «Known» хранится отчет обо всех историях соединений. После этого достаточно совершить перезагрузку и попробовать подключить сеть еще раз.

Работал в сфере IT-консалтинга, занимался созданием и администрированием интернет-ресурсов. 10 лет опыта работы по проектированию и обслуживанию компьютерных сетей.
Вы включаете Wi-Fi на смартфоне. Телефон подключается к сети, но интернет не работает. Рядом со значком Wi-Fi появляется крестик. А возле названия сети, к которой вы подключились, надпись: «Без доступа к интернету».

Наверняка вы сталкивались с подобной ситуацией. В этой статье мы будем разбираться, что значит «Wi-Fi подключено без доступа в интернет» на Android, и как это исправить.
- Что означает ошибка
- Основные причины
- Устранение проблемы
- Перезагрузка устройств
- Повторное подключение к сети
- Проверка даты
- Уровень сигнала
- Смена канала
- Тип шифрования
- Проверка веб-авторизации
- Изменение IP
- Установка другого DNS сервера
- Сброс сети
- Прокси сервер
- Если ничего не помогло
Что означает ошибка
Это сообщение означает, что интернет на смартфоне не работает, хотя вайфай включен и подключение есть. Некоторые пользователи сразу начинают паниковать и бегут с телефоном в сервисный центр. Однако эта ошибка далеко не всегда означает, что смартфон или планшет сломался. Большинство проблем с подключением к интернету связано с внешними причинами.
Основные причины
Проверьте, правильно ли вы действовали изначально. Подробный алгоритм, как подключить Wi-Fi на телефоне — по ссылке.
Если Wi-Fi работает, а интернета нет, чаще всего причина связана со сбоем подключения на роутере или его неправильной настройкой. Возможно также, что интернет просто не работает из-за проблем на стороне провайдера или потому что на счету пользователя закончились деньги. Поэтому проверьте, есть ли на роутере интернет. Попробуйте подключиться к сети с другого устройства. Если проблема с подключением возникает и на втором смартфоне, значит, интернет отсутствует из-за маршрутизатора.
Если интернет не работает только на одном устройстве, тогда, скорее всего, это проблема настроек вашего смартфона. Возможно, произошёл программный сбой, вирус или антивирусное ПО блокирует подключение, сбились сетевые настройки и т.
Устранение проблемы
Разбираемся, как исправить ошибку «Wi-Fi подключено без интернета» на Андроид. Метод решения проблемы выбираем в зависимости от вызвавшей её причины. Если сбой на роутере, разбираемся с его настройками. Если глючит смартфон, устраняем проблему на нём.
Перезагрузка устройств
Перезагрузка роутера и смартфона очень часто помогает решить проблему с подключением за пару минут. Различные системные ошибки на обоих устройствах могут быть причиной того, что интернет не подключается. Если вайфай подключен, но нет доступа к интернету на Андроид-телефоне, отключите питание роутера, подождите полминуты и включите его снова. Выключите и включите смартфон. Проверьте, работает ли интернет.
Повторное подключение к сети
Отключение и повторное подключение к беспроводной сети также часто помогает избавиться от проблемы без дополнительных усилий. Для этого сдвиньте верхнюю панель на экране телефона вниз и нажмите на значок Wi-Fi. Он станет неактивным. Подождите и снова коснитесь значка пальцем. Телефон подключится к сети.
Если у вас нет такого значка, войдите в настройки, откройте раздел «Сеть и интернет» и выключите и включите Wi-Fi с помощью переключателя.

Если это не помогает, откройте список беспроводных сетей, нажмите пальцем на вашу сеть и удерживайте, пока не появится меню. Выберите и нажмите «Забыть сеть».

После этого обновите список сетей и заново подключитесь.
Проверка даты
Подключение к интернету может сбоить из-за неправильно выставленных даты и времени. Проверьте эти настройки на вашем смартфоне. Желательно, чтобы эта информация обновлялась автоматически
Войдите в настройки и найдите пункт «Дата и время». Включите опции «Использовать время сети» и «Использовать часовой пояс сети».

Часто это позволяет избавиться от проблем с подключением к интернету.
Уровень сигнала
Интернет может не подключаться из-за низкого уровня сигнала на роутере. Если вы изменяли этот параметр, попробуйте включить передатчик на максимум.
Интерфейс роутеров разных производителей отличается, но принцип работы одинаков. Откройте настройки беспроводного режима и найдите строку «Мощность передатчика».

Если у вас стоит низкий или средний, переключитесь на высокий. В некоторых маршрутизаторах мощность сигнала выставляется с помощью ползунка в процентах. Установите значение на максимум.
Если у вас двухдиапазонный роутер, настройки нужно менять для каждой сети.
Смена канала
Из-за того, что перегружен канал связи, на роутере может пропадать интернет. На смартфоне он, разумеется, тоже работать не будет. Эта проблема особенно актуальна для многоквартиных домов, где большое количество беспроводных сетей пересекаются друг с другом.
Чтобы улучшить качество интернета, попробуйте вручную настроить канал на роутере. В настройках беспроводного режима в строке «Канал» смените значение с «Авто» на любое другое.

Попробуйте по очереди подключиться к разным каналам и выберите тот, на котором подключение работает наиболее стабильно.
Тип шифрования
На большинстве роутеров тип шифрования выставлен в режим «Авто». Для улучшения работы лучше вручную переключить шифрование на AES, а версию выбрать WPA2-PSK. Это современные стандарты шифрования данных, которые поддерживаются большинством устройств.

Проверка веб-авторизации
Откройте настройки вашего Wi-Fi подключения. Для этого может потребоваться нажать на шестерёнку рядом с его названием или нажать на название сети пальцем и удерживать. Найдите расширенные настройки IP. Выберите «Пользовательские».

Установка другого DNS сервера
Подключение к интернету часто сбоит из-за проблем с DNS-сервером провайдера. Обычно адрес DNS присваивается автоматически при подключении. Но его можно указать вручную. Используйте для этого публичные DNS-серверы Google.
В пользовательских настройках подключения впишите в поле DNS 1 цифры 8. 8, а в поле DNS 2 8.
Использование DNS адресов Google рекомендуется на любых устройствах при возникновении трудностей с доступом в интернет.
Сброс сети
Бывает, что на смартфоне сбились настройки сети. Из-за этого возникают проблемы с подключением. Система Андроид подключается к вайфай, а интернета нет. Чтобы решить проблему, нужно сбросить настройки сети.
- Для этого откройте настройки и прокрутите экран вниз. Найдите пункт «Система».
- В этом разделе перейдите в «Сброс настроек»
- Нас интересует пункт «Сбросить настройки Wi-Fi, мобильного интернета и Bluethooth».
Все параметры сети будут восстановлены до первоначальных. Это затрагивает только беспроводные настройки. Пользовательские параметры и файлы будут сохранены.
Прокси сервер
Если вы используете прокси-сервер, возможно, сбой подключения возникает из-за него. Отключите прокси на вашем телефоне.
Войдите в настройки сети, раздел Wi-Fi и выберите сеть, к которой вы подключаетесь. Откройте её параметры. В зависимости от версии Android, возможно, потребуется перейти в расширенные настройки. Если прокси включенный, в параметрах подключения найдите строку прокси-сервер и установите значение «Нет».

В некоторых телефонах может потребоваться снять галочку «Использовать прокси-сервер» или что-то подобное.
Если ничего не помогло
Если все вышеперечисленные действия не привели к нужному результату и по-прежнему нет доступа в интернет через Wi-Fi на телефоне, прочитайте о других распространенных ситуациях, когда телефон не подключается к Wi-Fi.
Также попробуйте выполнить такие действия.
Если интернет не работает только на смартфоне:
- Блокировать подключение могут отдельные программы, вирусы и антивирусное ПО. Попробуйте вспомнить, что вы устанавливали на телефон перед тем, как сломался интернет. Удалите эти приложения. Просканируйте телефон антивирусом. Проверьте настройки антивирусной программы. Попробуйте её временно отключить или удалить.
- Если ничего не помогает, сбросьте настройки смартфона до заводских. Только сделайте резервную копию всей важной информации. При сбросе параметров все данные из памяти телефона будут удалены.
Интернета нет и на других устройствах:
- Убедитесь, что у вас оплачены услуги интернет. Проверьте, подключен ли кабель провайдера к роутеру. Если на роутере интернет подключен, а на телефонах и других гаджетах не работает, проверьте, не сбились ли настройки беспроводной сети на маршрутизаторе. Возможно, вы что-то меняли в настройках и включили ограничения для подключений. Проверьте списки блокировки, если таковые имеются. Возможно, вы случайно добавили туда ваш смартфон.
- Если не удаётся найти проблему, сбросьте параметры маршрутизатора и настройте его заново. Как настроить роутер, читайте по ссылке.
Нет Интернета в планшете — как найти и устранить проблему
Почему в планшете не работает Интернет — распространенный поисковый запрос в Сети. Связано это с тем, что на сегодняшний день подобные гаджеты почти догнали ноутбуки и персональные компьютеры по распространенности. Подключить планшет к беспроводной сети Wi-Fi при помощи роутера так же просто, как делать это же через телефон или любое другое оборудование. Однако часто случается такое, что в процессе возникают ошибки: соединение прерывается, передача данных начинает зависать и тормозить и может вообще пропасть. Эти и многие другие проблемы с сетью распространены, поэтому рекомендуется знать, что делать в таких случаях.
- Проблемы при подключенииНе находит точку соединенияНе удается получить сетевой адресЕсть подключение, но Сеть не работает
- Не находит точку соединения
- Не удается получить сетевой адрес
- Есть подключение, но Сеть не работает
- Решение проблемНастройка раздающего сигнал устройстваПодготовкаСетевые айпи-адреса
- Настройка раздающего сигнал устройства
- Подготовка
- Сетевые айпи-адреса
- Root-права и системное обновление
- Замена СИМ-карты
- Настройка соединения через беспроводную сеть
Проблемы при подключении
Практически все представленные на рынке планшеты имеют несколько способов выхода в сеть Интернет. Одни более распространены, другие — менее.

Вот основные из них:
- при помощи беспроводной сети Wi-Fi;
- с помощью мобильного Интернета с СИМ-картой от одного из операторов. В таком случае устройство выходит в Сеть с одним из стандартов — 3G или 4G;
- подключением кабеля от планшета к компьютеру или ноутбуку.
Обратите внимание! Наиболее распространенным способом выхода гаджета в Сеть является вай-фай.
Пользователи начинают искать пути решения, когда планшет не выходит в Интернет. Причин, по которым соединиться с точкой доступа невозможно — много. Бывает, что не работает Интернет на планшете через Wi-Fi, хотя подключение есть. В таком случае не получается открыть любую страницу в браузере, некоторые приложения не могут функционировать без доступа к Сети. Нужно разобрать основные проблемы с подключением и найти пути их устранения.
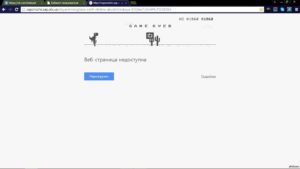
Не находит точку соединения
В случае, если такая проблема случилась, то вероятнее всего, ее причина в самом маршрутизаторе. Или роутер не подключен к Сети, или у него какие-то технические неполадки.
Довольно редко, но все же случается такое по вине планшета, поскольку это также может сигнализировать об аппаратной поломке сетевого модуля или программном сбое. Стоит попробовать перезагрузить планшет и проверить все сетевые настройки. Если все в порядке, но точку доступа найти так и не удается, то проблема однозначно в роутере.
Не удается получить сетевой адрес
Важно! Наиболее часто, когда страницы в Сети перестают открываться, помогает простая перезагрузка устройства.
Есть подключение, но Сеть не работает
Случается такое, что подключиться к точке доступа удается, но обратной связи нет. В таком случае причиной также может быть неполадка как в роутере, так и планшете. Однако в отличие от предыдущих, здесь виноват во всем сам гаджет.
Решение проблем
Существует несколько способов, призванных решить проблемы, почему нет Интернета на планшете.
Настройка раздающего сигнал устройства
Решить проблему можно таким образом:
- Нужно поменять имя точки доступа на новое с использованием только английских символов. Есть версия, что некоторые планшеты не могут подключиться к точкам доступа с названиями на кириллице.
- Поменять в настройках метод шифрования и сохранить его.
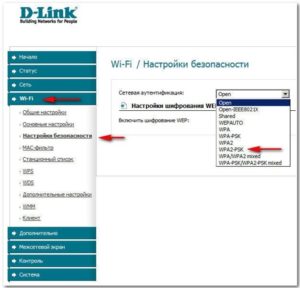
Подготовка
В ходе настройки подключения к сетям в планшетах получение всех необходимых данных происходит автоматически. Если этого не происходит, то часто нужно ввести все самостоятельно. Для этого требуется:
- Ввод пароля сети.
- Установить галочку напротив пункта «Дополнительно».
- Нажать на DHCP.
- В открывшейся вкладке выбрать «Пользовательские».
- Выбрать «Подключить».
Сетевые айпи-адреса
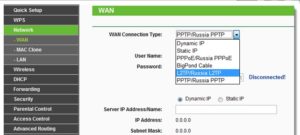
Когда все необходимые действия проведены, от пользователя требуется удалить предыдущие параметры сети. Это необходимо установить в настройках маршрутизатора, зайдя в специальную вкладку под названием WAN.
Обратите внимание! Такая настройка осуществима, если компьютер имеет соединение с маршрутизатором через провод.
После всех настроек устройства получат доступ к сети Интернет.
Root-права и системное обновление
Кроме этого, причина проблем с доступом может заключаться в необходимости обновления операционной системы. Сделать это можно следующим образом:
- «Настройки»;
- «О системе»;
- «Обновление системы».
Обратите внимание! Довольно часто обновление системы решает все сложности с подключениями к Сети.
Замена СИМ-карты
Когда на планшете Интернет работает хуже, чем на телефоне, и при этом оба выходят в Интернет от СИМ-карты, то проблема, возможно, заключается в неисправности самой карты. В таком случае ее необходимо заменить в сервисном центре оператора мобильной связи. Если улучшений не произошло, то стоит проверить настройки обоих гаджетов.
Настройка соединения через беспроводную сеть
Кроме всех перечисленных проблем, может случиться такое, что роутер соответствует всем стандартам беспроводной связи в отличие от планшета. Сейчас есть несколько таких стандартов:
- 802.11n;
- 802.11g;
- 802.11b.
Обратите внимание! Следует проверить, какой режим активен в настройках роутера. Нужно найти «Основные» и в строке «Беспроводной режим» установить 802. 11 b/g/n mixed, который подходит для всех устройств.
Причин, по которым у планшета нет соединения с Интернетом, множество. Большинство из них помогут решить перезагрузка и сброс настроек. Если результата это не принесло, то потребуются изменения настроек маршрутизатора или гаджета, но и это под силу любому пользователю.
Всё статьи нашего сайта проходят аудит технического консультанта. Если у Вас остались вопросы, Вы всегда их можете задать на его странице.
Почему на планшете не работает Wi-Fi, хотя он подключен?
Привет! Проблема неверных сетевых настроек – одна из самых частых у людей в домашних условиях. Эту статью я бы хотелось посвятить ситуации, когда на планшете не работает интернет через Wi-Fi, хотя вроде бы он подключен. Вариантов, почему это происходит, очень много. Так что здесь хотелось бы сохранить все доступные методы, дабы в будущем просто можно было бы кидать ссылку на этот материал для закрытия любых вопросов.
Проблема не исправлена? Решили другим способом? Что-то заметили? Напишите об этом в комментариях, другие люди будут очень рады вашему дополнению!
Говоря о планшете, будем подразумевать планшеты на Android. Тему Apple iOS вынесем в отдельную статью, но владельцы «яблочной оси» тоже смогут подметить для себя здесь много полезного.
Шаг 0 – Перезагрузка
Да! При проблеме с сетевыми настройками перед всеми диагностическими мероприятиями нужно сделать ПРАВИЛЬНУЮ перезагрузку. Скорее всего, вы ее делаете НЕПРАВИЛЬНО! Так что внимательно следуем инструкции и повторяем:
При таком раскладе вероятность того, что планшет получит верные настройки гораздо выше, чем через простое неупорядоченное выключение-включение. Обязательно попробуйте. Хорошая перезагрузка разрешает 95% всех компьютерных проблем!
Еще обязательно протестируйте ваш планшет с любым другим роутером (у соседей, друзей или же просто раздайте вайфай через телефон).
Шаг 1 – Виноват провайдер!
Отвечаем на вопрос: Есть ли интернет на других устройствах, подключенных к этой сети?
Если есть, и проблема исключительно на планшете, значит идем дальше. Если нет – скорее всего проблема с интернетом в целом. Тут есть 2 причины:
И еще раз повторяю: просто позвоните своему провайдеру. Очень часто проблемы с интернетом лежат в его плоскости. Помогут, расскажут, решат.
Шаг 2 – Сетевые настройки
Очень сложный раздел! Если ничего не получится, настоятельно рекомендую обратиться к подручным специалистам.
Если служба DHCP роутера где-то сглупила, и ваш планшет получил эти настройки неправильно, или вообще их не получил, то интернет работать не будет. Все действия выше и ниже в основном и занимаются помощью по получения правильных настроек, но мы можем это сделать и вручную.
Как и что установить вручную? Во-первых, нужно перейти в эти настройки. На всех планшетах они находятся в разных местах. На моем Андроиде вот здесь:

Откроется вот такой непонятный список:

Что здесь нужно вводить? Это и есть самый сложный момент, т. абы что сюда не впишешь. Пойдем в странном порядке:
Вот и все. Разберитесь в этих правилах, установите настройки вручную, и все у вас заработает!
Крайние случаи
Если же ни один из описанных выше методов не помог, остается только крайний метод:
Делаем сброс настроек планшета на заводские! После этого действия удалятся все данные, поэтому не забудьте сохранить себе отдельно все самое важно.
Если же и это никак не поможет, остается подозревать только аппаратную поломку – или шлейф полетел, или модуль сгорел. Такое случается нечасто, но бывает. Решение – нести в сервис или бежать за новым планшетом.
Телефон или планшет на Андроид подключается к Wi-Fi, но интернета нет
У многих пользователей бывают ситуации, когда Android устройство не подключается к сети Интернет через Wi-Fi. Как правило, неполадка распознается по сообщению «Подключено, но нет доступа в Интернет». Есть ряд причин, которые могут привести к этой проблеме. В этой статье рассказано о том, почему такое случается, а также о решениях.

Имейте в виду, что в эта статья ориентирована только на операционную систему Android. В случае с проблемами при подключении компьютера или ноутбука к Интернету, инструкция будет отличаться, поскольку в обоих случаях используются разные ОС.
Не работает Wi-Fi на телефоне или планшете Android
Поскольку эта проблема с подключением вызвана большим количеством причин, существует несколько возможных способов ее исправить. Ниже перечислено несколько методов, стоит воспользоваться, чтобы восстановить соединение.
Проверьте, действительно ли вы подключены к Интернету
Это звучит глупо, но такая причина — не редкость среди среднестатистических пользователей. Чаще всего люди сталкиваются с этой ситуацией, потому что маршрутизатор не подключен к сети. Поэтому рекомендуется попробовать подключиться к этому маршрутизатору по беспроводному соединению, используя другие устройства. Посмотрите, решит ли этот способ неполадку.
Другой сценарий заключается в том, что иногда некоторые веб-сайты не работают в определенной сети Wi-Fi. Например, иногда в офисах блокируют различные торрент-трекеры, поэтому на сайты этого типа не получится зайти. В таком случае стоит поискать аналогичный сервис.
Проверьте, не отключены ли мобильные данные
Иногда, когда пользователь включает сотовую сеть, затем подключается к сети Wi-Fi, то доступа к Интернету нет. Поэтому рекомендуется отключить мобильные данные, чтобы решить эту проблему.
Иногда, при подключении к сети Wi-Fi, для Android наиболее приоритетным является WiFi. Мобильные данные на последнем месте. Однако в некоторых сетях пользователям необходимо ввести ваучер (в отелях и гостиницах), пароль, прежде чем они смогут получить доступ к Интернету. Даже после ввода информации для входа Android может не видеть Wi-Fi в качестве доступного подключения и по-прежнему использовать мобильные данные.
Совет: попробуйте отключить мобильные данные и затем подключиться к сети WiFi.
Отключите и включите модуль WiFi на устройстве
Так же, как на компьютере или ноутбуке, у пользователей Андроид есть возможность сбросить WiFi-адаптер. Большинство проблем с сетью устраняются из-за сброса беспроводного соединения, поскольку это очищает DNS и перепроверяет файлы конфигурации. Тем не менее, в меню сброса попасть нелегко, для этого понадобится получить доступ к скрытой панели настроек.

Через 5-10 секунд коснитесь «enableNetwork», чтобы запустить службу Wi-Fi. Это должно устранить неполадку.
Проверьте настройки времени и даты
Это еще одна вещь, которую мало кто учитывает при настройке беспроводной сети. Неправильно настроенные время и дата вызывают много проблем как с сетью, так и другими функциями системы. Как правило, устройства с ОС Андроид настроены на автоматическое обновление даты и времени. Однако, если пользователь изменил эти настройки, то придется вернуть их обратно.
Обратите внимание, что когда настройки даты и времени установлены вручную, часы могут не обновляться после перезагрузки.
Чтобы включить автоматическое обновление этих данных, откройте приложение «Часы». Нажмите на три вертикальные точки в правом верхнем углу и зайдите в раздел «Настройки».

После этого нажмите «Изменить дату и время».

В следующем окне включить функцию «Автоматическая дата и время» и «Автоматический часовой пояс». Если не нужны включать автоматические настройки времени, вручную установите правильное время, выбрав «Установить дату», «Установить время» и «Выбрать часовой пояс».
После этого перезагрузите устройство и попробуйте снова подключиться к сети Wi-Fi.
Удалите и подключитесь к сети повторно

Теперь снова нажмите на соединение WiFi, введите пароль и нажмите кнопку «Подключиться». Если проблема все еще не устранена, переходите к следующему пункту.
Проверьте, блокирует ли маршрутизатор сетевой трафик
Возможно, что маршрутизатор WiFi, к которому пользователь пытается подключиться, блокирует подключение устройства с операционной системой Android к Интернету. Если это так, то никакое сообщение не появляется. Единственный способ узнать — заглянуть на страницу управления маршрутизатором WiFi или веб-портал.
Измените DNS
Проверьте, работает ли интернет с других устройств от той же сети. Если да, то есть вероятность, что проблема с сервером доменных имен провайдера. Простое переключение на Google DNS (8. 8; 8. 4) решит проблему.
Перезагрузить или сбросить WiFi роутер
Если подключение не заблокировано через настройки маршрутизатора, и нет проблем с беспроводным режимом, попробуйте перезагрузить роутер. Как правило, такие простые действия помогают. Не имеет значения, перезапускается ли аппарат через страницу администратора или нажатием кнопки на задней панели. Перезагрузите маршрутизатор любым удобным способом, это займет не более 1 минуты, после того, как сеть появится в списке — подключайтесь.
Если этот способ не сработал, следующий шаг — сброс настроек роутера. Опять же, в зависимости от производителя маршрутизатора, опция для сброса находится либо на странице настроек, либо при помощи нажатия на кнопку сброса (RESET), расположенную на задней панели маршрутизатора. Для этого необходимо удерживать ее дольше 10 секунд. После чего, светодиод начнет мигать.
Таким образом можно решить проблему с интернетом при подключении Андроид устройство к сети Wi-Fi.
На планшете wifi подключен, а интернета нет. Решение!
Всем доброго времени, целых два дня ничего не писал. И поэтому я сегодня расскажу почему на планшете wifi подключен а интернета нет. Ввиду того, что множество применяемых планшетов основываются на популярной ОС Андроид, говорить буду я именно о решениях проблем с такими устройствами.

Чтобы введенные настройки были применены, модем необходимо перезагрузить.
Подготовительный процесс
Далее необходимо установить все данные и вновь подключиться. Тут от вас потребуется снова выбрать свою сеть, после чего вы увидите диалоговое окно с конфигурационными данными Wi-Fi. Там же можно найти информацию о ее безопасности, мощность сигнала, а также поле для ввода пароля.

Производим следующие операции
После этого перед вами появится следующее:
Если вы попытаетесь написать эти данные на двух и более планшетах или прочих гаджетах, важно, чтобы в каждом из них была прописана разная последняя цифра адреса Интернет протокола.
Далее необходимо вписать
Наряду с этим, вы должны обратить внимание и на обеспечение безопасности планшета, на его перманентную и эффективную работу. Если вы подключаете Интернет для своего ребенка, то советую установить «Безопасные Яндекс DNS». Все данные введены, дело остается за малым – жмем на кнопку «Подключить».
Сетевые IP
Как только ваш маршрутизатор будет установлен, потребуется удалить все имеющиеся подключения, созданные на ПК. Вместо этого конфигурационные данные, необходимо для подсоединения, укажите в установках маршрутизатора. Как правило, это выполняется во вкладке WAN.


Как только вы укажите все нужные конфигурации в настройках роутера появится соединение с Сетью. Все подключенные гаджеты будут получать пакеты данных из Интернета.
Root права, обновление системы
В некоторых случаях, возможно, первопричина возникновения проблемы с подключением заключается в том, что у владельца гаджета нет нужных для манипуляции настроек прав. Пресловутые рут-права делают возможным редактирование, замену и удаление важных файлов в системе. В данном случае вам нужно загрузить соответствующую программу и проинсталлировать ее на планшет. Программный продукт активируется и для окончания операции нужно в главном меню нажать на «Root device».

Вдобавок, причина иногда скрывается в устаревшей прошивке. Для ее обновления зайдите в меню « Настройки », далее находим вкладку « О планшетном ПК », заходим в « Системное обновление ».

В случае если система определит обновления для планшетного устройства, то она сообщит вам и предоставит возможность обновить. Возможно, после обновления вы самостоятельно и с легкостью решите проблему неподключенного Интернета.
На заметку! Смотрю очень много кто сейчас не знает почему не работает мышка на компьютере и ноутбуке, ответ есть в этой статье. А для тех кто пользуется антивирусом я приготовил статью где рассказывал почему не обновляется касперский антивирус или почему компьютер включается и сразу выключается.
На сегодня у меня все,надеюсь вы теперь знаете почему на планшете wifi подключен а интернета нет. Хочу вас еще кое о чем попросить, если у вас что-то не получается — напишите об этом в комментариях. Так же не откажусь если в знак благодарности лайкните эту статью. Желаю всем только положительных эмоций и крепкого здоровья.
Wi-Fi подключен, но интернет не работает на Андроид
Все мы пользуемся интернетом, находясь в кафе или ресторанах, с друзьями, даже дома за обеденным столом, проверяя почту или сообщения в том же «Вконтакте». Как показывает практика, одна из распространенных проблем возникает при работе с беспроводной технологией Wi-Fi. Допустим, у нас точка доступа находится в доме от роутера или в общественном заведении. Кажется все правильно настроено, но доступа в сеть почему-то нет.
И так, что делать, если вы столкнулись с такой проблемой? На самом деле здесь может быть с десяток причин, каждую из которых мы рассмотрим в данном материале!
Wi-Fi на Android включен, статус «Подключено», но нет доступа в интернет
Допустим, что вы активировали на своем смартфоне Wi-Fi и подключились к точке доступа. В телефоне у вас отображается статус «Подключено», но в интернет вы выйти не можете, как при помощи браузера, так и через другие программы, например, Одноклассники. Что нам делать в этом случае?
Сначала нужно проверить, а работает ли вообще интернет у этого соединения. То есть, нужно методом исключения постепенно отсеивать список возможных причин и проверка интернета – самая первая из них.
Попробуйте подключиться к этой точке доступа с другого устройства и выйдите в интернет. Если все нормально, значит, причина в вашем смартфоне. Если же и другое устройство не подключается к интернету или не открывает сайты, то дело уже в самой точке доступа или роутере.
Решение 1 — Правильная настройка роутера для Wi-Fi
Сначала проверьте, находится ли ваш смартфон в зоне действия беспроводной сети. Обычно роутеры могут раздавать сигнал до 200 метров при условии, что в этом радиусе нет никаких преград. Если с этим все в порядке, то переходим к настройкам роутера.
Измените канал, на котором работает ваша точка доступа. Обычно ей выставляется параметр Auto, но мы вам советуем поставить 6й или другой канал. Выбираете любой из доступных, сохраняете изменения и проверяете работоспособность.
Если у вас в настройках есть графа для указания региона, то в обязательном порядке установите там свой регион. Это незначительный параметр, но в очень редких случаях даже он может влиять на корректность работы точки доступа.
Решение 2 — Настройка прокси-сервера
Еще одна возможная проблема – это автоматический выбор и установки прокси-сервера для конкретной точки доступа у беспроводной сети.
Чтобы исправить это:
Wi-Fi включен на Android, но не работает Google Play и другие приложения
Если на вашем смартфоне активирован Wi-Fi и он подключен к определенной точке доступа, но телефон не открывает сайты, не загружает странички и приложения в Google Play – проверьте корректность настроек времени и даты. Это очень распространенная ошибка пользователей! В 90% случаев именно она вызывает проблемы с подключением.
Вам нужно лишь правильно настроить время и дату, переподключить интернет, после чего попробовать авторизоваться в Google Play и просмотреть одно из приложений на страничке.
Почему не работает Wi-Fi на андроиде
А что же делать, если Wi-Fi подключен, но интернет все-таки не работает даже после всех описанных рекомендаций? Скорее всего, у вас некорректно работает сам модуль Wi-Fi. Здесь поможет следующее:
Это далеко не полный список причин, которые вызывают сбои в работе Wi-Fi. Если у вас случались подобные ситуации, и вы решали их каким-то другим способом, обязательно расскажите об этом в комментариях для наших читателей!
Проблемы при подключении планшета к Wi-Fi
Планшетные компьютеры на сегодняшний день приобретают все большую популярность в качестве средства для веб-серфинга. Пользователи используют их для посещения социальных сетей, просмотра онлайн-видео, прослушивания музыкальных композиций, общения через чаты и Skype. Существует несколько способов подключения данных девайсов к всемирной паутине: через Wi-Fi, посредством 3G-модуля или внешних 3G-модемов, с помощью кабеля через компьютер и т. Пожалуй, самый распространенный из них — это подключение через Wi-Fi. Но периодически некоторые владельцы устройств сталкиваются с определенной проблемой в работе: планшет подключен к wifi, но не выходит в Интернет.
Что это значит? Планшет подключается к беспроводному Wi-Fi, статус подключения выглядит как «Подключено», прекрасный сигнал, а возможности выйти в Интернет нет. То есть браузеры не открывают сайты, программы и приложения, требующие глобальный доступ, не работают. Безусловно, существуют способы решения этой проблемы, которые пользователи должны знать.

Распределение Интернета роутером
Способы решения проблем подключения
Так как большинство используемых пользователями планшетных устройств базируются на операционной системе Android, то речь пойдет о решении проблем с Интернетом именно с подобного рода гаджетами.

Смена типа шифрования
Для вступления в силу всех изменений, маршрутизатор нужно перезагрузить.
Подготовка планшетного компьютера
Итак, далее необходимо выполнить следующие действия:

Схема действий по настройке сети
Важно знать, что если пользователь имеет открытую сеть без пароля, то на первом шаге подобного поля для ввода не будет.
После выбора пункта «Пользовательские» можно увидеть следующую картину.

Пункт «Дополнительно» меню «Пользовательские»
Далее нужно внести следующую информацию: шлюз – 192. 168. 1, длина префикса сети – 24. Затем DNS1 – 77. 8, DNS2 – 77. Можно по-другому: DNS1 – 8. 8, DNS2 – 8. При этом если пользователю важно позаботиться о безопасности устройства, его стабильной и быстрой работе, или может он настраивает планшет для ребенка, то рекомендуется указывать безопасные яндекс DNS. Больше изменять ничего не нужно, осталось нажать кнопку «Подключить».
Сетевые IP-адреса
После того, как роутер установлен, нужно удалить все подключения, которые были созданы на компьютере. А вместо этого параметры для подключения указать в установках роутера. Традиционно все это делается на вкладе WAN.

После этого роутер установит соединение с Интернетом. Далее на компьютере необходимо удалить все соединения, а в свойствах «Подключение по локальной сети» поставить автоматические IP и DNS.
Важно знать, что это возможно в случае, если компьютер подключен к роутеру посредством кабеля.

Автоматическая настройка IP и DNS
После указания всех параметров в наладках маршрутизатора должно быть установлено соединение с Интернетом. При этом все устройства, и не только мобильные, должны к нему подключаться и получать доступ в Интернет.
Рут права и обновление системы

Окно настройки прав суперпользователя
Также может быть причина в том, что у планшета пора обновить прошивку для его более успешной и корректной работы, а также для получения дополнительных возможностей и функций. Чтобы обновить прошивку до более поздней версии, необходимо выбрать в меню Настройки — О планшетном ПК — Системное обновление (для этого необходим доступ в Интернет).

Если система обнаружит обновления для планшета, то она оповестит об этом и предложит установить их. Вероятно, с обновленной версией прошивки планшет самостоятельно справится с проблемой неработающего Интернета.
Главная » Уроки и статьи » Интернет
Понравилось? Поделись с друзьями!
Что делать если на планшете не включается Wifi
Когда не включается вай-фай на планшете — досадная ситуация, которая довольно распространена. Это значит, что произошла определенная ошибка, которая делает невозможным подключение или аутентификацию к точке доступа и получение от нее сигнала. Это может быть следствием сбоя в настройках как планшета, так и маршрутизатора.
Определить причину, в связи с чем это случилось, можно самостоятельно. Главное, если на планшете перестал работать Wi-Fi, не паниковать, а спокойно во всем разобраться.

- Проблемы и возможности их исправления
- Дата и время неверны
- Ошибочный пароль
- Сбои в программном обеспечении
- Настройки, ошибки в них и исправление
- Неподходящая прошивка
- Вирусы
- Неверные параметры маршрутизатора
- Кнопка беспроводной сети серого цвета
- Сеть подключена, но передачи данных нет
Проблемы и возможности их исправления
Важно! Мобильная сеть не получила столь широкого распространения среди пользователей планшетов, как Wi-Fi.
Если на планшете не работает интернет через Wi-Fi, то это может говорить о различных ошибках или сбоях как со стороны устройства, так и стороны роутера или маршрутизатора.
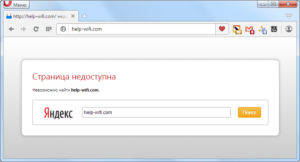
Если устройство не может включиться, соединиться с сетью Wi-FI, или связь может постоянно пропадать, то необходимо провести такие действия, чтобы восстановить соединение:
- Провести проверку беспроводной сети и подключения. В том случае, если пользователь может получить доступ к маршрутизатору, то нужно проверить его включение и горят ли на нем лампочки. Кроме этого, стоит попробовать подключиться с других приборов, чтобы узнать, есть ли у них возможность подключения к точке доступа.
- Провести проверку параметров планшета. Рекомендуется отключить и заново включить сеть вай-фай.
- Довольно часто для исправления неполадки достаточно простой перезагрузки.
- При наличии доступа, можно попробовать провести перезагрузку маршрутизатора. Для этого его требуется ненадолго отключить и включить заново.
- Кроме этого, рекомендуется переместить планшет ближе к точке доступа, поскольку проблема может быть связана со слабым сигналом.
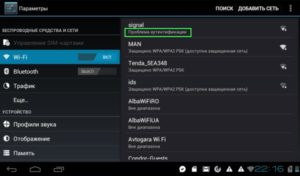
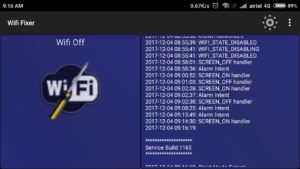
Настройки, ошибки в них и исправление
Сбой в сетевых или других настройках планшета — нередкое явление, которое может случиться внезапно. Может возникнуть вопрос, почему на планшете нет интернета, если Wi-Fi подключен, или наоборот, полная невозможность подключения. Проявления таких ошибок могут быть совершенно разными. В таком случае для владельца планшета может быть один ответ — полный сброс настроек до оригинальных, то есть установленных на заводе.
Для этого необходимо совершить следующую последовательность:
- Открыть «Настройки»;
- В них найти необходимый пункт «Сброс параметров».
Обратите внимание! После выполнения этих действий рекомендуется перезагрузить устройство.
Неподходящая прошивка
В таком случае причину неполадки можно легко определить. Если владельцем проводилась перепрошивка, и сразу после этого планшет перестал подключаться к сети, то была установлена старая или неофициальная прошивка. Такое действие может давать различные последствия, вплоть до полной невозможности работы с прибором. Исправить ситуацию поможет только установка корректной версии программного обеспечения.
Вирусы
К сожалению, подобное вредоносное программное обеспечение распространилось и на телефоны с планшетами. Столкнуться с такой проблемой можно легко, происходит такое при скачивании неофициальных приложений из сомнительных источников.
Обратите внимание! Распространены различные мобильные антивирусы, при помощи которых можно провести диагностику и удалить вирусные программы.
Неверные параметры маршрутизатора
Как показывает практика и опыт, наиболее часто неполадки случаются по вине маршрутизаторов или роутеров. В таких случаях, невозможно подключиться к точке доступа или она вообще не активна.
Исправить подобные неполадки можно при помощи нескольких методов, которые направлены на проверку и отладку некорректных параметров точки доступа:
- Бытует такое мнение, что если название точки доступа написано на кириллице, то с подключением к ней могут случаться сбои. Стоит попробовать написать имя с применением только английских символов.
- Часто помогает обычная перезагрузка роутера.
- Попробовать изменить метод шифрования.
- Перепрошивка маршрутизатора.
- Изменение канала беспроводной сети.
- Наиболее распространенная и банальная причина — технические неполадки у поставщика услуг. Проверить это следует в первую очередь.
Кнопка беспроводной сети серого цвета
Серый цвет ползунка Wi-Fi говорит о том, что услуга не активна. Необходимо заняться проверкой параметров беспроводных сетей и попробовать сделать перезагрузку планшета. Кроме этого, сеть может быть просто выключена, стоит попробовать переместить ползунок вправо, возможно не придется разбираться в настройках.
Сеть подключена, но передачи данных нет
Это может в первую очередь говорить о проблемах провайдера. В таких случаях Wi-Fi действительно активна и маршрутизатор работает как следует. Рекомендуется обратиться в поддержку поставщика услуг и уточнить причину неполадок. Если потребуется, можно вызвать мастера, если неполадка носит локальный характер.
Обратите внимание! Очень редко пользователи обращаются в поддержку оператора, пытаясь исправить все самостоятельно.
Как показывает практика, около 60 процентов случаев нарушения работы передачи информации по беспроводной сети случается при неполадках у провайдера.
Вай-фай на планшете может не работать в силу многих причин. Одни из них банальны и легко решаемы, а для исправления других — может потребоваться квалифицированная помощь. Однако, в своем большинстве, устранить неполадки легко удается своими силами.