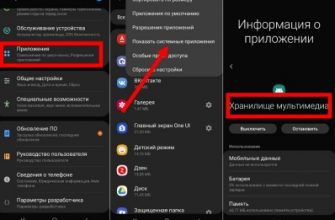Начинающий пользователь не сразу разберется, как пользоваться планшетом. Гаджет нужно правильно настроить. Консультанты в магазинах электроники могут предлагать свои услуги. Но установка языка, даты и времени потребует оплаты. Разберемся, как настроить планшет на Андроиде самостоятельно.
- Первое включение
- Выбор языка, дата и время
- Подключение к мобильному интернету или Wi-Fi
- Google аккаунт
- Как включить камеру
- Настройка звука
- Установка приложений
- Первое включение
- Выбор языка, дата и время
- Подключение к мобильному интернету или Wi-Fi
- Как включить камеру
- Установка приложений
- Как выйти в интернет с планшета
- Подключение по беспроводной сети
- Проблемы при беспроводном подключении
- Подключение с использованием сим-карты
- Другие способы мобильного подключения
- Через 3G модем
- Через смартфон
- Подключение через ПК
- Самые продаваемые планшеты 2018 года
- Технология подключения
- Возможные проблемы с подключением
- Быстрый и дорогой 3G
- Мобильный интернет
- Когда планшету нужна настройка
- Как настроить планшет с Андроид
- Зарядка
- Настройки
- Выбор сети Wi-Fi
- Время и дата
- Настройка Google Account
- Резервная копия данных
- Как войти в меню настройки планшета
- Раздел меню планшета «Беспроводные сети»
- Раздел меню планшета «Устройство».
- Раздел меню планшета «Личные данные»
- Раздел меню планшета «Система»
- Настраиваем мобильный интернет на планшете
- Как настроить вай-фай интернет
- Инструкция по эксплуатации планшета «для чайников»
- Установка СИМ карты
- Назначение основных кнопок
- Основные настройки системы
- Дисплей
- Принципы навигации
- Популярные планшеты по мнению покупателей
- Настройка Интернета разными способами
- Ручная настройка
- Выход через 3G
- Настройка 3G-модема
- Знакомство с операционной системой
- Смена языка системы
- Подключение к интернету
- Использование приложений
- Поиск программы
- Загрузка и установка
- Добавление виджетов
- Режим энергосбережения
- Ускорение GPU
- Автообновление приложений
- Отключение синхронизации
- Замена карты памяти
- Очистка системы от мусора
- Перепрошивка
- Первые шаги пользователя
- Язык и интерфейс
- Как поменять язык в Android?
- Как поменять язык в iPAD?
- Настраиваем интернет
- Настройка аккаунта
- Установка антивирусного программного обеспечения
- Добавить комментарий
- Включение и выключение
- Установка сим-карты
- Назначение кнопок и навигация
- Основные настройки планшета
- Как подключиться к интернету
- Установка и удаление приложений
- К чему приведёт сброс настроек
- Сбросить планшет до заводских настроек
- В зависимости от модели устройства
- Samsung
- Lenovo
- Sony
- В каких случаях требуется сброс настроек
- Защита устройства
- Настройка сети
- Настройка 3G сети
- Изменение фонового изображения
- Добавление нового языка
- Удаление программ
- Инструкции по работе с планшетным ПК
- Как правильно следовать инструкциям
- Настройки параметров планшета
- Тонкая настройка «под себя»
- Настраиваем планшет для работы с интернет
- Настройка планшета на 3G
- Настройка безопасности планшета
- Устанавливаем программы на планшет
- Виды и возможности родительского контроля на планшете
- Ограничения в Play Маркете
- Установка пин-кода
- Безопасный режим в приложении YouTube
- Создание ограниченных профилей
- Установка родительского контроля
- Как создать учетную запись
- Подключение к сети
- Вход в Google аккаунт
- Регистрация Google аккаунта
- Процесс регистрации
- Настройки навигации
- Персонализация
- Выводы
- Как настроить планшет или смартфон с Android
Первое включение
Сначала нужно распаковать планшетный компьютер после покупки и посмотреть, все ли есть в комплекте. Он состоит из инструкции по эксплуатации, блока питания и самого гаджета.
Важно! У некоторых моделей в комплекте идут наушники, сменные кабели. Но у бюджетных планшетов такое встречается редко.
После распаковки стоит изучить инструкцию. В ней производитель объясняет, как включать гаджет. Несмотря на разнообразие моделей, принцип одинаковый. Включить планшет можно одним из способов:
- Нажать кнопку сбоку и удержать на ней палец в течение нескольких минут. Эта клавиша многофункциональна. С помощью нее не только включают/выключают устройство, но и ставят его в режим полета. При этом отключается доступ к сети. Звонки, SMS-сообщения и выход в интернет становятся невозможными.
- Нажать на клавишу внизу дисплея. Обычно она имеет удлиненную форму. Как и в предыдущем случае, эта кнопка позволяет включить режим полета.

Выбор языка, дата и время
После описанных операций планшет включится. Но на этом настройка не заканчивается. Нужно выбрать дату, время и язык. Если этого не сделать, многие приложения будут отображаться неверно.
Важно! Ряд утилит и вовсе перестанет работать. Так, выход в интернет невозможном при неправильном часовом поясе. Поэтому при отсутствии интернета стоит поискать причину в настройках.
Нужно зайти в соответствующий раздел. Он отображается в виде значка с шестеренками. Иногда на нем расположены горизонтальные полосы. Далее необходимо выбрать пункт «Дата и время». Можно установить формат отображения времени, часовой пояс.
Затем стоит зайти в категорию «Язык». Там необходимо выбрать нужный параметр. Главное — не забыть сохранить настройки. Иначе данные потеряются.
Подключение к мобильному интернету или Wi-Fi
В настройках операционной системы Android не только устанавливают время, но и выбирают способ подключения к интернету. Чтобы подсоединиться через Wi-Fi, нужно открыть одноименный раздел. После активировать вайфай и начать поиск точек доступа.
Как включить камеру
Чтобы сделать фотографию, нужно нажать на значок камеры. Обычно он располагается на главном экране. Можно ввести в поиск приложений слово «камера» и найти утилиту быстрее.
Установка приложений
Программы лучше скачивать с Гугл Маркет. Утилиты на этом сервисе не имеют вирусов. Если установить приложение со стороннего источника, можно повредить гаджет.
Настройка планшета подобным образом требуется не только на новом устройстве, но и после сброса до заводских настроек.
Как выйти в интернет с планшета
Компьютерная техника проникает в жизнь человека, и сегодня даже пожилые люди осваивают планшеты, смартфоны, прочую электронику. Чтобы получить максимум возможностей от нового девайса, его необходимо подключить к сети интернет. Для опытного пользователя это не составит проблемы, а менее подкованные юзеры могут задаваться вопросом, как подключить планшет к интернету. Все возможные способы, а также вероятные проблемы и пути их решения будут описаны ниже.
- 1 Подключение по беспроводной сети
- 2 Проблемы при беспроводном подключении
- 3 Подключение с использованием сим-карты
- 4 Другие способы мобильного подключения4.1 Через 3G модем4.2 Через смартфон
- 4.1 Через 3G модем
- 4.2 Через смартфон
- 5 Подключение через ПК
- 6 Самые продаваемые планшеты 2018 года
Подключение по беспроводной сети
Подключение через Wi-Fi является самым распространенным способом, поэтому есть смысл начать именно с него.
- Первый этап – убедиться, что беспроводные модули подключены и работают. Опустив шторку на рабочем столе планшета вниз, необходимо посмотреть, не включен ли «авиа-режим».
- Если он не активирован, то следует кликнуть по иконке вай-фай. Девайс откроет окно со списком всех доступных беспроводных сетей.
- Далее, следует выбрать свою сеть и ввести пароль. Устройство проверит правильность данных и подключится к сети.
Важно! В последующем, для повторного соединения необходимо будет просто включить вай-фай. Повторный ввод пароля не потребуется, так как девайс его самостоятельно сохранит.
Проблемы при беспроводном подключении
Если пользователь хочет подключить домашний интернет к планшету и использует вай-фай, который раздается через роутер, может случиться так, что планшет не подключается к wi-fi, не видит сеть, или же девайс подключен к Wi-Fi, но интернета нет. Это могло случиться по ряду причин.
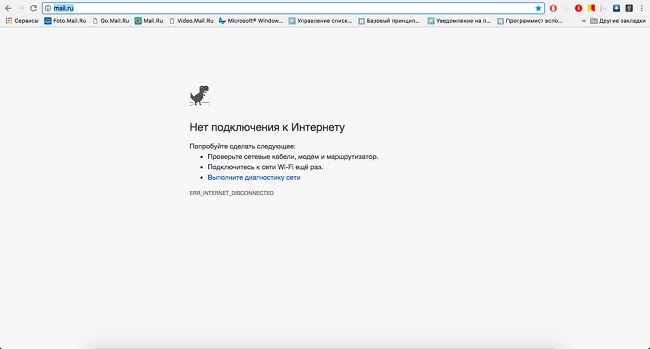
- Если на устройстве не включается Wi-Fi, то, скорее всего, активирован режим «Авиа». В таком случае все модули просто отключаются. Нужно его отключить в настройках планшета или опустив шторку вниз, там есть соответствующий значок.
- Совет, который наверняка первым делом попробует любой пользователь – перезагрузка роутера и девайса. Звучит банально, но часто помогает.
- На планшете неправильно выставлены настройки даты и времени. Проблема достаточно редкая, но порой такое случается. Решение – проверка правильности данных.
- Если планшет не подключается к вай-фай и пишет, что пароль неверный, нужно просто ввести его заново. Может быть, кто-то изменил настройки роутера. Для этого следует выбрать сохраненную сеть Wi-Fi и кликнуть по пункту забыть. Устройство удалит все данные по ней, и пользователю нужно заново подключиться с новым паролем.
- Следующая проблема подразумевает сбой в работе самой вай-фай сети. Случается так, что девайс подключился к сети, при этом нет интернета. Следует проверить подключение на другом аппарате. Если выхода в интернет нет, то необходимо дождаться, пока провайдер устранит проблему.
- Крайняя ситуация – сброс планшета до заводских параметров. К такому решению нужно прибегнуть, если стало понятно, что пароль верный, дата правильная, вай-фай работает корректно. Перед тем, как выполнить это действие, рекомендуется сохранить все данные с планшета, так как они будут удалены. После этого заходим в настройки устройства и выбираем пункт «Восстановление и сброс». Процедура займет некоторое время, следует убедиться, что устройство подключено к питанию и не сядет в процессе. Пока планшет будет восстанавливаться, не рекомендуется что-либо нажимать и вообще трогать устройство. Кстати, этот способ помогает решить проблему, когда пропадает интернет на планшете. Это тоже бывает вызвано сбоем. Если после сброса все осталось по-прежнему, то следует обратиться в сервис для диагностики.
- Если стало понятно, что не работает интернет, и звонок провайдеру выявил, что проблема не на линии, то нужно переустановить роутер. Для начала стоит попробовать нажать сервисную кнопку «сброс» на самом роутере. Она обычно именуется «Reset», после этого заново настраиваем маршрутизатор. Как это сделать, нужно прочитать в инструкции. Задача не самая сложная, но в зависимости от производителя последовательность действий может меняться.
Это самые распространенные проблемы. Если ничего из указанного выше не помогло, то проблема кроется в беспроводном модуле самого планшета. Проверить его работу можно подключением к беспроводным сетям, работающим на других устройствах. Второй вариант — сломался маршрутизатор. Это станет понятно после повторной настройки.
Подключение с использованием сим-карты
Второй способ выхода в интернет – использование сим-карты. Это позволит пользоваться интернетом в любом месте. Для начала нужно купить симку для планшета, здесь нет никаких особых сложностей, важно лишь определиться с размером – обычный, micro или nano.
Важно! Сегодня продаются универсальные варианты, где нужно просто выдавить нужный размер из пластикового корпуса. Если сим-карта старая, то ее можно обрезать или, наоборот, вставить в переходник. Все это бесплатно можно сделать в любом салоне связи.

Когда у пользователя есть сим-карта, и она вставлена в соответствующий разъем, нужно настроить интернет на планшете. Это не вызовет никаких сложностей. Как только симка вставлена в планшет, в автоматическом режиме придут смс сообщения с настройками. Их нужно открыть и нажать кнопку сохранить. Теперь осталось включить интернет на планшете не через вай-фай, а через мобильную сеть.
Бывает так, что смс не пришли, в этом случае можно позвонить на горячую линию, и оператор пришлет нужные данные. Если по какой-то причине это невозможно, то сделать настройки можно самостоятельно.
- Заходим в настройки смартфона.
- Открываем пункт «Мобильные сети».
- Выбираем пункт «Точки доступа».
- Нажимаем «Создать точку доступа».
- В зависимости от производителя, варианты по количеству пунктов могут отличаться, но важен лишь один – APN. Это адрес, к которому обратится планшет, чтобы выйти в сеть. У каждого провайдера он разный, поэтому нужный следует искать на сайте поставщика услуг. Обычно он выглядит следующим образом: internet.mts.ru — прописываем его и сохраняем. Устройство пишет «сохранено», на этом настройка завершена. Теперь интернет будет работать через симку.
Что делать, если нет подключения к интернету? В первую очередь, следует убедиться, что сим карта установлена верно. Около соответствующего разъема есть схема, как правильно ее вставить. Карта должна быть вставлена до щелчка.
Совет! Если симку вставляли при включенном девайсе, то следует выполнить перезагрузку, так как не каждое устройство поддерживает горячий старт.
Другие способы мобильного подключения
Что делать, если нужно выйти в интернет с планшета, а вай-фай сети нет, и планшет без сим-карты, то есть вообще не подразумевается такой способ подключения? В таком случае можно раздать вай-фай со смартфона на планшет или использовать 3G модем.
Через 3G модем
3G модемы распространены повсеместно, но как подключить его к планшету, если у последнего нет USB входа? Вариант первый – купить 3G модем с функцией роутера, стоит он дороже, но пользоваться удобней. Можно просто подключить планшет к роутеру и после гулять с ним по всей квартире, при этом с собой модем носить не придется. Если модем уже есть, то можно сделать подключение через кабель OTG. Это специальный переходник с microUSB на USB, который поможет подключить не только модем, но и любое USB устройство. Способ подойдет для моделей на ОС Windows и Андроид.
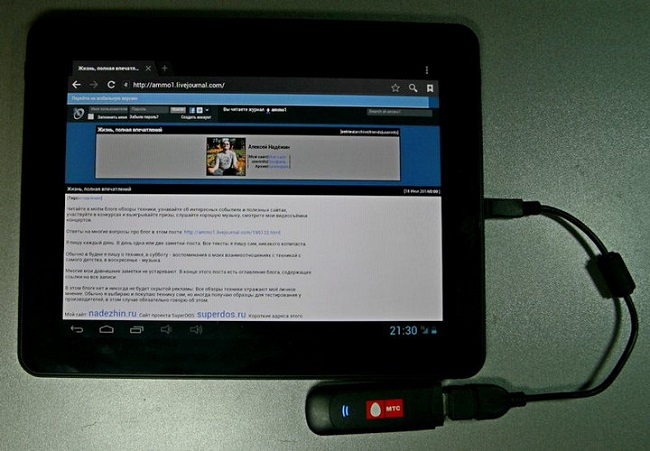
Современные устройства поддерживают такой вариант для выхода в интернет, скорее всего, даже не понадобится установить специальный софт. Но если этого не случилось, то на помощь придет утилита PPP Widget. Через нее выполняется настройка, которая была описана выше для сим-карты. Никаких отличий здесь нет. В некоторых случаях при подключении модема к планшету автоматически запустится софт для установки драйвера, следует лишь дождаться окончания процесса.
Через смартфон
Чтобы поделиться интернетом с телефона на планшет, необходимо включить интернет на планшете через вай-фай. На девайсе, который будет раздавать вай-фай, следует зайти в настройки и включить режим роутера. В зависимости от модели в настройках может быть написано по-разному, но обычно это «Точка доступа Wi-Fi». Чтобы раздавать интернет с телефона на планшет, необходимо активировать этот режим. Настраивать телефон при этом не требуется, раздача интернета с телефона на планшет будет осуществляться автоматически, достаточно лишь найти вай-фай с телефона и ввести от него пароль. Они создаются автоматически, и увидеть их можно в том же пункте – «Точка доступа Wi-Fi». Кликаем по названию сети, после чего появятся ее данные, среди них указан пароль.
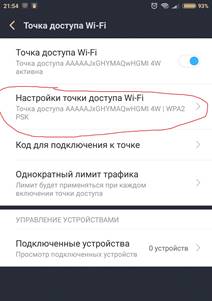
Важно! Раздать интернет с планшета на планшет можно аналогичным образом. Никаких отличий по настройке нет.
Подключение через ПК
Если случилось так, что подключить планшет к интернету через телефон нельзя, например, трафик дорогой, или вообще нет интернета на смартфоне, то можно подключить планшет к интернету через компьютер. Вариантов два – проводной и беспроводной. Во втором случае ПК должен быть оснащен вай-фай модулем, в таком случае потребуется утилита MyPublicWiFi. Она самая простая, достаточно лишь установить ее и включить. Все будет работать автоматически.
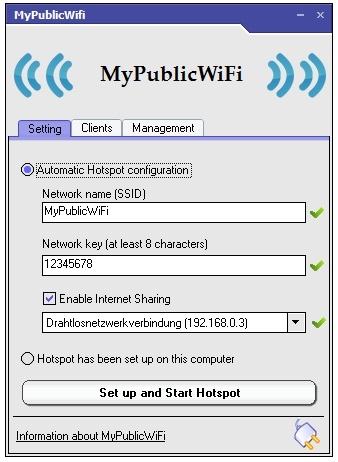
Проводной вариант немного сложнее.
- Для начала следует в планшете включить режим разработчика. Проходим по адресу: Настройки — О телефоне — Номер сборки. По последнему пункту необходимо кликнуть около 5-10 раз. Появится сообщение, что пользователь стал разработчиком.
- Возвращаемся на пункт выше и заходим в «Режим разработчика». Здесь необходимо поставить галочку на «Разрешить отладку по USB». У некоторых устройств после «Мобильные данные» есть пункт «Еще» или «Дополнительно». В нем может быть пункт «USB интернет». Если такой имеется, то он тоже должен быть активирован галочкой. Это возможно только при условии, что девайс подключен USB проводом к ПК.
- Если планшет не может подключиться или не выходит в интернет, то необходимо внести еще одно изменение. В списке сетей находим созданную «локальная сеть 11» и открываем ее свойства. В пункте «Сеть» находим «IP версии протокола 4», заходим в свойства. Активируем «Использовать следующий адрес» и вводим в первой строке: 192.168.0.1, сохраняем. Теперь все будет работать.
Самые продаваемые планшеты 2018 года
Планшет Apple iPad (2018) 128Gb Wi-Fi на Яндекс Маркете
Планшет Samsung Galaxy Tab A 10. 5 SM-T595 32Gb на Яндекс Маркете
Планшет Apple iPad Pro 10. 5 64Gb Wi-Fi + Cellular на Яндекс Маркете
Планшет Huawei MediaPad M5 Lite 10 32Gb LTE на Яндекс Маркете
Планшет Huawei MediaPad M5 Lite 10 32Gb WiFi на Яндекс Маркете
- Технология подключенияПорядок действий по подключениюВозможные проблемы с подключениемБыстрый и дорогой 3GМобильный интернет
- Порядок действий по подключению
- Возможные проблемы с подключением
- Быстрый и дорогой 3G
- Мобильный интернет
- Видео указания по настройке доступа к сети
Планшетные компьютеры, приобретающие всё большую популярность среди мобильных и не только устройств, в первую очередь создаются компаниями-разработчиками для удовлетворения потребности пользователя в веб-серфинге. Естественно, помимо этого они обладают большим количеством возможностей, способны удовлетворить самые разные желания своих владельцев в сфере игр и развлечений, могут выполнять функции многих других мобильных гаджетов, таких как телефоны, навигаторы, медиа-проигрыватели. Настроить интернет на планшете можно разными способами, но часто пользователей интересует вопрос: как настроить планшет для выхода в интернет через сим карту?
Такой вид подключения, по сравнению с другими, считается самым трудным и сложным, но, тем не менее, пользуется популярностью у любителей интернет-серфинга. Относительно таких вариантов, как настройка интернета с помощью Wi-Fi или использование 3G-модемов, у этого способа есть и достоинства, и недостатки. А также не последнюю роль в этом деле играет оператор связи, выбранный владельцем устройства.

Использование SIM-карты в планшете
Технология подключения
В основу подключения интернета через SIM-карту положен тот же принцип, что и при работе с мобильными телефонами. В гаджет в соответствующий слот вставляется SIM-карта любого оператора связи.
Важно убедиться, что на SIM-карте подключен мобильный интернет, а также пополнен счет. Для проверки счета можно совершить звонок в call центр мобильного оператора.
Далее включается планшет, и в настройках выбирается пункт «Передача данных». Здесь нужно нажать «Ещё», а затем «Мобильная сеть».

Окно настройки беспроводных сетей
В окне, которое появилось далее, нужно проверить, стоит ли галочка в разделе «Передача данных», а после этого выбрать «Точки доступа (APN)».
Многие операторы связи сразу присылают смс сообщения с настройками интернета. Но, помимо этого, все эти инструкции можно найти на официальных сайтах операторов связи. Практически все они выглядят одинаково — нужно прописать точку доступа. К примеру, это можно сделать так:

Настройка точки доступа
В окне необходимо ввести данные APN соединения, они зависят от того оператора, которого выбрал пользователь. При этом имя карты можно ввести любое. Например, вот эти данные необходимо вводить для наиболее популярных операторов:
- APN: internet.mts.ru
- Имя пользователя: mts
- Пароль: mts
- APN: internet.beeline.ru
- Имя пользователя: Ivan
- Пароль: 123456
- APN: megafon
- Имя пользователя: Supermen
- Пароль: Supermen123
- APN: internet.tele2.ru
- Имя пользователя: Не нужен
- Пароль: Не нужен.
Возможные проблемы с подключением
Первый вариант, который сразу же надо рассмотреть, это корректность работы самой SIM-карты. То есть владельцу планшетного устройства необходимо убедиться в том, что карта работает правильно, и она активна. Для этого можно выполнить следующие действия:
- Установить SIM-карту в какое-либо другое устройство с целью проверки нахождения сети
- При наличии у другого устройства мобильного интернета, нужно отследить его работу именно с этой картой
- Уточнить у своего оператора мобильной связи, что на карте интернет действительно подключен и имеются денежные средства на счете.

SIM-карты разных операторов мобильной связи
Если с этими моментами всё в порядке, тогда пользователь должен убедиться в том, правильно ли он установил карту в слот. Для успешной установки нужно соблюдать некоторые правила:
- При установке карты руководствуйтесь схемой, размещенной рядом со слотом, или инструкцией для планшета
- Необходимо иметь в виду, что на большинстве планшетов SIM-карта устанавливается до упора, при этом можно услышать негромкий щелчок
- Вне зависимости от успешности установки карты обязательно перезагрузите свой гаджет, возможно только тогда он её обнаружит.

Установка SIM-карты в планшетное устройство
Если эти действия не помогли, неплохо убедиться в том, что устройство, на котором необходимо настроить доступ к интернету, имеет встроенный 3G-модуль. После этого можно попробовать ещё раз выполнить указанные выше настройки.
Важно знать, что если настроить интернет после всего не получается, то владельцу девайса нужно обратиться за помощью к продавцу-консультанту, который помог ему в этом выборе.
Быстрый и дорогой 3G
Использование связи 3G удобно, тем более, что сеть 3G охватывает значительно большее покрытие, чем Wi-Fi, использование которого возможно далеко не везде.
Регулярно все известные сотовые операторы предоставляют своим клиентам различные удобные предложения и тарифы по услугам связи, касающиеся и беспроводного доступа к сети интернет в том числе. Услуга «Интернет для планшетных устройств» даже выделена в отдельную категорию. Всё больше и больше пользователей выбирают именно этот вариант интернета для планшета, т. он не нуждается в постоянном контакте с источником питания. Это подразумевает отсутствие необходимости постоянного ношения шнуров или кабелей с целью подключения планшета к сети.

Тарифные планы для мобильных устройств
3G связь пользуется в последнее время всё большим успехом у пользователей планшетных гаджетов, в силу того, что она способна выдавать стабильное соединение и достойную скорость. Отлично 3G будет работать даже в движущемся автомобиле или поезде. На территории Российской Федерации услугу по 3G покрытию предоставляет Yota, провайдер беспроводного интернета. Огромное количество вышек по всем городам обеспечивают неплохое покрытие, но, к сожалению, только в городах и ближайших к ним пригородах. Как только пользователь со своим устройством отъезжает на несколько километров от города, связь может оборваться.
Для использования 3G-интернета необходимо, чтобы в планшете был специально встроенный для этого модуль. Обычно все топовые конфигурации имеют два решения – с 3G и без него. Разница в цене между ними может достигать нескольких тысяч рублей, это зависит от разработчика. К этому можно прибавить расходы на связь, которые могут варьироваться от нескольких сотен до полутора тысяч рублей, в зависимости от того, какой тариф выберет пользователь для своего девайса.
Мобильный интернет
В большинстве моделей планшетов есть модуль для SIM-карты, им и можно пользоваться по его прямому назначению. При таком раскладе планшет используется в качестве телефона, но воспользоваться услугой предоставления интернета можно только с помощью одного оператора.

Использование мобильного интернета на планшете
Здесь также присутствуют свои положительные и отрицательные стороны. Вышки выбранного оператора связи будут расположены по всей стране и даже в труднодоступных местах можно предаться веб-серфингу. Но немалых денежных средств может быть потрачено на это удовольствие. Основные тарифы сводятся к следующим цифрам: 1 Мегабайт трафика – 1 рубль. С такой ценовой политикой пользователю будет сложно не ограничивать себя в мобильном интернете. Но всё-таки это неплохое решение для планшетного гаджета.
Планшет позиционируется как удобное окно, обеспечивающее связь с интернетом. Но для осуществления задач его нужно сперва правильно настроить.
- Когда планшету нужна настройка
- Как настроить планшет с АндроидЗарядкаВключениеНастройкиВыбор языкаВыбор сети Wi-FiВремя и датаНастройка Google AccountРезервная копия данных
- Зарядка
- Включение
- НастройкиВыбор языкаВыбор сети Wi-FiВремя и датаНастройка Google AccountРезервная копия данных
- Выбор языка
- Выбор сети Wi-Fi
- Время и дата
- Настройка Google Account
- Резервная копия данных
- Как настроить планшет с другими ОС
Когда планшету нужна настройка
Настраивать планшет необходимо каждый раз, когда предпочтения пользователя требуют этого.
- В основном это происходит непосредственно сразу после покупки. Стандартные настройки не содержат в себе радикальных изменений, но при этом, скорее всего, не будут отвечать требованиям пользователя.
- Вновь настраивать гаджет нужно будет также в тот момент, когда произошёл какой-либо системный сбой и пришлось вернуть аппарат к заводским настройкам, чтобы начать всё с чистого листа.
- Меню установок параметров всегда доступно. И если вдруг у пользователя изменились предпочтения, то он может тут же внести правки в интерфейс системы или оповещения. Нередко установка и работа в приложениях будет чувствительна к правкам, и после сброса настроек придётся что-то изменить.
Предугадать момент возникновения необходимости править настройки нельзя, поэтому нужно всегда быть готовым к этому.
Как настроить планшет с Андроид
Чтобы при использовании устройства не возникало проблем, необходимо правильно подготовить его к работе.
Зарядка
Непосредственно после приобретения планшетного компьютера нужно будет поставить аппарат на зарядку. Некоторые производители не обеспечивают зарядку гаджетов перед продажей. Но даже если устройство было заряжено, неизвестного, сколько времени оно пролежало на прилавке.
Зарядка производится следующим образом.
- Взять провод USB, идущий в комплекте.
- Подключить к нему адаптер с вилкой (в старых версиях адаптер неразделимо соединён с проводом).
- С его помощью объединить устройство и розетку.
Пока планшет заряжается, рекомендуется прочесть инструкцию по эксплуатации. В ней не будет пошаговой инструкции по настройке планшета и подготовки его к работе. Но зато там можно будет найти базовые понятия, которые просто необходимы для понимания свойств работы гаджета.
После полной зарядки (на экране планшета отображается статус) нужно включить устройство. Делается это удерживанием кнопки включения (какая именно, показано в инструкции) до тех пор, пока на экране не изменится изображение. Теперь осталось только дождаться полной загрузки системы.
ВНИМАНИЕ! Использование планшета, подключённого к электросети, в течение длительного времени может снизить общую ёмкость аккумулятора.
Перед использованием рекомендуется отсоединить провод от розетки. Если злоупотреблять таким обращением, в скором времени планшет станет «привязанным к розетке».
Настройки
Меню настроек можно отыскать, коснувшись пальцем изображения с шестью кубиками на главном экране. Нужный раздел обозначается шестерёнками или гаечным ключом (с названием «Настройки» или Settigs). В зависимости от производителя, настройки могут быть разделены по секциям, или представляться единым списком. В обоих случаях проблем с ориентацией возникнуть не должно. Пошаговая первичная настройка гаджета включает следующие действия.
Зачастую в самом начале, ещё перед входом в систему, пользователю будет предложено выбрать системный язык. В списке легко найти подходящий, так как названия пишутся на том же языке, которому соответствуют.
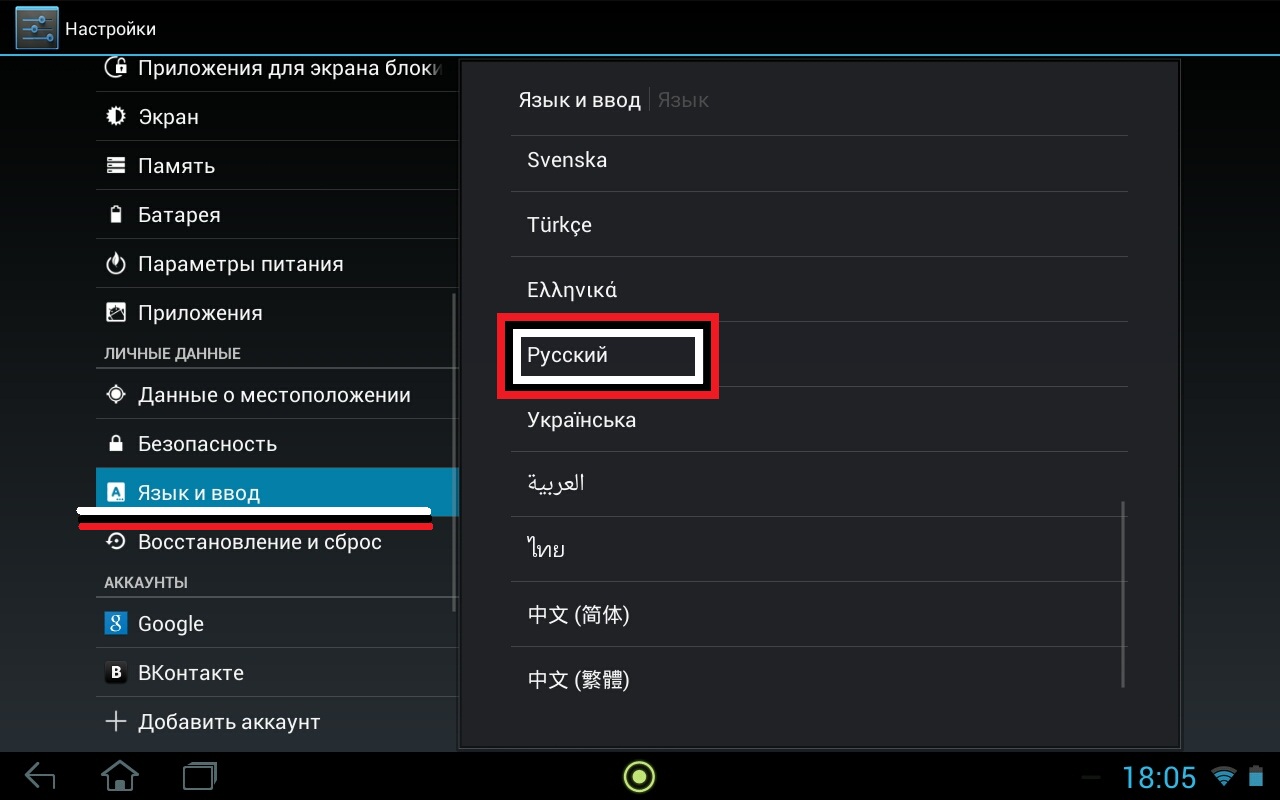
СПРАВКА! Если такого предложения не поступило, а язык сменить нужно, то достаточно проследовать в раздел Language.
Выбор сети Wi-Fi
- перевести тумблер движением пальца в сторону;
- подождать, когда отобразятся доступные сети;
- выбрать подходящую.
ВАЖНО! На некоторых планшетах во время подключения сети Wi-Fi вся остальная работа приостанавливается.
Время и дата
В этой секции будет предложено настроить точную дату (просто ввести нужное число) и время, выбрав часовой пояс.
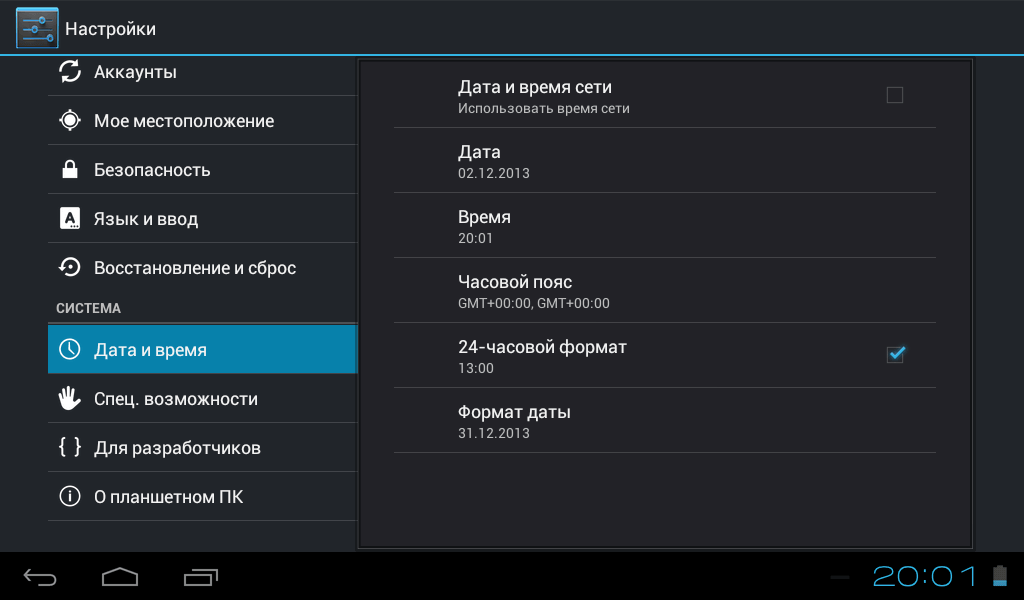
Как показывает практика, географическая привязка не имеет значения. Нужно лишь выбрать что-то близкое к настоящему моменту. А после этого дополнительно установить всё в точности до минуты.
Система также предложит здесь формат отображения времени: 12-ти или 24-часовой, место отображения и внешний вид часов. Этот раздел важен для работы в интернете.
ВАЖНО! Браузер не станет отображать результаты запроса, если на устройстве будут поставлены неверная дата и время.
Настройка Google Account
Представляет собой авторизацию в сервисах Google. Это позволит владельцу планшета пользоваться различными сетевыми возможностями, предусмотренными производителями Android. Для успешного завершения шага может потребоваться подключение к интернету.
Резервная копия данных
Специфика настроек планшетов и айпадов, работающих на других операционных системах, не предусматривает существенных отличий от Андроида.
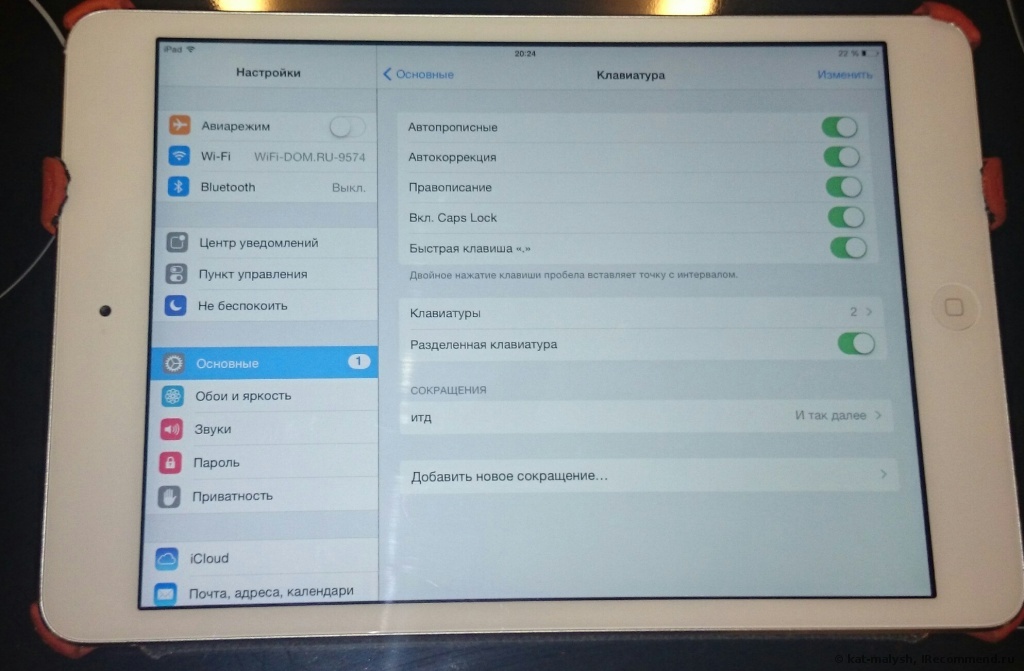
Разница будет заключаться в слегка рознящихся способах защиты данных и авторизации в другой системе, нежели Google.
Базовые шаги те же самые. Производители специально предусмотрели это для того, чтобы человек, привыкший в одной системе, с лёгкостью разобрался в другой.
Как войти в меню настройки планшета
Итак, перед вами рабочий стол планшета и вы хотите зайти в меню настроек. Для этого необходимо провести пальцем он места, где изображены часы с батарейкой вверх или вниз.
В моем случае нужно провести сверху вниз.

Перед вами появится небольшое окошко с возможностью настройки основных параметров: «Яркость», «батарея», «РЕЖИМ ПОЛЕТА» и т.
Нажимаем кнопку «Настройки» и видим примерно такую картину:

Это и есть меню настроек андроид планшета.
Далее мы разберем основные пункты меню настройки на андроид планшете.
Раздел меню планшета «Беспроводные сети»
Здесь вы сможете подключиться к интернету с помощью WIFI или 3G, настроить передачу файлов по BLUETOOTH. В пункте «передача данных», можно посмотреть какое количество мегабайтов предало в сеть то или иное приложение.
- «РЕЖИМ ПОЛЕТА» — переводит планшет в специальный режим, предназначенный для полетов в самолете. Этот режим отключает все те сети, которые могут негативно повлиять на работу бортовых систем самолета. Так же этот режим будет полезен тем, кто хочет продлить время работы планшета от аккумулятора.
- «NFC» – разрешает обмен данными по Android Beam.
Раздел меню планшета «Устройство».
«Звук». Здесь настраивается все то, что связано со звуковыми сигналами: уровень громкости, звуки уведомлений, звуки нажатий на экран и т. Этот пункт меню довольно прост и интуитивно понятен, поэтому останавливаться на нем нет необходимости.
«Экран». Яркость, обои рабочего стола, спящий режим, заставка, размер шрифта – вот стандартный набор функций этой вкладки. С яркостью и размером шрифта, думаю, все ясно, здесь выбираем на свой вкус и цвет. А вот обои и спящий режим разберем подробнее.
Если зайти в меню «Обои рабочего стола», то увидим сразу три вкладки: Галерея, Живые обои, Обои. Нажав «Галерея» вы окажетесь в папке «Pictures» на планшете. Здесь вам предстоит выбрать одно из существующих там изображений для заставки на рабочий стол. После того как вы выбрали изображение планшет предложит вам его обрезать, причем сделать это сразу для вертикальной и горизонтальной ориентации. Этот процесс отражен на рисунке:

Пункт «Живые обои» может оживить ваш планшет. Выбрав это меню, вы можете установить анимированную заставку на рабочий стол.
Пункт «Спящий режим» устанавливает время ожидания действия со стороны пользователя, по истечении которого планшет гасит экран. Основная функция этого пункта меню настройки планшета – экономия энергии батареи. Подробнее об этом: «Как увеличить время работы планшета от аккумулятора».
Пункт «Заставка» определяет, что будет изображено на экране блокировки.
«Память». Здесь можно оценить, сколько места осталось на вашем планшете, а так же узнать, чем это место занято.
«Батарея». Очень полезный пункт меню, который позволяет проанализировать ситуацию с быстрым разрядом батареи. Вот скриншот меню «Батарея» моего планшета.

Из нее видно, что львиную долю заряда батареи забрал экран. Второе место по потреблению заняла очень популярная игра «Fruit Ninja».
«Приложения». Здесь можно узнать, какие приложения установлены на вашем планшете, какие запущены на данный момент, так же можно удалить программу или данные которые она сохранила на вашем планшете.
«Пользователи». Здесь можно создать еще одного пользователя, у которого будет свои приложения и контент. Так же этот пункт поможет ограничить некоторым пользователям доступ к вашим приложениям и данным.
Раздел меню планшета «Личные данные»
«Мое местоположение». Некоторым приложениям, для того чтобы предоставить нужную вам информацию необходимо знать, где вы сейчас находитесь. Например, это касается информации о пробках, ближайших кафе и т.
«Безопасность». Под этим пунктом меню скрывается масса настроек, способных сделать из вашего планшета неприступный бастион. Здесь можно защитить себя не только от нехороших товарищей, пытающихся добраться до вашей информации, но и он зловредных программ и игр.
«Восстановление и сброс». Под этим пунктом меню скрываются очень нужные и важные функции планшета – резервное восстановление и сброс настроек. Здесь можно сохранить резервную копию всех ваших данных хранящихся на планшете, включая программы, пароли и приложения. Это очень удобно, т. в случае сбоя или утери планшета вы с легкостью сможете восстановить все свои данные. Здесь же можно и уничтожить все ваши данные, воспользовавшись функцией сброса настроек – возврат к заводским настройкам.
Раздел меню планшета «Система»
- «Дата и время». Здесь можно настроить синхронизацию даты и времени с интернетом, задать формат даты и времени, сменить часовой пояс.
- «Спец. возможности». Все пункты этого меню интуитивно понятны, единственно подскажу вам, что такое функция TalkBack на планшете.
Служба TalkBack обеспечивает голосовое сопровождение действий производимых на планшете. Она предназначена для людей с плохим зрением.
Планшет — нужный девайс для тех, кто предпочитает постоянно зависать онлайн или работать при помощи интернета в различных местах, но, чтобы при этом имелся доступ к вай-фай или мобильной сети. Настроить интернет на нём довольно несложно. При этом устроить это можно с помощью обычной симки, так и иными методами.
Настраиваем мобильный интернет на планшете
Для соединения с сетью понадобится обыкновенная симка оператора. Конечно, сеть обязана функционировать без сбоев для лучшего подключения. Нужна современная симка, поддерживающая 4G, LTE. Они обеспечивают наиболее быструю работу Интернета.
Далее поведаем, как присоединить устройство к интернету поэтапно.
Купите сим-карту с поддержкой 4G и выберите подходящий тариф. Обращайте в первую очередь на предлагаемую цену. У каждого оператора есть особый тариф. «Билайн» пытается привлечь клиентов следующей стоимостью: за десять ГБ пользователь должен будет заплатить пятьсот рублей. У МТС немного иной тариф. Тут в оплату включено десять Гб на всевозможные цели. У «Мегафона» есть функция «Интернет-планшет» по стоимости от 140 руб. за 30 суток. У Йота имеется безлимитный доступ в сеть по стоимости 450 руб. за аналогичный период времени. Самое главное, выбрать самое выгодное предложение от сотовых операторов, сам же процесс подключения элементарен:
- Активируйте устройство.
- Откройте слот для симки.
- Вставьте ее туда, включите устройство.
- Произведите необходимые настройки.
Как настроить вай-фай интернет
Чтобы подсоединиться к сети wifi, необходимо подключить беспроводное соединение. Для этого следует открыть настройки и подключить модуль wifi. Настройки немножко различаются в зависимости от типа операционной системы, поставленной на том или ином девайсе.
Если отдали выбор планшету iPad, то вам необходимо открыть основной экран, потом заглянуть в «Настройки», избрать пункт «wifi» (в самом верху). Включив «рычажок», вы сразу увидите список доступных сетей.
В планшетах, на которых поставлена платформа Android, принцип действия подобный. С тем, чтобы подключить модуль соединения, необходимо также зайти в «Настройки» и выбрать пункт «Беспроводные соединения».
После подключения соединения перед вами раскроется список доступных сетей. Для удачного подсоединения вам остаётся лишь избрать необходимую сеть с помощью смартфона.
В случае если на смартфоне включён безлимит, его можно применить как точку вай-фай. В опциях отыщите место «Режим модема», пораздавайте вай-фай на иные устройства. За это время сеть останется применить на планшете.
Данной методикой следует воспользоваться для недолгого присоединения планшета к интернету.
В наше время операторы предлагают для подсоединения к Всемирной паутине особые услуги вроде «Интернет на всё». Они дозволяют расходовать трафик незамедлительно на разных аппаратах. За всякое новое устройство взимается незначительная каждодневная оплата. Зато не надо вносить деньги за двойной абонентский платёж. Подсоединяются дополнительные аппараты в персональном разделе на сайте оператора.
Инструкция по эксплуатации планшета «для чайников»
В современном мире есть множество людей, незнакомых или мало знакомых с таким многофункциональным и удобным устройством, как мобильный планшет. На нем можно читать книги, слушать музыку, смотреть фильмы, и делать это гораздо комфортнее, чем на смартфоне. Чтобы узнать, как пользоваться планшетом для начинающих, или как научить бабушку звонить родственникам по Скайпу, потребуется прочитать информацию, приведенную ниже. Здесь приводится минимальная начальная настройка устройства и установка нужных приложений. Дальнейшая эксплуатация прибора будет интуитивно понятна.
- 1 Установка СИМ карты
- 2 Назначение основных кнопок
- 3 Основные настройки системы3.1 Язык3.2 Дата и время3.3 Дисплей
- 3.1 Язык
- 3.2 Дата и время
- 3.3 Дисплей
- 4 Как выйти в интернет
- 5 Установка приложений
- 6 Принципы навигации
- 7 Популярные планшеты по мнению покупателей
Установка СИМ карты
Важно! Знание, как пользоваться планшетом, должно начинаться с чтения инструкции к устройству. Производитель наглядно показывает, где расположены основные порты подключения, место установки СИМ и карты памяти. Инструкция по эксплуатации любого планшета, от простенького Dexp до навороченного Самсунг, оповестит, как подключить зарядку, просветит о других действиях, необходимых для нормального функционирования изделия.

Использование планшета в большинстве случаев не предусматривает замену СИМ во включенном состоянии устройства. Перед любыми операциями установки и извлечения карты аппарат нужно отключить. Поэтому, если можно использовать планшет в режиме телефона, или поддерживается выход в интернет через сеть мобильного оператора, необходимо:
- изучить инструкцию по эксплуатации и найти на корпусе место установки СИМ карты;
- проверить, что устройство отключено или выключить его;
- открыть отсек (если это необходимо) при помощи специальной скрепки;
- вытянуть лоток и установить в него СИМ;
- вставить лоток на место и зафиксировать его нажатием.
Порядок установки СИМ может отличаться в зависимости от модели планшета. В большинстве случаев извлекается лоток для карты мобильного оператора. Иногда использование планшета потребует сдвинуть резиновую накладку, защищающую порт для СИМ.
На самых простых моделях карта просто вставляется в щель разъема. В этом случае ее нужно утопить нажатием до отчетливого щелчка. Вся нужная пользователю информация о порядке установки СИМ карты всегда приводится в инструкции по применению планшета.

Назначение основных кнопок
Набор кнопок может отличаться в зависимости от модели планшета, производителя, года выпуска конкретного аппарата. Однако базовый набор элементов управления всегда присутствует. Краткий экскурс по кнопкам для чайников выглядит так.
- Самая длинная клавиша — двухпозиционная. Она нажимается с одной и другой стороны. Это регулятор громкости.
- Более короткая кнопка, обычно расположенная ближе к одному из верхних углов устройства или на боковой грани — клавиша питания.

Кнопка включения имеет несколько функций. Чтобы включить планшет, ее нужно зажать на несколько секунд. Во включенном состоянии устройства, коротким касанием кнопки блокируется экран. Длительное нажатие вызывает меню управления. Здесь можно выключить, перезагрузить планшет, перевести его в режим без звука. Выбор нужной операции из меню производится нажатием на дисплей. В зависимости от производителя и модели планшета, число пунктов может меняться.
На заметку! В некоторых моделях Самсунг есть дополнительная кнопка. Она называется Меню и работает только во включенном состоянии устройства. Использование планшета в некоторых случаях становится гораздо удобнее. Расположение функциональных кнопок, а также их предназначение всегда приводится в инструкции к конкретному аппарату.
Еще одна важная часть управления планшетом — навигация. Каждая модель всегда имеет три элемента. Это кнопка Назад, Список запущенных приложений, Домой. Последняя в откровенно старых планшетах может быть физической, аппаратной. В современных моделях кнопки навигации представляют собой зоны на сенсорном дисплее. Они появляются и начинают работать только после запуска планшета.
Основные настройки системы
Инструкция для начинающих выглядит довольно просто, если планшет достали из коробки и запускают первый раз. В этом случае операционная система сама проведет пользователя через основные этапы первичной настройки. Будет предложено выбрать язык системы, установить дату и время, настроить или зарегистрировать учетную запись Google.
Владельцам планшетов Самсунг рекомендуется создать аккаунт в центральной системе поддержки производителя. Делать это не обязательно, но желательно. Имеющаяся учетная запись Самсунг никак не влияет на использование планшета, но позволяет получать персонализированные обновления фирменных приложений и операционной системы.

Если же устройство уже включалось для проверки или не имеет мастера начала работы — все параметры системы можно настроить вручную. Даже если изначальный язык системы китайский или японский.
Чтобы переключить язык, нужно попасть в зону настроек. Для этого следует нажать значок, который выглядит как шестеренка или квадрат с нарисованными на нем горизонтальными ползунками. Это легко сделать по визуальному ориентиру, не обращая внимания на иероглифы или английские буквы.

Следующий этап — пролистать настройки на экране, находя иконку в виде буквы А. Здесь можно изменить язык, чтобы пользоваться планшетом Андроид на русском. Выбрав пункт, требуется пролистать список и найти в нем знакомую надпись «русский». После нажатия на нее, планшет станет писать понятными словами и буквами.
Изменить настройки даты и времени можно, активировав соответствующий пункт в настройках. Здесь пользователю предлагается указать:
- время;
- дату;
- часовой пояс;
- формат отображения даты;
- формат времени (12 или 24 часа).
Совет! В планшетах, которые работают с сим-картами, установить правильные дату и время максимально просто. Для этого нужно только активировать пункт «Использовать время и дату сети». При этом остальные параметры становятся неактивными.
Выйти из настроек даты и времени можно нажатием кнопки Назад, обозначенной загнутой влево стрелкой.

Дисплей
Пользоваться планшетом Андроид гораздо приятнее, если настроить яркость и цвета дисплея по своему вкусу. Это стоит сделать, в том числе, для экономии заряда батареи. Излишне яркий дисплей быстрее истощит аккумулятор и планшет придется ставить на зарядку.
Изменение параметров дисплея делается в пункте Экран меню настроек. Здесь доступны настройки яркости подсветки, разрешения экрана. Продвинутые модели позволят изменить цветовую температуру (регулирует оттенки), насыщенность, выбрать одну из стандартных схем цветового охвата.
Самая полезная опция в современных планшетах — автонастройка яркости. Режим активируется соответствующим переключателем в настройках. Яркость будет автоматически регулироваться в соответствии с показаниями датчика внешней освещенности. Экран выйдет на максимум светимости в яркий солнечный день и практически погаснет ночью в темной комнате. Такая работа обеспечит комфорт для глаз и поможет продлить работу аппарата на одном заряде батареи.

Сегодня сети Wi-Fi привычны даже в квартире или частном доме. Это самый удобный выход в интернет. Чтобы настроить подключение к квартирной или общественной сети, следует:
Здесь нужно касанием экрана активировать Wi-Fi модуль соответствующим переключателем. После сразу начнут определяться доступные сети. Выбрав нужную, потребуется один раз ввести пароль. Система запомнит данные и сможет автоматически выходить в интернет, соединяясь со знакомой сетью.

Сложнее, если планшет не поддерживает Wi-Fi и предусматривается только эксплуатация в режиме 3G (4G LTE). В большинстве случаев параметры точек доступа мобильного оператора уже прописаны на СИМ карте и определяются автоматически. Для выхода в интернет потребуется:
- зайти в настройки;
- выбрать пункт Сеть и интернет;
- зайти в раздел Мобильная сеть;
- выбрать пункт Точки доступа и выбрать в нем нужную (или оставить помеченную на основе данных СИМ карты).

Если список прописанных точек доступа пуст, потребуется создать одну вручную.
Совет! Нужные данные стоит запросить у оператора. Последний может после звонка на горячую линию прислать СМС с автоматически применяемыми настройками.
Чтобы начать пользоваться мобильным интернетом, следует снова зайти в настройки. Здесь нужно найти пункт Передача данных. В нем указывается СИМ карта и опция Мобильный интернет, которую нужно активировать. Подробнее о выходе в интернет с планшета, а также возможных проблемах при подключении и путях их решения читайте здесь.

Основные приложения, нужные для основного функционала планшета, на нем уже есть. Это браузер, фирменное ПО (если его предлагает производитель), оболочка камеры, галерея фотографий, телефон, сообщения и многое другое. Чтобы устанавливать свои программы или игры, комфортно и правильно пользоваться планшетом, стоит запустить ПлейМаркет. Его значок обычно располагается на главном экране, доступном после загрузки.

Перед тем, как искать программы, нужно установить соединение с интернетом. Запущенный ПлейМаркет автоматически входит в учетную запись Google. Пользователю доступна строка поиска. Здесь можно писать как название конкретного приложения, так и пожелания. Например, «игры шарики». После поиска пользователю предлагается список доступных программ. На иконки приложений можно нажимать. Пользователь попадает на страничку программы, где подробно описывается ее функционал, назначение. Здесь же можно прочитать отзывы людей, которые уже пользуются данным ПО.
Для установки программы нужно нажать на большую зеленую кнопку с соответствующей надписью. Приложение скачается автоматически. После процесса установки становится доступна кнопка Открыть, служащая для запуска программы.

Принципы навигации
Кнопки навигации планшета работают достаточно просто. Чтобы сразу попасть на главный экран, достаточно нажать Домой, обозначаемую иконкой домика или кружочком. Переключаться между запущенными приложениями удобно кнопкой процессов. На экране появляются изображения активных окон, достаточно нажать на нужное.

Кнопка Назад работает максимально просто. Ее нажатие перемещает пользователя на предыдущий экран. Если такового нет, активное приложение закрывается или требует подтверждение такого действия.
Настроить новенький планшет или изменить параметры уже используемого «под себя» довольно просто. Несложные шаги позволят быстро освоить этого удобного мобильного помощника. Можно научить даже бабушку или родителей, далеких от современных технологий, работать с таким гаджетом. Правильно настроенный для работы в интернете планшет расширит общение с друзьями и близкими, позволит рациональнее использовать время, развлечет, станет эффективным рабочим инструментом.
Популярные планшеты по мнению покупателей
Планшет Apple iPad (2018) 32Gb Wi-Fi + Cellular на Яндекс Маркете
Планшет Apple iPad Pro 10. 5 512Gb Wi-Fi на Яндекс Маркете
Планшет Microsoft Surface Pro 5 i5 4Gb 128Gb на Яндекс Маркете
- Настройка Интернета разными способамиВыход через Wi-FiПроблемы с подключениемРучная настройкаВыход через 3GНастройка 3G-модема
- Выход через Wi-Fi
- Проблемы с подключением
- Ручная настройка
- Выход через 3G
- Настройка 3G-модема
- Видео инструкция по настройке Интернета
Интернет на планшетном устройстве – вещь абсолютно незаменимая и необходимая. Без него не получится в полной мере оценить все возможности и функции данного мобильного девайса. Разумеется, помимо этого они обладают большим количеством возможностей, способны удовлетворить самые разные желания своих владельцев в сфере игр и развлечений, могут выполнять функции многих других мобильных гаджетов, таких, как телефоны, навигаторы, медиа-проигрыватели. Но, тем не менее, первый возникающий вопрос у новоиспеченных обладателей планшетных устройств звучит так: как настроить Интернет на планшете?
Для реализации этой задачи есть несколько способов. Их выбор зависит, прежде всего, от модели планшета, его технических характеристик, а также от операционной системы, на которой базируется данный гаджет. И не последнюю роль в этом деле играет оператор связи, выбранный владельцем устройства.

Выход в Интернет на планшете
Настройка Интернета разными способами
Любая приличная модель оснащена таким модулем беспроводной связи, как Wi-Fi. Даже самые недорогие китайские варианты имеют такую встроенную возможность. Несомненно, это делает его самым популярным способом для веб-серфинга.
Владельцы девайсов на базе ОС Android могут подключить свой планшет к уже существующей сети вай фай. Их действия будут зависеть от той версии операционной системы, которая поддерживает работу их устройства. Если это Android 4. 0 и выше, то сразу в установках нужно выбрать первый пункт Wi-Fi и включить его. Если же это Android 3. 0, то необходимо зайти в раздел настроек беспроводных соединений, а там уже включить Wi-Fi.

Настройка беспроводной сети
После активирования вай фай устройство предложит список, состоящий из имен всех найденных им сетей. Пользователю достаточно выбрать ту, от которой он знает пароль, или сеть с открытым доступом. Далее появится диалоговое окно, в котором необходимо ввести пароль от выбранной сети. После всех этих манипуляций планшет сможет подключиться к сети. Если этот процесс прошел успешно, то рядом с часами должен появиться значок антенны.

Ввод пароля Wi-Fi
При следующих подключениях к сети пользователю уже не нужно будет вводить пароль, т. ОС Android его запоминает автоматически.
- Смена имени локального вай фай на английский язык
- Перезагрузка модема
- Включение сервера DHCP
- Смена типа шифрования.

Смена типа шифрования Wi-Fi
Также важно убедится в том, что у пользователя отсутствует блокировка по MAC-адресу. В случае ее присутствия необходимо просто добавить MAC-адрес в настройках модема в список исключений.
Ручная настройка
Итак, далее необходимо выполнить следующие действия:
- Пользователь вводит пароль от сети Wi-Fi (он представляет из себя ключ, который был прописан в установках модема или роутера во время настройки Wi-Fi). Важно знать, что если пользователь имеет открытый доступ без пароля, то на этом шаге подобного поля для ввода не будет.
- Необходимо поставить галочку перед словом «Дополнительно» в случае, если её там нет, это нужно для открытия дополнительных настроек сети, пользователю нужны «Настройки прокси-сервера» и «Настройки IP, DHCP».
- Далее нужно выбрать «DHCP».
- После этого появится ещё одна вкладка, на ней выберите «Пользовательские».

Схема действий по настройке сети
После выбора пункта «Пользовательские» можно увидеть следующую картину:

Далее нужно внести следующую информацию: шлюз – 192. 168. 1, длина префикса сети – 24. Затем DNS1 – 77. 8, DNS2 – 77. Можно по-другому: DNS1 – 8. 8, DNS2 – 8. При этом, если пользователю важно позаботиться о безопасности устройства, его стабильной и быстрой работе, или может он настраивает планшет для ребенка, то рекомендуется указывать безопасные Яндекс DNS, их три режима.
Больше изменять ничего не нужно, осталось нажать кнопку «Подключить».
Выход через 3G
Ещё одним ответом на вопрос, «как настроить Интернет на планшет?», может стать следующий способ. Он также довольно прост в применении. В его основу положен тот же принцип, что и при работе с мобильными телефонами. В гаджет в соответствующий слот вставляется SIM-карта. Далее включается планшет, и в настройках выбирается пункт «Передача данных». Многие операторы связи сразу присылают смс сообщения с данными Интернета. Его надо просто сохранить. Но, помимо этого, все эти инструкции можно обнаружить на официальных сайтах операторов связи. Практически все они выглядят одинаково — нужно прописать точку доступа. К примеру, это можно сделать так:
Для Android 4. 0 и выше необходимо зайти в Настройки-Беспроводные сети-Еще. Там выбрать пункт «Мобильная сеть», далее «Точки доступа (APN)» и здесь можно задать новую точку с параметрами оператора.

Настройка 3G-модема
В этом способе настройки пользователь должен иметь ввиду, что не все 3G-модемы можно подключить к планшетным устройствам. Этот момент следует из некоторых конструктивных особенностей модемов. При этом и не все гаджеты могут обладать USB-портами или MicroUSB-портами для организации данного вида подключения.
Важно знать, что при наличии на планшетном устройстве MicroUSB-порта, пользователю понадобится OTG-кабель для реализации подключения к сети.
При выполнении всех условий пользователь первым делом подключает модем к компьютеру. На этом шаге устанавливаются все драйвера и приложения. Далее в опциях мобильного клиента на ПК нужно отключить проверку PIN-кода.

Затем надо переключить модем в режим «Только модем».

Смена режима работы модема
Если этого не сделать, то планшет распознаем можем как USB накопитель.
Далее зайти в настройки сети планшета, поставив галочку напротив пункта «Передача данных» и «3G». Далее необходимо вставить модем в планшет и немного подождать, при этом модем должен мигать. Потом нужно нажать «Точки доступа APN». Здесь создается новая точка и вводятся данные для доступа в Интернет. После этого надо сохранить все изменения. Убедится в том, что новая точка создана можно путем определения её активности, а она обозначается зеленым цветом. Далее нужно перезагрузить планшет, и при его включении должен появиться значок 3G или просто G, это значит, что Интернет доступен.

3G Интернет активен
- Знакомство с операционной системойСмена языка системыПодключение к интернету
- Смена языка системы
- Подключение к интернету
- Использование приложенийПоиск программыЗагрузка и установкаДобавление виджетов
- Поиск программы
- Загрузка и установка
- Добавление виджетов
- Подробный обзор
Современная молодежь на интуитивном уровне, в считаные минуты, осваивает принципы управления и взаимодействия с новыми компьютерными устройствами. Чего нельзя сказать о более старшем поколении, которому с трудом даются новые знания. В связи с этим у возрастной категории людей довольно часто появляется вопрос: как пользоваться планшетом?
И это очевидно, ведь неумелое или неправильное использование планшета может привести к его поломке: программной или аппаратной.
Знакомство с операционной системой
Обычно, при первом запуске, новому владельцу предоставляется возможность настроить свой планшет, то есть:
- Выбрать язык пользовательского интерфейса;
- Настроить дату и время;
- Создать новую учетную запись в Gmail;
- Настроить интернет-соединение.

В основном планшеты, купленные в розничных магазинах, уже минимально настроены. Покупателю предоставляется полностью рабочая операционная система, с установленными приложениями для знакомства: включай и пользуйся. Тем не менее, базовые принципы настройки устройства все-таки не помешает знать.
Смена языка системы
Большинство гаджетов также прошли первый этап настройки, но в некоторых устройствах по умолчанию выбран китайский язык. Изменить этот параметр очень просто, главное, следовать приведенной инструкции.

В первую очередь находимо найти ярлык настройки, обычно, он имеет значок в виде шестерёнки – нажимаем на него. Также можно вызвать панель быстрого управления, как на изображении, там тоже есть ссылка на настройки.

Язык и ввод
Следом запустится меню настроек на китайском языке – не переживайте, опускаемся до выделенного пункта. Обратите внимание на пиктограмму в виде клавиши с буквой «А», этот значок остается одинаковым на любом языке. В соседнем окне нажимаем на верхний пункт и загружается список доступных языков – ищем русский.

Вы сразу же заметите, как язык системы будет изменен на выбранный. Теперь настройка и знакомство с планшетом пойдет куда легче.
Подключение к интернету
Планшет был изначально создан, как уменьшенный прототип обычного компьютера, только ориентированный на использование ресурсов интернета. Поэтому первое, чему должны научиться новички – это, конечно же, подключение девайса к интернету.

Вновь возвращаемся к настройкам, только теперь нас интересует первый пункт Wi-Fi. Нажимаем на него и попутно переводим клавишу вправо. В соседнем меню вы будете наблюдать, как пустое поле начнет заполняться доступными к подключению точками доступа.
Рекомендуется пользоваться исключительно защищенными точками, которые несут минимальное количество угроз для устройства.

Теперь из полученного списка, одним нажатием выбираем точку, появляется окно для ввода пароля. Нажимаем на строку и указываем код доступа, следом нажимаем кнопку подключить. Еще пару секунд и ваш девайс будет автоматически подключен к выбранной точке. Об этом свидетельствует подпись «подключено» и значок сети в верхней строке состояния.
Использование приложений
После того как вы научились подключаться к интернету, необходимо приступить к загрузке первых приложений. Для этого мы воспользуемся уже предустановленной программой PlayMarket – это интернет-магазин компании Google. На серверах, которого находится огромное количество самых разных приложений, игр, книг, фильмов и музыки.
Программы предоставляются в пользование по бесплатной или условно-бесплатной лицензии, поэтому у пользователей всегда есть выбор. Ярлык приложения похож на сумку с фирменной эмблемой магазина.
Поиск программы
Нажимаем на ярлык для запуска, перед нами открывается главное окно магазина, где можно видеть пять основных разделов:
- Приложения;
- Игры;
- Фильмы;
- Музыка;
- Книги.
До недавнего времени, магазин предоставлял возможность доступа только к первым двум, а начиная с прошлого года появились остальные три.

Нажимаем на первую вкладку и открывается новое меню, где замечаем кардинальные изменения в верхней панели – это так называемые фильтры приложений. Которые помогают отсортировать приложения по заданным критериям, например, платные, бесплатные, набирающие популярность и другое. Нажимаем на ярлык «Самая нужная Книга» в панели рекомендаций.
Загрузка и установка
Открывается стандартная страница любой программы на сервере, где пользователи могут ознакомиться с краткой информацией рассматриваемой утилиты. Нажимаем на кнопку установить и появляется следующее окно, в котором нажимаем принять.
Обращайте внимание на то, к чему вы разрешаете доступ устанавливаемому приложению и фильтруйте небезопасные.

Следом отобразится шкала скачивания файла и сразу же запустится установка, необходимо немного подождать. Как только появится кнопка открыть, нажимаем на нее.

На этом инструкция по установке приложения – завершена, по ней загружаются абсолютно все программы, имеющиеся на сервере PlayMarket. Поэтому инструкцию можно считать универсальной.
Добавление виджетов
Тоже интересный и очень полезный навык, так как виджеты – это основа для создания красивого и функционального пользовательского интерфейса. В различных версиях ОС Android схема добавления может незначительно отличаться, но суть от этого не меняется.

Нажимаем и удерживаем палец на свободном месте рабочего стола, вслед появляется меню управления виджетами, обоями и темами. Нажимаем на иконку виджеты и появляется окно с уже загруженными и установленными панельками.

Теперь вам остается только выбрать нужный виджет, и удерживая его, добавить на рабочий стол. Для примера был выбран калькулятор, который добавили на дополнительный стол и сразу воспользовались им.
Избегайте установки сразу нескольких виджетов на одном столе – это может привести к торможению и задержке при перелистывании между окнами.

Теперь вопрос, как пользоваться планшетом не должен возникнуть, даже у самых неопытных новичков. Главное, не бойтесь пробовать, в случае чего, систему можно будет восстановить до первоначального состояния.
Планшет — это портативный компьютер, который может работать круглосуточно без перезагрузки. Со временем в нем скапливается все больше мелких ошибок, приложения набирают вес, кэш и заполняют ОЗУ. В итоге устройство начинает тормозить. Это еще не повод покупать новый планшет — его можно ускорить.
- Режим энергосбережения
- Ускорение GPU
- Отключение анимации
- Удаление и хранение приложений
- Автообновление приложений
- Отключение синхронизации
- Замена карты памяти
- Очистка системы от мусора
- Перепрошивка
Режим энергосбережения
Режим необходим, чтобы планшет дольше продержал заряд батареи в критической ситуации. Энергосбережение урезает скорость работы процессора и убирает фоновые процессы. Для улучшения работоспособности требуется перевести устройство в режим «Производительности» — все ограничения убираются, но аккумулятор садится быстрее.
Перед тем, как ускорить работу планшета, нужно отключить режим экономии энергии:
- Открыть «Настройки».
- Следующие шаги могут отличаться в зависимости от модели устройства: «Батарея» — «Энергосбережение» — «Отключить» или «Питание» — «Режим электропитания».
В режиме нормальной или повышенной производительности (доступен не на всех планшетах) устройство будет работать быстрее.
Ускорение GPU
Функция доступна только для планшетов с версией ОС Андроид 4. 0 и выше. Пользователь должен перейти в настройки, затем:
- «Для разработчиков» (если пункта нет, то нужно пролистать до пункта «О планшете», открыть раздел и несколько раз кликнуть на «Номер сборки»).
- Поставить галочку рядом с «Ускорение при помощи GPU».
Ускорение помогает настроить графический процессор, чтобы он выдавал максимальную частоту и повысил общую производительность системы — особенно в играх (режим несовместим с некоторыми приложениями).
Важно! В некоторых планшетах не предусмотрено ускорение графического процессора — в них разработчик изначально настроил оптимальные значения.

Автообновление приложений
Разработчики постоянно дорабатывают свои продукты. Обновления утяжеляют приложения, что сказывается на производительности планшета.
- Открыть Play Market.
- Перейти в настройки и снять галочку с «Обновлять автоматически» и «Уведомления.
Можно поставить галочку рядом с «Обновление только через Wi-Fi» — это экономит мобильный интернет и повышает время работы батареи.
Отключение синхронизации
Синхронизация работает в фоновом режиме и нагружает процессор. Ее можно отключить:
- Открыть «Настройки».
- Перейти в «Пользователи и аккаунты» — выбрать нужный, если профилей несколько.
- Кликнуть по «Синхронизовать аккаунты».
- Отключить автоматическую синхронизацию для конкретных программ.
Замена карты памяти
Некоторые новые модели планшетов не предусматривают разъем для карты памяти. Это обосновывается тем, что считывание данных со стороннего носителя происходит медленнее, чем со внутреннего. Скорость обработки информации зависит от класса MicroSD. Для ускорения системы достаточно сменить карту памяти на более новую и быструю (8 или 10).
Очистка системы от мусора
Мусор постоянно скапливается планшете. Это кэш программ и браузера. Для его очистки нужно:
- Зайти в «Настройки».
- Открыть «Приложения», потом «Управление приложениями».
- Нажать на конкретную программу — откроется меню, где выбрать «Очистить кэш».
Также существуют приложения, например, Clean Master, которые автоматически очищают мусор с планшета.

Перепрошивка
Разные версии прошивок могут похвастаться разными показателями оптимизации. Более новые ОС работают быстрее. Однако не всегда на устройство автоматически приходит последняя версия ПО — ее приходится менять вручную. Также пользователь может выбрать авторскую сборку, которая может отличаться от заводской.
Важно! Перепрошивка — это сложный процесс, и он может закончиться плохо для телефона, если за дело берется неумелый мастер. Рекомендуется отнести телефон в сервис.
Вначале попробуйте зайти в «Настройки» — «Обновления», чтобы проверить, не пришло ли автоматическое обновление ОС. Также рекомендуется перед тем, как ускорить планшет, вернуть его к заводским настройкам. Это сильно облегчит работу системы, а, значит, и скорость.
https://youtube.com/watch?v=abtVREkH5ks%3Ffeature%3Doembed
Производительность планшета можно повысить, если следовать инструкциям. При правильном подходе устройство начнет работать, как новое.
Первые шаги пользователя
Любая покупка вызывает радость, а особенно, если она дорогостоящая и давно ожидаемая. Это же касается и подарков. Планшеты, хотя и есть дешёвые, всё равно относятся к категории престижных подарков и товаров. Обладатели девайсов начинают изучать возможности устройства, перелистывая всё его содержимое, включая все предустановленные приложения.
Но бывают случаи, когда после включения планшета девайс «радует» незнакомыми буквами или иероглифами, бывает, что с языком всё нормально, но сенсор реагирует странно или неестественно. А самое интересное наступает тогда, когда нужно установить новое приложение. Человек качает его из интернета, пытается установить, но оно почему-то не устанавливается. Давайте разберёмся по порядку, как настроить планшет под себя.
Язык и интерфейс

Итак, начнём с самого простого. Если вы покупали планшет в магазине, то язык уже поменяли на русский, также были произведены предварительные мелкие настройки, как правило. Если же вы заказали планшет напрямую из Китая через разные сервисы (TaoBao) или заказали б/у-шный iPAD через EBay, то, естественно, никто его не перенастраивал. Сделать это самому не представит никакого труда, настройка китайского планшета очень проста, как и любого другого. Вам не понадобится знать даже азов чужого языка, каким бы он не был.
Как поменять язык в Android?
Для того, чтобы сменить язык в операционной системы Android, нужно вызвать главное меню (центральный круглый ярлык в нижнем, читай — главном, меню), после чего, с помощью перелистывания установленных приложений перейти на последнюю страницу с приложениями (после неё идут страницы с виджетами) и найти синий значок с рычажками

Это и есть «Настройки» («Параметры») устройства. Далее нужно найти значок с буквой «А», который вызовет меню по смене языка. Почти в самом низу находится и наш родной, после выбора, которого всё станет на свои места, а все надписи сделаются русскими.

Как поменять язык в iPAD?
Сама настройка планшетов Apple не особо отличается от настройки планшетов под управлением Android. Она также интуитивно понятна, но сам интерфейс имеет свои особенности. Так для того, чтобы поменять язык, необходимо выполнить следующие действия:
- Найти параметры устройства. Это значок с шестерёнкой.
- На открывшемся экране, выберите аналогичный значок в списке меню с названием General.
- Откроется меню, в котором все пункты разбиты на группы. Нам нужно меню с названием «International». В iOS 6 оно находится в шестой группе, пункт три. В iOS 7 — пятая группа, первый параметр.
- Отобразится меню, в котором нужно выбрать первый пункт «Language» (Язык), где выбрать русский язык и нажать кнопку «DONE» (Применить) в верхнем правом углу.




Если вы не хотите, чтобы ваш планшет был типичным однообразным клоном, то можете установить себе поверх стандартного интерфейса оболочку. Это доступно только для планшетов на базе Android и приносит разнообразие для пользователя. Можно менять всё: вид рабочих столов и их число, локкер (экран блокировки), значки и прочее.
Настраиваем интернет
Особенно эту тему затрагивать не будем, но поскольку интернет просто необходим, рассмотрим, как подключится к сети Wi-Fi, которая предположительно у вас есть.
Заходим в настройки устройства и выбираем пункт Wi-Fi, после чего нажимаем кнопку «Поиск» в левом углу. Если роутер включён, то отобразится сеть. Их может отобразиться несколько, если роутеры есть и у ваших соседей. Выбираем свой и вводим ключ доступа к сети. Как правило, его вам выдаёт провайдер (фирма, которая подключала вам интернет). Если вы не помните ключ, то его можно узнать с помощью браузера. Делать это можно только при подключении через шнур. Наберите в браузере 192. 168. 1 (возможен вариант 192. 168. 1), — это адрес роутера. В последнем нужно найти меню WAN, потом подменю Security. Именно здесь находится ключ (password, *** key и подобные названия). Ключ видно сразу, потому что он по умолчанию состоит из больших и маленьких знаков и цифр. Неплохо сразу поменять его на более простой и запоминающийся. После процедуры не забудьте сохранить изменения.

При подключении к интернету поставьте галочку «Запомнить сеть», чтоб не вводить ключ каждый раз.
Настройка аккаунта
Для того, чтобы иметь возможность устанавливать приложения (все операционные системы, кроме Linux), а также для объединения почты и других сервисов (в Android) необходимо иметь свой аккаунт.

Магазин Linux пока только тестируется, но с помощью определённых программ на нём можно запускать приложения для Андроид и даже полноценные программы для Windows.
Неплохо сразу же установить программы для синхронизации данных между компьютером и девайсом (для Android), во избежание неприятных последствий. Конечно, это можно делать стандартными средствами, но сторонние, как правило, лучше.
Установка антивирусного программного обеспечения
Настройка планшета предполагает установку антивирусного программного обеспечения. Кроме самой защиты системы от вредоносного кода, мобильные антивирусники имеют ещё ряд положительных качеств. Например, можно отследить планшет по GPS, если его у вас украдут, можно просто его заблокировать, чтобы злоумышленники не могли добраться до вашей секретной или просто личной информации.

Какой выбрать антивирус — дело сугубо личное. Каждый из них имеет ряд достоинств и недостатков. Также есть как платные, так и бесплатные версии ПО.
Добавить комментарий
По функционалу планшет похож на ноутбук и смартфон. Но такой гаджет весит меньше, чем ПК. Помимо портативности, у девайса есть другие преимущества. Но оценка плюсов и минусов — дело десятое. Сначала нужно разобраться, как пользоваться планшетом для начинающих.
- Включение и выключение
- Установка сим-карты
- Назначение кнопок и навигация
- Основные настройки планшета
- Как подключиться к интернету
- Установка и удаление приложений
Включение и выключение
После распаковки планшетного компьютера нужно найти инструкцию к нему. С помощью нее можно понять функционал, как работать с гаджетом правильно. В инструкции подробно описано назначение кнопок, служебных команд.
На планшетах сбоку есть клавиши включения. Повыше расположена кнопка для регулировки громкости. По-другому ее называют качелькой.
Когда ОС загрузится, откроется главный экран. На рабочем столе расположены виджеты. Если нажать на значок, откроется приложение.

1 — кнопка включения, 2 — кнопка изменения громкости
Установка сим-карты
Чтобы вставить SIM-карту, устройство выключают. Это относится к любым операциям с корпусом планшета. Если девайс не выключить, могут возникнуть системные сбои. Перед установкой сим-карты необходимо:
- ознакомиться с инструкцией по эксплуатации гаджета;
- найти отсек для вставки SIM-карты;
- отключить гаджет;
- вскрыть отсек, используя специальную отвертку;
- вытащить лоток и вставить туда карту;
- нажать на отсек, чтобы зафиксировать сим-карту в прочном положении.
Иногда установка проходит по-другому. Все зависит от того, какая модель у планшета, устройство может быть и без сим-карты. Поэтому всегда нужно читать инструкцию или пособие для пользователя.
Важно! В большинстве моделей есть разъем для СИМ. Чтобы вставить туда карту, дождитесь характерного щелчка и снова нажмите на отсек. Тогда маленькая деталь не выпадет.
Назначение кнопок и навигация
Большинство планшетов имеет следующие кнопки:
- Двухпозиционную клавишу. На нее можно нажать с двух сторон. С помощью этой кнопки регулируют громкость.
- Клавиша питания. Она нужна для включения и выключения устройства.
Основные настройки планшета
К базовым настройкам относятся:
- Язык. Для переключения языка нужно зайти в основные настройки. Значок похож на шестерню. Также он может отображаться в виде квадрата, на котором начерчены горизонтальные полосы. Нужно нажать на него, а затем перейти в раздел с выбором языка.
- Время и дата. Можно отрегулировать часовой пояс, формат времени. Этот раздел находится рядом с языковыми настройками.
Как подключиться к интернету
По этой инструкции можно научить даже бабушку или пожилых родителей выходить в интернет.
Можно подключиться к интернету через Wi-Fi или мобильного оператора. В первом случае заходят в настройки и выбирают пункт Беспроводные сети. Затем включают Wi-Fi.
Если нужно воспользоваться мобильным интернетом, стоит зайти в категорию с сим-картами. Там нужно активировать одну из СИМ.
Установка и удаление приложений

Чтобы удалить программу, стоит нажать на значок и слегка удержать в течение нескольких секунд. Сверху появится уведомление о том, что приложение можно удалить. Следует выбрать нужный пункт. После этого утилита будет удалена.
Иногда нужно сбросить планшет до заводских настроек. Существует немало способов сделать это. Все они будут детально рассмотрены в этой статье.

- К чему приведёт сброс настроек
- Сбросить планшет до заводских настроек: способы
- В зависимости от модели устройстваAndroidSamsungLenovoSony
- Android
- Samsung
- Lenovo
- Sony
- В каких случаях требуется сброс настроек
К чему приведёт сброс настроек
Сброс операционной системы планшета позволяет вернуться к заводским настройкам и восстановить нормальную работу гаджета. При этом необходимо помнить, что операция сопровождается определёнными последствиями в виде удаления разного рода информации:
- программного обеспечения, установленного на гаджете;
- сохранённых в памяти мультимедийных MMS и текстовых SMS сообщений;
- информации, хранящейся в электронном блокноте;
- данных телефонной книги;
- сохранённых паролей для входа в различные приложения и учётные записи.
Важно! Перед проведением сброса настроек ОС рекомендуется сохранить все накопленные данные на ПК, флэш-накопителе или карте памяти. Резервное копирование обеспечит восстановление всей информации и комфортное пользование устройством в дальнейшем.
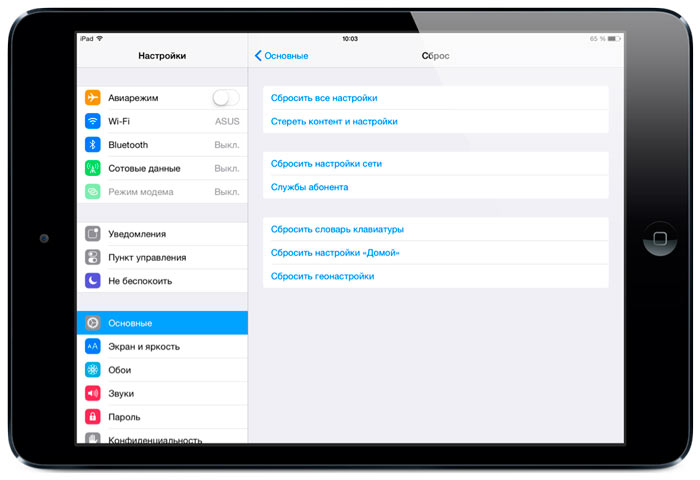
Необходимость проведения такой операции может возникнут как в китайских гаджетах, так и в оригинальных устройствах ведущих мировых брендов.
Иногда нужно просто очистить или отформатировать устройство. Сброс настроек отлично справляется с такой задачей.
Сбросить планшет до заводских настроек
Известны три основных варианта:
- Soft Reset – мягкий сброс;
- Hard Reset – жёсткий сброс;
- Factory Mode – сервисные комбинации.
Первый способ производится путем одновременного нажатия определённых кнопок на корпусе или через стандартное меню, в результате чего происходит обыкновенная перезагрузка. Комбинация кнопок зависит от типа планшета.
Справка! Способ Soft Reset позволяет исправить незначительные ошибки. По мнению специалистов, начинать следует именно с него.
Жёсткий сброс производится через стандартное меню или Recovery menu, называемое средой восстановления. Сервисные комбинации через Factory Mode позволяют удалить внутреннюю память. Этот способ применяется после пробы первых двух.
В зависимости от модели устройства
Процесс сброса у разных производителей происходит в одинаковой последовательности, но отличается используемой комбинацией клавиш. Для жёсткого сброса существует два основных метода:
- Через стандартное меню при работающем планшете.
- Через Recovery menu, если устройство не включается.
Через пункт Настройки последовательно, следуя по меню, дойти до Сброса настроек и Стереть всё.
Важно! Перед проведением операции Recovery необходимо проверить заряд батареи, он должен быть полным.
Samsung
После одновременного нажатия кнопок Громкости (-), Питания появляется логотип Самсунг – отпустить клавишу Питания – появляется логотип Андроид — отпустить кнопку Громкости – через стандартное меню сбросить настройки.
Комбинация кнопок Домой, Громкости (+), Питания вызывает появление логотипа Самсунг – запуск меню Рекавери – отпустить клавиши – далее выбор по меню, как для Андроида, через клавишу Громкости.
Lenovo
После нажатия кнопки Питания появляется чуть заметная вибрация – нажатие на клавишу Громкости (+) вызывает появление Recovery menu – далее по описанным выше комбинациям.
Одновременное нажатие кнопок Громкости и Питания вызывает появление названия бренда Lenovo – появляется меню загрузки – дальше по шаблону.
Sony
После одновременного нажатия клавиш Питания и Громкости (+) включается экран – кнопку Питания отпустить – появляется меню (отпустить вторую клавишу) – далее по описанному шаблону.
Включить девайс в сеть – значок индикации окрашен в зелёный цвет – найти кнопку Reset с углублением – нажать на неё с помощью тонкой проволоки, удерживая до выключения экрана – быстро нажать клавишу Питание, удерживая 2-3 секунды – одновременно нажимать клавишу Громкости (+) до появления меню восстановления – затем прохождение пунктов по шаблону.
Последовательность комбинаций в остальных моделях отличается незначительно. Можно пробовать описанные выше способы.
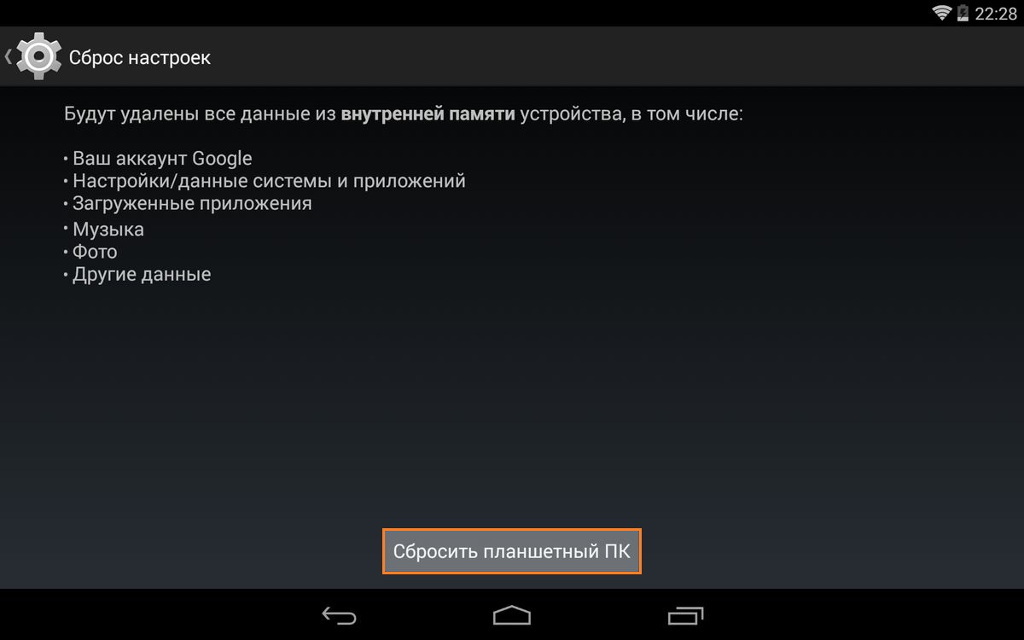
В каких случаях требуется сброс настроек
Операция может понадобиться в случаях:
- невозможность восстановления пароля для входа в систему;
- потеря графического ключа;
- частые сбои в работе ОС;
- подготовка устройства к продаже (удаление накопленной личной информации);
- отказ работы планшета из-за неправильных (некорректных) настроек или некачественного обновления;
- отказ отображать сим-карты или флэш-накопители;
- отсутствие информации о заряде аккумуляторной батареи.
Сброс ОС позволяет вернуть стабильную работу гаджета. Повторять эту операцию часто не стоит, она предназначена для исключительных случаев.
Для безукоризненной работы планшета обновления и приложения стоит устанавливать только при полной уверенности в их безопасности или по рекомендации специалистов.
- Защита устройства
- Настройка сетиНастройка 3G сети
- Настройка 3G сети
- Изменение фонового изображения
- Добавление нового языка
- Удаление программ
- Обзор всевозможных настроек
Многие владельцы не умеют правильно пользоваться планшетом, особенно если это их первый сенсорный девайс, который был куплен на накопленные деньги. И не дай Бог, с ним что-то случится! Любой пользователь может ознакомиться с инструкцией, которая идет в комплекте вместе с планшетом, однако, она не раскрывает все тонкости и в ней, как правило, описано все поверхностно.
Защита устройства
Первое, о чем вы должны подумать после покупки гаджета – это защита, чтобы знакомые или посторонние люди не могли без вашего разрешения использовать планшет не по назначению или в корыстных целях. Поэтому самым лучшим способом защитить планшет – это поставить на него пароль, благо операционная система Андроид предоставляет такие возможности.

Запускаем меню настроек, через соответствующий ярлык и опускаемся до пункта «Экран блокировки», после нажатия, в правом окне откроются настройки и там мы нажимаем на «Блокировка экрана».

Вы можете использовать один из способов защиты вашего девайса, по мнению специалистов лучшим вариантом, станет графический ключ: очень легко запоминается и практически невозможно подобрать, что нельзя сказать об стандартных паролях. Поэтому выбор очевиден: рисунок, третий пункт сначала списка.

Нужно создать рисунок – он ограничит круг людей, которым можно будет пользоваться планшетом. Придется несколько раз ввести для подтверждения и дополнительно указать обычный пароль на случай того, если вы случайно забыли рисунок.

После ввода пароля подтверждаем свой выбор и блокируем устройство для проверки, как видите, использовать планшет могут те, кто знает графический пароль.

Настройка сети
К базовым умениям управлять планшетом относится настройка интернета. Ведь одна из первостепенных целей девайса – это обеспечение беспрепятственного доступа к сети интернет.


Настройка 3G сети
Прежде всего нужно вставить сим-карту в соответствующий слот и только после перезагрузки системы, переходим к настройкам. Запускаем меню и переходим к пункту «Дополнительные настройки», а в правом окне нажимаем на «Мобильные сети».

В открывшемся окне ставим галочку возле первого параметра, чтобы разрешить обмен данными и нажимаем на «Точки доступа».

Теперь создаем новую точку, как показано ниже на изображении: используя выпадающий список, а в случае наличия уже созданных точек, вы можете использовать и их, но только если они правильно настроены.

И напоследок, заполняем созданную точку соответствующими данными, которые можно взять из нижеприведенной таблице; в ней представлены основные операторы России.

Внимательно вводим информацию об операторе и сохраняем новосозданную точку, после этого обязательно перезагружаем планшет. Это делают для того чтобы изменения были корректно применены системой.
Если ваш девайс поддерживает звонки и смс, вы можете получить автоматические настройки интернета: заказав их на официальном сайте оператора.
Сводная таблица операторов мобильной связи
ОператорПользовательAPNПароль
МТСmtsinternet. mts. rumts
Tele2 InternetПустоinternet. tele2. ruПусто
МегаФонgdatainternetgdata
Билайнbeelineinternet. beeline. rubeeline
Теперь перед каждым использованием Wi-Fi или 3G необходимо вызывать панель быстрого управления и нажимать на соответствующий значок, смотрите ниже на изображение.

Это в своем роде активация модуля для работы, после того как вы прекратили пользоваться интернетом, нужно снова через панель деактивировать значки.
Изменение фонового изображения
Это очень просто: нажимаем пальцем на пустое место рабочего стола и удерживаем пока не появится панель управления главным экраном.
Помимо изменения фона, вы можете добавить различные виджеты и создать папки или дополнительные страницы, для группировки элементов.

Нажимаем на первый пункт в окне, откроется следующее окно, где для примера изменим фон сразу для рабочего стола и заставки.

- Живые обои;
- Свои изображения;
- Встроенные обои.
Выбираем последний вариант, как один из самых легких.

Подтверждаем свой выбор, нажатием на кнопку «Установить обои» и наслаждаемся измененным планшетом, который стал более веселым и красочным.

Добавление нового языка
Это достаточно распространенная проблема среди владельцев сенсорных устройств, особенно, если планшет только что купленный, и по умолчанию стоит английский язык.


Помимо добавления языка, доступны и другие возможности, но сейчас нажимаем на первый пункт, пока что выбраны русский и английский языки.

В открывшемся окне доступно огромное количество языков, но для примера выберем: «Italiano», ставим галочку и нажимаем кнопку «Назад».

Теперь проверяем, что к русскому, английскому добавился и итальянский. Чтобы убрать его идем методом от обратного: просто снимаем галочку с ненужного языка.
Удаление программ
Чистить память от неиспользуемых программ, нужно регулярно, так как через время вы заметите, что планшет начал немного тормозить, а после очередной попытки установить новую игру, выскочит сообщение о нехватки места на диске.

В меню настроек нажимаем на параметр «Диспетчер приложений» и в представленном списке выбираем ненужную программу и нажимаем на нее.

В этом случае под удаление попало приложение торрент, нажимаем на кнопку «Удалить» в открывшемся окне.

Подтверждаем свой выбор и через 3-5 секунд программа полностью будет удалена с таблетки.
Инструкции по работе с планшетным ПК
В работе с планшетом часто могут возникать проблемы. Будь то доступ к сети, нерабочая зарядки или проблемы с подключением usb-устройств. Первое, что нужно сделать — отменить действие, после которого возник инцидент. Для этого нужно знать как минимум, как разблокировать планшет. Следующим из главных и действующих способов является повтор всех действий пошагово с нуля.
Как правильно следовать инструкциям
Для примера волнующий многих вопрос подключения планшетного компьютера к сети. Перед тем, как подключить интернет к планшету по беспроводной сети, нужно убедиться, что документ описывает как настроить wifi на планшете конкретно для вашей операционной системы. Очень полезным будет также раздобыть как можно больше данных о своем устройстве. А именно: модель, операционка, мощность процессора, размер жесткого диска, количество оперативной памяти, наличие модулей. Эти данные сильно помогут в вопросе, как пользоваться планшетом корректно. А главное — сохранят драгоценное время и нервы. Ведь возможности планшета по истине уникальны в умелых руках!
Настройки параметров планшета
Далее следует обратить внимание на индивидуальные настройки, как самого планшета, так и различных используемых программ. В фотошопе, к примеру, рекомендуется начать с чувствительности давления на карандаш: либо одно для всех используемых приложений, либо отдельно на фотошоп и на все остальное. От этого зависит, какой толщины линия будет воспроизводиться в используемой программе при разной степени давления при использовании карандаша. Доступно изменение функции левых и правых кнопок в фотошопе планшета с использованием меню «Сочетание клавиш». Можно изменить настройки боковых сенсорных полосок, всплывающего меню (если нехватает «горячих клавиш»). Функция Wacom_Tablet. dat сохраняет файл для восстановления настроек при сбое системы. Вопрос начинающих пользователей: как можно использовать планшет помимо простого проигрывания музыки или видео файлов, наиболее полно раскрывается при использовании аккаунта Google. С его помощью открывается проверка почты, синхронизация данных из браузера и, конечно же, возможность скачивания из Google Play приложений, файлов или игр. Если аккаунт уже был создан ранее, его можно подключить, зайдя в настройках в раздел «Аккаунты» и, найдя значок «+», жмем на «Добавить аккаунт», затем «Существующий» и вводим свой адрес почты гугл (gmail). Если аккаунта в гугле раньше не было, создаем его, выбрав вместо «Существующий» — «Новый». Заполняем запрашиваемые данные и далее по списку выполняем все обычные действия.
Тонкая настройка «под себя»
Для более требовательных пользователей, для которых начало работы с планшетом происходит не впервые, есть возможность сделать его более удобным. К примеру, часто возникают ситуации, когда нужно включить или отключить автоматический поворот экрана. На некоторых моделях есть аппаратный выключатель блокировки этой функции. В этом случае все действия довольно просты. Но и для остальных владельцев сделать это не составляет особого труда. Открываем меню настроек, выбираем пункт «Экран» и снимаем отметку «Автоповорот экрана», если его нужно отключить и, соответственно, устанавливаем, если требуется его включение. Система Android открывает доступ к использованию многих языков. Поступающие в продажу так называемые «серые» устройства не всегда по умолчанию имеют русскоязычный интерфейс. Выбрать как настроить планшетник на нужный язык можно в «Настройках» в разделе «Язык и клавиатура», где и выбираем нужный язык. В редких случаях не удается таким способом изменить язык русский – его просто нет в предлагаемом списке. Придется установить приложение Morelocale, позволяющее выбрать язык, отсутствующий в аппаратных настройках. Некоторые модели могут иметь несколько измененные названия пунктов, но их смысл интуитивно понятен и, обычно, работа с такими моделями не вызывает особых затруднений. Работа некоторых игр и приложений требует наличия так называемого акселерометра. Это устройство в современных моделях планшетов, способное измерить изменение исходного положения предмета и его ускорение при этом. С его помощью управляют гоночной машиной в «Need for Speed» или в других подобных играх. Именно при их использовании геймеры и задаются вопросом: как настроить акселерометр на планшете и ощутить всю прелесть игры. В соответствующих приложениях он также используется как:
- Шагомер (в GPS-навигации).
- Определитель местоположения (с помощью GPS).
- Поворачивает экран для удобства пользователя.
И во многих других нужных и удобных программах. Его калибровка удобнее всего происходит со специальной Android-программой GPS Status & Toolbox. В случае возникновения необходимости новых, не используемых ранее настроек, можно посоветовать приискать ответы в сети Интернет. Опытные пользователи всегда рады поделиться своими знаниями с начинающими владельцами планшетов.

Вот и наступил тот долгожданный момент, когда вы стали обладателем планшетного компьютера. Вы нажали на кнопку включения питания, просмотрели красивую заставку, увидели рабочий стол. И тут же задались вопросом – «Что дальше?».
А дальше требуется выполнить стандартные действия настройки планшета, о которых я и поведаю в этой статье.
Настраиваем планшет для работы с интернет
Конечно же, первым делом необходимо подключиться к интернету. Ведь без него планшет теряет 90% своей функциональности.
Для настройки планшета на соединение с интернет есть два способа:
- Подключение по сети WI-FI
- Подключение через мобильные сети – 3G
Разберем каждый способ в отдельности.
Если необходимо, ознакомьтесь – «Как зайти в меню настройки планшета».
Более подробно об этом методе – «Как подключить планшет к интернету по WIFI»
Настройка планшета на соединение с сетью WI-FI:
- Убедитесь, что ваш WI-FI роутер включен.
- Зайдите в меню настройки на планшете.
- Выберите пункт подключение по WI-FI.
- Нажмите поиск сетей.
- Выбираем вашу сеть.
- Вводим пароль (ключ).
- Соединение установлено!
Настройка планшета на 3G
- Вставьте в слот sim-карту.
- Зайдите в настройки и выберите меню «Мобильные сети»
- Находим пункт, отвечающий за включение модуля 3G и активируем его.
- Отмечаем галочками «передача данных» и «роуминг».
По идее все должно заработать, если нет, попробуйте перезагрузить планшет.
Интересно: Что делать если нет 3G?
Настройка безопасности планшета
После того как на планшете появилась возможность выхода в сеть интернет его нужно оградить от всякого рода опасностей, которые на него могут обрушиться извне. Речь идет о компьютерных вирусах, которые можно с легкостью подцепить на планшет.
Для установки антивирусной программы необходимо запустить приложение «Play Маркет» Затем в строке поиска этого приложения наберите слово «антивирус».
Если не знаете, как установить программы на планшет, не расстраивайтесь, это проще простого, начните с этого: «Что такое Плей Маркет?»
Перед нами возникает целый ряд приложений способных в той или иной степени защитить наш планшет от угрозы вирусной атаки. Выберите и установите нужное приложение антивирусной защиты. Не хочу быть навязчивым, но рискну посоветовать вам антивирус «Doctor Web Light для Андроид».
Устанавливаем программы на планшет
Что, что, а установка программ на планшет доступна даже самым не продвинутым пользователям. Вам достаточно лишь запустить приложение «Play Маркет» и выбрать из всего того разнообразия предложенных программ, те которые вам действительно нужны.
Для информации — «Как устанавливать программы на андроид планшет»
Для информации — «Как удалять программы с планшета»
Надеюсь, наша небольшая статья помогла вам разобраться в основных тонкостях настройки планшета поле его первого запуска.
В современном мире большая часть всех людей использует смартфоны и планшеты. Если вы являетесь родителем, то вам наверняка бы хотелось установить родительский контроль на устройство вашего ребенка. Настроить фильтрацию приложений и исключить вероятность отображения нежелательного контента совсем несложно. В этой статье мы вам подробно расскажем, каким бывает родительский контроль, как его правильно настроить, чтобы поставить запрет на ненужный контент.
- Ограничения в Play Маркете
- Установка пин-кода
- Создание ограниченных профилей
- Установка родительского контроляКак создать учетную запись
- Как создать учетную запись
Виды и возможности родительского контроля на планшете
Что вы получите, взяв под контроль детский гаджет.

Ограничения в Play Маркете
На планшетах под управлением операционной системы андроид можно настроить ограничение на скачиваемые программы.
- Для этого нужно зайти в Play Маркет и перейти в раздел настройки.
- Затем устанавливается пин-код для входа в родительский контроль.
- После этого можно установить возрастную категорию. Допустим, если вы установите «+12», то ваш ребенок сможет установить игры и программы только из категории +12 и меньше.
Установка пин-кода
На некоторых моделях планшетов имеется встроенная функция установки блокировки на приложения. Если такой функции нет, то аналогичную программу можно установить бесплатно из Play Маркета.
Суть такого ограничения заключается в том, что на определенные программы устанавливается ограничение на запуск. При входе будет выходить окно для ввода пин-кода.
Важно! Не стоит слишком сильно ограничивать используемые приложения на планшете ребенка. В противном случае он может начать искать разные способы обхода блокировки.
А это обычно ни к чему хорошему не приводит.
Безопасный режим в приложении YouTube
Данный вариант родительского контроля пригодится для маленьких детей, которым около 4–5 лет.
- Чтобы включить безопасный режим, нужно перейти в настройки. Для этого нажмите на три точки в верхнем правом углу.
- Затем перейдите в настройки, после этого нажмите на «общие».
- Здесь имеется специальный ползунок на пункте «безопасный режим». Если ползунок перевести во включенное положение, то ребенку не будет показываться недопустимый контент.
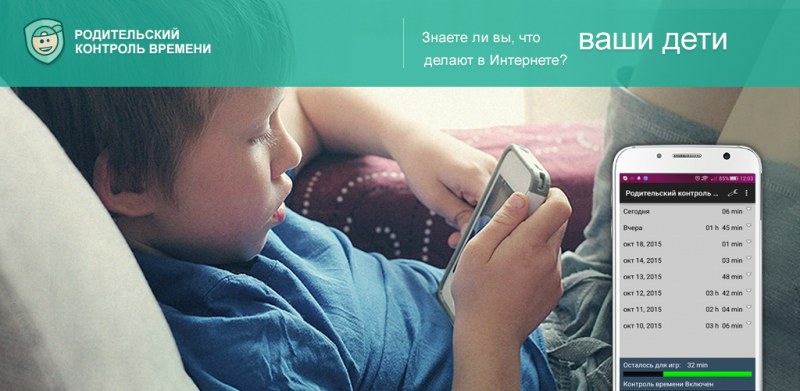
Создание ограниченных профилей
Данная функция позволяет создавать профили с заранее установленными ограничениями. Такая функция имеется на операционной системе Windows. Аналогичная опция включена разработчиками в ОС Андроид.
При входе в устройство ребенок будет видеть 2 учетные записи:
- основная (установленная родителем с защитным пин-кодом);
- ограниченная (без пароля).
В настройках можно ограничить доступ к некоторым приложениям и играм.
Далее мы расскажем вам подробнее, как настроить несколько учетных записей на планшете.
Внимание! Не стоит создавать много профилей, так как это сильно нагружает профессор планшета.
Дело в том, что созданные учетные записи будут функционировать одновременно. Другими словами, пока вы пользуетесь одной учетной записью, то в другом профиле все программы функционируют в фоновом режиме.
Установка родительского контроля
Если вы хотите создать учетную запись с родительским контролем на планшете, то сделать это достаточно просто. Но стоит помнить, что данная функция поддерживается не на всех устройствах. К примеру, производители смартфонов и планшетов Samsung специально удаляют данную опцию из операционной системы.
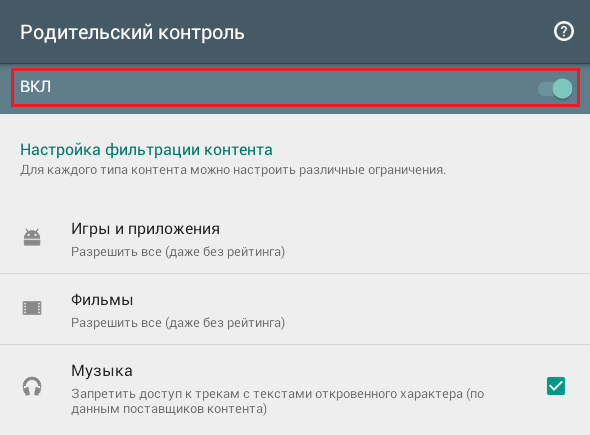
Как создать учетную запись
- Перейдите в настройки планшета. Для этого опустите панель уведомлений и нажмите на шестеренку.
- Затем пролистайте немного вниз. Там будет пункт «пользователи и аккаунты».
- Потом выберите пользователи и нажмите кнопку «добавить пользователя».
На данном этапе вам нужно выбрать, какую учетную запись вы хотите создать, обычную или ограниченную. - Создайте в настройках созданного профиля ограничения на некоторые приложения и сохраните изменения.
Далее нужно ввести пин-код для доступа к основной учетной записи. Мы рекомендуем записать обязательно пин-код и убрать в то место, которое известно только вам.
Теперь вы знаете, как можно установить родительский контроль на планшет. Желаем вам удачи!
Приобретая новый гаджет, при первом его включении у пользователей, не имеющих до этого момента опыта работы с мобильной операционной системой Android, может возникнуть вопрос:
Как настроить планшет, для того чтобы начать с ним работу?
Многие магазины при продаже планшетов, часто предлагают клиенту дорогостоящие пакеты таких услуг, как первоначальная настройка, а также установка программ и прочих приложений.

На практике же подобный сервис можно и даже рекомендуется выполнять лично.
Так как тонкая подгонка всех параметров под собственные требования позволит сделать последующее использование гаджета более простым и удобным для владельца.
Распаковывав планшет и все идущие в комплекте аксессуары, в коробке практически любого производителя можно найти инструкцию по эксплуатации аппарата, с которой и рекомендуется ознакомиться в первую очередь.
Это объясняется тем, что в документации могут быть указаны особенности работы с определенной моделью аппарата.

Запустив продолжительным нажатием кнопки включения планшет, который при первом запуске может потребовать предварительной зарядки аккумулятора, перед пользователем откроется приветствующее меню с предложением выбора языка и страны из представленных в списке.
Отметив необходимый пункт, потребуется нажать клавишу подтверждения для продолжения настройки.
Подключение к сети
Следующим шагом устройство на Андроиде предложит осуществить подключение к одной из вай фай сетей, доступных для пользователя.
Перед тем как настроить интернет на планшете потребуется дождаться сканирования точек доступа.
После чего нажатием пальца можно будет выбрать собственную сеть и ввести пароль, защищающий от несанкционированного доступа к личному или корпоративному вай фай соединению.
Если сеть не найдена или уровень ее сигнала слишком мал, потребуется расположить планшет вблизи роутера.
При успешном подключении, аппарат запомнит сеть и в следующий раз автоматически войдет в нее при нахождении в радиусе действия.

Нажав кнопку продолжения, Android осведомится о выдаче разрешения на использование вай-фай подключения для более точного нахождения местоположения планшета, а также использования этих данных для геотаргетинга в результатах поиска Google.
Последнее означает, что пользователю будут предлагаться в первую очередь заведения, например, рестораны или магазины неподалеку от его местоположения.
Если же использование подобного функционала не интересует, включение опций не потребуется.
Вход в Google аккаунт

Регистрация Google аккаунта
В случае отсутствия почты Gmail необходимо будет выполнить регистрацию, нажав на кнопку создания нового аккаунта.
Выбирая же пункт «Не сейчас», можно отложить этот процесс до первой необходимости, например, при загрузке приложений с Play Market.

Процесс регистрации








Настройки навигации
Отметив пункты разрешения сбора данных для службы позиционирования и использования местоположения в поиске, владелец устройства сможет без включения дополнительных настроек пользоваться навигационными приложениями.
Этот пункт является финальным и после его выполнения можно будет перейти непосредственно к использованию планшета.
Внимание! Стоит заметить, что у некоторых производителей также могут быть включены подсказки для управления системой, которые будут появляться по мере использования функций впервые. Обычно от них можно отказаться в настройках системы или во всплывающих окнах.

Персонализация
Используя планшетный компьютер, многие захотят сделать его более индивидуальным, подобрав обои, которыми могут стать личные фотографии или понравившиеся материалы из интернета.
Для этого необходимо:

Выводы
Выполнить первоначальную настройку планшета не составит труда, благодаря подсказкам производителя на каждом этапе.
Персонализация оборудования с первого же часа использования поможет получить доступ именно к тем функциям, которые необходимы пользователю.
Видео как настроить планшет:
https://youtube.com/watch?v=_P8VJDv4wAA%3Frel%3D0%26enablejsapi%3D1
Как настроить планшет или смартфон с Android
Первая настройка планшета или смартфона с операционной системой Android.