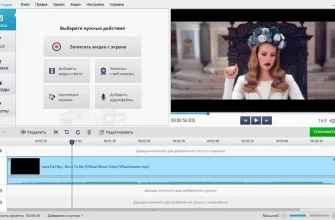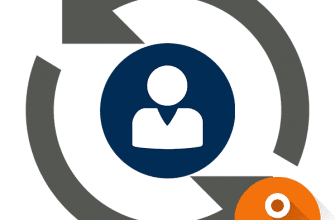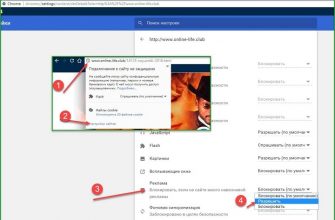Windows 10 много чем отличается от предшествующих ей версий, особенно, по части визуального оформления. Так, при первом запуске этой операционной системы пользователя встречает девственно чистый Рабочий стол, на котором есть только ярлык «Корзины» и, в последнее время, стандартного браузера Microsoft Edge. А вот привычный и так необходимый многим «Мой компьютер» (точнее, «Этот компьютер», ведь так он называется в «десятке») отсутствует. Именно поэтому в данной статье мы расскажем, как добавить его на Рабочий стол. Создание ярлыка «Этот компьютер» на Рабочем столеК сожалению, создать ярлык «Компьютера» в Виндовс 10 так, как это делается со всеми остальными приложениями, невозможно. Причина кроется в том, что у рассматриваемой директории нет собственного адреса. Добавить интересующий нас шорткат можно только в разделе «Параметры значков Рабочего стола», а вот открыть последний можно двумя разными способами, хотя не так давно их было больше.





В открывшемся окне установите галочку напротив пункта «Компьютер»,

после чего нажмите «Применить» и «ОК».

Окно параметров будет закрыто, а на Рабочем столе появится шорткат с названием «Этот компьютер», что, собственно, нам с вами и было нужно.



Нет ничего сложного в том, чтобы поместить «Этот компьютер» на десктоп в Windows 10. Правда, необходимый для решения этой задачи раздел системы скрыт глубоко в ее недрах, поэтому нужно просто запомнить его расположение. Мы же далее расскажем о том, как ускорить процесс вызова самой главной папки на ПК.
Комбинация клавиш для быстрого вызоваДля каждого из шорткатов на Рабочем столе Виндовс 10 можно назначить свою комбинацию клавиш, обеспечив тем самым возможность его быстрого вызова. «Этот компьютер», помещенный нами в рабочее пространство на предыдущем этапе, изначально ярлыком не является, но это легко исправить.






После выполнения описанных выше действий изначальный значок «Этот компьютер», который не является ярлыком, можно удалить.
Для этого выделите его и нажмите «DELETE» на клавиатуре или просто переместите в «Корзину».
Мы рады, что смогли помочь Вам в решении проблемы.
Опишите, что у вас не получилось. Наши специалисты постараются ответить максимально быстро.
- Помогла ли вам эта статья?
- Еще статьи по данной теме
- Зачем нужен значок компьютера
- На начальный экран
- Через Персонализацию
- Не менять значки для новых тем
- Поменять значок элемента рабочего стола
- В реестре ОС
- Привычное имя «Моего компьютера»
- К новой ОС нужно привыкнуть
- Поддержка Windows 7 подходит к концу. Что делать
- Метод первый — персонализируйте рабочий стол
- Метод второй — закрепите значок
- Метод третий — переместите ярлык из Проводника на рабочий стол
- Метод четвертый — перенастройте запуск Проводника Windows 11
- Метод пятый — внесите изменения в реестр
- Метод шестой — командой в строке Выполнить
- Как в Windows 11 значок или ярлык «Этот компьютер» в «Мой компьютер»
- Как назвать ярлык по-старому — «Мой компьютер»
- Добавляем значок «Мой компьютер» с помощью параметров персонализации
- При помощи редактора реестра
- Использование окна «Выполнить»
- Добавляем ярлык
- Как вывести ярлык Мой компьютер и Сетевое окружение на рабочий стол в Windows XP.
- Как вывести ярлык Мой компьютер и Сетевое окружение на рабочий стол в Windows 7 Professional / Профессиональная, Enterprise/ Корпоративная, Ultimate/ Максимальная / Windows 8.
- Как вывести ярлык Мой компьютер и Сетевое окружение на рабочий стол в Windows 7 Home Basic/ Домашняя базовая, Home Premium/ Домашняя расширенная, Starter/ Начальная.
- Как создать ярлыки установленных программ.
- Я очень надеюсь, моя статья помогла Вам! Просьба поделиться ссылкой с друзьями
- Два способа вытащить “Мой компьютер” на рабочий стол в Windows 10
- Правильный способ вытащить “Этот компьютер” на рабочий стол
- Ярлык Мой компьютер в Windows 10
- Вместо послесловия
- Через «Персонализацию»
- За счёт «Редактора реестра»
- Открываем настройки персонализации через «Панель управления»
- Используя меню «Пуск»
- За счёт команды в окне «Выполнить»
- Добавление иконки «Этот компьютер» на «Рабочий стол» в Windows 10
- Настройка параметров Персонализации
- Способ при помощи редактора реестра
- Способ при помощи команды расширения
- Вынос простого ярлыка на экран
- Навигация по записям
- Добавляем “Мой компьютер” на рабочий стол. Текстовая инструкция.
- Зачем нужен значок «Мой компьютер» на рабочем столе в Windows 10
- Как установить плитку «Компьютер» на начальный экран в Windows 10
- Как добавить ярлык компьютера в Виндовс 10 на рабочий стол
- Способ #2. Через меню «Пуск»
- Способ #3. Через командную строку
- Способ #4. Через редактор реестра
- Способ #4. С помощью перетаскивания ярлыка
- Как сменить значок для ярлыка «Компьютер»
- Как переименовать ярлык «Компьютер»
- Вывести значок Мой компьютер на рабочий стол Windows10 с помощью настроек Персонализации.
- Восстановить значок Этот компьютер на рабочий стол Windows10 с помощью реестра.
- Итог.
- Как вернуть значок Компьютер на Рабочий стол в Windows 7
- Как вернуть значок Этот компьютер на Рабочий стол в Windows 8. 1 или Windows 8
- Как вернуть значок Мой компьютер в Windows 10
- Выводы статьи
- Как в Windows 10 вывести мой компьютер на рабочий стол. Способ №1.
- Как в Windows 10 вывести мой компьютер на рабочий стол. Способ №2.
- Значок Мой компьютер на рабочий стол Windows 10
- Добавляем сист. значки на раб. стол
- Вариант 2
- Вариант 3 (при помощи гаджетов)
- Вариант 4 (выносим ярлык вместо значка)
Помогла ли вам эта статья?
ДА НЕТ
Еще статьи по данной теме
В «десятке» многое стало непривычным. Если пользователь недавно перешел со старой системы, ему может не понравится отсутствие на рабочем столе привычного значка-компьютера. Его присутствие на главном экране стало традицией. Обойтись без него возможно, но привычка, сохранившаяся со времен Windows 95 сильнее. Расскажу, как вернуть на главный экран ОС этот важный элемент. Напишу и о более удобной современной альтернативе.
Зачем нужен значок компьютера
- 1 Зачем нужен значок компьютера
- 2 На начальный экран
- 3 Через Персонализацию
- 4 Не менять значки для новых тем
- 5 Поменять значок элемента рабочего стола
- 6 В реестре ОС
- 7 Привычное имя «Моего компьютера»
- 8 К новой ОС нужно привыкнуть
- 9 Поддержка Windows 7 подходит к концу. Что делать
Непривычный внешний вид значков на главном экране, меню и незнакомые названия элементов ОС — частая причина, по которой пользователи не переходят на свежие версии операционной системы.
Если ранее вы не пользовались «десяткой» и не интересовались ее интерфейсом, знайте — значка-компьютера на рабочем столе не будет. Возвращается он туда в несколько простых шагов.
В разных версиях его называли:
- Мой компьютер
- Компьютер
- Этот компьютер
Используйте то название, которое нравится вам. Как это сделать — объясню.
Основные подходы к размещению значка на главном экране компьютера:
- Через настройку параметров операционной системы
- Посредством редактирования реестра
На начальный экран
Значок может быть вынесен не на рабочий стол, а на начальный экран. Это означает, что он станет отображаться в числе плиток в главном меню. Рекомендую начать с этого метода. Привычка размещать все на рабочем столе устарела.
Щелкните по кнопке с логотипом ОС в левом нижнем углу. Откроется главное меню. Найдите строку «Поиск».

Откройте ее.

В поле ввода напечатайте «этот компьютер», как показано на иллюстрации ниже. Вам необходимо приложение с таким названием на локальном ПК, а не результаты из интернета.

Правый щелчок по нему — и откроется перечень доступных действий. В их числе возможность закрепить программный инструмент:
- На начальном экране
- На панели задач
Нужен первый вариант, но пользователь может предпочесть и второй, если сочтет его более удобным для себя.

Теперь программа доступна пользователю в меню «Пуск».

Через Персонализацию
Первое действие — правый щелчок на в любом свободном от значков месте рабочего стола операционной системы. Перейдите в нижний из пунктов контекстного меню — «Персонализация».

В левой части окна расположен список категорий настроек внешнего вида операционной системы. Вам необходим пункт «Темы».

Прокрутите правую часть окна до появления категории настроек «Сопутствующие параметры». В данном случае нужна ссылка параметров значков рабочего стола. По ней и перейдите.

Навигация по графическому интерфейсу — не единственный способ открыть нужные настройки. Универсальный подход для доступа к утилитам Windows 10 — программный инструмент «Выполнить». С его помощью пользователь может открыть:
- Интернет-ресурс
- Файл
- Каталог
Альтернативный метод перехода напрямую к окошку значков рабочего стола:
- Нажмите клавиши «R» и «Win»
- В поле ввода напечатайте: «desk.cpl,5»
- Нажмите «ОК»

Вторая команда для открытия окошка настроек отображения значков: «rundll32. exe shell32. dll,Control_RunDLL desk. cpl,,0»

В дополнительном маленьком окне пользователю предлагается разместить на рабочем столе значки быстрого доступа к ряду функций операционной системы:
- Компьютер
- Файлы пользователя
- Сеть
- Панель управления
Значок корзины, в которую помещаются файлы для последующего удаления, по умолчанию присутствует на рабочем столе.
- Поставить «птички» слева от элементов, которые нужно поместить на рабочий стол
- Убрать «птичку» слева от «Корзины», чтобы она больше не отображалась на главном экране
- Поменять значок элемента интерфейса
Для подтверждения измененных пользователем настроек предусмотрена кнопка «Применить». Располагается в правом нижнем углу окошка.

Не менять значки для новых тем
Обращу внимание читателей на дополнительные важные изменения, которые могут быть здесь внесены.
Для любителей кастомизировать интерфейс. После применения новой темы поменяются и значки на рабочем столе. Если этот подход неудобен для вас, отключите опцию, которая позволяет темам менять значки. Для этого — левый щелчок в отмеченном на иллюстрации квадратике. Птичка из него исчезнет. После — нажмите кнопку «Применить».

Поменять значок элемента рабочего стола
Не нравится как выглядит значок компьютера или какой-то другой. Легко можно поменять. Выделите нужный значок. Нажмите кнопку, предлагающую его сменить.

В окошке смены значка выделите тот, который вам больше по вкусу. Нажмите «ОК».

Примените изменения нажатием соответствующей кнопки.

Закройте или сверните все окна. На рабочем столе теперь располагается значок компьютера в выбранном пользователем оформлении. Называется он — «Этот Компьютер».

В реестре ОС
Этот способ предусматривает отображение на рабочем столе всех системных значков. Сработает в тех случаях, когда другие подходы с применением графического интерфейса не использовались. Предназначен для опытных пользователей и для тех, кто стремиться повысить уровень своей компьютерной грамотности. Помните, что существуют более легкие пути достижения такого же результата.
- Нажмите «R» в сочетании с «Win» на клавиатуре ПК
- Нажмите «OK»

- Позвольте программе вносить изменения на компьютере («Да»)
- Помните, что в процессе неправильного использования редактора реестра легко повредить ОС. При малейшем сомнении откажитесь от применения этого метода («Нет»).

- SOFTWARE
- Microsoft
- Windows
- CurrentVersion
- Explorer
- Advanced

В левой части окна вам необходим параметр «HideIcons».


Для применения изменений нужно перезагрузить ноутбук или настольный ПК.
Привычное имя «Моего компьютера»
Если пользователю важно, чтобы сходство с привычными ОС было полным:
- Правый щелчок по значку
- Пункт переименования элемента рабочего стола

- Ввод привычного названия
- «Enter»

Может быть использовано определенное пользователем название значка. В сочетании с рассмотренной выше возможностью менять значки элементов рабочего стола — удобная опция кастомизации устройств для тех пользователей, у которых несколько компьютеров.

Пользователь может использовать те названия элементов рабочего стола, которые ему более привычны или понятны. Знание об этой возможности пригодится, если настраивается ПК пользователя старшего возраста.
К новой ОС нужно привыкнуть
Перед тем, как менять настройки, рекомендую несколько дней пользоваться «десяткой», не меняя ее параметры. Не исключено, что интерфейс вам понравится и возвращать прежний желания уже не будет.
Желтый значок на нижней панели — файловый менеджер «Проводник». Открыв его, пользователь получает доступ к файлам и каталогам. Инструмент повторяет функциональность «Моего компьютера».


Задумайтесь, нужен ли вам дублирующий функционал и дополнительный значок на рабочем столе.
Поддержка Windows 7 подходит к концу. Что делать
Поддержка «семерки» завершается 14 января 2019 года. Пользователям этой ОС предстоит подготовиться к этому событию и принять для себя решение:
- Перейти на новую версию
- Продолжать использовать неподдерживаемую
Ранее я писал, как в 2019 году обновиться до Windows 10. Из материала вы узнаете, готов ли ваш ПК к новой операционной системе.
Предпочитаете привыкнуть к новому интерфейсу системы или настроить ее так, чтобы отличий по сравнению с прошлым было как можно меньше?
Значок «Этот компьютер» более известен по своему старому названию «Мой компьютер». Так раньше назывался данный элемент рабочего стола, который обеспечивал удобный и быстрый доступ к дискам, логическим разделам, папкам и файлам на компьютере с Windows. Был одним из наиболее важным для многих пользователей элементом графического интерфейса ОС.
На рабочем столе Windows 11 «Моего компьютера» нет, но вы можете вернуть его на прежнее место. Рассмотрим в подробной пошаговой инструкции комплекс методов, который позволит вернуть «Мой компьютер» («Этот компьютер») на рабочий стол новой ОС.
При необходимости и желании вы также сможете вернуть ярлыку привычное название и настроить запуск утилиты «Мой компьютер» вместо Проводника.
Метод первый — персонализируйте рабочий стол
- 1 Метод первый — персонализируйте рабочий стол
- 2 Метод второй — закрепите значок
- 3 Метод третий — переместите ярлык из Проводника на рабочий стол
- 4 Метод четвертый — перенастройте запуск Проводника Windows 11
- 5 Метод пятый — внесите изменения в реестр
- 6 Метод шестой — командой в строке Выполнить
- 7 Как в Windows 11 значок или ярлык «Этот компьютер» в «Мой компьютер»7.1 Переименование значка7.2 Как назвать ярлык по-старому — «Мой компьютер»
- 7.1 Переименование значка
- 7.2 Как назвать ярлык по-старому — «Мой компьютер»
Щелкните по рабочему столу правой кнопкой мыши. Из контекстного меню выберите пункт «Персонализация».
На дисплее откроется окно параметров персонализации. Щелкните по плитке «Темы» в правой панели.
В связанных расширенных настройках щелкните по плитке «Параметры значков рабочего стола». Активируйте отображение значка утилиты в новом окне. Для подтверждения изменений щелкните по кнопке «ОК» в нижней части окна.
Закройте или сверните окна, чтобы увидеть — значок «Этот компьютер» вернулся на рабочий стол.
Метод второй — закрепите значок
Вначале примените первый метод и верните «Этот компьютер» на рабочий стол Windows 11. Или же поместите значок на рабочий стол другим удобным вам способом. После появления значка на рабочем столе, кликните по нему правой кнопкой мыши. Из контекстного меню выберите «Закрепить на начальном экране».
Щелкните по кнопке «Пуск», чтобы обнаружить — значок «Этот компьютер» закреплен в главном меню ОС. Удобный дополнительный способ доступа к утилите на случай, когда на экране открыто много окон и сворачивать их нежелательно.
Щелкните правой кнопкой мыши по значку в главном меню. Из меню элемента выберите «Переместить в начало».
В результате значок «Этот компьютер» окажется в начале закрепленных элементов главного меню Windows 11. Данный блок меню «Пуск» предназначен для быстрого доступа к часто используемому вами ПО. Формируется операционной системой автоматически на основе анализа вашего сценария работы с ПК. Далеко не всегда содержит те значки, которые наиболее необходимы вам. Но вы можете самостоятельно добавить самые нужные. Последовательность действий аналогична рассмотренной выше.
Метод третий — переместите ярлык из Проводника на рабочий стол
Выведите ярлык системной утилиты «Этот компьютер» на рабочий стол. Для прямого доступа к Проводнику Windows 11 одновременно нажимите Win + E на клавиатуре вашего настольного ПК или ноутбука. «Этот компьютер» с вложенными элементами находится в левой панели файлового менеджера.
С помощью мыши, тачпада, трэкпада или сенсорной панели перетащите «Этот компьютер» на рабочий стол. После перетаскивания ярлык элемента появится там. В том числе и наряду с одноименным системным значком.
Системный значок Windows 11 и ярлык программы — визуально подобные, но разные по своим возможностям элементы рабочего стола ОС.
Внешнее различие также присутствует, пусть и незначительное. Ярлык маркирован «стрелкой».
Метод четвертый — перенастройте запуск Проводника Windows 11
Нажмите Win + E, чтобы открыть штатный файловый менеджер ОС — Проводник Windows. Щелкните по «горизонтальному троеточию» на панели инструментов утилиты.
В расширенном меню Проводника Windows 11 выберите пункт «Параметры».
В окне «Параметры папки» перейдите на вкладку «Общие». Разверните список «Открыть проводник для:». Установленная по умолчанию опция — «Быстрый доступ».
Выберите «Этот компьютер» из списка. Изменение настроек подтвердите нажатием кнопки «ОК» в нижней части окна.
В дальнейшем каким бы способом вы ни открывали Проводник — откроется «Этот компьютер». Если необходимо вернуться к стандартному представлению Проводника — проделайте описанные выше действия и поменяйте «Этот компьютер» на «Быстрый доступ», а затем щелкните «ОК».
Метод пятый — внесите изменения в реестр
Откройте штатный текстовый редактор Windows 11 — «Блокнот». Скопируйте или перепечатайте в новый пустой файл:
Сохраните данный файл с произвольным именем и расширением. REG. Например: mycomp. reg
Закройте текстовый редактор. Запустите ранее созданный REG-файл на выполение двойным щелчком. ОС запросит ваше согласие на выполнение действий — внесение правок в реестр Windows 11. Если не передумали — подтвердите и значок «Этот компьютер» займет свое привычное место на рабочем столе вашего ноутбука или настольного ПК.
Метод шестой — командой в строке Выполнить
Подтвердите применение команды нажатием клавиши Enter или щелчком по кнопке OK в нижней части окна.
Активируйте опцию «Компьютер». Последовательно щелкните по кнопкам «Применить» и «ОК» для размещения значка «Этот компьютер» на рабочем столе новой ОС вашего ПК.
Опыт показывает, что главная причина недовольства новой ОС — непривычный интерфейс.
Читайте как вернуть влево кнопку «Пуск» в Windows 11:
Не нравится новое название «Моего компьютера» — верните прежнее.
Как в Windows 11 значок или ярлык «Этот компьютер» в «Мой компьютер»
С вопросом о том, чем «Этот компьютер» отличается от «Мой компьютер» сталкивался не раз. Необходимо прояснить — разницы никакой нет. Первое название актуальное, второе — устаревшее. Новое имя программного инструмента более точно отражает современные реалии. Далеко не всегда используемый вами компьютер принадлежит вам и станет использоваться только персонально одним человеком. Устройство с Windows может находиться в офисе или учебной аудитории и предназначаться для совместного использования персоналом или студентами.
Новое название утилиты может быть непривычным для пользователей, которые давно работают с ПК. Необходимости переучиваться в данном случае нет. Вернуть старое имя ярлыку на рабочем столе — простая задача.
Вынесите значок утилиты на рабочий стол любым из рассмотренных «Блогом системного администратора» методов. Подходы к переименованию значка и ярлыка на рабочем столе Windows 11 немного различаются.
В любом случае щелкните по «Этому компьютеру» правой кнопкой мыши.
Выберите «Переименовать» из контекстного меню элемента рабочего стола, если необходимо переименовать полнофункциональный значок «Этот компьютер».
Введите: «Мой Компьютер». Затем нажмите Enter на клавиатуре для того, чтобы изменения вступили в силу.
Название классическое и привычное со времен Windows 95. Но вы можете дать элементу рабочего стола любое понятное вам имя.
Как назвать ярлык по-старому — «Мой компьютер»
Переименуйте ярлык на рабочем столе Windows 11. Щелкните по элементу интерфейса правой кнопкой мыши. В контекстном меню кликните мышью по пункту «Показать дополнительные параметры» или нажмите клавиатурное сочетание Shift + F10.
Из второго меню выберите пункт «Переименовать».
Напечатайте новое имя элемента рабочего стола — «Мой компьютер» или другое, более удобное и понятное вам. Обратите внимание: слово «Ярлык» в названии ярлыка на рабочем столе не является обязательным атрибутом элемента GUI данного типа. Автоматически добавляется операционной системой, но может быть удалено пользователем.
Не знаете, где искать нужные настройки Windows 11 — ознакомьтесь с таблицей команд для прямого доступа к ним:
Нужен ли вам «Мой компьютер» на рабочем столе? Напишите в комментариях.
Добавляем значок «Мой компьютер» с помощью параметров персонализации
Первый способ – изменить настройки персонализации. Выполняем такие действия:
- На рабочем столе нажмите правую кнопку мыши и перейдите в «Персонализация»;
- Откроется меню настроек, где следует перейти в раздел «Темы» и нажать на «Параметры значков рабочего стола»;
- Находим «Этот компьютер» и отмечаем галочкой. Соглашаемся с изменениями, нажимая «ОК».
Есть возможность выбрать и другие приложения. Для этого также потребуется их отметить.
Открыть меню изменения настроек персонализации вы можете также через Панель управления. Чтобы перейти в нее, нажмите Пуск, найдите папку «Стандартные». Среди приложений выберите Панель управления. Перейдите во вкладку «Персонализация». После этого выполните пункты 2 и 3.
Все делается очень быстро, поэтому рекомендуется использовать именно этот вариант. Следует учесть, что этот способ работает только тогда, если Windows 10 активирована. Если нет – то изменять настройки персонализации пользователь не сможет.
При помощи редактора реестра
Чтобы вернуть значок компьютера на рабочий стол, вы можете сделать правки в реестре. Данный способ займет немного больше времени, но является единственным рабочим вариантом, если не активирована ОС. В остальных случаях, этот вариант скорее для общего ознакомления – работа с реестром несет определенные риски и может вызвать нежелательные последствия.
Для перехода в редактор, воспользуйтесь утилитой «Выполнить». Нажмите Win+R, после чего откроется соответствующее окно. В строке вписываем «regedit» и нажимаем «Ок».

Далее необходимо следовать такому пути:
После этого потребуется найти в списке «HideIcons». Поменяйте значение с 32 на 0.

Если «HideIcons» в списке не оказалось, то нужно создать самостоятельно. Нажмите мышкой на свободном месте редактора, откроется контекстное меню, нажмите «Создать» и выберите «Параметр DWORD».

Переименуйте его на «HideIcons» и введите значение 0. Подтвердите изменения и перезагрузите систему. Стоит очень внимательно вносить все изменения, поскольку неправильное действие может убрать с рабочего стола все иконки. А восстановить прежние параметры не представляется возможным, если только путем восстановления системы к точке отката.
Использование окна «Выполнить»
Есть еще один способ. Он осуществляется так же через изменение настроек персонализации, но он немного проще. Пользователю нужно использовать диалоговое окно «Выполнить». Нажимаем Win+R и вписываем «Rundll32 shell32. dll,Control_RunDLL desk. cpl,,5». Далее потребуется выбрать стандартные приложения и нажать «ОК».

Добавляем ярлык
Пользователь может добавить ярлык компьютера, через который будет осуществляться доступ к файлам. Следует учесть, что это не полноценное приложение, поскольку будет отсутствовать возможность перейти в свойства системы. Чтобы добавить ярлык, нужно сделать следующие действия:
- Нажимаем кнопку «Пуск», в списке приложений находим пункт «Служебные»;
- Зажимаем значок «Этот компьютер» и перетаскиваем его на свободное место.
Новичкам рекомендуется воспользоваться методом изменения настроек персонализации или ввести команду в строку «Выполнить». В случае, если ОС не активирована, то придется добавлять значок «Мой компьютер» через реестр. Изменения, вносимые в него, могут привести к некорректной работе компьютера, поэтому вводимые данные лучше перепроверять перед подтверждением, чтобы убедиться, что все правильно.
С момента выхода новой версии операционной системы, которая называется Windows 10, каждый пользователь, воспользовавшись новой операционной системой, задавался вопросом, как вынести на панель рабочего стола иконку «Мой компьютер». Как в windows 10 вынести на рабочий стол?

Казалось бы, что нет ничего легче, но в действительности все не так просто, как кажется на первый взгляд. Рассмотрим подробную инструкцию, как в Windows 10 мой компьютер вынести на рабочий стол. Как в windows 10 мой компьютер вынести на рабочий стол?По умолчанию, после установки операционной системы Windows 10 на панели рабочего стола ярлыки не присутствуют. Это новшество, которое предложил для нас производитель Microsoft. Значок иконки «Мой компьютер» можно включить, но только делается это в десятке уже не так, как в предыдущих версиях ОС. Важно знать! Иконка «Мой компьютер», является достаточно удобной опцией, позволяющей быстро получить доступ к содержимому жесткого диска. Преимуществ у ярлыка «Мой компьютер» множество, но мы не будет их рассматривать, так как все пользователи знают, насколько приоритетной является данная функция. Вообще рекомендуем вам ознакомиться с этой функцией более подробно. Чтобы отобразить «Мой компьютер» на панели рабочего стола в Виндовс 10, требуется кликнуть мышкой (правая кнопка) в любом месте на рабочем столе. В открывшемся подменю найти такую опцию, как «Персонализация», после чего выбрать раздел «Темы».

Из скриншота выше видно, что в открывшемся окошке имеется раздел «Параметры значков рабочего стола». В данный раздел нам и нужно зайти. В открывшемся окошке можно сделать выбор тех значков, которые нужно отображать на рабочем столе, а какие не понадобятся в работе. Ниже представлен скриншот, как выглядит окошко, где выбираются необходимые ярлыки.

После выбора требуемых для удобства работы ярлыков, не забывайте нажать на кнопку «Применить», а затем «ОК». Этот вариант является самым простым и быстрым. Справиться сможет даже самый малоопытный пользователь. Есть еще способы, как в windows 10 мой компьютер вынести на рабочий стол, поэтому уделим им внимание. Как отключить обновления в Windows 10?Еще некоторые способы выведения иконки «Мой компьютер» на панель рабочего стола. Вывести на рабочий стол иконку «Мой компьютер» можно с помощью следующих способов:Зайти в панель инструментов, после чего в поисковом поле ввести команду «Значки». В окошке отобразится следующий вид, как показано на фото ниже.

Способ также достаточно простой. После этого нужно кликнуть на раздел «Персонализация», как показано, синей стрелочкой на фото выше. Перенос иконки «Мой компьютер» на панель рабочего стола с помощью окна «Выполнить». Осуществить запуск команды с отображением ярлыков можно при помощи окна «Выполнить». Вызвать опцию «Выполнить» можно путем комбинации клавиш: Win+R. Во всплывающем окошке набираем команду следующего расширения: Rundll32 shell32. dll,Control_RunDLL desk. cpl,,5. После введения такой команды появится соответствующее окно, где также следует выбрать ярлыки, которые пользователь хочет видеть на рабочем столе.

Данный способ также достаточно прост, но существенным недостатком является необходимость прописывания команды на английском языке. Чтобы не допустить ошибок, можете скопировать команду из материала, после чего вставить в окно команды «Выполнить». Перенос иконки «Мой компьютер» на панель рабочего стола с помощью реестраДанный способ используют единицы, но для общего развития стоит его также рассмотреть и проанализировать. Для отображения всех системных иконок на рабочем столе компьютера, необходимо проделать следующие мероприятия:Осуществить запуск реестра. Сделать это можно непосредственно при помощи команды «Выполнить», прописав в соответствующем окошке команду: regedit.

Пройдя по указанному выше пути, необходимо в правой части отыскать параметр DWORD 32 бита, который имеет имя HideIcons. При отсутствии данного файла, необходимо его создать.


После проделывания данных действий, потребуется осуществить перезагрузку компьютера. После этого на панели рабочего стола возникнут системные значки. Убрать эти значки можно аналогичным образом, нажав в изменении параметра DWORD единичку. Итак, завершая сегодняшнюю статью о том, как в windows 10 мой компьютер вынести на рабочий стол, вы теперь уже знаете несколько простых способов нехитрых способов, благодаря которым можно установить на рабочем столе системные ярлыки, в том числе и «Мой компьютер». Какой способ подходит для вас, решать лично вам, вот только не помешает перепробовать все варианты, чтобы узнать, какой же вариант лучший, и работают ли все они. Как восстановить Windows 10?Делая вывод, следует отметить, что какой вариант бы не был выбран, нужно проверить возможность работоспособности каждого из них. Рекомендуем вам обязательно изучить полезные материалы. Если какой-нибудь способ не сможете реализовать, то переходите ко второму или третьему варианту. Стоит ли переходить на Windows 10?
Компьютерный ярлык (англ. shortcut) — файл, служащий указателем на объект, программу или команду. Иными словами с помощью ярлыка нет необходимости искать файл/ программу, что бы запустить его, достаточно нажать на ярлык на рабочем столе и файл/ программа будет запущен. Существуют ярлыки, которые изначально присутствуют в системе Windows- это Компьютер/ Мой компьютер, Сеть/ Сетевое окружение и Корзина. По умолчанию при установки системы на рабочем столе появляется только ярлык Корзина, остальные ярлыки необходимо вывести на рабочий стол вручную, об этом и пойдет речь в этой статье.
Как вывести ярлык Мой компьютер и Сетевое окружение на рабочий стол в Windows XP.
Нажимаем правой кнопкой мыши на пустой области рабочего стола, в контекстном меню выбираем «Свойства».

В открывшемся окне Свойства: Экрана, заходим во вкладку «Рабочий стол» и нажимаем кнопку «Настройка рабочего стола».

В окне Элементы рабочего стола в поле Значки рабочего стола ставим галочки напротив интересующих нас ярлыков (или убираем,если необходимо удалить ярлык). Нажимаем «Ок».

После этого у вас на рабочем столе появятся все ярлыки которые вы пометили галочкой.
Как вывести ярлык Мой компьютер и Сетевое окружение на рабочий стол в Windows 7 Professional / Профессиональная, Enterprise/ Корпоративная, Ultimate/ Максимальная / Windows 8.
Нажимаем правой кнопкой мыши на свободном месте рабочего стола, в контекстном меню выбираем «Персонализация».

В открывшемся окне персонализации выбираем «Изменение значков рабочего стола».

В окне Параметры значков рабочего стола в поле Значки рабочего стола выбираем интересующие нас ярлыки и ставим напротив них галочку (или же убираем галочку для удаления ярлыков с рабочего стола). Нажимаем «Ок».

После этой процедуры на рабчем столе произойдут изменения согласно вашим настройкам.
Как вывести ярлык Мой компьютер и Сетевое окружение на рабочий стол в Windows 7 Home Basic/ Домашняя базовая, Home Premium/ Домашняя расширенная, Starter/ Начальная.
В домашних версиях Windows 7, кнопки «Персонализация» к сожалению нету. и вышеописанный способ не поможет.
Для того что бы вывести ярлык Компьютер на рабочий стол понадобиться нажать кнопку «Пуск», нажать правой кнопкой мыши на «Компьютер» и выбрать «Отображать на рабочем столе».

После этой не сложной процедуры ярлык Компьютер появится на рабочем столе.
Для того чтобы отобразить сетевые подключение на рабочем столе, необходимо нажать «Пуск»- «Панель управления».

В окне Панели управления выберите Просмотр: Мелкие значки, нажмите правой кнопкой мыши на Центр управления сетями и общим доступом и выберите «Создать ярлык».

После этого на рабочем столе появиться ярлык Сетевых подключений.
Как создать ярлыки установленных программ.
Для того что бы создать ярлык какой либо установленной программы, необходимо зайти «Пуск- Все программы» выбрать интересующую вас программу, нажать на ней правой кнопкой мыши выбрать «Отправить- На рабочий стол (Создать ярлык)».

Очень надеюсь, что благодаря этой статье вы сделаете необходимые ярлыки и будете меньше времени тратить на запуск нужных вам приложений.
Я очень надеюсь, моя статья помогла Вам! Просьба поделиться ссылкой с друзьями
Стремясь сделать рабочий стол Windows 8 как можно более минималистичным, разработчики скрыли с него все значки, оставив только одну Корзину. Эту же конфигурацию унаследовала Windows 10, а за нею и Windows 11, в которой к значку Корзины добавился, впрочем, как и в «десятке», значок браузера Microsoft Edge. К счастью, значки не были удалены из системы, они были только скрыты, поэтому их легко можно восстановить средствами операционной системы, причём разными способами, к рассмотрению которых мы сейчас перейдём.
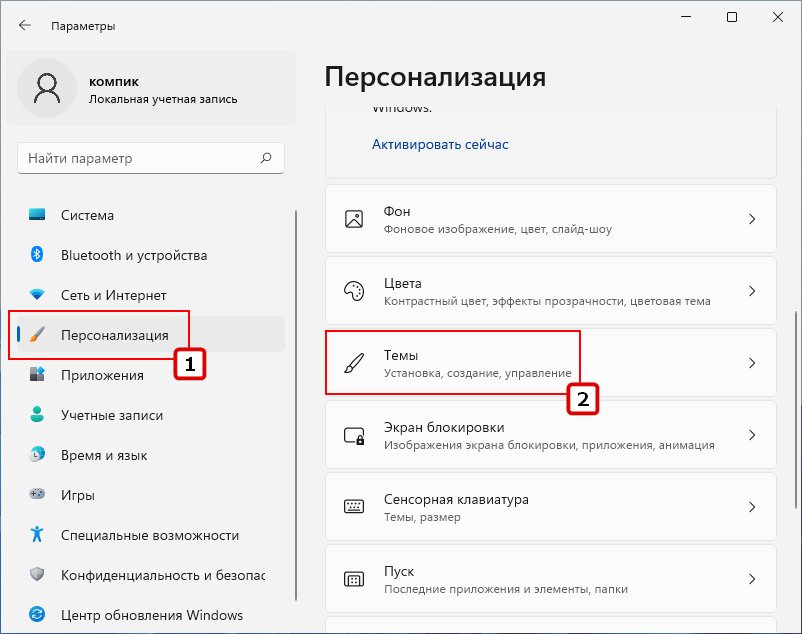
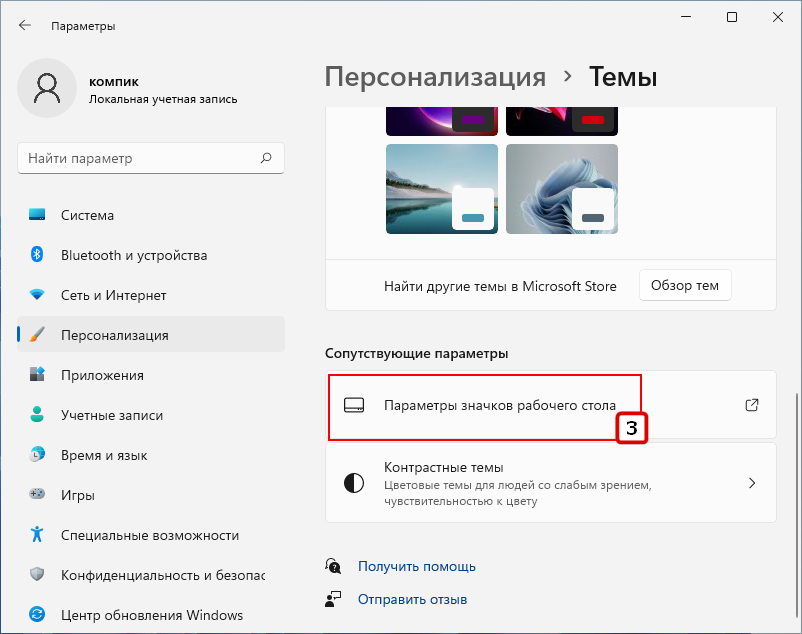
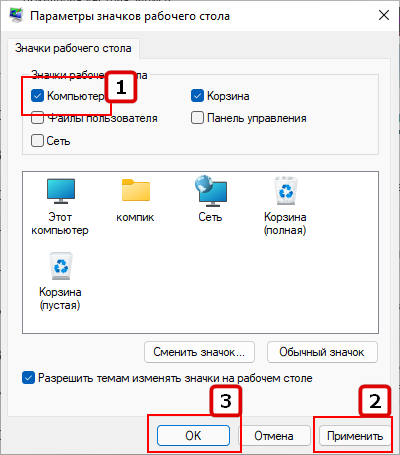
Нажмите «Применить» и «OK». Недостаток этого способа в том, что настраиваемая Windows 11 должны быть активированной, в противном случае настройка «Параметры значков рабочего стола» у вас будет неактивна. В этом случае диалоговое окошко с настройками значков открываем командой desk. cpl ,5, выполненной в окошке Run (Win + R).
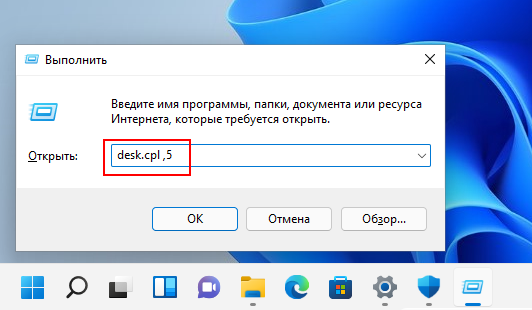
Применение твика реестра является универсальным способом, который можно использовать как на активированных, та и на неактивированных копиях Windows 11. Откройте окошко Run (Win + R) и выполните в нём команду regedit, чтобы открыть редактор реестра.

Вставьте в адресную строку редактора этот ключ и нажмите ввод:





Проделав эту нехитрую манипуляцию, закройте редактор реестра и перезапустите Проводник или перезайдите в учётную запись. В результате на рабочем столе у вас появится привычный значок «Этот компьютер». Ну а для тех, кто хочет решить проблему с отображением значка по-быстрому, мы подготовили REG-файл, который вам останется только запустить и подтвердить его слияние с реестром.

- 1 Два способа вытащить “Мой компьютер” на рабочий стол в Windows 101.1 Правильный способ вытащить “Этот компьютер” на рабочий стол1.2 Ярлык Мой компьютер в Windows 10
- 1.1 Правильный способ вытащить “Этот компьютер” на рабочий стол
- 1.2 Ярлык Мой компьютер в Windows 10
- 2 Вместо послесловия
Два способа вытащить “Мой компьютер” на рабочий стол в Windows 10
После установки Windows 10 первым делом выносим значок “Этот компьютер” на рабочий стол – сделать это достаточно просто и я расскажу вам несколько способов.
Правильный способ вытащить “Этот компьютер” на рабочий стол
ВАЖНО! Если есть правильный способ, то какой смысл рассказывать про другие? Дело в том что “правильный” способ можно применить только на активированной Windows 10, иначе необходимые пункты в меню будут просто недоступны


На этом все – этими действиями вы вернете иконку “Мой компьютер” на рабочем столе. Тут же можно вывести на рабочий стол папку с файликами пользователя или ссылку на панель управления.
Ярлык Мой компьютер в Windows 10
Если вариант выше вам не подходит – можно всегда сделать самый простой ярлык для “Мой компьютер” и забыть уже эту проблему со значком! Имейте ввиду, что выбрав свойства вы увидите параметры ярлыка, а не системы (как в предыдущем варианте).

Вместо послесловия

Вариант 1: Ярлык на рабочем столеДля того чтобы добавить ярлык «Этот компьютер» на рабочий стол (РС) в ОС Windows 10, необходимо изменить параметры персонализации. При желании также можно назначить специальное сочетание клавиш, чтобы еще более быстро выполнять запуск данной системной оснастки. Более детально о том, как все это делается, мы ранее писали в отдельной статье на сайте, с которой и рекомендуем ознакомиться. Подробнее: Как добавить ярлык «Мой компьютер» на рабочий стол в ОС Виндовс 10

Откройте «Проводник». Для этого можно обратиться к меню «Пуск», кликнуть по закрепленному на панели задач значку или воспользоваться сочетанием клавиш «Win+E».





Если по какой-то причине «Проводник» не закреплен у вас на панели задач, сделайте это, воспользовавшись соответствующим пунктом контекстного меню.

Как поступить, если у вас на «Рабочем столе» случайным образом пропал значок под названием «Этот компьютер»? Можно ли восстановить его в Windows 10? Если да, то как? Сегодня расскажем обо всех доступных методах, которые позволяют поместить указанный значок на экран устройства. В результате у вас снова будет под рукой быстрый доступ к «Проводнику Windows» и, соответственно, к данным на ваших локальных дисках.
Все знают, для чего нужна иконка под названием «Этот компьютер» в виде монитора и клавиатуры. Она необходима пользователям ПК для вызова начальной страницы «Проводника Windows» прямо с «Рабочего стола».
Ярлык «Этот компьютер» расположен на «Рабочем столе»
На этой странице уже можно открывать все локальные диски и съёмные носители для поиска тех или иных файлов. Если у вас внезапно пропал этот ярлык, верните его, воспользовавшись любым удобным для вас методом, описанным ниже.
На начальной странице «Проводника Windows» располагаются локальные диски и съёмные носители
Через «Персонализацию»
В блоке визуальных настроек Windows под названием «Персонализация» можно не только изменить тему или обои для «Рабочего стола», но и восстановить на нём всем известные значки операционки (например, «Корзина» и «Панель управления»). В их числе и потерявшийся элемент «Этот компьютер». Предлагаем подробную инструкцию по добавлению:
- Наведите курсор с помощью мыши на пустую область на «Рабочем столе», на которой нет никаких ярлыков. Щёлкните по ней один раз правой кнопкой мыши. Это позволит вызвать так называемое контекстное меню с различными опциями. В списке нужно выбрать самый последний пункт «Персонализация». Для этого кликните по ней уже левой кнопкой.Выберите пункт «Персонализация»
- В новом большом меню настроек внешнего вида переводим взгляд на правую колонку. В ней ищем синюю ссылку «Параметры значков рабочего стола». Чтобы запустить этот раздел, щёлкаем по этой ссылке один раз.Кликните по «Параметры значков рабочего стола»
- В новом маленьком окне ставим отметку слева от «Компьютер», а затем кликаем по «Применить» и ОК. Закрываем окно, так как пропавший ранее ярлык уже снова появится на «Рабочем столе».Отметьте пункт «Компьютер»
За счёт «Редактора реестра»
Данный метод не пользуется большой популярностью среди новичков, так как он подразумевает работу в неизвестном для них окне редактора. Многие даже его боятся, поэтому и не открывают. Однако о существовании этого интересного способа всё же нужно знать. Расскажем о нём более подробно и доступно:
- Щёлкаем по «Да». Тем самым мы разрешаем этому сервису вносить изменения на устройстве.Кликните по «Да»
- Затем, чтобы найти необходимую запись реестра, поочерёдно открываем несколько блоков: Software — Microsoft — Windows — CurrentVersion — Explorer — Advanced. В последнем разделе Advanced отыщите пункт под названием HideIcons. Он будет практически в самом начале списка, так как параметры располагаются по алфавиту.Найдите параметр HideIcons в папке Advanced
- Откройте его двойным щелчком мыши. Поставьте значение 0 для этого параметра.Поставьте значение 0 для параметра HideIcons
- Закройте окно «Редактора реестра» и перезапустите своё устройство.
Имейте в виду, что этот метод сработает у вас на устройстве только в том случае, если вы ранее никогда не отключали стандартные значки ОС в меню «Персонализации».
Открываем настройки персонализации через «Панель управления»
Блок с настройками стандартных иконок можно вызвать и другим способом: через стандартный раздел Windows «Панель управления». С ним могут быть знакомы даже начинающие пользователи, так как там собраны различные настройки всей системы. Однако указанный ниже путь длиннее, чем через контекстное меню, которое вызывается на «Рабочем столе».
- Откройте «Панель управления» через меню «Пуска».Откройте «Панель упраления» с помощью меню «Пуск»
- В строку поиска, которая находится в правом верхнем углу, напишите запрос «Значки» или «Рабочий стол». В результатах поиска выберите пункт «Отображение и скрытие обычных значков на рабочем столе».Введите запрос «Значки» в поле поиска
- Добавьте ярлык «Мой компьютер» в появившемся уже знакомом окне, как это было описано в разделе «Через «Персонализацию» в этой статье.
Используя меню «Пуск»
Небольшое окошко «Пуск» в Windows 10, которое открывается с помощью кнопки в левом нижнем углу экрана, — необычный способ вернуть иконку «Этот компьютер» на «Рабочий стол». Не многие пользователи о нём знают. Тем не менее нужно иметь его в виду. Он также может пригодиться. Расскажем о нём детально:
- Откройте меню «Пуск». В поле поиска напечатайте фразу «Этот компьютер». В результатах найдите нужный пункт с соответствующим названием и кликните по нему правой кнопкой мыши для вызова отдельного серого окошка с опциями. Делаем выбор в пользу пункта «Закрепить на начальном экране» под опцией «Управление».Нажмите на «Закрепить на начальном экране»
- Второй раз щёлкаем по кнопке «Пуска», которая располагается в левом нижнем углу экрана. Затем открываем первый же раздел Windows 10 Menu.Откройте второй вариант меню «Пуска» под названием Windows 10 Menu
- На панели с различными разделами находим голубую плитку «Этот компьютер» и перетаскиваем её курсором на «Рабочий стол». Эта процедура очень простая: просто щёлкните по ней левой кнопкой мышки и перетяните её на пустую область вашего «Рабочего стола», держа при этом палец на кнопке. Когда плитка окажется уже на «Рабочем столе», отпустите кнопку.Найдите плитку «Этот компьютер» и перетащите её на «Рабочий стол»
За счёт команды в окне «Выполнить»
Третий и самый быстрый метод открыть окно «Параметры значков рабочего стола» — сервис «Выполнить», если, конечно, знать какую команду в нём вводить. За счёт разнообразных кодов этот сервис позволяет запускать практически все утилиты и окна на устройстве. Что конкретно необходимо сделать?
- На клавиатуре зажмите одновременно две клавиши: Win и R. Данное действие запустит маленькое окно «Выполнить».
- В единственном поле «Открыть» вставьте скопированную команду: Rundll32 shell32.dll,Control_RunDLL desk.cpl,,5. Затем щёлкните по ОК в сервисе «Выполнить» или нажмите на Enter. Это необходимо, чтобы введённый код смог запустить нужное нам окно.Введите команду Rundll32 shell32.dll,Control_RunDLL desk.cpl,,5 в поле «Открыть»
- После этого на экране компьютера появится уже давно знакомый раздел «Параметры значков рабочего стола». Мышкой поставьте галочку рядом с первым пунктом «Компьютер» и щёлкните по «Применить» внизу окна, а затем закройте его — вы сразу же обнаружите, что ярлык «Этот компьютер» уже расположился на вашем «Рабочем столе» среди других иконок.Установите галочку слева от «Компьютер»
Добавление иконки «Этот компьютер» на «Рабочий стол» в Windows 10
https://youtube.com/watch?v=WxhZlhEGu3Q%3Ffeature%3Doembed
Если вы совершенно случайно удалили иконку «Этот компьютер» или если она просто пропала по неизвестным вам причинам, не паникуйте. Всегда будет возможность вернуть её на место, причём не одним способом. Самый лёгкий — через «Персонализацию» и сервис «Выполнить», который быстро запускает окно «Параметры значков рабочего стола».
(2 голоса, среднее: 1 из 5)
Ранние представители семейства Windows в отличие от ее 10 версии после инсталляции и переустановки выносили автоматически на рабочий стол графический значок «Мой компьютер». Что было удобно, ведь он упрощает работу пользователя с системными разделами жесткого диска, свойствами и сервисами ОС. В десятой версии помещать иконку придется самостоятельно. Есть ряд проверенных способов, как вывести значок «Мой компьютер» на рабочий стол в Windows 10, применяя возможности ОС.
Настройка параметров Персонализации
Наиболее простой способ поместить иконку «Мой компьютер» на экран — воспользоваться «Персонализацией»:
- Правой кнопкой мыши нажать на чистом поле рабочего экрана;
- В контекстном меню найти «Персонализация» и выбрать;
- Перейти в «Темы»;
- В крайнем правом меню найти «Параметры значков рабочего стола»;
- Установить флажок на «Компьютер» и нажать «Ок».
В последнем окне галочки можно поставить и напротив других значков в меню. Так процедуру не придется делать дважды. Если потребуется убрать с экрана «Мой компьютер» или другие папки, проделывают аналогичную процедуру, только на завершающем этапе снимают галочки напротив соответствующих пунктов. Воспользоваться этим методом получится только, если OS Windows 10 активирована. В противном случае доступа к «Персонализации» не будет.
К значкам стола доступ можно получить и через «Панель управления». Системную папку можно вызвать поиском на панели Пуск. В окне управления в строке поиска нужно вписать с маленькой буквы слово «значки» и нажать Enter. Из выпавшего списка выбрать «Настройки панели задач». Выпадет окно параметров с меню «Персонализация». Далее действуют, как описано выше.

Способ при помощи редактора реестра
Способ окажется полезен тем пользователям, у которых OS Windows 10 не активирована, но есть права администратора. Чтобы добраться к редактору, нужно нажать с клавиатуры одновременно кнопки WIN+R (значок окон ОС). В открывшемся внизу экрана окне в строке «Открыть» ввести слово с маленькой буквы regedit (без пробелов в начале и конце слова). Нажать Enter. Далее разрешить приложению вносить изменения, нажав «Да».

Теперь для вывода значка «Мой компьютер» на экран рабочего стола нужно во всплывшем окне выбирать папки в следующей последовательности:
- Найти Softwareи открыть Microsoft;
- Перейти в Windows;
- Выбрать CurrentVersion;
- Нажать папку Explorer, а затем Advanced.
Каждая операция будет отображаться изменениями в правом блоке окна. После выбора пункта Advanced в этом блоке с файлами нужно найти объект с названием Hidelcons. Рядом с ним будет расположена комбинация цифр. В ней вместо числа 32 нужно указать 0. Подтвердить действие. Если в списке файла с подобным именем не окажется, его потребуется создать самостоятельно. Для этого следует нажать мышью на чистой области правого блока. Вызвать меню правой клавишей. Затем указать «Создать», выбрать из перечня «Параметр DWORD 32».

Способ при помощи команды расширения
В Windows 10 за быстрое выполнение операций отвечают специальные команды и расширения. Одно из них «Rundll32 shell32. dll,Control_RunDLL desk. cpl,,5» без кавычек. Фразу прописывают в поле «Открыть» окна «Выполнить», которое открывается с помощью одновременного нажатия WIN+R. Выбрать «Ок». Во всплывшем окне установить галочки рядом с нужными элементами системы. Если команда не сработала, стоит проверить правильность ее внесение в поле «Открыть».

Вынос простого ярлыка на экран
Предыдущие методы выносили (дублировали) на рабочий стол ПК или ноутбука системный объект. Но в Windows 10 можно закреплять и ярлыки. Вынести его на экран проще всего. Первоначально потребуется открыть Проводник (на панели Пуск). Найти пункт «Этот Компьютер». Захватить его мышью и просто вытащить на любую часть рабочего стола. Проверить, закрыв Проводник, что на экране появился значок «Этот компьютер» с нижней стрелкой. Ее появление говорит о прямой ссылке на объект, правда вам не будет доступно свойство системы.

Начинающим пользователям разумнее воспользоваться первым метод и последним. Работа с реестром и командами может быть небезопасна для системы. В случае допущения ошибок при выполнении операции могут возникнуть сбои в работе ОС. Но если иного выхода нет, нужно перепроверять вводимые данные перед нажатием «Ок».
Listen to this articleДля того, чтобы вернуть значок «Этот компьютер» на рабочий стол в Windows 10 необходимо кликнуть правой клавишей мыши по свободному месту на рабочем столе и в появившемся меню выбрать раздел «Персонализация».

В левой части открывшегося окна потребуется перейти в раздел «Темы», а затем в правой его части открыть раздел «Параметры значков рабочего стола».

В окне «Параметры значков рабочего стола» необходимо поставить галочку около пункта «Компьютер», а затем нажать кнопки «Применить» и «Ок».

После этого значок «Этот компьютер» появится на рабочем столе Windows Если вам понравились материалы сайта, вы можете поддержать проект финансово, переведя некоторую сумму с банковской карты, счёта мобильного телефона или из кошелька ЮMoney.
Навигация по записям
При первом запуске Windows 10 на рабочем столе практически нет никаких иконок, за исключением корзины и ярлыка Microsoft Edge. Отсутствует привычный по предыдущим редакциям Windows значок “Мой компьютер”. Считаем необходимым отметить, что в настоящее время добраться до настроек значков рабочего стола довольно затруднительно. Поэтому неудивительно, что множество людей мучается от того, что не могут добавить “Мой компьютер” на рабочий стол в Windows 10. Но больше вам не придётся ломать голову. В этой статье мы расскажем, как быстро и без лишних манипуляций добавить значок “Мой компьютер” на рабочий стол Windows 10.
Добавляем “Мой компьютер” на рабочий стол. Текстовая инструкция.
- Щелкните правой кнопкой мыши на любом свободном от иконок участке рабочего стола, чтобы отобразить контекстное меню.
- Найдите элемент “Персонализация” и нажмите на него.

- Перейдите в раздел параметров “Темы”, нажав в левой боковой части окна на соответствующий элемент.
- Прокрутите список параметров или в в правой боковой части окна (в зависимости от размеров окна) найдите раздел “Сопутствующие параметры”, а в нём ссылку “Параметры значков рабочего стола”. Нажмите на эту ссылку.
Одно неловкое движение и с рабочего стола может пропасть такой важный ярлык как «Мой компьютер». Но паниковать не стоит, ведь есть несколько проверенных способов как легко вернуть значок компьютера на место. Читайте ниже нашу пошаговую подробную инструкцию в сопровождении скриншотов.
- Как добавить ярлык компьютера в Виндовс 10 на рабочий стол
- Способ #1. Через «Персонализацию»
- Способ #2. Через меню «Пуск»
- Способ #3. Через командную строку
- Способ #4. Через редактор реестра
- Способ #4. С помощью перетаскивания ярлыка
- Как сменить значок для ярлыка «Компьютер»
- Как переименовать ярлык «Компьютер»
Зачем нужен значок «Мой компьютер» на рабочем столе в Windows 10
Привычка – вторая натура. Мы так привыкли пользоваться ярлыком «Компьютер» для быстрого обзора жестких дисков и съемных носителей в более ранних версиях ОС Windows, что отсутствие этого значка в новой десятой операционке от Microsoft нас раздражает. Но это не означает, что его туда нельзя установить. Причем для возвращения любимого ярлыка нужно сделать всего пару кликов.
Как установить плитку «Компьютер» на начальный экран в Windows 10
Зачем загромождать рабочий стол ярлыками, когда их можно вынести на начальный экран, то есть в главное меню? По началу вам может показаться, что это не удобное решение – ведь путь к «Компьютеру» станет длиннее на один клик. Однако со временем, возможно, вам даже понравится такая идея. Ведь, чтобы открыть доступ ко всем дискам, не обязательно свертывать все окна, а достаточно зайти в главное меню.
Чтобы установить плитку, кликните на «Пуск» и начните набирать в строке поиска «компьютер». В поисковой выдаче для варианта «Этот компьютер» откройте меню правой клавиши мыши. В нем нам нужен параметр «Закрепить на начальном экране».
Как добавить ярлык компьютера в Виндовс 10 на рабочий стол
Для этого способа открываем рабочий стол, а далее действуем следующим образом:
- Кликаем правой клавишей мышки в любое свободное место рабочего стола.
- Перед нами появится экранное меню. В нем нам нужно открыть настройки под именем «Персонализация».
- На мониторе появится диалоговое окно с несколькими вкладками. Все, что нужно нам, — в разделе «Темы».
- В открывшемся разделе, нам нужно найти пункт «Параметры значков рабочего стола».
- Перед нами высветится меню со всеми предустановленными ярлыками, которые системы может установит на ваш рабочий стол. Нам останется только поставить галочку в чек-бокс напротив «Мой компьютер», подтвердить изменения, нажав «ОК», а затем закрыть все окна.
Настройки «Персонализации» можно найти и через меню «Пуск». Найти их можно в разделе «Параметры». Там, в меню «Темы» находим вкладку «Сопутствующие параметры» и меняем настройки как нужно вам.
Обратите внимание! При работе в формате планшета может произойти неполадки и все значки на рабочем столе могут пропасть. В этом случае нужно найти нужное приложение в поиске, вводя его имя. Чтобы сменить режим экрана, нужно на панели задач кликнуть на значок центра уведомлений в нижнем правом углу, а затем в появившемся меню отключить параметр «Режим планшета».
Способ #2. Через меню «Пуск»
Для этого варианта нам нужен будет поиск из пускового меню.
- В списке подсказок выбираем объект «Этот компьютер», кликаем правой клавишей мыши.
- В открывшемся списке опций нам нужна будет эта – «Отображать на рабочем столе»IT специалист. Администратор сайта. Проконсультирую вас по многим вопросам из сферы информационных технологий!Как видите, в моей Windows 10 версии 1909, при нажатии правой кнопкой мыши по ярлыку «Этот компьютер» нет пункта «Отображать на рабочем столе». Проверьте в своей версии, и отпишитесь пожалуйста у кого, в какой версии данная опция еще доступна!
Также в меню «Пуск» для Windows 10 в плиточной области можно проделать похожий ход – через правое меню мышки задать «Закрепить на начальном экране». Но возможно, что у вас и там нет плитки с компьютером. Тогда в том же пусковом меню в левом столбце найдите раздел «Все приложения», а в нем сначала «Служебные», а следом «Windows».
Через меню «Пуск» есть еще один вариант настроек. Так в поисковой строке вам нужно начать набирать слово «значки». В подсказках поиска появится строка:
«Отображение или скрытие обычных значков на рабочем столе»
Открыв эту опцию, вы попадете в диалоговое окно управления параметрами значками, где нужно выбрать «Компьютер» для размещения на рабочем столе.

Способ #3. Через командную строку
Когда не помогают привычные для всех ОС семейства Windows действия, то на помощь приходят короткие программируемые команды.
Чтобы задать команду, нажмите одновременно комбинацию клавиш на клавиатуре «WIN» и «R». Затем в поле ввода разместите команду:
Перед вами появится окно с выбором нужных параметров системных ярлыков рабочего стола. Вам остается только отметить галочкой пункт рядом со значением «Компьютер»
Способ #4. Через редактор реестра
В принципе мы будем делать все то же самое, что делала командная строка выше, но только не в автоматическом, а в ручном режиме.
Чтобы быстро запустить редактор реестра, запустим приложение «Выполнить», нажав одновременно «WIN» + «R», а затем запустив команду:

У нас откроется реестр, где мы последовательно должны пройти такой путь:
Справа у вас появится поле, где нужно изменить параметры для HideIcons. В нем нужно установить значение «0».

Если же строки с таким именем нет, то ее нужно создать. Для этого в поле кликнете правой кнопкой мыши и выберите «создать параметр DWORD (32 бита)», задав имя HideIcons и значение «0». После таких манипуляций обязательно нужно перезагрузить операционную систему!
Способ #4. С помощью перетаскивания ярлыка
Этот способ самый легкий, но у него есть одно «но». На таком значке будет пометка, что это ссылка. В остальном же он будет иметь все те же функции. Делается это так: в строке панели управления находим иконку с изображением папок «Проводник», открываем ее. В левом столбце окна будут перечислены расположения файлов, среди которых будет источник «Компьютер». Захватываем эту папку и перетаскиваем ее на рабочий стол. Она по-прежнему будет доступна в проводнике, но и желаемый значок «Компьютер» мы также вернем в быстрый доступ.
Как сменить значок для ярлыка «Компьютер»
Если вам надоел стандартный значок компьютера, его можно заменить на любой другой из стандартной коллекции значков Microsoft. Этот способ можно применять и в 10, и в 7 версиях Windows.
Для начала зайдите в диалоговое окно «Изменение значков рабочего стола». Там кликнете на редактируемый ярлык, а ниже нажмите кнопку «Сменить значок». Вам откроются доступные графические элементы. Остается только выбрать понравившийся и применить обновления.
Будьте внимательны! По умолчанию в окне редактора установлено значение, которое разрешает темам менять оформление ярлыков. Если вам это не по душе – снимите галочку.
Как переименовать ярлык «Компьютер»
Если вы любите персонализировать оформление, то смените и имя «Компьютер». Это ни на что не повлияет, а редактировать имя очень легко. Делается это также, как и переименование любого другого файла на рабочем столе. Причем изменения коснуться сразу всех мест, где размещен ярлык.
Надеемся наши инструкции помогли вам сделать работу с персональным компьютером легче, а также без труда вернуть на рабочий стол значок «Мой компьютер».
Да, очень информативно
Нет, я не смог разобраться
Самым актуальным вопросом после покупки компьютера/ ноутбука или переустановки Windows 10, становится вопрос — как вернуть значок Мой компьютер / Этот компьютер на рабочий стол Виндовс 10. Компания Microsoft решила что «чистая» операционная система не должна иметь этого значка на рабочем столе. Однако большинство пользователей к нему очень привыкли, поскольку благодаря этой иконке, можно легко найти USB флекшку, которую вы подключили к компьютеру / ноутбуку, папку с важной информацией или покопаться в системных файлах. В этой статье я пошагово покажу несколько способов как вывести иконку Мой компьютер / Этот компьютер на рабочий стол Windows 10.
1 Способ. Настройки Персонализации.
2 Способ. Создание ярлыка.
3 Способ. Редактор реестра.
Вывести значок Мой компьютер на рабочий стол Windows10 с помощью настроек Персонализации.
Начнем с самого простого способа. Итак, нажмите на рабочем столе правой кнопкой мыши и выберите пункт «Персонализация».

В открывшемся окне, в левом меню, выберите «Темы». В правом меню, нажмите на пункте «Параметры значков рабочего стола».

В появившемся окне, поставьте галочку напротив «Компьютер», нажмите «ОК». Здесь же можно выбрать показ иконок «Сеть» или убрать «Корзину» с рабочего стола.

Можно закрыть все окна и увидеть иконку «Этот компьютер».
Попасть в окно где можно выбрать значки для вывода на рабочий стол можно другим способом. Для этого нажмите сочетание клавиш «Win» + «R» и выполните команду Rundll32 shell32. dll,Control_RunDLL desk. cpl,,5

После этого можно так же выбрать пункт «Компьютер» и нажать кнопку «ОК».
Второй способ не менее сложен чем первый. Откройте «проводник», для этого нажмите на папку в Панели управления.

С левой стороны, вы увидите значок «Этот компьютер». Просто перетащите его на рабочий стол.

Восстановить значок Этот компьютер на рабочий стол Windows10 с помощью реестра.
Третий способ как вернуть значок — редактора реестра. Для этого нажимаете сочетание клавиш «Win» + «R» и вводите regedit.


Что бы изменения вступили в силу необходимо перезагрузить компьютер.
Итог.
Для удобной работы на рабочем столе Windows должен быть ярлык «Мой компьютер». Если его нет, то пользователь будет регулярно сталкиваться со сложностями. Например, для того чтобы открыть подключенную флешку или папку на диске ему придется использовать меню пуск или другие способы открытия окна Мой компьютер. В данной статье мы расскажем о том, как создать ярлык Мой компьютер на рабочем столе в операционной системе Windows 7. Создание ярлыка «Мой компьютер» на рабочем столеВызовите контекстное меню на рабочем столе (правый клик мышкой). В открывшемся меню выберите пункт «Персонализация».
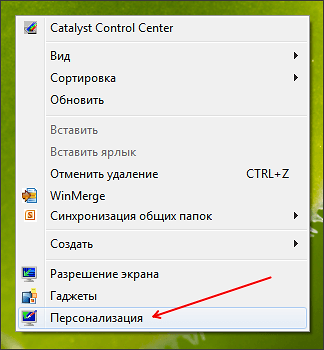
После этого перед вами откроется окно «Персонализация». Здесь нужно нажать на ссылку «Изменение значков рабочего стола». Эту ссылку вы сможете найти в левой части окна.

Дальше перед вами откроется окно «Параметры значков рабочего окна». В этом окне нужно установить отметку напротив пункта «Компьютер».
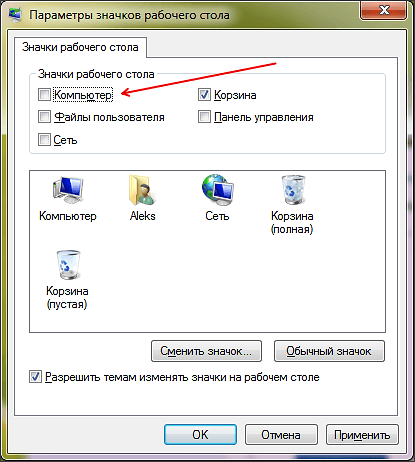
Чтобы сохранить настройки закройте окно нажатием на кнопку «ОК». Все, этих несложных манипуляция достаточно для того чтобы создать ярлык Мой компьютер на рабочем столе. Создание ярлыка «Мой компьютер» через меню ПускЕсли вы используете Windows 7, то вы также можете создать ярлык Мой компьютер через меню Пуск. Все что вам нужно сделать, это открыть меню Пуск и кликнуть правой кнопкой мышки по пункту «Компьютер».
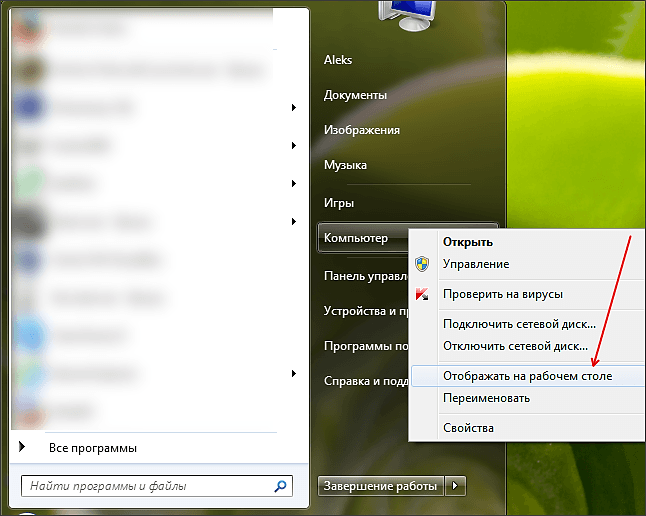
После этого нужно выбрать пункт меню «Отображать на рабочем столе». Таким образом, можно создать ярлык Мой компьютер практически за два клика мышкой. Создание ярлыка «Мой компьютер» через реестрТакже вы можете внести изменения напрямую в реестр Windows. Для этого откройте реестр Windows (команда REGEDIT) и перейдите в раздел:
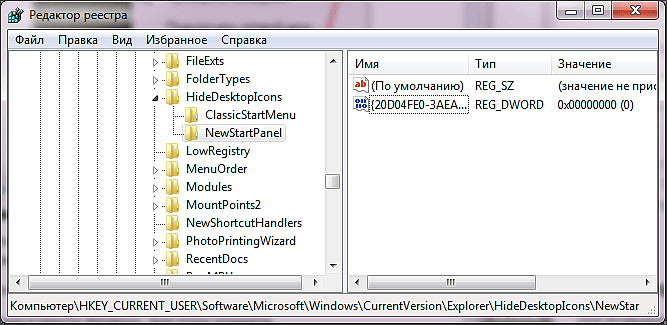
Если вы привыкли использовать операционную систему Windows 7, то с переходом на Windows 10 у вас могут возникнуть трудности с выполнением некоторых простых операций. Ведь с приходом Windows 10 многие стандартные действия стали выполнятся немного по-другому. Например, в Windows 10 изменилось окно «Персонализация», которое вызывается с рабочего стола. Из-за чего у пользователей не получается добавить значок Мой компьютер на рабочий стол. В данной короткой статье мы и разберем данную ситуацию. Сейчас вы узнаете о том, как добавить Мой компьютер на рабочий стол в Windows 10. Шаг № 1. Откройте окно «Персонализация» с помощью контекстного меню на рабочем столе. Для начала нужно открыть контекстное меню на рабочем столе. Для этого кликните правой кнопкой мышки по пустому месту на вашем рабочем столе.

После появления контекстного меню нужно выбрать пункт «Персонализация». Шаг № 2. Перейдите в раздел «Темы». Дальше нужно перейти в раздел «Темы», ссылка на который расположена в левой части окна.

В случае каких-то проблем, раздел «Темы» также можно открыть с помощью команды. Для этого нужно нажать Win-R и в появившемся окне выполнить команду «ms-settings:themes». Шаг № 3. Перейдите по ссылке «Параметры значков рабочего стола». В разделе «Темы» нужно пролистать настройки в самый низ и кликнуть по ссылке «Параметры значков рабочего стола». Данная ссылка находится в разделе «Сопутствующие параметры» в самом низу страницы.

Окно «Параметры значков рабочего стола» также можно открыть с помощью команды. Для этого нажмите комбинацию клавиш Win-R и в открывшемся окне выполните указанную ниже команду:Rundll32 shell32. dll,Control_RunDLL desk. cpl,,5Шаг № 3. Добавьте значок Мой компьютер на рабочий стол. Дальше откроется окно «Параметры значков рабочего стола». Здесь нужно установить галочку напротив пункта «Компьютер» и сохранить настройки нажатием на кнопку «ОК».

После этого на рабочем столе появится значок с названием «Этот компьютер». Данный значок полностью соответствует значку «Мой компьютер», который использовался в старых версиях Windows. Также с помощью окна «Параметры значков рабочего стола» на рабочий стол можно добавить значки корзины, панели управления, сети и файов пользователя. Автор
Александр СтепушинСоздатель сайта comp-security. net, автор более 2000 статей о ремонте компьютеров, работе с программами, настройке операционных систем. Задайте вопрос в комментариях под статьей или на странице
«Задать вопрос»
и вы обязательно получите ответ.
По умолчанию, в операционной системе Windows на Рабочем столе не отображается значок «Мой компьютер». Для многих пользователей такая настройка операционной системы неудобна для комфортной работы.
Со времен операционной системы Windows XP пользователи привыкли называть этот значок «Мой компьютер», хотя в Windows 7 значок изменил название на «Компьютер», а в Windows 8. 1 и Windows 10 на «Этот компьютер».
- Как вернуть значок Этот компьютер на Рабочий стол в Windows 8.1 или Windows 8
- Выводы статьи
С помощью значка Мой компьютер (Компьютер, Этот компьютер) можно открыть Проводник и быстро попасть в управление операционной системы Windows, кликнув по значку правой кнопкой мыши, и выбрав соответствующий пункт контекстного меню.
В статье мы разберем, как вернуть значок Мой компьютер на Рабочий стол в операционных системах Windows 7, Windows 8, Windows 8. 1 и Windows 10.
Как вернуть значок Компьютер на Рабочий стол в Windows 7
В операционной системе Windows 7 мы рассмотрим три способа возвращения системного значка на рабочий стол.
- Для того, чтобы вернуть значок Компьютер на Рабочий стол в Windows 7, войдите в меню «Пуск», найдите в меню «Компьютер», кликните по нему правой кнопкой мыши.
- В контекстном меню поставьте галку напротив пункта «Отображать на рабочем столе».

После этого, вы увидите на Рабочем столе значок «Компьютер».
2 способ, универсальный для всех версий операционной системы Windows:



После этого, значок Компьютер отобразится на Рабочем столе.
Как вернуть значок Этот компьютер на Рабочий стол в Windows 8. 1 или Windows 8
С помощью настроек персонализации верните значок «Этот компьютер» на Рабочий стол в операционной системе Windows 8. 1 или Windows 8.
- После клика правой кнопкой мыши по свободному месту на экране монитора, выберите в контекстном меню пункт «Персонализация».
- В окне «Персонализация» выберите «Изменение значков рабочего стола» (аналогично, как в Windows 7).
- Поставьте галку напротив пункта «Компьютер» в окне «Параметры значков рабочего стола». Сохраните изменения.

Как вернуть значок Мой компьютер в Windows 10
В операционной системе Windows 10 можно вернуть значок Этот компьютер на Рабочий стол через параметры персонализации.
- На свободном месте экрана нажмите на правую кнопку мыши, в контекстном меню кликните по пункту «Персонализация».
- В окне «Параметры» войдите во вкладку «Темы», в разделе «Сопутствующие параметры» выберите «Параметры значков рабочего стола».


На Рабочем столе появится значок Этот компьютер (Мой компьютер).
Выводы статьи
В операционной системе Windows, при настройках по умолчанию, на Рабочем столе не отображается значок Мой компьютер. После изменения настроек, пользователь может вернуть значок Мой компьютер (Этот компьютер, Компьютер) на Рабочий стол в Windows 10, Windows 8. 1, Windows 7.
- Как изменить расширение файла в Windows
- Настройка общего доступа к папке по сети в Windows
- Как показать расширения файлов в Windows
Очень удобно, когда все необходимые элементы операционной системы под рукой. К примеру, удобно, когда на рабочем столе есть ярлыки нужных программ, файликов и системных приложений. Захотел почистить от мусора систему – зашёл в Корзину и сделал это одним действием. Нужно попасть в «Мой компьютер» — дважды клацнул по ярлыку и всё. Но, в процессе работы, мы можем нечаянно удалить системные ярлыки с рабочего стола и их нужно каким-то образом вернуть обратно. Давайте разберёмся, как в Windows 10 вывести «Мой компьютер» на рабочий стол.
Как в Windows 10 вывести мой компьютер на рабочий стол. Способ №1.
Все знакомы с «Персонализацией» еще со времен «Windows 7». В Windows 10 она никуда не делась и осталась в двух вариациях – новой и классической. Обратите внимание, классическая «Персонализация» имеет такой вид:
А весь функционал перенесён в новую «Персонализацию»:
- Чтобы понять, как в Windows 10 вывести «Мой компьютер» на рабочий стол, необходимо перейти в вкладку «Темы»:
- Теперь в «Связанных параметрах» ищем «Параметры значков рабочего стола». Кликаем по ссылке.
- В открытом окне мы наблюдаем, что галочка напротив «Компьютер» отсутствует, а нам нужен это значок. Поэтому галочку возвращаем и сохраняем кнопкой «ОК».
- Закрываем все активные окна и наблюдаем, что на рабочем столе появился ярлык «Этот компьютер». Переименовываем его в «Мой компьютер» и пользуемся. Поздравляем вас с тем, что вы теперь знаете, как в Windows 10 вывести «Мой компьютер» на рабочий стол.
Как в Windows 10 вывести мой компьютер на рабочий стол. Способ №2.
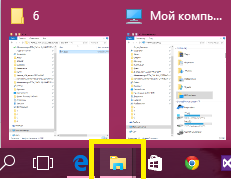
- После перехода в «Проводник», находим в дереве каталогов «Мой компьютер» и кликаем на него один раз:
- Теперь отодвигаем окно «Проводника» в любую сторону так, чтобы можно было видеть рабочий стол:
- Теперь «зацепаем» «Мой компьютер» мышью и не отрывая пальца от ПКМ перемещаем на рабочий стол, тем самым создавая ссылку:
- В результате, получаем ярлык «Мой компьютер», который можем использовать как вход в «Проводник».
Как видите, вернуть «Мой компьютер» на рабочий стол в Windows 10 вполне реально и очень несложно. Главное точь-в-точь повторяйте действия, представленные в алгоритме и у вас всё получится.
Заметки на рабочий стол в Windows 10 – это очень удобный гаджет, с помощью которого можно планировать свой день и писать важные вещи. По-другому их называют стикерами, которые используются для информационной цели. Наверняка, если вы являетесь.
Многие владельцы ПК задаются вопросом о том, как активировать дистанционный рабочий стол Windows 10. Эта функция удобна.

Почему не загружается рабочий стол
Инновационный подход компьютерной техники стал решающим значением выбора популярной операционной системы на платформе Windows который представлен 7,8 и 10 версиями. В некоторых случаях появляется так называемый «чёрный экран» при загрузке и.
В этой публикации мы с вами поговорим о том, как поместить значок «Мой компьютер» на рабочий стол Windows 10. Значком «Мой компьютер» в Windows XP назывался корень компьютера в системном проводнике, и в этой операционной системе он по умолчанию размещался на рабочем столе. В Windows 7 значок корня компьютера стал называться просто «Компьютер», но он уже не размещался на рабочем столе по умолчанию. В Windows 8. 1 и 10 корень компьютера снова подвергся переименованию – стал называться «Этот компьютер», и также, как и в Windows 7, он не присутствует на рабочем столе по умолчанию. Но в любой из тройки актуальных версий Windows этот значок мы можем разместить на рабочем столе, если этого захотим. Давайте рассмотрим, как это сделать в Windows 10.
Значок Мой компьютер на рабочий стол Windows 10

Итак, друзья, значок «Мой компьютер», в терминологии Windows 10 – значок «Этот компьютер». Будучи размещённым на рабочем столе, этот значок будет открывать системный проводник с обозрением корня компьютера – папок пользовательского профиля, разделов диска и устройств информации, ярлыков сетевых расположений. А в контекстном меню этого значка сможем запускать те же действия, что и в контекстном меню на расположении «Этот компьютер» на панели слева в проводнике – запускать консоль управления компьютером, подключать/отключать сетевые диски, запускать свойства компьютера, т. его раздел его характеристик в системном приложении «Параметры».
Поместить значок «Мой компьютер» на рабочий стол Windows 10 очень просто. На рабочем столе актуальной версии операционной системы от Microsoft вызываем контекстное меню, жмём «Персонализация».

Откроется системное приложение «Параметры» в разделе персонализации, здесь переходим в подраздел «Темы». Кликаем ссылку «Параметры значков рабочего стола».

Ставим галочку «Компьютер», жмём «Применить».

Всё — значок «Мой компьютер» на рабочий стол Windows 10 должен быть помещён.

Доброго времени.
По умолчанию далеко не во всех версиях Windows на рабочем столе присутствует значок «Мой компьютер» (который так нужен начинающим пользователям). Думаю, что разработчики зря его «скрывают». (все-таки, убрать значок легче, чем добавить.
В рамках этой заметки решил привести неск. способов добавления нужных элементов на раб. стол (кстати, речь идет не только о «Моем компьютере», но и о «Корзине», «Сети», «Файлов пользователя» и пр.
типовых вопросов подобного толка много — ниже я взял сразу неск. версий Windows 7/8. 1/10/11 (к каждой приведены скрины и описание).

Добавляем сист. значки на раб. стол
Итак. Простейший вариант:
- зайти в параметры Windows (сочетание );
- перейти во вкладку «Персонализация / темы»;
- кликнуть по пункту «Параметры значков рабочего стола»;
- поставить галочку напротив пункта и нажать OK. Всё! Сразу после этого на рабочем столе появиться значок компьютера (если не появился — см. это). 👌

Персонализация — темы — параметры значков (Windows 10, 11)
Вариант 2
- нажать , чтобы появилось окно ;
- В строку «Открыть» вставить команду Rundll32 shell32.dll,Control_RunDLL desk.cpl,,5 и нажать Enter;

Win+R — открываем параметры значков
Вариант 3 (при помощи гаджетов)
Если через штатные средства вопрос решить не удалось — можно воспользоваться сторонними гаджетами (виджетами). В чем суть: вы установите небольшую программу, в которой можно будет вынести на рабочий стол полезные инструменты (часы, ссылки на мой компьютер, документы и т. скрин ниже
Примечание: популярные 📌виджеты для Windows я описывал здесь (мой пример ниже: виджеты от XWidget, тема/пакет: Buuf Theme).

Buuf Theme — ссылки на системные папки (в т. есть и на «Мой компьютер»)
Вариант 4 (выносим ярлык вместо значка)
Если вы откроете проводник (Win+E), зажмете правую кнопку мышки на пункте «Этот компьютер» в меню слева, и перетащите курсор мышки (вместе с ним) на рабочий стол — у вас создастся ярлык.
Конечно, ярлык — это не значок, и он будет уступать в некоторых функциях. Однако, быстрый доступ к системному каталогу он обеспечит

Зажать ПКМ и перенести
1) Нажать Win+R, чтобы появилось окно «Выполнить». Далее ввести команду Control и нажать Enter. Должна открыться панель управления.
2) Затем нужно перейти в раздел «Оформление и персонализация / Персонализация». скрин ниже

3) В меню слева кликнуть по пункту «Изменение значков рабочего стола».
4) Останется указать, какие из значков вам нужны (Компьютер, файлы пользователя, сеть, корзина, панель управления) и нажать OK.

В этой ОС достаточно открыть меню ПУСК, кликнуть правой кнопкой мышки по меню «компьютер» и выбрать пункт «Отображать на рабочем столе». пример ниже

Компьютер — отобр. на раб. столе (Windows 7)
Есть и др. вариант: кликнуть правой кнопкой мыши в любом месте рабочего стола, выбрать пункт «Персонализация» и в меню слева кликнуть по пункту «Изм. значков рабочего стола». Далее останется поставить флажки напротив нужных пунктов.

Windows 7 — изменение значков раб. стола
На этом у меня пока всё.