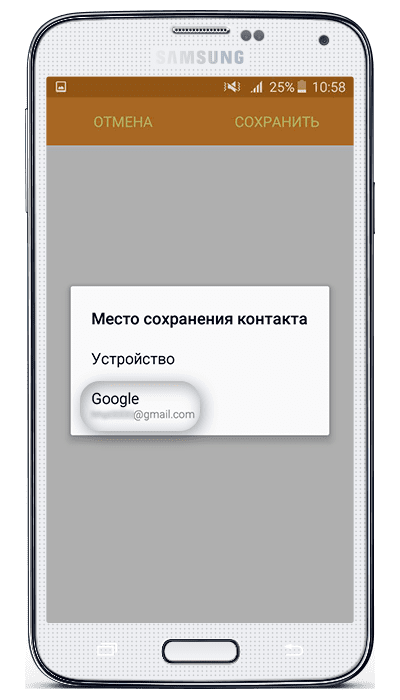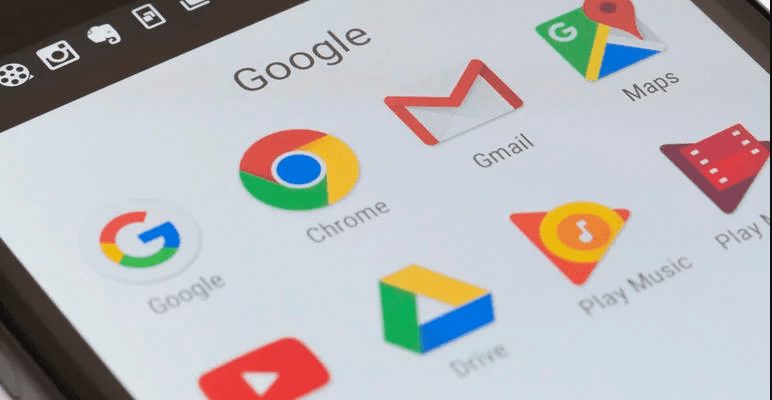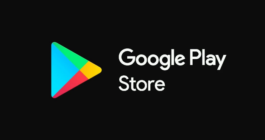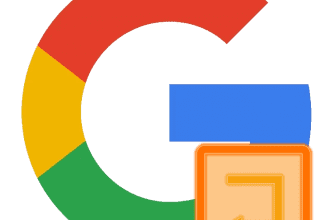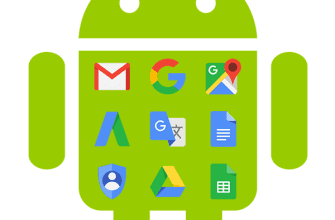Вы только что переключились на новое устройство Android и забыли сохранить контакты предыдущего устройства на SD-карте? Хотите синхронизировать контакты на устройстве Android с учётной записью Google? Вы устали от импорта/экспорта контактов Android и хотите найти идеальное решение для управления контактами на своём Android устройстве?
-
1
Метод 1. Официальная синхронизация Google
-
2
Способ 2. Ручной импорт
-
3
Итог
-
3.1
Видео — Как сохранить контакты при смене телефона. Зачем хранить контакты в аккаунт Google. Синхронизация
-
В нижеприведённой статье вы узнаете как синхронизировать контакты с Google на Android используя один из двух методов. Первый метод является официальным методом синхронизации Google.
Второй метод синхронизации контактов Google, или ручной метод синхронизации, может пригодиться в том случае, если подключение к Интернету на вашем устройстве не работает или функция синхронизации работает неправильно.
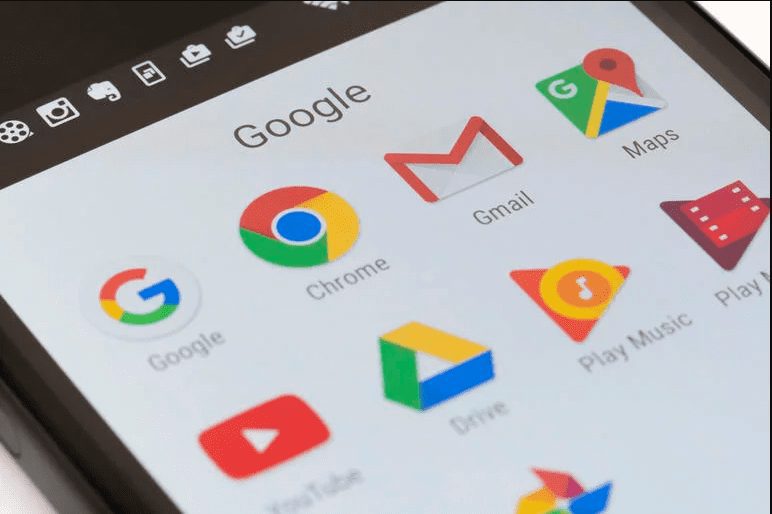
Как синхронизировать контакты с Google на Android
- Метод 1. Официальная синхронизация Google
- Способ 2. Ручной импорт
- Итог
- Видео — Как сохранить контакты при смене телефона. Зачем хранить контакты в аккаунт Google. Синхронизация
- Используем аккаунт Google
- Используем vcf файл
- Копируем номера на СИМ карту
- Импорт контактов с SIM карты на Android
- Яндекс переезд и сторонние программы
- Как перенести контакты с помощью SIM-карты Если вы сменили телефон, а старые контактные данные (в том числе контакты Гмейле) остались на старом устройстве, то возможен импорт с помощью вашей SIM-карты для актуализации всей базы контактов (включая и Google-контакты) . Чтобы осуществить это: Вставьте SIM-карту в старый телефон, а потом перейдите в меню контактов. Скопируйте информацию с устройства на SIM-карту. Переместите «симку» в ваш новый девайс под управлением Android. Перейдите в раздел «Контакты», а потом в «Меню». Выберите вариант «Импортировать с SIM-карты». Способ имеет много ограничений (длина контакта, передача не всей информации, количество перенесенных контактов за раз), поэтому применяется достаточно редко. Как перенести контакты на Android с помощью SD Card Флэш-карта – еще один способ импорта контактных данных Gmail на ваш телефон. Процедура похожа на перенос с помощью учетной записи Google, но имеет свои особенности: Залогиньтесь на аккаунт Google, с которого собираетесь произвести импорт. В меню «Еще» выберите «Экспорт», но вместо CSV нажмите расширение vCard. Сохраните контакты на SD-карте в корневом каталоге в папке «Contacts». Вставьте флэш-устройство в телефон. В «Контактах» вашего девайса выберите «Меню», а в нем «Импорт». В качестве источника укажите SD-карту. Все файлы будут перенесены к вам на телефон. Они автоматически добавятся в контактное меню. Таким же образом можно сделать бэкап всех адресных данных на устройстве. Для этого в разделе «Импорт/Экспорт» выберите флэш-карту в качестве носителя. Как перенести контакты c помощью Bluetooth Подобного рода способ подходит для случаев, когда контакты gmail, которые нужно перенести, находятся на другом телефоне. Включите Bluetooth-соединение на обоих устройствах. На телефоне, с которого нужно осуществить перенос, выберите нужные контактные данные или нажмите «Выбрать все». Потом щелкните «Отправить контакты», а способом передачи укажите Bluetooth. Найдите второе устройство. Выберите его в списке поиска. Подтвердите передачу и ее ожидайте завершения. Выберите полученный файл и импортируйте его в контактное меню своего телефона. Как перенести контакты с помощью специальных приложений Одной из самых многофункциональных программ при работе с контактной информацией считается MOBILedit! С ее помощью можно осуществлять импорт этих данных из разнообразных источников, а также их перенос на другие устройства в более удобной для пользователя форме. После установки программы на компьютер, подключите телефон, с которого нужно перенести адресную информацию, по USB-кабелю. Программа также может импортировать данные непосредственно с почты Gmail. Здесь надо сделать всего 2 шаги, а именно: После синхронизации компьютера и телефона, зайдите в меню «Phonebook», а потом нажмите кнопку «Export». Какой бы способ вы не выбрали, сохраните контактные данные на компьютере (например, в формате CSV). Подключите устройство, на которое нужно осуществить перенос. Программа позволяет вывести данные с помощью: Остальные варианты не предполагают синхронизации, поэтому подойдут для пользователей, которым просто нужно осуществить перенос данных с Gmail без возможности оперирования пользовательской информацией с других девайсов. Другие варианты импорта контактов на Андроид Как же еще можно импортировать свои контакты из почты Gmail на устройство с ОС Android? Каждый известный производитель предоставляет специальное ПО для работы с контактными данными пользователя. Это значительно облегчает синхронизацию устройств, а также исключает ошибки и баги, которые часто встречаются в сторонних программах. Такие утилиты работают с универсальными расширениями (VCF или CSV), что позволяет с комфортом перемещать, удалять и создавать новые контакты, используя фирменное оборудование компании-производителя вашего устройства. https://youtube.com/watch?v=X7z71WhXYUM%3Ffeature%3D При покупке нового смартфона или планшета на платформе Android, многие пользователи ищут как легко и быстро перенести контакты с андроида на андроид. На самом деле, делается это очень просто. Используя один из способов, приведенных ниже, вы сможете перебросить номера которые заходите в телефон или планшет. Используем аккаунт Google Самый простой способ для копирования записей на новый телефон, это синхронизация c Google. Дело в том, что к любому Android-устройству подключен Google аккаунт. Именно через Google работает Play Market, благодаря которому можно скачивать игры и приложения на смартфон. Более того, в основном пользователи Android-гаджетов работают в Gmail. Поэтому необходимо прибегнуть к помощи Гугл аккаунта, чтобы копировать контакты со старого телефона. Делается это следующим образом: Рис. 1. «Аккаунты» в настройках Рис. 2. E-mail в разделе «Аккаунты» Рис. 3. Меню синхронизации Весь список контактов будет переброшен. Используем vcf файл Это тоже очень простой метод перекинуть контакты с Android на Android. Он позволяет перемещать данные в память аппарата, на флеш-накопитель и на компьютер Виндовс, а затем передавать их через Bluetooth, кабель USB, электронную почту и другие способы. Теперь давайте разберемся, как перекинуть контакты с Андроида, файлом vcf, первым делом нужно произвести экспорт данных в файл: Рис. 4. «Импорт/экспорт» в приложении телефона Рис. 5. Варианты пути копирования Рис. 6. Процесс выбора записей Вот и все. Теперь у вас есть файл формата vcf (он же vCard, в некоторых случаях создается еще и csv, но он практически бесполезен), который можно скинуть через Блютуз. Также можно перенести данные на карту памяти, потом вставить ее во второй смартфон или планшет. А еще можно использовать любое облако. Если вам удобнее всего перенести контакты на новый аппарат через компьютер (сначала на ПК, потом с него), то делается это через шнур USB. Для этого сначала подключаем первый гаджет с помощью компьютера и кабеля, копируем файл с расширением vcf, затем меняем телефоны и передаем его на новый. Таким образом вы передадите данные с Андроида на персональный компьютер, а затем и на второй девайс. Конечно, перебрасывать информацию с телефона на компьютер – это не лучший вариант. Намного удобнее воспользоваться Bluetooth или картой памяти. В любом случае, данный способ рабочий и так же можно быстро перенести контакты Аndroid на компьютер, а потом с него на нужное устройство. Рис. 7. Файл .vcf с данными После того, как файл, переданный через USB или другим способом, будет находиться на новом устройстве, просто откройте его и наблюдайте, как системой Андроид проводит импорт нужных контактов. Существует еще один «мудреный» вариант – использовать Аутлук. Его преимущество лишь в том, что можно редактировать данные по ходу того, как работает программа. Правда, могут возникнуть проблемы с кодировкой, так что если вы решите бросать с Outlook на Android, это чревато головной болью. То, как скопировать контакты в виде файла с Андроида на компьютер, мы разобрались. Дальше их можно просто открыть в том же Outlook или программе «Контакты Windows» . Рис. 8. Открытие файла на компьютере Для этого просто нажмите правой кнопкой мыши по файлу, выбираете «Открыть с помощью» и выбирайте нужное. Но использование этих программ позволить лишь редактировать сохраненные записи. Копируем номера на СИМ карту Теперь давайте рассмотрим, как перенести контакты с андроид на СИМ карту. Чтобы бросить данные с телефона на СИМ, зайдите в приложение книги с номерами телефонов, нажмите меню дополнительных функций, выберете «Импорт/экспорт» и выберете пункт «Экспорт на SIM-карту» . Рис. 9. Экспортируем номера на сим карту После чего нужно выбрать все номера, или какие именно сохранить, единственный минус данного способа, это ограничение по количеству контактов — 200-220 штук. Если у Вас меньше номеров, то можете смело использовать данным способ. Импорт контактов с SIM карты на Andro > Рис. 10. Меню в телефонной книге Теперь давайте рассмотрим, как перенести контакты с сим карты на андроид. Делается это так же легко, заходите в телефонную книгу, нажимаете на меню (три точки справа), далее выбираете «Импорт/экспорт» Следующим шагом, нужно выбрать, откуда произвести загрузку контактов, в нашем случае выбираете «Испорт с SIM-карты» Рис. 11. Импортируем номера с SIM Таким образом информация каждого контакта будет скопирована в телефон. Немного иной способ, мы описывали в статье о переносе контактов с помощью программы SIManager. Для этого тоже нужно выбрать на Андроиде «Контакты» и с помощью того же меню «Импорт/экспорт» передать информацию с СИМ карты на телефон. Точно такой же принцип используется в специальных программах, каждая из которых перекидывает информацию. К примеру, существует MOBILedit, одна из лучших среди работающих программ, которые выполняют рассматриваемую задачу. Процесс использования данного ПО, которое помогает понять, как перенести контакты на Андроид, выглядит следующим образом: Рис. 12. Работа с программой MOBILedit Яндекс переезд и сторонние программы Существует множество других программ, которые помогают без участия компьютера выполнить поставленную задачу. Вот список лучших из них: Яндекс.Переезд. О том, как пользоваться этим приложением, мы также говорили в нашей статье (способ 2). Там также есть ссылки на скачивание Яндекс.Переезд. Contact Backup. Процесс использования крайне простой – в главном меню жмем «Backup», выбираем формат и путь пересылки, после чего открываем vcf или pdf на новом аппарате. Это показано на скриншотах со страницы приложения в Google Play. Как видите, перенести контакты с андроида на андроид, просто, и возможных способов сделать это, так же не мало. По сложности они не требуют особых знаний ПК или смартфона. Просто нужно следовать инструкций, которые мы описали. Поставленная задача практически всегда выполняется путем передачи файла vcf теми или иными способами. Ну или синхронизация с любым облаком. https://youtube.com/watch?v=MndVjShrF6s%3Ffeature%3Doembed%26wmode%3Dopaque https://youtube.com/watch?v=BUqEVwygknQ%3Ffeature%3Doembed%26wmode%3Dopaque https://youtube.com/watch?v=XA29v При смене старого смартфона на новый гаджет часто появляется вопрос — как перекинуть номера с одного устройства на другое? О том, как передать контакты с Андроида на Андроид с помощью SIM-карты, Bluetooth или другими способами, расскажет Appsetter.ru Копирование номеров на сим-карту Передать телефонную книгу с помощью SIM-карты — самое простое, но при этом наименее удобное решение, актуальное только в том случае, если другие способы недоступны. При перемещении контактов на симку утрачивается дополнительная информация — электронная почта, фотография, мелодия звонка и т.д. Кроме того, память сим-карты ограничена, на неё можно переводить максимум 250 номеров. Открыть контакты, нажать на кнопку «Меню» с изображением трёх точек и выбрать «Импорт/Экспорт». Указать смартфон в качестве устройства, с которого должны передаться контакты. Отметить SIM, на которую выполняется сохранение данных. Выбрать номера, подлежащие копированию и подтвердить действие. Теперь нужно извлечь сим-карту, переместить в новый телефон и выполнить следующие шаги: Открыть контакты, далее «Меню», нажать «Импорт/Экспорт». Указать мобильное устройство. Отметить номера, подлежащие передаче, подтвердить действие. Использование Bluetooth Import контактов через Bluetooth — более простой и быстрый способ передачи данных, при котором вся дополнительная информация сохраняется. Включить блютуз на обоих устройствах. Открыть меню, нажать «Отправить» Выбрать контакты, которые необходимо перенести на другое Andro > Начнётся поиск устройств. В появившемся списке выбрать девайс, на который копируют данные. На втором телефоне подтвердить приём данных. После появления уведомления об успешном завершении операции кликнуть по нему, нажать на принятый файл, а затем выбрать «Импорт в телефон». Этот процесс занимает совсем немного времени и не требует никаких лишних действий, например, перемещения SIM или карты памяти из одного устройства в другое. Через Google аккаунт На большей части Андроид техники пользователи создают Гугл аккаунты для входа в Play Market, установки игр и программ, а также иных действий. В профиле Google можно хранить резервную копию контактов и использовать её для восстановления информации или переноса данных с одного смартфона на другой. В устройстве, с которого необходимо перекинуть телефонный справочник, открыть настройки и в разделе «Аккаунты» найти профиль Google и кликнуть по нему. Вверху справа нажать кнопку меню и выбрать «Синхронизировать». После синхронизации контакты будут храниться в профиле пользователя. Просмотреть их можно, открыв на ПК в браузере «Контакты Google». Отсюда они могут передаваться на другое устройство или же легко восстанавливаются при утрате по каким-либо причинам. Далее на новом смартфоне нужно авторизоваться в своём аккаунте Гугл, а затем в настройках выполнить синхронизацию. Данные в телефонной книге появятся не сразу, а через некоторое время. Поэтому не стоит удивляться, не обнаружив номера в справочнике сразу после синхронизации. С помощью VCF файла Следующий способ импортировать контакты с одного гаджета на другой — воспользоваться VCF файлом. Открыть контакты, далее нажать на кнопку «Меню» и выбрать «Импорт/Экспорт». Указать телефон в качестве источника данных, а затем выбрать внутреннюю или внешнюю память, в которую будут помещена копия файлов. Указать номера, которые перекидывают на новый аппарат. Появится уведомление о создании нового файла. После перемещения нужно кликнуть по файлу и указать, куда будут перемещены данные — в телефон или аккаунт Google. Другой способ импортировать номера — в Контактах нажать «Импорт/Экспорт», выбрать внутреннюю или внешнюю память (ту, в которой находится файл VCF), а затем указать аккаунт Google или гаджет, в которые будут внесены данные. Далее выполняется поиск документов и последующий импорт контактов. Чтобы телефон и ПК правильно взаимодействовали, сначала нужно подключить технику друг к другу кабелем, по Wi-Fi или Bluetooth. После этого включают режим разработчика на мобильном гаджете, открыв настройки, далее раздел «Об устройстве» и несколько раз подряд кликают по номеру сборки. Затем возвращаются в настройки и выбирают вкладку «Для разработчиков». В ней необходимо активировать отладку по USB. Далее нужно кликнуть по иконке с изображением мобильного устройства, а затем в открывшейся вкладке выбрать «Phonebook», отметить нужные контакты и нажать «Export». После этого необходимо выбрать тип расширения — .vcf — и нажать «Export». Полученный файл перемещают на новое устройство и выгружают из него контакты в память гаджета. Через FTP-соединение Ещё один способ передать контакты с Андроида на Андроид — сделать .vcf файл через функцию «Импорт/Экспорт» и передать его через FTP-соединение на ПК, а оттуда — на новый смартфон. Для этого потребуется специальное приложение, чтобы настраивать такую связь между телефоном и ПК, например, «Файловый менеджер», доступное на Google Play. После установки приложения нужно запустить его, а затем кликнуть по кнопке «Доступ с ПК» и в появившемся окне нажать «Пуск». Появится адрес типа: ftp://192.999.9.999:9999. Теперь на компьютере нужно открыть любую папку и изменить строку «Путь», указав вместо адреса каталога это значение. Если все сделано верно, появятся папки, обозначающие внутреннюю и внешнюю память гаджета. В них следует отыскать файл с сохранёнными телефонными номерами и переместить его на ПК. Теперь можно разорвать соединение и аналогичным образом подключить к компьютеру второй смартфон, а затем переместить на него скачанный файл и выполнить из него импорт контактов в память гаджета. Достоинство такого способа в том, что для его реализации не требуются кабели для подключения техники к компьютеру, а также установка драйверов. Заключение Передать контакты с Андроида на Андроид можно несколькими способами. Самый простой — это копирование на SIM, но после него пользователю потребуется редактировать большинство имён контактов, а также восстанавливать дополнительные данные, утраченные при переносе. Другие способы — это синхронизация, передача через Bluetooth, файлом с расширением .vcf. Они немного сложнее, но удобнее, т.к. редактирование номеров в этом случае не требуется, а вся второстепенная информация также передаётся и сохраняется. https://youtube.com/watch?v=UoPlQ8mE9To%3Ffeature%3Doembed Содержание 1 Google Аккаунт 2 Переносим на новый телефон Контакты, Звонки, SMS, Фото / Видео 3 Перенос приложений 4 Оставшиеся данные 5 Перенос контактов 5.1 Синхронизация с помощью Google аккаунта 5.2 Перенос контактов через Bluetooth 5.3 Копирование на сим карту или карту памяти 5.4 Перенос контактов с Android на IPhone 5.5 Копирование контактов с IPhone на Android 6 Перенос СМС сообщений и журнала звонков 7 Перенос музыки, фотографий и прочих файлов 8 Перенос закладок и паролей, сохраненных в браузере 9 Перенос данных с IPhone на IPhone Подарки – это всегда приятно. Особенно приятно получить в подарок новенький смартфон. Итак, Вы счастливый обладатель смартфона. Но что же теперь надо сделать, чтобы все личные данные со старого девайса оказались на новом? Если с копированием папок с видео и музыкой все еще как-то понятно, то, как поступить с телефонной книгой? Забивать все имеющиеся контакты вручную? Ну, конечно же, нет. Все довольно просто. Давайте рассмотрим оптимальную процедуру переноса личных данных на новое Andro > I. Резервное копирование Прежде чем начать процесс переноса данных, необходимо убедиться в активности опций Архивации данных и Автовосстановления (они должны быть отмечены галочкой). Архивация данных необходима для создания посредством аккаунта Google резервных копий данных пользователя, таких как настройки Wi-Fi сетей, закладки браузеров и некоторые программы. При снятии галочки из системы Google эти данные автоматически удалятся. Опция Автовосстановления заключается в сохранении данных и параметров приложений при переустановке. Резервное копирование запускается следующим образом: входим в пункт меню “Настройки”, выбираем «Личное», затем «Резервное копирование и сброс настроек». После этого необходимо зайти в Google-аккаунт с нового Android-устройства: “Настройки”, затем «Учетные записи и Синхронизация», потом «Добавление учетной записи». Это сделает доступными резервные копии данных и позволит использовать Google Play Store на новом девайсе. Заходите в свой аккаунт в Google. При первом вводе данных для входа в аккаунт под своей учетной записью произойдет автоматический перенос Google-контактов, сообщений Gmail, мероприятий из Календаря и других данных, сохраненных в Настройках. II. Перенос контактов из памяти телефона Для того, чтобы перенести контактные данные из памяти старого телефона на новое устройство совсем не обязательно судорожно вбивать бесконечное множество номеров вручную. Необходимо просто зайти в Контакты старого девайса, нажать кнопку Меню и выбрать пункт «Импорт/Экспорт». Открывшееся окно покажет Вам, насколько все легко и просто: достаточно произвести экспорт списка на SD-карту (во внутреннюю память). На новом же устройстве понадобится лишь повторить эти же действия, выбрав пункт «Импортировать из внутренней памяти», т.е. с той же самой карты. В случае, если SD-карты в устройстве нет, то вам необходимо будет подключить телефон к ПК через USB-шнур. Архив с контактами нужно будет из внутренней памяти девайса перенести на компьютер. Сам процесс импортирования с точностью до наоборот будет аналогичен процессу экспортирования. III. Перенос приложений, скачанных в Google Play Google Play Store позволяет скачивать купленные и используемые на старом телефоне программы абсолютно бесплатно. Все это достигается посредством того, что все покупки в Google Play Store привязываются не к конкретному девайсу, а к аккаунту. Платные приложения доступны через меню Google Play Store в «Моих Приложениях». Вам не нужно будет их снова искать и повторно оплачивать. А вот скачанные ранее бесплатные приложения в этой папке не сохранятся. IV. Перенос Журнала звонков и истории СМС Здесь понадобится отдельная программа, такая как SMS Backup, доступная для скачивания через Google Play Store. Данное приложение сохранит отдельной записью в GMail/Google календаре информацию об SMS-, MMS-сообщениях и звонках. Только что купили новенький телефон на Andro > Да, да, вы все правильно прочитали, не более 5 — 20 минут, так как на всех современных устройствах существует синхронизация, которая позволяет перенести данные с Android на Android в коротки сроки. Google Аккаунт Для того чтобы все заработало, вам категорически необходимо иметь Google аккаунт подключенный в настройках Android! На старом телефоне посмотрите есть ли такой: «Чистый» Android На новом телефоне Android при первом запуске введите этот же аккаунт! Переносим на новый телефон Контакты, Звонки, SMS, Фото / Видео Для того чтобы у вас были самые актуальные данные на вашем новом телефоне Android вам необходимо сделать вот что: На СТАРОМ телефоне перейдите в Google Play и убедитесь что у вас стоит новая версия приложения «Google Play Service» На СТАРОМ телефоне зайдите в настройки Andro /> Нажмите кнопку «Начать копирование», после чего вам остается лишь немного подождать окончания создания резервной копии данных на Android! Теперь при после того как вы введете Google аккаунт на НОВОМ телефоне у вас перенестись все основные данные. Перенос приложений Для того чтобы перенести приложения, то если вы не успели уйти со страницы «Приветствия» где происходит первоначальная настройка телефона, то после ввода аккаунта, вам будет предложено выбрать ваш старый телефон и восстановить приложения. Если вы уже попали на рабочий стол, то найти ранее установленные приложения вы сможете найти в магазине Google Play в разделе «Мои приложения и игры», вкладка «Библиотека». Оставшиеся данные Документы, архивы и другие данные находящиеся на карте памяти или внутренней памяти можно перенести по кабелю USB с помощью компьютера. У вас еще остались дополнительные вопросы? Задавайте их в комментариях, рассказывайте о том, что у вас получилось или наоборот! Вот и все! Оставайтесь вместе с сайтом Android +1, дальше будет еще интересней! Больше статей и инструкций читайте в разделе Статьи и Хаки Android. Покупка нового смартфона — всегда радостное событие. Вот вы включили устройство и первым делом начали настраивать его «под себя». Перенос персональной информации, паролей, сообщений, контактов и т.д. всегда является первостепенной задачей, ведь какой толк от нового телефона, если в его памяти банально нет нужных номеров. Перенос контактов Начнем наш переезд с импорта контактов, поскольку эту процедуру придется проделать практически каждому пользователю. Синхронизация с помощью Google аккаунта С помощью сервисов Google можно удобно, а главное быстро выполнить копирование контактов на новый телефон. Оба устройства должны быть подключены к одному и тому же аккаунту. Хорошо, если вы помните пароль от аккаунта на старом телефоне, в таком случае достаточно зайти в настройки (раздел «Аккаунты») нового телефона и подключить аккаунт. Если же пароль вспомнить не удалось, то нужно создать новый аккаунт на одном из телефонов и войти в него на втором телефоне. После подключения единого аккаунта нужно зайти в настройки и включить синхронизацию контактов. Оба телефона должны быть подключены к интернету. При таком переносе контакты привязываются к вашему google аккаунту, что имеет свои плюсы и минусы. Контакты останутся в телефоне при замене сим карты, но если вы отключите Google аккаунт, то потеряете все сохраненные номера, поэтому после успешной синхронизации рекомендуем скопировать контакты на сим карту или в память телефона. Перенос контактов через Bluetooth Сегодня практически невозможно встретить смартфон без Bluetooth модуля, и конечно его можно использовать для импорта контактов. Перед переносом можно просмотреть контакты и снять выделение с тех, которые вам явно не нужны. Включите Bluetooth на новом и старом телефоне. Убедитесь, что новый телефон обнаружил старый. Откройте «Контакты» старого телефона. Выделите все контакты. Найдите и откройте пункт «Импорт/экспорт» (Обмен, Поделиться). Выберите пункт, в котором встречается слово Bluetooth, название и описание отличается для разных моделей. Откроется список найденных устройств, выберите новый телефон. Подтвердите синхронизацию на втором устройстве. Копирование на сим карту или карту памяти В большинстве случаев сим карта и карта памяти мигрируют в новый телефон, этим можно воспользоваться для переноса контактов. Для переноса через сим карту просто скопируйте на неё все контакты. Для переноса с помощью карты памяти откройте контакты телефона «донора», и найдите пункт «Импорт / экспорт», иногда он может называться «Обмен» или «Поделится». Выберите все контакты и способ переноса — sd карта. Вставьте карту памяти в новое устройство и с помощью того же пункта выполните экспорт контактов. Перенос контактов с Android на IPhone Выполнить перенос контактов с Android на IOS так же просто, достаточно знать несколько нюансов. Способ 1: первый запуск Если у вас в руках новый IPhone, то выполнить перенос очень просто. На Android телефон установите и запустите приложение Move to iOS из PlayMarket. После включения IPphone выберите пункт «Перенести данные с Android». В результате вы увидите десятизначный код. Этот код нужно ввести в Move to iOS, затем следуйте инструкциям приложения. Это приложение позволит перенести не только контакты, но и другую информацию, вплоть до закладок браузера. Способ 2: Сервисы Google В случае с IPhone также можно выполнить экспорт контактов через Google аккаунт. На Android телефоне включаем синхронизацию контактов для нужного аккаунта как описано в начале этой статьи. На IPhone откройте настройки и в разделе «Почта, адреса, календари» выберите «Добавить учетную запись». Здесь нас интересует пункт «Учетная запись CardDAV», где и нужно указать данные Google аккаунта для синхронизации. Копирование контактов с IPhone на Android Пожалуй это самая сложная ситуация из рассмотренных сегодня, но всё же мы нашли простой способ. Воспользуемся приложением My Contacts Backup, которое нужно установить из App Store. Запустите приложение My Contacts Backup на IPhone и нажмите на кнопку Backup. На старом смартфоне уже установлены все необходимые приложения, и естественно искать и устанавливать каждое из них на новый телефон желания нет. На самом деле достаточно подключить к новому телефону тот же Google аккаунт, что используется в PlayMarket старого устройства. Откройте PlayMarket, на вкладке «Библиотека» перейдите к разделу «Мои приложения». В результате вы увидите список всех установленных на старом смартфоне приложений. Просто нажмите «Установить» напротив каждого из них. Перенос СМС сообщений и журнала звонков Для переноса СМС сообщений и списка вызовов воспользуйтесь приложением sms backup & restore, которое нужно установить из PlayMarket на оба смартфона. После установки запустите приложение на старом телефоне и нажмите на кнопку «Создать бэкап». Далее потребуется выбрать место сохранения файла архива. Можно сохранить его на карту памяти, затем переставить саму карту в новый телефон или сохранить файл на телефоне и отправить его с помощью электронной почты. Запустите приложение sms backup & restore на новом телефоне и нажмите на кнопку «Восстановить». В большинстве случаев приложение автоматически находит файл с архивом. Если этого не произошло, то придется указать его местоположение вручную. Перенос музыки, фотографий и прочих файлов Вот мы и добрались до переноса медиаконтента и персональных файлов. Если в новый телефон будет установлена карта памяти со старого, что часто бывает, то достаточно скопировать нужные файлы из памяти телефона на карту памяти. В качестве альтернативы можно воспользоваться Google диском или скопировать файлы со старого телефона на компьютер, а затем на новый телефон. В этом вам поможет руководство как передать файл с телефона на компьютер. Перенос закладок и паролей, сохраненных в браузере Без сохраненных сайтов и паролей использовать новый смартфон будет не очень комфортно. Вся прелесть в том, что достаточно перейти в «Настройки» — «Аккаунты» нового телефона и войти в тот же Google аккаунт, что и на старом. В этом же разделе настроек нужно включить синхронизацию у обеих устройств. Все сохраненные пароли и закладки будут доступны на новом устройстве. Перенос данных с IPhone на IPhone Для пользователей яблочных технологий доступно резервное копирование с помощью ICloud. Первым делом нужно авторизоваться в одном ICloud на обеих устройствах. Описанным ниже способом можно выполнить перенос следующих данных: Контакты; Почта; Календарь; Напоминания; Пароли и закладки браузера; Фотографии; Откройте настройки на IPhone, с которого будете переносить данные. В разделе ICloud активируйте переключатели напротив тех пунктов, которые хотите переносить. Здесь же нужно открыть пункт «Резервная копия» и нажать на кнопку «Создать резервную копию». На втором IPhone входим в тот же аккаунт и в настройках ICloud активируем нужные пункты. Записную книжку с номерами телефонов, в отличие от заметок или документов, невозможно восстановить быстро. Именно поэтому владельцы смартфонов часто задаются вопросом, как синхронизировать контакты с google на android, чтобы обезопасить их от утери в результате кражи, порчи или при переезде на новый смартфон. Содержание Способы С помощью учетной записи Google Как посмотреть абонентов в Google Как перенести с помощью sim карты Перенос с помощью Sd-card Импорт контактов через приложение Другие варианты импорта контактов Заключение Видео Способы Синхронизация – это встроенная функция в операционной системе андроид. Она полезна, если пользователь имеет несколько гаджетов и ему важно быстро совершить перенос телефонной книги или другой личной информации с одного девайса на другой. Запись в облако, номеров своих друзей и коллег, при помощи Гугл сервисов – это гарантия того, что они сохранятся независимо от сбоев или перепрошивок гаджета, его утери. Можно синхронизировать как контакты с google на android, так и в обратном порядке. Единственный нюанс в пользовании системой – наличие почтового ящика в системе Google Mail. Зарегистрировать свой email для авто синхронизации в android можно за считанные секунды. С помощью учетной записи Google Совершить импорт из Google в телефон можно, настроив синхронизацию между аккаунтами. Для этого на экране смартфона выбираем пункт меню «Настройки» и переходим в «Учетные записи». Иногда вместо этого пункт, может называться «Синхронизация», выведенная отдельно. Добавляем аккаунт и вписывает почтовый адрес ящика Gmail, зарегистрированного ранее. В это же время на смартфоне, необходимо войти в «Контакты» и выбрать опцию «Экспорт/Импорт». В качестве источника указывается сам девайс. В хранилище необходимо найти аккаунт гугл. Диалоговое окно предлагает выбрать, что нужно перенести. При добавлении каждого новой позиции в телефонную книгу, она автоматически будет заноситься в облако Гугл, при наличии подключения к Интернету. Как посмотреть абонентов в Google Если мобильника под рукой нет, но срочно понадобился какой-то номер, то его можно посмотреть в сервисе Гугл. Перед просмотром абонентской книжки, устройство и аккаунт необходимо синхронизировать. Для просмотра заходим в почту (личный кабинет) gmail.com и в выпадающем меню выбираем пункт «Контакты». Здесь можно ознакомиться со всеми синхронизированными устройствам и позициями телефонной книги, при необходимости изменить ее или совершить перенос в другой телефон. Как перенести с помощью sim карты Google сервисы – не единственный способ сохранить информацию и перенести ее на новый аппарат. Для этих целей подходит и сим-карта. Чтобы это сделать, нужно: вставить сим-карту в старый смартфон, перейти в «Контакты»; перенести со смартфона на SIM каждого абонента в отдельности или выбрав всех разом. При таком способе, есть ограничения в 250 ячеек памяти на СИМ карте ; поместить карточку мобильной связи в новый девайс на базе андроид; совершить перенос номеров телефонов при помощи меню «импорт контактов». К недостаткам этого метода можно отнести то, что он имеет множество ограничений. Длина имени, передача не всего объема информации и ограничение по количеству перенесенных номеров – все это усложняет передачу. Перенос с помощью Sd-card Карту памяти тоже можно использовать не только для хранения, но и для переноса необходимых данных. Способ предусматривает использование сервиса Gmail. Чтобы использовать этот метод, необходимо залогиниться в аккаунте Гугл. После этого на ПК выбираем меню «Еще» – «Экспорт». Вместе типа файла *.csv выбираем разрешение vCard. Сохраняем базу номеров в памяти устройства в каталоге Contacts. Импортировать просто – нужно вставить Sd-карту в аппарат, а в меню книги выбрать «Импорт». В качестве источника указывается карта. Импорт контактов через приложение Самым удобным способом быстро и эффективно перенести личную информацию является использование программы MOBILedit. Скачать ее можно с официального сайта – разработчики распространяют утилиту на бесплатной основе. При помощи программы можно импортировать номера телефонов из разнообразных источников в любой удобной для пользователя форме. MOBILedit устанавливается на персональный компьютер. Далее, USB-шнур подсоединяется к разъему ПК, а другой его конец – к мобильнику. Вывести нужные номера телефонов можно и без кабеля, используя все те же сервисы Гугл или блютуз. после установки соединения между компьютером и мобильником нужно зайти в меню Phonebook, а затем выбрать пункт «Экспорт»; Выбираем на сотовом «Импорт» и «Сохранить данные». Какой бы способ пользователь ни выбрал, система рекомендует сохранить контактную информацию в виде файла в формате CSV. В любой момент можно осуществить перенос телефонной книги или отредактировать файлик с помощью Excel. Другие варианты импорта контактов К другим вариантам импорта личных данных на андроид относится Bluetooth. Способ подходит тем людям, у которых телефонная книга находится на другом мобильнике, но нет доступа к интернету. На обоих аппаратах нужно включить функцию блютуз и соединить их паролем через «Найти телефон». Затем на мобильнике, где хранится информация, выбираем нужные позиции книги и переносим их, выбрав меню «Отправить контакты». На втором мобильнике нужно подтвердить передачу данных и подождать до ее завершения. Полученный файл импортировать в телефонную книгу. Заключение Синхронизацию важно проводить, так как она обеспечивает сохранность личных данных. Перенос данных осуществляют при помощи сим-карты, блютуз, флэш-карты и специального программного обеспечения. Самая удобная и быстрая программа для переноса и сохранения данных – Mobiledit. Ее можно скачать бесплатно на официальном сайте. Google-аккаунт позволяет синхронизировать одновременно несколько девайсов. При этом можно не только экспортировать и импортировать информацию, но и изменять ее прямо в облаке. Таким образом, с одной стороны, у вас появляется очень подробная записная книжка в облачном сервисе Google, которую можно редактировать на любом устройстве, будь то Андроид или ПК. С другой стороны, вы защищаете все свои контактные данные от потери. При покупке нового смартфона первым же делом становится вопрос о переносе всей важной информации с одного девайса на другой. Сохранность номеров и других личных данных может быть под угрозой во время прошивки или при потере телефона. Поэтому важно позаботиться о безопасности и знать, как перенести контакты с андроида на Андроид. Инструкция подходит для всех моделей и марок: Alcatel, Asus, Lenovo, Phillips, Prestigio, Sony Xperia, HTC, Samsung, Xiaomi, Umidigi, Leagoo, Doogie, Huawei, HomTom, китайские No-Name, Мегафон, Билайн, МТС и т.д. Главное внимательно изучите схему, прежде чем производить манипуляции. Содержание Способы переноса контактов С помощью сим карты Карта памяти С помощью мессенджеров С помощью аккаунта Google С помощью Яндекс Диска Импорт в Mi аккаунт Синхронизация в Google Передача по каналу Bluetooth Путем синхронизации с ПК Заключение Видео Способы переноса контактов Способов переноса номеров множество. Некоторые из них требуют наличия USB-кабеля или функции Bluetooth. Поговорим о них ниже. Простые методы переноса данных с android на другой гаджет: с помощью персонального компьютера и кабеля micro USB; использовать приложения, дополнения и сервисы от Google; совершить экспорт контактов в android через Bluetooth; сохранить номера на карту памяти; сохранить список абонентов в память сим-карты. Разберем подробнее, как перенести контакты с Android на Андроид при минимальных затратах времени и труда. С нижеописанными методами сможет справиться человек, ранее не проводивший подобных операций. С помощью сим карты Карта памяти Говоря это самый простой способ. На деле не всегда так, но упомянуть его стоит. В одноименном приложении нажимаете «три точки». И произвести резервное копирование всех наименований (пункт Экспорт на SD карту). Сохраненный файлик переносим на другой смартфон или планшет. Открываем любым способом, система сама определит и разархивирует файл формата .vcf С помощью мессенджеров С помощью аккаунта Google Чтобы скинуть все необходимые номера с одного девайса на другой, можно использовать аккаунт в Google и виртуальное облачное пространство. В нем они сохраняются и становятся доступными в течение 30 дней после удаления. В синхронизированный аккаунт Google можно вносить изменения, когда самого аппарата под рукой не окажется. Использовать функцию просто: выберите меню Gmail и папку «Контакты» (или Phonebook). Понадобится опция «выбрать телефонную книгу», где необходимо задать параметр типа файла и сохранить его. Теперь все номера автоматически перенесутся в смартфон с Гугл drive. С помощью Яндекс Диска Яндекс.Диск – еще один метод копирования данных с Андроид устройств с помощью персонального компьютера. Использовать виртуальное облако удобно, так как к нему можно получить доступ в любое время суток, даже со стороннего девайса. На сам мобильный устанавливают Яндекс.Диск. После активации аккаунта и копирования информации со старого аппарата, запускаем программу на новом гаджете и входим в тот же аккаунт. Совершить это действие можно командой. Меню – Настройки – Сохранить информацию (изредка «Переезд с телефона на телефон») Программа может запросить специальный код, присланный пользователю ранее через уведомление или СМС. Его нужно корректно ввести и подтвердить действие синхронизации для ее продолжения. Когда экспорт данных закончится, программа уведомит звуковым сигналом. Яндекс.Диск не нужно удалять после переноса, так как приложение служит входом в облачное пространство. Войти в диск также можно через браузер. Импорт в Mi аккаунт Подойдет для Xiaomi. Производитель с завода ставит собственную прошивку с предустановленными сервисами. С их помощью перетащить людей не составит труда. Открываете «настройки» и выбираете «Экспорт\Импорт» и следуете указаниям мастера. Синхронизация в Google Сохранить личные данные при смене прошивки можно, воспользовавшись синхронизацией от Гугл. Этот способ самый простой, так как человеку не нужно скачивать другие приложения или утилиты. Дело в том, что все установленные на мобильник сервисы Google автоматически синхронизируются с облаком. Это позволяет пользоваться импортом на android без особого труда. Чтобы им воспользоваться, выбираем в настройках смартфона пункт меню «Аккаунты» – «Google». Затем нажимаем на почтовый ящик и устанавливаем флажок напротив пункта «Контакты» (в некоторых случаях он называется «Экспорт/импорт»). Все личные данные сохранятся в облако Google аккаунта. Передача по каналу Bluetooth Использовать блютуз для передачи данных могут пользователи, у которых встроена эта функция в смартфон. Для этого активируют передачу данных на обоих аппаратах. Затем на телефоне, с которого переносят информацию, начинают поиск нового устройства в настойках. Открываем «Контакты» и отмечаем подлежащие переносу номера. Все необходимые пользователю данные переносятся через блютуз. Путем синхронизации с ПК Если все описанные способы по каким-то причинам не подходят, то тогда можно перенести контактную информацию через кабель usb. Синхронизация данных android произойдет мгновенно после установки специальной программы-утилиты MOBILedit. Инструкция по переносу личной информации: Скачиваем программу из интернета через официальный сайт , нажав кнопку загрузки. Программа распространяется бесплатно. После скачивания файла MOBILedit копируем содержимое папки Crack в папку установки приложения. Открываем утилиту и устанавливаем драйвера. Запускаем программу, устанавливаем «Телефон – Соединение через кабель». На самом мобильном аппарате разрешаем синхронизацию с ПК. В левой панели MOBILedit в меню «Контакты» нажимаем «Экспорт». Тип файла – *.csv. Программа предложит выбрать путь для хранения. Файлу нужно дать имя и сохранить его в папке. Файл с контактными данными сохранен на ПК. Теперь их нужно перенести на новый смартфон и правильно установить. Для этого к компьютеру, аналогичным образом, с помощью USB-кабеля подключают новый девайс, нажимают кнопку «Импорт» вместо экспорта и выбирают сохраненный документ с расширением *.csv. Ждем пару минут и все готово! Заключение Синхронизация важна, так как именно это действие сохраняет все телефонные данные. Перенос осуществим при помощи блютуза, а также виртуальных дисков от Яндекса и Гугла. Чтобы перенести данные с помощью ПК, можно использовать программу MobileEdit. Она доступна в бесплатной форме на официальном сайте. Виртуальное облако позволяет провести синхронизацию нескольких гаджетов. Телефонную книгу можно не только переносить на нужный смартфон или планшет, но и изменять ее прямо на диске. Перенести номера телефонов можно несколькими способами. Некоторые методы требуют установки приложений, другие – наличия кабеля или ПК. В любом случае перенести данные с одного android аппарата на другой Андроид смартфон несложно, с этим справится начинающий пользователь. Вам не придется часами переносить телефонные номера вручную. Перенести контакты в Google аккаунт стоит не только из-за упрощения смены мобильного устройства, но и постоянной синхронизации. Сохраненные в Google-аккаунте, контакты будут в полной безопасности при потере телефона, а также в любой момент могут быть скопированы отдельным списком, если его нужно перенести на устройство с другим ОС, вроде iOS. Сохранить контакты с телефона в Google возможно несколькими способами. Официальным, через .vcf (vCard) или Google Disk, последний часто используется для создания резервных копий на случай утраты устройства или сбоев системы. Способ 1: официальный Требуется изначально добавленный аккаунт Google. Для этого необходимо: Перейти в «Аккаунты». Нажать на «Добавить аккаунт». Выбрать в списке «Google». После этого откроется возможность использования магазина приложений, а также настройки синхронизации. Сохранить контакты с телефона в Google можно так: Открыть опции (иконка в виде трех точек или горизонтальных линий). Нажать на «Настройки». Указать авторизованный аккаунт Google. Выбрать нужные контакты, либо перенести сразу все. В зависимости от модели телефона и установленной прошивки, интерфейс может отличаться. Так, в Android 10 может потребоваться: Выбрать «Переместить контакты». Отметить контакты для переноса. Способ 2: через Google Диск Перенести контакты на Google Диск требуется в тех случаях, когда перенос телефонной книги осуществляется единоразово, либо официальный способ не работает по каким-то причинам. Инструкция: Перейти в настройки. Указать источник, откуда будут взяты контакты. Выбрать экспорт в файл. Указать каталог, куда будет помещен vCard-файл. По умолчанию это «Загрузки». Открыть папку при помощи файлового менеджера. В зависимости от системы его название может быть «Файлы», «My Files», «Файловый менеджер». Сделать долгий тап по файлу. Указать в качестве цели Google Диск. Пока данные не будут напрямую «встроены» в аккаунт, синхронизация не произойдет. Исправить это можно так: Перейти на страницу google.com. Перейти в «Контакты». Найти загруженный ранее файл и добавить его. После этого в аккаунт Google загрузится вся телефонная книга. Перенести контакты с Google на Android обратно можно так: Открыть Google Drive. Найти загруженный ранее файл с расширением .vcf. Процесс автоматический, вся сохраненная телефонная книга будет перенесена. Перед началом процесса рекомендуется полностью очистить ее на смартфоне, иначе могут возникнуть дубликаты. Способ 3: синхронизация Перенести контакты через Google аккаунт возможно при настройке полной синхронизации. Тогда все занесенные в память телефона записи будут автоматически отправляться в Google. Помимо контактов, возможен перенос заметок, календаря, задач. Список доступных сервисов может отличаться в зависимости от модели телефона. Инструкция по настройке синхронизации: Открыть настройки телефона. Перейти в «Аккаунты». Выбрать «Добавить аккаунт». В разделе «Аккаунты» тапнуть по учетке Google. Нажать на «Синхронизировать аккаунты». Активировать «Данные контактов» путем перетягивания ползунка. После этого телефонная книга будет автоматически синхронизироваться с серверами. Она не будет утеряна в случае потери смартфона, это надежная резервная копия, доступная и в веб-версии сервиса. Перенести контакты из Google в телефон и наоборот встроенными методами можно всего за несколько кликов. Сервисы от сторонних разработчиков не рекомендуются к использованию, так как они представляют опасность для личных данных. Способы синхронизации контактов на смартфоне Андроид Большинство людей привыкли добавлять телефонные номера в память своего смартфона. При этом нередко такой способ хранения данных даёт сбой. Для того чтобы защитить память аппарата, разработчики платформы Android добавили в свои смартфоны синхронизацию с Google для импорта контактов. По мнению многих пользователей, она является самой безопасной системой «облачного» хранения. Уровень доверия к ней повышается с каждым годом. Далее, мы подробно расскажем вам о: как добавлять в «Гугл облако»; как посмотреть в Гугл; как перенести из Гугл в память устройства; как сохранить через Gmail. Главные достоинства Одним из основных достоинств такого способа переноса является то, что вы никогда не сможете потерять эти сведения. Система технической защиты гарантирует, что информация не будет доступна третьим лицам. Вы можете редактировать сведения как с персонального компьютера, так и через смартфон или планшет. Для каждого человека в Google можно выбрать фотографию и добавить к нему другие номера телефонов. Для удобства поиска, сервис позволяет разделять сведения на группы: по названию организации, адресам, роду деятельности и так далее. Также вы можете добавлять: Электронную почту; Дату рождения; Адрес проживания; Личный сайт в интернете. В итоге вы получаете уникальную записную книжку, где подробно будет описана вся необходимая информация. В том случае, если мобильное устройство перестаёт функционировать и сведения на нём пропадут, то восстановить их можно именно через Гугл. Для того чтобы запустить синхронизацию, заведите личный кабинет, после чего вы поймёте, как перенести данные из телефона Сначала зарегистрируйте свою электронную почту. Для этого необходимо: Пройти на официальный сайт системы; После нажмите на вкладку «Почта». Если вы ещё ни разу не регистрировали электронную почту, то откроется страница с формой регистрации; Заполните свои личные сведения, а именно Ф. И. О., номер, придумайте логин (он не должен совпадать с уже существующими), подберите пароль; Затем нажимайте «Сохранить». Гугл перенесёт вас на страницу созданной электронной почты. В том случае, если вы имеете сразу несколько средств связи, и на всех устройствах необходимо иметь одинаковые списки номеров, то привяжите каждое своё устройство к учётной записи. Тогда при добавлении нового номера на одном устройстве, он автоматически дублируется на другом. Многие задаются вопросом, как перенести контакты из смартфона в облако хранения. Так, синхронизация распространится на заметки, записи в календаре, фотографии, видеозаписи, приложения или другие сведения, которые содержатся в телефоне. В следующем разделе мы рассмотрим, как сохранить контакты в Google и как добавить их в сервис. Как синхронизировать контакты в своём телефоне После того как учётная запись создана, вы можете начать настраивать синхронизацию контактов в Андроид с облачного хранилища. Для этого необходимо: Войти в основное меню мобильного аппарата; Выбрать раздел «Настройки»; Перейти в «Учётные записи и синхронизацию», где внизу экрана найдёте кнопку «Добавить учётную запись»; Для этого используйте свою электронную почту, которую вы зарегистрировали ранее. Некоторые модели смартфонов могут предложить завести новый аккаунт; Укажите свой логин и пароль, после чего закрывайте вкладку; Затем откройте нужный раздел; В меню настроек нажмите вкладку «Импорт – экспорт». Среди источников для копирования выбирайте свой аккаунт, который будет представлен как электронная почта; Затем нажимаете «Далее». После этого можете отметить те номера, которые вы желаете переместить в «облако». Как только закончили, нажимайте знак «Копировать», который расположен в правом нижнем углу; В течение некоторого времени система будет производить эту операцию, затем вы можете зайти в нужный раздел из аккаунта Google. Самостоятельно отредактируйте список так, как вам будет удобно. Если задаётесь вопросом, как перенести контакты с Sim карты телефона в Гугл, то в разделе «Выбор источника», выбирайте именно её. Как перенести контакты с аккаунта Гугл в память устройства Зайдите на свою электронную почту. Возле главного логотипа Gmail расположена стрелочка, нажмите на неё; После этого появится в меню, из которого выбирайте пункт с данными; Отметьте все, и нажмите «Скачать». Их можно перенести тремя способами: Используя программу от Microsoft Outlook или Outlook Express; Скачать записную книжку напрямую с сервиса Google; Воспользоваться собственной картой памяти SD. Способы являются универсальными, так как вам необязательно синхронизировать свои телефоны. Для того чтобы организовать перенос из аккаунта Гугл на Андроид необходимо: Скопировать её в программу Microsoft Outlook или Outlook Express. Сервисы созданы специально для хранения; Сохранить документ на свой компьютер; Подключите через USB свой смартфон и перенесите документ в память телефона; Откройте его через мобильный редактор и постепенно копируйте информацию соответствующего раздела. Если ваш смартфон синхронизирован с Гугл, то этот процесс можно ускорить в несколько раз. Для этого: В своём телефоне открыть папку с объектами; В разделе меню нажать «Дополнительно». Для того чтобы их перенести, выбирайте пункт «Импорт». Источником будет являться документ, который находится в Google. После этого переносите все в память своего смартфона. Заключение До встречи на страницах сайта! Видео-инструкция https://youtube.com/watch?v=X7z71WhXYUM%3Ffeature%3Doembed Перенос контактов Google возможен между устройствами разных типов. Способы переноса тоже разные — синхронизация или процедура экспорта/импорта. Данные телефонной книги можно переносить со смартфона на смартфон, загружать в облачное хранилище или использовать в качестве посредника различные приложения. Содержание Перенос в облачное хранилище Перенос контактов с Андроида на Андроид Перенос с Андроид-смартфона на iPhone и наоборот Перенос с iPhone на iPhone Перенос из Google в iCloud и наоборот Перенос из Google в Outlook и наоборот Перенос в облачное хранилище Чтобы не потерять контакты Google при переносе с устройства на устройство, храните их в «облаке». Это стандартная функция, доступная всем пользователям с зарегистрированным аккаунтом Google. Чтобы перенести контакты из памяти смартфона в облачное хранилище, включите в настройках учётной записи синхронизацию. О том, как это сделать на Android и iOS, мы рассказали в отдельной статье. Чтобы отправить контакты Google в облако с устройства Android, сделайте следующее: Откройте на смартфоне «Настройки». Перейдите в раздел «Аккаунты». Выберите Google и откройте настройки учётной записи. Включите синхронизацию контактов. Через некоторое время все записи из телефонной книги и почты Gmail окажутся в облаке Гугл. Чтобы в этом убедиться, откройте через любой браузер веб-приложение «Google Контакты». Синхронизация работает и в обратном направлении. Если вы добавите в «Google Контакты» новую запись, то через некоторое время она появится в хранилище смартфона, который связан с вашим Гугл-аккаунтом. Кстати, некоторые производители устройств предлагают синхронизацию данных с собственными облачными хранилищами. Например, владельцы смартфонов Xiaomi могут хранить контакты на Mi Cloud. Если у вас устройство от Samsung, то на нём можно настроить синхронизацию с Samsung Cloud. Перенос контактов с Андроида на Андроид Самый простой способ перенести контакты с одного Android-смартфона на другой — авторизоваться на обоих устройствах под одним аккаунтом Google и включить синхронизацию. Например, вы купили новый смартфон и хотите перенести на него записи из телефонной книги старого. Порядок действий следующий: Возьмите старый смартфон. Откройте настройки учётной записи Google и убедитесь, что в них включена синхронизация. На всякий случай вызовите дополнительное меню и нажмите «Синхронизировать», чтобы отправить последние данные в облачное хранилище. Откройте веб-приложение «Google Контакты» на любом компьютере. Авторизуйтесь под своей учётной записью и убедитесь, что в «облако» загружены все нужные вам записи со старого телефона. Возьмите новый смартфон и подключите к нему тот же аккаунт Google, который использовался на старом. Как подключить к устройству аккаунт Google: Откройте системные настройки. Выберите раздел «Аккаунты». Нажмите «Добавить аккаунт». Выберите Google. Введите логин и пароль от учётной записи, которая использовалась на старом телефоне. Теперь нужно убедиться, что синхронизация контактов включена. Для этого: Снова откройте раздел «Аккаунты». Выберите профиль Google. Если на смартфоне несколько аккаунтов, выберите тот, который только что подключили. Проверьте положение переключателя синхронизации. Данные загружаются в телефонную книгу в течение нескольких минут. Продолжительность передачи зависит от количества записей и скорости соединения. Если вы не хотите использовать на новом смартфоне старый аккаунт Google или по каким-то причинам не можете запустить синхронизацию, перенесите контакты с помощью файла. Эта операция выполняется в несколько шагов. Первый шаг — экспорт записей на старом смартфоне. Откройте приложение «Контакты». Войдите в дополнительное меню приложения и перейдите в раздел «Управление контактами». Нажмите на пункт «Импортировать/экспортировать контакты». Выберите опцию «Экспорт на устройство хранения данных». Файл contacts.vcf обычно сохраняется папке «ContactsVcard» внутренней памяти смартфона. Осталось перенести его на новое устройство любым удобным способом. Например, отправить самому себе по электронной почте или передать через мессенджеры. Второй шаг — импорт на новый смартфон. Скачайте файл, которые вы только что экспортировали. Откройте приложение «Контакты». Выберите раздел «Управление контактами». Нажмите «Импортировать/экспортировать контакты». Выберите «Импорт с устройства хранения данных». Выберите файл с сохраненными контактами. Продолжительность импорта зависит от количества записей в файле. После завершения операции все перенесенные данные будут отображаться в памяти нового устройства. Файл, из которого вы их импортировали, можно удалить. Перенос с Андроид-смартфона на iPhone и наоборот Если на Android включена синхронизация с «Google Контактами», то для переноса записей в телефонную книгу на iOS достаточно добавить на iPhone учётную запись Google. О том, как это сделать, мы рассказали в статье о синхронизации контактов Google. Если вы по каким-то причинам не используете синхронизацию или не хотите добавлять на iPhone аккаунт Google, то перенесите контакты с помощью файла. Порядок действий здесь практически такой же, как при экспорте/импорте между устройствами Андроид. Экспортируйте данные на устройстве Android в файл. О том, как это сделать, мы рассказали в предыдущем разделе инструкции. Отправьте файл contacts.vcf по электронной почте на адрес, к которому можете получить доступ на айфоне. Откройте на iPhone письмо с прикрепленным файлом. Нажмите на него, чтобы скачать на смартфон. Выберите один из предложенных вариантов: «Создать новые контакты» или «Объединить с контактами». При выборе создания новых контактов возможно дублирование записей. Но если вы добавляете их на новый iPhone, то никаких проблем не возникнет. Для перемещения контактов с Android на iOS также можно использовать бесплатное приложение Move to iOS от Apple. Однако этот способ применим только при настройке нового iPhone. Если вы уже настроили устройство, но на нём ещё нет ничего важного, достаточно стереть данные и выполнить настройку заново. Как перенести контакты с помощью Move to iOS: Включите iPhone и дойдите в программе первоначальной настройки до экрана «Программы и данные». Нажмите «Перенести данные с Android». Запустите приложение Move to iOS на Android. Примите условия соглашения и нажмите «Далее». Смартфон должен быть подключен к Wi-Fi. На iPhone нажмите «Продолжить», чтобы получить код. Он может состоять из 6 или 10 символов. Введите полученный код в приложении Move to iOS на Android. На экране «Перенос данных» выберите перемещение контактов. Помимо них вы можете перенести и другие файлы: фотографии, историю сообщений, записи в календаре, бесплатные программы, доступные в Google Play и App Store. Когда загрузка на iOS завершится, нажмите на устройстве Android кнопку «Готово». Продолжите настройку iPhone. После завершения настройки данные с Android сразу отобразятся в телефонной книге iOS. Для переноса контактов с iPhone на Android подходят те же способы, кроме приложения Move to iOS. Вы можете их синхронизировать через учётную запись Google, экспортировать и затем импортировать файл, а также использовать iTunes. Подробно об этих операциях мы рассказывали в статье о том, как перенести контакты и другие данные с iPhone на Android. Перенос с iPhone на iPhone Самый простой способ перенести контакты Google с одного айфона на другой — опять же синхронизация. Просто добавьте на второе устройство с iOS учётную запись Google, с которой синхронизируются контакты. После включения синхронизации все записи будут скопированы в телефонную книгу айфона автоматически. Если вы не хотите добавлять на второе устройство учётную запись Google, используйте синхронизацию с iCloud. Чтобы это сделать, сначала настройте айфон, на котором хранятся контакты Google: Откройте настройки iCloud. Авторизуйтесь по Apple ID, если не сделали это ранее. Включите синхронизацию. Все контакты с первого айфона отправятся в облачное хранилище iCloud. Чтобы загрузить их оттуда в память второго айфона, повторите процедуру на нём: авторизуйтесь под тем же Apple ID и включите синхронизацию. Если вы не имеете возможности использовать на другом айфоне старый Apple ID, перенесите контакты с помощью функции экспорта/импорта. Для экспорта перейдите в веб-интерфейс iCloud. Затем: Включите на айфоне с контактами Гугл синхронизацию с iCloud. В любом браузере откройте iCloud и авторизуйтесь по тому же Apple ID, который используется на смартфоне. Выберите раздел «Контакты». Выделите все или некоторые записи в списке. Нажмите на шестеренку в левом нижнем углу и выберите опцию «Экспорт vCard». На жесткий диск компьютера сохранится файл в формате VCF. Переместите его на второй айфон любым удобным способом, например, по электронной почте. Второй шаг — импорт файла. Как это сделать, мы разобрали в разделе о переносе контактов с Android на iPhone. Перенос из Google в iCloud и наоборот Самый удобный способ перенести контакты из Google в iCloud — экспорт и импорт файла vCard. Проще всего это сделать на компьютере через любой браузер. Вам понадобится только доступ к учётным записям Google и iCloud. Перенос будет выполнен стандартными инструментами. Порядок действий: Откройте веб-приложение «Google Контакты» . В меню слева кликните по ссылке «Экспортировать». Выберите формат vCard. Возле этого пункта есть информация, что он подходит для iOS. Нажмите «Экспортировать». Файл со всеми контактами сохранится на жесткий диск компьютера. Если вы хотите перенести отдельные записи, предварительно выделите их в списке, а затем нажмите на ссылку «Экспортировать». Следующий шаг — перенос файла на iCloud. На компьютерах с Mac OS его можно просто переместить в одноименное приложение. На Windows придётся сделать на несколько шагов больше: Откройте веб-интерфейс iCloud и выберите раздел «Контакты». Кликните по шестеренке внизу и выберите опцию «Импорт vCard». Укажите путь к файлу, который вы экспортировали из «Google Контактов». Он называется contacts.vcf. На этом перенос завершен. Если вы включите в настройках iPhone синхронизацию с iCloud, то записи из «Google Контактов» отобразятся в телефонной книге iOS. Обратный перенос производится по такому же принципу. В настройках приложения «Контакты» на iCloud есть опция «Экспорт vCard». Если вы нажмёте на неё, то сохраните файл с данными из iCloud на жёстком диске. После этого запустите приложение «Google Контакты», выберите в боковом меню опцию «Импортировать» и укажите путь к файлу. Перенос из Google в Outlook и наоборот Между Google и Outlook нет прямой синхронизации. Поэтому для переноса контактов используется тот же способ, что и для iCloud. Сначала вы экспортируете данные из одного сервиса, а затем импортируете на другой. Удобнее всего это делать с помощью компьютера. Как перенести контакты с Google на Outlook: Откройте веб-приложение «Google Контакты». Нажмите на кнопку «Экспортировать». Если нужно перенести не все записи, а только часть, то предварительно выделите соответствующие строки и только после этого нажмите «Экспортировать». В поле «Экспортировать как» выберите формат «Outlook CSV». Еще раз кликните «Экспортировать». Файл с контактами сохранится на компьютере в формате CSV. Осталось импортировать его данные в Outlook. Для этого: Запустите приложение Outlook. Раскройте меню «Файл» и выберите опцию «Импорт/экспорт». На экране появится «Мастер импорта и экспорта». Выберите импорт из другой программы или файла. Установите тип файла «Значения, разделённые запятой (DOS)». Выберите файл, который вы экспортировали из приложения «Google Контакты». Отметьте папку «Контакты» и подтвердите импорт. Не нажимайте кнопку «Готово» сразу после начала процесса — это может привести к некорректному переносу данных. Первым делом выберите пункт «Назначить пользовательские поля». Переместите форматирование Google из левого столбца в соответствующие значения в правом столбце. Только после переноса нажмите «ОК» и «Готово». В этом случае контакты будут импортированы в Outlook правильно. Чтобы перенести контакты с Outlook на сервер Google: Запустите приложение Outlook. Раскройте меню «Файл» и выберите раздел «Параметры». Откройте вкладку «Дополнительно». В разделе «Экспорт» нажмите кнопку «Экспортировать». В появившемся окне «Мастера импорта и экспорта» выберите режим «Экспорт в файл». Выберите «Значения, разделённые запятыми (Windows)». Отметьте в списке папку «Контакты» и нажмите «Далее». Укажите место сохранения файла. Если вы хотите изменить информацию о контактах, которая сохранится в файле, нажмите на кнопку «Соответствие полей». Нажмите «Готово», чтобы экспортировать файлы. Следующий шаг — импорт файла в «Google Контакты»: Откройте веб-приложение «Google Контакты». Нажмите на ссылку «Импортировать». Нажмите «Выбрать файл». Укажите путь к файлу, экспортированному из Outlook, и нажмите «Открыть». После выбора файла нажмите «Импортировать». Продолжительность переноса зависит от количества контактов в файле. Несколько десятков записей переносятся не дольше одной минуты. Зачастую, многие пользователи смартфонов хранят телефонные контакты на SIM-карте, но приходит момент когда симка переполняется номерами и записывать уже некуда. Плюс ко всему, на одно имя можно записать только один номер, да и еще количество символов ограничено, и телефонная книга приобретает такой вид: ВасилИванович МТС, ТамараНикол Киевст и т.д. То ли дело контакты сохраненные в телефоне — можно указать: имя, фамилию, компанию и должность, записать номера разных мобильных операторов (личных и рабочих), email, а главное добавить фото и поставить рингтон на звонок. Но прежде, чем создать полную и красивую телефонную книгу нужно изрядно потрудиться, потратить не мало времени и сил. Представьте, Вы все-таки это сделали, не спали несколько дней подряд, переписали все номера своих родственников, друзей, знакомых и работников, а в один прекрасный момент телефон дал сбой и вся телефонная книга пропала. Поэтому, чтобы уберечь себя от таких ситуаций и не проходить эту процедуру снова, нужно всего лишь раз перенести все свои имеющиеся контакты в учетную запись Google и настроить синхронизацию, чтобы в дальнейшем, когда Вы будете добавлять или изменять данные контакта в телефоне, они автоматически менялись и в аккаунте. Если Вы используете смартфон на Android, вам нужно провести экспорт всех имеющихся контактов в файл vcf. Как это сделать Вы можете прочесть в статье «Как создать бэкап контактов на Android». Если же Вы имеете другой телефон, вам нужно подключить его к компьютеру и с помощью фирменных программ извлечь из него все ваши контакты в формате CSV или vCard. После того, как Вы получили файл или файлы со всеми контактами можно приступать к переносу их в аккаунт Google. Если у вас до сих пор нет учетной записи, тогда ее нужно зарегистрировать, процесс регистрации очень прост и описан в следующей статье. Откройте в браузере страницу contacts.google.com . Введите логин и пароль, если Вы еще не авторизованы В левой панели кликните по ссылке Перед вами появится вплывающее окно, нажмите кнопку Выбрать файл и укажите место с резервной копией контактов в формате CSV или vCard, после чего нажмите Импортировать . Через несколько секунд все ваши контакты появятся на странице Вот и все. Сейчас перенос контактов в учетную запись Google стал намного проще, поисковый гигант упростил процесс. Теперь добавим аккаунт на Android или iOS устройство и настроим их синхронизацию. Как настроить синхронизацию контактов Android c учетной записью Google Откройте на смартфоне приложение «Настройки» и выберите пункт или Учетные записи и синхронизация Если на телефоне еще не введена учетная запись Google, ее нужно добавить. Нажмите пункт или Добавить учетную запись и выберите Введите свою учетную запись и пароль, после каждого ввода нажмите кнопку Далее . Если у вас установлен Android 4.4 и ниже, то вначале нужно будет выбрать Существующий , а уже после ввести данные Далее нажмите Принять и при необходимости добавьте кредитную карту, если же не желаете выберите или и нажмите Продолжить С этого момента все ваши контакты будут синхронизированы с контактами Google. В дальнейшем, когда будете создавать новый контакт, выбирайте аккаунт Google, чтобы он автоматически появлялся и на других ваших устройствах. Как настроить синхронизацию контактов iPhone и iPad c учетной записью Google Откройте приложение «Настройки» и выберите пункт меню Почта, адреса, календари iOS 11 и выше Выберите пункт меню Учетные записи и пароли Нажмите Добавить учетную запись и выберите Заполните все поля, что имеются. В поле «Описание» укажите название создаваемой записи и нажмите Далее . Передвиньте переключатель в пункте «Контакты» на Вкл. iOS 11 и выше Введите свою электронную почту Gmail и пароль от нее, после каждого действия нужно нажать кнопку Далее . Теперь передвиньте ползунок на пункте «Контакты» вправо для его активации и нажмите кнопку Сохранить Вернитесь обратно к пункту меню Почта, адреса, календари , найдите раздел «Контакты» и нажмите на Стандартная учетная запись , выберите вашу почту почту Gmail iOS 11 и выше Откройте приложение «Контакты». Через некоторое время все ваши контакты будут синхронизированы с аккаунтом Google и при последующем изменении или добавлении новых данных, они автоматически будут отравляться на остальные ваши устройства Теперь ваша телефонная книга больше не потеряется, а Вы сможете иметь к ней доступ даже без телефона. Читайте еще больше интересной информации на наших страницах в социальных сетях, а также поделитесь данной статьей со своими друзьями Владельцы мобильных телефонов на ОС Android обычно сохраняют важные для них данные в памяти самого устройства или на карте SD. Безусловно, это удобно – можно в любой момент посмотреть необходимую информацию или быстро найти номер в списке контактов. Но такой способ не идеален. Поэтому, важно знать, как перенести контакты с Android в Google. Ведь настройки смартфона могут «слететь» в самый неподходящий момент или повредится карта памяти. От сбоя операционной системы тоже не застрахован ни один владелец гаджета. К счастью, компания Google совместно с Android разработали целый комплекс разнообразных функций. И одной из них является синхронизация. Она пользуется большой популярностью у пользователей. С ее помощью можно перенести все данные из памяти телефона в «облако» или на другое устройство. В этой статье будет детально описано: Как добавить контакты в «облако» Google; Как посмотреть свои данные в Google; Как скачать данные обратно в память телефона; Как сохранить их с помощью своего аккаунта в Gmail. Преимущества функции синхронизация Важным преимуществом этого способа перенести контакты с Android в Google является сохранность всех данных. Метод безопасен, имеет специальную техническую защиту и ограничение доступа для третьих лиц. Есть возможность изменять данные с компьютера или ноутбука, смартфона или планшета. В аккаунт можно добавить фотографию и присоединить несколько номеров телефонов. Регистрация аккаунта Google Для быстрого поиска нужной информации в сервисе Google есть деление на категории: адрес, название организации и т.д. Также есть возможность дополнить личную информацию, добавив: персональный e-mail; дату рождения; адрес проживания; адрес своего сайта в интернете. Учетная запись в Google это своего рода блокнот с важной персональной информацией, которая доступна только своему владельцу. И если телефон будет утерян, сломается или произойдет сбой в системе, можно без труда восстановить данные, если перенести контакты с Android в Google заблаговременно. Для активации синхронизации следует создать аккаунт. Это дело нескольких минут. Затем добавить все контакты смартфона в учетную запись. Учетная запись Google Создание учетной записи начинается с регистрации e-mail. Поэтому сначала нужно: зайти на официальную страницу Гугл; нажать на кнопку «Почта». При регистрации электронного адреса впервые появится окно с предложением его зарегистрировать; после необходимо заполнить поля с личной информацией: фамилия/имя/отчество, номер телефона. Придумать пароль и логин (уникальное имя). все это сохранить. После этого пользователь будет перенаправлен на созданную им страницу. К учетной записи можно привязать все имеющиеся устройства. Это позволит дублировать вновь созданные контакты в каждом из них. Например, если в смартфоне появился новый номер телефона, то он также будет и в списке планшета. Для этого нужно только «привязать» гаджет к аккаунту Google. Данные сохраненные в личном кабинете Гугл можно не только скачивать обратно в телефон, но и отправлять в облако хранения информации. Переносить можно созданные заметки, отметки в календаре, видеофайлы и фотографии, приложения и многое другое. Далее статья расскажет, как сначала сохранить и перенести данные в аккаунт Гугл, а потом отправить их в сервис. Как перенести данные с устройства в «облако» Итак, учетная запись создана. Теперь можно начать синхронизировать список контактов с Android в облачный сервис. Вот, что нужно сделать: открыть главное меню устройства; зайти в настройки; выбрать раздел «Аккаунты» и найти внизу кнопку «Добавить аккаунт» (недавно зарегистрированный почтовый ящик); вписать логин/пароль и выйти; открыть раздел с необходимой информацией; в настройках выбрать вкладку «импорт-экспорт» и свой e-mail, с которого будет производиться перенос данных; нажать «Далее». Здесь нужно выбрать номера для переноса в хранилище. По окончании нажать кнопку «Копировать» внизу справа; система скопирует данные и поместит их в подходящий раздел. В него можно попасть из учетной записи Гугл. Контакты с сим-карты в облако переносятся точно так же, как и с телефона. Для этого нужно указать именно ее в графе «Выбор источника». Как скачать данные с учетной записи Google в устройство Android зайти на сайт Google; войти в электронный ящик, нажать на стрелку, находящуюся возле значка Gmail; в появившемся диалоговом окне выбрать то, что надо скачать; выбрать нужное и нажать «Скачать». Три способа скопировать данные: при помощи почтовых клиентов — Microsoft Outlook или Outlook Express; с помощью блокнота, который можно скачать прямо с Гугл; или собственной SD карты. Чтобы воспользоваться этими методами, не нужно переносить данные со всех своих устройств. Для синхронизации учетной записи и телефона нужно сделать так: скачать все в одну из программ (Microsoft Outlook или Outlook Express). Они предназначены именно для хранения; сохранить файл в персональном компьютере; устройство присоединить к ПК через USB и отправить документ в телефон; с помощью редактора открыть файл и скопировать всю информацию. Если устройство уже синхронизировано с Google, процесс может пройти гораздо быстрее. Нужно: выбрать в смартфоне папку с файлами; выбрать в меню «Дополнительно»; выбрать кнопку «Импорт», для синхронизации. Синхронизация будет происходить с документа в Гугл. Затем нужно все перенести непосредственно в телефон. Как перенести контакты с Android в Google видео инструкция Послесловие Эта статья была написана для того, чтобы любой мог перенести контакты с Android в Google играючи, а также перемещать приложения и другую личную информацию в аккаунт Гугл и обратно на любое устройство. Воспользовавшись описанными алгоритмами, это станет по силам каждому. С помощью инструкций, описанных в статье можно с легкостью создать учетную запись, которая позволит бесплатно пользоваться почтовыми клиентами сервиса Google. А они в свою очередь помогут организовать жизнь и работу обычного человека. Будет интересно почитать: Простой способ превратить обычную сим-карту в micro Для сохранения телефонных номеров используется память самого мобильного устройства, но некоторые предпочитают экспортировать основную информацию об абонентах на SIM-карту. Сделать это можно несколькими способами: использовать стандартные функции и инструменты или установить дополнительный софт. Содержание Зачем копировать контакты с телефона на сим-карту Как перекинуть контакты с телефона на симку Как скопировать контакты на сим-карту с помощью Google Мобильные приложения для перенесения данных с телефона на карточку Как перенести контакты с сим-карты обратно на Андроид Где лучше хранить контакты Зачем копировать контакты с телефона на сим-карту Владельцы смартфонов стараются хранить контакты абонентов в памяти телефона или копировать их в Google-аккаунт или облачное хранилище. Это очень удобно, поскольку сохраняются не только основные данные (имя и номер), но и второстепенная информация (дата рождения, домашний адрес, email). Поэтому пользователи все реже перебрасывают содержимое адресной книги на SIM. Современная карта модуля идентификации абонента представляет собой микросхему объемом всего 128 килобайт. Следовательно, на ней можно хранить не более 250 номеров. Также имеются нюансы, связанные с длиной имени абонента – полностью ФИО и примечания вписать невозможно. Несмотря на множество недостатков, существует ряд причин, когда рационально хранить контакты именно на сим-карточке. Восстановление ОС до заводских установок (все данные будут автоматически удалены). Поломка телефона и передача его в сервисный центр для ремонта. Необходимость записи информации при отсутствии возможности выхода в Интернет. Обновление прошивки устройства. Потеря или замена сим-карты. Использование нескольких мобильных телефонов одновременно. Хранить контакты на сим-карте очень удобно, ведь после смены смартфона можно быстро и без проблем импортировать данные на новый девайс. Как перекинуть контакты с телефона на симку В зависимости от версии ОС или модели мобильного устройства этапы при переносе телефонной книги со смартфона на SIM могут несколько отличаться. Но принцип остается один и тот же, главное, последовательно выполнить следующие действия. На рабочем столе войти в приложение «Контакты». Вызвать меню (три вертикальные точки), расположенное в правой верхней части дисплея. В появившемся списке выделить строку «Импорт/экспорт» либо «Управление контактами». Активировать опцию «Экспорт на накопитель», а в качестве места хранения назначить SIM. В списке абонентов пометить галочками только те, которые требуется экспортировать. Если же нужно переместить книгу целиком, следует щелкнуть по иконке «Выбрать все». После этого нажать «Готово». Не стоит пугаться, если в процессе копирования появится уведомление об утере части данных. Это может быть дополнительная информация, примечания, которые не сохраняются на карте модуля. Следует нажать «Да», и выбранные контакты будут скопированы на SIM-ку. После окончания процедуры смартфон можно выключить, а симку изъять и вставить в другое устройство, данные с нее сразу же отобразятся в телефонной книге. Как скопировать контакты на сим-карту с помощью Google Устройства на базе OS Android автоматически синхронизируются с Google-аккаунтом, и информация, хранящаяся там, доступна на любом Андроид-устройстве. Чтобы произвести перенос контактов на SIM-карту, необходимо выполнить ряд действий. Залогиниться под собственной учетной записью (войти в аккаунт). Открыть меню настроек. В разделе «Личные данные» выбрать пункт «Аккаунт» и щелкнуть на строке «Добавить аккаунт», указав его вид. Следуя подсказкам на дисплее, заполнить форму. После добавления учетной записи, и активации опции «Синхронизировать» на мобильное устройство сразу же перенесутся все данные. Следующим этапом станет перенос контактов на сим-карточку. Для этого нужно: открыть телефонную книгу; в меню выбрать пункт, позволяющий импортировать сохраненные номера; выбрать источник копирования (в нашем случае контакты, сохраненные в Google); указать в качестве места хранения накопитель SIM. Поставить галочки напротив копируемых объектов. Подтвердить выполнение процедуры и активировать ее. Владельцы смартфонов должны знать, что источником данных при копировании могут выступать специализированные файлы, хранящиеся в памяти устройства или на флешке. Мобильные приложения для перенесения данных с телефона на карточку Перенести номера абонентов на СИМ-карту из памяти телефона можно не только с помощью стандартных функций, но и посредством установки дополнительного софта. Сегодня разработчики предлагают специальные приложения, позволяющие выполнять «backup» контактов, позволяющий сохранить после копирования не только имя и номер телефона, но и другую информацию (фото, дату рождения, адрес местожительства, почтовый ящик). Наиболее надежными и популярными признаны следующие программы. Название утилиты Характеристика Copy to SIM Card Простая бесплатная утилита позволяет копировать контакты из адресной книги устройства на симку, выполнять «backup» информации об абонентах. Не работает на девайсах с двумя SIM-картами. Contact2Sim Позволяет выполнять копирование контактов на сим-карту и обратно, очищать ее и восстанавливать утерянные номера. Имеет фильтр аккаунтов, который можно настроить индивидуально. SIM Tool Manager Профессиональный менеджер карты модуля идентификации абонента, позволяющий выполнять экспорт/импорт контактов, стирать, восстанавливать утерянные номера, просматривать имеющуюся информацию. Dropbox Программа дает возможность хранить информацию об абонентах в облаке, синхронизировать с любым мобильным устройством. Чтобы минимизировать риск утери данных, следует войти в «Настройки» и активировать опцию «Сохранять контакты». Titanium Backup Приложение создает полную копию телефонной книги, сохраняя всю имеющуюся информацию. Позволяет перекинуть данные на карту памяти либо в облачное хранилище. Работает надежно, единственным недостатком является отсутствие бесплатной версии. Как перенести контакты с сим-карты обратно на Андроид Когда все номера будут скопированы на SIM-карту, ее можно извлечь и вставить в новый смартфон. Чтобы сохранить номера абонентов в памяти телефона, потребуется выполнить аналогичные действия, только в обратном порядке. Выделить галочками номера, которые необходимо перенести в память смартфона или планшета. Спустя несколько секунд они появятся в приложении с контактами. Где лучше хранить контакты Многие пользователи задаются вопросом: где лучше, а главное, надежнее хранить номера абонентов – в памяти устройства или на SIM-карте? Специалисты утверждают, что при переходе на обслуживание другим мобильным оператором или покупке нового гаджета особой разницы не существует. Если не брать в расчет форс-мажорные обстоятельства, то смартфон всегда будет выигрывать у симки. Память телефона имеет значительный объем для хранения информации об абонентах: телефонных номеров и имен, дополнительных данных. Контакты можно объединять в группы, выделять с помощью настройки рингтона, фото, изображения. Сим-карта с имеющимися данными способна пригодиться в случае утери мобильного устройства, сброса настроек до заводских или поломки (уничтожения) гаджета. Восстановить адресную книгу поможет карточка SIM. Самым надежным и удобным способом хранения и использования контактов для владельцев смартфонов на базе OS Android, считается аккаунт Google. На сервере поискового гиганта все данные будут сохранены и защищены от утери в случае поломки смартфона или симки. Каждому пользователю полезно знать, как копировать контакты с телефона на SIM-карту и обратно. На практике подобные действия могут потребоваться по разным причинам. Обычно подобные действия выполняются легко и быстро с помощью встроенных инструментов. В случае отсутствия подобных функций можно установить стороннее ПО, скачанное из Google Play. Если перенести контакты в Google аккаунт, то можно иметь к ним беспрепятственный доступ, даже если телефона нет рядом. Рассмотрим, как быстро сохранить контакты в облачное хранилище ручным и автоматическим способом. Первый применяется, когда нужно передать большой объем данных, а второй – когда в облако нужно перенести выборочно несколько номеров. Автоматический Чтобы сохранить контакты с телефона в Google-аккаунте автоматическим методом, потребуется: Зайти в приложение «Настройки». Перейти в раздел «Аккаунты». Выбрать учетную запись Google. Активировать тумблер «Контакты», а также другие переключатели, отвечающие за данные, которые нужно перенести в облако. Включить синхронизацию. При стабильном качестве интернет-соединения вся информация перенесется с телефона в облако за одну–две минуты. Важно! На смартфонах, не работающих на операционной системе Android, перенести номера таким образом не получится, потому что телефоны по умолчанию не привязаны к Google-аккаунту. Чтобы убедиться, что синхронизация прошла успешно, следует открыть Контакты в любом браузере, авторизоваться с помощью аккаунта и проверить, появились ли данные в облаке. Благодаря синхронизации облака с профилем на смартфоне можно перенести контакты из Google в новый телефон на базе Android OS. Для этого следует: Открыть приложение «Настройки». Перейти в «Аккаунты». Добавить аккаунт Google, который синхронизирован с облаком. Выбрать добавленный профиль Google и включить в нем синхронизацию. Чтобы синхронизировать номера с iOS-смартфоном, нужно: Зайти в «Настройки» телефона. Перейти в «Учетные записи и пароли». Нажать «Добавить учетную запись». Выбрать Google. Ввести данные аккаунта. Из списка синхронизации выбрать контакты. Вернуться в главное меню настроек. Перейти в раздел «Контакты». В качестве учетной записи по умолчанию выбрать введенную Google-почту. После активации синхронизации система загрузит контакты из облака сама. Ручной Чтобы вручную сохранить номера с Android-телефона в Google, потребуется: Зайти в приложение «Контакты» на смартфоне. Выделить людей, данные которых нужно перенести в облако. Нажать на кнопку «Share» в правом верхнем углу и выбрать из списка доступных сервисов Google Диск. Теперь в файловой системе хранилища появится файл формата .vcf. В нем содержится следующая информация об абонентах: ФИО; телефон; должность; фото; e-mail адрес; адрес сайта. Чтобы перенести их с Google на Android, iOS, Windows (эти ОС могут работать с vcf-файлами), требуется: Предоставить ссылку на скачивание vcf-файла из Google Диск. Открыть ссылку на телефоне или компьютере, на который нужно перенести номера. Скачать и открыть файл с данными. На смартфонах система сама добавит номера телефонов в адресную книгу. На компьютерах vcf можно открыть как текстовый файл с помощью блокнота, Word или аналогов. Только фотография в таком случае будет отображаться как набор символов. Для корректного отображения всей информации vcf-файла на компьютере, можно использовать Windows Contacts, Handy Address Book или стандартный почтовый клиент. Веб-приложение Контакты от Google также может работать с vcf-файлами. С его помощью тоже можно перенести контакты через Google аккаунт на телефон. Для этого требуется: Открыть Контакты в браузере. На панели функций слева выбрать опцию «Импортировать». Нажать на «Выбрать файл». Выбрать из списка файл с контактами. Теперь на всех смартфонах, синхронизированных с аккаунтом, на который были импортированы контакты, в записной книге появятся новые номера с информацией об их владельцах. Сохранить контакты с телефона в Google можно двумя методами: автоматически через синхронизацию аккаунта и облака, а также вручную с помощью vcf-файла. Благодаря этому можно получить доступ к контактам на Android, iOS, Windows или macOS-гаджете в нужное время при помощи импорта телефонных номеров на смартфон или компьютер. Как синхронизировать контакты с телефона на Google аккаунт на Андроиде? Можно ли провернуть операцию на Айфоне? Подробно расскажем, зачем переносить телефонную книгу и дадим пошаговое руководство пользователям обеих популярных операционных систем! На Андроиде Сначала несколько слов о том, зачем вообще нужна синхронизация контактов с Гугл аккаунтом. Это идеальное решение для хранения важных данных – можно не переживать о том, что вся телефонная книга канет в лету. Люди часто меняют мобильные устройства, девайсы могут теряться или внезапно ломаться, падать в воду или разбиваться об асфальт. Предотвратить неприятные последствия, подготовиться к любым событиям необходимо! Продуманные пользователи задумываются о том, как синхронизировать контакты с Гугл аккаунтом. Какие данные будут перенесены? Номер телефона; ФИО абонента, заданное пользователем; Дополнительные телефонные номера; Место работы; Адрес электронной почты; Дополнительная информация, введенная в аккаунт. Все данные окажутся в облачном хранилище – под надежной защитой. Они никуда не исчезнут, если вы не решите самостоятельно очистить Диск. Пора поговорить о том, как синхронизировать контакты Андроид с Google аккаунтом! На смартфонах с этой операционной системой все проходит легко – сервисы разработчика предустановлены по умолчанию, поэтому справится даже новичок. Подробно рассказываем, что делать, чтобы сохранить телефонную книгу в целости. Следуйте нашей инструкции: Откройте настройки телефона; Найдите раздел ; Удостоверьтесь, что нужный профиль привязан к устройству; Если вы не связали телефон с облачным хранилищем, самое время это сделать – кликайте по кнопке; Нажимайте на значок разработчика; Введите пароль и адрес электронной почты; Подтвердите личность, указав код из сообщения или письма, если такое потребуется; Вернитесь к разделу «Гугл» в настройках и найдите нужный профиль в списке; Кликните по нему, чтобы открыть дополнительное меню; Убедитесь, что напротив телефонной книги включен тумблер передачи данных; Нажмите на кнопку синхронизации в нижней части экрана. Готово! Вы справились – синхронизировать контакты с телефона на Google аккаунт на Андроиде можно за несколько секунд. Данные будут перенесены в обоих направлениях – как из облачного хранилища, так и в него. Вся информация сохранится на серверах разработчика. Отличный бэкап! Есть и второй способ, о котором стоит поговорить. Вы можете перенести данные вручную и синхронизировать контакты телефона с Гугл аккаунтом самостоятельно. Это несложно, нужно следовать инструкции: Откройте приложение телефонной книги и кликните по кнопке , чтобы открыть настройки (названия пунктов меню могут отличаться в зависимости от марки/модели девайса); Найдите раздел и переходите к пункту ; Отметьте нужные телефонные номера – можно выделить все; В открывшемся списке найдите иконку Гугл Диска – как правило, он предустановлен на устройстве; Выберите название файла и подтвердите перенос и сохранение. Готово! Вы справились с задачей. Следующий шаг – найти синхронизированные контакты в Google аккаунте. Это несложно: Откройте облачное хранилище (убедитесь, что используете правильный адрес электронной почты); Найдите документ с датой синхронизации – как правило, он сохраняется в формате .VCF. Рассказали все про телефон Андроид – пора переходить ко второй операционной системе. Готовы разбираться, как синхронизировать контакты с Айфона на Google аккаунт? На Айфоне Несмотря на то, что на Айфонах нет предустановленных сервисов, вы можете переносить данные по желанию в любое место! В том числе, синхронизировать контакты в Гугл аккаунте. Что необходимо знать? Первый способ элементарный: Откройте настройки телефона и найдите раздел; Кликните по кнопке ; Нажмите на кнопку и кликните по значку разработчика; Введите нужные данные для авторизации (почта, пароль); Откроется дополнительное меню – найдите раздел с контактами и включите тумблер напротив. Больше не придется думать о том, как синхронизировать контакты через Гугл аккаунт – данные будут обновляться автоматически, как только вы внесете изменения на Айфоне. Второй способ сложнее – предполагается использование Айклауда: Откройте настройки телефона и нажмите на имя учетной записи; Кликните по строке и убедитесь, что тумблер напротив книги телефонов включен; Откройте сайтwww.icloud.com на компьютере и войдите, используя Apple ID и пароль; Перейдите к книге телефона и выберите пользователей, чьи данные хотите синхронизировать; Снизу слева есть кнопка настроек – кликните по шестеренке и выберите пункт ; Теперь войдите в учетную запись Gmail (также на компьютере) и авторизуйтесь; На левой панели найдите вкладку » и кликните по иконке ; Жмите и ищите на рабочем столе созданный в Айклауде документ; Нажмите и ждите автоматического завершения. Вы узнали, как сохранить данные и как посмотреть синхронизированные контакты в Гугл аккаунте, используя Андроид или Айфон. Все просто, не правда ли? Телефонные номера, адреса электронной почты, имена абонентов и другие важные данные можно хранить в памяти телефона, на SIM-карте или в облачном хранилище Google. С помощью инструментов для импорта и экспорта вы в любое время можете перенести контакты из телефонной книги в облако Google. Тогда в случае потери SIM-карты или телефона, вы без особых проблем сможете восстановить номера и другие контактные данные. Далее мы расскажем, как сохранить контакты с Андроид в облаке Google. При необходимости вы можете экспортировать существующие контакты в облачное хранилище Google. Для этого выполните следующие действия: Шаг 1. Откройте «Контакты» и здесь перейдите в меню «Настройки». Для этого нажмите на значок «Показать больше» в виде трех точек (в верхнем правом углу). Шаг 2. Здесь найдите и выберите пункт «Импорт и экспорт». В зависимости от версии Android данный пункт может быть скрыт и в других разделах. Шаг 3. Чтобы перенести контакты из телефона выберите пункт «Импорт из памяти». Чтобы перенести контакты из хранилища SIM-карты выберите пункт «Импорт с SIM-карты» (если вы используете несколько симок, то укажите нужную). В появившемся окне выберите «Google». Рядом будет указана электронная почта аккаунта по умолчанию. Шаг 4. При необходимости нажмите «Разрешить», чтобы выдать устройству доступ к контактам. После этого отметьте нужные контакты и нажмите «Импорт». Данные будут скопированы в облако. Шаг 5. При создании нового контакта вы можете сразу указать место для хранения информации. Для этого в пункте «Сохранить» выберите нужный параметр. В нашем случае это Google аккаунт. После этого все сохраненные на SIM-карте или в памяти устройства номера телефонов будут скопированы в облачное хранилище Google. Поэтому при необходимости вы сможете получить к ним доступ с любого другого Android смартфона или планшета. Как настроить синхронизацию контактов Синхронизация контактов и других пользовательских контактов включается по умолчанию, во время первой настройки устройства. Если вы случайно ее отключили, то выполните следующие действия: Шаг 1. Откройте «Настройки» и нажмите «Google» (данный пункт, в зависимости от версии операционной системы может иметь другое название). Здесь найдите и выберите «Резервное копирование». Шаг 2. Передвиньте ползунок «Загружать на Google Диск» в состояние «Включено», чтобы разрешить устройству делать резервные копии, синхронизировать контакты, журнал звонков и другие данные. Шаг 3. В настройках резервного копирования вы также можете сменить Google аккаунт по умолчанию, настроить другие параметры. После того, как вы включите синхронизацию, все новые контакты и другие изменения будут автоматически копироваться в облачное хранилище. Совет: копировать контакты не обязательно при помощи облачного хранилища Google. В зависимости от модели смартфона это может быть Samsung Cloud, Mi Cloud или любой другой сервис. Как перенести контакты с другого аккаунта Google Если вы случайно удалили контакты или хотите перенести на телефон номера с другой учетной записи Google, то выполните следующие действия: Шаг 1. Перейдите в меню «Настройки» и выберите в списке «Google». Здесь найдите и тапните на пункт «Восстановление контактов». Шаг 2. Если к устройству привязано несколько учетных записей Google, то в пункте «Из аккаунта» укажите нужный или тапните «Добавить аккаунт», чтобы привязать дополнительный. После этого Авторизуйтесь в учетной записи Google и дождитесь окончания процесса восстановления. Новые контакты автоматически появятся на телефоне. Теперь вы знаете, как сохранить контакты в Google с Android смартфона или планшета. Для этого достаточно подключить свою учетную запись и настроить автоматическую синхронизацию, либо выполнить все действия вручную. Читайте также Google, Настройка Android 09.09.2019 Встречаются ситуации, когда все сохранённые в памяти телефона контакты безвозвратно исчезают. Это может произойти из-за системного сбоя, потери устройства или смене мобильного оператора. Раньше приходилось встречаться с каждым человеком лично только для того, чтобы узнать его телефонный номер. Сейчас же таких неприятных ситуаций можно избежать. Всё что нужно – это сохранить контакты с Android телефона в Google аккаунт. Давайте рассмотрим, как сделать это правильно, безопасно, а главное быстро. Как сохранить контакты с телефона в Google аккаунт Перед тем, приступать к сохранению контактов в Google аккаунт напомним, что для выполнения этой процедуры нужно добавить учётную запись Google в настройках телефона. Сделать это правильно поможет пошаговая инструкция, представленная ниже: Переходим в настройки. Заходим во вкладку «Аккаунты» или «Синхронизация». Обратите внимание, что названия разделов могут отличаться в зависимости от версии Android и прошивки устройства. На открывшейся странице нажимаем по пункту «Добавить аккаунт». Из доступного перечня учётных записей выбираем «Google». Если на устройстве установлен пароль или графический ключ, то вводим его в соответствующее поле. Указываем данные от аккаунта и выполняем вход. Переходим в телефонную книгу. Для этого нажимаем по иконке приложения на рабочем столе. Выбираем подраздел «Контакты» и кликаем по «трём точкам», расположенным в правом верхнем углу дисплея. В открывшемся меню находим строку с названием «Импорт и экспорт» и нажимаем по ней. Теперь отмечаем место, откуда будут переноситься контакты. Это может быть, как импорт из памяти устройства, так и импорт с SIM-карты. При выборе второго варианта может потребоваться указать нужную SIM-карту (естественно, если их установлено несколько). Затем выбираем аккаунт Google, на который будут сохраняться контакты. При необходимости предоставляем приложению доступ к телефонной книге устройства. На следующей странице отмечаем нужные контакты для переноса. Если необходимо выбрать все номера, то воспользуйтесь кнопкой быстрого выделения, расположенной в правом верхнем углу экрана. Теперь дождитесь окончания процедуры переноса, которая обычно не занимает больше минуты. А можно ли сразу сохранять новый контакт в аккаунт Google? Да, такая возможность также присутствует. При записи номера в телефонную книгу нужно нажать дополнительную клавишу. В общем, подробнее читайте в инструкции: На странице с добавлением контакта нажимаем по пункту «Сохранить». В открывшемся меню выбираем нужный аккаунт. Завершаем сохранение, кликнув по кнопке в виде галочки. Как видите, импортировать контакты с телефонной книги в аккаунт Google совсем просто. Как посмотреть сохраненные контакты в Google-аккаунте Мы рассмотрели процесс сохранения контактов в аккаунт Google. А что теперь с ними делать, как их просмотреть? Ответ на этот вопрос содержится в следующей инструкции: Открываем браузер на смартфоне или компьютере. Подойдёт совершенно любой веб-обозреватель, будь то Opera или Google Chrome. Переходим по адресу contacts.google.com. Авторизуемся в аккаунте, с которым ранее были синхронизированы контакты. Просто вводим логин и пароль, а затем нажимаем «Войти». На экране появляется список сохранённых в выбранной учётной записи контактов. Для просмотра более подробной информации об определённом абоненте нажимаем по нему. В открывшемся окне можно узнать номер, внести необходимые правки или загрузить фотографию человека. При желании новые контакты можно добавлять прямо на сайте. Если на смартфоне включена синхронизации, то они также отобразятся в телефонной книге устройства. Подводя итоги отметим, что синхронизировать контакты с аккаунтом Google желательно каждому пользователю. Это позволит сэкономить время на восстановление телефонных номеров в случае поломки смартфона или смене SIM-карты. Достаточно авторизоваться в учётной записи на специальном сайте и экспортировать контакты в телефон. Основатель проекта «Смартфонус» и автор более 2000 статей на тему ИТ для разных сайтов. Настройка Android 18.09.2019 После покупки нового смартфона человек первым делом старается перенести все контакты со старого аппарата. Вручную делать это слишком долго, поэтому знать несколько современных способов лишним не будет. Скопировать контакты с одного Android телефона и перенестии их на другой можно с помощью Google-аккаунта, функции «Импорт/Экспорт», а также встроенных возможностей SIM-карты. Давайте рассмотрим каждый метод подробно, разобравшись с особенностями, а также преимуществами и недостатками процедуры. Как перенести контакты с помощью Google аккаунта Аккаунт Google используется для авторизации практически во всех предустановленных приложениях на Android смартфоне. Это касается Play Маркета, YouTube, почты и ряда других сервисов. Также эта учётная запись применяется для синхронизации данных телефона с виртуальным диском или хранилищем. Если нужная функция включена, то даже при потере устройства получится восстановить фотографии, видео, музыку, документы и прочие файлы. А чтобы перенести контакты с помощью Google аккаунта правильно, воспользуйтесь следующей инструкцией: Переходим в настройки, нажав по иконке приложения на рабочем столе. Заходим в раздел «Синхронизация». Заметим, что название может быть другим. Всё зависит от версии Android и установленной оболочки. При наличии большого количества аккаунтов выбираем тот, который будет использоваться на новом телефоне. Ставим галочку в пункте «Контакты» и ожидаем окончания синхронизации. Также под каждым из сервисов указывается время последнего обновления данных. Рекомендуем регулярно обновлять информацию, или для удобства активировать функцию автообновления. Теперь берём в руки второй смартфон и авторизуемся в том аккаунте Google, с которым были синхронизированы контакты. После подключения к Интернету номера и имена людей сразу же отобразятся в телефонной книге. Если этого не произошло, то зайдите в настройки и вручную запустите синхронизацию, точно также, как делалось на первом телефоне. Также, в некоторых случаях, может потребоваться включение отображения контактов с Google аккаунта, это можно сделать в настройках приложения «Контакты» или «Телефонная книга». Как скопировать контакты с помощью Импорта/Экспорта Этот способ ничем не уступает предыдущему варианту, но требует выполнения других действий. Если вы решили перенести контакты с помощью функции «Импорт/Экспорт», то переходите к следующему руководству: Заходим в телефонную книгу, нажав по иконке соответствующей программы на рабочем столе. Нажимаем по значку в виде «трёх точек», расположенному в углу дисплея. Далее кликаем по строке «Импорт и экспорт». Ещё раз напомним, что нужный раздел на вашем устройстве может находиться в другом месте. Теперь нажимаем по пункту «Экспорт в память» или «Экспорт в файл VCF». Расширение VCF как раз предназначено для сохранения контактов в текстовом файле. Если система позволяет выбрать место для сохранения файла, то делаем это. Бывает, что подобная возможность отсутствует, тогда просто запоминаем путь расположения документа. А что же делать дальше? Осталось просто перенести файл с контактами на второй смартфон. Для этого можно воспользоваться мессенджером, почтой или компьютером. После этого на новом телефоне выполняем рекомендации этой инструкции: Заходим в телефонную книгу. Нажимаем по «трём точкам» вверху экрана. Выбираем режим «Импорт и экспорт». Затем нажимаем по строке «Импорт из памяти» или «Импорт из файла VCF». Указываем путь к файлу, а после кликаем по кнопке «Ок». Теперь скопированные контакты должны появиться на новом телефоне. Если этого не произошло, то проверьте правильность выполнения инструкции. Как скопировать контакты через SIM-карту Метод переноса контактов через SIM-карту самый простой, но в то же время действенный. Его суть заключается в копировании номеров на SIM-карту, с её последующей установкой в новое устройство. По традиции представляем вашему вниманию подробное руководство, которое поможет сделать всё правильно: Переходим в телефонную книгу смартфона. Нажимаем по «трём точкам», расположенным в верхней или нижней части экрана. Выбираем вариант «Импорт и экспорт». На открывшейся странице нажимаем по строке «Экспорт на SIM-карту». Если в телефоне установлено несколько SIM-карт, то выбираем нужную. Ожидаем окончания процедуры копирования, которая обычно занимает несколько секунд. Кстати, память SIM-карты ограничена и чаще всего вмещает не более 250 номеров. Далее вставляем SIM-карту во второй телефон, а после следуем рекомендациям инструкции: Нажимаем по «трём точкам» для открытия дополнительного меню. Переходим в раздел «Импорт и экспорт». Нажимаем по строке «Импорт с SIM-карты». Если используется несколько карточек, то выбираем ту, на которой сохранены все номера. Отмечаем нужные контакты, а затем кликаем по кнопке «Импорт». На этом процедура переноса контактов с одного телефона Android на другой завершена. В заключение отметим, что в нашей статье были представлены самые удобные и простые способы, позволяющие выполнить перенос контактов. При желании телефонные номера можно переместить на компьютер, а уже с него и на другое устройство. Но зачем тратить время на бесполезные действия, если есть куда более продуманные методы. Основатель проекта «Смартфонус» и автор более 2000 статей на тему ИТ для разных сайтов. Содержание 1 Импортирование (Экспортирование) контактов 2 Копирование контактов 3 Сим-карта 4 СД-карта 5 Блютуз 6 Аккаунт «Гугл» 7 Сторонние приложения 8 MOBILedit 9 Экспорт 10 Импорт 11 Transfer Contacts 12 Syncios iOS & Android Manager Free Эти функции позволяют сохранить контакты при сбросе настроек или же обезопасить себя при потере или поломке телефона (SIM-карты), ведь часто бывает, что телефонная книга — самое ценное что хранится на телефоне. Импортирование (Экспортирование) контактов Рассмотрим пример импорта контактов с SIM-карты. Точно также импортируются контакты и с карты памяти. В приложении «Контакты» в верхнем меню выберите «Управление контактами». Выберите место, куда Вы хотите переместить контакты (телефон, аккаунт Google или Exchange Active Sync). В появившемся списке контактов отметьте те (поставьте галочки напротив них), которые хотите импортировать и нажмите «Сохранить». Если хотите импортировать все контакты, в верхней строке выберите «Выделить все». Экспорт контактов (процедура, обратная импорту) на SIM-карту или память телефона выполняется аналогичным образом (из меню «Управление контактами» -> «Импорт и экспорт контактов» -> «Экспортировать контакты на …»). Копирование контактов Выберите место (телефон или учетная запись), откуда нужно скопировать контакты. Затем (в появившемся меню) выберите место, куда их нужно скопировать. В появившемся окне подтвердите процедуру копирования, нажав «ОК». Если вы используете смартфон на базе Andro > Импортом контактов называют добавление контактов с другого устройства или внутренней памяти смартфона, а экспортом — перенос имеющихся контактов в память устройства или куда-либо еще. Не совсем понятно? Тогда чуть проще: с помощью импорта вы заносите в память своего устройства или привязываете к аккаунту Google имеющиеся, скажем, в памяти смартфона телефонные номера (они могут быть «упакованы» в один файл для удобства), а с помощью экспорта можете переносить номера или создавать файл для переноса на другое устройство. Эскортирование контактов можно сравнить с бекапом: переносите файл на другой носитесь и в случае проблем восстанавливаете копию из него. Раздел с импортом/экспортом контактов можно найти на любом смартфоне Android. Для примера возьмем Xiaomi. Чтобы найти необходимый пункт в меню, сначала нужно открыть раздел с контактами, это можно сделать в том числе с помощью приложения «Телефон». Далее нажимаете на три точки в верхней части экрана. В меню выбираете «Импорт и экспорт». Выбираете импорт или экспорт контактов в зависимости от необходимости. Обратите внимание на пункт «Отправить контакты» — он позволяет делиться ими с помощью различных сервисов. А вот есть ли в этом необходимость, вопрос спорный. После покупки нового мобильного гаджета появляется необходимость переноса важной информации со старого устройства. И если нужные приложения можно заново инсталлировать, то потерянные контакты восстановить довольно сложно. Тем более если последних больше сотни. Конечно, можно перекинуть контакты с «Андроида» на «Андроид» вручную, но процесс этот довольно трудоемкий и малоприятный. Гораздо эффективнее привлечь к данному предприятию сторонние сервисы, утилиты и прочие инструменты. Попробуем выяснить, как перенести контакты с Android на Android и сделать это максимально безболезненно как для мобильного гаджета, так и для самого пользователя. Рассмотрим ряд доступных и несложных способов для осуществления данной процедуры. Итак, приступим. Сим-карта Один из самых простых, но в то же время трудоемких способов импорта контактов на «Андроид» – это копирование телефонной книги на сим-карту. Сразу стоит предупредить, что здесь действует ограничение на количество абонентов – не больше 200 номеров. Для импорта контактов на «Андроид» в старом устройстве должна стоять действующая сим-карта. Если есть какие-то программные или аппаратные ограничения по работе с телефонной книгой, то их нужно снять. Разрешения или запреты дают, как правило, сторонние приложения. Если они не установлены, то можно приступать к процедуре импорта. Как перенести контакты на SIM-карту: Откройте телефонную книгу и кликните на кнопке выбора опций (трехточечный значок/шестеренка). В выпадающем списке должна появиться строка «Настройки». Нажмите на пункт «Импорт/экспорт контактов». После нажатия на кнопку «Экспорт» необходимо выбрать «В SIM». Дождитесь окончания процесса. Далее, вставляем сим-карту в новый смартфон и выполняем те же действия. Единственная разница заключается в том, что вместо экспорта нужно выбрать импорт контактов на SIM-карту. Дожидаемся окончания процедуры и проверяем свою телефонную книгу. Там должны появиться все номера. Если абонентов в вашей книжке больше 200, то лучше всего провести импорт контактов на «Андроид» одним из нижеописанных способов. СД-карта Для данной процедуры нам понадобится любая СД-карта. Сгодится даже носитель с самым маленьким объемом памяти – 512 Мб или 1 Гб. Меньше уже не выпускают. Сразу стоит проверить работоспособность карты на обоих устройствах. Если внешний носитель отлично себя чувствовал на старом телефоне, то не факт, что все будет так же хорошо и на новом. Как перенести контакты с Android на Android с помощью СД-карты: Заходим в телефонную книгу и открываем раздел опций. Переходим в «Настройки». Кликаем на «Импорт/экспорт контактов». Нажав на клавишу «Экспорт» выбираем в качестве приемника СД-карту. Дожидаемся окончания процедуры. На внешнем носителе все контакты будут сохранены в специфическом формате VCF. Располагается файл, как правило, в корневом каталоге СД-карты. Если абонентов в телефонной книге много, то может быть создано несколько архивов (_002, _003 и т.д.). Для импорта контактов на «Андроид» вставляем СД-карту в новый телефон и выполняем ту же процедуру, с той лишь разницей, что вместо кнопки «Экспорт» кликаем на значок «Импорт». В этом случае никаких ограничений по количеству абонентов, как это было с сим-картой, нет. Блютуз Также можно выполнить перенос контактов с помощью bluetooth-протокола. Для этой процедуры понадобится перенос всех абонентов из телефонной книжки в память старого телефона, если ранее они располагались только на сим-карте. Необходимо включить оба мобильных гаджета и установить между ними соединения по блютуз-протоколу. Если возникнут какие-то проблемы, то стоит обратить внимание на опцию «Видимость для других устройств» в настройках беспроводных сетей. Перенос контактов через блютуз: Открываем телефонную книгу и выбираем «Опции». В выпадающем меню кликаем на пункте «Отправить контакт». Выделяем все (или нужные) контакты для передачи. Вводим пароль (вариативно) и соглашаемся с началом процедуры. Процесс передачи данных по блютуз-протоколу довольно длительный, так что не стоит удивляться, если ваш телефон зависнет на некоторое время. В особенности если это касается переноса большого количества контактов. Аккаунт «Гугл» Практически все прошивки «Андроид»-гаджетов так или иначе привязаны к «Гуглу». Сервисы этого поисковика также можно использовать для импорта контактов на новое устройство. Если же аккаунта в «Гугле» нет, то его необходимо завести. Лучшим способом будет регистрация почтового ящика. Сделать это можно на официальном сайте поисковика. Процесс переноса контактов: Переходим в стандартные настройки платформы «Андроид» на старом гаджете. Открываем пункт «Учетные записи». Находим действующий аккаунт «Гугл» и кликаем по нему. В появившемся окне синхронизации передвигаем переключатель в активное положение напротив строчки «Контакты». Кликаем на «Опции» и после — на «Синхронизация». Теперь уже на новом мобильном гаджете необходимо войти в свою учетную запись «Гугл». Спустя некоторое время телефонная книга должна обновиться, и в ней появятся контакты со старого смартфона. Также стоит уточнить, что данный метод работает только с номерами, сохраненными в памяти телефона. MOBILedit Программа MobilEdit отлично зарекомендовала себя в качестве трансфера контактов на всех платформах. Для переноса телефонной книги понадобится персональный компьютер и установленная утилита. Найти ее можно на официальном сайте разработчика. Программа устанавливается в штатном режиме, так что с инсталляцией никаких проблем возникнуть не должно. После запуска утилита предложит скачать последние драйверы для мобильных гаджетов. Для ускорения данной процедуры лучше всего выбрать модель вашего устройства из представленного списка. После обновления должно появиться окно с оповещением об успешной установке драйверов. Сразу стоит предупредить, что утилита не поддерживает русский язык, так что придется вспомнить уроки английского либо поискать на тематических форумах любительские локализации. Последних довольно много, поэтому серьезных проблем быть не должно. Экспорт Первым делом необходимо перейти на вкладку «Телефон» и выбрать пункт «Соединение» («Подключение»/«Связь» или т. п.). В выпадающем окне нужно кликнуть на PC Sync. В некоторых случаях может быть другое название подключения, и зависит оно от производителя и модели мобильного гаджета. Далее необходимо включить отладку по USB на вашем смартфоне или планшете: Переходим в стандартные настройки платформы «Андроид». Находим раздел «Параметры разработчиков». Ставим маячок напротив строчки «Отладка USB». На некоторых прошивках процедура немного иная: Переходим в «Настройки». Заходим в раздел «Система». Открываем окно «Информация об устройстве». Кликаем на строке «Номер сборки». Активируем пункт «Отладка по USB». Теперь уже на персональном компьютере в программе «Мобайледит» на панели кликаем по пункту «Экспорт». В главном окне необходимо выбрать, что именно вы хотите скопировать: фото, видео, приложения или же применимо к нашему случаю – контакты. Также необходимо указать формат файла – CSV. Импорт Затем переносим полученный архив на новый гаджет. Лучше всего скопировать файл в корневую директорию. Далее отключаем старый гаджет и подключаем новый. В программе «Мобайледит» открываем пункт «Импорт». Указываем скопированный ранее файл, жмем на ОК и дожидаемся окончания процедуры. Программа платная, но разработчик предусмотрел триальный недельный период. За это время можно как следует ознакомиться с возможностями утилиты и принять решение о покупке или отказе от продукта. В любом случае недели хватит, чтобы скопировать контакты. Transfer Contacts Это уже исключительное мобильное приложение, и участия персонального компьютера для переноса контактов не требуется. Программа, так же как и «Мобайледит», идет без русскоязычной локализации, но проблема решается поиском русификатора на тематических форумах и сайтах. Судя по отзывам пользователей, как таковой локализации здесь и не нужно, потому как запутаться в интерфейсе утилиты довольно сложно. Приложение необходимо установить на оба смартфона. На старом телефоне выбираем все или какие-то конкретные контакты и жмем на клавишу «Сохранить» («Экспорт», «Передать» или т. п.). На новом устройстве нужно выбрать источник импорта, то есть старую модель и кликнуть по пункту «Импорт». Спустя пару минут все выбранные ранее контакты окажутся на другом гаджете. Одна из главных отличительных черт приложения – это работа со всеми популярными платформами. Утилита переносит контакты с устройств на операционной системе «Андроид», «Виндовс», «Блэкберри» и iOS. Причем в любую сторону и в неограниченном количестве. Программа идет в свободном распространении (Free), но ее бесплатность заканчивается на 75 контакте. Если нужно переносить больше, то придется оплатить подписку в районе 70 рублей. Syncios iOS & Android Manager Free Это абсолютно бесплатное приложение, предназначенное для копирования данных с одного мобильного гаджета на другой. Работает программа посредством персонального компьютера и в чем-то схожа по функциональности с «Мобайледит». С помощью утилиты можно импортировать контакты с устройств под управлением операционных систем «Андроид» и iOS в любую сторону. Кроме телефонных номеров, программа позволяет скопировать фото, видео, календари, музыку и другой контент. Интерфейс утилиты прост и интуитивно понятен. Есть специальные разделы по экспорту и импорту данных. Заблудиться в меню довольно сложно, даже несмотря на отсутствие русскоязычной локализации. Единственный нюанс, на который иногда жалуются пользователи, так это привередливость софта к мобильным гаджетам. Программа не всегда корректно определяет модель устройства, а вместе с тем возникают некоторые проблемы как с экспортом, так и с импортом. Почему контакты лучше хранить в аккаунте Google Обычно контакты хранят либо в памяти SIM-карты, либо в памяти устройства. В обоих случаях контакты легко потерять: при поломке SIM-карты или устройства. Удобнее и безопаснее хранить контакты в аккаунте Google: там они не привязаны к устройству или SIM-карте. А доступ к ним становится гораздо легче: нужно просто войти в аккаунт с компьютера или другого телефона. Как сохранить контакты в аккаунт Google Ниже вы найдете инструкции для различных версий Android. https://youtube.com/watch?v=NBZUda3NtZY%3Frel%3D0 Добавьте аккаунт Google на устройство. Откройте приложение Контакты. Именно Контакты, а не Телефон. Нажмите на значок Меню (выглядит как три горизонтальные черты). Выберите пункт Управление контактами. Выберите пункт Переместить контакты. Выберите Телефон (или место, откуда хотите переместить контакты). В аккаунт можно перенести контакты только из внутренней памяти. Если контакты хранятся на SIM-карте, скопируйте их в память устройства, а затем перенесите в аккаунт. Выберите контакты, которые хотите переместить, и нажмите Готово. По умолчанию выбираются все контакты. Готово, нажмите ОК. Добавьте аккаунт Google на устройство. Откройте приложение Контакты. Именно Контакты, а не Телефон. Нажмите Опции вверху справа (выглядит как три точки). Выберите пункт Управление контактами. Выберите пункт Перемещение контактов с телефона. Если такого пункта нет, значит в памяти телефона нет ни одного контакта: они хранятся либо в аккаунтах, либо на SIM-карте. В аккаунт можно перенести контакты только из внутренней памяти. Если контакты хранятся на SIM-карте, скопируйте их в память устройства, а затем перенесите в аккаунт. Нажмите Переместить и дождитесь окончания загрузки. Добавьте аккаунт Google на устройство. Откройте приложение Контакты. Именно Контакты, а не Телефон. Нажмите клавишу Опции. Выберите пункт Настройки. Выберите пункт Переместить контакты или Перемещение контактов. Если такого пункта нет, значит в памяти телефона нет ни одного контакта: они хранятся либо в аккаунтах, либо на SIM-карте. В аккаунт можно перенести контакты только из внутренней памяти. Если контакты хранятся на SIM-карте, скопируйте их в память устройства, а затем перенесите в аккаунт. Выберите аккаунт, куда хотите переместить контакты. Контакты перенесутся в аккаунт. Проверить это можно по значку, для этого откройте любой контакт. Добавьте аккаунт Google на устройство. Откройте приложение Контакты. Нажмите клавишу Меню/Опции. Выберите пункт Объединить с учетной записью. Выберите пункт Объединить с Google. Контакты перенесутся в аккаунт. Теперь главное не забыть имя пользователя и пароль аккаунта. Как проверить, что контакты сохранились в аккаунте Google https://youtube.com/watch?v=HbaKDWowSNs%3Frel%3D0 Введите имя пользователя вашего аккаунта и нажмите Далее. Введите пароль и нажмите Далее. Появится список контактов. Вы также можете создавать и редактировать контакты сразу на компьютере, все изменения на мобильном устройстве появятся автоматически. Как настроить сохранение всех новых контактов в аккаунт Google Ниже вы найдете инструкции для различных версий Android Откройте приложение Контакты. Именно Контакты, а не Телефон. Нажмите Создать контакт (значок +). Сверху будет указано Место сохранения контакта. Нажмите на него и выберите ваш аккаунт Google. Заполните данные, нажмите Сохранить. Готово. Теперь все новые контакты будут сохраняться в аккаунте Google. Откройте приложение Контакты. Именно Контакты, а не Телефон. Нажмите на значок Меню (выглядит как три горизонтальные черты) Выберите пункт Управление контактами. Выберите пункт Место хранения или Память по умолчанию. Выберите ваш аккаунт. Готово. Теперь все новые контакты будут сохраняться в аккаунте Google. Откройте приложение Контакты. Именно Контакты, а не Телефон. Нажмите Опции (три точки справа сверху). Выберите пункт Управление контактами. Выберите пункт Место хранения по умолчанию. Выберите ваш аккаунт. Готово. Теперь все новые контакты будут сохраняться в аккаунте Google. Откройте приложение Контакты. Именно Контакты, а не Телефон. Нажмите Создать контакт. Выберите ваш аккаунт, как место хранения контакта. Теперь создайте любой контакт и сохраните его. Готово. Теперь все новые контакты будут сохраняться в аккаунте Google.
- Как перенести контакты на Android с помощью SD Card
- Как перенести контакты c помощью Bluetooth
- Как перенести контакты с помощью специальных приложений
- Другие варианты импорта контактов на Андроид
- Используем аккаунт Google
- Используем vcf файл
- Копируем номера на СИМ карту
- Импорт контактов с SIM карты на Andro >
- Яндекс переезд и сторонние программы
- Копирование номеров на сим-карту
- Использование Bluetooth
- Через Google аккаунт
- С помощью VCF файла
- Через FTP-соединение
- Заключение
- Google Аккаунт
- Переносим на новый телефон Контакты, Звонки, SMS, Фото / Видео
- Перенос приложений
- Оставшиеся данные
- Перенос контактов
- Синхронизация с помощью Google аккаунта
- Перенос контактов через Bluetooth
- Копирование на сим карту или карту памяти
- Перенос контактов с Android на IPhone
- Копирование контактов с IPhone на Android
- Перенос СМС сообщений и журнала звонков
- Перенос музыки, фотографий и прочих файлов
- Перенос закладок и паролей, сохраненных в браузере
- Перенос данных с IPhone на IPhone
- Способы
- С помощью учетной записи Google
- Как посмотреть абонентов в Google
- Как перенести с помощью sim карты
- Перенос с помощью Sd-card
- Импорт контактов через приложение
- Другие варианты импорта контактов
- Заключение
- Способы переноса контактов
- С помощью сим карты
- Карта памяти
- С помощью мессенджеров
- С помощью аккаунта Google
- С помощью Яндекс Диска
- Импорт в Mi аккаунт
- Синхронизация в Google
- Передача по каналу Bluetooth
- Путем синхронизации с ПК
- Заключение
- Способ 1: официальный
- Способ 2: через Google Диск
- Способ 3: синхронизация
- Способы синхронизации контактов на смартфоне Андроид
- Главные достоинства
- Как синхронизировать контакты в своём телефоне
- Как перенести контакты с аккаунта Гугл в память устройства
- Заключение
- Видео-инструкция
- Перенос в облачное хранилище
- Перенос контактов с Андроида на Андроид
- Перенос с Андроид-смартфона на iPhone и наоборот
- Перенос с iPhone на iPhone
- Перенос из Google в iCloud и наоборот
- Перенос из Google в Outlook и наоборот
- Как настроить синхронизацию контактов Android c учетной записью Google
- Как настроить синхронизацию контактов iPhone и iPad c учетной записью Google
- iOS 11 и выше
- iOS 11 и выше
- iOS 11 и выше
- В этой статье будет детально описано:
- Регистрация аккаунта Google
- Учетная запись Google
- Поэтому сначала нужно:
- Как перенести данные с устройства в «облако»
- Вот, что нужно сделать:
- Как скачать данные с учетной записи Google в устройство Android
- Три способа скопировать данные:
- Как перенести контакты с Android в Google видео инструкция
- Послесловие
- Зачем копировать контакты с телефона на сим-карту
- Как перекинуть контакты с телефона на симку
- Как скопировать контакты на сим-карту с помощью Google
- Мобильные приложения для перенесения данных с телефона на карточку
- Как перенести контакты с сим-карты обратно на Андроид
- Где лучше хранить контакты
- Автоматический
- Ручной
- На Андроиде
- На Айфоне
- Как настроить синхронизацию контактов
- Как перенести контакты с другого аккаунта Google
- Читайте также
- Как сохранить контакты с телефона в Google аккаунт
- Как посмотреть сохраненные контакты в Google-аккаунте
- Как перенести контакты с помощью Google аккаунта
- Как скопировать контакты с помощью Импорта/Экспорта
- Как скопировать контакты через SIM-карту
- Импортирование (Экспортирование) контактов
- Копирование контактов
- Сим-карта
- СД-карта
- Блютуз
- Аккаунт «Гугл»
- MOBILedit
- Экспорт
- Импорт
- Transfer Contacts
- Syncios iOS & Android Manager Free
- Почему контакты лучше хранить в аккаунте Google
- Как сохранить контакты в аккаунт Google
- Как проверить, что контакты сохранились в аккаунте Google
- Как настроить сохранение всех новых контактов в аккаунт Google
Метод 1. Официальная синхронизация Google
Как уже говорилось выше, существует два способа синхронизации контактов с Google на Android:
- официальная синхронизация Google;
- ручной импорт.
Первый метод, возможно, самый простой и надежный способ синхронизации своего Android-устройства с учетной записью Google. Официальная синхронизация от Google позволяет синхронизировать такие приложения, как:
- контакты Google;
- календарь;
- Gmail;
- данные приложений;
- фотографии;
- Google диск.
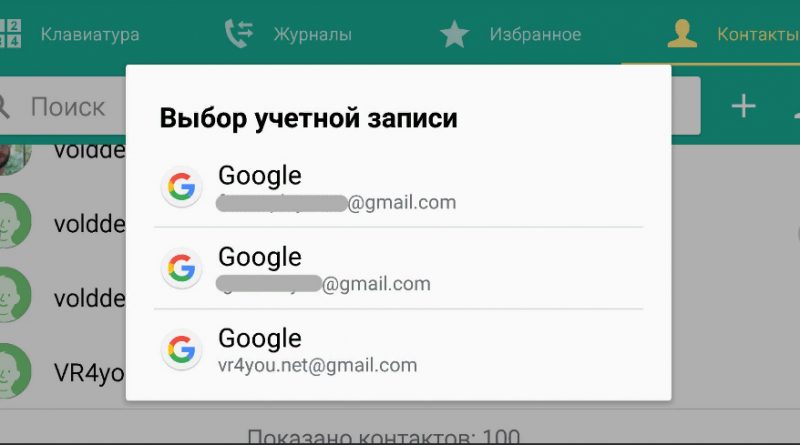
Официальная синхронизация от Google позволяет синхронизировать не только контакты, но и другие данные приложений
Таким образом, воспользовавшись официальным способом вы синхронизируете не только свои контакты Google, но и ряд других полезных приложений. Официальная функция синхронизации учётной записи Android, если она включена, автоматически создаёт резервные копии всех контактов и позволяет импортировать эти контакты на другое устройство Android, просто используя данные своей учётной записи Google. Эта функция не только сохранит все контакты, но и сэкономит время, что не скажешь о ручной синхронизации.
Однако, если функция синхронизации на вашем устройстве работает неправильно, то вы можете сразу переходить к методу ручной синхронизации.
Шаг 1. Войдите в систему, используя данные своей учётной записи Google.
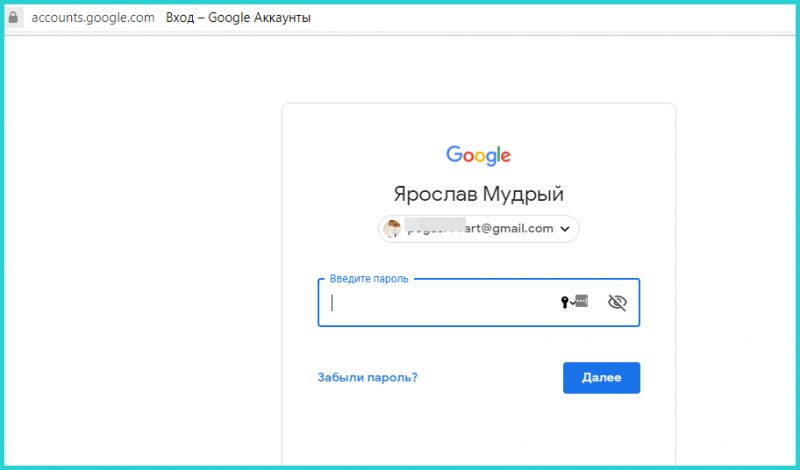
Входим в систему, используя данные своей учётной записи Google
Шаг 2. Перейдите на веб-сайт контактов Google, щелкнув на значок «Приложения Google». Прокрутите меню вниз, кликните по иконке «Контакты».
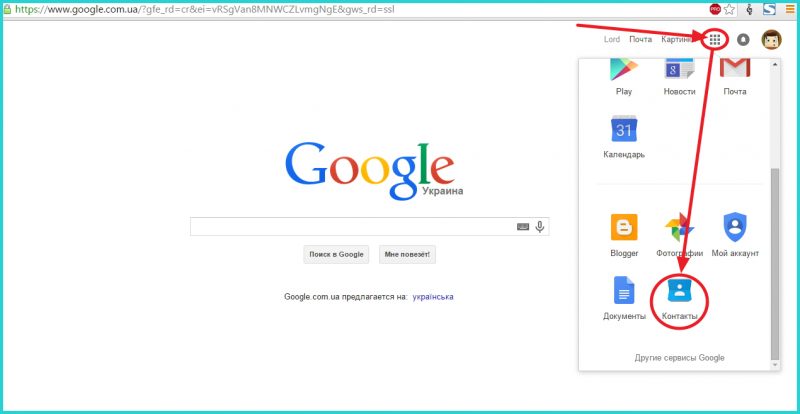
Щелкаем на значок «Приложения Google», прокручиваем меню вниз, кликаем по иконке «Контакты»
На скриншоте выше показан самый быстрый и удобный способ входа в Google Contacts.
Шаг 3. Список своих контактов можно найти в разделе «Все контакты». Убедитесь, что все ваши контакты сохранены в вашей учётной записи.

В разделе «Все контакты» находим список своих контактов
На заметку! Если у вас не получается найти свои контакты, то вы можете импортировать любые контакты vCard, хранящиеся на вашем ПК, щелкнув «Ещё» и выбрав «Импортировать». На картинке ниже можно увидеть как это выглядит.
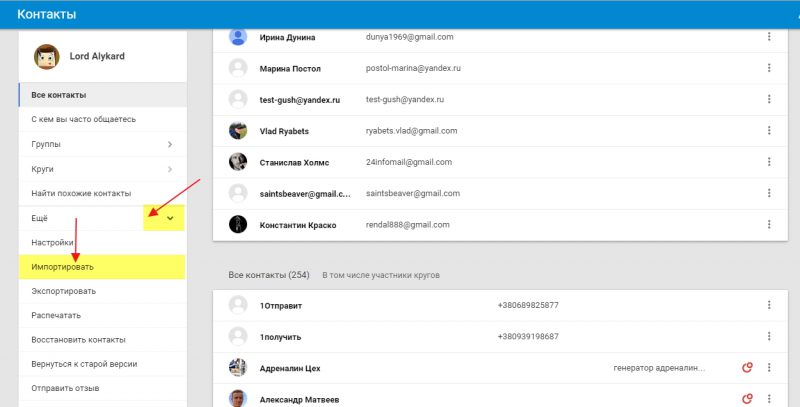
Если контакты не получается найти, щелкаем «Ещё» и выбираем «Импортировать»
Шаг 4. Перейдите в настройки на своем устройстве Android, затем нажмите на «Учётные записи и синхронизация». На некоторых устройствах вы увидите только «Учётные записи» вместо «Учетные записи и синхронизация».

Нажимаем на «Учётные записи и синхронизация»
Важно! Нельзя забывать что на разных устройствах этот процесс будет выглядеть немного по-разному.
Шаг 5. Нажмите «Добавить аккаунт». Затем, под списком доступных учётных записей вам нужно выбрать тип учётной записи Google (как показано на картинки ниже).
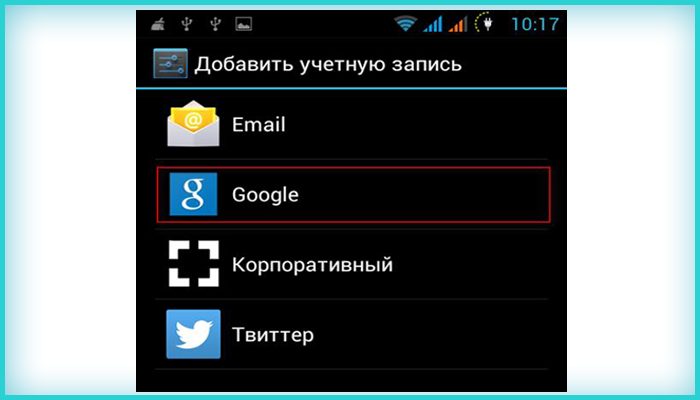
Выбираем тип учётной записи Google
Шаг 6. Если у вас несколько аккаунтов, выберите тот, на котором находятся контакты и сделайте вход в этот аккаунт.
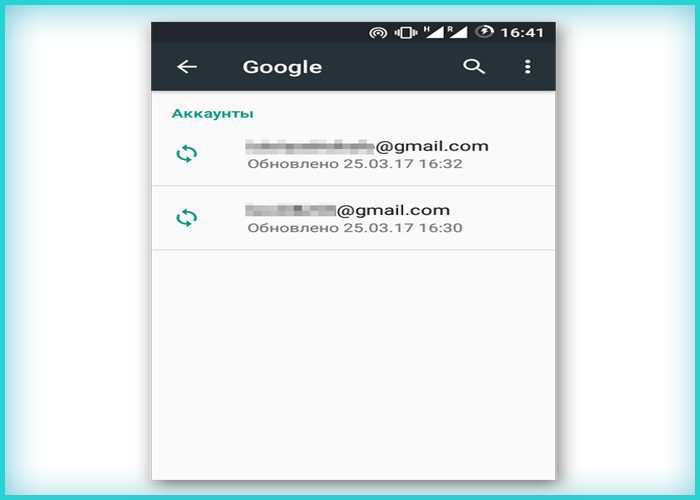
Выбираем тот аккаунт, на котором находятся контакты и входим в него
Если у вас не добавлен аккаунт на Андроиде, введите свой почтовый адрес и пароль и выполните вход.
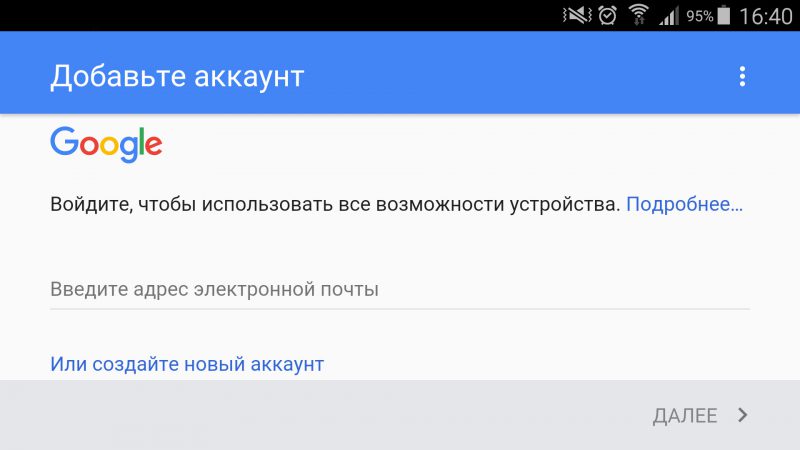
Вводим данные от аккаунта гугл для выполнения входа
Шаг 7. Когда вы войдете в свою учётную запись Google, синхронизация будет запущена автоматически. Для этого вам нужно проверить ползунки в опциях «Контакты» и «Контакты Google+», чтобы они были активными.
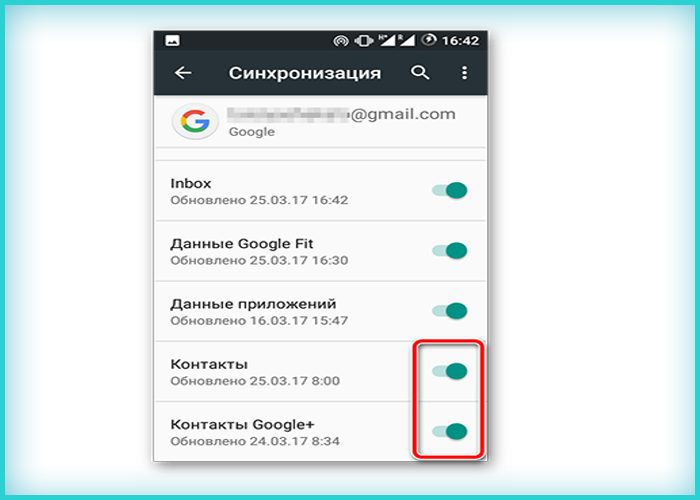
Проверяем ползунки в опциях «Контакты» и «Контакты Google+», чтобы они были активными
В некоторых версиях необходимо проставить галочки на опциях «Синхронизировать контакты», как на скриншоте ниже.

Отмечаем галочками все пункты «Синхронизировать»
На заметку! Вы также можете включить функцию автоматической синхронизации, чтобы автоматически синхронизировать все свои контакты Google в будущем.
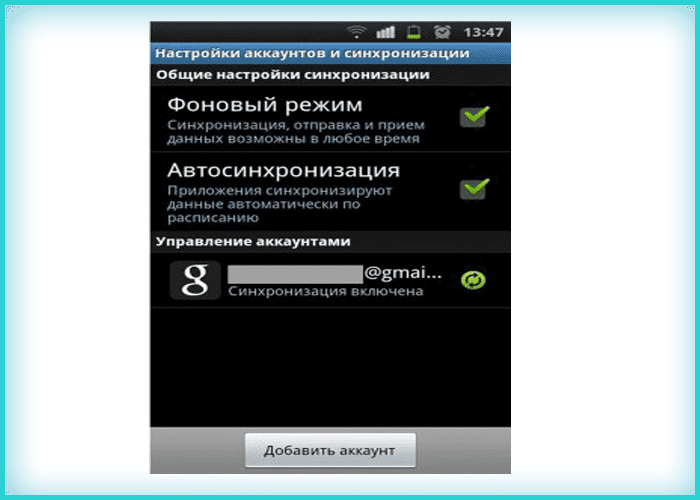
Отмечаем пункт «Автосинхронизация» для автоматической синхронизации контактов в будущем
Процесс синхронизации может занять некоторое время, в зависимости от скорости интернет-соединения и количества контактов. После завершения процесса значок синхронизации рядом с «Синхронизировать контакты» исчезнет.
Шаг 8. Откройте приложение «Контакты» или «Люди» на своём устройстве Android, нажмите на кнопку «Меню» и выберите «Показать контакты». На некоторых устройствах вместо контактов может быть параметр «Фильтр контактов».
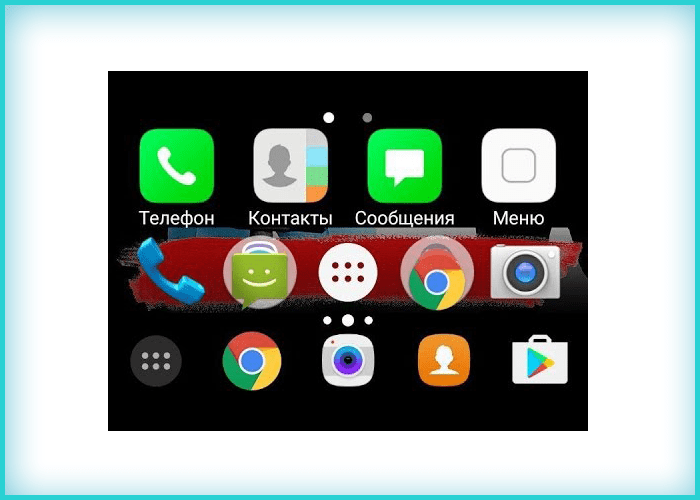
Открываем приложение «Контакты» или «Люди» на своём устройстве Android
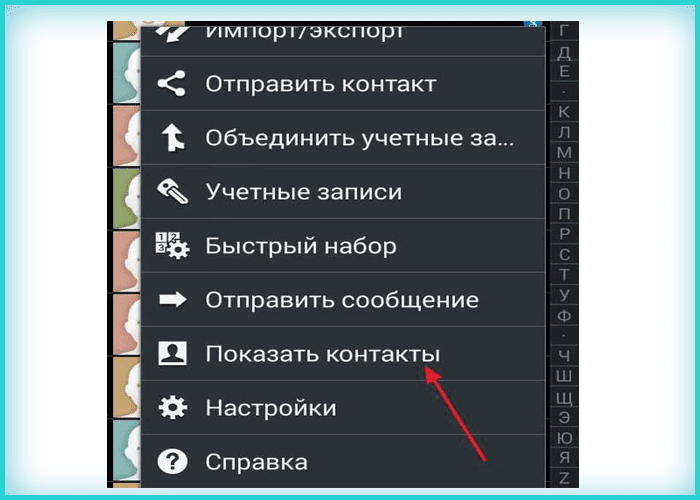
Нажимаем на кнопку «Меню» и выбираем «Показать контакты»
На скриншоте ниже можно увидеть, что нажав на «Контакты» вы автоматически включите синхронизацию всех ваших контактов.
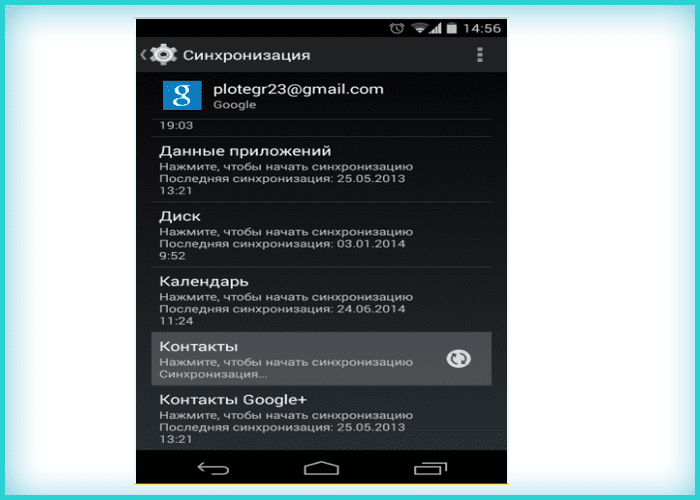
Нажимаем на «Контакты» для автоматической синхронизации всех контактов
Все ваши контакты Google теперь должны быть доступны на вашем устройстве Android. Если вы ранее выбрали функцию автоматической синхронизации, то ваше устройство будет синхронизироваться автоматически каждый раз, когда новый контакт добавляется в вашу учетную запись Google. Это очень удобно, так как вы сэкономите своё время в будущем и будете уверены что ни один ваш контакт не будет утерян.
Способ 2. Ручной импорт
Для пользователей, которые сталкиваются с проблемами при использовании официального метода синхронизации Android, может подойти ручная синхронизация и ручной импорт контактов Google на свое Android устройство. Данный метод занимает не намного больше времени, однако вам придется вручную импортировать контакты каждый раз, когда вы добавляете новый контакт в свою учетную запись Google.

Процесс ручного импорта контактов с Google на Android
Это идеально подходит для пользователей, которые не могут получить доступ к Интернету на своих устройствах Android. Кроме того, многие пользователи сообщают о проблемах синхронизации своих учётных записей. Вы можете получить сообщение о проблемах синхронизации. Ручной импорт направлен на синхронизацию контактов Google на ПК, а затем их передачу на устройство Android вручную.
Шаг 1. Перейдите на веб-сайт контактов Google, войдите в систему, используя данные своей учётной записи Google.
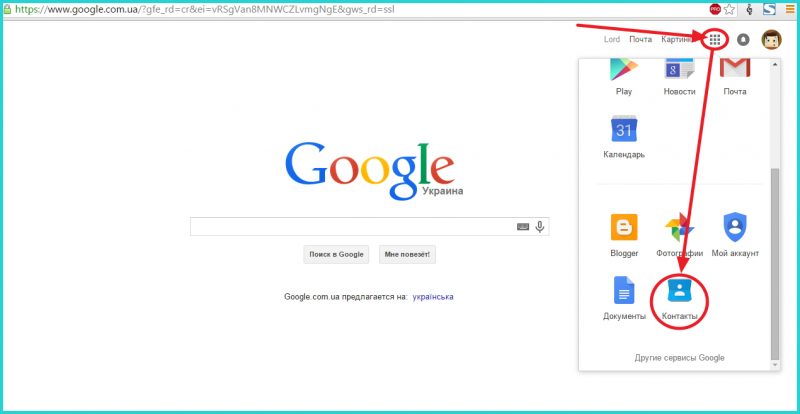
Щелкаем на значок «Приложения Google», прокручиваем меню вниз, кликаем по иконке «Контакты»
Шаг 2. Нажмите на кнопку «Ещё» и выберите «Экспортировать» (как показано на картинке ниже).
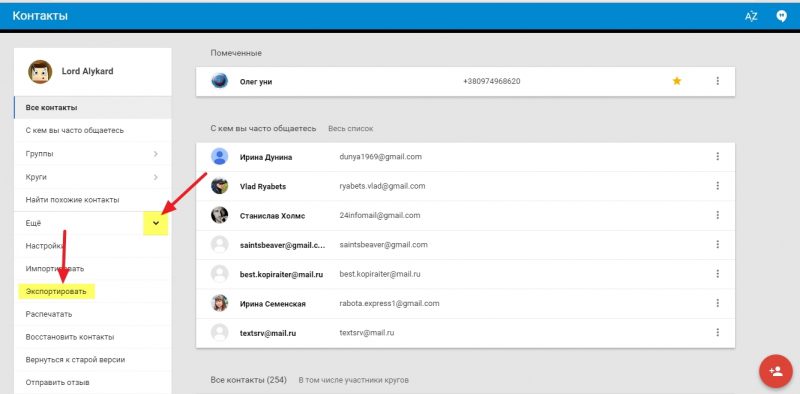
Нажимаем на кнопку «Ещё» и выбираем «Экспортировать»
Шаг 3. Выберите все свои контакты, если вы хотите, чтобы все ваши контакты Google были на вашем устройстве Android. Вы также можете выбрать группу контактов, нажав и выбрав нужную группу. На скриншоте ниже показано как это должно выглядеть. В разделе «Выберите формат файла для экспорта» выберите формат vCard и нажмите кнопку «Экспорт». Файл с расширением VCF теперь должен быть загружен на ваш компьютер.
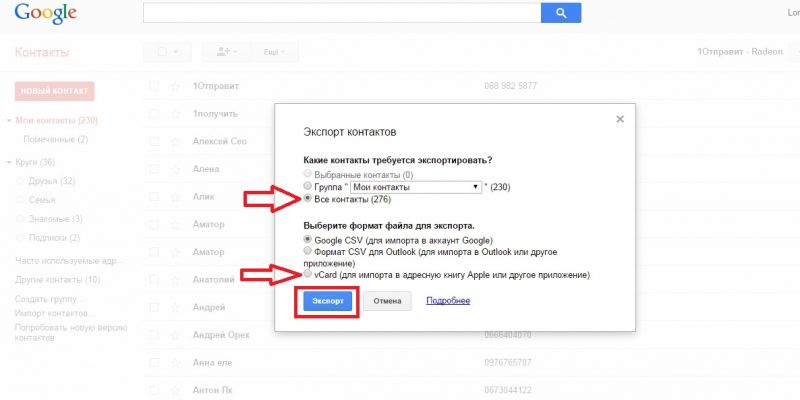
Отмечаем подходящий вариант с контактами «Все» или «Группа», отмечаем пункт «vCard», нажимаем «Экспорт»
Шаг 4. Подключите своё устройство Android к компьютеру с помощью кабеля micro USB и убедитесь, что устройство подключено в режиме USB Storage.
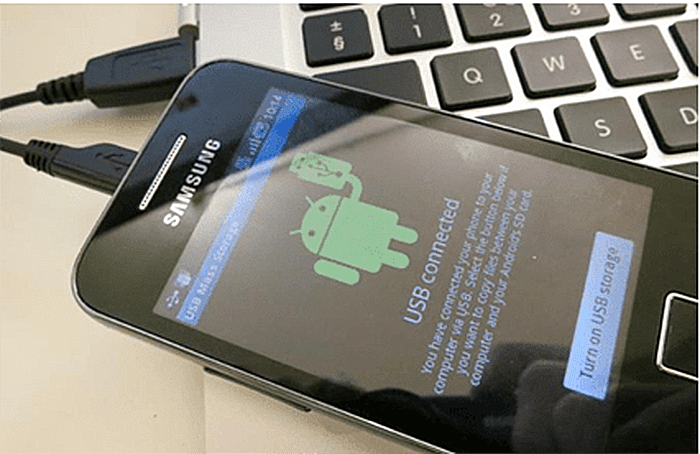
Подключаем своё устройство Android к компьютеру с помощью кабеля micro USB
Шаг 5. Теперь должно появиться всплывающее окно автозапуска. Нажмите «Открыть папку», чтобы просмотреть файлы и скопировать ранее загруженный файл VCF в корневое хранилище устройства Android.
Шаг 6. Откройте приложение «Контакты» или «Люди» на устройстве Android.
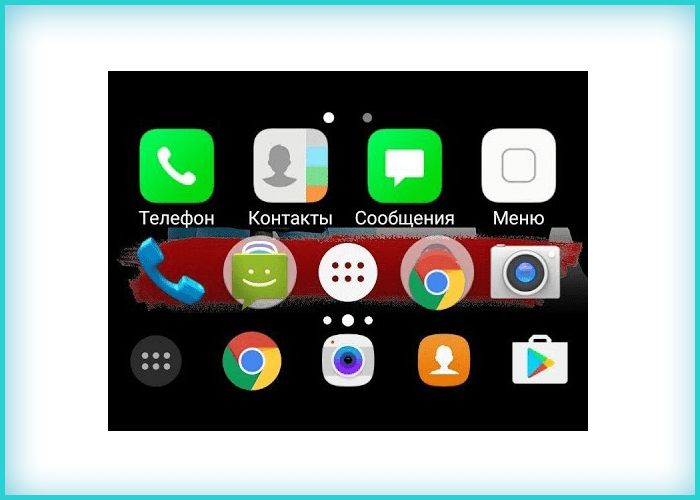
Открываем приложение «Контакты» или «Люди» на своём устройстве Android
Шаг 7. Нажмите кнопку «Меню» и выберите «Импорт/экспорт».
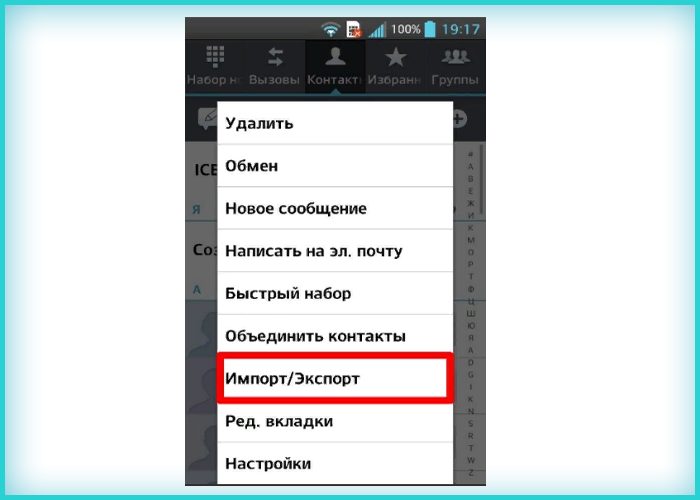
Нажимаем кнопку «Меню» и выбираем «Импорт/экспорт»
Шаг 8. Выберите SD-карту, если вы скопировали файл VCF на карту micro SD, или выберите внутреннее хранилище, если файл сохранен во внутренней памяти вашего устройства.
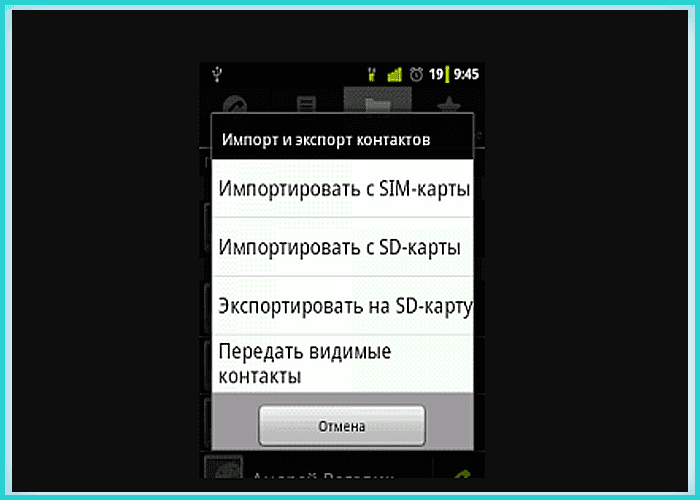
Выбираем подходящий вариант, нажимаем по нему
Шаг 9. Под всплывающим окном «Создать контакт» над учетной записью выберите свою учётную запись Google.
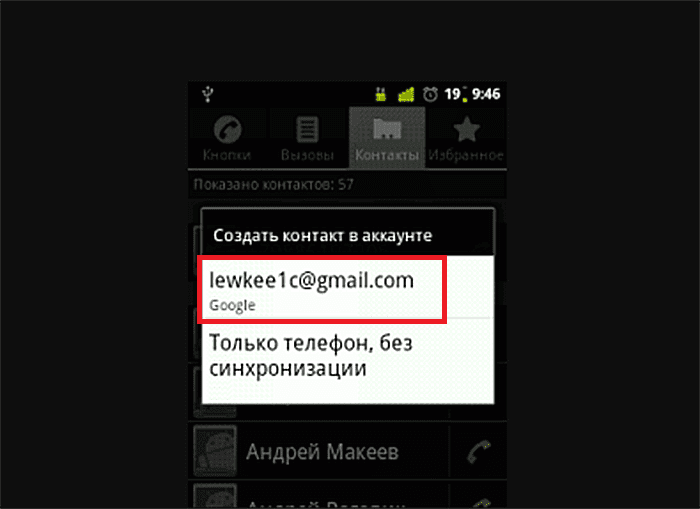
Нажимаем на свою учётную запись Google
Обратите внимание! На разных устройствах этот процесс будет выглядеть немного по-разному.
Теперь приложение должно сканировать ваше устройство на наличие VCF файлов. На некоторых устройствах вам, возможно, придется вручную выбрать VCF файл. Для этого нужно перейти в каталог, в котором он сохранен. Ваши контакты Google теперь должны быть доступны на вашем устройстве Android.
Итог
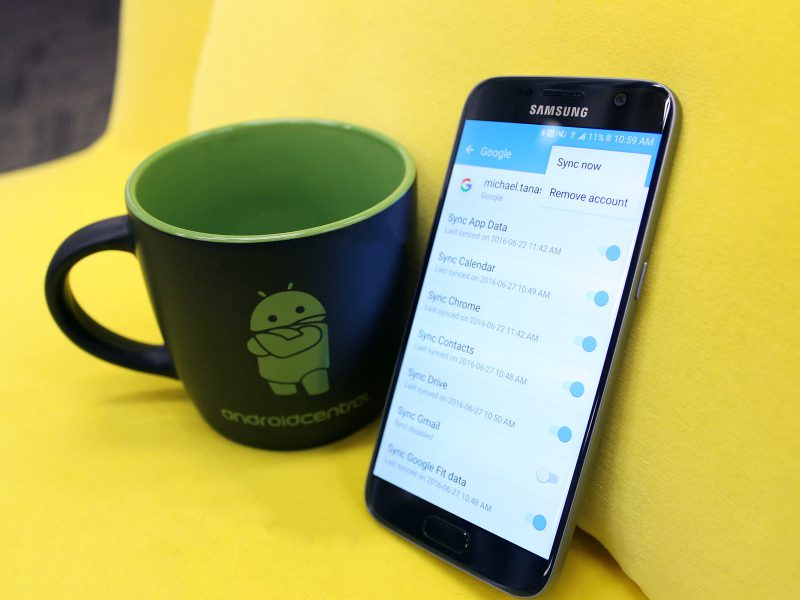
Функция синхронизации учётной записи Google является одной из удобных функций на Android в любой ситуации при переносе контактов
Контакты являются одной из наиболее важных функций Android OS, поскольку они сохраняют телефонные номера и другую информацию о людях, которых вы знаете. Функция синхронизации учётной записи Google, вероятно, является одной из наиболее часто используемых функций Android, поскольку она позволяет пользователям автоматически создавать резервные копии своих контактов в Интернете. Это не только хороший способ восстановления контактов после сброса настроек или после серьезного обновления, но и идеальный способ получения всех контактов при переключении на другое устройство Android.
Узнайте, как восстановить удалённые файлы на Андроиде, а также программы для этого и инструкции, из нашей новой статьи.
Первый способ должен работать на большинстве устройств Android, и после включения автоматической синхронизации вам больше не придется беспокоиться о синхронизации ваших контактов Google. Если первый метод не работает должным образом на вашем устройстве, вы можете попробовать второй метод для ручной синхронизации ваших контактов Google. Какой бы метод вы ни выбрали, убедитесь, что вы следуете всем инструкциям по синхронизации контактов с Google на Android.
Видео — Как сохранить контакты при смене телефона. Зачем хранить контакты в аккаунт Google. Синхронизация
https://youtube.com/watch?v=SHGr1P6RjDc%3Ffeature%3Doembed
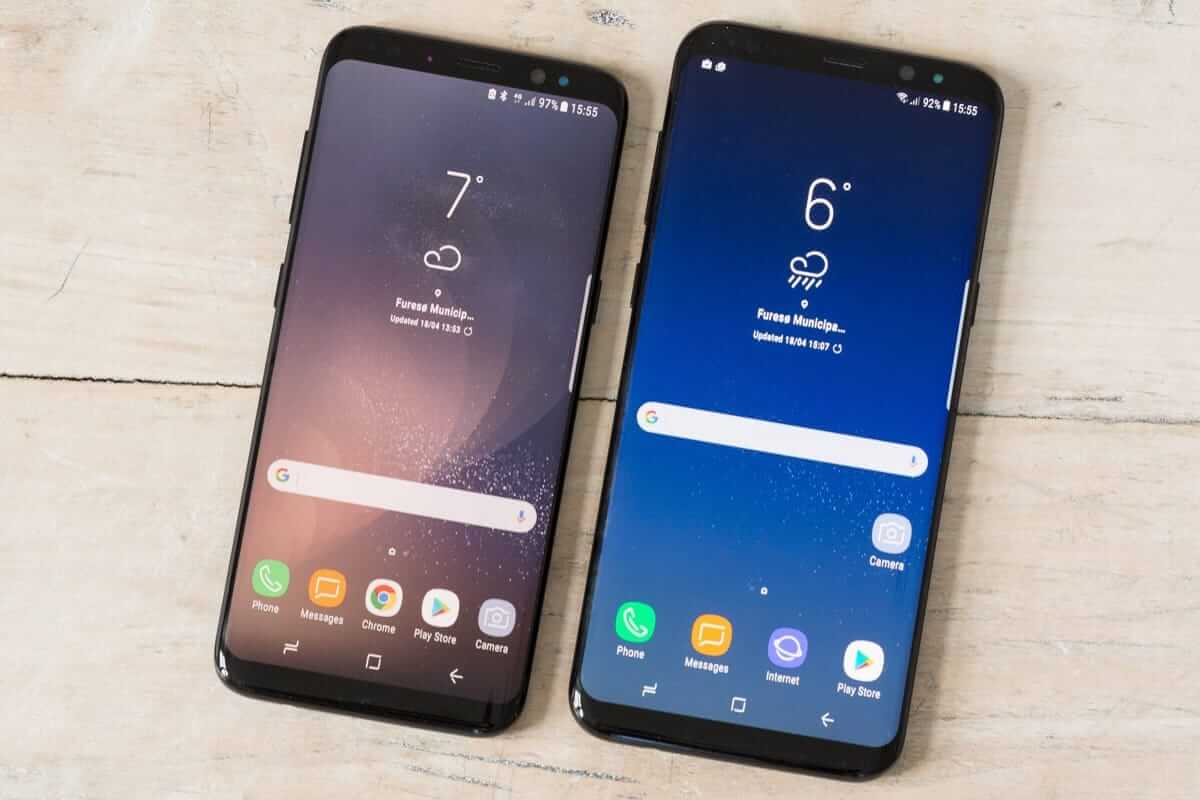
При покупке нового смартфона или планшета на платформе Android, многие пользователи ищут как легко и быстро перенести контакты с андроида на андроид. На самом деле, делается это очень просто. Используя один из способов, приведенных ниже, вы сможете перебросить номера которые заходите в телефон или планшет.
Используем аккаунт Google
Самый простой способ для копирования записей на новый телефон, это синхронизация c Google. Дело в том, что к любому Android-устройству подключен Google аккаунт. Именно через Google работает Play Market, благодаря которому можно скачивать игры и приложения на смартфон.
Более того, в основном пользователи Android-гаджетов работают в Gmail. Поэтому необходимо прибегнуть к помощи Гугл аккаунта, чтобы копировать контакты со старого телефона. Делается это следующим образом:
1Войдите со своего старого мобильного телефона в настройки и найдите там пункт «Аккаунты».
2Если учетка Google на устройстве уже имеет, то есть учетная запись подключена, под указанной выше надписью будет находиться пункт «Google».
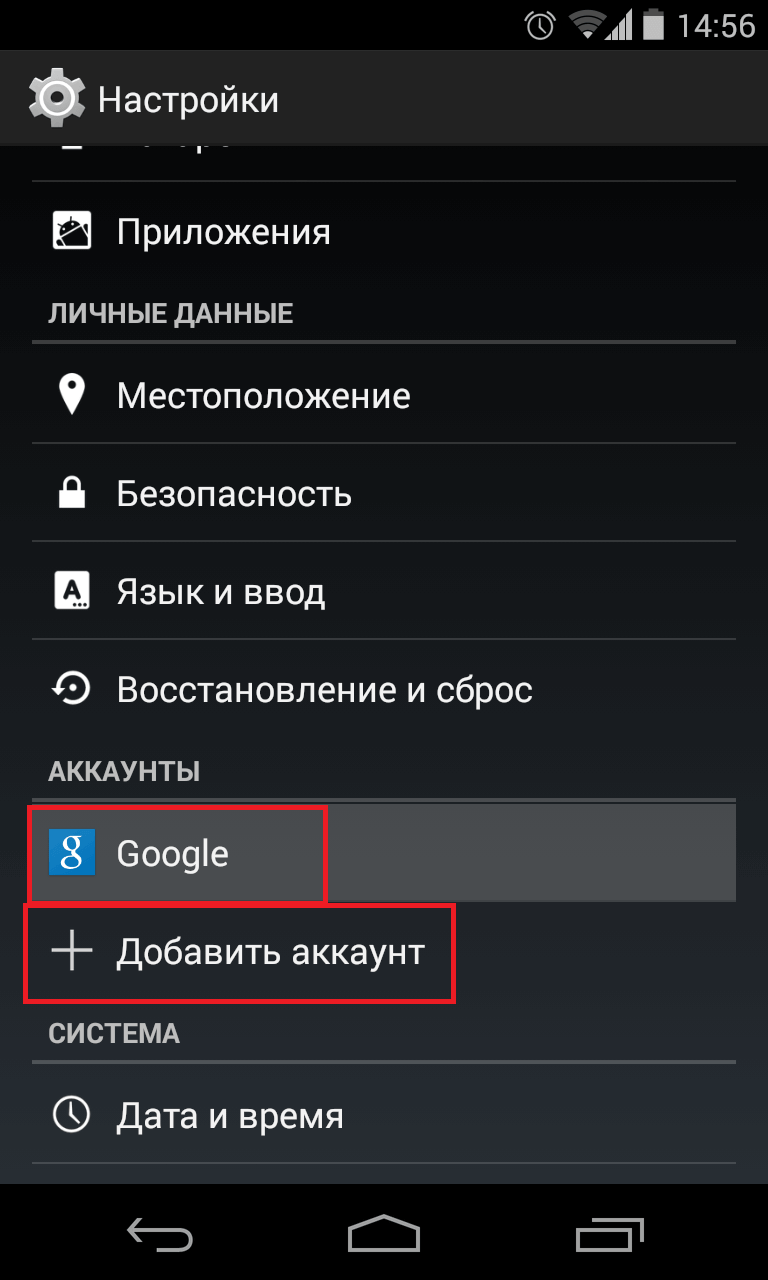
Рис. 1. «Аккаунты» в настройках
3Нажмите на свою учетную запись, то есть на e-mail.
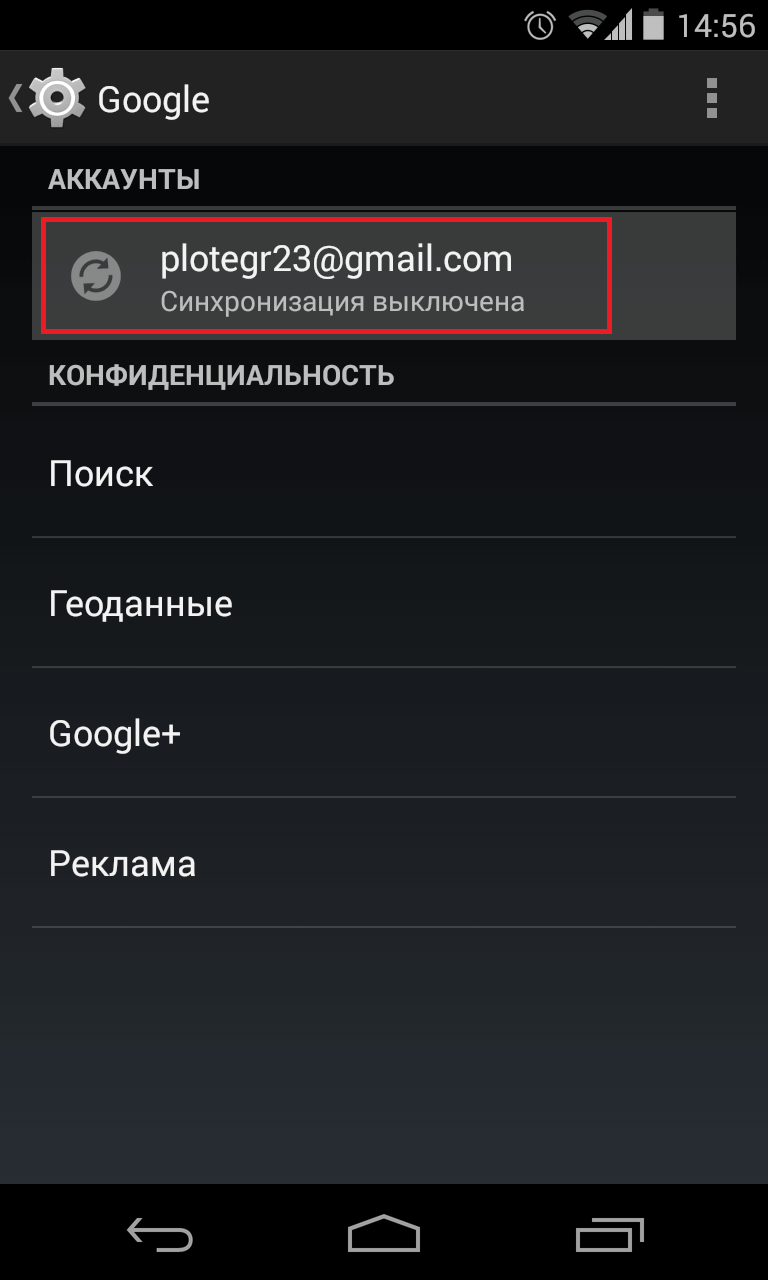
Рис. 2. E-mail в разделе «Аккаунты»
4Таким образом вы попали в настройки синхронизации. Чтобы сохранить контакты с Андроида в системе сервисов Google, нажмите на «Контакты». Произойдет процесс синхронизации.
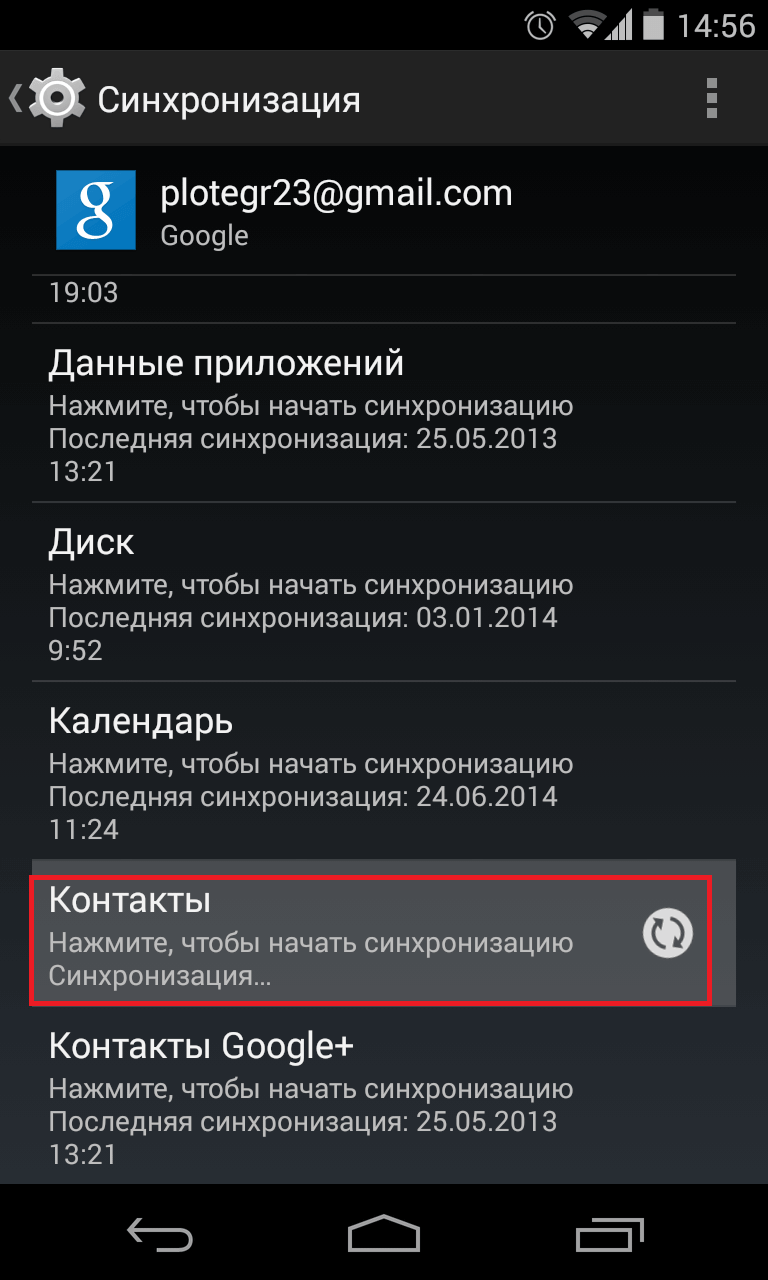
Рис. 3. Меню синхронизации
5Теперь нужно подключить новый аппарат с Google, причем с тем же аккаунтом, к которому был подключен старый девайс. Для этого повторите все описанные в настоящем списке действия вплоть до пункта Gmail.
Весь список контактов будет переброшен.
к оглавлению ↑
Используем vcf файл
Это тоже очень простой метод перекинуть контакты с Android на Android. Он позволяет перемещать данные в память аппарата, на флеш-накопитель и на компьютер Виндовс, а затем передавать их через Bluetooth, кабель USB, электронную почту и другие способы.
Теперь давайте разберемся, как перекинуть контакты с Андроида, файлом vcf, первым делом нужно произвести экспорт данных в файл:
1Зайдите в приложение телефонной книги и нажмите на дополнительное меню (чаще всего представлено в виде трех точек в правом верхнем углу). Чтобы скинуть информацию с телефона на телефон, выберете пункт «Импорт / экспорт».
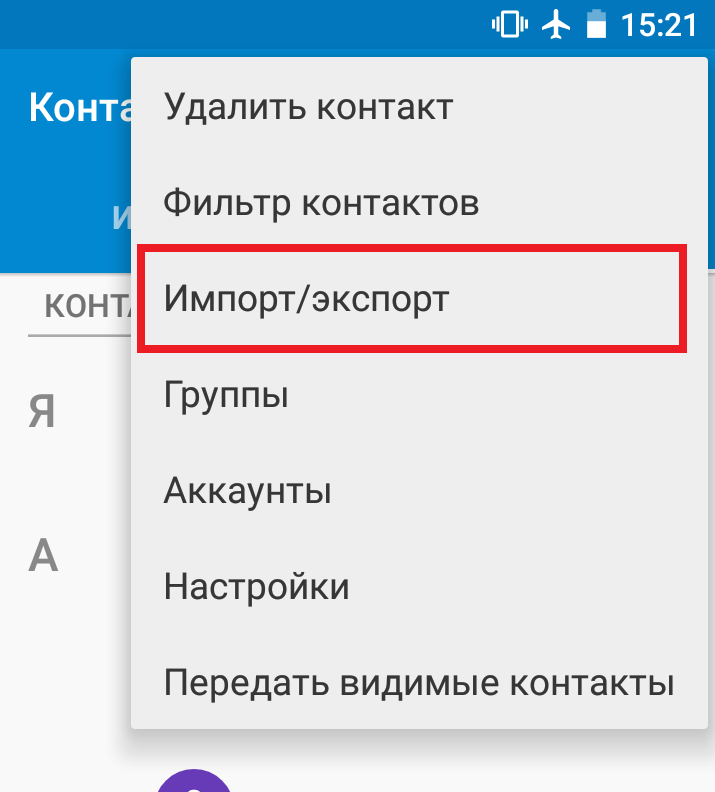
Рис. 4. «Импорт/экспорт» в приложении телефона
Примечание: В некоторых версиях Android в меню, могут быть кнопки «Экспорт» и «Импорт» (раздельно). В таком случае выбираем «Экспорт». Также бывает, что после нажатия на пункт, показанный на рисунке 4, нужно еще раз жать кнопку «Экспорт». Это вполне нормально, пугаться этого не стоит – просто мобильник имеет такую ОС.
2Чтобы переместить контакты телефона, нужно выбрать, куда именно будет записан файл с контактами. Выбирайте вариант с памятью или SD-картой.
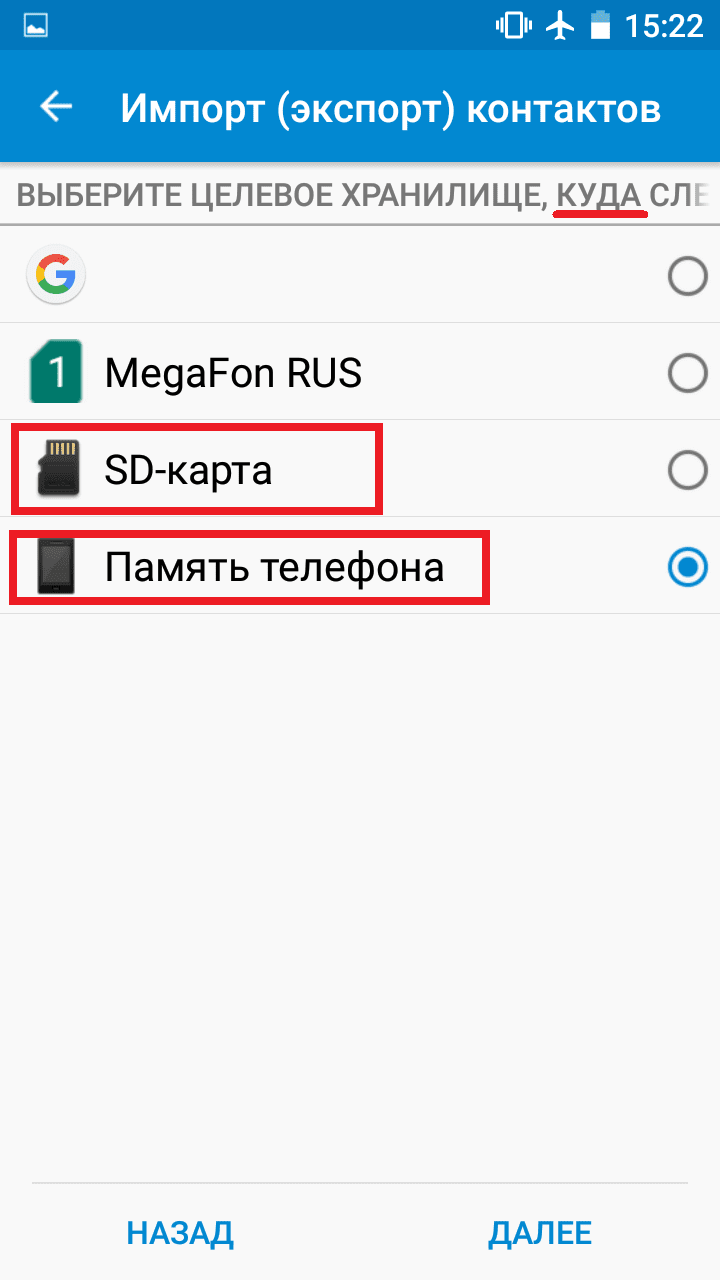
Рис. 5. Варианты пути копирования
3Поставьте галочки напротив тех записей, которые хотите передать с одного Андроида на другой путем экспорта. Также можно выбрать «Выделить все».
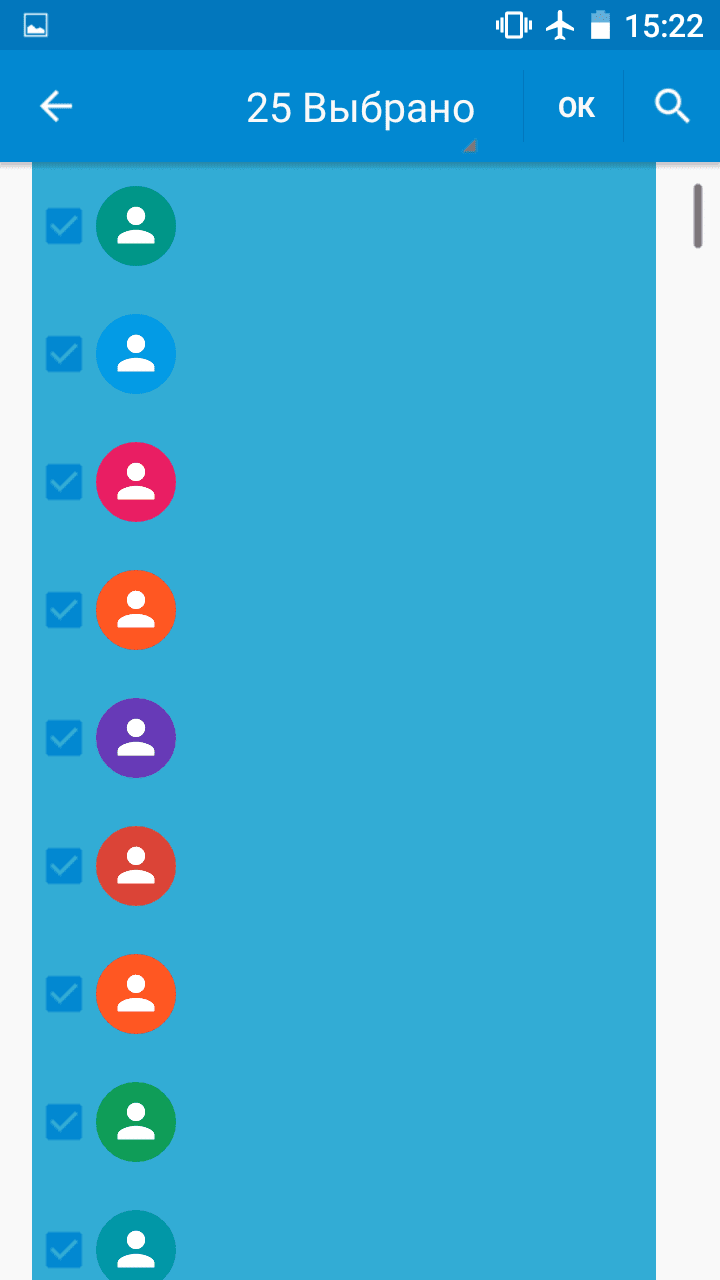
Рис. 6. Процесс выбора записей
4Появится запрос на экспорт и, соответственно, на то, будут ли передаваться контакты с одного аппарата на другой. Нажмите «ОК» или «Да».
Вот и все. Теперь у вас есть файл формата vcf (он же vCard, в некоторых случаях создается еще и csv, но он практически бесполезен), который можно скинуть через Блютуз.
Также можно перенести данные на карту памяти, потом вставить ее во второй смартфон или планшет. А еще можно использовать любое облако. Если вам удобнее всего перенести контакты на новый аппарат через компьютер (сначала на ПК, потом с него), то делается это через шнур USB.
Для этого сначала подключаем первый гаджет с помощью компьютера и кабеля, копируем файл с расширением vcf, затем меняем телефоны и передаем его на новый.
Подсказка: Если компьютер не видит телефон, возможно, не исправен data-кабель. Используйте другой или используйте другой USB порт.
Таким образом вы передадите данные с Андроида на персональный компьютер, а затем и на второй девайс. Конечно, перебрасывать информацию с телефона на компьютер – это не лучший вариант.
Намного удобнее воспользоваться Bluetooth или картой памяти. В любом случае, данный способ рабочий и так же можно быстро перенести контакты Аndroid на компьютер, а потом с него на нужное устройство.

Рис. 7. Файл .vcf с данными
После того, как файл, переданный через USB или другим способом, будет находиться на новом устройстве, просто откройте его и наблюдайте, как системой Андроид проводит импорт нужных контактов.
Существует еще один «мудреный» вариант – использовать Аутлук. Его преимущество лишь в том, что можно редактировать данные по ходу того, как работает программа. Правда, могут возникнуть проблемы с кодировкой, так что если вы решите бросать с Outlook на Android, это чревато головной болью.
То, как скопировать контакты в виде файла с Андроида на компьютер, мы разобрались. Дальше их можно просто открыть в том же Outlook или программе «Контакты Windows».
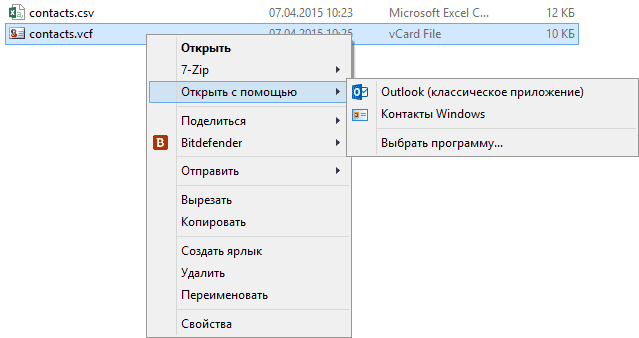
Рис. 8. Открытие файла на компьютере
Для этого просто нажмите правой кнопкой мыши по файлу, выбираете «Открыть с помощью» и выбирайте нужное. Но использование этих программ позволить лишь редактировать сохраненные записи.
Что касается того, как перенести контакты Windows и как перенести контакты из Outlook в Аndroid, то в этих программах данную задачу выполнить невозможно. Приходится сохранять файл и пользоваться переносом, описанными выше.
к оглавлению ↑
Копируем номера на СИМ карту
Теперь давайте рассмотрим, как перенести контакты с андроид на СИМ карту. Чтобы бросить данные с телефона на СИМ, зайдите в приложение книги с номерами телефонов, нажмите меню дополнительных функций, выберете «Импорт/экспорт» и выберете пункт «Экспорт на SIM-карту».

Рис. 9. Экспортируем номера на сим карту
После чего нужно выбрать все номера, или какие именно сохранить, единственный минус данного способа, это ограничение по количеству контактов — 200-220 штук. Если у Вас меньше номеров, то можете смело использовать данным способ.
к оглавлению ↑
Импорт контактов с SIM карты на Android
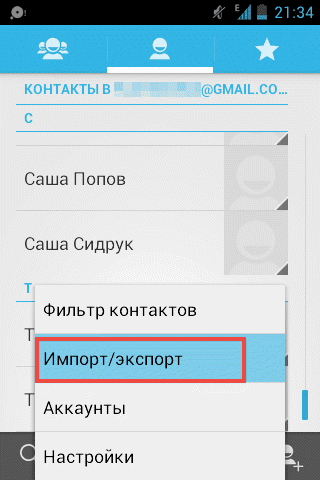
Рис. 10. Меню в телефонной книге
Теперь давайте рассмотрим, как перенести контакты с сим карты на андроид. Делается это так же легко, заходите в телефонную книгу, нажимаете на меню (три точки справа), далее выбираете «Импорт/экспорт»
Следующим шагом, нужно выбрать, откуда произвести загрузку контактов, в нашем случае выбираете «Испорт с SIM-карты»
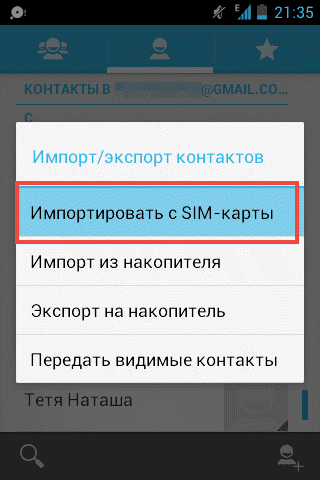
Рис. 11. Импортируем номера с SIM
Таким образом информация каждого контакта будет скопирована в телефон.
Для информации: Телефон может спросить куда сохранить номера, на устройство или в учетную запись гугл (Если подключена учетная запись Google).
Немного иной способ, мы описывали в статье о переносе контактов с помощью программы SIManager. Для этого тоже нужно выбрать на Андроиде «Контакты» и с помощью того же меню «Импорт/экспорт» передать информацию с СИМ карты на телефон.
к оглавлению ↑
Точно такой же принцип используется в специальных программах, каждая из которых перекидывает информацию. К примеру, существует MOBILedit, одна из лучших среди работающих программ, которые выполняют рассматриваемую задачу.
Процесс использования данного ПО, которое помогает понять, как перенести контакты на Андроид, выглядит следующим образом:
2Откройте программу и следуйте инструкциям по подключению гаджета. Нажмите при запуске «Phone», затем «Cable connection», если подключили планшет/смартфон с помощью USB-кабеля или же «Bluetooth connection», «Wi-Fi connection».
3Дисплей компьютера отобразит все записи из телефонной книги подключенного устройства в окне MOBILedit, если нажать «Phonebook». Сделайте это и кликните «Export».
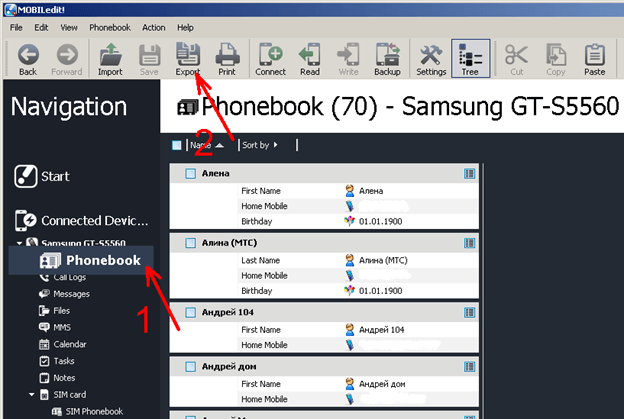
Рис. 12. Работа с программой MOBILedit
4Сохранится обычный файл, который, как и раньше, может быть переведен на новый гаджет через провод, Блютуз и так далее.
к оглавлению ↑
Яндекс переезд и сторонние программы
Существует множество других программ, которые помогают без участия компьютера выполнить поставленную задачу. Вот список лучших из них:
Как видите, перенести контакты с андроида на андроид, просто, и возможных способов сделать это, так же не мало. По сложности они не требуют особых знаний ПК или смартфона. Просто нужно следовать инструкций, которые мы описали.
Поставленная задача практически всегда выполняется путем передачи файла vcf теми или иными способами. Ну или синхронизация с любым облаком.
Существует несколько способов, которые позволят пользоваться контактами с вашей Гугл-почты на своем телефоне. Некоторые варианты предполагают не только перенос, но и синхронизацию, поэтому любые изменения информации будут отображаться на всех устройствах, подключенных к Gmail. Во всех остальных случаях произойдет только перенос контактных данных. Импорт можно осуществить с помощью учетной записи Google, внешнего носителя (SD Card), сим-карты, Bluetooth, программы MOBILedit! PC Suite, специальных утилит от вашего производителя телефона.
Устройства на ОС Android автоматически синхронизируются с данными Google-аккаунта (и с почтой в том числе). Чтобы произвести импорт данных Gmail на телефон, залогиньтесь под учетной записью, к которой привязан электронный ящик. Для добавления аккаунта с нужными контактными адресами, вам нужно попросту следовать такому алгоритму:
В некоторых аккаунтах Google могут возникнуть проблемы с синхронизацией либо она может быть отключена. Чтобы устранить это, зайдите в «Настройки» телефона, а потом выберите «Личные данные». Щелкните на «Аккаунты Google», а в разделе «Еще» нажмите «Синхронизировать».
Также можно осуществить импорт контактов без добавления учетной записи. Данный способ реализуется с помощью специального CSV-файла:
Добавленный файл не будет синхронизирован до тех пор, пока вы не зайдете на учетную запись Google, к которой он относится.
Как перенести контакты с помощью SIM-карты
Если вы сменили телефон, а старые контактные данные (в том числе контакты Гмейле) остались на старом устройстве, то возможен импорт с помощью вашей SIM-карты для актуализации всей базы контактов (включая и Google-контакты) . Чтобы осуществить это:
- Вставьте SIM-карту в старый телефон, а потом перейдите в меню контактов.
- Скопируйте информацию с устройства на SIM-карту.
- Переместите «симку» в ваш новый девайс под управлением Android.
- Перейдите в раздел «Контакты», а потом в «Меню».
- Выберите вариант «Импортировать с SIM-карты».
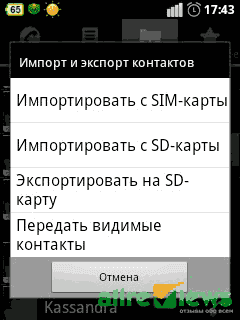
Способ имеет много ограничений (длина контакта, передача не всей информации, количество перенесенных контактов за раз), поэтому применяется достаточно редко.
Как перенести контакты на Android с помощью SD Card
Флэш-карта – еще один способ импорта контактных данных Gmail на ваш телефон. Процедура похожа на перенос с помощью учетной записи Google, но имеет свои особенности:
- Залогиньтесь на аккаунт Google, с которого собираетесь произвести импорт.
- В меню «Еще» выберите «Экспорт», но вместо CSV нажмите расширение vCard.
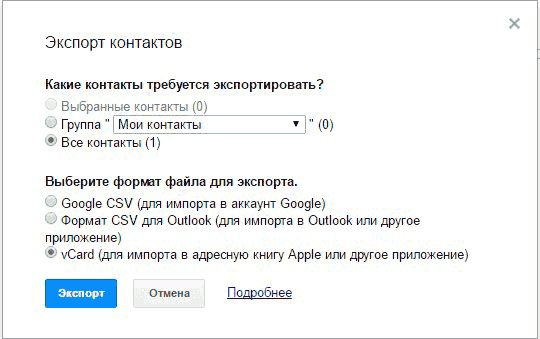
- Сохраните контакты на SD-карте в корневом каталоге в папке «Contacts».
- Вставьте флэш-устройство в телефон.
- В «Контактах» вашего девайса выберите «Меню», а в нем «Импорт». В качестве источника укажите SD-карту.
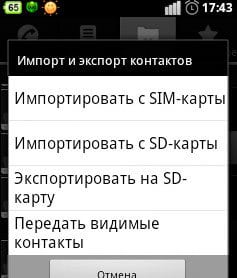
Все файлы будут перенесены к вам на телефон. Они автоматически добавятся в контактное меню. Таким же образом можно сделать бэкап всех адресных данных на устройстве. Для этого в разделе «Импорт/Экспорт» выберите флэш-карту в качестве носителя.
Как перенести контакты c помощью Bluetooth
Подобного рода способ подходит для случаев, когда контакты gmail, которые нужно перенести, находятся на другом телефоне.
Включите Bluetooth-соединение на обоих устройствах. На телефоне, с которого нужно осуществить перенос, выберите нужные контактные данные или нажмите «Выбрать все». Потом щелкните «Отправить контакты», а способом передачи укажите Bluetooth. Найдите второе устройство. Выберите его в списке поиска. Подтвердите передачу и ее ожидайте завершения. Выберите полученный файл и импортируйте его в контактное меню своего телефона.
Как перенести контакты с помощью специальных приложений
Одной из самых многофункциональных программ при работе с контактной информацией считается MOBILedit! С ее помощью можно осуществлять импорт этих данных из разнообразных источников, а также их перенос на другие устройства в более удобной для пользователя форме.
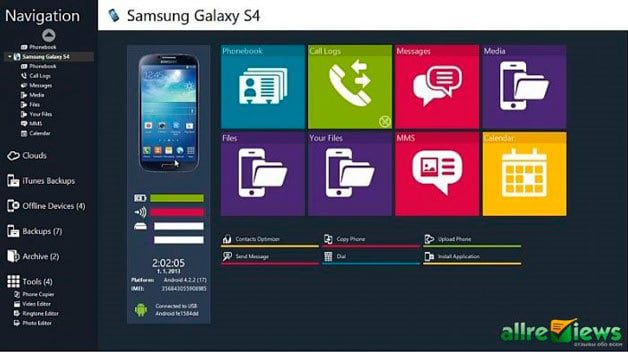
После установки программы на компьютер, подключите телефон, с которого нужно перенести адресную информацию, по USB-кабелю. Программа также может импортировать данные непосредственно с почты Gmail. Здесь надо сделать всего 2 шаги, а именно:
- После синхронизации компьютера и телефона, зайдите в меню «Phonebook», а потом нажмите кнопку «Export».
- Какой бы способ вы не выбрали, сохраните контактные данные на компьютере (например, в формате CSV). Подключите устройство, на которое нужно осуществить перенос.
Программа позволяет вывести данные с помощью:
Остальные варианты не предполагают синхронизации, поэтому подойдут для пользователей, которым просто нужно осуществить перенос данных с Gmail без возможности оперирования пользовательской информацией с других девайсов.
Другие варианты импорта контактов на Андроид
Как же еще можно импортировать свои контакты из почты Gmail на устройство с ОС Android? Каждый известный производитель предоставляет специальное ПО для работы с контактными данными пользователя. Это значительно облегчает синхронизацию устройств, а также исключает ошибки и баги, которые часто встречаются в сторонних программах.
Такие утилиты работают с универсальными расширениями (VCF или CSV), что позволяет с комфортом перемещать, удалять и создавать новые контакты, используя фирменное оборудование компании-производителя вашего устройства.
https://youtube.com/watch?v=X7z71WhXYUM%3Ffeature%3D
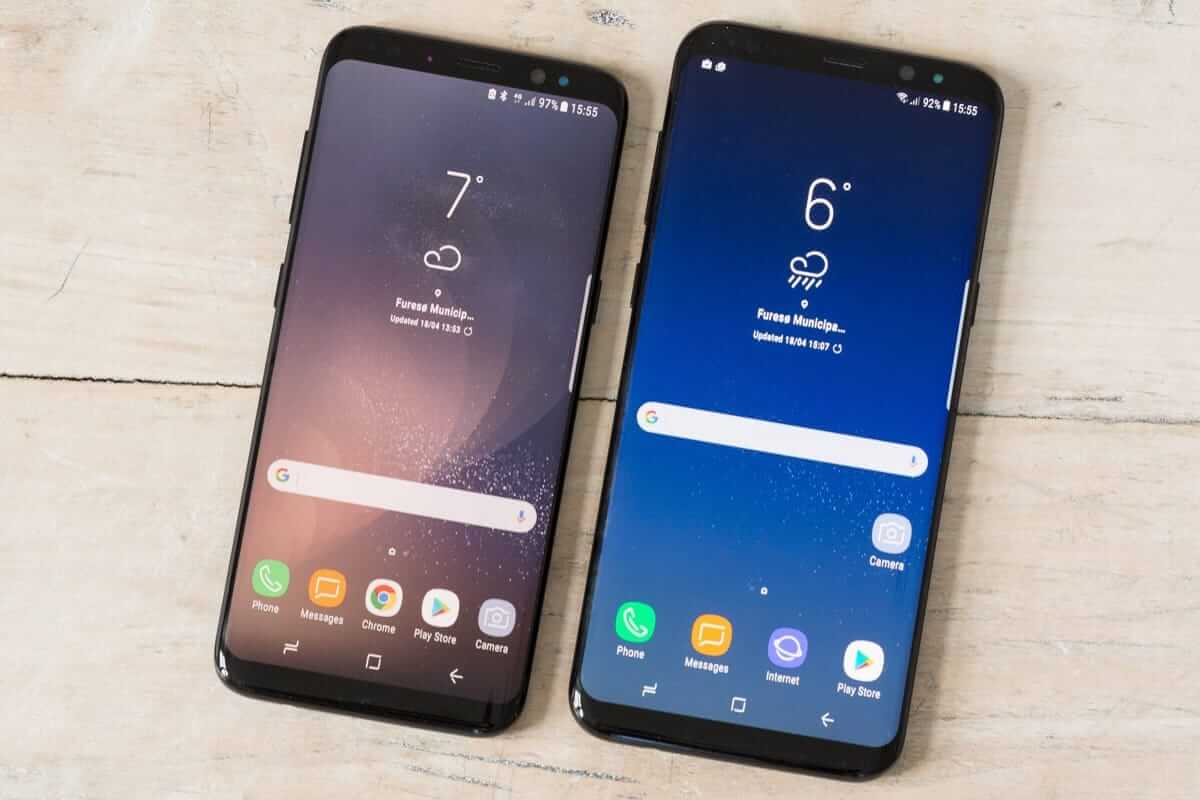
При покупке нового смартфона или планшета на платформе Android, многие пользователи ищут как легко и быстро перенести контакты с андроида на андроид. На самом деле, делается это очень просто. Используя один из способов, приведенных ниже, вы сможете перебросить номера которые заходите в телефон или планшет.
Используем аккаунт Google
Самый простой способ для копирования записей на новый телефон, это синхронизация c Google. Дело в том, что к любому Android-устройству подключен Google аккаунт. Именно через Google работает Play Market, благодаря которому можно скачивать игры и приложения на смартфон.
Более того, в основном пользователи Android-гаджетов работают в Gmail. Поэтому необходимо прибегнуть к помощи Гугл аккаунта, чтобы копировать контакты со старого телефона. Делается это следующим образом:
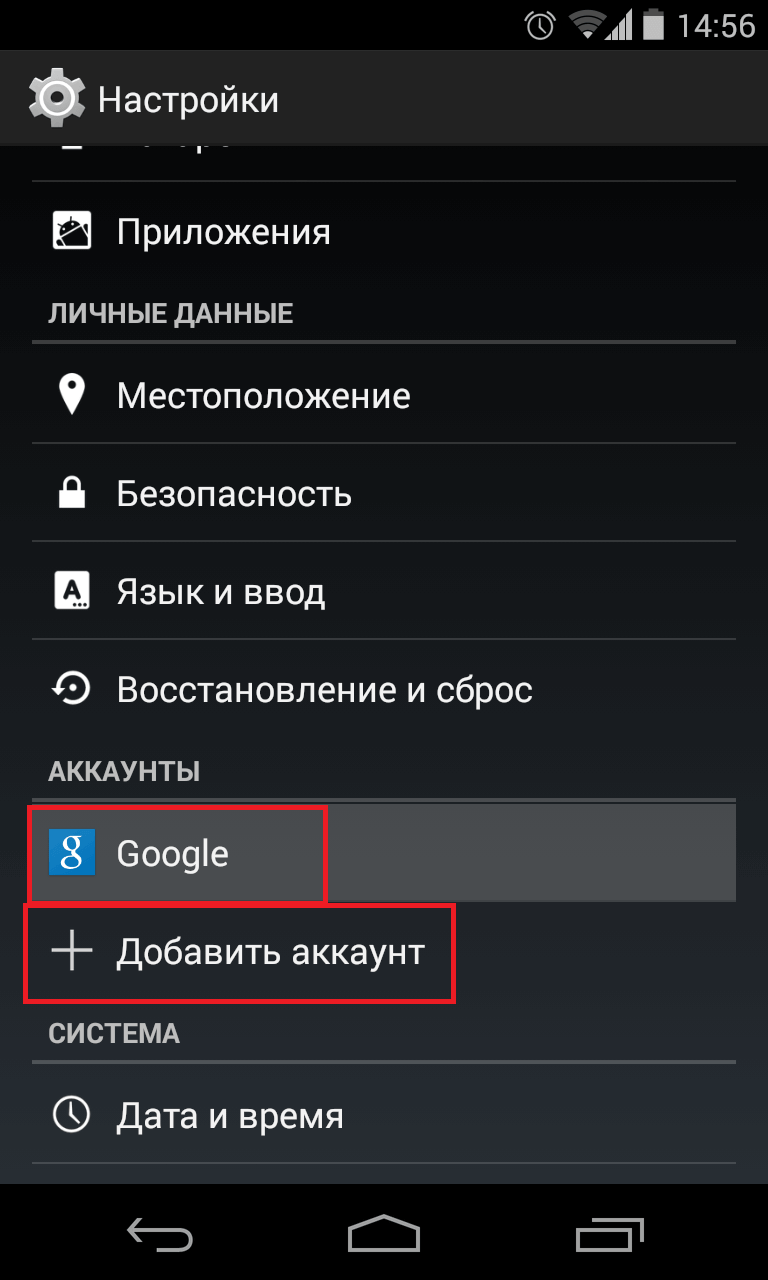
Рис. 1. «Аккаунты» в настройках
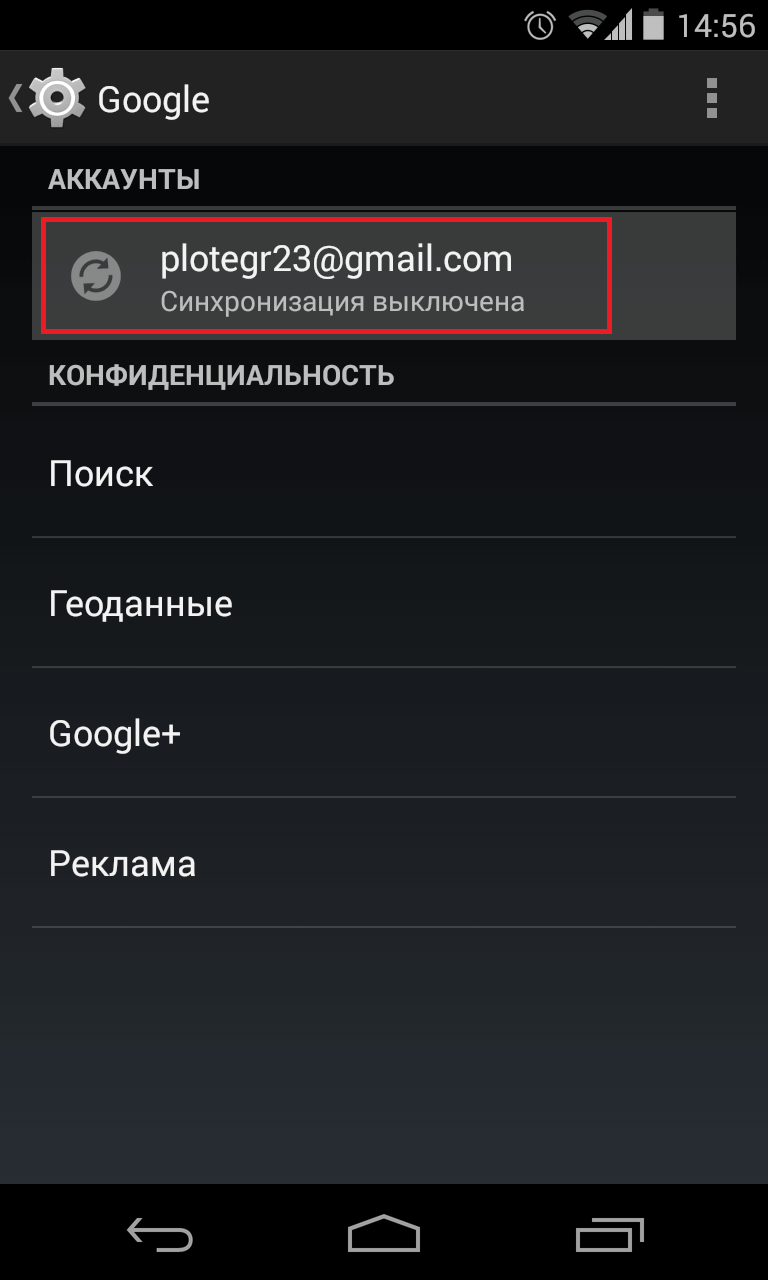
Рис. 2. E-mail в разделе «Аккаунты»
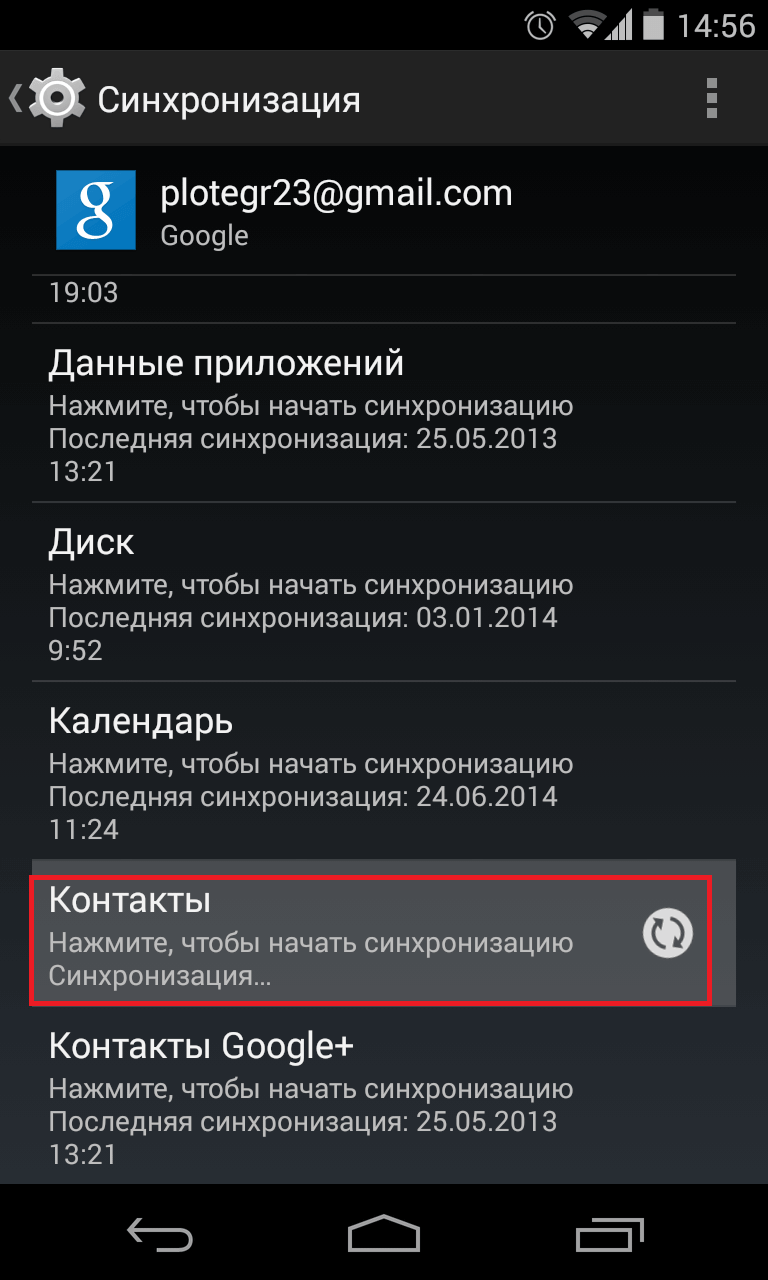
Рис. 3. Меню синхронизации
Весь список контактов будет переброшен.
Используем vcf файл
Это тоже очень простой метод перекинуть контакты с Android на Android. Он позволяет перемещать данные в память аппарата, на флеш-накопитель и на компьютер Виндовс, а затем передавать их через Bluetooth, кабель USB, электронную почту и другие способы.
Теперь давайте разберемся, как перекинуть контакты с Андроида, файлом vcf, первым делом нужно произвести экспорт данных в файл:
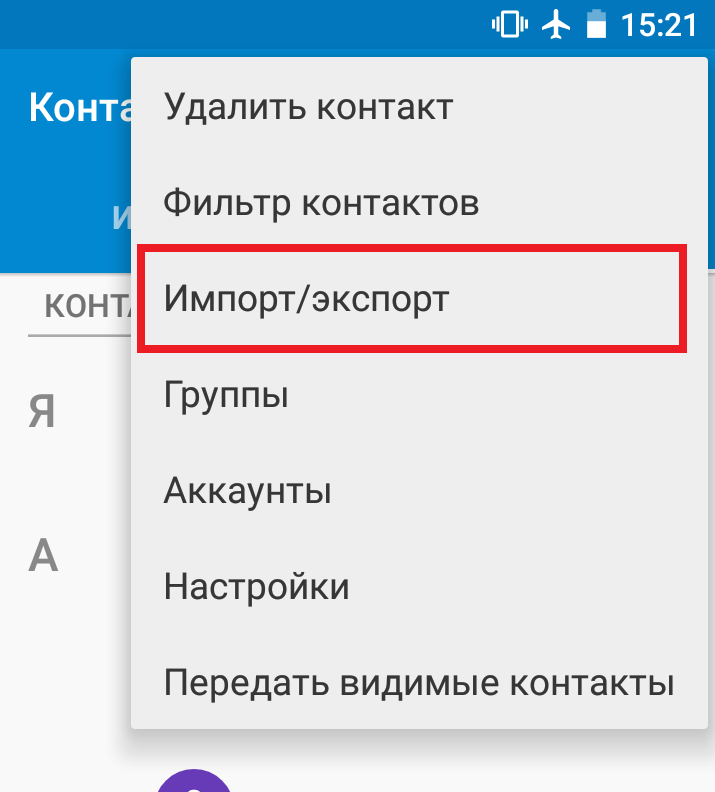
Рис. 4. «Импорт/экспорт» в приложении телефона
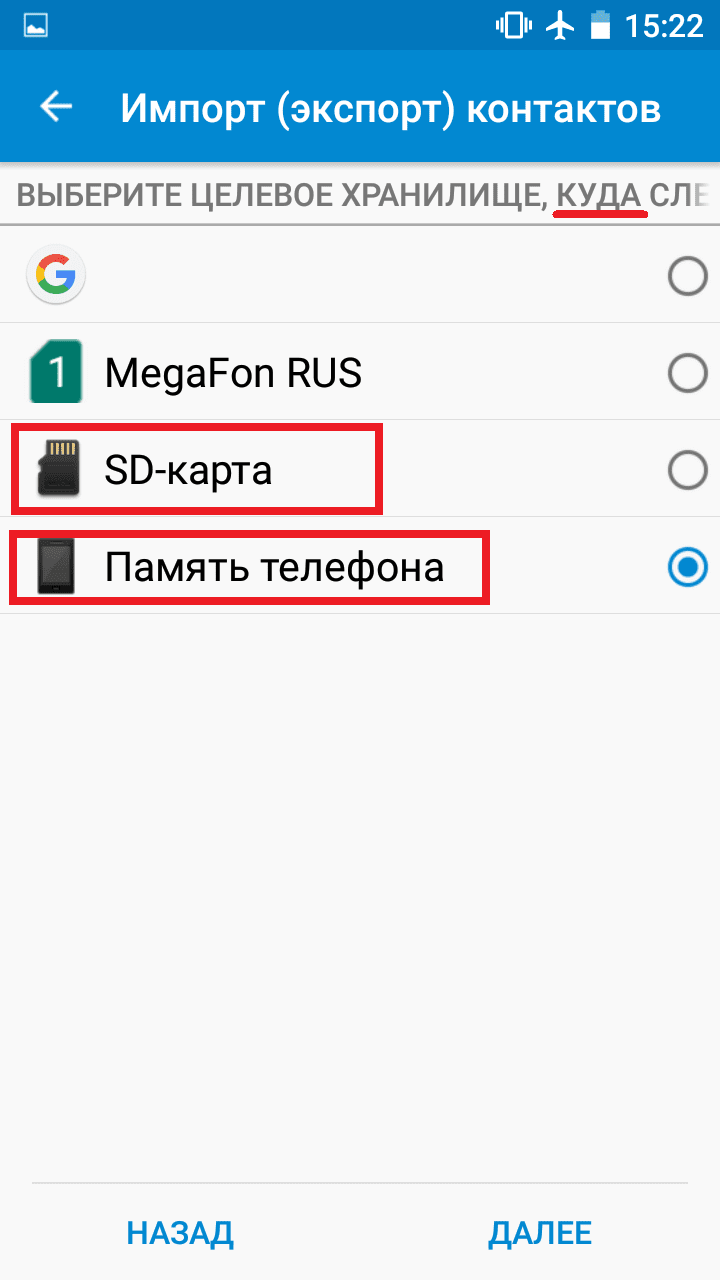
Рис. 5. Варианты пути копирования
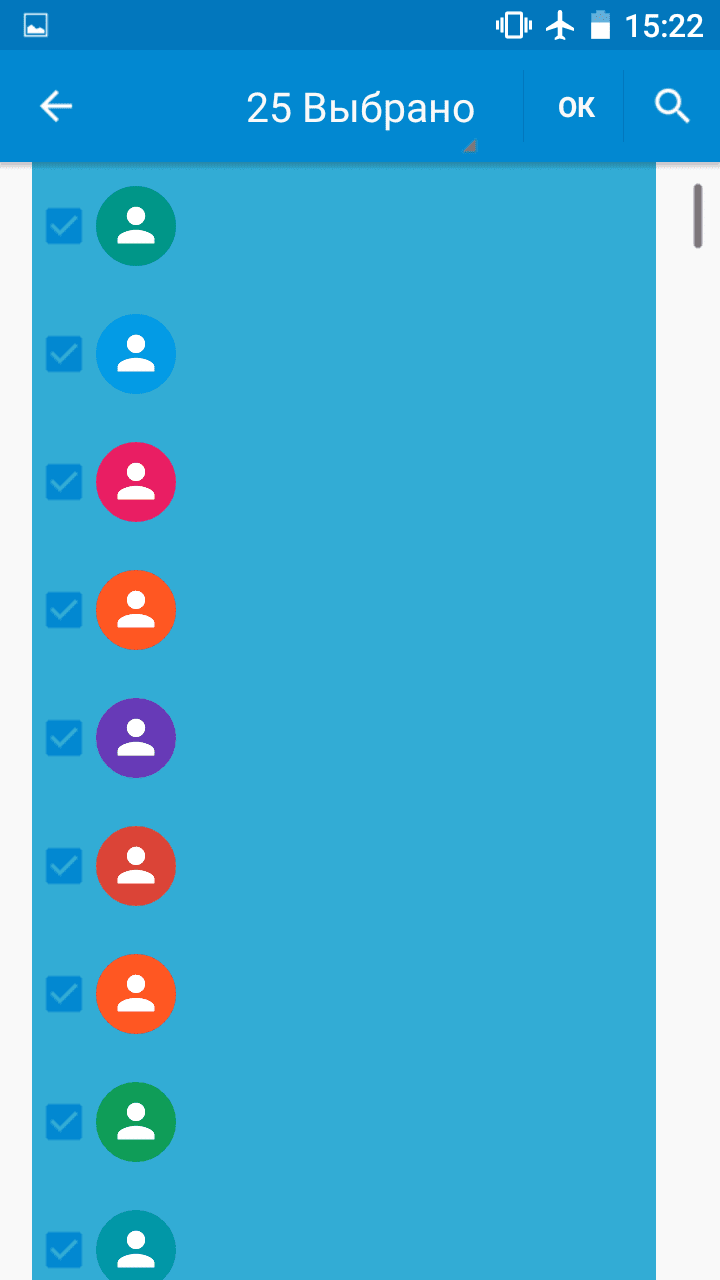
Рис. 6. Процесс выбора записей
Вот и все. Теперь у вас есть файл формата vcf (он же vCard, в некоторых случаях создается еще и csv, но он практически бесполезен), который можно скинуть через Блютуз.
Также можно перенести данные на карту памяти, потом вставить ее во второй смартфон или планшет. А еще можно использовать любое облако. Если вам удобнее всего перенести контакты на новый аппарат через компьютер (сначала на ПК, потом с него), то делается это через шнур USB.
Для этого сначала подключаем первый гаджет с помощью компьютера и кабеля, копируем файл с расширением vcf, затем меняем телефоны и передаем его на новый.
Таким образом вы передадите данные с Андроида на персональный компьютер, а затем и на второй девайс. Конечно, перебрасывать информацию с телефона на компьютер – это не лучший вариант.
Намного удобнее воспользоваться Bluetooth или картой памяти. В любом случае, данный способ рабочий и так же можно быстро перенести контакты Аndroid на компьютер, а потом с него на нужное устройство.

Рис. 7. Файл .vcf с данными
После того, как файл, переданный через USB или другим способом, будет находиться на новом устройстве, просто откройте его и наблюдайте, как системой Андроид проводит импорт нужных контактов.
Существует еще один «мудреный» вариант – использовать Аутлук. Его преимущество лишь в том, что можно редактировать данные по ходу того, как работает программа. Правда, могут возникнуть проблемы с кодировкой, так что если вы решите бросать с Outlook на Android, это чревато головной болью.
То, как скопировать контакты в виде файла с Андроида на компьютер, мы разобрались. Дальше их можно просто открыть в том же Outlook или программе «Контакты Windows» .
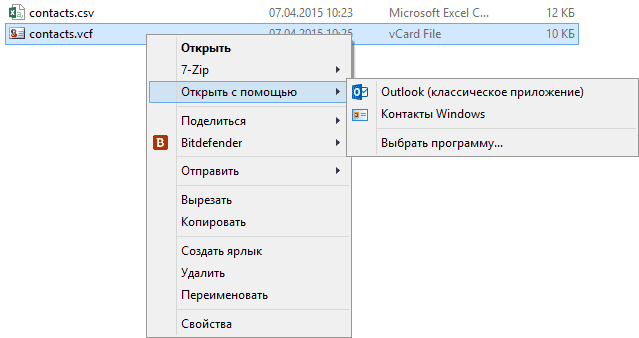
Рис. 8. Открытие файла на компьютере
Для этого просто нажмите правой кнопкой мыши по файлу, выбираете «Открыть с помощью» и выбирайте нужное. Но использование этих программ позволить лишь редактировать сохраненные записи.
Копируем номера на СИМ карту
Теперь давайте рассмотрим, как перенести контакты с андроид на СИМ карту. Чтобы бросить данные с телефона на СИМ, зайдите в приложение книги с номерами телефонов, нажмите меню дополнительных функций, выберете «Импорт/экспорт» и выберете пункт «Экспорт на SIM-карту» .

Рис. 9. Экспортируем номера на сим карту
После чего нужно выбрать все номера, или какие именно сохранить, единственный минус данного способа, это ограничение по количеству контактов — 200-220 штук. Если у Вас меньше номеров, то можете смело использовать данным способ.
Импорт контактов с SIM карты на Andro >
Рис. 10. Меню в телефонной книге
Теперь давайте рассмотрим, как перенести контакты с сим карты на андроид. Делается это так же легко, заходите в телефонную книгу, нажимаете на меню (три точки справа), далее выбираете «Импорт/экспорт»
Следующим шагом, нужно выбрать, откуда произвести загрузку контактов, в нашем случае выбираете «Испорт с SIM-карты»
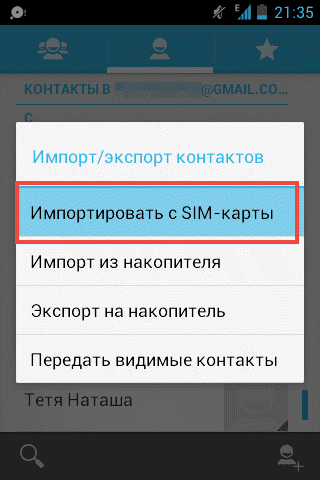
Рис. 11. Импортируем номера с SIM
Таким образом информация каждого контакта будет скопирована в телефон.
Немного иной способ, мы описывали в статье о переносе контактов с помощью программы SIManager. Для этого тоже нужно выбрать на Андроиде «Контакты» и с помощью того же меню «Импорт/экспорт» передать информацию с СИМ карты на телефон.
Точно такой же принцип используется в специальных программах, каждая из которых перекидывает информацию. К примеру, существует MOBILedit, одна из лучших среди работающих программ, которые выполняют рассматриваемую задачу.
Процесс использования данного ПО, которое помогает понять, как перенести контакты на Андроид, выглядит следующим образом:
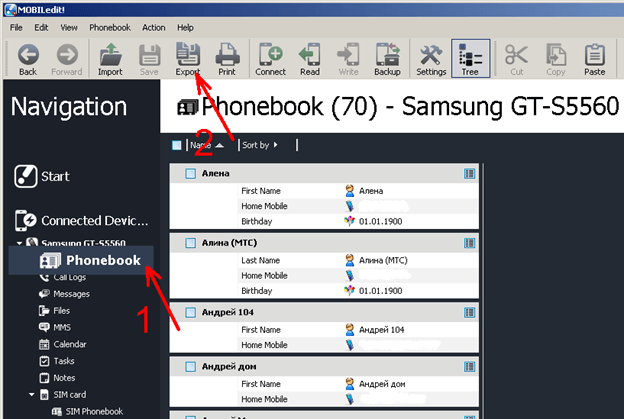
Рис. 12. Работа с программой MOBILedit
Яндекс переезд и сторонние программы
Существует множество других программ, которые помогают без участия компьютера выполнить поставленную задачу. Вот список лучших из них:
-
Яндекс.Переезд. О том, как пользоваться этим приложением, мы также говорили в нашей статье (способ 2). Там также есть ссылки на скачивание Яндекс.Переезд.
- Contact Backup. Процесс использования крайне простой – в главном меню жмем «Backup», выбираем формат и путь пересылки, после чего открываем vcf или pdf на новом аппарате. Это показано на скриншотах со страницы приложения в Google Play.
Как видите, перенести контакты с андроида на андроид, просто, и возможных способов сделать это, так же не мало. По сложности они не требуют особых знаний ПК или смартфона. Просто нужно следовать инструкций, которые мы описали.
Поставленная задача практически всегда выполняется путем передачи файла vcf теми или иными способами. Ну или синхронизация с любым облаком.
https://youtube.com/watch?v=MndVjShrF6s%3Ffeature%3Doembed%26wmode%3Dopaque
https://youtube.com/watch?v=BUqEVwygknQ%3Ffeature%3Doembed%26wmode%3Dopaque
https://youtube.com/watch?v=XA29v
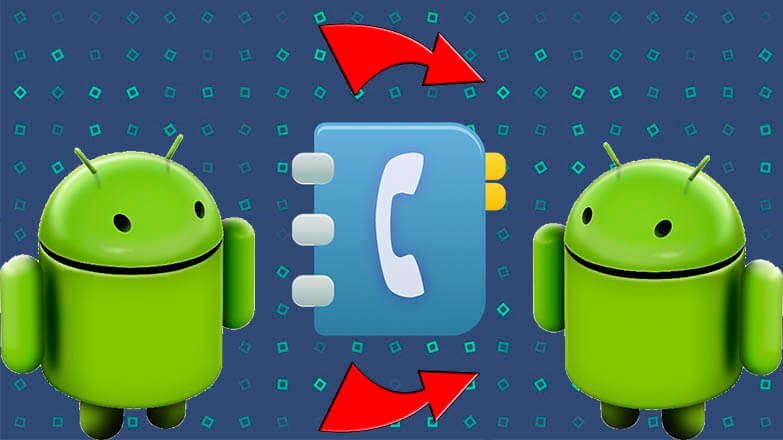
При смене старого смартфона на новый гаджет часто появляется вопрос — как перекинуть номера с одного устройства на другое? О том, как передать контакты с Андроида на Андроид с помощью SIM-карты, Bluetooth или другими способами, расскажет Appsetter.ru
Копирование номеров на сим-карту
Передать телефонную книгу с помощью SIM-карты — самое простое, но при этом наименее удобное решение, актуальное только в том случае, если другие способы недоступны. При перемещении контактов на симку утрачивается дополнительная информация — электронная почта, фотография, мелодия звонка и т.д. Кроме того, память сим-карты ограничена, на неё можно переводить максимум 250 номеров.
- Открыть контакты, нажать на кнопку «Меню» с изображением трёх точек и выбрать «Импорт/Экспорт».
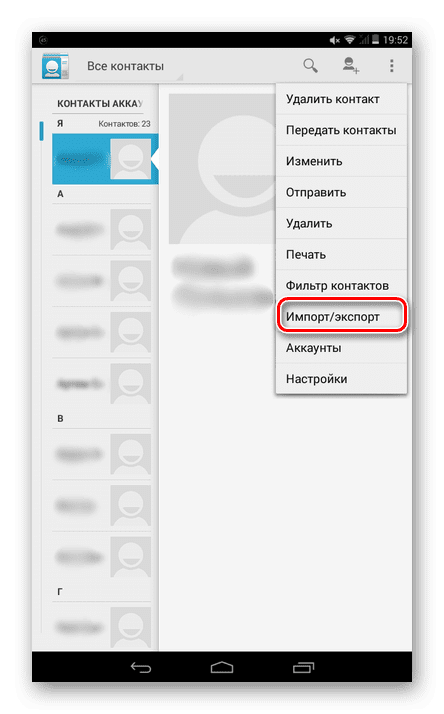
- Указать смартфон в качестве устройства, с которого должны передаться контакты.
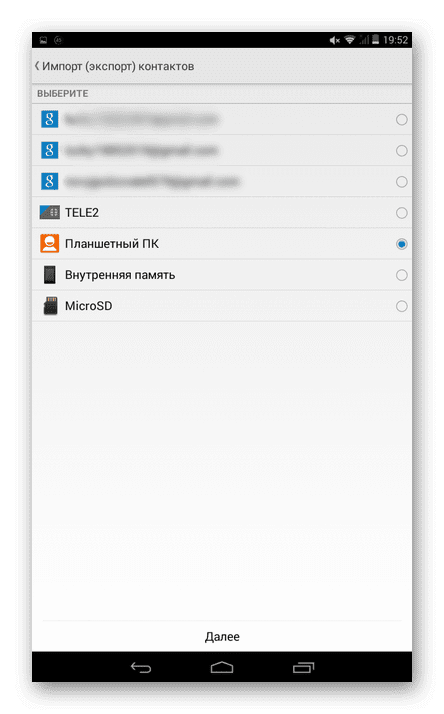
- Отметить SIM, на которую выполняется сохранение данных.

- Выбрать номера, подлежащие копированию и подтвердить действие.
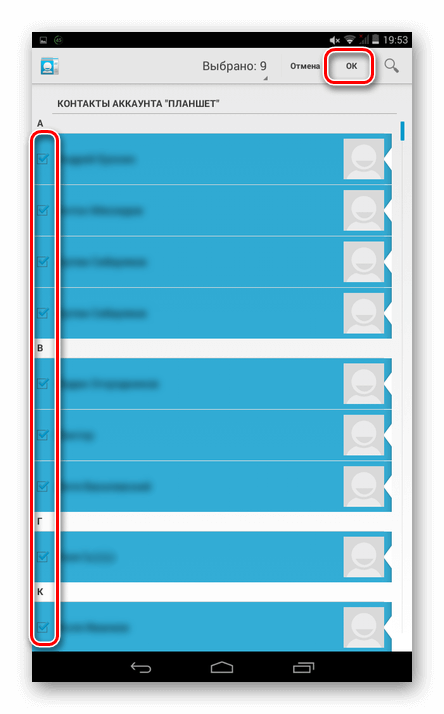
Теперь нужно извлечь сим-карту, переместить в новый телефон и выполнить следующие шаги:
- Открыть контакты, далее «Меню», нажать «Импорт/Экспорт».
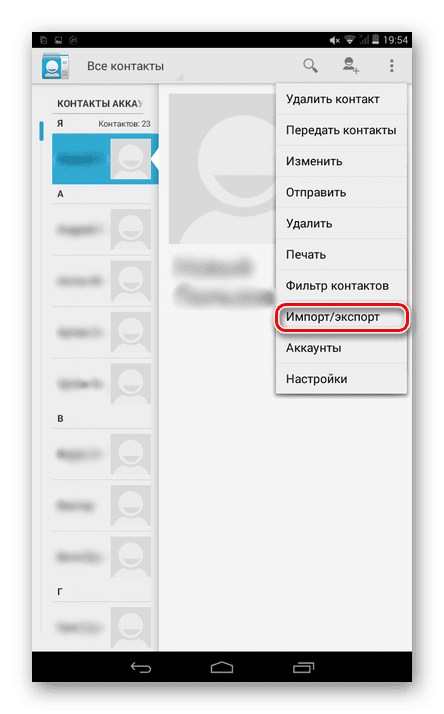
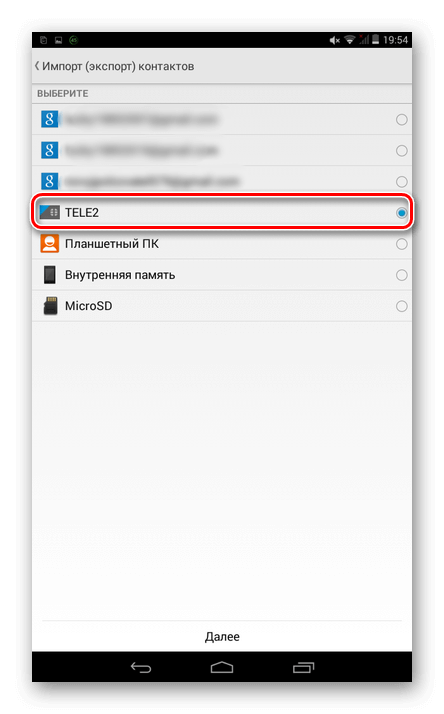
- Указать мобильное устройство.
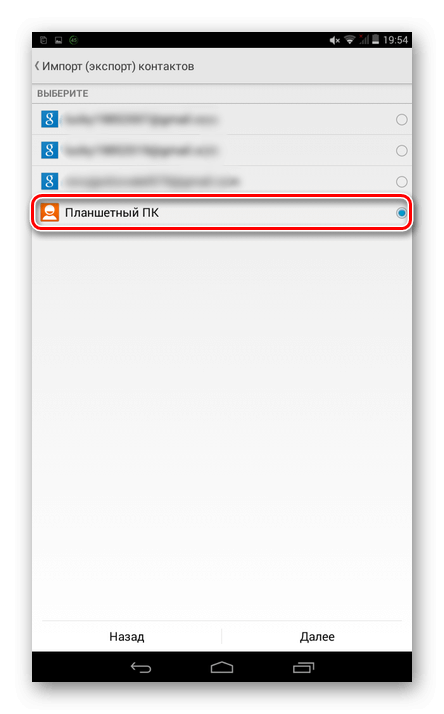
- Отметить номера, подлежащие передаче, подтвердить действие.
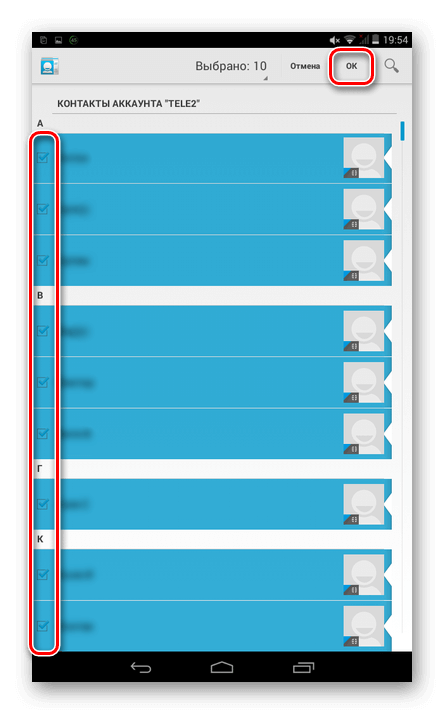
Использование Bluetooth
Import контактов через Bluetooth — более простой и быстрый способ передачи данных, при котором вся дополнительная информация сохраняется.
- Включить блютуз на обоих устройствах.
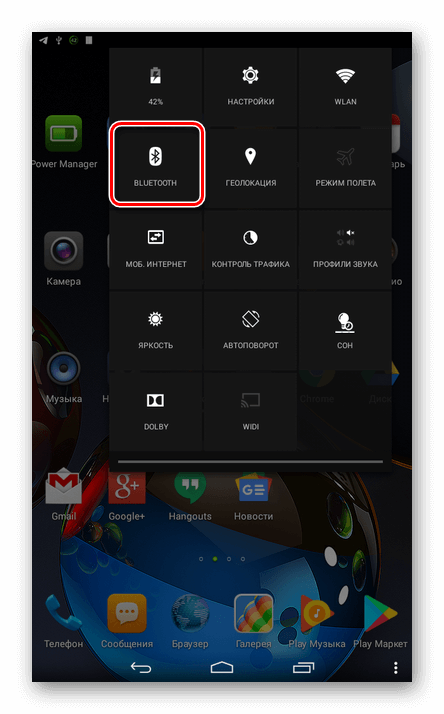
- Открыть меню, нажать «Отправить»
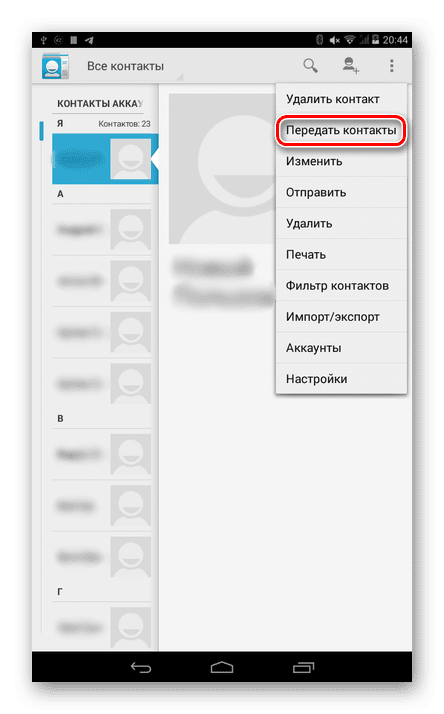
Выбрать контакты, которые необходимо перенести на другое Andro >
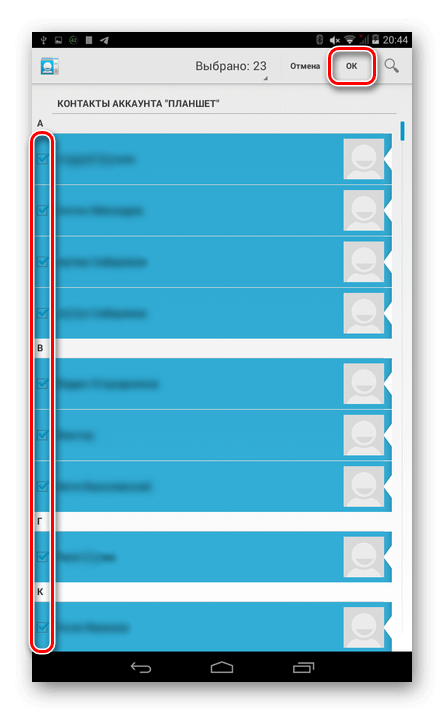

- Начнётся поиск устройств. В появившемся списке выбрать девайс, на который копируют данные.
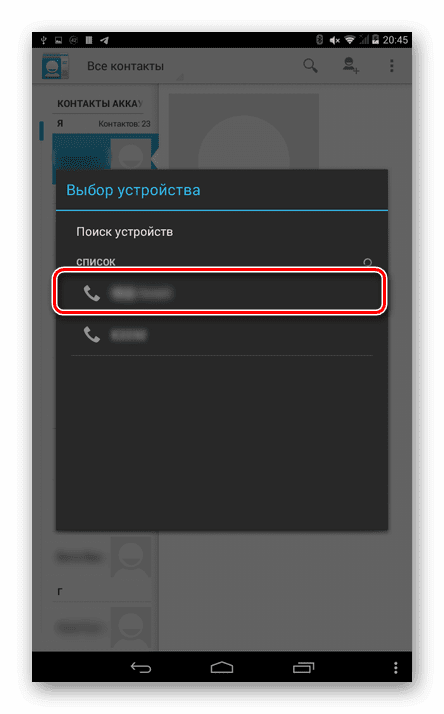
- На втором телефоне подтвердить приём данных.

- После появления уведомления об успешном завершении операции кликнуть по нему, нажать на принятый файл, а затем выбрать «Импорт в телефон».
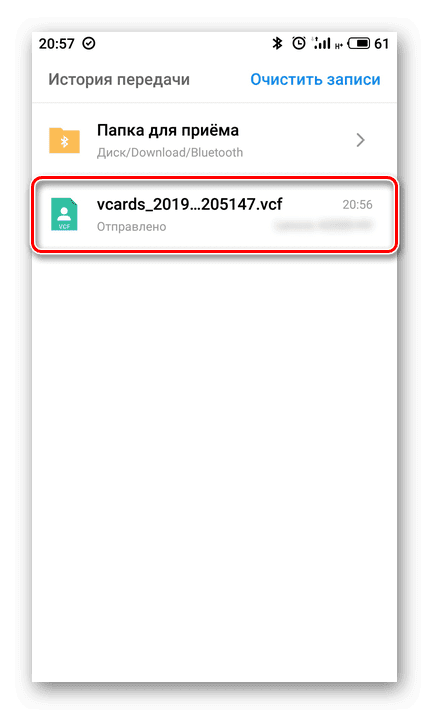
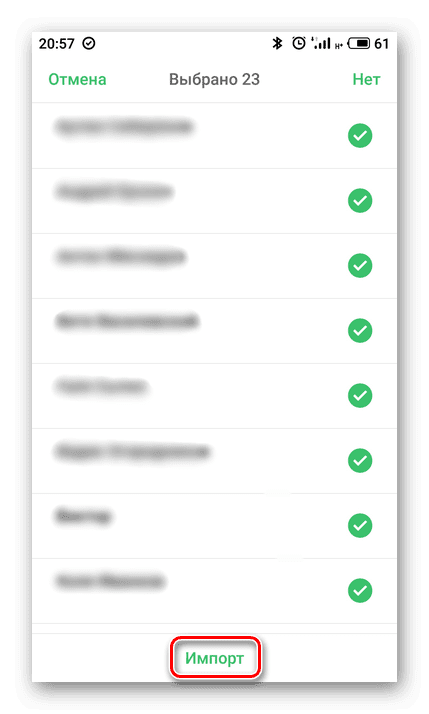
Этот процесс занимает совсем немного времени и не требует никаких лишних действий, например, перемещения SIM или карты памяти из одного устройства в другое.
Через Google аккаунт
На большей части Андроид техники пользователи создают Гугл аккаунты для входа в Play Market, установки игр и программ, а также иных действий. В профиле Google можно хранить резервную копию контактов и использовать её для восстановления информации или переноса данных с одного смартфона на другой.
- В устройстве, с которого необходимо перекинуть телефонный справочник, открыть настройки и в разделе «Аккаунты» найти профиль Google и кликнуть по нему.
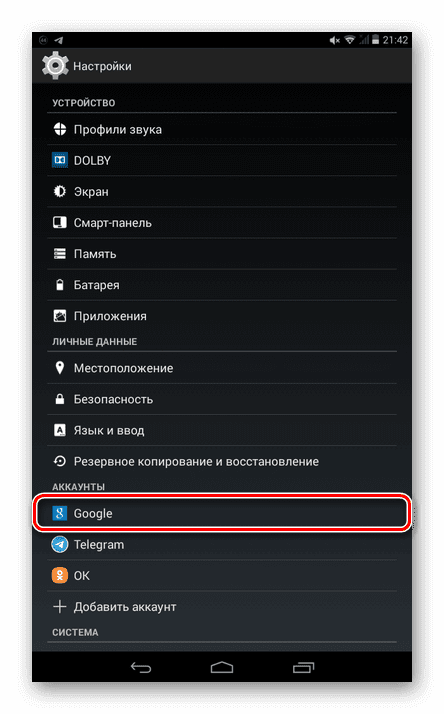
- Вверху справа нажать кнопку меню и выбрать «Синхронизировать».
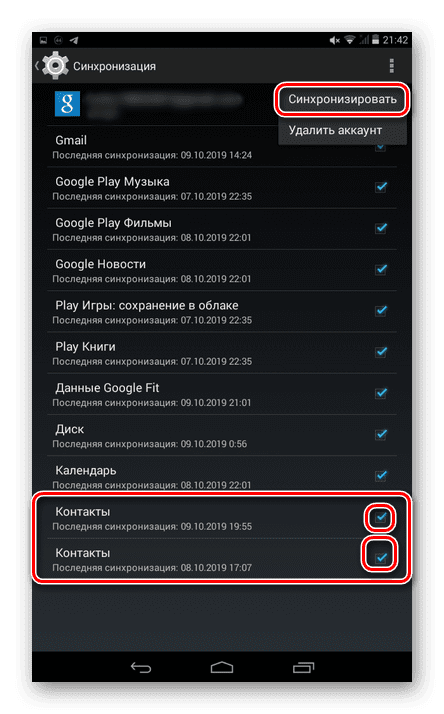
- После синхронизации контакты будут храниться в профиле пользователя. Просмотреть их можно, открыв на ПК в браузере «Контакты Google». Отсюда они могут передаваться на другое устройство или же легко восстанавливаются при утрате по каким-либо причинам.
- Далее на новом смартфоне нужно авторизоваться в своём аккаунте Гугл, а затем в настройках выполнить синхронизацию.
Данные в телефонной книге появятся не сразу, а через некоторое время. Поэтому не стоит удивляться, не обнаружив номера в справочнике сразу после синхронизации.
С помощью VCF файла
Следующий способ импортировать контакты с одного гаджета на другой — воспользоваться VCF файлом.
- Открыть контакты, далее нажать на кнопку «Меню» и выбрать «Импорт/Экспорт».
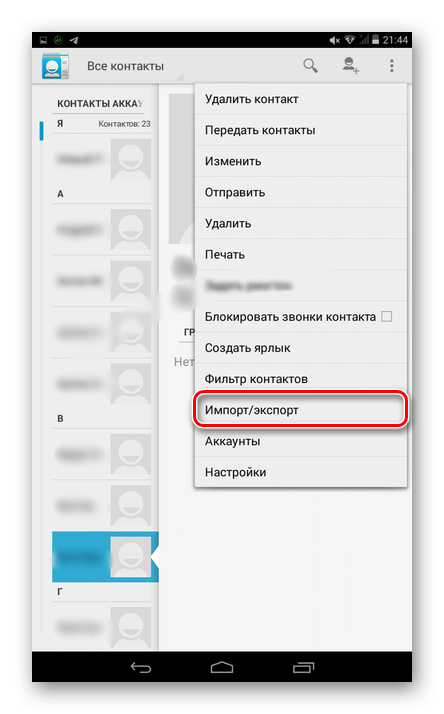
- Указать телефон в качестве источника данных, а затем выбрать внутреннюю или внешнюю память, в которую будут помещена копия файлов.
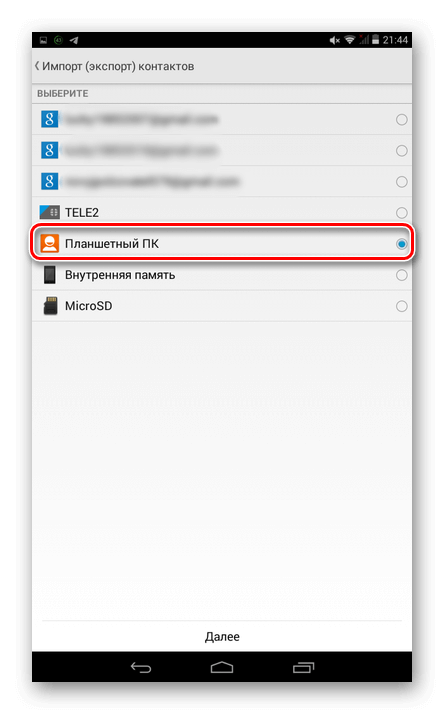
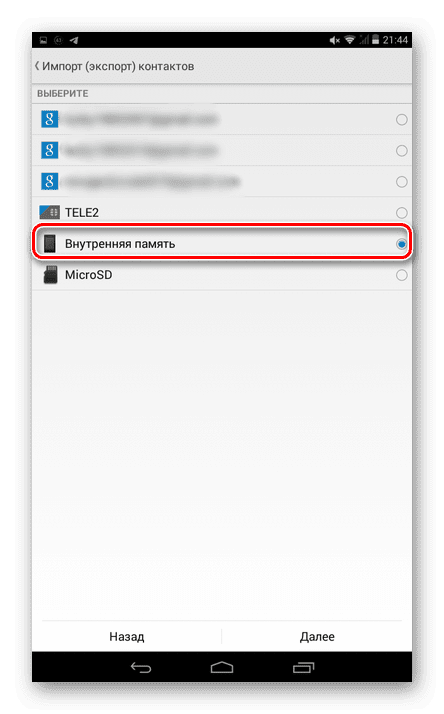
- Указать номера, которые перекидывают на новый аппарат.
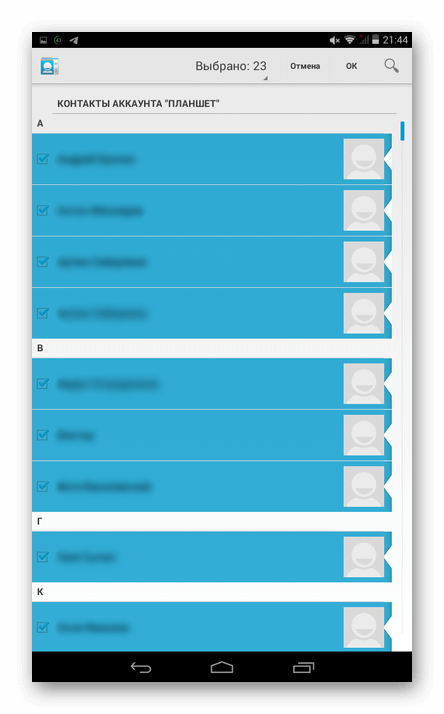
- Появится уведомление о создании нового файла.
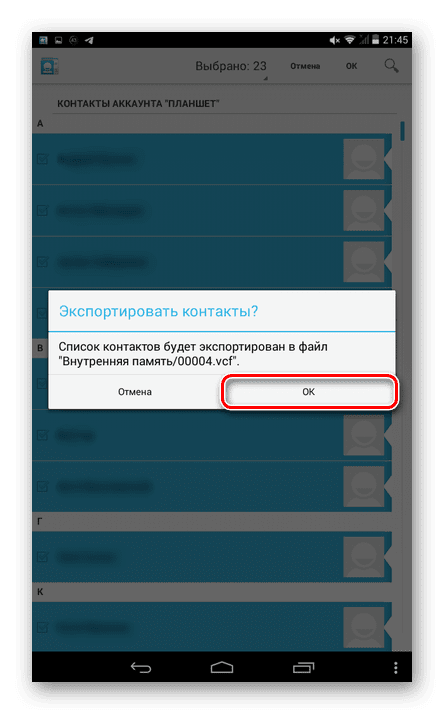
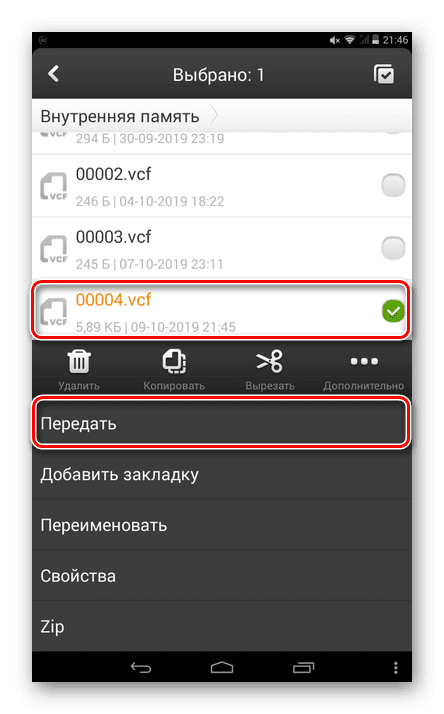
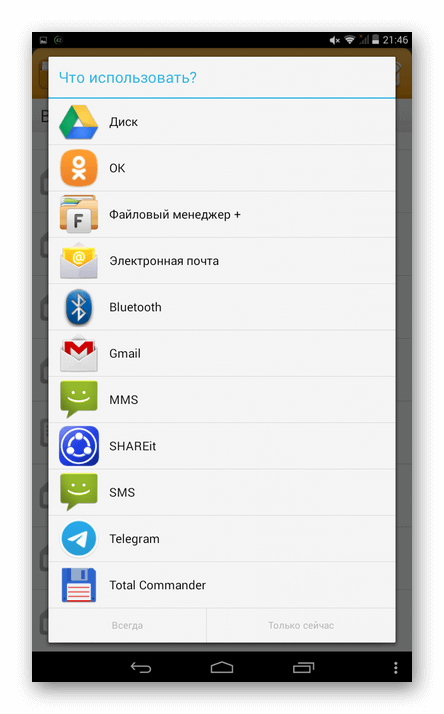
После перемещения нужно кликнуть по файлу и указать, куда будут перемещены данные — в телефон или аккаунт Google.
Другой способ импортировать номера — в Контактах нажать «Импорт/Экспорт», выбрать внутреннюю или внешнюю память (ту, в которой находится файл VCF), а затем указать аккаунт Google или гаджет, в которые будут внесены данные. Далее выполняется поиск документов и последующий импорт контактов.
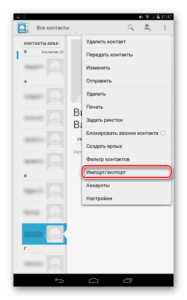
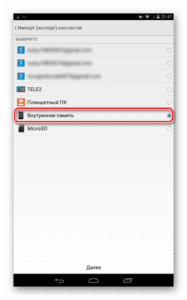
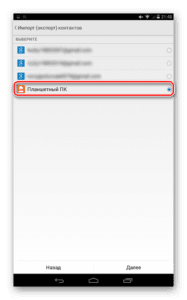

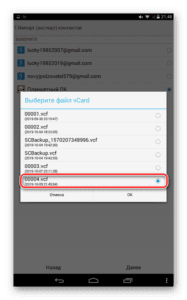
Чтобы телефон и ПК правильно взаимодействовали, сначала нужно подключить технику друг к другу кабелем, по Wi-Fi или Bluetooth.
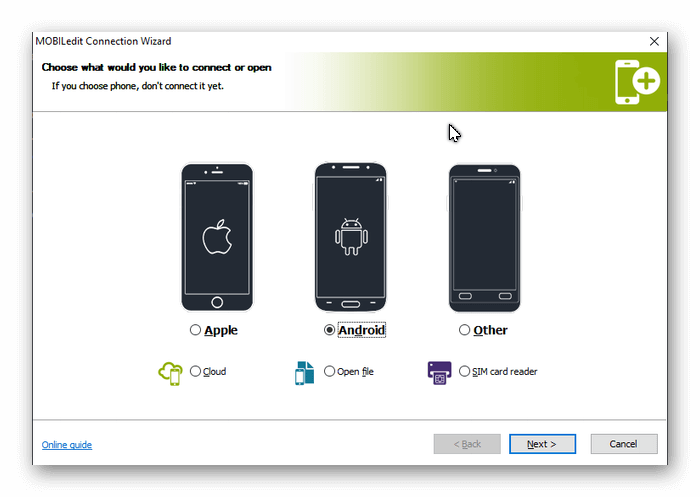
После этого включают режим разработчика на мобильном гаджете, открыв настройки, далее раздел «Об устройстве» и несколько раз подряд кликают по номеру сборки. Затем возвращаются в настройки и выбирают вкладку «Для разработчиков». В ней необходимо активировать отладку по USB.
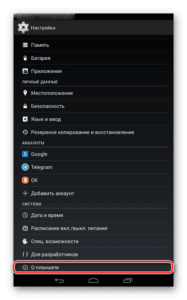
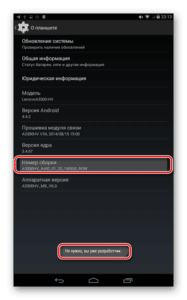
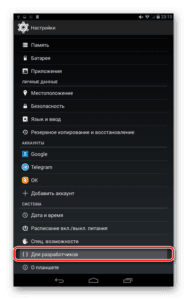
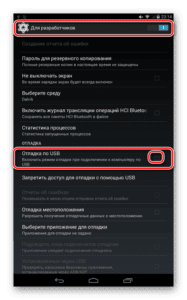
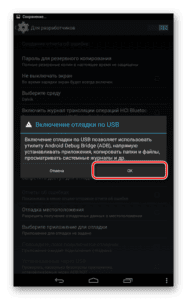
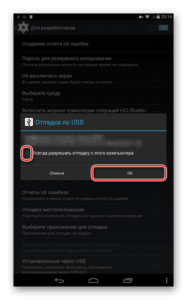
Далее нужно кликнуть по иконке с изображением мобильного устройства, а затем в открывшейся вкладке выбрать «Phonebook», отметить нужные контакты и нажать «Export». После этого необходимо выбрать тип расширения — .vcf — и нажать «Export». Полученный файл перемещают на новое устройство и выгружают из него контакты в память гаджета.
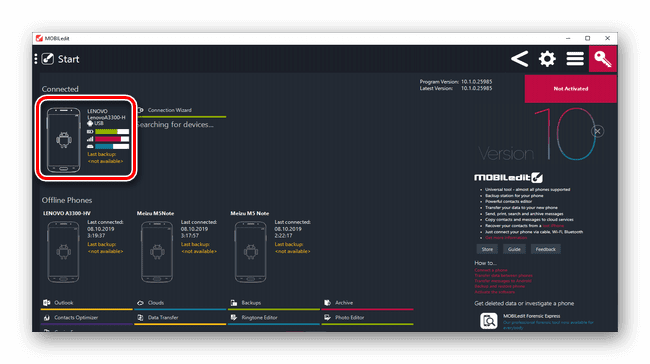
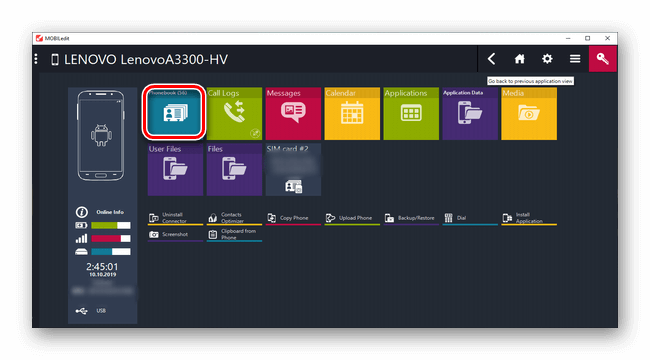
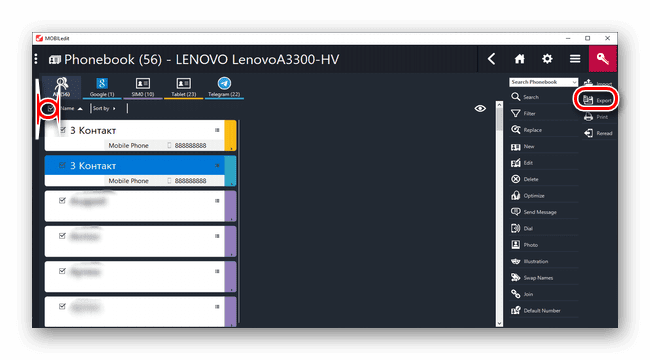
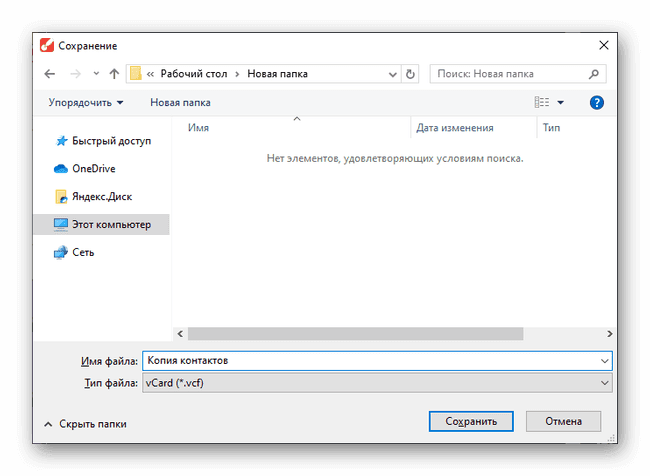
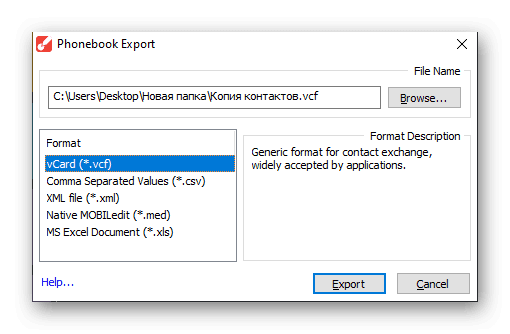
Через FTP-соединение
Ещё один способ передать контакты с Андроида на Андроид — сделать .vcf файл через функцию «Импорт/Экспорт» и передать его через FTP-соединение на ПК, а оттуда — на новый смартфон. Для этого потребуется специальное приложение, чтобы настраивать такую связь между телефоном и ПК, например, «Файловый менеджер», доступное на Google Play.
После установки приложения нужно запустить его, а затем кликнуть по кнопке «Доступ с ПК» и в появившемся окне нажать «Пуск». Появится адрес типа: ftp://192.999.9.999:9999.
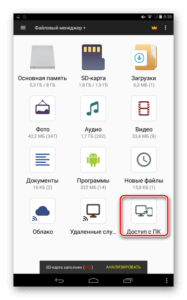
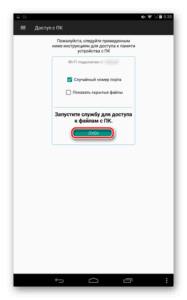
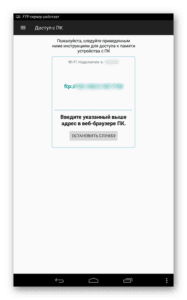
Теперь на компьютере нужно открыть любую папку и изменить строку «Путь», указав вместо адреса каталога это значение. Если все сделано верно, появятся папки, обозначающие внутреннюю и внешнюю память гаджета.
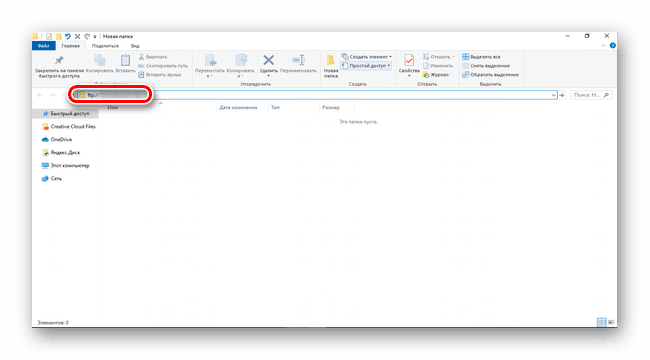
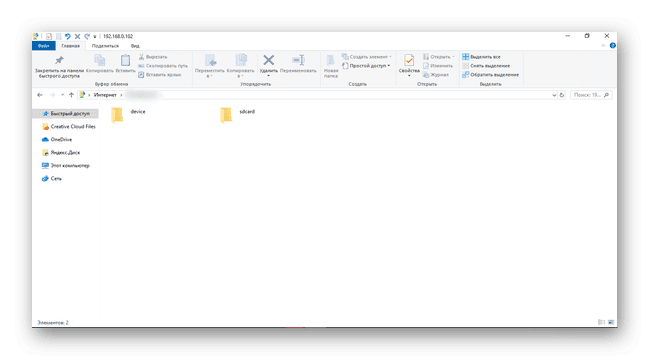
В них следует отыскать файл с сохранёнными телефонными номерами и переместить его на ПК. Теперь можно разорвать соединение и аналогичным образом подключить к компьютеру второй смартфон, а затем переместить на него скачанный файл и выполнить из него импорт контактов в память гаджета.
Достоинство такого способа в том, что для его реализации не требуются кабели для подключения техники к компьютеру, а также установка драйверов.
Заключение
Передать контакты с Андроида на Андроид можно несколькими способами. Самый простой — это копирование на SIM, но после него пользователю потребуется редактировать большинство имён контактов, а также восстанавливать дополнительные данные, утраченные при переносе. Другие способы — это синхронизация, передача через Bluetooth, файлом с расширением .vcf. Они немного сложнее, но удобнее, т.к. редактирование номеров в этом случае не требуется, а вся второстепенная информация также передаётся и сохраняется.
https://youtube.com/watch?v=UoPlQ8mE9To%3Ffeature%3Doembed
Содержание
- 1 Google Аккаунт
- 2 Переносим на новый телефон Контакты, Звонки, SMS, Фото / Видео
- 3 Перенос приложений
- 4 Оставшиеся данные
-
5 Перенос контактов
- 5.1 Синхронизация с помощью Google аккаунта
- 5.2 Перенос контактов через Bluetooth
- 5.3 Копирование на сим карту или карту памяти
- 5.4 Перенос контактов с Android на IPhone
- 5.5 Копирование контактов с IPhone на Android
- 6 Перенос СМС сообщений и журнала звонков
- 7 Перенос музыки, фотографий и прочих файлов
- 8 Перенос закладок и паролей, сохраненных в браузере
- 9 Перенос данных с IPhone на IPhone

Подарки – это всегда приятно. Особенно приятно получить в подарок новенький смартфон.
Итак, Вы счастливый обладатель смартфона. Но что же теперь надо сделать, чтобы все личные данные со старого девайса оказались на новом? Если с копированием папок с видео и музыкой все еще как-то понятно, то, как поступить с телефонной книгой? Забивать все имеющиеся контакты вручную? Ну, конечно же, нет. Все довольно просто. Давайте рассмотрим оптимальную процедуру переноса личных данных на новое Andro >
I. Резервное копирование
Прежде чем начать процесс переноса данных, необходимо убедиться в активности опций Архивации данных и Автовосстановления (они должны быть отмечены галочкой). Архивация данных необходима для создания посредством аккаунта Google резервных копий данных пользователя, таких как настройки Wi-Fi сетей, закладки браузеров и некоторые программы. При снятии галочки из системы Google эти данные автоматически удалятся. Опция Автовосстановления заключается в сохранении данных и параметров приложений при переустановке.
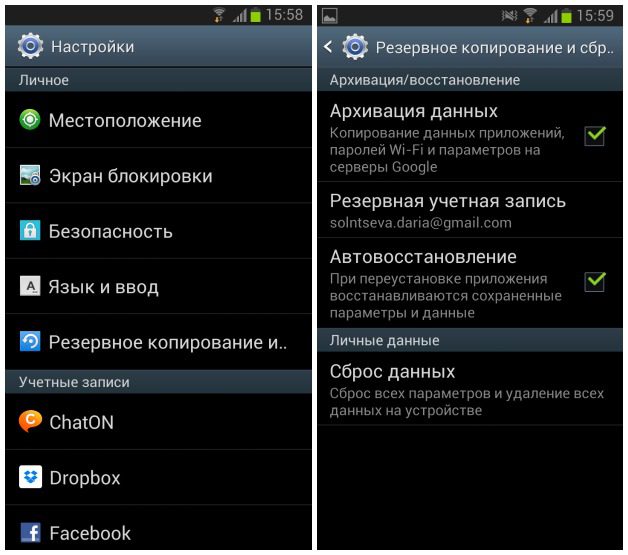
Резервное копирование запускается следующим образом: входим в пункт меню “Настройки”, выбираем «Личное», затем «Резервное копирование и сброс настроек».
После этого необходимо зайти в Google-аккаунт с нового Android-устройства: “Настройки”, затем «Учетные записи и Синхронизация», потом «Добавление учетной записи». Это сделает доступными резервные копии данных и позволит использовать Google Play Store на новом девайсе. Заходите в свой аккаунт в Google. При первом вводе данных для входа в аккаунт под своей учетной записью произойдет автоматический перенос Google-контактов, сообщений Gmail, мероприятий из Календаря и других данных, сохраненных в Настройках.
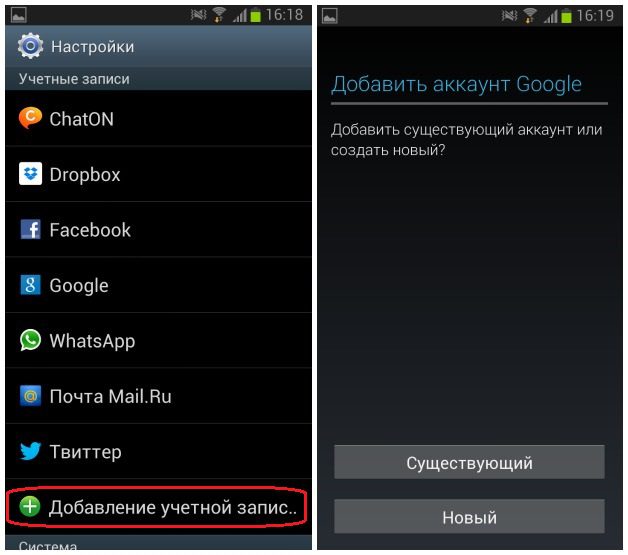
II. Перенос контактов из памяти телефона
Для того, чтобы перенести контактные данные из памяти старого телефона на новое устройство совсем не обязательно судорожно вбивать бесконечное множество номеров вручную. Необходимо просто зайти в Контакты старого девайса, нажать кнопку Меню и выбрать пункт «Импорт/Экспорт». Открывшееся окно покажет Вам, насколько все легко и просто: достаточно произвести экспорт списка на SD-карту (во внутреннюю память). На новом же устройстве понадобится лишь повторить эти же действия, выбрав пункт «Импортировать из внутренней памяти», т.е. с той же самой карты.
В случае, если SD-карты в устройстве нет, то вам необходимо будет подключить телефон к ПК через USB-шнур. Архив с контактами нужно будет из внутренней памяти девайса перенести на компьютер. Сам процесс импортирования с точностью до наоборот будет аналогичен процессу экспортирования.
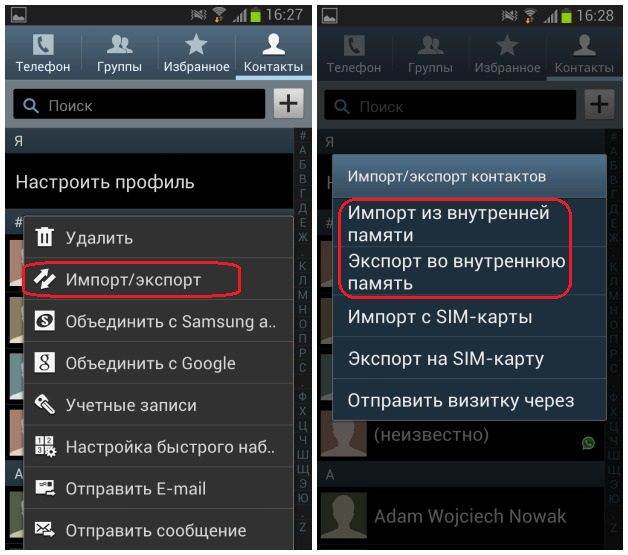
III. Перенос приложений, скачанных в Google Play
Google Play Store позволяет скачивать купленные и используемые на старом телефоне программы абсолютно бесплатно. Все это достигается посредством того, что все покупки в Google Play Store привязываются не к конкретному девайсу, а к аккаунту.
Платные приложения доступны через меню Google Play Store в «Моих Приложениях». Вам не нужно будет их снова искать и повторно оплачивать. А вот скачанные ранее бесплатные приложения в этой папке не сохранятся.
IV. Перенос Журнала звонков и истории СМС
Здесь понадобится отдельная программа, такая как SMS Backup, доступная для скачивания через Google Play Store. Данное приложение сохранит отдельной записью в GMail/Google календаре информацию об SMS-, MMS-сообщениях и звонках.
Только что купили новенький телефон на Andro >
Да, да, вы все правильно прочитали, не более 5 — 20 минут, так как на всех современных устройствах существует синхронизация, которая позволяет перенести данные с Android на Android в коротки сроки.
Google Аккаунт
Для того чтобы все заработало, вам категорически необходимо иметь Google аккаунт подключенный в настройках Android!
На старом телефоне посмотрите есть ли такой:
«Чистый»
Android
На новом телефоне Android при первом запуске введите этот же аккаунт!
Переносим на новый телефон Контакты, Звонки, SMS, Фото / Видео
Для того чтобы у вас были самые актуальные данные на вашем новом телефоне Android вам необходимо сделать вот что:
На СТАРОМ телефоне перейдите в Google Play и убедитесь что у вас стоит новая версия приложения «Google Play Service»
На СТАРОМ телефоне зайдите в настройки Andro />
Нажмите кнопку «Начать копирование», после чего вам остается лишь немного подождать окончания создания резервной копии данных на Android!
Теперь при после того как вы введете Google аккаунт на НОВОМ телефоне у вас перенестись все основные данные.
Перенос приложений
Для того чтобы перенести приложения, то если вы не успели уйти со страницы «Приветствия» где происходит первоначальная настройка телефона, то после ввода аккаунта, вам будет предложено выбрать ваш старый телефон и восстановить приложения.
Если вы уже попали на рабочий стол, то найти ранее установленные приложения вы сможете найти в магазине Google Play в разделе «Мои приложения и игры», вкладка «Библиотека».
Оставшиеся данные
Документы, архивы и другие данные находящиеся на карте памяти или внутренней памяти можно перенести по кабелю USB с помощью компьютера.
У вас еще остались дополнительные вопросы? Задавайте их в комментариях, рассказывайте о том, что у вас получилось или наоборот!
Вот и все! Оставайтесь вместе с сайтом Android +1, дальше будет еще интересней! Больше статей и инструкций читайте в разделе Статьи и Хаки Android.
Покупка нового смартфона — всегда радостное событие. Вот вы включили устройство и первым делом начали настраивать его «под себя». Перенос персональной информации, паролей, сообщений, контактов и т.д. всегда является первостепенной задачей, ведь какой толк от нового телефона, если в его памяти банально нет нужных номеров.
Перенос контактов
Начнем наш переезд с импорта контактов, поскольку эту процедуру придется проделать практически каждому пользователю.
Синхронизация с помощью Google аккаунта
С помощью сервисов Google можно удобно, а главное быстро выполнить копирование контактов на новый телефон. Оба устройства должны быть подключены к одному и тому же аккаунту. Хорошо, если вы помните пароль от аккаунта на старом телефоне, в таком случае достаточно зайти в настройки (раздел «Аккаунты») нового телефона и подключить аккаунт. Если же пароль вспомнить не удалось, то нужно создать новый аккаунт на одном из телефонов и войти в него на втором телефоне.
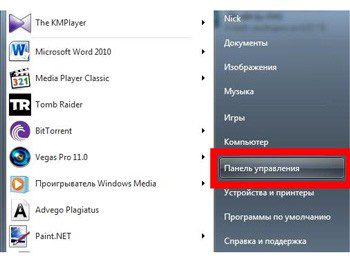
После подключения единого аккаунта нужно зайти в настройки и включить синхронизацию контактов. Оба телефона должны быть подключены к интернету. При таком переносе контакты привязываются к вашему google аккаунту, что имеет свои плюсы и минусы. Контакты останутся в телефоне при замене сим карты, но если вы отключите Google аккаунт, то потеряете все сохраненные номера, поэтому после успешной синхронизации рекомендуем скопировать контакты на сим карту или в память телефона.
Перенос контактов через Bluetooth
Сегодня практически невозможно встретить смартфон без Bluetooth модуля, и конечно его можно использовать для импорта контактов. Перед переносом можно просмотреть контакты и снять выделение с тех, которые вам явно не нужны.
- Включите Bluetooth на новом и старом телефоне.
- Убедитесь, что новый телефон обнаружил старый.
- Откройте «Контакты» старого телефона.
- Выделите все контакты.
- Найдите и откройте пункт «Импорт/экспорт» (Обмен, Поделиться).
- Выберите пункт, в котором встречается слово Bluetooth, название и описание отличается для разных моделей.
- Откроется список найденных устройств, выберите новый телефон.
- Подтвердите синхронизацию на втором устройстве.
Копирование на сим карту или карту памяти
В большинстве случаев сим карта и карта памяти мигрируют в новый телефон, этим можно воспользоваться для переноса контактов. Для переноса через сим карту просто скопируйте на неё все контакты.
Для переноса с помощью карты памяти откройте контакты телефона «донора», и найдите пункт «Импорт / экспорт», иногда он может называться «Обмен» или «Поделится». Выберите все контакты и способ переноса — sd карта. Вставьте карту памяти в новое устройство и с помощью того же пункта выполните экспорт контактов.
Перенос контактов с Android на IPhone
Выполнить перенос контактов с Android на IOS так же просто, достаточно знать несколько нюансов.
Способ 1: первый запуск
Если у вас в руках новый IPhone, то выполнить перенос очень просто. На Android телефон установите и запустите приложение Move to iOS из PlayMarket. После включения IPphone выберите пункт «Перенести данные с Android». В результате вы увидите десятизначный код. Этот код нужно ввести в Move to iOS, затем следуйте инструкциям приложения.
Это приложение позволит перенести не только контакты, но и другую информацию, вплоть до закладок браузера.
Способ 2: Сервисы Google
В случае с IPhone также можно выполнить экспорт контактов через Google аккаунт. На Android телефоне включаем синхронизацию контактов для нужного аккаунта как описано в начале этой статьи. На IPhone откройте настройки и в разделе «Почта, адреса, календари» выберите «Добавить учетную запись». Здесь нас интересует пункт «Учетная запись CardDAV», где и нужно указать данные Google аккаунта для синхронизации.
Копирование контактов с IPhone на Android
Пожалуй это самая сложная ситуация из рассмотренных сегодня, но всё же мы нашли простой способ. Воспользуемся приложением My Contacts Backup, которое нужно установить из App Store.
- Запустите приложение My Contacts Backup на IPhone и нажмите на кнопку Backup.
На старом смартфоне уже установлены все необходимые приложения, и естественно искать и устанавливать каждое из них на новый телефон желания нет. На самом деле достаточно подключить к новому телефону тот же Google аккаунт, что используется в PlayMarket старого устройства.
Откройте PlayMarket, на вкладке «Библиотека» перейдите к разделу «Мои приложения». В результате вы увидите список всех установленных на старом смартфоне приложений. Просто нажмите «Установить» напротив каждого из них.
Перенос СМС сообщений и журнала звонков
Для переноса СМС сообщений и списка вызовов воспользуйтесь приложением sms backup & restore, которое нужно установить из PlayMarket на оба смартфона. После установки запустите приложение на старом телефоне и нажмите на кнопку «Создать бэкап». Далее потребуется выбрать место сохранения файла архива. Можно сохранить его на карту памяти, затем переставить саму карту в новый телефон или сохранить файл на телефоне и отправить его с помощью электронной почты.
Запустите приложение sms backup & restore на новом телефоне и нажмите на кнопку «Восстановить». В большинстве случаев приложение автоматически находит файл с архивом. Если этого не произошло, то придется указать его местоположение вручную.
Перенос музыки, фотографий и прочих файлов
Вот мы и добрались до переноса медиаконтента и персональных файлов. Если в новый телефон будет установлена карта памяти со старого, что часто бывает, то достаточно скопировать нужные файлы из памяти телефона на карту памяти.
В качестве альтернативы можно воспользоваться Google диском или скопировать файлы со старого телефона на компьютер, а затем на новый телефон. В этом вам поможет руководство как передать файл с телефона на компьютер.
Перенос закладок и паролей, сохраненных в браузере
Без сохраненных сайтов и паролей использовать новый смартфон будет не очень комфортно. Вся прелесть в том, что достаточно перейти в «Настройки» — «Аккаунты» нового телефона и войти в тот же Google аккаунт, что и на старом. В этом же разделе настроек нужно включить синхронизацию у обеих устройств. Все сохраненные пароли и закладки будут доступны на новом устройстве.
Перенос данных с IPhone на IPhone
Для пользователей яблочных технологий доступно резервное копирование с помощью ICloud. Первым делом нужно авторизоваться в одном ICloud на обеих устройствах. Описанным ниже способом можно выполнить перенос следующих данных:
- Контакты;
- Почта;
- Календарь;
- Напоминания;
- Пароли и закладки браузера;
- Фотографии;
Откройте настройки на IPhone, с которого будете переносить данные. В разделе ICloud активируйте переключатели напротив тех пунктов, которые хотите переносить. Здесь же нужно открыть пункт «Резервная копия» и нажать на кнопку «Создать резервную копию».
На втором IPhone входим в тот же аккаунт и в настройках ICloud активируем нужные пункты.
Записную книжку с номерами телефонов, в отличие от заметок или документов, невозможно восстановить быстро. Именно поэтому владельцы смартфонов часто задаются вопросом, как синхронизировать контакты с google на android, чтобы обезопасить их от утери в результате кражи, порчи или при переезде на новый смартфон.
Содержание
- Способы
- С помощью учетной записи Google
- Как посмотреть абонентов в Google
- Как перенести с помощью sim карты
- Перенос с помощью Sd-card
- Импорт контактов через приложение
- Другие варианты импорта контактов
- Заключение
- Видео
Способы
Синхронизация – это встроенная функция в операционной системе андроид. Она полезна, если пользователь имеет несколько гаджетов и ему важно быстро совершить перенос телефонной книги или другой личной информации с одного девайса на другой. Запись в облако, номеров своих друзей и коллег, при помощи Гугл сервисов – это гарантия того, что они сохранятся независимо от сбоев или перепрошивок гаджета, его утери.
Можно синхронизировать как контакты с google на android, так и в обратном порядке.
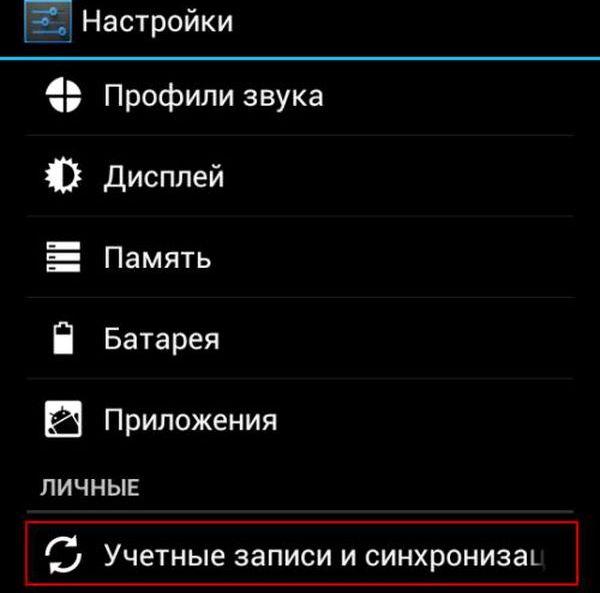
Единственный нюанс в пользовании системой – наличие почтового ящика в системе Google Mail. Зарегистрировать свой email для авто синхронизации в android можно за считанные секунды.
С помощью учетной записи Google
Совершить импорт из Google в телефон можно, настроив синхронизацию между аккаунтами. Для этого на экране смартфона выбираем пункт меню «Настройки» и переходим в «Учетные записи». Иногда вместо этого пункт, может называться «Синхронизация», выведенная отдельно.
Добавляем аккаунт и вписывает почтовый адрес ящика Gmail, зарегистрированного ранее. В это же время на смартфоне, необходимо войти в «Контакты» и выбрать опцию «Экспорт/Импорт». В качестве источника указывается сам девайс. В хранилище необходимо найти аккаунт гугл.
Диалоговое окно предлагает выбрать, что нужно перенести.
При добавлении каждого новой позиции в телефонную книгу, она автоматически будет заноситься в облако Гугл, при наличии подключения к Интернету.
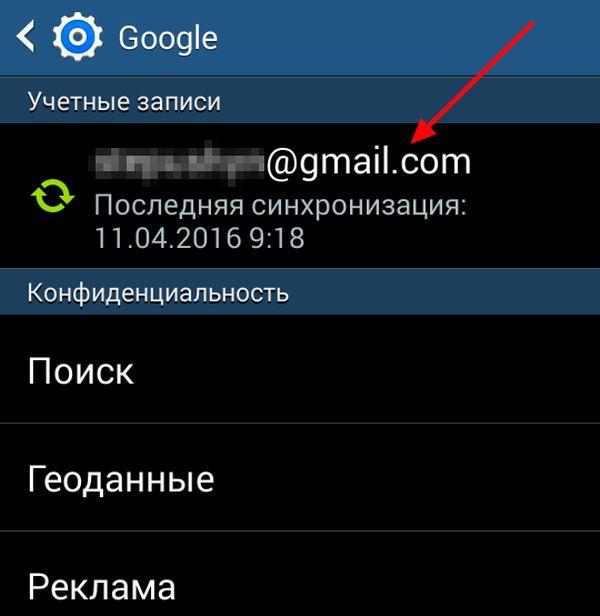
Как посмотреть абонентов в Google
Если мобильника под рукой нет, но срочно понадобился какой-то номер, то его можно посмотреть в сервисе Гугл. Перед просмотром абонентской книжки, устройство и аккаунт необходимо синхронизировать.
Для просмотра заходим в почту (личный кабинет) gmail.com и в выпадающем меню выбираем пункт «Контакты». Здесь можно ознакомиться со всеми синхронизированными устройствам и позициями телефонной книги, при необходимости изменить ее или совершить перенос в другой телефон.
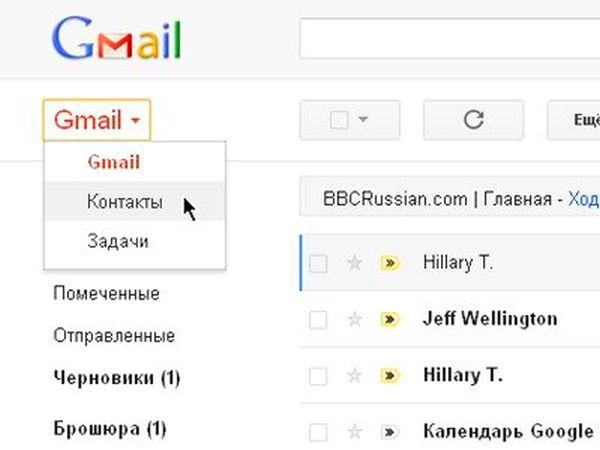
Как перенести с помощью sim карты
Google сервисы – не единственный способ сохранить информацию и перенести ее на новый аппарат. Для этих целей подходит и сим-карта. Чтобы это сделать, нужно:
- вставить сим-карту в старый смартфон, перейти в «Контакты»;
- перенести со смартфона на SIM каждого абонента в отдельности или выбрав всех разом. При таком способе, есть ограничения в 250 ячеек памяти на СИМ карте ;
- поместить карточку мобильной связи в новый девайс на базе андроид;
- совершить перенос номеров телефонов при помощи меню «импорт контактов».
К недостаткам этого метода можно отнести то, что он имеет множество ограничений. Длина имени, передача не всего объема информации и ограничение по количеству перенесенных номеров – все это усложняет передачу.
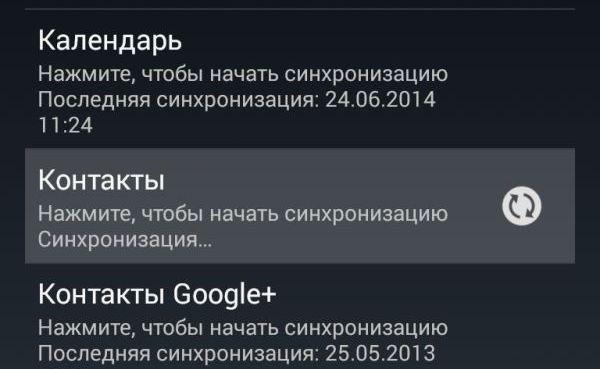
Перенос с помощью Sd-card
Карту памяти тоже можно использовать не только для хранения, но и для переноса необходимых данных. Способ предусматривает использование сервиса Gmail.
Чтобы использовать этот метод, необходимо залогиниться в аккаунте Гугл. После этого на ПК выбираем меню «Еще» – «Экспорт». Вместе типа файла *.csv выбираем разрешение vCard. Сохраняем базу номеров в памяти устройства в каталоге Contacts.
Импортировать просто – нужно вставить Sd-карту в аппарат, а в меню книги выбрать «Импорт». В качестве источника указывается карта.
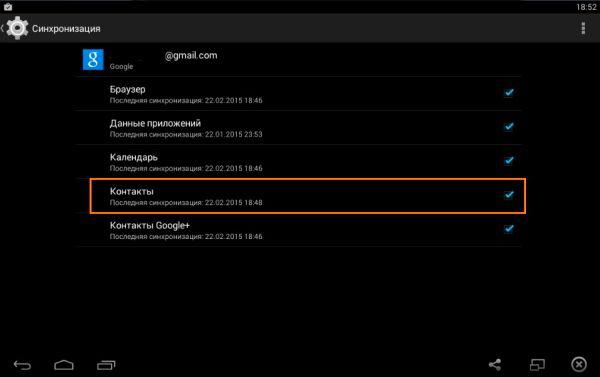
Импорт контактов через приложение
Самым удобным способом быстро и эффективно перенести личную информацию является использование программы MOBILedit. Скачать ее можно с официального сайта – разработчики распространяют утилиту на бесплатной основе.
При помощи программы можно импортировать номера телефонов из разнообразных источников в любой удобной для пользователя форме. MOBILedit устанавливается на персональный компьютер.
Далее, USB-шнур подсоединяется к разъему ПК, а другой его конец – к мобильнику. Вывести нужные номера телефонов можно и без кабеля, используя все те же сервисы Гугл или блютуз.
- после установки соединения между компьютером и мобильником нужно зайти в меню Phonebook, а затем выбрать пункт «Экспорт»;
- Выбираем на сотовом «Импорт» и «Сохранить данные».
Какой бы способ пользователь ни выбрал, система рекомендует сохранить контактную информацию в виде файла в формате CSV. В любой момент можно осуществить перенос телефонной книги или отредактировать файлик с помощью Excel.
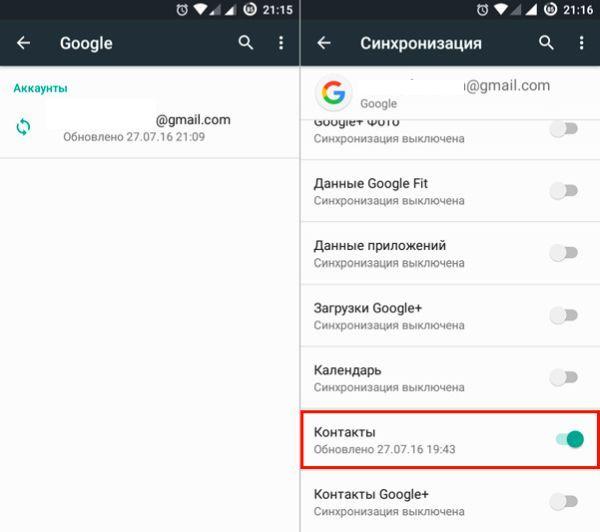
Другие варианты импорта контактов
К другим вариантам импорта личных данных на андроид относится Bluetooth. Способ подходит тем людям, у которых телефонная книга находится на другом мобильнике, но нет доступа к интернету.
На обоих аппаратах нужно включить функцию блютуз и соединить их паролем через «Найти телефон». Затем на мобильнике, где хранится информация, выбираем нужные позиции книги и переносим их, выбрав меню «Отправить контакты».
На втором мобильнике нужно подтвердить передачу данных и подождать до ее завершения. Полученный файл импортировать в телефонную книгу.
Заключение
Синхронизацию важно проводить, так как она обеспечивает сохранность личных данных. Перенос данных осуществляют при помощи сим-карты, блютуз, флэш-карты и специального программного обеспечения. Самая удобная и быстрая программа для переноса и сохранения данных – Mobiledit. Ее можно скачать бесплатно на официальном сайте.
Google-аккаунт позволяет синхронизировать одновременно несколько девайсов. При этом можно не только экспортировать и импортировать информацию, но и изменять ее прямо в облаке.
Таким образом, с одной стороны, у вас появляется очень подробная записная книжка в облачном сервисе Google, которую можно редактировать на любом устройстве, будь то Андроид или ПК. С другой стороны, вы защищаете все свои контактные данные от потери.
При покупке нового смартфона первым же делом становится вопрос о переносе всей важной информации с одного девайса на другой. Сохранность номеров и других личных данных может быть под угрозой во время прошивки или при потере телефона. Поэтому важно позаботиться о безопасности и знать, как перенести контакты с андроида на Андроид.
Инструкция подходит для всех моделей и марок: Alcatel, Asus, Lenovo, Phillips, Prestigio, Sony Xperia, HTC, Samsung, Xiaomi, Umidigi, Leagoo, Doogie, Huawei, HomTom, китайские No-Name, Мегафон, Билайн, МТС и т.д. Главное внимательно изучите схему, прежде чем производить манипуляции.
Содержание
- Способы переноса контактов
- С помощью сим карты
- Карта памяти
- С помощью мессенджеров
- С помощью аккаунта Google
- С помощью Яндекс Диска
- Импорт в Mi аккаунт
- Синхронизация в Google
- Передача по каналу Bluetooth
- Путем синхронизации с ПК
- Заключение
- Видео
Способы переноса контактов
Способов переноса номеров множество. Некоторые из них требуют наличия USB-кабеля или функции Bluetooth. Поговорим о них ниже.
Простые методы переноса данных с android на другой гаджет:
- с помощью персонального компьютера и кабеля micro USB;
- использовать приложения, дополнения и сервисы от Google;
- совершить экспорт контактов в android через Bluetooth;
- сохранить номера на карту памяти;
- сохранить список абонентов в память сим-карты.
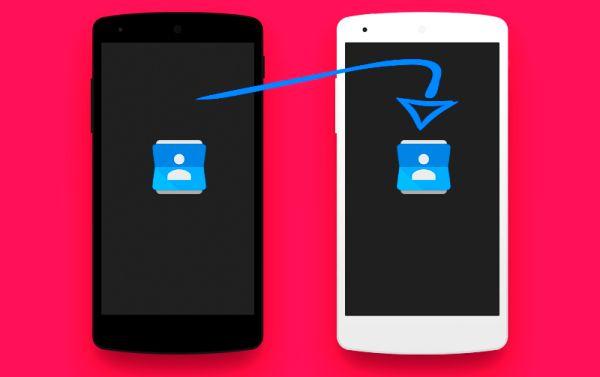
Разберем подробнее, как перенести контакты с Android на Андроид при минимальных затратах времени и труда. С нижеописанными методами сможет справиться человек, ранее не проводивший подобных операций.
С помощью сим карты
Карта памяти
Говоря это самый простой способ. На деле не всегда так, но упомянуть его стоит. В одноименном приложении нажимаете «три точки». И произвести резервное копирование всех наименований (пункт Экспорт на SD карту). Сохраненный файлик переносим на другой смартфон или планшет. Открываем любым способом, система сама определит и разархивирует файл формата .vcf
С помощью мессенджеров
С помощью аккаунта Google
Чтобы скинуть все необходимые номера с одного девайса на другой, можно использовать аккаунт в Google и виртуальное облачное пространство. В нем они сохраняются и становятся доступными в течение 30 дней после удаления. В синхронизированный аккаунт Google можно вносить изменения, когда самого аппарата под рукой не окажется.
Использовать функцию просто: выберите меню Gmail и папку «Контакты» (или Phonebook). Понадобится опция «выбрать телефонную книгу», где необходимо задать параметр типа файла и сохранить его. Теперь все номера автоматически перенесутся в смартфон с Гугл drive.
С помощью Яндекс Диска
Яндекс.Диск – еще один метод копирования данных с Андроид устройств с помощью персонального компьютера. Использовать виртуальное облако удобно, так как к нему можно получить доступ в любое время суток, даже со стороннего девайса.
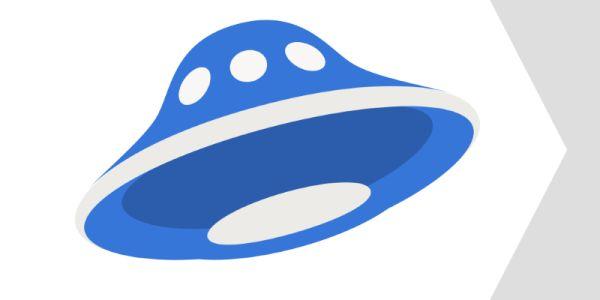
На сам мобильный устанавливают Яндекс.Диск. После активации аккаунта и копирования информации со старого аппарата, запускаем программу на новом гаджете и входим в тот же аккаунт. Совершить это действие можно командой.


Меню – Настройки – Сохранить информацию (изредка «Переезд с телефона на телефон»)
Программа может запросить специальный код, присланный пользователю ранее через уведомление или СМС. Его нужно корректно ввести и подтвердить действие синхронизации для ее продолжения. Когда экспорт данных закончится, программа уведомит звуковым сигналом.
Яндекс.Диск не нужно удалять после переноса, так как приложение служит входом в облачное пространство. Войти в диск также можно через браузер.
Импорт в Mi аккаунт
Подойдет для Xiaomi. Производитель с завода ставит собственную прошивку с предустановленными сервисами. С их помощью перетащить людей не составит труда. Открываете «настройки» и выбираете «Экспорт\Импорт» и следуете указаниям мастера.
Синхронизация в Google
Сохранить личные данные при смене прошивки можно, воспользовавшись синхронизацией от Гугл. Этот способ самый простой, так как человеку не нужно скачивать другие приложения или утилиты.
Дело в том, что все установленные на мобильник сервисы Google автоматически синхронизируются с облаком. Это позволяет пользоваться импортом на android без особого труда.
Чтобы им воспользоваться, выбираем в настройках смартфона пункт меню «Аккаунты» – «Google». Затем нажимаем на почтовый ящик и устанавливаем флажок напротив пункта «Контакты» (в некоторых случаях он называется «Экспорт/импорт»). Все личные данные сохранятся в облако Google аккаунта.
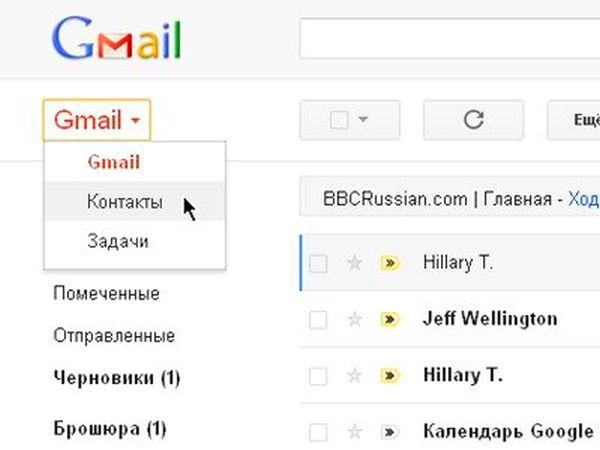
Передача по каналу Bluetooth
Использовать блютуз для передачи данных могут пользователи, у которых встроена эта функция в смартфон. Для этого активируют передачу данных на обоих аппаратах. Затем на телефоне, с которого переносят информацию, начинают поиск нового устройства в настойках.
Открываем «Контакты» и отмечаем подлежащие переносу номера. Все необходимые пользователю данные переносятся через блютуз.
Путем синхронизации с ПК
Если все описанные способы по каким-то причинам не подходят, то тогда можно перенести контактную информацию через кабель usb. Синхронизация данных android произойдет мгновенно после установки специальной программы-утилиты MOBILedit.
Инструкция по переносу личной информации:
- Скачиваем программу из интернета через официальный сайт, нажав кнопку загрузки. Программа распространяется бесплатно. После скачивания файла MOBILedit копируем содержимое папки Crack в папку установки приложения. Открываем утилиту и устанавливаем драйвера.
- Запускаем программу, устанавливаем «Телефон – Соединение через кабель». На самом мобильном аппарате разрешаем синхронизацию с ПК.
- В левой панели MOBILedit в меню «Контакты» нажимаем «Экспорт». Тип файла – *.csv.
- Программа предложит выбрать путь для хранения. Файлу нужно дать имя и сохранить его в папке.
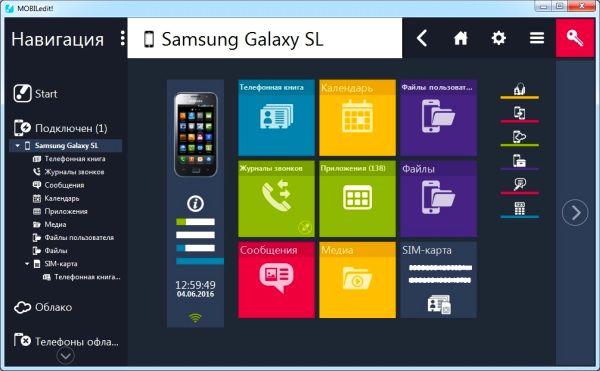
Файл с контактными данными сохранен на ПК. Теперь их нужно перенести на новый смартфон и правильно установить. Для этого к компьютеру, аналогичным образом, с помощью USB-кабеля подключают новый девайс, нажимают кнопку «Импорт» вместо экспорта и выбирают сохраненный документ с расширением *.csv. Ждем пару минут и все готово!
Заключение
- Синхронизация важна, так как именно это действие сохраняет все телефонные данные.
- Перенос осуществим при помощи блютуза, а также виртуальных дисков от Яндекса и Гугла.
- Чтобы перенести данные с помощью ПК, можно использовать программу MobileEdit. Она доступна в бесплатной форме на официальном сайте.
- Виртуальное облако позволяет провести синхронизацию нескольких гаджетов. Телефонную книгу можно не только переносить на нужный смартфон или планшет, но и изменять ее прямо на диске.
Перенести номера телефонов можно несколькими способами. Некоторые методы требуют установки приложений, другие – наличия кабеля или ПК. В любом случае перенести данные с одного android аппарата на другой Андроид смартфон несложно, с этим справится начинающий пользователь. Вам не придется часами переносить телефонные номера вручную.
Перенести контакты в Google аккаунт стоит не только из-за упрощения смены мобильного устройства, но и постоянной синхронизации. Сохраненные в Google-аккаунте, контакты будут в полной безопасности при потере телефона, а также в любой момент могут быть скопированы отдельным списком, если его нужно перенести на устройство с другим ОС, вроде iOS.
Сохранить контакты с телефона в Google возможно несколькими способами. Официальным, через .vcf (vCard) или Google Disk, последний часто используется для создания резервных копий на случай утраты устройства или сбоев системы.
Способ 1: официальный
Требуется изначально добавленный аккаунт Google. Для этого необходимо:
- Перейти в «Аккаунты».
- Нажать на «Добавить аккаунт».
- Выбрать в списке «Google».
После этого откроется возможность использования магазина приложений, а также настройки синхронизации. Сохранить контакты с телефона в Google можно так:
- Открыть опции (иконка в виде трех точек или горизонтальных линий).
- Нажать на «Настройки».
- Указать авторизованный аккаунт Google.
- Выбрать нужные контакты, либо перенести сразу все.
В зависимости от модели телефона и установленной прошивки, интерфейс может отличаться. Так, в Android 10 может потребоваться:
-
- Выбрать «Переместить контакты».
-
- Отметить контакты для переноса.
Способ 2: через Google Диск
Перенести контакты на Google Диск требуется в тех случаях, когда перенос телефонной книги осуществляется единоразово, либо официальный способ не работает по каким-то причинам. Инструкция:
- Перейти в настройки.
- Указать источник, откуда будут взяты контакты.
- Выбрать экспорт в файл.
- Указать каталог, куда будет помещен vCard-файл. По умолчанию это «Загрузки».
- Открыть папку при помощи файлового менеджера. В зависимости от системы его название может быть «Файлы», «My Files», «Файловый менеджер».
- Сделать долгий тап по файлу.
- Указать в качестве цели Google Диск.
Пока данные не будут напрямую «встроены» в аккаунт, синхронизация не произойдет. Исправить это можно так:
- Перейти на страницу google.com.
-
-
- Перейти в «Контакты».
- Найти загруженный ранее файл и добавить его.
После этого в аккаунт Google загрузится вся телефонная книга.
Перенести контакты с Google на Android обратно можно так:
- Открыть Google Drive.
- Найти загруженный ранее файл с расширением .vcf.
-
Процесс автоматический, вся сохраненная телефонная книга будет перенесена. Перед началом процесса рекомендуется полностью очистить ее на смартфоне, иначе могут возникнуть дубликаты.
Способ 3: синхронизация
Перенести контакты через Google аккаунт возможно при настройке полной синхронизации. Тогда все занесенные в память телефона записи будут автоматически отправляться в Google. Помимо контактов, возможен перенос заметок, календаря, задач. Список доступных сервисов может отличаться в зависимости от модели телефона. Инструкция по настройке синхронизации:
- Открыть настройки телефона.
- Перейти в «Аккаунты».
- Выбрать «Добавить аккаунт».
-
- В разделе «Аккаунты» тапнуть по учетке Google.
- Нажать на «Синхронизировать аккаунты».
- Активировать «Данные контактов» путем перетягивания ползунка.
После этого телефонная книга будет автоматически синхронизироваться с серверами. Она не будет утеряна в случае потери смартфона, это надежная резервная копия, доступная и в веб-версии сервиса.
Перенести контакты из Google в телефон и наоборот встроенными методами можно всего за несколько кликов. Сервисы от сторонних разработчиков не рекомендуются к использованию, так как они представляют опасность для личных данных.
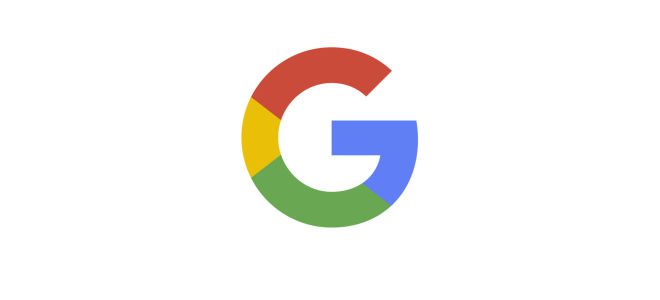
Способы синхронизации контактов на смартфоне Андроид
Большинство людей привыкли добавлять телефонные номера в память своего смартфона. При этом нередко такой способ хранения данных даёт сбой.
Для того чтобы защитить память аппарата, разработчики платформы Android добавили в свои смартфоны синхронизацию с Google для импорта контактов. По мнению многих пользователей, она является самой безопасной системой «облачного» хранения. Уровень доверия к ней повышается с каждым годом.
Далее, мы подробно расскажем вам о:
- как добавлять в «Гугл облако»;
- как посмотреть в Гугл;
- как перенести из Гугл в память устройства;
- как сохранить через Gmail.

Главные достоинства
Одним из основных достоинств такого способа переноса является то, что вы никогда не сможете потерять эти сведения. Система технической защиты гарантирует, что информация не будет доступна третьим лицам.
Вы можете редактировать сведения как с персонального компьютера, так и через смартфон или планшет. Для каждого человека в Google можно выбрать фотографию и добавить к нему другие номера телефонов.
Для удобства поиска, сервис позволяет разделять сведения на группы: по названию организации, адресам, роду деятельности и так далее. Также вы можете добавлять:
- Электронную почту;
- Дату рождения;
- Адрес проживания;
- Личный сайт в интернете.
В итоге вы получаете уникальную записную книжку, где подробно будет описана вся необходимая информация. В том случае, если мобильное устройство перестаёт функционировать и сведения на нём пропадут, то восстановить их можно именно через Гугл.
Для того чтобы запустить синхронизацию, заведите личный кабинет, после чего вы поймёте, как перенести данные из телефона
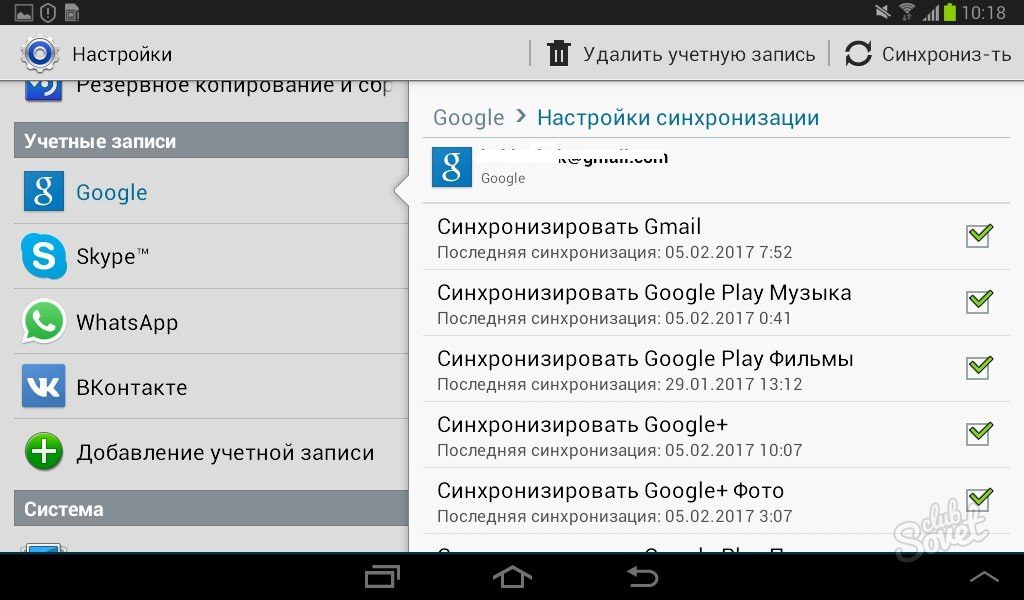
Сначала зарегистрируйте свою электронную почту. Для этого необходимо:
- Пройти на официальный сайт системы;
- После нажмите на вкладку «Почта». Если вы ещё ни разу не регистрировали электронную почту, то откроется страница с формой регистрации;
- Заполните свои личные сведения, а именно Ф. И. О., номер, придумайте логин (он не должен совпадать с уже существующими), подберите пароль;
- Затем нажимайте «Сохранить».
Гугл перенесёт вас на страницу созданной электронной почты.
В том случае, если вы имеете сразу несколько средств связи, и на всех устройствах необходимо иметь одинаковые списки номеров, то привяжите каждое своё устройство к учётной записи. Тогда при добавлении нового номера на одном устройстве, он автоматически дублируется на другом.
Многие задаются вопросом, как перенести контакты из смартфона в облако хранения. Так, синхронизация распространится на заметки, записи в календаре, фотографии, видеозаписи, приложения или другие сведения, которые содержатся в телефоне.
В следующем разделе мы рассмотрим, как сохранить контакты в Google и как добавить их в сервис.

Как синхронизировать контакты в своём телефоне
После того как учётная запись создана, вы можете начать настраивать синхронизацию контактов в Андроид с облачного хранилища. Для этого необходимо:
- Войти в основное меню мобильного аппарата;
- Выбрать раздел «Настройки»;
- Перейти в «Учётные записи и синхронизацию», где внизу экрана найдёте кнопку «Добавить учётную запись»;
- Для этого используйте свою электронную почту, которую вы зарегистрировали ранее. Некоторые модели смартфонов могут предложить завести новый аккаунт;
- Укажите свой логин и пароль, после чего закрывайте вкладку;
- Затем откройте нужный раздел;
- В меню настроек нажмите вкладку «Импорт – экспорт». Среди источников для копирования выбирайте свой аккаунт, который будет представлен как электронная почта;
- Затем нажимаете «Далее». После этого можете отметить те номера, которые вы желаете переместить в «облако». Как только закончили, нажимайте знак «Копировать», который расположен в правом нижнем углу;
- В течение некоторого времени система будет производить эту операцию, затем вы можете зайти в нужный раздел из аккаунта Google. Самостоятельно отредактируйте список так, как вам будет удобно.
Если задаётесь вопросом, как перенести контакты с Sim карты телефона в Гугл, то в разделе «Выбор источника», выбирайте именно её.
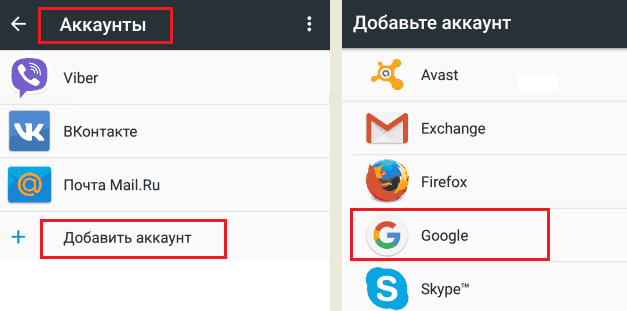
Как перенести контакты с аккаунта Гугл в память устройства
- Зайдите на свою электронную почту. Возле главного логотипа Gmail расположена стрелочка, нажмите на неё;
- После этого появится в меню, из которого выбирайте пункт с данными;
- Отметьте все, и нажмите «Скачать».
Их можно перенести тремя способами:
- Используя программу от Microsoft Outlook или Outlook Express;
- Скачать записную книжку напрямую с сервиса Google;
- Воспользоваться собственной картой памяти SD.
Способы являются универсальными, так как вам необязательно синхронизировать свои телефоны. Для того чтобы организовать перенос из аккаунта Гугл на Андроид необходимо:
- Скопировать её в программу Microsoft Outlook или Outlook Express. Сервисы созданы специально для хранения;
- Сохранить документ на свой компьютер;
- Подключите через USB свой смартфон и перенесите документ в память телефона;
- Откройте его через мобильный редактор и постепенно копируйте информацию соответствующего раздела.
Если ваш смартфон синхронизирован с Гугл, то этот процесс можно ускорить в несколько раз. Для этого:
- В своём телефоне открыть папку с объектами;
- В разделе меню нажать «Дополнительно».
- Для того чтобы их перенести, выбирайте пункт «Импорт».
Источником будет являться документ, который находится в Google. После этого переносите все в память своего смартфона.
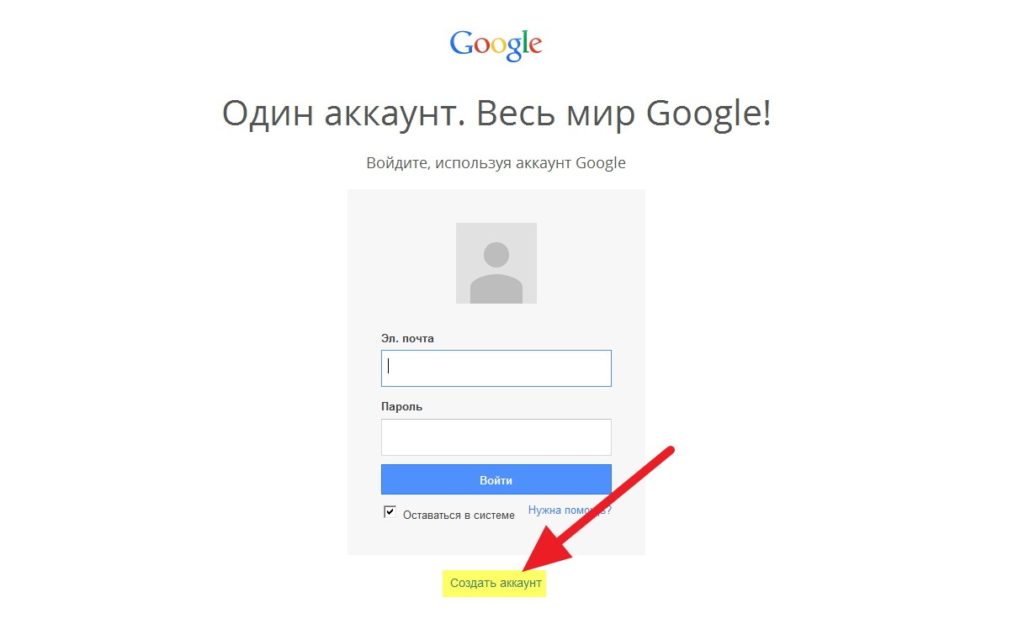
Заключение
До встречи на страницах сайта!
Видео-инструкция
https://youtube.com/watch?v=X7z71WhXYUM%3Ffeature%3Doembed
Перенос контактов Google возможен между устройствами разных типов. Способы переноса тоже разные — синхронизация или процедура экспорта/импорта. Данные телефонной книги можно переносить со смартфона на смартфон, загружать в облачное хранилище или использовать в качестве посредника различные приложения.
Содержание
- Перенос в облачное хранилище
- Перенос контактов с Андроида на Андроид
- Перенос с Андроид-смартфона на iPhone и наоборот
- Перенос с iPhone на iPhone
- Перенос из Google в iCloud и наоборот
- Перенос из Google в Outlook и наоборот
Перенос в облачное хранилище
Чтобы не потерять контакты Google при переносе с устройства на устройство, храните их в «облаке». Это стандартная функция, доступная всем пользователям с зарегистрированным аккаунтом Google.
Чтобы перенести контакты из памяти смартфона в облачное хранилище, включите в настройках учётной записи синхронизацию. О том, как это сделать на Android и iOS, мы рассказали в отдельной статье.
Чтобы отправить контакты Google в облако с устройства Android, сделайте следующее:
- Откройте на смартфоне «Настройки».
- Перейдите в раздел «Аккаунты».
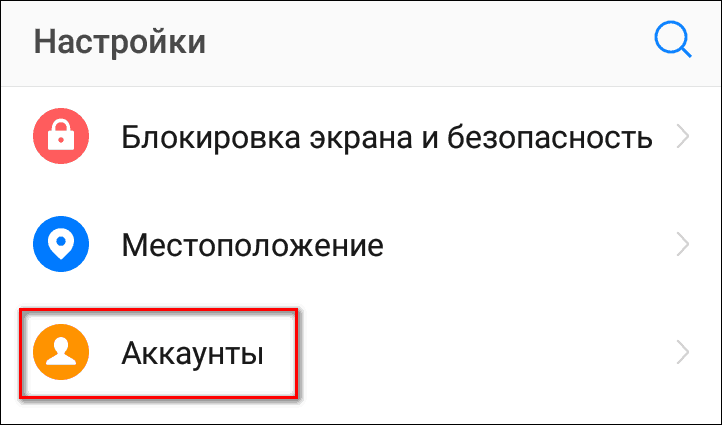
- Выберите Google и откройте настройки учётной записи.
- Включите синхронизацию контактов.
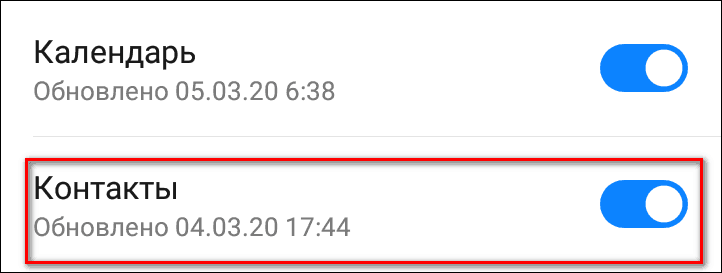
Через некоторое время все записи из телефонной книги и почты Gmail окажутся в облаке Гугл. Чтобы в этом убедиться, откройте через любой браузер веб-приложение «Google Контакты».
Синхронизация работает и в обратном направлении. Если вы добавите в «Google Контакты» новую запись, то через некоторое время она появится в хранилище смартфона, который связан с вашим Гугл-аккаунтом.
Кстати, некоторые производители устройств предлагают синхронизацию данных с собственными облачными хранилищами. Например, владельцы смартфонов Xiaomi могут хранить контакты на Mi Cloud. Если у вас устройство от Samsung, то на нём можно настроить синхронизацию с Samsung Cloud.
Перенос контактов с Андроида на Андроид
Самый простой способ перенести контакты с одного Android-смартфона на другой — авторизоваться на обоих устройствах под одним аккаунтом Google и включить синхронизацию.
Например, вы купили новый смартфон и хотите перенести на него записи из телефонной книги старого. Порядок действий следующий:
- Возьмите старый смартфон. Откройте настройки учётной записи Google и убедитесь, что в них включена синхронизация. На всякий случай вызовите дополнительное меню и нажмите «Синхронизировать», чтобы отправить последние данные в облачное хранилище.

- Откройте веб-приложение «Google Контакты» на любом компьютере. Авторизуйтесь под своей учётной записью и убедитесь, что в «облако» загружены все нужные вам записи со старого телефона.
- Возьмите новый смартфон и подключите к нему тот же аккаунт Google, который использовался на старом.
Как подключить к устройству аккаунт Google:
- Откройте системные настройки.
- Выберите раздел «Аккаунты».
- Нажмите «Добавить аккаунт».
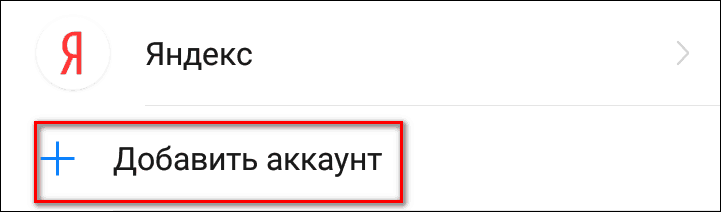
- Выберите Google.
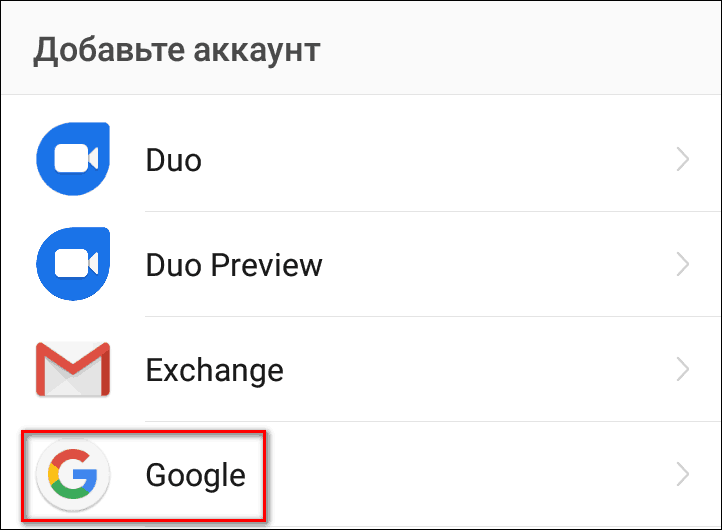
- Введите логин и пароль от учётной записи, которая использовалась на старом телефоне.
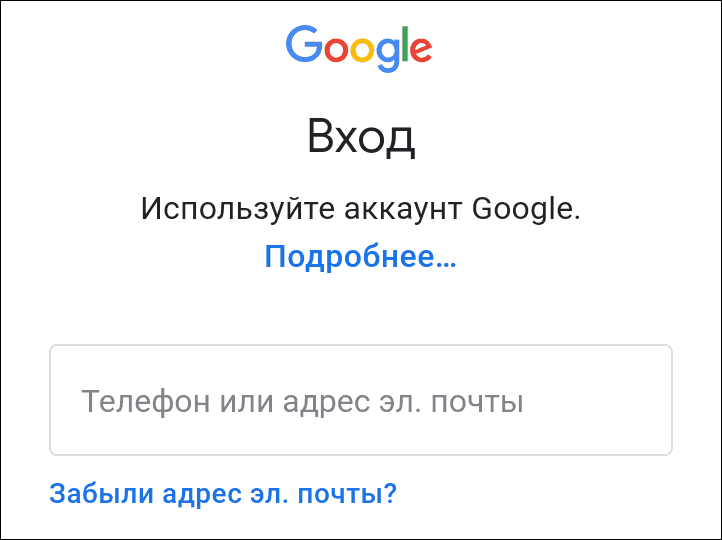
Теперь нужно убедиться, что синхронизация контактов включена. Для этого:
- Снова откройте раздел «Аккаунты».
- Выберите профиль Google.
- Если на смартфоне несколько аккаунтов, выберите тот, который только что подключили.
- Проверьте положение переключателя синхронизации.
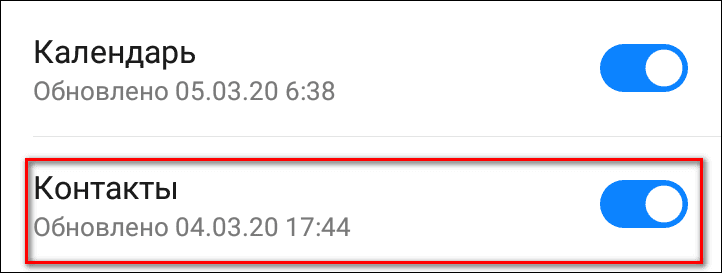
Данные загружаются в телефонную книгу в течение нескольких минут. Продолжительность передачи зависит от количества записей и скорости соединения.
Если вы не хотите использовать на новом смартфоне старый аккаунт Google или по каким-то причинам не можете запустить синхронизацию, перенесите контакты с помощью файла. Эта операция выполняется в несколько шагов.
Первый шаг — экспорт записей на старом смартфоне.
- Откройте приложение «Контакты».
- Войдите в дополнительное меню приложения и перейдите в раздел «Управление контактами».
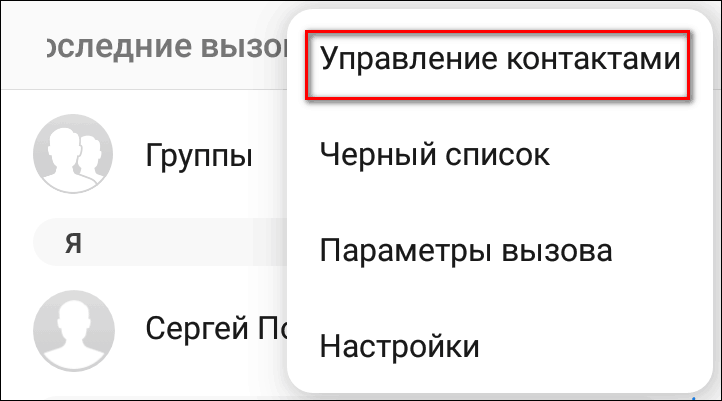
- Нажмите на пункт «Импортировать/экспортировать контакты».

- Выберите опцию «Экспорт на устройство хранения данных».
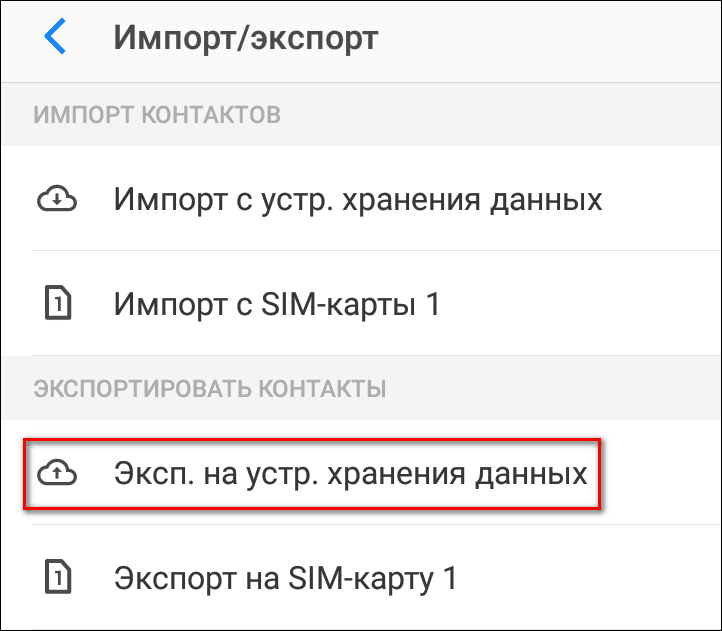
Файл contacts.vcf обычно сохраняется папке «ContactsVcard» внутренней памяти смартфона. Осталось перенести его на новое устройство любым удобным способом. Например, отправить самому себе по электронной почте или передать через мессенджеры.
Второй шаг — импорт на новый смартфон.
- Скачайте файл, которые вы только что экспортировали.
- Откройте приложение «Контакты».
- Выберите раздел «Управление контактами».
- Нажмите «Импортировать/экспортировать контакты».
- Выберите «Импорт с устройства хранения данных».
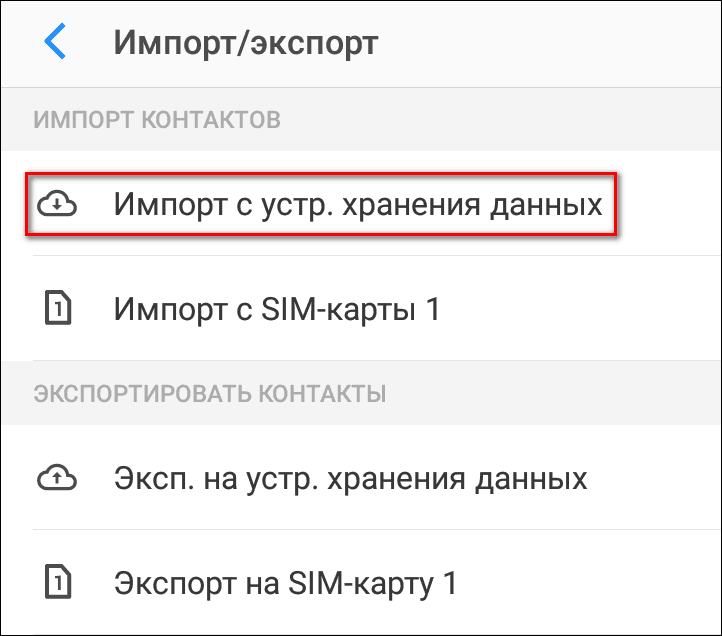
- Выберите файл с сохраненными контактами.
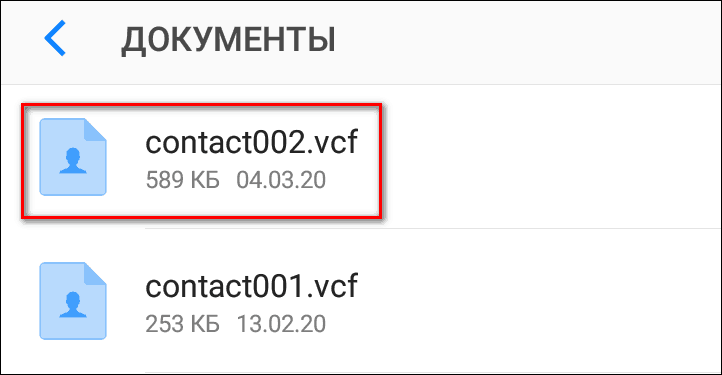
Продолжительность импорта зависит от количества записей в файле. После завершения операции все перенесенные данные будут отображаться в памяти нового устройства. Файл, из которого вы их импортировали, можно удалить.
Перенос с Андроид-смартфона на iPhone и наоборот
Если на Android включена синхронизация с «Google Контактами», то для переноса записей в телефонную книгу на iOS достаточно добавить на iPhone учётную запись Google. О том, как это сделать, мы рассказали в статье о синхронизации контактов Google.
Если вы по каким-то причинам не используете синхронизацию или не хотите добавлять на iPhone аккаунт Google, то перенесите контакты с помощью файла. Порядок действий здесь практически такой же, как при экспорте/импорте между устройствами Андроид.
- Экспортируйте данные на устройстве Android в файл. О том, как это сделать, мы рассказали в предыдущем разделе инструкции.
- Отправьте файл contacts.vcf по электронной почте на адрес, к которому можете получить доступ на айфоне.
- Откройте на iPhone письмо с прикрепленным файлом. Нажмите на него, чтобы скачать на смартфон.
- Выберите один из предложенных вариантов: «Создать новые контакты» или «Объединить с контактами».
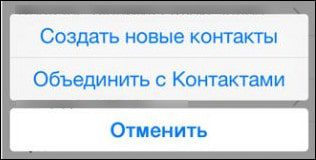
При выборе создания новых контактов возможно дублирование записей. Но если вы добавляете их на новый iPhone, то никаких проблем не возникнет.
Для перемещения контактов с Android на iOS также можно использовать бесплатное приложение Move to iOS от Apple. Однако этот способ применим только при настройке нового iPhone. Если вы уже настроили устройство, но на нём ещё нет ничего важного, достаточно стереть данные и выполнить настройку заново.
Как перенести контакты с помощью Move to iOS:
- Включите iPhone и дойдите в программе первоначальной настройки до экрана «Программы и данные».
- Нажмите «Перенести данные с Android».
- Запустите приложение Move to iOS на Android. Примите условия соглашения и нажмите «Далее». Смартфон должен быть подключен к Wi-Fi.
- На iPhone нажмите «Продолжить», чтобы получить код. Он может состоять из 6 или 10 символов.
- Введите полученный код в приложении Move to iOS на Android.

- На экране «Перенос данных» выберите перемещение контактов. Помимо них вы можете перенести и другие файлы: фотографии, историю сообщений, записи в календаре, бесплатные программы, доступные в Google Play и App Store.
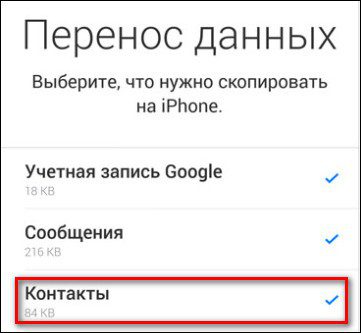
- Когда загрузка на iOS завершится, нажмите на устройстве Android кнопку «Готово».
- Продолжите настройку iPhone.
После завершения настройки данные с Android сразу отобразятся в телефонной книге iOS.
Для переноса контактов с iPhone на Android подходят те же способы, кроме приложения Move to iOS. Вы можете их синхронизировать через учётную запись Google, экспортировать и затем импортировать файл, а также использовать iTunes. Подробно об этих операциях мы рассказывали в статье о том, как перенести контакты и другие данные с iPhone на Android.
Перенос с iPhone на iPhone
Самый простой способ перенести контакты Google с одного айфона на другой — опять же синхронизация. Просто добавьте на второе устройство с iOS учётную запись Google, с которой синхронизируются контакты. После включения синхронизации все записи будут скопированы в телефонную книгу айфона автоматически.
Если вы не хотите добавлять на второе устройство учётную запись Google, используйте синхронизацию с iCloud. Чтобы это сделать, сначала настройте айфон, на котором хранятся контакты Google:
- Откройте настройки iCloud.
- Авторизуйтесь по Apple ID, если не сделали это ранее.
- Включите синхронизацию.
Все контакты с первого айфона отправятся в облачное хранилище iCloud. Чтобы загрузить их оттуда в память второго айфона, повторите процедуру на нём: авторизуйтесь под тем же Apple ID и включите синхронизацию.

Если вы не имеете возможности использовать на другом айфоне старый Apple ID, перенесите контакты с помощью функции экспорта/импорта.
Для экспорта перейдите в веб-интерфейс iCloud. Затем:
- Включите на айфоне с контактами Гугл синхронизацию с iCloud.
- В любом браузере откройте iCloud и авторизуйтесь по тому же Apple ID, который используется на смартфоне.
- Выберите раздел «Контакты».
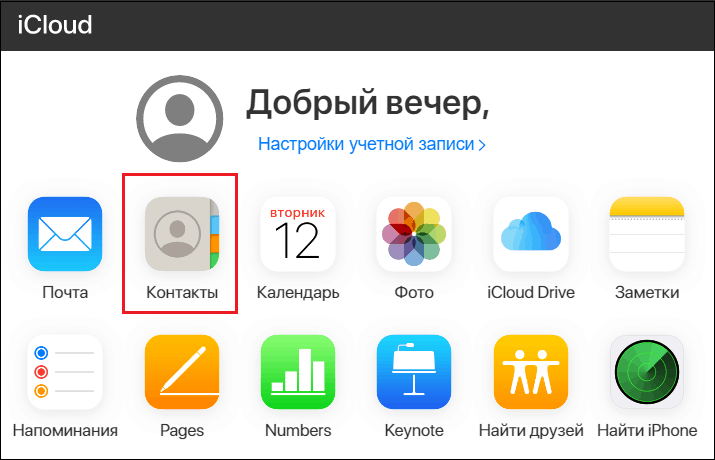
- Выделите все или некоторые записи в списке.
- Нажмите на шестеренку в левом нижнем углу и выберите опцию «Экспорт vCard».
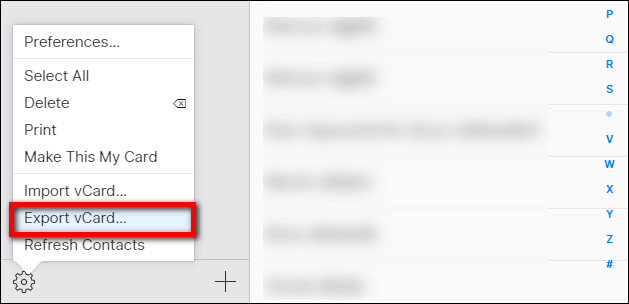
На жесткий диск компьютера сохранится файл в формате VCF. Переместите его на второй айфон любым удобным способом, например, по электронной почте.
Второй шаг — импорт файла. Как это сделать, мы разобрали в разделе о переносе контактов с Android на iPhone.
Перенос из Google в iCloud и наоборот
Самый удобный способ перенести контакты из Google в iCloud — экспорт и импорт файла vCard. Проще всего это сделать на компьютере через любой браузер.
Вам понадобится только доступ к учётным записям Google и iCloud. Перенос будет выполнен стандартными инструментами.
Порядок действий:
- Откройте веб-приложение «Google Контакты».
- В меню слева кликните по ссылке «Экспортировать».
- Выберите формат vCard. Возле этого пункта есть информация, что он подходит для iOS.
- Нажмите «Экспортировать».

Файл со всеми контактами сохранится на жесткий диск компьютера. Если вы хотите перенести отдельные записи, предварительно выделите их в списке, а затем нажмите на ссылку «Экспортировать».
Следующий шаг — перенос файла на iCloud. На компьютерах с Mac OS его можно просто переместить в одноименное приложение. На Windows придётся сделать на несколько шагов больше:
- Откройте веб-интерфейс iCloud и выберите раздел «Контакты».
- Кликните по шестеренке внизу и выберите опцию «Импорт vCard».
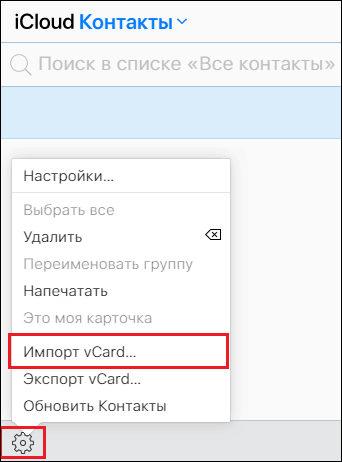
- Укажите путь к файлу, который вы экспортировали из «Google Контактов». Он называется contacts.vcf.
На этом перенос завершен. Если вы включите в настройках iPhone синхронизацию с iCloud, то записи из «Google Контактов» отобразятся в телефонной книге iOS.
Обратный перенос производится по такому же принципу. В настройках приложения «Контакты» на iCloud есть опция «Экспорт vCard». Если вы нажмёте на неё, то сохраните файл с данными из iCloud на жёстком диске. После этого запустите приложение «Google Контакты», выберите в боковом меню опцию «Импортировать» и укажите путь к файлу.
Перенос из Google в Outlook и наоборот
Между Google и Outlook нет прямой синхронизации. Поэтому для переноса контактов используется тот же способ, что и для iCloud. Сначала вы экспортируете данные из одного сервиса, а затем импортируете на другой. Удобнее всего это делать с помощью компьютера.
Как перенести контакты с Google на Outlook:
- Откройте веб-приложение «Google Контакты».
- Нажмите на кнопку «Экспортировать». Если нужно перенести не все записи, а только часть, то предварительно выделите соответствующие строки и только после этого нажмите «Экспортировать».
- В поле «Экспортировать как» выберите формат «Outlook CSV».
- Еще раз кликните «Экспортировать».
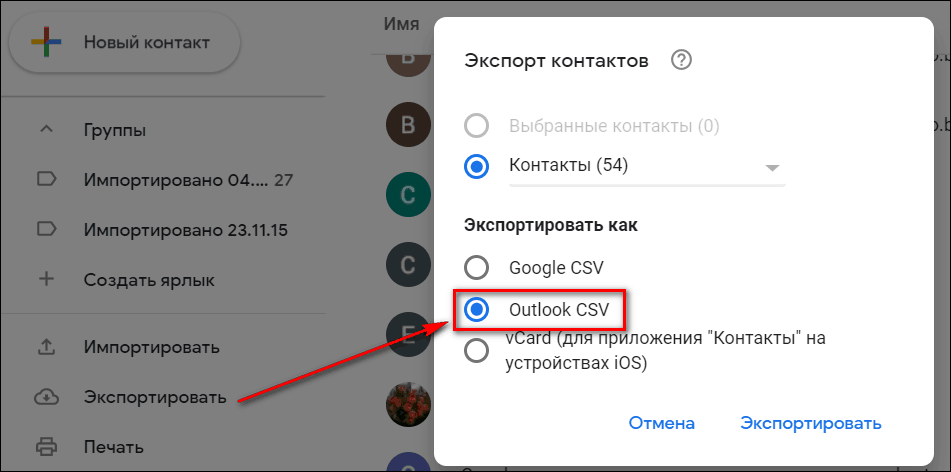
Файл с контактами сохранится на компьютере в формате CSV. Осталось импортировать его данные в Outlook. Для этого:
- Запустите приложение Outlook.
- Раскройте меню «Файл» и выберите опцию «Импорт/экспорт». На экране появится «Мастер импорта и экспорта».
- Выберите импорт из другой программы или файла.
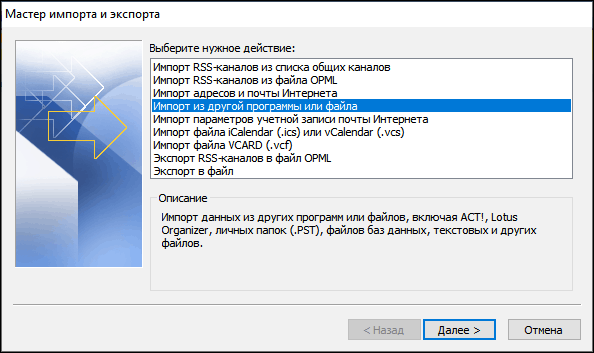
- Установите тип файла «Значения, разделённые запятой (DOS)».
- Выберите файл, который вы экспортировали из приложения «Google Контакты».
- Отметьте папку «Контакты» и подтвердите импорт.
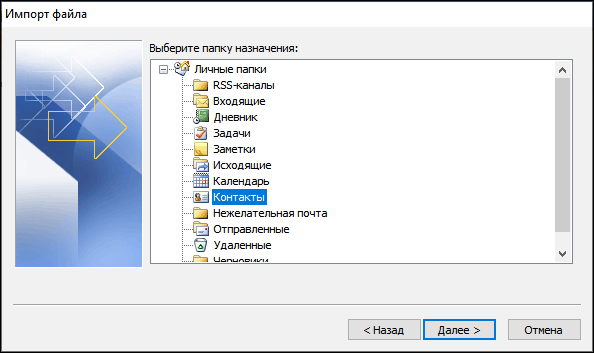
Не нажимайте кнопку «Готово» сразу после начала процесса — это может привести к некорректному переносу данных. Первым делом выберите пункт «Назначить пользовательские поля». Переместите форматирование Google из левого столбца в соответствующие значения в правом столбце. Только после переноса нажмите «ОК» и «Готово». В этом случае контакты будут импортированы в Outlook правильно.
Чтобы перенести контакты с Outlook на сервер Google:
- Запустите приложение Outlook.
- Раскройте меню «Файл» и выберите раздел «Параметры».
- Откройте вкладку «Дополнительно».
- В разделе «Экспорт» нажмите кнопку «Экспортировать».
- В появившемся окне «Мастера импорта и экспорта» выберите режим «Экспорт в файл».
- Выберите «Значения, разделённые запятыми (Windows)».
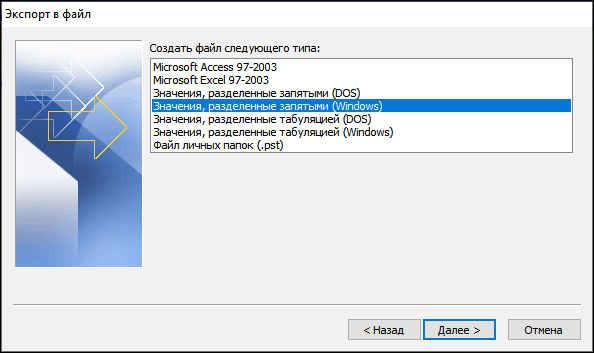
- Отметьте в списке папку «Контакты» и нажмите «Далее».
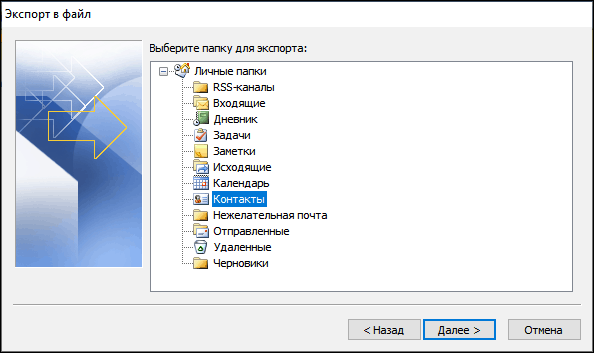
- Укажите место сохранения файла.
- Если вы хотите изменить информацию о контактах, которая сохранится в файле, нажмите на кнопку «Соответствие полей».
- Нажмите «Готово», чтобы экспортировать файлы.
Следующий шаг — импорт файла в «Google Контакты»:
- Откройте веб-приложение «Google Контакты».
- Нажмите на ссылку «Импортировать».
- Нажмите «Выбрать файл».
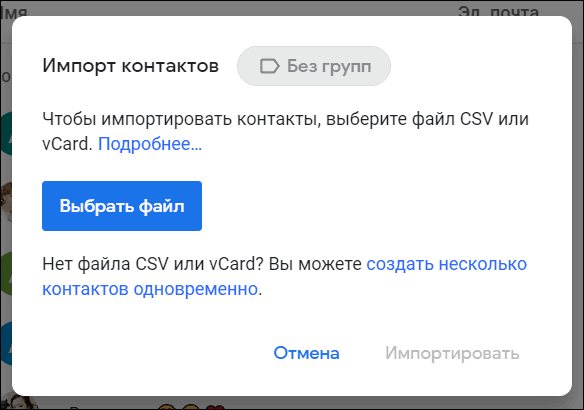
- Укажите путь к файлу, экспортированному из Outlook, и нажмите «Открыть».
- После выбора файла нажмите «Импортировать».
Продолжительность переноса зависит от количества контактов в файле. Несколько десятков записей переносятся не дольше одной минуты.

Зачастую, многие пользователи смартфонов хранят телефонные контакты на SIM-карте, но приходит момент когда симка переполняется номерами и записывать уже некуда. Плюс ко всему, на одно имя можно записать только один номер, да и еще количество символов ограничено, и телефонная книга приобретает такой вид: ВасилИванович МТС, ТамараНикол Киевст и т.д. То ли дело контакты сохраненные в телефоне — можно указать: имя, фамилию, компанию и должность, записать номера разных мобильных операторов (личных и рабочих), email, а главное добавить фото и поставить рингтон на звонок.
Но прежде, чем создать полную и красивую телефонную книгу нужно изрядно потрудиться, потратить не мало времени и сил. Представьте, Вы все-таки это сделали, не спали несколько дней подряд, переписали все номера своих родственников, друзей, знакомых и работников, а в один прекрасный момент телефон дал сбой и вся телефонная книга пропала. Поэтому, чтобы уберечь себя от таких ситуаций и не проходить эту процедуру снова, нужно всего лишь раз перенести все свои имеющиеся контакты в учетную запись Google и настроить синхронизацию, чтобы в дальнейшем, когда Вы будете добавлять или изменять данные контакта в телефоне, они автоматически менялись и в аккаунте.
Если Вы используете смартфон на Android, вам нужно провести экспорт всех имеющихся контактов в файл vcf. Как это сделать Вы можете прочесть в статье «Как создать бэкап контактов на Android».
Если же Вы имеете другой телефон, вам нужно подключить его к компьютеру и с помощью фирменных программ извлечь из него все ваши контакты в формате CSV или vCard.
После того, как Вы получили файл или файлы со всеми контактами можно приступать к переносу их в аккаунт Google. Если у вас до сих пор нет учетной записи, тогда ее нужно зарегистрировать, процесс регистрации очень прост и описан в следующей статье.
- Откройте в браузере страницу contacts.google.com.
Введите логин и пароль, если Вы еще не авторизованы
- В левой панели кликните по ссылке

- Перед вами появится вплывающее окно, нажмите кнопку Выбрать файл и укажите место с резервной копией контактов в формате CSV или vCard, после чего нажмите Импортировать . Через несколько секунд все ваши контакты появятся на странице

Вот и все. Сейчас перенос контактов в учетную запись Google стал намного проще, поисковый гигант упростил процесс. Теперь добавим аккаунт на Android или iOS устройство и настроим их синхронизацию.
Как настроить синхронизацию контактов Android c учетной записью Google
- Откройте на смартфоне приложение «Настройки» и выберите пункт или Учетные записи и синхронизация


- Если на телефоне еще не введена учетная запись Google, ее нужно добавить. Нажмите пункт или Добавить учетную запись и выберите

- Введите свою учетную запись и пароль, после каждого ввода нажмите кнопку Далее . Если у вас установлен Android 4.4 и ниже, то вначале нужно будет выбрать Существующий , а уже после ввести данные

- Далее нажмите Принять и при необходимости добавьте кредитную карту, если же не желаете выберите или и нажмите Продолжить

С этого момента все ваши контакты будут синхронизированы с контактами Google. В дальнейшем, когда будете создавать новый контакт, выбирайте аккаунт Google, чтобы он автоматически появлялся и на других ваших устройствах.
Как настроить синхронизацию контактов iPhone и iPad c учетной записью Google
- Откройте приложение «Настройки» и выберите пункт меню Почта, адреса, календари

iOS 11 и выше
Выберите пункт меню Учетные записи и пароли

- Нажмите Добавить учетную запись и выберите

- Заполните все поля, что имеются. В поле «Описание» укажите название создаваемой записи и нажмите Далее . Передвиньте переключатель в пункте «Контакты» на Вкл.

iOS 11 и выше
Введите свою электронную почту Gmail и пароль от нее, после каждого действия нужно нажать кнопку Далее . Теперь передвиньте ползунок на пункте «Контакты» вправо для его активации и нажмите кнопку Сохранить

- Вернитесь обратно к пункту меню Почта, адреса, календари, найдите раздел «Контакты» и нажмите на Стандартная учетная запись, выберите вашу почту почту Gmail

iOS 11 и выше

- Откройте приложение «Контакты». Через некоторое время все ваши контакты будут синхронизированы с аккаунтом Google и при последующем изменении или добавлении новых данных, они автоматически будут отравляться на остальные ваши устройства
Теперь ваша телефонная книга больше не потеряется, а Вы сможете иметь к ней доступ даже без телефона.
Читайте еще больше интересной информации на наших страницах в социальных сетях, а также поделитесь данной статьей со своими друзьями
Владельцы мобильных телефонов на ОС Android обычно сохраняют важные для них данные в памяти самого устройства или на карте SD. Безусловно, это удобно – можно в любой момент посмотреть необходимую информацию или быстро найти номер в списке контактов. Но такой способ не идеален. Поэтому, важно знать, как перенести контакты с Android в Google. Ведь настройки смартфона могут «слететь» в самый неподходящий момент или повредится карта памяти. От сбоя операционной системы тоже не застрахован ни один владелец гаджета.
К счастью, компания Google совместно с Android разработали целый комплекс разнообразных функций. И одной из них является синхронизация. Она пользуется большой популярностью у пользователей. С ее помощью можно перенести все данные из памяти телефона в «облако» или на другое устройство.
В этой статье будет детально описано:
- Как добавить контакты в «облако» Google;
- Как посмотреть свои данные в Google;
- Как скачать данные обратно в память телефона;
- Как сохранить их с помощью своего аккаунта в Gmail.
- Преимущества функции синхронизация
Важным преимуществом этого способа перенести контакты с Android в Google является сохранность всех данных. Метод безопасен, имеет специальную техническую защиту и ограничение доступа для третьих лиц. Есть возможность изменять данные с компьютера или ноутбука, смартфона или планшета. В аккаунт можно добавить фотографию и присоединить несколько номеров телефонов.
Регистрация аккаунта Google
Для быстрого поиска нужной информации в сервисе Google есть деление на категории: адрес, название организации и т.д. Также есть возможность дополнить личную информацию, добавив:
- персональный e-mail;
- дату рождения;
- адрес проживания;
- адрес своего сайта в интернете.
Учетная запись в Google это своего рода блокнот с важной персональной информацией, которая доступна только своему владельцу. И если телефон будет утерян, сломается или произойдет сбой в системе, можно без труда восстановить данные, если перенести контакты с Android в Google заблаговременно.
Для активации синхронизации следует создать аккаунт. Это дело нескольких минут. Затем добавить все контакты смартфона в учетную запись.
Учетная запись Google
Создание учетной записи начинается с регистрации e-mail.
Поэтому сначала нужно:
- зайти на официальную страницу Гугл;
- нажать на кнопку «Почта».
- При регистрации электронного адреса впервые появится окно с предложением его зарегистрировать;
после необходимо заполнить поля с личной информацией: фамилия/имя/отчество, номер телефона. Придумать пароль и логин (уникальное имя).
- все это сохранить.
После этого пользователь будет перенаправлен на созданную им страницу.
К учетной записи можно привязать все имеющиеся устройства. Это позволит дублировать вновь созданные контакты в каждом из них. Например, если в смартфоне появился новый номер телефона, то он также будет и в списке планшета. Для этого нужно только «привязать» гаджет к аккаунту Google.
Данные сохраненные в личном кабинете Гугл можно не только скачивать обратно в телефон, но и отправлять в облако хранения информации. Переносить можно созданные заметки, отметки в календаре, видеофайлы и фотографии, приложения и многое другое.
Далее статья расскажет, как сначала сохранить и перенести данные в аккаунт Гугл, а потом отправить их в сервис.
Как перенести данные с устройства в «облако»
Итак, учетная запись создана. Теперь можно начать синхронизировать список контактов с Android в облачный сервис.
Вот, что нужно сделать:
- открыть главное меню устройства;
- зайти в настройки;
- выбрать раздел «Аккаунты» и найти внизу кнопку «Добавить аккаунт» (недавно зарегистрированный почтовый ящик);
- вписать логин/пароль и выйти;
- открыть раздел с необходимой информацией;
- в настройках выбрать вкладку «импорт-экспорт» и свой e-mail, с которого будет производиться перенос данных;
- нажать «Далее». Здесь нужно выбрать номера для переноса в хранилище. По окончании нажать кнопку «Копировать» внизу справа;
- система скопирует данные и поместит их в подходящий раздел. В него можно попасть из учетной записи Гугл.
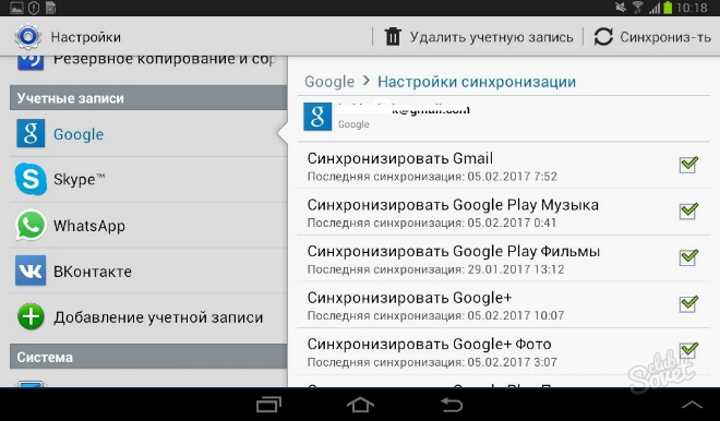
Контакты с сим-карты в облако переносятся точно так же, как и с телефона. Для этого нужно указать именно ее в графе «Выбор источника».
Как скачать данные с учетной записи Google в устройство Android
- зайти на сайт Google;
- войти в электронный ящик, нажать на стрелку, находящуюся возле значка Gmail;
- в появившемся диалоговом окне выбрать то, что надо скачать;
- выбрать нужное и нажать «Скачать».
Три способа скопировать данные:
- при помощи почтовых клиентов — Microsoft Outlook или Outlook Express;
- с помощью блокнота, который можно скачать прямо с Гугл;
- или собственной SD карты.
Чтобы воспользоваться этими методами, не нужно переносить данные со всех своих устройств. Для синхронизации учетной записи и телефона нужно сделать так:
- скачать все в одну из программ (Microsoft Outlook или Outlook Express). Они предназначены именно для хранения;
- сохранить файл в персональном компьютере;
- устройство присоединить к ПК через USB и отправить документ в телефон;
- с помощью редактора открыть файл и скопировать всю информацию.
Если устройство уже синхронизировано с Google, процесс может пройти гораздо быстрее. Нужно:
- выбрать в смартфоне папку с файлами;
- выбрать в меню «Дополнительно»;
- выбрать кнопку «Импорт», для синхронизации.
Синхронизация будет происходить с документа в Гугл. Затем нужно все перенести непосредственно в телефон.
Как перенести контакты с Android в Google видео инструкция
Послесловие
Эта статья была написана для того, чтобы любой мог перенести контакты с Android в Google играючи, а также перемещать приложения и другую личную информацию в аккаунт Гугл и обратно на любое устройство. Воспользовавшись описанными алгоритмами, это станет по силам каждому. С помощью инструкций, описанных в статье можно с легкостью создать учетную запись, которая позволит бесплатно пользоваться почтовыми клиентами сервиса Google. А они в свою очередь помогут организовать жизнь и работу обычного человека.
Будет интересно почитать: Простой способ превратить обычную сим-карту в micro
Для сохранения телефонных номеров используется память самого мобильного устройства, но некоторые предпочитают экспортировать основную информацию об абонентах на SIM-карту. Сделать это можно несколькими способами: использовать стандартные функции и инструменты или установить дополнительный софт.
Содержание
- Зачем копировать контакты с телефона на сим-карту
- Как перекинуть контакты с телефона на симку
- Как скопировать контакты на сим-карту с помощью Google
- Мобильные приложения для перенесения данных с телефона на карточку
- Как перенести контакты с сим-карты обратно на Андроид
- Где лучше хранить контакты
Зачем копировать контакты с телефона на сим-карту
Владельцы смартфонов стараются хранить контакты абонентов в памяти телефона или копировать их в Google-аккаунт или облачное хранилище. Это очень удобно, поскольку сохраняются не только основные данные (имя и номер), но и второстепенная информация (дата рождения, домашний адрес, email).
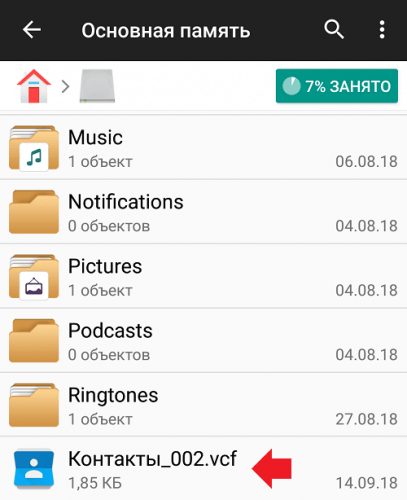
Поэтому пользователи все реже перебрасывают содержимое адресной книги на SIM. Современная карта модуля идентификации абонента представляет собой микросхему объемом всего 128 килобайт. Следовательно, на ней можно хранить не более 250 номеров. Также имеются нюансы, связанные с длиной имени абонента – полностью ФИО и примечания вписать невозможно.
Несмотря на множество недостатков, существует ряд причин, когда рационально хранить контакты именно на сим-карточке.
- Восстановление ОС до заводских установок (все данные будут автоматически удалены).
- Поломка телефона и передача его в сервисный центр для ремонта.
- Необходимость записи информации при отсутствии возможности выхода в Интернет.
- Обновление прошивки устройства.
- Потеря или замена сим-карты.
- Использование нескольких мобильных телефонов одновременно.
Хранить контакты на сим-карте очень удобно, ведь после смены смартфона можно быстро и без проблем импортировать данные на новый девайс.
Как перекинуть контакты с телефона на симку
В зависимости от версии ОС или модели мобильного устройства этапы при переносе телефонной книги со смартфона на SIM могут несколько отличаться. Но принцип остается один и тот же, главное, последовательно выполнить следующие действия.
- На рабочем столе войти в приложение «Контакты».
- Вызвать меню (три вертикальные точки), расположенное в правой верхней части дисплея.
- В появившемся списке выделить строку «Импорт/экспорт» либо «Управление контактами».

- Активировать опцию «Экспорт на накопитель», а в качестве места хранения назначить SIM.
- В списке абонентов пометить галочками только те, которые требуется экспортировать. Если же нужно переместить книгу целиком, следует щелкнуть по иконке «Выбрать все». После этого нажать «Готово».
Не стоит пугаться, если в процессе копирования появится уведомление об утере части данных. Это может быть дополнительная информация, примечания, которые не сохраняются на карте модуля. Следует нажать «Да», и выбранные контакты будут скопированы на SIM-ку.
После окончания процедуры смартфон можно выключить, а симку изъять и вставить в другое устройство, данные с нее сразу же отобразятся в телефонной книге.
Как скопировать контакты на сим-карту с помощью Google
Устройства на базе OS Android автоматически синхронизируются с Google-аккаунтом, и информация, хранящаяся там, доступна на любом Андроид-устройстве. Чтобы произвести перенос контактов на SIM-карту, необходимо выполнить ряд действий.
- Залогиниться под собственной учетной записью (войти в аккаунт).
- Открыть меню настроек.
- В разделе «Личные данные» выбрать пункт «Аккаунт» и щелкнуть на строке «Добавить аккаунт», указав его вид.
- Следуя подсказкам на дисплее, заполнить форму.
- После добавления учетной записи, и активации опции «Синхронизировать» на мобильное устройство сразу же перенесутся все данные.
Следующим этапом станет перенос контактов на сим-карточку. Для этого нужно:
- открыть телефонную книгу;
- в меню выбрать пункт, позволяющий импортировать сохраненные номера;
- выбрать источник копирования (в нашем случае контакты, сохраненные в Google);
- указать в качестве места хранения накопитель SIM.
- Поставить галочки напротив копируемых объектов.
- Подтвердить выполнение процедуры и активировать ее.
Владельцы смартфонов должны знать, что источником данных при копировании могут выступать специализированные файлы, хранящиеся в памяти устройства или на флешке.
Мобильные приложения для перенесения данных с телефона на карточку
Перенести номера абонентов на СИМ-карту из памяти телефона можно не только с помощью стандартных функций, но и посредством установки дополнительного софта. Сегодня разработчики предлагают специальные приложения, позволяющие выполнять «backup» контактов, позволяющий сохранить после копирования не только имя и номер телефона, но и другую информацию (фото, дату рождения, адрес местожительства, почтовый ящик). Наиболее надежными и популярными признаны следующие программы.
Название утилиты
Характеристика
Copy to SIM Card
Простая бесплатная утилита позволяет копировать контакты из адресной книги устройства на симку, выполнять «backup» информации об абонентах. Не работает на девайсах с двумя SIM-картами.
Contact2Sim
Позволяет выполнять копирование контактов на сим-карту и обратно, очищать ее и восстанавливать утерянные номера. Имеет фильтр аккаунтов, который можно настроить индивидуально.
SIM Tool Manager
Профессиональный менеджер карты модуля идентификации абонента, позволяющий выполнять экспорт/импорт контактов, стирать, восстанавливать утерянные номера, просматривать имеющуюся информацию.
Dropbox
Программа дает возможность хранить информацию об абонентах в облаке, синхронизировать с любым мобильным устройством. Чтобы минимизировать риск утери данных, следует войти в «Настройки» и активировать опцию «Сохранять контакты».
Titanium Backup
Приложение создает полную копию телефонной книги, сохраняя всю имеющуюся информацию. Позволяет перекинуть данные на карту памяти либо в облачное хранилище. Работает надежно, единственным недостатком является отсутствие бесплатной версии.
Как перенести контакты с сим-карты обратно на Андроид
Когда все номера будут скопированы на SIM-карту, ее можно извлечь и вставить в новый смартфон. Чтобы сохранить номера абонентов в памяти телефона, потребуется выполнить аналогичные действия, только в обратном порядке.
Выделить галочками номера, которые необходимо перенести в память смартфона или планшета. Спустя несколько секунд они появятся в приложении с контактами.
Где лучше хранить контакты
Многие пользователи задаются вопросом: где лучше, а главное, надежнее хранить номера абонентов – в памяти устройства или на SIM-карте? Специалисты утверждают, что при переходе на обслуживание другим мобильным оператором или покупке нового гаджета особой разницы не существует. Если не брать в расчет форс-мажорные обстоятельства, то смартфон всегда будет выигрывать у симки.
Память телефона имеет значительный объем для хранения информации об абонентах: телефонных номеров и имен, дополнительных данных. Контакты можно объединять в группы, выделять с помощью настройки рингтона, фото, изображения. Сим-карта с имеющимися данными способна пригодиться в случае утери мобильного устройства, сброса настроек до заводских или поломки (уничтожения) гаджета. Восстановить адресную книгу поможет карточка SIM.
Самым надежным и удобным способом хранения и использования контактов для владельцев смартфонов на базе OS Android, считается аккаунт Google. На сервере поискового гиганта все данные будут сохранены и защищены от утери в случае поломки смартфона или симки.
Каждому пользователю полезно знать, как копировать контакты с телефона на SIM-карту и обратно. На практике подобные действия могут потребоваться по разным причинам. Обычно подобные действия выполняются легко и быстро с помощью встроенных инструментов. В случае отсутствия подобных функций можно установить стороннее ПО, скачанное из Google Play.
Если перенести контакты в Google аккаунт, то можно иметь к ним беспрепятственный доступ, даже если телефона нет рядом. Рассмотрим, как быстро сохранить контакты в облачное хранилище ручным и автоматическим способом. Первый применяется, когда нужно передать большой объем данных, а второй – когда в облако нужно перенести выборочно несколько номеров.
Автоматический
Чтобы сохранить контакты с телефона в Google-аккаунте автоматическим методом, потребуется:
- Зайти в приложение «Настройки».
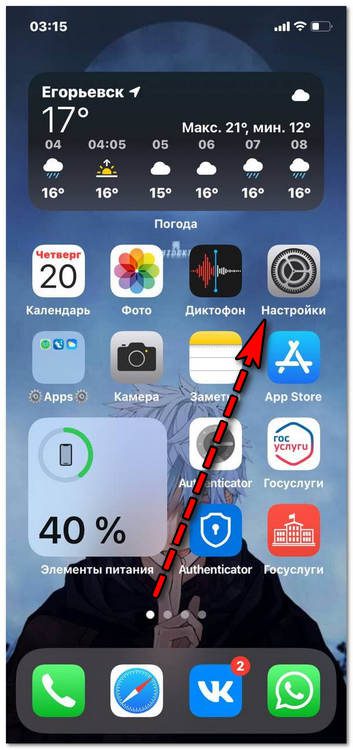
- Перейти в раздел «Аккаунты».
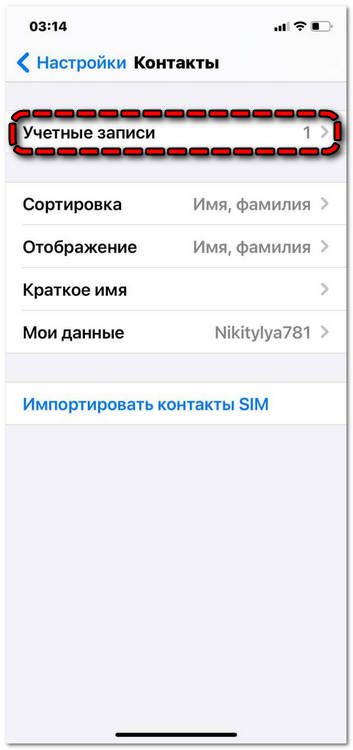
- Выбрать учетную запись Google.
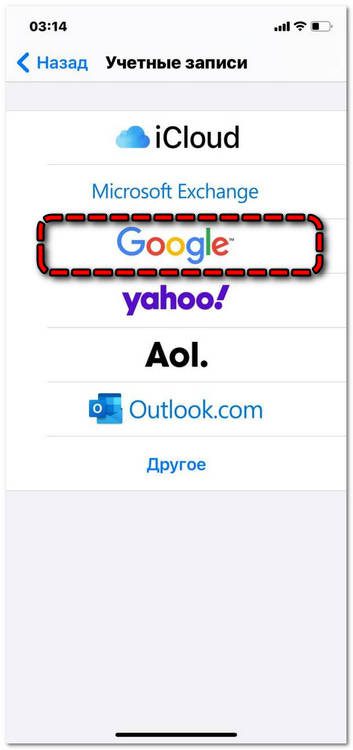
- Активировать тумблер «Контакты», а также другие переключатели, отвечающие за данные, которые нужно перенести в облако.
- Включить синхронизацию.
При стабильном качестве интернет-соединения вся информация перенесется с телефона в облако за одну–две минуты.
Важно! На смартфонах, не работающих на операционной системе Android, перенести номера таким образом не получится, потому что телефоны по умолчанию не привязаны к Google-аккаунту.
Чтобы убедиться, что синхронизация прошла успешно, следует открыть Контакты в любом браузере, авторизоваться с помощью аккаунта и проверить, появились ли данные в облаке.
Благодаря синхронизации облака с профилем на смартфоне можно перенести контакты из Google в новый телефон на базе Android OS. Для этого следует:
- Открыть приложение «Настройки».
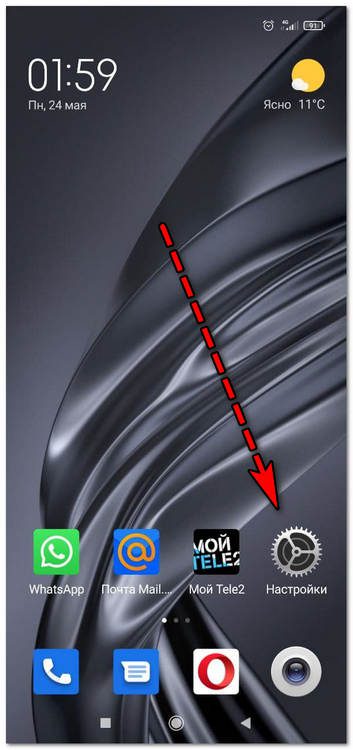
- Перейти в «Аккаунты».
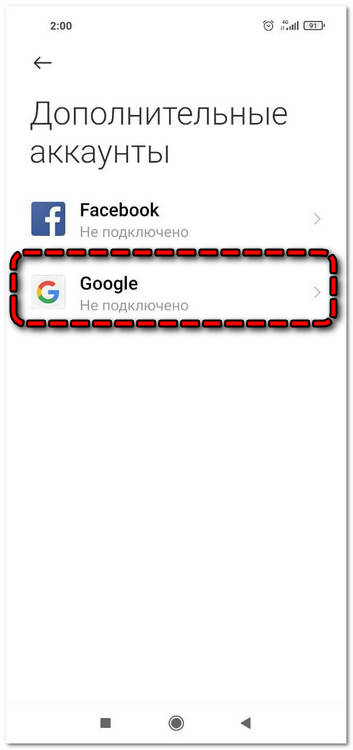
- Добавить аккаунт Google, который синхронизирован с облаком.
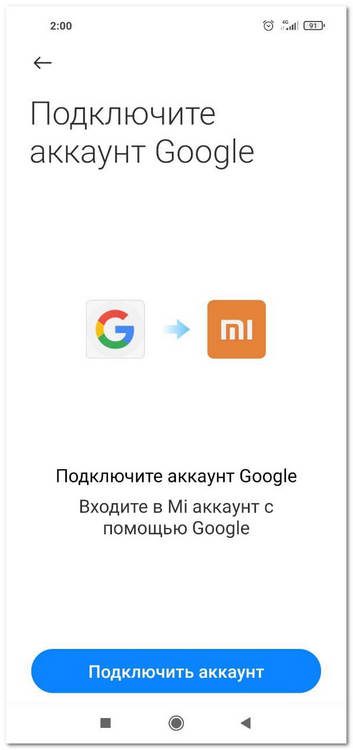
- Выбрать добавленный профиль Google и включить в нем синхронизацию.
Чтобы синхронизировать номера с iOS-смартфоном, нужно:
- Зайти в «Настройки» телефона.
- Перейти в «Учетные записи и пароли».
- Нажать «Добавить учетную запись».
- Выбрать Google.
- Ввести данные аккаунта.
- Из списка синхронизации выбрать контакты.
- Вернуться в главное меню настроек.
- Перейти в раздел «Контакты».
- В качестве учетной записи по умолчанию выбрать введенную Google-почту.
После активации синхронизации система загрузит контакты из облака сама.
Ручной
Чтобы вручную сохранить номера с Android-телефона в Google, потребуется:
- Зайти в приложение «Контакты» на смартфоне.
- Выделить людей, данные которых нужно перенести в облако.
- Нажать на кнопку «Share» в правом верхнем углу и выбрать из списка доступных сервисов Google Диск.
Теперь в файловой системе хранилища появится файл формата .vcf. В нем содержится следующая информация об абонентах:
- ФИО;
- телефон;
- должность;
- фото;
- e-mail адрес;
- адрес сайта.
Чтобы перенести их с Google на Android, iOS, Windows (эти ОС могут работать с vcf-файлами), требуется:
- Предоставить ссылку на скачивание vcf-файла из Google Диск.
- Открыть ссылку на телефоне или компьютере, на который нужно перенести номера.
- Скачать и открыть файл с данными.
На смартфонах система сама добавит номера телефонов в адресную книгу. На компьютерах vcf можно открыть как текстовый файл с помощью блокнота, Word или аналогов. Только фотография в таком случае будет отображаться как набор символов.
Для корректного отображения всей информации vcf-файла на компьютере, можно использовать Windows Contacts, Handy Address Book или стандартный почтовый клиент.
Веб-приложение Контакты от Google также может работать с vcf-файлами. С его помощью тоже можно перенести контакты через Google аккаунт на телефон. Для этого требуется:
- Открыть Контакты в браузере.
- На панели функций слева выбрать опцию «Импортировать».
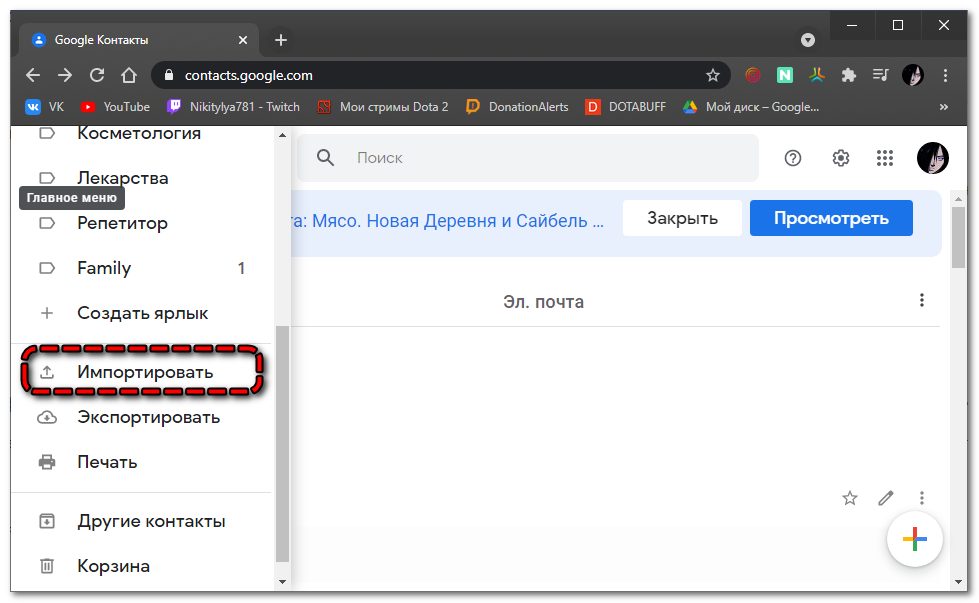
- Нажать на «Выбрать файл».
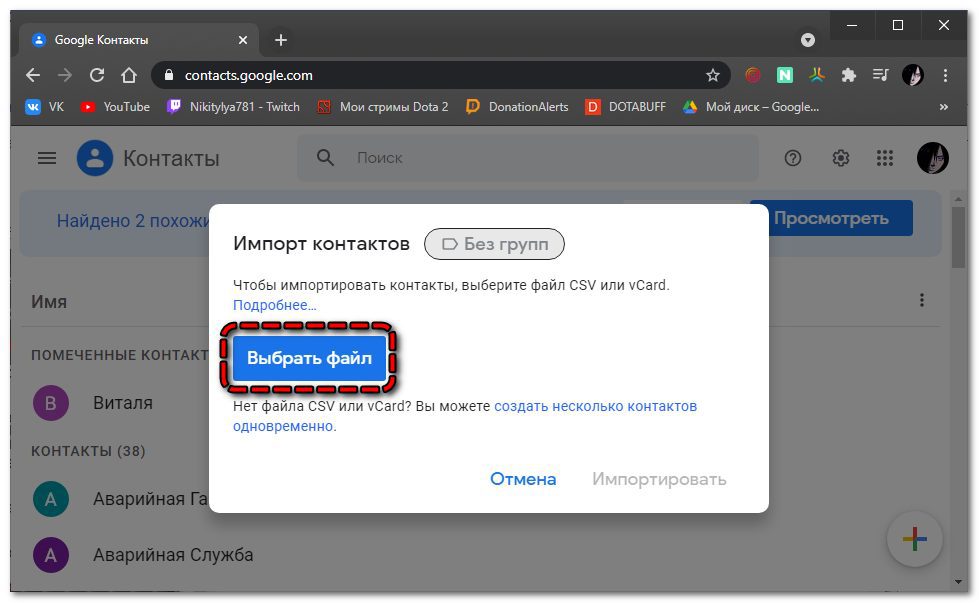
- Выбрать из списка файл с контактами.
Теперь на всех смартфонах, синхронизированных с аккаунтом, на который были импортированы контакты, в записной книге появятся новые номера с информацией об их владельцах.
Сохранить контакты с телефона в Google можно двумя методами: автоматически через синхронизацию аккаунта и облака, а также вручную с помощью vcf-файла. Благодаря этому можно получить доступ к контактам на Android, iOS, Windows или macOS-гаджете в нужное время при помощи импорта телефонных номеров на смартфон или компьютер.
Как синхронизировать контакты с телефона на Google аккаунт на Андроиде? Можно ли провернуть операцию на Айфоне? Подробно расскажем, зачем переносить телефонную книгу и дадим пошаговое руководство пользователям обеих популярных операционных систем!
На Андроиде
Сначала несколько слов о том, зачем вообще нужна синхронизация контактов с Гугл аккаунтом. Это идеальное решение для хранения важных данных – можно не переживать о том, что вся телефонная книга канет в лету.
Люди часто меняют мобильные устройства, девайсы могут теряться или внезапно ломаться, падать в воду или разбиваться об асфальт. Предотвратить неприятные последствия, подготовиться к любым событиям необходимо! Продуманные пользователи задумываются о том, как синхронизировать контакты с Гугл аккаунтом.
Какие данные будут перенесены?
- Номер телефона;
- ФИО абонента, заданное пользователем;
- Дополнительные телефонные номера;
- Место работы;
- Адрес электронной почты;
- Дополнительная информация, введенная в аккаунт.
Все данные окажутся в облачном хранилище – под надежной защитой. Они никуда не исчезнут, если вы не решите самостоятельно очистить Диск.
Пора поговорить о том, как синхронизировать контакты Андроид с Google аккаунтом! На смартфонах с этой операционной системой все проходит легко – сервисы разработчика предустановлены по умолчанию, поэтому справится даже новичок.
Подробно рассказываем, что делать, чтобы сохранить телефонную книгу в целости. Следуйте нашей инструкции:
- Откройте настройки телефона;
- Найдите раздел ;
- Удостоверьтесь, что нужный профиль привязан к устройству;
- Если вы не связали телефон с облачным хранилищем, самое время это сделать – кликайте по кнопке;

- Нажимайте на значок разработчика;

- Введите пароль и адрес электронной почты;

- Подтвердите личность, указав код из сообщения или письма, если такое потребуется;
- Вернитесь к разделу «Гугл» в настройках и найдите нужный профиль в списке;
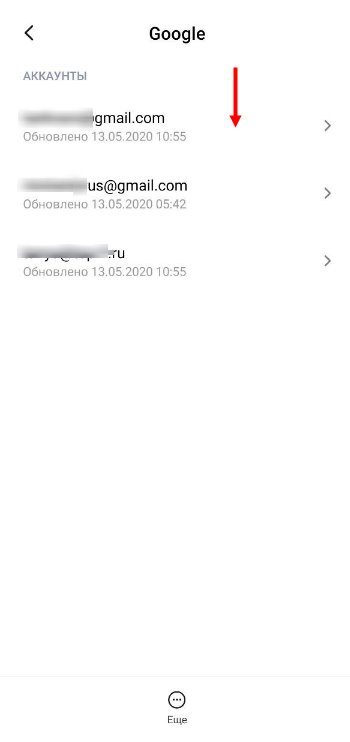
- Кликните по нему, чтобы открыть дополнительное меню;
- Убедитесь, что напротив телефонной книги включен тумблер передачи данных;
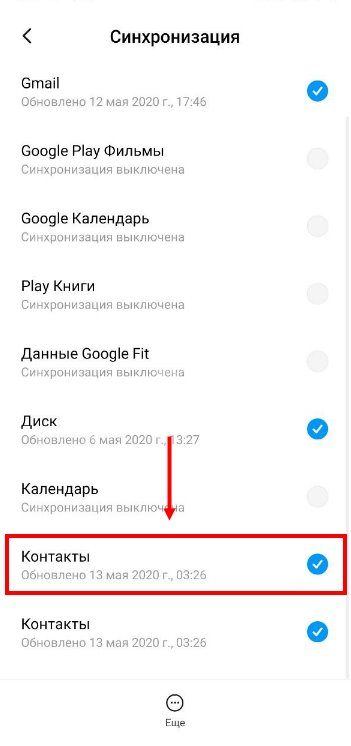
- Нажмите на кнопку синхронизации в нижней части экрана.
Готово! Вы справились – синхронизировать контакты с телефона на Google аккаунт на Андроиде можно за несколько секунд. Данные будут перенесены в обоих направлениях – как из облачного хранилища, так и в него. Вся информация сохранится на серверах разработчика. Отличный бэкап!
Есть и второй способ, о котором стоит поговорить. Вы можете перенести данные вручную и синхронизировать контакты телефона с Гугл аккаунтом самостоятельно. Это несложно, нужно следовать инструкции:
- Откройте приложение телефонной книги и кликните по кнопке , чтобы открыть настройки (названия пунктов меню могут отличаться в зависимости от марки/модели девайса);
- Найдите раздел и переходите к пункту ;
- Отметьте нужные телефонные номера – можно выделить все;
- В открывшемся списке найдите иконку Гугл Диска – как правило, он предустановлен на устройстве;
- Выберите название файла и подтвердите перенос и сохранение.
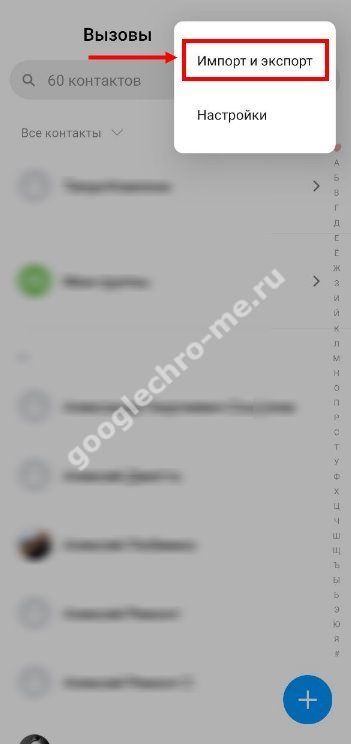

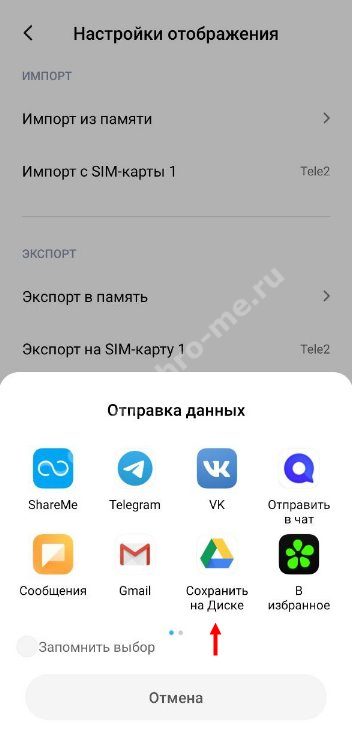
Готово! Вы справились с задачей. Следующий шаг – найти синхронизированные контакты в Google аккаунте. Это несложно:
- Откройте облачное хранилище (убедитесь, что используете правильный адрес электронной почты);
- Найдите документ с датой синхронизации – как правило, он сохраняется в формате .VCF.
Рассказали все про телефон Андроид – пора переходить ко второй операционной системе. Готовы разбираться, как синхронизировать контакты с Айфона на Google аккаунт?
На Айфоне
Несмотря на то, что на Айфонах нет предустановленных сервисов, вы можете переносить данные по желанию в любое место! В том числе, синхронизировать контакты в Гугл аккаунте. Что необходимо знать?
Первый способ элементарный:
- Откройте настройки телефона и найдите раздел;
- Кликните по кнопке ;
- Нажмите на кнопку и кликните по значку разработчика;
- Введите нужные данные для авторизации (почта, пароль);
- Откроется дополнительное меню – найдите раздел с контактами и включите тумблер напротив.
Больше не придется думать о том, как синхронизировать контакты через Гугл аккаунт – данные будут обновляться автоматически, как только вы внесете изменения на Айфоне.
Второй способ сложнее – предполагается использование Айклауда:
- Откройте настройки телефона и нажмите на имя учетной записи;
- Кликните по строке и убедитесь, что тумблер напротив книги телефонов включен;
- Откройте сайт www.icloud.com на компьютере и войдите, используя Apple ID и пароль;
- Перейдите к книге телефона и выберите пользователей, чьи данные хотите синхронизировать;
- Снизу слева есть кнопка настроек – кликните по шестеренке и выберите пункт ;
- Теперь войдите в учетную запись Gmail (также на компьютере) и авторизуйтесь;
- На левой панели найдите вкладку » и кликните по иконке ;
- Жмите и ищите на рабочем столе созданный в Айклауде документ;
- Нажмите и ждите автоматического завершения.
Вы узнали, как сохранить данные и как посмотреть синхронизированные контакты в Гугл аккаунте, используя Андроид или Айфон. Все просто, не правда ли?
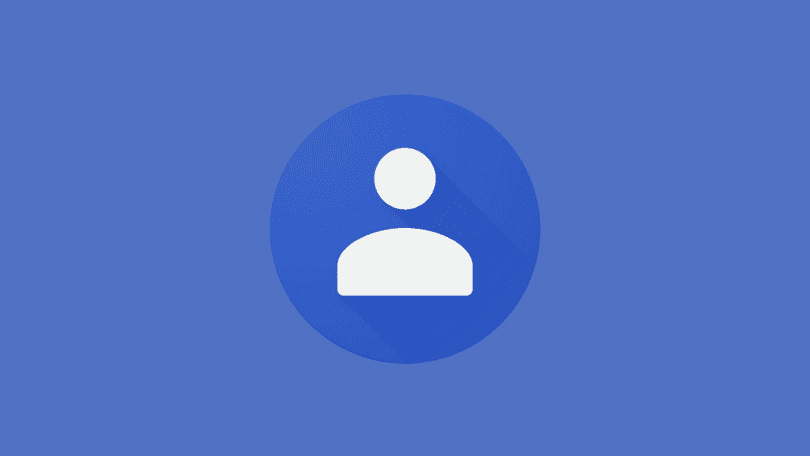
Телефонные номера, адреса электронной почты, имена абонентов и другие важные данные можно хранить в памяти телефона, на SIM-карте или в облачном хранилище Google.
С помощью инструментов для импорта и экспорта вы в любое время можете перенести контакты из телефонной книги в облако Google. Тогда в случае потери SIM-карты или телефона, вы без особых проблем сможете восстановить номера и другие контактные данные. Далее мы расскажем, как сохранить контакты с Андроид в облаке Google.
При необходимости вы можете экспортировать существующие контакты в облачное хранилище Google. Для этого выполните следующие действия:
Шаг 1. Откройте «Контакты» и здесь перейдите в меню «Настройки». Для этого нажмите на значок «Показать больше» в виде трех точек (в верхнем правом углу).
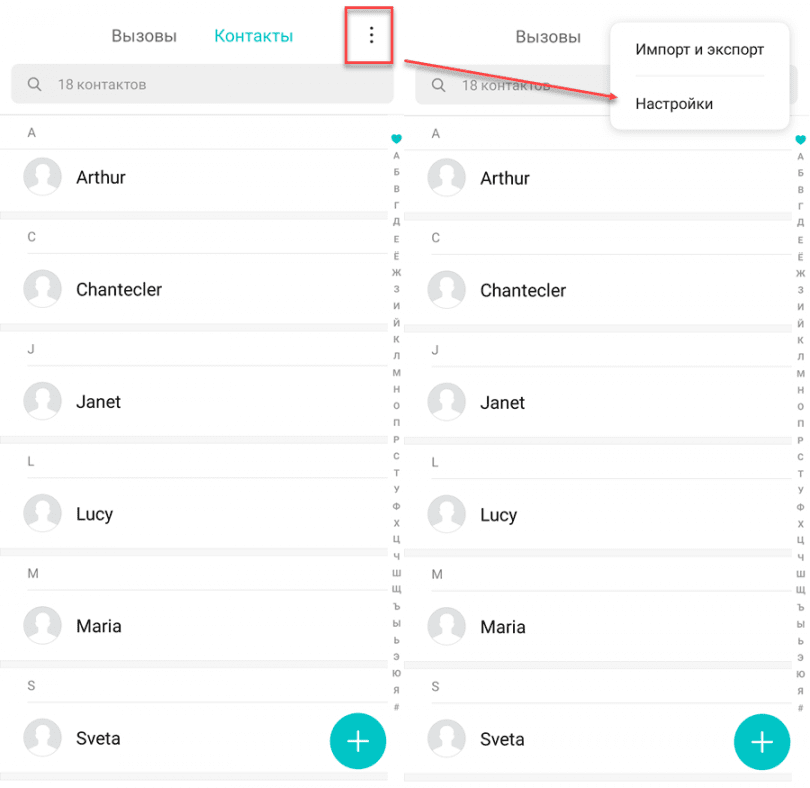
Шаг 2. Здесь найдите и выберите пункт «Импорт и экспорт». В зависимости от версии Android данный пункт может быть скрыт и в других разделах.

Шаг 3. Чтобы перенести контакты из телефона выберите пункт «Импорт из памяти». Чтобы перенести контакты из хранилища SIM-карты выберите пункт «Импорт с SIM-карты» (если вы используете несколько симок, то укажите нужную). В появившемся окне выберите «Google». Рядом будет указана электронная почта аккаунта по умолчанию.
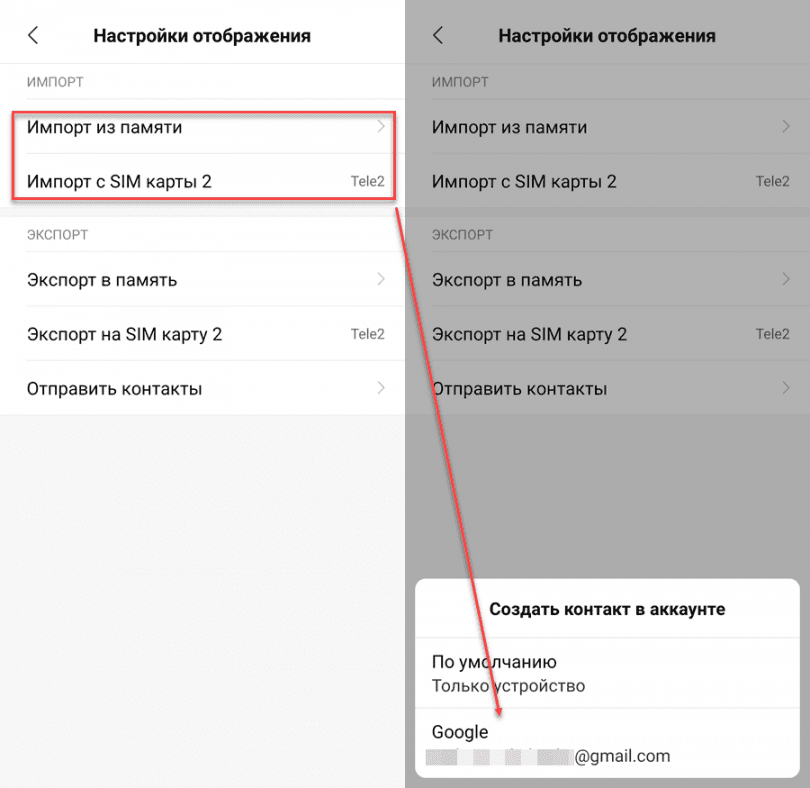
Шаг 4. При необходимости нажмите «Разрешить», чтобы выдать устройству доступ к контактам. После этого отметьте нужные контакты и нажмите «Импорт». Данные будут скопированы в облако.
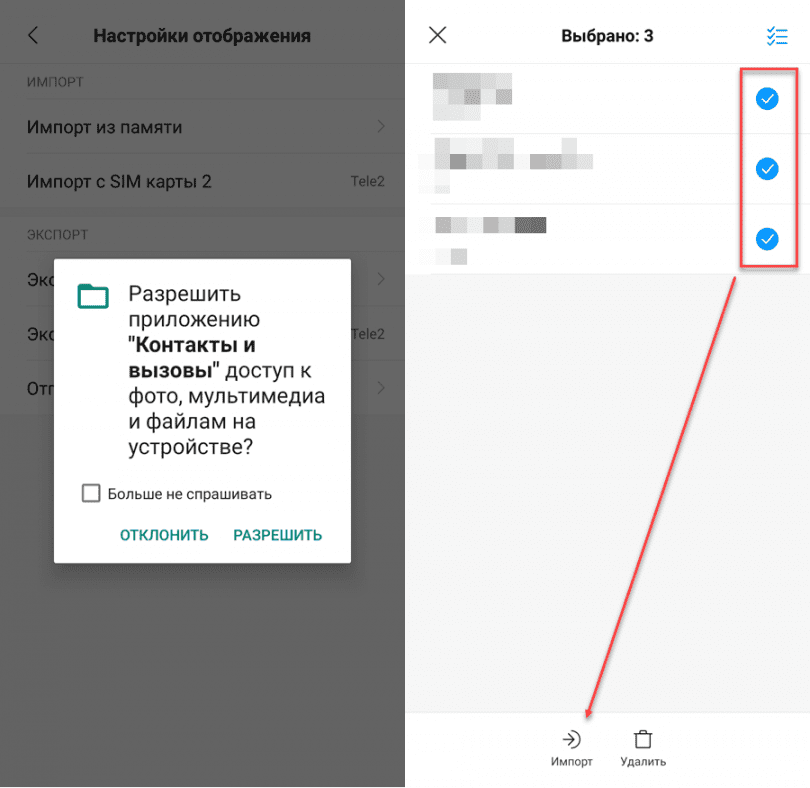
Шаг 5. При создании нового контакта вы можете сразу указать место для хранения информации. Для этого в пункте «Сохранить» выберите нужный параметр. В нашем случае это Google аккаунт.
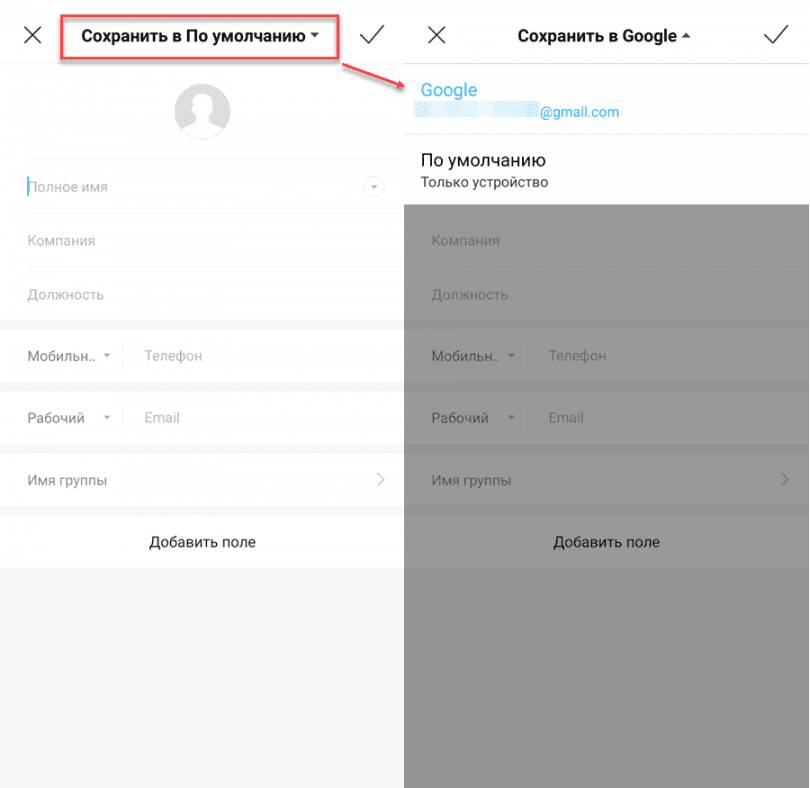
После этого все сохраненные на SIM-карте или в памяти устройства номера телефонов будут скопированы в облачное хранилище Google. Поэтому при необходимости вы сможете получить к ним доступ с любого другого Android смартфона или планшета.
Как настроить синхронизацию контактов
Синхронизация контактов и других пользовательских контактов включается по умолчанию, во время первой настройки устройства. Если вы случайно ее отключили, то выполните следующие действия:
Шаг 1. Откройте «Настройки» и нажмите «Google» (данный пункт, в зависимости от версии операционной системы может иметь другое название). Здесь найдите и выберите «Резервное копирование».
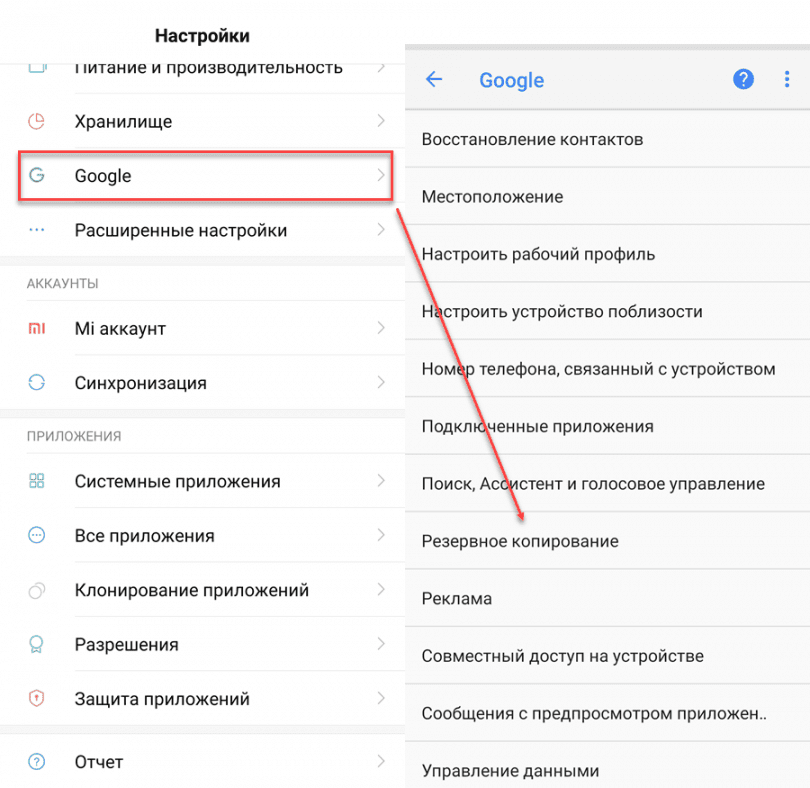
Шаг 2. Передвиньте ползунок «Загружать на Google Диск» в состояние «Включено», чтобы разрешить устройству делать резервные копии, синхронизировать контакты, журнал звонков и другие данные.
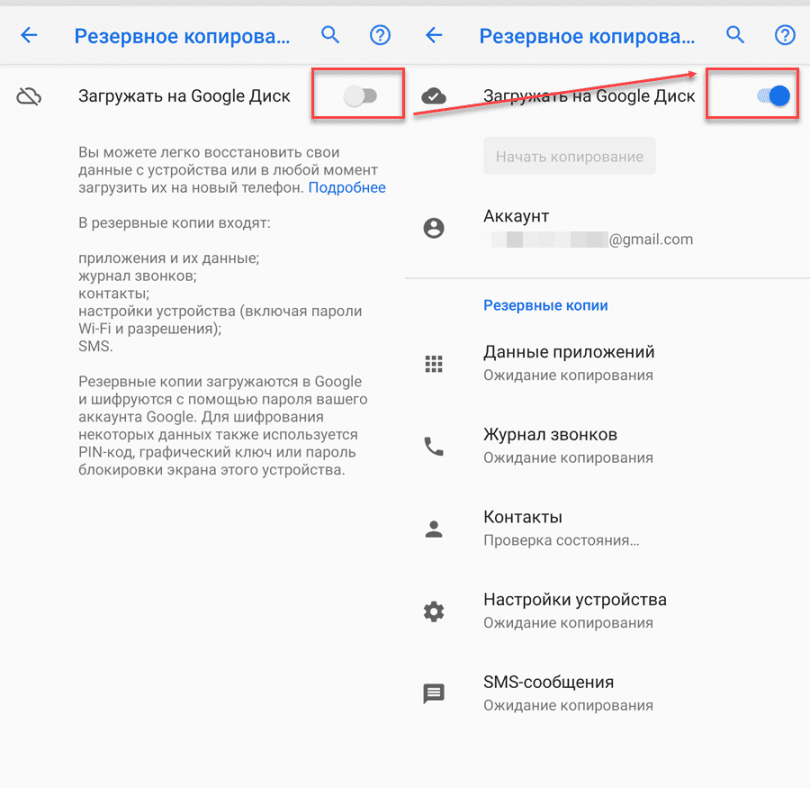
Шаг 3. В настройках резервного копирования вы также можете сменить Google аккаунт по умолчанию, настроить другие параметры.

После того, как вы включите синхронизацию, все новые контакты и другие изменения будут автоматически копироваться в облачное хранилище.
Совет: копировать контакты не обязательно при помощи облачного хранилища Google. В зависимости от модели смартфона это может быть Samsung Cloud, Mi Cloud или любой другой сервис.
Как перенести контакты с другого аккаунта Google
Если вы случайно удалили контакты или хотите перенести на телефон номера с другой учетной записи Google, то выполните следующие действия:
Шаг 1. Перейдите в меню «Настройки» и выберите в списке «Google». Здесь найдите и тапните на пункт «Восстановление контактов».
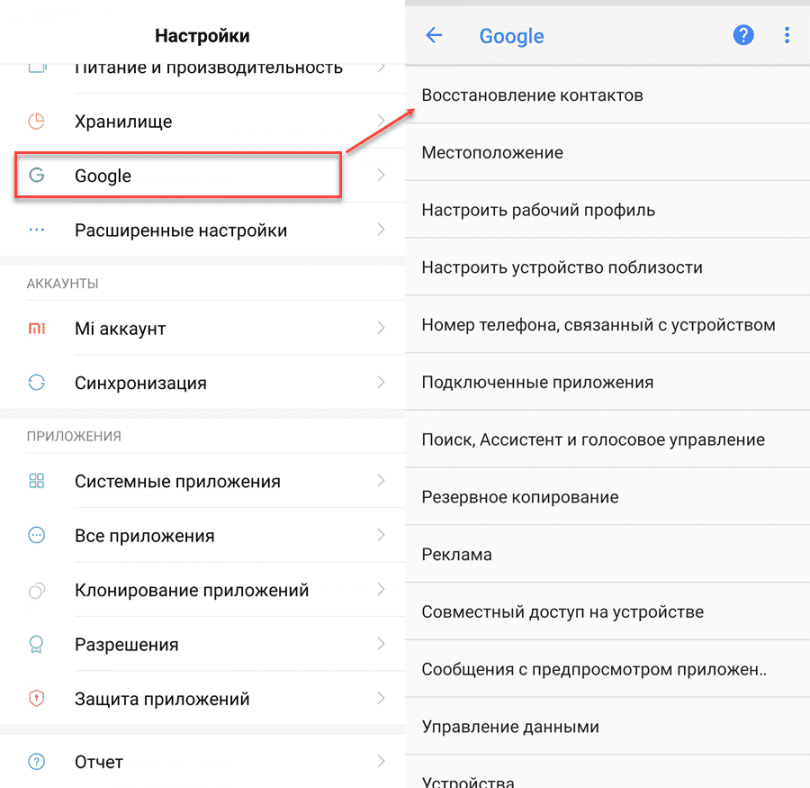
Шаг 2. Если к устройству привязано несколько учетных записей Google, то в пункте «Из аккаунта» укажите нужный или тапните «Добавить аккаунт», чтобы привязать дополнительный. После этого Авторизуйтесь в учетной записи Google и дождитесь окончания процесса восстановления. Новые контакты автоматически появятся на телефоне.
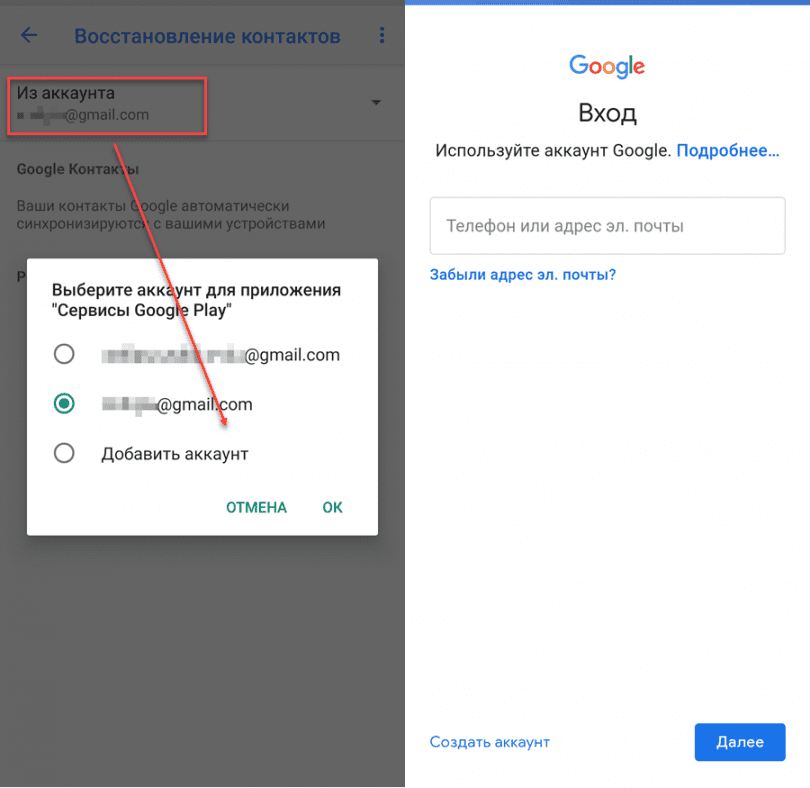
Теперь вы знаете, как сохранить контакты в Google с Android смартфона или планшета. Для этого достаточно подключить свою учетную запись и настроить автоматическую синхронизацию, либо выполнить все действия вручную.
Читайте также
Google, Настройка Android
09.09.2019
Встречаются ситуации, когда все сохранённые в памяти телефона контакты безвозвратно исчезают. Это может произойти из-за системного сбоя, потери устройства или смене мобильного оператора. Раньше приходилось встречаться с каждым человеком лично только для того, чтобы узнать его телефонный номер. Сейчас же таких неприятных ситуаций можно избежать. Всё что нужно – это сохранить контакты с Android телефона в Google аккаунт. Давайте рассмотрим, как сделать это правильно, безопасно, а главное быстро.
Как сохранить контакты с телефона в Google аккаунт
Перед тем, приступать к сохранению контактов в Google аккаунт напомним, что для выполнения этой процедуры нужно добавить учётную запись Google в настройках телефона. Сделать это правильно поможет пошаговая инструкция, представленная ниже:
- Переходим в настройки.
- Заходим во вкладку «Аккаунты» или «Синхронизация». Обратите внимание, что названия разделов могут отличаться в зависимости от версии Android и прошивки устройства.
- На открывшейся странице нажимаем по пункту «Добавить аккаунт».
- Из доступного перечня учётных записей выбираем «Google».
- Если на устройстве установлен пароль или графический ключ, то вводим его в соответствующее поле.
- Указываем данные от аккаунта и выполняем вход.
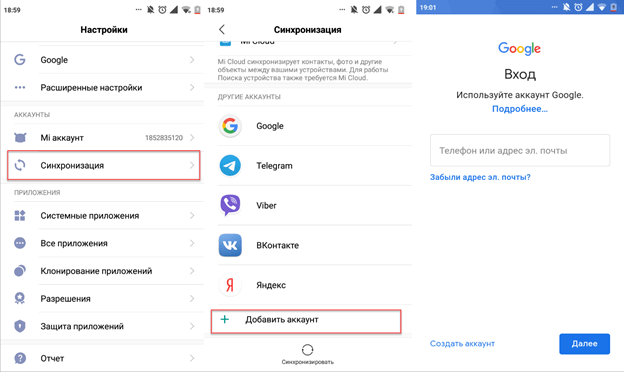
- Переходим в телефонную книгу. Для этого нажимаем по иконке приложения на рабочем столе.
- Выбираем подраздел «Контакты» и кликаем по «трём точкам», расположенным в правом верхнем углу дисплея.
- В открывшемся меню находим строку с названием «Импорт и экспорт» и нажимаем по ней.
- Теперь отмечаем место, откуда будут переноситься контакты. Это может быть, как импорт из памяти устройства, так и импорт с SIM-карты. При выборе второго варианта может потребоваться указать нужную SIM-карту (естественно, если их установлено несколько).
- Затем выбираем аккаунт Google, на который будут сохраняться контакты. При необходимости предоставляем приложению доступ к телефонной книге устройства.
- На следующей странице отмечаем нужные контакты для переноса. Если необходимо выбрать все номера, то воспользуйтесь кнопкой быстрого выделения, расположенной в правом верхнем углу экрана.

Теперь дождитесь окончания процедуры переноса, которая обычно не занимает больше минуты. А можно ли сразу сохранять новый контакт в аккаунт Google? Да, такая возможность также присутствует. При записи номера в телефонную книгу нужно нажать дополнительную клавишу. В общем, подробнее читайте в инструкции:
- На странице с добавлением контакта нажимаем по пункту «Сохранить».
- В открывшемся меню выбираем нужный аккаунт.
- Завершаем сохранение, кликнув по кнопке в виде галочки.
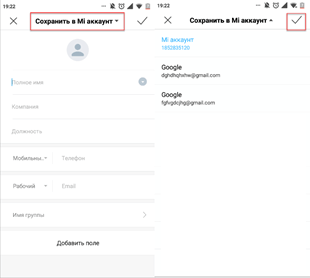
Как видите, импортировать контакты с телефонной книги в аккаунт Google совсем просто.
Как посмотреть сохраненные контакты в Google-аккаунте
Мы рассмотрели процесс сохранения контактов в аккаунт Google. А что теперь с ними делать, как их просмотреть? Ответ на этот вопрос содержится в следующей инструкции:
- Открываем браузер на смартфоне или компьютере. Подойдёт совершенно любой веб-обозреватель, будь то Opera или Google Chrome.
- Переходим по адресу contacts.google.com.
- Авторизуемся в аккаунте, с которым ранее были синхронизированы контакты. Просто вводим логин и пароль, а затем нажимаем «Войти».
- На экране появляется список сохранённых в выбранной учётной записи контактов. Для просмотра более подробной информации об определённом абоненте нажимаем по нему. В открывшемся окне можно узнать номер, внести необходимые правки или загрузить фотографию человека.
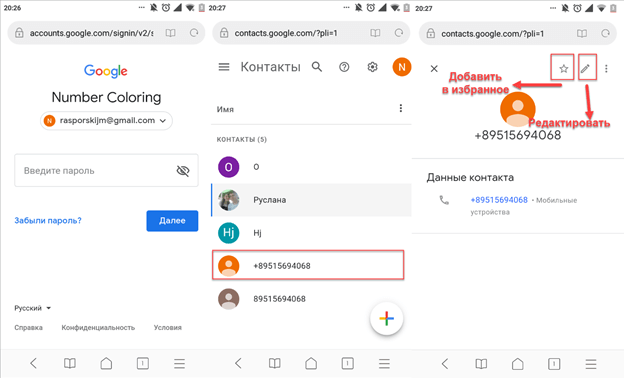
При желании новые контакты можно добавлять прямо на сайте. Если на смартфоне включена синхронизации, то они также отобразятся в телефонной книге устройства.
Подводя итоги отметим, что синхронизировать контакты с аккаунтом Google желательно каждому пользователю. Это позволит сэкономить время на восстановление телефонных номеров в случае поломки смартфона или смене SIM-карты. Достаточно авторизоваться в учётной записи на специальном сайте и экспортировать контакты в телефон.
Основатель проекта «Смартфонус» и автор более 2000 статей на тему ИТ для разных сайтов.
Настройка Android
18.09.2019
После покупки нового смартфона человек первым делом старается перенести все контакты со старого аппарата. Вручную делать это слишком долго, поэтому знать несколько современных способов лишним не будет. Скопировать контакты с одного Android телефона и перенестии их на другой можно с помощью Google-аккаунта, функции «Импорт/Экспорт», а также встроенных возможностей SIM-карты. Давайте рассмотрим каждый метод подробно, разобравшись с особенностями, а также преимуществами и недостатками процедуры.
Как перенести контакты с помощью Google аккаунта
Аккаунт Google используется для авторизации практически во всех предустановленных приложениях на Android смартфоне. Это касается Play Маркета, YouTube, почты и ряда других сервисов. Также эта учётная запись применяется для синхронизации данных телефона с виртуальным диском или хранилищем. Если нужная функция включена, то даже при потере устройства получится восстановить фотографии, видео, музыку, документы и прочие файлы. А чтобы перенести контакты с помощью Google аккаунта правильно, воспользуйтесь следующей инструкцией:
- Переходим в настройки, нажав по иконке приложения на рабочем столе.
- Заходим в раздел «Синхронизация». Заметим, что название может быть другим. Всё зависит от версии Android и установленной оболочки.
- При наличии большого количества аккаунтов выбираем тот, который будет использоваться на новом телефоне.
- Ставим галочку в пункте «Контакты» и ожидаем окончания синхронизации. Также под каждым из сервисов указывается время последнего обновления данных. Рекомендуем регулярно обновлять информацию, или для удобства активировать функцию автообновления.
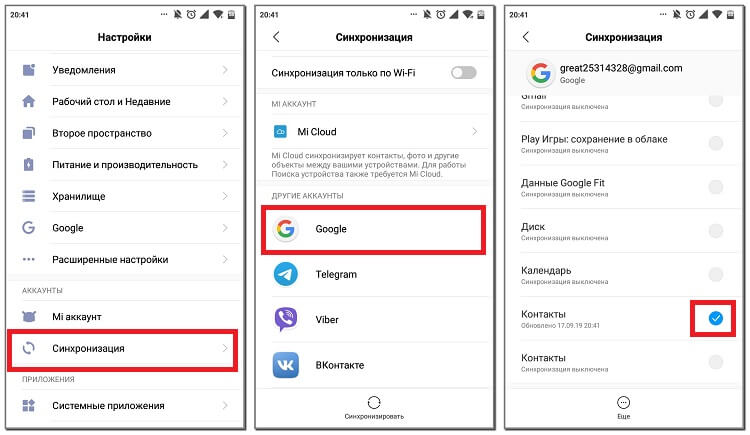
Теперь берём в руки второй смартфон и авторизуемся в том аккаунте Google, с которым были синхронизированы контакты. После подключения к Интернету номера и имена людей сразу же отобразятся в телефонной книге. Если этого не произошло, то зайдите в настройки и вручную запустите синхронизацию, точно также, как делалось на первом телефоне.
Также, в некоторых случаях, может потребоваться включение отображения контактов с Google аккаунта, это можно сделать в настройках приложения «Контакты» или «Телефонная книга».
Как скопировать контакты с помощью Импорта/Экспорта
Этот способ ничем не уступает предыдущему варианту, но требует выполнения других действий. Если вы решили перенести контакты с помощью функции «Импорт/Экспорт», то переходите к следующему руководству:
- Заходим в телефонную книгу, нажав по иконке соответствующей программы на рабочем столе.
- Нажимаем по значку в виде «трёх точек», расположенному в углу дисплея. Далее кликаем по строке «Импорт и экспорт». Ещё раз напомним, что нужный раздел на вашем устройстве может находиться в другом месте.
- Теперь нажимаем по пункту «Экспорт в память» или «Экспорт в файл VCF». Расширение VCF как раз предназначено для сохранения контактов в текстовом файле.
- Если система позволяет выбрать место для сохранения файла, то делаем это. Бывает, что подобная возможность отсутствует, тогда просто запоминаем путь расположения документа.
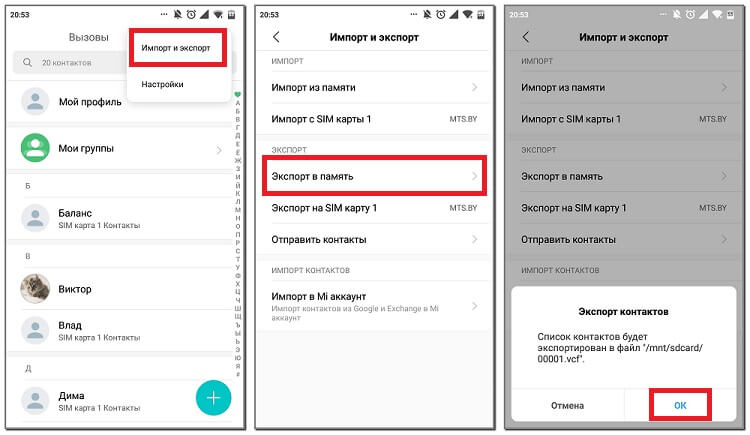
А что же делать дальше? Осталось просто перенести файл с контактами на второй смартфон. Для этого можно воспользоваться мессенджером, почтой или компьютером. После этого на новом телефоне выполняем рекомендации этой инструкции:
- Заходим в телефонную книгу.
- Нажимаем по «трём точкам» вверху экрана.
- Выбираем режим «Импорт и экспорт».
- Затем нажимаем по строке «Импорт из памяти» или «Импорт из файла VCF».
- Указываем путь к файлу, а после кликаем по кнопке «Ок».
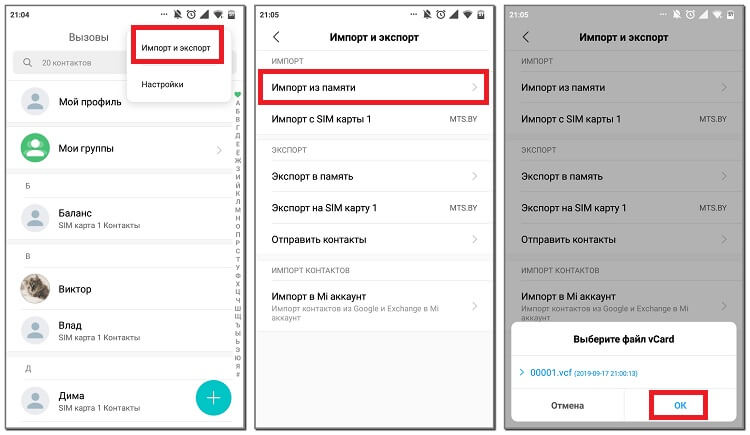
Теперь скопированные контакты должны появиться на новом телефоне. Если этого не произошло, то проверьте правильность выполнения инструкции.
Как скопировать контакты через SIM-карту
Метод переноса контактов через SIM-карту самый простой, но в то же время действенный. Его суть заключается в копировании номеров на SIM-карту, с её последующей установкой в новое устройство. По традиции представляем вашему вниманию подробное руководство, которое поможет сделать всё правильно:
- Переходим в телефонную книгу смартфона.
- Нажимаем по «трём точкам», расположенным в верхней или нижней части экрана.
- Выбираем вариант «Импорт и экспорт».
- На открывшейся странице нажимаем по строке «Экспорт на SIM-карту». Если в телефоне установлено несколько SIM-карт, то выбираем нужную.
- Ожидаем окончания процедуры копирования, которая обычно занимает несколько секунд. Кстати, память SIM-карты ограничена и чаще всего вмещает не более 250 номеров.
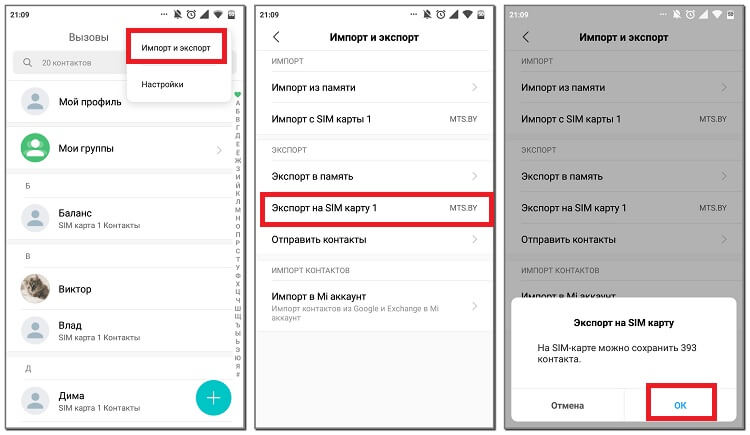
Далее вставляем SIM-карту во второй телефон, а после следуем рекомендациям инструкции:
- Нажимаем по «трём точкам» для открытия дополнительного меню.
- Переходим в раздел «Импорт и экспорт».
- Нажимаем по строке «Импорт с SIM-карты». Если используется несколько карточек, то выбираем ту, на которой сохранены все номера.
- Отмечаем нужные контакты, а затем кликаем по кнопке «Импорт».
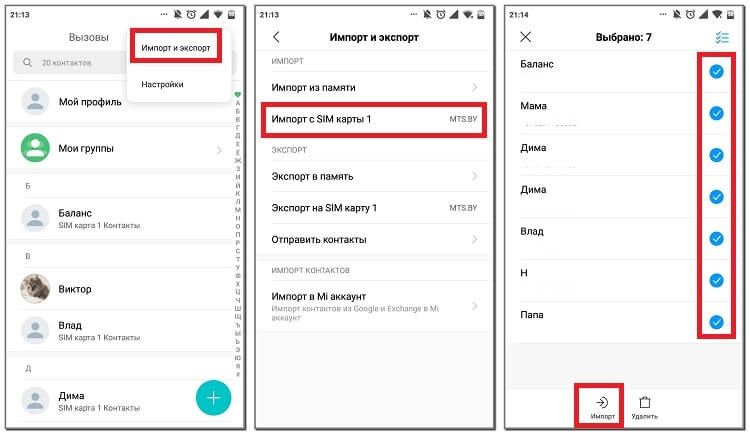
На этом процедура переноса контактов с одного телефона Android на другой завершена.
В заключение отметим, что в нашей статье были представлены самые удобные и простые способы, позволяющие выполнить перенос контактов. При желании телефонные номера можно переместить на компьютер, а уже с него и на другое устройство. Но зачем тратить время на бесполезные действия, если есть куда более продуманные методы.
Основатель проекта «Смартфонус» и автор более 2000 статей на тему ИТ для разных сайтов.
Содержание
- 1 Импортирование (Экспортирование) контактов
- 2 Копирование контактов
- 3 Сим-карта
- 4 СД-карта
- 5 Блютуз
- 6 Аккаунт «Гугл»
- 7 Сторонние приложения
- 8 MOBILedit
- 9 Экспорт
- 10 Импорт
- 11 Transfer Contacts
- 12 Syncios iOS & Android Manager Free
Эти функции позволяют сохранить контакты при сбросе настроек или же обезопасить себя при потере или поломке телефона (SIM-карты), ведь часто бывает, что телефонная книга — самое ценное что хранится на телефоне.
Импортирование (Экспортирование) контактов

Рассмотрим пример импорта контактов с SIM-карты. Точно также импортируются контакты и с карты памяти.
- В приложении «Контакты» в верхнем меню выберите «Управление контактами».
- Выберите место, куда Вы хотите переместить контакты (телефон, аккаунт Google или Exchange Active Sync).
- В появившемся списке контактов отметьте те (поставьте галочки напротив них), которые хотите импортировать и нажмите «Сохранить». Если хотите импортировать все контакты, в верхней строке выберите «Выделить все».
Экспорт контактов (процедура, обратная импорту) на SIM-карту или память телефона выполняется аналогичным образом (из меню «Управление контактами» -> «Импорт и экспорт контактов» -> «Экспортировать контакты на …»).
Копирование контактов

- Выберите место (телефон или учетная запись), откуда нужно скопировать контакты.
- Затем (в появившемся меню) выберите место, куда их нужно скопировать.
- В появившемся окне подтвердите процедуру копирования, нажав «ОК».

Если вы используете смартфон на базе Andro >
Импортом контактов называют добавление контактов с другого устройства или внутренней памяти смартфона, а экспортом — перенос имеющихся контактов в память устройства или куда-либо еще. Не совсем понятно? Тогда чуть проще: с помощью импорта вы заносите в память своего устройства или привязываете к аккаунту Google имеющиеся, скажем, в памяти смартфона телефонные номера (они могут быть «упакованы» в один файл для удобства), а с помощью экспорта можете переносить номера или создавать файл для переноса на другое устройство. Эскортирование контактов можно сравнить с бекапом: переносите файл на другой носитесь и в случае проблем восстанавливаете копию из него.
Раздел с импортом/экспортом контактов можно найти на любом смартфоне Android. Для примера возьмем Xiaomi. Чтобы найти необходимый пункт в меню, сначала нужно открыть раздел с контактами, это можно сделать в том числе с помощью приложения «Телефон».

Далее нажимаете на три точки в верхней части экрана.

В меню выбираете «Импорт и экспорт».

Выбираете импорт или экспорт контактов в зависимости от необходимости.

Обратите внимание на пункт «Отправить контакты» — он позволяет делиться ими с помощью различных сервисов.

А вот есть ли в этом необходимость, вопрос спорный.
После покупки нового мобильного гаджета появляется необходимость переноса важной информации со старого устройства. И если нужные приложения можно заново инсталлировать, то потерянные контакты восстановить довольно сложно. Тем более если последних больше сотни.
Конечно, можно перекинуть контакты с «Андроида» на «Андроид» вручную, но процесс этот довольно трудоемкий и малоприятный. Гораздо эффективнее привлечь к данному предприятию сторонние сервисы, утилиты и прочие инструменты.
Попробуем выяснить, как перенести контакты с Android на Android и сделать это максимально безболезненно как для мобильного гаджета, так и для самого пользователя. Рассмотрим ряд доступных и несложных способов для осуществления данной процедуры. Итак, приступим.
Сим-карта
Один из самых простых, но в то же время трудоемких способов импорта контактов на «Андроид» – это копирование телефонной книги на сим-карту. Сразу стоит предупредить, что здесь действует ограничение на количество абонентов – не больше 200 номеров.
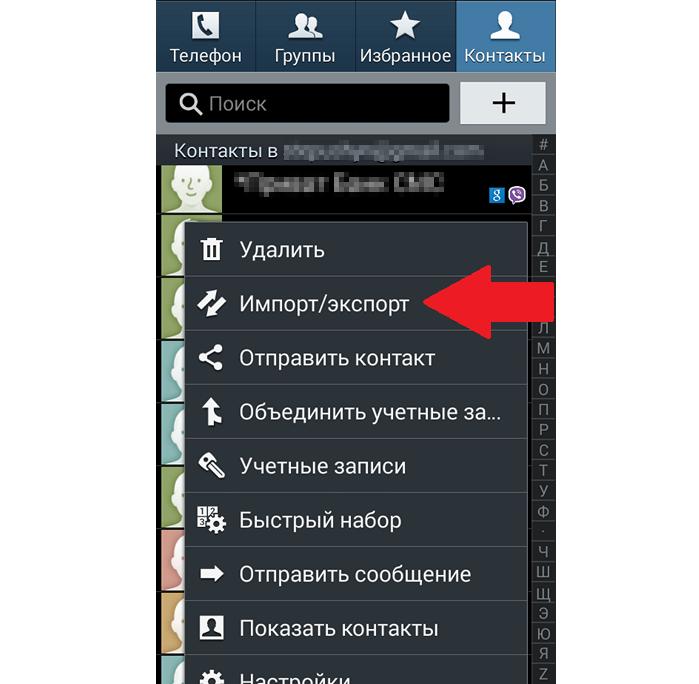
Для импорта контактов на «Андроид» в старом устройстве должна стоять действующая сим-карта. Если есть какие-то программные или аппаратные ограничения по работе с телефонной книгой, то их нужно снять. Разрешения или запреты дают, как правило, сторонние приложения. Если они не установлены, то можно приступать к процедуре импорта.
Как перенести контакты на SIM-карту:
- Откройте телефонную книгу и кликните на кнопке выбора опций (трехточечный значок/шестеренка).
- В выпадающем списке должна появиться строка «Настройки».
- Нажмите на пункт «Импорт/экспорт контактов».
- После нажатия на кнопку «Экспорт» необходимо выбрать «В SIM».
- Дождитесь окончания процесса.
Далее, вставляем сим-карту в новый смартфон и выполняем те же действия. Единственная разница заключается в том, что вместо экспорта нужно выбрать импорт контактов на SIM-карту. Дожидаемся окончания процедуры и проверяем свою телефонную книгу. Там должны появиться все номера. Если абонентов в вашей книжке больше 200, то лучше всего провести импорт контактов на «Андроид» одним из нижеописанных способов.
СД-карта
Для данной процедуры нам понадобится любая СД-карта. Сгодится даже носитель с самым маленьким объемом памяти – 512 Мб или 1 Гб. Меньше уже не выпускают. Сразу стоит проверить работоспособность карты на обоих устройствах. Если внешний носитель отлично себя чувствовал на старом телефоне, то не факт, что все будет так же хорошо и на новом.
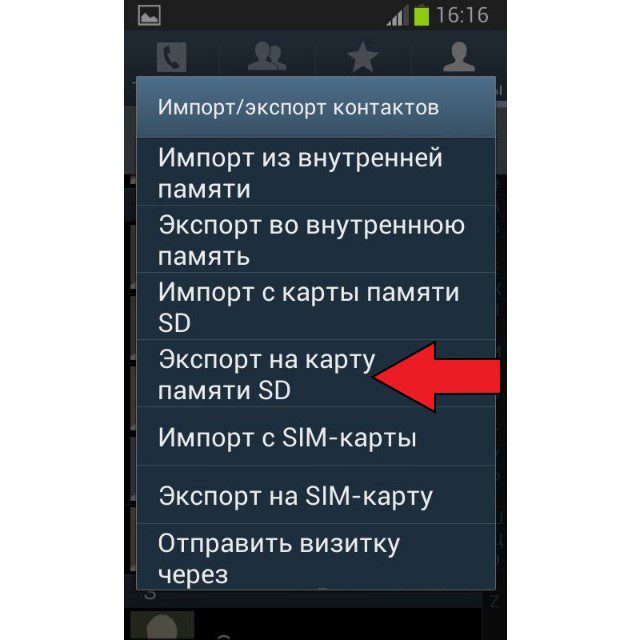
Как перенести контакты с Android на Android с помощью СД-карты:
- Заходим в телефонную книгу и открываем раздел опций.
- Переходим в «Настройки».
- Кликаем на «Импорт/экспорт контактов».
- Нажав на клавишу «Экспорт» выбираем в качестве приемника СД-карту.
- Дожидаемся окончания процедуры.
На внешнем носителе все контакты будут сохранены в специфическом формате VCF. Располагается файл, как правило, в корневом каталоге СД-карты. Если абонентов в телефонной книге много, то может быть создано несколько архивов (_002, _003 и т.д.).
Для импорта контактов на «Андроид» вставляем СД-карту в новый телефон и выполняем ту же процедуру, с той лишь разницей, что вместо кнопки «Экспорт» кликаем на значок «Импорт». В этом случае никаких ограничений по количеству абонентов, как это было с сим-картой, нет.
Блютуз
Также можно выполнить перенос контактов с помощью bluetooth-протокола. Для этой процедуры понадобится перенос всех абонентов из телефонной книжки в память старого телефона, если ранее они располагались только на сим-карте.

Необходимо включить оба мобильных гаджета и установить между ними соединения по блютуз-протоколу. Если возникнут какие-то проблемы, то стоит обратить внимание на опцию «Видимость для других устройств» в настройках беспроводных сетей.
Перенос контактов через блютуз:
- Открываем телефонную книгу и выбираем «Опции».
- В выпадающем меню кликаем на пункте «Отправить контакт».
- Выделяем все (или нужные) контакты для передачи.
- Вводим пароль (вариативно) и соглашаемся с началом процедуры.
Процесс передачи данных по блютуз-протоколу довольно длительный, так что не стоит удивляться, если ваш телефон зависнет на некоторое время. В особенности если это касается переноса большого количества контактов.
Аккаунт «Гугл»
Практически все прошивки «Андроид»-гаджетов так или иначе привязаны к «Гуглу». Сервисы этого поисковика также можно использовать для импорта контактов на новое устройство. Если же аккаунта в «Гугле» нет, то его необходимо завести. Лучшим способом будет регистрация почтового ящика. Сделать это можно на официальном сайте поисковика.
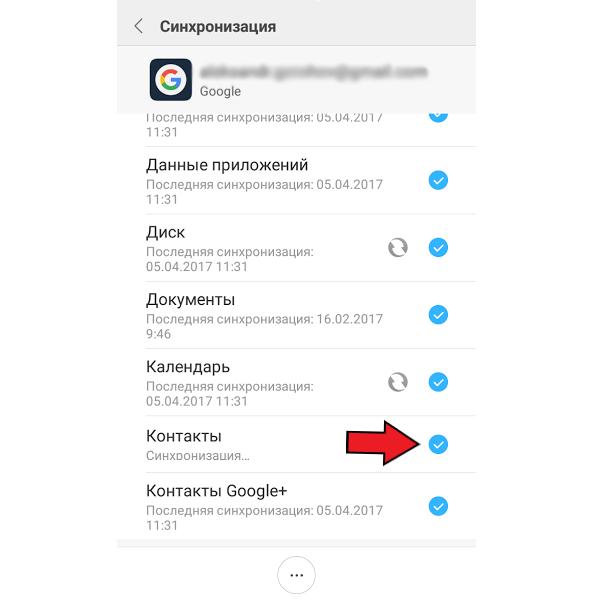
Процесс переноса контактов:
- Переходим в стандартные настройки платформы «Андроид» на старом гаджете.
- Открываем пункт «Учетные записи».
- Находим действующий аккаунт «Гугл» и кликаем по нему.
- В появившемся окне синхронизации передвигаем переключатель в активное положение напротив строчки «Контакты».
- Кликаем на «Опции» и после — на «Синхронизация».
Теперь уже на новом мобильном гаджете необходимо войти в свою учетную запись «Гугл». Спустя некоторое время телефонная книга должна обновиться, и в ней появятся контакты со старого смартфона. Также стоит уточнить, что данный метод работает только с номерами, сохраненными в памяти телефона.
MOBILedit
Программа MobilEdit отлично зарекомендовала себя в качестве трансфера контактов на всех платформах. Для переноса телефонной книги понадобится персональный компьютер и установленная утилита. Найти ее можно на официальном сайте разработчика. Программа устанавливается в штатном режиме, так что с инсталляцией никаких проблем возникнуть не должно.
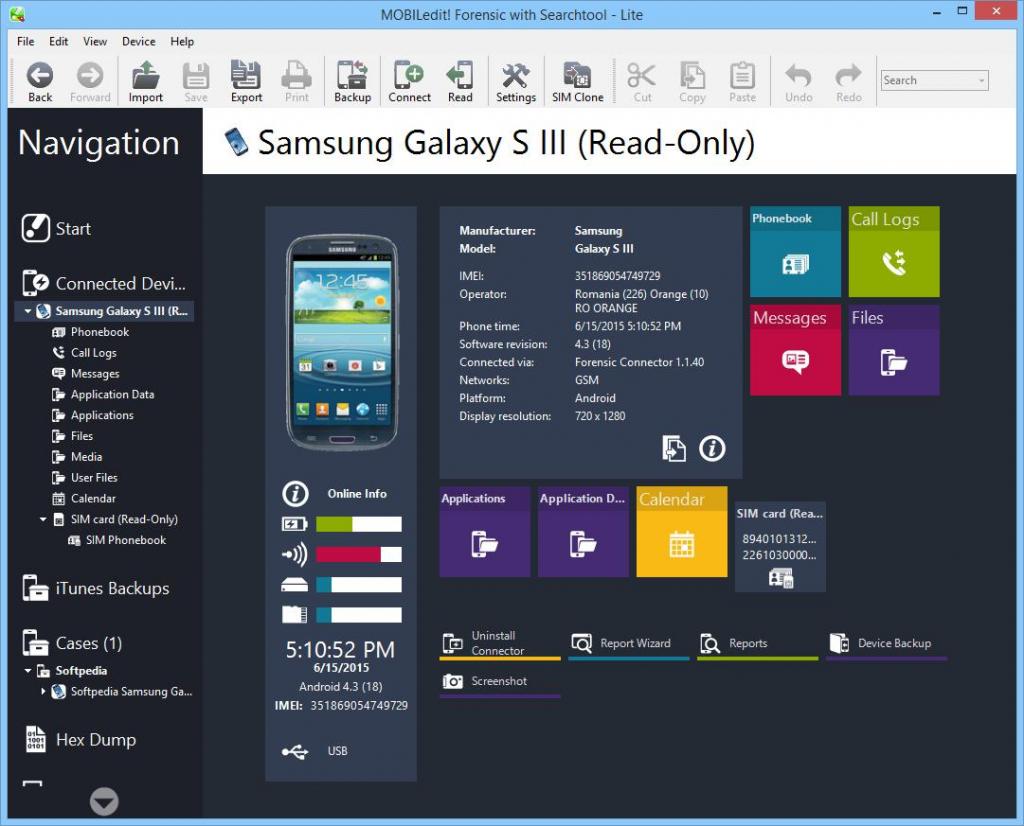
После запуска утилита предложит скачать последние драйверы для мобильных гаджетов. Для ускорения данной процедуры лучше всего выбрать модель вашего устройства из представленного списка. После обновления должно появиться окно с оповещением об успешной установке драйверов.
Сразу стоит предупредить, что утилита не поддерживает русский язык, так что придется вспомнить уроки английского либо поискать на тематических форумах любительские локализации. Последних довольно много, поэтому серьезных проблем быть не должно.
Экспорт
Первым делом необходимо перейти на вкладку «Телефон» и выбрать пункт «Соединение» («Подключение»/«Связь» или т. п.). В выпадающем окне нужно кликнуть на PC Sync. В некоторых случаях может быть другое название подключения, и зависит оно от производителя и модели мобильного гаджета. Далее необходимо включить отладку по USB на вашем смартфоне или планшете:
- Переходим в стандартные настройки платформы «Андроид».
- Находим раздел «Параметры разработчиков».
- Ставим маячок напротив строчки «Отладка USB».
На некоторых прошивках процедура немного иная:
- Переходим в «Настройки».
- Заходим в раздел «Система».
- Открываем окно «Информация об устройстве».
- Кликаем на строке «Номер сборки».
- Активируем пункт «Отладка по USB».
Теперь уже на персональном компьютере в программе «Мобайледит» на панели кликаем по пункту «Экспорт». В главном окне необходимо выбрать, что именно вы хотите скопировать: фото, видео, приложения или же применимо к нашему случаю – контакты. Также необходимо указать формат файла – CSV.
Импорт
Затем переносим полученный архив на новый гаджет. Лучше всего скопировать файл в корневую директорию. Далее отключаем старый гаджет и подключаем новый. В программе «Мобайледит» открываем пункт «Импорт». Указываем скопированный ранее файл, жмем на ОК и дожидаемся окончания процедуры.
Программа платная, но разработчик предусмотрел триальный недельный период. За это время можно как следует ознакомиться с возможностями утилиты и принять решение о покупке или отказе от продукта. В любом случае недели хватит, чтобы скопировать контакты.
Transfer Contacts
Это уже исключительное мобильное приложение, и участия персонального компьютера для переноса контактов не требуется. Программа, так же как и «Мобайледит», идет без русскоязычной локализации, но проблема решается поиском русификатора на тематических форумах и сайтах. Судя по отзывам пользователей, как таковой локализации здесь и не нужно, потому как запутаться в интерфейсе утилиты довольно сложно.
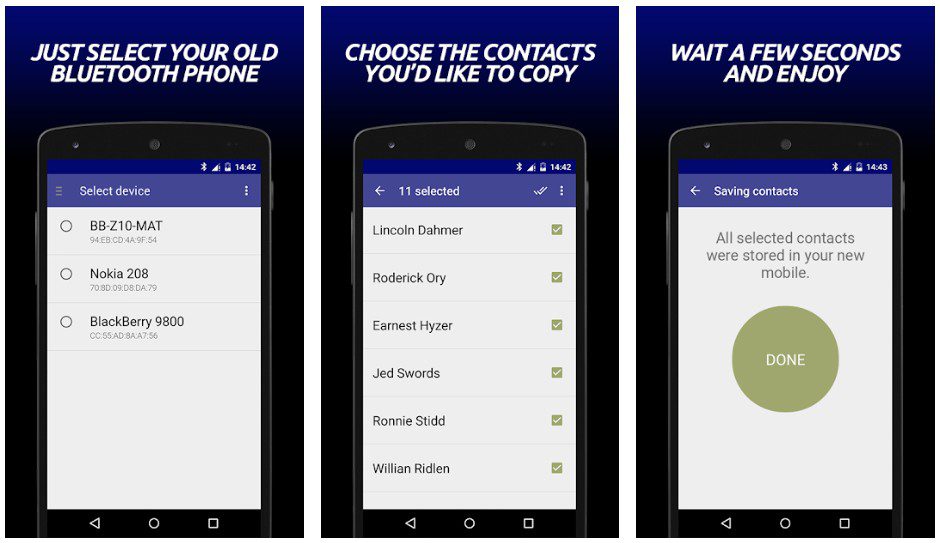
Приложение необходимо установить на оба смартфона. На старом телефоне выбираем все или какие-то конкретные контакты и жмем на клавишу «Сохранить» («Экспорт», «Передать» или т. п.). На новом устройстве нужно выбрать источник импорта, то есть старую модель и кликнуть по пункту «Импорт». Спустя пару минут все выбранные ранее контакты окажутся на другом гаджете.
Одна из главных отличительных черт приложения – это работа со всеми популярными платформами. Утилита переносит контакты с устройств на операционной системе «Андроид», «Виндовс», «Блэкберри» и iOS. Причем в любую сторону и в неограниченном количестве.
Программа идет в свободном распространении (Free), но ее бесплатность заканчивается на 75 контакте. Если нужно переносить больше, то придется оплатить подписку в районе 70 рублей.
Syncios iOS & Android Manager Free
Это абсолютно бесплатное приложение, предназначенное для копирования данных с одного мобильного гаджета на другой. Работает программа посредством персонального компьютера и в чем-то схожа по функциональности с «Мобайледит».
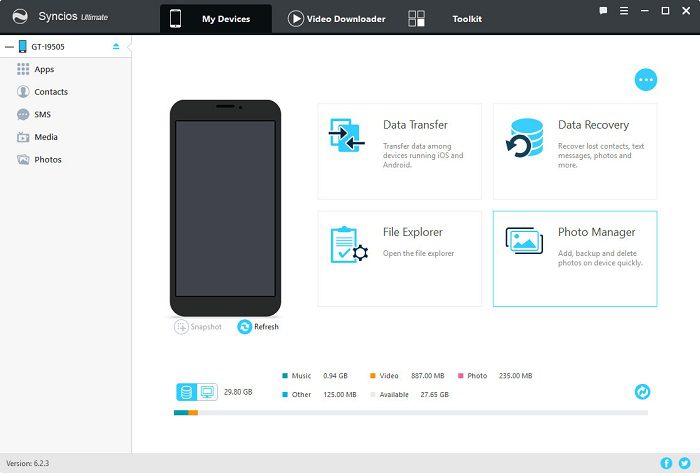
С помощью утилиты можно импортировать контакты с устройств под управлением операционных систем «Андроид» и iOS в любую сторону. Кроме телефонных номеров, программа позволяет скопировать фото, видео, календари, музыку и другой контент.
Интерфейс утилиты прост и интуитивно понятен. Есть специальные разделы по экспорту и импорту данных. Заблудиться в меню довольно сложно, даже несмотря на отсутствие русскоязычной локализации. Единственный нюанс, на который иногда жалуются пользователи, так это привередливость софта к мобильным гаджетам. Программа не всегда корректно определяет модель устройства, а вместе с тем возникают некоторые проблемы как с экспортом, так и с импортом.
Почему контакты лучше хранить в аккаунте Google
Обычно контакты хранят либо в памяти SIM-карты, либо в памяти устройства. В обоих случаях контакты легко
потерять: при поломке SIM-карты или устройства.
Удобнее и безопаснее хранить контакты в аккаунте Google: там они не привязаны к устройству или SIM-карте. А
доступ к ним становится гораздо легче: нужно просто войти в аккаунт с компьютера или другого телефона.
Как сохранить контакты в аккаунт Google
Ниже вы найдете инструкции для различных версий Android.
https://youtube.com/watch?v=NBZUda3NtZY%3Frel%3D0
-
Добавьте аккаунт Google на устройство.
-
Откройте приложение Контакты. Именно Контакты,
а не Телефон.
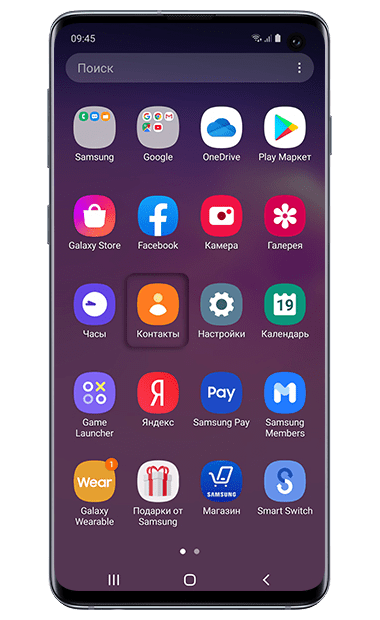
-
Нажмите на значок Меню (выглядит как три горизонтальные черты).
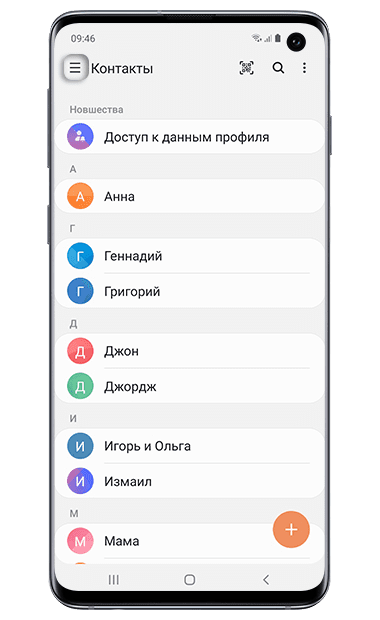
-
Выберите пункт Управление контактами.
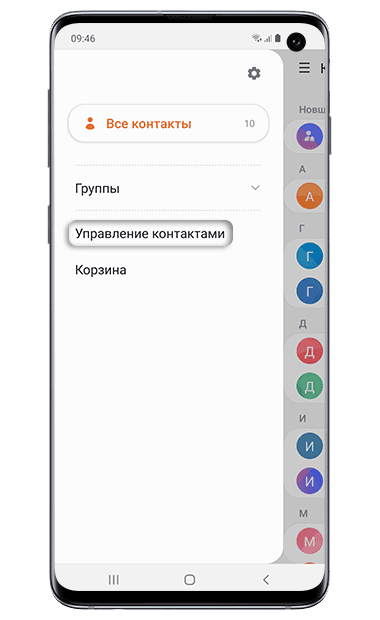
-
Выберите пункт Переместить контакты.
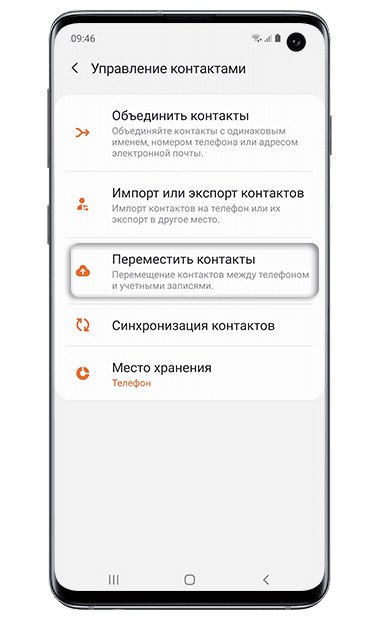
-
Выберите Телефон (или место, откуда хотите переместить контакты).
В аккаунт можно перенести контакты только из внутренней памяти. Если контакты хранятся на
SIM-карте,
скопируйте их в память устройства, а затем перенесите в аккаунт.
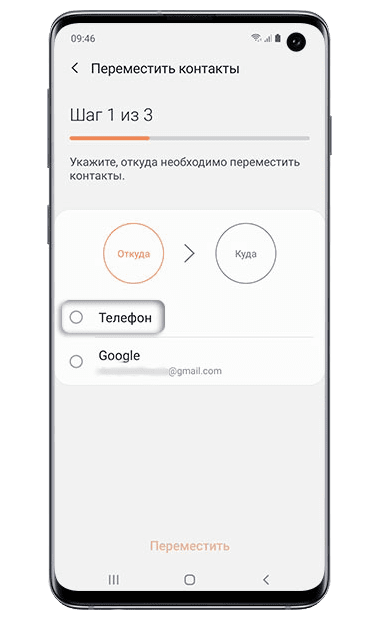
-
Выберите контакты, которые хотите переместить, и нажмите Готово.
По умолчанию выбираются все контакты.
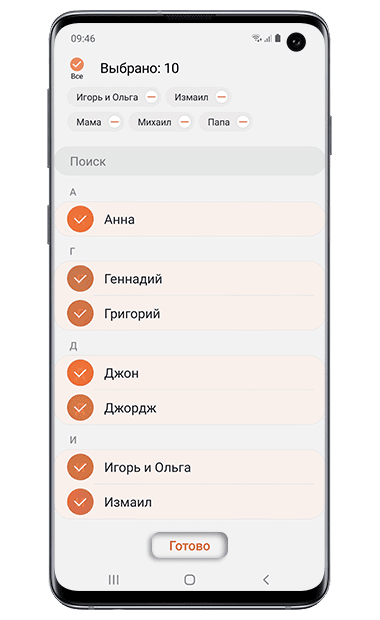
-

-
Готово, нажмите ОК.
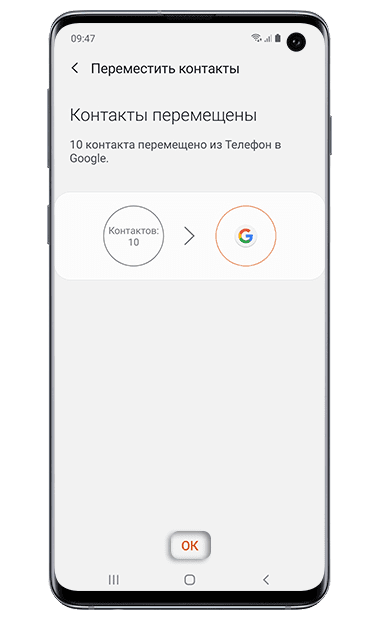
-
Добавьте аккаунт Google на устройство.
-
Откройте приложение Контакты. Именно Контакты, а не Телефон.

-
Нажмите Опции вверху справа (выглядит как три точки).
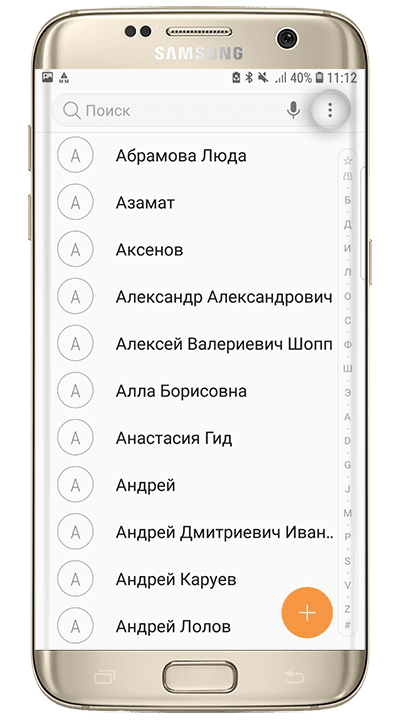
-
Выберите пункт Управление контактами.
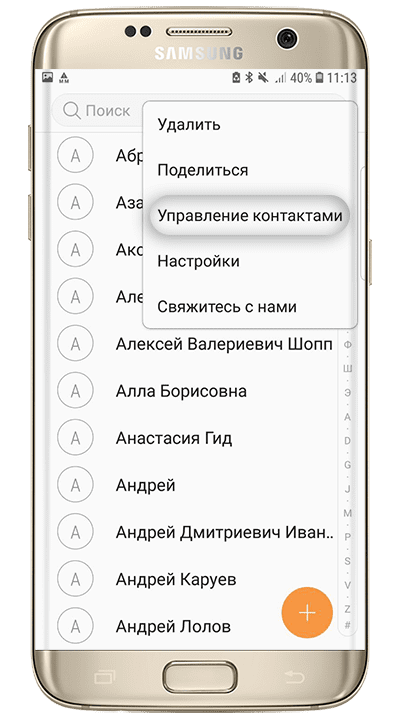
-
Выберите пункт Перемещение контактов с телефона. Если такого
пункта нет, значит в памяти
телефона нет ни одного контакта: они хранятся либо в аккаунтах, либо на SIM-карте.
В аккаунт можно перенести контакты только из внутренней памяти. Если контакты хранятся на
SIM-карте,
скопируйте их в память устройства, а затем перенесите в аккаунт.
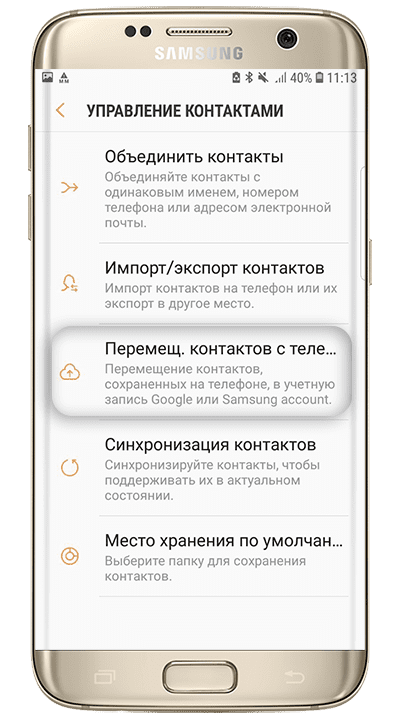
-
Нажмите Переместить и дождитесь окончания загрузки.
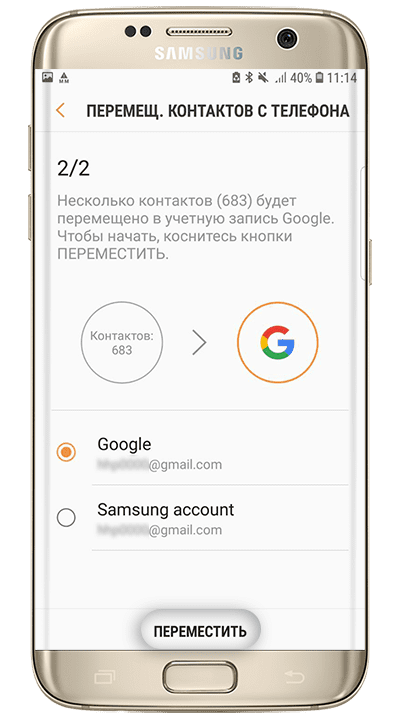
-
Добавьте аккаунт Google на устройство.
-
Откройте приложение Контакты. Именно Контакты, а не Телефон.
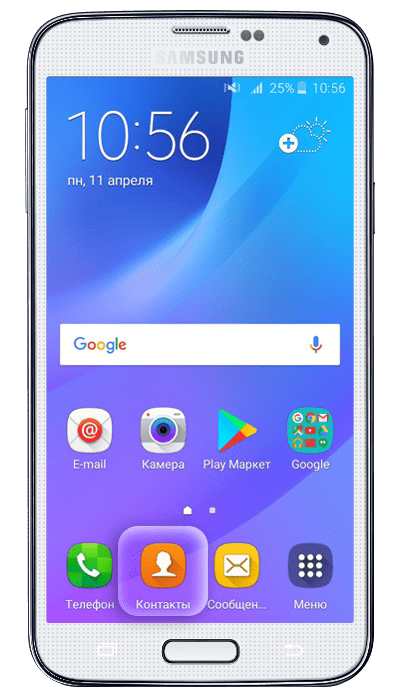
-
Нажмите клавишу Опции.
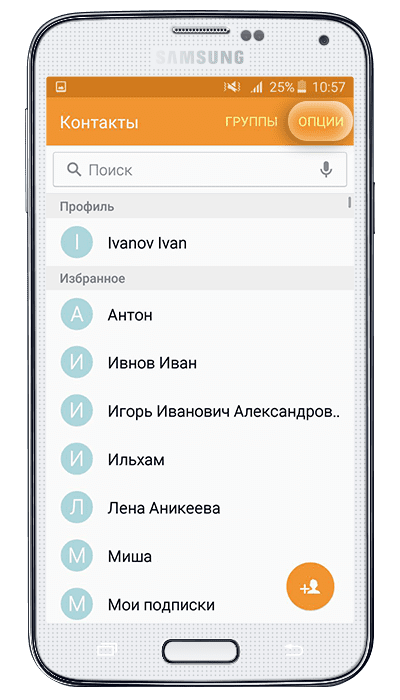
-
Выберите пункт Настройки.
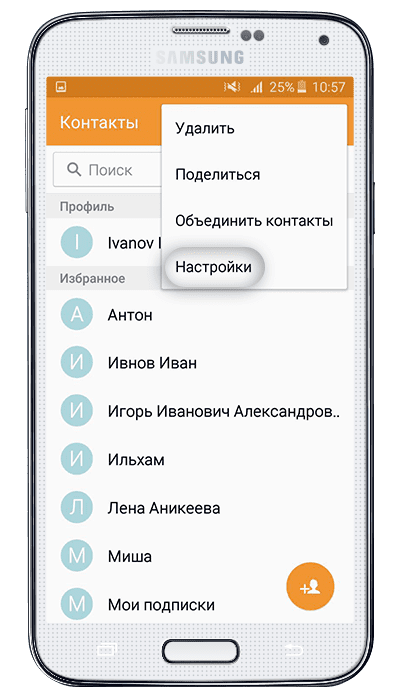
-
Выберите пункт Переместить контакты или Перемещение контактов. Если такого
пункта нет, значит в памяти
телефона нет ни одного контакта: они хранятся либо в аккаунтах, либо на SIM-карте.
В аккаунт можно перенести контакты только из внутренней памяти. Если контакты хранятся на
SIM-карте,
скопируйте их в память устройства, а затем перенесите в аккаунт.
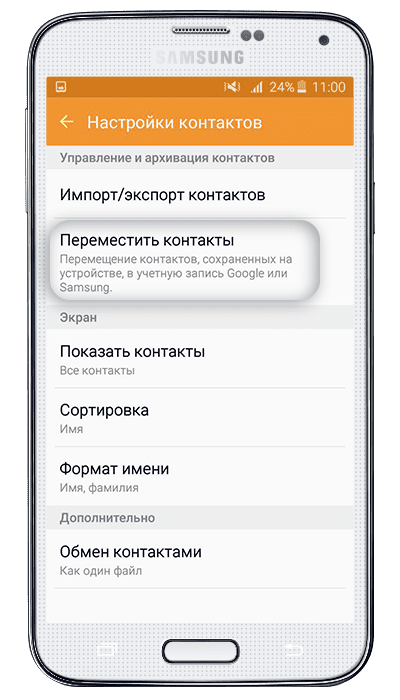
-
Выберите аккаунт, куда хотите переместить контакты.
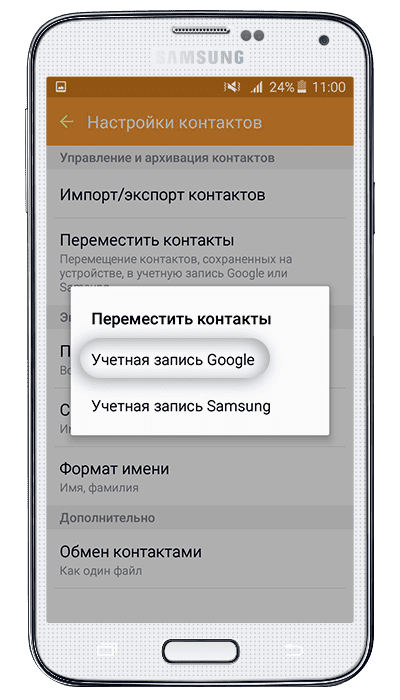
-
Контакты перенесутся в аккаунт. Проверить это можно по значку, для этого откройте любой
контакт.
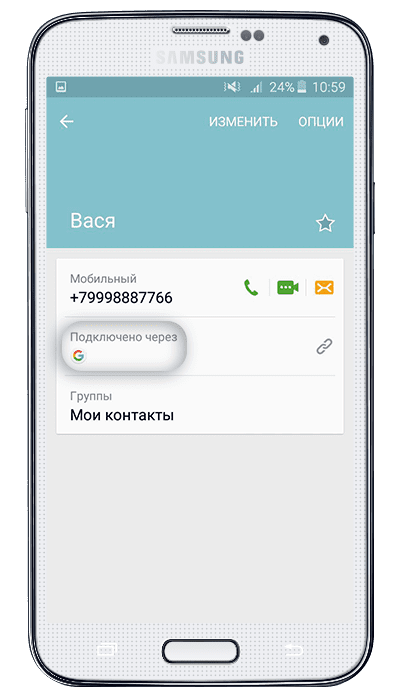
-
Добавьте аккаунт Google на устройство.
-
Откройте приложение Контакты.

-
Нажмите клавишу Меню/Опции.
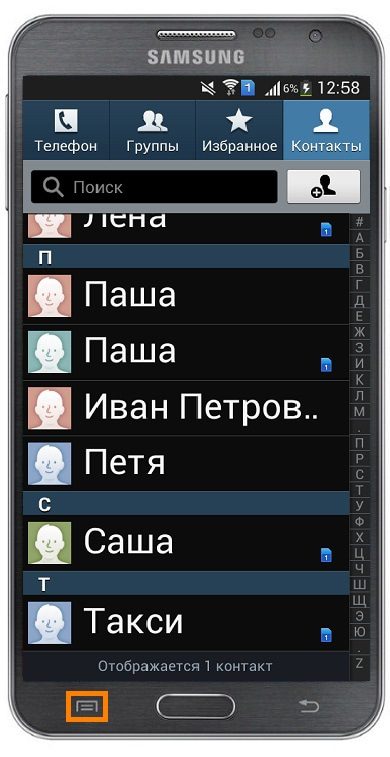
-
Выберите пункт Объединить с учетной записью.

-
Выберите пункт Объединить с Google.
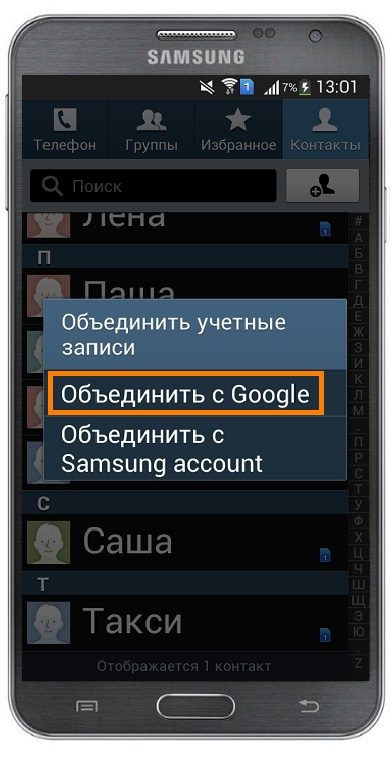
-
Контакты перенесутся в аккаунт. Теперь главное не забыть имя пользователя и пароль аккаунта.
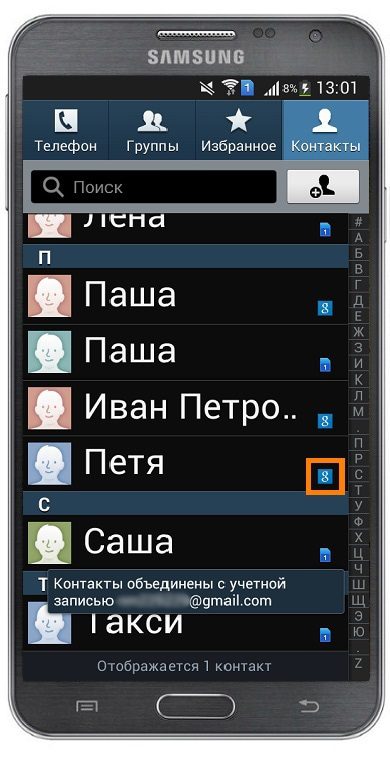
Как проверить, что контакты сохранились в аккаунте Google
https://youtube.com/watch?v=HbaKDWowSNs%3Frel%3D0
-
Введите имя пользователя вашего аккаунта и нажмите Далее.
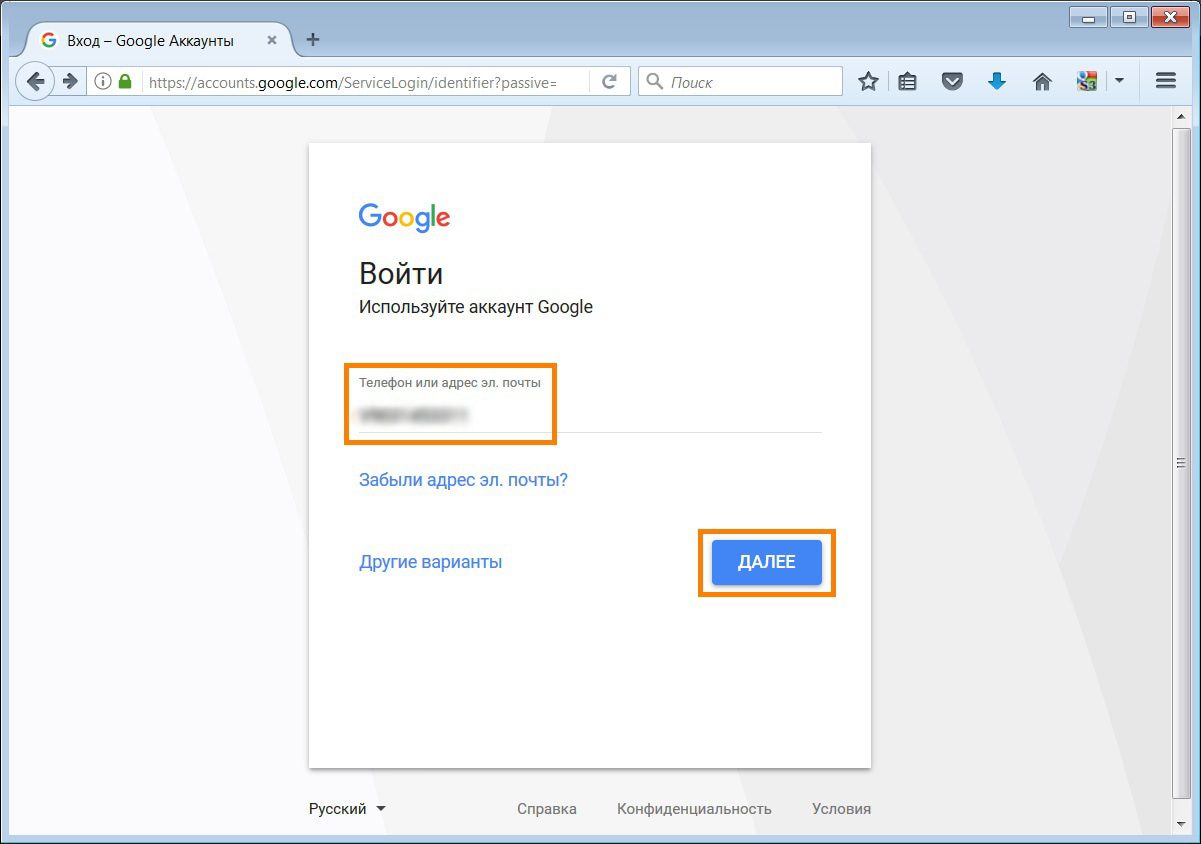
-
Введите пароль и нажмите Далее.
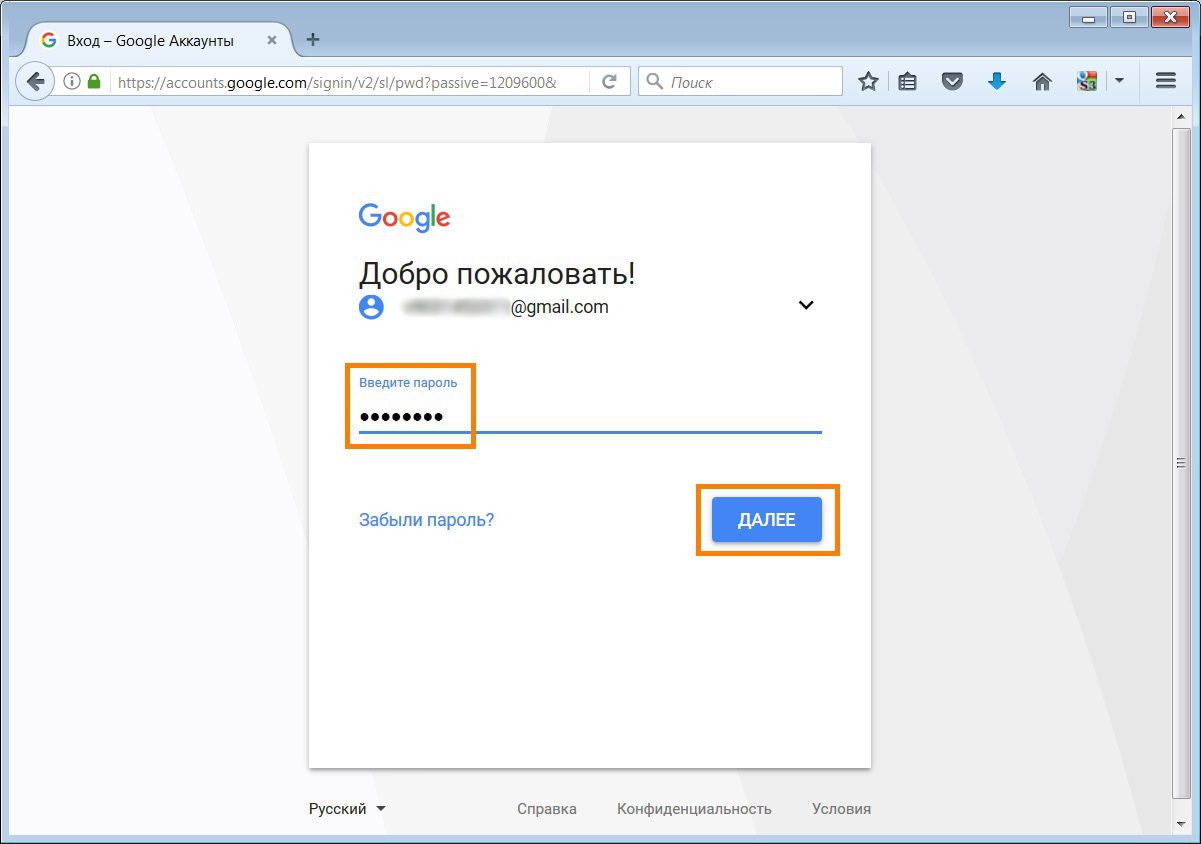
-
Появится список контактов. Вы также можете создавать и редактировать контакты сразу на компьютере, все
изменения на мобильном устройстве появятся автоматически.
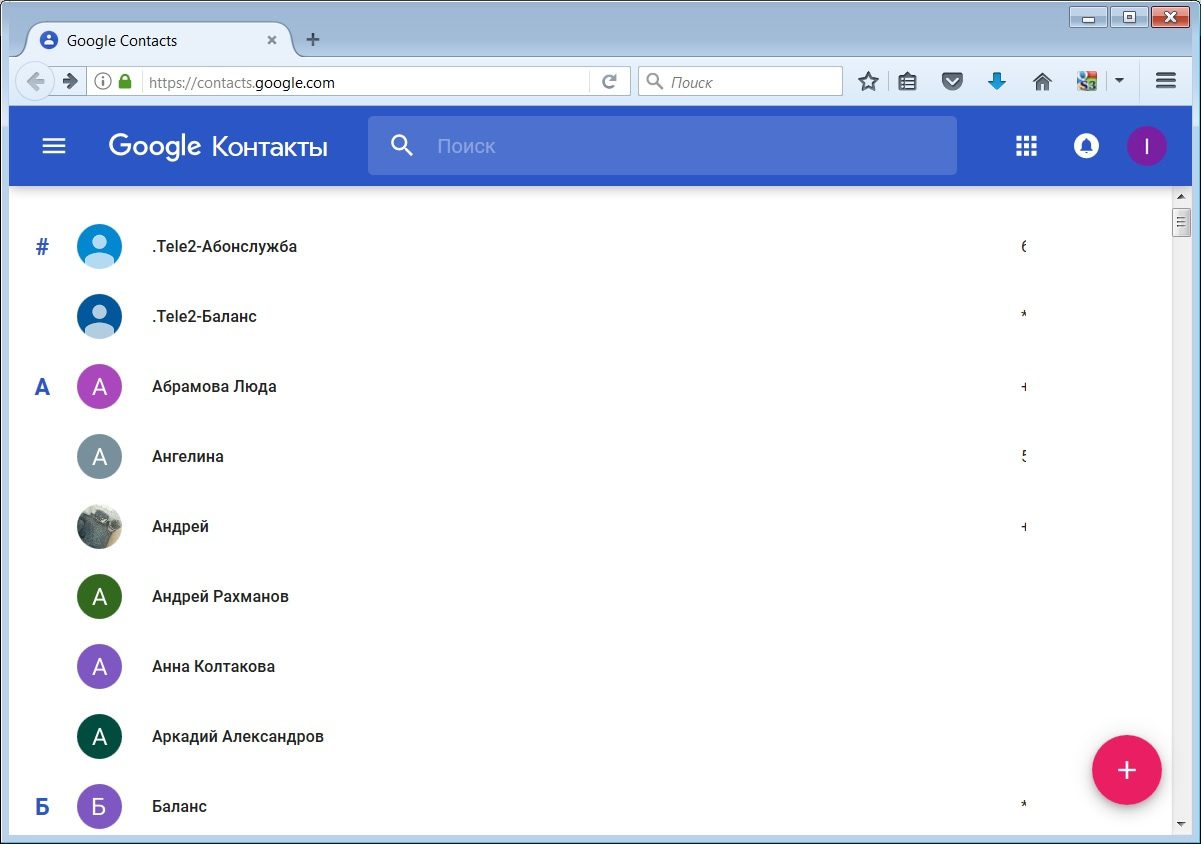
Как настроить сохранение всех новых контактов в аккаунт Google
Ниже вы найдете инструкции для различных версий Android
-
Откройте приложение Контакты. Именно Контакты,
а не Телефон.
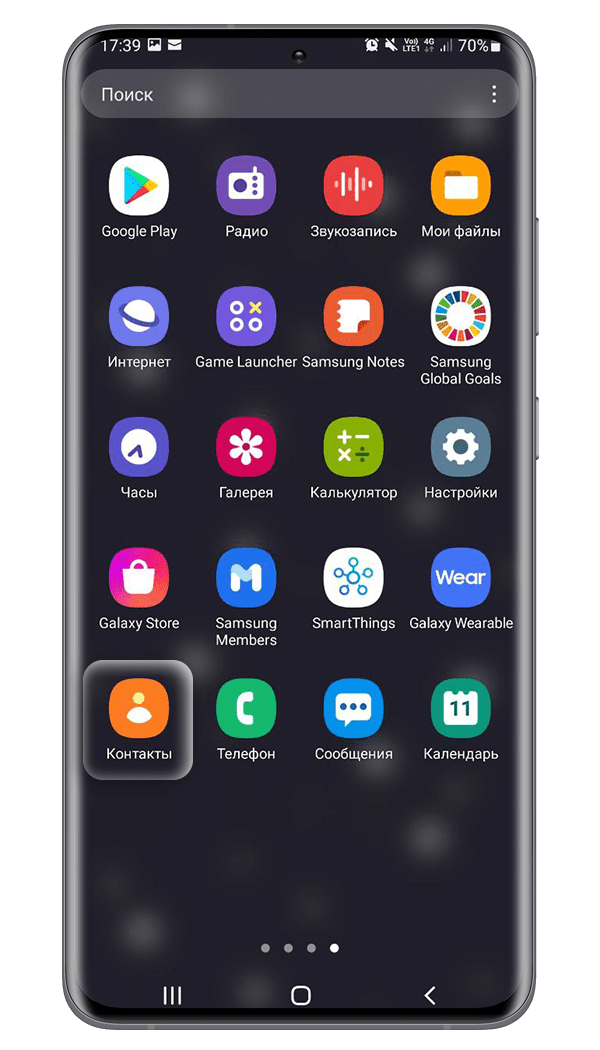
-
Нажмите Создать контакт (значок +).
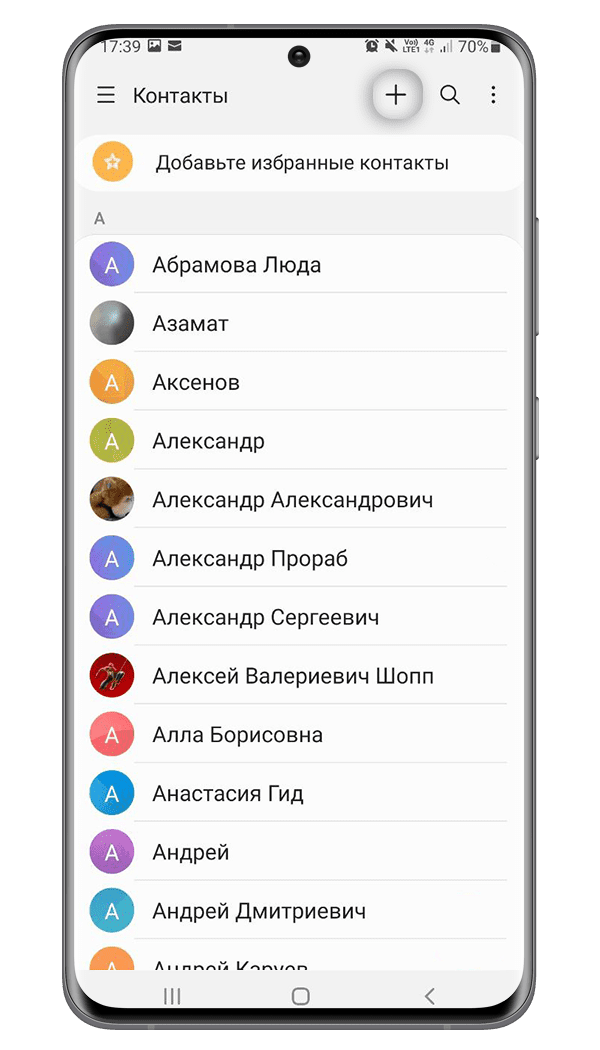
-
Сверху будет указано Место сохранения контакта. Нажмите на него и выберите ваш аккаунт Google.
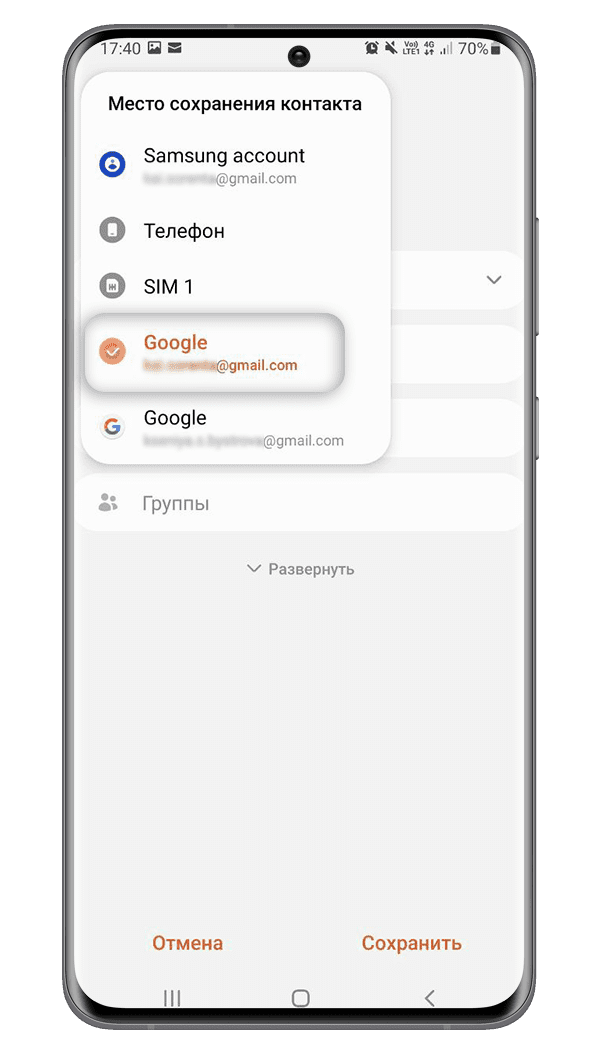
-
Заполните данные, нажмите Сохранить.
Готово. Теперь все новые контакты будут сохраняться в аккаунте Google.
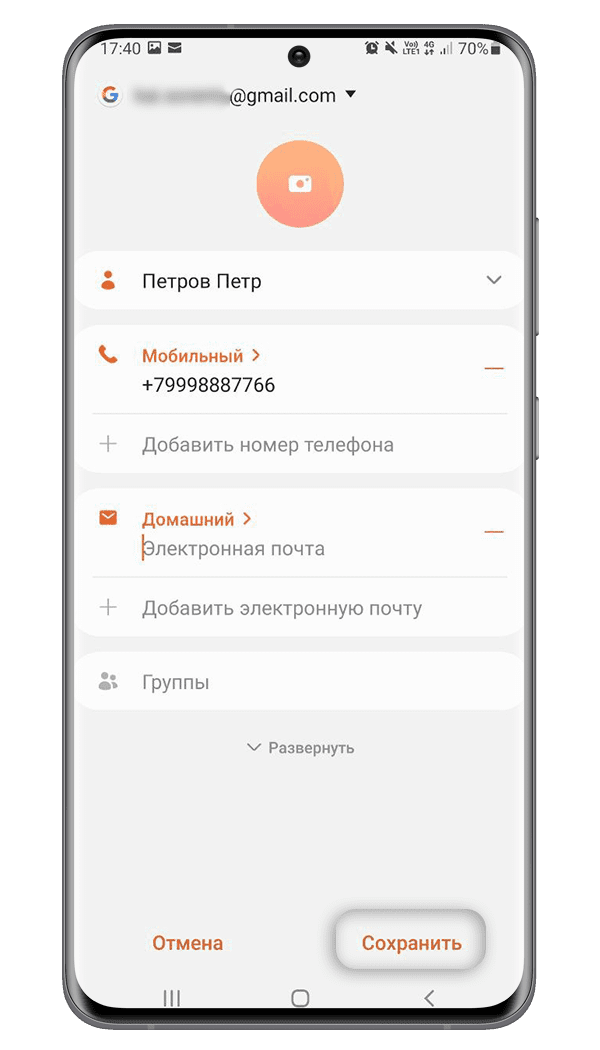
-
Откройте приложение Контакты. Именно Контакты, а не Телефон.
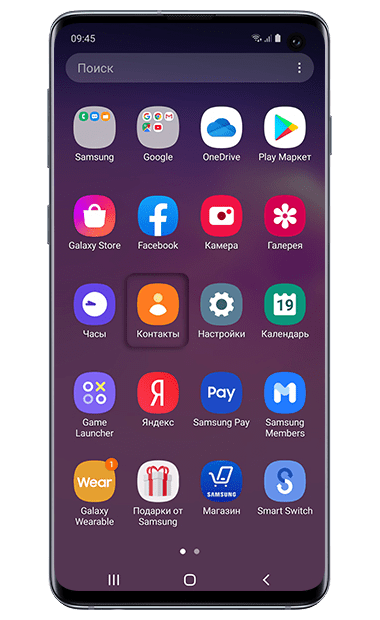
-
Нажмите на значок Меню (выглядит как три горизонтальные черты)
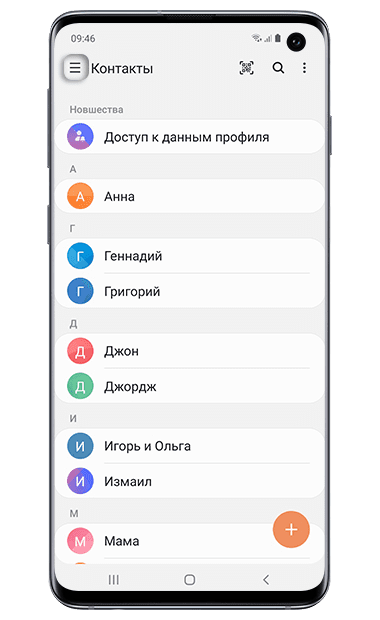
-
Выберите пункт Управление контактами.
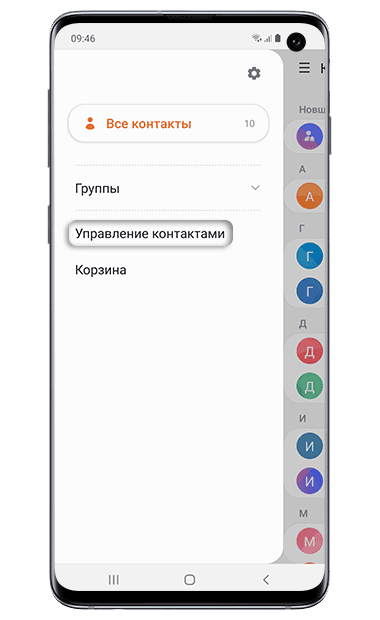
-
Выберите пункт Место хранения или Память по умолчанию.
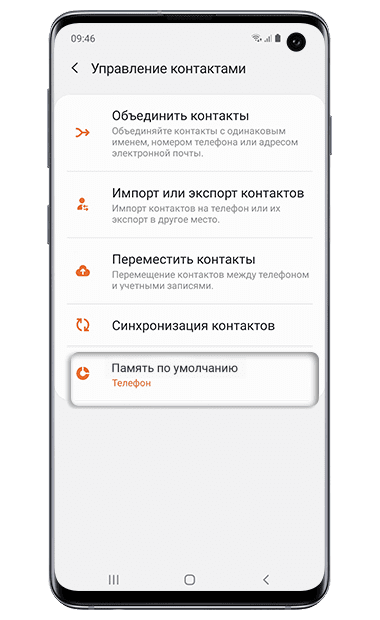
-
Выберите ваш аккаунт.
Готово. Теперь все новые контакты будут сохраняться в аккаунте Google.
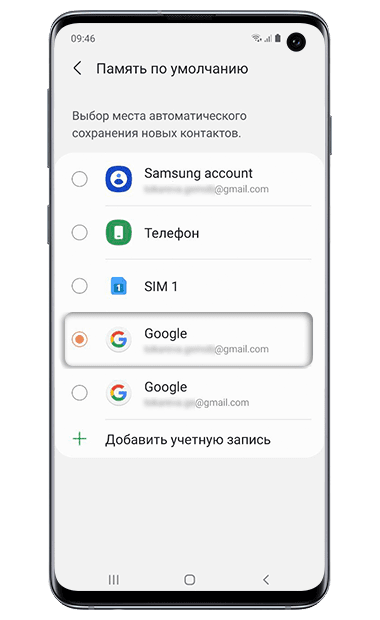
-
Откройте приложение Контакты. Именно Контакты, а не Телефон.

-
Нажмите Опции (три точки справа сверху).
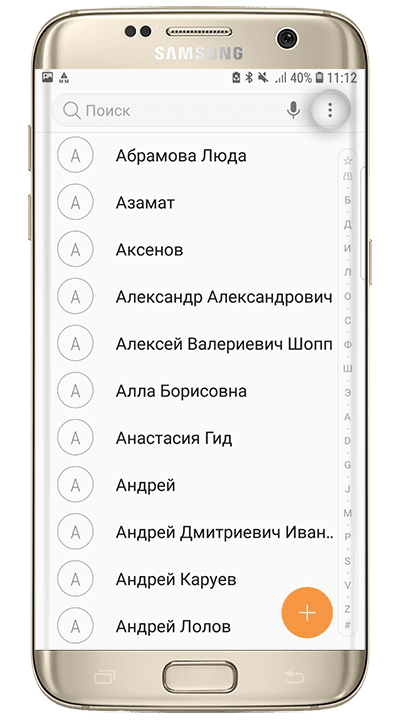
-
Выберите пункт Управление контактами.
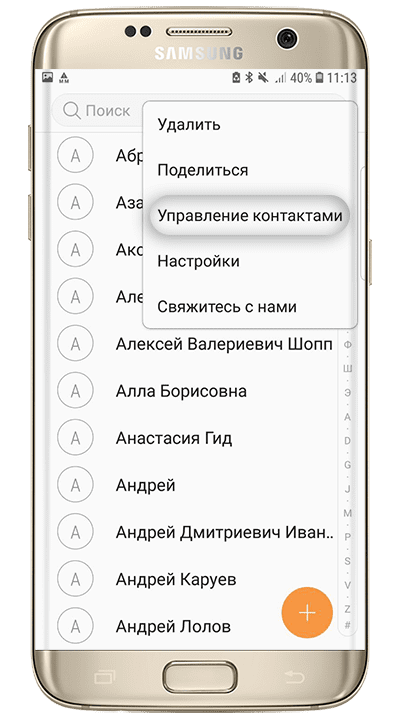
-
Выберите пункт Место хранения по умолчанию.
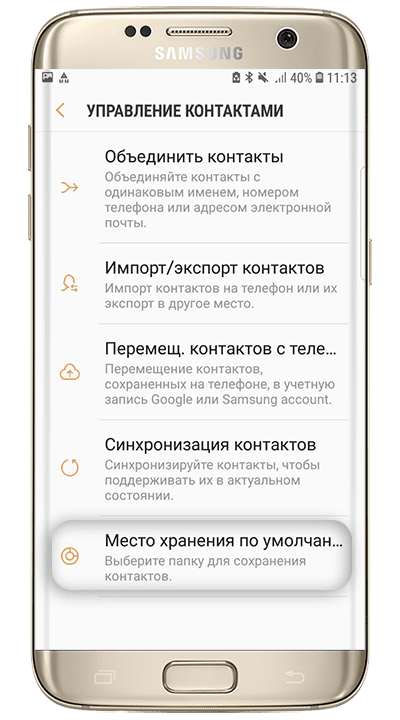
-
Выберите ваш аккаунт.
Готово. Теперь все новые контакты будут сохраняться в аккаунте Google.
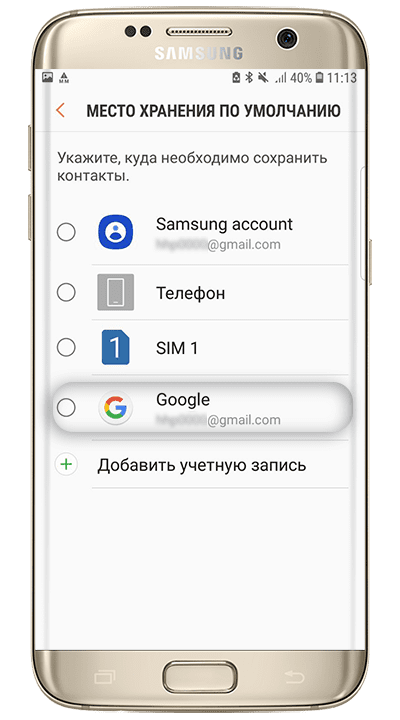
-
Откройте приложение Контакты. Именно Контакты, а не Телефон.
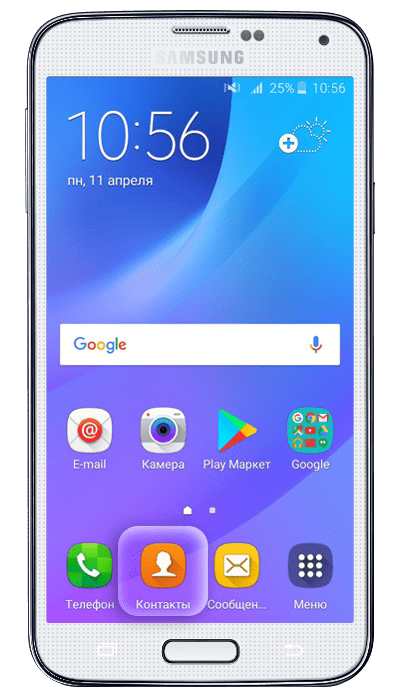
-
Нажмите Создать контакт.
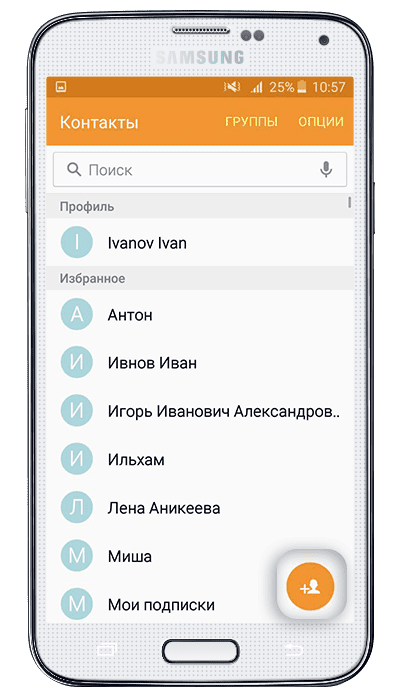
-
Выберите ваш аккаунт, как место хранения контакта. Теперь создайте любой контакт и сохраните
его.
Готово. Теперь все новые контакты будут сохраняться в аккаунте Google.
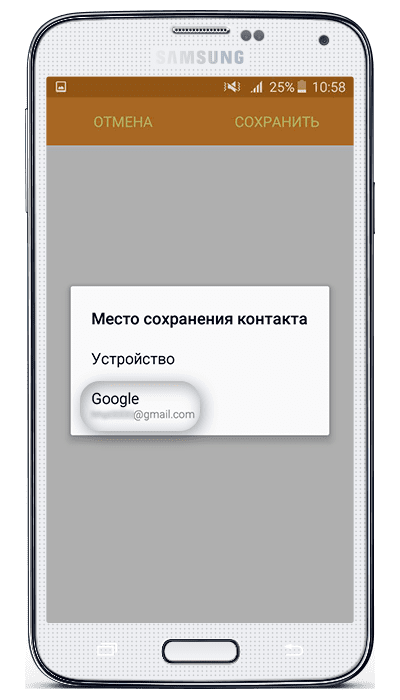
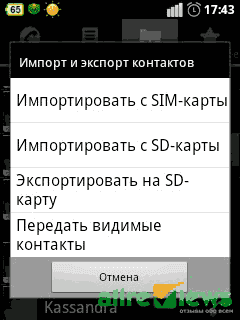
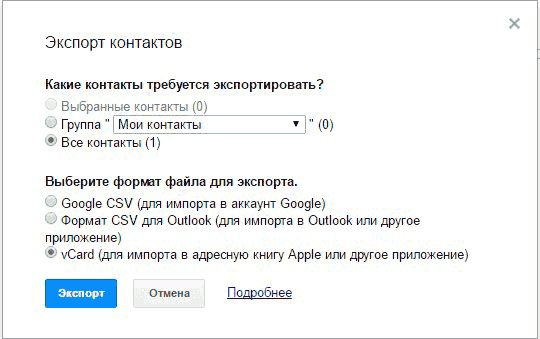
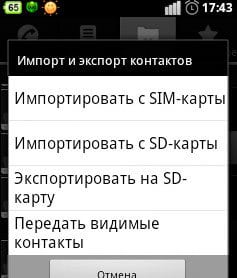
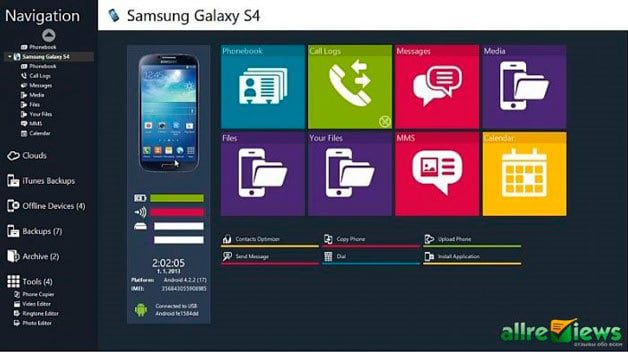
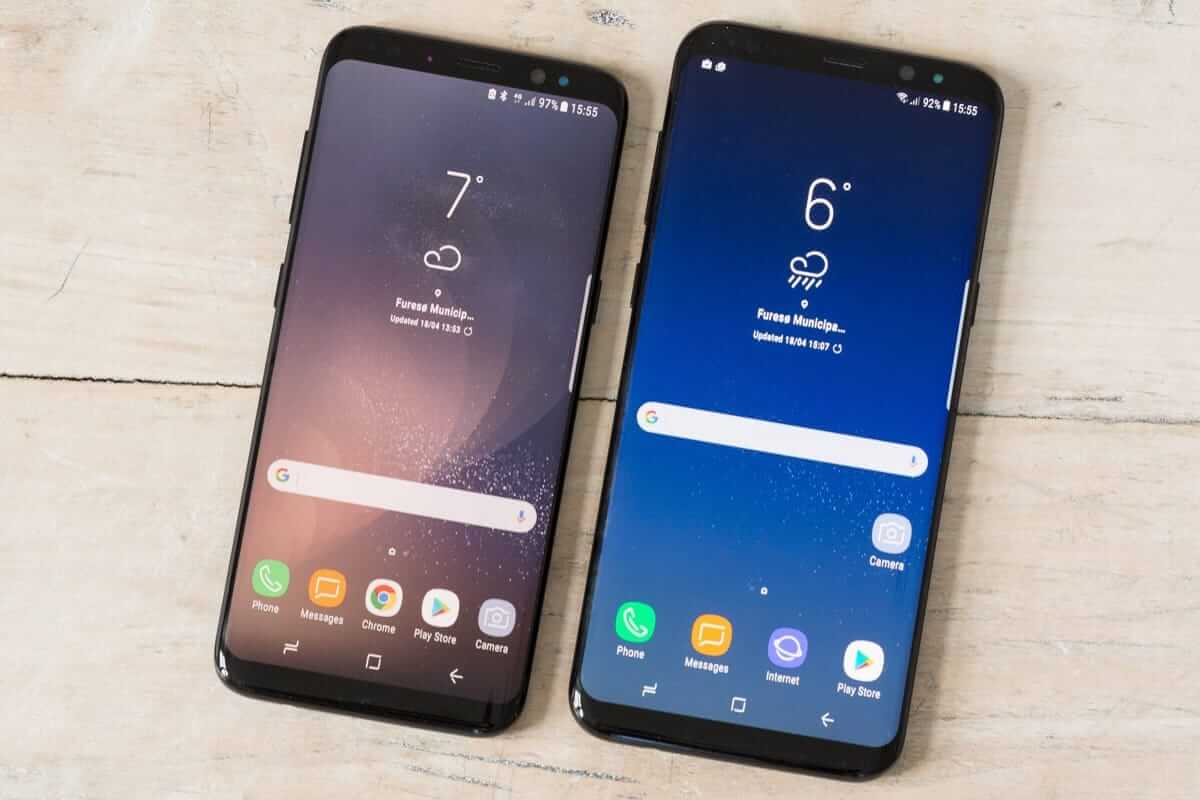
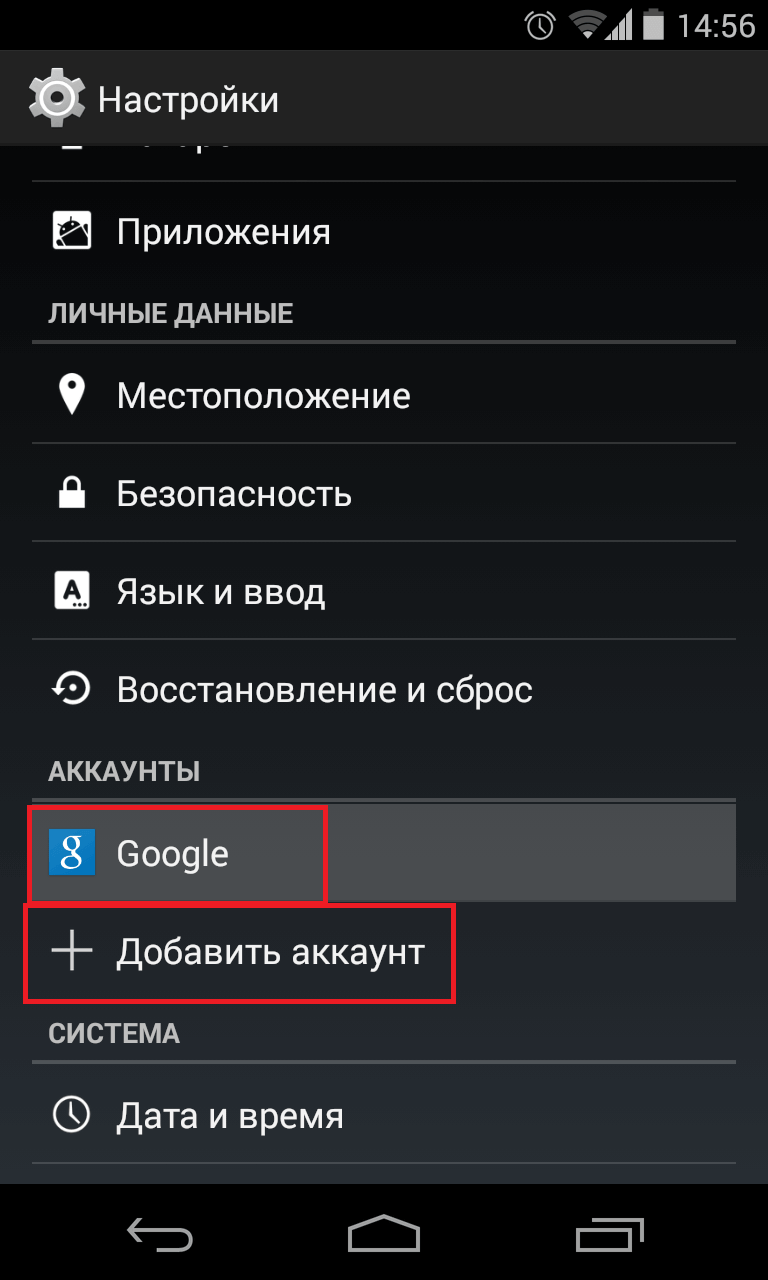
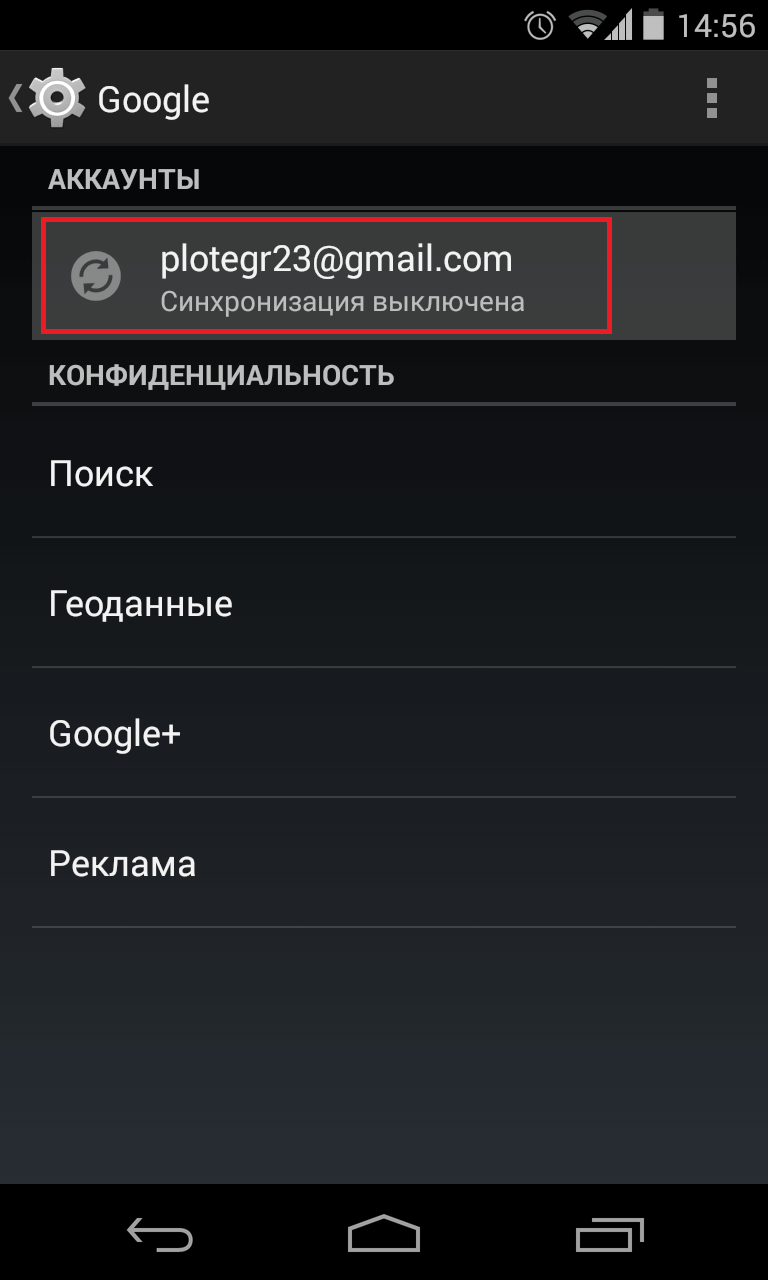
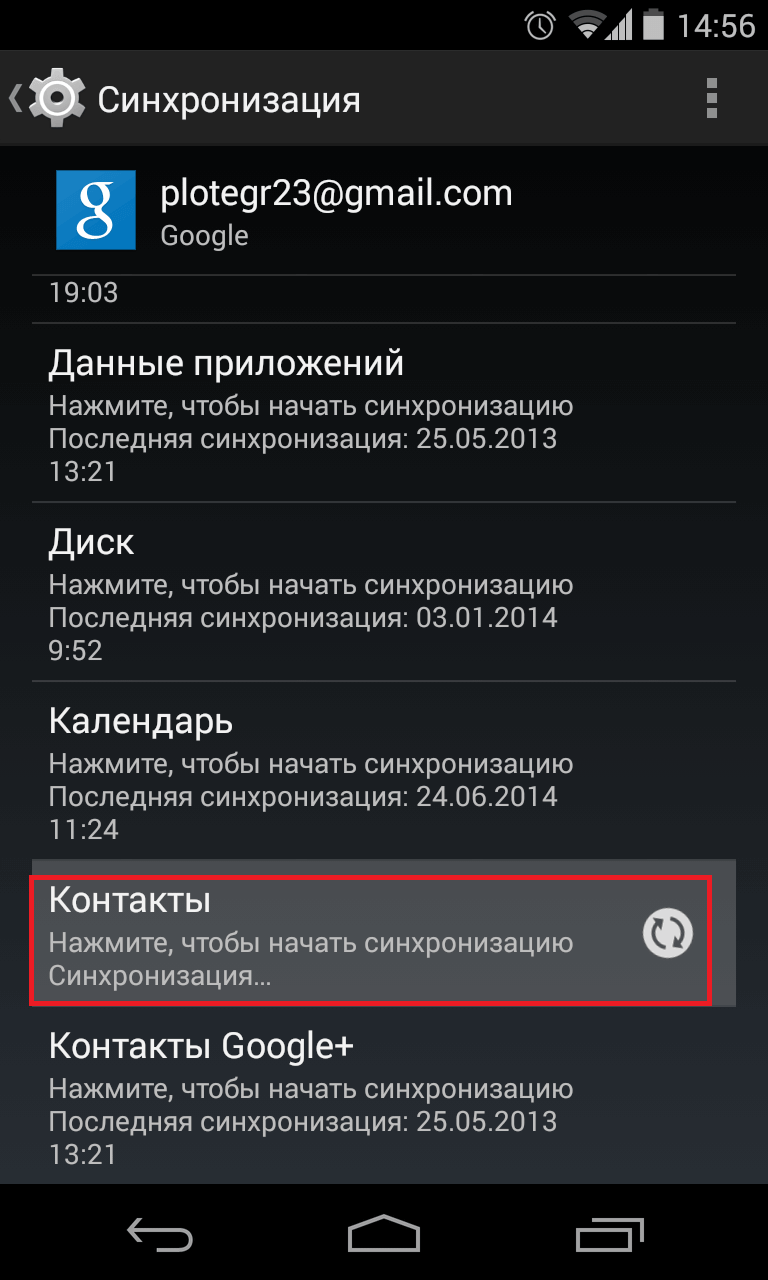
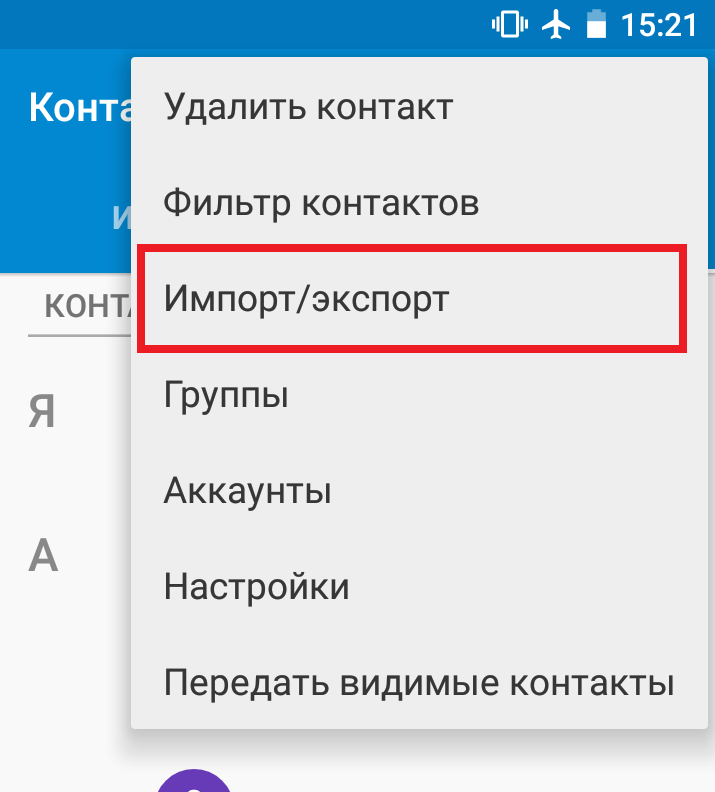
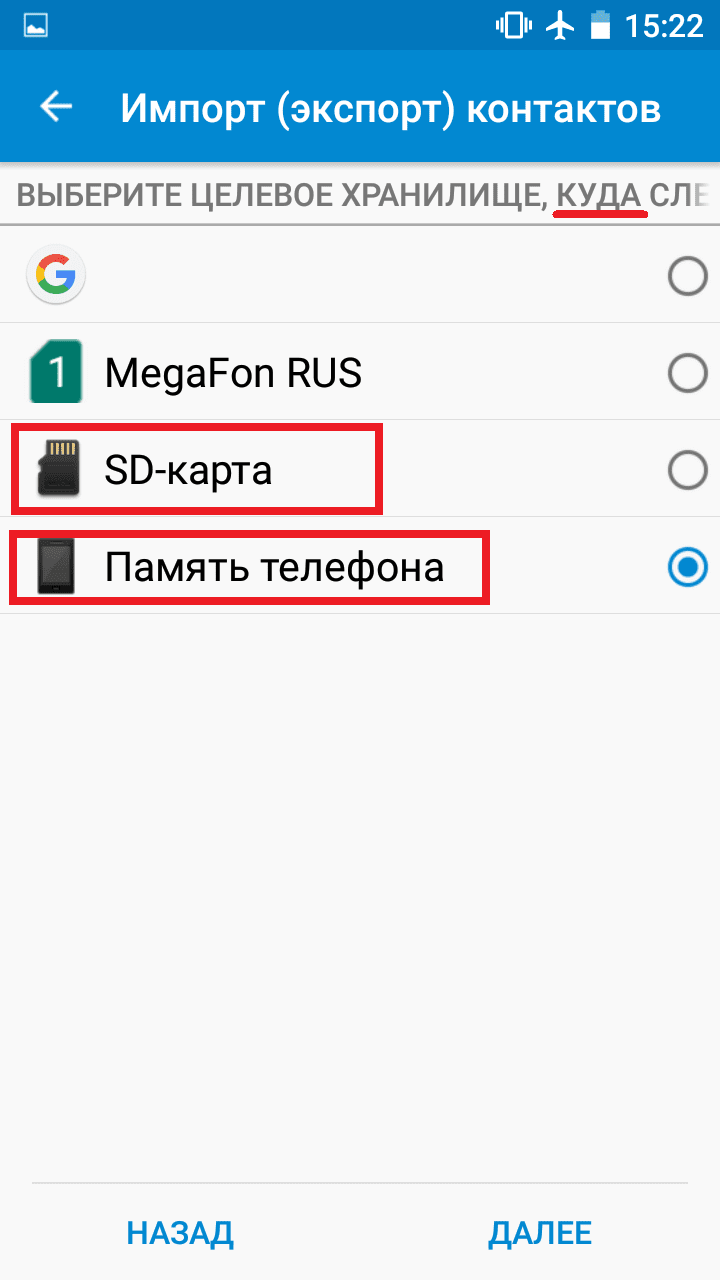
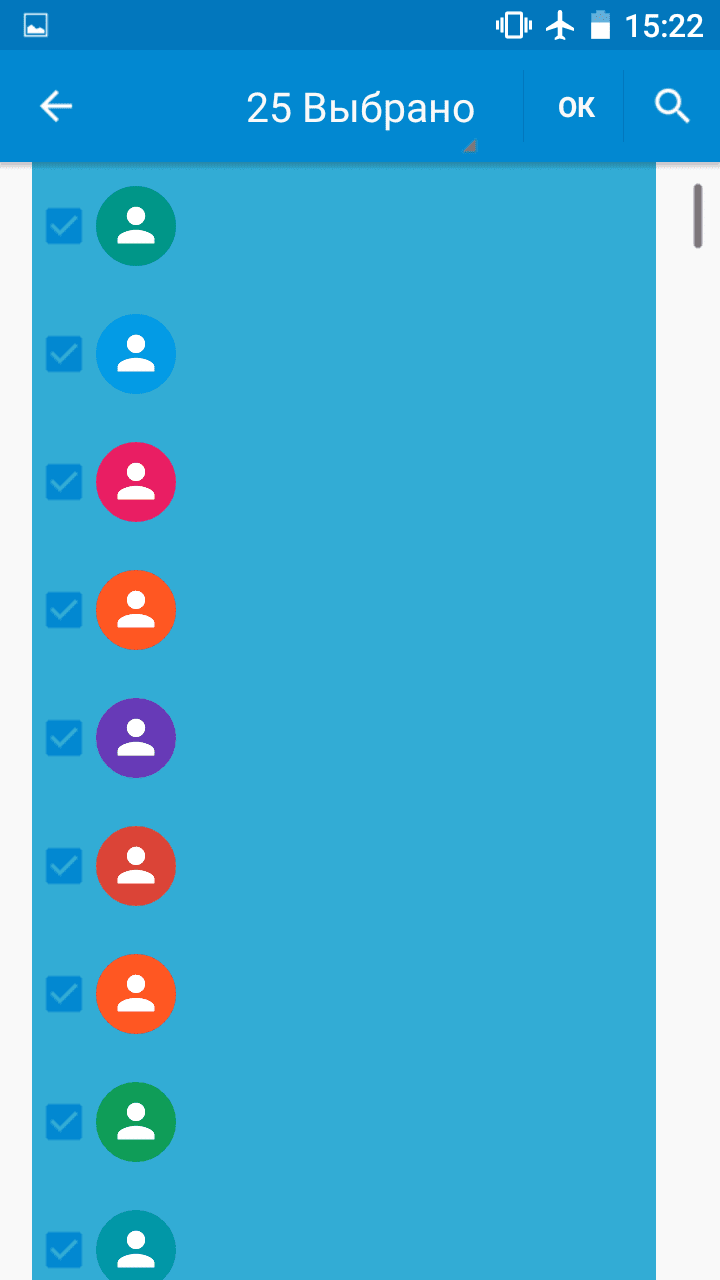

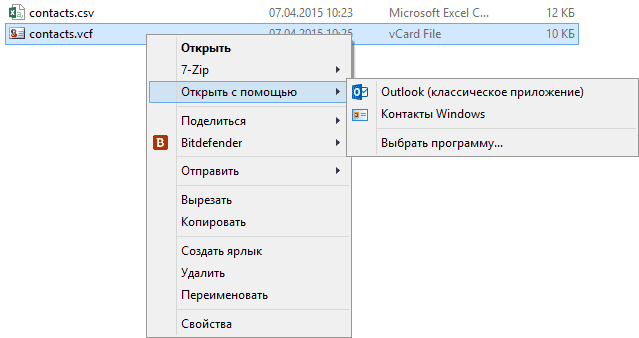

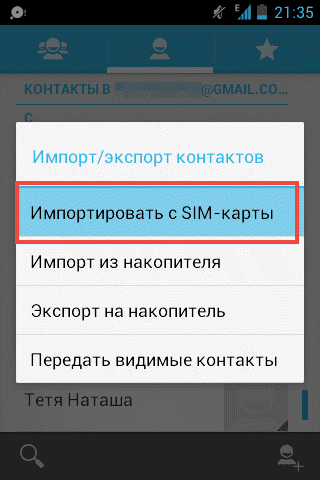
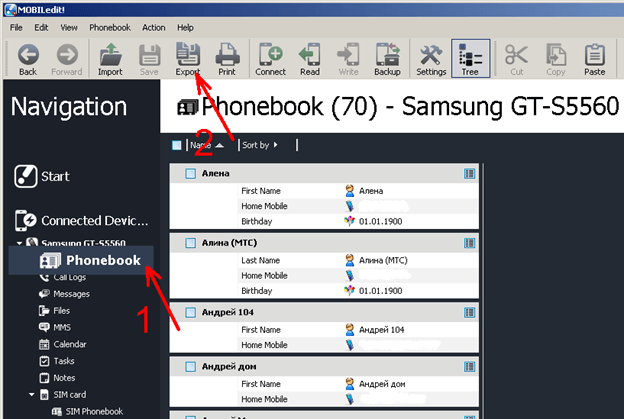
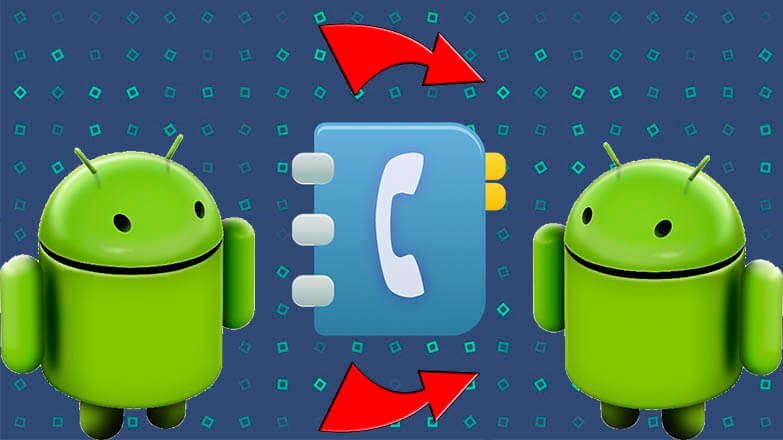
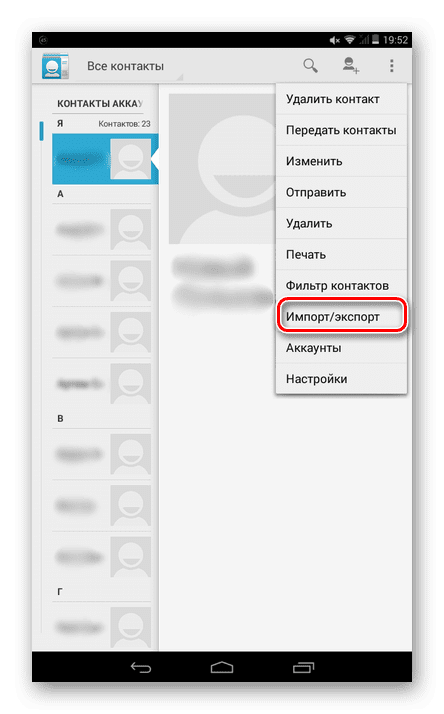
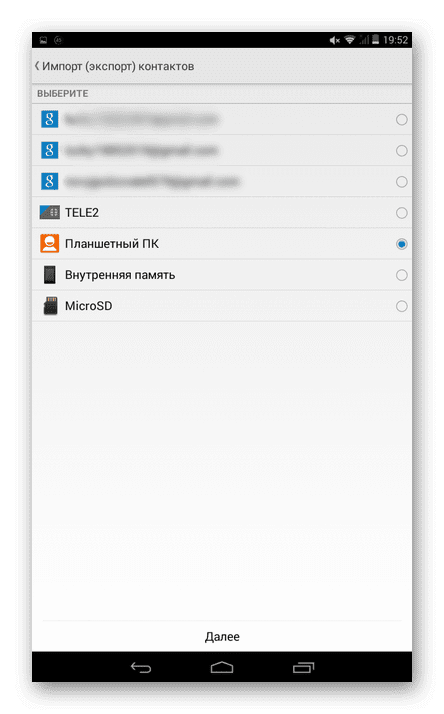

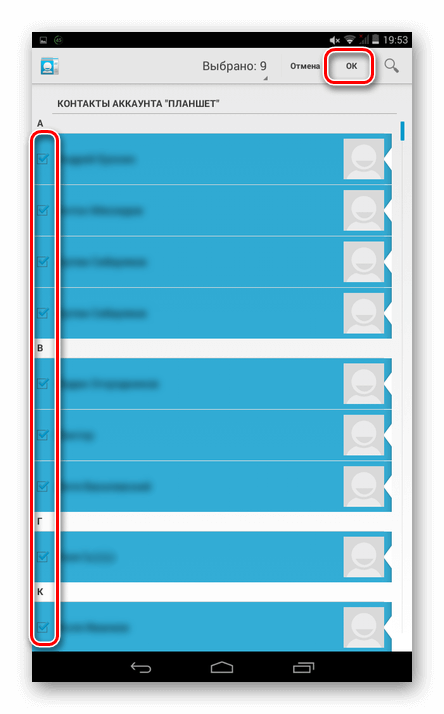
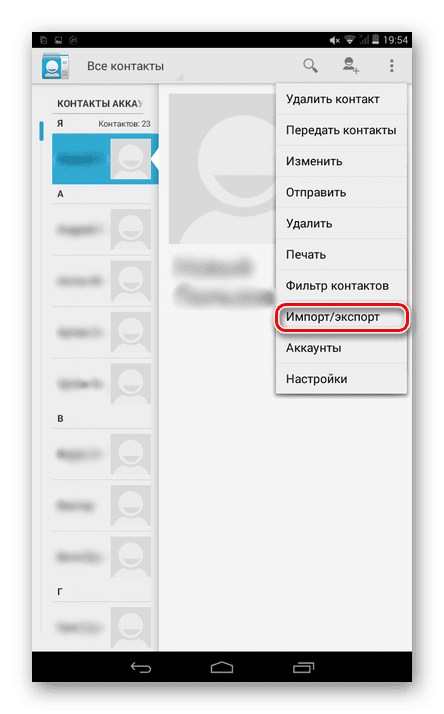
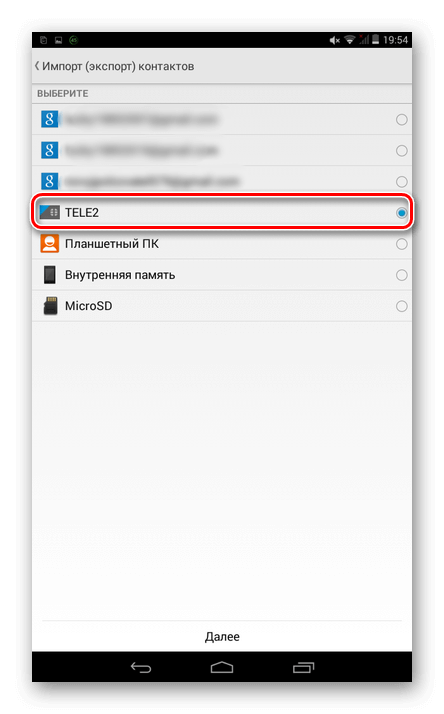
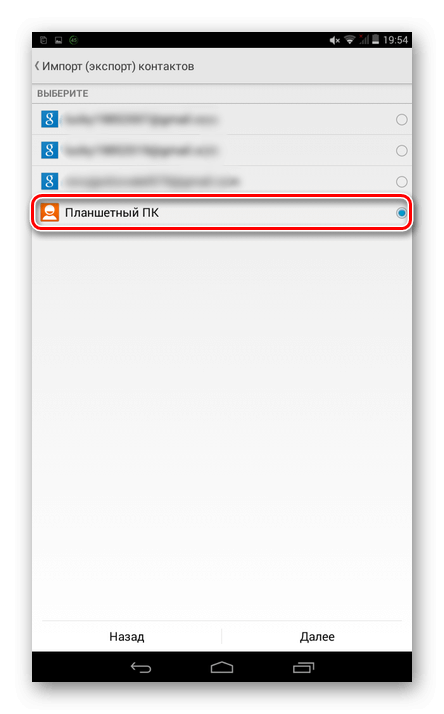
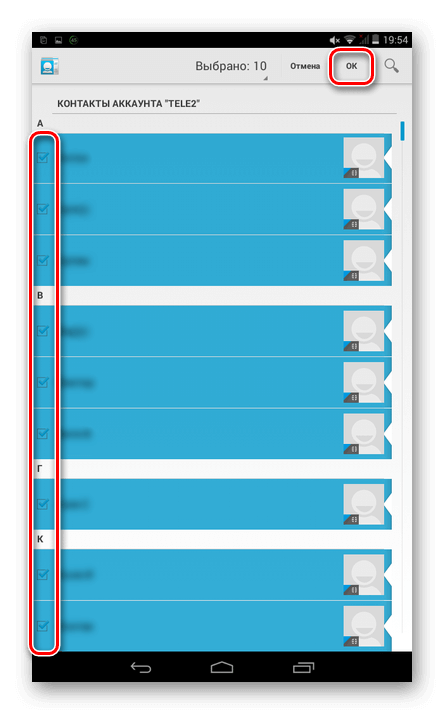
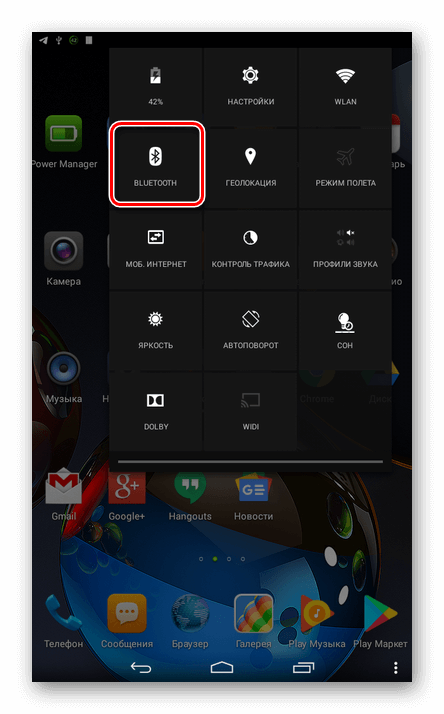
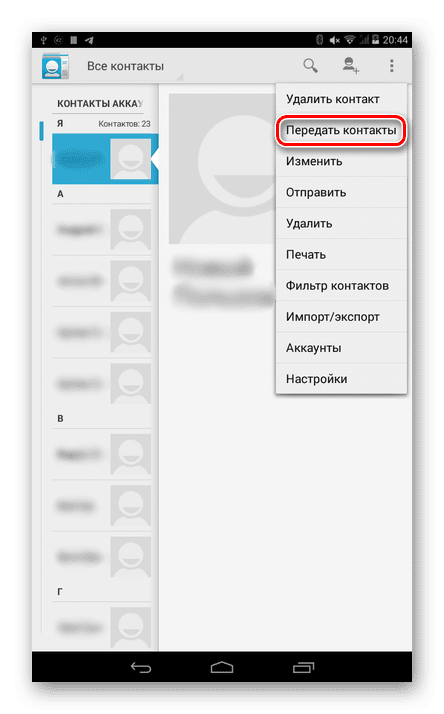
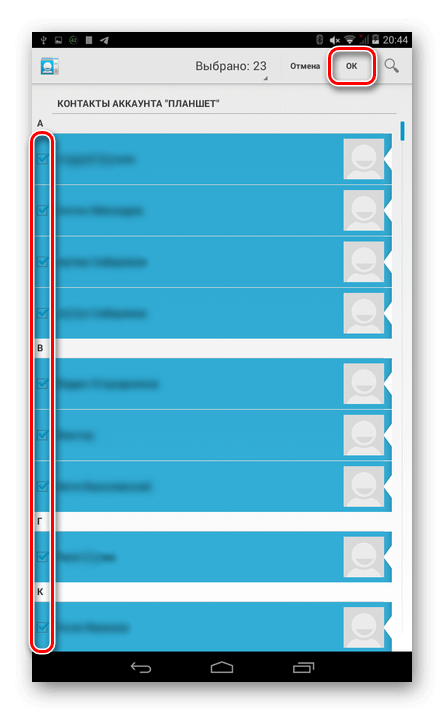

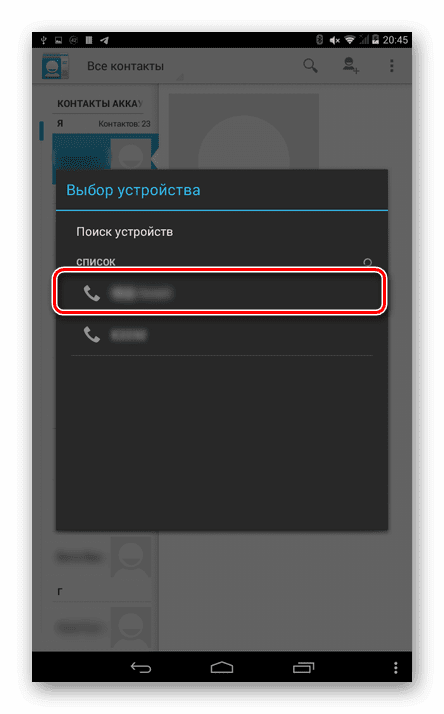

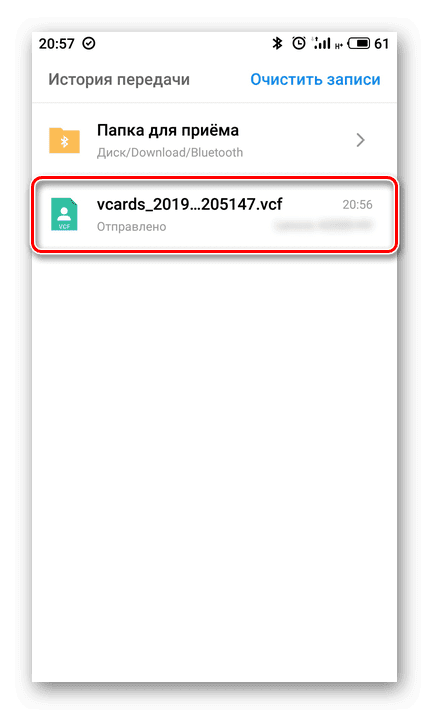
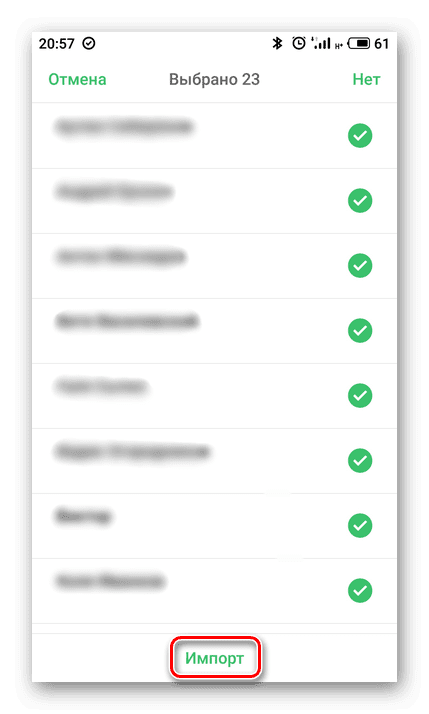
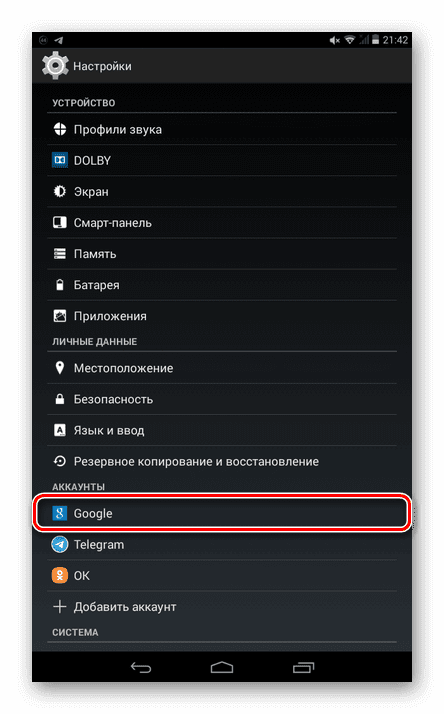
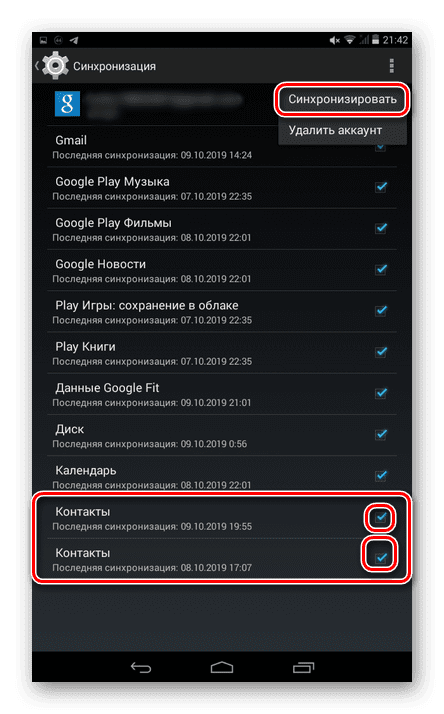
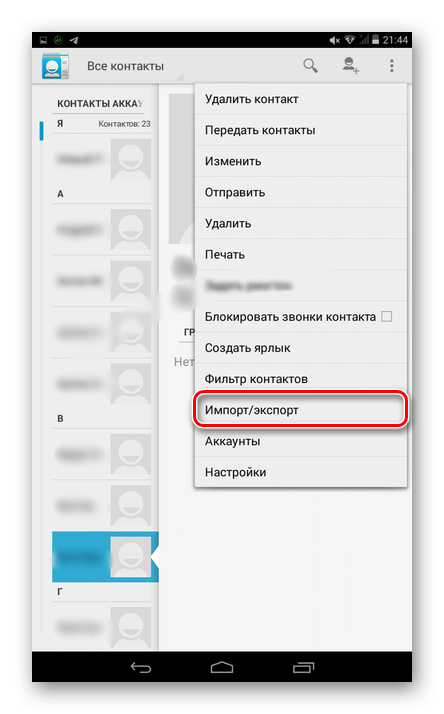
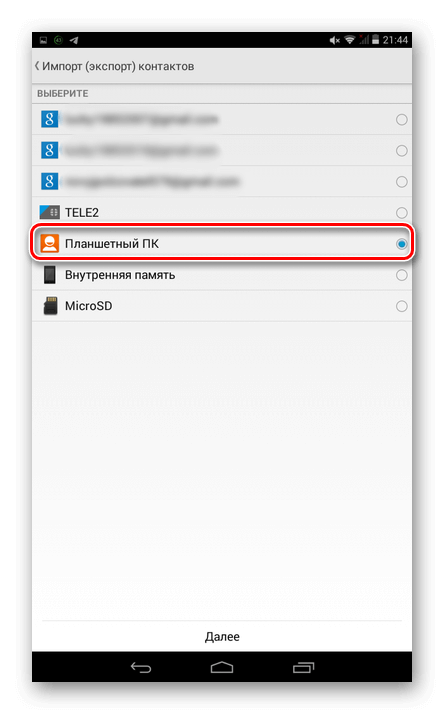
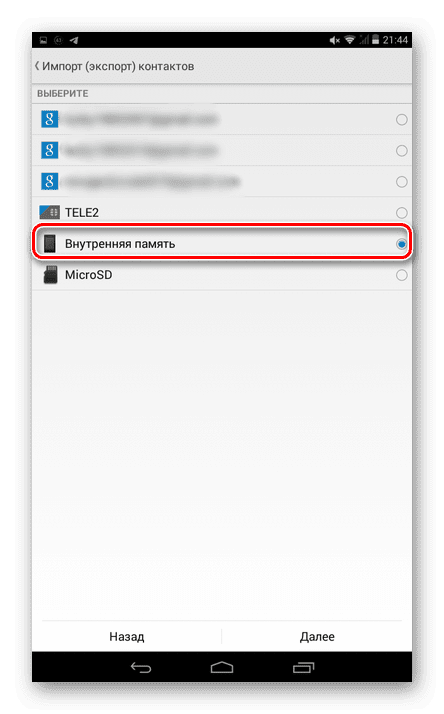
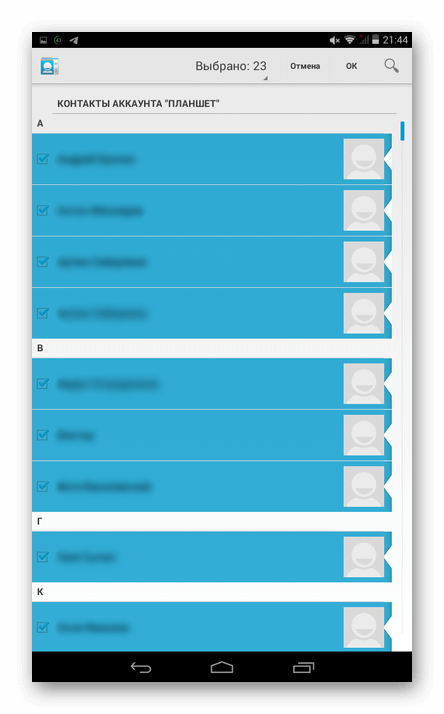
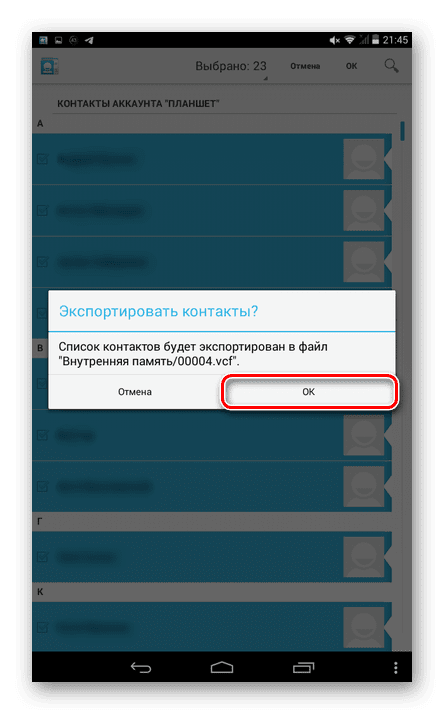
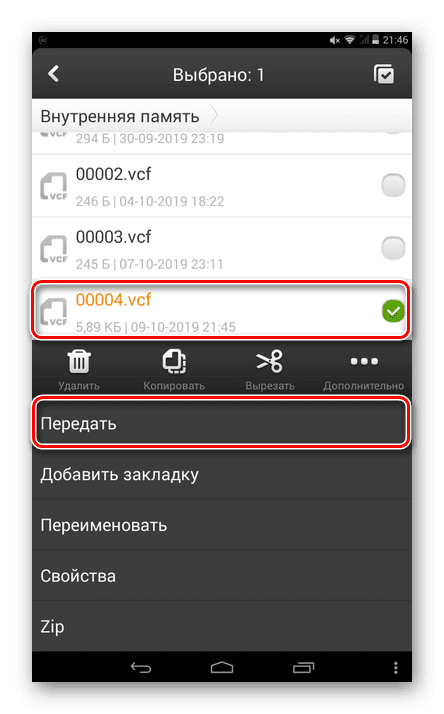
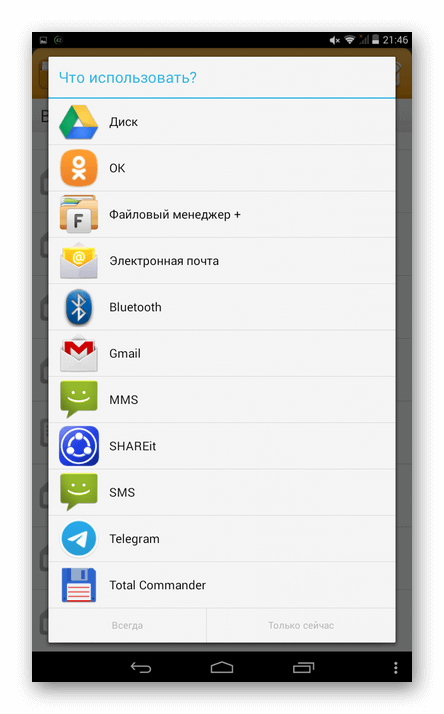
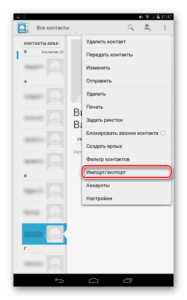
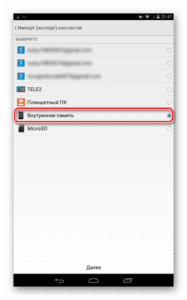
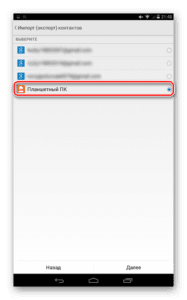

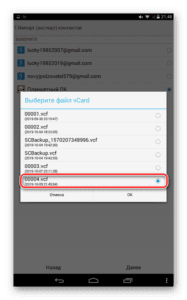
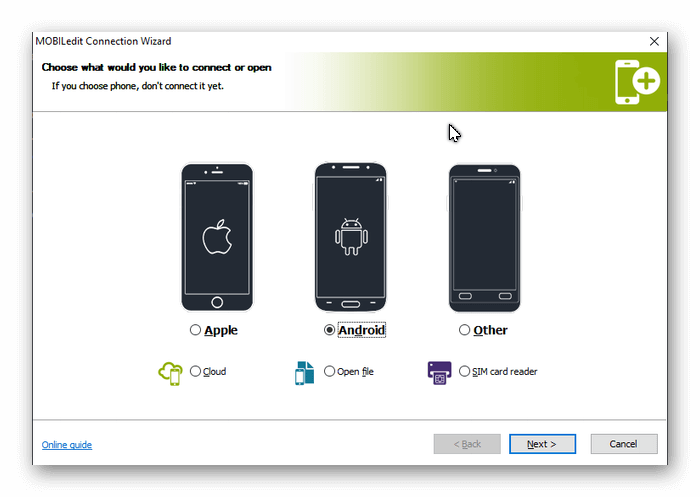
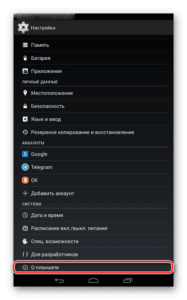
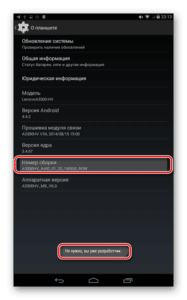
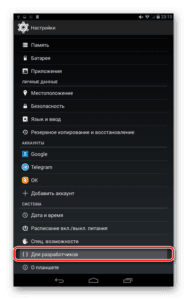
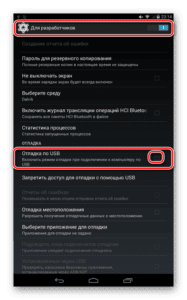
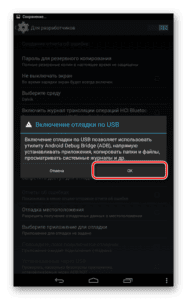
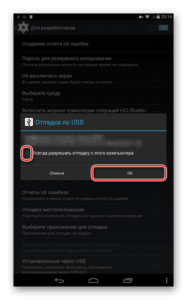
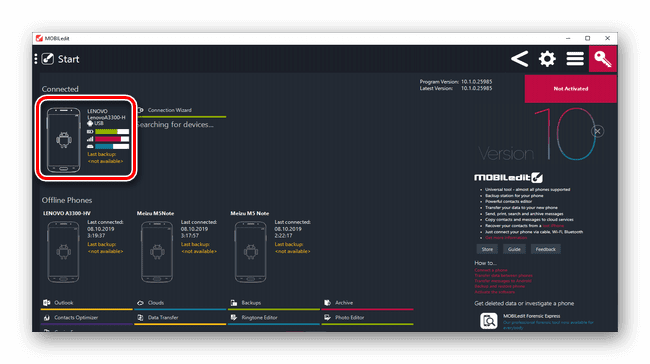
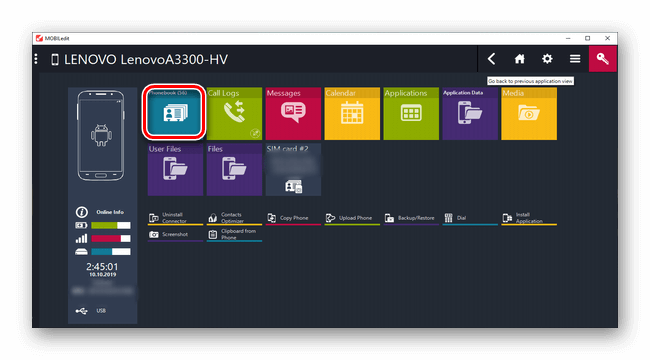
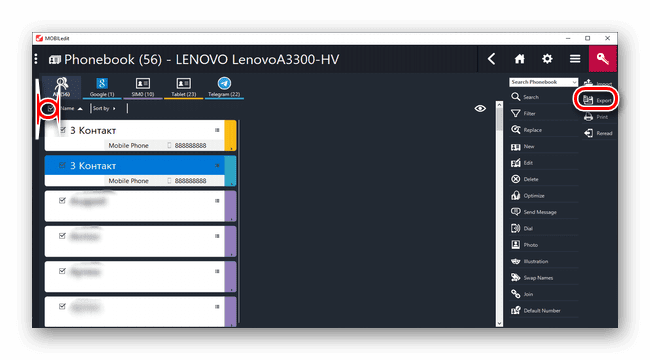
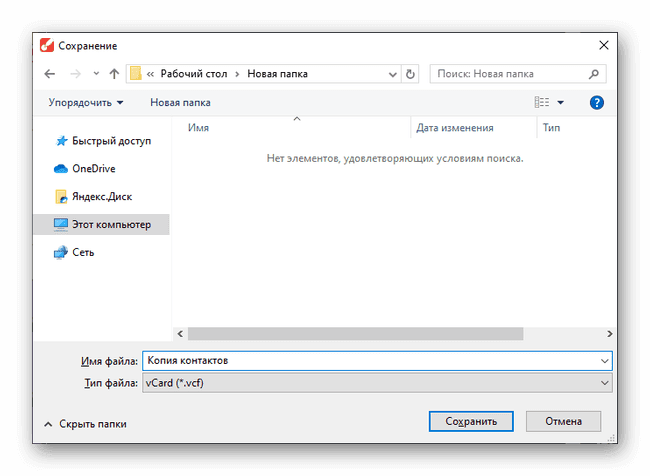
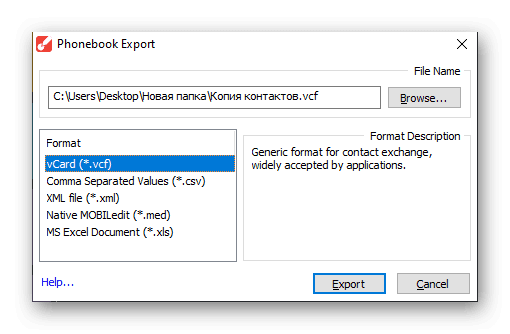
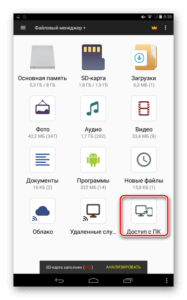
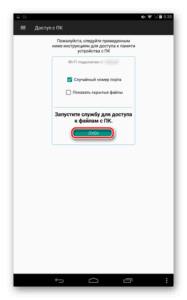
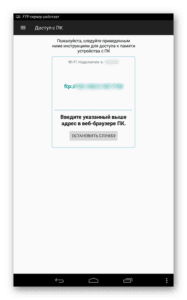
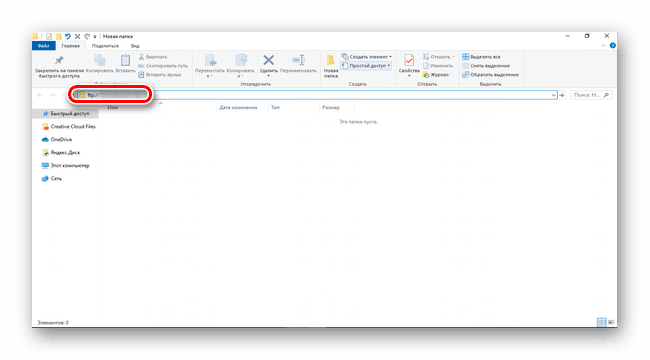
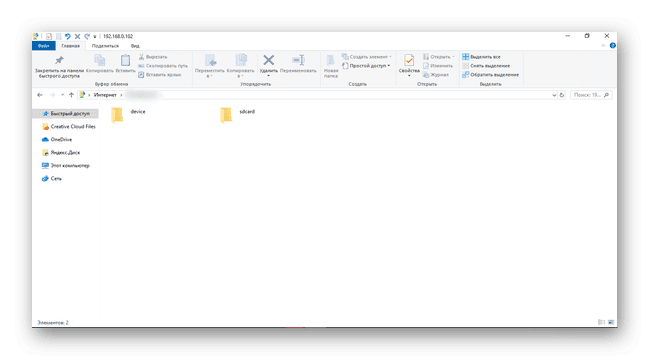
Достоинство такого способа в том, что для его реализации не требуются кабели для подключения техники к компьютеру, а также установка драйверов.
- 5.1 Синхронизация с помощью Google аккаунта
- 5.2 Перенос контактов через Bluetooth
- 5.3 Копирование на сим карту или карту памяти
- 5.4 Перенос контактов с Android на IPhone
- 5.5 Копирование контактов с IPhone на Android

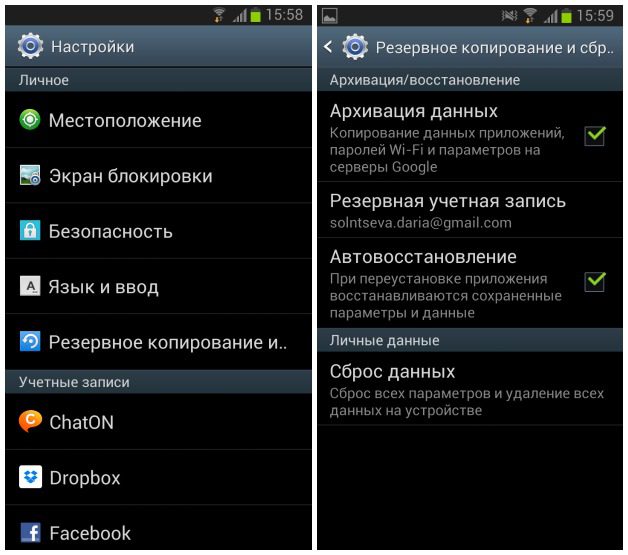
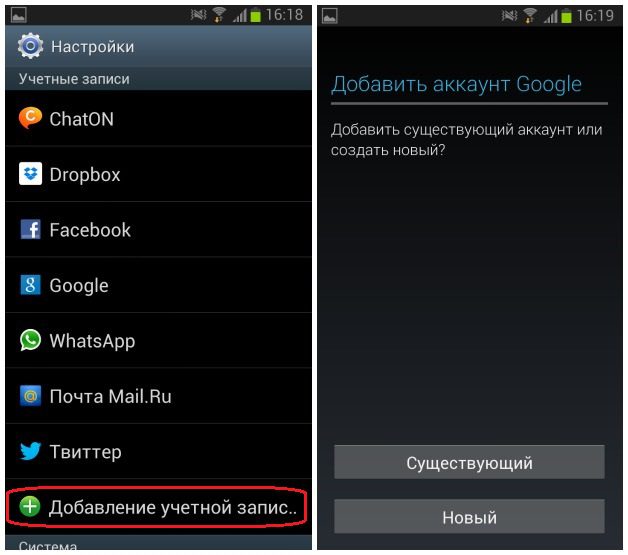
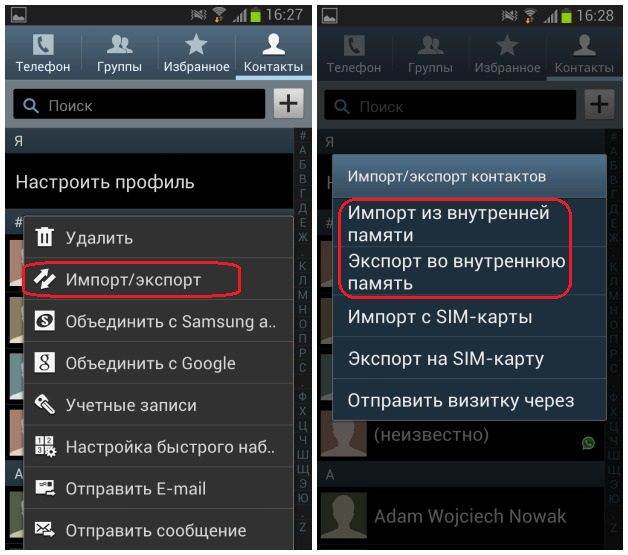
Android
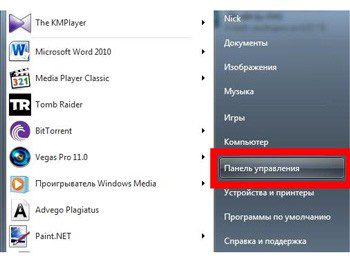
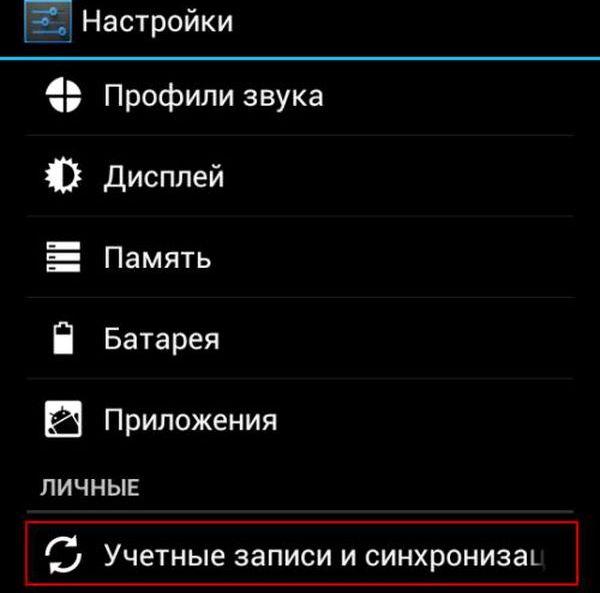
Единственный нюанс в пользовании системой – наличие почтового ящика в системе Google Mail. Зарегистрировать свой email для авто синхронизации в android можно за считанные секунды.
При добавлении каждого новой позиции в телефонную книгу, она автоматически будет заноситься в облако Гугл, при наличии подключения к Интернету.
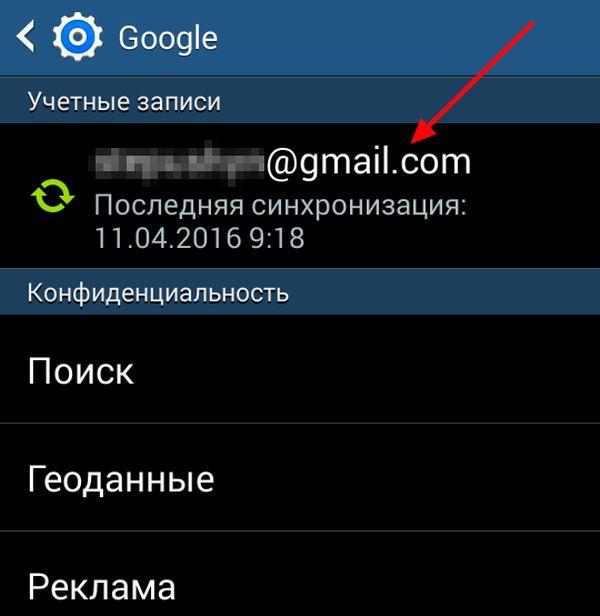
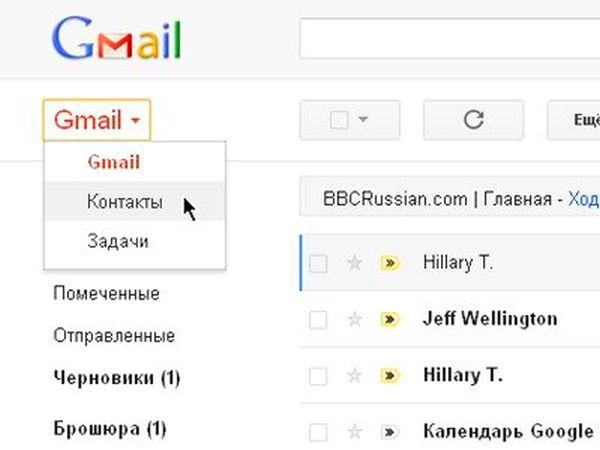
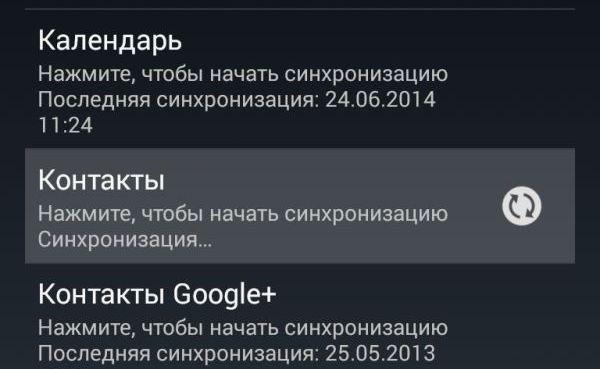
Импортировать просто – нужно вставить Sd-карту в аппарат, а в меню книги выбрать «Импорт». В качестве источника указывается карта.
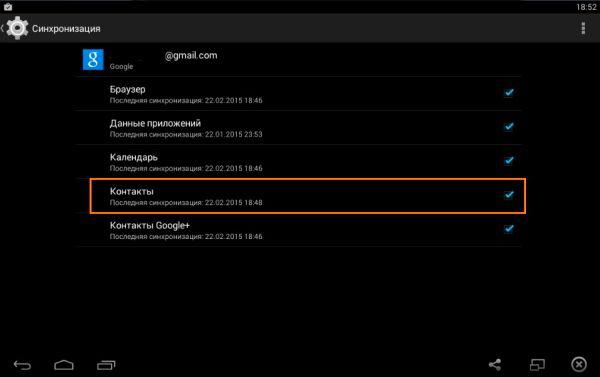
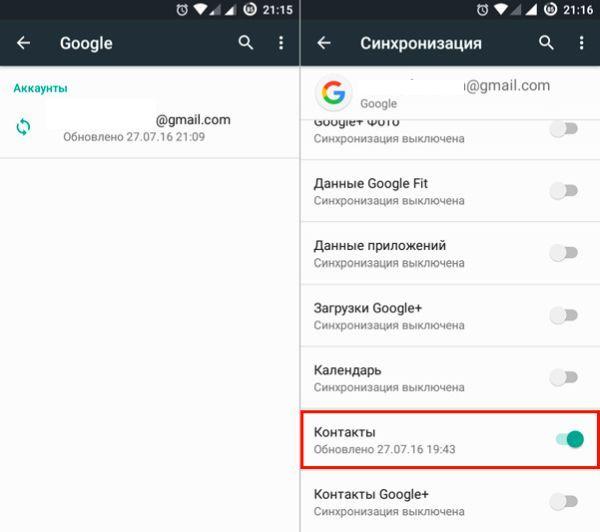
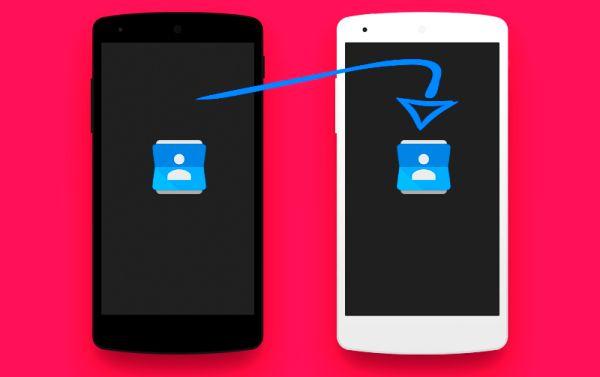
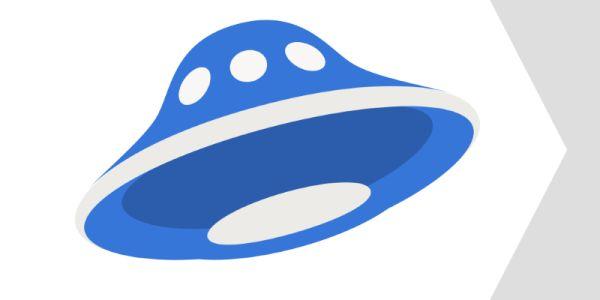
Меню – Настройки – Сохранить информацию (изредка «Переезд с телефона на телефон»)
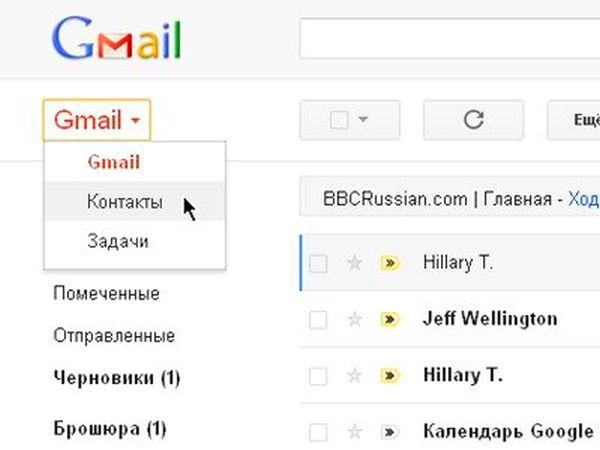
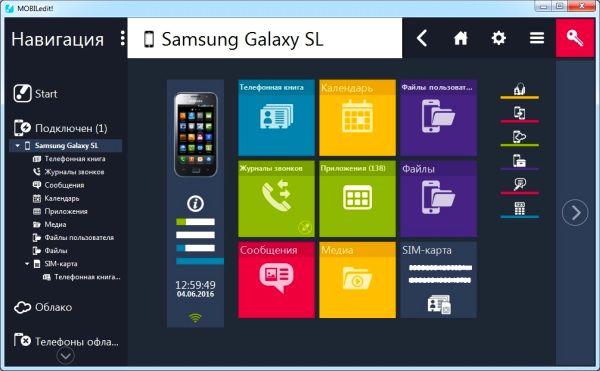
Перенести контакты в Google аккаунт стоит не только из-за упрощения смены мобильного устройства, но и постоянной синхронизации. Сохраненные в Google-аккаунте, контакты будут в полной безопасности при потере телефона, а также в любой момент могут быть скопированы отдельным списком, если его нужно перенести на устройство с другим ОС, вроде iOS.
Сохранить контакты с телефона в Google возможно несколькими способами. Официальным, через .vcf (vCard) или Google Disk, последний часто используется для создания резервных копий на случай утраты устройства или сбоев системы.
Способ 1: официальный
Требуется изначально добавленный аккаунт Google. Для этого необходимо:
- Перейти в «Аккаунты».
- Нажать на «Добавить аккаунт».
- Выбрать в списке «Google».
После этого откроется возможность использования магазина приложений, а также настройки синхронизации. Сохранить контакты с телефона в Google можно так:
- Открыть опции (иконка в виде трех точек или горизонтальных линий).
- Нажать на «Настройки».
- Указать авторизованный аккаунт Google.
- Выбрать нужные контакты, либо перенести сразу все.
В зависимости от модели телефона и установленной прошивки, интерфейс может отличаться. Так, в Android 10 может потребоваться:
- Выбрать «Переместить контакты».
- Отметить контакты для переноса.
Способ 2: через Google Диск
Перенести контакты на Google Диск требуется в тех случаях, когда перенос телефонной книги осуществляется единоразово, либо официальный способ не работает по каким-то причинам. Инструкция:
- Перейти в настройки.
- Указать источник, откуда будут взяты контакты.
- Выбрать экспорт в файл.
- Указать каталог, куда будет помещен vCard-файл. По умолчанию это «Загрузки».
- Открыть папку при помощи файлового менеджера. В зависимости от системы его название может быть «Файлы», «My Files», «Файловый менеджер».
- Сделать долгий тап по файлу.
- Указать в качестве цели Google Диск.
Пока данные не будут напрямую «встроены» в аккаунт, синхронизация не произойдет. Исправить это можно так:
- Перейти на страницу google.com.
- Перейти в «Контакты».
- Найти загруженный ранее файл и добавить его.
После этого в аккаунт Google загрузится вся телефонная книга.
Перенести контакты с Google на Android обратно можно так:
- Открыть Google Drive.
- Найти загруженный ранее файл с расширением .vcf.
Процесс автоматический, вся сохраненная телефонная книга будет перенесена. Перед началом процесса рекомендуется полностью очистить ее на смартфоне, иначе могут возникнуть дубликаты.
Способ 3: синхронизация
Перенести контакты через Google аккаунт возможно при настройке полной синхронизации. Тогда все занесенные в память телефона записи будут автоматически отправляться в Google. Помимо контактов, возможен перенос заметок, календаря, задач. Список доступных сервисов может отличаться в зависимости от модели телефона. Инструкция по настройке синхронизации:
- Открыть настройки телефона.
- Перейти в «Аккаунты».
- Выбрать «Добавить аккаунт».
- В разделе «Аккаунты» тапнуть по учетке Google.
- Нажать на «Синхронизировать аккаунты».
- Активировать «Данные контактов» путем перетягивания ползунка.
После этого телефонная книга будет автоматически синхронизироваться с серверами. Она не будет утеряна в случае потери смартфона, это надежная резервная копия, доступная и в веб-версии сервиса.
Перенести контакты из Google в телефон и наоборот встроенными методами можно всего за несколько кликов. Сервисы от сторонних разработчиков не рекомендуются к использованию, так как они представляют опасность для личных данных.
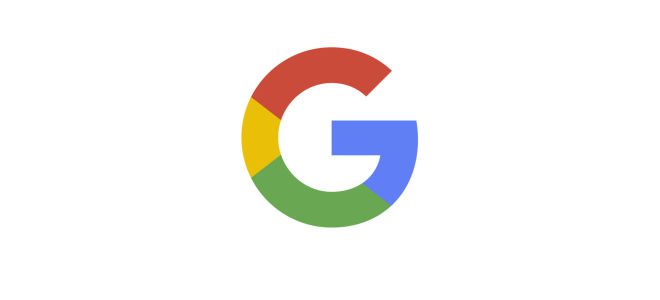
Способы синхронизации контактов на смартфоне Андроид
Большинство людей привыкли добавлять телефонные номера в память своего смартфона. При этом нередко такой способ хранения данных даёт сбой.
Для того чтобы защитить память аппарата, разработчики платформы Android добавили в свои смартфоны синхронизацию с Google для импорта контактов. По мнению многих пользователей, она является самой безопасной системой «облачного» хранения. Уровень доверия к ней повышается с каждым годом.
Далее, мы подробно расскажем вам о:
- как добавлять в «Гугл облако»;
- как посмотреть в Гугл;
- как перенести из Гугл в память устройства;
- как сохранить через Gmail.

Главные достоинства
Одним из основных достоинств такого способа переноса является то, что вы никогда не сможете потерять эти сведения. Система технической защиты гарантирует, что информация не будет доступна третьим лицам.
Вы можете редактировать сведения как с персонального компьютера, так и через смартфон или планшет. Для каждого человека в Google можно выбрать фотографию и добавить к нему другие номера телефонов.
Для удобства поиска, сервис позволяет разделять сведения на группы: по названию организации, адресам, роду деятельности и так далее. Также вы можете добавлять:
- Электронную почту;
- Дату рождения;
- Адрес проживания;
- Личный сайт в интернете.
В итоге вы получаете уникальную записную книжку, где подробно будет описана вся необходимая информация. В том случае, если мобильное устройство перестаёт функционировать и сведения на нём пропадут, то восстановить их можно именно через Гугл.
Для того чтобы запустить синхронизацию, заведите личный кабинет, после чего вы поймёте, как перенести данные из телефона
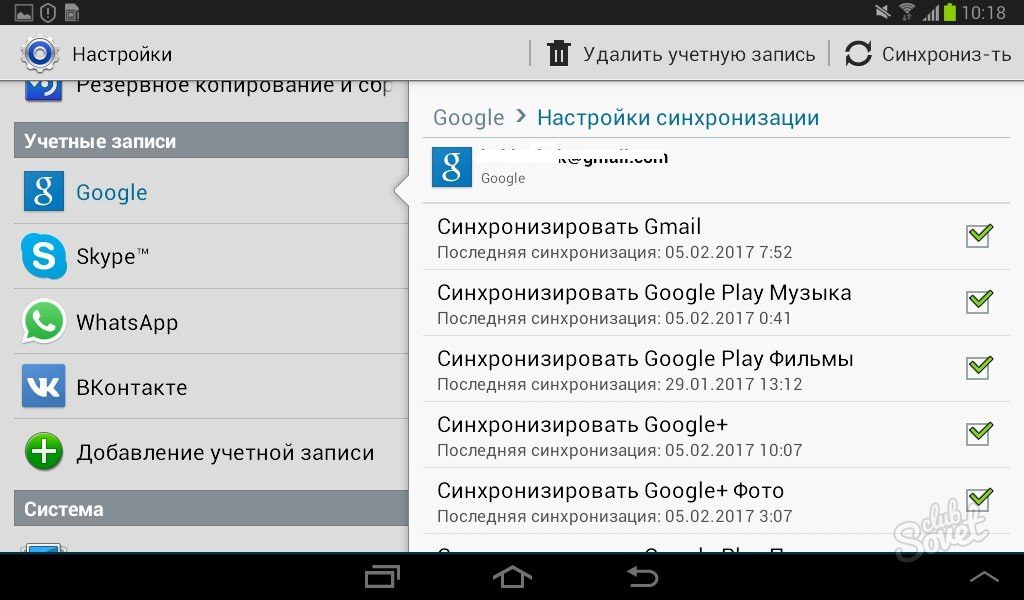
Сначала зарегистрируйте свою электронную почту. Для этого необходимо:
- Пройти на официальный сайт системы;
- После нажмите на вкладку «Почта». Если вы ещё ни разу не регистрировали электронную почту, то откроется страница с формой регистрации;
- Заполните свои личные сведения, а именно Ф. И. О., номер, придумайте логин (он не должен совпадать с уже существующими), подберите пароль;
- Затем нажимайте «Сохранить».
Гугл перенесёт вас на страницу созданной электронной почты.
В том случае, если вы имеете сразу несколько средств связи, и на всех устройствах необходимо иметь одинаковые списки номеров, то привяжите каждое своё устройство к учётной записи. Тогда при добавлении нового номера на одном устройстве, он автоматически дублируется на другом.
Многие задаются вопросом, как перенести контакты из смартфона в облако хранения. Так, синхронизация распространится на заметки, записи в календаре, фотографии, видеозаписи, приложения или другие сведения, которые содержатся в телефоне.
В следующем разделе мы рассмотрим, как сохранить контакты в Google и как добавить их в сервис.

Как синхронизировать контакты в своём телефоне
После того как учётная запись создана, вы можете начать настраивать синхронизацию контактов в Андроид с облачного хранилища. Для этого необходимо:
- Войти в основное меню мобильного аппарата;
- Выбрать раздел «Настройки»;
- Перейти в «Учётные записи и синхронизацию», где внизу экрана найдёте кнопку «Добавить учётную запись»;
- Для этого используйте свою электронную почту, которую вы зарегистрировали ранее. Некоторые модели смартфонов могут предложить завести новый аккаунт;
- Укажите свой логин и пароль, после чего закрывайте вкладку;
- Затем откройте нужный раздел;
- В меню настроек нажмите вкладку «Импорт – экспорт». Среди источников для копирования выбирайте свой аккаунт, который будет представлен как электронная почта;
- Затем нажимаете «Далее». После этого можете отметить те номера, которые вы желаете переместить в «облако». Как только закончили, нажимайте знак «Копировать», который расположен в правом нижнем углу;
- В течение некоторого времени система будет производить эту операцию, затем вы можете зайти в нужный раздел из аккаунта Google. Самостоятельно отредактируйте список так, как вам будет удобно.
Если задаётесь вопросом, как перенести контакты с Sim карты телефона в Гугл, то в разделе «Выбор источника», выбирайте именно её.
Как перенести контакты с аккаунта Гугл в память устройства
- Зайдите на свою электронную почту. Возле главного логотипа Gmail расположена стрелочка, нажмите на неё;
- После этого появится в меню, из которого выбирайте пункт с данными;
- Отметьте все, и нажмите «Скачать».
Их можно перенести тремя способами:
- Используя программу от Microsoft Outlook или Outlook Express;
- Скачать записную книжку напрямую с сервиса Google;
- Воспользоваться собственной картой памяти SD.
Способы являются универсальными, так как вам необязательно синхронизировать свои телефоны. Для того чтобы организовать перенос из аккаунта Гугл на Андроид необходимо:
- Скопировать её в программу Microsoft Outlook или Outlook Express. Сервисы созданы специально для хранения;
- Сохранить документ на свой компьютер;
- Подключите через USB свой смартфон и перенесите документ в память телефона;
- Откройте его через мобильный редактор и постепенно копируйте информацию соответствующего раздела.
Если ваш смартфон синхронизирован с Гугл, то этот процесс можно ускорить в несколько раз. Для этого:
- В своём телефоне открыть папку с объектами;
- В разделе меню нажать «Дополнительно».
- Для того чтобы их перенести, выбирайте пункт «Импорт».
Источником будет являться документ, который находится в Google. После этого переносите все в память своего смартфона.
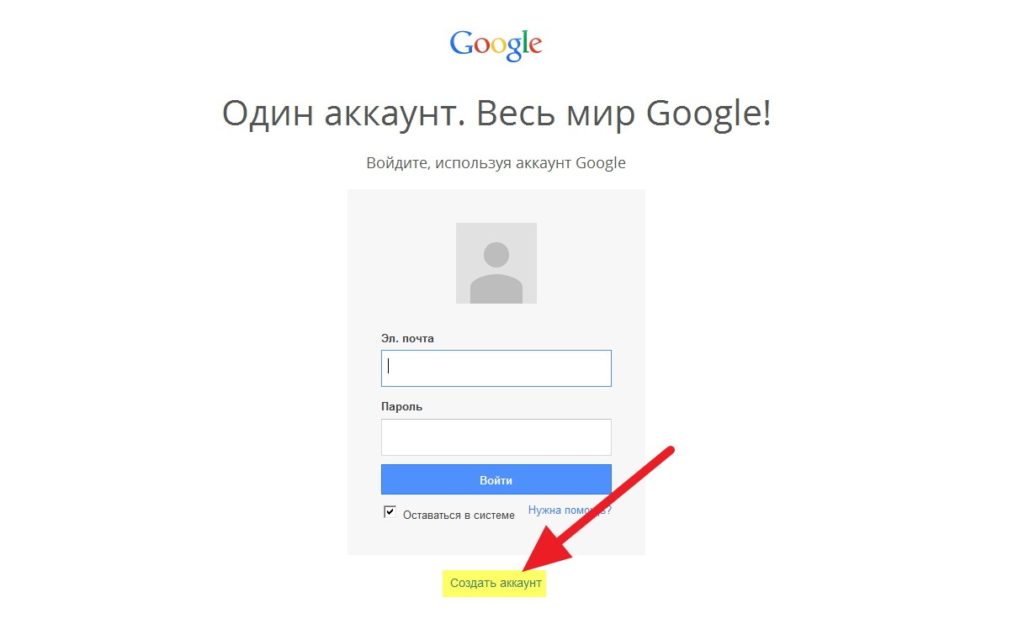
Заключение
До встречи на страницах сайта!
Видео-инструкция
https://youtube.com/watch?v=X7z71WhXYUM%3Ffeature%3Doembed
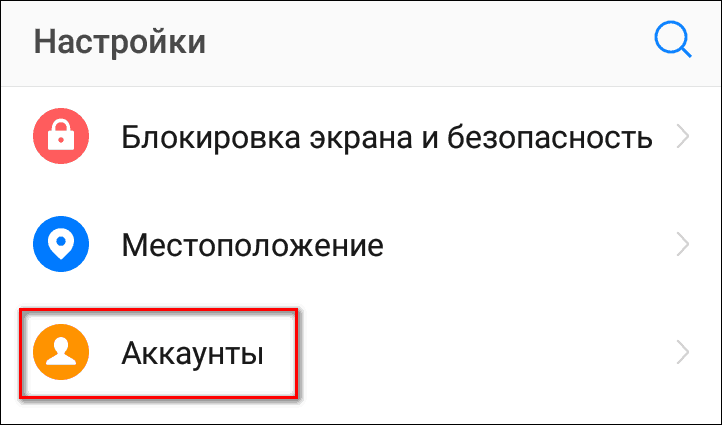
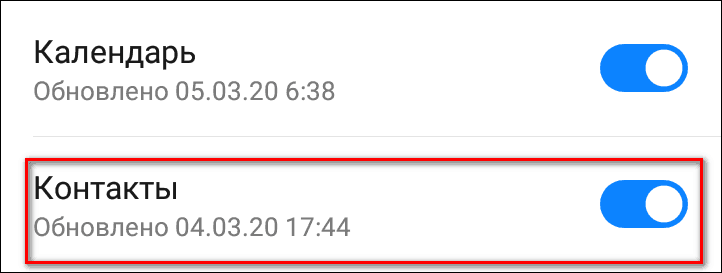

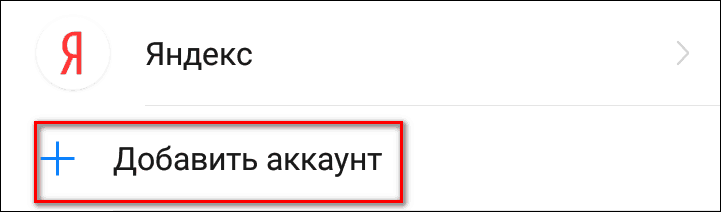
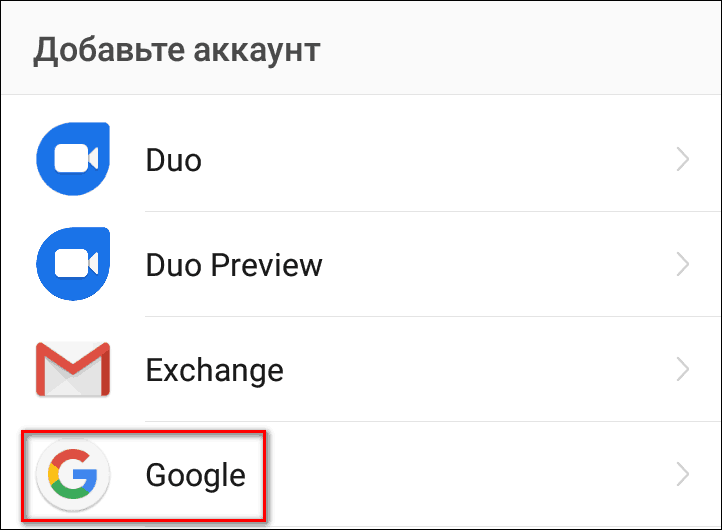
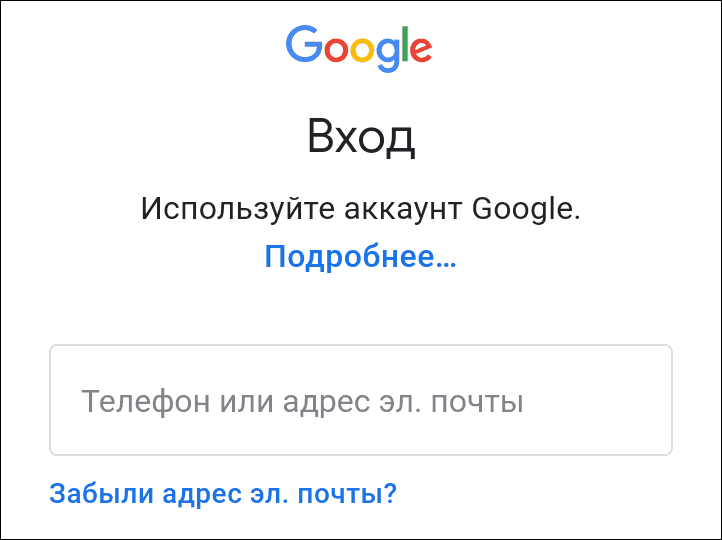
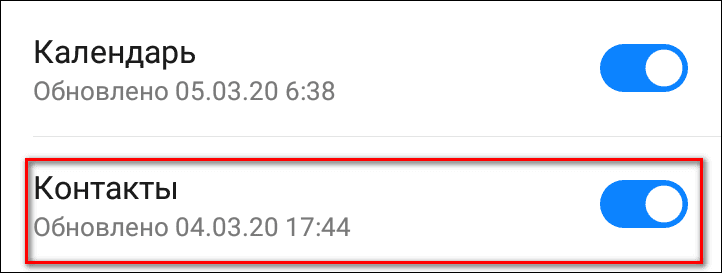
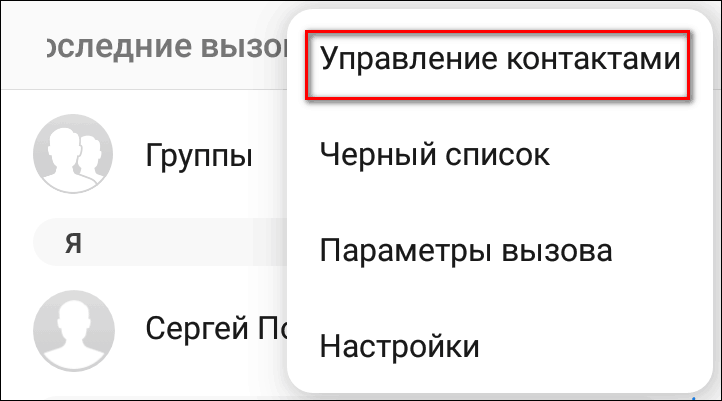

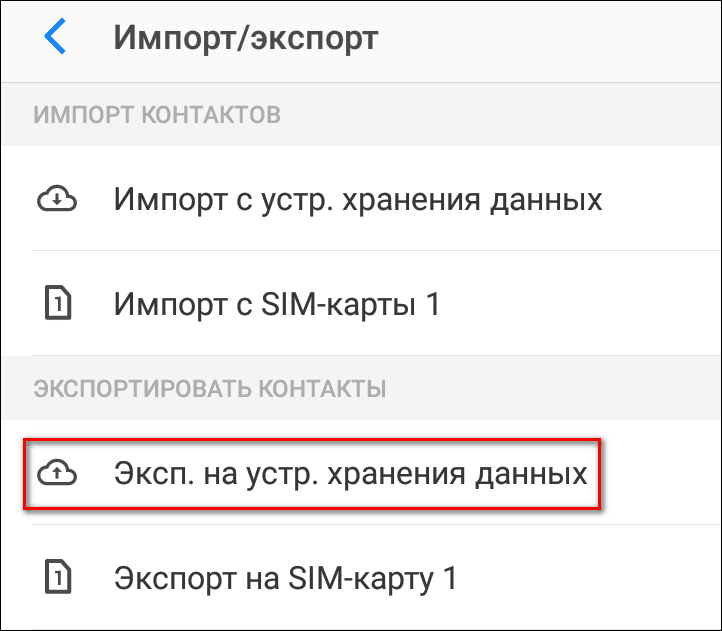
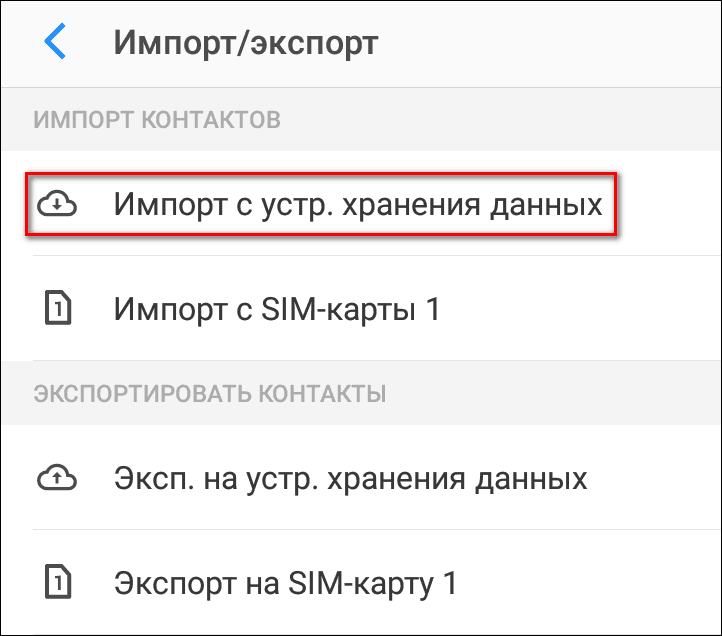
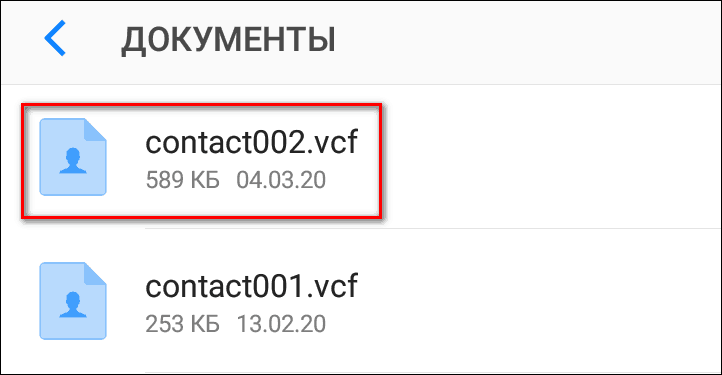
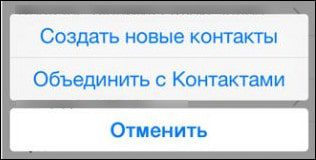

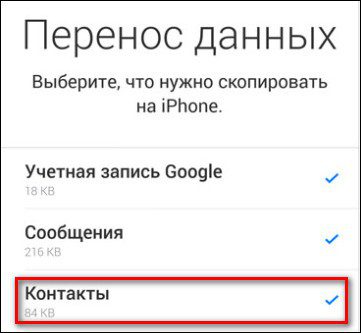

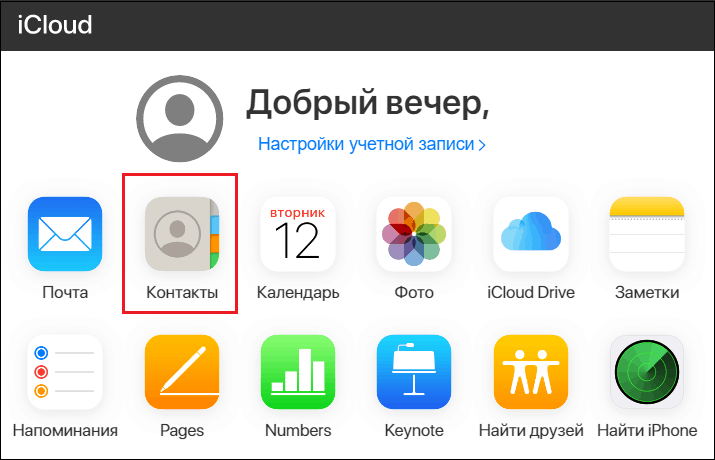
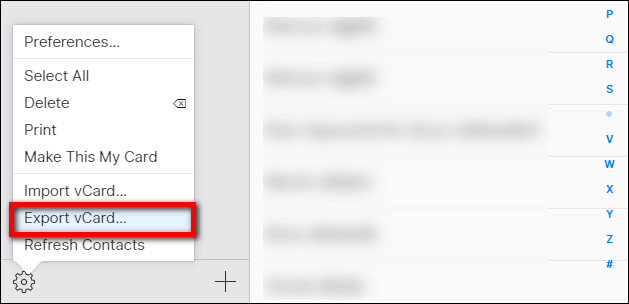

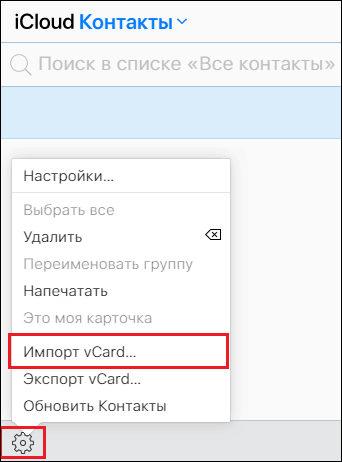
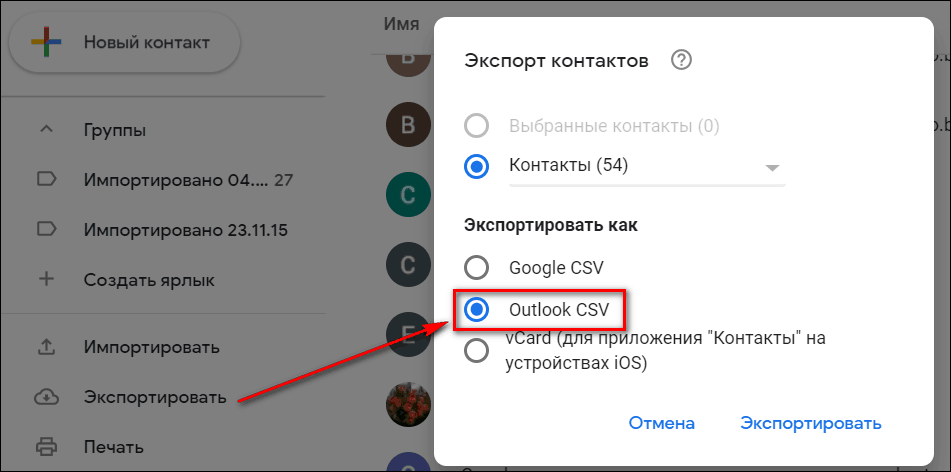
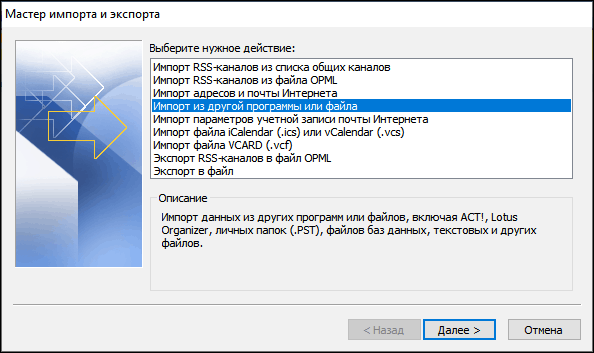
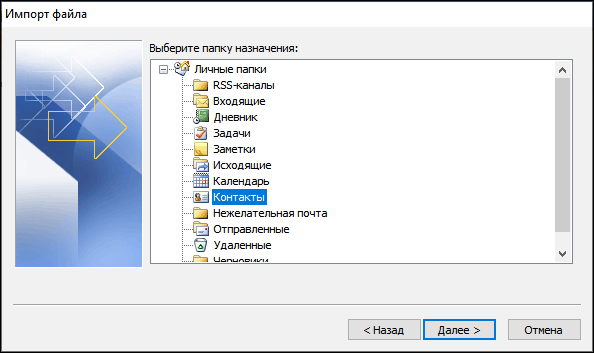
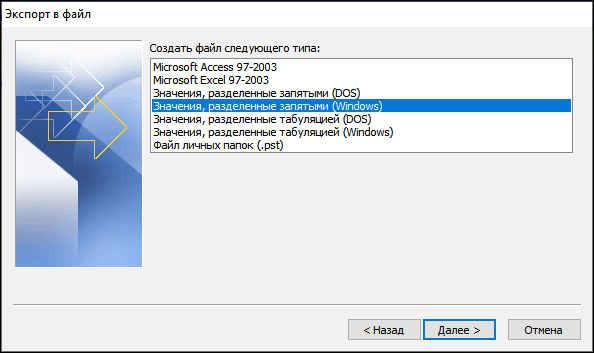
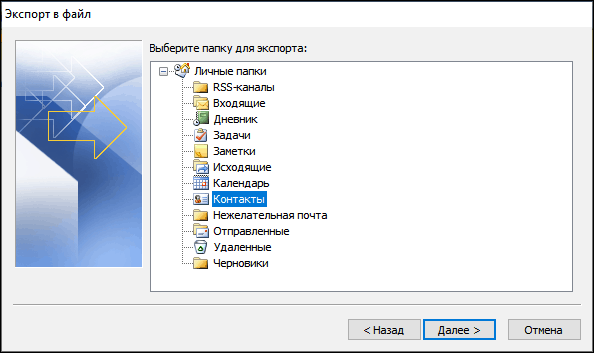
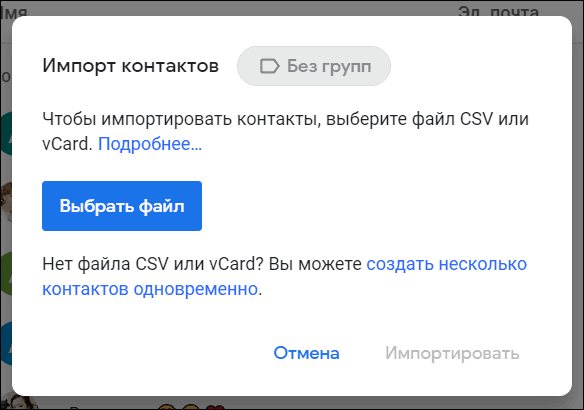

Введите логин и пароль, если Вы еще не авторизованы








iOS 11 и выше
Выберите пункт меню Учетные записи и пароли



iOS 11 и выше
Введите свою электронную почту Gmail и пароль от нее, после каждого действия нужно нажать кнопку Далее . Теперь передвиньте ползунок на пункте «Контакты» вправо для его активации и нажмите кнопку Сохранить


iOS 11 и выше

Владельцы мобильных телефонов на ОС Android обычно сохраняют важные для них данные в памяти самого устройства или на карте SD. Безусловно, это удобно – можно в любой момент посмотреть необходимую информацию или быстро найти номер в списке контактов. Но такой способ не идеален. Поэтому, важно знать, как перенести контакты с Android в Google. Ведь настройки смартфона могут «слететь» в самый неподходящий момент или повредится карта памяти. От сбоя операционной системы тоже не застрахован ни один владелец гаджета.
К счастью, компания Google совместно с Android разработали целый комплекс разнообразных функций. И одной из них является синхронизация. Она пользуется большой популярностью у пользователей. С ее помощью можно перенести все данные из памяти телефона в «облако» или на другое устройство.
В этой статье будет детально описано:
- Как добавить контакты в «облако» Google;
- Как посмотреть свои данные в Google;
- Как скачать данные обратно в память телефона;
- Как сохранить их с помощью своего аккаунта в Gmail.
- Преимущества функции синхронизация
Важным преимуществом этого способа перенести контакты с Android в Google является сохранность всех данных. Метод безопасен, имеет специальную техническую защиту и ограничение доступа для третьих лиц. Есть возможность изменять данные с компьютера или ноутбука, смартфона или планшета. В аккаунт можно добавить фотографию и присоединить несколько номеров телефонов.
Регистрация аккаунта Google
Для быстрого поиска нужной информации в сервисе Google есть деление на категории: адрес, название организации и т.д. Также есть возможность дополнить личную информацию, добавив:
- персональный e-mail;
- дату рождения;
- адрес проживания;
- адрес своего сайта в интернете.
Учетная запись в Google это своего рода блокнот с важной персональной информацией, которая доступна только своему владельцу. И если телефон будет утерян, сломается или произойдет сбой в системе, можно без труда восстановить данные, если перенести контакты с Android в Google заблаговременно.
Для активации синхронизации следует создать аккаунт. Это дело нескольких минут. Затем добавить все контакты смартфона в учетную запись.
Учетная запись Google
Создание учетной записи начинается с регистрации e-mail.
Поэтому сначала нужно:
- зайти на официальную страницу Гугл;
- нажать на кнопку «Почта».
- При регистрации электронного адреса впервые появится окно с предложением его зарегистрировать;
после необходимо заполнить поля с личной информацией: фамилия/имя/отчество, номер телефона. Придумать пароль и логин (уникальное имя). - все это сохранить.
После этого пользователь будет перенаправлен на созданную им страницу.
К учетной записи можно привязать все имеющиеся устройства. Это позволит дублировать вновь созданные контакты в каждом из них. Например, если в смартфоне появился новый номер телефона, то он также будет и в списке планшета. Для этого нужно только «привязать» гаджет к аккаунту Google.
Данные сохраненные в личном кабинете Гугл можно не только скачивать обратно в телефон, но и отправлять в облако хранения информации. Переносить можно созданные заметки, отметки в календаре, видеофайлы и фотографии, приложения и многое другое.
Далее статья расскажет, как сначала сохранить и перенести данные в аккаунт Гугл, а потом отправить их в сервис.
Как перенести данные с устройства в «облако»
Итак, учетная запись создана. Теперь можно начать синхронизировать список контактов с Android в облачный сервис.
Вот, что нужно сделать:
- открыть главное меню устройства;
- зайти в настройки;
- выбрать раздел «Аккаунты» и найти внизу кнопку «Добавить аккаунт» (недавно зарегистрированный почтовый ящик);
- вписать логин/пароль и выйти;
- открыть раздел с необходимой информацией;
- в настройках выбрать вкладку «импорт-экспорт» и свой e-mail, с которого будет производиться перенос данных;
- нажать «Далее». Здесь нужно выбрать номера для переноса в хранилище. По окончании нажать кнопку «Копировать» внизу справа;
- система скопирует данные и поместит их в подходящий раздел. В него можно попасть из учетной записи Гугл.
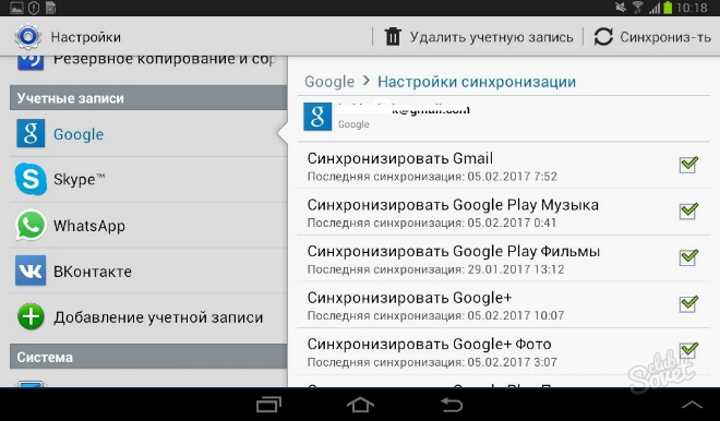
Контакты с сим-карты в облако переносятся точно так же, как и с телефона. Для этого нужно указать именно ее в графе «Выбор источника».
Как скачать данные с учетной записи Google в устройство Android
- зайти на сайт Google;
- войти в электронный ящик, нажать на стрелку, находящуюся возле значка Gmail;
- в появившемся диалоговом окне выбрать то, что надо скачать;
- выбрать нужное и нажать «Скачать».
Три способа скопировать данные:
- при помощи почтовых клиентов — Microsoft Outlook или Outlook Express;
- с помощью блокнота, который можно скачать прямо с Гугл;
- или собственной SD карты.
Чтобы воспользоваться этими методами, не нужно переносить данные со всех своих устройств. Для синхронизации учетной записи и телефона нужно сделать так:
- скачать все в одну из программ (Microsoft Outlook или Outlook Express). Они предназначены именно для хранения;
- сохранить файл в персональном компьютере;
- устройство присоединить к ПК через USB и отправить документ в телефон;
- с помощью редактора открыть файл и скопировать всю информацию.
Если устройство уже синхронизировано с Google, процесс может пройти гораздо быстрее. Нужно:
- выбрать в смартфоне папку с файлами;
- выбрать в меню «Дополнительно»;
- выбрать кнопку «Импорт», для синхронизации.
Синхронизация будет происходить с документа в Гугл. Затем нужно все перенести непосредственно в телефон.
Как перенести контакты с Android в Google видео инструкция
Послесловие
Эта статья была написана для того, чтобы любой мог перенести контакты с Android в Google играючи, а также перемещать приложения и другую личную информацию в аккаунт Гугл и обратно на любое устройство. Воспользовавшись описанными алгоритмами, это станет по силам каждому. С помощью инструкций, описанных в статье можно с легкостью создать учетную запись, которая позволит бесплатно пользоваться почтовыми клиентами сервиса Google. А они в свою очередь помогут организовать жизнь и работу обычного человека.
Будет интересно почитать: Простой способ превратить обычную сим-карту в micro
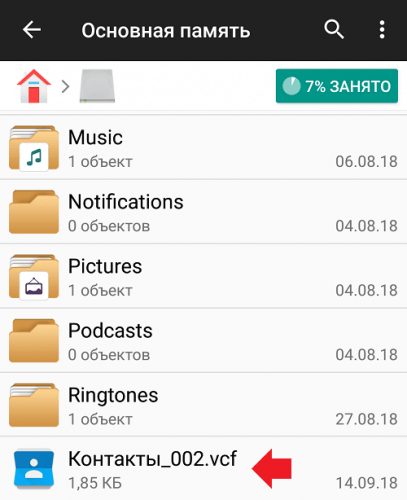
Хранить контакты на сим-карте очень удобно, ведь после смены смартфона можно быстро и без проблем импортировать данные на новый девайс.

Не стоит пугаться, если в процессе копирования появится уведомление об утере части данных. Это может быть дополнительная информация, примечания, которые не сохраняются на карте модуля. Следует нажать «Да», и выбранные контакты будут скопированы на SIM-ку.
Владельцы смартфонов должны знать, что источником данных при копировании могут выступать специализированные файлы, хранящиеся в памяти устройства или на флешке.
Самым надежным и удобным способом хранения и использования контактов для владельцев смартфонов на базе OS Android, считается аккаунт Google. На сервере поискового гиганта все данные будут сохранены и защищены от утери в случае поломки смартфона или симки.
Если перенести контакты в Google аккаунт, то можно иметь к ним беспрепятственный доступ, даже если телефона нет рядом. Рассмотрим, как быстро сохранить контакты в облачное хранилище ручным и автоматическим способом. Первый применяется, когда нужно передать большой объем данных, а второй – когда в облако нужно перенести выборочно несколько номеров.
Автоматический
Чтобы сохранить контакты с телефона в Google-аккаунте автоматическим методом, потребуется:
- Зайти в приложение «Настройки».
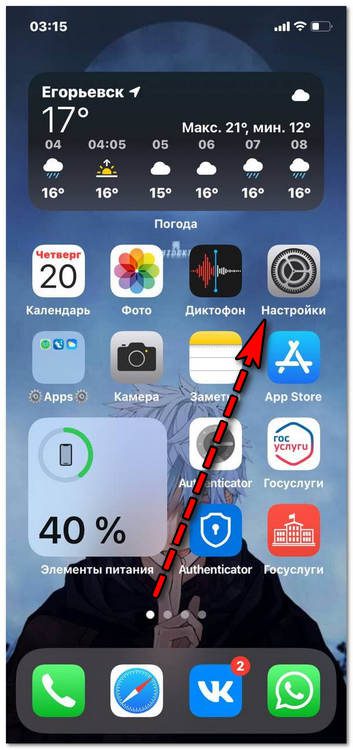
- Перейти в раздел «Аккаунты».
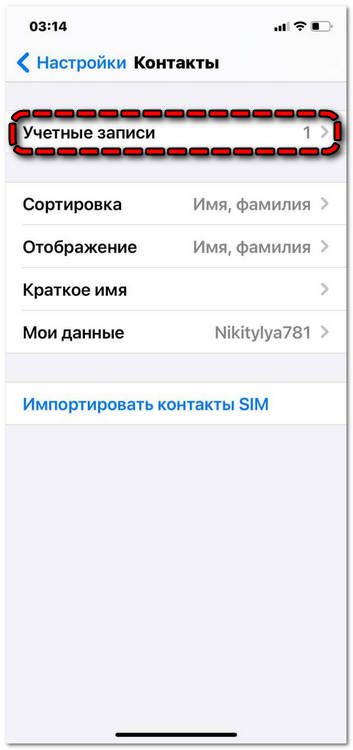
- Выбрать учетную запись Google.
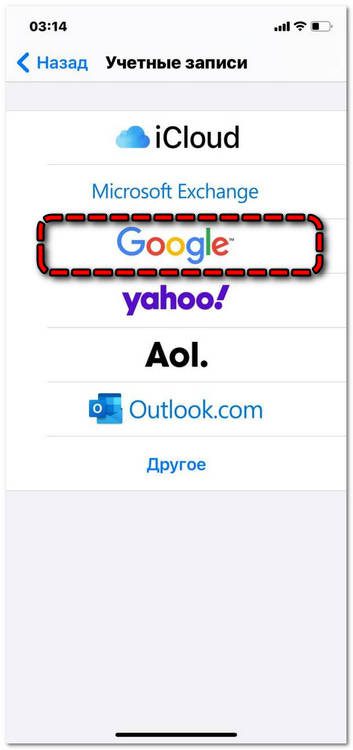
- Активировать тумблер «Контакты», а также другие переключатели, отвечающие за данные, которые нужно перенести в облако.
- Включить синхронизацию.
При стабильном качестве интернет-соединения вся информация перенесется с телефона в облако за одну–две минуты.
Важно! На смартфонах, не работающих на операционной системе Android, перенести номера таким образом не получится, потому что телефоны по умолчанию не привязаны к Google-аккаунту.
Чтобы убедиться, что синхронизация прошла успешно, следует открыть Контакты в любом браузере, авторизоваться с помощью аккаунта и проверить, появились ли данные в облаке.
Благодаря синхронизации облака с профилем на смартфоне можно перенести контакты из Google в новый телефон на базе Android OS. Для этого следует:
- Открыть приложение «Настройки».
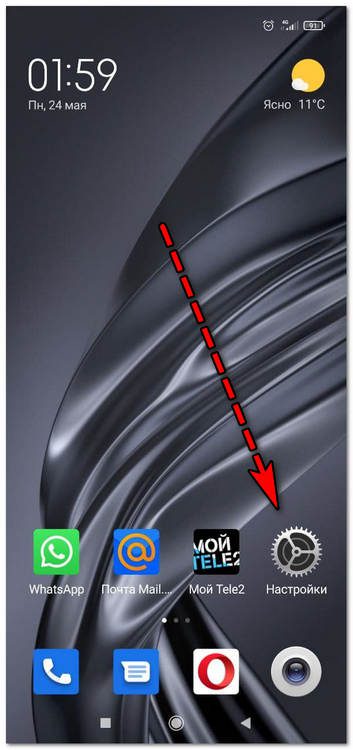
- Перейти в «Аккаунты».
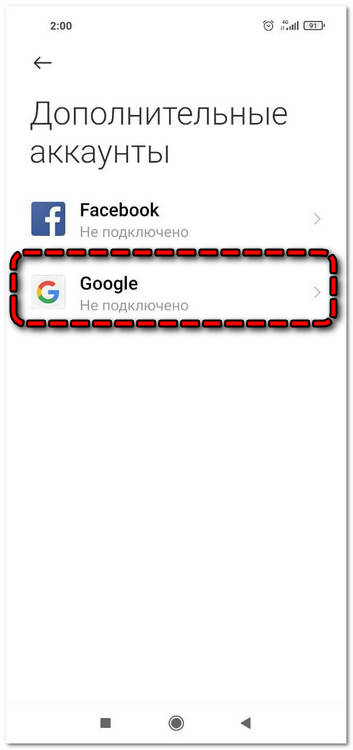
- Добавить аккаунт Google, который синхронизирован с облаком.
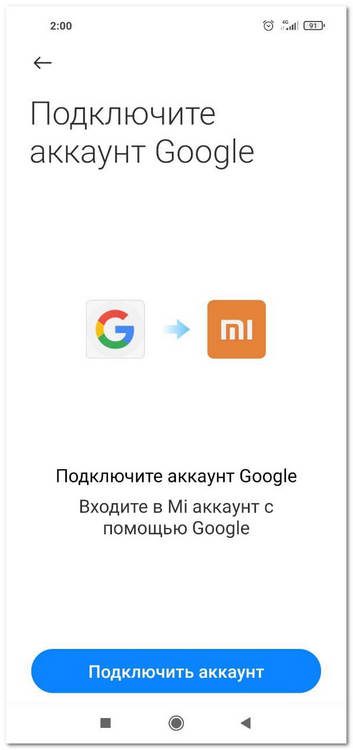
- Выбрать добавленный профиль Google и включить в нем синхронизацию.
Чтобы синхронизировать номера с iOS-смартфоном, нужно:
- Зайти в «Настройки» телефона.
- Перейти в «Учетные записи и пароли».
- Нажать «Добавить учетную запись».
- Выбрать Google.
- Ввести данные аккаунта.
- Из списка синхронизации выбрать контакты.
- Вернуться в главное меню настроек.
- Перейти в раздел «Контакты».
- В качестве учетной записи по умолчанию выбрать введенную Google-почту.
После активации синхронизации система загрузит контакты из облака сама.
Ручной
Чтобы вручную сохранить номера с Android-телефона в Google, потребуется:
- Зайти в приложение «Контакты» на смартфоне.
- Выделить людей, данные которых нужно перенести в облако.
- Нажать на кнопку «Share» в правом верхнем углу и выбрать из списка доступных сервисов Google Диск.
Теперь в файловой системе хранилища появится файл формата .vcf. В нем содержится следующая информация об абонентах:
- ФИО;
- телефон;
- должность;
- фото;
- e-mail адрес;
- адрес сайта.
Чтобы перенести их с Google на Android, iOS, Windows (эти ОС могут работать с vcf-файлами), требуется:
- Предоставить ссылку на скачивание vcf-файла из Google Диск.
- Открыть ссылку на телефоне или компьютере, на который нужно перенести номера.
- Скачать и открыть файл с данными.
На смартфонах система сама добавит номера телефонов в адресную книгу. На компьютерах vcf можно открыть как текстовый файл с помощью блокнота, Word или аналогов. Только фотография в таком случае будет отображаться как набор символов.
Для корректного отображения всей информации vcf-файла на компьютере, можно использовать Windows Contacts, Handy Address Book или стандартный почтовый клиент.
Веб-приложение Контакты от Google также может работать с vcf-файлами. С его помощью тоже можно перенести контакты через Google аккаунт на телефон. Для этого требуется:
- Открыть Контакты в браузере.
- На панели функций слева выбрать опцию «Импортировать».
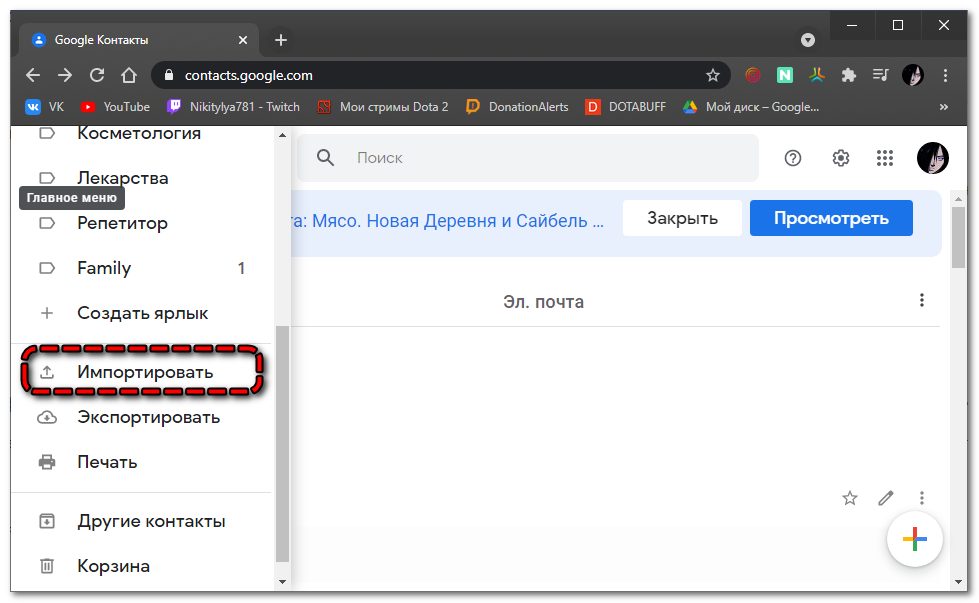
- Нажать на «Выбрать файл».
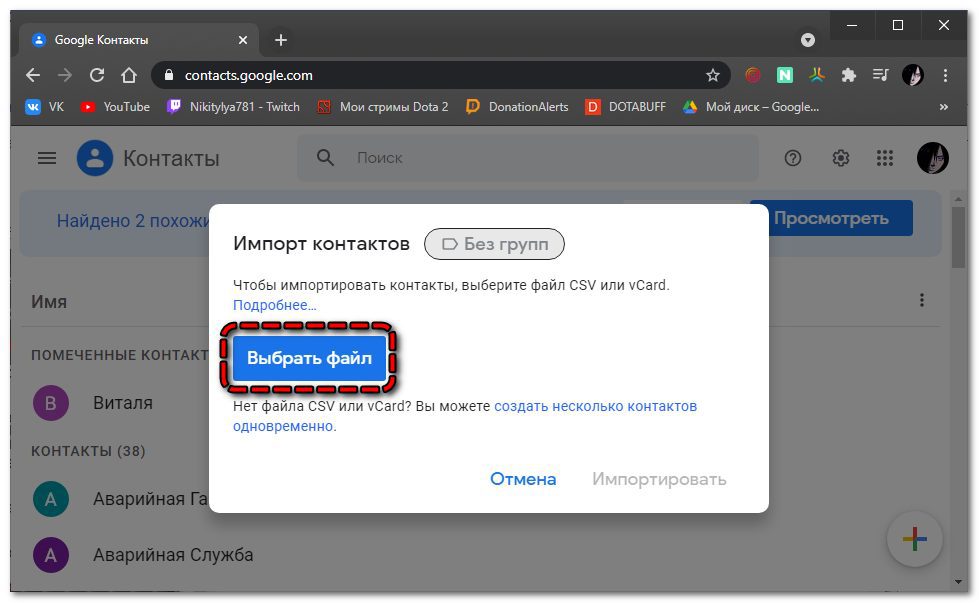
- Выбрать из списка файл с контактами.
Теперь на всех смартфонах, синхронизированных с аккаунтом, на который были импортированы контакты, в записной книге появятся новые номера с информацией об их владельцах.
Сохранить контакты с телефона в Google можно двумя методами: автоматически через синхронизацию аккаунта и облака, а также вручную с помощью vcf-файла. Благодаря этому можно получить доступ к контактам на Android, iOS, Windows или macOS-гаджете в нужное время при помощи импорта телефонных номеров на смартфон или компьютер.



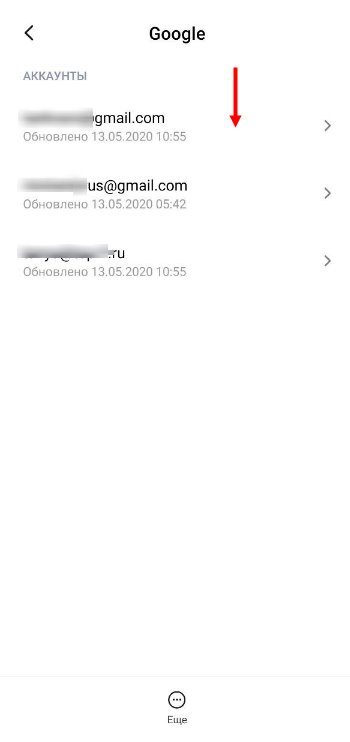
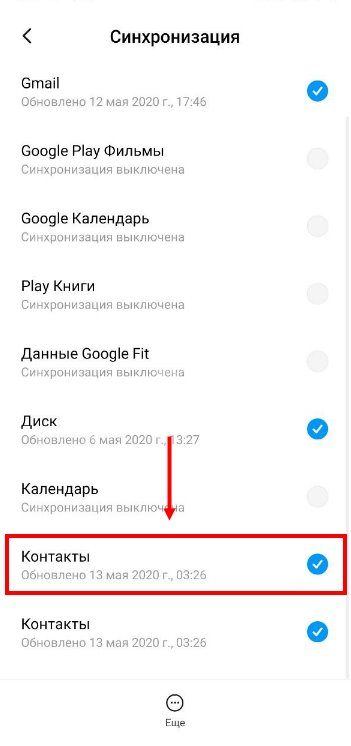
Готово! Вы справились – синхронизировать контакты с телефона на Google аккаунт на Андроиде можно за несколько секунд. Данные будут перенесены в обоих направлениях – как из облачного хранилища, так и в него. Вся информация сохранится на серверах разработчика. Отличный бэкап!
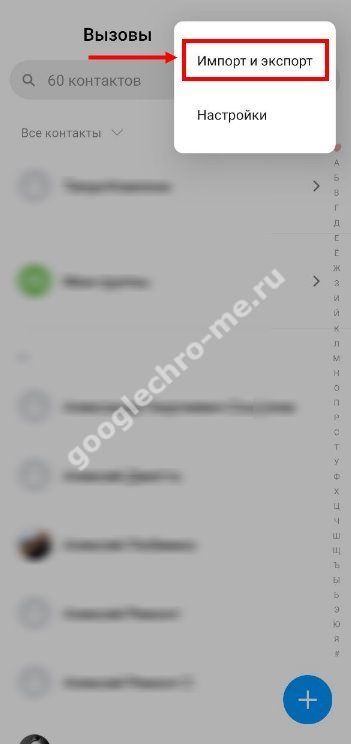

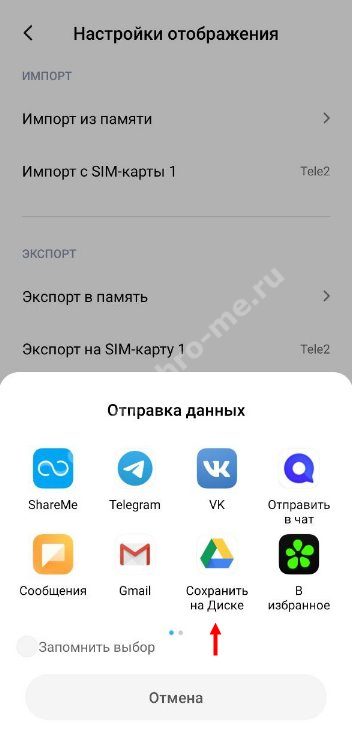
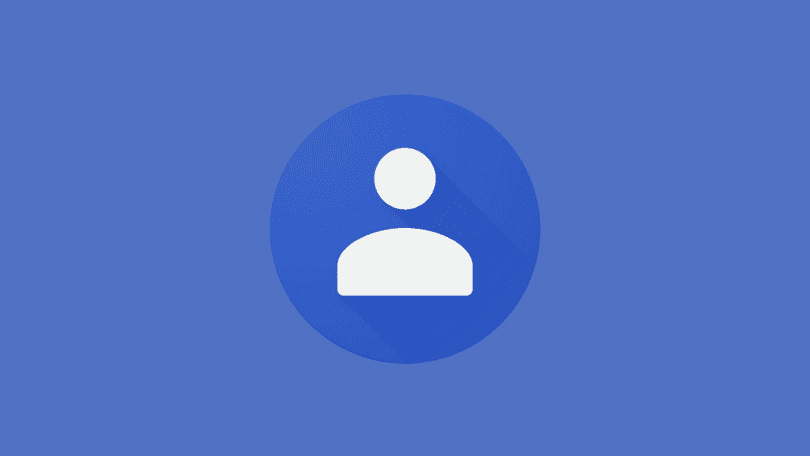
Телефонные номера, адреса электронной почты, имена абонентов и другие важные данные можно хранить в памяти телефона, на SIM-карте или в облачном хранилище Google.
С помощью инструментов для импорта и экспорта вы в любое время можете перенести контакты из телефонной книги в облако Google. Тогда в случае потери SIM-карты или телефона, вы без особых проблем сможете восстановить номера и другие контактные данные. Далее мы расскажем, как сохранить контакты с Андроид в облаке Google.
При необходимости вы можете экспортировать существующие контакты в облачное хранилище Google. Для этого выполните следующие действия:
Шаг 1. Откройте «Контакты» и здесь перейдите в меню «Настройки». Для этого нажмите на значок «Показать больше» в виде трех точек (в верхнем правом углу).
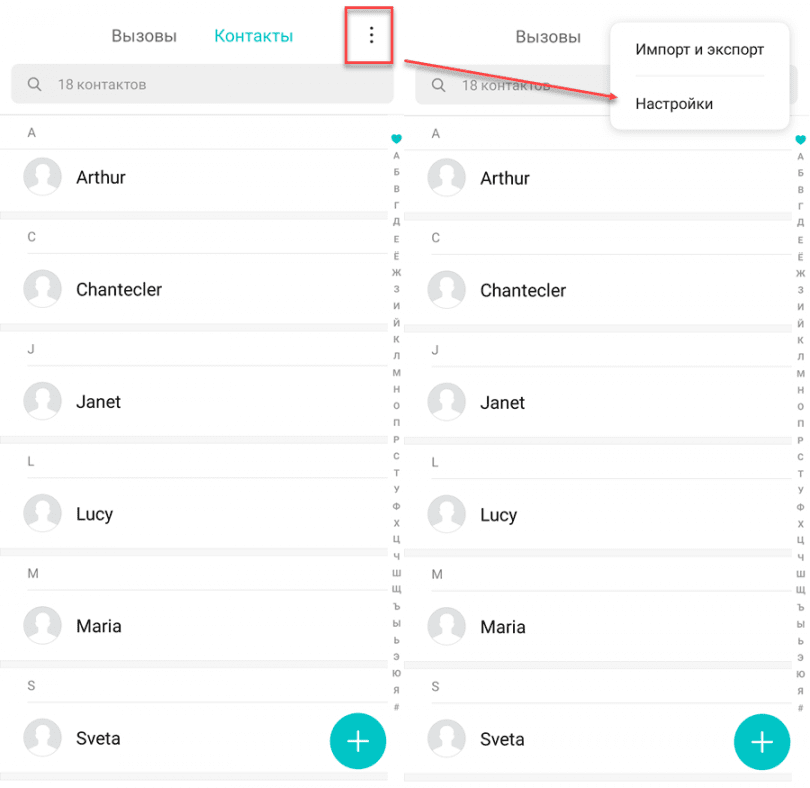
Шаг 2. Здесь найдите и выберите пункт «Импорт и экспорт». В зависимости от версии Android данный пункт может быть скрыт и в других разделах.

Шаг 3. Чтобы перенести контакты из телефона выберите пункт «Импорт из памяти». Чтобы перенести контакты из хранилища SIM-карты выберите пункт «Импорт с SIM-карты» (если вы используете несколько симок, то укажите нужную). В появившемся окне выберите «Google». Рядом будет указана электронная почта аккаунта по умолчанию.
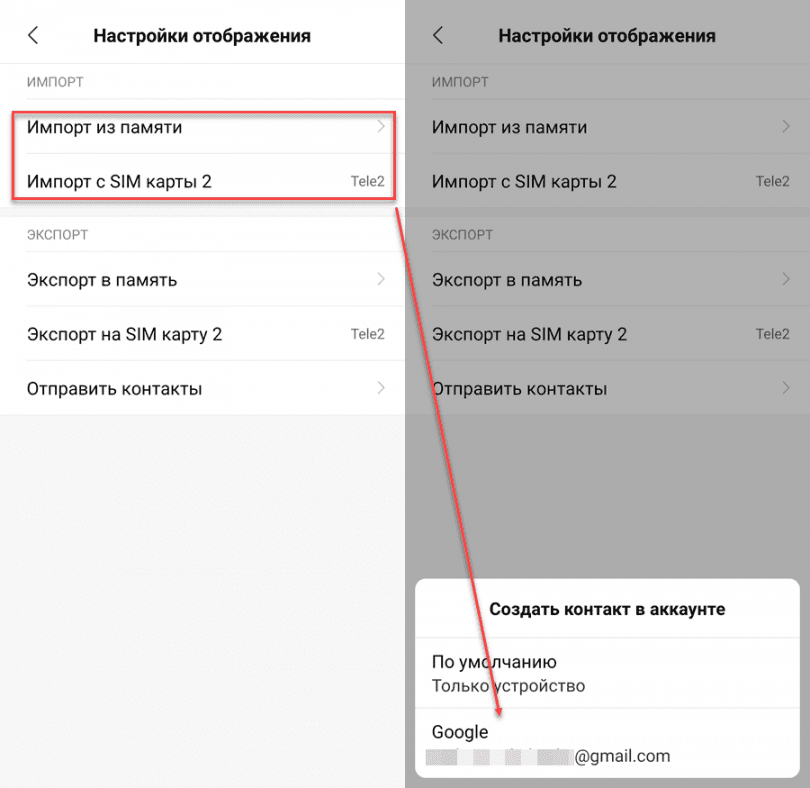
Шаг 4. При необходимости нажмите «Разрешить», чтобы выдать устройству доступ к контактам. После этого отметьте нужные контакты и нажмите «Импорт». Данные будут скопированы в облако.
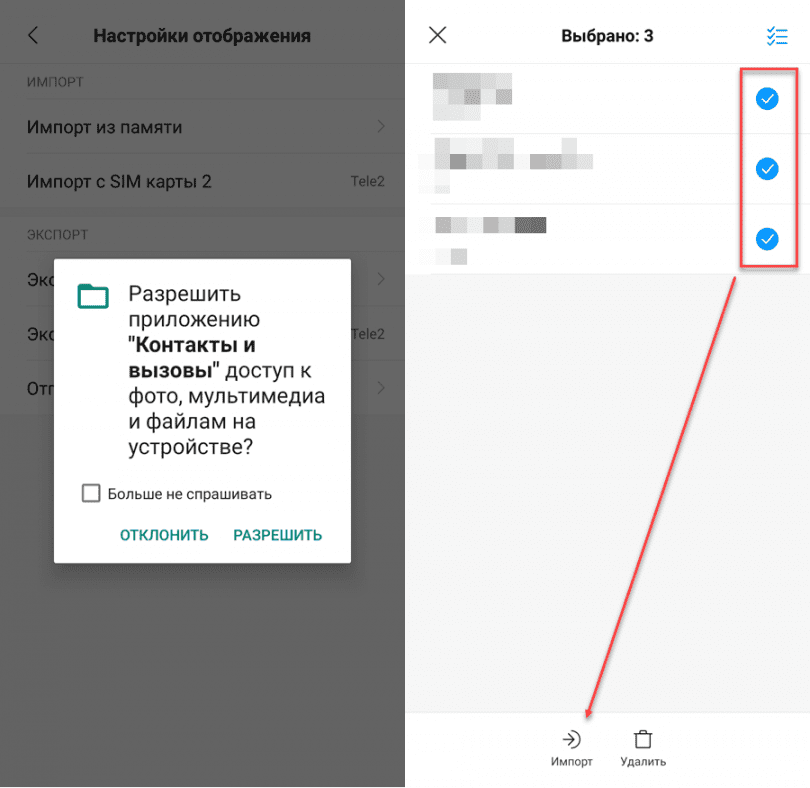
Шаг 5. При создании нового контакта вы можете сразу указать место для хранения информации. Для этого в пункте «Сохранить» выберите нужный параметр. В нашем случае это Google аккаунт.
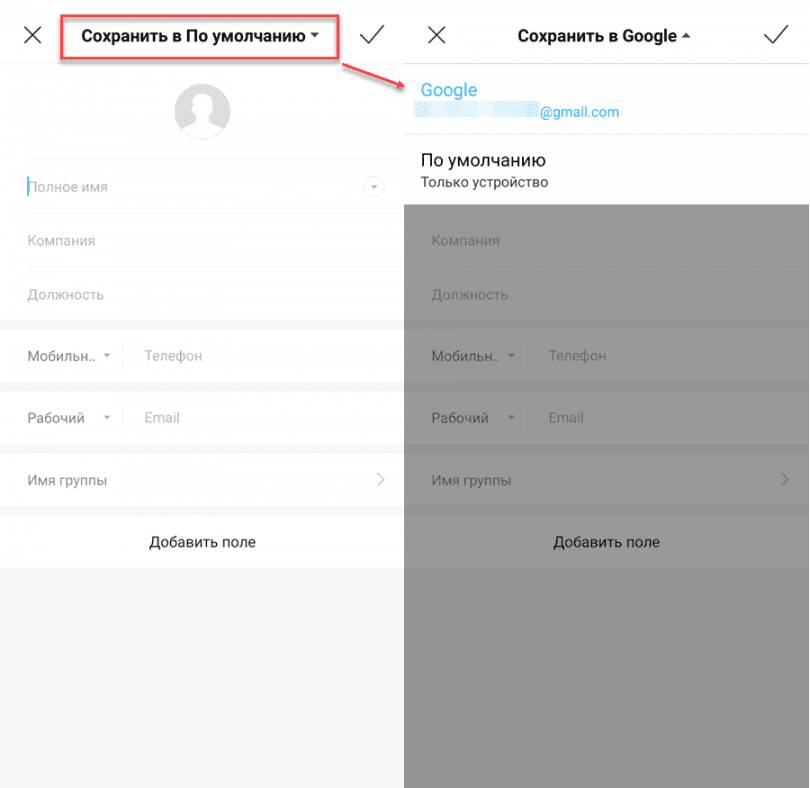
После этого все сохраненные на SIM-карте или в памяти устройства номера телефонов будут скопированы в облачное хранилище Google. Поэтому при необходимости вы сможете получить к ним доступ с любого другого Android смартфона или планшета.
Как настроить синхронизацию контактов
Синхронизация контактов и других пользовательских контактов включается по умолчанию, во время первой настройки устройства. Если вы случайно ее отключили, то выполните следующие действия:
Шаг 1. Откройте «Настройки» и нажмите «Google» (данный пункт, в зависимости от версии операционной системы может иметь другое название). Здесь найдите и выберите «Резервное копирование».
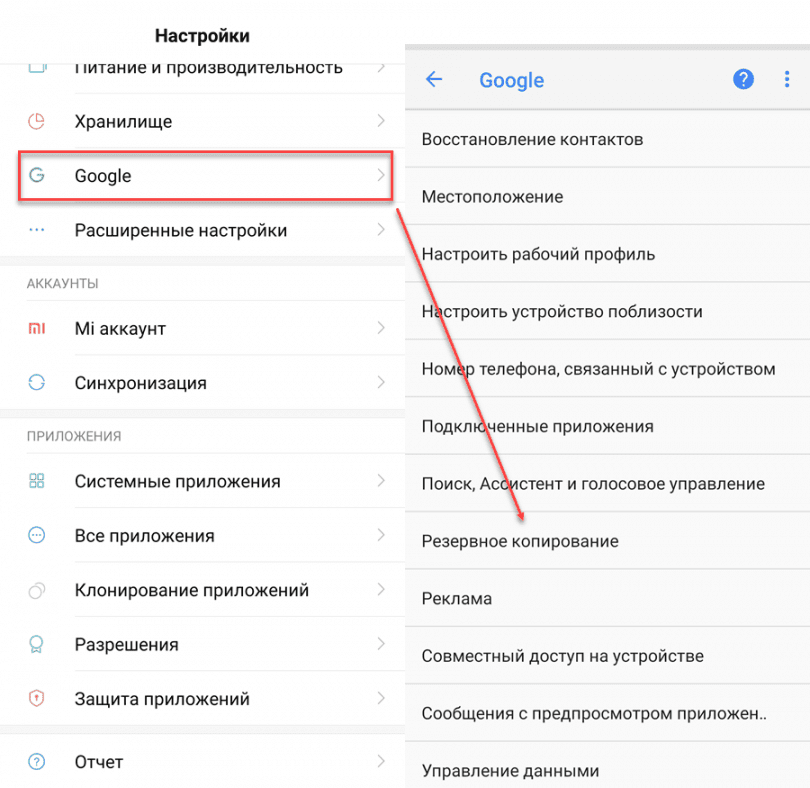
Шаг 2. Передвиньте ползунок «Загружать на Google Диск» в состояние «Включено», чтобы разрешить устройству делать резервные копии, синхронизировать контакты, журнал звонков и другие данные.
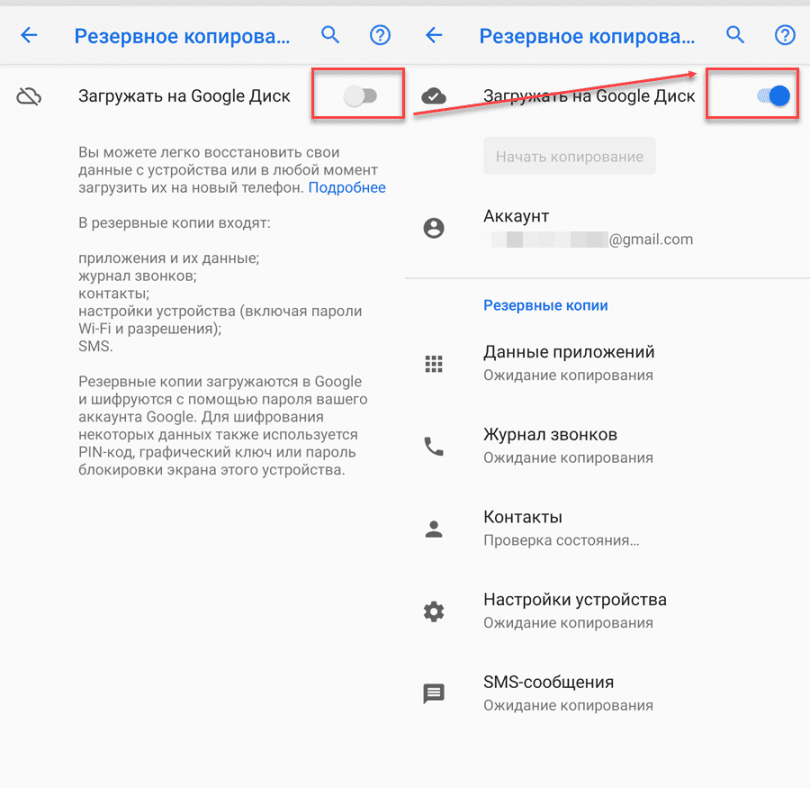
Шаг 3. В настройках резервного копирования вы также можете сменить Google аккаунт по умолчанию, настроить другие параметры.

После того, как вы включите синхронизацию, все новые контакты и другие изменения будут автоматически копироваться в облачное хранилище.
Совет: копировать контакты не обязательно при помощи облачного хранилища Google. В зависимости от модели смартфона это может быть Samsung Cloud, Mi Cloud или любой другой сервис.
Как перенести контакты с другого аккаунта Google
Если вы случайно удалили контакты или хотите перенести на телефон номера с другой учетной записи Google, то выполните следующие действия:
Шаг 1. Перейдите в меню «Настройки» и выберите в списке «Google». Здесь найдите и тапните на пункт «Восстановление контактов».
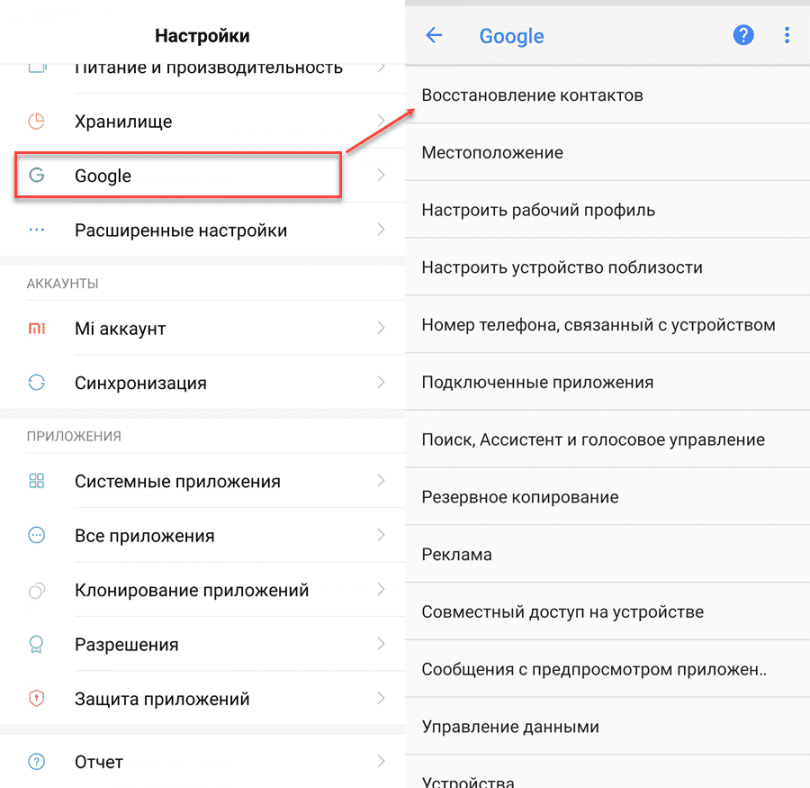
Шаг 2. Если к устройству привязано несколько учетных записей Google, то в пункте «Из аккаунта» укажите нужный или тапните «Добавить аккаунт», чтобы привязать дополнительный. После этого Авторизуйтесь в учетной записи Google и дождитесь окончания процесса восстановления. Новые контакты автоматически появятся на телефоне.
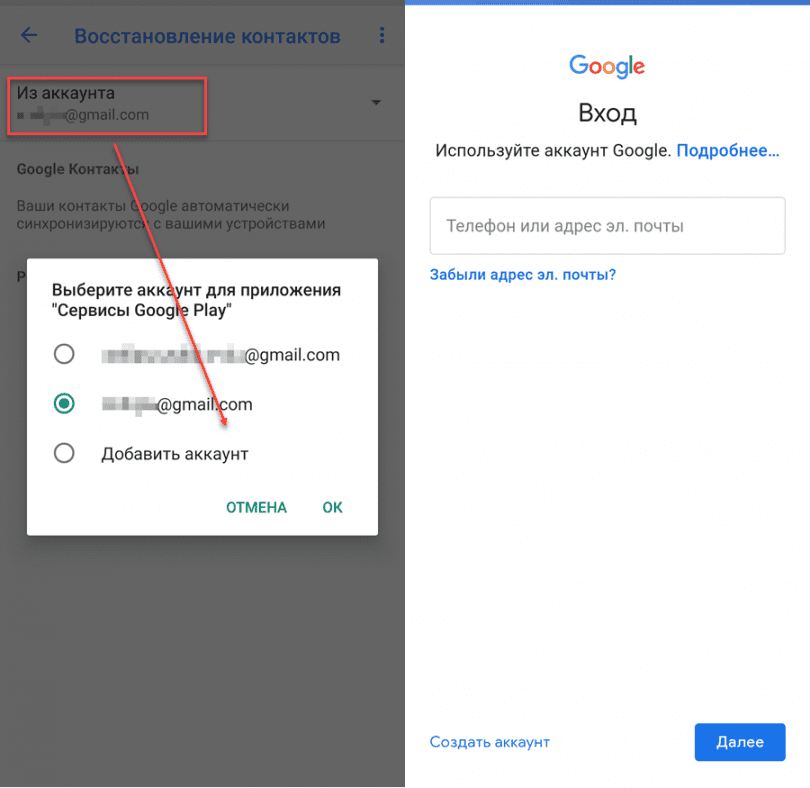
Теперь вы знаете, как сохранить контакты в Google с Android смартфона или планшета. Для этого достаточно подключить свою учетную запись и настроить автоматическую синхронизацию, либо выполнить все действия вручную.
Google, Настройка Android
09.09.2019
Встречаются ситуации, когда все сохранённые в памяти телефона контакты безвозвратно исчезают. Это может произойти из-за системного сбоя, потери устройства или смене мобильного оператора. Раньше приходилось встречаться с каждым человеком лично только для того, чтобы узнать его телефонный номер. Сейчас же таких неприятных ситуаций можно избежать. Всё что нужно – это сохранить контакты с Android телефона в Google аккаунт. Давайте рассмотрим, как сделать это правильно, безопасно, а главное быстро.
Как сохранить контакты с телефона в Google аккаунт
Перед тем, приступать к сохранению контактов в Google аккаунт напомним, что для выполнения этой процедуры нужно добавить учётную запись Google в настройках телефона. Сделать это правильно поможет пошаговая инструкция, представленная ниже:
- Переходим в настройки.
- Заходим во вкладку «Аккаунты» или «Синхронизация». Обратите внимание, что названия разделов могут отличаться в зависимости от версии Android и прошивки устройства.
- На открывшейся странице нажимаем по пункту «Добавить аккаунт».
- Из доступного перечня учётных записей выбираем «Google».
- Если на устройстве установлен пароль или графический ключ, то вводим его в соответствующее поле.
- Указываем данные от аккаунта и выполняем вход.
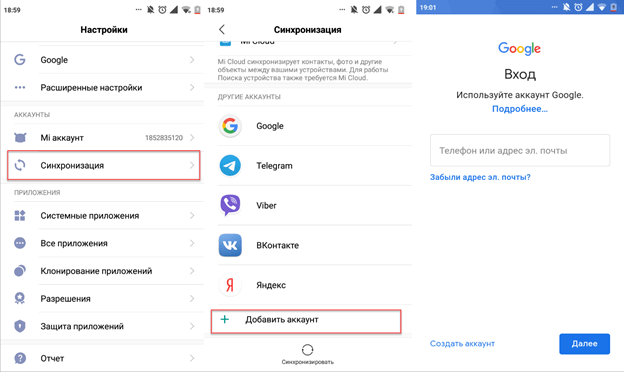
- Переходим в телефонную книгу. Для этого нажимаем по иконке приложения на рабочем столе.
- Выбираем подраздел «Контакты» и кликаем по «трём точкам», расположенным в правом верхнем углу дисплея.
- В открывшемся меню находим строку с названием «Импорт и экспорт» и нажимаем по ней.
- Теперь отмечаем место, откуда будут переноситься контакты. Это может быть, как импорт из памяти устройства, так и импорт с SIM-карты. При выборе второго варианта может потребоваться указать нужную SIM-карту (естественно, если их установлено несколько).
- Затем выбираем аккаунт Google, на который будут сохраняться контакты. При необходимости предоставляем приложению доступ к телефонной книге устройства.
- На следующей странице отмечаем нужные контакты для переноса. Если необходимо выбрать все номера, то воспользуйтесь кнопкой быстрого выделения, расположенной в правом верхнем углу экрана.

Теперь дождитесь окончания процедуры переноса, которая обычно не занимает больше минуты. А можно ли сразу сохранять новый контакт в аккаунт Google? Да, такая возможность также присутствует. При записи номера в телефонную книгу нужно нажать дополнительную клавишу. В общем, подробнее читайте в инструкции:
- На странице с добавлением контакта нажимаем по пункту «Сохранить».
- В открывшемся меню выбираем нужный аккаунт.
- Завершаем сохранение, кликнув по кнопке в виде галочки.
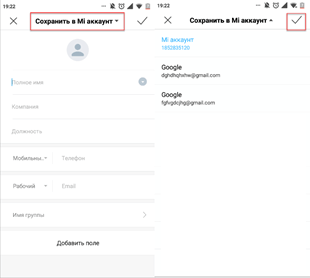
Как видите, импортировать контакты с телефонной книги в аккаунт Google совсем просто.
Как посмотреть сохраненные контакты в Google-аккаунте
Мы рассмотрели процесс сохранения контактов в аккаунт Google. А что теперь с ними делать, как их просмотреть? Ответ на этот вопрос содержится в следующей инструкции:
- Открываем браузер на смартфоне или компьютере. Подойдёт совершенно любой веб-обозреватель, будь то Opera или Google Chrome.
- Переходим по адресу contacts.google.com.
- Авторизуемся в аккаунте, с которым ранее были синхронизированы контакты. Просто вводим логин и пароль, а затем нажимаем «Войти».
- На экране появляется список сохранённых в выбранной учётной записи контактов. Для просмотра более подробной информации об определённом абоненте нажимаем по нему. В открывшемся окне можно узнать номер, внести необходимые правки или загрузить фотографию человека.
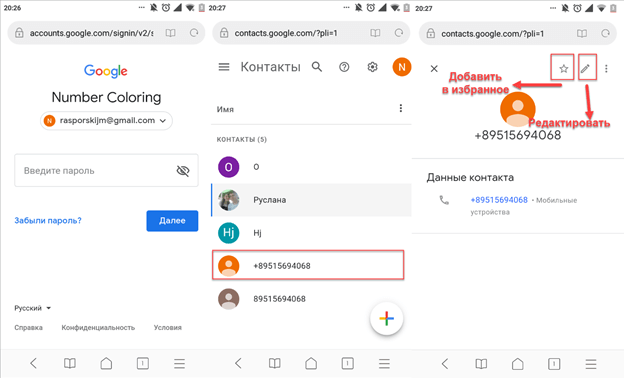
При желании новые контакты можно добавлять прямо на сайте. Если на смартфоне включена синхронизации, то они также отобразятся в телефонной книге устройства.
Подводя итоги отметим, что синхронизировать контакты с аккаунтом Google желательно каждому пользователю. Это позволит сэкономить время на восстановление телефонных номеров в случае поломки смартфона или смене SIM-карты. Достаточно авторизоваться в учётной записи на специальном сайте и экспортировать контакты в телефон.
Основатель проекта «Смартфонус» и автор более 2000 статей на тему ИТ для разных сайтов.
Настройка Android
18.09.2019
После покупки нового смартфона человек первым делом старается перенести все контакты со старого аппарата. Вручную делать это слишком долго, поэтому знать несколько современных способов лишним не будет. Скопировать контакты с одного Android телефона и перенестии их на другой можно с помощью Google-аккаунта, функции «Импорт/Экспорт», а также встроенных возможностей SIM-карты. Давайте рассмотрим каждый метод подробно, разобравшись с особенностями, а также преимуществами и недостатками процедуры.
Как перенести контакты с помощью Google аккаунта
Аккаунт Google используется для авторизации практически во всех предустановленных приложениях на Android смартфоне. Это касается Play Маркета, YouTube, почты и ряда других сервисов. Также эта учётная запись применяется для синхронизации данных телефона с виртуальным диском или хранилищем. Если нужная функция включена, то даже при потере устройства получится восстановить фотографии, видео, музыку, документы и прочие файлы. А чтобы перенести контакты с помощью Google аккаунта правильно, воспользуйтесь следующей инструкцией:
- Переходим в настройки, нажав по иконке приложения на рабочем столе.
- Заходим в раздел «Синхронизация». Заметим, что название может быть другим. Всё зависит от версии Android и установленной оболочки.
- При наличии большого количества аккаунтов выбираем тот, который будет использоваться на новом телефоне.
- Ставим галочку в пункте «Контакты» и ожидаем окончания синхронизации. Также под каждым из сервисов указывается время последнего обновления данных. Рекомендуем регулярно обновлять информацию, или для удобства активировать функцию автообновления.
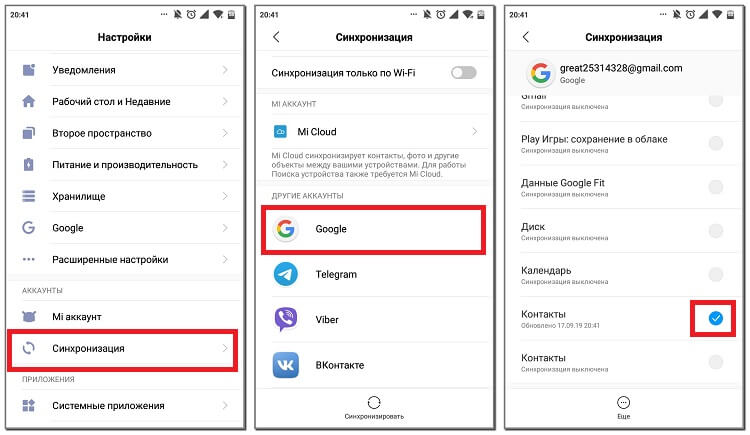
Теперь берём в руки второй смартфон и авторизуемся в том аккаунте Google, с которым были синхронизированы контакты. После подключения к Интернету номера и имена людей сразу же отобразятся в телефонной книге. Если этого не произошло, то зайдите в настройки и вручную запустите синхронизацию, точно также, как делалось на первом телефоне.
Также, в некоторых случаях, может потребоваться включение отображения контактов с Google аккаунта, это можно сделать в настройках приложения «Контакты» или «Телефонная книга».
Как скопировать контакты с помощью Импорта/Экспорта
Этот способ ничем не уступает предыдущему варианту, но требует выполнения других действий. Если вы решили перенести контакты с помощью функции «Импорт/Экспорт», то переходите к следующему руководству:
- Заходим в телефонную книгу, нажав по иконке соответствующей программы на рабочем столе.
- Нажимаем по значку в виде «трёх точек», расположенному в углу дисплея. Далее кликаем по строке «Импорт и экспорт». Ещё раз напомним, что нужный раздел на вашем устройстве может находиться в другом месте.
- Теперь нажимаем по пункту «Экспорт в память» или «Экспорт в файл VCF». Расширение VCF как раз предназначено для сохранения контактов в текстовом файле.
- Если система позволяет выбрать место для сохранения файла, то делаем это. Бывает, что подобная возможность отсутствует, тогда просто запоминаем путь расположения документа.
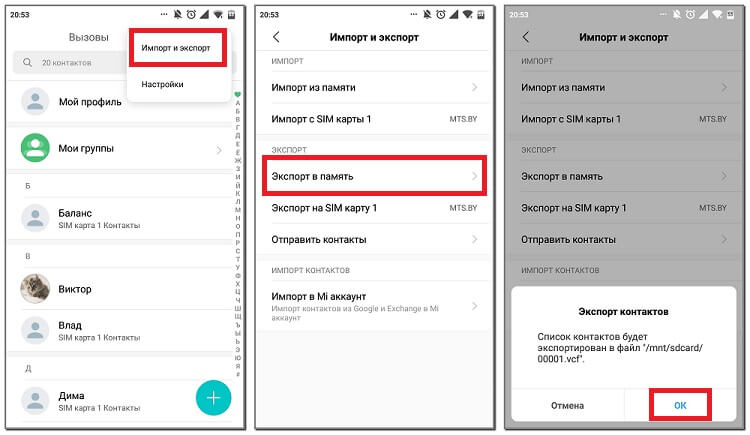
А что же делать дальше? Осталось просто перенести файл с контактами на второй смартфон. Для этого можно воспользоваться мессенджером, почтой или компьютером. После этого на новом телефоне выполняем рекомендации этой инструкции:
- Заходим в телефонную книгу.
- Нажимаем по «трём точкам» вверху экрана.
- Выбираем режим «Импорт и экспорт».
- Затем нажимаем по строке «Импорт из памяти» или «Импорт из файла VCF».
- Указываем путь к файлу, а после кликаем по кнопке «Ок».
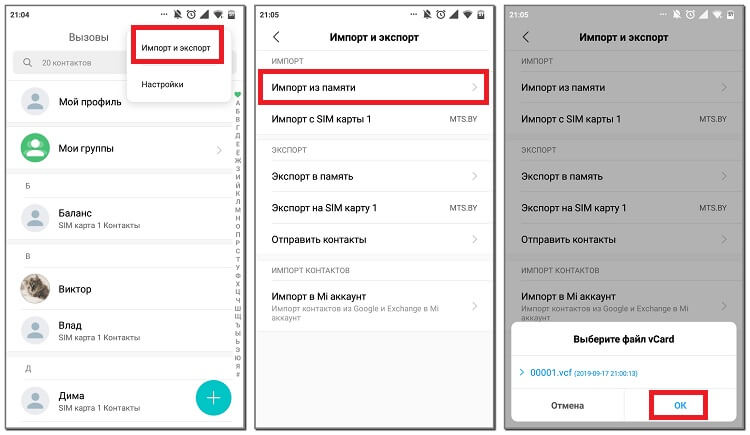
Теперь скопированные контакты должны появиться на новом телефоне. Если этого не произошло, то проверьте правильность выполнения инструкции.
Как скопировать контакты через SIM-карту
Метод переноса контактов через SIM-карту самый простой, но в то же время действенный. Его суть заключается в копировании номеров на SIM-карту, с её последующей установкой в новое устройство. По традиции представляем вашему вниманию подробное руководство, которое поможет сделать всё правильно:
- Переходим в телефонную книгу смартфона.
- Нажимаем по «трём точкам», расположенным в верхней или нижней части экрана.
- Выбираем вариант «Импорт и экспорт».
- На открывшейся странице нажимаем по строке «Экспорт на SIM-карту». Если в телефоне установлено несколько SIM-карт, то выбираем нужную.
- Ожидаем окончания процедуры копирования, которая обычно занимает несколько секунд. Кстати, память SIM-карты ограничена и чаще всего вмещает не более 250 номеров.
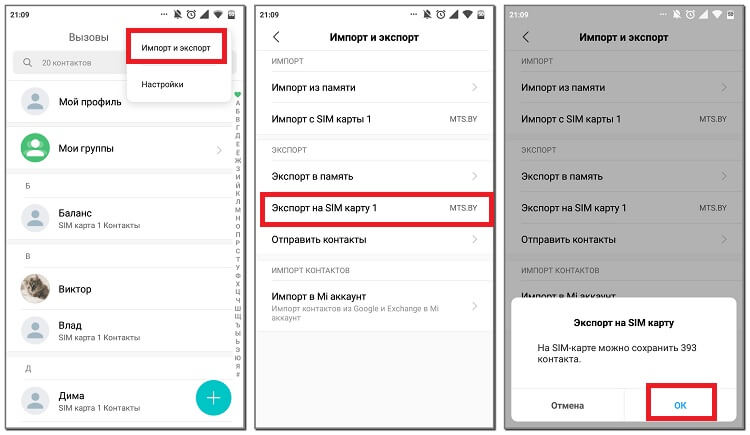
Далее вставляем SIM-карту во второй телефон, а после следуем рекомендациям инструкции:
- Нажимаем по «трём точкам» для открытия дополнительного меню.
- Переходим в раздел «Импорт и экспорт».
- Нажимаем по строке «Импорт с SIM-карты». Если используется несколько карточек, то выбираем ту, на которой сохранены все номера.
- Отмечаем нужные контакты, а затем кликаем по кнопке «Импорт».
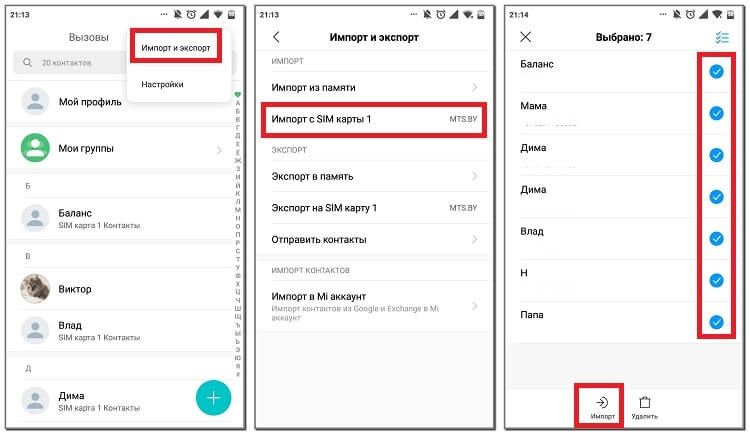
На этом процедура переноса контактов с одного телефона Android на другой завершена.
В заключение отметим, что в нашей статье были представлены самые удобные и простые способы, позволяющие выполнить перенос контактов. При желании телефонные номера можно переместить на компьютер, а уже с него и на другое устройство. Но зачем тратить время на бесполезные действия, если есть куда более продуманные методы.
Основатель проекта «Смартфонус» и автор более 2000 статей на тему ИТ для разных сайтов.








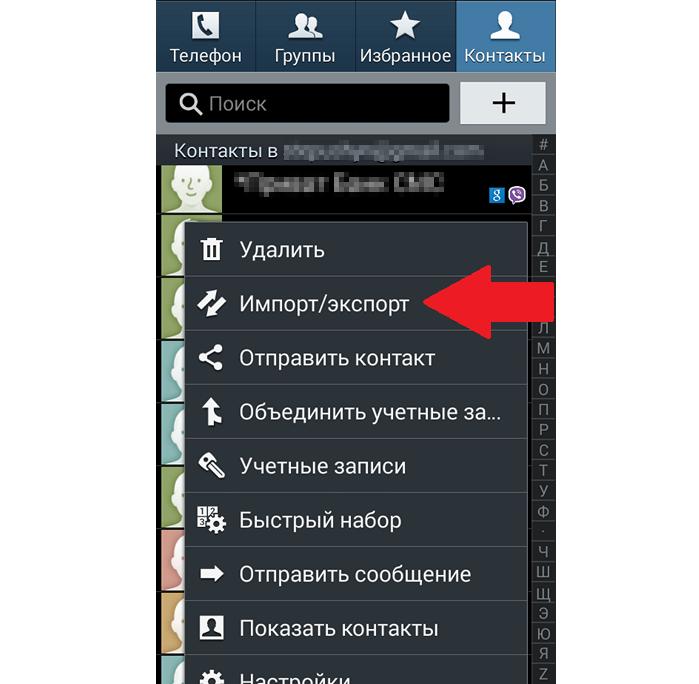
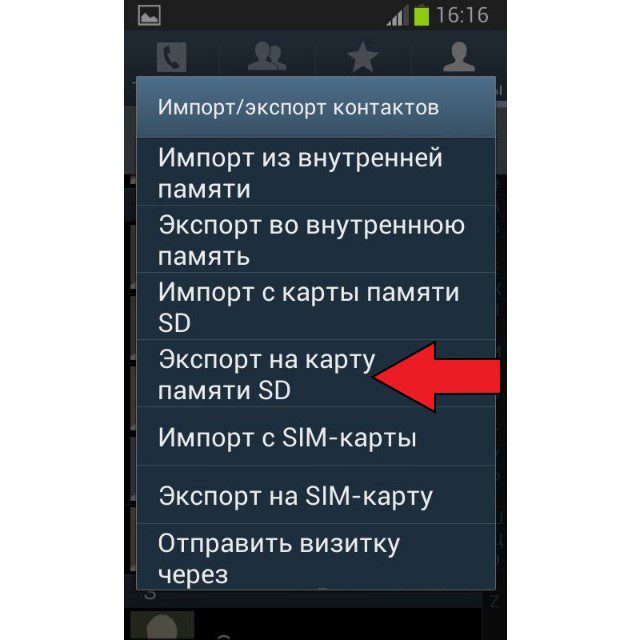

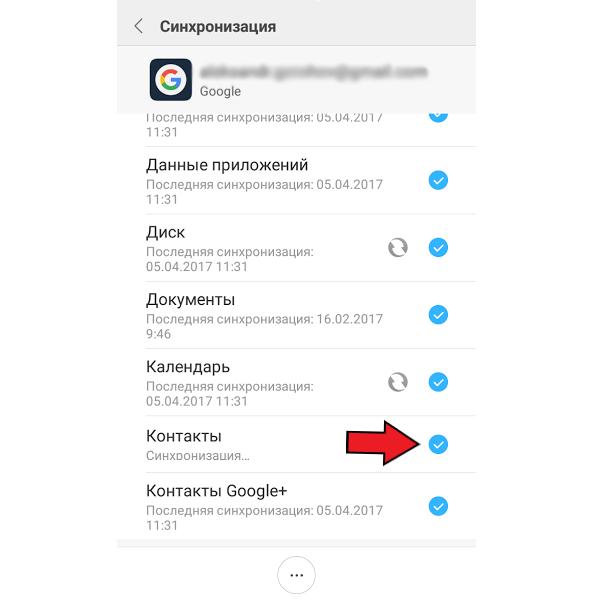
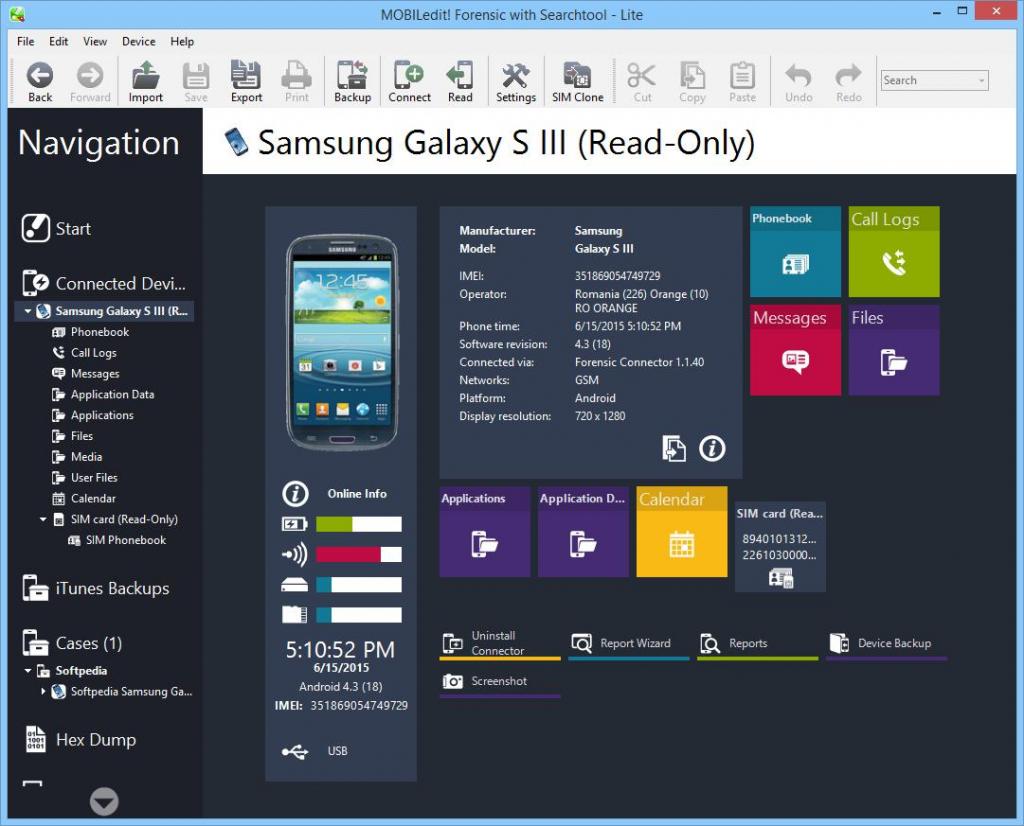
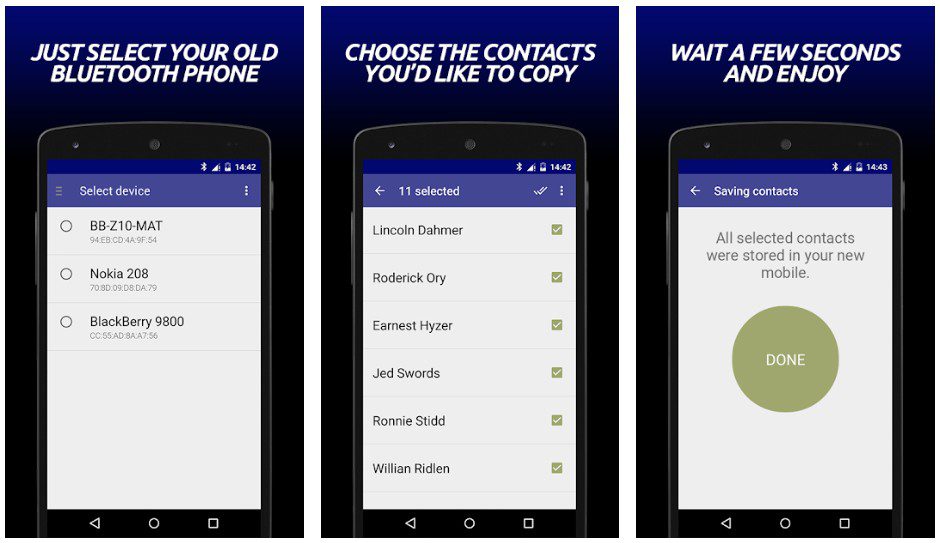
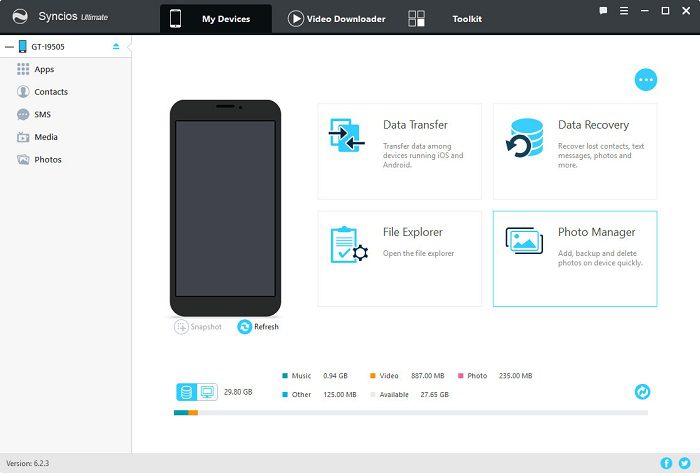
потерять: при поломке SIM-карты или устройства.
доступ к ним становится гораздо легче: нужно просто войти в аккаунт с компьютера или другого телефона.
Добавьте аккаунт Google на устройство.
Откройте приложение Контакты. Именно Контакты,
а не Телефон.
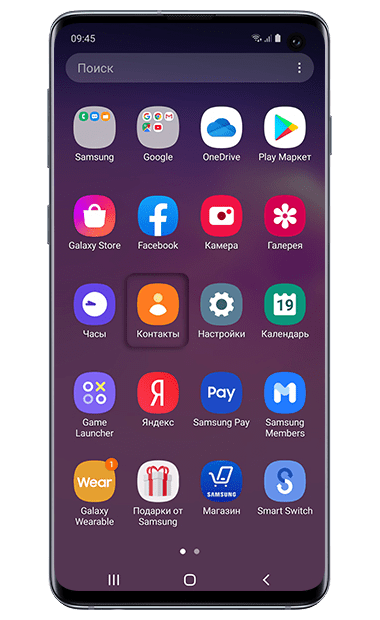
Нажмите на значок Меню (выглядит как три горизонтальные черты).
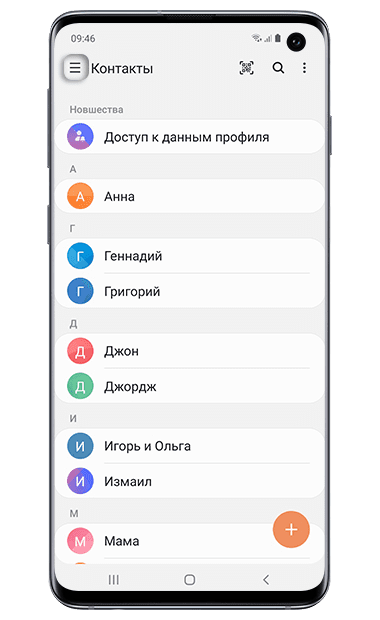
Выберите пункт Управление контактами.
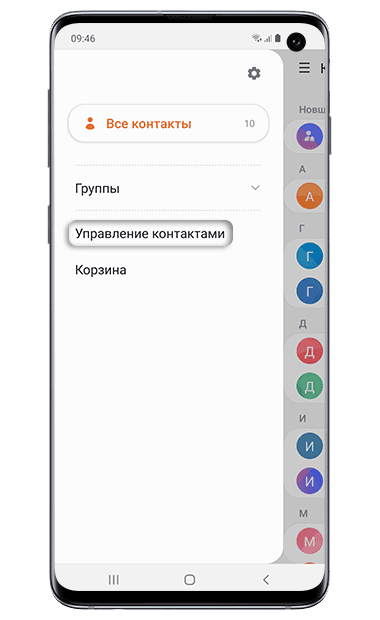
Выберите пункт Переместить контакты.
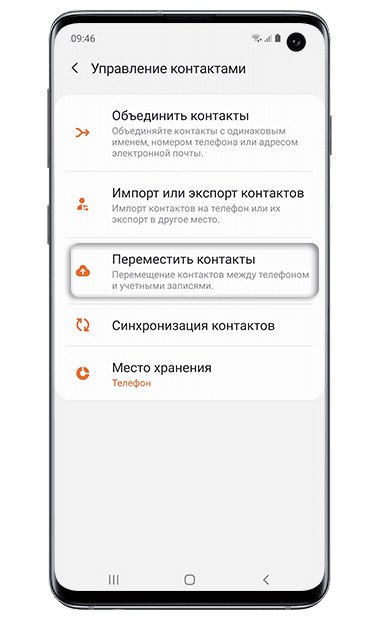
Выберите Телефон (или место, откуда хотите переместить контакты).
В аккаунт можно перенести контакты только из внутренней памяти. Если контакты хранятся на
SIM-карте,
скопируйте их в память устройства, а затем перенесите в аккаунт.
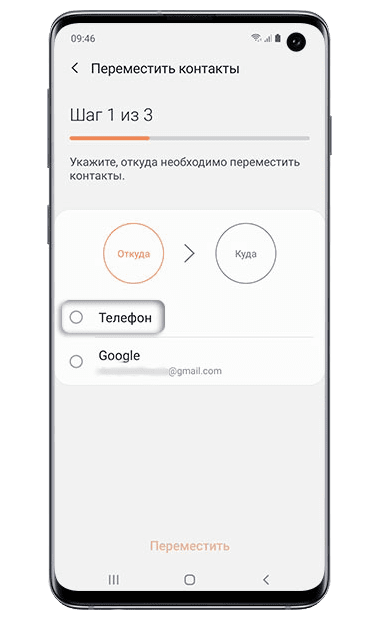
Выберите контакты, которые хотите переместить, и нажмите Готово.
По умолчанию выбираются все контакты.
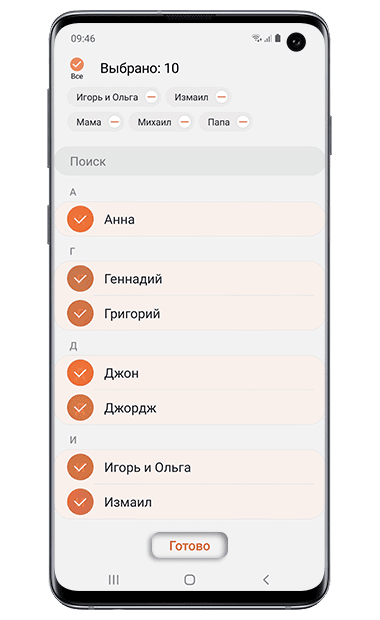

Готово, нажмите ОК.
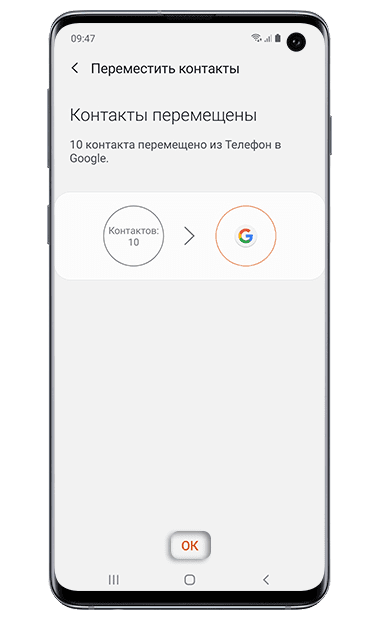
Добавьте аккаунт Google на устройство.
Откройте приложение Контакты. Именно Контакты, а не Телефон.

Нажмите Опции вверху справа (выглядит как три точки).
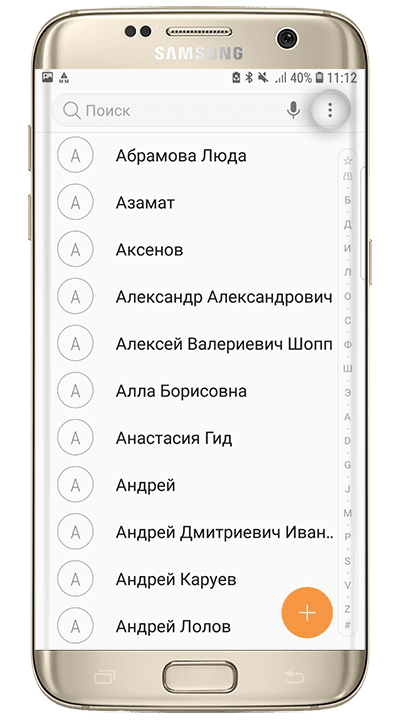
Выберите пункт Управление контактами.
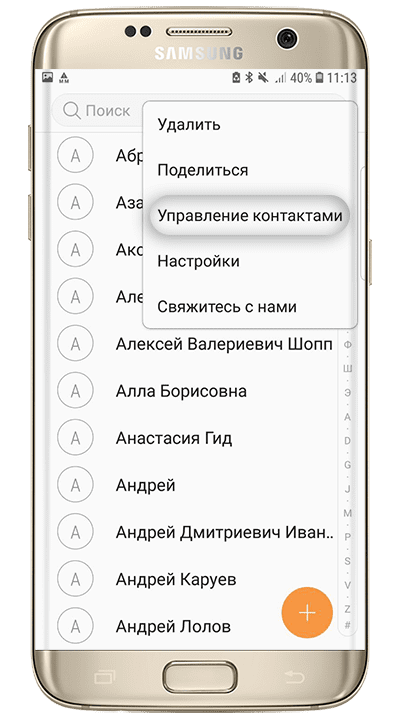
Выберите пункт Перемещение контактов с телефона. Если такого
пункта нет, значит в памяти
телефона нет ни одного контакта: они хранятся либо в аккаунтах, либо на SIM-карте.
В аккаунт можно перенести контакты только из внутренней памяти. Если контакты хранятся на
SIM-карте,
скопируйте их в память устройства, а затем перенесите в аккаунт.
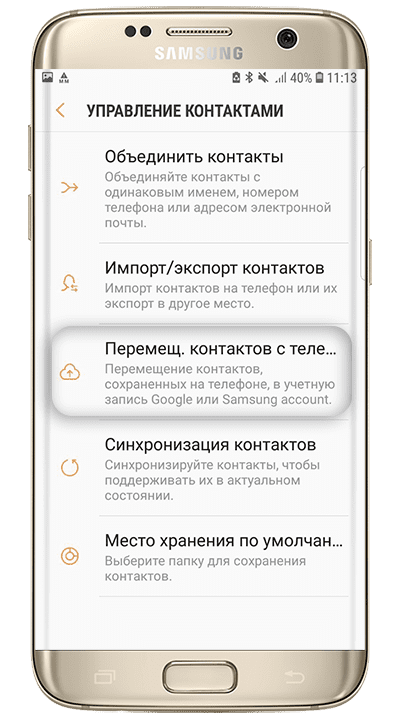
Нажмите Переместить и дождитесь окончания загрузки.
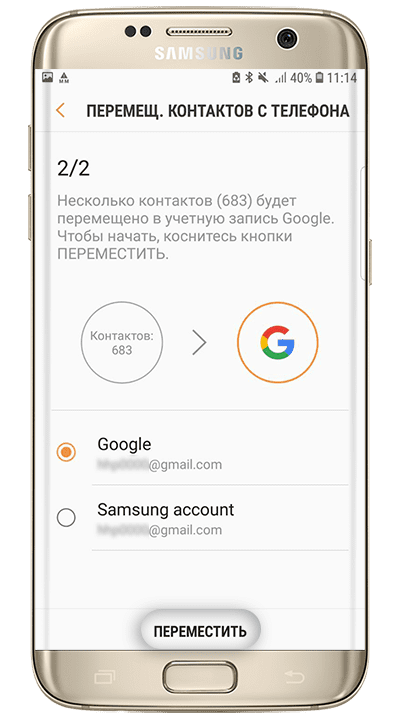
Добавьте аккаунт Google на устройство.
Откройте приложение Контакты. Именно Контакты, а не Телефон.
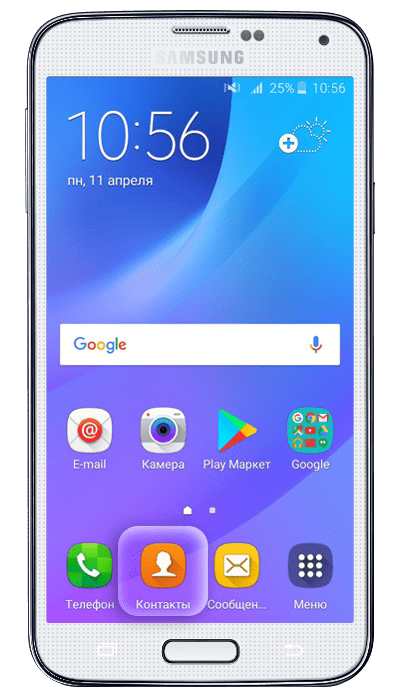
Нажмите клавишу Опции.
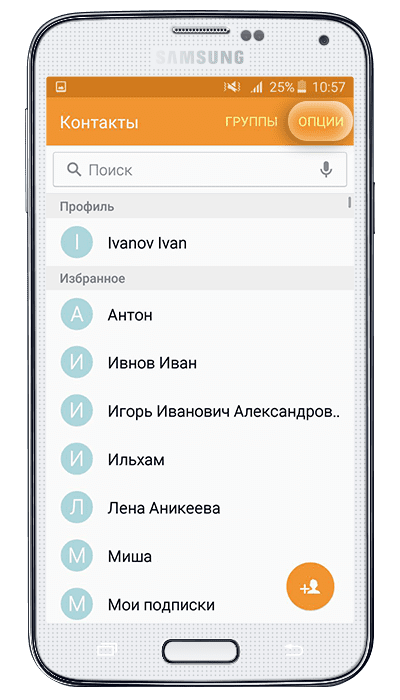
Выберите пункт Настройки.
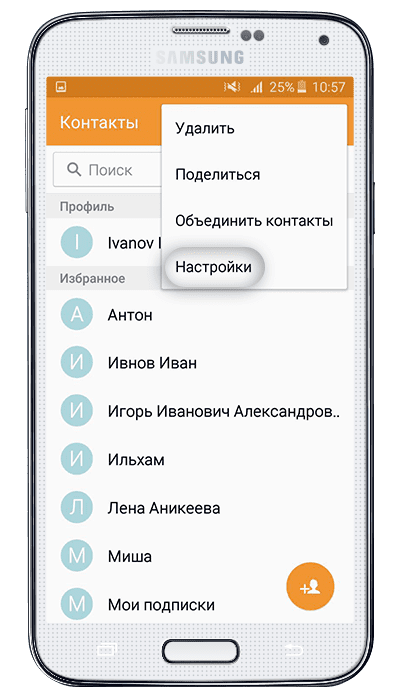
Выберите пункт Переместить контакты или Перемещение контактов. Если такого
пункта нет, значит в памяти
телефона нет ни одного контакта: они хранятся либо в аккаунтах, либо на SIM-карте.
В аккаунт можно перенести контакты только из внутренней памяти. Если контакты хранятся на
SIM-карте,
скопируйте их в память устройства, а затем перенесите в аккаунт.
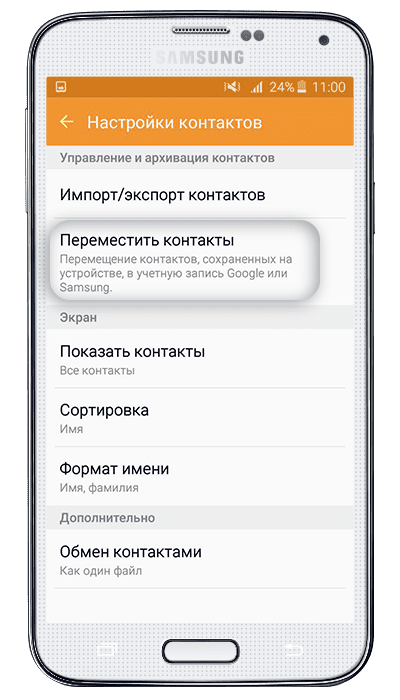
Выберите аккаунт, куда хотите переместить контакты.
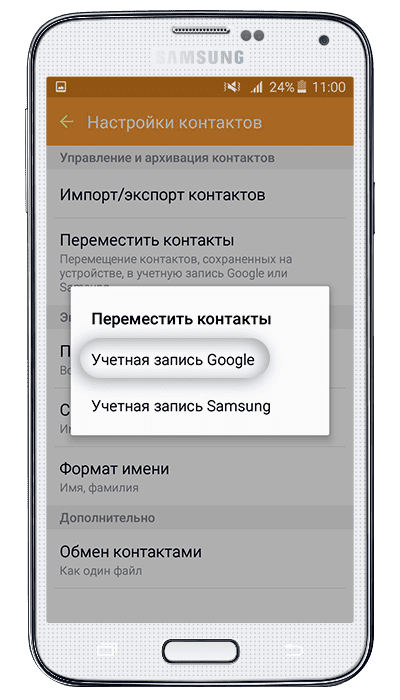
Контакты перенесутся в аккаунт. Проверить это можно по значку, для этого откройте любой
контакт.
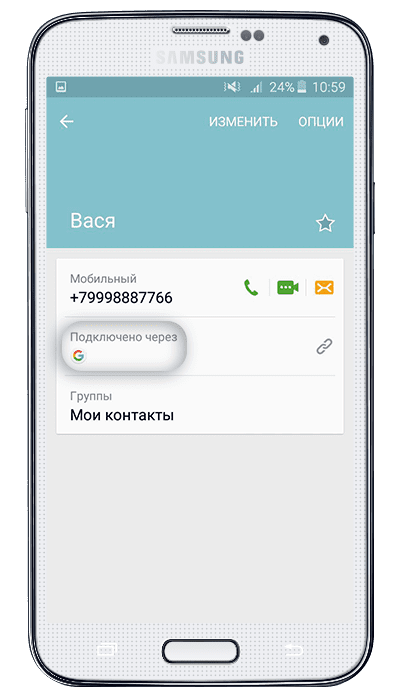
Добавьте аккаунт Google на устройство.
Откройте приложение Контакты.

Нажмите клавишу Меню/Опции.
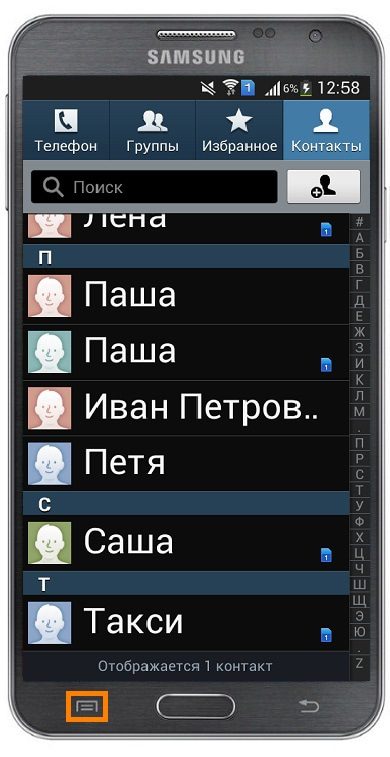
Выберите пункт Объединить с учетной записью.

Выберите пункт Объединить с Google.
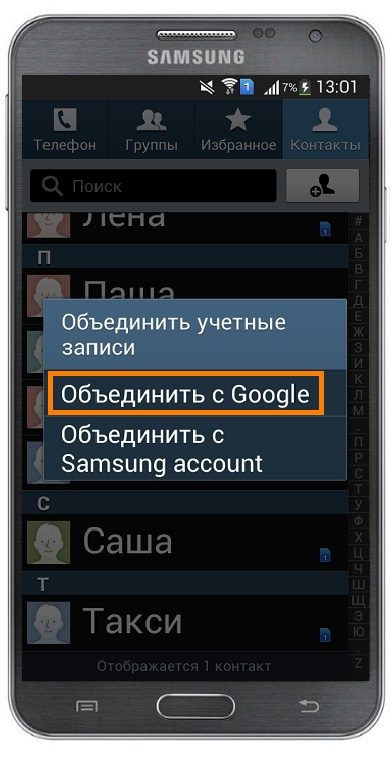
Контакты перенесутся в аккаунт. Теперь главное не забыть имя пользователя и пароль аккаунта.
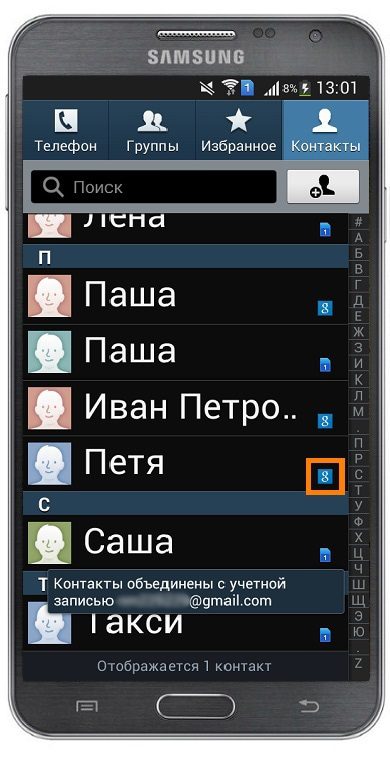
https://youtube.com/watch?v=HbaKDWowSNs%3Frel%3D0
Введите имя пользователя вашего аккаунта и нажмите Далее.
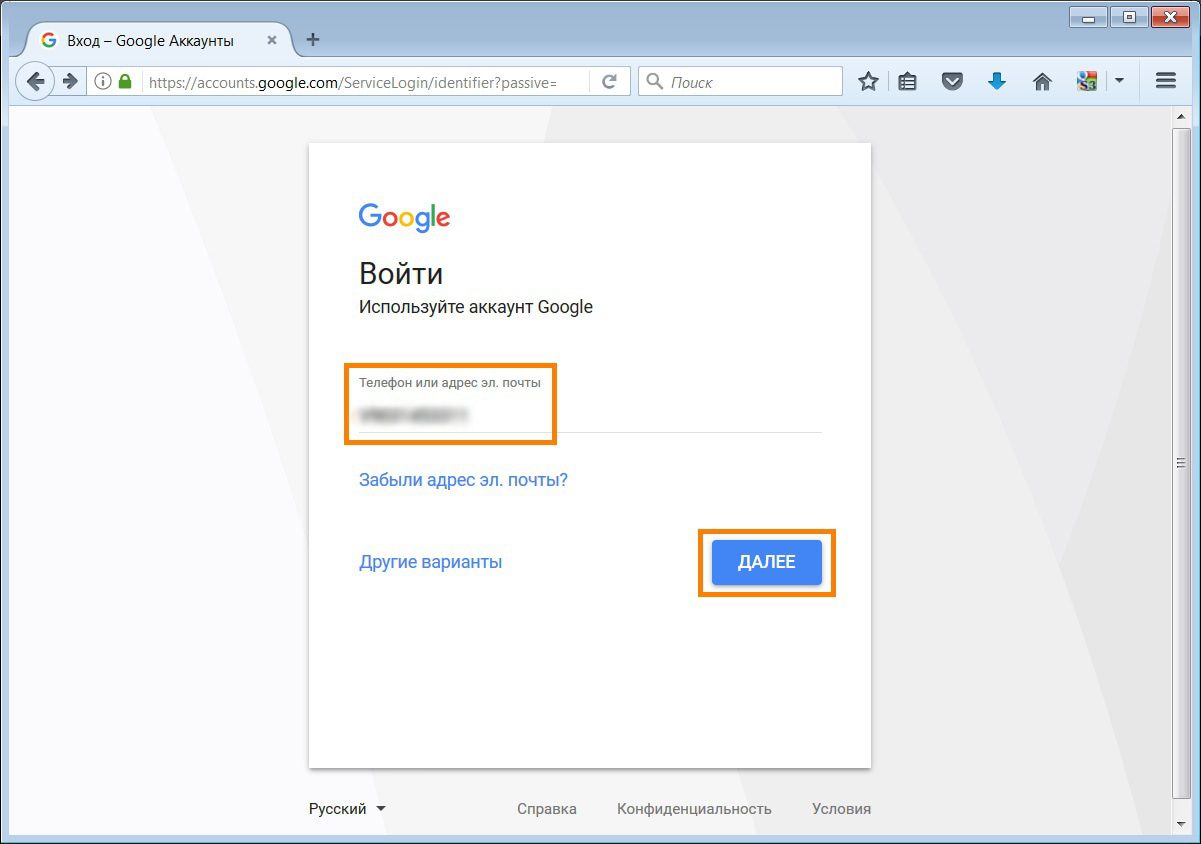
Введите пароль и нажмите Далее.
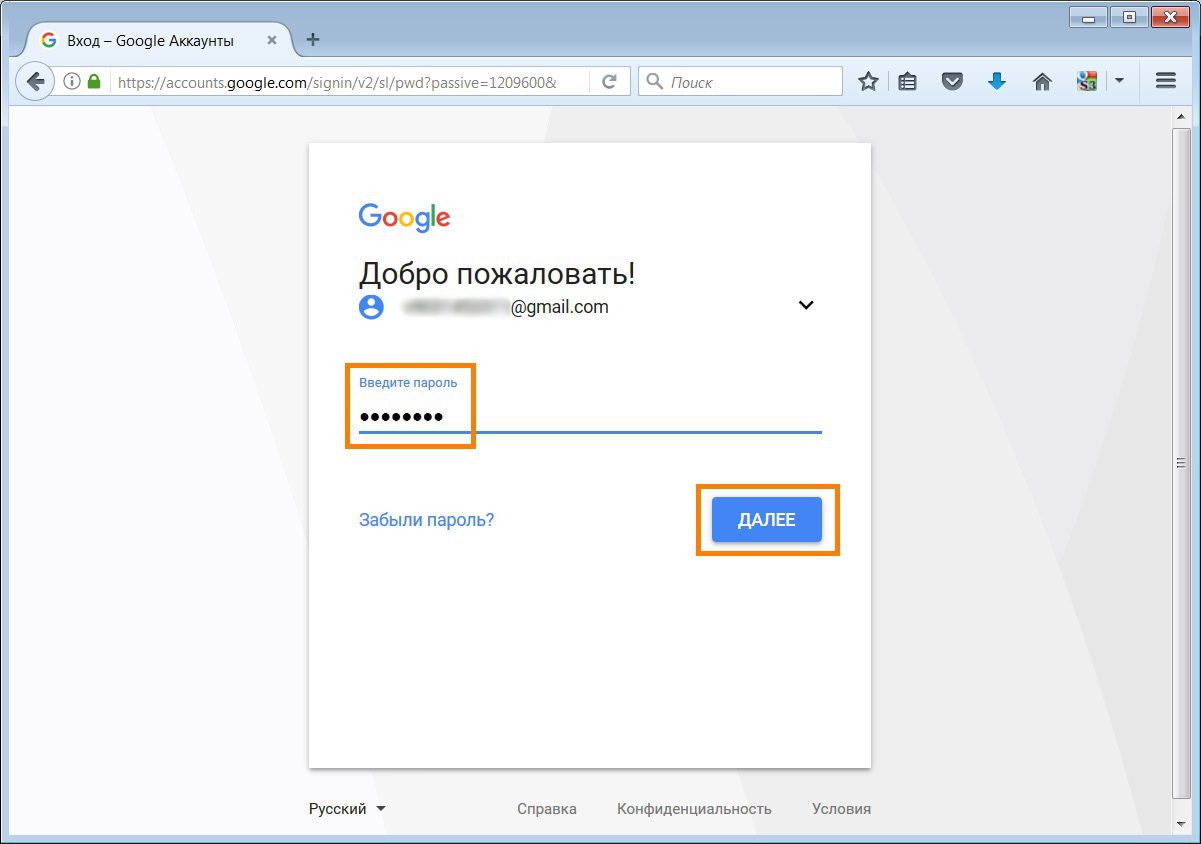
Появится список контактов. Вы также можете создавать и редактировать контакты сразу на компьютере, все
изменения на мобильном устройстве появятся автоматически.
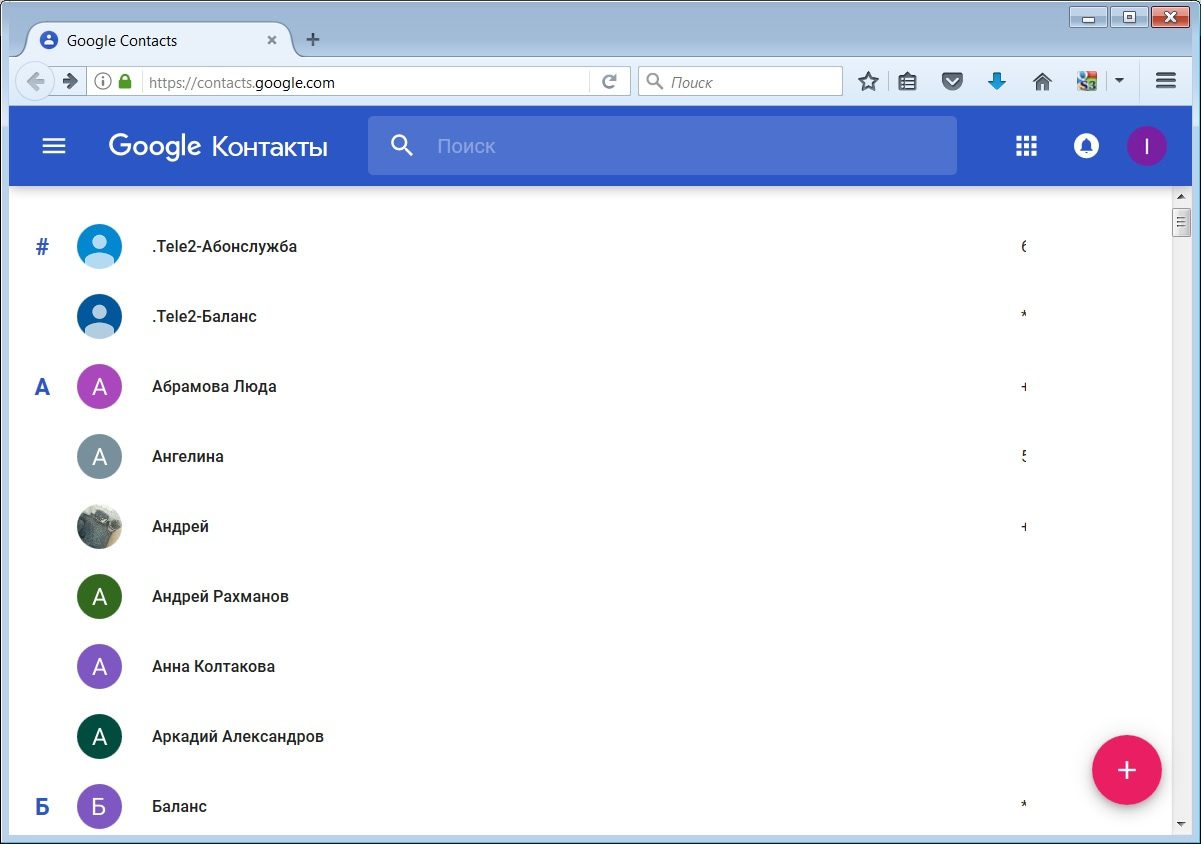
Откройте приложение Контакты. Именно Контакты,
а не Телефон.
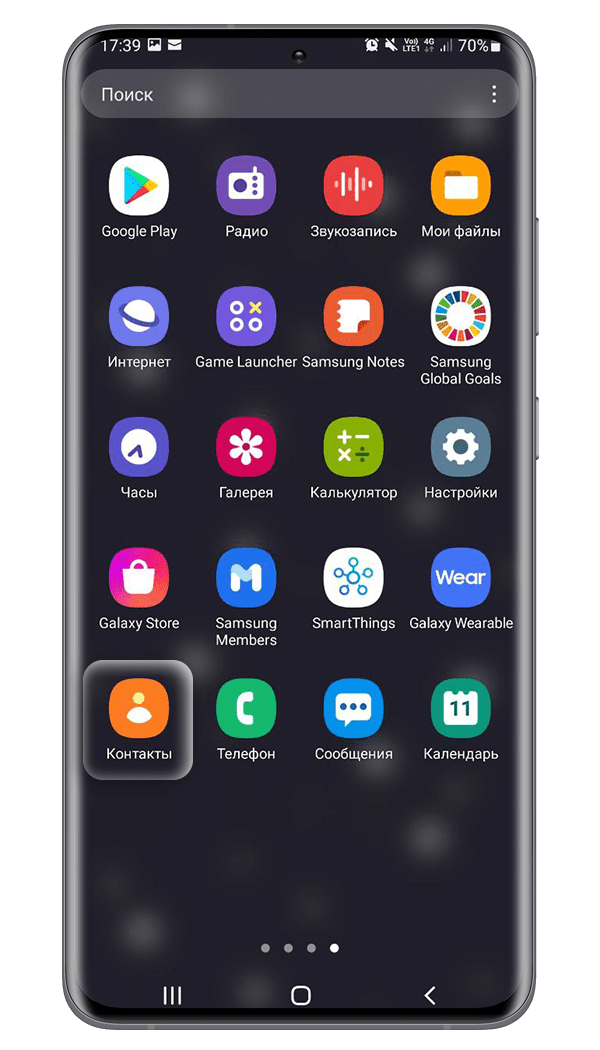
Нажмите Создать контакт (значок +).
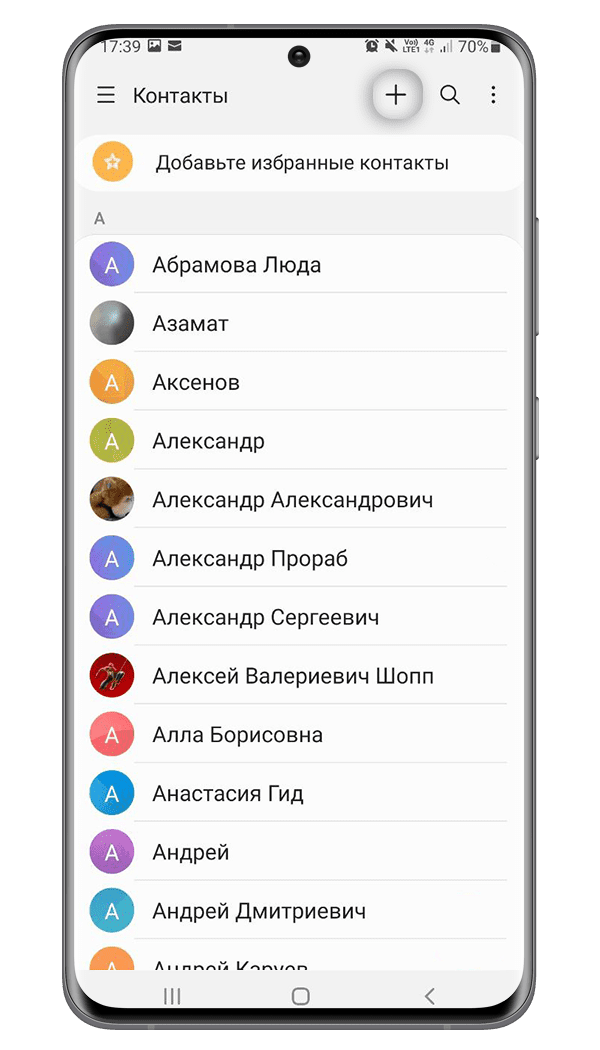
Сверху будет указано Место сохранения контакта. Нажмите на него и выберите ваш аккаунт Google.
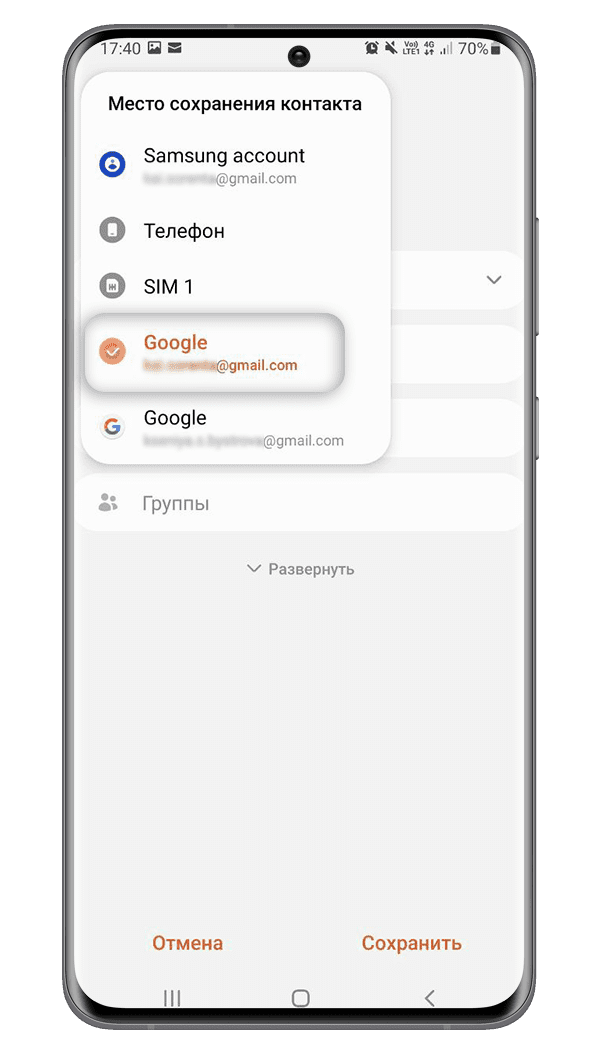
Заполните данные, нажмите Сохранить.
Готово. Теперь все новые контакты будут сохраняться в аккаунте Google.
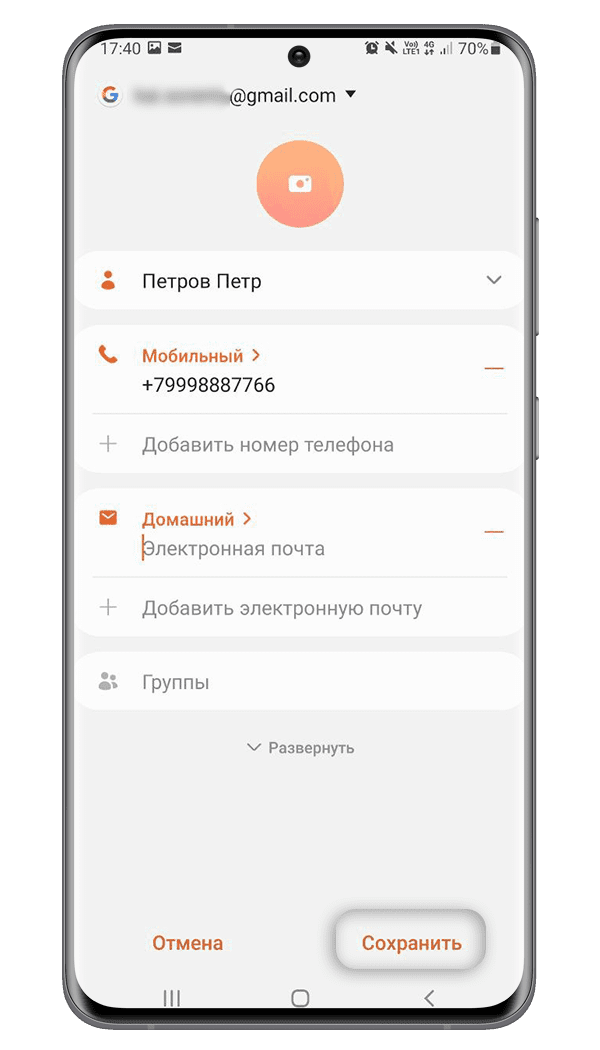
Откройте приложение Контакты. Именно Контакты, а не Телефон.
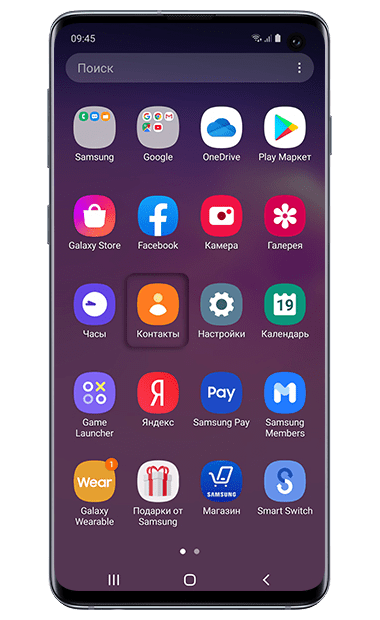
Нажмите на значок Меню (выглядит как три горизонтальные черты)
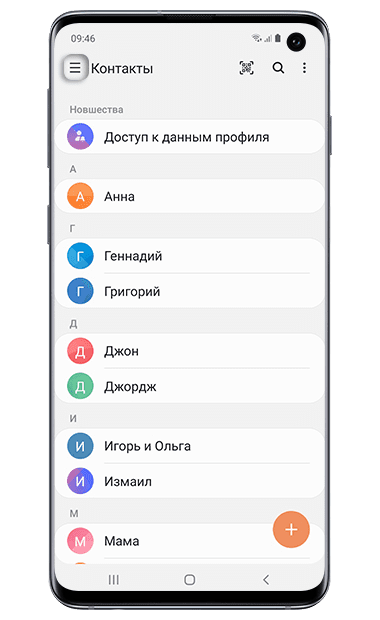
Выберите пункт Управление контактами.
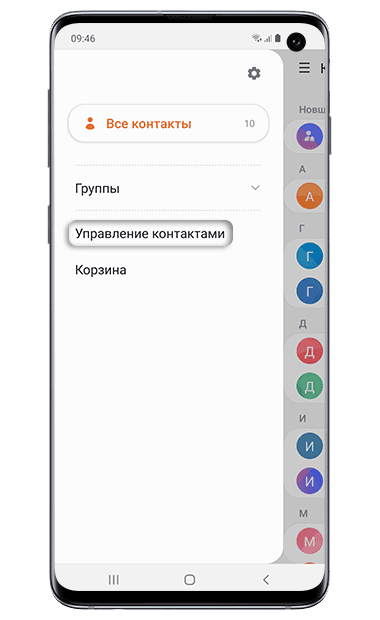
Выберите пункт Место хранения или Память по умолчанию.
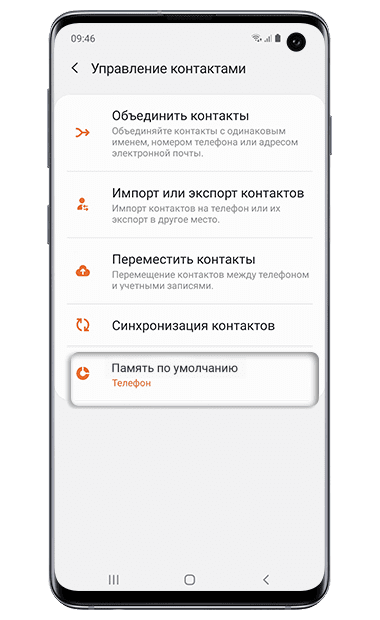
Выберите ваш аккаунт.
Готово. Теперь все новые контакты будут сохраняться в аккаунте Google.
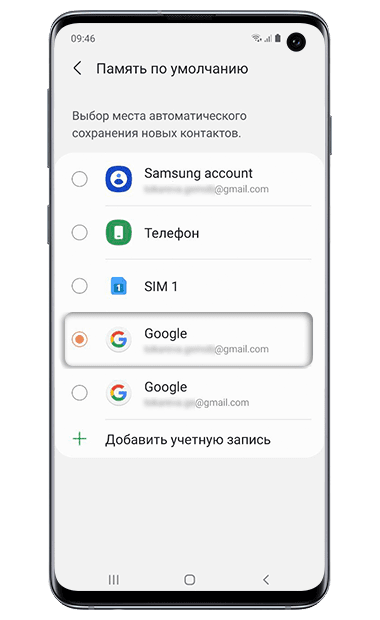
Откройте приложение Контакты. Именно Контакты, а не Телефон.

Нажмите Опции (три точки справа сверху).
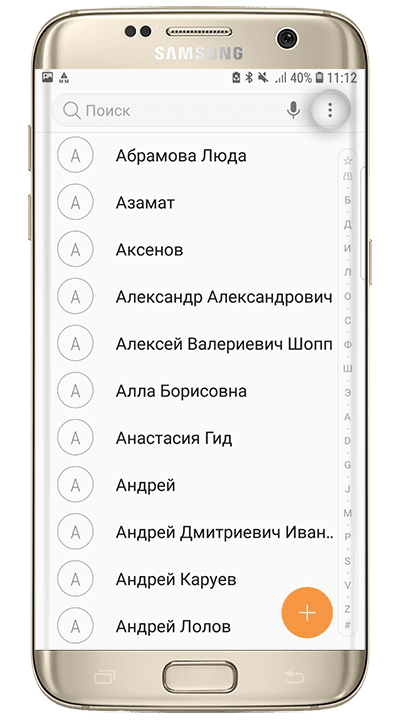
Выберите пункт Управление контактами.
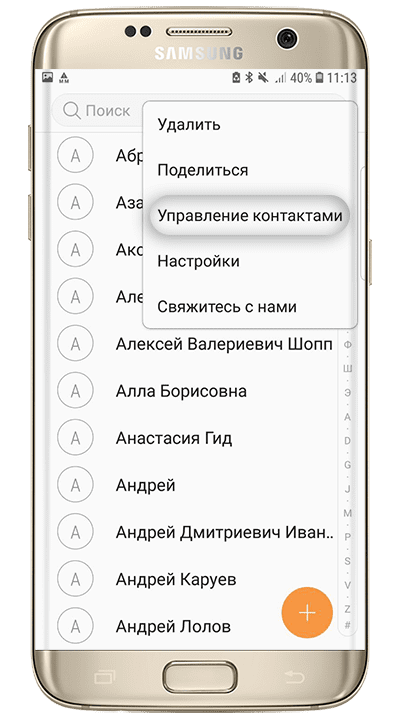
Выберите пункт Место хранения по умолчанию.
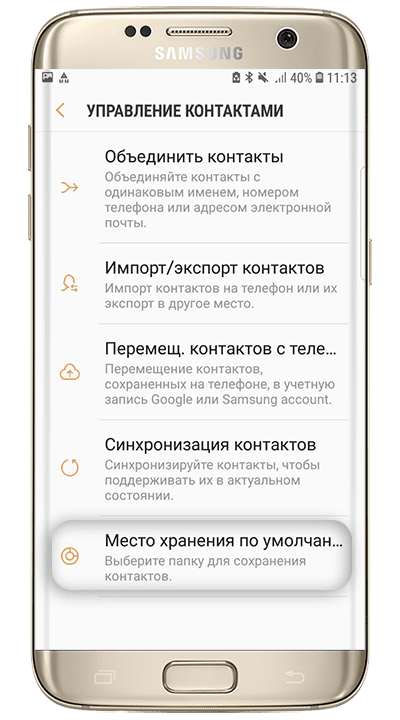
Выберите ваш аккаунт.
Готово. Теперь все новые контакты будут сохраняться в аккаунте Google.
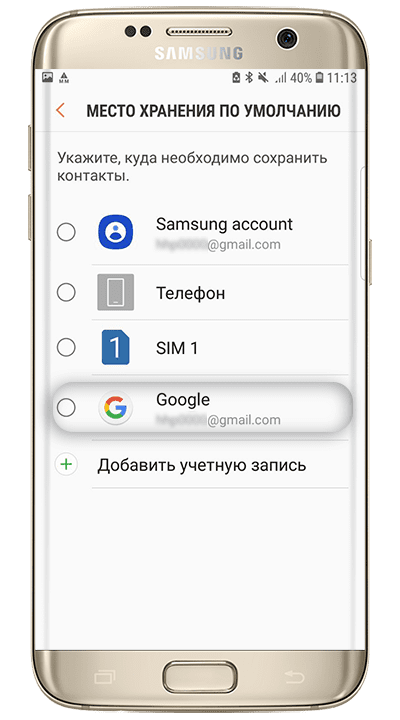
Откройте приложение Контакты. Именно Контакты, а не Телефон.
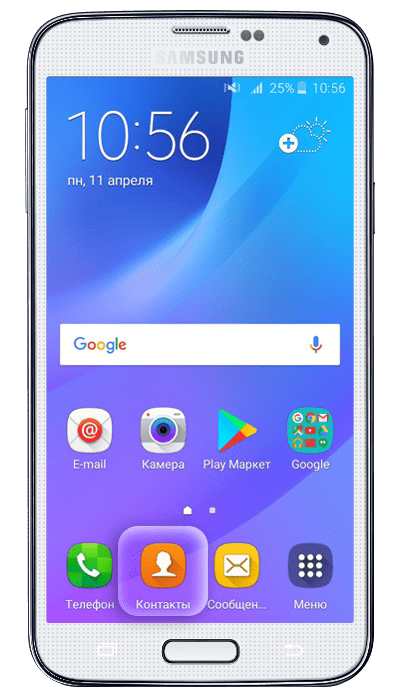
Нажмите Создать контакт.
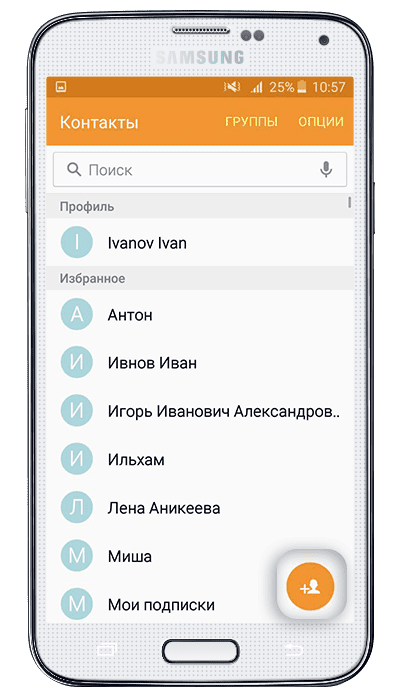
Выберите ваш аккаунт, как место хранения контакта. Теперь создайте любой контакт и сохраните
его.
Готово. Теперь все новые контакты будут сохраняться в аккаунте Google.