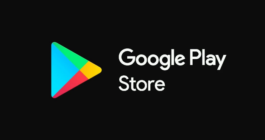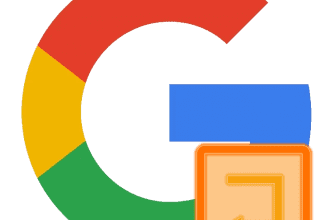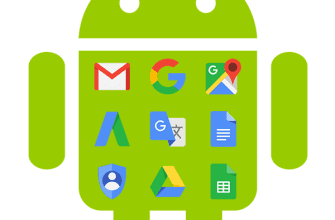- Как войти в аккаунт Google на Андроиде
- Как зайти в аккаунт Google на Андроид через настройки гаджета
- Как войти в аккаунт на телефоне через браузер
- Как войти в другой Google-аккаунт
- Как войти в аккаунт Google в приложении YouTube
- Как зайти в Плей Маркет при помощи Google
- Как войти с помощью Gmail
- Как войти в аккаунт Гугл на компьютере
- Как изменить данные в Гугл-аккаунте на Андроид
- Возможные проблемы при входе
- Как войти в Плей Маркет на телефоне Андроид?
- Дополнительный вариант
- Как войти в Google Play с нового устройства
- Вход и регистрация c имеющимся аккаунтом Gmail
- Регистрация в Google Play Market без Gmail
- Как войти в Плей Маркет на ПК
- Настройка личных данных
- Что делать, если устройство не заходит в Плэй Маркет
- Как войти в Гугл Плей — пошаговая инструкция пользователю
- Что такое Гугл Плей на андроид
- Для чего используется Гугл Плей на андроиде
- Как зайти в Гугл Плей на андроид
- Настройка смартфона
- Как зайти в Google Play со смартфона
- Настройка личных данных в Гугл Плей на андроид
- Возможные проблемы при входе в Гугл Плей на андроид
- Универсальные способы решения проблем, связанных с работоспособностью Google Play
- Стереть данные Google Play
- Удалить обновления Play Маркета
- Как войти в аккаунт Гугл на андроиде — подробная инструкция
- Что такое аккаунт Гугл на андроиде
- Как создать
- Через настройки устройства
- Что делать, если не получается зайти
- Входим в Google-аккаунт через Настройки устройства
- Меняем аккаунт Google на другой
- Чем вход в аккаунт Google отличается от регистрации
- Для чего входить в аккаунт Google
- Что делать, если появляется ошибка «Не удалось войти в аккаунт»
- Первый способ
- Второй способ
- Перезагрузите устройство
- Удалите аккаунт Google с устройства
- Удалите данные и кэш для Play Market
- Удалите обновления Google Play
- Как устранить сбой самостоятельно
- Удаление Google-аккаунта
- Очистка данных Google Play
- Удаление обновлений Play Маркета
- Проверка даты и времени
- Как войти в свой Google-аккаунт в Play Market
- Удаление кэша Сервисов Google Play
Как войти в аккаунт Google на Андроиде
Первый способ намного удобнее, так как не придется в самом браузере искать выход, думать, как совершить то или иное действие. Вход при помощи настроек телефона – важный шаг, который должен пройти не зарегистрировавшийся пользователь.
Как зайти в аккаунт Google на Андроид через настройки гаджета
Первый способ достаточно распространен и пользуется большей популярностью, нежели последующий. Чтобы пользователь смог зайти в свой профиль, то он должен найти настройки на главном экране телефоне. Выглядят они, как шестеренка.
Найти настройки на телефоне можно разными способами. В зависимости от версии и модели телефона человек решает, каким методом ему пользоваться.
Перейдя в настройки, находим раздел «Аккаунт». На многих других телефонах есть раздел «Пользователи», но это не тот, который нужен. «Аккаунт» — нужный раздел.
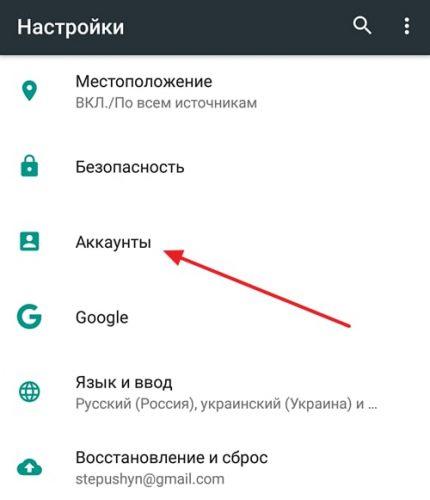
Далее откроются страницы, которые уже зарегистрированы на устройстве. Кликаем на кнопку добавления.
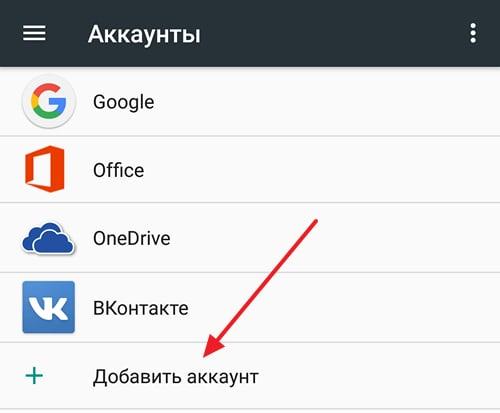
Далее выбираем ту систему, в которой нам необходимо создать учетную запись. Соответственно, для добавления гугл – записи нужно кликнуть на гугл-аккаунт.
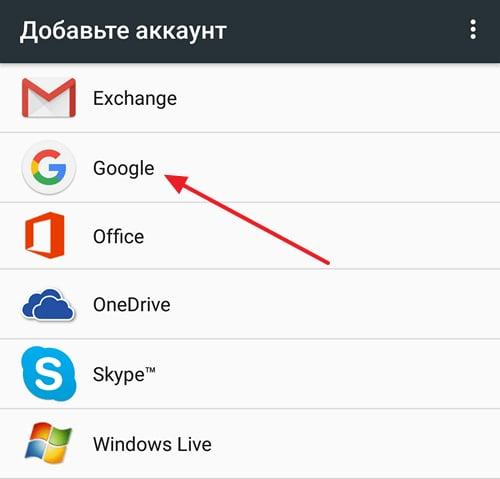
После появляется меню, в котором нужно ввести адрес электронной почты и другие данные, чтобы зарегистрировать или авторизоваться в системе телефона. Если же у пользователя нет учётной записи, то он там же может её создать.
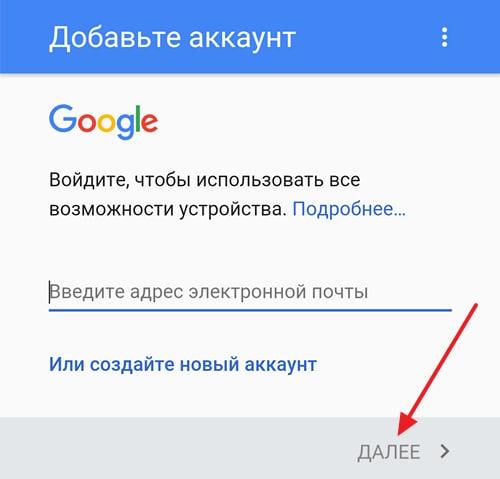
После всех манипуляций телефон войдет в Гугл-запись.
Как войти в аккаунт на телефоне через браузер
Если на телефоне пользователя есть браузер, который установлен по умолчанию со временем покупки устройства, то можно зайти в аккаунт даже через него. Обычно такие манипуляции происходят на базе Google Chrome, потому что он – базовая программа, которая установлена по умолчанию на многих моделях.
Чтобы зайти в профиль при помощи браузерной страницы, то нужно выполнить следующий алгоритм действия:
- Открыть браузер Google. Иконка меню может меняться в зависимости от того, как версия приложения стоит на телефоне, а также от многих других факторов. Как правило, она располагается на главном экране для большего удобства;
- В открывшейся строке находим иконку меню, напоминающую три полоски. Кликаем на них;
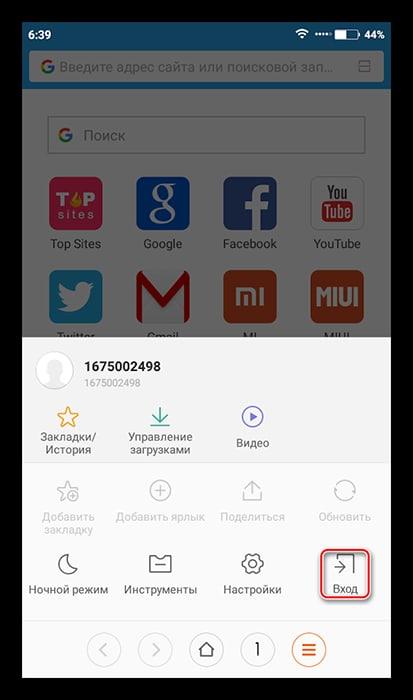
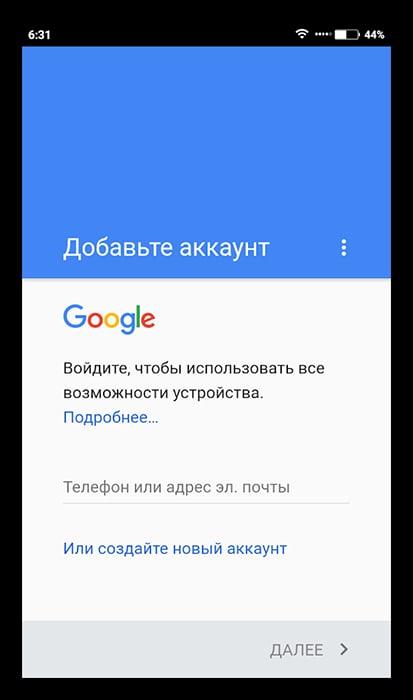
Как войти в другой Google-аккаунт
- Открыть все те же настройки и выбрать раздел «Аккаунты»;
- В этом разделе откроются все зарегистрированные на телефоне человека записи, начиная от самых незначительных, заканчивая важными, такие как Гугл. Кликаем на профиль от Гугл, который зарегистрирован в системе устройства;
- После нам открывает информация о нем. Нажимаем на кнопку с тремя точками, чтобы открыть меню;
- После открытия меню кликаем на кнопку «Удалить аккаунт»; После этого действия все данные о пользователе сотрутся.
- Кликаем на кнопку подтверждения;
- После этого входим в новый аккаунт одним из способов, которые представлены выше.
Таким образом можно поменять учетную запись на Андроиде
Как войти в аккаунт Google в приложении YouTube
Если пользователь вовсе не входил на телефоне в свою учетную запись, то, соответственно, приложения, поддерживаемые этим аккаунтом, просто не работают. К таким программам относят ютуб. Зайти в учетную запись можно даже через него. Данные, введённые в нем, сохранятся и перейдут на другие. Для этого необходимо:
Обратите внимание! Для входа может понадобиться и номер телефона, и адрес электронной почты.
Таким образом даже через сторонние приложения можно зайти в профиль.
Как зайти в Плей Маркет при помощи Google

Как войти с помощью Gmail
Для начала необходимо на шаге, где просят ввести тот пароль, который пользователь помнит, нужно выбрать пункт «Другой способ» — это означает то, что пользователь попробует подключиться другими путями.

Находим в предложенных вариантах пункт «Почта». При восстановлении аккаунта на почту придет код, который нужно ввести в специальное поле. Соглашаемся с этим и кликаем кнопку «Отправить».
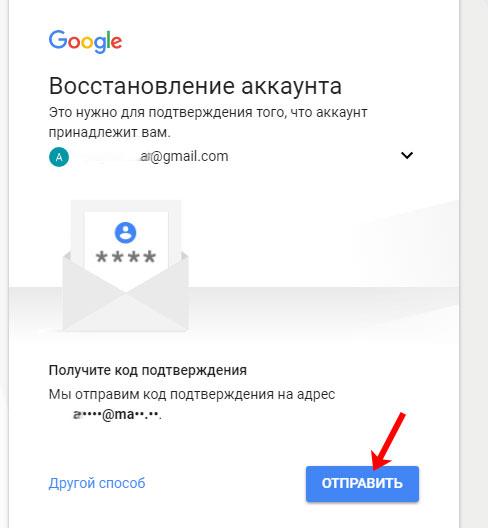
Принимаем письмо, вводим те цифры, которые предоставлены в нем.
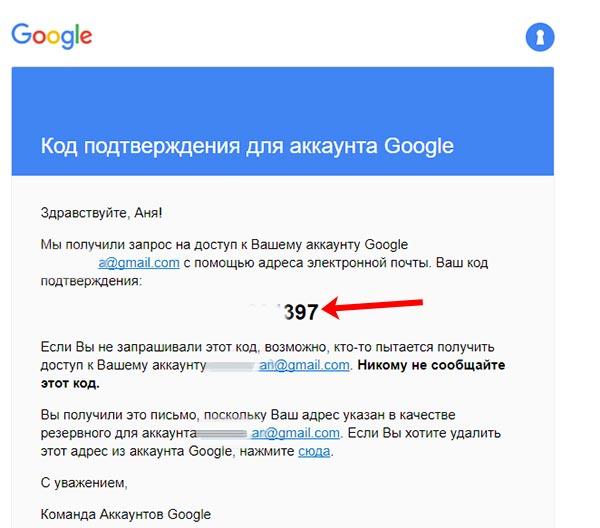
Придумываем новый пароль, тем самым входим в аккаунт Гугл снова.
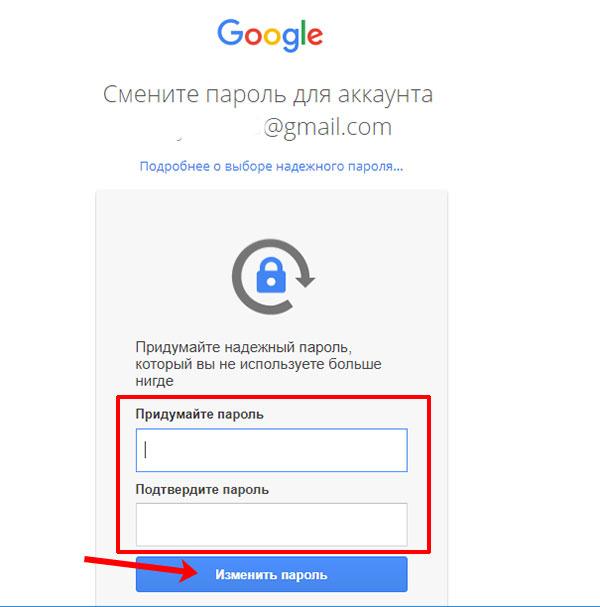
Как войти в аккаунт Гугл на компьютере
Вход в учетную запись на компьютере практически ничем не отличается от входа в учетной записи с телефона. По сути, все действия также происходят в браузере, только уже в компьютерном формате.
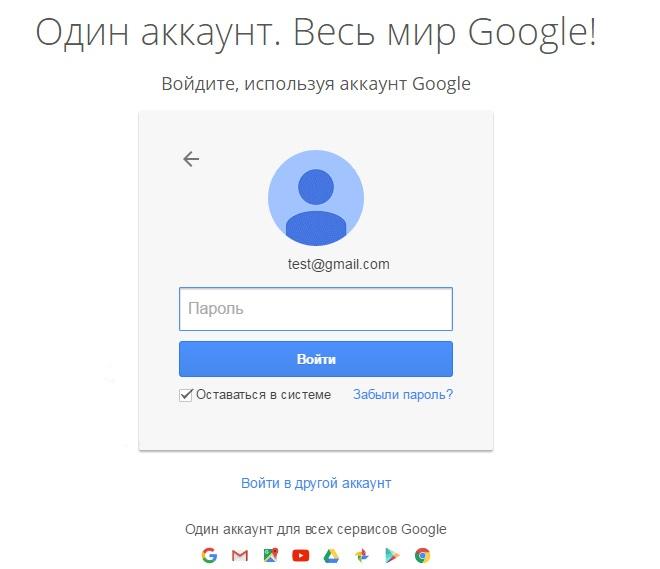
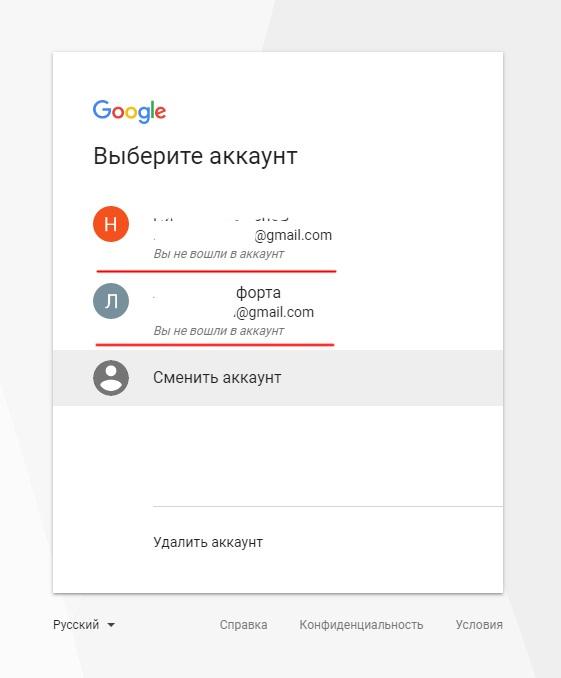
Вот так просто можно зайти в профиль даже через компьютерные носители.
Как изменить данные в Гугл-аккаунте на Андроид
Изменение данных в учетной записи пользователя может произойти по разным причинам, начиная с того, что у него изменилась фамилия, заканчивая сменой рабочей почты. Указание всех изменений – важный процесс, так как только в его ходе у системы формируется понятие о пользователей, которому самому будет легче в дальнейшем.
Указывать изменения – нужный шаг, потому что:
- Система сможет подстроиться под новую информацию о пользователе;
- Самому пользователю в дальнейшем будет легче, так как он сможет восстановить учетную запись разными способами;
- Происходит защита данных.
Именно поэтому, если пользователь указывает свои данные на странице и постоянно их обновляет, то ему не нужно беспокоиться о том, что информация куда-то пропадет или кто-то что-то сможет узнать личное о человеке.
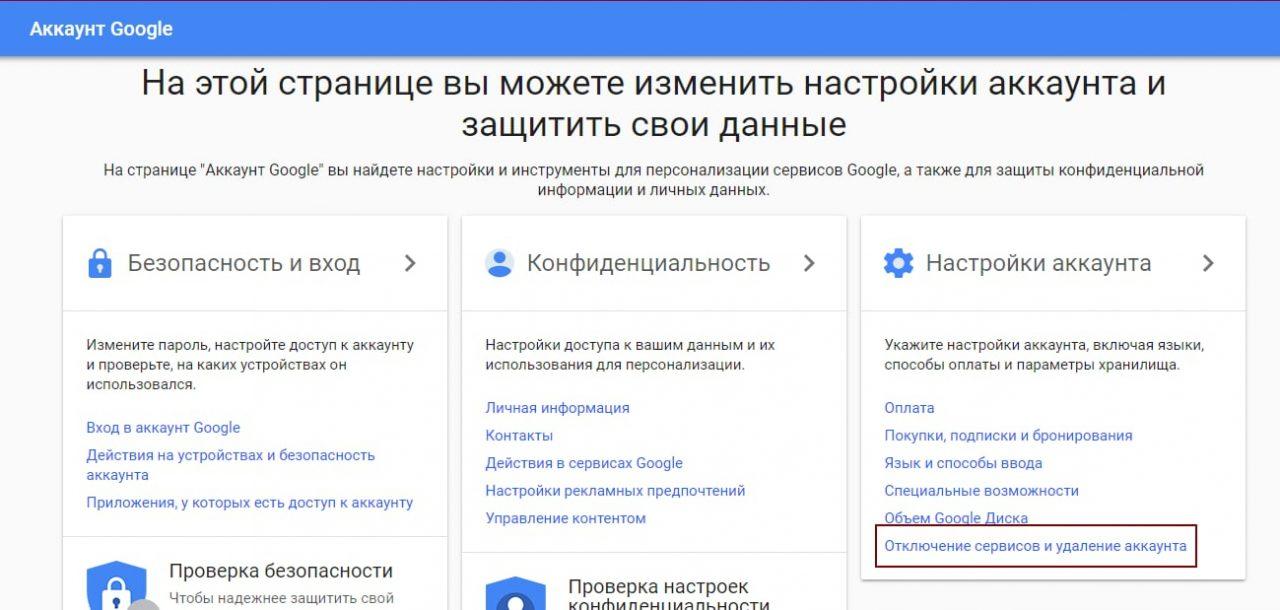
Войдя в аккаунт, открывается начальная заставка со словом приветствия о теми действиями, которые он может совершить. На этой начальной странице пользователь видит три блока:
- Безопасность;
- Конфиденциальность;
- Настройки.
Чтобы дополнительно защитить аккаунт, человек может открыть первый блок. Чтобы добавить личную информацию, найти управление контактами, пользователь должен обратиться ко второму блоку. Работа с третьим блоком – это как раз изменение всех данных. Достаточно следовать указаниям инструкции, чтобы сделать все верно.
Возможные проблемы при входе
У любого человека могут возникнуть некоторые проблемы при входе в систему. Гугл – аккаунт – не исключение. Поможем разобраться в проблемах и решить её.

Несколько лет работал в салонах сотовой связи двух крупных операторов. Хорошо разбираюсь в тарифах и вижу все подводные камни. Люблю гаджеты, особенно на Android.
Не беда! Восстановить их можно с помощью номера телефона или адреса электронной почты.
Могут быть разные причины. К основным относят: • Отсутствует интернет соединения; • Некорректность введённых данных; • Зависание программы. Выход очевиден: нужно пройти и проверить каждый пункт. Если совсем ничего не помогает, то можно провести сброс настроек.
Не удалось найти учетную запись.
Если человек уверен, что такая запись существует, то ему стоит обратиться в поддержку, которая работает постоянно.
Ненадежное соединение с сервисом.
Проверить соединение с интернетом, а также запустить проверку браузера.
Как войти в Плей Маркет на телефоне Андроид?
Не все пользователи знают, как зайти в аккаунт Гугл, используя свой смартфон на базе Android. Скажем сразу — ничего сложного тут нет, вам понадобится лишь имеющаяся учетная запись. Если учетная запись у вас в принципе отсутствует, вам нужно будет создать ее с помощью этой инструкции. Ну а мы покажем, как зайти в Google Play Market.
Сначала включите интернет на своем смартфоне.
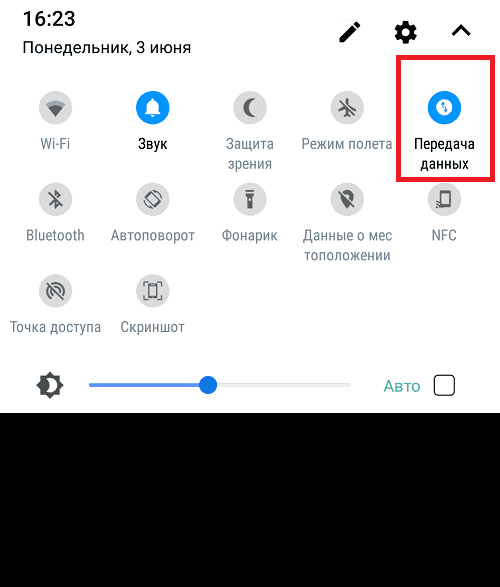
Найдите на рабочем столе иконку приложения Play Market и тапните по ней.
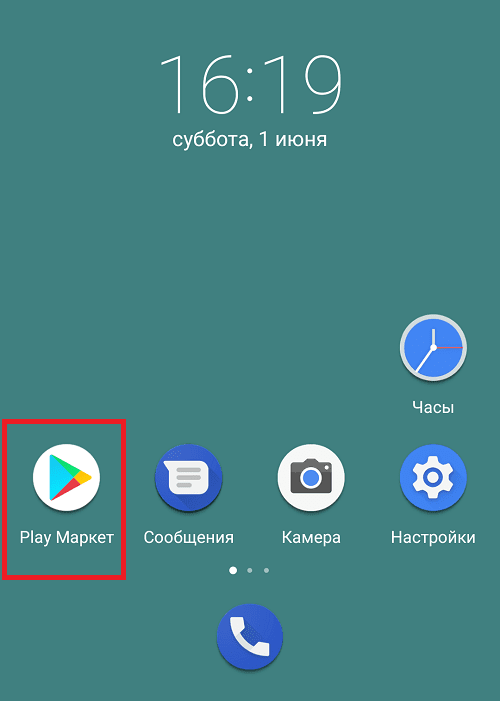
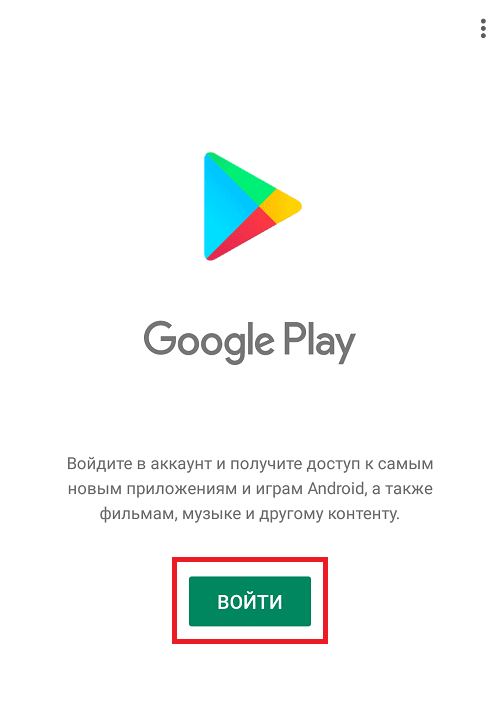
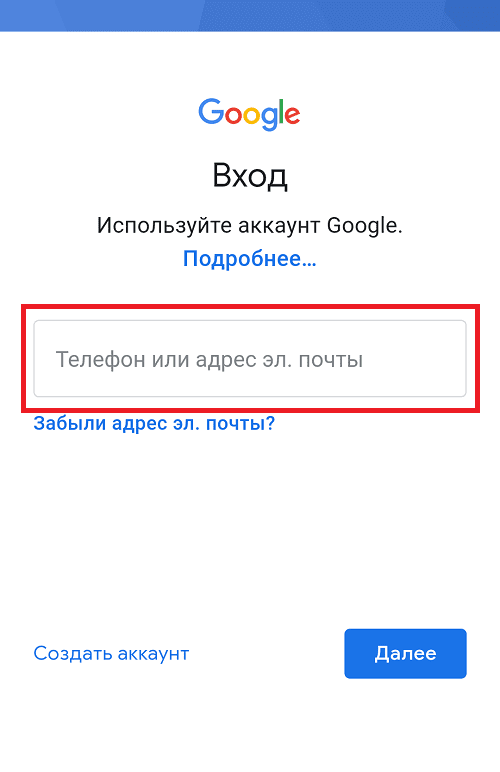
Теперь введите пароль.
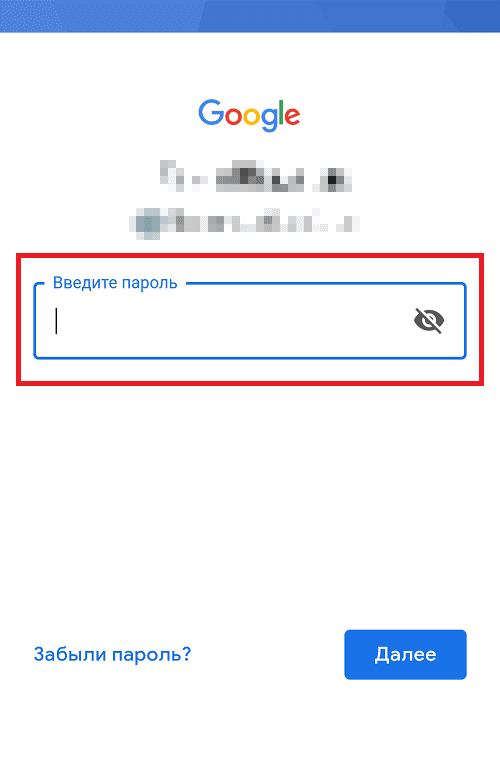
Прочтите и примите условия пользования.

Укажите, надо ли сохранять резервную копию.

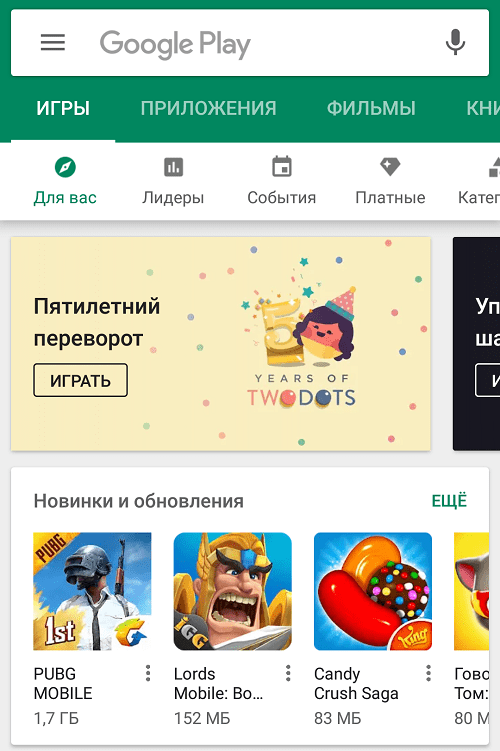
Больше от вас ничего не требуется.
Дополнительный вариант
Суть — ровно та же самая, только добавлять аккаунт вы будете не через Play Market, а через настройки системы.
Откройте приложение «Настройки».
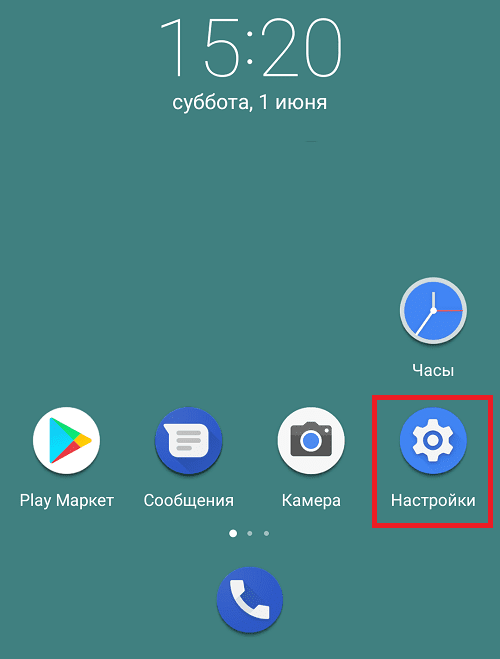
Выберите раздел «Аккаунты».
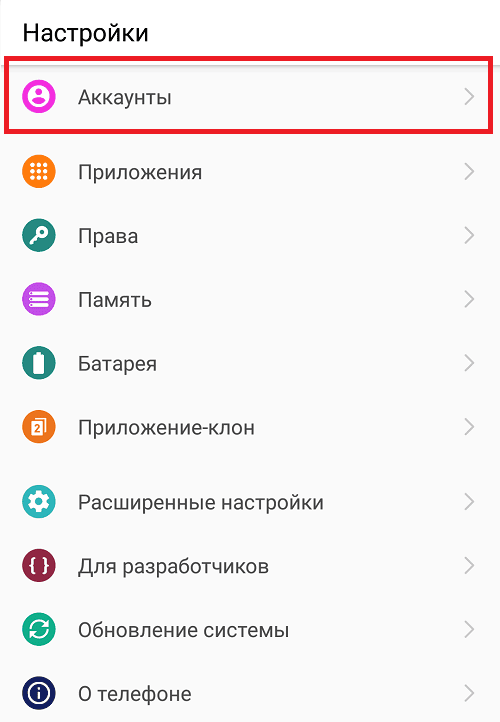
Нажмите «Добавить аккаунт».
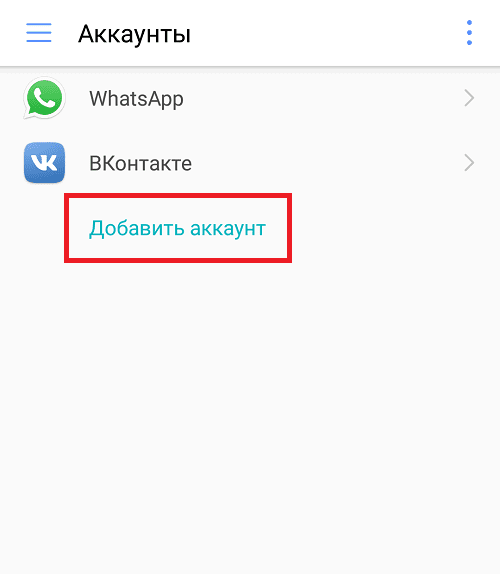
Выберите учетную запись Google.
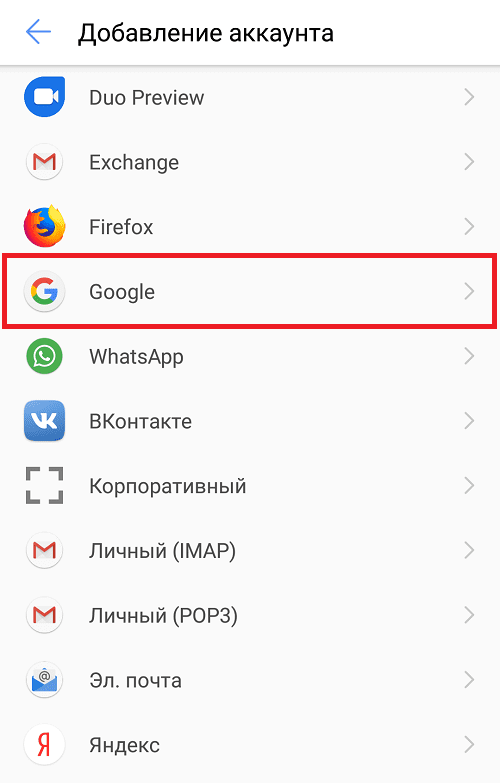
А дальше повторите в точности все то, о чем рассказано в первой части статьи.
Друзья! Если наш сайт помог вам или просто понравился, вы можете помочь нам развиваться и двигаться дальше. Для этого можно, например:
- Настройка личных данных
- Что делать, если устройство не заходит в Плэй Маркет
Как войти в Google Play с нового устройства
Чтобы авторизоваться в интернет-магазине впервые, будто то новое устройство или разные аккаунты, потребуется:

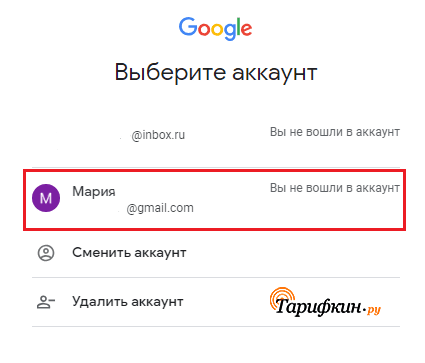
Если вход осуществляется на Андроиде, порядок действий такой же. Открыть интернет-магазин можно через оригинальное мобильное приложение, которое всегда предустановлено на всех устройствах, работающих на операционной системе Android.
Инструкция для входа с ПК и смартфона одинаковая. Отличается только интерфейс интернет-магазина — на телефоне он более компактный. Для смартфона и планшетных устройств существуют мобильное приложение.
Вход и регистрация c имеющимся аккаунтом Gmail

При входе с одного аккаунта на нескольких устройствах происходит синхронизация данных. Это можно сделать и с помощью двух разных профилей, но синхронизацию придется настраивать вручную.
Регистрация и вход на любые сервисы Google осуществляются бесплатно. Не существует никаких платных подписок для того, чтобы получить доступ к базовому функционалу интернет-магазина.
Регистрация в Google Play Market без Gmail
Так как регистрация в Google и Google Play — это одно и то же, создавать два аккаунта не имеет смысла. При наличии уже существующей учетной записи, которую можно создать без Gmail, используя любую почтовую систему (например, Mail. ru или Yahoo), вход в интернет-магазин осуществляется при синхронизации.
Создавать аккаунт Google рекомендуется с внутренним почтовым сервисом компании — Gmail, поскольку он корректно работает со всеми инструментами и, следовательно, письма и оповещения будут приходить своевременно. Некоторые пользователи Mail. ruзамечают, что системные уведомления приходят не всегда.
Без регистрации пользователь может просматривать Play Market как с телефона, так и с ПК. Но совершать покупки не получится. Для этого обязательно нужно завести аккаунт.
Как войти в Плей Маркет на ПК
Доступ в интернет-магазин с ПК осуществляется через официальный сайт платформы в любом из обновленных современных браузеров. Для этого потребуется зайти под своим аккаунтом Google или создать новый прямо в Google Play, используя внутренний функционал сервиса.
Под одним аккаунтом можно зайти на разных устройствах. Благодаря этому пользователю не приходится заново регистрироваться каждый раз, когда меняется техника.
Настройка личных данных
Настроить личные данные аккаунта возможно только на оригинальной платформе Google, на которую и произойдет перенаправление, если нажать на соответствующую кнопку в правом верхнем углу.

На следующей странице достаточно выбрать в меню слева раздел «Личные данные» и ввести всю необходимую информацию, указав только желаемые сведения. После этого пользователь может настроить конфиденциальность, отметив, кто может видеть личную информацию и получить доступ к созданной учетной записи.
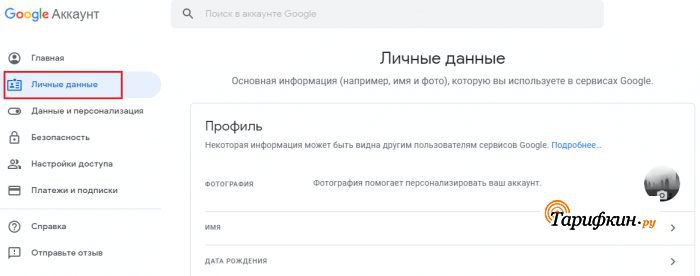
Без разрешения владельца аккаунта Google не может делать указанную информацию видимой для других пользователей.
Что делать, если устройство не заходит в Плэй Маркет
Случиться это может по нескольким причинам:
- неправильно введет пароль — наиболее частая проблема, с которой может столкнуться любой пользователь;
- аккаунт Google заблокирован за нарушение пользовательского соглашения — блокировка случается редко, но в таком случае вернуть учетную запись вряд ли получится, если специалисты сервиса не допустили ошибку и профиль действительно забанен из-за нарушения;
- пропало интернет-подключение — самая частая причина, если все остальные пункты пользователю не подходят, это сбои в работе провайдера.
Без аккаунта зайти в магазин можно. Поэтому, если есть какие-то проблемы со входом на данном этапе, необходимо проверить интернет-подключение.
Как войти в Гугл Плей — пошаговая инструкция пользователю
- Что такое Гугл Плей на андроид
- Для чего используется Гугл Плей на андроиде
- Как создать аккаунт Google на андроид
- Как зайти в Гугл Плей на андроидНастройка смартфонаКак зайти в Google Play со смартфона
- Настройка смартфона
- Как зайти в Google Play со смартфона
- Настройка личных данных в Гугл Плей на андроид
- Возможные проблемы при входе в Гугл Плей на андроидУниверсальные способы решения проблем, связанных с работоспособностью Google Play
- Универсальные способы решения проблем, связанных с работоспособностью Google Play
Что такое Гугл Плей на андроид
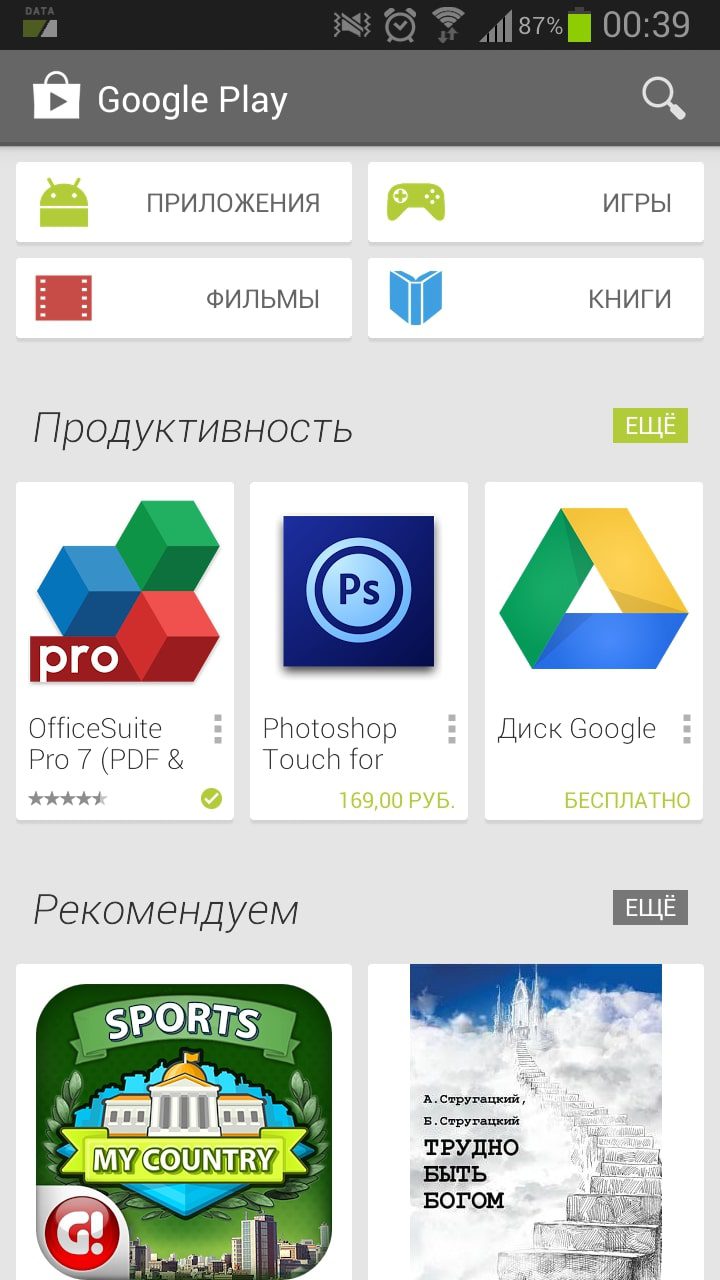
Гугл Плей Маркет на операционной системе Android
Обратите внимание! Обычно авторизация происходит после первого запуска телефона. Однако этот этап настройки можно пропустить и вернуться к нему после включения мобильника.
Для чего используется Гугл Плей на андроиде
Google Play Market имеет несколько отличительных особенностей:
- наличие большого количества программ, которые могут пригодиться для решения конкретных целей;
- повышение работоспособности смартфона;
- пользователь получает доступ к музыке, фильмам, журналам, книгам и прочим развлечениям.
Важно! Благодаря Google Play Market не придётся искать в Интернете приложения и скачивать их, рискуя заразить своё устройство вредоносным ПО.
Существует несколько распространённых способов решения поставленной задачи. Для создания account Google необходимо выполнить ряд простых действий:
- Запустить параметры гаджета и открыть вкладку «Аккаунты».
- В открывшемся списке нажать на клавишу «Добавить» и активировать тип Гугл.
- В появившемся меню выбрать раздел «Или создать новую учётную запись».
- Забить личные данные в соответствующие поля: имя, фамилию, номер телефона, дату рождения и т. п.
- Выбрать никнейм электронной почты gmail.
- Написать пароль. Нужно вводить только те символы, которые не удастся забыть в будущем.
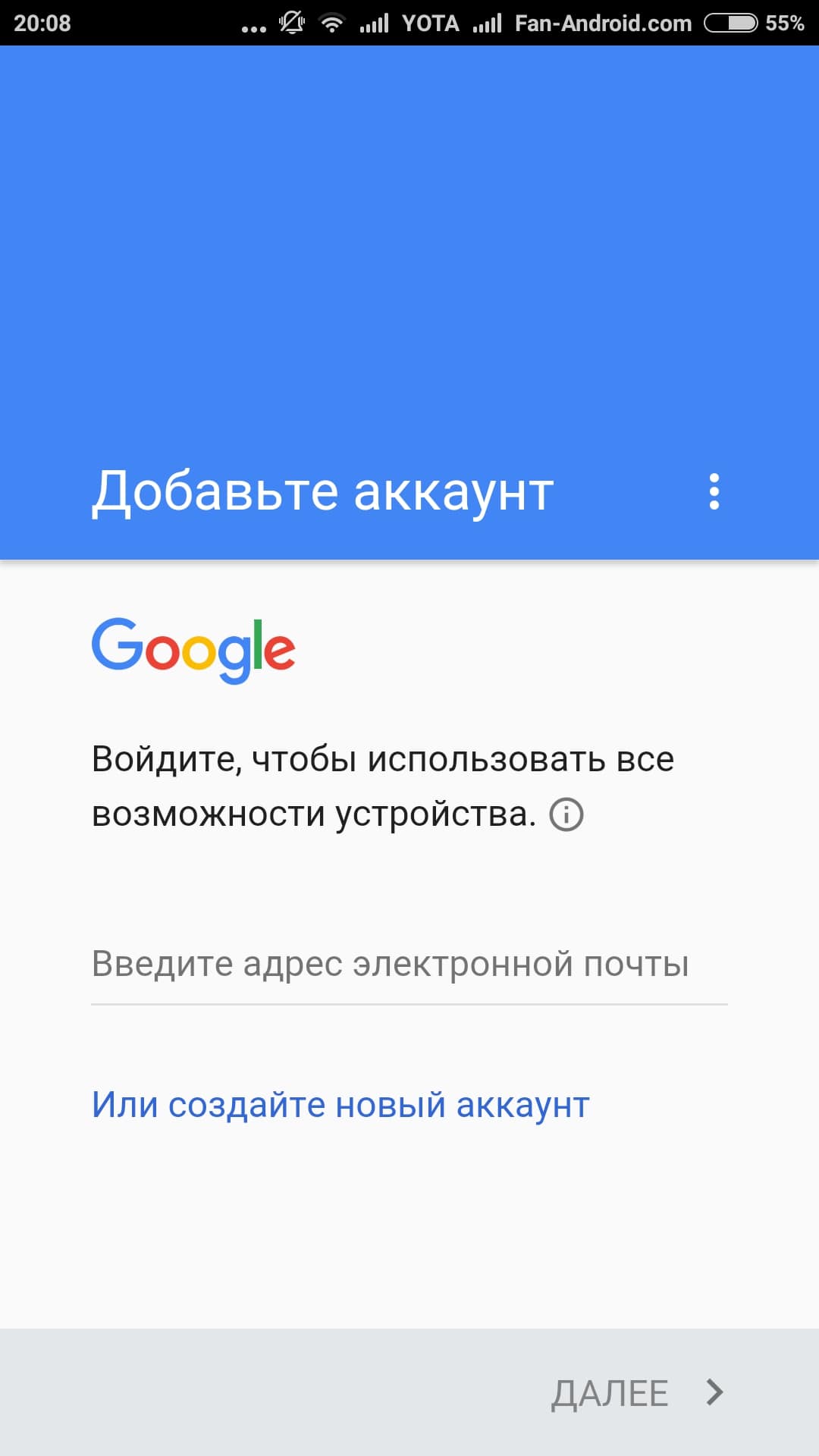
Создание учётной записи Google Play на OC Android
Важно! Рекомендуется подбирать надёжный пароль, состоящий из 8 символов. При этом опытные специалисты рекомендуют использовать как цифры, так и буквы во избежание взлома в будущем.
Account также можно зарегистрировать, воспользовавшись браузером на компьютере.
Как зайти в Гугл Плей на андроид
Данная процедура подразделяется на несколько этапов, каждый из которых заслуживает определённого внимания. Во избежание неприятных последствий ниже рассмотрены эти этапы поочерёдно.
Настройка смартфона
- Открыть настройки аппарата и перейти в раздел «Аккаунты». Здесь нажать на «Google».
- Откроется специальное меню, в котором необходимо нажать на кнопку «Безопасность». Обычно она располагается в верхней части дисплея.
- Активировать режим «Двухэтапная аутентификация».
- Зайти в параметр «Пароли» и выбрать пункт «Получать уведомления».
- Дальнейшие действия выполнять согласно инструкции помощника.
Как зайти в Google Play со смартфона
Вход выполняется следующим образом:
- Нажать на ярлык Google Play, расположенный на рабочем столе девайса. После этого действия произойдёт запуск приложения.
- Ввести данные для входа. Это может быть как электронная почта, пароль, так и номер мобильного телефона.
- Нажать «Далее» и согласиться с системным оповещением.
- Ввести ключ для разблокировки смартфона.
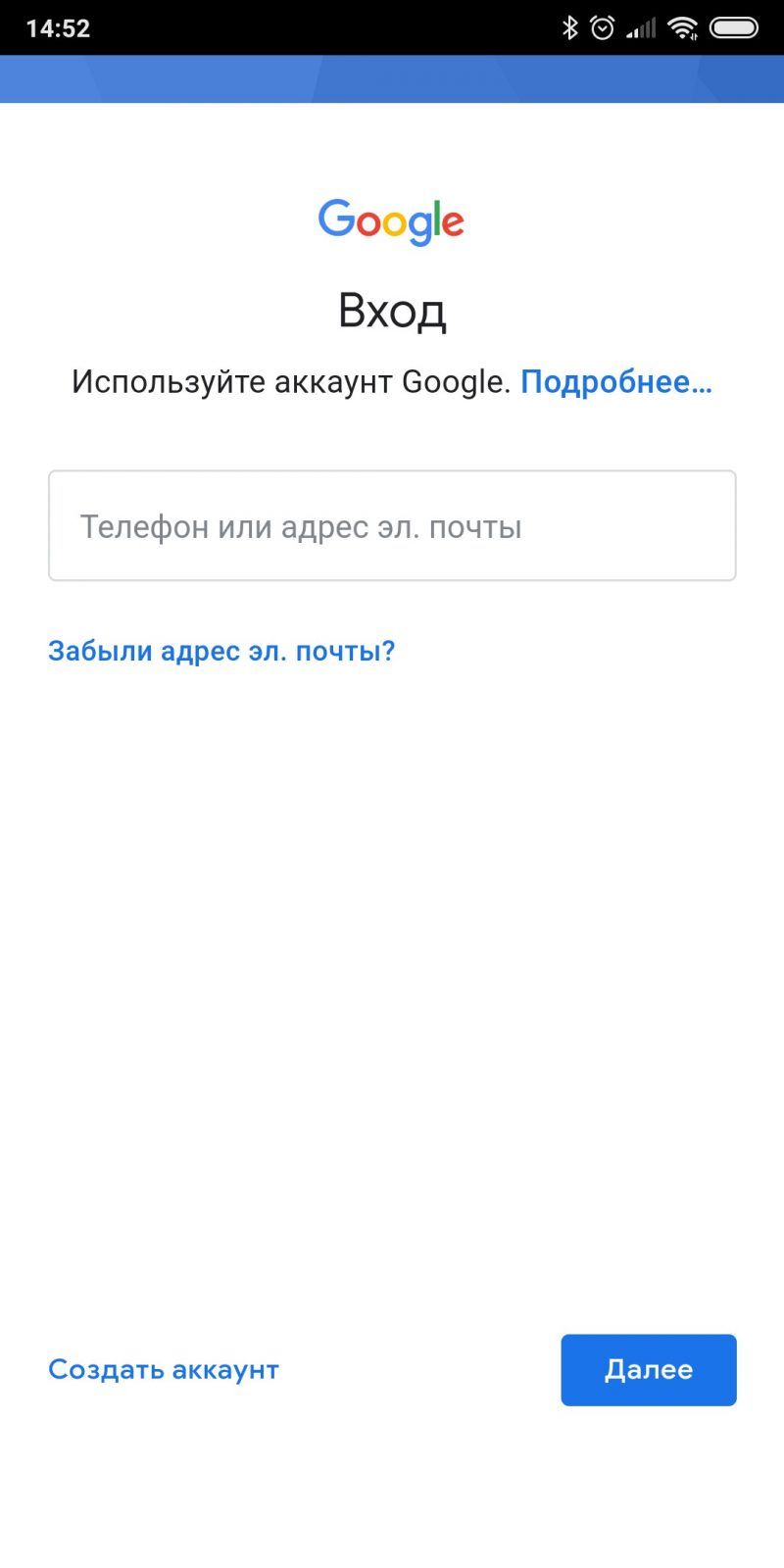
Окно при входе в аккаунт Гугл
Обратите внимание! При регистрации аккаунта пользователь самостоятельно указывает те данные, которые впоследствии будут использоваться для входа. Можно выбрать номер, электронную почту или пароль.
Настройка личных данных в Гугл Плей на андроид
После регистрации аккаунта Google пользователь может изменить свои данные, указанные им при авторизации. Поменять можно следующие сведения:
- адрес электронной почты, пароль для входа;
- дату и год рождения;
- номер телефона;
- имя и фамилию.
Для смены пароля нужно зайти в свою учётную запись и перейти в настройки. Из списка параметров выбрать пункт «Авторизация» и перейти в раздел «Пароль». Чтобы поменять пароль, сначала придётся ввести действующий, а затем придумать новый.
Дата рождения меняется аналогичным образом. Пользователь заходит в настройки своей учётной записи Гугл, ищет пункт «Дата» и указывает нужную цифру и месяц.
Для корректировки номера нужно зайти в раздел «Контактная информация». Здесь можно либо указать новый сотовый, либо удалить существующий.
Для смены имени и фамилии нужно перейти в пункт «Личная информация». Далее зайти в пункт «Имя» и ввести нужное слово. Аналогичным образом можно поменять адрес своей электронной почты, а также другую контактную информацию.
Обратите внимание! Вышеперечисленные параметры можно не указывать при регистрации account Google. В дальнейшем можно будет подкорректировать те или иные сведения.
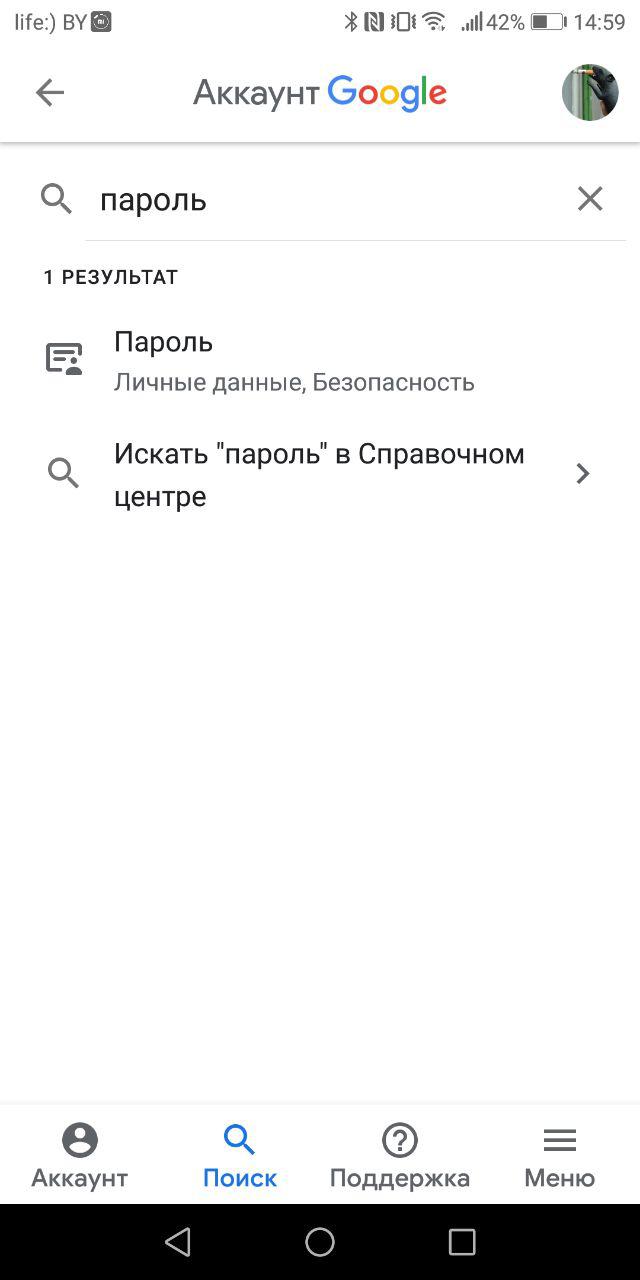
Изменение личных данных в account Google на OC Android
Возможные проблемы при входе в Гугл Плей на андроид
В некоторых ситуациях при входе в свою учётную запись Гугл могут возникнуть проблемы следующего характера:
- появляется неизвестная ошибка, не позволяющая выполнить вход. Данная проблема может быть вызвана работой самого девайса. Например, на нём есть вредоносное ПО, блокирующее запуск системных приложений;
- Google Play вылетает через несколько секунд после входа. Обычно данная проблема свидетельствует о системном сбое и может быть устранена путём перезагрузки телефона или сброса его настроек до заводских;
- после запуска Гугл Плей смартфон начинает сильно греться и через какое-то время выключается. Для устранения этой неполадки понадобится либо удалить вирус посредством использования стороннего софта, либо перепрошить гаджет;
- после запуска появляется уведомление о временном отказе в доступе. Данное обстоятельство свидетельствует о профилактических работах, которые в данный момент проводит Google. В таком случае нужно немного подождать.

Ошибка при запуске Google Play Market на операционной системе Android
Универсальные способы решения проблем, связанных с работоспособностью Google Play
Выделяют несколько методов, которые могут устранить большее число неполадок при входе в Гугл Плей:
- очистка хранилища. Для реализации способа необходимо зайти в настройки смартфона, перейти во вкладку «Аккаунты», найти учётную запись Гугл и нажать на кнопку «Очистить хранилище»;
- делать сброс настроек телефона до заводских параметров.
Таким образом, Гугл Плей Маркет позволяет пользователям скачивать любимые приложения, музыку, фильмы и т. Однако при работе магазина приложений могут возникнуть проблемы, для решения которых можно воспользоваться вышеуказанными рекомендациями.
https://youtube.com/watch?v=JiKozT-y8pg%3Ffeature%3Doembed%26wmode%3Dopaque
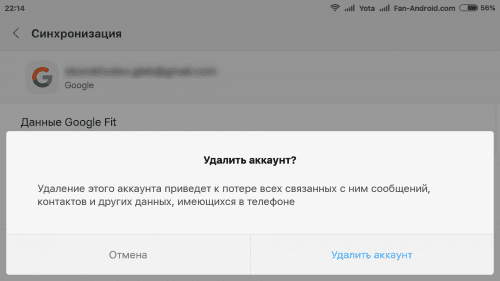
Стереть данные Google Play

Удалить обновления Play Маркета
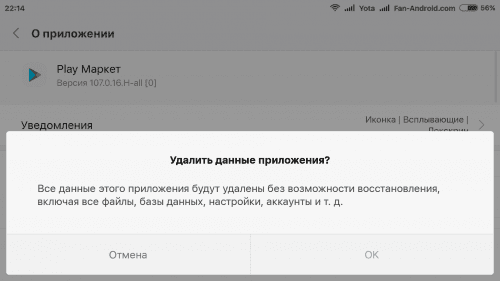
Если после применения всех трех вышеописанных способов у вас все еще возникают проблемы, попробуйте проделать все шаги заново, перезагружая Android-смартфон после каждой последовательности действий: «Удаление учетной записи Google» —> перезагрузка —> «Удаление обновления, установка нового Google Play» —> перезагрузка — «Добавление учетной записи» —> перезагрузка и т. Просто продолжайте пробовать, пока ошибка не исчезнет.
Как войти в аккаунт Гугл на андроиде — подробная инструкция
- Что такое аккаунт Гугл на андроиде
- Для чего используется
- Как создать
- Через настройки устройства
- Через браузер
- Что делать, если не получается зайти
Что такое аккаунт Гугл на андроиде
Перед тем как зайти в аккаунт Google на андроиде, необходимо понять, что он собой представляет. Сам по себе аккаунт — это учетная запись пользователя. Она есть в любом сервисе, где нужно проходить регистрацию, например, на странице в социальной сети «ВКонтакте», профиле в Инстаграм и т.
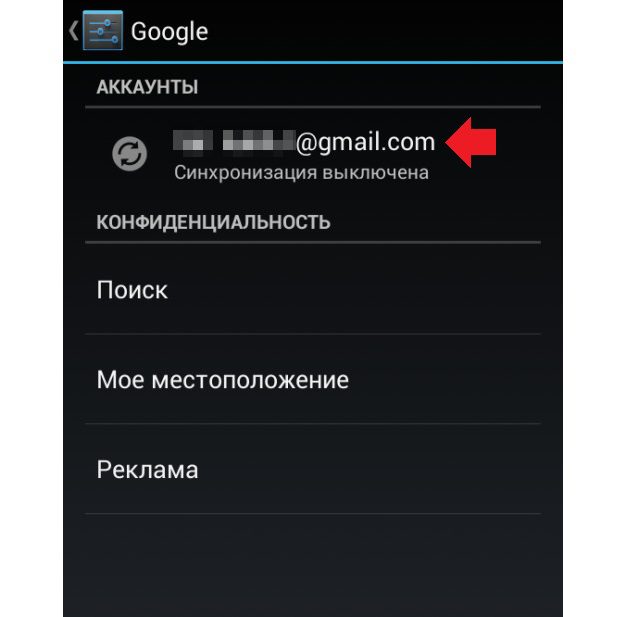
К сведению! Стандартным аккаунтом в операционной системе андроид является Google профиль, который подходит для всех сервисов одновременно.
На нем могут храниться конфиденциальные данные владельца гаджета и прочая информация, которая при настройке синхронизируется с облачными хранилищами и сервисами компании Google. Это очень полезная функция, позволяющая восстановить фотографии, документы, контакты и прочие материалы, если телефон вышел из строя или был украден.
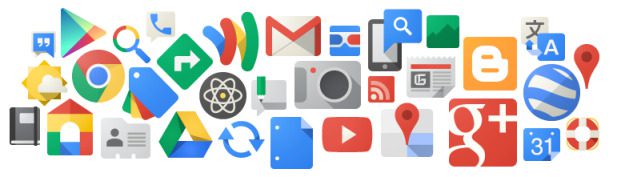
Один профиль может быть использован для большого количества сервисов
Некоторые интересуются, почему именно Гугл, ведь то же самое можно было сделать с Яндексом или другими компаниями. Ответ прост: еще давно этот поисковик выкупил проект Android и теперь его разработкой занимается только он. Это является определяющим фактором, в связи с которым на любом устройстве андроид есть в той или иной степени множество сервисных программ Гугл.
Важно! Не стоит забывать и о возможности синхронизации, которая позволяет освободить много лишнего места во внутренней памяти и обезопасить свои данные от удаления путем копирования их в облачное хранилище.
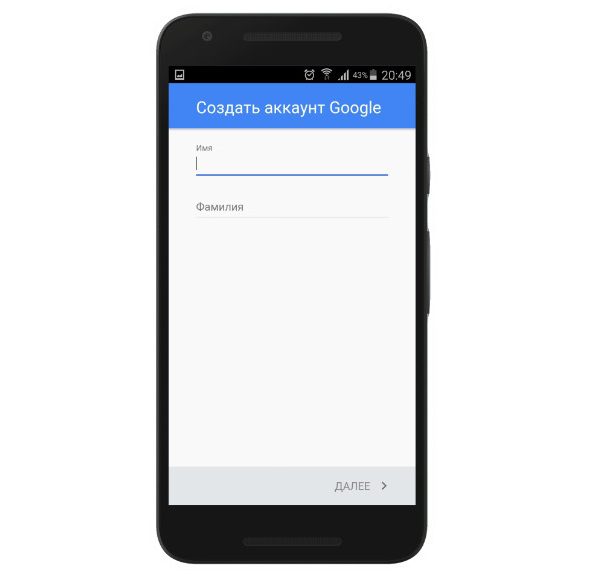
Создание нового профиля с телефона
Как создать
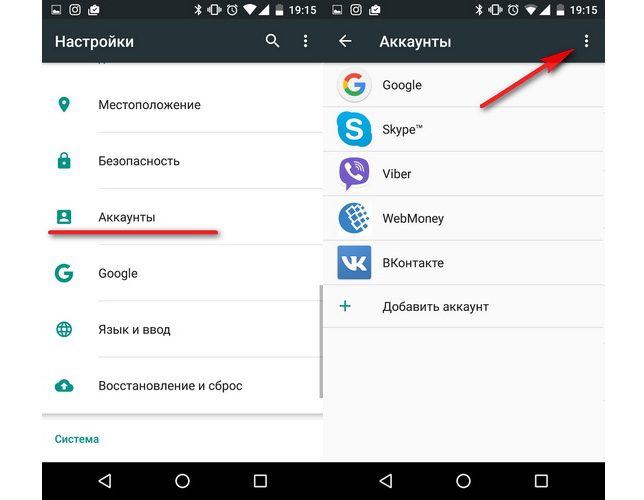
Вход в аккаунт может находиться в разделе «Учетные записи» приложения «Настройки»
Через настройки устройства
Для входа понадобится телефон под управлением ОС андроид, а также сервисы Google Play, обновленные до последней версии, как и ПО смартфона. Для входа следует пошагово выполнить такие действия:
- Разблокировать или включить свой телефон.
- Перейти в его меню и нажать на пункт «Настройки».
- Найти среди разделов «Google» и выбрать его.
- Перейти в подраздел «Аккаунт Google».
- Нажать на параметр «Безопасность» вверху дисплея.
- Выбрать «Вход в аккаунт Google» и «Двухэтапная аутентификация».
- Активировать настройку «Показ уведомлений».
- Выполнить его перезагрузку и увидеть сообщение «Войдите в аккаунт».
Обратите внимание! На некоторых девайсах можно сразу же на четвертом шаге нажать на кнопку «Добавить профиль» и ввести авторизационные данные. Это позволит обойти все дальнейшие пункты, но не установить безопасный вход в учетную запись с двухфакторным подтверждением.
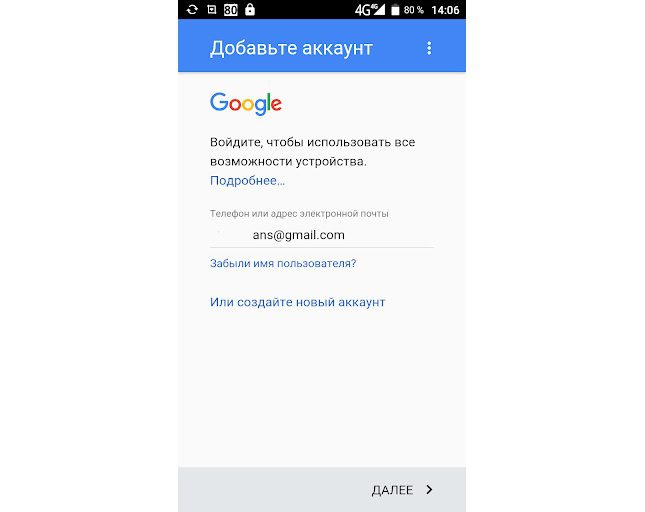
Вход через настройки телефона
- Открывают поисковик.
- Переходят на любой сервис Google или в сам поисковик.
Важно! Если вход был выполнен на самом устройстве, то на этапе ввода электронной почты и пароля операционная система предложит использовать один из подключенных профилей. Необходимо лишь выбрать нужную запись и подтвердить авторизацию.
Что делать, если не получается зайти
Бывает и так, что не получается выполнить вход в учетную запись Google. Причин этому может быть много:
- отсутствует соединение с Глобальной сетью. Вход в веб-сервисы требует наличия интернет-соединения должного качества. Без этого он считается невозможным;
- подтверждение на телефоне. Если не удается подключиться к учетной записи с компьютера, то, возможно, следует предоставить ему доступ через телефон;
- недавно был выполнен сброс настроек до заводских в телефоне, и это удалило все пользовательские данные, включая аккаунт Гугл.

Телефон забывает все данные для входа и удаляет пользовательские приложения, если его отформатировать
Таким образом, стало понятно, как входить в учетную запись Гугл на телефоне под управлением ОС Android. Работает это одинаково для всех моделей и производителей, работающих с данным ПО. Необходимо лишь следовать инструкциям.
https://youtube.com/watch?v=pEEKiOB7WDQ%3Ffeature%3Doembed%26wmode%3Dopaque
Входим в Google-аккаунт через Настройки устройства
Разумеется, существует парочка способов входа в Ваш Гугл-аккаунт. Начнём мы с самого банального, где вход осуществляется буквально в несколько тапов. Итак, приступим:
- Открываем основное меню устройства;
- Ищем там значок в виде шестерёнки с подписью «Настройки». Если у Вас установлена сторонняя тема, он может выглядеть по-другому;
- Далее Вы должны найти в открывшемся меню настроек пункт «Аккаунты» и единожды тапнуть по нему для перехода к следующему экрану;
- Теперь кликните по «Добавить аккаунт». Если у Вас подключено большое количество социальных сетей и прочих аккаунтов, этот пункт может быть скрыт под ними, поэтому сделайте пальцем свайп снизу-вверх, чтобы увидеть остальные пункты;
- После чего вновь откроется следующий экран, где на сей раз будет находиться список всевозможных записей – нам нужен аккаунт Google, поэтому коротко касаемся пальцем соответствующего пункта;
- Открылось новое окно, где Вы должны ввести своё имя пользователя (если не зарегистрированы – кликните по “Или создайте новый аккаунт” и следуйте инструкции). И нажмите на кнопку «Далее»;
- Теперь Вы должны ввести свой пароль и нажать на кнопку «Добавить аккаунт».
Меняем аккаунт Google на другой
- Повторяем первые три пункта из прошлой инструкции и оказываемся в разделе управления аккаунтами;
- Единожды тапаем на работающий Google-аккаунт;
- Далее в правом верхнем углу нажимаем на кнопку меню (выглядит как три вертикальные точки);
- В выпадающем списке нужно выбрать пункт «Удалить аккаунт»;
- После чего во всплывающем окне нужно подтвердить свои намерения;
- Ну а теперь Вы должны повторить 4-7 пункты прошлой инструкции, чтобы подключить к устройству новый аккаунт.
В случае, если попытка входа в аккаунт не увенчалась положительным результатом, проверьте, включены ли мобильные данные – для этого достаточно потянуть за шторку статус-бара, расположенную сверху. Также проблема может быть в вводе неправильного пароля – проверьте его корректность.
Как видите, всё действительно банально и проблема решается за считанные минуты, тем более с использованием нашей пошаговой инструкции.
Чем вход в аккаунт Google отличается от регистрации
Регистрация аккаунта — это бронирование уникального имени, по которому вас будут узнавать сервисы Google. Во время регистрации создается новый аккаунт.
Вход в аккаунт — это добавление ранее созданного аккаунта на устройство. Для добавления вы должны знать
электронную почту и пароль, которые указали при регистрации.
Для чего входить в аккаунт Google
Вы сможете скачивать приложения из Google Play, а также получите быстрый доступ к своей электронной почте, контактам и календарю. Смартфон или планшет Galaxy автоматически синхронизирует данные всех аккаунтов, которые на него добавлены.
- Подключитесь к интернету.
- Выберите пункт «Учетные записи и архивация» или «Облако и учетные записи». Если такого пункта нет,
перейдите к следующему шагу. - Выберите пункт «Учетные записи».
- Выберите пункт «Добавить учетную запись».
- Выберите пункт «Google».
Если на устройстве стоит защита паролем или отпечатком, потребуется его ввести. - Введите адрес электронной почты нажмите «Далее».
- Введите пароль от аккаунта нажмите «Далее».
- Появится предложение привязать аккаунт к номеру телефона. Нажмите «Пропустить». Вы сможете добавить номер
позже. - На следующем экране появятся условия использования аккаунта. Просмотрите и нажмите «Принимаю».
- Готово, аккаунт добавлен.
Что делать, если появляется ошибка «Не удалось войти в аккаунт»
Ошибка означает, что возникли проблемы с интернет-соединением. Чтобы ее устранить:
- Убедитесь, что на устройстве установлены правильные дата, время и часовой пояс.
- Перезагрузите мобильное устройство.
- Подключитесь к другому источнику интернета (другой Wi-Fi или мобильный интернет).
Когда вы первый раз включаете свое устройство, будь это смартфон или планшет, система спросит вас об аккаунте Google, данные от которого будет предложено ввести. Если этого не сделать сразу, данные можно будет добавить позже. Как именно? Есть несколько способов и самый простой из них — с помощью приложения Google Play Market. С него и начнем.
Первый способ
Первым делом подключите интернет, причем желательно бесплатный Wi-Fi, поскольку при первом запуске Play Market может начаться обновление приложений после введения данных от аккаунта Google. Если вы воспользуетесь мобильным интернетом, с вашего мобильного счета может списаться энная сумма средств за расходование трафика, так что будьте внимательны. Если тариф подразумевает безлимитный мобильный интернет, можете не заморачиваться.
Найдите на своем устройстве приложение Play Market, выглядит оно вот так:
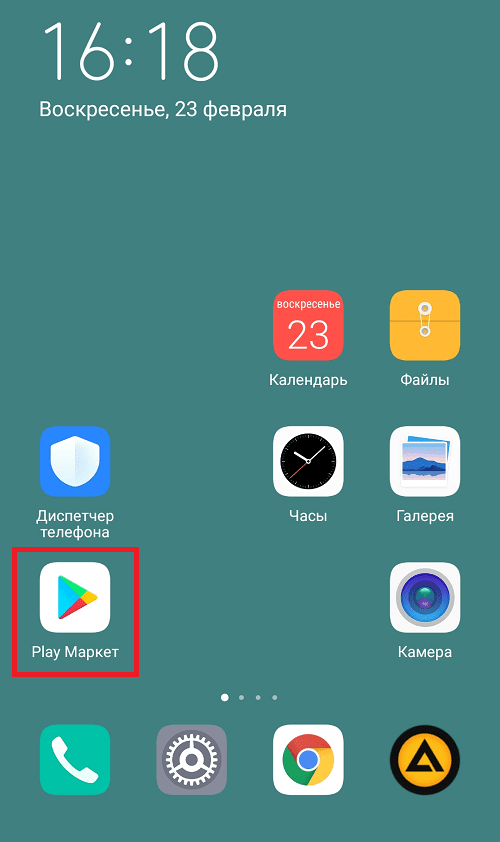
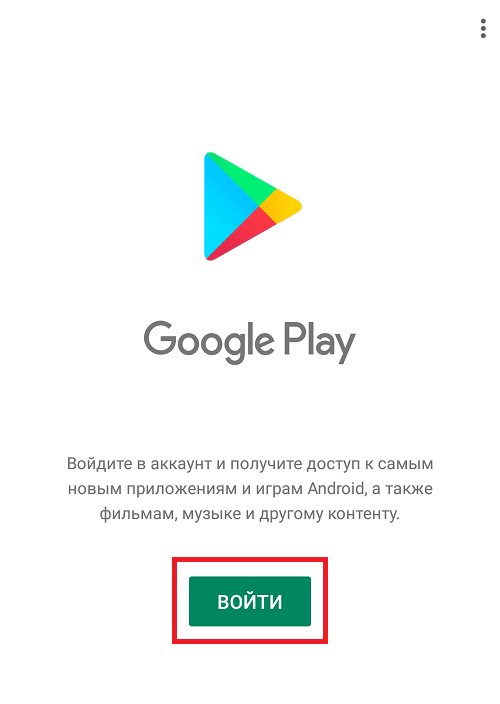
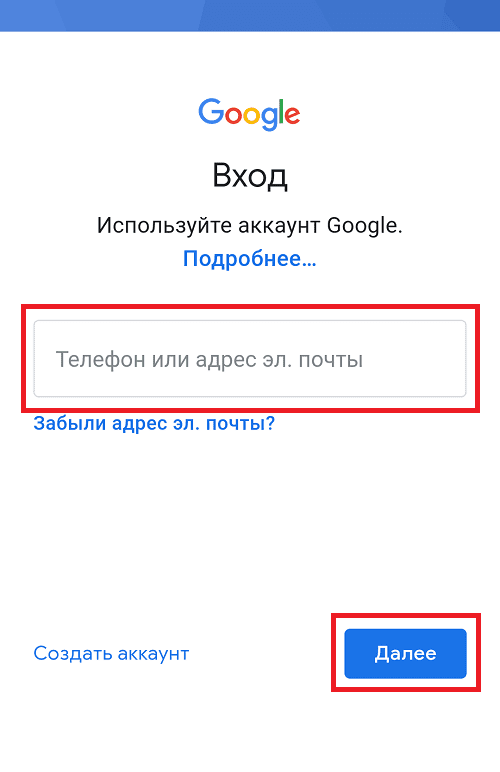
На следующей странице система попросит вас ввести пароль от аккаунта. Вводите и нажимаете «Далее».

Если пароль верный, вам предложат привязать номер телефона к аккаунту. Можете отказаться — это можно сделать в нижней части страницы.
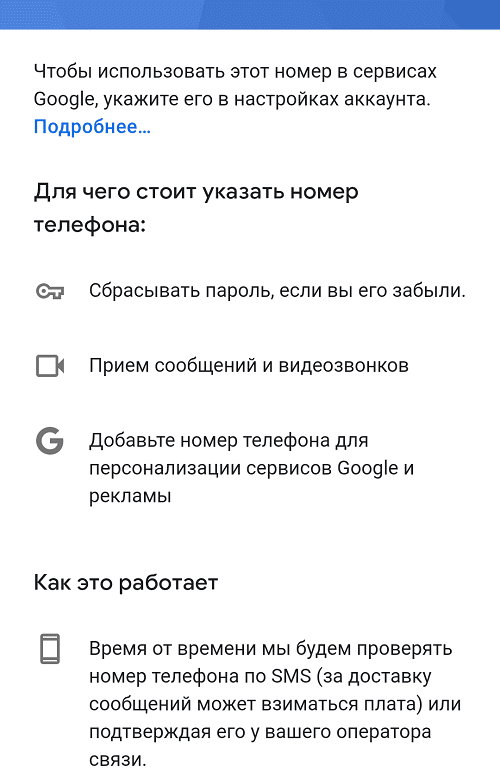
Далее идет информация о сервисах Google. Прочтите и примите условия использования (если не принять, аккаунт не будет привязан к смартфону).
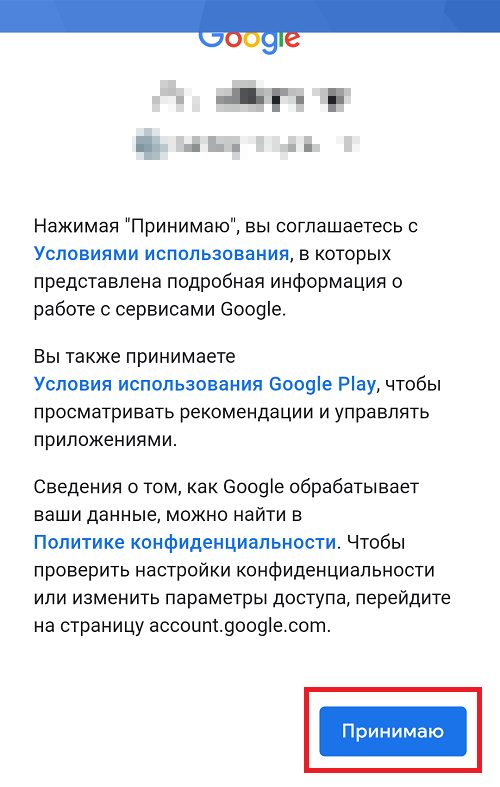
Укажите, нужно ли нужно ли сохранять резервную копию.
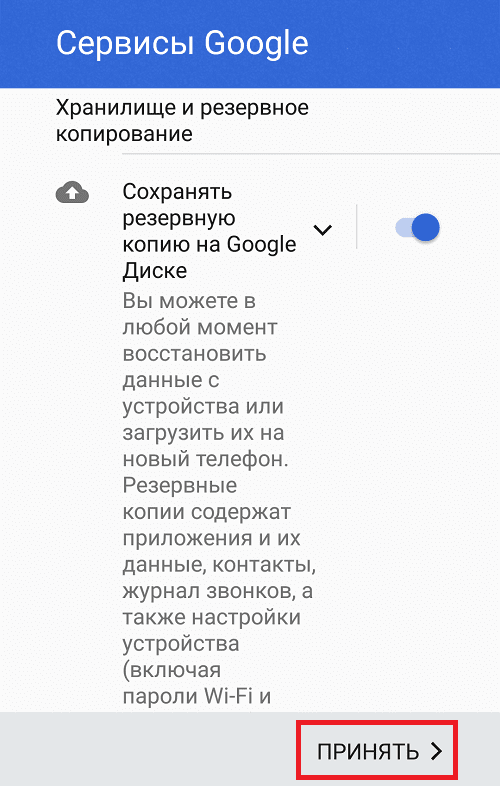
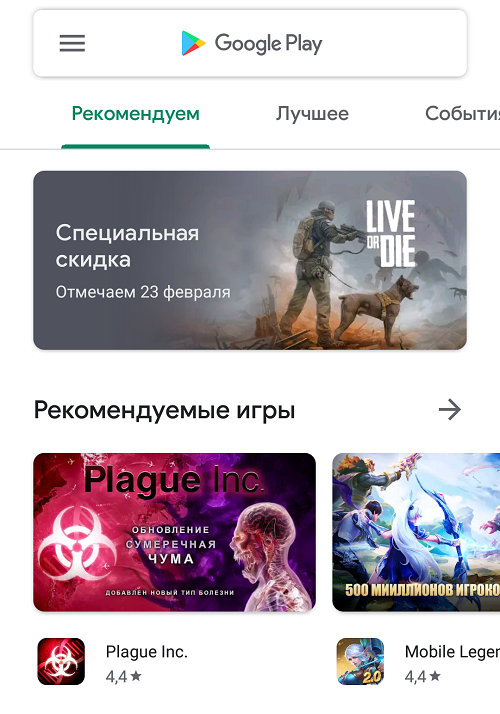
Обращаем ваше внимание на то, что в зависимости от версии операционной системы Android дизайн интерфейса может меняться, однако сам процесс практически не меняется.
Второй способ
Зайдите в «Настройки».
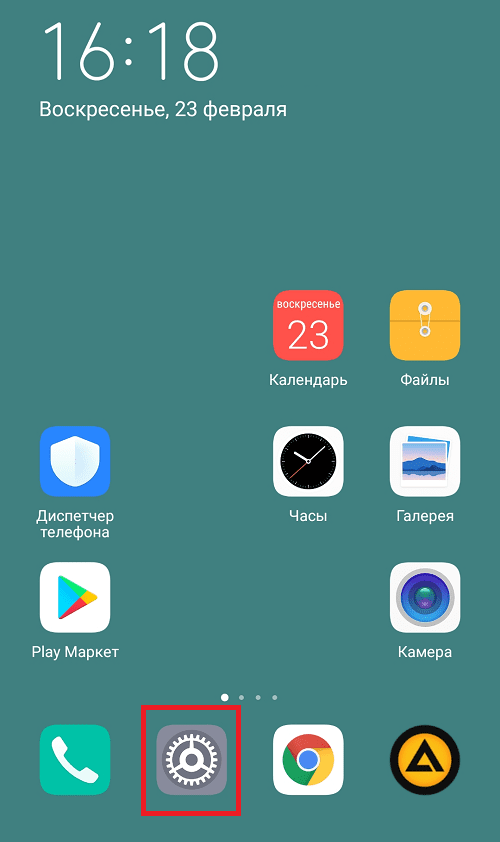
Найдите раздел «Аккаунты», «Учетные записи» или «Пользователи и аккаунты» как в нашем случае.
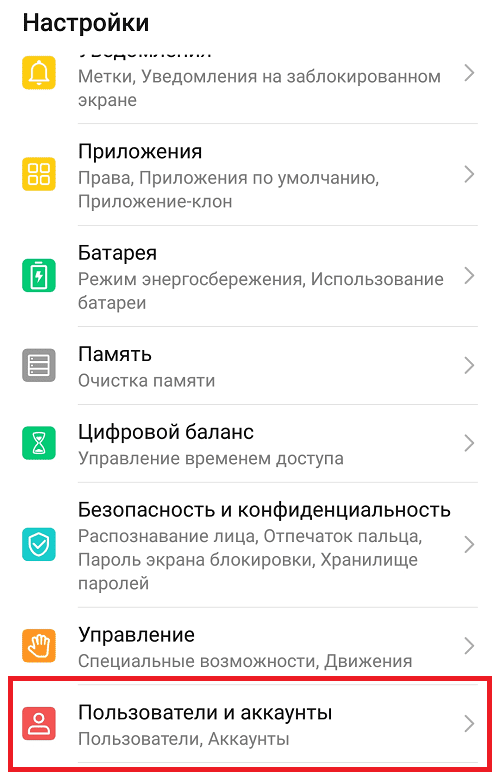
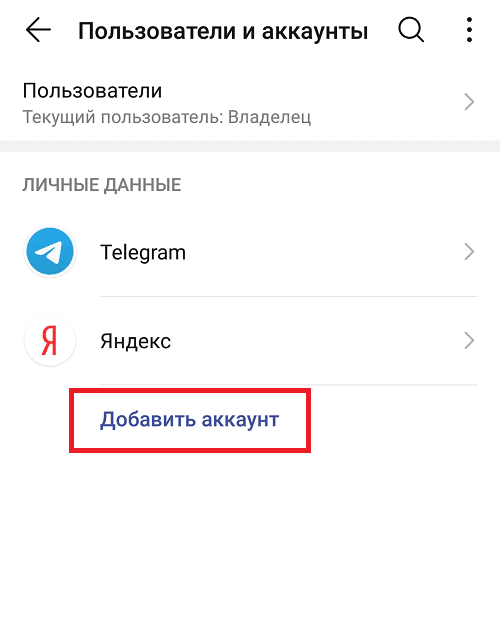
Выберите аккаунт Google.
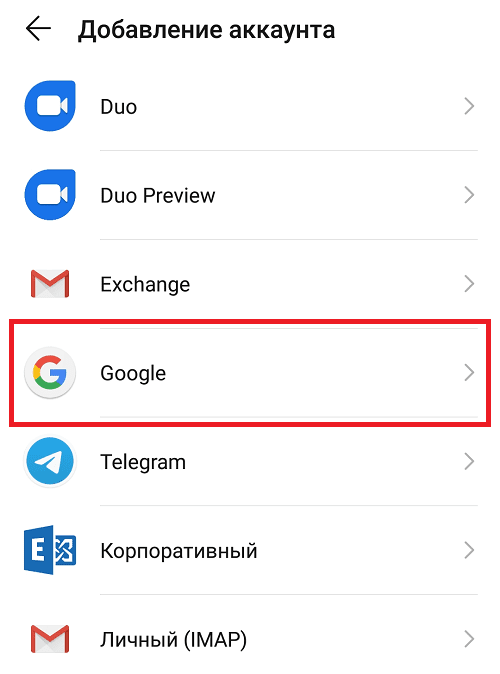
Далее задайте пароль.
При необходимости можете привязать аккаунт к номеру своего телефона.
Примите правила использования сервисов Гугл.
Решите, надо ли сохранять резервную копию на Диске Гугл.
Вы вошли в свой аккаунт Гугл.
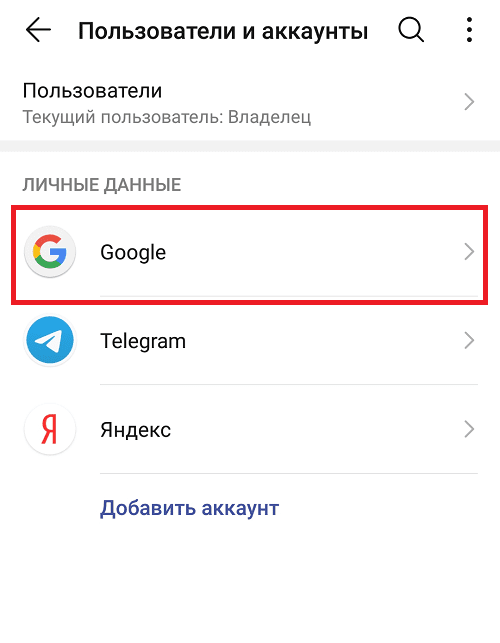
Свои вопросы вы можете задавать с помощью комментариев.
Наш сайт продолжает рассказывать про ошибки, которые могут возникать у пользователей при работе с онлайн-магазином Play Market. Некоторое время назад мы разобрали ошибку RH-01, сегодня разберем другую ошибку, которая иногда дает о себе знать.

Традиционный вопрос — что делать? Мы предлагаем несколько решений. О каждом из — более подробно.
Перезагрузите устройство
Первое, что вы должны сделать, это перезагрузить свой смартфон или планшет. И не смейтесь, ведь это простейшее действие помогает во многих случаях.
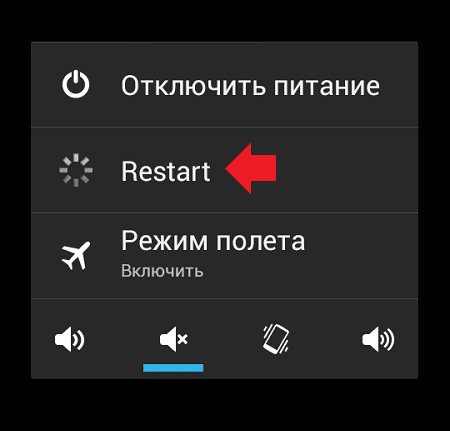
Если после перезагрузки вы видите ту же самую ошибку при подключении к Play Market, значит, попробуйте другое возможное решение.
Удалите аккаунт Google с устройства
Зайдите в настройки, найдите раздел «Аккаунты».
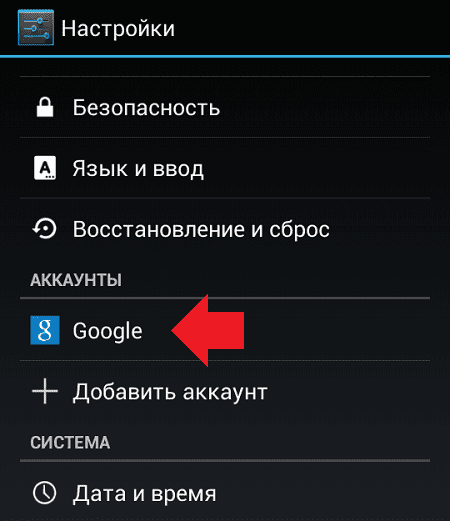
Выберите свой Google-аккаунт (их на устройстве может быть несколько).

Вызовите меню и нажмите «Удалить аккаунт» для его удаления.
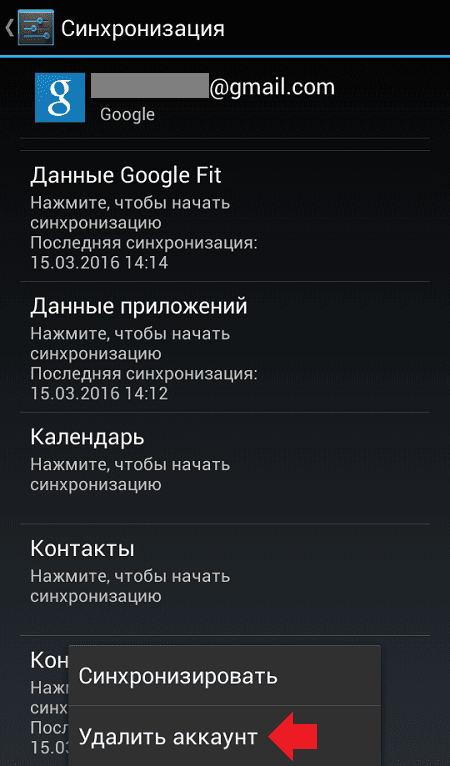
После этого откройте Play Market и введите данные вновь. Как это сделать, мы уже рассказывали.
Удалите данные и кэш для Play Market
Также может помочь удаление данных и кэша для приложения Play Market. Чтобы это их удалить, нужно сделать следующее.
Зайдите в настройки, найдите раздел «Приложения».

Найдите в приложениях Play Market, нажмите на него.

Нажмите «Стереть данные» и «Очистить кэш» (поочередно).
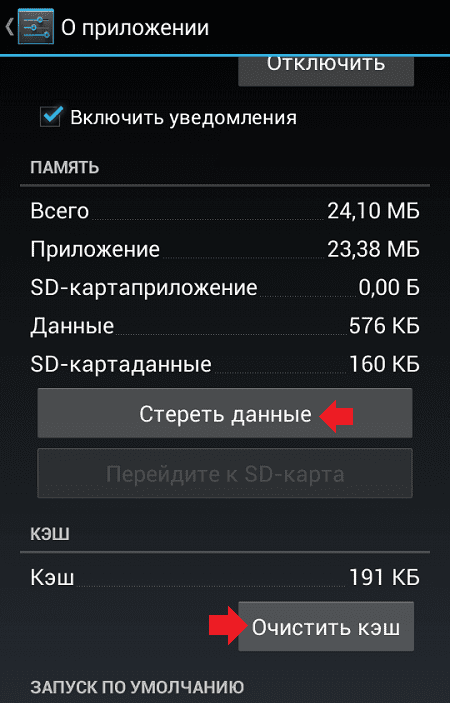
Обратите внимание, что и в этом случае произойдет деавторизация аккаунта в Play Market, данные от него придется ввести заново.
Удалите обновления Google Play
На этот шаг стоит решаться только в том случае, если вообще ничего не помогает. Почему? Некоторые пользователи жалуются, что после удаления обновлений они вообще не могут запустить Play Market, так что все действия вы выполняете на свой страх и риск. К тому же, как показывает практика, в большинстве случаев это решение никак не помогает пользователям.
Вы уже знаете, как попасть в настройки приложения Play Market. В настройках Play Market нажмите «Удалить обновления».
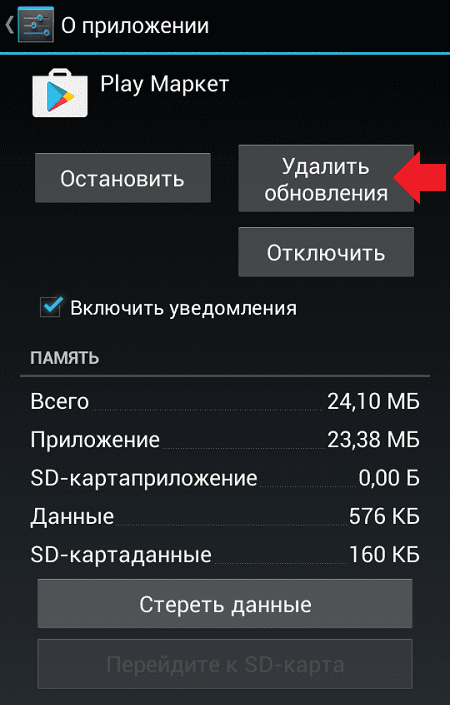
В этом случае обновления будут удалены.
Подобный сбой может возникнуть как на ровном месте, так и после очередного обновления системы Android. Налицо проблема с мобильным пакетом сервисов Google.
Хорошая новость заключается в том, что исправить данную ошибку проще простого.
- Как устранить сбой самостоятельноСпособ 1: удаление Google-аккаунтаСпособ 2: очистка данных Google PlayСпособ 3: удаление обновлений Play МаркетаПроверка даты и времени
- Способ 1: удаление Google-аккаунта
- Способ 2: очистка данных Google Play
- Способ 3: удаление обновлений Play Маркета
- Проверка даты и времени
Как устранить сбой самостоятельно
Исправить вышеописанную ошибку сможет любой пользователь, даже начинающий. Для этого необходимо выполнить три простых шага, каждый из которых в отдельном случае самостоятельно может решить вашу проблему.
Удаление Google-аккаунта
Естественно, полноценное удаление учетной записи Гугл нам здесь совсем не нужно. Речь идет об отключении локального аккаунта Google на мобильном устройстве.
Очистка данных Google Play
Этот метод предполагает полное стирание файлов, «накопленных» магазином приложений Google Play за время его работы.
Затем желательно повторить действия, описанные в первом шаге, и уж потом пробовать снова установить нужное приложение. С большой долей вероятности никакого сбоя уже не произойдет.
Удаление обновлений Play Маркета
Этот метод стоит применить, если ни один из вышеописанных вариантов устранения ошибки не принес желаемого результата. В таком случае проблема скорее всего кроется в самом приложении сервиса Google Play.
Здесь отлично сработать может откат Play Маркета к исходному состоянию.
Все, что нужно сделать теперь — включить Play Маркет и снова установить обновления.
Теперь проблема должна исчезнуть. Но если она все же продолжает вас беспокоить, попробуйте перезагрузить устройство и повторить все шаги, описанные выше, еще раз.
Проверка даты и времени
В редких случаях устранение вышеописанной ошибки сводится к банальной корректировке даты и времени гаджета. Сбой может возникать именно по причине неверно указанных временных параметров.
Поэтому желательно включить настройку «Дата и время сети». Это позволяет использовать данные о времени и текущей дате, предоставленные вашим оператором.
Как войти в свой Google-аккаунт в Play Market
Что ж, давайте не будем тянуть и сразу же перейдём к основной инструкции:
После того, как Маркет откроется, система предложит Вам добавить существующий аккаунт или создать новый – в нашем случае нужно единожды нажать на кнопку «Существующий»;
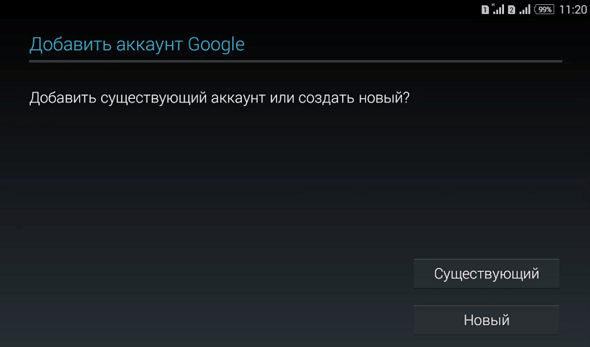
Далее Вы должны ввести свою почту и пароль от неё – внимательно проверяйте вводимые символы, чтобы не ошибиться и не повторять эту процедуру несколько раз;
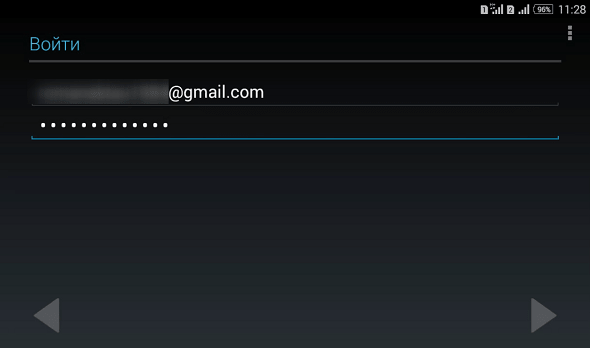
Затем появится экран ожидания – скорость подключения к Вашему Google-аккаунту зависит напрямую от скорости Интернет-соединения, поддерживаемого оператором и самим устройством. В худшем случае уйдёт порядка одной минуты или придётся повторить процедуру подключения один-два лишних раза;
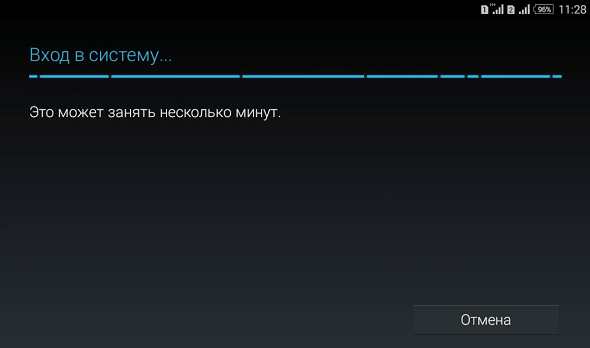
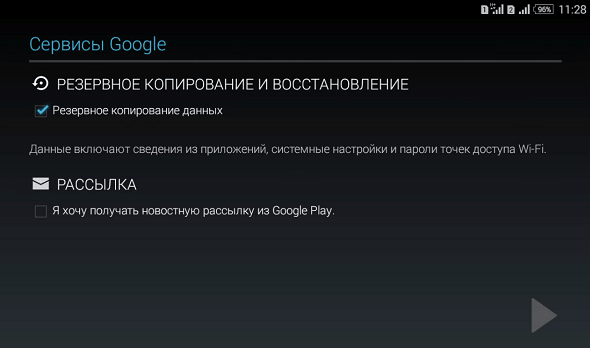
Во всплывающем окошке Вы должны подтвердить согласие с условиями использования магазина приложений посредством нажатия кнопки «Принять»;
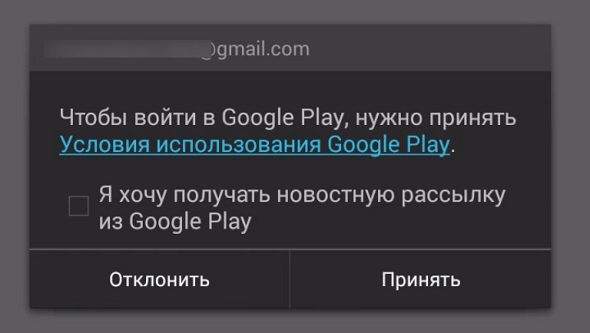
Готово! Теперь Google Play работает, а это значит, что Вы можете использовать его по прямому назначению: для покупки игр, приложений, фильмов, а также для скачивания всего этого добра.
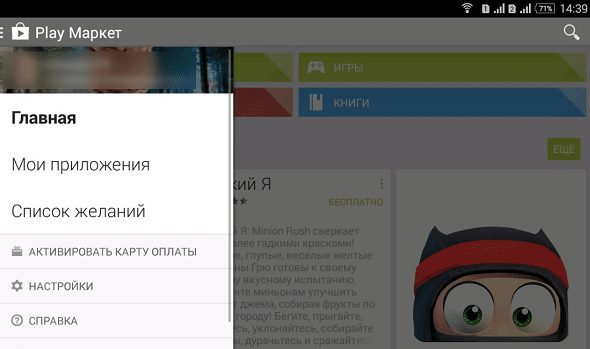
Как и обещали, в этой статье мы научили Вас справляться с проблемой входа в аккаунт Гугл при включении Плей Маркета. Здесь действительно нет ничего сложного. За исключением одного факта: расположение некоторых элементов может отличаться в зависимости от версии программного обеспечения, которое установлено на Вашем смартфоне или планшете, а также от оболочки – у каждого крупного производителя мобильных устройств своя уникальная оболочка.
Удаление кэша Сервисов Google Play
Если и на сей раз у Вас ничего не вышло, то есть смысл удалить кэш Google Play-Маркета, а потом вновь воспользоваться инструкцией, расположенной выше. Итак, приступим:
- Заходим в меню «Настройки»;
- Далее идём в «Диспетчер приложений»;
- Там находим Сервисы Google Play и тапаем по нему;
- После чего открывается новое окно, где Вы должны найти кнопку «Очистить кэш» и нажать на неё. Подтвердите очистку кэша;
- Готово! На всякий случай перезагрузите устройство.