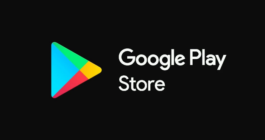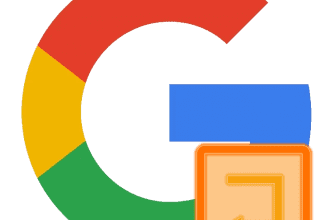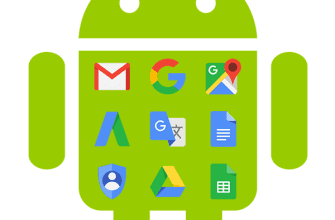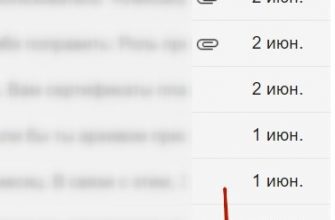- Что это такое
- Способы входа
- Регистрация нового аккаунта
- Вход в уже существующий
- Возможные проблемы
- Как войти в Плей Маркет на телефоне Андроид?
- Дополнительный вариант
- Описание приложения
- Функции Play Market
- Преимущества перед аналогами
- Кому доступен магазин приложений
- Как пользоваться сервисом
- Регистрация и авторизация
- Установка приложения
- Добавления способа оплаты
- Выдача разрешений приложениям
- Покупка фильмов и книг
- Сколько в Play Market контента
- Почему Google Play потребляет много энергии
- Что можно сделать
- Почему не получится вернуть деньги
- 1 — Откройте Google Play Store
- 2 — Добавьте свою учетную запись
- 3 — Примите условия использования
- 4 — Дополнительные сервисы Google
- 5 — Добро пожаловать в магазин Google Play!
- 1 — Войдите на сайт Google Play Store.
- 4 — Сессия началась!
- Проблемы с доступом или подключением к Google Play Store
- Я забыл свой пароль и не могу получить доступ к Google Play
- Ошибка входа в Google Play
- Как настроить Плей Маркет
- Настройки уведомлений
- Изменение настроек загрузки
- Список желаний
- Изменение темы
- Настройки защиты
- Другие настройки
- Как войти и выйти из Google Play Store?
- Особенности аккаунта Google Play
- Как создать учетную запись
- Как авторизоваться
- Как выйти из профиля
- Как добавить аккаунт
- Как поменять пароль
- Как поставить пароль на покупки
- Как авторизоваться с компьютера
- Почему не заходит в аккаунт. Причины и способы избавления от ошибок
- Как войти в свой Google-аккаунт в Play Market
- Удаление кэша Сервисов Google Play
- Авторизация в Google Play Market на Android
- Создание аккаунта Google
- Добавление учетной записи
- Устранение проблем при входе
Что это такое
Google Play Маркет – это стандартный магазин приложений и другого контента для устройств, работающих на операционной системе Андроид. Он предустанавливается на все смартфоны без исключения, если они прошли сертификацию Гугл.
https://youtube.com/watch?v=XEjVvL1P2MQ%3Ffeature%3Doembed%26wmode%3Dopaque
Способы входа
Авторизация в магазине приложений возможна только после прохождения регистрации. Говоря простым языком, у вас должна быть учетная запись Google. Если ее нет, аккаунт придется создать с нуля. Поэтому выбирайте тот способ входа, который соответствует вашей ситуации.
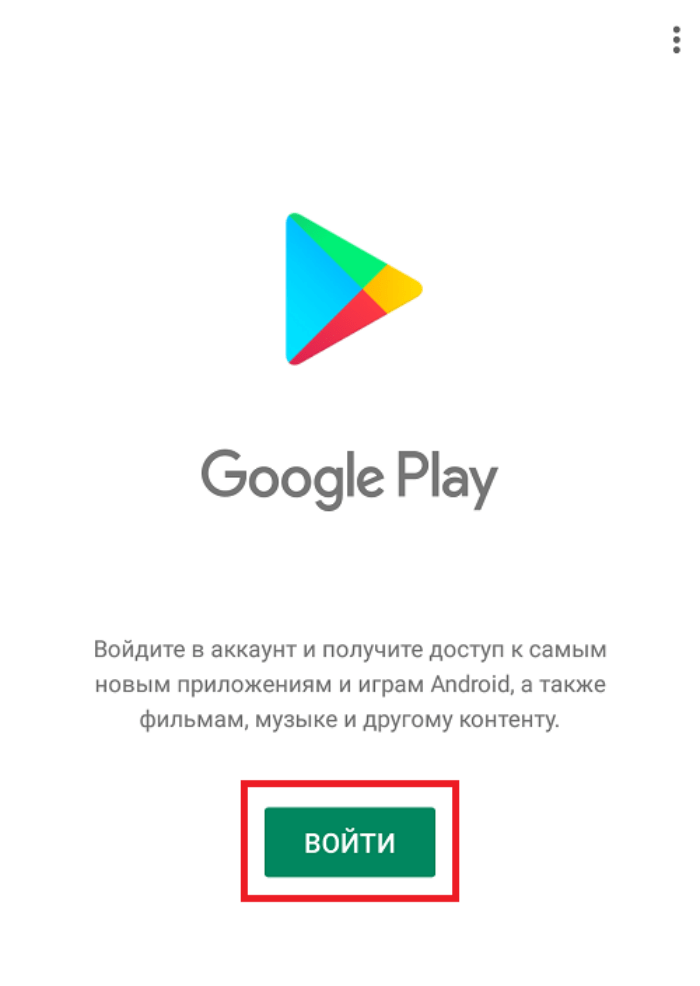
Регистрация нового аккаунта
Если вы покупаете новый Андроид-смартфон и не имеете учетной записи Google, создать аккаунт можно при первом включении устройства. Сначала система попросит вас выбрать язык, подключиться к Wi-Fi и выполнить несколько простых настроек. После этого вы увидите окно авторизации, где отобразится надпись «Создать аккаунт». Кликните по ней и действуйте по инструкции:
- Укажите дату рождения и пол.
- Введите имя и фамилию (указывать реальные ФИО не обязательно).

- Придумайте пароль и подтвердите его.
- Укажите номер телефона и подтвердите его (при желании этот пункт можно пропустить).
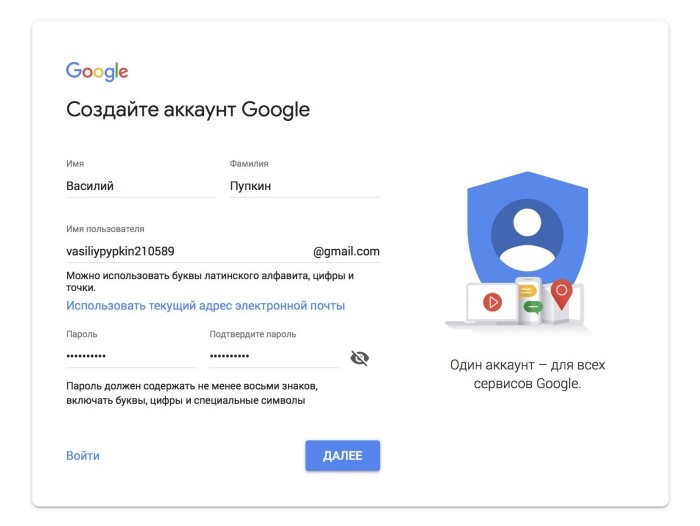
Если смартфон уже включен, но вы все равно нуждаетесь в регистрации нового аккаунта, действовать нужно немного иначе:
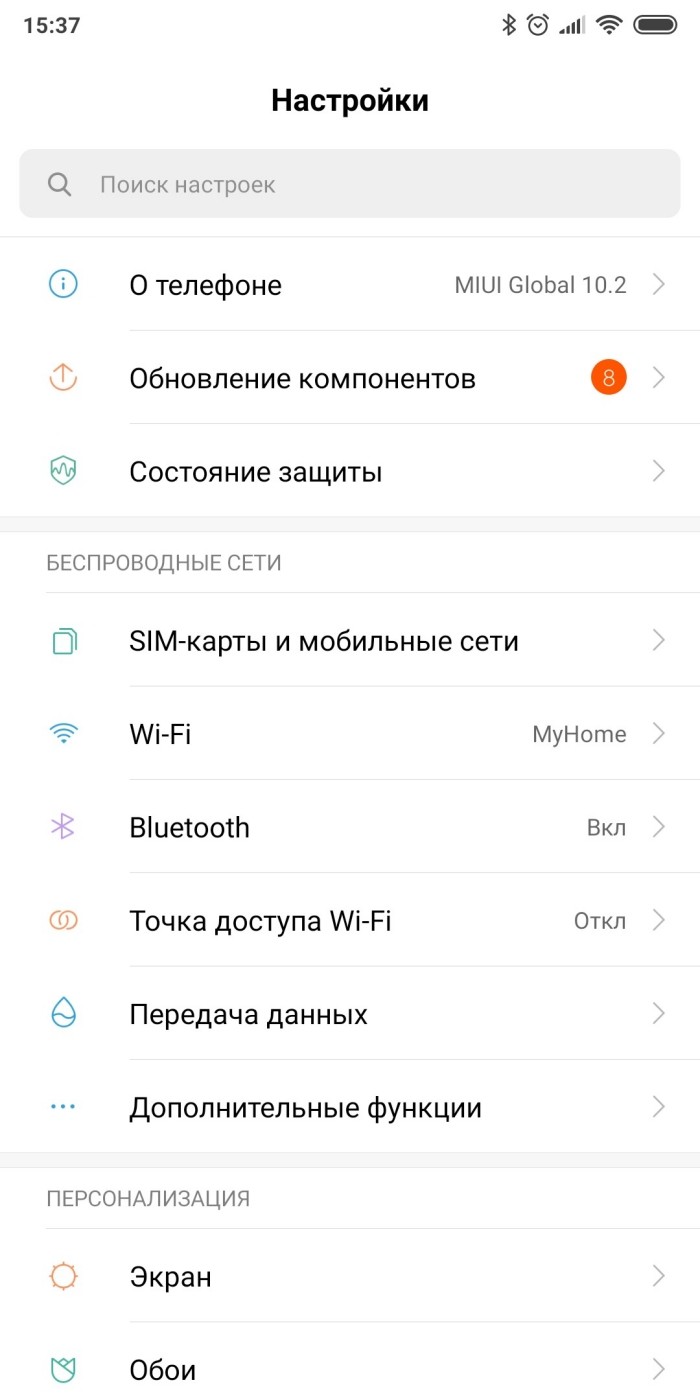
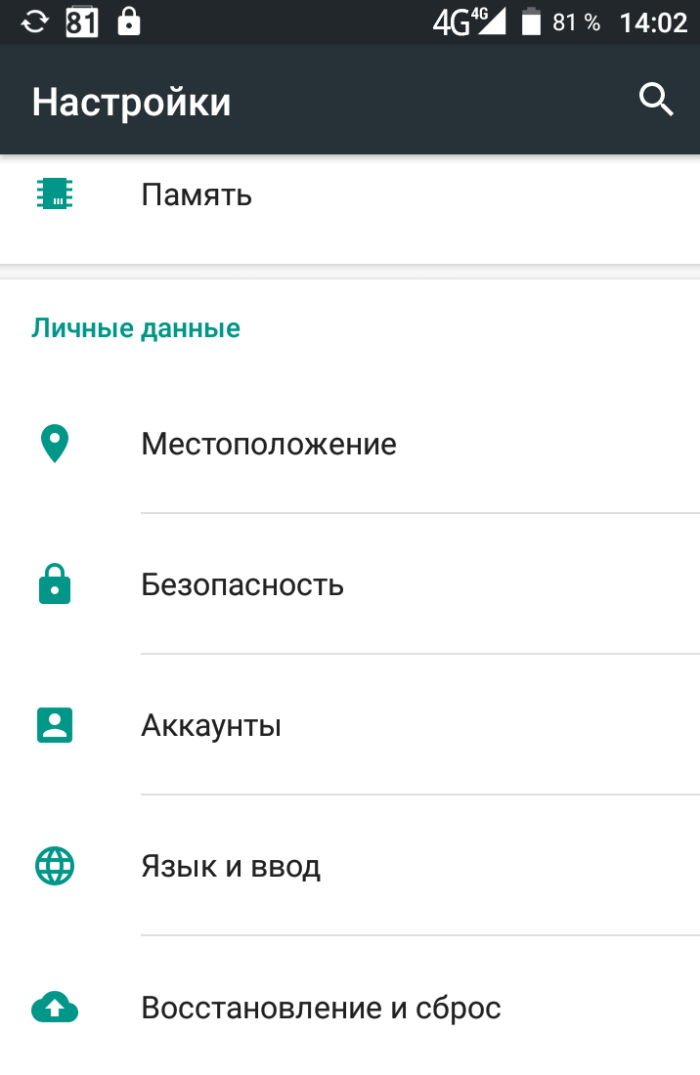
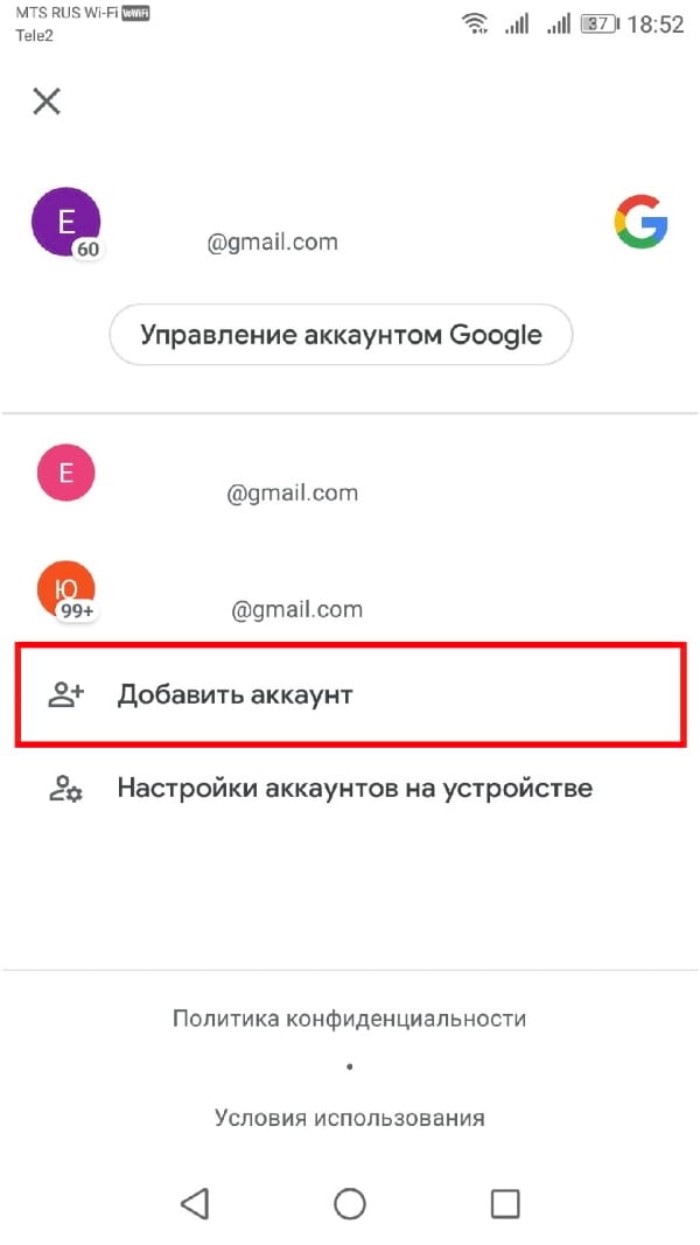
- Нажмите кнопку «Создать аккаунт».
- Выполните шаги 1-6 из предыдущей инструкции.
Обратите внимание, что названия пунктов меню могут отличаться в зависимости от производителя смартфона и версии операционной системы. Также не забывайте о возможности создания учетной записи через любое приложение Google, будь то Play Маркет или YouTube.
Наконец, выполнить регистрацию можно на любом устройстве с выходом в интернет, включая компьютер.
Вход в уже существующий


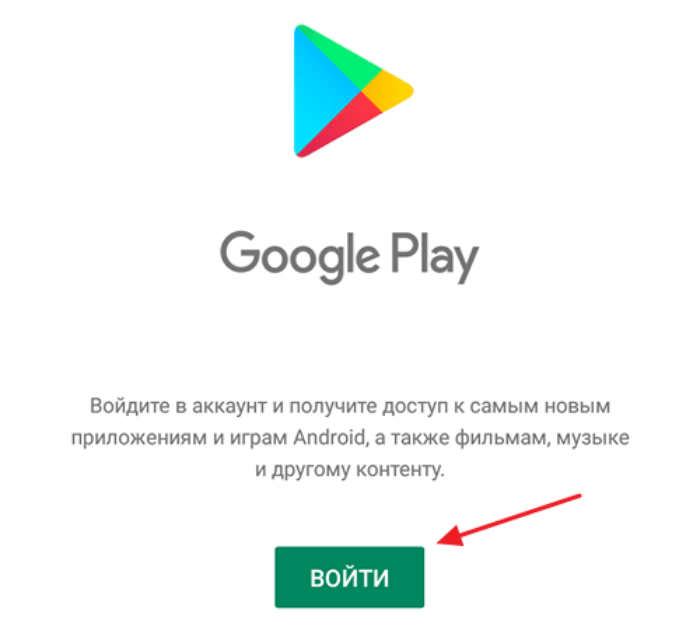
Возможные проблемы
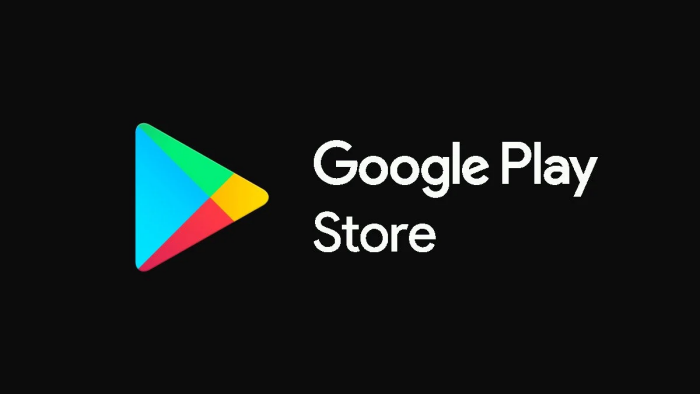
Если вы столкнулись с другого рода проблемой, обратитесь в службу поддержки Google. На странице сервиса можно найти варианты исправления наиболее частых ошибок, а также получить контакты специалистов, которые помогут пройти авторизацию и выйти из других сложных ситуаций, связанных с Play Маркетом.
https://youtube.com/watch?v=pEEKiOB7WDQ%3Ffeature%3Doembed%26wmode%3Dopaque
Как войти в Плей Маркет на телефоне Андроид?
Не все пользователи знают, как зайти в аккаунт Гугл, используя свой смартфон на базе Android. Скажем сразу — ничего сложного тут нет, вам понадобится лишь имеющаяся учетная запись. Если учетная запись у вас в принципе отсутствует, вам нужно будет создать ее с помощью этой инструкции. Ну а мы покажем, как зайти в Google Play Market.
Сначала включите интернет на своем смартфоне.

Найдите на рабочем столе иконку приложения Play Market и тапните по ней.



Теперь введите пароль.

Прочтите и примите условия пользования.

Укажите, надо ли сохранять резервную копию.


Больше от вас ничего не требуется.
Дополнительный вариант
Суть — ровно та же самая, только добавлять аккаунт вы будете не через Play Market, а через настройки системы.
Откройте приложение «Настройки».

Выберите раздел «Аккаунты».

Нажмите «Добавить аккаунт».

Выберите учетную запись Google.

А дальше повторите в точности все то, о чем рассказано в первой части статьи.
Друзья! Если наш сайт помог вам или просто понравился, вы можете помочь нам развиваться и двигаться дальше. Для этого можно, например:

По умолчанию даже на новом смартфоне установлено немало приложений. Пользователь, который впервые сталкивается с подобного рода устройством, в частности, не понимает, что такое Google Плей Маркет, и для чего используется эта программа. При этом Play Market – одно из основополагающих приложений на операционной системе Android. Сегодня предлагаем разобраться, зачем нужен этот софт и как с ним взаимодействовать.
Описание приложения
Google Play Маркет – это мультимедийный магазин для устройств на базе операционной системы Android, необходимый для загрузки контента. Первая версия приложения была выпущена еще в 2008 году под именем Android Market, а в 2012 году магазин переименовали в Google Play. Это имя он носит и по сей день.
https://youtube.com/watch?v=U-BkPFdWHEE%3Ffeature%3Doembed%26wmode%3Dopaque
Внутри Google Play содержится огромное количество контента, доступного для скачивания как на платной, так и на бесплатной основе. Среди основных продуктов, представленных в магазине, стоит выделить:
- приложения;
- игры;
- книги;
- фильмы;
- журналы.
В целом, Play Маркет используется владельцами Андроид-смартфонов исключительно как средство загрузки игр и приложений. Это объясняется как количеством представленного в магазине софта, так и удобством взаимодействия с ним.
Интерфейс Google Play специально адаптирован таким образом, чтобы пользоваться сервисом мог даже человек, далекий от индустрии высоких технологий. Меню интуитивно понятно и переведено на большинство мировых языков для простоты поиска необходимого контента.
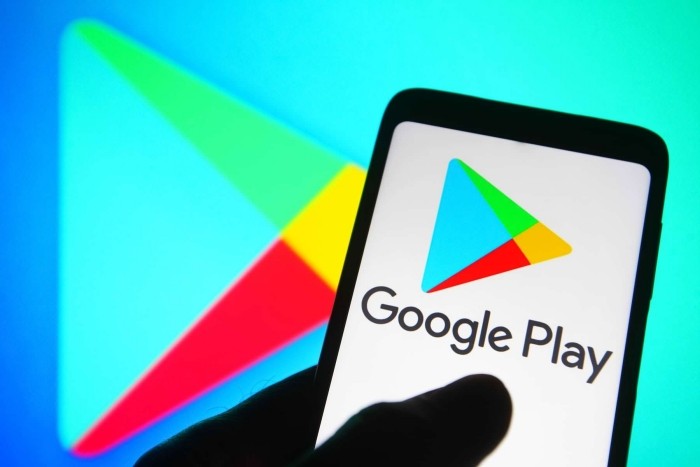
Функции Play Market
Основная функция Google Play – предоставление пользователям доступа к контенту, который можно загрузить на мобильное устройство. Вместе с этим внутри приложения действует ряд дополнительных опций, упрощающих взаимодействие с сервисом:
- автоматическое обновление игр и программ;
- родительский контроль;
- создание списка желаний;
- разбивка контента по категориям;
- подробное описание каждой единицы контента;
- продвинутая система безопасности;
- настройки оформления и уведомлений.
С учетом того, что Плей Маркет, как правило, используется для загрузки приложений, данный магазин рассматривается владельцами как единственное средство для установки игр и программ. В то же время у Google Play есть немало конкурентов, которые уступают продукту компании Гугл по множеству аспектов.
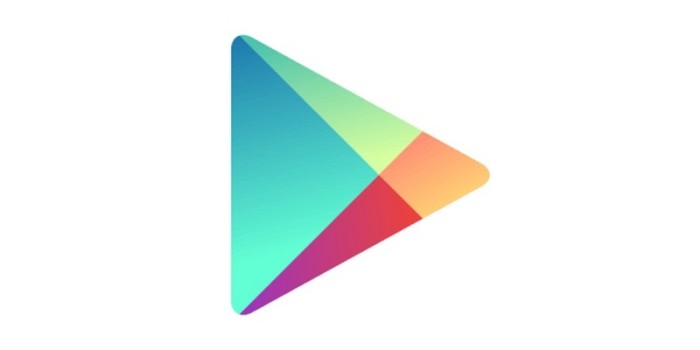
Преимущества перед аналогами
Среди аналогов магазинов приложений для операционной системы Андроид стоит выделить App Gallery, APK Pure, GetApps и Galaxy Store. Однако все они уступают продукту Гугл, поскольку тот имеет следующие преимущества:
- Оптимизация и интерфейс. Google Play – старейший магазин приложений для Андроид-устройств, в разработке которого участвует огромная команда. Это позволило ему далеко уйти вперед в плане удобства использования.
- Количество приложений. Поскольку Плей Маркет чаще всего используется именно для загрузки софта, разработчики уделили этому аспекту максимальное внимание. Сейчас в магазине представлено порядка 2,5 миллиона приложений из самых разных стран мира.
- Фильтрация контента. Несмотря на то, что в Google Play представлено больше приложений, чем в каком-либо аналогичном магазине, команда разработчиков допускает на площадку только качественные продукты. Поэтому в марте 2018 года в магазине было 3,6 миллиона приложений, а сейчас только два с половиной.
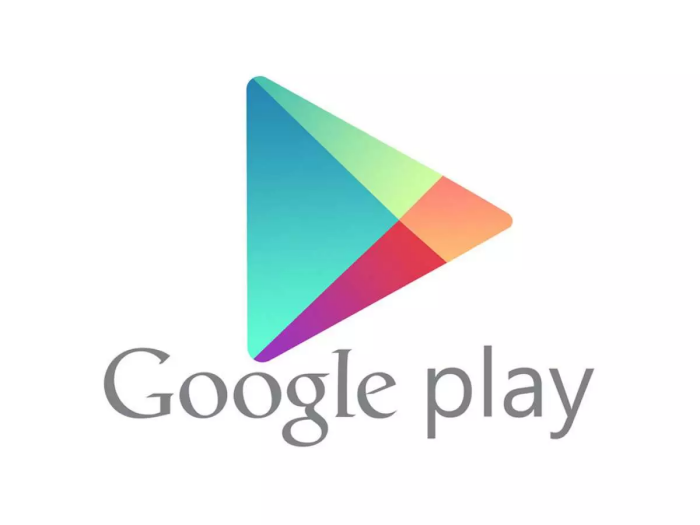
- Наличие подписки Google Pass. Далеко не все игры и приложения, представленные в Play Маркете, являются бесплатными. Поэтому разработчики создали собственную подписку, которая позволяет за умеренную ежемесячную плату получать доступ к практически неограниченному количеству платного софта.
- Продвинутая система безопасности. Система Play Защиты за годы своего существования зарекомендовала себя исключительно с положительной стороны. И даже при наличии огромного количества софта внутри магазина пользователь может быть уверен в том, что его устройству ничего не угрожает.
Одновременно с обозначенными достоинствами не стоит думать, будто Плей Маркет – идеальный магазин приложений. Даже у такого продукта есть свои недостатки, в числе которых доступность далеко не на всех устройствах, а также отсутствие некоторых игр и программ.
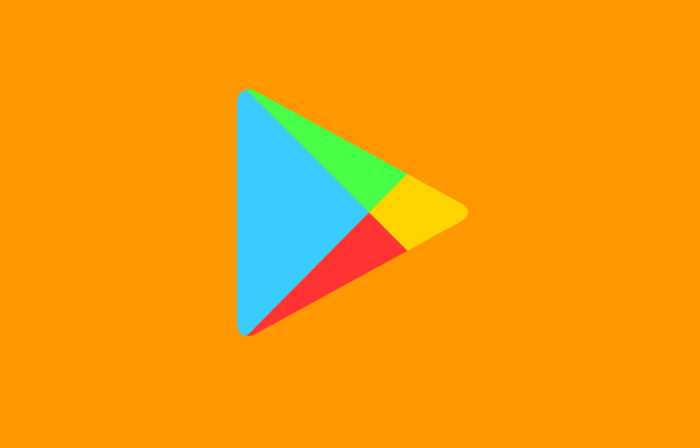
Кому доступен магазин приложений
К сожалению, не все пользователи могут обнаружить значок Google Play Market на рабочем столе своего устройства. Это бывает связано с фактическим отсутствием магазина на вашем смартфоне. Предлагаем разобраться, с чем может быть связано его отсутствие.
Начнем с того, что Android – это открытая операционная система, которую могут устанавливать на свои устройства производители любых смартфоном. Вместе с тем Андроид является продуктом Google, а потому американская компания любит устанавливать на гаджеты собственные сервисы, к числу которых относится и Плей Маркет.
Следовательно, на любом Андроид-устройстве с поддержкой сервисов Google по умолчанию установлен Play Маркет. Исключение составляют гаджеты, предназначенные для китайского рынка, где существует собственная экосистема, а также устройства для глобального рынка от отдельных производителей вроде Huawei и Honor. Отсутствие Play Маркета на этих устройствах связано с санкциями правительства США по отношению к продукции указанных брендов.

Как пользоваться сервисом
Изучив теоретическую часть, мы можем переходить к практической с целью рассказать о том, как пользоваться Google Play Маркетом. Несмотря на то, что ранее уже неоднократно говорилось о простоте интерфейса, новым владельцам смартфонам может быть затруднительно разобраться во всех опциях, которые предлагает магазин. Поэтому рассмотрим каждый аспект по отдельности.

Регистрация и авторизация
Чтобы пользоваться Google Play, вам необходимо завести учетную запись в экосистеме Гугл.
Как правило, если вы покупаете новый смартфон, это предлагается сделать при первом же включении устройства. Если изначально вы отказались от создания профиля, то его можно сделать в дальнейшем, запустив приложение Play Маркета:

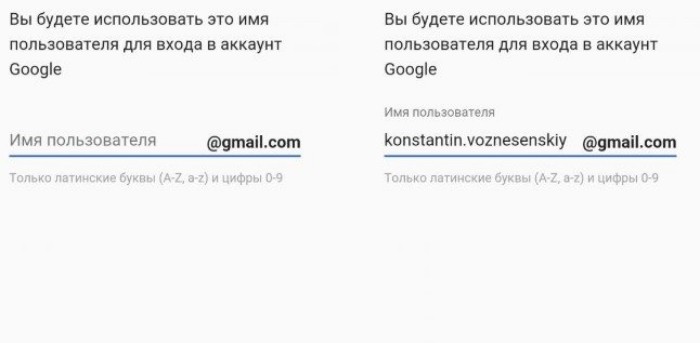
- Придумайте пароль.
- При необходимости заполните дополнительную информацию о себе.
Если вы уже имеете учетную запись Google или прошли первый этап, зарегистрировав профиль, предлагается пройти авторизацию (вход):

Совет. Если вы не можете авторизоваться, в окне входа нажмите кнопку «Забыли пароль?» и следуйте дальнейшим инструкциям для восстановления доступа.
Бывает, что в магазине приложений уже был выполнен вход в учетную запись, но пользователь хочет авторизоваться под другим профилем. Для этого нужно открыть Google Play, тапнуть по иконке учетки и нажать кнопку «Добавить аккаунт». Далее понадобится выполнить шаги, указанные в предыдущей инструкции.
Установка приложения
Как уже неоднократно говорилось в материале, чаще всего владельцы мобильных устройств используют Google Play для установки приложений на телефоне. Поэтому важно подробнее остановиться на столь важном процессе. Итак, если вам потребуется установить игру или программу, действуйте по инструкции:
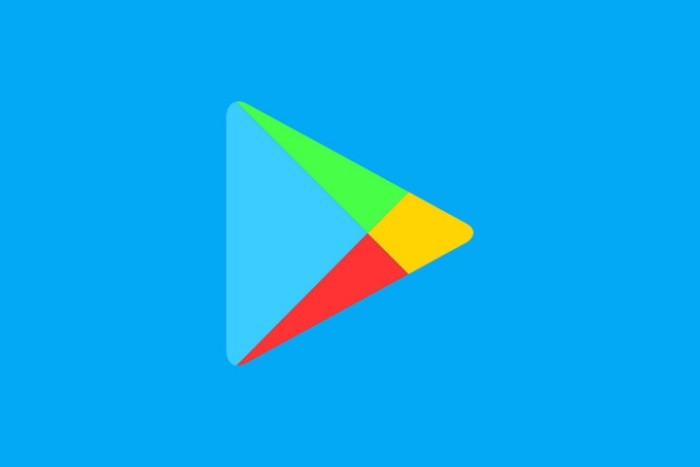
- Авторизуйтесь, если это не было сделано ранее.
- Откройте вкладку «Игры» или «Приложения» в зависимости от того, какое программное обеспечение вы планируете загрузить.
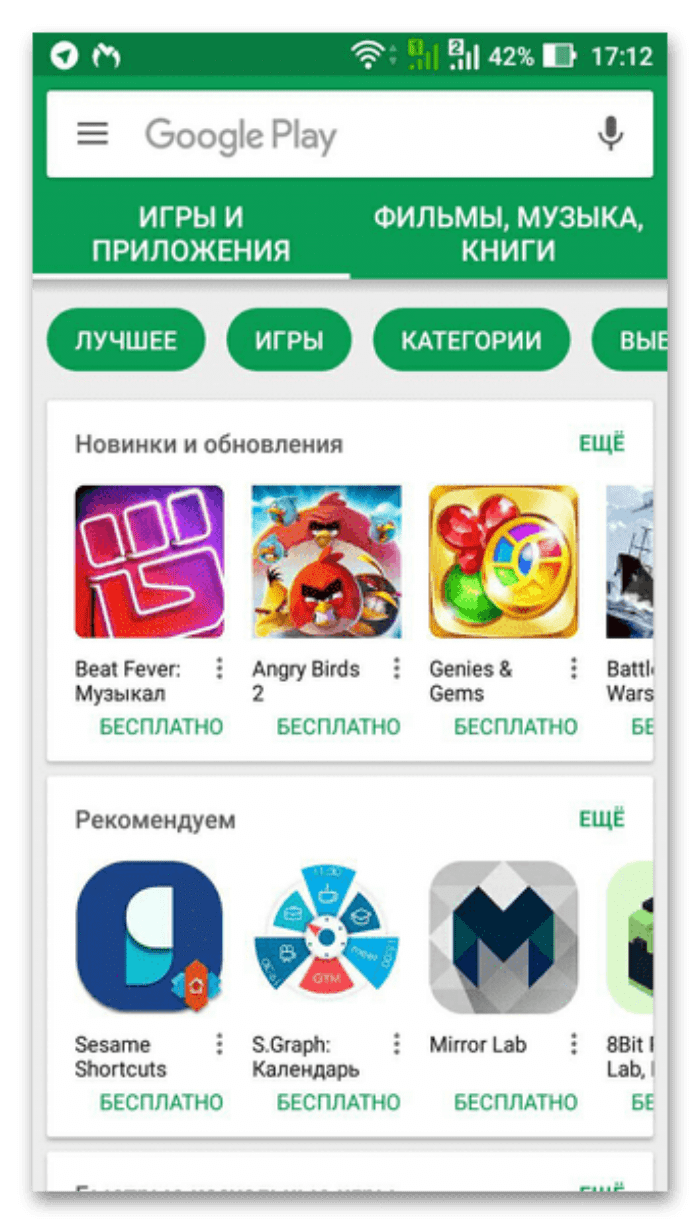
- При помощи поисковой строки или разбивки на категории найдите интересующее приложение.
- Попав на страницу проги, нажмите кнопку «Установить» и дождитесь завершения операции.

Скорость загрузки и последующей установки софта напрямую зависит от размера приложения, скорости интернета и мощности смартфона. Чем меньше прога и производительнее мобильное устройство, тем быстрее устанавливается софт.
Обратите внимание, что практически все приложения из Google Play Маркета регулярно обновляются. Причем зачастую эту операцию приходится выполнять вручную:
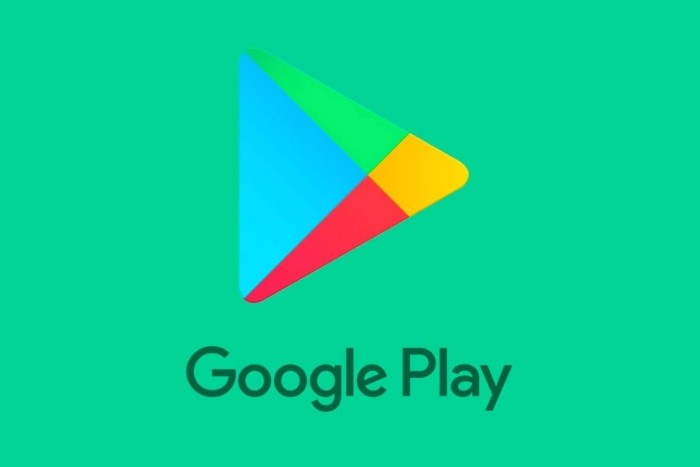
- Тапните по иконке своего профиля.
- Перейдите в раздел «Управление приложениями и устройством», а затем – «Доступны обновления».

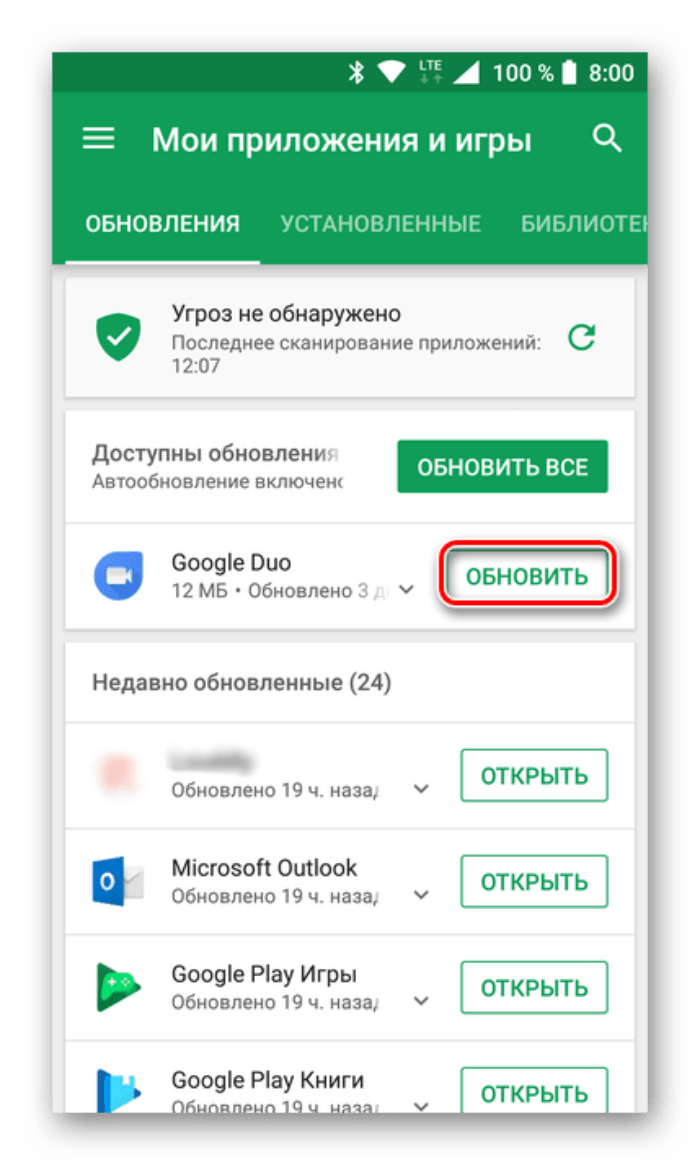
Этот процесс можно упростить, активировав в настройках магазина автоматическое обновление приложений. Данная опция доступна в разделе «Настройки подключения».
Добавления способа оплаты
К сожалению, далеко не все приложения и другие виды контента в Google Play распространяются бесплатно. Чтобы заплатить за тот или иной контент, пользователю необходимо предварительно добавить способ оплаты:
- Запустите магазин.
- Тапните по иконке учетной записи.
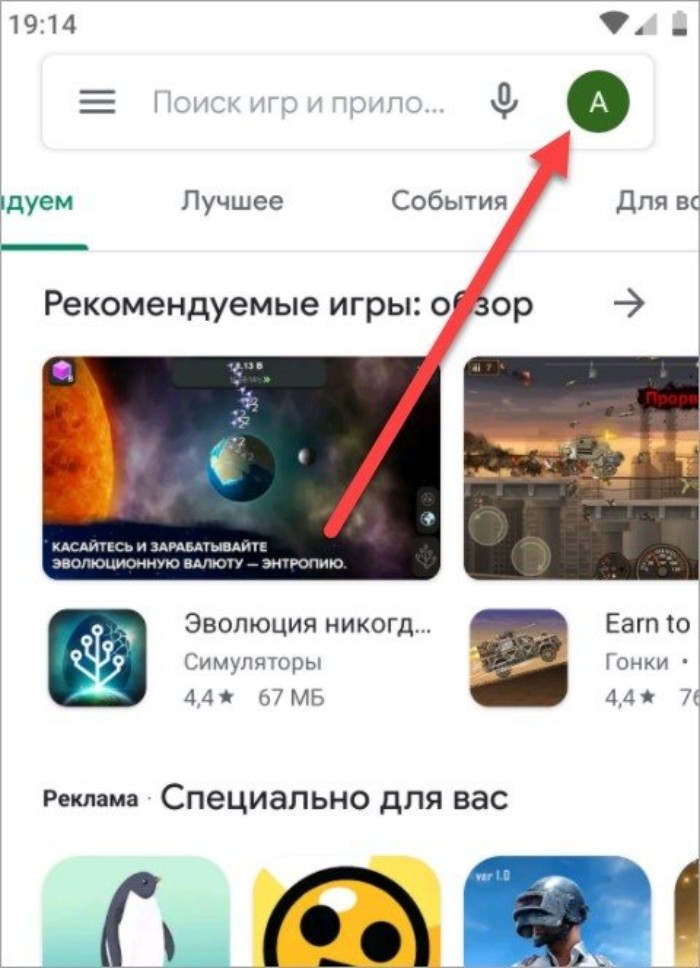
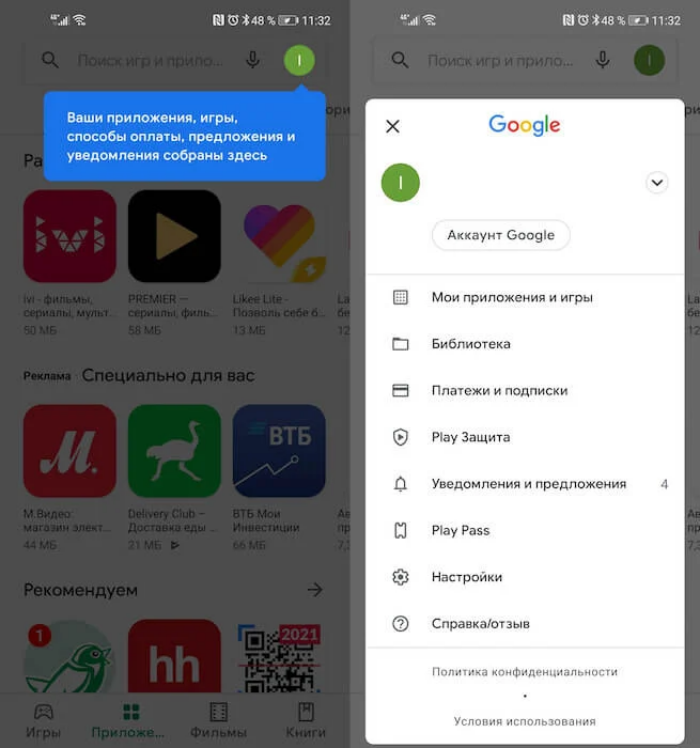

Далее понадобится ввести данные своей банковской карты, с которой будут списываться денежные средства за покупку контента или оформление подписки. Подробнее о том, как совершаются покупки, мы расскажем чуть позже.
Выдача разрешений приложениям
Для полноценного взаимодействия с играми и программами, установленными на смартфоне, для них необходимо выдать разрешения. Как правило, операция выполняется при первом запуске софта. Но, если вы забыли выдать разрешение или, напротив, желаете его отозвать, действуйте по следующей инструкции:

- Перейдите в раздел «Приложения».
- Выберите интересующую прогу.
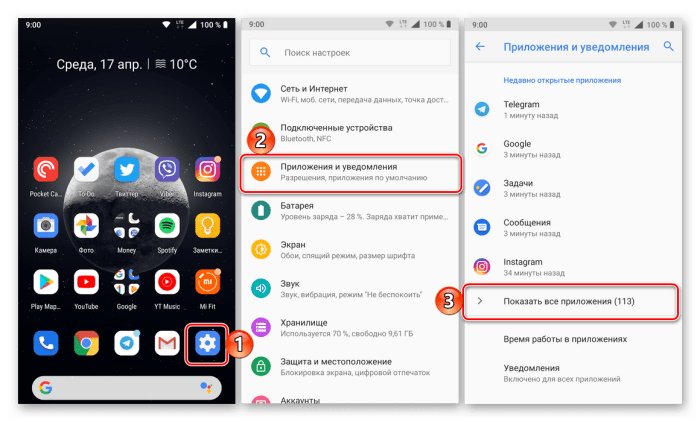
- Откройте вкладку «Разрешения».
- Снимите или дайте новые разрешения.
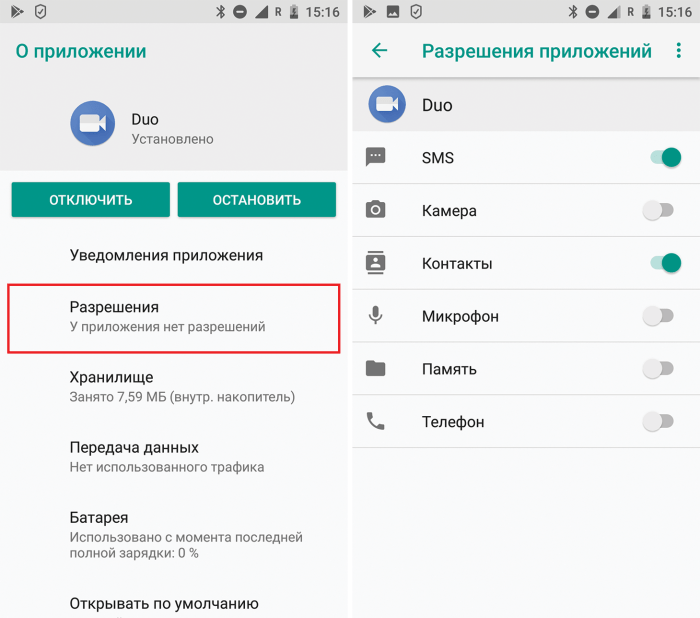
Аналогичным образом следует поступить со всеми программами, которые есть на смартфоне. В то же время не забывайте, что все разрешения запрашиваются при первом запуске приложений, поэтому редактировать их стоит только в том случае, если вы не можете получить доступ к определенным функциям софта.
Покупка фильмов и книг
Помимо игр и приложений в Google Play есть разделы с другими видами контента. Так, если ранее вы добавляли способ оплаты, то без труда сможете приобрести фильм или книгу:
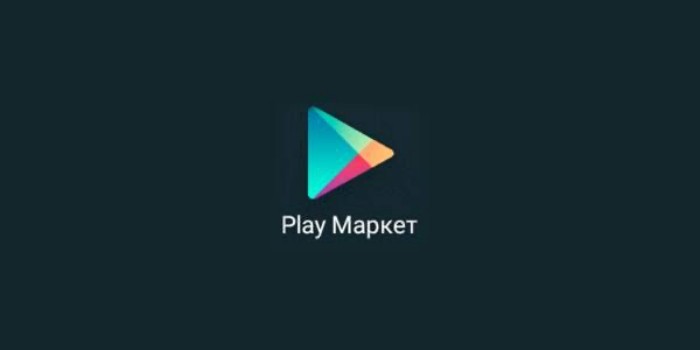
- Откройте вкладку «Фильмы» или «Книги» в зависимости от того, какой контент вас интересует.
- Найдите нужный фильм или книгу при помощи поисковой строки.
- Нажмите кнопку «Купить».
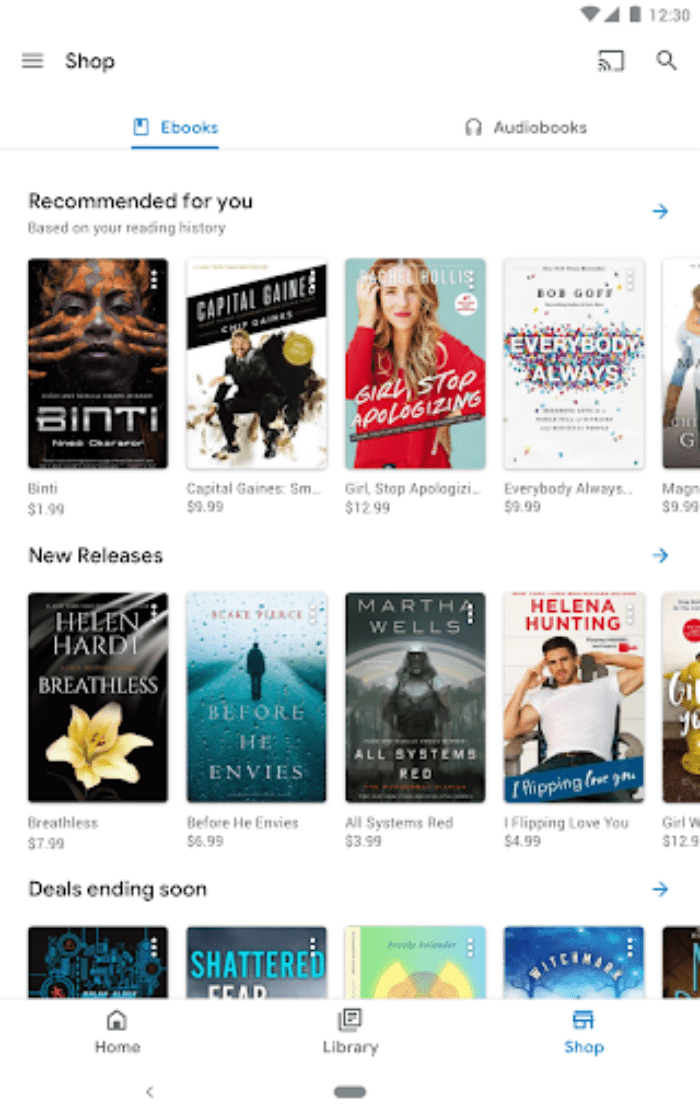

Точно так же осуществляется покупка платных игр и программ из Play Маркета. Действует аналогичная инструкция, а главное, что вам нужно сделать перед выполнением операции – добавить способ оплаты.
Сколько в Play Market контента
Магазин Google Play нужен для загрузки контента. Но сколько его внутри маркета? Ранее мы уже говорили о наличии 2,6 миллиона приложений и игр. Что касается книг и фильмов, то Гугл не предоставляет соответствующую информацию, и остается только догадываться, сколько на самом деле товаров в магазине. Одновременно с этим следует понимать, что в некоторых странах блокируются определенные приложения, книги и фильмы.
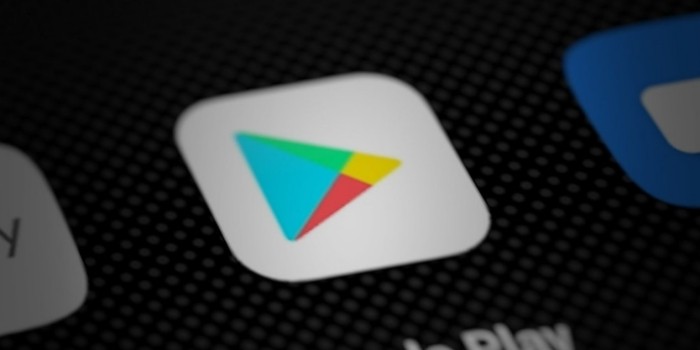
Почему Google Play потребляет много энергии
Люди, которые внимательно следят за автономностью своих смартфонов, обращают внимание на то, что магазин Play Маркет потребляет очень много энергии. Это связано с важностью маркета, который является системообразующим элементом системы. Однако, вы можете снизить нагрузку на аккумулятор, выполнив несколько простых шагов:
- Запустите магазин.
- Тапните по иконке профиля.
- Перейдите в раздел «Настройки».
- Раскройте вкладку «Настройки подключения», а затем – «Автообновление приложений».
- Установите значение «Отключить».
Сделав это, вы ограничите работу Google Play в фоне. Также аналогичную операцию можно выполнить через настройки смартфона, отозвав у магазина все разрешения. Однако из-за этого могут возникнуть сложности с обновлением программ.
https://youtube.com/watch?v=BiTEETKdU80%3Ffeature%3Doembed%26wmode%3Dopaque
- открыть сайт Google Play на ПК или приложение на смартфоне;
- подтвердить вход, введя данные для авторизации.

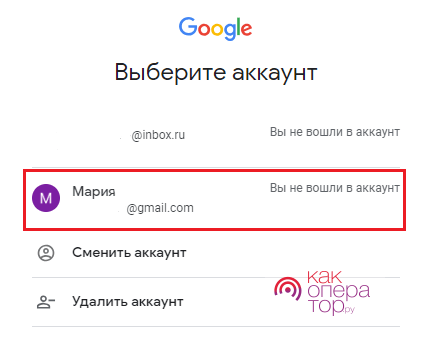

После этого пользователю будет доступен весь функционал Google Play вместе с возможностью покупки и скачивания приложений. Без регистрации сайт не даёт произвести какую-либо операцию, но можно просматривать приложения и другие андроид-продукты в каталоге. Настройка личных данныхНастройка пользовательской информации производится не в самом Гугл Плей, а через связанную с ним платформу Google. Для входа в учётную запись необходимо нажать на иконку аватара в правом верхнем углу и перейти в «Аккаунт Google».
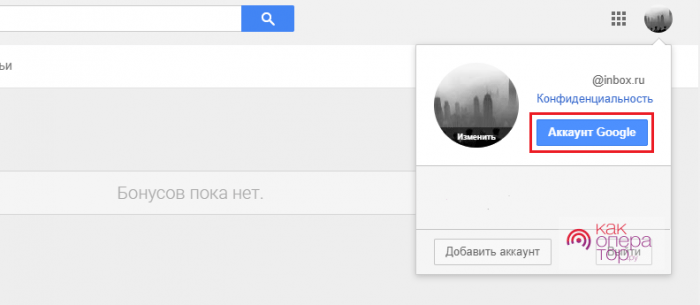
- на следующей странице в пользовательском меню справа выбираем раздел «Личные данные» и переходим в него;
- в представленной на странице анкете будет несколько важных граф, включающих имя, дату рождения, пароль и другую информацию.
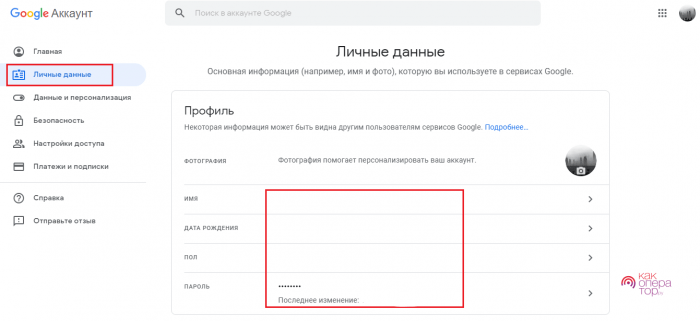
Пользователь может не указывать те данные, которыми не желает делиться с платформой. Через настройки конфиденциальности можно скрыть всю указанную информацию от других пользователей, добившись практически полной анонимности. Аналогичная настройка производится с телефона, но удобнее делать это на большом экране. Что делать, если устройство не заходит в Плэй МаркетНе получается зайти в аккаунт в таких случаях:
- случился программный сбой на устройстве — смартфон, планшет или ПК придётся перезагрузить, в большинстве случаев это помогает;
- аккаунт был взломан — в таком случае необходимо обратиться в службу поддержки Google и описать проблему.
В этой статье давайте разберемся почему сегодня не работает Play Market Google и что делать. Будем по порядку выполнять действия с телефоном до полного решения возникшей проблемы доступа. Читайте до конца. Данная статья подходит для всех брендов, выпускающих телефоны на Android 11/10/9/8: Samsung, HTC, Lenovo, LG, Sony, ZTE, Huawei, Meizu, Fly, Alcatel, Xiaomi, Nokia и прочие. Мы не несем ответственности за ваши действия. Внимание! Вы можете задать свой вопрос специалисту в конце статьи. Прежде чем начинать диагностику Андроид, убедитесь, что Плей Маркет работает на других устройствах. Попробуйте зайти в Google Play через браузер на компьютере. Если везде будет ошибка — например, устройство пишет «Время ожидания истекло» — то проблема явно на стороне Google. Подождите немного и затем попробуйте снова. Сброс настроек и удаление обновленийЕсли Play Market не запускается, сбросьте его настройки у себя в телефоне или планшете:
- Откройте настройки Android.
- Перейдите в раздел «Приложения» или «Диспетчер приложений».
- Найдите Play Market.
- Перезагрузите устройство.
Очистку кэша и удаление данных иногда приходится выполнять для Сервисов Google Play и Google Services Framework, которые тоже связаны с работой магазина приложений. Не знаешь как решить проблему в работе своего гаджета и нужен совет специалиста? На вопросы отвечает Алексей, мастер по ремонту смартфонов и планшетов в сервисном центре. Напиши мне »Перезагрузка и проверка интернетаЕсли ошибка появилась первый раз, перезагрузите устройство. Возможно, Play Market не запускается из-за небольшого системного сбоя, для устранения которого вполне хватит перезапуска Android. Чтобы перезагрузить телефон:
- Зажмите клавишу питания.
- Держите, пока не появится окно выключения.
- Выберите пункт «Перезагрузка».
В апреле 2018 года Роскомнадзор начал банить Телеграм и под «раздачу» попали IP компании Google. В результате для части жителей Российской Федерации стали не доступны некоторые сервисы, в том числе Play Market. Убедитесь, что это не ваш случай, не смотря на дату, т. аналогичная ситуация может повториться в любое другое время.
Если программа не работает, нажмите кнопку «Включить». Заодно почистите кэш и данные, если они есть. Проблемы с аккаунтом
- Откройте настройки, найдите раздел «Аккаунты».
- Выберите действующую учетную запись Google.
- Синхронизируйте вручную все данные, чтобы они сохранились на серверах Google.
- Вернитесь в предыдущее меню и выберите «Удалить».
Читайте статью На Android не включается синхронизация аккаунта Google
Конфликт приложенийЕсли проблема возникла после установки Freedom, приложения для обхода проверки лицензии и совершения бесплатных покупок, то его необходимо удалить.
- Откройте список приложения в настройках, перейдите на вкладку «Установленные».
- Найдите Freedom и нажмите Stop.
- После остановки удалите Freedom
- Перезагрузите устройство.
Вместо Freedom причиной неполадки может быть другое приложение. Если ошибка возникла после установки какой-то программы, отключите ее и удалите. Очистка файла hostsРабота Freedom и других приложений может принести еще одну проблему — добавление в файл hosts записей, которые блокируют подключение к серверам Google. Чтобы убрать ограничение, понадобятся root-права.
- Запустите приложение Root Explorer
- Найдите папку system.
- Зайдите в каталог etc и установите права R/W.
- Выберите файл hosts.
- Предоставьте права суперпользователя приложению.
- Удалите все лишние строки, оставив только 127.0.0.1 localhost.
Как создать аккаунт в Google на Android с телефона
Сброс настроек и перепрошивкаЕсли ничего не помогает, сбросьте настройки Android. Это приведет к удалению данных, которые хранились на внутреннем накопителе, поэтому предварительно сделайте их резервную копию. Названия пунктов могут незначительно отличаться в зависимости от производителя телефона/планшета.
- Откройте раздел «Архивация и сброс» в настройках.
- Выберите «Сброс данных».
- Подтверждаем.
В крайнем случае придется перепрошивать устройство. Устанавливайте только официальные или проверенные кастомные прошивки, чтобы избежать появления новых проблем.

Инженер по ремонту мобильной и компьютерной техники в специализированном сервисном центре, г. Москва. Непрерывный опыт работы с 2010 года. Есть вопросы? Задавайте в комментариях к статье. Отвечать стараюсь максимально быстро вам на указанную почту. Каждый случай индивидуален и поэтому очень важно, чтобы вы максимально расписали свою проблему и какая у вас модель устройства.
Вернуть деньги на play. google. com можно – вопреки расхожему убеждению. Но есть несколько правил, которые необходимо знать! Расскажем об условиях, которые нужно соблюсти, рассмотрим ограничения и пошагово изучим процесс. Если вы случайно потратились – постараемся спасти ваши средства прямо сейчас!
Что можно сделать
Вернуть деньги за покупку в Гугл Плей можно, но не всегда! Каждый конкретный случай изучается службой поддержки – вы получите соответствующее уведомление на электронную почту.
Рекомендации такие – отправить запрос службе поддержки об ошибочном платеже за программу или услуги внутри приложения можно в течение 48 часов. Используйте специальную форму! По истечении срока придется общаться с разработчиком конкретного сервиса.
Обратите внимание! Вернуть платеж в Гугл Плей можно только один раз (для конкретного сервиса). После возврата вы потеряете доступ к приобретенной ранее программе.
Попробуем разобраться в тонкостях работы? Ответа на вопрос, как вернуть деньги с Плей Маркета на телефоне, нет – все действия выполняются в браузере на ПК/ноутбуке. Мобильная версия магазина опцию не поддерживает.

- Найдите в списке платеж, который необходимо отыграть назад и кликните на кнопку «Сообщить о проблеме» рядом;
- Заполните открывшуюся форму – обязательно укажите причину возврата;
- Отправьте запрос и ожидайте ответа.
Служба поддержки свяжется с вами по электронной почте и расскажет, как вернуть деньги в Гугл Плей, если это возможно. Ответ приходит быстро – в течение пятнадцати минут, но иногда приходится подождать.
Если с момента транзакции прошло более 48 часов, нужно связаться с разработчиком приложения. Как это сделать?
- Откройте Маркет (можно на мобильном телефоне);
- Введите название программы в строку поиска;
- Откроется страница с детальным описанием – прокрутите вниз до иконки«Связь с разработчиком»;

Чтобы получить ответ на вопрос, как вернуть деньги в Play Market, нужно указать:
- Название приложения;
- Подробное описание проблемы и ваши пожелания. Остается только ждать!
Почему не получится вернуть деньги
Важно! Вернуть деньги с подписки Google Play не получится в следующих случаях:
- Вы не настроили аутентификацию платежей – позаботиться о списании средств стоит заранее;
- Вы передали данные аккаунта или информацию о платеже сторонним лицам, не имеющим отношения к вашему профилю;
- Вы нарушили правила использования Плэй Маркета.
Если один из пунктов списка – о вас, не рассчитывайте на воссоединение с потраченными денежными средствами.
При этом следует помнить! Если с вашей карты/счета были списаны средства за приложение, но покупку не совершали вы или ваши родственники, вернуть деньги за подписку Гугл Плей можно в течение 120 дней после транзакции. Обязательно сообщите о несанкционированном списании через специальную форму.
- Укажите платежный инструмент, с которого списали средства;
- Введите подробную информацию о покупке – дата, время, валюта;
- Добавьте описание проблемы и отправьте запрос.
Служба поддержки обязательно разберется, вы сможете вернуть деньги за подписку play. google. com – вы не совершали эту покупку! Рекомендуем серьезно озаботиться безопасностью профиля, поменять пароль и установить аутентификацию. Обратитесь в банк для смены пин-кода.
Рассказали, как вернуть покупку в Google Play – вы сможете восстановить баланс карты, если по ошибке выбрали неверную подписку, услугу или приложение. Не злоупотребляйте возможностями – эта опция предназначена тем, кто совершил некорректный платеж! Возвращать все подряд нельзя.
Операционная система Android — одна из самых популярных на сегодняшний день. Созданный Google для установки на мобильные телефоны, планшеты и другие устройства с пометкой «smart», его универсальность и разнообразие возможностей сделали его предпочтительным выбором многих пользователей, особенно тех, кто обновляет свои телефоны. Каждый, у кого он есть, знает это, а тот, у кого его нет, не тратит времени на его изучение. Без приложений смартфон — ничто.
Если вы действительно хотите получить от него удовольствие, вам нужно добавить в него хороший каталог приложений. которые можно получить либо путем загрузки и установки из Интернета, либо путем передачи с ПК известных APK. Его цель — не что иное, как делать такие простые и распространенные вещи, как посещение социальных сетей или совершение покупок в Интернете. Короче говоря, сделайте телефон, сотовый телефон или мобильное устройство более многофункциональным.
Обычно у вас уже есть учетная запись Google, связанная с вашим мобильным телефоном, перед доступом к Google Play Store на телефоне с учетом требований Android. Если это так, соединение уже установлено, и вам нужно будет только открыть приложение из раздела, в котором сохранены все установленные приложения. В противном случае это просто действуйте, как описано ниже:
1 — Откройте Google Play Store
На вашем смартфоне найдите приложение Google Play Store и откройте его. Вероятно, он находится на одном из основных экранов или в папке, где все программное обеспечение Google хранится на вашем мобильном телефоне, вы можете щелкнуть меню и перейти по одному, пока не найдете его.
2 — Добавьте свою учетную запись
Первое, что делает приложение, — это обнаруживает все данные на терминале, чтобы увидеть, запущена ли учетная запись. Поскольку это не так, вам будет предложено введите адрес электронной почты или номер телефона своего аккаунта Google. Целесообразно введите адрес электронной почты. Запишите его и нажмите на раздел » следующая Который появляется в правом нижнем углу.
Как только вы это сделаете, интерфейс попросит вас ввести дополнительные данные для входа в систему. Ты должен сейчас введите пароль своей учетной записи, чтобы получить доступ к Play Store. Введите его и снова нажмите » следующая ». Не забудь этого прописные и строчные буквы важны и должен быть введен правильно.
3 — Примите условия использования
Прежде чем завершить, Google напомнит вам, что, принимая подключение, вы также соглашаетесь с условиями обслуживания и политикой конфиденциальности. Вы можете прочитать их, щелкнув по ним в тексте, который появляется на экране, или просто щелкнув «Принимать» продолжить и разорвать соединение.
4 — Дополнительные сервисы Google
Последний этап для завершения подключения к вашей учетной записи требует, чтобы вы решили, хотите ли вы воспользоваться дополнительными службами Google. Среди других вариантов узнайте о создании Операции резервного копирования и другие альтернативы. Активировать или деактивировать опции которые вы считаете подходящими в соответствии со своими вкусами и потребностями, затем нажмите «Следующий».
5 — Добро пожаловать в магазин Google Play!
Этот процесс очень быстрый. Войдите в свою сессию Play Store со своего компьютера требует всего нескольких шагов и может быть выполнено без каких-либо осложнений. Затем мы объясним, как это сделать за вас войдите в свою учетную запись :

1 — Войдите на сайт Google Play Store.
Окно, которое теперь появляется в вашем браузере, начинается с запроса электронный адрес – почта или телефон что вы связали со своим аккаунт google , требуется для входа в Play Маркет. Мы рекомендуем ввести адрес электронной почты, о котором идет речь, и, когда закончите, нажмите «Следующий».

После этого вам необходимо заполнить новое поле, которое появляется в ввод пароля учетной записи. Сделайте это (помня, что важно использовать прописные и строчные буквы там, где это необходимо) и снова нажмите » следующая ».
4 — Сессия началась!
Вы уже завершили процесс входа и вошли в свою учетную запись Google в Play Store. Теперь вы можете проверять свои приложения и игры, а также все, что вы приобрели, и даже выполнять различные загрузки по своему усмотрению, чтобы автоматически эти – ci установлены на вашем смартфоне или планшете который вы связали со своей учетной записью Google.
Проблемы с доступом или подключением к Google Play Store
Во многих случаях у нас могут быть проблемы или возникать ошибки при подключении к этому приложению , поэтому мы перечислили наиболее распространенные ошибки, с которыми мы обычно сталкиваемся, чтобы найти решение как можно быстрее и прямо. Проверьте, не возникает ли проблема с доступом к вашей учетной записи Play Store, и найдите решение.
Я забыл свой пароль и не могу получить доступ к Google Play
Если вы не можете вспомнить свой пароль, существует довольно простое решение для его восстановления, когда вы хотите получить доступ к Google Play. Прежде всего, вам нужно получить доступ и действуйте, как указано до пункта 2 раздела подключения с мобильного телефона.

- Когда вы дойдете до места, где запрашивается пароль, нажмите«Попробуйте другой способ подключения».
- Теперь на экране перед вами вам нужно перейти вниз и нажать на опцию
- На этом этапе вы должны ввестиПоследний пароль, который вы помнитечтобы Google мог определить, являетесь ли вы фактическим пользователем этой учетной записи. Когда вы это сделаете, вы получите уведомление оотправка SMS на мобильный телефон, который вы зарегистрируете в то время, примите, нажав «
- Ваш терминал получит сообщение с однобуквенным 6-значным кодом.Скопируйте только числа и введите их в разрешенное для этого поле в Google Play,опустить букву «. Когда закончите, нажмите »
Осталось только схватить дважды новый пароль чтобы подтвердить и принять его. Вы уже подключены к приложению и, кстати, у тебя новый пароль что мы советуем вам не забывать, чтобы не пришлось повторять эту процедуру.
Ошибка входа в Google Play
Если при попытке доступа к Google Play вы обнаружите ошибку подключения, лучше всего удалите свою учетную запись Google со своего мобильного телефона и введите ее повторно. Для этого вам просто нужно выполнить несколько простых шагов, которые могут немного отличаться в зависимости от модели телефона или версии вашей операционной системы.
- Сначала перейдите к
- Раздел «Учетные записи»
- Найдите часть, где написано «»И щелкните по нему, чтобыполучить доступ к своей учетной записи Google.
- Теперь на панели параметров нажмитечтобы автоматически удалить его с вашего терминала. В некоторых моделях сначала необходимо нажать »
- На этом этапе пришло время снова добавить свою учетную запись. Снова войдите в меню учетных записей и нажмите на опцию«Добавить учетную запись».
Если у вас есть какие-либо вопросы, оставляйте их в комментариях, мы свяжемся с вами как можно скорее, и это будет большим подспорьем для большего числа участников сообщества. Je Vous remercie!


На смартфоны с операционной системой Android на борту по умолчанию установлен магазин Play Market. Он позволяет устанавливать бесплатные игры и приложения, а также совершать покупки фильмов и книг. Эта утилита играет важную роль в работе устройства, а потомку каждый владелец Андроид-смартфона должен знать, как настроить магазин приложений Плей Маркет. Далее разберем основные опции, которые могут вам пригодиться.
Как настроить Плей Маркет
Клиент магазина приложений состоит из множества настроек, далеко не все из которых имеют принципиальное значение для рядового пользователя. Мы проанализируем основные моменты, которые потенциально могут повлиять на работу устройства и комфорт при его эксплуатации.
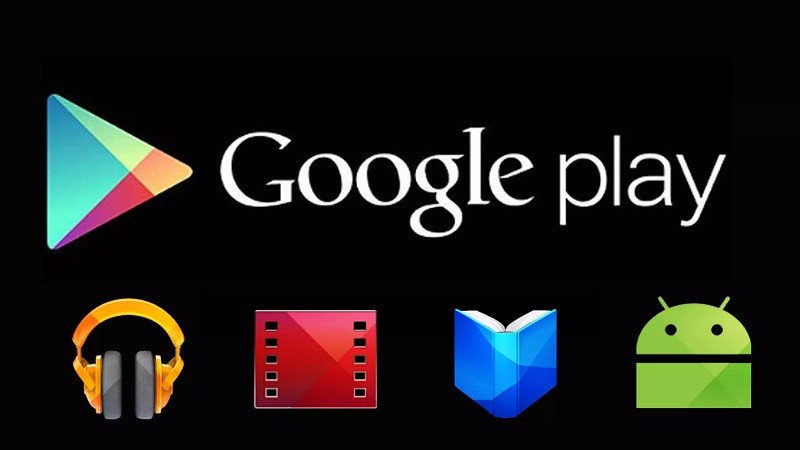
Настройки уведомлений
Как и любое другое приложение на телефоне Андроид, Play Market любит присылать уведомления. Но, если в случае с мессенджерами речь идет о своевременном оповещении о поступающем сообщении, то в Плей Маркете уведомления не играют столь важной роли, а потому их можно отключить:
- Запустите Play Market.
- Тапните по иконке своего аккаунта, расположенной справа от поисковой строки.


- Раскройте вкладку «Общие».
- Перейдите в раздел «Уведомления».
- Включите или отключите интересующие вас оповещения.
В настройках Плей Маркета представлены разные виды уведомлений, которыми может управлять пользователь, а именно:
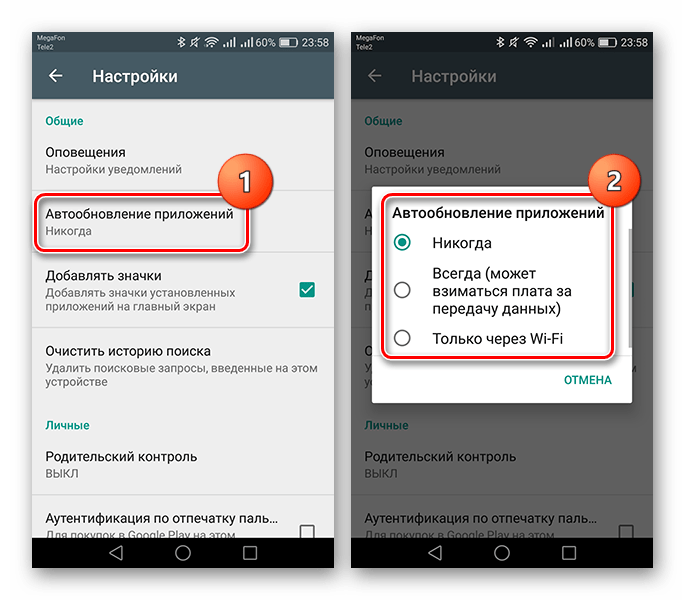

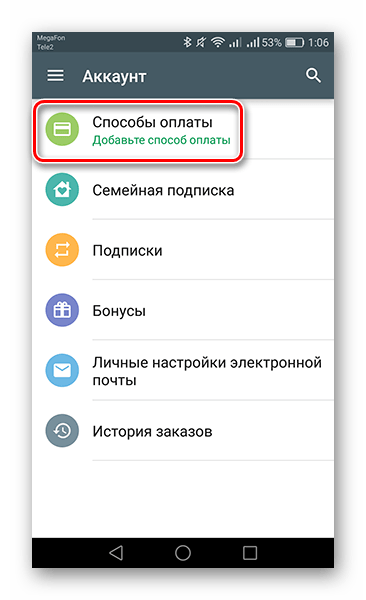
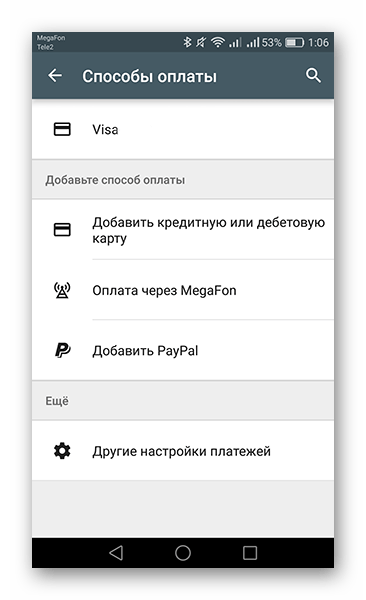
При желании можно отключить вообще все уведомления, и это положительным образом скажется на автономности устройства. Также отсутствие лишних оповещений сделает экран более «чистым», и вы не потеряете важные уведомления среди информационных сообщений от Плей Маркета. В то же время некоторые оповещения рекомендуется оставить («Аккаунт» – если к вашему аккаунту привязана банковская карта, «Доступные обновления» – если в настройках Play Маркета не активирована функция автообновлений).
Изменение настроек загрузки
Еще один важный момент при настройке Play Market – изменение параметров загрузки. Это раздел настроек, который становится доступным после открытия вкладки «Настройки подключения». Здесь пользователь может установить интересующие параметры для трех сценариев:

- автообновление приложений;
- автоматическое воспроизведение видео.
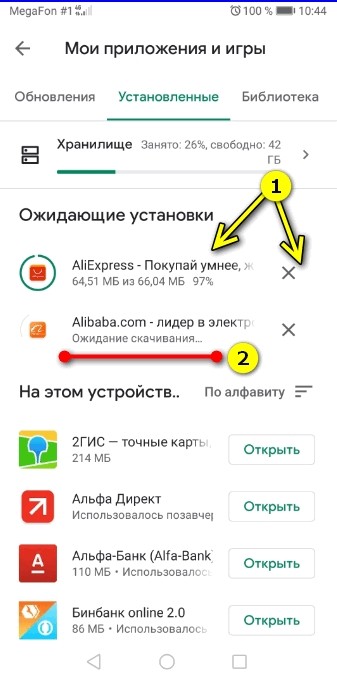
Для каждого сценария предлагается установить один из трех параметров:
- Любая сеть. Загрузка контента осуществляется вне зависимости от того, подключены вы к мобильному интернету или Wi-Fi.
- Только через Wi-Fi. Скачивание приложений и автозапуск видео выполняется исключительно при подключении к беспроводной сети Вай-Фай.
- Всегда спрашивать. Перед запуском воспроизведения видео или скачиванием программы Play Market спрашивает у пользователя, какую сеть можно задействовать для загрузки.
Эти параметры важны для тех, кто пользуется мобильным интернетом с ограниченным пакетом трафика. В подобном случае рекомендуется установить значение «Только Wi-Fi». А если и для Вай-Файя ваша тарификация не является безлимитной, то устанавливайте значение «Всегда спрашивать».
Список желаний
Внутри Плей Маркета на планшете и смартфоне присутствует так называемый «Список желаний». В него попадает контент (приложения, книги, фильмы), который вы хотели загрузить, но по каким-то причинам этого не сделали. К примеру, в список желаний можно добавить платную игру, для покупки которой в настоящий момент нет времени:
- Запустите магазин приложений.
- При помощи поисковой строки и встроенных фильтров найдите интересующий контент.
- Перейдите на страницу книги, фильма или приложения.
- Нажмите кнопку в виде трех точек.
- Выполните действие «Добавить в список желаний».
Чтобы ознакомиться со списком продуктов, которые вас заинтересовали, нужно сделать несколько простых шагов:
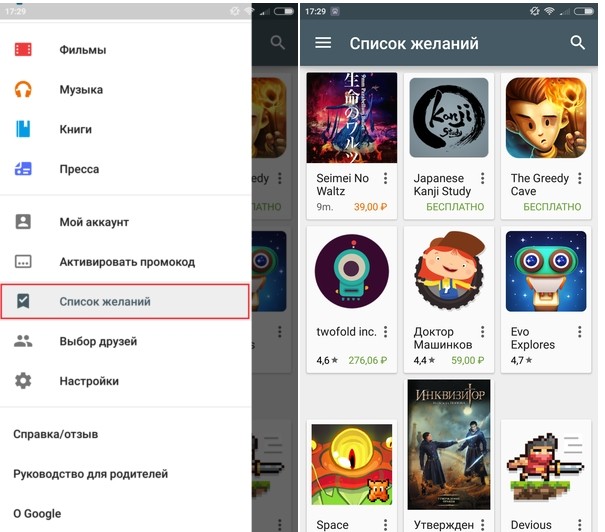
- Тапнуть по иконке своего аккаунта.
- Перейти в раздел «Библиотека», а затем – «Список желаний».
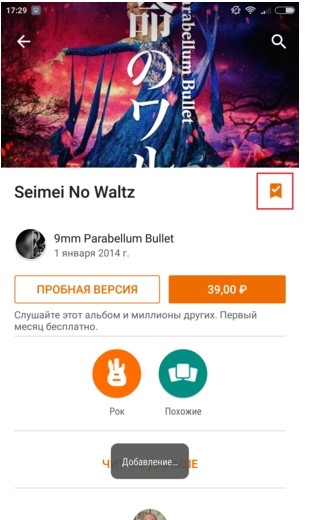
Любой контент, добавленный в список, всегда можно удалить. Для этого нужно перейти на его страницу и нажать кнопку «Удалить из списка желаний» через «три точки».
Изменение темы
Также в параметрах магазина можно изменить тему. Правда, пользователю здесь не предлагается широкий выбор среди вариантов оформления. Есть только светлая или темная тема. Кроме того, можно настроить синхронизацию темы внутри Play Market и внутри оболочки смартфона установкой значения «По умолчанию». Для изменения параметров нужно:
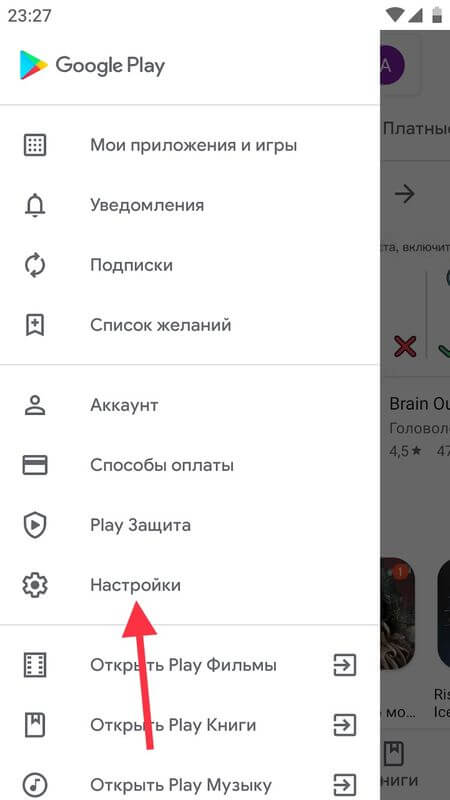
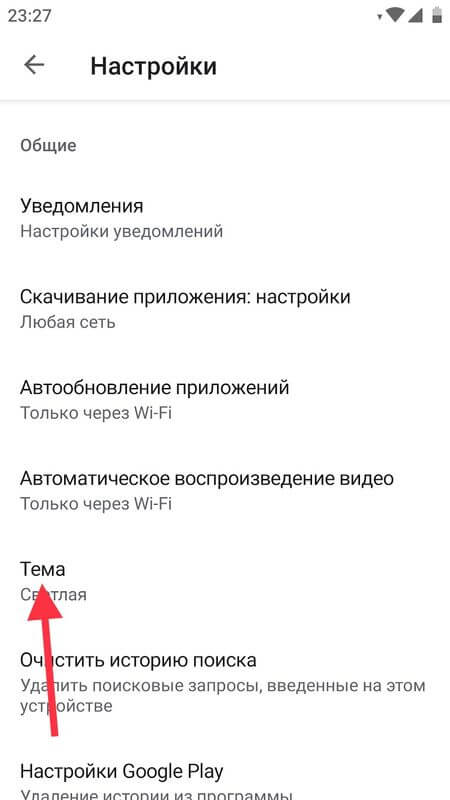

Больше никаких настроек оформления магазин приложений не предлагает. Впрочем, внешний вид Плей Маркета можно назвать нейтральным, и он вряд ли кого-то раздражает даже при использовании стандартных параметров.
Настройки защиты
При описании настроек Плей Маркета особое внимание стоит уделить параметрам защиты. Они разбросаны по нескольким пунктам меню, из-за чего новички не всегда могут найти нужный раздел. Первое, что вам понадобится – настроить аутентификацию покупок:
- Открыть настройки.
- Перейти в раздел «Аутентификация».

Здесь вам предлагается активировать биометрическую проверку при покупке контента через магазин. То есть, когда вы будете оплачивать книгу, фильм или приложение, Play Market попросит приложить к сканеру палец или ввести пароль для подтверждения операции.
Еще один момент, касающийся безопасности, – Play Защита. Это специальный софт, встроенный в магазин приложений для повторной проверки загружаемого контента на вирусы. Активация и деактивация функции выполняется через одноименный раздел меню, которое вызывается нажатием на иконку учетной записи.
Другие настройки
В основном разделе настроек вас также ждет вкладка «Семья». Здесь настраиваются параметры родительского контроля для тех случаев, если смартфоном или планшетом пользуется ребенок. Вы можете установить возрастной ценз и получить всю необходимую информацию о работе описываемого режима.
В основном меню, которое открывается тапом по иконке аккаунта, упоминания заслуживает раздел «Платежи и подписки». Он позволяет настроить способы оплаты покупок внутри Плей Маркета. Используйте этот раздел, чтобы добавить или удалить банковскую карту, а также для управления подписками внутри самих приложений.
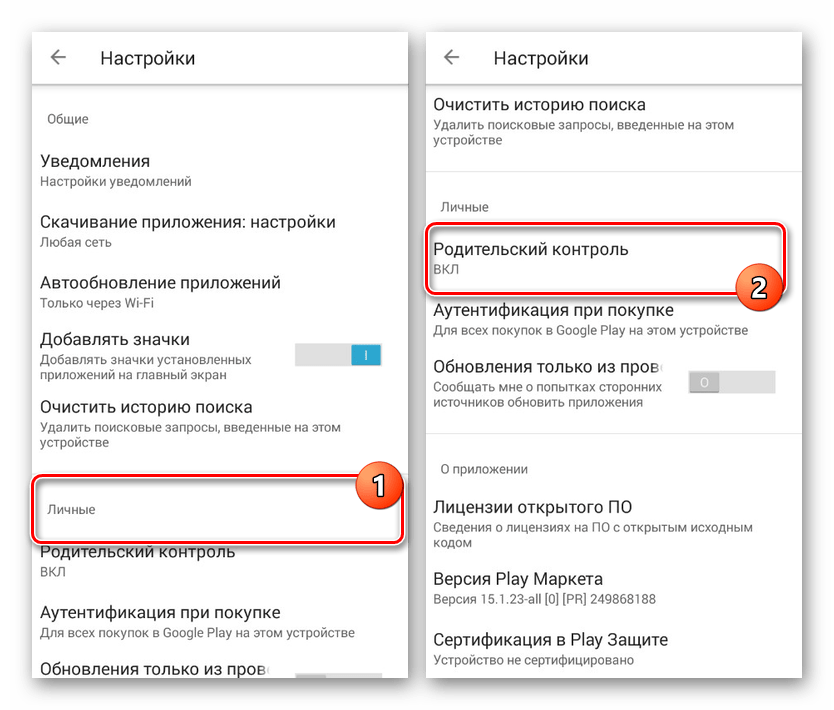
Как войти и выйти из Google Play Store?
Наконец, стоит сказать несколько слов об особенностях входа и выхода из Play Маркет. Подключить магазин приложений можно путем создания учетной записи Google. Как правило, пользователь регистрирует ее сразу, как только собирается включить смартфон. На первом этапе настройки устройства ему предлагают активировать аккаунт, пройдя авторизацию или регистрацию. Далее вход в Play Market выполняется автоматически.
Выход из учетной записи осуществляется через настройки телефона, а не магазина:
- Откройте настройки устройства.
- Перейдите в раздел «Аккаунты».


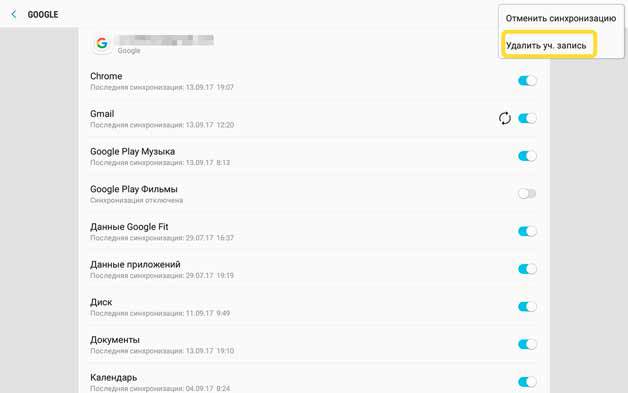
https://youtube.com/watch?v=xDKsnZ9GRE4%3Ffeature%3Doembed%26wmode%3Dopaque
Всем привет!
Последний месяц нет доступа к сайту
Но кто-то говорит, что все нормально. А у вас как с доступом? С какого-нибудь провайдера получается открыть?
Особенно интересует мобильный интернет. У меня ни с мегафона, ни с теле2 не открывается, цфо.
Прим. Именно через браузер, не приложение.
UPD. Поддержка моего провайдера говорит, что у 90% их коллег доступа нет. Но через Теле2 по их сведениям все норм. Как такое может быть? У них что на каждый сервер отдельные инструкции?
Есть такое. Если через мобильное приложение, то нормально, а через браузер не работает, только если VPN подрубать. С консолью кстати та же фигня.
Вопросы к вашему провайдеру. все работает. и с йоты тоже
Попробуйте сторонние DNS использовать
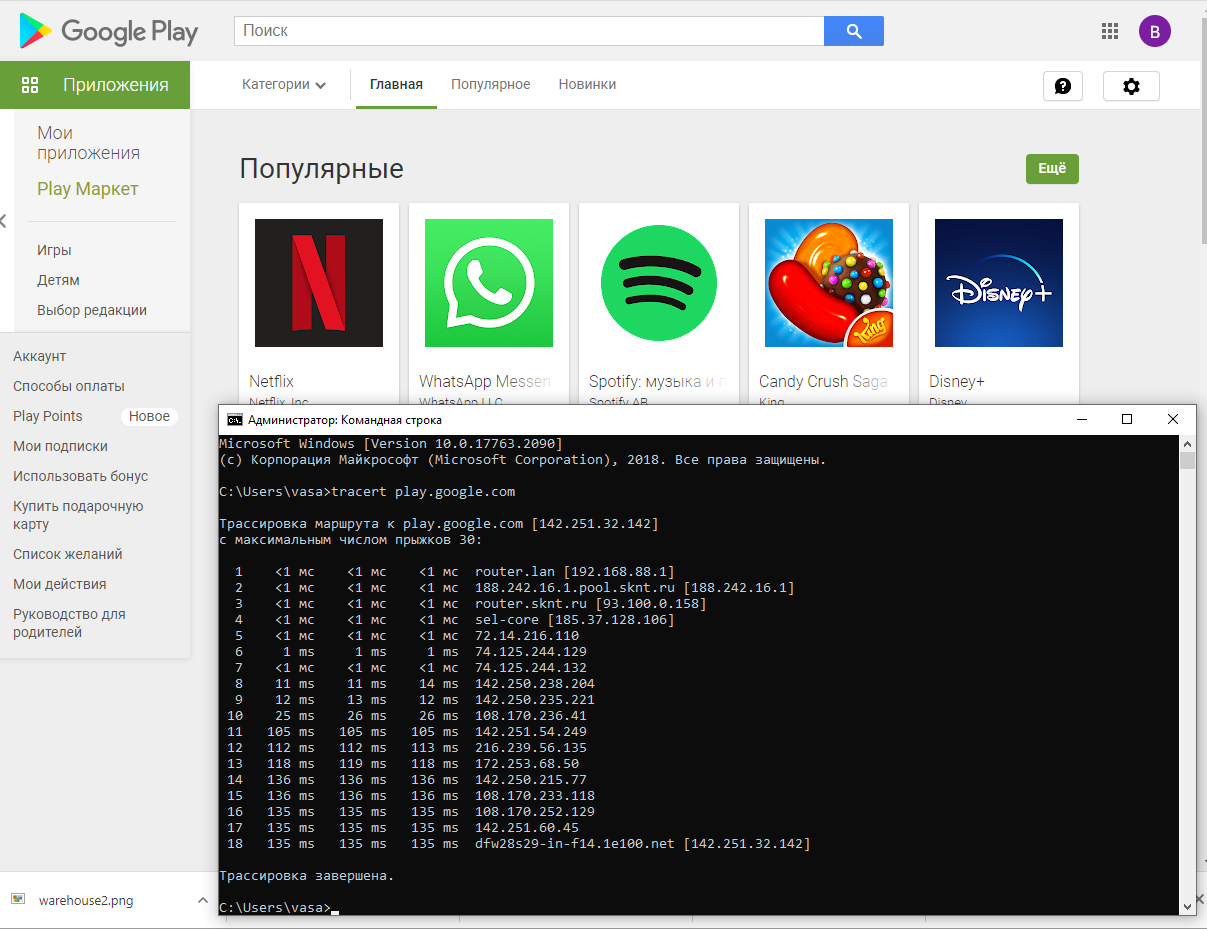
Yota и Мегафон не открывают, что собственно предсказуемо )
пользуюсь МТС, не открывается гуглплей с браузера уже месяца 4, а мне надо именно эту версию, в ней было удобно посмотреть весь список когда-либо скачанных приложений и их дистанционной установки на планшет отсюда с ПК. один раз, но по-моему, не с ноута, а с планшетного пк, открылось в браузере, где-то полтора месяца назад, и выглядело не как на скрине выше, а как мобильная версия, я подумала, что еще позже потом открою, закрыла, легла спать, а теперь снова не открывается.
31 авг. 2022, в 03:14
25000 руб. /за проект
31 авг. 2022, в 01:24
2000 руб. /за проект
30 авг. 2022, в 22:44
30000 руб. /за проект
Синхронизация позволит пользоваться всеми данными с любых устройств, авторизированных через один аккаунт. Но при настройке синхронизации галочки напротив неиспользуемых сервисов стоит убрать, чтобы не получать горы бесполезных уведомлений.
Как открыть Плей Маркет на телефонеКак включить Плей Маркет – регистрацияДля регистрации нужно:
- Создать аккаунт в Гугл, он же будет использоваться при работе с маркетом. Для этого нужно набрать в поисковике «страница регистрации Гугл» и перейти по ссылке.
- Откроется анкета с полями для ввода фамилии, имени, даты рождения и имени пользователя. Последнее должно быть уникальным и состоять из цифр и букв английского алфавита. Гугл поможет его сгенерировать в случае необходимости, основываясь на имени и фамилии. Теперь это будет адресом электронной гугл-почты.
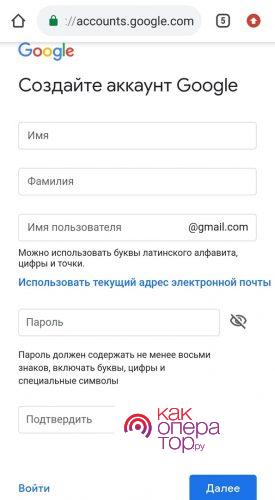
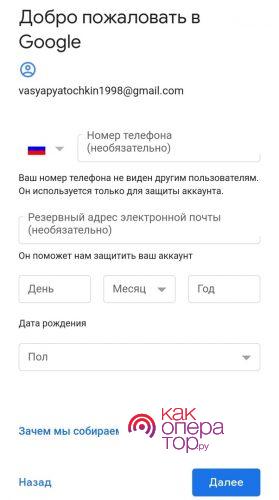
Готово. Теперь вход в Плей Маркет будет автоматически осуществляться с этой учётной записи.
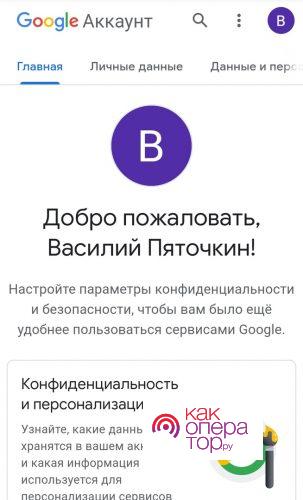
Для тех, кто ещё не знает, какие приложения могут пригодиться, есть меню «Категории», где можно подобрать контент в соответствии со своими интересами, и «Выбор редакторов», где есть целые тематические подборки.
Видео, книги и журналы установить можно как из Маркета, выбрав нужную категорию внизу экрана, так и через отдельные программы: «Play книги», «Play фильмы» и другие. Их значки можно найти рядом с макетом. Чтобы удобнее было искать, весь ассортимент разделен по категориям. Музыку можно найти через соответствующую кнопку внизу серого меню.
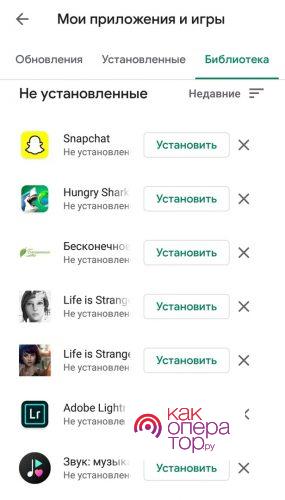
Во вкладке «Настройки» в меню в разделе «Автообновление приложений» лучше указать «Только через Wi-Fi», чтобы случайно не потратился мобильный трафик. Иначе обновления будут скачиваться сразу же, как появится интернет. Чтобы сделать исключение для отдельной программы и позволить ей обновляться в любое время, нужно нажать на её иконку, выбрать значок с троеточием и установить функцию «Автообновление». Если какие-то из приложений нет возможности установить немедленно, но терять не хочется, стоит добавить их в «Список желаний». Нажав на значок троеточия на странице установки, нужно выбрать в открывшемся окошке «Добавить в список желаний». Тогда, зайдя в этот список через меню, всегда можно будет вспомнить, что нужно было установить. При добавлении чего-либо платного в список деньги ниоткуда не списываются до момента скачивания. При возникновении вопросов можно поискать решение проблемы в самом низу меню, по ссылке «Справка/отзыв». Отзывы оттуда отправляются не на конкретную игру или приложение, а на работу Маркета в целом.
- Особенности аккаунта Google Play
- Как создать учетную запись
- Как авторизоваться
- Как выйти из профиля
- Как добавить аккаунт
- Как поменять пароль
- Как поставить пароль на покупки
- Как авторизоваться с компьютера
- Почему не заходит в аккаунт. Причины и способы избавления от ошибок
- Видео по теме
Особенности аккаунта Google Play
- Зарегистрированный аккаунт Google Play открывает доступ к развлечениям и софту, книгам и фильмам. Весь контент разделен по жанрам и типам, а еще с легкостью ищется через поисковую строку, снабженную фильтрами и дополнительными параметрами.
- Кроме доступа к загрузкам, разработчики предлагают составлять «списки желаний». Как вариант, для сохранения платного контента, который захотелось бы приобрести, но через некоторое время.
- В разделе «Мой аккаунт» предусмотрена статистика, связанная с недавними действиями, покупками и транзакциями.
- Для добавления друзей предусмотрена вкладка «Выбор друзей», где перечислены и контакты, с которыми приходилось недавно встретиться при прохождении некоторых развлечений, и уже добавленные коллеги по виртуальному оружию.
- При наличии промокода Google Play поможет совершать покупки со скидкой или же с помощью сертификатов с определенным номиналом.
- Отдельное место в сервисе отведено под рекомендации и раздел «Справка», предусматривающий общение со службой поддержки при возникновении хоть каких-то проблем или сложностей.
Как создать учетную запись
— Перед стартом процедуры стоит подключиться к Wi-Fi или мобильным сетям (без доступа к интернету сделать учетную запись невозможно), а после запустить Play Market с ярлыка на рабочем столе или же с иконки, доступной в стандартном меню операционной системы Android.


— На экране смартфона или планшета сразу же появится блок для ввода телефона или e-mail, но вместо добавления информации стоит нажать на кнопку «Создать аккаунт».

— Далее система спросит, для кого регистрируется аккаунт – для ребенка или же взрослого (от выбора зависит доступный для загрузки и последующего использования контента).

— Ну а дальше начнется классическая череда вопросов, на которые стоит последовательно отвечать. Придется заполнить поля «Имя» и «Фамилия», указать дату рождения и пол, ввести адрес электронной почты.

— В конце придется ввести пароль (не менее 8 знаков, для максимальной безопасности желательно использовать заглавные и прописные буквы, цифры и разрешенные символы). И прикрепить номер мобильного телефона, если появится необходимость восстанавливать доступ к аккаунту и получать проверочный код. После соглашения с условиями и требованиями аккаунт Гугл Плей разрешит загружать развлекательный контент из цифрового магазина.
Как авторизоваться
Если аккаунт Google Play регистрировался на компьютере или переносится со старой мобильной техники, то авторизоваться можно двумя способами:
— Через «Настройки». В каталоге с параметрами стоит спуститься до раздела «Учетные записи» (пункт меню называется по-разному в зависимости от версии ПО и прошивки).

А затем нажать на кнопку «Добавить учетную запись».

Как выйти из профиля
В некоторых ситуациях важно выйти из аккаунта Гугл для избавления от старой информации и добавления новой. И разбираться с поставленной задачей придется через «Настройки», пункт «Учетные записи». Там стоит из предлагаемых вариантов выбрать Google и приступить к процедуре редактирования.

Менять параметры синхронизации или же вносить иные изменения, впрочем, не придется, главное, нажать на троеточие, расположенное в правом верхнем углу и из предлагаемых пунктов выбрать «Удалить аккаунт».

Процедуру придется подтвердить в отдельном окне.

После проделанных действий зарегистрированный профиль никуда не исчезнет, а останется доступным для использования в браузере на компьютере или на сторонних устройствах без ограничений. Но конкретно на использующейся мобильной технике в текущий момент останется недоступным до повторной авторизации, описанной выше.
Как добавить аккаунт
Предусмотрено два варианта добавления аккаунта. Первый начинается с удаления старого профиля. Второй – с добавления нового.
Как поменять пароль
Узнать пароль от Плей Маркета или сменить текущую конфиденциальную информацию можно в разделе «Безопасность и вход» (в зависимости от текущей версии программного обеспечения и выбранной прошивки меню может называться иначе. Как вариант, «Аккаунты» или «Учетные записи»).

После перехода в меню стоит выбрать пункт Google, а после перехода к новому меню – спуститься до раздела «Пароль».

Далее система предложит авторизоваться, указав текущий пароль и кликнув по кнопке «Далее».

Если информация введена корректно, на экране появятся два текстовых полях, предназначенных для добавления новых паролей. И если уж захотелось обновить конфиденциальную информацию, стоит запомнить правила создания надежного пароля:
- стоит использовать не менее 8 знаков;
- желательно добавлять не только прописные и заглавные буквы, но и цифры и разрешенные символы ASCII;
- дополнительную надежность паролю прибавляет номер мобильного телефона, прикрепленный к учетной записи. Система сразу же предупредит, если мошенники пытаются взломать учетную запись. А заодно и подскажет, как восстановить аккаунт.
Как поставить пароль на покупки
Кроме защиты аккаунта от взлома, разработчики из Google предусмотрели и защиту от нежелательных, случайных или ошибочных покупок. Для активации соответствующего параметра придется зайти в Google Play, а после – спуститься до раздела «Настройки».

Там предусмотрен раздел «Личные» и пункт «Аутентификация при покупке».

На выбор разработчики из Google предлагают проходить дополнительную покупку или никогда, или каждые 30 минут, или же для каждой покупки или загрузки развлечений через Google Play.

Желательно выбрать первый вариант – ведь стоит поставить пароль на покупки и случайные траты сразу же исчезнут!
Как авторизоваться с компьютера
Просматривать информацию о мобильных эксклюзивах, добавлять фильмы в «Список желаний» и просматривать в аккаунте подписки в Google Play можно и на смартфонах и планшетах с Android, и с компьютера – через браузер. Единственное, с чем стоит сразу же разобраться, – с авторизацией:

— После взаимодействия с кнопкой на экране автоматически появится форма для авторизации, предусматривающая ввод номера телефона или адреса электронной почты, а после – пароля.

— Процедура авторизации не займет и 5 секунд, а дальше доступ к Google Play полностью разблокируется и появится шанс просматривать статистику и даже совершать покупки.

Почему не заходит в аккаунт. Причины и способы избавления от ошибок
Как подсказывает практика, проблемы с авторизацией возникают преимущественно из-за неправильно введенного пароля. Поэтому стоит еще раз проверить раскладку и регистр букв, а затем последовательно и аккуратно добавить каждый символ. Для проверки перед авторизацией стоит нажать на специальный глазок, расположенный справа от текстового поля, отведенного под пароль. С помощью глазка, если не оказалось поблизости того, кто может подсмотреть комбинацию, можно проверить правильность ввода сразу же.

Если все равно ничего не получается, стоит воспользоваться процедурой восстановления пароля. Функция открывается по кнопке «Забыли пароль?».

Как действовать дальше, зависит от конкретной ситуации. Если в памяти еще сохранилась информация о некогда используемых паролях, то комбинацию достаточно ввести в текстовое поле и тогда Google автоматически разблокирует доступ к форме, сбрасывающей предыдущей пароль и разрешающей ввести новый.

Если вспомнить информацию невозможно, стоит нажать на кнопку «Другой способ».

Альтернативный способ предусматривает вариант с возможность восстановить пароль через номер мобильного телефона. Система безопасности отправит короткий одноразовый код, благодаря которому появится шанс подтвердить факт владения учетной записью, а вместе с тем и установить новый пароль. Если телефона не оказалось под рукой или же номер давно не используется, стоит снова нажать на вариант «Другой способ».

Как подсказывает практика, хоть какой-нибудь вариант, да сработает, а потому и вопрос: «забыл пароль Плей Маркета, как быть», перестанет хоть как-то волновать.
Play Market – центр развлечений, переполненный контентом и разрешающий развлекаться практически без перерывов. И, хотя на старте интерфейс цифрового магазина от Google выглядит запутанным, благодаря всплывающим подсказкам и интуитивному интерфейсу разобраться в функционале способен каждый.
Как войти в свой Google-аккаунт в Play Market
Что ж, давайте не будем тянуть и сразу же перейдём к основной инструкции:
После того, как Маркет откроется, система предложит Вам добавить существующий аккаунт или создать новый – в нашем случае нужно единожды нажать на кнопку «Существующий»;

Далее Вы должны ввести свою почту и пароль от неё – внимательно проверяйте вводимые символы, чтобы не ошибиться и не повторять эту процедуру несколько раз;

Затем появится экран ожидания – скорость подключения к Вашему Google-аккаунту зависит напрямую от скорости Интернет-соединения, поддерживаемого оператором и самим устройством. В худшем случае уйдёт порядка одной минуты или придётся повторить процедуру подключения один-два лишних раза;


Во всплывающем окошке Вы должны подтвердить согласие с условиями использования магазина приложений посредством нажатия кнопки «Принять»;

Готово! Теперь Google Play работает, а это значит, что Вы можете использовать его по прямому назначению: для покупки игр, приложений, фильмов, а также для скачивания всего этого добра.

Как и обещали, в этой статье мы научили Вас справляться с проблемой входа в аккаунт Гугл при включении Плей Маркета. Здесь действительно нет ничего сложного. За исключением одного факта: расположение некоторых элементов может отличаться в зависимости от версии программного обеспечения, которое установлено на Вашем смартфоне или планшете, а также от оболочки – у каждого крупного производителя мобильных устройств своя уникальная оболочка.
Удаление кэша Сервисов Google Play
Если и на сей раз у Вас ничего не вышло, то есть смысл удалить кэш Google Play-Маркета, а потом вновь воспользоваться инструкцией, расположенной выше. Итак, приступим:
- Заходим в меню «Настройки»;
- Далее идём в «Диспетчер приложений»;
- Там находим Сервисы Google Play и тапаем по нему;
- После чего открывается новое окно, где Вы должны найти кнопку «Очистить кэш» и нажать на неё. Подтвердите очистку кэша;
- Готово! На всякий случай перезагрузите устройство.
- Авторизация в Google Play Market на AndroidШаг 1: Создание аккаунта GoogleШаг 2: Добавление учетной записи
- Шаг 1: Создание аккаунта Google
- Шаг 2: Добавление учетной записи
- Устранение проблем при входе
- Вопросы и ответы

Практически на любом Android-устройстве в настоящее время Google Play Маркет является одним из самых часто используемых сервисов, ответственное как за скачивание и установку приложений напрямую от разработчиков, так и гарантирующее максимальную защиту от вредоносного ПО. И хотя данное приложение, как правило, по умолчанию присутствует на смартфоне, воспользоваться всеми основными функциями можно только после авторизации. В ходе сегодняшней статьи мы как раз расскажем про подключение учетной записи к Плей Маркету.
Авторизация в Google Play Market на Android
Несмотря на версию Android, произвести авторизацию в Плей Маркете на Андроид можно одним-единственным способом, состоящим из двух этапов. При этом создание новой учетной записи Google, единой для всех сервисов и приложений данной компании, требуется лишь в некоторых случаях.
Создание аккаунта Google
Как сказано выше, сначала необходимо создать единую учетную запись Google, в будущем используемую на большинстве ресурсов компании. Для этого можно воспользоваться как веб-обозревателем, так и разделом «Аккаунты» в системном приложении «Настройки». Более наглядно каждый шаг данной процедуры был нами описан в отдельной инструкции по следующей ссылке.

Подробнее: Создание учетной записи Google на Android
Обратите внимание, после регистрации нового аккаунта сразу через внутренние параметры телефона не потребуется добавление учетной записи. В таком случае можете сразу переходить к завершающему шагу или, если нужно, решению некоторых проблем.
Добавление учетной записи

Подробнее: Как добавить аккаунт в Play Маркет на Android
Разобравшись с подготовкой, можно наконец открыть Плей Маркет, который, после описанной ранее процедуры, будет доступен без ограничений. Связано это с тем, что при добавлении учетной записи Google на смартфон через «Настройки» или любое другое приложение профиль автоматически становится доступен во всех сервисах компании, включая Play Market. Поэтому единственное, что остается сделать, – открыть приложение.
Подробнее: Использование Google Play Маркета на Android
Устранение проблем при входе
Иногда при попытке входа или в процессе использования Плей Маркета возникают различные ошибки, методы устранения которых далеко не всегда могут быть очевидны. Основные трудности с работой программы были нами описаны в соответствующем руководстве.


Подробнее:
Решение проблем с работой Плей Маркета
Почему не работает Google Play Маркет
Устранение неисправностей Сервисов Google Play
Большинство неполадок с Плей Маркетом, как правило, решается универсальным способом, заключающимся в отключении учетной записи Google через «Настройки» с последующей перезагрузкой девайса и повторной авторизацией. Кроме того, иногда помогает подключение другого аккаунта вместо основного.

Подробнее:
Выход из Google на Android
Как выйти из аккаунта в Play Market
Изменение аккаунта в Плей Маркете
Если у вас получилось авторизоваться и открыть приложение, но вместо стартовой страницы отображается сообщение об отсутствии подключения к интернету, необходимо перепроверить подключение к сети. В идеале для решения проблемы стоит оборвать соединение и возобновить его через несколько минут.

Подробнее:
Как проверить интернет на телефоне
Правильная настройка сети
Включение интернет-соединения
Проблемы с мобильным интернетом на Android

Еще достойная упоминания проблема периодически заключается в вылетах Плей Маркета сразу после авторизации. Подобное происходит по причине повреждения файлов приложения или системы и может быть устранено переустановкой. Данный вариант является крайней мерой, поэтому прежде всего изучите другие решения или обратитесь за советом к нам в комментариях.

Подробнее:
Удаление Google Play Маркета
Восстановление Плей Маркета
Обновление Play Market на Android
Последним решением является сброс настроек телефона до заводского состояния, если проблема кроется в самой системе, а не в приложении. Это будет очевидно по сбоям, распространяющимся практически на любые приложения.
Подробнее: Как сбросить настройки на телефоне
Надеемся, после ознакомления с данной статьей вы смогли выполнить авторизацию в Плей Маркете на Android и в дальнейшем сможете использовать приложение без каких-либо трудностей. Так или иначе помните, что большинство сложностей легко решается без повреждения пользовательских данных.
Опишите, что у вас не получилось. Наши специалисты постараются ответить максимально быстро.
Выполните одно из трёх действий:
- Нажмите «Создать аккаунт», если никогда не создавали учетных записей Google.Введите имя, фамилию, любое имя пользователя и пароль.Нажмите «Далее».Укажите контактный номер телефона, дату рождения и пол.Нажмите «Далее».Прочитайте информацию о политике конфиденциальности и условиях использования сервисом и нажмите кнопку «Принимаю».
- Введите имя, фамилию, любое имя пользователя и пароль.
- Нажмите «Далее».
- Укажите контактный номер телефона, дату рождения и пол.
- Прочитайте информацию о политике конфиденциальности и условиях использования сервисом и нажмите кнопку «Принимаю».
- Выберите ранее авторизованную учетную запись из списка, если ранее вводили данные своего аккаунта Google.Введите пароль и нажмите «Далее».
- Введите пароль и нажмите «Далее».
- Введите e-mail или телефон и нажмите «Далее».
Чтобы авторизоваться в Play Market с телефона или планшета рекомендуем следовать инструкции:
Рекомендуем создать учетную запись на компьютере, а затем использовать её в приложении на смартфоне или планшете.
Как настроить Плей Маркет на телефоне АндроидПосле авторизации в системе не забудьте настроить приложение так, чтобы оно работало, как вам удобно. Настройки Плей Маркет включают:
- Параметры уведомлений. Укажите, как сообщать о возможных обновлениях и предложениях.
- Параметры скачивания. Всего 3 варианта – скачивать через Wi-Fi, любые сети или каждый раз спрашивать что делать.
- Настройки автообновлений – определите когда и как их делать.
- Родительский контроль, чтобы ограничить доступ к приложениям 18+.
- Настройки аутентификации для покупок, вплоть до возможности оплаты приложений по отпечатку пальца.
Настройки обновлений находятся в разделе «Уведомления» и «Автообновление»:
- Если вам дорого обходится трафик, выключите автообновление или настройте его, так чтобы оно запускалось только через Wi-Fi- сети.
- Если хотите быть в курсе появившихся обновлений или запуска автоматической загрузки новой версии Маркета, заходите в «Уведомления» и ставьте галочки напротив соответствующих граф.
- Если вы не уверены, какой вариант указать, попробуйте выбрать «Каждый раз спрашивать», чтобы система каждый раз спрашивала, что делать при появлении нового обновления.
- Также можно полностью запретить обновления.
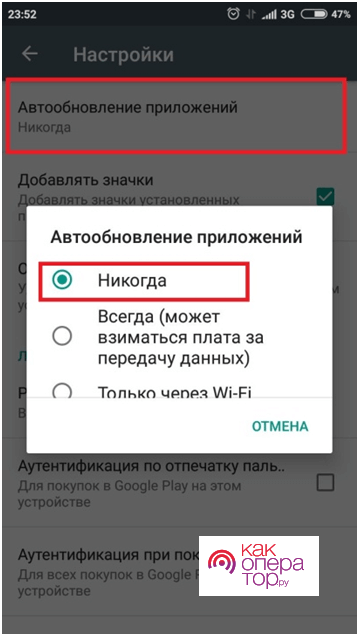
Настройка личных данныхИзменение Ф. Из приложения изменить фамилию, имя и отчество владельца учетной записи не получится. Приложение автоматически загружает личные данные из аккаунта Google, поэтому редактировать нужно там. Проще всего сделать это так:
- Откройте любой браузер и авторизуйтесь в аккаунте Google, как описано в первом разделе.
- Зайдите в учетную запись по ссылке.
- Перейдите в раздел «Личные данные», нажав на кнопку в боковом меню.
- Нажмите «Имя» в центральной части окна браузера.
- Нажмите на иконку в виде карандаша справа напротив поля ввода текста.
- Измените личные данные о фамилии и имени.
- Нажмите «Готово».
Изменение пароляАккаунт в Play Market не имеет собственного пароля. Введенные данные также сверяются с теми, которые указаны в учетной записи Google. Следуйте инструкции:
- Повторите шаги 1-3 инструкции, описанной в предыдущем подразделе.
- Нажмите «Пароль» в нижней части экрана.
- Введите актуальный пароль и нажмите «Далее».
- Введите новый пароль в 2 поля ввода.
- Нажмите «Сменить пароль».
Если забыли пароль, на шаге 3 инструкции есть возможность нажать «Забыли пароль?» и восстановить его с помощью номера телефона, резервного адреса E-mail или ответа на секретный вопрос. Подробнее расскажем в конце статьи.
Как добавить, удалить или изменить способ оплатыЧтобы работать со способами оплаты, откройте одноименный пункт в меню приложения Play Маркет. Чтобы добавить способ выберите один 4 вариантов:
- «Добавить банковскую карту». Далее введите номер карты, месяц и год истечения срока действия и секретный код CV. После внесения данных на экране также появится информация о платежном адресе. Нажмите на него для редактирования. После внесения данных нажмите «Сохранить». Система проверит правильность внесенных данных, запросит проверочный код и карточка будет добавлена.
- «Оплата через Билайн». (Также может быть предложен другой оператор, согласно тому, каким оператором пользуется абонент). Прежде чем пользоваться сервисом «Мобильный платеж» от Билайн, её нужно включить. Система сама предложит это сделать при первом запуске функции. Далее вы сможете переводить деньги на аккаунт в приложении со своего номера телефона.
- «Добавить Paypal». Введите номер телефона и email, привязанные к аккаунту в платежной системе и переводите деньги оттуда.
- «Использовать промокод». Данный пункт актуален, только если вы получили подарочную карту или промокод. Введите номер и нажмите «Использовать бонус».
Изменить / удалить платежный аккаунт или карту, привязанную к Play Маркету, из приложения не получится. Нажмите «Другие настройки платежей» в разделе «Способы оплаты» и система сама переведет вас на страницу сервиса в браузере. При этом, может понадобиться ввести данные для авторизации в учетной записи Google. На ранее указанной странице Google под каждым способом оплаты есть кнопки «Удалить» и «Изменить». Редактировать можно любые данные, вплоть до ФИО плательщика и адреса. Как изменить страну и язык интерфейсаКомпания Google не позволяет менять страну в приложении Play Маркет чаще раза в год. В зависимости от выбранного государства у вас будут появляться и исчезать различные приложения и предложения. В приложении Play Маркет сказано, что для изменения страны проживания пройдите в подменю «Аккаунт» и найдите на странице раздел «Страна и профили». Там можно выбрать подходящий вариант из списка. На деле задача оказывается сложнее:
- Во-вторых, прежде чем менять страну, придется поменять все платежные и реальные адреса, ранее указанные в системе, на заграничные. Здесь поменяйте платежный, а здесь домашний. Быстрее сделать это с компьютера.
- В-третьих, кеш может помешать увидеть внесенные изменения, поэтому:
- Когда произведете все изменения в браузере, нажмите CTRL+H, там найдите кнопку «Очистить историю». В открывшемся окне поставьте галочку напротив предложения почистить кэш.
- Зайдите в настройки приложения и там нажмите «Удалить данные».
Средства, оставленные на балансе Play Маркет, не получится переводить из страны в страну. К примеру, если вы оставили деньги на российском балансе, они будут ждать вас там же даже через год, а французский счет придется пополнять заново.
Язык в приложении напрямую зависит от выбранной страны. Но что делать, если, к примеру, вы живете в Китае, хотите пользоваться приложениями, доступными для КНР, но вам нужен русский язык? Выберите его с компьютера, для этого:
- Заранее откройте браузер и убедитесь, что вы вошли в свой аккаунт Google.
- Перейдите в раздел «Данные и персонализация» по ссылке.
- Прокрутите страницу вниз почти до конца. Вас интересует раздел «Общие настройки веб-интерфейса».
- Кликните на «Язык».
- Кликните на иконку карандаша справа.
- Выберите язык из списка и нажмите «Выбрать».
Адрес электронной почты изменится не только для Play Маркета, но и для остальных сервисов и рассылок Google автоматически.
Как скачивать с Плей МаркетаКак только вы запускаете Play Маркет, открывается список топовых игр и приложений. Прежде чем скачивать, нужно выбрать подходящее предложение. Сделайте это одним из трех способов. С помощью графы «Поиск игр и приложений»
- Введите название или назначение приложения вручную.
- Если не можете ввести, воспользуйтесь голосовым вводом. Для этого предназначена кнопка в виде микрофона справа. Говорите, не отпуская от неё палец.
- Выберите приложение из списка.
С помощью тематических вкладок
- Подберите подходящую под то приложение, которые вы ищите. Некоторые вкладки разбиты над подразделы. Например, раздел «Категории» включает ещё 18 подразделов. Нажмите на вариант, чтобы выбрать.
- Выберите приложение из списка.
Если приложение, которое вы ищите, популярно, то ищите его на главной странице Play Маркета. Приложения здесь также разбиты по типам. Нажмите на подходящее, чтобы открыть его страницу. После того, как откроете страницу приложения, изучите информацию о нем. Здесь вы найдете:
- Название приложения и имя автора.
- Размер и рейтинг.
- Видео и скриншоты из игры или приложения.
- Отзывы пользователей.
- Подробное описание.
- Особые отметки, например, о том, что игра не предназначена для детей.
Если приложение уже установлено из Google Play, при входе на его страницу, вы увидите кнопки «Обновить» и «Удалить». Даже если вы не будете регулярно обновлять ранее установленное приложение, маркет сделает это автоматически, если вы не укажите иное в настройках.
Чтобы обновить все приложения разом, зайдите в «Мои приложения и игры» из бокового меню и нажмите «Обновить все» во вкладке «Обновления». Приложения будут обновлены поочередно. Если интернет отключится, обновления продолжатся при его появлении.
- Откройте настройки своего смартфона или планшета.
- Откройте раздел настроек, в названии которого присутствует слово «Аккаунт» или «Учетная запись». К примеру, на смартфоне Samsung A30 этот пункт называется «Учетные записи и архивация». Скриншот 1 – Настройки смартфона Samsung
- Пройдите в раздел «Учетные записи», если ещё не открылся список аккаунтов.
- Выберите пункт с подписью «Google».
- Нажмите «Удалить уч. запись».
Разделы на разных версиях операционных систем и на разных устройствах называются по-разному, поэтому, если вы не нашли заголовков, как в Инструкции, ищите похожие или запросите путь к разделу «Аккаунты» через поисковые системы. Как узнать или восстановить свой пароль от Google-аккаунтаРекомендуем восстанавливать доступ к сервису через браузер персонального компьютера, ноутбука или планшета. Так как Google-аккаунт общий, узнать пароль можно с главной страницы поисковика:
- Откройте www.google.com в браузере.
- если появился список ранее введенных e-mail, выберите любой.
- если список появился, но ни один вариант не подходит, нажмите «Сменить аккаунт».
- Нажмите «Забыли адрес эл. почты?».
- Далее введите email или номер телефона и нажмите «Далее».
- Указывайте личные данные в соответствии с инструкциями.
- Восстановите доступ к аккаунту с помощью номера телефона, резервного e-mail или ответа на секретный вопрос.
- Введите новый пароль в открывшемся окне и подтвердите его повторным вводом.
Пароль от сервисов Google можно только поменять, узнать его из системы не получится.
Данные о телефоне, резервном электронном ящике или секретном вопросе можете изменить по ссылке.
Как удалить аккаунтАккаунт Play Маркет вы сможете удалить как вместе с остальными сервисами Google, так и самостоятельно. Для этого:
- Авторизуйтесь в учетной записи Google.
- Перейдите по ссылке.
- Выберите пункт левого меню «Данные и персонализация».
- Найдите пункт «Удаление сервиса или аккаунта» в блоке «Скачивание, удаление и планирование» и нажмите на него.
- Выберите одну из 4 функций:
- Нажмите «Удалить сервис», если хотите удалить конкретный сервис. В появившемся списке удалите конкретный вариант, нажав на значок корзины напротив его заголовка.
- Нажмите «Удалить аккаунт», если хотите удалить все сервисы и единую учетную запись Google. При этом, вы потеряете доступ ко всем фотографиям, электронным письмам и данным сервисов Google.
- Нажмите «Настроить» в блоке «Планирование», чтобы настроить в каком случае удалять аккаунт или считать его неактивным. По умолчанию настройка выключена.
Регистрация (вход) в Google Play Market (Гугл Плей Маркет) в настоящее время стала очень востребованной, так как устройства на базе Андроид (телефоны, планшеты) стали ещё более популярны во всём мире. Google Play предлагает пользователям большие возможности по наполнению собственного смартфона или планшета различными полезными приложениями и играми, количество которых уже превысило миллион. Особенно это актуально людям, ведущим активный образ жизни в больших городах, где дополнительная информация и её синхронизация просто необходима. Сервис Google Play предусматривает все виды регистрации — с компьютера или устройства android (планшета или телефона). При первом переходе на Google Play, процесс регистрации сводится к наличию собственного аккаунта Google (гугл):
Вход и регистрация c имеющимся аккаунтом Gmail (почтой)Если ранее уже создан ящик Gmail, при входе в Googlе Play необходимо выбрать кнопку «Существующий». И ввести свои данные от почты Gmail. Регистрация Google Play Market без наличия почты GmailВ случае, когда собственного аккаунта почты Google нет, при входе в Гугл Плей Маркет необходимо:
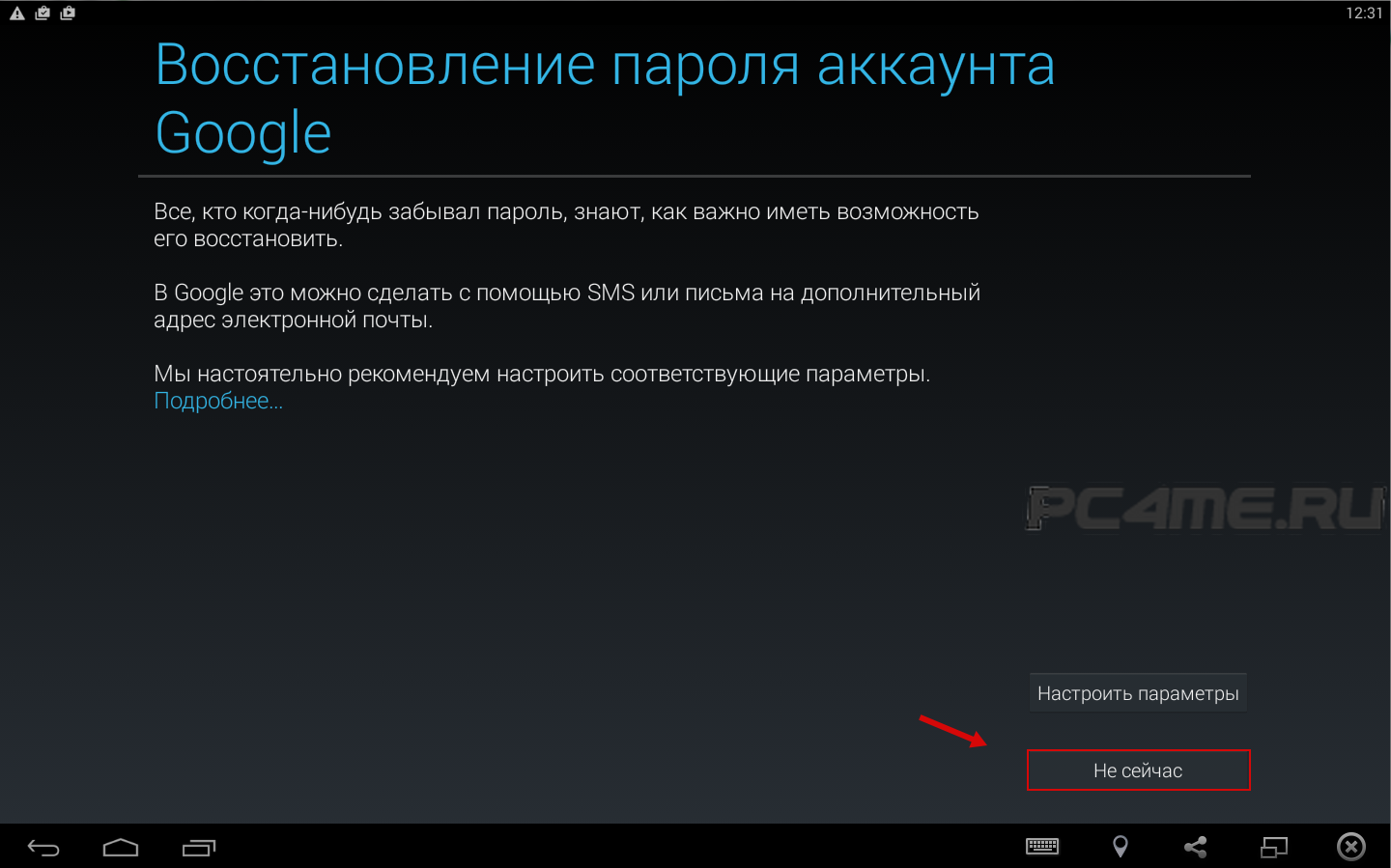
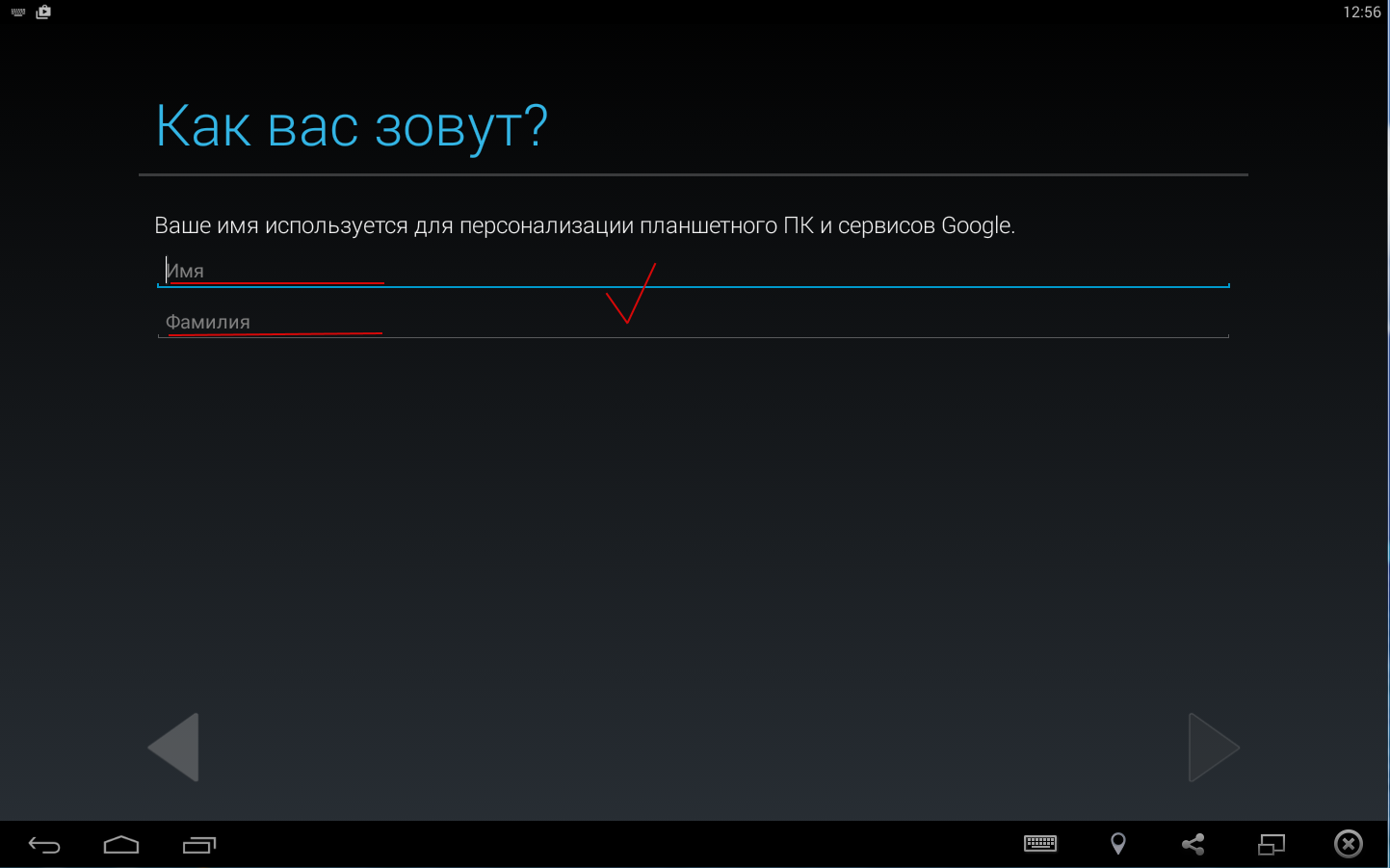
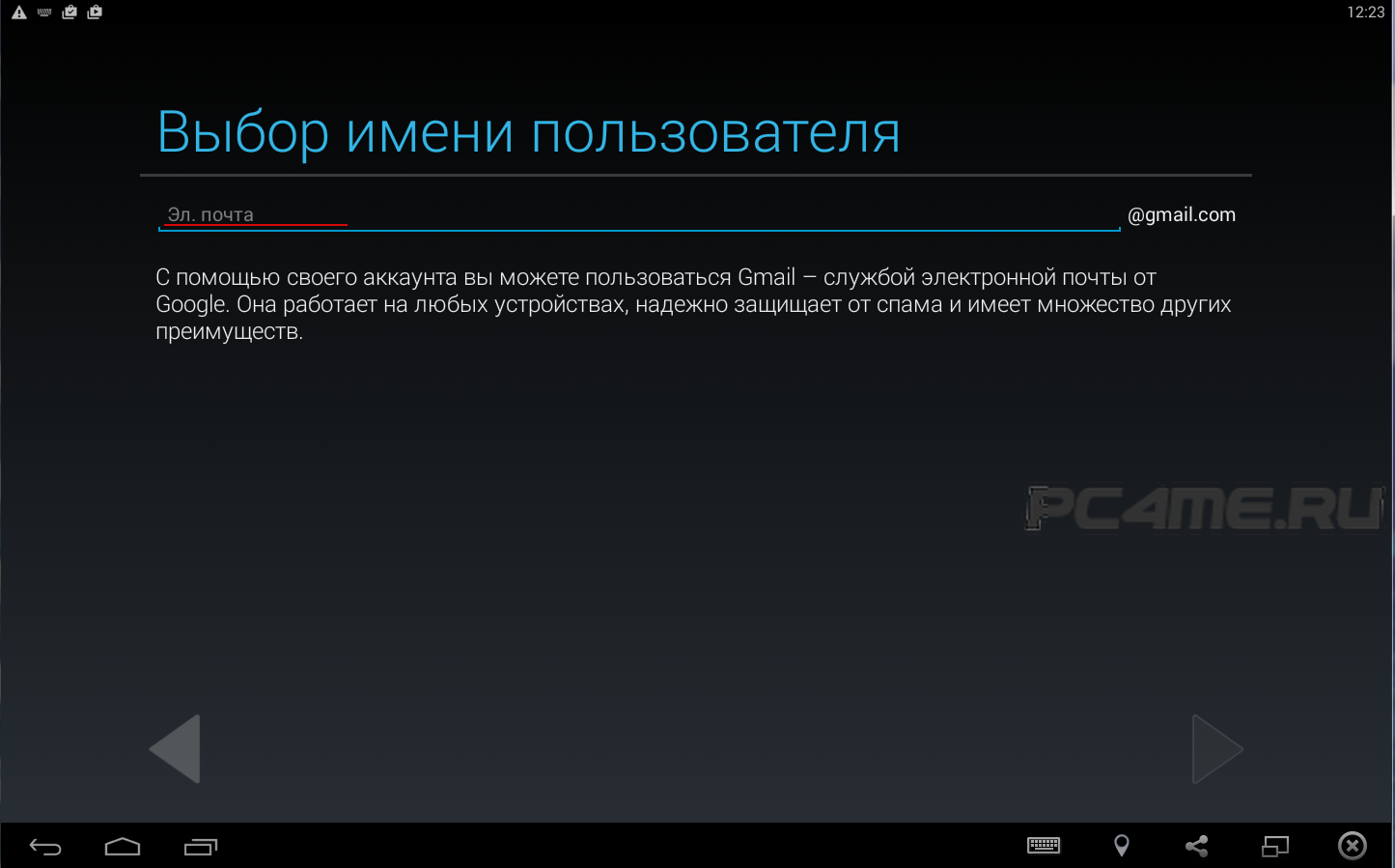
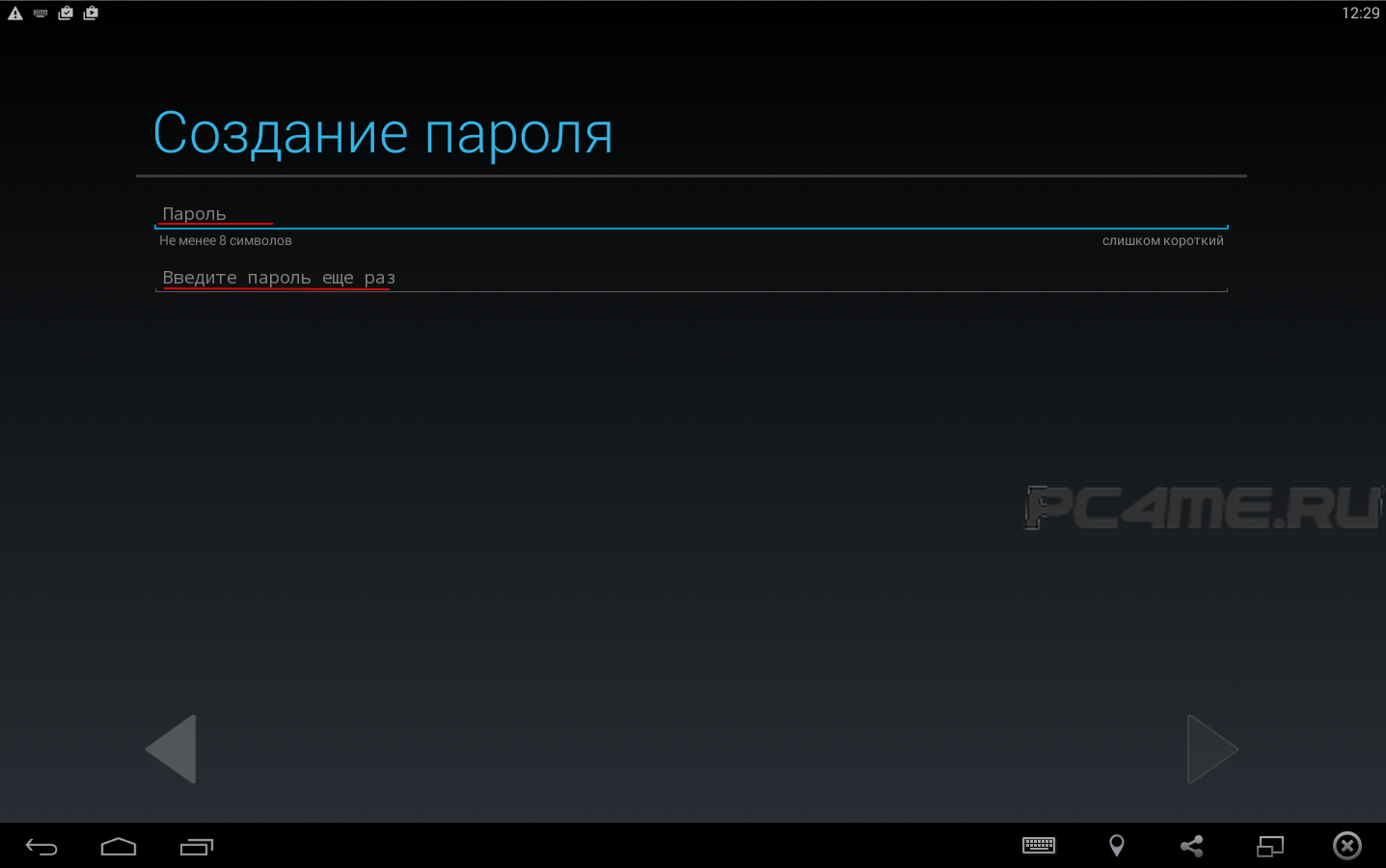
«Восстановление пароля аккаунта Google» это возможность закрепления почты за номером телефона, с возможностью быстрого восстановления после утери пароля. Для этого следует выбрать «Настроить параметры»;
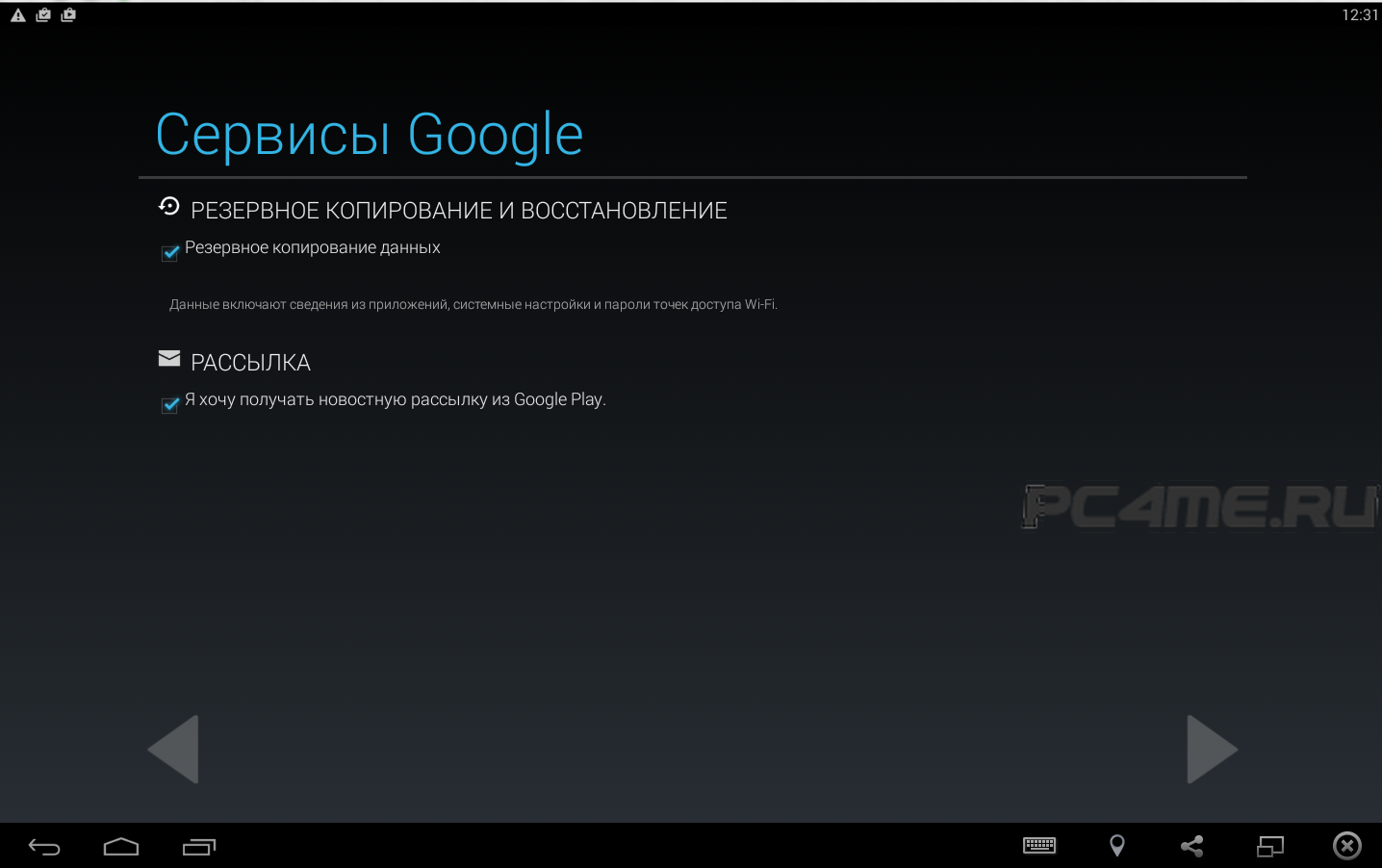
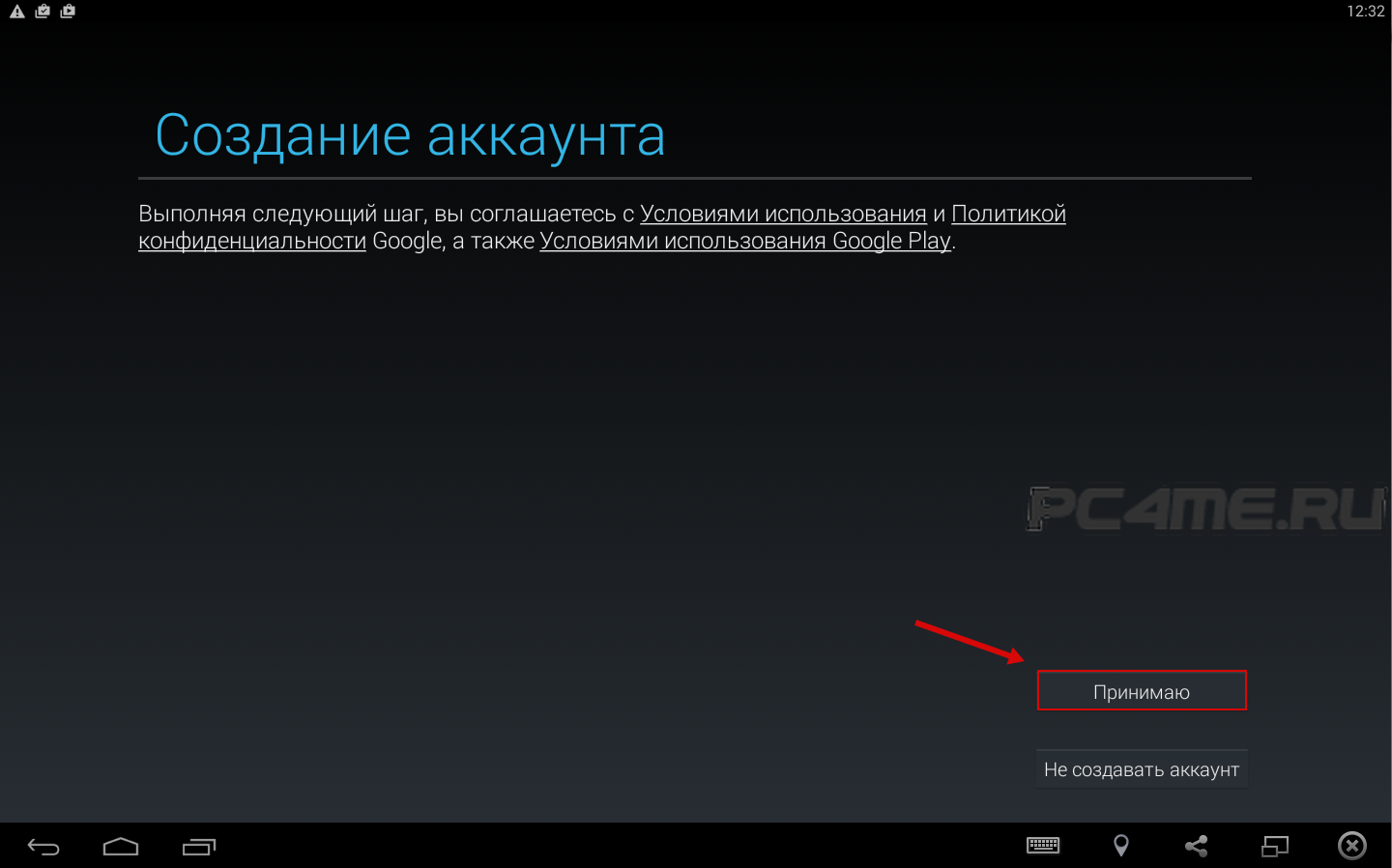
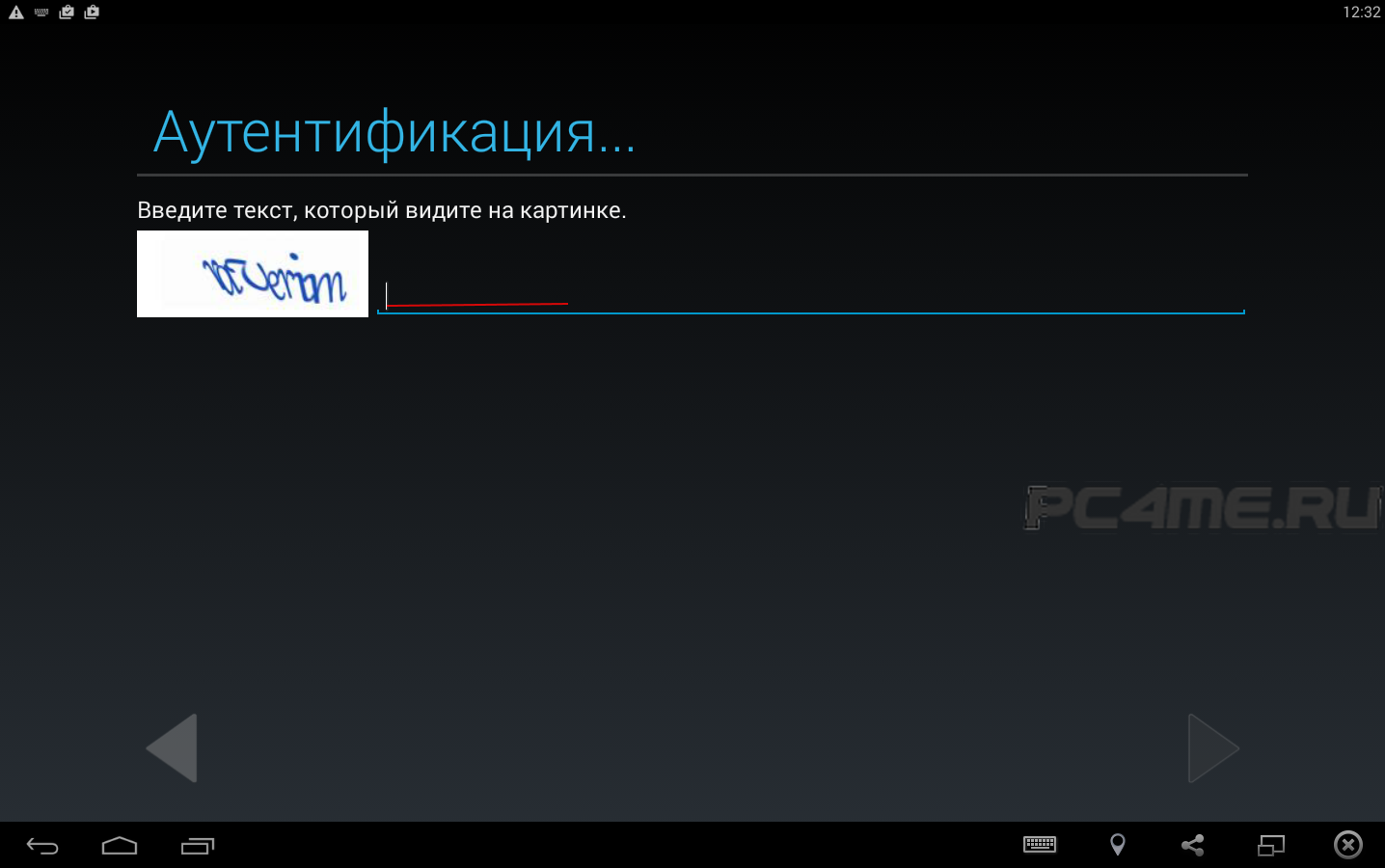
Регистрация и вход в Google Play Market (Гугл Плей Маркет) завершены. Можно приступить к поиску приложения, программы, игры и т.
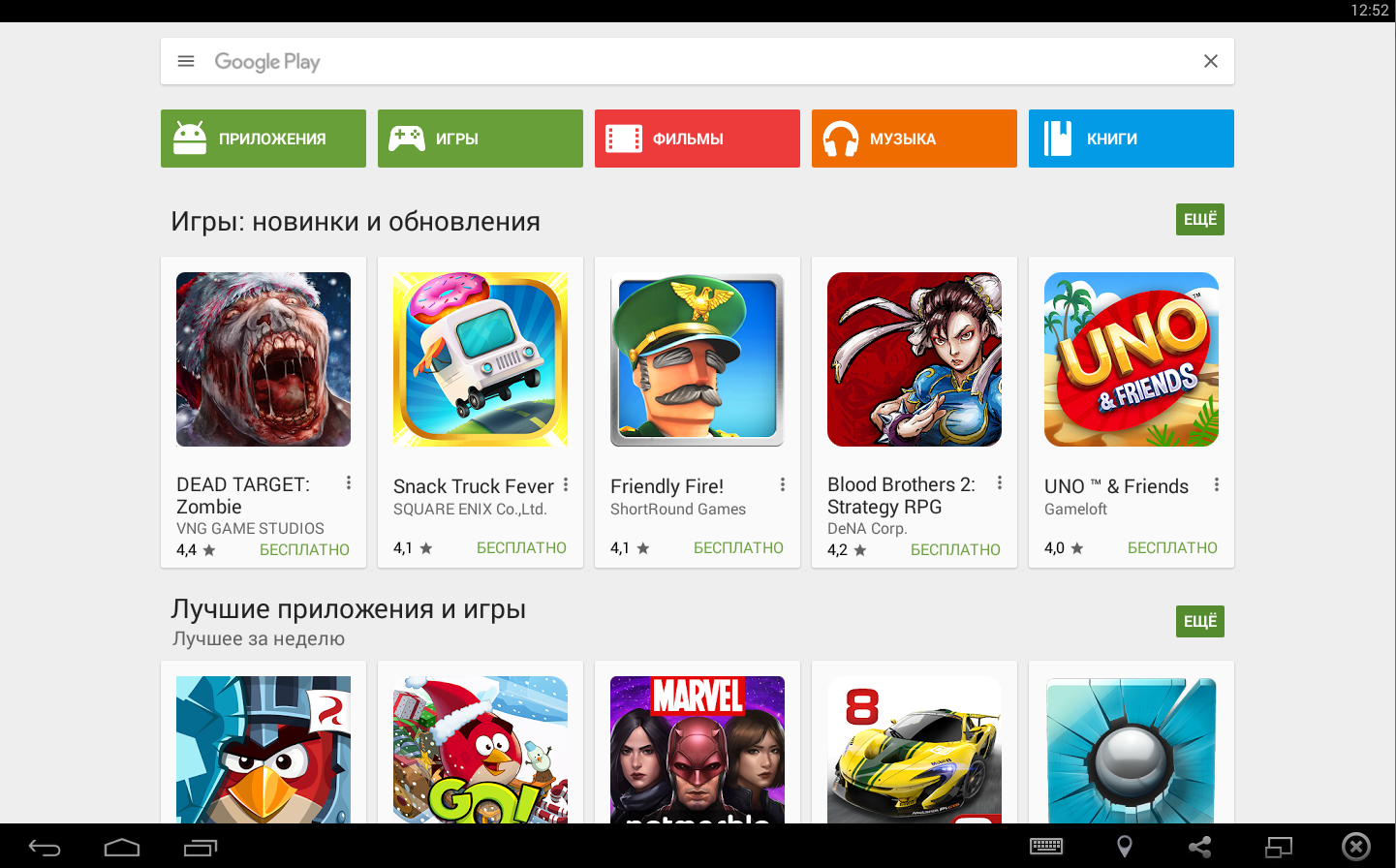













Теперь вы сможете зайти в магазин Плей Маркет. Находите нужные приложение и загружайте их на свой девайс.


Google Play Market не работает сегодня — причины и что делать
Если аккаунта Gmail у вас нет, то создайте его по вышеприведенной инструкции. Если после длительного использования Play Market появились проблемы с входом в него, то используйте следующие советы. Очистка данных в Плей МаркетеЕсли гаджет не заходит в Плей Маркет, то нужно попробовать очистить данные программы. Способ поможет решить проблемы входа в аккаунт с планшета или телефона. Выполняем такие шаги:
- Переходим в подменю «Приложения» в разделе «Настройки».
- Выбираем Гугл Плей.
- Отобразится меню, где необходимо выбрать «Стереть данные».

Данный способ очищает и кеш приложения. Для этого нажимаем в меню «Очистить кеш». Удаляем обновления
- Переходим в «Настройки», выбираем «Приложения».
- Там нажимаем на Плей Маркет.
- В меню «Приложения» выбираем опцию «Удалить обновления».
Данный шаг возвратит версию ПО, которая на девайсе была предустановлена до всех обновлений.







Теперь все данные на Google будут удалены. Перед проведением этой операции рекомендуется сделать резервную копию всех данных, которые находятся в учетных записях Плей Маркет и Гугл. Метод для пользователей с root правамиРут права к гаджету предоставляют полный доступ к устройству, в т. к системным папкам, где находятся разные файлы. Среди них имеется файл accounts. db, в котором содержится информацию про аккаунт устройства. Удаляем аккаунт Плей Маркет по инструкции:
- Открываем любой файловый менеджер. Переходим в папку Data.
- Выбираем подкаталог system.
- Держим палец на файле accounts.db, пока не отобразится функциональное меню.
- Выбираем «Удалить».
- Перезагружаем девайс.

Андроид гаджет перезагрузится, а все данные будут стерты безвозвратно. Данный способ удаляет аккаунт Плей Маркет на сто процентов. Существует уникальный метод входа в данное меню телефона или планшета с помощью стороннего софта. Поможет в этом утилита Adb Run. Выполняем Factory reset:
- В меню «Для разработчиков» включаем «Отладка по USB».
- Подключаем гаджет к ПК через USB.
- Запускам Adb Run.
- Выбираем Reboot Recovery.

Теперь выполняем пункты 3 – 5 вышеописанного способа сброса девайса к заводским настройкам.