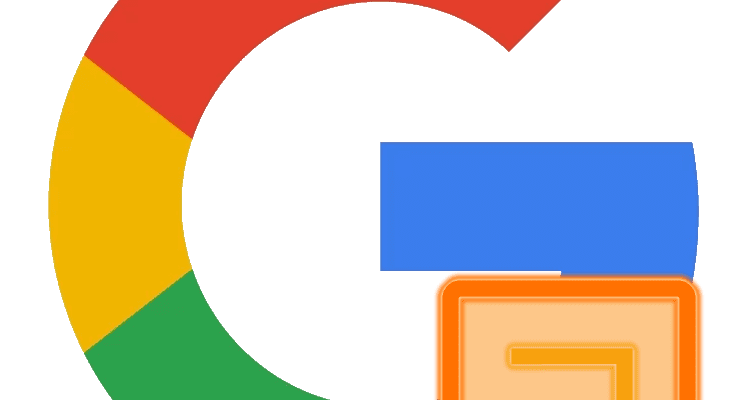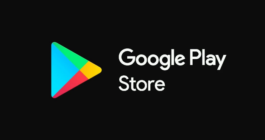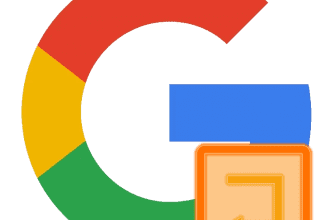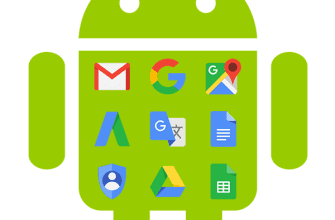A Google Account is required for Gmail, Google Hangouts, Google Meet and Blogger. Some Google products do not require an account, including Google Search, YouTube, Google Books, Google Finance and Google Maps. However, an account is needed for uploading videos to YouTube and for making edits in Google Maps.
- «Gmail sign up procedure». LatestCrunch.in. 2012. Archived from the original on July 16, 2012. Retrieved July 17, 2012.
- «I don’t have a mobile phone, can I sign up?». Google. 2009. Retrieved July 8, 2009.
- «2-step verification : How it works». 2012. Archived from the original on July 15, 2012. Retrieved July 17, 2012.
- Fallows, James. «Hacked». Atlantic Monthly. Archived from the original on December 24, 2011. Retrieved December 26, 2011. As email, documents, and almost every aspect of our professional and personal lives moves onto the “cloud”—remote servers we rely on to store, guard, and make available all of our data whenever and from wherever we want them, all the time and into eternity—a brush with disaster reminds the author and his wife just how vulnerable those data can be. A trip to the inner fortress of Gmail, where Google developers recovered six years’ worth of hacked and deleted e‑mail, provides specific advice on protecting and backing up data now—and gives a picture both consoling and unsettling of the vulnerabilities we can all expect to face in the future.
- «More on 2-step verification». 2012. Archived from the original on May 25, 2012. Retrieved July 17, 2012.
- «Please Turn On Two-Factor Authentication». LifeHacker. August 8, 2012. Archived from the original on August 11, 2012. Retrieved August 14, 2012.
- «9 Google Apps Security Secrets For Business». informationweek.com. August 14, 2012. Archived from the original on August 15, 2012. Retrieved August 14, 2012.
- «Google Online Security Blog». Official Gmail Blog. Archived from the original on June 9, 2012. Retrieved June 5, 2012.
- Eric Ravenscraft (June 29, 2016). «Google’s New My Activity Page Lets You See and Delete All of Your Google Activity». Archived from the original on June 17, 2017. Retrieved May 26, 2017.
- «Gmail Help Section».
- «Google account help page».
- «Google accounts help page».
- Вход в Google-аккаунт на ПКВариант 1: АвторизацияВариант 2: Добавление аккаунтаВариант 3: Вход в Google Chrome
- Вариант 1: Авторизация
- Вариант 2: Добавление аккаунта
- Вариант 3: Вход в Google Chrome
- Вход в Google-аккаунт на мобильных устройствахВариант 1: AndroidВариант 2: iOS
- Вариант 1: Android
- Вариант 2: iOS
- Заключение
- Вопросы и ответы

Компания Google предоставляет пользователям довольно большое количество сервисов и приложений, но чтобы получить доступ ко всем их возможностям, необходимо авторизоваться в своей учетной записи, которую, конечно же, предварительно необходимо создать. О втором мы уже писали ранее, сегодня расскажем о первом, то есть о входе в аккаунт Гугл.
- Вход в Google-аккаунт на ПК
- Добавление аккаунта
- Вход в Google Chrome
- Вход в Google-аккаунт на мобильных устройствах
- Вариант 2
- Персональный почтовый ящик в Gmail
- Авторизация на других сайтах
- Синхронизация Google Chrome
- Дополнительные возможности YouTube
- Облачное хранилище и Google Документы
- Создание электронных заметок
- Полноценное использование Android
- Ведение календаря и контактов
- Создание блога на сайте Blogger
- Помогла ли вам эта статья?
- Еще статьи по данной теме
- Вход на телефоне
- В YouTube
- В браузере
- В любом браузере
- Вход с компьютера
- Если войти не получается
- На компьютере
- Как завести новый аккаунт в Google
- Как зарегистрироваться на телефоне
- Как зарегистрироваться на компьютере
- Гугл аккаунт – что это такое?
- Как войти в свой аккаунт Гугл через смартфон
- Использование настроек телефона
- Вход в Гугл аккаунт через браузер на компьютере
- Краткий итог
- Не помню пароль — как его восстановить?
- С помощью номера телефона или E-mail
- Через Android
- Когда ни один способ не подошел
- Забыл логин, как поступить?
- Ранее удалил аккаунт Гугл — как восстановить его?
- Аккаунт заблокирован — его можно вернуть?
- Мою учетную запись взломали — что мне делать?
- Пароль введен верно, но доступ не открывается
Вход в Google-аккаунт на ПК
Домашняя страница Google
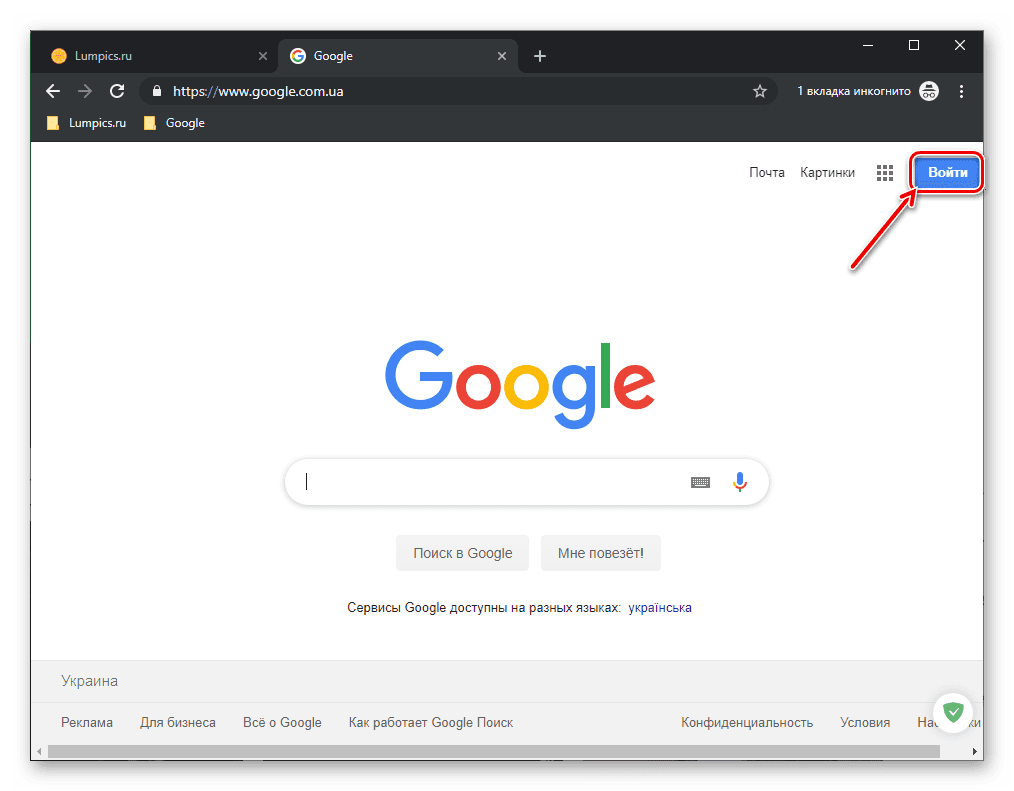
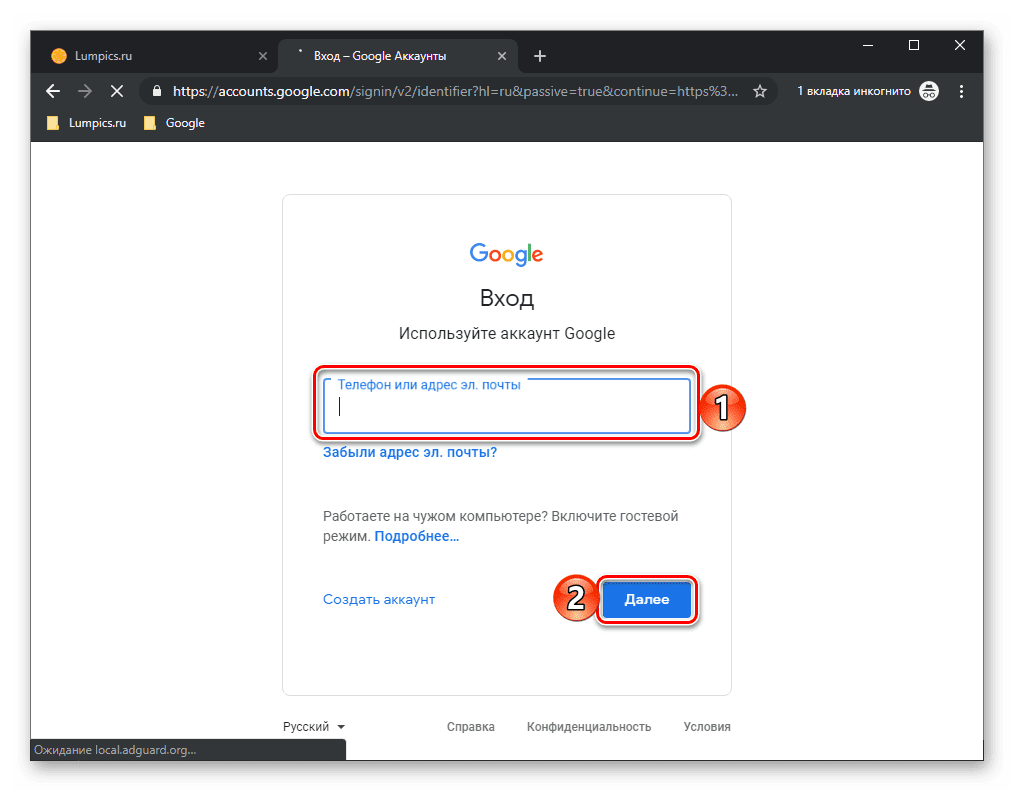
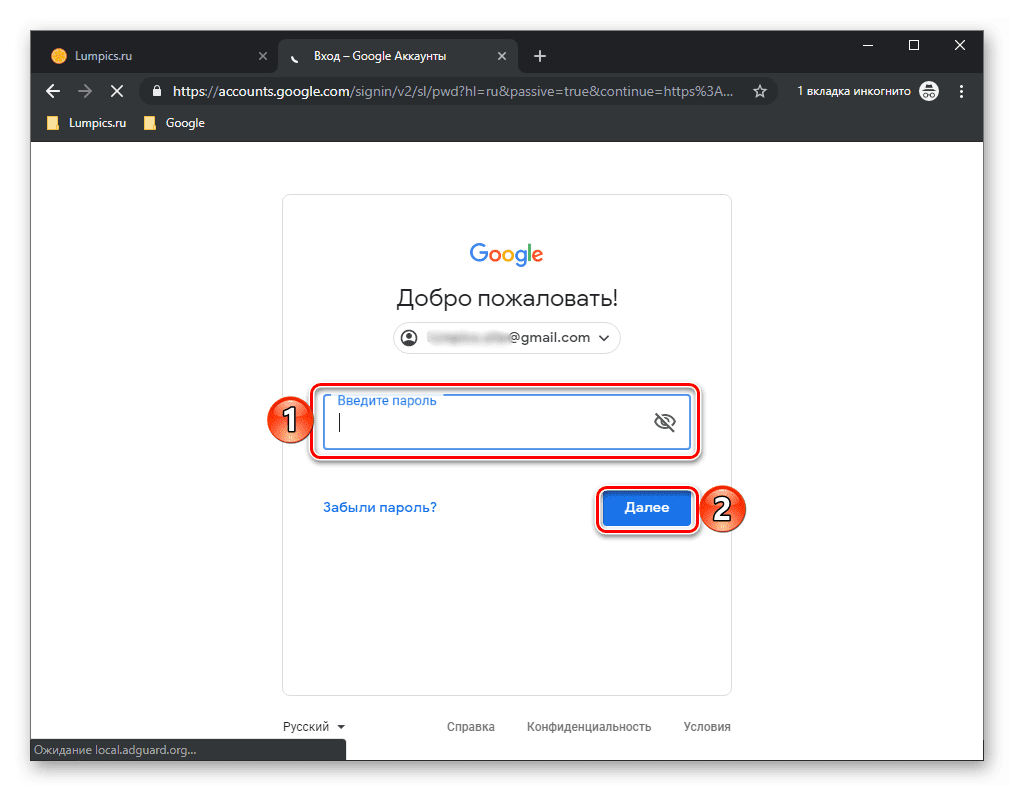
Добавление аккаунта
Если у вас более одной учетной записи Гугл и вы планируете использовать их параллельно, или вы работает в одном и том же браузере совместно с другими пользователями, можно просто добавить еще один (и более) аккаунт, сохранив при этом и тот, который был авторизован изначально.
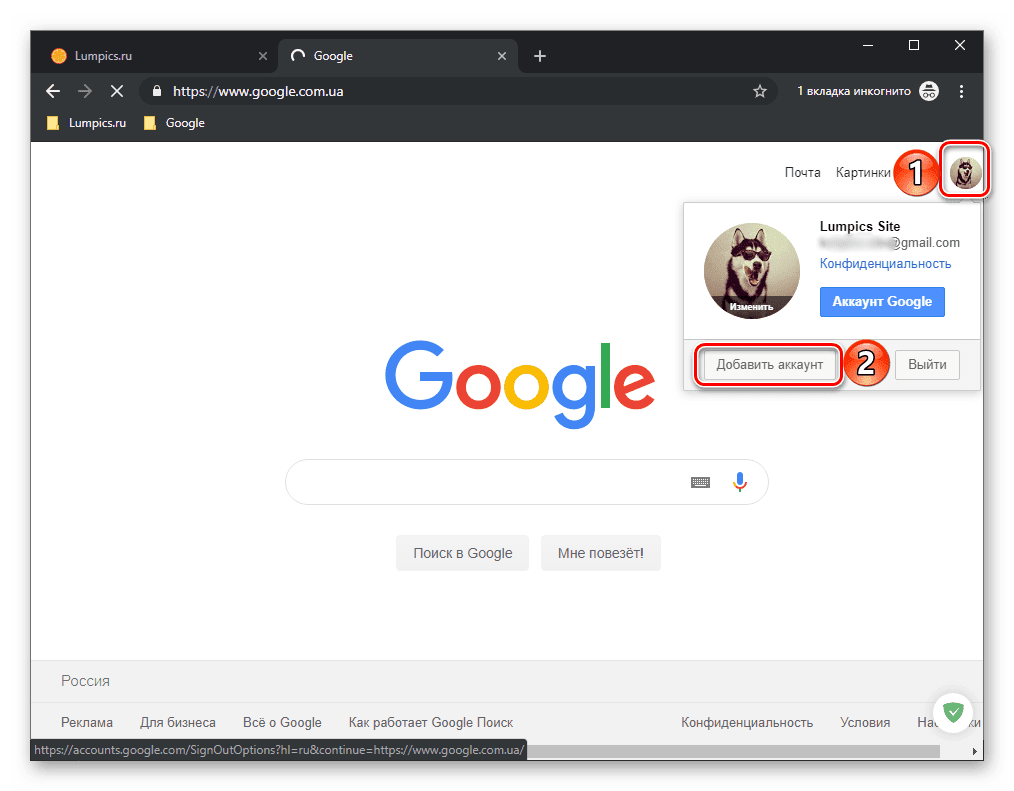
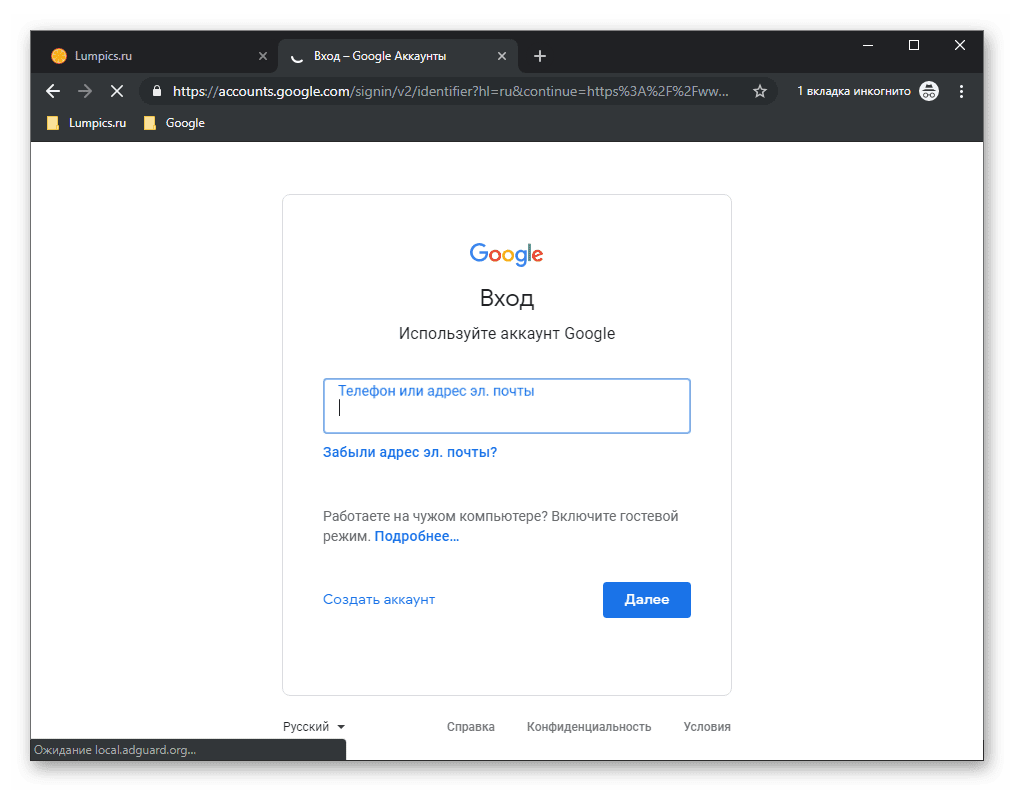
Если в процессе авторизации у вас возникли какие-либо сложности и/или проблемы, рекомендуем ознакомиться со следующей статьей.
Вход в Google Chrome
Если вы пользуетесь Гугл Хром и хотите синхронизировать свои данные между разными устройствами (закладки, история, открытые вкладки, расширения и другое), оптимальным решением будет авторизоваться под своей учетной записью Гугл именно в браузере, а не на домашней странице. Делается это так:

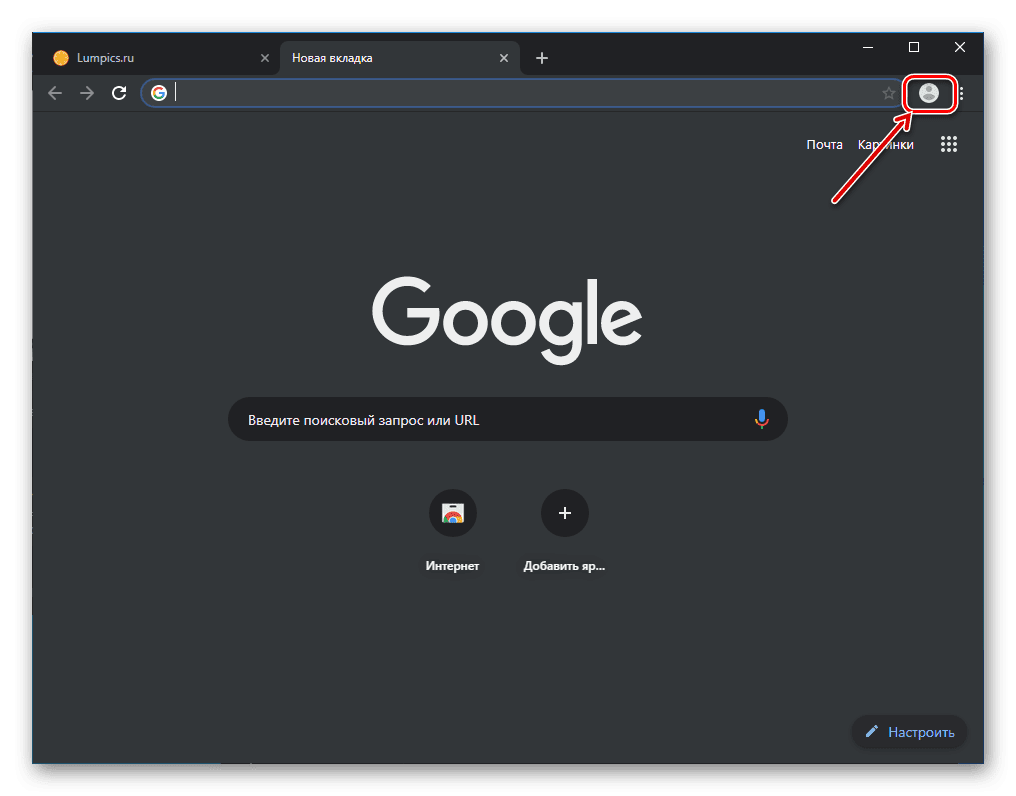
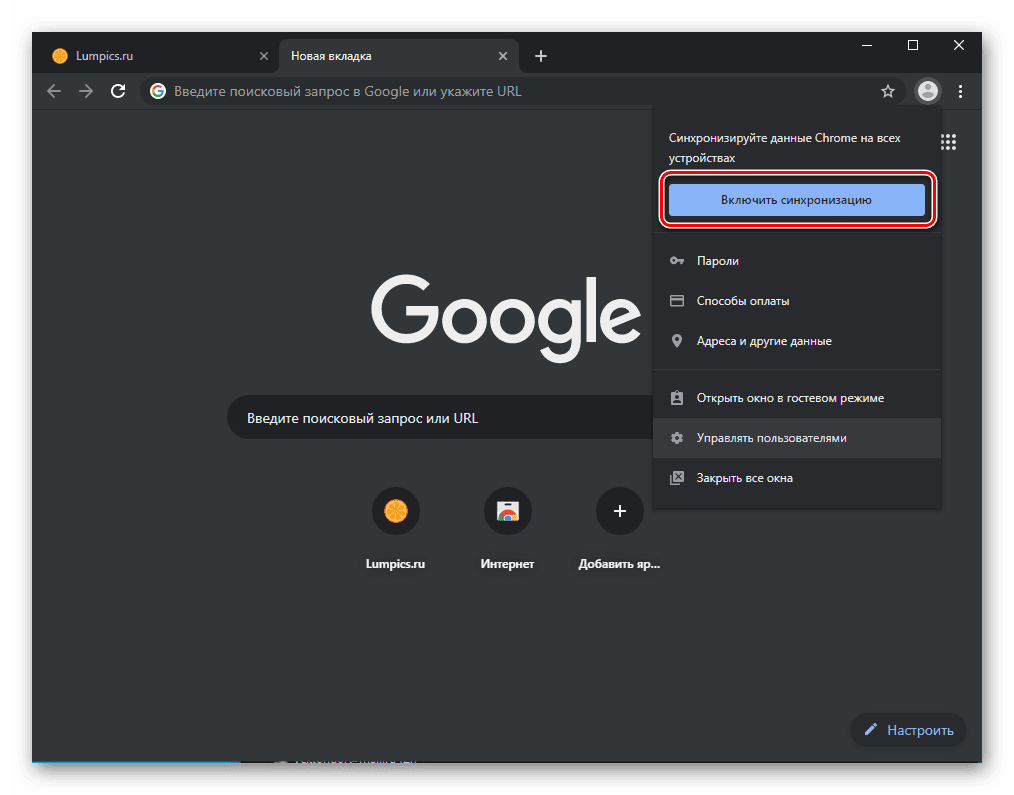

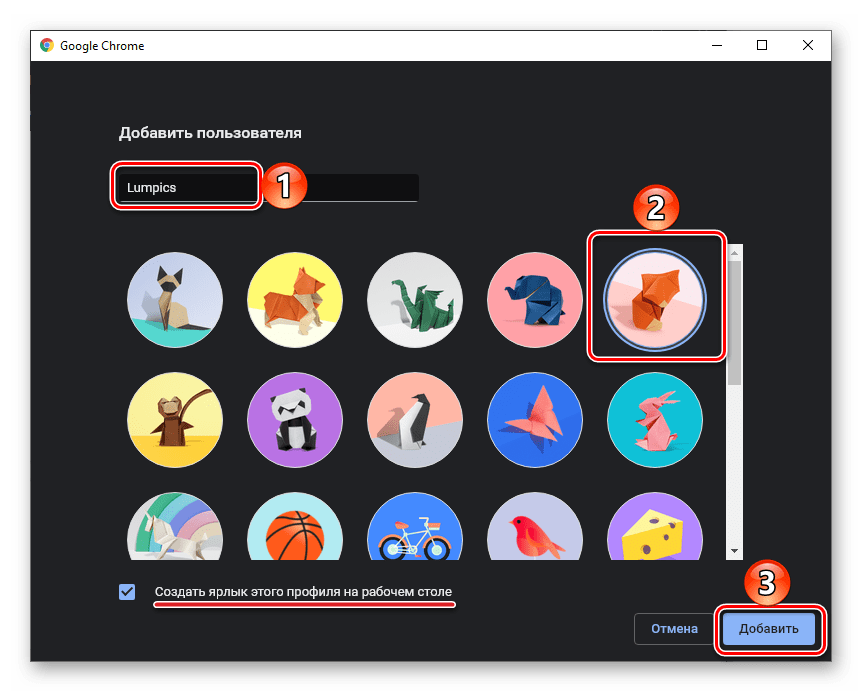
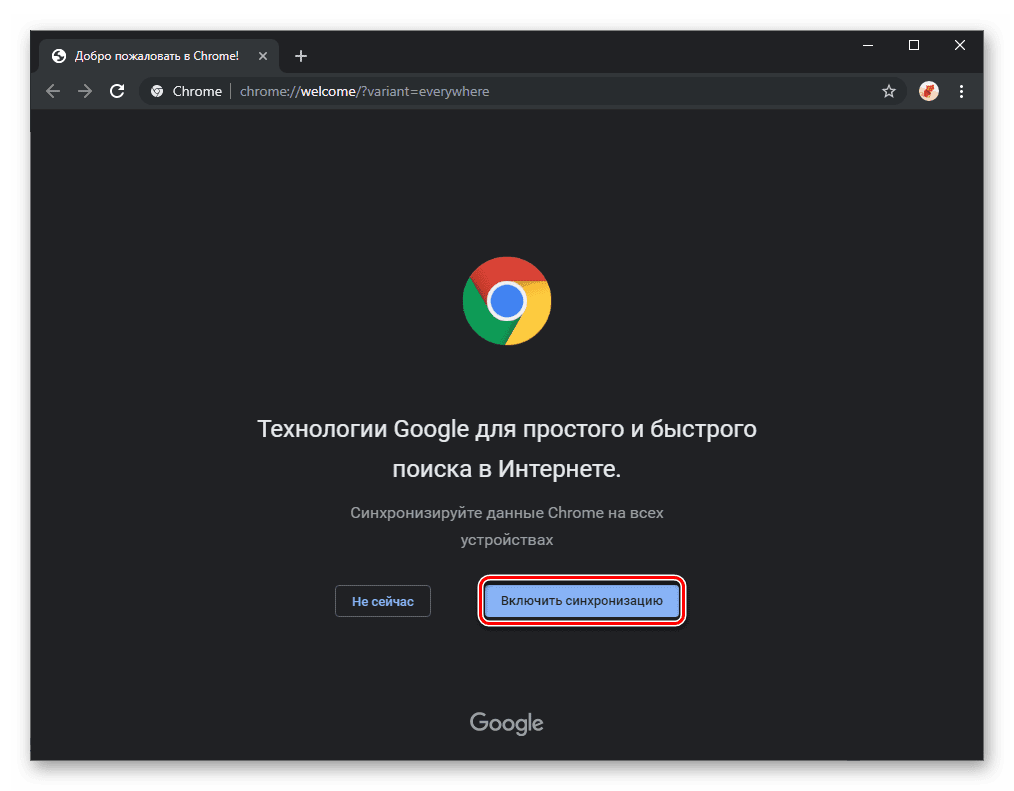
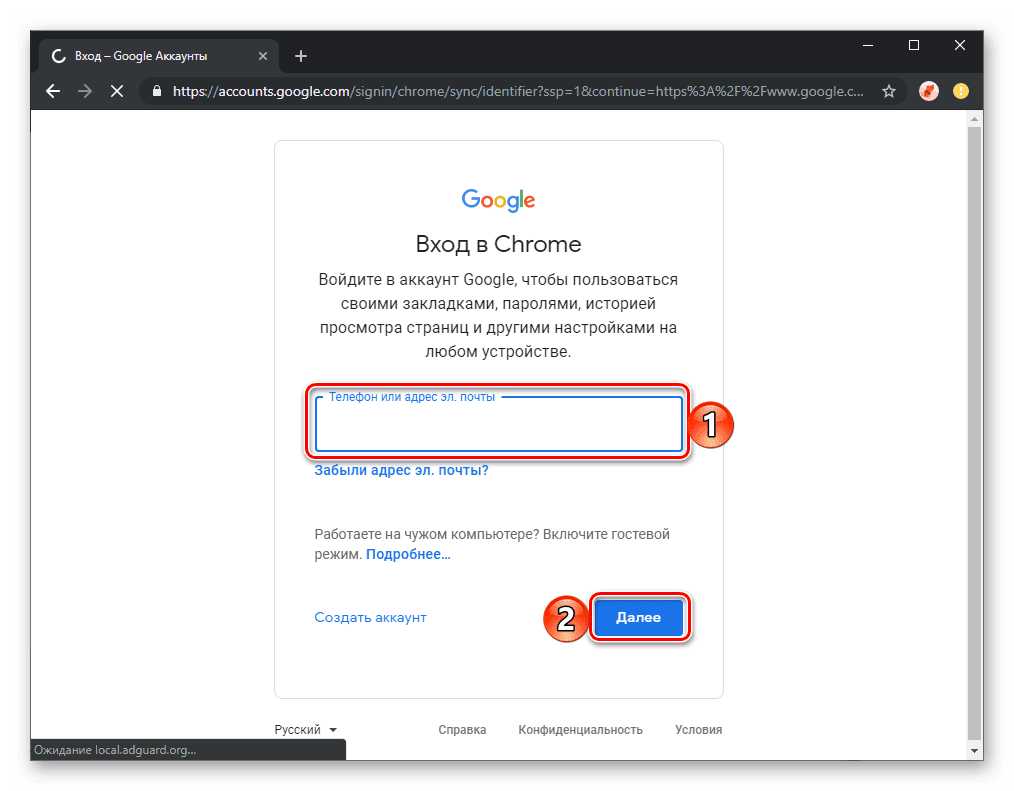
Google также предоставляет возможность создания нескольких независимых пользовательских профилей, которые можно использовать в рамках одной программы — для запуска каждого из них будет создан свой ярлык, а переключаться между нужными можно прямо через меню, вызываемое нажатием на аватар справа от адресной строки. Оттуда же можно «Управлять пользователями» — добавить новых или удалить тех, необходимость в использовании которых отпала. Это отличная возможность разграничения личных данных каждого отдельного пользователя ПК и/или своих личных и рабочих аккаунтов.
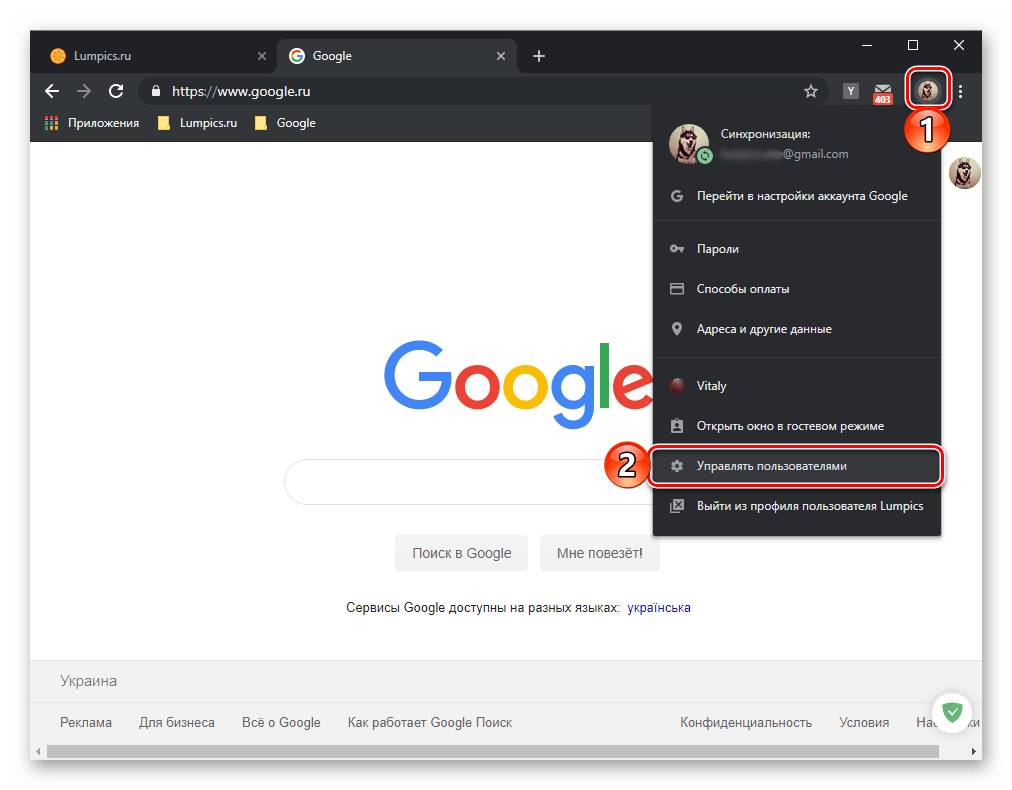
В случае если вы забыли пароль от своего Google-аккаунта, потребуется пройти не самую простую, но гарантированно эффективную процедуру восстановления, о которой мы ранее писали отдельно.
Подробнее: Как восстановить пароль от учетной записи Гугл
Вход в Google-аккаунт на мобильных устройствах
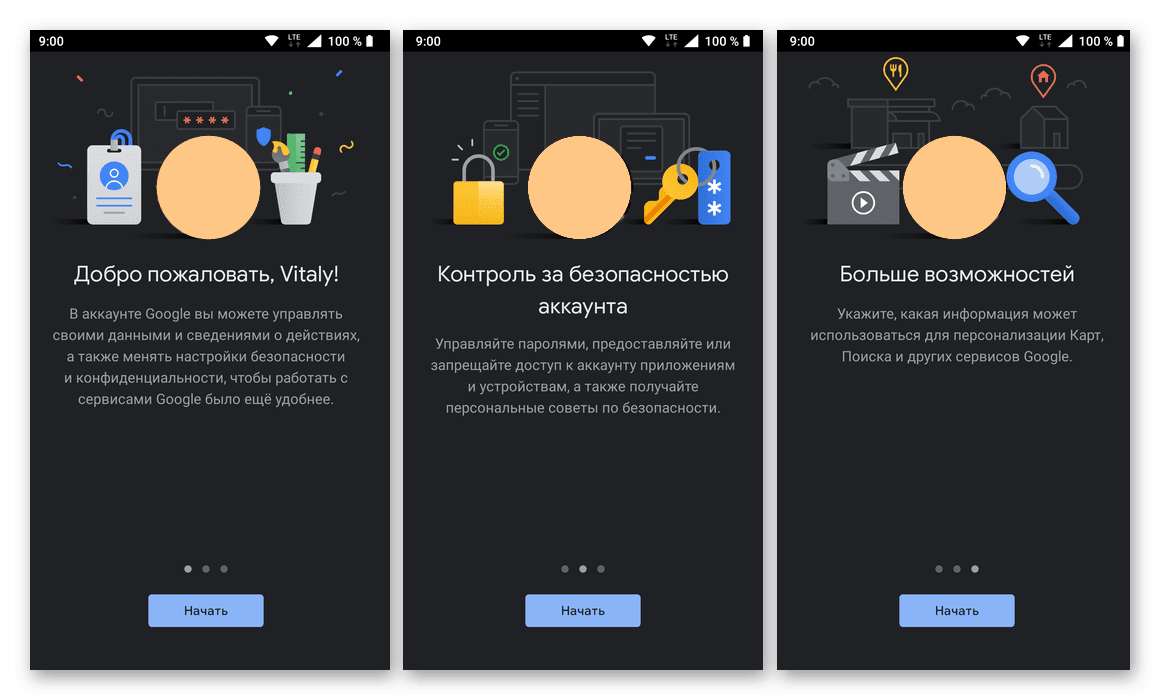
Вариант 2
У компании Apple есть немало собственных сервисов, но аналогов основных продуктов корпорации Google, таких как поиск и YouTube, у них точно нет. Однако все, в том числе и эти приложения может быть установлено из App Store. Можно отдельно авторизовываться в каждом из них, а можно сразу добавить учетную запись Google на iOS-девайс подобно тому, как это делается на конкурентной ОС Android.
Примечание: В примере ниже используется iPad, но на iPhone алгоритм действий, которые требуется выполнить для решения нашей задачи, точно такой же.
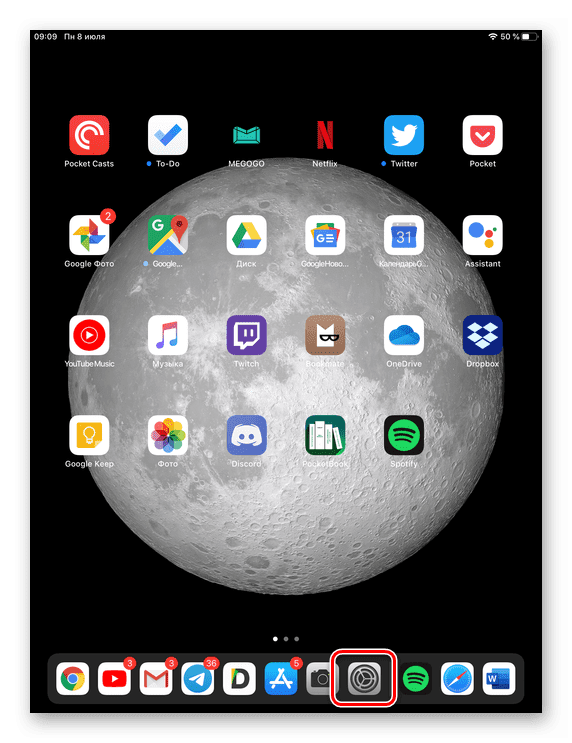
Пролистайте перечень доступных опций вниз, вплоть до пункта «Пароли и учетные записи».
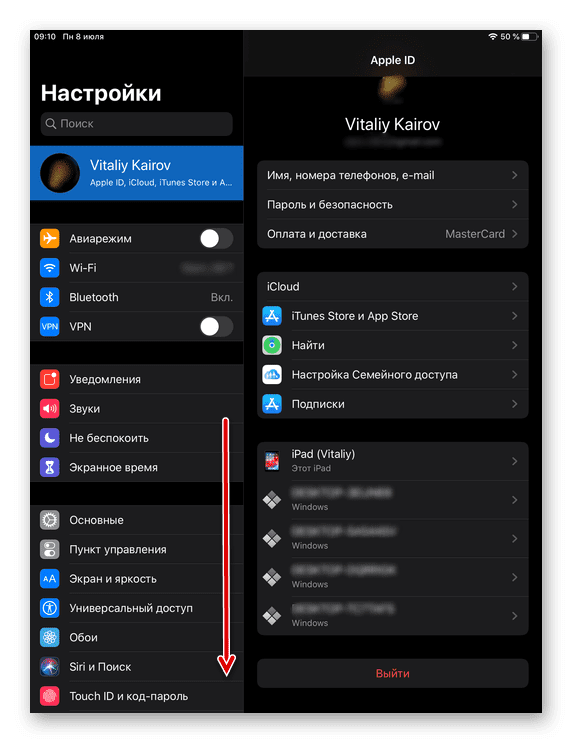
Тапните по нему для перехода и выберите «Новая учетная запись».
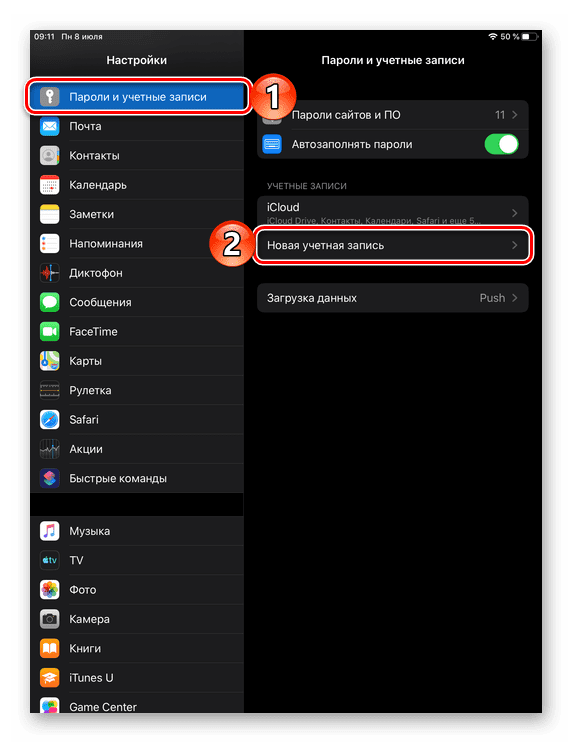
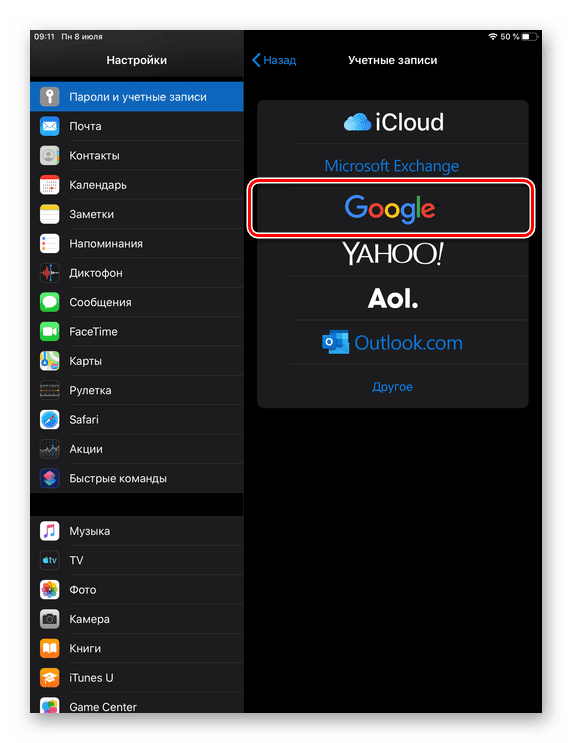
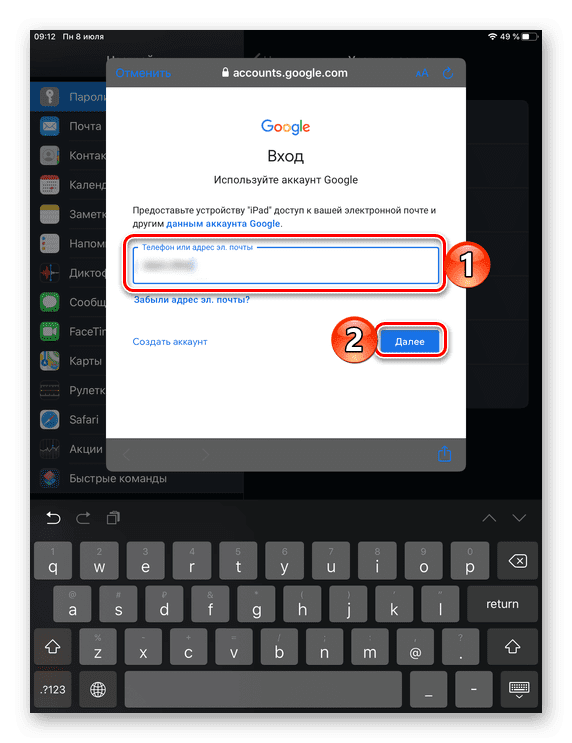
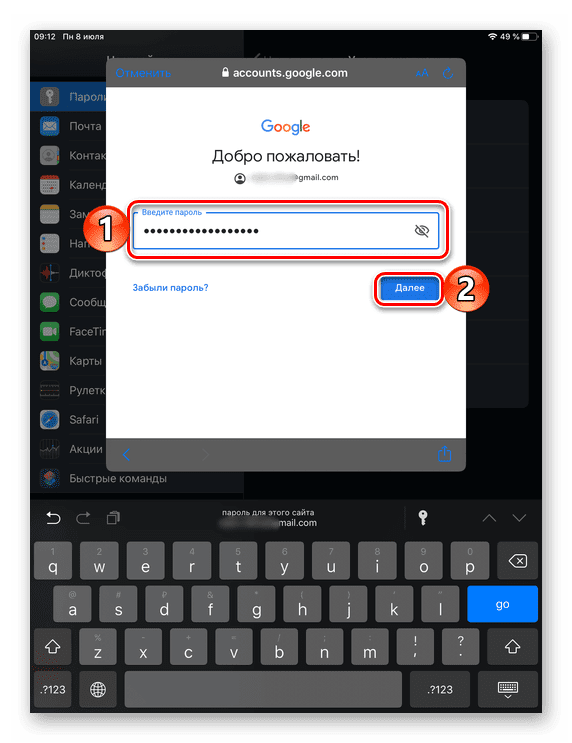
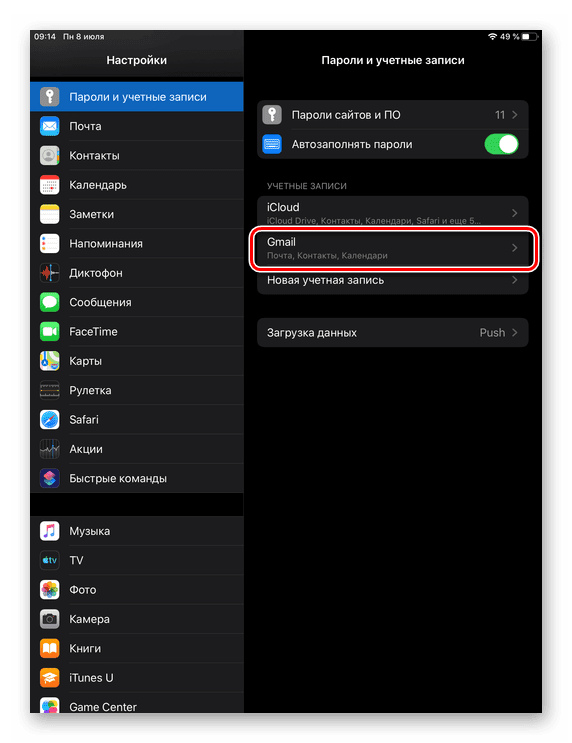
- Персональный почтовый ящик в Gmail
- Авторизация на других сайтах
- Синхронизация Google Chrome
- Облачное хранилище и Google Документы
- Создание электронных заметок
- Полноценное использование Android
- Ведение календаря и контактов
- Создание блога на сайте Blogger
- Вопросы и ответы
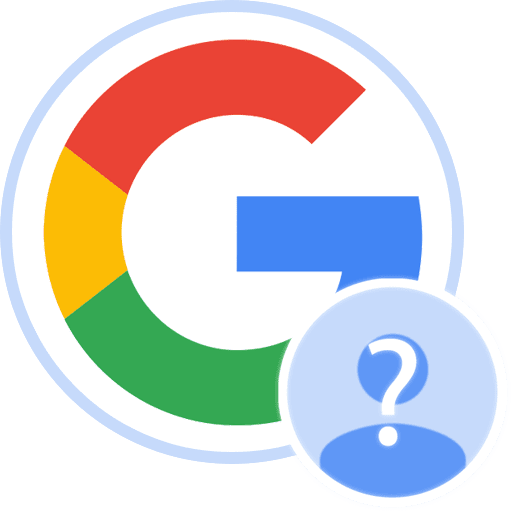
Сервисами и прочими возможностями, предоставляемыми Google, сегодня пользуется практически каждый современный человек. Однако есть новички, только начинающие знакомство с интернетом, и они часто не понимают, нужно ли и зачем создавать аккаунт Google. Хотя у многих его наличие ассоциируется лишь с почтой, на самом деле его участие в жизни своего владельца гораздо шире. Далее мы расскажем о том, что именно можно получить, создав свой Гугл-профиль.
Персональный почтовый ящик в Gmail
Без собственной электронной почты довольно трудно полноценно пользоваться интернетом. Она необходима для регистрации на сайтах, получения специальных писем, например, с акциями и промокодами, подтверждения каких-либо действий, обратной связи с представителями компаний, сервисов, технической поддержкой и просто ради общения со знакомыми. Именно этот ящик, полученный при регистрации в Google, в дальнейшем позволит авторизовываться во всех его сервисах, о наиболее важных из которых мы расскажем далее.
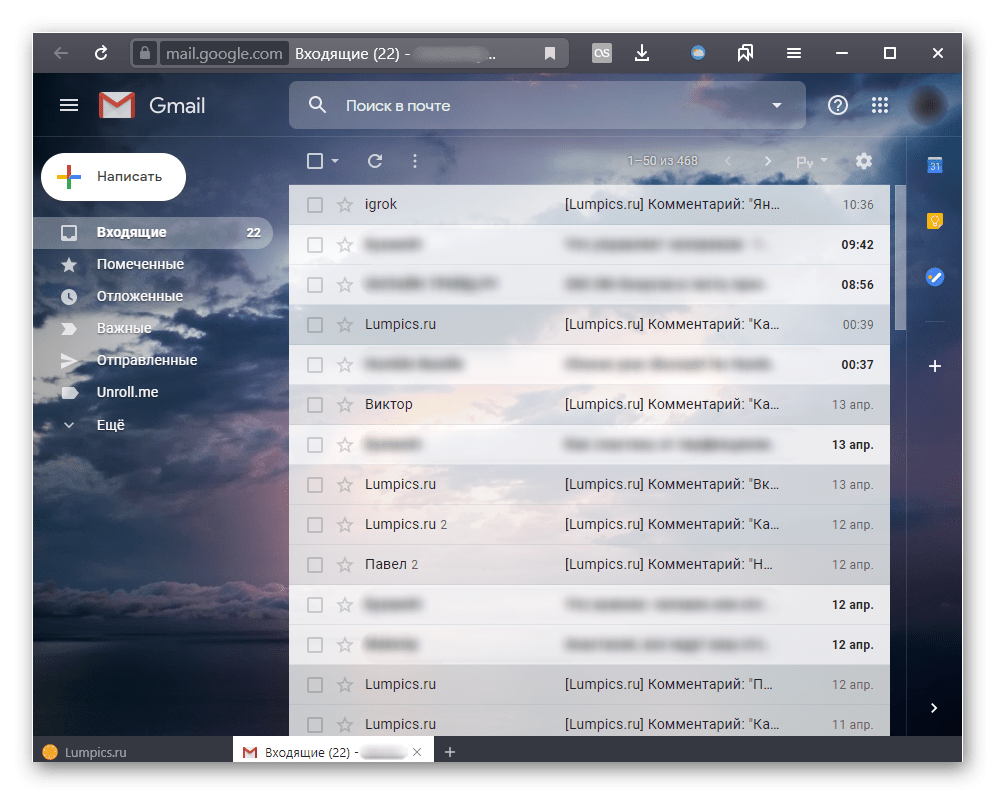
Gmail — название того самого почтового сервиса, которое уже должно быть у вас на слуху. Мы не будем рассматривать его плюсы и минусы, поскольку этого не позволяет формат статьи, но кратко перечислим то, что вы получите в результате: современный, удобный и настраиваемый интерфейс, синхронизацию с Google Календарем, Google Keep (Заметками), Google Задачами, расширение стандартной функциональности путем установки расширений, удобную сортировку входящих сообщений. Все это способствует повышению продуктивности, организованности, собранности, и неважно, что в текущий момент под рукой: компьютер или мобильное устройство.
Авторизация на других сайтах
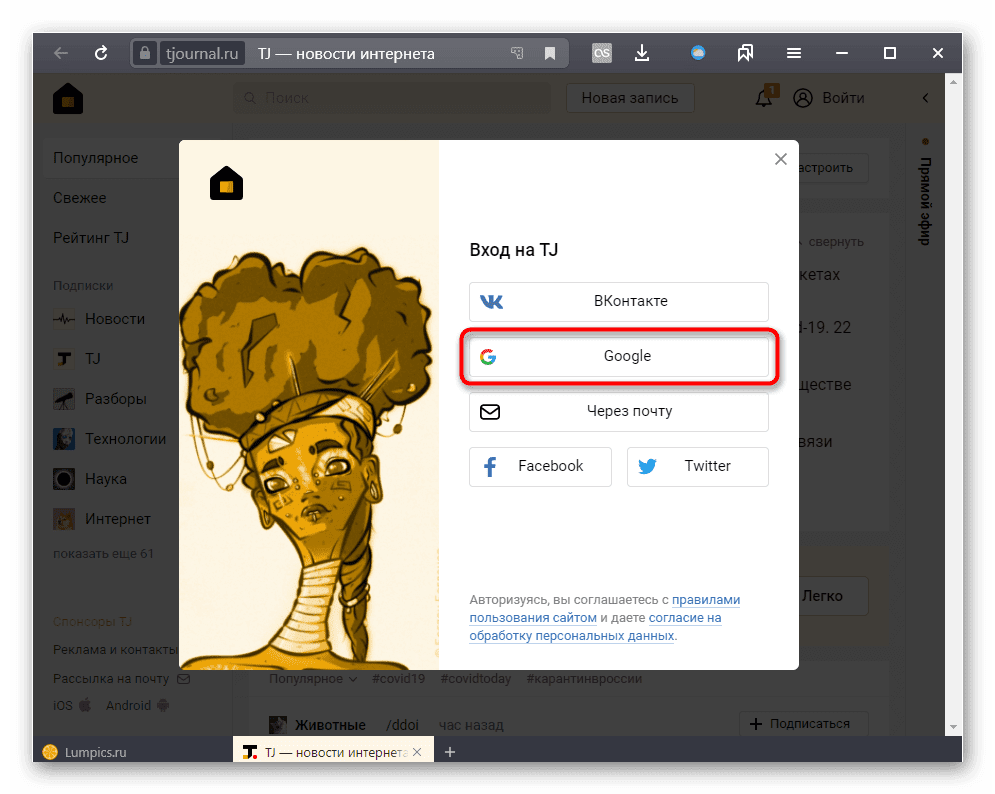
Синхронизация Google Chrome
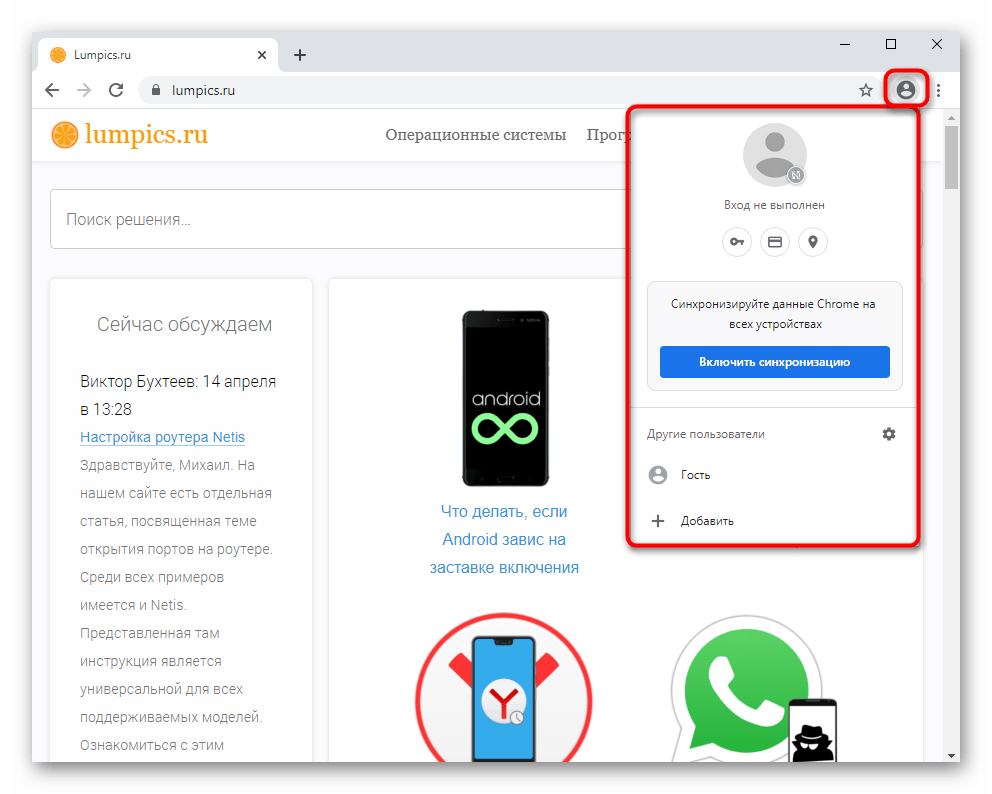
Дополнительные возможности YouTube
Самый известный видеохостинг разрешает смотреть и искать видео без регистрации, однако при активном просмотре роликов этого может оказаться недостаточно. Написание комментариев, создание плейлистов из видеозаписей, их оценка, просмотр истории воспроизведений, подписка на понравившиеся каналы — все это разрешается делать только если был создан Гугл-аккаунт. Так как этот сайт тоже принадлежит Google, вход в него осуществляется исключительно через авторизацию с использованием Gmail-почты.
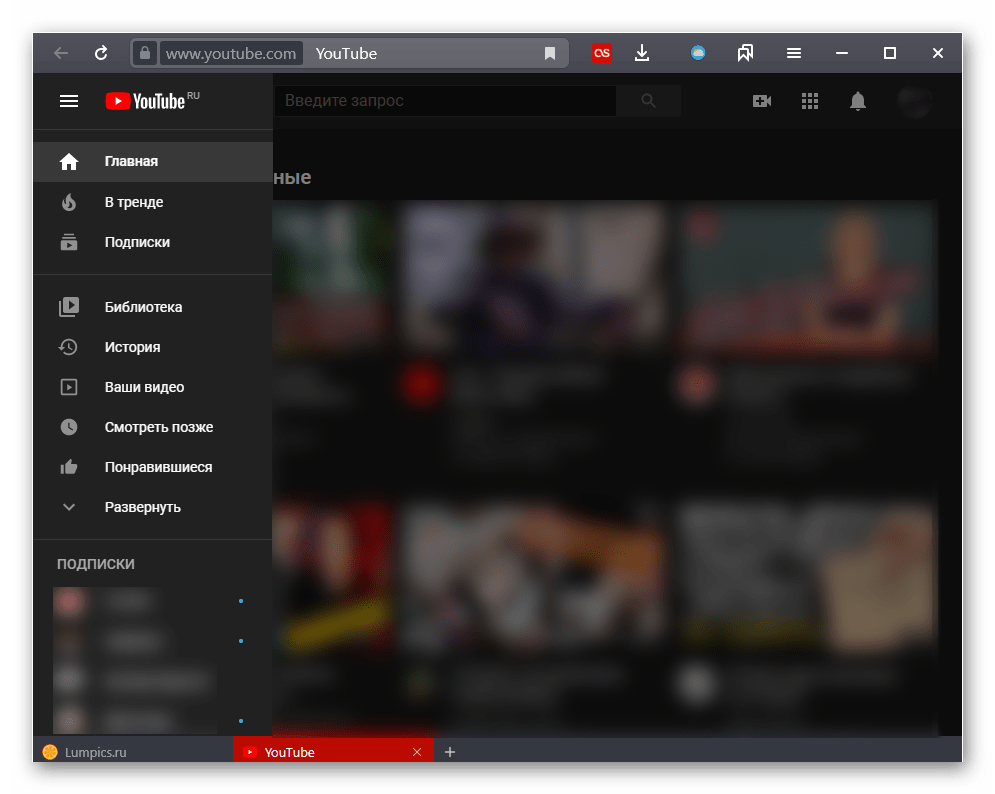
Кроме того, вы можете создать и собственный канал, куда будете закачивать ролики для публичного, ограниченного или приватного доступа. Если вы желаете получить больше инструкций по использованию видеохостинга как обычный пользователь или потенциальный блогер, предлагаем перейти в категорию YouTube на нашем сайте, где вы найдете ответы на разные вопросы и узнаете множество интересной, полезной информации.

Облачное хранилище и Google Документы
Сейчас особую популярность получили облачные хранилища — сервисы, предоставляющие юзерам в распоряжение несколько бесплатных гигабайт (обычно 5-10, у Google — 15) для хранения любой информации. Это уберегает ее от потери, например, при поломке жесткого диска, от случайного удаления или просто делает возможным доступ к ней со всех своих устройств. Эти же данные можно делать открытыми для определенного круга людей, скачивать их и, если это нужно, удалять. То есть «облако» — своеобразное устройство хранения, доступное с ПК и смартфона через интернет.
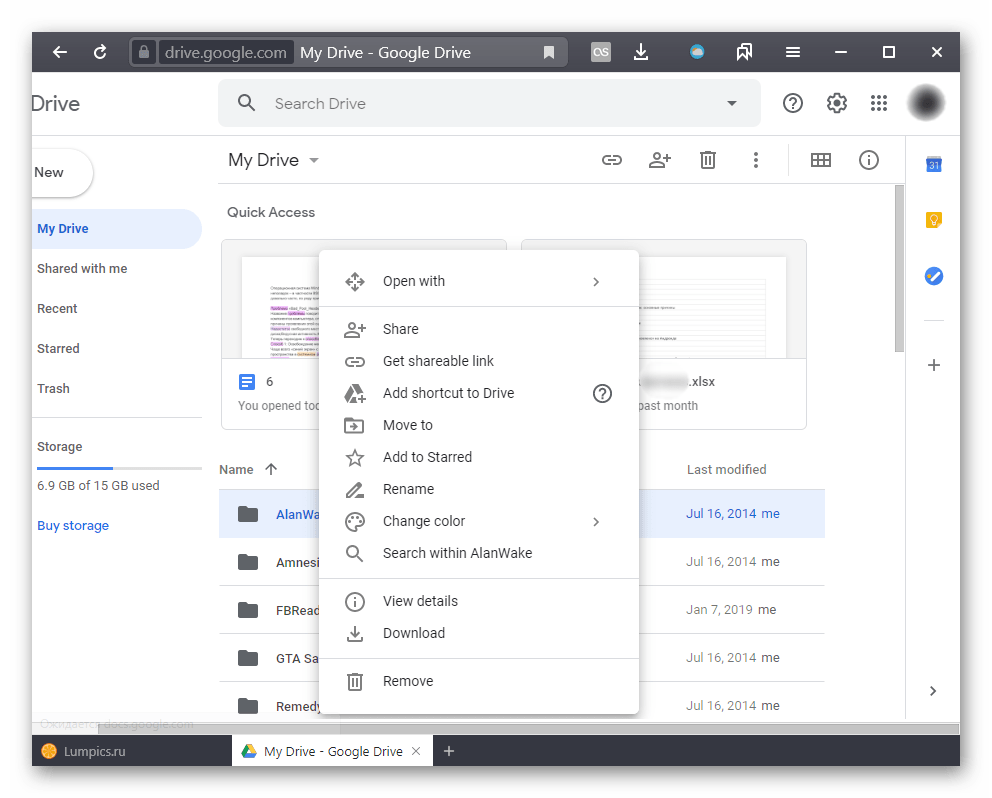
Частью него являются Google Документы — веб-альтернатива пакету Office от Microsoft. Это браузерные текстовый процессор, таблицы, презентации, формы. Есть и другие приложения типа интерактивной доски, но подходят они уже для более продвинутых. Пользователь сможет работать с ними с любого устройства, а также настраивать совместный доступ и приватность аналогично любым другим файлам, хранящимся на Google Диске. Подробнее о нем вы читайте по ссылке ниже.
Подробнее: Как пользоваться Google Диском
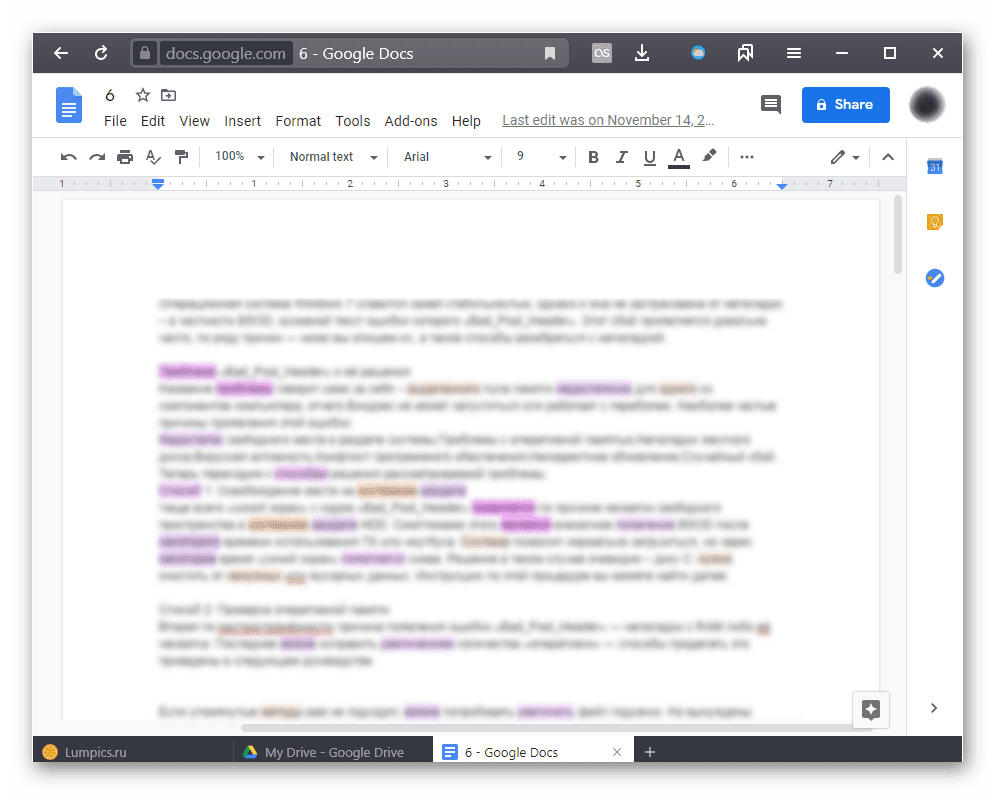
На нашем сайте вы можете ознакомиться с материалами на тему того, как работать с Google Диском и Google Документами не только для ПК, но и для Android, поскольку в силу различий платформ интерфейс и набор возможностей этих сервисов отличается довольно существенно, вызывая вопросы у тех, кто только-только создал аккаунт Гугл и начал использование данных приложений.
Создание электронных заметок
Уже давно ведение блокнота с заметками сместилось в сторону электронных аналогов: они удобнее, надежнее, проще редактируются, доступны с разных устройств. У Гугл есть свой сервис ведения заметок, и называется он Google Keep. Это приложение уже давно прозвали одним из самых удачных вариантов организации информации: каждая заметка отображается как отдельный блок и напоминает стикер. Ей можно задавать цвет, создавать список, выполненные пункты которого будут помечаться галочками. Возможны добавление напоминания, отправка ссылки на заметку другому человеку, написание текста от руки (рисование), перенос неактуального в архив и другие мелкие функции.
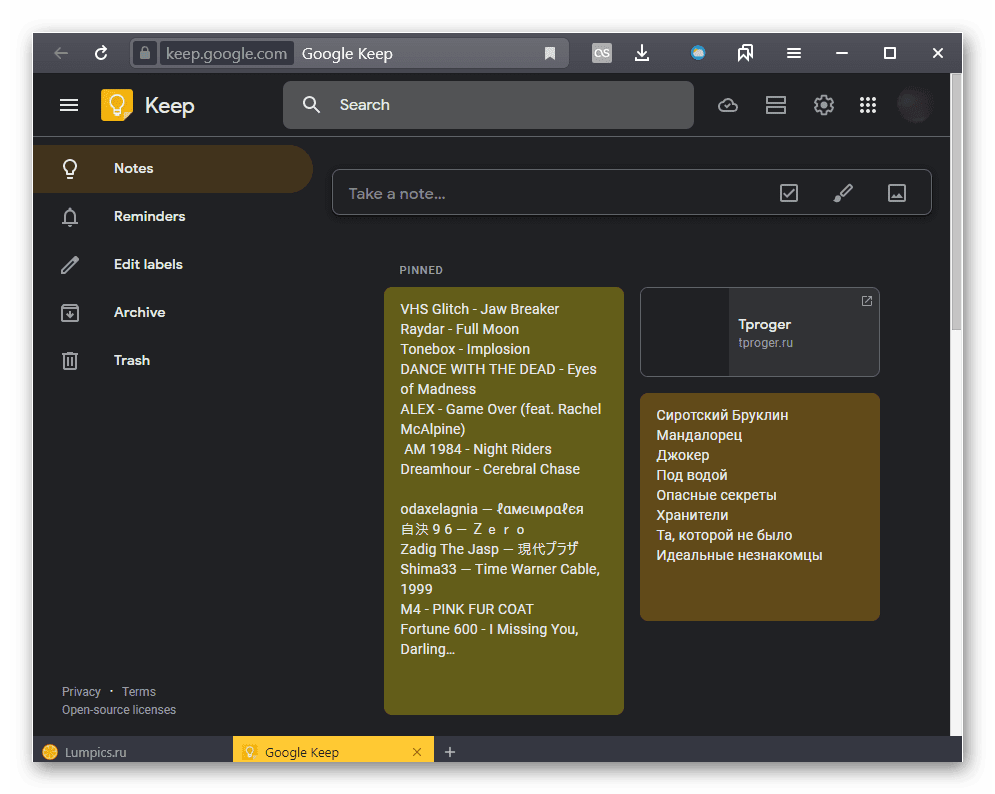
Полноценное использование Android
В мире смартфонов есть только две популярные операционные системы: iOS и Android. Если первая установлена лишь только на собственные устройства компании Apple, то Android, разработанная Google, не привязана к производителю мобильных девайсов. Это и обеспечивает высокую популярность ОС: практически все современные смартфоны, не считая iPhone, работают под управлением Андроид. Однако использование этой системы не будет полноценным без наличия аккаунта: так, становится невозможной синхронизация браузеров Chrome, использование любых Google-сервисов типа Диска, Заметок, Контактов, YouTube, установка приложений через Google Play Маркет.
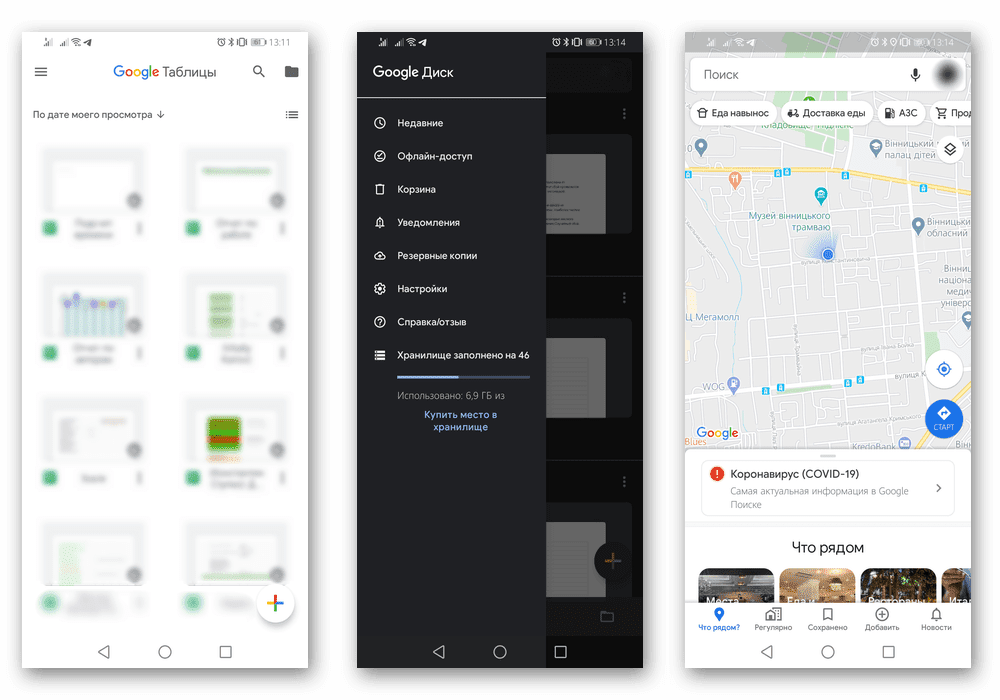
Все они адаптированы под компьютеры и смартфоны, их синхронизация автоматическая, поэтому юзер сможет получать доступ к одной и той же информации, проектам и файлам с любых своих девайсов. Поскольку функционирование Андроид во многом завязано именно на сервисах, неудивительно, что без соответствующего аккаунта ими нельзя будет воспользоваться. Подобное в разы уменьшает удобство взаимодействия со смартфоном и в какой-то мере даже делает бессмысленной покупку телефона, базирующегося на этой операционной системе.
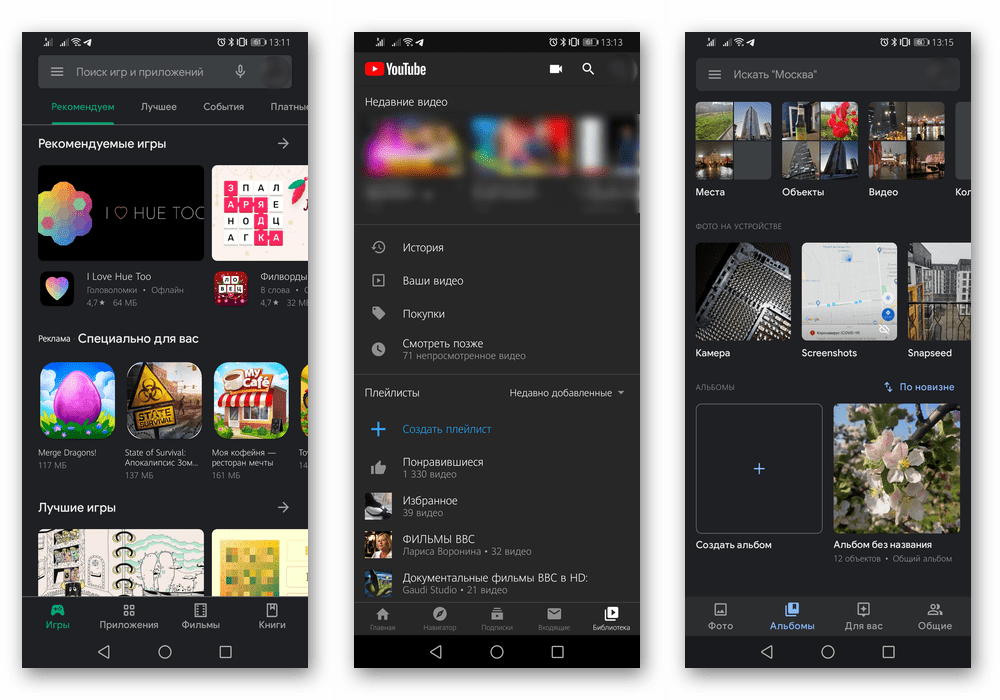
Отдельно стоит отметить усиление безопасности, которую получает обладатель Google-аккаунта на Android. С его помощью осуществляется резервное копирование, которое загрузится на Google Диск, и затем может быть в любой момент использовано для восстановления контактов, SMS, сетей Wi-Fi, настроек Gmail, приложений, системных настроек, мероприятий из Google Календаря и др. Фотографии и видеозаписи тоже могут быть сохранены и доступны через фирменный сервис Google Фото.
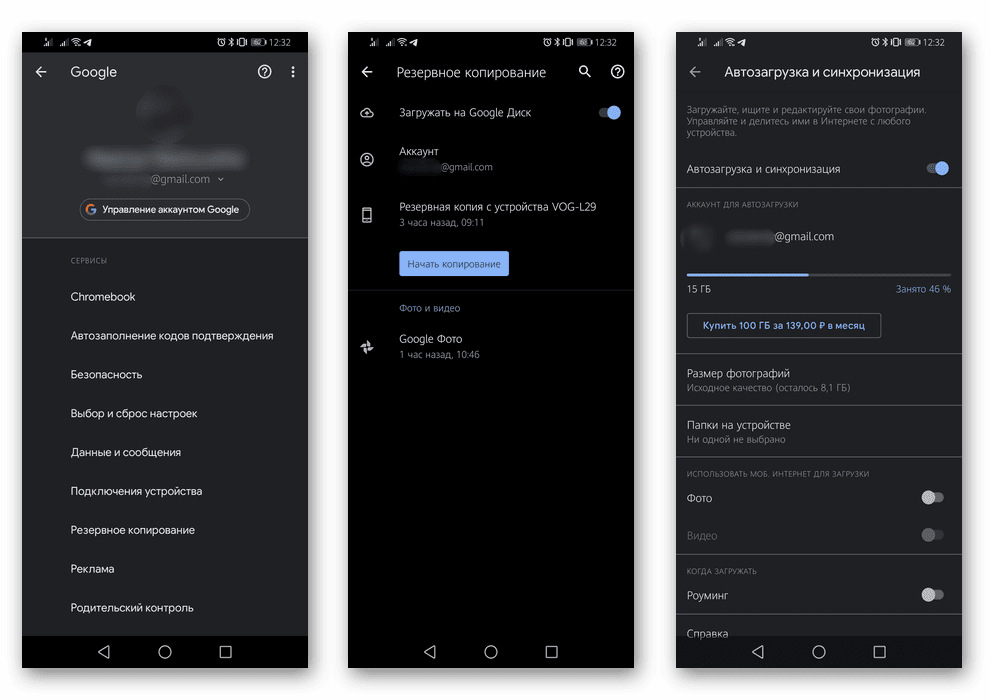
Утерянный смартфон можно найти и/или заблокировать удаленно, но только если вход в Google-аккаунт был совершен на смартфоне и на компьютере. Это поможет просто разыскать устройство в пределах дома либо не допустить доступа третьему лицу к персональным данным в случае утери/кражи мобильного. Более подробно об этом предлагаем узнать в другом материале, чтобы в будущем сразу же знать, что предпринимать в подобной ситуации.
Подробнее: Удаленное управление Android
Дополнительно присутствует регулировка синхронизируемых данных, включение родительского контроля (актуально, если одно из устройств вы хотите настроить под использование ребенком) и осуществление различных платежей: покупка музыки через Google Play Музыка, аренда фильмов через Google Play Фильмы, приобретение приложений через упомянутый Google Play Маркет, бронирования. Бесконтактные платежи с использованием NFC (если такой модуль есть в смартфоне) тоже становится доступен: вы добавляете сведения о карте в защищенное хранилище Гугл, и в будущем сможете расплачиваться в магазинах, просто поднося смартфон к терминалу. Развернуто о синхронизации, родительском контроле и NFC рассказано по ссылкам ниже.
Подробнее:
Включение синхронизации Google-аккаунта в Android
Включение родительского контроля в Android
Использование функции NFC в Android
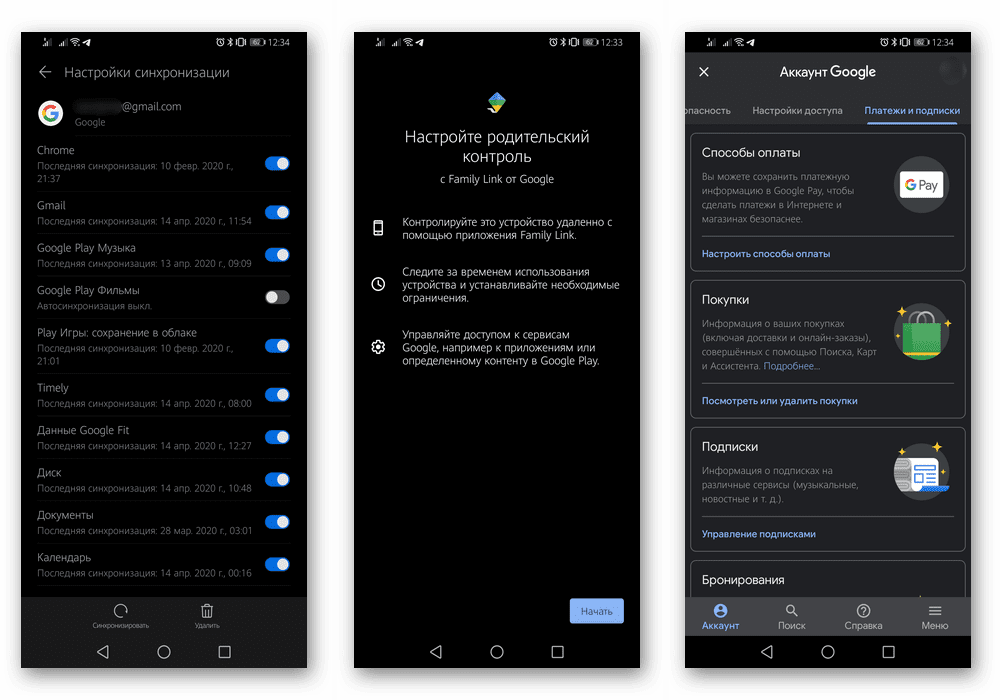
Ведение календаря и контактов
Распланировать свои дела на несколько дней или недель вперед помогает календарь. Гугл Календарь удобен тем, что все свои события вы, опять же, сохраняете в облаке, получая доступ к ним с ПК или со смартфона. Особенностей у Календаря как у приложения по большому счету нет: он умеет то же самое, что и его электронные аналоги, однако кое-что все же следует отметить. Работа Календаря связана с Gmail, и некоторые письма (зависит от отправителя) могут создавать напоминания в Календаре автоматически. Это очень удобно и не заставляет пользователя тратить на это время самому. Например, если вы приобрели билет на самолет онлайн, на электронную почту Gmail (при условии, что именно ее вы указали во время покупки) придет сообщение с билетом, а в календаре создастся напоминание об этом. Помимо этого, в Календарь интегрированы Заметки и Задачи — тоже Гугл-сервисы. Без наличия аккаунта пользоваться всем этим будет невозможно. А вот узнать о том, какие еще функции имеет Google Календарь, и как работать с ним через компьютер и телефон, можете из статьи по следующей ссылке.
Подробнее: Настройка и использование сервиса Google Календарь
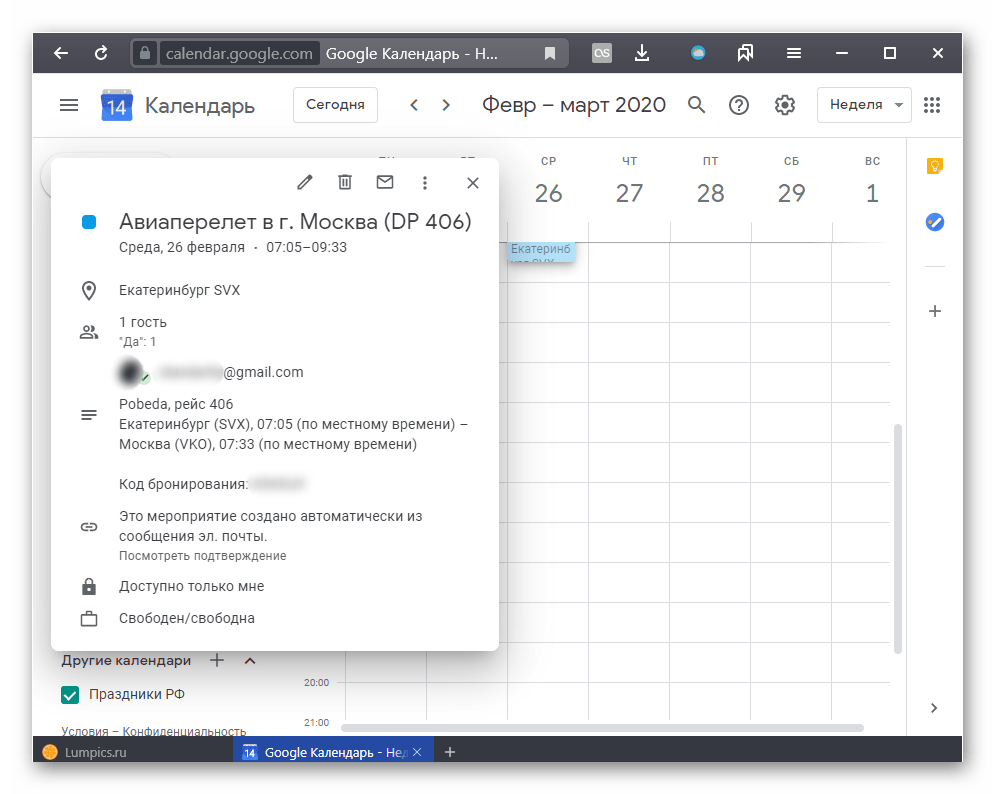
Социально активным пользователям понравится сервис Контакты, который предоставляет доступ к списку абонентов, добавленных в смартфон через одноименное приложение (оно почти всегда установлено как приложение для контактов по умолчанию). Благодаря этому даже при утере смартфона весь список с номерами телефонов останется в облачном хранилище, и получить к нему доступ с функциями добавления, изменения и другого управления можно с ПК и мобильных устройств, войдя в свой аккаунт Гугл.
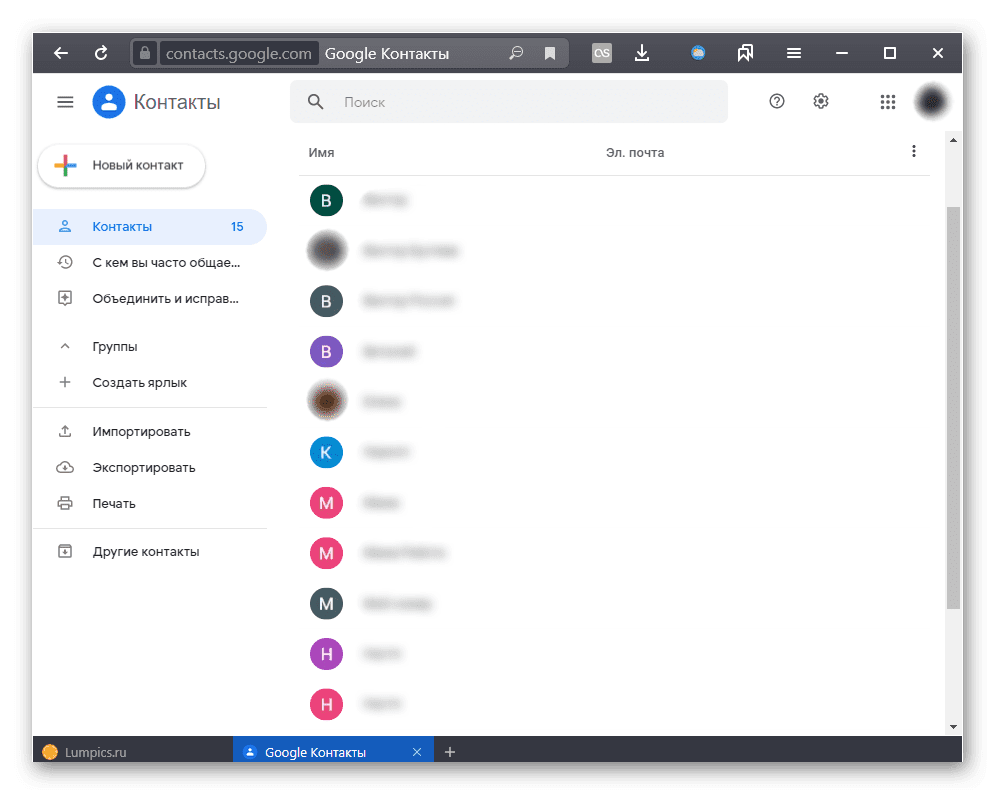
Создание блога на сайте Blogger
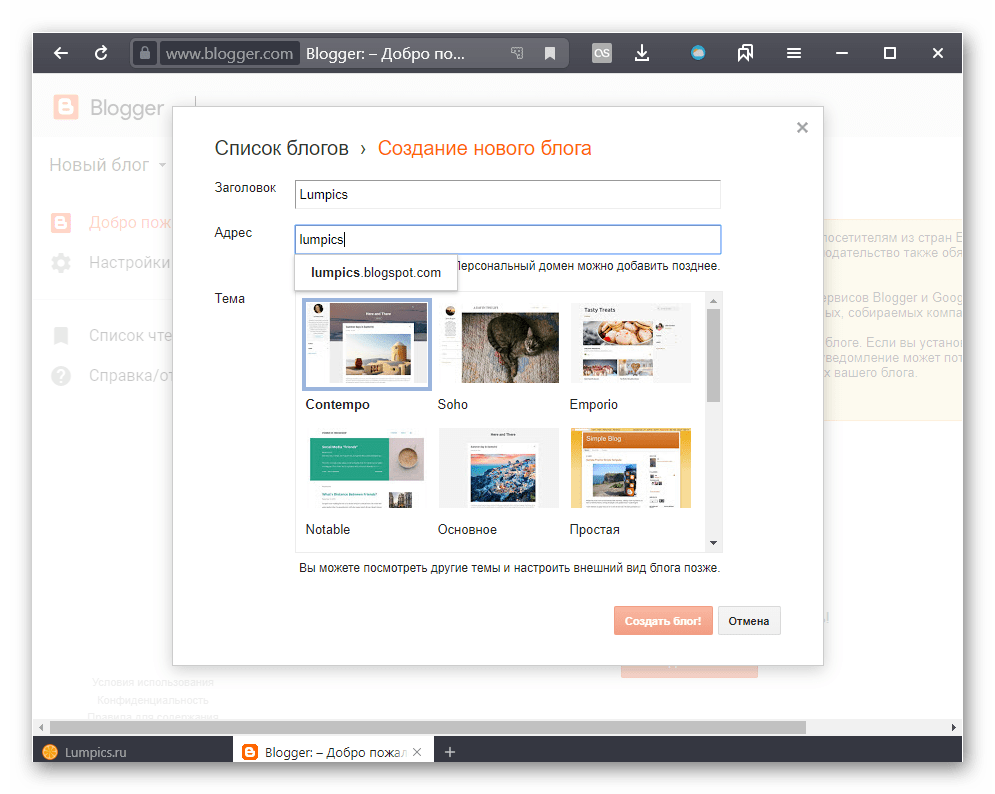
Мы перечислили далеко не все сервисы, которые созданы Гуглом и доступны для широкого круга пользователей. Не всех из них требуют авторизации в аккаунте: например, тем же Google Переводчиком можно пользоваться и без соответствующего профиля. Однако они все же предполагают опцию входа для расширения возможностей, таких как ведение истории, сохранение какой-то информации, поэтому если планируется плотное использование, допустим, Google Карт, лучше всего завести свой аккаунт в этой системе. Все сопутствующие материалы, которые помогут вам сделать первые шаги в освоении Google, мы оставим по ссылкам ниже.
Подробнее:
Как выполнить регистрацию и вход в аккаунт Google на ПК и смартфоне
Настройка учетной записи Google
Опишите, что у вас не получилось. Наши специалисты постараются ответить максимально быстро.

На странице регистрации заполняем следующие поля:
- Имя;
- Фамилия;
- Пароль;
- Подтверждение пароля.
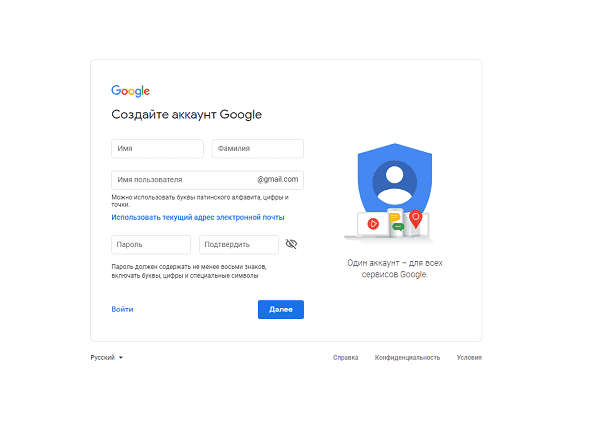
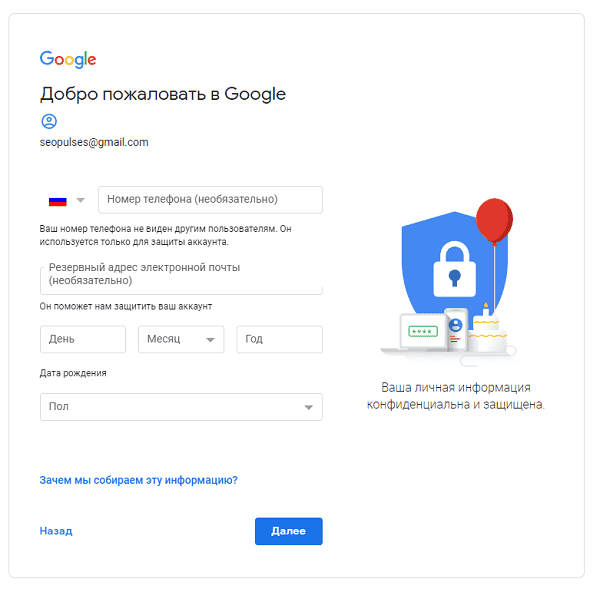
Для завершения регистрации следует:
- Ввести дату рождения (число, месяц, год)
- Пол
Также можно указать (необязательно) дополнительные данные
для повышения безопасности аккаунта и его восстановления:
- Номер мобильного телефона. Для подтверждения
будет отправлена СМС с кодом; - Резервный адрес электронной почты. На нее придет
письмо с уведомлением об использовании в качестве резервной почты.
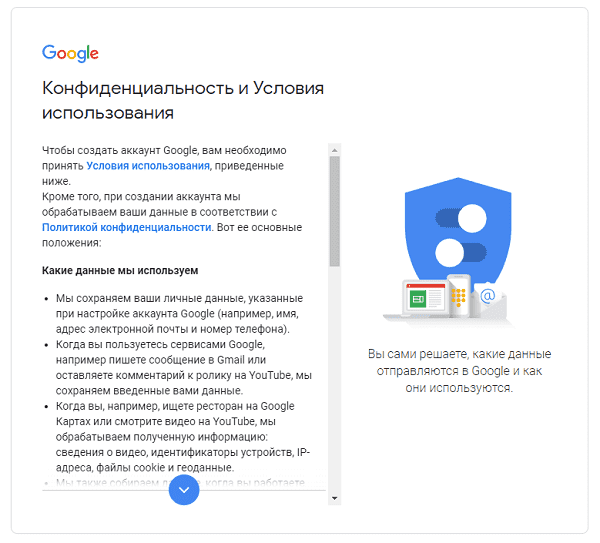
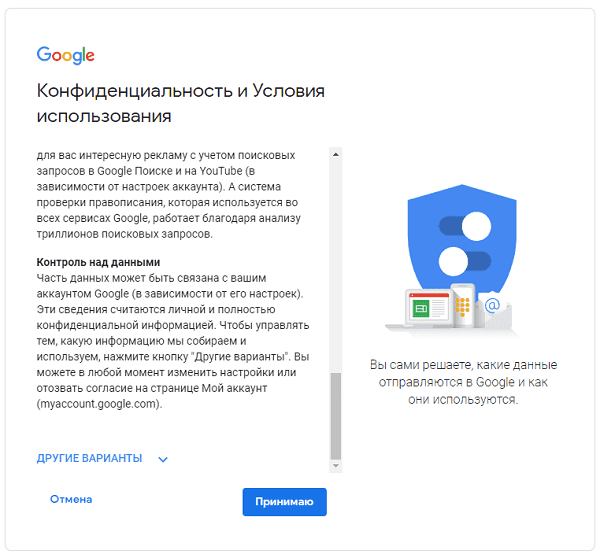
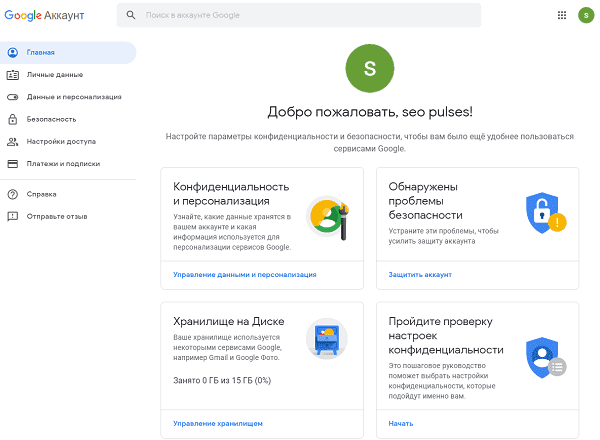
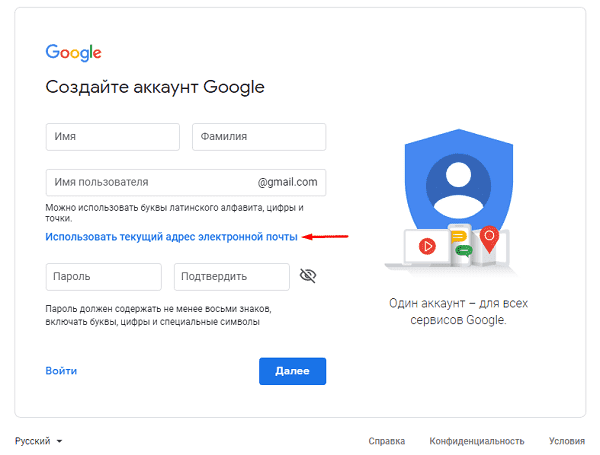
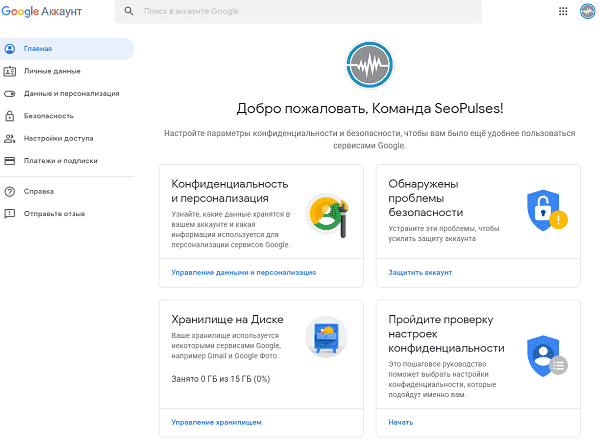
Используя этот метод:
- Вы не получаете возможности использовать gmail, а все письма будут приходить на основной адрес электронной почты;
- Пользователь получает те же права, что и другие владельцы Google аккаунта, например, 15 Гб на диске.
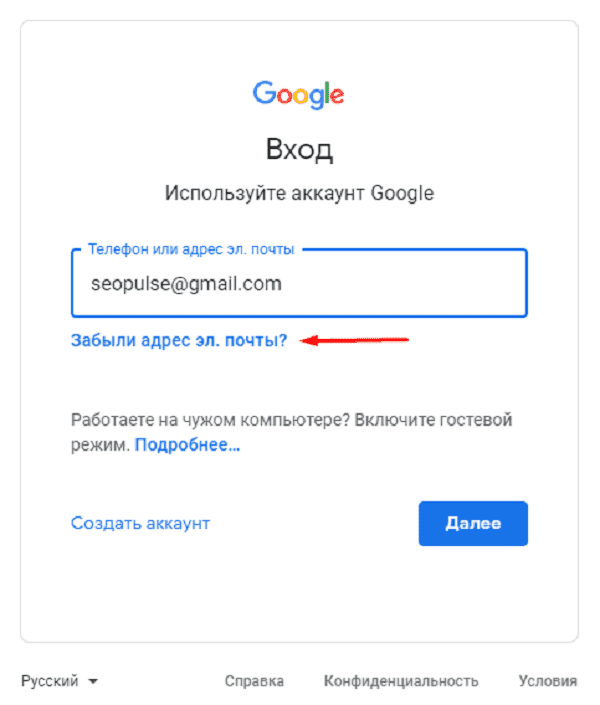
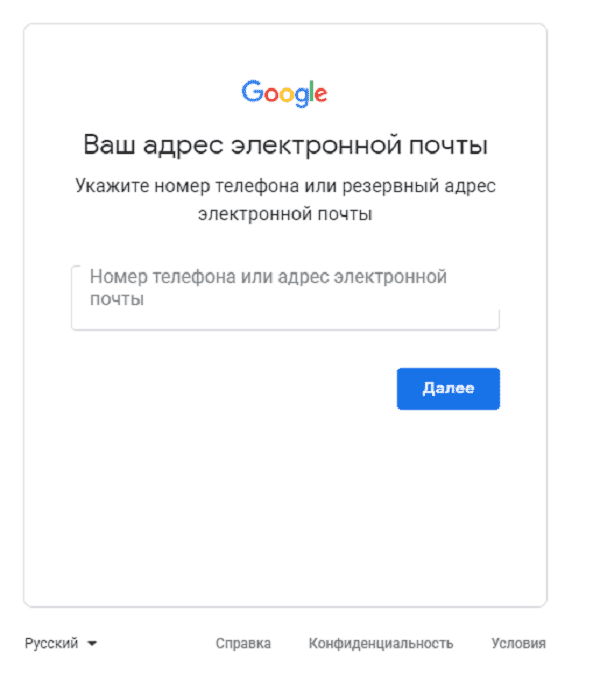
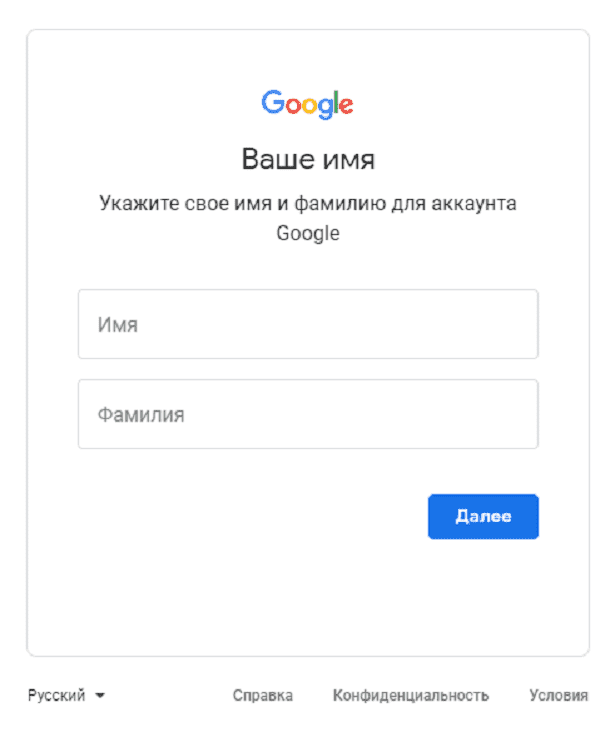
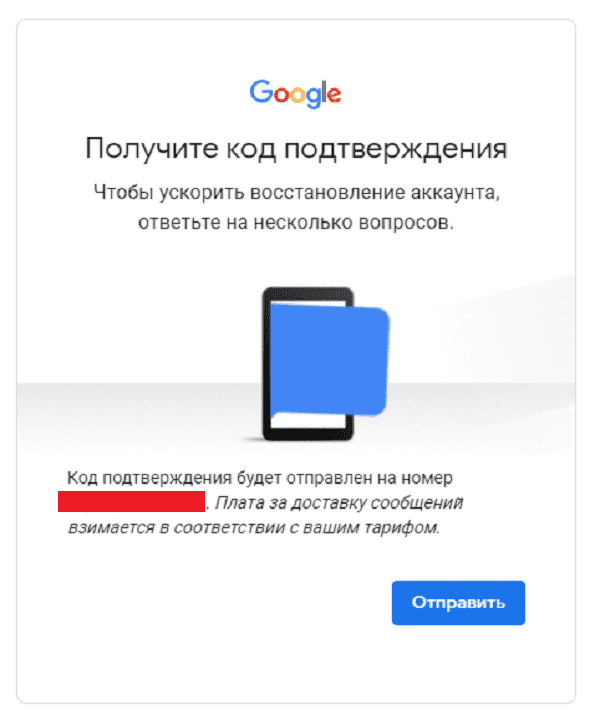
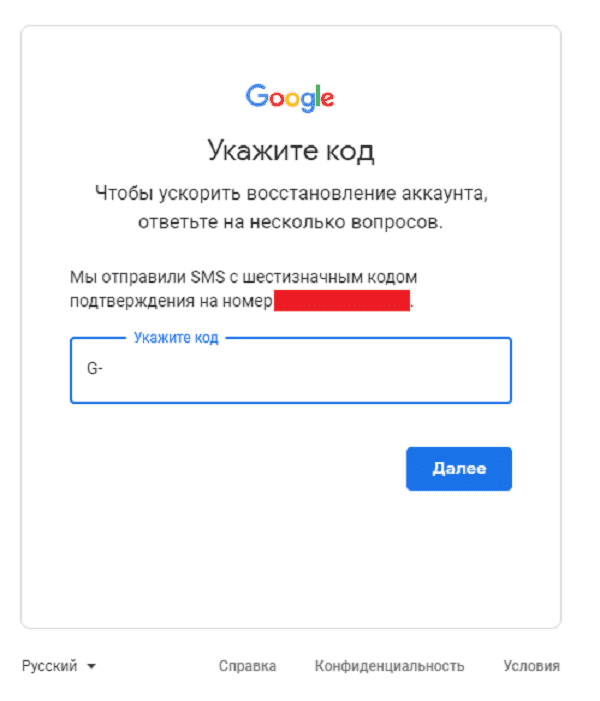
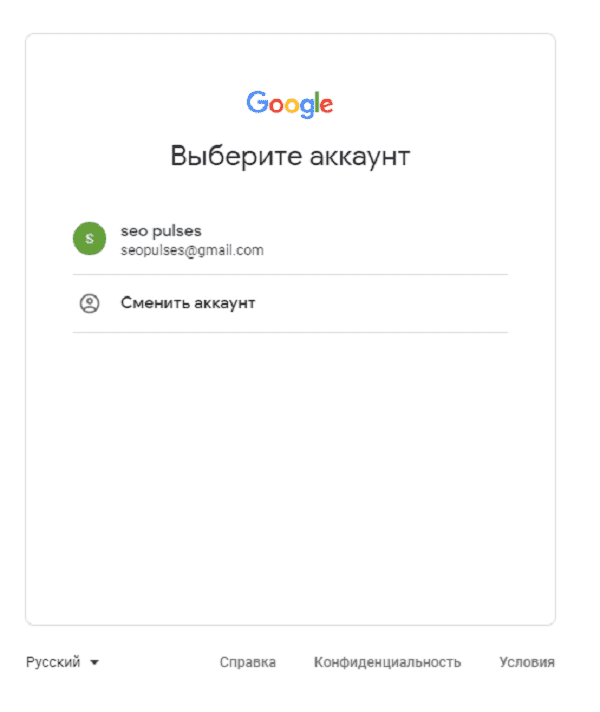
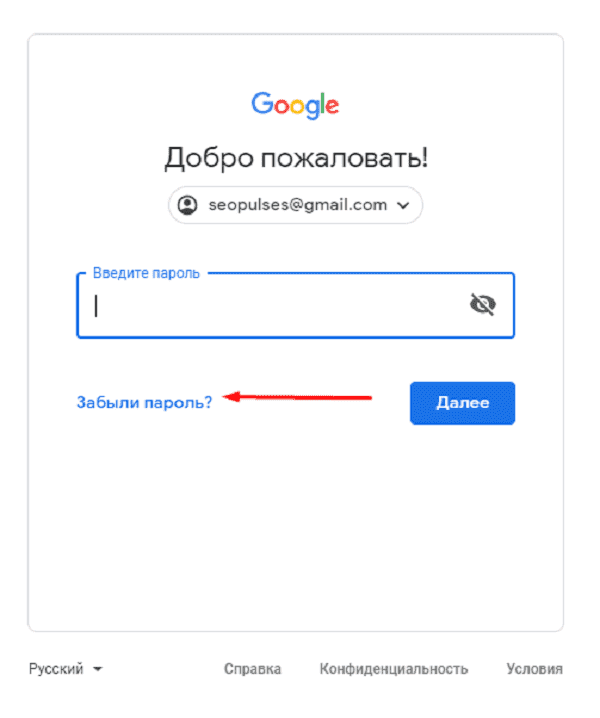
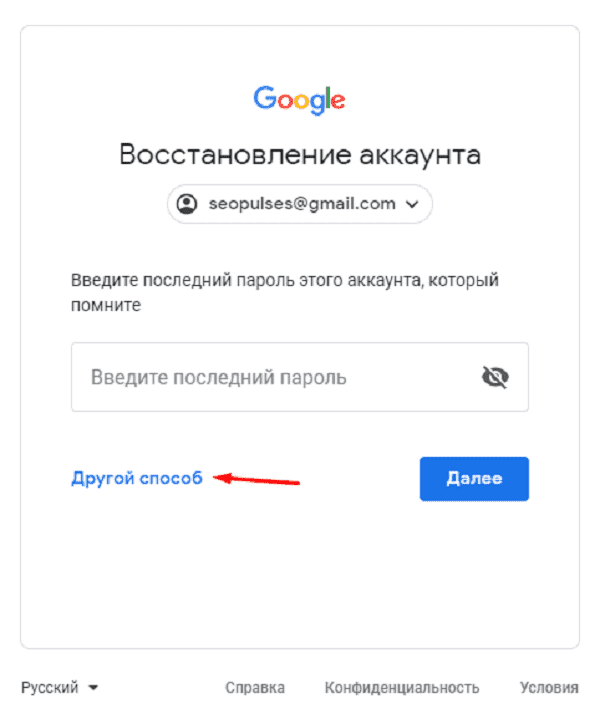

Все готово, можно ввести новый пароль и использовать его при
входе. Возможности Google аккаунтаПосле регистрации Вам будут доступны следующие сервисы:
- Почта;
- Ads;
- Merchant Center;
- Диск;
- Таблицы, документы, презентации;
- Опросы;
- Optimize;
- Data Studio.
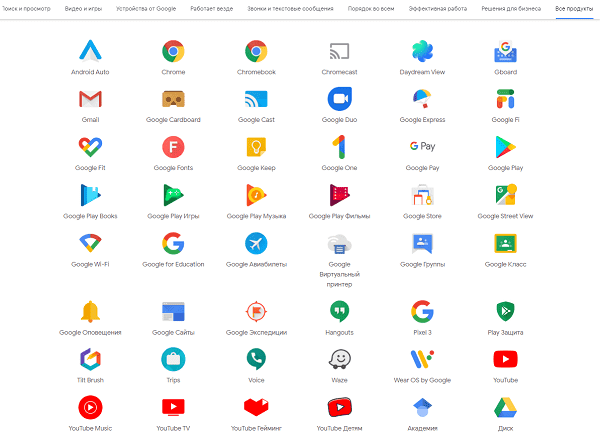
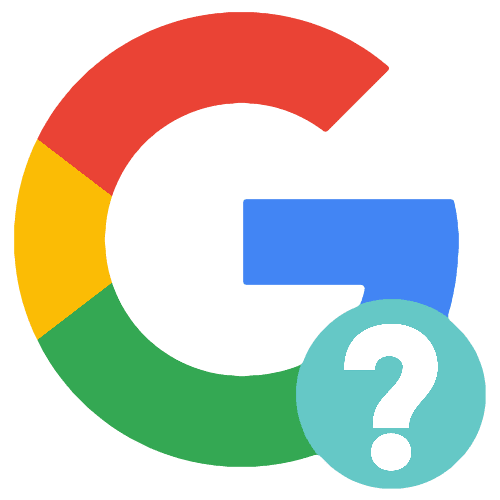
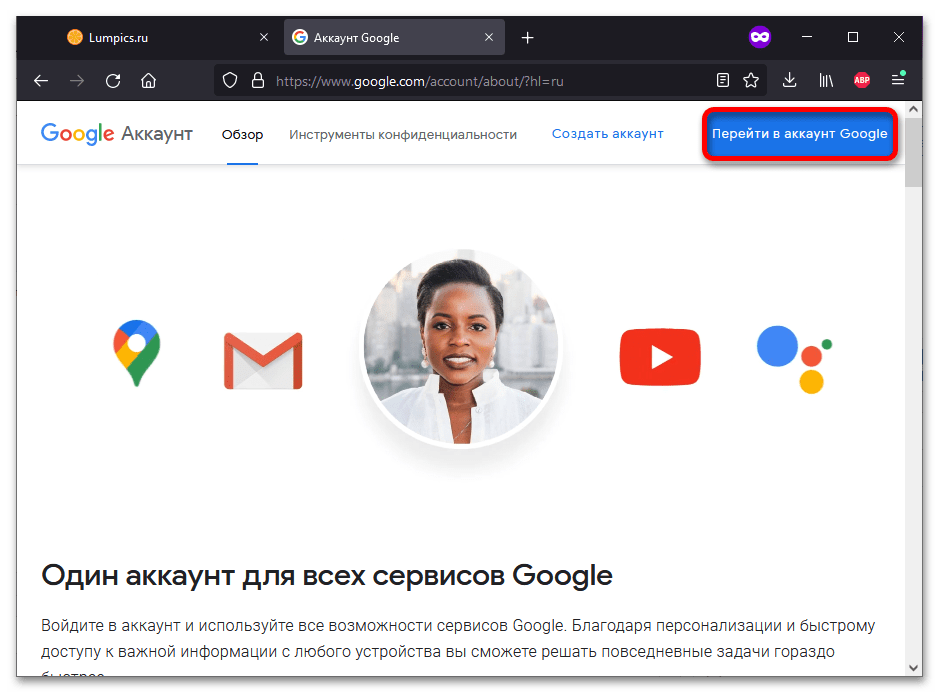
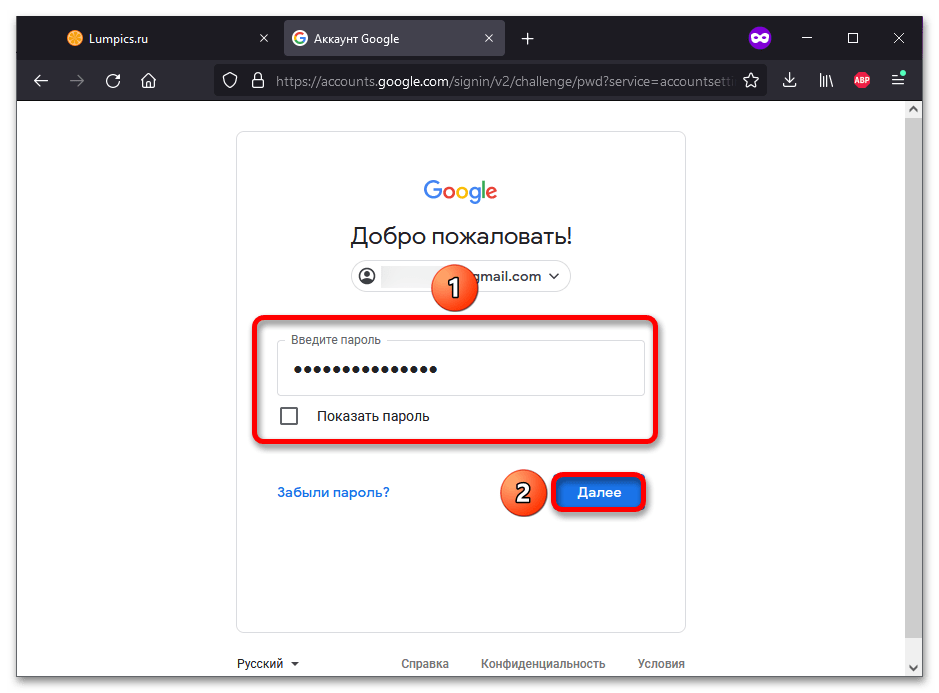
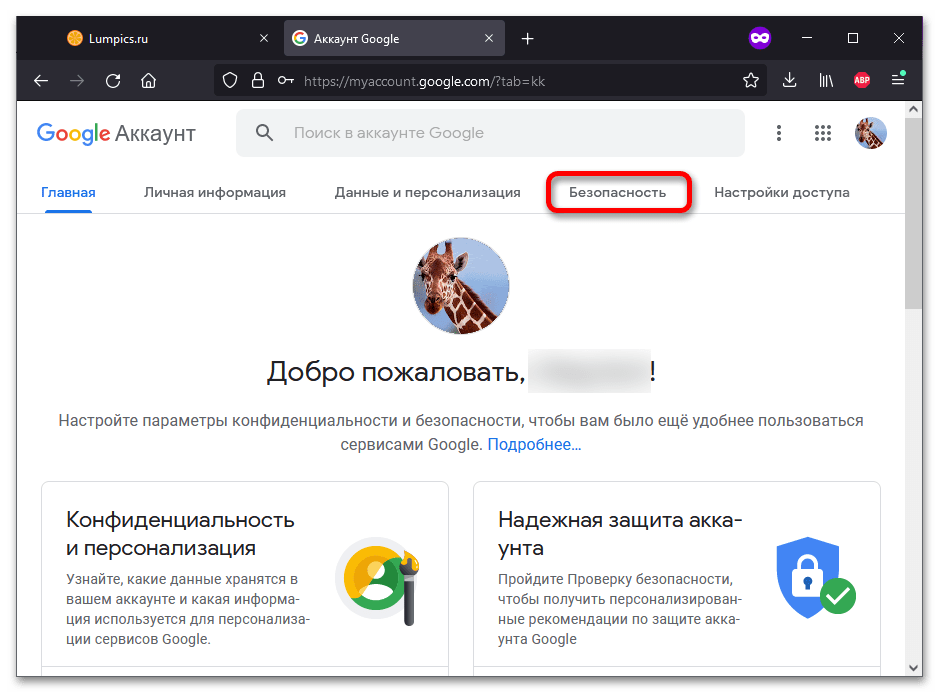
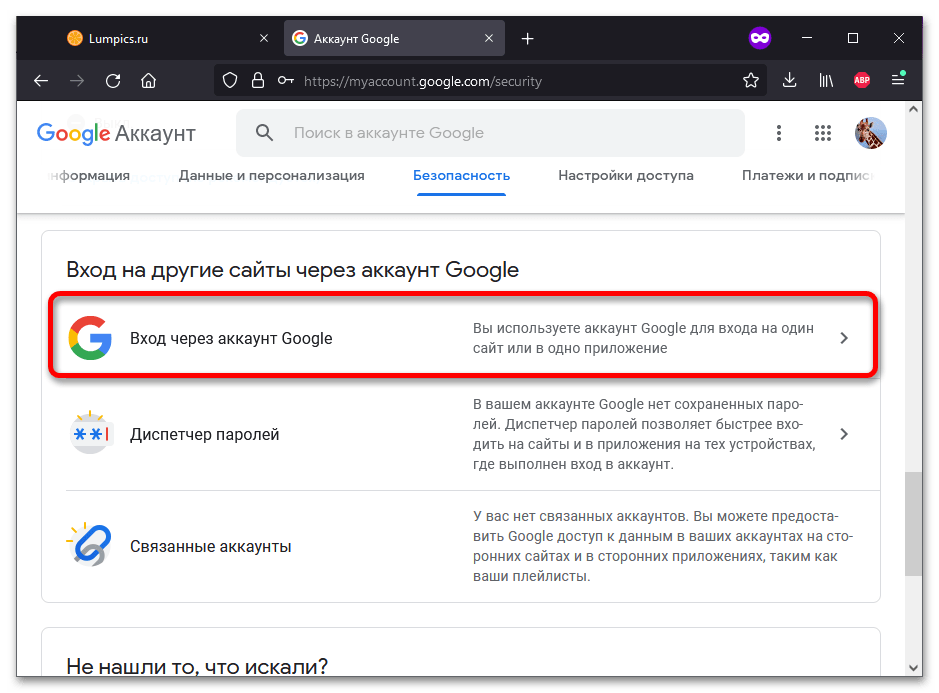
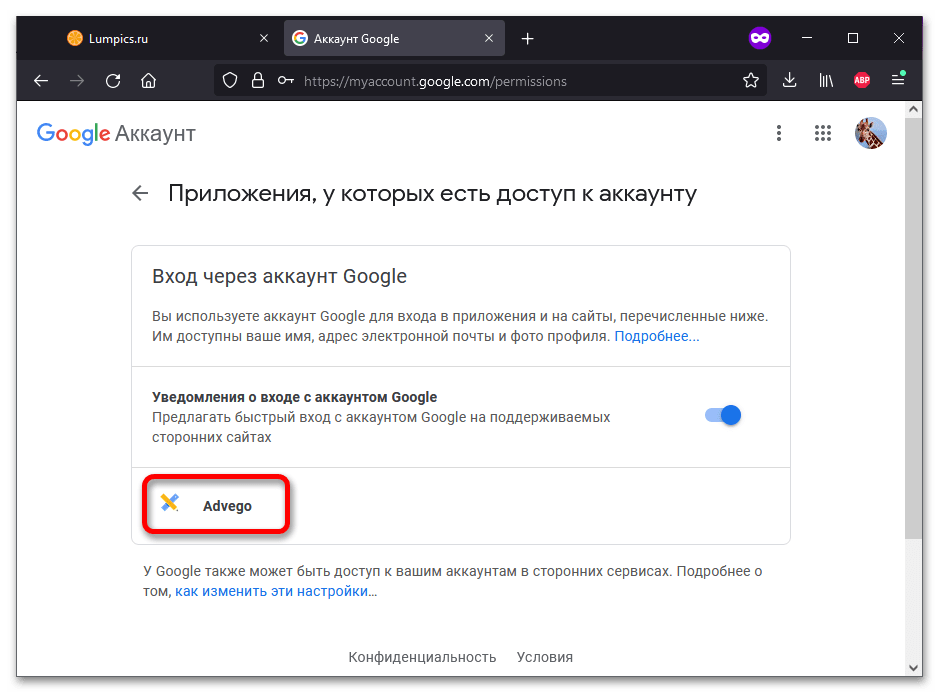
Важно! Удалять из профиля следует только подозрительные приложения. Нет смысла убирать отсюда знакомые сервисы, в которые вы входили ранее, так как при следующей авторизации они появятся снова. Также учтите, что полный доступ к аккаунту разработчикам-третьим лицам не предоставляется.
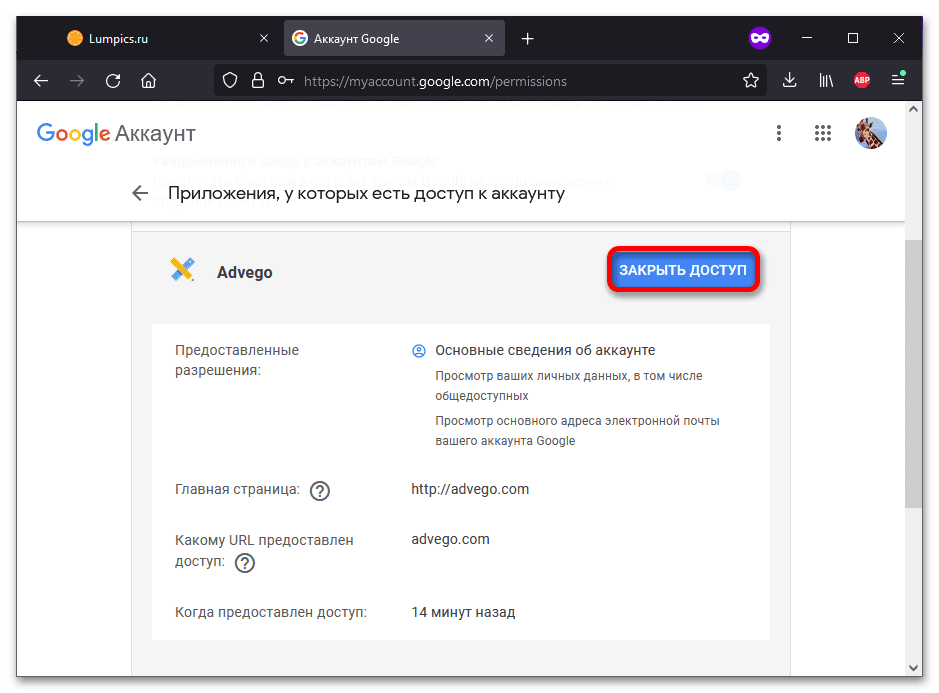
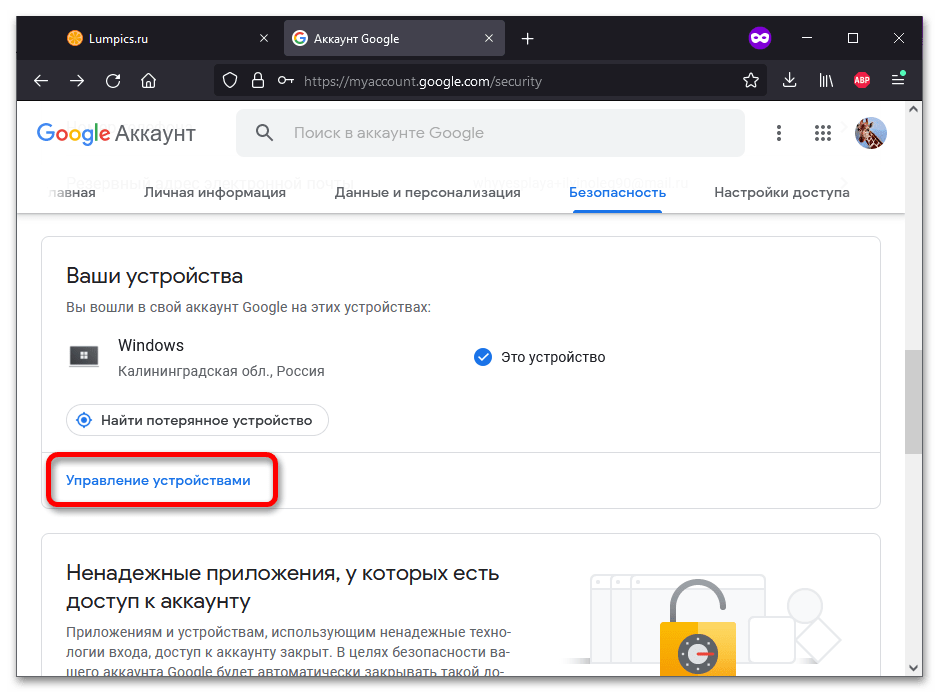
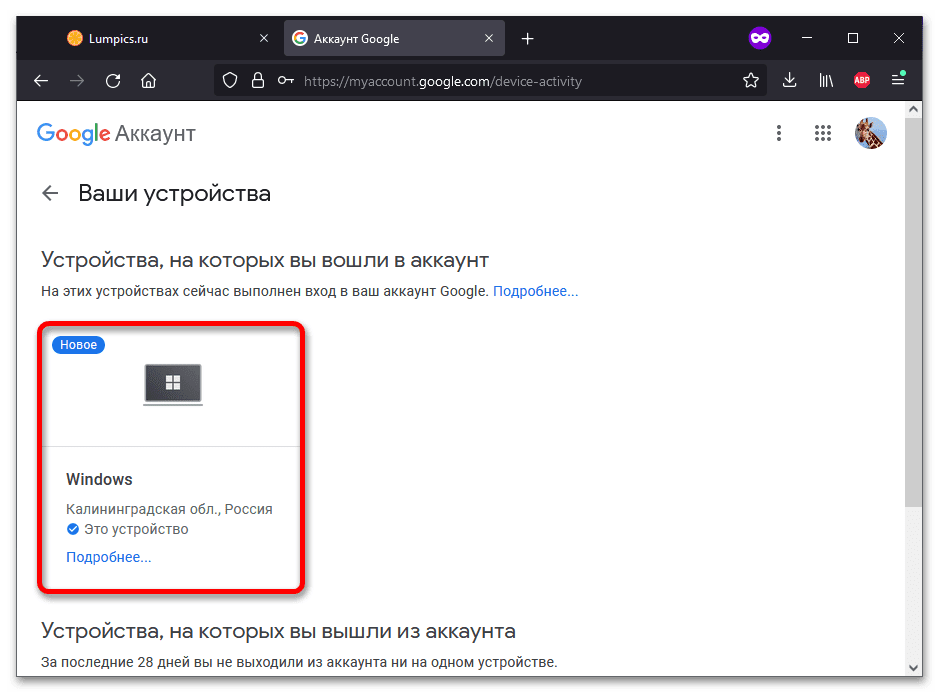
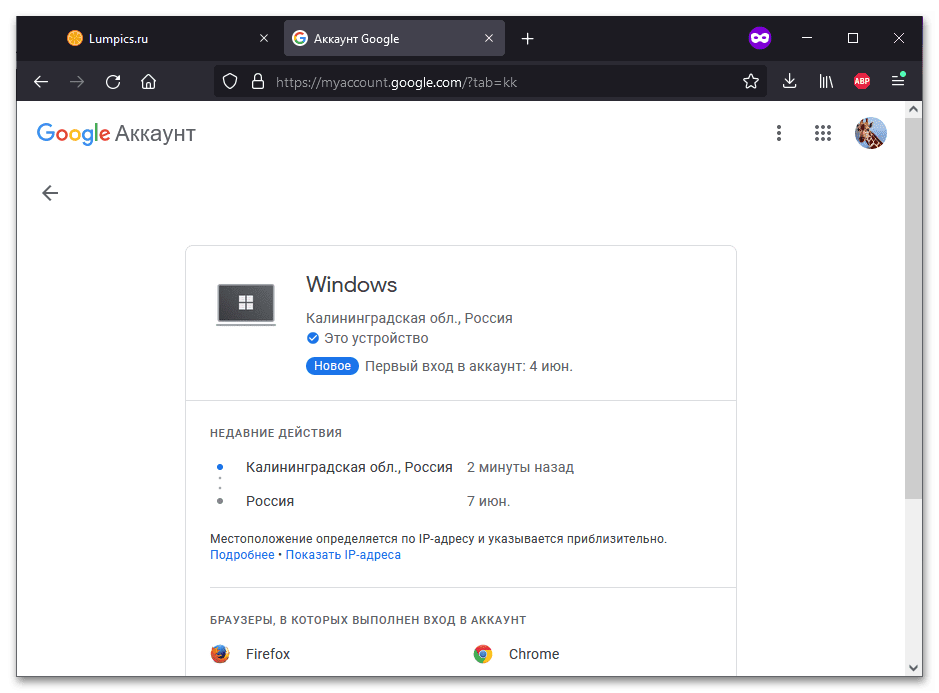
Способ 2: СмартфонУправление настройками профиля возможно и на мобильных устройствах.
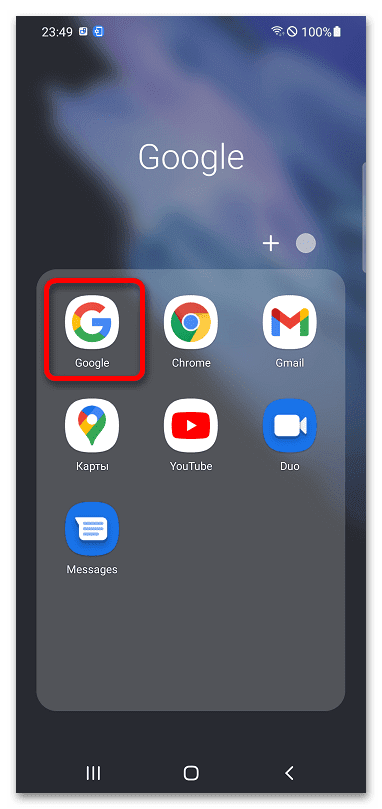
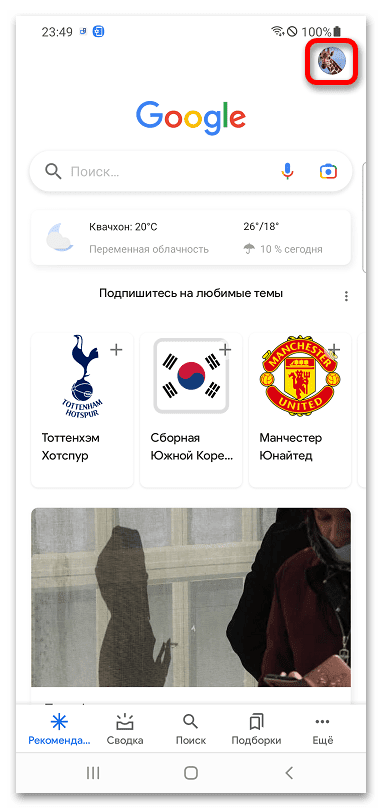
Тапните «Управление аккаунтом Google».
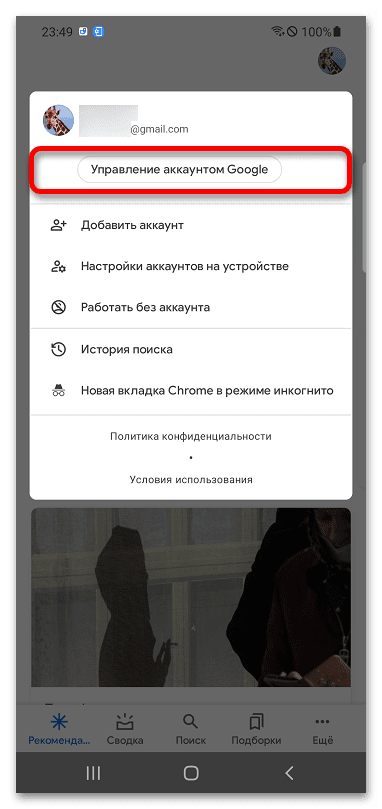
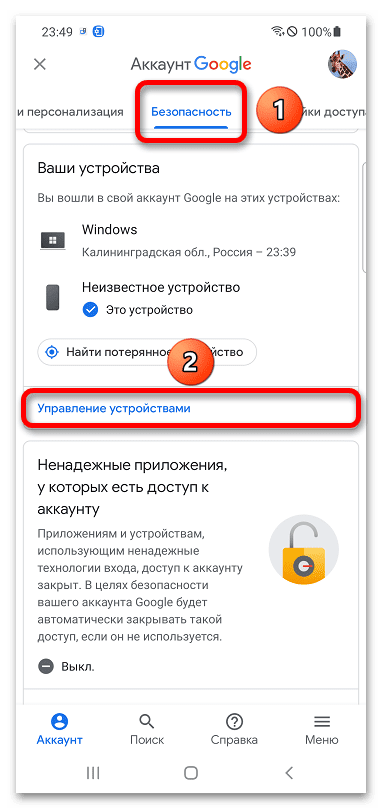
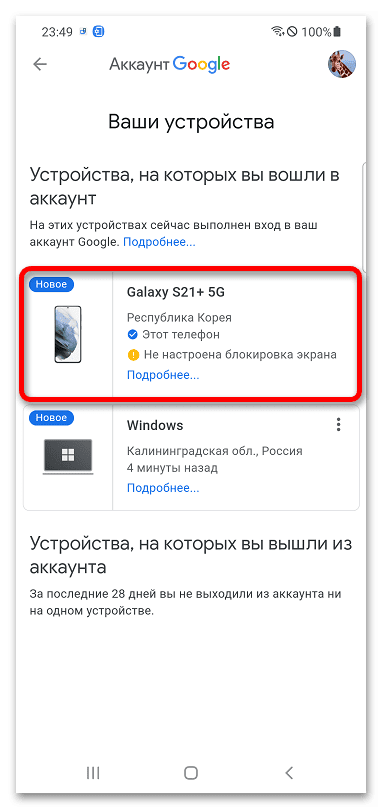
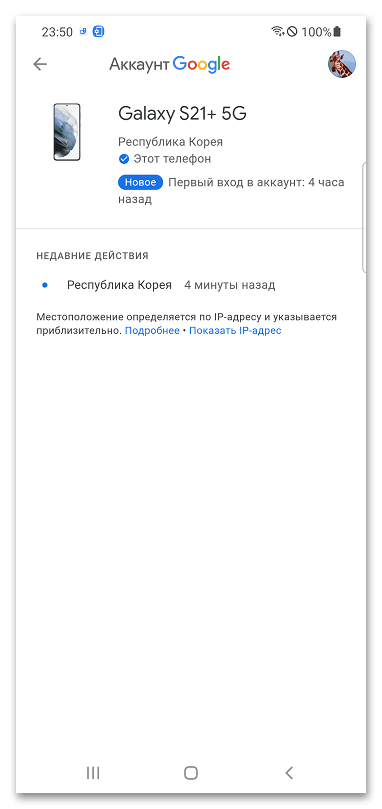
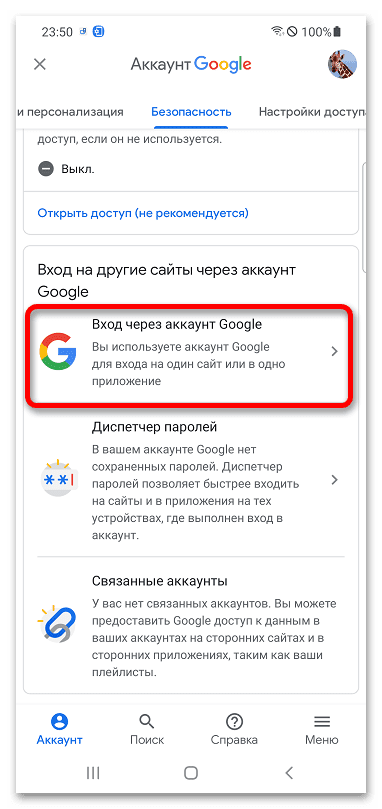
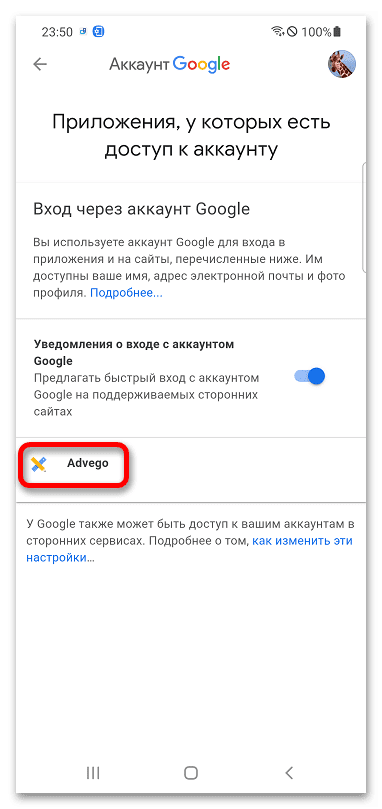
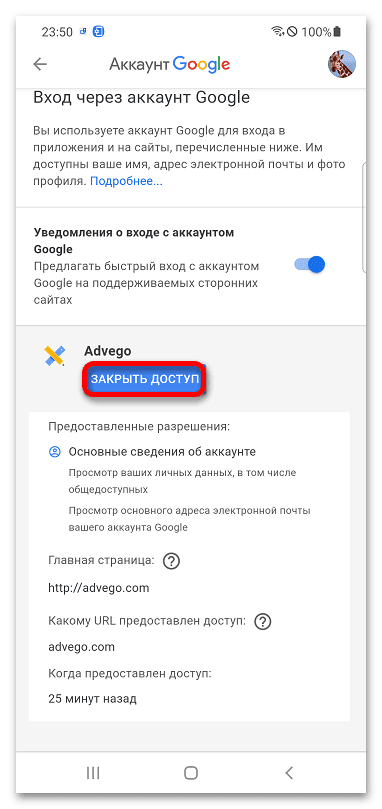
Мы рады, что смогли помочь Вам в решении проблемы.
Помогла ли вам эта статья?
ДА НЕТ
Еще статьи по данной теме

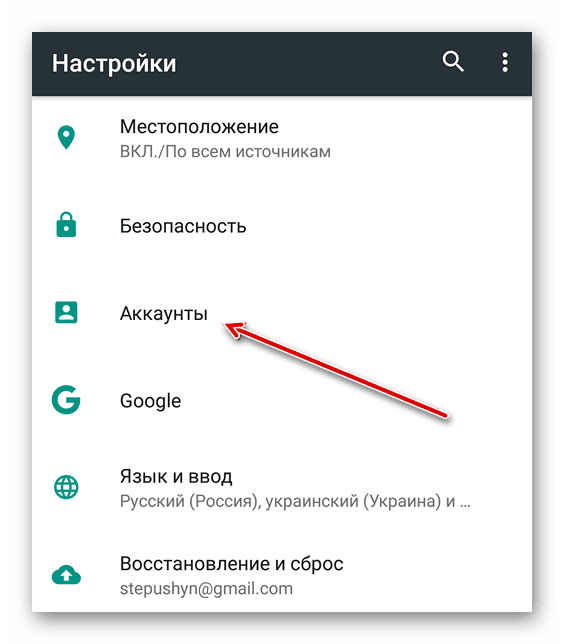
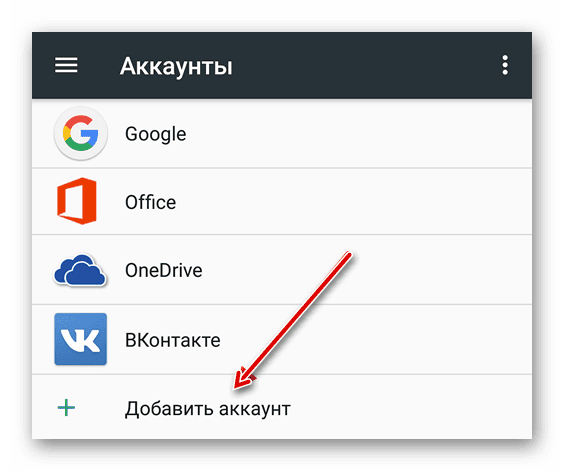
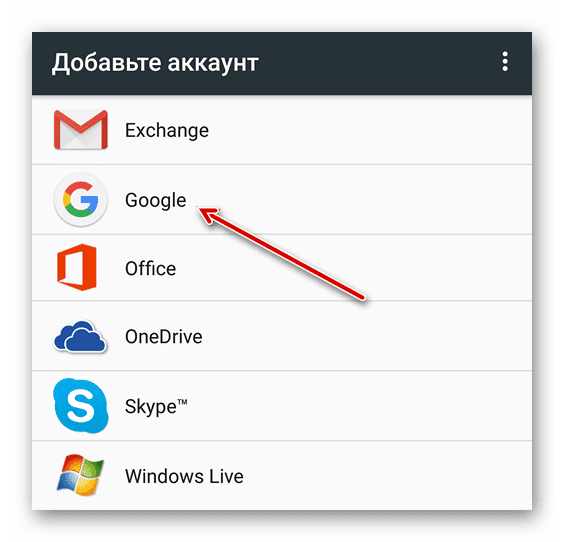
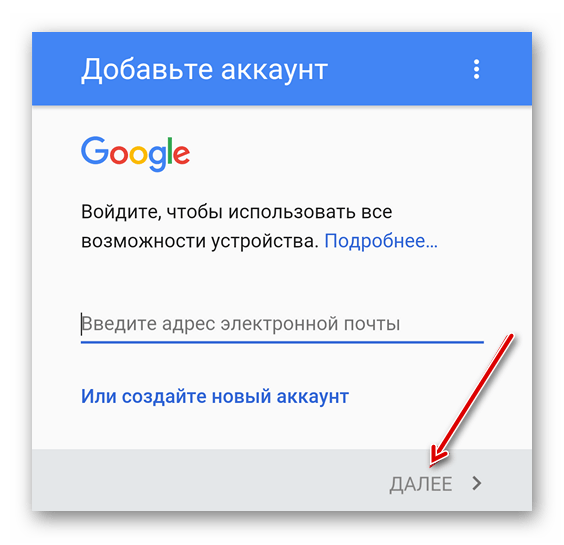
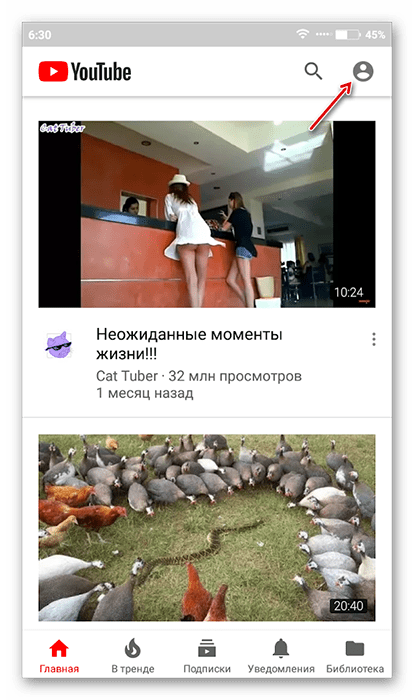
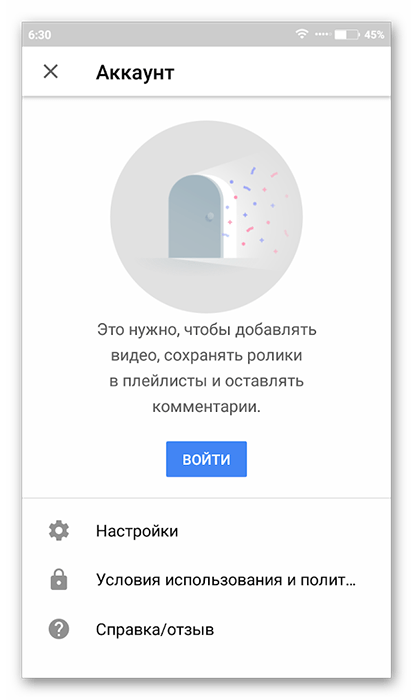
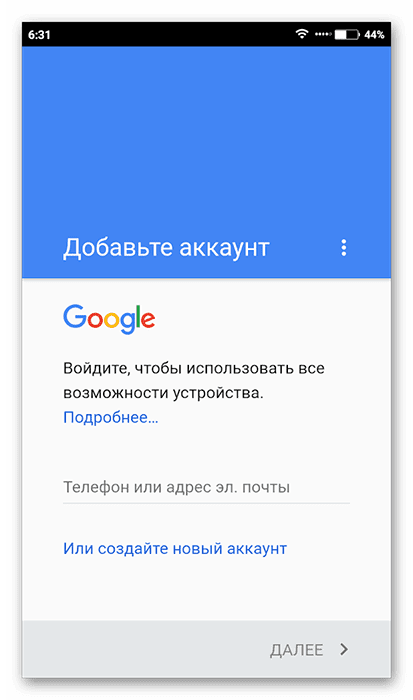
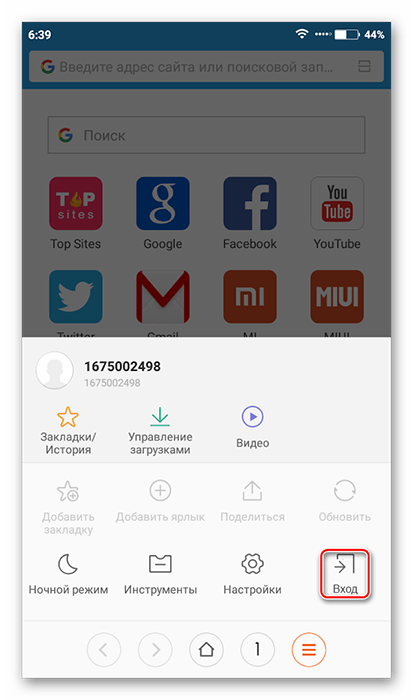
Способ 4: Первое включение
Подробнее: Как сбросить настройки до заводских в AndroidПосле сброса настроек или при первом включении смартфона должен запуститься стандартный скрипт, где вам будет предложено выбрать язык, часовой пояс и подключиться к интернету. Для успешного входа в учётную запись Google нужно выполнить все рекомендации.
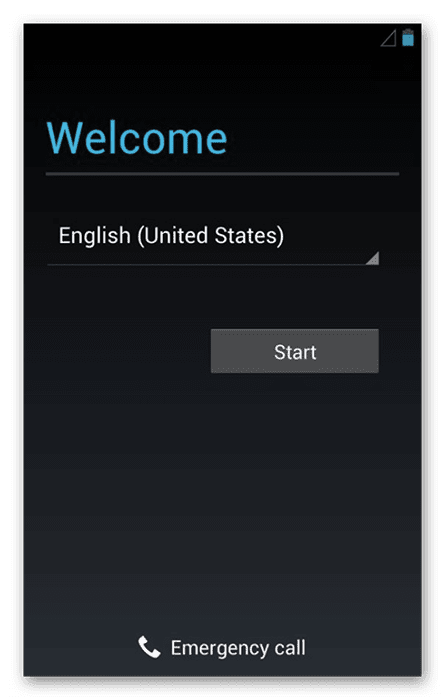
- Вход на телефоне
- На Андроиде
- В браузере
- Вход с компьютера
- В настройках Google Chrome
- В любом браузере
- На телефоне
- На компьютере
- Как завести новый аккаунт в Google
Вход на телефоне
- Скачивать приложения из Play Маркета (Google Play);
- Синхронизировать данные;
В меню телефона откройте раздел «Настройки».
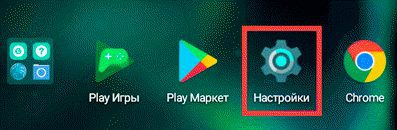
В части «Личные данные» выберите «Аккаунты».
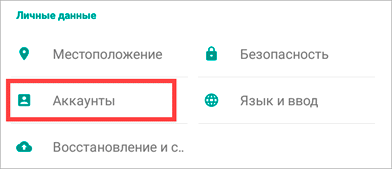
Нажмите на «Добавить аккаунт».
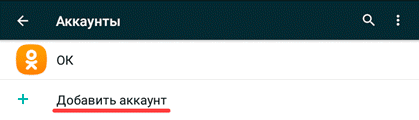
Выберите «Google».
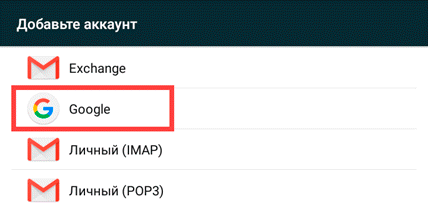
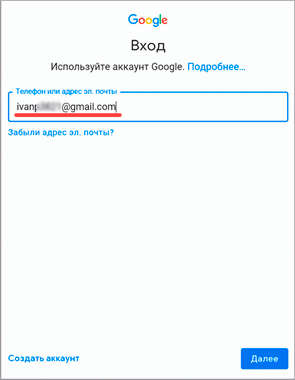
В поле «Введите пароль» напечатайте пароль для входа и нажмите «Далее».
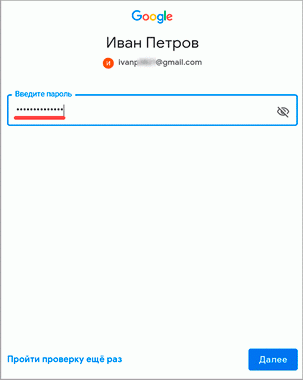
Прочитайте условия использования и нажмите «Принимаю».
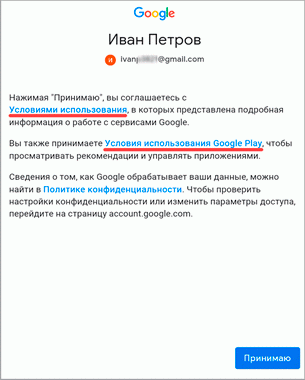
Откроется настройка резервного копирования. Нажмите кнопку «Принять» для продолжения.
Резервное копирование – это сохранение контактов, календаря, браузера и других настроек.
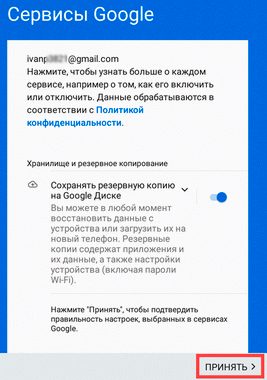
Вот и всё – учетная запись добавлена в Андроид.
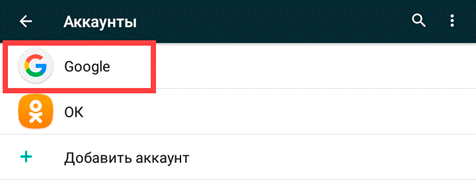
В YouTube
Если вы подключили аккаунт в настройках телефона, то он автоматически добавится и в приложение YouTube. Поэтому данный способ подойдет, в случае если вы не хотите подключать учетную запись через настройки. Или если у вас телефон работает на другой системе – например, на iOS (iPhone).
Откройте приложение YouTube.
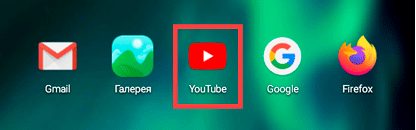
Нажмите на значок «человечка» в правом верхнем углу.

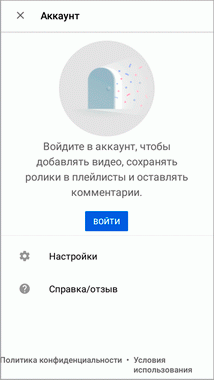
Выберите «Добавить аккаунт».

Откроется форма авторизации:
- Введите пароль.
- Примите условия соглашения.
- Разрешите или отключите сохранение резервной копии и нажмите кнопку «Принять» для завершения.
Подробнее о каждом этапе читайте в начале статьи.
В правом верхнем углу появится значок с буквой. Это означает, что вход успешно выполнен.
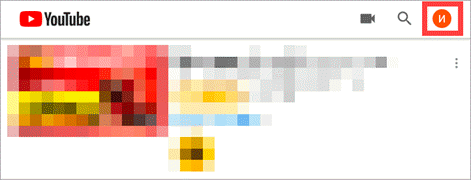
Нажав на значок, высветится окошко, через которое можно управлять учетной записью.
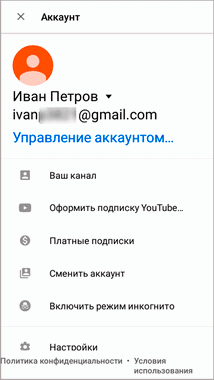
В браузере
Рассмотрим вход через настройки браузера Chrome. Это нужно, чтобы синхронизировать данные с разных устройств. Например, на телефоне получить закладки, историю и пароли с компьютера.
На заметку. Если вы выполнили вход через настройки Андроид, то в Хроме аккаунт будет уже подключен. Но из него можно выйти или добавить еще один.
Откройте браузер Google Chrome.
Нажмите на значок «три точки».

Появится меню, из которого выберите «Настройки».
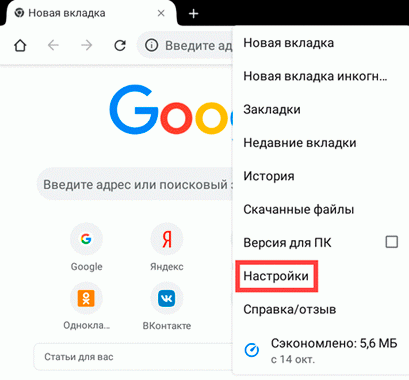
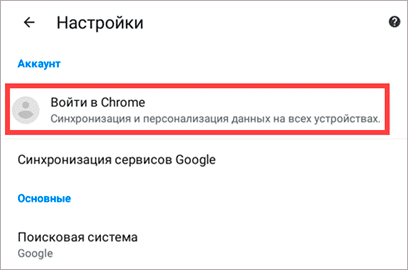
Появится окошко с информацией о синхронизации. Нажмите кнопку «Добавить аккаунт».
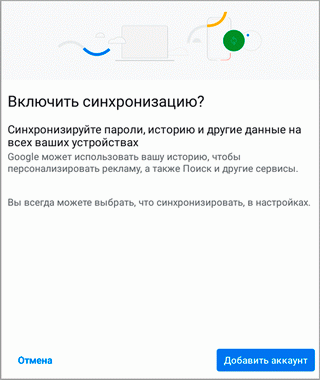
Откроется страница авторизации:
Вход выполнен.
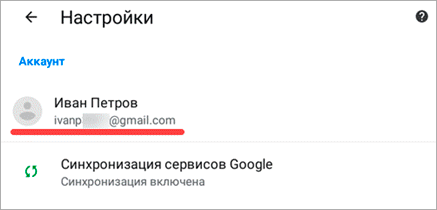
Теперь если открыть сайт google. ru, вверху страницы будет иконка с буквой. Нажав на квадрат рядом с ней, появится меню с настройками и сервисами: Gmail, Диск, YouTube и другие.
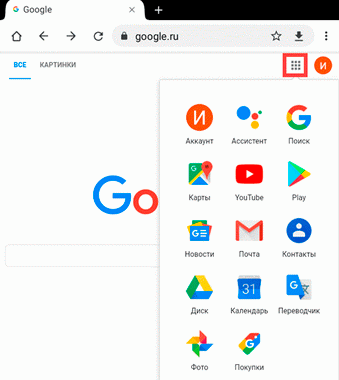
В любом браузере
А сейчас рассмотрим, как входить в аккаунт на телефоне в любом браузере, а не только в Chrome.
Покажу на примере Mozilla Firefox, но способ подойдет и для другой программы: Яндекс, Opera, Safari.
В браузере перейдите на сайт google.
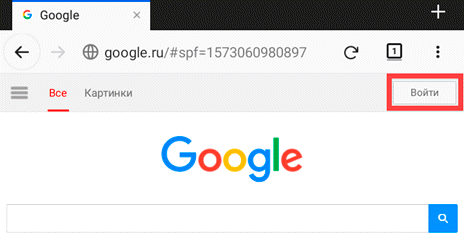
- Напечатайте телефон или адрес электронной почты. Нажмите «Далее».
- Напечатайте пароль и нажмите «Далее».
Вход успешно выполнен. Об этом будет свидетельствовать иконка с буквой или кнопка «Выйти» вверху.
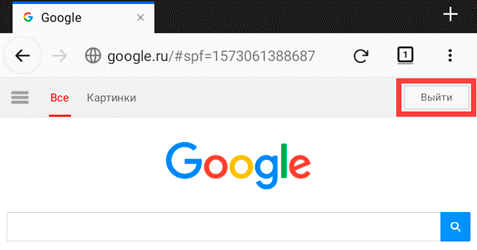
Вход с компьютера
Добавление Гугл аккаунта через настройки Хрома дает ряд преимуществ:
- Синхронизация данных с разных устройств.
Например, можно получить закладки, историю и пароли из браузера на телефоне. - Сохранение паролей и автозаполнение форм.
Нажмите на значок «три точки» в правом верхнем углу и выберите «Настройки».
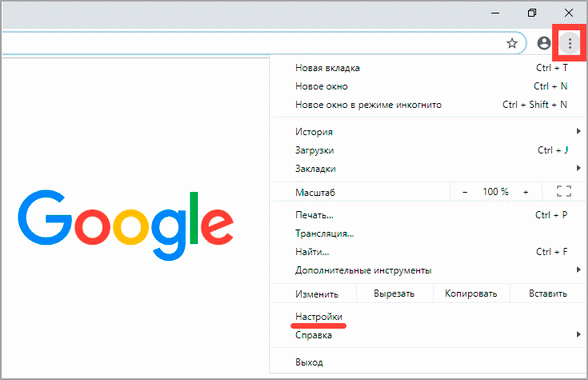
В разделе «Пользователи» щелкните по «Включить синхронизацию».
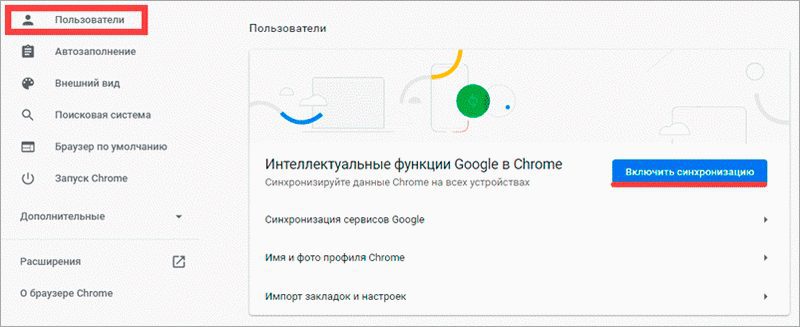
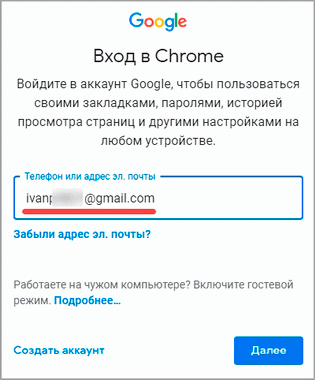
Укажите пароль и нажмите «Далее».
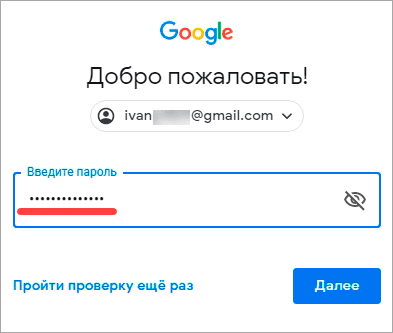
Откроется уведомление «Включить синхронизацию?». Нажмите «ОК» для ее включения или «Отмена» для выключения.
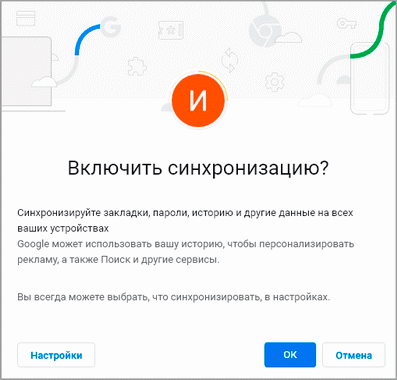
Вход успешно выполнен. В верхней строке справа появится иконка для управления учетной записью.
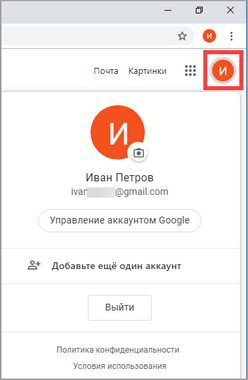
Покажу на примере Яндекс Браузера, но способ подойдет и для Mozilla Firefox, Opera, Microsoft Edge и других программ.
Откройте сайт google.

Откроется страница авторизации. Напечатайте адрес почты или номер телефона, затем нажмите «Далее».
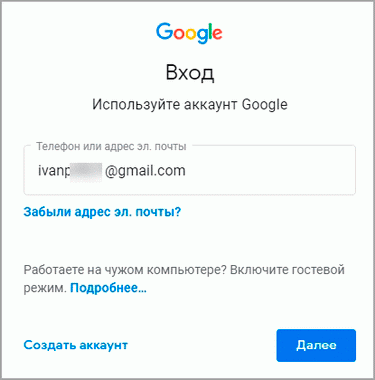
Напечатайте пароль и снова нажмите «Далее».

Вот и всё – вы зашли в учетную запись. Вверху слева появится ваша иконка, а рядом квадрат для доступа к сервисам.
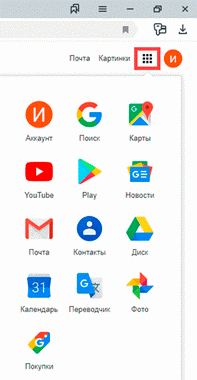
Если войти не получается
В мобильном браузере переходим на сайт google.
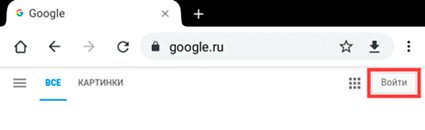
Нажимаем на «Забыли адрес эл. почты?».
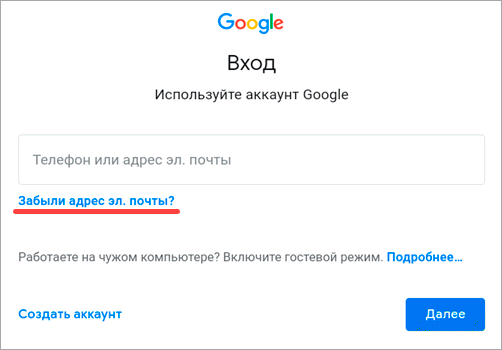
В следующем поле печатаем номер мобильного телефона, который прикреплен к учетной записи, или адрес резервной почты.
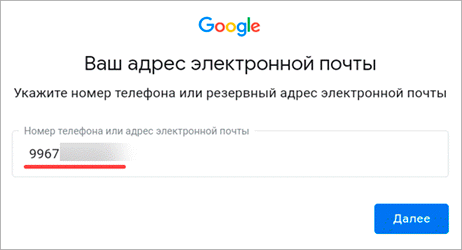
Далее указываем имя и фамилию.
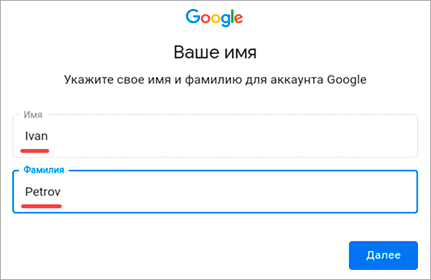
Нажимаем «Отправить» для получения кода восстановления.
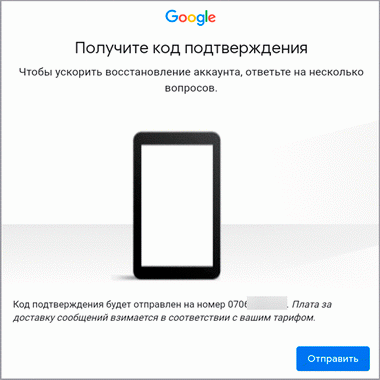
Откроется окошко, куда нужно напечатать код из смс сообщения или из письма, которое поступит на резервный ящик.

Если все введено верно, появится найденная учетная запись.
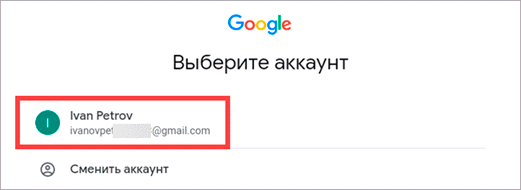
Нажимаем на нее и пробуем ввести пароль. Если он не подойдет, переходим ко второму шагу.
Шаг 2: восстановление пароля
Обычно это адрес электронной почты Gmail (см. выше).
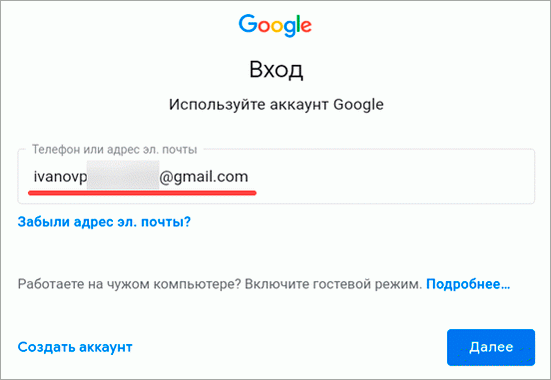
Нажимаем на «Забыли пароль?».
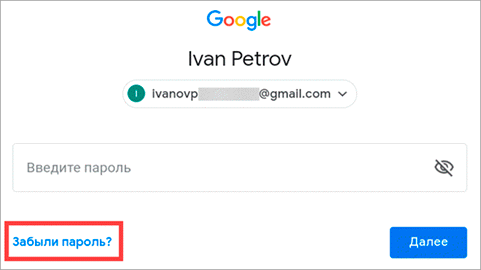
Печатаем последний пароль, который помним, или нажимаем на ссылку «Другой способ».
В обоих случаях система потребует подтвердить телефон или резервный почтовый адрес.
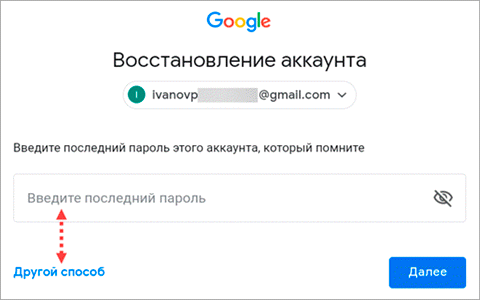
Печатаем номер телефона и нажимаем на «Отправить» для получения кода.
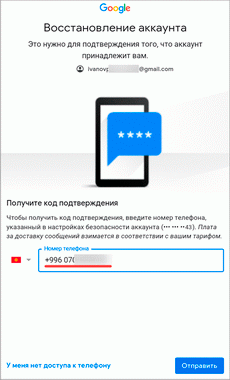
Затем вводим код – он придет в смс на телефон или в письме резервный ящик в течение нескольких минут.
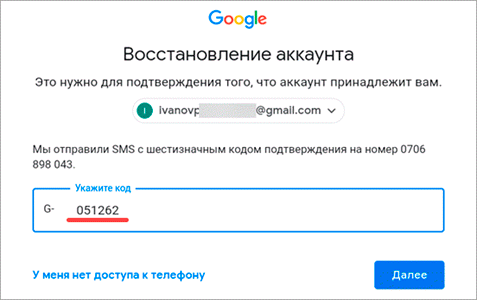
Откроется страница, через которую нужно задать новый пароль и повторить его.
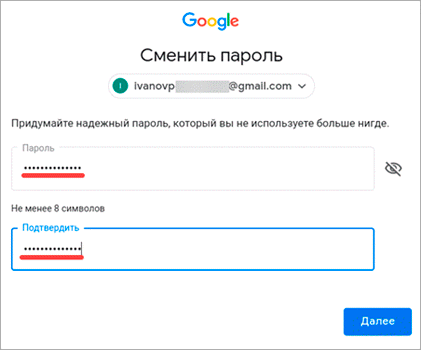
Вот и всё – новый пароль назначен и выполнен вход в учетную запись. Запишите данные надежное место, чтобы в следующий раз не пришлось их восстанавливать.
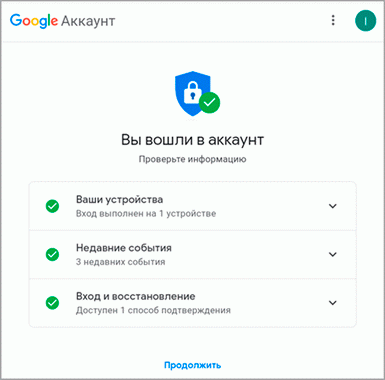
На заметку. Таким же образом можно восстановить доступ через настройки Андроид: Настойки – Аккаунты.
На компьютере
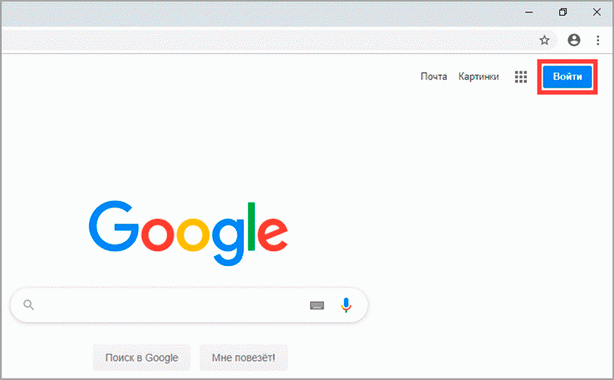
Откроется форма авторизации. Щелкните по ссылке «Забыли адрес эл. почты?».
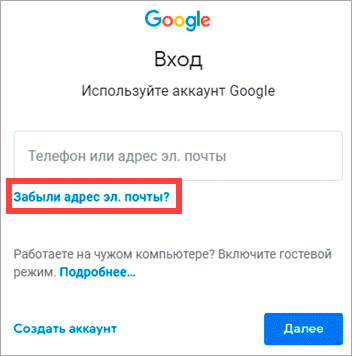
Напечатайте ваш другой электронный ящик и нажмите кнопку «Далее».
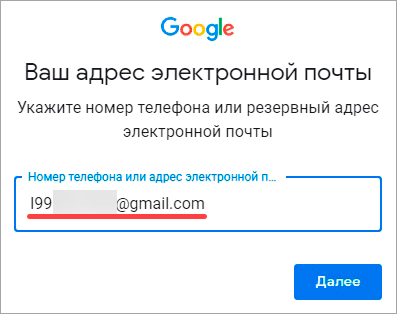
В следующем окошке напечатайте имя, фамилию и нажмите «Далее».
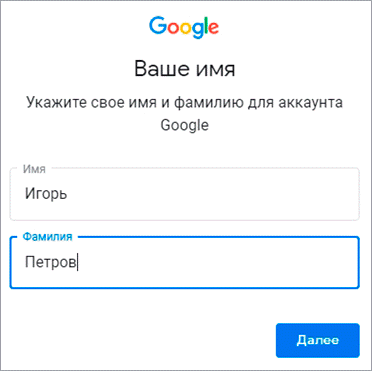
Откроется запрос на отправку кода на резервную почту. Щелкните по кнопке «Отправить».
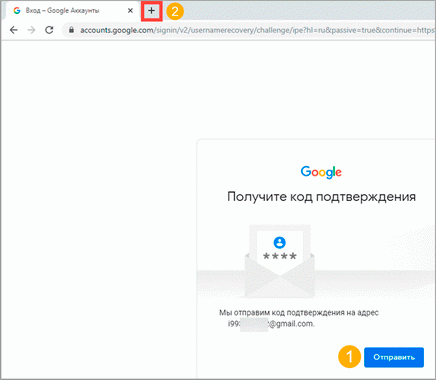
Откройте в браузере новую вкладку, нажав на значок + в панели управления окнами. В ней откройте свой резервный ящик. В папке «Входящие» будет письмо от Google с кодом восстановления.
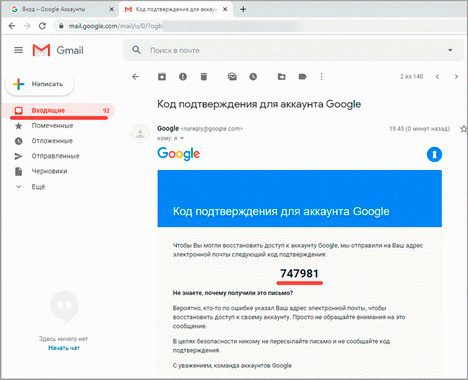
Вернитесь на предыдущую вкладку и напечатайте код. Нажмите «Далее».
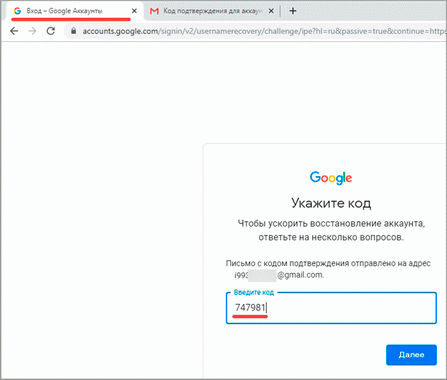
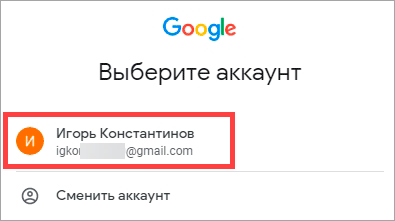
Шаг 2: как получить пароль
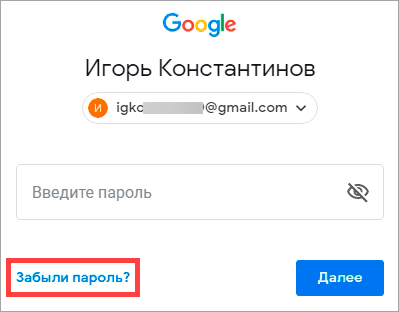
Система запросит ввод последнего пароля, который вы помните. Введите его или нажмите «Другой способ».
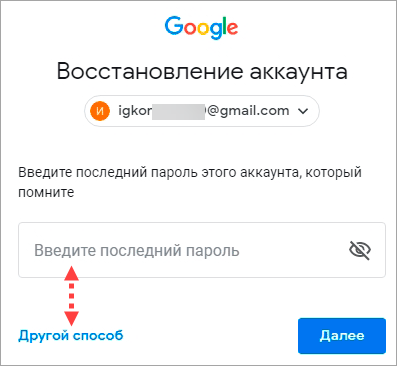
Откроется окошко с запросом номера телефона. Можно напечатать его и получить смс с кодом, но мы выберем пункт «У меня нет доступа к телефону».
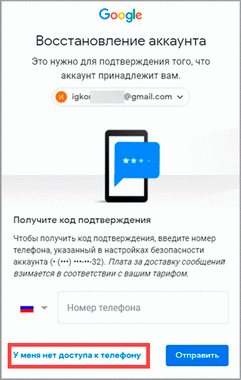
Печатаем резервный адрес электронной почты и нажимаем «Отправить», чтобы получить на него код.
Если доступа к этому ящику нет, нажмите на ссылку «Другой способ». Тогда Гугл попросит ввести действующий электронный адрес и отправит на него дальнейшие инструкции.
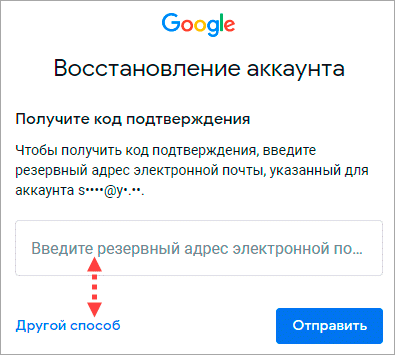
Перейдите в резервный ящик и откройте входящее сообщение с кодом.
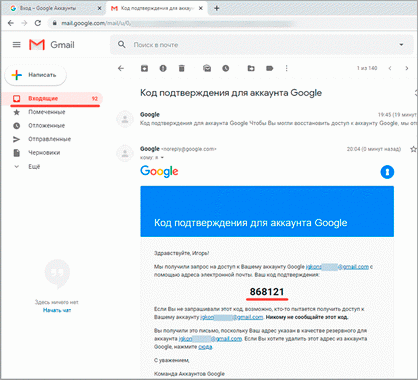
Вернитесь к форме восстановления и напечатайте код.
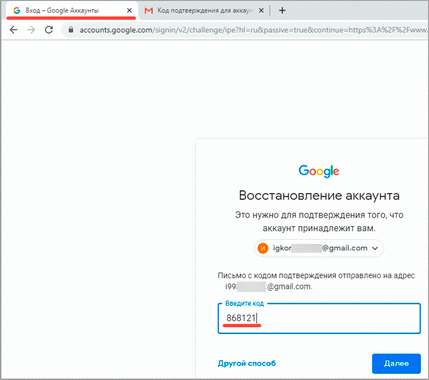
Далее нужно ввести новый пароль и повторить его.
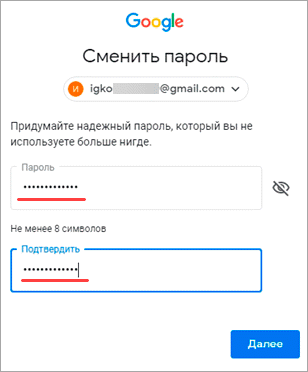
Пароль назначен, и вход в учетную запись выполнен.
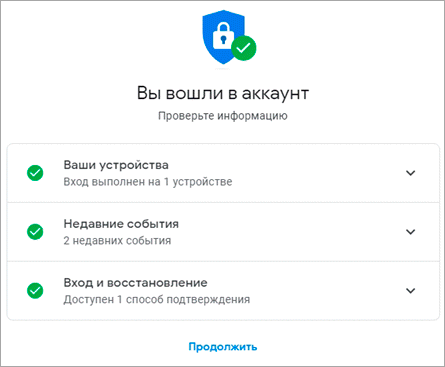
Как завести новый аккаунт в Google
Далее я кратко расскажу, как открыть новую учетную запись на телефоне и компьютере. Подробную инструкцию читайте в отдельном уроке.
Как зарегистрироваться на телефоне
Получить новую учетную запись на телефоне можно либо через настройки, либо в мобильном браузере. Рассмотрим оба варианта.
Способ 1: регистрация через Андроид
Через настройки регистрироваться удобно, если нужно добавить аккаунт в систему Андроид. Например, на новом телефоне или планшете.
Зайдите в меню «Настройки».
Перейдите в раздел «Аккаунты».
Нажмите на «Google».
Откройте окно регистрации. Нажмите на «Создать аккаунт» внизу.
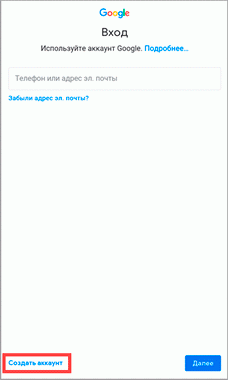
Выберите пункт «Для себя».
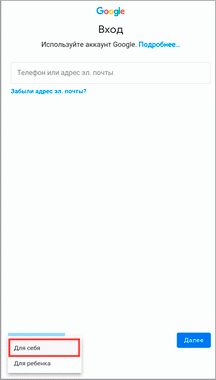
Затем заполните анкету – после каждого пункта нажимайте «Далее»:
- Имя и фамилия;
- Номер телефона;
- Код подтверждения из смс;
- Дата рождения и пол;
- Название для нового ящика;
- Пароль.
После заполнения анкеты система предложит добавить телефон к сервисам. Нажмите «Пропустить».
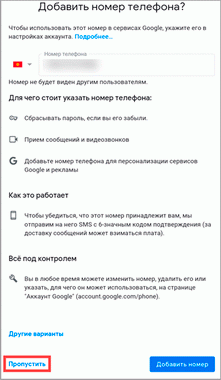
Примите условия использования, нажав «Принимаю». В следующем окне снова нажмите «Принять».
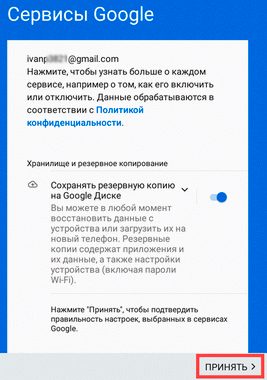
Регистрация завершена, и учетная запись добавлена в Андроид.
Способ 2: регистрация через браузер
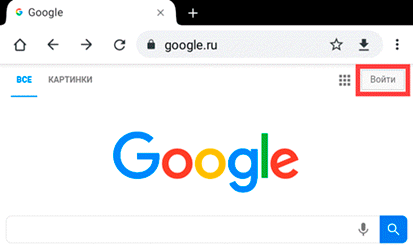
Затем нажмите «Создать аккаунт» – «Для себя».
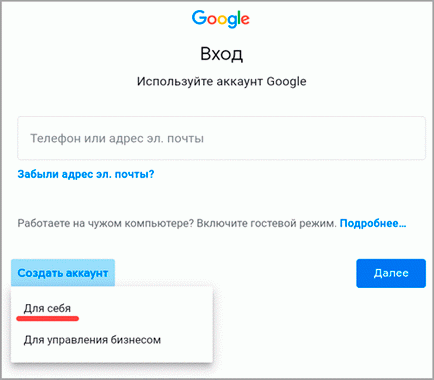
- Имя и фамилия;
- Пароль для входа.
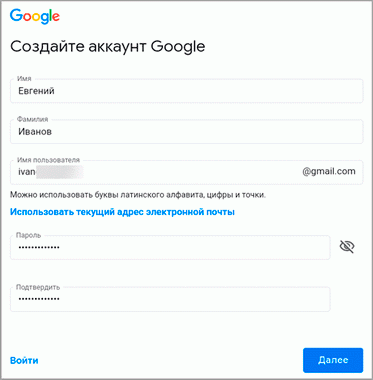
Укажите свой мобильный номер.
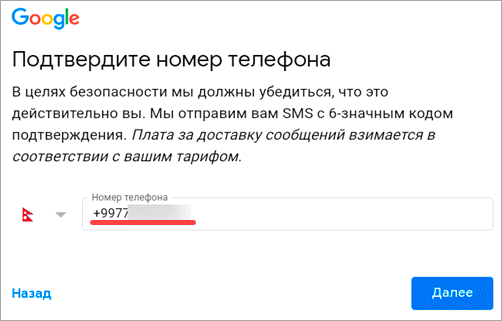
И код из смс сообщения.
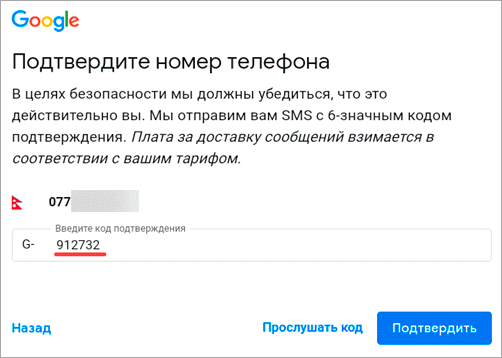
Выберите пол и дату рождения.
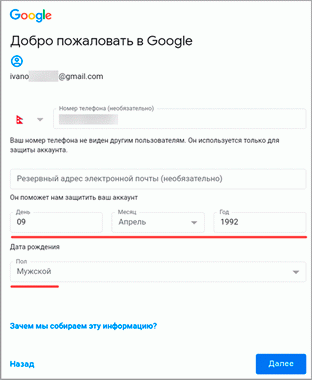
Следующий шаг можно пропустить.
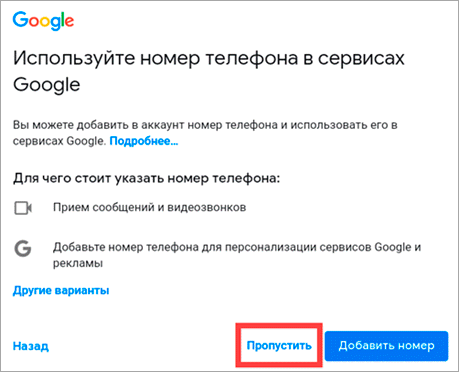
Примите условия соглашения, и учетная запись будет создана.
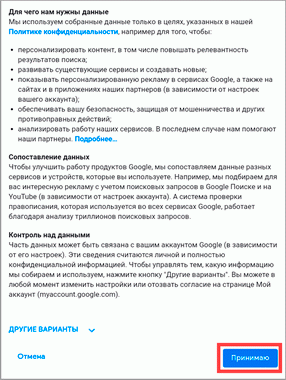
Как зарегистрироваться на компьютере
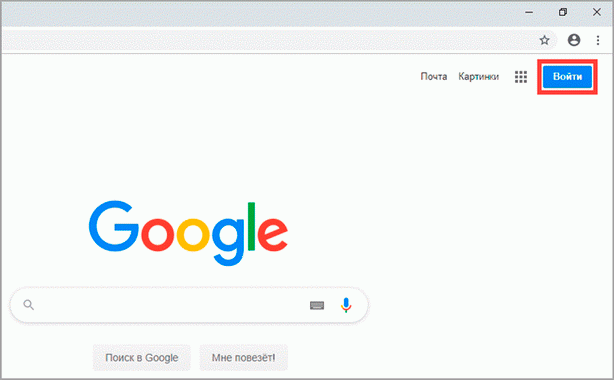
Кликните по ссылке «Создать аккаунт» и выберите «Для себя».
- Имя и фамилия;
- Имя пользователя;
- Пароль.
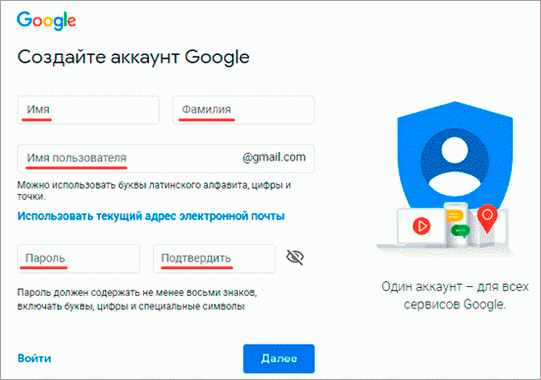
Затем укажите номер телефона и подтвердите его кодом из смс.
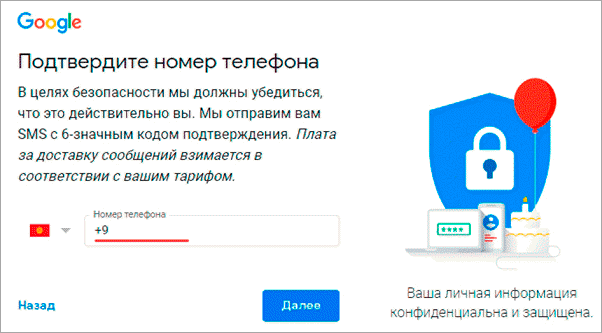
Выберите свою дату рождения и пол. Добавьте другой адрес электронной почты, если он есть.
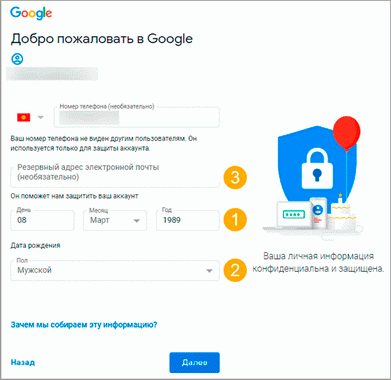
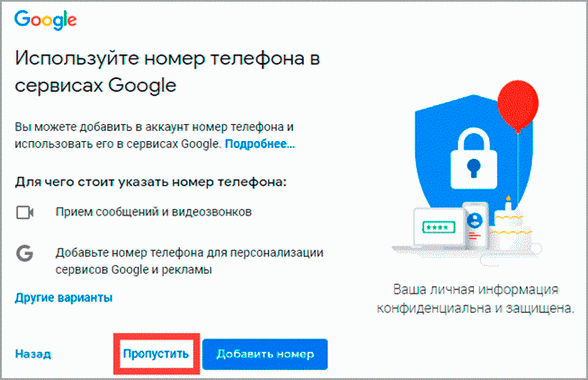
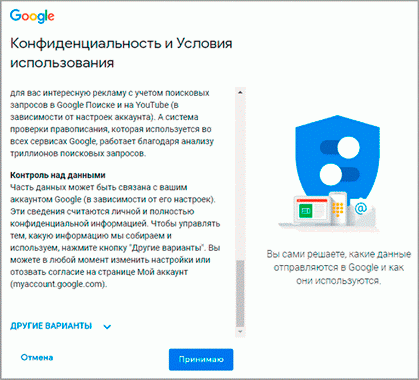
Вот и всё – учетная запись создана.
Доброго времени суток, уважаемые посетители блога inetsovety. Гугл – это интернациональная поисковая система, которая используется во многих странах мира. Но, помимо этого, сервис предоставляет возможность каждому пользователю создавать свою электронную почту,а также вы можете воспользоваться рядом сервисов, работающих на базе Гугла.
- Гугл аккаунт – что это такое?
- Использование настроек телефона
- Вход в Гугл аккаунт через браузер на компьютере
- Краткий итог
Гугл аккаунт – что это такое?
Учетная запись Гугл – это ваша персональная страничка на сервисе google. com. Здесь можно:
- отправлять и получать электронные письма;
- хранить медиафайлы;
- общаться с другими пользователями;
- совершать покупки через интернет;
- осуществлять поиск интересной и нужной информации;
- сохранять ссылки на нужный контент;
- хранить текстовые документы.
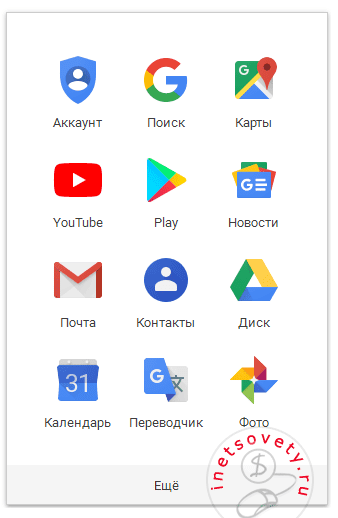
- Имя и фамилию. Их можно вписать, как русскими, так и английскими буквами.
- Дату рождения. Для этого есть специальная таблица, при помощи которой можно выбрать число, месяц и год рождения.
- Номер мобильного телефона. Его следует указать для того, чтобы защитить вход в «Мой аккаунт» в Гугле.
- Запасной адрес электронной почты. Это не обязательное условие, а рекомендация сервиса. При необходимости, если у вас возникнут проблемы с входом в учетную запись Google, забыв пароль, вы можете запросить его восстановление. Необходимая информация придет на ваш запасной почтовый ящик.
На заметку. Для подтверждения регистрации и того факта, что вы не являетесь ботом, вам необходимо ввести капчу. Это короткий код, состоящий из букв и/или цифр. Также капча может подразумевать выбор картинок, на которых изображен тот или иной элемент. Поэтому обязательно читайте условия, которые прописаны в самом верху всплывшего перед вами окна капчи.
Последний штрих в вашей регистрации – это принятие вами условий и правил использования сервиса. Для этого поставьте галочку напротив соответствующей графы – и можете начинать пользоваться вашей учетной записью.
Пошаговая инструкция в картинках находится в статье «Как создать электронную почту от Гугла».
https://youtube.com/watch?v=JEbjbbC2kvY
Как войти в свой аккаунт Гугл через смартфон
Как зайти в аккаунт Гугл на смартфоне, работающем на базе Андроид? На самом деле, ничего сложного нет. Этот процесс займет у вас максимум 15 минут, и только при условии, что у вас возникли трудности, или вы еще не изучили всю специфику использования сервиса. Есть 2 варианта, которые мы рассмотрим далее.
Использование настроек телефона
- Откройте меню с настройками, которое есть в вашем телефоне. Для этого достаточно нажать на иконку с соответствующим названием на вашем мобильном устройстве (обычно имеет значок шестеренки).
- Чтобы зайти в Гугл аккаунт, нажмите в меню «Облако и учетные записи». Ее вы найдете в настройках (см. выше). Название графы может быть и иным – все зависит от модели устройства и настроек производителя. Немаловажную роль в этом вопросе играет также версия ОС Андроид. Посмотрите на изображение, чтобы приблизительно понять, что вам нужно делать:
- Если вы уже вошли в учетную запись на своем устройстве, но вам необходимо изменить настройки аккаунта Гугл, либо полностью их удалить, либо добавить новую, для этого нажмите на нужный заголовок:
- Далее сделайте последний шаг, выбрав кнопку «Google»:
На заметку. Сервис Гугл не ограничивает количество учетных записей, созданных с одного и того же IP. То есть, если у вас появилась новая страничка, которую вы хотите добавить в устройство, то вы можете сделать это совершенно спокойно.
Если вы хотите добавить новую учетку Гугл, то следуйте такому алгоритму действий:
- Проскрольте страницу с учетными записями до самого конца, пока перед вами не появится кнопка «Добавить новую учетную запись или новый аккаунт». Смотрите изображение выше.
- Теперь укажите тип вашей учетной записи. Понятно, что это будет личный кабинет Гугл аккаунта «для себя»:
- После этого перед вами появится пустая строка для ввода ваших имени и фамилии, а на следующем шаге поле, в которое вам необходимо ввести новый адрес электронной почты или номер телефона, который ей соответствует:
- Следуйте инструкциям на экране телефона.
Теперь вы знаете, как правильно совершать управление аккаунтами Гугл через планшет или смартфон.
https://youtube.com/watch?v=-j4Ldekaj5Y
Вход в Гугл аккаунт через браузер на компьютере
- В самом верху страницы браузера нажмите на кнопку, обозначенную квадратиками. В всплывшем перед вами окошке выберите «Аккаунт»:
- Если вам необходимо осуществить вход в аккаунт Google в другом браузере, то для этого вам необходимо набрать в строке поиска google.com. Затем нажмите на кнопку ввода – и перед вами появится результат.
Полезные ссылки для быстрого перехода к сервисам:
- Чтобы выполнить вход в Гугл документы перейдите по ссылке
- Вход в аккаунт для использования Google Disk (Гугл Диска)
Краткий итог
Ошибка авторизации учётной записи Гугл возможна по многим причинам:
- неверный пароль;
- аккаунт был удален;
- произошла блокировка.
Во всех случаях нужно вернуть доступ, но для этого потребуются разные действия.
Не помню пароль — как его восстановить?
Если вы уже меняли его хотя бы раз, система первым делом попросит вас ввести любой из них. При успешном входе будет предложено установить новый пароль (за исключением уже использованных).
Этот способ будет полезен только при срочной замене пароля, который пользователь не запомнил. В остальных случаях нажмите «Другой способ».
С помощью номера телефона или E-mail
Когда в настройках Гугл аккаунта указан мобильный телефон или резервная почта, система предложит использовать их для получения доступа.
В новом окне появится предложение восстановить аккаунт Гугл по номеру телефона. Вы увидите 3 последние цифры привязанного телефона и кнопку «Получить СМС» — нажмите на нее. Спустя короткое время на него поступит сообщение с кодом, который необходимо указать на сайте. С 2020 года также доступно подтверждение номера по звонку.
Восстановить доступ к аккаунту Гугл можно и с помощью резервной почты. После ввода на указанный адрес придет сообщение со ссылкой, по которой требуется перейти. Независимо от выбранного способа, в новом окне вас попросят указать новый пароль дважды и сохранить его.
Через Android
Получить доступ к учётной записи Google можно с телефона, который к ней привязан.
Как восстановить аккаунт Гугл на Андроиде – инструкция:
- на сайте обратите внимание на модель устройства и число;
- на телефоне откройте уведомление от Google;
- нажатием «Да» подтвердите восстановление и введите комбинацию цифр с помощью клавиатуры;
- по завершению откроется окно сброса пароля.
Немного иначе обстоит дело, если вы выполнили сброс собственного телефона и удалили весь контент с его памяти.
Как восстановить Гугл аккаунт после сброса настроек телефона:
- перейдите по адресу accounts.google.com/signin/recovery
- укажите любой из паролей, который помните.
Далее появится окно с вводом нового пароля, либо дальнейшая инструкция для получения доступа. Процедура аналогична описанной инструкции ниже. Однако в этом случае вы используете привязанный к учетной записи смартфон, поэтому процесс пройдет проще и быстрее.
Когда ни один способ не подошел
Если в настройках нет привязанных телефонов и E-mail, либо вы их не вспомнили — поможет обращение в поддержку.
Форма с заявкой откроется после пропуска всех ранее предложенных способов восстановления аккаунта.
В ней предложат ввести следующие данные:
• дата регистрации и последнего входа в учётную запись (не обязательно вводить точные дни);
• наиболее часто используемые сервисы Google (например, если вы только устанавливали приложения на Андроид, укажите Play Market);
• привязанные к аккаунту адреса и телефоны (даже если нет доступа к ним);
• ответ на контрольный вопрос;
• электронная почта (она нужна для отправки дальнейших инструкций).
Совет! Полнота и достоверность этих данных повышает шанс восстановления учётной записи Гугл, но они не являются решающими. Если хотите гарантированно вернуть его, отправьте заявку с подключением к тому же интернет-провайдеру (или Wi-Fi сети), с которого чаще всего проходили авторизацию. Также при включенной геолокации важна местность (восстанавливайте доступ дома или на работе, где чаще и находитесь).
Забыл логин, как поступить?
Нажмите «Забыли адрес электронной почты» и после укажите привязанный телефон или E-mail. Если не получилось, проверьте свои SMS и другие ящики электронной почты. На одном из них обязательно будет сообщение о регистрации аккаунта и уведомления от других сервисов Google.
Если нет сообщения (вы могли его удалить), тогда просто вводим все контакты. В отличие от пароля, здесь попытки бесконечны (только капча появляется).
Ранее удалил аккаунт Гугл — как восстановить его?
Если вы самостоятельно ранее закрыли учётную запись, достаточно выполнить стандартный вход. Появится сообщение «Аккаунт был удален, но вы можете восстановить его». Подтвердите выбор и следуйте инструкции.
Как восстановить удаленный аккаунт Гугл самим сервисом? Это невозможно и пользователь теряет его навсегда. Администрация Google может самостоятельно удалить учетную запись в следующих случаях:
- она закрыта более месяца назад;
- пользователь заблокирован за нарушения;
- была длительная неактивность более 1 года.
Аккаунт заблокирован — его можно вернуть?
Вероятность восстановления зависит от причин блокировки. Обратитесь в поддержку Google, заполнив форму на сайте. Она схожа с той, которая используется для получения доступа. Высока вероятность разблокировки учетной записи только в том случае, если нарушение было, но оно не явное или совершено не вами (взлом с последующим спамом).
Чтобы избежать подобных ситуаций в будущем, просто прочтите внимательнее все пункты правил сервиса, с которыми вы соглашаетесь при регистрации Google аккаунта.
Мою учетную запись взломали — что мне делать?
Вы уверены в вводимом пароле, но он не подошел? Первым делом проверьте резервную почту или СМС. Если чужой пользователь получил доступ к вашему аккаунту Гугл — обязательно придет уведомление о выполненном входе с неизвестного устройства.
Как восстановить доступ к взломанному Гугл аккаунту? Достаточно сбросить пароль и ввести новый. После этого обязательно проверьте учётную запись на наличие чужих устройств и контактов. При обнаружении удалите их.
Совет! Обязательно проверьте все телефоны и почтовые ящики, которые вы указали в настройках аккаунта. Сервис Google защищает его достаточно надёжно. Несанкционированный доступ к нему чаще происходит благодаря взлому другого привязанного контакта.
Пароль введен верно, но доступ не открывается
При авторизации с нового телефона или ноутбука, вас об этом уведомят и попросят ввести номер действующего телефона. Но вы его не помните и хотите получить доступ?
В таком случае авторизуйтесь со старого устройству (которое система уже знает) и используйте резервный код. Их всего 10 и они одноразовые, но позволяют гарантированно получить доступ к аккаунту Гугл. Найти их можно в «Безопасность» => «Вход в аккаунт Google» => «Двухэтапная аутентификация». В открывшемся окне будет раздел резервных кодов и рядом кнопка «Показать» — нажмите на нее.
Впрочем, иногда возникает и прямо противоположная потребность — удалить аккаунт. Здесь тоже ничего сложного — мы рассказывали, к примеру, как удалить аккаунт Яндекс или ТикТок
Была ли статья интересна?
Обновлено: 03 декабря 2021
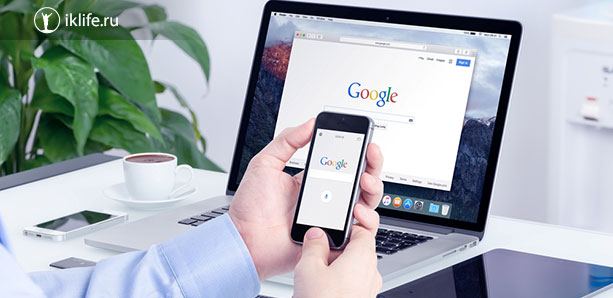
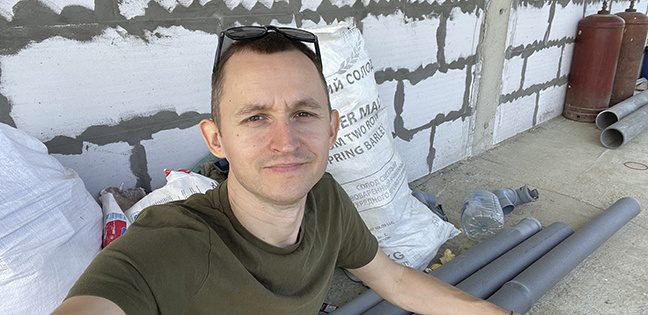
Для чего нужен аккаунт Google
- Создать и использовать gmail-почту, которая отличается высокой степенью защищенности, а также по своему опыту скажу, что ее меньше всего “глючит”. Другие почтовые сервисы иногда не принимают или не отправляют письма и плохо фильтруют спам. С почтой от Google у меня ни разу не возникало таких проблем. Но на старом компьютере она может немного притормаживать и долго загружаться.
- Использовать весь функционал смартфонов на Android. Когда к вам в руки попадает новенький телефон с этой операционной системой, он сразу просит ввести адрес электронной почты Gmail. С ней синхронизируются контакты, а на Google Диске может храниться информация из некоторых приложений, таких как WhatsApp.
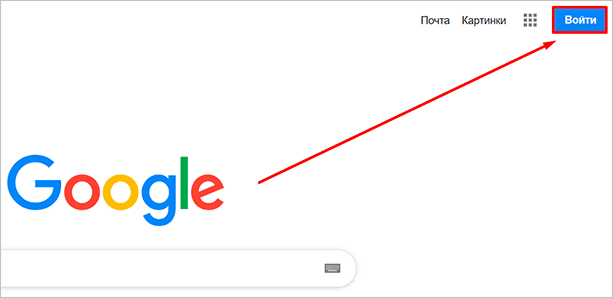
В новом окне кликните левой кнопкой мыши по надписи “Создать аккаунт”.
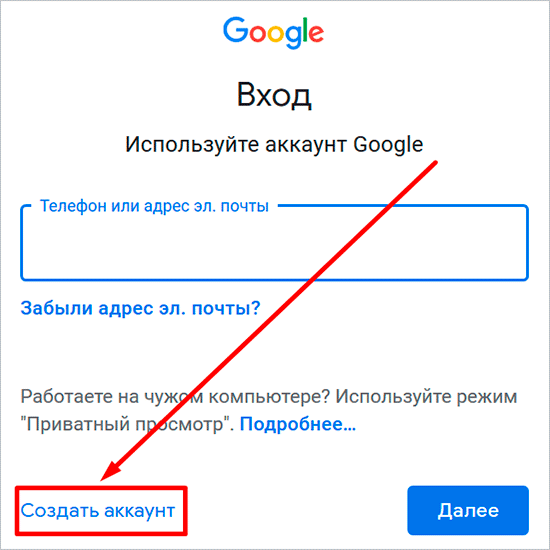
Теперь выберите цель создания учетной записи:
- Для себя.
- Для управления бизнесом.
Больших отличий между этими двумя вариантами я не нашла, скорее всего, это просто сведения для статистики Google.

Более 100 крутых уроков, тестов и тренажеров для развития мозгаШаг 2В новом окне нужно указать свои данные для создания аккаунта:
- имя;
- фамилия;
- пароль и его подтверждение.
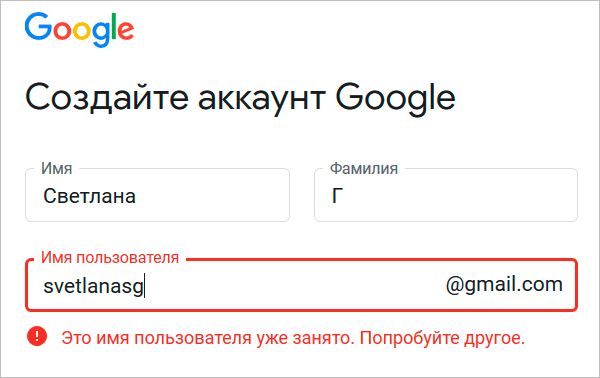
Примечание: если не хотите создавать новую почту Gmail, то для регистрации аккаунта можете использовать уже имеющийся почтовый ящик. Для этого нажмите на соответствующую надпись.
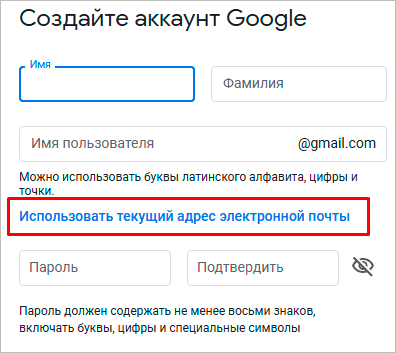
После заполнения всех полей нажмите на слово “Далее”. Если какие-то данные указаны некорректно, вы увидите соответствующие сообщения и сможете внести изменения.
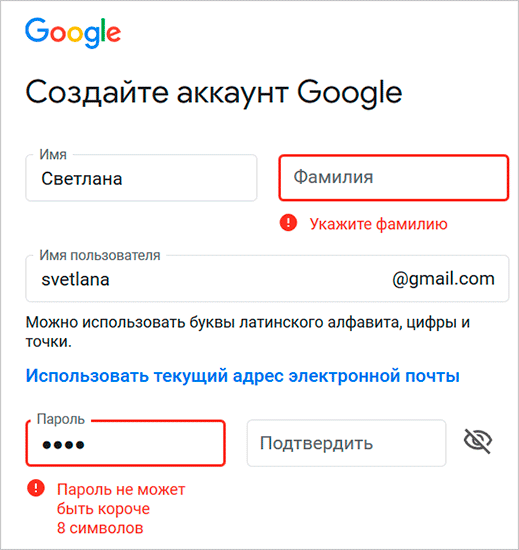
Шаг 3Если все строки заполнены правильно, то сервис запросит ваш телефон. Он нужен для завершения регистрации и нигде больше не будет использоваться. Чтобы подтвердить данные, введите в специальное поле пароль из SMS. Не указывайте чужой или недействительный номер, иначе не сможете открыть аккаунт Google.

Шаг 4Кроме того, телефон и e-mail используются для дополнительной защиты от взлома. Не указав эти данные, вы ставите под угрозу свою учетку в Google. Тем не менее эти поля не обязательны, а вот дату рождения и пол нужно написать. Если вы указали свой мобильный номер, на него снова придет код подтверждения. Также Google предложит добавить его в различные сервисы. Вы можете согласиться с этим или отказаться и пропустить это действие.
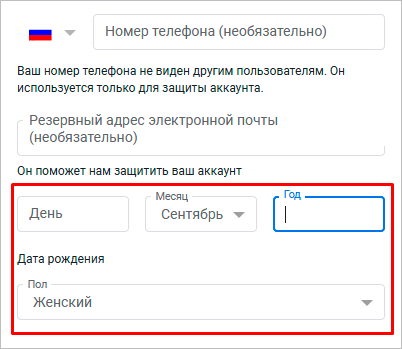
Шаг 5В конце регистрации нас ждет настоящее испытание, нужно прочитать или не глядя принять условия пользовательского соглашения. Конечно, лучше ознакомиться с данной информацией, чтобы не было сюрпризов, но мало кто это делает.
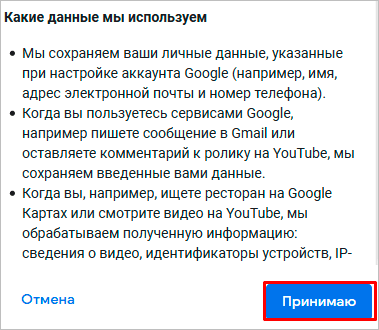
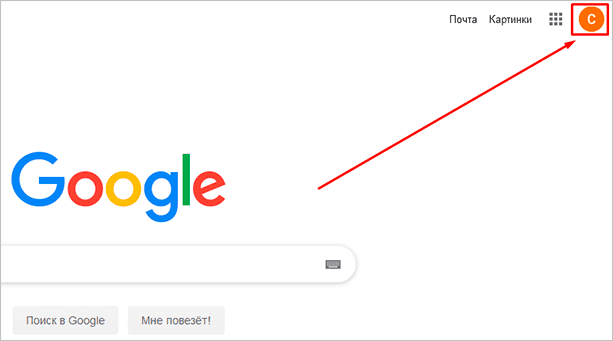
Что делать дальшеСразу после регистрации можно перейти в любой сервис, предоставляемый компанией Google. Для этого нажмите на пиктограмму в виде квадрата из точек в правом углу.
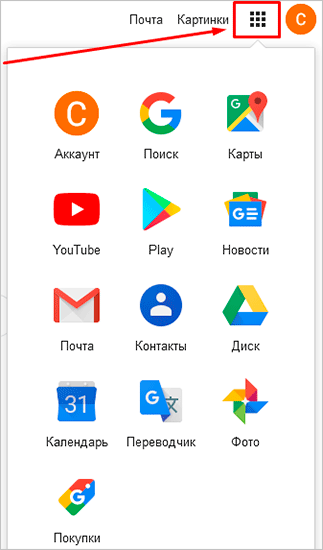
Давайте коротко пройдемся по основным пунктам этого списка:
- “Аккаунт” позволяет настроить учетную запись;
- “Поиск” переносит нас на стартовую страницу google.com;
- “Карты” открывает поиск мест, улиц, городов;
- “Play” – магазин приложений, музыки и фильмов;
- “Новости” позволяет знакомиться с событиями в мире;
- “Почта” моментально открывает ваш почтовый ящик;
- в “Контакты” можно сохранять номера телефонов, чтобы иметь к ним доступ с любого мобильного устройства под Android;
- “Диск” – это хранилище любой нужной вам информации;
- “Календарь” помогает помнить о важных днях и делах.
Давайте перейдем в настройки учетной записи. Для этого нужно нажать на слово “Аккаунт” в перечне всех сервисов или кликнуть по аватарке и затем по синей кнопке.
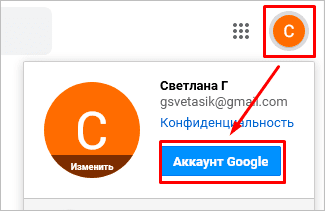
Теперь, перемещаясь по меню в левой части экрана, вы можете изменить любые данные, начиная от имени и заканчивая историей платежей в сервисах Google. Я рекомендую сразу установить на аватарку свою фотографию или какую-то интересную картинку, тогда вам будет приятно пользоваться учетной записью, и другие пользователи смогут легко узнавать вас во время переписки. Дальнейшие действия зависят от ваших целей. Вы можете перейти в почту и отправить важные письма, настроить свое мобильное устройство, синхронизировав его с аккаунтом в Google, загрузить файлы на Диск и поделиться ссылкой с друзьями, создать текстовый документ или таблицу в интернете. С чего начнете вы?
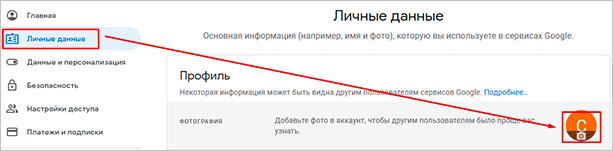
Освоила много современных программ и сервисов, использую их в своей работе и жизни и учу этому других людей. Постоянно изучаю и пробую разные способы заработка и коммуникации в интернете. Уверена, что в глобальную сеть мы будем приходить все чаще: работать, учиться, общаться, делать покупки, творить, развивать свой бизнес. Приглашаю вас в этот интересный новый мир, но не блуждать в нем наугад, а действовать грамотно, избегать ошибок и мошенников и достигать своих целей. Все статьи автора
Ваш браузер устарел рекомендуем обновить его до последней версии или использовать другой более современный.