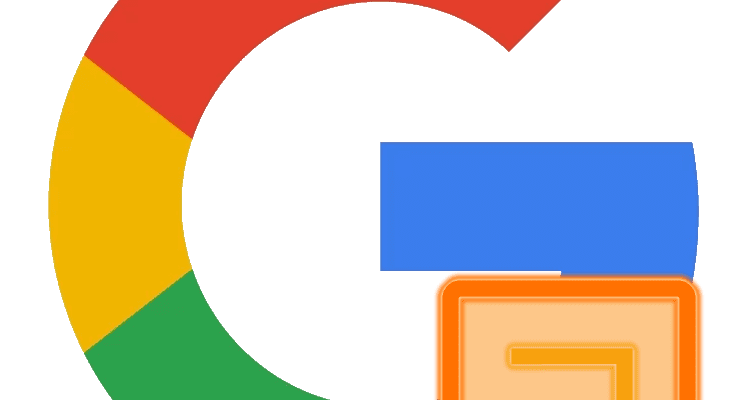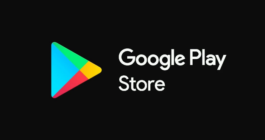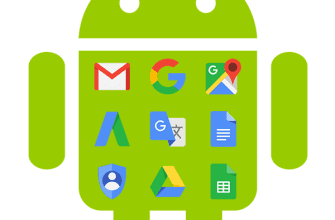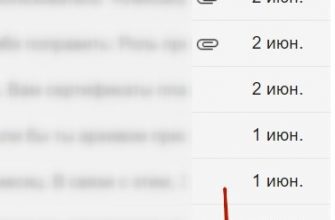Компания Google предоставляет пользователям довольно большое количество сервисов и приложений, но чтобы получить доступ ко всем их возможностям, необходимо авторизоваться в своей учетной записи, которую, конечно же, предварительно необходимо создать. О втором мы уже писали ранее, сегодня расскажем о первом, то есть о входе в аккаунт Гугл.
- Вход в Google-аккаунт на ПК
- Добавление аккаунта
- Вход в Google Chrome
- Вход в Google-аккаунт на мобильных устройствах
- Вариант 2
- Чем вход в аккаунт Google отличается от регистрации
- Для чего входить в аккаунт Google
- Как войти в аккаунт Google
- Что делать, если появляется ошибка «Не удалось войти в аккаунт»
- Что это такое
- Способы входа
- Регистрация нового аккаунта
- Вход в уже существующий
- Возможные проблемы
- Авторизация в Google Play Market на Android
- Создание аккаунта Google
- Добавление учетной записи
- Устранение проблем при входе
- Как войти в свой Google-аккаунт в Play Market
- Удаление кэша Сервисов Google Play
- Помогла ли вам эта статья?
- Еще статьи по данной теме
- Как создать учетную запись в Гугле
- Вход в сервис с телефона и компьютера
- Обзор личного кабинет, настройки
- Как защитить аккаунт
- 5 фишек Гугла, которыми не все пользуются
- Бесплатное облачное хранилище на 15 гигабайт
- Синхронизация закладок и истории браузера на всех устройства
- Облачный офис
- Поиск телефона
- Переводчик
- Как удалить учетную запись и сделать бэкап
- Как восстановить данные от Google Account
- Как войти в Google Play с нового устройства
- Вход и регистрация c имеющимся аккаунтом Gmail
- Регистрация в Google Play Market без Gmail
- Как войти в Плей Маркет на ПК
- Настройка личных данных
- Что делать, если устройство не заходит в Плэй Маркет
- Описание приложения
- Функции Play Market
- Преимущества перед аналогами
- Кому доступен магазин приложений
- Как пользоваться сервисом
- Регистрация и авторизация
- Установка приложения
- Добавления способа оплаты
- Выдача разрешений приложениям
- Покупка фильмов и книг
- Сколько в Play Market контента
- Почему Google Play потребляет много энергии
- Вход в почту с ПК
- Вход в браузере
- С мобильного устройства
- Вход через YouTube
- Заключение
- Не помню пароль — как его восстановить?
- С помощью номера телефона или E-mail
- Через Android
- Когда ни один способ не подошел
- Забыл логин, как поступить?
- Ранее удалил аккаунт Гугл — как восстановить его?
- Аккаунт заблокирован — его можно вернуть?
- Мою учетную запись взломали — что мне делать?
- Пароль введен верно, но доступ не открывается
Вход в Google-аккаунт на ПК
Домашняя страница Google



Добавление аккаунта
Если у вас более одной учетной записи Гугл и вы планируете использовать их параллельно, или вы работает в одном и том же браузере совместно с другими пользователями, можно просто добавить еще один (и более) аккаунт, сохранив при этом и тот, который был авторизован изначально.


Если в процессе авторизации у вас возникли какие-либо сложности и/или проблемы, рекомендуем ознакомиться со следующей статьей.
Вход в Google Chrome
Если вы пользуетесь Гугл Хром и хотите синхронизировать свои данные между разными устройствами (закладки, история, открытые вкладки, расширения и другое), оптимальным решением будет авторизоваться под своей учетной записью Гугл именно в браузере, а не на домашней странице. Делается это так:







Google также предоставляет возможность создания нескольких независимых пользовательских профилей, которые можно использовать в рамках одной программы — для запуска каждого из них будет создан свой ярлык, а переключаться между нужными можно прямо через меню, вызываемое нажатием на аватар справа от адресной строки. Оттуда же можно «Управлять пользователями» — добавить новых или удалить тех, необходимость в использовании которых отпала. Это отличная возможность разграничения личных данных каждого отдельного пользователя ПК и/или своих личных и рабочих аккаунтов.

В случае если вы забыли пароль от своего Google-аккаунта, потребуется пройти не самую простую, но гарантированно эффективную процедуру восстановления, о которой мы ранее писали отдельно.
Подробнее: Как восстановить пароль от учетной записи Гугл
Вход в Google-аккаунт на мобильных устройствах

Вариант 2
У компании Apple есть немало собственных сервисов, но аналогов основных продуктов корпорации Google, таких как поиск и YouTube, у них точно нет. Однако все, в том числе и эти приложения может быть установлено из App Store. Можно отдельно авторизовываться в каждом из них, а можно сразу добавить учетную запись Google на iOS-девайс подобно тому, как это делается на конкурентной ОС Android.
Примечание: В примере ниже используется iPad, но на iPhone алгоритм действий, которые требуется выполнить для решения нашей задачи, точно такой же.

Пролистайте перечень доступных опций вниз, вплоть до пункта «Пароли и учетные записи».

Тапните по нему для перехода и выберите «Новая учетная запись».





Чем вход в аккаунт Google отличается от регистрации
Регистрация аккаунта — это бронирование уникального имени, по которому вас будут узнавать сервисы Google. Во время регистрации создается новый аккаунт.
Вход в аккаунт — это добавление ранее созданного аккаунта на устройство. Для добавления вы должны знать
электронную почту и пароль, которые указали при регистрации.
Для чего входить в аккаунт Google
Вы сможете скачивать приложения из Google Play, а также получите быстрый доступ к своей электронной почте, контактам и календарю. Смартфон или планшет Galaxy автоматически синхронизирует данные всех аккаунтов, которые на него добавлены.
Как войти в аккаунт Google
- Подключитесь к интернету.
- Выберите пункт «Учетные записи и архивация» или «Облако и учетные записи». Если такого пункта нет,
перейдите к следующему шагу. - Выберите пункт «Учетные записи».
- Выберите пункт «Добавить учетную запись».
- Выберите пункт «Google».
Если на устройстве стоит защита паролем или отпечатком, потребуется его ввести. - Введите адрес электронной почты нажмите «Далее».
- Введите пароль от аккаунта нажмите «Далее».
- Появится предложение привязать аккаунт к номеру телефона. Нажмите «Пропустить». Вы сможете добавить номер
позже. - На следующем экране появятся условия использования аккаунта. Просмотрите и нажмите «Принимаю».
- Готово, аккаунт добавлен.
Что делать, если появляется ошибка «Не удалось войти в аккаунт»
Ошибка означает, что возникли проблемы с интернет-соединением. Чтобы ее устранить:
- Убедитесь, что на устройстве установлены правильные дата, время и часовой пояс.
- Перезагрузите мобильное устройство.
- Подключитесь к другому источнику интернета (другой Wi-Fi или мобильный интернет).

Что это такое
Google Play Маркет – это стандартный магазин приложений и другого контента для устройств, работающих на операционной системе Андроид. Он предустанавливается на все смартфоны без исключения, если они прошли сертификацию Гугл.
https://youtube.com/watch?v=XEjVvL1P2MQ%3Ffeature%3Doembed%26wmode%3Dopaque
Способы входа
Авторизация в магазине приложений возможна только после прохождения регистрации. Говоря простым языком, у вас должна быть учетная запись Google. Если ее нет, аккаунт придется создать с нуля. Поэтому выбирайте тот способ входа, который соответствует вашей ситуации.
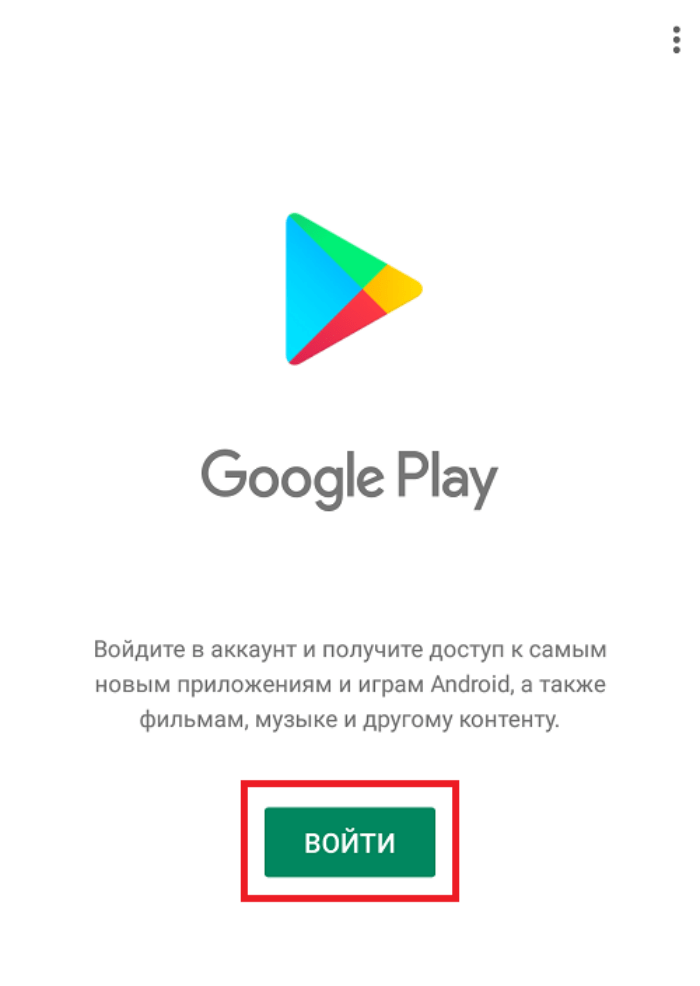
Регистрация нового аккаунта
Если вы покупаете новый Андроид-смартфон и не имеете учетной записи Google, создать аккаунт можно при первом включении устройства. Сначала система попросит вас выбрать язык, подключиться к Wi-Fi и выполнить несколько простых настроек. После этого вы увидите окно авторизации, где отобразится надпись «Создать аккаунт». Кликните по ней и действуйте по инструкции:
- Укажите дату рождения и пол.
- Введите имя и фамилию (указывать реальные ФИО не обязательно).

- Придумайте пароль и подтвердите его.
- Укажите номер телефона и подтвердите его (при желании этот пункт можно пропустить).
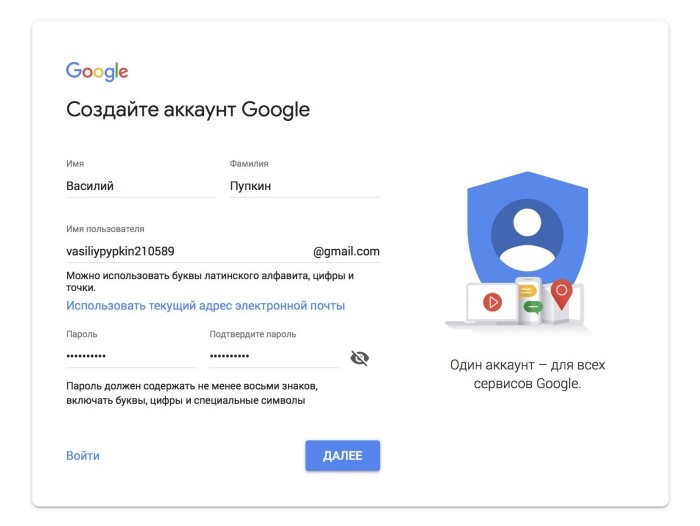
Если смартфон уже включен, но вы все равно нуждаетесь в регистрации нового аккаунта, действовать нужно немного иначе:
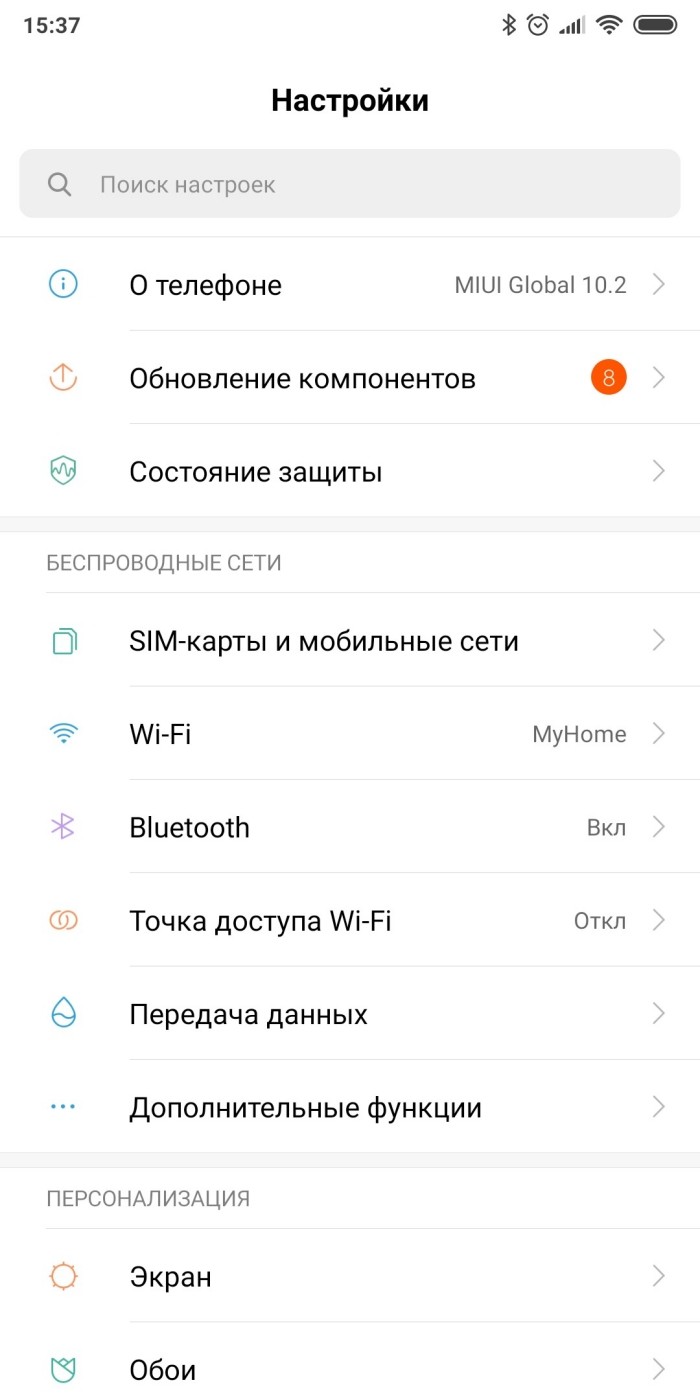
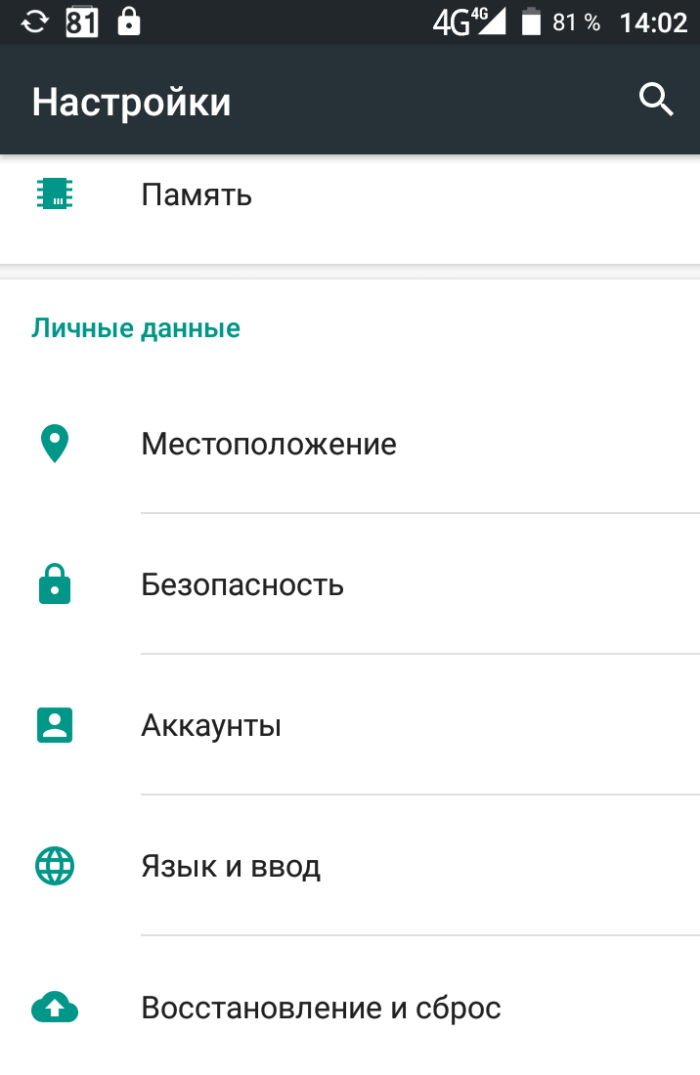
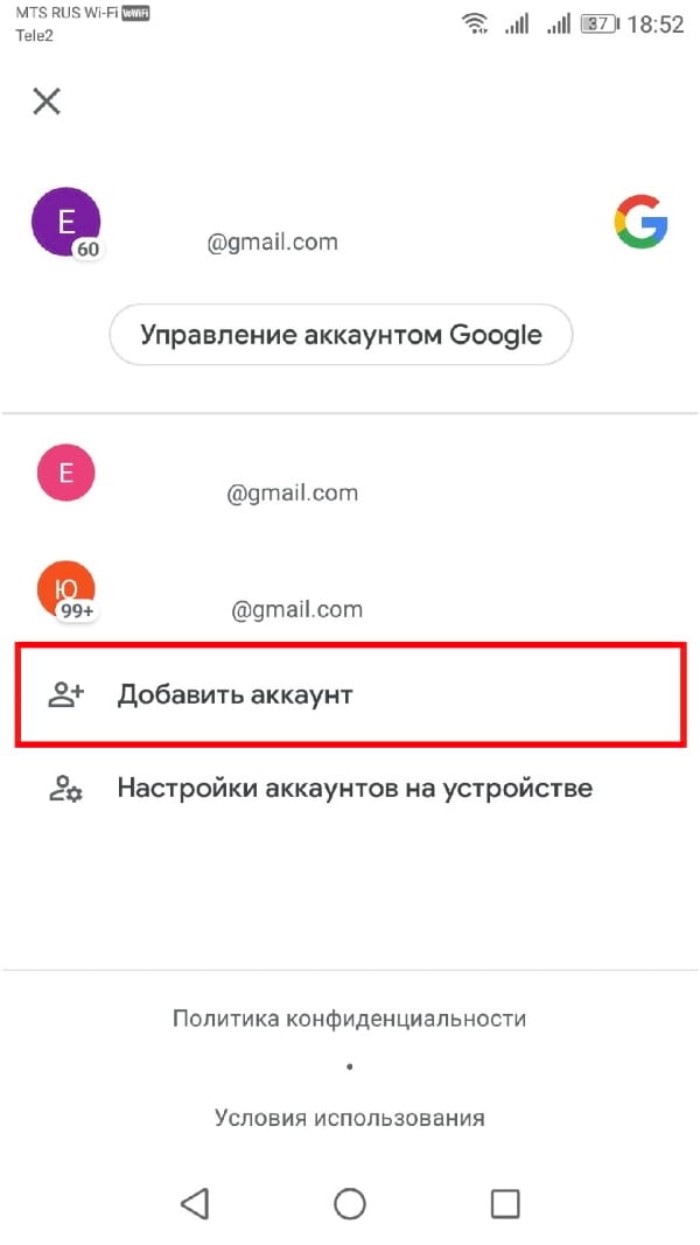
- Нажмите кнопку «Создать аккаунт».
- Выполните шаги 1-6 из предыдущей инструкции.
Обратите внимание, что названия пунктов меню могут отличаться в зависимости от производителя смартфона и версии операционной системы. Также не забывайте о возможности создания учетной записи через любое приложение Google, будь то Play Маркет или YouTube.
Наконец, выполнить регистрацию можно на любом устройстве с выходом в интернет, включая компьютер.
Вход в уже существующий


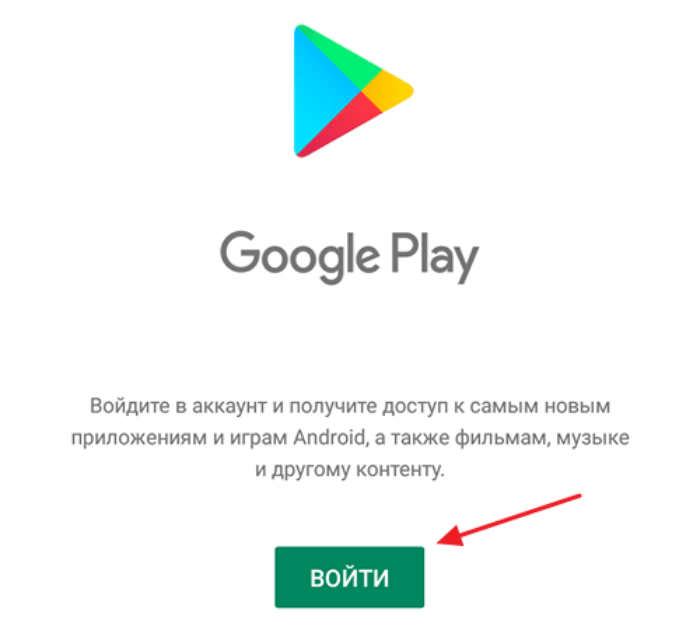
Возможные проблемы
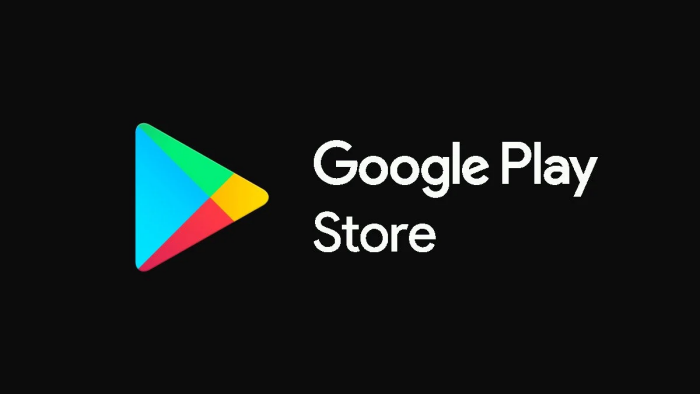
Если вы столкнулись с другого рода проблемой, обратитесь в службу поддержки Google. На странице сервиса можно найти варианты исправления наиболее частых ошибок, а также получить контакты специалистов, которые помогут пройти авторизацию и выйти из других сложных ситуаций, связанных с Play Маркетом.
https://youtube.com/watch?v=pEEKiOB7WDQ%3Ffeature%3Doembed%26wmode%3Dopaque
- Авторизация в Google Play Market на AndroidШаг 1: Создание аккаунта GoogleШаг 2: Добавление учетной записи
- Шаг 1: Создание аккаунта Google
- Шаг 2: Добавление учетной записи
- Устранение проблем при входе
- Вопросы и ответы

Практически на любом Android-устройстве в настоящее время Google Play Маркет является одним из самых часто используемых сервисов, ответственное как за скачивание и установку приложений напрямую от разработчиков, так и гарантирующее максимальную защиту от вредоносного ПО. И хотя данное приложение, как правило, по умолчанию присутствует на смартфоне, воспользоваться всеми основными функциями можно только после авторизации. В ходе сегодняшней статьи мы как раз расскажем про подключение учетной записи к Плей Маркету.
Авторизация в Google Play Market на Android
Несмотря на версию Android, произвести авторизацию в Плей Маркете на Андроид можно одним-единственным способом, состоящим из двух этапов. При этом создание новой учетной записи Google, единой для всех сервисов и приложений данной компании, требуется лишь в некоторых случаях.
Создание аккаунта Google
Как сказано выше, сначала необходимо создать единую учетную запись Google, в будущем используемую на большинстве ресурсов компании. Для этого можно воспользоваться как веб-обозревателем, так и разделом «Аккаунты» в системном приложении «Настройки». Более наглядно каждый шаг данной процедуры был нами описан в отдельной инструкции по следующей ссылке.

Подробнее: Создание учетной записи Google на Android
Обратите внимание, после регистрации нового аккаунта сразу через внутренние параметры телефона не потребуется добавление учетной записи. В таком случае можете сразу переходить к завершающему шагу или, если нужно, решению некоторых проблем.
Добавление учетной записи

Подробнее: Как добавить аккаунт в Play Маркет на Android
Разобравшись с подготовкой, можно наконец открыть Плей Маркет, который, после описанной ранее процедуры, будет доступен без ограничений. Связано это с тем, что при добавлении учетной записи Google на смартфон через «Настройки» или любое другое приложение профиль автоматически становится доступен во всех сервисах компании, включая Play Market. Поэтому единственное, что остается сделать, – открыть приложение.
Подробнее: Использование Google Play Маркета на Android
Устранение проблем при входе
Иногда при попытке входа или в процессе использования Плей Маркета возникают различные ошибки, методы устранения которых далеко не всегда могут быть очевидны. Основные трудности с работой программы были нами описаны в соответствующем руководстве.

Подробнее:
Решение проблем с работой Плей Маркета
Почему не работает Google Play Маркет
Устранение неисправностей Сервисов Google Play
Большинство неполадок с Плей Маркетом, как правило, решается универсальным способом, заключающимся в отключении учетной записи Google через «Настройки» с последующей перезагрузкой девайса и повторной авторизацией. Кроме того, иногда помогает подключение другого аккаунта вместо основного.

Подробнее:
Выход из Google на Android
Как выйти из аккаунта в Play Market
Изменение аккаунта в Плей Маркете
Если у вас получилось авторизоваться и открыть приложение, но вместо стартовой страницы отображается сообщение об отсутствии подключения к интернету, необходимо перепроверить подключение к сети. В идеале для решения проблемы стоит оборвать соединение и возобновить его через несколько минут.

Подробнее:
Как проверить интернет на телефоне
Правильная настройка сети
Включение интернет-соединения
Проблемы с мобильным интернетом на Android

Еще достойная упоминания проблема периодически заключается в вылетах Плей Маркета сразу после авторизации. Подобное происходит по причине повреждения файлов приложения или системы и может быть устранено переустановкой. Данный вариант является крайней мерой, поэтому прежде всего изучите другие решения или обратитесь за советом к нам в комментариях.

Подробнее:
Удаление Google Play Маркета
Восстановление Плей Маркета
Обновление Play Market на Android
Последним решением является сброс настроек телефона до заводского состояния, если проблема кроется в самой системе, а не в приложении. Это будет очевидно по сбоям, распространяющимся практически на любые приложения.
Подробнее: Как сбросить настройки на телефоне
Надеемся, после ознакомления с данной статьей вы смогли выполнить авторизацию в Плей Маркете на Android и в дальнейшем сможете использовать приложение без каких-либо трудностей. Так или иначе помните, что большинство сложностей легко решается без повреждения пользовательских данных.
Опишите, что у вас не получилось. Наши специалисты постараются ответить максимально быстро.
Как войти в свой Google-аккаунт в Play Market
Что ж, давайте не будем тянуть и сразу же перейдём к основной инструкции:
После того, как Маркет откроется, система предложит Вам добавить существующий аккаунт или создать новый – в нашем случае нужно единожды нажать на кнопку «Существующий»;

Далее Вы должны ввести свою почту и пароль от неё – внимательно проверяйте вводимые символы, чтобы не ошибиться и не повторять эту процедуру несколько раз;

Затем появится экран ожидания – скорость подключения к Вашему Google-аккаунту зависит напрямую от скорости Интернет-соединения, поддерживаемого оператором и самим устройством. В худшем случае уйдёт порядка одной минуты или придётся повторить процедуру подключения один-два лишних раза;


Во всплывающем окошке Вы должны подтвердить согласие с условиями использования магазина приложений посредством нажатия кнопки «Принять»;

Готово! Теперь Google Play работает, а это значит, что Вы можете использовать его по прямому назначению: для покупки игр, приложений, фильмов, а также для скачивания всего этого добра.

Как и обещали, в этой статье мы научили Вас справляться с проблемой входа в аккаунт Гугл при включении Плей Маркета. Здесь действительно нет ничего сложного. За исключением одного факта: расположение некоторых элементов может отличаться в зависимости от версии программного обеспечения, которое установлено на Вашем смартфоне или планшете, а также от оболочки – у каждого крупного производителя мобильных устройств своя уникальная оболочка.
Удаление кэша Сервисов Google Play
Если и на сей раз у Вас ничего не вышло, то есть смысл удалить кэш Google Play-Маркета, а потом вновь воспользоваться инструкцией, расположенной выше. Итак, приступим:
- Заходим в меню «Настройки»;
- Далее идём в «Диспетчер приложений»;
- Там находим Сервисы Google Play и тапаем по нему;
- После чего открывается новое окно, где Вы должны найти кнопку «Очистить кэш» и нажать на неё. Подтвердите очистку кэша;
- Готово! На всякий случай перезагрузите устройство.


















Все, добро пожаловать в магазин Play Market. Находите необходимые вам приложения и загружайте их на свое устройство.

Теперь вы знаете как создать аккаунт в Плей Маркет для полноценного пользования возможностями вашего гаджета. Если регистрировать учетную запись через приложение, то вид и последовательность ввода данных может немного отличаться. Все зависит от бренда устройства и от версии Android.
Мы рады, что смогли помочь Вам в решении проблемы.
Помогла ли вам эта статья?
ДА НЕТ
Еще статьи по данной теме









Способ 4: Первое включение
Подробнее: Как сбросить настройки до заводских в AndroidПосле сброса настроек или при первом включении смартфона должен запуститься стандартный скрипт, где вам будет предложено выбрать язык, часовой пояс и подключиться к интернету. Для успешного входа в учётную запись Google нужно выполнить все рекомендации.

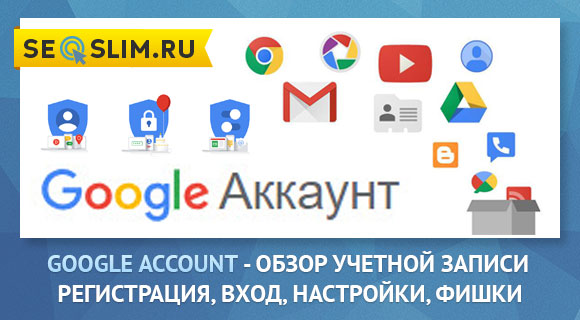
Привет уважаемые читатели seoslim. ru! Начинающие пользователи глобальной сети часто сталкиваются с непонятным термином, что такое «аккаунт»? И зачем его нужно создавать?
Все очень просто, английское слово Account можно перевести как «учетная запись», нужна она для того, чтобы зафиксировать регистрацию пользователя в каком-либо сервисе. Сама же регистрация необходима, чтобы получить доступ к платным или бесплатным возможностям.
Обычно интернет-сервисы часть услуг предоставляют бесплатно, а когда пользователю потребуются расширенные опции профессионального уровня, то придется платить.
Сегодня мы рассмотрим способы регистрации в сервисе Google и основные принципы пользования его аккаунтом.
Как создать учетную запись в Гугле
Аккаунт в сервисах Google привязан к электронному почтовому ящику Gmail и является одновременно идентификатором, сокращенно ID пользователя.
Для регистрации необходимо перейти по адресу accounts. google. com, где переходим по ссылке «Создать аккаунт».
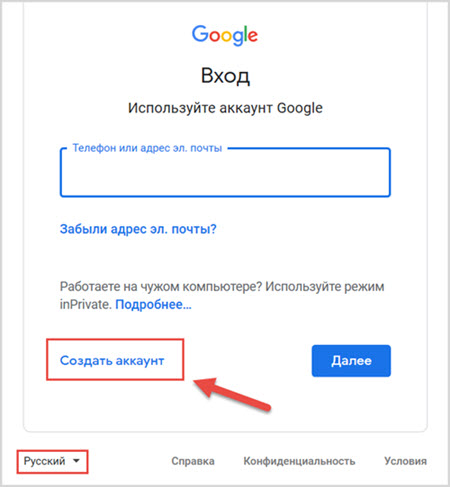
Если страница окажется на непонятном языке – слева внизу можно выбрать желаемый язык из выпадающего списка.
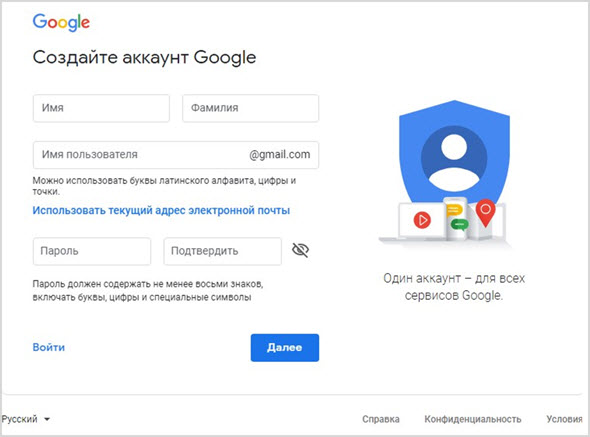
Теперь следует заполнить поля формы и придумать имя пользователя, под которым вы будете известны в сервисах Гугла.
- Фамилия и имя.
- Придумайте или сгенерируйте пароль.
Теперь нажмите «Далее». Если выбранное имя пользователя уже кем-то используется, вам будет преложено придумать что-то другое.
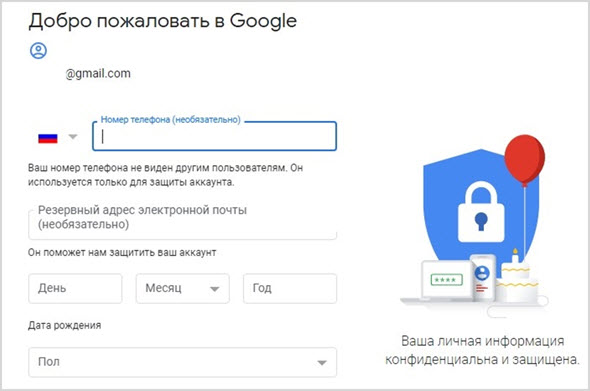
Далее предлагается прочитать условия использования сервисов Google. Если вы согласны – подтвердите и на этом создание вашего нового аккаунта можно считать завершенным.
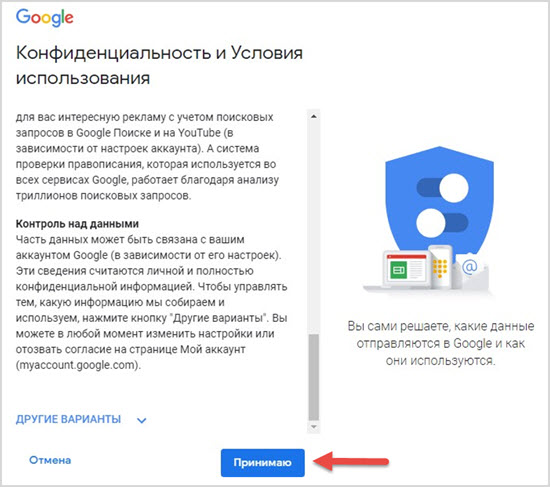
После этого перед нами откроется личный кабинет.
Вход в сервис с телефона и компьютера
Слева мы видим меню с разными настройками. Справа – советы и рекомендации, что еще дополнительно настроить для обеспечения более полного доступа, расширения функциональных возможностей и безопасности.
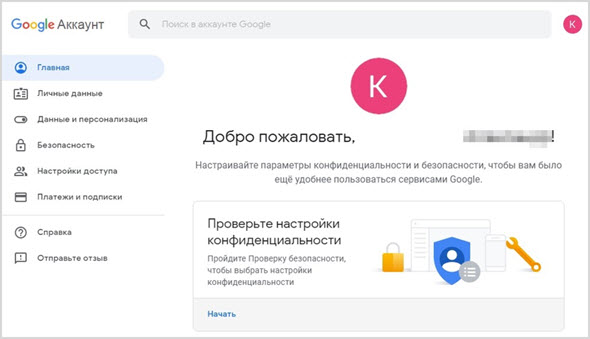
По сути, выше мы рассмотрели регистрацию и вход в аккаунт с персонального компьютера.
В Настройках телефона найдите пункт «Пользователи и аккаунты».
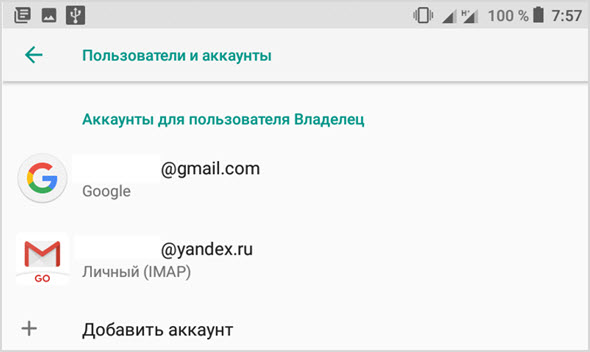
Вот здесь вы сможете добавить новую ученую запись для привязки устройства к сервисам Google.
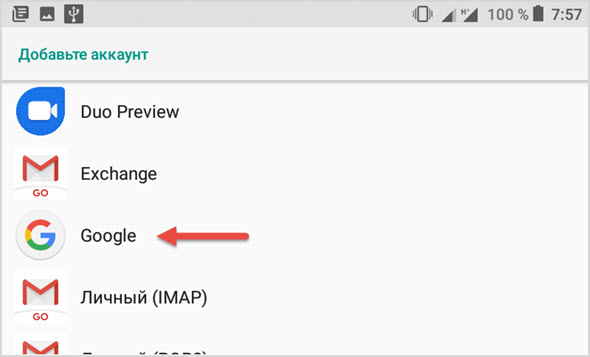
Из списка вариантов выбираем Google.
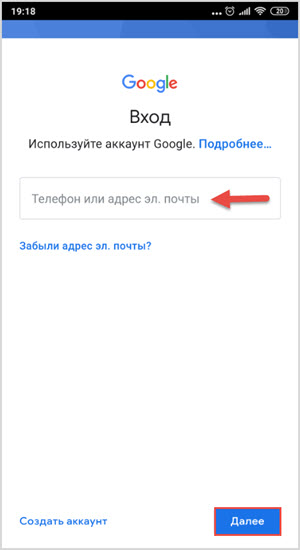
Теперь вернемся в личный кабинет и подробнее ознакомиться с настройками и опциями.
Обзор личного кабинет, настройки
Через меню «Личные данные» можно добавить фотографию, которая станет аватаркой в браузере и электронной почте.
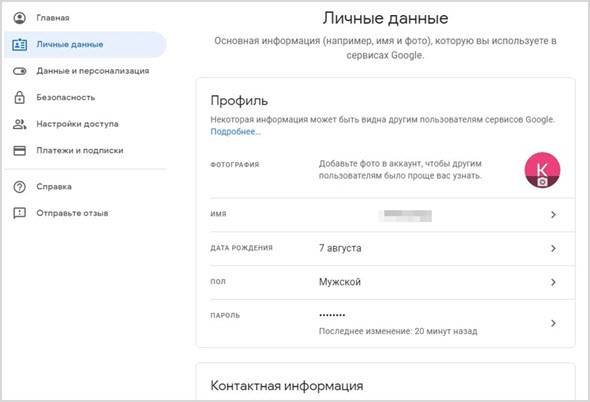
Следующий важный раздел «Данные и персонализация».
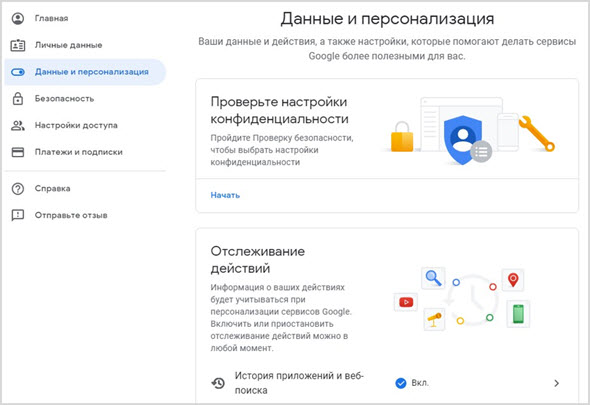
Для повышений комфортности услуг, корпорация Google собирает сведения о поведении каждого пользователя в интернете. Это полезно для повышения качества поиска информации и сервисов покупок.
Используя сведения о потребительской активности человека, Google сможет быстрее и точнее находить ответы на все вопросы, учитывая ваши личные предпочтения.
Здесь довольно широкие возможности для настройки, что именно и как будет отслеживаться. При желании можно полностью либо частично запретить сбор персональных данных о себе.
В разделе «Безопасность» можно подробно настроить условия входа в ваши учетные записи на различных устройствах, в браузерах и на сайтах.
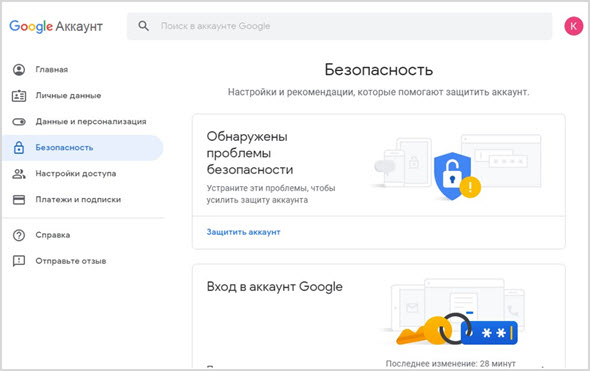
Дополнительно в этом разделе можно найти утерянный телефон, если он подключен к вашему аккаунту Гугл. Здесь же вы сможете увидеть все устройства, сервисы и браузеры, имеющие доступ к вашему аккаунту.
Например, если вы увидите, что какой-то смартфон подключен, но вы этого не делали , значит это злоумышленники задумали неладное. Соответственно, можно своевременно запретить доступ с нежелательных устройств и поменять пароли.
В разделе «Настройки доступа» задаются параметры персональных данных, которые будут доступны другим пользователям.
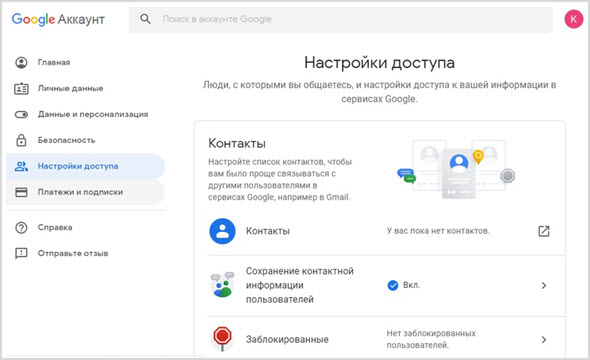
Например, смогут ли ваши контакты видеть ваше расположение на карте по данным геолокации. Здесь же можно заблокировать контакты с людьми, которые вам более не интересны. Например, запретить спам с некоторых адресов.
Далее управление платежной системой Google Pay.
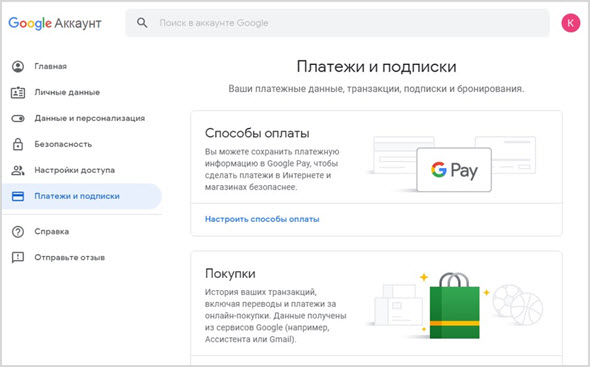
В частности, здесь будут сохраняться все данные о приобретенных лицензиях на программы в магазине мобильных приложений Google Play. Например, если вы купили новый смартфон, с помощью своей учетной записи Google вы сможете установить платные приложения на новое устройство без нужды заново покупать лицензию.
В этом разделе ведется учет подписок на платные сервисы Google и совершенных покупок на сайтах или в интернет-магазинах. Так сказать, вся подробная личная бухгалтерия.
Как защитить аккаунт
Считается, что система безопасности в сервисах Гугл разработана лучше и надежнее, чем в других аналогичных структурах. И еще удобно, что здесь вам не придется самому напрягать голову по поиску мер безопасности.
В профиле есть два раздела, которые помогут автоматически повысить уровень защищенности аккаунта и получить рекомендации по повышению степени конфиденциальности.
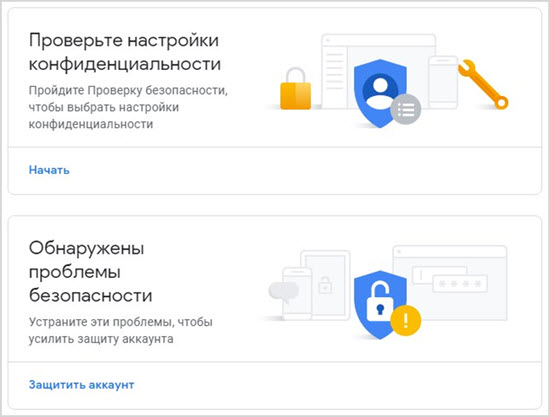
Нажмите кнопку «Защитить аккаунт» и вы увидите выявленные уязвимости.
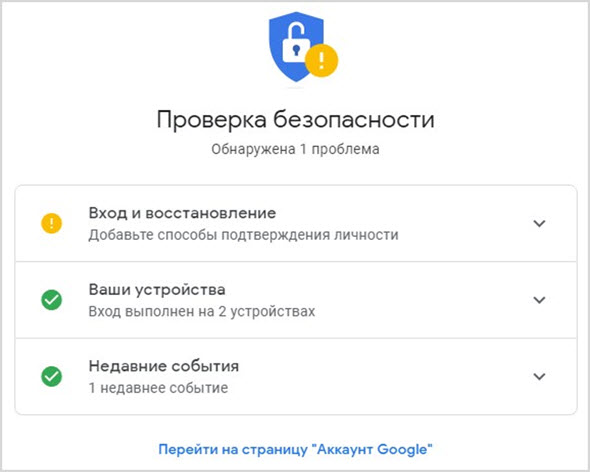
А вот воспользуемся функцией «Проверка конфиденциальности» и узнаем все про то, кто и какую может получать информацию о вашем поведении в интернете и сервисах Google.
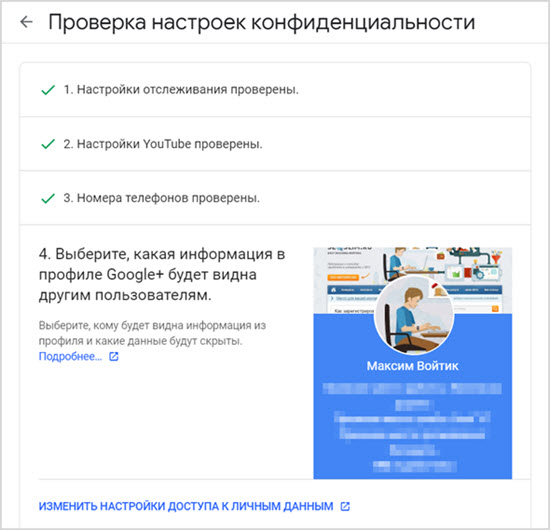
По каждому пункту приведены подробные объяснения и рекомендации, что можно сделать для улучшения ситуации.
В целом, все достаточно понятно объясняется, проблем с настройками возникнуть не должно.
5 фишек Гугла, которыми не все пользуются
Теперь, давайте узнаем о некоторых полезных возможностях, которые представляет Google, но которыми не все пользуются.
Бесплатное облачное хранилище на 15 гигабайт
Промотайте главную страница своего аккаунта вниз, и вы увидите облачный Гугл Диск.
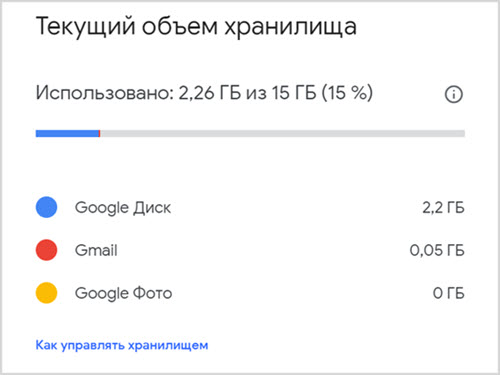
На настольном компьютере облачное хранилище можно использовать для автоматического создания резервных копий любых документов.
- В «Проводнике» появится новая папка с названием Google Диск.
- Если в эту папку поместить файлы, они всякий раз будут синхронизироваться с облачным хранилищем в процессе редактирования.
Таким образом вы можете не беспокоиться, что важные документы пропадут в случае поломки компьютера или внезапного отключения электричества.
Статья по теме: ТОП-10 облачных хранилищ — обзор лучших
А еще, в облачный диск Гугла можно автоматически сохранять все сделанные на смартфоне фотографии. На многих недорогих смартфонах внутренняя память довольно ограничена. Так что 15 гигабайт для хранения фоток пригодятся.
Синхронизация закладок и истории браузера на всех устройства
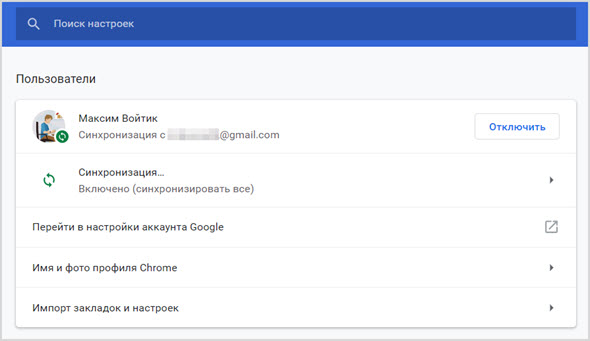
Облачный офис
Для редактирования текстовых документом, таблиц, создания презентаций не нужно покупать дорогостоящую лицензию MS Office, просто воспользуйтесь бесплатным пакетом офисных программ Google Документы.
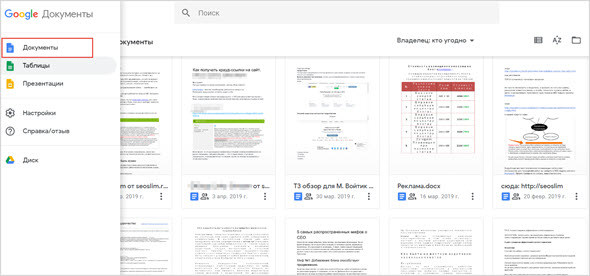
Зайдите в облачный офис Гугл на странице docs. google. com.
Обратите внимание, что этот облачный офис можно использовать даже без подключения к интернету, а потом, когда выйдете в сеть, синхронизировать обновленные данные.
Облачный офис Google Docs имеет все функции и опции для создания и редактирования документов, удаленной работы с другими пользователям. При помощи онлайн документов можно поделиться файлами с друзьями, партнерами, коллегами.
В общем, полноценный офисный пакет, который доступен вам с любого устройства.
Поиск телефона
Очень полезная функция, которая поможет не только найти телефон, но и заблокировать его или удалить с него все данные на расстоянии.
Правда для этого должно быть соблюдено несколько правил:
- Телефон должен быть включен.
- Аппарат должен быть связан с Google Account.
- Активное подключение к сети интернет.
- Должна быть пройдене авторизация в Play Маркете.
- Должны быть включены функции «Найти устройство» и «Местоположение».
Далее все делаете очень просто. Переходите в личный кабинет пользователя Гугл и в разделе «Безопасность», жмете по ссылке «Найти потерянный или украденный телефон».
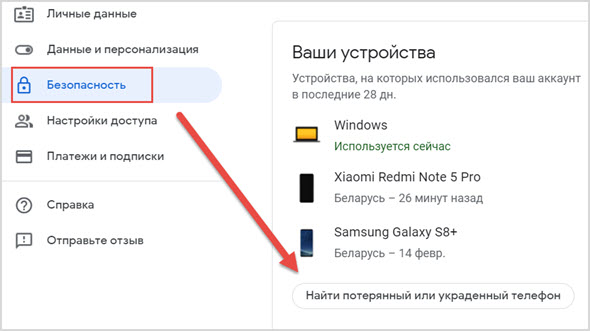
Далее надо будет выбрать, что вы хотите сделать с устройством: позвонить на него, найти на карте, заблокировать, удалить данные и так далее.
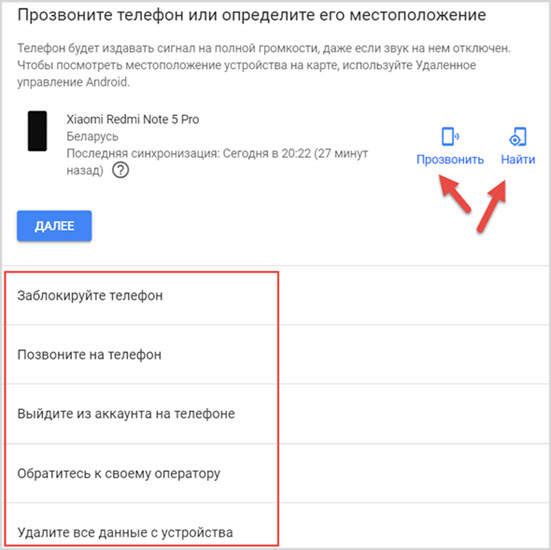
Всем рекомендую использовать данную функцию при утере аппарата.
Переводчик
Любите посещать иностранные сайты, но не владеете языками?
Не беда, Google Переводчик мгновенно переведет любую фразу либо веб-страницу. И даже озвучит иностранные фразы и слова голосом.
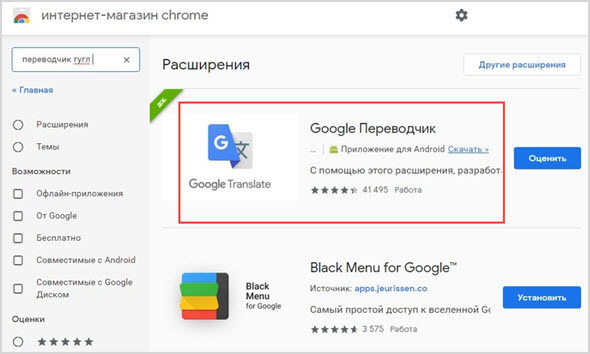
Это надо знать: Как установить расширение если браузер выдает ошибку Download interrupted
После установки расширения, браузер всякий раз будет предлагать перевести веб-страницу на понятном языке. На странице можно выделить любую фразу, после чего рядом с выделением появится значок переводчика.
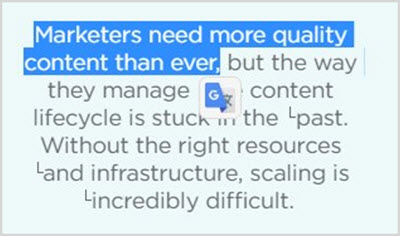
После клика по значку, появится перевод фразы и возможность прослушать, как это звучит.
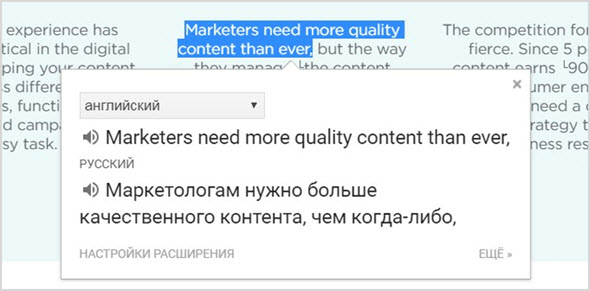
Как видите, с помощью этой функции Google можно изучать иностранные языки.
Лично я советую знать не только родной язык, поэтому с помощью онлайн школы Puzzle English по методу Тичера, я каждый день выполняю задания, смотрю лекции и поднимаю свой уровень английского языка. Чего и вам советую делать.
Как удалить учетную запись и сделать бэкап
В некоторых случаях аккаунт оказывается скомпрометирован и данную учетную запись желательно удалить полностью.
- Злоумышленники узнали ваши личные и платежные данные.
- Почтовый ящик завален спамом и мошенническими письмами.
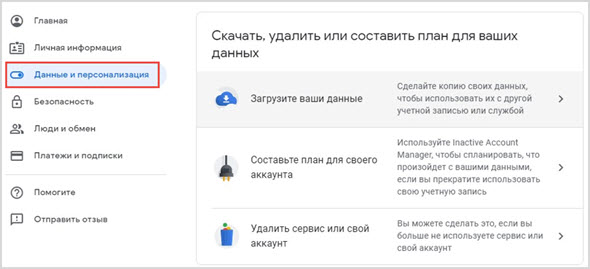
Первым пунктом предлагается создать резервную копию данных своего аккаунта на всякий случай. Здесь вам будет предложено выбрать из длинного списка, что именно вы хотите сохранить.
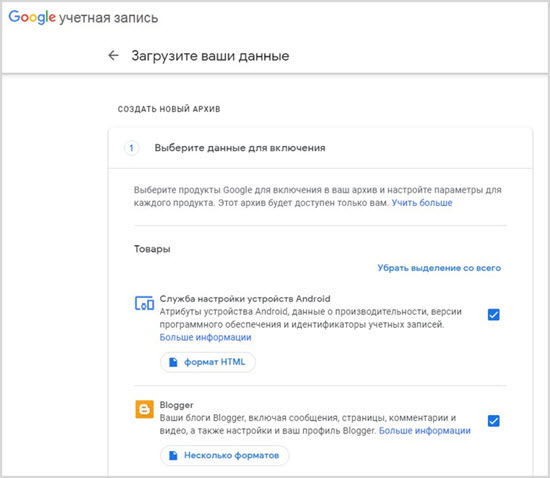
После этого выберите удобный формат архива. В завершение нажмите кнопку «Создать архив».
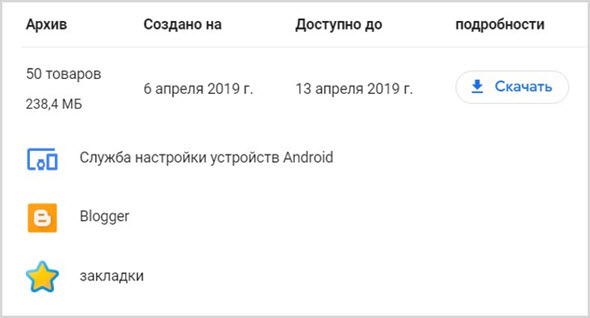
После того, как архив сохранен, можно безбоязненно удалить Гугл аккаунт полностью.
Нажмите кнопку «Удалить сервис или свой аккаунт». Вам снова будет предложено сделать бэкап и выбрать, что именно вы хотите удалить.
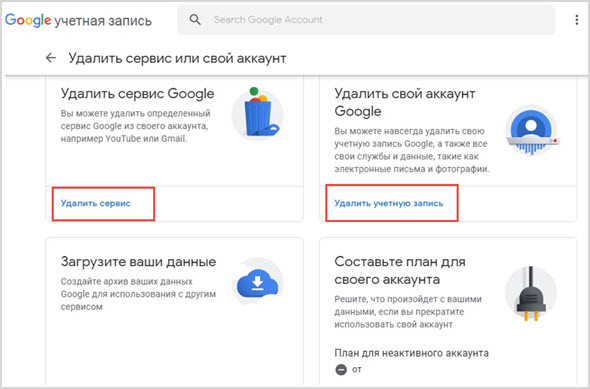
Выберите, что вы намерены удалить и следуйте дальнейшим инструкциям.
Как восстановить данные от Google Account
Если аккаунт был удален, восстановить данные можно не более чем в течение 20 дней, обратившись в службу поддержки Google. Но помните, мы в предыдущем разделе рассмотрели вопрос создания архива.
Итак, у вас есть архив с данными. Судя по разделу «Помощь по Google сервисам», просто взять и выгрузить информацию из архива на новую ученую запись невозможно. Придется черпать нужные сведения и файлы из архива и вручную загружать на новый аккаунт.
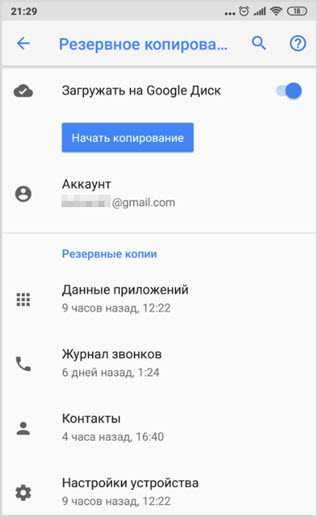
Проще обстоит дело, если вы приобрели новое устройство на платформе Android и хотите подключить имеющиеся учетные записи.
- Предварительно, на этапе эксплуатации, следует зайти в настройки смартфона или планшета, а затем включить опцию резервного копирования.
- Теперь, по мере обновления данных, все сведения о настройках учетной записи будут сохранятся в Google Account.
- После покупки нового гаджета, просто авторизуйтесь в системе при помощи имеющегося аккаунта Гугла (адреса электронной почты).
Все настройки прежней учетной записи будут восставлены и обновлены на новом устройстве.
- Настройка личных данных
- Что делать, если устройство не заходит в Плэй Маркет
Как войти в Google Play с нового устройства
Чтобы авторизоваться в интернет-магазине впервые, будто то новое устройство или разные аккаунты, потребуется:


Если вход осуществляется на Андроиде, порядок действий такой же. Открыть интернет-магазин можно через оригинальное мобильное приложение, которое всегда предустановлено на всех устройствах, работающих на операционной системе Android.
Инструкция для входа с ПК и смартфона одинаковая. Отличается только интерфейс интернет-магазина — на телефоне он более компактный. Для смартфона и планшетных устройств существуют мобильное приложение.
Вход и регистрация c имеющимся аккаунтом Gmail

При входе с одного аккаунта на нескольких устройствах происходит синхронизация данных. Это можно сделать и с помощью двух разных профилей, но синхронизацию придется настраивать вручную.
Регистрация и вход на любые сервисы Google осуществляются бесплатно. Не существует никаких платных подписок для того, чтобы получить доступ к базовому функционалу интернет-магазина.
Регистрация в Google Play Market без Gmail
Так как регистрация в Google и Google Play — это одно и то же, создавать два аккаунта не имеет смысла. При наличии уже существующей учетной записи, которую можно создать без Gmail, используя любую почтовую систему (например, Mail. ru или Yahoo), вход в интернет-магазин осуществляется при синхронизации.
Создавать аккаунт Google рекомендуется с внутренним почтовым сервисом компании — Gmail, поскольку он корректно работает со всеми инструментами и, следовательно, письма и оповещения будут приходить своевременно. Некоторые пользователи Mail. ruзамечают, что системные уведомления приходят не всегда.
Без регистрации пользователь может просматривать Play Market как с телефона, так и с ПК. Но совершать покупки не получится. Для этого обязательно нужно завести аккаунт.
Как войти в Плей Маркет на ПК
Доступ в интернет-магазин с ПК осуществляется через официальный сайт платформы в любом из обновленных современных браузеров. Для этого потребуется зайти под своим аккаунтом Google или создать новый прямо в Google Play, используя внутренний функционал сервиса.
Под одним аккаунтом можно зайти на разных устройствах. Благодаря этому пользователю не приходится заново регистрироваться каждый раз, когда меняется техника.
Настройка личных данных
Настроить личные данные аккаунта возможно только на оригинальной платформе Google, на которую и произойдет перенаправление, если нажать на соответствующую кнопку в правом верхнем углу.

На следующей странице достаточно выбрать в меню слева раздел «Личные данные» и ввести всю необходимую информацию, указав только желаемые сведения. После этого пользователь может настроить конфиденциальность, отметив, кто может видеть личную информацию и получить доступ к созданной учетной записи.

Без разрешения владельца аккаунта Google не может делать указанную информацию видимой для других пользователей.
Что делать, если устройство не заходит в Плэй Маркет
Случиться это может по нескольким причинам:
- неправильно введет пароль — наиболее частая проблема, с которой может столкнуться любой пользователь;
- аккаунт Google заблокирован за нарушение пользовательского соглашения — блокировка случается редко, но в таком случае вернуть учетную запись вряд ли получится, если специалисты сервиса не допустили ошибку и профиль действительно забанен из-за нарушения;
- пропало интернет-подключение — самая частая причина, если все остальные пункты пользователю не подходят, это сбои в работе провайдера.
Без аккаунта зайти в магазин можно. Поэтому, если есть какие-то проблемы со входом на данном этапе, необходимо проверить интернет-подключение.
Несколько лет работал в салонах сотовой связи двух крупных операторов. Хорошо разбираюсь в тарифах и вижу все подводные камни. Люблю гаджеты, особенно на Android.

По умолчанию даже на новом смартфоне установлено немало приложений. Пользователь, который впервые сталкивается с подобного рода устройством, в частности, не понимает, что такое Google Плей Маркет, и для чего используется эта программа. При этом Play Market – одно из основополагающих приложений на операционной системе Android. Сегодня предлагаем разобраться, зачем нужен этот софт и как с ним взаимодействовать.
Описание приложения
Google Play Маркет – это мультимедийный магазин для устройств на базе операционной системы Android, необходимый для загрузки контента. Первая версия приложения была выпущена еще в 2008 году под именем Android Market, а в 2012 году магазин переименовали в Google Play. Это имя он носит и по сей день.
https://youtube.com/watch?v=U-BkPFdWHEE%3Ffeature%3Doembed%26wmode%3Dopaque
Внутри Google Play содержится огромное количество контента, доступного для скачивания как на платной, так и на бесплатной основе. Среди основных продуктов, представленных в магазине, стоит выделить:
- приложения;
- игры;
- книги;
- фильмы;
- журналы.
В целом, Play Маркет используется владельцами Андроид-смартфонов исключительно как средство загрузки игр и приложений. Это объясняется как количеством представленного в магазине софта, так и удобством взаимодействия с ним.
Интерфейс Google Play специально адаптирован таким образом, чтобы пользоваться сервисом мог даже человек, далекий от индустрии высоких технологий. Меню интуитивно понятно и переведено на большинство мировых языков для простоты поиска необходимого контента.
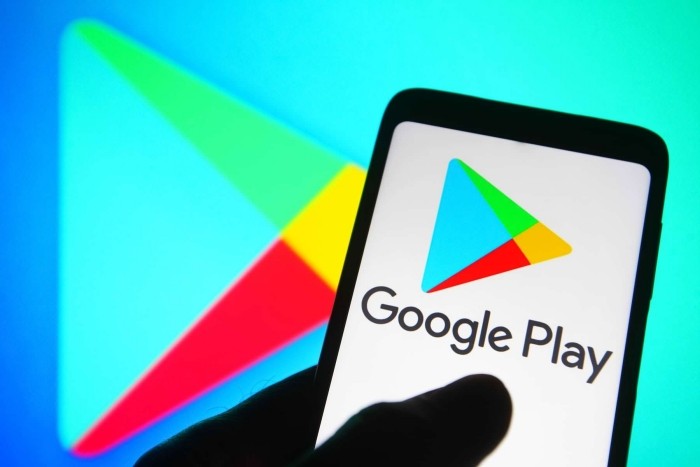
Функции Play Market
Основная функция Google Play – предоставление пользователям доступа к контенту, который можно загрузить на мобильное устройство. Вместе с этим внутри приложения действует ряд дополнительных опций, упрощающих взаимодействие с сервисом:
- автоматическое обновление игр и программ;
- родительский контроль;
- создание списка желаний;
- разбивка контента по категориям;
- подробное описание каждой единицы контента;
- продвинутая система безопасности;
- настройки оформления и уведомлений.
С учетом того, что Плей Маркет, как правило, используется для загрузки приложений, данный магазин рассматривается владельцами как единственное средство для установки игр и программ. В то же время у Google Play есть немало конкурентов, которые уступают продукту компании Гугл по множеству аспектов.
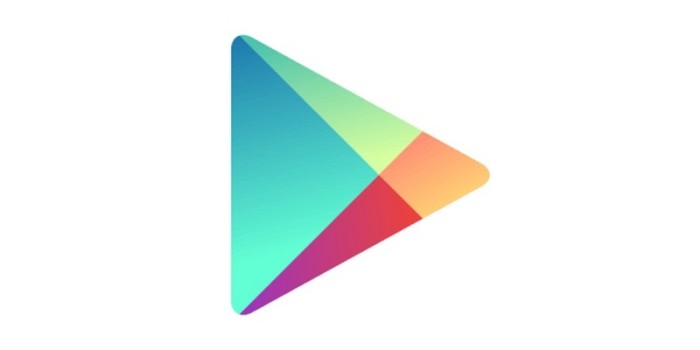
Преимущества перед аналогами
Среди аналогов магазинов приложений для операционной системы Андроид стоит выделить App Gallery, APK Pure, GetApps и Galaxy Store. Однако все они уступают продукту Гугл, поскольку тот имеет следующие преимущества:
- Оптимизация и интерфейс. Google Play – старейший магазин приложений для Андроид-устройств, в разработке которого участвует огромная команда. Это позволило ему далеко уйти вперед в плане удобства использования.
- Количество приложений. Поскольку Плей Маркет чаще всего используется именно для загрузки софта, разработчики уделили этому аспекту максимальное внимание. Сейчас в магазине представлено порядка 2,5 миллиона приложений из самых разных стран мира.
- Фильтрация контента. Несмотря на то, что в Google Play представлено больше приложений, чем в каком-либо аналогичном магазине, команда разработчиков допускает на площадку только качественные продукты. Поэтому в марте 2018 года в магазине было 3,6 миллиона приложений, а сейчас только два с половиной.
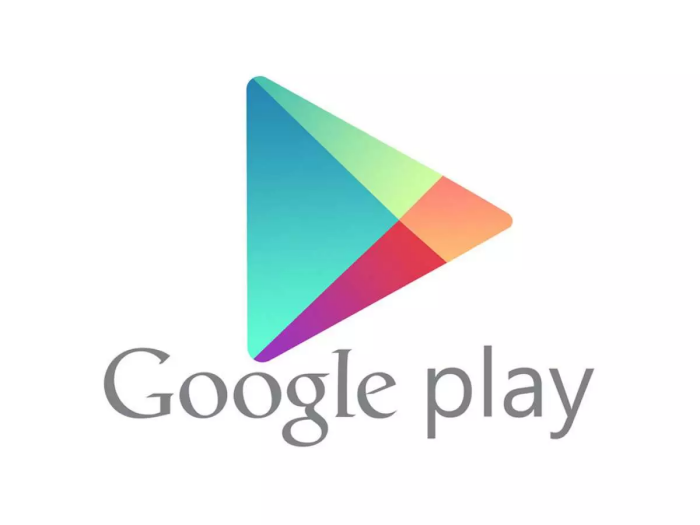
- Наличие подписки Google Pass. Далеко не все игры и приложения, представленные в Play Маркете, являются бесплатными. Поэтому разработчики создали собственную подписку, которая позволяет за умеренную ежемесячную плату получать доступ к практически неограниченному количеству платного софта.
- Продвинутая система безопасности. Система Play Защиты за годы своего существования зарекомендовала себя исключительно с положительной стороны. И даже при наличии огромного количества софта внутри магазина пользователь может быть уверен в том, что его устройству ничего не угрожает.
Одновременно с обозначенными достоинствами не стоит думать, будто Плей Маркет – идеальный магазин приложений. Даже у такого продукта есть свои недостатки, в числе которых доступность далеко не на всех устройствах, а также отсутствие некоторых игр и программ.
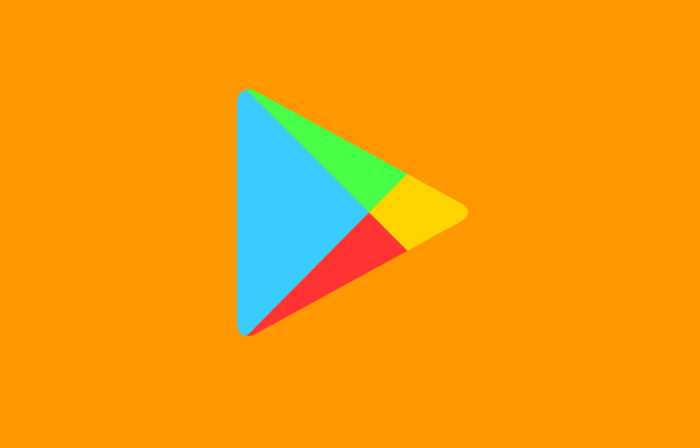
Кому доступен магазин приложений
К сожалению, не все пользователи могут обнаружить значок Google Play Market на рабочем столе своего устройства. Это бывает связано с фактическим отсутствием магазина на вашем смартфоне. Предлагаем разобраться, с чем может быть связано его отсутствие.
Начнем с того, что Android – это открытая операционная система, которую могут устанавливать на свои устройства производители любых смартфоном. Вместе с тем Андроид является продуктом Google, а потому американская компания любит устанавливать на гаджеты собственные сервисы, к числу которых относится и Плей Маркет.
Следовательно, на любом Андроид-устройстве с поддержкой сервисов Google по умолчанию установлен Play Маркет. Исключение составляют гаджеты, предназначенные для китайского рынка, где существует собственная экосистема, а также устройства для глобального рынка от отдельных производителей вроде Huawei и Honor. Отсутствие Play Маркета на этих устройствах связано с санкциями правительства США по отношению к продукции указанных брендов.

Как пользоваться сервисом
Изучив теоретическую часть, мы можем переходить к практической с целью рассказать о том, как пользоваться Google Play Маркетом. Несмотря на то, что ранее уже неоднократно говорилось о простоте интерфейса, новым владельцам смартфонам может быть затруднительно разобраться во всех опциях, которые предлагает магазин. Поэтому рассмотрим каждый аспект по отдельности.

Регистрация и авторизация
Чтобы пользоваться Google Play, вам необходимо завести учетную запись в экосистеме Гугл.
Как правило, если вы покупаете новый смартфон, это предлагается сделать при первом же включении устройства. Если изначально вы отказались от создания профиля, то его можно сделать в дальнейшем, запустив приложение Play Маркета:

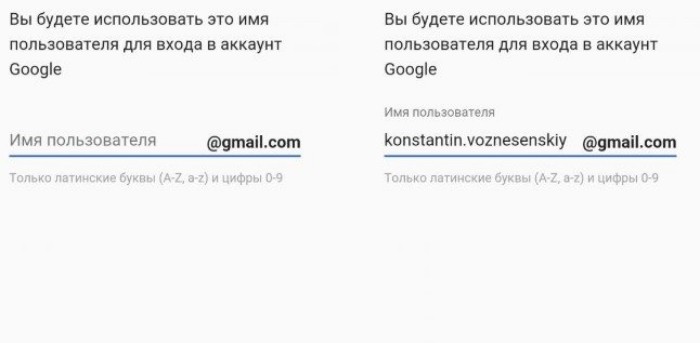
- Придумайте пароль.
- При необходимости заполните дополнительную информацию о себе.
Если вы уже имеете учетную запись Google или прошли первый этап, зарегистрировав профиль, предлагается пройти авторизацию (вход):

Совет. Если вы не можете авторизоваться, в окне входа нажмите кнопку «Забыли пароль?» и следуйте дальнейшим инструкциям для восстановления доступа.
Бывает, что в магазине приложений уже был выполнен вход в учетную запись, но пользователь хочет авторизоваться под другим профилем. Для этого нужно открыть Google Play, тапнуть по иконке учетки и нажать кнопку «Добавить аккаунт». Далее понадобится выполнить шаги, указанные в предыдущей инструкции.
Установка приложения
Как уже неоднократно говорилось в материале, чаще всего владельцы мобильных устройств используют Google Play для установки приложений на телефоне. Поэтому важно подробнее остановиться на столь важном процессе. Итак, если вам потребуется установить игру или программу, действуйте по инструкции:
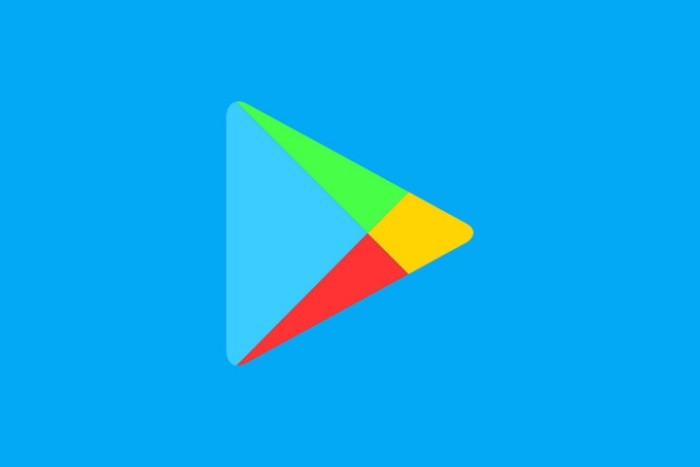
- Авторизуйтесь, если это не было сделано ранее.
- Откройте вкладку «Игры» или «Приложения» в зависимости от того, какое программное обеспечение вы планируете загрузить.
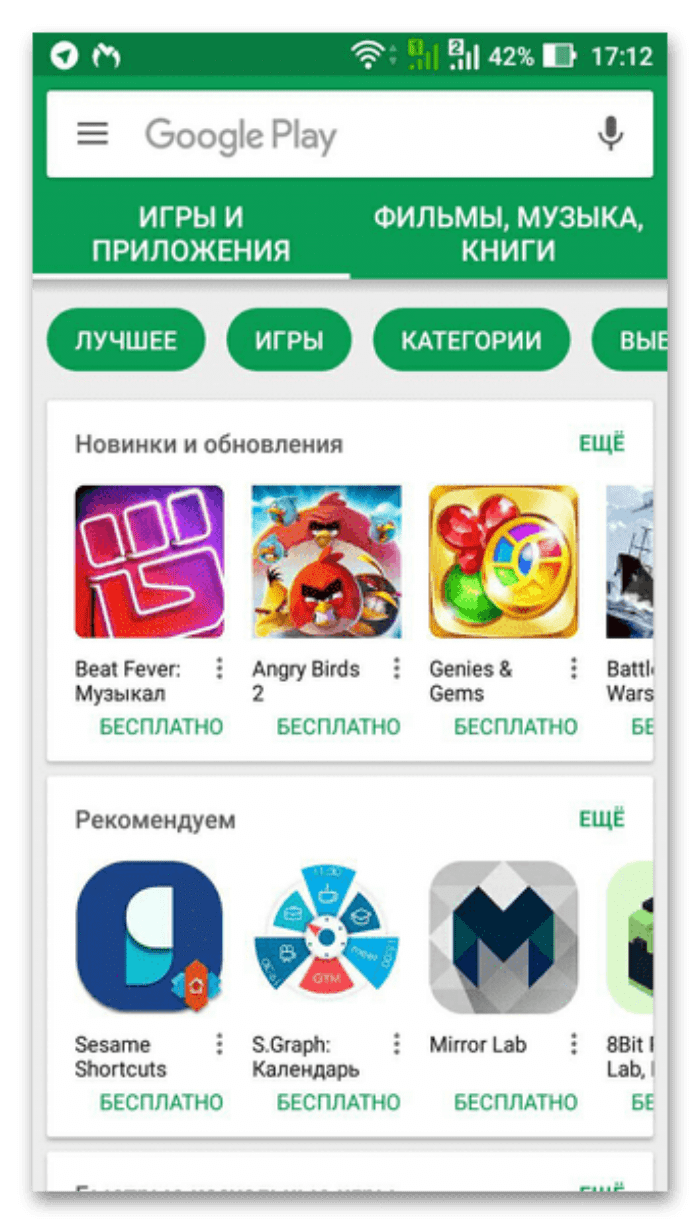
- При помощи поисковой строки или разбивки на категории найдите интересующее приложение.
- Попав на страницу проги, нажмите кнопку «Установить» и дождитесь завершения операции.

Скорость загрузки и последующей установки софта напрямую зависит от размера приложения, скорости интернета и мощности смартфона. Чем меньше прога и производительнее мобильное устройство, тем быстрее устанавливается софт.
Обратите внимание, что практически все приложения из Google Play Маркета регулярно обновляются. Причем зачастую эту операцию приходится выполнять вручную:
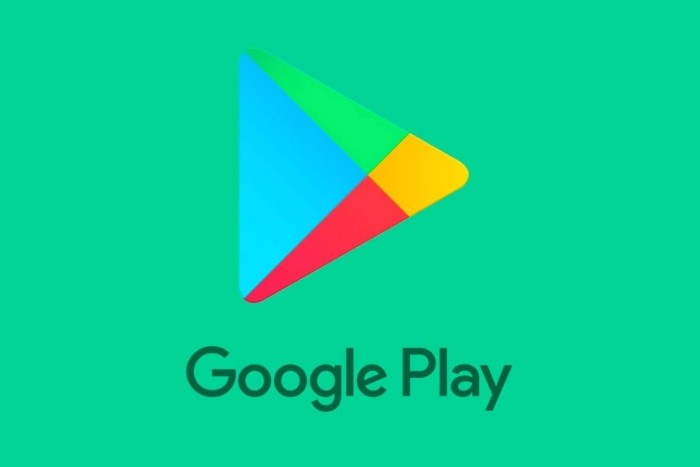
- Тапните по иконке своего профиля.
- Перейдите в раздел «Управление приложениями и устройством», а затем – «Доступны обновления».

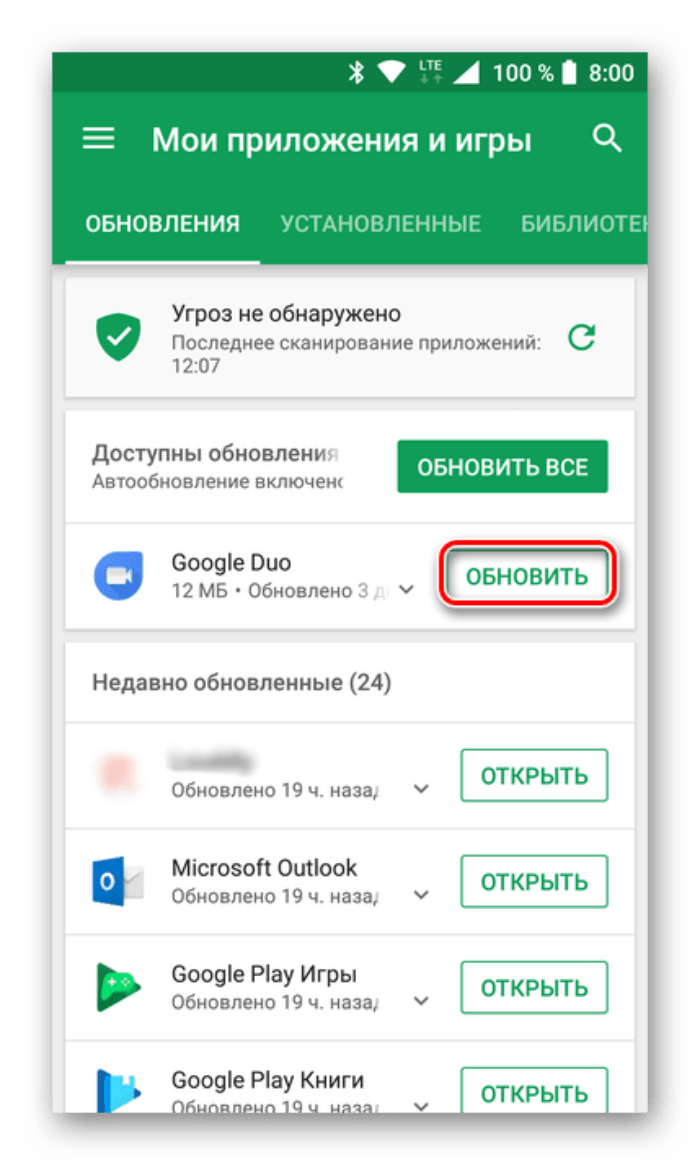
Этот процесс можно упростить, активировав в настройках магазина автоматическое обновление приложений. Данная опция доступна в разделе «Настройки подключения».
Добавления способа оплаты
К сожалению, далеко не все приложения и другие виды контента в Google Play распространяются бесплатно. Чтобы заплатить за тот или иной контент, пользователю необходимо предварительно добавить способ оплаты:
- Запустите магазин.
- Тапните по иконке учетной записи.
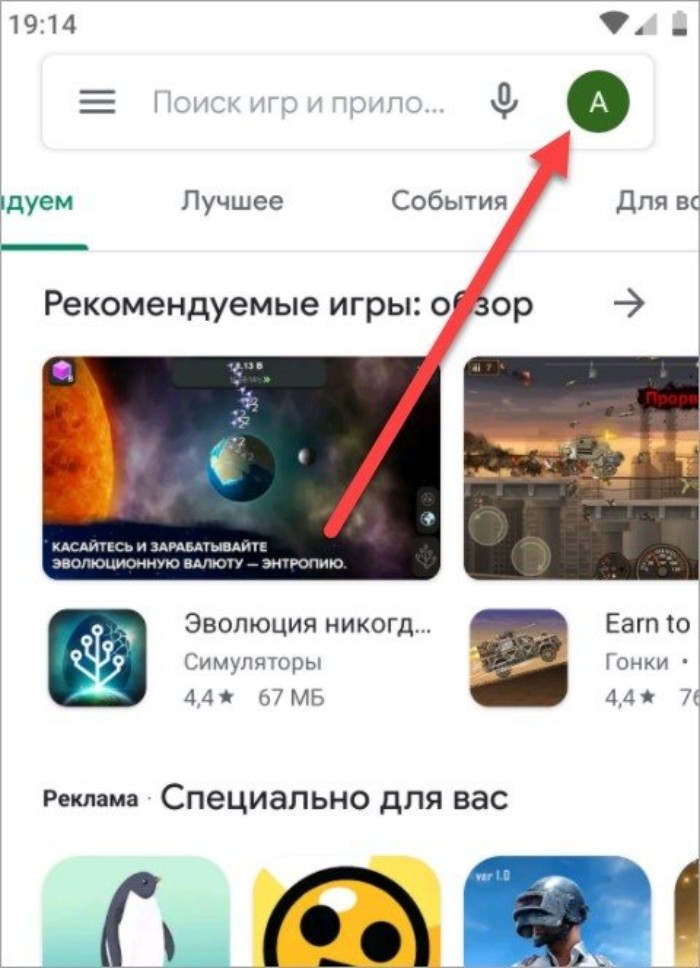
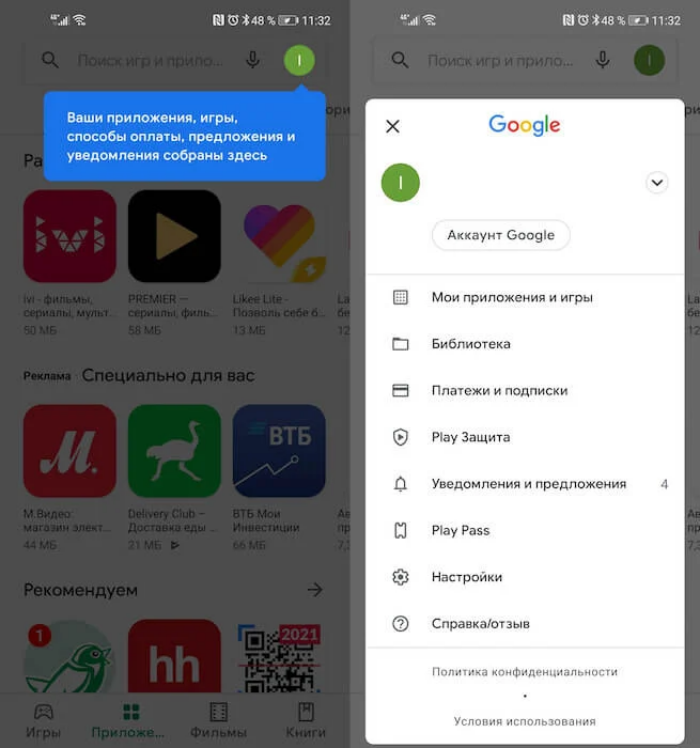

Далее понадобится ввести данные своей банковской карты, с которой будут списываться денежные средства за покупку контента или оформление подписки. Подробнее о том, как совершаются покупки, мы расскажем чуть позже.
Выдача разрешений приложениям
Для полноценного взаимодействия с играми и программами, установленными на смартфоне, для них необходимо выдать разрешения. Как правило, операция выполняется при первом запуске софта. Но, если вы забыли выдать разрешение или, напротив, желаете его отозвать, действуйте по следующей инструкции:

- Перейдите в раздел «Приложения».
- Выберите интересующую прогу.
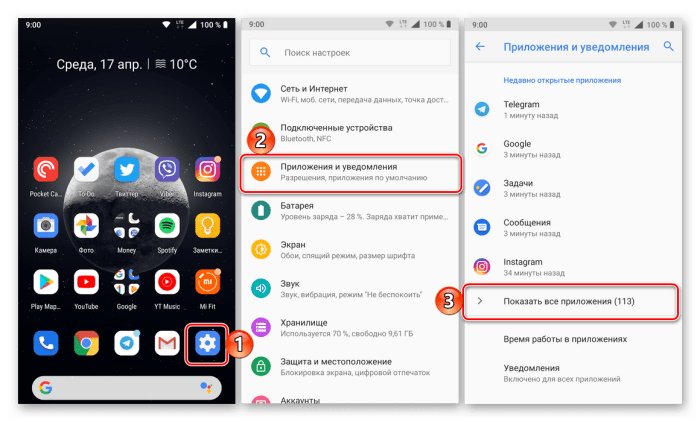
- Откройте вкладку «Разрешения».
- Снимите или дайте новые разрешения.
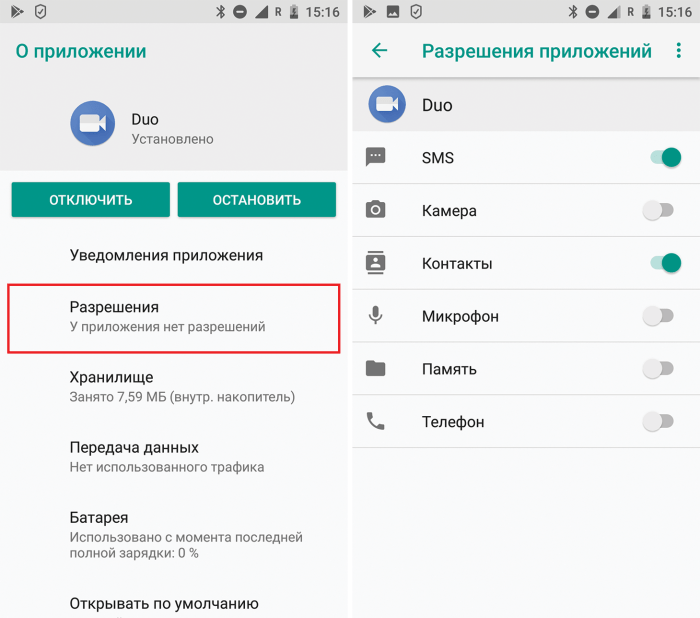
Аналогичным образом следует поступить со всеми программами, которые есть на смартфоне. В то же время не забывайте, что все разрешения запрашиваются при первом запуске приложений, поэтому редактировать их стоит только в том случае, если вы не можете получить доступ к определенным функциям софта.
Покупка фильмов и книг
Помимо игр и приложений в Google Play есть разделы с другими видами контента. Так, если ранее вы добавляли способ оплаты, то без труда сможете приобрести фильм или книгу:
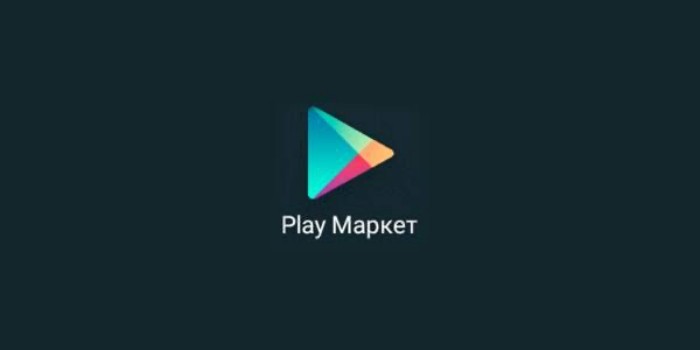
- Откройте вкладку «Фильмы» или «Книги» в зависимости от того, какой контент вас интересует.
- Найдите нужный фильм или книгу при помощи поисковой строки.
- Нажмите кнопку «Купить».
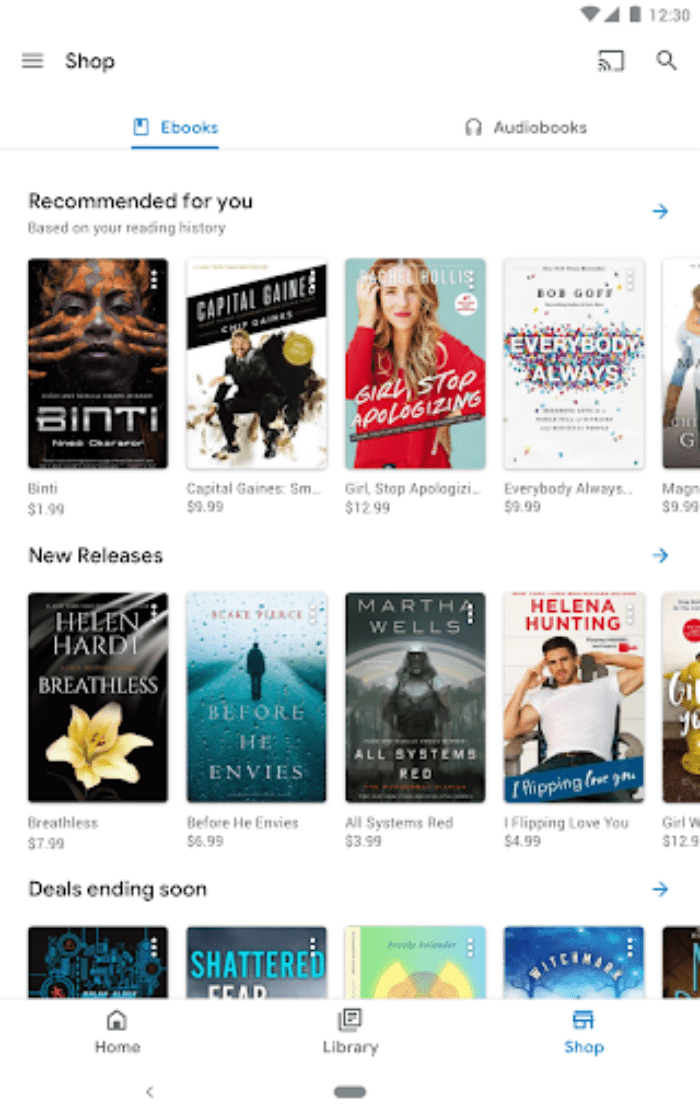

Точно так же осуществляется покупка платных игр и программ из Play Маркета. Действует аналогичная инструкция, а главное, что вам нужно сделать перед выполнением операции – добавить способ оплаты.
Сколько в Play Market контента
Магазин Google Play нужен для загрузки контента. Но сколько его внутри маркета? Ранее мы уже говорили о наличии 2,6 миллиона приложений и игр. Что касается книг и фильмов, то Гугл не предоставляет соответствующую информацию, и остается только догадываться, сколько на самом деле товаров в магазине. Одновременно с этим следует понимать, что в некоторых странах блокируются определенные приложения, книги и фильмы.
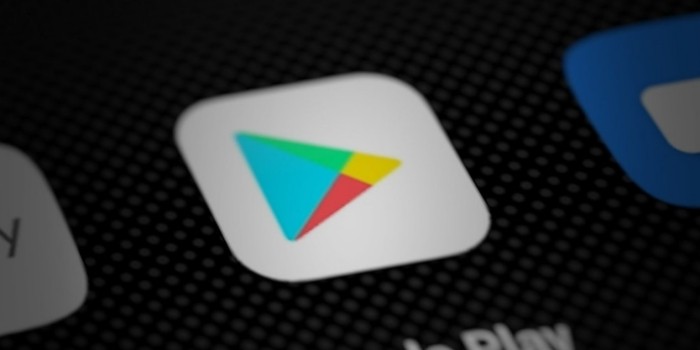
Почему Google Play потребляет много энергии
Люди, которые внимательно следят за автономностью своих смартфонов, обращают внимание на то, что магазин Play Маркет потребляет очень много энергии. Это связано с важностью маркета, который является системообразующим элементом системы. Однако, вы можете снизить нагрузку на аккумулятор, выполнив несколько простых шагов:
- Запустите магазин.
- Тапните по иконке профиля.
- Перейдите в раздел «Настройки».
- Раскройте вкладку «Настройки подключения», а затем – «Автообновление приложений».
- Установите значение «Отключить».
Сделав это, вы ограничите работу Google Play в фоне. Также аналогичную операцию можно выполнить через настройки смартфона, отозвав у магазина все разрешения. Однако из-за этого могут возникнуть сложности с обновлением программ.
https://youtube.com/watch?v=BiTEETKdU80%3Ffeature%3Doembed%26wmode%3Dopaque
- Что такое профиль в Google
- Добавляем аккаунт посредством Add Account
- Способ 1. Изменение и добавление входных данных для синхронизации
- Способ 3. Гугл аккаунт вход на Андроид с помощью Gmail
- Проверьте работоспособность смартфона
- Входим в Google-аккаунт через Настройки устройства
- В браузере
- Входим на Андроиде в Плей Маркет при помощи Google
- Вход на Андроид при помощи Gmail
- Вход в аккаунт на мобильном устройстве с ОС IOS
- Как зайти в аккаунт Google на компьютере
- Меняем аккаунт Google на другой
- Подводим итоги
Личный кабинет в Гугл – страница в сервисе, при помощи которой разрешается выполнять массу полезных действий. Серферы могут:
- Общаться с другими пользователями при помощи электронных писем;
- Использовать Google диск для хранения различной информации;
- Искать необходимую информацию;
- Открывать карты, добавлять различные маршруты;
- Записывать текстовые документы в облачном хранилище.

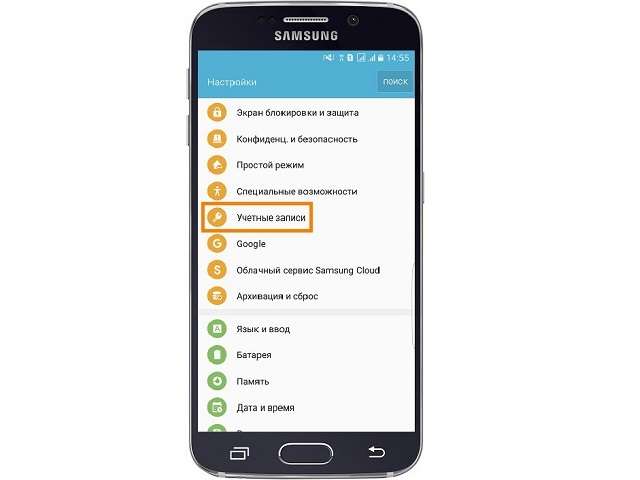
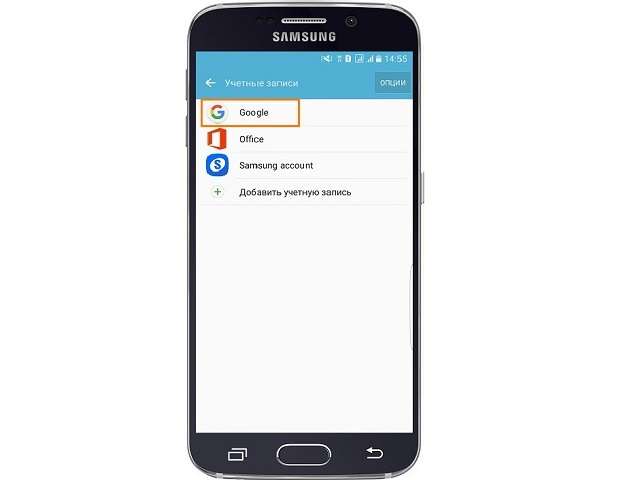
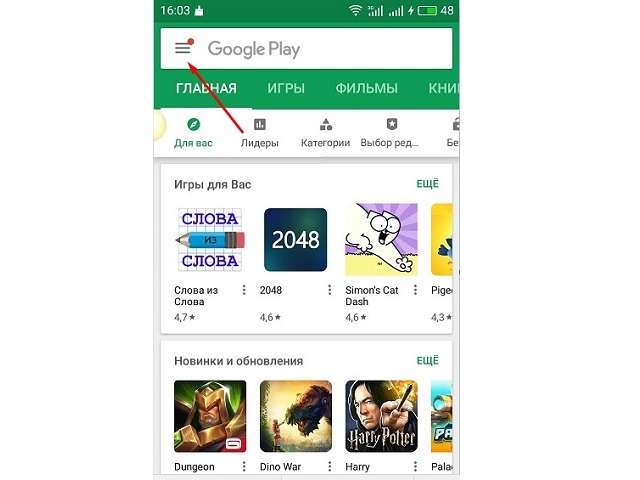
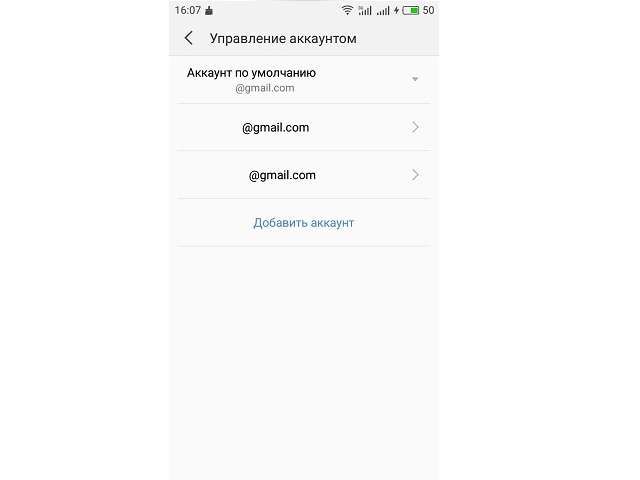
Проверьте работоспособность смартфонаПрежде, чем приступить к авторизации, нужно проверить все важнейшие детали, которые могут помешать, дабы избежать проблем с входом.
- Обязательно убедитесь, что с интернетом нет никаких проблем. Он должен быть быстрым и стабильным, иначе во время проверки данных начнут возникать ошибки или проверка вовсе не запустится.
- Когда будете входить в аккаунт на устройстве, убедитесь, что активна синхронизация с учетной записью в Google и другими сервисами. Обычно иконка синхронизации находится на панели быстрых настроек в шторке уведомлений.
- Если устройство подлагивает, то перезагрузите его, а затем авторизируйтесь. Иначе из-за тормозов можете что-то не то ввести или случится другой сбой.
- Если вы включили двухэтапную проверку при входе и привязали свой номер телефона, а SIM-карту поменяли, то у вас могут возникнуть проблемы со входом в учетную запись.
- Открываем основное меню устройства;
- Ищем там значок в виде шестерёнки с подписью «Настройки». Если у Вас установлена сторонняя тема, он может выглядеть по-другому;
- Далее Вы должны найти в открывшемся меню настроек пункт «Аккаунты» и единожды тапнуть по нему для перехода к следующему экрану;
- Теперь кликните по «Добавить аккаунт». Если у Вас подключено большое количество социальных сетей и прочих аккаунтов, этот пункт может быть скрыт под ними, поэтому сделайте пальцем свайп снизу-вверх, чтобы увидеть остальные пункты;
- После чего вновь откроется следующий экран, где на сей раз будет находиться список всевозможных записей – нам нужен аккаунт Google, поэтому коротко касаемся пальцем соответствующего пункта;
- Открылось новое окно, где Вы должны ввести своё имя пользователя (если не зарегистрированы – кликните по “Или создайте новый аккаунт” и следуйте инструкции). И нажмите на кнопку «Далее»;
- Теперь Вы должны ввести свой пароль и нажать на кнопку «Добавить аккаунт».
В браузереЗайти в аккаунт Гугл с помощью браузера Chrome, основного для всех функционирующих под ОС Андроид телефонов и планшетов, можно следующим образом:
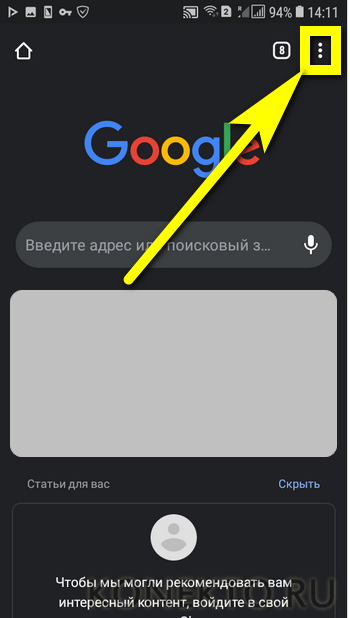
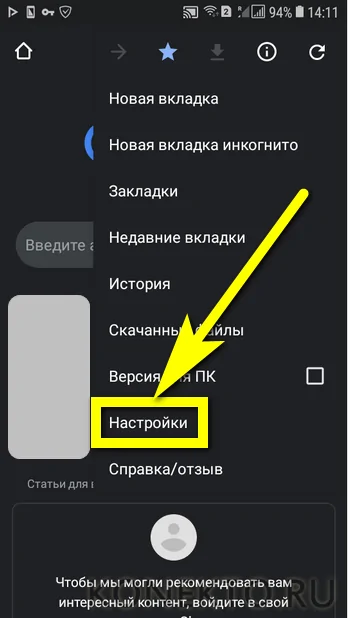
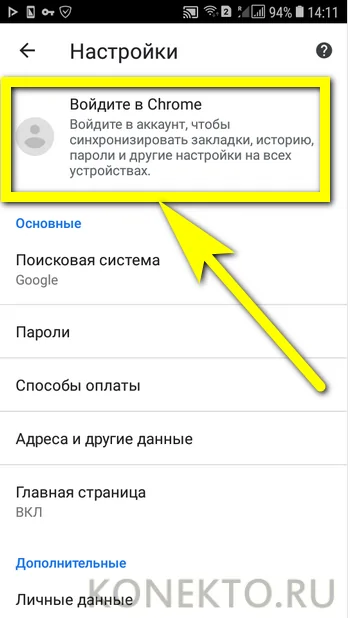
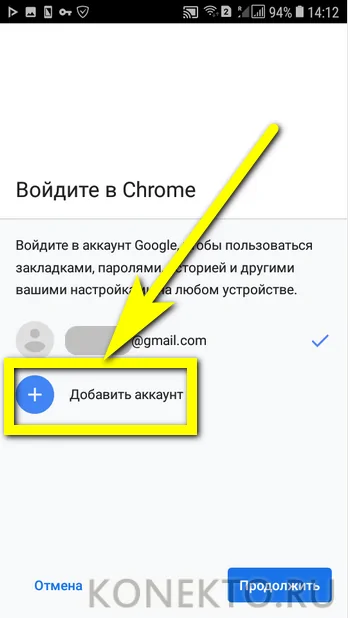
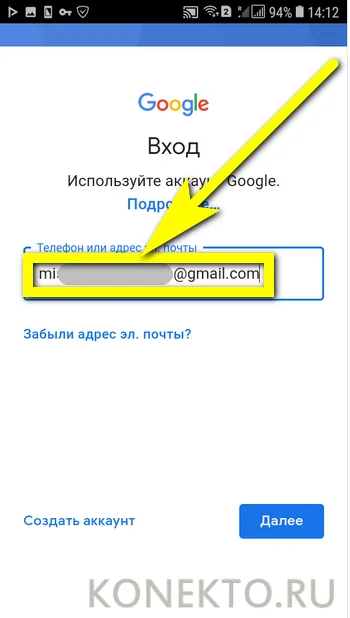
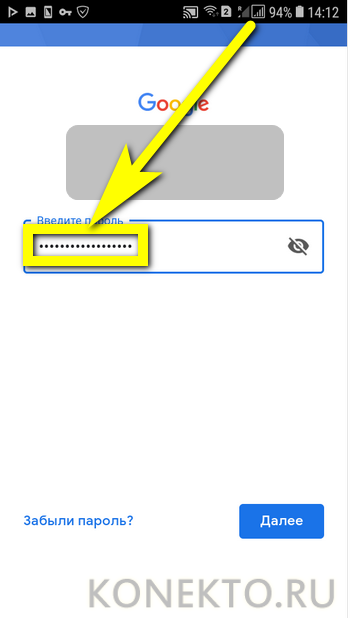
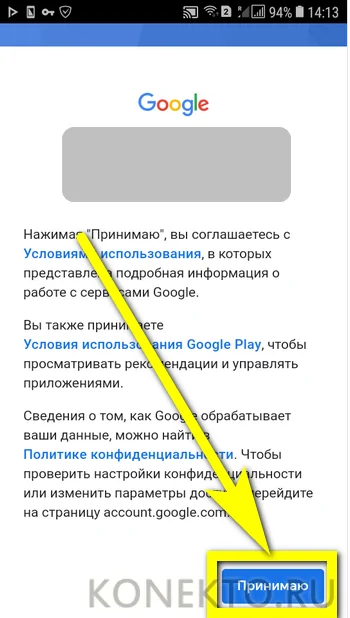
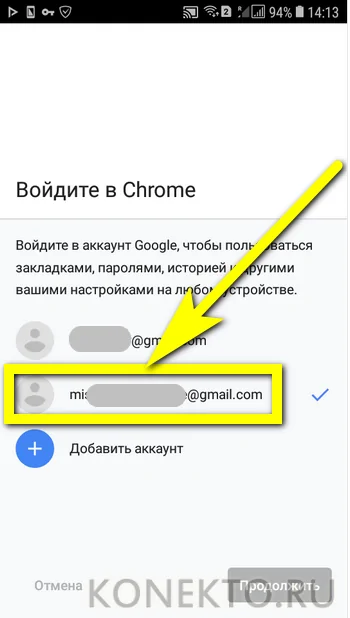
Входим на Андроиде в Плей Маркет при помощи Google
- Запускаем Гугл Плей, стандартный значок в главном меню или на главном экране.
- Нажимаем на значок «бар» (имеет вид трех полосок) в верхнем левом углу экрана. Там появится меню Плей Сторе. Будет отображено имя, изображение профиля и адрес Gmail, в котором магазин зарегистрирован.
- Просмотрите разные способы входа. Нажмите на стрелку вниз, располагающуюся от адреса Gmail справа. В виде выдвижного меню отобразится список меток, связанных с гаджетом. Чтобы необходимый аккаунт именно здесь появился, сначала нужно его добавить через «Настройки».
- Нажимаем «Вход». Любые покупки и загрузки в Гугл Плей теперь будут сохраняться в выбранной сетке.
Вход на Андроид при помощи Gmail
- Запускаем app Gmail. Находим в меню приложений или на главном экране значок Gmail (конверт с изображением буквы «G»). Нажимаем для запуска.
- В верхнем левом углу экрана нажимаем на значок «бар», после чего будет открыто выдвижное меню программы. В первом пункте меню перечисляются все аккаунты, которые связаны с вашим девайсом Андроид.
- Нажимаем на текущую учетную запись, которую хотите применять для приложения Gmail. Если синхронизация не проводилась, нажимаем «Синхронизировать сейчас». Данная процедура может занять много времени, в зависимости от объема писем, которые будут синхронизироваться.
Вход в аккаунт на мобильном устройстве с ОС IOSОбладатели продукции Apple без особого труда могут посетить личный кабинет в Гугл. Для этого достаточно открыть браузер Сафари, нажать на адресную строку, расположенную в верхней части монитора.
Откроется личный кабинет, где серферы могут выполнять все необходимые действия. Как зайти в аккаунт Google на компьютереЧтобы открыть профиль в системе, необходимо перейти на сайт, кликнув по кнопке.
Если все данные были прописаны правильно, система перенаправит пользователя в личный кабинет.
Меняем аккаунт Google на другой
- Повторяем первые три пункта из прошлой инструкции и оказываемся в разделе управления аккаунтами;
- Единожды тапаем на работающий Google-аккаунт;
- Далее в правом верхнем углу нажимаем на кнопку меню (выглядит как три вертикальные точки);
- В выпадающем списке нужно выбрать пункт «Удалить аккаунт»;
- После чего во всплывающем окне нужно подтвердить свои намерения;
- Ну а теперь Вы должны повторить 4-7 пункты прошлой инструкции, чтобы подключить к устройству новый аккаунт.
- Проверьте ваше подключение к Интернету. Откройте веб-браузер и посмотрите загружаются ли страницы. Если страницы не открываются, то сначала нужно решить проблемы с Интернетом.
- Убедитесь, что вы вводите правильный адрес электронной почты Google и пароль. В случае необходимости можно попробовать восстановить доступ к аккаунту Google.
- Если ничего не помогает, то можно сделать . Но, помните, что сброс удалит с устройства все пользовательские данные.
Для начала придется воспользоваться регистрацией на почтовом сервисе Google. В противном случае справиться с поставленной задачей никак не получится.
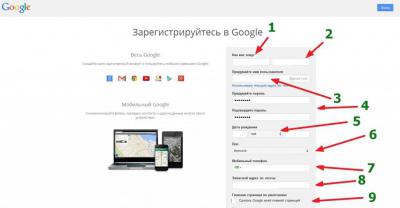
Чтобы завести ящик (он же называется аккаунтом) на Google, требуется:
- Открыть в любом браузере сайт google.ru.
- Нажать на кнопку «Почта» в правом верхнем углу странички.
- Выбрать функцию «Регистрация».
- Заполнить регистрационную форму. Она имеет подписи-подсказки, что значительно упрощает процесс.
- Кликнуть по кнопке, отвечающей за подтверждение запроса.
Дело сделано. Теперь у пользователя есть свой электронный адрес и пароль для авторизации. Они пригодятся в будущем.
Вход в почту с ПК
- Открыть в любом интернет-обозревателе сам «Гугл».
- Кликнуть по кнопке «Почта». Ее можно отыскать в функциональном меню в правом верхнем углу сайта.
- Подтвердить процедуру.
- Указать пароль для входа в систему.
- Нажать на кнопку, отвечающую за завершение авторизации.
Если все сделано верно, пользователь сможет попасть в свой ящик. Это и есть аккаунт в Google. Быстро, просто и очень удобно.

Важно: если сохранить в браузере пароль для входа, система будет автоматически осуществлять авторизацию в почтовом сервисе.
Вход в браузере
На данный момент у компании Google есть свой браузер. Он позволяет использовать профиль «Гугла» для хранения данных пользователя. Это очень удобно. Особенно если у юзера возникает необходимость в сохранении большого количества закладок.
- Дождаться полной загрузки интернет-обозревателя.
- В правом верхнем углу появившегося окна кликнуть по изображению «Мой профиль». Это картинка с эскизом человека (головы и плеч).
- Вписать в специально отведенное поле пароль для входа в систему.
- Подтвердить обработку операции.
С мобильного устройства
Но это далеко не все возможные варианты развития событий. Ранее мы рассмотрели приемы, хорошо работающие на ПК. А что делать обладателям мобильных устройств? Им тоже можно осуществлять вход в Google-профиль и использовать его в своих целях. Но алгоритм действий будет значительно изменен.

Современному пользователю предстоит:
- Включить мобильное устройство. Например, телефон или планшет.
- Осуществить подключение к Интернету. Без него дальнейшие манипуляции бесполезны.
- Открыть главное меню мобильного девайса.
- Выбрать «Настройки» — «Учетные записи».
- Тапнуть по опции «Добавить новую».
- Выбрать в предложенном списке Google.
- Вписать адрес используемой электронной почты и пассворд от нее.
- Подтвердить обработку операции.
- Согласиться с предупреждением и, следуя указаниям на экране, настроить дополнительные сервисы профиля.
Дело завершено. Теперь новый профиль «Гугла» появится в соответствующем меню. Пользователь может работать с ним в дальнейшем.
Вход через YouTube
Чтобы получить желаемый результат, потребуется:
Вот и все. Теперь остается подтвердить действия и дождаться подключения к сервису. Как только это произойдет, пользователь автоматически пройдет авторизацию в «Гугле».

Заключение



а затем введите пароль, снова нажав «Далее» для подтверждения.


Далеко не все пользователи знают о том, что через веб-версию Google Play Маркета тоже можно устанавливать приложения на смартфон или планшет, главное, чтобы он был привязан к тому же аккаунту Google. Собственно, работа с этим магазином практически ничем не отличается от аналогичного взаимодействия на мобильном устройстве.



Чтобы всегда иметь доступ к Google Play Маркету с ПК или ноутбука, просто сохраните этот сайт в закладки веб-обозревателя.
Теперь вы знаете, как зайти на сайт Плей Маркета с компьютера. Мы же расскажем о еще одном способе решения этой задачи, куда более сложном в реализации, но дающем массу приятных преимуществ. Способ 2: Эмулятор AndroidЕсли вы желаете пользоваться на ПК всеми возможностями и функциями Google Play Маркета в том же виде, в котором они доступны в среде Android, а веб-версия вас по каким-то причинам не устраивает, можно установить эмулятор этой операционной системы. О том, что представляют собой такие программные решения, как их установить, а затем и получить полноценный доступ не только к магазину приложений от Google но и ко всей ОС, мы ранее уже рассказывали в отдельной статье на нашем сайте, с которой и рекомендуем ознакомиться.

Подробнее:
Инсталляция эмулятора Андроид на ПК
Установка Гугл Плей Маркета на компьютерЗаключение
Ошибка авторизации учётной записи Гугл возможна по многим причинам:
- неверный пароль;
- аккаунт был удален;
- произошла блокировка.
Во всех случаях нужно вернуть доступ, но для этого потребуются разные действия.
Не помню пароль — как его восстановить?
Если вы уже меняли его хотя бы раз, система первым делом попросит вас ввести любой из них. При успешном входе будет предложено установить новый пароль (за исключением уже использованных).
Этот способ будет полезен только при срочной замене пароля, который пользователь не запомнил. В остальных случаях нажмите «Другой способ».
С помощью номера телефона или E-mail
Когда в настройках Гугл аккаунта указан мобильный телефон или резервная почта, система предложит использовать их для получения доступа.
В новом окне появится предложение восстановить аккаунт Гугл по номеру телефона. Вы увидите 3 последние цифры привязанного телефона и кнопку «Получить СМС» — нажмите на нее. Спустя короткое время на него поступит сообщение с кодом, который необходимо указать на сайте. С 2020 года также доступно подтверждение номера по звонку.
Восстановить доступ к аккаунту Гугл можно и с помощью резервной почты. После ввода на указанный адрес придет сообщение со ссылкой, по которой требуется перейти. Независимо от выбранного способа, в новом окне вас попросят указать новый пароль дважды и сохранить его.
Через Android
Получить доступ к учётной записи Google можно с телефона, который к ней привязан.
Как восстановить аккаунт Гугл на Андроиде – инструкция:
- на сайте обратите внимание на модель устройства и число;
- на телефоне откройте уведомление от Google;
- нажатием «Да» подтвердите восстановление и введите комбинацию цифр с помощью клавиатуры;
- по завершению откроется окно сброса пароля.
Немного иначе обстоит дело, если вы выполнили сброс собственного телефона и удалили весь контент с его памяти.
Как восстановить Гугл аккаунт после сброса настроек телефона:
- перейдите по адресу accounts.google.com/signin/recovery
- укажите любой из паролей, который помните.
Далее появится окно с вводом нового пароля, либо дальнейшая инструкция для получения доступа. Процедура аналогична описанной инструкции ниже. Однако в этом случае вы используете привязанный к учетной записи смартфон, поэтому процесс пройдет проще и быстрее.
Когда ни один способ не подошел
Если в настройках нет привязанных телефонов и E-mail, либо вы их не вспомнили — поможет обращение в поддержку.
Форма с заявкой откроется после пропуска всех ранее предложенных способов восстановления аккаунта.
В ней предложат ввести следующие данные:
• дата регистрации и последнего входа в учётную запись (не обязательно вводить точные дни);
• наиболее часто используемые сервисы Google (например, если вы только устанавливали приложения на Андроид, укажите Play Market);
• привязанные к аккаунту адреса и телефоны (даже если нет доступа к ним);
• ответ на контрольный вопрос;
• электронная почта (она нужна для отправки дальнейших инструкций).
Совет! Полнота и достоверность этих данных повышает шанс восстановления учётной записи Гугл, но они не являются решающими. Если хотите гарантированно вернуть его, отправьте заявку с подключением к тому же интернет-провайдеру (или Wi-Fi сети), с которого чаще всего проходили авторизацию. Также при включенной геолокации важна местность (восстанавливайте доступ дома или на работе, где чаще и находитесь).
Забыл логин, как поступить?
Нажмите «Забыли адрес электронной почты» и после укажите привязанный телефон или E-mail. Если не получилось, проверьте свои SMS и другие ящики электронной почты. На одном из них обязательно будет сообщение о регистрации аккаунта и уведомления от других сервисов Google.
Если нет сообщения (вы могли его удалить), тогда просто вводим все контакты. В отличие от пароля, здесь попытки бесконечны (только капча появляется).
Ранее удалил аккаунт Гугл — как восстановить его?
Если вы самостоятельно ранее закрыли учётную запись, достаточно выполнить стандартный вход. Появится сообщение «Аккаунт был удален, но вы можете восстановить его». Подтвердите выбор и следуйте инструкции.
Как восстановить удаленный аккаунт Гугл самим сервисом? Это невозможно и пользователь теряет его навсегда. Администрация Google может самостоятельно удалить учетную запись в следующих случаях:
- она закрыта более месяца назад;
- пользователь заблокирован за нарушения;
- была длительная неактивность более 1 года.
Аккаунт заблокирован — его можно вернуть?
Вероятность восстановления зависит от причин блокировки. Обратитесь в поддержку Google, заполнив форму на сайте. Она схожа с той, которая используется для получения доступа. Высока вероятность разблокировки учетной записи только в том случае, если нарушение было, но оно не явное или совершено не вами (взлом с последующим спамом).
Чтобы избежать подобных ситуаций в будущем, просто прочтите внимательнее все пункты правил сервиса, с которыми вы соглашаетесь при регистрации Google аккаунта.
Мою учетную запись взломали — что мне делать?
Вы уверены в вводимом пароле, но он не подошел? Первым делом проверьте резервную почту или СМС. Если чужой пользователь получил доступ к вашему аккаунту Гугл — обязательно придет уведомление о выполненном входе с неизвестного устройства.
Как восстановить доступ к взломанному Гугл аккаунту? Достаточно сбросить пароль и ввести новый. После этого обязательно проверьте учётную запись на наличие чужих устройств и контактов. При обнаружении удалите их.
Совет! Обязательно проверьте все телефоны и почтовые ящики, которые вы указали в настройках аккаунта. Сервис Google защищает его достаточно надёжно. Несанкционированный доступ к нему чаще происходит благодаря взлому другого привязанного контакта.
Пароль введен верно, но доступ не открывается
При авторизации с нового телефона или ноутбука, вас об этом уведомят и попросят ввести номер действующего телефона. Но вы его не помните и хотите получить доступ?
В таком случае авторизуйтесь со старого устройству (которое система уже знает) и используйте резервный код. Их всего 10 и они одноразовые, но позволяют гарантированно получить доступ к аккаунту Гугл. Найти их можно в «Безопасность» => «Вход в аккаунт Google» => «Двухэтапная аутентификация». В открывшемся окне будет раздел резервных кодов и рядом кнопка «Показать» — нажмите на нее.
Впрочем, иногда возникает и прямо противоположная потребность — удалить аккаунт. Здесь тоже ничего сложного — мы рассказывали, к примеру, как удалить аккаунт Яндекс или ТикТок
Была ли статья интересна?