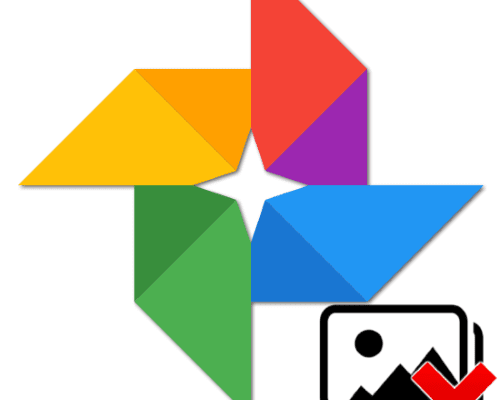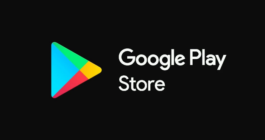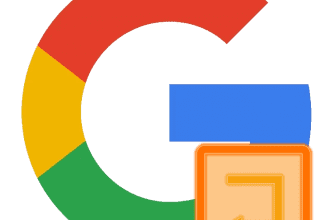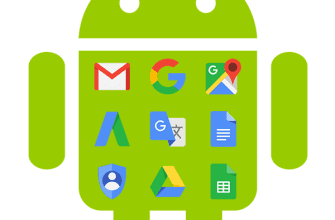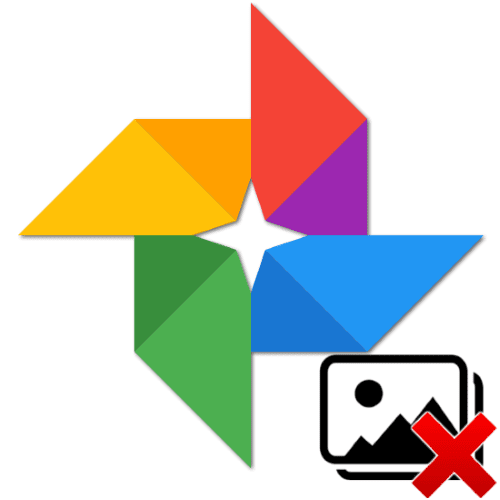
С необходимостью удаления одного, нескольких или всех изображений, систематизация и хранение которых доверены Google Фото, сталкиваются практически все пользователи сервиса. Эта процедура может быть выполнена не единственным методом, завершаться с различным результатом, и в статье мы рассмотрим не только её практическую реализацию, но и нюансы, которые, возможно, придётся учесть перед уничтожением файлов.
Прежде чем выполнять предполагающую удаление фотографий процедуру, рекомендуется изучить все способы её проведения, то есть ознакомиться с материалом до конца и задействовать тот подход, который приведёт к нужному вам эффекту!
- Полное удаление
- Android и iPhone
- Компьютер
- Удаление с устройства, но не из облака
- Удаление из облака, но не с устройства
- Как отключить гугл фото?
- Как удалить аккаунт Google Фото?
- Как десинхронизировать фото-аккаунт Google?
- Как синхронизировать аккаунт?
- Помогла ли вам эта статья?
- Еще статьи по данной теме
- Способы выхода из профиля
- Смена пользователя
- Выход на всех устройствах
- Советы и рекомендации
- Как мне выйти из учетной записи Google?
- Как мне вернуть мои фотографии в мою учетную запись Google?
- Предназначение аккаунта
- Как выйти из аккаунта Google без доступа к устройству
- Как выйти из аккаунта Google на компьютере
- Как выйти из Google-аккаунта на Android
- Как выйти из Google-аккаунта на iOS
- Предупреждение для самостоятельных следопытов
Полное удаление
Если перед вами стоит задача полностью уничтожить помещённые в Google Фото изображения, то есть стереть их файлы-источники и из памяти подключённых к системе устройств, и из облачного хранилища, сделать это будет несложно. Использовать для осуществления процедуры можно как браузер на ПК, так и инсталлированное на мобильном девайсе приложение-клиент рассматриваемого сервиса.
Android и iPhone
В зависимости от того, какой вариант приложения Гугл Фото вами задействован – для Андроид или айОС, действия по удалению предоставленных сервису изображений будут немного отличаться, поэтому рассмотрим осуществление процедуры в среде каждой ОС по отдельности.
- Запустите приложение Google Фото на Android-девайсе, перейдите на демонстрирующий превью удаляемого объекта экран (к примеру, откройте содержащий ненужное фото альбом).
- Далее действия двухвариантные:
Для того чтобы стереть единственное изображение:
Перейдите к полноэкранному просмотру фотографии, коснувшись её миниатюры. Далее тапните по расположенному в нижнем правом углу экрана значку «Корзина».
Или длительным нажатием на превью стираемого снимка выделите его, а затем нажмите на «Корзину» в отобразившейся вверху панели инструментов.Для удаления нескольких фото одновременно выделите первое из них длительным нажатием на превью, затем короткими касаниями установите отметки на остальных.
Если необходимо выделить множество изображений, нажимайте поочерёдно на даты их создания. К слову, только такой подход позволит затратить меньше времени на удаление всей коллекции снимков за один раз – опции «Выделить всё», к сожалению, в Гугл Фото не предусмотрено.
Завершив выбор уничтожаемых снимков, нажмите на расположенную вверху экрана и выполненную в виде корзины кнопку «Удалить». - Для того чтобы стереть единственное изображение:
Перейдите к полноэкранному просмотру фотографии, коснувшись её миниатюры. Далее тапните по расположенному в нижнем правом углу экрана значку «Корзина».
Или длительным нажатием на превью стираемого снимка выделите его, а затем нажмите на «Корзину» в отобразившейся вверху панели инструментов. - Для удаления нескольких фото одновременно выделите первое из них длительным нажатием на превью, затем короткими касаниями установите отметки на остальных.
Если необходимо выделить множество изображений, нажимайте поочерёдно на даты их создания. К слову, только такой подход позволит затратить меньше времени на удаление всей коллекции снимков за один раз – опции «Выделить всё», к сожалению, в Гугл Фото не предусмотрено.
Завершив выбор уничтожаемых снимков, нажмите на расположенную вверху экрана и выполненную в виде корзины кнопку «Удалить». - В результате выполнения предыдущего пункта инструкции внизу экрана смартфона появится запрос о перемещении выбранных файлов «В корзину» — подтвердите его, а затем немного подождите. На этом первый этап уничтожения снимков завершён – теперь они не отображаются на ваших устройствах, но всё ещё существуют и могут быть восстановлены.
- Для окончательного удаления изображений, нажав на три чёрточки в верхней левой области экрана, откройте главное меню приложения и выберите в нём «Корзина».
Далее тапните по трём вертикально расположенным точкам вверху справа и выберите один из пунктов в отобразившемся меню:
- Откройте программу Google Фото для iOS, найдите превью удаляемого изображения на вкладке «Фото» или перейдите в «Альбом», где наличествуют ненужные снимки.
- Далее, в зависимости от нужного результата:
Чтобы удалить единственное изображение, тапом разверните его на весь экран и нажмите на значок «Мусорный бак» в нижнем правом углу экрана.
Или выделите удаляемый снимок, длительно нажав на его миниатюру, а затем коснитесь значка «Мусорный бак» в отобразившемся сверху меню действий.Для того чтобы стереть несколько объектов одновременно, выделите превью первого из них, затем короткими касаниями установите отметки на остальных.
Если объектов, которые нужно удалить, очень много, несколько ускорить процесс простановки отметок на них возможно, касаясь не каждой миниатюры по очереди, а устанавливая галочки в расположенных возле дат создания снимков чекбоксах.Завершив выбор снимков, нажмите на иконку «Удалить» в появившейся над перечнем миниатюр панели инструментов и затем тапните по одноименной надписи в окне-запросе программы.
- Чтобы удалить единственное изображение, тапом разверните его на весь экран и нажмите на значок «Мусорный бак» в нижнем правом углу экрана.
Или выделите удаляемый снимок, длительно нажав на его миниатюру, а затем коснитесь значка «Мусорный бак» в отобразившемся сверху меню действий. - Для того чтобы стереть несколько объектов одновременно, выделите превью первого из них, затем короткими касаниями установите отметки на остальных.
Если объектов, которые нужно удалить, очень много, несколько ускорить процесс простановки отметок на них возможно, касаясь не каждой миниатюры по очереди, а устанавливая галочки в расположенных возле дат создания снимков чекбоксах. - В результате выполнения вышеописанного действия фотографии будут помещены в «Корзину», то есть перестанут отображаться в Google Photos, но продолжат существовать и могут быть восстановлены. Для окончательного уничтожения файлов вызовите главное меню программы, нажав на три чёрточки вверху её экрана слева и выберите в нём «Корзина».
Чтобы стереть отдельные картинки, тапните «Выбрать» и установите на них отметки.
Далее нажмите «Удалить» внизу справа, подтвердите поступивший из приложения запрос.Для безвозвратного уничтожения всех отображаемых на экране объектов коснитесь трёх точек в правом верхнем углу, затем тапните «Очистить корзину» и подтвердите поступивший из программы запрос.
- Чтобы стереть отдельные картинки, тапните «Выбрать» и установите на них отметки.
Далее нажмите «Удалить» внизу справа, подтвердите поступивший из приложения запрос. - Для безвозвратного уничтожения всех отображаемых на экране объектов коснитесь трёх точек в правом верхнем углу, затем тапните «Очистить корзину» и подтвердите поступивший из программы запрос.
Компьютер
Более универсальным и часто более удобным инструментом для проведения процедуры удаления изображений из Гугл Фото, нежели мобильное приложение на Android-девайсе или iPhone, является любой доступный с десктопа или ноутбука браузер.
- Для удаления единственного изображения вы можете:
Перейти в режим его полноэкранного просмотра
и кликнуть по выполненной в виде корзины кнопке в расположенном вверху страницы ряду инструментов.
Или щёлкнуть по расположенному в области превью снимка чекбоксу,
а затем выбрать «Удалить» в появившейся вверху панели инструментов.Чтобы стереть несколько фотографий, установите отметку на первой из них, а затем выделите остальные миниатюры. Для массового выделения используйте чекбоксы, расположенные перед датами создания совокупностей изображений.
Отметив всё удаляемое, щёлкните по «Корзине» в ряду иконок над перечнем наличествующих в хранилище снимков. - Перейти в режим его полноэкранного просмотра
и кликнуть по выполненной в виде корзины кнопке в расположенном вверху страницы ряду инструментов.
Или щёлкнуть по расположенному в области превью снимка чекбоксу,
а затем выбрать «Удалить» в появившейся вверху панели инструментов. - Чтобы стереть несколько фотографий, установите отметку на первой из них, а затем выделите остальные миниатюры. Для массового выделения используйте чекбоксы, расположенные перед датами создания совокупностей изображений.
Отметив всё удаляемое, щёлкните по «Корзине» в ряду иконок над перечнем наличествующих в хранилище снимков. - После инициации удаления система потребует подтверждения ваших намерений – кликните по кнопке «Удалить» в области всплывшего запроса,
а затем немного подождите завершения операции. - Далее, если целью стоит уничтожение файлов безвозвратно и без промедлений, перейдите в «Корзину», куда они помещаются в результате выполнения предыдущих пунктов инструкции, а значит, пока ещё (в течение 60 дней) могут быть восстановлены:
Щёлкните по трём чёрточкам вверху слева главной страницы сайта Google Photos.
Выберите пункт «Корзина» в открывшемся меню разделов и функций сервиса.Для окончательного удаления отдельных снимков установите отметки на их превью,
кликните по отобразившейся вверху иконке в виде корзины с крестиком
и подтвердите запрос системы.Чтобы безвозвратно стереть все фотографии за одну операцию, щёлкните «Очистить корзину» вверху справа,
а затем нажмите на одноимённую кнопку в отобразившемся окошке-запросе. - Щёлкните по трём чёрточкам вверху слева главной страницы сайта Google Photos.
Выберите пункт «Корзина» в открывшемся меню разделов и функций сервиса. - Для окончательного удаления отдельных снимков установите отметки на их превью,
кликните по отобразившейся вверху иконке в виде корзины с крестиком
и подтвердите запрос системы. - Чтобы безвозвратно стереть все фотографии за одну операцию, щёлкните «Очистить корзину» вверху справа,
а затем нажмите на одноимённую кнопку в отобразившемся окошке-запросе. - На этом безвозвратное удаление снимков из Google Photos c помощью компьютера завершено — очень скоро объекты исчезнут и со всех синхронизированных с сервисом мобильных девайсов.
Удаление с устройства, но не из облака
В ситуации когда удаление изображений планируется осуществить с целью освобождения места в хранилище мобильного устройства, вовсе не обязательно уничтожать файлы – в Google Фото есть специальная функция, позволяющая без проблем хранить свои картинки на принадлежащем «корпорации добра» сервере и оттуда же осуществлять их просмотр и/или извлечение при необходимости.
- Запустите Гугл Фото, вызовите главное меню приложения и перейдите из него в «Настройки».
- Откройте раздел параметров «Автозагрузка и синхронизация» и на следующем экране активируйте одноимённую опцию, если этого не было сделано ранее. Дополнительно определите «Папки на устройстве», файлы из которых будут выгружаться в облако (созданные камерой девайса снимки копируются автоматически).
- Далее, если констатируется обратная ситуация, рекомендуется подключить устройство к сети Wi-Fi и подождать, пока копии всех указанных на шаге выше объектов будут выгружены в облачное хранилище – этот процесс происходит в фоновом режиме, контролировать его каким-либо образом сложно, а длительность зависит от количества изображений в памяти девайса.
- В главном меню приложения выберите пункт «Освободить место», а затем тапните по кнопке «Освободить КОЛ-ВО МБ».
Подождите завершения удаления из хранилища устройства копий помещенных в облако файлов. - В дальнейшем, по мере генерации новых изображений, чтобы они не занимали место в памяти устройства, выполнение предыдущего пункта инструкции нужно будет периодически повторять.
- Откройте Google Фото на iPhone. Тапнув по трём чёрточкам вверху слева, вызовите главное меню программы и выберите в нём «Настройки».
- Перейдите в первый по счёту раздел параметров «Автозагрузка и синхронизация» и активируйте одноимённую опцию, если не сделали этого ранее. Вернитесь в «Настройки».
- Выберите «Настройки хранения» в перечне категорий параметров программы, затем на открывшемся экране коснитесь кнопки «Освободить пространство». В ответ на отобразившийся в результате запрос нажмите на кнопку «УДАЛИТЬ (КОЛ-ВО ОБЪЕКТОВ)».
- Еще раз подтвердите намерение очистить память девайса, в результате чего ваши файлы будут удалены с айФона и айКлауд, но по-прежнему будут доступны из программы Гугл Фото при наличии интернета на девайсе.
Удаление из облака, но не с устройства
Наиболее аккуратно следует действовать, если помещённые в Гугл Фото файлы должны быть удалены из сервиса, но при этом производить их уничтожение не планируется. Рассматриваемая система «считает», что если вы удаляете снимки из облака, то они вам не нужны вовсе, и поэтому при, к примеру, отказе от использования рассматриваемой системы необходимо «перестраховываться». Другими словами, всегда проверяйте наличие копий нужных вам изображений вне предоставляемого «корпорацией добра» хранилища перед тем, как инициировать их удаление.
Пользователи Андроид, могут использовать для решения задачи очистки сервиса от копий собственных снимков следующий приём.
- Удостоверьтесь, что копии выгруженных в облако Гугл файлов наличествуют на вашем устройстве. Особенно это важно, если вы использовали описанный выше метод экономии места в памяти девайса, то есть активировали опцию «Автозагрузка и синхронизация» и применяли функцию «Освободить место». Для просмотра присутствующих в локальном хранилище файлов и их загрузки в случае отсутствия:
Откройте Google Photos, вызовите главное меню приложения и выберите в нём пункт «На устройстве».Если нужные изображения отсутствуют в памяти девайса, их необходимо загрузить из облака. Для этого откройте любой браузер, перейдите на сайт photos.google.com. При необходимости авторизуйтесь в сервисе.
Коснитесь трёх точек в ряду значков над перечнем миниатюр снимков и видео, тапните «Выберите фото» в отобразившемся меню. Установите отметки на всех нужных вам объектах. - Откройте Google Photos, вызовите главное меню приложения и выберите в нём пункт «На устройстве».
- Если нужные изображения отсутствуют в памяти девайса, их необходимо загрузить из облака. Для этого откройте любой браузер, перейдите на сайт photos.google.com. При необходимости авторизуйтесь в сервисе.
Коснитесь трёх точек в ряду значков над перечнем миниатюр снимков и видео, тапните «Выберите фото» в отобразившемся меню. Установите отметки на всех нужных вам объектах. - Важно! Вернитесь в приложение Google Фото, перейдите в «Настройки» из его главного меню
и отключите опцию «Автозагрузка и синхронизация».
Если в дальнейшем использование сервиса не планируется, можно вообще удалить его приложение-клиент с устройства. - Далее проведите процедуру удаления изображений через сайт photos.google.com. Это возможно сделать с помощью компьютера – действуйте, как предложено в первом разделе этой статьи («Вариант 1» «Способ 2»). Либо задействуйте мобильный браузер:
Откройте веб-сайт сервиса, коснитесь трёх точек над перечнем превью изображений справа и нажмите «Выберите фото». Установите отметки на всех стираемых объектах.Нажмите на значок «Корзина» и тапните «Удалить» во всплывшем запросе. Ожидайте завершения процедуры очистки облака от ваших фотографий.
При желании окончательно и немедленно уничтожить снимки, коснувшись трёх чёрточек вверху слева, откройте меню сайта и перейдите в «Корзину», куда помещены выбранные при выполнении предыдущих шагов файлы.
Тапните «Очистить Корзину» над перечнем объектов и подтвердите свои намерения удалить изображения из сервиса навсегда. - Откройте веб-сайт сервиса, коснитесь трёх точек над перечнем превью изображений справа и нажмите «Выберите фото». Установите отметки на всех стираемых объектах.
- Нажмите на значок «Корзина» и тапните «Удалить» во всплывшем запросе. Ожидайте завершения процедуры очистки облака от ваших фотографий.
- При желании окончательно и немедленно уничтожить снимки, коснувшись трёх чёрточек вверху слева, откройте меню сайта и перейдите в «Корзину», куда помещены выбранные при выполнении предыдущих шагов файлы.
Тапните «Очистить Корзину» над перечнем объектов и подтвердите свои намерения удалить изображения из сервиса навсегда. - На этом всё – можно переходить к распаковке архива с загруженными из системы ранее файлами и систематизировать изображения в локальном хранилище с помощью отличных от Гугл Фото инструментов.
Для того чтобы отказаться от использования сервиса Google Фото на iPhone и уничтожения помещённых в него ранее фотографий без их удаления с девайса, можно действовать таким образом:
- Если вы задействовали функцию «Автозагрузка и синхронизация» в Гугл Фото, откройте программу, перейдите в «Настройки»
и отключите её. - Удостоверьтесь, что все нужные вам изображения наличествуют на айФоне. Проще всего это сделать, открыв iOS-программу «Фото».
- Откройте программу Google Photos и, перейдя в отображающий ваши снимки раздел, установите отметки на превью всех объектов, которые нужно сохранить в памяти iPhone. Чтобы ускорить процедуру выбора файлов, тапайте по расположенным слева от дат создания их совокупностей чекбоксам.
- Удостоверившись, что все нужные файлы наличествуют в памяти девайса, произведите удаление изображений из облачного хранилища обязательно через веб-сайт photos.google.com. Процедуру можно и удобнее осуществить с компьютера, действуя по предложенной выше в материале инструкции «Вариант 1» — «Способ 2», но также всё реализуемо с помощью любого браузера для iOS (в примере – Safari).
Как видите, вне зависимости от того, какой конкретный результат нужно получить в ходе проведения процедуры удаления файлов из Google Фото, выполнить её несложно. Важно лишь выбрать правильный подход и действовать по соответствующему той или иной ситуации и нужному эффекту алгоритму.
Опишите, что у вас не получилось. Наши специалисты постараются ответить максимально быстро.
— Возьмите под свой контроль свой терминал. — Откройте список приложений. — Запустите «Настройки Google». — Нажмите на опцию «Резервное копирование Google Фото». — Нажмите на кнопку «Активировано», если она активна. — Все окончено !
Кстати, как убрать синхронизацию с Google Фото?
— Откройте приложение Google Фото. — Войдите в свою учетную запись Google. — В правом верхнем углу нажмите на изображение своего профиля или начальную букву учетной записи. — Выберите «Настройки Google Фото». — Активируйте или деактивируйте опцию «Резервное копирование и синхронизация».
Итак, как выйти из Google Фото?
— Коснитесь значка «Меню» (три горизонтальные линии слева от строки поиска), затем «Настройки» (шестеренка). — Нажмите «Сохранить и синхронизировать», а затем сдвиньте синюю защелку влево, чтобы отключить службу.
При этом как отключить Google Фото?
Щелкните Состояние службы. Чтобы включить или отключить службу для всех в вашей организации, нажмите «Вкл. Для всех» или «Выкл. Для всех», а затем нажмите «Сохранить».
Как удалить фотографии Google с телефона?
— Откройте приложение Google Фото на телефоне или планшете Android. — Войдите в свою учетную запись Google. — Выберите элементы, которые вы хотите удалить со своего телефона или планшета Android. — В правом верхнем углу нажмите «Удалить с устройства».
Как отключить гугл фото?
Шаг 1. В приложении Google Фото нажмите на значок с тремя полосами в верхнем левом углу. Шаг 2: Нажмите на стрелку Небольшой чулок рядом с вашим именем. Затем коснитесь параметра «Использовать без учетной записи». Google Фото теперь будет работать как офлайн-галерея.
Как удалить аккаунт Google Фото?
Чтобы удалить свою учетную запись Google, выполните следующие действия: Войдите в свою учетную запись Google. На левой навигационной панели щелкните Данные и персонализация. На панели «Загрузить, удалить или спланировать будущее» нажмите «Удалить службу или свою учетную запись».
Как десинхронизировать фото-аккаунт Google?
— Выберите первую фотографию для удаления, установив флажок. — Прокрутите вниз до последней фотографии и нажмите Shift + щелчок, чтобы выбрать все серии фотографий. — При удалении эти фотографии помещаются в корзину, где они остаются в течение 60 дней, если вы сначала не очистите корзину.
Как синхронизировать аккаунт?
Чтобы найти настройки синхронизации, выберите «Пуск», затем выберите «Настройки»> «Учетные записи» и> «синхронизировать настройки».
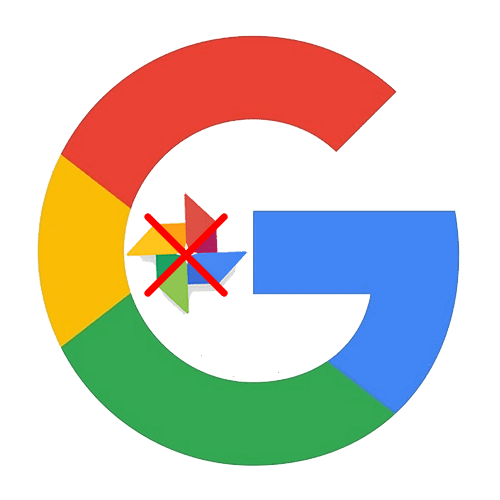
Опция «Автозагрузка и синхронизация» обеспечивает доступ к медиафайлам с любого устройства, с которого вы заходите в свой аккаунт Google. После отключения видео и фото будут сохраняться исключительно на телефоне.
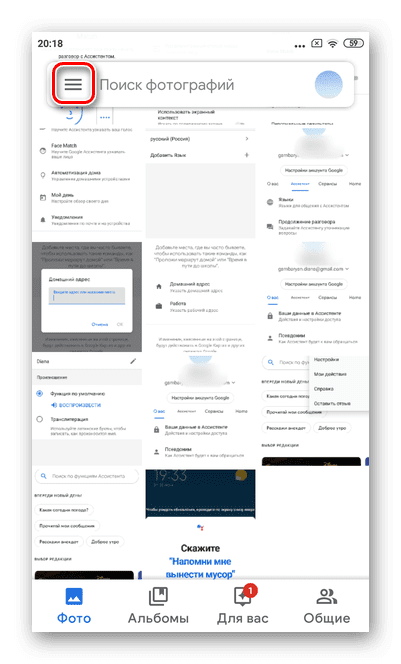
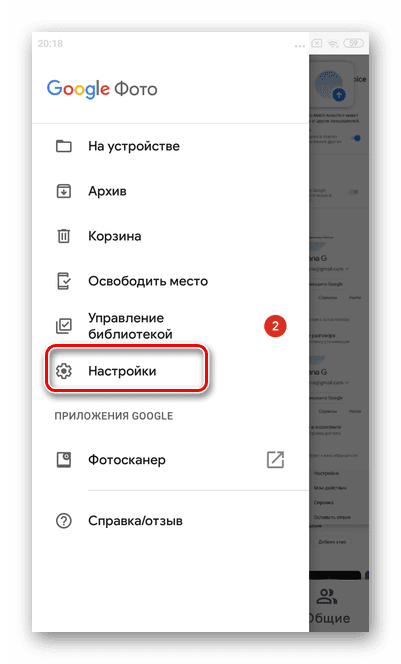
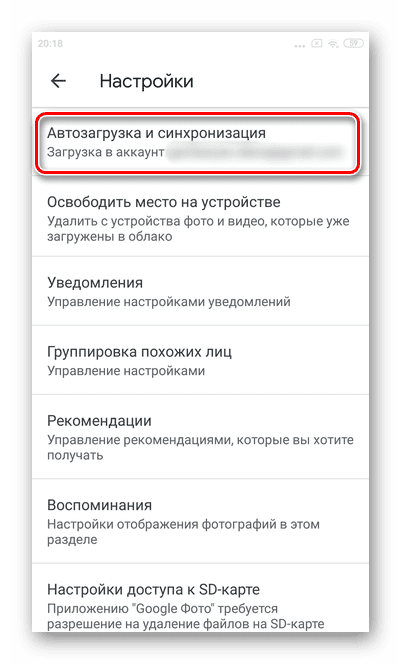
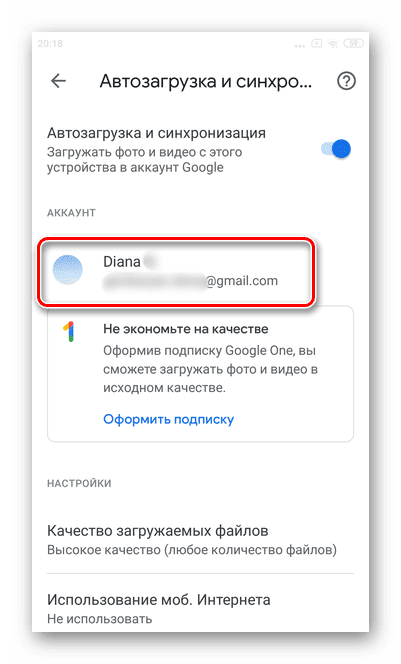
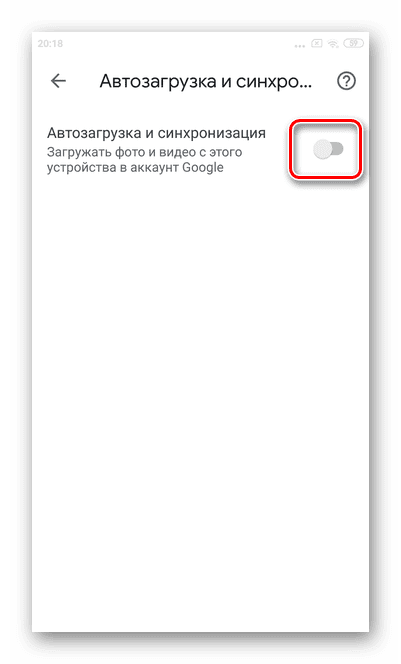
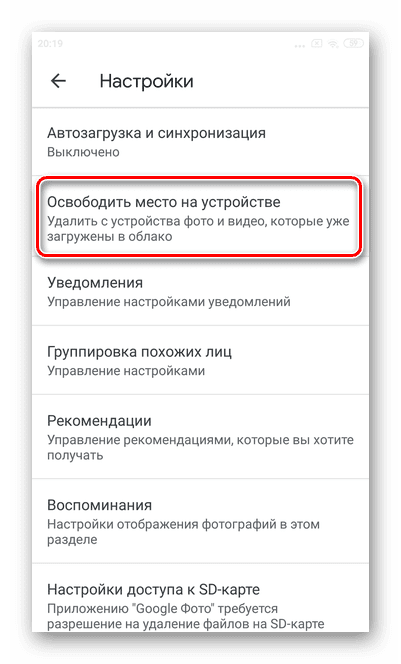
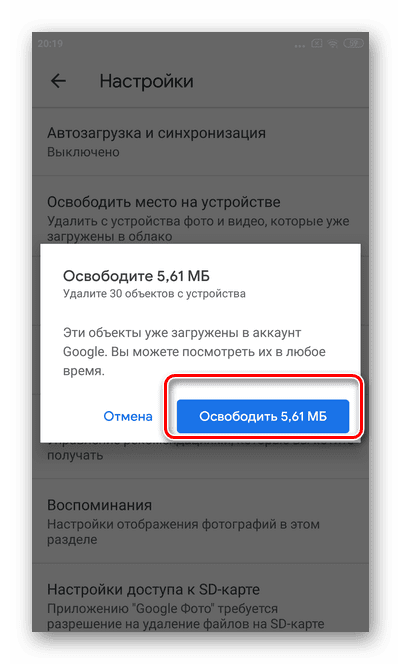
Важно! Удаление программы не влечет за собой очистку фото и видео в сервисе Google Фото. Все данные сохраняются и будут доступны на любом смартфоне или компьютере после авторизации в аккаунте.
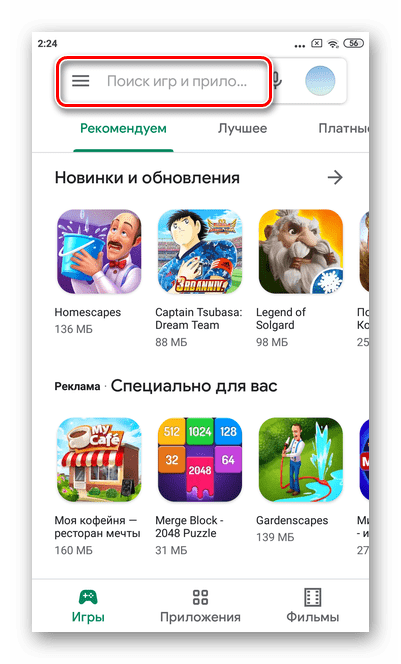
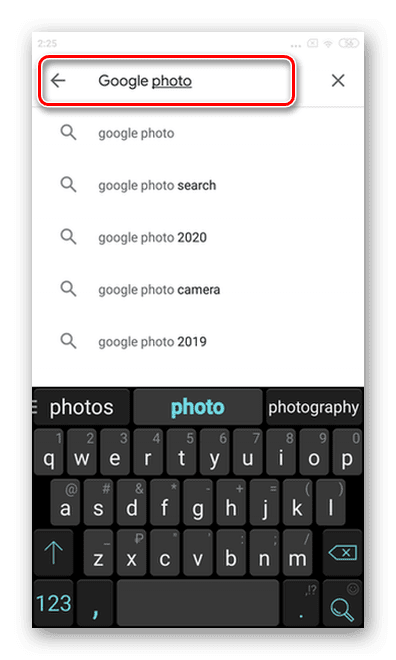
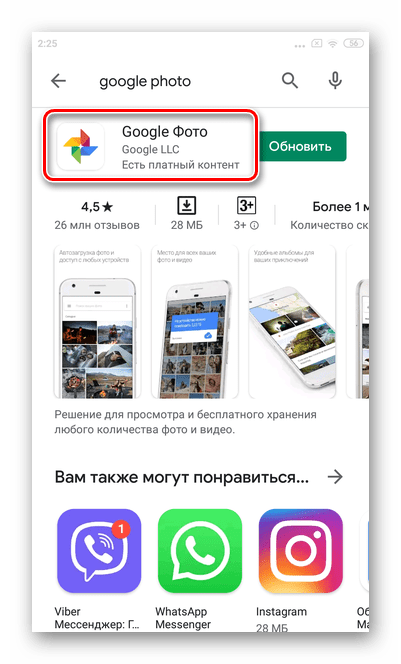

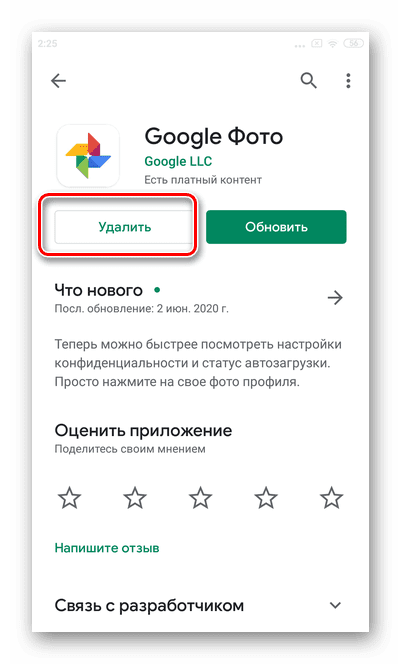
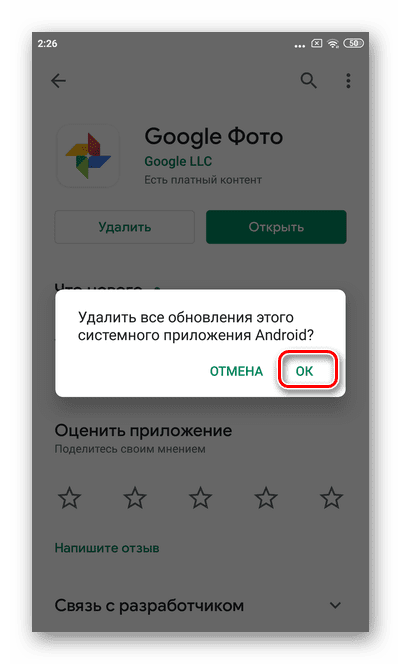
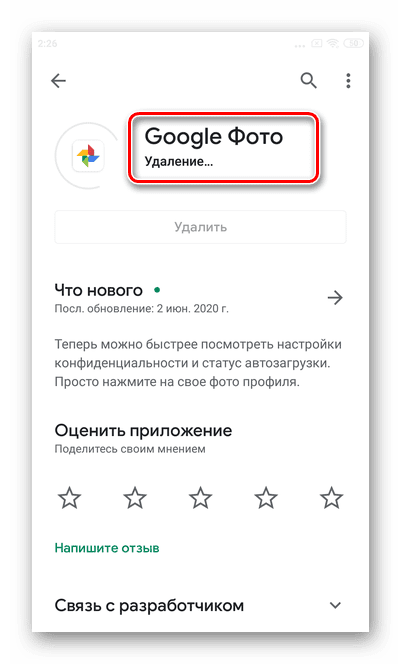
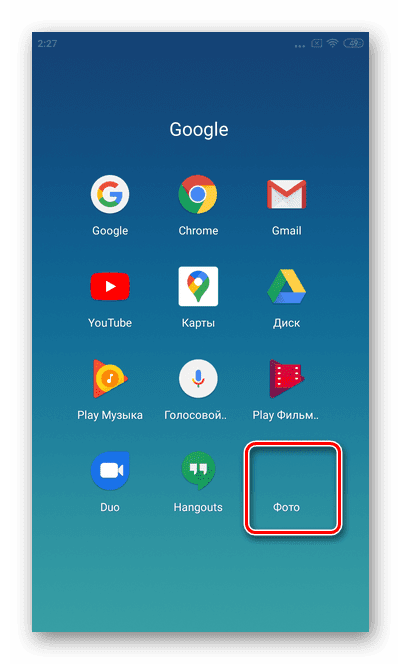
Мы рады, что смогли помочь Вам в решении проблемы.
Помогла ли вам эта статья?
ДА НЕТ
Еще статьи по данной теме
После приобретения мобильного устройства на платформе Android пользователю необходимо подключать учётную запись Google. И если процесс регистрации сопровождается пошаговой помощью, то выйти из аккаунта Гугл на Андроиде бывает сложно. Однако сам по себе алгоритм выхода достаточно прост и не вызывает сложностей у опытных пользователей.
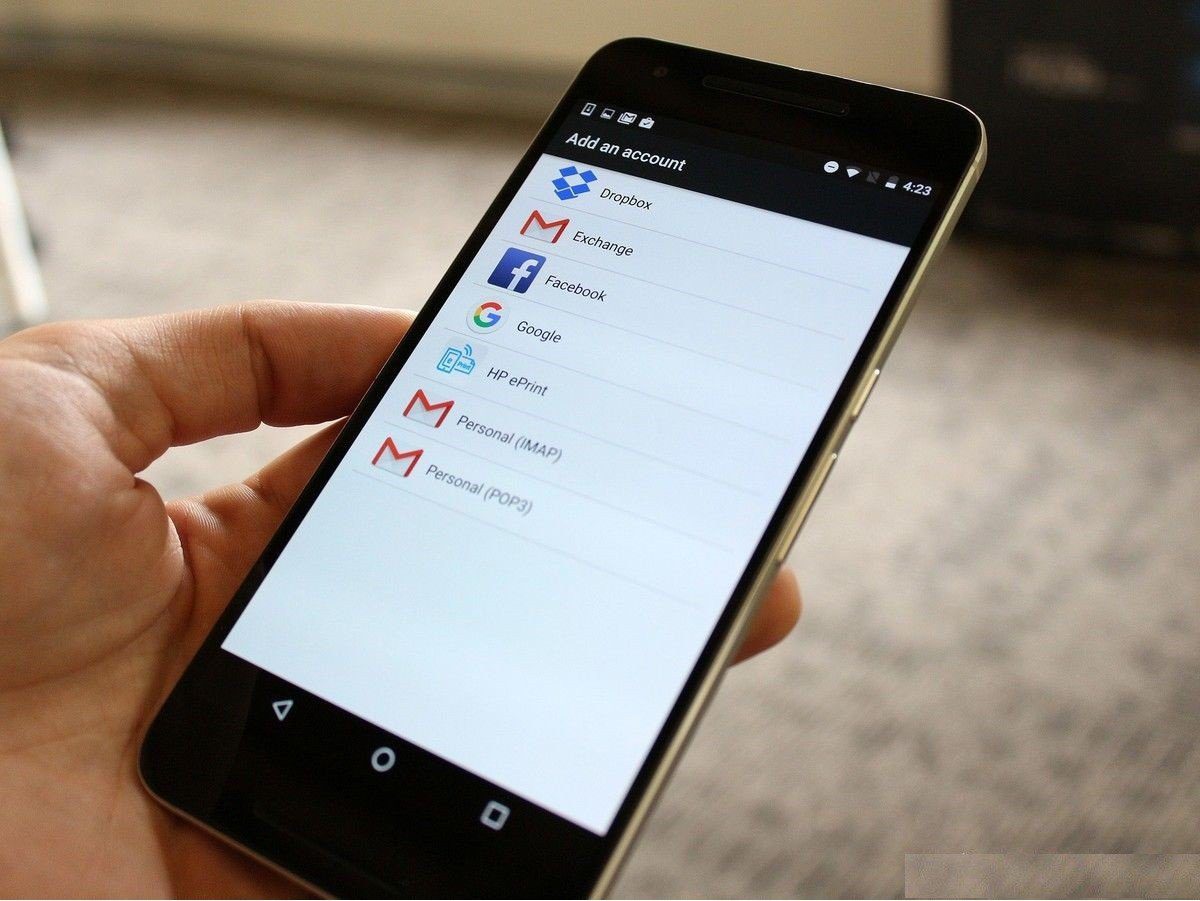
Способы выхода из профиля
Причин выйти из аккаунта Гугл может быть много. Ведь пользователи часто имеют не один, и даже не два аккаунта. Можно в любой момент свободно использовать каждый из них по отдельности или вместе. А в том случае, когда телефон утерян, необходимо действовать оперативно. Поскольку человек, нашедший аппарат, может воспользоваться важной информацией, хранящейся на устройстве.
Именно владельцам девайсов с ОС Андроид приходится подключаться к Гугл и регистрироваться в нем. Встроенный помощник ведёт пользователя от регистрации до подключения. Выйти из аккаунта, напротив, оказывается намного сложнее.
Однако выйти из Gmail на Андроиде легко. И при необходимости любой сможет легко выходить из учётной записи, переходить между разными или добавлять новые.
Когда телефон утерян, гаджет выставлен на продажу или учётная запись, к которой привязан телефон, больше не нужна, то оптимальным решением будет не просто выход из аккаунта на этом устройстве, а его полное удаление.
В других ситуациях, когда нужно просто выйти из аккаунта Гугл на телефоне, этот способ тоже подойдёт. И если в последующем захочется снова его вернуть на конкретном устройстве, то проблем не возникнет. Чтобы полностью удалить аккаунт Google на любимом гаджете, необходимо выполнить несколько простых шагов:
- Найти раздел «Аккаунты» и зайти в него.
- Среди множества сервисов выбирают необходимый (в этом случае Google) и открывают его.
- В правом верхнем углу нужно кликнуть по иконке в виде трёх горизонтальных полосок с подписью «Ещё» и нажать на «Удалить аккаунт».
Данные Google удаляются только непосредственно из устройства. Сам аккаунт останется без изменений, вся информация сохранится. Привязав учетную запись к другому устройству или зайдя с компьютера, можно ей пользоваться как обычно.
В некоторых версиях операционной системы принцип действия может немного отличаться:
- Нужно найти приложение Google и открыть его.
- Справа внизу нажать на иконку с тремя горизонтальными полосками и подписью «Ещё».
- Теперь нажать на маленький белый треугольник или просто на свою учётную запись.
- Нажать «Управление аккаунтами».
- Выбрать сервис Google.
- В открывшемся окне надпись: «Ещё» и «Удалить аккаунт».
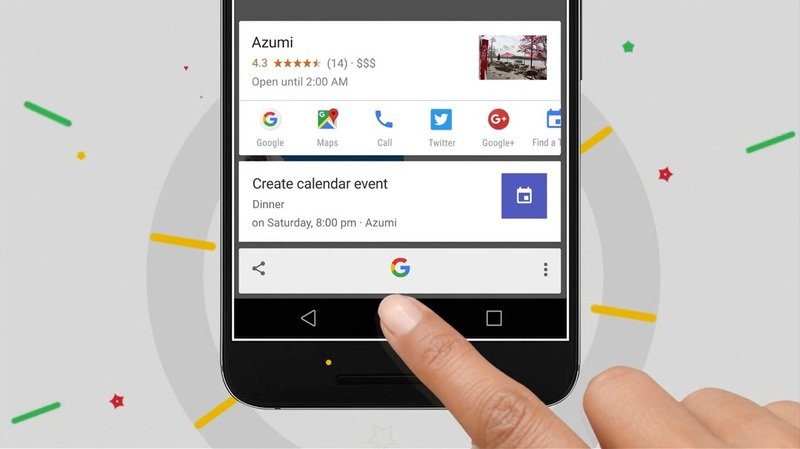
Теперь на выбранном устройстве этого Google-аккаунта не будет. Если он один, то после его удаления все сервисы, связанные с Гуглом (емайл, Гугл плюс, Гугл диск, Ютуб и некоторые другие), станут недоступными для использования.
Смена пользователя
Для того чтобы выйти из Gmail на Android, совсем необязательно удалять аккаунт полностью. Зачастую пользователю нужно иметь возможность переключаться между учетными записями по мере надобности, используя их одновременно или по очереди. Все данные останутся в памяти телефона, но не будут активными в конкретный период.
Делается это почти так же, как и при удалении, даже немного проще:
- Открывают приложение Google или в некоторых случаях «Настройки» и «Аккаунты».
- Нажимают на значок в виде трёх горизонтальных линий и подписью «Ещё».
- Теперь нужно нажать на маленький белый треугольник, смотрящий вниз.
- Далее всё зависит от того, был ли подключён другой аккаунт ранее. Если нет, то нужно выбрать «Добавить аккаунт» и пройти процедуру регистрации нового профиля. Если он уже существует, то просто выбрать его.
- Теперь останется лишь подтвердить изменения.
Выход на всех устройствах
Бывают ситуации, когда необходимо как можно скорее выйти со всех устройств Google. Утеря телефона или взлом аккаунта в некоторых случаях могут оказаться очень опасными, ведь многие хранят на телефоне и других девайсах крайне важную для себя информацию. Единственным решением проблемы может быть экстренный выход со всех устройств, где задействован рабочий профиль от Гугла.
Сделать это можно несколькими способами
Советы и рекомендации
Существует множество разных способов выйти из учётной записи Гугл. Всё зависит от конкретного случая, степени срочности, важности и предпочтений пользователя. Однако лучше не создавать ситуаций, чтобы пришлось прибегать к экстренным мерам. Лучше обезопасить себя, установив такие настройки безопасности, которые будут и удобны, и при этом надёжно защитят данные даже при утере телефона.
К сожалению, на сегодняшний день нет возможности использовать устройства на ОС Андроид без привязки к Гуглу. С одной стороны, это очень удобно, ведь платежи, программы, электронная почта и многое другое можно осуществлять благодаря этому многофункциональному сервису, который делает из любого современного телефона вещь, способную заменить многие другие, так необходимые в повседневной жизни.
С другой стороны, пользователь чувствует себя в некотором роде несвободным, привязанным и лишённым выбора. Но если разобраться, то удобства, представляемые компанией Google, могут позволить закрыть глаза не некоторое нюансы. Безопасность является приоритетом всемирно известной компании.
Зайдите в Google Фото. Если вы не вошли в свою учетную запись Google, нажмите «Перейти в Google Фото» и войдите в систему.
Кроме того, как отключить учетную запись Google Фото?
Используйте ту же учетную запись, из которой вы хотите выйти на другом устройстве. Шаг 2: Все ваши подключенные устройства будут перечислены. Щелкните устройство, которое хотите отключить. Шаг 3: Нажмите «Выйти».
Итак, как мне вернуть фотографии в свою учетную запись Google?
— Запустите Google Фото. — Убедитесь, что вы подключены к домашнему Wi-Fi. — Оставьте палец нажатым на одном из изображений. — Установите флажок рядом с фотографиями, которые вы хотите восстановить. — Нажмите кнопку «Меню» и перейдите к загрузке файлов.
Сказав это, почему моя учетная запись Google отключается?
Если вы постоянно выходите из системы Google, выполните следующие действия: Убедитесь, что файлы cookie включены. Действительно, некоторые антивирусы и соответствующее программное обеспечение могут их удалить. Если файлы cookie включены, очистите кеш браузера.
Как мне найти фотографии на моем компьютере?
Щелкните «Компьютер» в меню слева от проводника Windows. Щелкните поле «Поиск» в правом верхнем углу окна и введите «тип: изображение» или «изображения» без кавычек, чтобы найти все изображения на вашем компьютере.
На вашем компьютере перейдите на photos. google. com. Войдите в свою учетную запись Google. В правом верхнем углу нажмите на изображение профиля. Убедитесь, что вы вошли в учетную запись, в которой сохранили свои фотографии.
Как мне выйти из учетной записи Google?
— Откройте приложение Gmail на телефоне или планшете Android. — В правом верхнем углу нажмите на изображение своего профиля. — Нажмите «Управление учетными записями на этом устройстве». — Выберите свою учетную запись. — Внизу экрана нажмите «Удалить учетную запись».
Как мне вернуть мои фотографии в мою учетную запись Google?
Перейдите на сайт photos. google. com на своем компьютере. Компьютер. Укажите место расположения желаемых фотографий и выберите их. Щелкните «Открыть».
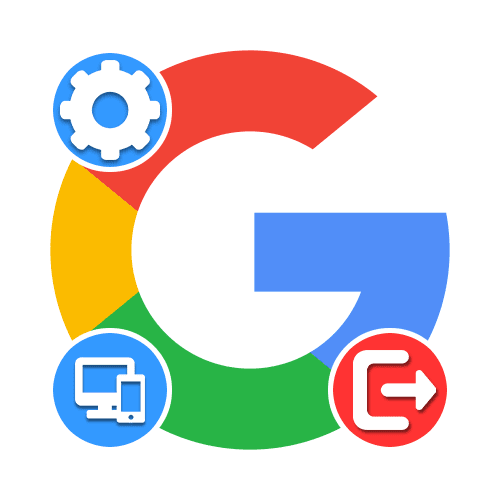
Вариант 1: Веб-сайтЧерез браузер на компьютере произвести выход из учетной записи Google на других устройствах можно двумя способами, деактивировав сразу все сеансы или отставив некоторые на свое усмотрение. При этом не стоит забывать и про вариант с отключением каждого нужного девайса по отдельности, используя стандартную возможность выхода, рассмотренную в соответствующей инструкции на сайте. Способ 1: Изменение пароляНаиболее простой и вместе с тем единственный доступный на сегодняшний день метод выхода из Гугл-аккаунта сразу на всех гаджетах заключается в смене действующего пароля. Для этого необходимо посетить параметры учетной записи и на вкладке «Безопасность» в разделе «Пароли» внести нужные изменения, подробно описанные нами в отдельной статье. Подробнее: Изменение пароля от аккаунта Google
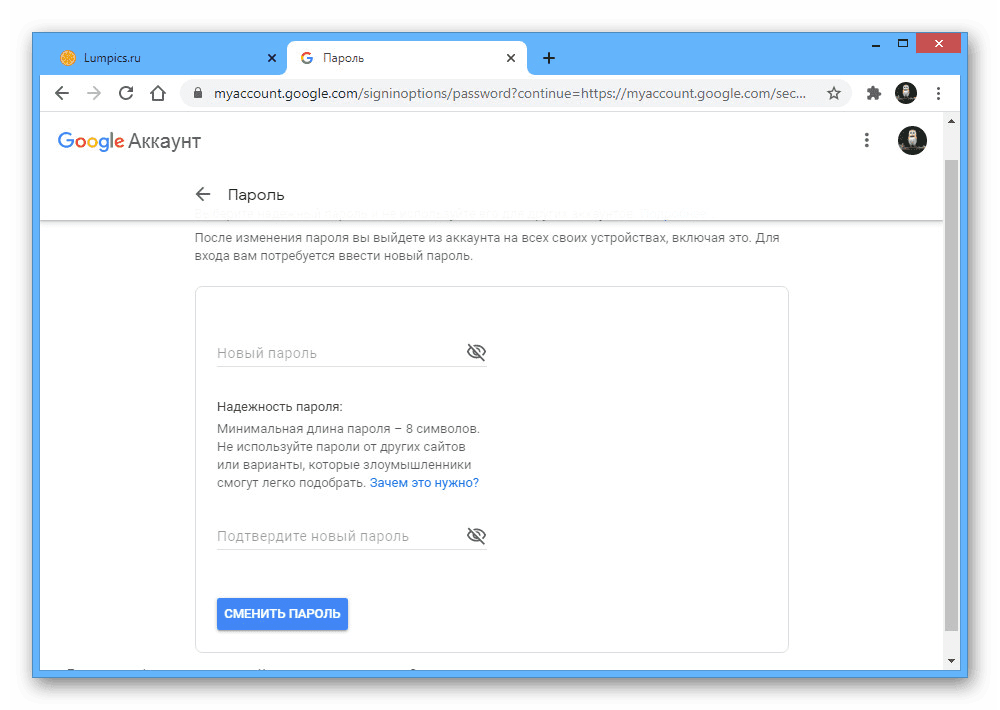
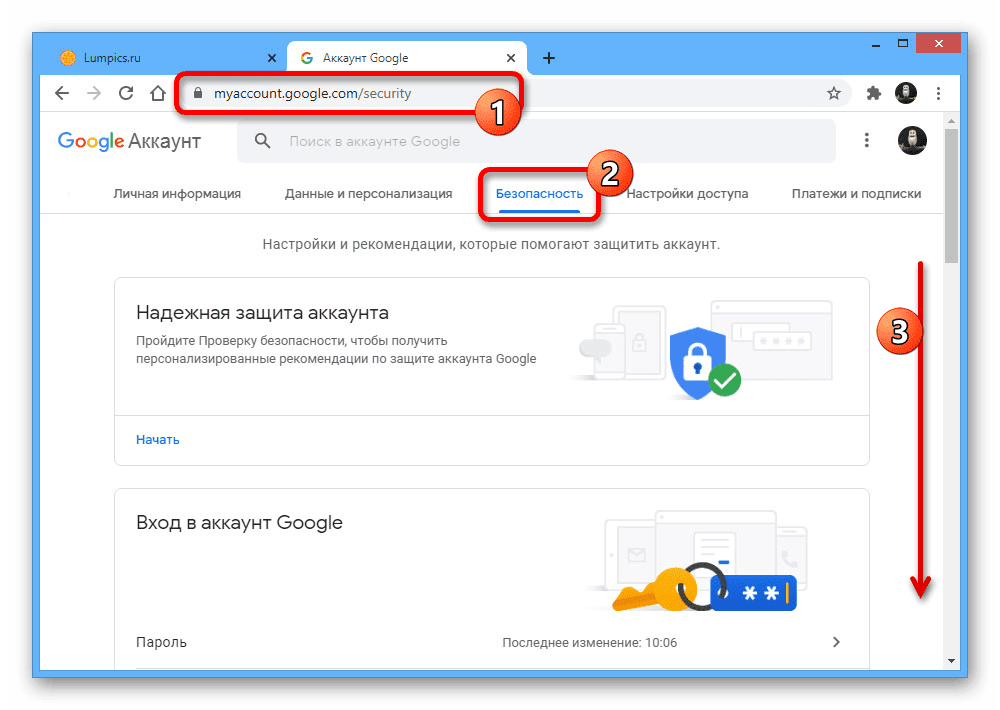
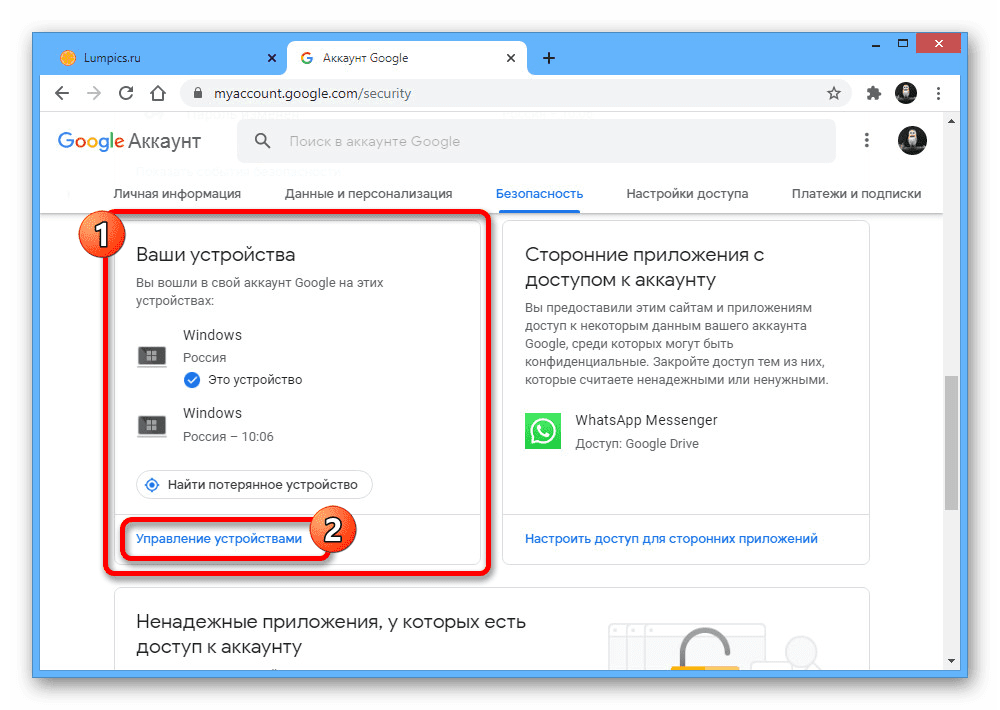
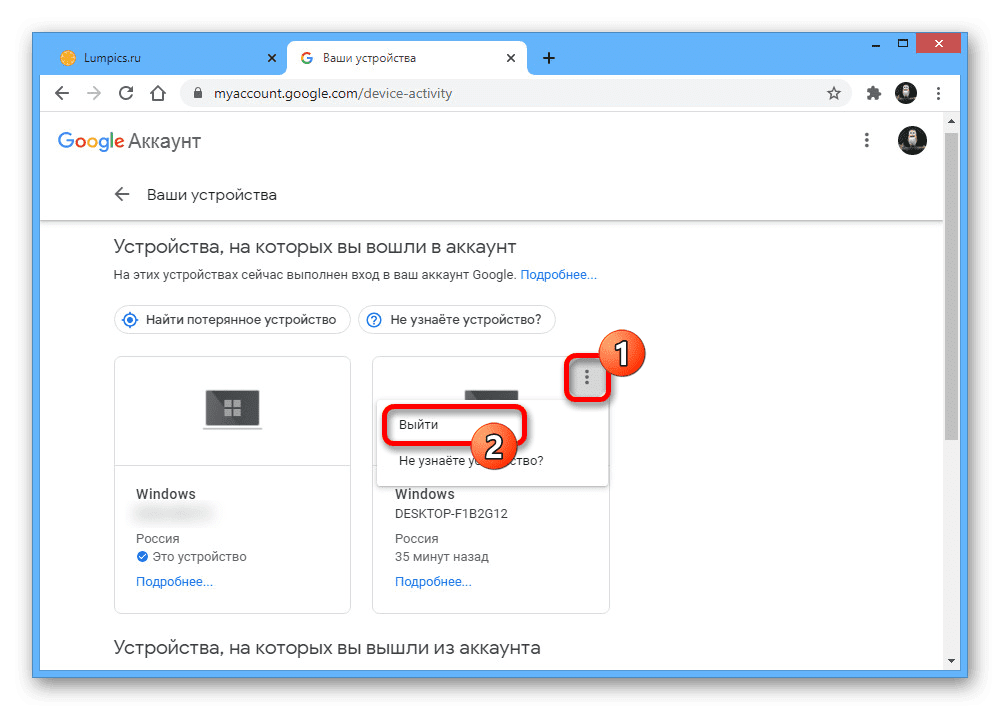
Кроме этого, можно открыть подробную информацию о сеансе и для деактивации воспользоваться кнопкой «Выйти».
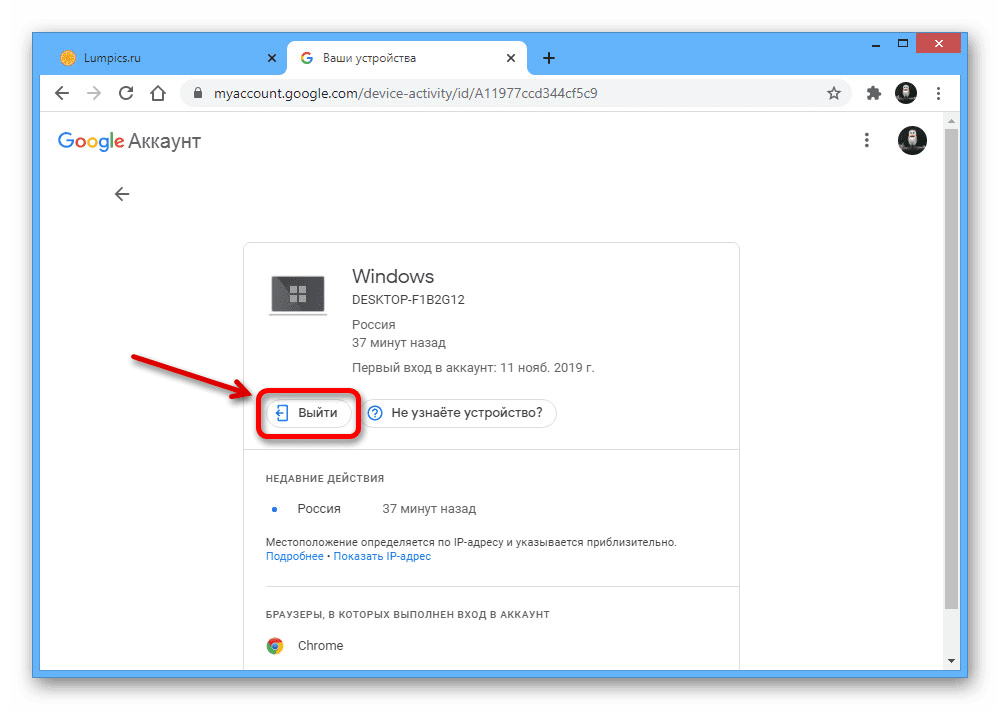
Оба варианта требуют подтверждения процедуры через всплывающее окно. Только после этого учетная запись будет отключена.
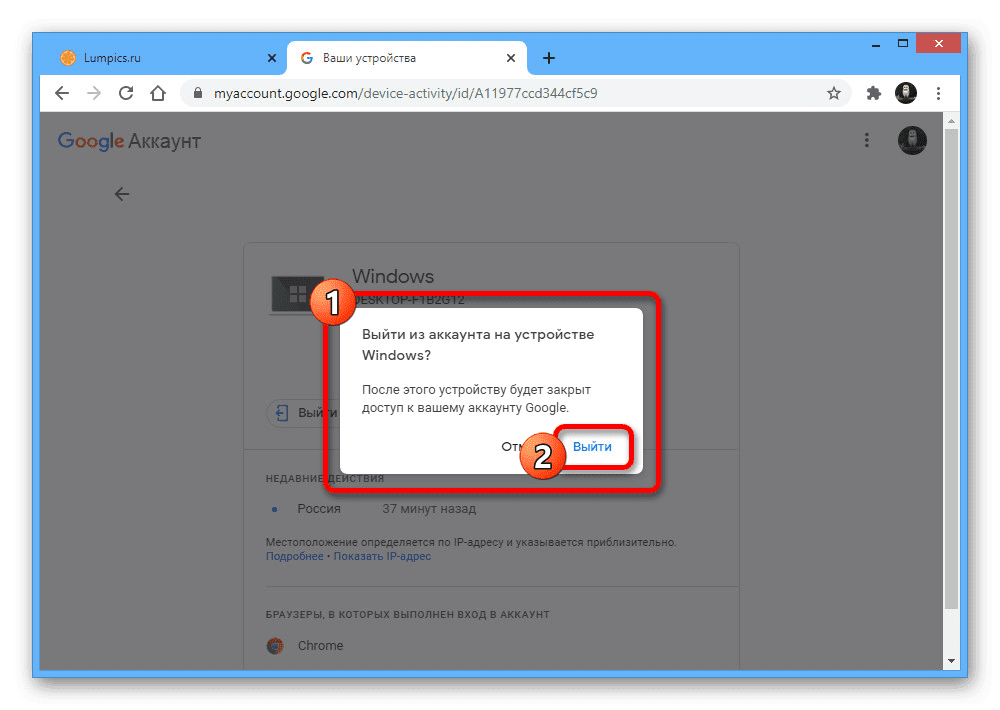
Для того чтобы выйти сразу на нескольких устройствах, действия придется повторять до тех пор, пока в блоке «Устройства, на которых вы вошли в аккаунт» не останется других сеансов. При этом учитывайте, что с текущего устройства удалить аккаунт можно лишь классическим способом, так как в данном разделе нужной кнопки не будет.


Оказавшись на странице «Пароль», заполните идентичным образом текстовое поле «Новый пароль» и «Подтвердите новый пароль». Выполнить сохранение изменений можно с помощью кнопки «Сменить пароль».

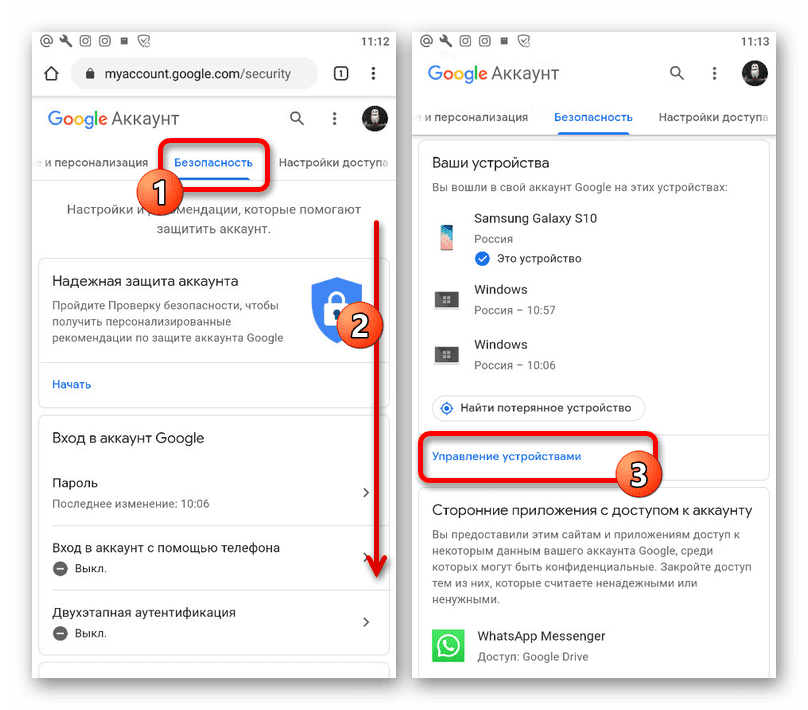
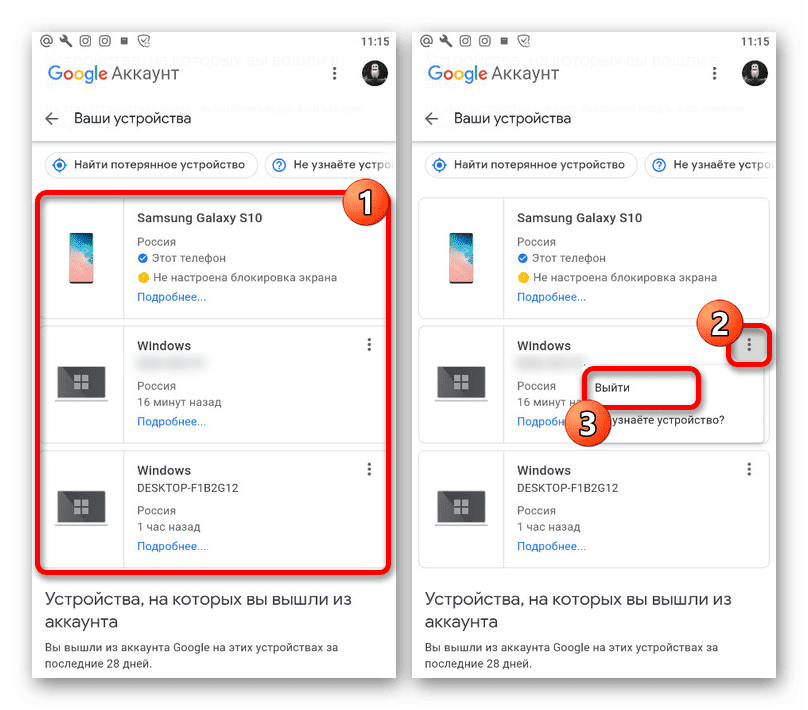
Аналогичное можно выполнить, если сначала открыть подробную информацию о сеансе и после этого нажать «Выйти». При этом для завершения в обоих случаях необходимо выполнить подтверждение процедуры.
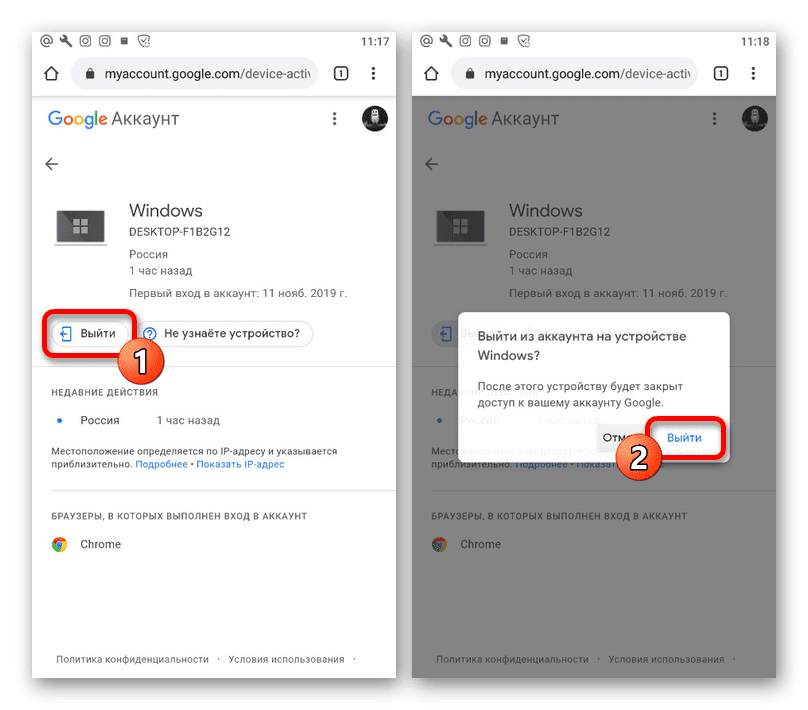
Учтите, что после деактивации учетной записи на других устройствах информация все равно будет сохранена в истории активности на протяжении как минимум одного месяца.
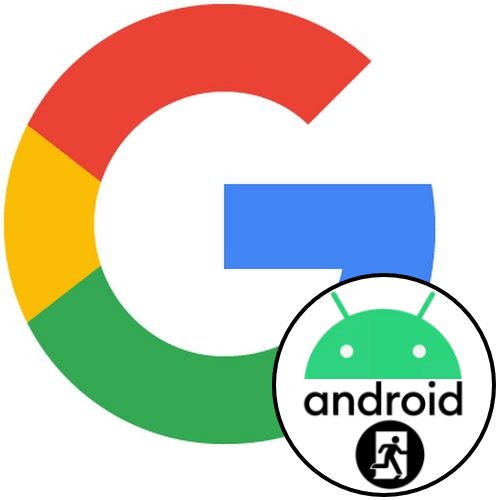
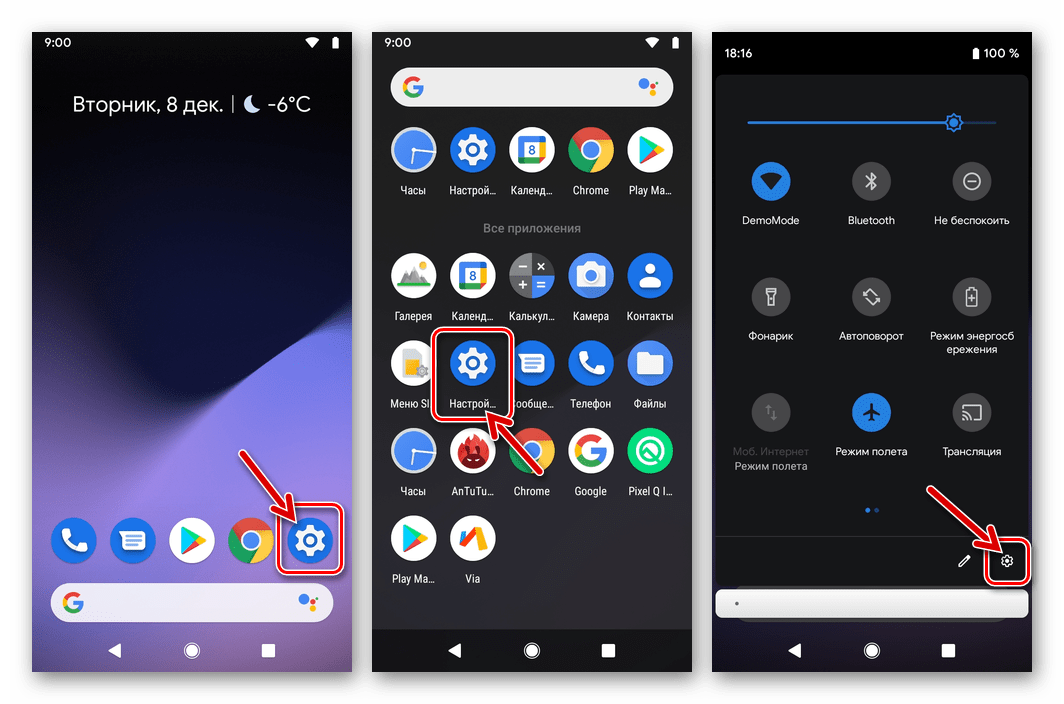
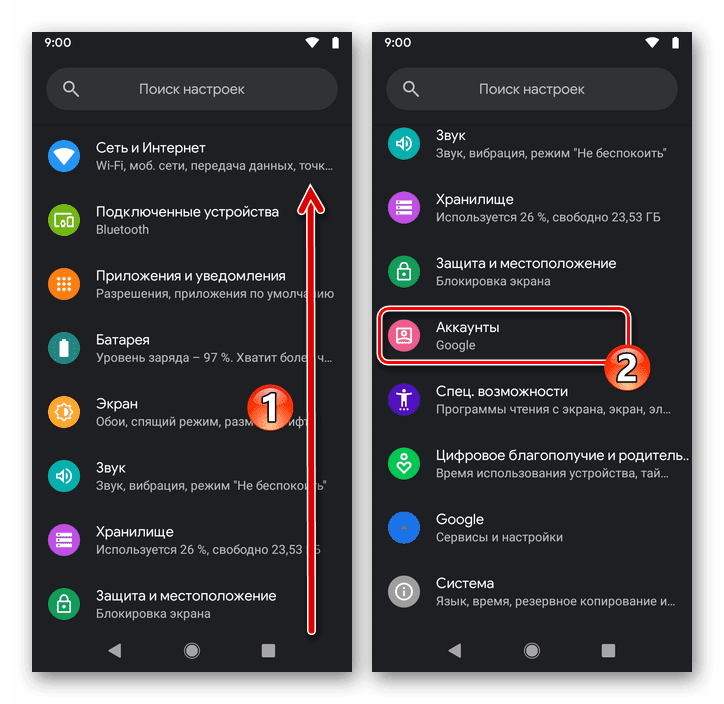
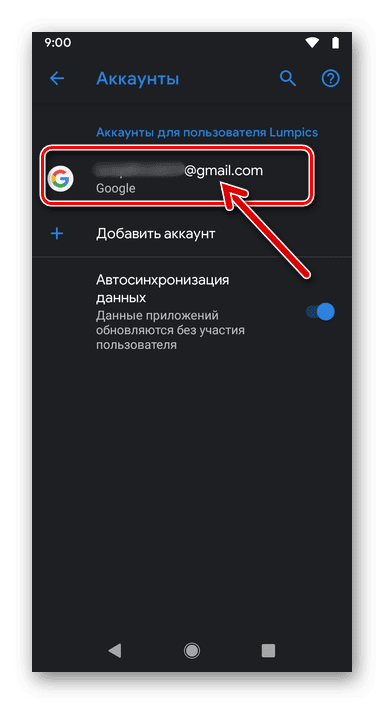
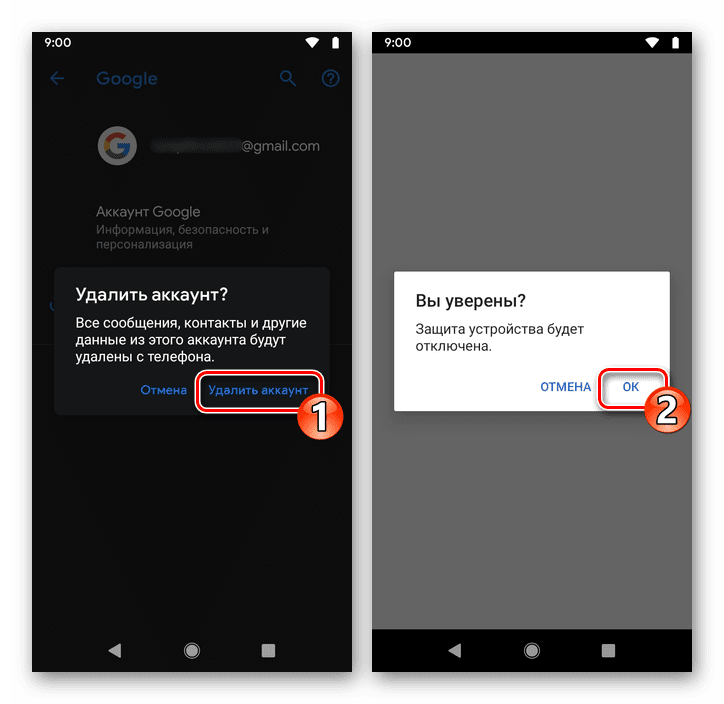
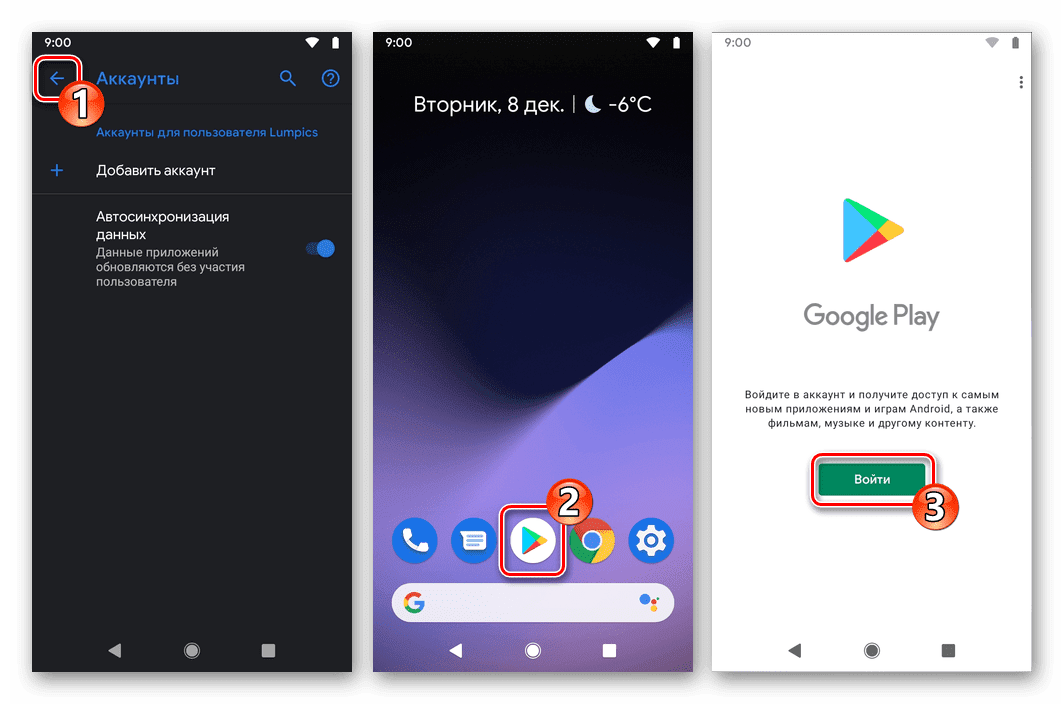
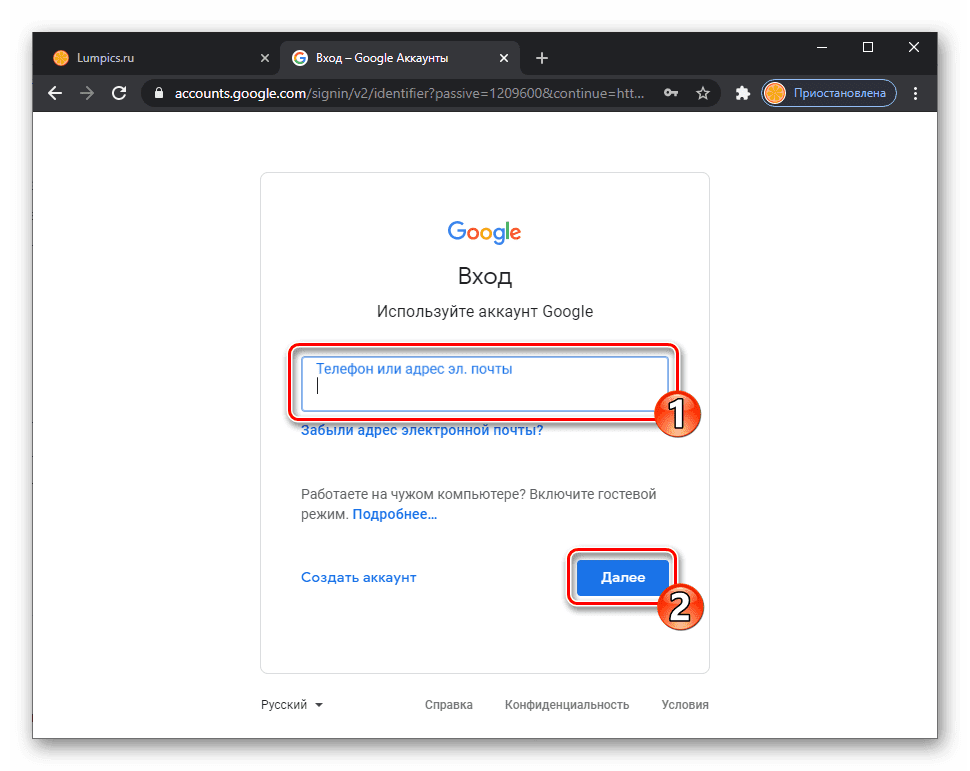
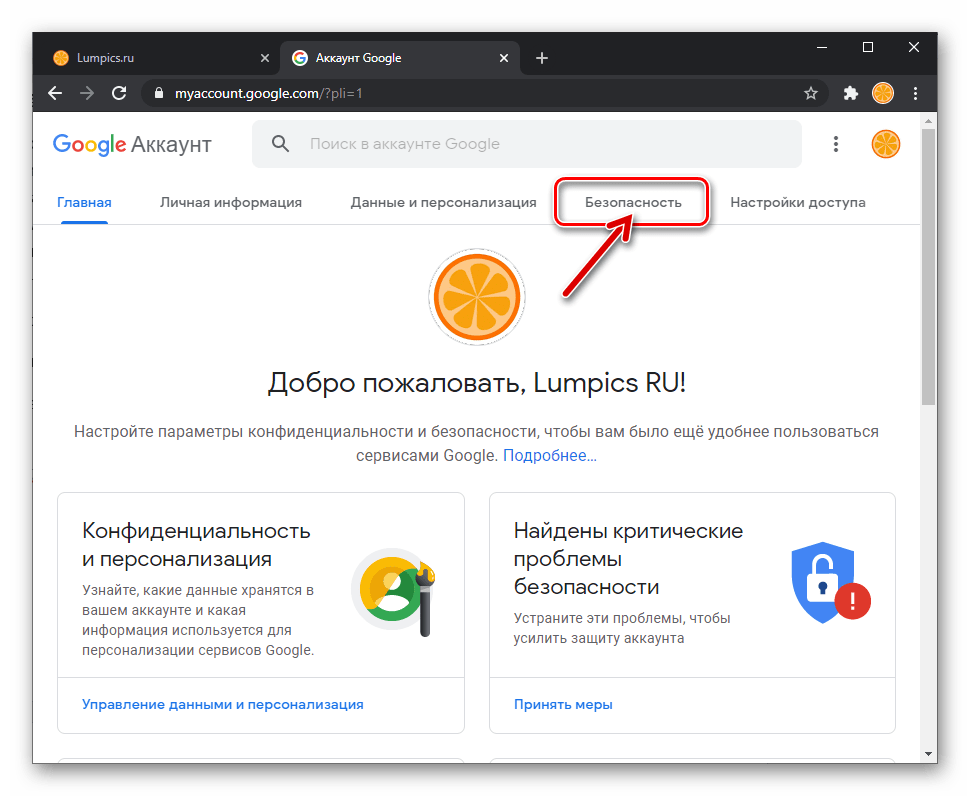
Пролистайте информацию вниз,
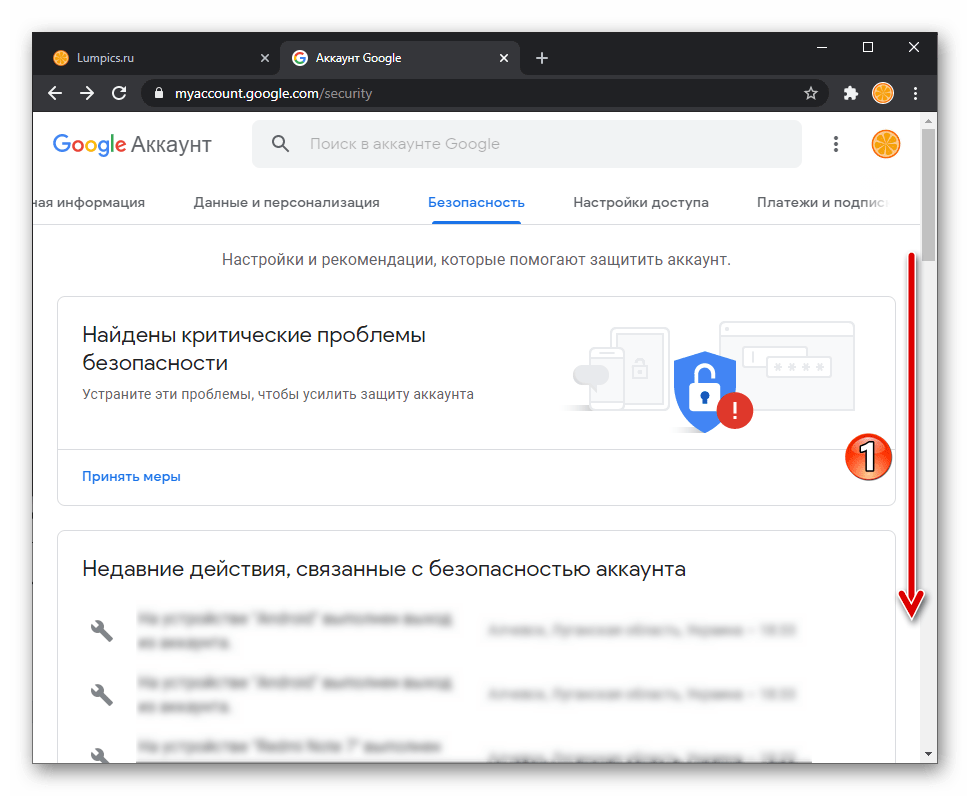
найдите блок «Ваши устройства» и кликните в нём «Управление устройствами».
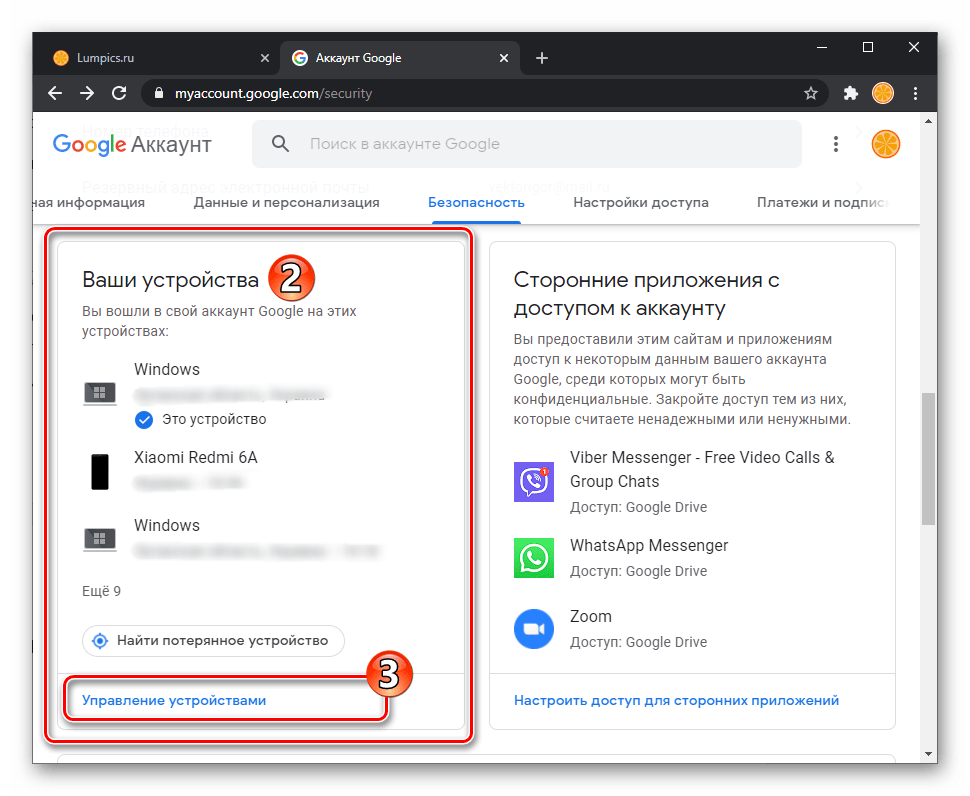
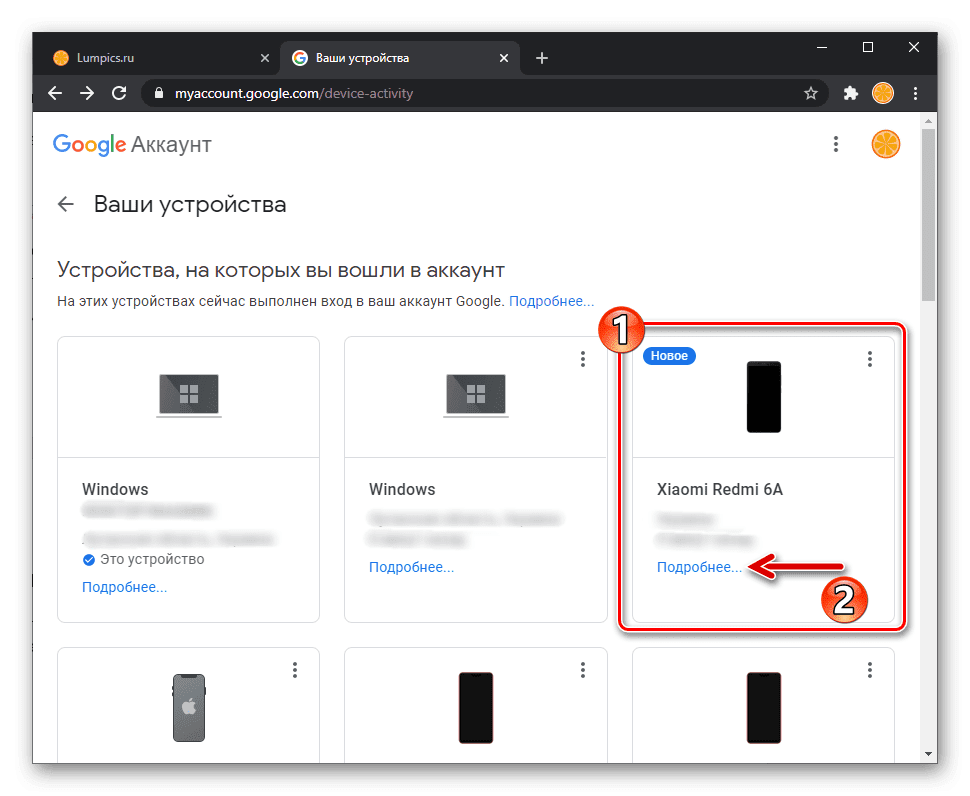
Нажмите на расположенную под сведениями об Android-устройстве кнопку «Выйти»,
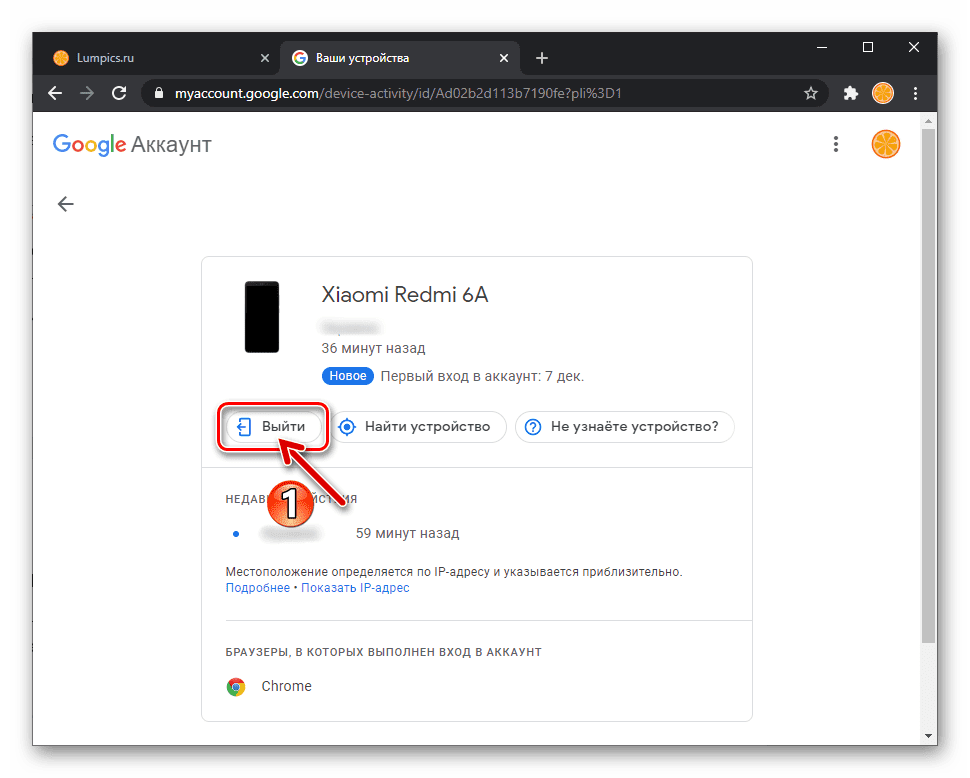
затем подтвердите поступивший из системы запрос.
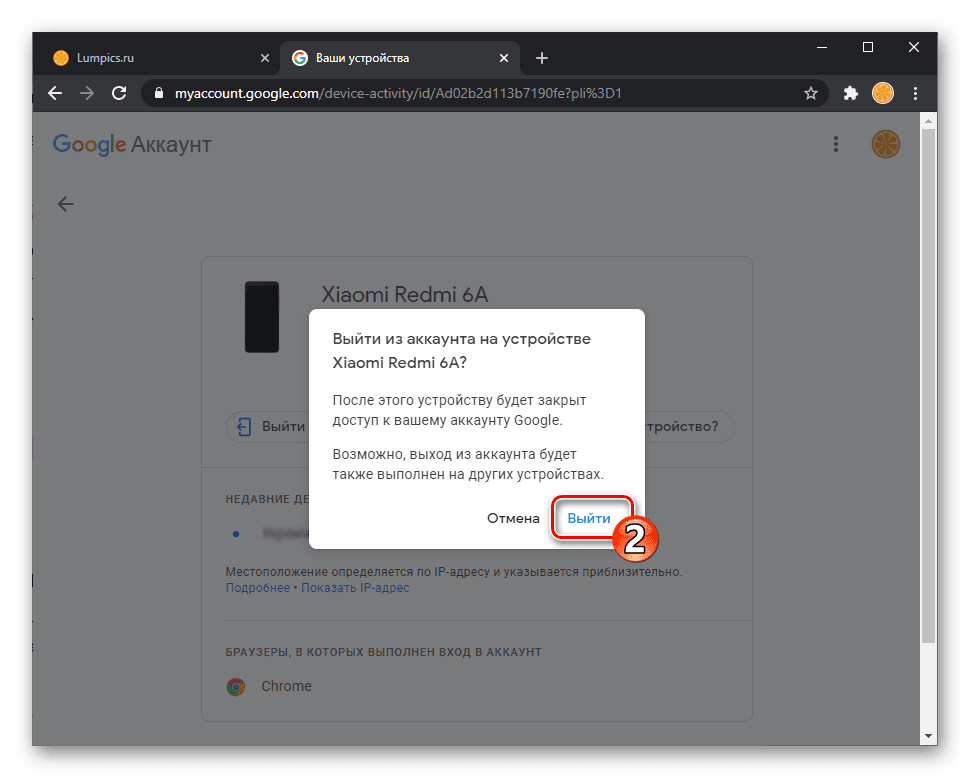
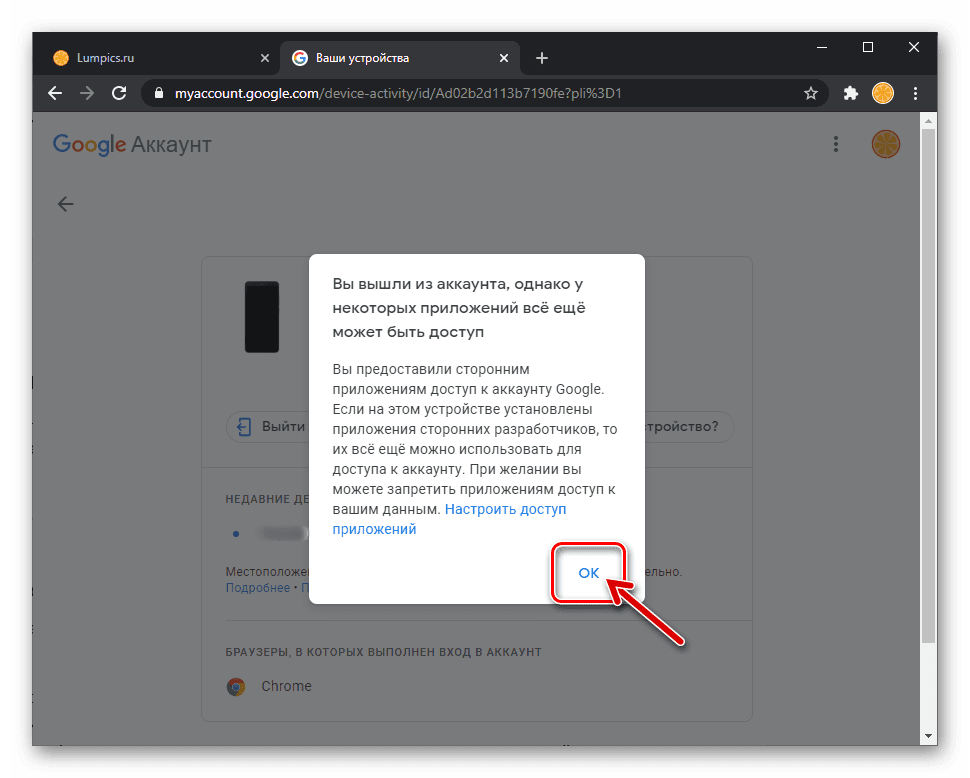
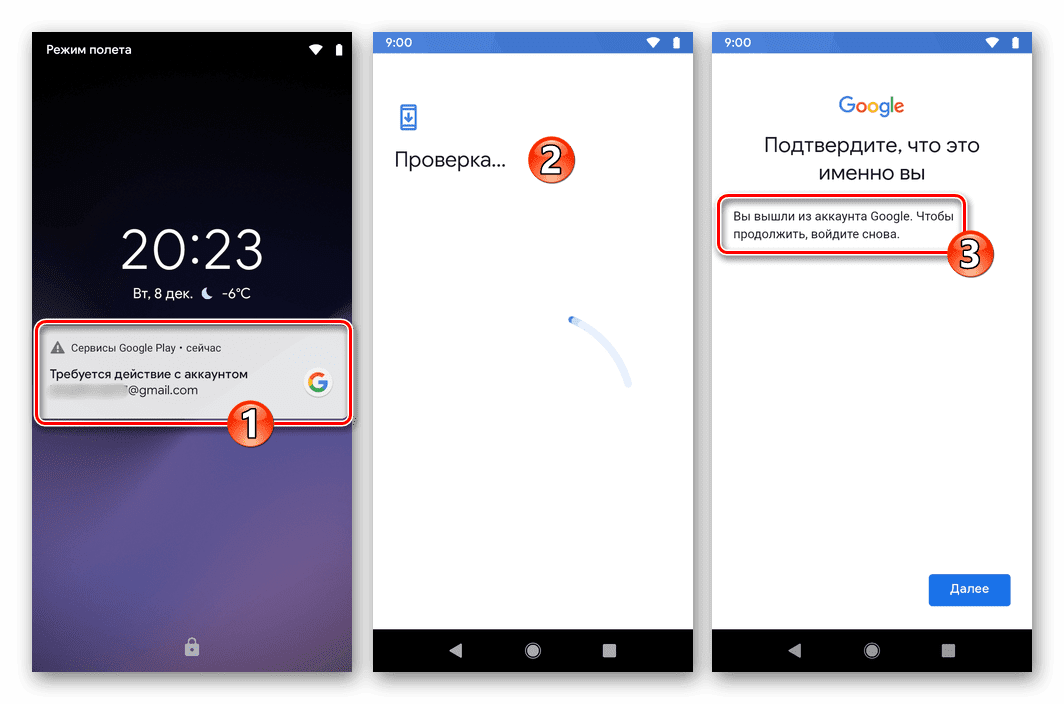

Предназначение аккаунта
Подводя итоги — Google-аккаунт нужен для:
Создание аккаунта Google позволяет юзерам впоследствии бесплатно использовать электронную почту под названием Gmail и облачное хранилище. Одна из функций сервиса — защита данных каждого отдельного пользователя, однако даже компания не может гарантировать полноценную безопасность без помощи самого владельца аккаунта. Сервис предоставляет возможность выйти из аккаунта Гугл на любом устройстве, будь то смартфон, планшет или компьютер. Рассмотрим все доступные обычному пользователю способы. Запрет доступа

В меню «Безопасность и вход» выберите пункт «Действия на устройствах и безопасность аккаунта». Нажмите «Посмотреть подключенные устройства».

Выберите устройство, на котором нужно выйти из аккаунта. Нажмите «Закрыть доступ» и подтвердите запрет.
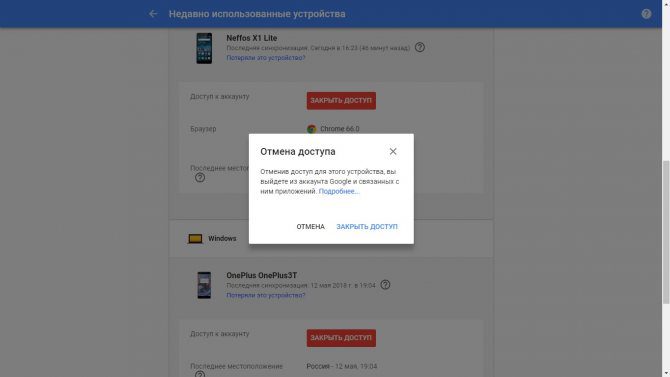
После запрета на устройстве появится предупреждение о том, что вы вышли из аккаунта Google. Чтобы авторизоваться заново, необходимо ввести пароль. Выходить из аккаунта можно удалённо. Главное, чтобы устройство было подключено к интернету. Если вы хотите, чтобы другой человек не смог авторизоваться по старому паролю, измените его через тот же раздел «Мой аккаунт». В меню «Безопасность и вход» выберите пункт «Вход в аккаунт» и нажмите на «Пароль».
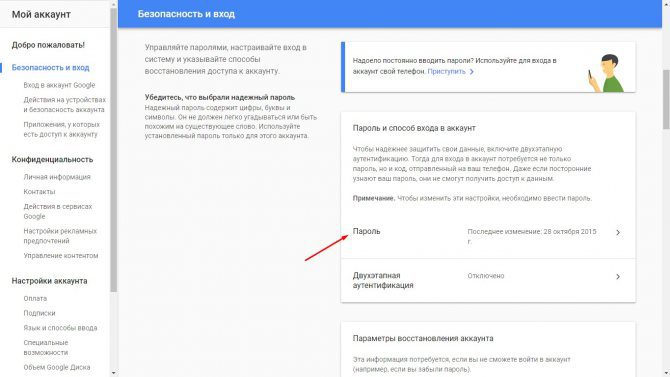
Введите старый пароль, придумайте и подтвердите новый ключ безопасности. Теперь никто не сможет зайти в аккаунт без вашего ведома. Ещё по темеКак очистить историю ЯндексДля Win 10На платформе MacOS Mojave в браузере появится темная темаКак в Хроме отключить проксиПочта от поисковой системы Google является самой удобной и понятной. Но как совершить выход из почты Gmail, как отключить возможность получения писем на мобильном устройстве, не всегда ясно.
Выход на компьютере. Для того чтобы выйти из почты, достаточно нажать на свою фотографию профиля или же кликнуть на адрес электронной почты, который находится в правом верхнем углу. Нажмите кнопку “Выйти”. Выход с мобильного приложения Gmail. Что касается выхода с почты посредством компьютера, все довольно просто и понятно, но у большинства возникает вопрос, как выйти из мобильного приложения. При создании аккаунта на устройстве вход на почту осуществляется автоматически. Но если вы не хотите больше использовать почту и желаете выйти оттуда, то недостаточно будет просто выйти, необходимо удалить приложение, только после полного удаления почты вы сможете полностью выйти из приложения. Но часто встречается и другая ситуация – пользователи хотят пользоваться аккаунтом, но не хотят получать почту на свое устройство. В этом случае необходимо использовать следующие действие: Настройки – Учетная записать, выберите свой аккаунт и удалите. Есть и более сложные методы, но, использовав их, могут возникнуть проблемы с самим устройством. Если ваше мобильное устройство имеет root-доступ и есть возможность удалить все сохранившиеся базы, то после удаления от почты Gmail уже не останется ни следа. Gmail имеет достаточно красивый интерфейс, но не для всех удобный и понятный. Поэтому у некоторых пользователей, которые изредка пользуются данным сервисом или только зарегистрировались, появляется вопрос о том, как выйти из почты. Если, в основном, различные социальные сети, форумы, сервисы располагают кнопку «Выход» на видном месте, то с Гмайл всё не так. Не каждый пользователь сразу может сообразить, где находится заветная кнопка. День целителя Пантелеймона: что обязательно нужно сделать в праздник 9 августаУдаление аккаунтаЕсли вы хотите убрать любые упоминания об учётной записи из настроек телефона, удалите аккаунт. Откройте настройки и перейдите в раздел «Аккаунты». Выберите учётную запись Google, от которой хотите избавиться. Убедитесь, что синхронизация важных данных включена. Это позволит сохранить информацию на серверах Google, чтобы вы могли получить к ней доступ с другого устройства. Вызовите дополнительное меню и нажмите «Удалить аккаунт». Учётная запись будет удалена с телефона, но останется доступной на устройствах, где вы были под ней авторизованы. Для её полного удаления нужно выполнить другие действия. Отключение синхронизации GmailПрежде чем мы начнем, важно отметить, что шаги для доступа к меню настроек Вашего устройства могут немного отличаться в зависимости от версии Android, которую Вы используете. Следующие шаги должны работать с Android 8 Oreo и далее. Зайдите в меню «Настройки» Вашего устройства, щелкнув приложение в панели приложений или проведя пальцем вниз по панели уведомлений и нажав на значок шестеренки.

В настройках Вашего устройства найдите и нажмите «Аккаунты» или «Учетные записи и резервные копии», в зависимости от того, как они названы на Вашем устройстве.
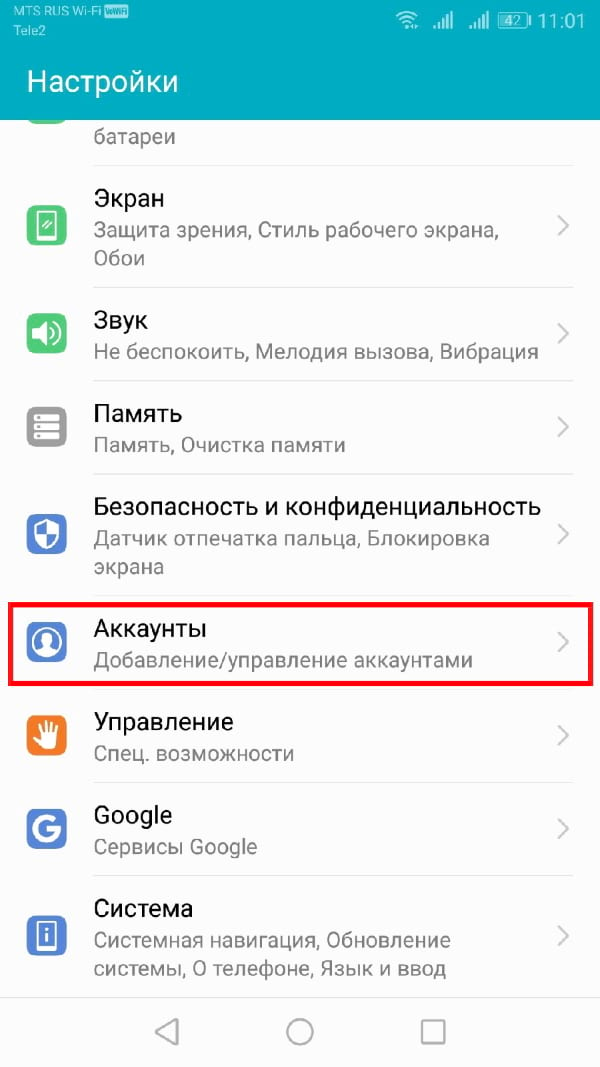
Найдите свою учетную запись Google и коснитесь ее, чтобы получить доступ к настройкам Вашей индивидуальной учетной записи. Нажмите на нее.
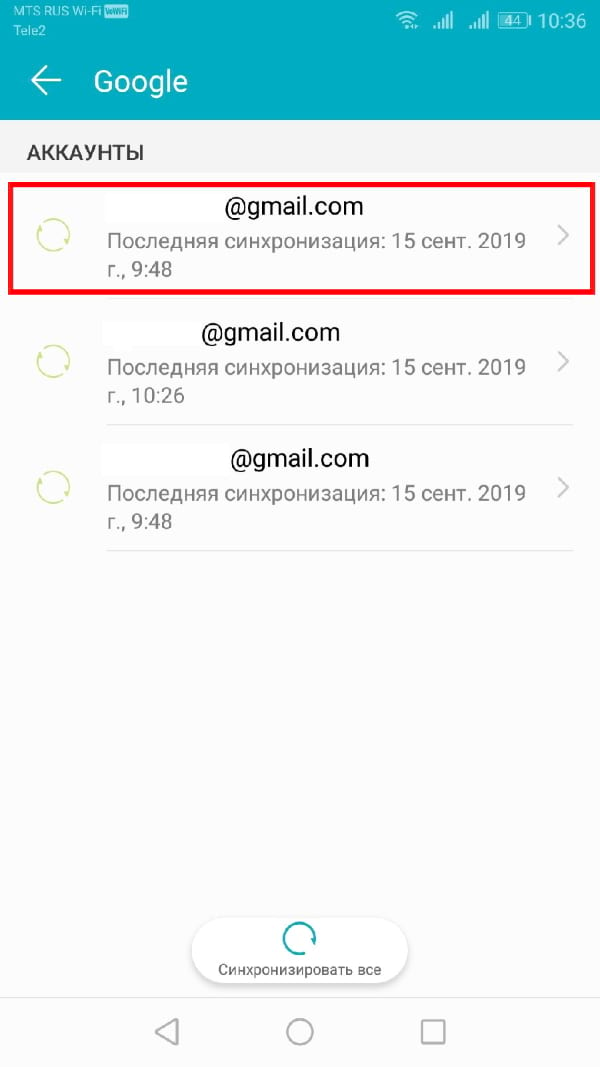
Найдите настройку синхронизации Gmail и коснитесь переключателя, чтобы отключить его.
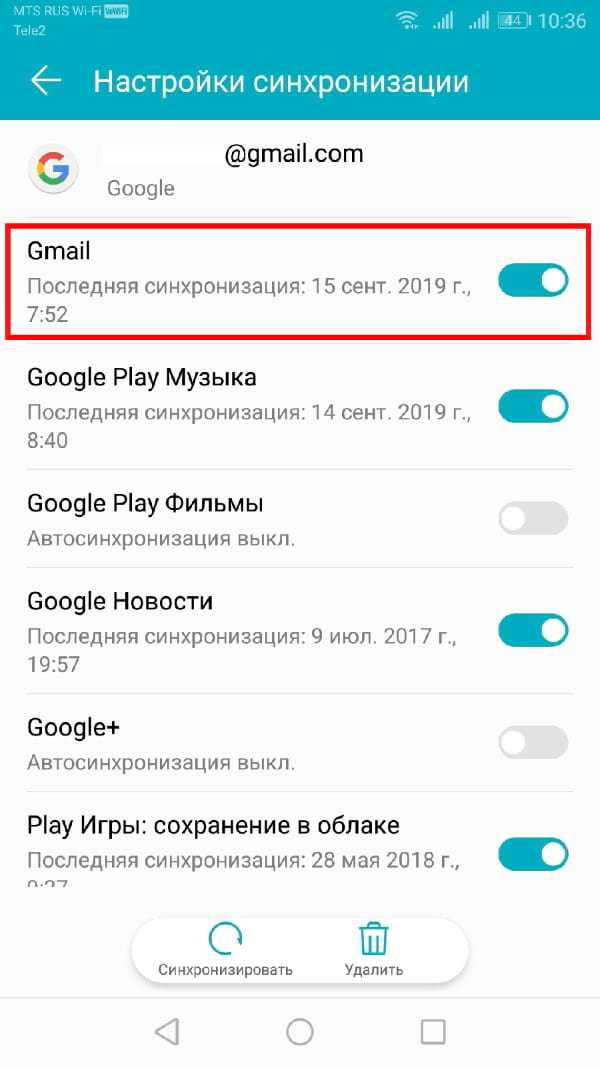
Сброс настроекЕсли выйти из аккаунта Google нужно для продажи телефона или планшета, то для полной очистки устройства от своих личных данных используйте сброс настроек. Выполнить его можно стандартными средствами Android. Откройте настройки и перейдите в раздел «Восстановление и сброс». Выберите «Сброс настроек». Посмотрите, какие данные будут стёрты, и подтвердите выполнение операции. Информация стирается только с внутренней памяти. Если вы синхронизировали данные, то они останутся доступными с других устройств, на которых вы авторизуетесь через аккаунт Google. Для iOSКак выйти из почты GMail на “Айфоне” или любом другом “яблочном” устройстве? Как и в прошлом случае, юзер может или удалить профиль, или сменить его. Первая операция проделывается так:
- Открывается утилита GMail.
- В левом верхнем углу приложения пользователь нажимает на кнопку с тремя горизонтальными линиями.
- Осуществляется выбор профиля.
Добавление нового профиля “Гугла” осуществляется по описанному ранее алгоритму действий. Обычно такой прием не пользуется спросом. Как выйти из почты Яндекс на компьютереЯндекс почта используются в русскоязычном Интернете и является довольно популярным почтовым сервисом. Она помогает отправлять пользователям разного вида сообщений – текст, видео, картинки и так далее. Вместе с тем, во время использования Яндекс почты возникает вопрос, а как выйти из почты Яндекс на компьютере, когда работа в ней завершена?Для этого, существует несколько способов. Первый вариант– с помощью кнопки «Выйти». Открываем почтовый сервис Яндекс и с правой стороны нажимаем на свой аккаунт, выбираем из меню кнопку «Выйти» (Рисунок 1). Закрыть окно просто крестиком будет неправильно – Вы просто этим действием сворачиваете окно. Ваши данные могут быть доступны злоумышленникам. Другой вариант – очистка истории. Если браузер её запомнил, то Вы можете её очистить, чтобы выйти из Яндекс почты. Удаленный выходКак выйти из GMail? Следующий прием помогает отключиться от профиля дистанционно. В идеале нужно пользоваться им с компьютера. Инструкция по реализации удаленного отключения от почты имеет такой вид:
В правом верхнем углу щелкнуть по изображению профиля пользователя.
Вот и все. Теперь можно входить в систему заново или менять электронный ящик. Никаких проблем процедура не доставляет. Почему нужно знать, как выйти из любой почтыЗдравствуйте друзья! Большинство из нас пользуются электронной почтой. А именно те пользователи, кто принял решение работать в Интернете, да и просто используют его в качестве получения знаний и поиска информации. Реконструкция Носовихинского шоссе 2018-2020 годахВыход из учетной записи на смартфонах SamsungТакже существует возможность разорвать синхронизацию Гугл с отдельным приложением. Для этого в настройках профиля нужно выбрать пункт “Настройки синхронизации” и снять желаемые галочки. Для полноценной работы в интернете человеку требуется электронный почтовый ящик. Сейчас существует немало бесплатных сервисов, позволяющих завести почту на свое имя. При желании можно регистрировать бесконечное число ящиков на одного человека. Главное, все время придумывать уникальные адреса. Все чаще и чаще пользователи регистрируются в почтовом сервисе Google. Как выйти из почты GMail при необходимости? На разных платформах будут использоваться разные методы решения задачи. Ниже будут представлены простейшие инструкции, которые помогут разобраться с проблемой всего за несколько минут. ИтогиМы выяснили, как выйти из почты GMail. Больше никаких действенных методов нет. Стоит заметить, что не использовать электронный ящик при работе с браузером поможет режим “Инкогнито”. Если пользователь прошел авторизацию в режиме “Невидимка” в GMail, достаточно закрыть и снова открыть интернет-обозреватель. Данные профиля автоматически будут сброшены, можно пользоваться другой почтой. Рубрика: Сервисы и программыКак выйти из почты Яндекс на компьютере большинство новичков этого не знают. Сегодня мы рассмотрим данный вопрос подробно, и узнаем, как выходить из почты Яндекс, Gmail, Mail ру на компьютере и телефоне. Как изменить качество изображенийИ последнее, но не менее важное: вам нужно выбрать качество резервных копий изображений в Google Фото, в котором вы хотите сохранить свои фото. Вы можете сохранить неограниченное количество снимков, если сохраните их в режиме «Высокое качество», который имеет более низкое разрешение, чем то, в котором они были изначально сняты, но при этом такие файлы выглядят также великолепно. Кроме того, вы можете сохранить исходные изображения в полном разрешении. Но в таком случае эти резервные копии будут учитываться в вашем доступном хранилище Google Диска. Если вы пропустили данный шаг на первоначальной настройке или желаете изменить свой выбор, то чтобы изменить качество загружаемых в Google Фото изображений потребуется:
- Откройте Google Фото
- Нажать на иконку меню (значок с тремя линиями в верхнем левом углу экрана) либо сделать свайп от левого края
- Открыть меню «Настройки»
- Выбрать пункт «Автозагрузка и синхронизация»
- Нажать на «Размер фотографий»
- Выбрать качество изображений, которое вы хотите
Как видно из представленной статьи, настроить Google Фото не составит никакого труда, зато теперь вы сможете сохранить свои фото и видео в облаке, иметь к ним доступ из любой точки мира и не беспокоиться, если вы случайно удалите файлы с телефона. Что за программа«Google Фото» – это многофункциональное приложение, включающее в себя редактор, хранилище, менеджер фотографий и видео. С его помощью можно создать коллажи, ролики, слайд-шоу, а также освободить SD-карту смартфона от мультимедиа, имеющих солидный размер. Приложение синхронизируется с «Google Диском» и направляет выбранные файлы туда. Вы можете рассортировать их по папкам, применяя различные параметры: дату, размеры, общее имя и т. Допустимое количество элементов зависит от объёма памяти, доступного вам. По умолчанию при регистрации в сервисах Google в ваше распоряжение поступает 15 ГБ дискового пространства, его можно увеличить по платной подписке. Также «Google Фото» предлагает набор инструментов для обработки фотографий: фильтры, настройку света, коррекцию цветов, боке, рамки, текст и т. Можно в несколько минут подготовить снимок к публикации. Встроенный менеджер помогает быстро найти нужное фото или видео, делиться целыми альбомами в сервисах Google. Если вы не даёте файлам определённых названий, то на этот случай предусмотрен поиск по элементам, изображенным на снимке: лицам, предметам и т.
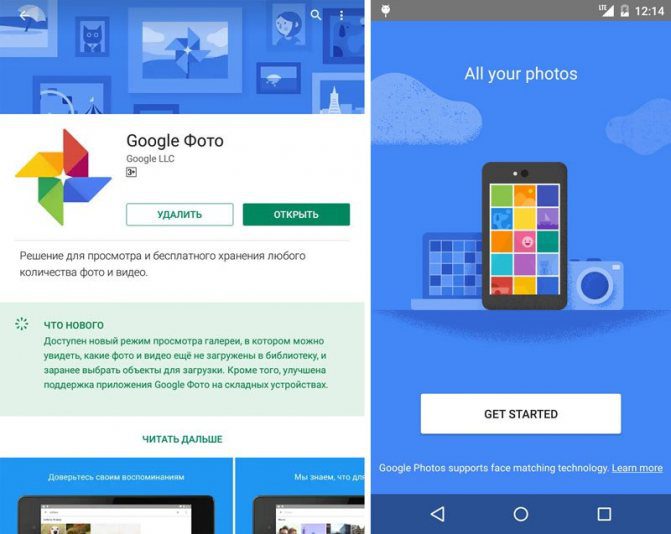
Приложение для работы с фотографиями Google ФотоКак защитить свой профильТакже стоит воздержаться от загрузки личных фото на непроверенных ресурсах. Не передавайте сведенья для авторизации в Google Services третьим лицам, даже если это ваши родные или друзья. Сами того не желая, они могут поспособствовать взлому и краже ваших персональных данных.
Понятная инструкция со скриншотами

Когда вы пользуетесь аккаунтами Google на чужих устройствах, не забывайте завершать сеансы. Так вы предотвратите кражу данных: злоумышленники могут завладеть вашими персональными данными — в том числе, файлами на диске, сканами паспорта или других документов на почте. РБК Life объясняет, как выйти из Google-аккаунта с помощью компьютера или смартфона.
Нет времени читать. Как выйти из аккаунта?Перейдите в настройки Google, кликните на нужное устройство/браузер и нажмите «Выйти».
Как выйти из аккаунта Google без доступа к устройству
Это самый быстрый и простой способ. Если вы входили в аккаунт Google на одном или нескольких устройствах, к которым у вас больше нет доступа, удалите свои данные удаленно.
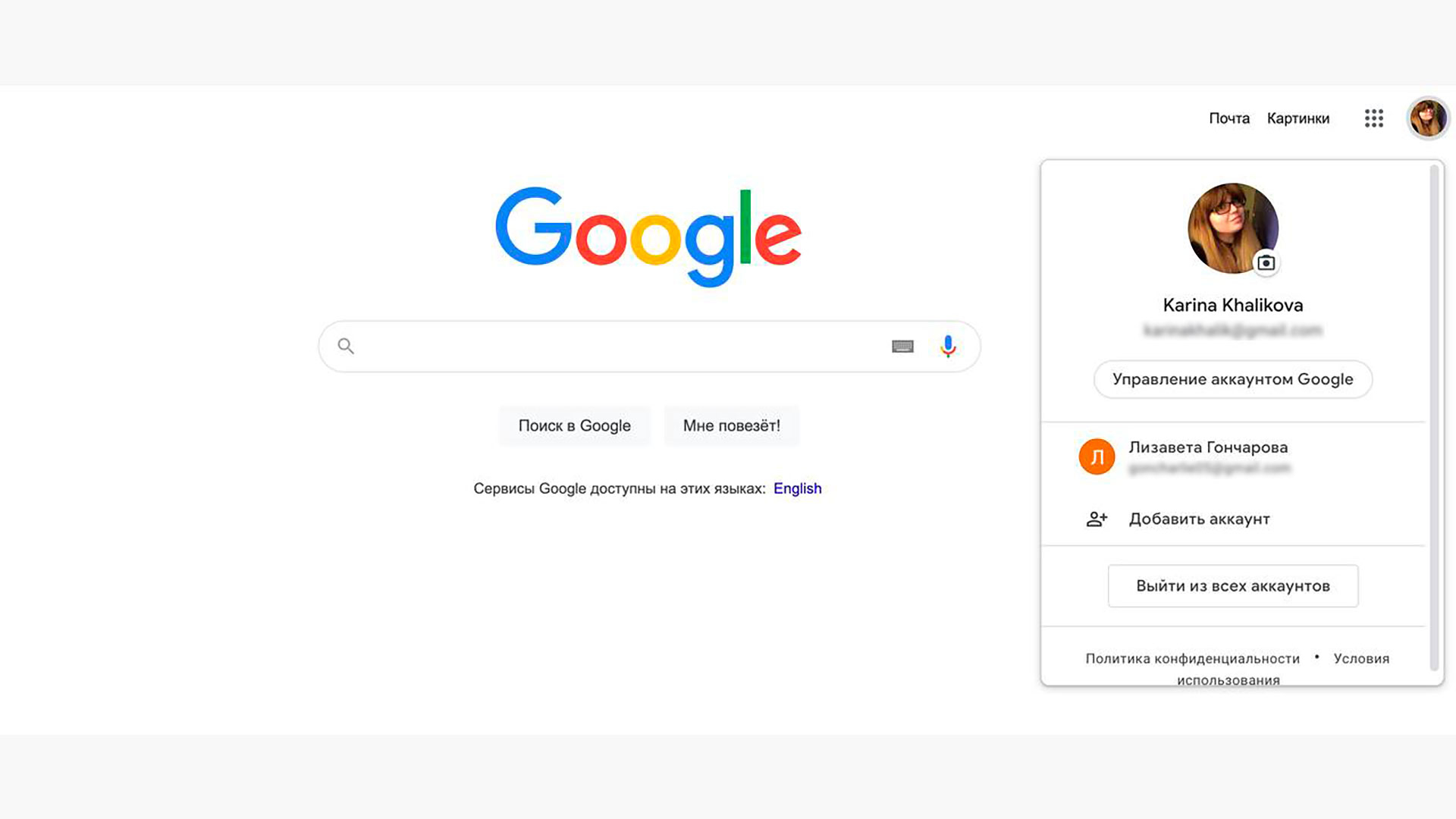
Фото с сайта google. ruШаг 1. Откройте Google. ru, нажмите на аватарку в верхнем правом углу и выберите «Управление аккаунтом Google».
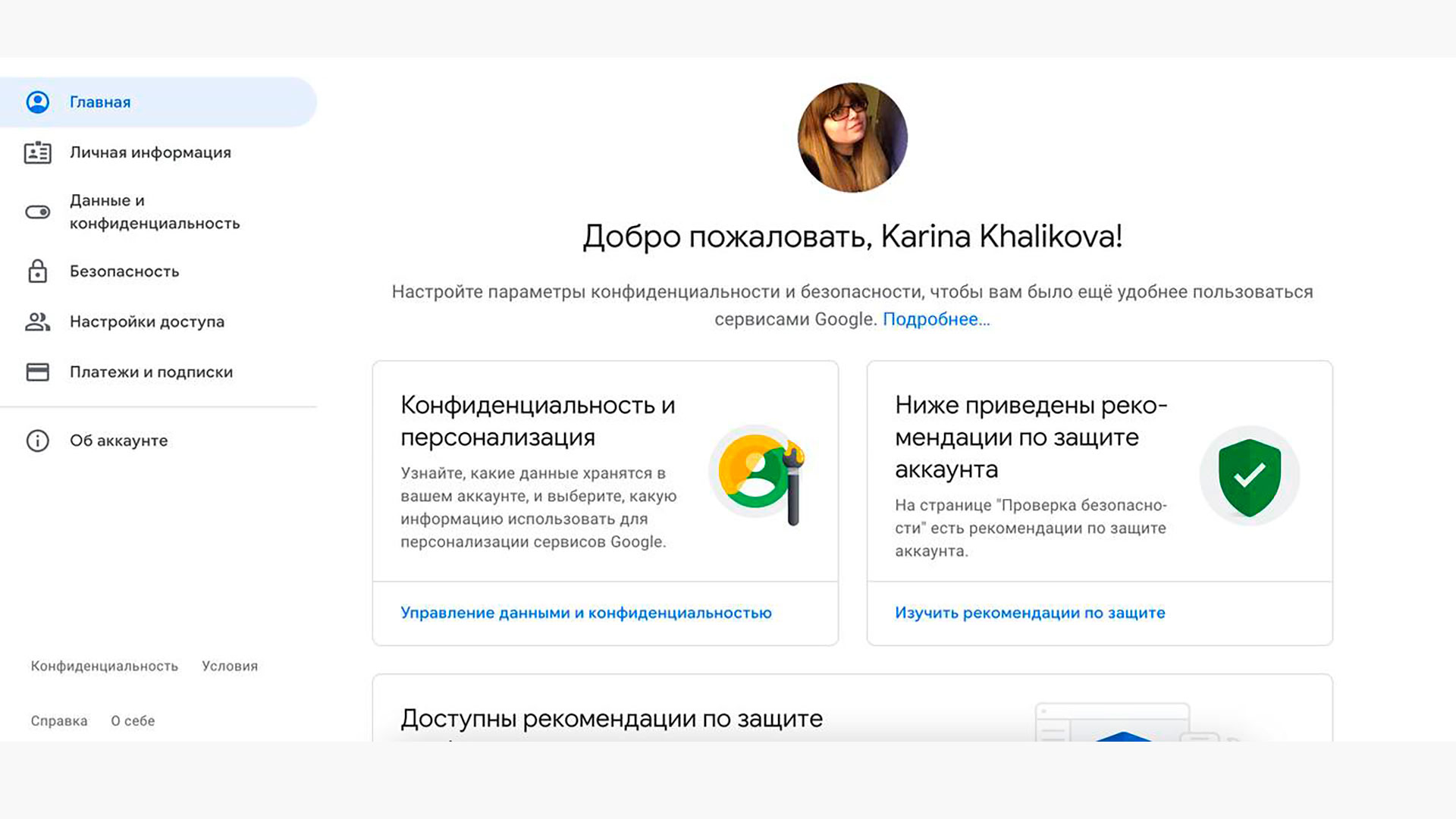
Фото с сайта google. ruШаг 2. Откроется окно с настройками вашего аккаунта. В левой части экрана нажмите на вкладку «Безопасность». Фото с сайта google. ruШаг 1. Откройте Google. ru, нажмите на аватарку в верхнем правом углу и выберите «Управление аккаунтом Google».
Данные удалятся только с того устройства, которое вы выбрали. При необходимости повторите действия с другими девайсами и браузерами.
Если что-то пошло не так, попробуйте второй вариант. Перейдите по ссылке в «Проверку безопасности». Там будет аналогичный список устройств с возможностью их удаления.
Как выйти из аккаунта Google на компьютере
Предыдущий способ подходит для большинства ситуаций, но если по какой-то причине не получилось разобраться в большом обилии сеансов и устройств, можно отключить Google-аккаунт на компьютере, где вы работаете прямо сейчас.
Вы вышли из аккаунта Google и приостановили синхронизацию только в том браузере, где проделывали действия.
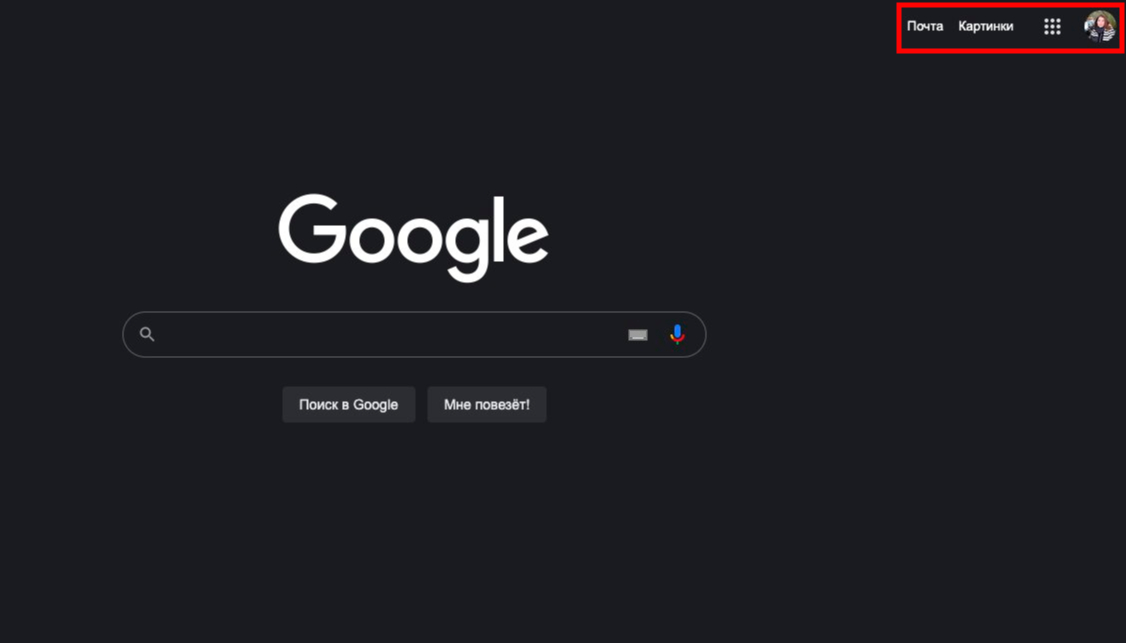
Шаг 1. Кликните на аватарку, затем «Настройки аккаунтов на устройстве».
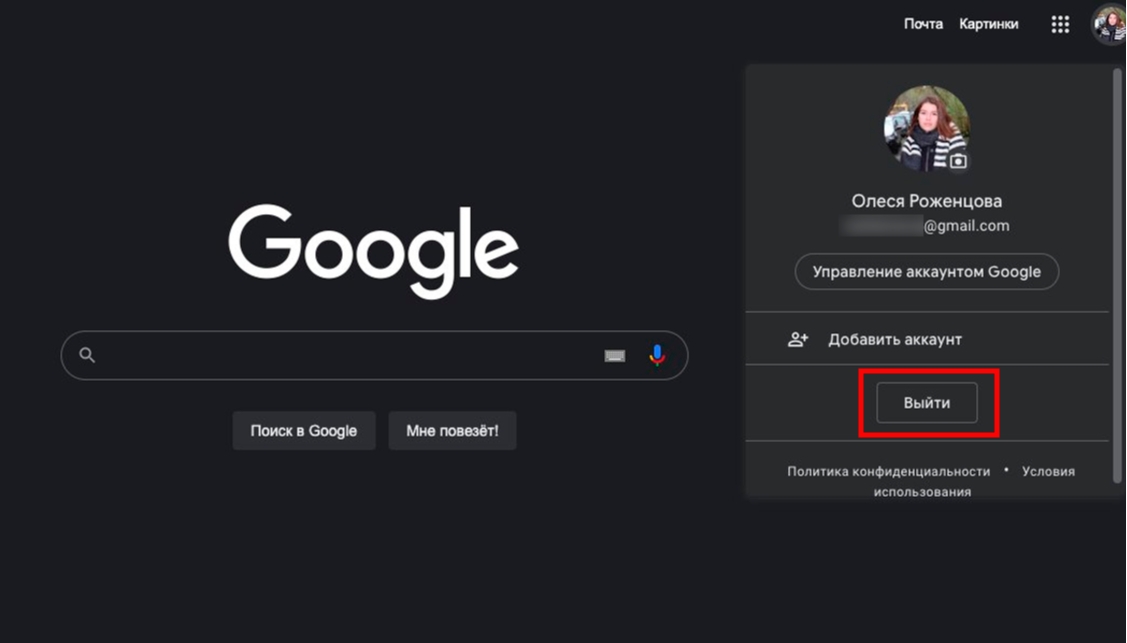
Шаг 2. В списке учетных записей выберите ту, которую необходимо удалить. Нажмите кнопку «Удалить учетную запись»Шаг 1. Кликните на аватарку, затем «Настройки аккаунтов на устройстве».
Как выйти из Google-аккаунта на Android
Строго говоря, описанный в первом пункте способ позволяет удаленно отключать синхронизацию устройства с аккаунтом Google — если смартфон был потерян или передан кому-либо.
Но при необходимости (например, Google не пускает в настройки через браузер и требует пароль) можно отключить аккаунт непосредственно на смартфоне. Для этого отправляйтесь в настройки Android-устройства, обычно где-то внизу списка есть пункт с названием «Пользователи и аккаунты» или около того.
В открывшемся списке найдите учетную запись Google и удалите ее.
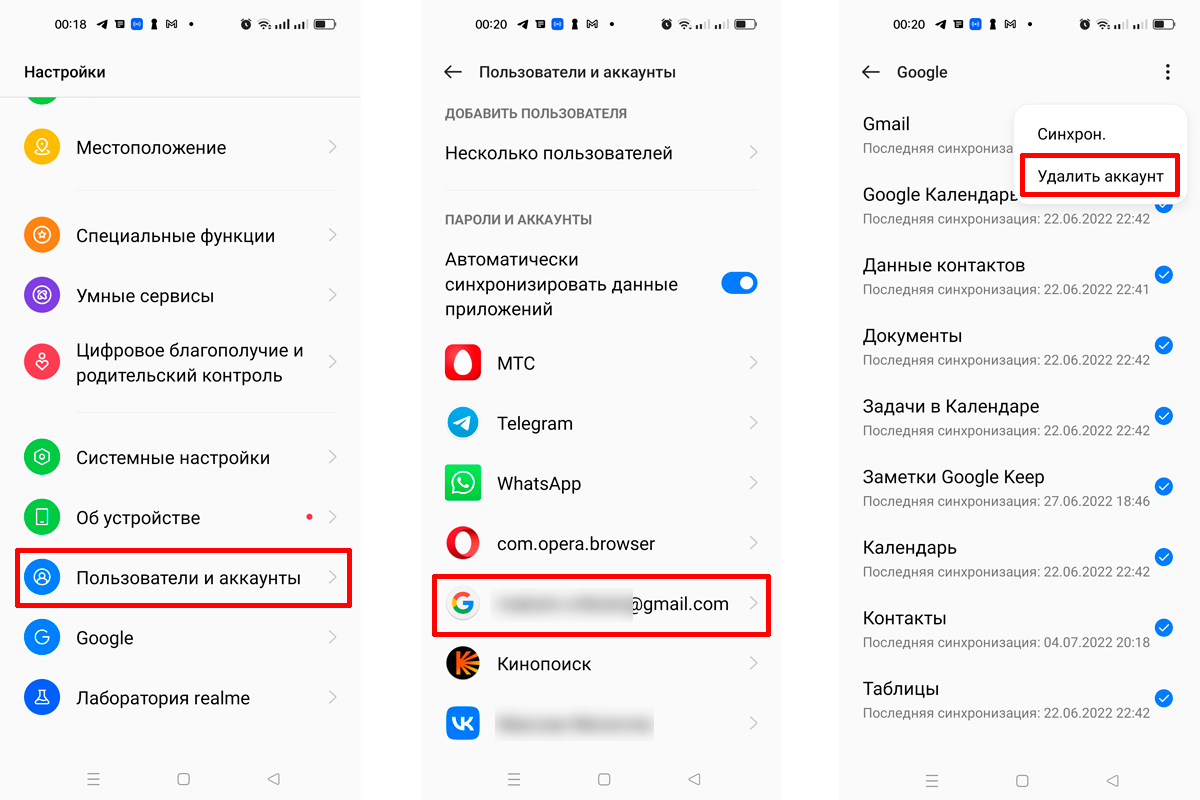
Попасть в это меню можно из любого приложения Google (например, Gmail).
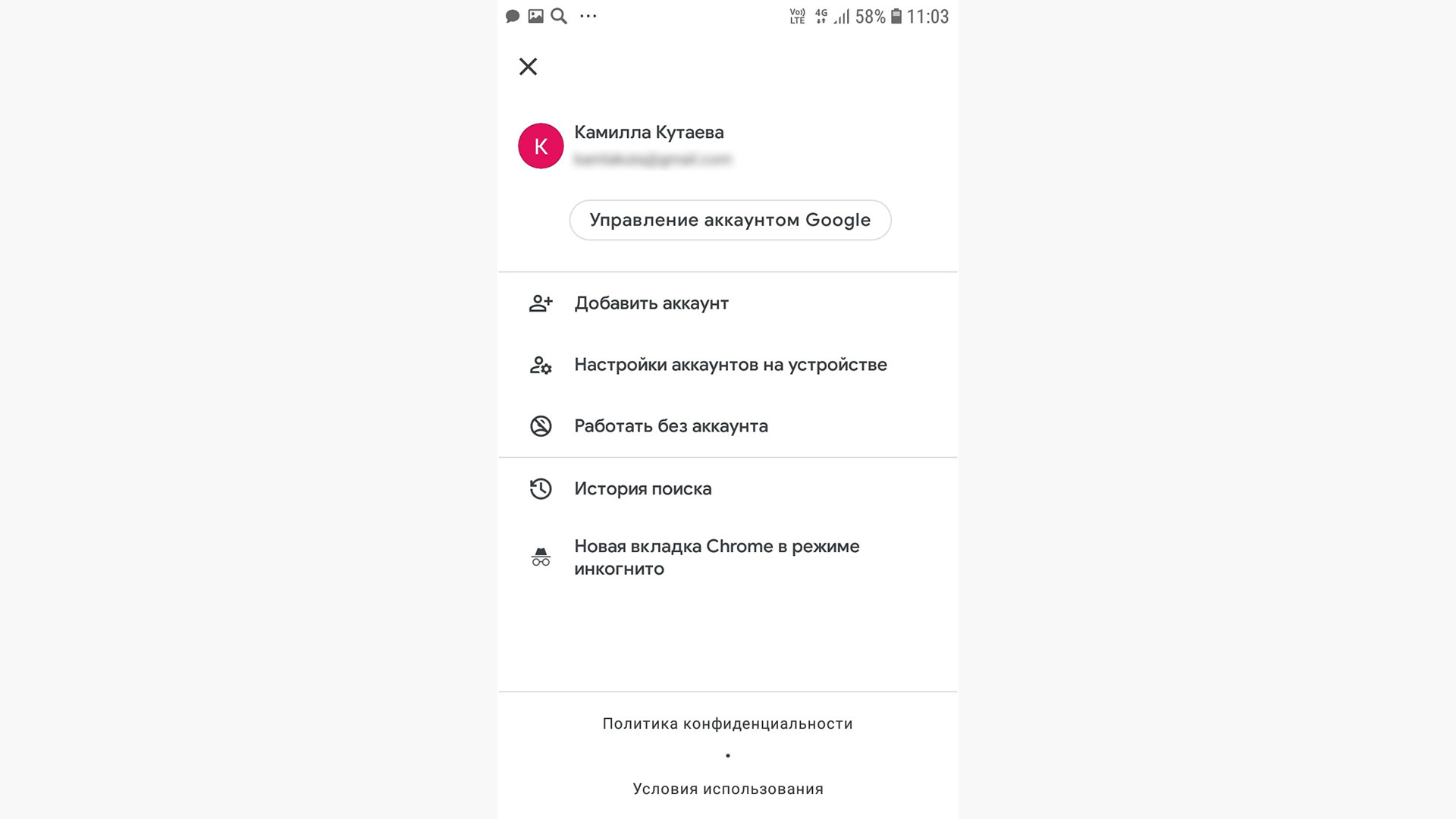
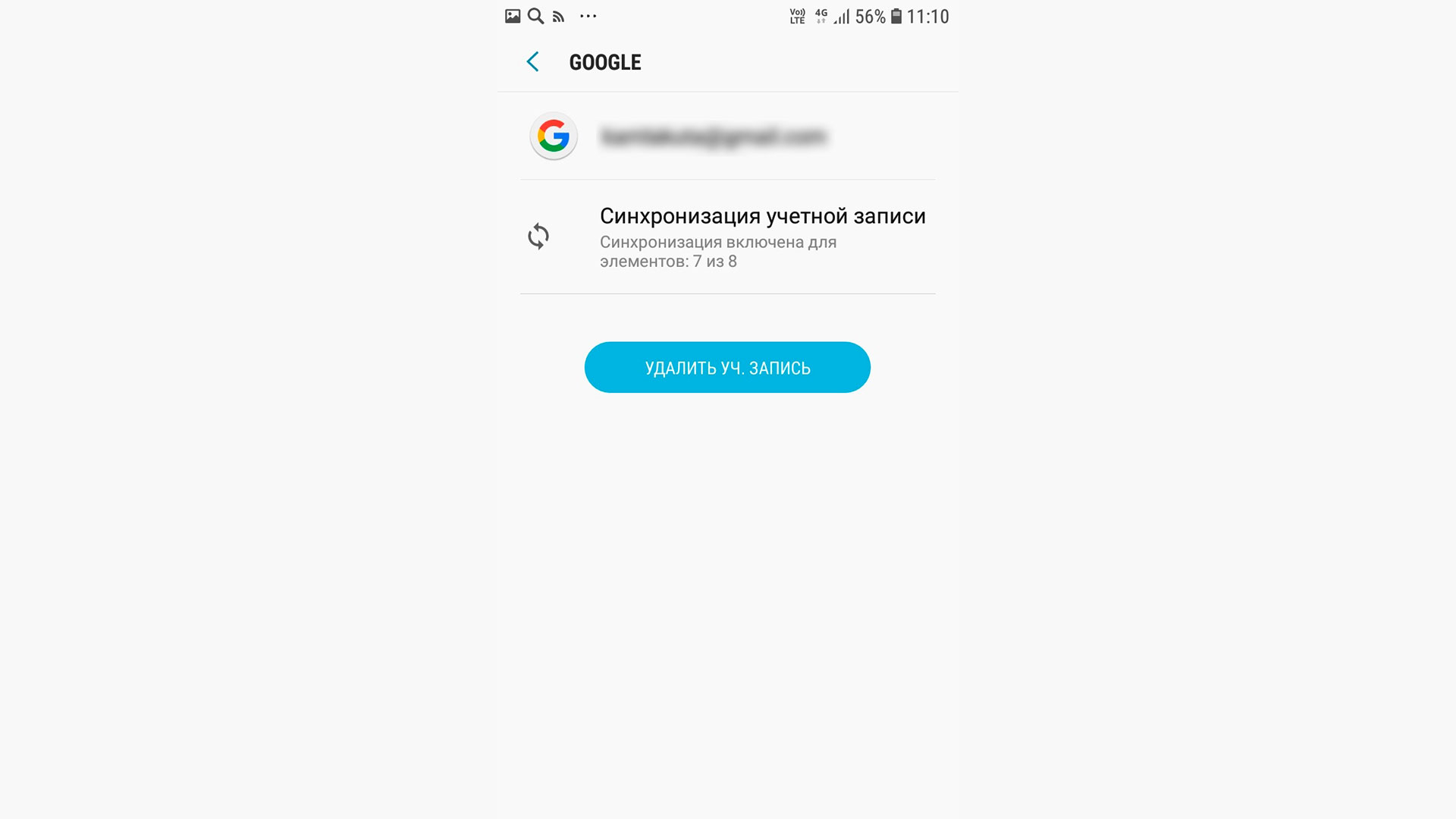
Как выйти из Google-аккаунта на iOS
Все точно так же, как и на Android.
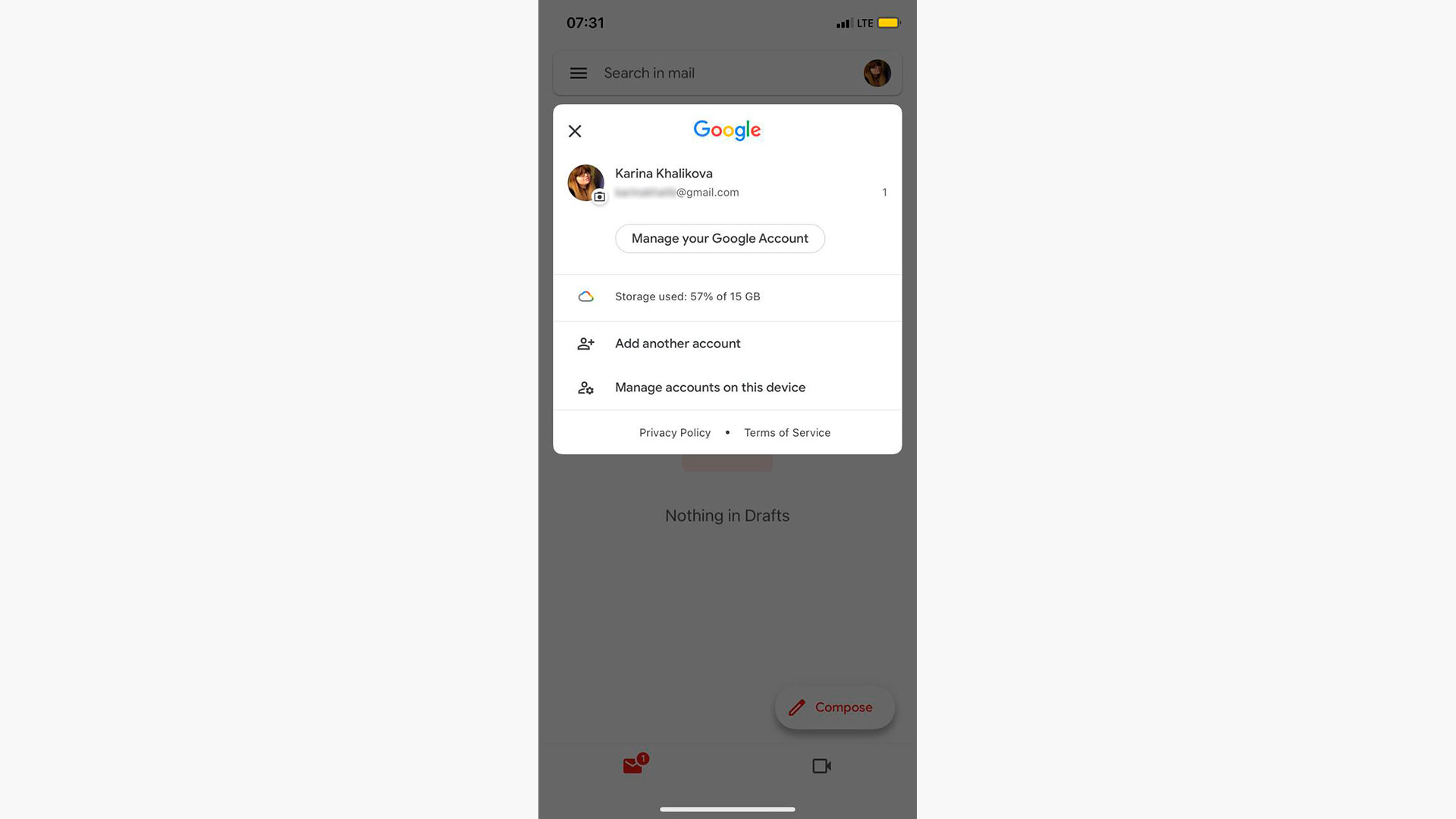
Приложение Gmail на iPhoneШаг 1. Откройте любое приложение Google (Gmail, YouTube, «Диск» и др. ) на iPhone. Нажмите на фото или круг с инициалами в правом верхнем углу. Выберите «Управление аккаунтами» («Manage accounts on this device»).
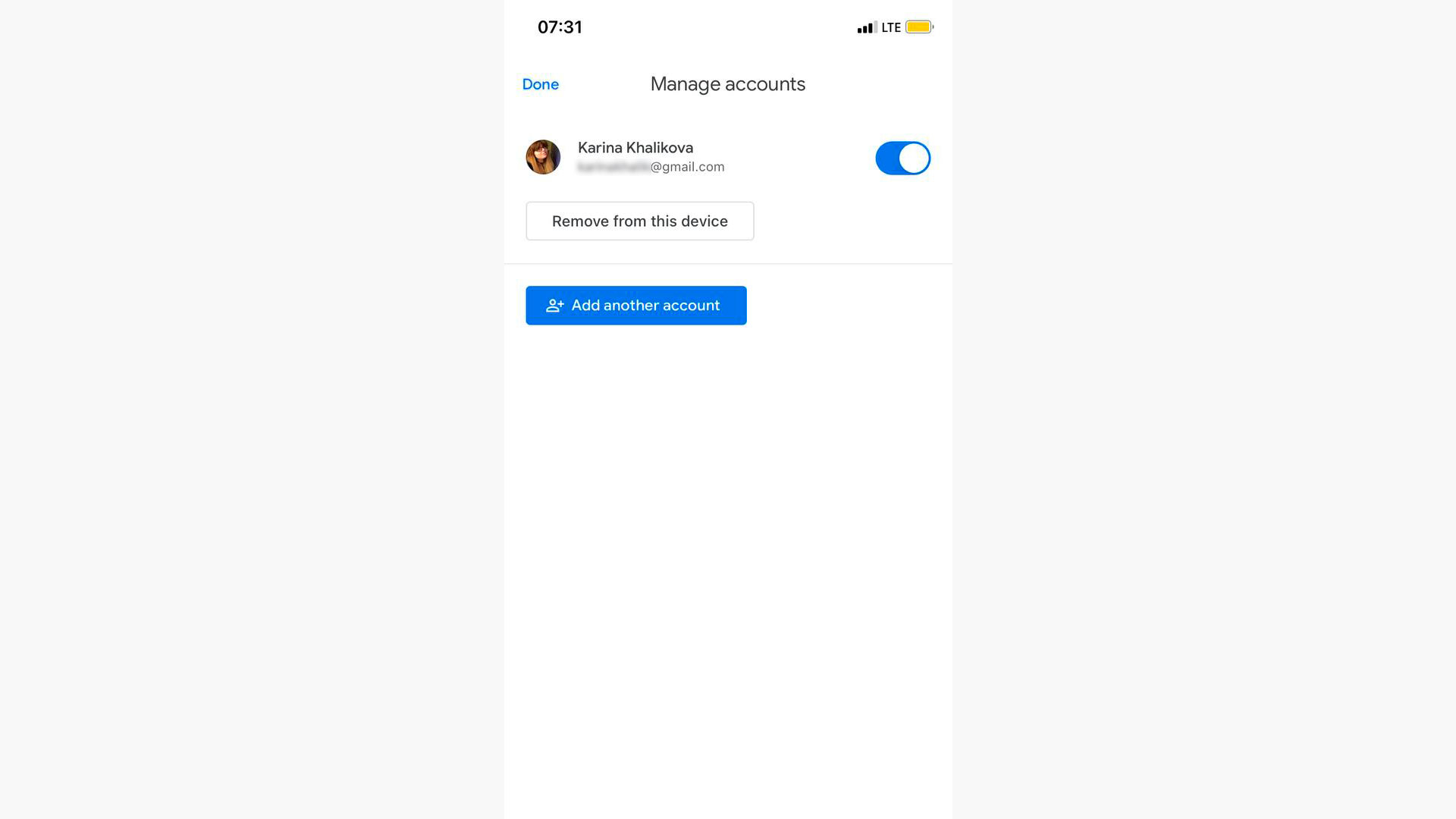
Приложение Gmail на iPhoneШаг 2. Выберите «Удалить с устройства». Приложение Gmail на iPhoneШаг 1. Откройте любое приложение Google (Gmail, YouTube, «Диск» и др. ) на iPhone. Нажмите на фото или круг с инициалами в правом верхнем углу. Выберите «Управление аккаунтами» («Manage accounts on this device»).
Предупреждение для самостоятельных следопытов
В поисках заветной кнопки «Выйти» вы можете наткнуться на полное удаление аккаунта внутри раздела настроек Google «Данные и конфиденциальность». (Не путайте с удалением аккаунта с устройства, который описан в предыдущих блоках). При этом способе вы потеряете все данные: файлы, электронные письма, контакты и фотографии, связанные с аккаунтом.
👉 Как удалить аккаунт Google: пошаговая инструкция
Восстановить удаленный аккаунт практически невозможно. Этот радикальный способ обычно применяют, когда хотят перейти на другой сервис или новый профиль.
Хотя технологии делают нашу жизнь проще, они действуют нам на нервы. Это верно, когда речь идет о наших личных вещах, таких как фотографии. Одним из таких интересных, но запутанных приложений является Google Фото. Здесь мы расскажем, как отключить свой аккаунт от Google Фото на iPhone и Android.

Многие пользователи, впервые используя приложение Google Фото, удивляются, увидев в приложении свою галерею или фотопленку. Поскольку известно, что Google Фото сохраняет изображения в облаке, очевидно, что люди могут бояться того, что их фотографии теперь сохраняются в Интернете. Хуже того, если вы ранее добавили какие-то изображения в Google Фото из Интернета или из самого приложения, они автоматически появятся на вашем телефоне. По той же причине люди могут захотеть отвязать от него свою учетную запись Google. Чтобы удалить учетную запись, вам нужно понять, как работает Google Фото. Итак, давайте начнем с этого, а затем расскажем, как удалить учетную запись из Google Фото. Google Фото выполняет три основные функции. Во-первых, он действует как приложение-галерея на ваших телефонах, планшетах и iPad. Таким образом, любая фотография, доступная на вашем устройстве, будет отображаться в приложении Google Фото. Как и в любом другом приложении-галерее, вы можете управлять своими автономными фотографиями и редактировать их в приложении. Тем не менее, он в чем-то отличается от обычных приложений галереи. Во-первых, Google Фото позволяет хранить фотографии в облаке. Эта функция работает, если вы включите функцию резервного копирования в настройках Google Фото. Для резервного копирования данных требуется учетная запись Google. Таким образом, если он не включен, Google Фото действует только как приложение-галерея. После включения все фотографии, доступные на вашем телефоне, будут синхронизированы с вашей учетной записью Google. Совет. Google Фото разделяет доступную квоту хранилища в 15 ГБ с другими приложениями Google, но если вы используете настройку высокого качества вместо исходного качестваНаконец, он постоянно синхронизирует ваши фотографии между различными подключенными устройствами. Это означает, что любое изображение или видео, доступное в облаке Google Фото, автоматически синхронизируется с вашим телефоном как на Android, так и на iOS. Как работают учетные записи в Google ФотоВо-первых, Google Фото работает только с учетными записями Google. Однако вы можете использовать его и без учетной записи — подробнее об этом ниже.

Теперь вам должно быть интересно, загружаются ли ваши изображения во все ваши учетные записи в Google Фото. Ответ — нет. Фотографии, которые вы видите в Google Фото, доступны только на вашем телефоне. Приложение спросит, хотите ли вы включить функцию резервного копирования.

Если вы хотите включить его, вам нужно будет выбрать учетную запись Google. После включения изображения будут загружаться только в эту учетную запись. Однако, как упоминалось ранее, любые фотографии, уже доступные в вашей учетной записи Google Фото, будут отображаться в приложении Google Фото. Вам нужно будет переключить учетную запись для просмотра таких изображений. Как отключить Google ФотоВот мы и подошли к главному вопросу — как удалить аккаунт из Google Фото. Ответ на этот вопрос сложен. Сначала вам нужно спросить себя, почему вы хотите это сделать. Давайте проверим различные случаи вместе с их шагами, которые могут соответствовать вашей причине. Случай 1: прекратите загружать фотографии в GoogleЕсли вы беспокоитесь о том, что ваши фотографии будут загружены в облако, то, как объяснялось выше, это произойдет только в том случае, если вы включили настройку резервного копирования. И если вы это сделали, вы можете отключить настройку, не выходя из приложения. Тогда новые фотографии не будут сохраняться в облаке. А существующие фотографии останутся нетронутыми. Шаг 1. Откройте приложение Google Фото и коснитесь значка с тремя полосами вверху. Выберите Настройки.


Шаг 2. Нажмите «Резервное копирование и синхронизация» и выключите переключатель рядом с «Резервное копирование и синхронизация».

Вариант 2. Выйдите из Google ФотоЕсли вас не устраивает онлайн-фактор Google Фото, вы можете выйти из него. Однако, если у вас есть несколько учетных записей Google на телефоне, вы не можете выйти только из одной учетной записи в Фото и оставить остальные входными. Вы выйдете из всех учетных записей. И когда вы это сделаете, изображения перестанут загружаться в Google, если эта функция была включена, а синхронизированные фотографии будут удалены с вашего телефона, но не из Google Фото. Вот как выйти из Google Фото на Android. Шаг 1. В приложении Google Фото коснитесь значка с тремя полосами в верхнем левом углу.

Шаг 2: Нажмите на маленькую стрелку вниз рядом с вашим именем. Затем нажмите «Использовать без учетной записи».


Приложение Google Фото теперь будет работать как офлайн-галерея. Вам также следует попробовать более легкую и автономную версию приложения Google Фото, известную как Gallery Go. Случай 3: полностью удалить учетную запись GoogleВо втором случае вы по-прежнему будете видеть учетные записи Google, перечисленные в приложении Google Фото. Вы можете нажать на любую учетную запись, чтобы начать ее использовать.

Однако, если вы хотите удалить учетную запись Google из приложения Google Фото, вам придется удалить ее с самого телефона. При этом вы выйдете из других приложений Google, таких как Gmail, YouTube, Диск, Календарь. Вы также потеряете все свои синхронизированные данные на телефоне, такие как контакты, файлы в других приложениях, таких как Google Диск. Шаги одинаковы как для Android, так и для iOS. Шаг 1: Откройте приложение Google Фото. Нажмите на значок с тремя полосами вверху. Затем нажмите на маленькую стрелку вниз рядом с вашим адресом электронной почты.


Шаг 2: Выберите Управление учетными записями на этом устройстве.

Шаг 3: На iPhone нажмите кнопку «Удалить с этого устройства» под вашей учетной записью Google.

На Android коснитесь учетной записи Google, а затем нажмите кнопку «Удалить учетную запись» на следующем экране. Случай 4: переключение между несколькими учетными записямиЕсли вы хотите сделать резервную копию своих фотографий в другой учетной записи Google, вы должны отключить резервное копирование в первой учетной записи и включить ее во второй. Вот как это сделать. Шаг 1. Перейдите в настройки приложения Google Фото с помощью значка с тремя полосами вверху.


Шаг 2: Нажмите «Резервное копирование и синхронизация». Google Фото покажет вам адрес электронной почты, на который загружены фотографии.

Шаг 3. Отключите переключатель рядом с «Резервное копирование и синхронизация».

Шаг 4: Вернитесь на главный экран приложения и коснитесь значка с тремя полосами. Если вы вошли в учетную запись Google, нажмите на нее, в противном случае нажмите «Добавить другую учетную запись».

Шаг 5: Как только вы войдете в новую учетную запись, снова нажмите на значок с тремя полосами. Затем выберите Настройки.

Шаг 6: Нажмите «Резервное копирование и синхронизация». Включите переключатель рядом с Резервное копирование и синхронизация. Теперь фотографии будут загружены в новую учетную запись.


Случай 5: выход из Google Фото с других устройствНаконец, если вы вошли в свою учетную запись Google на чужом телефоне и забыли выйти из системы, ваши синхронизированные фотографии будут отображаться в их приложении Google Фото, если они переключатся между учетными записями. Однако не волнуйтесь. Вы можете выйти из Google Фото удаленно. Для этого вам придется отвязать свой аккаунт Google от их устройства. При этом телефон вашего друга потеряет доступ к вашей учетной записи Google Фото. Однако это также означает, что вы также выйдете из других приложений на этом устройстве, таких как Контакты, Календарь, Диск, YouTube и т. Для этого выполните шаги, указанные ниже. Они работают на всех устройствах, таких как Android, iPhone и настольные компьютеры. Шаг 2: Все ваши подключенные устройства будут перечислены. Нажмите на устройство, которое вы хотите отменить.

Шаг 3: Нажмите «Выйти». Безопасно ли выходить из системыда. Выход из приложения Google Фото на телефоне не приведет к удалению резервных копий данных. Изображения и видео по-прежнему будут доступны в Google Фото. Вы можете просмотреть его, посетив photos. google. com В интернете. Кроме того, если вы снова войдете в приложение «Фотографии», данные снова появятся. Далее: вы думаете об удалении приложения Google Фото со своего телефона? Будут ли удалены ваши фотографии? Найдите ответ в нашем руководстве по следующей ссылке.