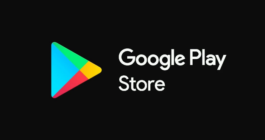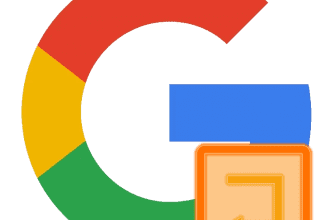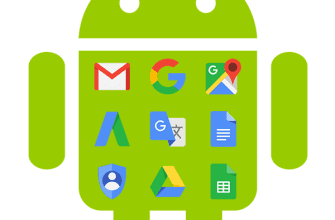Бояться нечего! Вручную экспортировать контакты совсем не сложно, вам не понадобится никаких специальных приложений. Примечание: Эти инструкции были написаны с использованием Google Pixel с приложением Contacts и приложением загрузки, но основные опции работают на большинстве Android телефонов. Если именно эти пункты не подходят вашему устройствe, найдите параметр экспорта в вашем приложении Контакты/Люди/телефона. Как экспортировать все контакты
- Откройте приложение Контакты. На некоторых телефонах эти функции могут также выполнять Люди, Адресная или Телефонная книги.
- Коснитесь значка с трехстрочным меню в левом верхнем углу.
- Нажмите Настройки.
- Нажмите Экспорт в Управление контактами.
- Выберите все контакты, чтобы убедиться, что вы экспортируете каждый из контактов на вашем телефоне.
- Нажмите Экспорт в VCF-файл.
- Измените название, если хотите, а затем нажмите кнопку Сохранить.
- Откройте папку Загрузки на вашем телефоне.
- Нажмите долгим нажатием экспортированный файл VCF.
- Нажмите и выберите вариант: сохранение на диск Google или себе на email.
Как только вы загрузили файл на диск Google или на свою электронную почту, вам нужно будет только открыть приложение на новом телефоне. Файл будет открыт, и вам будет предложено сохранить контакты на новый телефон. Как экспортировать один контакт
- Откройте приложение Контакты. На некоторых телефонах эти функции могут также выполнять приложения Люди, Адресная или Телефонная книги.
- Выберите контакт, который вы хотите экспортировать.
- Коснитесь значка с трехстрочным меню в левом верхнем углу.
Экспорт отдельных контактов также является отличным способом для обмена номер или электронной почты с другими людьми, обмена VCF файла вашей собственной контактной информацией с друзьями, семьей и коллегами, и все, что они должны будут сделать – это открыть и добавить его в свою телефонную книгу. Как импортировать контакты из файла VCFИмпорт экспортированного контактов даже проще, чем его экспорт:
- Откройте экспортированный файл VCF на вашем новом телефоне с электронной почты или Google диска, на котором вы его сохранили.
- Нажмите Только Один раз, чтобы открыть приложение Контакты. На некоторых телефонах эти функции могут также выполнять Люди, Адресная или Телефонная книги.
- Выберите учетную запись, к которой вы хотите подключиться, если у вас есть более одного аккаунта Google на телефоне.
Разберитесь со своими контактами раз и на всегда! Хранить данные в Контактах Google означает, что:
- Вы их НИКОГДА не сможете потерять.
- Получите к ним доступ на ЛЮБОМ устройстве.
- Удаленный контакт Google легко ВОССТАНОВИТЕ в течении месяца.
Контакты GoogleОчевидные, казалось бы вещи, но факт в том, что не все знают как это сделать. Довольно распространены такие формы хранения, как
- в памяти мобильного устройства
- на сим-карте сотового оператора
Импорт контактов с мобильного устройства
А редактировать их сможете в Google Контакты, сидя за монитором Вашего компьютера. Google КонтактыЗдесь хранятся все контакты, связанные с Вашим аккаунтом. Заниматься поиском «дублей» — скучная рутина. Googlee Контакты избавят Вас от нее. Есть возможность объединять похожие контакты. Те, которые с большой долей вероятности у Вас просто дублируются, как это часто бывает. Теперь точно не будет лишних, ненужных записей!Ваши основные бонусы:
- Можно настроить автоматическое создание контакта при первом же получении почты от нового отправителя.
- Автообновление изменений контакта, которые контактное лицо вносит само о себе.
- Контакты легко сортируются по группам, содержат исчерпывающую информацию.
- В каждом контакте хранится история взаимодействия. Открываете контакт, и сразу видите в хронологическом порядке письма, полученные Вами от этого отправителя. Одним кликом можно зайти в любое письмо, вспомнить детали переписки.
- Восстановление удаленных контактов Google на любой момент времени в пределах одного месяца после удаления.
- Импорт контактов практически из любого источника.
- Поскольку разработчик Android все та же компания Google, то с синхронной работой всех сервисов на устройствах с операционной системой Андроид не бывает никаких проблем.
Бесплатные сервисы Google
Пользуйтесь умными решениями!Пропажа смартфона или покупка более современного гаджета вызывают определенные сложности, ведь так не хочется заново вносить все телефонные номера. Компания Google позаботилась, чтобы владельцы устройств под управлением ОС Android не переживали о том, как сохранить контакты. К услугам пользователей — виртуальный справочник, предназначенный для хранения расширенных сведений о людях из круга общения: их телефонах, email, домашнем адресе, месте работы, должности, структурном подразделении и пр. Благодаря интеграции с календарем, Gmail и облачным хранилищем, Google Контакты — идеальное решение для пользователей Андроид. Сервис полностью бесплатный, в нем предусмотрено регулярное автоматическое обновление и синхронизация контактов между устройствами. Для того чтобы загрузить данные в аккаунт Google, на телефоне нужно подготовить специальный файл с расширением. vcf, который будет содержать все необходимые контакты. Для того, чтобы синхронизировать контакты с Гугл, необходимо:
- Зайти в приложение «Контакты» на смартфоне;
- В окне «Управление контактами» выбрать команду «Импорт/экспорт»;
- Указать место для сохранения vcf-файла;
- Отметить все или несколько контактов;
Google Контакты распознают и формат визитных карточек vCard, широко используемый для обмена информацией между современными гаджетами. Формат CSV легко конвертировать в vCard с помощью специальных программ. Для сохранения данных в облаке нужно:
- перейти на страницу contacts.google.com;
- авторизоваться в учетной записи Гугл;
- в разделе «Ещё» нажать на «Импортировать»;
- выбрать «Импортировать из файла CSV или vCard»;
- одобрить переключение на старую версию Google Контактов, новая на данный момент не поддерживает функцию загрузки;
- найти в меню «Импорт», указать путь к файлу. Обработка займет несколько секунд.
Почтовый сервис Gmail хранит все телефонные контакты, перенесенные в облако пользователем. Чтобы их открыть, необходимо иметь устройство с доступом в интернет. Чтобы посмотреть контакты в аккаунте Гугл с компьютера, необходимо:
- выбрать пункт «Контакты» в меню учетной записи,
- на экране появится список абонентов и дополнительная информация по каждому.
Найти определенного человека можно по имени, фамилии, адресу электронной почты и другим данным, система автоматически предложит все подходящие варианты. Если под рукой устройство на ОС Android:
- открыть «Контакты» на панели приложений;
- в меню добавить аккаунт Gmail;
- дождаться окончания процесса синхронизации.
Коснувшись любого контакта, пользователь увидит более подробную информацию о нем. Как внести корректировку в существующий контакт:
- зайти в «Контакты»;
- коснуться значка «Изменить» в виде изображения карандаша;
- заполнить пустые поля или отредактировать уже внесенные сведения;
- сохранить правки.
Чтобы активировать синхронизацию с облаком на одном или нескольких гаджетах, следует выполнить несколько простых операций:
- Выбрать в настройках пункт «Учетные записи и синхронизация»;
- Добавить уже существующий аккаунт Google или тут же зарегистрировать новый;
- Включить в перечне доступных опций синхронизацию контактов.
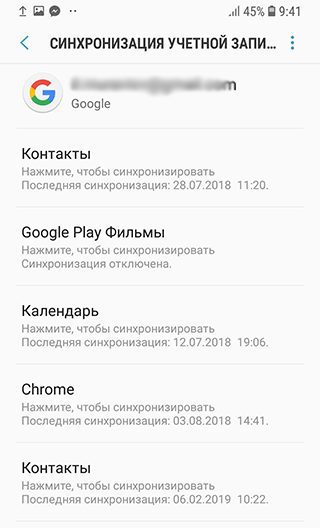
Для того, чтобы синхронизировать контакты с адресной книгой и отобразить загруженные на сервер контакты в памяти нового устройства:
- В меню приложения «Контакты» откройте выпадающий список команд;
- Нажмите на «Показать контакты»;
- Выберите учетную запись Google. Номера появятся в телефонной книге.
Не все знают, как сохранить контакты на Гугл Диск, чтобы перенести их на другую SIM-карту. Существует 3 способа, позволяющих экспортировать номера из Android или другой операционной системы, в облачное хранилище. Чтобы произвести перенос, необходимо выбрать подходящий вариант, а затем следовать инструкции. Копирование контактов с телефона в облакоУстройства, управляемые операционной системой Android, можно связать с аккаунтами Гугл. Благодаря этому, появляется возможность синхронизации устройства. Перед тем, как скопировать контакты, необходимо добавить учетную запись Гугл диска:
- Открыть меню телефона.
- Найти «Аккаунты» в разделе «Личные данные».
- Выбрать пункт «Добавить аккаунт».
- Открыть «Google».
- Ввести телефон или электронную почту.
- Указать пароль.
Когда учетная запись добавлена, можно переносить в облако Гугл контакты с телефона. Рассмотрим детально каждый способ. Способ 1. СинхронизацияОдним из простейших способов, позволяющих перенести контакты с мобильного устройства, является синхронизация с облаком. Для этого нужно:
- Перейти в меню смартфона.
- Открыть настройки.
- Выбрать «Google».
- Сдвинуть включатель рядом с полем «Контакты».
- Открыть дополнительное меню и нажать «Синхронизировать».
Важно: для передачи данных необходим доступ к интернету.
Чтобы не возникало сбоев лучше всего подключиться к сети Wi-Fi. При разрывах соединения, следует повторить процедуру передачи данных. Способ 2. Экспорт из телефонной книгиСуществует и другой вариант, позволяющий сделать копию адресной книги. Чтобы скопировать номера в Google Disk необходимо:
- Перейти в адресную книгу (иконка может отличатся в зависимости от версии операционной системы).
- Открыть дополнительное меню.
- Выбрать пункт «Импорт/Экспорт».
- Открыть «Google».
- Поставить галку напротив пункта «Выбрать все».
- Нажать на надпись: «Готово».
Если все сделано правильно, начнется перемещение пакета. Так как вытащить контакты нужно все, в случае разрыва связи, рекомендуется повторить процедуру. Как полностью удалить Google Drive с компьютераСпособ 3. Выгрузка в VCFКак переместить контакты, если телефон не может быть подключен к интернету? Для этого потребуется выгрузка данных в формат VCF. Чтобы скопировать номера нужно:
- Открыть дополнительное меню.
- Нажать «Импорт/Экспорт».
- Выбрать «Экспортировать в файл VCF».
- Выделить все номера и нажать кнопку «Готово».
- Назвать файл и сохранить его.
Когда файл будет скопирован на телефон, его следует переместить на компьютер. Это можно сделать при помощи USB-кабеля. Когда файл окажется на ноутбуке или другом стационарном устройстве, следует:
- Запустить браузер (лучше Google Chrome).
- Перейти по адресу contacts.google.com.
- Открыть раздел «Еще», а затем нажать на «Импортировать».
- Кликнуть по «Выбрать файл» и «Импортировать».
Таким способом можно загрузить контакты в Гугл диск, даже если на мобильном устройстве, проблемы с интернетом. Восстановление номеровТелефон может быть утерян или разбит. Как вернуть в этом случае утерянные номера? На самом деле это можно сделать 2 способами:
- синхронизировав учетную запись Google Disk;
- загрузив VCF файл.
Каждый вариант рассмотрим отдельно. Способ 1. Синхронизация с аккаунтомПеред тем, как добавить номера из учетной записи Гугл, необходимо подключить почтовый ящик. После этого нужно:
- Открыть настройки телефона.
- Кликнуть по надписи: «Аккаунты».
- Выбрать «Google».
- Открыть меню, нажав на три точки.
- Нажать «Синхронизировать».
Важно: учетная запись должна быть подключена та, на которой хранятся ранее скопированные номера.
Способ 2. Копирование из VCFКак восстановить данные если синхронизация не возможна? Для этого нужно экспортировать VCF файл через веб-интерфейс:
- Открыть интернет ресурс contacts.google.com.
- Перейти в категорию «Еще», а затем кликнуть по «Экспортировать».
- Выбрать «vCard».
На следующем шаге требуется подключить смартфон к компьютеру. Когда устройство определится, файл с контактами копируется на SD-карту или внутреннюю память телефона. После этого требуется:
- Открыть адресную книгу.
- В дополнительном меню выбрать «Импорт/Экспорт».
- Кликнуть по надписи: «Импортировать из VCF».
- Определиться с местом хранения файла.
Когда файл загрузится, в телефонной книге появятся новые номера. С помощью инструментов для импорта и экспорта вы в любое время можете перенести контакты из телефонной книги в облако Google. Тогда в случае потери SIM-карты или телефона, вы без особых проблем сможете восстановить номера и другие контактные данные. Далее мы расскажем, как сохранить контакты с Андроид в облаке Google. Как перенести контакты в облако GoogleПри необходимости вы можете экспортировать существующие контакты в облачное хранилищеGoogle. Для этого выполните следующие действия:Шаг 1. Откройте «Контакты» и здесь перейдите в меню «Настройки». Для этого нажмите на значок «Показать больше» в виде трех точек (в верхнем правом углу).
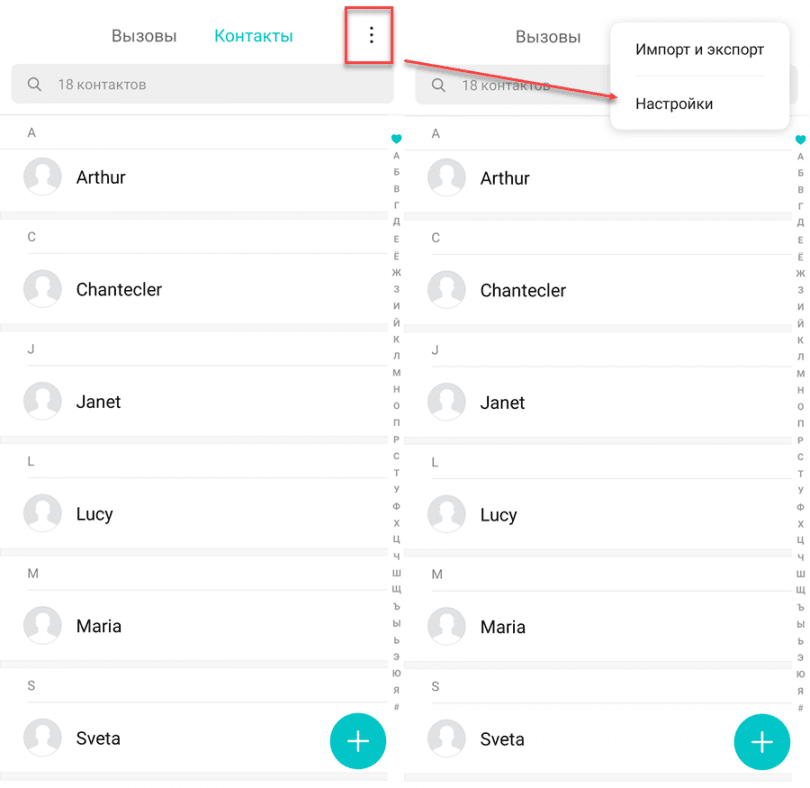
Шаг 2. Здесь найдите и выберите пункт «Импорт и экспорт». В зависимости от версии Android данный пункт может быть скрыт и в других разделах.
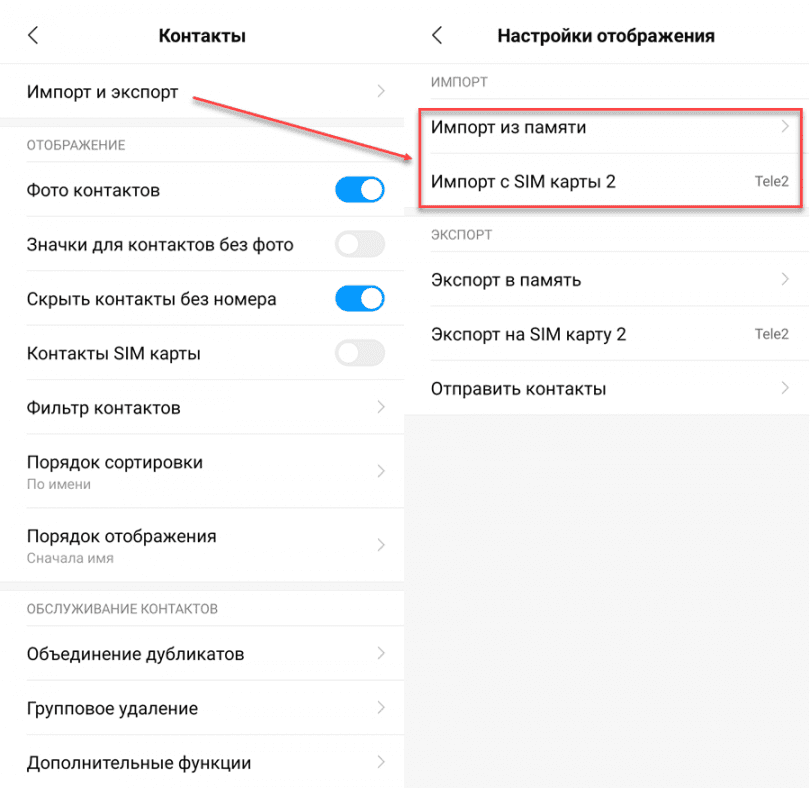
Шаг 3. Чтобы перенести контакты из телефона выберите пункт «Импорт из памяти». Чтобы перенести контакты из хранилища SIM-карты выберите пункт «Импорт с SIM-карты» (если вы используете несколько симок, то укажите нужную). В появившемся окне выберите «Google». Рядом будет указана электронная почта аккаунта по умолчанию.
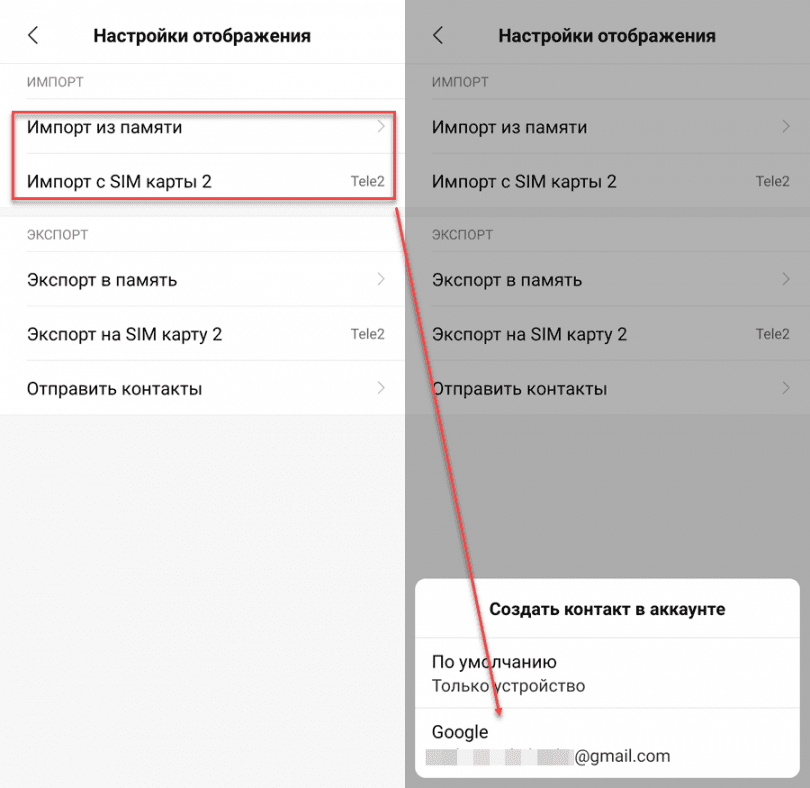
Шаг 4. При необходимости нажмите «Разрешить», чтобы выдать устройству доступ к контактам. После этого отметьте нужные контакты и нажмите «Импорт». Данные будут скопированы в облако.
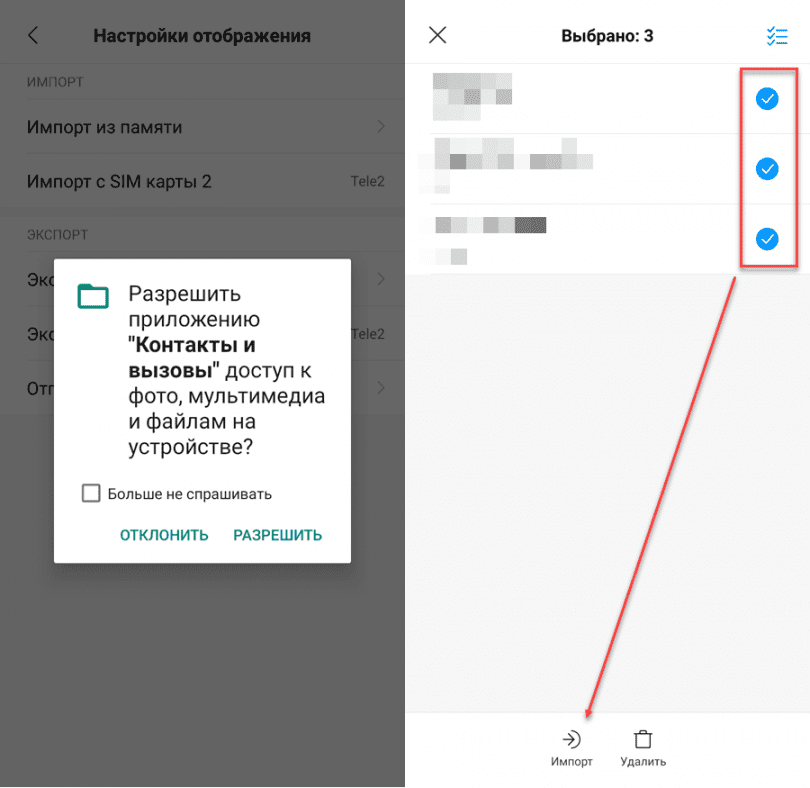
Шаг 5. При создании нового контакта вы можете сразу указать место для хранения информации. Для этого в пункте «Сохранить» выберите нужный параметр. В нашем случае это Google аккаунт.
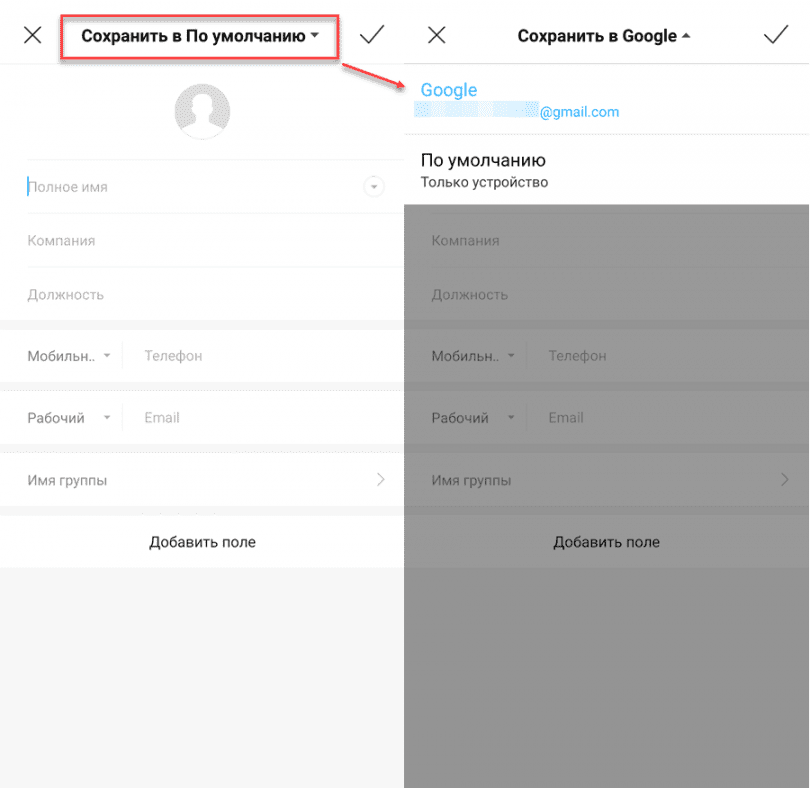
После этого все сохраненные на SIM-карте или в памяти устройства номера телефонов будут скопированы в облачное хранилище Google. Поэтому при необходимости вы сможете получить к ним доступ с любого другого Android смартфона или планшета. Как настроить синхронизацию контактовСинхронизация контактов и других пользовательских контактов включается по умолчанию, во время первой настройки устройства. Если вы случайно ее отключили, то выполните следующие действия:Шаг 1. Откройте «Настройки» и нажмите «Google» (данный пункт, в зависимости от версии операционной системы может иметь другое название). Здесь найдите и выберите «Резервное копирование».

Шаг 2. Передвиньте ползунок «Загружать на Google Диск» в состояние «Включено», чтобы разрешить устройству делать резервные копии, синхронизировать контакты, журнал звонков и другие данные.
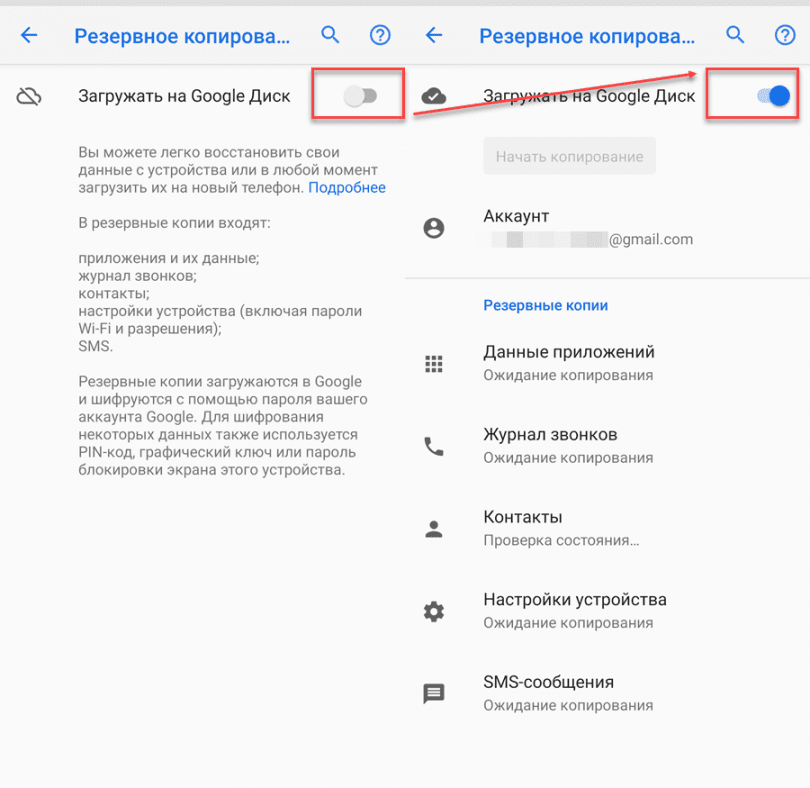
Шаг 3. В настройках резервного копирования вы также можете сменить Google аккаунт по умолчанию, настроить другие параметры.
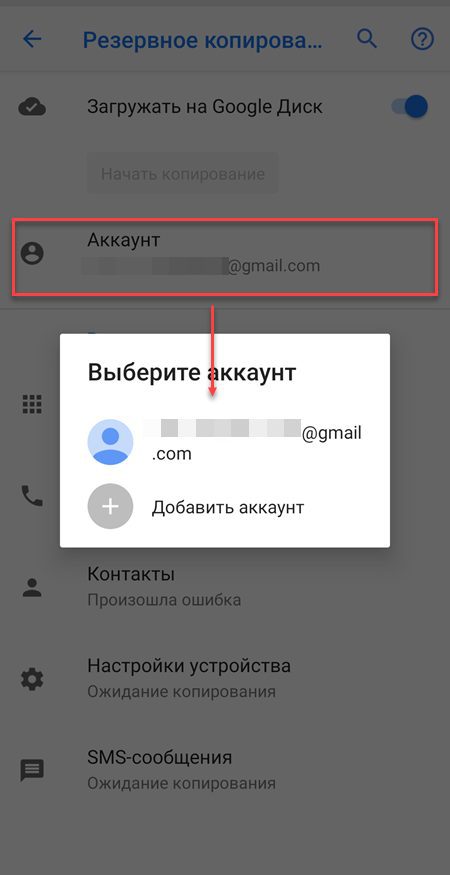
После того, как вы включите синхронизацию, все новые контакты и другие изменения будут автоматически копироваться в облачное хранилище. Совет: копировать контакты не обязательно при помощи облачного хранилища Google. В зависимости от модели смартфона это может быть Samsung Cloud, Mi Cloud или любой другой сервис. Как перенести контакты с другого аккаунта GoogleЕсли вы случайно удалили контакты или хотите перенести на телефон номера с другой учетной записи Google, то выполните следующие действия:Шаг 1. Перейдите в меню «Настройки» и выберите в списке «Google». Здесь найдите и тапните на пункт «Восстановление контактов».
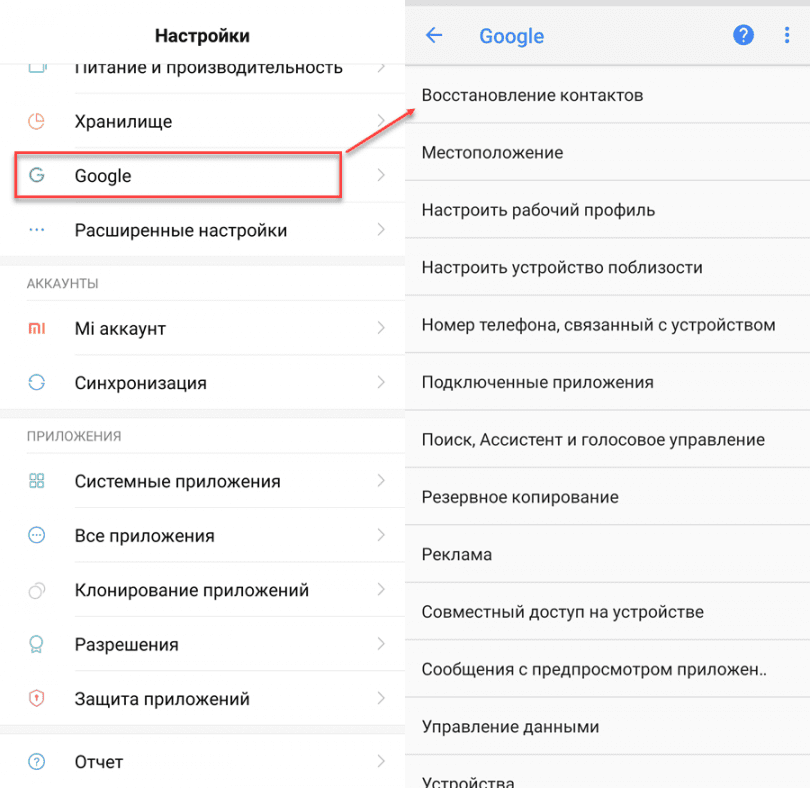
Шаг 2. Если к устройству привязано несколько учетных записей Google, то в пункте «Из аккаунта» укажите нужный или тапните «Добавить аккаунт», чтобы привязать дополнительный. После этого Авторизуйтесь в учетной записи Google и дождитесь окончания процесса восстановления. Новые контакты автоматически появятся на телефоне.
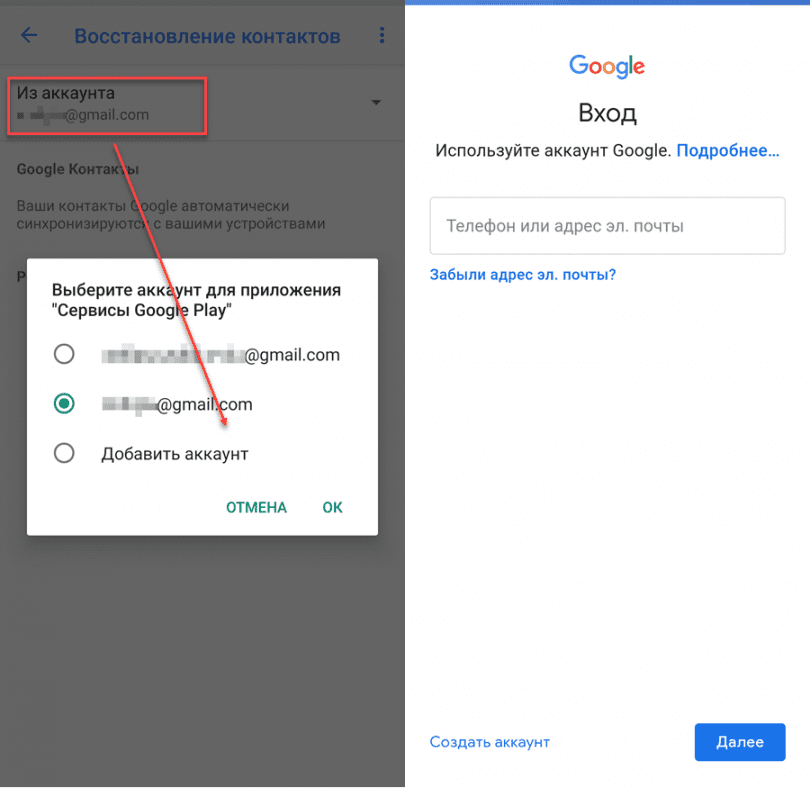
Теперь вы знаете, как сохранить контакты в Google с Android смартфона или планшета. Для этого достаточно подключить свою учетную запись и настроить автоматическую синхронизацию, либо выполнить все действия вручную.
Компания Google вместе с Android создала целую группу различных сервисов, которые существенно расширяют функционал устройства. Огромной популярностью пользуется функция синхронизация Android, благодаря которой вы сможете быстро и удобно перемещать данные между несколькими телефонами, в том числе и контакты. Активировать синхронизацию на Android можно в настройках аккаунта всего за несколько шагов. Преимущества синхронизации: как лучше включить синхронизацию на «Андроиде»Большинство людей часто меняют телефоны. Покупка нового гаджета – событие приятное, но несет с собой одну распространенную проблему. Появляется необходимость переносить все свои контакты с «Андроида» на новый гаджет. Это можно сделать вручную, просто переписав список необходимых номеров, а затем вбив их поочередно. Если в вашей записной книжке десятки или даже сотни номеров, такой способ не подойдет. Не менее большой проблемой является восстановление номеров, если вы потеряли свой телефон. На восстановление всего списка контактов заново уйдет очень много времени, а некоторые важные номера могут быть навсегда утеряны. Решить все эти проблемы поможет синхронизация контактов устройств на Android с Google. Как только вы ее активируете, все данные (телефонные номера, календарь и даже при необходимости фото) синхронизируются с «Гугл», а вы впоследствии всегда сможете восстановить эту информацию на новом устройстве. Для этой операции даже не понадобится компьютер. Активация синхронизации: синхронизация контактов ОС android с googleПроцедура включения не представляет собой особых сложностей. Вам будет достаточно только 1 раз активировать синхронизацию контактов. Как только телефон синхронизируется, ее можно убрать. Для активации следуйте пунктам представленной инструкции:
- Перейдите в настройки своего гаджета.
- Найдите раздел «Аккаунты» или «Учетные записи» (наименование раздела на разных устройствах может варьироваться). Ниже для примера представлено фото для телефонов Samsung.
- Выберите учетную запись «Гугл».
- У вас может быть несколько аккаунтов. Выберите тот, который будет синхронизироваться с вашим гаджетом.
- В настройках учетной записи включается синхронизация с «Гугл» (в том числе и фото). Строка, включающая синхронизацию, носит название «Контакты». Поставьте напротив нее галочку. В этом же разделе можно синхронизировать и другие данные.
После этого контакты с «Андроида» будут записаны на облако, и вам будет достаточно загрузить их на другой телефон. Теперь вы знаете, как включить синхронизацию на мобильных телефонах и планшетах на «Андроиде». Если вам интересно, как отключить синхронизацию, тогда необходимо просто снять галочки с пунктов, которые не нужно синхронизировать. Это все действия, которые необходимы для отключения. Активируем отображение контактовСледующий логичный вопрос – как синхронизировать контакты Android с Google на новом устройстве. Для этого сначала следует проделать аналогичную процедуру. Если это не работает, возможно, необходимо выставить отображение. Для этого выполните несколько простых шагов:
- Войдите в раздел «Контакты».
- Нажмите функциональную сенсорную клавишу устройства. Из выпадающего списка выберите строку «Показать контакты».
- Для отображения выберите ваш аккаунт gmail, на котором хранятся данные.
- Issue:
- Your Name:
- Your Email:
Существует несколько способов, которые позволят пользоваться контактами с вашей Гугл-почты на своем телефоне. Некоторые варианты предполагают не только перенос, но и синхронизацию, поэтому любые изменения информации будут отображаться на всех устройствах, подключенных к Gmail. Во всех остальных случаях произойдет только перенос контактных данных. Импорт можно осуществить с помощью учетной записи Google, внешнего носителя (SD Card), сим-карты, Bluetooth, программы MOBILedit! PC Suite, специальных утилит от вашего производителя телефона.
В некоторых аккаунтах Google могут возникнуть проблемы с синхронизацией либо она может быть отключена. Чтобы устранить это, зайдите в «Настройки» телефона, а потом выберите «Личные данные». Щелкните на «Аккаунты Google», а в разделе «Еще» нажмите «Синхронизировать».
Также можно осуществить импорт контактов без добавления учетной записи. Данный способ реализуется с помощью специального CSV-файла:
Зайдите в Google-аккаунт, из которого хотите осуществить экспорт контактов.
Как перенести контакты с помощью SIM-картыЕсли вы сменили телефон, а старые контактные данные (в том числе контакты Гмейле) остались на старом устройстве, то возможен импорт с помощью вашей SIM-карты для актуализации всей базы контактов (включая и Google-контакты). Чтобы осуществить это:
- Вставьте SIM-карту в старый телефон, а потом перейдите в меню контактов.
- Скопируйте информацию с устройства на SIM-карту.
- Переместите «симку» в ваш новый девайс под управлением Android.
- Перейдите в раздел «Контакты», а потом в «Меню».
- Выберите вариант «Импортировать с SIM-карты».
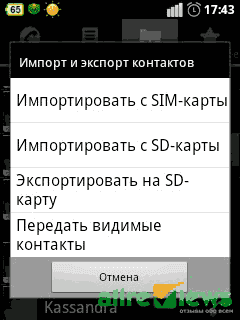
Способ имеет много ограничений (длина контакта, передача не всей информации, количество перенесенных контактов за раз), поэтому применяется достаточно редко. Как перенести контакты на Android с помощью SD CardФлэш-карта – еще один способ импорта контактных данных Gmail на ваш телефон. Процедура похожа на перенос с помощью учетной записи Google, но имеет свои особенности:
- В меню «Еще» выберите «Экспорт», но вместо CSV нажмите расширение vCard.
- Сохраните контакты на SD-карте в корневом каталоге в папке «Contacts».
- Вставьте флэш-устройство в телефон.
- В «Контактах» вашего девайса выберите «Меню», а в нем «Импорт». В качестве источника укажите SD-карту.
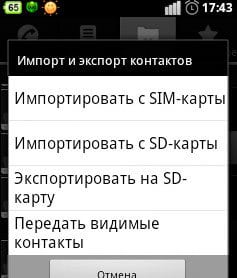
Все файлы будут перенесены к вам на телефон. Они автоматически добавятся в контактное меню. Таким же образом можно сделать бэкап всех адресных данных на устройстве. Для этого в разделе «Импорт/Экспорт» выберите флэш-карту в качестве носителя. Как перенести контакты c помощью BluetoothПодобного рода способ подходит для случаев, когда контакты gmail, которые нужно перенести, находятся на другом телефоне. Включите Bluetooth-соединение на обоих устройствах. На телефоне, с которого нужно осуществить перенос, выберите нужные контактные данные или нажмите «Выбрать все». Потом щелкните «Отправить контакты», а способом передачи укажите Bluetooth. Найдите второе устройство. Выберите его в списке поиска. Подтвердите передачу и ее ожидайте завершения. Выберите полученный файл и импортируйте его в контактное меню своего телефона. Как перенести контакты с помощью специальных приложенийОдной из самых многофункциональных программ при работе с контактной информацией считается MOBILedit! С ее помощью можно осуществлять импорт этих данных из разнообразных источников, а также их перенос на другие устройства в более удобной для пользователя форме.
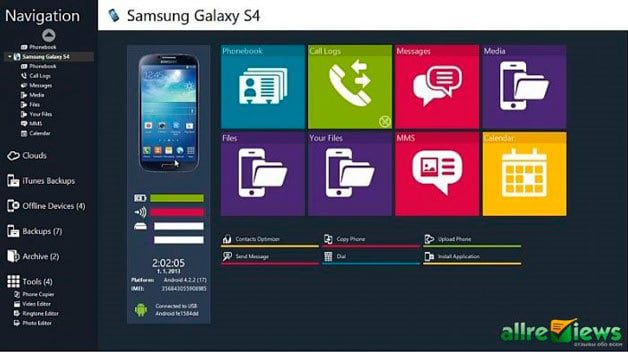
После установки программы на компьютер, подключите телефон, с которого нужно перенести адресную информацию, по USB-кабелю. Программа также может импортировать данные непосредственно с почты Gmail. Здесь надо сделать всего 2 шаги, а именно:
- После синхронизации компьютера и телефона, зайдите в меню «Phonebook», а потом нажмите кнопку «Export».
- Какой бы способ вы не выбрали, сохраните контактные данные на компьютере (например, в формате CSV). Подключите устройство, на которое нужно осуществить перенос.
Программа позволяет вывести данные с помощью:Остальные варианты не предполагают синхронизации, поэтому подойдут для пользователей, которым просто нужно осуществить перенос данных с Gmail без возможности оперирования пользовательской информацией с других девайсов. Другие варианты импорта контактов на АндроидКак же еще можно импортировать свои контакты из почты Gmail на устройство с ОС Android? Каждый известный производитель предоставляет специальное ПО для работы с контактными данными пользователя. Это значительно облегчает синхронизацию устройств, а также исключает ошибки и баги, которые часто встречаются в сторонних программах. Такие утилиты работают с универсальными расширениями (VCF или CSV), что позволяет с комфортом перемещать, удалять и создавать новые контакты, используя фирменное оборудование компании-производителя вашего устройства. https://www. youtube. com/embed/X7z71WhXYUM?feature=
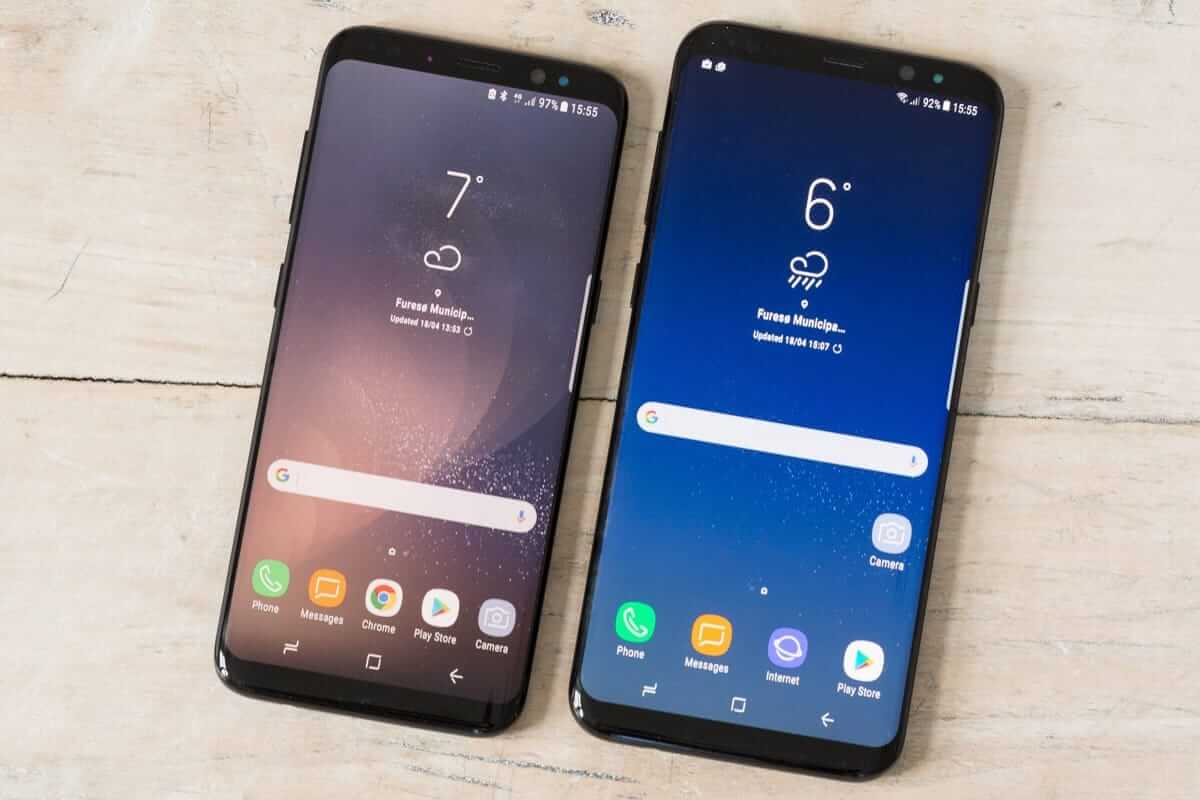
При покупке нового смартфона или планшета на платформе Android, многие пользователи ищут как легко и быстро перенести контакты с андроида на андроид. На самом деле, делается это очень просто. Используя один из способов, приведенных ниже, вы сможете перебросить номера которые заходите в телефон или планшет. Используем аккаунт GoogleСамый простой способ для копирования записей на новый телефон, это синхронизация c Google. Дело в том, что к любому Android-устройству подключен Google аккаунт. Именно через Google работает Play Market, благодаря которому можно скачивать игры и приложения на смартфон. Более того, в основном пользователи Android-гаджетов работают в Gmail. Поэтому необходимо прибегнуть к помощи Гугл аккаунта, чтобы копировать контакты со старого телефона. Делается это следующим образом:
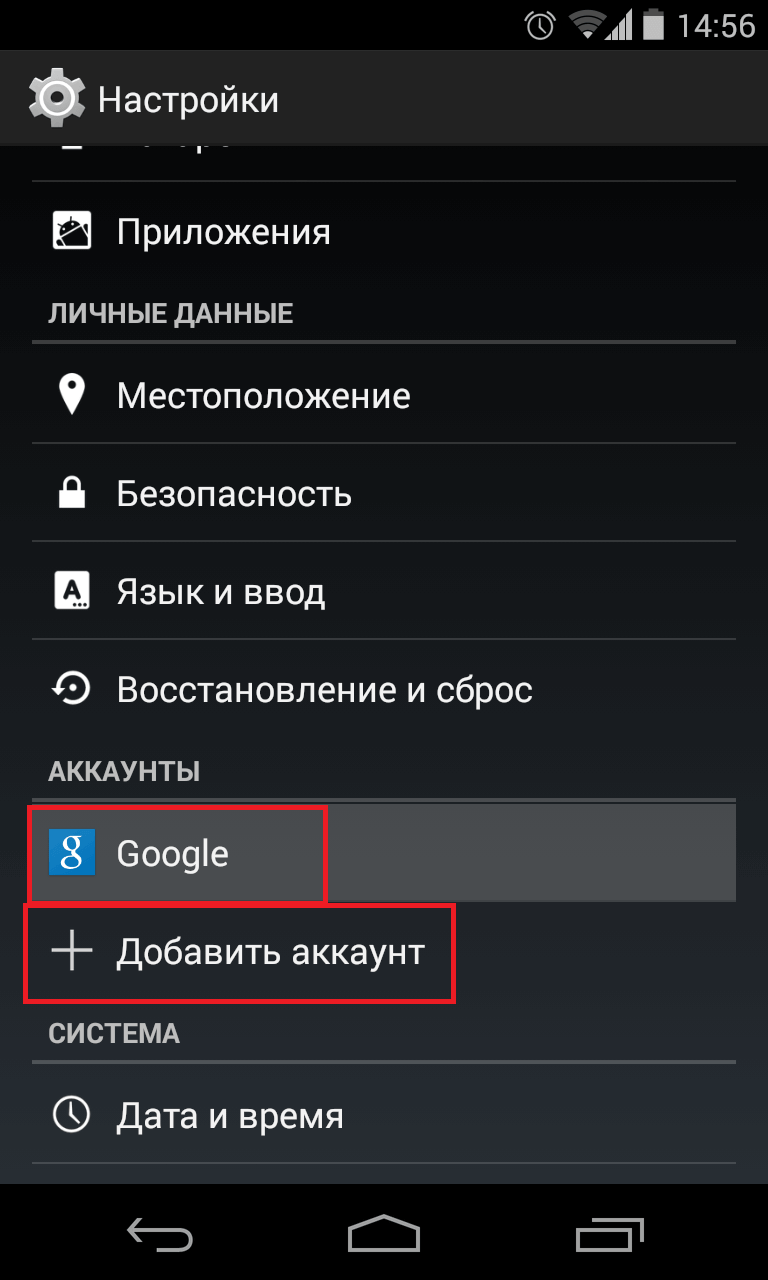
Рис. «Аккаунты» в настройках
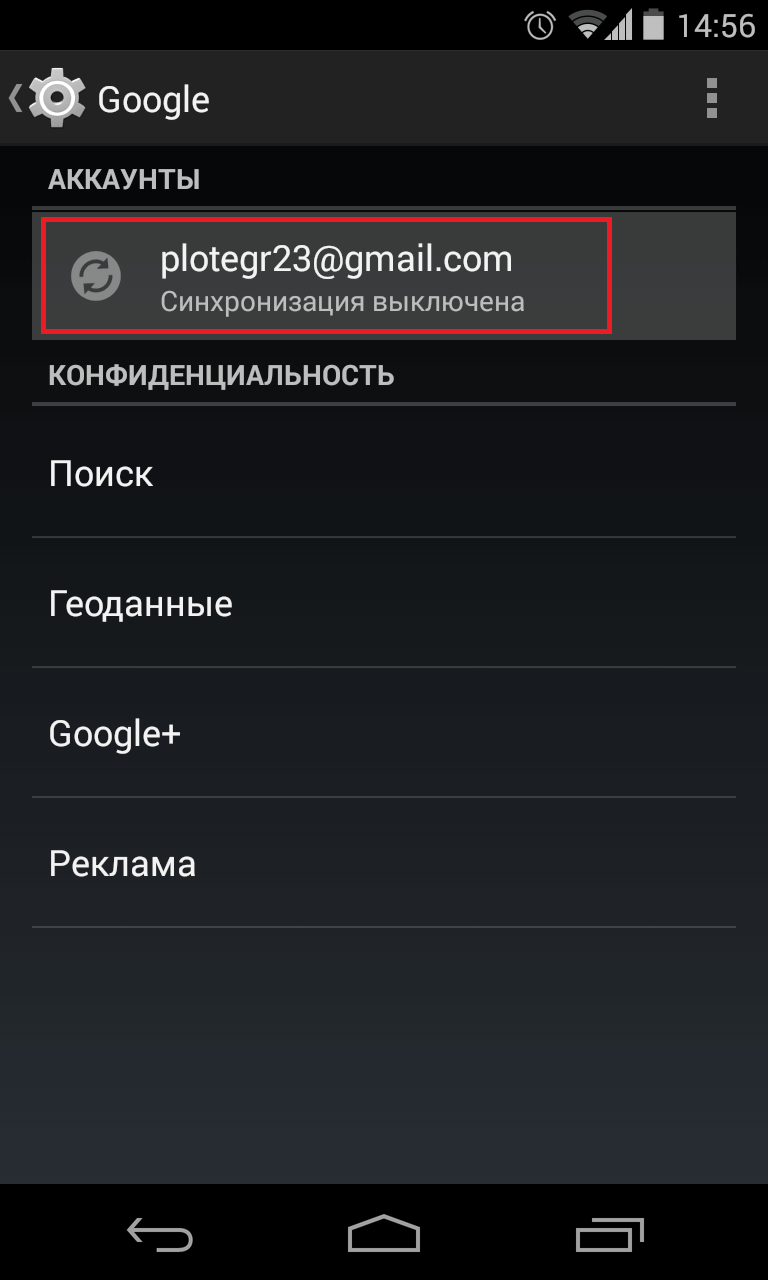
Рис. E-mail в разделе «Аккаунты»
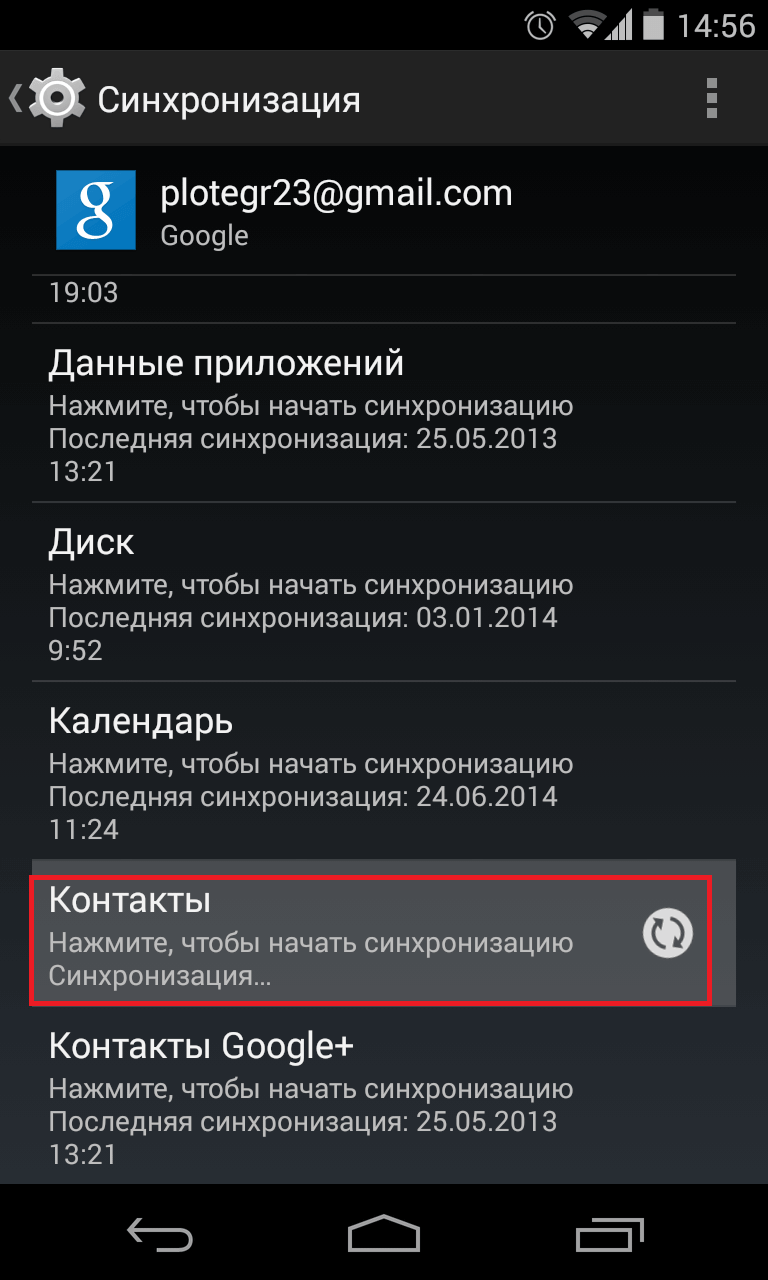
Рис. Меню синхронизацииВесь список контактов будет переброшен. Используем vcf файлЭто тоже очень простой метод перекинуть контакты с Android на Android. Он позволяет перемещать данные в память аппарата, на флеш-накопитель и на компьютер Виндовс, а затем передавать их через Bluetooth, кабель USB, электронную почту и другие способы. Теперь давайте разберемся, как перекинуть контакты с Андроида, файлом vcf, первым делом нужно произвести экспорт данных в файл:
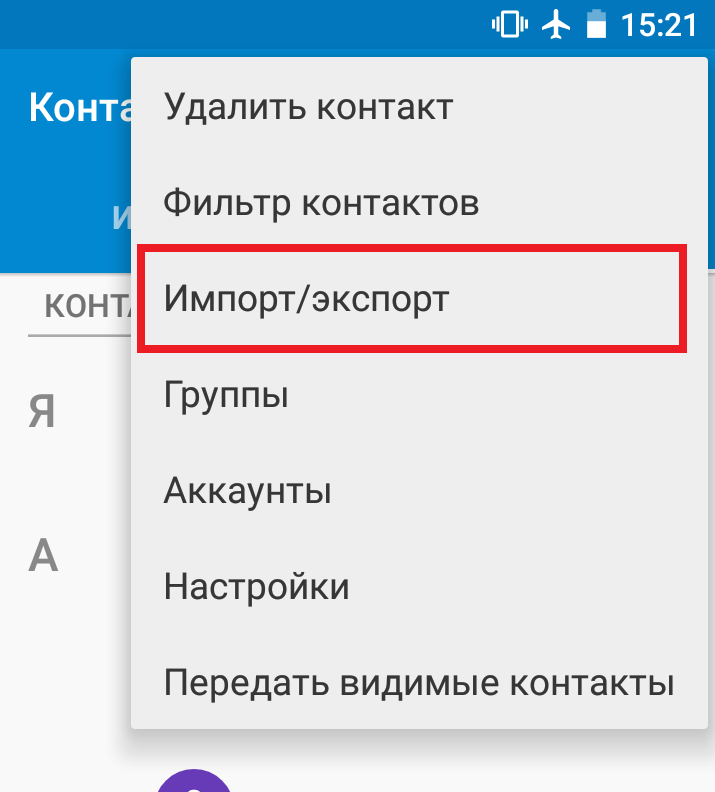
Рис. «Импорт/экспорт» в приложении телефона
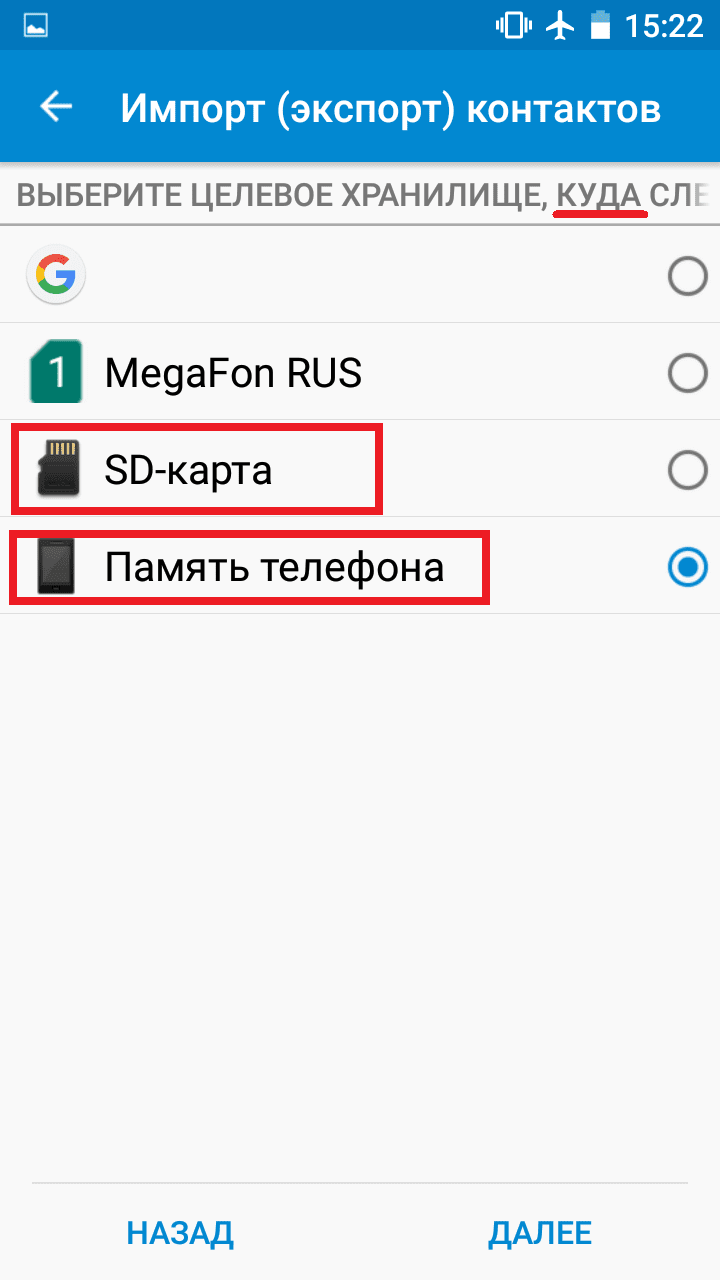
Рис. Варианты пути копирования
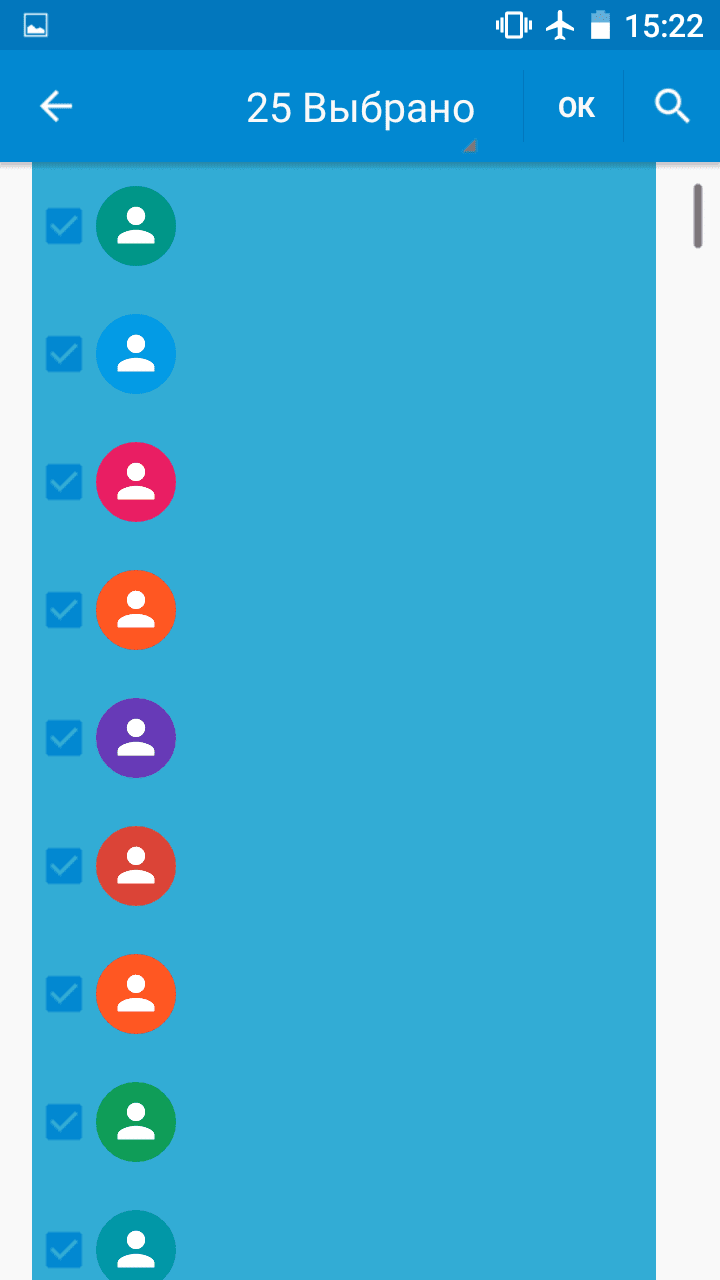
Рис. Процесс выбора записейВот и все. Теперь у вас есть файл формата vcf (он же vCard, в некоторых случаях создается еще и csv, но он практически бесполезен), который можно скинуть через Блютуз. Также можно перенести данные на карту памяти, потом вставить ее во второй смартфон или планшет. А еще можно использовать любое облако. Если вам удобнее всего перенести контакты на новый аппарат через компьютер (сначала на ПК, потом с него), то делается это через шнур USB. Для этого сначала подключаем первый гаджет с помощью компьютера и кабеля, копируем файл с расширением vcf, затем меняем телефоны и передаем его на новый. Таким образом вы передадите данные с Андроида на персональный компьютер, а затем и на второй девайс. Конечно, перебрасывать информацию с телефона на компьютер – это не лучший вариант. Намного удобнее воспользоваться Bluetooth или картой памяти. В любом случае, данный способ рабочий и так же можно быстро перенести контакты Аndroid на компьютер, а потом с него на нужное устройство.

Рис. Файл. vcf с даннымиПосле того, как файл, переданный через USB или другим способом, будет находиться на новом устройстве, просто откройте его и наблюдайте, как системой Андроид проводит импорт нужных контактов. Существует еще один «мудреный» вариант – использовать Аутлук. Его преимущество лишь в том, что можно редактировать данные по ходу того, как работает программа. Правда, могут возникнуть проблемы с кодировкой, так что если вы решите бросать с Outlook на Android, это чревато головной болью. То, как скопировать контакты в виде файла с Андроида на компьютер, мы разобрались. Дальше их можно просто открыть в том же Outlook или программе «Контакты Windows».
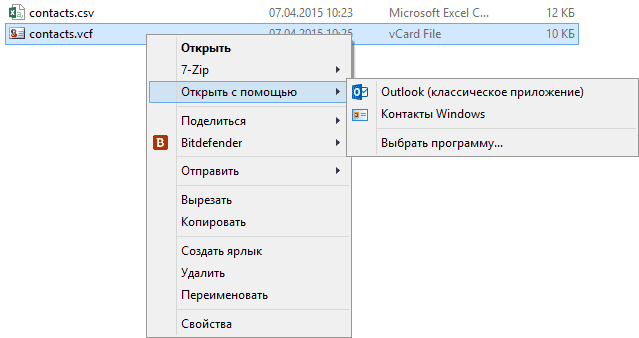
Рис. Открытие файла на компьютереДля этого просто нажмите правой кнопкой мыши по файлу, выбираете «Открыть с помощью» и выбирайте нужное. Но использование этих программ позволить лишь редактировать сохраненные записи. Копируем номера на СИМ картуТеперь давайте рассмотрим, как перенести контакты с андроид на СИМ карту. Чтобы бросить данные с телефона на СИМ, зайдите в приложение книги с номерами телефонов, нажмите меню дополнительных функций, выберете «Импорт/экспорт» и выберете пункт «Экспорт на SIM-карту».

Рис. Экспортируем номера на сим картуПосле чего нужно выбрать все номера, или какие именно сохранить, единственный минус данного способа, это ограничение по количеству контактов — 200-220 штук. Если у Вас меньше номеров, то можете смело использовать данным способ. Импорт контактов с SIM карты на Andro >Рис. Меню в телефонной книгеТеперь давайте рассмотрим, как перенести контакты с сим карты на андроид. Делается это так же легко, заходите в телефонную книгу, нажимаете на меню (три точки справа), далее выбираете «Импорт/экспорт»Следующим шагом, нужно выбрать, откуда произвести загрузку контактов, в нашем случае выбираете «Испорт с SIM-карты»
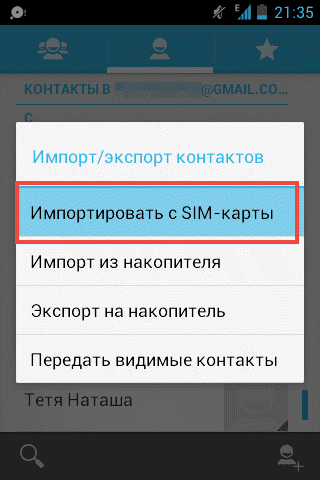
Рис. Импортируем номера с SIMТаким образом информация каждого контакта будет скопирована в телефон. Немного иной способ, мы описывали в статье о переносе контактов с помощью программы SIManager. Для этого тоже нужно выбрать на Андроиде «Контакты» и с помощью того же меню «Импорт/экспорт» передать информацию с СИМ карты на телефон. Точно такой же принцип используется в специальных программах, каждая из которых перекидывает информацию. К примеру, существует MOBILedit, одна из лучших среди работающих программ, которые выполняют рассматриваемую задачу. Процесс использования данного ПО, которое помогает понять, как перенести контакты на Андроид, выглядит следующим образом:
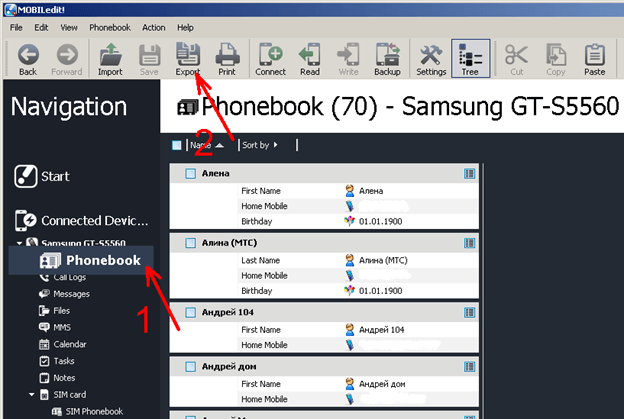
Рис. Работа с программой MOBILeditЯндекс переезд и сторонние программыСуществует множество других программ, которые помогают без участия компьютера выполнить поставленную задачу. Вот список лучших из них:
- Яндекс.Переезд. О том, как пользоваться этим приложением, мы также говорили в нашей статье (способ 2). Там также есть ссылки на скачивание Яндекс.Переезд.
- Contact Backup. Процесс использования крайне простой – в главном меню жмем «Backup», выбираем формат и путь пересылки, после чего открываем vcf или pdf на новом аппарате. Это показано на скриншотах со страницы приложения в Google Play.
Как видите, перенести контакты с андроида на андроид, просто, и возможных способов сделать это, так же не мало. По сложности они не требуют особых знаний ПК или смартфона. Просто нужно следовать инструкций, которые мы описали. Поставленная задача практически всегда выполняется путем передачи файла vcf теми или иными способами. Ну или синхронизация с любым облаком. https://www. youtube. com/embed/MndVjShrF6s?feature=oembed&wmode=opaquehttps://www. youtube. com/embed/BUqEVwygknQ?feature=oembed&wmode=opaquehttps://www. youtube. com/embed/XA29v
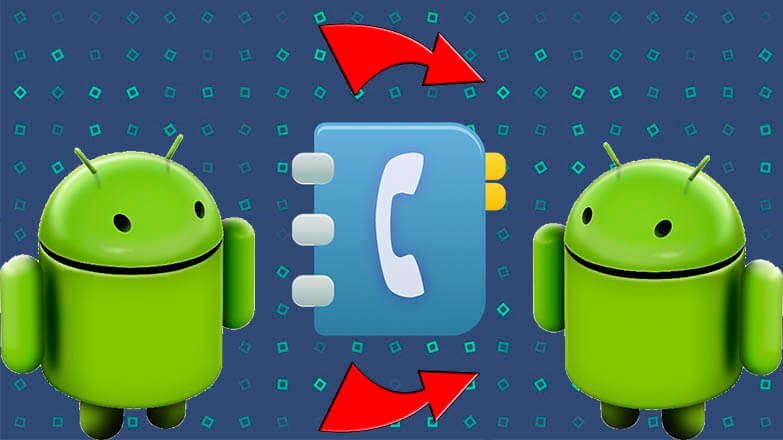
При смене старого смартфона на новый гаджет часто появляется вопрос — как перекинуть номера с одного устройства на другое? О том, как передать контакты с Андроида на Андроид с помощью SIM-карты, Bluetooth или другими способами, расскажет Appsetter. ruКопирование номеров на сим-картуПередать телефонную книгу с помощью SIM-карты — самое простое, но при этом наименее удобное решение, актуальное только в том случае, если другие способы недоступны. При перемещении контактов на симку утрачивается дополнительная информация — электронная почта, фотография, мелодия звонка и т. Кроме того, память сим-карты ограничена, на неё можно переводить максимум 250 номеров.
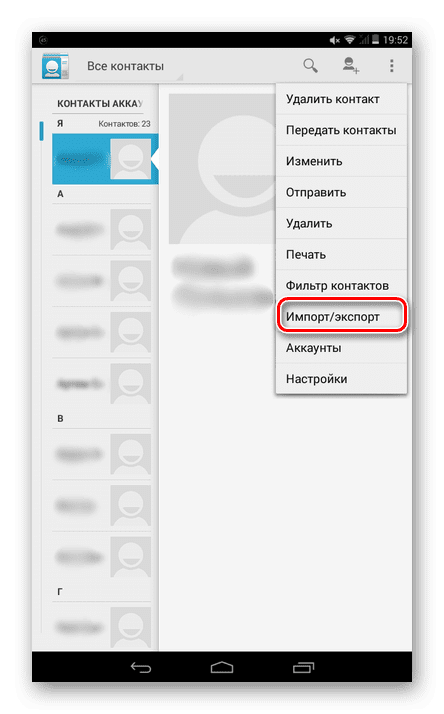
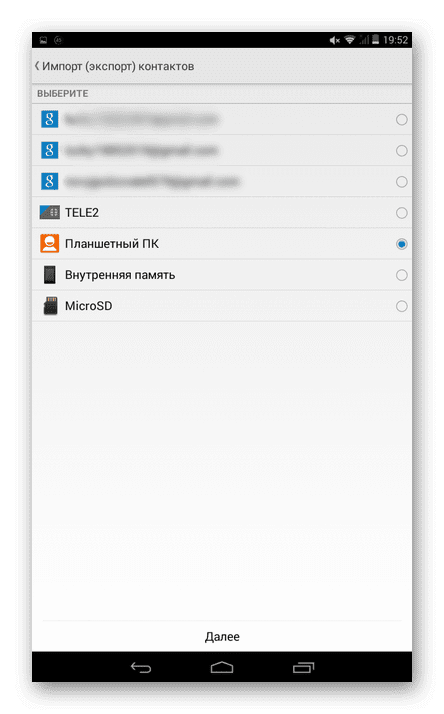

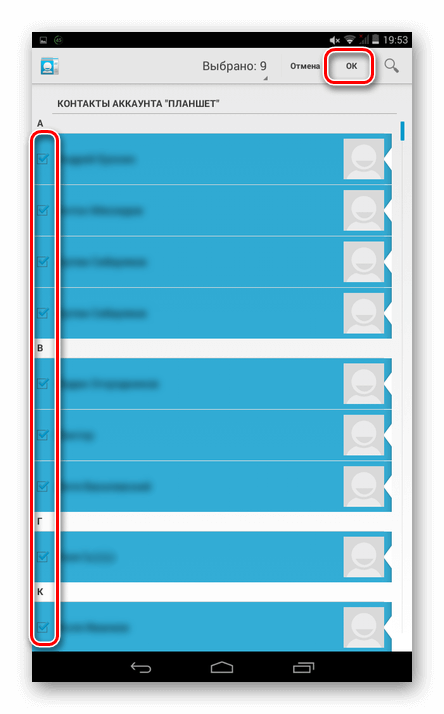
Теперь нужно извлечь сим-карту, переместить в новый телефон и выполнить следующие шаги:
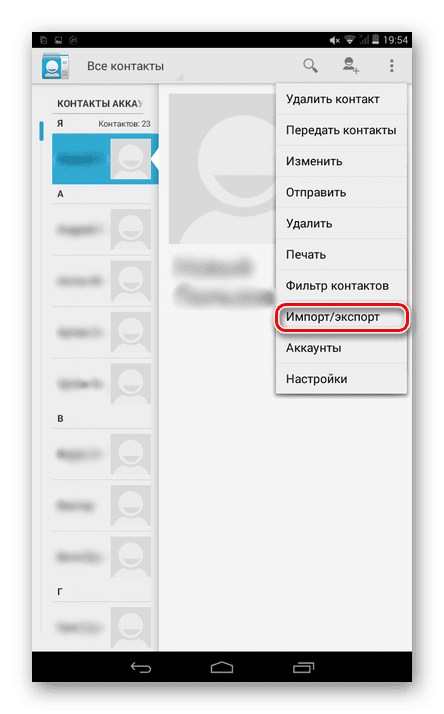
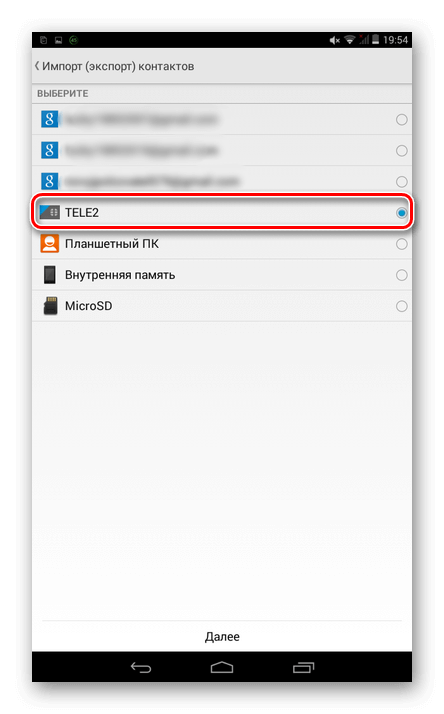
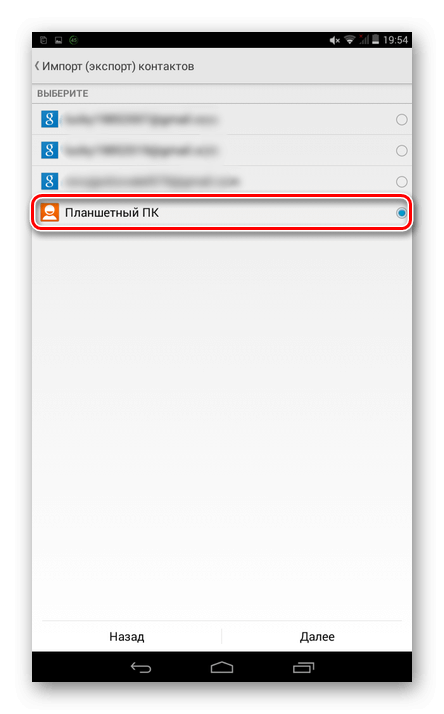
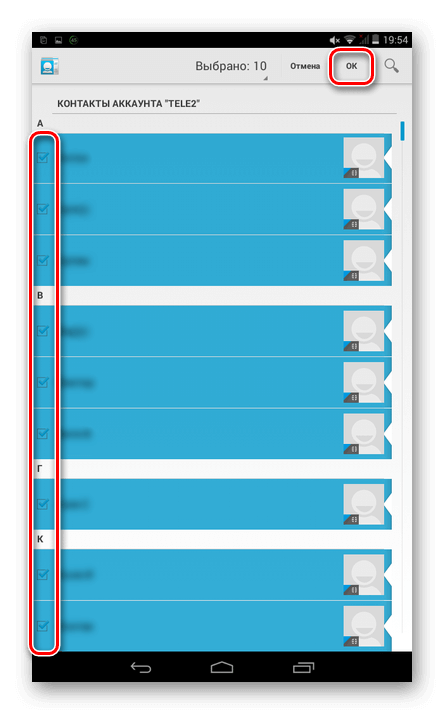
Использование BluetoothImport контактов через Bluetooth — более простой и быстрый способ передачи данных, при котором вся дополнительная информация сохраняется.
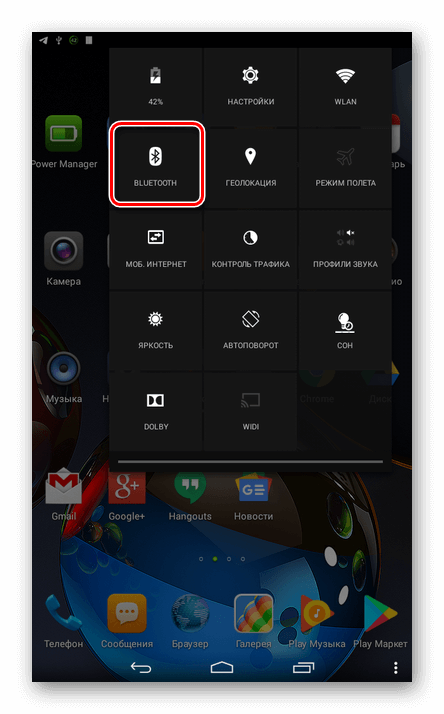
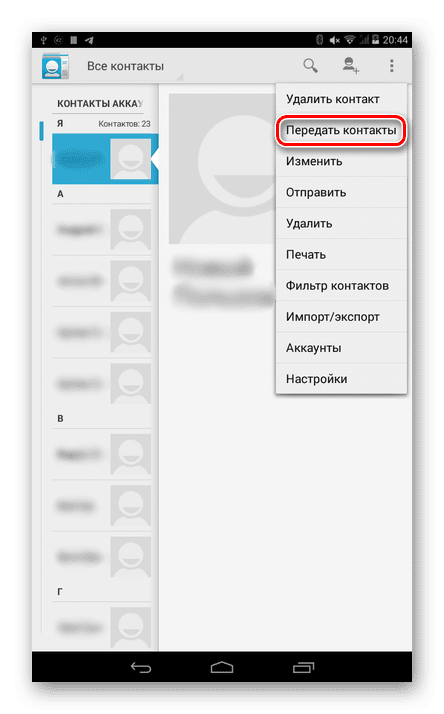
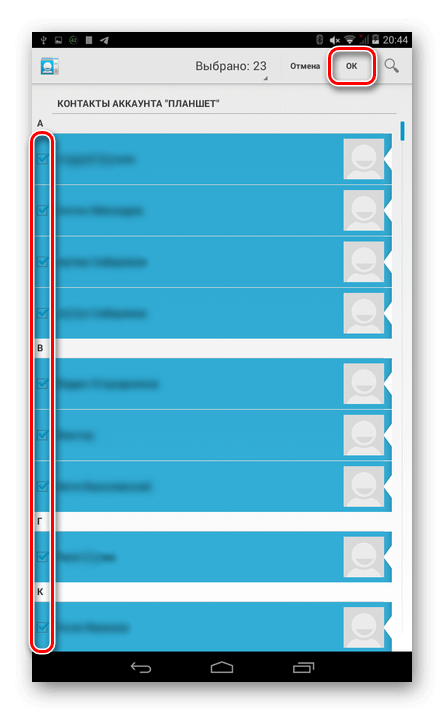

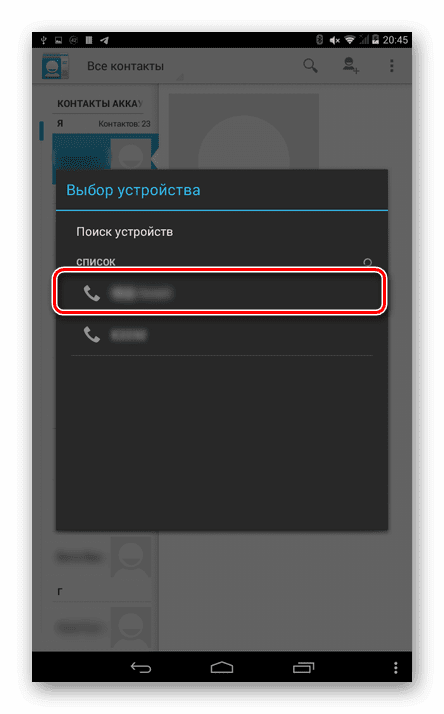

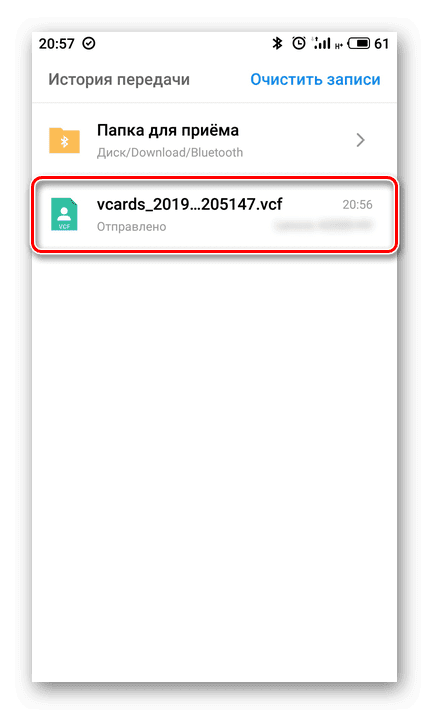
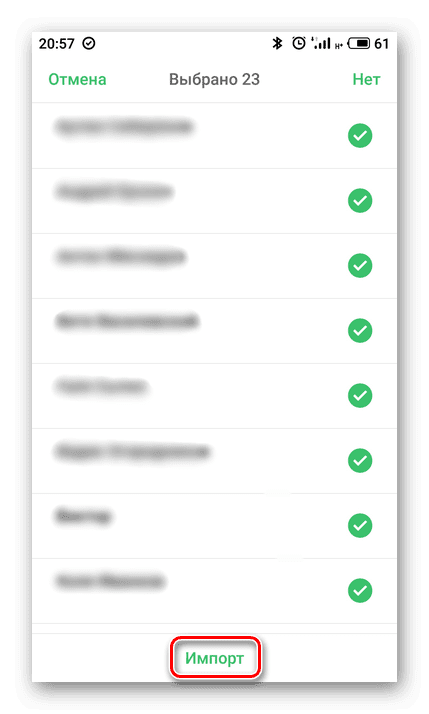
Этот процесс занимает совсем немного времени и не требует никаких лишних действий, например, перемещения SIM или карты памяти из одного устройства в другое. Через Google аккаунтНа большей части Андроид техники пользователи создают Гугл аккаунты для входа в Play Market, установки игр и программ, а также иных действий. В профиле Google можно хранить резервную копию контактов и использовать её для восстановления информации или переноса данных с одного смартфона на другой.
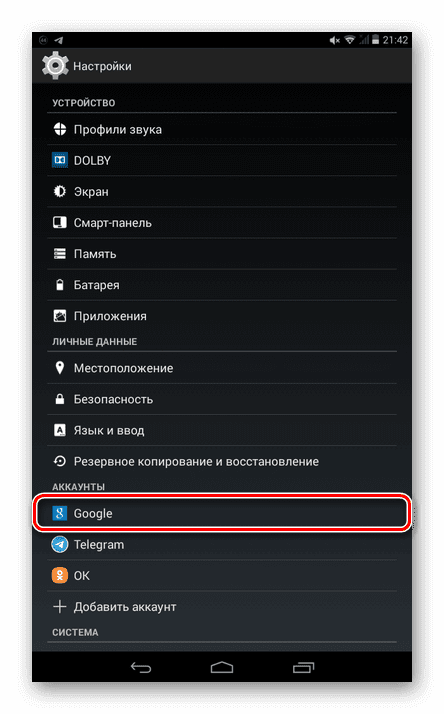
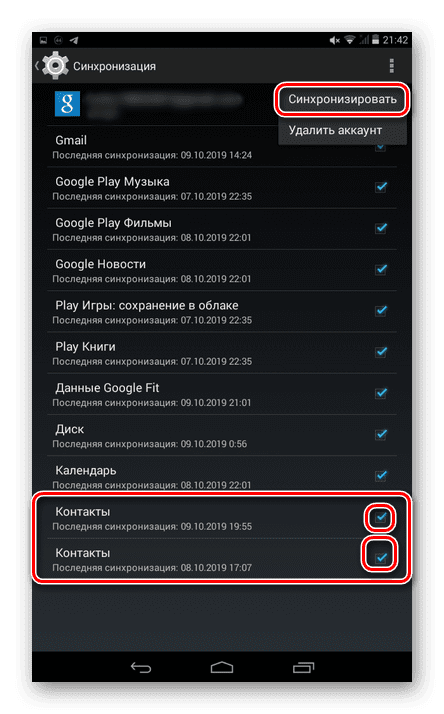
- После синхронизации контакты будут храниться в профиле пользователя. Просмотреть их можно, открыв на ПК в браузере «Контакты Google». Отсюда они могут передаваться на другое устройство или же легко восстанавливаются при утрате по каким-либо причинам.
- Далее на новом смартфоне нужно авторизоваться в своём аккаунте Гугл, а затем в настройках выполнить синхронизацию.
Данные в телефонной книге появятся не сразу, а через некоторое время. Поэтому не стоит удивляться, не обнаружив номера в справочнике сразу после синхронизации. С помощью VCF файлаСледующий способ импортировать контакты с одного гаджета на другой — воспользоваться VCF файлом.
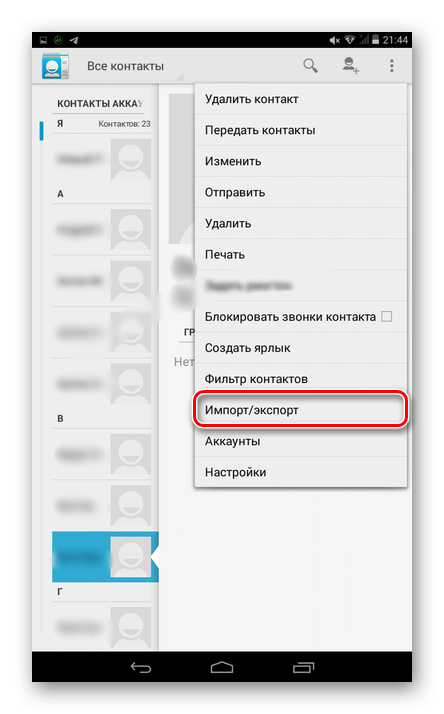
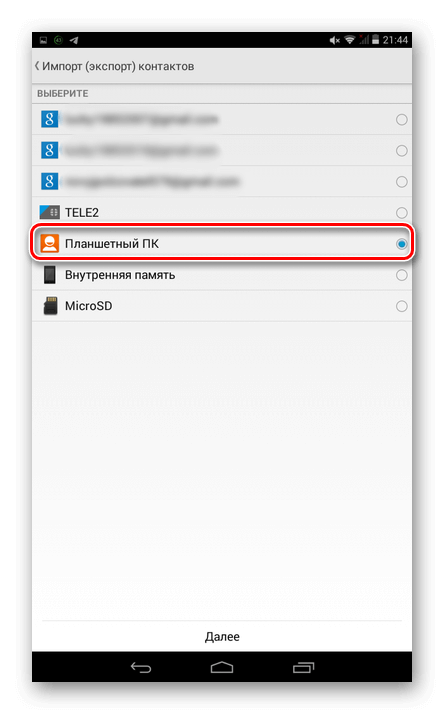
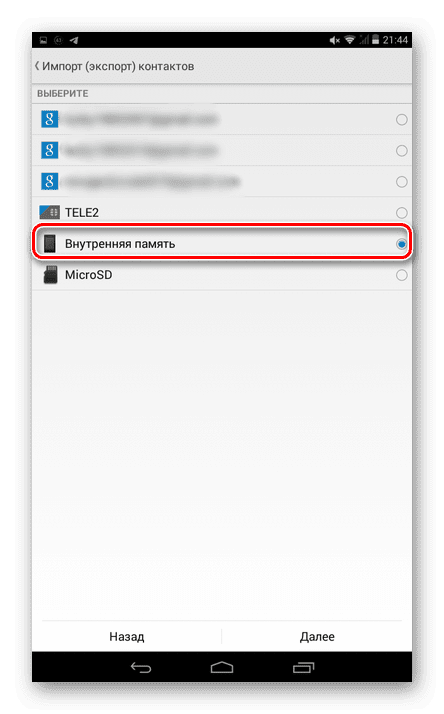
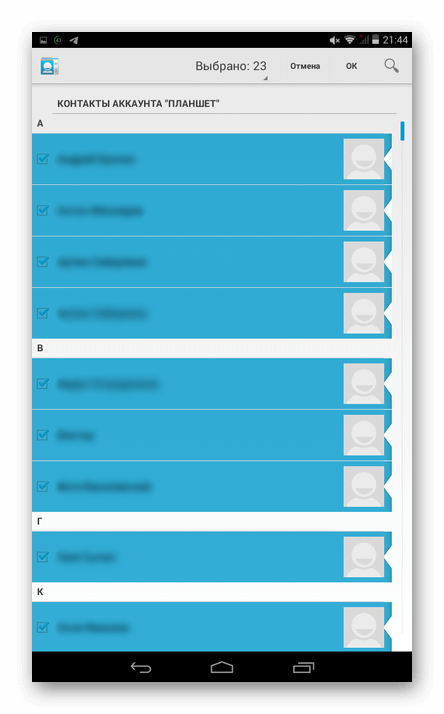
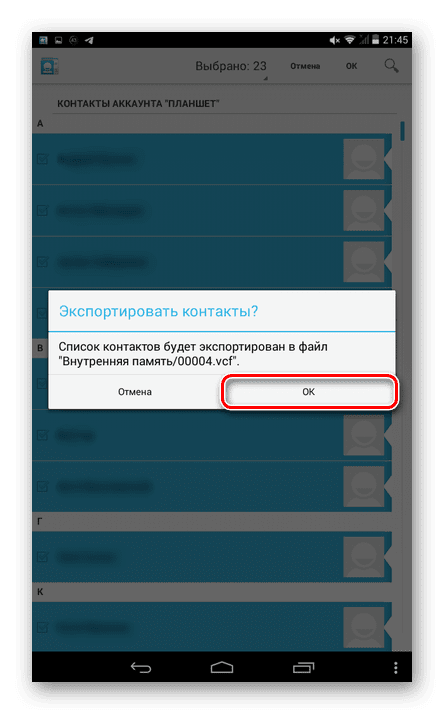
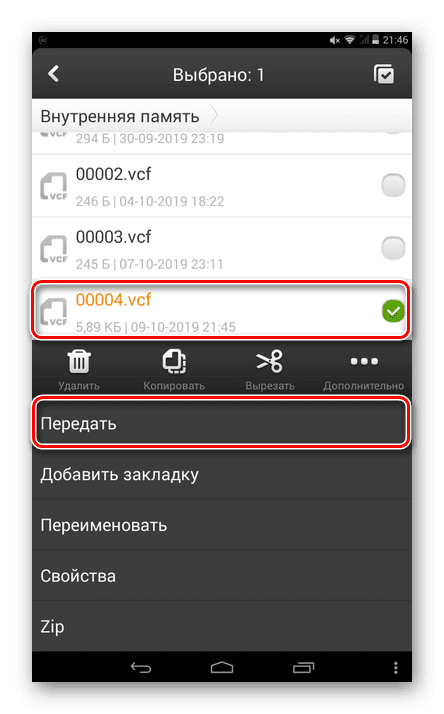
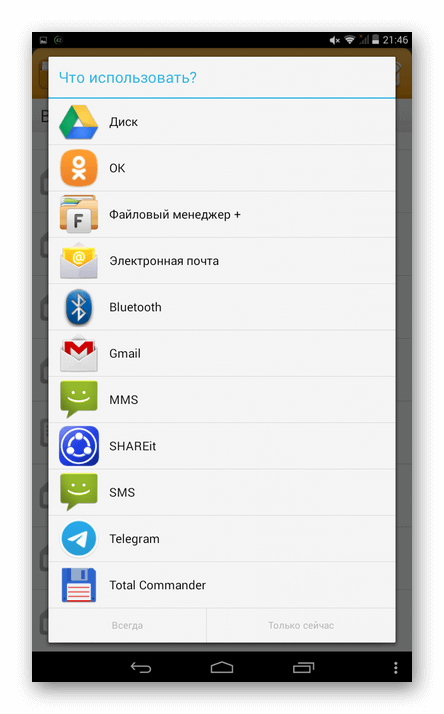
После перемещения нужно кликнуть по файлу и указать, куда будут перемещены данные — в телефон или аккаунт Google. Другой способ импортировать номера — в Контактах нажать «Импорт/Экспорт», выбрать внутреннюю или внешнюю память (ту, в которой находится файл VCF), а затем указать аккаунт Google или гаджет, в которые будут внесены данные. Далее выполняется поиск документов и последующий импорт контактов.
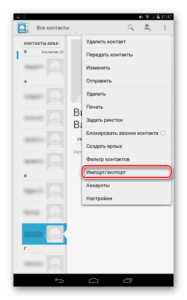
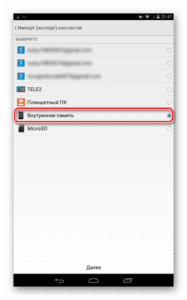
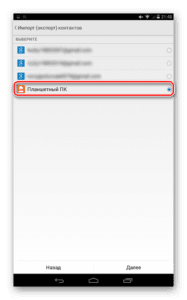

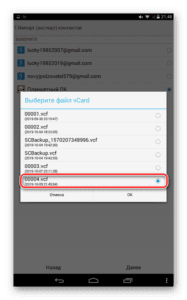
Чтобы телефон и ПК правильно взаимодействовали, сначала нужно подключить технику друг к другу кабелем, по Wi-Fi или Bluetooth.
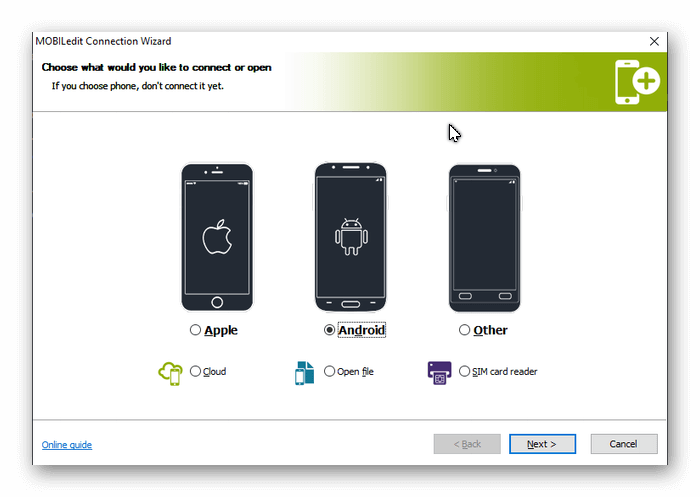
После этого включают режим разработчика на мобильном гаджете, открыв настройки, далее раздел «Об устройстве» и несколько раз подряд кликают по номеру сборки. Затем возвращаются в настройки и выбирают вкладку «Для разработчиков». В ней необходимо активировать отладку по USB.
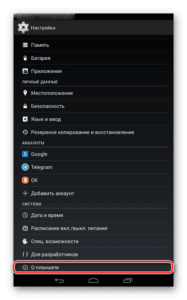
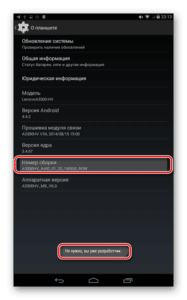
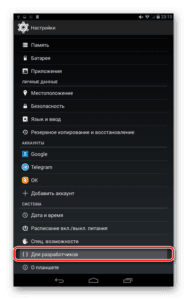
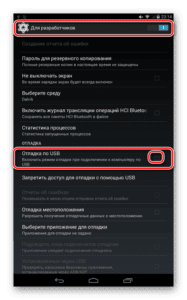
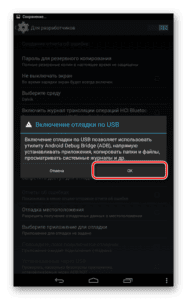
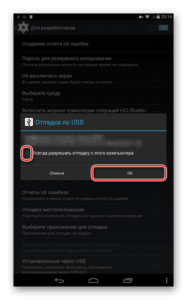
Далее нужно кликнуть по иконке с изображением мобильного устройства, а затем в открывшейся вкладке выбрать «Phonebook», отметить нужные контакты и нажать «Export». После этого необходимо выбрать тип расширения —. vcf — и нажать «Export». Полученный файл перемещают на новое устройство и выгружают из него контакты в память гаджета.
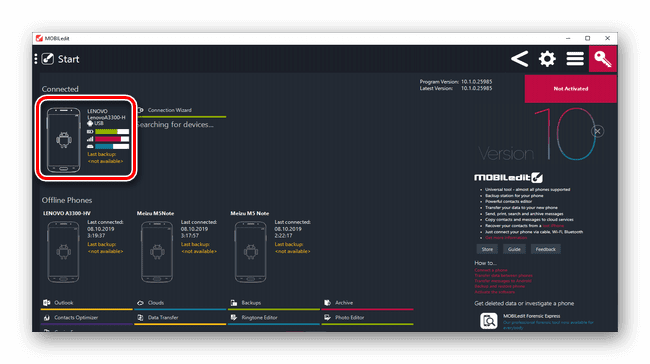
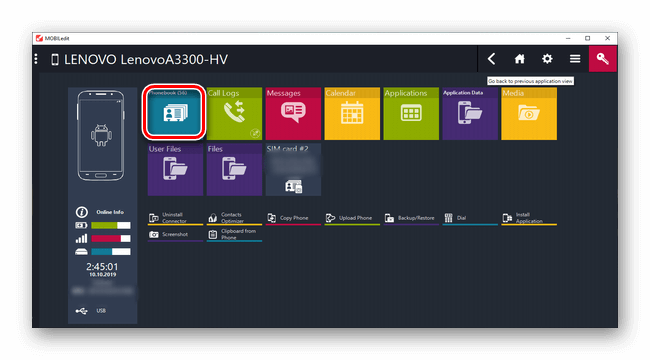
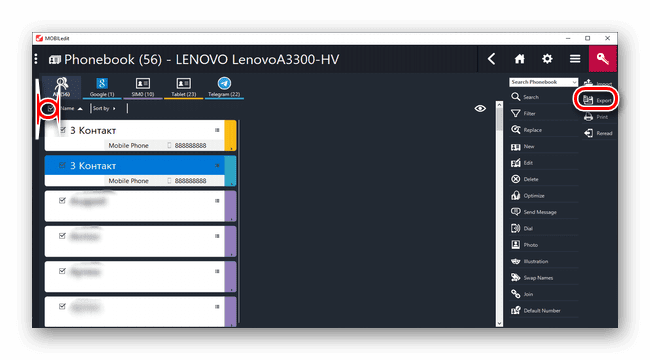
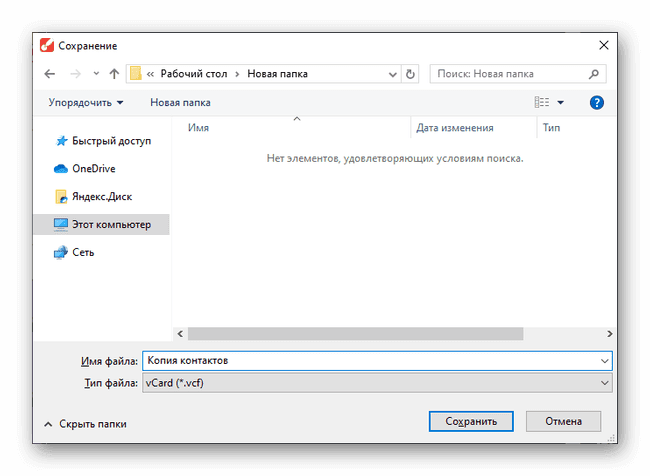
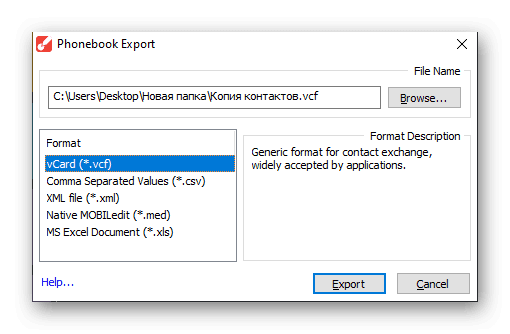
Через FTP-соединениеЕщё один способ передать контакты с Андроида на Андроид — сделать. vcf файл через функцию «Импорт/Экспорт» и передать его через FTP-соединение на ПК, а оттуда — на новый смартфон. Для этого потребуется специальное приложение, чтобы настраивать такую связь между телефоном и ПК, например, «Файловый менеджер», доступное на Google Play. После установки приложения нужно запустить его, а затем кликнуть по кнопке «Доступ с ПК» и в появившемся окне нажать «Пуск». Появится адрес типа: ftp://192. 999. 999:9999.
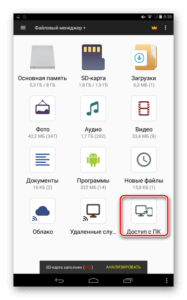
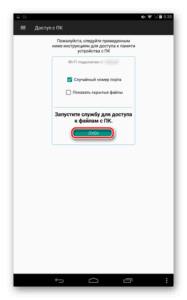
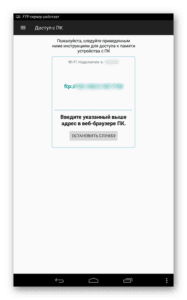
Теперь на компьютере нужно открыть любую папку и изменить строку «Путь», указав вместо адреса каталога это значение. Если все сделано верно, появятся папки, обозначающие внутреннюю и внешнюю память гаджета.
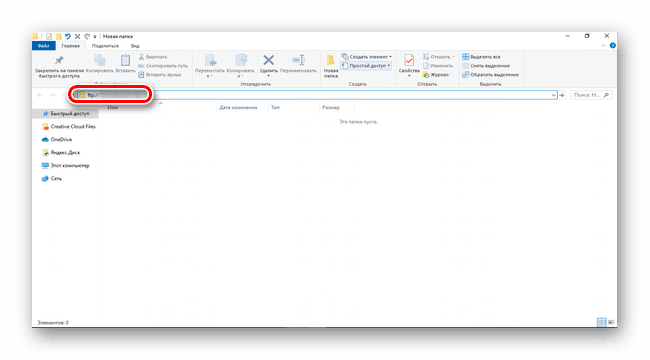
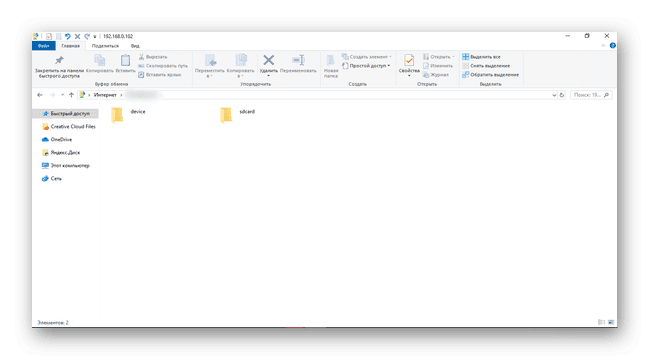
Достоинство такого способа в том, что для его реализации не требуются кабели для подключения техники к компьютеру, а также установка драйверов.
ЗаключениеПередать контакты с Андроида на Андроид можно несколькими способами. Самый простой — это копирование на SIM, но после него пользователю потребуется редактировать большинство имён контактов, а также восстанавливать дополнительные данные, утраченные при переносе. Другие способы — это синхронизация, передача через Bluetooth, файлом с расширением. vcf. Они немного сложнее, но удобнее, т. редактирование номеров в этом случае не требуется, а вся второстепенная информация также передаётся и сохраняется. https://www. youtube. com/embed/UoPlQ8mE9To?feature=oembed
- Как перенести контакты с андроида на андроид — экспорт записной книги
- Через Google аккаунта
- Через Gmail
- При помощи Bluetooth
- Сторонние приложения
- Через SIM-карту
- Через SD-накопитель
- Как синхронизировать контакты с Google на Android
- Что такое синхронизация контактов на Андроиде
- Как синхронизировать контакты с Андроид на Гугл
- Основные способы синхронизации
- Как загрузить контакты из Google в Samsung
- Как перенести контакты с Гугл аккаунта на Xiaomi
- Импорт контактов из Google на Meizu
- Как редактировать контакты в Google Contacts
- Почему не копируются контакты с Google на Android
- Метод 1. Официальная синхронизация Google
- Способ 2. Ручной импорт
- Итог
- Видео — Как сохранить контакты при смене телефона. Зачем хранить контакты в аккаунт Google. Синхронизация
- Используем аккаунт Google
- Используем vcf файл
- Копируем номера на СИМ карту
- Импорт контактов с SIM карты на Android
- Яндекс переезд и сторонние программы
- Как перенести контакты с помощью учетной записи Google
- Как перенести контакты с помощью SIM-карты
- Другие варианты импорта контактов на Андроид
- Как экспортировать и восстановить контакты или создать их резервные копии
- Перенос контактов через Google
- Как убедиться, что новые контакты всегда сохраняются в вашей учетной записи Google
- Как вручную экспортировать контакты в Google Drive
- Как вручную импортировать контакты на новый телефон
Как перенести контакты с андроида на андроид — экспорт записной книги
- Через Google аккаунта
- Через Gmail
- При помощи Bluetooth
- Сторонние приложения
- Через SIM-карту
- Через SD-накопитель
При покупке смартфонов часто возникает необходимость в перемещении данных между ними. Из данной статьи вы узнаете, как перенести контакты с Андроида на Андроид.
Через Google аккаунта
В смартфонах Android обычно есть Google аккаунты. Пользователи создают их после покупки мобильного. Без них невозможна загрузка приложений и игр из Play Market. Он предоставляет доступ к почте, Ютубу, облачным сервисам, диску и браузеру, социальной сети Гугл. Если при его создании привязывается номер, то его проще бывает восстановить в случае утраты доступа.

Самое популярное ПО для гаджетов
Чтобы перекинуть контакты таким способом между смартфонами, необходимо синхронизировать данные между ними.
Важно! Перед началом переноса данных стоит проверить подключение обоих сотовых к Интернету. Без него этот способ не работает. Кроме того, от скорости интернет-соединения напрямую зависит длительность переноса данных. Как правило, оно занимает не больше 5 мин.
- Открыть на старом смартфоне пункт настроек.
- Выбрать в списке подпункт «Аккаунты». Он может находиться в группе личных данных.
- Открыть раздел с цветным значком G (Гугл). Если его нет, то необходимо создать.
- Если есть ползунки, то поставить расположенный напротив контактов в положение «Вкл.».
- Нажать «Синхронизация».
- Следуя инструкциям, добавить аккаунт Гугл такой же, как на первом смартфоне, привязать его к почте. Если изначально смартфон подключен к этому аккаунту, ничего делать не придется.
- Открыть аккаунт и нажать на «Синхронизация».
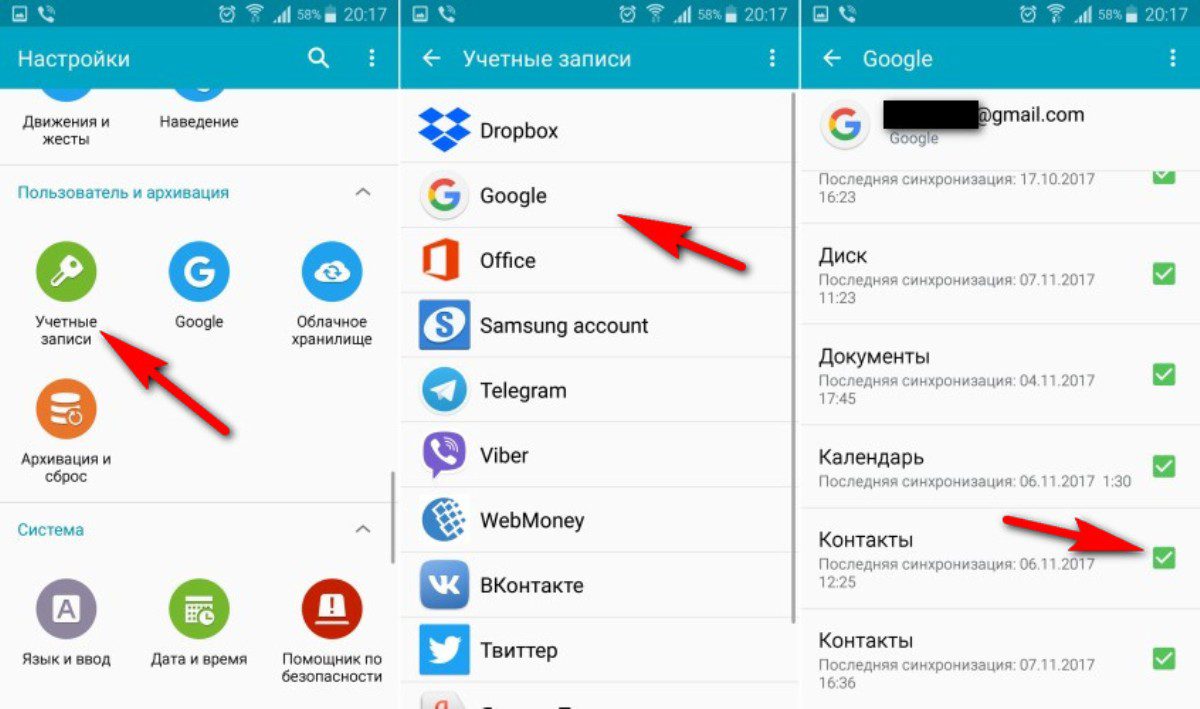
Как синхронизировать через Google
Обратите внимание! Этот способ не позволяет переносить информацию выборочно, значит возможен ее дубляж. Еще перекидываются только контакты, сохраненные не на симку.
Через Gmail
Gmail также есть практически в каждом смартфоне на базе Андроид. Скидывать данные по Gmail можно 2 способами.
Первый (как и через Googl аккаунт):
- Открыть в меню настройки (значок шестеренки) подпункт «Аккаунты».
- Тапнуть на «Добавить аккаунт».
- Выбрать в выпавшем меню значок электронной почты, далее следуя инструкциям создать аккаунт.
- Зайти в меню подпункта, созданного в списке.
- Включить ползунок напротив контактов.
- Синхронизировать данные.
- На телефоне, на который переносится информация, создать аккаунт почты с теми же данными.
- Синхронизировать его.
- Проверить, все ли номера перенесены.
Обратите внимание! Производить все действия надо с включенным Интернетом. Дальнейшую синхронизацию после переноса данных можно отключить, чтобы не внести лишние изменения.
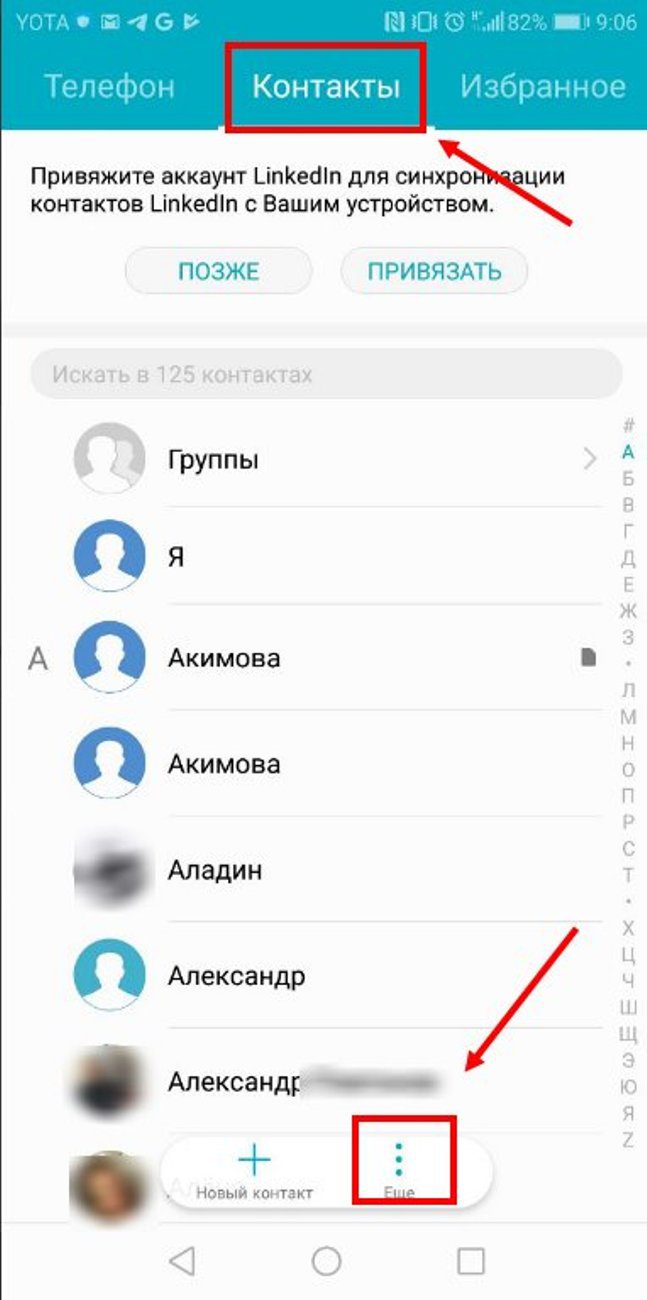
Вариант расположения меню с экспортом и импортом
- Открыть контакты.
- Выбрать значок три вертикальные точки.
- В появившемся меню тапнуть на «Импорт/Экспорт».
- Далее на втором мобильном осуществить импорт данных оттуда.
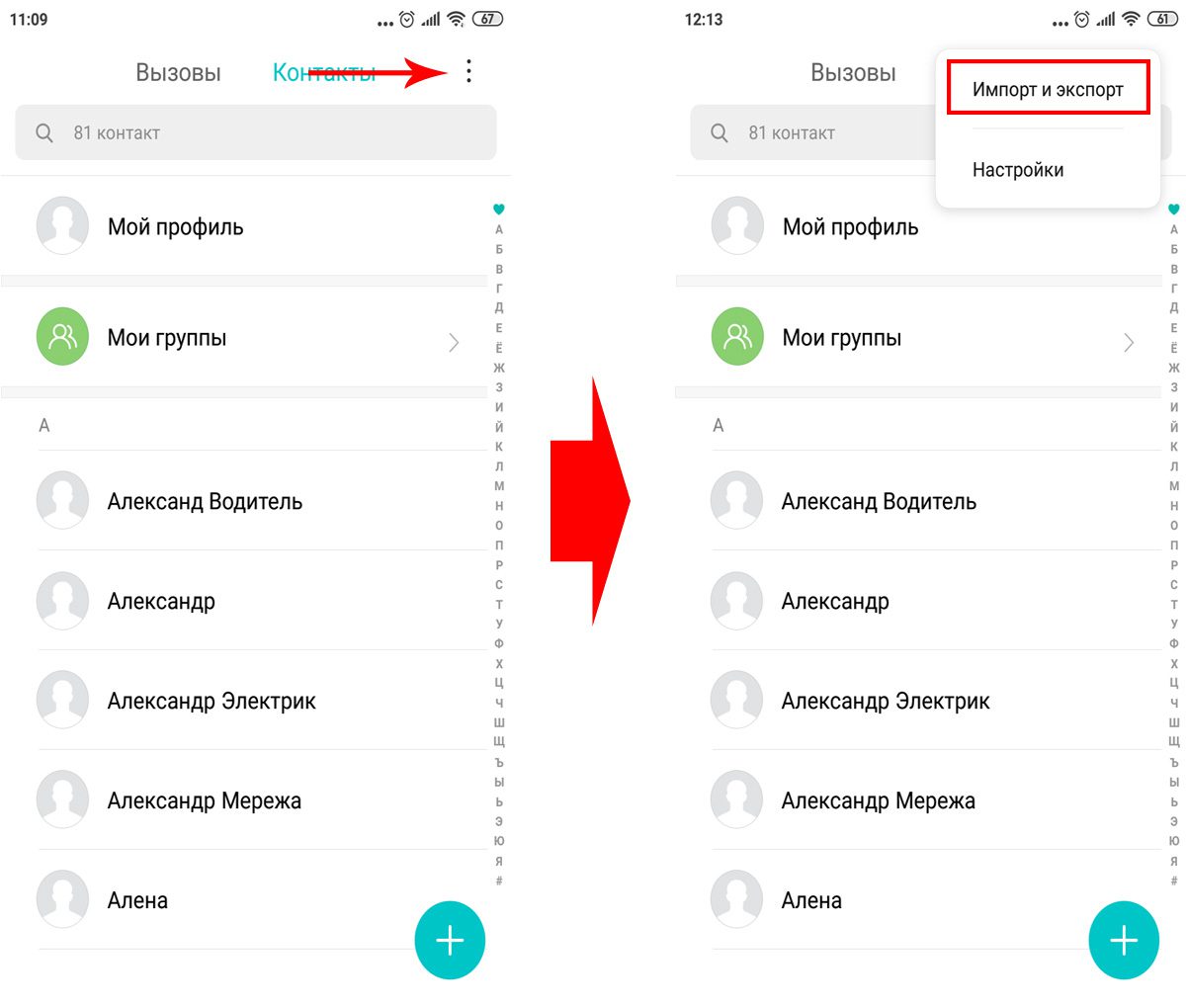
При помощи Bluetooth
Для передачи контактов с Андроида на Андроид таким образом нет необходимости в подключении Интернета.
- Зайти в настройки на обоих устройствах.
- Выбрать подпункт «Bluetooth».
- Переключить ползунок в положение «Включено».
- При необходимости настроить тайм-аут видимости (если есть в настройках, вертикальный значок троеточие).
- В одном из устройств в списке найденных гаджетов кликнуть на имя второго устройства и сопрячь с ним.
- Зайти в список номеров смартфона-донора.
- Тапнуть нужный номер и удерживать некоторое время до появления меню. Если его нет, зайти в контакт и найти нужный пункт в его меню.
- При появлении списка форматов файлов нажать vCard.
- В открывшемся перечне кликнуть на устройство для передачи.
- Подтвердить прием.
- На принявшем номер телефоне зайти в контакты.
- Осуществите в меню импорт/экспорт номера с накопителя.

Включение блютуза и поиск устройства
Важно! Если надо перебросить больше контактов, заходят в импорт/экспорт, выделяют отправку, отмечают необходимые в появившемся списке, жмут «Отправить» и Bluetooth.
Сторонние приложения
Как перекинуть контакты с Андроида на Андроид, используя сторонние приложения? К ним относят, например, мессенджеры.
Пошаговый порядок действий:
- В меню контактов выбрать отправку.
- Выделить имена, если это необходимо, или нажать «Выбрать все».
- Сохранить полученный файл.
- Через импорт установить его информацию в справочник.
Важно! Подключение Интернета просто необходимо, иначе ничего не получится.
Через «Яндекс. Переезд»:
- Установить приложение на оба телефона.
- На исходнике сгенерировать код.
- На втором в настройках найти «Переезд с телефона на телефон» и ввести код в поле.
Применяя Phone Transfer:
- На компьютер скачивается программа.
- К нему через USB-кабели подключают оба телефона.
- На телефонах должны появиться значения «Источник» и «Цель», если нет, нажать «Переключить».
- Отметить галочкой «Контакты». Снять ее напротив уже имеющихся данных перед копированием, когда их дублирование не требуется.
- Нажать «Начать копирование».
Еще приложения для передачи номеров:
- Contact Backup;
- «Контакт бекап и ресторе».
Обратите внимание! Некоторые приложения скидывают не только контакты, но и информацию записной книжки (фото абонентов и проч.
При выборе смотрят на:
- размер памяти гаджетов;
- цену. Существуют бесплатные и платные программы;
- дополнительное присутствие резервного копирования и облачного хранения;
- интерфейс, например, поддержку русского языка.
Через SIM-карту
Если нельзя скопировать файлы через Bluetooth, можно попробовать осуществить перенос контактов с телефона на телефон Андроид через сим-карту.
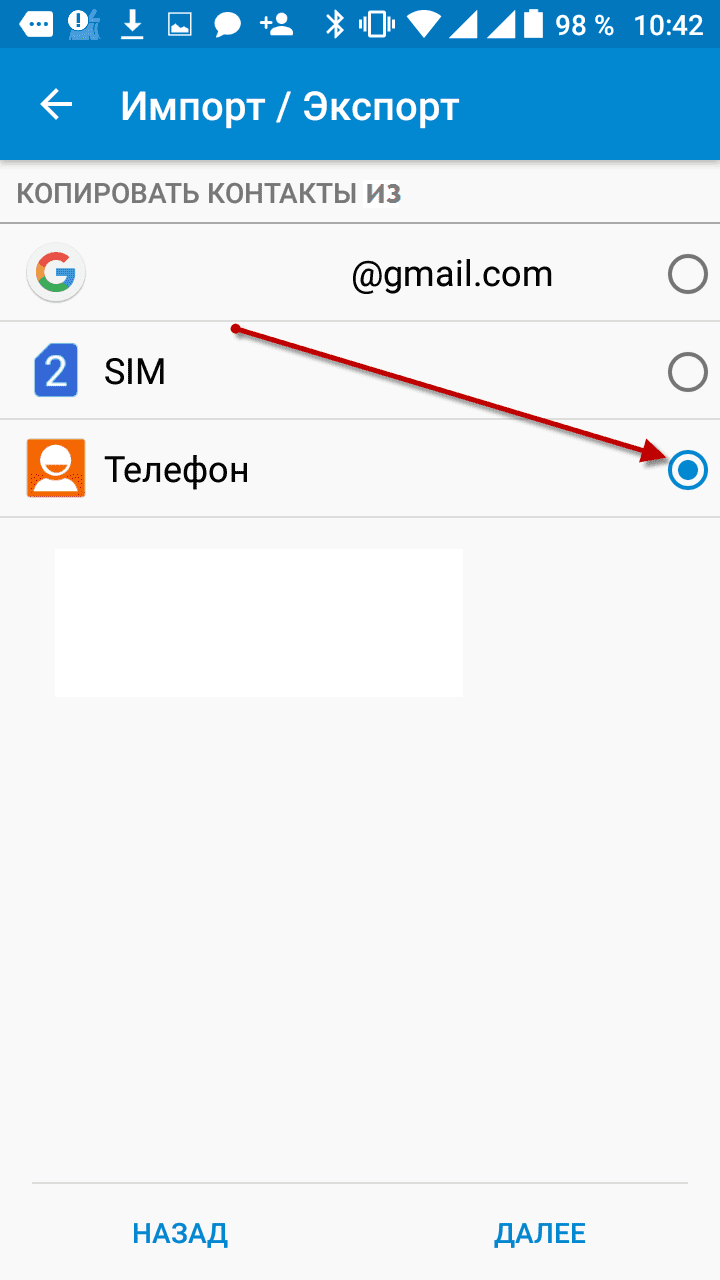
Передача контактов из мобильника
Для этого необходимо:
- Открыть список контактов на своем телефоне-источнике.
- Зайти в меню, нажав на вертикальное троеточие.
- В выпавшем окне выбрать подпункт «Экспорт/Импорт».
- Выбрать в качестве места перемещения контактов SIM-карту.
- Тапнуть на источник контактов мобильный.
- Если появится список, выбрать в нем имена, данные которых необходимо перекачать.
- Дождаться перемещения данных на сим-карту.
- Вытащить ее из первого телефона и вставить во второй.
- Если сим-карту пользователь не собирается оставлять, передать ее данные на новый телефон.
- Для этого открыть меню его контактов.
- Выбрать «Импорт/Экспорт» с сим-карты.
- Дождаться загрузки (пару минут).
- Извлечь симку.
- Проверить наличие контактов.
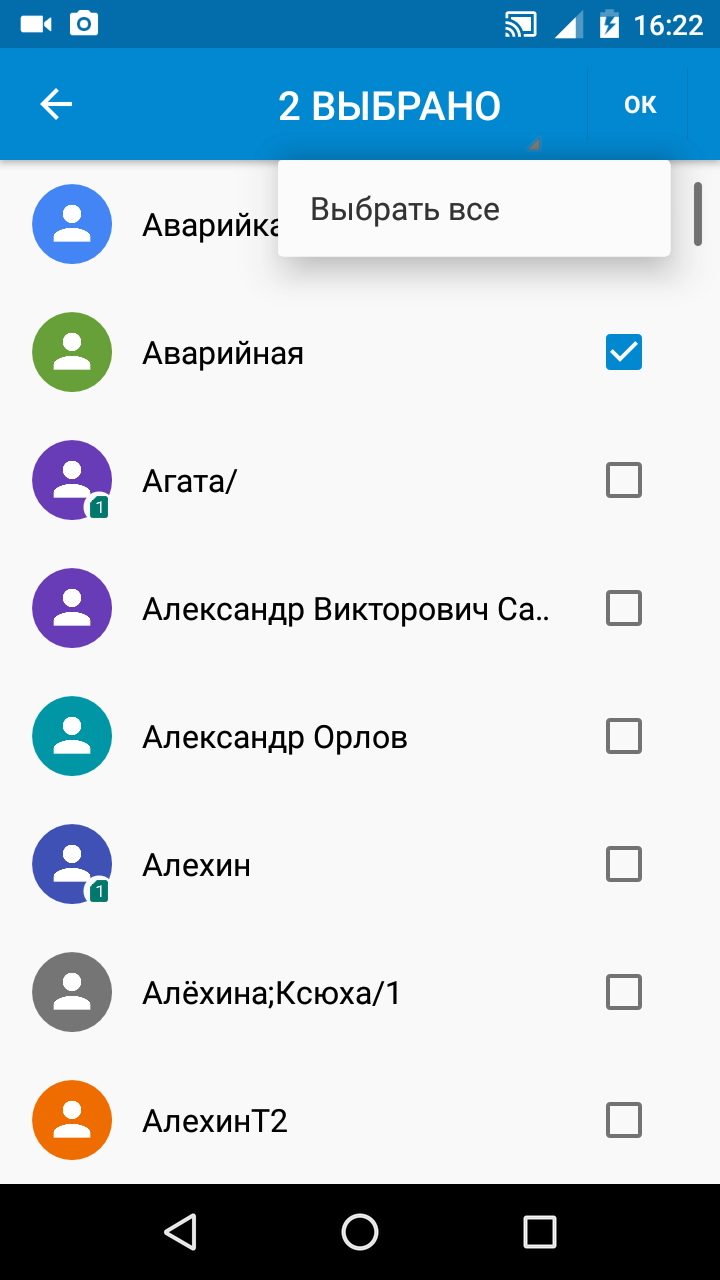
Выбор перемещаемых номеров
Через SD-накопитель
Как правило, при покупке телефона в него переносится карта памяти, вместе с ней можно перекидывать данные о телефонах. Перенести контакты с Android на Android можно так же, как и через сим-карту. Дополнительно это делают через ПК.
Порядок действий в данной ситуации:
- Зайти в контакты телефона-источника.
- Нажать меню и в появившемся окне выбрать импорт/экспорт. Если в телефоне эти пункты расположены раздельно, тапнуть на экране «Экспорт».
- Выбрать в качестве места помещения данных SD-накопитель, источником — телефон.
- Выбрать из списка нужные, если есть такая возможность.
- Подтвердить отправку.
- Переместить SD-карту между гаджетами.
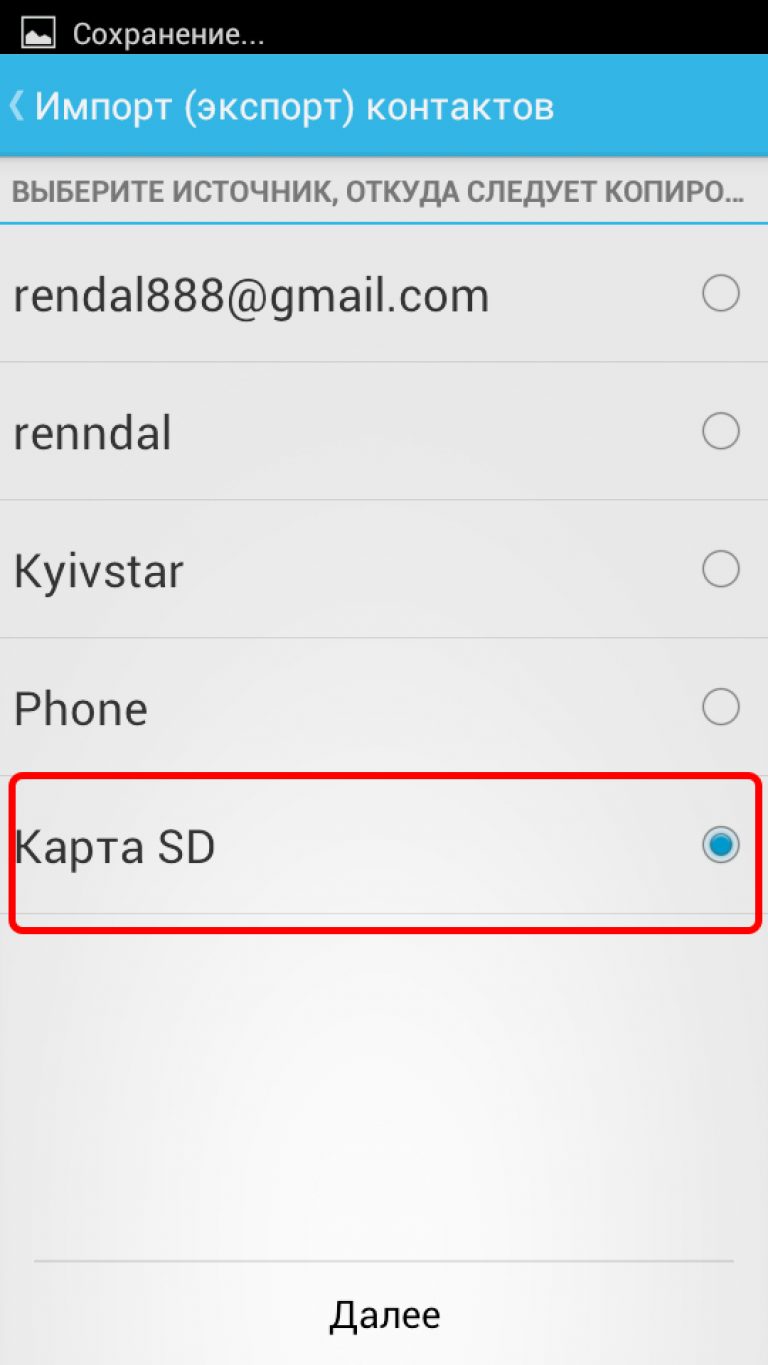
Как копировать контакты с карты SD
Обратите внимание! При отправке контактов на SD-карту они сохраняются файлом с расширением. vcf. Его можно передать между смартфонами через USB-кабель (через компьютер), не доставая карту.
Основные плюсы данного метода:
- можно переслать дополнительную информацию, в том числе фотографии;
- объем информации неограничен, можно перетащить любое количество номеров;
- нет необходимости в работе Интернета.
Перенос контактов с Android на Android может производится при помощи Google аккаунта, Gmail, Bluetooth. Но самые безопасные способы — через SIM-карту и SD-накопитель.
- Открывают контакты.
- Выбирают пункт «Импорт/экспорт».
- Нажимают пункт «Сим-карта или накопитель».
- Переносят туда, следуя инструкциям.
- А потом перемещают накопитель между телефонами.
Дополнительные приложения дают больший выбор для перемещения содержимого гаджета, но это сопряжено с дополнительными рисками, особенно при закачивании не проверенных программ. Загружая файлы через сторонние непроверенные приложения, пользователь рискует подхватить на гаджет вирусы, поэтому желательно проверять отзывы о них перед загрузкой.
https://youtube.com/watch?v=54k2zx0xGv4%3Ffeature%3Doembed%26wmode%3Dopaque
Учетная запись Google позволяет хранить контакты с различных устройств и быстро синхронизировать их друг с другом. Это гораздо более надежный вариант, чем сохранение актуальной информации в память SIM-карты или телефона, так как обе эти вещи могут сломаться или потеряться. В случае с учетной записью Google этого произойти не может. Несмотря на то, что подключении аккаунта Google к новому устройству контакты, сохраненные в учетной записи, автоматически импортируются, может возникать нужда их выгрузить отдельно.

Учетная запись Google хранит в себе не только контакты из телефонной книги связанных устройств, но и контакты из почтового ящика. Вы можете их без проблем импортировать в отдельный файл, который можно будет раскрыть на каком-нибудь другом устройстве. Далее рассмотрим процесс переноса данных в отдельный файл более подробно для разных случаев. Вариант 1: СмартфонДля начала рассмотрим, как данный процесс реализован на устройствах под управлением операционной системы Android. Это более логично, так как Android как раз принадлежит Google и полностью синхронизирован с сервисами компании. Стоит сделать примечание: интерфейс Android может отличаться в зависимости от версии и оболочки, установленной производителем/пользователем. В целом для современных версий операционной системы данный процесс происходит по той же логике, что описана в инструкции ниже.
- Перейдите в стандартное приложение «Контакты». Где-то оно представлено отдельным приложением, а где-то переход в него производится через оболочку «Телефон» при нажатии на соответствующую вкладку.
- Нажмите по иконке в виде троеточия или трех полос, чтобы получить доступ к главному меню приложения.
- Выберите там пункт «Настройки». На некоторых прошивках данный шаг можно пропустить, так как нужная страница открывается автоматически.
- Переключитесь в раздел «Импорт/экспорт контактов».
- Выберите СИМ-карту, с которой нужно сохранить контакты.
- Чтобы быстро выбрать все контакты, записанный в памяти СИМ-карты, нажмите по кнопке «Выбрать все».
- Теперь нажмите на кнопку «Импорт».
- Появится окошко, где предлагается выбрать раздел, в который вы хотите импортировать выбранные контакты. Тапните по вашей учетной записи Google.
Контакты успешно сохранены в Google. Получить к ним доступ можно с любого устройства, где вы авторизованы в выбранной учетной записи. Несмотря на то, что Google не причастна к разработке iOS, плюс, обе компании являются конкурентами, вы можете импортировать свои контакты из iOS в аккаунт Google. Процесс импорта, конечно же, будет отличаться.
- Перейдите в приложение «Настройки».
- Откройте раздел «Учетные записи». Среди предложенных аккаунтов выберите Google.
- На отдельном экране введите данные для авторизации в своей учетной записи: телефон или адрес электронной почты и пароль. Нажмите «Далее» для продолжения авторизации.Примечание. Если учетная запись Google уже добавлена, то вам ничего не придется вводить. Нужно будет просто выбрать вашу запись.
- После добавления учетной записи переключитесь к разделу «Контакты».
- Тапните по расположенному в самом низу пункту «Импортировать контакты SIM».
- Появится вплывающее окошко с выбором источника для импорта. Нажмите по «Gmail».
На этом импорт контактов с iOS в Google завершится. Вариант 2: Через электронную почтуВыполнить сохранение можно не только телефонных номеров, но и имена пользователей, которые содержатся в других почтовых сервисах или специальных файлах. Рассмотрим процесс импорта контактов из специального файла:
- Откройте сразу настройки Google аккаунта в браузере. Это можно сделать, просто нажав на миниатюру вашей главной фотографии и выбрав из контекстного меню соответствующий пункт.
- В левом меню переключитесь во вкладку «Настройки доступа».
- Здесь нажмите по блоку «Контакты».
- Снова обратите внимание на левое меню. Здесь нажмите по пункту «Импортировать».
- В появившемся окошке нажмите по кнопке «Выбрать файл».
- Запустится файловый менеджер Windows. Здесь нужно найти и открыть файл, в котором хранятся все контакты.
- Подождите, пока файл будет загружен и обработан системой. Процесс не должен занять более нескольких секунд.
Благодаря мобильным гаджетам, вы можете создать сотни контактов с подробной информацией и фотографиями. Посмотреть их не представляет особого труда, а найти нужный контакт можно при помощи быстрого поиска. Но что делать, если необходимо перенести номера с одного телефона на другой. Переместить контакты с аккаунта Google на Android поможет такая функция, как синхронизация. Синхронизация контактов телефона Android с Google выполняется при помощи стандартных настроек на вашем устройстве. Преимущества синхронизацииСовременный человек, как правило, в своем распоряжении имеет несколько мобильных гаджетов. Это один или пару мобильных телефонов, планшет и даже умные часы. Бывают случаи, что один телефон разрядился, а вам необходимо срочно позвонить с другого. К сожалению, нужного номера телефона у вас нет. Переносить вручную всю записную книжку процесс утомительный и долгий, поэтому следует воспользоваться синхронизацией. Данная функция позволяет переносить весь список контактов на вашем устройстве в аккаунт «Гугл». Там создается специальное хранилище, откуда всегда можно легко и быстро «переписать» всю базу номеров на свой второй мобильный гаджет. При потере телефона или SIM карты, вам больше не придется беспокоиться о важных номерах, будь то деловые партнеры или далекие родственники. Где будет храниться вся информация? На вашем аккаунте Google. Включаем синхронизацию
- Зайдите в общие «Настройки» вашего гаджета.
- Найдите раздел или вкладку «Аккаунты». В зависимости от производителя, этот пункт может иметь другое аналогичное название.
- Найдите среди всех ваших учетных записей Google. Нажмите на нее.
- Далее необходимо выбрать конкретную запись (если у вас их несколько).
- В открывшемся меню вы найдете все приложения от Google, информация из которых может быть перенесена. Если необходимо синхронизировать абсолютно все, нажмите функциональную сенсорную клавишу, а в открывшемся подменю нажмите на «Синхронизировать». Для синхронизации только контактов пролистайте до этой строки, а затем нажмите на нее один раз.
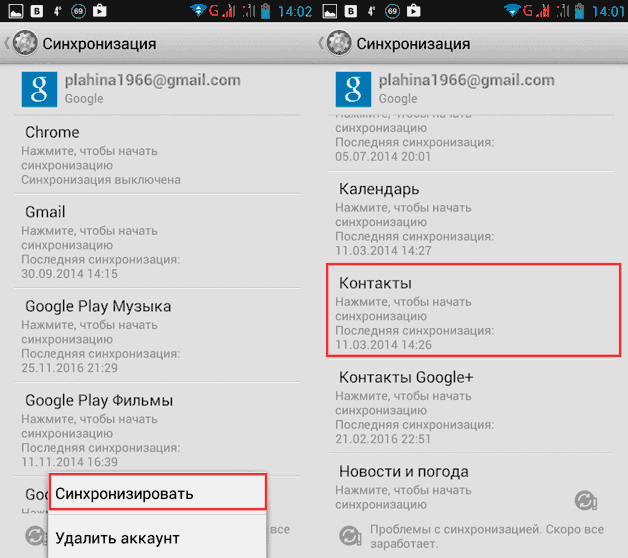
После этих действий все выбранные данные будут перенесены в ваш аккаунт Google. Рядом с каждым пунктом имеется информация о последней дате синхронизации. Убедитесь, что число и время изменились на текущие. Порядок действий, если у вас нет учетной записиЕсли вам жизненно необходима синхронизация, но аккаунта «Гугл» у вас нет или он не подключен к смартфону, не стоит отчаиваться. Это делается в течение нескольких минут. После необходимо внести все контакты вашего гаджета в базу хранения аккаунта. Сделать это позволит следующая инструкция.
- Зайдите в меню «Настройки». Найдите пункт «Аккаунты и синхронизация» (или аналогичный).
- В окне должна располагаться кнопка «Добавить аккаунт». Нажмите ее. Из выпадающего списка выберите Google.
- Система предложит создать новый аккаунт или выбрать существующий. Если у вас имеется учетная запись, добавьте ее.
- Зайдите в «Контакты вашего телефона». Нажмите функциональную сенсорную кнопку, в меню укажите пункт «Экспорт/Импорт».
- Выберите источник для синхронизации (в данном случае ваш гаджет), а затем приемник – аккаунт Google.
- Выделите все необходимые номера телефонов, а затем нажмите в нижней панели значок копирования. Не нажимайте кнопку по несколько раз, чтобы избежать дублирования записей.
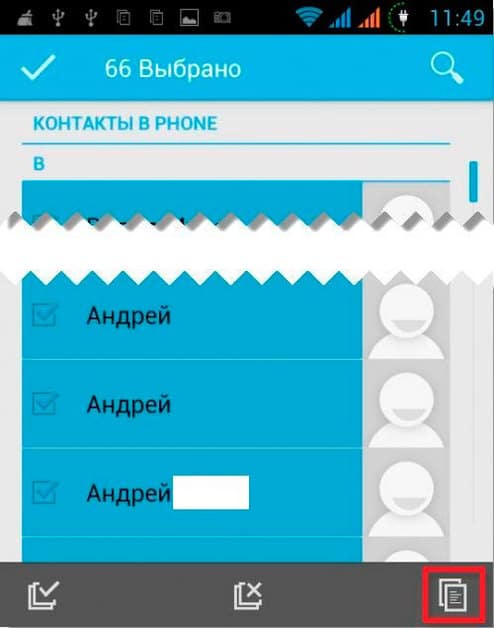
Уже через пару минут все контакты будут успешно сохранены в базе аккаунта. Посмотреть их вы можете при помощи ПК. Для этого зайдите в свою учетную запись, и в пункте Gmail выберите «Контакты» (Contacts).
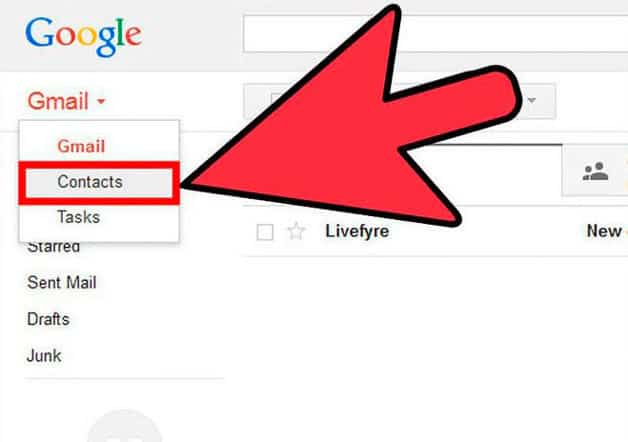
Здесь можно выполнить редактирование, добавить фотографии или удалить ненужные телефонные номераДополнительный способЕсли по разного рода причинам у вас не получается синхронизация, а телефон не имеет доступа к Интернету, тогда выполните следующие шаги:
- Зайдите в контакты, а через пункт меню «Экспорт/Импорт» создайте резервную копию телефонной книжки.
- Скиньте файл на флешку и перенесите на компьютер.
- После зайдите на почту Google, переключитесь на «Контакты». В левой панели инструментов нажмите «Еще» и выберите «Импорт».
- Укажите файл с резервной копией.
Теперь вы знаете, как синхронизировать контакты с Google на Android даже без доступа к сети. https://www. youtube. com/embed/0bTIcQWq57A?feature=oembed
- Импорт через iTunes
- Импорт через iCloud
- Импорт через CopyTrans Contacts (служба для экспорта-импорта контактов на iOS-устройство)
- Импорт с помощью приложений из AppStore (ExcelКонтакты, Contacts Backup — IS Contacts Kit и т.п.)
- Импорт из файла vcard — .vcf
Самый легкий способ это отправить себе по почте файл vcard с контактами и открыть его в почте на IOS устройстве. И будь то iPhone или iPad сами предложат вам внести контакты в справочник. Про WindowsPhone восстановление я надеюсь уважаемые читатели допишете в комментариях. Там для импорта контактов из других сервисов, нужно чтобы они были в формате. csv, т. таблицы exel. Иначе они импортируются не правильно. А расписывать все это дело не имеет смысла. Статья и так получилась очень большой. Возможно, я напишу об импорте контактов в WindowsPhone в отдельной статье. Если перед вами встал вопрос о переносе контактов с SIM-карты в память смартфона Xiaomi – скорее всего, можно вас поздравить с приобретением нового электронного помощника. На самом деле, вы не одиноки в своей проблеме, поскольку большинство пользователей, впервые взявших в руки технику Xiaomi, сталкиваются со сложностью в копировании контактов. Поэтому, в статье будут рассмотрены несколько способов импорта содержимого телефонной книги, чтобы позволить читателю выбрать наиболее подходящий для себя вариант. Традиционный способ переносаПервым в списке стоит классический импорт контактов с сим-карты в память нового устройства. Прибегают к нему, чаще всего, при переходе с простого кнопочного телефона, где не доступны иные варианты переноса телефонной книги. Порядок действий следующий:
- Запускаем приложение и переходим в раздел .
- Зажимаем кнопку под экраном (три горизонтальных полоски слева), в появившемся окне, в разделе выбираем «Импорт и экспорт».
- В подменю выбираем «Импорт с сим карты». Если в вашем Xiaomi установлены 2 SIM, ориентируемся по названию оператора услуг связи и выбираем подходящую.
- В открывшемся окне отобразятся все контакты, найденные в памяти SIM. Достаточно отметить галочками нужные либо выбрать все и нажать кнопку .
Недостаток такого способа в том, что к одному имени контакта можно привязать только один телефонный номер. Важно! В некоторых случаях, копирование контактов происходит не совсем корректно. Например, могут импортироваться только телефонные номера без имен. Поэтому не спешите после покупки нового аппарат сразу избавляться от старого – возможно, он еще пригодится для восстановления данных. Импорт контактов из VCF-файлаБолее удобным способом импорта является сохранение базы телефонной книги прямо на внешнюю SD-карту для последующей передачи на новый аппарат. База сохраняется в единый файл формата «. vcf», представляющий собой универсальный документ для хранения персональных данных, прекрасно воспринимающийся любым современным устройством. В отличии от предыдущего способа, файл позволяет закреплять в одной карточке несколько телефонных номеров, адреса электронной почты, привязанное фото и т.
- На старом устройстве заходим в раздел , нажимаем кнопку и находим пункт , где необходимо выполнить копирование на .
- Любым удобным способом передаем полученный файл на новый Xiaomi. Для этого лучше сохранить файл сначала на ПК или ноутбуке, а уже затем отправлять на смартфон. Это позволит иметь резервную копию всех контактных данных.
- Открываем полученный файл в памяти Xiaomi. Для этого достаточно воспользоваться приложением на рабочем столе устройства. После простого открытия файла и подтверждения импорта, появится окно со всеми контактами, извлеченными из vCard. Отмечаем нужные галочками и импортируем.
Синхронизация с Google-аккаунтомСамый удобный способ переноса пользовательских данных между устройствами. Подходит для людей, которые уже пользуются техникой на базе ОС Android и приобретают более свежий аппарат на замену отслужившему свое старичку. И если с синхронизацией данных на смартфонах, работающих на чистой версии Android проблем нет, то в случае с Xiaomi следует провести предварительную подготовку смартфона. Дело в том, что Ксиаоми чаще всего приобретаются напрямую из Китая, в обход сертификации, неприлично увеличивающей стоимость устройства. Соответственно, далеко не всегда новенький смартфон приезжает с глобальной прошивкой и установленными Google-сервисами, использование которых и позволяет синхронизировать все данные с единым аккаунтом. Инструкция по настройке синхронизации:
- Скачиваем приложение «Google Apps Instaler». Во избежание неприятных ситуаций, лучше воспользоваться для этого проверенным и надежным ресурсом. Например, специализированной темой форума 4PDA или страницей ресурса Xiaomitips.
- После загрузки, запускаем apk-файл приложения. Предварительно, в настройках необходимо разрешить установку приложений из неизвестных источников.
- Запускаем установленное приложение, даем согласие на загрузку сервисов Google и идем пить чай, поскольку вашему Xiaomi необходимо будет потрудиться несколько минут в одиночестве.
Удобство данного способа в том, что перенос данных происходит автоматически, без необходимости в постороннем вмешательстве. Кроме того, если вы приобрели свой Xiaomi на AliExpress и приехал он без Google-сервисов, прибегнуть к установке googleappsinstaller. apk придется в любом случае. Прямой трансфер с устройства на устройствоAPK-файл устанавливается на оба устройства. При запуске, старый смартфон помечается, как «Sender» или «Отправитель», а новый – как «Receiver» или «Получатель». После этого, на смартфоне-отправителе выполняется поиск Xiaomi-устройства со статусом получателя, выбираются типы передаваемых данных и начинается отправка. Удобство приложений в том, что они позволяют копировать абсолютно всю пользовательскую информацию, включая сообщения, приложения, фотографии и музыку. ЗаключениеСпособов копирования контактов на смартфоны Xiaomi доступно немало. Соответственно, каждый может выбрать более подходящий вариант в зависимости от того, каким устройством пользовался до этого и личных предпочтений. Мы же рекомендуем отдать свое предпочтение Google-синхронизации, работающей в автоматическом режиме. Хочу направить лучи кровавого поноса в разработчиков Гугла, которые допустили фатальную несовместимость книги контактов формата. VCF (vCard) с Google Contacts, вследствие чего я потратил на какую-то хрень несколько часов своего драгоценнейшего времени :((Короче контактная книга Андроида (по меньшей мере у Froyo) для импорта-экспорта работает с. VCF-файлами (vCard’ы). Дни рождения в этих карточках контактов указываются записями вида BDAY:1978-08-08T00:00:00. 000Z. А Google Contacts отказывается эти записи понимать!!! Более того, он их не понимает даже при прямом импорте. VCF-файла прямо в Google Contacts без участия телефона!!! Дело тут не в Андроиде и не во Фроё, а в лишь во всём Google Contacts самом по себе, который не умеет нормально воспринимать значение BDAY. Короче, чтобы нормально синхронизировать все контакты Андроида с Google Contacts, необходимо предварительно пройтись по всем контактам, и вручную поудалять все дни рождения. Ну или, быстрее сохранить контакты в. VCF-файле, и поприбивать все строки начинающиеся с BDAY: Затем, после того как первоначальная синхронизация после импорта будет осуществлена — дни рождений можно будет указать снова, при прямой синхронизации всё работает без ошибок. Будьте осторожны при импорте контактов из. VCF! Возможно там есть ещё какие-то подводные камни помимо дней рождений и всяких дат. UPD. Всё оказалось ещё хуже. Google Contacts не воспринимает контакты указанные в Андроиде, и не хочет их синхронизировать вообще. Более того, уничтожает прочие правки контакта, откатывая к версии какой-то там давности. Поэтому, во избежание несовместимостей, дни рождения можно указывать только в Google Contacts! Лучше вообще забыть о том, что день рождения можно изменять в телефоне. В телефоне их можно смотреть, но не менять. Метки: android, froyo, google contacts, vcard, vcf, день рождения, дни рожденияВо внутренней памяти не найдены файлы vcardАвтор M. Prokosha задал вопрос в разделе Мобильные устройстваНе дает производить синхронизацию контактов в гугл аккаунт, выдает ошибку: «в памяти устройства не найдены файлы vcard» и получил лучший ответ
Как синхронизировать контакты с Google на Android
- Что такое синхронизация контактов на Андроиде
- Как синхронизировать контакты с Андроид на Гугл
- Основные способы синхронизацииКак загрузить контакты из Google в SamsungКак перенести контакты с Гугл аккаунта на XiaomiИмпорт контактов из Google на Meizu
- Как загрузить контакты из Google в Samsung
- Как перенести контакты с Гугл аккаунта на Xiaomi
- Импорт контактов из Google на Meizu
- Как редактировать контакты в Google Contacts
- Почему не копируются контакты с Google на Android
В современных смартфонах появились функции, не только улучшающие качество связи, но и повышающие практичность приложений. Так, например, сегодня можно запросто перенести все свои контактные записи с одного телефона на другой и не беспокоиться, что они пропадут или удалятся благодаря облачным сервисам. В этом материале будет рассмотрено, как синхронизировать контакты с Google на Android, чем характеризуется синхронизация контактов Android с Гуглом и как она осуществляется.
Что такое синхронизация контактов на Андроиде
Синхронизация представляет собой процесс ликвидации различий между несколькими копиями данных. Предполагают, что изначально эти копии были одинаковыми, но потом одна изменилась. Из-за этого и возникает синхронизация, которая изменяет и вторую, например, резервную информацию. Чтобы процесс не начал работать против пользователя, например, когда он удаляет все данные из одного источника, синхронизацию обычно выключают. Иначе она сотрет их из другого.
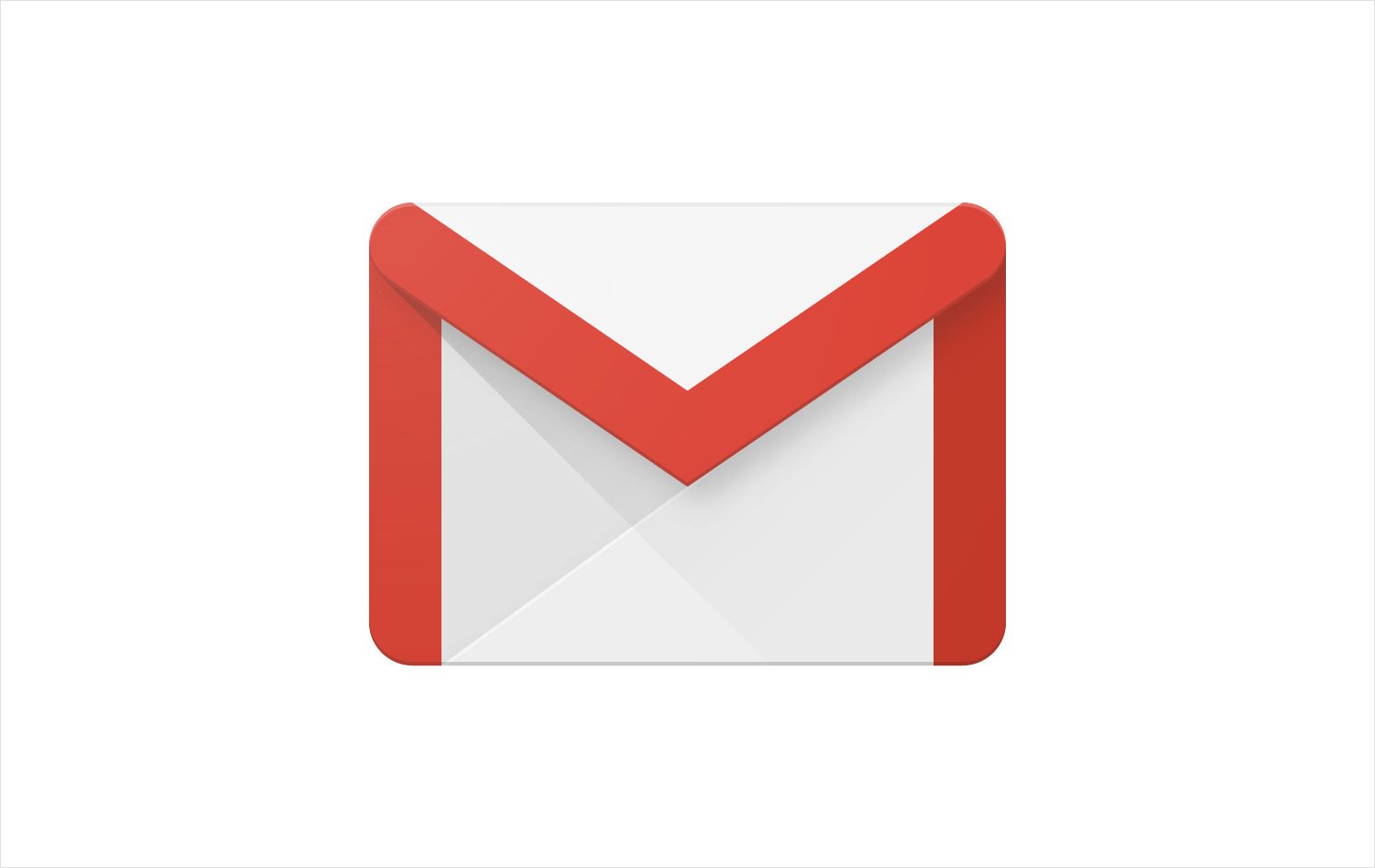
Перекинуть, а потом и посмотреть записи можно с помощью Gmail
Если проецировать это на контактные записи, то процесс выглядит так: человек создает несколько записей в своей контактной книге и синхронизирует ее с облачным сервисом. Происходит обмен данными и приложение в облаке наполняется копиями созданных на телефоне контактов. Таким образом, даже если записи удалятся с телефона, они останутся в облаке до тех пор, пока не произойдет следующая синхронизация, где будет иметь место другое изменение или удаление.
Преимущества у синхронизации контактов на Андроиде следующие:
- Все данные будут надежно сохранены на серверах компании Гугл. Даже если телефон потеряется или будет физически сломан, человек не утратит свои контакты и прочие синхронизированные данные.
- Можно синхронизировать данные с несколькими устройствами. Если у человека есть планшет или еще один смартфон, то можно иметь одни и те же данные везде и легко обмениваться ими.
Помимо контактных записей, дополнительные возможности предполагают копирование календарей и мероприятий, важных заметок, вкладок браузера Гугл Хром, данных из почтового ящика Gmail и некоторых приложений. Все это связывается с одним единственным аккаунтом Гугл. Следует разобраться, как синхронизировать контакты на Андроиде.
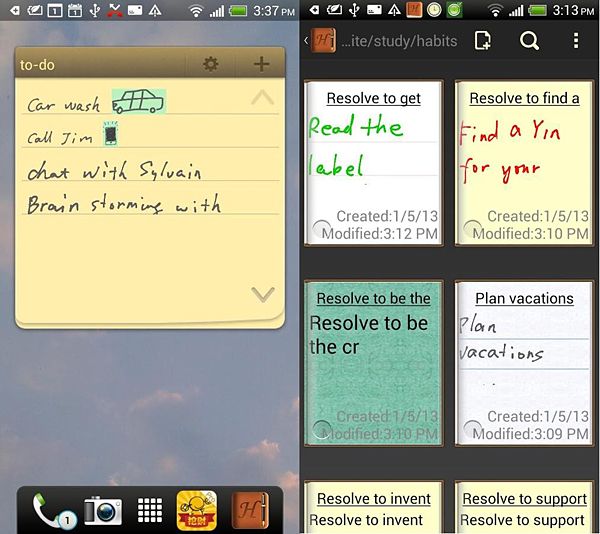
В отличие от контактов, приложение «Note» нельзя синхронизировать
Как синхронизировать контакты с Андроид на Гугл
Вопрос о том, как загрузить контакты из Google в андроид, еще не решен. Синхронизация не занимает много времени и очень просто выполняется. Все, что для нее будет нужно – аккаунт в Google, связанный с Gmail. Достаточно один раз активировать опцию и оставить ее навсегда.
Если же не хочется, чтобы изменения вносились в резервную копию, то после полной синхронизации функцию можно отключить. Для всего этого достаточно уяснить поэтапную инструкцию:
- Найти в главном меню раздел основных настроек телефона.
- Перейти во вкладку «Учетные записи».
- Выбрать учетные записи, связанные с сервисами Google.
- Аккаунтом может быть несколько. Следует выбрать тот, который будет синхронизирован с телефоном.
- Перейти в настройки синхронизации и выбрать пункты, которые должны быть копированы. В данном случае нужно выбирать «Контакты».
После этой процедуры, если у человека есть доступ к мобильному или домашнему Wi-Fi интернету, все контакты с Андроид будут зафиксированы на облачном сервисе. Если доступа к сети нет, что запись произойдет после первого же подключения к глобальной сети.
Важно! После этого уже можно заходить в этот же аккаунт на другом телефоне и производить обратный процесс – скачивание данных с облачного хранилища на устройство в удобном формате.
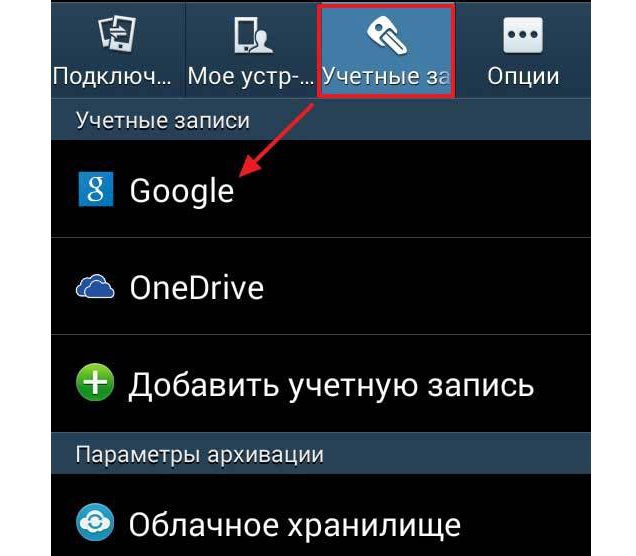
Переместить и скопировать файлы или данные можно в настройках
Основные способы синхронизации
Способ синхронизировать устройства или облачные сервисы один – перейти в настройки и выполнить резервное копирование. Когда оно выполнено, то можно убрать галочку напротив пункта «Контакты» или вообще выключить синхронизацию с данным аккаунтом, чтобы изменения или удаления с телефона не коснулись бэкапа на Гугле. Различаются действия лишь от моделей и производителей Андроида и то не сильно. Рекомендуется ознакомиться с процессами на Samsung, Xiaomi или Meizu.
Как загрузить контакты из Google в Samsung
Процесс предполагает следующие шаги:
- Нажать по «Gmail» в левом верхнем углу веб-страницы и выбрать пункт «Контакты».
- Раскрыть дополнительное меню и выбрать пункт «Экспорт».
- Выбрать тип экспортирования (всех записей или их группы).
- Указать формат экспорта и нажать на соответствующую кнопку запуска процесса.
- Сохранить файл на диск в удобное место и нажать «Ок».
Важно! Формат нужно выбирать исходя из конечного места расположения контактов. Если это другой аккаунт Гугл, то предпочтителен формат Google CSV. Если цель – перенос в Outlook или Hotmail, то следует выбирать CSV для Outlook. Для копирования на устройства Андроид или iOS подойдет vCard.
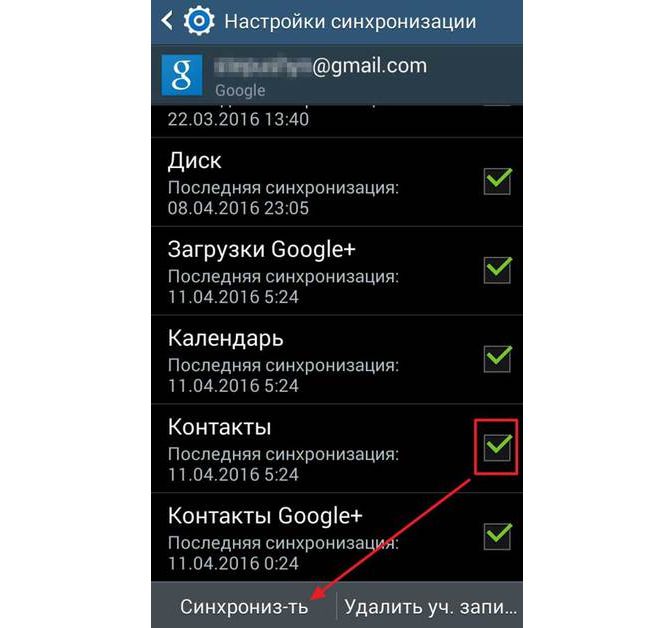
Переносить данные в Самсунг также просто, как и в любом телефоне
Как перенести контакты с Гугл аккаунта на Xiaomi
Перенос на телефоны Xiaomi не отличается какой-либо сложностью, так как они обладают такой же операционной системой Андроид, но с оболочкой MIUI. В любом случае, взаимодействие с ней необходимо только при импорте контактов в Гугл.
Перенос же их из сервиса будет аналогичным другим телефонам:
- Зайти в меню «Настройки».
- Выбрать раздел «Личные данные» и подраздел «Аккаунт» и нажать «Добавить аккаунт».
- Указать тип своего аккаунта («Гугл»).
- Заполнить формы, указать пароли, если этого требует система безопасности.
- Дождаться переноса всех электронных писем, календарей и контактов на устройство под ОС Андроид, который начнется сразу же после добавления учетной записи.
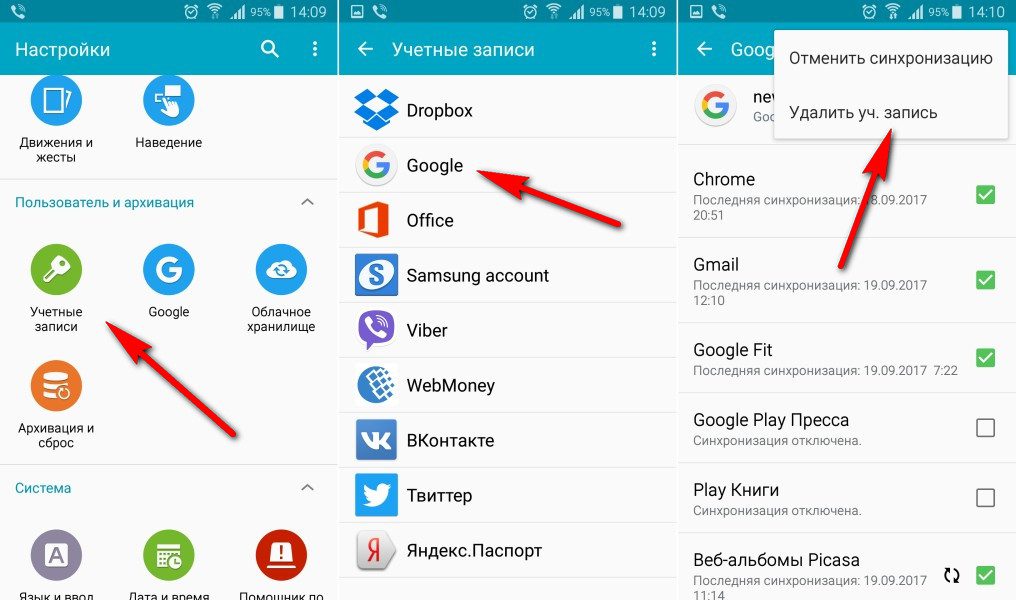
Если дальнейшее сохранение не нужно, то следует удалить синхронизацию
Импорт контактов из Google на Meizu
Процесс достаточно прост. Сперва нужно экспортировать контакты в файл:
- Открыть Гугл Контакты на своем ПК или телефоне.
- Найти панель слева и нажать «Еще» — «Экспорт».
- Выбрать необходимые записи.
- Подобрать подходящий тип файла для экспорта.
- Нажать на кнопку «Экспортировать»
- Выйти из аккаунта.
Важно! То же самое можно сделать и при переносе контактов с одного аккаунта на другой. Процесс импорта идентичен: нажать «Еще», затем «Импортировать» и выбрать файл из каталога загрузок телефона или компьютера.
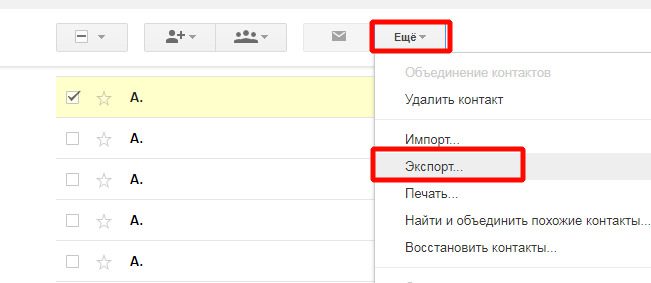
Импортирование и экспортирование контактов
Как редактировать контакты в Google Contacts
Записи можно подвергать редактированию и изменять не только в телефоне, но и в облачном сервисе. Для этого:
- Переходят в «Гугл Контакты».
- Выбирают имя записи.
- В правом верхнем углу экрана нажимают на пункт «Изменить».
- Корректируют данные или вводят актуальные сведения.
- Нажимают на кнопку «Сохранить».
Нельзя изменить данные о профиле Гугл, корпоративных адресных книгах и Гугл картах, так как это могут быть данные о компаниях и других юридических лицах.
Также можно удалить записи из «Гугл Контактов». Для этого:
- Открывают соответствующий сервис.
- Если требуется стереть одну запись, то около нее ставят галочку.
- Если несколько записей, что выделяют их все.
- Если же требуется очистить всю контактную книгу, то устанавливают флажок на любой записи, а затем нажимают «Показать действия» — «Все».
- Нажимают на пункт «Еще» и подпункт «Удалить» и подтверждают удаление.
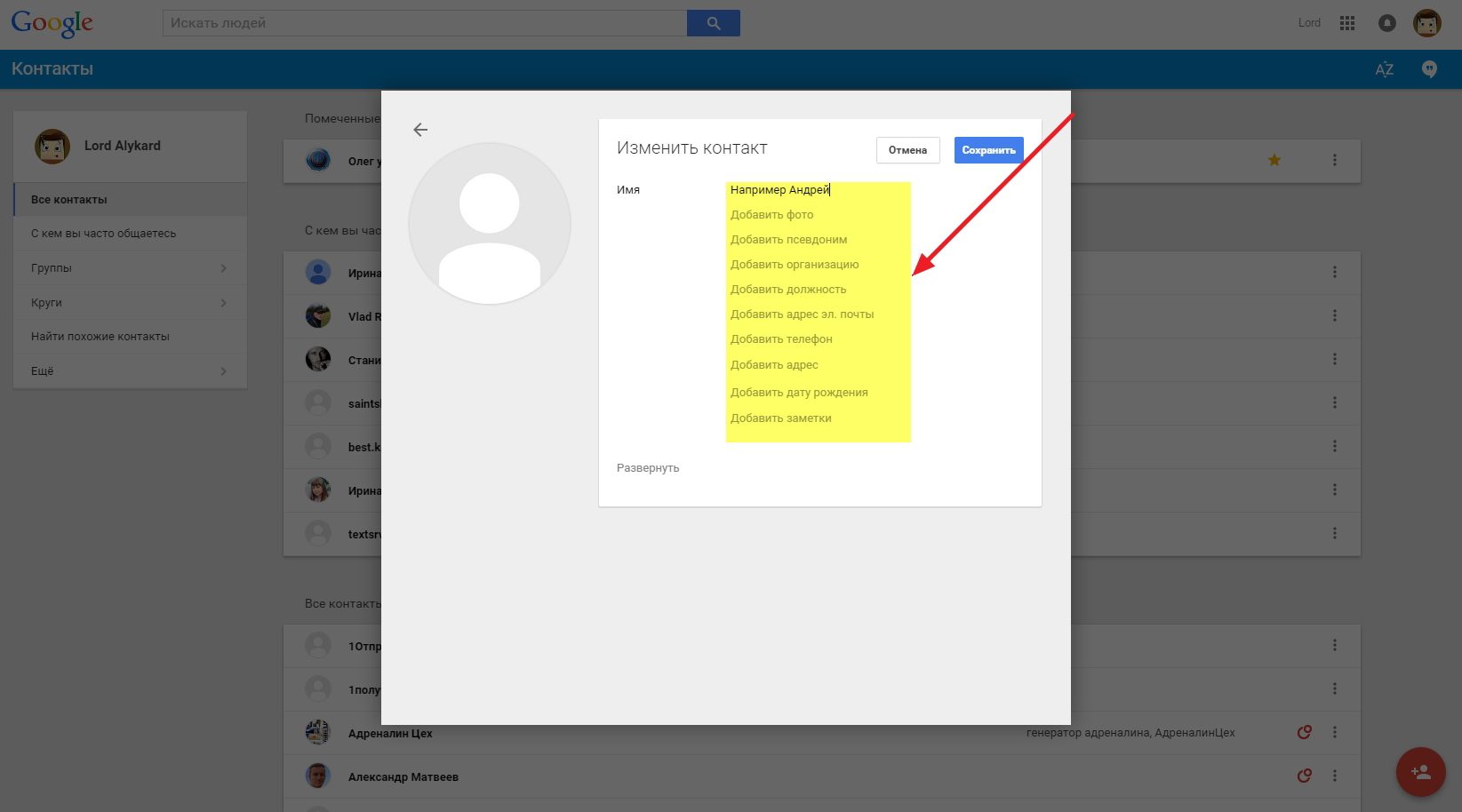
Почему не копируются контакты с Google на Android
Чаще всего в причинах своих неудач виноват сам человек. Очень редко происходит, что те или иные данные не копируются с сервисов компании Google на телефоны Андроид, так как ошибок и неисправностей со стороны компании обычно не исходит.
Причины бывают такими:
- Неправильные настройки синхронизации. Если при настройке человек не выбрал пункт «Контакты», но надеется, что они придут со всеми остальными данными, то это глупо. Необходимо всегда тщательно просматривать все параметры и выбирать их в соответствии со своими нуждами.
- Синхронизация просто не включена. Иногда человек думает, что все происходит автоматически. Это действительно так, но только в том случае, если он позволит это делать, то есть включит копирование резервных данных.
- Выбран неправильный формат при импорте из «Контакты Гугл». Если пользователь выберет формат документ для Hotmail или Outlook, то при загрузке их в телефон вряд ли получится перенести данные нормально. Они либо не откроются вообще, либо будут копированы с ошибками.
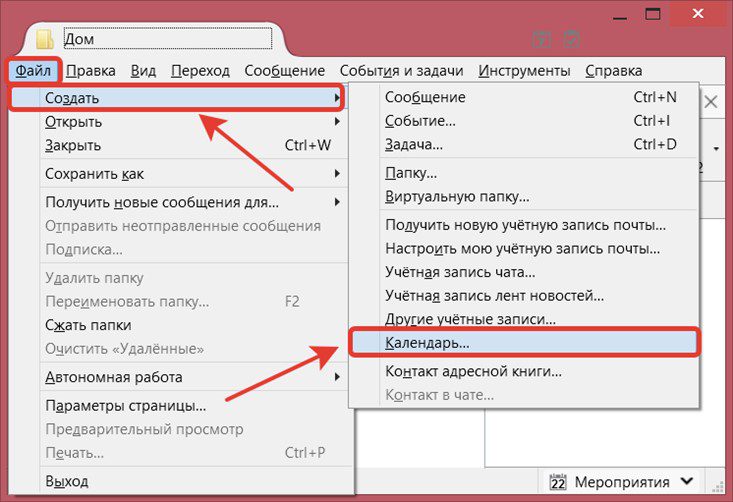
Аналогичный сервис имеет и Яндекс
Таким образом, было рассказано, как перенести контакты с Гугл аккаунта на Андроид и наоборот в Гугл аккаунт, что для этого нужно. Стоит сказать, что перемещать записи контактов и другие данные очень просто. Главное – заставить их синхронизироваться.
https://youtube.com/watch?v=X7z71WhXYUM%3Ffeature%3Doembed%26wmode%3Dopaque
Вы только что переключились на новое устройство Android и забыли сохранить контакты предыдущего устройства на SD-карте? Хотите синхронизировать контакты на устройстве Android с учётной записью Google? Вы устали от импорта/экспорта контактов Android и хотите найти идеальное решение для управления контактами на своём Android устройстве?
- 1 Метод 1. Официальная синхронизация Google
- 2 Способ 2. Ручной импорт
- 3 Итог 3.1 Видео — Как сохранить контакты при смене телефона. Зачем хранить контакты в аккаунт Google. Синхронизация
- 3.1 Видео — Как сохранить контакты при смене телефона. Зачем хранить контакты в аккаунт Google. Синхронизация
В нижеприведённой статье вы узнаете как синхронизировать контакты с Google на Android используя один из двух методов. Первый метод является официальным методом синхронизации Google.
Второй метод синхронизации контактов Google, или ручной метод синхронизации, может пригодиться в том случае, если подключение к Интернету на вашем устройстве не работает или функция синхронизации работает неправильно.
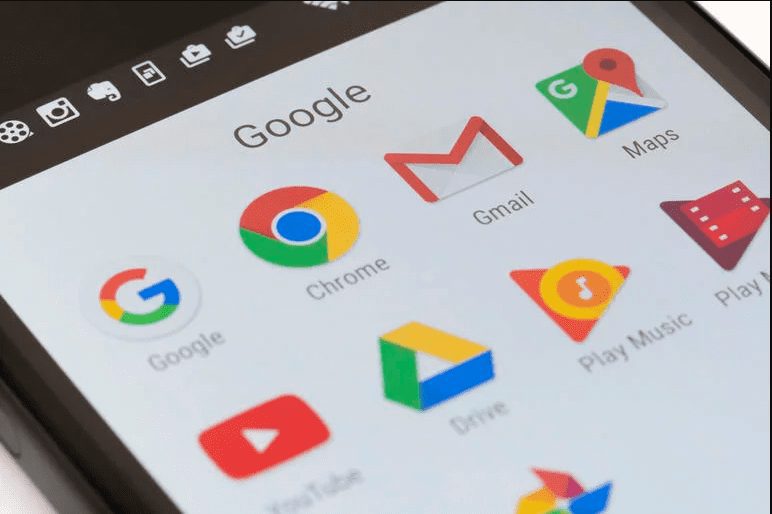
Метод 1. Официальная синхронизация Google
Как уже говорилось выше, существует два способа синхронизации контактов с Google на Android:
- официальная синхронизация Google;
- ручной импорт.
Первый метод, возможно, самый простой и надежный способ синхронизации своего Android-устройства с учетной записью Google. Официальная синхронизация от Google позволяет синхронизировать такие приложения, как:
- контакты Google;
- календарь;
- Gmail;
- данные приложений;
- фотографии;
- Google диск. Официальная синхронизация от Google позволяет синхронизировать не только контакты, но и другие данные приложений
Таким образом, воспользовавшись официальным способом вы синхронизируете не только свои контакты Google, но и ряд других полезных приложений. Официальная функция синхронизации учётной записи Android, если она включена, автоматически создаёт резервные копии всех контактов и позволяет импортировать эти контакты на другое устройство Android, просто используя данные своей учётной записи Google. Эта функция не только сохранит все контакты, но и сэкономит время, что не скажешь о ручной синхронизации.
Однако, если функция синхронизации на вашем устройстве работает неправильно, то вы можете сразу переходить к методу ручной синхронизации.
Шаг 1. Войдите в систему, используя данные своей учётной записи Google.
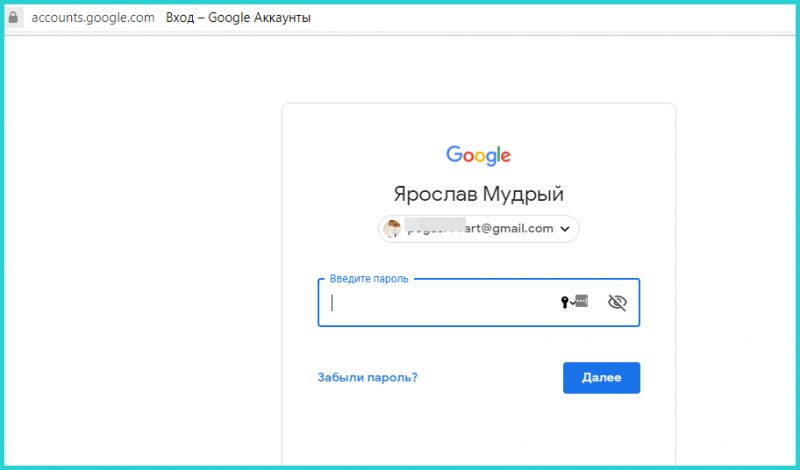
Входим в систему, используя данные своей учётной записи Google
Шаг 2. Перейдите на веб-сайт контактов Google, щелкнув на значок «Приложения Google». Прокрутите меню вниз, кликните по иконке «Контакты».
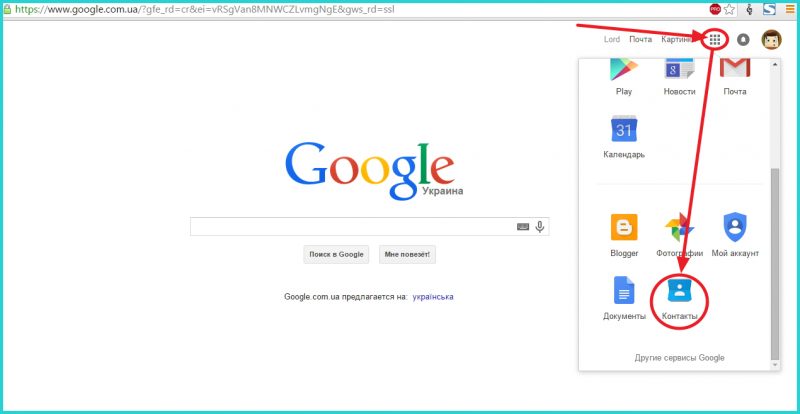
Щелкаем на значок «Приложения Google», прокручиваем меню вниз, кликаем по иконке «Контакты»
На скриншоте выше показан самый быстрый и удобный способ входа в Google Contacts.
Шаг 3. Список своих контактов можно найти в разделе «Все контакты». Убедитесь, что все ваши контакты сохранены в вашей учётной записи.

В разделе «Все контакты» находим список своих контактов
На заметку! Если у вас не получается найти свои контакты, то вы можете импортировать любые контакты vCard, хранящиеся на вашем ПК, щелкнув «Ещё» и выбрав «Импортировать». На картинке ниже можно увидеть как это выглядит.
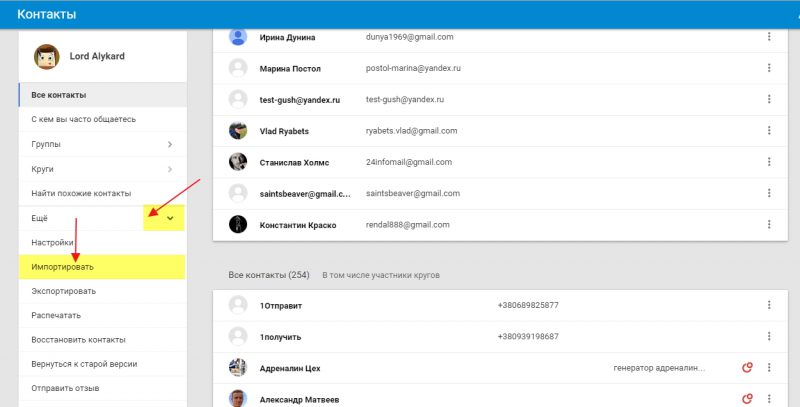
Если контакты не получается найти, щелкаем «Ещё» и выбираем «Импортировать»
Шаг 4. Перейдите в настройки на своем устройстве Android, затем нажмите на «Учётные записи и синхронизация». На некоторых устройствах вы увидите только «Учётные записи» вместо «Учетные записи и синхронизация».

Нажимаем на «Учётные записи и синхронизация»
Важно! Нельзя забывать что на разных устройствах этот процесс будет выглядеть немного по-разному.
Шаг 5. Нажмите «Добавить аккаунт». Затем, под списком доступных учётных записей вам нужно выбрать тип учётной записи Google (как показано на картинки ниже).
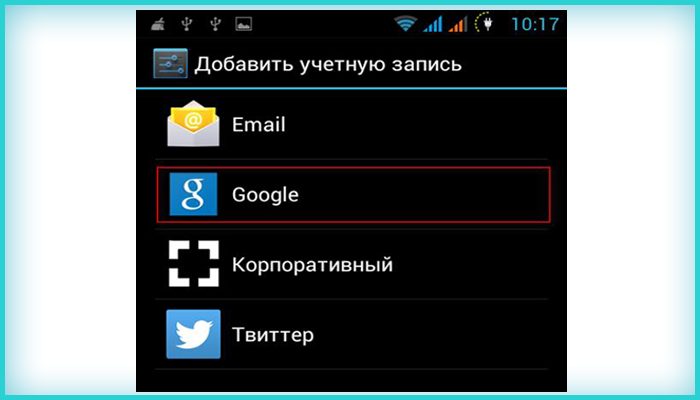
Выбираем тип учётной записи Google
Шаг 6. Если у вас несколько аккаунтов, выберите тот, на котором находятся контакты и сделайте вход в этот аккаунт.
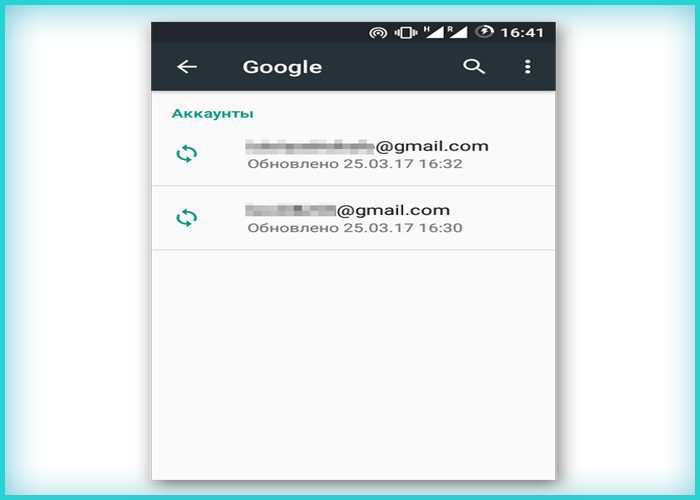
Выбираем тот аккаунт, на котором находятся контакты и входим в него
Если у вас не добавлен аккаунт на Андроиде, введите свой почтовый адрес и пароль и выполните вход.
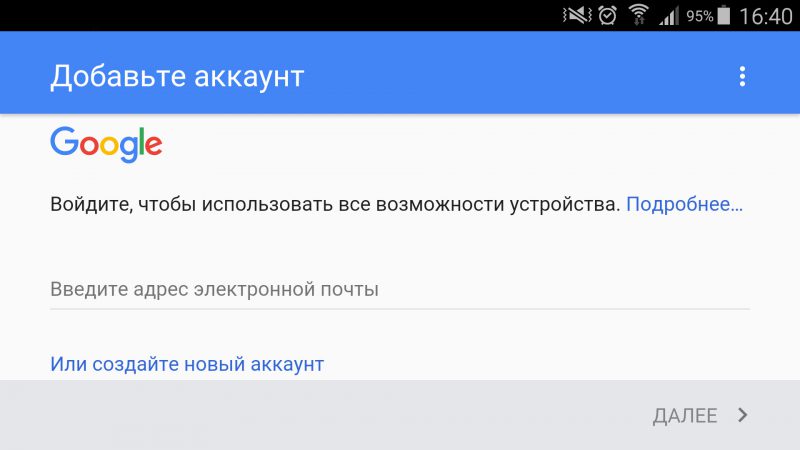
Вводим данные от аккаунта гугл для выполнения входа
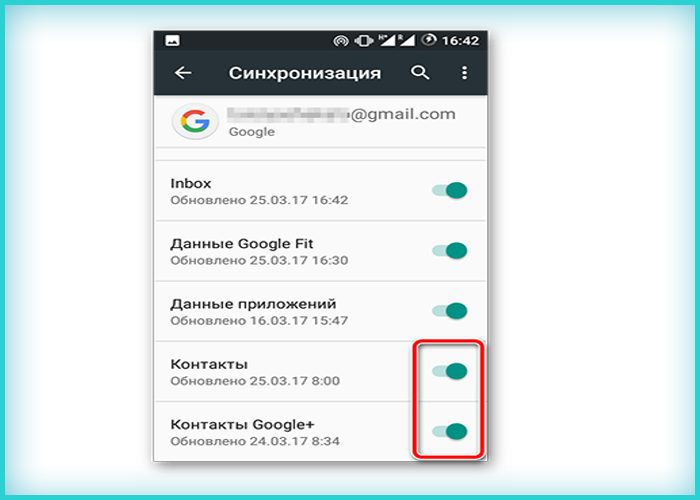
В некоторых версиях необходимо проставить галочки на опциях «Синхронизировать контакты», как на скриншоте ниже.

Отмечаем галочками все пункты «Синхронизировать»
На заметку! Вы также можете включить функцию автоматической синхронизации, чтобы автоматически синхронизировать все свои контакты Google в будущем.
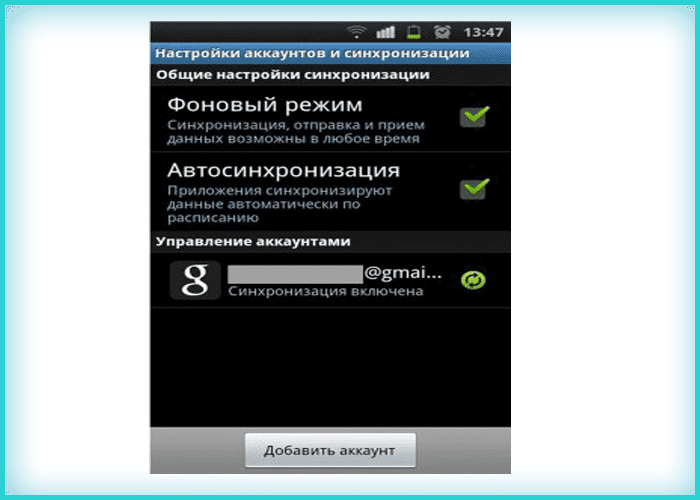
Отмечаем пункт «Автосинхронизация» для автоматической синхронизации контактов в будущем
Процесс синхронизации может занять некоторое время, в зависимости от скорости интернет-соединения и количества контактов. После завершения процесса значок синхронизации рядом с «Синхронизировать контакты» исчезнет.
Шаг 8. Откройте приложение «Контакты» или «Люди» на своём устройстве Android, нажмите на кнопку «Меню» и выберите «Показать контакты». На некоторых устройствах вместо контактов может быть параметр «Фильтр контактов».
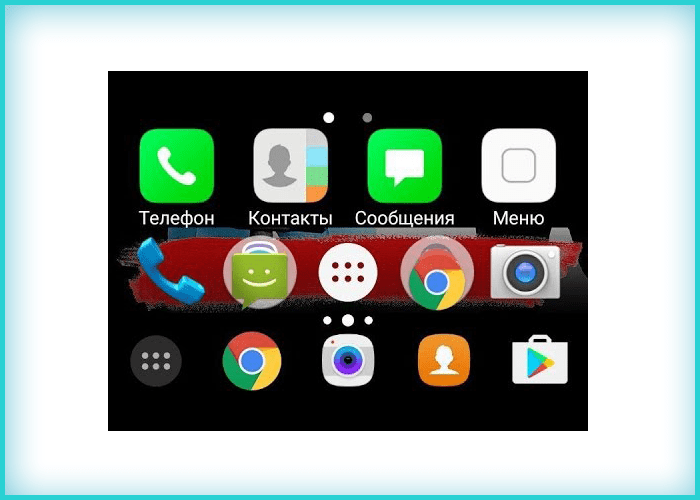
Открываем приложение «Контакты» или «Люди» на своём устройстве Android
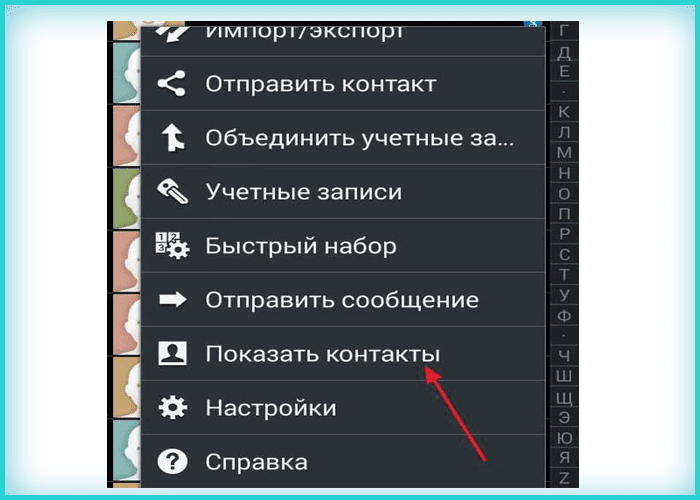
Нажимаем на кнопку «Меню» и выбираем «Показать контакты»
На скриншоте ниже можно увидеть, что нажав на «Контакты» вы автоматически включите синхронизацию всех ваших контактов.
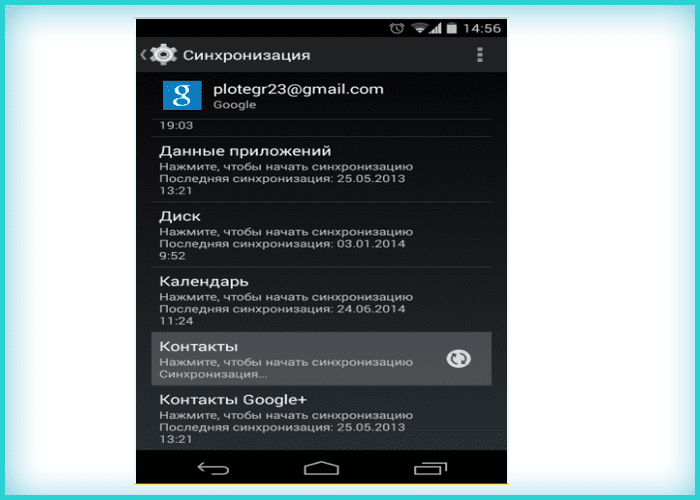
Нажимаем на «Контакты» для автоматической синхронизации всех контактов
Все ваши контакты Google теперь должны быть доступны на вашем устройстве Android. Если вы ранее выбрали функцию автоматической синхронизации, то ваше устройство будет синхронизироваться автоматически каждый раз, когда новый контакт добавляется в вашу учетную запись Google. Это очень удобно, так как вы сэкономите своё время в будущем и будете уверены что ни один ваш контакт не будет утерян.
Способ 2. Ручной импорт
Для пользователей, которые сталкиваются с проблемами при использовании официального метода синхронизации Android, может подойти ручная синхронизация и ручной импорт контактов Google на свое Android устройство. Данный метод занимает не намного больше времени, однако вам придется вручную импортировать контакты каждый раз, когда вы добавляете новый контакт в свою учетную запись Google.

Процесс ручного импорта контактов с Google на Android
Это идеально подходит для пользователей, которые не могут получить доступ к Интернету на своих устройствах Android. Кроме того, многие пользователи сообщают о проблемах синхронизации своих учётных записей. Вы можете получить сообщение о проблемах синхронизации. Ручной импорт направлен на синхронизацию контактов Google на ПК, а затем их передачу на устройство Android вручную.
Шаг 1. Перейдите на веб-сайт контактов Google, войдите в систему, используя данные своей учётной записи Google.
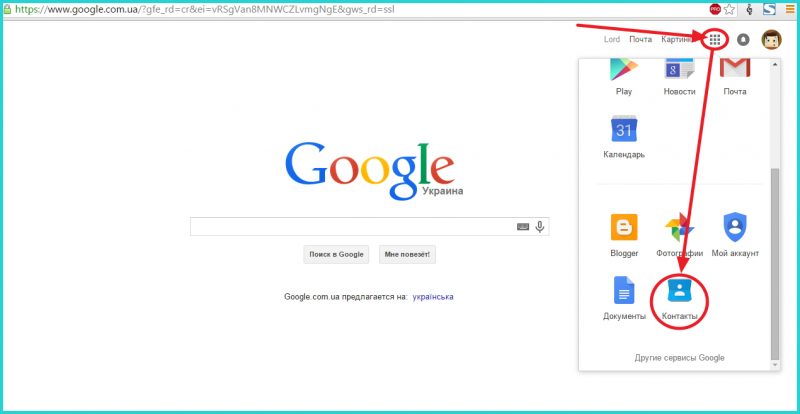
Шаг 2. Нажмите на кнопку «Ещё» и выберите «Экспортировать» (как показано на картинке ниже).
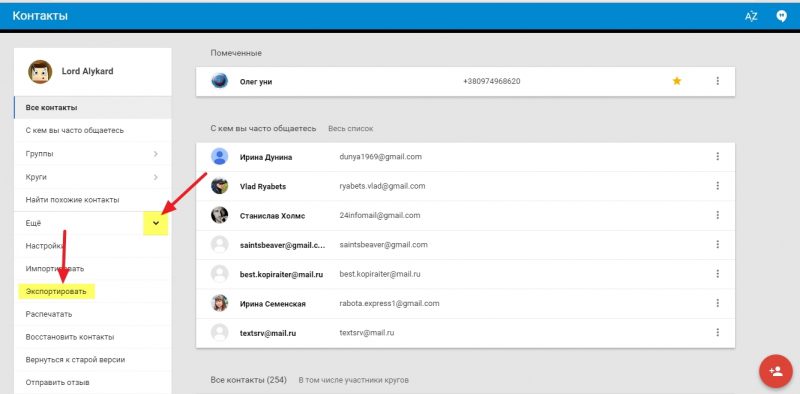
Нажимаем на кнопку «Ещё» и выбираем «Экспортировать»
Шаг 3. Выберите все свои контакты, если вы хотите, чтобы все ваши контакты Google были на вашем устройстве Android. Вы также можете выбрать группу контактов, нажав и выбрав нужную группу. На скриншоте ниже показано как это должно выглядеть. В разделе «Выберите формат файла для экспорта» выберите формат vCard и нажмите кнопку «Экспорт». Файл с расширением VCF теперь должен быть загружен на ваш компьютер.
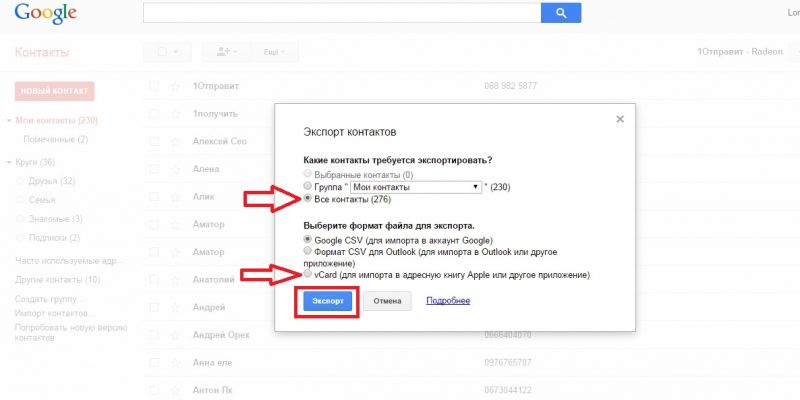
Отмечаем подходящий вариант с контактами «Все» или «Группа», отмечаем пункт «vCard», нажимаем «Экспорт»
Шаг 4. Подключите своё устройство Android к компьютеру с помощью кабеля micro USB и убедитесь, что устройство подключено в режиме USB Storage.
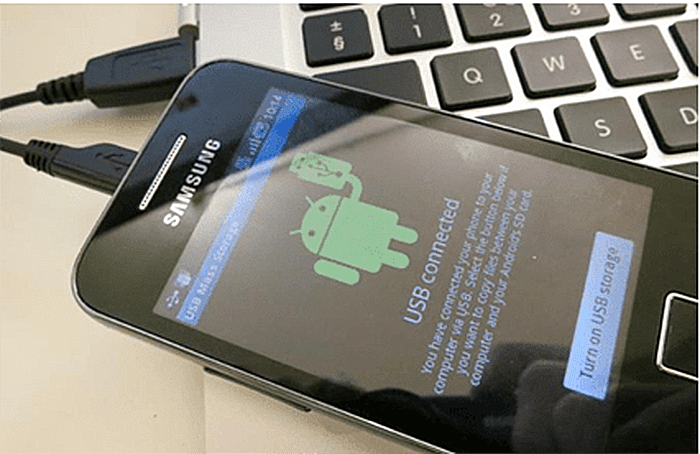
Подключаем своё устройство Android к компьютеру с помощью кабеля micro USB
Шаг 5. Теперь должно появиться всплывающее окно автозапуска. Нажмите «Открыть папку», чтобы просмотреть файлы и скопировать ранее загруженный файл VCF в корневое хранилище устройства Android.
Шаг 6. Откройте приложение «Контакты» или «Люди» на устройстве Android.
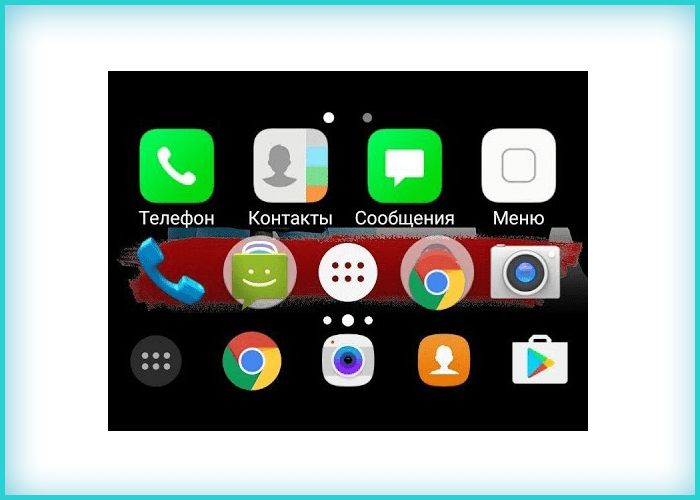
Шаг 7. Нажмите кнопку «Меню» и выберите «Импорт/экспорт».
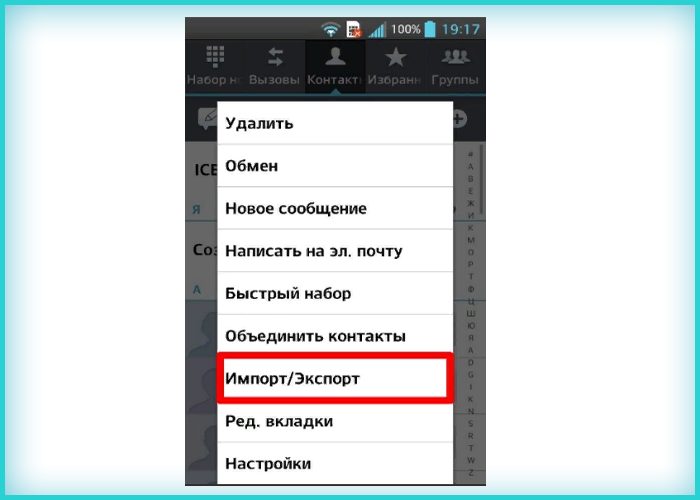
Нажимаем кнопку «Меню» и выбираем «Импорт/экспорт»
Шаг 8. Выберите SD-карту, если вы скопировали файл VCF на карту micro SD, или выберите внутреннее хранилище, если файл сохранен во внутренней памяти вашего устройства.
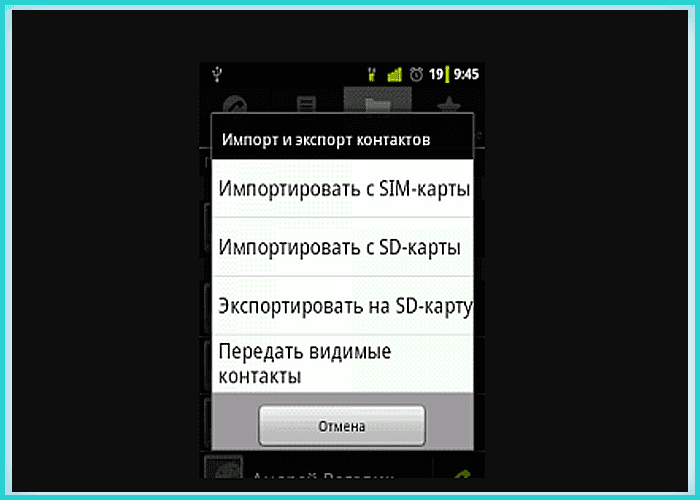
Выбираем подходящий вариант, нажимаем по нему
Шаг 9. Под всплывающим окном «Создать контакт» над учетной записью выберите свою учётную запись Google.
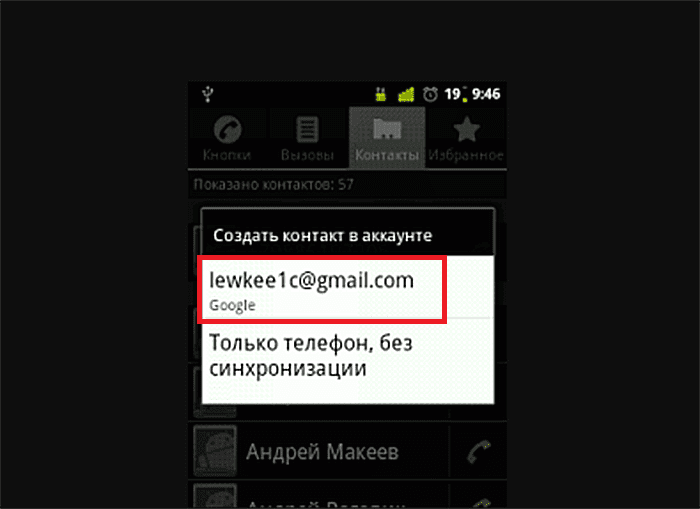
Нажимаем на свою учётную запись Google
Обратите внимание! На разных устройствах этот процесс будет выглядеть немного по-разному.
Теперь приложение должно сканировать ваше устройство на наличие VCF файлов. На некоторых устройствах вам, возможно, придется вручную выбрать VCF файл. Для этого нужно перейти в каталог, в котором он сохранен. Ваши контакты Google теперь должны быть доступны на вашем устройстве Android.
Итог
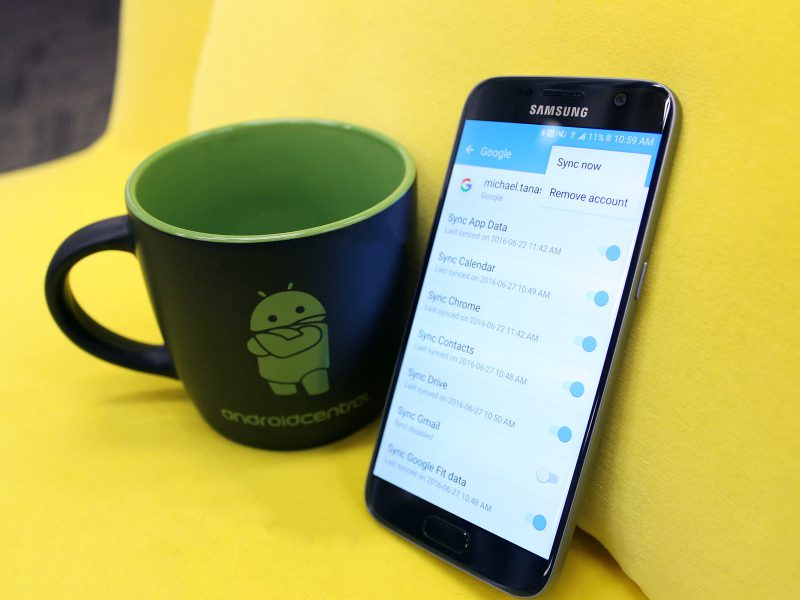
Функция синхронизации учётной записи Google является одной из удобных функций на Android в любой ситуации при переносе контактов
Контакты являются одной из наиболее важных функций Android OS, поскольку они сохраняют телефонные номера и другую информацию о людях, которых вы знаете. Функция синхронизации учётной записи Google, вероятно, является одной из наиболее часто используемых функций Android, поскольку она позволяет пользователям автоматически создавать резервные копии своих контактов в Интернете. Это не только хороший способ восстановления контактов после сброса настроек или после серьезного обновления, но и идеальный способ получения всех контактов при переключении на другое устройство Android.
Узнайте, как восстановить удалённые файлы на Андроиде, а также программы для этого и инструкции, из нашей новой статьи.
Первый способ должен работать на большинстве устройств Android, и после включения автоматической синхронизации вам больше не придется беспокоиться о синхронизации ваших контактов Google. Если первый метод не работает должным образом на вашем устройстве, вы можете попробовать второй метод для ручной синхронизации ваших контактов Google. Какой бы метод вы ни выбрали, убедитесь, что вы следуете всем инструкциям по синхронизации контактов с Google на Android.
Видео — Как сохранить контакты при смене телефона. Зачем хранить контакты в аккаунт Google. Синхронизация
https://youtube.com/watch?v=SHGr1P6RjDc%3Ffeature%3Doembed
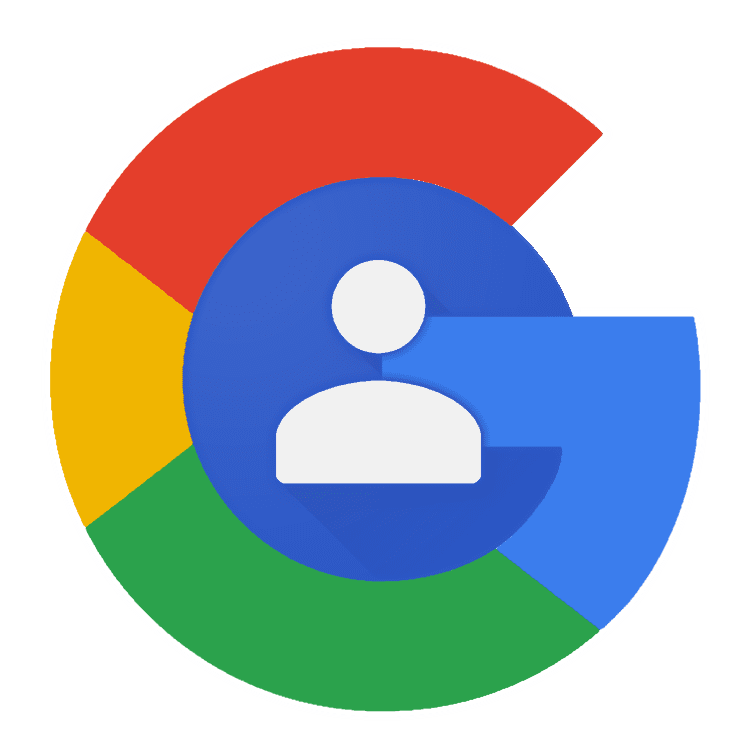
Примечание: Прежде чем приступить к выполнению нижеизложенной инструкции, авторизуйтесь в своей учетной записи Google. Сделать это поможет следующая статья.
Перейдите на стартовую страницу Google в своем браузере или откройте любой другой веб-сервис этой компании, кроме YouTube (например, поиск). Нажмите по кнопке «Приложения Google», расположенной слева от фото вашего профиля и выполненной в виде квадрата из девяти точек.
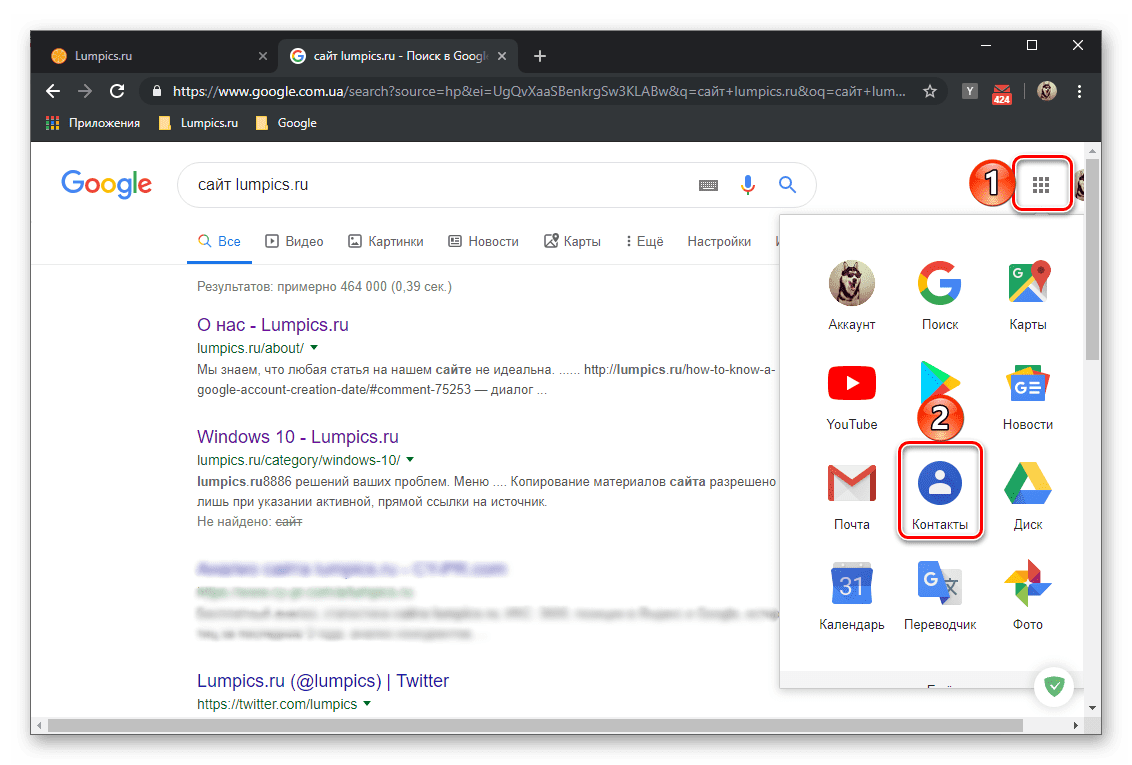
Найдите в открывшемся списке «Контакты» и кликните по этому значку левой кнопкой мышки (ЛКМ) для перехода на интересующую нас страницу. Попасть на нее можно и по прямой ссылке, представленной ниже.

Перейти на страницу Google Контактов
Вот таким образом осуществляется просмотр и дальнейшая работа с контактами в Гугл аккаунте через браузер на компьютере.
Примечание: В примере ниже используется смартфон на Android, но на iPhone и iPad данная процедура будет выполняться аналогичным образом. Небольшие различия есть как в интерфейсе приложений «Контакты», так и в их функциональных возможностях, и основные мы покажем на отдельных изображениях. Непосредственно просмотр, которому и посвящена данная статья, доступен на устройствах с обеими ОС.
Несмотря на то что на мобильных устройствах несколько сложнее получить доступ к контактам, сохраненным непосредственно в аккаунте Гугл, все же именно посмотреть их не составит большого труда. Однако нельзя отрицать того факта, что наиболее удобно данная возможность реализована на девайсах с «чистым» Андроид, где учетная запись разработчика ОС является основной, а сведения, сохраненные в ней, отображаются сразу.
К слову, в браузере на любом смартфоне или планшете можно просто открыть страницу сервиса «Контакты» точно таким же образом, как мы это делали в предыдущей части статьи.
Решение возможных проблемТак как сервисы Google чаще всего используются в связке «компьютер/ноутбук плюс смартфон/планшет», особенно важно чтобы все они, в том числе и рассматриваемые нами сегодня «Контакты», работали корректно и предоставляли моментальный доступ ко всем сохраненным в них сведениям. Сделать это поможет функция синхронизации, особенности функционирования которой мы подробно рассматривали ранее. Подробнее: Синхронизация контактов на АндроидЕсли по каким-то причинам обмен данными между разными устройствами работает некорректно или не осуществляется вовсе, найти виновника проблемы и решить ее поможет следующая статья. Подробнее: Устранение проблем с синхронизацией контактов GoogleРано или поздно любой смартфон, даже некогда флагманский, устаревает и нуждается в замене на более актуальный. Информацию, накопленную на старом устройстве за время его использования, в обязательном порядке требуется перенести на новое, и особенно это важно в случае с адресной книгой. Перенести все записи поможет первая из представленных по ссылке ниже статья, а вторая придет на помощь в случае, когда дисплей мобильного устройства поврежден и не реагирует на нажатия. Подробнее:Как перенести контакты с Android на Android Как извлечь контакты с разбитого Android-устройстваЗаключениеНа этом мы закончим, ведь теперь вы точно знаете, как посмотреть все контакты, сохраненные в Google-аккаунте, независимо от устройства, которое используется для получения доступа к нему. Мы рады, что смогли помочь Вам в решении проблемы. Опишите, что у вас не получилось. Наши специалисты постараются ответить максимально быстро. Помогла ли вам эта статья?Если требуется добавить данные пользователя в один из кругов общения, выполните следующие действия:1. Откройте сообщение, полученное от собеседника или какого-либо сервиса. Наведите курсор в область адреса почтового ящика отправителя. В списке щелчком мышки выберите круг общения, в который вы хотите перенести адрес. Также сохранённые адреса можно «вытащить» непосредственно в процессе отправки сообщения для того чтобы указать email получателя. Делается это так:1. Вверху вертикального меню почтового ящика нажмите кнопку «Написать». В форме для отправки сообщения клацните «Кому». В подменю установите надстройку:
- «Мои контакты» — сохранённые вами адреса;
- «Все контакты» — все контактные данные, имеющиеся в профиле.
В открывшемся списке клацните окошко возле адресата, которому желаете отправить письмо. Можно отметить нескольких или всех адресатов, если требуется сделать массовую рассылку. Веб-сервис «Контакты» по сравнению с Gmail имеет больше настроек и функций для работы с адресными данными. Его можно использовать не только для частных нужд, но и для координирования рабочего процесса на производстве, в фирме, организации. Чтобы перейти в «Контакты», авторизуйтесь в системе и перейдите на страницу — contacts. google. com. Или, если вы находитесь в профиле почтового ящика, откройте ниспадающее меню «Gmail» (надпись в левом верхнем углу) и выберите «Контакты». Нажмите на открывшейся странице, в столбце слева, пункт «Ещё», чтобы полностью открыть функциональное меню. Рассмотрим выполнение наиболее распространённых задач в данном сервисе. Для того чтобы скопировать контактные данные с других сервисов, клацните в меню пункт «Импортировать». В модальном окне укажите источник импорта. Алгоритм переноса данных варьируется в зависимости от выбранного способа (аккаунта). А затем задайте настройки экспортирования:
- укажите какой-либо отдельных круг контактов или все контакты;
- выберите формат файла (CVS или vCard).
И нажмите кнопку «Экспорт». Чтобы убрать контакт из круга или группы, клацните в его поле (строке) значок «три точки» и нажмите выпавшую мини-панель «Удалить». Синхронизация контактной информации на компьютере и мобильных девайсах (Android, iPad и iPhone) выполняется автоматически после авторизации в профиле. Приятного вам общения и плодотворной работы в системе Google!Как посмотреть контакты на компьютере?Если все сделано верно, перед вами откроется список ваших контактов, которые были привязаны к аккаунту Google (контактов с сим-карты здесь быть не может). В правой части окна отражаются номера, на скриншоте мы не стали их показывать. Если вы уже авторизованы в аккаунте, можете зайти в контакты иным образом: откройте стартовую страницу Гугла, в правой части окна нажмите на кнопку в виде нескольких точек, после чего появится меню, в котором остается выбрать «Контакты». Кстати, если желаете сохранить контакты в виде файла на компьютере, нажмите на кнопку «Еще», появится меню, в нем выберите пункт «Экспортировать». Вам будет предложено сохранить файл в нужном формате на компьютере. Как посмотреть контакты на телефоне?Скорее всего, в этом случае откроется стартовая страница вашего аккаунта. Еще раз зайдите на contacts. google. com. А вот и телефонные номера. Чтобы посмотреть номер контакта, просто тапните по нему. Как и в случае с ПК, контакты можно сохранять (экспортировать) в память смартфона. Если смартфон чужой, настоятельно советуем выйти из аккаунта, нажав на кнопку в виде первой буквы вашего имени, затем выбрав «Выйти». Если же вы заходили через Play Market, стоит воспользоваться этой инструкцией. Home » F. » Где найти синхронизированные Android-контакты в аккаунте Google F. В сегодняшней F. Q статье попробуем разобраться с двумя вопросами: «Где искать контакты своего Android смартфона или планшета в Google аккаунте» или «Как восстановить утерянные с Android-устройства контакты». Первый вопрос можно решить двумя простыми способами или методами:
- при помощи почтового ящика Google Mail (Gmail)
- при помощи личного кабинета в аккаунте Google
Первый способ предусматривает переход на страницу своего почтового ящика по следующему Мы увидим следующую картину, как на скрине выше. Нажимаете в окне «Мои контакты» и производите с ними необходимые действия. Второй способ помогает нам просмотреть свои контакты из Android устройства на страничке своего личного кабинета в Google. Для этого переходим по ссылке и видим следующее:Кликаем по кнопочке «Мои контакты» и перед нами появляется весь список синхронизированных на Android-устройстве контактов. Теперь они отображаются в Google аккаунте следующим образом:Мои контакты вам точно не нужны, я их потер )). Короче, все ваши контакты, сохраненные на Android смартфоне или планшете будут отображаться на указанных страницах. Как возобновить контакты на своем Андроид-устройстве из аккаунта Гугл?Для восстановления телефонной книги смартфона или планшета нужно провести следующие нехитрые действия:
- переходим в меню «Настройки» и ищем кнопочку «Аккаунты». Потом жмем по «Google»
- далее вводим название нужного (своего) аккаунта или выбираем его из списка (если их несколько на устройстве)
- заходим в пункт «Меню» и нажимаем по кнопочке «Синхронизировать сейчас»
После этих процедур у вас на аппарате появятся все утраченные или стертые после прошивки контакты телефонной книги. И в дополнение давайте ответим на вопрос: «Что делать если контакты телефонной книги не копируются автоматически в менеджере контактов»Чтобы устранить этот недочет надо найти в своем смартфоне или планшете раздел «Аккаунты» и кликнуть по названию своего. И в свойствах синхронизации выставить отметку «√» напротив пункта «Контакты». Далее, при добавлении новых контактов все они автоматически будут сохраняться или синхронизироваться в вашем Google аккаунте. На все дополнительные вопросы с удовольствием отвечу комментариях. Поисковый гигант Google предлагает удобный сервис для управления телефонными номерами под названием «Контакты». Из статьи вы узнаете, что собой представляет сервис, какие предлагает возможности, а так же как пользоваться. Сервис представляет собой бесплатное приложение с набором инструментов для взаимодействия с телефонными номерами. Для работы используется интернет браузер и/или мобильное приложение на Android, встроенное по умолчанию в прошивку большинства устройств. А благодаря синхронизации изменения после работы в браузере сохраняются на смартфоне, и наоборот. Основные возможности сервиса:
- Сортировка записей по имени или группе.
- Функции добавления и удаления номеров, а так же изменение контактной информации.
- Сохранение и восстановление базы номеров.
- Поиск и объединение дубликатов.
- Печать телефонных номеров.
- Синхронизация с мобильными устройствами на Android.
Как пользоватьсяДля работы с сервисом требуется учетная запись Google – почтовый ящик Gmail. При необходимости электронный ящик необходимо создать. Подробный процесс регистрации описан в статье «Как создать электронную почту на телефоне андроид» при использовании мобильного устройства, а так же «Как создать электронную почту» с использованием компьютера. При наличии учетной записи необходимо перейти на страницу сервиса по ссылке.
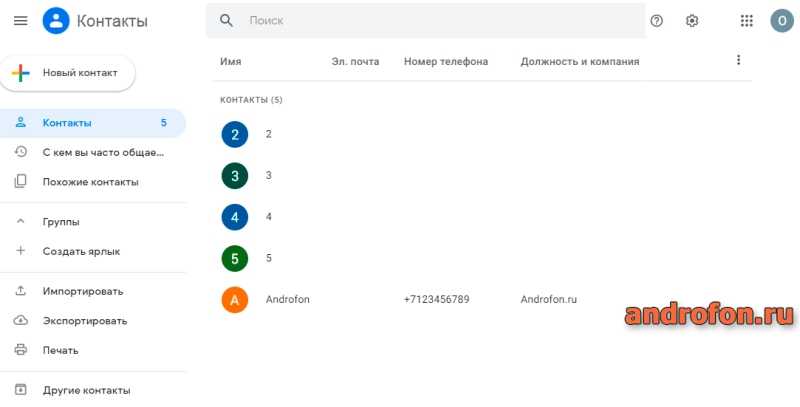
На странице сервиса сверху находится поле поиска контактов и настройки. В настройках доступно указание региональных установок, а так же возможность отмены изменений за период до 30 дней.
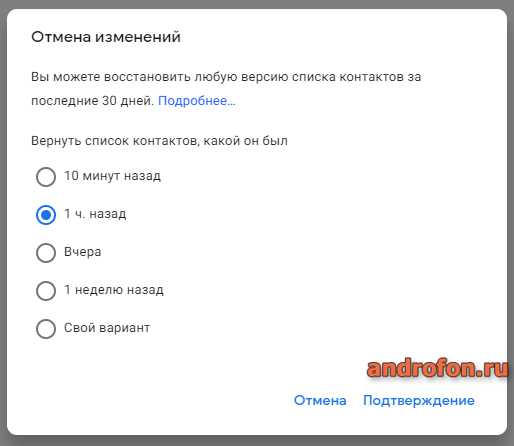
Окно отката изменений. В левой части экрана располагаются кнопки направленные на создание, сортировку и группировку контактов. Тут же производится действие по импорту и экспорту телефонных номеров. Функция импорта/экспорта пригодится для добавления контактов из ранее созданных резервных копий или записей, присланных другими пользователями. Это позволяет за один раз сохранять десятки или сотни контактов. Аналогичным образом сохранить определенные записи или все сразу.
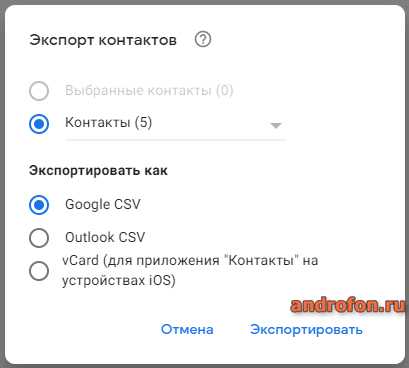
Привязанные к учетной записи контакты отображаются в центре. Причем помимо имени доступно отображение адреса электронной почты, номера телефона и должности в компании. Что бы просмотреть или отредактировать контакт достаточно нажать на соответствующую запись. Так же доступны функции печати, экспорта, скрытия в списке контактов и удаления записи.

Окно создания контакта. Все изменения в гугл контактах сохраняются автоматически, при условии наличия доступа к интернету. Если учетная запись привязана к мобильному устройству на Android и требуется обновить изменения на телефоне, тогда необходимо синхронизировать данные в настройках. Узнайте подробнее «Как включить синхронизацию». Польза сервиса гугл контактыИнструментарий одинаково полезен для корпоративных и обычных пользователей. В крупных компаниях и небольших фирмах сервис позволит сортировать и группировать контактную информацию работающих сотрудников, а ещё формировать клиентскую базу. Обычным пользователям сервис обеспечит удобное управление телефонными контактами с сохранением резервной копии. Причем все изменения автоматически переносятся на привязанное к учетной записи устройство. Например, вы добавили 10-20 контактов на компьютере, синхронизировали учетную запись на смартфоне и все контакты автоматически загрузятся в телефонный справочник. Если же на мобильном устройстве отсутствуют сервисы Google, достаточно экспортировать файл контактов, затем перенести на аппарат и импортировать в телефонную книгу. Подробный процесс переноса контактов путем импорта записей читайте в материале «Импорт/экспорт телефонной книги». ВыводГугл контакты – удобный сервис для работы с телефонными абонентами. Сервис позволяет добавлять и удалять абонентов, а так же изменять контактную информацию. Кроме того создавать резервные копии контактов и/или синхронизировать с мобильными устройствами, что привязаны к той же учетной записи. Какие у вас остались вопросы? Спрашивайте и делитесь впечатлением в комментариях под статьей.
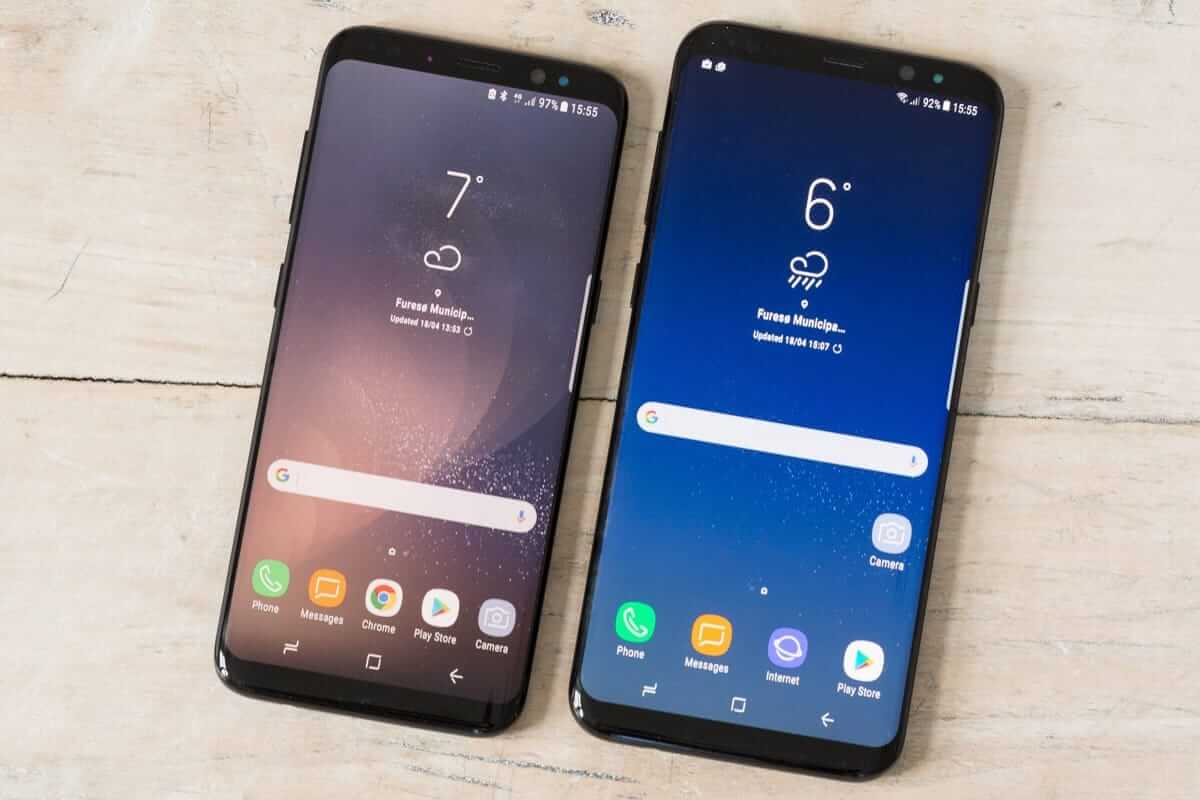
Используем аккаунт Google
1Войдите со своего старого мобильного телефона в настройки и найдите там пункт «Аккаунты».
2Если учетка Google на устройстве уже имеет, то есть учетная запись подключена, под указанной выше надписью будет находиться пункт «Google».
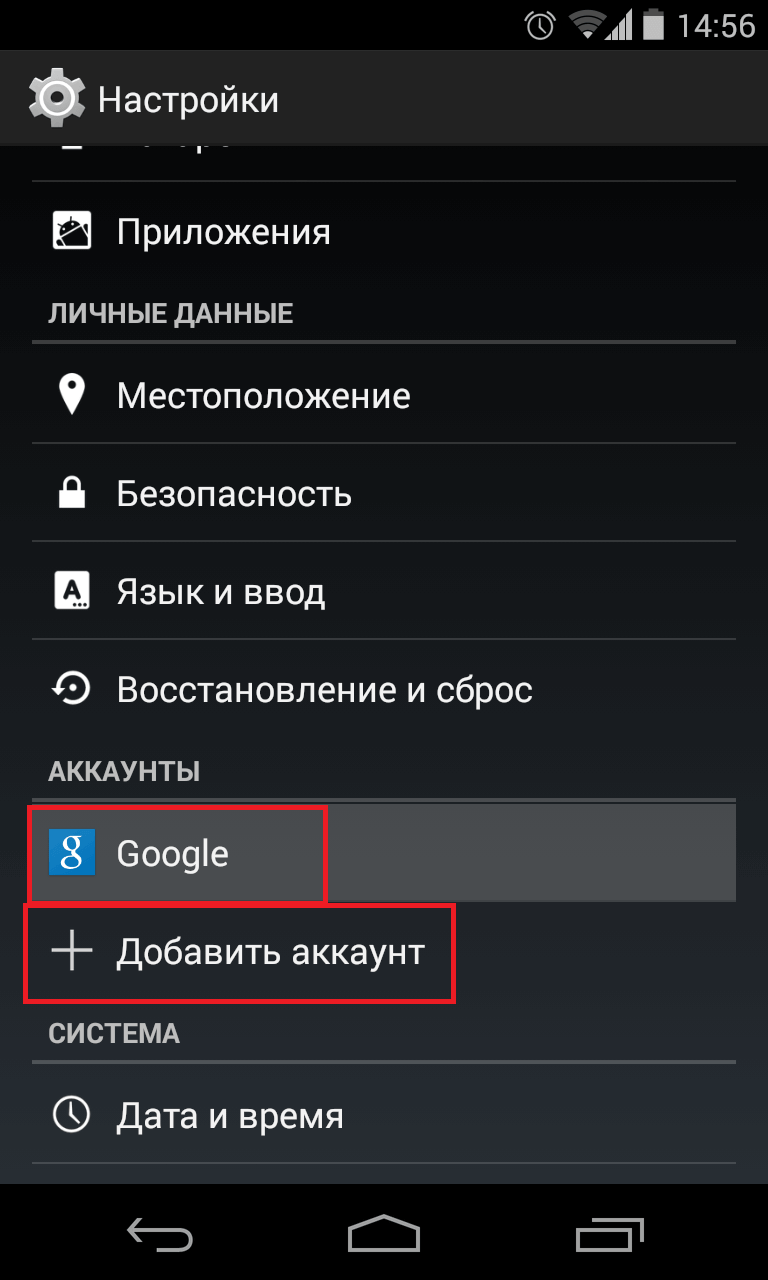
3Нажмите на свою учетную запись, то есть на e-mail.
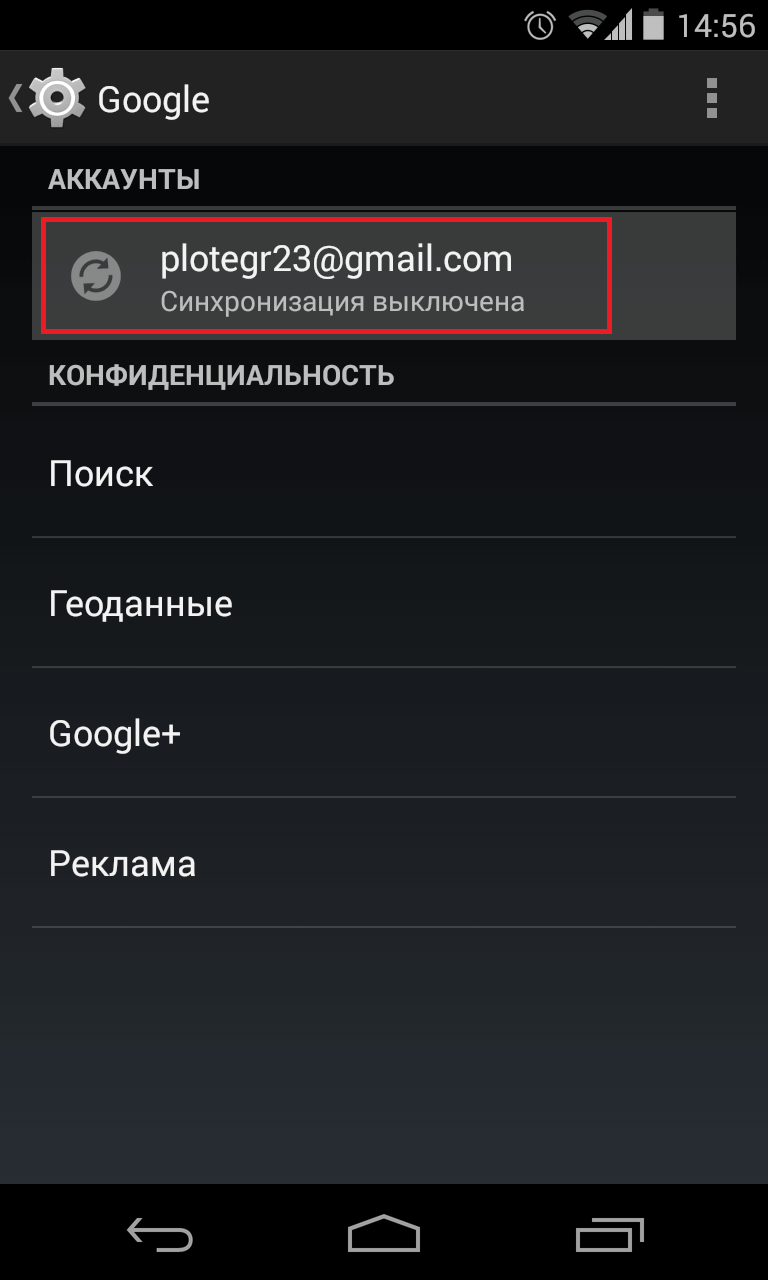
4Таким образом вы попали в настройки синхронизации. Чтобы сохранить контакты с Андроида в системе сервисов Google, нажмите на «Контакты». Произойдет процесс синхронизации.
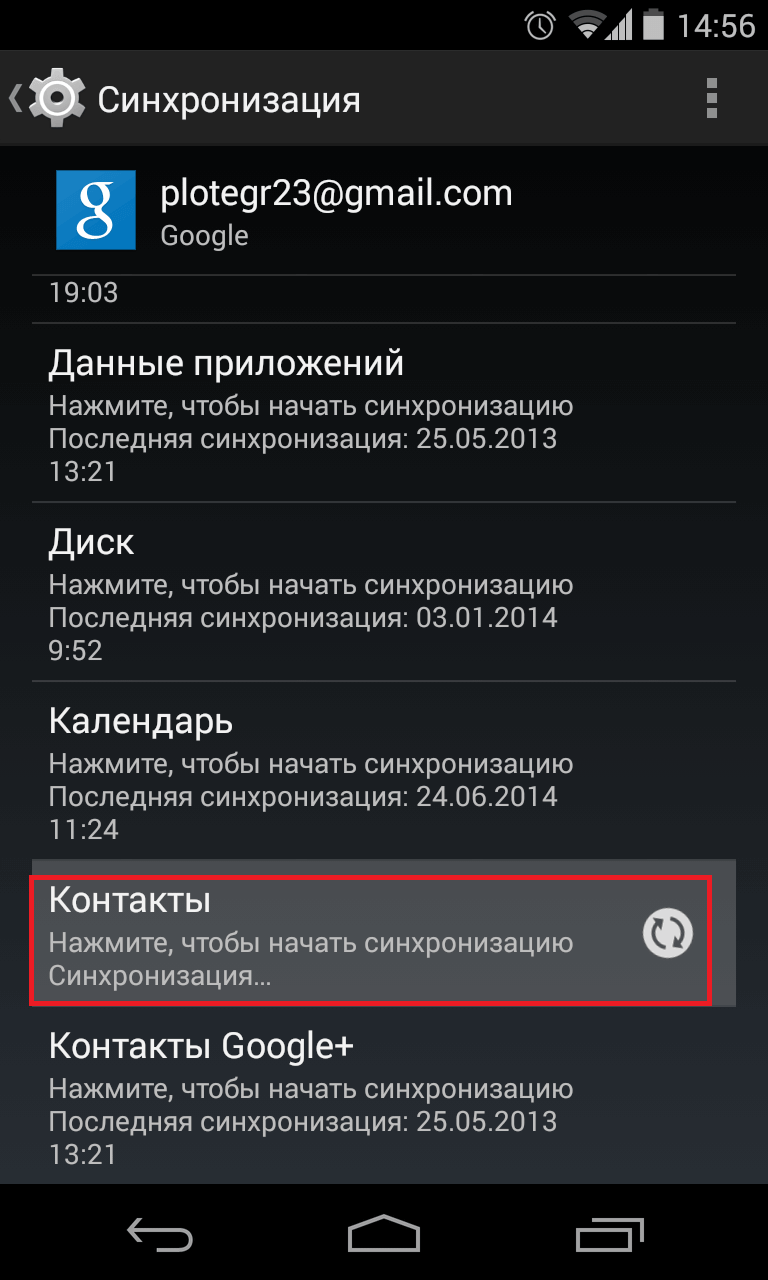
5Теперь нужно подключить новый аппарат с Google, причем с тем же аккаунтом, к которому был подключен старый девайс. Для этого повторите все описанные в настоящем списке действия вплоть до пункта Gmail.
Используем vcf файл
1Зайдите в приложение телефонной книги и нажмите на дополнительное меню (чаще всего представлено в виде трех точек в правом верхнем углу). Чтобы скинуть информацию с телефона на телефон, выберете пункт «Импорт / экспорт».
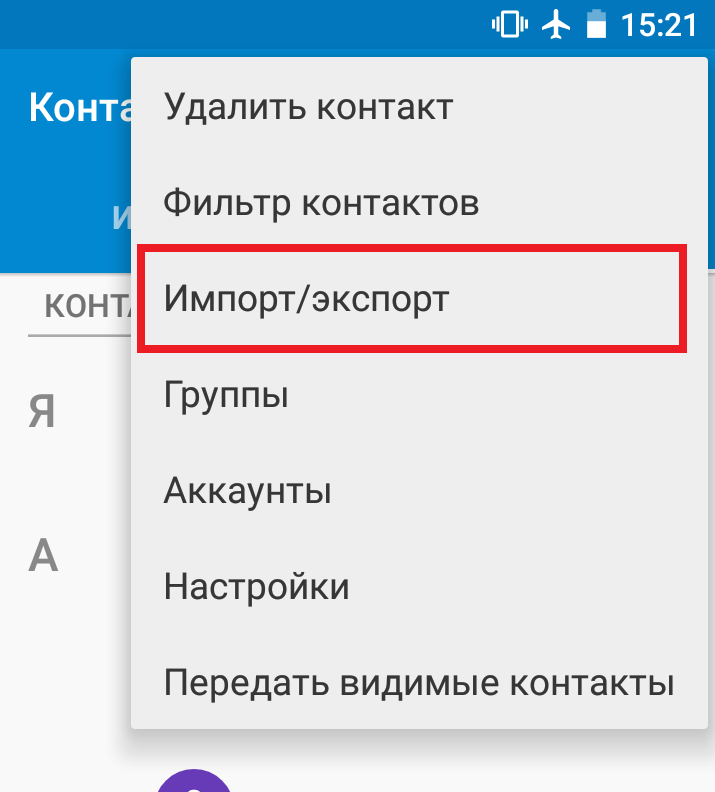
Примечание: В некоторых версиях Android в меню, могут быть кнопки «Экспорт» и «Импорт» (раздельно). В таком случае выбираем «Экспорт». Также бывает, что после нажатия на пункт, показанный на рисунке 4, нужно еще раз жать кнопку «Экспорт». Это вполне нормально, пугаться этого не стоит – просто мобильник имеет такую ОС.
2Чтобы переместить контакты телефона, нужно выбрать, куда именно будет записан файл с контактами. Выбирайте вариант с памятью или SD-картой.
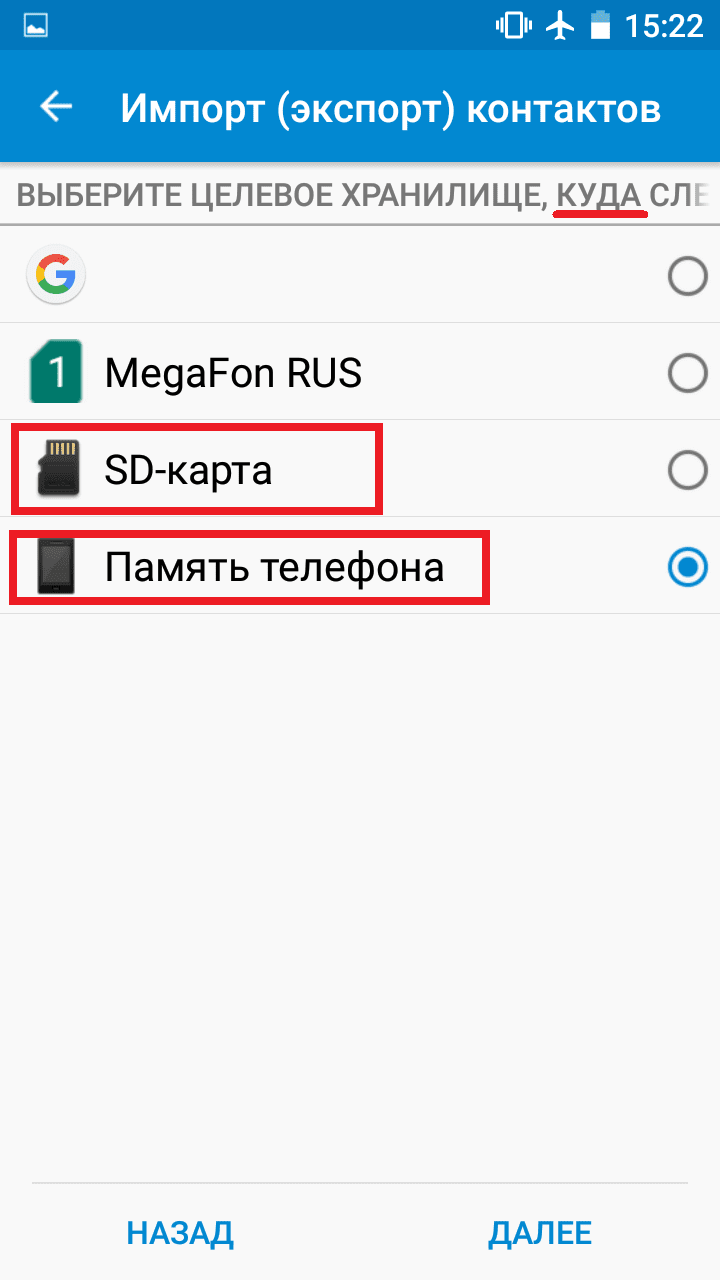
3Поставьте галочки напротив тех записей, которые хотите передать с одного Андроида на другой путем экспорта. Также можно выбрать «Выделить все».
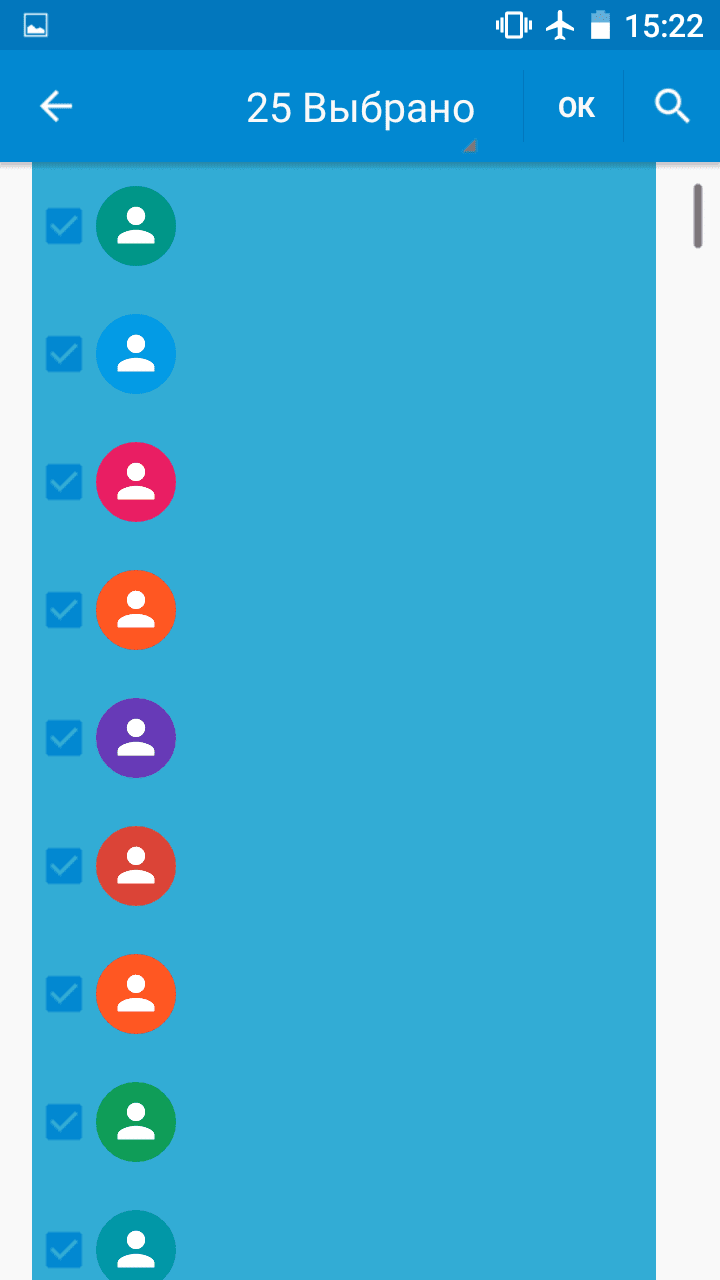
4Появится запрос на экспорт и, соответственно, на то, будут ли передаваться контакты с одного аппарата на другой. Нажмите «ОК» или «Да».
Подсказка: Если компьютер не видит телефон, возможно, не исправен data-кабель. Используйте другой или используйте другой USB порт.

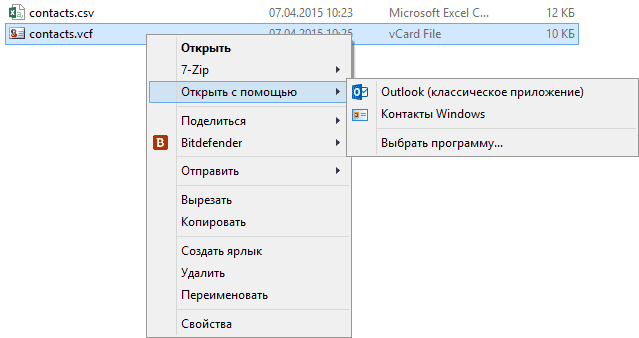
Что касается того, как перенести контакты Windows и как перенести контакты из Outlook в Аndroid, то в этих программах данную задачу выполнить невозможно. Приходится сохранять файл и пользоваться переносом, описанными выше.
Копируем номера на СИМ карту

Импорт контактов с SIM карты на Android
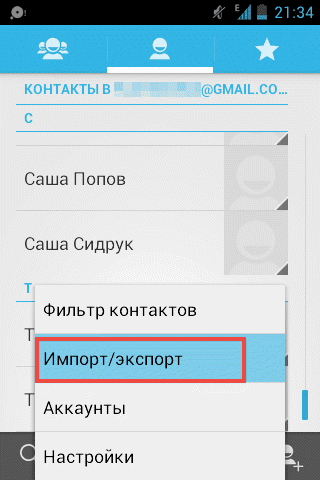
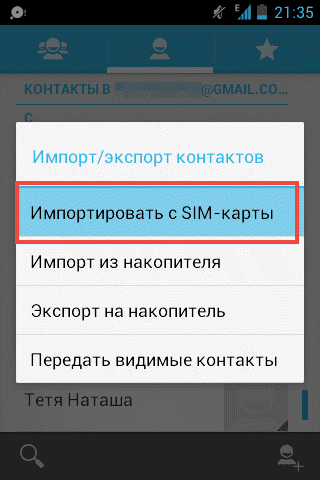
Для информации: Телефон может спросить куда сохранить номера, на устройство или в учетную запись гугл (Если подключена учетная запись Google).
Немного иной способ, мы описывали в статье о переносе контактов с помощью программы SIManager. Для этого тоже нужно выбрать на Андроиде «Контакты» и с помощью того же меню «Импорт/экспорт» передать информацию с СИМ карты на телефон.
2Откройте программу и следуйте инструкциям по подключению гаджета. Нажмите при запуске «Phone», затем «Cable connection», если подключили планшет/смартфон с помощью USB-кабеля или же «Bluetooth connection», «Wi-Fi connection».
3Дисплей компьютера отобразит все записи из телефонной книги подключенного устройства в окне MOBILedit, если нажать «Phonebook». Сделайте это и кликните «Export».
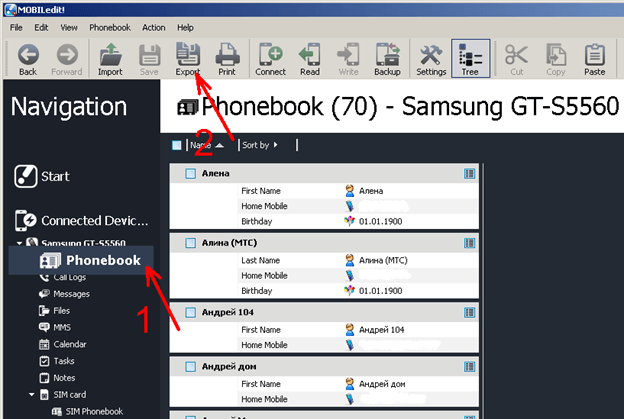
4Сохранится обычный файл, который, как и раньше, может быть переведен на новый гаджет через провод, Блютуз и так далее.
Яндекс переезд и сторонние программы
- 1 Как перенести контакты с помощью учетной записи Google
- 2 Как перенести контакты с помощью SIM-карты
- 3 Как перенести контакты на Android с помощью SD Card
- 4 Как перенести контакты c помощью Bluetooth
- 5 Как перенести контакты с помощью специальных приложений
- 6 Другие варианты импорта контактов на Андроид
Как перенести контакты с помощью учетной записи Google
- Зайдите в меню настроек.
- В разделе «Личные данные» выберите подпункт «Аккаунт», а потом нажмите на «Добавить аккаунт».
- Укажите вид аккаунта. В нашем случае это – Google-аккаунт.
- Следуя инструкциям на экране, заполните форму. Система может затребовать ввод PIN-кода, графического ключа или пароля блокировки.
- После добавления аккаунта все электронные письма, контакты, события календаря и другие данные перенесутся на ваше Android-устройство.
- Зайдите в Google-аккаунт, из которого хотите осуществить экспорт контактов.
- В меню «Контакты» выберите раздел «Еще», а в нем нажмите на подпункт «Экспорт».
- Укажите группу контактов для переноса («Мои контакты» — пользователи, которых вы добавили самостоятельно; «Все контакты» — пользователи, с которыми вы хоть раз вели переписку).
- В списке типов файла выберите Google CSV.
- Укажите директорию, куда будут сохранены данные, а потом кликните «Экспортировать».
- После этого перейдите на свою учетную запись Google.
- В меню «Еще» выберите раздел «Импорт».
- Выберите сохраненный файл, и он самостоятельно импортируется в ваш Google-аккаунт, а также в подключенный к нему Android соответственно.
Добавленный файл не будет синхронизирован до тех пор, пока вы не зайдете на учетную запись Google, к которой он относится.
Как перенести контакты с помощью SIM-карты
- USB-кабеля;
- Bluetooth;
- SD-карты;
- Google-данных.
Последний способ является максимально выгодным и оправданным. Адресные данные не только появятся в вашем телефоне, но и синхронизируются с Gmail-почтой вашего аккаунта. Это значит, что любые изменения, производимые над пользователями (правка данных, добавление новых пользователей и удаление старых) будут отображаться на всех устройствах, подключенных к данной учетной записи.
Другие варианты импорта контактов на Андроид
https://youtube.com/watch?v=X7z71WhXYUM%3Ffeature%3Doembed
Как экспортировать и восстановить контакты или создать их резервные копии
Перенести контакты в другой почтовый аккаунт можно с помощью компьютера. Вы можете создать резервную копию контактов, хранящихся на телефоне или SIM-карте. Если вы потеряете телефон или захотите его заменить, ваши контакты можно будет легко восстановить на новом устройстве. Процедура восстановления данных зависит от модели телефона и версии операционной системы. Например, данные с устройства, на котором установлена более поздняя версия Android, нельзя автоматически перенести на телефон или планшет с более ранней версией этой ОС. Экспорт контактовКак включить или отключить автоматическое резервное копированиеПри первом входе в аккаунт Google на телефоне появится окно с предложением включить резервное копирование данных. Чтобы изменить текущие настройки, выполните следующие действия:
- Откройте настройки телефона.
- Выберите Система Резервное копирование.
- Включите или отключите параметр Загружать на Google Диск.
Как восстановить контакты из резервных копий
- Откройте настройки телефона.
- Нажмите Google.
- Выберите Установка и сброс настроек.
- Нажмите Восстановить контакты.
- Если у вас несколько аккаунтов Google, нажмите Из аккаунта и укажите нужный.
- Нажмите на телефон, с которого нужно скопировать контакты.
- Если вы не хотите копировать контакты с SIM-карты или из хранилища телефона, отключите параметры SIM-карта или Хранилище устройства.
- Нажмите Восстановить и дождитесь сообщения «Контакты восстановлены».
- На вашем телефоне будут восстановлены только те контакты, которых не было ранее. Восстановленные контакты также синхронизируются с текущим аккаунтом Google и другими устройствами.
Совет. Чтобы восстановить контакты из других приложений, например Outlook или WhatsApp, установите их ещё раз. Другие способы
Эта информация оказалась полезной?Как можно улучшить эту статью?
- Перенос контактов через Google
- Как убедиться, что новые контакты всегда сохраняются в вашей учетной записи Google
- Как вручную экспортировать контакты в Google Drive
- Как вручную импортировать контакты на новый телефон
Переезд на новый телефон требует много времени. Вы должны убедиться, что ваши приложения и настройки правильно перенеслись, а ваши фотографии и видео, текстовые сообщения и контакты точно есть на новом аппарате.
К счастью, встроенные инструменты Google легко выполняют резервное копирование данных в вашу учетную запись Google. Это упрощает перенос всех ваших данных, включая ваши контакты.
Перенос контактов через Google
У Google есть надежная утилита резервного копирования, которая автоматически создает резервные копии всех данных на вашем телефоне.
Он делает все это в фоновом режиме без вашего вмешательства, и когда вы переключаетесь на новый телефон, вы можете быть уверены, что все данные перенесутся.
Все данные хранятся на вашем Google Диске, и самое приятное, что данные не учитываются в квоте хранилища Диска.
Единственное отклонение от этого правила — если у вас есть фотографии и видео, зарезервированные в оригинальном качестве. В этом случае они займут место на вашем диске.
Но часть, выделенная для контактов, данных приложения, текстов, истории вызовов и настроек устройства, не влияет на квоту.
Прежде чем переходить на новый смартфон, убедитесь, что у вас включено резервное копирование.
Как правило, настройка включена по умолчанию.
Но лучше убедитесь, что ваш телефон автоматически выполняет резервное копирование контактов в вашу учетную запись Google.
А лучше сделайте это вручную.
- Откройте Настройки на главном экране. Прокрутите вниз до нижней части страницы. В Настройках выберите Резервное копирование
- Нажмите Система.
- Нажмите Резервное копирование.
- Убедитесь, что Резервное копирование Google включено. Убедитесь, что Резервное копирование включено
- Выберите Контакты, чтобы узнать, когда в последний раз данные синхронизировались.
Если вы этого там не нашли, можно посмотреть в Настройках — Аккаунт. Там найдите вашу учетную запись Google и проверьте, есть ли синхронизация.
Также проверьте Аккаунты
Google выполняет резервное копирование данных один раз в день. Если вы хотите быть уверены в актуальности данных перед переключением на новый телефон, вы всегда можете запустить их вручную, нажав кнопку Резервное копирование на странице Резервное копирование и восстановление.
Как убедиться, что новые контакты всегда сохраняются в вашей учетной записи Google
Теперь, когда вы знаете, что все контакты на вашем телефоне автоматически копируются в вашу учетную запись Google, пришло время убедиться, что все добавленные вами новые контакты сохранены в вашей учетной записи Google.
Если вы используете устройство Pixel или Android One, все контакты автоматически сохраняются в вашей учетной записи Google.
Но если вы используете другой телефон, контакты могут сохраняться в вашей учетной записи по умолчанию.
Как только вы покупаете новый телефон, вам могут предложить завести учетную запись от производителя.
Так происходит со смартфонами Xiaomi, Meizu, Samsung, Huawei и другими.
Вы должны переключить это на свою учетную запись Google, если вы хотите, чтобы новые контакты были сохранены в вашей учетной записи Google.
Вот как это сделать на телефоне:
- Откройте Контакты.
- Нажмите значок в правом углу, чтобы добавить новый контакт. Нажмите +
- В окне создания контакта выберите меню вверху. Выбираем меню
- Выберите Google, чтобы автоматически сохранять новые контакты в вашей учетной записи Google.
Как вручную экспортировать контакты в Google Drive
Если вы не хотите использовать встроенные инструменты Google и ищете способ экспорта контактов вручную, вы можете сделать это прямо из приложения Контакты.
- Откройте Контакты.
- Нажмите меню в верхнем углу (три вертикальные точки). Нажмите на три точки
- Зайдите в Настройки.
- Выберите ИмпортЭкспорт. Выбираем Экспорт
- Предоставьте Контактам доступ к внутренней памяти вашего телефона, если попросит.
- Выберите Экспорт и место загрузки и нажмите , чтобы файл сохранился в телефоне в формате vCard.
Все данные о контактах экспортируются в виде одного файла. vcf. Если вы не изменили целевой каталог, файл будет находиться в папке Загрузки.
Вот как вы можете загрузить его на Google Диск:
- Откройте приложение Файлы. На разных телефонах он может называться еще My Files.
- Выберите папку Загрузки. Если вы ее не видите на начальном экране Файлов — нажмите Внутренняя память и найдите папку Download.
- Найдите файл contacts.vcf.
- На этом файле сделайте долгий тап (нажмите на файл и удерживайте пару секунд).
- Нажмите кнопку .
- Выберите Drive.
- Выберите папку, в которую вы хотите сохранить данные на Google Диске, и нажмите .
Файл. vcf теперь находится на вашем Google Диске, и теперь вы можете использовать его для импорта контактов вручную при переключении на новый телефон.
Как вручную импортировать контакты на новый телефон
Если вы хотите вручную импортировать контакты на новый телефон, все, что вам нужно сделать, это перейти на Google Drive и загрузить файл. vcf на новый телефон.
Сохраните файл в папке Загрузки. Как только это будет сделано, вот как импортировать его в контакты:
- Откройте Контакты.
- Нажмите три вертикальных точки в верхнем углу.
- Зайдите в Настройки.
- Выберите Импорт. Импортируем файл
- Вы получите диалоговое окно с вопросом, хотите ли вы импортировать контакты из файла .vcf. Нажмите .
- Выберите файл contacts.vcf, который вы экспортировали со своего предыдущего телефона. Приложение Контакты должно импортировать все контакты на ваш новый телефон.
Резервное копирование ваших контактов и других данных на вашем телефоне очень простое.
Если вам нужно, вы всегда можете воспользоваться ручным вариантом и загрузить файл. vcf, содержащий всю информацию.
Если вы нашли ошибку, пожалуйста, выделите фрагмент текста и нажмите Ctrl+Enter.