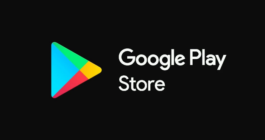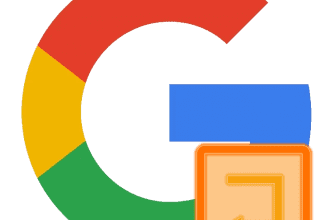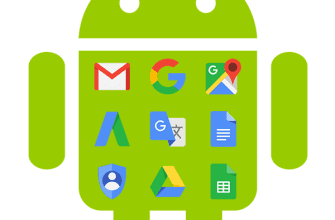Личный кабинет в Гугл – страница в сервисе, при помощи которой разрешается выполнять массу полезных действий. Серферы могут:
- Общаться с другими пользователями при помощи электронных писем;
- Использовать Google диск для хранения различной информации;
- Искать необходимую информацию;
- Открывать карты, добавлять различные маршруты;
- Записывать текстовые документы в облачном хранилище.


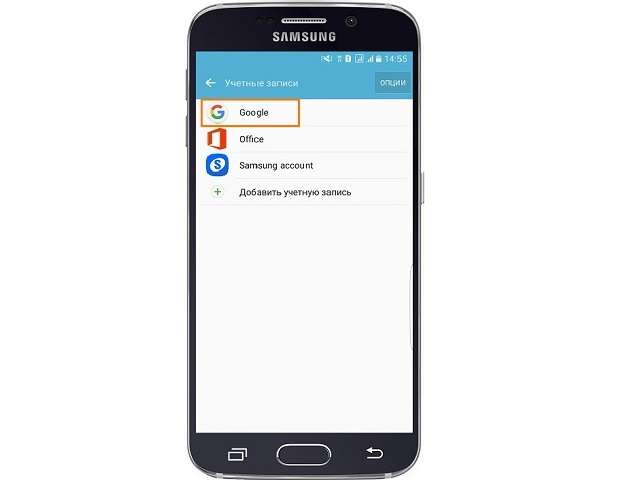
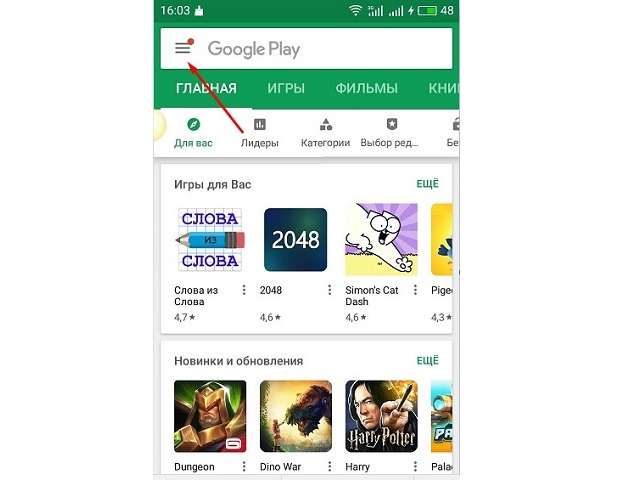
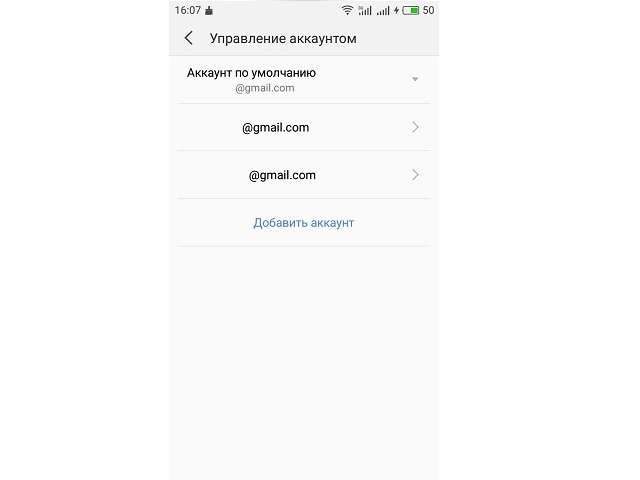
Проверьте работоспособность смартфонаПрежде, чем приступить к авторизации, нужно проверить все важнейшие детали, которые могут помешать, дабы избежать проблем с входом.
- Обязательно убедитесь, что с интернетом нет никаких проблем. Он должен быть быстрым и стабильным, иначе во время проверки данных начнут возникать ошибки или проверка вовсе не запустится.
- Когда будете входить в аккаунт на устройстве, убедитесь, что активна синхронизация с учетной записью в Google и другими сервисами. Обычно иконка синхронизации находится на панели быстрых настроек в шторке уведомлений.
- Если устройство подлагивает, то перезагрузите его, а затем авторизируйтесь. Иначе из-за тормозов можете что-то не то ввести или случится другой сбой.
- Если вы включили двухэтапную проверку при входе и привязали свой номер телефона, а SIM-карту поменяли, то у вас могут возникнуть проблемы со входом в учетную запись.
- Открываем основное меню устройства;
- Ищем там значок в виде шестерёнки с подписью «Настройки». Если у Вас установлена сторонняя тема, он может выглядеть по-другому;
- Далее Вы должны найти в открывшемся меню настроек пункт «Аккаунты» и единожды тапнуть по нему для перехода к следующему экрану;
- Теперь кликните по «Добавить аккаунт». Если у Вас подключено большое количество социальных сетей и прочих аккаунтов, этот пункт может быть скрыт под ними, поэтому сделайте пальцем свайп снизу-вверх, чтобы увидеть остальные пункты;
- После чего вновь откроется следующий экран, где на сей раз будет находиться список всевозможных записей – нам нужен аккаунт Google, поэтому коротко касаемся пальцем соответствующего пункта;
- Открылось новое окно, где Вы должны ввести своё имя пользователя (если не зарегистрированы – кликните по “Или создайте новый аккаунт” и следуйте инструкции). И нажмите на кнопку «Далее»;
- Теперь Вы должны ввести свой пароль и нажать на кнопку «Добавить аккаунт».
В браузереЗайти в аккаунт Гугл с помощью браузера Chrome, основного для всех функционирующих под ОС Андроид телефонов и планшетов, можно следующим образом:
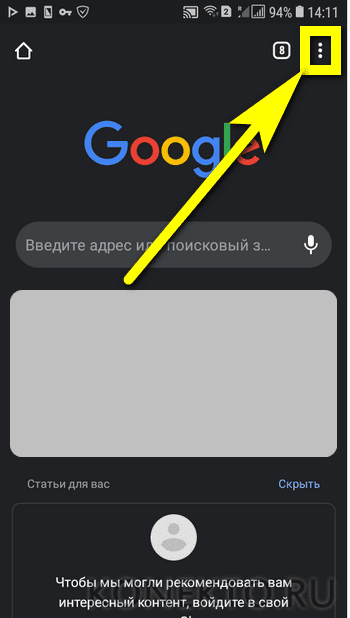
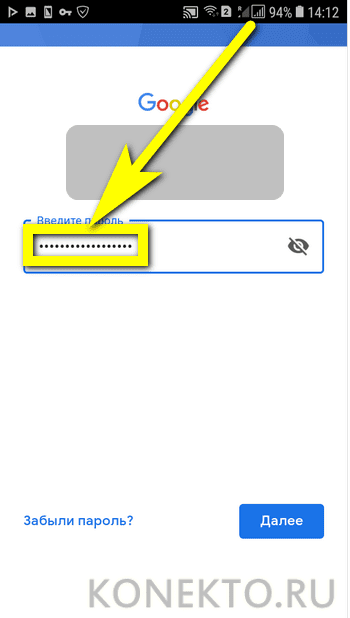
Входим на Андроиде в Плей Маркет при помощи Google
- Запускаем Гугл Плей, стандартный значок в главном меню или на главном экране.
- Нажимаем на значок «бар» (имеет вид трех полосок) в верхнем левом углу экрана. Там появится меню Плей Сторе. Будет отображено имя, изображение профиля и адрес Gmail, в котором магазин зарегистрирован.
- Просмотрите разные способы входа. Нажмите на стрелку вниз, располагающуюся от адреса Gmail справа. В виде выдвижного меню отобразится список меток, связанных с гаджетом. Чтобы необходимый аккаунт именно здесь появился, сначала нужно его добавить через «Настройки».
- Нажимаем «Вход». Любые покупки и загрузки в Гугл Плей теперь будут сохраняться в выбранной сетке.
Вход на Андроид при помощи Gmail
- Запускаем app Gmail. Находим в меню приложений или на главном экране значок Gmail (конверт с изображением буквы «G»). Нажимаем для запуска.
- В верхнем левом углу экрана нажимаем на значок «бар», после чего будет открыто выдвижное меню программы. В первом пункте меню перечисляются все аккаунты, которые связаны с вашим девайсом Андроид.
- Нажимаем на текущую учетную запись, которую хотите применять для приложения Gmail. Если синхронизация не проводилась, нажимаем «Синхронизировать сейчас». Данная процедура может занять много времени, в зависимости от объема писем, которые будут синхронизироваться.
Вход в аккаунт на мобильном устройстве с ОС IOSОбладатели продукции Apple без особого труда могут посетить личный кабинет в Гугл. Для этого достаточно открыть браузер Сафари, нажать на адресную строку, расположенную в верхней части монитора.
Откроется личный кабинет, где серферы могут выполнять все необходимые действия. Как зайти в аккаунт Google на компьютереЧтобы открыть профиль в системе, необходимо перейти на сайт, кликнув по кнопке.
Если все данные были прописаны правильно, система перенаправит пользователя в личный кабинет.
Меняем аккаунт Google на другой
- Повторяем первые три пункта из прошлой инструкции и оказываемся в разделе управления аккаунтами;
- Единожды тапаем на работающий Google-аккаунт;
- Далее в правом верхнем углу нажимаем на кнопку меню (выглядит как три вертикальные точки);
- В выпадающем списке нужно выбрать пункт «Удалить аккаунт»;
- После чего во всплывающем окне нужно подтвердить свои намерения;
- Ну а теперь Вы должны повторить 4-7 пункты прошлой инструкции, чтобы подключить к устройству новый аккаунт.
- Проверьте ваше подключение к Интернету. Откройте веб-браузер и посмотрите загружаются ли страницы. Если страницы не открываются, то сначала нужно решить проблемы с Интернетом.
- Убедитесь, что вы вводите правильный адрес электронной почты Google и пароль. В случае необходимости можно попробовать восстановить доступ к аккаунту Google.
- Если ничего не помогает, то можно сделать . Но, помните, что сброс удалит с устройства все пользовательские данные.
- Убедитесь, что на устройстве установлены правильные дата, время и часовой пояс.
- Перезагрузите мобильное устройство.
- Подключитесь к другому источнику интернета (другой Wi-Fi или мобильный интернет).

- Как войти в Гугл аккаунт на Андроид
- Входим в аккаунт Google
- Через YouTube
- Стандартный браузер
- Первое включение
- Помогла ли вам эта статья?
- Еще статьи по данной теме
- Гугл аккаунт – что это такое?
- Как войти в свой аккаунт Гугл через смартфон
- Использование настроек телефона
- Вход в Гугл аккаунт через браузер на компьютере
- Краткий итог
- Войти в другой аккаунт Google.
- Какой из аккаунтов Google удалить.
- Зайти в свой аккаунт Google.
- Не могу войти в учётную запись Google — почему?
- Не помню пароль — как его восстановить?
- С помощью номера телефона или E-mail
- Через Android
- Когда ни один способ не подошел
- Забыл логин, как поступить?
- Ранее удалил аккаунт Гугл — как восстановить его?
- Аккаунт заблокирован — его можно вернуть?
- Мою учетную запись взломали — что мне делать?
- Пароль введен верно, но доступ не открывается
- Как войти в аккаунт Гугл на Андроиде?
- В браузере
- Как войти в аккаунт Гугл на компьютере?
- Подводим итоги
- Вход в Google-аккаунт на ПК
- Добавление аккаунта
- Вход в Google Chrome
- Вход в Google-аккаунт на мобильных устройствах
- Вариант 2
- Заключение
- Регистрация на компьютере
- Регистрация на телефоне
- Как добавить аккаунт в Андроид
- Как создать аккаунт через браузер
- Как зарегистрироваться без номера телефона
- Настройка аккаунта
- Вход с помощью телефона
- Двухэтапная аутентификация
- Другие параметры безопасности
- Резервное копирование и синхронизация (на телефоне)
- Как создать учетную запись в Гугле
- Вход в сервис с телефона и компьютера
- Обзор личного кабинет, настройки
- Как защитить аккаунт
- 5 фишек Гугла, которыми не все пользуются
- Бесплатное облачное хранилище на 15 гигабайт
- Синхронизация закладок и истории браузера на всех устройства
- Облачный офис
- Поиск телефона
- Переводчик
- Как удалить учетную запись и сделать бэкап
- Как восстановить данные от Google Account
- Чем вход в аккаунт Google отличается от регистрации
- Для чего входить в аккаунт Google
- Как войти в аккаунт Google
- Что делать, если появляется ошибка «Не удалось войти в аккаунт»
- Вход в почту с ПК
- Вход в браузере
- С мобильного устройства
- Вход через YouTube
- Вход на телефоне
- В YouTube
- В любом браузере
- Вход с компьютера
- Если войти не получается
- Как завести новый аккаунт в Google
- Как зарегистрироваться на телефоне
- Как зарегистрироваться на компьютере
- Вход в аккаунт Гугл Диска
- Приложение-клиент
- Мобильные устройства
- IOS
- Авторизация
- Вариант 1
- «Не помню пароль»
- «Не помню логин»
- Проблемы при восстановлении логина
- «Помню логин и пароль, но войти все равно не могу»
- Недействительное имя и пароль
- Сохранение файлов cookie отключено
Как войти в Гугл аккаунт на Андроид
- Входим в аккаунт Google
- Способ 1: Настройки аккаунтов
- Способ 3: Стандартный браузер
- Способ 4: Первое включение
Входим в аккаунт Google
Произвести вход в другую учётную запись Гугл можно через «Настройки». Инструкция к этому способу выглядит следующим образом:
Откройте «Настройки» на телефоне.
Найдите и перейдите в раздел «Аккаунты».
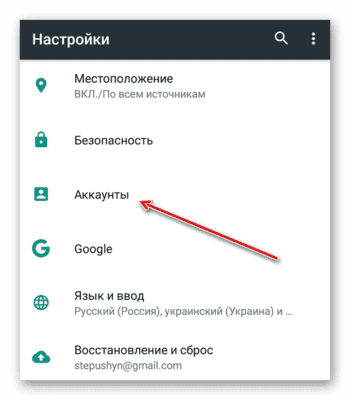
Откроется список со всеми аккаунтами, к которым подключен смартфон. В самом низу нажмите на кнопку «Добавить аккаунт».
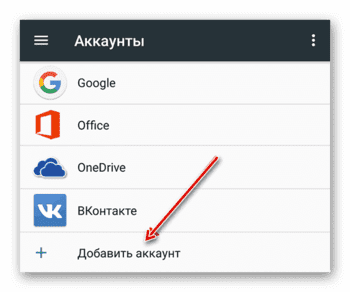
Вам будет предложено выбрать сервис, чей аккаунт вы хотели бы добавить. Найдите «Google».
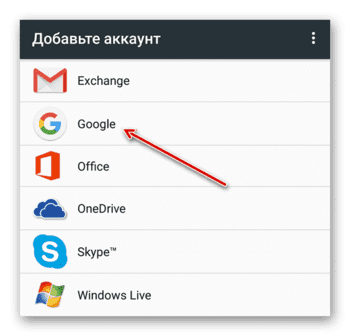
В специальном окне введите адрес электронной почты, к которой прикреплён ваш аккаунт. Если у вас нет другого аккаунта, то вы можете его создать, воспользовавшись текстовой ссылкой «Или создайте новый аккаунт».
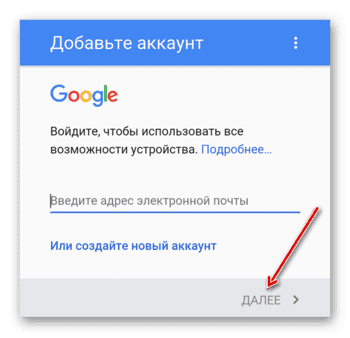
В следующем окне вам нужно будет написать действующий пароль от учётной записи.
Нажмите «Далее» и дождитесь окончания загрузки.
Через YouTube
Если вы вообще не вошли в Google-аккаунт, можно попробовать сделать вход через приложение YouTube. Обычно оно установлено на всех устройствах Android по умолчанию. Инструкция к этому способу выглядит следующим образом:
Откройте приложение YouTube.
В верхней правой части экрана нажмите на пустой аватар пользователя.
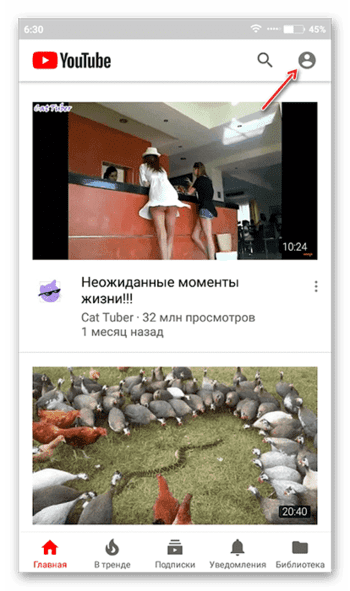
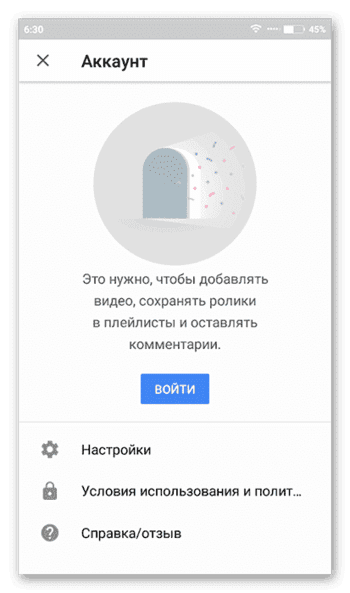
Если к телефону уже подключен какой-то Google-аккаунт, то для входа вам будет предложено использовать одну из учётных записей, которая расположена на нём. Когда подключения к Google-аккаунту нет, вам понадобится ввести свою электронную почту Gmail.
После ввода email понадобится указать пароль от почтового ящика. Если шаги будут выполнены верно, вы войдёте в аккаунт Google не только в приложении, но и на смартфоне.
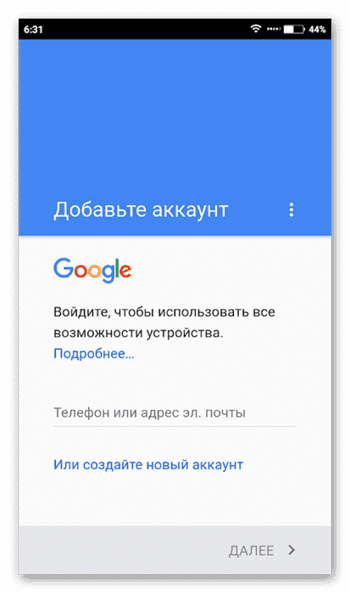
Стандартный браузер
В каждом Android-смартфоне есть установленный по умолчанию браузер с выходом в интернет. Обычно просто так и называется – «Браузер», но это может быть и Google Chrome. Действуйте по следующей инструкции:
Откройте Браузер. В зависимости от версии браузера и оболочки, установленной производителем, иконка меню (выглядит как троеточие, либо как три полоски) может быть расположена в верхней или нижней части. Перейдите в это меню.
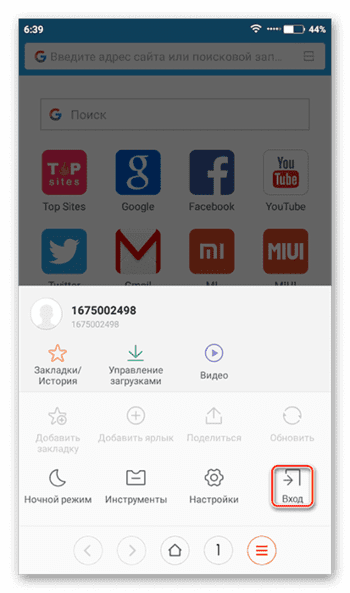
После того как вы нажали на иконку, откроется меню выбора аккаунта. Выберите вариант «Google».
Напишите адрес почтового ящика (аккаунта) и пароль от него. Нажмите на кнопку «Вход».
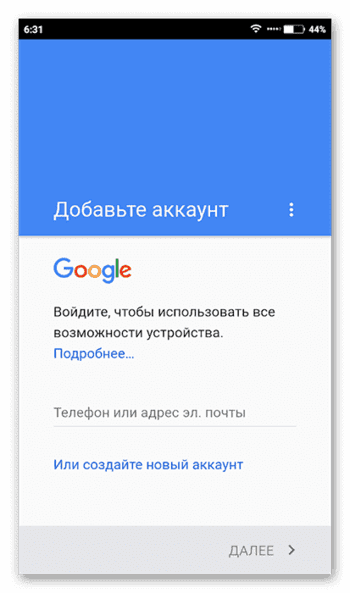
Первое включение
Подробнее: Как сбросить настройки до заводских в Android
После сброса настроек или при первом включении смартфона должен запуститься стандартный скрипт, где вам будет предложено выбрать язык, часовой пояс и подключиться к интернету. Для успешного входа в учётную запись Google нужно выполнить все рекомендации.
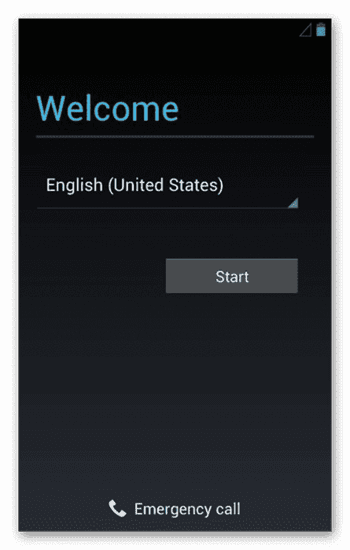

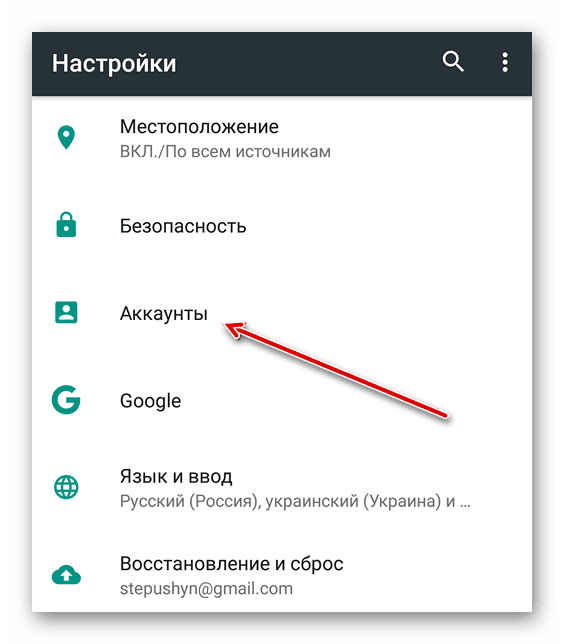
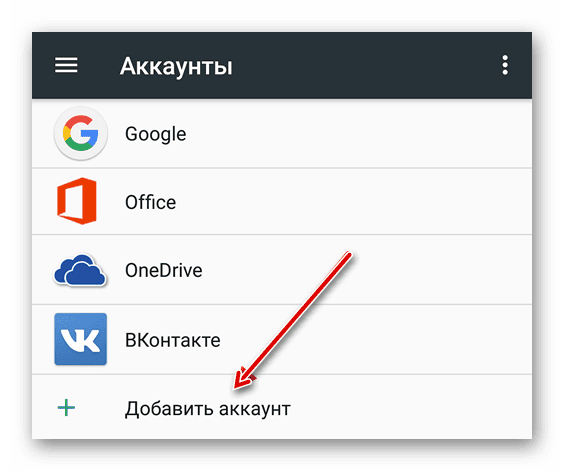
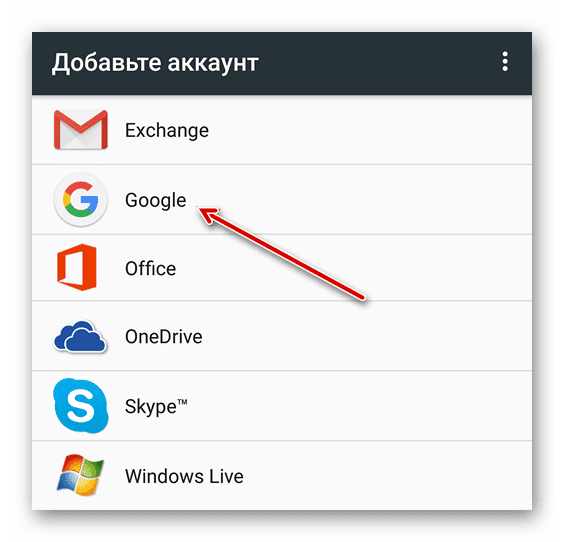
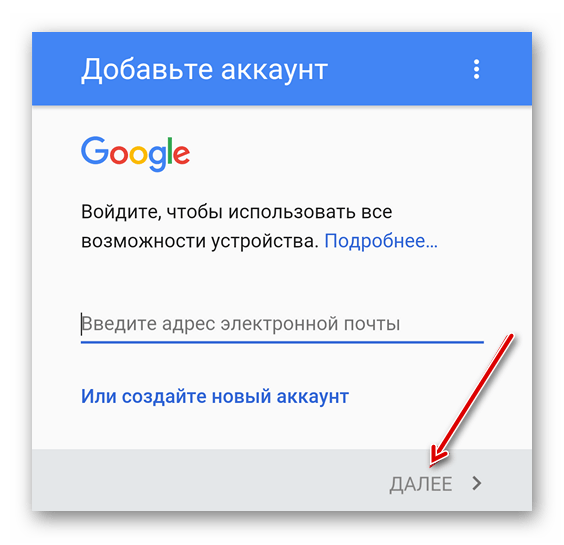
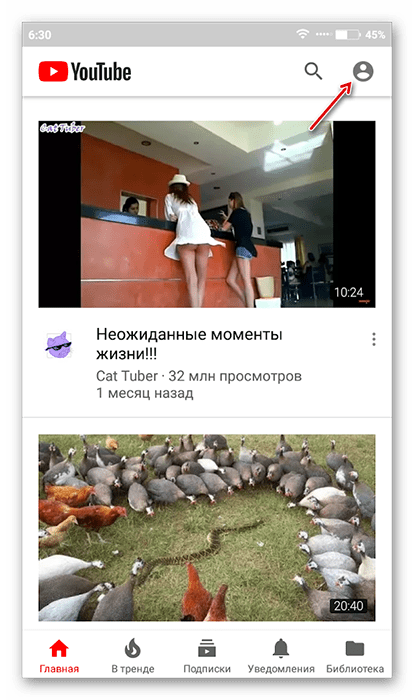
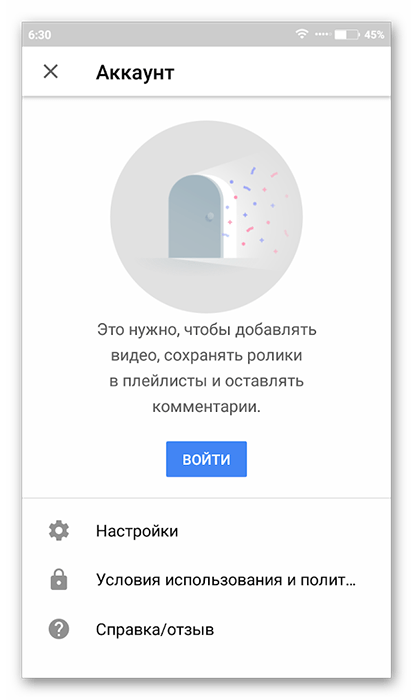
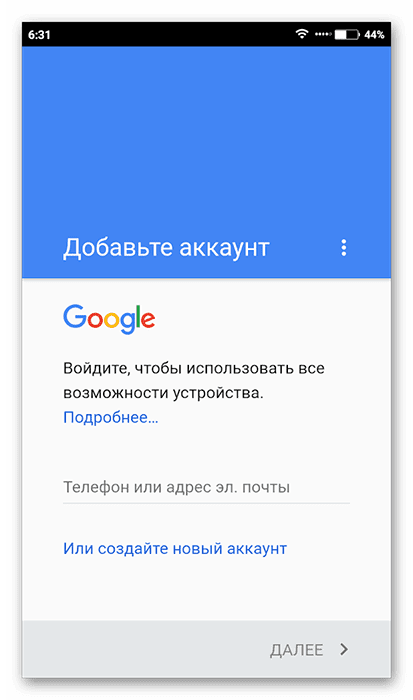
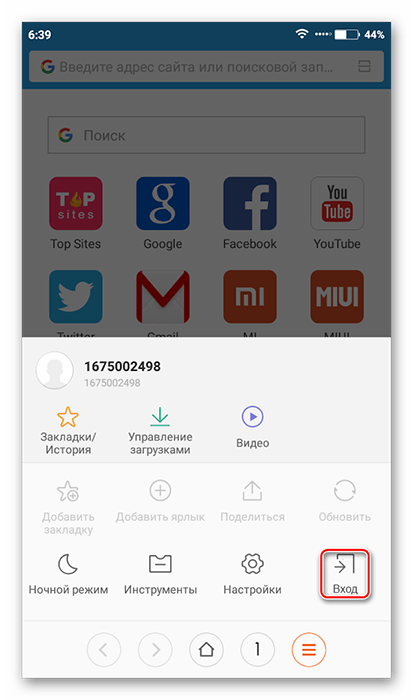
Способ 4: Первое включение

Подробнее: Как сбросить настройки до заводских в AndroidПосле сброса настроек или при первом включении смартфона должен запуститься стандартный скрипт, где вам будет предложено выбрать язык, часовой пояс и подключиться к интернету. Для успешного входа в учётную запись Google нужно выполнить все рекомендации.
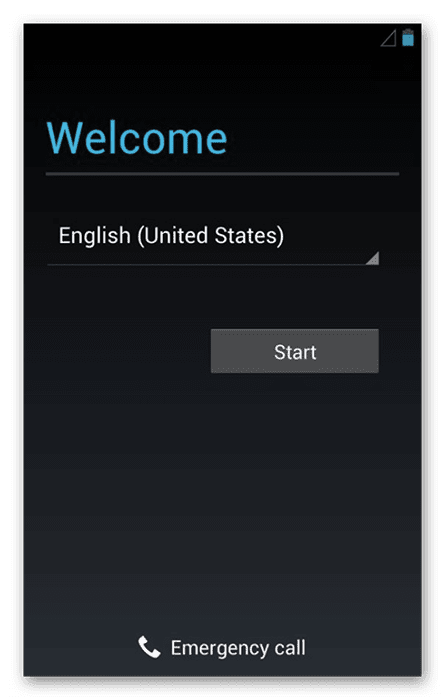
Мы рады, что смогли помочь Вам в решении проблемы.
Опишите, что у вас не получилось. Наши специалисты постараются ответить максимально быстро.
Помогла ли вам эта статья?
ДА НЕТ
Еще статьи по данной теме
Доброго времени суток, уважаемые посетители блога inetsovety. Гугл – это интернациональная поисковая система, которая используется во многих странах мира. Но, помимо этого, сервис предоставляет возможность каждому пользователю создавать свою электронную почту,а также вы можете воспользоваться рядом сервисов, работающих на базе Гугла.
- Гугл аккаунт – что это такое?
- Использование настроек телефона
- Вход в Гугл аккаунт через браузер на компьютере
- Краткий итог
Гугл аккаунт – что это такое?
Учетная запись Гугл – это ваша персональная страничка на сервисе google. com. Здесь можно:
- отправлять и получать электронные письма;
- хранить медиафайлы;
- общаться с другими пользователями;
- совершать покупки через интернет;
- осуществлять поиск интересной и нужной информации;
- сохранять ссылки на нужный контент;
- хранить текстовые документы.
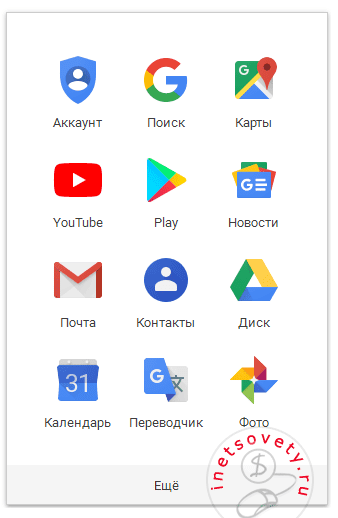
- Имя и фамилию. Их можно вписать, как русскими, так и английскими буквами.
- Дату рождения. Для этого есть специальная таблица, при помощи которой можно выбрать число, месяц и год рождения.
- Номер мобильного телефона. Его следует указать для того, чтобы защитить вход в «Мой аккаунт» в Гугле.
- Запасной адрес электронной почты. Это не обязательное условие, а рекомендация сервиса. При необходимости, если у вас возникнут проблемы с входом в учетную запись Google, забыв пароль, вы можете запросить его восстановление. Необходимая информация придет на ваш запасной почтовый ящик.
На заметку. Для подтверждения регистрации и того факта, что вы не являетесь ботом, вам необходимо ввести капчу. Это короткий код, состоящий из букв и/или цифр. Также капча может подразумевать выбор картинок, на которых изображен тот или иной элемент. Поэтому обязательно читайте условия, которые прописаны в самом верху всплывшего перед вами окна капчи.
Последний штрих в вашей регистрации – это принятие вами условий и правил использования сервиса. Для этого поставьте галочку напротив соответствующей графы – и можете начинать пользоваться вашей учетной записью.
Пошаговая инструкция в картинках находится в статье «Как создать электронную почту от Гугла».
https://youtube.com/watch?v=JEbjbbC2kvY
Как войти в свой аккаунт Гугл через смартфон
Как зайти в аккаунт Гугл на смартфоне, работающем на базе Андроид? На самом деле, ничего сложного нет. Этот процесс займет у вас максимум 15 минут, и только при условии, что у вас возникли трудности, или вы еще не изучили всю специфику использования сервиса. Есть 2 варианта, которые мы рассмотрим далее.
Использование настроек телефона
- Откройте меню с настройками, которое есть в вашем телефоне. Для этого достаточно нажать на иконку с соответствующим названием на вашем мобильном устройстве (обычно имеет значок шестеренки).
- Чтобы зайти в Гугл аккаунт, нажмите в меню «Облако и учетные записи». Ее вы найдете в настройках (см. выше). Название графы может быть и иным – все зависит от модели устройства и настроек производителя. Немаловажную роль в этом вопросе играет также версия ОС Андроид. Посмотрите на изображение, чтобы приблизительно понять, что вам нужно делать:
- Если вы уже вошли в учетную запись на своем устройстве, но вам необходимо изменить настройки аккаунта Гугл, либо полностью их удалить, либо добавить новую, для этого нажмите на нужный заголовок:
- Далее сделайте последний шаг, выбрав кнопку «Google»:
На заметку. Сервис Гугл не ограничивает количество учетных записей, созданных с одного и того же IP. То есть, если у вас появилась новая страничка, которую вы хотите добавить в устройство, то вы можете сделать это совершенно спокойно.
Если вы хотите добавить новую учетку Гугл, то следуйте такому алгоритму действий:
- Проскрольте страницу с учетными записями до самого конца, пока перед вами не появится кнопка «Добавить новую учетную запись или новый аккаунт». Смотрите изображение выше.
- Теперь укажите тип вашей учетной записи. Понятно, что это будет личный кабинет Гугл аккаунта «для себя»:
- После этого перед вами появится пустая строка для ввода ваших имени и фамилии, а на следующем шаге поле, в которое вам необходимо ввести новый адрес электронной почты или номер телефона, который ей соответствует:
- Следуйте инструкциям на экране телефона.
Теперь вы знаете, как правильно совершать управление аккаунтами Гугл через планшет или смартфон.
https://youtube.com/watch?v=-j4Ldekaj5Y
Вход в Гугл аккаунт через браузер на компьютере
- В самом верху страницы браузера нажмите на кнопку, обозначенную квадратиками. В всплывшем перед вами окошке выберите «Аккаунт»:
- Если вам необходимо осуществить вход в аккаунт Google в другом браузере, то для этого вам необходимо набрать в строке поиска google.com. Затем нажмите на кнопку ввода – и перед вами появится результат.
Полезные ссылки для быстрого перехода к сервисам:
- Чтобы выполнить вход в Гугл документы перейдите по ссылке
- Вход в аккаунт для использования Google Disk (Гугл Диска)
Краткий итог
- Процедура входа в аккаунт Google
- Google выбор: «Добавить аккаунт» или «Удалить»
- Какой из аккаунтов Google удалить
- Как ввести свой пароль от аккаунта Google
- Зайти в свой аккаунт Google
Войти в другой аккаунт Google.
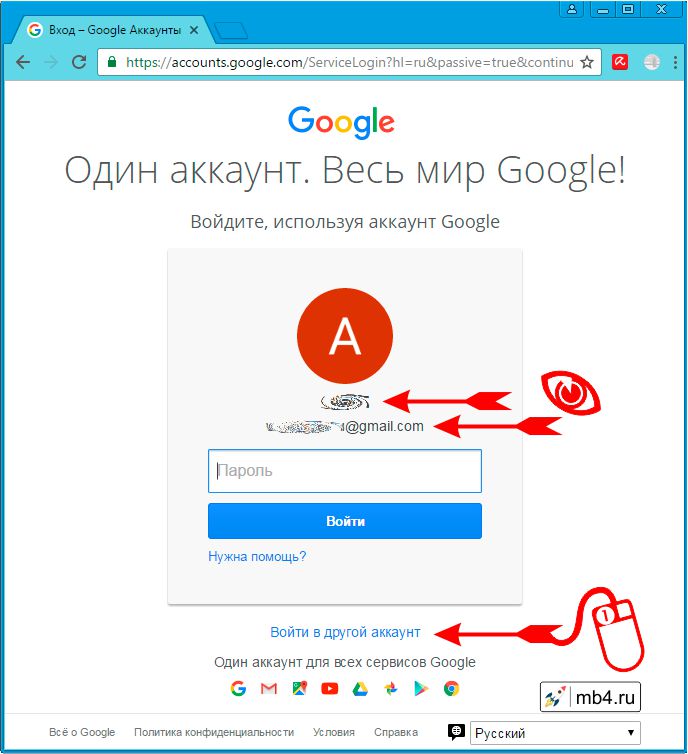
Какой из аккаунтов Google удалить.
Тут Google не остановить! Он предлагает выбрать, какой из аккаунтов мы желаем удалить. Даже если без вариантов — есть только один аккаунт, то Goolge нужно подтверждение его удаления. Не наш аккаунт — жмём крестик (сам аккаунт конечно не удаляется):
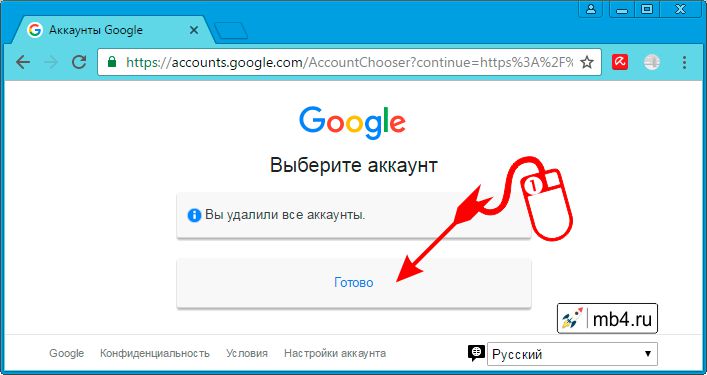
Google нам с радостью сообщит «Вы удалили все аккаунты» (но не уточнит, что ничего по сути мы не удалили, просто удалили следы пребывания владельца этого аккаунта в этом браузере). Но нам на этой странице надо нажать на кнопку «Готово».
Зайти в свой аккаунт Google.
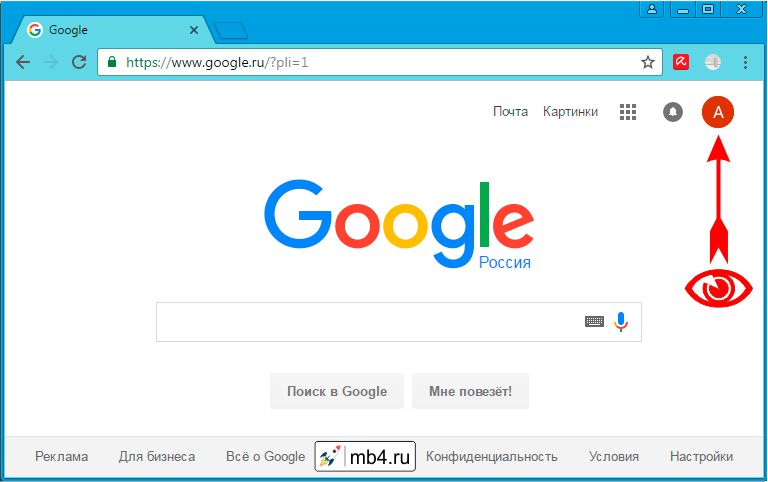
Такая вот история про то, как попадать в свой аккаунт Google. Но не всё так страшно. Даже с такими наворотами можно жить
Не могу войти в учётную запись Google — почему?
Ошибка авторизации учётной записи Гугл возможна по многим причинам:
- неверный пароль;
- аккаунт был удален;
- произошла блокировка.
Во всех случаях нужно вернуть доступ, но для этого потребуются разные действия.
Не помню пароль — как его восстановить?
Если вы уже меняли его хотя бы раз, система первым делом попросит вас ввести любой из них. При успешном входе будет предложено установить новый пароль (за исключением уже использованных).
Этот способ будет полезен только при срочной замене пароля, который пользователь не запомнил. В остальных случаях нажмите «Другой способ».
С помощью номера телефона или E-mail
Когда в настройках Гугл аккаунта указан мобильный телефон или резервная почта, система предложит использовать их для получения доступа.
В новом окне появится предложение восстановить аккаунт Гугл по номеру телефона. Вы увидите 3 последние цифры привязанного телефона и кнопку «Получить СМС» — нажмите на нее. Спустя короткое время на него поступит сообщение с кодом, который необходимо указать на сайте. С 2020 года также доступно подтверждение номера по звонку.
Восстановить доступ к аккаунту Гугл можно и с помощью резервной почты. После ввода на указанный адрес придет сообщение со ссылкой, по которой требуется перейти. Независимо от выбранного способа, в новом окне вас попросят указать новый пароль дважды и сохранить его.
Через Android
Получить доступ к учётной записи Google можно с телефона, который к ней привязан.
Как восстановить аккаунт Гугл на Андроиде – инструкция:
- на сайте обратите внимание на модель устройства и число;
- на телефоне откройте уведомление от Google;
- нажатием «Да» подтвердите восстановление и введите комбинацию цифр с помощью клавиатуры;
- по завершению откроется окно сброса пароля.
Немного иначе обстоит дело, если вы выполнили сброс собственного телефона и удалили весь контент с его памяти.
Как восстановить Гугл аккаунт после сброса настроек телефона:
- перейдите по адресу accounts.google.com/signin/recovery
- укажите любой из паролей, который помните.
Далее появится окно с вводом нового пароля, либо дальнейшая инструкция для получения доступа. Процедура аналогична описанной инструкции ниже. Однако в этом случае вы используете привязанный к учетной записи смартфон, поэтому процесс пройдет проще и быстрее.
Когда ни один способ не подошел
Если в настройках нет привязанных телефонов и E-mail, либо вы их не вспомнили — поможет обращение в поддержку.
Форма с заявкой откроется после пропуска всех ранее предложенных способов восстановления аккаунта.
В ней предложат ввести следующие данные:
• дата регистрации и последнего входа в учётную запись (не обязательно вводить точные дни);
• наиболее часто используемые сервисы Google (например, если вы только устанавливали приложения на Андроид, укажите Play Market);
• привязанные к аккаунту адреса и телефоны (даже если нет доступа к ним);
• ответ на контрольный вопрос;
• электронная почта (она нужна для отправки дальнейших инструкций).
Совет! Полнота и достоверность этих данных повышает шанс восстановления учётной записи Гугл, но они не являются решающими. Если хотите гарантированно вернуть его, отправьте заявку с подключением к тому же интернет-провайдеру (или Wi-Fi сети), с которого чаще всего проходили авторизацию. Также при включенной геолокации важна местность (восстанавливайте доступ дома или на работе, где чаще и находитесь).
Забыл логин, как поступить?
Нажмите «Забыли адрес электронной почты» и после укажите привязанный телефон или E-mail. Если не получилось, проверьте свои SMS и другие ящики электронной почты. На одном из них обязательно будет сообщение о регистрации аккаунта и уведомления от других сервисов Google.
Если нет сообщения (вы могли его удалить), тогда просто вводим все контакты. В отличие от пароля, здесь попытки бесконечны (только капча появляется).
Ранее удалил аккаунт Гугл — как восстановить его?
Если вы самостоятельно ранее закрыли учётную запись, достаточно выполнить стандартный вход. Появится сообщение «Аккаунт был удален, но вы можете восстановить его». Подтвердите выбор и следуйте инструкции.
Как восстановить удаленный аккаунт Гугл самим сервисом? Это невозможно и пользователь теряет его навсегда. Администрация Google может самостоятельно удалить учетную запись в следующих случаях:
- она закрыта более месяца назад;
- пользователь заблокирован за нарушения;
- была длительная неактивность более 1 года.
Аккаунт заблокирован — его можно вернуть?
Вероятность восстановления зависит от причин блокировки. Обратитесь в поддержку Google, заполнив форму на сайте. Она схожа с той, которая используется для получения доступа. Высока вероятность разблокировки учетной записи только в том случае, если нарушение было, но оно не явное или совершено не вами (взлом с последующим спамом).
Чтобы избежать подобных ситуаций в будущем, просто прочтите внимательнее все пункты правил сервиса, с которыми вы соглашаетесь при регистрации Google аккаунта.
Мою учетную запись взломали — что мне делать?
Вы уверены в вводимом пароле, но он не подошел? Первым делом проверьте резервную почту или СМС. Если чужой пользователь получил доступ к вашему аккаунту Гугл — обязательно придет уведомление о выполненном входе с неизвестного устройства.
Как восстановить доступ к взломанному Гугл аккаунту? Достаточно сбросить пароль и ввести новый. После этого обязательно проверьте учётную запись на наличие чужих устройств и контактов. При обнаружении удалите их.
Совет! Обязательно проверьте все телефоны и почтовые ящики, которые вы указали в настройках аккаунта. Сервис Google защищает его достаточно надёжно. Несанкционированный доступ к нему чаще происходит благодаря взлому другого привязанного контакта.
Пароль введен верно, но доступ не открывается
При авторизации с нового телефона или ноутбука, вас об этом уведомят и попросят ввести номер действующего телефона. Но вы его не помните и хотите получить доступ?
В таком случае авторизуйтесь со старого устройству (которое система уже знает) и используйте резервный код. Их всего 10 и они одноразовые, но позволяют гарантированно получить доступ к аккаунту Гугл. Найти их можно в «Безопасность» => «Вход в аккаунт Google» => «Двухэтапная аутентификация». В открывшемся окне будет раздел резервных кодов и рядом кнопка «Показать» — нажмите на нее.
Впрочем, иногда возникает и прямо противоположная потребность — удалить аккаунт. Здесь тоже ничего сложного — мы рассказывали, к примеру, как удалить аккаунт Яндекс или ТикТок
Была ли статья интересна?
Google-аккаунт — важнейшая для владельцев телефонов и планшетов на Андроиде учётная запись: установить Плей Маркет, не зарегистрировавшись в системе, можно, а вот полноценно использовать его уже не получится. Кроме того, зайти в профиль понадобится, чтобы синхронизировать свои контакты, сообщения и другие персональные данные. Авторизоваться в аккаунте Гугл можно как на смартфоне, так и на стационарном компьютере; как это сделать — попробуем разобраться.
Как войти в аккаунт Гугл на Андроиде?
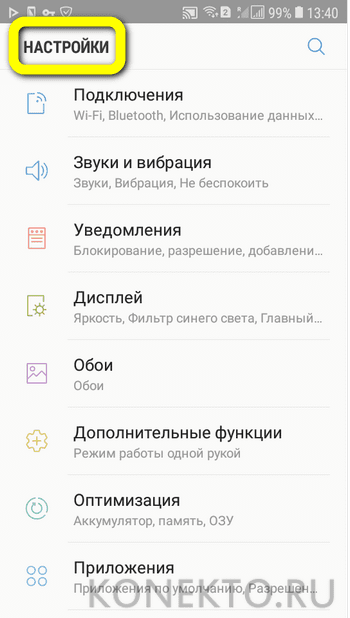
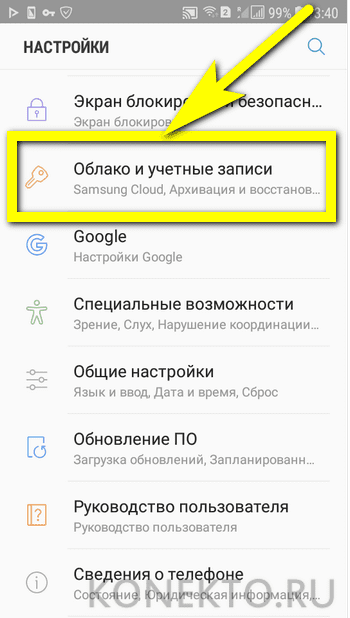
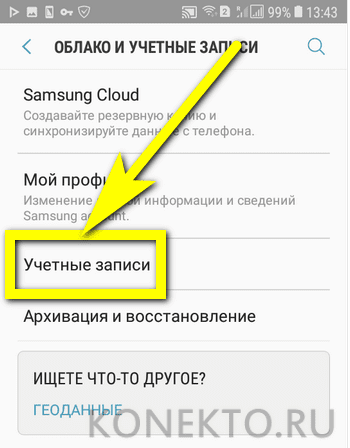
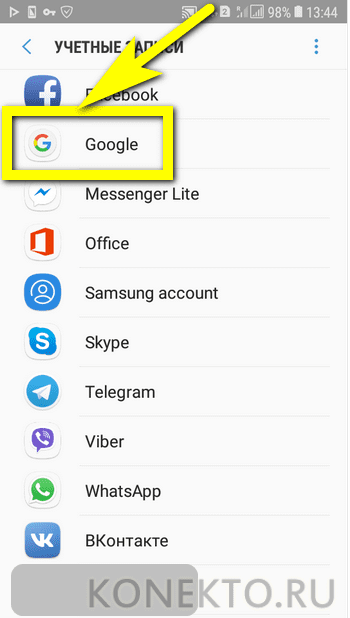
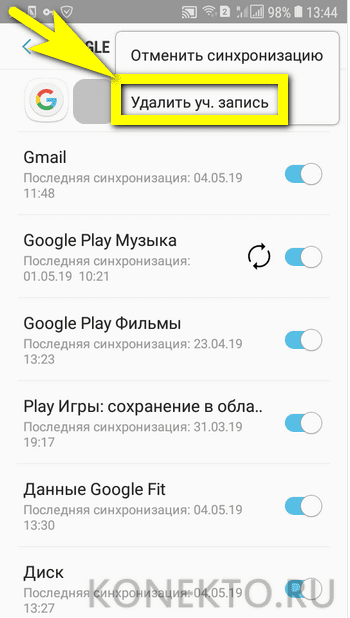
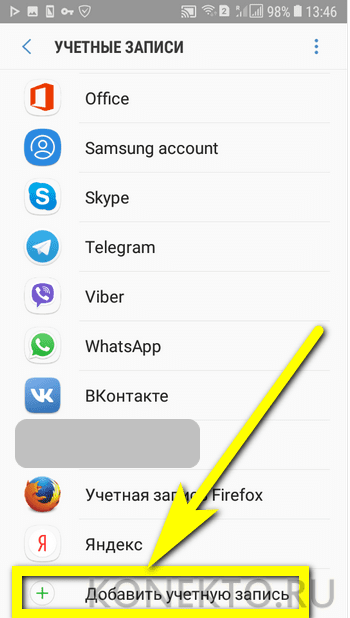
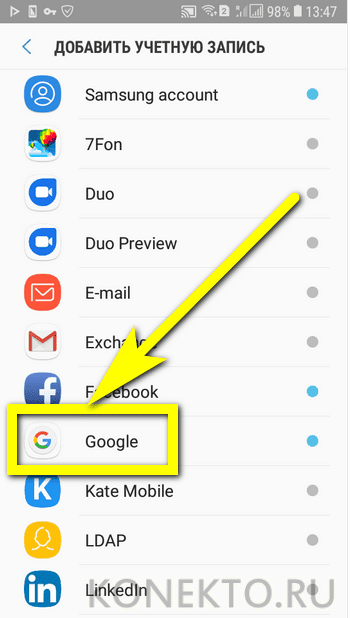

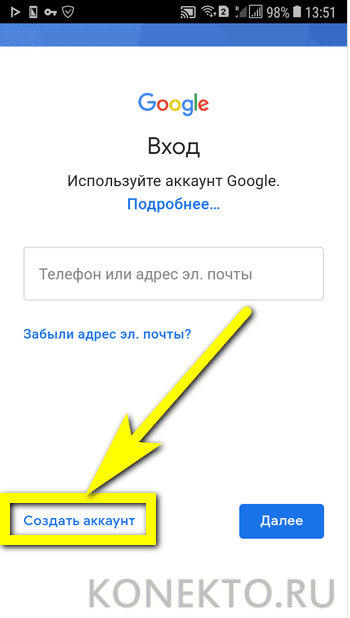
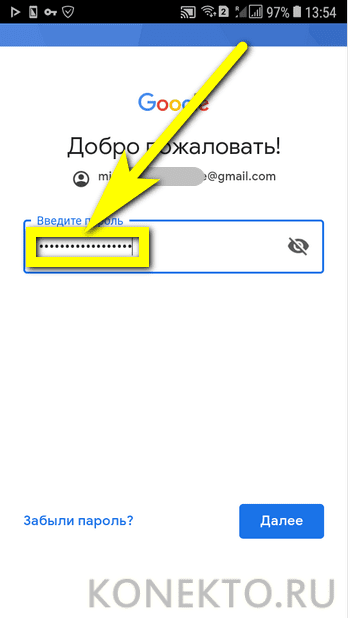
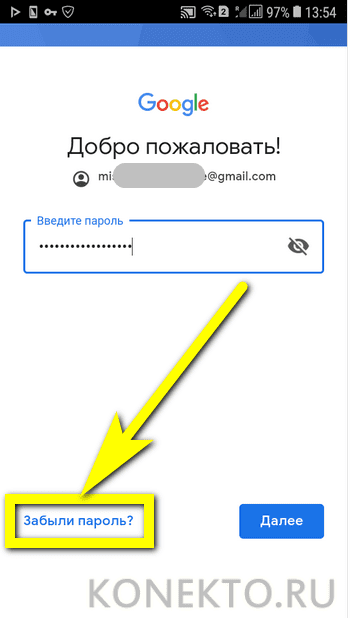
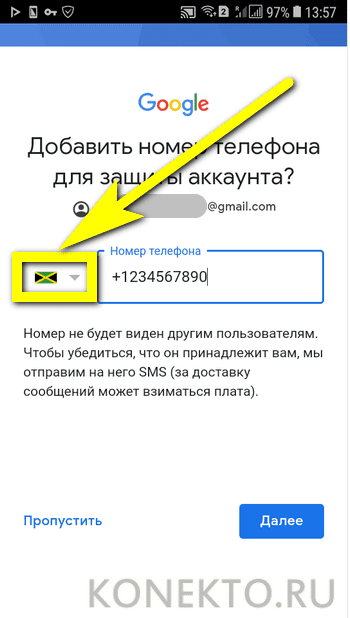
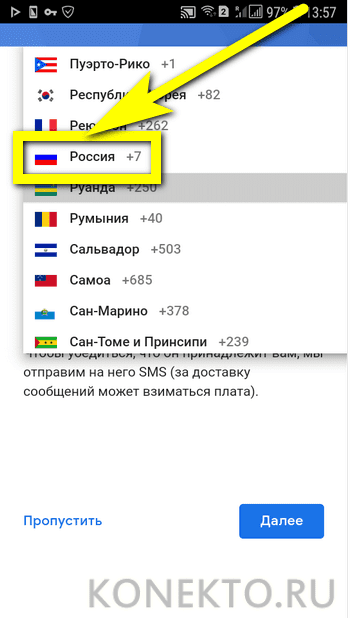
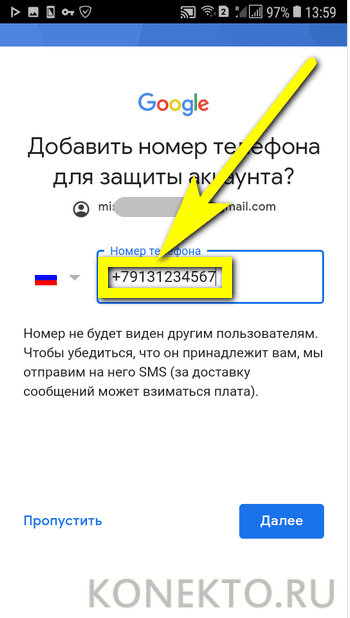
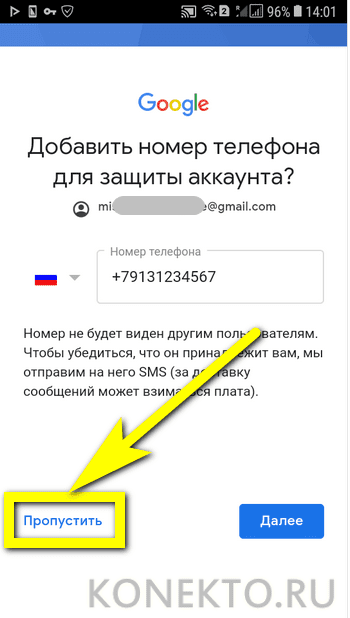
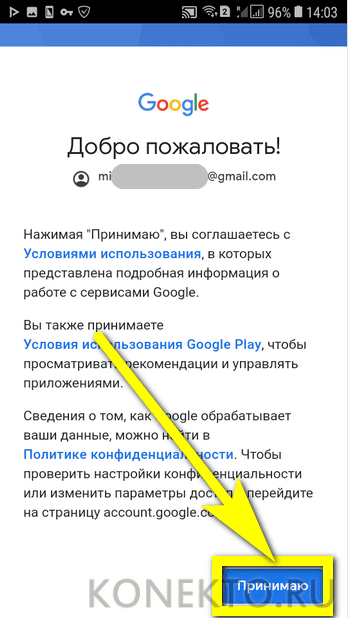
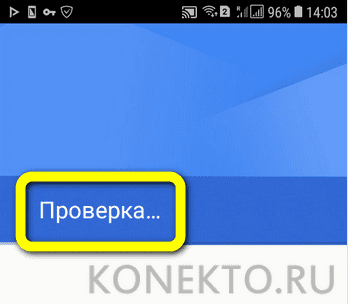
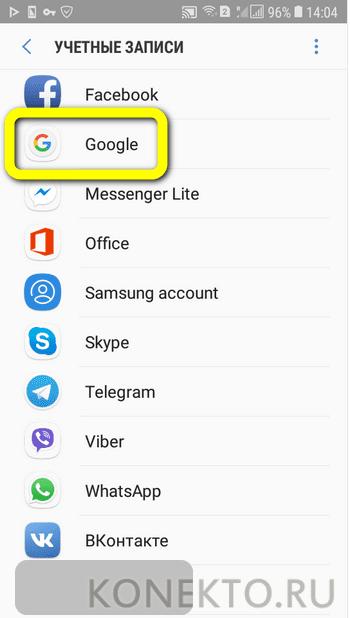
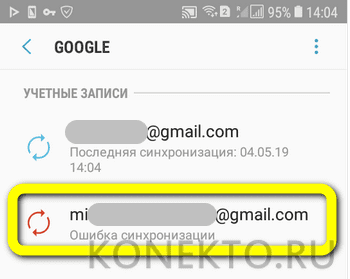
Совет: чтобы переключаться между аккаунтами Google в Плей Маркете и других работающих с профилем приложениях, достаточно в меню «Настройки» тапнуть по аватарке требуемого профиля.
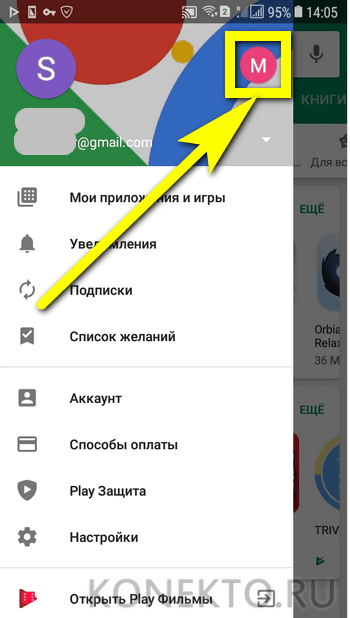
В браузере
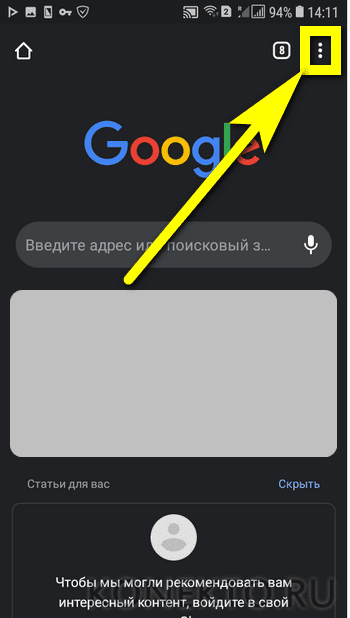
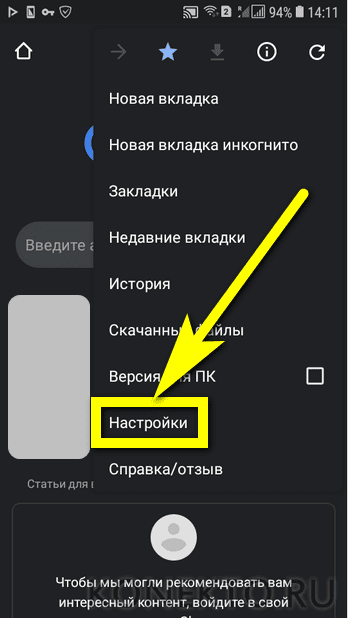
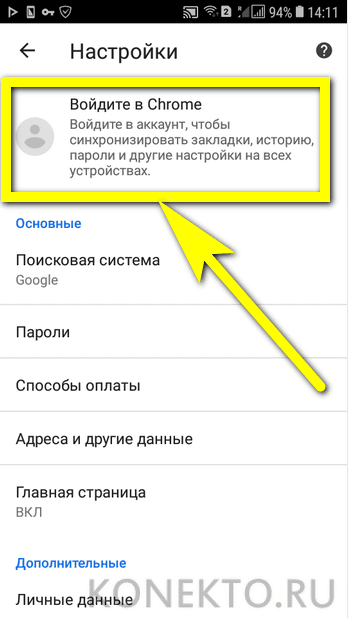
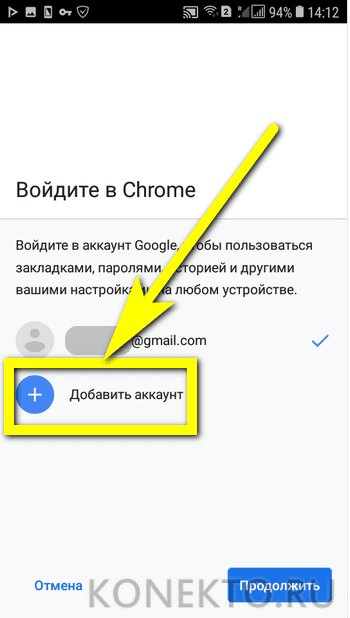
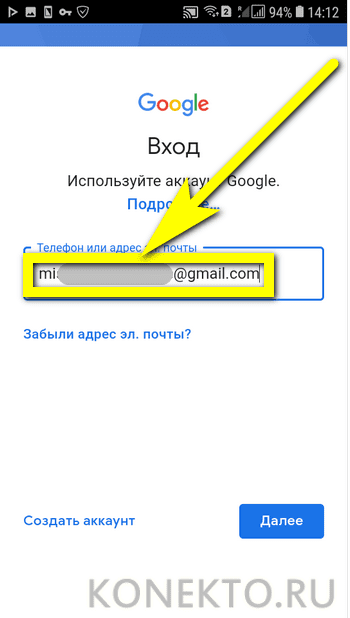
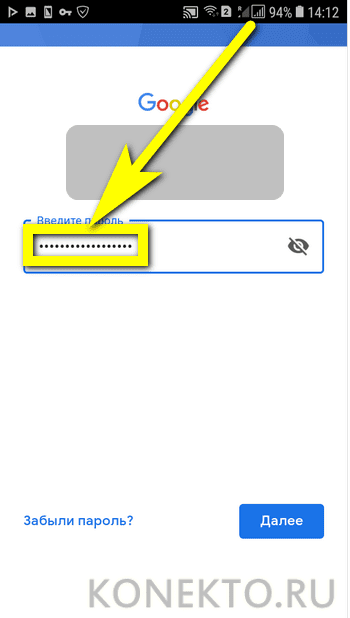
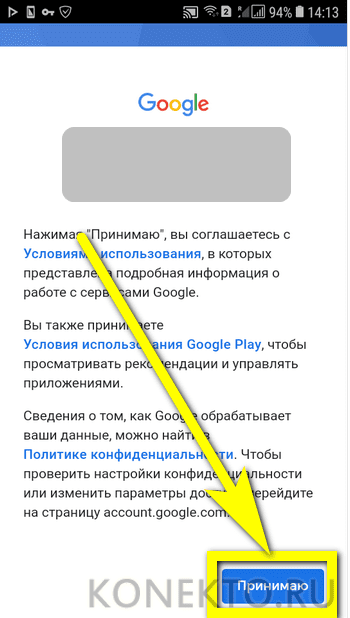

Как войти в аккаунт Гугл на компьютере?
Зайти в Google-аккаунт на компьютере или ноутбуке куда проще, чем перепрошить телефон; пользователю понадобится:
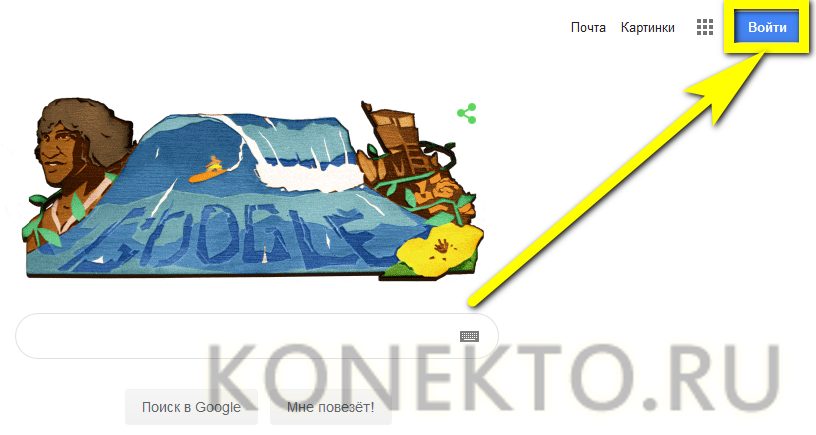
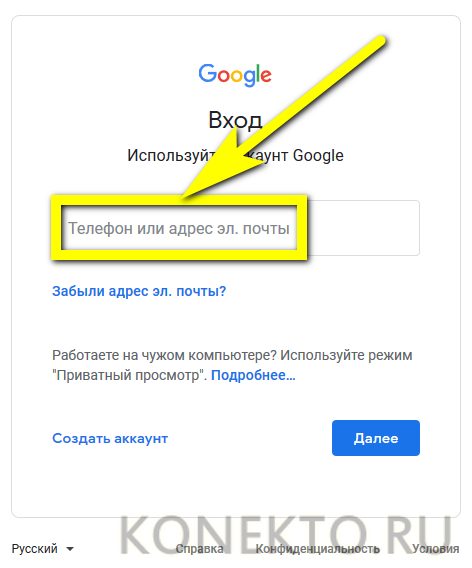
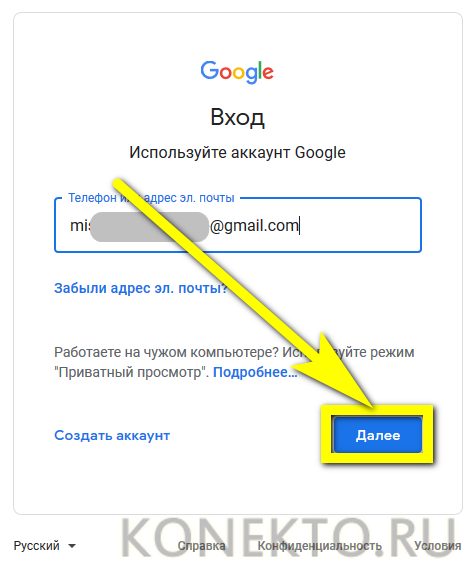
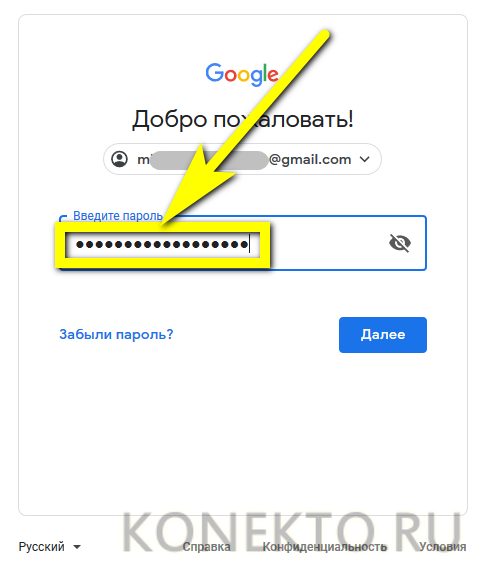
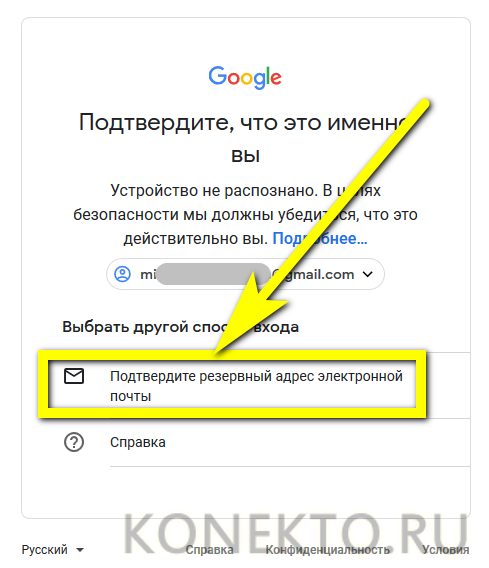
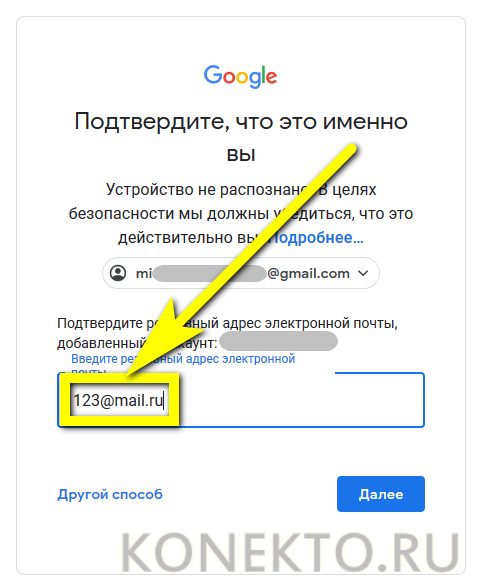
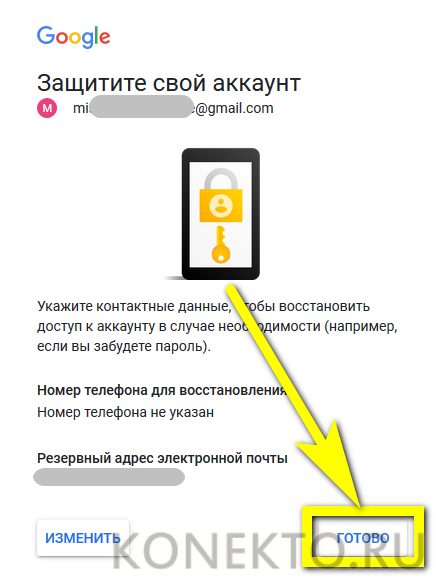
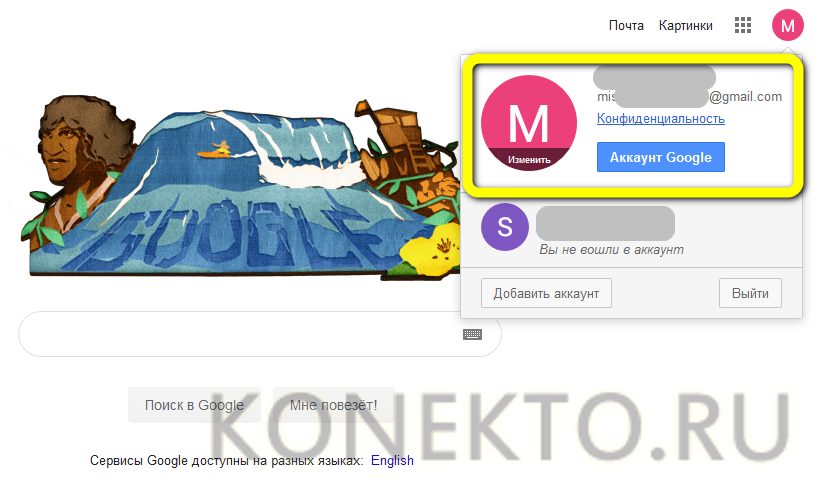
Подводим итоги
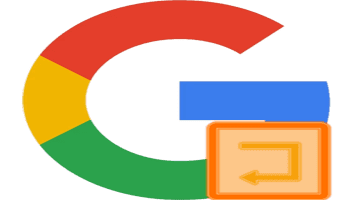
- Вход в Google-аккаунт на ПК
- Вариант 1: Авторизация
- Вариант 2: Добавление аккаунта
- Вариант 3: Вход в Google Chrome
- Вход в Google-аккаунт на мобильных устройствах
- Вариант 1: Android
- Вариант 2: iOS
Компания Google предоставляет пользователям довольно большое количество сервисов и приложений, но чтобы получить доступ ко всем их возможностям, необходимо авторизоваться в своей учетной записи, которую, конечно же, предварительно необходимо создать. О втором мы уже писали ранее, сегодня расскажем о первом, то есть о входе в аккаунт Гугл.
Вход в Google-аккаунт на ПК
Домашняя страница Google
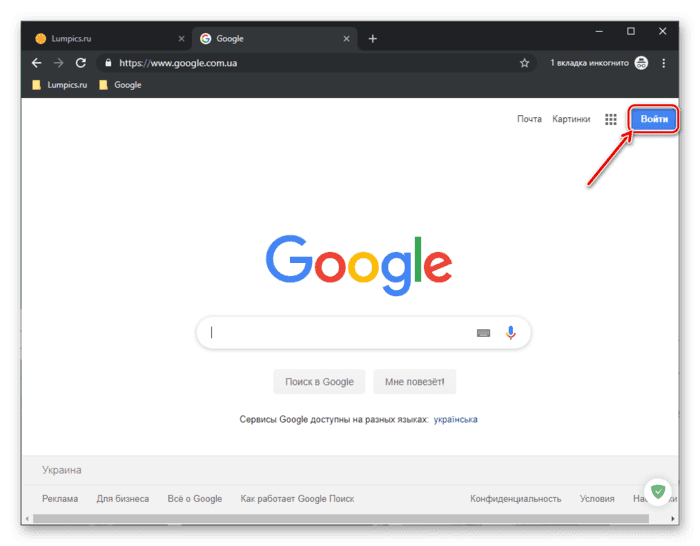
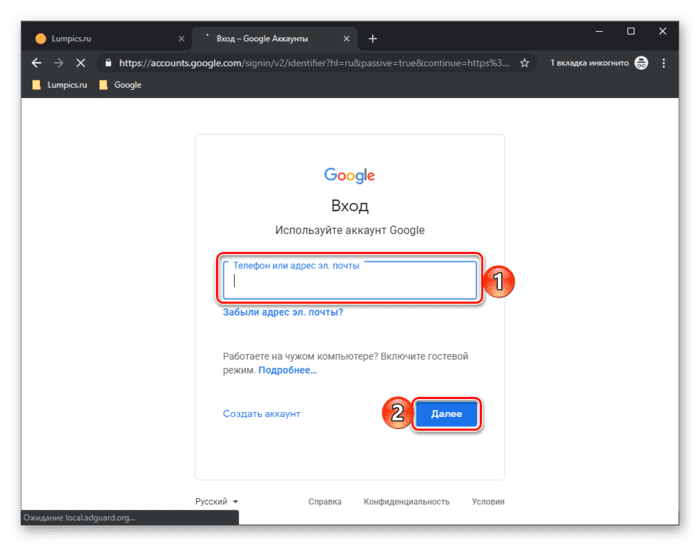
Теперь введите пароль и снова нажмите «Далее».
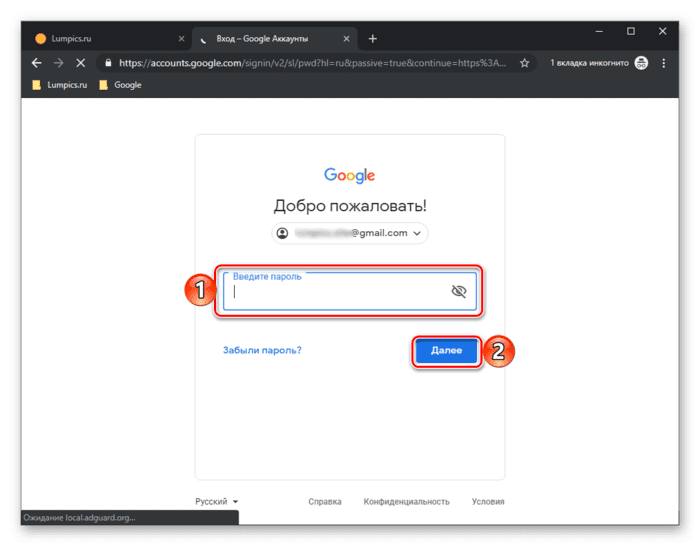
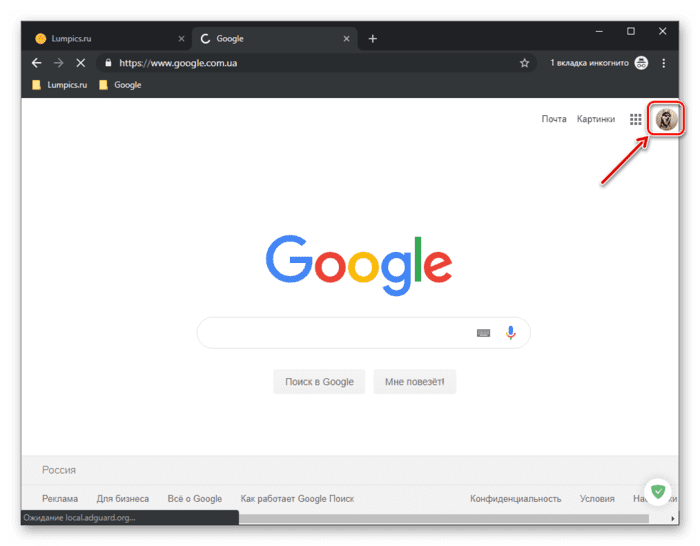
Подробнее: Восстановление учетной записи Гугл
Добавление аккаунта
Если у вас более одной учетной записи Гугл и вы планируете использовать их параллельно, или вы работает в одном и том же браузере совместно с другими пользователями, можно просто добавить еще один (и более) аккаунт, сохранив при этом и тот, который был авторизован изначально.
На главной странице поисковой системы Google, ссылка на которую дана выше, кликните по изображению профиля.
Примечание: Это же можно выполнить на главной странице большинства других сервисов компании.
В открывшемся меню нажмите по кнопке «Добавить аккаунт».
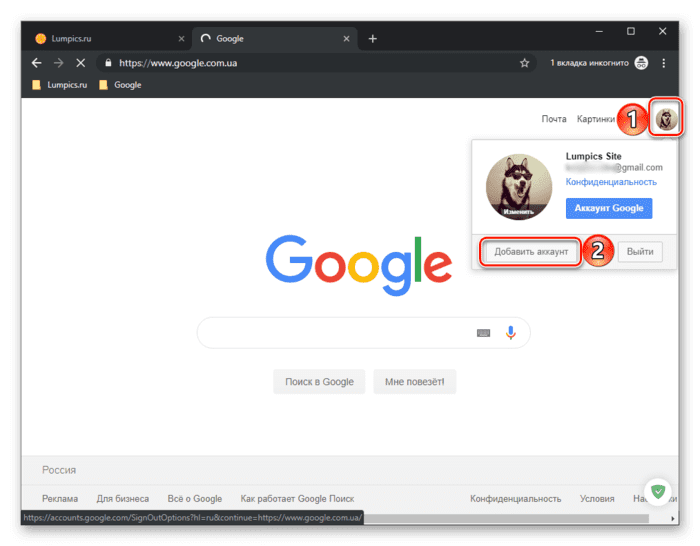
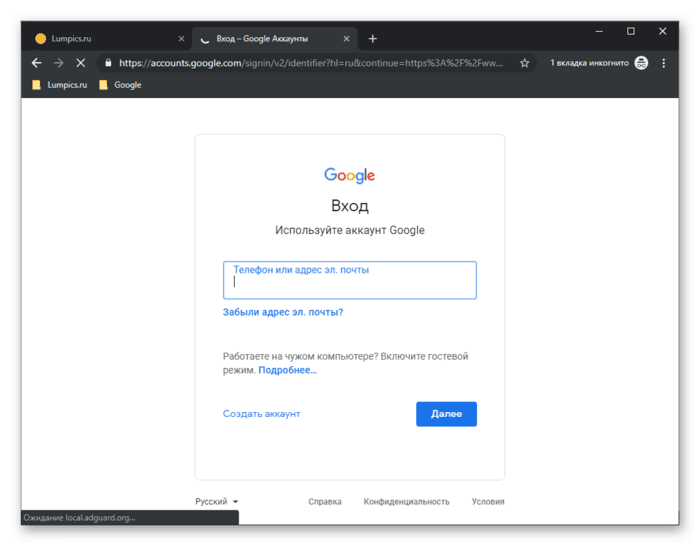
Если в процессе авторизации у вас возникли какие-либо сложности и/или проблемы, рекомендуем ознакомиться со следующей статьей.
Вход в Google Chrome
Если вы пользуетесь Гугл Хром и хотите синхронизировать свои данные между разными устройствами (закладки, история, открытые вкладки, расширения и другое), оптимальным решением будет авторизоваться под своей учетной записью Гугл именно в браузере, а не на домашней странице. Делается это так:
Нажмите по значку с изображением пользователя (пустой аватар), расположенному справа от адресной строки.
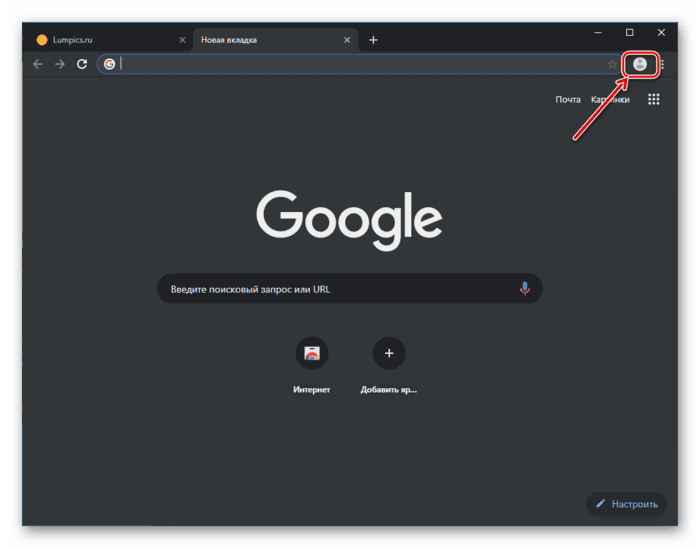
В открывшемся меню кликните по кнопке «Включить синхронизацию».

В окне, которое будет открыто поверх основного, воспользуйтесь кнопкой «Добавить пользователя».
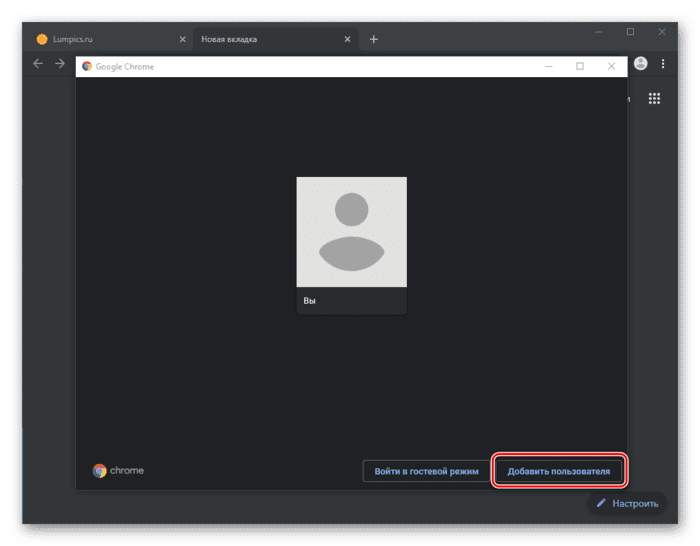
Укажите имя профиля, по желанию выберите для него аватар, после чего нажмите «Добавить». Также имеется возможность создания ярлыка этого профиля на рабочем столе, то есть браузер можно будет открывать конкретно для него.
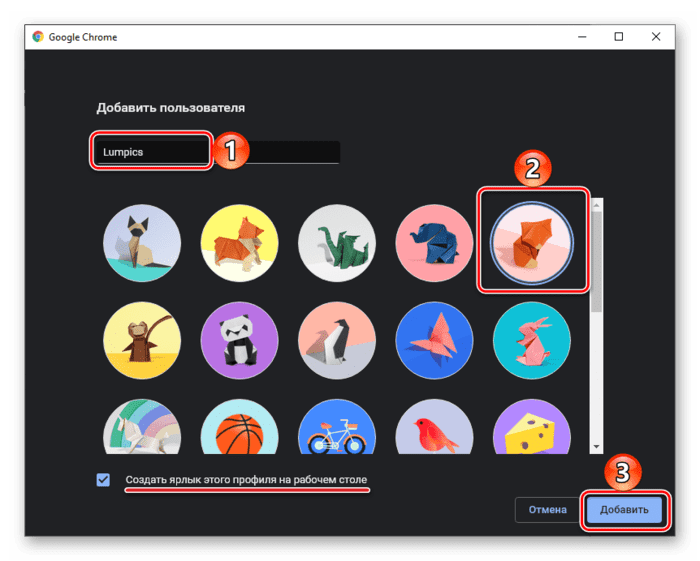
Нажмите по кнопке «Включить синхронизацию».
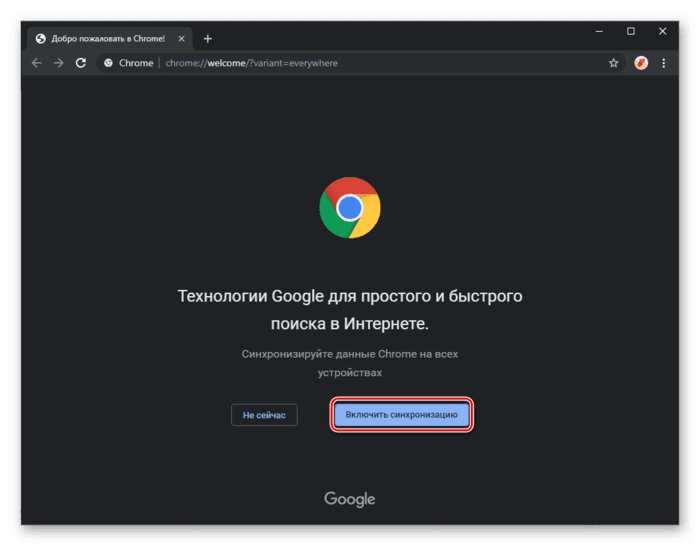
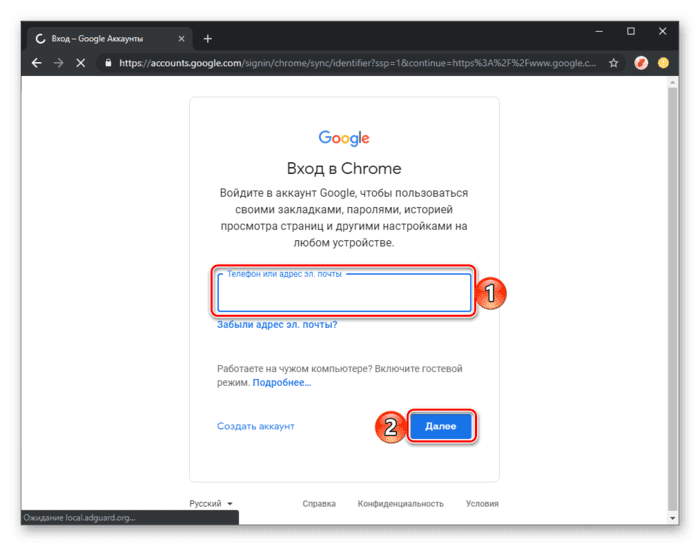
Если в вашей учетной записи уже хранятся закладки сайтов, расширения и другие данные, начнется их синхронизация, а по ее завершении браузер примет привычный вид.
Google также предоставляет возможность создания нескольких независимых пользовательских профилей, которые можно использовать в рамках одной программы — для запуска каждого из них будет создан свой ярлык, а переключаться между нужными можно прямо через меню, вызываемое нажатием на аватар справа от адресной строки. Оттуда же можно «Управлять пользователями» — добавить новых или удалить тех, необходимость в использовании которых отпала. Это отличная возможность разграничения личных данных каждого отдельного пользователя ПК и/или своих личных и рабочих аккаунтов.
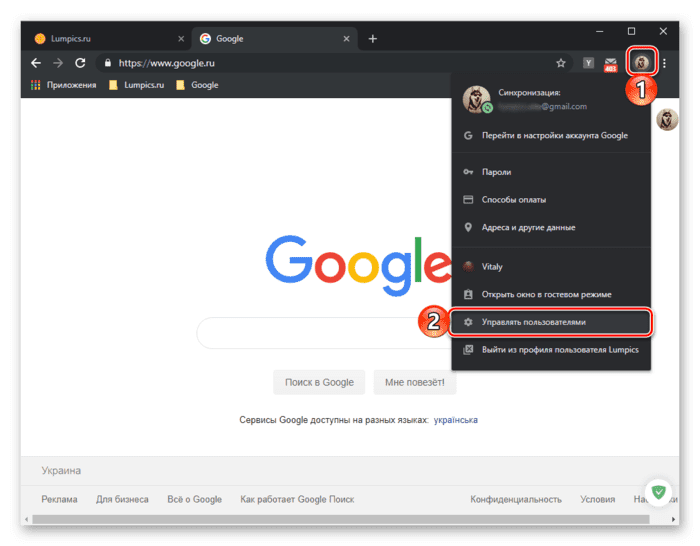
В случае если вы забыли пароль от своего Google-аккаунта, потребуется пройти не самую простую, но гарантированно эффективную процедуру восстановления, о которой мы ранее писали отдельно.
Подробнее: Как восстановить пароль от учетной записи Гугл
Вход в Google-аккаунт на мобильных устройствах
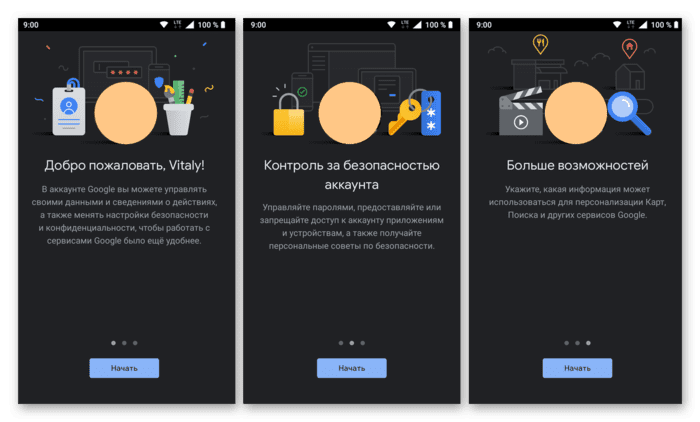
Вариант 2
У компании Apple есть немало собственных сервисов, но аналогов основных продуктов корпорации Google, таких как поиск и YouTube, у них точно нет. Однако все, в том числе и эти приложения может быть установлено из App Store. Можно отдельно авторизовываться в каждом из них, а можно сразу добавить учетную запись Google на iOS-девайс подобно тому, как это делается на конкурентной ОС Android.
Примечание: В примере ниже используется iPad, но на iPhone алгоритм действий, которые требуется выполнить для решения нашей задачи, точно такой же.
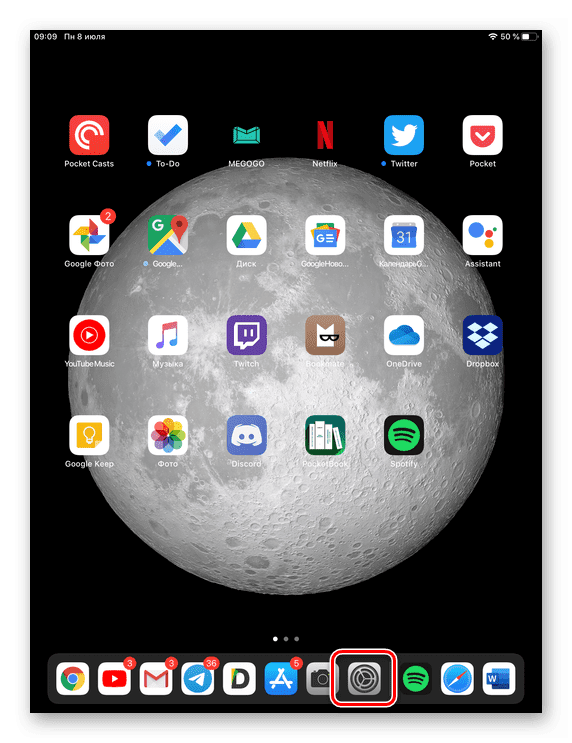
Пролистайте перечень доступных опций вниз, вплоть до пункта «Пароли и учетные записи».
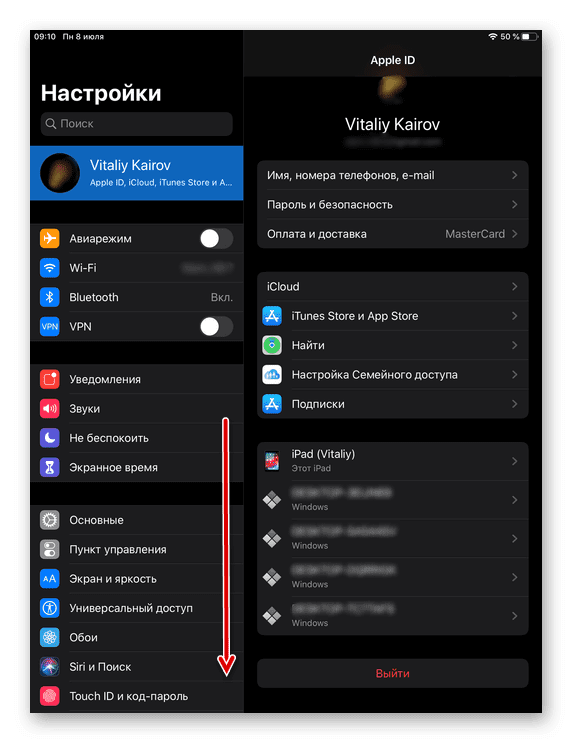
Тапните по нему для перехода и выберите «Новая учетная запись».
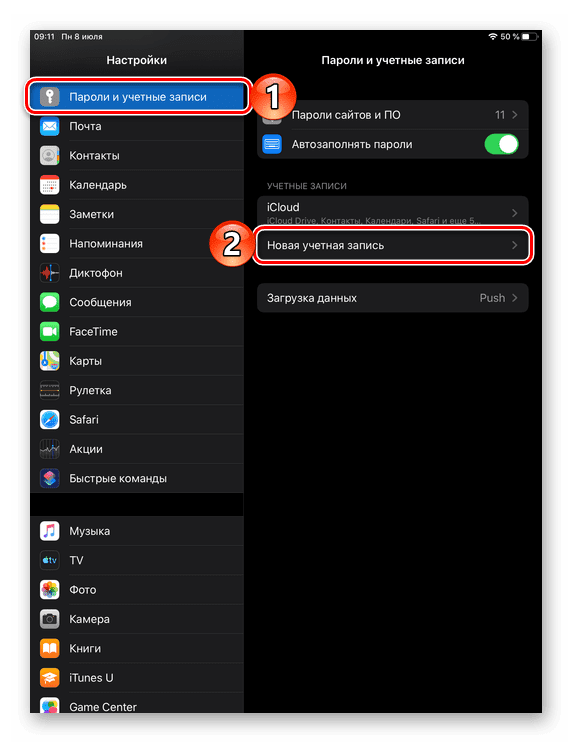
В списке доступных вариантов нажмите на «Google».
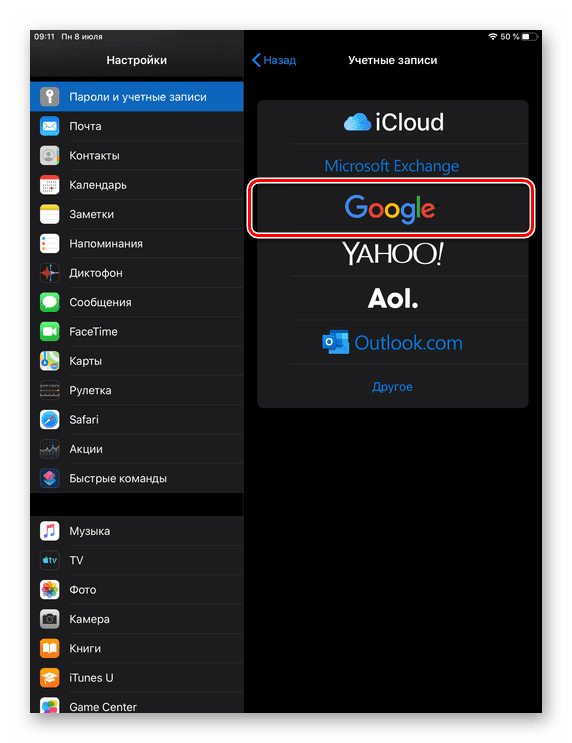
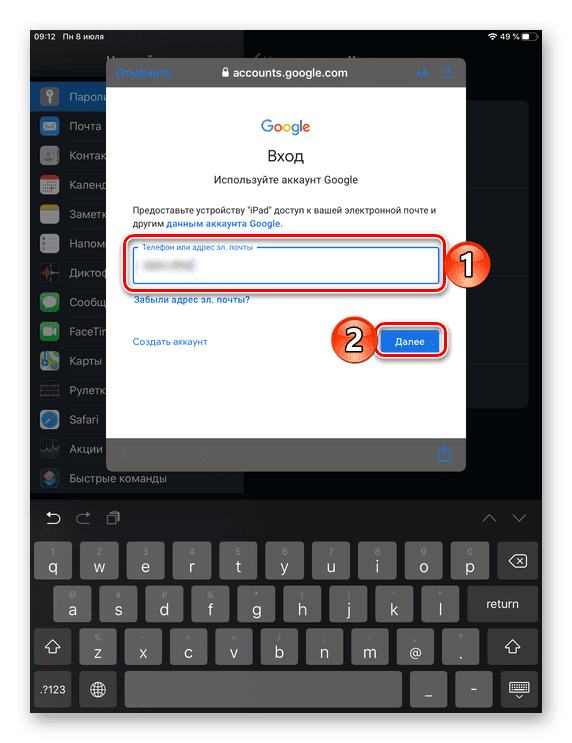
Укажите пароль и снова переходите «Далее».
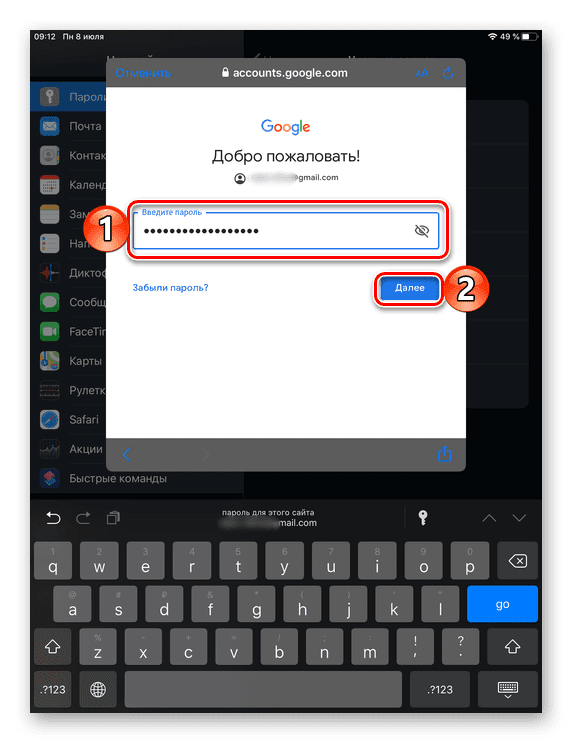
Поздравляем, вы вошли в свою учетную запись Google на iOS, в чем можно убедиться во все том же разделе настроек «Пароли и учетные записи».
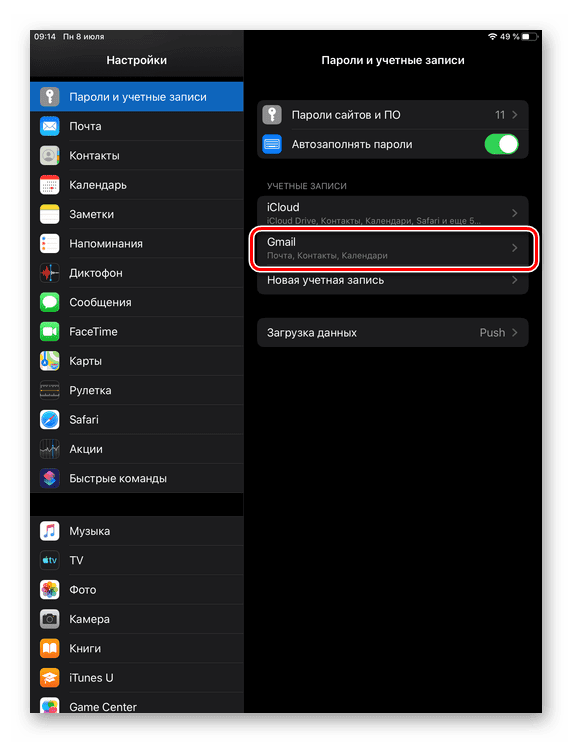
Заключение
Теперь вы знаете обо всех возможных вариантах входа в учетную запись Google как в браузере на ПК, так и в каждой из двух мобильных операционных систем.
В этом уроке я покажу, как создать новый Гугл аккаунт на компьютере и телефоне, как его настроить и подключить к Андроид.
Гугл аккаунт – это учетная запись на сайте google. Выдается бесплатно после регистрации. Используется для работы с YouTube, почтой Gmail, диском и другими сервисами. А также учетная запись необходима для телефонов и планшетов с системой Андроид.
- Регистрация на компьютере
- Регистрация на телефоне
- Как добавить аккаунт в Андроид
- Как создать аккаунт через браузер
- Настройка аккаунта
Регистрация на компьютере
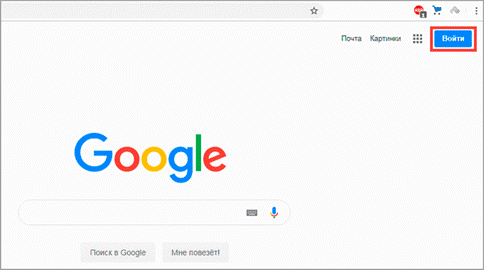
Нажмите на пункт «Создать аккаунт». Из меню выберите «Для себя».
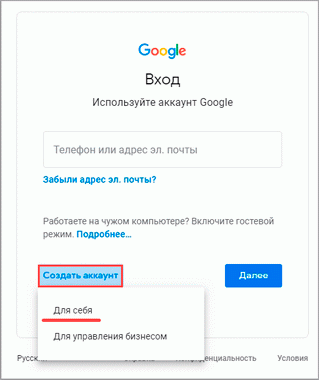
Откроется регистрационная анкета. Введите ваше имя и фамилию в первые две строки.
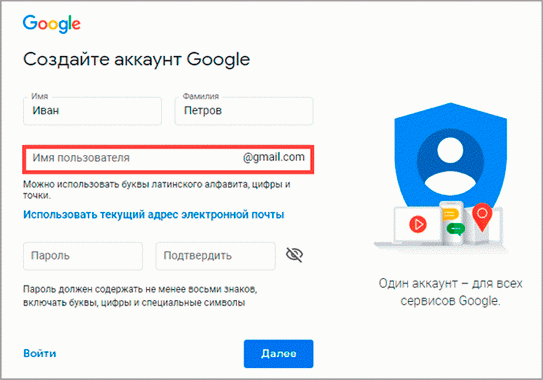
В поле «Имя пользователя» нужно указать название для учетной записи. Придумайте и напечатайте его.
Имя пользователя должно быть уникальным. Если выбранное название уже зарегистрировано, Гугл выдаст ошибку.
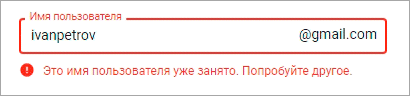
Важно! Название печатается английскими буквами без пробелов. В нем нельзя использоваться запрещенные символы вроде % ? * и тому подобные. Можно вместе с буквами использовать цифры, а также точку.
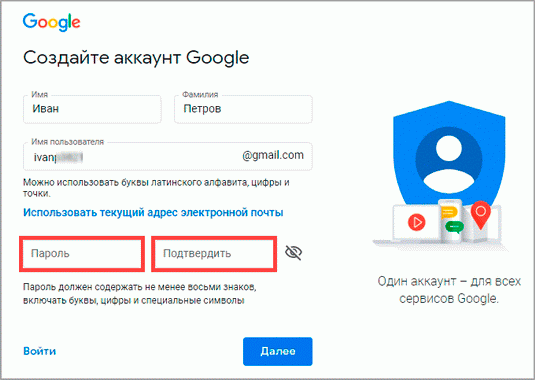
Затем придумайте пароль для входа. Его нужно напечатать два раза: в поле «Пароль» и «Подтвердить». Изначально он скрыт за точками для безопасности. Но эту функцию можно отключить, нажав на иконку с изображением глаза.
Пароль нужно печатать английскими буквами – минимум шесть знаков, пробелов в нем быть не должно. Допустимо вместе с буквами использовать цифры и символы – они лучше защитят от взлома.
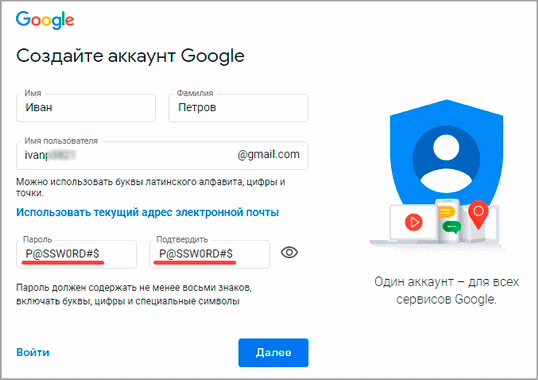
После заполнения анкеты нажмите кнопку «Далее».
Укажите свой номер мобильного с кодом оператора и нажмите «Далее».
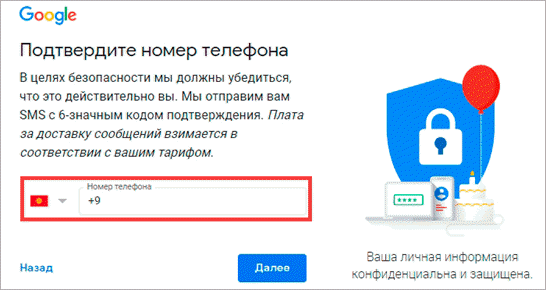
На указанный телефон придет смс с кодом, который нужно ввести в поле подтверждения и нажать кнопку «Подтвердить».
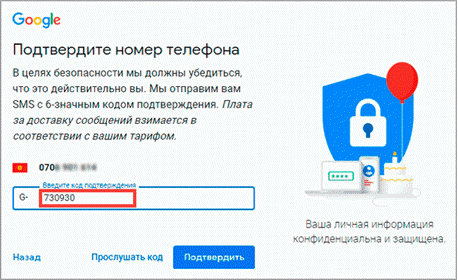
Затем выберите дату рождения и пол (желательно указывать правду). Также можно добавить резервный адрес электронной почты. После этого нажмите «Далее».
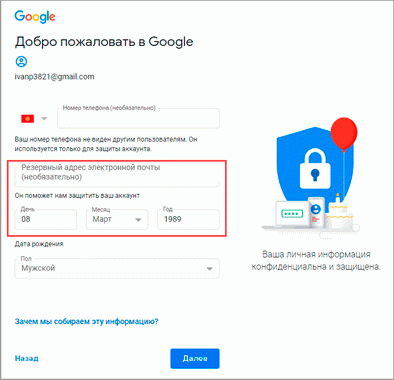
Система предложит связать номер телефона с дополнительными сервисами. Этот шаг можно пропустить.
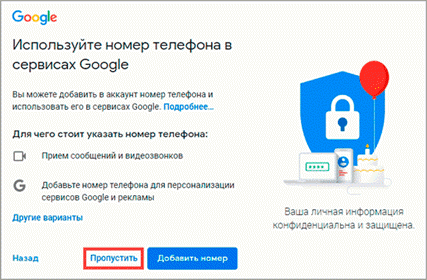
На последнем шаге нужно прочитать условия использования и нажать на кнопку «Принимаю» для завершения регистрации.
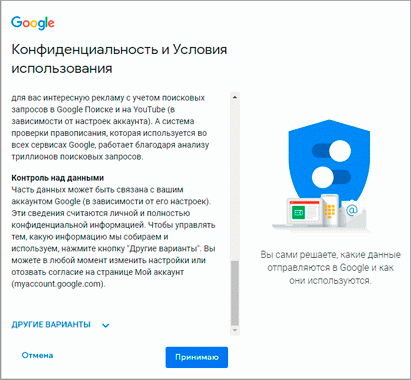
Google аккаунт успешно создан! Вы увидите его значок в верхнем правом углу – на нем первая буква имени.
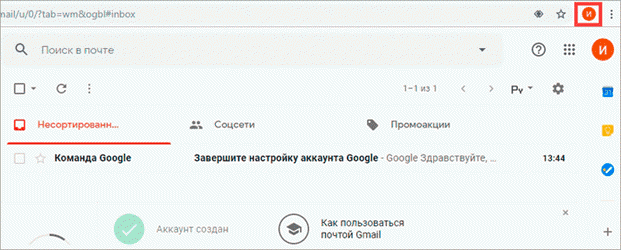
Вместе с ним автоматически создается и почтовый ящик Gmail.
Регистрация на телефоне
Подключить Гугл на телефоне можно одним из двух способов:
- Через настройки
- Через браузер
Первый вариант подходит для добавления учетной записи в Андроид. Например, если вы купили новый телефон. Аккаунт нужен для корректной работы системы и сервисов: Google Play, YouTube, обновлений, резервного копирования.
Второй вариант универсальный. Он подойдет для любых целей. В том числе, если не получилось добавить учетную запись первым способом.
Как добавить аккаунт в Андроид
Откройте раздел «Настройки» в меню телефона.
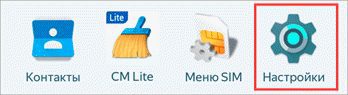
Выберите пункт «Аккаунты».
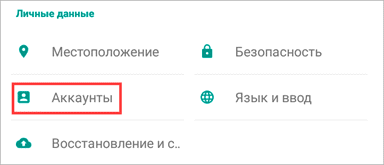
Нажмите «Добавить аккаунт».
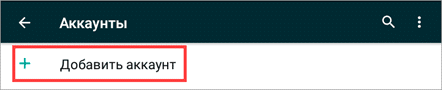
Выберите «Google».
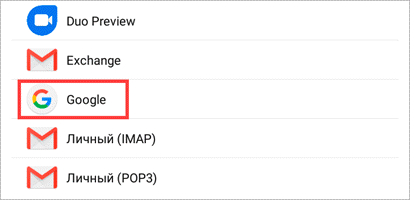
Для создания новой учетной записи нажмите «Создать аккаунт» внизу.
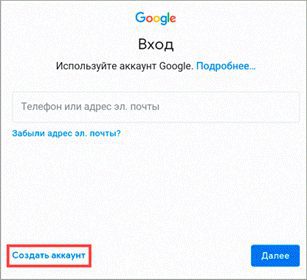
Откроется меню с выбором пользователя, которого будем регистрировать – себя или ребенка. Выберем пункт «Для себя».

Затем нужно заполнить анкету и после каждого действия нажать кнопку «Далее». Рассмотрим ее заполнение по шагам.
Введите вашу фамилию и имя.
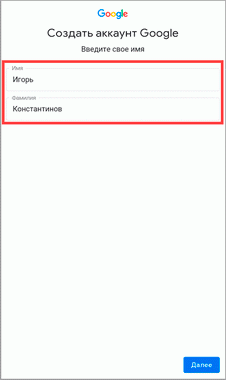
Укажите номер своего мобильного с кодом оператора.
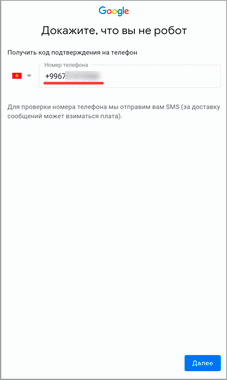
И напечатайте полученный в смс код подтверждения.
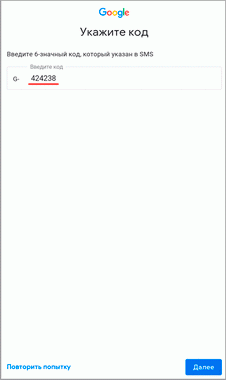
Укажите дату рождения и пол.
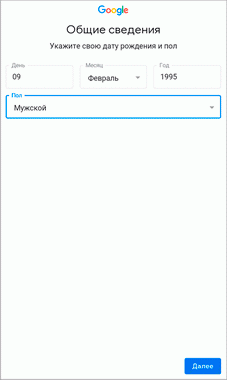
Придумайте название для нового ящика Gmail или выберите один из предложенных вариантов.
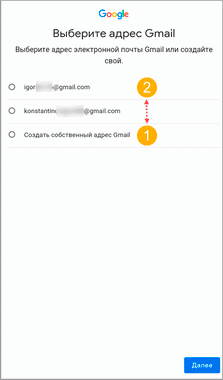
Придумайте пароль для входа и подтвердите его.
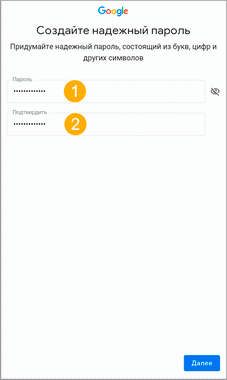
После этого система предложит прикрепить номер мобильного к дополнительным сервисам. Пропустите этот шаг.
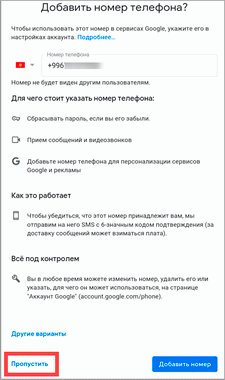
Прочтите и примите условия соглашения, нажав на кнопку «Принимаю».
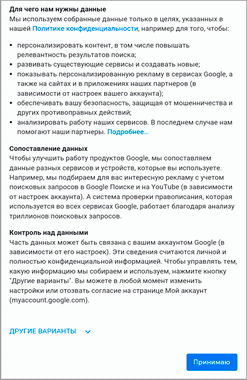
Нажмите «Принять».
Система предлагаем сохранить резервную копию настроек. Пока мы этот пункт пропустим – подробнее о нем поговорим в отдельной главе.
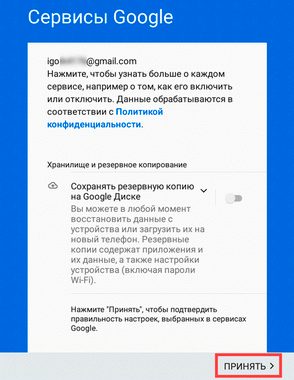
Новая учетная запись создана и успешно добавлена в систему Андроид.
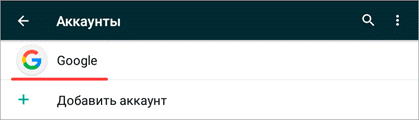
Как создать аккаунт через браузер
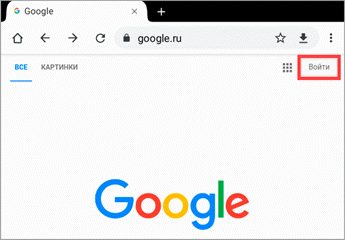
Нажмите на пункт «Создать аккаунт» и выберите «Для себя».
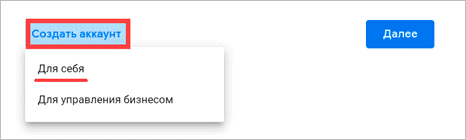
- Укажите имя и фамилию.
- Придумайте новое название для учетной записи и напечатайте его в поле «Имя пользователя».
- Придумайте пароль и повторите его.
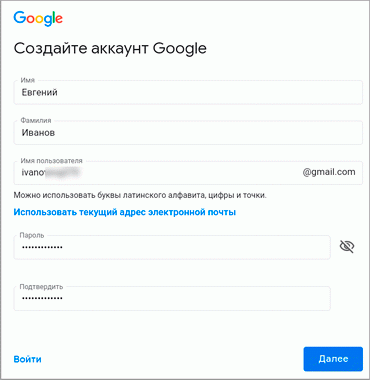
Добавьте свой номер телефона.
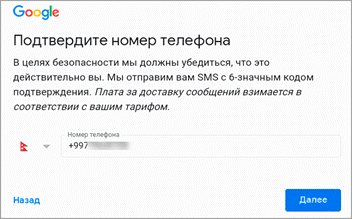
Подтвердите его кодом из смс.
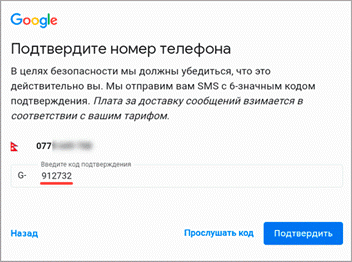
Заполните дату рождения и пол. Дополнительно можно прикрепить резервный почтовый адрес для восстановления.
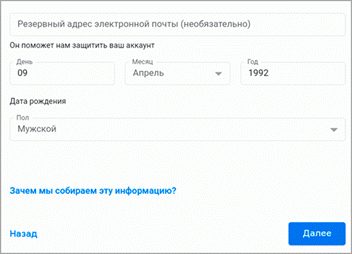
Сайт предложит прикрепить номер для дополнительных сервисов. Нажмите «Пропустить».
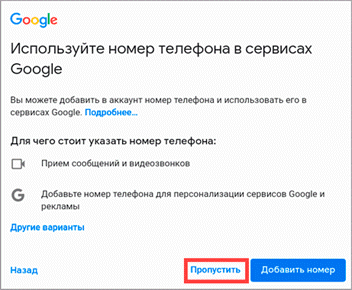
Согласитесь с условиями использования, нажав «Принимаю».

Учетная запись успешно создана.
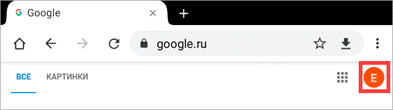
Как зарегистрироваться без номера телефона
Важно! Вы регистрируетесь на чужой номер и в случае необходимости не сможете восстановить доступ, если забудете пароль. Поэтому использовать данный метод можно только для создания такой учетной записи, которую не жалко будет потерять.
Открываем сайт sms-activate.
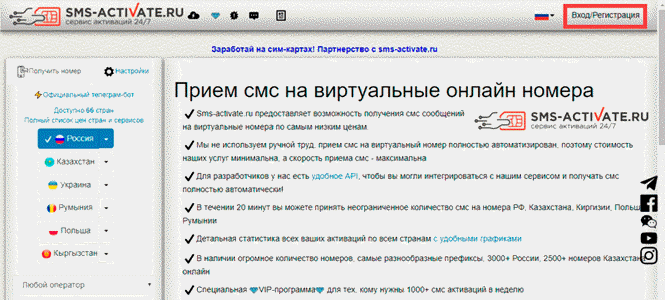
- Нажимаем «Вход/Регистрация» в правом верхнем углу страницы.
- В правой части печатаем свою электронную почту и пароль для входа в сервис.
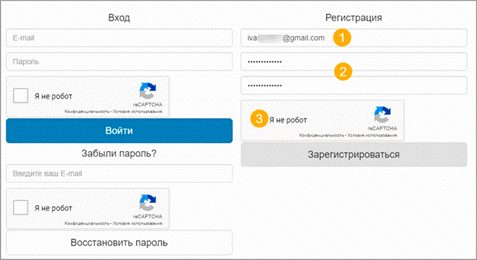
Затем переходим в указанный электронный ящик. Открываем письмо от SMS-activate. ru и щелкаем по ссылке подтверждения.
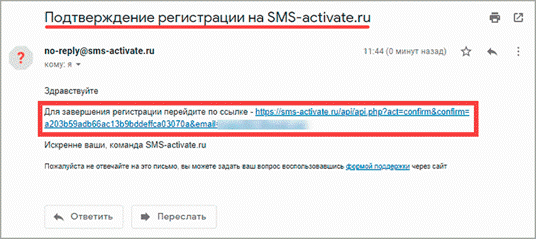
Пополняем баланс.
Виртуальный номер для Google стоит от 3 до 17 рублей в зависимости от выбранной страны.
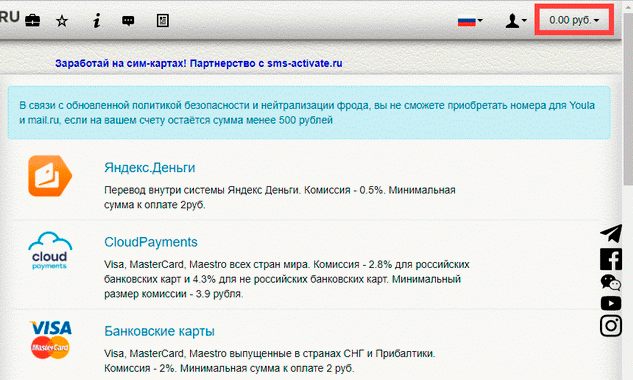
- Щелкаем по ссылке «Создать аккаунт», выбираем «Для себя».
- Печатаем имя, фамилию.
- Придумываем название учетной записи и пароль.

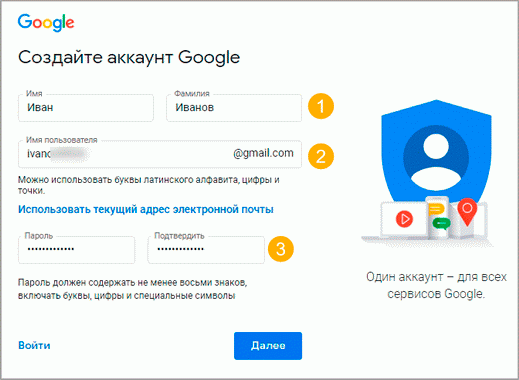
На шаге ввода номера телефона возвращаемся на вкладку с сайтом sms-activate. Выбираем одну из предложенных стран в левом углу страницы. Внизу кликаем по значку «Google, youtube, Gmail».
От выбора страны зависит цена активации. Для примера я выбрал Россию.
В пункте «Сколько номеров нужно?» оставляем 1 и нажимаем кнопку «Купить».
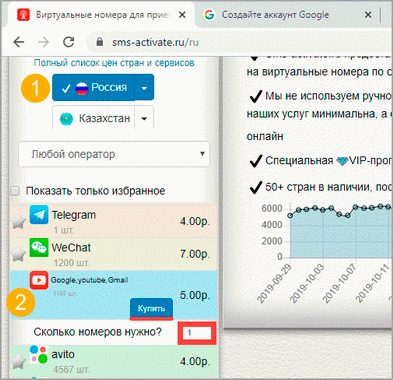
Система выдает номер. Запоминаем или копируем его и возвращаемся на вкладку Google.
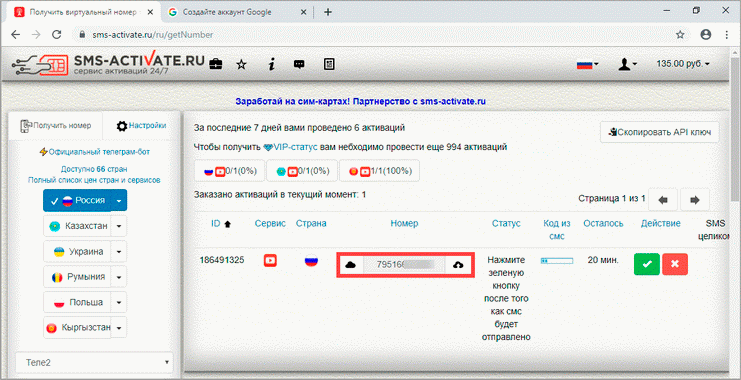
Вводим номер и нажимаем «Далее».
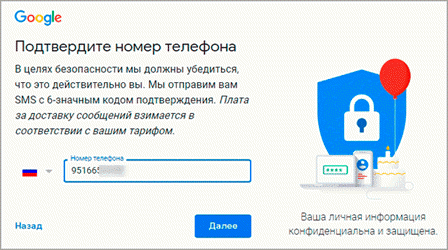
Возвращаемся на вкладку sms-activate, нажимаем на зеленую птичку. Через пару секунд придет код – запоминаем или копируем его.

Снова переходим на вкладку Google, вводим код и нажимаем «Подтвердить».
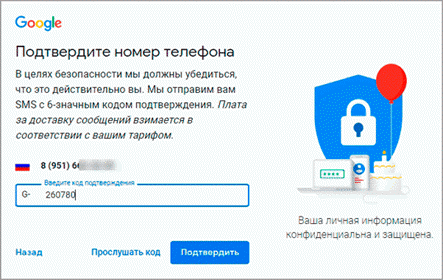
- Указываем дату рождения и пол.
- Пропускаем пункт с привязкой номера к дополнительным сервисам.
- Соглашаемся с условиями использования.
Подробнее о заполнении анкеты в Гугл читайте в начале статьи.
Настройка аккаунта
Для настройки учетной записи нужно выполнить вход в браузере – ввести адрес почты Gmail и пароль. После этого в верхнем правом углу появится иконка с первой буквой имени. Нажимаем на нее и выбираем «Управление аккаунтом Google».
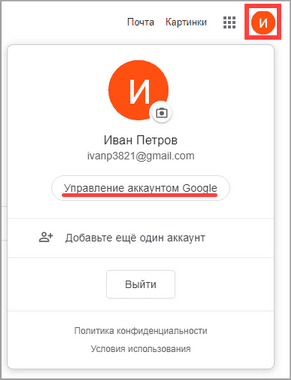
Откроются настройки.
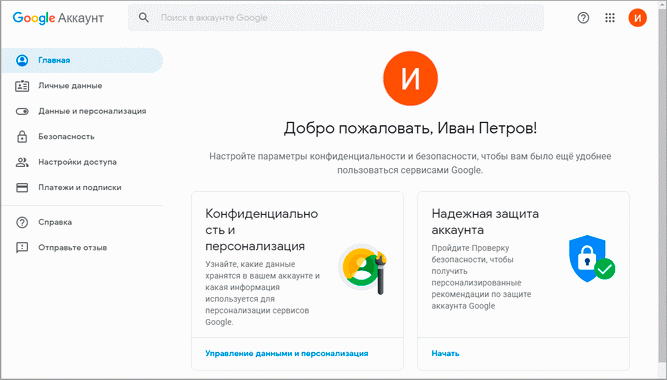
Также в них можно попасть их из меню телефона – через «Настройки» в Android.
Личные данные. Здесь можно изменить информацию о себе и загрузить фотографию.
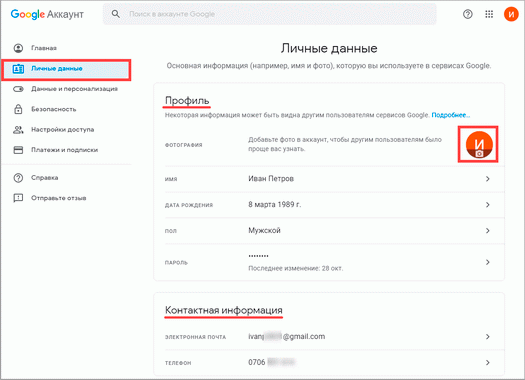
Данные и персонализация. Здесь находятся записи ваших действий: история поиска, местоположений, YouTube. А также через этот раздел можно настроить конфиденциальность, рекламу, интерфейс (язык и прочее).
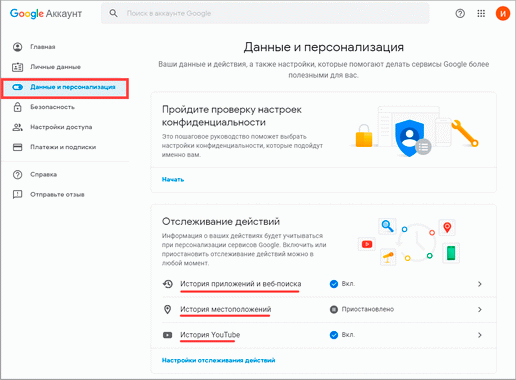
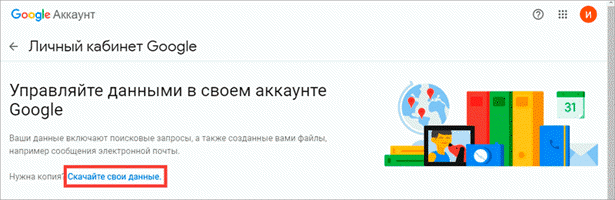
Безопасность. На этом пункте мы остановимся подробнее: рассмотрим, как максимально защитить учетную запись.
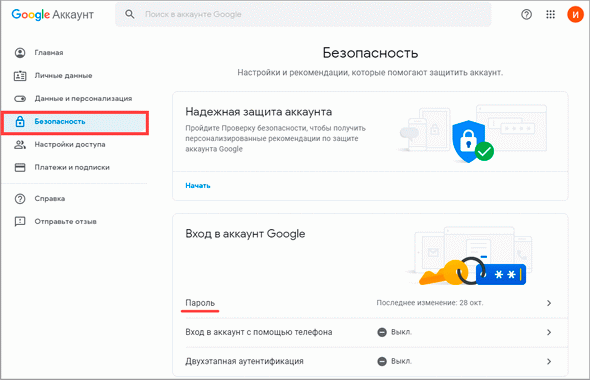
Через этот раздел можно поменять пароль:
- Нажмите на пункт «Пароль».
- Введите текущий пароль.
- Укажите новый и подтвердите его.
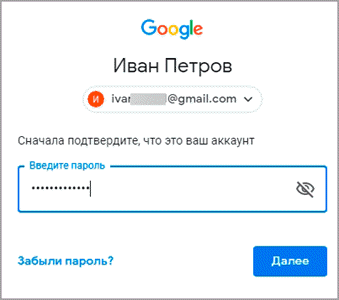
Вход с помощью телефона
Данный пункт дает возможность выполнять вход без ввода пароля – с помощью телефона. Покажу, как это сделать на ПК.
Перейдите в раздел «Вход в аккаунт с помощью телефона».
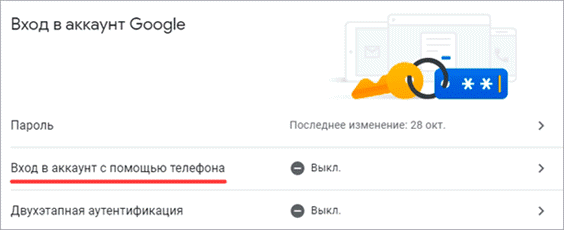
Нажмите на кнопку «Настроить».
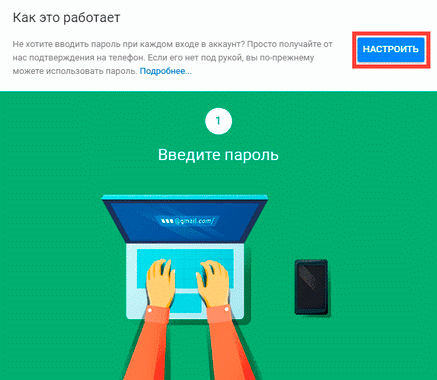
Введите пароль.

Откроется меню, из которого выберите пункт «Настройка телефона Android».
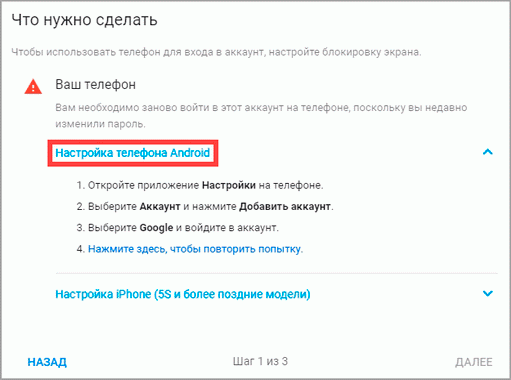
И выполните вход по инструкции:
- Откройте раздел «Настройки» на телефоне.
- Перейдите в «Аккаунт» – «Добавить аккаунт» – Google.
- Введите данные для входа: адрес почты Gmail или телефон, а также пароль.
Затем кликните по ссылке «Нажмите здесь, чтобы повторить попытку».
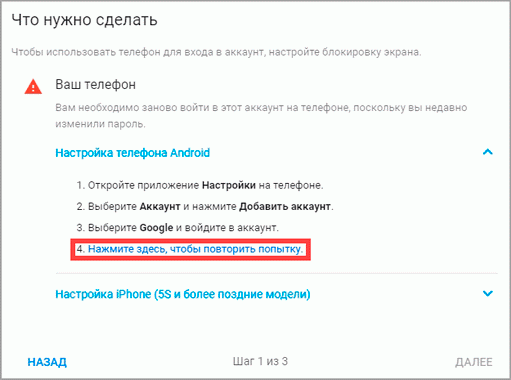
Появится ваша модель телефона. Нажмите «Далее».
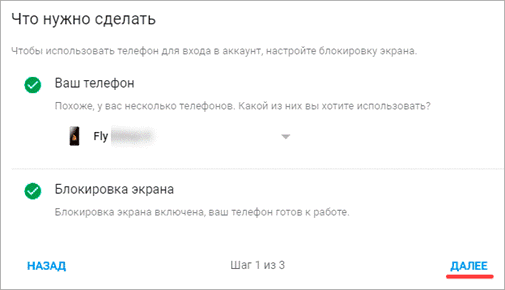
Система предложит выполнить вход. Нажмите «Далее».

На телефоне появится запрос на вход. Нажмите «Да».
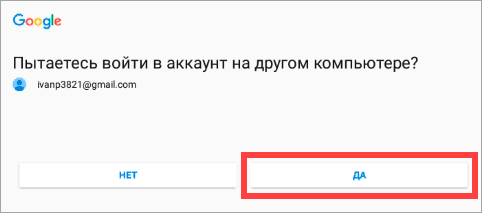
На компьютере появится окно для включения функции. Нажмите «Включить».
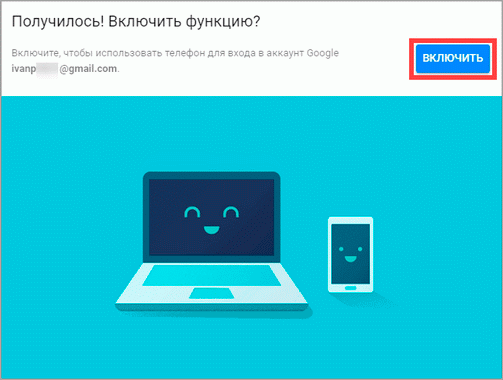
Вот и все – телефон настроен и теперь можно входить в учетную запись без пароля.
Двухэтапная аутентификация
Двухэтапная аутентификация – это самая надежная защита от взлома. Даже если мошенник узнает пароль, он не сможет пройти проверку и попасть в учетную запись. Подробнее об этой защите читайте по ссылке.
В настройках безопасности перейдите в раздел «Двухэтапная аутентификация».
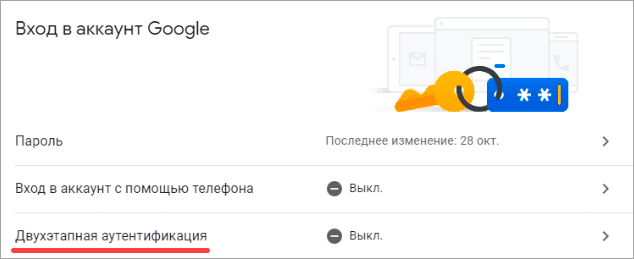
Укажите номер телефона, на который будут поступать коды для входа. Выберите, каким образом будут приходить коды – в смс или через телефонный звонок.
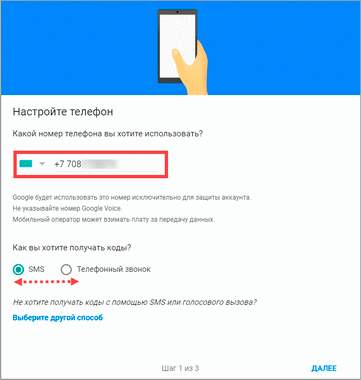
На телефон придет смс с кодом. Введите его в окошко.
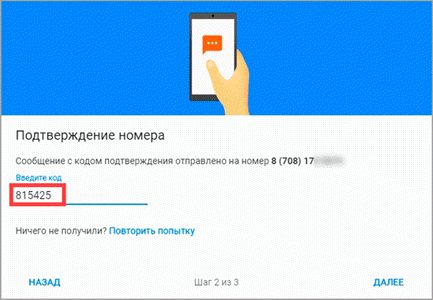
Откроется уведомление об успешной настройке. Нажмите «Включить».
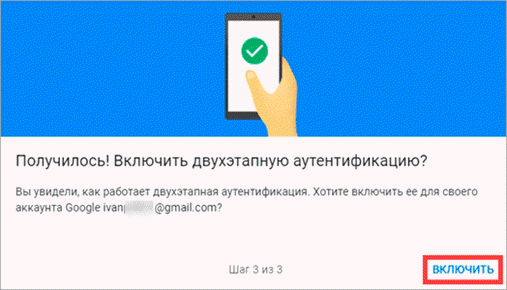
Функция активирована и теперь после ввода пароля нужно будет также указывать код из смс. При каждой попытке входа на новом устройстве на телефон будет приходить новый код.
Желательно добавить еще один или два способа входа. Они пригодятся в случае, если возникнет проблема с доступом. Например, когда смс не доходят или телефон недоступен.
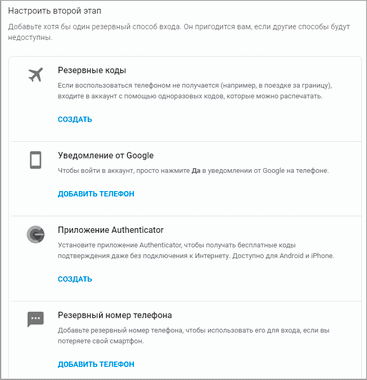
Настройка резервных кодов
- Под пунктом «Резервные коды» нажмите на ссылку «Создать».
- Откроется окошко со случайными числами. Запишите их и сохраните в надежном месте. Или нажмите «Загрузить» для получения текстового файла – его можно хранить на компьютере или распечатать.
Установка приложения для генерации кодов
Под пунктом «Приложение Authenticator» нажмите на ссылку «Создать».
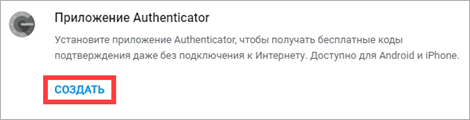
Выберите систему телефона: Android или iPhone.

Появится штрих код, который нужно отсканировать приложением «Google Authenticator».

Установите на телефон приложение Google Authenticator. Это можно сделать по ссылке или через Play Market.
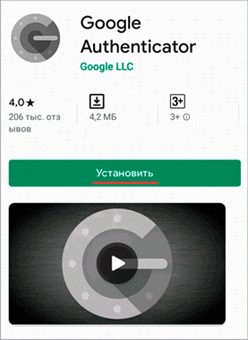
После установки откройте приложение и нажмите на кнопку «Начать».
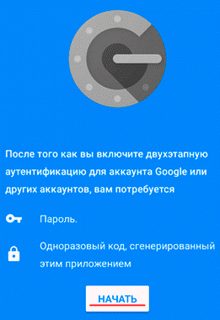
Затем на пункт «Сканировать штрих код».
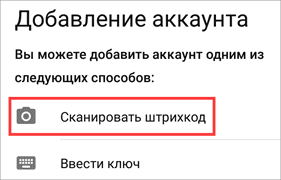
Наведите камеру телефона на штрих-код (п. 3) и приложение сгенерирует число для входа.

Введите полученное число в окошко подтверждения.
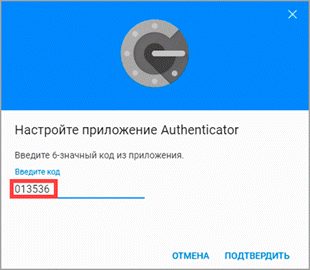
В следующий раз при попытке входа в аккаунт Google запросит ввод пароля на первом этапе. А на втором этапе предложит выбрать один из настроенных вариантов дополнительной защиты.
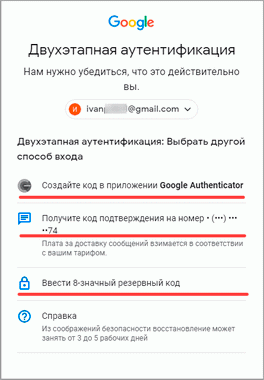
Другие параметры безопасности
Способы подтверждения личности. Здесь можно изменить текущий номер телефона и добавить резервный адрес электронной почты.

Недавние события. В этом разделе показаны действия, которые происходили с учетной записью.
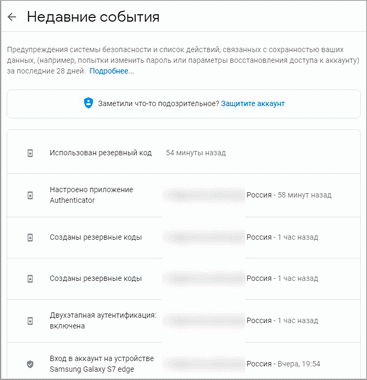
Устройства. Список всех устройств, с которых был выполнен вход.
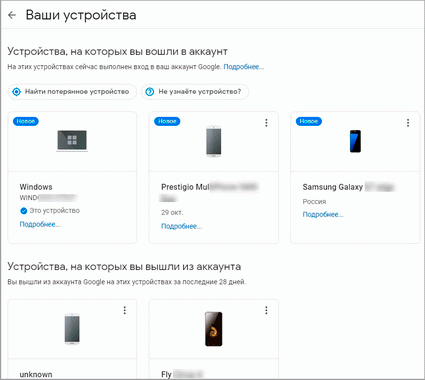
Сторонние приложения с доступом. Здесь показаны приложения и сайты, у которых есть доступ к некоторым данным учетной записи.
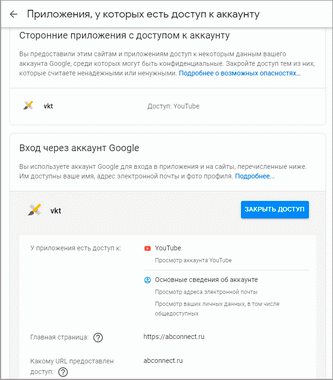
Вход на другие сайты. Сведения о сохраненных паролях и связанных аккаунтах.
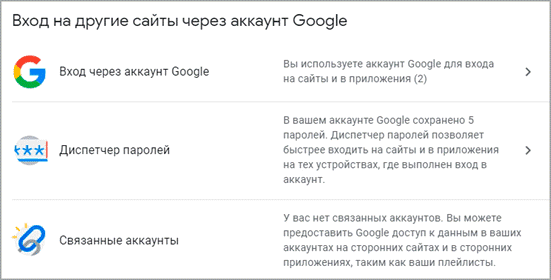
Резервное копирование и синхронизация (на телефоне)
Резервное копирование и синхронизация служат для сохранения некоторых настроек телефона. После синхронизации вы сможете с легкостью восстановить контакты, даты в календаре, настройки браузера и почты на другом устройстве.
Для настройки резервного копирования откройте «Настройки» на телефоне.
Перейдите в раздел «Восстановление и сброс». Нажмите на пункт «Резервирование данных».
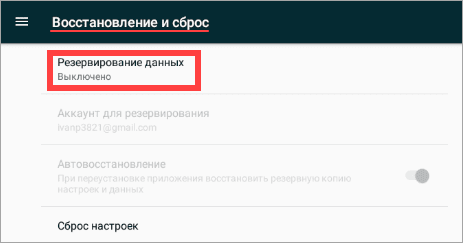
Подвиньте ползунок вправо для включения функции.
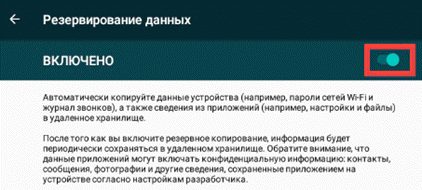
Вернитесь в настройки и перейдите в раздел «Аккаунты». Выберите «Google».
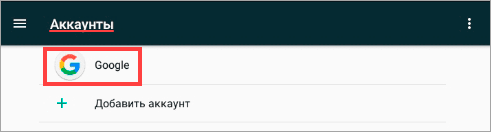
Убедитесь, что все ползунки активированы. Затем нажмите на значок «три точки» в правом углу экрана и выберите «Синхронизировать».
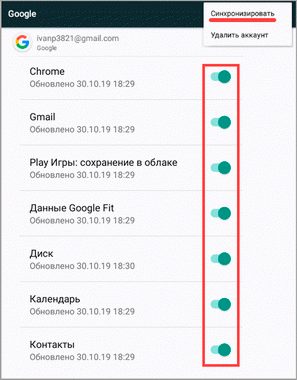
Произойдет синхронизация с учетной записью. После добавления аккаунта на другое устройство синхронизированные данные восстановятся.
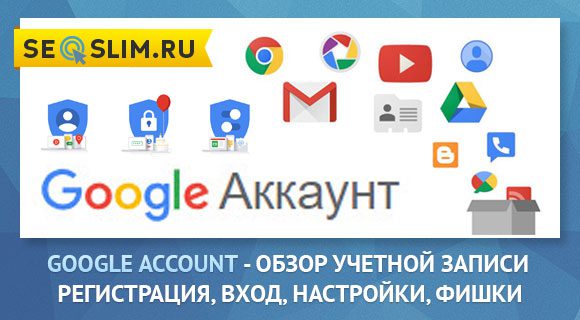
Привет уважаемые читатели seoslim. ru! Начинающие пользователи глобальной сети часто сталкиваются с непонятным термином, что такое «аккаунт»? И зачем его нужно создавать?
Все очень просто, английское слово Account можно перевести как «учетная запись», нужна она для того, чтобы зафиксировать регистрацию пользователя в каком-либо сервисе. Сама же регистрация необходима, чтобы получить доступ к платным или бесплатным возможностям.
Обычно интернет-сервисы часть услуг предоставляют бесплатно, а когда пользователю потребуются расширенные опции профессионального уровня, то придется платить.
Сегодня мы рассмотрим способы регистрации в сервисе Google и основные принципы пользования его аккаунтом.
Как создать учетную запись в Гугле
Аккаунт в сервисах Google привязан к электронному почтовому ящику Gmail и является одновременно идентификатором, сокращенно ID пользователя.
Для регистрации необходимо перейти по адресу accounts. google. com, где переходим по ссылке «Создать аккаунт».
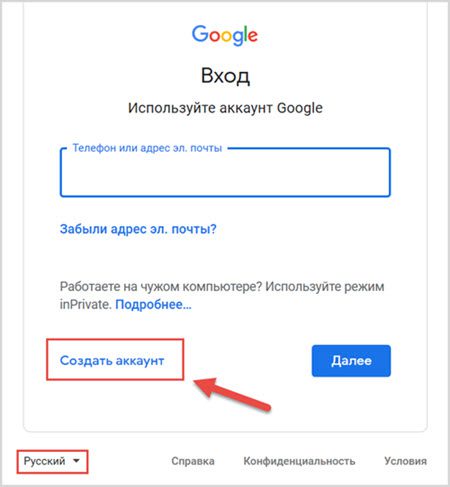
Если страница окажется на непонятном языке – слева внизу можно выбрать желаемый язык из выпадающего списка.
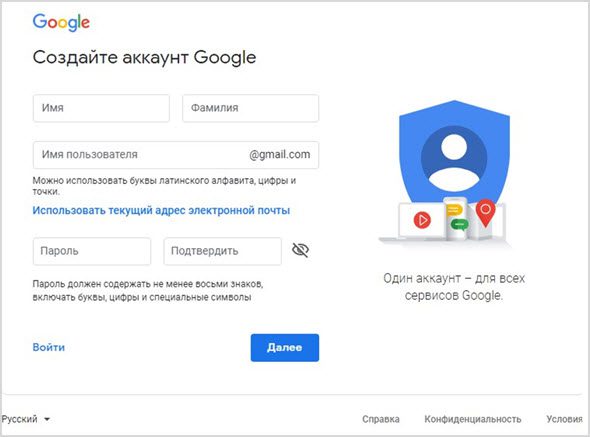
Теперь следует заполнить поля формы и придумать имя пользователя, под которым вы будете известны в сервисах Гугла.
- Фамилия и имя.
- Придумайте или сгенерируйте пароль.
Теперь нажмите «Далее». Если выбранное имя пользователя уже кем-то используется, вам будет преложено придумать что-то другое.
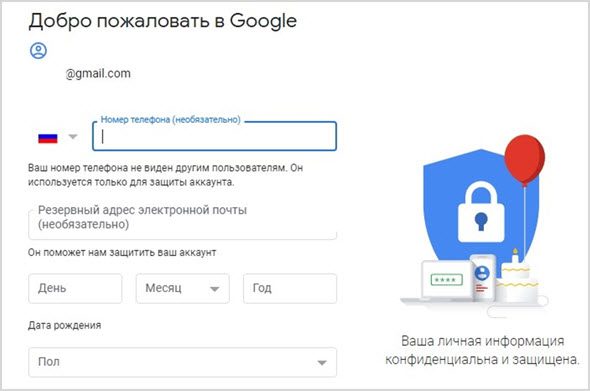
Далее предлагается прочитать условия использования сервисов Google. Если вы согласны – подтвердите и на этом создание вашего нового аккаунта можно считать завершенным.
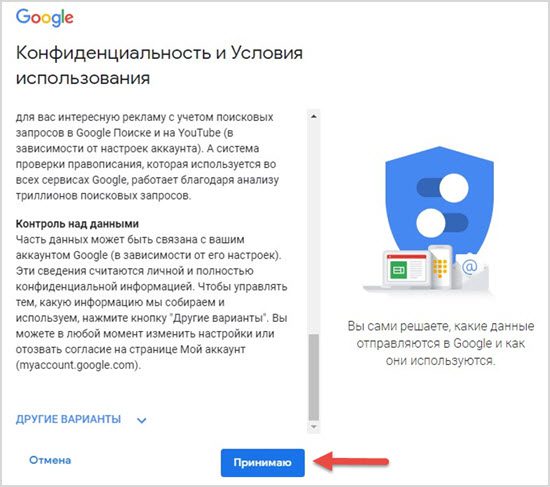
После этого перед нами откроется личный кабинет.
Вход в сервис с телефона и компьютера
Слева мы видим меню с разными настройками. Справа – советы и рекомендации, что еще дополнительно настроить для обеспечения более полного доступа, расширения функциональных возможностей и безопасности.
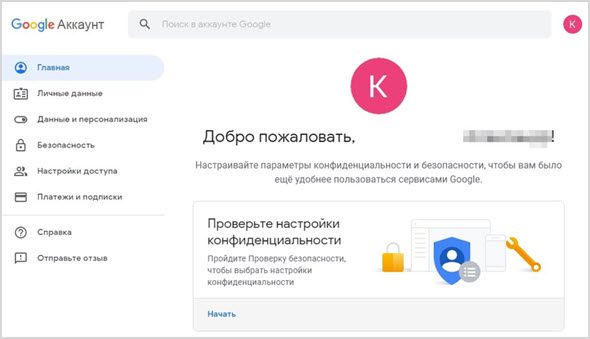
По сути, выше мы рассмотрели регистрацию и вход в аккаунт с персонального компьютера.
В Настройках телефона найдите пункт «Пользователи и аккаунты».
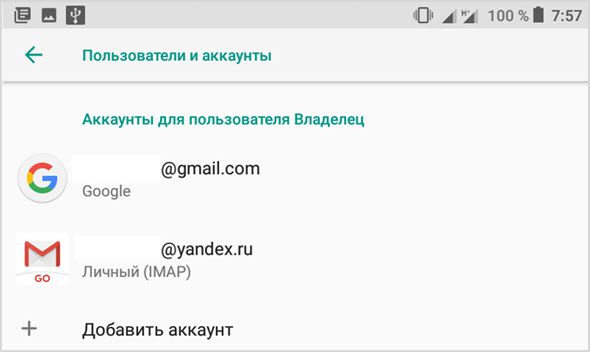
Вот здесь вы сможете добавить новую ученую запись для привязки устройства к сервисам Google.
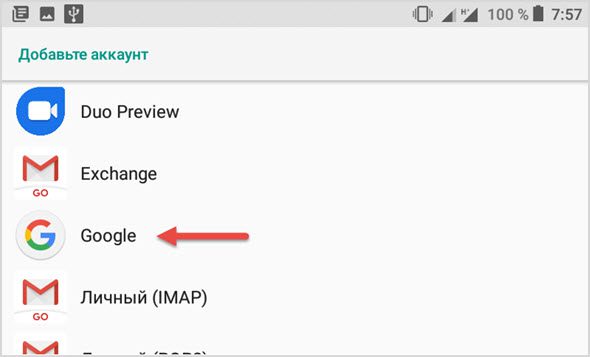
Из списка вариантов выбираем Google.
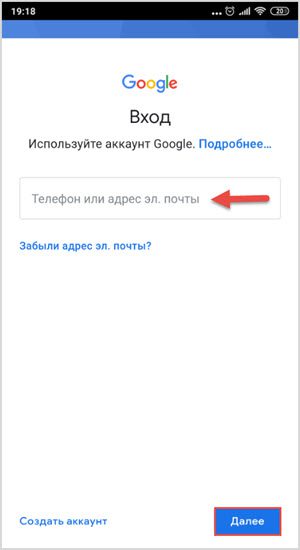
Теперь вернемся в личный кабинет и подробнее ознакомиться с настройками и опциями.
Обзор личного кабинет, настройки
Через меню «Личные данные» можно добавить фотографию, которая станет аватаркой в браузере и электронной почте.
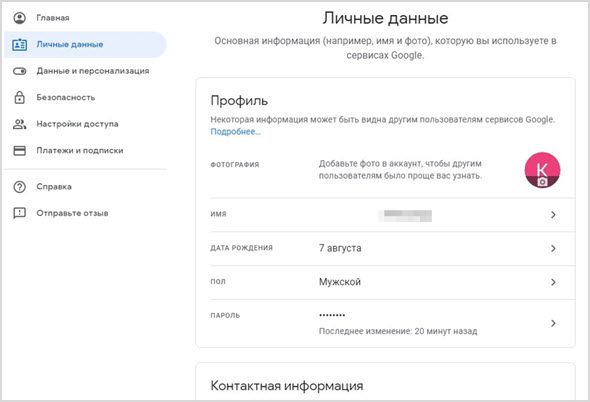
Следующий важный раздел «Данные и персонализация».
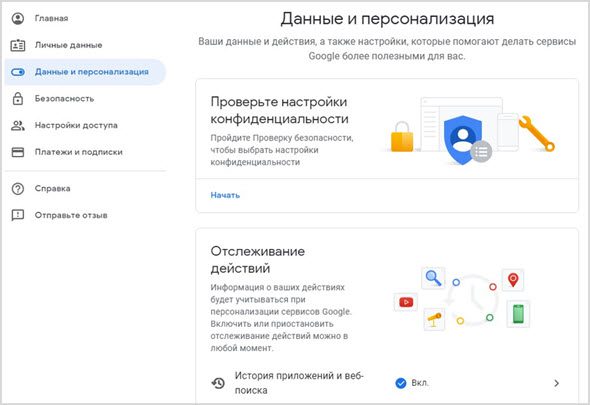
Для повышений комфортности услуг, корпорация Google собирает сведения о поведении каждого пользователя в интернете. Это полезно для повышения качества поиска информации и сервисов покупок.
Используя сведения о потребительской активности человека, Google сможет быстрее и точнее находить ответы на все вопросы, учитывая ваши личные предпочтения.
Здесь довольно широкие возможности для настройки, что именно и как будет отслеживаться. При желании можно полностью либо частично запретить сбор персональных данных о себе.
В разделе «Безопасность» можно подробно настроить условия входа в ваши учетные записи на различных устройствах, в браузерах и на сайтах.
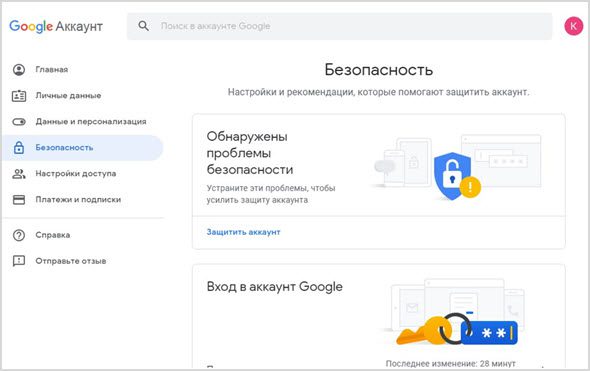
Дополнительно в этом разделе можно найти утерянный телефон, если он подключен к вашему аккаунту Гугл. Здесь же вы сможете увидеть все устройства, сервисы и браузеры, имеющие доступ к вашему аккаунту.
Например, если вы увидите, что какой-то смартфон подключен, но вы этого не делали , значит это злоумышленники задумали неладное. Соответственно, можно своевременно запретить доступ с нежелательных устройств и поменять пароли.
В разделе «Настройки доступа» задаются параметры персональных данных, которые будут доступны другим пользователям.
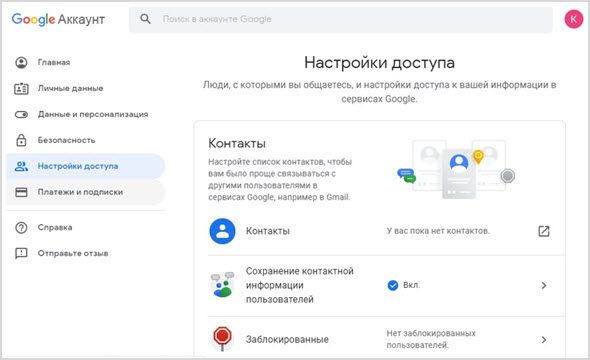
Например, смогут ли ваши контакты видеть ваше расположение на карте по данным геолокации. Здесь же можно заблокировать контакты с людьми, которые вам более не интересны. Например, запретить спам с некоторых адресов.
Далее управление платежной системой Google Pay.
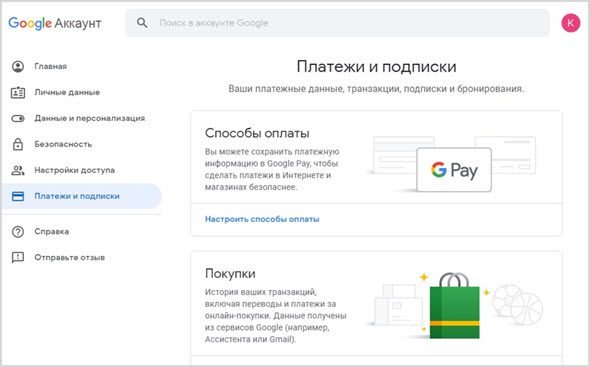
В частности, здесь будут сохраняться все данные о приобретенных лицензиях на программы в магазине мобильных приложений Google Play. Например, если вы купили новый смартфон, с помощью своей учетной записи Google вы сможете установить платные приложения на новое устройство без нужды заново покупать лицензию.
В этом разделе ведется учет подписок на платные сервисы Google и совершенных покупок на сайтах или в интернет-магазинах. Так сказать, вся подробная личная бухгалтерия.
Как защитить аккаунт
Считается, что система безопасности в сервисах Гугл разработана лучше и надежнее, чем в других аналогичных структурах. И еще удобно, что здесь вам не придется самому напрягать голову по поиску мер безопасности.
В профиле есть два раздела, которые помогут автоматически повысить уровень защищенности аккаунта и получить рекомендации по повышению степени конфиденциальности.

Нажмите кнопку «Защитить аккаунт» и вы увидите выявленные уязвимости.
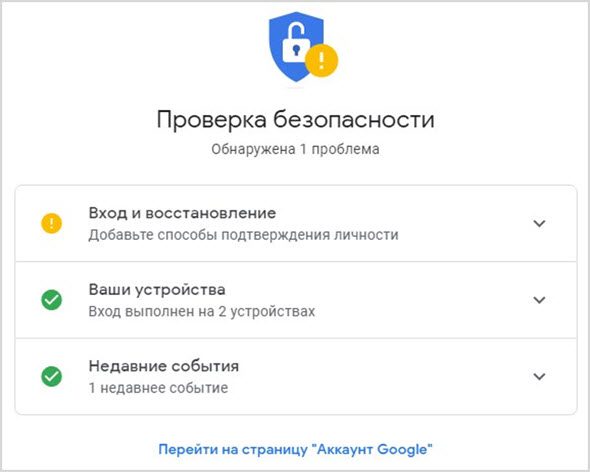
А вот воспользуемся функцией «Проверка конфиденциальности» и узнаем все про то, кто и какую может получать информацию о вашем поведении в интернете и сервисах Google.
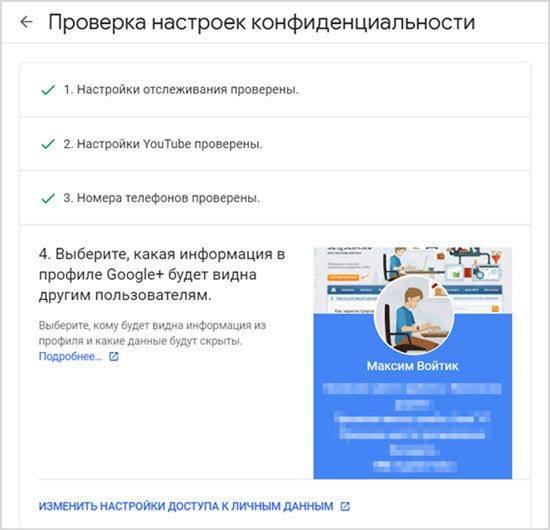
По каждому пункту приведены подробные объяснения и рекомендации, что можно сделать для улучшения ситуации.
В целом, все достаточно понятно объясняется, проблем с настройками возникнуть не должно.
5 фишек Гугла, которыми не все пользуются
Теперь, давайте узнаем о некоторых полезных возможностях, которые представляет Google, но которыми не все пользуются.
Бесплатное облачное хранилище на 15 гигабайт
Промотайте главную страница своего аккаунта вниз, и вы увидите облачный Гугл Диск.
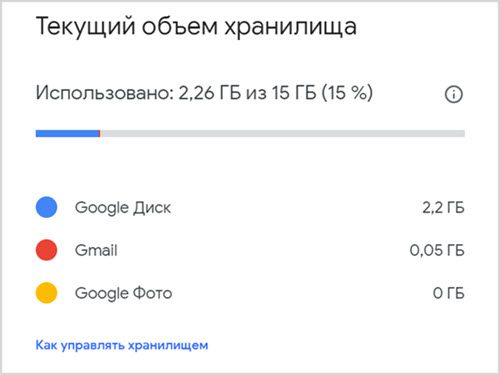
На настольном компьютере облачное хранилище можно использовать для автоматического создания резервных копий любых документов.
- В «Проводнике» появится новая папка с названием Google Диск.
- Если в эту папку поместить файлы, они всякий раз будут синхронизироваться с облачным хранилищем в процессе редактирования.
Таким образом вы можете не беспокоиться, что важные документы пропадут в случае поломки компьютера или внезапного отключения электричества.
Статья по теме: ТОП-10 облачных хранилищ — обзор лучших
А еще, в облачный диск Гугла можно автоматически сохранять все сделанные на смартфоне фотографии. На многих недорогих смартфонах внутренняя память довольно ограничена. Так что 15 гигабайт для хранения фоток пригодятся.
Синхронизация закладок и истории браузера на всех устройства
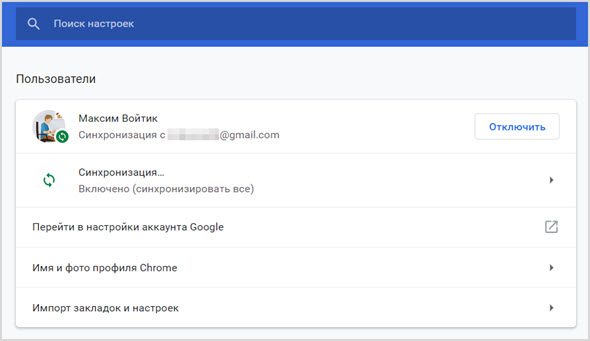
Облачный офис
Для редактирования текстовых документом, таблиц, создания презентаций не нужно покупать дорогостоящую лицензию MS Office, просто воспользуйтесь бесплатным пакетом офисных программ Google Документы.
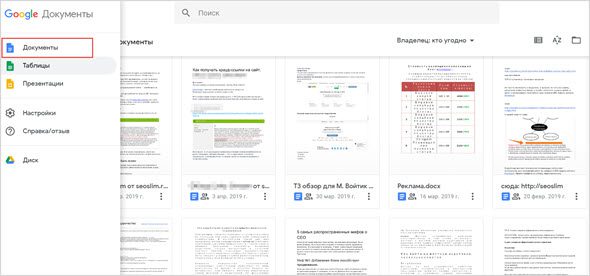
Зайдите в облачный офис Гугл на странице docs. google. com.
Обратите внимание, что этот облачный офис можно использовать даже без подключения к интернету, а потом, когда выйдете в сеть, синхронизировать обновленные данные.
Облачный офис Google Docs имеет все функции и опции для создания и редактирования документов, удаленной работы с другими пользователям. При помощи онлайн документов можно поделиться файлами с друзьями, партнерами, коллегами.
В общем, полноценный офисный пакет, который доступен вам с любого устройства.
Поиск телефона
Очень полезная функция, которая поможет не только найти телефон, но и заблокировать его или удалить с него все данные на расстоянии.
Правда для этого должно быть соблюдено несколько правил:
- Телефон должен быть включен.
- Аппарат должен быть связан с Google Account.
- Активное подключение к сети интернет.
- Должна быть пройдене авторизация в Play Маркете.
- Должны быть включены функции «Найти устройство» и «Местоположение».
Далее все делаете очень просто. Переходите в личный кабинет пользователя Гугл и в разделе «Безопасность», жмете по ссылке «Найти потерянный или украденный телефон».
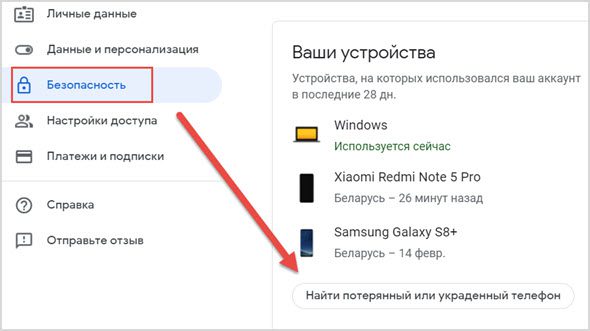
Далее надо будет выбрать, что вы хотите сделать с устройством: позвонить на него, найти на карте, заблокировать, удалить данные и так далее.
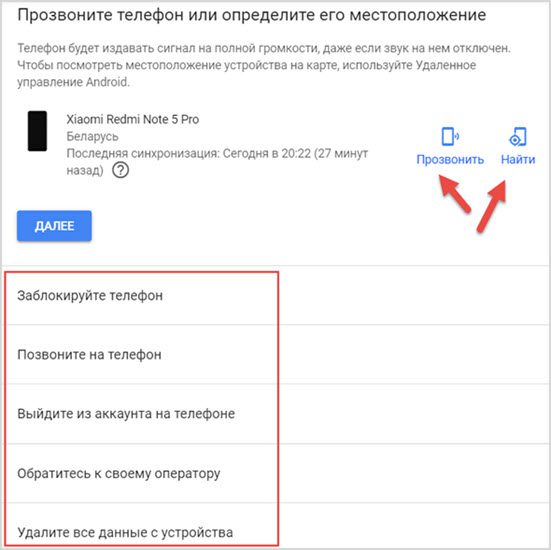
Всем рекомендую использовать данную функцию при утере аппарата.
Переводчик
Любите посещать иностранные сайты, но не владеете языками?
Не беда, Google Переводчик мгновенно переведет любую фразу либо веб-страницу. И даже озвучит иностранные фразы и слова голосом.

Это надо знать: Как установить расширение если браузер выдает ошибку Download interrupted
После установки расширения, браузер всякий раз будет предлагать перевести веб-страницу на понятном языке. На странице можно выделить любую фразу, после чего рядом с выделением появится значок переводчика.
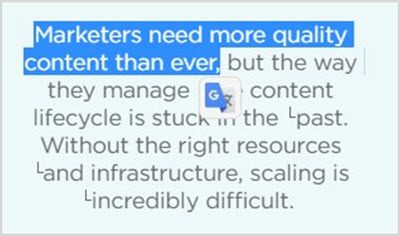
После клика по значку, появится перевод фразы и возможность прослушать, как это звучит.
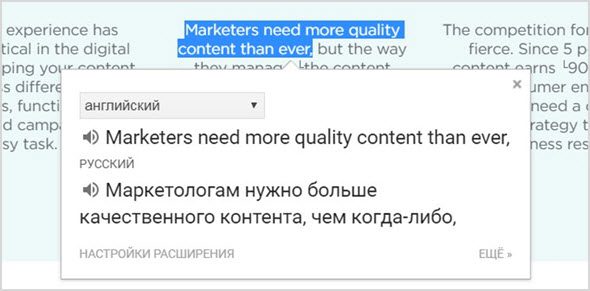
Как видите, с помощью этой функции Google можно изучать иностранные языки.
Лично я советую знать не только родной язык, поэтому с помощью онлайн школы Puzzle English по методу Тичера, я каждый день выполняю задания, смотрю лекции и поднимаю свой уровень английского языка. Чего и вам советую делать.
Как удалить учетную запись и сделать бэкап
В некоторых случаях аккаунт оказывается скомпрометирован и данную учетную запись желательно удалить полностью.
- Злоумышленники узнали ваши личные и платежные данные.
- Почтовый ящик завален спамом и мошенническими письмами.
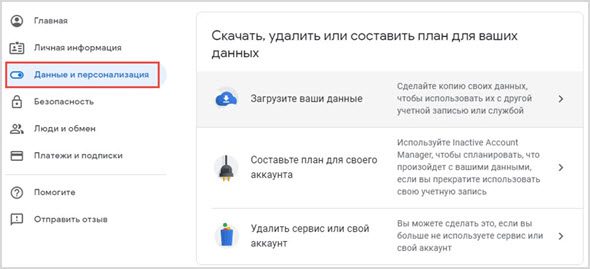
Первым пунктом предлагается создать резервную копию данных своего аккаунта на всякий случай. Здесь вам будет предложено выбрать из длинного списка, что именно вы хотите сохранить.
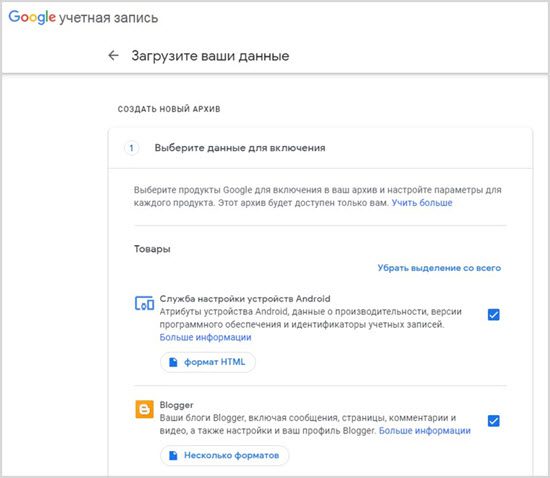
После этого выберите удобный формат архива. В завершение нажмите кнопку «Создать архив».

После того, как архив сохранен, можно безбоязненно удалить Гугл аккаунт полностью.
Нажмите кнопку «Удалить сервис или свой аккаунт». Вам снова будет предложено сделать бэкап и выбрать, что именно вы хотите удалить.
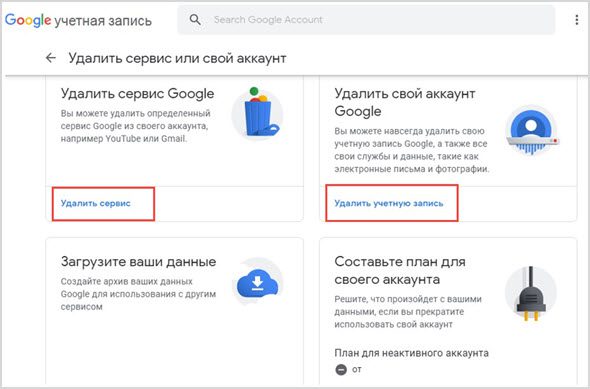
Выберите, что вы намерены удалить и следуйте дальнейшим инструкциям.
Как восстановить данные от Google Account
Если аккаунт был удален, восстановить данные можно не более чем в течение 20 дней, обратившись в службу поддержки Google. Но помните, мы в предыдущем разделе рассмотрели вопрос создания архива.
Итак, у вас есть архив с данными. Судя по разделу «Помощь по Google сервисам», просто взять и выгрузить информацию из архива на новую ученую запись невозможно. Придется черпать нужные сведения и файлы из архива и вручную загружать на новый аккаунт.
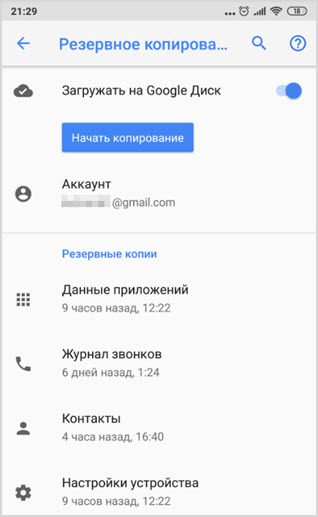
Проще обстоит дело, если вы приобрели новое устройство на платформе Android и хотите подключить имеющиеся учетные записи.
- Предварительно, на этапе эксплуатации, следует зайти в настройки смартфона или планшета, а затем включить опцию резервного копирования.
- Теперь, по мере обновления данных, все сведения о настройках учетной записи будут сохранятся в Google Account.
- После покупки нового гаджета, просто авторизуйтесь в системе при помощи имеющегося аккаунта Гугла (адреса электронной почты).
Все настройки прежней учетной записи будут восставлены и обновлены на новом устройстве.
Чем вход в аккаунт Google отличается от регистрации
Регистрация аккаунта — это бронирование уникального имени, по которому вас будут узнавать сервисы Google. Во время регистрации создается новый аккаунт.
Вход в аккаунт — это добавление ранее созданного аккаунта на устройство. Для добавления вы должны знать
электронную почту и пароль, которые указали при регистрации.
Для чего входить в аккаунт Google
Вы сможете скачивать приложения из Google Play, а также получите быстрый доступ к своей электронной почте, контактам и календарю. Смартфон или планшет Galaxy автоматически синхронизирует данные всех аккаунтов, которые на него добавлены.
Как войти в аккаунт Google
- Подключитесь к интернету.
- Выберите пункт «Учетные записи и архивация» или «Облако и учетные записи». Если такого пункта нет,
перейдите к следующему шагу. - Выберите пункт «Учетные записи».
- Выберите пункт «Добавить учетную запись».
- Выберите пункт «Google».
Если на устройстве стоит защита паролем или отпечатком, потребуется его ввести. - Введите адрес электронной почты нажмите «Далее».
- Введите пароль от аккаунта нажмите «Далее».
- Появится предложение привязать аккаунт к номеру телефона. Нажмите «Пропустить». Вы сможете добавить номер
позже. - На следующем экране появятся условия использования аккаунта. Просмотрите и нажмите «Принимаю».
- Готово, аккаунт добавлен.
Что делать, если появляется ошибка «Не удалось войти в аккаунт»
Ошибка означает, что возникли проблемы с интернет-соединением. Чтобы ее устранить:
Для начала придется воспользоваться регистрацией на почтовом сервисе Google. В противном случае справиться с поставленной задачей никак не получится.
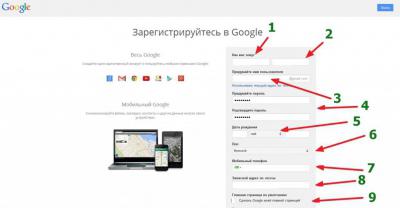
Чтобы завести ящик (он же называется аккаунтом) на Google, требуется:
- Открыть в любом браузере сайт google.ru.
- Нажать на кнопку «Почта» в правом верхнем углу странички.
- Выбрать функцию «Регистрация».
- Заполнить регистрационную форму. Она имеет подписи-подсказки, что значительно упрощает процесс.
- Кликнуть по кнопке, отвечающей за подтверждение запроса.
Дело сделано. Теперь у пользователя есть свой электронный адрес и пароль для авторизации. Они пригодятся в будущем.
Вход в почту с ПК
- Открыть в любом интернет-обозревателе сам «Гугл».
- Кликнуть по кнопке «Почта». Ее можно отыскать в функциональном меню в правом верхнем углу сайта.
- Подтвердить процедуру.
- Указать пароль для входа в систему.
- Нажать на кнопку, отвечающую за завершение авторизации.
Если все сделано верно, пользователь сможет попасть в свой ящик. Это и есть аккаунт в Google. Быстро, просто и очень удобно.
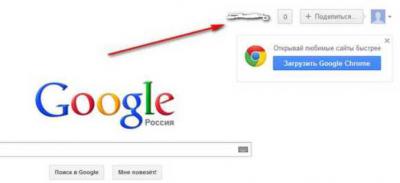
Важно: если сохранить в браузере пароль для входа, система будет автоматически осуществлять авторизацию в почтовом сервисе.
Вход в браузере
На данный момент у компании Google есть свой браузер. Он позволяет использовать профиль «Гугла» для хранения данных пользователя. Это очень удобно. Особенно если у юзера возникает необходимость в сохранении большого количества закладок.
- Дождаться полной загрузки интернет-обозревателя.
- В правом верхнем углу появившегося окна кликнуть по изображению «Мой профиль». Это картинка с эскизом человека (головы и плеч).
- Вписать в специально отведенное поле пароль для входа в систему.
- Подтвердить обработку операции.
С мобильного устройства
Но это далеко не все возможные варианты развития событий. Ранее мы рассмотрели приемы, хорошо работающие на ПК. А что делать обладателям мобильных устройств? Им тоже можно осуществлять вход в Google-профиль и использовать его в своих целях. Но алгоритм действий будет значительно изменен.
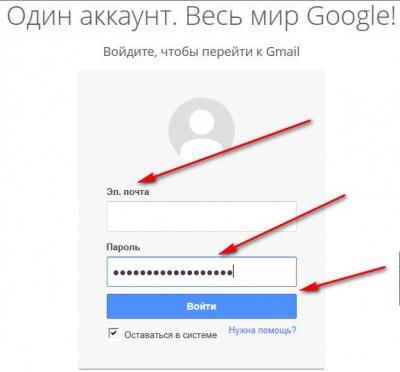
Современному пользователю предстоит:
- Включить мобильное устройство. Например, телефон или планшет.
- Осуществить подключение к Интернету. Без него дальнейшие манипуляции бесполезны.
- Открыть главное меню мобильного девайса.
- Выбрать «Настройки» — «Учетные записи».
- Тапнуть по опции «Добавить новую».
- Выбрать в предложенном списке Google.
- Вписать адрес используемой электронной почты и пассворд от нее.
- Подтвердить обработку операции.
- Согласиться с предупреждением и, следуя указаниям на экране, настроить дополнительные сервисы профиля.
Дело завершено. Теперь новый профиль «Гугла» появится в соответствующем меню. Пользователь может работать с ним в дальнейшем.
Вход через YouTube
Чтобы получить желаемый результат, потребуется:
Вот и все. Теперь остается подтвердить действия и дождаться подключения к сервису. Как только это произойдет, пользователь автоматически пройдет авторизацию в «Гугле».
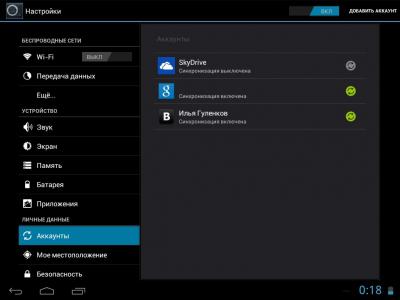
- Вход на телефоне
- На Андроиде
- В браузере
- Вход с компьютера
- В настройках Google Chrome
- В любом браузере
- На телефоне
- На компьютере
- Как завести новый аккаунт в Google
Вход на телефоне
- Скачивать приложения из Play Маркета (Google Play);
- Синхронизировать данные;
В меню телефона откройте раздел «Настройки».
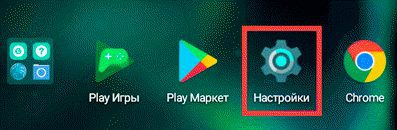
В части «Личные данные» выберите «Аккаунты».
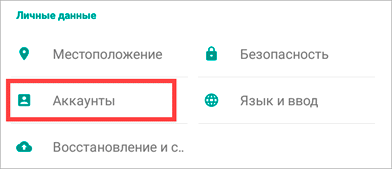
Нажмите на «Добавить аккаунт».
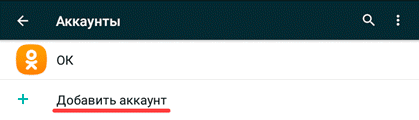
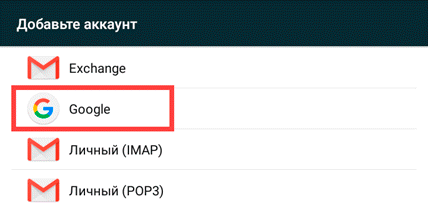
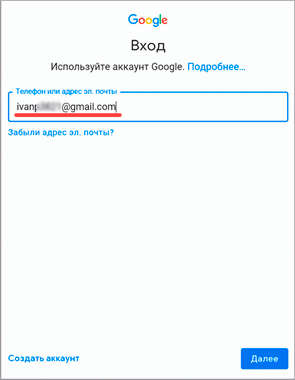
В поле «Введите пароль» напечатайте пароль для входа и нажмите «Далее».
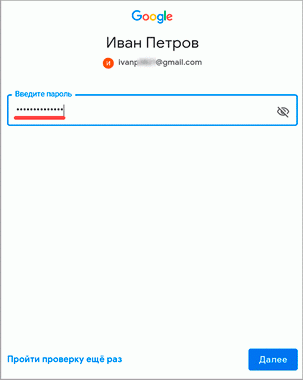
Прочитайте условия использования и нажмите «Принимаю».
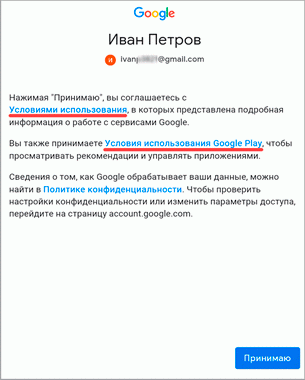
Откроется настройка резервного копирования. Нажмите кнопку «Принять» для продолжения.
Резервное копирование – это сохранение контактов, календаря, браузера и других настроек.
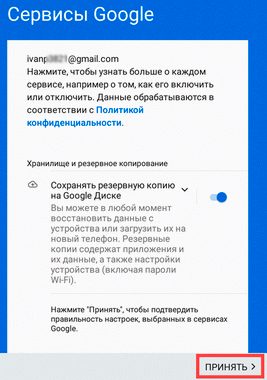
Вот и всё – учетная запись добавлена в Андроид.
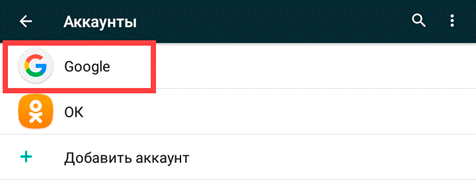
В YouTube
Если вы подключили аккаунт в настройках телефона, то он автоматически добавится и в приложение YouTube. Поэтому данный способ подойдет, в случае если вы не хотите подключать учетную запись через настройки. Или если у вас телефон работает на другой системе – например, на iOS (iPhone).
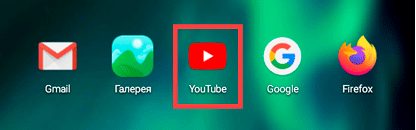
Нажмите на значок «человечка» в правом верхнем углу.

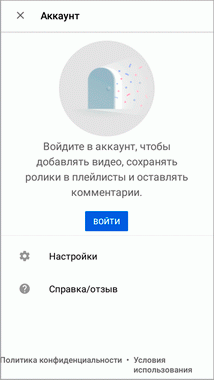
Выберите «Добавить аккаунт».

Откроется форма авторизации:
- Введите пароль.
- Примите условия соглашения.
- Разрешите или отключите сохранение резервной копии и нажмите кнопку «Принять» для завершения.
Подробнее о каждом этапе читайте в начале статьи.
В правом верхнем углу появится значок с буквой. Это означает, что вход успешно выполнен.
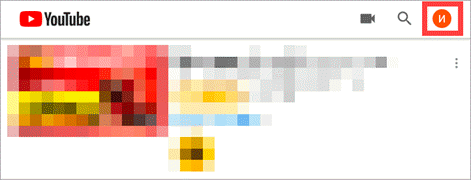
Нажав на значок, высветится окошко, через которое можно управлять учетной записью.
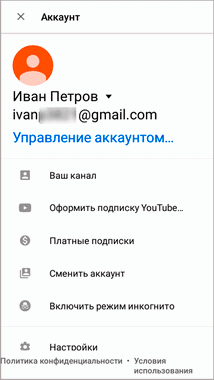
Рассмотрим вход через настройки браузера Chrome. Это нужно, чтобы синхронизировать данные с разных устройств. Например, на телефоне получить закладки, историю и пароли с компьютера.
На заметку. Если вы выполнили вход через настройки Андроид, то в Хроме аккаунт будет уже подключен. Но из него можно выйти или добавить еще один.
Откройте браузер Google Chrome.
Нажмите на значок «три точки».

Появится меню, из которого выберите «Настройки».
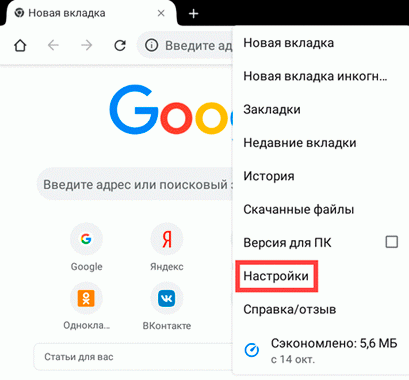
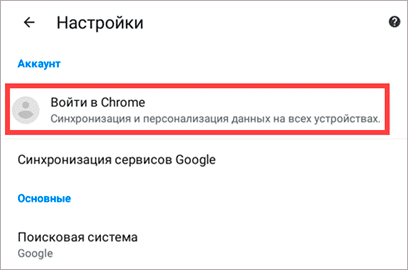
Появится окошко с информацией о синхронизации. Нажмите кнопку «Добавить аккаунт».
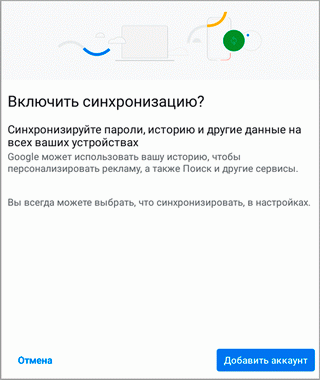
Откроется страница авторизации:
Вход выполнен.
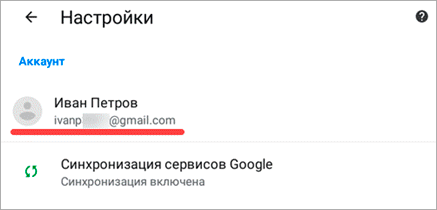
Теперь если открыть сайт google. ru, вверху страницы будет иконка с буквой. Нажав на квадрат рядом с ней, появится меню с настройками и сервисами: Gmail, Диск, YouTube и другие.
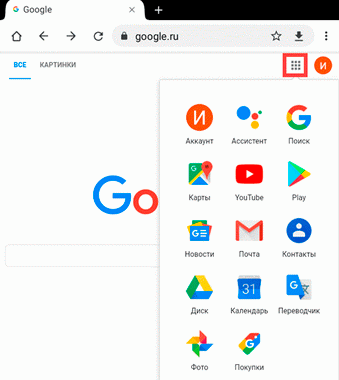
В любом браузере
А сейчас рассмотрим, как входить в аккаунт на телефоне в любом браузере, а не только в Chrome.
Покажу на примере Mozilla Firefox, но способ подойдет и для другой программы: Яндекс, Opera, Safari.
В браузере перейдите на сайт google.
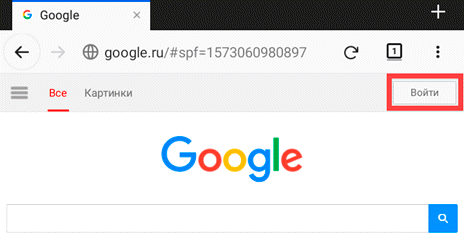
- Напечатайте телефон или адрес электронной почты. Нажмите «Далее».
- Напечатайте пароль и нажмите «Далее».
Вход успешно выполнен. Об этом будет свидетельствовать иконка с буквой или кнопка «Выйти» вверху.
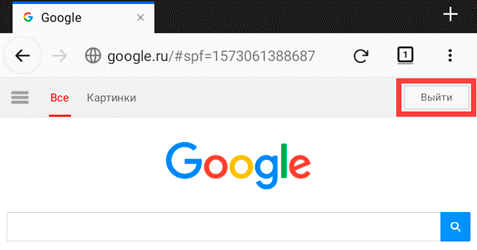
Вход с компьютера
Добавление Гугл аккаунта через настройки Хрома дает ряд преимуществ:
- Синхронизация данных с разных устройств.
Например, можно получить закладки, историю и пароли из браузера на телефоне. - Сохранение паролей и автозаполнение форм.
Нажмите на значок «три точки» в правом верхнем углу и выберите «Настройки».
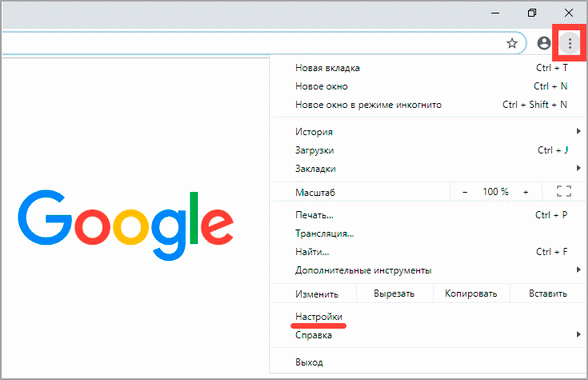
В разделе «Пользователи» щелкните по «Включить синхронизацию».
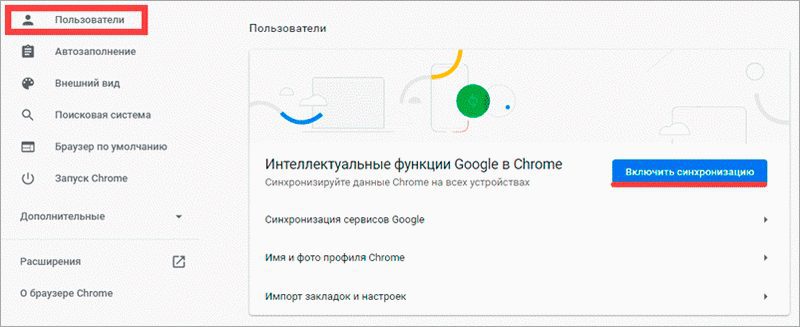
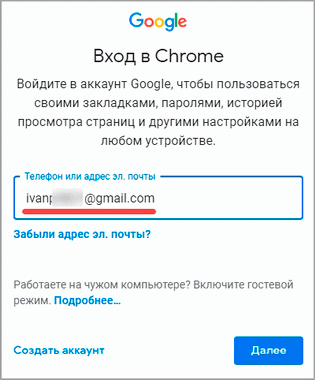
Укажите пароль и нажмите «Далее».
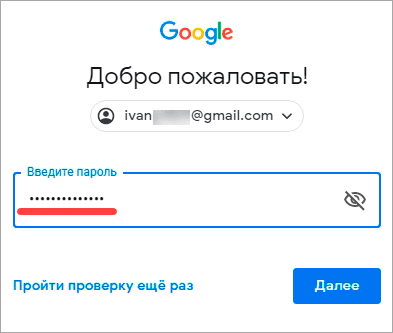
Откроется уведомление «Включить синхронизацию?». Нажмите «ОК» для ее включения или «Отмена» для выключения.
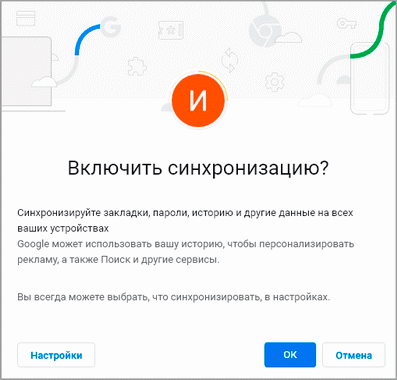
Вход успешно выполнен. В верхней строке справа появится иконка для управления учетной записью.
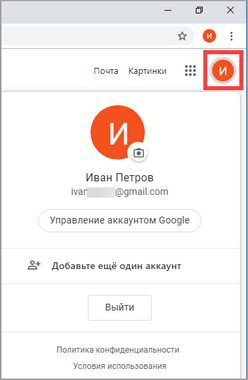
Покажу на примере Яндекс Браузера, но способ подойдет и для Mozilla Firefox, Opera, Microsoft Edge и других программ.
Откройте сайт google.

Откроется страница авторизации. Напечатайте адрес почты или номер телефона, затем нажмите «Далее».
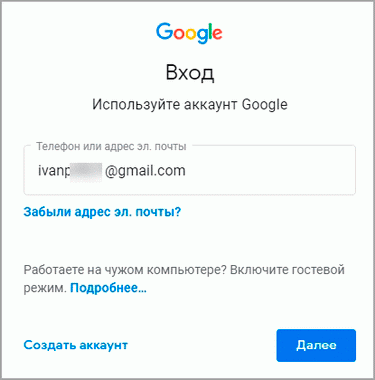
Напечатайте пароль и снова нажмите «Далее».

Вот и всё – вы зашли в учетную запись. Вверху слева появится ваша иконка, а рядом квадрат для доступа к сервисам.
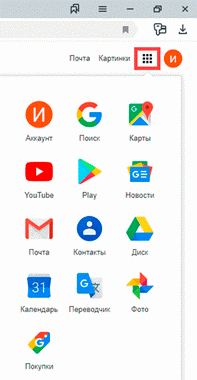
Если войти не получается
В мобильном браузере переходим на сайт google.
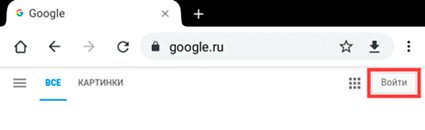
Нажимаем на «Забыли адрес эл. почты?».
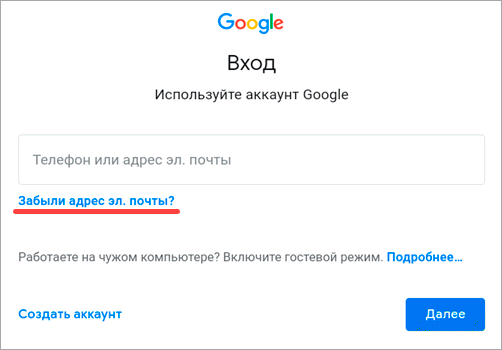
В следующем поле печатаем номер мобильного телефона, который прикреплен к учетной записи, или адрес резервной почты.
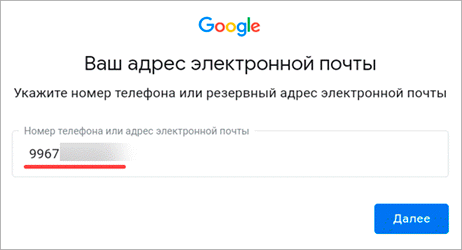
Далее указываем имя и фамилию.
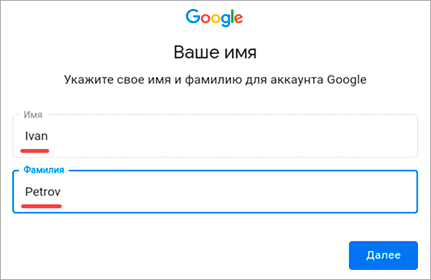
Нажимаем «Отправить» для получения кода восстановления.
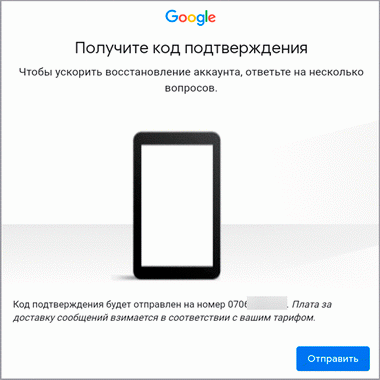
Откроется окошко, куда нужно напечатать код из смс сообщения или из письма, которое поступит на резервный ящик.

Если все введено верно, появится найденная учетная запись.
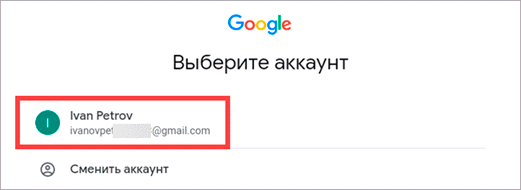
Нажимаем на нее и пробуем ввести пароль. Если он не подойдет, переходим ко второму шагу.
Шаг 2: восстановление пароля
Обычно это адрес электронной почты Gmail (см. выше).
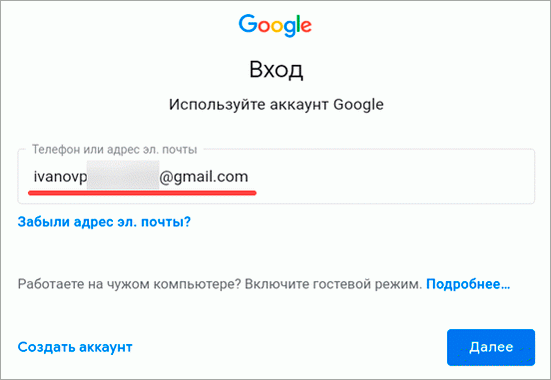
Нажимаем на «Забыли пароль?».
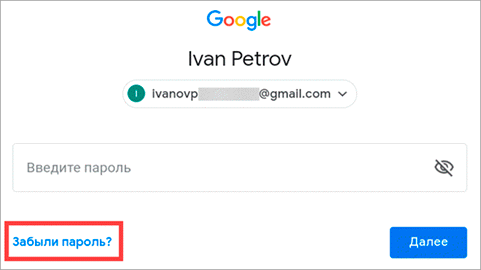
Печатаем последний пароль, который помним, или нажимаем на ссылку «Другой способ».
В обоих случаях система потребует подтвердить телефон или резервный почтовый адрес.
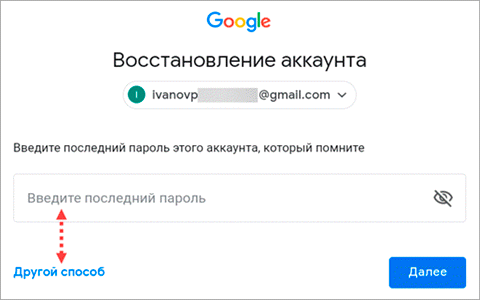
Печатаем номер телефона и нажимаем на «Отправить» для получения кода.
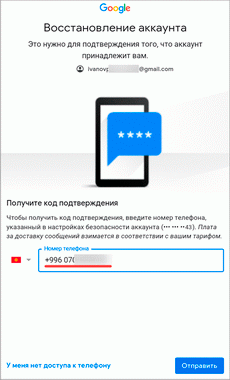
Затем вводим код – он придет в смс на телефон или в письме резервный ящик в течение нескольких минут.
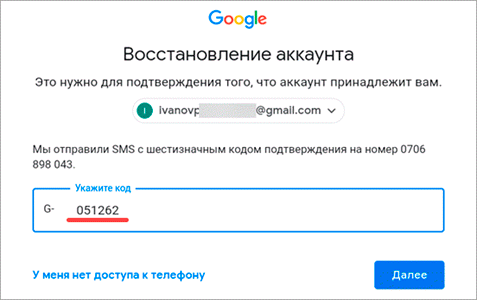
Откроется страница, через которую нужно задать новый пароль и повторить его.
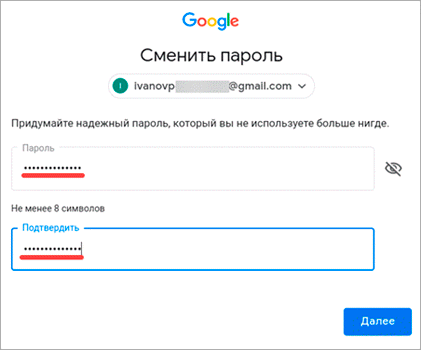
Вот и всё – новый пароль назначен и выполнен вход в учетную запись. Запишите данные надежное место, чтобы в следующий раз не пришлось их восстанавливать.
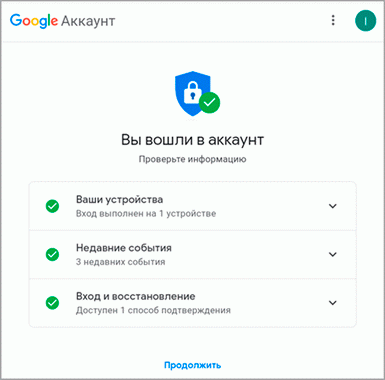
На заметку. Таким же образом можно восстановить доступ через настройки Андроид: Настойки – Аккаунты.
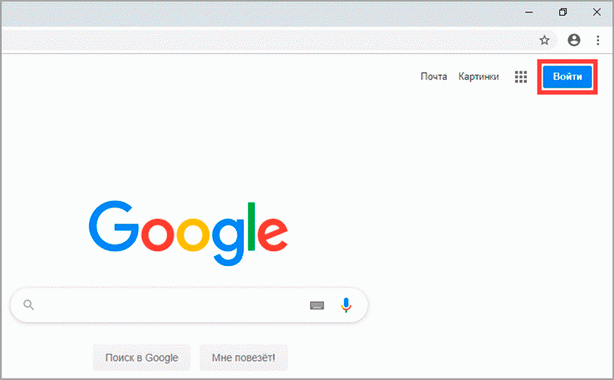
Откроется форма авторизации. Щелкните по ссылке «Забыли адрес эл. почты?».
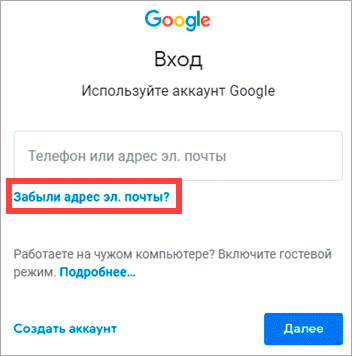
Напечатайте ваш другой электронный ящик и нажмите кнопку «Далее».
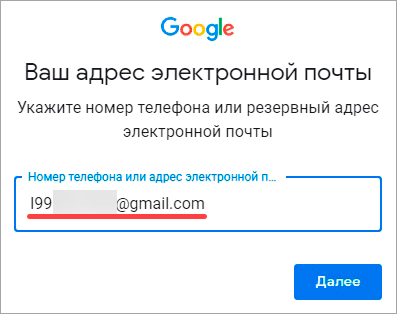
В следующем окошке напечатайте имя, фамилию и нажмите «Далее».
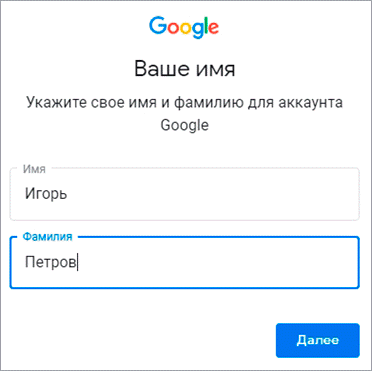
Откроется запрос на отправку кода на резервную почту. Щелкните по кнопке «Отправить».
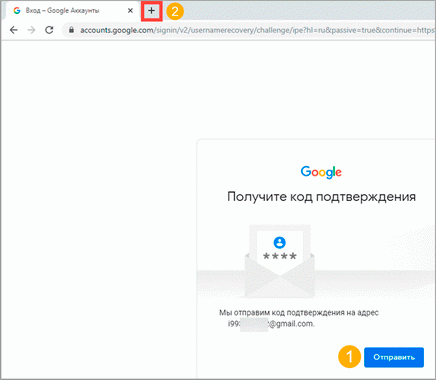
Откройте в браузере новую вкладку, нажав на значок + в панели управления окнами. В ней откройте свой резервный ящик. В папке «Входящие» будет письмо от Google с кодом восстановления.
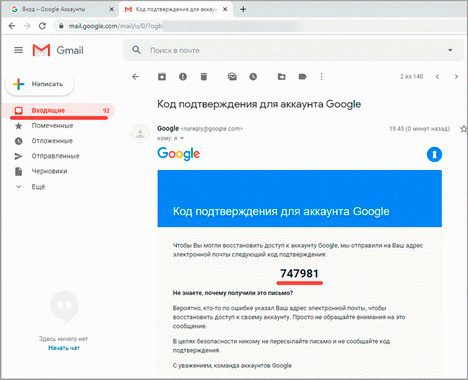
Вернитесь на предыдущую вкладку и напечатайте код. Нажмите «Далее».
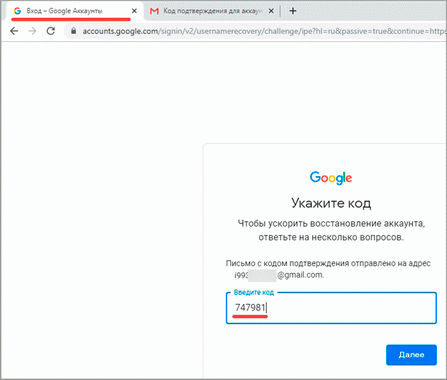
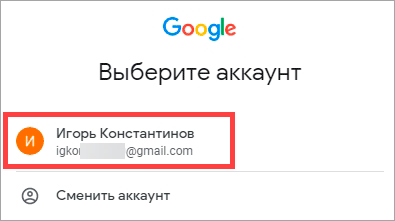
Шаг 2: как получить пароль
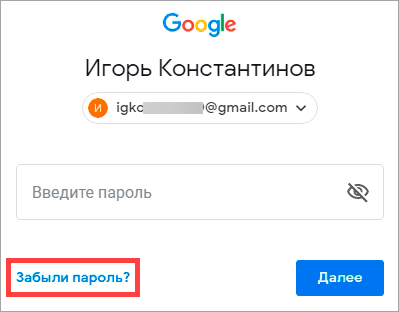
Система запросит ввод последнего пароля, который вы помните. Введите его или нажмите «Другой способ».
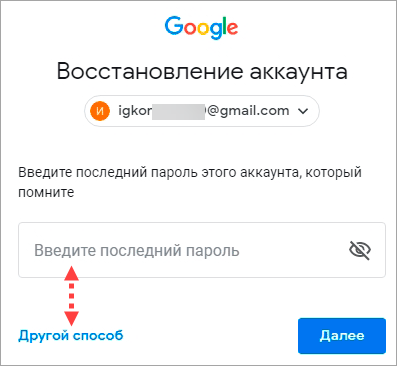
Откроется окошко с запросом номера телефона. Можно напечатать его и получить смс с кодом, но мы выберем пункт «У меня нет доступа к телефону».
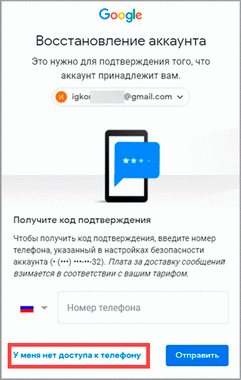
Печатаем резервный адрес электронной почты и нажимаем «Отправить», чтобы получить на него код.
Если доступа к этому ящику нет, нажмите на ссылку «Другой способ». Тогда Гугл попросит ввести действующий электронный адрес и отправит на него дальнейшие инструкции.
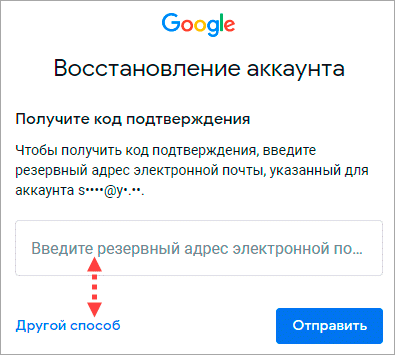
Перейдите в резервный ящик и откройте входящее сообщение с кодом.
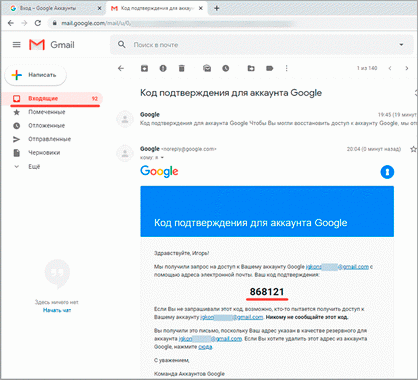
Вернитесь к форме восстановления и напечатайте код.
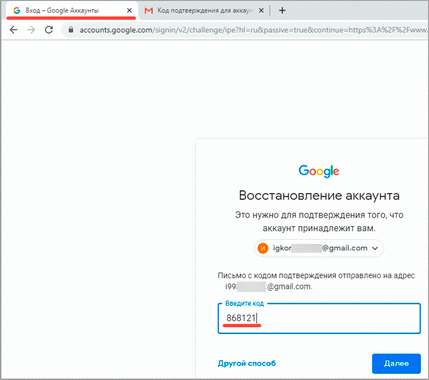
Далее нужно ввести новый пароль и повторить его.
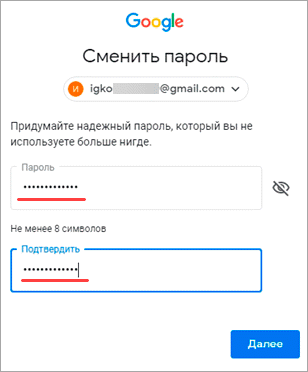
Пароль назначен, и вход в учетную запись выполнен.
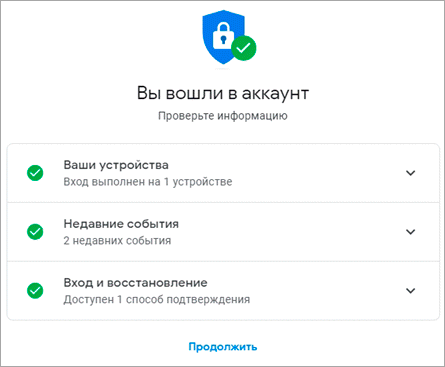
Как завести новый аккаунт в Google
Далее я кратко расскажу, как открыть новую учетную запись на телефоне и компьютере. Подробную инструкцию читайте в отдельном уроке.
Как зарегистрироваться на телефоне
Получить новую учетную запись на телефоне можно либо через настройки, либо в мобильном браузере. Рассмотрим оба варианта.
Способ 1: регистрация через Андроид
Через настройки регистрироваться удобно, если нужно добавить аккаунт в систему Андроид. Например, на новом телефоне или планшете.
Зайдите в меню «Настройки».
Нажмите на «Google».
Откройте окно регистрации. Нажмите на «Создать аккаунт» внизу.
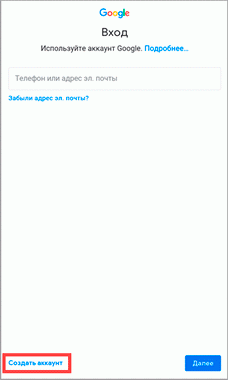
Выберите пункт «Для себя».
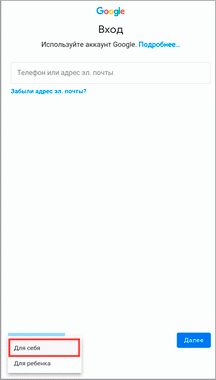
Затем заполните анкету – после каждого пункта нажимайте «Далее»:
- Имя и фамилия;
- Номер телефона;
- Код подтверждения из смс;
- Дата рождения и пол;
- Название для нового ящика;
- Пароль.
После заполнения анкеты система предложит добавить телефон к сервисам. Нажмите «Пропустить».
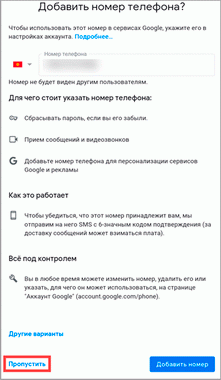
Примите условия использования, нажав «Принимаю». В следующем окне снова нажмите «Принять».
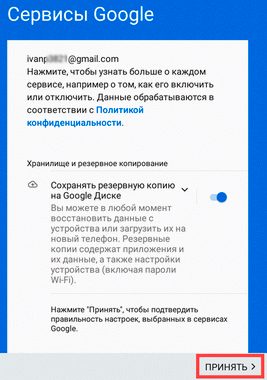
Регистрация завершена, и учетная запись добавлена в Андроид.
Способ 2: регистрация через браузер
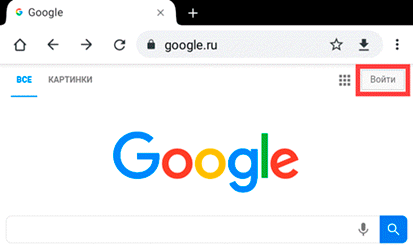
Затем нажмите «Создать аккаунт» – «Для себя».
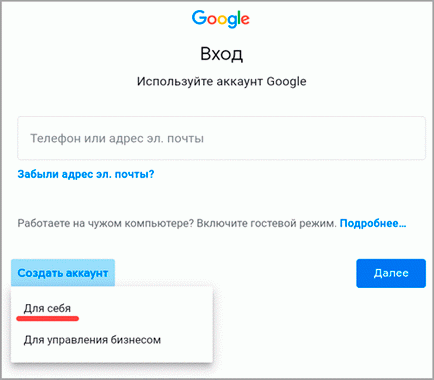
- Имя и фамилия;
- Пароль для входа.
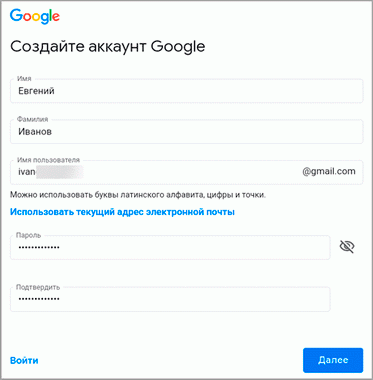
Укажите свой мобильный номер.
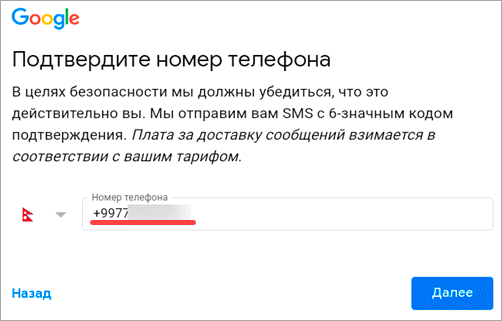
И код из смс сообщения.
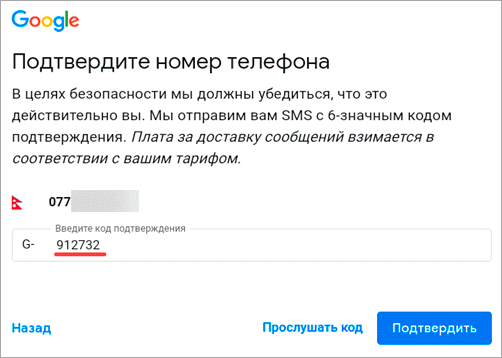
Выберите пол и дату рождения.
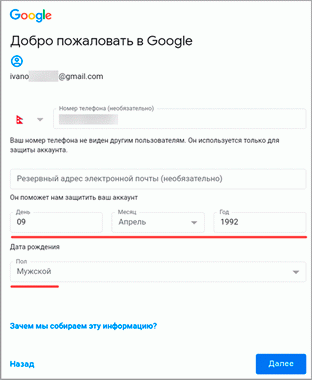
Следующий шаг можно пропустить.
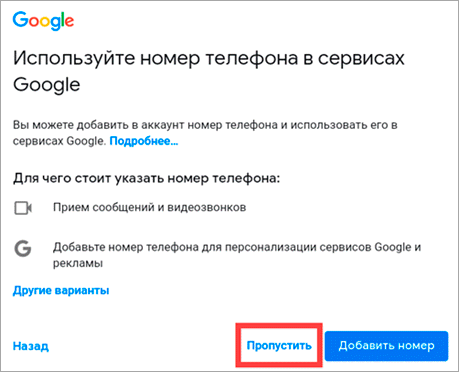
Примите условия соглашения, и учетная запись будет создана.
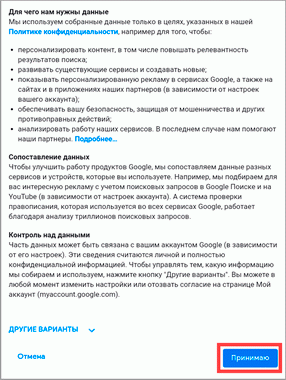
Как зарегистрироваться на компьютере
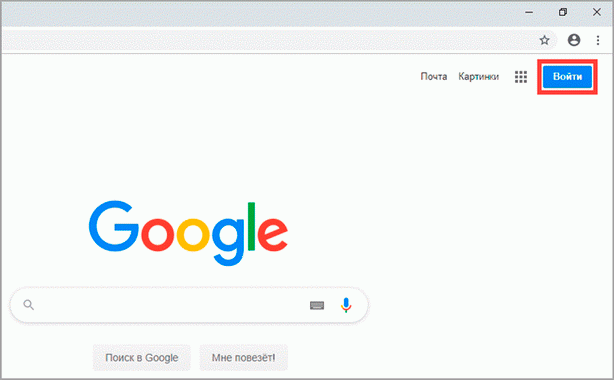
Кликните по ссылке «Создать аккаунт» и выберите «Для себя».
- Имя и фамилия;
- Имя пользователя;
- Пароль.
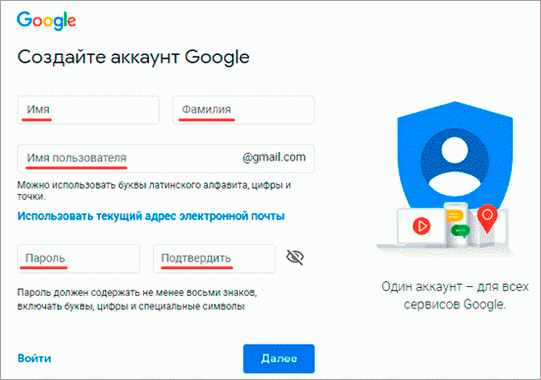
Затем укажите номер телефона и подтвердите его кодом из смс.
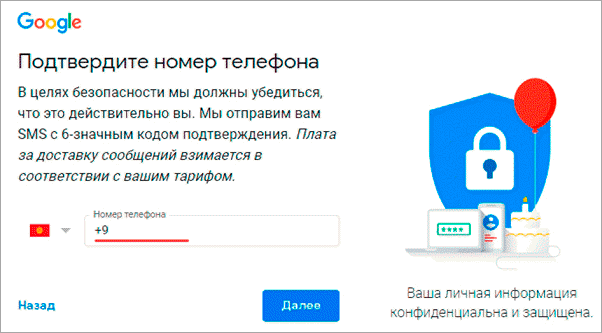
Выберите свою дату рождения и пол. Добавьте другой адрес электронной почты, если он есть.
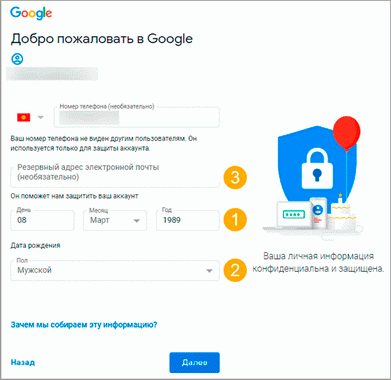
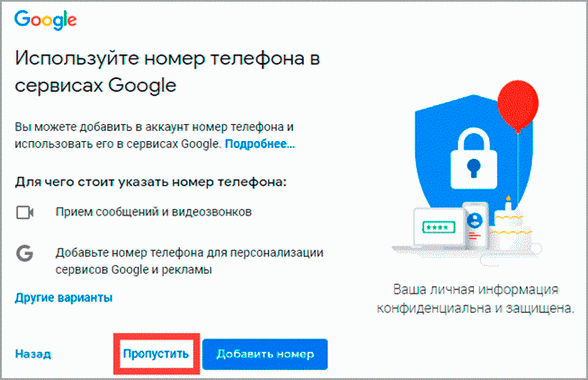
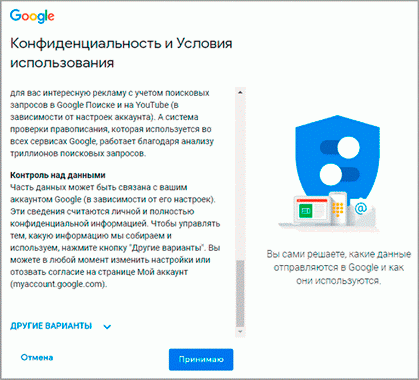
Вот и всё – учетная запись создана.
- Вход в аккаунт Гугл Диска
- КомпьютерБраузерПриложение-клиент
- Браузер
- Приложение-клиент
- Мобильные устройстваAndroid iOS
- Android
- iOS
- Заключение
- Вопросы и ответы

Вход в аккаунт Гугл Диска
Как и большинство продуктов компании, Google Диск является кроссплатформенным, то есть использовать его можно как на любом компьютере, так и на смартфонах и планшетах. Причем в первом случае можно обратиться как к официальному сайту сервиса, так и к специально разработанному приложению. То, как именно будет осуществляться вход в аккаунт, зависит в первую очередь от того, с устройства какого типа планируется получить доступ к облачному хранилищу.
Как уже было сказано выше, на компьютере или ноутбуке получить доступ к Google Диску можно как через любой удобный браузер, так и через фирменное приложение-клиент. Рассмотрим подробнее процедуру входа в учетную запись на примере каждого из доступных вариантов.
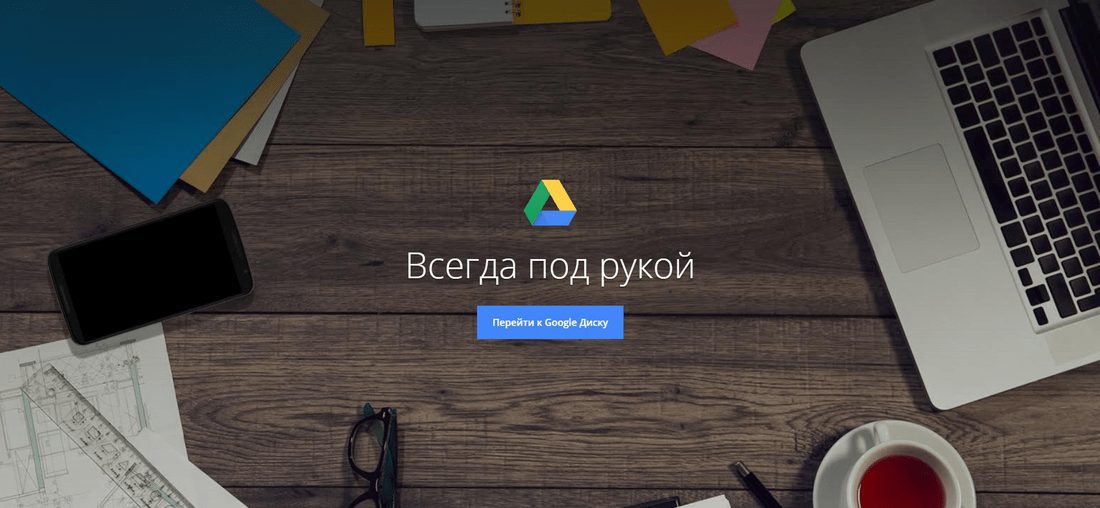
Так как Диск – это продукт Гугл, для наглядной демонстрации того, как осуществляется вход в свой аккаунт, обратимся за помощью к принадлежащему компании веб-обозревателю Chrome.
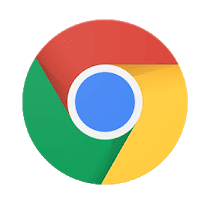
Перейти на сайт Google Диска
Воспользовавшись представленной выше ссылкой, вы попадете на главную страницу облачного хранилища. Авторизоваться в нем можно следующим образом.
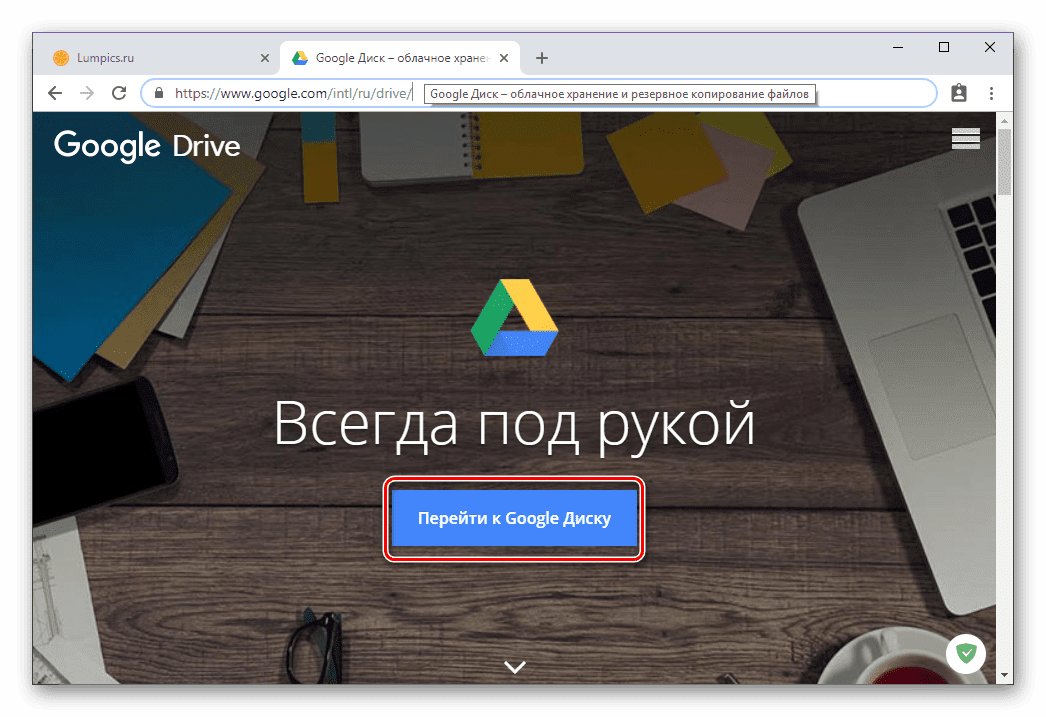
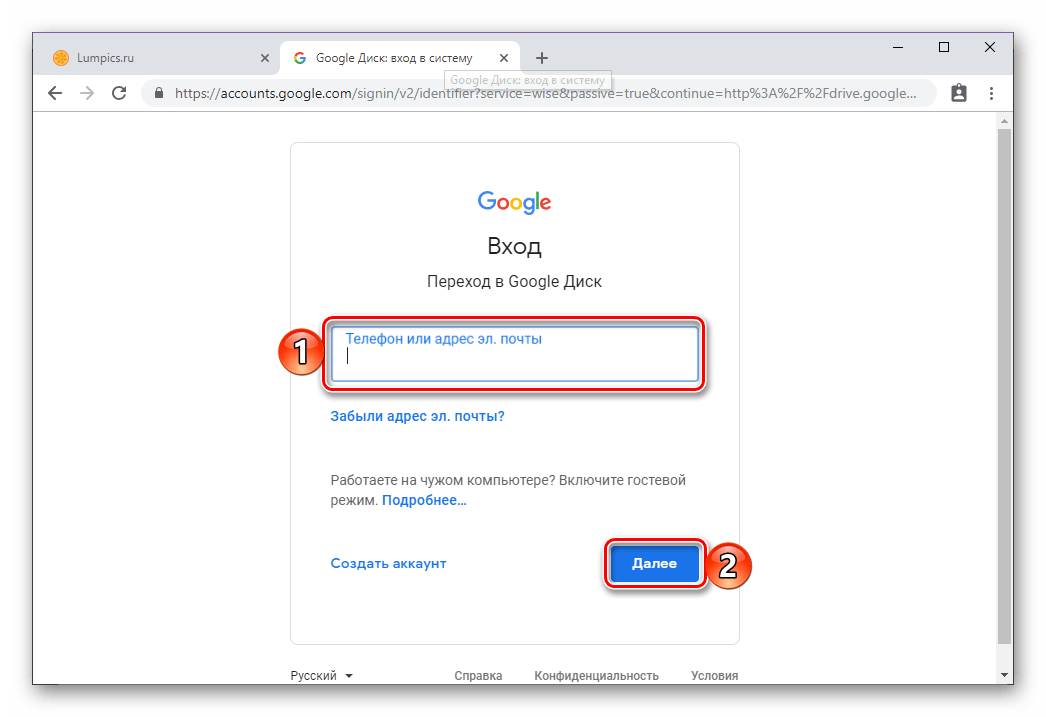
Затем точно так же укажите пароль и снова перейдите «Далее».
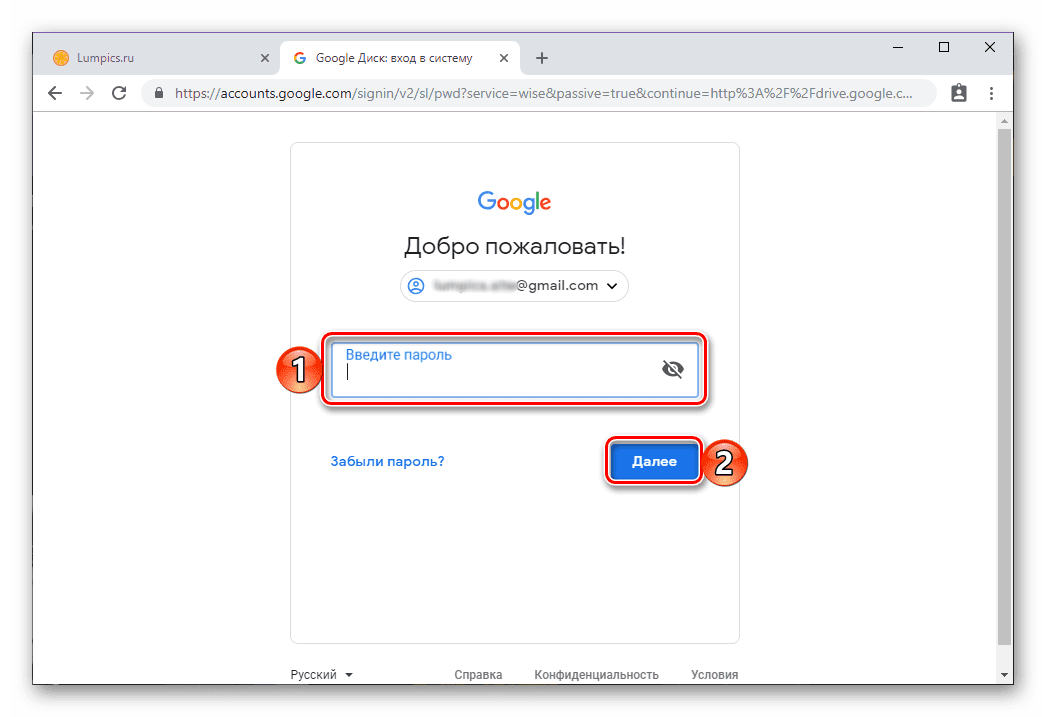
Поздравляем, вы вошли в свой аккаунт на Google Диске.
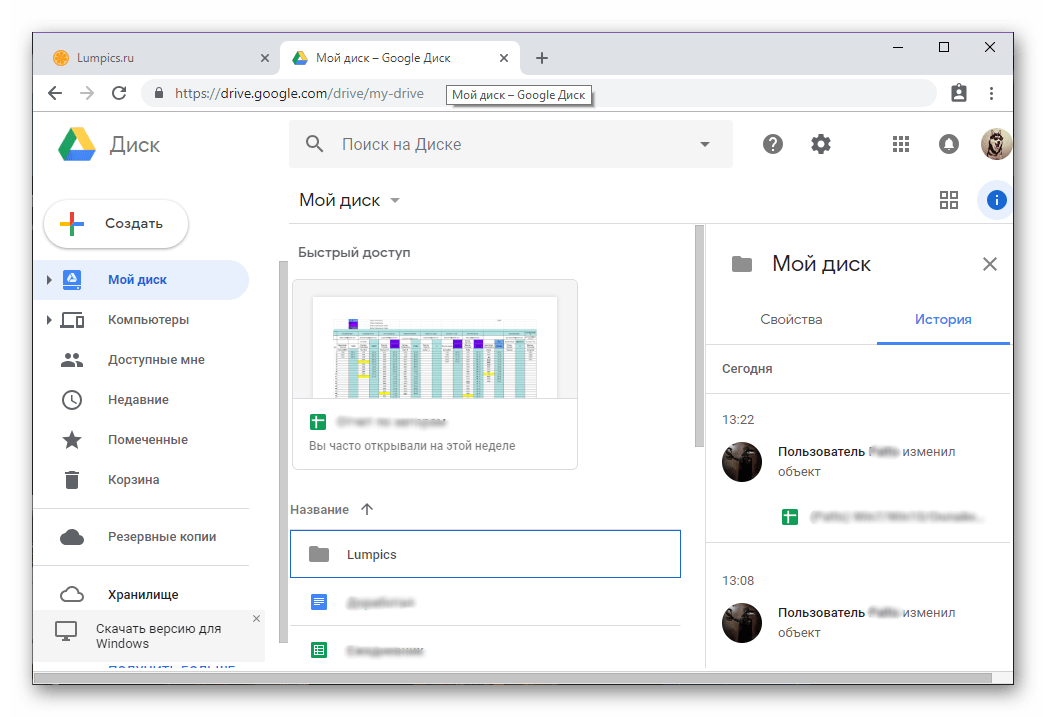
Рекомендуем добавить сайт облачного хранилища в закладки браузера, чтобы всегда иметь к нему быстрый доступ.
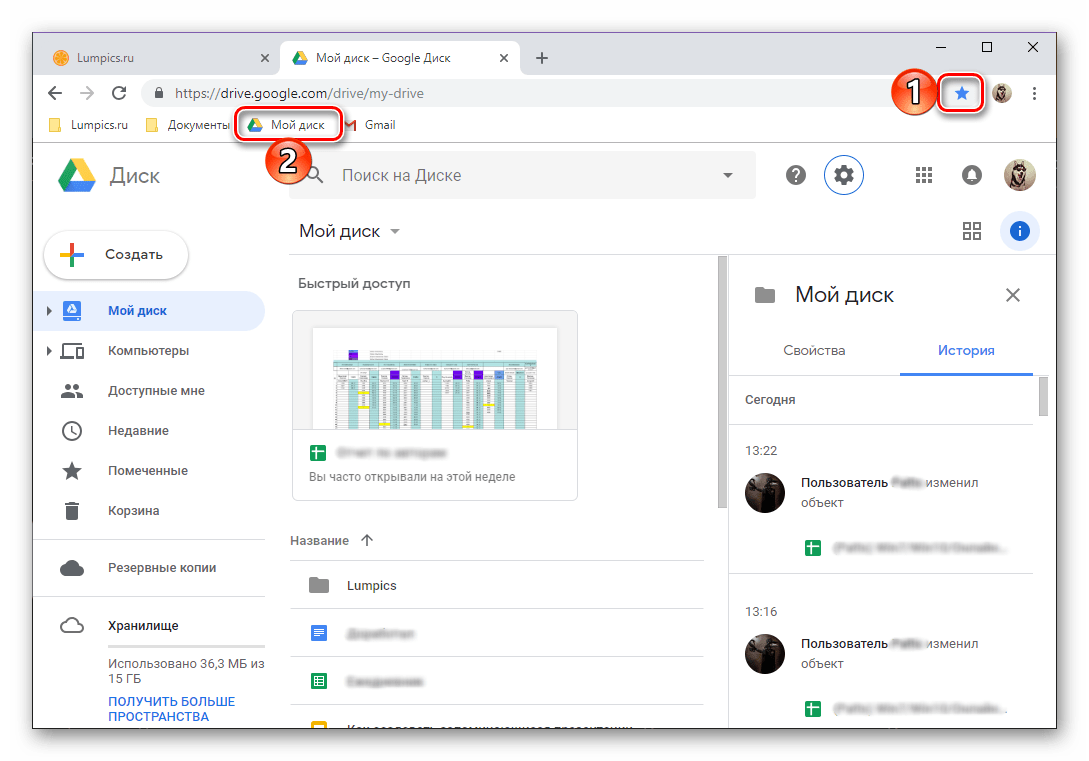
Подробнее: Как добавить сайт в закладки веб-обозревателя
Помимо прямого адреса сайта, предоставленного нами выше, и сохраненной закладки, попасть в Гугл Диск можно из любого другого веб-сервиса корпорации (кроме Ютуб). Достаточно для этого воспользоваться обозначенной на изображении ниже кнопкой «Приложения Google» и выбрать в открывшемся списке интересующий вас продукт. Это же возможно выполнить и на домашней странице Гугл, а также прямо в поиске.
Приложение-клиент
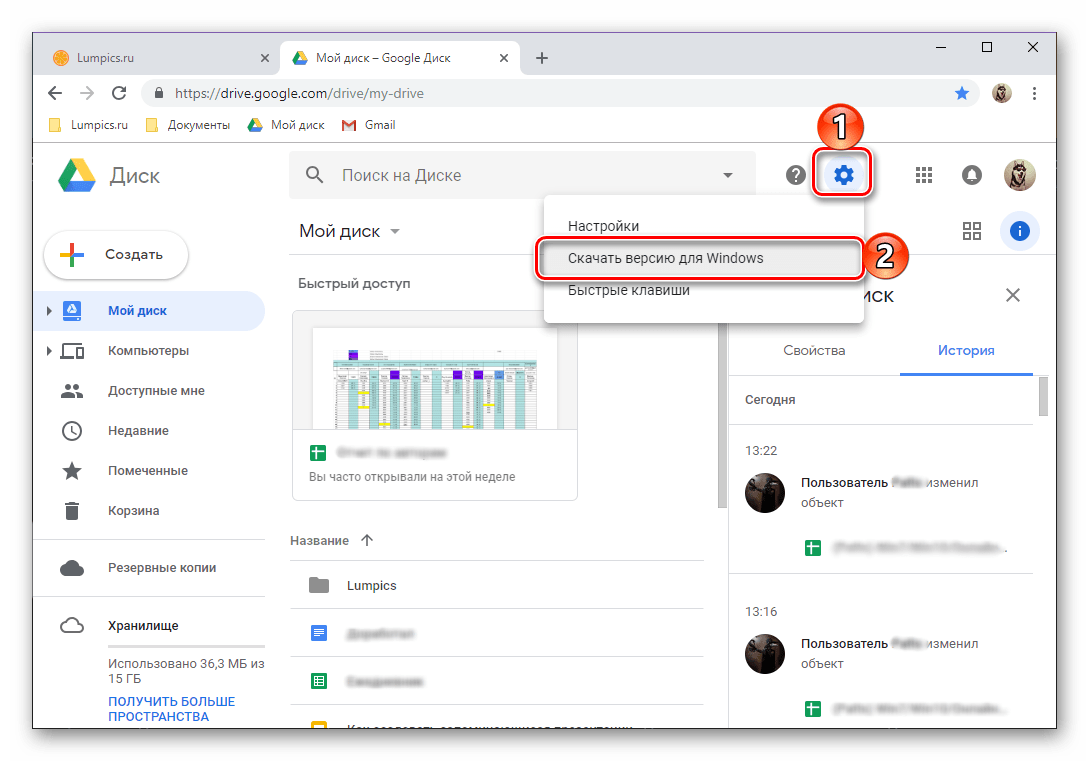

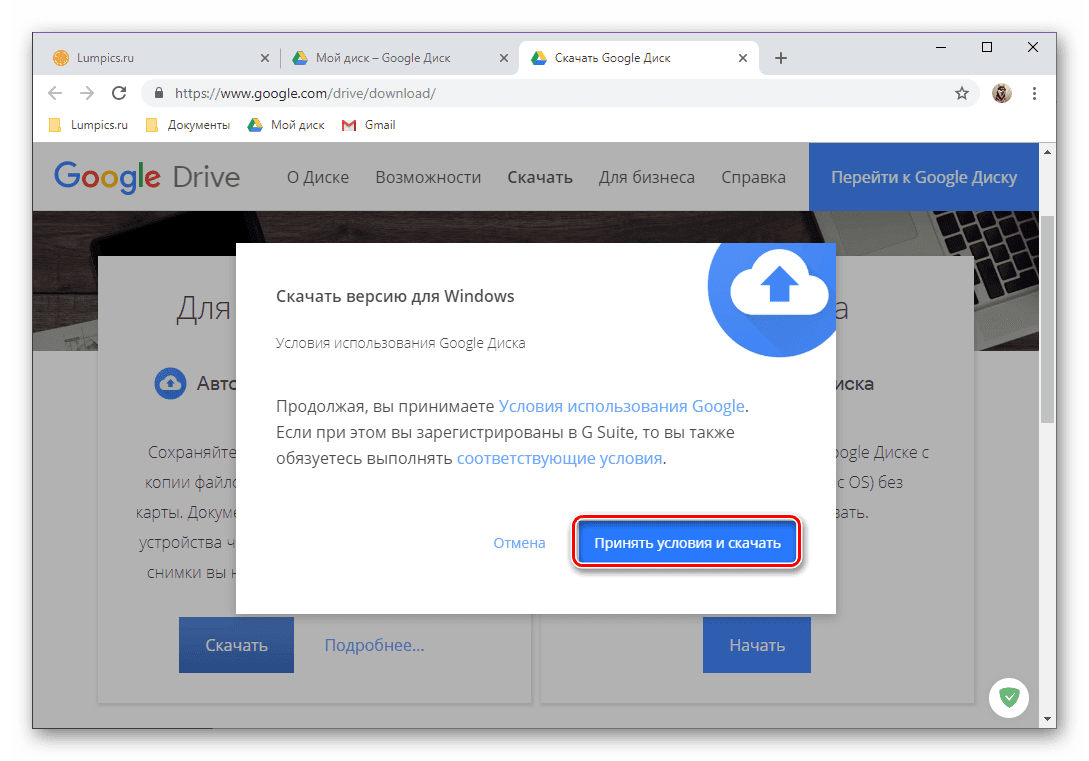
Далее, в открывшемся окне системного «Проводника» укажите путь для сохранения установочного файла и кликните «Сохранить».
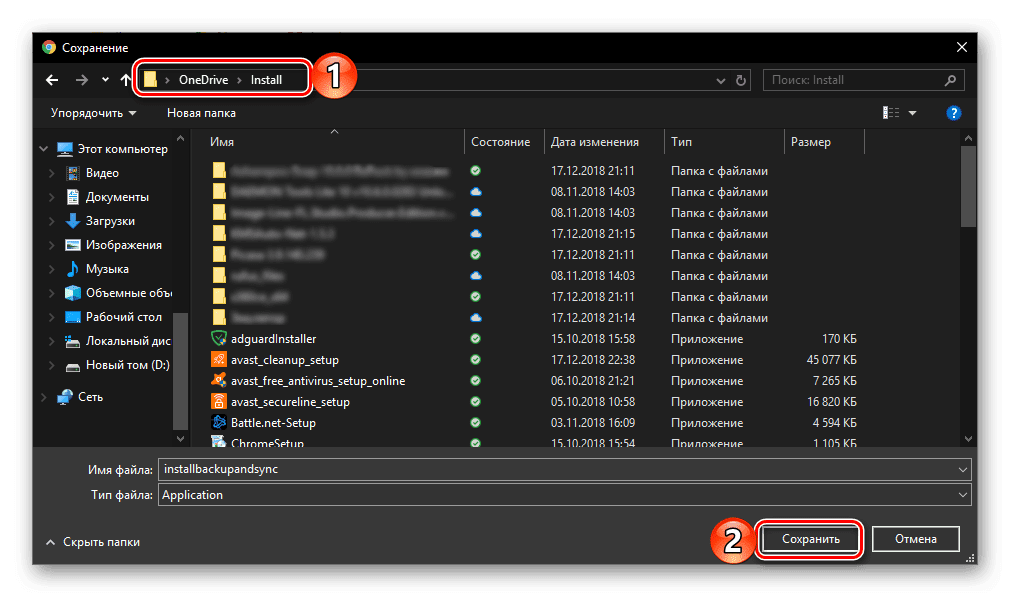
Примечание: Если скачивание не начнется автоматически, нажмите по отмеченной на изображении ниже ссылке.
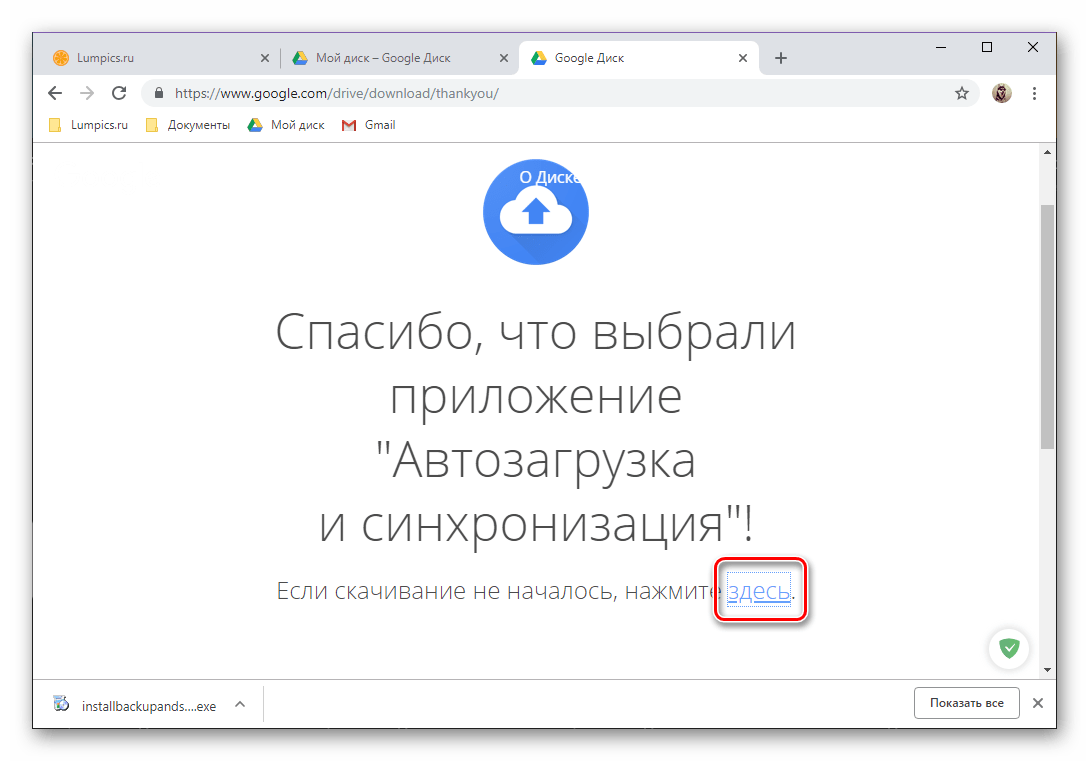
Загрузив приложение-клиент на компьютер, запустите его двойным кликом для начала установки.

Данная процедура протекает в автоматическом режиме,

после чего нужно просто нажать по кнопке «Начать» в приветственном окне.
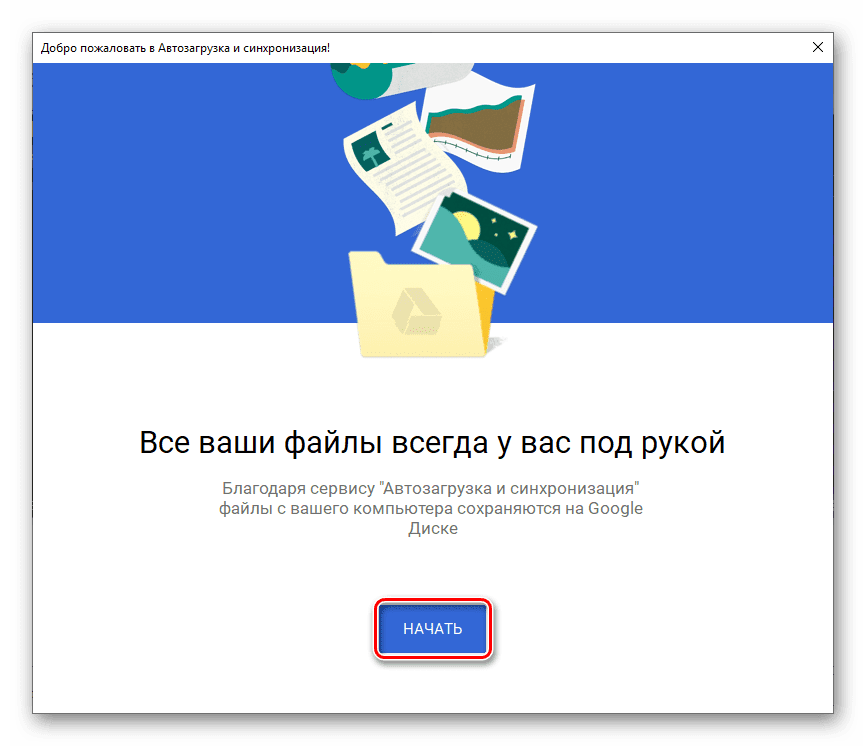
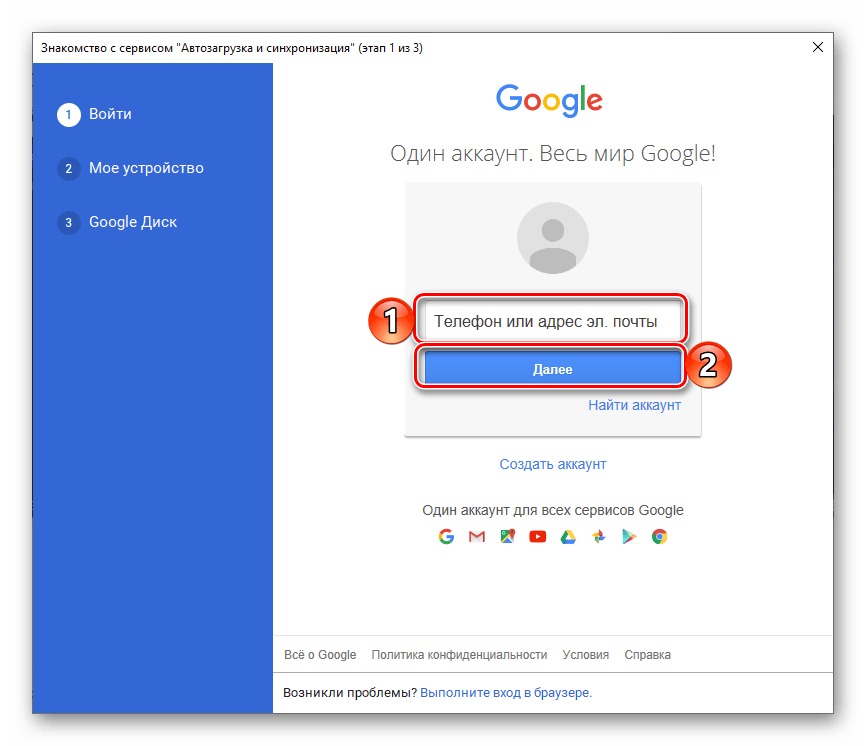
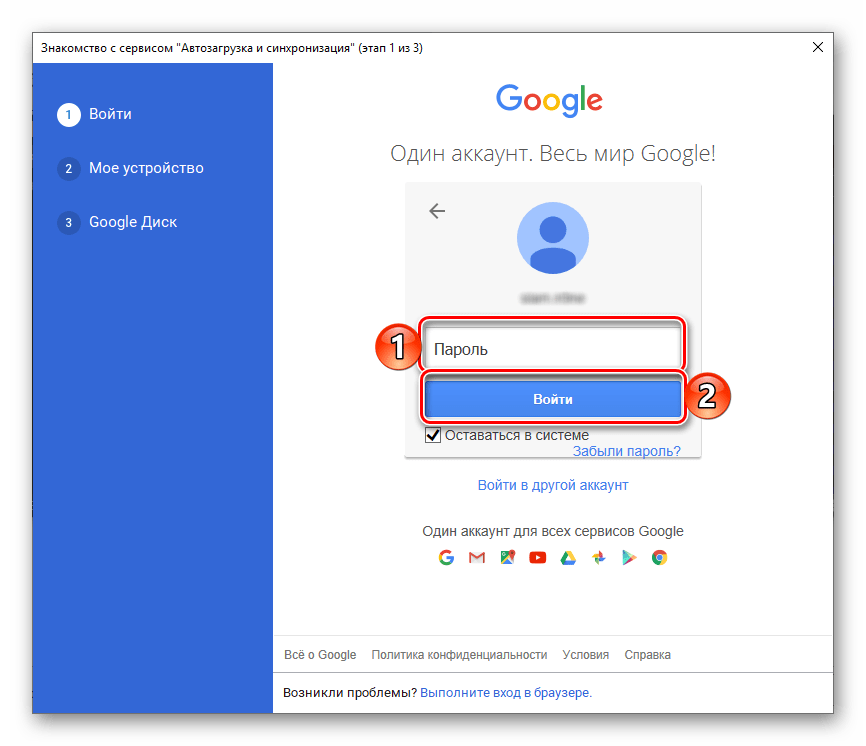
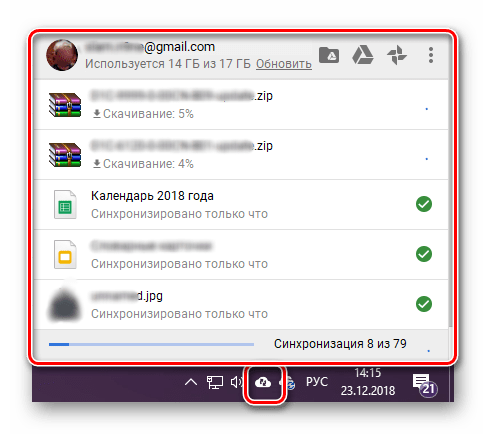
Мобильные устройства
Как и большинство приложений Google, Диск доступен к использованию на смартфонах и планшетах, работающих под управлением мобильных операционных систем Android и iOS. Рассмотрим, как осуществляется вход в аккаунт в этих двух случаях.
На многих современных смартфонах и планшетах (если только они не предназначены для продажи исключительно на территории Китая), Гугл Диск уже предустановлен. Если же на вашем девайсе он отсутствует, воспользуйтесь для инсталляции Google Play Маркетом и представленной ниже прямой ссылкой.
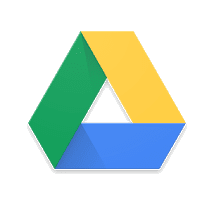
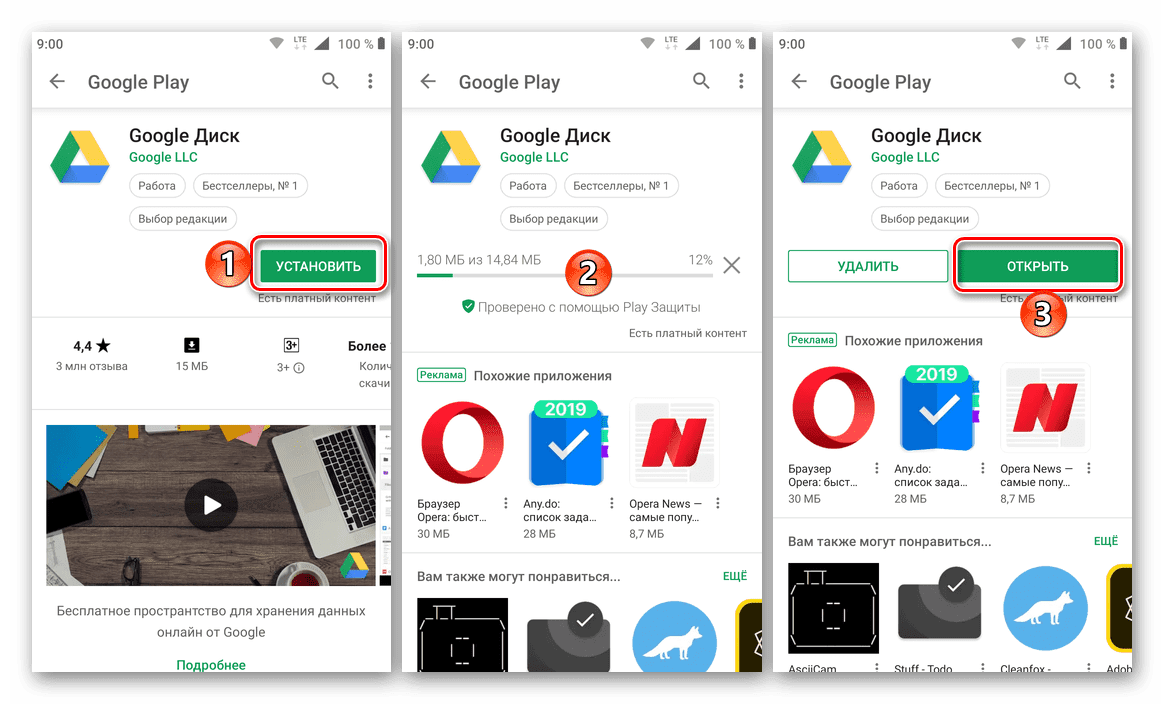
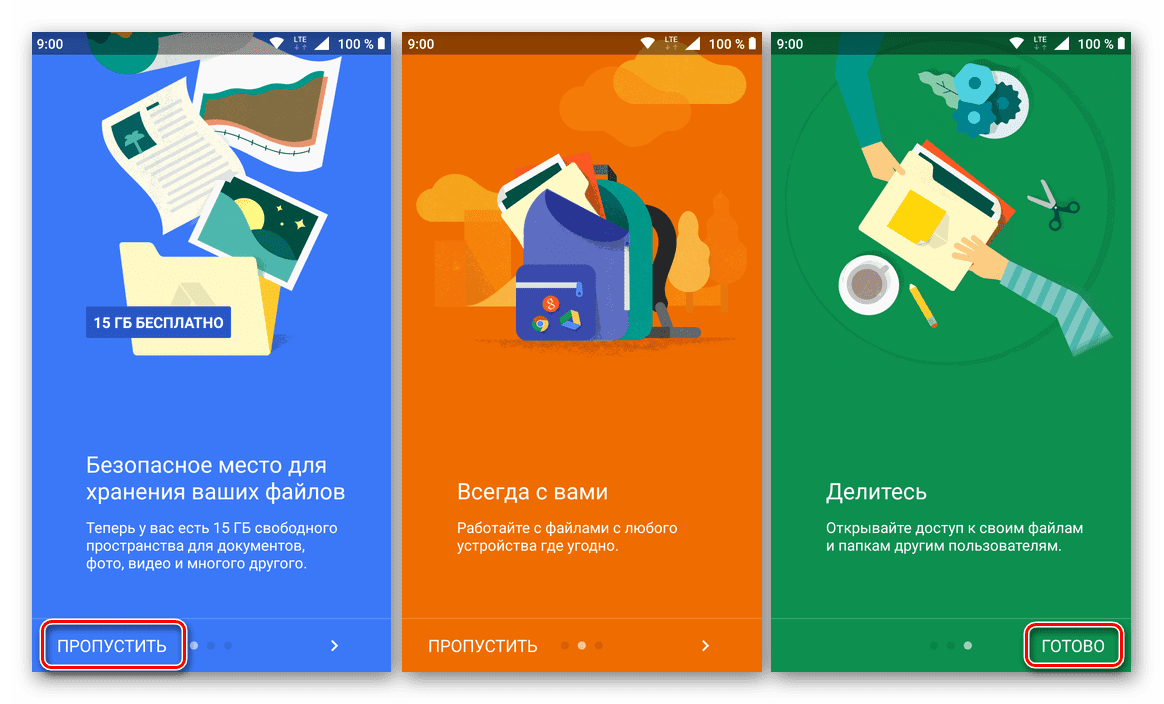
Так как использование операционной системы Андроид подразумевает наличие активной, авторизованной на устройстве учетной записи Гугл, вход в Диск будет выполнен автоматически. Если по каким-то причинам этого не произойдет, воспользуйтесь нашей инструкцией из представленной по ссылке ниже статьи.
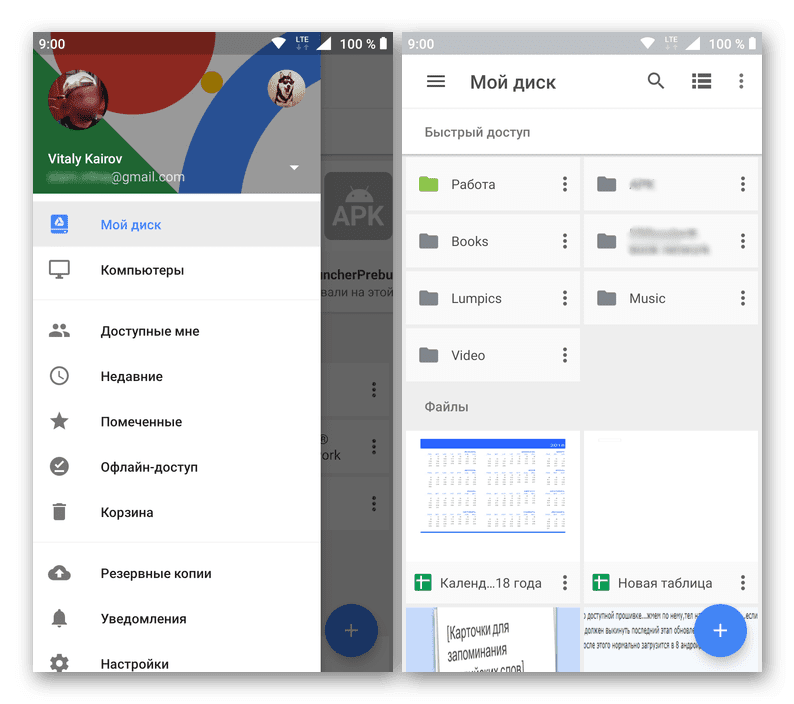
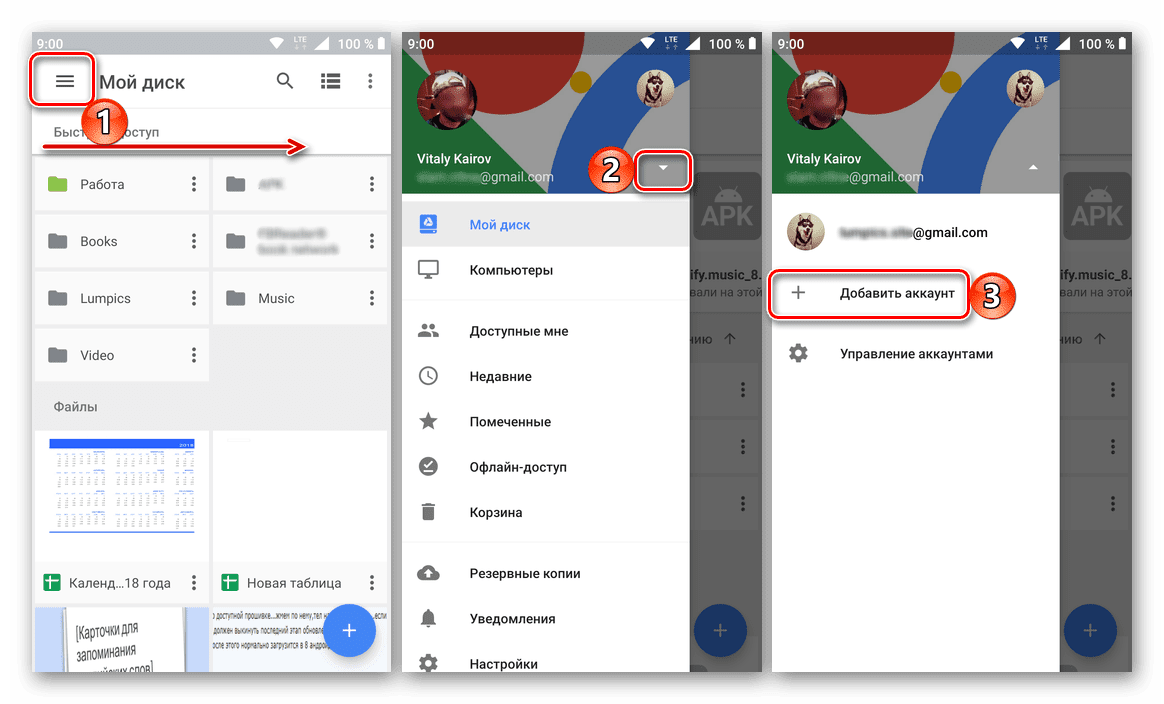
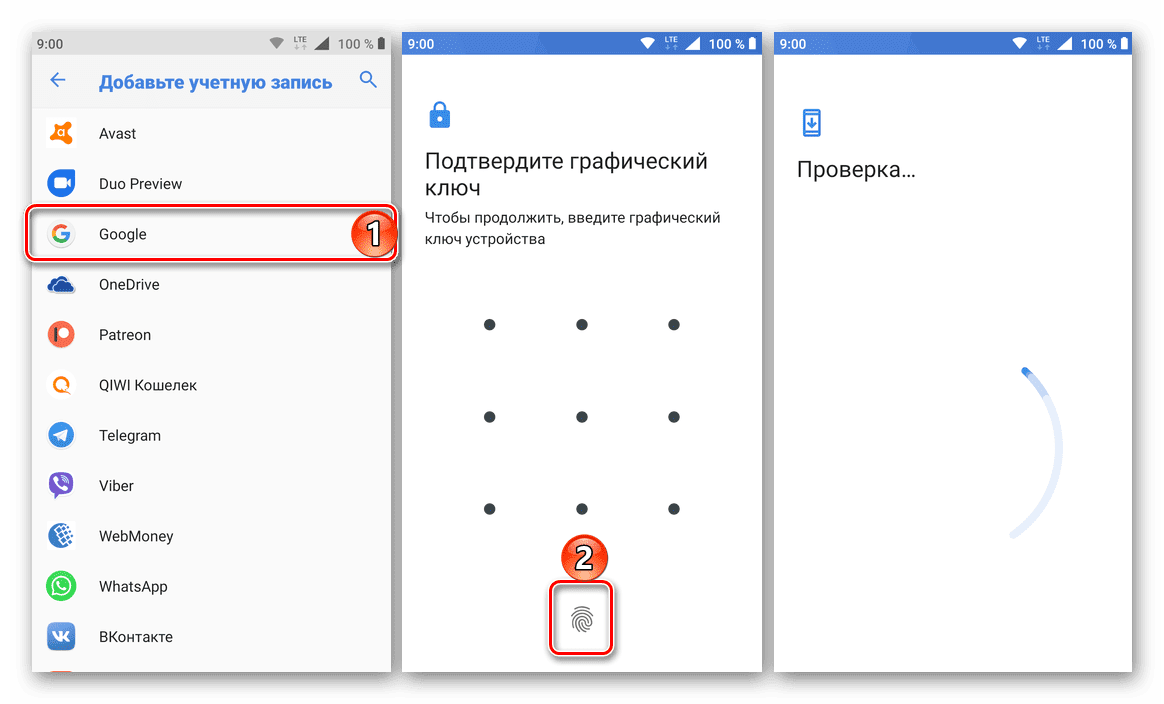
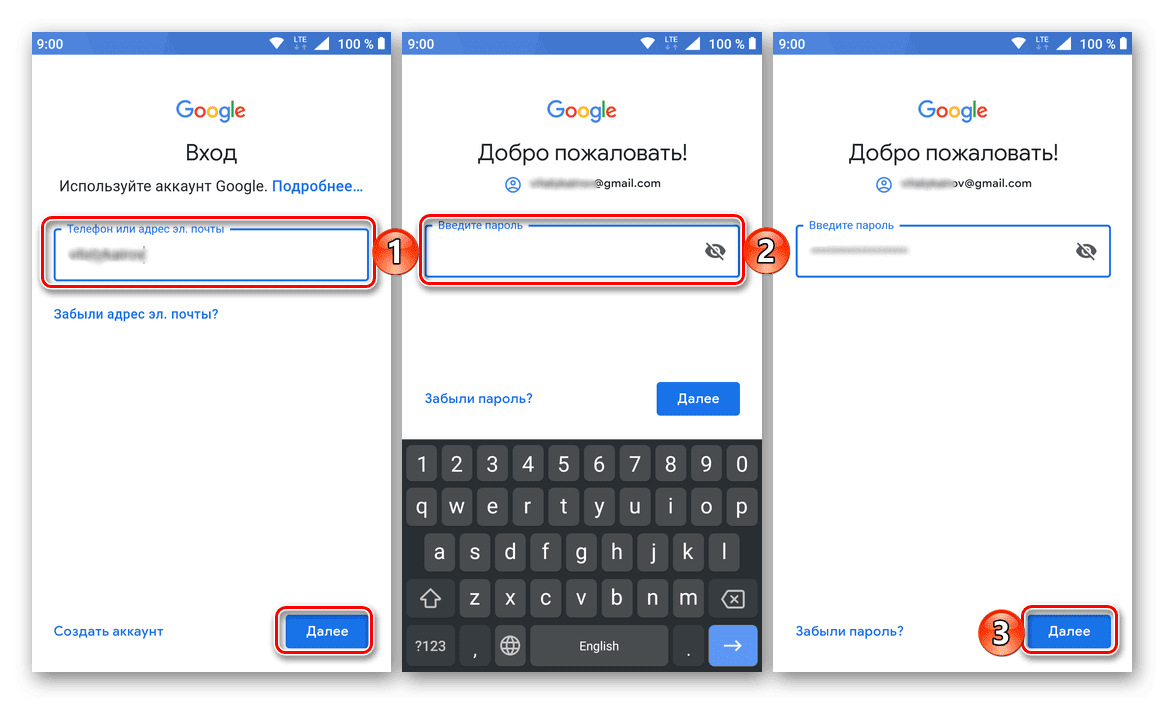
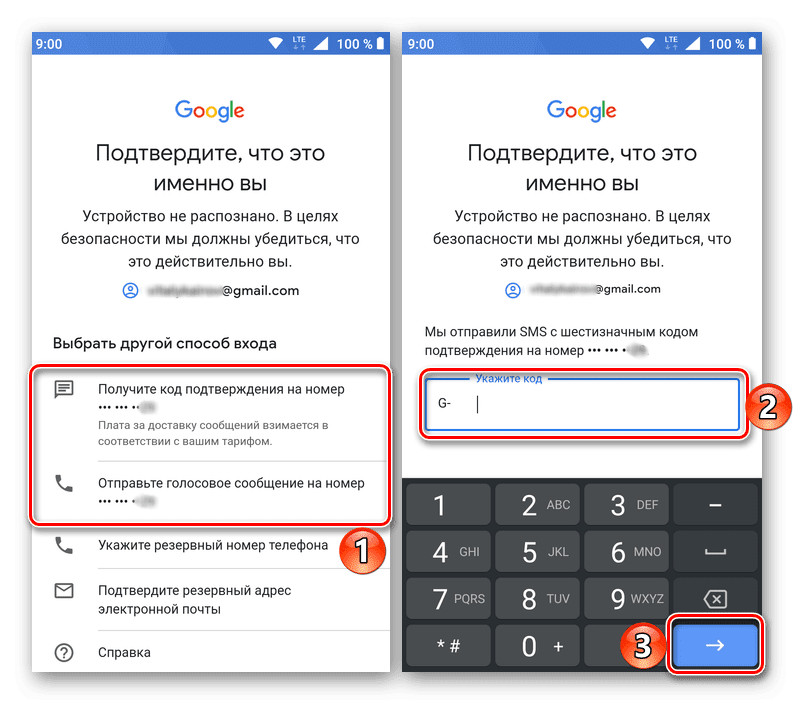
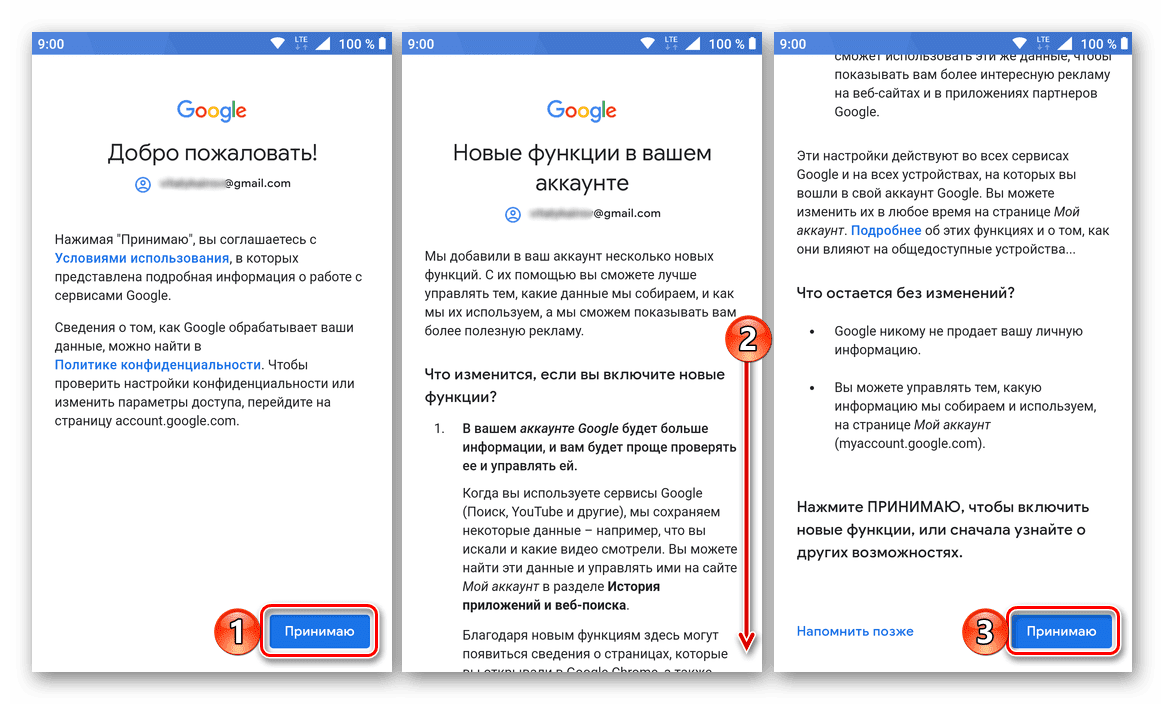
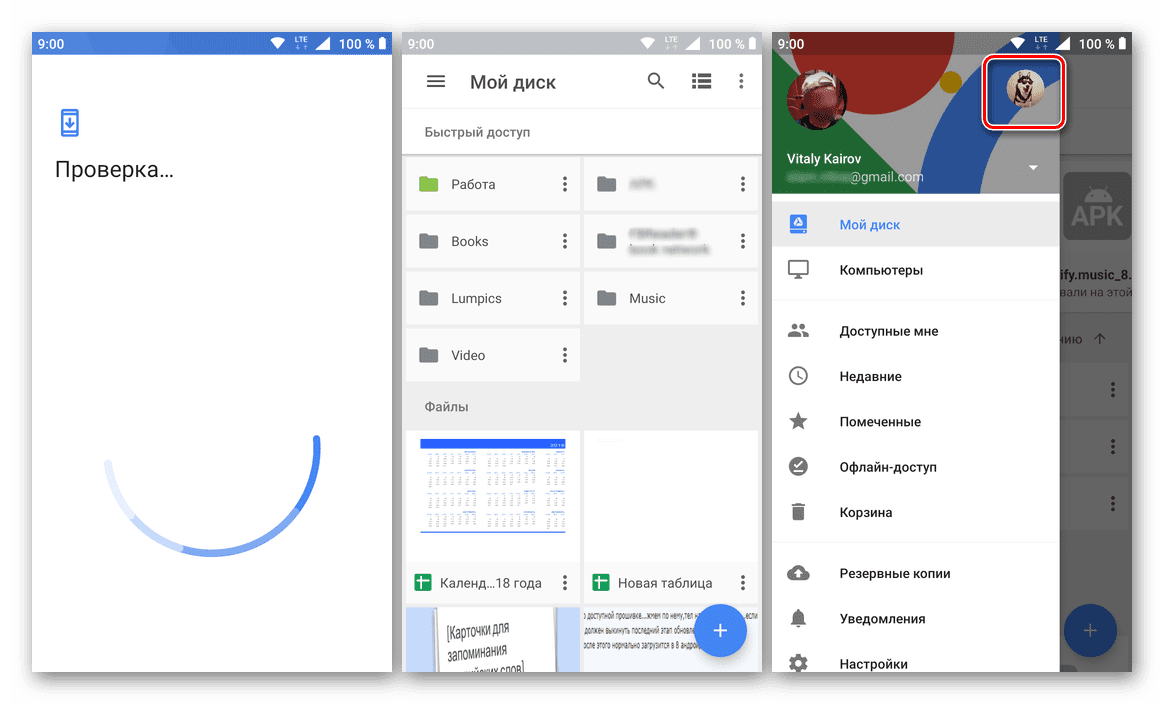
IOS
iPhone и iPad, в отличии от мобильных девайсов из конкурентного лагеря, не оснащены предустановленным клиентом облачного хранилища Google. Но это не проблема, так как инсталлировать его можно через App Store.

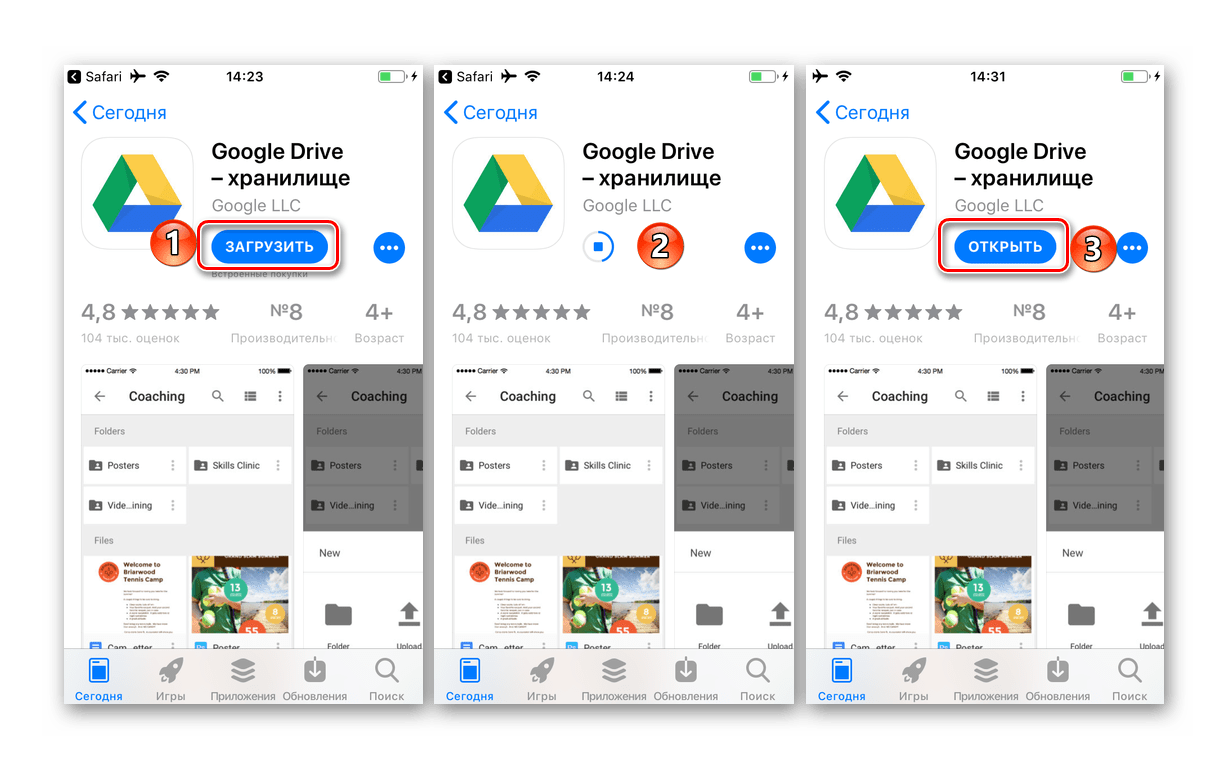
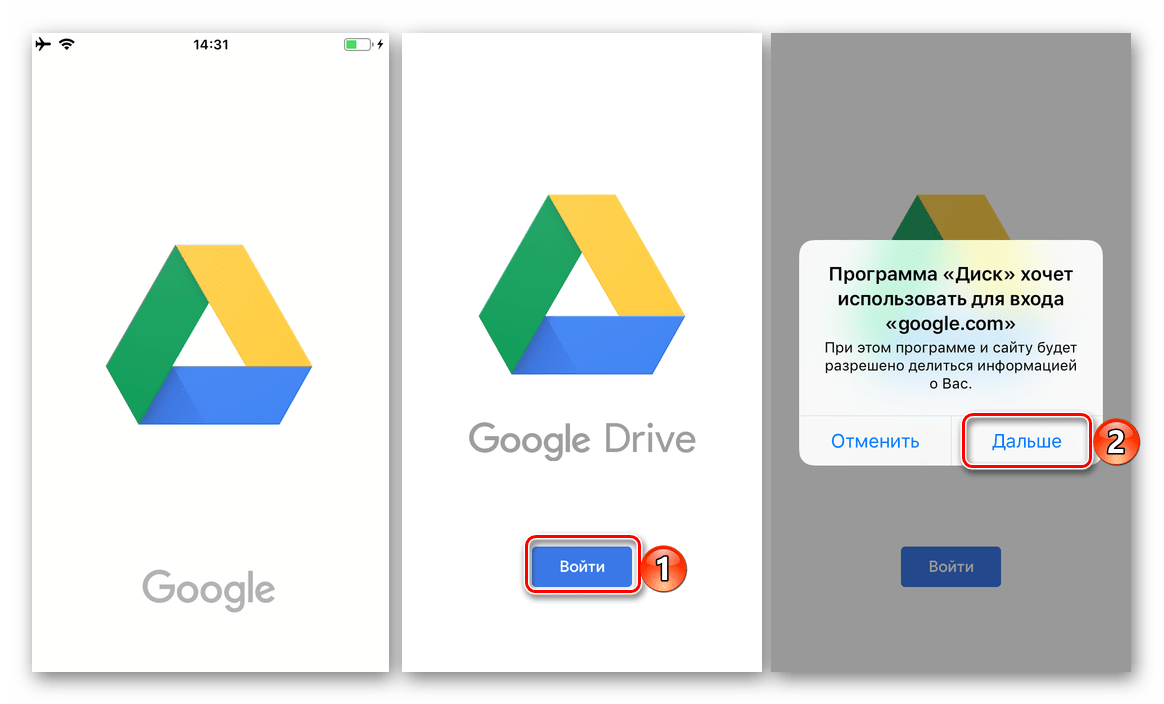
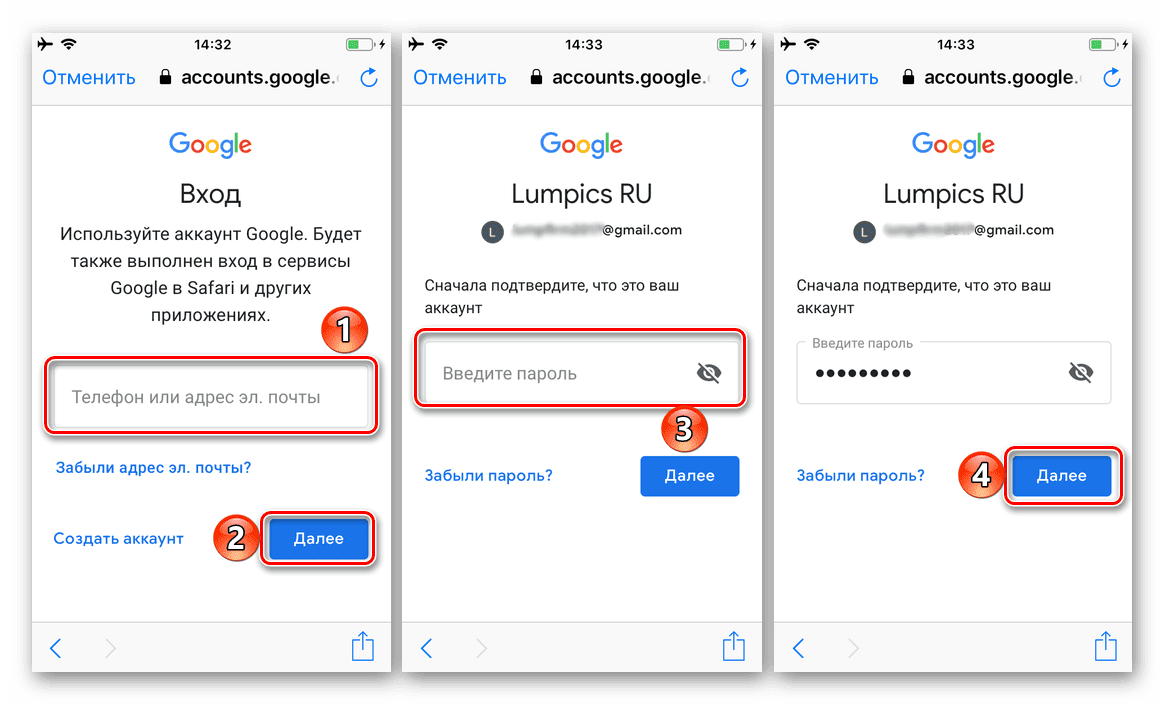
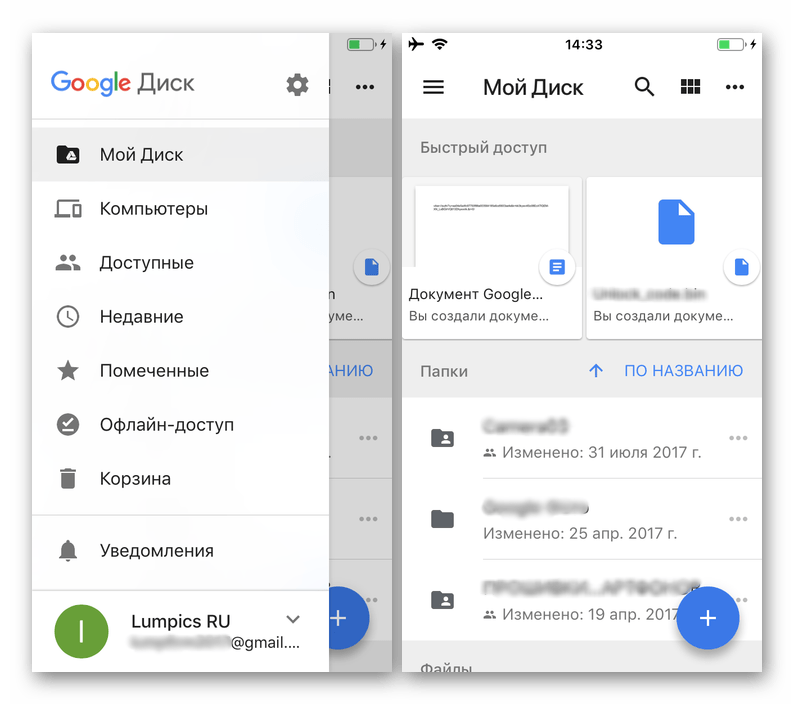
Как видите, вход в Гугл Диск на смартфонах и планшетах осуществляется не сложнее, чем на ПК. Более того, на Андроид это чаще всего и не требуется, хотя новую учетную запись всегда можно добавить как в самом приложении, так и в настройках операционной системы.
Дата последнего обновления : 22-06-2022
На Samsung Galaxy вы можете просто и быстро зайти в аккаунт Samsung при помощи аккаунта Google.
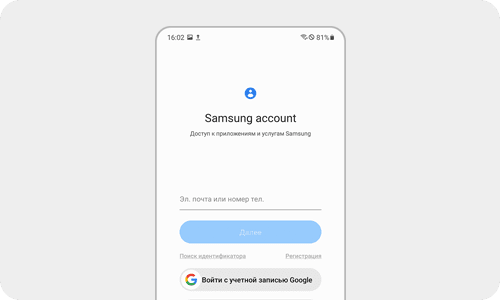
Если вы хотите использовать учетную запись Google, чтобы зайти в аккаунт Samsung, следуйте инструкции ниже.
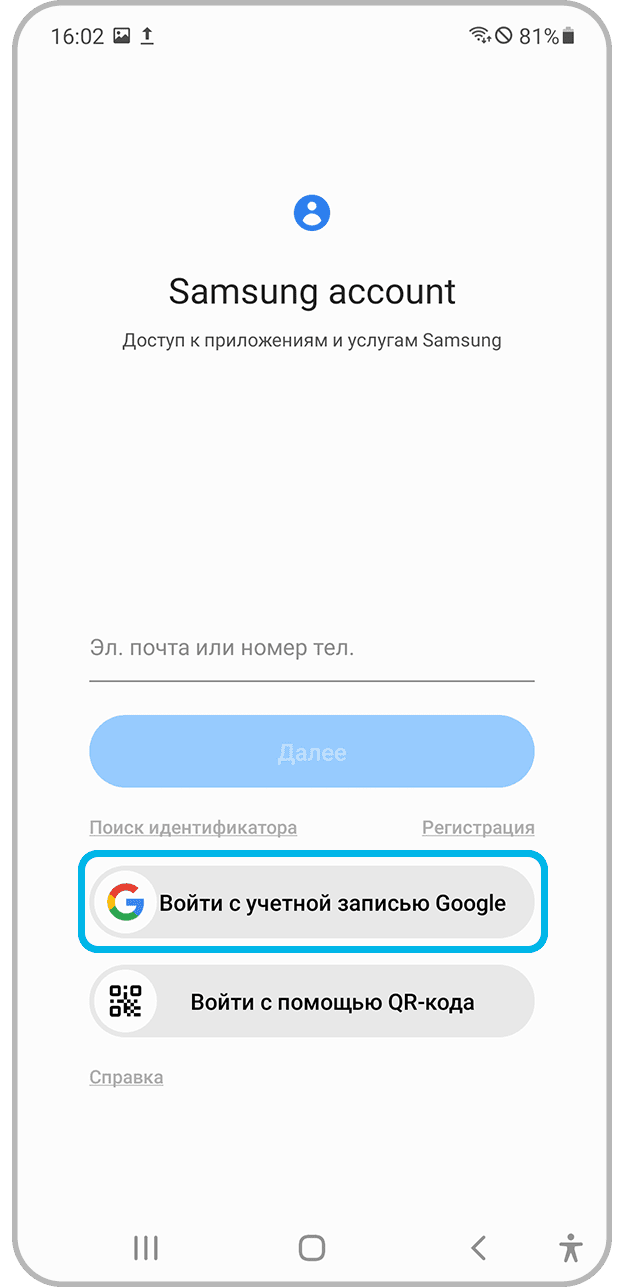
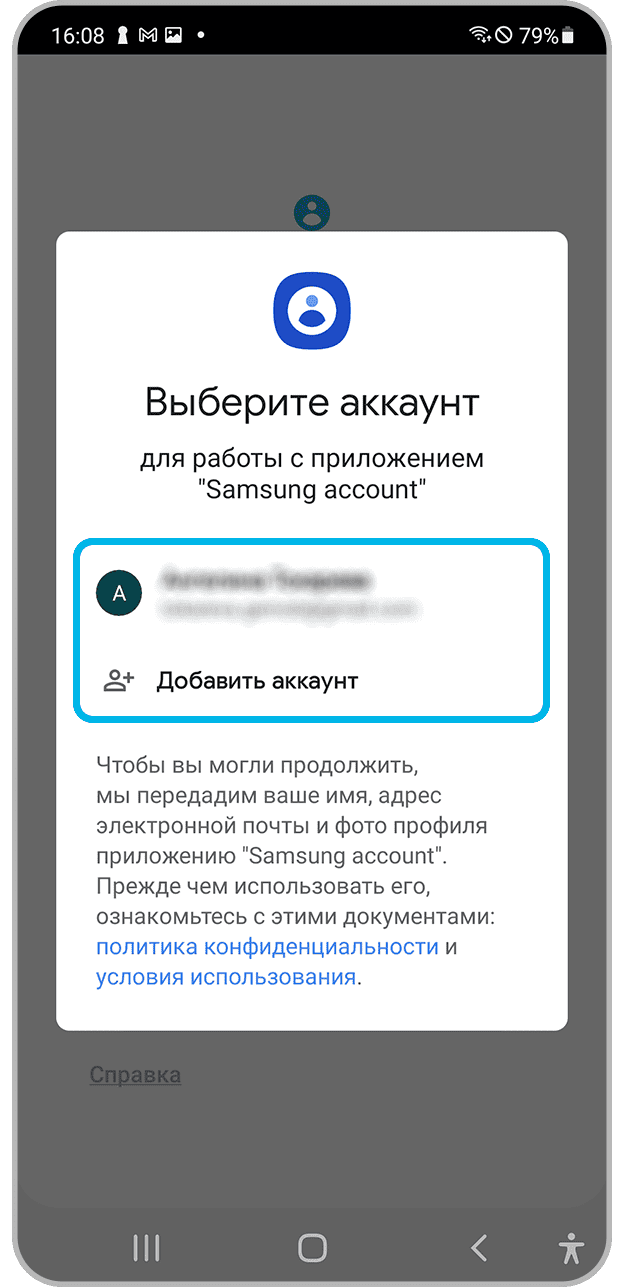
Шаг 2. Выберите аккаунт Google, который хотите использовать для входа. Либо вы можете добавить новый аккаунт — нажмите Добавить аккаунт и следуйте инструкции на экране телефона.
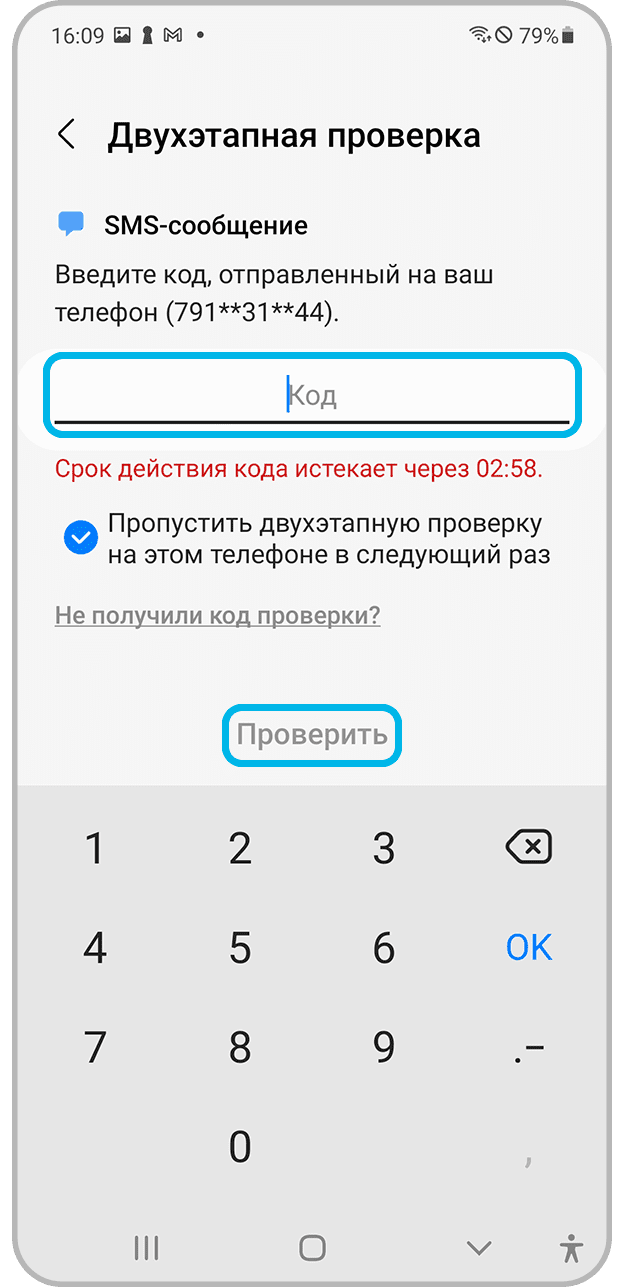
Шаг 3. Вам нужно пройти двухэтапную верификацию. На телефон, к которому привязан аккаунт, придет код. Введите его и нажмите Проверить.
Если на устройстве уже выполнен вход в аккаунт Samsung, но вы хотите зайти, используя учетную запись Google, выполните следующие шаги.
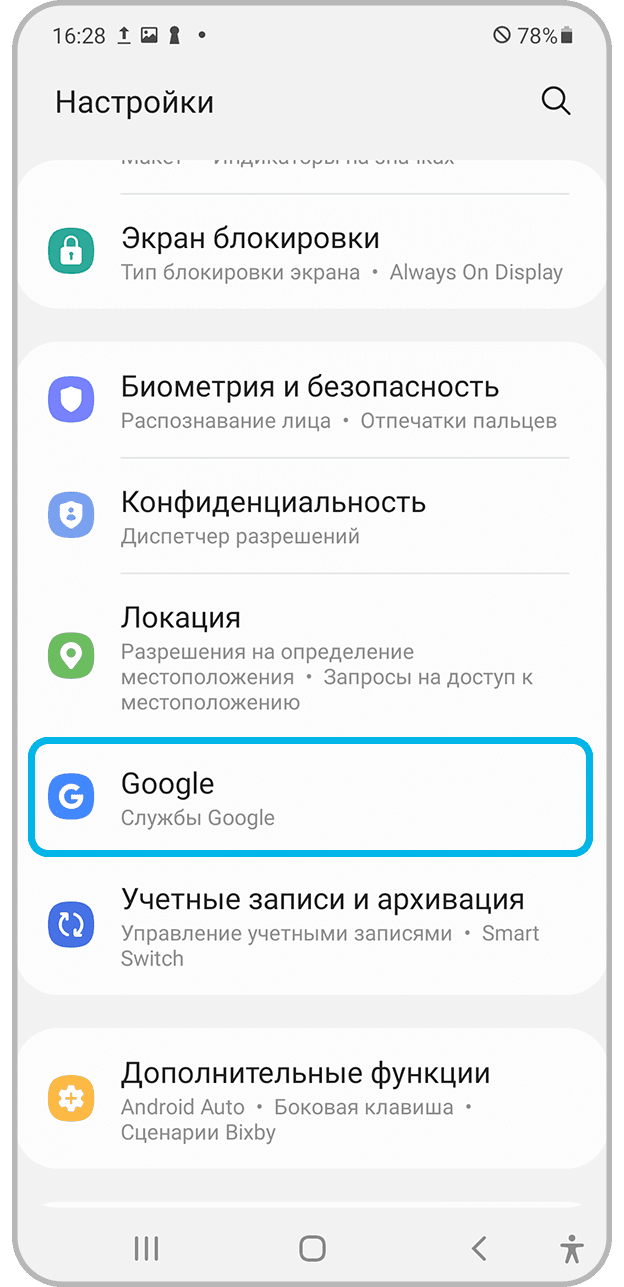
Шаг 1. В настройках телефона выберите Google.
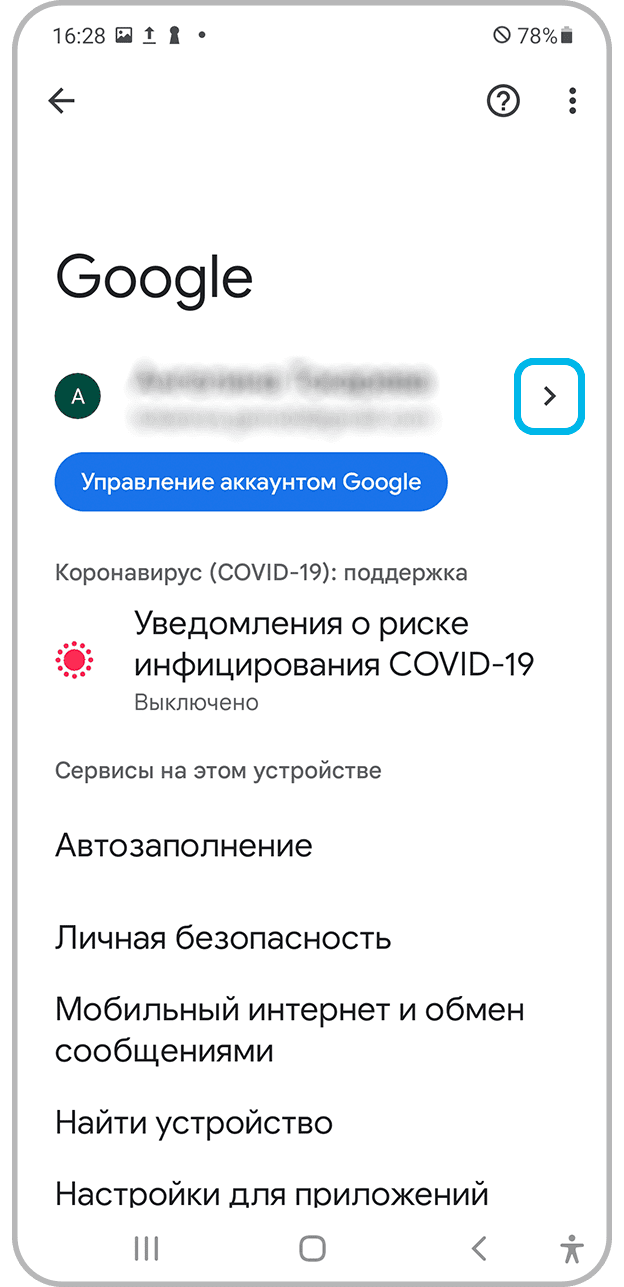
Шаг 2. Напротив данных аккаунта нажмите на значок перехода в аккаунт.
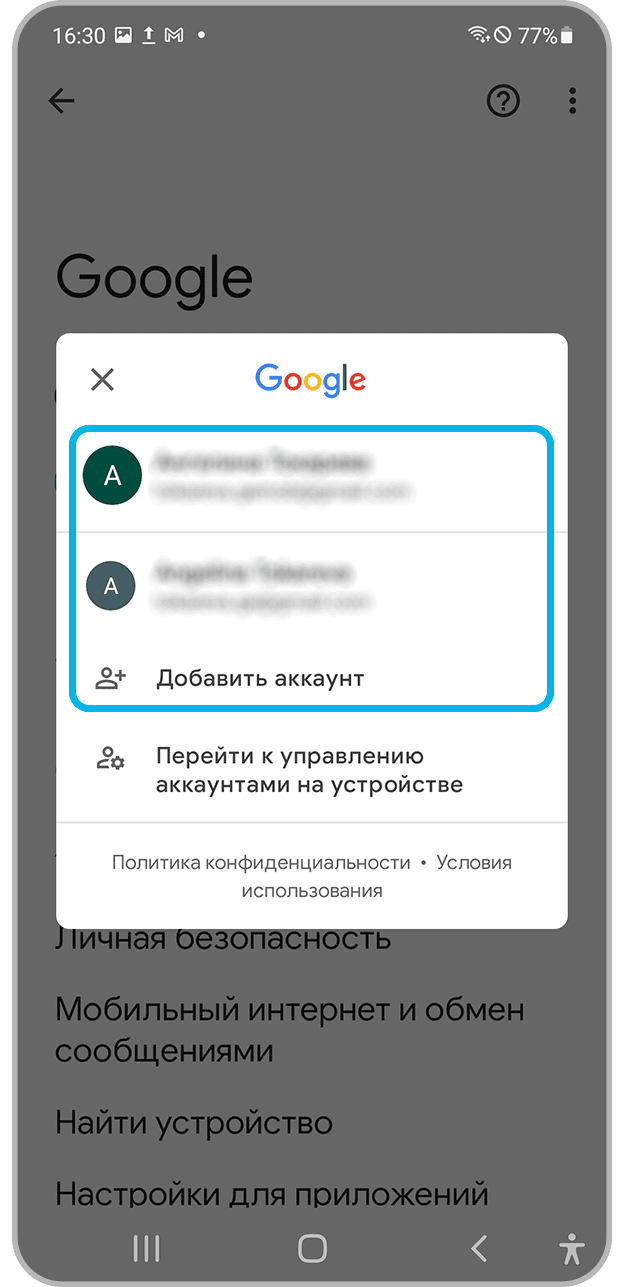
Шаг 3. Выберите аккаунт Google, который хотите использовать. Или нажмите Добавить аккаунт, чтобы добавить новый, и следуйте инструкции на экране телефона.
- Вход в Google-аккаунт на ПКВариант 1: АвторизацияВариант 2: Добавление аккаунтаВариант 3: Вход в Google Chrome
- Вариант 1: Авторизация
- Вариант 2: Добавление аккаунта
- Вариант 3: Вход в Google Chrome
- Вход в Google-аккаунт на мобильных устройствахВариант 1: AndroidВариант 2: iOS
- Вариант 1: Android
- Вариант 2: iOS
- Заключение
- Вопросы и ответы

Авторизация
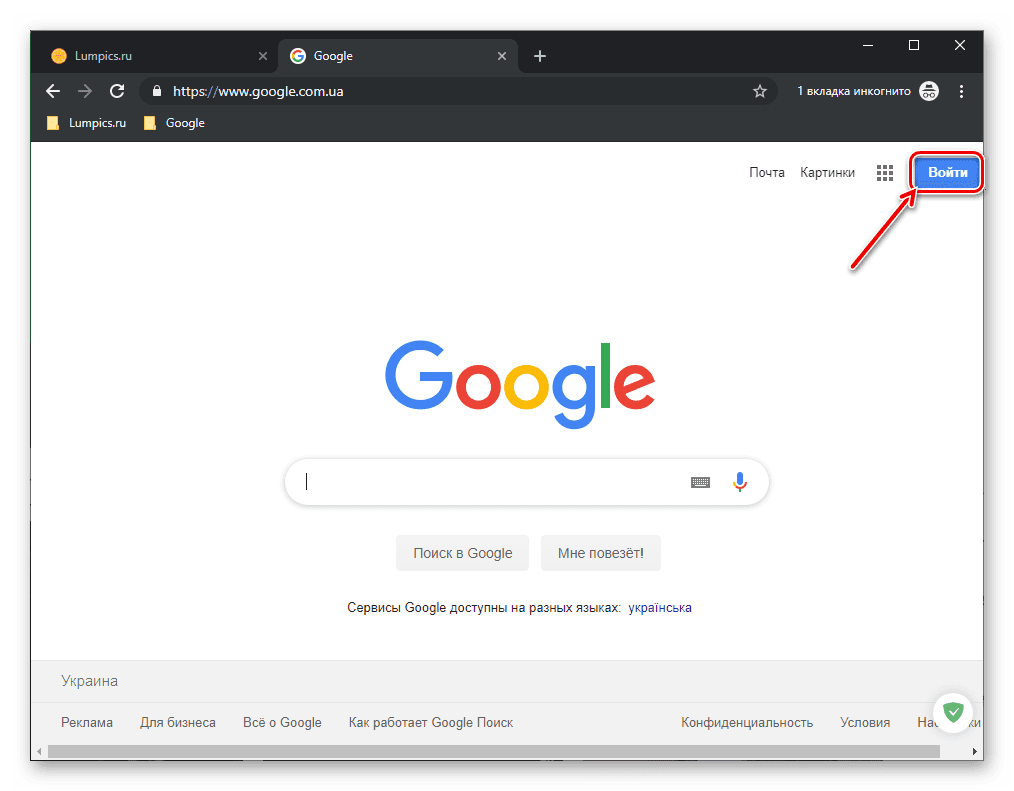
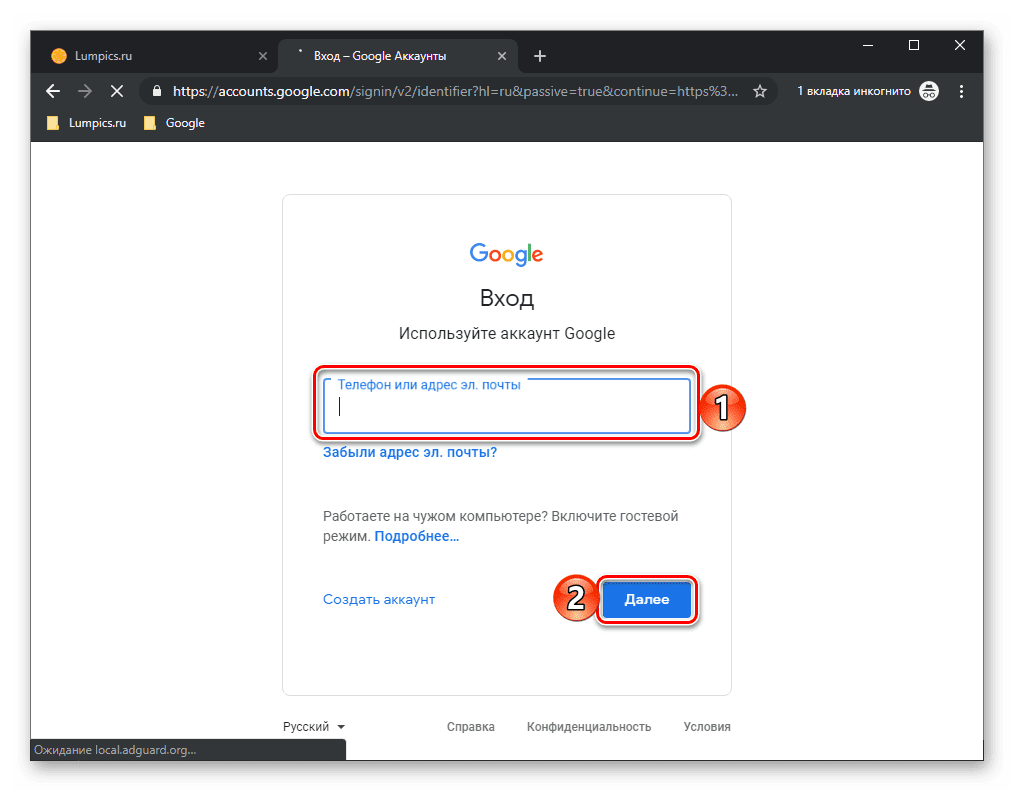
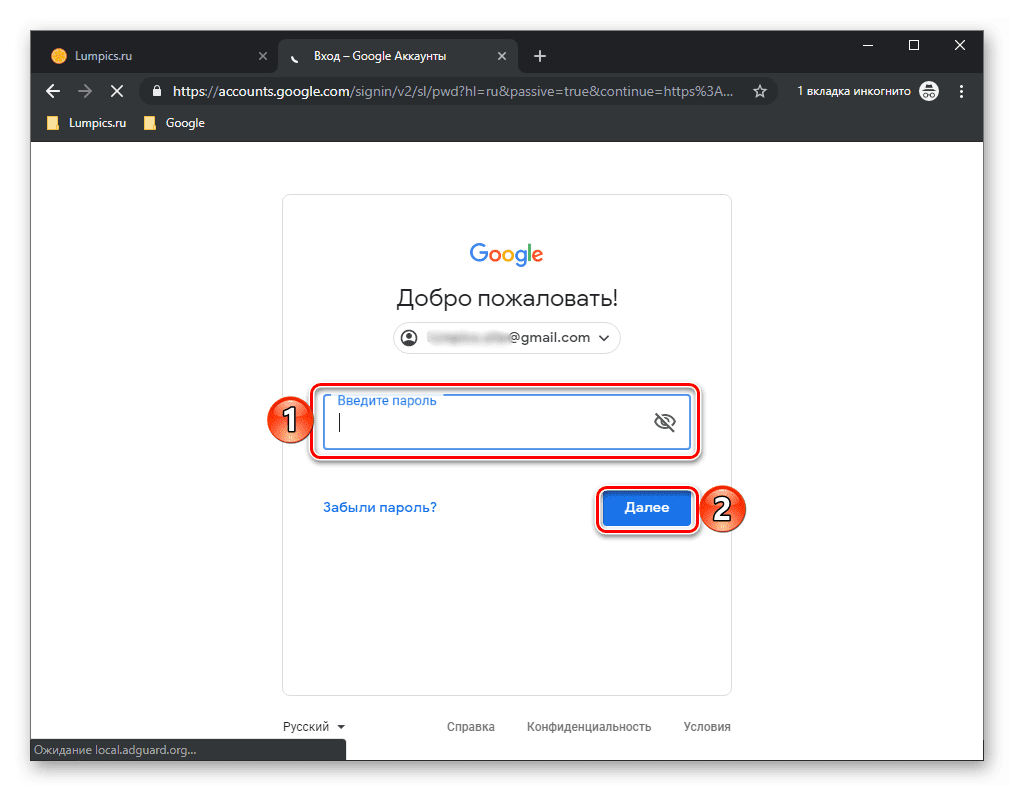
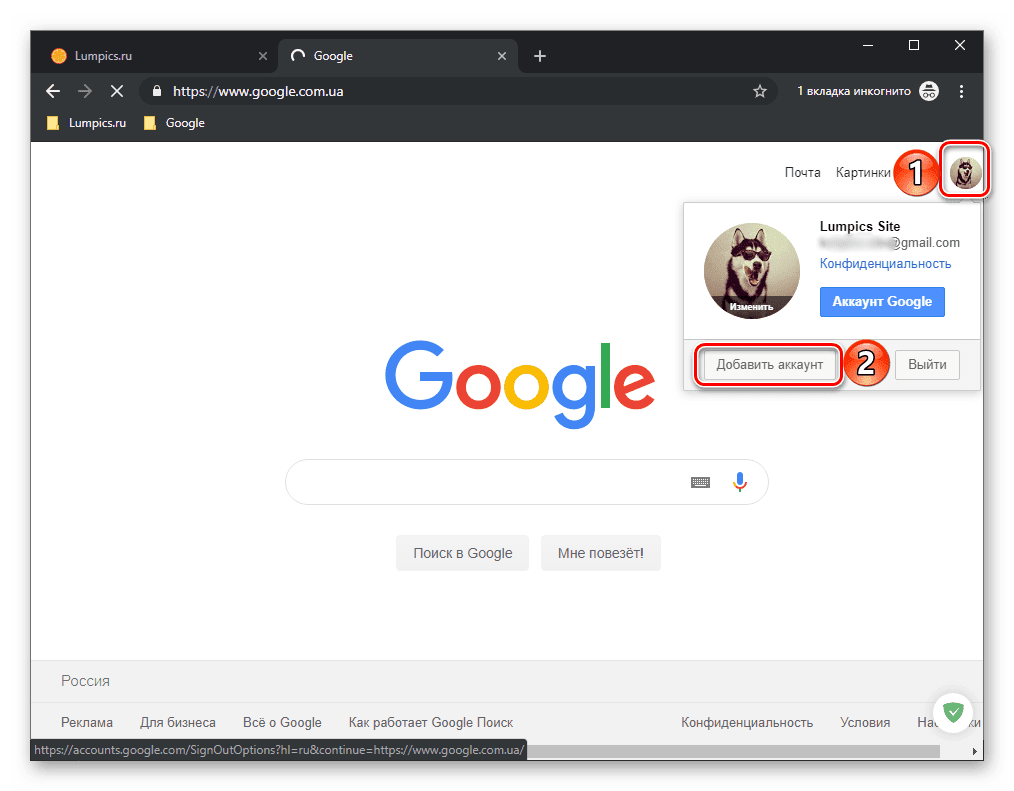
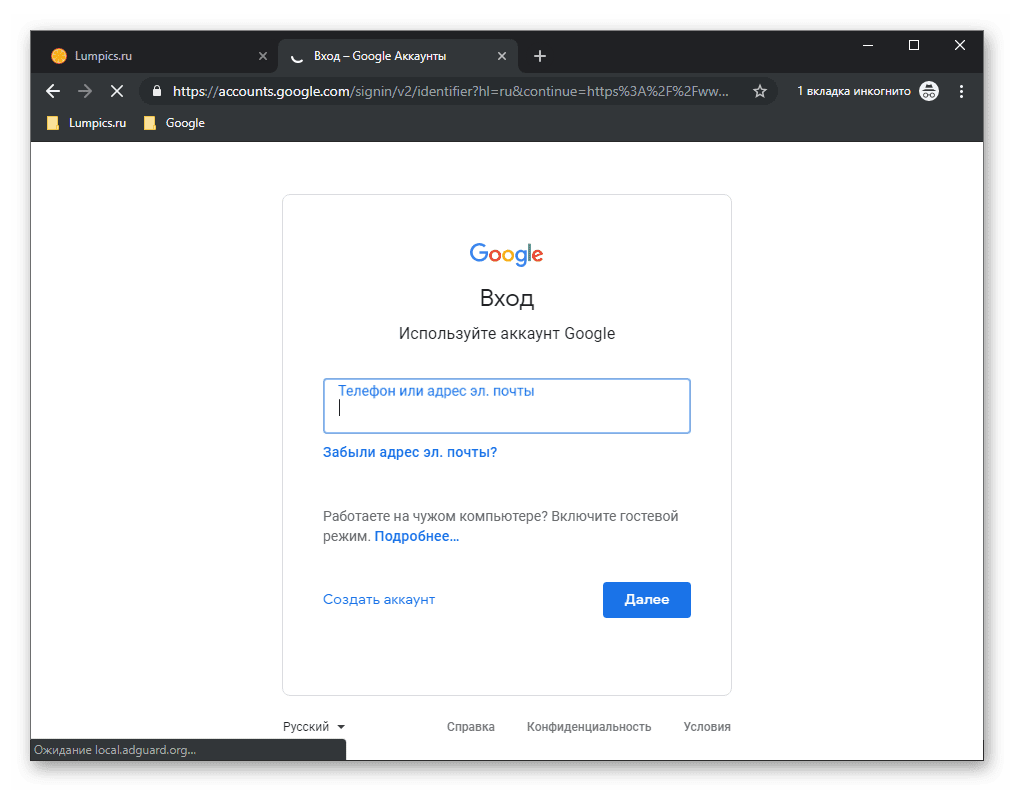
Если вы пользуетесь Гугл Хром и хотите синхронизировать свои данные между разными устройствами (закладки, история, открытые вкладки, расширения и другое), оптимальным решением будет авторизоваться под своей учетной записью Гугл именно в браузере, а не на домашней странице. Делается это так:
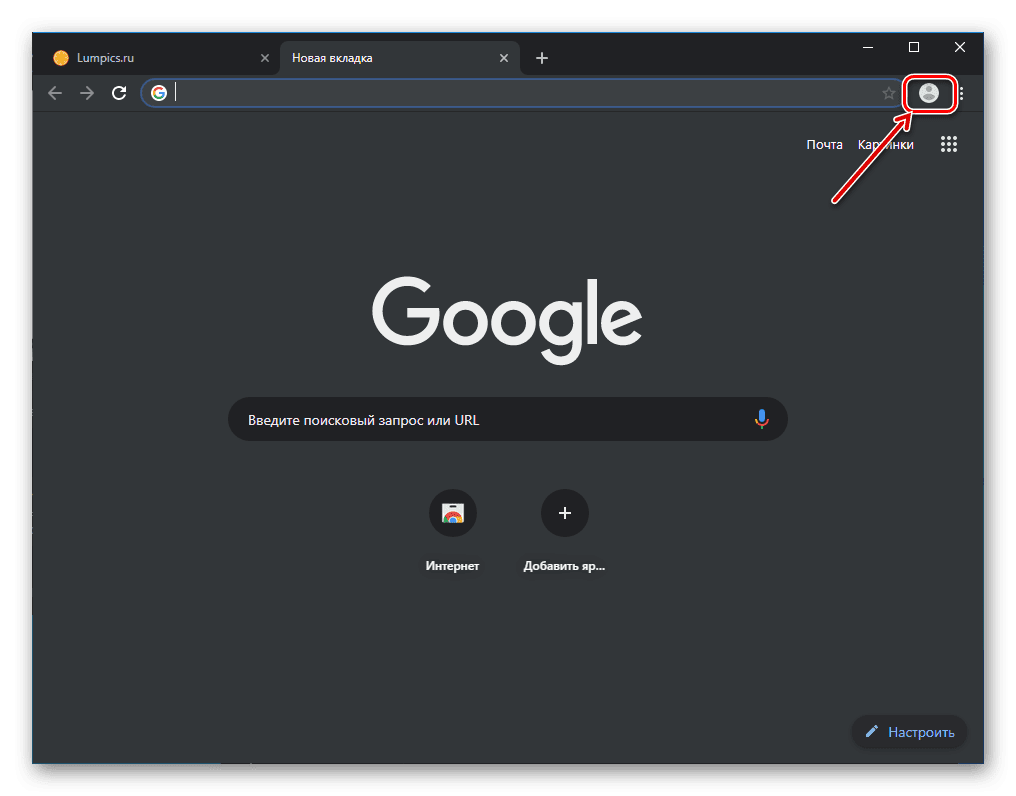
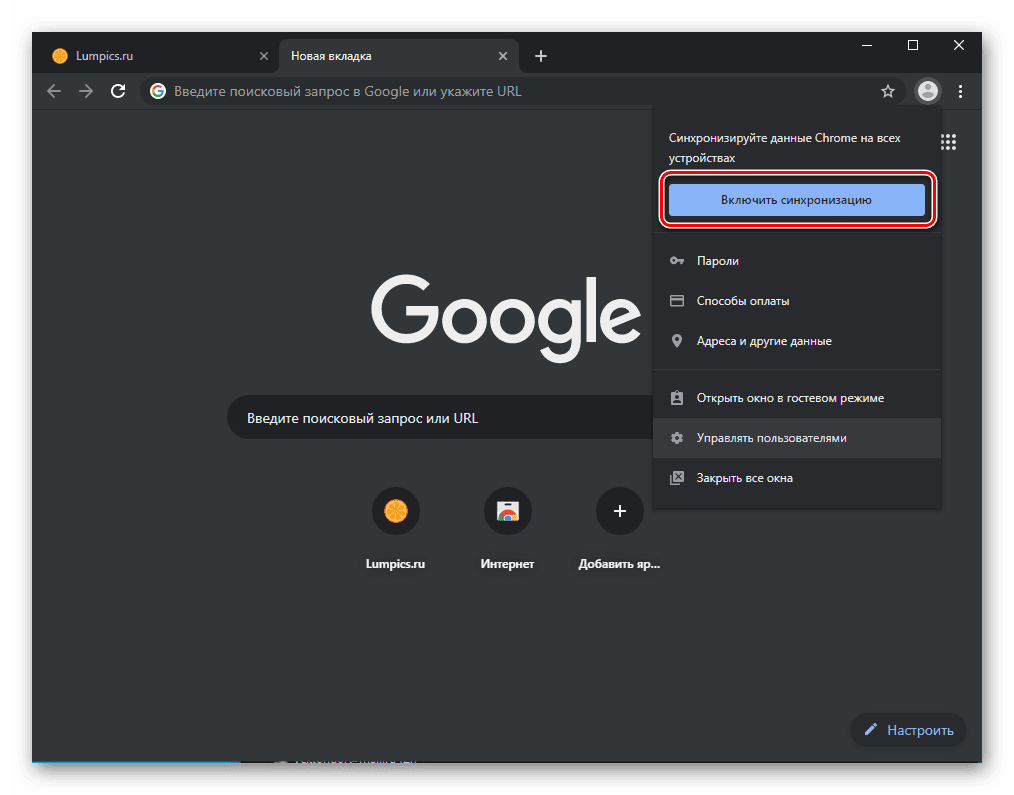

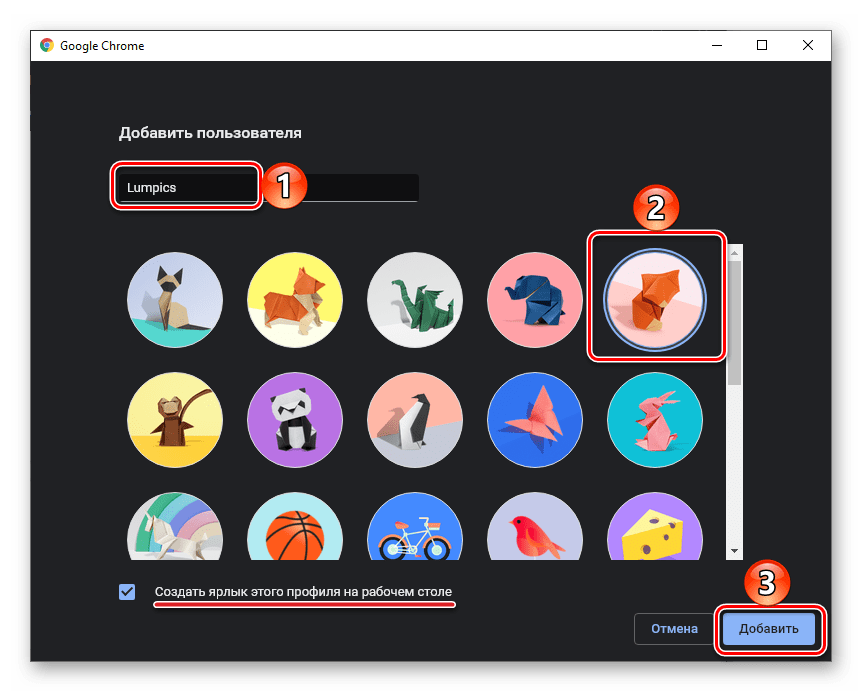
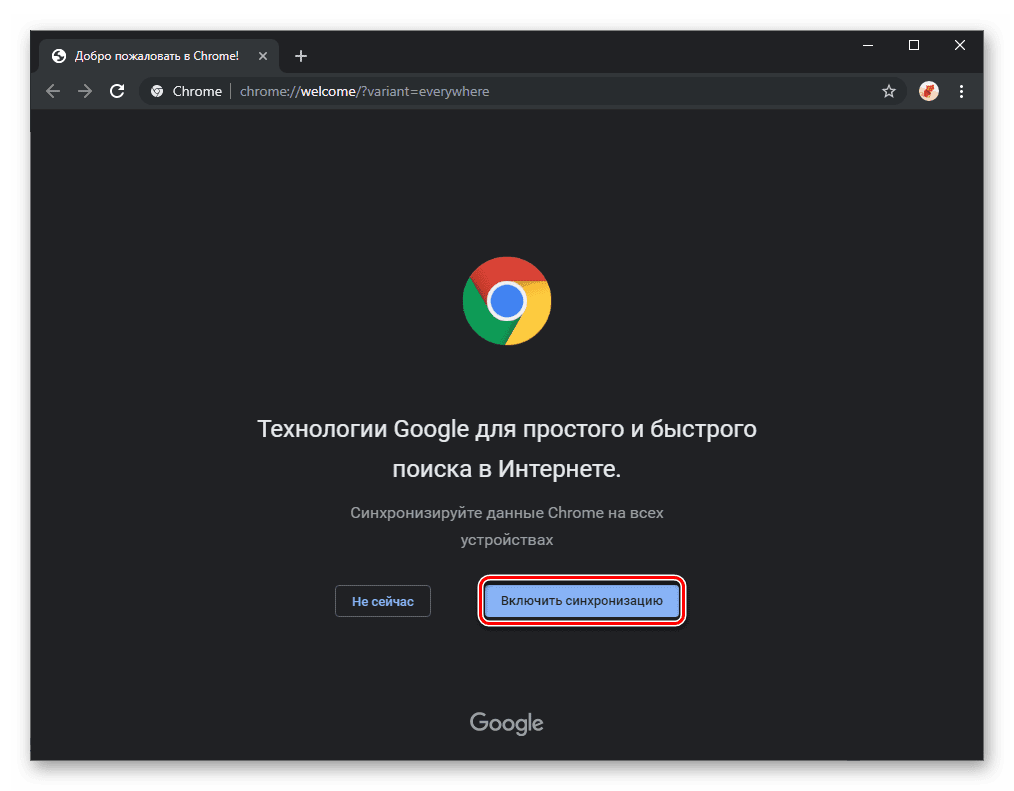
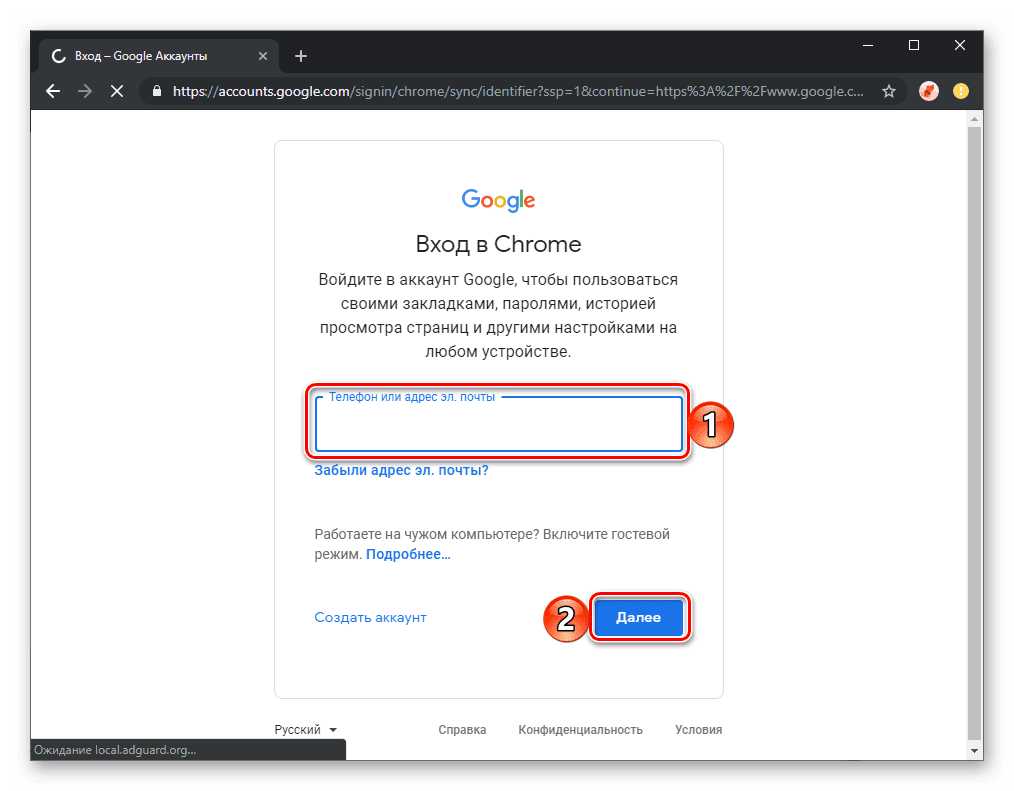
Google также предоставляет возможность создания нескольких независимых пользовательских профилей, которые можно использовать в рамках одной программы — для запуска каждого из них будет создан свой ярлык, а переключаться между нужными можно прямо через меню, вызываемое нажатием на аватар справа от адресной строки. Оттуда же можно «Управлять пользователями» — добавить новых или удалить тех, необходимость в использовании которых отпала. Это отличная возможность разграничения личных данных каждого отдельного пользователя ПК и/или своих личных и рабочих аккаунтов.
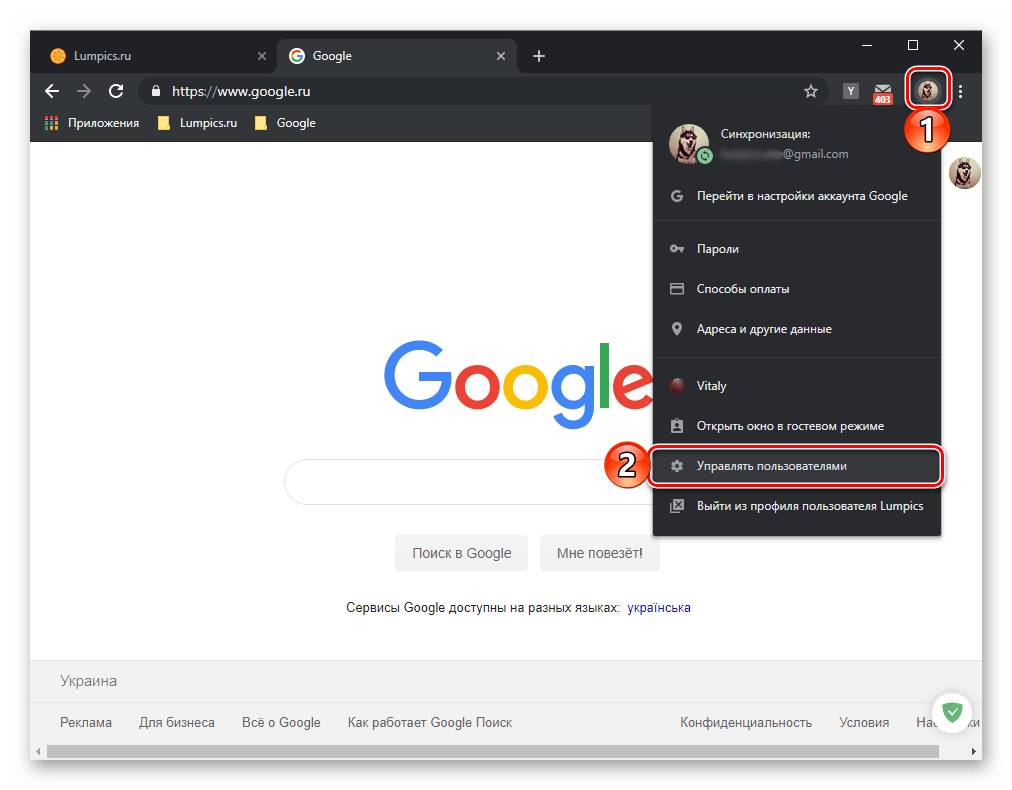
Подробнее: Как восстановить пароль от учетной записи Гугл
Вариант 1
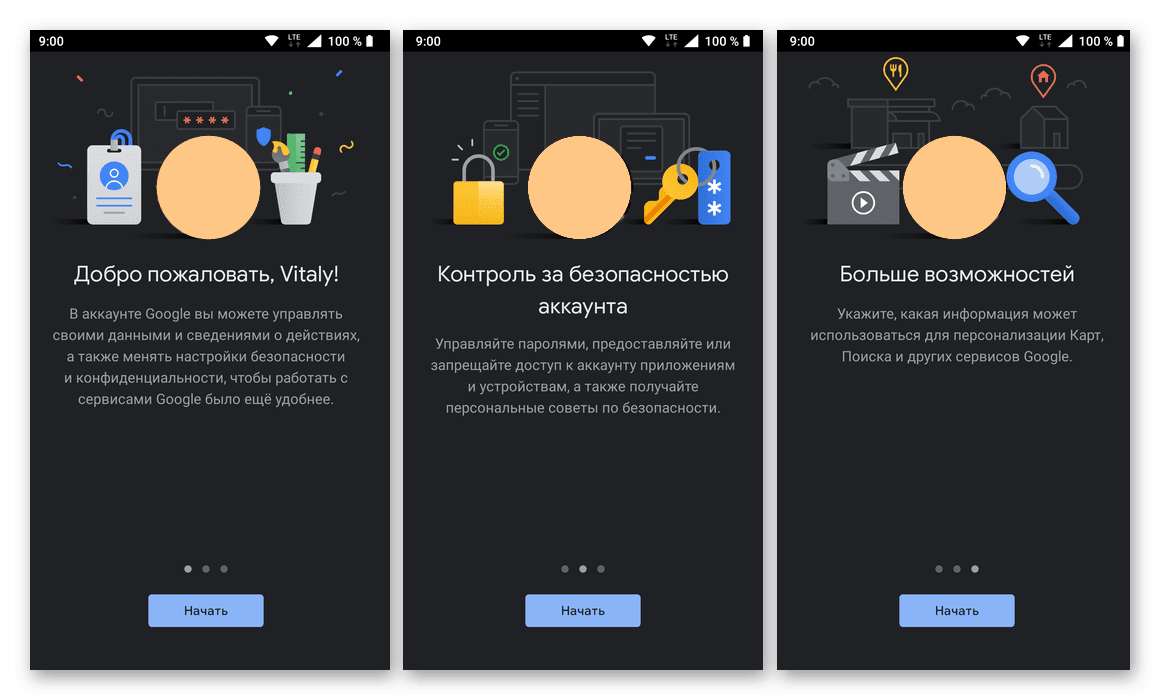
У компании Apple есть немало собственных сервисов, но аналогов основных продуктов корпорации Google, таких как поиск и YouTube, у них точно нет. Однако все, в том числе и эти приложения может быть установлено из App Store. Можно отдельно авторизовываться в каждом из них, а можно сразу добавить учетную запись Google на iOS-девайс подобно тому, как это делается на конкурентной ОС Android.
Примечание: В примере ниже используется iPad, но на iPhone алгоритм действий, которые требуется выполнить для решения нашей задачи, точно такой же.
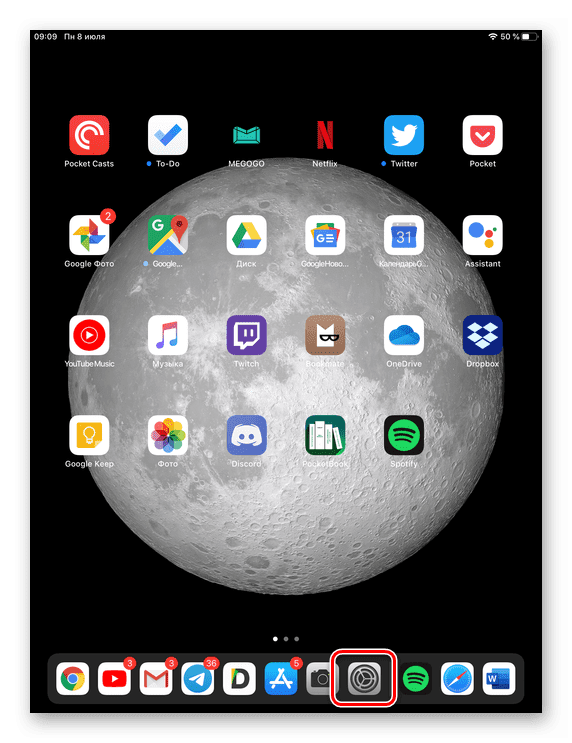
Пролистайте перечень доступных опций вниз, вплоть до пункта «Пароли и учетные записи».
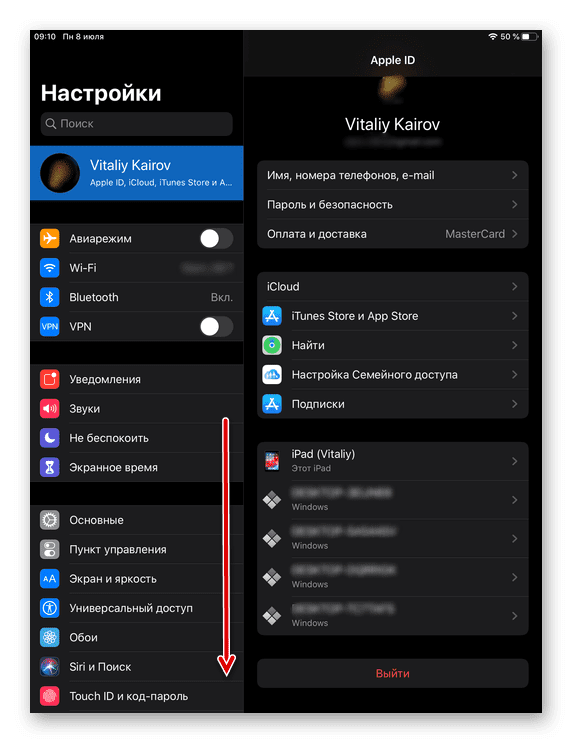
Тапните по нему для перехода и выберите «Новая учетная запись».
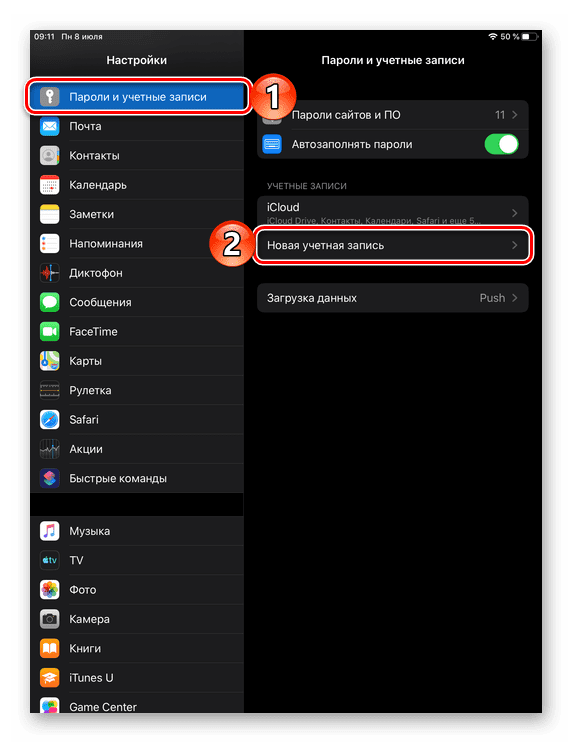
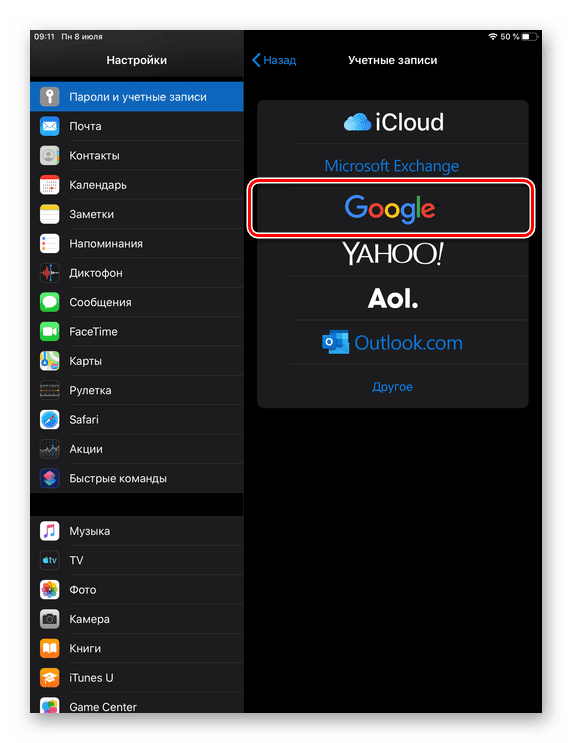
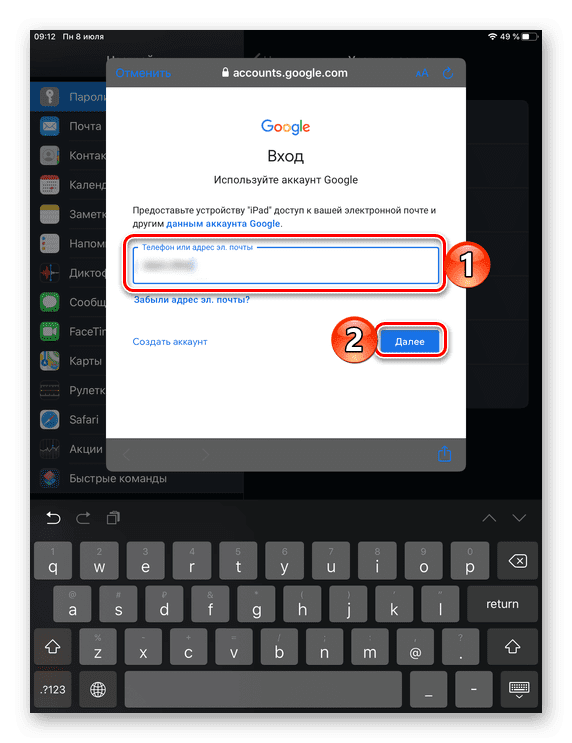
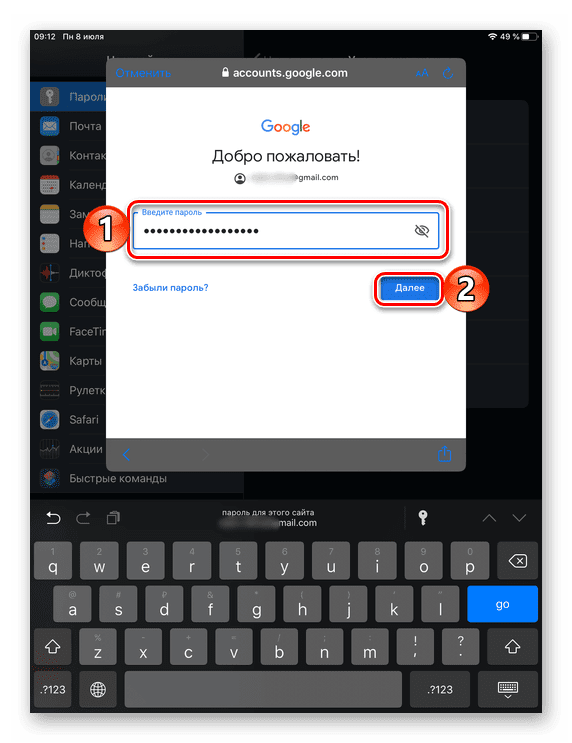
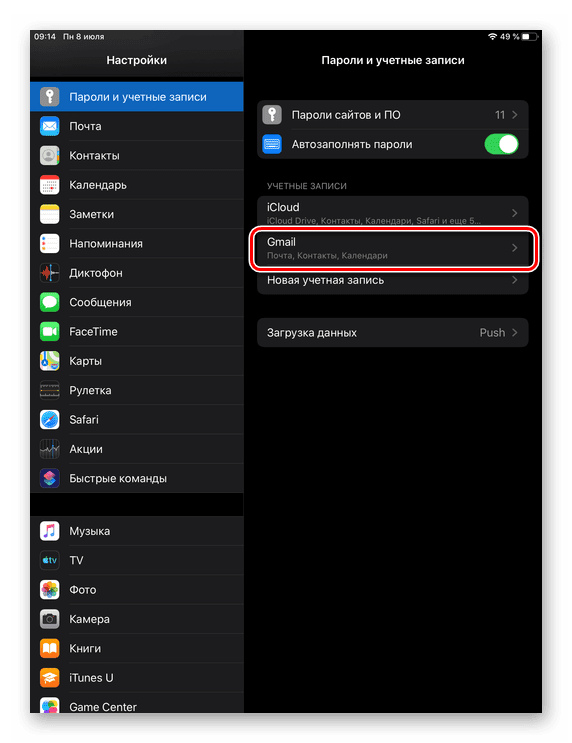
- «Не помню пароль»
- Недействительное имя и пароль
- Сохранение файлов cookie отключено
- Аккаунт заблокирован
- Вопросы и ответы
Не можете авторизоваться в Gmail, Google Play, Google Диске или любом другом сервисе «Корпорации Добра»? Трудности со входом в аккаунт Гугл могут возникать в следствие самых разных причин.
В этой статье мы рассмотрим основные проблемы с авторизацией в Google и расскажем, как с ними бороться.
«Не помню пароль»
Большинство пользователей регулярно сталкиваются с необходимостью восстановления утраченных паролей, в том числе и от «учеток» Гугл. Благо поисковый гигант предоставляет нам все инструменты, необходимые для восстановления доступа к аккаунту в таком случае.
Читайте на нашем сайте: Как восстановить пароль в своем аккаунте Google
Впрочем, проблему с утратой паролей можно исправить раз и навсегда. Для этого вам потребуется надежный менеджер паролей вроде LastPass Password Manager для Mozilla Firefox. Подобные решения существуют как дополнения для браузеров, так и в качестве самостоятельных приложений. Они позволяют безопасно хранить все учетные данные в одном месте.
«Не помню логин»
Для входа в Гугл-аккаунт помимо пароля нужно, конечно же, указать имя пользователя или адрес электронной почты. Но что, если и эти данные утеряны — забыты, проще говоря? Такое тоже случается и для этого предусмотрено решение.
- Начать восстановление доступа к учетной записи в данном случае нужно со специальной страницы.
Здесь указываем запасной имейл или номер телефона, привязанный к аккаунту.
- Дальше от нас требуется ввести имя и фамилию, которые указаны в нашей учетной записи Google.
- Подтвердив личность, получаем список с подходящими именами пользователя Google-аккаунта. Остается лишь выбрать нужное и авторизовать учетную запись.
Проблемы при восстановлении логина
Если в ходе процедуры восстановления доступа к аккаунту вы получили сообщение о том, что учетной записи с указанной информацией не существует, значит где-то была допущена ошибка при вводе. Возможна опечатка в резервном адресе электронной почты или же в имени и фамилии пользователя. Чтобы ввести эти данные повторно жмем «Повторить попытку».
Случается также, что вроде бы все указано верно и операция восстановления прошла успешно, но нужного имени пользователя в списке не оказалось. Здесь, вы вероятнее всего ввели не тот резервный имейл или номер мобильного. Стоит попробовать провести операцию еще раз, но уже с другими данными.
«Помню логин и пароль, но войти все равно не могу»
Да, такое тоже бывает. Чаще всего появляется одно из следующих сообщений об ошибке.
Недействительное имя и пароль
Если же с учетными данными все в порядке, пройдите процедуру восстановления Гугл-аккаунта. Это должно помочь.
Читайте на нашем сайте: Как восстановить аккаунт в Google
Сохранение файлов cookie отключено
В случае ошибки подобного рода наши действия максимально понятны и просты. Нужно просто включить сохранение куки-файлов в браузере.
Урок: Как включить куки в браузере Mozilla Firefox
Урок: Браузер Опера: включение cookies
Урок: Как включить cookie в Яндекс. Браузере?
Урок: Как включить cookies в Google Chrome
Урок: Включаем cookies в Internet Explorer
Впрочем, иногда только лишь включение сохранения cookie может не помочь. В этом случае придется очистить кэш используемого браузера.
Урок: Как очистить кэш в браузере Google Chrome
Урок: 3 способа очистки куков и кэш в браузере Opera
Урок: Как очистить кэш Яндекс. Браузера?
Урок: Удаление кэша в Internet Explorer
Урок: Как очистить кэш в браузере Mozilla Firefox
Мы разобрали основные проблемы, возникающие при авторизации учетной записи Google, и их решения. Если же вас беспокоит ошибка при подтверждении входа с помощью SMS или специального приложения, это всегда можно исправить на странице поддержки аккаунтов Гугл.