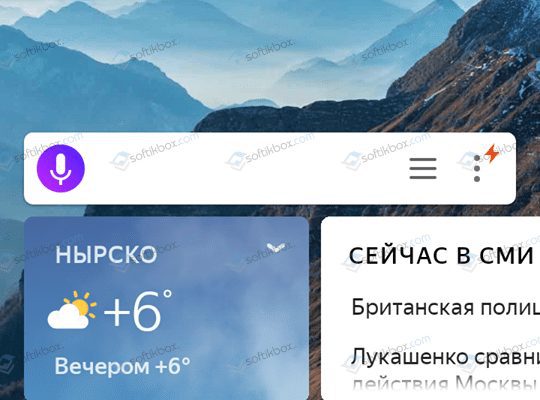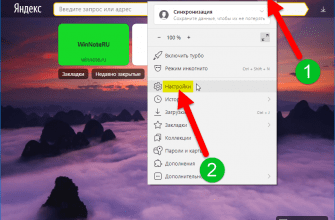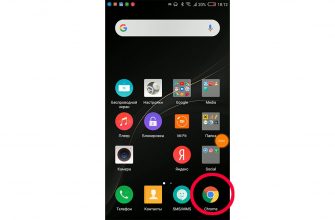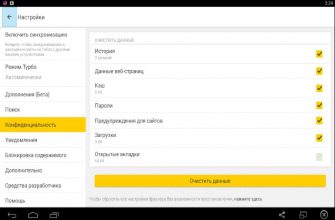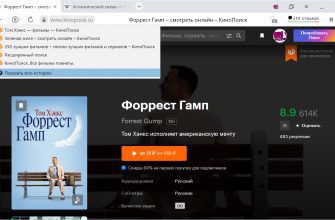При просмотре любого контента в сети, будь-то текст, фото, видео, аудио и т д, все действия пользователя регистрируются и сохраняются в так называемой истории просмотра. При необходимости быстро найти ранее просматриваемый материал, юзер может обратиться к этой истории и, нажав на ссылку, открыть желаемый сайт. Такая функция реализована во всех браузерах, как мобильных, так и десктопных. Поэтому предлагаем ознакомиться с информацией: история яндекс браузера на телефоне как посмотреть.
- Где находится история Яндекс Браузера в телефоне?
- Как очистить историю в Яндексе на телефоне и планшете Андроид?
- Как восстановить удаленную историю в Яндексе на телефоне и планшете с Android?
- Где находится история Яндекс Браузера в телефоне?
- Как посмотреть историю просмотров в десктопной версии Яндекс. Браузера?
- Как очистить историю в Яндексе на телефоне и планшете Андроид?
- Как восстановить удаленную историю в Яндексе на телефоне и планшете с Android?
- Помогла ли вам эта статья?
- Еще статьи по данной теме
- Что Нужно Чистить в Истории Яндекса на Телефоне – Кэш, Куки и Страницы
- Удаляем Историю Просмотров Яндекс. Браузера на Телефоне – 5 Способов
- Как Отключить Запись Сетевой Активности Яндекса на Телефоне?
- Как Очистить Глобальную Историю Поиска Яндекса на Телефоне?
- Как Выборочно Удалить Истории Яндекса Браузера на Телефоне?
- Как Отключить Всплывающие Подсказки Яндекса на Телефоне?
- Как Стереть Переписку с Алисой в Яндекс Браузере на Телефоне?
- Как Очистить Историю в Яндексе на Телефоне с Помощью Приложений?
- Для Чего Нужно Удалять Историю Яндекс Браузера на Телефоне?
- Что Нужно Чистить в Истории Яндекса на Андроиде – Кэш, Куки и Страницы
- Особенности сохранения истории поиска в мобильном Яндексе
- Каким образом точечно очистить запросы в браузере на телефоне Самсунг
- Полное удаление истории на Samsung в Яндекс. Браузере
- Очистка истории приложения Yandex на Самсунге
- Способ удалить все запросы на сайте Яндекса
- Использование внешних инструментов
- Заключение
- Открыть историю поисковых запросов
- Отменить сохранение истории
- Где на телефоне история Яндекс Браузера
- Где история на Андроиде
- Очистка истории на Андроиде
- Где история на Айфоне
- Очистка истории на Айфоне
- Как осуществлять поиск по истории
- Как отменить сохранение истории на телефоне
- Где история на планшете
- Как в Яндексе посмотреть историю на телефоне
- Каким образом посмотреть историю в мобильном веб-навигаторе Yandex
- Способ удалить всю историю посещений на телефоне
- Расширение «Улучшенная история для Хром» для Яндекс. Браузера
- Просмотр истории в телефоне
- Удаление истории в телефоне постранично и полностью
- Отключение сохранения истории на телефоне
- Смотрим историю Яндекс. Браузера на телефонах Android и IPhone — быстрые способы на 2022 год
- Очищаем историю в Яндекс. Браузере
- Программа на компьютере
- Мобильное приложение
- Очистка истории при помощи сторонних программ
- Восстановление удаленной истории
- Что делать, если вы хотите удалить какую-либо ссылку в Яндекс. Браузере
- Как посмотреть и очистить историю мобильных браузеров на Android
- История Яндекс. Браузер
- История браузера Opera
- Как посмотреть, очистить и восстановить историю Яндекс. Браузера на телефоне с Андроид
- Восстановление истории
- Что Нужно Чистить в Истории Яндекса на Редми – Кэш, Куки и Страницы
- Где хранится история Яндекс веб-обозревателя на компьютере?
- Как посмотреть историю на телефоне или планшете?
- Пользование журналом на мобильном устройстве
- Возможно ли восстановить удалённую историю в Яндекс. Браузере?
Где находится история Яндекс Браузера в телефоне?
Если на вашем гаджете, будь-то Айфон или мобильный телефон с ОС Android, установлен браузер Yandex, то посмотреть историю просмотра сайтов в сети Интернет можно следующим образом:
На начальной странице браузера нажимаем на трее (как и в версии ПК).
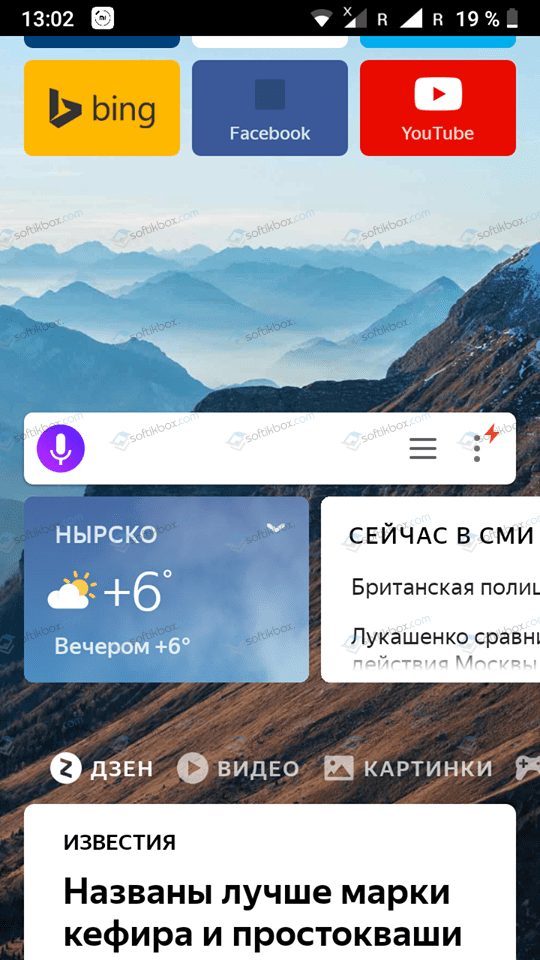
Появится новая вкладка. Внизу будет несколько кнопок: закладки, история, вкладка и устройства. Нажимаем на «История», чтобы узнать, какие ранее сайты были открыты на мобильном телефоне.
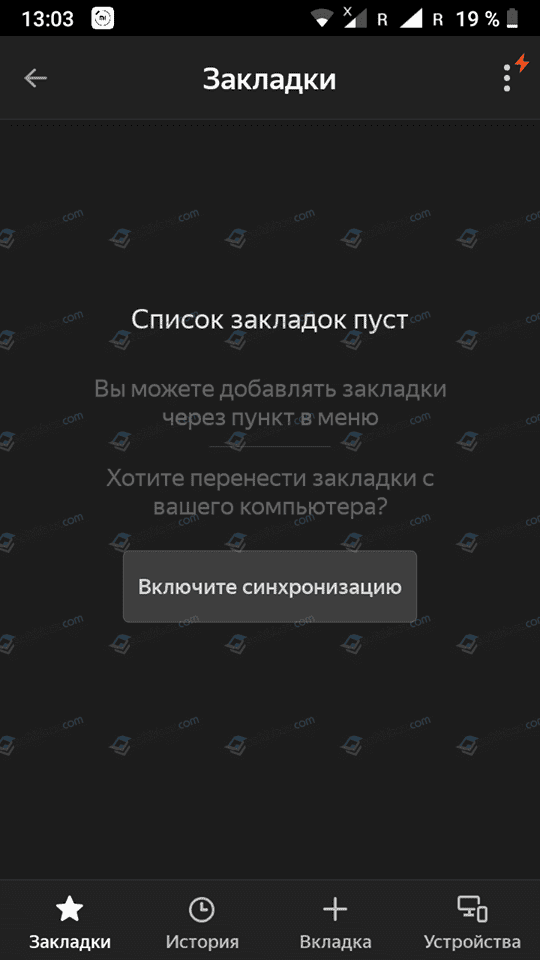
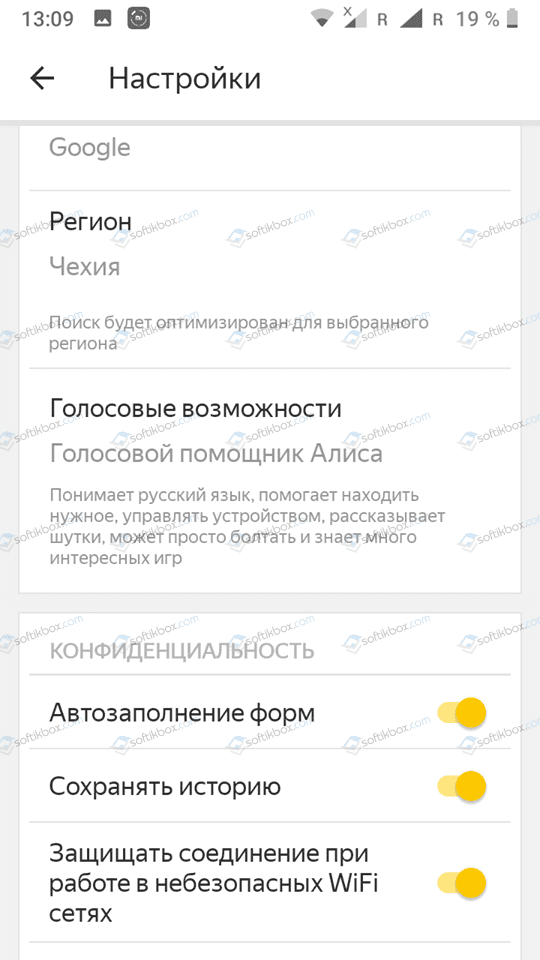
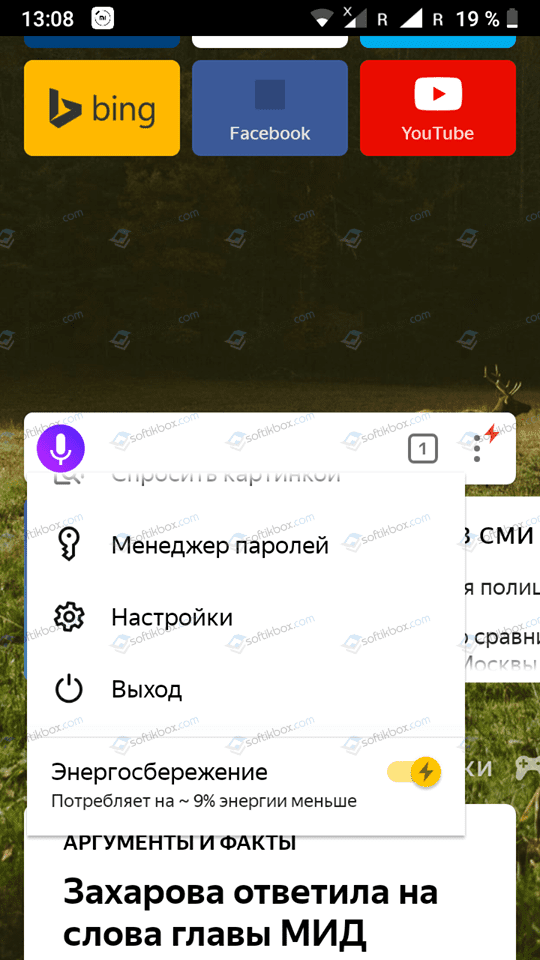
В разделе «Конфиденциальность» перетаскиваем ползунок в положение «Вкл» возле «Сохранять историю».
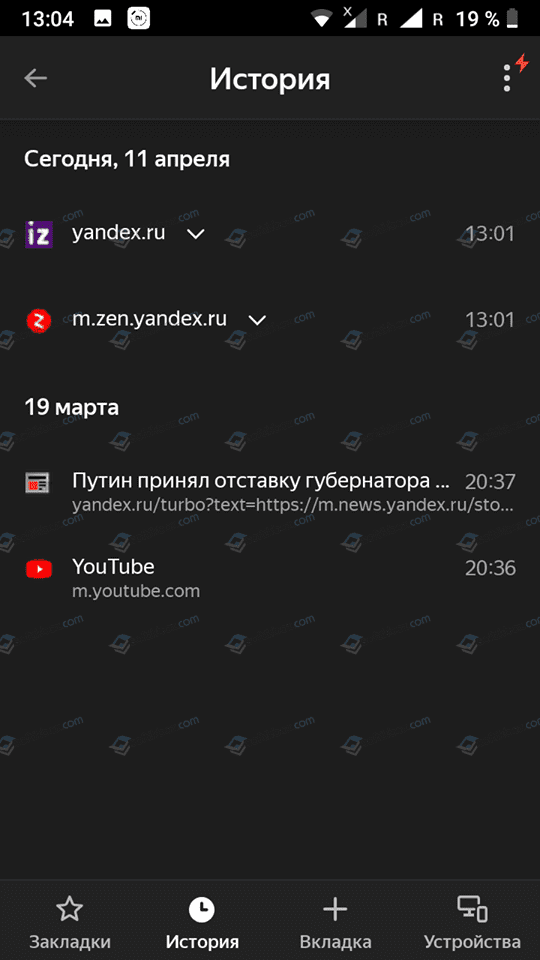
Проверяем, работает ли сохранение истории.
ВАЖНО! Режим Инкогнито разработан для того, чтобы скрыть следы пользователя в сети. Поэтому при его использовании история просмотра не сохраняется и восстановить её невозможно
Как посмотреть историю просмотров в десктопной версии Яндекс. Браузера?
Способ 1. Через адресную строку
Если ввести в адресную строку запрос «browser://history/», то откроется вкладка со списком всех просмотренных ранее веб-ресурсов.
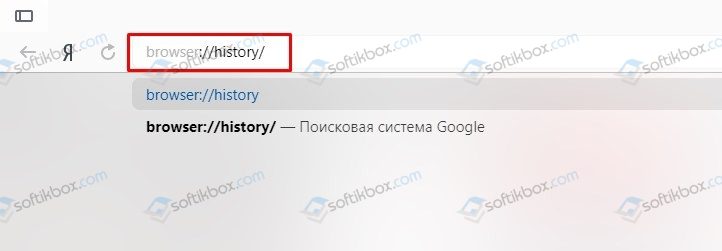
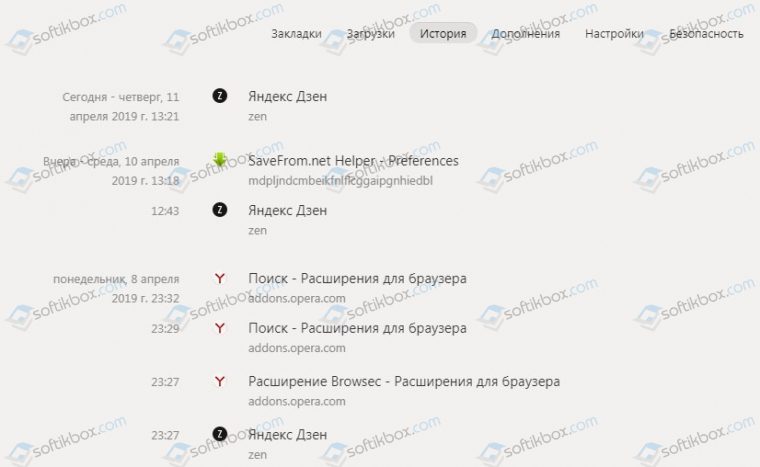
Способ 2. Через Меню браузера
Самый простой и известный способ, как посмотреть историю просмотра в браузере Яндекс, это нажать на трее и выбирать «История».
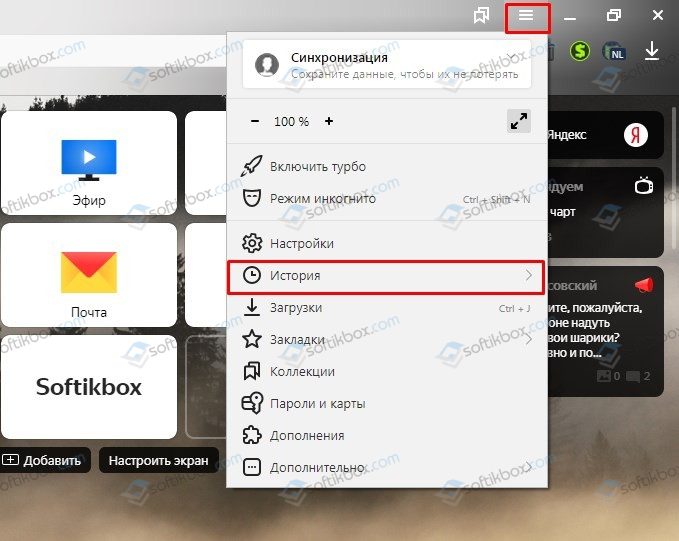
Способ 3. Через Настройки
Если по какой-то причине в начальном меню браузера отсутствует пункт «История», то выбираем «Настройки», а далее вверху выбираем вкладку «История».
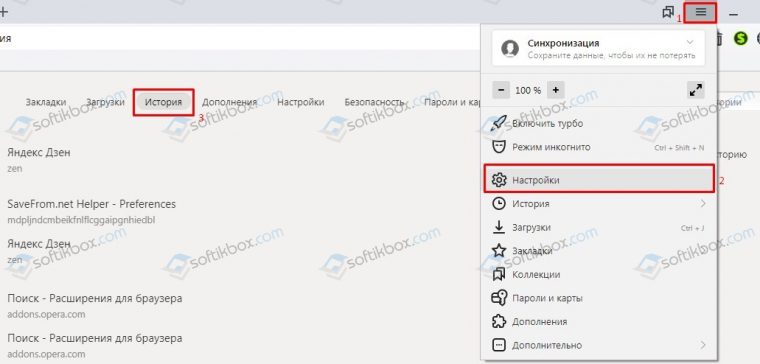
Способ 4. С помощью горячих клавиш
Как очистить историю в Яндексе на телефоне и планшете Андроид?
Для того, чтобы очистить историю посещений в мобильной версии Яндекс Браузера, стоит выполнить несколько несложных действий. Однако нужно отменить, что для удаления только отдельных ссылок будет применяться другой способ. Так, чтобы удалить с истории только некоторые сайты, стоит нажать на них и задержать тап (удерживаем пальцем). Появится небольшое меню. Выбираем «Удалить».

Если же выбрать «Очистить историю», то появится небольшое уведомление. Необходимо подтвердить удаление истории.
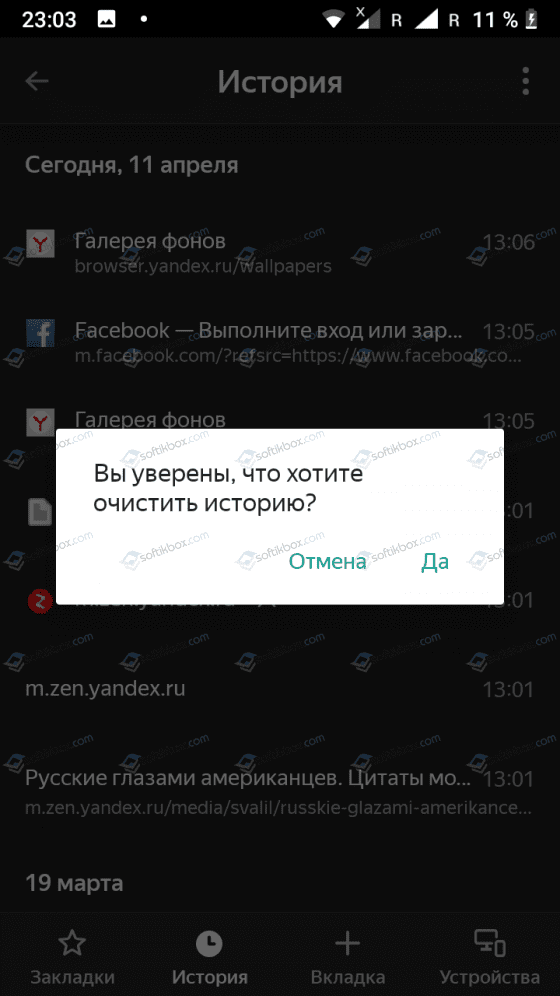
В стационарной версии браузера для удаления данных о просмотре различных сайтов нужно отметить галочками отельные ссылки или нажать на кнопку «Очистить историю», чтобы удалить все следы работы в интернете.

Появится небольшое окно. Отмечаем, что конкретно вы хотите удалить и нажимаем «ОК».
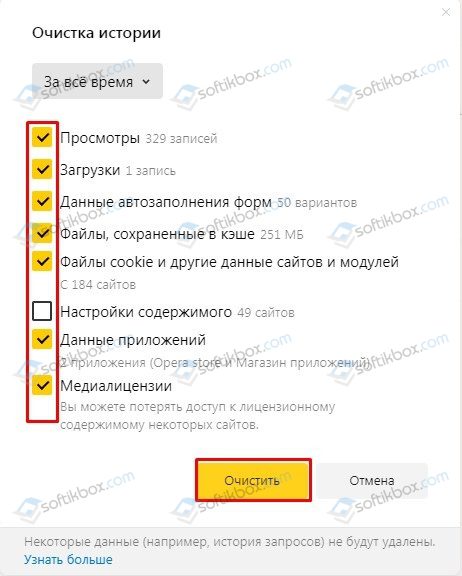
Данные удалены.
Как восстановить удаленную историю в Яндексе на телефоне и планшете с Android?
Если вас интересовала история браузера Яндекс и как посмотреть её на Андроид, но по ошибке вы её удалили (или намеренно), то вернуть можно будет только после установки дополнительного стороннего софта по восстановлению данных. Официального способа от Яндекс не существует.
Однако удаленный сеанс просмотра сайтов на декстопной версии восстановить можно. Для этого придется выполнить несколько несложных действий.
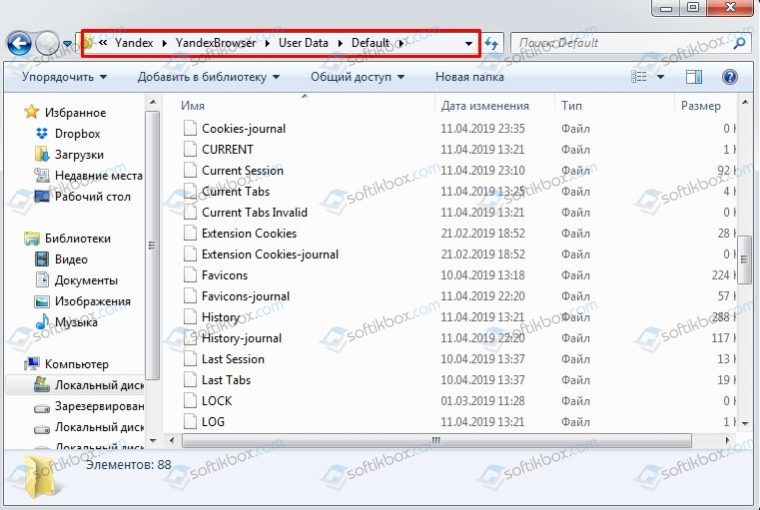
ВАЖНО! Чтобы видеть папку «AppData», включите отображение скрытых папок в «Параметрах папок и поиска». Вкладка «Вид».
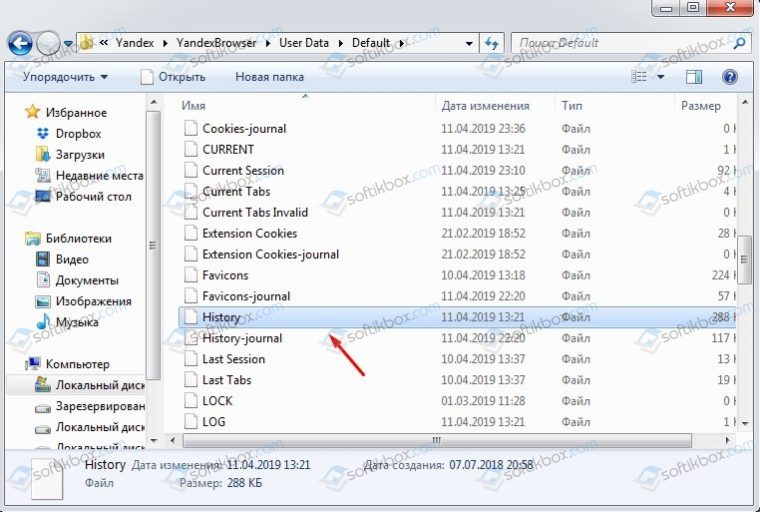
- Если дата изменения не текущая, то этот файл нужно скопировать в другой каталог. Далее нужно переименовать файл «History.bak» в «History».
- Перезапускаем браузер.
- Если вы все сделали правильно, то история посещений будет восстановлена. В случае сбоя, нужно скопировать файл «History» назад в эту же папку.
ВАЖНО! Если дата файла «History. bak» текущая, то восстановить историю просмотра в Яндексе невозможно
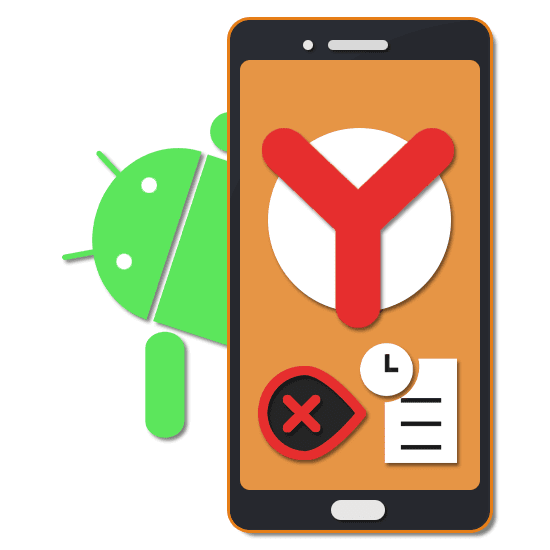
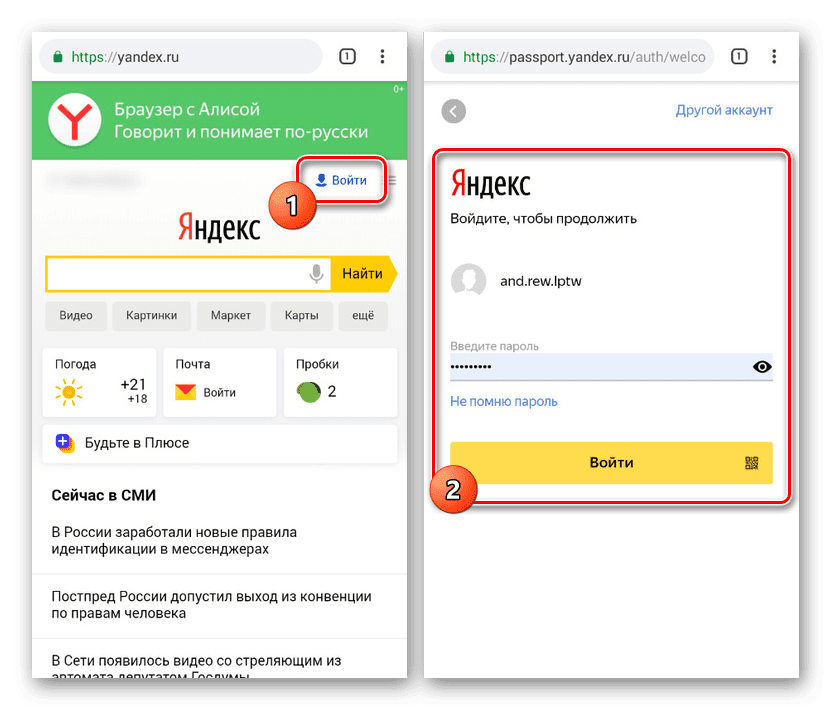
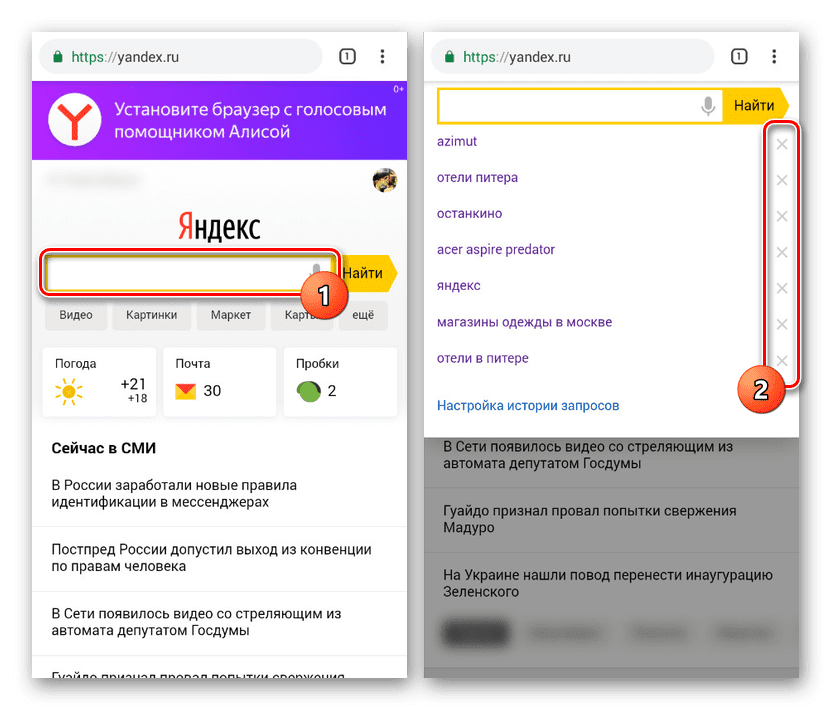

На открывшейся странице «Поиск» в строке «Показывать историю поисков» снимите галочку и в нижней части экрана нажмите кнопку «Сохранить».

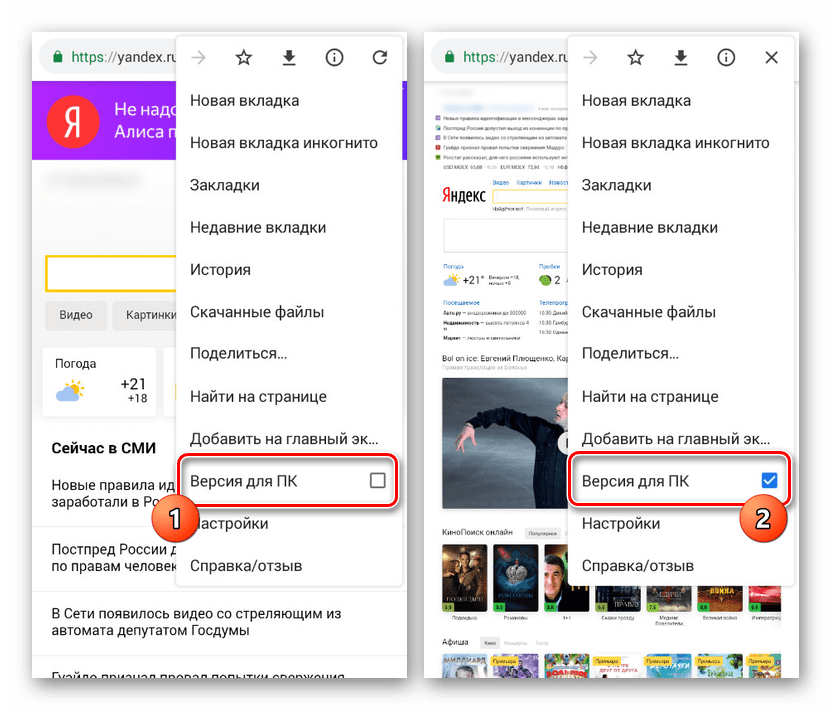
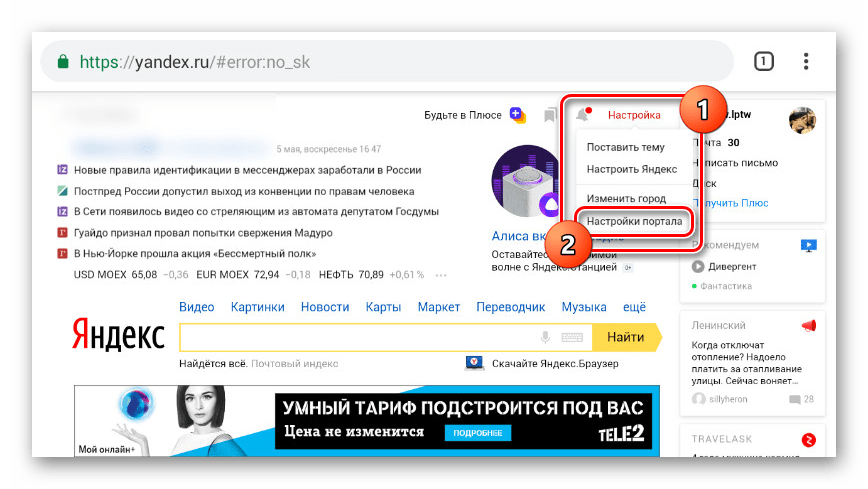
На появившейся странице найдите и нажмите кнопку «Очистить историю запросов». В итоге под блоком появится уведомление об успешном удалении.
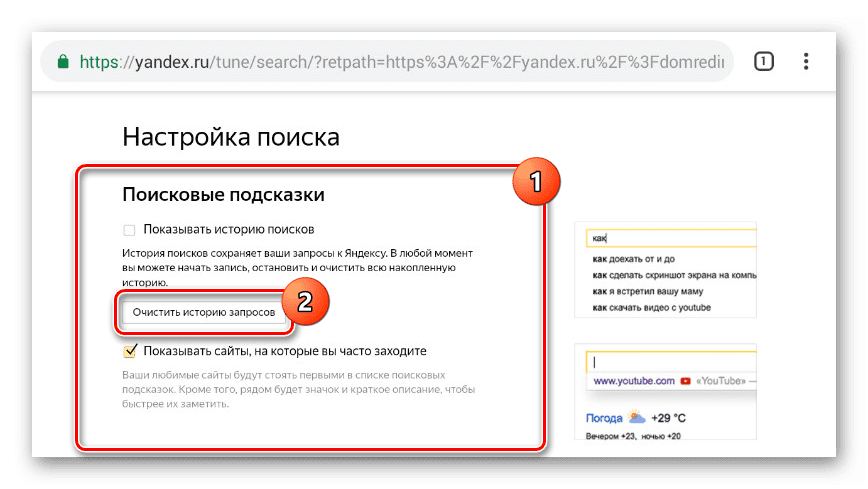
Теперь можете отключить режим «Полной версии сайта» и проверить историю при использовании поиска Яндекс.
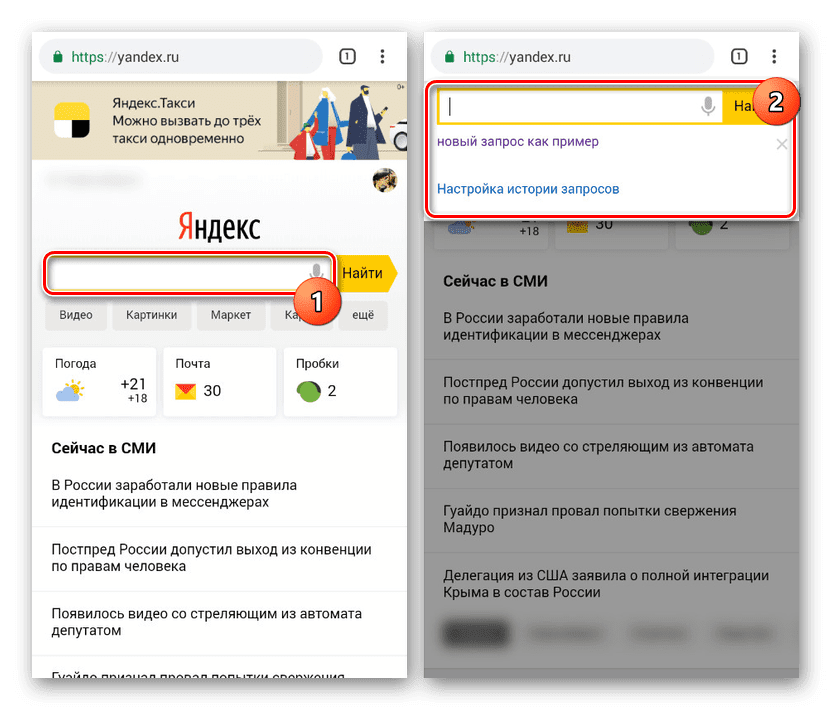

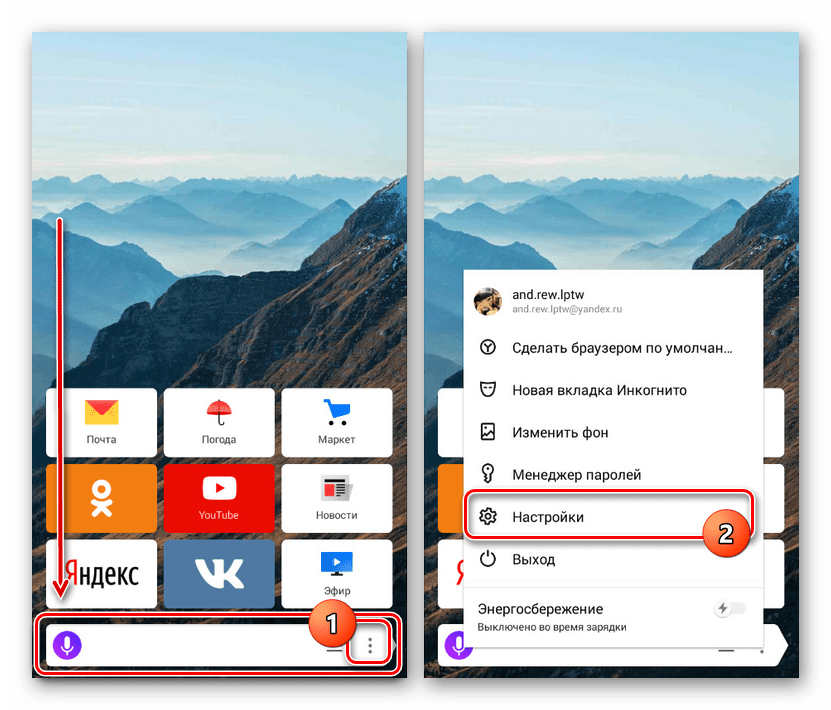
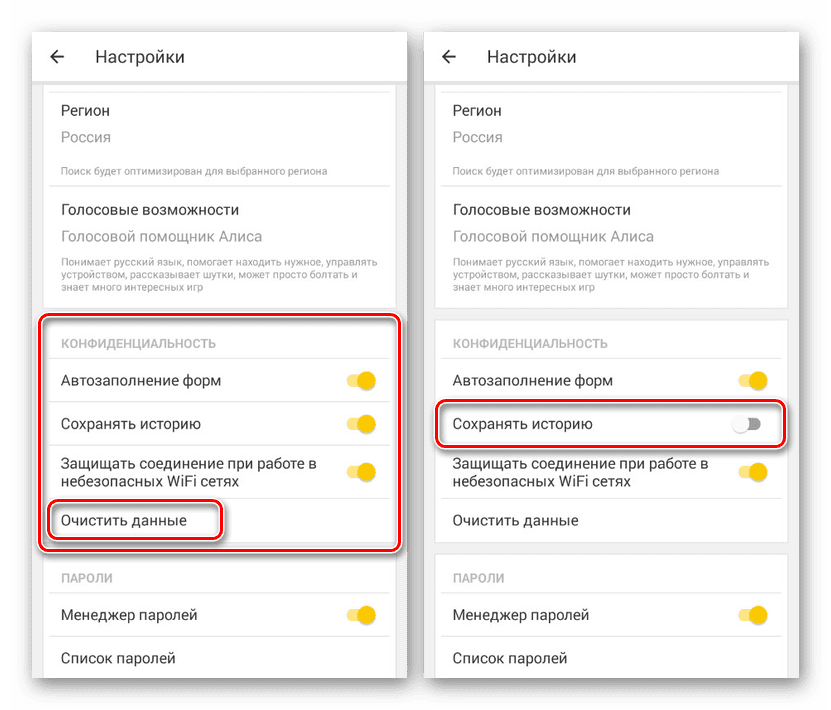
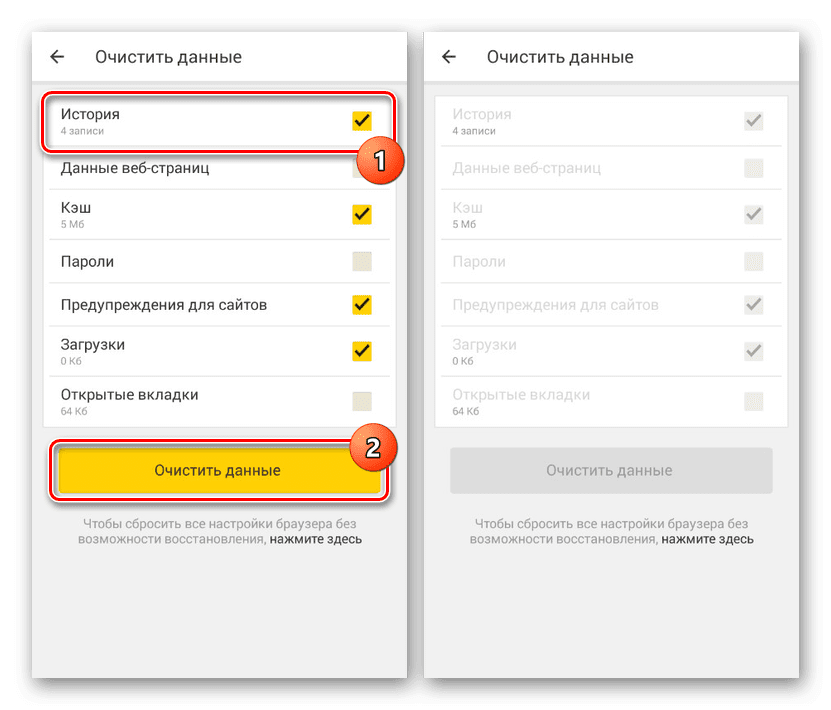
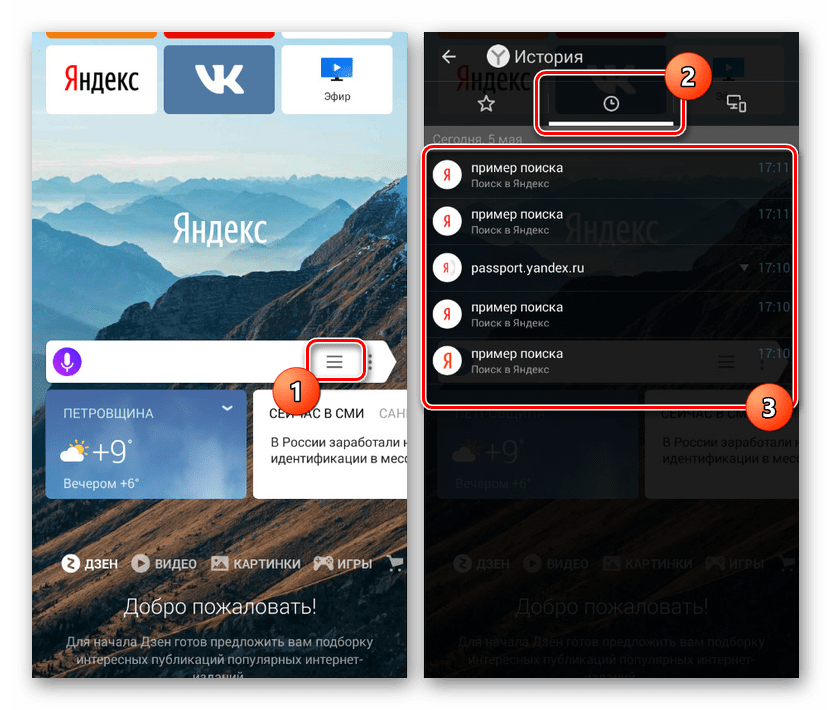
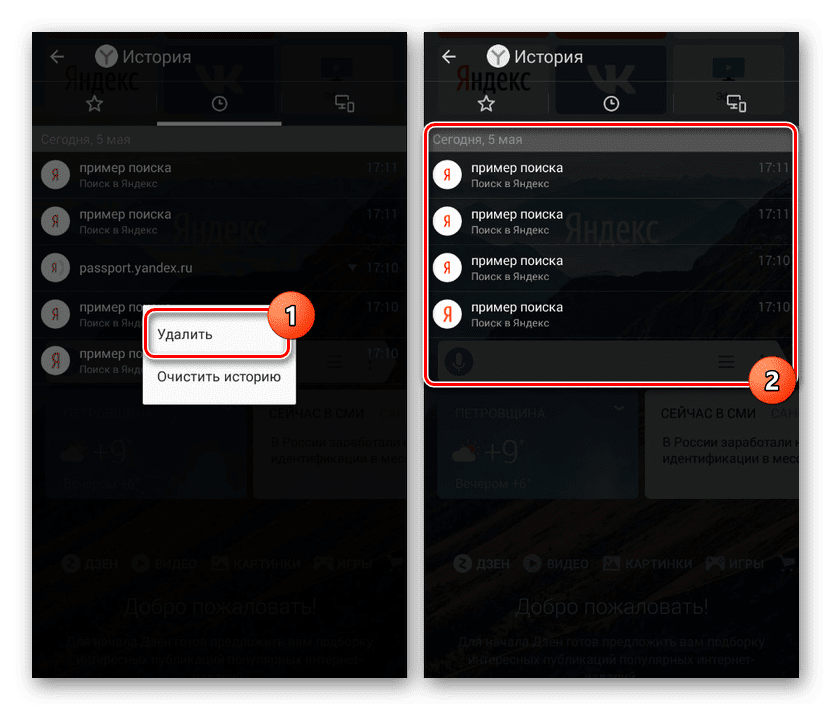
В качестве альтернативы этому способу можно произвести очистку сведений о работе веб-браузера через «Настройки» или вовсе произвести удаление и переустановку приложения. Распространяется подобный метод исключительно на локальные файлы, но история все равно будет удалена. При этом если в обозревателе была подключена учетная запись, выполнив в будущем синхронизацию, сведения о посещенных сайтах будут восстановлены. ЗаключениеДополнительным вариантом, по сути распространяющимся на все установленные приложения, являются специальные программы вроде CCleaner, позволяющие с максимальной эффективностью очистить историю и прочие данные о работе веб-браузера. Такой подход не всегда удобен и не повлияет на историю поиска, но все же может помочь, особенно если вы предпочитаете поддерживать порядок на телефоне.
Мы рады, что смогли помочь Вам в решении проблемы.
Опишите, что у вас не получилось. Наши специалисты постараются ответить максимально быстро.
Помогла ли вам эта статья?
ДА НЕТ
Еще статьи по данной теме
Во время интернет-серфинга важную роль играет приватность. Информация, собираемая браузером, может использоваться как во благо, так и во вред пользователю, кроме того, активные опции отражаются на производительности девайса, так как создают на него определенную нагрузку. Рассмотрим, как очистить историю «Яндекса» на телефоне под управлением операционной системы Android.
- 1 Что Нужно Чистить в Истории Яндекса на Телефоне – Кэш, Куки и Страницы
- 2.1 Как Отключить Запись Сетевой Активности Яндекса на Телефоне?
- 2.2 Как Очистить Глобальную Историю Поиска Яндекса на Телефоне?
- 2.3 Как Выборочно Удалить Истории Яндекса Браузера на Телефоне?
- 2.4 Как Отключить Всплывающие Подсказки Яндекса на Телефоне?
- 2.5 Как Стереть Переписку с Алисой в Яндекс Браузере на Телефоне?
- 3 Как Очистить Историю в Яндексе на Телефоне с Помощью Приложений?
- 4 Для Чего Нужно Удалять Историю Яндекс Браузера на Телефоне?
Что Нужно Чистить в Истории Яндекса на Телефоне – Кэш, Куки и Страницы
Прежде чем приступать к очистке данных «Яндекса», не лишним будет знать, что такое история браузера и зачем она нужна. Веб-браузер по умолчанию сохраняет все поисковые запросы пользователя и посещенные им сайты. Это нужно для того, чтобы, например, не искать по новой понравившуюся статью или фотографию, либо восстановить при необходимости случайно закрытые вкладки.
Кроме того, опция позволяет юзеру не вводить каждый раз пароли при очередной авторизации на сайтах, где он зарегистрирован. Более конкретно, браузер сохраняет следующие данные:
- просмотренные страницы — благодаря этому можно быстро найти сайты, посещенные ранее;
- историю загрузки — браузер запоминает все закачки, пути к загруженным файлам (это не имеет отношения к самим файлам, хранящимся на диске);
- файлы cookie — фрагменты цифровой информации, сохраняемые браузером на устройстве с целью аутентификации пользователя, хранения персональных предпочтений и настроек, отслеживания состояния сеанса и сбора статистики о пользователе;
- кэш — файлы локальных копий, графики и других элементов, необходимых для более быстрой загрузки страниц.
Несмотря на то, что браузер можно настроить на сохранение данных полностью или частично, историю поиска время от времени стоит удалять в ручном режиме. При этом следует иметь в виду, что при работе в «Яндексе» со входом в аккаунт история и некоторые другие данные сохраняются не только локально, но и на серверах поисковика.
Удаляем Историю Просмотров Яндекс. Браузера на Телефоне – 5 Способов
Эта и следующие инструкции применимы к веб-браузеру от «Яндекс», но они могут быть взяты за основу и при работе в других популярных интернет-обозревателях — Google Chrome, Opera, Mozilla Firefox. Если вы работаете как неавторизированный в «Яндексе» пользователь, и вам требуется почистить историю, воспользуйтесь следующей инструкцией:
Здесь же можно сбросить все настройки браузера без возможности восстановления. Удаление не затронет настроек и данных, сохраненных в аккаунте.
Как Отключить Запись Сетевой Активности Яндекса на Телефоне?
К счастью, все современные браузеры позволяют очень легко скрыть историю активности пользователя и уничтожить все данные, осуществляемые онлайн. Если вы хотите, чтобы Яндекс. Браузер вообще не вел запись сетевой активности, рекомендуется сделать следующее:
- Вновь зайдите в «Настройки», раздел «Конфиденциальность».
- Отключите «Автозаполнение форм» и «Сохранять историю».
- Нажмите «Очистить данные» и повторите процедуру, описанную выше.
При желании вы можете не удалять определенные типы файлов, например, cookie и кэш. Они уменьшают время загрузки страниц и улучшают просмотр сайтов.
Как Очистить Глобальную Историю Поиска Яндекса на Телефоне?
Очистка глобальной истории «Яндекса» подразумевает полное или частичное удаление данных из аккаунта, но не из самого браузера. Сделать это можно следующим образом:
- Войдите в аккаунт «Яндекса», историю которого хотите очистить.
- Перейдите по адресу yandex.ru.
- Выберите «Настройка» справа вверху.
- В выпадающем списке нажмите «Настройки портала».
- В новом окне выберите вкладку «Поиск».
- Активируйте кнопку «Очистить историю запросов».
Ваша персональная история будет удалена в течение нескольких минут. Если же есть необходимость сделать пребывание в аккаунте как можно более невидимым, здесь же в настройках «Яндекса»:
На вкладке «Паспорт» можно изменить, удалить или добавить разные данные о пользователе, поработать с подписками, управлять сервисами. Также в «Настройках Яндекса» имеется опция фильтрации поиска, установите «Без ограничений», «Умеренный» или «Семейный» на ваше усмотрение.
Как Выборочно Удалить Истории Яндекса Браузера на Телефоне?
Так называемое выборочное удаление данных из истории «Яндекса» будет полезным для оперативного стирания определенных страниц, посещенных ранее. Сделать это можно следующим образом:
- На главной странице Яндекс.Браузера (там, где расположено «Табло» и лента с «Дзен») нажмите на символ с часами.
- В левой части экрана выберите подлежащую удалению страницу, нажав и подержав на ней палец пару секунд.
- Во всплывающем списке нажмите «Удалить».
- Повторите манипуляцию с другими элементами истории.
Данный метод не затрагивает основную историю веб-браузера. Также здесь вы можете работать с закладками и вкладками, открывавшимися когда-либо на синхронизированных с устройством гаджетах.
Как Отключить Всплывающие Подсказки Яндекса на Телефоне?
Всплывающие во время набора запроса подсказки нравятся далеко не всем пользователям, иногда предложения поисковика мешают веб-серфингу, а часть юзеров эта опция откровенно раздражает. Для корректной работы инструмент активно использует предыдущие запросы владельца гаджета. Отключаем подсказки по следующей схеме:
- Войдите в свой аккаунт «Яндекса».
- Перейдите на стартовую страницу yandex.ru.
- Выберите «Настройка» / «Настройка портала» / «Настройка поиска».
- Снимите галочки со всех пунктов и нажмите «Сохранить».
Если вам нужно, чтобы браузер показывал предложения лишь посещенных ранее страниц, игнорируя остальные подсказки, не снимайте метку с пункта «Показывать, сайты, на которые вы часто заходите».
Как Стереть Переписку с Алисой в Яндекс Браузере на Телефоне?
«Алиса» — фирменный инструмент от «Яндекса» с намеком на искусственный интеллект. При общении с голосовым помощником диалоги сохраняются и их могут увидеть другие пользователи. Удаление переписки не является сложной задачей:
- Откройте окно с подлежащим удалению диалогом.
- Нажмите на символ с тремя точками в правом верхнем углу.
- В выпадающем меню выберите «Очистить историю».
Другая поисковая активность, связанная с «Алисой», удаляется вместе с обычной историей «Яндекса», с помощью способов, рассмотренных ранее. Для еще большей приватности рекомендуется полное отключение голосового помощника.
Как Очистить Историю в Яндексе на Телефоне с Помощью Приложений?
Существует немало приложений-оптимизаторов для Android с функцией очистки памяти с удалением поисковой истории браузеров. Десять популярных программ-чистильщиков:
- SD Maid — удаляет историю, кэш, другие ненужные файлы, по умолчанию не затрагивает пользовательские данные и компоненты установленных приложений, при этом доступен режим ручной настройки списка очищаемых элементов, работа по расписанию, исключения;
- CCleaner — чистит остаточный мусор, в том числе браузеров, оптимизирует оперативную память, выгружая неактивные программы, имеет опцию выборочной очистки, работает по расписанию, дополнительно обладает встроенным монитором заряда, температуры аккумулятора, режимов центрального процессора, также выявляет утилиты с высокой фоновой активностью;
- Droid Optimizer — имеет функции выборочного и автоматического удаления ненужных данных, включая историю веб-поиска, умеет «замораживать» фоновые процессы, автоматически закрывать программы в автозагрузке, плюс — это «чистильщик» по расписанию с настраиваемыми параметрами очистки;
- Power Clean — чистит кэш, временные файлы, пустые папки, данные буфера обмена, есть «заморозка» фоновых приложений и процессов, оптимизация оперативной памяти;
- Avast Cleanup — эффективный чистильщик ненужных файлов с опцией выгрузки неработающих приложений и процессов, освобождает оперативную память, находит объемные данные, умеет удалять, копировать и перемещать их на диск, выполняет очистку по расписанию;
- Clean Master — специализированный софт для стирания истории, кэша, рекламного мусора и других ненужных файлов, поддерживает выгрузку неактивных процессов для освобождения оперативной памяти, встроенная гибернация дает пользователю возможность отключать фоновые приложения, дополнительно есть антивирус-сканер с функцией установки паролей на выбранные программы;
- Super Cleaner — умеет удалять остаточные программные элементы, историю поиска, рекламу, кэш, устаревшие apk-файлы, оптимизирует работу оперативной памяти, выгружая неактивные процессы, дополнительно поддерживает расширенную очистку с поиском больших файлов, дубликатов фото, остаточных компонентов удаленных приложений и кэша, позволяет устанавливать пароли и сканировать систему на небезопасные (вирусные) компоненты, в настройках можно установить интервал сканирования операционной системы;
- Clean Master Lite — является облегченной версией Clean Master с опциями очистки системного кэша, остаточных файлов и папок, неиспользуемых apk-файлов, истории браузеров, умеет «замораживать» запущенные программы, высвобождая оперативную память, дополнительно в «лайт»-версии присутствует антивирус и установщик паролей на выбранные пользователем приложения;
- Avira Optimizer — автоматический чистильщик истории, кэша, ненужных файлов, имеется возможность выгружать программы из оперативной памяти, дополнительно присутствуют функции ручной очистки запущенных приложений, пакетного удаления программ, удаления больших программных компонентов и персональных данных пользователя;
- DU Speed Booster — автоматический оптимизатор-чистильщик с опциями контроля и удаления кэша, остаточных элементов, ненужных системных данных, неиспользуемых файлов на накопителе, плюс к этому есть просмотрщик удаляемых данных, поиск дубликатов фото, функция пакетного удаления программ.
Если своевременно не выполнять очистку истории «Яндекса», накопленные файлы могут сильно «замусорить» мобильное устройство. Гаджет может зависать или работать медленно. Кроме того, может пострадать личная информация пользователя. Чтобы не допустить этого, стоит потратить некоторое время на удаление истории.
Для Чего Нужно Удалять Историю Яндекс Браузера на Телефоне?
Необходимость удаления истории может быть обусловлена рядом причин. Большинство из этих причин соответствует следующим пунктам:
- устройство может оказаться в руках других людей, и пользователь не желает, чтобы они увидели историю посещений;
- некорректная работа веб-обозревателя ввиду большого объема сохраненных данных;
- связанные с предыдущей проблемой сбои, «тормоза», зависания операционной системы;
- файлы браузера занимают слишком много места на диске, вызывая ее острую нехватку под другие цели.
Чтобы девайс работал стабильно, а другие пользователи не могли увидеть историю интернет-серфинга, часто бывает достаточно регулярно «зачищать» историю выборочно и работать со входом в аккаунт «Яндекса».
- 1 Что Нужно Чистить в Истории Яндекса на Андроиде – Кэш, Куки и Страницы
- 2.1 Как Отключить Запись Сетевой Активности Яндекса на Андроиде?
- 2.2 Как Очистить Глобальную Историю Поиска Яндекса на Андроиде?
- 2.3 Как Выборочно Удалить Истории Яндекса Браузера на Андроиде?
- 2.4 Как Отключить Всплывающие Подсказки Яндекса на Телефоне?
- 2.5 Как Стереть Переписку с Алисой в Яндекс Браузере на Андроиде?
- 3 Как Очистить Историю в Яндексе на Андроиде с Помощью Приложений?
- 4 Для Чего Нужно Удалять Историю Яндекс Браузера на Андроиде?
Что Нужно Чистить в Истории Яндекса на Андроиде – Кэш, Куки и Страницы
Какой браузер для Android лучше? Ну, самый логичный выбор, который приходит на ум, — это Google Chrome. Мало того, что он предустанавливается почти на все смартфоны прямо из коробки, так ещё и в целом довольно интуитивен, быстр и удобен. Однако кое-кто, кто не хочет связывать себя с сервисами Google, выбирают решения Яндекса. Это тоже неплохой выбор, поскольку Яндекс. Браузер весьма и весьма функционален. Другое дело, что, прежде, чем начать взаимодействовать с ним, неплохо бы сначала в нём разобраться.

Нужно удалить историю в Яндексе? Нет ничего прощеКак на Android посмотреть звонки из чёрного спискаРазобраться в Яндекс. Браузере, на мой взгляд, всё-таки сложнее, чем в Google Chrome. В первую очередь это связано с тем, что в браузере Яндекса почти все интерфейсные элементы даны чисто в виде значков, а в Chrome они в большинстве своём ещё и подписаны. Более того, дизайнеры Яндекса придумывают довольно необычные внешние обозначения для интерфейсных компонентов, поэтому понять вот так сходу, что они значат, для многих оказывается довольно непросто. Безусловно, это полезный навык, но куда логичнее просто обратиться к нашей инструкции. Как удалить историю в Яндекс. БраузереЧтобы очистить историю в Яндексе вам потребуется проделать следующие манипуляции:
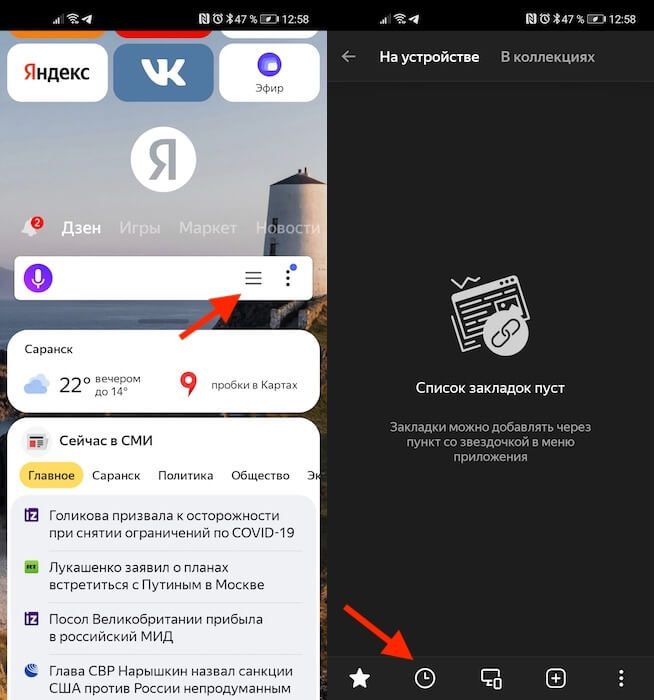
Попробуй разберись, куда надо нажимать, без подписей
- На главной странице справа от адресной строки нажмите на три горизонтальные полоски;
- В открывшемся окне нажмите на значок часов (это и есть история поисковых запросов);
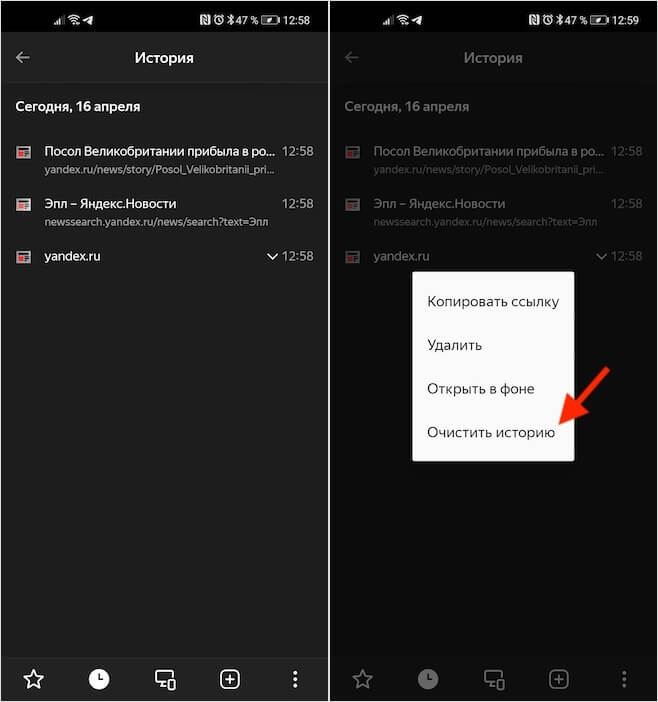
Удалить можно и одну вкладку, и все сразу
Рабочий стол защищен от изменений — Xiaomi. Как отключитьПри необходимости в выпадающем окне вы можете выбрать не только удаление всей истории, но и конкретной вкладки, избавившись от признаков того, что вы вообще когда-либо его посещали. Это очень удобно, например, если нужно скрыть от кого-то факт посещения того или иного веб-ресурса. Это может быть актуально, если одним устройством пользуются сразу несколько человек, или, если вы боитесь, что ваш ребёнок, который возьмёт аппарат поиграть, зайдёт туда, куда ему заходить, в общем-то, не следует. Как очистить Яндекс. БраузерПри необходимости можно очистить не только историю посещений, но вообще все данные браузера, в том числе куки, пароли, кэш, загрузки и всё остальное:
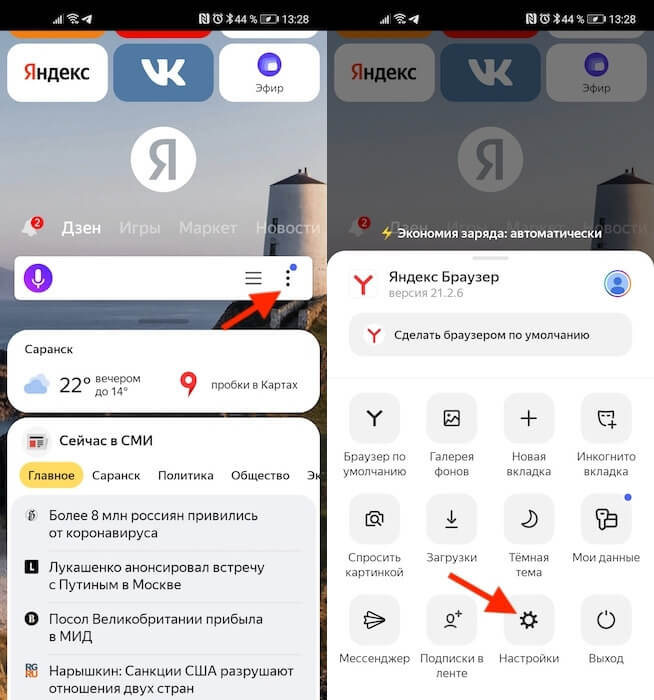
Удалить можно не только историю посещений, но и другие данные
- В открывшемся окне выберите вкладку «Настройки», а оттуда перейдите в «Очистить данные»;
- Выберите все типы данных, которые хотите удалить из веб-браузера, отметив их галочками;

Не забывайте удалять кэш, он может занимать довольно много места

Примечание: Возможность просмотра истории доступна исключительно в Яндекс. Браузере. Клиентское приложение поисковика, которое называется просто Яндекс, может хранить историю поисковых запросов и использовать получаемую таким образом информацию для формирования персональных подсказок, однако увидеть ее возможности нет.
AndroidНа смартфонах с Андроид получить доступ к истории можно через меню Яндекс. Браузера, для чего предусмотрена отдельная кнопка. В этом разделе хранятся адреса недавно посещенных сайтов и их страниц, если таковых было открыто более одной. При условии, что в приложении включена функция облачной синхронизации, а аккаунт Яндекс используется не только в мобильной версии, но и, например, в веб-обозревателе на компьютере, дополнительно имеется возможность просмотра вкладок, запущенных на нем в настоящий момент. Эти данные сохраняются по умолчанию, но иногда ответственная за их запись функция может быть отключена. На нашем сайте есть отдельная статья, в которой рассказывается как о решении озвученной в заголовке задачи, так и об устранении возможных проблем в работе браузера. Подробнее: Как посмотреть историю в Яндексе на Android
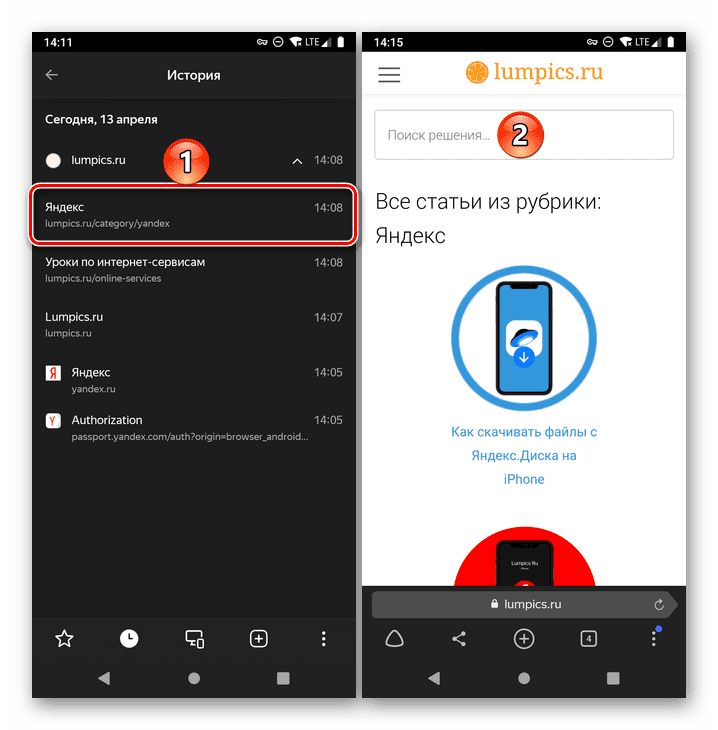
Получить доступ к списку посещенных веб-ресурсов в Яндекс. Браузере может потребоваться не только для поиска конкретного адреса и перехода к нему, но и с целью очистки этих данных. Если удаление следов серфинга в интернете – это именно то, что вас интересует, ознакомьтесь с представленной по ссылке ниже инструкцией, в которой также рассказывается о скрытии поисковых запросов.
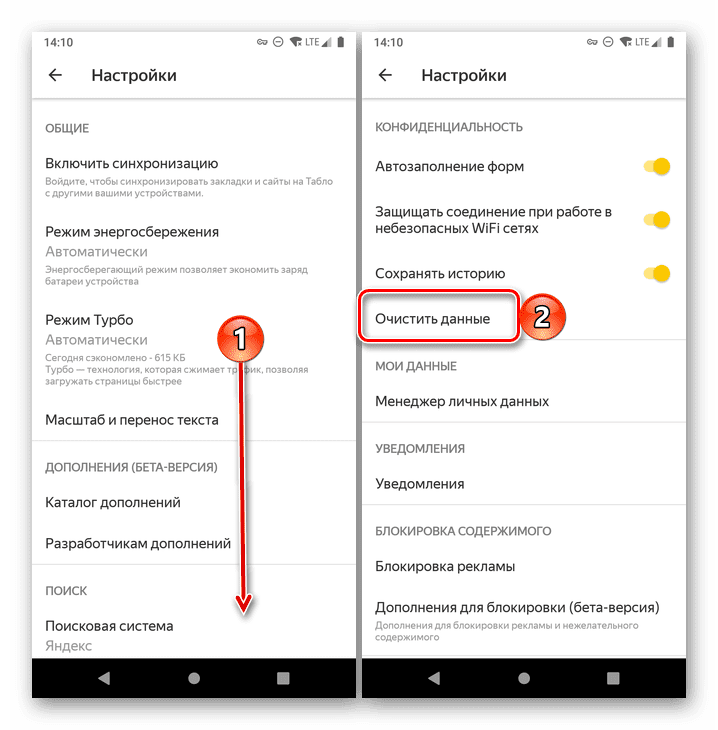
iPhoneПодробнее: Как посмотреть историю в Яндексе на iPhone
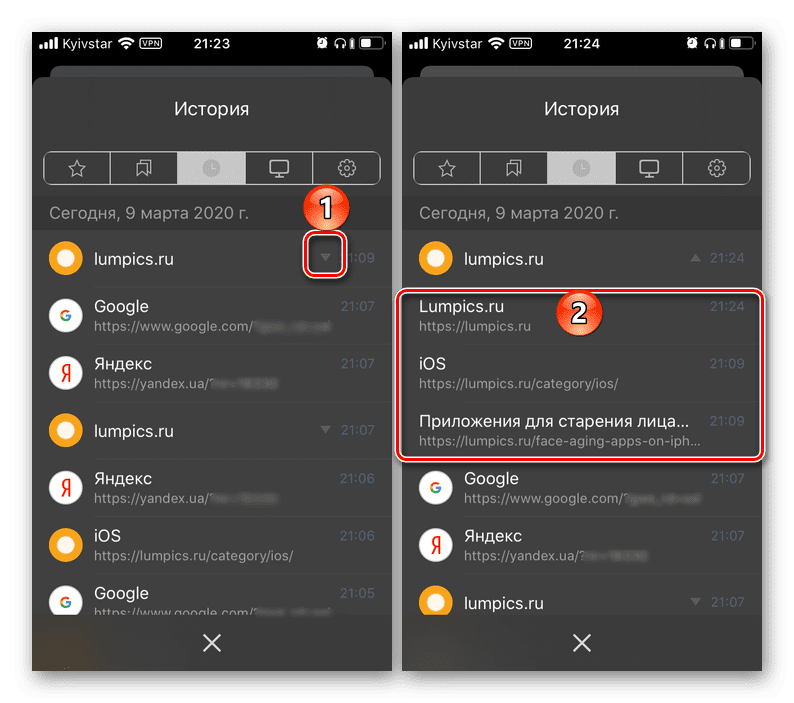
Посмотреть историю в браузере Яндекс на телефоне так же просто, как и в его десктопной версии. И в среде Android, и в iOS это выполняется буквально в несколько тапов по экрану устройства.
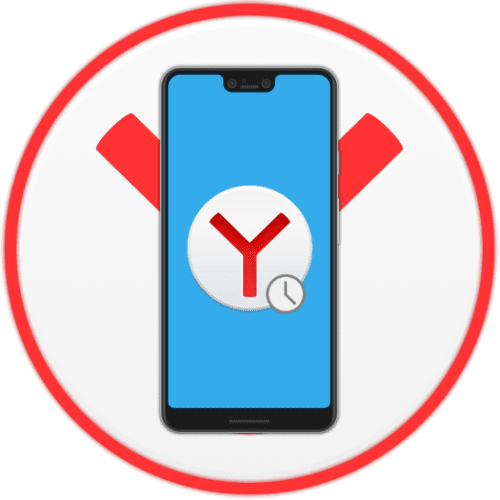
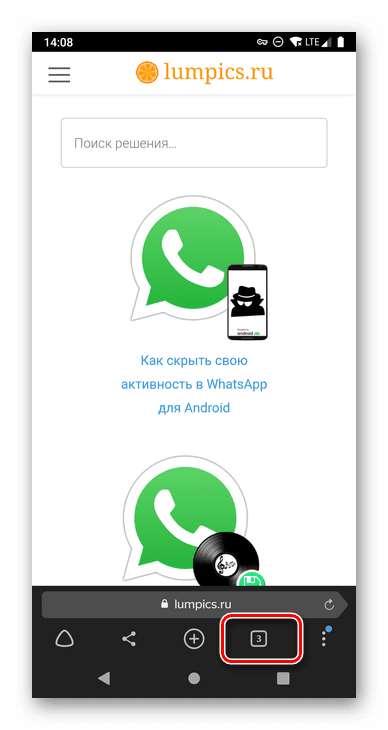
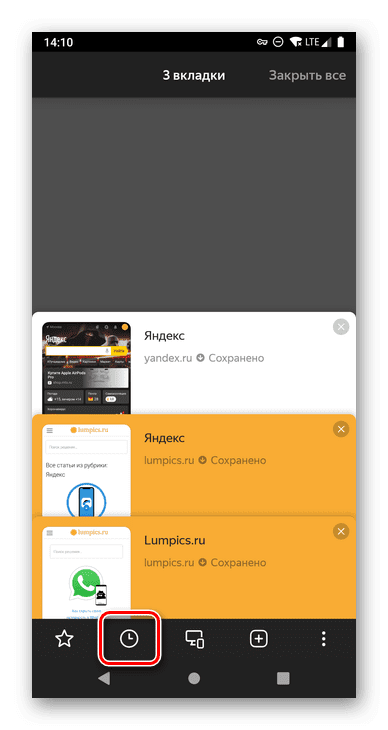
Будет открыта история сайтов, которые вы посещали за последнее время.
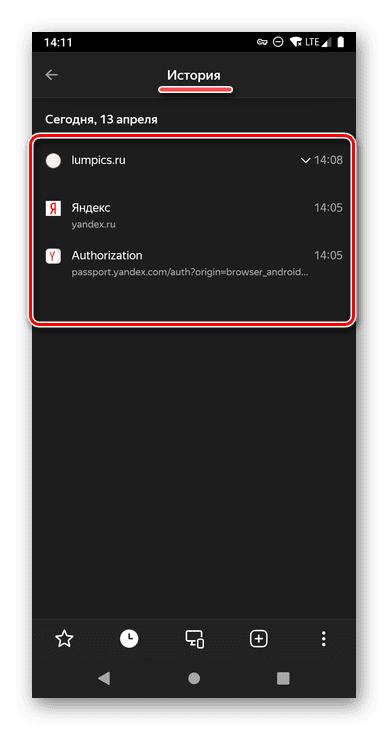
Если на одном веб-ресурсе вами было просмотрено несколько страниц, увидеть их можно, нажав на расположенный справа от адреса значок.
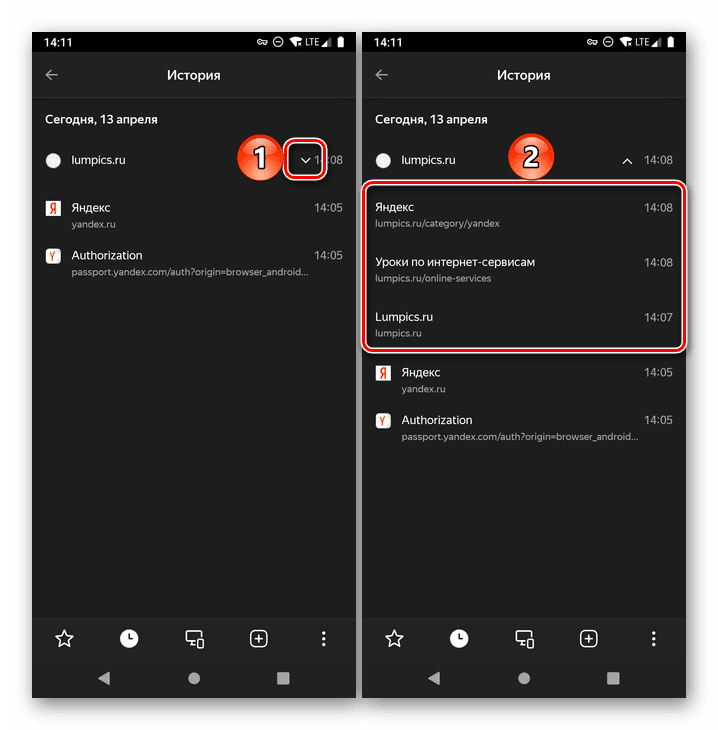
Для перехода на сайт достаточно коснуться его наименования или URL.

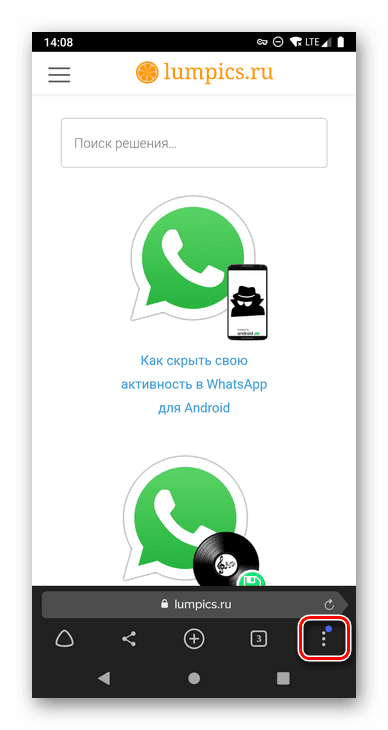
Пролистайте список доступных опций вниз
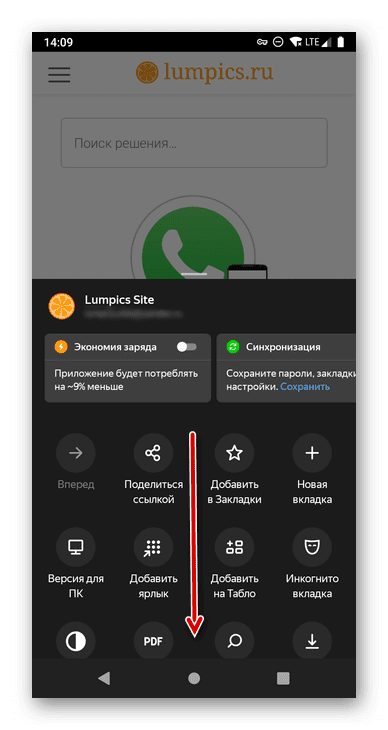
и перейдите в «Настройки».
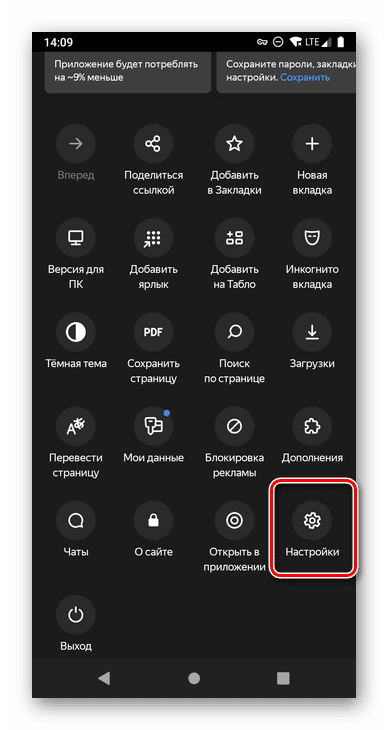
Найдите в открывшемся разделе блок «Конфиденциальность»
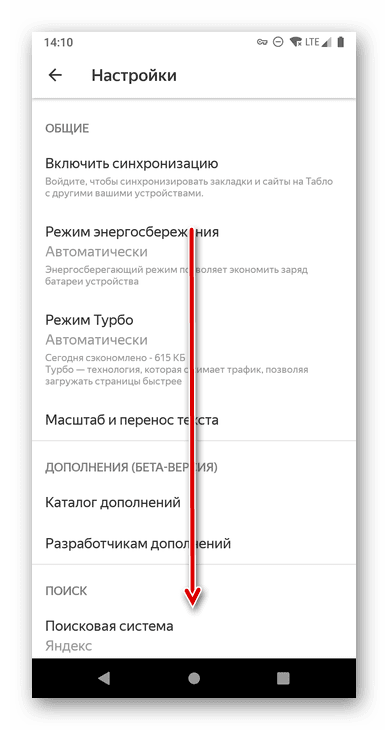
и переведите в активное положение переключатель «Сохранять историю».
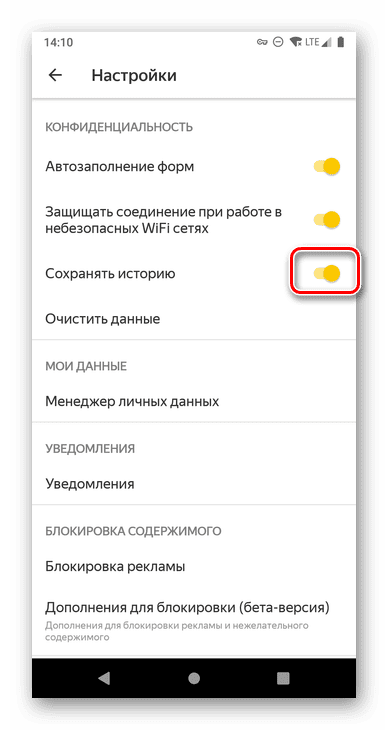
С этого момента веб-обозреватель Яндекс, как и прежде, будет хранить историю посещений. Данная функция активирована в нем по умолчанию.
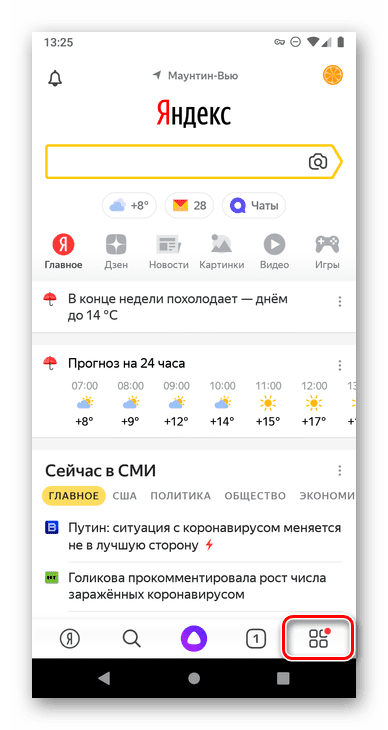
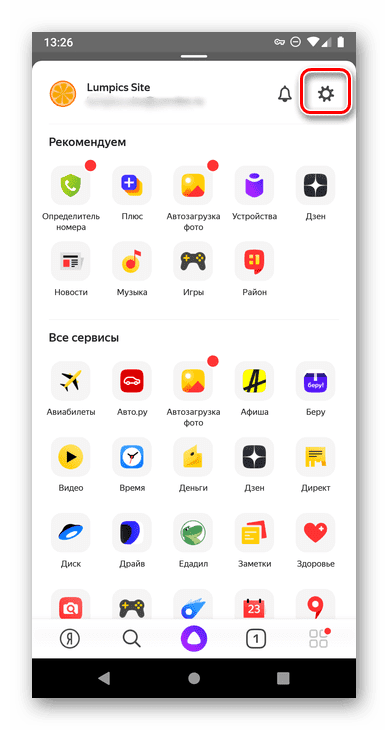
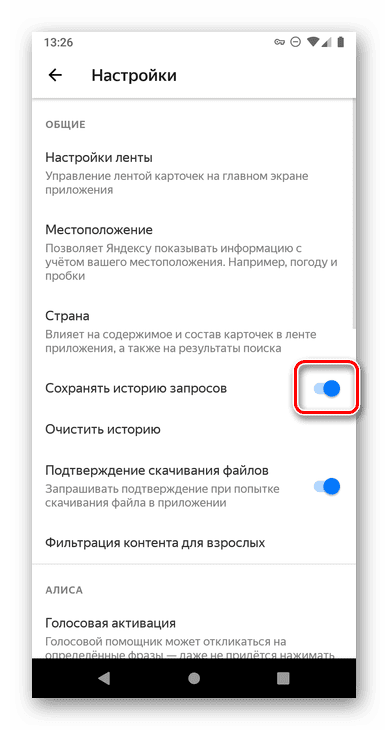
Очистка и восстановление историиПодробнее: Как очистить историю в Яндексе на Android
Если же вы не нашли в истории нужные веб-адреса, которые точно недавно посещали, или случайно стерли эти данные, в некоторых случаях их получится восстановить. О том, как именно это сделать, можно узнать в представленной по ссылке ниже статье. Подробнее: Как восстановить историю в браузере на АндроидТеперь вы знаете, как посмотреть историю в Яндекс. Браузере на Android, и как разрешить приложению хранить поисковые запросы.
Яндекс Браузер – один из самых популярных навигаторов в России. Его версии устанавливают как на ПК, так на мобильных устройствах, на которых он комплектуется не менее популярным ассистентом «Алиса». Пользуясь длительное время поисковиком на нашем смартфоне, у нас может возникнуть желание удалить историю. Как же это осуществить? Ниже узнаем, каким образом очистить полностью историю поиска в Яндексе на телефонах Самсунг. А также какой опционал нам в этом поможет.
- Особенности сохранения истории поиска в мобильном Яндексе
- Каким образом точечно очистить запросы в браузере на телефоне Самсунг
- Полное удаление истории на Samsung в Яндекс.Браузере
- Очистка истории приложения Yandex на Самсунге
- Способ удалить все запросы на сайте Яндекса
- Использование внешних инструментов
- Заключение
Особенности сохранения истории поиска в мобильном Яндексе
У многих из нас есть свои тайны. Касаются они и поисковых запросов, которые мы желали бы скрыть от окружающих нас людей. Именно поэтому многие заинтересованы в удалении истории поиска в Yandex Browser, и ищут пути реализации задуманного. При этом очистка запросов может способствовать увеличению свободного места в памяти вашего телефона Samsung, что также будет не лишним.
Удаление истории освободит место на вашем телефоне
Также важно отличать историю поиска от подстановки поисковых запросов, которую выполняет Яндекс. Последние производится в автоматическом режиме из наиболее популярных в сети запросов, и опасаться их не стоит.
Яндекс выполняет подстановку наиболее популярных поисковых запросов
История пользовательского серфинга сохраняется мобильным Яндексом на протяжении периода, пока вы пользуетесь одноименным браузером или приложением «Yandex». Соответственно, веб-навигатор может хранить вашу поисковую историю на протяжении месяцев и даже лет. Вот почему необходимо чистить history на вашем Самсунг.
Яндекс помнит всё и даже больше
Давайте рассмотрим, как это можно осуществить.
Каким образом точечно очистить запросы в браузере на телефоне Самсунг
Если вы желаете удалить историю поиска в Яндекс. Браузер лишь в отношении пары ваших запросов, то сделать это очень просто:
- Запустите ваш мобильный веб-навигатор Yandex;
- На открывшемся экране нажмите справа от поисковой строки на кнопку в форме трёх горизонтальных линий;Тапните на указанную кнопку
- В открывшемся разделе меню внизу тапните на вкладку с обозначением циферблата с часами;Тапните на кнопку в виде циферблата с часами
- Откроются как страницы, которые вы посещали, так и перечень поисковых запросов, введённых вами;
- Для удаления определённого поискового запроса выполните длинный тап на нём, и в появившемся меню выберите «»;В появившемся меню нажмите на «Удалить»
- Данный поисковый запрос будет удалён из базы Яндекса.
Полное удаление истории на Samsung в Яндекс. Браузере
Если вы хотите полностью очистить историю мобильного Yandex на вашем смартфоне Самсунг, то для этого существуют несколько способов.
- Запустите ваш мобильный веб-навигатор Яндекс;
- На открывшемся экране нажмите справа от поисковой строки на кнопку в форме трёх горизонтальных линий;
- В открывшемся разделе меню внизу тапните на вкладку с обозначением циферблата с часами;
- Откроются как страницы, которые вы посещали, так и перечень поисковых запросов, введённых вами;
- Выполните длинный тап на любой из приведённых вами ссылок;
- В появившемся меню тапните на «». Вся история вашего Yandex Browser будет удалена.Выберите пункт меню «Очистить историю»
- Запустите ваш мобильный навигатор на Samsung;
- Тапните на кнопку в форме трёх горизонтальных точек справа от поисковой строки;
- В появившемся ниже меню выберите «»;
- На открывшейся странице настроек находим раздел «»;
- В данном разделе находим опцию «» и тапаем на неё;
- В открывшемся перечне ставим галочку на пункте «» (другие галочки выставляйте в соответствии со своими желаниями), после чего жмём на кнопку «»;Поставьте галочку рядом с пунктом «История», и нажмите ниже на «Очистить данные»
- Ваши поисковые запросы будут удалены.
Очистка истории приложения Yandex на Самсунге
Удалить запросы вы можете и в приложении Яндекс, установленном на вашем телефоне.
- Запустите приложение на вашем Samsung;
- Тапните на строку поиска, и ниже отобразится перечень того, мы искали ранее.
- Сверху слева расположена кнопка с тремя горизонтальными линиями. Тапните на указанную кнопку, и в появившемся меню выберите «»;
- В открывшемся перечне выберите «»;
- Отобразится запрос на подтверждение. Нажмите на «»;
Если вы теперь тапните на строку поиска на главном экране, то увидите, что история поиска уже недоступна.
Способ удалить все запросы на сайте Яндекса
Также для очистки историй наших поисковых запросов нам может пригодится функционал веб-сервиса Яндекса. Он актуален если вы выполняли серфинг в браузере под своим аккаунтом в Yandex.
- Выполните вход на yandex.ru;Перейдите на начальную страницу Яндекса
- Если вы не авторизованы на сервисе, тогда авторизуйтесь в вашем аккаунте;
- Выберите «» на стартовом экране справа;
- Среди перечня разделов кликните на раздел «»;
- В открывшемся меню нажимаем на «Очистить историю запросов»;Выберите пункт «Очистить историю запросов»
Использование внешних инструментов
Также, чтобы удалить всю history на вашем Самсунге, вы можете использовать возможности сторонних приложений уровня «CCleaner», «Clean Master», «Systweak Android Cleaner» и другими аналогичными инструментами. Они позволяют избавиться от лишних файлов в памяти телефона, включая историю браузера, кэш, куки, временные файлы и другие ненужности.
Используйте CCleaner для очистки истории вашего браузера
Заключение
Выше был перечислен комплекс шагов, позволяющий очистить полностью всю историю поиска в Яндексе на вашем мобильном телефоне Самсунг. Используйте перечисленные нами способы для полного удаления истории, что позволит избавиться от лишних следов вашего пребывания в сети.
Открыть историю поисковых запросов
— это фразы, которые вы вводите в Умную строку.
Посмотреть историю поисковых запросов
В мобильном Яндекс. Браузере нажмите на поисковую строку. Под ней отобразятся запросы, которые вы задавали ранее.
Отключить отображение своих поисковых запросов
Отменить сохранение истории
Если вы не нашли информацию в Справке или у вас возникает проблема в работе Яндекс. Браузера, опишите все свои действия по шагам. По возможности сделайте скриншот. Это поможет специалистам службы поддержки быстрее разобраться в ситуации.
Где на телефоне история Яндекс Браузера
В статье будет рассказано о том, где посмотреть историю посещений в Яндекс браузере в телефоне или планшете. Узнайте, как найти просмотренную веб-страницу и удалить ее либо полностью очистить историю и кэш на телефоне Андроид или iOS.
Где история на Андроиде
Посмотрим, куда на Андроиде в Яндекс браузере сохраняется история:
Здесь можно найти нужную ссылку. Нажав на нее, можно опять попасть на этот сайт, или удалить ее, если эта информация больше не нужна.
Просмотр списка посещений в Яндекс браузере на телефоне Самсунг и Хонор доступен по этому же алгоритму.
Очистка истории на Андроиде
На Android можно очищать список посещенных сайтов или удалять отдельные вкладки в приложении. Для этого необходимо:
Второй вариант полной очистки данных:
Где история на Айфоне
Узнаем, где хранится журнал истории Yandex browser на iPhone.
Здесь можно совершать нужные действия: удалять вкладки или просматривать странички снова.
Очистка истории на Айфоне
Чтобы очистить просмотренные сайты в Яндекс Браузере на Айфоне, нужно:
Для удаления данных проделайте шаги, описанные в пункте «Как очистить историю Яндекс браузера на телефоне Андроид». Алгоритм полного удаления, в том числе и очистка кэша, доступен на любой ОС, даже на планшете и компьютере.
Как осуществлять поиск по истории
Поиск по истории Яндекс браузера осуществляется вручную. Прокручивайте список вкладок, пока не дойдете до цели. Для удобства пользователей навигация разбита по датам. Зайдите в тот день, в который открывали страницу и найдите ее в списке. Процедура будет одинакова для смартфонов на Андроиде и iOS.
Как отменить сохранение истории на телефоне
Некоторые пользователи не хотят оставлять следы пребывания в Сети в целях сохранения приватности или рационального использования памяти устройства. В этом случае рекомендуем в вашем гаджете:
Также в Яндекс браузере можно просматривать веб-страницы в режиме «Инкогнито» бесследно. Для этого нажмите на три точки справа выберите «Инкогнито вкладка». Этот способ хорош, если вы не хотите собирать данные о просмотренных сайтах.
Где история на планшете
Процесс открытия истории веб-обозревателя на планшете схож с таковой на компьютере, но отличается от алгоритма на смартфоне.
Есть и другой способ. Интерфейс планшета, как и компьютера, разрешает сделать запрос через адресную строку. Для этого нужно ввести в нее «browser://history/». Откроется вкладка с полным списком просмотренных ранее сайтов.
На этом наш краткий путеводитель по истории в мобильной версии браузера Яндекс окончен.
Как в Яндексе посмотреть историю на телефоне
История браузера – это специальный раздел вашего веб-обозревателя, в котором хранятся данные о посещённых вами сайтах. Такие данные представлены в виде ссылок на веб-страницу с её названием. Также здесь могут присутствовать дата и время посещения ресурса, а также дополнительная справочная информация.
Благодаря хранению истории в Yandex Браузере, мы всегда можем вернуться на сайты, которые посещали ранее. И не важно, было это вчера или пару лет тому назад. Если там осталась ваша ссылка, вы всегда можете возвратиться на соответствующую страницу в сети (при условии её наличия).
Поскольку функционал истории веб-навигатора никак не защищён от просмотра паролем, любой желающий может взять ваш телефон и просмотреть содержимое истории вашего браузера. Это дают богатую пищу для злоупотреблений, ведь если с просмотрами близкого человека мы ещё можем мириться, то при попадании смартфона в руки враждебных людей последствия могут быть самыми непредсказуемыми.
Осознавая всё это, у нас может возникнуть необходимость посмотреть историю запросов на мобильном устройстве в Яндексе. При необходимости мы сможем убрать из неё что-либо лишнее или вовсе её очистить. Давайте разберёмся, как это можно сделать.
Каким образом посмотреть историю в мобильном веб-навигаторе Yandex
Функционал мобильного приложения «Яндекс. Браузер» (Андроид, iOS) позволяет нам легко изучить и посмотреть наши последние посещения веб-ресурсов.
Для этого необходимо выполнить следующее:
Альтернативным способом узнать историю в браузере является нажатие на кнопку вкладок в виде квадрата с находящимся внутри числом.
После этого найдите кнопку с изображением часов и тапните на неё.
Откроются все посещенные страницы вашего Yandex, и вы сможете приступить к её просмотру и очистке.
Способ удалить всю историю посещений на телефоне
Если же вы хотите очистить историю посещений в Яндекс. Браузер полностью, тогда вновь перейдите в страницы посещения Yandex (как указано выше). Затем выполните продолжительное нажатие на одной из ссылок, и в появившемся меню выберите опцию « Очистить историю ».
Альтернативным является следующий:
Расширение «Улучшенная история для Хром» для Яндекс. Браузера
Кроме стандартного функционала Яндекс. Браузер мы можем также задействовать расширение для браузера Хром « Улучшенная история для Chrome ». Оно отлично подойдёт для нашего случая, а его функционал позволяет удобно сортировать историю на Yandex, а также выполнять удобный поиск нужной ссылки.
Для установки расширения на телефон выполните следующее:
Выше мы детально рассмотрели, каким образом в Яндексе можно посмотреть историю помещений на мобильном телефоне. А также какие инструменты нам в этом помогут. Используйте перечисленные нами алгоритмы для просмотра и удаления страниц. Это поможет обезопасить историю вашего веб-серфинга от нежелательных лиц, сохранив тем самым конфиденциальность вашего пребывания в сети.
Думаем, наши читатели знают, что действия в сети отслеживаются и сохраняются. Каждое посещение страницы фиксируется на сервере, где расположен посещенный сайт, на серверах-посредниках и на устройстве, с которого пользователь вышел в интернет. Посмотреть эти записи на удаленных серверах самому не получится, зато можно посмотреть локальную историю посещений. Мы расскажем, где находится история браузера в приложении Яндекс на телефонах с Андроид. Что это такое Уверены, что среди пользователей найдутся те, кто не слышал о такой функции, как «история посещений». Дело в том, что при использовании браузера можно обойтись и без этой функции, зато с ней намного проще искать нужную страницу или отдельный сайт. Если вкратце, то история посещений – это специальная служебная страница в браузере, где в хронологическом порядке отображаются все посещенные страницы. Рядом с каждой записью указывается время открытия. То есть благодаря такой продуманной навигации, каждый пользователь может посмотреть, какие сайты он посещал вчера и где находил ту самую картинку с леопардами (сарказм). Подобная функция есть во многих браузерах, а не только в Яндекс. Кратко об этой функции в популярных браузерах читайте здесь. Там упоминается и Яндекс. Браузер, но только поверхностно. В этом материале мы более подробно рассмотрим именно его. Действия с историей Так как список со всеми посещенными страницами находится в локальной памяти и облачном хранилище Яндекса, то пользователь может производить любые действия с ним. Например, найти и открыть недавно посещенную страницу. Единственное исключение – нельзя корректировать добавленные записи, а только удалять их. Просмотр посещенных страниц Начнем с функции, ради которой люди чаще всего открывают историю. Как мы уже сказали, пользователь может перейти в любую страницу из хронологии, просто кликнув по ней. А чтобы открыть эту хронологию, достаточно выполнить действия ниже: Откройте браузер. Кликните по трем горизонтальным линиям (или квадратику с цифрой), которые находится возле строки поиска. Откроется специальная вкладка с разными кнопками. Нажмите на значок часов в нижней части экрана. Готово. Дальше просто кликните по любой строке, чтобы открыть сайт из хронологии. Учтите, что некоторые страницы могут не работать, если вы посещали их после авторизации на сайте. Срок действия авторизации со временем истекает, а потому страница закрывает доступ к странице. Удаление записей по одной Бывают случаи, когда необходимо стереть записи о некоторых посещениях. Причин может быть много: родители, проверяющие телефон, ну или ревнивая вторая половинка, которая может проверить историю и испортить сюрприз. В любом случае, в таких случаях полная очистка сразу выдаст пользователя, потому лучше удалять записи по одной. Для этого просто несколько секунд держите палец на неугодной записи, пока не появится дополнительное меню. В нем кликните по пункту «Удаление». Готово, запись мгновенно удалится. Полная очистка истории Однако, возможны и противоположенные ситуации, когда рациональным решением становится удаление всего списка посещенных страниц. И эта возможность предусмотрена разработчиками браузера. Для этого рекомендуем выполнить действие, описанное в предыдущем разделе. Поддержите палец 3-5 секунд на первой записи. После кликните не по пункту «Удалить», а по кнопке «Очистить историю», которая находится немного ниже. Это был простой способ решения поставленной задачи. Есть и более оригинальное решение – очистка через настройки. Для этого выполните действия ниже: Откройте настройки. Перейдите в раздел «Приложения», а после в подраздел «Все приложения». Найдите в списке «Яндекс. Браузер» и кликните по нему. Дальше найдите кнопку, которая может иметь следующие названия: «Удалить данные», «Стереть данные», «Очистить» и кликните по этой кнопке. Нажмите на желтую кнопку «Очистить» в открывшейся вкладке. Результат будет таким же, и даже лучше, если в пятом пункте поставить галочки напротив всех пунктов (кэш, ресурсы веб-сайтов, загрузки, открытые вкладки веб- и локальная история). Надеемся, что читатель нашел ответ на свой вопрос. В ином случае смело задавайте вопросы в комментариях, наши модераторы с радостью ответят каждому.
16 января 2018Зачем удалять и восстанавливать историю браузераУдаление истории посещений в интернете требуется, когда вы не хотите, чтобы историю увидел другой пользователь компьютера или злоумышленник, который может отследить ваши посещения через историю браузера. Но иногда есть случаи, когда историю нужно восстановить. Если вам нужно найти сайт, который просматривали ранее и забыли, как его нашли. Или если вы хотите узнать, не заходит ли ваш ребёнок на посторонние сайты и не сидит в социальных сетях, вместо работы над домашним заданием. Причин может быть множество. Главное, эту информацию можно восстановить. Как восстановить историю в браузереВосстановить историю можно на любом устройстве и в любом браузере. Учтите это, когда захотите наверняка удалить историю. Чтобы безвозвратно удалить результаты поиска используйте специальные программы или режимы браузера. Восстановить историю можно на любом устройстве и в любом браузереНа компьютереС помощью cookie и кэшЭтот способ подойдёт, если вам достаточно просмотреть сайты, на которые вы заходили, без восстановления истории. Чтобы использовать файлы cookie сделайте следующее:
- В группе «Файлы cookie» нажмите «Все файлы cookie и данные сайтов». В группе «Файлы coockie» нажмите «Все файлы coockie и данные сайтов»
- В открывшемся окне можно просмотреть сайт, время и дату, когда вы посещали сайт. В открывшемся окне можно просмотреть сайт, время и дату, когда вы посещали сайт
Просмотреть историю можно также с помощью кэша. Вот ссылки для просмотра кэша в разных браузерах:
- Google Chrome: chrome://cache/
- Opera: opera:cache
Просмотреть историю можно также с помощью кэшаС утилитой Handy RecoveryУтилита Handy Recovery — специальная программа, которая в отличие от стандартного проводника, позволяет просматривать не только существующие, а и удалённые файлы компьютера. Применять можно для всех браузеров. Восстановление данных с утилитой выглядит следующим образом:
- Подождите минут 5, пока программа произведёт поиск всех файлов и папок.
- Выберите имя активного пользователя.
- Перейдите в AppDataLocal.
- Нажмите кнопку «Восстановить», которая становится активной при выборе папки или файла. Нажмите кнопку «Восстановить», которая становится активной при выборе папки или файла
- Установите путь, куда нужно восстановить данные. Установите путь, куда нужно восстановить данные
С помощью облачных технологийЕсли вы используете Google Chrome и у вас есть аккаунт, восстановление истории не составит большого труда.
- Зайдите в Настройки.
- Если вы авторизованы, нажмите «Дополнительные настройки синхронизации». Если вы авторизованы, нажмите «Дополнительные настройки синхронизации»
Такие действия позволяют восстановить историю десятинедельной давности. Через точку восстановления системыЭтот метод предполагает откат и восстановление прежней версии. Загвоздка в использовании такого способа состоит в том, есть ли у вас точка восстановления, которая подойдёт вам по времени.
На телефоне или планшетеНа мобильных устройствах вариантов восстановления истории браузеров гораздо меньше. Можно использовать способ просмотра истории с помощью кэша. Намобильных устройствах можно использовать способ просмотра истории с помощью кэшаА также актуальным и весьма популярным является метод использования облачных хранилищ или различных программ для синхронизации данных браузера. Данные никогда не исчезают бесследно из компьютера. Практически всегда найдётся способ её восстановить. В этой статье представлены 4 способа, которые помогут восстановить данные и найти утерянную информацию. История браузера — конфиденциальная информация каждого пользователя, которую можно не записывать, если включить режим “Инкогнито”, записывать для того, чтобы помнить, какие сайты посещал, а также стереть, если компьютером пользуется не один человек и основной пользователь не хочет, чтобы посторонние видели историю поисков. Но бывают ситуации, когда пользователю самому нужно посмотреть историю, которую он удалил — для того, чтобы восстановить события определенного периода, вспомнить, на каком сайте он видел важную информацию или для других целей. Поводов для восстановления и удаления может быть много, но самое главное, что без полной очистки системы и без удаления всей учетной записи с компьютера никакая информация не удаляется без следа, в случае необходимости, можно вернуть все назад, если постараться и использовать дополнительные программы и расширения. Как восстановить историю в браузереЕсли стерли браузерную историю с важной для вас информацией по посещенным сайтам — не паникуйте, ведь восстановить список просматриваемых страниц можно как на компьютере, так и на телефоне, каким бы браузером вы ни пользовались. Не хотите постоянно вводить пароль на Windows 10? Читайте нашу инструкцию с популярными способами, как отключить пароль при входе. Обратите внимание! Если понадобится, чтобы историю нельзя было восстановить или просмотреть — нужно использовать скрытый режим в браузере или удалить кеш с помощью специальных программ.
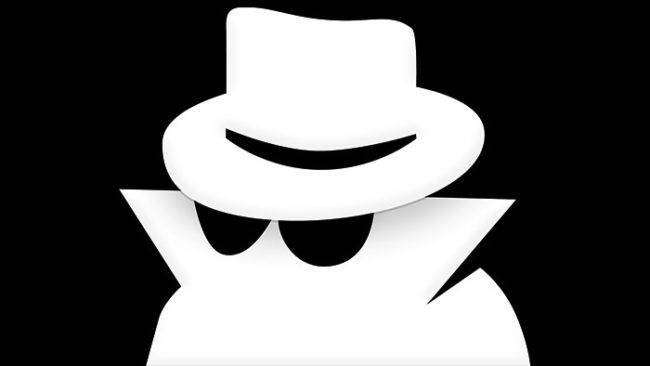
С помощью cookie и кэшС этими способами история не восстановится в прежнем объеме, но если вам нужно просто посмотреть, на какие сайты и когда заходили с этого устройства, то это — самый легкий способ. Чтобы просмотреть cookie в Google Chrome нужно сделать:
- Выбрать в меню“Настройки”, кликнуть мышкой по пункту ”Личные данные”, а после нажать “Настройки контента”.
- Откроется вкладка, в ней нужно выбрать “Файлы cookie”, а потом щелкнуть по надписи “Все файлы cookie и данные сайтов”.
- Изучить меню, которое открылось.
В этом меню будет информация о том, когда пользователь посещал тот или иной сайт, списком. Кроме того, если давно не чистили кеш, то легко просмотреть историю через него. Для каждого браузера есть своя ссылка на кешированные файлы, которые хранятся до очистки. Вот список ссылок для самых популярных браузеров:
Важно знать! Этот метод сработает только если не удаляли файлы куки и кеш, когда чистили историю в браузере. С утилитой Handy RecoveryУтилита Handy Recovery — это программа для персонального компьютера, которая позволяет смотреть, что было удалено из системы. Проводник работает похожим образом, но он показывает только файлы и папки, которые сейчас есть на компьютере. Устанавливается легко и можно использовать для просмотра удаленных файлов в каждом из существующих браузеров. Чтобы восстановить удаленные данные с использованием утилиты, необходимо:
- Запустить программу и подождать около 5-10 минут. За это время программа просмотрит все папки и файлы и найдет удаленную информацию, после покажет вам папку, из которой ее можно восстановить.
- Если пользователей у ПК несколько — выберите свое имя.
- Далее — AppDataLocal.
- Если выбрали папку, станет активной для нажатия кнопка “Восстановить”, после нажатия на эту кнопку выберите, куда нужно перенести восстановленные данные.
С помощью облачных технологийДля браузера Google Chrome, которым пользуетесь через аккаунт Google, легко восстановить историю в любом случае. Для того, чтобы просмотреть историю этого браузера через облачные технологии, нужно:
- Открыть Настройки.
- Авторизоваться в браузере, если не вошли в аккаунт.
- После — выбрать “Дополнительные настройки синхронизации”.
Если воспользоваться таким методом, можно найти историю до 2,5 месяцев давности. Восстановление системы — это откат до прежней версии ПО. Однако у вас должна быть точка восстановления, которая подойдет по дате и времени для того, чтобы просмотреть нужные файлы. Если история была удалена давно — то ее может не быть. Забыли пароль от точки Wi-Fi? У нас есть статья о том, как восстановить код доступа. Для того, чтобы откатить систему к предыдущей версии, нужно:
- Правой кнопкой мышки нажать на папку, после выбрать пункт, который позволяет вернуться к прошлой версии.
- После — просмотреть историю браузера и найти необходимую для себя информацию.
Восстановить историю браузера на мобильном или планшетеВариантов, для того, чтобы успешно восстановить историю в браузере на телефоне, меньше, однако можно просмотреть посещенные страницы в кеше. В кеш с телефона можно зайти так же, как в кеш с компьютера, ссылки на кеш для каждого браузера есть в пункте выше. Также, если пользуетесь одним и тем же браузером в телефоне и в компьютере или ноутбуке и если в оба варианта браузера заходили под одной учетной записью (аккаунт в Гугл или Яндекс, регистрируется на почте), то история с обоих устройств подтягивается. И, удалив историю на телефоне, можно возобновить ее через компьютер с одним из методов, которые предложены в статье выше. При этом будет показано, на какие сайты пользователь заходил с телефона или планшета, а на какие — с компьютера или ноутбука. Если не подошел ни один из способов, попробуйте вручную поискать посещенные сайты. Вводите запрос, который вводили, когда искали нужную информацию и смотрите, какие сайты имеют синий цвет в надписи, а какие — фиолетовый. Сайты с фиолетовой надписью ранее открывались. Метод занимает много времени, однако, если помнить, как именно был сформулирован запрос, можно легко найти нужный сайт. Обратите внимание! Сайт будет подсвечен фиолетовым только если при очистке истории не выбирали пункт “Забыть об этом сайте”. Тогда браузер удаляет всю информацию о посещении ресурса и в странице поиска он подсвечивается как такой, на который не заходили. Рекомендуем добавлять важные сайты в закладки или, если не пользуетесь одним и тем же браузером постоянно, скидывать их в диалог с собой во ВКонтакте или мессенджерах. Что такое история браузераВсе веб-страницы, когда-либо открытые в Яндекс. Браузере, сохраняются в его истории. История доступна для просмотра на отдельной вкладке приложения и представлена в виде журнала. Чтобы открыть Историю:
- Запустите Яндекс.Браузер.
- На стартовом экране нажмите на кнопку “сэндвич” в виде трёх горизонтальных полос. Она находится в правой части поисковой строки и вызывает дополнительное меню.
- Нажмите на значок в виде часов.
Функции поиска записей в истории в мобильной версии браузера, к сожалению, нет. Такая возможность есть только на компьютере. Чтобы найти ранее посещенный сайт на смартфоне или планшете, приходится листать и просматривать весь журнал. В журнале истории сохранены все адреса сайтов, которые вы открывали в браузере с момента его установки. Единственное исключение — страницы, просмотренные в режиме инкогнито. Сведения о них не сохраняются вообще, как будто вы никогда на них не заходили. Режим инкогнито — удобный инструмент обеспечения конфиденциальности. Чтобы открыть веб-сайт без сохранения записи в истории, сделайте следующее:
- Нажмите на кнопку с тремя точками в поисковой строке.
- Выберите в меню пункт «Инкогнито вкладка».
- Перейдите на нужную страницу.
После посещения страницы можете открыть историю и убедиться, что в ней не сохранилось сведений о вашей сетевой активности. Удаление историиЖурнал посещений Yandex Browser позволяет удалять записи как полностью, так и частично. Чтобы удалить все записи:
- Откройте «Историю», как это показано выше.
- Нажмите на любую запись и держите палец до появления контекстного меню.
- Выберите опцию «Очистить историю».
- Подтвердите удаление.
В этом же контекстном меню есть пункт «Удалить». Он стирает из журнала информацию о конкретной странице — той, на которую вы нажали. Из истории убирается ее название, адрес и время посещения. В Яндекс. Браузере есть ещё один способ удаления истории, который позволяет заодно стереть другие данные обозревателя. Мы рассматривали его подробно в статье, как очистить браузер на Android. Повторим основные этапы:
- Нажмите на кнопку с тремя точками в поисковой строке, чтобы вызвать меню управления браузером.
- Перейдите в «Настройки».
- Пролистните экран до раздела «Конфиденциальность».
- Нажмите «Очистить данные».
- Убедитесь, что пункт «История» отмечен. Выберите другие данные, которые нужно стереть из браузера.
- Подтвердите удаление.
Кстати, если вы не пользуетесь функцией восстановления данных из истории, то ее отключение избавит вас от необходимости периодически чистить журнал или создавать вкладки в режиме инкогнито. Какие бы сайты вы ни посещали, в истории не останется никаких данных о них, как будто вы вообще не пользуетесь браузером. Чтобы отключить сохранение истории:
- Откройте «Настройки», повторив шаги 1-2 предыдущей инструкции.
- Пролистните экран до раздела «Конфиденциальность».
- Найдите ползунок «Сохранять историю» и нажмите на него, чтобы перевести в положение «Выключено».
С этого момента история сохраняться не будет. Восстановление историиУдаление истории мобильного браузера, к сожалению, безвозвратно. Адекватных мер для ее восстановления нет. Не спасет даже просмотр кэша, потому что это данные полностью стираются из памяти устройства. Но есть альтернатива сохранения истории — добавление важных страниц в закладки. Как создать закладку веб-страницы в Яндекс. браузере
- Откройте страницу, информацию о которой необходимо сохранить.
- Вызовите главное меню браузера нажатием на кнопку с тремя точками на нижней панели.
- Выберите опцию «Добавить в закладки».
Вы можете сохранять закладки в стандартную библиотеку или создать новую коллекцию с уникальным именем. Чтобы посмотреть список закладок, перейдите в то же меню, через которое вы открывали журнал посещений. Первая вкладка здесь — список сохранённых страниц. Это не история, куда записывается всё подряд, а избранные сайты, которые вы сохранили в памяти браузера. Функция ведения истории при этом может быть отключена, так как с созданием закладок она никак не связана. Желая сохранить «секретность», личную информацию нужно подчищать, о чем мы часто жалеем. К счастью, не все так печально. Потому что сегодня мы поговорим о том, как восстановить удаленную историю в Яндекс браузере на телефоне Андроид. Также в процессе повествования разберем несколько эффективных способов достижения желаемого. Сразу к делуВариантов «реставрации» не так много. ПК-версию можно восстановить с помощью cookie и кэш, утилиты Handy Recovery, облачных технологий, точки восстановления системы и другое. Просмотр же удаленных данных с мобильного телефона возможен, но инструментального разнообразия не так много. Настройки синхронизацииВам необходимо иметь учетную запись в «Яндекс», с которой вы сохраняли и удаляли историю посещенных страниц, формы для автозаполнения. Для восстановления истории:
- Откройте поисковой сервис с мобильного телефона (если нужно, авторизуйтесь в системе) и зайдите в меню.
- Выберете пункт «Настройки».
- Затем тапнете на «Включить синхронизацию», тем самым восстановив историю вашей учетной записи в браузере.
ЗаключениеАвторизация в браузере обеспечит постоянный доступ к ранее сохраненной персональной информации. Полезно будет включить синхронизацию, чтобы восстановить все данные в непредвиденной ситуации. История содержит информацию о посещённых страницах сайтов и время входа на них. Именно эту информацию вам и требуется восстановить, на будущее, если вам нужны для частого использования определённые сайты, просто добавляйте их в избранное и проблем с историей поубавится. Нередкая проблема случайного удаления каких-либо файлов, в том числе и истории сопровождается определёнными трудностями при дальнейшем использовании браузера. Связано это с тем, что вы изучали статьи или другую информацию, которую нелегко найти в поиске и с очищенной историей теряете к ней доступ. Также вероятно, что вам прислали ссылку на скачивание файла, которого нет в открытом доступе. Благо, что ответ на вопрос: «Можно ли восстановить историю браузера?» — да, возможно.

Вся стёртая простым удалением информация поддаётся восстановлению. Поэтому, если вам важна максимальная конфиденциальность, нужно использовать специальные программы полного удаления файлов и не использовать синхронизацию с облачным сервисом Google. Как восстановить удаленную историю браузера?Частая ситуация, когда пользователь удалил историю в браузере, как восстановить не знает, но это не повод унывать, ведь способов много. Добиться поставленной цели можно используя следующие методы:
- Способ, который позволяет просмотреть посещённые страницы с использованием технологий cookie или cache, но не восстанавливает историю.
- Восстановить историю из облака Google или аналога;
- Воспользоваться программой Handy Recovery или подобной;
- Использовать точку восстановления системы;
Просмотр истории через cache и cookieПеред тем как восстановить историю в браузере после удаления нужно определиться, так ли она нужна, может вам достаточно будет просто просмотреть последние посещённые сайты через куки или хэш, если эта информация не удалена вместе с историей. Для просмотра с помощью функции куки, вам нужно просто перейти по ссылке chrome://settings/cookies в браузере Google Chrome. Аналогично и в ситуации с кэшем, следует просто вставить ссылку chrome://cache/. Как восстановить историю браузера Хром?Сделать это можно благодаря использованию стандартной системы загрузки информации из облака, но присутствует одно ограничение – вы должны находится в своём аккаунте. Если вы работаете с браузером, в котором вошли в кабинет пользователя, то проблем не возникнет, если без входа, то вам придется воспользоваться другими методами. Для того, чтобы восстановить историю Google Chrome нужно:
- Откройте браузер и нажмите по значку меню в правом верхнем углу;
- Выберите пункт «Настройки»;
- Теперь в разделе «Вход» вы увидите ссылку «Личный кабинет», если её нет, то вы не авторизированы;
Способ лёгкий и эффективный, но доступен только авторизированным пользователям. Если вы не подпадаете под эту категорию воспользуйтесь следующим методом. Восстановление истории с использованием программы Handy RecoveryДанное решение подойдёт для того, чтобы восстановить историю браузера Опера, Mozila, Яндекс и т. Единственное отличие при восстановлении информации для различных браузеров – это местоположение файлов. Программа Handy Recovery позволяет восстановить удалённую информацию по оставшимся следам. На самом деле, данные, которые вы удаляете, никуда не исчезают. Им просто присваивается значение, которое разрешает перезапись этих файлов и они не отображаются в проводнике. Соответственно вы можете восстановить любые удалённые файлы, если они не были перезаписаны. У данного варианта восстановления истории существует два основных преимущества: работает с всеми браузерами и программа бесплатна. Для того, чтобы воспользоваться методом нужно:
- Далее кликните по кнопке «Восстановить»;
- Вам потребуется ввести путь для записи данных, лучше выбрать ту же, откуда восстановляете и расставьте все галочки.
«Как восстановить историю браузера Яндекс или любого другого?» – ответ прост, Handy Recovery. Теперь при переходе в обозреватель вы увидите вашу историю посещений. Восстановление истории стандартным методом WindowsДля использования этого решения потребуется точка восстановления на момент создания, которой присутствовали нужные вам элементы истории. Если у вас такая есть, то вы сможете без труда восстановить нужную информацию и не придется откатывать всю систему.
- Перейдите по пути представленном в 2-ом пункте предыдущего метода;
- Нажмите на конечной папке правой кнопкой и кликните по опции «Восстановить прежнюю версию»;
Недостатком метода, является небольшая вероятность, что у вас есть точка восстановления подходящая по временным промежуткам. Противоположная сторона, если компьютером пользуется несколько человек и вы все равно хотите иметь должный уровень конфиденциальности вам нужно воспользоваться одним из методов, при которых восстановление невозможно:
- Используйте режим инкогнито;
- Отключите синхронизацию с сервером;
- Удаляйте историю, кэш и куки с помощью специальных программ, например Eraser.
Как восстановить историю браузера на телефоне?Восстановление истории помогает вернуться на уже потерянную, но очень важную вкладку или получить ссылку на утраченный материал, если она больше нигде не всплывала. Логично, что необходимость возникает не только для компьютеров, но и смартфонов. Как восстановить историю браузера на телефоне? – Многие утверждают, что никак этого не добиться, но способы всё же есть, правда подойдут не всем. Способ аналогичный ПК – это восстановление из облака, такой подход можно использовать только, если вы зарегистрированы в браузере. Требуется перейти в свой аккаунт через настройки или на оф. сайте. Альтернативный способ – это восстановление с помощью программ, но чаще всего вариант помогает, когда файлы браузера хранились на флешке. Тогда вставляете microSD карту в картридер ПК и используете специальное приложение. Хорошим представителем является CardRecovery, программа бесплатна. Иначе можно подключить смартфон к компьютеру в качестве носителя и использовать всё ту же утилиту Handy Recovery. Восстановление истории позволяет получить доступ к сайтам, которые были открыты в недалёком прошлом. Также важно, что представленные методы возвращают не только историю, но и файлы куки. Это полезно, если вы забыли пароль к сайту. Если у Вас остались вопросы по теме «Как восстановить историю браузера?», то можете задать их в комментариях
Не хотите оставлять на устройстве никаких следов от ваших действий в интернете или посмотреть, или наоборот, посмотреть, что и когда вы (или кто-то другой) там делали? Раздел “История” браузера Яндекс на телефоне можно просматривать и изменять на свое усмотрение. А еще можно выполнять полную очистку от накопившихся данных — нажатием на одну кнопку.
Просмотр истории в телефоне
Самый простой способ найти ссылку на сайт, страницу которого вы закрыли, а найти в интернете заново потом не смогли — это просмотр раздела, где хранится история браузера Яндекс в телефоне на Андроид. Дело в том, что поисковик, если не выставлены иные настройки, сохраняет данные обо всех сервисах, на которые вы переходили из поиска или по внутренним ссылкам.
Как посмотреть историю браузера Яндекс на телефоне:
- Запустить поисковик.
- Нажать на кнопку, которая находится справа от поисковой строки (три горизонтальные полосы).
- На панели внизу экрана есть иконка. Нажимаем на нее.
- Перед вами раздел — в нем содержится список всех сайтов, которые вы посетили, с временными метками и биением по датам. Прокручиваем экран и просматриваем данные, опираясь на указанные даты и время.
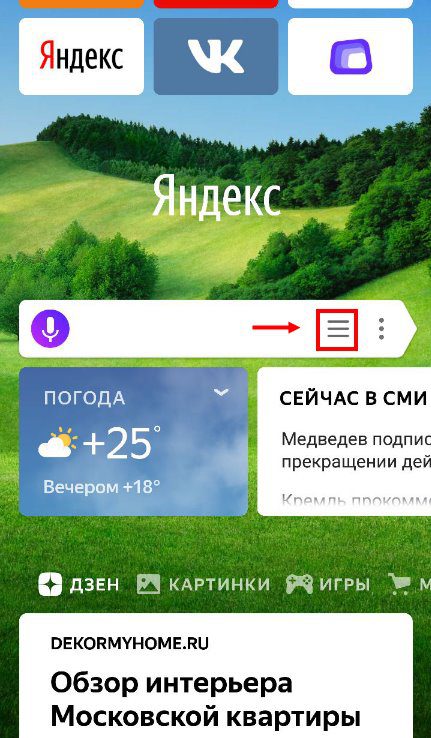
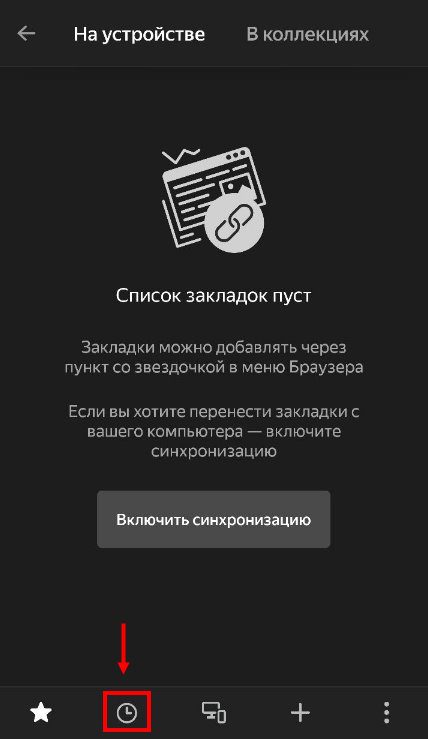
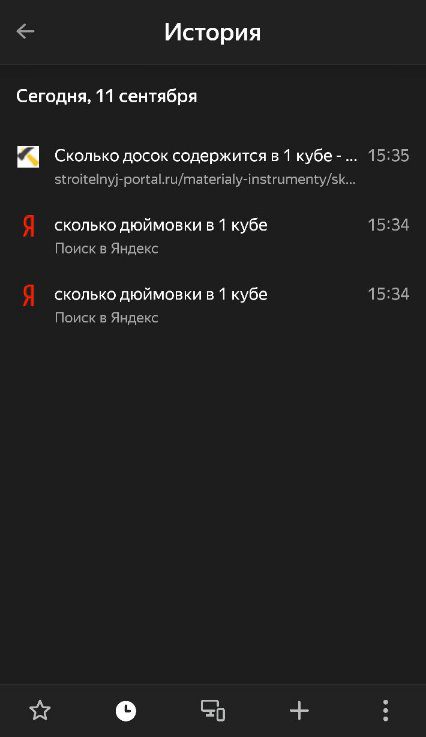
Также раздел, где содержится история в Яндекс браузере в мобильной версии, может использоваться и для удаления из памяти приложения данных о ваших действиях в интернете. О том, как это делается, мы расскажем ниже.
Удаление истории в телефоне постранично и полностью
Тут есть целых три способа — в зависимости от того, какого результата вы хотите добиться. Ниже мы приводим пошаговые инструкции для каждого из них
Если хотите убрать следы только некоторых ваших действий и запросов, следуйте этой инструкции. Как очистить историю браузера Яндекс на телефоне постранично:
- Откройте страницу также, как указана в инструкции выше;
- Прокрутите окно, чтобы добраться до ссылок на страницы, которые нужно удалить.
- Долгим нажатием на выбранную ссылку вызываем контекстное меню.
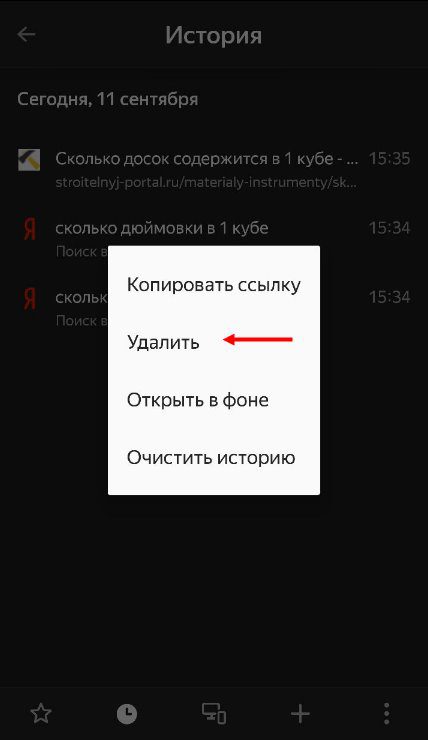
Обратите внимание: система в процессе такого удаления истории не запрашивает подтверждений выполняемых действий. То есть если нажали на “Удалить”, то ссылка сразу пропадет из списка и отменить это действие не получится.
Тут есть два способа. Первый — с удалением всей информации о вашей деятельности в сети, включая поисковые запросы, переходы по ссылкам, кэш, загрузки и пр. Как открыть историю в Яндекс браузере, чтобы почистить ее глобально:
- Возвратиться на главный экран приложения.
- Вызвать меню (крайняя справа кнопка, рядом со строкой поиска).
- Выбрать в меню и прокрутить экран до раздела .
- В самом низу раздела есть кнопка . Жмем.
- В соответствии с характером требуемой очистки выставляем по списку отметки.

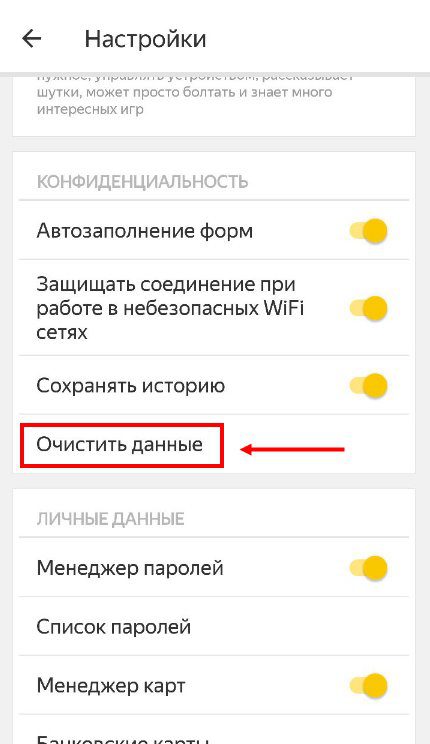
Далее ждем несколько секунд, пока система не завершит процесс. По его окончании появится уведомление “История очищена”.
Второй способ предполагает только чистку истории заходов на сайты. Действуем из раздела, где хранится история браузера Яндекс (как посмотреть его на телефоне мы рассказывали выше). Что нужно делать:
- Повторяем п. 1 и п. 2 инструкции из подраздела “Постранично”.
- Долгим нажатием на любую ссылку вызываем контекстное меню.
- В меню выбираем кнопку .
- В окошке подтверждения жмем на .
Через несколько секунд появится уведомление “История очищена”, а на экране раздела, в котором мы только что работали, надпись “Список истории пуст”.
Отключение сохранения истории на телефоне
Такая возможность, кстати, есть только в мобильной версии этого браузера. На компьютере ничего подобного сделать не получится — там в целях сохранения анонимности можно только пользоваться режимом “Невидимка” и чистить данные вручную.
История поиска браузера Яндекс на Андроид, отключаем сохранение:
- Возвращаемся на главный экран приложения и жмем на .
- На выдвинувшейся снизу панели выбираем.
- Прокручиваем экран вверх. Нам нужен раздел ”.
- Ищем строку. Ползунок напротив нее нужно передвинуть влево, в положение (он поменяет цвет с желтого на серый).
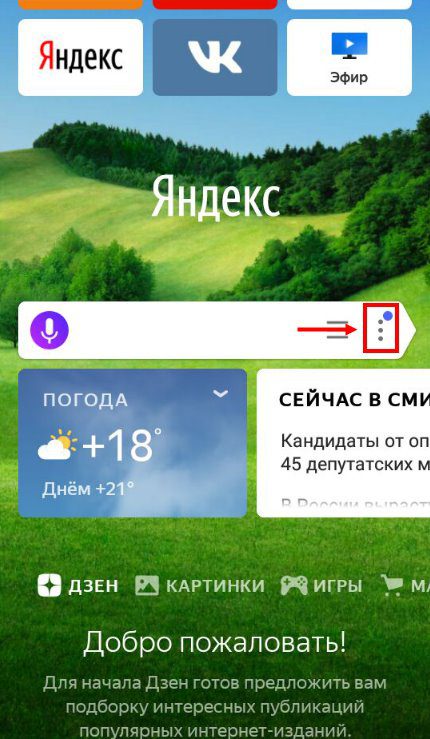
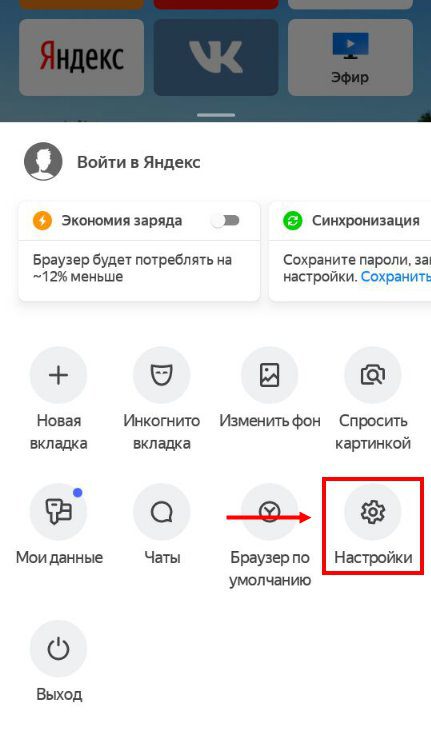
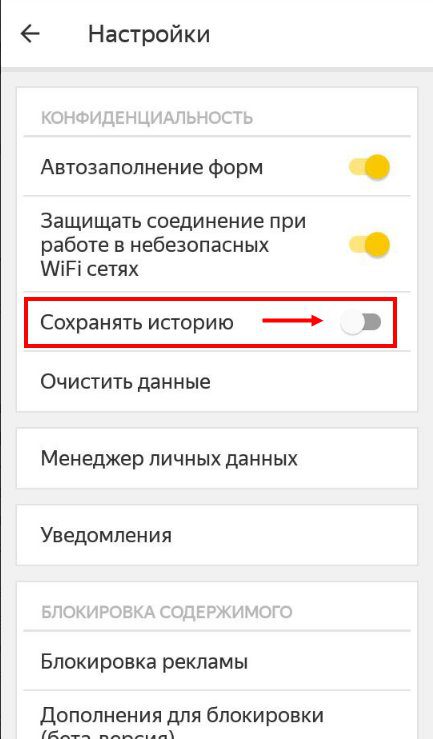
Чтобы вернуть настройки к прежнему виду, также пройдите по инструкции, только ползунок сдвиньте вправо, в положение “Вкл”.
Смотрим историю Яндекс. Браузера на телефонах Android и IPhone — быстрые способы на 2022 год
Между тем, от этого напрямую зависят многие важные эксплуатационные нюансы, начиная с интерфейса настроечного меню и заканчивая универсальными инструкциями для его практического применения.
Итак, для того чтобы просматривать историю визитов в мобильном браузере, установленном на Android-устройстве, рекомендуется выполнить следующий порядок действий на примере с Яндекс:
- Убедитесь в том, что на смартфоне есть подключение по сети.
- Откройте браузер Яндекс и дождитесь загрузки его экспресс-панели со вкладками.
- Кликните по значку в виде трех вертикальных полос или цифре, обозначающей количество открытых окон, которые можно увидеть в правой части поисковой строки перед вертикально расположенными точками.
- В верхней части открывшейся панели выберите значок, отображающий часы.
После этих несложных манипуляций пользовательскому вниманию предстанет список ресурсов, которые были посещены ранее. Кликнув по любой из этих ссылок вы будете автоматически перенаправлены на эту страничку при наличии интернет-подключения. При этом данный способ является актуальным для Samsung, Honor и большинства других устройств, работающих на системе Android, будучи универсальным алгоритмом для просмотра истории в браузере Яндекс и не только. Инструкция для IPhoneМало чем отличается инструкция перехода в историю посещений и для Айфона. И если вы используете любое устройство, работающее на iOS, то для просмотра истории того же Яндекс. Браузера вам будет достаточно выполнить следующие шаги:
- Перейдите в браузер от Яндекс на используемом устройстве, подключенном к Интернет.
- Тапните по значку в виде трех вертикально расположенных точек, который можно увидеть под поисковой строкой справа.
- В открывшейся панели инструментов выберите значок часов.
- Перейдите во вкладку «История» в открывшемся меню.
Каждый из вариантов актуален в своих случаях, и сначала рассмотрим полное удаление, которое позволяет очистить историю посещений одним махом, что предполагает минимальные хлопоты и временные затраты.
В этом случае вам будет необходимо выполнить следующие манипуляции:
- Перейдите в историю посещений, используя в зависимости от устройства один из приведенных выше алгоритмов.
- Нажмите и удерживайте любую вкладку до появления контекстного меню.
- Выберите опцию «Очистить», после чего все вкладки подвергнутся автоматическому удалению.
К слову, можно произвести последнее и другим способом. Для этого:В случае с полным удалением истории отмечать нужно не только последнюю, но и кэш, предупреждения для сайтов и загрузки, которые зачастую помечаются автоматически. Удаляем конкретный сайт с историиТеперь о ручном удалении истории посещения отдельных вкладок, которое может занять гораздо больше времени, если речь идет о большом количестве ресурсов, ведь их еще нужно будет найти в общем списке. В этом случае актуальными будут следующие действия:
- Перейдите в браузер, а затем в историю поиска на своем устройстве по одному из приведенных выше алгоритмов.
- Выберите в открывшемся перечне ссылку на сайт, которую нужно удалить, нажмите и удерживайте эту вкладку.
- В открывшемся контекстном меню выберите опцию «Удалить», подтвердив свои действия для дальнейшей очистки.
- Перейдите в настройки браузера, используя все те же три точки, расположенные вертикально.
- Выберите раздел «Кофиденциальность».
- В открывшемся меню используйте опцию «Сохранять историю», перетянув ползунок напротив нее в неактивное положение.
Как восстановить историю если случайно удалилКроме того, перед пользователем может встать вопрос о восстановлении данных, если последние были удалены им необдуманно или случайно. Увы, но решить этот вопрос в положительном ключе уже не удастся, поскольку отыграть свои действия назад будет невозможно из-за того, что удаленные данные не сохраняются даже в кэше. Чтобы перестраховаться и избежать такого развития событий пользователь может сохранять важные источники информации в закладки, не ограничиваясь одной только историей посещений. Для выполнения поставленной задачи предусматривается следующая инструкция:
- Перейдите на ресурс, который хотите сохранить.
- Используйте точки на панели браузера для дальнейшего вызова контекстного меню.
- Кликните по значку в виде звездочки, подписанному как «Добавить в закладки».
Некоторые пользователи гаджетов не знают, как посмотреть историю в браузере Яндекс или Гугл Хром на Андроиде. Эти поисковики имеют свойство сохранять на телефоне ссылки к веб-страницам, которые посещались. Полезно иметь в ним доступ. Для чего нужно сохранение историиДанная функция может оказаться очень актуальной в некоторых ситуациях. Часто бывает так, что пользователь случайно заходит на какой-то ресурс в интернете и видит там полезную информацию, но забывает занести страницу в «Избранное» Гугла, Яндекса или другого браузера. Благодаря истории посещений он в любой момент сможет снова открыть этот сайт. Если какой-то ресурс интернета показался полезным или просто интересным, то настоятельно рекомендуется сохранить его в «Избранное». Благодаря этому действию можно вернуться на интересную страницу немного быстрее, чем с помощью истории захода на сайты. Как просмотреть или очистить списокТеперь о том, как посмотреть историю на планшете или смартфоне.
- Необходимо включить браузер и нажать на крестик для отображения новой вкладки.
- В результате с левой стороны должны появиться 3 иконки.
- В нашем случае следует нажать на иконку с изображением часов, расположенную посередине.
- После этого должен открыться полный перечень посещенных страниц в интернете.
Чтобы стереть любой элемент из этого списка, следует нажать на него и удерживать палец некоторое время. В результате данного действия должно открыться выпадающее меню, где нужно будет выбрать пункт «Удалить».
- Включить браузер и нажать на кнопку в виде трех вертикально расположенных точек. Она располагается в правом верхнем углу.
- Должно появиться выпадающее меню, где следует выбрать «Настройки».
- Далее нужно перейти в пункт «Конфиденциальность» и использовать функцию «Очистить данные».
- Откроется новое окно, где следует поставить галочку возле опции «История». Другие параметры можно оставить без изменений.
- Для завершения нужно использовать кнопку «Очистить данные».
Доброго дня (надеюсь )!Несмотря на то, что за последние лет 10 компьютерная грамотность населения выросла очень значительно, для многих еще остается секретом, что все просматриваемые ими сайты остаются в истории браузера!
Просмотр и чистка истории на Андроид’еChromeВ верхнем меню приложения нажмите по значку с «тремя точками» (пример ниже).
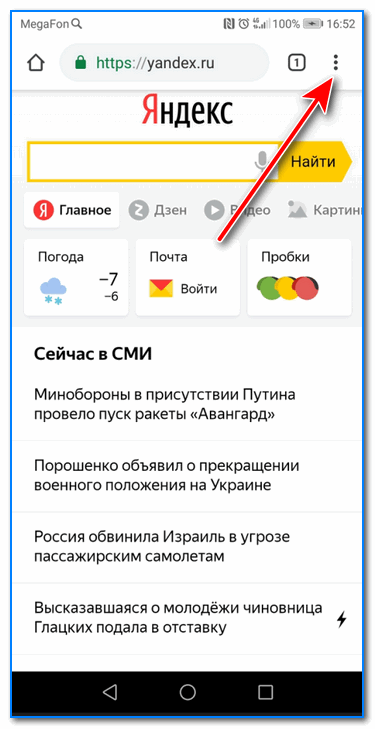
Chrome — открываем настройкиДалее вы можете перейти в разделы «Недавние вкладки»(рекомендую начать именно с него) и «История». Недавние вкладки — ИсторияОтмечу, что среди недавно-открытых вкладок можно будет увидеть как те, с которыми работали на телефоне, так и те, которые были открыты на ПК (если на нем у вас установлен Chrome). Для просмотра всей «картины» — кликните по ссылке «Показать всю историю». Отмечу, что в Chrome история отображается по датам (что весьма удобно). Для удаления истории помещений — кликните по ссылке «Очистить историю». Далее необходимо указать временной диапазон (за какое время очищать: можно за час, за день, или вообще всю, что есть), отметить галочками удалять ли изображения, кэш, файлы cookie, и подтвердить операцию. Пример ниже. Яндекс браузер1) Сначала откройте страницу приветствия в браузере, и рядом с поисковой строкой нажмите по значку, отображающим количество открытых вкладок (см. пример ниже). Открываем вкладки (для просмотра истории)2) Далее нажмите по значку с «часами» (это и есть история): он располагается в нижней части окна. 3) История в Яндекс браузере отображается по датам (как в Chrome), что весьма удобно для поиска. Просмотр истории по датам1) На стартовой странице браузера, напротив поисковой строки нажмите по значку с тремя точками (пример ниже на скрине). Переходим в меню браузера (Яндекс)2) После откройте раздел «Настройки». 3) В разделе «Конфиденциальность» перейдите по ссылке «Очистить данные» (см. скрин ниже). 4) После отметьте галочками то, что вы хотите удалить (например, история, кэш, загрузки, предупреждения и пр. ) и нажмите по кнопке «Очистить данные». История — очистить данные5) Задача выполнена!OperaВ Opera это делается наиболее просто и быстро (кстати, я использую версию mini, именно в ней и покажу). 1) Сначала необходимо открыть меню Opera — для этого просто щелкните в правом нижнем углу по значку с «O» (см. скриншот ниже). Opera — открываем меню2) Далее нажмите по значку с часами со стрелкой (). 3) И все! На открытой вкладке вы сможете познакомиться со всеми посещенными сайтами (что остались в журнале браузера), и при необходимости удалить их (для этого просто нажмите по значку «корзины» в правом верхнем углу, пример ниже). Для удаления истории — нажмите на значок корзиныНа этом все. Всего доброго!RSS(как читать Rss)
- Как записать видео на диск для просмотра на DVD-плеере
- Как открыть ZIP, RAR, 7Z файлы архивов на Андроид (телефоне, планшете)
- Какие программы нужны сразу после установки Windows: 10 самых важных!
- Как изменить заглавные буквы на строчные, и наоборот (прописной и строчный регистр)
- Как в браузере перевести сайт на русский язык
- Как узнать FPS в игре: от чего он зависит, каким должен быть
Читайте, как и где посмотреть историю интернет-браузера на Android и каким способом её можно удалить. Отдельно рассмотрены все популярные браузеры. Как и версии браузеров для ПК, мобильная версия каждого браузера по умолчанию сохраняет историю посещённых пользователем сайтов и закрытых вкладок. А при использовании функции синхронизации браузера на ПК и мобильном устройстве, такая информация может быть доступна с обеих версий приложения одновременно. История браузера Google ChromeНачнём с самого популярного браузера на Android устройствах – Google Chrome. Именно он зачастую является установленным по умолчанию на андроид смартфонах и планшетах. Чтобы посмотреть историю Google Chrome для мобильных устройств:
- Перейдите в меню браузера, нажав значок в виде трёх точек в правой верхней части экрана и выберите пункт История.
- В результате вы увидите посещённые с помощью Google Chrome сайты.
Если на браузере включена функция синхронизации, то кроме истории браузера на текущем устройстве, в данном меню отобразится также история с других устройств, на которых используется данный аккаунт браузера. Обратите внимание, что история вашей активности в Интернет может также хранится в подключенном Google аккаунте. об этом читайте в другой статье нашего блога. Чтобы очистить историю Google Chrome на Android нажмите функцию «Очистить историю», в меню История. Отметьте в открытом окне очистки истории данные, которые необходимо очистить, укажите период и нажмите «Удалить данные». Также, каждый пункт истории посещений можно удалять по одному. Для этого нажмите значок в виде корзины напротив нужного пункта. История Яндекс. БраузерЧтобы посмотреть историю посещённых страниц Яндекс. Браузер:
- Запустите приложение и перейдите в меню браузера, нажав три горизонтальных полоски справа строки поиска.
- В результате откроется меню Закладки / История / Другие устройства. Кликните на значок в виде часов, это и есть меню История Яндекс.Браузера
- Если в Яндекс.Браузере включена функция синхронизации, то в меню Другие устройства будет доступна информация с других устройств.
Чтобы очистить историю Яндекс. Браузер на Андроид:
- Перейдите в меню со значком в виде трёх вертикальных точек и выберите пункт Настройки.
- Найдите панель Конфиденциальность и нажмите «Очистить данные». Отметьте данные, которые нужно очистить и нажмите кнопку «Очистить данные».
Также, каждый пункт истории посещений можно удалять по одному. Для этого нажмите и удерживайте нужное посещение в меню История. А в отрывшемся меню выберите Удалить. Или Очистить историю, если хотите удалить всё. Opera – это ещё один популярный браузер, который кроме прочего, известен функцией встроенного VPN. Чтобы посмотреть историю браузера Opera:
- Откройте меню Опера кликнув на значке в виде красной буквы «О» в правой нижней части экрана.
- Перейдите в меню история – значок в виде часов с обратной стрелкой.
Чтобы очистить историю посещений Опера, нажмите значок в виде корзины в правой верхней части экрана. Также можно зажать и удерживать нужный пункт истории, чтобы удалить его один. Или перейдите в Настройки (значок в виде шестерёнки в основном меню браузера) / Очистить историю посещений. История браузера Mozilla FirefoxЧтобы посмотреть историю браузера Mozilla Firefox:
- Запустите браузер и перейдите в закладку История.
- Или откройте меню в виде трёх вертикальных точек в правом верхнем углу экрана и выберите пункт История.
Или нажмите и удерживайте нужный пункт истории и выберите Удалить, чтобы удалить его один. 10 декабряAndroid Часто бывает очень нужно вспомнить, что же ты смотрел вчера либо на прошлой неделе на смартфоне или планшете. В таком случае легче всего посмотреть историю посещенных ресурсов, а как это сделать в Google Chrome для Android, мы расскажем в данной инструкции. Логичнее было бы поместить пункт «История посещений» в главные настройки браузера, но у инженеров поисковика свой подход. Поэтому просто следуйте этим шагам:
- Откройте Google Chrome.
- Кликните по значку с часами в правой нижней части экрана.
- Появится новая страница со свежайшей историей со всех устройств, на которых был использован Chrome с вашим аккаунтом.
- Найдите пункт «Показать всю историю» и нажмите на него.
- Появится новая страница с полной историей посещений сайтов через Google Chrome, разбивкой по дням и сквозным поиском.
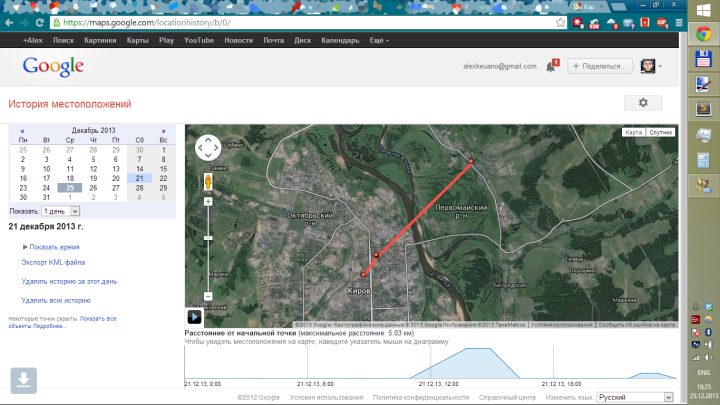
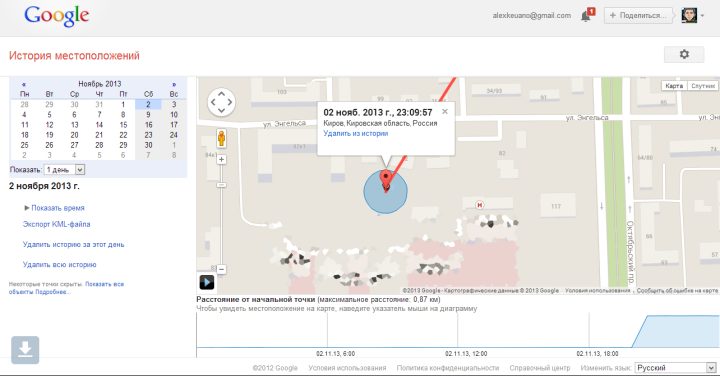
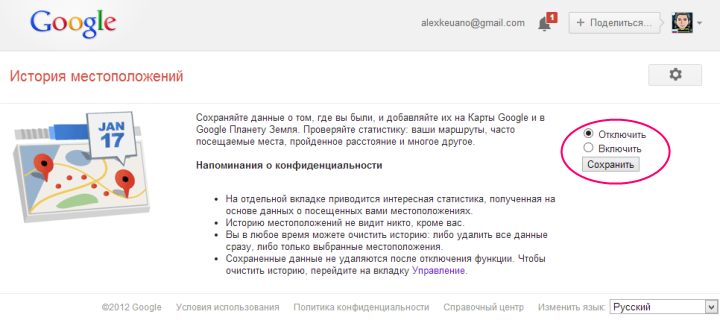
Яндекс. Браузер, как и любой другой веб-обозреватель, во время использования сохраняет различные пользовательские данные и историю поиска. Иногда у юзера появляется желание удалить эти данные с целью оптимизации работы браузера или из-за соображений конфиденциальности.
Далее я расскажу о том, как это сделать на компьютере и смартфоне в актуальной версии данной программы.
Очищаем историю в Яндекс. Браузере
Ничего специфического в процедуре очистки истории поиска и кэша в браузере нет. Единственная трудность, с которой могут столкнуться пользователи, – несоответствие реального вида программы с представленными скриншотами. Скорее всего, это связано с тем, что вы используете устаревшую версию веб-обозревателя, поэтому нужно либо самостоятельно отыскать описываемые меню, либо обновиться до актуальной сборки.
Программа на компьютере
Яндекс. Браузером активно пользуются как на компьютере, так и на мобильных устройствах. Начну с программы для Windows, остановившись детально на всех действиях, которые нужно выполнить, чтобы очистить историю Яндекса, куки и кэш.
- Запустите браузер и откройте его меню, нажав на значок в виде трех горизонтальных полос на панели справа.
- Из появившегося списка выберите раздел «Настройки».
- Перейдите на вкладку «История» и снизу щелкните по кнопке «Очистить историю».
- В выпадающем списке укажите, за какой период нужно очистить историю браузера. Это может быть один час, день или все время.
- Отметьте галочками те данные, от которых хотите избавиться. Более детально о каждом пункте речь пойдет под инструкцией. Нажмите «Очистить» для подтверждения действия.
Через несколько секунд на экране появится уведомление о том, что данные успешно удалены, и вы можете возвращаться к нормальному использованию браузера. Теперь давайте остановимся более детально на каждом пункте очистки.
- Просмотры. Сюда как раз и входит история посещений сайтов, которые отображаются перед переходом в меню очистки. То есть это обычная история вашего пребывания в сети.
- Загрузки. Очищаются записи о скачивании файлов со всех сайтов. Обычно их можно посмотреть в разделе с аналогичным названием.
- Данные автозаполнения форм. По умолчанию функция автозаполнения включена, поэтому Яндекс предложит сохранять вводимые данные в полях на сайтах, чтобы не указывать их каждый раз. Если отметить этот пункт галочкой, все данные об автозаполнении удалятся.
- Файлы, сохраненные в кэше. Обычно очистка кэша нужна для оптимизации работы браузера, когда с ним возникают проблемы. Однако находящиеся в кэше файлы позволяют страницам, которые вы посещали ранее, загружаться быстрее.
- Файлы cookie и другие данные сайтов и модулей. При переходе на некоторые сайты вы подтверждаете то, что разработчик занимается сбором куки. Это пользовательские файлы, необходимые для аутентификации. Их можно удалить, но при следующем взаимодействии с веб-ресурсами запрос на сбор куки снова появится.
- Настройки содержимого. Это особые разрешения на использование камеры, микрофона или JavaScript. При очистке содержимого все разрешения или запреты, выданные ранее, придется расставлять заново.
- Данные приложений. Очищается информация о работе в связанных приложениях. Обычно речь идет о магазине расширений.
Мобильное приложение
Многие пользователи взаимодействуют с Яндекс. Браузером на мобильных устройствах, поэтому предлагаю остановиться на инструкции по очистке истории в Яндекс. Браузере на смартфоне.
- После запуска приложения нажмите по кнопке вызова меню на нижней панели.
- Среди списка всех плиток отыщите «Настройки».
- Опуститесь по названиям доступных параметров и выберите пункт «Очистить данные».
- Установите галочки напротив всех пользовательских данных, от которых вы хотите избавиться, после чего подтвердите очистку.
- Через несколько секунд на экране появится сообщение, свидетельствующее об успешном выполнении операции.
Детальнее о значении каждого пункта рассмотренного меню читайте в завершающем абзаце предыдущего раздела этой статьи.
Комьюнити теперь в Телеграм
Подпишитесь и будьте в курсе последних IT-новостей
Очистка истории при помощи сторонних программ
Обычно мы удаляем историю поисковых запросов непосредственно в самом браузере, но некоторым юзерам этот вариант не подходит по разным причинам. Иногда удобнее избавиться от пользовательских данных вместе с очисткой другого мусора на ПК или смартфоне, с чем помогут справиться специальные программы.
Одна из таких программ – CCleaner. Она доступна как на ПК, так и на смартфоне, функционируя на обеих платформах по одному и тому же принципу. Вам понадобится запустить инструмент стандартной очистки и убедиться в том, что напротив пункта с очисткой истории в Яндекс. Браузере стоит галочка.

Примерно так же работает и другой софт, очищающий мусор на устройстве. Вы можете использовать любую известную вам программу, загрузив ее с официального сайта. Главное, перед очисткой убедиться в том, что все параметры выставлены правильно.
Восстановление удаленной истории
В завершение вкратце расскажу, как восстановить историю в Яндекс. Браузере. Нет стопроцентной рекомендации, которая помогала бы во всех случаях, поэтому упомяну все доступные методы, а вам останется только путем перебора найти действенный.
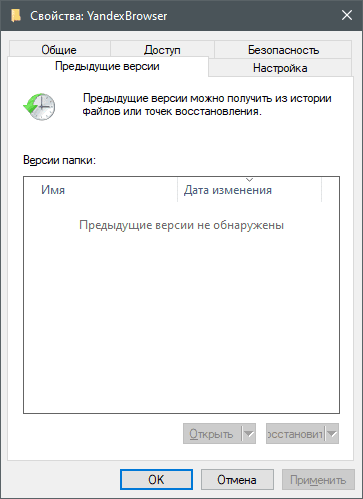
- Если на компьютере включена автоматическая архивация папок, найдите каталог Яндекс.Браузера, щелкните по нему правой кнопкой мыши, перейдите в «Свойства» и на вкладке «Предыдущие версии» отыщите вариант отката до точки восстановления. Этот вариант сработает только в том случае, если предварительно архив был укомплектован системой.
- Точно так же вы можете откатиться до точки восстановления, если ранее настроили их периодическое автоматическое создание. Если вы уже настроили данную функцию, то, скорее всего, знаете, как ей пользоваться.
- Используйте программы, предназначенные для восстановления утраченных данных. Обычно они помогают, поскольку при очистке истории из папки браузера удаляются файлы. Вам останется только найти их через программу и восстановить.
Как видно, нет ничего сложного в том, чтобы удалить историю в Яндексе на смартфоне или компьютере. Все действия выполняются в пару кликов, и даже случайную очистку можно отменить при помощи рекомендаций из последнего раздела статьи, но лучше не допускать появления подобных ситуаций.
- Что такое история браузера в телефоне и зачем она нужна?
- Каким образом посмотреть историю в мобильном веб-навигаторе Yandex
- Что делать, если вы хотите удалить какую-либо ссылку в Яндекс.Браузере
- Способ удалить всю историю посещений на телефоне
- Расширение «Улучшенная история для Хром» для Яндекс.Браузера
- Заключение
Браузер хранит историю о посещённых вами страницах
Такая история хранится по умолчанию с самого первого запуска браузера (в нашем случае Яндекс. Браузера) на вашем смартфоне. С течением времени файл истории и файл скопившегося кэша браузера чрезмерно вырастает, и нуждается в соответствующей очистке.
Со временем может понадобится очистка данных истории и кэша
Попадание истории нашего браузера в руки враждебных нам людей могут иметь непредсказуемый характер
Разбираемся, как очистить историю в Яндекс. Браузер
- Запустите ваш Yandex.Browser;
- На открывшемся базовом экране справа от поисковой строки будет кнопка настроек браузера в виде трёх горизонтальных линий. Тапните на неё для перехода в настройки вашего веб-навигатора;Тапните на кнопку с тремя горизонтальными линиями
- В открывшемся окне опций браузера нажмите внизу на вкладку со значком в виде . Откроется страничка истории, которая включает перечень поисковых запросов и посещённых страниц, обычно с временем их посещения;В других версиях Яндекс.браузер кнопка часов может находится вверху
- Тапнув на нужную страницу вы можете посетить её вновь.
Нажмите на указанную кнопку
Тапните на кнопку с изображением часов
Что делать, если вы хотите удалить какую-либо ссылку в Яндекс. Браузере
Если желаете избавиться от истории Yandex или от ссылки на какой-либо сайт в списке, тогда сделайте следующее:
- Вновь откройте перечень истории посещений, как было описано чуть выше;
- Выполните продолжительное нажатие (тап) на нужную ссылку, от которой вы хотите избавиться;
- В появившемся меню выберите «».
Если же вы хотите очистить историю посещений в Яндекс. Браузер полностью, тогда вновь перейдите в страницы посещения Yandex (как указано выше). Затем выполните продолжительное нажатие на одной из ссылок, и в появившемся меню выберите опцию «Очистить историю».
- Нажмите в браузере на кнопку с тремя вертикальными точками;
- Далее выберите «»;
- Там перейдите в раздел «»;
- В указанном разделе нажмите на «»;
- Убедитесь, что опция «» активирована и при необходимости снимите галочки с других опций очистки;
- Тапните внизу на жёлтую «» и подтвердите очистку данных.
Кроме стандартного функционала Яндекс. Браузер мы можем также задействовать расширение для браузера Хром «Улучшенная история для Chrome». Оно отлично подойдёт для нашего случая, а его функционал позволяет удобно сортировать историю на Yandex, а также выполнять удобный поиск нужной ссылки.
- Перейдите в магазин Хром на страницу расширения «Улучшенная история для Хром»;
- Нажмите на кнопку «»;Установите приложение «Улучшенная история для Хром» на ваш мобильный Яндекс.Браузер
- Предоставьте нужные права расширению (при необходимости) и дождитесь его установки;
- Откройте любой сайт в вашем браузере, после чего нажмите на кнопку с тремя вертикальными точками (настройки) в Яндексе;Нажмите на кнопку с тремя горизонтальными точками
- В перечне меню тапните на «»;
- В списке открывшихся дополнений жмём на «Улучшенная история Chrome»;
- В открывшемся списке ссылок истории жмём на надпись «Посмотреть всю историю» и в соответствии с календарём смотрим посещения наших сайтов.Выберите пункт «Посмотреть всю историю»
Это пригодится: как включить режим инкогнито в телефоне на Яндекс Браузере.
Ограничение. История вкладки содержит 12 последних открытых страниц. Если в этом списке вы не нашли нужной страницы, перейдите ко всей истории. Во всей истории хранятся сайты, которые вы посещали за последние 90 дней. Если сайт нужен вам на более долгий срок, сохраните его в закладки. Чтобы просмотреть список ранее открытых на вкладке страниц:
Значок появляется только на вкладках, в которых вы просмотрели несколько страниц. Если значок недоступен, перейдите ко всей истории.
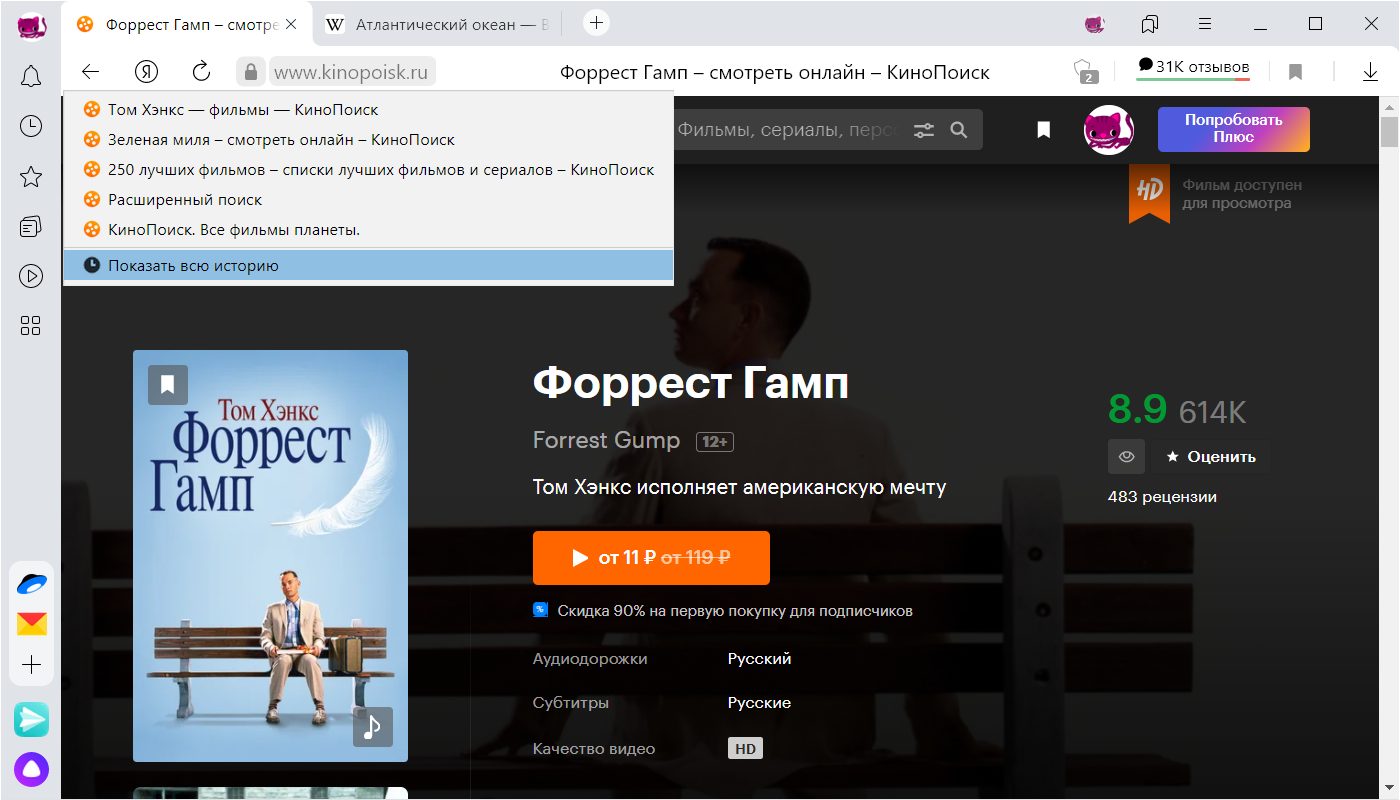
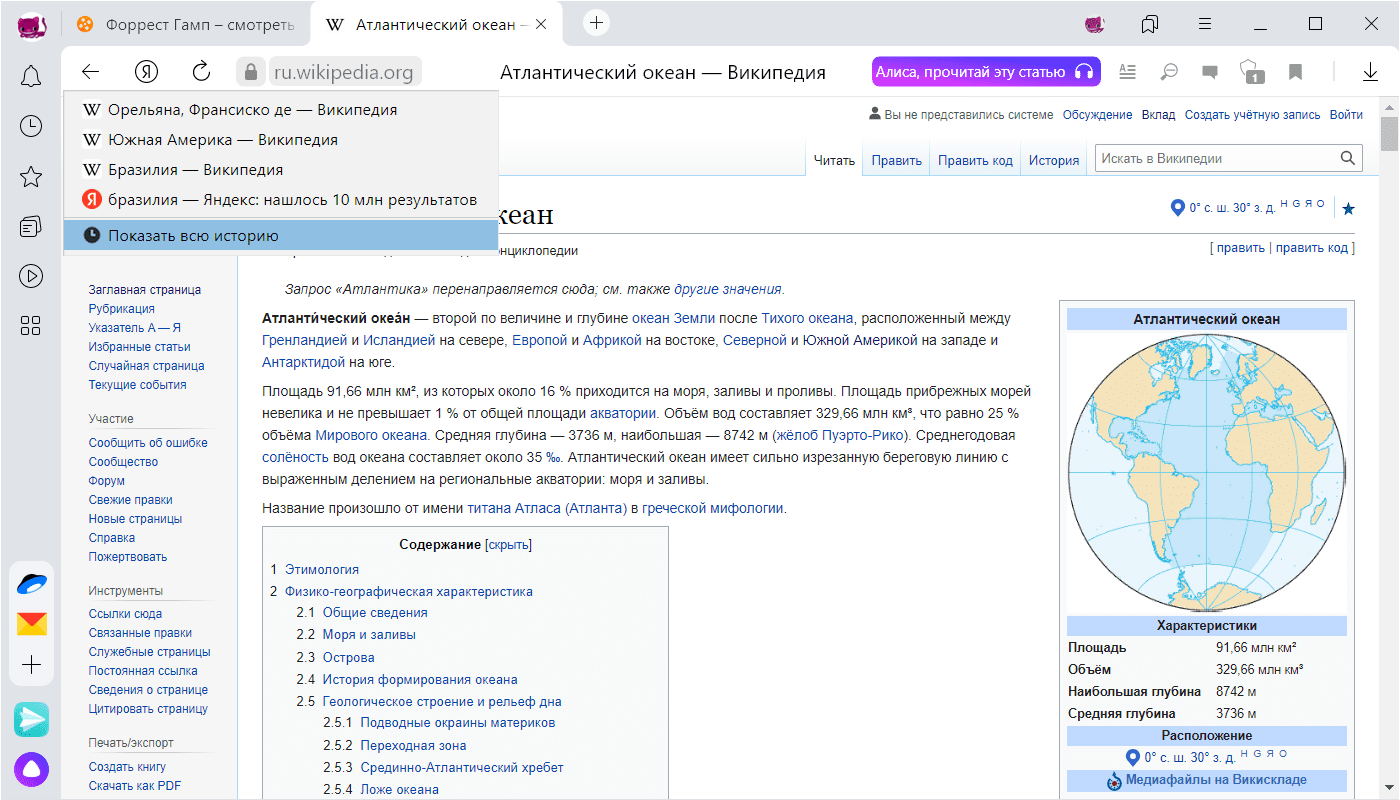
Примечание. Отменить сохранение истории в Яндекс Браузере нельзя. Если вы не хотите сохранять историю посещений, войдите в режим Инкогнито. Чтобы быстро найти нужную страницу, нажмите значок на боковой панели и введите название страницы в поиск. Если значок не нужен, нажмите правой кнопкой мыши на боковую панель и снимите отметку с опции История. Чтобы посмотреть всю историю, нажмите или нажмите клавиши Ctrl + H. Чтобы найти в истории нужную страницу, в поле Поиск введите часть ее названия или адреса. Справа отобразится список страниц, которые соответствуют условию поиска.

- Выделите нужные страницы.
- Под списком страниц слева нажмите Удалить.
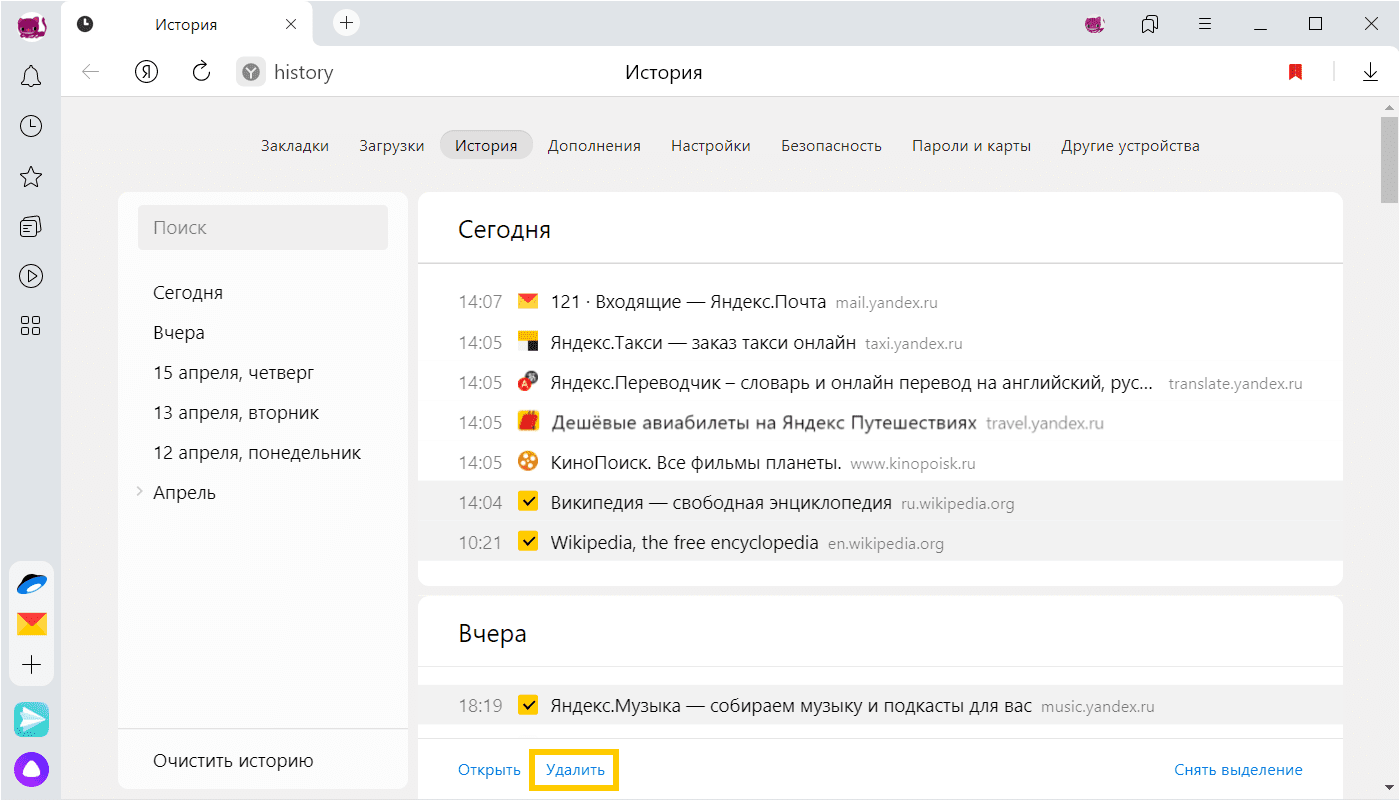
- В левом нижнем углу нажмите Очистить историю.
- В окне Очистка истории укажите период времени, за который нужно удалить историю.
- Включите опцию Просмотры.
- При необходимости отключите все остальные опции.
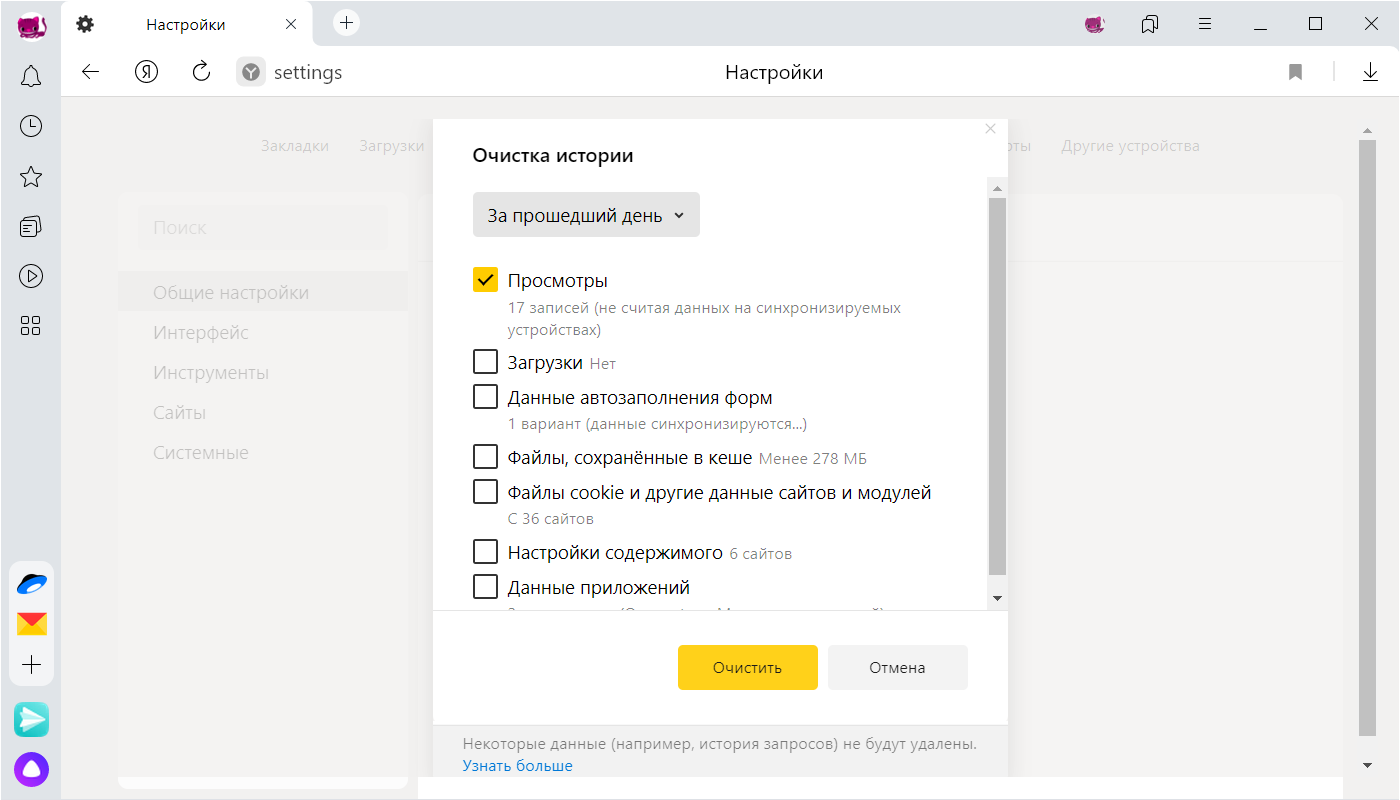
История синхронизируется частично:
- История страниц, которые пользователь посетил на компьютере, синхронизируется. Если вы переустановите Браузер, а затем включите синхронизацию, история появится на странице browser://history/.
- История страниц, которые пользователь посетил на других устройствах, в интерфейсе Браузера не отображается. Но если после синхронизации вы начнете вводить на одном из устройств адрес сайта, который посещали на другом устройстве, этот адрес появится в подсказках. Исключение составляют сайты, закрепленные на Табло.
Чтобы отключить синхронизацию истории:
Чтобы выполнять жесты, удерживайте правую кнопку мыши. Выполнив жест, отпустите кнопку. Внимание. Если вы пользуетесь однокнопочной мышью в macOS, все жесты нужно выполнять, удерживая клавишу Ctrl и кнопку мыши.
Как посмотреть и очистить историю мобильных браузеров на Android
Перейдите в меню браузера, нажав значок в виде трёх точек в правой верхней части экрана и выберите пункт История.
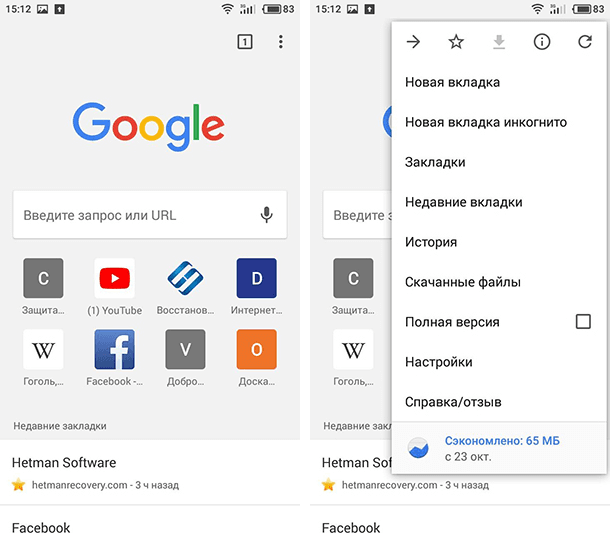
В результате вы увидите посещённые с помощью Google Chrome сайты.
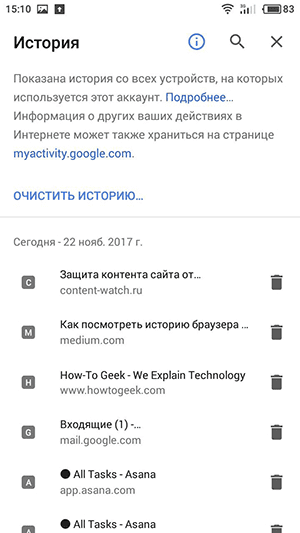
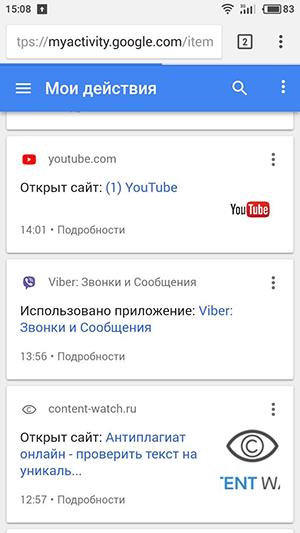
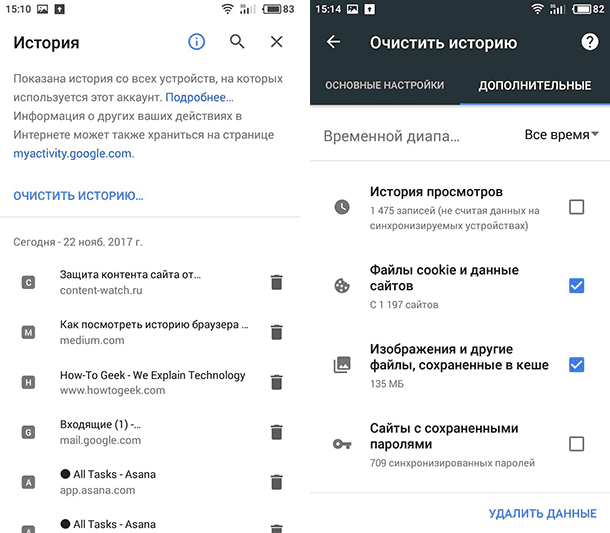
История Яндекс. Браузер
Запустите приложение и перейдите в меню браузера, нажав три горизонтальных полоски справа строки поиска.
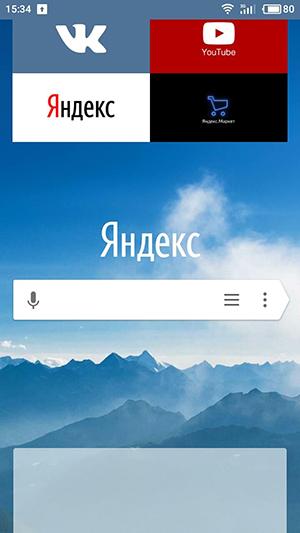
В результате откроется меню Закладки / История / Другие устройства. Кликните на значок в виде часов, это и есть меню История Яндекс. Браузера
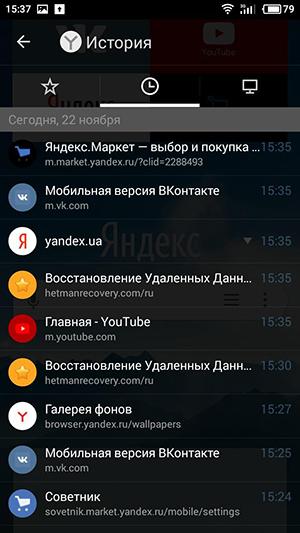
Если в Яндекс. Браузере включена функция синхронизации, то в меню Другие устройства будет доступна информация с других устройств.
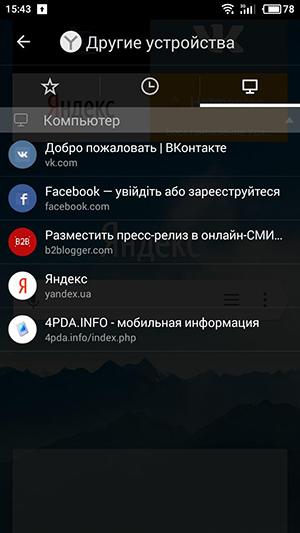
Перейдите в меню со значком в виде трёх вертикальных точек и выберите пункт Настройки.
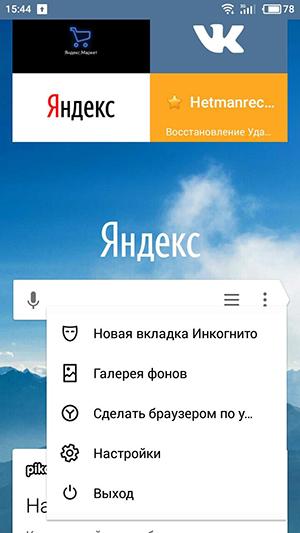
Найдите панель Конфиденциальность и нажмите «Очистить данные». Отметьте данные, которые нужно очистить и нажмите кнопку «Очистить данные».
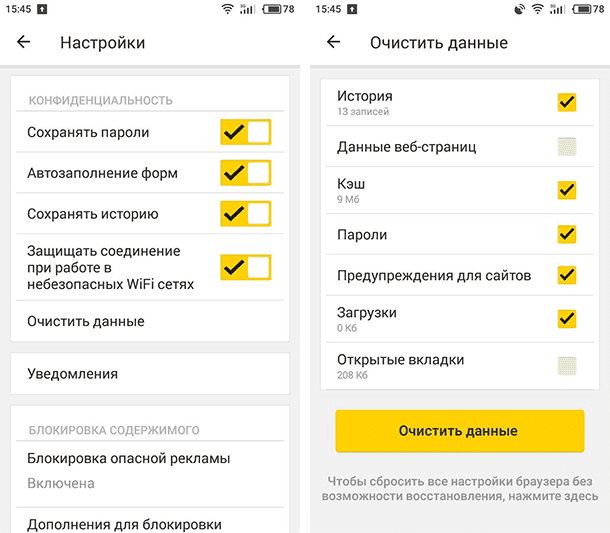
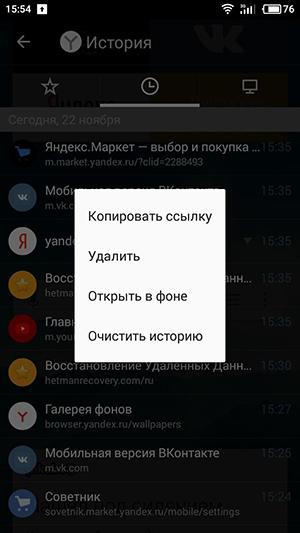
История браузера Opera
Откройте меню Опера кликнув на значке в виде красной буквы «О» в правой нижней части экрана.
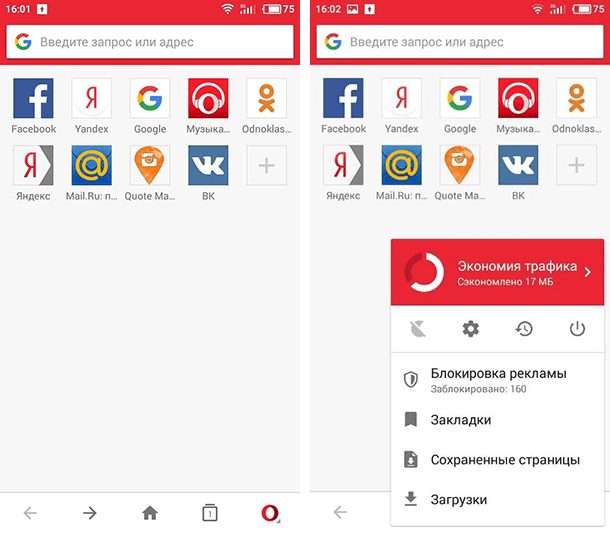
Перейдите в меню история – значок в виде часов с обратной стрелкой.
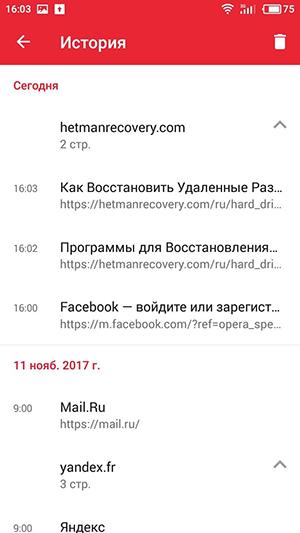
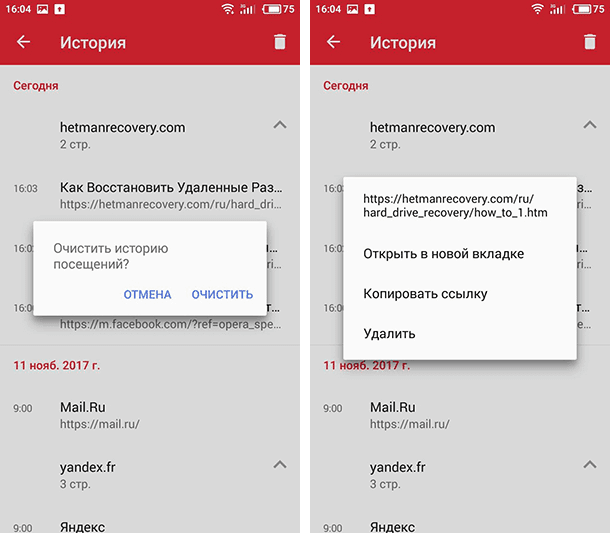
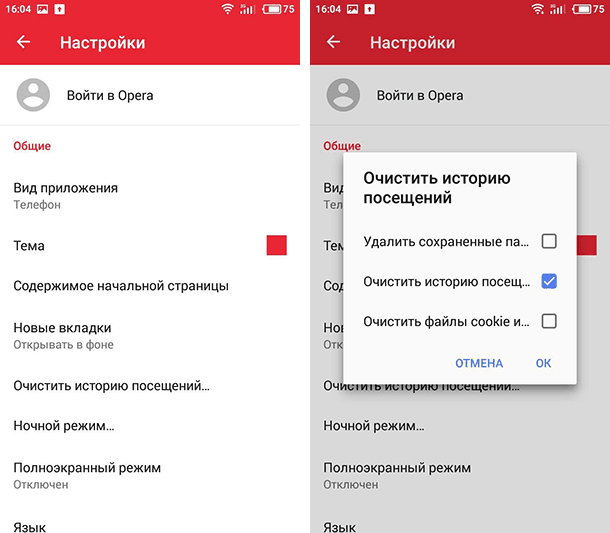
Полную версию статьи со всеми дополнительными видео уроками читайте в нашем блоге.
Как посмотреть, очистить и восстановить историю Яндекс. Браузера на телефоне с Андроид
История Яндекс Браузера в телефоне содержит информацию обо всех страницах в Интернете, которые вы открывали через этот обозреватель. Её можно просматривать, использовать для навигации по ранее посещённым сайтам, а также чистить от записей, чтобы никто не мог отследить вашу сетевую активность.
Восстановление истории
- Что такое история браузера
- Удаление истории
- Восстановление истории
Каждый человек может захотеть удалить свою историю поиска на телефоне в браузере. Самый популярный браузер – этот Яндекс. В нем также доступна функция по удалению истории поиска. После удаления никто не знает о том, что ранее пользователь искал, какие сайты открывал.

Это может делаться с разной целью. Кто-то не хочет, чтобы его раскрыли, кто-то не хочет, чтобы узнали его данные. Разные причины и метод, как удалить запрос в Яндексе на телефоне Android или же Apple стоит рассмотреть далее. Зачем удалять историю запросов Яндекс с Андроида
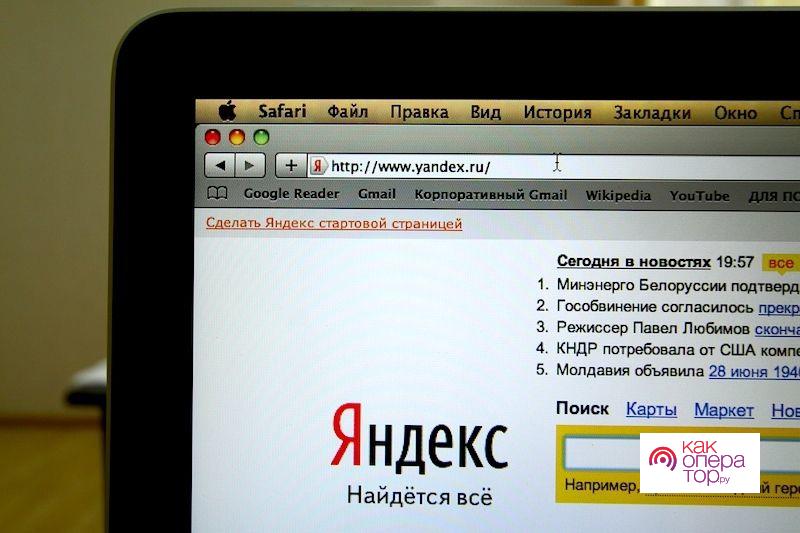
Как правило, объяснить данное желание можно такими причинами:
- Телефон используется другими пользователями, поэтому не особо нужно, чтобы кто-то узнавал пользовательские посещенные сайты. Если пользователь не хочет, чтобы видели его историю, особенности посещения сайтов, в том числе и социальных сетей, то он может использовать удаление истории браузера;
- Браузер может некорректно работать, из-за этого также будет необходимо его почистить. Это также частая причина, так как в целом работа браузера занимает достаточные объемы информации и данных, а если не почистить его вовремя, то начнутся сбои, зависания. Это характерно не только для Яндекса, но и для других браузеров, например, для Google;
- Человеку необходимо, чтобы на телефоне было свободное место, именно поэтому удаляется самое ненужное – это история посещения и данные.
Для стабильной работы системы телефона стоит чистить память с одной периодичностью. Если этого не соблюдать, то возможно и то, что запущенный телефон будет плохо работать, браузер зависать, а система отказываться в том, чтобы добавлять новую информацию.
Решить проблему можно в настройках параметров не самого браузера, а именно профиля.
Если пользователь не авторизовался, то историю нет смысла чистить. Можно использовать классическую систему, которая доступна каждому:
- Кликаем на значок с тремя точками, который находится в правой части экрана. Это активирует настройки браузера;
- После этого в пункте тапаем на настройки, среди них находим пункт с конфиденциальностью, а после тапаем на вкладку «Очистить данные»;
- Откроется страница, где пользователь может сам выбрать то, что он хочет удалить, а что – нет. Можно почистить как и все посещения, так отдельные. Также можно почистить в этом разделе кэш, cookies, предопределения и пароли;
- На нужных пунктах тапаем на галочку, после чего кликаем на «Очистить данные».
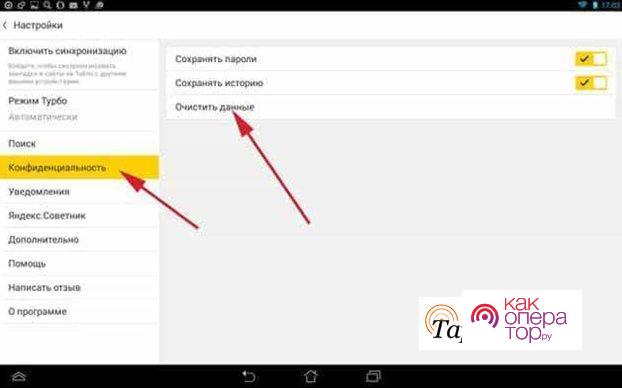
Данный раздел также нужен для того, чтобы активировать истории без оповещения о посещении. Информация будет сохранена только в профиле, если пользователь зарегистрирован.
Чтобы посмотреть, все ли запросы удалены, стоит пройти точно такую же последовательность. Как видно, все достаточно просто и легко. Очищаем историю сетевой активностиТакже обязательно стоит проверить историю активности в сети. Это стоит делать по следующим пунктам:
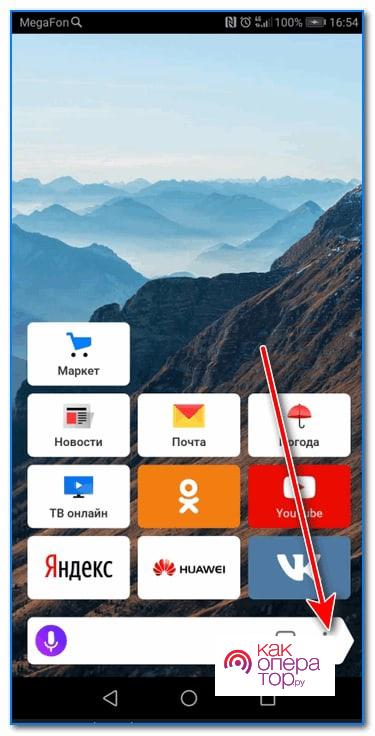
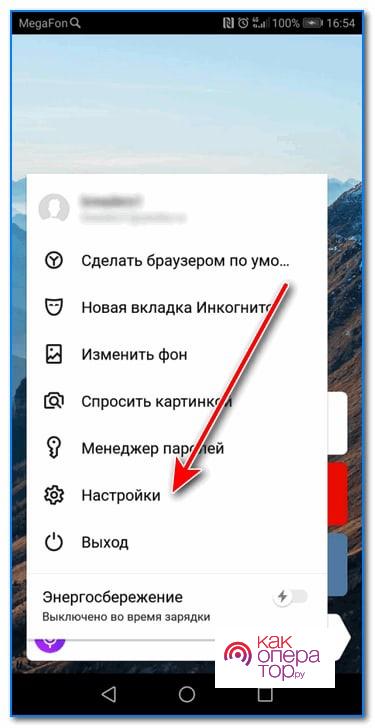
- После этого откроется еще один экран со всеми функциями системы, с помощью них можно управлять системой;
- Найдите раздел «Конфиденциальность», убедитесь, что опция активирована для сохранения историй;
- Выберите отметку напротив пункта «История», после нажмите на клавишу «Очистить данные»;
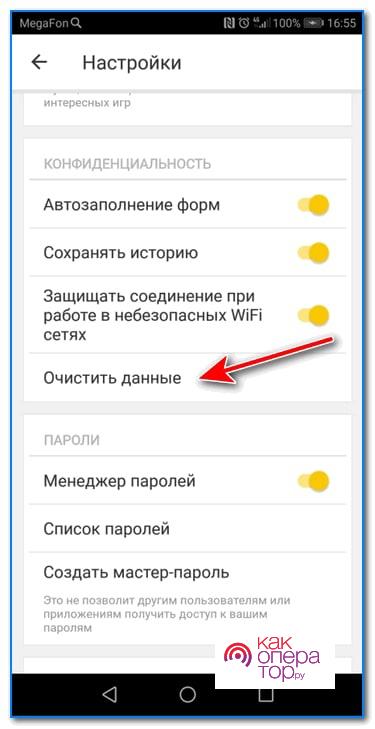
Это достаточно простой алгоритм, который применяется на только в Яндексе, но и в других браузерах, например, в Google Chrome и других. Правильность выполнения моно проверить только в том случае, если при повторении в разделе сохранённых историй нет никаких данных. Опция поможет, если пользователь очистить только сохраненные запросы, а если он хочет очистить еще и файлы, пароли, куки, кэш, то ему стоит оставить все без изменений. Очищаем глобальную историюУдаление глобальной истории необходимо в том случае, если пользователь хочет, чтобы все его данные стали недоступными для всех других. Это доступно и на Яндекс –аккаунт, то есть все удаления пройдут и там. Данная опция выполняется в системе Яндекса, а не в параметрах браузера. Чтобы очистить глобальную историю, не нужно много действий:
- Зайдите в аккаунт и в историю пользователя, данные которого нужно почистить;
- После этого перейдите на официальный сайт;
- В правом вернем углу найдите настройки;
- Появится меню, кликнете на настройки портала;
- Теперь выбираем в окне пункт с историей поиска;
- Удаляем те запросы, которые задаются достаточно часто;
- Перейдите в пункт «Результаты поиска» и снимите некоторые галочки;
- В итоге запросы не будут проявляться при поиске.
При выполнении можно как и удалить историю полностью, так и остаточно просто и легко отключить функцию. Все выполненные действия сохраняют пользовательскую конфиденциальность. Используем дополнительные приложенияСервис поможет удалить кэш, историю и другие сведения, которые могут быть в Яндексе или в любом другом браузере. Процесс происходит автоматически. Пользователю нужно только выбрать нужную функцию, после чего система все сделает за него: стоит указать браузеры, разделы и кликнуть на кнопку по удалению данных или же очистке приложением. Также есть не только приложения, но и browser-серверы, например, Clean Guru. Это браузерное расширение, которое помогает очистить данные, кэш и куки. Работает точно по такому же алгоритму, как и вышеописанная программа. Удаляем историю Яндекса выборочноПомимо удаления полной истории пользователю доступно выборочное удаление. Это понадобится в том случае, если ему необходимо удалить только часть. Выборочное удаление – это лучший вариант в данной ситуации. Чтобы процесс прошел успешно, стоит сделать следующее:
- Перейдите окно с вкладками. Для этого необходимо кликнуть на значок с цифрой;
- После этого стоит кликнуть на иконку с изображением часов. Откроется список сайтов;
- Как только доступен весь перечень сайтов, стоит поставить галочку напротив тех, которые хотелось бы удалить;
- Выбираем пункт «Удалить».
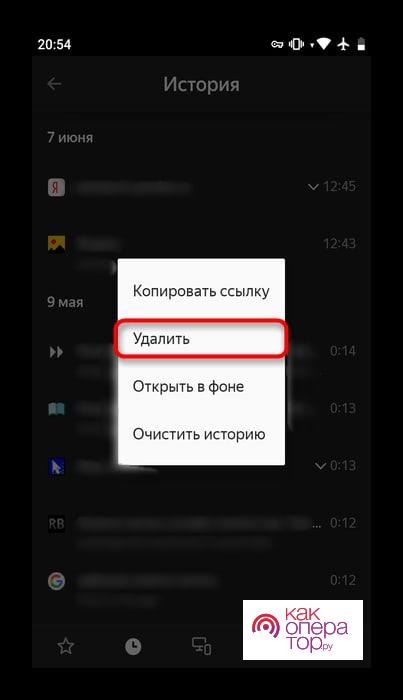
После этого пользователь попрощается с некоторыми файлами, которые ему не нужны, которые не затрагивают основную историю. Отключаем подсказкиПодсказки отображаются на основе того, что ранее вводил и искал пользователь. Источник – это ранние пользовательские запросы, а также сайты его посещения. По подобным подсказкам можно узнать, что смотрел пользователь в браузере ранее. Чтобы деактивировать функцию с подсказками, стоит:
- Авторизоваться в профиле от Яндекс;
- После этого перейти на пункт с тремя горизонтальными точками;
- Тапаем на настройки;
- Выбираем «Поиск»;
- В строке с показом историй убираем галку.
Как видно, это достаточно простой алгоритм, зато после у пользователя не будут отображаться его поисковые запросы, и никто не узнает, что гуглил и смотрел человек.

Мастер по ремонту гаджетовМожно ли использовать подобные программ, описанные ранее, для удаления подсказок?
Нет, это доступно только для самого браузера. Как правило, никакие программы не могут обеспечить такой функции, как удаление выборочного поиска. Нужно ли платить за очистку истории самой системе?
Нет, так как данная функция бесплатная. На любом браузере можно найти историю и удалить её. Это не должно быть платной функцией для пользователей. Чем платные программы отличаются от бесплатных по удалению историй?
View the search query history
Tap the search bar in Yandex Browser. Below the bar, you can see your previous search queries.
Disable search query display
- Tap in the browser (if you don’t see the icon, press the menu button on your smartphone).
- Go to the Privacy section.
- Tap Clear data.
- Make sure that the History option is enabled.
- Deselect all other options (if you only want to delete browser history).
- Open the browsing history.
- Tap and hold the page name.
- Tap Delete in the context menu that appears.
- Tap in the browser (if you don’t see the icon, press the menu button on your smartphone).
- Go to the Privacy section.
- Disable the Save history option.
Yandex Browser for desktop
Yandex Home page
Yandex Search and search results
- 1 Что Нужно Чистить в Истории Яндекса на Редми – Кэш, Куки и Страницы
- 2.1 Как Отключить Запись Сетевой Активности Яндекса на Редми?
- 2.2 Как Очистить Глобальную Историю Поиска Яндекса на Редми?
- 2.3 Как Выборочно Удалить Истории Яндекса Браузера на Redmi?
- 2.4 Как Отключить Всплывающие Подсказки Яндекса на Redmi?
- 2.5 Как Стереть Переписку с Алисой в Яндекс Браузере на Redmi?
- 3 Как Очистить Историю в Яндексе на Редми с Помощью Приложений?
- 4 Для Чего Нужно Удалять Историю Яндекс Браузера на Редми?
Что Нужно Чистить в Истории Яндекса на Редми – Кэш, Куки и Страницы
Каким образом посмотреть историю в мобильном веб-навигаторе YandexФункционал мобильного приложения «Яндекс. Браузер» (Андроид, iOS) позволяет нам легко изучить и посмотреть наши последние посещения веб-ресурсов. Для этого необходимо выполнить следующее:
- Запустите ваш Yandex.Browser;
- На открывшемся базовом экране справа от поисковой строки будет кнопка настроек браузера в виде трёх горизонтальных линий. Тапните на неё для перехода в настройки вашего веб-навигатора;
Тапните на кнопку с тремя горизонтальными линиями - В открывшемся окне опций браузера нажмите внизу на вкладку со значком в виде . Откроется страничка истории, которая включает перечень поисковых запросов и посещённых страниц, обычно с временем их посещения;
В других версиях Яндекс.браузер кнопка часов может находится вверху - Тапнув на нужную страницу вы можете посетить её вновь.
Откроются все посещенные страницы вашего Yandex, и вы сможете приступить к её просмотру и очистке. Что делать, если вы хотите удалить какую-либо ссылку в Яндекс. БраузереЕсли желаете избавиться от истории Yandex или от ссылки на какой-либо сайт в списке, тогда сделайте следующее:
Способ удалить всю историю посещений на телефонеЕсли же вы хотите очистить историю посещений в Яндекс. Браузер полностью, тогда вновь перейдите в страницы посещения Yandex (как указано выше). Затем выполните продолжительное нажатие на одной из ссылок, и в появившемся меню выберите опцию «Очистить историю». Альтернативным является следующий:
- Нажмите в браузере на кнопку с тремя вертикальными точками;
- Далее выберите «»;
Выберите «Настройки» - Там перейдите в раздел «»;
- В указанном разделе нажмите на «»;
- Убедитесь, что опция «» активирована и при необходимости снимите галочки с других опций очистки;
- Тапните внизу на жёлтую «» и подтвердите очистку данных.
Выполните очистку данных
Расширение «Улучшенная история для Хром» для Яндекс. БраузераКроме стандартного функционала Яндекс. Браузер мы можем также задействовать расширение для браузера Хром «Улучшенная история для Chrome». Оно отлично подойдёт для нашего случая, а его функционал позволяет удобно сортировать историю на Yandex, а также выполнять удобный поиск нужной ссылки. Для установки расширения на телефон выполните следующее:
- Перейдите в магазин Хром на страницу расширения «Улучшенная история для Хром»;
- Нажмите на кнопку «»;
Установите приложение «Улучшенная история для Хром» на ваш мобильный Яндекс.Браузер - Предоставьте нужные права расширению (при необходимости) и дождитесь его установки;
- Откройте любой сайт в вашем браузере, после чего нажмите на кнопку с тремя вертикальными точками (настройки) в Яндексе;
Нажмите на кнопку с тремя горизонтальными точками - В перечне меню тапните на «»;
- В списке открывшихся дополнений жмём на «Улучшенная история Chrome»;
Выберите указанную опцию - В открывшемся списке ссылок истории жмём на надпись «Посмотреть всю историю» и в соответствии с календарём смотрим посещения наших сайтов.
Выберите пункт «Посмотреть всю историю»
ЗаключениеВыше мы детально рассмотрели, каким образом в Яндексе можно посмотреть историю помещений на мобильном телефоне. А также какие инструменты нам в этом помогут. Используйте перечисленные нами алгоритмы для просмотра и удаления страниц. Это поможет обезопасить историю вашего веб-серфинга от нежелательных лиц, сохранив тем самым конфиденциальность вашего пребывания в сети. Доброго дня (надеюсь )!Несмотря на то, что за последние лет 10 компьютерная грамотность населения выросла очень значительно, для многих еще остается секретом, что все просматриваемые ими сайты остаются в истории браузера!
Просмотр и чистка истории на Андроид’еChromeВ верхнем меню приложения нажмите по значку с «тремя точками» (пример ниже).
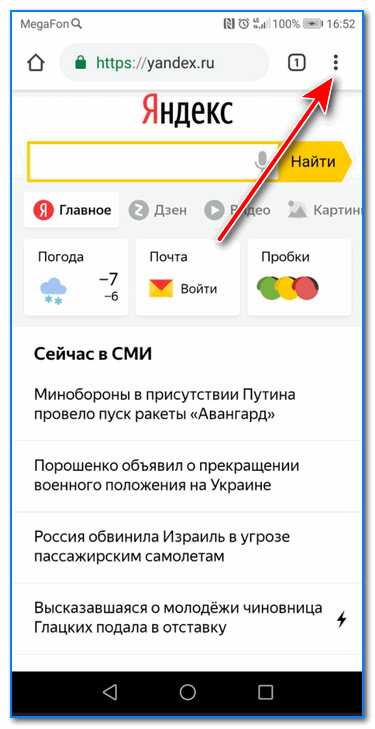
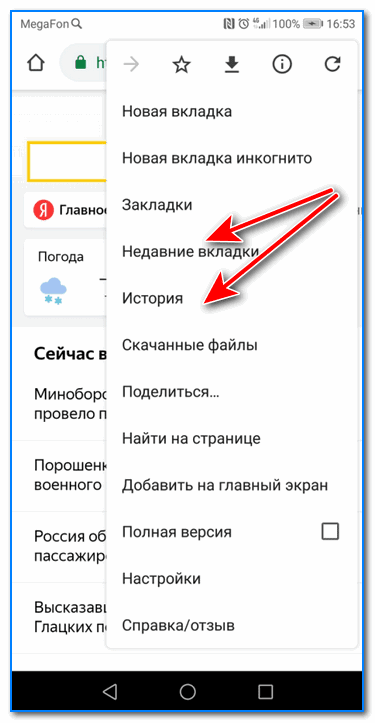
Вы можете сохранять закладки в стандартную библиотеку или создать новую коллекцию с уникальным именем. Чтобы посмотреть список закладок, перейдите в то же меню, через которое вы открывали журнал посещений. Первая вкладка здесь — список сохранённых страниц. Это не история, куда записывается всё подряд, а избранные сайты, которые вы сохранили в памяти браузера. Функция ведения истории при этом может быть отключена, так как с созданием закладок она никак не связана. Читайте, как и где посмотреть историю интернет-браузера на Android и каким способом её можно удалить. Отдельно рассмотрены все популярные браузеры. Как и версии браузеров для ПК, мобильная версия каждого браузера по умолчанию сохраняет историю посещённых пользователем сайтов и закрытых вкладок. А при использовании функции синхронизации браузера на ПК и мобильном устройстве, такая информация может быть доступна с обеих версий приложения одновременно. История браузера Google ChromeНачнём с самого популярного браузера на Android устройствах – Google Chrome. Именно он зачастую является установленным по умолчанию на андроид смартфонах и планшетах. Чтобы посмотреть историю Google Chrome для мобильных устройств:
Также, каждый пункт истории посещений можно удалять по одному. Для этого нажмите и удерживайте нужное посещение в меню История. А в отрывшемся меню выберите Удалить. Или Очистить историю, если хотите удалить всё. История браузера OperaOpera – это ещё один популярный браузер, который кроме прочего, известен функцией встроенного VPN. Чтобы посмотреть историю браузера Opera:
Или нажмите и удерживайте нужный пункт истории и выберите Удалить, чтобы удалить его один. Браузер – базовая программа для каждого мобильного устройства. Порой её можно считать ключевой, так как именно с её помощью пользователи находят информацию, загружают дополнительные приложения, и так далее. Однако каждый переход сохраняется в так званой «истории браузера». О ней и пойдёт речь. Как посмотреть и очистить историю в смартфоне?Причины, по которым нужно удалить историю на телефоне, разные. Иногда историю удаляют, чтобы браузер и само устройство не «тормозили», но чаще всего – чтобы скрыть историю посещений. Рассмотрим несколько методов для самых известных браузеров. AndroidПроцесс очистки отличается в зависимости от операционной системы устройства. Рассмотрим варианты для Android. Chrome
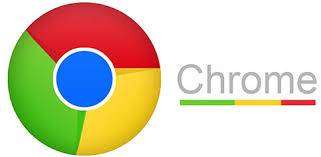
Необходимо запустить программу. Нажатием на три точки у верхнего правого угла пользователь откроет дополнительное меню. Выбираем раздел «Недавние вкладки». В этой рубрике видно вкладки со всех синхронизированных устройств с аккаунтом Google, которые открывались последними. Это удобно, если нужно убрать именно что-то недавнее. Если нужна полная очистка, после открытия дополнительного меню выбираем «история». Откроется окно со списком всех посещённых пользователем сайтах. Нажав на лупу у правого верхнего угла, пользователь сможет найти конкретный посещённый сайт, если его хотя бы раз открывали. Для удаления конкретной страницы из списка просто нажимаем на крестик возле названия. Что удалить всё – в верхней части экрана выбираем «очистить историю». Здесь пользователь выбирает, удалять ли кэш, сохранённые файлы, пароли, а также период удаления. Например, чтобы не удалять что-то выборочно, можно удалить всю историю за последний час. Yandex

Аналогично гуглу, здесь также нужно запустить приложение и открыть раздел с дополнительными настройками. Нажимаем на три точки в левом нижнем углу, после чего тыкаем на кнопку «настройки». Здесь необходимо прокрутить список вниз и найти раздел «конфиденциальность». В данной рубрике выбираем последний пункт – очистить данные. Тут пользователь может выбрать, необходимые для удаления варианты – просмотры, данные сайтов, кэш, сохранённые пароли, загрузки, а также все открытые вкладки. После выбора остаётся нажать на кнопку «очистить данные», и всё станет как новенькое. Opera Mobile

Для полной очистки кликаем на три точки в правом верхнем углу и выбираем «очистить историю». UC Browser

В открытом UC Browser в нижней части экрана выбираем центральную кнопку с тремя полосками. В ней тыкаем на раздел «история&закладки», после чего откроется окно с двумя разделами. Переходим на нужную рубрику, в которой будут разделены посещения по давности. Здесь также можно чистить как единичные сайты, так и всё сразу. У нижнего правого угла выбирает «очистить», подтверждаем действие, и браузер станет как новенький. IOSSafari через настройки телефонаБольшинство пользователей IOS используют стандартный Safari. Удалить историю браузера полностью здесь проще всего. Открываем настройки устройства и находим Safari. Выбираем, и тыкаем на «clear history and website data». Если нажать на кнопку нельзя, значит на устройстве установлено ограничение, которое нужно снять. Для этого возвращаемся на раздел «основные», где находим «ограничения». Вводим установленный пароль, и снимаем блокировку с «веб-сайты».
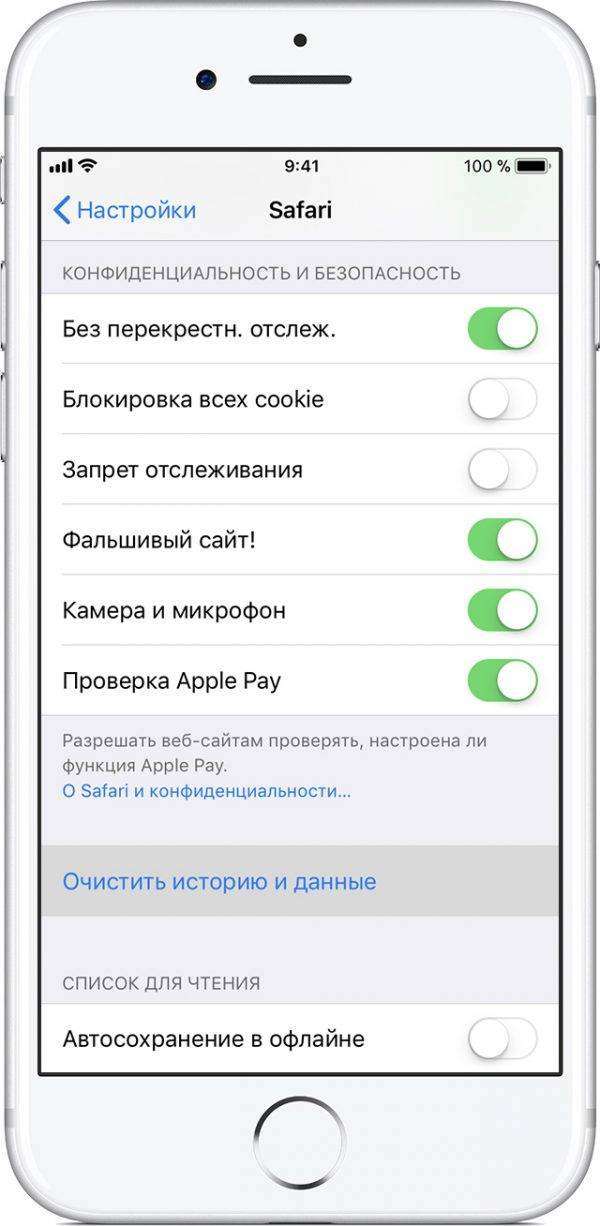
Включаем необходимые вариантыВозвращаемся к Сафари, подтверждаем удаление, готово. OperaМобильная версия оперы для IOS слегка отличается дизайном. При запуске программы, пользователи увидят в верхней части программы три раздела – history, экспресс-панель, новости. Отмечаем необходимый раздел, в появившемся окне нажимаем на корзину у левого нижнего угла, подтверждаем действие и готово. ЯндексАналогично версии для Android, здесь так же нужно открыть программу и нажать на три точки для открытия дополнительного меню. После этого переходим к «настройкам», «конфиденциальность», отмечаем галочками пункты для удаления и выполняем подтверждение. С остальными браузерами все действия схожи, поэтому просто повторяем их из описаний выше. ИтогСледуя инструкциям, удалить историю сможет даже ребёнок. Главное, не сделать никаких ошибок.
- Где хранится история Яндекс веб-обозревателя на компьютере?
- Как посмотреть историю на телефоне или планшете?
- Пользование журналом на мобильном устройстве
- Возможно ли восстановить удалённую историю в Яндекс.Браузере?
Где хранится история Яндекс веб-обозревателя на компьютере?
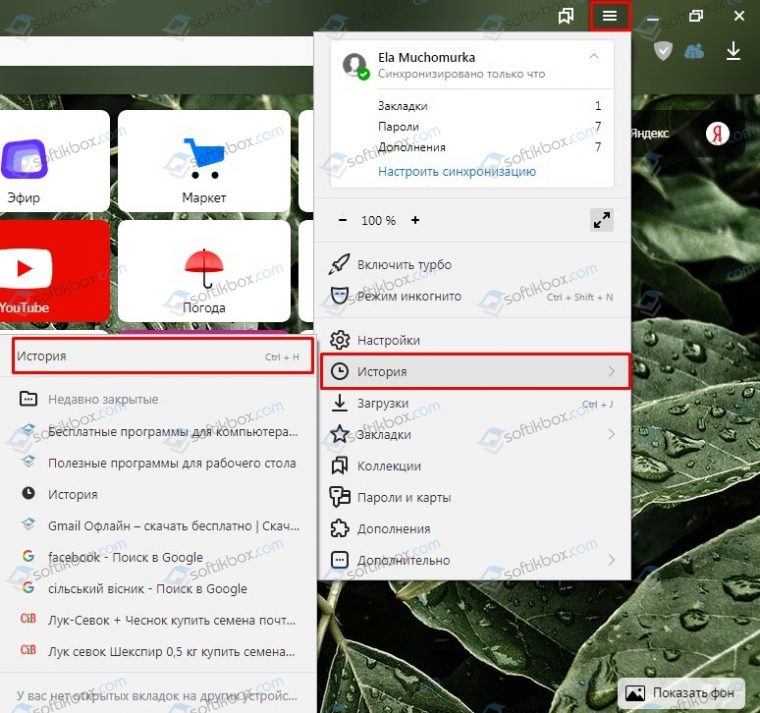
Просматривать ранее открытые сайты можно и через настройки программы. Достаточно открыть «Меню», «Настройки» и выбрать вкладку «История».
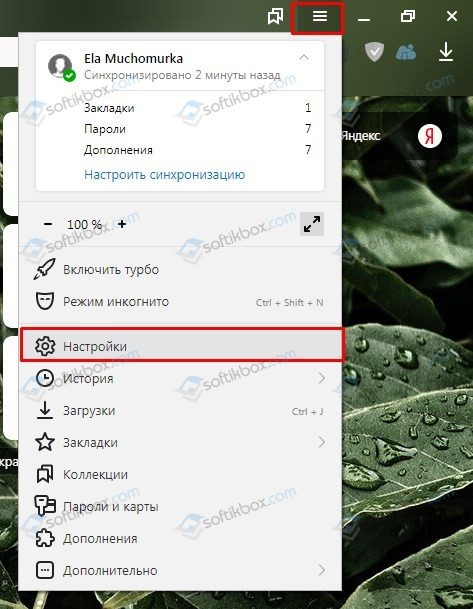
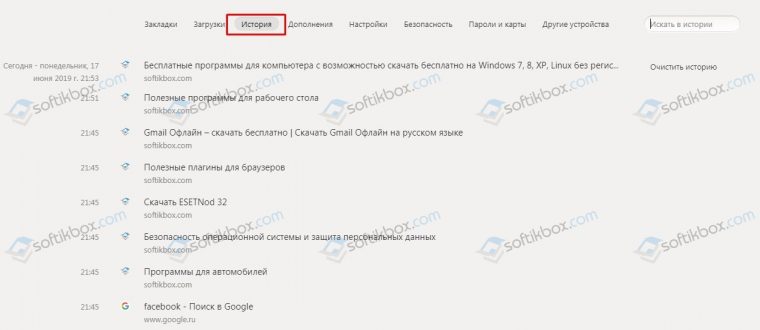
Подобные настройки истории имеет браузер Майкрософт Эдж, что разработан специально для Windows 10, а также другие популярные обозреватели.
Как посмотреть историю на телефоне или планшете?
Если какой-то сайт или видео на YouTube вы просматриваете через мобильную версию браузера, которая установлена на Android, iPhone или любой другой телефон, то просмотр истории веб-посещений можно осуществить следующим образом.
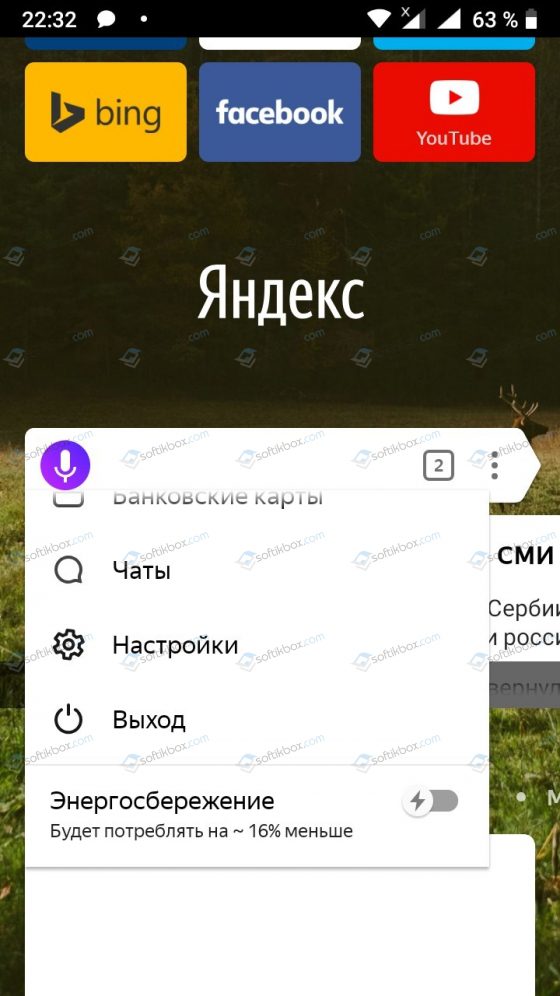
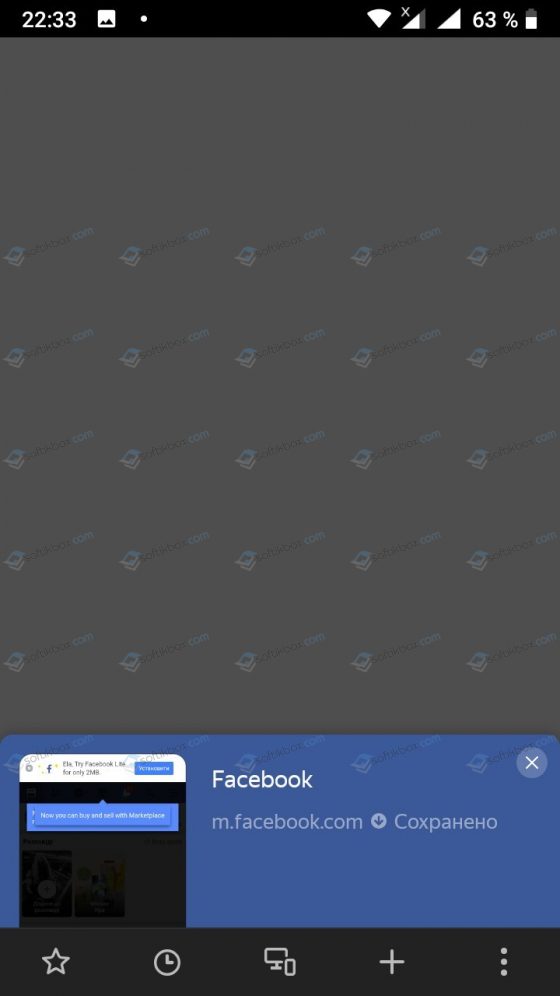
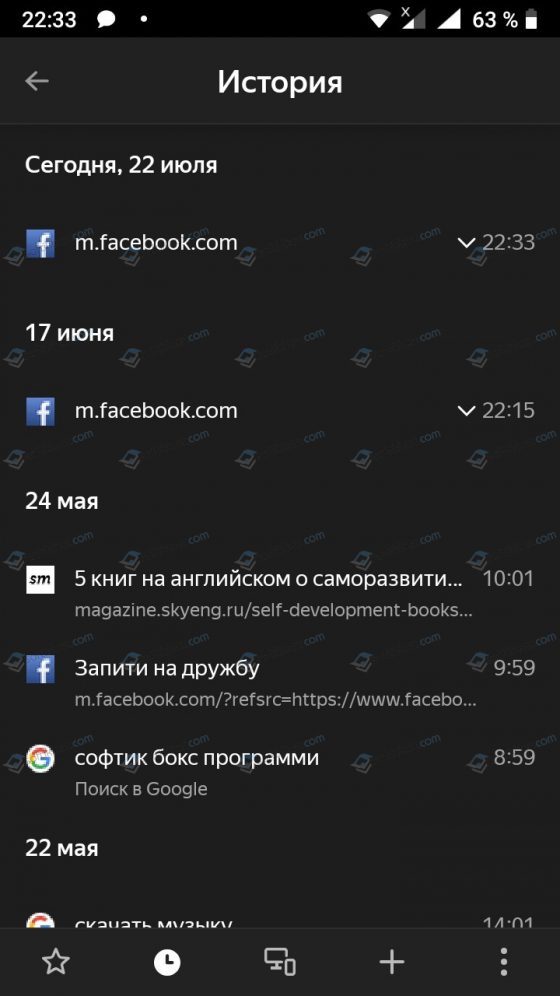
Если для серфинга в сети вы используете не смартфон и мобильный телефон Самсунг, планшет, а Айфон, то полный перечень ранее посещенных сайтов можно посмотреть таким способом: нажимаем на троеточие и выбираем из списка раздел «История» (самый простой и единственный способ). Откроется список с ранее открытыми и закрытыми сайтами.
Пользование журналом на мобильном устройстве
Если браузер Яндекс установлен на компьютер, то его использование не создает трудностей для пользователя, так как интерфейс и настройки софта почти идентичны. На мобильном устройстве дела обстоят иначе.
Если у вас не сохраняется посещение сайтов в Журнал, то, возможно, вы либо используете режим Инкогнито, либо у вас вовсе не включена данная опция в «Настройках». Для того, чтобы её включить, стоит перейти в «Настройки» и найти раздел «Конфиденциальность». Здесь нужно перетянуть ползунок в положение «Включено» в пункте «Сохранять историю».
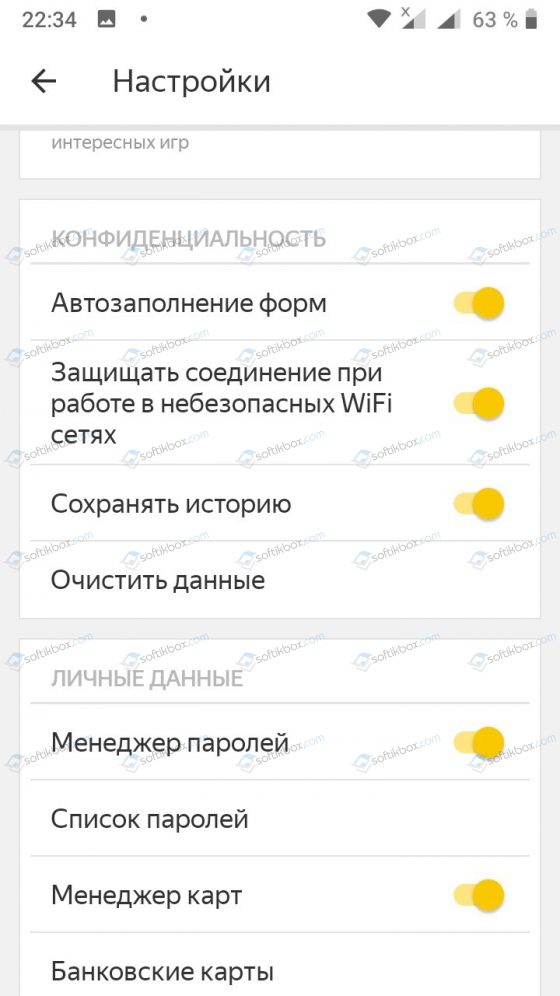
Если же контент на сайте отображается один и тот же, то нужно очистить историю. Для этого в мобильной версии браузера нужно нажать на кнопку «Очистить данные» в разделе «Конфиденциальность».
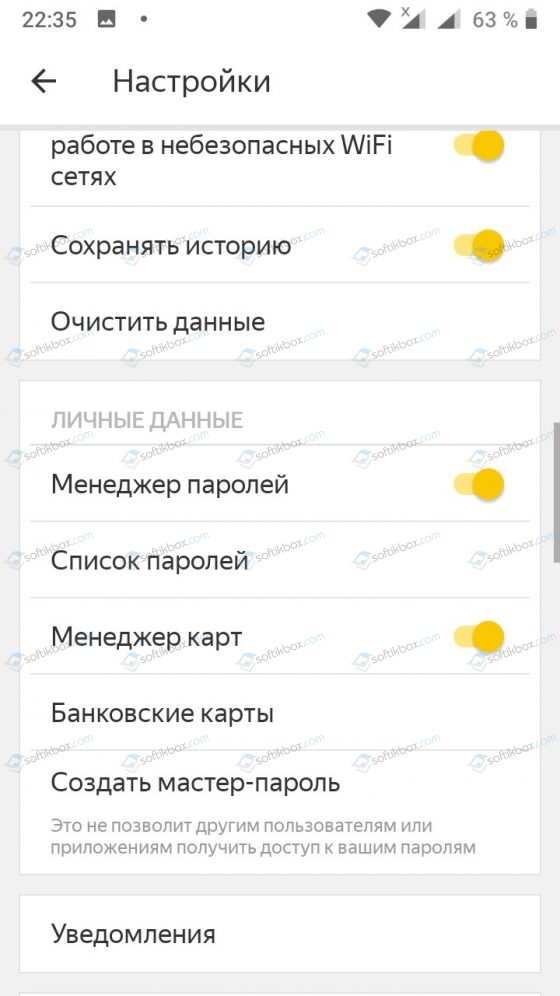
Откроется новое окно. Отмечаем галочками элементы для очистки. Кликаем «Очистить данные».
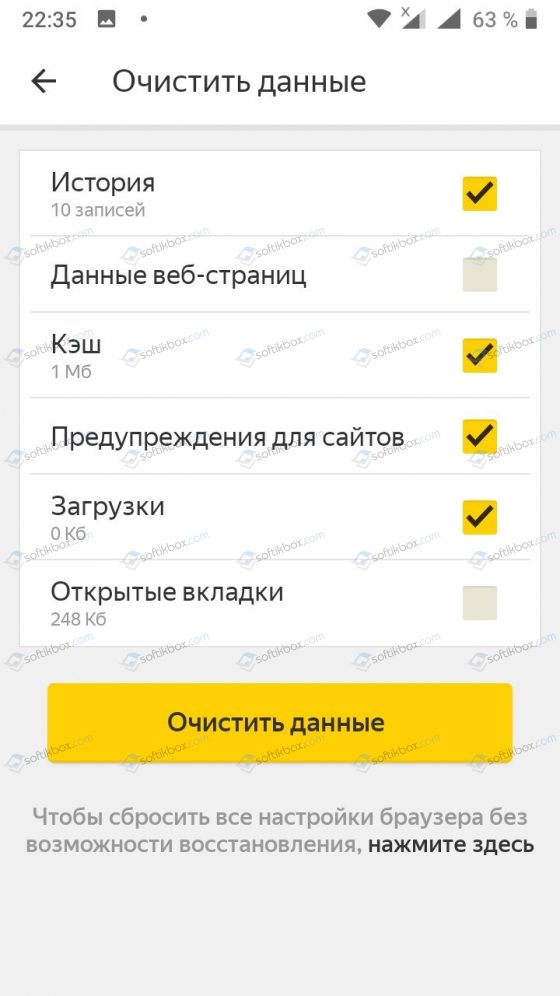
На этом возможность использования Журнала Яндекс Браузера заканчивается.
Возможно ли восстановить удалённую историю в Яндекс. Браузере?
Восстановить удалённую историю в браузере Яндекс можно несколькими способами:
- Через сам обозреватель;
- С помощью сторонних программ;
- С помощью восстановления самой операционной системы.
Если вы случайно удалили с истории определенный сайт, который теперь не можете отыскать, то для восстановления утраченных данных можно запустить восстановление системы. Windows будет восстановлена до более раннего состояния и данные браузера также.
ВАЖНО! Если сайт вы смотрели вчера, а откат системы выполните до той даты, то данные о ресурсе не сохранятся
Откат Windows можно выполнить с помощью командной строки и окна Выполнить. Для этого запускаем консоль с правами Администратора. Вводим «rstrui. exe».
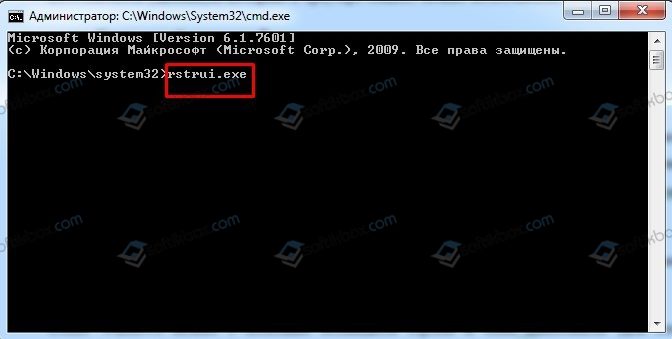
Или же нажимаем «Wi+R» и вводим «rstrui».

Откроется окно Восстановления системы. Выбираем точку отката Windows. Жмем «Далее».
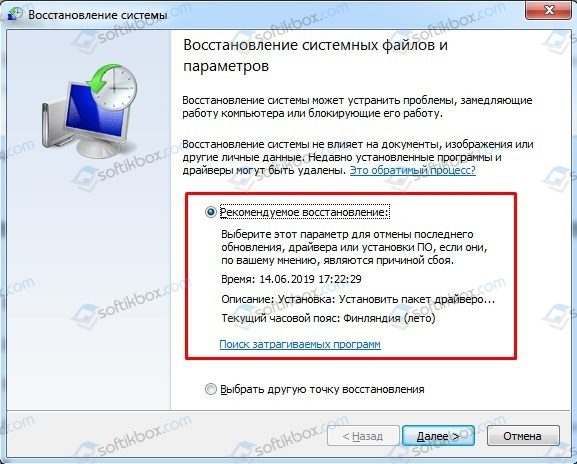
После восстановления системы можно открыть браузер и найти в истории нужный сайт.
Восстановить сайт, который был ранее удаленный с Истории просмотра можно с помощью бэкапа самого браузера Яндекс.
Для того, чтобы создать бэкап истории Яндекса, стоит выполнить следующие действия:
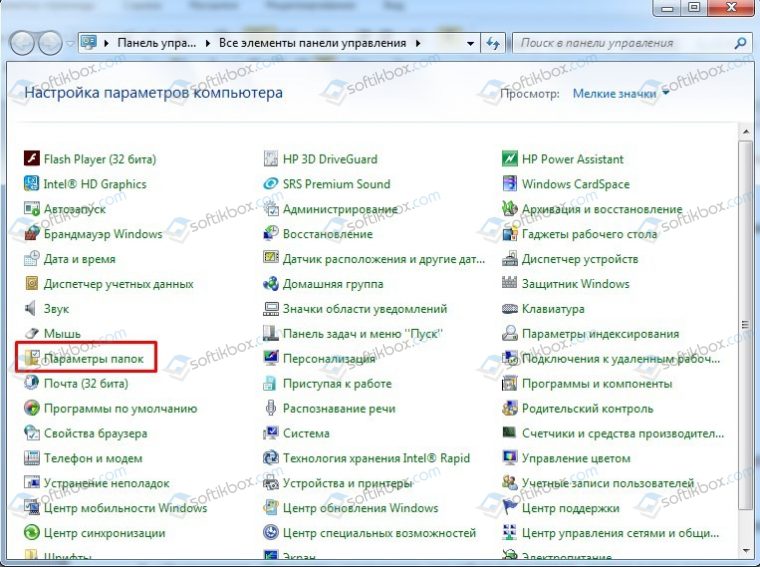

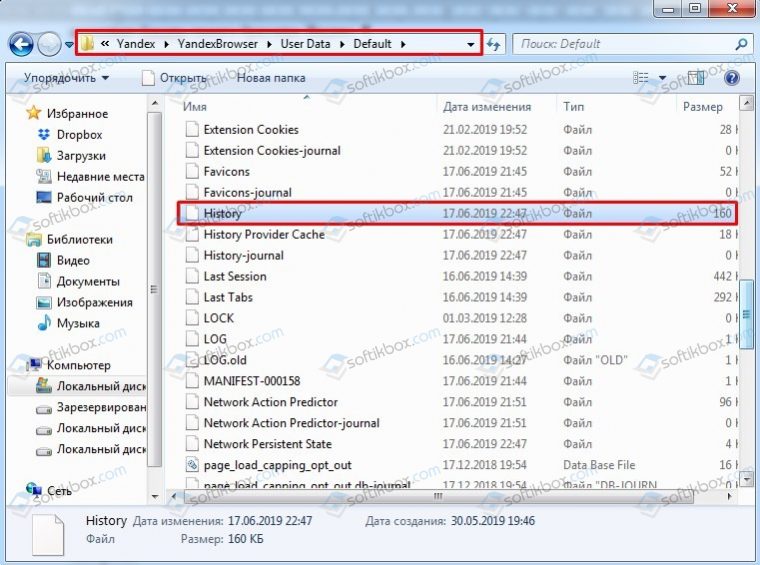
Важно отметить, что далеко не каждый юзер предварительно создает бэкап истории. В этом случая для восстановления придется использовать сторонние программы. Рекомендуем воспользоваться утилитой Hc. Historian.
- Скачиваем архив приложения. В нем будет два файла. Запускаем установочный.
- Появится окно приложения.
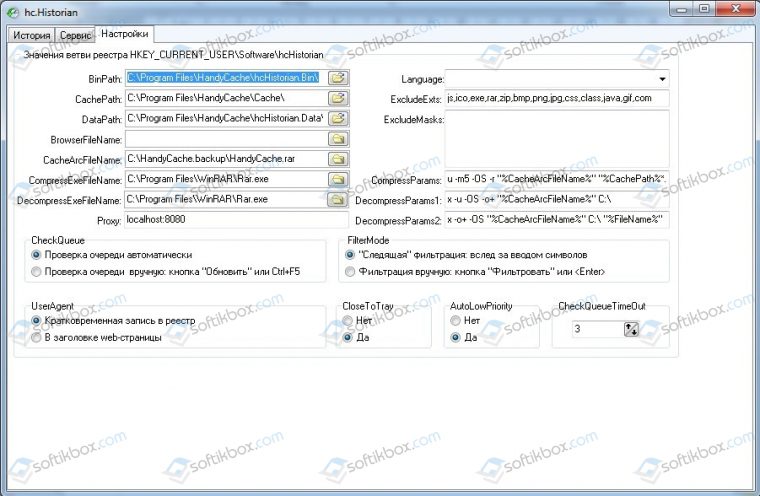
- Далее переходим в «Настройки» утилиты. Если вы скачали последнюю версию софта, то она автоматически проставляет пути к необходимым разделам реестра.
- Если вы удалили программу, то все равно историю просмотра можно глянуть через данное приложение. Достаточно перейти во вкладку «Сервис» и нажать «Обновление истории».