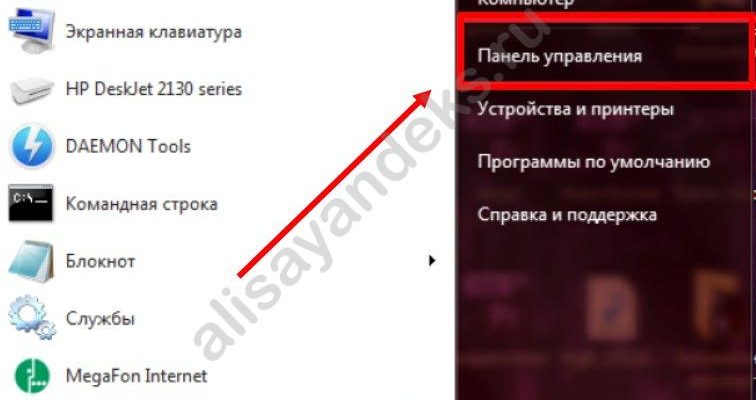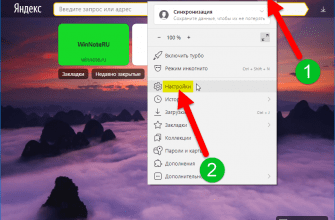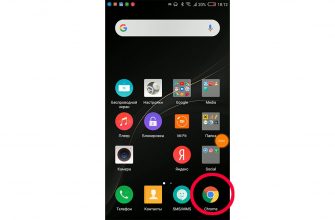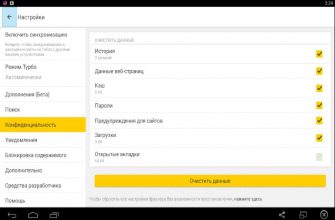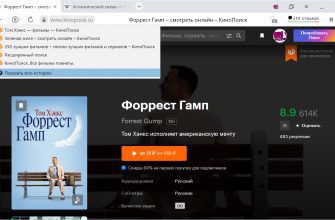В эпоху технологий на рынке постоянно появляются новинки, которые хочет опробовать практически каждый пользователь, но после тест-драйва не все хотят пользоваться такими программами на постоянной основе. Как удалить «Алису» Яндекс с компьютера, если ты все-таки решился на это по тем или иным причинам – именно этой теме посвящен наш сегодняшний материал.
Удалить голосовой помощник «Алиса» с компьютера можно, используя ресурсы твоей операционной системы, а также с применением сторонник программ – утилит-деинсталляторов.
Если приложение установлено на твоем мобильном, ты всегда можешь удалить Алису со своего телефона. Но об этом мы говорили в другой статье на нашем сайте.
Хотим обратить твое внимание на то, что ты можешь просто отключить голосовой помощник Алису, а не удалять его полностью, если пока в нем нет надобности.
- Удалить на компьютере
- Использование дополнительных утилит
- Как удалить голосовой помощник Алиса с телефонов Android
- Как удалить голосовой помощник Алиса с iPhone (ОС iOS)
- Как удалить Яндекс Алиса на компьютере с операционной системой Windows
- Можно ли отключить Алису в Яндекс браузере полностью?
- Отключение Алисы в Яндекс браузере – инструкция
- Удаление Яндекс Алисы с ПК
- Как отключить Алису в браузере для ПК
- Как отключить Алису в Яндекс из мобильного Яндекс. браузера
- Как установить, отключить или удалить «Алису» с компьютера
- Как установить Алису
- Отключение голосовой активации в параметрах Windows 10
- Удалить Алису с компьютера, не удаляя Яндекс. Браузер
- Видеоинструкция
- А вдруг и это будет интересно
- Как отключить Яндекс Алиса на компьютере с Windows
- Как отключить Яндекс Алиса на айфоне или айпаде
- Как отключить Яндекс Алиса на андроид телефоне или планшете
- Отключение Алисы на компьютере
- Удаление Алисы с компьютера
- Отключение Алисы в системе Android
- Отключение Алисы в системе IOS
- Как Алиса попадает на компьютер
- Избавляемся от надоедливого голосового помощника
- Как отключить Алису на компьютере
- Как отключить Алису в Яндекс браузере
- Как включить Алису, после отключения
- Как удалить Алису из Яндекс браузера — с компьютера
- Удаляем Алису при помощи системной утилиты Программы и компоненты
- Как удалить Алису в Windows 10
- Удаляем с компьютера Яндекс Браузер — 5 способов
- Как удалить Яндекс Браузер с компьютера Windows 10 штатными средствами
- Как удалить Яндекс Браузер с компьютера 7 — 8 — 8
- Как удалить программу Яндекс Браузер в CCleaner
- Как удалить Яндекс Браузера вручную
- Ручное удаление Яндекс браузера
- Удаление Яндекс Браузера вручную
- Как отключить или включить Алису на айфоне или айпаде
- Как отключить или включить Алису на андроид телефоне или планшете
- Как включить Алису в Яндекс Браузер на айфоне или андроиде
- Как отключить Алису на смартфоне
- Как полностью удалить Алису из Яндекс Браузера
- Встроенные средства ОС.
- Стороннее программное обеспечение
- Как удалить Алису от Яндекса с компьютера
- Как полностью удалить Алису с компьютера
- Как отключить Алису или отключить её голосовую активацию
- Видео инструкция
- Настройки браузера
- Контекстное меню
- На панели задач компьютера
- Смартфоны Андроид и Айфон
- На Андроиде
- Отключаем Алису на время
- Удаляем Алису с Андроида полностью
- Как отключить Алису на время
- Как удалить Алису полностью
- Убрать значок Алисы с панели телефона
Удалить на компьютере
Ты можешь избавиться от голосового помощника Яндекс, а также от любого ненужного приложения в операционной системе Windows с помощью встроенной функции, предназначенной для этой цели.
Как убрать «Алису» с компьютера этим способом?
- Открой меню «Пуск» нажатием соответствующей кнопки
- Выбери пункт

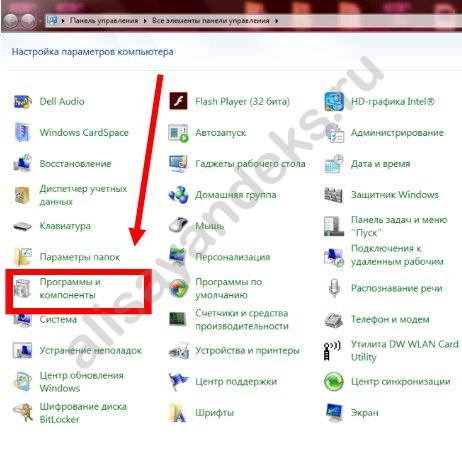
- Откроется список всех приложений, установленных на твоем компьютере. Отыщи в списке «Голосовой помощник»
- Щелкни по названию правой кнопкой мыши и выбери «Удалить»
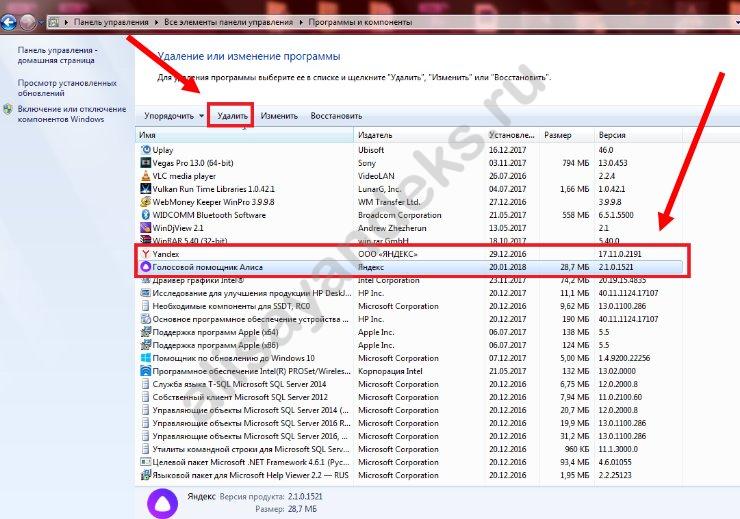
- Стразу после деинсталляции автоматически запуститься Яндекс. Браузер и ты увидишь вкладку с вопросом «Почему Вам не подошел голосовой помощник для Windows?», и варианты ответов. Ответь на вопрос, это помогает разработчикам приложения постоянно совершенствовать его работу.
- С деинсталляцией « Слушай Алиса» могут возникнуть сложности. Даже если у тебя получилось удалить приложение «Алиса» с компьютера, на рабочем столе или на панели задач может остаться ярлык программы. Кроме того, значок приложения может «висеть» и в самом браузере. Что можно сделать в этом случае?
- Кроме того, закрыть программу «Алиса» на ПК можно с помощью сторонних программ – в этом случае значительно снижается риск возникновения неполадок.
На Виндовс 10 это можно сделать через раздел «Параметры» — «Приложения»:
Использование дополнительных утилит
Как полностью удалить Алису с компьютера? Мы рекомендуем использовать для этой цели сторонние утилиты-деинсталляторы. Вот в чем их преимущество – такие утилиты не только удаляют ненужное приложение, но и подчищают за ним «хвосты», файлы, которые остались на устройстве. Силами операционной системы очистить ПК, к сожалению, невозможно, а остаточные файлы могут значительно влиять на установку и дальнейшую работу остального программного обеспечения.
Работают такие утилиты примерно одинаково:
- С помощью найди приложение на ПК
- Выбери «Удаление»
- Далее процесс пойдет в автоматическом режиме
Вот какие утилиты такого плана мы можем посоветовать:
- «Uninstall tool»
- «Revo Uninstaller»
- «IObit Uninstaller»
- «CCleaner»
Не забывай, что скачивать деинсталляторы нужно только с проверенных источников. Кроме того, каждый из предложенных вариантов можно установить бесплатно, поэтому стоит насторожиться, если тебя просят ввести номер телефона, номер банковской карты, и любые личные данные в принципе.
- Недостаточно места на устройстве
- ПК недостаточно производителен
- Так как функция достаточно новая, в ее работе время от времени возникают неполадки
- Помощник работаем на ОС Windows 7 и выше, поэтому нет смысла хранить программу на ПК, если операционная система не соответствует требованиям
Новый голосовой помощник от Яндекс протестировало уже огромное количество людей. Как удалить «Алису» с телефона Андроид, если функция пришлась тебе не по душе – мы подробно расскажем в нашем сегодняшнем материале.
- Способ первый
- Способ второй
- Отключение на время
- Ещё по теме
- Отключение Алисы в приложении Яндекс
- Отключение “помощницы” в Яндекс Браузере
- Отключение Алисы в браузере ноутбука
- Удаление Алисы с ПК
- Как отключить Алису
- Как удалить Алису
- Ручное удаление Алисы с телефона
- Удаление с помощью программ
- Временное отключение Алисы
- Как отключить Алису в Яндекс браузере на Android телефоне
- Как удалить Алису с Android телефона навсегда
Способ первыйИтак, как убрать Алису в Яндексе на Андроиде? Принцип деинсталляции приложений всегда зависит от модели твоего телефона и версии операционной системы. Здесь мы приведем общую инструкцию, на которую можно будет ориентироваться в любом случае:
- Открой в меню своего устройства
- Выбери раздел

- В верхнем меню выбери . Иногда раздел может называться «All»
- В открывшемся списке найди «Голосовой помощник» или «Яндекс». Приложение может называться по-разному, поэтому советуем ориентироваться на иконку
- Откроется страничка приложения. Здесь можно посмотреть все данные о нем, остановить и деинсталлировать

- Нажми кнопку «Очистить кеш» и
- А затем — «Удалить»
- На некоторых устройствах процесс деинсталляции происходит гораздо проще – просто зажми иконку ненужной программы на рабочем столе, а затем перетащи его в «Корзину», которая тоже появится на экране. Есть важный момент – на некоторых смартфонах таким образом удаляются только ярлыки, а все программное обеспечение остается на месте. Уточни этот момент в инструкции к своему гаджету
- На некоторых устройствах есть встроенная утилита, которая очищает телефон от ненужных файлов. Если у тебя есть такая вот функция очистки – используй ее после каждой деинсталляции
В любом случае, удалить голосового помощника не составить труда. Советуем тебе посмотреть наше видео на эту тему:Способ второйЧтобы удалить Алису со своего телефона, некоторые владельцы мобильных устройств советуют использовать приложения-деинсталляторы. В этом есть свой резон – убирая программу обычным способом, ты можешь оставить на устройстве много остаточных файлов, которые сильно засоряют память. Когда используешь специальное приложение – такой проблемы не возникает – вместе с самой программой исчезнут и «хвосты», которые остались после использования. Вот несколько приложений-деинсталляторов с идентичным принципом действия. Все варианты доступны доля скачивания в Play Маркете:
- CCleaner
- Super Cleaner
- Norton Clean, Junk Removal
- Power Clean
- Avast Cleanup
- Мастер очистки
- Clean Master
Отключение на времяТакже отключить «Алису» в Яндекс со смартфона на Андроид можно временно. Если функция не нужна, лучше не оставлять ее работать в фоновом режиме, расходуя тем самым батарею. Вот как отключить «Алису» на Андроиде:
Удалить «Алису» от Яндекс с Андроида может понадобиться в следующих случаях:
- Версия операционной системы твоего смартфона ниже, чем 4.4 Kit Kat
- Телефон выпущен давно или в принципе не отличается высокой производительностью. Так как голосовой помощник Яндекс работает в фоновом режиме, остальные приложения могут начать «тормозить» из-за нехватки оперативной памяти или проблем с процессором
- Наблюдаются проблемы со стабильностью передачи данных
- Ты хочешь просто переустановить приложение
- Последнюю причину мы уже озвучивали – ты хочешь удалить «Алису» от Яндекс с телефона на Андроид, так как виртуальный помощник тебе просто не понравился
Настройки по истечении времени могут менять свое расположение в браузере, но алгоритм действий остается тот же, за исключение коренных изменений с голосовым помощником.
Запускаете приложение и находите кнопку, которая ведет к настройкам браузера. В открывшемся списке выбираете пункт “Настройки”. Здесь будем искать нужные кнопки, воздействующие на поведение “помощницы”. Список настроек прокручивайте до раздела “АЛИСА”. Изменения будете вносить в раздел:
- Голосовая активация
- Системный помощник
В первом пункте отключаете оба обращения5. Во втором клик по функции “Помощник” и активируете функцию “НЕТ”. Дополнительно можно отключить микрофон для Яндекс браузера, в настройках самого Андроид. И тогда Алиса точно ничего не услышит, будет реагировать на ваши действия только тогда, когда активировав ее, вы используете шаблоны текста, предлагаемые приложением. Для этого в настройках выбираете “Приложения”Находите Яндекс и переходите к его настройкам. Затем открываете раздел “Разрешения”. В списке находите “Микрофон” и отключаете его. По умолчанию он включен. Это все, что можно сделать для отключения Алисы на телефоне Андроид. Отключение “помощницы” в Яндекс Браузере– запускаете браузер и находите расположение кнопки для выхода к настройкам– находите в “Меню” раздел “Настройки”– Прокручивая ниже выбираете пункт “Голосовые возможности”– можете отключить только Алису, а можете отключить полностью голосовой вводОтключение Алисы в браузере ноутбукаВ Яндекс браузере компьютера мы попытаемся отключить голосовой помощник, если этого окажется недостаточно, удалим его совсем. Настройки браузера находятся недалеко от кнопки “Закрыть”В меню настроек переходите в Инструменты и снимаете галочки напротив:
Как видите, здесь все просто. Удаление Алисы с ПКЕсли желаете удалить Алису окончательно, это можно сделать, как средствами системы, так и сторонними программами. Переходите к “Параметрам”. Находите программу Алиса и удаляете ее. Из сторонних программ можно использовать, например, Revo Uninstaller. Он удалит не только программу, но и все оставшиеся файлы после деинсталляции и следы в реестре. Принцип удаления Алисы программой идентичен удалению средствами системы. Кроме того, поддержка голосовых команд постепенно появляется и в других приложения от Яндекс. Далее мы расскажем, как удалить Алису с телефона Андроид или просто отключить помощника. Это будет зависеть от версии используемого приложения. Как отключить АлисуЕсли вы установили приложение в которое по умолчанию «вшит» голосовой помощник, то полностью удалить Алису не получится. Вместо этого вы можете отключить ненужный функционал. Как это сделать в разных приложениях:Шаг 1. Запустите Яндекс. Браузер — с Алисой. На главной странице нажмите на значок «Показать больше» (ввиде трех точек) и выберите в списке «Настройки». Шаг 2. В открывшейся странице найдите раздел «Голосовые возможности». Здесь выберите для помощника нужные параметры (например, чтобы Алиса не включалась без нажатия кнопки). Выберите «Не использовать голос», чтобы полностью отключить голосовые возможности. Шаг 3. Запустите Яндекс — с Алисой. На главной странице вызовите меню. Для этого сделайте свайп вправо или нажмите на значок в виде трех полосок. Здесь нажмите «Настройки». Шаг 4. Найдите раздел «Алиса» и выберите пункт «Голосовая активация». Здесь передвиньте ползунок «Использовать голосовую активацию» в состояние «Выключено». Вы также можете изменить другие параметры. Например, фразу для вызова голосового помощника. Теперь вы знаете, как отключить Алису на Андроиде, не удаляя при этом само приложение. По аналогии вы можете деактивировать голосового помощника и в других программах от Яндекс. Как удалить АлисуЕсли голосовой помощник работает, как независимое приложение или его не получается отключить, то вы можете просто удалить его с телефона или планшета. Инструкция:Шаг 1. Откройте «Настройки» и выберите «Все приложения» (в зависимости от версии Android данный пункт может носить разные названия). Здесь найдите в списке нужное приложение. В нашем случае это Яндекс. Шаг 2. На открывшейся странице нажмите на кнопку «Удалить» (в зависимости от версии Android может находиться в разных местах) и подтвердите действие. Шаг 3. Если в списке найти нужное приложение не получается, то вы можете удалить его иначе. Для этого вернитесь на главный экран и сделайте долгое нажатие по иконке голосового помощника. После этого перетащите ее в поле «Удалить» и подтвердите действие. Теперь вы знаете, как удалить Алису с телефона Андроид. Если вам не нравится, что в любимое приложение по умолчанию встроен голосовой помощник, то вместо того, чтобы полностью отказываться от него, обратите внимание на упрощенные версии приложений. Такие, как Яндекс. Браузер Лайт. Ручное удаление Алисы с телефонаНаиболее легкий и доступный способ. Нужно вручную найти приложение в памяти смартфона и удалить его.
- Откройте меню своего смартфона. Найдите пункт Настройки.
- Затем следует выбрать строку Приложения.
- Откроется список всего установленного в памяти телефона софта.
- Нам нужен «Голосовой ассистент Алиса» или «Яндекс», конкретное название может быть разным и зависит от версии вашей ОС и установленного приложения.
- Найдя нужный пункт, тапните по нему пальцем. Откроется страница, содержащая всю информацию о приложении.
- Нажмите кнопку «Удалить», запустится процесс деинсталляции. Перед этим желательно очистить данные и стереть кэш, дабы не засорять память смартфона ненужными файлами и мусором.
- На некоторых моделях телефонов удаление происходит еще проще: нужно зажать иконку приложения и перетащить ее в корзину, аналогично интерфейсу на ПК. Правда, иногда в таких случаях удаляется только ярлык программы, а сама она остается на месте.
Удаление с помощью программ
- Запустите приложение. Войдите в главное меню, затем нажмите вкладку Инструменты.
- Теперь следует открыть Менеджер приложений. Он содержит информацию обо всех установленных программах.
Временное отключение АлисыНе хотите полностью удалять Алису, но пока ее присутствие лишь мешает и расходует заряд батареи? А еще постоянная работа в фоновом режиме тратит довольно много мобильного трафика, что бывает невыгодно. Читайте, как отключить Aлису на телефоне:
- Откройте приложение Яндекс. В левом верхнем углу есть три горизонтальные черты, нажмите на них.
- Откроется меню, где следует выбрать пункт с настройками.
Напротив пункта Активация переведите переключатель в положение Неактивно. Ручное удаление Алисы с телефонаНаиболее легкий и доступный способ. Нужно вручную найти приложение в памяти смартфона и удалить его. Если у Вас остались вопросы — сообщите нам Задать вопрос
Напротив пункта Активация переведите переключатель в положение Неактивно. Как отключить Алису в Яндекс браузере на Android телефонеПредставленный способ является оптимальным, так как он не требует удаления веб-обозревателя. Всё что нужно – отключить голосовой помощник в настройках браузера. Это делается легко, но для наглядности рекомендуем воспользоваться инструкцией, представленной ниже:
- Открываем браузер от Яндекса. Для этого нажимаем по иконке приложения на рабочем столе, или кликаем по кнопке «Открыть» в Google Play.
- Нажимаем по значку в виде «трёх вертикальны точек», расположенному возле поисковой строки.
- В открывшемся окне переходим во вкладку «Настройки». Для этого нажимаем по иконке в виде шестерёнки.
- В разделе с настройками находим вкладку «Голосовые возможности» и заходим в неё. Она, кстати, расположена в подпункте «Поиск».
- Теперь ставим галочку в пункте «Не использовать голос» и возвращаемся на начальную страницу браузера.

Как видите, принцип отключения ассистента довольно простой, так что с ним справится любой пользователь. Но трудности могут возникнуть, если вы используете приложение «Яндекс – с Алисой». Эта утилита отличается от привычного Яндекс Браузера, поэтому предыдущая инструкция вам не подойдёт. Для отключения Алисы в этой программе воспользуйтесь следующим руководством:
- Запускаем приложение, нажав по иконке на рабочем столе или кнопке «Открыть» в Google Play.
- Кликаем по иконке в виде «трёх вертикальных полосок», расположенной в правом нижнем углу программы.
- В открывшемся меню выбираем «Настройки».
- Листаем вниз до подпункта «Алиса», а далее переходим в раздел «Голосовая активация».
- Убираем галочку возле строки «Использовать голосовую активацию». Для сохранения изменений возвращаемся на стартовую страницу браузера или просто закрываем его.

Хотите полностью отключить голосовой помощник? Тогда запретите ему доступ к микрофону смартфона. Сделать это правильно поможет пошаговая инструкция, представленная ниже:
- Заходим в настройки.
- Переходим в раздел «Все приложения» или «Все программы». Заметим, что в зависимости от версии Android и установленной прошивки название может быть другим.
- В открывшемся списке находим нужную программу. В нашем случае – это «Яндекс» или «Яндекс Браузер». Для удобства рекомендуем воспользоваться поисковой строкой.
- На странице с программой нажимаем по пункту «Разрешения приложения». Затем убираем галочку возле строки «Микрофон». Сохраняем изменения, закрыв настройки или вернувшись обратно.

Как удалить Алису с Android телефона навсегдаЧто же, если предыдущие инструкции не помогли вам избавиться от голосового помощника, то его можно просто удалить. Выполнить процедуры деинсталляции правильно поможет следующее руководство:
- На рабочем столе находим иконку приложения. Заметим, что при необходимости убрать ассистента, встроенного в Яндекс браузер, придется удалить сам веб-обозреватель. Других вариантов помимо отключения, к сожалению, нет.
- Удерживаем палец на значке программы, а после перемещаем его на кнопку «Удалить».
- Подтверждаем удаление, нажав в появившемся окне «Ок».

Также деинсталляцию можно выполнить другим способом – через настройки. По традиции в этом вам поможет пошаговая инструкция:
- Переходим в настройки.
- Заходим в раздел «Все приложения» или «Все программы».
- Находим нужную программу в списке. Для ускорения процесса воспользуйтесь поисковой строкой, конечно, если она имеется.
- Открываем страницу с приложением и нажимаем по кнопке «Удалить».
- Подтверждаем деинсталляцию, выбрав в появившемся окне «Ок».

Казалось бы, неужели можно удалить программу как-то ещё? Да, и для этого мы переходим в Play Market. А далее следуем рекомендациям инструкции:
- Переходим на страницу с установленным приложением. Это можно сделать как через поисковую строку, так и через меню «Мои приложения и игры».
- Под названием программы нажимаем по кнопке «Удалить».
- Подтверждаем деинсталляцию, выбрав «Ок».

Теперь приложение удалено, а это значит, что голосовой помощник больше не будет вас беспокоить. Подводя итоги отметим, что оптимальным способом считается не удаление, а отключение Алисы в настройках браузера. Если же ассистент запускается случайно по голосовой команде, то ограничьте ему доступ к микрофону на странице с приложением.

Алиса – виртуальный помощник от компании Яндекс. Голосовой помощник может работать на компьютерах с ОС Windows, а также на телефонах Android и iOS. Если функция голосового поиска утратила свою актуальность, Алиса стала вам не нужна, удалите спик-мессенджер. О том, как это сделать расскажем далее.
Как удалить голосовой помощник Алиса с телефонов Android
Процесс деинсталляции приложений зависит от модели телефона, версии ОС Android и конкретной оболочки. Рассмотрим универсальный способ удаления приложений. С его помощью можно удалить Алису с любого телефона, работающего под Android.

- В открывшемся списке разделов найдите «Приложения».
- В верхнем меню должна стоять галочка напротив «Все» или «All».
- В разделе есть поиск, но голосовой помощник может называться по-разному. Поэтому ищите глазами фиолетовую иконку Алисы.
- Нажмите на приложение. Откроется персональная страница со всей текущей информацией и две кнопки – «Остановить» и «Удалить».

В большинстве смартфонов есть встроенная корзина, в которую удаляются не только ярлыки с рабочего стола, но и программное обеспечение приложения. Достаточно зажать ярлык голосового помощника и перетащить его в Корзину. После деинсталляции каждого приложения рекомендуется воспользоваться утилитой для очистки телефона от остаточных файлов.
Как удалить голосовой помощник Алиса с iPhone (ОС iOS)
Первый, самый легкий и быстрый способ для
удаления голосового помощника с iPhone:
- На экране телефона найдите иконку Алисы.
- Зажмите иконку пальцем до тех пор, пока она не
начнет колебаться. В верхнем левом углу иконки появится крестик удаления.

Второй способ – более расширенный. Результат тот же, но достигается он немного иначе.

- Выберите Хранилище iPhone. Через несколько секунд появится полный список приложений.
- Находим приложение голосовой помощник Алиса.
- Откроется страница с информацией о приложении и кнопкой Удалить программу
- Подтвердите удаление.
В поздних моделях iPhone приложения находятся по другому пути. В пункте меню Основные найдите Статистика. Если программы нет в списке, нажмите Показать все программы. Откроется полный перечень приложений, которые установлены на устройстве. Выберите нужное приложение и удалите его одним из вышеперечисленных способов.
Если на iPhone стоят ограничения на деинсталляцию приложений, то сделайте следующее:
- В меню Настройки найдите пункт Основные.
- Отыщите пункт Ограничения и введите пароль,
который был ранее установлен для ограничения любых действий на телефоне.

- В
открывшемся меню с ползунками активируйте функцию Удаление программ. - Чтобы проверить, снято ограничение на
деинсталляцию приложений или нет, попробуйте удалить Алису с помощью первого,
самого простого способа.
Как удалить Яндекс Алиса на компьютере с операционной системой Windows
Существует несколько способов для полного
удаления голосового помощника.
Самый простой и эффективный способ, который
не требует установки дополнительных программ, – это воспользоваться встроенным
деинсталятором ОС Windows.
- Через меню Пуск войдите в Панель управления.
- Найдите пункт Программы и компоненты. В развернувшемся перечне всех установленных на компьютере программ отыщите Голосовой помощник Алиса.
- Выделите Алису левым кликом мышки и нажмите Удалить

Если на компьютере установлены такие утилиты, как CCleaner, можно воспользоваться их возможностями. Для этого:
- В стартовом окне CCleaner найдите
пункт Инструменты. - В перечне установленных программ найдите
Голосовой помощник Алиса.
Выделите приложение кликом мышки и выберите Деинсталлировать или Удалит

Преимущество использования специализированного софта – полное удаление всех компонентов программы, которые могли остаться на жестком диске в виде остаточных файлов. Эти компоненты больше не используются системой, но занимают место на компьютере.
Мы рассмотрели самые простые способы как удалить Алису с телефона или компьютера. Помогли ли они вам? Расскажите об этом в комментариях.
С появлением голосовых помощников все больше и больше людей делают свой выбор именно в их пользу, так как они не только позволяют быстро и в удобном формате получать ответы на свои запросы, но и предлагают различные дополнительные функции. Кроме того, это стильно, модно, молодежно. Ехать в общественном транспорте и у всех на виду деловито общаться со своим смартфоном. Бабки в шоке!
Помощников сейчас огромное количество. У «отечественной поисковой системы», которая почему-то зарегистрирована в Нидерландах, тоже есть свой цифровой ассистент. Зовут ее Алиса. Или его? Как утверждает она сама: «у роботов нет пола». Да и не важно это.
А важно то, что не всем пользователям с ней комфортно работать. Есть и те, кто предпочитает по старинке вводить запросы с помощью клавиатуры. Ваш покорный слуга в их числе. Для нас «динозавров» и создана данная статья, в которой мы рассмотрим, как отключить Алису в Яндекс браузере.
Можно ли отключить Алису в Яндекс браузере полностью?
Можно ли отключить Алису в Яндекс браузере полностью? Камон, ребят, это же Яндекс! Не для того вводилась функция, чтобы простой юзер мог ее вот так деактивировать. Нельзя просто так взять и выключить Алису.
Максимум что нам смертным разрешил Яшка – это отключить запуск голосовой активации с помощью фразы «Алиса». А кнопка ассистента все так же будет присутствовать в боковой навигационной панели, с этим придется смириться.
Отключение Алисы в Яндекс браузере – инструкция
Отключение Яндекс Алиса осуществляется из настроек браузера. Точнее ее голосовая активация, как мы уже выяснили.
- Шаг 1. Открыть меню браузера. Сделать это можно кликнув на кнопку со значком 3-х горизонтальных полос в верхнем правом углу окна браузера, рядом с кнопками «Закрыть» и «Свернуть».
- Шаг 2. Перейти в настройки;
- Шаг 3. Открыть раздел «Инструменты», ссылка на который расположена в боковом меню. А можно просто пролистать страницу вниз, чтобы найти его;
- Шаг 4. Убрать галочку с пункта «Включить голосовую активацию фразой «Алиса»».
Удаление Яндекс Алисы с ПК
Проделав вышеописанную инструкцию, многие пользователи проверили, не появляется ли голосовой помощник. И были крайне разочарованы. Я определенно услышал ваши матерные слова и проклятия в мой адрес и адрес Яндекс.
Для неопытных пользователей стоит пояснить, что помимо интеграции в браузер, Яндекс Алиса устанавливается на компьютер как самостоятельная полноценная программа. И чтобы избавиться от Алисы, ее нужно удалить.
Сделать это можно стандартным способом – воспользовавшись мастером установки и удаления программ Windows:
- Открыть приложение «Установка и удаление программ». Самый быстрый способ – ввести название в встроенный поиск Windows;
- Найти в списке Алису, кликнуть по ней мышью, чтобы появилась кнопка «Удалить». При ее нажатии голосовой помощник будет удален с ПК.
Не нашли ответ? Тогда воспользуйтесь формой поиска:
Яндекс. браузер с момента своего появления на свет серьезно преобразился и сегодня представляет очень удобный и многофункциональный пакет инструментов для серфинга в Сети и общения в соцсетях. Если вы еще не установили его до сих пор, рекомендуем обязательно попробовать, скачав с официального сайта. Не так давно Яндекс запустил еще и сервис голосового помощника Алиса, который можно установить как отдельное приложение к любому другому браузеру, так и в составе самого Яндекс. браузера.
Многие пользователи привыкли к этому удобному пакету, но не хотели бы, из соображений приватности, доверять прослушивание всего, что происходит рядом с ними, голосовому помощнику Алиса. Это и понятно, т. данный весьма мощный аналитический сервис включает функцию голосового управления и различных звуковых команд, т. всегда активен, пока включен ПК и слушает вас. Эту функцию можно отключить как на настольном, так и мобильном браузере.
Как отключить Алису в браузере для ПК
Для того, чтобы выполнить деактивацию голосового помощника Алиса в Яндекс. браузере, в любом окне программы кликните по кнопке с тремя горизонтальными полосками, расположенной правом верхнем углу и перейдите к разделу «Настройки», обозначенному значком в виде шестеренки.
Чтобы окончательно отключить Алису, в нижней панели задач Windows кликните правой кнопкой по фиолетовому значку сервиса и выберите в контекстном меню «Выключить Алису». Это поможет решить вопрос, как отключить голос Алисы в Яндекс браузере.
Как полностью отключить алису в яндекс браузере? Если вам не нужен сервис Алиса как таковой, то его можно полностью деинсталлировать с вашего ПК. Для этого кликните по кнопке Пуск, нажмите на значок с шестеренкой «Параметры» и в открывшемся окне активируйте сервис Приложения. В нем промотайте в низ список программ и найдите строку «Голосовой помощник Алиса». Нажмите на ней и выберите кнопку «Удалить». После этого голосовой сервис Алиса будет полностью удален с вашего ПК.
Как отключить Алису в Яндекс из мобильного Яндекс. браузера
Мобильный Яндекс. браузер для Android OC также пользуется большой популярностью благодаря отличной адаптацией к экранам мобильных устройств и очень надежной синхронизацией данных между устройствами, в том числе и настольными ПК. В смартфонах голосовой помощник Алису в Яндекс. браузере как раз очень кстати, т. избавляет от необходимости набирать текст на сенсорном экране, что сильно выручает при поиске информации в Сети. Но, как вы понимаете, для этого Алиса должна слушать команды пользователя. Если для вас это так важно, по сравнению с безопасностью, то сервис Алиса можно отключить.
Откройте приложение Яндекс. бразуер и войдите в меню настроек, нажав на кнопку с тремя точками справа внизу. Откройте пункт «Настройки», прокрутите список до раздела «Поиск» и кликните на «Голосовые возможности». В следующем окне выберите «Не использовать голос». Теперь голосовой помощник Алиса в браузере будет деактивирован. Но если у вас на смартфоне установлен еще и поиск Яндекс, то в нем также подключен сервис Алиса. Но с ним все проще — Андройд система всегда спрашивает, разрешаете ли вы доступ Яндекс поиску к микрофону. Просто отвечайте — нет, и тогда Алиса не будет вас слушать.
- Как освободить память на телефоне: лучшее для Android
- Обзор Android 10 Q: новые функции системы
Была ли статья интересна?
Как установить, отключить или удалить «Алису» с компьютера
В процессе установки или обновления браузера от Яндекс на компьютере (ноутбуке) автоматически появляется и голосовой помощник «Алиса». Далее рассмотрим, что делать, если Алиса у вас не работает, или напротив, как удалить или отключить данный голосовой помощник.
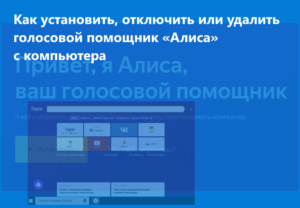
Алиса – это виртуальный голосовой помощник, созданный компанией «Яндекс», который умеет распознавать естественную речь, рассказывать о погоде, времени, курсе валют, находить необходимую информации в интернете, включать любимые треки или радиостанции, наконец, с «Алисой» можно просто поговорить или поиграть.
Как установить Алису
Чтобы на вашем компьютере или ноутбуке появилась Алиса, достаточно установить последнюю версию Яндекс. Браузера, если же этого не произошло, то попробуйте следующее:
Если во время установки на экране появляется сообщение «Ошибка записи в файл», запустите установочный файл от имени администратора.
Обратите внимание: если вас раздражает спонтанная активация голосового помощника, или вы столкнулись с проблемой большого расхода оперативной памяти, то в этом случае можно просто отключить непосредственно функцию голосовой активации, не отключая при этом Алису.
Отключение голосовой активации в параметрах Windows 10
После этого компьютер больше не будет реагировать на слово «Алиса» и похожие, но вы сможете активировать голосовой помощник тогда, когда вам это будет необходимо, кликнув по соответствующей иконке в панели задач.
Удалить Алису с компьютера, не удаляя Яндекс. Браузер
На этом всё. Алиса деактивирована и удалена с компьютера, а Яндекс Браузер продолжает работать.
Видеоинструкция
Если вы удалили программу, как было описано выше, но её значок всё ещё отображается на панели задач, то попробуйте следующее:
А вдруг и это будет интересно
- Vivaldi – безопасный и быстрый браузер
- Как вернуть отображение протокола в адресную строку Google Chrome
- Как вернуть Windows 10 в исходное состояние
Это статья о том, как отключить Алису в приложении «Яндекс». Если вы ищите способ отключить Алису в Яндекс Браузере, то нажмите на эту ссылку.
К сожалению, убрать круглый фиолетовый значок из приложения Яндекс нельзя, но вы можете отключить голосовую активацию. Тогда приложение перестанет постоянно слушать, не будет реагировать на команду «Привет, Алиса» или «Слушай, Яндекс», будет работать шустрее и меньше потреблять заряд аккумулятора.
Способа заменить голосового ассистента Алиса на простой голосовой поиск в приложение Яндекс, увы пока нет, но вы можете попробовать установить быстрый и лёгкий Яндекс Браузер без Алисы.
- Отключить Алису на компьютере с Windows
- Отключить Алису на iOS
- Удалить Яндекс Алису из приложения на Android
Как отключить Яндекс Алиса на компьютере с Windows
- Нажимаем на значок Алисы. Если в открывшемся окне есть надпись «Привет, Алиса», то голосовая активация помощника включена. Нажимаем на значок настройки.
- Откроется окно настроек. Нажимаем на переключатель «Голосовая активация».
- Теперь Алиса не будет активироваться голосом, помощник будет включаться только при нажатии на фиолетовый значок микрофона.
Как отключить Яндекс Алиса на айфоне или айпаде
- Открываем приложение «Яндекс» и нажимаем на значок меню (три горизонтальные полоски).
- В открывшемся меню нажимаем «Настройки».
- В настройках листаем до пункта «Голосовой помощник» и нажимаем на него.
- Для отключения Алисы нажимаем на переключатель «Голосовая Активация».

Как отключить Яндекс Алиса на андроид телефоне или планшете
- Открываем приложение «Яндекс» и нажимаем на значок меню (три горизонтальные полоски).
- В открывшемся меню нажимаем «Настройки».
- В настройках прокручиваем экран до пункта «Голосовой помощник». Для отключения Алисы нажимаем на переключатель «Голосовая Активация».
Еще у нас есть статьи о том, как отключить Яндекс Дзен и про Яндекс Браузер без Алисы.
Если Вам интересны все возможности Алисы, мы рекомендуем установить справочное приложение с полным списком команд для голосового помощника Яндекса (обновляется регулярно):

Также в продаже поступила умная колонка Яндекс Станция Макс со встроенной Алисой. На ней можно слушать Яндекс. Музыку, и даже подключать к телевизору и смотреть фильмы и сериалы.

Telegram канал, чтобы узнавать больше об умных устройствах.
Поделиться в соц. сетях
Алиса – интегрированная в сервисные функции поискового робота Яндекс система голосовой помощи пользо.
Алиса – интегрированная в сервисные функции поискового робота Яндекс система голосовой помощи пользователя. Как отключить Алису в Яндекс, не удаляя самого браузера? При базовой (штатной) установке она по умолчанию включена в браузеры систем Windows и приложения, разработанные под операционные системы мобильных гаджетов Android и IOS.
У пользователей может возникнуть необходимость удаления голосовой подсказки по ряду причин: сохранность персональных информации, перегрузка оперативной памяти, реагирование микрофона на внешние шумы и т. Рассмотрим наиболее эффективные способы, как убрать Алису из Яндекса.
Отключение Алисы на компьютере
На персональных машинах под управлением ОС Windows отключить Алису в Яндекс браузере и ее самостоятельную работу в фоновом режиме возможно тремя способами:
Отключение методом внесения изменений в настройки самого браузера Яндекс:
- левой клавишей мыши щелкнуть по пиктограмме с изображением трех горизонтальных линий в правом верхнем углу открытого браузера;
- перейти на всплывающую вкладку – «Настройки»;
- найти опцию отключения голосовой помощи и перевести активную каретку в левое положение.
Деактивация методом правки контекстного меню браузера:
- на панели приборов контекстного меню браузера найти и выделить правой кнопкой мыши пиктограмму с изображением голосового помощника;
- в раскрывшемся списке команд найти и выделить вкладку – «Выключение помощника».
После выполнения операции пиктограмма (кнопка вызова) программы исчезнет из панели инструментов Windows, а сама функция будет принудительно отключена.
Отключение Алисы штатными средствами Windows или как удалить Алису с панели задач:
- передвинуть курсор мыши на указатель панели задач Windows и нажатием левой кнопки активировать вкладку «Панель»;
- в открывшемся списке опций деактивировать пункт – «Голосовая помощь от Яндекс».
Удаление Алисы с компьютера
Голосовой помощник – функция, которая нужна не всем пользователям, как удалить Алису из Яндекс браузера? Для этого необходимо:
- Перейти на вкладку панели управления или выполнить команду Win+R.
- В открывшемся меню выбрать вкладку – «Программы».
- Перейти в директорию – «Удаление приложений».
- Из перечня открывшихся установленных программ выбрать, выделить строку «Голосовой помощник».
- Левой клавишей мыши кликнуть на значок – «Удаление».
В редких случаях удаление через панель управления не приносит желаемого результата. В таких ситуациях официальным разработчиком рекомендована установка последней версии браузера и повторная попытка деинсталляции.
Отключение Алисы в системе Android
Мобильные гаджеты и планшеты под управлением операционной системы Андроид позволяют быстро и эффективно отключить функцию голосовой помощи. Для деактивации Алисы на смартфонах или планшетах необходимо:
- Запустить на мобильном устройстве приложение «Яндекс браузер».
- Указателем мыши утопить пиктограмму с параллельными прямыми в левом верхнем углу экрана, нажать на инструмент «Настройки».
- В открывшейся панели настроек методом «Листания» найти вкладку с наименованием «Голосовой помощник», долгим нажатием активировать его.
- Для полного отключения всех функций Алисы необходимо передвинуть интерактивный движок в левую сторону до упора. Ползунок потеряет цвет, и приложение будет отключено.
Отключение Алисы в системе IOS
В части, касающейся отключения голосового помощника в приложении Яндекс браузера, Айфоны или Айпады под управлением операционной системы IOS мало чем отличаются от аналогии на Android. Основная ставка на закрытость системы не мешает деактивировать функционал Алисы средствами штатного приложения Яндекс.
Отключение происходит в три этапа:
В раскрывшемся окне передвинуть активированный переключатель «Алиса» в крайнее левое положение. Выключать устройство или сохранять изменения не нужно, функции голосовой помощи отключатся при следующем запуске приложения Яндекс.
Инструкции: «Как удалить приложение Яндекс Алиса на компьютере или ноутбука», «Как отключить голосовой помощник Алиса».
Яндекс активно продвигает свои продукты, в частности – голосового помощника Алису. По степени агрессивности их действия можно сравнить с действиями Амиго и Mail. ru, которые в свое время всеми мыслимыми и немыслимыми способами проникали на компьютер пользователя, подвергая испытаниям на прочность нашу бедную нервную систему. Будем бороться с подобной программной интервенцией! Рассмотрим, как полностью удалить голосовой помощник Алиса с компьютера или ноутбука и избавиться от нее навсегда.
Как Алиса попадает на компьютер
Способы попадания приложения Алиса на компьютер:
- Пользователь сам становил программу Алиса на ПК, с целью «заценить» новинку;
- Пользователь установил Яндекс браузер, багажом к которому идет Алиса;
- Пользователь обновил старую версию Яндекс браузера и получил нежданчик;
- И самый «козырный» способ – установка программного обеспечения, которое вообще не имеет никакого отношения к Алисе и к Яндекс браузеру в принципе, в котором голосовой помощник Алиса идет как дополнение. А пользователи зачастую забывают включать расширенные настройки инсталлятора и убирать галочки с лишних дополнений. Можно сравнить подобное с действиями вируса.
Скриншот Алисы на рабочем столе (в панели задач) Windows:
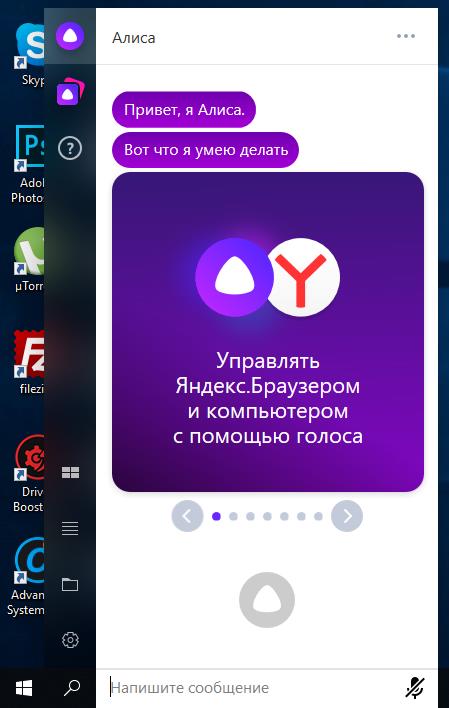
Избавляемся от надоедливого голосового помощника
Инструкция по удалению Алисы с ПК написана с использованием скриншотов на ОС Windows 10, но все действия актуальны и для Windows 7.
Чтобы удалить Яндекс Алису с компьютера или ноутбука на ОС Windows, в том числе и убрать значок Алисы с панели задач, можно воспользоваться стандартной функцией установки и удаления программ Windows.
- Следует открыть Панель управления Windows. Сделать это можно из меню «Пуск» или – вбив в строку поиска фразу: «Панель управления», как это показано на скриншоте ниже;
- Активировать пункт «Крупные значки» в режиме просмотра и перейти в «Программы и компоненты»;
- Появится новое окно, информирующее, что данное приложение и все его данные будут удалены, в котором следует подтвердить свои действия, нажав еще раз кнопку «Удалить».
Вот так вот легко и просто можно удалить голосовой помощник Алиса с компьютера навсегда. После проделанных действий Алиса-лаунчер будет удалена с ПК и из панели задач Windows. Окно поиска Алисы более не будет появляться при фразах: «Слушай Алиса», «Скажи Алиса», «Привет Алиса».
Интересный факт: если вбить в голосовом помощнике фразы «Пока Алиса я тебя удаляю» или «Алиса я тебя сейчас удалю», то Яндекс ассистент будет всячески сопротивляться и отговаривать от этого.
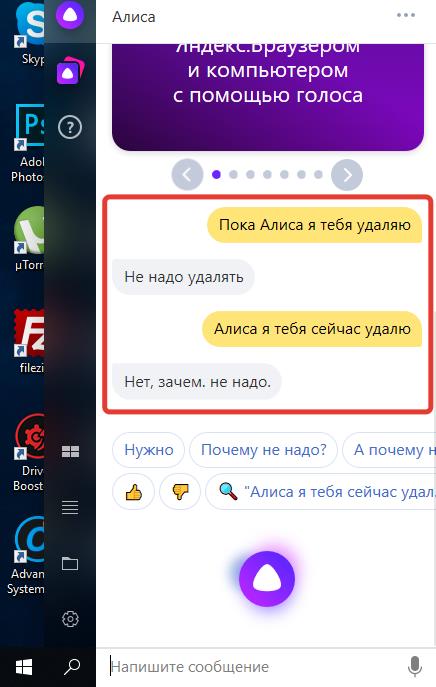
Как отключить Алису на компьютере
Что же, мы разобрались, как можно удалить голосовой помощник Алиса с ноутбука или компьютера. Но если вам все-таки нравится он и вы хотите его отключить лишь на какое-то время, то следующая инструкция вам поможет.
- Открыть приложение Алиса в панели задач Windows;
- Кликнуть по значку шестеренки слава снизу;
- Прокрутить настройки в самый низ;
- Нажать кнопку «Выключить».
Выключить голосовой помощник АлисаПосле чего голосовой помощник Алиса будет отключен и исчезнет из панели задач Windows.
По сути этот тот же способ. Просто отключение голосового помощника производится из контекстного меню:
- Следует кликнуть правой кнопкой мыши на строке Алисы на панели задач;
- В появившемся меню нажать «Выключить Алису».
- Нажать правой кнопкой мыши на панели задач, вызвав контекстное меню;
- Навести мышку на пункт «Панели»;
- В выехавшем меню убрать галочку на против пункта «Голосовой помощник».
Как убрать приложение Алиса с панели задач
Как отключить Алису в Яндекс браузере
Еще один способ отключить голосового помощника Алису – из Яндекс браузера.
Для этого нужно:
- Открыть Яндекс браузер;
- В правом верхнем углу экрана браузера нажать на значок с 3-мя горизонтальными полосами;
- В открывшемся меню выбрать пункт «Дополнения»;
- На открывшейся странице найти среди списка дополнений Алису и активировать переключатель с Вкл на Выкл.
Отключить Алису в Яндекс браузере
Как включить Алису, после отключения
Если появится желание вновь воспользоваться говорящим голосовым помощником, то чтобы включить Алису, если она отключена нужно:
- Открыть Яндекс браузер;
- В правом верхнем углу экрана нажать на значок 3-х горизонтальных полос;
- Перейти в пункт «Дополнения»;
- Найти Алису в списке и активировать переключатель на «Вкл».
Отключить Алису в Яндекс браузере
Надеюсь, статья «Как удалить чат-бота Алису с компьютера или ноутбука полностью / как убрать приложение (программу) голосовой помощник Алиса с панели задач Windows» была вам полезна.
обновлено: 2021-10-06
в колонке: в теме: Яндекс Б. читали: 12673 чел.
Статья повествует о том, как удалить голосовой помощник Алиса из Яндекс браузера и компьютера полностью.
Дело в том, что этот помощник является не только компонентой (дополнением) Яндекс браузера, но и отдельной программой, а, соответственно, плотно взаимосвязан с операционной системой, к примеру, Виндовс.
Отключение помощника не удаляет программу.
Рассмотрим несколько примеров полного удаления Алисы из браузера и компьютера.
- как удалить Алису из Яндекс браузера — с компьютера
- как выключить Алису
- удаляем Алису при помощи системной утилиты Программы и компоненты
- удалим Алису деинсталлятором Uninstall Tool
Как удалить Алису из Яндекс браузера — с компьютера

Для того чтобы отыскать опции голосового помощника Алиса, на странице настроек возможно поступить разно:
Например, ввести в поисковом окошке фразу «Включить голосовой помощник Алиса».
Опции Алисы будут выглядеть примерно так:

Снимаем (или устанавливаем) требуемые галочки. Если удаляем Алису, то советую снять все галки.
Удаляем Алису при помощи системной утилиты Программы и компоненты
Открываем меню Пуск — переходим по такому техническому пути: Программы по умолчанию/Программы и компоненты/

Однако, как многие уже знают, удаление программ штатными средствами Виндовс не является идеальным решением задачи, так как на компьютере остаётся опосля такого удаления очень много мусора в системных реестрах.
Удалять программы (в нашем случае Алису) целесообразнее средствами сторонних программ, — к примеру, есть такой деинсталлятор Uninstall Tool, этот помощник чистенько удалит программы установленные на компьютере, а заодно почистит реестр, зачищая следы былой отработки удаляемого «софта».
Если вы располагаете этой программой, то вам вряд ли стоит рассказывать как с ней работать, однако, на всякий случай, расскажу вкратце:
В открытом окне Uninstall Tool нам потребуется раздел меню «Uninstaller»


Как удалить Алису в Windows 10

Готово дело!.
https://youtube.com/watch?v=uKCUDtODZKM%3Ffeature%3Doembed%3D0%26showinfo%3D0
Если что-то не ясно и остались вопросы, делитесь ими в комментариях.
все статьи: Александра Брикавтор, соавтор сайта Комплитра ру — менеджер, веб разработчик студии ATs media — запросто с Вордпресс мой сайт
Как удалить Яндекс Браузер с ПК? Решению этого насущного для многих вопроса как раз и посвящена нынешняя статья.
Как многие знают, чтобы выходить в интернет, получать из сети ту или иную информацию, используют специальные программы: обозреватели, либо попросту Браузеры. В ОС Windows есть встроенный браузер — Microsoft Edge, однако, большинство пользователей предпочитают пользоваться сторонними приложениями, и это резонно по многим причинам (подробности ниже).
Есть такие пользователи, которые увидев рекламу Яндекс браузера, которая же, кстати говоря, в Рунете через чур лихо навязывает свою продукцию, устанавливают его на свой компьютер. А через некоторое время, по разным причинам, желают его удалить!
- удаляем с компьютера Яндекс Браузер — 5 способов
- как удалить Яндекс Браузер с компьютера Windows 10 штатными средствами
- как удалить Яндекс Браузер с компьютера 7 — 8 — 8.1
- как удалить программу Яндекс Браузер в CCleaner
- как удалить Яндекс Браузера вручную: 1 способ
- ручное удаление Яндекс браузера:
- удаление Яндекс Браузера вручную: 2 способ
Удаляем с компьютера Яндекс Браузер — 5 способов
Наблюдается и более серьезная причина: приложение Яндекс Браузер может появиться на ПК помимо желания пользователя. Очень часто Яндекс Браузер хитро проникает на устройства вместе с другим сторонним софтом, в качестве дополнительной рекламной нагрузки (например, вы устанавливаете некую программу и по неосторожности (без внимания к настоечным установкам) на компьютер вероломно просачивается Яндекс браузер)).
В подобных случаях, пользователю требуется удалить Яндекс Браузер с компьютера полностью — без остатков. Но как удалить Яндекс Браузер навсегда, вопрос остается для многих открытым.
- используем приложение оптимизации системы;
- посредством программ — деинсталляторы (в этой статье используем доступные для всех программы — бесплатные);
- ручное удаление файлов/данных браузера.
Как удалить Яндекс Браузер с компьютера Windows 10 штатными средствами
- Запускаем меню Параметры: прижимаем клавиши Win — I (все горячие клавиши)
- в окне приложения переходим в .
- в ленте (среди установленных программ) отыскиваем .
- кликаем по кнопке .

Здесь же будет возможность Удалить, либо:

переустановить Яндекс Браузер — выбирайте требуемое действие.

Как удалить Яндекс Браузер с компьютера 7 — 8 — 8
по теме браузеров — запрещаем автозапуск Microsoft Edge:
https://youtube.com/watch?v=uKCUDtODZKM%3Ffeature%3Doembed%3D0%26showinfo%3D0
Давайте в этом разделе статьи доподлинно разберемся, как можно в ОС Windows 8 — Windows 7 удалить Яндекс Браузер штатными средствами (стандартными) средствами.
Описанный вариант работает одинаково для обоих операционных систем.
- прижмем клавиши Win + R.
- в окно команд Выполнить вписываем запрос control panel (копируйте), и жмите .


- в окне программ Удаление или изменение программы отыщем для удаления требуемую программу, а именно нам сейчас нужен Яндекс браузер. В списке он обозначен как .
- щелкаем правой кнопкой мыши по записи , в открывшемся контекстном меню выбираем .


Как удалить программу Яндекс Браузер в CCleaner
Как вариант удаления Яндекс браузера (неплохой вариант) рассмотрим способ деинсталляции при помощи бесплатной программы CCleaner. Не лишне знать, что сие приложение используют как оптимизатор операционной системы Windows, ну и помимо этого, утилита располагает модулем деинсталляции приложений компьютера.
Для начала скачаем с официального сайта и установим программу CCleaner.
- Запускаем программу CCleaner и переходим во вкладку .
- в ленте установленных приложений отыщите и выделите Yandex (Издатель — ООО «Яндекс»).
- для удаления выделенного приложения, в данном случае Яндекс браузера жмите кнопку .

Как только отработает функция деинсталляции — программа будет полностью удалена с компьютера.
Как удалить Яндекс Браузера вручную
Если вы столкнулись с ситуацией, когда Яндекс браузер в списке установленных программ (НИ штатным способом, ни сторонними удалялками) НЕ ВИДЕН, однако, этот прекрасный браузер — и вы точно знаете — присутствует на компьютере, тогда вам не остается ни что иное, как удалить этот браузер в ручную.
необходимо обнаружить непременно все папки браузера и удалить все их содержимое.
Перед тем как приступить к ручному удалению браузера, остановите программу (закройте), либо воспользуйтесь Диспетчером задач (Ctrl+Shift+Esc) — снимите задачу работы обозревателя:

Ручное удаление Яндекс браузера
Все папки связанные с Яндекс браузером можно отыскать, если пройти по этим путям:
а) в 32-битной Windows открывайте и ищите в Program Files /без х86/):
C:ProgramDataYandexYandexBrowser
C:Program Files (x86)YandexYandexBrowser
C:ПользователиИмя_пользователяAppDataLocalYandexYandexBrowser
Следует знать, что многие из этих папок (безопасность ОС) скрыты от пользователя. Необходимо в настройках включить отображение скрытых папок и файлов ( ! без видимости папок чисто удалить браузер не получится ! ).

После того, как будут видны все требуемые папки, можно приступать к ручному удалению с компьютера файлов браузера.
Также, как и описано выше, можно удалить ненужные записи в Реестре (посредством CCleaner).
Удаление Яндекс Браузера вручную
Дам и такой вариант (это на случай, если не помогли способы выше, либо же вы предпочитаете ручное ЧИСТОЕ удаление программ! мне этот вариант тоже ближе) — запустим деинсталляцию Яндекс Браузера.
Как и упоминал о скрытых папках, установочный файл браузера Яндекс находится в скрытой папке профиля пользователя (имя вашего компьютера).
Включите отображения скрытых папок и файлов.
Перво-наперво нужно пройти по пути:
В папке Application отыщите и откройте папку с текущем номером версии браузера, ну и, как понимаете, откройте папку Installer. В этой папке находится установочный файл браузера setup. Внимательнее!

- клик правой кнопкой мыши по файлу , в выпавшем меню жмем .
- далее, тоже правой кнопкой мыши, тюкните по созданному ярлыку и перейдите в .
- в свойствах ярлыка установочного файла — во вкладке в поле — указан путь до файла .
- на этом этапе потребуется добавить новый параметр для удаления (или деинсталляции) браузера. Вводим и два подряд /без пропуска перед (может потребуется ввести подряд два тире — пробуйте).
получится примерно так: setup —uninstall
путь к Объект такой:
В итоге смело кликаем ОК.

Желаю вам всяческих удач.
https://youtube.com/watch?v=85o2ZFJKv-E%3Ffeature%3Doembed%3D0%26showinfo%3D0
все статьи: Сергей Кролл ATs владелец, автор cайта COMPLITRA. веб разработчик студии ATs media — запросто с Вордпрессзанимаюсь с 2007-года веб разработкой — преимущественно работаю с WordPress в студии ATs media
Это статья о том, как отключить Алису в приложении «Яндекс. Браузер». Если вы ищите способ отключить Алису в поисковом приложении «Яндекс» (не браузер), то нажмите на эту ссылку.
30 ноября вышло обновление мобильного приложения Яндекс Браузер, в котором Алиса добавлена на главный экран и включается по голосовой команде «Привет, Алиса» или «Слушай, Яндекс». В этой статье мы покажем как отключить или включить голосовой помощник на мобильных устройствах iPhone или Android, тем самым ускорить включение и работу браузера, а также уменьшить расход аккумулятора на вашем телефоне.
Способа заменить голосового ассистента Алиса на голосовой поиск в Яндекс Браузере, который был встроен до Алисы пока нету, но вы можете попробовать установить лёгкий и быстрый Яндекс Браузер без Алисы.
- Как отключить Алису на iOS
- Как отключить Алису на Android
- Включить Алису в Яндекс Браузере на iOS или Android

Как отключить или включить Алису на айфоне или айпаде
- Открываем приложение Яндекс Браузер, немного прокручиваем экран вниз, находим значок меню с тремя точками (внизу справа) и нажимаем на него.
- Нажимаем пункт “Настройки”.
- В открывшемся окне настроек браузера прокручиваем экран вниз до пункта “Голосовая активация” и нажимаем на переключатель. Если он горит жёлтым с чёрной галочкой, значит активация Алисы голосом включена. Если переключатель горит серым значит активация Алисы голосом выключена.
- Закрываем настройки и пробуем активировать Алису голосом «Привет, Алиса». Если вы отключили голосовую активация, то Алиса не среагирует на голосовой запрос.
Как отключить или включить Алису на андроид телефоне или планшете
- Открываем приложение Яндекс Браузер, находим значок меню с тремя точками (в правой части экрана) и нажимаем на него.
- В открывшемся меню нажимаем “Настройки”.
- В настройках браузера прокручиваем экран вниз до пункта «Голосовой помощник» и видим переключатель «Голосовая активация», который включает/выключает голосовую активацию Алисы. Нажимаем на него.
- Закрываем настройки и пробуем активировать Алису голосом «Привет, Алиса». Если вы отключили голосовую активация, то Алиса не среагирует на голосовой запрос.
Как включить Алису в Яндекс Браузер на айфоне или андроиде
Если в вашем браузере от яндекса на мобильном нет фиолетового значка Алисы, то вам необходимо обновиться до последней версии браузера.
Если до 30 ноября Яндекс. Браузер не был установлен на вашем устройстве, то когда вы впервые запустите его, приложение попросит у вас доступ к микрофону, и если вы разрешите – голосовой помощник Алиса по умолчанию будет включен.
Если у вас до 30 ноября 2017 года уже был установлен браузер, то голосовая активация Алисы может быть отключена по-умолчанию, и вам нужно будет включить её в настройках.
- Открываем приложение Яндекс Браузер и нажимаем на значок настроек (три точки):
- В открывшемся меню нажимаем «Настройки»:
- Включаем голосовую активацию.
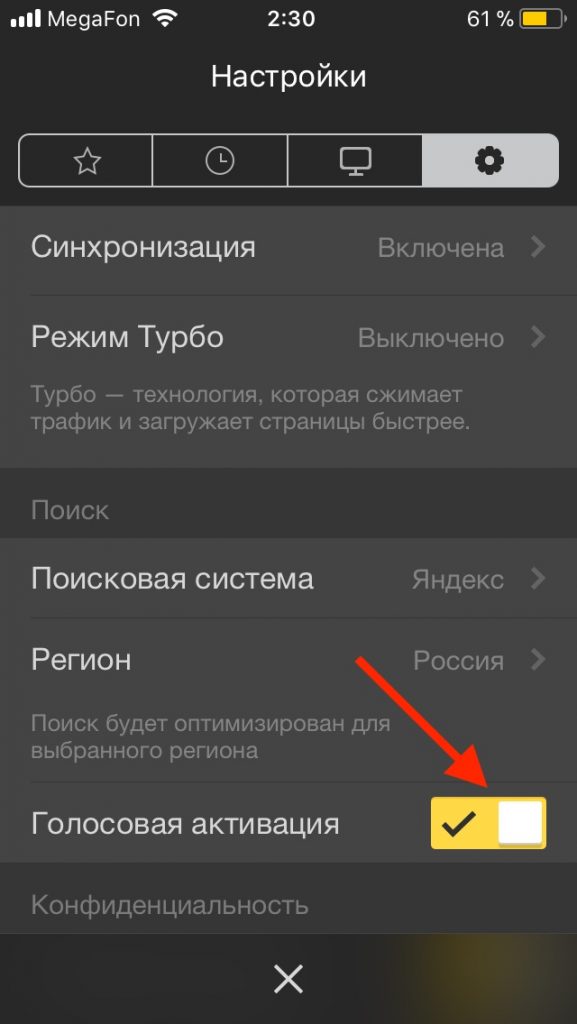
Теперь на любом экране браузера вы можете обратиться к Алисе, сказав «Слушай, Алиса» или «Привет, Алиса».
Мы написали про Яндекс Браузер без Алисы. Также ранее мы писали о том, как отключить Дзен в Яндекс. Браузер, выключение ленты новостей на главной странице тоже ускорит работу браузера, особенно на стареньких устройствах.
В продажу поступила умная колонка Яндекс Станция Макс со встроенной Алисой. На ней можно слушать Яндекс. Музыку, и даже подключать к телевизору, чтобы смотреть фильмы и сериалы.

Алиса – фирменный голосовой помощник, разработанный в Яндекс в 2007 году. Основное предназначение поиска информации, взаимодействия с браузером и вызова такси, совершения покупок и прослушивания музыки. Кроме серьезных задач виртуальная собеседница вставляет колкие фразы, помогает с погодой, новостями и конвертацией валют. Несмотря на богатый функционал, воспринимать Алису в положительном ключе все сложнее. Виной тому – довольно агрессивное продвижение. Ассистент поставляется в браузеры, навигаторы и даже предустанавливается на некоторые модели смартфонов и планшетов. Из-за этого вместо желания пообщаться появляется вопрос – как удалить Алису из Яндекс Браузера.
После ряда обновлений ассистент уже не поставляется разработчиками из Yandex отдельно. Алиса скрывается в браузере. Только после ряда активаций программа добавляется на компьютеры с Windows без веб-обозревателя. Вызвать помощницу можно в любое время суток при наличии микрофона. На мобильных платформах дела обстоят иначе, и за пределы веб-браузера помощник выбраться не способен. А потому – наглядные инструкции о том, как действовать, если никакая помощь уже не нужна, и голосовые подсказки давно надоели.
Отключить Алису в браузере на ПК разработчики предлагают через «Настройки». Они вызываются из верхней правой части меню.

Среди предлагаемого списка параметров в каталоге «Инструментов» появится пункт, связанный с «Голосовым помощником».

Вариант с выключением фраз, вроде «Привет, Алиса» или «Слушай, Алиса» поможет избавиться от своеобразного сбора фоновых голосов и шума, способных привести к активации ассистента, но не избавит от иконок в Яндекс Браузере, и уж тем более не удалит отдельное ПО в Windows.
Как отключить Алису на смартфоне
На мобильной технике с Андроид голосовая помощница выключается схожим образом – в «Настройках». Для перехода к параметрам браузера от Яндекс придется нажать на троеточие, расположенное рядом с адресной строкой и иконкой с закладками.

После перехода в основном меню появится раздел «Голосовой помощник». Ползунок с «Активацией» из желтого состояния необходимо перевести в серый. После отказа от опции команды «Слушай, Алиса» и «Слушай, Яндекс» перестанут работать.
Как полностью удалить Алису из Яндекс Браузера
Стандартная деактивация голосовых фраз для взаимодействия с виртуальным ассистентом хотя и помогает избавиться от ненужных иконок в интерфейсе браузера и от фоновой прослушки, целиком от разработок «Яндекса» не спасает. Приходится искать решение на стороне. И речь уже не о настройках и ограничениях, а о полноценной деинсталляции службы «Голосовой помощник Алиса» в Windows.
Встроенные средства ОС.
В «Панели управления», в разделе «Приложения» подробно описывается весь доступный на жестких дисках софт и развлечения.

В списке, расположенном в правой части интерфейса, появится и «Алиса». Если кликнуть по иконке левой кнопкой мыши, то на экране появится контекстное меню с предложением «Удалить». Если согласиться, то на панели задач пропадет иконка быстрого доступа к помощнику, голосовые команды перестанут работать и за пределами браузера, а вопрос: «как удалить Алису из Яндекс. Браузера» перестанет интересовать.

Стороннее программное обеспечение
Windows с деинсталляцией справляется молниеносно, но некачественно. На жестких дисках остается много лишних файлов и документов (логи, файлы обновлений, записи), а в реестре – записей. Избавиться от накопившейся информации вручную сложно, а потому лучше воспользоваться специальным инструментом – IObit Uninstaller. Он способен подчистить хвосты в автоматическом режиме.

Перед деинсталляцией достаточно проставить галочки напротив пунктов с подготовкой точки восстановления и переносом остаточных файлов в корзину. С остальным справится Uninstaller. А еще – на всякий случай остановит ненужные службы и даже приостановит работу Алисы, если возникнут проблемы доступа.
А вот полностью удалить Алису на Android, повторив инструкцию выше, нельзя. Ассистент вшит в браузер и в другие сервисы Яндекса и уже не поставляется отдельно.
Как удалить Алису от Яндекса с компьютера
При установке Яндекс. Браузера на компьютере или ноутбуке автоматически устанавливается и голосовой помощник Алиса — его значок добавляется в панель задач, а также, при включенной функции «Голосовая активация», Алиса начинает реагировать и на голосовые запросы.
При желании вы можете отключить или полностью удалить Алису с компьютера, в этой инструкции подробно описаны возможные варианты.
Как полностью удалить Алису с компьютера
Для того, чтобы удалить голосовой помощник Алиса с вашего компьютера, достаточно использовать тот же подход, что и для удаления других программ:
- Откройте панель управления (в Windows 10 для этого можно использовать поиск в панели задач).
- В панели управления перейдите к разделу «Программы и компоненты» или «Удаление программы».
- В списке программ найдите «Голосовой помощник Алиса» и нажмите кнопку «Удалить».
- Подтвердите удаление и дождитесь завершения процесса.
После проделанных действий кнопка Алисы исчезнет из панели задач и она перестанет функционировать, при этом сам Яндекс Браузер продолжит работать.
Обратите внимание: после удаления Алисы с вашего ПК или ноутбука, внутри браузера она продолжит работать (но при этом используется помощник в Интернете, а не на вашем компьютере), вызвать её можно кнопкой в окне браузера. При желании убрать эту кнопку — нажмите по ней правой кнопкой мыши и снимите отметку с пункта «Алиса».
Как отключить Алису или отключить её голосовую активацию
Если у вас нет желания полностью удалять голосовой помощник от Яндекса, вы можете:
Видео инструкция
Если остаются вопросы на тему статьи — задавайте их в комментариях, решение должно найтись.
Сразу скажем, что полностью убрать этот сервис не получится — он встроен в функционал программы.
И следующая инструкция будет не о том, как удалить Алису с Яндекс Браузера в смартфоне, а как отключить ее. Что нужно делать:
- Запускаем поисковик.
- Открываем меню. Для этого нужно нажать кнопку в виде трех точек справа от поисковой строки.
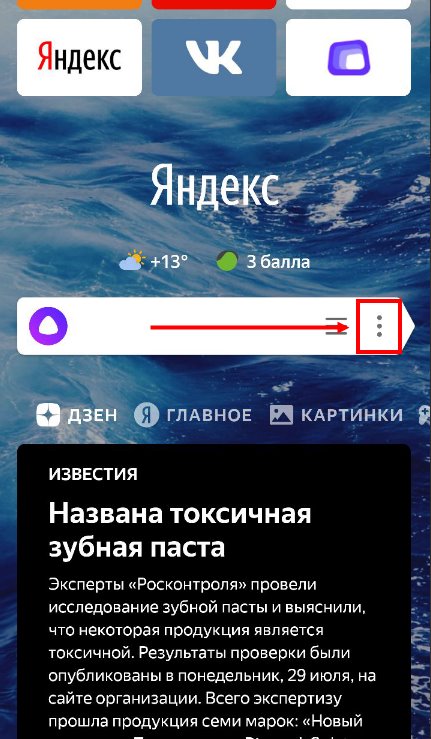
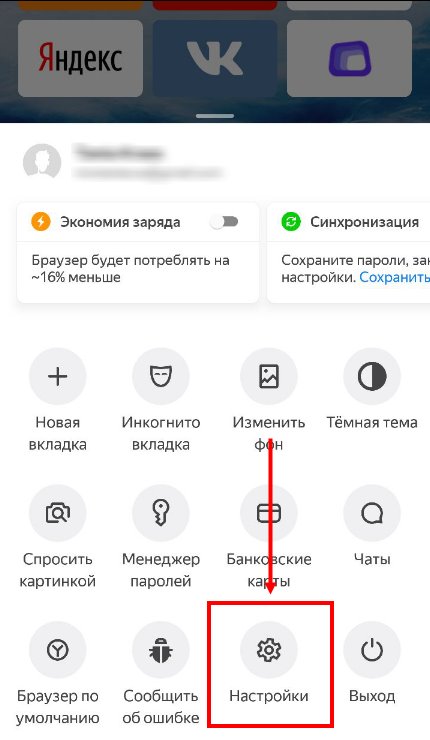
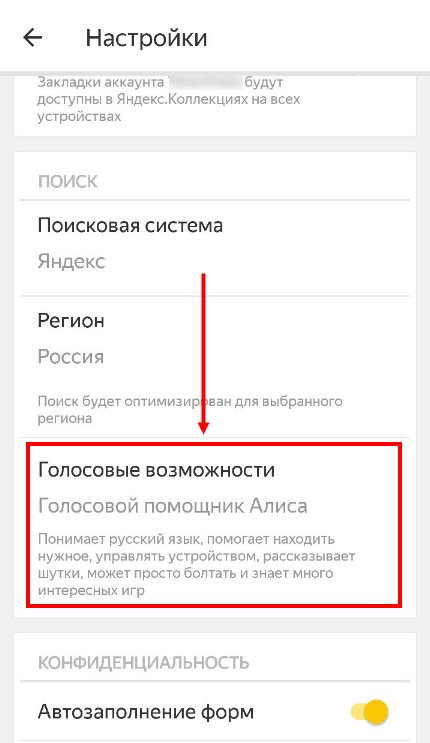
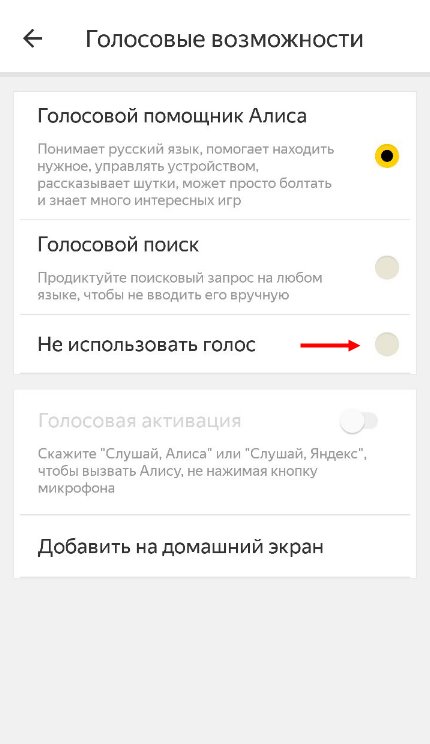
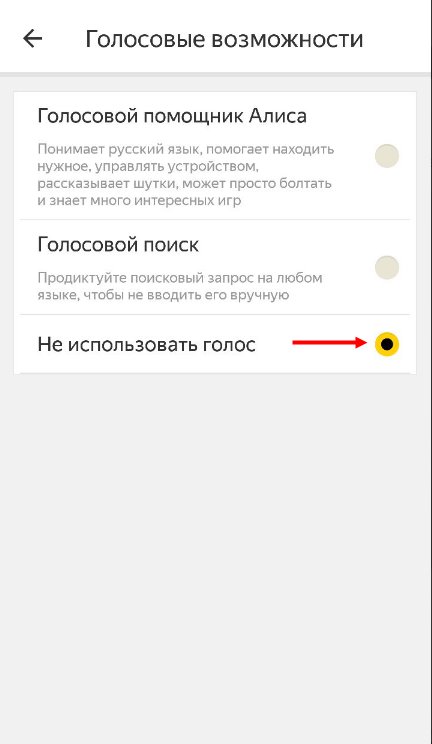
Обратите внимание: чтобы вернуть настройки в прежний вид, снова зайдите в “Настройки” и в разделе “Голосовые возможности” переставьте отметку на “Голосовой помощник Алиса”.
Как это делается на компьютереЗдесь мы также не можем полностью удалить Алису из Яндекс Браузера, а просто отключаем ее. Первый способ:
- Открыть поисковик (на любой странице, в т. ч. на стартовой).
- Нажать на кнопку в виде трех горизонтальных полос в верхней части окна, справа.
- В списке выбрать
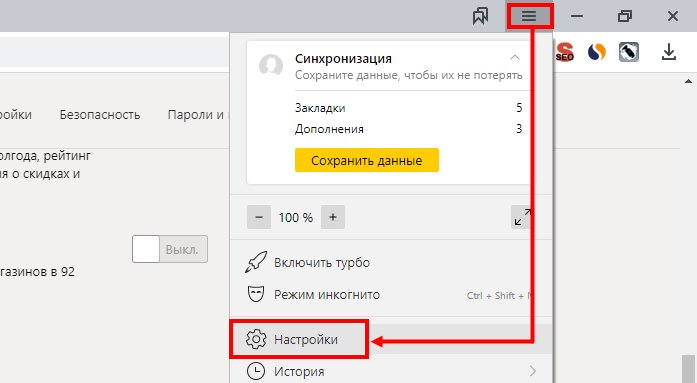
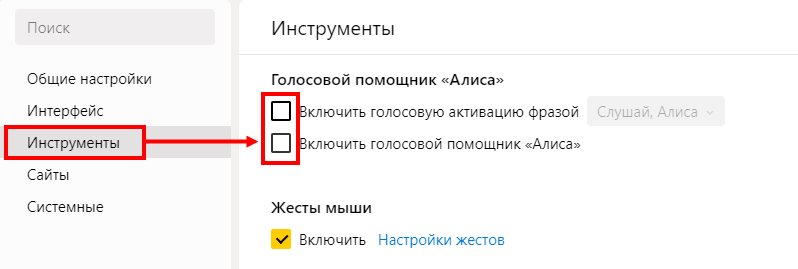
Второй способ, как удалить (отключить) Алису из Яндекс Браузера на компьютере:
- Открыть меню браузера вверху экрана, справа.
- В списке выбрать пункт .
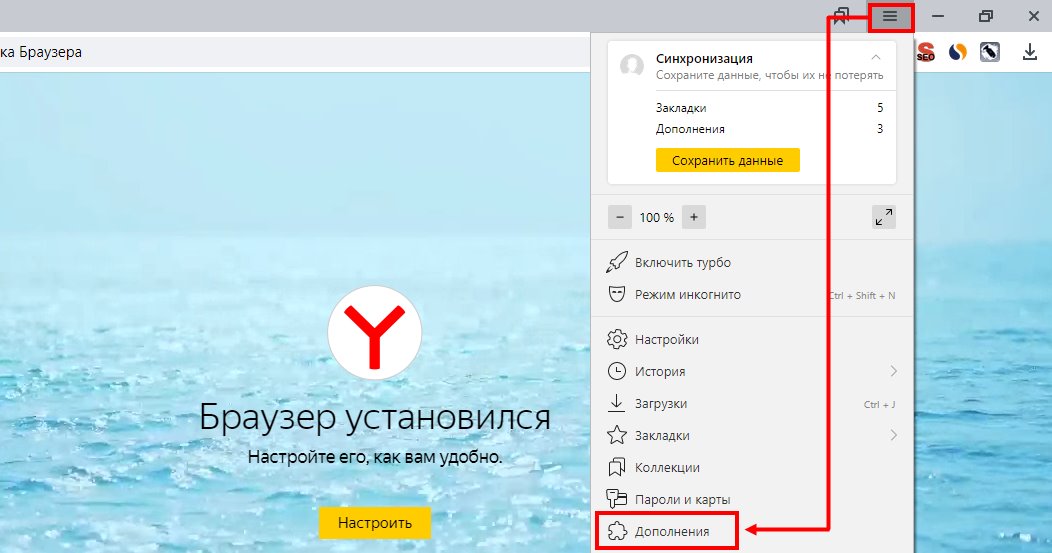
- Прокрутить экран до раздела.
- Вы увидите здесь пункт с характерной иконкой. Справа от нее есть переключатель — переведите его в положение .
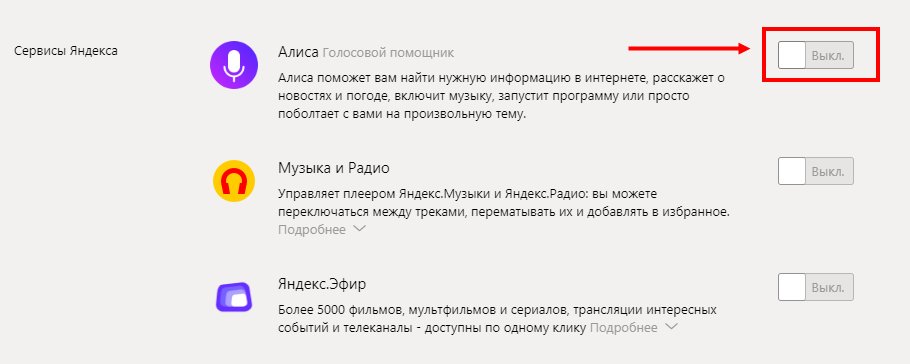
Обратите внимание! после выполнения описанных в этом разделе действий голосовой помощник перестанет откликаться на свое имя, а его иконка исчезнет с панели задач на рабочем столе компьютера. На стартовой странице Яндекс Браузера иконка останется на месте, однако голосовая активация работать не будет. При необходимости вы всегда можете запустить робота кликом на эту иконку. Ещё по теме
Голосовой помощник – штука удобная, но, когда зовешь свою кошку, а на киса-киса откликаются одновременно смартфон и планшет, на третий или четвертый раз хочется это прекратить. Как отключить Алису Яндекс с компьютера, не удаляя ее совсем и возможно ли это — сегодня мы разберемся в этом вопросе и проговорим алгоритм действий.
Настройки браузера
Выключить голосовой помощник Алиса с компьютера можно тремя способами (кратко):
Далее рассмотрим эти инструкции подробно, как отключить Алису в Яндекс браузере полностью:
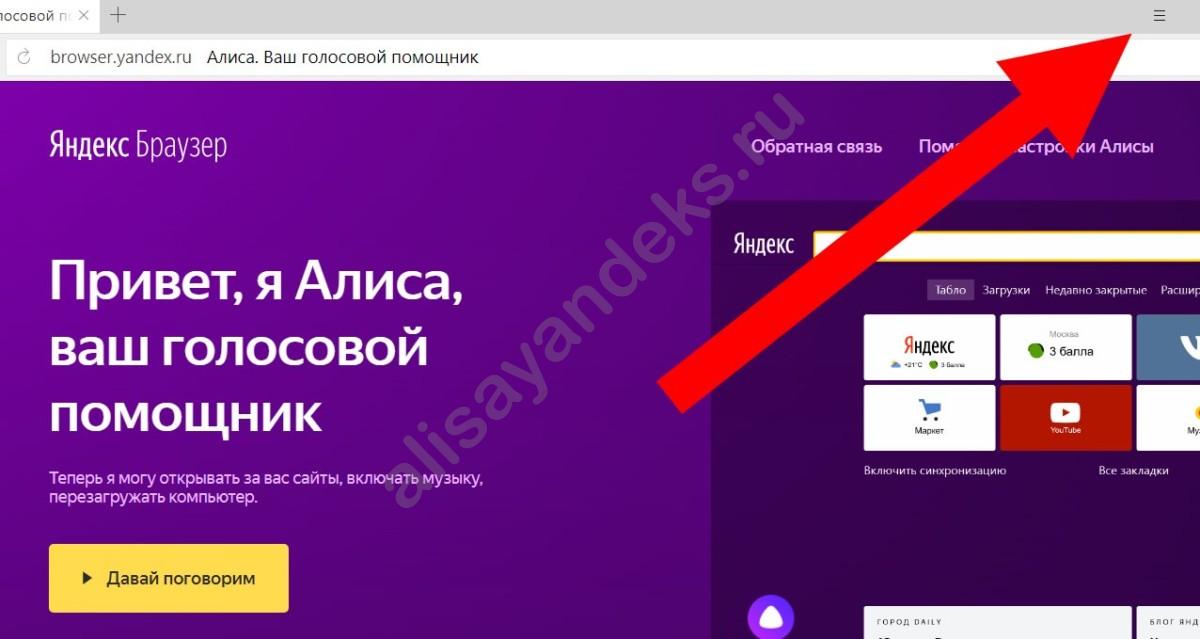
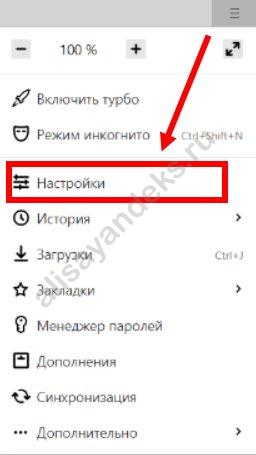
- Намного прокручиваем экран, до раздела
- Тебе нужна строка «Включить голосовой помощник Алиса». Снимай галку с окошка напротив нее, чтобы отключить.
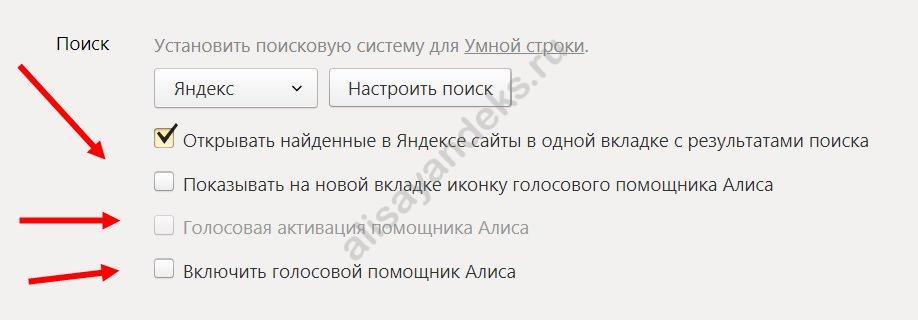
Обрати внимание: если тебе захочется снова обратиться с вопросом к роботу с компьютера, просто верни галку на место. Далее закрой страницу настроек и открой ее снова. Вернись к разделу «Поиск». После этого станут доступны настройки для голосового помощника – показывать или не показывать иконку, голосовая активация и т.
Контекстное меню
Тут все еще проще. Когда ты нажимаешь на «+», чтобы открыть новую вкладку, система открывает Табло – панель из плиток с логотипами сайтов, которые используются чаще всего. Но нужны сейчас не они, а иконка помощника, фиолетовый круг с изображением микрофона. Находится этот круг в левой части экрана, немного ниже Табло.
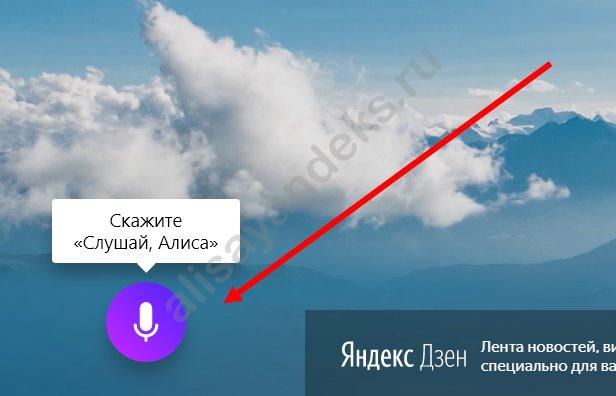
Как выключить Алису в Яндекс браузере, дальнейшие действия:
- Кликай на иконку правой кнопкой мыши.
- Появится надпись . Жми на нее.

А еще ты здесь можешь вместо полного отключения приложения Яндекс Алиса просто убрать голосовую активацию с компьютера. Тогда все иконки и умная строка с помощником останутся на месте, а беседу с роботом всегда можно будет начать письменно.
Если ты хочешь совсем удалить Алису с компьютера, читай об это в отдельной статье.
На панели задач компьютера
Умная строка от Яндекса стала доступна пользователям этого сервиса уже давно, а в последствии к ней прикрепилась Алиса. Находится она на панели задач, в нижней части рабочего стола компьютера – в прочем, ты наверняка уже не раз пользовался этой функцией. Кстати, система активации помощника на компьютерах работает четче, и на киса-киса он уже не включится.
Если ты все-таки хочешь отключить голосовой помощник Алиса на компьютере, то это дело буквально пары щелчков мышью:
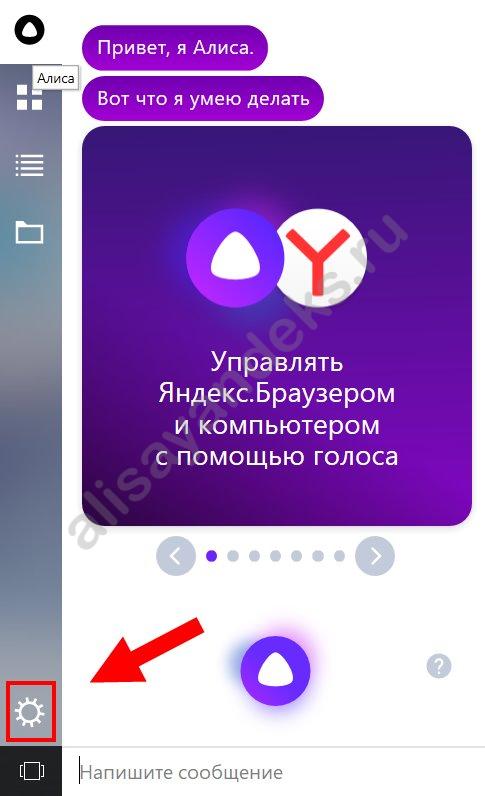
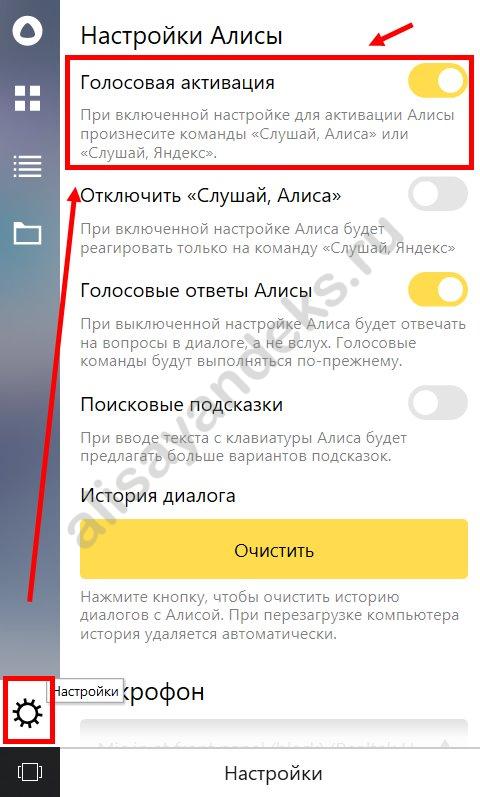

Смартфоны Андроид и Айфон
Кстати, еще расскажем как отключить Алису в Яндексе на смартфоне. Здесь можно убрать только голосовую активацию.
Андроид: Заходим в браузер — Настройки — Проводим свайпом в нужном разделе
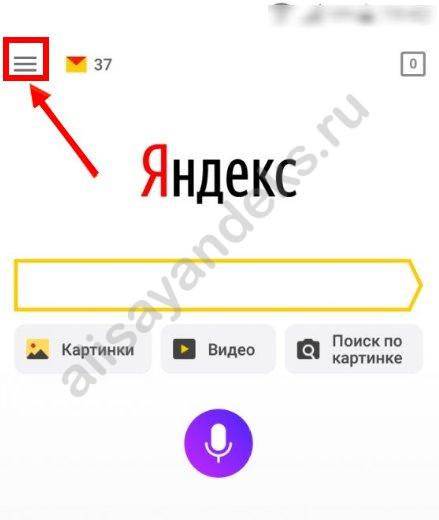
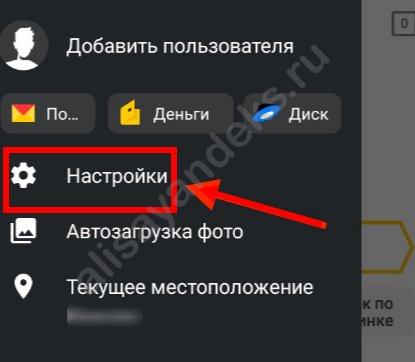
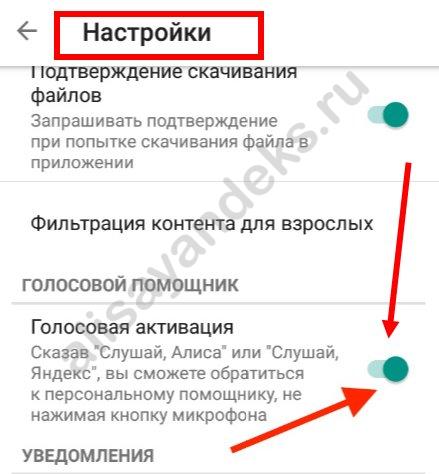
Айфон: открыть браузер Яндекс — Меню — Настройки — Свайп влево;
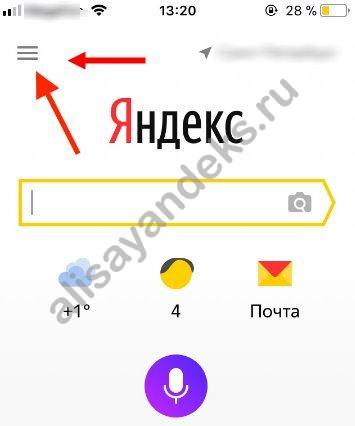

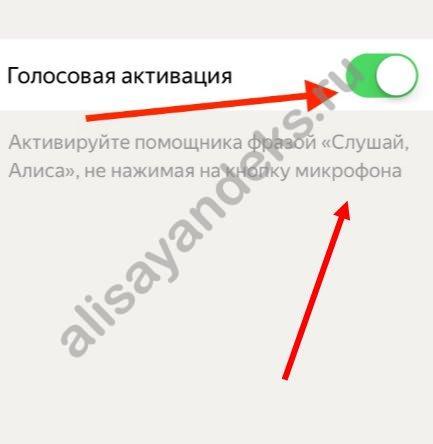
Важно! Для ранних версий доступна остановка приложения от этого сервиса, если оно было установлено ранее. Для этого вызови меню, удерживая пальцем ярлык, и выбери «Информация». Далее, чтобы отключить, жми на «Остановить».
https://youtube.com/watch?v=WKFpOed4KZ0
Как удалить голосовой помощник АлисаОсенью 2017 года, а именно 10 октября разработчики Яндекс представили нововведение – голосовой помощник. Как удалить «Алису Яндекс» – подробная инструкция для тех, кому голосовой ассистент по тем или иным причинам пришелся не по душе.

Удаление с ПККак удалить голосовой помощник «Алиса» с компьютера или ноутбука. Ты можешь задействовать для деинсталляции ресурсы операционной системы, а можешь использовать сторонние программы и утилиты. Впрочем, обо всем по порядку:Ресурсы ОСВ этом разделе мы будем использовать стандартный метод удаления программ Виндовс:
- Открой меню «Пуск»
- Теперь последовательно открывай «Панель управления» и «Программы и компоненты»
- Отыщи в списке уже не нужную тебе программу. Ориентируйся на характерную иконку фиолетового цвета
- Нашел голосовой помощник? Теперь щелкни по названию программы правой кнопкой мыши
- В открывшемся меню выбери пункт «Удалить»
- После того, как ты нажмешь кнопку «Удалить», откроется Яндекс.Браузер и предложит тебе ответить на вопрос, почему ты удаляешь приложение. Это нужно для того, чтобы разработчики могли постоянно совершенствовать приложение, отталкиваясь от пожеланий пользователей.
В Windows 10 удаление программ и приложение происходит через раздел «Параметры»:
Распространенная ситуация – ты выполнил все пункты инструкции, но ярлык на панели задач или на «Рабочем столе» по-прежнему висит. Чтобы убрать «Яндекс Алису» с «Панели задач», используй специальные утилиты-деинсталляторы. Специальные программыВышеописанный способ поможет удалить программу, но с помощью него не избавишься от остаточных файлов, которые не только занимают много места на устройстве, но и могут мешать работе программного обеспечения в целом. Поэтому мы рекомендуем задействовать для деинсталляции специальные утилиты – они не только удалят само приложение, но и почистят за ним «хвосты». Вот несколько программ-деинсталляторов, которые мы могли бы порекомендовать:

Мобильные устройстваКак убрать голосовую программу Алиса в Яндексе на мобильных устройствах?АндроидНужно заметить, что как такого отдельного приложения Алисы нет, если удалять ее с телефона, то только вместе с браузером Яндекс. Если не желаешь пользоваться и тем и другим приложением, вот как деинсталлировать Алису на Андроид-устройствах:
- Безусловно, подробное описание способа деинсталляции приложений на Андроиде зависит от устройства и версии ОС. Здесь мы приведем стандартную инструкцию. Но приложение можно удалить только вместе
- Открой «Настройки» в меню гаджета
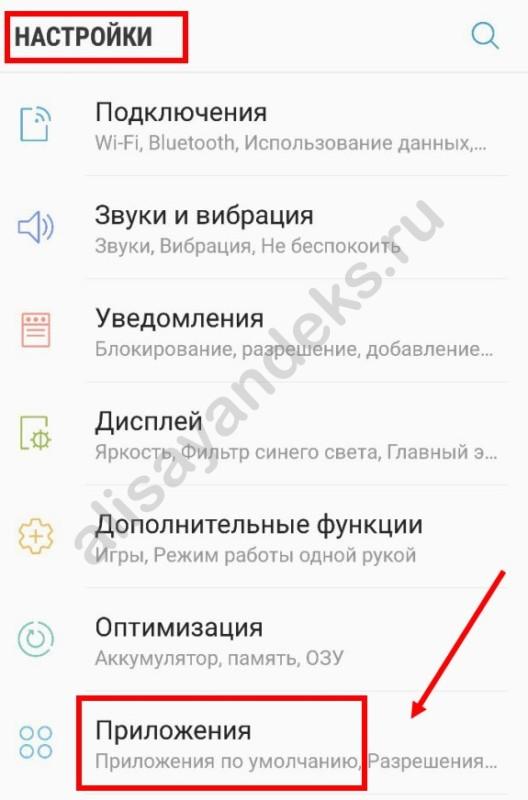
- Выбери пункт
- Среди верхних вкладок выбери «Все» (All)
- В открывшемся списке ищем пункт «Голосовой помощник» или «Яндекс» — ориентироваться нужно, опять-таки, на фиолетовую иконку
- Откроется вкладка, в которой можно посмотреть все данные о приложении, а также управлять им
- Нажми кнопку «Очистить кеш» и «Стереть данные», чтобы стереть все остаточные файлы на устройстве
- А затем нажимай
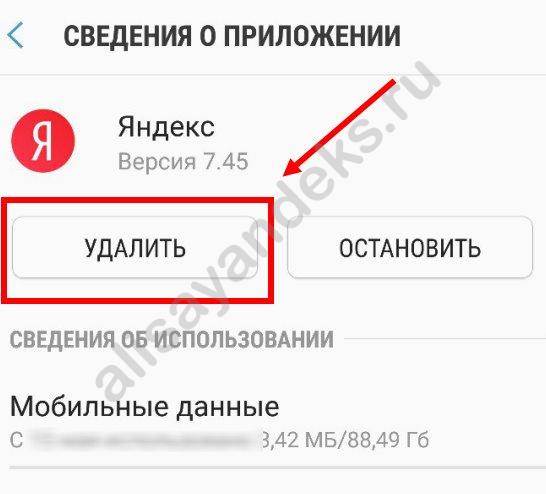
Также есть способ через главное меню: нужно долго держать палец на нем и вы увидите «Удалить». https://www. youtube. com/embed/uWjFYZps-PcАйфонНа устройствах iPhone ситуация такая, что нет пока что отдельного помощника, поэтому удаление идет сразу с браузером
- Открывай последовательно «Настройки» , «Основные» , «Использование хранилища и iCloud»
- Затем выбери пункт
- В открывшемся списке найди нужное приложение
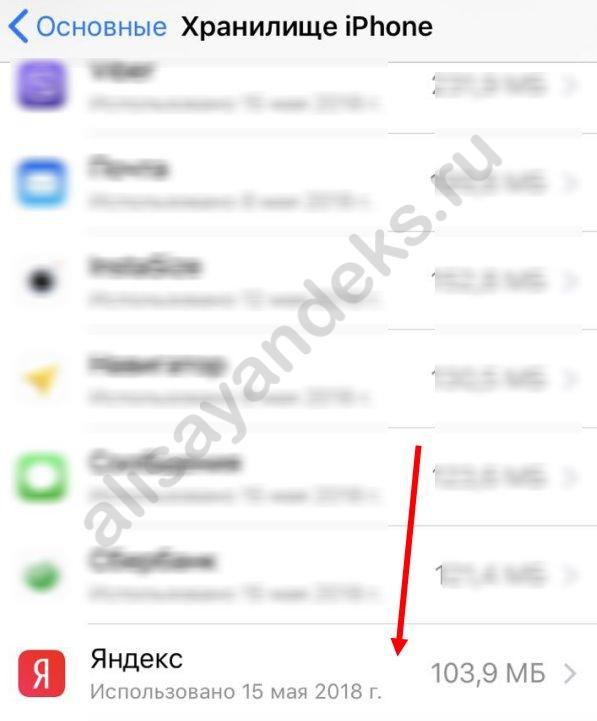
Либо долго держи пальцем на программе и потом жми крестик:
ПричиныПочему пользователи решают удалить приложение «Алиса»? Причины могут быть разные, например:
- Несоответствие используемого устройства требованиям голосового помощника (Андроид не ниже 4.4, IOs не ниже 8.1, Windows от версии 7)
- Недостаточно места в памяти устройства
- Отсутствие стабильно работающего интернета
- Так как приложение, работая в фоновом режиме, значительно потребляет ресурсы оперативной памяти и заряд батареи, владельцы смартфонов небольшой производительности считают новую функцию неудобной
- Ну и, наконец, убрать голосовой помощник «Алиса», решают пользователи, которые считают функцию попросту не нужной
Рассмотрим, как удалить Алису с телефона Андроид и Айфон полностью или частично. И узнаем, как убрать значок приложения голосового помощника Яндекс на экране смартфона.
Надоел
голосовой помощник браузера? Вы можете
отключить его в любое время — описываем
разные способы, как
удалить Алису с Андроида
и iPhone.
Яндекс
несколько лет назад вывел на рынок
собственный браузер с голосовым
помощником, который получил нежное
женское имя. Со временем многие
пользователи начали отказываться от
помощи робота, но браузер от известного
поисковика им полюбился. Поэтому стал
актуален вопрос, как
удалить приложение Алиса с телефона. Чтобы убрать
из памяти телефона уже неактуальные
приложения, можно воспользоваться двумя
способами: удалить приложение вообще
или устранить только голосовые подсказки Алисы.
На Андроиде
Существует несколько способов, как убрать Алису Яндекс с Андроида: одни менее радикальные и просто отключают голосую активацию помощницы, другие предполагают полное удаление программы с телефона.
Отключаем Алису на
время
Узнаем, как отключить функцию Алисы откликаться на голосовые команды. Алгоритм
действий на Андроиде следующий:
- открыть
браузер Яндекс; - найти меню
(обозначается как три точки или палочки); - открыть Настройки;
- пункт Голосовые возможности;
- затем
отключаем нужную настройку: «Не использовать голос» — отключает возможность любого голосового поиска;»Голосовая активация» отключает реакцию ассистента на фразы «Слушай, Яндекс»; Алису можно будет запустить только по нажатию на фиолетовый значок. - «Не использовать голос» — отключает возможность любого голосового поиска;
- «Голосовая активация» отключает реакцию ассистента на фразы «Слушай, Яндекс»; Алису можно будет запустить только по нажатию на фиолетовый значок.
Теперь
Яндекс браузер работает как обычно, а
робот больше не возникает с подсказками. Технология отключения примерно
одинакова во всех моделях смартфонов
на Андроиде, будь то Самсунг
или Сяоми.
Удаляем Алису с Андроида полностью
Многих
пользователей интересует, как
удалить голосовой помощник Яндекс с телефона Андроид. При слабом интернете браузер может
работать некорректно и тратить приличный
процент трафика на мобильнике.
Первый
способ, как
убрать Алису с телефона:
- выбрать
настройки смартфона; - найти пункт Приложения;
- откроется
список приложений; - выбрать программу
голосовых подсказок и нажать Удалить.
Второй
вариант удаления Алисы со смартфона Android подразумевает обращение к Гугл Плей:
- зайти в
Google Play; - набрать
в поиске Яндекс; - выбрать
приложение с Алисой, которое установлено
у вас; - Нажать на
кнопку Удалить.
Внимание — оба эти
способа подразумевают удаление помощника Alice
и Yandex браузера.
Рассмотрим, как убирать Алису из Айфона.
Как отключить Алису
на время
- зайти в
приложение Яндекса; - нажать на три точки;
- пункт Настройки;
- передвинуть
флажок Голосовая активация в неактивное
положение.
Теперь программа больше
вас не побеспокоит, пока вы не совершите
те же операции для ее включения.
Как удалить Алису полностью
Избавиться
от назойливого голосового помощника
без удаления приложения, с которым он
связан, не получится. Поэтому придется
удалить и Яндекс. Браузер. Зажмите иконку
приложения на рабочем столе. Появится
значок удаления программы
— крестик. Подтвердите, что хотите
действительно удалить приложение
полностью,
и Яндекс вместе с помощником простится
с вашим смартфоном.
Есть и
другой
способ. Нужно:
- зайти в
настройки устройства; - пункт Основные;
- далее
пункт
Хранилище iPhone — гаджет
выведет на экран
все приложения, установленные на него; - выбрать
пункт с нужной программой; - в
открывшемся меню
выбрать Удалить.
Убрать значок Алисы с панели телефона
Если необходимо убрать значок Алисы с панели главного экрана телефона, следуйте инструкции:
- зажать значок Алисы до появления корзины;
- переместить ярлык в корзину.
Также для удаления любых программ, в том числе Алиса Яндекс, вы можете использовать специализированные программы, ниже вы можете найти ссылки на скачивание таких программ.


Отключаем приложениеЕсли вы не хотите удалять ассистента, но его функционал вам не нужен, рассмотрим, как выключить голосовой помощник Алиса:
- Правой кнопкой мыши кликните по панели задач.
- Наведите курсор на пункт «Панели».
- Снимите галочку с пункта «Голосовой помощник».
- Кликните ПКМ по панели ассистента Алиса.
- Выберите «Настройки».
- Колесиком мыши опуститесь вниз и нажмите кнопку «Выключить».
Больше приложение не будет запускаться вместе с ПК. Сторонние программыЕще один способ, как убрать Алису в Яндекс Браузере на компьютере — использовать сторонние программы. Рассмотрим на примере Revo Uninstaller:
- Запустите ее.
- Выберите «Деинсталлятор».
- Найдите «Голосовой помощник».
- Кликните по нему правой кнопкой мыши и выберите «Удалить», чтобы избавиться от приложения на ноутбуке или компьютере.
Командная строкаУдалить Алису можно и через командную строку:
- Запустите командную строку от имени администратора.
- Пропишите команду wmic.
- Пропишите product get name.
- В консоли отобразятся все установленные приложения.
ЗаключениеТеперь вы знаете, как как убрать Алису с компьютера или отключить ее. В этом нет ничего сложного, можно использовать любой понравившийся способ. Метод с командной строкой подходит для более продвинутых пользователей. Доброго времени суток, уважаемый посетитель!С некоторых пор Яндекс стал встраивать голосовой помощник Алиса в собственный браузер, выводя соответствующую кнопку в интерфейсе. Если вы не пользуетесь данным нововведением, то закономерно захотите отключить и удалить функционал голосового помощника Алиса от Яндекс-а, который, к слову сказать, по умолчанию работает в фоновом режиме и тратит ресурсы имеющегося в вашем распоряжении компьютера, смартфона или планшета. Отключив данное нововведение, вы освободите ресурсы браузера, дабы его работа была сконцентрирована на основной задаче – быстром и в тоже время плавном открытии и просмотре страниц интересующих вас сайтов. Также благодаря этому устройство в целом будет работать быстрее, т. не будут запущены служебные сервисы, работающие на уровне системы и ожидающие голосовых команд для Алисы. Теперь Алиса выключена и не прослушивает эфир в ожидании голосовой команды от пользователя, а её иконка вызова более не отображается в интерфейсе браузера. Не забывайте о том, что в комментариях вы можете уточнить вопросы, которые у вас могли возникнуть в процессе ознакомления с данным материалом. До встречи в новых интересных материалах, не забывайте подписываться!С недавних пор Яндекс браузер при установке в Windows 10, 8 и Windows 7 стал автоматически устанавливать Алису — свой голосовой помощник, иконка которого появляется на панели задач. Однако, не все пользователям нужен этот помощник, отсюда и возникает вопрос, о том, как удалить Алису с компьютера. Есть два возможных варианта действий — отключение Алисы, так, чтобы она не отображалась на панели задач и не работала и полное её удаление, оба рассмотрены далее в инструкции. Как полностью удалить Яндекс Алису в WindowsЕсли вам потребовалось полностью удалить Алису с компьютера, сделать это можно так же, как с удалением любой другой программы.
- Откройте панель управления (в Windows 10 для этого можно начать набирать «Панель управления» в поиске на панели задач или прямо в окно поиска Алисы).
- В панели управления выберите вид «Значки» и откройте пункт «Программы и компоненты».
- Найдите «Голосовой помощник Алиса» в списке программ и нажмите кнопку «Удалить».
- После удаления откроется сайт Яндекс с просьбой рассказать, почему вы удалили Алису — тут на ваше усмотрение, можно и не рассказывать.
Готово, Алиса удалена и, по идее, не должна будет снова установиться на компьютере (но этого нельзя исключать — может произойти и такое при следующем обновлении Яндекс Браузера). Как отключить АлисуЕсли вы не уверены, пригодится ли вам Алиса от Яндекса в дальнейшем, её можно не удалять, а просто отключить, для этого:
- Нажмите правой кнопкой мыши по иконке Алисы (или по полю ввода, если она отображается в расширенном режиме) и выберите пункт «Настройки» в меню.
- В нижней части окна настроек нажмите по кнопке «Выключить» для отключения Алисы.
Возможные проблемы при настройке Wi-Fi роутераИзначально персональный помощник от Яндекса появился только в мобильном приложении и в тестовой сборке браузера. Сейчас диалоговый интерфейс интегрирован в веб-обозреватель и устанавливается по умолчанию. В нашей публикации представляем инструкцию, как удалить Алису с компьютера полностью. Расскажем о штатных инструментах и сторонних программах. Как отключить АлисуЕсли вам неудобно использовать функцию голосового поиска на компьютере, но вы предпочитаете Яндекс. Браузер для получения информации, тогда просто деактивируйте спик-мессенджер. Это никак не повлияет на функционал обозревателя. Другой способ, как отключить голосовой помощник Алиса на компьютере, проще. На панели инструментов кликните правой кнопкой мыши активную строку со значком микрофона и нажмите “Выключить Алису”. Этот способ сработает и с ярлыком на Рабочем столе. Как полностью удалить Яндекс Алису в WindowsПереходим к следующей части статьи, в которой расскажем, как удалить Алису Яндекс с компьютера. Инструкция подойдет для сборок Windows 7, 8, 10. К сожалению, на XP и Vista браузер с голосовым интерфейсом установить нельзя. Удаление через командную строкуПервый способ, как убрать Алису с компьютера – использовать командную строку. Нажмите комбинацию клавиш “Win+R”. В строке “C:Windowssystem32” напишите задачу “wmic”. Ниже укажите команду “product get name”. После этого появится список установленных программ. Запишите строку “name=”__”call uninstall. На место прочерка поставьте название утилиты, которую нужно удалить. Нажмите “Enter”. Удаление с помощью сторонних программКак видите, отключить или удалить персонального ассистента из браузера достаточно просто. Выбирайте любой приглянувшийся метод. Чтобы помощница снова появилась в поисковике, активируйте эту функцию в “Настройках” или обновите ревизию программы до актуальной. Видео по теме: Как отключить Bluetooth на ноутбуке Что делать если Wi-Fi подключен а Интернета все равно нет Как легко установить Bluetooth на компьютерУстановить АлисуПосле обновления Яндекс. Браузера Алиса появляется автоматически. Если этого не произошло, попробуйте установить Алису одним из способов:
Совет. Если во время установки на экране появляется сообщение «Ошибка записи в файл», запустите установочный файл от имени администратора.

Вы можете изменить режим отображения Алисы, оставив только значок микрофона:

- Откройте панель управления Windows.
- Перейдите в раздел .
- В списке выберите программу Голосовой помощник Алиса.
- Нажмите кнопку над списком.
Не получается удалить Алису
Если вы удалили программу, но ее значок продолжает отображаться на панели задач:
- Установите последнюю версию голосового помощника.
- Еще раз удалите ее через панель управления Windows.
Мы работаем над решением этой проблемы. Приносим извинения за неудобства.