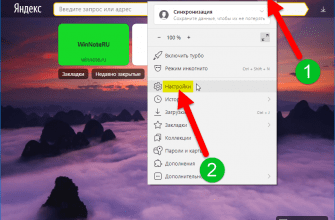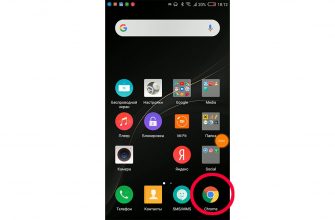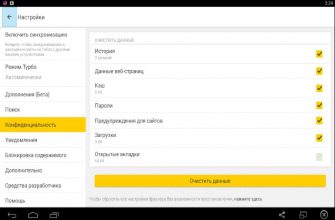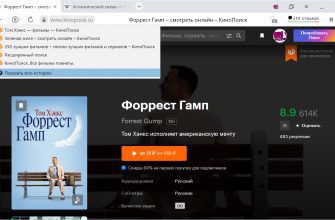На определенной странице
- Открываем яндекс браузер и переходим настройки. Для этого нажимаем на троеточие снизу, после чего в диалоговом окне нажимаем на «Настройки».
- Далее пролистываем немного вниз и находим вкладку «Блокировка рекламы». Нажимаем на нее.
- Открываем приложение «яндекс браузер» и переходим в настройки при помощи свайпа снизу на основной странице.
- Далее пролистываем вниз и открываем вкладку «Блокировка рекламы». Внутри вкладки остается только снять галочки с шокирующей и мешающей рекламы, после чего адблок перестанет работать.
На определенной страницеВидео: 3 способа отключить Adblockhttps://www. youtube. com/embed/3Zi2xLE5onA?feature=oembed&wmode=opaque

- Алгоритм отключения блокировщика рекламы
- Помогла ли вам эта статья?
- Еще статьи по данной теме
- Как отключить плагин Adblock в Хроме
- Как отключить плагин Adguard в Яндекс Браузере
- Отключаем плагин Adblock в Mozilla Firefox
- Как отключить расширение Adblock в браузере Opera
- Отключение Adblock
- Отключение adblock на определенной странице
- Отключение adblock на телефоне или планшете
- Google Chrome
- Яндекс. Браузер
- Microsoft Edge
- Заключение
- Что такое Adblock?
- Как установить Adblock для популярных браузеров
- Как отключить Adblock в «Яндексе» (браузере)
- Деактивация плагина в «Опере»
- Расширение Adblock. Как отключить его в «Хроме»?
- Принцип работы расширений блокировщиков рекламы для Яндекс браузера
- Способы блокировки рекламы встроенными средствами Yandex Browser
- Рейтинг плагинов-блокираторов рекламы для Яндекс браузера на ПК
- AdGuard – лучший блокировщик рекламы для Yandex браузера
- Ghostery
- UBlock Origin
- AdBlock Plus (ABP)
- Приложения для блокировки рекламы на Ютуб, ВКонтакте, Фейсбук
- Как бесплатно блокировать рекламу в Яндекс браузере на Андроид
- Встроенные средства
- Сторонние расширения
- Программы
- Видео по теме
- Как отключить блокировку рекламы в браузере Яндекс
- Отключение стандартных настроек на ПК или ноутбуке
- Отключение дополнения Adguard
- Отключение других дополнений
- Отключение программного обеспечения
- Видео — Как отключить блокировку рекламы Adblock в браузерах
- Как выключить Адблок в Яндекс обозревателе на отдельных сайтах
- Как полностью отключить Add Block на всех сайтах в браузере от Яндекс
- Способы удаления блокировщика рекламы
- Причины появления рекламы
- Как убрать вирусную рекламу в браузере Яндекс
- Сканируем Windows с помощью программ AdwCleaner и HitmanPro
- Убираем рекламные расширения
- Сбрасываем настройки Яндекс веб-обозревателя
- Как убрать лишнюю рекламу в Яндекс браузере встроенными средствами
- Как заблокировать всю рекламу в Яндекс браузере через расширения
- Как полностью убрать рекламу во всех веб-обозревателях в ОС Windows
- Инструкция для Яндекс. Браузер
- Инструкция для пользователей Google Chrome
- Отключение Adblock в web-обозревателе Firefox
- Инструкция при работе с браузером Opera
- Временная деактивация и удаление
- Internet Explorer
- Отключение антибаннеров на сайтах
- Как убрать рекламу в браузере Яндекс навсегда
- Блокирование рекламы в Интернет
- Использование Adblock Plus
- Видео — Адблок для Яндекс браузера — adblock бесплатный блокировщик рекламы
- Применение программного комплекса Adguard
- Отключение рекламы с помощью файла hosts
- Добавление записей в hosts. txt
- Списки хостов для блокировки
- Как использовать файлы hosts с сайта StevenBlack
- Файл hosts или программные блокировщики рекламы
- Видео — Как убрать рекламу в Яндекс. Браузере в 2018
Алгоритм отключения блокировщика рекламы
Все дополнительные опции, которые устанавливает пользователь для повышения комфорта использования Yandex. Browser, находятся в разделе «Дополнения». Чтобы в него попасть, надо действовать так:
- Перейти в настройки;
- Выбрать из списка «Дополнения»;
- Найти нужное расширение, обычно оно размещено в конце страницы;

- Перейти в раздел «Дополнения» из меню «Настроек»;
- Прокрутить ползунок вниз страницы;
- Рядом с индикатором активности блокировщика появится слово «Удалить», нажмите.
Установить браузер Yandex можно не только на компьютер, но и на телефон. Для комфортного использования можно активировать блокировку рекламы. Разберемся, зачем нужна блокировка рекламы в Яндекс Браузере на Андроид, как ее можно выключить и какой способ выбрать. Зачем блокировать рекламуНекоторые интернет-порталы злоупотребляют рекламными блоками, они перегораживают экран смартфона, часто вплывают и мешают просматривать информацию. Избавиться от рекламных блоков можно с помощью встроенного блокировщика в браузере Яндекс или установив соответствующее расширение. Встроенный блокировщик убирает не всю рекламу, опция определяет только шокирующие и мешающие блоки. Если этого достаточно, настройки можно выполнить без установки дополнительных расширений. Для отключения всех рекламных окон придется загрузить через Play Маркет дополнительное приложение, включить его и активировать в настройках браузера.
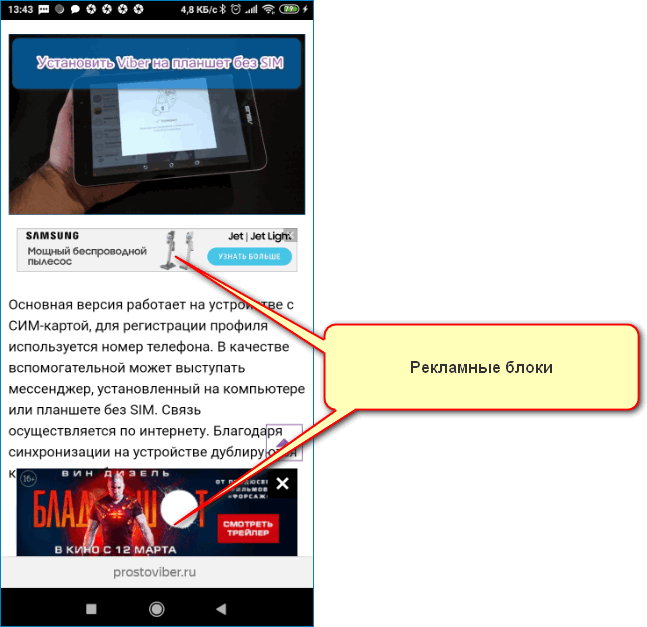
Как заблокировать рекламу в Яндексе на АндроидУбрать рекламные блоки в браузере от Yandex можно несколькими способами, через встроенные опции и с помощью дополнительных расширений. Рассмотрим рабочие способы, которые позволят частично и полностью избавиться от назойливой рекламы, которая мешает при присмотре страниц.
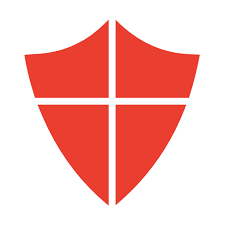
Встроенный блокировщикВстроенный блокировщик рекламы в Yandex доступен по умолчанию. Для работы не придется устанавливать дополнительные приложения и активировать их. Если опции нет в меню, обновите приложение до последней версии, это можно сделать бесплатно через магазин Google Play. Как активировать встроенную блокировку рекламы в Яндекс. Браузере:
- Запустите браузер на телефоне, нажмите на кнопку с тремя точками для запуска меню.
- Тапните по иконке в виде шестеренки.
- Пролистайте страницу вниз до блока «Блокировка содержимого».
- Нажмите на пункт «Блокировка рекламы», активируйте все доступные опции с помощью ползунков.
- Чтобы ознакомиться с блокируемыми блоками, нажмите на кнопку «Подробнее».
Важно. Такая блокировка не всегда работает корректно. Некоторые порталы используют специальные расширения, которые обходят блокировку и все равно выводятся на экране, перекрывая контент. Для полного отключения блоков придется установить дополнительное расширение и активировать его в браузере.
Встроенные дополнения в Яндекс для АндроидДля доступа к дополнениям:
- Перейдите в настройки веб-браузера.
- Кликните по опции «Каталог дополнений».
- В открывшемся меню представлен SaveFrom.net, LastPass, Pocket, Evernote и Care your Eyes.
- Для активации просто активируйте ползунок справа.
Важно. Список встроенных дополнений постоянно обновляется. Возможно, через некоторое время установить блокировщик можно будет через меню браузера Yandex.
- Перейдите в официальный магазин Google Play по ссылке.
- Нажмите на кнопку установки, через несколько минут на экране появится соответствующий значок.
Блокировщик запускать не нужно, достаточно активировать его через меню Yandex. Для активации:
- Перейдите в настройки веб-обозревателя, найдите опцию «Дополнения для блокировки».
- Перезапустите браузер, блокировщик начнет распознавать рекламу на сайтах и закрывать ее автоматически.
Отключить АдБлок можно в любое время. Если расширение не появилось в списке дополнений Yandex или опция вовсе отсутствует, обновите браузер до последней версии.

Плюсы и минусы использования блокировщиковК плюсам можно отнести:
- увеличение скорости загрузки страниц;
- экономия интернет-трафика;
- блоки не заслоняют текст на сайтах, читать статьи и просматривать информацию приятнее;
- уменьшается вероятность случайного клика по рекламе и переходу на ненужный сайт.

Минусы затрагивают только владельцев сайтов. Они не получают прибыль за отображение блоков, рекламодатели не могут оповестить пользователя об акции или интересном предложении.
( 2 оценки, среднее 5 из 5 )

Временное отключениеЕсли на одном из ресурсов видите нечто подобное, то можно на время деактивировать блокировщик:

Например, Вы просто хотите просмотреть несколько серий любимого телевизионного шоу, но владелец ресурса оповещает, что при включенном Адблоке качество просмотра будет ограничено. В таком случае, можно на время «вырубить» защиту, а потом снова её активировать. Данный способ актуален для любого браузера:


Полная деактивацияЕсли первый метод не помогает, значит необходимо прибегнуть к более радикальным мерам. Придется отключать (или даже удалять) блокиратор в опциях браузера. Сейчас поделюсь инструкциями для каждого обозревателя. Гугл Хром
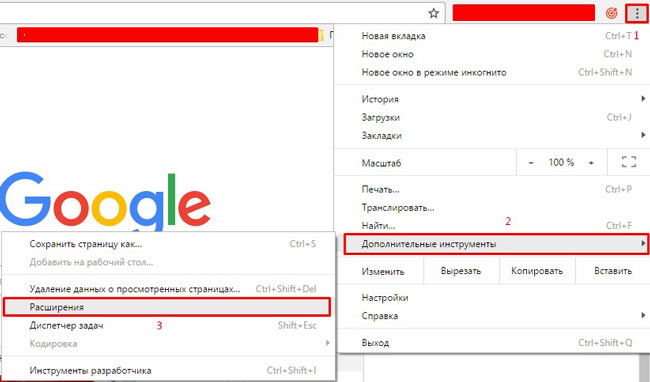







Инструкция по установке
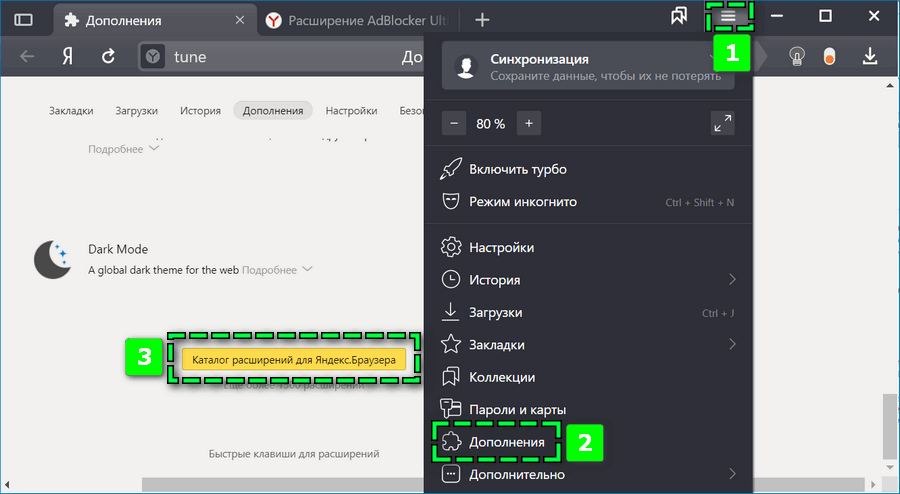
- Кликните по иконке в виде тех параллельных прямых на верхней панели.
- Перейдите в раздел «Дополнения».
- Пролистайте страницу вниз и нажмите на ссылку «Каталог расширений».
- Нажмите на «Добавить» — подтвердите действие во всплывающем окне.
Расширение включится автоматически. В новой вкладке появится информация о блокировщике, ознакомиться с которой можно только на английском языке. Управление блокировщиком
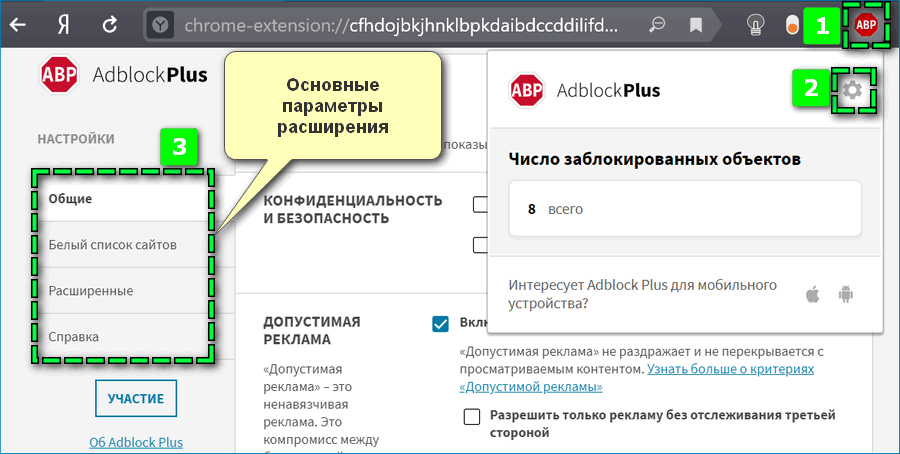
Нажмите на значок шестеренки в правом верхнем углу. Откроется новая вкладка, где можно настроить следующее:
- параметры конфиденциальности и безопасности;
- доступ «допустимой рекламы» в виде ненавязчивых публикаций, которые позволяют получать доход владельцам сайтов;
- языки используемых веб-страниц;
- встроенные и личные фильтры.
Удаление расширения из браузера
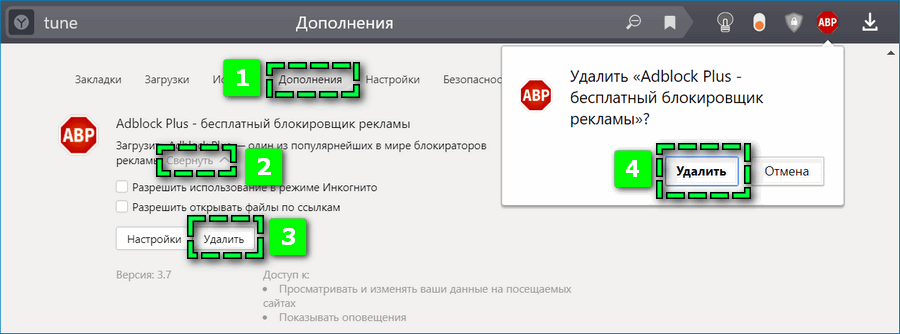
- Перейдите в окно «Дополнения» веб-обозревателя.
- Кликните на ссылку «Подробнее» рядом с описанием.
- Выберите «Удалить» и подтвердите действие.
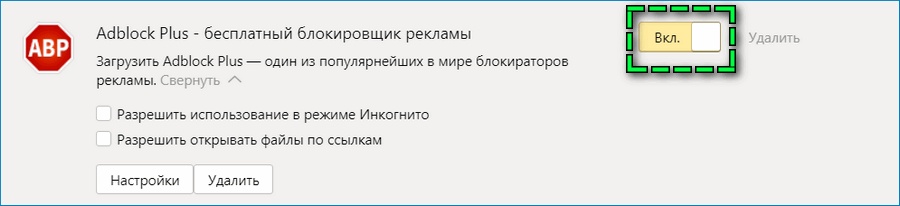
Вместо того, чтобы стирать из памяти компьютера расширение, можно временно отключить АдБлок при работе в браузере Яндекс. Справа от описания дополнения найдите ползунок и переключить его в состояние «Выкл. » — иконка должна стать серой.
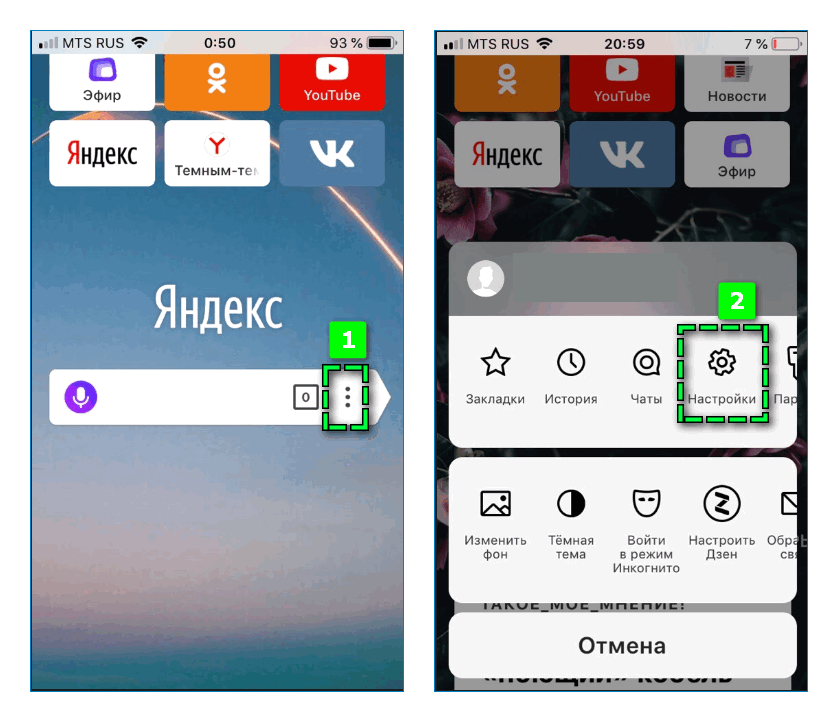
- кликните по иконке в виде трех точек, расположенной справа от строки поиска на главном экране;
- перейдите в «Настройки»;
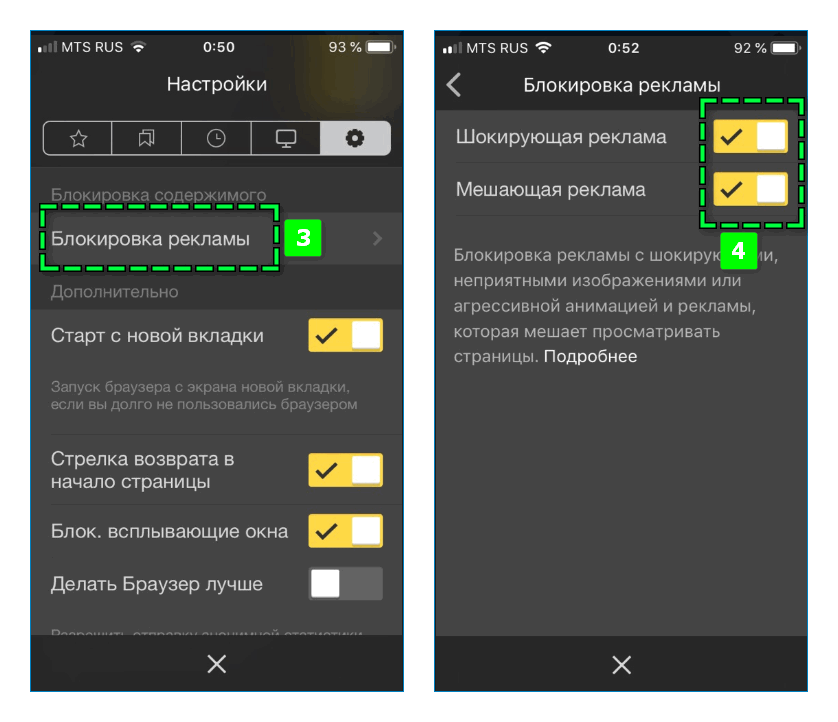
- пролистайте страницу до раздела «Блокировка содержимого»;
- откройте пункт «Блокировка рекламы»;
- переместите вправо ползунки на обоих параметрах.
Активировать функцию можно на мобильных устройствах IOS версии 11. 0 и выше.



Если все было сделано правильно, расширение активируется. По необходимости также можете включить отображение кнопки на верхней панели веб-обозревателя, так как в противном случае будет недоступно управление основными функциями блокировщика.









Мы рады, что смогли помочь Вам в решении проблемы.
Опишите, что у вас не получилось. Наши специалисты постараются ответить максимально быстро.
Помогла ли вам эта статья?
ДА НЕТ
Еще статьи по данной теме
Расширение Адблок способно блокировать программы и сайты, которые могут нанести вред компьютеру. При подозрении, что домен ненадежный, оно ограничит к нему доступ. Но из-за этого иногда бывает сложно попасть на нужный ресурс. Основные функции расширения:
- увеличивает скорость загрузки страниц;
- дает возможность применять различные темы;
- экономит трафик;
- создает и настраивает белые и черные списки.
Важно! Поисковые системы следят за пользователями, чтобы показывать рекламу, основываясь на запросах.
- Запустите Яндекс.Браузер.
- Перейдите по ссылке.
- Кликните по кнопке «Установить».
- Подтвердите действие во всплывающем окне.
Обратите внимание! Процесс инсталляции на этом окончен. В верхней панели появится значок, обозначающий, что расширение активно.
Полная блокировка рекламыБлагодаря открытому исходному коду, пользователь может полностью или частично блокировать рекламу в Яндекс. Браузере. Чтобы полностью избавиться от рекламы во всех ее проявлениях, сделайте следующее:
- Щелкните по значку плагина в верхней панели браузера и нажмите на значок в виде шестеренки в верхнем правом углу, чтобы перейти в настройки расширения.
- Перейдите во вкладку «Общие», расположенную слева.
- Настройте блокировку под себя. Можно отключить даже ненавязчивую рекламу.
- В разделе «Настроить» можно выбрать фильтры вручную, и заблокировать объявления по URL-адресу.
Раздел «Списки фильтров» обеспечивает тонкую настройку блокировки рекламы в браузере Яндекс, а также защиту приватности и обнаружение вредоносных программ. Здесь можно убрать кнопки и всплывающие виджеты социальных сетей. Как создать список разрешенных сайтовСделать это можно следующим образом:
Иконка расширения станет зеленого цвета. Это значит, что на сайте активность плагина приостановлена. Отключение блокировки рекламы
( 1 оценка, среднее 5 из 5 )
Зачем нужен плагин
- автоматическая блокировка нежелательных элементов на страницах;
- ручная блокировка любых элементов сайта;
- убирает рекламу при просмотре видео;
- позволяет настраивать фильтры;
- запрещает переходить по вирусным ссылкам;
- ведет статистику количества заблокированной рекламы.



Инструкция по отключению всей рекламыИзначально расширение блокирует не всю рекламу, а только ту, которую считает навязчивой. То есть, определенные виды рекламы все же будут транслироваться. Это можно исправить:
- Правой кнопкой мыши кликните по значку плагина в правом верхнем углу Яндекс Браузера.Выберите пункт «Настройки».
- Правой кнопкой мыши кликните по значку плагина в правом верхнем углу Яндекс Браузера.
- Выберите пункт «Настройки».


Совет! Перед переустановкой включите синхронизацию, чтобы сохранились все данные. Когда заново установите веб-обозреватель, в настройках браузера войдите в свой аккаунт Яндекс.

Как отключить плагин Adblock в Хроме
Для начала предлагаем посмотреть на процесс отключения в самом популярном на сегодняшний день браузере – Google Chrome! Что ж, тянуть не будем, сразу к делу:
Как отключить плагин Adguard в Яндекс Браузере

В принципе, в Yandex браузере всё то же самое, что и в Chrome, потому что исходный код у них одинаковый. Но мы всё же объясним:
Отключаем плагин Adblock в Mozilla Firefox

Как Вы уже успели заметить, процесс отключения плагина фактически одинаковый во всех браузерах, изменены лишь названия меню и самого дополнения (в случае с Я. Браузером), и Мозилла не стал исключением:
Как отключить расширение Adblock в браузере Opera

Ну и напоследок порадуем людей, использующих Оперу в качестве основного браузера:

Зачем его отключать спросите вы? Да все очень просто. Некоторые сайты узнают, что в вашем браузере установлено это расширение и просят отключить его, чтобы не мешать показу рекламы и заработку на ней. Вы возможно не знаете, как это сделать, поэтому эта статья написана именно для вас.
Отключение Adblock

Отключение adblock на определенной странице
Как ни странно, но иногда блокировщик мешает работе и его требуется отключить на некоторое время. На определенной странице также, в виде исключения, можно на время деактивировать его. Сейчас мы научимся это делать.
В панели инструментов своего обозревателя отыщите значок блокировщика и кликните его мышкой. Внимательно изучите открывшееся окошко. Вы можете увидеть там:
- Информационный блок, показывающий общее количество заблокированных страниц за время вашего пребывания в сети и их число на активной странице;
- Блок управления плагином;
- Блок для связи с производителем этого ПО;
- Блок дополнительных параметров.
Нас сейчас интересует блок 2, где у пользователя есть возможность выбрать один из четырех вариантов остановки работы плагина:

Пояснять значение каждого варианта мы не будем, сами по себе у них достаточно красноречивые названия. Думаю, вам интереснее будет узнать, в каких случаях может понадобиться отключение Адблок? Их не так уж и много, но о них стоит знать:
Мы с вами рассмотрели все случаи, когда этот полезный плагин может быть отключен пользователем. Не забывайте, что в любой момент вы можете его включить снова.
Отключение adblock на телефоне или планшете
И все же, избавиться от рекламы на планшетах и мобильных устройствах с Android можно. Правда блокировщик придется загружать вручную. Я предлагаю вам на выбор два полезных приложения:
- Обратитесь к установщику пакетов и запустите скачанный файл;
- По окончанию установки вам нужно зайти в блокиратор, который оповестит вас, что не в силах самостоятельно изменить прокси-настройки на вашем телефоне или планшете. Зайдите в Wi-Fi настройки (удерживайте сеть подключенной) и измените сетевую конфигурацию своего устройства. Для этого в «Дополнительных параметрах» установите флажок и укажите прокси: имя — localhost , порт – 2020, не забудьте сохранить изменения.
Установка этого приложения просто сотрет с вашего мобильного устройства все баннеры, всплывающие окна и контекстные рекламы, параллельно предотвращая вирусные атаки и проникновение на телефон потенциально опасного ПО.
Браузер фильтрует форматы мешающей рекламы, следуя рекомендациям Ассоциации IAB Russia. Она разрабатывает критерии качественной рекламы в
Рунете и помогает развивать интерактивную рекламу, которая учитывает интересы пользователя и взаимодействует с ним.
- Полноэкранный баннер, который появляется сразу после загрузки страницы. После обратного отсчета можно его закрыть либо он исчезнет автоматически.
- Полноэкранный баннер, который появляется через некоторое время после входа на сайт. Можно закрыть сразу или после обратного отсчета.
- Рекламный видеоролик со звуком, который включается автоматически.
Подробнее о рекомендациях, согласно которым Браузер фильтрует рекламу, вы можете узнать в презентации Индустриального комитета IAB Russia по улучшению рекламы. Рекомендации подготовлены на основании исследования Как российские пользователи воспринимают рекламу в интернете.
Сообщение о рекламе отправится в Яндекс. Если таких жалоб будет много, Яндекс может заблокировать источник рекламы для всех пользователей.
- В разделе Блокировка содержимого нажмите Блокировка рекламы.
- Отключите опцию Блокировка мешающей рекламы.
Яндекс Браузер на компьютереО проблемах Яндекс Браузера на компьютере пишите прямо из Браузера: или через форму.
Мобильное приложение Яндекс — с Алисой
Если вопрос касается главной страницы Яндекса (изменить тему оформления, настроить блоки главной страницы или иконки сервисов и т. ), пишите через форму. Выберите опцию Вопрос о главной странице Яндекса.
О работе Почты (отключить рекламу, настроить сбор писем с других ящиков, восстановить удаленные письма, найти письма, попавшие в спам и т. ) пишите через форму.
Поиск и выдачаО работе Поиска и выдачи (ранжирование сайта в результатах Поиска, некорректные результаты и т. ) пишите через форму.
- Google Chrome
- Opera
- Яндекс.Браузер
- Mozilla Firefox
- Microsoft Edge
- Заключение
- Вопросы и ответы
Современный интернет полон рекламы, из-за чего веб-серфинг нередко превращается в бег с препятствиями, где то и дело нужно обходить стороною баннеры, всплывающие окна и прочие отвлекающие внимание элементы. Скрыть рекламный контент, в любом его проявлении, можно с помощью специальных расширений, доступных практически для каждого веб-обозревателя.
Google Chrome

Это отключит АдБлок, но он может включиться при следующем включение браузера. Чтобы этого не произошло, можно зайти в настройки

После этого переходим на вкладку «Расширения»


Все, теперь этот плагин не включиться, пока вы не пожелаете этого.
Для того, чтобы отключить АдБлок в Опере, необходимо открыть «Управление расширениями»


Все, теперь, если вы захотите включить его обратно, вам надо будет проделать те же самые операции, только потом надо будет нажать «Включить».
Яндекс. Браузер
Отключение этого плагина в Яндекс Браузере практически такое же, как и в Google Chrome. Нажимаем левой кнопкой на иконку АдБлока и жмем «Приостановить».

Или через настройки дополнений.

Там вы находите АдБлок и просто отключаете его, нажав на переключатель справа.

Некоторые версии Mozilla уже имеют блокировщик рекламы сразу же после установки. Отключается он здесь тоже достаточно просто.

- Отключение блокировщика для этого домена;
- Отключение блокировщика только для этой страницы;
- Отключения блокировщика для всех страниц.
И второй способ — это отключение блокировщика через настройки дополнений. Такой подход более удобен в случае, когда на панели задач Firefox не отображается иконка АдБлока. Чтобы это осуществить, необходимо зайти в настройки дополнений, нажав на иконку меню (1), и выбрать там пункт «Дополнения».


Microsoft Edge
Отключение на одном сайте


Отключение на всех сайтах






Заключение
Ознакомившись
с материалом этой статьи, новичок узнает обо всех преимуществах данного
расширения, научится устанавливать его и отключать.

Что такое Adblock?

Вряд
ли вы, увидев баннер на странице того или иного сайта, перейдете по
ссылке и закажете товар или услугу. Конечно, это не утверждение. Однако в
большинстве случаев пользователь проигнорирует предложение.
Познакомьтесь и вы с преимуществами данного блокировщика рекламы, интегрировав «Адблок» в веб-обозреватель.
Как установить Adblock для популярных браузеров
Кроме того, можно выполнить эту же операцию
непосредственно из браузера, которым вы пользуетесь. Например, если
работаете в веб-обозревателе Google Chrome, то вам понадобится выполнить
следующие действия:
- откройте «Хром» и перейдите в меню браузера (кнопка с тремя полосками);
- выберите пункт «Настройки», после чего обратитесь к разделу «Расширения»;
- внизу страницы кликните по ссылке «Еще расширения»;
- выберите нужное дополнение, а затем кликните «Установить».
Как видите, добавить плагин «Адблок» очень легко.
Как отключить Adblock в «Яндексе» (браузере)
В
веб-обозревателе от компании «Яндекс» сразу присутствуют некоторые
весьма полезные плагины. Недостающие, которые вам будут нужны, можно
установить из каталога.

Расширения в «Яндекс. Браузере» разделены по категориям:
- Инструменты – блок включает в себя такие дополнения, как «Режим Турбо», «Скриншоты», «Удобный просмотр видео».
- Синхронизация
– в этом разделе вы найдете полезные плагины, с помощью которых можно
делать быстрые заметки (Evernote Web Clipper), сохранять пароли (Last
Pass), синхронизировать данные браузера между устройствами. - Сервисы «Яндекса» – здесь находятся различные полезные программы для браузера от компании «Яндекс».
- Безопасный
интернет – данный блок сейчас интересует нас больше всех остальных,
ведь здесь присутствует плагин Adguard. Это тоже очень качественный
блокировщик рекламы, благодаря которому можно не устанавливать «Адблок»
Деактивация плагина в «Опере»
«Opera» – еще один
популярный браузер. Скорость загрузки веб-страниц, понятный даже новичку
интерфейс, привлекательный дизайн, множество интересных расширений –
все это способствует тому, что данным веб-обозревателем предпочитают
пользоваться огромное количество людей.

Однако
некоторые дополнения браузера со временем могут потерять свою
актуальность для «юзера». Не исключение и «Адблок», ведь сегодня есть и
другие, очень эффективные, расширения, способные решать аналогичные
проблемы, блокировать рекламу.
Расширение Adblock. Как отключить его в «Хроме»?
Конечно,
нельзя оставить без внимания самый популярный веб-обозреватель – Google
Chrome. Этот браузер на протяжении нескольких лет уверенно занимает
лидирующие позиции среди своих «коллег». Почему? Безусловно, благодаря
своей скорости обработки данных и интуитивно понятному интерфейсу.

Итак, чтобы деактивировать «Адблок», вам понадобится придерживаться следующего алгоритма действий:
- Запустив «Хром», откройте меню веб-обозревателя (кнопка с тремя линиями).
- Выберите из списка пункт «Настройки» и перейдите в раздел «Расширения».
- Если желаете удалить это расширение, то кликните по иконке с изображением корзины.
Как видите, вам необходимо запомнить последовательность действий, состоящую всего из нескольких шагов.
Интернет буквально наводнили всевозможные видеоролики рекламного характера, текстовые блоки, баннеры и подобные способы рекламирования продукции. После просмотра загромождённого сайта появляется желание убрать всё лишнее со страницы, чтобы беспрепятственно изучить информацию. Для выключения всех рекламных блоков в Яндекс браузере есть блокировщики рекламы, часть из них уже встроена, а другая – устанавливается в качестве расширений с интернет-магазинов. Различные антибаннеры помогают оставить только информацию, которая несёт прямую пользу читателю, всё остальное они блокируют.
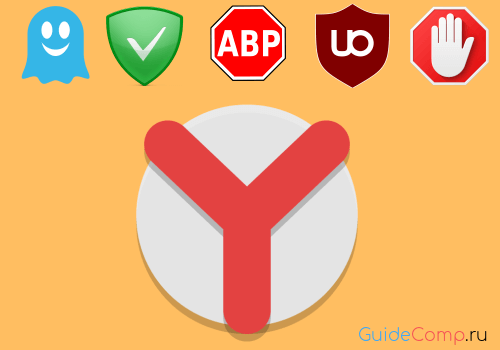
- Принцип работы расширений блокировщиков рекламы для Яндекс браузера
- Способы блокировки рекламы встроенными средствами Yandex Browser
- AdGuard – лучший блокировщик рекламы для Yandex браузера
- Ghostery
- Приложения для блокировки рекламы на Ютуб, ВКонтакте, Фейсбук
- Как бесплатно блокировать рекламу в Яндекс браузере на Андроид
Принцип работы расширений блокировщиков рекламы для Яндекс браузера
Антибаннеры для Яндекс браузера работают по довольно простому принципу. Его лучше рассмотреть на примере:
- Открываем страницу абсолютно любого сайта.
- Наш защитник от рекламы фильтрует весь HTML-код страницы и ищет в нём различные ссылки или определённые блоки. Стандартно поиск проводится по ссылкам, но также можем установить блокировку по HTML-коду блока. Это значит, например, можем установить ручную блокировку на отображение блоков UL и LI (списки), вложенных в контейнер DIV.
- Если совпадение удалось найти, расширение вырезает весь блок из кода страницы. Его замещает следующий блок или место остаётся пустым.
Фактически все антибаннеры для блокировки рекламы в Яндекс браузере работают по этому алгоритму. Есть и немного иной способ блокировки, использующийся VPN-расширениями с функцией блокировки рекламы. Он подразумевает предварительную загрузку контента на сервер плагина, там происходит его фильтрация. Конечному пользователю отправляется уже обработанная страница в готов виде.
Способы блокировки рекламы встроенными средствами Yandex Browser
В браузере по умолчанию активны 2 расширения:
- «Антишок». Плагин блокирует всю рекламу, которая имеет шокирующий эффект. Сюда же относятся изображения с отвратительным содержимым и агрессивная анимация: блеск, частая смена картинок с угнетающим психологическим влиянием;
- «Блокировка мешающей рекламы». Компания Яндекс ведёт учёт рекламы, которая мешает пользователю просматривать страницы. Система учитывает жалобы и сразу блокирует неуместную рекламу.
Оба расширения можем найти на странице «Настройки», в разделе «Блокировка неуместной рекламы», а также на вкладке «Дополнения», в графе «Безопасность в сети». В разделе «Дополнения» есть ещё 2 расширения данной группы:
- «Блокировка флеш-данных». Предотвращает автоматический запуск флеш-баннеров и различных рекламных роликов. Расширение позволяет заблокировать практически весь флеш-контент, поэтому с ним нужно быть осторожным. Если после включения плагина не получается воспроизвести видео или музыку, лучше отключить дополнение. При активном плагине браузер работает несколько быстрее;
- «AdGuard» – это полноценное расширение для блокировки рекламы, которое опишем немного ниже.
В качестве вывода: первые 2 дополнения лучше оставлять включенными, третье – по желанию.
Рейтинг плагинов-блокираторов рекламы для Яндекс браузера на ПК
В сети довольно много блокировщиков рекламы, которые позволяют выключить как текстовую рекламу, так и баннеры. Тем не менее некоторые из них лучше справляются со своей задачей. О самых лучших из них и идёт речь дальше.
Заранее рассмотрим процесс установки каждого расширения, ведь он приблизительно идентичен:
- Переходим на страницу с подходящим плагином (ссылки к каждому расширению представлены в соответствующих разделах статьи).
- Нажимаем на кнопку «Установить».
- Во всплывающем окне ещё раз нажимаем на кнопку «Установить расширение».
- Все, расширение в работе.
Важно! Не стоит устанавливать несколько расширений одновременно, это приведёт к лишней нагрузке на браузер и долгой загрузке страниц. Лучше использовать одно качественное расширение.
AdGuard – лучший блокировщик рекламы для Yandex браузера
Расширение AdGuard – ссылка.
AdGuard можем назвать самым лучшим блокировщиком рекламы для Яндекс веб-обозревателя по причине эффективной и точной работы. Плагин правильно определяет, какой блок является рекламным, а какой – нет.
Другие преимущества расширения AdGuard:
- Сохраняет правильную структуру страницы после удаления баннеров;
- Убирает все виды рекламы;
- Не требует дополнительной настройки, работает сразу после установки;
- Дополнительно защищает от вредоносных программ: дозвонщиков, рекламных расширений и т.п.;
- Крайне редко пропускает рекламу. Алгоритм проверки довольно точный, работает на всех популярных сайтах;
- Добавляет пункт в контекстное меню для быстрого управления расширением;
- Уменьшает затраты трафика на загрузку страниц и ускоряет её обработку.
- Простой и привлекательный дизайн выпадающего меню (появляется после клика на расширение).
Дополнение достаточно установить и оно сразу начнёт блокировать рекламу.
Относится к самым лучшим расширениям, которые пользуются большой популярностью. Топовый плагин обладает большинством из преимуществ AdGuard. Оба расширению являются прямыми аналогами. Здесь также можем управлять списком исключений, подключать новые базы данных для фильтрации, есть возможность удалять элементы с сайтов вручную.
Функцию «Приемлемые объявления» можем отключить в разделе «Параметры»:
- Нажимаем мышью на значок расширения и выбираем опцию «Параметры».
- Снимаем выделение с пункта «Разрешить ненавязчивую рекламу».
Ghostery
Дополнение Ghostery – ссылка.
Расширение специализируется не только на блокировке рекламы. Главная цель работы плагина – обеспечение высокого уровня конфиденциальности. Дополнение не только убирает рекламу, но и отключает средства слежения. Оба действия позитивно сказываются на скорости загрузки страниц. Главным достоинством приложения является высококачественная блокировка. За время тестирования ни один рекламный баннер не смог обойти фильтр.

UBlock Origin
У плагина есть масса дополнительных плюсов:
- Режим для дальтоников;
- Простой интерфейс меню;
- Возможность отключения косметических фильтров;
- Поддержка работы с облачным хранилищем;
- Доступно включение множества дополнительных фильтров.
AdBlock Plus (ABP)
Это одно из старейших расширений в среде антибаннеров. Топовый защитник от рекламы до сих пор популярен, а по качеству работы приблизительно соответствует аналогам. ABP комплексно блокирует нежелательную рекламу и вполне неплохо справляется с поставленной задачей. Его важным преимуществом является возможность вручную блокировать любые элементы на странице.

Приложения для блокировки рекламы на Ютуб, ВКонтакте, Фейсбук
Список блокираторов для сервисов:
Это неплохие аналоги блокираторов из ранее описанного рейтинга, но они работают только на одном сайте.
Как бесплатно блокировать рекламу в Яндекс браузере на Андроид
Некоторые блокировщики рекламы для Яндекс браузера работают и на Андроид. Их список значительно меньше, чем блокираторов рекламы для Yandex browser на ПК, но даже этих расширений достаточно. Уменьшение количества плагинов обусловлено особенностями операционной системы и невозможностью загружать дополнения из магазина Opera.
Расширения-блокировщики рекламы для Яндекс браузера на Андроид:
Сегодня в статье были приведены наиболее удачные расширения из группы блокираторов рекламы на компьютерную и мобильную версии браузера Yandex. Ими список не ограничивается, есть и другие расширения, но они практически не поддерживаются и чаще пропускают рекламу. Перечисленные в статье блокировщики рекламы помогают пользователям Яндекс браузера навсегда забыть о рекламе и увеличить скорость загрузки страниц.








- Открыть янедкс браузер и перейти в настройки.
- Далее следует перейти в блок под названием «Блокировка содержимого» и выбрать в нем «Блокировка рекламы».
- После перед нами открывает окно, в котором разрешено включить функции, блокирующие рекламу.
Как включить адблок в режиме инкогнитоРежим инкогнито позволяет посещать страницы без сохранения истории о посещении, также такая функция как автозаполнение форм будет автоматически отключена. Для того, чтобы использовать адблок в режиме инкогнито, следует подтвердить это в настройках расширений. Рассмотрим подробнее ниже. На компьютере
- Открываем яндекс браузер и переходим во вкладку «Дополнения».
- После остается только перейти в режим инкогнито. Для этого требуется нажать сочетание клавиш «Ctrl+Shift+N».
На телефонеАдблок на телефоне работает автоматически при переходе в режим инкогнито. Для этого открываем приложение Yandex Browser и открыть новую вкладку в режиме инкогнито. Выглядит это так:
(пока оценок нет)
Однако ввиду неправильного отображения содержимого сайтов иногда требуется его отключение для нормальной работы. Именно о том, как в яндекс браузере отключить блокировщик рекламы, мы и поговорим в данной статье.
На сегодняшний день существует несколько видов, и мы расскажем о разных способах их деактивации, в зависимости от того, каким вы пользуетесь. Точно следуя нижеприведенным инструкциям, вы без проблем сможете выключить дополнение.
- Встроенные средства
- Сторонние расширения
- Программы
- Видео по теме
Встроенные средства
Встроенное средство нельзя назвать полноценным блокировщиком, так как воздействие направлено исключительно на устранение шокирующих объявлений (пользуется особой популярностью при использовании компьютера детьми).
Чтобы отключить встроенную функцию устранения необходимо:
- Найти кнопку меню и перейти по ней.
- Кликнуть на раздел «Настройки».
- Пролистать страницу в самый низ и кликнуть «Показать дополнительные настройки».
- Найти блок «Личные данные» и убрать галочку напротив пункта «Блокировать шокирующую рекламу».
Кроме данного способа, существует еще один вариант, использование которого также возможно:
- Открываем меню и переходим в раздел дополнений.
- Находим плагин «Антишок» и деактивируем, перетащив ползунок в соответствующее положение.
Таким образом, можно легко и просто отключить блокировку рекламы встроенным средством в обозревателе Яндекс.
Сторонние расширения
В том случае, когда дело касается полноценного блокировщика, то, зачастую, подразумевается дополнительно установленное расширение для обозревателя. На сегодняшний день таких расширений в интернете существует огромное множество, и каждое из них имеет свои ключевые особенности, но почти все они выключаются по одному и тому же принципу.
Поэтому делаем следующее:
- Заходим в меню обозревателя и находим раздел «Дополнения», открываем его.
- На экране будет отображен список установленных расширений. Находим блокировщик и переводим соответствующий ему ползунок в выключенное положение. То есть, статус нужно сменить с «Вкл» на «Выкл».
После этого дополнение перестанет работать и при необходимости включить его можно будет с помощью того же меню управления без каких-либо проблем.
Программы
Если в целях блокировки используется не простое расширение, а специализированное программное обеспечение, например, утилита Adguard, которая, кстати, позволяет максимально эффективно убирать рекламу, не только в обозревателях, но и в других приложениях, имеющихся на компьютере.
То для того, чтобы отключить блокиратор, достаточно просто зайти в меню используемой программы и убрать галочку напротив Яндекс браузера из списка фильтруемых приложений, с которыми работает утилита.
Для этого делаем следующее:
- Открываем программу, находим и открываем в нижнем левом углу пункт «Настройки».
- В новом окне, а именно в левой части, переходим во вкладку «Фильтруемые приложения».
- В правой части экрана находим браузер и убираем стоящую галочку.
- Закрываем программу.
После этого блокировщик будет отключен, однако иногда требуется дополнительно перезагрузить страницу. При использовании любой другой программы исправляйте имеющуюся проблему с учетом функционала применяемой утилиты. Однако зачастую алгоритмы примерно одинаковые.
Теперь вы знаете, как быстро и без проблем выключить блокиратор объявлений в Яндексе, не используя при этом стороннего программного обеспечения, и сможете сделать это самостоятельно на своем устройстве.
Видео по теме
Поддерживаются расширения для блокировки рекламы, совместимые с Samsung Internet for Android, например:
В отличие от Антишока, который блокирует только шокирующую рекламу, у сторонних расширений могут быть собственные критерии блокировки. За обновление рекламных фильтров также отвечает стороннее расширение.
Чтобы включить блокировку рекламы:
- Перейдите в раздел Блокировка содержимого.
- Нажмите Дополнения для блокировки.
- На экране появится список расширений для блокировки рекламы, установленных на ваш смартфон. Выберите нужное расширение.
Разблокировать рекламу на сайте
Чтобы вернуть блокировку рекламы на сайте, нажмите Заблокировать содержимое.
Как отключить блокировку рекламы в браузере Яндекс

Пользователи браузеров отключают рекламу, чтобы убрать лишнее содержимое. Но, что делать, например, профессиональным рекламистам или людям, зарабатывающим на кликах? Им нужно убрать блокировку рекламы. В статье описаны основные пути решения проблемы. Способы снятия зависят от метода блокировки и устройства.

Как отключить блокировку рекламы в браузере Яндекс
Отключение стандартных настроек на ПК или ноутбуке
Это делается достаточно просто:
- Нажимается кнопка с тремя линиями в правом верхнем углу окна.
Нажимаем на три линии в правом верхнем углу открытого браузера - Выбрать команду «Настройки».
Выбираем команду «Настройки» - В меню блокировки неуместной рекламы снять отметку о блокировке шокирующей рекламы.
Находим и снимаем галочку с пункта «Блокировать шокирующую рекламу (Антишок)», закрываем окно
На заметку! В некоторых версиях браузера для отображения необходимых опций нужно нажать на кнопку дополнительных настроек.

Если не находим нужный пункт, нажимаем кнопку «Показать дополнительные настройки»
Отключение дополнения Adguard
Многие пользователи устанавливают различные дополнения к браузеру для предотвращения показа ненужного содержимого. Наиболее распространено расширение Adguard, но могут использоваться и другие.
Рассмотрим контроль рекламного содержимого в нем. Его можно отключить полностью или настроить.
Полное отключение делается двумя простыми способами:
- Нажатием на значок щита в правом верхнем углу окна.
- Приостановкой защиты с помощью соответствующей команды.
Нажимаем на значок щита в правом верхнем углу окна, щелкаем на пункт «Приостановить защиту Adguard»
Второй способ предполагает:
- Переход в меню «Дополнения».
Нажимаем на три линии в правом верхнем углу, открываем пункт «Дополнения» - Затем нужно просто перевести курсор в положение выключено.
В дополнении Adguard перемещаем ползунок в режим «Выкл.»
Кроме того, можно отключить не все, а только некоторые виды рекламы. С этой целью нужно:
Шаг 1. Кликнуть на упомянутый значок и выбрать пункт «Настроить Adguard».

Настраиваем параметры, перемещая ползунки в режим «Выкл. » или «Вкл
При работе с настройками возможны следующие варианты:
- разрешить рекламу поискового типа и промоакции веб-ресурсов;
- поставить автоматическое подключение оптимальных фильтров или убрать его;
- нажать кнопку «Все фильтры» и отключить блокировку рекламы на некоторых языках;
Нажав на кнопку «Все фильтры» можно отключить блокировку рекламы на некоторых языках - отключить рекламный фильтр Easylist или только отдельные его дополнения, фильтрующие рекламу по языковому критерию.
Шаг 2. Adguard блокирует рекламу на русском, немецком, японском, французском, голландском, испанском, португальском, турецком. Для функции Easylist разработаны дополнения на болгарском, датском и других языках. Все эти варианты включаются или отключаются путем нажатия на кнопку «Все фильтры» и выбора подходящего меню в раскрывающемся списке.


Щелкаем по необходимому параметру, перемещаем ползунки в режим «Выкл. », нажимаем «Сохранить изменения»
Шаг 3. Часть рекламы может быть заблокирована, так как Adguard предусматривает противодействие антиблокировщикам. Чтобы отключить его и иные опции, нужно зайти в раздел «Другие».

Во вкладке «Другие», перемещаем все ползунки в режим «Выкл. », что бы они стали красным цветом
Шаг 4. Кроме того, можно отключить блокировку рекламы только на отдельном сайте или сайтах. Для этого нужно добавить его или их в «Белый список». Также в него можно импортировать сайты из файла.

Для отключения блокировки рекламы на отдельных сайтах, добавляем адрес сайта в «Белый список», нажав кнопку «Добавить сайт»
Отключение других дополнений
Следует отметить, что могут быть и другие популярные расширения, которые блокируют рекламу. Их нужно отключать по аналогичному принципу. Возьмем, например, Adbloсker Ultimate. Несмотря на амбициозное название, у него намного меньше функций, чем у вышеописанного аналога.
Чтобы полностью отключить его, следует сделать следующее:
- Нажать на значок щита с замком в верхнем правовом углу окна.
- Выбрать меню «Настройки».
Нажимаем на значок Adbloсker Ultimate в правом верхнем углу браузера, открываем «Настройки» - Снять метки с активных фильтров или удалить фильтры.
Снимаем метки с активных фильтров
На заметку! При желании можно снять блокировку рекламы только на некоторых сайтах. Для этого нужно повторить шаги 1 и 2, кликнуть на меню доменов в белом списке, ввести адрес сайта в поле и нажать добавить домен.

Открываем вкладку «Домены состоящие в белом списке», нажимаем кнопку «Добавить домен» или «Удалить выбранное»
Для настройки нужно поступить так:
Отключение программного обеспечения
Чтобы отключить отображение рекламы в Яндекс-браузере нужно её запустить:
- Нажать на раздел «Расширения».
На главной странице Adguard переходим в раздел «Расширения» - Перейти в пункт «Фильтруемые приложения».
Кликаем на вкладку «Фильтруемые приложения» - Выбрать «Yandex.Browser» и снять отметку.
Снимаем галочку напротив «Yandex.Browser»
Таким образом, отключение блокировки рекламы зависит от способа её осуществления. При отсутствии программ или расширений достаточно отключить настройки. При установленных дополнениях или программах их отключают полностью или настраивают.
Видео — Как отключить блокировку рекламы Adblock в браузерах
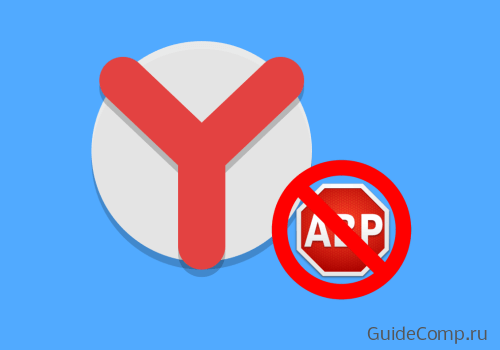
- Как выключить Адблок в Яндекс обозревателе на отдельных сайтах
- Способы удаления блокировщика рекламы
- Сайт просит или требует отключить Адд Блок. Некоторые сайты уведомляют, что нуждаются в доходе от рекламы для поддержания жизнедеятельности ресурса и пополнения контента, другие – отказываются обслуживать пользователей с установленным Адблок. В первом случае отключение не обязательно, а во втором – придётся выключить плагин или перейти на иной ресурс;
- Некорректное отображение страницы. Специально или ненамеренно сайт может плохо работать в браузерах с установленным аддоном. В основном это означает неправильную разметку страницы и смещение блоков в неправильные позиции;
- Необходимо провести отладку ресурса. Полезно веб-мастерам, которые проверяют правильность и корректность отображения рекламных блоков на страницах сайта;
- Установлен или планируется к установке плагин, выполняющий аналогичную функцию. Достойной заменой является AdGuard, а также некоторые VPN-сервисы, которые автоматически блокируют рекламу;
- Расширение ADB или Адд Блок замедляет загрузку страниц.
В зависимости от причины отказа от дополнения, отличаются и последующие действия.
Как выключить Адблок в Яндекс обозревателе на отдельных сайтах
- Переходим на желаемый сайт в веб-обозревателе.
- Нажимаем на изображение дополнения в правой части окна, сразу за «Умной строкой».
- Кликаем на пункт «Приостановить на этом сайте». В случае с ADB нужно нажать на строку «Включён на этом сайте» и плагин выключится.
- Идём на сайт, который планируем добавить в список и копируем URL-адрес из «Умной строки».
- Делаем клик правой кнопкой мыши (ПКМ) по иконке расширения.
- Выбираем пункт «Настройки».
- Переходим на вкладку «Белый список сайтов».
- В строку вводим адрес сайта, скопированный в первом пункте.
- Кликаем на кнопку «Добавить сайт».
- Копируем адрес сайта.
- Нажимаем на иконку плагина и в выпадающем списке выбираем пункт «Параметры».
- Идём на вкладку «Настройка».
- В разделе «Остановить блокировку рекламы» кликаем по ссылке «Показывать рекламу на веб-странице или домене».
- Вставляем скопированный URL-адрес.
Как полностью отключить Add Block на всех сайтах в браузере от Яндекс
- Нажимаем на иконку плагина.
- Выбираем «Приостановить на всех сайтах».
Деактивировать оба расширения на всех ресурсах и устранить соответствующие проблемы можем тремя методами:
- Делаем ПКМ по изображению руки или дорожного знака с буквами ADB и выбираем «Настроить расширения».
- Нажимаем на кнопку «Вкл.».
Второй способ отключить аддоны:
- Переходим в меню обозревателя, нажав на 3 горизонтальные полосы.
- Кликаем на «Дополнения».
- Листаем список до конца страницы и вырубаем расширение.
- Переходим на страницу «».
- Кликаем по тумблеру рядом с аддоном «Вкл.».
Когда расширение понадобится снова, нам останется выполнить аналогичные действия, но в конце нажать на «Выкл. » и плагин запустится.
Способы удаления блокировщика рекламы
- Идём на вкладку «».
- Наводим курсор мыши на расширение, появится кнопка «Удалить».

Помогла ли вам эта статья?
Мы рады что смогли помочь вам в решении проблемы!
Отблагодарите автора — поделитесь статьей в социальных сетях:
Задайте свой вопрос в комментариях с подробным описанием проблемы.











Нажать «Отключить» возле нужного плагина.

Обратите внимание: в некоторых из этих программ, наверху, справа от поисковой строки расположен софт-бар с часто используемыми плагинами. Если там есть красная иконка c белой ладонью, или надписью “ABP” (второй вариант – Plus версия), нажмите на неё и выберите «Приостановить на всех сайтах» — так сэкономите минутку.
Отключаем на конкретном сайтеДля Y. Browser, Chrome, Opera и Mozilla в обычной версии плагина (не «Плюс» с буквами “ABP” на логотипе) достаточно произвести следующие шаги:
- Перейдите на нужный сайт.
- Кликните по уже знакомому нам значку.
- В появившемся меню выберите «Не запускать на страницах этого домена».
- Выберите страницы, для которых надо отключить Адблок.




Яндекс Браузер, Google Chrome, Mozilla Firefox, Microsoft Edge и Opera
- Чтобы отключить AdGuard для всего Яндекса, перейдите на главную страницу Яндекса.Чтобы отключить расширение для сервиса Яндекса (например, news.yandex.uz), откройте этот сервис.
- Нажмите значок и установите переключатель в положение .
- Чтобы отключить AdGuard для всего Яндекса, перейдите на главную страницу Яндекса.Чтобы отключить расширение для сервиса Яндекса (например, news.yandex.uz), откройте этот сервис.
- Нажмите значок и отключите опцию Защита включена на этом сайте.
В меню расширения Чтобы отключить расширение для сервиса Яндекса (например, news. yandex. uz), откройте этот сервис. В правом верхнем углу браузера нажмите значок. Нажмите значок. В настройках расширения В правом верхнем углу браузера нажмите значок. В открывшемся окне нажмите значок. Перейдите на вкладку Доверенные сайты. Введите адрес Яндекса (yandex. uz) или сервиса (например, news. yandex. uz) с новой строки и нажмите кнопку Применить изменения. Вернитесь на страницу Яндекса или сервиса и обновите ее.
Мы уважаем ваше желание оградить себя от излишней рекламы. Настройте режим ее отображения, чтобы вам было еще удобнее пользоваться сервисами Яндекса.
Кто-то задумывался, за счёт чего существуют информационные сайты? Ответ прост – владельцы сайтов получают доход благодаря рекламированию коммерческих ресурсов. После входа на большинство из подобных веб-ресурсов сверху, по бокам, в середине текста или где угодно ещё находятся ссылки на другие сайты, завуалированные под баннеры и картинки. Поначалу рекламные блоки не вызывают недовольства, но, когда их становится слишком много, возникает желание убрать рекламу в любимом Яндекс браузере, а ещё лучше – заблокировать её навсегда. Способы достижения цели существуют, так как сегодня разработано немало специальных приложений для Yandex Browser и расширений в Windows.

- Причины появления рекламы
- Как убрать вирусную рекламу в браузере ЯндексСканируем Windows с помощью программ AdwCleaner и HitmanProУбираем рекламные расширенияСбрасываем настройки Яндекс веб-обозревателя
- Сканируем Windows с помощью программ AdwCleaner и HitmanPro
- Убираем рекламные расширения
- Сбрасываем настройки Яндекс веб-обозревателя
- Как убрать лишнюю рекламу в Яндекс браузере встроенными средствами
- Как заблокировать всю рекламу в Яндекс браузере через расширения
- Как полностью убрать рекламу во всех веб-обозревателях в ОС Windows
Причины появления рекламы
Первым делом нужно определиться, что послужило причиной возникновения рекламы. Есть 2 группы причин:
- Браузер или система заражены вирусом, который и приводит к появлению рекламы на всех сайтах;
- Сайт заполнен рекламой самими разработчиками.
В обоих случаях способы решения проблемы несколько отличаются. Если источник рекламы носит вирусное происхождение, всё несколько сложнее, но выход все равно есть. Различные хакерские программы могут вмешиваться в работу браузеров в системе и добавлять собственную рекламу, которой изначально не было на сайте. Некоторые вирусы даже учатся обходить блокировку рекламы с помощью плагинов. Лучший выход из ситуации – удалить вирус полностью.
Если администраторы сайта добавляют на страницы своего ресурса слишком много рекламы, можем сделать вывод о недобросовестном подходе владельцев этого веб-ресурса к заработку. Лучше перейти на аналогичный сайт для получения необходимой информации. Тем не менее заблокировать рекламу на подобных сайтах не представляет сложностей, можем воспользоваться расширениями и приложениями.
Как убрать вирусную рекламу в браузере Яндекс
Чтобы заблокировать всплывающую рекламу в Яндекс браузере, нам предстоит выполнить несколько основных действий:
- Просканировать систему на наличие рекламных вирусов;
- Проверить дополнения Яндекс браузера;
- По необходимости можем сбросить настройки веб-обозревателя к исходному состоянию.
Сканируем Windows с помощью программ AdwCleaner и HitmanPro
Есть способы, помогающие вручную убрать всплывающую рекламу в браузере Яндекс, но всё это довольно долго, а неопытный пользователь может и запутаться. Упростить процедуру способны специализированные программы. Количество рекламных вирусов настолько возросло, что под их удаление специально разработали ряд утилит. Лучшими в своей нише является 2 приложения: AdwCleaner и HitmanPro.
Обе программы многофункциональны, они самостоятельно находят вирусы по всей системе Windows и в самих браузерах, а затем предоставляют выбор, что с ними делать. Можем переместить файлы в карантин или удалить. Обе программы распространяются бесплатно.
Для начала рассмотрим способ работы с AdwCleaner, ведь приложение довольно простое в использовании. Как блокировать всплывающую рекламу в Яндекс браузере через AdwCleaner:
- Скачиваем приложение с и запускаем полученный файл.
- Переходим в главное окно утилиты и нажимаем на кнопку «Сканировать».
- После непродолжительного сканирования появится отчёт по найденным угрозам. Сейчас желательно сделать резервную копию системы Windows.
- Нажимаем на кнопку «Очистить и восстановить». Выбираем один из пунктов «Очистить и восстановить позже» или «Очистить и восстановить сейчас».
По уверениям разработчиков, утилита HitmanPro точнее определяет вирусы в системе. Это реализовано за счёт облачной технологии сканирования. Приложение для сканирования требует обязательный выход в сеть, так как оно по интернету собирает базы данных. Собранная информация помогает бороться даже с новыми и малоизвестными вирусами.
Как убрать вирусную рекламу вверху, внизу или сбоку окна браузера Яндекс через HitmanPro:
- Загружаем приложение с и запускаем его.
- Во время первоначальной настройки можем выбрать инсталлировать или нет данную программу. Если нужно всего один раз проверить систему, выбираем пункт «Нет, я собираюсь сканировать систему только один раз».
- После завершения настройки нажимаем на кнопку «Дальше». Запустится анализ системы.
- По окончанию работы появляется отчёт о проделанной работе. Если вирусы найдены, они отобразятся в списке с указанием типа. Можем поместить их в карантин или удалить. В отчёте может отобразиться много файлов типа «Tracking cookie» – это не вирусы, их удалять не обязательно.
Сейчас уже должно получиться устранить излишнюю рекламу из системы и браузера Яндекс. Если этого не случилось, есть смысл проверить дополнения в браузере. Порой именно они вызывают появление рекламных баннеров.
Убираем рекламные расширения
Все необходимые действия представляем в виде пошагового руководства:
- Переходим в Яндекс браузер и нажимаем на три параллельные черты в правом верхнем углу.
- Среди опций во всплывающем меню выбираем «Дополнения».
- Ищем раздел «Из других источников» и отключаем все плагины.
Сам принцип хранения абсолютно всех расширений (нужных и бесполезных) неверный в корне. Масса плагинов могут случайно или без ведома пользователя установиться в браузер. В будущем веб-обозреватель из-за этого начинает медленно запускаться и долго загружать сайты. Лучше периодически проверять раздел «Дополнения» и отключать или удалять с него всё лишнее.
Сбрасываем настройки Яндекс веб-обозревателя
После очистки веб-обозревателя от вируса, некоторые настройки могут остаться в неправильном состоянии. Подобных настроек довольно много, поэтому рекомендуем откатить их к исходному состоянию. Дополнительно этот способ поможет убрать рекламу, если её причина заключается в подключении к интернету через прокси-сервер.
Как сбросить настройки:
- Переходим на страницу «» в Yandex browser.
- Листаем настройки до конца, где находится нужная кнопка «Показать дополнительные настройки», нажимаем на неё.
- В разделе «Сброс настроек» жмём на кнопку «Сбросить настройки».
- Подтверждаем действие, кликая на кнопку «Сбросить».
Как убрать лишнюю рекламу в Яндекс браузере встроенными средствами
При желании скрыть только мешающую рекламу в Яндекс браузере, но оставить остальные рекламные блоки, не влияющие на просмотр сайта, это можем сделать без установки дополнительных плагинов. В браузере уже есть необходимые функции, позволяющие заблокировать так называемую «шокирующую», а также мешающую рекламу.
Как избавиться от навязчивой рекламы средствами Яндекс браузера:
- Переходим на вкладку «» в веб-обозревателе.
- Ищем раздел «Блокировка неуместной рекламы».
- Устанавливаем выделение возле пункта «Блокировать шокирующую рекламу (Антишок)».
- Выделяем строку «Блокировать рекламу, мешающую просмотру страниц».
- Переходим в меню Yandex browser и выбираем пункт «Дополнения».
- Ищем раздел «Безопасность в сети».
- Включаем дополнение «Блокировка флеш-данных».
Ещё один способ убрать мешающую рекламу в Яндекс браузере – включить в разделе «Дополнения» расширение Adguard. Им занимается независимый издатель, никак не относящийся к компании Яндекс. Подобное расширение выпускается под большинство популярных веб-обозревателей. Оно качественно фильтрует абсолютно всю рекламу.
Как заблокировать всю рекламу в Яндекс браузере через расширения
Отдельные расширения могут фильтровать трафик, поступающий с целевых сайтов, на предмет наличия рекламы. Они пропускают через фильтры все внешние ссылки, пропускают их через базы данных и убирают все, которые ведут на рекламные сайты. За счёт сокращения количества поступающего контента удаётся ускорить время загрузки веб-ресурсов и очистить их от посторонних баннеров. Расширения для удаления рекламных блоков – это самый простой способ бесплатно убрать рекламу с Яндекса браузера.
Важно! Подробно о лучших способах, как убрать рекламу в браузере Яндекс с помощью расширений уже есть статья на нашем сайте. Рекомендуем изучить публикацию «Лучшие блокировщики рекламы в Яндекс браузере».
Как полностью убрать рекламу во всех веб-обозревателях в ОС Windows
Существует способ сразу избавиться от всей рекламы как в Яндекс браузере, так и в остальных веб-обозревателях в Виндовс. Его суть заключается в установке специальных программ, позволяющих убрать рекламу не только в Яндекс браузере. Данные программы фильтруют весь трафик, поступающий к пользователю, поэтому убирают рекламные блоки и в веб-обозревателях, и в некоторых других приложениях. Программы могут блокировать видео- и флеш-рекламу, текстовую рекламу, баннеры и т. как в Яндекс браузере, так и аналогах. Большинство программ поставляются со стандартными настройками, которых сразу достаточно для устранения рекламы в браузерах.
Среди всех приложений, Adguard является самым лучшим, он очень удобен и прост в использовании. Начинает фильтровать трафик сразу после инсталляции, при этом утилита не нуждается в особых настройках. Самые главные качества программы: работает эффективно; предоставляется пробная лицензия на 14 дней, далее стоимость лицензии на год на 1 ПК составляет 299 рублей.
Есть и другие программы, позволяющие выключить рекламу, но они: пропускают большую часть баннеров и медленно работают.
Теперь мы знаем, как блокировать рекламу в Яндекс браузере бесплатно и эффективно: встроенными средствами веб-обозревателя, через расширения или с помощью программ. У каждого способа есть свои достоинства и недостатки. Если заблокировать рекламу инструментами браузера, не удастся устранить всю рекламу, часть останется. Расширения удобны в использовании, но работают только в одном веб-обозревателе. Хоть и нет выбора среди подходящих программ, но приложение Adguard способно блокировать рекламу во всех браузерах. Выбор способа уже в руках пользователя.
- Чтобы отключить AdGuard для всего Яндекса, перейдите на главную страницу Яндекса.Чтобы отключить расширение для сервиса Яндекса (например, news.yandex.kz), откройте этот сервис.
- Нажмите значок и установите переключатель в положение .
- Чтобы отключить AdGuard для всего Яндекса, перейдите на главную страницу Яндекса.Чтобы отключить расширение для сервиса Яндекса (например, news.yandex.kz), откройте этот сервис.
- Нажмите значок и отключите опцию Защита включена на этом сайте.
В меню расширения Чтобы отключить расширение для сервиса Яндекса (например, news. yandex. kz), откройте этот сервис. В правом верхнем углу браузера нажмите значок. Нажмите значок. В настройках расширения В правом верхнем углу браузера нажмите значок. В открывшемся окне нажмите значок. Перейдите на вкладку Доверенные сайты. Введите адрес Яндекса (yandex. kz) или сервиса (например, news. yandex. kz) с новой строки и нажмите кнопку Применить изменения. Вернитесь на страницу Яндекса или сервиса и обновите ее.
Инструкция для Яндекс. Браузер

Если при отладке работы обозревателя пользователь вносил дополнительные изменения, а именно устанавливал специальные плагины, то их тоже нужно отключить. Делают это так:
- Зайти в меню «Управление»;
- Выбрать «Дополнительные»;
- В новом окне напротив всех блокировщиков рекламы перетащить ползунок в сторону «Выкл.»;
- Сохранить изменения.

Для подтверждения действий Яндекс. Браузер лучше перезапустить. Некоторые приложения после обычного сохранения изменений могут не вступить в силу.
Инструкция для пользователей Google Chrome

Если пользователь установил плагин защиты, то для отключения блокировщика в браузере Гугл нужно проделать следующее:
- Перейти в «Настройки и Управление» (значок троеточия справа вверху окна);
- Выбрать «Дополнительные инструменты»;
- Нажать на «Расширения»;
- Перетащить ползунок в положение «Выкл.» или удалить расширения запрещающие рекламу.


После внесения изменений в Google Chrome браузер обязательно нужно перегружать. Особенно если правки вносились во встроенный функционал.
Отключение Adblock в web-обозревателе Firefox
В самом браузере предусмотрено только блокирование всплывающих окон. Эта функция для каждого сайта, открываемого в Mozilla Firefox, установлена по умолчанию. Ее легко отключить. Нужно открыть окно обозревателя, перейти по «Открыть меню» (иконка с полосками в правом верхнем углу) и выбрать из списка «Настройки». В появившемся окне выбрать из списка слева «Приватность и защита». Здесь пролистать список вниз, и найти пункт «Разрешения». Убрать галочку напротив «Блокировать всплывающие окна».

Если в браузере есть вручную установленные плагины и расширения, тогда их отключают так:
- Перейти по «Открыть меню»;
- Выбрать из списка «Дополнения»;
- В новом окне из списка слева перейти в пункт «Расширения»;
- В блоке по центру окна найти все блокировщики и нажать «Отключить»;
- Перезагрузить Mozilla Firefox.

Мозила, как и в Google Chrome, предоставляет пользователю возможность устанавливать большой перечень расширений, отключающих рекламу. Поэтому нужно внимательно пересмотреть все в списке.
Инструкция при работе с браузером Opera

При ручной установке расширений их отмену выполняют так:
- Перейти в «Настройки и управления»;
- Найти и выбрать «Расширения»;
- Из нового списка снова выбрать «Расширения»;
- В появившемся блоке нажать кнопку «Отключить» под тем дополнением, которое запрещает рекламу;
- Перезагрузить Opera.

Все web-обозреватели предусматривают функцию отключения и удаления плагина. Если он разочаровал — пропускает всплывающие окна, убирает не всю рекламу и т. , тогда его можно удалить. Вместо него поставить новое расширение. Но если нареканий нет, лучше выполнить временное отключение, чтобы в будущем не выполнять процедуру установки повторно.
Временная деактивация и удаление
В браузере Opera, вверху слева, кликните кнопку меню «Opera».

В списке выставьте курсор над пунктом «Расширения».
В подменю щёлкните «Управление расширениями».

В блоках аддонов кнопкой «Отключить» отключите временно антибаннер.

Либо полностью удалите приложение, нажав крестик в верхнем правом углу панели (он появится при наведении курсора).

Чтобы полностью убрать расширение из браузера, подтвердите его удаление. В запросе на дополнительной панели щёлкните «OK».

Кликните «три точки» (кнопка меню вверху справа).

Снимите «галочку» кликом в окошке «Включено», если нужно временно отключить Адблок.

Для полного удаления аддона клацните иконку «Корзина».

А затем подтвердите действие.


Откройте вкладку «Расширения».
Нажмите «Отключить» для деактивации или «Удалить» для деинсталляции.

Щёлкните иконку «три полоски» вверху справа.
Выберите «Дополнение».

В разделе «Из других источников», в блоке расширения, выберите необходимую опцию — «Выкл. » или «Удалить».

При удалении в окне «Подтверждение» дополнительно клацните «Удалить».

Internet Explorer
Щёлкните «шестерёнку».
Нажмите пункт «Настроить надстройки».

Кликом мышки выделите строчку с названием плагина. В нижней части панели клацните кнопку «Отключить».

Отключение антибаннеров на сайтах
Откройте во вкладке сайт и кликните кнопку аддона.
Выберите необходимое действие:
В случае создания правила для всего домена, подтвердите его внесение в список исключений. Нажмите «Исключить» в новом окне.

В деактивированном состоянии иконка аддона изменяется: появляется картинка с лайком.

Удалить созданные правила можно в разделе «Настройка».


Нажмите иконку плагина.

В меню нажмите «Включён на этом сайте».

Управление аддонами выполняется исключительно штатными средствами и через их функциональное меню. Освойте их принцип действия и оперативно включайте/выключайте фильтры. Этот навык обязательно вам пригодится во время «прогулок» по Сети.
Как убрать рекламу в браузере Яндекс навсегда
Яндекс. Браузер стремительно набирает популярность, занимая, согласно статистике liveinternet. ru, четвертое место в российском сегменте глобальной сети.
Какие возможности блокирования рекламы присутствуют у этого браузера?

Как убрать рекламу в браузере Яндекс навсегда
Блокирование рекламы в Интернет
Существует множество способов отключения назойливой рекламы на страницах браузеров интернет, но для Яндекс. Браузера наиболее распространены:
- Применение программного комплекса Adguard. Adguard работает на уровне сетевого стека и отключает рекламу на всем ПК. Работа Adguard напоминает работу антивируса, он очищает компьютер от рекламных запросов, вирусной рекламы и рекламы в приложениях (Utorrent, Skype и т.д.), а также чистит HTML-код веб-страниц.
Программный комплекс Adguard очищает компьютер от рекламных запросов, вирусной рекламы и рекламы в приложениях - Отключение рекламы с помощью файла hosts. Еще один способ борьбы с рекламой – это блокирование ее по адресам с помощью файла ПК hosts.txt. Использование этого метода позволяет заблокировать все объявления конкретного рекламного сервера на любой посещаемой странице Интернет.
Использование файла hosts для отключения всех объявлений конкретного рекламного сервера
Использование Adblock Plus


Шаг 3. Нажать на кнопку «ABP» для активации блокировщика рекламы.

Нажимаем на кнопку «ABP» для активации блокировщика рекламы
Появится меню с возможностью активации дополнительных блокировок.

Шаг 4. Нажать правой кнопкой мыши на иконке программы в панели браузера и в открывшемся меню щелкнуть «Настройки».


В закладке «Общие» снимаем галочку с пункта «Включить допустимую рекламу»
Шаг 6. Перейти на закладку «Расширенные», найти «Список фильтров» и настроить по своему усмотрению.

Переходим на закладку «Расширенные», находим «Список фильтров» и настраиваем по своему усмотрению
Видео — Адблок для Яндекс браузера — adblock бесплатный блокировщик рекламы

Шаг 2. В следующем окне кликнуть по графе «Установить расширение».

Кликаем по графе «Установить расширение»
Шаг 3. Проверить установку и включить расширение можно, нажав кнопку настроек Яндекс. Браузера и выбрать «Дополнения».

Нажимаем кнопку настроек Яндекс. Браузера, выбираем «Дополнения»
Шаг 4. Промотать список вниз, и переместить ползунок AdGuard в положение «Вкл.

Прокручиваем список вниз, перемещаем ползунок AdGuard в положение «Вкл
Применение программного комплекса Adguard
Помимо перечисленных выше преимуществ, программный комплекс Adguard позволяет бороться с рекламой рич-медиа, к примеру, казино «вулкан», часто заражающей ПК при использовании торрент-трекеров.

Шаг 2. Запустить скачанный файл щелчком мыши.

Запускаем скачанный файл щелчком мыши
Шаг 3. Нажать «Да».

Шаг 4. Кликнуть по блоку «Я принимаю условия».

Кликаем по блоку «Я принимаю условия»
Шаг 5. Выбрать обзор, кликнув по значку из трех точек, куда установить программу, или сразу нажать «Далее».

Чтобы выбрать другое место для сохранения файла нажимаем и иконку из трех точек или сразу нажимаем «Далее»
Шаг 6. Выбрать или отказаться от дополнительных продуктов и нажать «Далее».

Выбираем или отказываемся от дополнительных продуктов, нажимаем «Далее»
Шаг 7. Нажать «Готово».

Шаг 8. Нажать «Начать» (этот режим интерактивно настроит Adguard).

Шаг 9. Нажать «Настроить».

Шаг 10. Снять нижнюю отметку о разрешении показывать полезную рекламу, и нажать «Продолжить».

Снимаем нижнюю отметку о разрешении показывать полезную рекламу, и нажимаем «Продолжить»
Шаг 11. Нажать по ссылке «Настроить».

Нажимаем по ссылке «Настроить»
Шаг 12. В следующем окне лучше оставить обе отметки и нажать «Продолжить».

Оставляем обе отметки, нажимаем «Продолжить»
Шаг 13. Решить, нужна ли блокировка виджетов социальных сетей, и нажать «Нет, спасибо» или «Продолжить».

Нажимаем «Нет, спасибо» или «Продолжить»
Шаг 14. Оставить защиту личных данных и нажать «Продолжить».

Шаг 15. Обязательно оставить «Включить Антитрекинг», улучшающий скорость работы ПК и конфиденциальность, и нажать «Продолжить».

Оставляем пункты отмеченными, нажимаем «Продолжить»
Шаг 16. Нажать «Настроить».

Кликаем по ссылке «Настроить»
Шаг 17. Отключить «Web of Trust» и нажать «Продолжить».

Отключаем «Web of Trust» и нажимаем «Продолжить»
Шаг 18. Нажать «Настроить».


Шаг 20. Нажать «Завершить».

На этом настройка программы завершена. Запустится окно, напоминающее антивирусную программу, в котором можно отслеживать и настраивать активность представленных фильтров.
Отключение рекламы с помощью файла hosts
Для того, чтобы блокировать рекламу адресно, необходимо разобраться, что представляет собой файл hosts.

При наборе в браузере любого адреса интернет (URL), компьютер сначала просматривает файл hosts. txt для перевода URL в адрес IP. Если hosts. txt этой информации не содержит, компьютер запрашивает данные на серверах DNS.
DNS (система доменных имен) – удаленная база данных, организующая имена хостов по доменам (. ru,. com и т. ) и сообщающая веб-адресу его адрес IP.

Справка! Адрес 127. 1, имеющий имя «localhost» (этот ПК), позволяет передавать данные клиент-сервер на одном ПК, не используя сетевых модулей.
Указанные особенности файла hosts. txt позволяют перенаправлять доменные имена рекламных серверов, баннеров, сторонних файлов cookie и других вредоносных, рекламных и шпионских программ на адрес 127. 1, чтобы эти запросы не покидали ПК.
Для этих же целей часто используется не маршрутизируемый мета-адрес 0. 0, быстрее обрабатывающий запрос из-за отсутствия таймаута (времени ожидания), и не мешающий работе локального веб-сервера.
В результате, добавление в файл hosts. txt записи типа «0. 0 ad. doubleclick. net» блокирует все объявления, обслуживаемые сервером DoubleClick на любой посещаемой пользователем веб-странице.
Добавление записей в hosts. txt
Шаг 1. Щелкнуть по полю поиска в меню «Пуск» (значок лупы).

Щелкаем по полю поиска в меню «Пуск»
Шаг 2. Напечатать в строке notepad и щелкнуть на появившемся ярлыке правой кнопкой мыши, выбрав левой запуск с администраторскими правами.

Печатаем в строке notepad и щелкаем на появившемся ярлыке правой кнопкой мыши, выбираем левой «Запуск от имени администратора»
Шаг 3. Щелкнуть в окне «Файл» и выбрать «Открыть».

Щелкаем в окне «Файл» и выбираем «Открыть»
Шаг 4. Напечатать (или вставить отсюда) в «Имя файла» указанный путь «C:WindowsSystem32Driversetchosts», кликнуть по опции «Открыть».

Примечание! При необходимости заменить указанную в строке букву «C:» на букву диска с установленной на конкретном ПК ОС Windows.

Справка! Символ # в файле является комментарием, после него строка системой не читается.
Можно ввести сразу несколько имен хостов, сопоставив их с адресом 0. 0, начиная каждую запись с новой строки.
Шаг 6. Нажать крестик справа вверху окна для закрытия файла, и на вопрос о сохранении изменений щелкнуть «Да».

Шаг 7. Теперь, если через некоторое время попробовать зайти на веб-сайт www. google. com, окажется, что сайт заблокирован.

Файл host заблокировал доступ к сайту
Шаг 8. Чтобы разблокировать www. google. com, необходимо либо удалить из файла запись, либо добавить перед записью символ #.
Списки хостов для блокировки
Ряд вебсайтов предоставляют списки доменов, принадлежащих известным рекламным и вредоносным интернет-площадкам.

Интерфейс сайта StevenBlack
Сайт предоставляет объединенный файл hosts, составленный из нескольких активно курируемых авторитетных файлов hosts с удаленными в них дубликатами.
В настоящее время максимальный файл защиты сайта содержит 27 148 уникальных записей.
Как использовать файлы hosts с сайта StevenBlack
Шаг 1. Прокрутить страницу и перейти на сайте по ссылке «link».

Прокручиваем страницу и переходим на сайте по ссылке «link»
Шаг 2. Скопировать открывшиеся по ссылке имена рекламных доменов с мета-адресами, используя сочетание клавиш «Ctrl+A» и «Ctrl+C», и вставить их в файл hosts, сохранив изменения в файле.


Вставляем скопированный список сайтов в файл hosts, сохранив изменения в файле
После указанных действий все внесенные в файл hosts. txt домены будут заблокированы.
Файл hosts или программные блокировщики рекламы
Таблица преимуществ и недостатков использования файла hosts и программ для блокировки рекламы.
Для блокировки рекламы лучше использовать все перечисленные способы, чтобы избавиться от назойливых и вредоносных программ навсегда.
Видео — Как убрать рекламу в Яндекс. Браузере в 2018
Ну что, начнем. Открываем Яндекс браузер и переходим на любой сайт, ну пусть это будет поисковик Яндекс. В правом верхнем углу браузера будет иконка Адблока, вот нажмите ее и появится такое меню:

Кстати еще скажу, может не все знают. В общем когда Адблок работает, то у него на иконке показано количество заблокированных обьектов:

А если настроить Адблок чтобы он не блокировал рекламу, то иконка уже будет такая:

Ну и теперь как его вообще отключить и как удалить. Сперва переходим в раздел дополнений, то есть идем в главное меню Яндекс Браузера и там выбираем пункт Дополнения (или просто перейдите по адресу browser://tune):


Ну все ребята, надеюсь что все тут я вам написал доступно и вам понятно, так что осталось только пожелать вам удачи