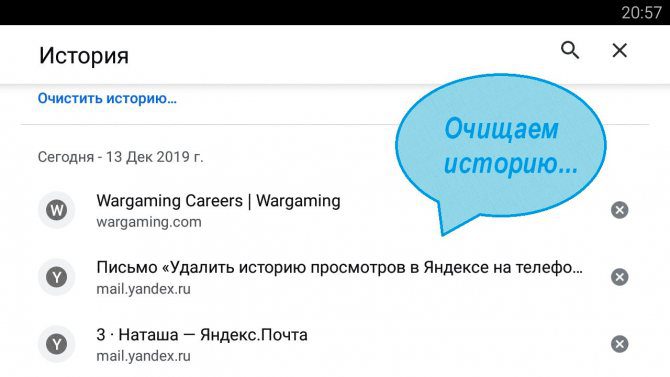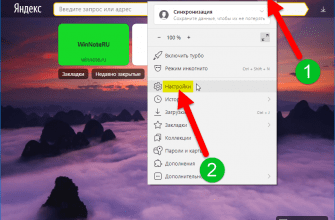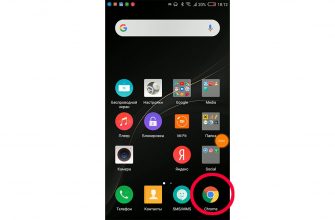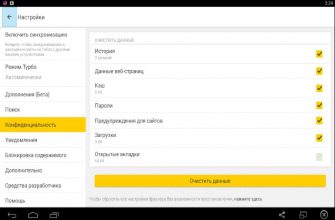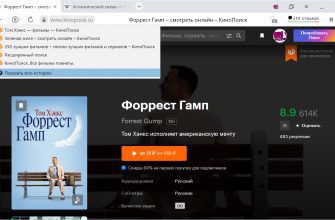В какой-то момент, используя браузер в телефоне самсунг или планшете, можете заметить довольно значительное падение производительности приложения. Некоторые люди ошибочно полагают, что более медленная работа браузера является результатом проблем с интернетом. Большинство современных браузеров оснащены механизмами, которые позволяют просматривать интернет в так называемом «приватном режиме». После очистки всех элементов, созданных браузером при посещении последующих страниц, можете ожидать как положительные, так и отрицательные эффекты — немного более длительное время загрузки, но только при посещении первый разОсобенности сохранения истории поиска в мобильном ЯндексеУ многих из нас есть свои тайны. Касаются они и поисковых запросов, которые мы желали бы скрыть от окружающих нас людей. Именно поэтому многие заинтересованы в удалении истории поиска в Yandex Browser, и ищут пути реализации задуманного. При этом очистка запросов может способствовать увеличению свободного места в памяти вашего телефона Samsung, что также будет не лишним. Удаление истории освободит место на вашем телефонеТакже важно отличать историю поиска от подстановки поисковых запросов, которую выполняет Яндекс. Последние производится в автоматическом режиме из наиболее популярных в сети запросов, и опасаться их не стоит. Яндекс выполняет подстановку наиболее популярных поисковых запросовИстория пользовательского серфинга сохраняется мобильным Яндексом на протяжении периода, пока вы пользуетесь одноименным браузером или приложением «Yandex». Соответственно, веб-навигатор может хранить вашу поисковую историю на протяжении месяцев и даже лет. Вот почему необходимо чистить history на вашем Самсунг. Яндекс помнит всё и даже больше Давайте рассмотрим, как это можно осуществить. Чистка в браузере

Не забывайте, что в мобильной версии браузера Яндекс в отличие от десктопной не предусмотрена функция частичного удаления данных — «за сегодня» или «за неделю» — удалено будет все. Если в планах есть посещение сайтов, которые не должны сохраниться используйте режим «инкогнито». Чтобы зайти с его помощью на сайт, вновь кликаем по символу трех точек в правом нижнем углу и нажимаем «инкогнито вкладка», теперь просто осуществляем поиск и заходим на сайт, но без сохранения – это не значит, что сайт не видит вход с принадлежащего вам устройства, просто у вас эта информация не фиксируется. Недостаток мобильной версии Яндекс в том, что у него нет возможности настроить удаление входов автоматически — если эта функция нужна, найдите альтернативную программу для выхода в сеть.

Каким образом точечно очистить запросы в браузере на телефоне СамсунгЕсли вы желаете удалить историю поиска в Яндекс. Браузер лишь в отношении пары ваших запросов, то сделать это очень просто:
- Запустите ваш мобильный веб-навигатор Yandex;
- На открывшемся экране нажмите справа от поисковой строки на кнопку в форме трёх горизонтальных линий; Тапните на указанную кнопку
- В открывшемся разделе меню внизу тапните на вкладку с обозначением циферблата с часами; Тапните на кнопку в виде циферблата с часами
- Откроются как страницы, которые вы посещали, так и перечень поисковых запросов, введённых вами;
- Для удаления определённого поискового запроса выполните длинный тап на нём, и в появившемся меню выберите «Удалить»; В появившемся меню нажмите на «Удалить»
- Данный поисковый запрос будет удалён из базы Яндекса.
Как Очистить Историю в Яндексе на Самсунг с Помощью Приложений?Существует немало приложений-оптимизаторов для Android с функцией очистки памяти с удалением поисковой истории браузеров. Десять популярных программ-чистильщиков:
- SD Maid — удаляет историю, кэш, другие ненужные файлы, по умолчанию не затрагивает пользовательские данные и компоненты установленных приложений, при этом доступен режим ручной настройки списка очищаемых элементов, работа по расписанию, исключения;
- CCleaner — чистит остаточный мусор, в том числе браузеров, оптимизирует оперативную память, выгружая неактивные программы, имеет опцию выборочной очистки, работает по расписанию, дополнительно обладает встроенным монитором заряда, температуры аккумулятора, режимов центрального процессора, также выявляет утилиты с высокой фоновой активностью;
- Droid Optimizer — имеет функции выборочного и автоматического удаления ненужных данных, включая историю веб-поиска, умеет «замораживать» фоновые процессы, автоматически закрывать программы в автозагрузке, плюс — это «чистильщик» по расписанию с настраиваемыми параметрами очистки;
- Power Clean — чистит кэш, временные файлы, пустые папки, данные буфера обмена, есть «заморозка» фоновых приложений и процессов, оптимизация оперативной памяти;
- Avast Cleanup — эффективный чистильщик ненужных файлов с опцией выгрузки неработающих приложений и процессов, освобождает оперативную память, находит объемные данные, умеет удалять, копировать и перемещать их на диск, выполняет очистку по расписанию;
- Clean Master — специализированный софт для стирания истории, кэша, рекламного мусора и других ненужных файлов, поддерживает выгрузку неактивных процессов для освобождения оперативной памяти, встроенная гибернация дает пользователю возможность отключать фоновые приложения, дополнительно есть антивирус-сканер с функцией установки паролей на выбранные программы;
- Super Cleaner — умеет удалять остаточные программные элементы, историю поиска, рекламу, кэш, устаревшие apk-файлы, оптимизирует работу оперативной памяти, выгружая неактивные процессы, дополнительно поддерживает расширенную очистку с поиском больших файлов, дубликатов фото, остаточных компонентов удаленных приложений и кэша, позволяет устанавливать пароли и сканировать систему на небезопасные (вирусные) компоненты, в настройках можно установить интервал сканирования операционной системы;
- Clean Master Lite — является облегченной версией Clean Master с опциями очистки системного кэша, остаточных файлов и папок, неиспользуемых apk-файлов, истории браузеров, умеет «замораживать» запущенные программы, высвобождая оперативную память, дополнительно в «лайт»-версии присутствует антивирус и установщик паролей на выбранные пользователем приложения;
- Avira Optimizer — автоматический чистильщик истории, кэша, ненужных файлов, имеется возможность выгружать программы из оперативной памяти, дополнительно присутствуют функции ручной очистки запущенных приложений, пакетного удаления программ, удаления больших программных компонентов и персональных данных пользователя;
- DU Speed Booster — автоматический оптимизатор-чистильщик с опциями контроля и удаления кэша, остаточных элементов, ненужных системных данных, неиспользуемых файлов на накопителе, плюс к этому есть просмотрщик удаляемых данных, поиск дубликатов фото, функция пакетного удаления программ.
Если своевременно не выполнять очистку истории «Яндекса», накопленные файлы могут сильно «замусорить» мобильное устройство. Гаджет может зависать или работать медленно. Кроме того, может пострадать личная информация пользователя. Чтобы не допустить этого, стоит потратить некоторое время на удаление истории. Полное удаление истории на Samsung в Яндекс. БраузереЕсли вы хотите полностью очистить историю мобильного Yandex на вашем смартфоне Самсунг, то для этого существуют несколько способов.
- Запустите ваш мобильный веб-навигатор Яндекс;
- На открывшемся экране нажмите справа от поисковой строки на кнопку в форме трёх горизонтальных линий;
- В открывшемся разделе меню внизу тапните на вкладку с обозначением циферблата с часами;
- Откроются как страницы, которые вы посещали, так и перечень поисковых запросов, введённых вами;
- Выполните длинный тап на любой из приведённых вами ссылок;
- В появившемся меню тапните на «Очистить историю». Вся история вашего Yandex Browser будет удалена. Выберите пункт меню «Очистить историю»
- Запустите ваш мобильный навигатор на Samsung;
- Тапните на кнопку в форме трёх горизонтальных точек справа от поисковой строки;
- В появившемся ниже меню выберите «Настройки»; Выберите «Настройки»
- На открывшейся странице настроек находим раздел «Конфиденциальность»;
- В данном разделе находим опцию «Очистить данные» и тапаем на неё;
- В открывшемся перечне ставим галочку на пункте «История» (другие галочки выставляйте в соответствии со своими желаниями), после чего жмём на кнопку «Очистить данные»; Поставьте галочку рядом с пунктом «История», и нажмите ниже на «Очистить данные»
- Ваши поисковые запросы будут удалены.
Удаление отдельных элементов истории в телефоне хонорЕсли вы ввели запрос поисковой системы, которым мы не хотим делиться, вам не нужно удалять всю историю поиска, чтобы избавиться от нее. На панели «Мои действия» вы можете увидеть все предыдущие действия в виде отдельных сессий, упорядоченных по дате. Все, что вам нужно сделать, это выбрать интересующий запрос из списка и перейти в раздел «Детали». Вы удаляете нежелательную активность, наводя курсор на трехточечный символ и нажимая опцию «Удалить». В ситуации, когда определенное действие имело место в более отдаленное время, мы можем искать его, введя ключевое слово в поисковую систему в верхней части страницы или используя фильтр по дате. Вы также можете удалить один запрос без необходимости разрабатывать различные параметры на панели «Мои действия». Достаточно того, что мы войдем в любой сервис и перейдем на сайт поисковой системы. Если вы введете запрос, который хотите удалить, в поле, рядом с подсказками появится кнопка «Удалить». Таким способом, мы сможем исключить активность из вашей онлайн истории. Очистка истории приложения Yandex на СамсунгеУдалить запросы вы можете и в приложении Яндекс, установленном на вашем телефоне.
- Запустите приложение на вашем Samsung;
- Тапните на строку поиска, и ниже отобразится перечень того, мы искали ранее.
- Сверху слева расположена кнопка с тремя горизонтальными линиями. Тапните на указанную кнопку, и в появившемся меню выберите «Настройки»;
- В открывшемся перечне выберите «Очистить историю»;
- Отобразится запрос на подтверждение. Нажмите на «Да»;
Если вы теперь тапните на строку поиска на главном экране, то увидите, что история поиска уже недоступна. Где посмотреть историю браузера на телефоне Хуавей и Хонор

В зависимости от того, какой поисковик вы используете, выстраивается и алгоритм просмотра функций. Но путь информации о посещенных сайтах расположен так: открываете браузер или мобильное приложение> Настройки> История. Там рядом с перечнем открытых сайтов отображено и время, в которое было зафиксировано посещение.

Способ удалить все запросы на сайте ЯндексаТакже для очистки историй наших поисковых запросов нам может пригодится функционал веб-сервиса Яндекса. Он актуален если вы выполняли серфинг в браузере под своим аккаунтом в Yandex.
- Выполните вход на yandex.ru; Перейдите на начальную страницу Яндекса
- Если вы не авторизованы на сервисе, тогда авторизуйтесь в вашем аккаунте;
- Выберите «Настройка» на стартовом экране справа; Выберите «Настройка»
- Среди перечня разделов кликните на раздел «Настройки портала»; Выберите указанную опцию
- В открывшемся меню нажимаем на «Очистить историю запросов»; Выберите пункт «Очистить историю запросов»
Зачем удалять историю на смартфонеГлавные причины, из-за которых рекомендуется периодично чистить историю:
- Засорение кэша. Cash-память забивается от серфинга в сети. То есть, чем больше вы сидите в интернете и переходите по различным сайтам, тем быстрее забивается кэш. В свою очередь, это приводит к торможению и телефон начинает часто подлагивать или сбоить.
- Конфиденциальность. Некоторые пользователи не желают, чтобы их близкие видели историю посещений веб страниц. Также, вероятно вы воспользовались браузером на чужом компьютере или смартфоне и не хотите, чтобы посторонние увидели список ресурсов, где вы были.
Как восстановить видео на телефоне Хонор и Хуавей после удаления Обращая внимание на представленные причины, можно заявить – чистка списка посещаемых ресурсов достаточно полезная функция. Очищаем историю в Skype на андроид планшете или смартфонеНе наше дело что вы делали с помощью этой программы и почему хотите избавиться от данных, наше дело рассказать как это сделать. К сожалению, функции подобного рода не предусмотренно разработчиками. В таком случае мы удаляем историю путем очистки данных приложения. В настройках Android переходим в меню «Приложения», выбираем соответствующую программу(кроме Skype, таким образом можно очищать данные всех отображаемых приложений) и тапаем «Стереть данные». После этих операций будет очищена история со всеми пользователями, а не конкретным одним и программа потребует при запуске авторизации учетной записи. В случае неудачи вам поможет переустановка приложения. Как удалить историю браузера на планшете андроид или смартфонеКаждый пользователь определяет свой набор программ, удобных для использования и обеспечивающих набор необходимых функций. Одной из самых популярных программ на планшете является браузер. Как и других приложений, выбор браузеров на андроид не беден. Рассмотрим наиболее востребованные браузеры: Браузер, встроенный в операционную систему. Кнопка с тремя точками переносит нас в настройки, где нам следует перейти в Личные данные, где и скрывается заветная кнопка «Очистить историю»Google Chrome. История, далее та же самая кнопка. Opera для Android OS (Opera Mini). Удалить историю Оперы можно с помощью кнопки «Убрать все», находящейся в меню «История». Попасть в это меню можно путем нажатия большой красной буквы О. Opera Classic. В правом углу экрана буква О, в меню настроек очищаем историю. Mozilla Firefox. В этом браузере история называется «Журнал». Напротив него необходимо поставить галку в меню «Приватность» в настройках и «Удалить данные». Браузер Дельфин. В левом нижнем углу находим дельфинчика, после нажатия на которого появляется три иконки. Выбираем ту, что ниже всех (три полоски), переходим в «Настройки» и подменю «Конфиденциальность»Браузер Дельфин МИНИ. Многие пользователи считают, что Дельфин Мини не поддерживает хранение истории. Однако причиной этому является невозможность для многих оказаться вообще в настройках, из-за того, что нет данной кнопки для браузера нет. В Android 4. 1 эту кнопку заменяет иконка стандартного меню(панель, где расположены кнопки назад и домой), имеющая вид трех полосок. Нажав ее, выбираем иконку с изображением гаечного ключа «Toolbox», ищем «Settings», «Clear data». Там метим «Сlear history», жмем «Ок». Boat. С права на лево проводим от правой стороны дисплея. В панели настроек выбираем «Список»(те же три точки с горизонтальными полосами), из открывшейся панели переходим в «Настройки», оттуда в «Личные данные» и «Очистить данные. »Boat MINI. Тапаем по экрану, видим снизу два значка. Нас интересует уже известная кнопка с тремя линиями, оказываемся в «Настройках». И выбираем «Очистить данные». UC Браузер. Тут все быстро и просто: в настройках выбираем пункт «Очистить данные». Способы очистки кэша на телефонах HonorДля того чтобы освободить оперативную память устройства от накопившегося «мусора» можно использовать несколько способов:
- стандартный, с помощью встроенных средств, имеющихся на телефоне;
- специальные приложения, которые устанавливаются отдельно.
Очистить кэш на Хонор стандартным способом можно так:
- Заходим в «Настройки» телефона.
- Открываем раздел «Память – Память, Очистка памяти». В открывшемся окне будет отображаться подробная информация о занятой и свободной внутренней памяти устройства. Нас интересует опция «Очистка памяти», стоящая в самой нижней части этого окна.
- Нажимаем строку «Очистка памяти». Откроется новое окно, в котором предлагаются дополнительные настройки и опции глубокой очистки.
- Настройки очистки кэша скрыты под иконкой в виде шестеренки, она находится в верхней правой части экрана. Нажимаем на эту иконку.
- Теперь необходимо установить переключатель функции «Автоудаление» в положение «вкл.». Для перехода в предыдущее окно нажимаем стрелку назад
- В окне «Очистка памяти» мы видим то количество мегабайт внутренней памяти, которое можно освободить. Можно на этом экране нажать кнопку «Очистить». Но система также дает нам возможность более детально изучить информацию о состоянии памяти. Для этого нажимаем на «Просмотр свободной памяти и кэша». Эта строка находится непосредственно под отображаемым объемом памяти, которую можно очистить.
- Мы попадаем в раздел «Сведения», в котором галочками можно отметить все пункты и приложения, которые будут очищены. Для выполнения этой операции нажимаем кнопку «Очистить».
Кроме стандартного на телефонах Хуавей Хонор имеется еще один встроенный инструмент для очистки того раздела внутренней памяти, которая называется кэшем. Это опция “Wipe Cache Partition” и находится она в меню “Recovery” (Восстановление).

В основном очистка кэша через меню восстановления производится в более серьезных случаях. Например, перед установкой новой прошивки, когда требуется почистить систему от остаточных данных, которые могут негативно повлиять на процесс установки. Такой способ очистки в принципе тоже можно назвать стандартным, так как он применим для любой модели Huawei/Honor (5c, 6, 6а, 7, 7а, 7c, 8c, 8х, 9, 10 и др. Очистка кэша телефонов Honor с помощью опции Wipe Cache Partition:
- Выключаем телефон (кнопкой питания или через экранное меню).
- Одновременно нажимаем и удерживаем две кнопки – увеличения громкости и питания. Через несколько секунд сработает вибромотор телефона, и на экране появится меню Recovery (в нем три пункта). Теперь кнопки можно отпустить.
- Переходим в пункт Wipe Cache Partition, нажимая кнопку уменьшения громкости.
- Нажимаем кнопку питания для подтверждения выбора. Запустится процесс очистки и форматирования раздела кэш-памяти.
- Ждем, пока очистка не будет выполнена, и на экране снова не появится меню Recovery.
- Для выхода из режима восстановления нажимаем первый пункт – Reboot system now. Телефон перезагрузится и войдет в обычный рабочий режим.

Очистка всей истории в телефоне хонореУдаление всей истории с панели «Мои действия» необратимо, поэтому стоит подумать дважды, прежде чем мы примем решение. Отказ от сохраненных действий происходит в несколько шагов. В верхней панели справа находится символ из трех точек, в которых мы должны нажать. Затем перейдите в категорию удалить активность по. Во всплывающем окне вы можете удалить данные по теме или услуге. Мы очищаем вашу историю поиска, выбирая Весь период и Сервис поиска. В ситуации, когда мы хотим отказаться от всех действий, включая информацию о показах рекламы и видео на YouTube, мы просто выбираем. Все службы в раскрывающемся меню. Очистка истории QIP мессенджера на планшетеВ тайне от возлюбленной общаетесь в «аське» с другой красавицей? Крайне не советуем этого делать, мы за искренные отношения! Но и это неважно, вам требуется очистить историю – мы подсказываем: Метод аналогичен удалению истории Skype. Удаление истории всех приложений. Выше представленные методы удаления данных применяются как частные, то есть для удаления информации в одной программе. Иногда, например при продаже, требуется очистка всех данных приложений (не путать с полной очисткой данных). В этом случае нам поможет программаЕсли у вас нет никакого желания сохранять какие-либо сведения об осуществленных звонках, отправленных и полученных сообщениях, а также просмотренных страницах в браузерах, то нужно просто удалить историю на Андроид. Это возможно сделать как частично, так и полностью.
Яндекс. Браузер — веб-обозреватель от российского IT-гиганта, основанный на движке Chromium и глубоко интегрированный с популярными сервисами Яндекса. Богатый функционал, стабильная работа и ориентация на потребности русскоязычной аудитории сделали его одним из лидеров отечественного сегмента Интернета. Чтобы вы смогли оценить потенциал и глубину возможностей мобильной версии этого приложения, мы расскажем, как правильно использовать настройки Яндекс Браузера на Андроид.
- Особенности Яндекс.Браузера
- Первый запуск после установки
- Меню Яндекс.Браузера
- Табло и закладки
- Загрузки
- Синхронизация
- Геолокация
- Хранение паролей
- Технология Protect
- Режим инкогнито
- Темы оформления
- Рекомендации в браузере
- Настройка и отключение голосового помощника Алиса
- Удаление Яндекс.Браузера
- Особенности Яндекс. Браузера
- Первый запуск после установки
- Меню Яндекс. Браузера
- Табло и закладки
- Загрузки
- Синхронизация
- Геолокация
- Хранение паролей
- Технология Protect
- Режим инкогнито
- Темы оформления
- Рекомендации в браузере
- Настройка и отключение голосового помощника Алиса
- Удаление Яндекс. Браузера
- Что такое кэш
- Для чего нужно чистить кэш
- Очистка кэша в Google Chrome
- Очистка кэша в Яндекс. Браузер
- Очистка кэша в Mozilla Firefox
- Очистка кэша в Opera
- Очистка кэша в Microsoft Edge
- Очистка кэша в Internet Explorer
- Очистка кэша в Safari
- Изменения на сайте отображаются не сразу
- Как очистить Яндекс Диск на смартфоне
- Через приложение
- Через браузер
- Как удалить архив с Яндекс. Диска если он не удаляется при очистке
- Заключение
- Как очистить кэш Яндекс Браузера на ПК и смартфоне
- Кэш и необходимость его очистки
- Использование настроек Яндекс. Браузера
- Применение сторонних программ и расширений
- Как очистить кэш Яндекс. Браузера на смартфоне
- Способ 1. Вручную
- Способ 2. Через приложение
- Как очистить кэш и куки в Яндекс Браузере
- Как в Яндексе очистить кэш и куки вручную
- Способ 1. Как очистить кэш Яндекс Браузера сочетанием клавиш
- Способ 2. Как очистить кэш сайта в настройках браузера
- Способ 3. Как очистить кэш страницы в Яндексе через историю посещений
- Как почистить кэш и куки через расширение
- Как очистить кэш и куки с помощью программ
- Как очистить кэш браузера Яндекс на компьютере с помощью программы CCleaner
- Как очистить кеш браузера Яндекс на ноутбуке с помощью программы Wise Disk Cleaner
- Руководство
- Удаляем просмотры
- Какие данные удаляются при очистке
- Универсальный способ очистки веб-браузеров на Андроид
- Использование встроенных средств браузера
- UC Browser
- Очистка памяти смартфона средствами системы
- Дополнительная чистка потайных уголков своими руками
- Утилиты-чистильщики
- Phone Cleaner
- AVG Cleaner
- Клинер – чистка и ускорение телефона
- Phone Clean — Antivirus, Booster master, Cleaner
- Как очистить память смартфона через компьютер
- Без подключения
- С подключением
- Что такое история браузера
- Удаление истории
- Восстановление истории
- Инструкция
- Что такое куки
- Как очистить Куки в мобильном Яндекс. Браузере
Особенности Яндекс. Браузера
Главная особенность Яндекс. Браузера — это удобная работа с разными сервисами Яндекса из одного окна. Если вы пользуетесь ими постоянно, то лучшего веб-обозревателя вам не найти.
В приложении есть встроенный голосовой помощник Алиса, режим ускорения загрузки страниц, шифрование данных, а также поддержка дополнений из магазина Chrome — очевидный плюс использования движка Chromium. Плюс синхронизация данных в разных сервисах Яндекса через единую учётную запись.
В Play Маркет доступно для бесплатного скачивания несколько версий обозревателя:
- Яндекс Браузер с Алисой — стабильная версия с полным набором функций.
- Яндекс.Браузер Лайт — облегчённая версия, в которой отсутствуют некоторые функции, например, нет голосового помощника. Ее использование экономит заряд батареи и место в памяти телефона.
- Яндекс.Браузер (бета) — версия с новыми возможностями, которые пока находятся на стадии тестирования. Может работать нестабильно.
- Яндекс.Браузер (альфа) — ещё более ранняя сборка, в которой представлены новые функции, не дошедшие до стадии бета-тестирования. Может работать нестабильно.
При выборе версии браузера учитывайте его назначение. Большинство пользователей предпочитает Яндекс. Браузер с Алисой как самый функциональный. Если на телефоне мало места, то оптимальной будет установка Яндекс. Браузера Лайт. Если же вы хотите помогать разработчикам в тестировании новых возможностей, то выбирайте версии альфа и бета.
Первый запуск после установки
После установки браузера в разделе приложений создается иконка для его запуска. По умолчанию она размещается в меню Android, где находится весь набор установленных программ, а также на одном из домашних экранов.

Если вы не можете найти иконку Яндекс. Браузера ни в том, ни в другом месте, откройте его через Play Маркет.
- Запустите приложение Play Маркет, через который вы скачивали обозреватель.
- Найдите подходящую версию Яндекс.Браузера и перейдите на её страницу.
- Если приложение успешно установлено, то вы увидите две кнопки: «Открыть» и «Удалить».
Постоянно запускать программу через Play Маркет неудобно. Если вам так и не удалось обнаружить иконку в списке приложений, удалите обозреватель, а затем установите его заново.
Меню Яндекс. Браузера
В интерфейсе Яндекс. Браузера есть два меню, которыми вы будете пользоваться постоянно. Оба вызываются из “Умной строки” на главном экране.
Кнопка в виде трёх точек отображается и на нижней панели при открытии новой вкладки, но содержимое скрытого за ней меню уже другое:

При открытии этого меню появляется возможность посмотреть список загрузок, сохранить содержимое вкладки в файл PDF, добавить сайт в закладки или на Табло, перевести текст на другой язык и т. Подробнее об основных возможностях браузера мы расскажем ниже.
Табло и закладки
Для быстрого доступа к нужным сайтам Яндекс. Браузер предлагает использовать Табло — специальную область на домашнем экране. По умолчанию Табло наполняется ссылками часто посещаемых страниц автоматически, но на нем можно сохранять и то, что вы выбрали сами.
Как сохранить страницу на Табло:
- Откройте сайт, иконку которого хотите видеть на первом экране обозревателя.
- Нажмите на кнопку в виде трёх точек, чтобы вызвать меню управления.
- Нажмите «Добавить на Табло».

Хранить большое количество сайтов на домашнем экране неудобно — в Табло не может быть больше 16 иконок. Но это не проблема, так как в Яндекс. Браузере есть библиотека закладок.
Чтобы сохранить сайт в закладках:
- Откройте страницу, которую хотите сохранить.
- Раскройте меню управления.
- Нажмите «Добавить в Закладки».
- Сохраните ссылку в имеющуюся коллекцию или создайте новую с любым названием.

Чтобы увидеть полный список закладок, нажмите на значок с количеством вкладок, а затем перейдите на первый раздел, отмеченный звёздочкой.

В открывшемся списке будут все сохранённые сайты. Если нажать на закладку и удерживать палец 2-3 секунды, появится контекстное меню.

С помощью этого меню вы можете:
- Изменить имя и адрес закладки.
- Копировать ссылку на сайт.
- Открыть закладку в фоне — браузер сам создаст отдельную вкладку с указанной страницей, но не будет вас на неё перенаправлять.
- Добавить сайт на Табло.
- Переместить в другую коллекцию.
- Удалить закладку из списка.
После синхронизации мобильного браузера с его копиями на других устройствах в список будут добавлены закладки, созданные на компьютере и остальных гаджетах. Закладки из разных источников делятся на категории: компьютер, планшет, телефон.
Еще одна особенность Яндекс. Браузера состоит в том, что он подхватывает сведения из Google Chrome, если вы используете оба приложения.
Загрузки
При попытке скачивания файла Яндекс. Браузер выводит окно с вопросом, действительно ли вы хотите его загрузить. Чтобы больше не видеть это сообщение, отметьте пункт «Загружать не спрашивая» и нажмите «Да».
Для сохранения скачанных данных приложению понадобится ваше разрешение на доступ к памяти устройства. Если вы его не дадите, то файл не загрузится.
Все скачанные через Яндекс. Браузер файлы находятся в списке загрузок. Чтобы посмотреть этот список:
- Откройте любую страницу на вкладке.
- Нажмите на кнопку с тремя точками, чтобы вызвать меню.
- Перейдите в раздел «Загрузки».

Раздел «Загрузки» доступен в меню только в режиме открытой вкладки. Другими способами попасть в него нельзя. Интерфейс окна разделён на две части: «Загрузка» для файлов, которые скачиваются прямо сейчас, и «Загружено» — для тех, которые уже сохранены в памяти устройства.

Через первую вкладку вы можете приостановить или отменить процесс закачки. Через вторую — открывать скачанные файлы, а также удалять информацию о них. Если вы хотите стереть все записи о загрузках, воспользуйтесь советами из инструкции о том, как очистить браузер на Android.
Синхронизация
Синхронизация — это обмен данными между разными устройствами, на которые установлен Яндекс. Браузер. Например, вы можете синхронизировать состояние обозревателя на смартфоне и компьютере. Чтобы провести синхронизацию, достаточно соблюсти 2 условия: авторизоваться под одной учётной записью Яндекса на всех устройствах и обеспечить им доступ в Интернет.
При синхронизации по умолчанию передаются пароли, содержимое Табло, закладки, данные автозаполнения, а также открытые вкладки. Если функция включена постоянно, информация обновляется после каждого изменения на одном из устройств.
Чтобы синхронизировать данные Яндекс. Браузера:
- Откройте настройки приложения на Андроиде — смартфоне или планшете.
- Нажмите «Включить синхронизацию».
- Повторите операцию на компьютере или другом устройстве, авторизовавшись под тем же аккаунтом.
После включения синхронизации внутри одноимённого раздела настроек появится список данных, которые передаются между устройствами. Вы можете им управлять — например, отказаться от синхронизации открытых вкладок.

Изменения в настройках вступают в силу на всех устройствах, где используется эта функция.
Геолокация
При первом запуске Яндекс. Браузер просит разрешение на автоматическое определение вашего местоположения. Вы вправе это запретить, но в таком случае не исключено получение нерелевантных результатов поисковой выдачи, так как не все ссылки будут относиться к вашему региону.
Сведения о местоположения используются и для работы некоторых виджетов в браузере, в частности:
- отображения актуальной информации о погоде, пробках, киноафиши вашего города;
- подборки подсказок в поисковой строке;
- вывода списка поисковых систем в разделе настроек, доступных в вашем регионе;
- размещения сайтов на Табло, заданных по умолчанию для региона.
Даже если вы запретили браузеру автоматически определять местоположение, у вас остаётся возможность сделать это вручную.
- Откройте настройки обозревателя.
- Найдите раздел «Поиск».
- Нажмите на пункт «Регион».
- Выберите страну, в которой вы находитесь.

Также вы можете управлять разрешением на использование геолокации и доступ к другим данным через общие настройки Android.
Чтобы это сделать:
- Откройте настройки Android.
- Перейдите в раздел «Разрешения».
- Нажмите на «Браузер».
- Отключите разрешения, которые вы не хотите предоставлять сервисам Яндекса, например, на определение местоположения.
Но помните, что забирая разрешения, вы лишаете браузер многих полезных возможностей: сохранения файлов в память телефона, распознавания голосовых команд, поиска по картинкам и т. При попытке выполнить такую задачу обозреватель каждый раз будет запрашивать вашего согласия.
Хранение паролей
Яндекс. Браузер по умолчанию сохраняет все пароли, которые вы вводите на сайтах. Если вам это не нужно, то просто отключите опцию «Сохранить пароль». Ее окно открывается над виртуальной клавиатурой каждый раз, когда вы вводите пароль.
При регистрации на любом веб-сервисе браузер предлагает использовать автоматически сгенерированный пароль. Это удобно и безопасно: вы получите устойчивый к взлому ключ, который сразу же сохраняется в менеджере паролей. При следующей авторизации вам не придётся ничего вводить.

Кроме того, вы можете защитить личные данные с помощью мастер-пароля. Это ключ, который браузер будет требовать при входе в хранилище паролей.

Мастер-пароль закрывает доступ к вашим личным данным от других пользователей, которые могут завладеть телефоном.
Технология Protect
В Яндекс. Браузере используется встроенная технология Protect, которая выполняет следующие функции:
- информирует о безопасности сайтов;
- проверяет сертификаты страниц перед загрузкой;
- проверяет сайты и загруженные файлы на вирусы;
- защищает пароли;
- предупреждает о платных подписках;
- защищает соединение Wi-Fi.
Из всего этого набора отключить вы можете только защиту Wi-Fi. Для этого зайдите в настройки, откройте раздел «Конфиденциальность» и нажмите на «Защищать соединение при работе в небезопасных WiFi сетях». Ползунок переключится в положение «Выкл».

Остальные инструменты технологии Protect останутся работать по умолчанию.
Режим инкогнито
Для усиления защиты конфиденциальности при просмотре веб-сайтов Яндекс. Браузер позволяет использовать режим инкогнито. В нём не сохраняются введённые пароли и данные автозаполнения, поисковые запросы, история и адреса посещённых страниц. При этом загруженные файлы, изменённые настройки и сделанные закладки остаются в памяти браузера.
А следующие возможности в режиме приватного просмотра недоступны:
- синхронизация вкладок;
- рекомендации Дзена;
- защита соединений Wi-Fi по технологии Protect;
- отображение виджетов при создании новой вкладки.
Запустить режим инкогнито можно через главное меню браузера. Здесь есть пункт «Инкогнито вкладка». Нажатие на него переводит веб-серфинг в приватный режим.

Чтобы открыть новую вкладку в режиме инкогнито, нажмите на плюс на нижней панели. Визуально все вкладки с повышенным уровнем конфиденциальности отмечены серым цветом.

Чтобы закрыть вкладку инкогнито, нажмите на значок с цифрой внизу. Появится список всех открытых страниц. Вы можете закрывать вкладки по отдельности, смахивая их в стороны или нажимая на крестик, или завершить работу сразу всех.
Темы оформления
В последних версиях Яндекс. Браузера для мобильных устройств появилась тема оформления с темным фоном и светлыми надписями, которую еще называют ночной режим. По умолчанию он выключен.
Если вы хотите сменить светлый дизайн приложения на темный, сделайте следующее:
- Вызовите главное меню Яндекс.Браузера.
- Нажмите на пункт «Тёмная тема».

Чтобы вернуться к светлой теме, откройте меню браузера и снова коснитесь значка «Тёмная тема».

Ещё одна интересная возможность оформления Yandex Browser на Андроиде — это изменение фона домашнего экрана, который открывается при запуске приложения. Вы можете выбрать изображение из библиотеки Яндекса или загрузить фото из памяти телефона.
Чтобы изменить фон домашнего экрана:
- Откройте главное меню браузера.
- Нажмите на пункт «Изменить фон».
- Выберите одно изображение из галереи фонов и нажмите «Применить».
Вы можете выбрать как конкретную картинку, так и автоматическое чередование изображений.

Если хотите поставить на фон свою фотографию, нажмите на ссылку «Загрузить с телефона». Появится проводник, через который вы сможете выбрать любой снимок из памяти устройства.
Рекомендации в браузере
У Яндекс. Браузера есть виджеты и персональные ленты, которые рекомендуют пользователям контент, исходя из их предпочтений. Самый известный сервис такого рода — Яндекс. Дзен. Он включен по умолчанию.
Лента Дзена находится в самом низу домашней страницы. Она отображает то, что, по мнению разработчиков, может быть вам интересно: учитываются поисковые запросы, историю посещения сайтов, а также те посты, которые вы ранее открывали в Дзене. Чтобы подборка рекомендаций более соответствовала вашему вкусу, можно указать интересные источники, а также лайкать или дизлайкать посты.
Если вы не пользуетесь лентой Дзена, то отключите её в настройках. Это сэкономит трафик — при запуске браузер не будет подгружать дополнительные элементы.
Как отключить Дзен:
- Откройте настройки Яндекс.Браузера.
- Пролистните их до раздела «Персональные ленты».
- Нажмите на пункт «Отображать ленты рекомендаций», чтобы его отключить.

Вместе с Дзеном пропадет вертикаль рекомендаций картинок и видео из одноимённых сервисов Яндекса.
Кроме того, вы можете отключить отображение виджетов Яндекса на главном экране. Они находятся под поисковой строкой и показывают погоду, новости и ситуацию на дорогах. Если вам не нужна эта информация:
- Откройте настройки браузера.
- Пролистните экран до раздела «Виджеты Яндекса».
- Нажмите на пункт «Отображать виджеты», чтобы перевести ползунок в положение «Выключено».

Такая настройка сделает главный экран браузера свободным от лишнего контента. Теперь на нём есть только поисковая строка и список часто посещаемых сайтов — Табло, которое тоже можно очистить:
- Нажмите на иконку любого сайта и держите палец до появления крестиков.
- Уберите страницы, которые не хотите видеть на главном экране браузера.

Вы можете удалить отсюда все страницы, однако со временем они появятся снова на основании информации из браузера. Чтобы Табло не обновлялось, отключите сохранение истории или пользуйтесь вкладками с режимом инкогнито.
Настройка и отключение голосового помощника Алиса
Одна из фишек Яндекс. Браузера — встроенный голосовой помощник Алиса. По умолчанию она включена. Если вы нажмёте на значок микрофона в поисковой строке, то приложение попросит дать ему разрешение на запись звука и определение вашего местоположения. Без первого разрешения Алиса не будет воспринимать голосовые команды, а без второго — не сможет показать результаты поиска, релевантные вашему местонахождению.

Несмотря на то, что Алиса — голосовой помощник, с ней можно общаться текстом. В диалоге есть значок клавиатуры. При нажатии на него появляется строка отправки сообщений. Отвечать Алиса будет голосом.

Беседы с Алисой хранятся на устройстве. Если вы хотите стереть диалоги, нажмите кнопку в виде трёх точек в правом верхнем углу и выберите пункт «Очистить историю». Переписка и голосовые сообщения будут удалены.
Вы можете активировать Алису голосом, не нажимая на значок микрофона. Для этого достаточно запустить Яндекс. Браузер и сказать «Слушай, Алиса» или «Слушай, Яндекс».
Если хотите отключить голосовую активацию или отказаться от использования помощника, сделайте следующее:
- Откройте настройки Яндекс.Браузера.
- Пролистните экран до раздела «Поиск».
- Нажмите на пункт «Голосовые возможности».

По умолчанию выбрано использование помощника Алиса. Внизу вы можете отключить голосовую активацию или наоборот добавить иконку Алисы на домашний экран для быстрого запуска.

Если вы не собираетесь общаться с Алисой устно, выберите в верхнем разделе голосовой поиск или отметьте опцию «Не использовать голос». Последний пункт отключит функцию распознавания голоса в браузере.
Удаление Яндекс. Браузера
Яндекс. Браузер деинсталлируется так же, как любое приложение на Android:
- Найдите иконку обозревателя на домашнем экране или в общем списке приложений.
- Нажмите на неё и держите палец до появления сверху кнопки «Удалить».
- Переместите иконку в зону удаления.

Если ярлыка браузера нет ни на домашнем экране, ни в общем списке приложений, то удалите его через Play Маркет:
- Запустите Play Маркет.
- Найдите через поисковую строку Яндекс.Браузер.
- Откройте страничку приложения и нажмите «Удалить».

Вы также можете попасть на страницу браузера через раздел «Мои приложения и игры» в меню Play Маркет. В списке на вкладке «Установленные» будет и Яндекс. Браузер. После нажатия на него вы увидите описание и кнопку «Удалить». Одно касание — и браузер деинсталлирован.
Что такое кэш
Чтобы понять, что такое кэш, нужно разобраться, как работают интернет-браузеры.
Дело в том, что любой сайт — это набор файлов. Файлы каждого сайта хранятся на одном из серверов в интернете. Чтобы попасть на сайт, сначала нужно найти его файлы в интернет-пространстве. Поэтому когда пользователь вводит запрос в поисковую строку, браузер сразу начинает искать сервер, на котором размещен сайт. Затем он обращается к этому серверу и запрашивает у него файлы сайта. Сервер дает ответ, и в браузере открывается искомая страница.
Этот процесс не виден пользователю, поскольку браузер выполняет его в автоматическом режиме. Со стороны пользователя процесс не выглядит сложным, однако на техническом уровне тратятся время и ресурсы системы.
Чтобы тратить меньше ресурсов, придумали систему кэширования. Кэш — это буферная зона на системном диске, в которой хранятся временные файлы браузера. Кэш позволяет хранить данные (скрипты, картинки, видео и другое) интернет-ресурсов и страниц сайтов, которые недавно посещал пользователь.
Если пользователь захочет зайти на один из ресурсов повторно, браузер возьмет файлы сайта из кэша — папки на системном диске компьютера. Это позволит значимо сократить время повторной загрузки страницы и сэкономить резервы интернет-системы.
Для чего нужно чистить кэш
Можно сказать, что кэш — это кратковременная память браузера. Следовательно, в ней может хранится ограниченное количество данных и информации. Если в кэше набирается слишком много информации, система начинает функционировать хуже. В этом случае кэш затрудняет работу — страницы грузятся медленнее, браузер и вся система подвисает, что создает проблемы для пользователя.
Также «залежавшийся» кэш нередко играет злую шутку с пользователем. Самый яркий пример — страницы с ошибками. Если при первом переходе на сайт вы столкнулись с ошибкой, браузер запомнит его именно в таком виде. Даже если работа ресурса позднее будет восстановлена, при повторном переходе вы увидите всё ту же ошибку из кэша. Всё это наводит на мысль о том, что кэш необходимо регулярно чистить.
Система кэширования встроена во все современные интернет-браузеры. В инструкциях ниже мы покажем универсальные способы, с помощью которых можно очистить кэш в таких популярных браузерах, как Google Chrome, Mozilla Firefox, Opera, Яндекс. Браузер, Internet Explorer (Edge) и Safari.
С помощью наших инструкций вы сможете как очистить кэш браузера на ноутбуке, так и на стационарном компьютере и других устройствах. Чтобы удалить кэш с мобильного устройства на Android , используйте статью Как очистить кэш браузера на телефоне.
Очистка кэша в Google Chrome
Мы описали наиболее универсальный способ очистить кэш браузера Google. Если вы хотите узнать другие способы очистки, читайте статью Как очистить кэш в браузере Google Chrome.
- В браузере нажмите на кнопку с тремя точками. Затем кликните Настройки:
- Пролистайте страницу до раздела «Конфиденциальность и безопасность» и нажмите Очистить историю:
- Отметьте чекбокс «Изображения и другие файлы, сохраненные в кеше». Затем выберите нужный временной диапазон в выпадающем списке:
- Кликните Удалить данные:
Очистка кэша в Яндекс. Браузер
Мы описали наиболее универсальный способ очистить кэш в браузере Яндекс. Если вы хотите узнать другие способы очистки, читайте статью Как очистить кэш в Яндекс. Браузере.
- Нажмите в правом верхнем углу на кнопку с тремя горизонтальными полосками.
- В левом меню выберите блок «Системные» и прокрутите страницу до конца. Нажмите Очистить историю:Обратите внимание! Для вызова настроек куки и кэша можно использовать горячие клавиши. Введите сочетание клавиш Ctrl + Shift + Del и перед вами откроется окно настроек.
- В выпадающем списке отметьте временной промежуток и поставьте галочку напротив пункта «Файлы, сохраненные в кеше» и нажмите Очистить:
Очистка кэша в Mozilla Firefox
Мы описали наиболее универсальный способ очистить кэш в браузере Mozilla. Если вы хотите узнать другие способы очистки, читайте статью Как очистить кэш браузера Mozilla Firefox.
- Кликните в правом углу экрана на три горизонтальные линии и нажмите Настройки:
- В левом меню выберите «Приватность и Защита». Прокрутите страницу до блока «Куки и данные сайтов» и нажмите Удалить данные:
- Установите галочки в чекбоксах Кэш веб-содержимого и Куки и данные сайтов (если нужно). Нажмите Удалить:
Очистка кэша в Opera
Мы описали наиболее универсальный способ очистки кэша браузера Opera. Если у вас Windows и вы хотите узнать другие способы, читайте статью Как очистить кэш в браузере Оpеrа на Windows.
- В браузере нажмите на кнопку с тремя перечеркнутыми полосками. Затем кликните Открыть все настройки браузера:Также на этом шаге вы можете кликнуть правой кнопкой мыши на стартовой странице и нажать Настройки:
- Пролистайте страницу до раздела «Конфиденциальность и безопасность» и нажмите Очистить историю посещений:
- Отметьте чекбокс «Изображения и другие файлы, сохраненные в кеше». Затем в выпадающем списке выберите нужный временной диапазон:
- Кликните Удалить данные:
Очистка кэша в Microsoft Edge
Мы описали наиболее универсальный способ очистки кэша в браузера Edge. Если вы хотите узнать другие способы очистки, читайте статью Как очистить кэш в браузере Microsoft Edge.
- Нажмите на Удалить данные о просмотре веб-страниц:Как почистить кэш на хостинге
- Выберите временной диапазон. Отметьте чекбоксы Журнал браузера и Файлы cookie и другие данные сайтов (если нужно).
- Нажмите Удалить сейчас:
Очистка кэша в Internet Explorer
Мы описали наиболее универсальный способ очистки кэша в браузера Internet Explorer 11. Если вы хотите узнать другие способы очистки, читайте статью Как очистить кэш в браузере Internet Explorer.
- Откройте браузер, нажмите значок настроек в верхнем правом углу и выберите в открывшемся списке Свойства браузера:
- Во вкладке «Общие» нажмите Удалить:
- Поставьте чекбоксы напротив пунктов «Временные файлы Интернета и веб-сайтов» и «Файлы cookie и данные веб-сайтов», затем нажмите Удалить:
Очистка кэша в Safari
Чтобы очистить кэш в Safari:
- В панели управления браузера нажмите Safari. Затем кликните Настройки (Preferences).
- Поставьте галочку напротив пункта «Показывать меню Разработка в строке меню» (Show Develop menu in menu bar). В панели появится вкладка Разработка (Develop).
- Нажмите Разработка (Develop) и кликните Очистить кэш (Empty Caches).
Изменения на сайте отображаются не сразу
Что делать, если изменения на сайте отображаются не сразу:
- Очистите кэш браузера. Возможно, ваш браузер закэшировал старую страницу сайта и показывает неактуальную версию. Для очистки используйте одну из инструкций выше.
- Очистите кэш CMS, если вы его используете.
- Добавьте директивы php.ini. Некоторые сборки PHP идут с кэширующем модулем:
«5.3-with-xcache» — XCache;
«5.4-bx-optimized2» — XCache;
«5.4-with-xcache» — XCache;
«5.5-bx-optimized» — OPcache;
«5.5» — OPcache;
«5.6-bx-optimized» — OPcache.
«5.6» — OPcache;
«7.0» — OPcache.Если вы используете одну из этих сборок и хотите, чтобы изменения на сайте отображались сразу, то добавьте директивы в «php.ini». Подробнее читайте в статье Как редактировать php.ini.Для версий php «5.5», «5.6», «7.0»:Для версий php «5.3» и «5.4»:Теперь вы понимаете, что такое кэширование, что значит очистить кэш браузера на компьютере и как это делается в популярных интернет-браузерах. - «5.3-with-xcache» — XCache;
- «5.4-bx-optimized2» — XCache;
- «5.4-with-xcache» — XCache;
- «5.5-bx-optimized» — OPcache;
- «5.5» — OPcache;
- «5.6-bx-optimized» — OPcache.
- «5.6» — OPcache;
- «7.0» — OPcache.

Активно используя Яндекс. Диск в бесплатной версии, можно быстро заполнить все выделенное пространство. В связи с этим мы рассмотрим, как очистить Яндекс. Диск полностью на телефоне.
- Как очистить Яндекс Диск на смартфоне
- Через приложение
- Через браузер
- Как удалить архив с Яндекс.Диска если он не удаляется при очистке
- Заключение
Как очистить Яндекс Диск на смартфоне
Доступ к хранилищу данных можно получить с телефона или через веб-версию. Там же, можно провести полную очистку от уже ненужных файлов.
Через приложение
Версии Яндекс. Диска для Андроид и iOS не отличаются в плане очистки данных. Алгоритм действий у обеих операционных систем одинаковый. Зайдите в установленное приложение Яндекс. Диск со своего смартфона:
- Авторизуйтесь, если нужно, чтобы перейти на основную страницу ЯД.
- Зайдите во вкладку «Файлы».
- Зажмите на секунду на одну папку или файл, чтобы активировать опцию выбора отдельных элементов.
- Для выбора всех данных в каталоге нажмите три точки в правом верхнем углу и кликните функцию «Выбрать все».
- После установки выставите галочки напротив нужных данных, жмите три точки и в меню функций кликайте «Удалить».
- Выделенные вами файлы переместятся в корзину. Через 30 дней они удалятся автоматически. Если вы уверены, что контент вам больше не нужен, откройте раздел «Корзина». Для полной очистки и восстановления свободных гигабайт жмите «Очистить корзину».
Если вы не желаете, чтобы новые данные со смартфона записывались в облако – отключите синхронизацию с Яндекс. Диском.
Подписывая контракт с дьяволом, не забудьте убрать галочку с пункта «Установить Яндекс. Браузер».
Полезно: Удаляем все фото с Яндекс Диска
Через браузер
Альтернатива приложению – очистка своих данных через браузер:
- Откройте страницу disk.yandex.ru и авторизуйтесь под своим аккаунтом.
- Нажмите и задержите на секунду палец над одним файлом для перехода в режим выделения.
- Продолжайте выделять нужные данные, проводя пальцем по ним.
- Затем нажмите три точки и выберите «Удалить».
- Отмеченные элементы переместятся в корзину.
- Перейдите в корзину для ее очистки и восстановления памяти для записи последующих файлов. Выделите находящиеся внутри элементы и кликните иконку огня в верхнем меню.
В мобильной браузерной версии недоступен инструмент массового выбора данных, поэтому каждый элемент нужно группировать вручную.
Как удалить архив с Яндекс. Диска если он не удаляется при очистке
На диске расположена папка, именуемая «Архив». В ней содержаться документы и файлы размером более 25 Мб, которые были прикреплены к каким-либо письмам вашей Яндекс. Почты (исходящая и входящая корреспонденция, черновики).
Эти данные не синхронизируются с общей папкой, увидеть их через приложение нельзя. Удалить данные с раздела «Архив» через мобильное облако не представляется возможным.
Для удаления в ПК версии через браузер:
Массовое стирание информации не предусмотрено.
Еще очистить папку можно, удалив все письма с вложенными файлами, которые отображаются на диске через почтовый клиент.
Заключение
Очистить Яндекс. Диск полностью на телефоне можно с помощью приложения для iOS и Android и в мобильном браузере. При очистке больших объемов данных рекомендуется использовать функцию массового выбора файлов и папок. Эта функция доступна только в приложении на смартфоне.
Last Modified on 09. 2020 by

Техник по компьютерным системам, специалист среднего звена. С 2017 года основатель данного блога, в 2018 году окончил обучение.
Как очистить кэш Яндекс Браузера на ПК и смартфоне
1 звезда
2 звезды
3 звезды
4 звезды
5 звезд
На любом компьютере и мобильном устройстве собирается множество цифрового «мусора» в процессе использования. К этой категории можно отнести и кэш браузера. Рассказываем, как его удалить.
Если устройство в основном применяется для работы в интернете, достаточно большой объем на диске или накопителе будет занимать кэш. Существует несколько способов очистить кэш браузера Яндекс — одного из самых популярных веб-обозревателей русскоязычного сегмента Сети.
Кэш и необходимость его очистки
В кэше Яндекс. Браузера находится выборочная информация о просмотренных пользователем страницах, изображениях и даже видео. Это позволяет при повторном обращении к тем же сайтам или файлам не скачивать их заново, а воспользоваться данными, уже загруженными в прошлый раз. В итоге нагрузка на ПК и сеть снижается, экономятся ресурсы аппаратной части и трафик, а скорость доступа в интернет увеличивается.
Со временем буферная память компьютера или смартфона становится больше и начинает уже не помогать загрузке, а, наоборот, создавать проблемы в работе. А иногда обозреватель Яндекса начинает неправильно загружать обновленные за это время страницы, приводя к тому, что пользователь не получает доступа к новой информации. Поэтому требуется периодическая очистка данных — причем не только кэша, но и историй посещений и файлов cookies.
Пользователям стоит знать, что, удаляя информацию такого типа, можно не только ускорить работу ПК и телефона, но и повысить уровень своей конфиденциальности. Очистка кэша и других сохраненных данных позволяет избежать доступа к ним посторонних. Все записи стираются с накопителя окончательно и без возможности восстановления.
Чаще всего современному пользователю приходится сталкиваться с необходимостью удаления кэша Яндекс. Браузера в операционной системе Windows. Для этого стоит использовать возможности самой программы или плагинами, которые можно установить из магазина дополнений. Или, если удаления требуют и другие данные, воспользоваться специальными внешними утилитами.
Использование настроек Яндекс. Браузера
Самый простой и сравнительно быстрый способ, как очистить кэш Яндекс браузера на компьютере, не требует даже закрывать эту программу. Действия пользователя должны быть следующими:
- Находим и нажимаем расположенную в правом верхнем углу веб-обозревателя кнопку меню в виде значка с тремя горизонтальными полосами.
- Выбираем в открывшемся меню пункт «История».
- В выпавшей панели в самом верху находим и нажимаем еще на одну надпись «История».
- В нижней части браузера нажимаем по надписи «Очистить историю».
- Перед тем, как удалить данные, еще раз проверяем, чтобы не стереть лишней информации — например, пароли или автозаполнение.
- Нажимаем «ОК».
После того как у пользователя получилось почистить кэш таким способом, можно снова пользоваться браузером, который будет меньше зависать и быстрее работать. Хотя для перехода к меню очистки истории можно воспользоваться и более удобным методом. Например, выбрав в меню пункт «Дополнительно» и из него сразу перейдя к окну удаления данных.
Еще быстрее — очистить кэш Яндекс браузера сочетанием клавиш — одновременным нажатием при открытом веб-обозревателе комбинации Ctrl + Shift + Del.
Применение сторонних программ и расширений
Для того, чтобы в Яндекс браузере очистить кэш и куки, можно воспользоваться и специальными программами. Одна из них — CCleaner. Инструкция по ее использованию для удаления лишних данных достаточно проста:
- Открываем утилиту.
- Выбираем слева пункт «Стандартная очистка» и указываем в боковом меню, что именно нужно очистить — кэш, куки или другие данные.
- Нажимаем справа на кнопку очистки.
- Отвечаем продолжить на появившийся в окне вопрос — нажимаем кнопку «Продолжить».
- Дожидаемся результатов.
Еще одно полезное приложение — утилита Reg Organizer, позволяющая чистить файлы кэша и cookies, управлять системным реестром и оптимизировать операционную систему. Использовать ее так же просто, как CCleaner.
При открытии, когда программа автоматически начинает сканирование компьютера, следует выбрать «Очистку приватных данных», при необходимости закрыть Яндекс. Браузер (ответив «ОК») и дождаться результатов проверки.
После этого нужно проверить, какие данные будут удаляться (изменив их при необходимости) и нажать на «Чистить».
Еще один способ для очистки кэша в Яндекс при работе в Windows — применять специальные расширения. Одно из самых популярных — Clear Cache. Его значок на панели браузера выглядит похожим на символ рециркуляции отходов. А в его меню можно настроить, какая информация и как часто подлежит удалению (по умолчанию кэш удаляется 1 раз в час).
Как очистить кэш Яндекс. Браузера на смартфоне
Очистить Яндекс. Браузер можно и на мобильном телефоне. Причем инструкции по очистке будут одинаковыми для всех платформ, включая iOS и Android:
- Запускаем приложение.
- Находим в главном окне кнопку с тремя точками.
- В открывшемся меню выбираем настройки.
- Находим группу «Конфиденциальность». Переходим к очистке данных.
- Запускаем очистку данных, оставив выбранным только кэш (или указав другие пункты, если нужна еще и их очистка).
Операция требует не больше времени, чем на ПК. После очистки рекомендуется перезапустить обозреватель, который после этого начинает работать быстрее.
- Как включить темную тему в Google
- Как скрыть номер в Телеграм: инструкция для смартфонов и ПК
Была ли статья интересна?
Приложения Яндекса для смартфонов становятся всё популярнее, и многие владельцы мобильных устройств на Андроид и IOS используют для посещения интернета «Яндекс Браузер» или приложение «Яндекс» (это две похожие, но разные проги). Обе программы в процессе работы сохраняют историю вводимых в поиске запросов и посещенных страниц. Сегодня разберем, как на телефоне очистить историю в Яндекс Браузере и в приложении Яндекс. Как очистить историю в приложении «Яндекс». Универсальный способ – Через настройки телефона. Зачем чистить историюДля очистки истории есть всего две причины:
- Вся информация требует место для хранения и когда её в памяти становится слишком много, телефон начинает тормозить.
- История – это личные данные, раскрывающие сведения о ваших интересах, если боитесь утечки и вам есть что скрывать, удаляйте информацию чаще.
Кстати, чтобы не запутаться какое приложение стоит у вас, вот скрин стандартных ярлыков приложений, справа «Яндекс», слева «Яндекс Браузер».

Где находится кэшНаходится папочка с ним, естественно, на локальном диске С: (тот диск, на котором установлена Windows). Если вы хотите увидеть содержимое папки, то необходимо, чтобы у вас был включен просмотр скрытых файлов и папок. Делается это в панели управления Windows в свойствах папки. Как очистить историю в мобильном Яндекс БраузереРаньше очистка истории запросов и истории посещенных сайтов были разными процессами, теперь эти данные можно удалить разом, просто следуйте инструкциям ниже. Способ 1. Через настройки приложенияЗапустите приложение Яндекс Браузера и на главной странице в строке поиска нажмите на три точки.

В открывшемся меню нажимаем на шестеренку и переходим в настройки.

Далее находим раздел «Конфиденциальность» и функцию «очистить данные». Тут же можно отключить или включить сохранение истории сдвинув бегунок в соответствующее положение.

В окне очистки данных проставляете галочки в нужных позициях и нажимаете «очистить данные»

Способ 2. Через историю посещенийВторой способ удаляет только историю посещений, без запросов. Для очистки также запускаем приложение браузера, но на главной странице нажимаем на три горизонтальные полоски (если у вас есть открытые вкладки, то вместо полосок будет стоять цифра с числом открытых страниц – жмите её).

В открывшемся окне внизу экрана нажимаем на значок с часами, откроется история браузера.

В этом окне можно удалить ссылки выборочно или очистить все полностью, для этого зажмите нужную строку и удерживайте палец пока не появится окошко как на скриншоте ниже,

останется выбрать необходимую функцию и подтвердить операцию.

Где найти закладки в телефоне и открытьДля того, чтобы пользоваться такой полезной функцией, как закладки. Необходимо знать, где именно они размещены. К тому же в Яндекс Браузере все они расположены в специальном меню, а не на видном месте:1 способ
- Для начала необходимо открыть новую вкладку.
- Сделать это можно с помощью специального значка, трех вертикальных точек.
- Здесь есть пункт «Новая вкладка», на который и следует нажать.
- После этого откроется главное меню браузера.

- Для открытия новой вкладки можно также нажать на значок цифры, которая расположена в квадрате и обозначает количество открытых вкладок. Затем нажать на плюсик, который находится по центру.
- Данный пункт можно пропустить, если открытых вкладок в обозревателе нет.
- После того, как стандартное меню будет открыто, пользователю необходимо нажать на значок трех точек и выбрать пункт «Закладок». В открытом окне будет отображен список всех сохраненных страниц.
- Для открытия одной из них, достаточно только кликнуть по названию. После этого откроется новое окно, которое будет содержать нужную страницу.
Такой метод больше подходит для обновленных версий браузера, где нужный раздел открывается в новом окне. В старых же версиях, такой способ может сбить текущую страницу.
Для начала необходимо открыть браузер Яндекс. Здесь скорее всего будет запущена страница, которая просматривалась ранее. В открытом окне пользователю следует нажать на значок трех вертикальных точек. На экране отобразится список возможностей для этой страницы. Для перехода в режим закладок следует нажать на соответствующую команду. Как очистить историю в приложении «Яндекс»Помимо Яндекс Браузера существует ещё отдельное приложение Яндекс, выполняющее функции поисковика, рассмотрим, как почистить его историю. Запускаем Яндекс и на главной странице в правом нижнем углу нажимаем на четыре квадрата.

Откроется окно с сервисами, в его правом верхнем углу нажмите на шестеренку для перехода в настройки.

Далее в списке находим «очистить данные», вас перебросит в соответствующее окно как в способе 1, где останется отметить галочками нужные строки.

Указываем “Веб-история запросов” и “Локальная история”. После чего подтверждаем удаление. Просмотр посещений в разных браузерах на AndroidGoogle ChromeЭто один из самых популярных мобильных браузеров. Поэтому обязательно нужно рассмотреть вопрос о том, как просмотреть историю посещений в нем. Это делается очень просто. Инструкция такая.




Вот так можно посмотреть посещения в веб-обозревателе Google Chrome. Если по умолчанию установлен поисковик от «Яндекса», то поисковые запросы будут в этом же списке. Яндекс. БраузерЭто еще один популярный веб-обозреватель с предустановленными сервисами от «Яндекса». Он является почти точной копией Chrome, но интерфейс немного другой. Потому и нужно рассказать все о том, как осуществить просмотр истории Яндекс Браузера на Андроид.



Вот так можно посмотреть историю браузера Yandex на смартфоне под управлением платформы Android. Все довольно просто. Нужно только следовать определенной инструкции. Теперь рассмотрим другие веб-обозреватели. Mozilla FirefoxВторой по популярности мобильный веб-обозреватель для аппаратов на Андроид. Отличается высокой скоростью работы и нетребовательностью к системным ресурсам смартфона. Посмотреть посещения можно так.




Универсальный способ – Через настройки телефонаЕщё историю браузера можно почистить через настройки телефона. Поскольку у смартфонов может отличаться интерфейс, опишу общую суть метода. Нужно зайти в настройки телефона и найти приложения, в списке выбрать Яндекс Браузер, далее действия могут отличаться. У меня в информации о приложении есть раздел память, где я могу одним нажатием очистить данные соответствующего приложения.

Для владельцев смартфонов на операционной системе IOS процесс очистки истории Яндекса будет примерно такой же, отличаться может немного интерфейс. Не забывайте периодически удалять историю запросов и посещенных сайтов с телефона одним из описанных выше способов и тогда ваше устройство будет работать быстрее. Экспорт и импорт закладок на АндроидеПользователь может перенести все свои сохраненные страницы с телефона на компьютер и наоборот. Для этого требуется одна учетная запись на различных устройствах. На смартфоне необходимо перейти в меню с сохраненными вкладками и нажать на команду «Включить синхронизацию». Последующая синхронизация будет происходить автоматически. Если пользователь добавит страницу в сохраненные на компьютере, она будет сохранена и на телефоне. Рассмотри основные проблемы при работе с закладками в формате вопрос-ответ. Можно ли импортировать или экспортировать закладки с разных браузеров?Чтобы включить синхронизацию на разных устройствах, их требуется подключить к одному аккаунту. В большинстве случаев данный аккаунт связан с электронной почтой. Для Яндекс и, например, Гугл, они будут разными. Если же в разных браузерах использовался один аккаунт (например, в Опере и Яндексе), тогда проблем с импортом/экспортом не возникнет. Я включил синхронизацию, но закладки не копируются, в чем заключается проблема?Можно ли отключить синхронизацию устройств?Да. Для этого необходимо воспользоваться аналогичной последовательностью действий, как и для включения. 6 / 5 ( 30 голосов )Удаление всех запросов на сайте ЯндексКроме очистки истории на мобильном телефоне, можно время от времени очищать историю поиска через веб-сервис Яндекса, то есть компьютер. Для этого потребуется выполнить следующие действия:

Начальная страница Яндекса
Нажимаем на «Настройка»
- Среди представленного меню нужно выбрать «Настройки портала».
- Далее нужно нажать на «Очистить историю запросов».

Чистим историю запросаИспользование дополнительных приложенийДля того, чтобы упростить процесс удаления истории на вашем телефоне, можно задействовать дополнительные софты. В магазине мобильного телефона нужно отыскать специальное приложение, которое нацелено на очистку телефона. Для примера, можете обратить внимание на:
- CCleaner.
- Clean Master.
- Systweak Android Cleaner.
При желании можно подобрать другое приложение, главное чтобы софт избавлял телефон от лишних файлов, документов. Такие программы очищают историю браузера, кэш, куки и прочее. Очень удобно, поскольку все осуществляется в автоматическом режиме.

( 2 оценки, среднее 5 из 5 )
Веб-обозреватели автоматически сохраняют посещенные страницы. Если не удалять эту информацию хоть иногда, ее накопится слишком много – приложение начнет медленно работать либо вообще перестанет откликаться. Покажем, как очистить историю на телефоне в Яндекс Браузере, чтобы избежать проблем в будущем. Удалить историю ранее открытых веб-страницВ настройках Яндекс БраузераКак зайти в настройки обозревателя и очистить историю:
- Тапнуть по трем точкам справа от адресной строки. Выбрать «Настройки».
- Опуститься до блока «Конфиденциальность». Нажать на «Очистить данные».
- Выделить пункт «Просмотры» и при необходимости другие – кеш, загрузки, открытые вкладки.
- Нажать на «Очистить».
В блоке «Конфиденциальность» можно сразу отключить сохранение истории с помощью одноименного пункта. В разделе «История»Чтобы удалить лишь некоторые веб-страницы из списка, можно просто зайти в раздел «История». Для этого нужно:
- Кликнуть по трем линиям в адресной строке на стартовой странице. Вместо трех линий может быть квадрат с количеством открытых вкладок.
- Нажать на иконку в виде часов на нижней панели.
- Зажать один из ранее посещенных сайтов, который нужно удалить из списка. Выбрать «Удалить» – страница исчезнет из списка.
Указанные действия нужно повторить для всех других сайтов, которые нужно скрыть.
Через настройки AndroidКак удалить историю Яндекса на смартфоне через параметры ОС:
- Открыть «Настройки» через иконку в виде шестеренки в меню смартфона.
- Перейти в раздел «Приложения».
- Отыскать Yandex либо «Браузер» с логотипом Яндекс.
- Кликнуть по «Хранилище». Нажать на «Очистить кеш».
Важно! Если удалять список посещенных страниц в настройках ОС, включение синхронизации (вход в аккаунт Яндекса в приложении) в будущем может вернуть историю обратно. В этом случае нужно отключить синхронизацию истории в настройках браузера.
Удалять просмотры, а также данные кеша нужно регулярно в каждом обозревателе, чтобы он работал без сбоев. Почистить историю в Яндекс Браузере можно не только в настройках Yandex, но и в параметрах самого Андроида. Последний способ подходит для тех случаев, когда веб-обозреватель не открывается по каким-то причинам.
Кэш (cache) — это промежуточное хранилище, в которое попадают временные файлы сайта. Cache позволяет хранить файлы (html-код, скрипты, стили CSS, медиафайлы) интернет-ресурсов, на которые недавно заходил пользователь.
Поскольку файлы любого сайта расположены на одном из серверов в интернете, браузер сначала ищет нужный сервер, затем запрашивает у него данные и только после этого передает их пользователю. Только после этого пользователь может перейти перейти на нужный ресурс или страницу.
Кэширование упрощает этот процесс. Если пользователь уже посещал страницу некоторое время назад, поисковику не придется вновь тратить ресурсы и время на обращение к серверу. Всю информацию о сайте он сможет взять из кэша. Благодаря этому весомо сокращается время повторной загрузки страницы.
Как правило, cache хранится в отдельной папке на системном диске или операционной системе устройства. Он предназначен для хранения небольшого количества информации, поэтому нередко его сравнивают с кратковременной памятью устройства.
Зачем чистить кэш:
- чтобы видеть актуальное состояние сайтов. Иногда поисковик кэширует сайт в момент, когда на нём возникла ошибка. Это значит, что при повторном обращении страница подтянется из cache также с ошибкой. Даже если работоспособность страницы могла быть уже восстановлена;
- чтобы ускорить время загрузки сайтов. Чем меньше загружена кратковременная память устройства, тем эффективнее работа поисковой системы и выше скорость загрузки страниц сайта.
Нередко вместе с cache пользователи чистят и файлы cookie. Cookie — это данные об авторизации (пароли, email, телефон), статистике посещений и индивидуальных настройках пользователя. В целях безопасности эти файлы также необходимо регулярно удалять.
Способ 1. Вручную
Рассмотрим вариант очистки вручную на примере Google Chrome.
- В браузере нажмите на кнопку с тремя точками (меню). Затем кликните История:
- Выберите временной период, за который хотите удалить кэш. Затем поставьте галочку напротив пункта «Изображения и другие файлы, сохраненные в кеше» и нажмите Удалить данные:
Готово, вы очистили cache на мобильном устройстве.
Способ 2. Через приложение
Рассмотрим вариант, как очистить кэш в Яндексе на телефоне через специальное приложение. Одно из самых популярных приложений — CCleaner. С его помощью можно проанализировать память телефона, узнать количество «мусорных» файлов и их вес.
Чтобы очистить кэш с помощью приложения:
- Установите программу CCleaner.
- Чтобы открыть приложение, нажмите Начать использование.
- После запуска кликните Быстрая очистка:
- Поставьте галочки напротив тех файлов, которые вы хотите удалить, и нажмите Завершить чистку:
Теперь вы знаете, какую функцию выполняет кэширование и как очистить кэш мобильного браузера на Android.
Как очистить кэш и куки в Яндекс Браузере
Яндекс Браузер ― один из популярных браузеров, с которым работают пользователи Windows 10. В этой статье мы расскажем, как очистить кэш в Яндексе на Windows 7 и 10 разными способами.
Для начала разберём, что такое кэш и зачем нужен кеш в браузерах. Это временные сохранённые в браузере файлы, которые позволяют ускорить загрузку сайта при повторном входе.
Подробнее и кэше и куки можно узнать в статье.
Несмотря на то, что оба элемента облегчают работу в интернете, они могут накапливаться и нарушать работу браузера. Поэтому их иногда нужно чистить. Ниже мы дадим несколько инструкций, как это сделать.
Как в Яндексе очистить кэш и куки вручную
Очистить данные ранее посещённых сайтов можно тремя способами:
- через горячие клавиши,
- через настройки браузера,
- через историю посещений.
Способ 1. Как очистить кэш Яндекс Браузера сочетанием клавиш
- Нажмите сочетание клавиш Ctrl + Shift + Delete.
- В выпадающем списке отметьте временной промежуток и поставьте галочку напротив нужных пунктов. Рядом с названием пунктов показан размер файлов для каждой категории. Нажмите Очистить:
Готово, теперь вы знаете, как очистить кэш браузера Яндекс Браузер, используя горячие клавиши.
Способ 2. Как очистить кэш сайта в настройках браузера
- Нажмите в правом верхнем углу на кнопку с тремя горизонтальными полосками.
- В левом меню выберите блок «Системные» и прокрутите страницу до конца. Нажмите Очистить историю:
- В выпадающем списке отметьте временной промежуток и поставьте галочку напротив нужных пунктов. Рядом с названием пунктов показан размер файлов для каждой категории. Нажмите Очистить:
Готово, вы очистили кэш и куки в Yandex. Browser.
Способ 3. Как очистить кэш страницы в Яндексе через историю посещений
- Нажмите в правом верхнем углу на кнопку с тремя горизонтальными полосками.
- Наведите курсор на строку «История». В появившемся меню нажмите История:
- В левом меню внизу нажмите Очистить историю:
- В выпадающем списке отметьте временной промежуток и поставьте галочку напротив нужных пунктов. Рядом с названием пунктов показан размер файлов для каждой категории. Нажмите Очистить:Яндекс браузер: очистить кэш и куки
Готово, вы очистили кэш и cookies яндекс браузера.
Как почистить кэш и куки через расширение
Кроме ручной очистки, можно установить расширение в браузере, которое будет автоматически очищать временные файлы. например, Clear cache.
- При установке расширения перед вами появится страница настройки. поставьте две галочки напротив cache и cookies:
- В блоке «time period» выберите everything:
- Чтобы очистить браузер, нажмите на значок приложения:В процессе очистки он станет зелёным. Как только очистка завершится, он снова станет серым.
Как очистить кэш и куки с помощью программ
Для очистки кэша и куки можно использовать сторонние программы. Популярными программами-уборщиками являются CCleaner и Wise Disk Cleaner.
Как очистить кэш браузера Яндекс на компьютере с помощью программы CCleaner
- В левом меню выберите «Стандартная очистка».
- Найдите блок Google Chrome. Это блок относится к Яндекс Браузеру.Обратите внимание! CCleaner не распознаёт Yandex как отдельный браузер. Он относит его к Google Chrome, так как они созданы на одном движке.
- Отметьте пункты, которые нужно удалить и нажмите Очистка:
Готово, ваши куки и кэш чистые. С помощью CClener можно чистить временные данные отдельных веб-ресурсов, реестры и оптимизировать работу ПК.
Как очистить кеш браузера Яндекс на ноутбуке с помощью программы Wise Disk Cleaner
- Во вкладке «Быстрая очистка» найдите строку Кэш веб-браузера и нажмите стрелочку, чтобы открыть раскрывающееся меню.
- Поставьте галочку напротив Yandex-Кэш.
- Программа найдёт все временные файлы. Нажмите Очистить:
Готово, кэш чист. Схожим способом можно удалить cookies.
Очистка кеша нужна не только для поддержания «здоровья» браузера. Иногда некоторые ошибки, такие как 400, 500, 504, могут потребовать удаления временной информации. Если на странице случилась какая-то проблема и вы не смогли её посетить, браузер это запомнит и при повторном входе загрузит старую версию из памяти. Таким образом, для остальных пользователей сайт снова начнёт работать, а у вас отобразится старая ошибка.
Время от времени пользователям требуется удалить те или иные данные, которые хранятся в различных интернет-сервисах. Как правило, это связано с вопросами безопасности, но бывают и другие причины. Разбираться в них мы не будем, а предложим рабочую инструкцию, как очистить историю поиска в Яндексе на телефоне Андроид.
- РуководствоУдаляем просмотры
- Удаляем просмотры
Руководство
Для осуществления этой процедуры нам понадобится смартфон с ОС Android на борту и любым веб-обозревателем. Подойдет даже стандартный. Но мы будем рассматривать сей процесс на примере продукта от Yandex. А делается все так:
- Запускаем соответствующее приложение.
- В адресной строке вводим yandex.ru и открываем соответствующую страницу.
- Теперь в нижней панели жмем на три вертикальных точки. Это доступ к меню настройки.
- В меню выбираем «Версия для ПК».
- Увеличиваем масштаб страницы для большего комфорта.
- В верхней части главной страницы тапаем «Настройки» и выбираем «Настройки портала».
- Далее нужно пролистать список параметров до блока «Настройки поиска».
- Теперь осталось только тапнуть по кнопке «Очистить историю запросов».
Вот и все. Теперь ваша история в Яндексе будет совершенно чиста. Это наиболее простой и доступный способ очистить поисковые запросы при использовании смартфона с ОС Android на борту. Стоит отметить, что после использования этого варианта было бы неплохо перезапустить веб-обозреватель перед дальнейшей работой. Так сбросятся настройки и в самом мобильном браузере. В таком случае никаких проблем больше не будет.
Стоит отметить, что такой способ очистки подходит только в том случае, если у вас есть аккаунт в системе Яндекс. Только так можно массово удалить все запросы. Если же учетной записи нет, то придется удалять все вручную, щелкнув по строке поиска на странице Яндекса. На такое удаление нужно потратить гораздо больше времени, зато он доступен всем пользователям. Вне зависимости от наличия аккаунта в Яндексе.
Удаляем просмотры
Каждый браузер сохраняет в своей памяти сайты, которые были когда-либо посещены пользователем. И иногда приходится чистить список сайтов. А если этого не делать, то он достигнет невообразимых размеров, что негативно скажется на работоспособности веб-обозревателя.
Инструкция по очистки истории в Яндексе в телефоне:
- В окошке приложения нажимаем на кнопку с тремя вертикальными кнопками.
- Появится меню, в котором необходимо выбрать пункт «Настройки».
- Теперь пролистываем список параметров до блока «Конфиденциальность» и жмем на пункт «Очистить данные».
- На следующем этапе отмечаем пункт «История». Остальные стоит убрать.
- Тапаем по желтой кнопке.
- Подтверждаем свои действия путем нажатия на кнопку «Да».
Временные файлы браузера занимают место в памяти телефона. А ещё в них сохраняется подробная пользовательская активность. Если хотя бы один из этих пунктов имеет для вас значение, очистите браузер на смартфоне прямо сейчас.
- Какие данные удаляются при очистке
- Универсальный способ очистки веб-браузеров на Андроид
- Использование встроенных средств браузера
- Яндекс.Браузер
- Google Chrome
- Mozilla Firefox
- Opera
- UC Browser
Какие данные удаляются при очистке
В процессе веб-серфинга браузеры сохраняют большое количество данных. Стандартный набор выглядит следующим образом:
- Кэш: некоторые элементы веб-страниц — детали дизайна, изображения, звуки, скрипты и прочее.
- Cookie (куки) — файлы с данными сайтов, которые вы открывали в браузере. Они нужны для сохранения пользовательских действий и настроек.
Кроме того, браузеры сохраняют ваши пароли, данные автозаполнения форм, реквизиты банковских карт и т. Всё это (или только часть) вы можете безопасно удалить.
Универсальный способ очистки веб-браузеров на Андроид
Управлять объёмом данных любого мобильного браузера и удалять из него ставшую ненужной информацию можно прямо через настройки Android.
- Откройте настройки системы.
- Перейдите в раздел «Приложения».
- Выберите браузер, который хотите очистить.
- Перейдите в его хранилище.
- Нажмите на кнопку «Управление местом».
- Выберите, какие данные нужно удалить, и нажмите «Очистить».
Названия пунктов меню могут отличаться в зависимости от версии операционной системы и оболочки.
Использование встроенных средств браузера
Если универсальный способ показался вам неудобным или по каким-то причинам недоступен, очистите браузер через его настройки.
В любом веб-обозревателе есть настройки, которые позволяют удалить историю посещений, куки, кэш. Некоторые из них предлагают даже автоматизировать этот процесс — например, очищать данные при завершении сессии. Давайте посмотрим, как работает эта функция на примере популярных приложений.
Для удаления истории активности и временных файлов:
- Запустите браузер.
- В поисковой строке нажмите на кнопку с тремя точками.
- Перейдите в «Настройки».
- Пролистните экран до блока «Конфиденциальность».
- Нажмите на пункт «Очистить данные».
- Отметьте информацию, которую следует удалить. По умолчанию выделены история, кэш, предупреждения для сайтов и список загрузок.
- Нажмите «Очистить данные», чтобы удалить отмеченные пункты.
В блоке «Конфиденциальность» в «Настройках» есть ещё один переключатель, который может быть полезным. Речь о пункте «Сохранять историю». Если его деактивировать, то в журнал посещений не будут записываться сайты, которые вы просматривали.
При отключении записи истории вы не запрещаете браузеру сохранять пароли, кэш, предупреждения сайтов, список загрузок и информацию об открытых вкладках.

Из журнала посещений можно также удалять отдельные записи:
- Нажмите в поисковой строке на кнопку “сэндвич” с тремя горизонтальными линиями, чтобы перейти в окно управления вкладками.
- Выберите в нижнем меню «Журнал».
- Найдите запись, которую нужно удалить.
- Коснитесь её и держите палец до появления контекстного меню.
- Выберите «Удалить».
Удаленная запись пропадёт из журнала, как будто вы не посещали сайт.
В стандартном браузере Android очистка выполняется через раздел «История».
- Запустите браузер.
- Нажмите на кнопку с тремя точками в правом верхнем углу.
- Перейдите в раздел «История».
- Нажмите на ссылку «Очистить историю».
- Отметьте данные, которые следует удалить: историю, куки, кэш.
- Откройте вкладку «Дополнительные» и отметьте пункты, которые также подлежат очистке, например, данные для автозаполнения.
- Нажмите «Удалить данные», чтобы завершить процесс.
Google Chrome также позволяет удалять отдельные записи из истории посещений. В разделе «История» рядом с каждым пунктом располагается крестик. Нажатие на него стирает запись из журнала без возможности восстановления.
Помимо истории, браузер Chrome имеет ещё один раздел, в котором сохраняются данные о посещенных сайтах даже после удаления истории и кэша. Речь идёт о статистике экономии трафика. Чтобы открыть этот раздел, вызовите главное меню приложения и нажмите на строку «Сэкономлено».

Внизу находится список сайтов с указанием того, сколько трафика они использовали, а сколько сэкономлено.

Вы можете отключить сбор статистики или пролистнуть экран вниз и нажать на кнопку «Сбросить». Это удалит всю собранную ранее информацию.
Если пункта «Сэкономлено» нет, значит, «Упрощённый режим» выключен и данные не записываются.
На Mozilla Firefox очистка истории и удаление прочих данных выполняются через разные настройки. Чтобы удалить записи о посещённых сайтах:
- Запустите браузер.
- Нажмите на кнопку с тремя точками, чтобы открыть главное меню.
- Перейдите в раздел «История».
- Чтобы стереть все имеющиеся записи, нажмите на кнопку «Удалить историю веб-сёрфинга».
- Чтобы стереть одну запись из журнала, нажмите на неё и держите палец до появления контекстного меню. Выберите пункт «Удалить».
Mozilla Firefox не позволяет очистить историю за конкретный период. Доступно или уничтожение всей истории посещений, или отдельных страниц.
Очистка браузера от куки, данных сайтов, журнала поиска и других сведений выполняется иначе:
- Откройте главное меню браузера, повторив пункты 1-2 предыдущей инструкции.
- Перейдите в раздел «Параметры».
- Пролистните экран и выберите опцию «Удалить мои данные».
- Отметьте в списке, какую информацию нужно стереть. Здесь есть и журнал посещений, который очищается отдельно через «Историю».
- Нажмите «Удалить данные», чтобы очистить браузер.
Для усиления защиты конфиденциальности приложение позволяет автоматически удалять данные при завершении работы.
Чтобы включить настройку:
- Вернитесь в раздел «Параметры».
- Откройте пункт «Приватность».
- Отметьте опцию «Удаление моих данных при выходе».
- Выберите в списке сведения, которые будут стираться автоматически при закрытии браузера.
- Нажмите «Установить», чтобы сохранить конфигурацию.
Вы можете менять список данных, которые будут удаляться автоматически, или в любой момент вернуться к ручной чистке браузера. В разделе «Приватность» также можно настроить или отключить сбор файлов cookie.
На Opera порядок очистки зависит от того, какие данные вы хотите удалить. Если нужно стереть только записи о посещённых сайтах:
- Запустите браузер.
- Нажмите на значок Opera в правом нижнем углу.
- Перейдите в раздел «История».
- Чтобы стереть одну запись, нажмите на кнопку в виде трёх точек рядом с ней и выберите «Удалить».
- Чтобы стереть несколько записей, нажмите на кнопку в видё трёх точек на верхней панели, а затем тапните по пункту «Выбрать». Отметьте страницы, которые нужно удалить, и нажмите на значок корзины.
- Чтобы очистить всю историю, коснитесь значка корзины сразу, предварительно ничего не выделяя.
Для полной очистки браузера от временных файлов используйте другой алгоритм:
- Нажмите на значок Opera на нижней панели браузера.
- Перейдите в раздел «Настройки».
- Найдите блок «Конфиденциальность».
- Нажмите на пункт «Очистить историю посещений».
- Выберите информацию, которую следует удалить.
- Нажмите «Очистить данные».
Также вы можете отключить запоминание cookie. Для этого в блоке «Конфиденциальность» есть отдельный пункт, который позволяет выбрать режим их сохранения.

При полном отключении сбора cookie некоторые сайты могут работать с ошибками.
UC Browser
На UC Browser очистка истории посещённых сайтов и других данных также разделена на несколько вкладок в настройках. Чтобы удалить записи из журнала посещений:
- Запустите браузер.
- Нажмите на кнопку в виде трёх горизонтальных линий в нижнем меню.
- Перейдите в раздел «История и закладки».
- Откройте вкладку «История».
- Нажмите «Очистить», чтобы стереть все записи.
- Подтвердите удаление.
Если вы хотите стереть одну страницу, нажмите на неё и держите палец до появления контекстного меню. Выберите опцию «Удалить».

Для удаления cookie, данных автозаполнения форм и кэша используется другой параметр в настройках браузера:
- Откройте главное меню, повторив шаги 1-2 предыдущей инструкции.
- Нажмите на кнопку в виде стилизованной шестерёнки, чтобы перейти в настройки UC Browser.
- Выберите опцию «Очистить записи».
- Отметьте данные, которые нужно стереть.
- Нажмите «Очистить», чтобы удалить информацию.
Чтобы окно перестало появляться при каждом закрытии браузера, отметьте в нём пункт «Больше не спрашивать» и нажмите на «Выход».

В других браузерах очистка выполняется аналогичным образом. Меняется только название пунктов. Например, чтобы очистить стандартный обозреватель телефонов Samsung, нужно открыть в его настройках раздел «Конфиденциальность» и выбрать опцию «Удаление данных о просмотре». При этом Chrome на Samsung очищается так же, как на Honor или смартфоне любого другого бренда.
Яндекс. Браузер хранит на диске сотни файлов – кеш, cookies, история навигации – и во время работы обращается к большинству из них. С одной стороны, без них странички дольше грузятся и могут отображаться неправильно, с другой – большой объем таких мусорных файлов снижает быстродействие браузера и объем свободного пространства на диске. Очистить кеш в Яндекс. Браузере можно через настройки самого приложения и при помощи сторонних инструментов. Особенности и функции Yandex. BrowserИнтернет-обозреватель оснащен большинством функций Chrome и собственными технологиями:
- Protect – защита компьютера от загрузки вредоносных файлов и посещения подозрительных ресурсов;
- встроенный помощник «Алиса« позволяет управлять программой и компьютером при помощи голосовых команд;
- хранитель паролей автоматически заполняет поля для их ввода на сайтах и защищает пароли от посторонних глаз при помощи мастер-ключа;
- система анализа интересов и запросов создаст подборки потенциально интересных статей, видеороликов и новостей;
- интеллектуальная поисковая строка дает ответы на популярные вопросы без перехода к результатам поиска;
- воспроизведение видео в миниатюрном окошке после сворачивания окна Яндекс.Браузер;
- на панели быстрого доступа размещены кнопки для перехода на популярные сервисы Яндекса.
Список опций может отличаться в зависимости от версии обозревателя.
Зачем нужен кеш в браузерахНастройки и данные браузеров хранятся в каталогах учетных записей Windows. К ним относятся кеш, cookies, история навигации, поиска и загрузки, установленные дополнения и плагины и многое другое. Кеш – это временные файлы, в которые сохраняется содержимое открываемых страниц (картинки, скрипты, видео). После обновления или очередного посещения странички на компьютер передается только новая информация, часть содержимого сайта считывается из кеша.
Кеширование снижает нагрузку на серверы, откуда информация передается, интернет-канал и повышает скорость загрузки страниц. Иногда в работе схемы происходят сбои, и на дисплее отображается старая копия страницы даже после обновления. Для устранения проблемы, ускорения браузера и освобождения дискового пространства рекомендуется периодически чистить кеш в Яндекс. Браузере. Очистка кеша
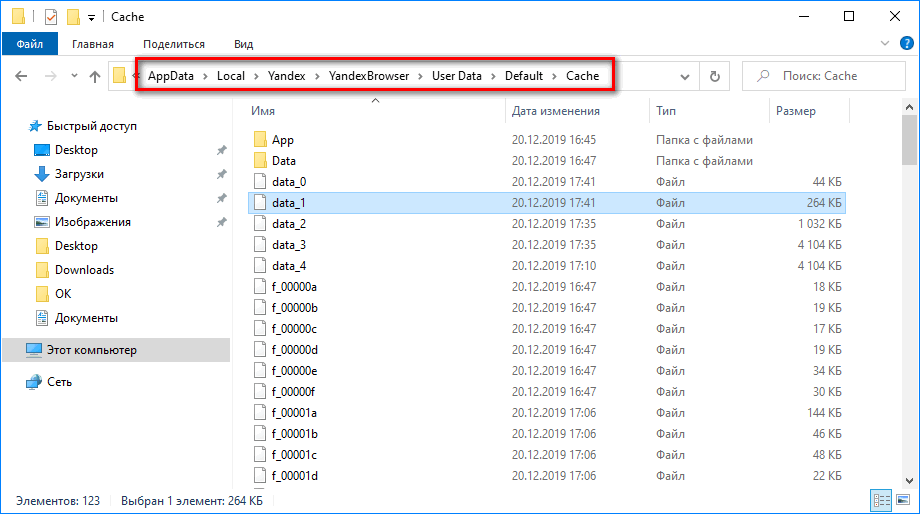
Через настройкиОчистить Яндекс. Браузер от мусора можно через настройки.
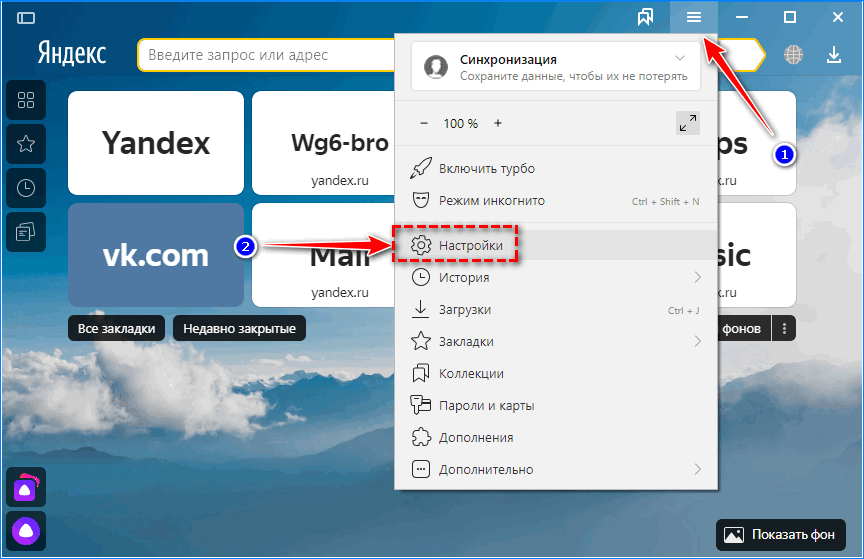
- Перейдите в раздел «Системные» через вертикальное меню слева.
- Опуститесь вниз и кликните «Очистить историю».
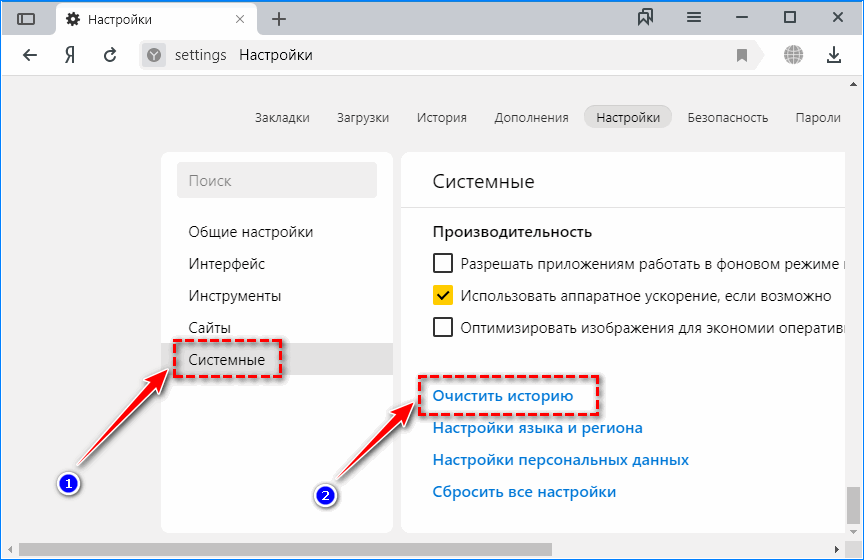
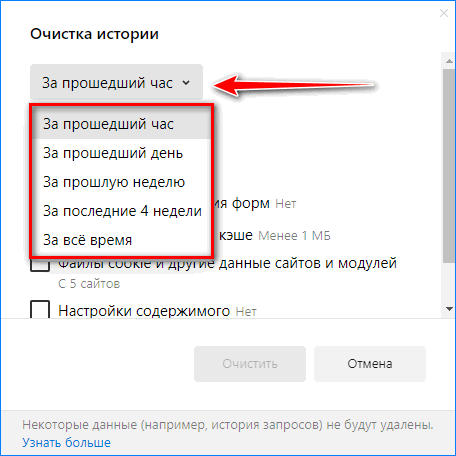
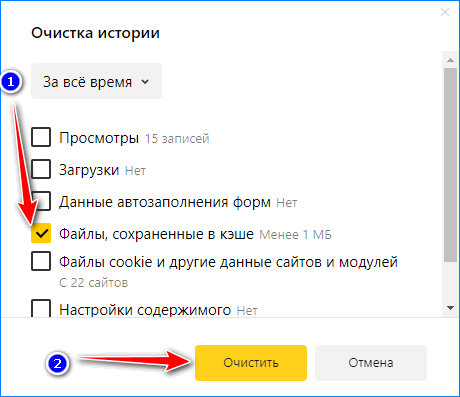
В старых версиях названия кнопок и пунктов могут незначительно отличаться.
Через историю браузераСуществует альтернативный способ открыть окно очистки Яндекс. Браузера от мусорных файлов.
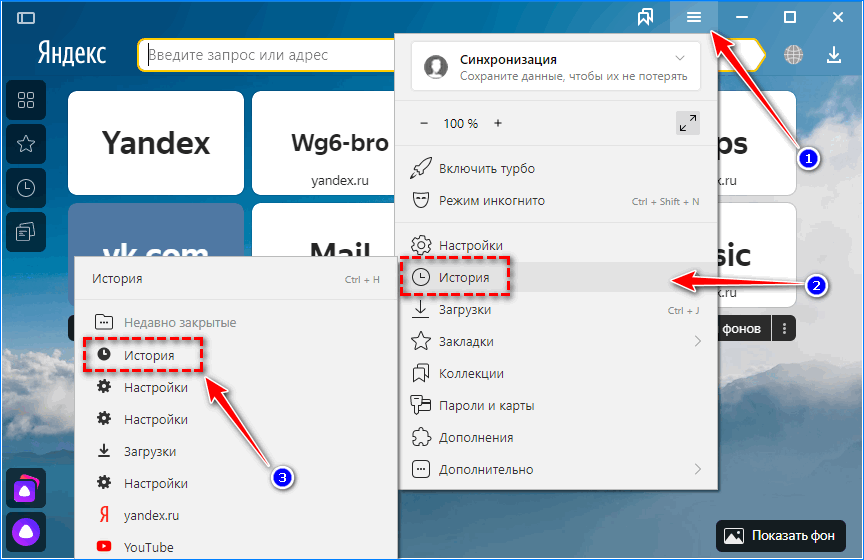
Окно с историей можно открыть комбинацией клавиш Ctrl + H.
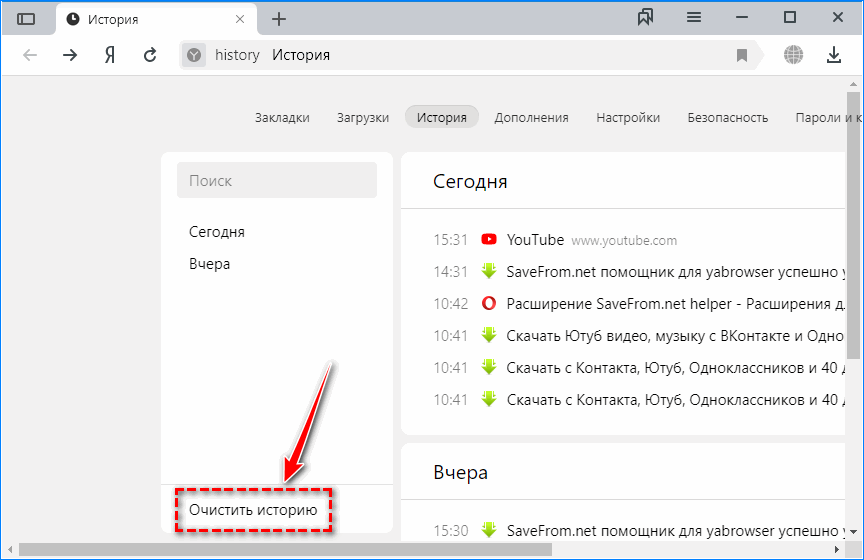
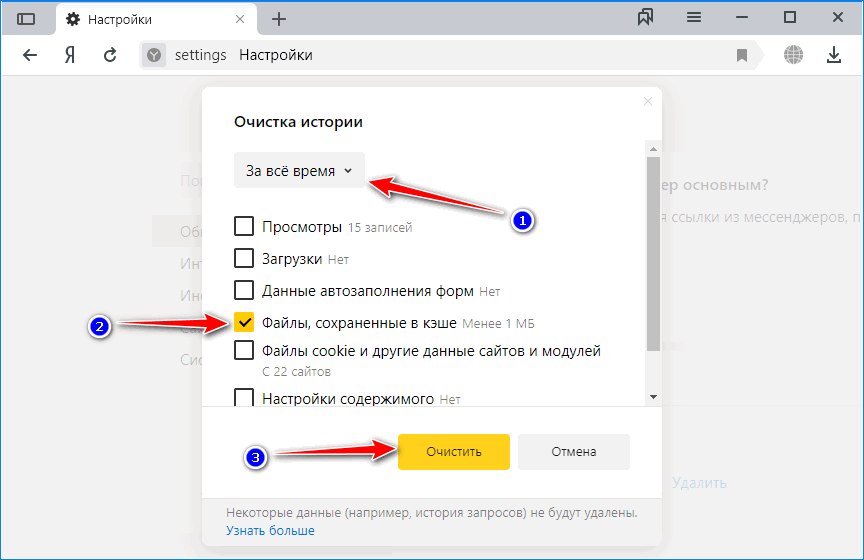
Сохраненные данные очищаются моментально, восстановить их нельзя. RegOrganizerМногофункциональный чистильщик для Windows 7/10, позволяет стирать временные файлы браузеров. Загрузить его можно с официального сайта.
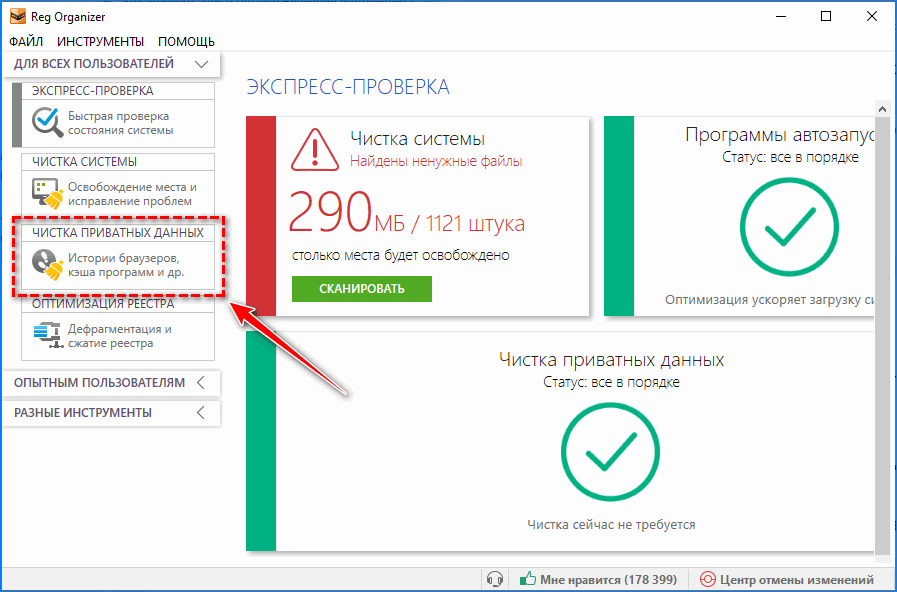
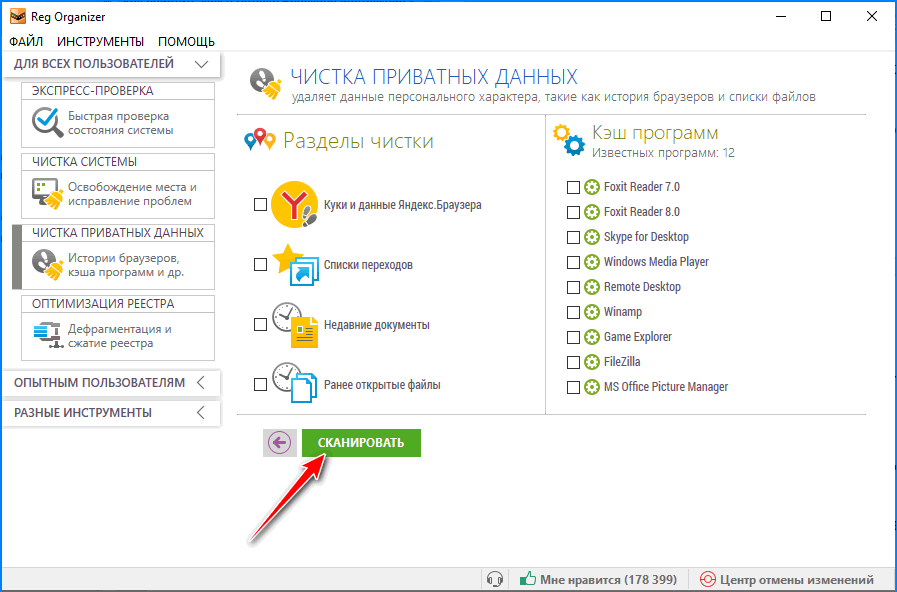
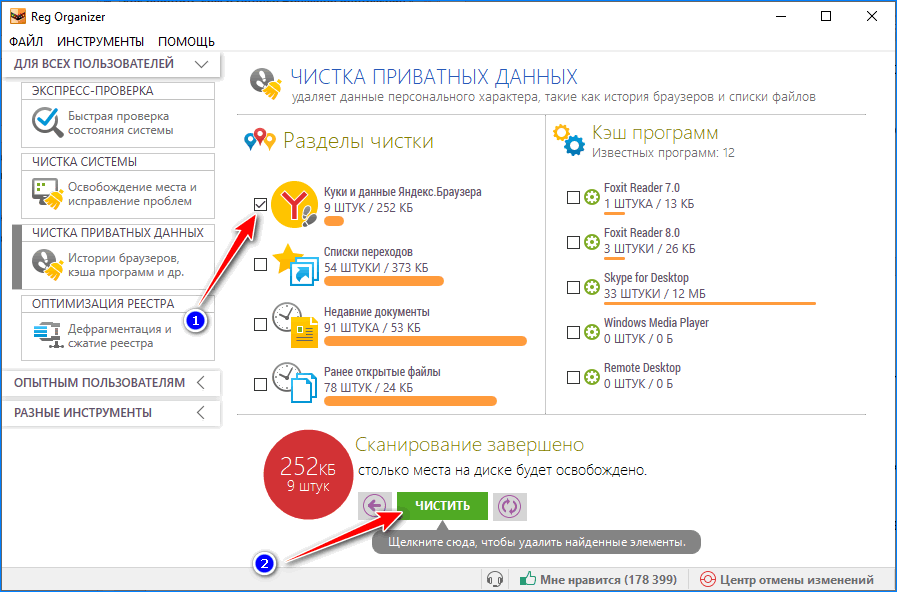
Время очистки зависит от мощности компьютера и количества сохраненных данных. Wise Disk CleanerWise Disk Cleaner — бесплатная утилита для удаления мусора с компьютера.
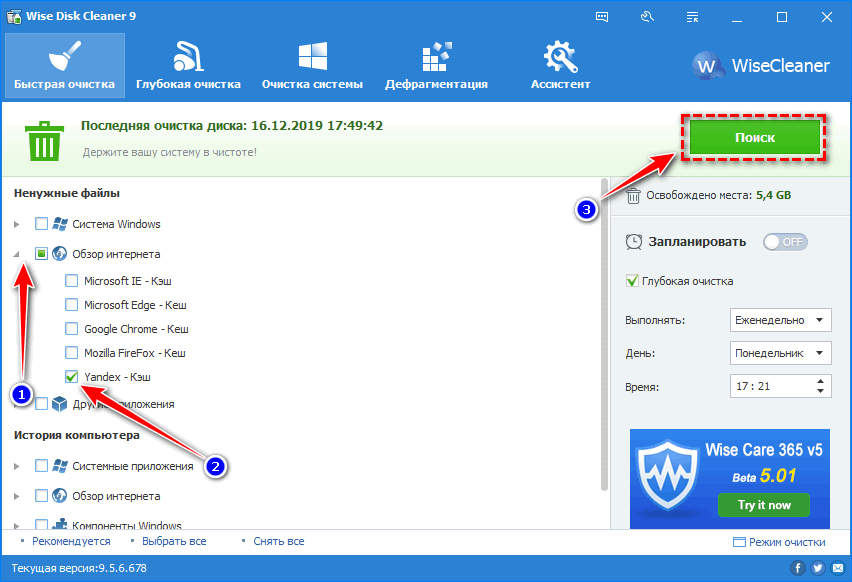
Двойным кликом по пункту можно просмотреть удаляемые файлы.
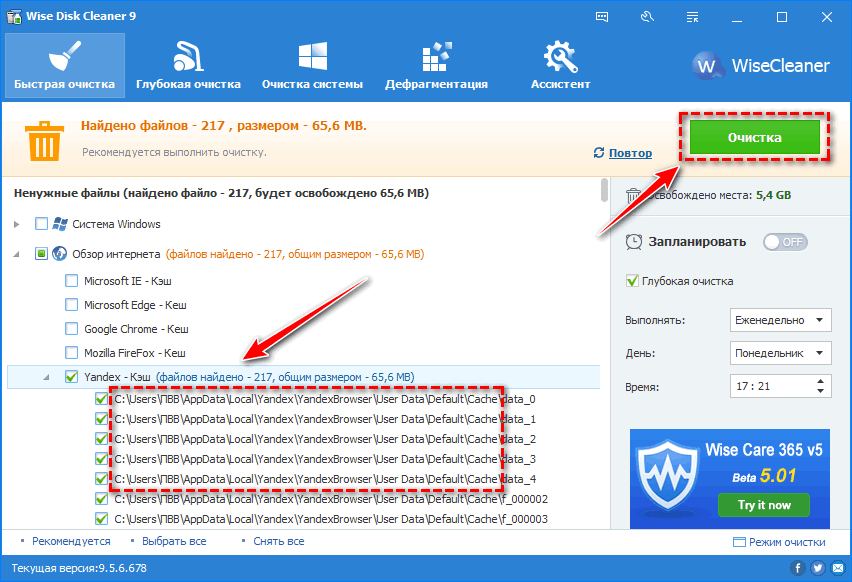
Очистить кеш в Яндекс. Браузере можно как встроенными средствами, так и через сторонние инструменты.
( 1 оценка, среднее 5 из 5 )
Память новенького смартфона кажется необъятной. Неудивительно, ведь она почти пуста. Но стоит девайсу обрасти «жирком» – программами и файлами, как вскрывается неприятный факт: предел у памяти есть.
Внутреннее хранилище мобильного устройства как шифоньер: вот полка с приложениями, а вот – с коллекцией музыки, справа игры, слева фото. Стоп! А что здесь делают старые газеты?
«Старые газеты» в памяти смартфона – временные файлы, кэш и прочая макулатура, имеют свойство копиться незаметно. И безудержно. Когда виртуальный «шифоньер» набивается ими до отказа, смартфон «покрывается панцирем» и даже простейшие действия выполняет со скоростью черепахи. А о закачке на него альбома любимой группы и установке новых игр и думать нечего.
Укрощение электронных «земноводных» – не то, на что вы готовы тратить время? Тогда разберемся, как быстро очистить память на телефоне под Андроид при первых признаках ее отшибания.
- Плюс 30%: очистка памяти смартфона средствами системы
- Плюс 50%: дополнительная чистка потайных уголков своими руками
- Плюс 100%: утилиты-чистильщики
- CCleaner
- Phone Cleaner
- AVG Cleaner
- Клинер – чистка и ускорение телефона
- Phone Clean — Antivirus, Booster master, Cleaner
- Как очистить память смартфона через компьютер
- Без подключения
- С подключением
- С помощью программ
Очистка памяти смартфона средствами системы
Он знает, что вы делали прошлым летом. И позапрошлым. И не только летом. Он вообще помнит каждое ваше действие с момента знакомства, ведь его железные мозги, в отличие от наших, ничего и никогда не забывают сами.
Чтобы посмотреть состав «компромата», который бережно собрал и разложил по полочкам ваш смартфон, откройте системные настройки и перейдите в раздел «Хранилище» или «Память».

Следующий экран покажет, какого типа контент и в каком объеме заполняет ваше устройство. Чтобы удалить ненужное, нажмите «Освободить место».

Не переживайте: нажатие этой кнопки безопасно для ваших данных. Без запроса может быть уничтожено только отработанное и бесполезное: временные файлы, кэш системы и программ, остатки деинсталлированного ПО и прочий мусор. Удаление чего-либо, что может иметь для вас значение, возможно только после подтверждения.

Просмотрите каждую группу контента. Вероятно, вы найдете немало того, от чего, помимо мусора, можно безопасно избавиться. Это:
- Дубликаты файлов.
- Большие файлы, например, просмотренные видеоролики, музыка, картинки. Если вы хотите сохранить такой объект, переместите его в облако.
- Фото- и видеоархивы в Галерее. Облачные сервисы Яндекс.Диск, Mail.ru, Google Photos и ряд других предлагают своим пользователям бесплатную автозагрузку мультимедийного контента в сетевое хранилище.
- Неиспользуемые приложения, которые вы установили на всякий случай.
Кстати, в недавно вышедшем Android 12 появилась возможность сгружать с устройства редкоиспользуемые программы, как это сделано в Apple iOS. При сгрузке приложения на смартфоне остается только его ярлык со ссылкой на скачивание из Плей Маркета. Нажатие на ярлык загружает и устанавливает программу заново.
Владельцы смартфонов и планшетов на базе более ранних версий Андроида могут перенести часть приложений на SD-карту.
Дополнительная чистка потайных уголков своими руками
Еще больше места можно освободить при ручной очистке таких программ, как:
- Мессенджеры.
- Браузеры. Их кэш-память обычно освобождается при запуске встроенной функции очистки системы (рассмотрена выше). Но если вы пользуетесь не только Google Chrome или фирменным браузером производителя телефона (например, Самсунг), лучше сделайте это руками через собственные настройки программы. Как очистить мобильный браузер на Андроиде, вы уже знаете.
Функция запоминания (кэширования) данных есть во многих приложениях. Мессенджеры, клиенты соцсетей и ПО для просмотра видео выделяются тем, что могут складировать в своих «закромах» огромные массивы тяжеловесных файлов, которые вы в них открывали. Простое листание ленты в Инсте и серфинг по Ютубчику заполняют хранилище смартфона, даже если вы ничего не скачивали, а просто просматривали их файлы на устройстве.
На скриншоте ниже показан объем памяти, занятый контентом двух популярных мессенджеров при обычном, не слишком интенсивном использовании:

Если таких приложений много или вы пользуетесь ими часто, чистить каждое вручную слишком долго. Да и незачем, ведь существуют средства автоматической расширенной очистки кэша программ и прочего ненужного, речь о которых пойдет дальше.
Утилиты-чистильщики
Андроид-версия утилиты CCleaner (Piriform), скорее всего, понравится тем, кто привык к ней в Windows. Она удобна, проста, безопасна и не требует от пользователя погружения в суть очистительных процедур. Словом, тот, кто ищет волшебную кнопку «Сделать мне хорошо и ничего случайно не испортить», сможет остановить свой выбор на CCleaner.
Волшебная кнопка называется «Быстрая очистка». Чтобы поддерживать хранилище телефона в оптимальном состоянии, достаточно нажимать ее раз в несколько дней.

Функция быстрой очистки включает в себя удаление пустых папок, скрытого и видимого кэша. На усмотрение пользователя также могут быть зачищены автономные и мультимедийные файлы программ (загруженные картинки, аудио, видео). С последними следует быть осторожнее: сначала убедитесь, что эти объекты вам не нужны, а затем соглашайтесь на удаление.
Другие функции CCleaner:
- Завершение работающих приложений (разгрузка оперативной памяти).
- Просмотр мультимедиа с возможностью удалить только ненужное.
- Оценка потребления ресурсов программами и советы по оптимизации устройства.
- Перенос файлов в облако.
- Оптимизация фотографий (уменьшение размера).
- Советы по безопасности данных.
- Отображение сведений о системе.
Phone Cleaner

Возможности Phone Cleaner:
- Быстрая очистка – удаление кэша, остатков деинсталлированных программ, нежелательной рекламы и устаревших установщиков ПО (файлов apk). Дополнительно можно почистить папку загрузки и большие файлы.
- Ускорение телефона (Phone Boost) путем завершения фоновой работы приложений.
- Удаление мусорных файлов (Junk Files).
- Экономия заряда (Battery Saver).
- Просмотр и деинсталляция установленных программ (App Manager).
- Борьба с телефонным спамом путем информирования пользователя о вызывающих абонентах.
AVG Cleaner
AVG Cleaner – средство оптимизации Андроид-девайсов от известного производителя софта для безопасности AVG Technologies. Утилиту можно использовать как в тандеме с бесплатным AVG AntiVirus, так и саму по себе.

Набор возможностей и дизайн AVG Cleaner очень напоминает CCleaner, как будто оба приложения созданы по одному шаблону. Здесь также присутствует кнопка быстрой очистки для удаления кэша и данных программ, функция разгрузки оперативной памяти путем завершения работы ПО, оптимизация фотографий и все прочее, что есть у конкурента. Идентичны даже опции, доступные по подписке (от 25 рублей).
Клинер – чистка и ускорение телефона
А этот Клинер – всем клинерам клинер. Так считает более 50 тысяч юзеров Андроид-устройств: они оценили утилиту на 4,9 баллов из пяти, что по меркам Google Маркета очень высоко.

Возможности Клинера не слишком разнообразны, но свои задачи он решает отлично. А их у него две:
- Разгрузка хранилища путем удаления кэша и ненужных данных – мультимедиа, остатков деинсталлированных программ и файлов *.apk, оставшихся после установок.
- Ускорение устройства путем завершения процессов и удаления неиспользуемых приложений.
После инсталляции на смартфон Клинер поселяется в автозагрузке и берет на себя контроль над ресурсами. Когда он видит, что память заполнена, то предлагает ее почистить. Также он следит за быстродействием девайса, и если оно падает, предлагает ускориться.
Сама утилита потребляет минимум ресурсов, и нахождение ее в автозагрузке на скорость телефона практически не влияет. В ней тоже нашлось место рекламе, но последнюю можно отключить одноразовым платежом на сумму 15 рублей.
Phone Clean — Antivirus, Booster master, Cleaner
Phone Clean – утилита «3 в 1»: чистильщик, ускоритель и мобильный антивирус от компании Security Apps Studio.

В его бесплатной версии есть:
- Кнопка быстрой очистки. Здесь, в отличие от других рассмотренных программ, она освобождает от балласта только оперативную память – завершает запущенные процессы.
- Удаление мусора в виде кэша приложений и рекламы.
- Расширенные функции очистки – поиск дубликатов фотографий и больших файлов, удаление медиаданных из WhatsApp.
- Экономия заряда путем завершения работы программ, активно потребляющих ресурсы батареи.
- Охладитель CPU. Он закрывает приложения, которые больше всего нагружают процессор.
- Антивирусный сканер для поиска и удаления вредоносного ПО.
- Инструмент сокрытия нежелательных уведомлений.
- Файловый менеджер.
- Деинсталлятор программ.
- Раздел сведений об устройстве.
- Средства защиты пользовательских данных – безопасный браузер, установка пин-кода на запуск приложений, проверка Wi-Fi, контроль содержимого буфера обмена.
Платным подписчикам Phone Clean доступен «Сейф» – облачное хранилище для фотографий (безлимитное), куда также можно закачивать видео, музыку и другие файлы. Стоимость месячной подписки составляет 499 рублей.
Рассмотренные приложения – лишь капля в море того, чем пользователи Андроид могут блюсти свои смартфоны и планшеты в чистоте. Ничего не подошло? В Плей Маркете вас ждут десятки подобных программ на любые вкусы и запросы.
Как очистить память смартфона через компьютер
Удаление данных из памяти телефона через компьютер – не самая тривиальная задача. Но в жизни бывают неординарные ситуации. Например, хранилище девайса заполнилось настолько, что установить программу для очистки просто некуда. Или смартфон отчаянно тупит и не реагирует на команды.
Без подключения
Чтобы освободить место в памяти мобильника, иногда даже не нужно подключать его к компьютеру. Если проблема возникла в сетевом приложении, которое вы используете и на телефоне, и на ПК – например девайс завис при открытии присланного на WhatsApp файла, то просто удалите этот файл на компьютере и перезагрузите телефон. То же самое можно делать при трудностях открытия почтовых вложений и контента веб-сайтов. В последнем случае – только если браузеры на обоих устройствах синхронизированы между собой.
С подключением
Подключение телефона к ПК открывает бОльшие возможности очистки мобильной памяти даже без специальных программ. Через проводник Windows можно удалить содержимое некоторых папок смартфона, разгрузив тем самым его хранилище. В частности:
- Download – каталог, куда загружаются файлы при скачивании.
- Music – каталог музыки.
- Movies – видео и фильмы.
- Pictures – фоновые картинки, скриншоты и другие графические файлы.
- PhoneRecord – диктофонные записи.
- DCIM (Digital Camera IMages) – фото, снятые на камеру устройства.
В этом же месте находятся пользовательские папки и папки приложений, в том числе мессенджеров, где также могут быть тяжеловесные файлы.
Вы, вероятно, знаете, а, может, и используете программы для удаленного управления компьютером. Подобное ПО есть и для мобильных девайсов, в частности, для доступа с ПК к функциям телефона. Однако не все так просто: многие из таких программ совместимы не со всеми устройствами. И чаще всего им нужны права root.
Ниже неполный список приложений для управления Android-смартфонами с компьютера:
- AirDroid;
- Диспетчер вашего телефона (Microsoft);
- TeamViewer и TeamViewer QuickSupport;
- MyPhoneExplorer (на скриншоте ниже).
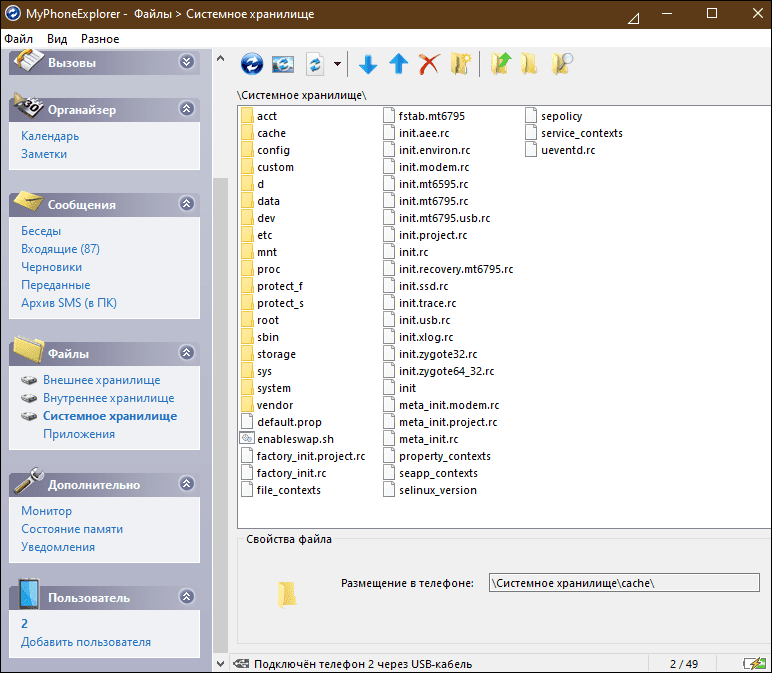
С их помощью вы сможете:
- Получить доступ к файловой системе гаджета.
- Удаленно установить и запустить приложение для очистки памяти.
- Деинсталлировать лишние программы.
- Использовать функцию очистки памяти в системных настройках.
- Создать резервную копию данных и восстановить их из бэкапа, если что-то пойдет не так.
- Сбросить телефон к заводскому состоянию.
Программы состоят из двух частей – для мобильного устройства и для компьютера. Главное условие их использования – это возможность запустить на телефоне клиентскую часть и активировать подключение, то есть мобильник должен быть как минимум рабочим и отзываться на команды. На вопрос: «Зачем тогда компьютер?», пусть каждый ответит сам. А я отвечу так: хотя бы затем, чтобы знать, что так можно. А раз можно, значит, пригодится.
История Яндекс Браузера в телефоне содержит информацию обо всех страницах в Интернете, которые вы открывали через этот обозреватель. Её можно просматривать, использовать для навигации по ранее посещённым сайтам, а также чистить от записей, чтобы никто не мог отследить вашу сетевую активность.
- Что такое история браузера
- Удаление истории
- Восстановление истории
Что такое история браузера
Все веб-страницы, когда-либо открытые в Яндекс. Браузере, сохраняются в его истории. История доступна для просмотра на отдельной вкладке приложения и представлена в виде журнала.
Чтобы открыть Историю:
- Запустите Яндекс.Браузер.
- На стартовом экране нажмите на кнопку “сэндвич” в виде трёх горизонтальных полос. Она находится в правой части поисковой строки и вызывает дополнительное меню.
- Нажмите на значок в виде часов.
Функции поиска записей в истории в мобильной версии браузера, к сожалению, нет. Такая возможность есть только на компьютере. Чтобы найти ранее посещенный сайт на смартфоне или планшете, приходится листать и просматривать весь журнал.
В журнале истории сохранены все адреса сайтов, которые вы открывали в браузере с момента его установки. Единственное исключение — страницы, просмотренные в режиме инкогнито. Сведения о них не сохраняются вообще, как будто вы никогда на них не заходили.
Режим инкогнито — удобный инструмент обеспечения конфиденциальности. Чтобы открыть веб-сайт без сохранения записи в истории, сделайте следующее:
- Нажмите на кнопку с тремя точками в поисковой строке.
- Выберите в меню пункт «Инкогнито вкладка».
- Перейдите на нужную страницу.
После посещения страницы можете открыть историю и убедиться, что в ней не сохранилось сведений о вашей сетевой активности.
Удаление истории
Журнал посещений Yandex Browser позволяет удалять записи как полностью, так и частично.
Чтобы удалить все записи:
- Откройте «Историю», как это показано выше.
- Нажмите на любую запись и держите палец до появления контекстного меню.
- Выберите опцию «Очистить историю».
- Подтвердите удаление.
В этом же контекстном меню есть пункт «Удалить». Он стирает из журнала информацию о конкретной странице — той, на которую вы нажали. Из истории убирается ее название, адрес и время посещения.
В Яндекс. Браузере есть ещё один способ удаления истории, который позволяет заодно стереть другие данные обозревателя. Мы рассматривали его подробно в статье, как очистить браузер на Android. Повторим основные этапы:
- Нажмите на кнопку с тремя точками в поисковой строке, чтобы вызвать меню управления браузером.
- Перейдите в «Настройки».
- Пролистните экран до раздела «Конфиденциальность».
- Нажмите «Очистить данные».
- Убедитесь, что пункт «История» отмечен. Выберите другие данные, которые нужно стереть из браузера.
- Подтвердите удаление.
Кстати, если вы не пользуетесь функцией восстановления данных из истории, то ее отключение избавит вас от необходимости периодически чистить журнал или создавать вкладки в режиме инкогнито. Какие бы сайты вы ни посещали, в истории не останется никаких данных о них, как будто вы вообще не пользуетесь браузером.
Чтобы отключить сохранение истории:
- Откройте «Настройки», повторив шаги 1-2 предыдущей инструкции.
- Пролистните экран до раздела «Конфиденциальность».
- Найдите ползунок «Сохранять историю» и нажмите на него, чтобы перевести в положение «Выключено».
С этого момента история сохраняться не будет.
Восстановление истории
Удаление истории мобильного браузера, к сожалению, безвозвратно. Адекватных мер для ее восстановления нет. Не спасет даже просмотр кэша, потому что это данные полностью стираются из памяти устройства.
Но есть альтернатива сохранения истории — добавление важных страниц в закладки.
Как создать закладку веб-страницы в Яндекс. браузере
- Откройте страницу, информацию о которой необходимо сохранить.
- Вызовите главное меню браузера нажатием на кнопку с тремя точками на нижней панели.
- Выберите опцию «Добавить в закладки».
Вы можете сохранять закладки в стандартную библиотеку или создать новую коллекцию с уникальным именем.
Чтобы посмотреть список закладок, перейдите в то же меню, через которое вы открывали журнал посещений. Первая вкладка здесь — список сохранённых страниц. Это не история, куда записывается всё подряд, а избранные сайты, которые вы сохранили в памяти браузера. Функция ведения истории при этом может быть отключена, так как с созданием закладок она никак не связана.
Как очистить кэш Яндекс. Браузера на телефоне? Это весьма важный вопрос, так как временные файлы имеет свойство расти, отнимая свободное пространство, которого и так мало. И тогда обозреватель начинает работать не очень хорошо. В таких случаях и требуется очистка. В данном материале мы расскажем о том, как это сделать.
- РуководствоИнструкция
- Инструкция
- Заключение
Мобильная версия отечественного интернет-обозревателя существенно отличается от десктопной. Соответственно, меню здесь совсем другое. Новичкам не совсем понятно, в каком именно разделе нужно искать настройки кэша и истории.
Тем не менее, опция быстрой очистки имеется. В принципе, она существует во всех современных веб-обозревателях для мобильных платформ. Нужно только знать все о том, как ею воспользоваться. Процесс довольно прост.
Сейчас мы расскажем все об очистке кэша в Яндекс. Браузере на Android. Стоит учесть, что для iOS инструкция будет аналогичной. А значит, нет смысла рассматривать этот вопрос отдельно. Итак, начнем, пожалуй.
Инструкция
Процедура здесь следующая:
- Запускаем на смартфоне соответствующее приложение.
- В главном окне находим кнопку с тремя вертикальными точками и нажимаем на нее.
- Откроется соответствующее меню. В нем выбираем «Настройки».
- Теперь пролистываем список параметров до раздела «Конфиденциальность» и тапаем «Очистить данные».
- В новой форме нужно отметить только третий пункт, остальные отключаем.
- Соглашаемся с выполнением процедуры.
- А затем жмем «Да».
Через несколько секунд операция очистки будет завершена. Многие рекомендуют после этого перезапустить веб-обозреватель. И уже после рестарта он будет работать несравненно лучше, поскольку кэш не будет переполнен.
Итак, пришло время подвести итоги, обобщить все полученные сведения и сделать соответствующие выводы. В рамках данного материала мы поговорили о том, как очистить кэш в мобильном Яндекс. Браузере. Это довольно просто.
В распоряжении пользователей только ручной способ очистки. Для этого потребуется посетить настройки веб-обозревателя. Мы предоставили подробную инструкцию с четким алгоритмом действий для того, чтобы даже у новичков не возникло никаких проблем.
Cookie — это небольшие фрагменты данных, которые используются браузером для идентификации пользователя. Наряду с несомненной пользой хранения в обозревателе этих файлов, они также могут стать причиной взлома мошенниками. Или их скопилось много, то они могут вызвать торможения и зависания. Если с десктопной версией обозревателя понятно, как удалить эту информацию, то в случае с мобильными не совсем понятно, как почистить куки в Яндекс Браузере на Андроид. В этой статье мы расскажем для чего они нужны, вообще, как удалить данные слежения с телефона.
Что такое куки
Каждый такой файл весит всего несколько килобайт. И при регулярной чистке (один раз в 2-3 недели в зависимости от интенсивности веб-серфинга) проблемы не должны возникать. Однако смартфоны часто не обладают большим объемом оперативной памяти. И в процессе использования мобильной версии Яндекс. Браузера этих файлов может скопиться столько, что это вызовет торможения и некорректную работу приложения. Сайты спрашивают разрешение для сохранения cookie в браузере. Вы можете отказаться, но тогда каждый раз вам придется вручную настраивать необходимые параметры.
Как очистить Куки в мобильном Яндекс. Браузере
Очистка файлов cookie на смартфоне происходит в несколько тапов:
- Чтобы удалить конфиденциальные данные и, тем самым, ускорить работу откройте Яндекс.Браузер на Андроид и на главном экране нажмите кнопку в виде трех точек.
- Дальше выберите «Настройки».
- После необходимо проскролить список параметров до раздела «Конфиденциальность».
- Здесь переходим в подраздел «Очистить данные».
- Снимаем все галочки и отмечаем пункт «Данные веб-страниц».
- Нажимаем «Очистить данные».
- Подтверждаем удаление файлов куки.
При необходимости очистите другие пункты: кеш, загрузки, открытые вкладки. Это поможет существенно разгрузить оперативную память и увеличит скорость работы обозревателя.
Очистка куки в телефоне не затронет десктопную версию обозревателя в случае включенной синхронизации на обоих устройствах.
При удалении файлов cookie на смартфоне, на всех сайтах, где вы регистрировались придется снова выполнять вход. Также будут сброшены личные настройки на сайтах. Если на каком-нибудь ресурсе у вас включена двухфакторная аутентификация, то понадобиться также для авторизации ввести проверочный код из смс.
Кеш (cache) браузера — это папка с копиями некоторых данных со страниц, которые вы посещали. Обычно в кеше сохраняются те элементы страницы, которые вряд ли успели измениться за промежуток времени между двумя запросами, — музыка, видео, изображения, стили, скрипты. Когда вы снова откроете ту же самую страницу, браузер не будет запрашивать данные из интернета, а получит их из кеша. Страница откроется быстрее, а нагрузка на сеть снизится.
Пример использования кеша
Почему кеш — это риск для приватности
- Если компьютером пользуется несколько человек — любой из них имеет доступ к папке с кешем. Рекомендуем работать на таких компьютерах в режиме Инкогнито.
- Если на компьютере присутствует вредоносное ПО, то оно может получить доступ к кешу Браузера.
Внимание. Удалять данные в браузере после посещения сайта неэффективно, так как они могут попасть к злоумышленникам во время визита. Чтобы сохранить личные данные в тайне, открывайте сомнительные сайты в режиме Инкогнито.
Чтобы очистить кеш:
- Нажмите либо сочетание клавиш Ctrl + Shift + Del (в Windows и Linux) или Shift + ⌘ + Backspace (в macOS).
- В списке Очистка истории выберите период для удаления кеша.
- Включите опцию Файлы, сохранённые в кеше.
- Отключите остальные опции (если хотите очистить только кеш Браузера).
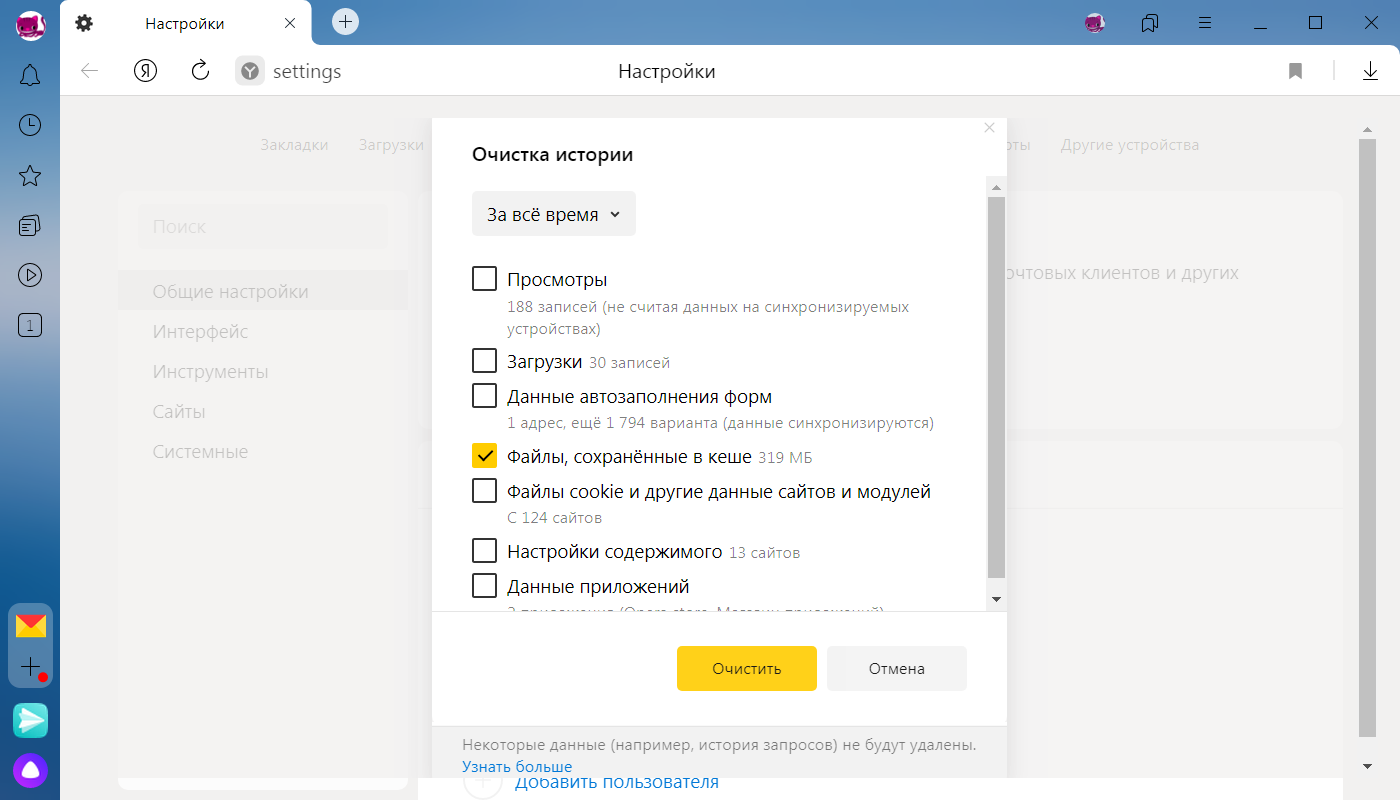
Чтобы просмотреть или скопировать кеш Яндекс Браузера (например, для технической поддержки), откройте папки:Примечание. Поддержка операционных систем Microsoft Windows XP и Vista прекращена с апреля 2017 года. Кеш хранится только на одном устройстве, при синхронизации устройств он не переносится.