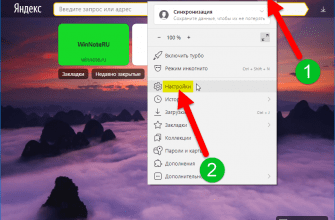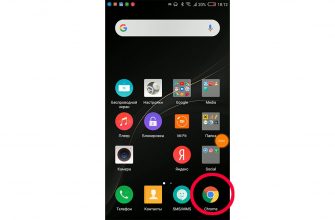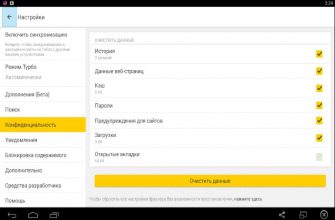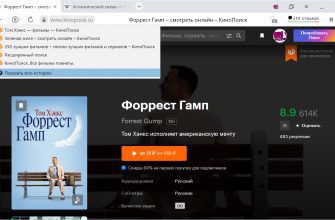Яндекс Браузер, Google Chrome, Mozilla Firefox, Microsoft Edge и Opera
- Чтобы отключить AdGuard для всего Яндекса, перейдите на главную страницу Яндекса.Чтобы отключить расширение для сервиса Яндекса (например, news.yandex.uz), откройте этот сервис.
- Нажмите значок и установите переключатель в положение .
- Чтобы отключить AdGuard для всего Яндекса, перейдите на главную страницу Яндекса.Чтобы отключить расширение для сервиса Яндекса (например, news.yandex.uz), откройте этот сервис.
- Нажмите значок и отключите опцию Защита включена на этом сайте.
В меню расширения Чтобы отключить расширение для сервиса Яндекса (например, news. yandex. uz), откройте этот сервис. В правом верхнем углу браузера нажмите значок. Нажмите значок. В настройках расширения В правом верхнем углу браузера нажмите значок. В открывшемся окне нажмите значок. Перейдите на вкладку Доверенные сайты. Введите адрес Яндекса (yandex. uz) или сервиса (например, news. yandex. uz) с новой строки и нажмите кнопку Применить изменения. Вернитесь на страницу Яндекса или сервиса и обновите ее.
Мы уважаем ваше желание оградить себя от излишней рекламы. Настройте режим ее отображения, чтобы вам было еще удобнее пользоваться сервисами Яндекса.
Как отключить блокировку рекламы?
Блокировщики рекламы по умолчанию установлены во всех браузерах. Однако иногда они мешают просматривать нужный пользователю контент. Единственный выход — полная деактивация указанной опции. Как отключить блокировку рекламы в разных браузерах?
- Google Chrome
- Opera
- Mozilla Firefox
- Яндекс. Браузер
- Подводим итоги
- Как отключить блокировку рекламы в браузере Яндекс
- Отключение стандартных настроек на ПК или ноутбуке
- Отключение дополнения Adguard
- Отключение других дополнений
- Отключение программного обеспечения
- Заключение
- Видео — Как отключить блокировку рекламы Adblock в браузерах
- Встроенные средства
- Сторонние расширения
- Программы
- Видео по теме
- Блокирование рекламы в Интернет
- Использование Adblock Plus
- Видео — Адблок для Яндекс браузера — adblock бесплатный блокировщик рекламы
- Применение программного комплекса Adguard
- Отключение рекламы с помощью файла hosts
- Добавление записей в hosts. txt
- Списки хостов для блокировки
- Как использовать файлы hosts с сайта StevenBlack
- Файл hosts или программные блокировщики рекламы
- Видео — Как убрать рекламу в Яндекс. Браузере в 2018
- Запрет на сбор информации сайтами
- Отключение блокировщика рекламы в Яндекс браузере
- Синхронизация
Google Chrome
Браузер от Гугла стал популярен сразу после его анонса. Преимущество программы заключается прежде всего в увеличении скорости открытия нужных страниц. Отключить блокировщик рекламы в этом случае не сложнее, чем чистить кеш браузера:
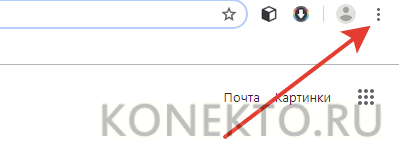
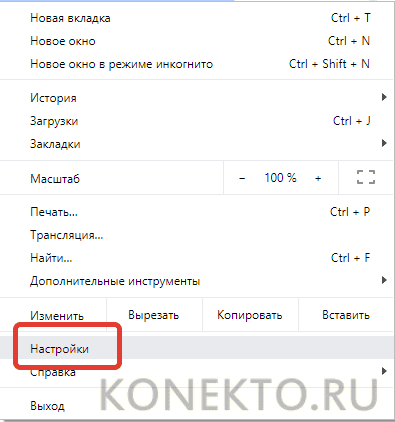
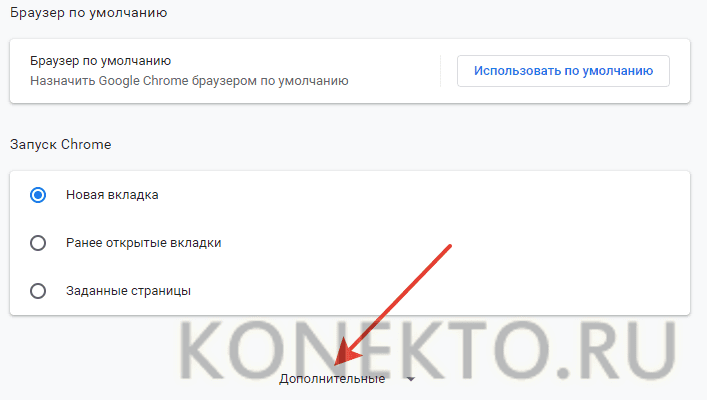
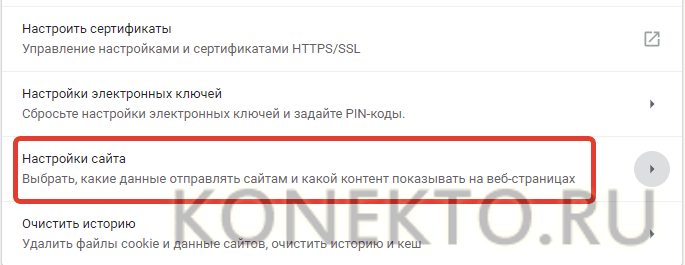
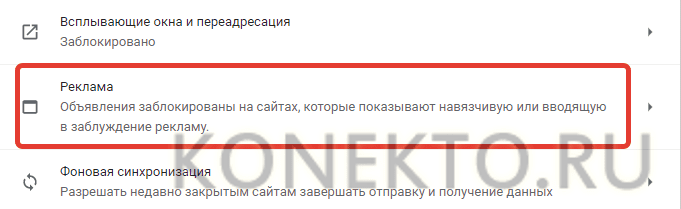

Иногда блокировка включается из-за установленных расширений. Отключить дополнения можно следующим образом:
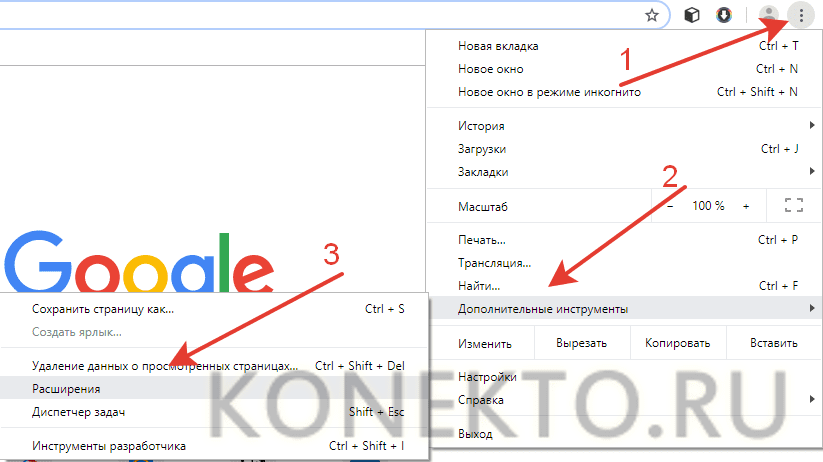
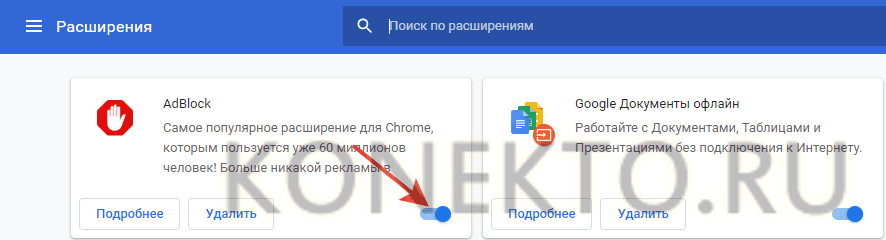
Внимание: устанавливать много плагинов на браузер не рекомендуется, так как из-за этих программ снизится скорость загрузки страниц.
Opera
Популярность браузера Opera прежде всего обусловлена возможностью включения функции VPN. С ее помощью можно легко зайти даже на заблокированные сайты. Отключить запрет на показ рекламы в этой программе для серфинга в Интернете можно за пару кликов:

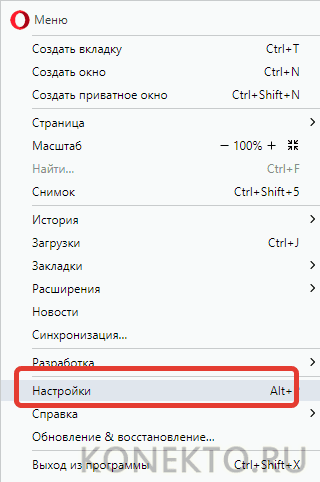
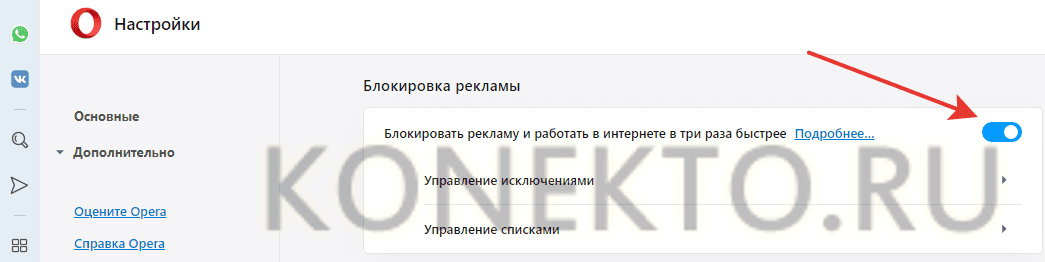
Если установлены дополнительные блокирующие расширения, то их нужно отключить в индивидуальном порядке:
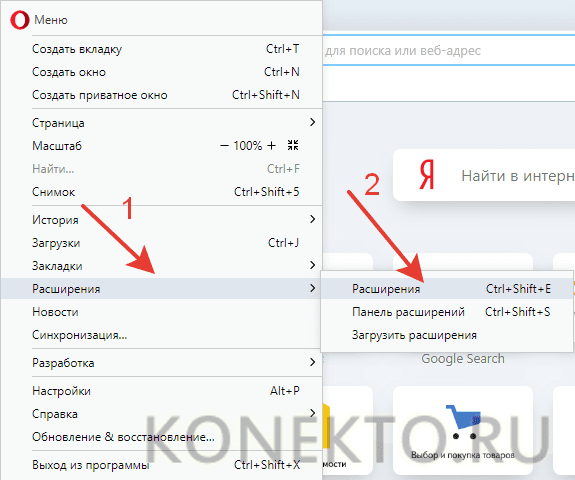
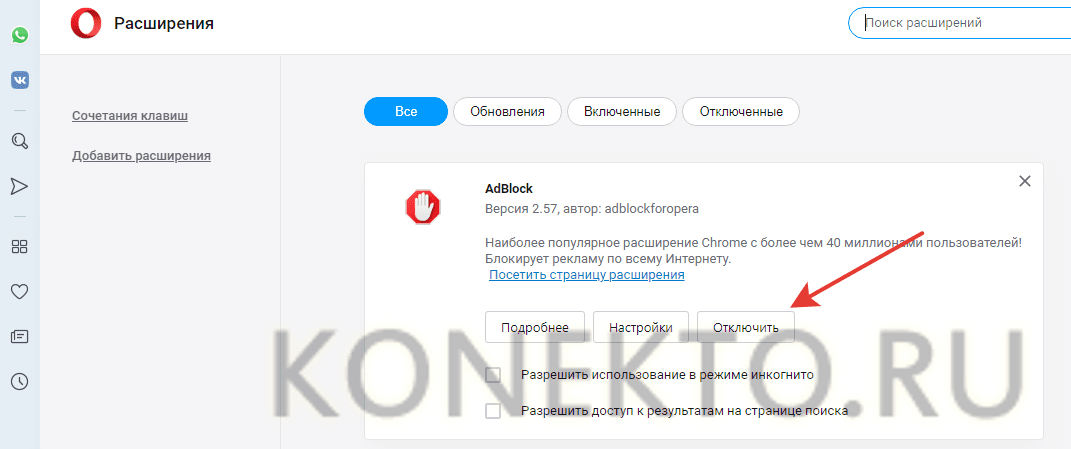
Иногда стандартный блокировщик от Opera не справляется с функциями ограничения рекламного контента, поэтому многие пользователи сразу устанавливают более «мощные» расширения.
Mozilla Firefox
Популярность этого браузера за последние несколько лет заметно просела. Однако многие пользователи до сих пор предпочитают именно его. Причина — гибкость настроек. Например, в Mozilla Firefox можно легко открыть случайно закрытую вкладку. Для того чтобы отключить блокировщик рекламы, необходимо выполнить следующие действия:
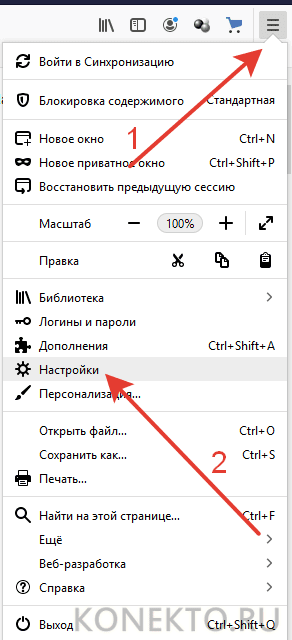
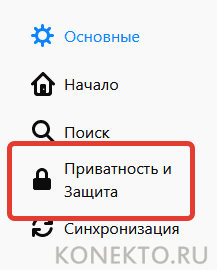
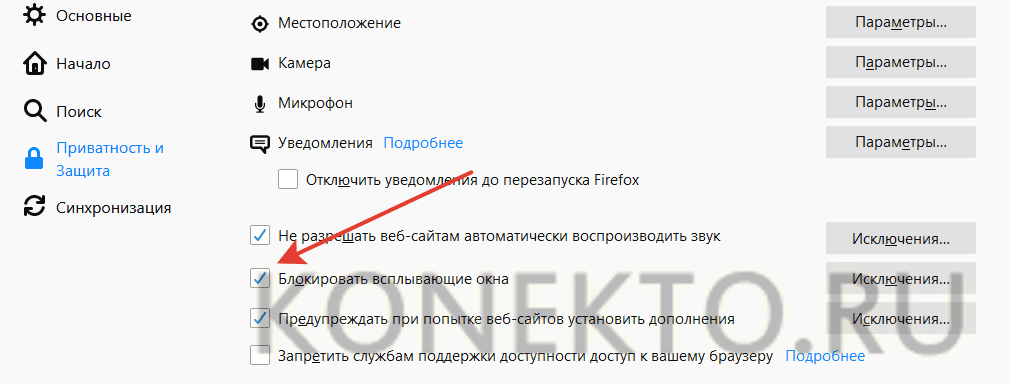
Для отключения установленных расширений следует воспользоваться иным алгоритмом действий:
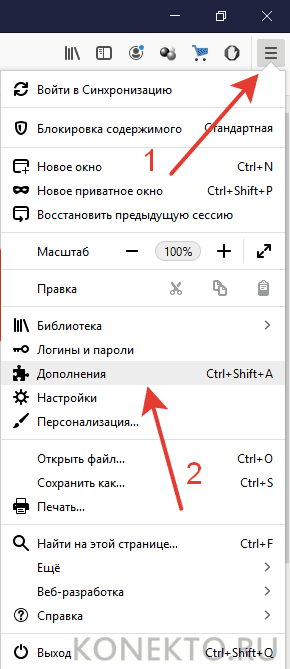

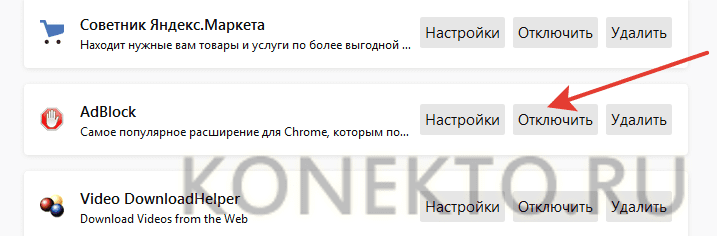
Яндекс. Браузер
Своя программа для серфинга в Интернете есть и у Яндекса. Причем сейчас ее популярность увеличивается день ото дня. Чтобы отключить блокировщик рекламы в браузере от Яндекса, нужно сделать несколько последовательных действий:
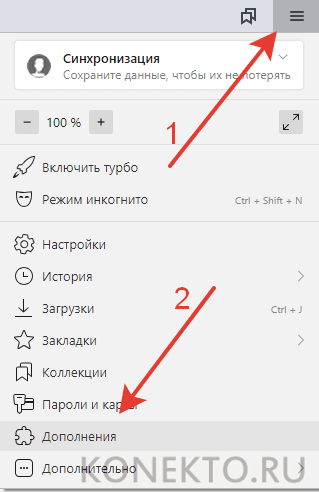
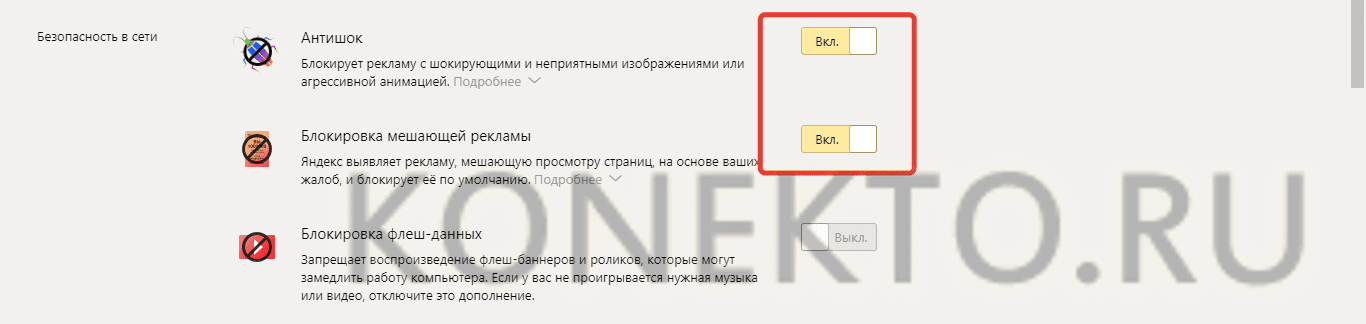
Подводим итоги
Отключить блокировщик рекламы можно в любом браузере. Деактивация представленной функции позволит просматривать контент на самых разных ресурсах. Если компьютером пользуются и дети, лучше поставить выборочную блокировку.
Как отключить блокировку рекламы в браузере Яндекс

Пользователи браузеров отключают рекламу, чтобы убрать лишнее содержимое. Но, что делать, например, профессиональным рекламистам или людям, зарабатывающим на кликах? Им нужно убрать блокировку рекламы. В статье описаны основные пути решения проблемы. Способы снятия зависят от метода блокировки и устройства.

Как отключить блокировку рекламы в браузере Яндекс
Отключение стандартных настроек на ПК или ноутбуке
Это делается достаточно просто:
- Нажимается кнопка с тремя линиями в правом верхнем углу окна.
Нажимаем на три линии в правом верхнем углу открытого браузера - Выбрать команду «Настройки».
Выбираем команду «Настройки» - В меню блокировки неуместной рекламы снять отметку о блокировке шокирующей рекламы.
Находим и снимаем галочку с пункта «Блокировать шокирующую рекламу (Антишок)», закрываем окно
На заметку! В некоторых версиях браузера для отображения необходимых опций нужно нажать на кнопку дополнительных настроек.
Если не находим нужный пункт, нажимаем кнопку «Показать дополнительные настройки»
Отключение дополнения Adguard
Многие пользователи устанавливают различные дополнения к браузеру для предотвращения показа ненужного содержимого. Наиболее распространено расширение Adguard, но могут использоваться и другие.
Рассмотрим контроль рекламного содержимого в нем. Его можно отключить полностью или настроить.
Полное отключение делается двумя простыми способами:
- Нажатием на значок щита в правом верхнем углу окна.
- Приостановкой защиты с помощью соответствующей команды.
Нажимаем на значок щита в правом верхнем углу окна, щелкаем на пункт «Приостановить защиту Adguard»
Второй способ предполагает:
- Переход в меню «Дополнения».
Нажимаем на три линии в правом верхнем углу, открываем пункт «Дополнения» - Затем нужно просто перевести курсор в положение выключено.
В дополнении Adguard перемещаем ползунок в режим «Выкл.»
Кроме того, можно отключить не все, а только некоторые виды рекламы. С этой целью нужно:
Шаг 1. Кликнуть на упомянутый значок и выбрать пункт «Настроить Adguard».
Настраиваем параметры, перемещая ползунки в режим «Выкл. » или «Вкл
При работе с настройками возможны следующие варианты:
- разрешить рекламу поискового типа и промоакции веб-ресурсов;
- поставить автоматическое подключение оптимальных фильтров или убрать его;
- нажать кнопку «Все фильтры» и отключить блокировку рекламы на некоторых языках;
Нажав на кнопку «Все фильтры» можно отключить блокировку рекламы на некоторых языках - отключить рекламный фильтр Easylist или только отдельные его дополнения, фильтрующие рекламу по языковому критерию.
Шаг 2. Adguard блокирует рекламу на русском, немецком, японском, французском, голландском, испанском, португальском, турецком. Для функции Easylist разработаны дополнения на болгарском, датском и других языках. Все эти варианты включаются или отключаются путем нажатия на кнопку «Все фильтры» и выбора подходящего меню в раскрывающемся списке.
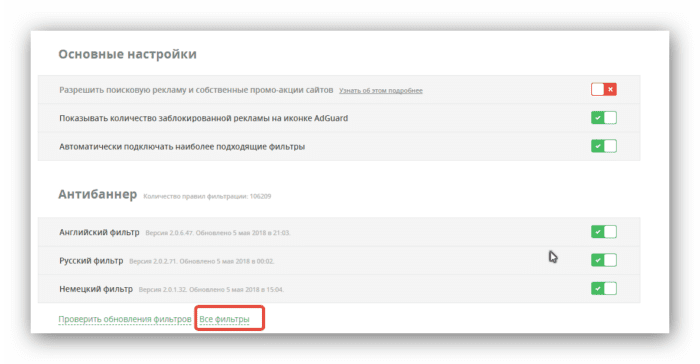
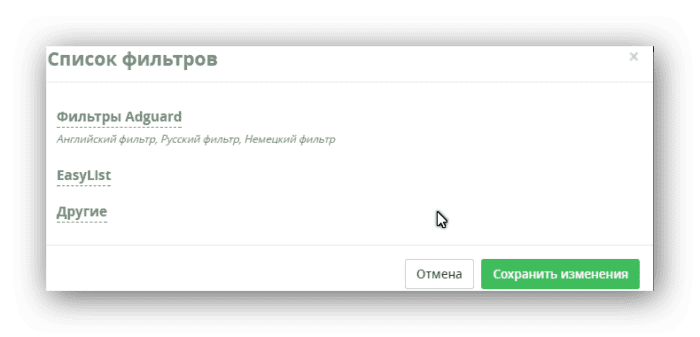
Щелкаем по необходимому параметру, перемещаем ползунки в режим «Выкл. », нажимаем «Сохранить изменения»
Шаг 3. Часть рекламы может быть заблокирована, так как Adguard предусматривает противодействие антиблокировщикам. Чтобы отключить его и иные опции, нужно зайти в раздел «Другие».
Во вкладке «Другие», перемещаем все ползунки в режим «Выкл. », что бы они стали красным цветом
Шаг 4. Кроме того, можно отключить блокировку рекламы только на отдельном сайте или сайтах. Для этого нужно добавить его или их в «Белый список». Также в него можно импортировать сайты из файла.
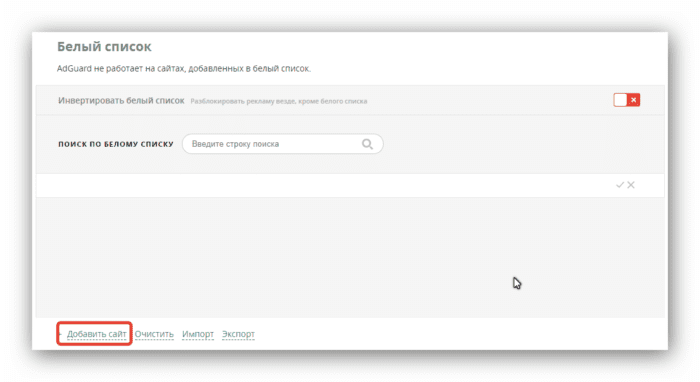
Для отключения блокировки рекламы на отдельных сайтах, добавляем адрес сайта в «Белый список», нажав кнопку «Добавить сайт»
Отключение других дополнений
Следует отметить, что могут быть и другие популярные расширения, которые блокируют рекламу. Их нужно отключать по аналогичному принципу. Возьмем, например, Adbloсker Ultimate. Несмотря на амбициозное название, у него намного меньше функций, чем у вышеописанного аналога.
Чтобы полностью отключить его, следует сделать следующее:
- Нажать на значок щита с замком в верхнем правовом углу окна.
- Выбрать меню «Настройки».
Нажимаем на значок Adbloсker Ultimate в правом верхнем углу браузера, открываем «Настройки» - Снять метки с активных фильтров или удалить фильтры.
Снимаем метки с активных фильтров
На заметку! При желании можно снять блокировку рекламы только на некоторых сайтах. Для этого нужно повторить шаги 1 и 2, кликнуть на меню доменов в белом списке, ввести адрес сайта в поле и нажать добавить домен.
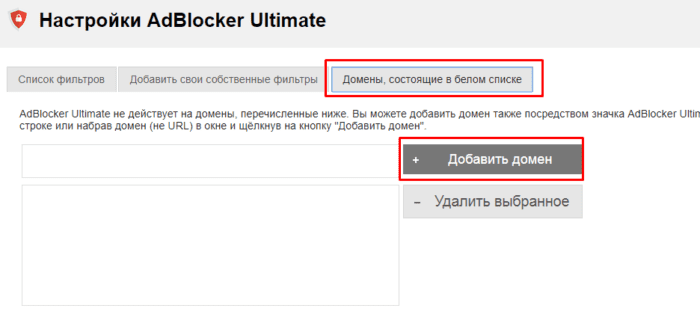
Открываем вкладку «Домены состоящие в белом списке», нажимаем кнопку «Добавить домен» или «Удалить выбранное»
Для настройки нужно поступить так:
Отключение программного обеспечения
Чтобы отключить отображение рекламы в Яндекс-браузере нужно её запустить:
- Нажать на раздел «Расширения».
На главной странице Adguard переходим в раздел «Расширения» - Перейти в пункт «Фильтруемые приложения».
Кликаем на вкладку «Фильтруемые приложения» - Выбрать «Yandex.Browser» и снять отметку.
Снимаем галочку напротив «Yandex.Browser»
Заключение
Таким образом, отключение блокировки рекламы зависит от способа её осуществления. При отсутствии программ или расширений достаточно отключить настройки. При установленных дополнениях или программах их отключают полностью или настраивают.
Видео — Как отключить блокировку рекламы Adblock в браузерах
- Отключите показ рекламы на главной странице в настройках.Примечание. Чтобы отключить рекламу, авторизуйтесь на Яндексе.
- Проверьте, разрешено ли хранение файлов cookie в настройках вашего браузера. Если cookie автоматически удаляются после каждого сеанса, браузер не запомнит, что баннер уже был закрыт, и показывает его снова, как будто вы зашли на страницу впервые.
- Добавьте Яндекс в список исключений блокировщиков рекламы или других программ, которые могут влиять на обработку сетевого трафика. Блокировщики могут помешать работе алгоритмов Яндекса, отвечающих за частоту показа баннеров.
Внимание. О проблемах с рекламой Яндекс Директа пишите через форму.
Однако ввиду неправильного отображения содержимого сайтов иногда требуется его отключение для нормальной работы. Именно о том, как в яндекс браузере отключить блокировщик рекламы, мы и поговорим в данной статье.
На сегодняшний день существует несколько видов, и мы расскажем о разных способах их деактивации, в зависимости от того, каким вы пользуетесь. Точно следуя нижеприведенным инструкциям, вы без проблем сможете выключить дополнение.
- Встроенные средства
- Сторонние расширения
- Программы
- Видео по теме
Встроенные средства
Встроенное средство нельзя назвать полноценным блокировщиком, так как воздействие направлено исключительно на устранение шокирующих объявлений (пользуется особой популярностью при использовании компьютера детьми).
Чтобы отключить встроенную функцию устранения необходимо:
- Найти кнопку меню и перейти по ней.
- Кликнуть на раздел «Настройки».
- Пролистать страницу в самый низ и кликнуть «Показать дополнительные настройки».
- Найти блок «Личные данные» и убрать галочку напротив пункта «Блокировать шокирующую рекламу».
Кроме данного способа, существует еще один вариант, использование которого также возможно:
- Открываем меню и переходим в раздел дополнений.
- Находим плагин «Антишок» и деактивируем, перетащив ползунок в соответствующее положение.
Таким образом, можно легко и просто отключить блокировку рекламы встроенным средством в обозревателе Яндекс.
Сторонние расширения
В том случае, когда дело касается полноценного блокировщика, то, зачастую, подразумевается дополнительно установленное расширение для обозревателя. На сегодняшний день таких расширений в интернете существует огромное множество, и каждое из них имеет свои ключевые особенности, но почти все они выключаются по одному и тому же принципу.
Поэтому делаем следующее:
- Заходим в меню обозревателя и находим раздел «Дополнения», открываем его.
- На экране будет отображен список установленных расширений. Находим блокировщик и переводим соответствующий ему ползунок в выключенное положение. То есть, статус нужно сменить с «Вкл» на «Выкл».
После этого дополнение перестанет работать и при необходимости включить его можно будет с помощью того же меню управления без каких-либо проблем.
Программы
Если в целях блокировки используется не простое расширение, а специализированное программное обеспечение, например, утилита Adguard, которая, кстати, позволяет максимально эффективно убирать рекламу, не только в обозревателях, но и в других приложениях, имеющихся на компьютере.
То для того, чтобы отключить блокиратор, достаточно просто зайти в меню используемой программы и убрать галочку напротив Яндекс браузера из списка фильтруемых приложений, с которыми работает утилита.
Для этого делаем следующее:
- Открываем программу, находим и открываем в нижнем левом углу пункт «Настройки».
- В новом окне, а именно в левой части, переходим во вкладку «Фильтруемые приложения».
- В правой части экрана находим браузер и убираем стоящую галочку.
- Закрываем программу.
После этого блокировщик будет отключен, однако иногда требуется дополнительно перезагрузить страницу. При использовании любой другой программы исправляйте имеющуюся проблему с учетом функционала применяемой утилиты. Однако зачастую алгоритмы примерно одинаковые.
Теперь вы знаете, как быстро и без проблем выключить блокиратор объявлений в Яндексе, не используя при этом стороннего программного обеспечения, и сможете сделать это самостоятельно на своем устройстве.
Видео по теме
Яндекс. Браузер стремительно набирает популярность, занимая, согласно статистике liveinternet. ru, четвертое место в российском сегменте глобальной сети.
Какие возможности блокирования рекламы присутствуют у этого браузера?
Как убрать рекламу в браузере Яндекс навсегда
Блокирование рекламы в Интернет
Существует множество способов отключения назойливой рекламы на страницах браузеров интернет, но для Яндекс. Браузера наиболее распространены:
- Применение программного комплекса Adguard. Adguard работает на уровне сетевого стека и отключает рекламу на всем ПК. Работа Adguard напоминает работу антивируса, он очищает компьютер от рекламных запросов, вирусной рекламы и рекламы в приложениях (Utorrent, Skype и т.д.), а также чистит HTML-код веб-страниц.
Программный комплекс Adguard очищает компьютер от рекламных запросов, вирусной рекламы и рекламы в приложениях - Отключение рекламы с помощью файла hosts. Еще один способ борьбы с рекламой – это блокирование ее по адресам с помощью файла ПК hosts.txt. Использование этого метода позволяет заблокировать все объявления конкретного рекламного сервера на любой посещаемой странице Интернет.
Использование файла hosts для отключения всех объявлений конкретного рекламного сервера
Использование Adblock Plus
Шаг 3. Нажать на кнопку «ABP» для активации блокировщика рекламы.
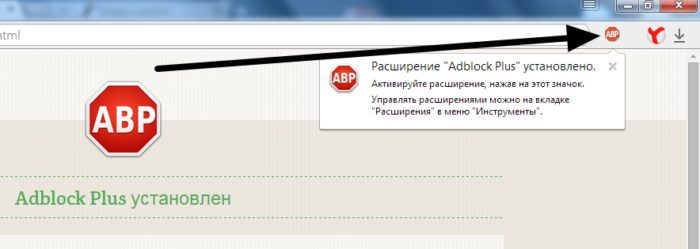
Нажимаем на кнопку «ABP» для активации блокировщика рекламы
Появится меню с возможностью активации дополнительных блокировок.
Шаг 4. Нажать правой кнопкой мыши на иконке программы в панели браузера и в открывшемся меню щелкнуть «Настройки».
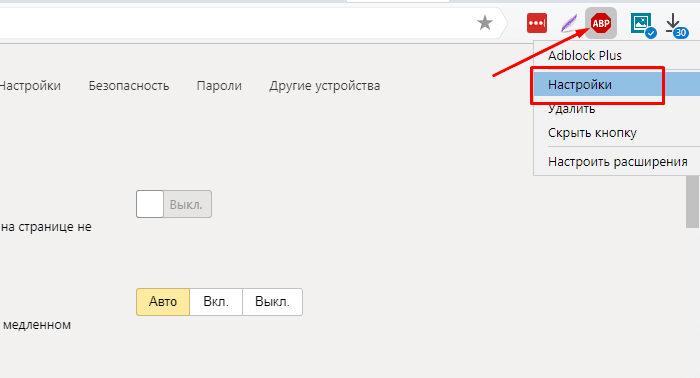
В закладке «Общие» снимаем галочку с пункта «Включить допустимую рекламу»
Шаг 6. Перейти на закладку «Расширенные», найти «Список фильтров» и настроить по своему усмотрению.
Переходим на закладку «Расширенные», находим «Список фильтров» и настраиваем по своему усмотрению
Видео — Адблок для Яндекс браузера — adblock бесплатный блокировщик рекламы
Шаг 2. В следующем окне кликнуть по графе «Установить расширение».
Кликаем по графе «Установить расширение»
Шаг 3. Проверить установку и включить расширение можно, нажав кнопку настроек Яндекс. Браузера и выбрать «Дополнения».
Нажимаем кнопку настроек Яндекс. Браузера, выбираем «Дополнения»
Шаг 4. Промотать список вниз, и переместить ползунок AdGuard в положение «Вкл.
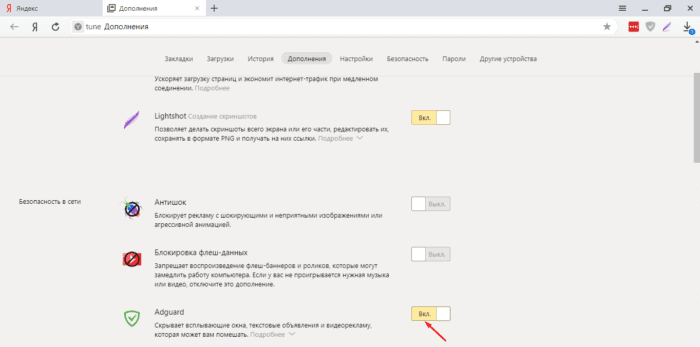
Прокручиваем список вниз, перемещаем ползунок AdGuard в положение «Вкл
Применение программного комплекса Adguard
Помимо перечисленных выше преимуществ, программный комплекс Adguard позволяет бороться с рекламой рич-медиа, к примеру, казино «вулкан», часто заражающей ПК при использовании торрент-трекеров.
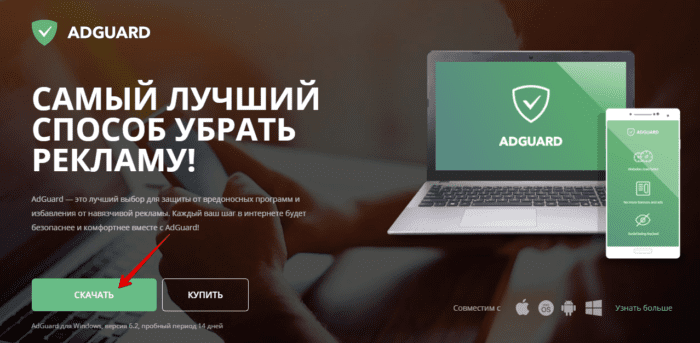
Шаг 2. Запустить скачанный файл щелчком мыши.

Запускаем скачанный файл щелчком мыши
Шаг 3. Нажать «Да».
Шаг 4. Кликнуть по блоку «Я принимаю условия».
Кликаем по блоку «Я принимаю условия»
Шаг 5. Выбрать обзор, кликнув по значку из трех точек, куда установить программу, или сразу нажать «Далее».

Чтобы выбрать другое место для сохранения файла нажимаем и иконку из трех точек или сразу нажимаем «Далее»
Шаг 6. Выбрать или отказаться от дополнительных продуктов и нажать «Далее».
Выбираем или отказываемся от дополнительных продуктов, нажимаем «Далее»
Шаг 7. Нажать «Готово».
Шаг 8. Нажать «Начать» (этот режим интерактивно настроит Adguard).
Шаг 9. Нажать «Настроить».
Шаг 10. Снять нижнюю отметку о разрешении показывать полезную рекламу, и нажать «Продолжить».
Снимаем нижнюю отметку о разрешении показывать полезную рекламу, и нажимаем «Продолжить»
Шаг 11. Нажать по ссылке «Настроить».
Нажимаем по ссылке «Настроить»
Шаг 12. В следующем окне лучше оставить обе отметки и нажать «Продолжить».
Оставляем обе отметки, нажимаем «Продолжить»
Шаг 13. Решить, нужна ли блокировка виджетов социальных сетей, и нажать «Нет, спасибо» или «Продолжить».
Нажимаем «Нет, спасибо» или «Продолжить»
Шаг 14. Оставить защиту личных данных и нажать «Продолжить».
Шаг 15. Обязательно оставить «Включить Антитрекинг», улучшающий скорость работы ПК и конфиденциальность, и нажать «Продолжить».
Оставляем пункты отмеченными, нажимаем «Продолжить»
Шаг 16. Нажать «Настроить».
Кликаем по ссылке «Настроить»
Шаг 17. Отключить «Web of Trust» и нажать «Продолжить».
Отключаем «Web of Trust» и нажимаем «Продолжить»
Шаг 18. Нажать «Настроить».
Шаг 20. Нажать «Завершить».
На этом настройка программы завершена. Запустится окно, напоминающее антивирусную программу, в котором можно отслеживать и настраивать активность представленных фильтров.
Отключение рекламы с помощью файла hosts
Для того, чтобы блокировать рекламу адресно, необходимо разобраться, что представляет собой файл hosts.
При наборе в браузере любого адреса интернет (URL), компьютер сначала просматривает файл hosts. txt для перевода URL в адрес IP. Если hosts. txt этой информации не содержит, компьютер запрашивает данные на серверах DNS.
DNS (система доменных имен) – удаленная база данных, организующая имена хостов по доменам (. ru,. com и т. ) и сообщающая веб-адресу его адрес IP.
Справка! Адрес 127. 1, имеющий имя «localhost» (этот ПК), позволяет передавать данные клиент-сервер на одном ПК, не используя сетевых модулей.
Указанные особенности файла hosts. txt позволяют перенаправлять доменные имена рекламных серверов, баннеров, сторонних файлов cookie и других вредоносных, рекламных и шпионских программ на адрес 127. 1, чтобы эти запросы не покидали ПК.
Для этих же целей часто используется не маршрутизируемый мета-адрес 0. 0, быстрее обрабатывающий запрос из-за отсутствия таймаута (времени ожидания), и не мешающий работе локального веб-сервера.
В результате, добавление в файл hosts. txt записи типа «0. 0 ad. doubleclick. net» блокирует все объявления, обслуживаемые сервером DoubleClick на любой посещаемой пользователем веб-странице.
Добавление записей в hosts. txt
Шаг 1. Щелкнуть по полю поиска в меню «Пуск» (значок лупы).
Щелкаем по полю поиска в меню «Пуск»
Шаг 2. Напечатать в строке notepad и щелкнуть на появившемся ярлыке правой кнопкой мыши, выбрав левой запуск с администраторскими правами.
Печатаем в строке notepad и щелкаем на появившемся ярлыке правой кнопкой мыши, выбираем левой «Запуск от имени администратора»
Шаг 3. Щелкнуть в окне «Файл» и выбрать «Открыть».
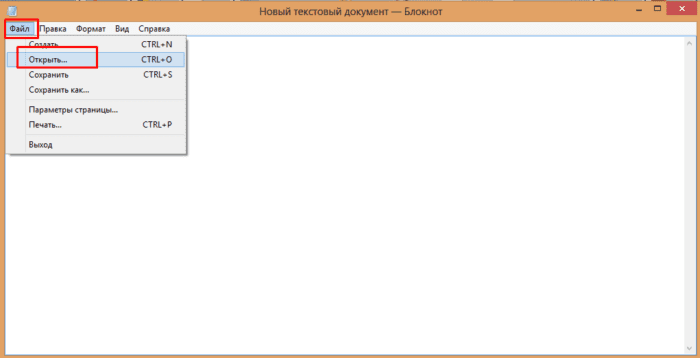
Щелкаем в окне «Файл» и выбираем «Открыть»
Шаг 4. Напечатать (или вставить отсюда) в «Имя файла» указанный путь «C:WindowsSystem32Driversetchosts», кликнуть по опции «Открыть».
Примечание! При необходимости заменить указанную в строке букву «C:» на букву диска с установленной на конкретном ПК ОС Windows.
Справка! Символ # в файле является комментарием, после него строка системой не читается.
Можно ввести сразу несколько имен хостов, сопоставив их с адресом 0. 0, начиная каждую запись с новой строки.
Шаг 6. Нажать крестик справа вверху окна для закрытия файла, и на вопрос о сохранении изменений щелкнуть «Да».

Шаг 7. Теперь, если через некоторое время попробовать зайти на веб-сайт www. google. com, окажется, что сайт заблокирован.
Файл host заблокировал доступ к сайту
Шаг 8. Чтобы разблокировать www. google. com, необходимо либо удалить из файла запись, либо добавить перед записью символ #.
Списки хостов для блокировки
Ряд вебсайтов предоставляют списки доменов, принадлежащих известным рекламным и вредоносным интернет-площадкам.
Интерфейс сайта StevenBlack
Сайт предоставляет объединенный файл hosts, составленный из нескольких активно курируемых авторитетных файлов hosts с удаленными в них дубликатами.
В настоящее время максимальный файл защиты сайта содержит 27 148 уникальных записей.
Как использовать файлы hosts с сайта StevenBlack
Шаг 1. Прокрутить страницу и перейти на сайте по ссылке «link».
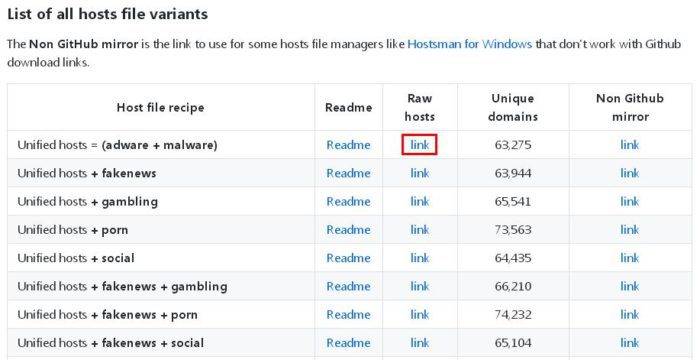
Прокручиваем страницу и переходим на сайте по ссылке «link»
Шаг 2. Скопировать открывшиеся по ссылке имена рекламных доменов с мета-адресами, используя сочетание клавиш «Ctrl+A» и «Ctrl+C», и вставить их в файл hosts, сохранив изменения в файле.
Вставляем скопированный список сайтов в файл hosts, сохранив изменения в файле
После указанных действий все внесенные в файл hosts. txt домены будут заблокированы.
Файл hosts или программные блокировщики рекламы
Таблица преимуществ и недостатков использования файла hosts и программ для блокировки рекламы.
Для блокировки рекламы лучше использовать все перечисленные способы, чтобы избавиться от назойливых и вредоносных программ навсегда.
Видео — Как убрать рекламу в Яндекс. Браузере в 2018
На определенной странице
- Открываем яндекс браузер и переходим настройки. Для этого нажимаем на троеточие снизу, после чего в диалоговом окне нажимаем на «Настройки».
- Далее пролистываем немного вниз и находим вкладку «Блокировка рекламы». Нажимаем на нее.
- Открываем приложение «яндекс браузер» и переходим в настройки при помощи свайпа снизу на основной странице.
- Далее пролистываем вниз и открываем вкладку «Блокировка рекламы». Внутри вкладки остается только снять галочки с шокирующей и мешающей рекламы, после чего адблок перестанет работать.
На определенной страницеВидео: 3 способа отключить Adblockhttps://www. youtube. com/embed/3Zi2xLE5onA?feature=oembed&wmode=opaque
- BROWSERINFO
- Инструкции
- Яндекс Браузер
Серфинг в интернете может быть омрачен огромным количеством назойливой рекламы. Часто она мешает нормальной работе или закрывает часть нужной для просмотра информации. Пользователям Яндекс Браузера такая проблема также знакома, а местами даже и слишком.
Все дело в настройках, выставленных по умолчанию. Кроме того некоторые баннеры и объявления приходится постоянно закрывать. Однако в обозревателе предусмотрена возможность полностью отключить оповещения рекламного характера.
Как убрать рекламу в Яндекс Браузере навсегда
Разработчики веб-обозревателя Яндекс позаботились о том, чтобы можно было самостоятельно решить проблему назойливых оповещений и баннеров. К тому же есть встроенные блокираторы, которые отвечают за конкретные подразделы. Чтобы убрать всю рекламу в Яндекс Браузере, потребуется совершить следующие шаги:
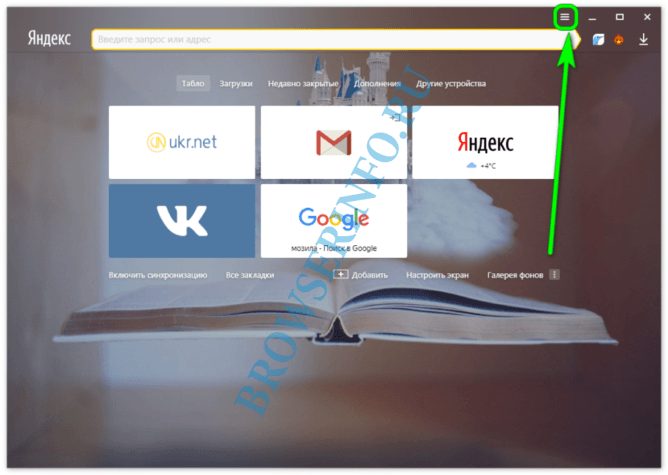

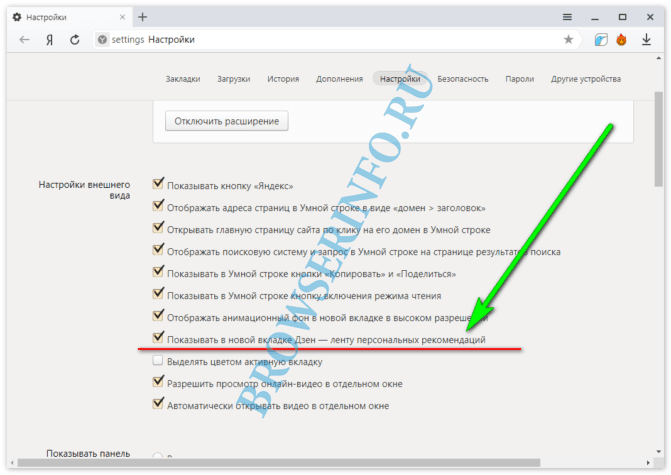
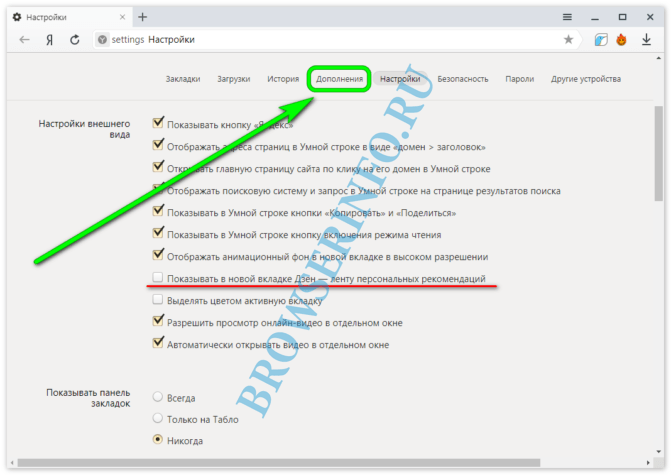
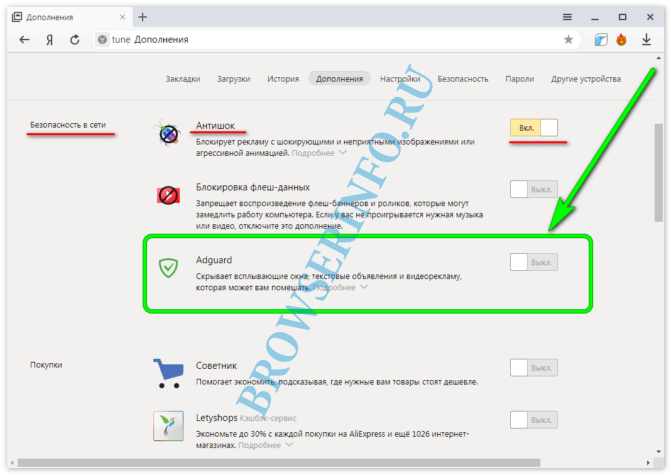
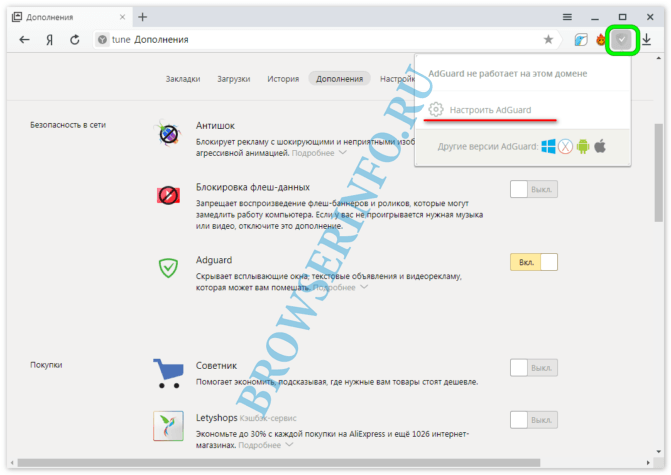
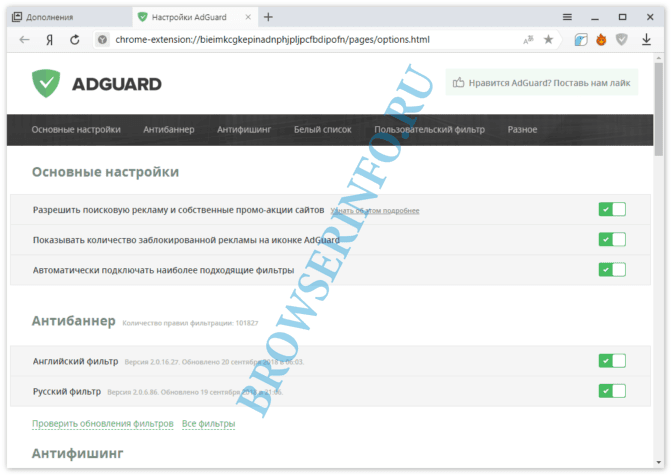
Еще одним шагом может быть установка дополнительного блокиратора. Есть специальный магазин расширений, который позволяет устанавливать дополнительную защиту, если пользователь не доволен встроенной. Проверенные приложения могут выполнять больше работы и по максимуму устранять вредоносную и просто назойливую рекламу.
Запрет на сбор информации сайтами
Многие посетители сайтов даже не подозревают о том, что они содержат специальные средства для сбора данных о человеке. Все эти сведения необходимы для анализа, а также для создания целевой рекламы.
В результате на часто посещаемых порталах, таких как электронная почта или социальные сети, появляются баннеры с посмотренными вами товарами или информацией. Это делается для привлечения клиентов. Однако есть еще одна сторона такого сбора данных. Мошенники воруют личные данные при помощи специальных приложений.
Избежать такой проблемы, а также утечки информации можно при помощи настроек своего обозревателя. Яндекс браузер позволяет запрещать таким порталам собирать сведения.
Для этого потребуется применить настройки, где в блоке личных данных есть кнопка – не отслеживать. Таким образом можно защитить себя и родных от злоумышленников и мошенников.
Таким образом, эффективно устраняется большая часть назойливого контента. Однако на некоторых сайтах блокировка может затруднить работу. Тогда следует знать процедуру ее отключения.
Отключение блокировщика рекламы в Яндекс браузере
Поскольку разработчики программы Яндекс позаботились о комфорте пользователей в момент его эксплуатации, была предусмотрена защита от рекламы. Это встроенная функция программы, которая, как правило, включена по умолчанию. Чтобы отключить работу этой функции потребуется:

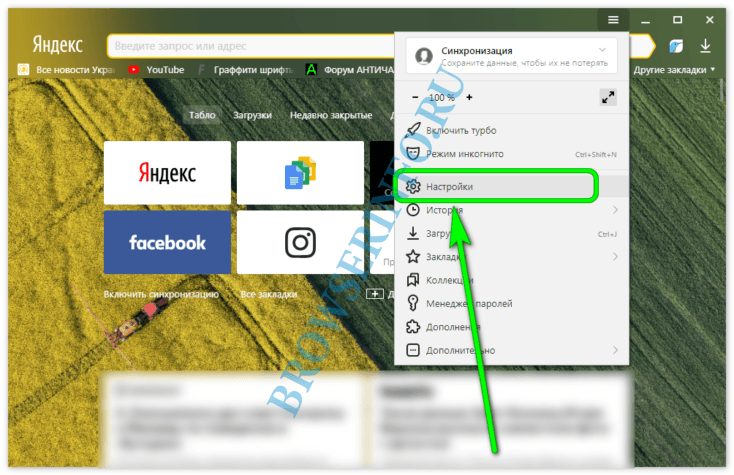
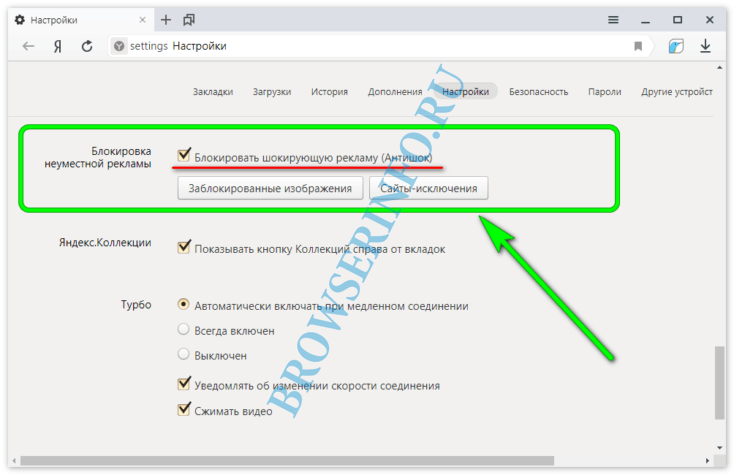
Это системные параметры, которые юзер может только включать/отключать и настраивать.
Кроме базовых настроек и встроенных элементов браузера пользователи могут устанавливать себе дополнительные расширения. Это происходит довольно часто, поскольку они работают с большим процентом эффективности. Чтобы отключить работу расширения, необходимо выполнить такие шаги:
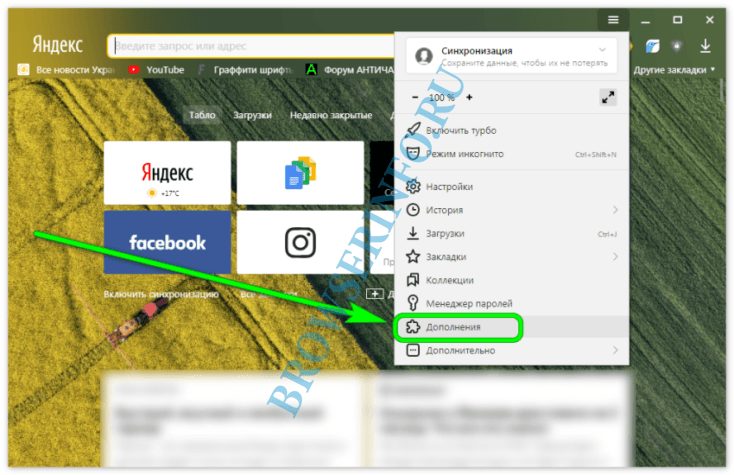
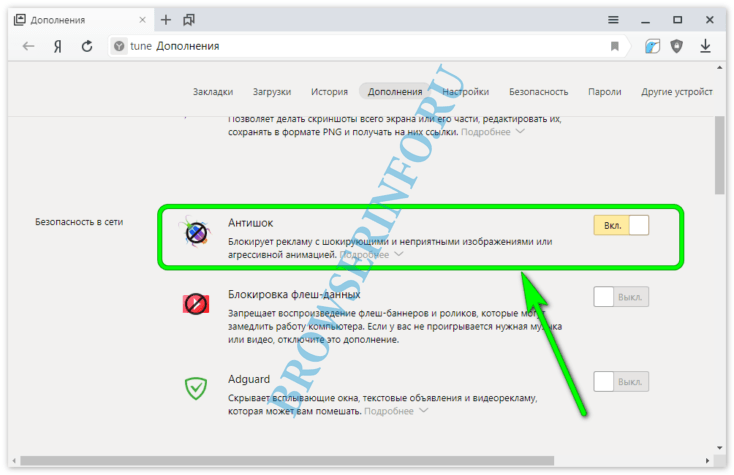
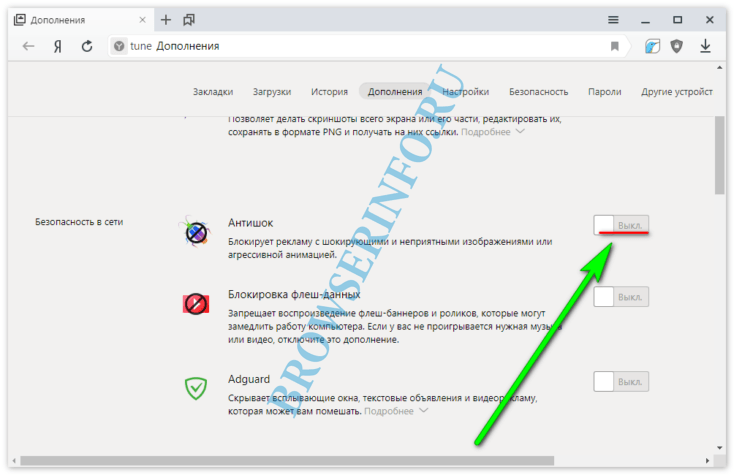
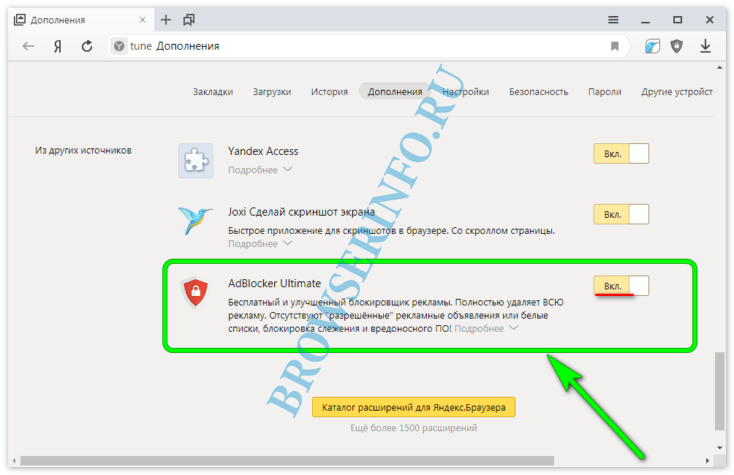
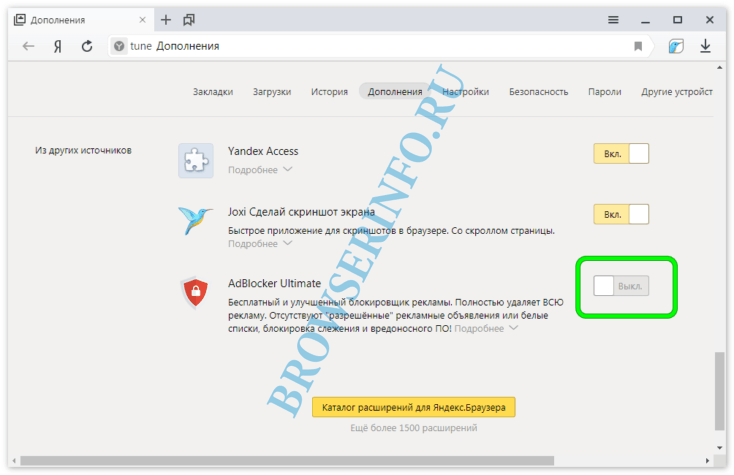
Если на момент отключения блокировщика были установлены и другие аналогичные расширения, следует отключать и их. Теперь все сайты будут отображаться в том формате, который включает любые объявления и рекламные баннеры.
Синхронизация
Хранение основных настроек браузера Яндекс и личных данных на одном сервисе можно при помощи функции – Синхронизация. Пользователи могут активировать ее путем создания личного профиля. Благодаря этому вся информация будет отправляться на сервер зашифрованной и только по надежному каналу связи. Кроме того получить доступ к данным можно с любого устройства, где происходит авторизация.
Среди возможностей функции следует выделить:
- Работать с информацией, открытыми вкладками, закрепленными адресами на табло, закладками при помощи синхронизированных устройств;
- Восстанавливать данные, даже когда одно из устройств вышло из строя;
- Применять сохраненные данные для авторизации на разных устройствах при помощи менеджера паролей;
- Выставлять одинаковые настройки браузера на всех синхронизированных устройствах.
Функция легко подключается, а также в любой момент может быть отключена. Можно менять список сведений, которые доступны синхронизации.

Автор-исполнитель, журналист, программист, игроман и просто гик. Работал тестировщиком ПО, техподом оператора МТС.
Браузер фильтрует форматы мешающей рекламы, следуя рекомендациям Ассоциации IAB Russia. Она разрабатывает критерии качественной рекламы в
Рунете и помогает развивать интерактивную рекламу, которая учитывает интересы пользователя и взаимодействует с ним.
- Полноэкранный баннер, который появляется сразу после загрузки страницы. После обратного отсчета можно его закрыть либо он исчезнет автоматически.
- Полноэкранный баннер, который появляется через некоторое время после входа на сайт. Можно закрыть сразу или после обратного отсчета.
- Рекламный видеоролик со звуком, который включается автоматически.
Подробнее о рекомендациях, согласно которым Браузер фильтрует рекламу, вы можете узнать в презентации Индустриального комитета IAB Russia по улучшению рекламы. Рекомендации подготовлены на основании исследования Как российские пользователи воспринимают рекламу в интернете.
Сообщение о рекламе отправится в Яндекс. Если таких жалоб будет много, Яндекс может заблокировать источник рекламы для всех пользователей.
- В разделе Блокировка содержимого нажмите Блокировка рекламы.
- Отключите опцию Блокировка мешающей рекламы.
Яндекс Браузер на компьютереО проблемах Яндекс Браузера на компьютере пишите прямо из Браузера: или через форму.
Мобильное приложение Яндекс — с Алисой
Если вопрос касается главной страницы Яндекса (изменить тему оформления, настроить блоки главной страницы или иконки сервисов и т. ), пишите через форму. Выберите опцию Вопрос о главной странице Яндекса.
О работе Почты (отключить рекламу, настроить сбор писем с других ящиков, восстановить удаленные письма, найти письма, попавшие в спам и т. ) пишите через форму.
Поиск и выдачаО работе Поиска и выдачи (ранжирование сайта в результатах Поиска, некорректные результаты и т. ) пишите через форму.