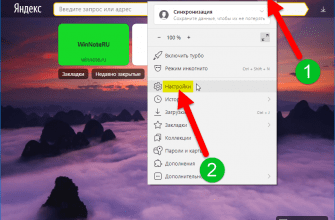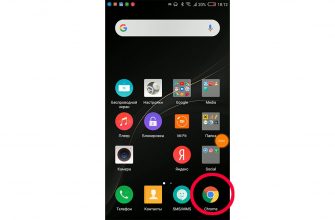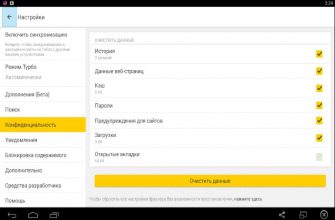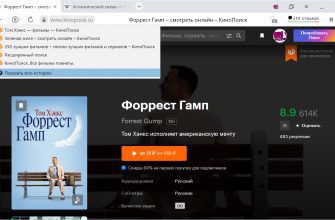Яндекс. Диск – это многофункциональный и удобный облачный сервис, позволяющий хранить файлы разных форматов, быстро загружать их, отправлять и делиться фотографиями с друзьями и близкими. Не все пользователи знают, как сделать такое простое действие, как сгрузка фотоснимков при помощи ПК, браузерной версии или приложения на смартфоне. В материале статьи будут описаны все доступные способы того, как загрузить фото с галереи на яндекс диск, через какие устройства это можно сделать и разберем типичные неполадки при использовании сервиса.
- Через приложение на телефоне
- Ручной метод
- Активируем автоматическую загрузку
- Через браузер на смартфоне
- Через компьютер
- Программа Яндекс.Диск
- Браузер
- Как запретить яндекс диску загружать фото
- Как поделиться ссылкой на файл
- Почему яндекс диск не показывает загруженные фото
- Заключение
- Через приложение на телефоне
- Ручной метод
- Активируем автоматическую загрузку
- Через браузер на смартфоне
- Через компьютер
- Программа Яндекс. Диск
- Как поделиться ссылкой на файл
- Почему яндекс диск не показывает загруженные фото
- Заключение
- Как перенести фотографии (видео) с iPhone или iPad на компьютер Windows или внешний накопитель при помощи кабеля
- Как передать фото и видео с iPhone (iPad) на компьютер Mac при помощи функции AirDrop
- Как передать фото и видео с Айфона или Айпада на компьютер Mac при помощи приложения «Захват изображений»
- Помогла ли вам эта статья?
- Еще статьи по данной теме
- Файлы любого типа
- «Файлы» (iOS 13 и выше)
- Сторонние файловые менеджеры
- Без приложения Яндекс. Диск (iOS 13 и новее)
- Скачивание по ссылке
- Как скопировать все фото и видео с iPhone (iPad)?
- Как скопировать все фото и видео с помощью Яндекс Диск?
- Как скопировать все фото и видео с помощью программы iFunbox?
- Загрузка фото и видео Яндекс Диск
- Загрузка фотографий и видео в облако
- Веб-версия Яндекс диск
- Загрузить фотографии и видео в Яндекс Диск
- Как загрузить файл на диск с телефона?
- Подключение автозагрузки файлов
- Проблемы с загрузкой файлов
- Автор публикации
- Яндекс Диск для iPhone – установка приложения и скачивание файлов
- Синхронизация с ПК
- Настройка Яндекс. Диск на Айфоне
- Загрузка файла в «облако»
- Скачивание файла из «облака»
- Плюсы и минусы Я. Диск
- Возможные проблемы при загрузке в «облако» с Айфона
- Работа с веб-версией
- Как загрузить фотографии на Яндекс. Диск в мобильном приложении
- Подключение автозагрузки фотографий на Яндекс. Диск
- Организация удобного хранения файлов
- Скачивание фотографий
- Настройки приложения
- Загрузка файлов на Диск
- Интерфейс
- Лента
- Альбомы
- Дополнительные сервисы
- Работа с файлами
- Корзина
- Общие папки
- Покупка дополнительного места
Через приложение на телефоне
Современные смартфоны давным-давно заменили цифровые фотоаппараты, поэтому скинуть фото, к примеру, с любительских съемок на яндекс диск проще через гаджет, непосредственно при помощи фирменной программы. Мобильные утилиты для аппаратов на базе iOS и Android предлагают пользователям сгружать как уже хранящиеся фотоснимки с памяти смартфона, так и снимать фото прямо в приложении, сгружая фото на облачный сервис.
Для начала стоит закачать приложение в магазине App Store (для iPhone) или в Google Play (для смартфонов на базе Android), оно полностью бесплатное.
После скачивания существует 2 способа загрузки фотографий: ручной и автоматический. Рассмотрим подробно каждый, опишем и расскажем, как воспользоваться обеими способами и подобрать для себя более подходящий.
Важно! Не забывайте о том, что при использовании любого из нижеперечисленных методов потребуется регистрация в Яндексе. Если этого не сделать, то отправить нужное фото на яндекс диск не удастся, так как файлы сгружаются на индивидуальный аккаунт.
Ручной метод
На девайсах любого бренда и фирмы порядок действий идентичен. Итак, чтобы сохранить нужные фото на яндекс диске, проделайте следующие шаги:
- Запустите скачанное приложение «Яндекс.Диск», которое появилось на главном экране вашего устройства.
- Нажмите на значок «+» в правом верхнем углу приложения (для iPhone) и внизу (Android).
- Кликните на подходящий параметр, отметив фото из галереи, выделив все нужное. Подождите, пока завершится загрузка файлов и в конце нажмите на «Готово».
Как создать Яндекс Диск
Как удалить все фото с Yandex Disc
Активируем автоматическую загрузку
Чтобы не потерять доступ к фотографиям, где запечатлены важные мероприятия и моменты из жизни, логично активировать безлимитную автозагрузку файлов. После включения все фото, сделанные на телефон, практически сразу же оказываются в облаке. Это особенно актуально, если телефон потеряется или внутренняя память внезапно сотрется. Фотографии с Яндекс. Диска никуда не денутся и будут хранится на сервере компании.
Для того, чтобы сделать эту опцию активной, проделайте все по инструкции:
- Запустив приложение, отыщите его настройки. Для этого кликните по значку профиля и выберите значок шестеренки.
- В новом меню тапните на строчку «Автозагрузка фото», и, нажав его, выберите подходящий способ сгрузки фотоснимков – по сети Wi-Fi или по мобильному интернету.
- Последним шагом переведите в активное состояние пункт «Безлимитная автозагрузка».
Через браузер на смартфоне
Если нет времени на скачивание приложений, то тоже самое можно сделать, просто перейдя по адресу disk. yandex. Действия ничем не отличаются от предыдущей ручной инструкции – точно также нужно:
- Перейти по ссылке со смартфона.
- Пройти авторизацию.
- Выбрать раздел «Файлы».
Через компьютер
Фотографии, находящиеся на компьютере, легко загрузить при помощи программы или обычной браузерной версии. Все это делается быстро (правда, зависит от скорости интернета). Как будет удобнее, решать только вам. В первом случае потребуется закачать утилиту с официального сайта, а во втором – просто авторизоваться в сервисе.
Программа Яндекс. Диск
- Загрузить программу с официального сайта и установить.
- Запустить и авторизоваться.
- Нажать на желтую кнопку «Загрузить» и выбрать фотоснимки с нужной папки в компьютере в отдельном окошке. Ускорить процесс можно, просто перетащив из любой открытой папки, удерживая левую кнопку мыши. Загрузка начнется мгновенно.
Примечательно, что все изменения в папке Яндекс. Диска на ПК (загрузка или удаление фото) сразу же отобразятся и в программе. Между файлами происходит синхронизация данными.
- Как загрузить файлы на Яндекс Диск
- Загружаем папку на Яндекс Диск
- В строке любого браузера достаточно написать вручную или перейти по адресу disk.yandex.ru и авторизоваться.
- Далее шаги не отличаются от прошлой инструкции – все фотоснимки можно перетащить либо добавить по кнопке «Загрузить».
Как поделиться ссылкой на файл
Чтобы закачать и одновременно делиться ссылкой на загруженное в диск фото нужно выполнить некоторые действия:
- Через браузер на ПК (на старых версиях действуют некоторые ограничения) или мобильное приложение выделите папку с фотографиями или один снимок.
- Кликните на кнопку «Поделиться».
Почему яндекс диск не показывает загруженные фото
- Фото с вирусом – попробуйте загрузить идентичный снимок.
- Файл «битый», то есть, поврежден – сделайте то же самое, что и в 1 пункте.
- Закончилось место на Яндекс.Диске – возможно, причина в этом и стоит удостовериться, так ли это. Допустимый бесплатный максимум – 50Гб.
- Соединение с интернетом – убедитесь, что в сети нет неполадок.
Заключение
Загрузить фотографии на сервис Яндекс. Диск, как видите, не так уж и сложно. Плюс ко всему, существует несколько способов сделать это. Выберите подходящий и делитесь фото, сохраняйте и отправляйте их друзьям или родным.
Last Modified on 09. 2020 by

Техник по компьютерным системам, специалист среднего звена. С 2017 года основатель данного блога, в 2018 году окончил обучение.
Владельцы iPhone с небольшим объемом памяти порой диву даются, как быстро заканчивается место на смартфоне. Чаще всего с этой проблемой сталкиваются любители фотографий и видео, а также поклонники Live Photos.

♥ ПО ТЕМЕ: Постучать по крышке Айфона – сделать скриншот: как привязать действия к касанию задней части корпуса iPhone.
Правда, ее можно легко решить – достаточно лишь активировать функцию сохранения резервных копий в облачном хранилище, например, в Медиатеку Фото iCloud (правда, услуга платная). Пользователи, которых интересуют альтернативные сервисы, могут воспользоваться Google Фото или Яндекс. Диском.
Кроме того, резервные копии фотографий можно сохранять на стационарном компьютере. Однако Mac с накопителем в 128 / 256 ГБ для этой цели явно недостаточно, поэтому зачастую приходится использовать внешние накопители.
♥ ПО ТЕМЕ: 10 крутых возможностей связки iPhone + Mac при совместном использовании.
Как перенести фотографии (видео) с iPhone или iPad на компьютер Windows или внешний накопитель при помощи кабеля
Подключите внешний накопитель диск (USB-флешку). Если вы собираетесь перенести фото или видео просто на компьютер, пропустите этот пункт.
Убедитесь, что подключенный внешний накопитель появился в Проводнике Windows.

♥ ПО ТЕМЕ: На Windows или Mac не читается флэшка. Как исправить?
Установите приложение iTunes для Windows (необходимо для установки необходимых драйверов для iPhone и iPad).
Подключите iPhone или iPad, с которого нужно перенести фотографии, к компьютеру Windows с помощью кабеля.

При подключении iPhone или iPad к компьютеру, устройство должно определиться как внешнее устройство.
Примечание: в некоторых случаях iPhone или iPad может не определиться компьютером с установленной ОС Windows из-за использования переходников (адаптеров, хабов, концентраторов). По возможности подключайте устройство напрямую при помощи оригинального кабеля.
Нажмите на значок подключенного устройства Apple.


В случае, если вместо папки DCIM, отображается надпись «Эта папка пуста», разблокируйте подключенный iPhone или iPad и нажмите кнопку Разрешить на появившемся уведомлении.


После этого папка DCIM появится в Проводнике Windows.

Все фото и видео будут размещены в системных папках вида «100APPLE». Скопируйте на компьютер все содержимое папки DCIM или выбранные фото и видео.


♥ ПО ТЕМЕ: Что такое QuickTake на iPhone, или как снимать видео в режиме «Фото».
Как передать фото и видео с iPhone (iPad) на компьютер Mac при помощи функции AirDrop
На Mac откройте приложение Finder, перейдите в раздел AirDrop на боковой панели и установите параметр «Разрешить мое обнаружение всем» вместо «только для контактов» внизу окна AirDrop.

На iPhone или iPad включите Wi-Fi и Bluetooth.

На iPhone или iPad включите AirDrop из Пункта управления, для чего нажмите и удерживайте кнопку-блок с беспроводными интерфейсами, а затем активируйте переключатель AirDrop.

Откройте приложение Фото. Перейдите в необходимый Альбом и нажмите кнопку Выбрать в правом верхнем углу.
Выберите фото или видео для копирования на компьютер Mac (фотографии и видео можно выделять свайпами, не отрывая пальца).
Нажмите на иконку Поделиться в нижнем левом углу.

Через несколько секунд слева в середине экрана появятся доступные устройства для передачи посредством AirDrop.

Коснитесь иконки появившегося компьютера Mac.
На Mac в правом верхнем углу появится всплывающее окно. Нажмите Принять, после чего начнется передача файлов. Загруженные файлы будут доступны в папке Загрузки на Mac.

♥ ПО ТЕМЕ: Можно ли оставлять iPhone подключенным к зарядке на ночь, или как правильно заряжать смартфон.
Как передать фото и видео с Айфона или Айпада на компьютер Mac при помощи приложения «Захват изображений»
Запустите на Mac программу «Захват изображений».

После запуска в панели управления слева найдите iOS-устройство и нажмите на него. На экране появятся все хранящиеся на iPhone или iPad фотографии и видео. Теперь вы можете вручную выделить снимки, которые хотите сохранить на внешнем жестком диске, либо выбрать сразу все, нажав на ⌘Cmd + A.
По умолчанию снимки сохраняются в папку «Изображения». Вызовите выпадающее меню и нажмите на «Другое». Теперь выберите папку на внешнем жестком диске, куда нужно сохранить фото.

При желании, можно удалить фото и видео с iOS-устройства при перемещении на компьютер Mac. Для этого поставьте галочку напротив пункта Удалить после импорта в левом нижнем углу.
Нажмите на кнопку «Загрузить» (будут загружены выделенные файлы) или «Загрузить все» (будут загружены все файлы) и ждите, пока фотографии или видео не будут сохранены. Если жесткий диск поддерживает USB 2. 0, а фотографий очень много, весь процесс может занять куда больше, чем несколько минут.
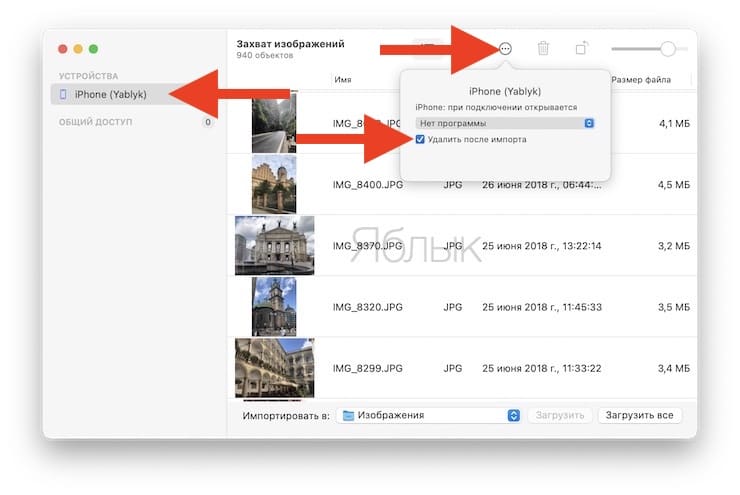
- Сгружать неиспользуемые, или как настроить автоматическое удаление ненужных приложений на iPhone и iPad.
- Как сделать фото во время видеосъёмки на iPhone.
- Как объяснить Siri, кто является вашим другом, братом, женой, детьми и т.д. и для чего это нужно.
Скопировать файлы из iCloud в Яндекс. Диск не так-то просто. Фотографии загружаются практически автоматически, а вот с файлами в iCloud Drive могут возникнуть проблемы. В статье подробно рассказываем обо всех нюансах синхронизации между сервисами.
Полный текст новости на источнике
Узнайте, что скрыто в этой статье.
Как связаны персоны, компании и события.
Сфера деятельности:Связь и ИТ
: Интернет, Гаджеты
Как на Яндекс Диск загрузить видео?Как на Яндекс Диск загрузить видео с телефона или компьютера, быстро перекинуть файлы и сохранить их в надежном хранилище? Об этом мы расскажем в нашем обзоре! Наши подробные инструкции помогут вам разобраться в тонкостях работы клиента, даже если раньше вы не пользовались им. Через браузерЗагрузить видео на Яндекс Диск за несколько секунд можно через браузер – процесс настолько прост, что справятся даже новички. Вот что необходимо сделать:
- Откройте любой веб-обозреватель и перейдите к хранилищу;
- Авторизуйтесь в системе при необходимости;
- Нажмите на большую желтую кнопку загрузки – она находится в правой части экрана;
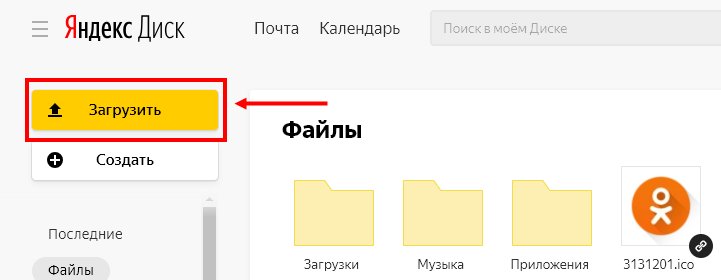
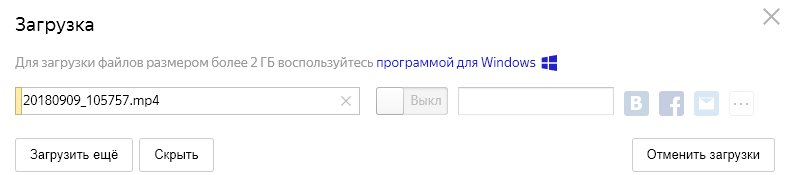
- Как только процесс загрузки видеофайла завершится, вы увидите соответствующую надпись;
- Кликните кнопку «Закрыть»;
- Нажмите на файл, чтобы подсветить его;
- Кликните на кнопку «Поделиться»;
- Выберите пункт «Поделиться ссылкой» – данные будут автоматически скопированы в буфер обмена.
Готово! Можете убедиться, что в нужной папке появился ролик. Разобрались, как быстро загрузить видео в Яндекс Диск и как потом сделать ссылку. Есть и другой способ переноса файлов с компьютера в хранилище – с помощью специальной программы. О том, как создать Яндекс Диск, вы можете узнать в другой статье на нашем сайте. Версия для ПКДавайте кратко обсудим, как в Яндекс Диск загрузить видео с компьютера с помощью клиента, доступного для бесплатного скачивания.
- Нажмите на иконку программы на рабочем столе или в меню «Пуск»;
- Как только хранилище запустится, выберите нужную папку;
- Перетяните файл, зажав его левой кнопкой мыши и отпустите;
- Как только на экране появится надпись «Завершено», закрывайте окно. Готово!
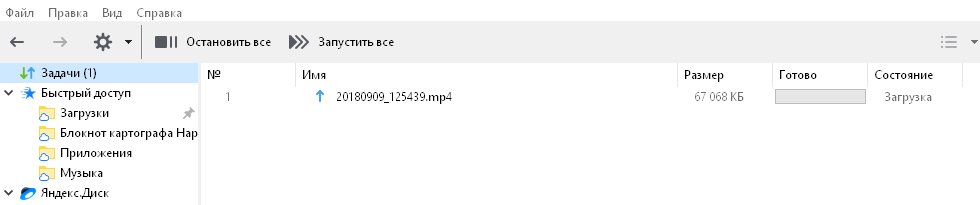
Если вы пользуетесь WebDAV-клиентом, можно закинуть нужные ролики через Проводник:
- Откройте Проводник на рабочем столе;
- В левой части вы найдете меню – выберите строку с надписью «»;
- Откройте нужную папку в хранилище и просто перетащите файл мышкой, по аналогии с предыдущей инструкцией.
Вот и все! А что делать тем, что хочет загрузить видео на Яндекс Диск с телефона? Читайте дальше!Кстати, если вам не нужен Яндекс Диск, удалить аккаунт не составит труда, смотрите, как это сделать в подробной инструкции по ссылке. СмартфонСначала отметим, как загрузить видео на Яндекс Диск с Айфона – существует два удобных способа. Первый вариант – через приложение:
- Войдите в программу;
- Нажмите на иконку «+» в верхней части экрана;
- Выберите пункт «Фото из галереи»;
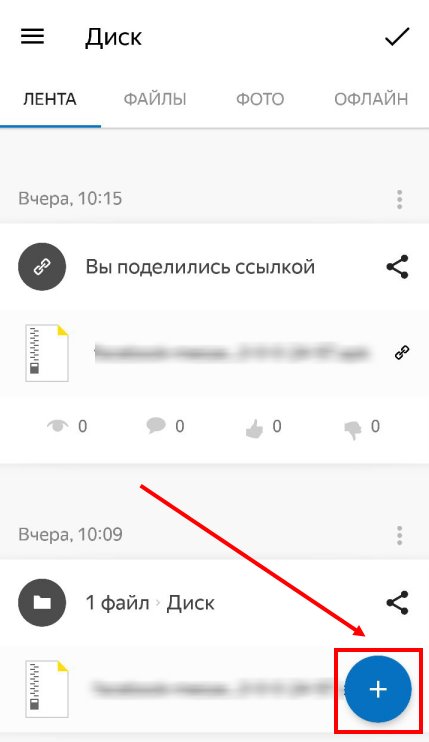
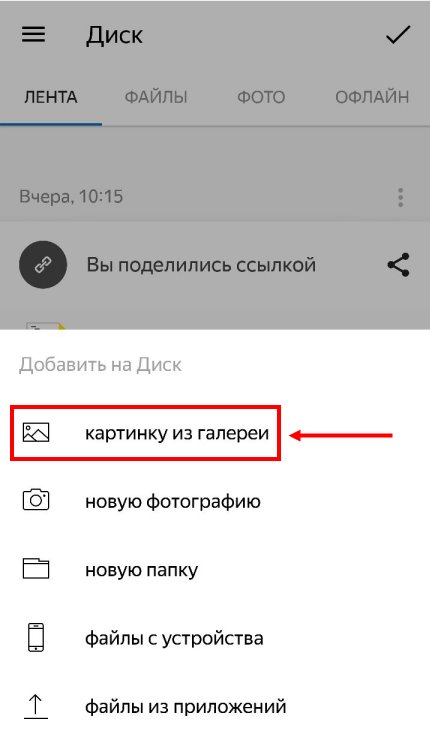
- Откроется альбом, в котором сохранены фото и видеоролики;
- Кликните на нужные документы. Готово!
Второй вариант позволяет не открывать приложение:
- Войдите в фотоальбом;
- Выберите нужные видеоролики;
- Кликните на кнопку в виде стрелки в нижнем углу экрана;
- Откроется список приложений – выберите хранилище;
- Процесс переноса начнется автоматически.
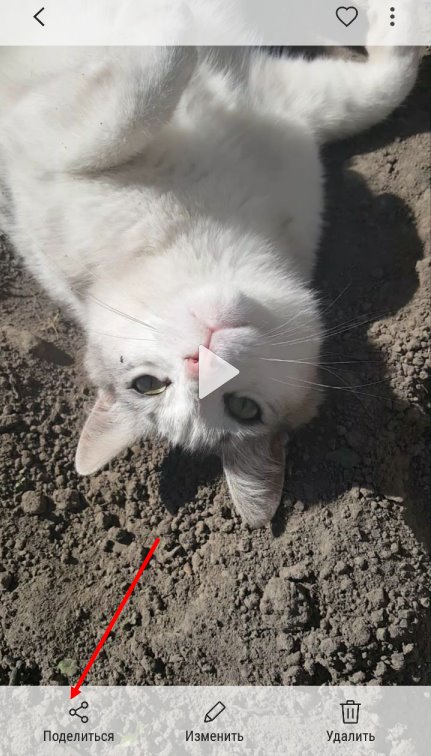
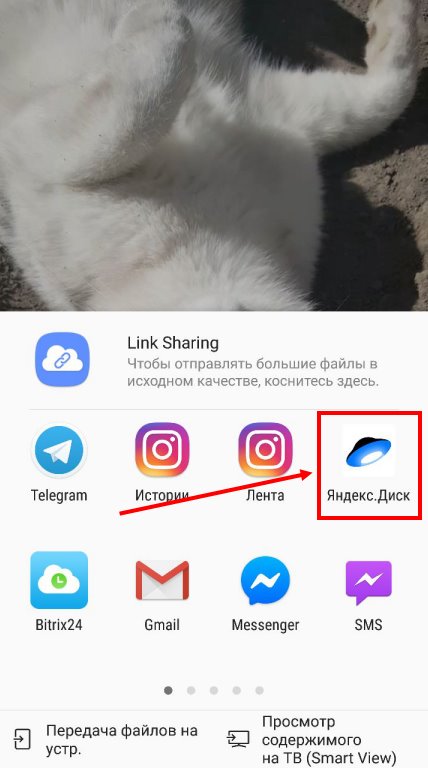
Свой способ есть и для смартфонов, работающих на базе ОС Андроид. Читайте, как с телефона загрузить видео на Яндекс Диск за несколько минут:
- Войдите в программу и выберите нужную папку;
- Кликните на значок в виде плюса – он находится в нижнем правом углу;
- Нажмите на строку «Выбрать файл с устройства»;
- Отметьте нужные ролики и запустите автоматический процесс переноса.
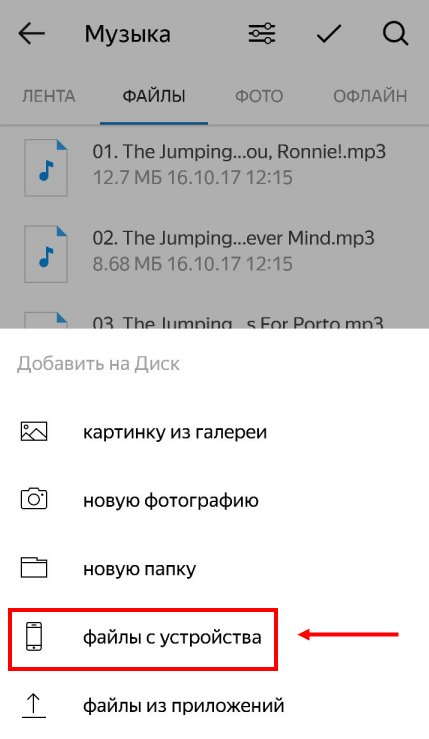

Если вы используете мобильное устройство и сохраняете файлы в облаке, чтобы потом передать их на компьютер, можно обойти этот промежуточный этап и использовать другие средства, чтобы передать файлы на ПК. Об этом на примере разных мобильных операционных систем написано в статье по ссылке ниже.
Подробнее: Копирование фотографий с телефона на компьютер
Вариант 1: Google ДискПодробнее: Скачивание файлов с Google Диска

Вариант 2: Google ФотоПодробнее: Скачивание изображений из Google Фото

Вариант 3: Яндекс. ДискПодробнее: Как скачивать с Яндекс. Диска

Вариант 4: Облако MailПодробнее: Скачивание файлов с Облака Mail


Вариант 5: DropboxC Dropbox дела обстоят немного сложнее, поскольку сначала данное хранилище необходимо настроить и синхронизировать, после чего оно устанавливается как клиент на компьютер или доступно для просмотра через браузер. В материале далее вы найдете общие инструкции по использованию данного инструмента, узнаете, как предоставить доступ и получить свои файлы в любой момент. Подробнее: Как пользоваться облачным хранилищем Dropbox

Вариант 6: iCloud DriveВ завершение затронем пользователей устройств от Apple, которые хотят перенести фотографии на компьютер под управлением Windows. В этом случае поможет iCloud Drive, который необходимо активировать на мобильном устройстве, а затем установить на Windows. После авторизации и синхронизации снимки будут доступны для загрузки. По ссылке ниже вы найдете инструкцию по использованию этого инструмента и другие методы, если этот вам не подойдет. Подробнее: Как перенести фото с iPhone на компьютер

Мы рады, что смогли помочь Вам в решении проблемы.
Опишите, что у вас не получилось. Наши специалисты постараются ответить максимально быстро.
Помогла ли вам эта статья?
ДА НЕТ
Еще статьи по данной теме
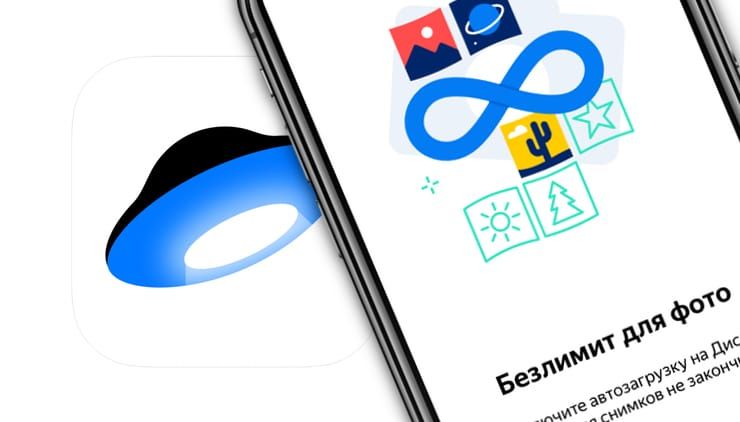
♥ ПО ТЕМЕ: Ретушь на Айфоне: лучшие iOS-приложения для ретуширования фотографий.
♥ ПО ТЕМЕ: iPhone новый, demo или восстановленный (реф, CPO, как новый) – как проверить по номеру модели.
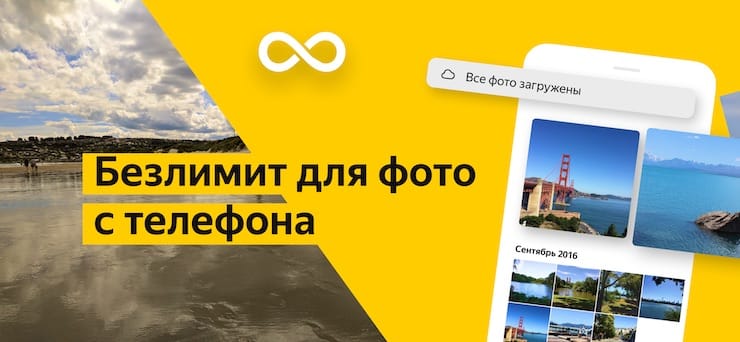
Для того чтобы добавить свои фотографии в безлимитное хранилище, установите на свое мобильное устройство приложение «Яндекс. Диск» (ссылка в конце статьи) и включите автоматическую загрузку для фото.
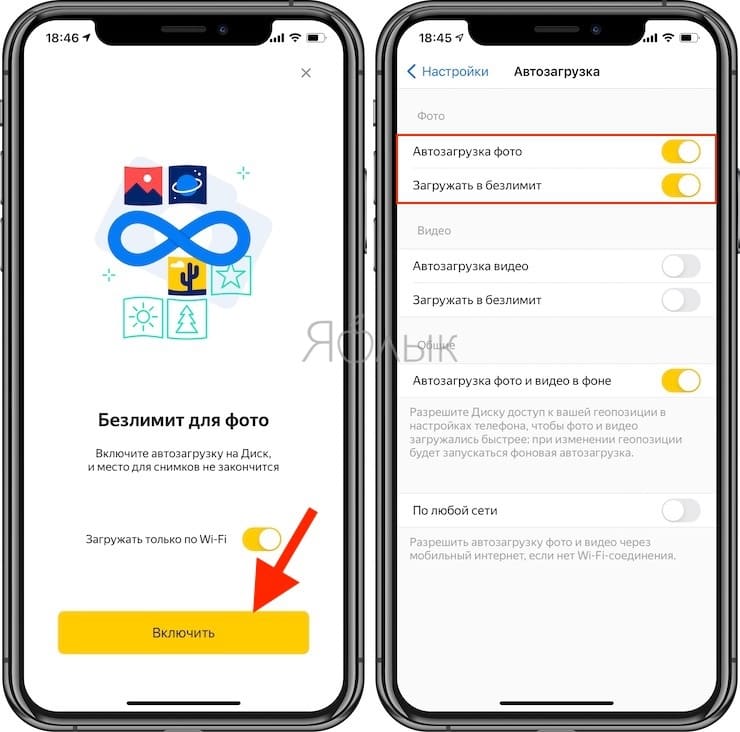
Как только гаджет подключится к интернету, фото и видео с него будут отправляться в облако и сохраняться в хронологическом порядке.

Имейте в виду, что безлимит работает только в мобильном приложении при использовании автозагрузки. Тем не менее, посматривать загруженные в хранилище файлы можно как на iPhone или iPad, так и любом компьютере через браузер.

А вот услуга по безлимитному хранению видео в Яндекс. Диске, к сожалению, предоставляется платно в зависимости от тарифного плана хранилища в Диске Про.
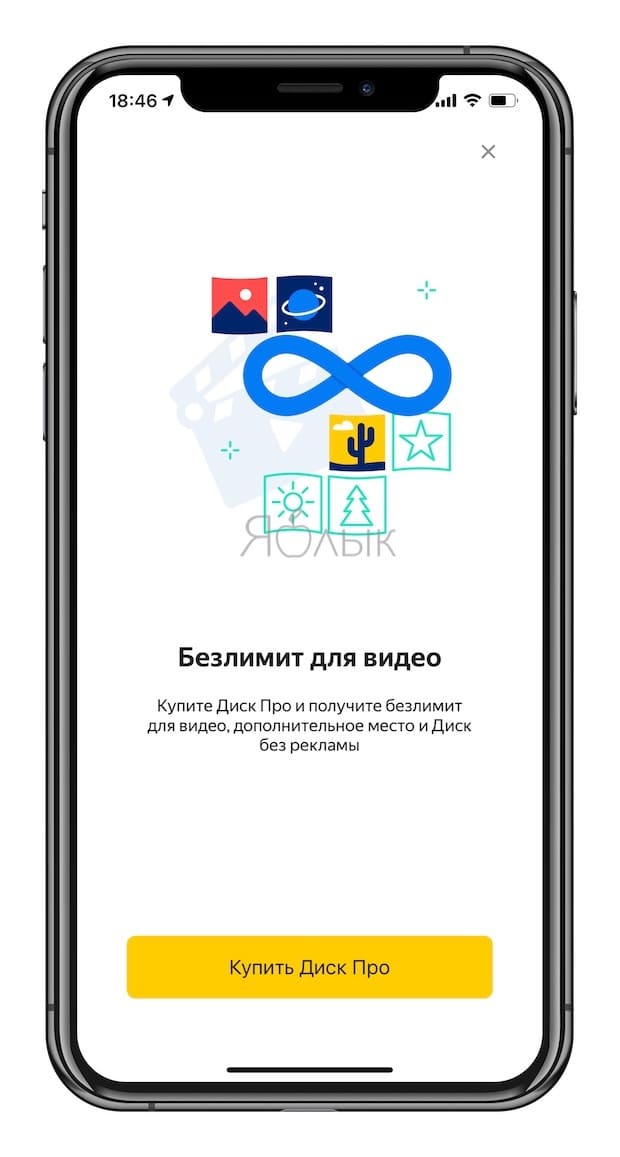
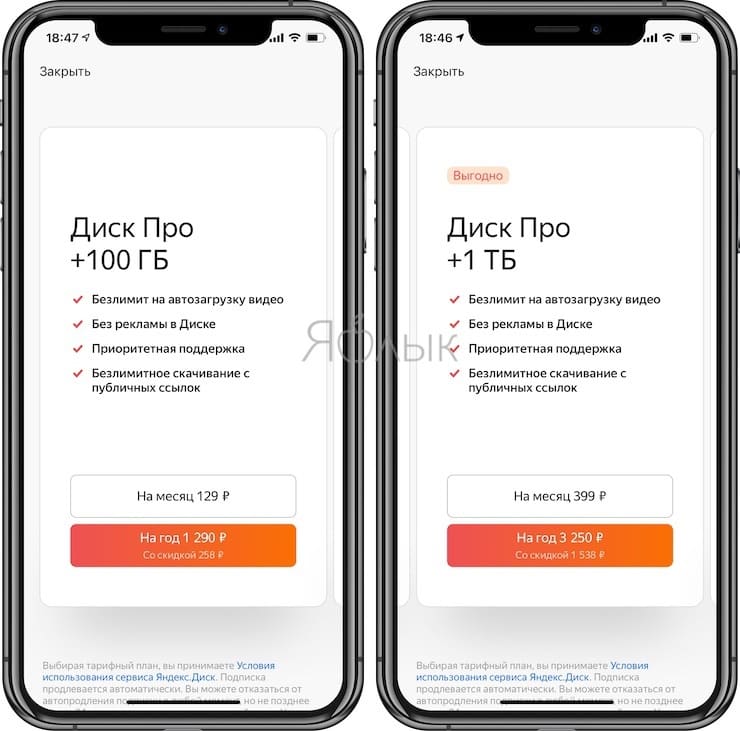
Всем пользователям Яндекс. Диска, работающим на компьютере, доступно 10 ГБ бесплатного места навсегда.
- Способ 1: Яндекс.ДискВариант 1: Фото и видеоВариант 2: Файлы любого типа
- Вариант 1: Фото и видео
- Вариант 2: Файлы любого типа
- Способ 2: «Файлы» (iOS 13 и выше)
- Способ 3: Сторонние файловые менеджеры
- Способ 4: Без приложения Яндекс.Диск (iOS 13 и новее)Вариант 1: Скачивание со своего ДискаВариант 2: Скачивание по ссылке
- Вариант 1: Скачивание со своего Диска
- Вариант 2: Скачивание по ссылке
- Вопросы и ответы

Яндекс. Диск пользуется большой популярностью среди русскоязычных пользователей не в последнюю очередь благодаря тому, что превосходит своих «импортных» конкурентов объемом свободного пространства, которое предоставляется бесплатно, и более низким ценником за его расширение. Скачивание файлов – одна из основных задач, с которой приходится сталкиваться в процессе использования этого облачного хранилища, и сегодня мы расскажем, как решить ее на iPhone.
В первую очередь пойдем по самому простому и наиболее очевидному пути – загрузке файлов во внутреннее хранилище Apple-девайса непосредственно через приложение облака Яндекс. То, каким образом это может быть реализовано, зависит от типа данных.
Запустите мобильный клиент Диска и перейдите на его нижней панели во вкладку «Фото» или «Альбомы».

В первой будут представлены все изображения и видео в порядке их сохранения/создания,

во второй они поделены по группам, практически аналогичным таковым в стандартном приложении «Фото».

Коснитесь пальцем и удерживайте его на первом графическом файле, который требуется загрузить,

а после выделения отметьте галочками остальные.

Совет: Чтобы выделить сразу группу изображений и/или видео, галочку следует ставить напротив даты их создания.

Отметив необходимые элементы, тапните по расположенной на нижней панели кнопке «Поделиться» и выберите один из двух вариантов:

«Сохранить в галерею».

После подготовки фото и/или видео будут добавлены в стандартное приложение «Фото»,

доступ к которому потребуется «Разрешить».

«Сохранить в “Файлы”».

Позволяет загрузить данные во встроенный в iOS файловый менеджер (на iPhone) или в iCloud Drive.

Как в первом, так и во втором для большего удобства можно создать новую папку,

для чего на верхней панели предусмотрена соответствующая кнопка.

Подтверждение действий осуществляется тапом по надписи «Сохранить».

Найти загруженные из Яндекс. Диска изображения и видеозаписи можно будет в стандартном приложении «Фото» или «Файлы», в зависимости от того, куда вы сами их сохранили.

Файлы любого типа
В приложении Яндекс. Диск перейдите во вкладку «Файлы»

и найдите ту папку, данные из которой необходимо загрузить на айФон.


Нажмите по кнопке «Поделиться»,

выберите в списке доступных действий пункт «Сохранить в “Файлы”»

и ожидайте, пока завершится их подготовка.

Далее будет открыто окно файлового менеджера, в котором потребуется указать папку для загрузки данных. Можно выбрать любую удобную или создать новую, для подтверждения остается только нажать «Сохранить».

Процедура скачивания файлов может занять некоторое время, что зависит от размера, после чего их можно будет найти в выбранной вами папке.
«Файлы» (iOS 13 и выше)
Далее перейдите непосредственно в облачное хранилище, нажав на его наименование в меню.

Найдите папку, которую требуется сохранить на iPhone, или откройте ее и отыщите нужные файлы.

Если скачиваться будет несколько элементов, выделите их, сначала тапнув «Выбрать» на верхней панели и отметив нужные.

Далее заржите палец на любом из них и выберите в появившемся меню один из двух доступных пунктов – «Загрузить» или «Скопировать». Первый решает нашу сегодняшнюю задачу мгновенно, сохраняя выбранные данные в папку «Загрузки».

Второй позволяет указать место (папку) для них. Используя меню приложения «Файлы», перейдите к той директории, куда требуется поместить данные из Яндекс. Диска,

задержите палец на пустой области до появления всплывающего меню и выберите пункт «Вставить».

Теперь остается только дождаться, пока данные будут загружены и на iPhone появятся отдельные файлы или папка с ними, в зависимости от того, что именно вы скачивали.

Отметим, что вариант с копированием (не загрузка) работает и на версиях iOS ниже 13, но только с рядом ограничений – он будет доступен далеко не для всех файлов, а само меню, открывающее доступ к необходимым действиям, будет иметь другой вид, аналогичный таковому в окне вставки на скриншоте выше.
Сторонние файловые менеджеры
Еще задолго до того, как Apple предоставила возможность нормального взаимодействия с файловой системой в iOS 13, некоторые разработчики предлагали в App Store более функционально богатые аналоги стандартного приложения «Файлы». Как тогда, так и сейчас, наиболее успешным представителем этого сегмента является Documents от компании Readdle, с помощью которого можно скачивать файлы с различных сайтов, веб-сервисов и облачных хранилищ, в том числе и с Яндекс. Диска.

Из главного окна перейдите во вкладку «Подключения»,

пролистайте перечень доступных в ней опций в самый низ и в блоке «Добавить другие подключения» выберите «Yandex. Диск».



Касанием к облаченным в круг трем точкам, вызовите меню и выберите один из доступных вариантов:
- «Загрузить» — сразу после того, как вы предоставите доступ к хранилищу iPhone, будет начат процесс скачивания.
- «Поделиться» — позволяет «Сохранить в “Файлы”» точно так же, как это делалось в предыдущих способах.


Documents от Readdle – далеко не единственный файловые менеджер для iPhone, хотя и самый многофункциональный. С его помощью можно загружать файлы любого типа из различных сайтов и сервисов в интернете, а также обмениваться данными между компьютером и смартфоном без необходимости подключения по USB. Узнать о некоторых возможностях этого приложения и ознакомиться с представленными в App Store альтернативами помогут следующие статьи на нашем сайте.
Без приложения Яндекс. Диск (iOS 13 и новее)
Страница входа в Яндекс. Диск


удерживайте палец для выделения и до появления панели с доступными действиями в верхней области интерфейса. Если требуется загрузить сразу несколько элементов, отметьте их касанием.

Тапните по кнопке скачивания, отмеченной на изображении ниже,

и подтвердите свои намерения, выбрав «Загрузить» во всплывающем окне с вопросом.

Примечание: При скачивании нескольких файлов или папок они будут упакованы в ZIP-архив, открыть который можно стандартными средствами iOS или с помощью сторонних приложений.

Дождитесь завершения процедуры. Скачанные файлы, папку или архив с ними можно будет найти в директории «Загрузки» системного файлового менеджера, а просмотреть их можно прямо в браузере, нажав по соответствующей кнопке справа от адресной строки.

Скачивание по ссылке
Скачивание файлов с Яндекс. Диска по ссылке осуществляется еще более просто, чем во всех рассмотренных выше случаях. Достаточно просто открыть этот адрес в Safari и выполнить одно из двух доступных действий:
У многих владельцев iPhone возникает проблема — как быстро и просто перенести все фотографии и видео с телефона на компьютер, чтобы потом освободить память смартфона?

В этой статье рассмотрим несколько проверенных рабочих вариантов, из которых вы сможете выбрать наиболее удобный для себя.
Как скопировать все фото и видео с iPhone (iPad)?
Если кратко, то глобально можно выделить 3 способа для копирования фотографий с iPhone или с iPad на компьютер:
Используя проводник Windows при подключении смартфона или планшета проводом к компьютеру — не надежный способ, может не сработать на некоторых компьютерах, если установлена программа iTunes.
Еще могут быть проблемы при сохранении медиафайлов, если их количество на мобильном устройстве очень большое — несколько тысяч, например. В какой-то момент во время копирования процесс может прерваться по непонятной причине. Повторная попытка запустит копирование с самого начала, сохраненные ранее фотографии и видео не будут пропущены 🙁
Также этот вариант не сработает, если устройство находится в режиме Supervised и при его первоначальной настройке был активирован запрет на подключение к «чужим» компьютерам (чужие — это все, кроме того, с помощью которого устройство было переключено в режим управления) — в этом случае компьютер просто не увидит подключенное устройство.
Используя приложения, использующие собственные облачные хранилища. Очень хорошо, что существуют такие технологии! Некоторые файлообменники дают возможность выгружать фотографии и видео с мобильных устройств в облако. А из облака они могут легко попасть в компьютер, если установить десктопное приложение.
Варианты: Яндекс Диск, Dropbox, Google Drive
Как скопировать все фото и видео с помощью Яндекс Диск?
У вас должна быть учетная запись яндекса, например, Яндекс-почта. Первоначально Яндекс выделяет от 5 до 10 Гб в своем облаке для каждой учетной записи. Эту дисковую квоту можно увеличить бесплатно — с помощью промо-акций от Яндекса или за деньги.

Периодически запускать приложение Яндекс Диск и, перейдя на вкладку «Фото», контролировать загрузку фотографий и видео с телефона/планшета в облако:


Запустить приложение Яндекс Диск на компьютере (если оно не добавлено в автозагрузку), дождаться окончания синхронизации медиатеки и выборочно проверить наличие скопированных фотографий и видео. Заодно можно удалить лишние и некачественные снимки — на большом экране удобнее анализировать результат.
Если размер хранилища вашего Яндекс Диска не большой, после выполнения синхронизации, переместите все фотографии в другую папку на компьютере, очистив своё облако. Не забудьте потом очистить корзину, открыв Яндекс Диск через браузер.
Используя специальное программное обеспечение при подключении к проводом к компьютеру — таких приложений несколько: самые известные — это iTools и iMazing, но почему-то они периодически отказываются работать. Нужно их регулярно обновлять — для этого требуется сначала купить платную версию, ежегодно ее продлять, но и это не гарантирует вам бесперебойную работу программ. Иногда после обновления интерфейс программы iTools может переключиться на китайский, и ей станет в принципе невозможно пользоваться.
Самый гадкий закон яблочной подлости заключается в том, что штатное программное обеспечение от Apple — приложение iTunes абсолютно не годится для копирования фотографий с iPhone на компьютер!
Xender тоже, бывает, тупит, да и не удобный он, если нужно переносить большое количество снимков и видео.
Также не рабочие варианты: семейство утилит от Xilisoft, например, Xilisoft iPhone Magic Platinum и прочие.
Некоторое время назад мне попалась бесплатная программа iFunbox. По сравнению с выше перечисленными конкурентами она показала наилучший результат — скопировала на компьютер с iPhone все фотографии и видео.
Как скопировать все фото и видео с помощью программы iFunbox?
При подключении смартфона к компьютеру программа определит его и отобразит основную информацию по устройству:

Перейти в раздел «Фото» и выбрать необходимые для копирования фотографии:

Можно выделить сразу все фотографии с помощью кнопки «Select All»:

Нажать на кнопку «Export» и указать путь на компьютере для сохранения фотографий:

Идет процесс копирования:

В зависимости от количества снимков и видео, процесс может занять достаточно времени.
Если нажать на кнопку «Отмена», то операция копирования прервется, и на компьютере будут сохранены только часть фотографий — те, которые успели.
После сохранения всех фотографий с телефона на компьютер не забудьте очистить память смартфона, удалив все снимки.
Программа iFunbox позволяет также выполнять обратную операцию — копировать фотографии с компьютера в iPhone (iPad). Для этого необходимо использовать кнопку «Import». Если у копируемой с компьютера в iPhone фотографии имеются метаданные (EXIF), в частности — записана дата съемки, то эта дата будет использована при сортировке фотографий в смартфоне.
Примечание 1: Если часть фотографий загружены в iCloud (они отображаются в телефоне, но по сути их там нет), то iFunbox не сможет их скопировать на компьютер, она сохраняет только те фотографии, которые физически находятся в мобильном устройстве.
Примечание 2: Программа iFunbox уже давно (с 2016 года) не обновляется разработчиком, но, тем не менее, с iPhone SE с iOS13. 3 все фотографии были успешно скопированы в компьютер.
Примечание 3: Для работы программы iFunbox требуется установленное приложение Apple iTunes.
Загрузка фото и видео Яндекс Диск
Вы начали пользоваться облачным хранилищем данных. Не знаете, как загрузить фото или видео на Яндекс диск, наша инструкция для Вас. Сейчас набирают большую популярность облачные сервисы и виртуальные диски. Скоро не будут нужны материальные, то-есть физические носители информации. Зачем их покупать, если все данные и файлы можно загружать в облако.
Как заработать прямо сейчас 5000 рублей?
Как заработать 5000 рублей в интернете без вложений?
Загрузка фотографий и видео в облако
Загружать файлы на Яндекс диск можно с любого устройства с активным интернетом и хорошей связью. Загружаем с ios, Linux, Android, Windows, Symbian. Со всех этих операционных систем можно производить загрузку большой объем данных на диск. Загрузить фото можно с телефона или ПК в веб-версии или в специальном приложении. Каждая загрузка гарантирует сохранность ваших важных данных.
Загрузить файлы в Яндекс Диск
Веб-версия Яндекс диск
После создания аккаунта, чтобы загрузить фотографии на облако Яндекса, нужно нажать на кнопку «загрузить (указали на фото). Если вы это делаете с мобильного устройства, то там будет только стрелочка. Есть ограничение по объему файла в 2 гб, вы не сможете загружать видео и фото. Если их занимаемое место превышает два гигабайта.
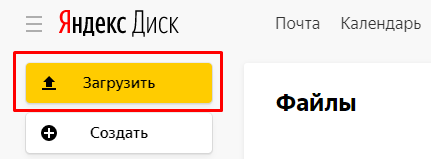
Веб версия загрузки фотографий на яндекс диск
Загрузить фотографии и видео в Яндекс Диск
После нажатия на стрелочку, у нас открывается проводник файлов. Ищите папку или нужные файловые данные, и выделяете их левой кнопкой мыши. Кликаете на «открыть» и фото загружается в облачное хранилище yandex disk.

Чтобы загрузить файлы в облако
Выделите фотографии и перетащите на окно диска, они автоматически перенесутся в облако яндекс. После загрузки видео файлов либо фото, можно загрузить ссылку на Яндекс диск. То-есть поделиться файлом из диска.
Как восстановить Яндекс диск?
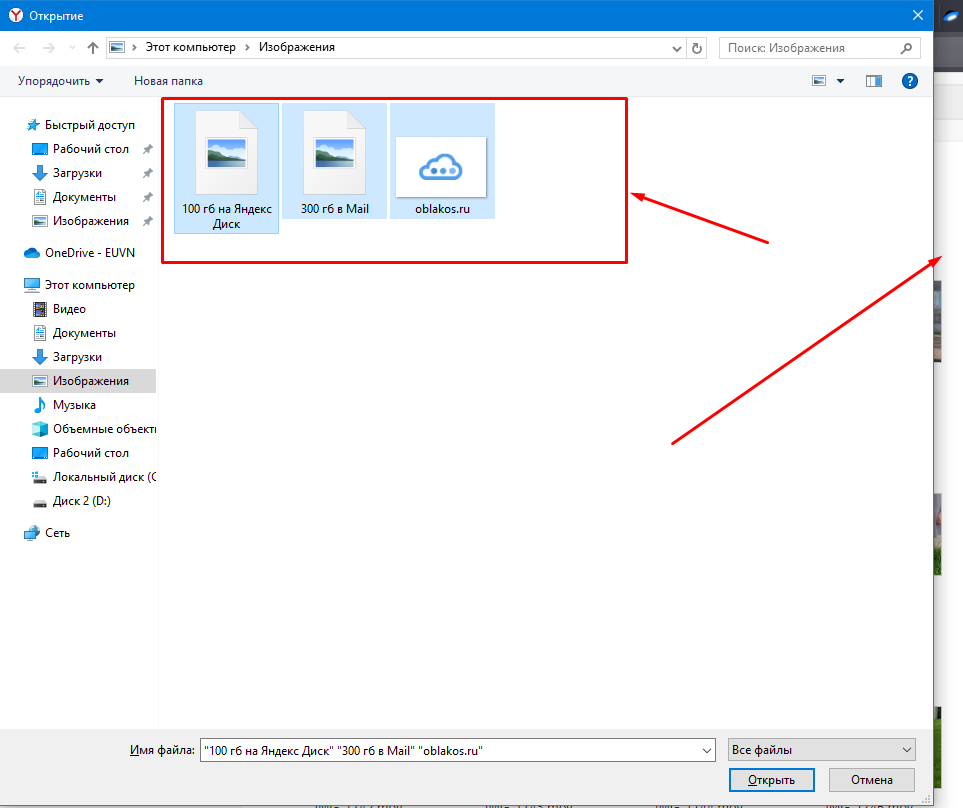
Перетащите файлы в облако
Как загрузить файл на диск с телефона?
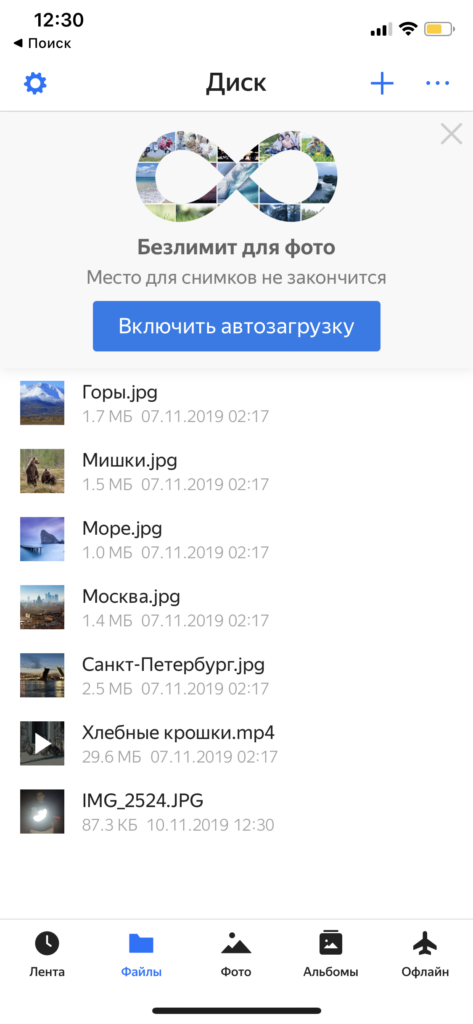
Загрузка фото с телефона на Яндекс Диск
Подключение автозагрузки файлов
При нажатии на кнопку, у вас автоматически начнет загружать все ваши фото на диск. При этом видео загружаться не будут, но место не ограниченно на облаке. Либо заходите в настройки и жмете на соответствующую кнопку, и переключаете тумблер на активный.
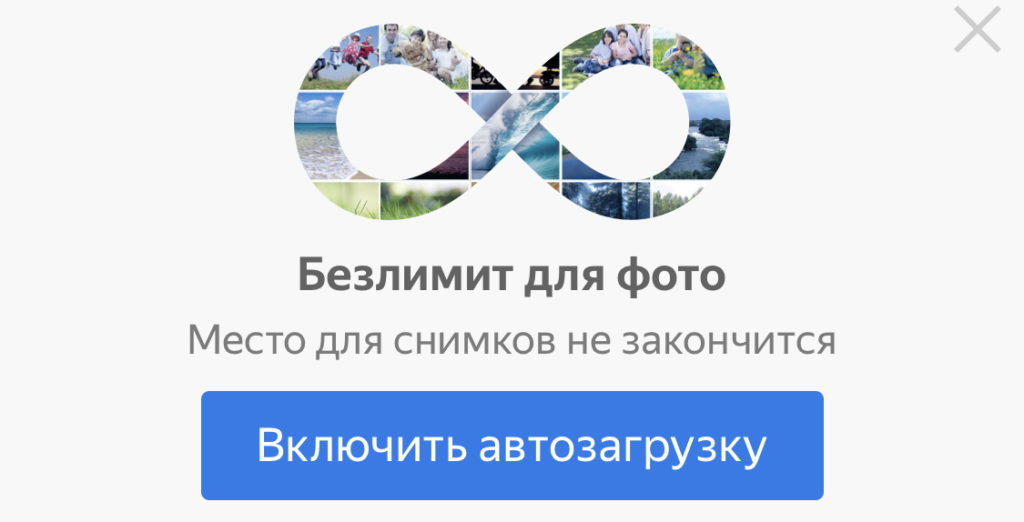
Автозагрузка фото на Яндексе диске
Как получить 100 гб на Яндекс диск?
Проблемы с загрузкой файлов
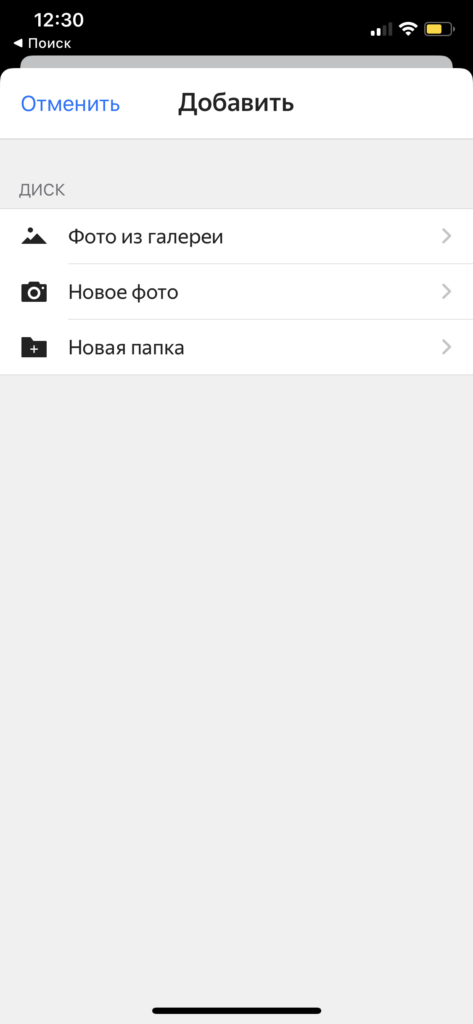
Не загружаются фотографии на облачное хранилище
За 10 минут мы ответили на вопрос, как загрузить фото и видео в Яндекс диск бесплатно, помогла инструкция. Если было полезно заходите у нам на главную страницу, мы часто рассказываем о полезных фишках.
Автор публикации

Сервис Яндекс Диск удобен не только благодаря возможности иметь доступ к важным файлам с любого устройства, но и тем, что его содержимым всегда можно поделиться с друзьями. Это очень кстати, когда нужно отправить большой файл сразу нескольким пользователям – достаточно загрузить его в облачное хранилище и просто раздать ссылку на него. Способы передачи файлов через Яндекс ДискПрежде всего, сгенерируйте ссылку, которая будет вести на файл или папку в Вашем «облаке». Когда ссылка появится, нужно по ней кликнуть, после чего откроется список всех доступных вариантов её передачи другим пользователями.

Рассмотрим каждый из способов подробнее. Способ 1: Отправка через социальные сетиВ Яндекс Диске доступна отправка ссылки через такие сервисы, как:
- ВКонтакте;
- Одноклассники;
- Мой мир.





Обратите внимание, если речь идёт об отправке целой папки Яндекс Диска, то для скачивания она будет доступна в ZIP-архиве.




Это также может облегчить Вам задачу, если необходимо быстро переслать ссылку через СМС или мессенджер на смартфоне: считайте код, получите её в текстовом формате и спокойно отправляйте.
Евросоюз в шестом пакете санкций вводит запрет на предоставление России услуг облачных сервисов. В каждом смартфоне по умолчанию работают облачные хранилища от двух иностранных производителей Apple и Google, которых рано или поздно тоже могут поставить перед фактом. «Фонтанка» разбиралась, как быстро перенести данные с телефона на новое облако.
По мнению экспертов, радикальной необходимости в переносе данных с ICloud и Google Drive прямо сейчас нет, как и нет с этим больших проблем. Как отмечает глава аналитического агентства «Рустелеком» Юрий Брюквин, запрет ЕС в первую очередь создаст неудобства бизнесу. Российские компании широко используют иностранные облачные решения. Если иностранным компаниям запретят предоставлять услуги своих облачных сервисов в России — эти сервисы перестанут работать. Отключиться могут системы оплаты интернет-магазинов или программы лояльности, как уже было в случае с одним российским ретейлером, у которого поставщик облачных решений ушел из России.
В целом это все неудобства, с которыми могут столкнуться предприниматели. Причем, по оценке Брюквина, основная их часть принадлежит к среднему и малому бизнесу. Крупные российские компании уже перестраховались и нашли себе аналоги. К этому их побудил уход поставщиков из России или невозможность оплатить их услуги.
«Многие из зарубежных провайдеров уже ушли. Наши отечественные бизнесмены уже с них переключились. Осталась часть из них, относительно незначительная. Если им запретят работать в России — это будет неприятно. Нужно будет в спешном порядке эти оставшиеся продукты либо локализовывать, либо изобретать велосипед самим», — рассуждает Брюквин.
Рассуждая формально, санкции ЕС повлияют на компании, которые зарегистрированы на территории Евросоюза. Apple и Google — американские компании. Если бы они вдруг захотели отключить российским пользователям доступ к встроенным в их устройства облачным хранилищам, это было бы нарушением прав пользователей. Но если власти США издадут аналогичный запрет, компаниям скорее всего придется подчиниться.
«Скорее всего, они уведомят пользователей и дадут какое-то время, чтобы они перенесли свои данные на облака в России», — предполагает эксперт. При этом серверы, на которых хранятся персональные данные российских пользователей, по закону находятся в России.
Что касается обычных пользователей, те, кто покупал дополнительное место на встроенных облачных хранилищах ICloud и Google Drive, давно столкнулись с невозможностью оплатить его, обращает внимание глава ИАА Telecomdaily Денис Кусков. Теперь о смене хранилища задумались и те, кто не оплачивал дополнительные объемы, но не хочет в случае чего потерять фото, видео и другие файлы со своего смартфона. Отечественные облачные провайдеры предоставляют им большой выбор. Такие сервисы есть у VK, МТС, «Яндекса». По оценке экспертов, они ничем не уступают зарубежным коллегам. Почти.
Цены на облачное хранилище у российских провайдеров варьируются в зависимости от объема, который они предлагают купить пользователям. По данным Telecomdaily на 2021 год, самая низкая средняя стоимость 1 Гб была у «Яндекса» на уровне 0,51 рубля. ICloud продавал гигабайты по 0,74 рубля, Google — по 0,94 рубля. Чуть больше оказалась цена у Mail. ru (VK) и МТС — 0,98 и 1,07 рубля соответственно.
Если переносить данные вручную через USB, можно потратить часы, а то и дни. Есть другой способ — сделать это через приложение. Он тоже небыстрый, но зато избавляет от лишних движений.
Как перенести фото и видео с ICloud на «Яндекс. Диск»
- Сначала нужно перейти в раздел «Фото» в настройках, включить тумблер напротив «Фото iCloud».
- Перейти во вкладку «Лента» в нижней части дисплея.
- В верхнем левом углу нажать на значок настроек.
- Далее перейти в раздел «Автозагрузка», активировать переключатели напротив «Автозагрузка фото» и «Загружать в безлимит».
Как перенести фото и видео с Google Drive на «Яндекс. Диск»
Как перенести контакты с iPhone и Android
В случае с iPhone перенести контакты можно несколькими способами, но нас интересует именно их скачивание и сохранение, например, на диске. Для этого нужно получить файл формата VCF.
- Нужно открыть сайт iCloud и авторизоваться.
- Выбрать значок «Контакты». Дождаться загрузки всего списка и выделить все контакты.
- Нажать на значок шестеренки в нижнем левом углу и выбрать пункт «Экспорт vCard».
В случае с Android все еще проще. Такую инструкцию дает Google:
- На телефоне или планшете откройте приложение «Контакты»
- Выберите один или несколько аккаунтов, из которых нужно экспортировать контакты.
- Нажмите «Экспортировать в VCF-файл».
Евгения Горбунова, «Фонтанка. ру»
Больше новостей в нашем официальном телеграм-канале «Фонтанка SPB online». Подписывайтесь, чтобы первыми узнавать о важном.
- Откройте приложение;
- Выберите нужный файл на главном экране или в определенной папке;
- Нажмите пальцем на ролик и задержите, пока не появится дополнительное меню;
- На нижней панели появится значок ;
- Кликните – откроется панель.
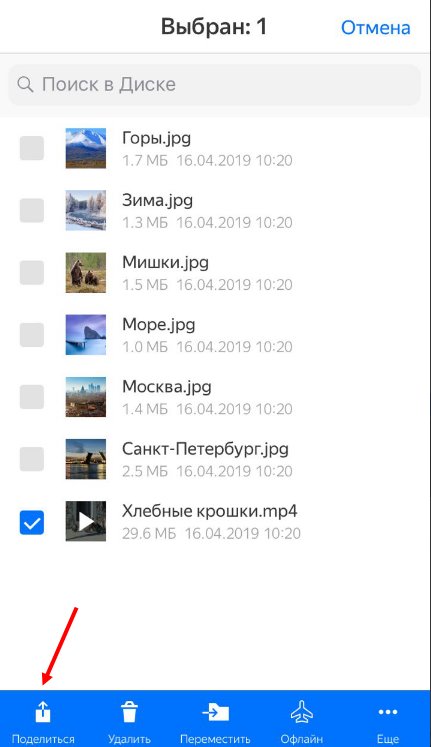
Теперь вы можете выбрать одно из следующих действий:
- Нажмите на кнопку «Сохранить в файлы», чтобы документ появился в специальном файловом хранилище Айфона;
- Кликните на «Сохранить в галерею», чтобы ролик появился в хранилище «Фото» на смартфоне.
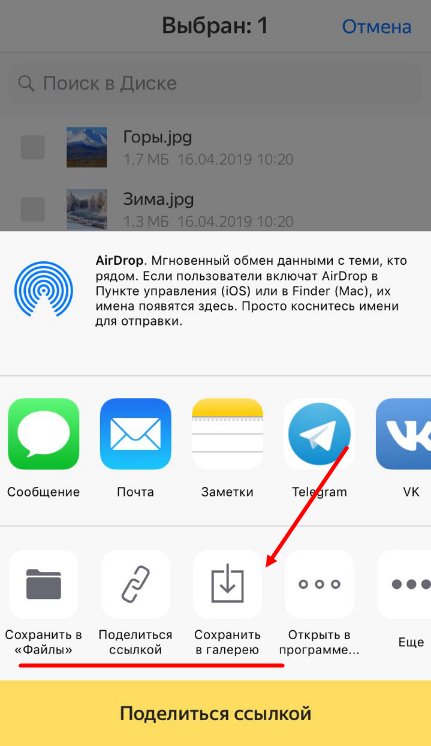
Готово! У вас получилось сохранить видео из Яндекс Диска на iPhone, воспользовавшись установленным приложением. Переход по ссылкеЕсли вам прислали ссылку с важным или забавным видеороликом, нужно научиться загружать его на Айфон. Этот способ не сложнее предыдущего – просто следуйте нашей инструкции, и все получится!
- Нажмите на полученный адрес;
- Откроется окно воспроизведения;
- В нижней части экрана появятся две кнопки.
Выбирайте любой удобный вариант:
- Вы можете нажать , если у вас есть аккаунт в Хранилище. Тогда файл будете перенесен на сервер, а как достать его оттуда – вы уже знаете;
- Нажмите чтобы перенести файл в галерею Айфона.

- Сохраните ролик на компьютер;
- Откройте;
- Авторизуйтесь при необходимости;
- Нажмите на кнопку в верхнем левом углу;
- Выберите строчку меню«Добавить файл в медиатеку»;
- Откроется проводник, где нужно выбрать ролик с рабочего стола (или папки загрузки);
- Нажмите ;
- Подключите смартфон через кабель;
- Выберите смартфон в разделе;
- В меню слева найдите пункт ;
- Установите галочку напротив пункта и напротив файла, который хотите перенести;
- Кликните в нижней части экрана;
- По завершению процесса нажмите иконку «Готово».
Ещё по теме

- Яндекс Диск для iPhone – установка приложения и скачивание файлов
- Синхронизация с ПК
- Настройка Яндекс.Диск на Айфоне
- Загрузка файла в «облако»
- Скачивание файла из «облака»
- Плюсы и минусы Я.Диск
- Возможные проблемы при загрузке в «облако» с Айфона
Яндекс Диск для iPhone – установка приложения и скачивание файлов
Яндекс Диск для Айфона позволяет загружать и хранить на серверах Yandex контент следующего вида.
- Фотографии, изображения, анимированные картинки.
- Музыкальные файлы.
- Видеоролики.
- Документы.

Все типы файлов (PDF, PNG, DOC, TXT, JPG, XLS и другие) можно выгружать и скачивать из Yandex Drive на iPhone при наличии доступа к интернету.
Синхронизация с ПК
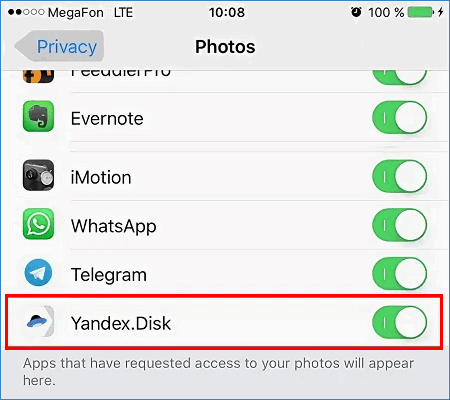
Примечание. Если пользователь удалит фото с iPhone при активированной синхронизации, фотографии будут удалены также из облачного хранилища Yandex. Disc.
Настройка Яндекс. Диск на Айфоне
Для использования сначала потребуется загрузить и инсталлировать ПО.
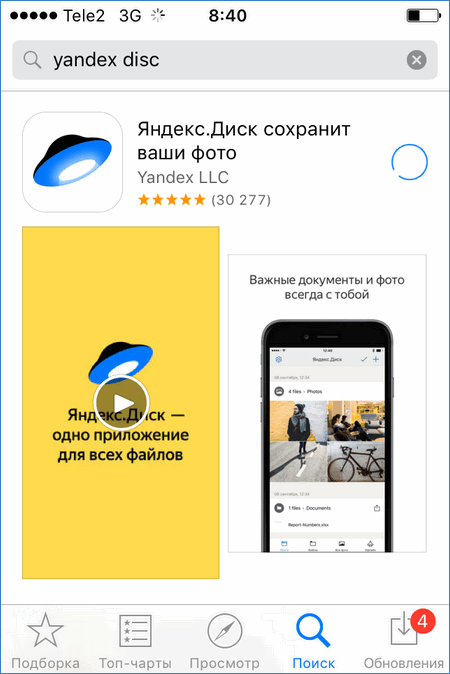
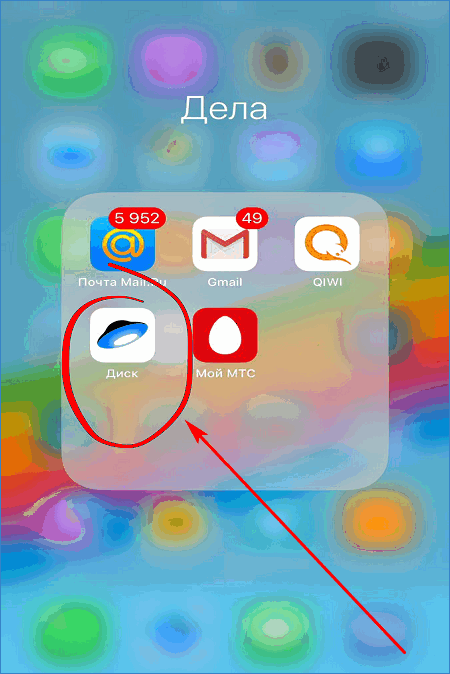
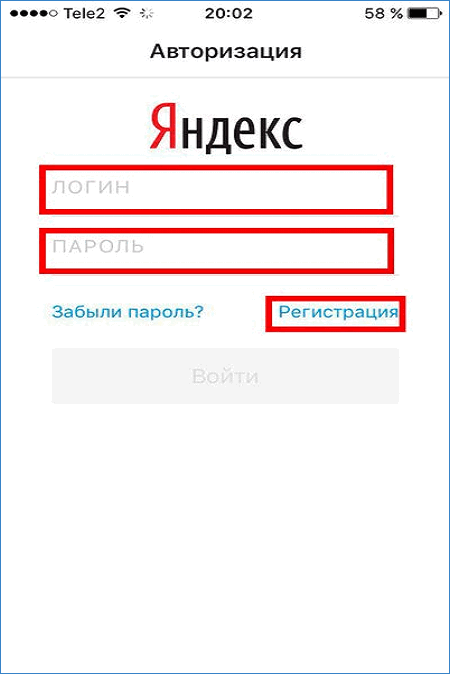
Откроется стартовая страница программы Yandex. Disc. Программа проста и понятна в управлении. Здесь, в отличие от стандартного iCloud, больше выделенного объема для хранения данных.
Дальше потребуется перейти в раздел «Настройки».

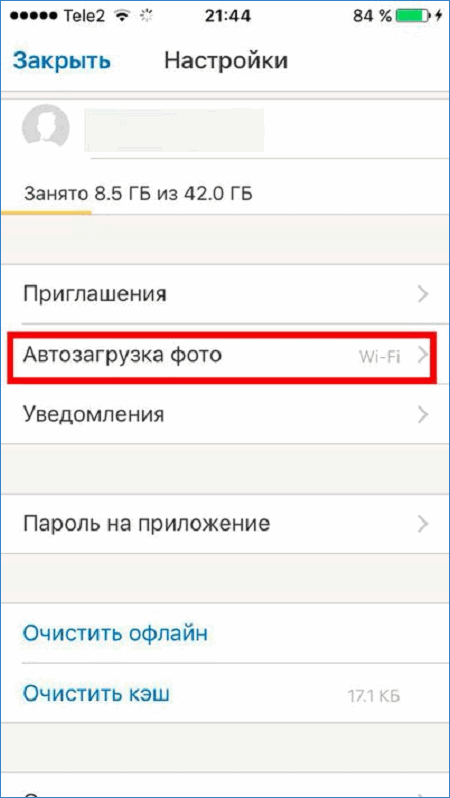
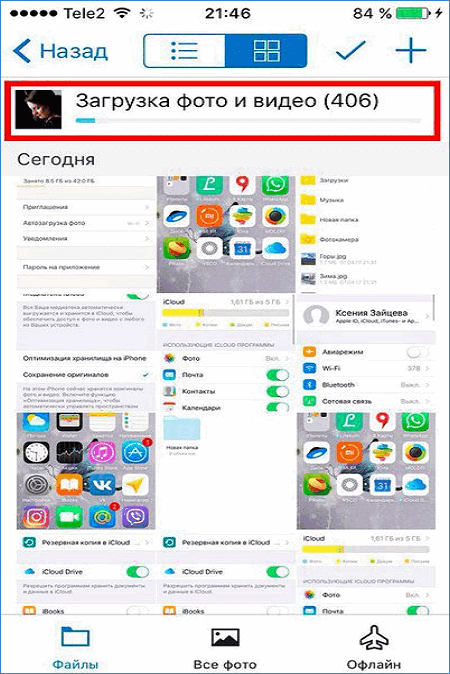
Общие характеристики мобильного приложения из AppStore.
- Объем программы: 194,1 Мб
- Тип: облачные хранилища
- Разработчик: Yandex LLC
- Язык: Русский/ Английский
- Версия iOS не ниже: 10.0
- Приложение одинаково подходит для iPad и iPhone
После регистрации новичку предлагается 10 Гб бесплатного свободного места на сервере, из них 9, 92 Гб – для хранения контента. Можно приобрести дополнительные гигабайты за отдельную плату.
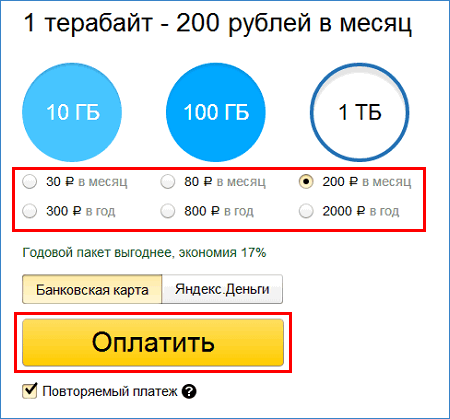
За регулярное выделение 1 Тб объема на 1 месяц понадобится заплатить 2000 рублей в год.
Загрузка файла в «облако»
Загрузить файл с устройства iPhone на Yandex. Disc можно из раздела «Фото». Для этого потребуется.
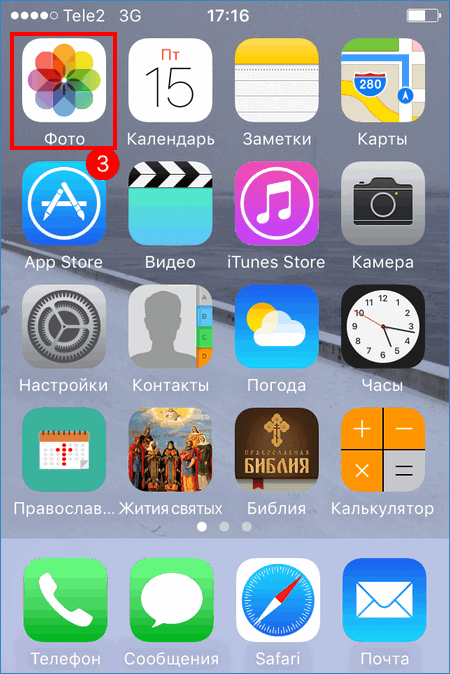

- В появившемся окне выбрать пункт «Диск», чтобы использовать Yandex.Disc как средство отправки файла.
- Указать или создать отдельный каталог на Yandex Drive для хранения там фото и видео с Айфона.
Примечание. Пользователями была отмечена проблема при закачивании файлов на сервер. Процесс передачи данных неожиданно обрывался при блокировке экрана iPhone. Приходилось держать экран не заблокированным в течение всего времени загрузки.
Скачивание файла из «облака»
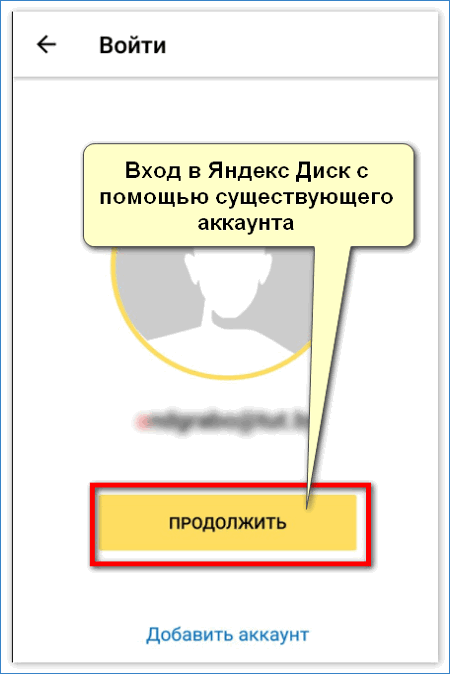
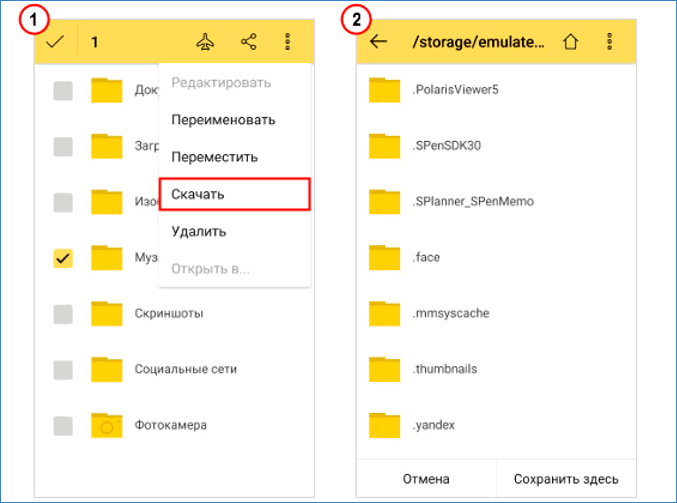
Если другой пользователь поделился своей ссылкой на папку из облака, то можно просматривать и изменять содержимое всего каталога. Так в Yandex. Disc предоставляется общий доступ к ресурсам.
Пункт верхнего меню «ОФЛАЙН» позволит получить доступ к хранящейся в «облаке» информации в любое время, при отсутствии доступа к интернету. Яндекс кэширует содержимое хранилища для предоставления локального доступа к материалам.
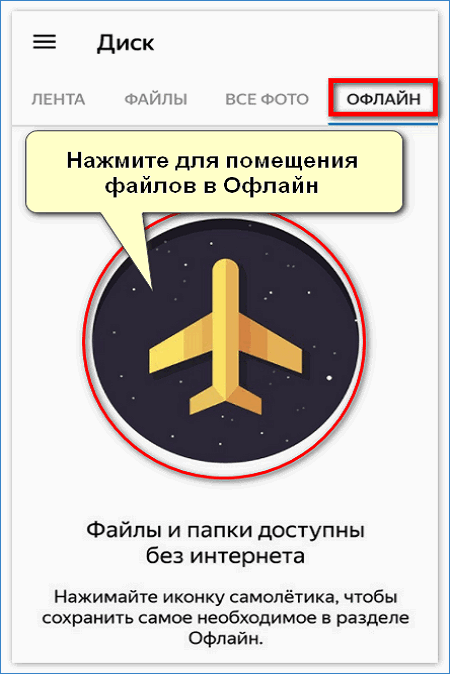
Удобство загрузки контента в телефон с «Яндекс. Диск» в том, что скачивание файла объемом до 2 Гб не потребует установки дополнительных программ на смартфон или ПК, как это работает в iCloud.
Плюсы и минусы Я. Диск
Назовем основные преимущества, а также негативные стороны использования приложения Yandex Drive.

Облачное хранилище «Я. Диск» заметно выигрывает по функционалу и стоимости у «облака» от Mail. Ru и Google Диск, но уступает конкурентам по удобству пользования.
Возможные проблемы при загрузке в «облако» с Айфона
Приведем здесь самые распространенные ошибки, возникающие при выгрузке файлов с iPhone на Yandex. Disc, и пути их решения.
- Отсутствие сигнала мобильной сети. Перезагрузить устройство, проверить наличие сети в месте нахождения, узнать баланс и остатки трафика по тарифу.
- Нехватка свободного места для «заливки» документа в хранилище. Можно удалить ненужные больше файлы в «облаке» или докупить необходимый объем.
- Загружаемый файл поврежден, либо его размер больше доступно в хранилище места. Проверить работоспособность документа, сжать его или разбить на части, при возможности.
- Общий каталог для загрузки защищен кодом доступа. Потребуется уточнить пароль у автора папки.
- Отсутствие соединения с сервером Yandex. Понадобится подождать некоторое время и повторить попытку.
- Закачиваемый документ имеет размер больше 10 Гб. Поможет уменьшение размера файла.
- Сам файл защищен паролем. Необходимо снять защиту.

При невозможности исправить ситуацию рекомендуется всегда обращаться к службе технической поддержки Yandex.
Освоив мобильное приложение Яндекс Диск для iOS, изучив способы установки и настройки этого ПО, пользователь сможет избежать потери или кражи важных электронных документов. Автоматически загружая файлы в облачное хранилище, можно решить проблему хранения данных.
Виртуальные файлообменные системы приобретают все большую популярность и в их числе Яндекс. Диск. Фото. Он может полностью заменить материальные носители информации и гарантирует сохранность закачанных файлов. Чтобы полноценно использовать возможности облачного хранилища, стоит разобраться, как загрузить фото на Яндекс. Диск.
- Загрузка фотографий
- Работа с веб-версией
- Как загрузить фотографии на Яндекс.Диск в мобильном приложении
- Подключение автозагрузки фотографий на Яндекс.Диск
- Организация удобного хранения файлов
- Скачивание фотографий
Осуществить добавление файлов в облачное хранилища Яндекс можно с любого устройства: Windows, Linux, Symbian, Android и iOs, подключенного к интернету. Доступна веб-версия Диска и специальные приложения для каждой системы ПК и мобильных устройств.
Работа с веб-версией
Перейти на веб-версию Яндекс. Диска можно прямо здесь. Для загрузки фотографий на Яндекс. Диск достаточно нажать желтую кнопку со стрелкой и надписью “Загрузить” (в мобильной версии — только стрелка).

Обратите внимание! Для загрузки файла, объемом более 2 Гб с компьютера, потребуется установка программы Яндекс. Диск.
В открывшемся окне можно пойти двумя путями загрузки фотографий.
Из любой открытой папки достаточно перетащить одну фотографию или несколько выделенных, зажав левой кнопкой мыши.
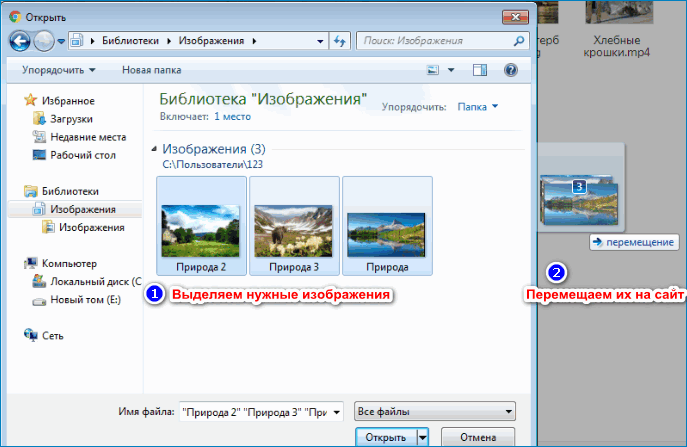
- Нажать кнопку “Загрузить”.
- В открывшемся окне необходимо отыскать нужный файл с устройства и кликнуть по нему.
- Отметив желаемую фотографию, достаточно кликнуть по кнопке «Открыть», файл будет автоматически направлен в облачное хранилище.
Важно! Уже в процессе загрузки добавить файлы можно кнопкой “Загрузить еще”.
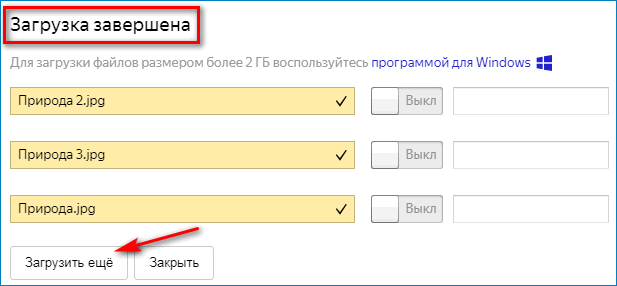
Как загрузить фотографии на Яндекс. Диск в мобильном приложении
- Чтобы залить фото в мобильном приложении, нужно открыть меню: с тремя горизонтальными палочками.
- Затем выбираем место на Яндексе в хранилище фотографий: куда будем загружать файлы. Для этого кликаем на один из трех пунктов меню: «Диск»,»Все фото” или «Офлайн».
- Для примера выберем пункт «Диск». Выбираем папку в которую будем загружать фотографии.
- Заходим в папку «Фото» и жмем на плюс, который находится в правом верхнем углу.
- Остается выбрать в открывшемся списке источник загрузки. Для примера выберем «Фото из галереи».
- Затем останется отметить галочками фотографии, которые необходимо перекинуть в папку «Фото» и нажать на надпись «Готово» в правом верхнем углу.
Можно включать опцию автозагрузки и больше не беспокоиться о сохранности каждого нового снимка. Очередной не загруженный ранее снимок будет выложен в облако Яндекс. Диск как только ваше устройство окажется в зоне wi-fi.
Подключение автозагрузки фотографий на Яндекс. Диск
Для подключения функции автоматической загрузки фотографий на Яндекс. Диск необходимо выполнить следующие действия:
- Заходим в настройки мобильного приложения Яндекс.Диск.
- Далее в меню настроек выбираем пункт «Автозагрузка фото».
- Затем, поместить ползунок в пункт «Автозагрузка фото», тем самым подключить автозагрузку.
После подключения автозагрузки ваши снимки и видеофайлы будут автоматически попадать в облачное хранилище Яндекс Диска.
Организация удобного хранения файлов
Для структурирования загруженных фотографий можно распределить их по альбомам, перемещать, добавлять и удалять. Альбому можно присвоить название, поменять его в дальнейшем. Он нужен для удобного хранения файлов. Настроить доступ как для отдельных фото так и для всей папки с фотографиями.
Для создания альбома необходимо выполнить следующее:
- В меню Яндекс.Диска выбираем пункт меню «Альбомы».
- Затем жмем на кнопку «Создать альбом».
- В открывшейся галерее отмечаем фотографии, которые нужно скинуть в альбом. Прописываем название альбома. Нажимаем кнопку «Создать».
- После создания альбома мы видим обложку альбома его название и фотографии.
Обратите внимание! Как правило в качестве обложки по умолчанию ставится фото отмеченное первым.
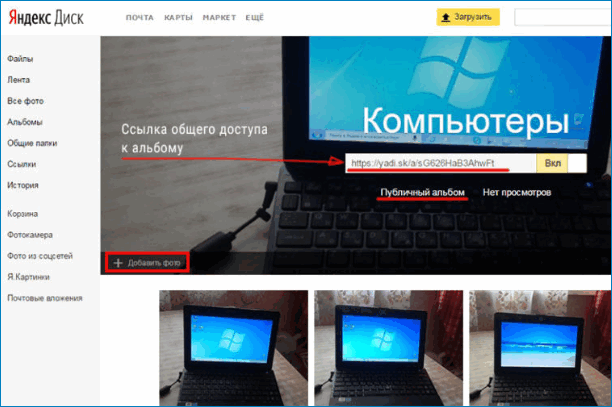
По умолчанию все файлы, которые загружаются на Диск — личные: доступны для просмотра только через авторизацию аккаунта, в который их загружали.
Доступ к альбому можно сменить на публичный просто переместив тумблер справа от ссылки общего доступа (публичной ссылки).
Отдельное фото публичного типа возможно увидеть даже без регистрации, но только пройдя по ключевой ссылке. Ее получает и передает пользователь аккаунта, через который файл был загружен.
Поделиться (то есть отправить кому-нибудь) отдельной фотографией можно скопировав и отправив адресату на почту публичную ссылку, а также напрямую в аккаунт социальной сети.

Скачивание фотографий

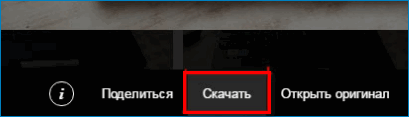
Благодаря веб-версии и приложениям Яндекс. Диск, удается быстро и легко сохранить фото для скачивания, делиться ими с друзьями и публиковать в социальных сетях. Удобный интерфейс хранилища помогает быстро освоить все возможности и функции.
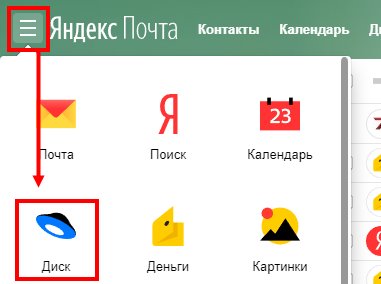
- Двойным щелчком левой кнопки мыши (ЛКМ) откройте папку, в которую нужно добавить фото.
- Нажмите на большую желтую кнопку в левой части экрана”.
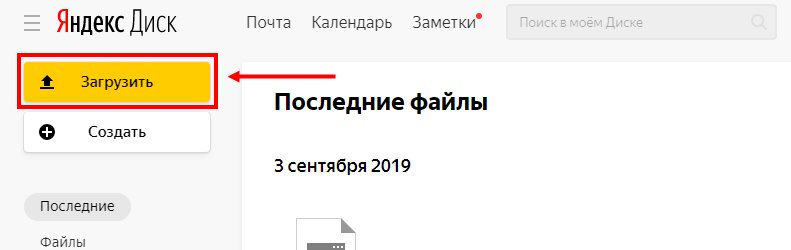
- Поверх страницы появится окно. Левой кнопкой мыши отметьте в нем файл*, предназначенный для выгрузки в Яндекс Диск.
- Нажмите на “Открыть”, затем, когда загрузка будет закончена, нажмите на “Закрыть”.
Обратите внимание: после окончания загрузки, если вы хотите добавить еще файлов, выберите не “Закрыть”, а “Еще”. Если с компьютера выкачивается большое количество фото, окно с индикацией процесса можно спрятать, нажав на “Скрыть”.
С рабочего столаЭтот способ позволяет выгружать фотографии и другие типы файлов на Яндекс Диск, не запуская браузер. Достаточно, чтобы ваш компьютер был подключен к интернету. Что нужно делать:
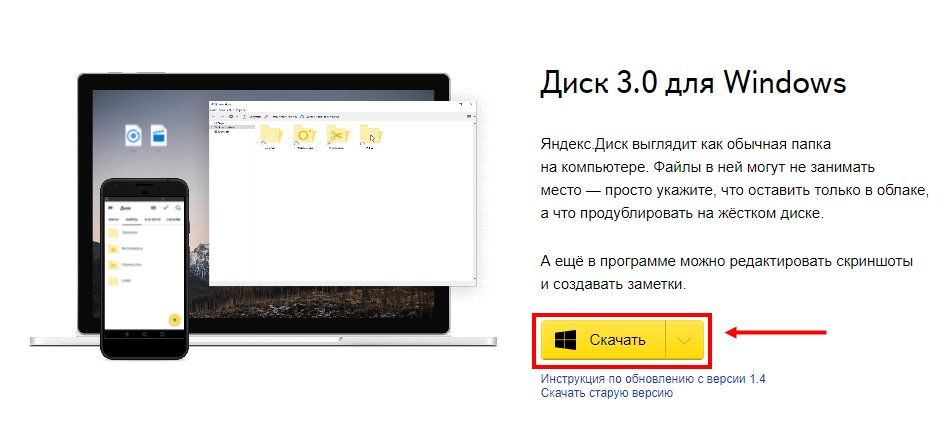
- Запустите приложение. Перед вами откроется окно наподобие проводника. Здесь будут отображаться все папки и файлы, которые были ранее созданы и загружены в ваше облако на Яндексе.
- Чтобы загрузить на Яндекс Диск фотографии, откройте в этом окне нужную папку и перетащите в нее выбранные файлы. Также вы можете выполнить перенос методом “копировать — вставить”, отметив перед этим сразу несколько объектов.
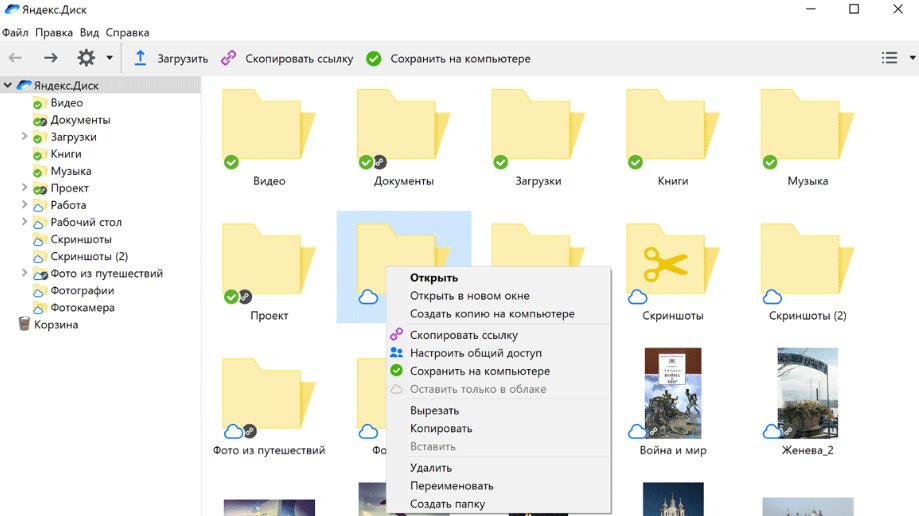
Как поделиться ссылкой на фото с другим человекомВы можете загрузить фото на Яндекс Диск и сразу получить на него ссылку, чтобы дать доступ к этому файлу ще кому-нибудь. После окончания загрузки поступаем так:

Обратите внимание: отключить доступ к файлу по ссылке можно только через браузерную версию сервиса. Для этого кликаем ПКМ на объект и выбираем “Удалить ссылку на файл”.
С телефонаКак загрузить фото на Яндекс Диск с телефона через браузер:
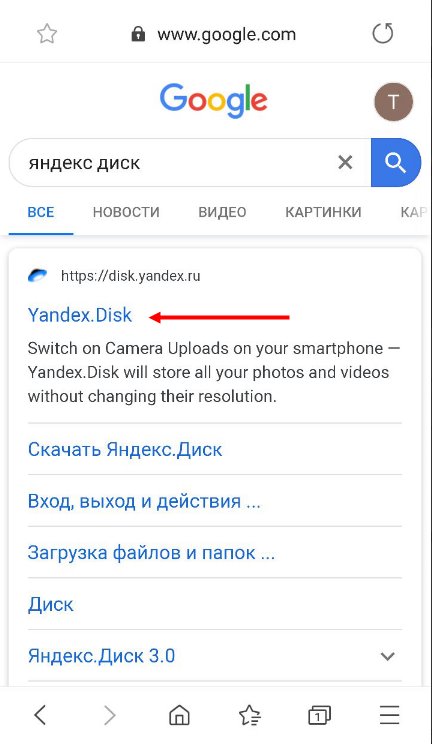
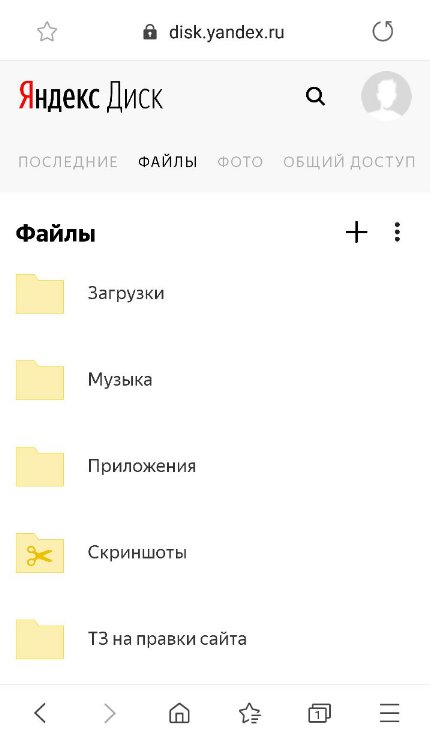
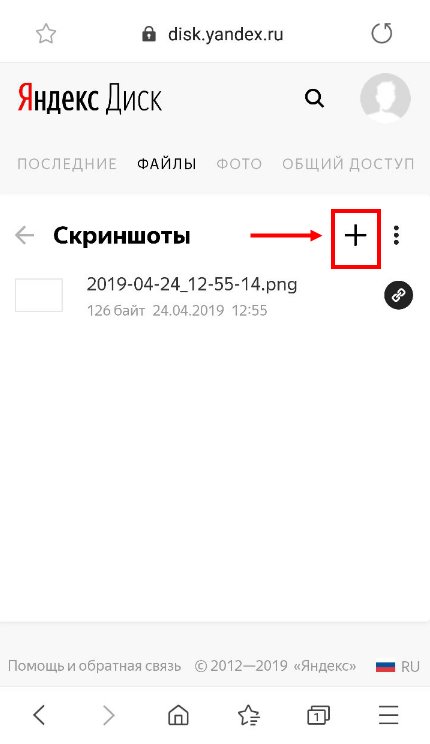
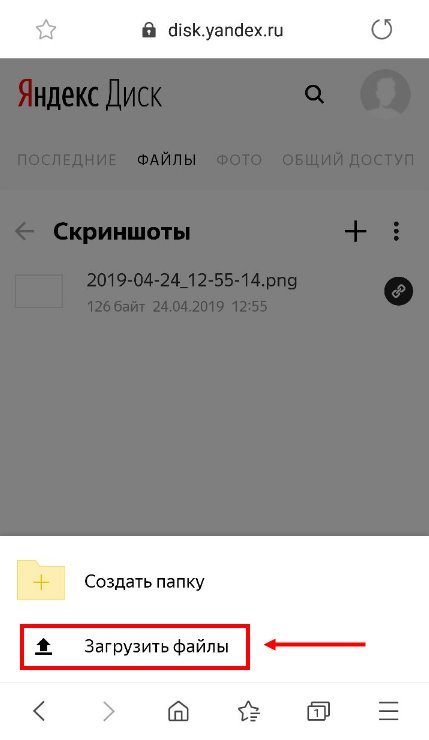
- Жмем на фотографию, которую нужно загрузить.
- Ждем завершения процесса. После закрываем окно либо жмем на “Еще” и повторяем действие.
Через мобильное приложение можно действовать двумя способами. Первый :
- В правом нижнем углу приложения есть круглая синяя кнопка со знаком в центре. Жмем на нее.
- Выбираем “Картинку из галереи”, затем .
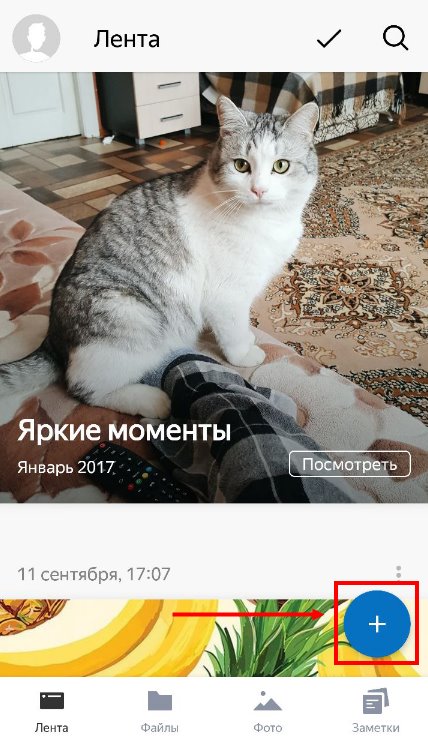
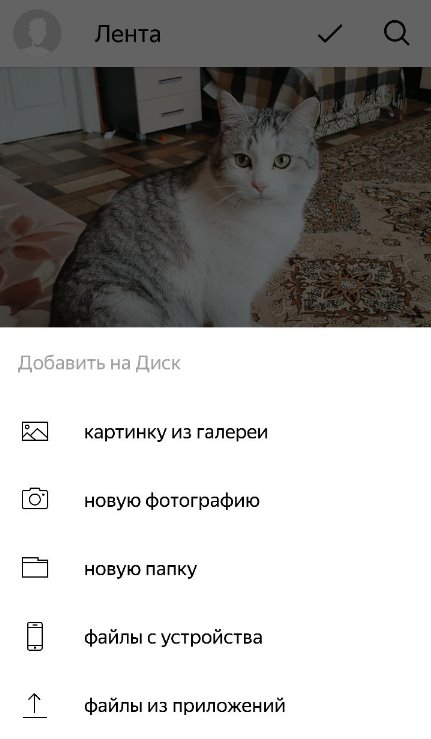
Второй способ как загрузить фото в Диск Яндекс. Позволяет выкачивать сразу по несколько изображений. Что нужно делать:
- Открыть в смартфоне раздел.
- Выбрать фотографию. Чтобы отметить несколько, первое изображение выделите долгим нажатием, после чего можно будет короткими прикосновениями отметить другие файлы.
- В верхней части экрана появится кнопка . Жмем на нее.
- На панели снизу выбираем место — ищем иконку Я. Диска.
- Выбираем место, в которое должны будут скопированы изображения и жмем на .
- Дожидаемся окончания процесса.

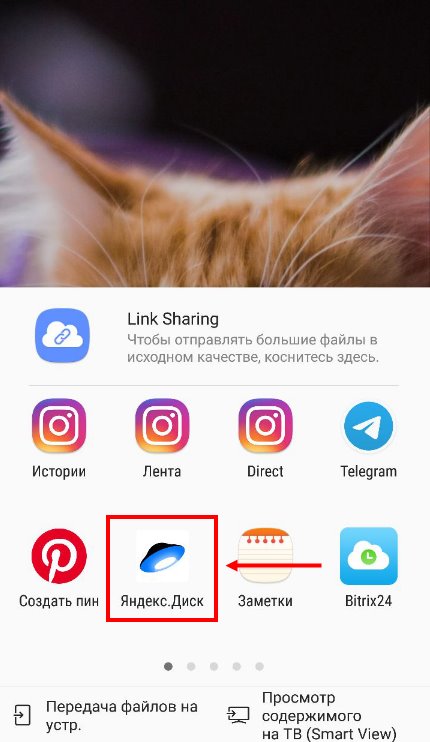
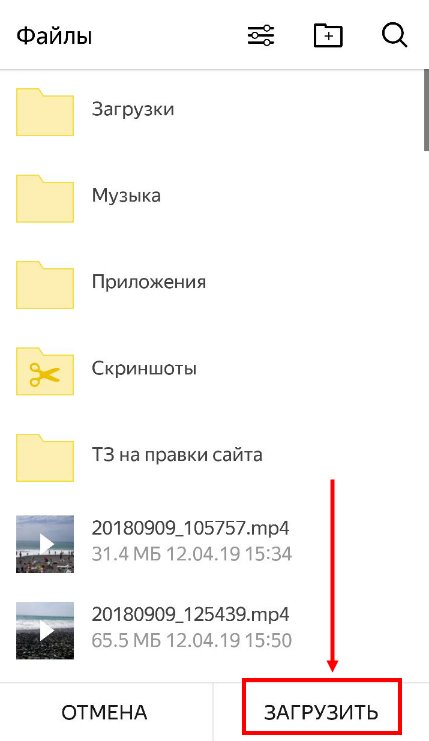
И на последок инструкция, как включить и отключить автоматическую загрузку фото с телефона на Яндекс Диск: открываем приложение, жмем на свою аватарку, затем “Настройки” и “Автозагрузка фото и видео”. Далее передвигаем ползунок в положение “Вкл” или “Выкл”. Ещё по теме
- Настройки приложения
- Загрузка файлов на Диск
- ИнтерфейсЛентаФайлыФотоАльбомыДополнительные сервисы
- Лента
- Файлы
- Фото
- Альбомы
- Дополнительные сервисы
- Работа с файлами
- Корзина
- Общие папки
- Покупка дополнительного места
- Вопросы и ответы

Яндекс. Диск – фирменное облачное хранилище, которое предоставляется пользователю после регистрации в системе Яндекс. Бесплатно доступно 10 ГБ пространства, но можно расширить его, выбрав нужный тарифный план.
Настройки приложения
Во внутренних настройках приложения Яндекс. Диск можно откорректировать некоторые параметры работы. Чтобы перейти в раздел, необходимо нажать на миниатюру аватарки, которая располагается сверху. Затем из появившегося меню выбрать иконку с шестеренкой. В строке «Доступное место» показано, сколько памяти в облачном хранилище еще свободно. Если нажать на нее, то отобразится список с информацией о гигабайтах. Например, сколько пользователь получил пространства за регистрацию и подписку Яндекс. Плюс. Также здесь появятся сведения о месте в рамках купленного тарифного плана. В параметрах «Автозагрузки фото и видео» выбирается контент, который будет загружаться без участия пользователя: фото или видео, а также определенные папки с любым типом файлов. В разделе «Общие» можно включить загрузку и через мобильные данные, но это целесообразно, если используется тарифный план с безлимитным интернетом. Чтобы выбрать, из каких конкретно папок загружать файлы, нажмите на пункт «Папки на телефоне». По умолчанию сохраняются только те фотографии и видео, которые сделаны с помощью встроенной камеры телефона, но здесь также можно активировать загрузку из других каталогов, где может быть мультимедиа: мессенджеры, социальные сети, каталог с загрузками, скриншоты и другое. «Обновление раздела Офлайн» обозначает, что каталог с данными при подключении к интернету будет автоматически обновлять контент через выбранную сеть, если содержимое отредактировано с другого устройства. Изначально функция отключена, но при нажатии на ссылку справа всплывет дополнительное меню с параметрами. То же самое касается «Обновление раздела Фото». В «Настройках» можно выбрать тему интерфейса из трех вариантов: «Светлая», «Темная», «Из настроек системы» (в этом случае цветовая гамма зависит от параметров темы, которая установлена в самой Андроид).
Для защиты данных от посторонних глаз предусмотрена защита в виде запроса пароля при входе. Его можно активировать при помощи тумблера у параметра «Установить PIN». Появится новое окно, где нужно придумать комбинацию цифр, затем подтвердить ее. В «Управлении памятью устройства» отображается информация о том, сколько места занимают файлы в разделе «Офлайн» и кеше. При необходимости разделы можно очистить, если нажать на них и подтвердить действие во всплывающем окне. Пункт «Раздел Фото» позволяет задать максимальный объем кешированных данных: до 100, 300 и 500 МБ. Еще доступен выбор значения «Не кешировать», что удобно, если нужно сэкономить пространство в памяти мобильного устройства. В разделе «О программе» вы найдете версию приложения, политику конфиденциальности и лицензионное соглашение. При нажатии на строку «Другие приложения Яндекса» автоматически запустится магазин Google Play Маркет со списком фирменных программ.
Загрузка файлов на Диск
Если приложение не загружает контент со смартфона автоматически (исходя из пользовательских настроек), то это делается самостоятельно. Кроме того, сохранить в облачное хранилище Яндекс можно не только фото и видео, но и документы, музыку, архивы и другие форматы файлов.




После того как фотографии или файлы выбраны, они автоматически будут загружены на Яндекс. Диск и отобразятся в персональной ленте облака.
Интерфейс
Интерфейс приложения Яндекс. Диск разделен на вкладки (в нижней части экрана), которые упорядочивают загрузки и помогают ориентироваться среди них.
Лента
По умолчанию главное окно – это «Лента», но ее можно поменять через «Настройки» Диска через опцию «Раздел по умолчанию». На вкладке отображаются файлы, которые были загружены, по дате, то есть вверху – самые последние. Здесь снимки могут быть сгруппированы по содержимому фотографий или за определенный день. Для каждой плитки автоматически генерируется название. Для просмотра содержимого нажмите на кнопку «Просмотреть все». При тапе по вертикальному троеточию в блоке с группой снимков или отдельным файлом появится дополнительное меню, через которое этот самый блок можно скрыть или поделиться различными способами.
На вкладке «Файлы» размещаются все папки и данные, которые были сохранены на облачное хранилище. На верхней панели находятся кнопки для быстрого перехода в наиболее популярные разделы: в каталог с загрузками, в «Корзину» с удаленными файлами и в папку с теми данными, которые доступны для просмотра в режиме офлайн, то есть без подключения к интернету. Раздел располагает расширенными средствами для более удобного использования Яндекс. Диска. Иконка в виде галочки вверху обозначает режим выделения объектов. Нажмите на нее, чтобы у папок и файлов появились чекбоксы, отметив которые, можно производить с выбранными загрузками различные действия. Перечень доступных для управления функций находится в меню, раскрывающееся тапом по вертикальному троеточию вверху. Чтобы воспользоваться поиском, нажмите на значок с лупой. Отобразится строка, в которую нужно ввести запрос. Для этого потребуется знать примерное название файла. Дополнительное меню, раскрывающееся нажатием на три точки в верхнем правом углу, позволяет удобно рассортировать все данные по различным параметрам, например по типу или размеру. Также здесь можно настроить отображение файлов, и всего два варианта: списком или плитками.
В разделе «Фото» находятся только изображения, которые рассортированы по дате загрузки. Особенность – это просмотр снимков с использованием календаря. Коснитесь соответствующей иконки вверху, чтобы отобразились миниатюры фото по месяцам. Здесь тоже реализована поисковая строка, а также есть меню, через которое можно выделить объекты для массового управления или настроить вид отображения по месяцам и даже дням.
Выделить файл можно, если нажать на него пальцем и удерживать его некоторое время, пока не появятся инструменты для работы.
Альбомы
Еще один раздел в интерфейсе Яндекс. Диска – это «Альбомы», где фотографии собраны по каталогам, которые сгенерированы с помощью встроенной технологии. Вверху есть поисковая строка, позволяющая быстро отыскать изображение по названию. При необходимости можно создать собственный альбом с выбранными фотографиями:


Приложение синхронизируется с внутренним хранилищем мобильного устройства. В разделе «Папки на телефоне» располагаются все каталоги, которые содержат графические файлы. Смахните строку вправо до конца, чтобы посмотреть все. Иконка с зачеркнутым облаком обозначает, что фото из папки не загружаются на Диск автоматически. Чтобы добавить объекты из этих альбомов на облачный сервис, откройте папку, нажав на нее. Затем выберите три точки в верхнем углу справа. Здесь можно активировать функцию автозагрузки, а также выборочно отметить файлы.
Дополнительные сервисы
Раздел «Еще» предусматривает дополнительные сервисы Яндекса. Нажмите на него, чтобы открыть окно с иконками инструментов. Здесь есть прямой переход в приложение «Почта» и «Календарь». Можно открыть окно для работы с документами, которые хранятся на облачном хранилище. Причем они отсортированы по типу, также доступны инструменты для создания и редактирования. Приложение Яндекс. Телемост позволяет быстро создавать видеоконференции или встречи онлайн. С помощью сервиса «Заметки» поддерживается создание своих записей в текстовом формате, которые хранятся на Яндекс. Диске. Они хранятся как на телефоне, так и в веб-версии облачного хранилища.
Работа с файлами
Помимо добавления данных для хранения на облачный сервис, можно редактировать их, скачивать или переименовывать непосредственно на Яндекс. Диске. Чтобы работать с файлами, перейдите на любую вкладку интерфейса приложения. Рассмотрим на примере изображения:





Тот или иной файл напрямую можно открыть с помощью любого приложения, установленного на смартфон Android. К примеру, чтобы почитать книгу в формате FB2, из меню выберите пункт «Открыть с помощью», затем — читалку на смартфоне. Изображение сразу можно использовать как обои или заставку, а также как фото профиля в социальных сетях или контакта в телефонной книжке. Для этого предусмотрена функция «Использовать как». Объект можно скопировать, переместить в любую папку на Диске или переименовать прямо в облачном хранилище.
Корзина
В «Корзине» временно хранятся файлы, которые удалены из облачного хранилища. Через некоторое время они пропадают навсегда, но в первое время могут по-прежнему занимать место на сервисе. Инструмент есть на вкладке «Файлы», а также в главном меню приложения. При переходе в папку с удаленными файлами возможно несколько действий: восстановление или полное удаление содержимого. Чтобы освободить пространство на Диске, перейдите в «Корзину» и нажмите на кнопку очистки внизу. Слева отображается общий размер удаленных данных. Чтобы выборочно удалить или восстановить объект, отметьте его. Вверху появится дополнительная панель, где располагаются две иконки. Та, которая в виде круглой стрелки, восстанавливает файл в папку на облаке, откуда он был удален. После нажатия на значок-корзину он будет деинсталлирован без возможности восстановления.
Общие папки
Раздел «Общие папки» находится в главном меню. В таких каталогах можно просматривать, редактировать файлы или обмениваться ими сразу с нескольких аккаунтов. В мобильной версии Яндекс. Диска на Андроид нет возможности создавать общие папки и приглашать пользователей в нее, но здесь можно принимать приглашения и отказываться от них.
Чтобы получить доступ к общей папке, необходимо нажать на кнопку «Принять», когда другой аккаунт пригласит. Каталог с данными появится на вкладке «Файлы». При этом его иконка помечается значком в виде двух человечков.
Покупка дополнительного места
Сервис Яндекс. Диск позволяет расширить пространство на облаке. Для этого необходимо оформить тарифный план за определенную плату. Кроме дополнительного свободного места открываются другие возможности, включая отсутствие рекламы, оперативную техническую поддержку, красивый адрес электронной почты и др.
Оформить подписку можно через главное меню, коснувшись миниатюры аватарки, или через вкладку «Еще», выбрав пункт «Подписки». Появится новое окно с актуальными тарифами. Листайте их, чтобы просмотреть. На карточке плана отображается стоимость, а также подробные параметры, связанные с Яндекс 360, Почтой и облачным хранилищем. Чтобы оформить подходящую подписку, на ее странице нажмите на кнопку с ценой на год или месяц.
Если с телефона оплатить тариф не получается из-за ошибок с сервисом оплаты Google Pay, то можно сделать это через веб-версию сервиса, где есть добавление и выбор банковской карты.