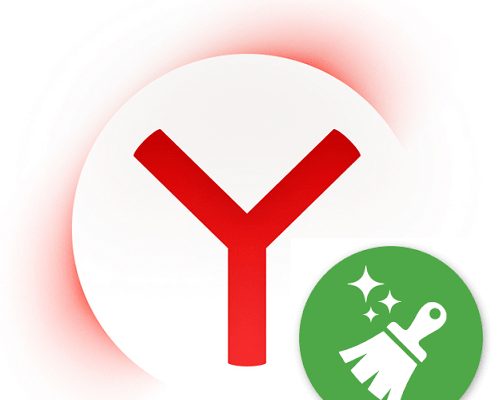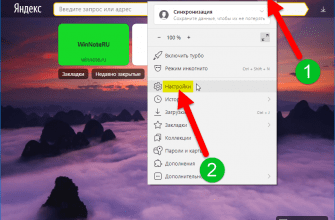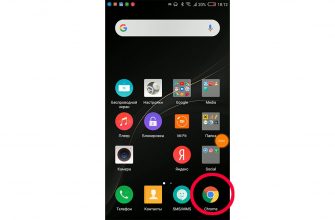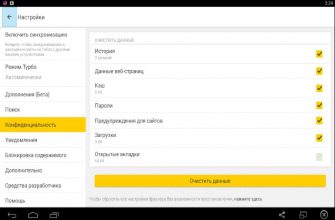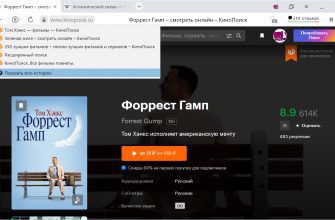- Этапы очистки Яндекс. Браузера
- Мусор
- Расширения
- Закладки
- Вирусы и реклама
- Помогла ли вам эта статья?
- Еще статьи по данной теме:
- Способ 1: Отключение настройки
- Способ 2: Просмотр свойств ярлыка
- Помогла ли вам эта статья?
- Еще статьи по данной теме:
- Почему пользователи желают убрать Яндекс Дзен со страницы Яндекса
- Как отключить Яндекс Дзен на главной странице поиска Яндекса
- Как отключить Дзен в настройках Яндекс Браузера
- Как удалить Яндекс Дзен из Google Chrome
- Как убрать Дзен в Mozilla Firefox
- Как отключить Дзен в Opera
- Как отключить Яндекс Дзен на Андроиде
- Выводы статьи
- Удаления сервисов Яндекс с компьютера
- Как удалить с помощью системных средств
- Удаление с Windows
- Удаление с macOS
- Применение программ
- ОС Windows
- macOS
- Как удалить сервисы Яндекс со смартфонов
- Android
- iOS
- Как избежать нежелательной установки программ и сервисов Яндекс
- Помогла ли вам эта статья?
- Еще статьи по данной теме:
- Алгоритм по удалению сервис Яндекс Дзен с экрана
- На компьютере
- «Яндекс. Браузер»
- Mozilla Firefox
- На телефоне
- Что это и как от него избавиться
- Яндекс. Браузер
- Устаревшая версия
- Выключение на главной странице поиска
- Google Chrome
- Отключение в ручном режиме
- Удаление программы
- Если автоматическое удаление не помогает
- Mozilla Firefox и Opera
- Выключаем сторонние расширения
- Настройка главной страницы Яндекса
- Изменение фона главной страницы
- Настройка виджетов главной страницы
- Настройка местоположения
- Помогла ли вам эта статья?
- Еще статьи по данной теме:
- Поделиться ссылкой:
- На компьютере
- Как убрать умную подборку с главной страницы родного Браузера?
- Как убрать подборку с главной страницы Google Chrome?
- Как убрать Дзен с главной страницы Оперы?
- Как убрать Дзен с главного экрана в Mozilla Firefox?
- Как убрать Дзен на телефоне?
- Что будет с подписками, если убрать Дзен с главной страницы?
- Альтернативное решение
- Способы включения
- Как включить Дзен на ПК
- Методы отключения
- Как убрать Яндекс. Дзен со стартовой страницы
- Как удалить расширение с компьютера
- Отключаем в Хроме
- Чистим Оперу и Мозилу
- Убираем Дзен на Android
- Mozilla Firefox
- Safari
- Opera
- Google Chrome
- Вам понадобится
- Инструкция
- Гонка за первенство
- Стандартный вариант № 1. Когда не все успело «прописаться»
- Оригинальный вариант № 2. «Зараженные» ярлыки
- Неординарный вариант № 3. Хост-привязка
- Экстравагантный вариант № 4. Влиятельная индивидуальность
- Заключительный вариант № 5. Браузерные «метастазы»
- В заключение
- Как сделать Яндекс стартовой страницей в Google Chrome?
- Как убрать Яндекс со стартовой страницы в Google Chrome?
- Как включить поддержку NPAPI в Google Chrome вручную?
- Как включить в Google Chrome русский язык?
- Где посмотреть сохраненные пароли в Google Chrome?
- Где Google Chrome хранит закладки?
- Как включить поддержку Java в браузере Google Chrome?
- Как включить режим инкогнито в Google Chrome?
- Как перенести избранное из Internet Explorer в Google Chrome?
- Как очистить кэш браузера Google Chrome?
- Как сделать Яндекс стартовой страницей в Google Chrome?
- Как убрать Яндекс со стартовой страницы в Google Chrome?
- Как включить поддержку NPAPI в Google Chrome вручную?
- Как включить в Google Chrome русский язык?
- Где посмотреть сохраненные пароли в Google Chrome?
- Где Google Chrome хранит закладки?
- Как включить поддержку Java в браузере Google Chrome?
- Как включить режим инкогнито в Google Chrome?
- Как перенести избранное из Internet Explorer в Google Chrome?
- Как очистить кэш браузера Google Chrome?
- Откуда берется Яндекс в вашем компьютере?
- Почему простые способы удаления Яндекса не всегда срабатывают?
- Какими методами можно избавиться от браузера Яндекс?
- Удаляем Yandex в Mozilla Firefox:
- Избавьтесь от остатков файлов
Этапы очистки Яндекс. Браузера
Обычно пользователь начинает замечать проблемы в скорости работы браузера не сразу, а лишь когда ее снижение будет ощутимой и постоянной. В этом случае требуется комплексная очистка, которая решит сразу несколько проблем: освободит место на жестком диске, вернет стабильность и прежнюю быстроту. Такого эффекта помогут достигнуть следующие действия:
- Удаление мусора, накапливающегося с каждым посещением сайта;
- Отключение и удаление ненужных дополнений;
- Удаление лишних закладок;
- Очистка браузера и компьютера от вредоносного ПО.
Мусор
- Зайдите в Меню и выберите «Настройки».

- Внизу страницы нажмите на кнопку «Показать дополнительные настройки».

- В блоке «Личные данные» нажмите на кнопку «Очистить историю загрузки».

- В открывшемся окне выберите и отметьте галочками те пункты, которые хотите удалить.

- Убедитесь, что удаление выставлено «За все время».

- Нажмите на кнопку «Очистить историю».

Как правило, для достижения оптимального результата достаточно выбрать следующие пункты:
- История просмотров;
- История загрузок;
- Файлы, сохраненные в кэше;
- Файлы cookie и другие данные сайтов и модулей.
Однако для полной очистки всей истории, вы также можете включить в очистку и оставшиеся элементы:
- Пароли — удалятся все логины и пароли, которые вы сохраняли при авторизации на сайтах;
- Данные автозаполнения форм — все сохраненные формы, заполняющиеся автоматически (номер телефона, адрес, e-mail и др.), использующиеся на разных сайтах, например, для покупок онлайн, будут удалены;
- Данные сохраненных приложений — если вы устанавливали приложения (не путать с расширениями), то при выборе этого пункта все их данные удалятся, а сами приложения останутся;
- Медиалицензии — удаление уникальных ID сессии, которые генерируются браузером и отправляются на лицензионный сервер для расшифровки. Они сохраняются на компьютере так же, как и другая история. Это может повлиять на доступ к платному контенту на некоторых сайтах.
Расширения
Самое время разобраться со всякими расширениями, которые были установлены. Их разнообразие и простота инсталляции делают свое дело — со временем накапливается большое количество дополнений, каждое из которых запущено и делает обозреватель еще «тяжелее».
- Зайдите в Меню и выберите «Дополнения».

- В Яндекс.Браузере уже есть каталог предустановленных дополнений, которые нельзя удалить, если вы их уже включали. Однако их можно отключить, тем самым снизив потребление программой ресурсов. Пройдитесь по списку, и при помощи переключателя отключите все те расширения, которые вам не нужны.

- Внизу страницы будет блок «Из других источников». Здесь находятся все расширения, которые были установлены вручную из Google Webstore или Opera Addons. Найдите ненужные вам дополнения и отключите, а еще лучше удалите их. Чтобы удалить, наведите на расширение и в правой части нажмите на появившуюся кнопку «Удалить».

Закладки
Если вы часто делаете закладки, и затем понимаете, что несколько или даже все они вам совершенно ни к чему, то удалить их — пустяковое дело.
- Нажмите Меню и выберите «Закладки».

- Во всплывшем окне выберите «Диспетчер закладок».

- Откроется окно, где вы можете находить ненужные закладки и удалять их, нажимая кнопку Delete на клавиатуре. Левая часть окна позволяет переключаться между созданными папками, а правая часть отвечает за список закладок в папке.
Вирусы и реклама
Часто в браузер встраиваются разные рекламные или вредоносные приложения, которые мешают комфортной работе или даже могут быть опасными. Такие программы могут похищать пароли и данные банковских карт, поэтому очень важно избавиться от них. Для этой цели подойдет установленный антивирус или специальный сканер на вирусы или рекламу. В идеале использовать обе программы, чтобы найти и удалить такое ПО наверняка.
Мы уже писали о том, как удалить рекламу из любого браузера и с компьютера в целом.
Подробнее: Программы для удаления рекламы из браузеров и с ПК
Такие простые действия позволяют очистить Яндекс.Браузер, и снова сделать его быстрым, как прежде. Рекомендуется повторять их хотя бы раз в месяц, чтобы в дальнейшем подобная проблема больше не возникала.
Мы рады, что смогли помочь Вам в решении проблемы.
Опишите, что у вас не получилось.
Наши специалисты постараются ответить максимально быстро.
Помогла ли вам эта статья?
ДА НЕТ
Еще статьи по данной теме:

Способ 1: Отключение настройки
Яндекс.Браузер не предполагает установки стартовой страницы в традиционном ее понимании: соответствующего пункта в настройках нет, вместо этого есть возможность включить автоматическое открытие главной страницы Яндекса при условии, что другие активные вкладки отсутствуют. Когда у вас открывается именно она, выполните следующие действия:
- Через «Меню» зайдите в «Настройки».
- В блоке «Вкладки» снимите галочку с пункта «Открывать yandex.ru, если нет вкладок».
- Теперь при следующем запуске Yandex будет отображаться либо последняя активная вкладка из предыдущего сеанса (если поставлена галочка у параметра «При запуске браузера открывать ранее открытые вкладки»), либо Табло, если открытых сайтов нет.
- Кстати, если не пользуетесь Яндексом как порталом, можете отключить кнопку с буквой «Я», расположенную слева от адресной строки и при нажатии перенаправляющую на yandex.ru. Или, наоборот, если вы желаете заменить автоматически открывающуюся страницу Яндекса после запуска браузера на переход туда тогда, когда это действительно нужно, можете включить кнопку. За регулировку отвечает пункт «Показывать кнопку Яндекс».



Способ 2: Просмотр свойств ярлыка
Несмотря на то, что в браузере от Яндекс вручную выставить стартовую страницу с желаемым URL нельзя, некоторые adware-приложения, попадающие в компьютер, умеют добавлять рекламный адрес стартовой страницы. В такой ситуации он будет открываться каждый раз при старте браузера в виде новой вкладки рядом с открытыми вами самостоятельно. Проверить это можно, просмотрев свойства ярлыка.
- Кликните правой кнопкой мыши по ярлыку, через который запускаете браузер, и перейдите в «Свойства».
- В поле «Объект» перейдите в конец строки и посмотрите, что там прописано. По умолчанию это должен быть только адрес программы:
C:\Users\ИМЯ_ПОЛЬЗОВАТЕЛЯ\AppData\Local\Yandex\YandexBrowser\Application\browser.exe. При наличии нескольких профилей одного браузера после предыдущего адреса будет написано--profile-directory="Profile 2", где «Profile 2» (или «Default») — его идентификатор. Если адрес отличается от этих двух вариантов и содержит непонятную команду, а вы не меняли путь установки браузера и не создавали через его настройки нескольких пользователей, проверьте папку, указанную в адресе, антивирусом: возможно, сейчас запускается вовсе не оригинальная копия браузера, а ее подмененный вредоносный вариант.


Папка «AppData» при попытке перехода по адресу будет отсутствовать, если в операционной системе отключено отображение скрытых папок. Как их включить, узнайте в одной из статей по ссылке ниже.
Подробнее: Отображение скрытых папок в Windows 10 / Windows 7
Независимо от того, была или не была найдена команда, через ярлык запускающая сторонний сайт, обязательно просканируйте компьютер на наличие вирусов: только опасное программное обеспечение заставляет браузеры открывать определенную страницу интернета. Если оно не изменило ярлык, значит, действует более скрытно, и его необходимо найти и удалить. На нашем сайте есть материалы, помогающие вам подобрать антивирусный софт и обезвредить угрозу.
Подробнее:
Борьба с рекламными вирусами
Борьба с компьютерными вирусами
А если вы не только видите незнакомый сайт, но и наблюдаете произвольное открытие браузера, ознакомьтесь с Причиной 3 и Причиной 4 руководства по ссылке ниже.
Подробнее: Почему браузер самостоятельно запускается
Если под «стартовой страницей» вы подразумеваете Табло, открывающееся в новой вкладке, и ищете возможность его отключения, огорчим — такая функция отсутствует. Его можно лишь настроить под свои потребности, убрав все лишнее типа Яндекс.Дзена, информеров справа и панели слева через «Настройки» браузера.

Мы рады, что смогли помочь Вам в решении проблемы.
Опишите, что у вас не получилось.
Наши специалисты постараются ответить максимально быстро.
Помогла ли вам эта статья?
ДА НЕТ
Еще статьи по данной теме:
Как отключить Дзен — на такой вопрос ищут ответ многие пользователи, желающие убрать ленту публикаций сервиса с главной страницы поисковой системы, или со стартовой страницы браузера. Подобное желание возникает у части пользователей по нескольким причинам.
Яндекс Дзен (Yandex Zen) — сервис персональных рекомендаций, показывающий пользователям записи и публикации, собранные в одном месте, автоматически отобранные по интересам конкретного пользователя. Яндекс изучает предпочтения пользователя, накапливает имеющуюся информацию, и по полученным результатам отображает в ленте Дзена соответствующие типы публикаций.
Содержание:
- Почему пользователи желают убрать Яндекс Дзен со страницы Яндекса
- Как отключить Яндекс Дзен на главной странице поиска Яндекса
- Как отключить Дзен в настройках Яндекс Браузера
- Как удалить Яндекс Дзен из Google Chrome
- Как убрать Дзен в Mozilla Firefox
- Как отключить Дзен в Opera
- Как отключить Яндекс Дзен на Андроиде
- Выводы статьи
- Как отключить Яндекс Дзен (видео)
Сразу после запуска сервиса, в Яндекс Дзен принимались некоторые сайты, соответствующие определенным требованиям, которые могут отправлять свои статьи в ленту Дзена по RSS. Затем сервис стал открытым для всех пользователей, которые могут завести канал на Дзен, чтобы публиковать свои заметки.
Естественно, Яндекс стал показывать свой сервис на главной странице поисковой системы Яндекс, в своих расширениях для браузеров, в приложении для мобильных устройств. Поэтому Дзен видит большинство пользователей на начальной странице браузера, или при обращении к услугам поисковой системы Яндекс.
Почему пользователи желают убрать Яндекс Дзен со страницы Яндекса
Основные причины побуждающие пользователя искать информацию о том, как убрать Яндекс Дзен с веб-страниц в интернете:
- из-за отвлечения внимания на Дзен;
- много публикаций на сервисе Яндекс Дзен имеют низкое качество.
Эти две основные причины взаимосвязаны между собой. Сейчас объясню почему.
Основная масса публикаций на Дзене показывается из каналов, созданных пользователями платформы. Анонсы статей, передающихся с сайтов, занимают в Дзене незначительную часть в общей массе публикаций. Эти два источника информации создаются с разным подходом к написанию контента.
Для сайта в интернете статья пишется по определенным правилам, учитывающим различные параметры: ключевые слова, оформление и т. д. Это необходимо чтобы поисковая система могла понять смысл статьи, добавить статью в поисковую выдачу, чтобы вывести на определенной позиции. От этого, в основном, зависит посещаемость данной страницы, общая успешность сайта.
При создании статьи для канала на Дзен, не нужно думать о ключевых словах и продвижении публикации, Яндекс самостоятельно показывает статью другим пользователям, которые интересуются определенной тематикой. Главное, необходимо придумать для заметки цепляющий заголовок и делать побольше публикаций на канале.
После достижения результатов, отражающих некоторую успешность канала, владелец тематического канала может включить монетизацию. В результате, Яндекс показывает в заметках Дзена рекламу, при этом зарабатывает сам и дает заработать владельцу канала. Получить заработок в Дзен стало намного легче, чем длительное время развивать свой сайт в интернете.
Много людей погналось за легким заработком, некоторые владеют десятками каналов, на которые пишут статьи специально нанятые люди. Из-за этого более 90% публикаций в Дзене являются откровенными поделками. Их цель: получить побольше просмотров и заработать, при этом, качество статьи находится не на первом месте.
Пользователи откликаются на заманивающие заголовки, читают, в результате, зачастую бесполезно тратят время на чтение, по большей части публикаций «желтого» характера. А в комментариях под многими статьями на дискуссионные темы творится «ад».
Яндекс пытается наводить порядок: удаляет каналы, борется с кликбейтом в заголовках статей, но это пока не решает проблему с низкокачественным контентом, специально написанным для получения как можно большего количества просмотров, и соответственно, получения заработка на рекламе.
Поэтому, некоторым пользователям нужно убрать Дзен с главной страницы Яндекса в браузере и на мобильном устройстве. Отключение Дзена происходит несколькими способами, в зависимости, от того, как лента рекомендованного контента выводится на веб-странице:
- на главной странице поиска Яндекса во всех браузерах одинаковым способом;
- в настройках Яндекс Браузера или браузера Опера;
- в настройках расширения «Визуальные закладки Яндекс» в браузерах Google Chrome, Mozilla Firefox, Microsoft Edge (Chromium) и т. д.;
- из настроек приложения Яндекс на мобильном устройстве, работающем под управлением Android.
Блоки Дзен отображаются ниже области поиска на сайте yandex.ru, на начальных страницах в браузерах Яндекс и Опера, в других интернет-обозревателях, если они используют расширение «Визуальные закладки Яндекс» в качестве стартовой страницы браузера.
В этой статье вы найдете инструкции, как убрать Яндекс Дзен со стартовой страницы браузера, и как убрать Дзен с главной страницы поиска Яндекса.
Как отключить Яндекс Дзен на главной странице поиска Яндекса
Сначала посмотрим, как отключить Яндекс Дзен в Яндекс Браузере. В Yandex Browser включен на стартовой странице браузера и на странице поиска Яндекс. Нам потребуется убрать Яндекс Дзен с главной страницы поисковой системы и удалить Дзен из Яндекс Браузера.
Сначала разберемся, как отключить Яндекс Дзен на странице Яндекса во всех браузерах. Для этого, выполните следующие изменения настроек:
- Прокрутите вниз колесико прокрутки.
- В самом низу появится панель, на которой находится кнопка «Свёрнутые блоки». При просмотре верхней части окна браузера эта панель не отображается.
- Нажмите на кнопку «Свёрнутые блоки».
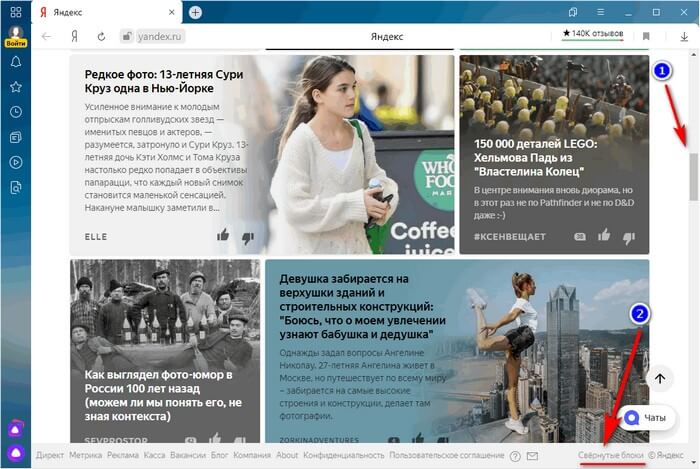
- В окне «Блоки на странице» передвиньте ползунок, находящийся напротив «Дзен», в положение «Отключено».
- Нажмите на кнопку «Сохранить».
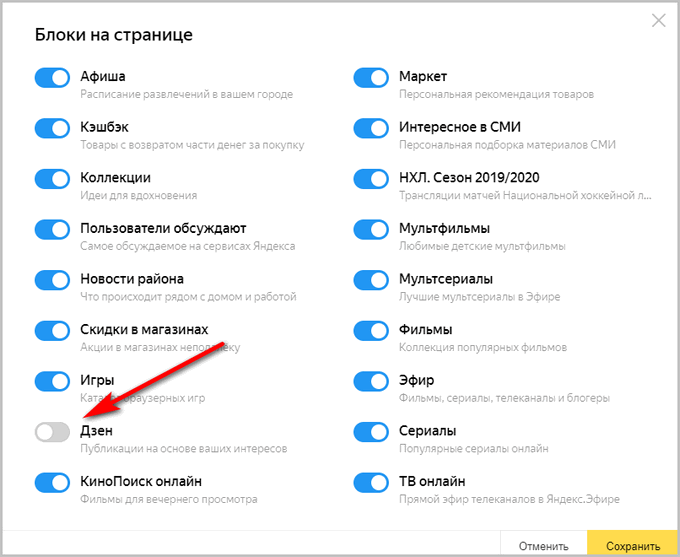
В окне «Блоке на странице» можно отключить ненужные блоки различных сервисов, которые отображаются на главной странице Яндекса. Если отключить все блоки, главная страница поисковой системы окажется практически чистой от различных элементов.
Настройки параметров главной страницы поисковой системы Яндекс хранятся в файлах cookies (куках) браузера. В случае очистки из параметров самого браузера, или в результате очистки компьютера (удаления ненужных файлов) с помощью специализированной программы — оптимизатора, файлы файлов cookies могут быть удалены. Поэтому данный параметр слетает после выполнения очистки во всех браузерах. Необходимо снова изменить настройки браузера.
Как отключить Дзен в настройках Яндекс Браузера
Опцию показа Дзена необходимо отключить в настройках обозревателя интернета. Порядок действий отличается в зависимости от браузера.
Давайте посмотрим, как убрать Дзен из Яндекс браузера. Выполните следующие настройки:
- Нажмите на кнопку «Настройки Яндекс.Браузера» (три полоски).
- В контекстном меню выберите пункт «Настройки».
- В плевой колонке нажмите на «Интерфейс».
- В разделе «Новая вкладка» снимите флажок напротив пункта «Показывать ленту рекомендаций Яндекс.Дзен».
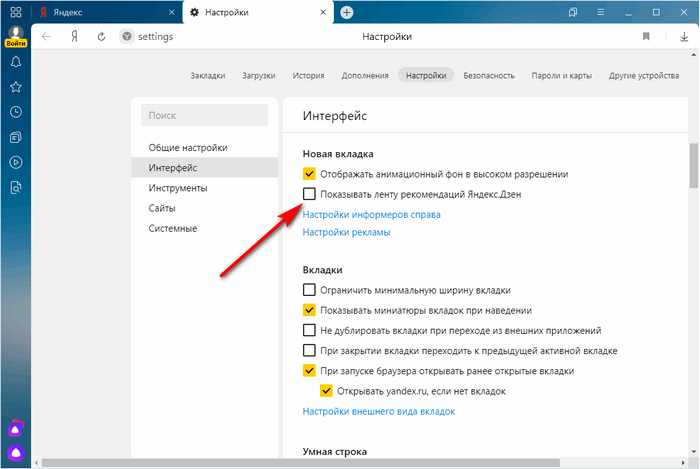
Как удалить Яндекс Дзен из Google Chrome
В браузере Google Chrome Дзен может отображаться на странице поисковой сети Яндекс или при использовании расширения для визуальных закладок Яндекса. Сейчас мы посмотрим, как отключить Яндекс Дзен в Гугл Хроме.
Пройдите следующие шаги:
- На странице визуальных закладок нажмите на кнопку «Настройки», расположенную в правом нижнем углу под закладками.
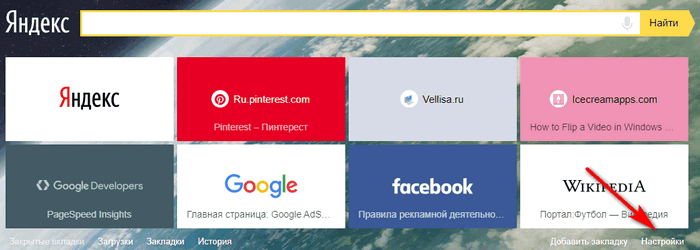
- В меню «Закладки» находятся настройки расширения «Визуальные закладки». Уберите галку напротив пункта «Показывать в новой вкладке Дзен — ленту персональных рекомендаций».
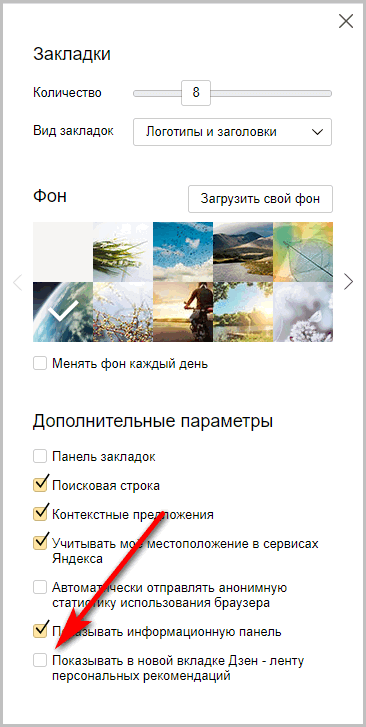
Zen исчезнет со страницы из визуальных закладок в Google Chrome.
Существует радикальный способ убрать Дзен: отключение расширения «Визуальные закладки Яндекс» в браузере, использование другой начальной страницы.
Как убрать Дзен в Mozilla Firefox
В Mozilla Firefox удаление Дзена происходит аналогичным образом, как в браузере Хром:
- Пользователям расширения «Визуальные закладки от Яндекс» нужно войти в настройки расширения для отключения Дзена (весь процесс идентичен отключению ленты рекомендаций в Google Chrome).
Как отключить Дзен в Opera
В браузере Opera нужно отключить Дзен, появляющийся на начальной странице, после запуска программы. Сделать это можно таким способом:
- Нажмите на кнопку «Opera», в контекстном меню выберите «Настройки».
- Нажмите на кнопку в виде треугольника, расположенную около «Дополнительно».
- Щелкните по опции «Браузер».
- В разделе «Начальная страница», в опции «Показывать новости на начальной странице» передвиньте ползунок в положение «Отключено». После этого, новости Яндекс.Дзен перестанут отображаться в браузере Опера.
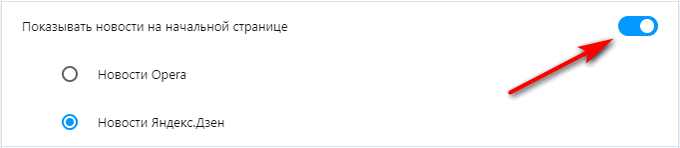
В Opera можно использовать альтернативный способ:
- Введите в адресную строку браузера команду: «opera:flags#yandex-zen-news» (без кавычек).
- В опции «Yandex Zen news» измените параметр «Default» на «Disabled».
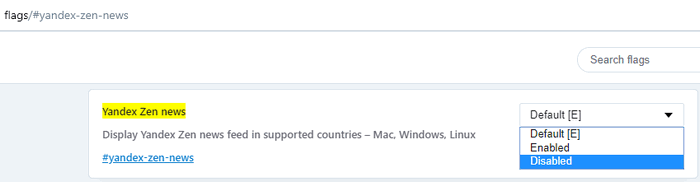
Как отключить Яндекс Дзен на Андроиде
На мобильных телефонах, работающих под управлением операционной системы Android, в приложении Яндекс и в приложении Яндекс Браузер показывается лента рекомендаций Дзена.
В приложении Яндекс убрать Дзен можно следующим образом:
- В приложении Яндекс нажмите на самую правую кнопку внизу экрана.
- В следующем окне нажмите на значок настроек (шестеренка).
- В окне «Настройки», в группе «Общие» нажмите на «Настройки ленты».
- В разделе «Карточки сервисов» отключите опцию «Дзен».
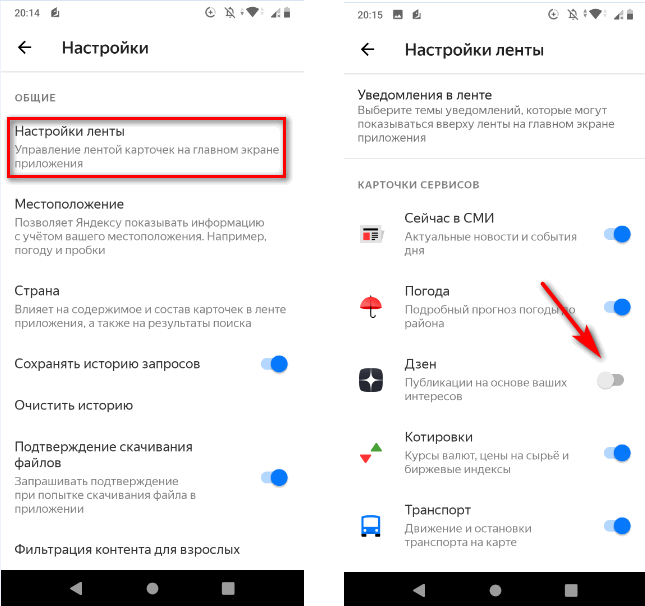
Для отключения Дзен в мобильном Яндекс Браузере, пройдите последовательные шаги:
- В браузере Яндекс, в строке поиска нажмите на три точки.
- В открывшемся окне выберите «Настройки».
- В разделе «Персональные ленты» отключите параметр «Отображать ленты рекомендаций».
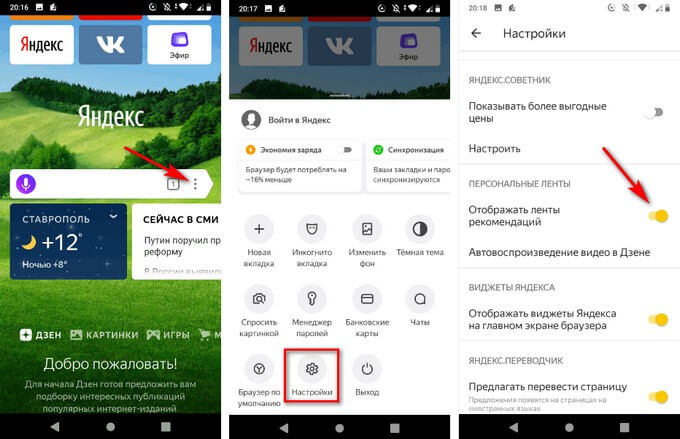
Выводы статьи
Многие пользователи желают узнать, как отключить Дзен на главной странице Яндекса, чтобы скрыть ленту рекомендуемых новостей. Не всех пользователей устраивает наличие блока Яндекс Дзен на начальной странице браузера или на странице поиска Яндекса. Пользователи могут убрать рекомендации Дзен из браузера, после изменения настроек страницы поисковой системы или расширения визуальных закладок.
Как отключить Яндекс Дзен (видео)
Похожие публикации:
- Как узнать IP адрес компьютера — 4 способа
- Как отключить push (пуш) уведомления
- Яндекс Радио — любимая музыка онлайн
- Советские фильмы онлайн в интернете
- Как передать файл через торрент без трекера
У Яндекс есть несколько достойных внимания сервисов и программ. Но среди продуктов компании есть такие, которые буквально навязывают пользователям, чаще всего во время установки другого ПО. В этой статье расскажем, как очистить компьютер и смартфон от ненужных программ и сервисов Яндекс, которые занимают память и замедляют работу устройств.
Удаления сервисов Яндекс с компьютера
Чтобы удалить со стационарного компьютера или ноутбука ненужные программы, расширения можно пойти двумя путями: стандартным с использованием системных средств или воспользоваться специальной утилитой.
Как удалить с помощью системных средств
В зависимости от программного обеспечения, с которым работает компьютер, нужно выполнить ряд определенных действий.
Удаление с Windows
Прежде чем приступить к удалению сервисов, программ Яндекс, необходимо завершить все связанные с ними процессы. Для этого нужно запустить диспетчер задач, нажав комбинацию CTRL+SHIFT+ESC. В открывшемся окне выбрать нужные пункты и нажать кнопку «Завершить процессы».
После этого можно приступать непосредственно к удалению. Для этого:
- Открыть меню «Пуск» и выбирать в нем раздел «Панель управления».
- Перейти в пункт «Удаление программ» или «Программы и компоненты» (зависит от настроек страницы).
- В списке поочередно выбрать все наименования с издателем Яндекс, например, «Яндекс.Браузер», «Голосовой помощник Алиса», кликнуть правой кнопкой мыши и в открывшемся контекстном меню выбрать удалить.
- В появившемся окне подтвердить удаление кнопкой «Да» и ожидать завершения процесса.
Удаление с macOS
Для удаления установленных сервисов Яндекс в продуктах Apple используют файловый менеджер Finder. Его бело-голубая иконка с улыбающимся лицом расположена в панели Dock. Открыть Finder можно также нажав клавиши Cmd + N.
Далее последовательно выполнить следующие действия:
- В боковой панели слева выбрать вкладку «Программы».
- Найти иконку Яндекс и перетащить ее в корзину вручную или удалить комбинацией Cmd + Backspace.
- Очистить корзину, кликнув по ней правой кнопкой мыши и выбрав «Очистить корзину».
Применение программ
Если по каким-либо причинам вам не нравится вариант удаления с помощью системных средств, можно воспользоваться специальной утилитой для очистки системы.
ОС Windows
Для операционной системы Windows разработаны специальные утилиты, среди которых CCleaner.
Чтобы удалить компоненты Яндекс через нее, выполняем следующие действия:
- Открыть программу и на панели слева выбрать вкладку «Инструменты».
- Перейти в пункт «Удаление программ».
- Найти в списке ненужные сервисы. Чтобы облегчить задачу можно воспользоваться сортировкой ПО по названию и издателю или воспользоваться окном для поиска справа.
- Левой кнопкой мыши выделить нужную программу и нажать кнопку «Деинсталляция». Можно отметить, что расположенная ниже кнопка «Удалить» в данном случае полностью не удаляет файлы.
macOS
В устройствах с macOS для удаления сервисов Яндекс можно воспользоваться программой CleanMyMac X.
Для этого нужно:
- Открыть CleanMyMac X и в панели слева выбрать раздел «Деинсталлятор».
- В списке программ найти компоненты Яндекс и поставить рядом с ними птички.
- В самом низу окна нажать кнопку «Удалить».
В Деинсталляторе есть вкладка «Остатки«, где находится весь мусор, который оставляют после себя приложения. Рекомендуется проверить наличие файлов, связанных с сервисами Яндекс, и удалить их.
Как удалить сервисы Яндекс со смартфонов
Компанией разработано более 40 приложений для мобильных телефонов, среди которых наибольшей популярностью пользуются Яндекс.Маркет и Яндекс.Такси. Удаление приложений со смартфона — простая операция, но для устройств, работающих на базе Android и iOS, она имеет свои особенности.
Android
Самый простой и универсальный способ — удаление через настройки смартфона. Чтобы это сделать, необходимо:
- В списке приложений найти и открыть «Настройки».
- Выбрать раздел «Приложения», найти в списке программ ненужные приложения, например, Яндекс.Навигатор, и открыть его.
- На экране появится информация о приложении и кнопка «Удалить», на которую нужно кликнуть.
iOS
Для смартфонов и планшетов, которые выпускает компания Apple, используют два способа удаления приложений Яндекс:
- С рабочего стола. Зажать курсором нужное приложение, пока в левом верхнем углу иконки не появится крестик. Нажать на него и в открывшемся окне подтвердить удаление.
- Через «Настройки». В разделе «Основные» настроек смартфона выбрать подпункт «Хранилище iPhone». Найти приложения от Яндекс, зайти в них и нажать кнопку «Удалить приложение».
Как избежать нежелательной установки программ и сервисов Яндекс
Не секрет, что для рекламы своих продуктов компания часто использует метод «комплектации», суть которого в продвижении программного обеспечения с другими программами или сервисами. Таким образом, устанавливая на компьютер новую программу для просмотра видео, можно получить в придачу полный набор сервисов от Яндекс. Чтобы избежать подобных недоразумений можно воспользоваться следующими рекомендациями:
- Внимательно изучать во время установки программ и приложений информацию на экране. Достаточно снять галочки возле предлагаемых для установки сервисов и выбрать установку только нужных компонентов программы.
- Использовать системные средства. Например, в операционной системе Windows, есть встроенная утилита AppLocker. Добавив сервисы Яндекс в список запрещенных программ, можно навсегда решить проблему с их нежелательной установкой.
- Установить специальную программу. Существующие утилиты обнаруживают в запущенном установочном файле скрытые программы и оповещают о них пользователя. Кроме того, во время установки программ они снимают все дополнительные галочки с нежелательными предложениями, которые часто остаются незамеченными.
Теперь вы знаете как правильно, быстро и без лишних нервов удалить ненужные сервисы Яндекс. Просто достаточно выбрать подходящий вариант и следовать кратким указаниям.

Фирменный новостной сервис Яндекс.Дзен активирован не только в новой вкладке Яндекс.Браузера, но и на поисковой странице. Его можно без проблем отключить и включить в любое время.
- Откройте страницу поисковика и наведите курсор мыши на строку с заголовком«Дзен». Отобразится сервисная кнопка с тремя точками — нажмите на нее.
- Из выпадающего меню выберите единственный доступный пункт — «Скрыть».
- Результат — исчезнувший блок. Точно такими же методами можете скрыть и все те информационные блоки, что идут следом за Дзеном.
- Второй вариант отключения, по совместительству включающий Дзен и другие блоки обратно, — использование кнопки «Настройка» в правом верхнем углу.
- Через меню перейдите в пункт «Настроить блоки».
- Кликните по переключателю рядом с «Дзен», отключив его или, наоборот, включив. По желанию то же самое сделайте с другими блоками. Примените изменения кнопкой «Сохранить».






Если вас не интересует чтение Дзена в Яндекс.Браузере для ПК и смартфона, можете воспользоваться инструкцией по ссылке ниже, чтобы отключить его и там.
Подробнее: Отключение Яндекс.Дзена в Яндекс.Браузере
Мы рады, что смогли помочь Вам в решении проблемы.
Опишите, что у вас не получилось.
Наши специалисты постараются ответить максимально быстро.
Помогла ли вам эта статья?
ДА НЕТ
Еще статьи по данной теме:
Содержание
-
Алгоритм по удалению сервис Яндекс Дзен с экрана
-
На компьютере
- «Яндекс. Браузер»
- Mozilla Firefox
- На телефоне
-
На компьютере
- Яндекc Дзен: что это и как от него избавиться
-
Яндекс.Браузер
- Устаревшая версия
- Выключение на главной странице поиска
-
Google Chrome
- Отключение в ручном режиме
- Удаление программы
- Если автоматическое удаление не помогает
-
Mozilla Firefox и Opera
- Выключаем сторонние расширения
Алгоритм по удалению сервис Яндекс Дзен с экрана
Естественно, варианты действий того, как убрать Дзен со стартовой страницы определенного браузера могут несколько отличаться. Кроме того, существуют и отличия в методике, которая подойдет для персонального компа, от варианта, применимого на смартфоне. Разберем их все по отдельности.
На компьютере
Существует три интернет-браузера, где чаще всего можно встретить подобную систему. Следовательно, нужно знать возможности по избавлению от нее в каждом из них:
«Яндекс. Браузер»
- Перейти на главную страничку этого ПО;
- Кликнуть на три горизонтальных полоски, расположенные в правом верхнем углу программы;
- Осуществить переход в «Настройки», затем – в настройки внешнего вида;
- Появится новое окошко с небольшим списком. В нем найти пункт, который предлагает показывать в каждой новой вкладочке этот интернет-сервис;
- Необходимо снять галочку и сохранить изменения.

В некоторых ситуациях подобная методика не срабатывает. Если это действительно так, то рекомендует полностью снести с жесткого диска онлайн-браузер, выполнить его чистую инсталляцию и повторит выше описанный способ.
Кстати, можно также выйти из собственного профиля Yandex, но это приведет к ограничению функционала, который может быть полезен пользователю.
Это ПО являлось когда-то основой для интернет-браузера от Яндекса, поэтому методика избавления от Dzen не сильно отличается:
- Точно также перейти в «Настройки»;
- Выбрать пункт «дополнительные параметры»;
- Ознакомиться с предложенными возможностями и снять галочку на против функционала, отвечающего за размещения Яндекс.Дзен.
Дальше рекомендуется вернуться в основное меню параметров, где активировать вкладку с расширениями. В них следует поискать все, что связано с инструментами от отечественного поиска – деактивировать их работу.

Можно вообще деактивировать работу визуальных закладок. Но тогда это уберет все, а не только один Dzen. Поэтому лучше сделать таким образом:
- В параметрах Гугл Хрома выбрать пункт «При запуске открывать»;
- Далее – кликнуть на добавить рядом с заданными страницами;
- Удалить все предложенные варианты поисковиков, прописать только предпочитаемый;
- Его же выставляем в качестве приоритетной поисковой системы и в рядом расположенных настройках убираем все лишнее;
- Остается только воспользоваться системной функцией «удаление программ», чтобы избавиться от кнопочки Yandex.
Кстати, Dzen-ленту можно не только удалять, но и корректировать ее по собственному усмотрению. Например, если некоторые записи не нравятся, то можно нажать на «дизлайк» (палец вниз). Это позволит меньше показывать именно подобные публикации. Избавиться от них полностью, заменив на другие? Тот же «дизлайк» с дополнительным нажатием на «заблокировать» – больше этот канал вы не увидите.
Mozilla Firefox
На первом этапе необходимо почистить главную страничку программы от тех публикаций, которые добавил туда Yandex.Dzen. После этого – повторение все тех же действий:
- Переход в параметры;
- Затем – в дополнительные;
- Снятие галочки напротив соответствующего пункта из предложенного списка доступного функционала.
Все это прекрасно работает на ПК. А как дело обстоит на смартфонах с этой проблемой?
На телефоне
В этом случае методика также не должна вызывать особых проблем:
- От юзера требуется перейти в настроечное меню используемого веб-браузера;
- Найти в нем аналогичный функционал, добавляющий «дзеновскую» ленту;
- Выставить ползунок в запрещающее положение.

Способ прекрасно работает на всех основных мобильных операционных системах. То есть, как на ОС Андроид, так и на ОС iOS.
Естественно, чтобы вернуть возможность просмотра рекомендательной ленты от Яндекса, достаточно, как на ПК, так и на мобильном устройстве, вернуть сделанные изменения в первоначальный вариант. Конечно же, не забывая сохранять их после процедуры изменения.
Что это и как от него избавиться
Известная компания Yandex не стоит на месте и продолжает стремительно развиваться, выпуская с каждым годом новые программы, утилиты и программное обеспечение. Одной из таких новинок является «Yandex Zen», представляющий ленту полезных и интересных записей и публикаций.
По словам самих разработчиков, данная лента должна сделать поиск в интернете значительно легче и стать полезным расширением для пользователей. Однако, как показывает практика, на деле все совсем по-другому. Большинство людей уверено, что таким способом организация всего лишь хочет заработать как можно больше денег.
Огромное количество назойливой рекламы, громоздкие блоки с информацией, которые только мешают обозрению, и высокое потребление системных ресурсов – вот что представляет собой действительность. Ввиду этого с каждым днем все больше людей пытаются узнать, как убрать Дзен с главной страницы браузера или из поиска. Именно о решение этой проблемы и пойдет речь в нашей статье.
- Способ для пользователей Яндекса
- Блокировка в Google Chrome
- Блокировка в Mozilla Firefox и Opera
- Программа Adguard
- Программа Revo Uninstaller
Яндекс. Браузер
Если веб-обозреватель установлен именно на ПК или ноутбук, то отключить Яндекс Дзен в этом случае невероятно просто. При этом будут сохранены все возможности браузера и информация, имеющаяся в нем. Для решения проблемы необходимо:
- Открыть браузер.
- Отыскать меню настроек.

- Напротив пункта «Показывать в новой вкладке Дзен – ленту персональных рекомендаций» убрать стоящую там галочку.

- Закрыть браузер.
Таким образом, Zen будет отключен, однако следует учесть тот факт, что при очередном обновлении браузера расширения могут быть запущены заново. В этом случае придется снова самостоятельно отключить его в настройках, следуя вышеуказанной инструкции.
Устаревшая версия
Данный метод более удобный, так как в дальнейшем вам не придется снова отключать расширения и дополнения, которые устанавливаются в автоматическом режиме. Однако есть и свой недостаток, который заключается в том, что более старая версия обозревателя не имеет большинства современных возможностей, и вы будете ограничены в действиях. В итоге, это может отразиться на его эксплуатации и продуктивности вашей работы.
Чтобы удалить Дзен на компьютере со старой версии браузера необходимо:
- Деинсталлировать обозреватель. Можно воспользоваться специализированной программой CCleaner, которая автоматически все удалит.

- Зайти на надежный сайт, с которого можно скачать Yandex, используя любой другой браузер.
- Загрузить версию программы, которая еще не обладает данным расширением.
- Скачать и установить утилиту на ПК.
Отдельное внимание хотелось бы уделить выбору сайта, с которого будет скачано программное обеспечение, так как есть вероятность установки на своей компьютер зараженного ПО. В этом случае вы будете думать уже не о том, как убрать ленту новостей, а как избавиться от вирусов и восстановить поврежденные ими файлы.
Выключение на главной странице поиска
После того как мы узнали, что такое Яндекс Дзен и как убрать его из браузера, необходимо рассмотреть ситуацию, когда расширение касается именно поисковой страницы и понять, как отключить его. Делается это очень просто, промотав ленту новостей до самого низа, можно увидеть кнопку «Свернуть». Нажимаем на нее и реклама сворачивается.

Но если вы почистите, куки и сессии, Zen появится снова, в таком случае нужно будет заново его выключать.
Google Chrome
Дополнение Яндекс Дзен, к сожалению, может затронуть не только родного обозревателя, но и другие браузеры. На сегодняшний день возможны несколько путей проникновения этой проблемы:
- Вредоносное ПО, загруженное вместе с программой.
- Обновление браузера со сторонними утилитами.
Как решить эти неполадки и исправить их последствия мы поговорим дальше.
Отключение в ручном режиме
Если избавиться от плагина вручную, то этим можно добиться максимально быстрого решения проблемы, однако этот вариант не гарантирует ее полное устранение. В этом случае Zen может снова о себе напомнить после очередного обновления Google Chrome.
Если вас это не устраивает, давайте перейдем к самому процессу отключения:
- Запускаем гугл хром.
- Находим кнопку в виде трех точек в правом верхнем углу и нажимаем на нее.
- В открывшемся окне находим пункт «Настройки».

- Нажимаем «При запуске открывать» и выбираем пункт «Новую вкладку».

В случае если данный алгоритм не привел к должному результату, пробуем следующее:
- Повторно выполняем 1-3 пункт.
- В меню находим раздел «Расширения».

- Перематываем вниз страницу при помощи ползунка.
- Находим «Яндекс.Дзен» или «Визуальные закладки» и убираем стоящую напротив него галочку.
Вот так просто и без каких-либо трудностей вы сможете самостоятельно выключить назойливое расширение.
Удаление программы
Чтобы навсегда убрать рекламу Яндекс Дзена и прочий сопутствующий мусор, накопленный за все время работы, можно просто удалить гугл хром и затем переустановить его.
Для этого мы делаем следующее:
- Открываем утилиту CCleaner.
- Выбираем раздел «Tools» слева.
- Кликаем пункт «Uninstall».
- Находим среди списка программ Chrome и жмем «Uninstall».
- После окончания деинсталляции заходим в «Registry».
- Внизу экрана выбираем «Scan for Issues».
- После окончания процесса жмем «Fix all selected».
Вышеперечисленные действия помогут вам полностью деинсталлировать программное обеспечение со всеми данными и расширениями.
Если автоматическое удаление не помогает
Почему все равно не отключается плагин «Zen»? Это связано с тем, что в некоторых случаях требуется ручное удаление информации связанной с обозревателем, так как если этого не сделать, то переустановка не приносит нужного эффекта. Вся сохраненная информация синхронизируется с браузером в автоматическом режиме.
Чтобы удалить ее, следуйте нижеприведенной инструкции:
- Открываем локальный диск с установленной операционной системой. В моем случае это диск «С».
- В верхнем меню нажимаем «Упорядочить – Параметры папок и поиска».
- Перемещаемся во вкладку «Вид» и отмечаем пункт «Показывать скрытые файлы».
- Заходим в «Program Files» и удаляем папку «Google Chrome».
- Далее заходим в папку «С — Пользователи – User – Local – AppData».
- Находим Хром и удаляем его.
При правильном выполнении всех действий, вы навсегда удалите сопутствующие данные браузера и плагин Дзен с табло, и при последующей переустановке Chrome расширение Дзен не будет загружено и запущено снова.
При установке обозревателя, всегда обращайте внимание на сопутствующее программное обеспечение. Это позволит обезопасить себя от заражения вредоносными программами.
Если после переустановки Хрома и удаления всех данных проблема не была решена, то вместе с деинсталляцией Google Chrome удалите и Yandex. При этом выполните те же шаги с Яндекс.Браузером, описанные немного выше.
Mozilla Firefox и Opera
Яндекс Дзен в таких браузерах как мозила и опера, может появиться только в одном случае – при установке визуальных закладок. В основном закладки устанавливаются не преднамеренно, например, при установке другой программы. Поэтому так важно быть внимательным на этапе установки любого ПО скачанного из интернета и своевременно убирать не нужные вам пункты.
Рассматривать отдельно, способ отключения дзена для мозилы и оперы смысла нет, поскольку он будет совершенно одинаковым. Итак, давайте приступим к самому процессу.
- На главной (стартовой) странице, где расположены визуальные закладки, находим кнопку с настройками и нажимаем на нее.
- В появившемся окне находим и убираем галочку напротив ленты персональных рекомендаций.
После этого реклама показываться не будет.
Выключаем сторонние расширения
В том случае, если вы не пользуетесь визуальными закладками, их можно отключить или вовсе удалить и Zen уйдет вслед за ними.
Как это сделать в Mozilla Firefox:
- Заходим в «Дополнения».
- В левой части меню переходим в «Расширения» и отключаем нужное.
Как это сделать в Опере:
- Нажимаем на кнопку «Меню – Расширения – Управление расширениями».
- Отобразятся все установленные дополнения. Выбираем нужное и нажимаем «Отключить».

Яндекс является огромным веб-порталом с широкими возможностями и различными сервисами. Его стартовая страница также скрывает в себе некоторые настройки, о которых вы узнаете далее в статье.
Настройка главной страницы Яндекса
Рассмотрим несколько настроек, которые вы можете применить для удобства пользования сайтом.
Изменение фона главной страницы
Вместо классической белой темы, Яндекс предоставляет множество картинок и фотографий, разбитых по категориям. Их применение поможет скрасить ваше пребывание на сайте при получении нужной информации из поисковой системы.

Для того чтобы выбрать фон, ознакомьтесь со статьей по ссылке ниже, в который подробно описаны шаги настройки. Таким образом, скучная белая тема преобразится в приятный пейзаж или смешную картинку.
Подробнее: Изменяем тему главной страницы Яндекса
Настройка виджетов главной страницы
На стартовой странице Яндекс находятся несколько настраиваемых виджетов в виде новостей, афиши и прочей информации. Программа телепередач интересующих вас каналов тоже указываются вручную, новости можно читать по выбранным рубрикам, ссылки на посещаемые страницы сайтов делятся на определенные сервисы, которые отмечаются по интересам, а погода подстраивается под местоположение либо выставляется вручную. Если вас из предложенного ничего не интересует, то можете их просто удалить и наслаждаться пустой страницей с одной строкой поиска.

Подробнее: Настраиваем виджеты на стартовой странице Яндекса
Изучив данную статью, вы с легкостью отредактируете виджеты Яндекс под свои потребности, что в будущем поможет вам быстрее находить требуемую информацию.
Настройка местоположения
Чтобы видеть актуальную для вашего (или любого другого) региона погоду, действующие новости или афишу региона, Яндекс автоматически определяет местоположение, подстраивая информацию виджетов и поисковика.

Если вам необходимо просмотреть данные другой географической местности, переключиться можно в настройках. С этим вам поможет статья, в которой рассмотрен соответствующий вопрос. Меняйте ваше местоположение и, не прибегая к поисковой строке, контролируйте информацию о погоде, новостях и прочем, указав определенный город.
Подробнее: Устанавливаем регион в Яндексе

Настройка стартовой страницы Яндекс не требует сложных манипуляций и занимает немного времени, зато результат будет радовать при каждом посещении сайта.
Мы рады, что смогли помочь Вам в решении проблемы.
Опишите, что у вас не получилось.
Наши специалисты постараются ответить максимально быстро.
Помогла ли вам эта статья?
ДА НЕТ
Еще статьи по данной теме:

Просто достал уже этот дзен со своими, на половину выдуманными, сообщениями, но как известно, кто упорно ищет, тот всегда найдет выход. Теперь хочу рассказать тем, кому не нужна эта «помойка».
Итак, нужно найти волшебную кнопку, которая скроет этот ненужный интернетовский хлам.В очередной раз пошла искать эту кнопку и таки наткнулась на нее. А искать нужно в самом конце новостной страницы.
Листать вниз надо долго, но упорно. Итак показываю как она выглядит

Теперь жмем на выделенную красной рамкой кнопку под названием «свернутые блоки»
и вам открывается список блоков, который автоматически у вас активизировался, но на каждую активизацию отдельного блока есть другая кнопочка, которую легким движением руки сдвигаем влево и в конце не забудьте нажать на кнопку «сохранить».

Теперь осталось только то, что для меня представляет интерес.

Желаю и вам оставить только те информаторы, которые вам нужны.
Поделиться ссылкой:
Если вы ищете, как убрать Дзен с главной страницы Яндекса – значит сервис вам надоел, отвлекает от работы или кажется слишком навязчивым. Нельзя не согласиться с тем, что его интеллектуальная лента поразительно точно отображает новости по самым интересным для пользователя темам – порой бывает очень сложно во время работы не переключиться на его заманчивые карточки.

Однако, почему бы и не почитать что-нибудь любопытное в свободное от труда время? Именно поэтому многих интересует не как полностью удалить, а именно, как убрать Яндекс.Дзен со стартовой страницы Яндекса, чтобы была возможность иногда все же заходить на сервис другими путями.
На компьютере
Итак, в статье мы приведем подробные пошаговые алгоритмы, с помощью которых у вас получится отключить Дзен в Яндексе на главной (стартовой) странице браузера, причем покажем инструкции для всех популярных сегодня обозревателей.
Как убрать умную подборку с главной страницы родного Браузера?
Единственный рабочий метод, позволяющий удалить Дзен с главной страницы Яндекса – это убрать в настройках галку, разрешающую его загрузку.
- Зайдите в обозреватель и щелкните по трем горизонтальным точкам в правом верхнем уголке экрана – это вызов «Меню»;

- Дальше щелкните по команде «Настройки» и разыщите блок «Вкладки»;
- Найдите строку, посвященную персональной подборке и уберите галку;

- Теперь перезагрузите обозреватель.
Помимо главного экрана, Дзен автоматически появляется на странице поисковика и убрать его оттуда невозможно.

Также в интернете есть несколько советов, которые на самом деле не работают, поэтому на них не стоит зря тратить время:
- Скорее всего, вы авторизованы в системе Яндекс – именно потому ваша лента такая «умная». Чтобы ее убрать, некоторые порталы рекомендуют выйти из своего аккаунта, но этот способ не отключает Дзен. С помощью этого действия вы лишь ограничите алгоритмам искусственного интеллекта методы сбора данных о ваших интересах. В ленте будут отображаться общие популярные новости, пропадет доступ к своим каналам и подпискам, а выглядеть страница будет так:

- Еще одно «вредное» решение – методично ставить дизлайк каждой новой карточке. Если у вас действительно много свободного времени и вам не жаль тратить его на бесконечную ленту – попробуйте, но мы вас уверяем, до конца вы не доберетесь. Вы лишь прибавите работы алгоритмам сервиса, которые начнут оперативно обрабатывать ваши «сигналы» и перенастраивать ленту.
Как убрать подборку с главной страницы Google Chrome?
Чтобы Дзен отображался на стартовой странице Хрома, предварительно необходимо установить специальное дополнение от Яндекса или целый пакет его служб. Кстати, часто они оказываются встроенными во многие программы и ставятся по умолчанию, если не убрать соответствующую галочку в процессе инсталляции.
Таким образом, вам нужно сначала удалить все плагины, связанные с веб сервисом, ну а чтобы убрать Дзен внизу страницы Яндекса, просто поменяйте главную страницу и поисковую платформу, например, на Гугл.
- Запустите обозреватель, щелкните для выхода в «Меню» по трем вертикальным точкам в правом углу монитора и выберите раздел «Дополнительные инструменты»;

- Среди них отыщите блок «Расширения»;

- В окне с плагинами найдите «Визуальные закладки» и щелкните по кнопке «Удалить». Кстати, вы можете не удалять утилиту, а просто отключить ее временно – для этого переведите бегунок переключателя в положение «Выключено»;

- Теперь снова идите в «Меню» и выбирайте команду «Настройки»;

- Найдите блок «Поисковая система» и кликните по клавише с надписью: «Яндекс», всплывет окошко со списком аналогичных служб – выбирайте любую;

- Ниже есть строка «Управление поисковыми системами» — отсюда можно полностью удалить поиск от Яндекса;

- Пролистайте окно «Настроек» ниже и найдите блок «Запуск Chrome». Нажатием на три вертикальные точки удалите из «Заданных страниц» службу Яндекса.

Вот и все, у вас получилось убрать Дзен с главной страницы Яндекса в Chrome, если захотите его вернуть – выполните инструкцию с обратными действиями.
Как убрать Дзен с главной страницы Оперы?
Чтобы убрать Дзен с главной (стартовой) страницы Яндекса в Opera, нужно выполнить следующие действия:
- Зайдите в «Меню» — «Расширения» — «Расширения», либо нажмите сочетание клавиш Ctrl+shift+E;

- Отключите или удалите все плагины, связанные со службами Яндекса;

- Снова перейдите в «Меню» — «Настройки»;

- В разделе «Основные» в блоке «При запуске» задайте свою страницу;

- В разделе «Браузер» в пункте «Поиск» задайте поисковую службу.

Рекомендуем после смены настроек перезагрузить обозреватель – если все выполнено верно, Дзена на своей главной странице вы не обнаружите. Но если вдруг передумаете. то не переживайте, поставить на стартовую можно в любой момент и в любом браузере.
Как убрать Дзен с главного экрана в Mozilla Firefox?
Алгоритм действий для того, чтобы убрать Дзен с главной страницы Яндекса в Firefox и Мозиле, будет похож на предыдущие – удалить или отключить плагины, связанные с умным сервисом, поменять поисковую службу и окно запуска:
- Ступайте в «Меню» — «Настройки»;

- В блоке «Основные» найдите раздел «Приложения»;

- Против «Ленты новостей» кликните по «Яндекс.Подпискам», а во всплывшем меню по «Сведениям о приложении»;

- Щелкните по кнопкам «Удалить» и «ОК»

- Здесь же в основных настройках поднимитесь немного выше до раздела «Запуск» и настройте его под себя: укажите, какая страница должна открываться при запуске и домашний сайт;

- Теперь ступайте в блок «Поиск» и смените поисковую систему;

Перезагрузите обозреватель и вы увидите, что у вас получилось отключить Дзен на главной странице Яндекса в Firefox – теперь ничто не будет отвлекать вас от работы!
Как убрать Дзен на телефоне?
Если вы пользуетесь Яндекс.Браузером, вам нужно будет убрать галку в Настройках утилиты:
- Зайдите в программу и щелкните по трем вертикальным точкам, размещенным справа в строке поиска;

- Найдите строку «Настройки»;

- Разыщите строку, посвященную Дзену и уберите галку.

Что будет с подписками, если убрать Дзен с главной страницы?
Ваши подписки никуда не денутся, ведь вы просто отключили отображение ленты в обозревателе, а не удалили свой профиль из сервиса.
Альтернативное решение
Существуют специальные утилиты, которые одним махом удаляют все дополнительные расширения из обозревателя, например, Revo Uninstaler, Clean Registry. Пользоваться ими нужно осторожно, так как программы от сторонних разработчиков могут содержать вирусы или вредоносное ПО.
Если вы не хотите возиться с Настройками и искать, как вручную отключить Дзен в своем обозревателе – просто удалите программу и переустановите ее, скачав заново. Для этого перейдите в компьютере в раздел «Установка и удаление программ» и нажмите «Удалить».

В телефоне же просто захватите ярлык с приложением и перетащите его в корзину, после чего выполните рестарт устройства.

Полное удаление браузера – это кардинальное решение для тех случаев, когда даже после изменений Настроек и отключения всех расширений, Дзен все равно остался на главной странице. Этот путь сработает наверняка – главное, убедитесь, что в версию, которую вы собрались устанавливать, не «вшиты» службы Яндекса.
Обратите внимание, скачивать новую версию нужно с официального сайта разработчика, иначе есть риск «нарваться» на установщика со встроенными службами «вездесущего» Яндекса.
И последний совет – перед деинсталляцией не забудьте сохранить все нужные данные, проверьте папку загрузок, журналы и закладки.
Растёт с каждым годом, сервис создаёт всё больше услуг и возможностей для пользователей. Одна из последних новинок – лента новостей Яндекс.Дзен. Согласно анонсам разработчиков, услуга призвана упростить поиск в Интернете и позволить видеть только интересные и полезные публикации. На деле же всё обстоит немного по-другому: расширение переполнено рекламой, большими блоками не слишком полезной информации и ощутимо потребляет системные ресурсы. Мы расскажем, как настроить или удалить программу быстро не только с операционной системы Windows, но и со смартфонов и планшетов.
Настройка Яндекс.Дзен в разных браузерах.
Yandex.Zen – это индивидуальная лента с рекомендациями, встроенная в Яндекс браузер . Система персонализирует ленту с учётом сайтов, которые посещает пользователь. Индивидуальный подбор материала осуществляется на основе анализа читаемого и просматриваемого юзером контента. К примеру, если вы часто ищете информацию о спорте, лента будет автоматически отображать новости и статьи по этой теме без дублирования уже увиденной вами информации.
СОВЕТ.
Анализ запросов и истории поиска не идентифицирует пользователя. За безопасность сервиса волноваться не стоит.
Сама лента расположена вертикально. В нижней части экрана отображается заголовок рекомендованной статьи. Чтобы прочитать её, достаточно сдвинуть его вверх. Система Android даёт возможность поместить ленту на панель уведомлений. Преимуществом Дзена является то, что сервис постепенно всё больше адаптируется под пользователя. Изначально лишние рекомендации и новости могут показаться назойливыми, но чем больше система будет узнавать вас, тем полезнее она будет становиться. Настройки позволяют корректировать отображаемую информацию и блокировать ненужную. Программа постоянно совершенствуется и дорабатывается. Однако многим пользователям она кажется слишком навязчивой. Рассмотрим, как можно включить, настроить и отключить и её.
Способы включения
Если вы решили, что утилита полезна и вы хотите ею пользоваться, включить Яндекс.Дзен не будет проблемой. Для этого достаточно установить Яндекс обозреватель на компьютер или смартфон, и Дзен появится автоматически. Если этого не произошло, то, возможно, лента просто отключена.
Как включить Дзен на ПК
- Нажимаем на иконку «Меню».
- Открываем вкладку настроек.
- Запускаем «Настройки внешнего вида».
- Отмечаем «Показывать ленту персональных рекомендаций».
СОВЕТ.
Если такой пункт отсутствует, то дело может быть в обновлённом интерфейсе браузера. В этом случае включите новый интерфейс и перезайдите в браузер.
В некоторых случаях изначально нужно загрузить апдейты браузера. Для этого:
- Открываем «Меню».
- Ищем пункт «О браузере» (ещё может называться «Дополнительно», «О Яндексе» и тому подобное).
- Обновляем при помощи соответствующей кнопки.
После перезапуска программы всё должно получиться.

Методы отключения
Если же вы решили, что не хотите персонализировать ленту и готовы убрать её с экрана ПК, необходимо провести ряд мероприятий по очистке браузера.
Как убрать Яндекс. Дзен со стартовой страницы
- Открываем настройки браузера.
- Ищем вкладку «Персональные рекомендации».
- Снимаем галочку.

Как удалить расширение с компьютера
- Удаляем все утилиты Яндекса.
- Чистим реестр с помощью любой удобной программы.
- Выходим из аккаунта
Всё достаточно просто, но в каждом используемом браузере есть свои нюансы. Рассмотрим подробнее, куда нажимать и что делать.
Отключаем в Хроме
Отключить Яндекс.Дзен в Google Chrome можно примерно тем же способом, как и в предыдущем пункте. Разница заключается в некоторых особенностях. Во-первых, зачастую персональная лента устанавливается в Хром без согласия владельца. Во-вторых, простого отключения будет недостаточно. Дополнительно делаем следующее:
- Как и в случае с предыдущим браузером, отключаем все связанные с Zen настройки в пункте «Меню».
- Меняем домашнюю страницу в той же панели.
- Заходим в пункт «Расширения» и удаляем там все установленные утилиты, связанные с Яндексом.
ВАЖНО.
Если вы удалите «Визуальные кладки», то восстановить их будет невозможно. Советуем перепроверить вручную и удалить только то, что необходимо.

- Далее меняем стартовые страницы при добавлении новых вкладок. Сделать это можно во вкладке «Открывать при запуске» и добавляем заданные адреса в соответствующем пункте.
- Ещё нужно удалить сервис Яндекса из заданных поисковиков. Для этого удаляем из настроек поиска всё, кроме гугла. Нажимаем «Готово».
- Закрываем браузер и удаляем Yandex с панели задач при помощи базовой утилиты «Удаление программ».
Теперь можно перезапустить Google Chrome и проверить, осталась ли проблема.
Чистим Оперу и Мозилу
Алгоритм отключения Дзена в Опере и Мозиле идентичен, так как лента появляется в этих браузерах только вместе с установкой визуальных закладок. Чаще всего это происходит автоматически при скачивании какого-либо софта, который при установке добавляет закладки самостоятельно.
СОВЕТ.
Во избежание таких ситуаций, убирайте все ненужные галочки с пунктов установки.
Принимаем следующие меры:
- Открываем меню «Настройки».
- Как и в предыдущих этапах, убираем отметку с пункта персональных рекомендаций.
- Отключаем или вовсе удаляем все ненужные расширения. В обозревателе Mozilla сделать это можно во вкладке «Дополнительно», в Opera – «Управление расширениями».
Можно также воспользоваться универсальным способом – блокировщиком рекламы Adguard.

Убираем Дзен на Android
Удалить расширение с телефона гораздо проще, чем с ПК. Для этого достаточно отключить все пункты Дзена в настройках браузера Android или iOS.
Как мы видим, решить проблему достаточно просто. Если же ни один из способов не помог, то можно просто переустановить веб-обозреватель. Не забывайте после принятых мер чистить реестр для нормального функционирования ПК и предотвращения новых проблем. Надеемся, вам помогла данная информация. Если же нет – задавайте вопросы в комментариях!
Работа с браузером у многих начинается с домашней страницы. Правильная ее настройка обеспечит повышенный комфорт и быстрый доступ к необходимой информации. В этой статье речь пойдет о том, как изменить стартовую страницу в Яндекс.Браузер.
Поскольку Яндекс.Браузер основан на движке Chromium, то и интерфейс его максимально схож с Google Chrome. И несмотря на некоторые изменения, внесенные разработчиками Яндекса, управление браузером идентично.
Для изменения домашней страницы в браузере, откройте меню Настройки
. Для этого нажмите на кнопку с тремя горизонтальными полосами, что находится справа вверху, и выберите пункт меню Настройки
.

В открывшемся меню нужно найти раздел С чего начинать?

Браузер на выбор предлагает, скажем так, 2,5 настройки. Первый вариант — Открыть страницу быстрого доступа
. Выбирая этот способ, при запуске браузера будет появляться вот это окно:

Это окна по умолчанию, при дальнейшем использовании браузера они будут меняться в зависимости от предпочтений пользователя. Ненужные окна будут удаляться, а заменять их будут вкладки с часто используемыми сайтами. Также ими может управлять сам пользователь: двигать их во все стороны, удалять ненужные окна, добавлять и закреплять интересные страницы.
Второй вариант — Восстановить вкладки, открытые в прошлый раз
. То есть, восстановление последнего сеанса. Удобно для пользователей, которые постоянно держат открытыми одни и те же сайты (например, новости или социальные сети).
И в дополнение к этому пункту идет настройка — Открывать www.yandex.ru, если нет вкладок
. То есть, если перед завершением работы браузера все вкладки были закрыты, то при последующем запуске программы стартовой страницей будет поисковой сервис Яндекс.
К сожалению, в браузере не реализована возможность установки желаемого сайта в качестве стартового. Вероятно, это было сделано для того, чтобы люди пользовались исключительно сервисами Яндекс. Однако функция «Табло» предоставляет более широкие возможности, с помощью которых попасть на любимый сайт возможно одним нажатием.
Настройка главной страницы вашего браузера контролируется не ОС а непосредственно, выбранным вами браузером. Если вы пользуетесь популярными программами типа Internet Explorer, Mozilla Firefox, Safari, Opera или Google Chrome, можно удалить существующие установки домашней страницы в настройках. Рассмотрим на примере, очень часто появляющейся непроизвольным способом, станицы «Арена. «Итак, как убрать стартовую страницу Арена?
Mozilla Firefox
- Откройте окно браузера.
- Нажмите «Инструменты» в верхней панели меню и выберите пункт «Параметры».
- Выберите вкладку «Общие».
- Удалите существующие значения в поле «Домашняя страница«, или выберите значение «Пустая».
- Нажмите «OK», чтобы подтвердить изменения.
Safari
- Дважды щелкните на значок на вашем рабочем столе или в меню «Программы», чтобы открыть окно браузера.
- Нажмите кнопку «Изменить» в верхнем меню и выберите пункт «Настройки».
- Выберите вкладку «Общие».
- Удалите существующие значения в поле «Домашняя страница», или выберите значение «Пустая».
- Нажмите кнопку «X» в верхнем правом углу экрана, чтобы подтвердить изменение.
Opera
- Откройте окно браузера Опера.
- Нажмите «Инструменты» в верхней панели меню и выберите «Настройки».
- Выберите вкладку «Общие».
- Удалите существующие значения в поле «Домашняя страница», или выбирите значение «Пустая».
- Нажмите «OK», чтобы подтвердить изменения.
Google Chrome
- Откройте окно браузера.
- Нажмите на значок настройки в верхнем правом углу экрана и выберите пункт «Параметры».
- Выберите «Основы» на вкладке.
- Удалите существующее значение в поле «Открыть эту страницу».
- Нажмите кнопку «Закрыть», чтобы подтвердить изменения.
Иногда, для удаления определенных стартовых страниц, например: Яндекс, Арена, Рамблер, Webalta можно удалить тулбары, в набор которых входят стартовые страницы. Итак, как убрать стартовую страницу Яндекс, посредством удаления тулбара: Жмём Пуск -> Программы -> Яндекс Toolbar -> Удалить. Таким же образом можно убрать стартовую страницу Рамблер, и много других страниц. Но, есть ситуации посложнее. Например, Webalta. Тут возникает очень много проблем с удалением данной страницы. И так, как убрать стартовую страницу Webalta?
- Для начала установите разрешение на просмотр системных файлов и папкой в настройках «Параметров папок» (в Панели управления)
- Закрываете все веб-браузеры.
- Потом — Пуск -> Выполнить – вписываете regedit – далее: Правка -> Найти — удаляете все со словом Webalta.
- Исчем файл user.js здесь: С:\Documents and Setting\Имя пользователя\Application Data\Mozilla\Firefox\Profiles\xx.default, где xx – любое значение.
- Открыв данный файл с помощью простого блокнота и удаляем записи «_http// webalta .ru», и прописываем «about:blank», убрать со стартовой страницы все лишнее.
- Проверяем файл prefs.js в этой же папке. Исчем user_pref(«browser.startup.homepage», «_http// webalta .ru»), удаляем Webalta.
- В C:\WINDOWS\system32 удаляем файл с названием operaprefs_fixed.ini.
- Удалите ярлыки всех интернет-браузеров с рабочего стола, а так же из панели быстрого запуска. Готово.
Вот такие нехитрые способы для обнуления стартовой страницы в браузере, теперь вы знаете, как убрать стартовую страницу, запомните сами и поделитесь с своими друзьями этой полезной информацией.
В последнее время при установке большинства программ можно наблюдать присутствие сервиса «Яндекс.Бар» в установочном пакете. Казалось бы, на одном из этапов, соответствующие отметки можно убрать, но иногда можно просто забыть об их присутствии и установить не только этот сервис, но и сделать «Яндекс» интернет-страницей по умолчанию.
Вам понадобится
- Интернет-браузер.
Инструкция
при нажатии знака «+» (новая вкладка) появляется страница поисковой системы – это весьма неудобно при использовании панели быстрого старта. На данный момент в любом браузере можно запретить отображение страницы по умолчанию или сменить ее на другую.
Оцените статью!
Прежде чем читатель ознакомится с детальным рассмотрением вопроса о том, как убрать «Яндекс» со стартовой страницы , имеет смысл затронуть главную причину возникающего у многих пользователей затруднения, имя которой — наивная невнимательность. Ведь инсталлируя то или иное программное обеспечение , многие из нас даже не обращают внимания на то, что окна установки имеют некий «галочек согласия». Опрометчивость и недальновидность впоследствии имеют не совсем благоприятный результат. Теперь подробно и обо всем.
Гонка за первенство
Каждый разработчик интернет-продукта стремится занять самую высокую ступень востребованности. Возникающий вопрос: «Как убрать «Яндекс» со стартовой страницы?» — результат изобретательной хитрости программистов. Согласитесь, чем затруднительней решение, тем больше требуется времени на его урегулирование. Вследствие чего, усматривая неопытность, пользователь становится «добровольным заложником» навязанного кем-то сценария интернет-игры «Yandex: кто не с нами, тот будет наш!». Позвольте освободить вас от чрезмерной заботливости и эффективной навязчивости сервисных разработок профессионалов. К вашему вниманию пять различных способов, как убрать «Яндекс» со стартовой страницы. Пожалуй, начнем!
Стандартный вариант № 1. Когда не все успело «прописаться»
Обозреватель интернет-страниц, не играет роли, какой именно, имеет в своем арсенале многообразный набор инструментов: расширения, плагины, приложения и интегрированную среду настройки. Принцип их работы практически ничем не отличается, но интерфейс у каждого из них все же имеет признаки индивидуальности. Поэтому для решения вопроса, как убрать «Яндекс» со стартовой страницы, примером послужат два наиболее популярных браузера.
Google Chrome
В этом случае при запуске Chrome будут загружаться те страницы, которые вы указали в соответствующем списке.
- Активируйте в разделе «Начальная группа» пункт «Страница быстрого…».
- В нижерасположенном пункте «Внешний вид » необходимо отметить маркером «Показывать кнопку…».
- Кликнув по ссылке «Изменить», пропишите адрес главной страницы (стартовой).
Теперь в верхней части экрана слева появиться значок «Доми» и, нажав на него, вы попадете на главную страницу , адрес которой указали в настройках.
Mozilla Firefox
- Верхний левый угол «Настройки», в выпадающем меню выбираем опять «Настройки».
- В открывшемся окне в пункте «Домашняя страница» прописываем необходимый стартовый адрес.

Оригинальный вариант № 2. «Зараженные» ярлыки
Как убрать стартовую страницу «Яндекс», если стандартные методы бессильны? Проверьте иконку браузера:
- Правой кнопкой мыши кликните по ярлыку.
- Выберите «Свойства».
- В чекбоксе «Объект» внимательно просмотрите путь (директорию) вызываемого браузера.
- В случае обнаружения какого-либо «хвоста» с «Яндекс»-содержанием удалите «навязчивый прицеп».
Неординарный вариант № 3. Хост-привязка
- Двойной клик: «Мой компьютер».
- Открываем системный раздел диска.
- Заходим в папку Windows , затем system32.
- В поисковой строке прописываем etc.
- Открываем найденный файл, который, между прочим, находится в драйверах системы.
- При помощи стандартного блокнота смотрим содержание данных. Впрочем, их необходимо просто удалить.
- Сохраняем внесенные изменения и наслаждаемся!

Экстравагантный вариант № 4. Влиятельная индивидуальность
Если ни один из вышеописанных методов не возымел должного действия, и все остается, как и прежде («незваный гость» не покидает обозреватель), вероятнее всего, вопрос о том, браузера, требует «расширенного» рассмотрения.
Google Chrome
- Заходим в настройки.
- В левой части интерфейса нажимаем «Расширения».
Mozilla Firefox
- Меню «Настройки».
- Затем «Дополнения»-«Расширения».
Внимание
: усматривая сложность понимания, для чего то или иное приложение установлено, а иногда «вредитель» может маскироваться подо что угодно, просто методично отключайте их, анализируя результат ваших действий с перезапуском браузера. Обнаружив «виновника» ваших злоключений, удалите.
Заключительный вариант № 5. Браузерные «метастазы»
Иногда вопрос о том, как убрать стартовую страницу того или иного интернет-«захватчика», решается довольно просто.
- Зайдите в панель управления.
- Затем в меню установленных программ.
- Внимательно просмотрите список. Разнообразные Tool Bar или Conduit-приложения и являются «раковой опухолью» вашего интернет-обозревателя.
- Деинсталляция разрешит вашу проблему.
В заключение
Помните, что каждая поисковая система заинтересована в вас как в постоянном пользователе . Вам могут предлагать массу полезных и, в общем-то, бесплатных приложений , расширений и программ. Но если вас что-то начинает «напрягать», подумайте. Возможно, ответ где-то рядом.
Всем привет Значит я не пользуюсь Google Chrome, но верите вы мне или нет, я уже думаю на него пересесть. Что-то творится с Мозиллой ну совсем непонятное. Короче она стала больше грузить мой процессор, грузит его чем-то и как я понял, Мозилла не особо любит много вкладок. А у меня так получилось, что мне нужно чтобы много вкладок было закреплено. В общем как бы там ни было, иногда приходится мне перезагружать эту Мозиллу..
Вообще мне тяжело писать такое, я преданный фанат Мозиллы, это второй браузер после Opera 12 и я думал что с Мозиллой мне буде так хорошо. Но видимо не просто так Google Chrome завоевывает популярность…
На самом деле Хром не такой уж и плохой, как утверждают некоторые продвинутые юзеры. Да, я знаю что есть проблема с тем, что он много потребляет оперативки. Но я думаю что это можно решить при помощи зонта. Шутка, я имею ввиду при помощи специального плагина, который по истечению некоторого времени отправляет неактивные вкладки в спящий режим. То есть сбрасывает все содержимое вкладок на диск, это вроде называется своппинг.
Итак, в этой статье я отвечу на некоторые вопросы по поводу Google Chrome, надеюсь что вы сможете тут найти ответ на свой тот или иной вопрос. Ну что, поехали?
Как сделать Яндекс стартовой страницей в Google Chrome?
Да, я думаю что Яндекс, который вечно какими-то способами втюхивает свой софт типа, конечно будет очень рад, если кто-то захочет сделать его в роли стартовой страницы.. Они даже расширение запилили для этого… (об этом ниже еще напишу)
Яндекс действительно вроде как лучше чем Гугл, но это мое мнение, просто Яндекс это чисто русский поисковик. И мне кажется, что Яндекс лучше понимает что мы в нем ищем, чем Гугл. В том плане, что русский лучше понимает. Я не так часто пользуюсь Яндексом, даже можно сказать что в последнее время редко, но вот признаюсь, бывало так что результаты в Яндексе мне нравились намного больше. Вообще я думаю, может все таки перейти на Яндекс, как на основной поисковик?
В общем вот такие дела
Итак, сперва запускаем Хром и в меню выбираем пункт Настройки:

В эти настройки также можно попасть и если просто перейти по такому адресу:
chrome://settings/
Все, мы в настройках, это хорошо. Начнем со стартовой страницы, там вначале настроек есть такой пункт как При запуске открывать, указываем тут Заданные страницы и нажимаем кнопку Добавить:

Появится такое окно:

Вот видите, там у меня тут стоит Гугл — если и у вас там что-то стоит, то нажимайте крестик напротив адреса и потом, там где поле для ввода, вот туда пишите поисковик Яндекс. Это может быть как просто облегченная версия ya.ru так и полная yandex.ru (там еще новости есть). Как написали адрес поисковика, то нажимаем ОК:

Все, после нажатия ОК вы можете закрыть браузер, через секунду запустить его снова и убедиться, что теперь будет загружаться поисковик Яндекс
Но Яндекс сделал кое что еще, чтобы было легче пользователям, чтобы ничего не нужно было там менять… Нужно просто установить специальное расширение! И сделать это очень просто, вам нужно просто зайти в Яндекс и нажать тут:

Потом Яндекс уже сам подскажет что нужно нажать:


Все, теперь у вас всегда будет Яндекс поисковик, можете не переживать!
Как убрать Яндекс со стартовой страницы в Google Chrome?
Убрать Яндекс со стартовой в Хроме почти также, как и его добавить, то есть как я уже писал выше. Но чтобы я был уверен, что у вас получится, то я все таки покажу как это сделать. Смотрите, снова заходите в настройки, быстро это сделать можно если перейти по этому адресу:
chrome://settings/
Теперь там есть такая штука как При запуске открывать, вот смотрите, тут есть два варианта — вы можете выбрать или чтобы открывались ранее открытые вкладки , или чтобы открывалась новая вкладка. То есть если выбрать какой-то вариант, то Яндекса при старте Хрома уже как бы не будет. Но тем не менее, я советую именно удалить страницу стартовую.
Если вы тут вдруг увидите, что вот тут будет написано такое:

То это означает что у вас стоит расширение от Яндекса для его же стартовой страницы, тут просто нажмите Отключить расширение и все
Итак, чтобы удалить стартовую то нажмите тут кнопку Добавить, вот эту:

И там будет адрес поисковика Яндекс, напротив него просто нажмите на вот этот крестик и все:

После этого у вас эта строчка с адресом исчезнет и останется только нажать ОК. Все — вы убрали Яндекс со стартовой в Хроме, ура!
Как включить поддержку NPAPI в Google Chrome вручную?
Что такое NPAPI вообще? Я не буду вас грузить терминами, не буду забивать вам голову, я не такой. Скажу так, что как я понимаю, этот NPAPI это такой интерфейс для подключения некоторых плагинов. То есть если поддержки NPAPI нет или она отключена, то могут быть проблемы с плагинами или некоторые из них вообще не заведутся. Его поддерживают многие браузеры, не только Хром.
Хм, а вот что еще интересное нашел, короче вот какая штука, Хром то поддерживает этот NPAPI только до 45-вой версии. То есть в Хроме только до 45-вой версии есть этот NPAPI! Это косяк так косяк, даже не знаю получится ли у меня его включить или нет, ну посмотрим…
Вам нужно открыть секретные настройки Хрома, для этого перейдите по этому адресу:
chrome://flags/#enable-npapi
Ну что и вы думаете? Вот смотрите, у меня тут подлянка, ибо браузер далеко не 44-той версии, вот и нету тут NPAPI:

То есть тут я зажал Ctrl + F, ну чтобы найти настройку с NPAPI, может все таки есть, но ее тут нет и точка Что нужно сделать? Я скачаю 44-тую версию Хрома и посмотрим, получится ли там у меня включить этот NPAPI.
Да уж, найти эту 44-тую версию оказалось непросто.. Короче не так просто я ее нашел, какой-то человек выложил ее на форуме Google, вот я и подумал, что именно оттуда лучше всего и качать. Вот ссылка:
Там идет версия 44.0.2403.157. Но качать нужно только оффлайн-установщик! Еще косяк небольшой в том, что идет английская версия (потом я еще напишу как сменить язык). В общем я ее установил, все было норм, это именно 44-тая версия.
Может быть у вас еще такой косяк, что ваш профиль не заведется со старой версией Хрома (ошибка типа невозможно загрузить профиль). Ну то есть профиль то ведь от современной версии Хрома, а вы поставили старую, в итоге могут быть проблемы, понимаете? На всякий случай скопируйте профиль. Но где хранится профиль Google Chrome? Текущий профиль хранится в папке Default, вот путь к ней:
Там где VirtMachine, то это там ваше имя компа должно быть. В общем это я к тому, что если что, вы можете скопировать папку Default полностью до того, как будете ставить старую 44-тую версию Хрома. На всякий случай так бы сказать. Ну если вообще будете ставить. Ибо я таки поставил
Хотя опять же, вроде 44-тая версия не такая уж и старушка..
Кстати, чтобы узнать какая стоит версия Google Chrome, то зайдите вот по такому адресу, там все написано:
chrome://chrome/
И решил проверить, смогу ли я отключить в ней NPAPI, не разводка ли это.. ?
В общем я свое ввел эту команду:
chrome://flags/#enable-npapi
И вот результат, тут есть такое как Enable NPAPI:

То есть тут вам нужно нажать просто на Enable и все, NPAPI включится и все будет норм! Только потом нужно будет сделать перезагрузку и все:

Значит не разводка! Я не думаю, что версия эта, 44-тая такая уж плохая и думаю что работать она нормально будет еще долго. Если вам критична поддержка NPAPI, то стоит ее установить
Кстати, Гугл отключил эту поддержку NPAPI еще 1 сентября 2015 года и это связано с безопасностью..
Также, если у вас какие-то проблемы с флеш-плеером, ну не работает он и вам кажется что это связано с NPAPI, то посмотрите вот эту ссылку, это официальный форум Гугла:
Там может быть полезная для вас инфа, и там кстати сказано о NPAPI
Как включить в Google Chrome русский язык?
Вот у меня Хром на английском, это конечно не трагедия, но куда лучше когда стоит русский, ну так элементарно понятно все. Не все ведь английский хорошо знают.
Значит в Хроме вызываем главное меню и выбираем там пункт Settings:

Откроется страница настроек (она кстати находится также по адресу chrome://settings/). Вот ту крутим мышкой в самый низ, там будет такое как Show advanced settings, нажимаем по этому:

Теперь ищите там настройки Languages, и вот там нажимаете кнопку Language and input setting:

Откроется окно Languages, вот ту нужно нажать кнопку Add:

Потом появится менюха, вот там нужно выбрать Русский, вот я его уже тут выбрал:

После этого он появится в списке языков — он должен быть там выбран, после чего нажмите кнопку Display Google Chrome in this language:

Потом будет написано, что мол для того чтобы русский заработал, то нужно перезапустить Хром:

В общем все равно нажимаем эту кнопку Done в этом окне:

Теперь закрываем браузер и снова запускаем, открываем меню и радуемся, все теперь на русском:

Где посмотреть сохраненные пароли в Google Chrome?
Сохранять пароли — это удобно, не нужно все помнить, пусть за нас это помнит Хром. Но иногда бывает такое, что нужно посмотреть эти пароли, например когда вы забыли пароль от почты. Хром его помнит, а вы нет, вот такой прикол
Итак, поехали — вызываете главное меню Хром и там выбираете пункт Настройки (или просто перейдите по адресу chrome://settings/):

Крутим мышкой в самый низ, нажимаете там на Дополнительные настройки:

Там будут такие настройки как Пароли и формы, дальше нужно нажать вот тут:

И тут у вас будут отображаться пароли и логины, вот, смотрите:

Чтобы посмотреть какой-то пароль, вам нужно нажать на него (то есть на эти точки) и тогда там появится кнопка показать:

После этого вы увидите свой пароль! Для того чтобы быстро найти какой-то пароль, введите часть сайта в поле для поиска, так будет быстрее:

Вот так вот все просто. Признаюсь честно, я думал что в Хроме такой функции нет..
Где Google Chrome хранит закладки?
Значит закладки, это такие сайты, которые вы заносите в специальное меню браузера, к которым вы всегда имеете быстрый доступ . Ну, думаю что это вам и так понятно. Теперь о том, где они собственно находятся. Закладки разумеется хранятся в папке профиля пользователя. Значит в Windows XP вот хранятся тут:
C:\Documents and Settings\ \Local Settings\Application Data\Google\Chrome\User Data\Default\Bookmarks
А в Windows 7 и более новых версиях тут:
C:\Users\ \AppData\Local\Google\Chrome\User Data\Default\Bookmarks
При этом Bookmarks это не папка, это файл! Ну, думаю поняли. Вот я взял и проверил, комп у меня называется VirtMachine, я заменил на имя компа и перешел по такому адресу:
C:\Users\VirtMachine\AppData\Local\Google\Chrome\User Data\Default
И вот тут я вижу этот файл Bookmarks, это и есть все закладки:

Я его попробовал открыть блокнотом и вот какое содержимое он мне показал:

Ну и еще покажу как экспортировать закладки. Значит смотрите, переходите вот по этому адресу:
chrome://bookmarks
Теперь тут есть такая кнопка Упорядочить, вы ее нажимаете и там внизу есть такой пункт как Экспортировать закладки в HTML:


Потом этот HTML-файлик можно также и импортировать потом в Хром обратно, ну там только в меню вы выбираете не экспорт, а импорт, надеюсь все понятно
Как включить поддержку Java в браузере Google Chrome?
У меня для вас не очень хорошие новости! Гугл начиная со 42 версии отключил поддержку Java, насколько это отразилось на работе браузера я не могу сказать, ибо у меня сайты открываются нормально как и раньше. Но чувствую, что тут подлянка эта связана с NPAPI (писал выше) и что все эти отключения привели к тому, что какие-то приложения перестали работать в браузере. Ну там типа игр и остального. Выход только один — поставить более старую версию Хрома, я вот поставил вроде бы последнюю, где еще есть поддержка Java , это версия 41.0.2272.76.
Поддержка Java важна для правильной работы сайтов, особенно по мультимедийной части. Если она отключена, будут могут быть проблемы, но у меня их нет. Может потому что я просто смотрю сайты, ничего там не играю и не слушаю, ну то есть только читаю.
Сперва убедитесь что у вас стоит последняя версия Java, если есть сомнения, то ее можно скачать вот отсюда:
Там нужно скачать установщик, потом закройте все браузеры и установите эту Java.
Теперь по поводу самого плагина Java , перейдите вот по этому адресу:
chrome://plugins/
И посмотрите, включен ли тут плагин Java(TM):

Как видите, тут этот плагин Java(TV) есть, но это и версия то, не последняя, а 41-вая.. Вот в данный момент у меня версия уже 52-рая, во как!
Ну вот такие пироги, зачем они это все по отключали, я не понимаю, но самое интересное, что такие выкрутасы я точно не ожидал от Google…
Как включить режим инкогнито в Google Chrome?
Режим инкогнито позволяет не оставлять следов в браузере и вы знаете, часто это достаточно нужная функция . Вот например вы пришли в гости попить чаек, и хотите кое-что посмотреть в интернете, но вы совсем не хотели бы, чтобы об этом еще кто-то узнал.. Ну о том, что вы там искали в интернете.. Вот для этого и существует приватный режим или инкогнито, это одно и тоже кстати
Приватный режим в прямом смысле не оставляет никаких следов, но при этом это работает только для браузера. То есть провайдер все равно видит на какие сайты вы ходите, даже если у вас этот приватный режим включен, так что учтите это. Просто провайдеру все равно что вы там себе включаете, он видит соединения вашего компа с теми или иными ip-адресами, которые и являются по сути сайтами, то есть узнать имя сайта по ip-адресу не так уж и сложно. Кстати о том что видит провайдер я писал.
Ну все хватит, а что я что-то не о том начал писать..
Включить приватный режим очень просто, смотрите, в Хроме вызываете главное меню и выбираете там этот пункт:

Потом откроется окно, в нем есть значок, при помощи которого вы всегда можете определить в инкогнито режиме вы или нет. Вот этот значок:

Ну вот и все, как видите все просто и легко!
Как перенести избранное из Internet Explorer в Google Chrome?
Вот поставили вы себе Хром, все хорошо, но закладки то остались в Internet Explore, что же теперь делать, ну вот что? Ничего страшного, в Хроме есть функция переноса избранного с IE! Вот молодцы разработчики же!
Вот как это сделать, открываете главное меню и там выбираете Закладки > Импортировать:

Потом появится меню, где нужно выбрать браузер, из которого нужно импортировать данные, ну и указать что именно импортировать:

Все, потом вы только увидите такое сообщение, что все нормально прошло:

Как очистить кэш браузера Google Chrome?
Кэш вообще для чего? Вот смотрите, вы когда посещаете страницы в интернете, вот что вы там делаете? Вы читаете наверно, ну или смотрите, в общем неважно. Но, чаще всего на страницах меняется текст, вы же согласны? Дизайн то каждый день не меняется… Вот почему тогда мы его должны всегда загружать, когда смотрим сайт? Вот тут кэш и приходит на помощь! Все данные, которые не меняются или делают это редко, то все это заносится в кэш, чтобы потом все это не с интернета загружать, а с кэша вытягивать. А то одно и тоже загружаться, это не прикольно!
Вот в этом и прелесть кэша, он ускоряет загрузку одних и тех же страниц! В итоге браузер загружает только текст и какую-то мелочевку, а на это все не нужно много интернета. Это я к тому, что с кэшем даже мобильный интернет станет немного быстрее…
Но говорят что из-за кэша тупит Хром, я правда такого не замечал, но все таки пишут об этом пользователи, не бывает дыма без огня.. Не знаю как это обьяснить, но если что, то я сейчас покажу как очистить кэш в Хроме. У вас это получится, тут сложного ничего нет!
Итак, вызываем главное меню Хрома и там выбираем настройки:

Теперь переходим в историю, для этого нажимаете вот тут:


Теперь смотрите, выбираете тут за весь период и оставляете только одну галочку, это по поводу файлов в кэше, вот эта галочка:

Кстати, в это окошко, ну вот где можно очистить кэш, то в него еще можно попасть, просто перейдя по такому адресу:
chrome://settings/clearBrowserData
Ну вот и все ребята, надеюсь что данная инфа была вам полезной, все таки блин я старался..
Удачи вам и хорошего настроения, чтобы у вас все было хорошо и чтобы почаще улыбались
Всем привет Значит я не пользуюсь Google Chrome, но верите вы мне или нет, я уже думаю на него пересесть. Что-то творится с Мозиллой ну совсем непонятное. Короче она стала больше грузить мой процессор, грузит его чем-то и как я понял, Мозилла не особо любит много вкладок. А у меня так получилось, что мне нужно чтобы много вкладок было закреплено. В общем как бы там ни было, иногда приходится мне перезагружать эту Мозиллу..
Вообще мне тяжело писать такое, я преданный фанат Мозиллы, это второй браузер после Opera 12 и я думал что с Мозиллой мне буде так хорошо. Но видимо не просто так Google Chrome завоевывает популярность…
На самом деле Хром не такой уж и плохой, как утверждают некоторые продвинутые юзеры. Да, я знаю что есть проблема с тем, что он много потребляет оперативки. Но я думаю что это можно решить при помощи зонта. Шутка, я имею ввиду при помощи специального плагина, который по истечению некоторого времени отправляет неактивные вкладки в спящий режим. То есть сбрасывает все содержимое вкладок на диск, это вроде называется своппинг.
Итак, в этой статье я отвечу на некоторые вопросы по поводу Google Chrome, надеюсь что вы сможете тут найти ответ на свой тот или иной вопрос. Ну что, поехали?
Как сделать Яндекс стартовой страницей в Google Chrome?
Да, я думаю что Яндекс, который вечно какими-то способами втюхивает свой софт типа , конечно будет очень рад, если кто-то захочет сделать его в роли стартовой страницы.. Они даже расширение запилили для этого… (об этом ниже еще напишу)
Яндекс действительно вроде как лучше чем Гугл, но это мое мнение, просто Яндекс это чисто русский поисковик. И мне кажется, что Яндекс лучше понимает что мы в нем ищем, чем Гугл. В том плане, что русский лучше понимает. Я не так часто пользуюсь Яндексом, даже можно сказать что в последнее время редко, но вот признаюсь, бывало так что результаты в Яндексе мне нравились намного больше. Вообще я думаю, может все таки перейти на Яндекс, как на основной поисковик?
В общем вот такие дела
Итак, сперва запускаем Хром и в меню выбираем пункт Настройки:

В эти настройки также можно попасть и если просто перейти по такому адресу:
chrome://settings/
Все, мы в настройках, это хорошо. Начнем со стартовой страницы, там вначале настроек есть такой пункт как При запуске открывать, указываем тут Заданные страницы и нажимаем кнопку Добавить:

Появится такое окно:

Вот видите, там у меня тут стоит Гугл — если и у вас там что-то стоит, то нажимайте крестик напротив адреса и потом, там где поле для ввода, вот туда пишите поисковик Яндекс. Это может быть как просто облегченная версия ya.ru так и полная yandex.ru (там еще новости есть). Как написали адрес поисковика, то нажимаем ОК:

Все, после нажатия ОК вы можете закрыть браузер, через секунду запустить его снова и убедиться, что теперь будет загружаться поисковик Яндекс
Но Яндекс сделал кое что еще, чтобы было легче пользователям, чтобы ничего не нужно было там менять… Нужно просто установить специальное расширение! И сделать это очень просто, вам нужно просто зайти в Яндекс и нажать тут:

Потом Яндекс уже сам подскажет что нужно нажать:


Все, теперь у вас всегда будет Яндекс поисковик, можете не переживать!
Как убрать Яндекс со стартовой страницы в Google Chrome?
Убрать Яндекс со стартовой в Хроме почти также, как и его добавить, то есть как я уже писал выше. Но чтобы я был уверен, что у вас получится, то я все таки покажу как это сделать. Смотрите, снова заходите в настройки, быстро это сделать можно если перейти по этому адресу:
chrome://settings/
Теперь там есть такая штука как При запуске открывать, вот смотрите, тут есть два варианта — вы можете выбрать или чтобы открывались ранее открытые вкладки, или чтобы открывалась новая вкладка. То есть если выбрать какой-то вариант, то Яндекса при старте Хрома уже как бы не будет. Но тем не менее, я советую именно удалить страницу стартовую.
Если вы тут вдруг увидите, что вот тут будет написано такое:

То это означает что у вас стоит расширение от Яндекса для его же стартовой страницы, тут просто нажмите Отключить расширение и все
Итак, чтобы удалить стартовую то нажмите тут кнопку Добавить, вот эту:

И там будет адрес поисковика Яндекс, напротив него просто нажмите на вот этот крестик и все:

После этого у вас эта строчка с адресом исчезнет и останется только нажать ОК. Все — вы убрали Яндекс со стартовой в Хроме, ура!
Как включить поддержку NPAPI в Google Chrome вручную?
Что такое NPAPI вообще? Я не буду вас грузить терминами, не буду забивать вам голову, я не такой. Скажу так, что как я понимаю, этот NPAPI это такой интерфейс для подключения некоторых плагинов. То есть если поддержки NPAPI нет или она отключена, то могут быть проблемы с плагинами или некоторые из них вообще не заведутся. Его поддерживают многие браузеры, не только Хром.
Хм, а вот что еще интересное нашел, короче вот какая штука, Хром то поддерживает этот NPAPI только до 45-вой версии. То есть в Хроме только до 45-вой версии есть этот NPAPI! Это косяк так косяк, даже не знаю получится ли у меня его включить или нет, ну посмотрим…
Вам нужно открыть секретные настройки Хрома, для этого перейдите по этому адресу:
chrome://flags/#enable-npapi
Ну что и вы думаете? Вот смотрите, у меня тут подлянка, ибо браузер далеко не 44-той версии, вот и нету тут NPAPI:

То есть тут я зажал Ctrl + F, ну чтобы найти настройку с NPAPI, может все таки есть, но ее тут нет и точка Что нужно сделать? Я скачаю 44-тую версию Хрома и посмотрим, получится ли там у меня включить этот NPAPI.
Да уж, найти эту 44-тую версию оказалось непросто.. Короче не так просто я ее нашел, какой-то человек выложил ее на форуме Google, вот я и подумал, что именно оттуда лучше всего и качать. Вот ссылка:
Там идет версия 44.0.2403.157. Но качать нужно только оффлайн-установщик! Еще косяк небольшой в том, что идет английская версия (потом я еще напишу как сменить язык). В общем я ее установил, все было норм, это именно 44-тая версия.
Может быть у вас еще такой косяк, что ваш профиль не заведется со старой версией Хрома (ошибка типа невозможно загрузить профиль). Ну то есть профиль то ведь от современной версии Хрома, а вы поставили старую, в итоге могут быть проблемы, понимаете? На всякий случай скопируйте профиль. Но где хранится профиль Google Chrome? Текущий профиль хранится в папке Default, вот путь к ней:
Там где VirtMachine, то это там ваше имя компа должно быть. В общем это я к тому, что если что, вы можете скопировать папку Default полностью до того, как будете ставить старую 44-тую версию Хрома. На всякий случай так бы сказать. Ну если вообще будете ставить. Ибо я таки поставил
Хотя опять же, вроде 44-тая версия не такая уж и старушка..
Кстати, чтобы узнать какая стоит версия Google Chrome, то зайдите вот по такому адресу, там все написано:
chrome://chrome/
И решил проверить, смогу ли я отключить в ней NPAPI, не разводка ли это.. ?
В общем я свое ввел эту команду:
chrome://flags/#enable-npapi
И вот результат, тут есть такое как Enable NPAPI:

То есть тут вам нужно нажать просто на Enable и все, NPAPI включится и все будет норм! Только потом нужно будет сделать перезагрузку и все:

Значит не разводка! Я не думаю, что версия эта, 44-тая такая уж плохая и думаю что работать она нормально будет еще долго. Если вам критична поддержка NPAPI, то стоит ее установить
Кстати, Гугл отключил эту поддержку NPAPI еще 1 сентября 2015 года и это связано с безопасностью..
Также, если у вас какие-то проблемы с флеш-плеером, ну не работает он и вам кажется что это связано с NPAPI, то посмотрите вот эту ссылку, это официальный форум Гугла:
Там может быть полезная для вас инфа, и там кстати сказано о NPAPI
Как включить в Google Chrome русский язык?
Вот у меня Хром на английском, это конечно не трагедия, но куда лучше когда стоит русский, ну так элементарно понятно все. Не все ведь английский хорошо знают.
Значит в Хроме вызываем главное меню и выбираем там пункт Settings:

Откроется страница настроек (она кстати находится также по адресу chrome://settings/). Вот ту крутим мышкой в самый низ, там будет такое как Show advanced settings, нажимаем по этому:

Теперь ищите там настройки Languages, и вот там нажимаете кнопку Language and input setting:

Откроется окно Languages, вот ту нужно нажать кнопку Add:

Потом появится менюха, вот там нужно выбрать Русский, вот я его уже тут выбрал:

После этого он появится в списке языков — он должен быть там выбран, после чего нажмите кнопку Display Google Chrome in this language:

Потом будет написано, что мол для того чтобы русский заработал, то нужно перезапустить Хром:

В общем все равно нажимаем эту кнопку Done в этом окне:

Теперь закрываем браузер и снова запускаем, открываем меню и радуемся, все теперь на русском:

Где посмотреть сохраненные пароли в Google Chrome?
Сохранять пароли — это удобно, не нужно все помнить, пусть за нас это помнит Хром. Но иногда бывает такое, что нужно посмотреть эти пароли, например когда вы забыли пароль от почты. Хром его помнит, а вы нет, вот такой прикол
Итак, поехали — вызываете главное меню Хром и там выбираете пункт Настройки (или просто перейдите по адресу chrome://settings/):

Крутим мышкой в самый низ, нажимаете там на Дополнительные настройки:

Там будут такие настройки как Пароли и формы, дальше нужно нажать вот тут:

И тут у вас будут отображаться пароли и логины, вот, смотрите:

Чтобы посмотреть какой-то пароль, вам нужно нажать на него (то есть на эти точки) и тогда там появится кнопка показать:

После этого вы увидите свой пароль! Для того чтобы быстро найти какой-то пароль, введите часть сайта в поле для поиска, так будет быстрее:

Вот так вот все просто. Признаюсь честно, я думал что в Хроме такой функции нет..
Где Google Chrome хранит закладки?
Значит закладки, это такие сайты, которые вы заносите в специальное меню браузера, к которым вы всегда имеете быстрый доступ. Ну, думаю что это вам и так понятно. Теперь о том, где они собственно находятся. Закладки разумеется хранятся в папке профиля пользователя. Значит в Windows XP вот хранятся тут:
C:\Documents and Settings\ \Local Settings\Application Data\Google\Chrome\User Data\Default\Bookmarks
А в Windows 7 и более новых версиях тут:
C:\Users\ \AppData\Local\Google\Chrome\User Data\Default\Bookmarks
При этом Bookmarks это не папка, это файл! Ну, думаю поняли. Вот я взял и проверил, комп у меня называется VirtMachine, я заменил на имя компа и перешел по такому адресу:
C:\Users\VirtMachine\AppData\Local\Google\Chrome\User Data\Default
И вот тут я вижу этот файл Bookmarks, это и есть все закладки:

Я его попробовал открыть блокнотом и вот какое содержимое он мне показал:

Ну и еще покажу как экспортировать закладки. Значит смотрите, переходите вот по этому адресу:
chrome://bookmarks
Теперь тут есть такая кнопка Упорядочить, вы ее нажимаете и там внизу есть такой пункт как Экспортировать закладки в HTML:


Потом этот HTML-файлик можно также и импортировать потом в Хром обратно, ну там только в меню вы выбираете не экспорт, а импорт, надеюсь все понятно
Как включить поддержку Java в браузере Google Chrome?
У меня для вас не очень хорошие новости! Гугл начиная со 42 версии отключил поддержку Java, насколько это отразилось на работе браузера я не могу сказать, ибо у меня сайты открываются нормально как и раньше. Но чувствую, что тут подлянка эта связана с NPAPI (писал выше) и что все эти отключения привели к тому, что какие-то приложения перестали работать в браузере. Ну там типа игр и остального. Выход только один — поставить более старую версию Хрома, я вот поставил вроде бы последнюю, где еще есть поддержка Java, это версия 41.0.2272.76.
Поддержка Java важна для правильной работы сайтов, особенно по мультимедийной части. Если она отключена, будут могут быть проблемы, но у меня их нет. Может потому что я просто смотрю сайты, ничего там не играю и не слушаю, ну то есть только читаю.
Сперва убедитесь что у вас стоит последняя версия Java, если есть сомнения, то ее можно скачать вот отсюда:
Там нужно скачать установщик, потом закройте все браузеры и установите эту Java.
Теперь по поводу самого плагина Java, перейдите вот по этому адресу:
chrome://plugins/
И посмотрите, включен ли тут плагин Java(TM):

Как видите, тут этот плагин Java(TV) есть, но это и версия то, не последняя, а 41-вая.. Вот в данный момент у меня версия уже 52-рая, во как!
Ну вот такие пироги, зачем они это все по отключали, я не понимаю, но самое интересное, что такие выкрутасы я точно не ожидал от Google…
Как включить режим инкогнито в Google Chrome?
Режим инкогнито позволяет не оставлять следов в браузере и вы знаете, часто это достаточно нужная функция. Вот например вы пришли в гости попить чаек, и хотите кое-что посмотреть в интернете, но вы совсем не хотели бы, чтобы об этом еще кто-то узнал.. Ну о том, что вы там искали в интернете.. Вот для этого и существует приватный режим или инкогнито, это одно и тоже кстати
Приватный режим в прямом смысле не оставляет никаких следов, но при этом это работает только для браузера. То есть провайдер все равно видит на какие сайты вы ходите, даже если у вас этот приватный режим включен, так что учтите это. Просто провайдеру все равно что вы там себе включаете, он видит соединения вашего компа с теми или иными ip-адресами, которые и являются по сути сайтами, то есть узнать имя сайта по ip-адресу не так уж и сложно. Кстати о том что видит провайдер я писал .
Ну все хватит, а что я что-то не о том начал писать..
Включить приватный режим очень просто, смотрите, в Хроме вызываете главное меню и выбираете там этот пункт:

Потом откроется окно, в нем есть значок, при помощи которого вы всегда можете определить в инкогнито режиме вы или нет. Вот этот значок:

Ну вот и все, как видите все просто и легко!
Как перенести избранное из Internet Explorer в Google Chrome?
Вот поставили вы себе Хром, все хорошо, но закладки то остались в Internet Explore, что же теперь делать, ну вот что? Ничего страшного, в Хроме есть функция переноса избранного с IE! Вот молодцы разработчики же!
Вот как это сделать, открываете главное меню и там выбираете Закладки > Импортировать:

Потом появится меню, где нужно выбрать браузер, из которого нужно импортировать данные, ну и указать что именно импортировать:

Все, потом вы только увидите такое сообщение, что все нормально прошло:

Как очистить кэш браузера Google Chrome?
Кэш вообще для чего? Вот смотрите, вы когда посещаете страницы в интернете, вот что вы там делаете? Вы читаете наверно, ну или смотрите, в общем неважно. Но, чаще всего на страницах меняется текст, вы же согласны? Дизайн то каждый день не меняется… Вот почему тогда мы его должны всегда загружать, когда смотрим сайт? Вот тут кэш и приходит на помощь! Все данные, которые не меняются или делают это редко, то все это заносится в кэш, чтобы потом все это не с интернета загружать, а с кэша вытягивать. А то одно и тоже загружаться, это не прикольно!
Вот в этом и прелесть кэша, он ускоряет загрузку одних и тех же страниц! В итоге браузер загружает только текст и какую-то мелочевку, а на это все не нужно много интернета. Это я к тому, что с кэшем даже мобильный интернет станет немного быстрее…
Но говорят что из-за кэша тупит Хром, я правда такого не замечал, но все таки пишут об этом пользователи, не бывает дыма без огня.. Не знаю как это обьяснить, но если что, то я сейчас покажу как очистить кэш в Хроме. У вас это получится, тут сложного ничего нет!
Итак, вызываем главное меню Хрома и там выбираем настройки:

Теперь переходим в историю, для этого нажимаете вот тут:


Теперь смотрите, выбираете тут за весь период и оставляете только одну галочку, это по поводу файлов в кэше, вот эта галочка:

Кстати, в это окошко, ну вот где можно очистить кэш, то в него еще можно попасть, просто перейдя по такому адресу:
chrome://settings/clearBrowserData
Ну вот и все ребята, надеюсь что данная инфа была вам полезной, все таки блин я старался..
Удачи вам и хорошего настроения, чтобы у вас все было хорошо и чтобы почаще улыбались
10.08.2016
Читайте как убрать Яндекс навсегда, стартовую страницу Яндекс по умолчанию, расширения Yandex и прочие программы, которые появились у вас на компьютере. Многие россияне пользуются продуктами Яндекса для поиска информации и просмотра интернет-страниц. Но не всегда удобно использовать именно эту систему. В этом случае нужно убрать Яндекс с экрана. Для этого нужно понять, откуда берутся сервисы в вашем компьютере и почему простыми средствами их удалить не получается.
Откуда берется Яндекс в вашем компьютере?
Несколько лет назад вместе с программами на компьютер устанавливались сервисы Mail.ru. Сейчас их также можно встретить с разными утилитами, но не так часто, как Яндекс. В отличие от Mail.ru расширения Яндекса можно удалить при помощи простых действий, они не пытаются установить на ваш компьютер быстрые ссылки или игры. Но тем не менее для пользователей, привыкших к поиску Google, Рамблер или Bing, присутствие на компьютере Яндекса может создать немало проблем.
Обезопасить себя от навязчивого сервиса российской поисковой системы можно при помощи внимательной установке утилит. Во время подписания лицензионных соглашений, необходимо обращать внимание на предложения программы-установщика. Если вам предлагают загрузить сервисы Яндекса, необходимо отказаться или снять маркеры с ненужных пунктов.
Не менее внимательно стоит вести себя на странице поиска Yandex, на ней часто возникают предложения установить расширения или Яндекс Браузер.
Почему простые способы удаления Яндекса не всегда срабатывают?
Сложность с удалением фирменного браузера и Яндекс Бара возникает из-за большого количества процессов, которые открывают эти программы. Часть из них протекает в фоновом режиме, мешая удалить браузер или изменить систему поиска на пользовательскую. Эти процессы были созданы для предотвращения взлома браузера, но работают они и против рядовых юзеров.
Есть несколько способов избавиться от ненужных программ:
- принудительно завершить процессы и удалить утилиты;
- использовать специальные утилиты;
- запустить компьютер в безопасном режиме и избавиться от посторонних компонентов системы.
Разберемся, как убрать Яндекс со стартовой страницы разными способами. Стоит попробовать несколько путей решения проблемы, чтобы найти оптимальный.
Какими методами можно избавиться от браузера Яндекс?
Для начала кратко перечислим методы, как избавиться от браузера Яндекс. Более подробно об этом мы рассказали в другой статье. Общий алгоритм будет следующий:
- Через «Диспетчер задач» удалите все процессы, инициатором которых является Яндекс.
- Затем приступайте к удалению одним из способов:
- через «Панель управления»;
- при помощи утилиты .
Важное условие – в строке согласия на удаление поставьте маркер около фразы «Очистить настройки». В этом случае в других браузерах сменится стартовая страница. После деинсталляции рекомендуется очистить память устройства и исправить ошибки реестра – эти опции есть в утилите CCleaner. Она же позволит вам убрать программы из автозагрузки.
Инструкция по удалению сервисов Яндекса
Практически все сервисы Яндекса настроены на самовосстановление, поэтому избавиться от них перечисленными выше способами может не получиться. Чтобы точно убрать Яндекс с вашего компьютера сделайте несколько шагов:
Запустите ПК в безопасном режиме
Самым простым способом решить проблему, как убрать автозапуск Яндекса, является загрузка ПК в безопасном режиме. Его особенностью является то, что активируются только процессы, необходимые для работы системы. Все сторонние утилиты находятся в неактивном состоянии.
Начать использовать этот режим можно следуя простой инструкции:
Parse error: syntax error, unexpected end of file in /var/www/smartbobr.ru/data/www/smartbobr.ru/wp-content/plugins/advanced-ads/classes/ad_type_plain.php(121) : eval()’d code on line 10
- В меню «Пуск» найдите ссылку «Выполнить».
- Введите в ней
Msconfig.exe, подтвердите свое действие клавишей или кнопкой «Ок». - Перед вами откроется окно, в котором нужно выбрать вкладку «Загрузка».
- Расставьте маркеры рядом со словами
Safe boot,Minimal(безопасная нагрузка, минимальная). - Подтвердите свои действия кнопкой «
Ок».
После выполненной настройки, компьютер перезагрузится. Снова он запустится уже в безопасном режиме.
Уберите все установленные утилиты Яндекса
Теперь вам нужно избавиться от всех программных продуктов, созданных издательством «Яндекс». Для этого можно воспользоваться стандартной «Панелью управления» или утилитой CCleaner. Приведем описание, как убрать поисковую систему Яндекс. Этот шаг поможет вам избавиться от браузера и Бара.
- Через меню «Пуск» зайдите в «Панель управления».
- Выберите раздел «Программы и компоненты», «Установка и удаление программ».
- В списке выберите все программы, разработчиком которых является .
- Удалите их при помощи специальной кнопки.
Если вы будете использовать CCleaner, то действовать нужно аналогично. Отличие этой утилиты от стандартной в том, что она лучше удаляет оставшиеся файлы в системных папках. Лучше всего поставить эту программу, так как она потребуется далее для очистки реестра.
Сбросьте настройки браузеров
Важной частью решения проблемы, как убрать поисковую строку Яндекс, является работа с браузерами. Вы можете убрать все фирменные утилиты от этого разработчика, но в браузере все равно останется поиск от Яндекса и его стартовая страница. Приведем способы сброса таких настроек.
Как удалить Яндекс в Google Chrome
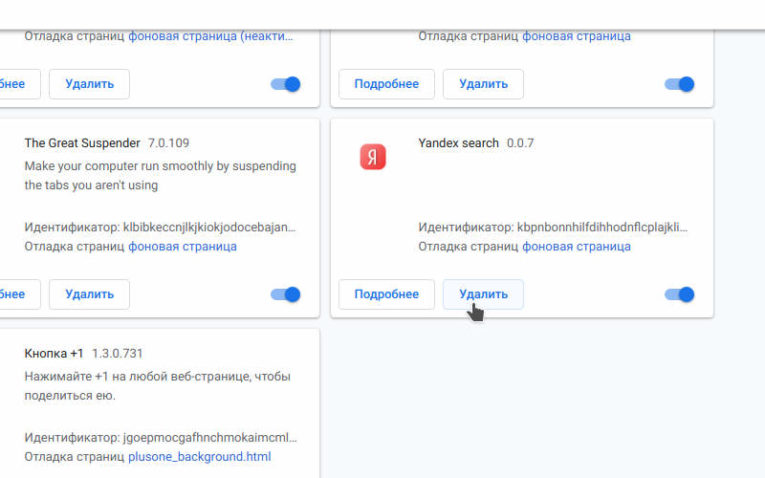
Инструкция работы с этим браузером проста:
- Для начала проверьте, не стоит ли у вас расширение от Яндекса. Для этого откройте настройки браузера (три вертикальные точки в правом верхнем углу) и перейдите по пути: «Дополнительные инструменты» — «Расширения» (или перейдите по этой ссылке: chrome://extensions/).
- Перед вами откроется страница с установленными надстройками. Найдите «Поиск Яндекса» и нажмите «Удалить». Также могут быть установлены и другие расширения, например, «Визуальные вкладки».
- Снова откройте любую страницу в обозревателе и перейдите в «Меню» — «Настройки».
- В открывшемся окне найдите строку «Дополнительные» и перейдите в самый низ страницы.
- Нажмите на строку «Восстановить настройки по умолчанию», подтвердите свои действия.
После этих манипуляций в вашем браузере по умолчанию будет использоваться поиск Google, эта же поисковая система будет открываться на главной странице. При этом закладки и сохраненные пароли останутся на устройстве.
Удаляем Yandex в Mozilla Firefox:
Для этого браузера решение проблемы, как убрать стартовую страницу Яндекс, практически также же, как и для Хрома:
- Найдите вкладку меню «Помощь».
- Проверьте список расширений, открыв их из контекстного меню этого раздела.
- Снова вернитесь в «Помощь» и откройте строку «Сведения об устранении неполадок».
- Выберите пункт «».
После этого настройки браузера также будут сброшены. Обратите внимание, что путь поиска нужных кнопок может немного отличаться, так как регулярно обозреватели обновляются. В других браузерах нужно действовать по таким же сценариям – искать в меню вкладки «Настройки» или «Помощь», а в них кнопки для сброса пользовательских установок.
Избавьтесь от остатков файлов
Легче всего удалить остатки файлов, после деинсталляции приложений Яндекс, при помощи утилиты CCleaner:
- Откройте ее и найдите вкладку «Реестр».
- Проведите поиск ошибок в реестре системы.
- Затем нажмите на кнопку «Исправить отмеченное», подтвердите создание резервной копии.
- В большинстве случаев вам потребуется выдать утилите дополнительное разрешение – «Удалить значение».
Теперь вам останется лишь перезагрузить компьютер, чтобы он запустился в обычном режиме. Все компоненты Яндекса были удалены.
Убираем Дзен с основной страницы браузера
Если вас не устраивает только наличие рекомендаций Дзен на страницах браузера, то вы можете ознакомиться с нашей большой статьей об этой проблеме. Тут же мы приведем краткий обзор, как убрать Дзен с главной страницы Яндекса. Сразу оговорим, что полностью избавиться отдельно от рекомендаций Дзена не получится. Этот сервис интегрировали в главную странницу.
Оградить себя от его смогут только те, кто пользуется «Визуальными закладками». Для этого им нужно:
- Нажать кнопку «Настройки», расположенную под цветными кнопками сносок.
- Выбрать пункт «Показывать ленту рекомендаций» и убрать с ее маркер.
- Подтвердить свои действия кнопкой «Сохранить».
Если вы хотите на стартовой странице видеть только поиск, то лучше всего избавиться от расширений и сервисов Яндекса. В этом случае рекомендации Дзен не будут отвлекать вас. Убрать Яндекс Дзен с главной страницы браузера просто – зайдите в настройки и измените поисковую систему на иную. Стоит отметить, что ставить стартовой MSN не стоит, так как в ней спама еще больше. Если вы хотите найти более аскетичную поисковую систему без лишних ссылок, то лучше всего выбрать Google.
Теперь вы знаете, как из вашего компьютера навсегда убрать Яндекс. После удаления любого его компонента рекомендуем очищать реестр, чтобы не дать приложениям возможность восстановиться. Если у вас остались вопросы, оставляйте их в комментариях. Делитесь полученной информацией с друзьями, читайте другие наши статьи и не забывайте общаться.