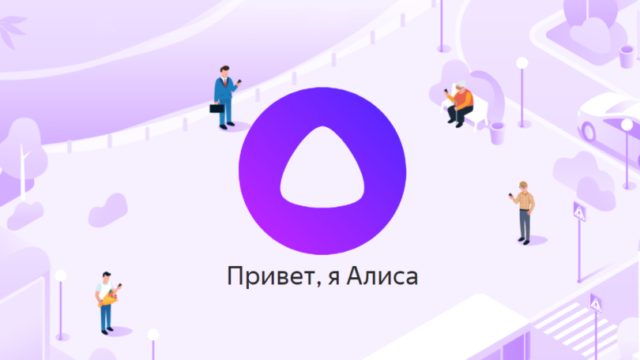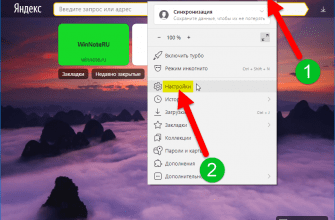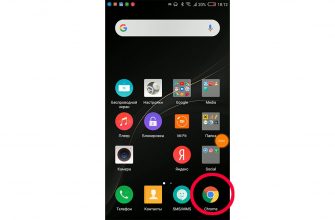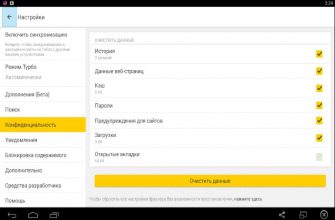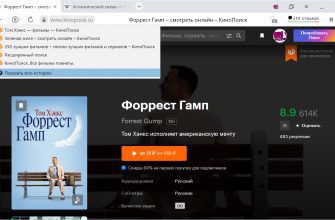- Отключение умного ассистента
- Полное удаление из браузера
- Как убрать Алису из Яндекса на компьютере
- Удалить Алису с панели задач
- Как отключить Алису в Яндекс на Андроид
- Как удалить Алису из Яндекс браузера на iOS
- Как навсегда отключить Алису в Яндексе в Windows 10 на ноутбуке или компьютере в 2022 году
- Удалить на компьютере
- Использование дополнительных утилит
- На Андроиде
- Отключаем Алису на время
- Удаляем Алису с Андроида полностью
- На Айфоне
- Как отключить Алису на время
- Как удалить Алису полностью
- Убрать значок Алисы с панели телефона
- Как отключить Яндекс Алиса на компьютере с Windows
- Как отключить Яндекс Алиса на айфоне или айпаде
- Как отключить Яндекс Алиса на андроид телефоне или планшете
- Как удалить Яндекс браузер с компьютера в Windows 10
- Как удалить Яндекс Браузер с компьютера Windows 7, Windows 8, Windows 8
- Как удалить программу Яндекс Браузер в CCleaner
- Как полностью удалить Яндекс браузер с компьютера в Geek Uninstaller
- Как удалить Яндекс Браузера вручную — 1 способ
- Удаление Яндекс Браузера вручную — 2 способ
- Выводы статьи
- Как удалить Алису с компьютера полностью в Windows
- Как удалить голосовой помощник Алиса с компьютера в Windows 10
- Как отключить Алису на компьютере
- Как отключить Алису в Яндекс Браузере — 1 способ
- Как отключить Алису в браузере — 2 способ
- Как удалить Алису с телефона Андроид
- Как отключить Алису на Андроиде в Яндекс Браузере
- Как установить, отключить или удалить «Алису» с компьютера
- Как установить Алису
- Отключение голосовой активации в параметрах Windows 10
- Удалить Алису с компьютера, не удаляя Яндекс. Браузер
- Видеоинструкция
- А вдруг и это будет интересно
- Как отключить Алису на смартфоне
- Как полностью удалить Алису из Яндекс Браузера
- Встроенные средства ОС.
- Стороннее программное обеспечение
- Как удалить Алису с компьютера используя апплет «Программы и компоненты» классической панели управления
- Как удалить Алису в Windows 10
- Как удалить Алису используя стороннее программное обеспечение
- Отключение Алисы на компьютере
- Удаление Алисы с компьютера
- Отключение Алисы в системе Android
- Отключение Алисы в системе IOS
- Как отключить Алису в браузере для ПК
- Как отключить Алису в Яндекс из мобильного Яндекс. браузера
- Как удалить Алису от Яндекса с компьютера
- Как полностью удалить Алису с компьютера
- Как отключить Алису или отключить её голосовую активацию
- Видео инструкция
- Как отключить или включить Алису на айфоне или айпаде
- Как отключить или включить Алису на андроид телефоне или планшете
- Как включить Алису в Яндекс Браузер на айфоне или андроиде
- Как удалить голосовой помощник Алиса с телефонов Android
- Как удалить голосовой помощник Алиса с iPhone (ОС iOS)
- Как удалить Яндекс Алиса на компьютере с операционной системой Windows
- Как отключить Алису в настройках браузера
- Отключение Алисы в контекстном меню
Отключение умного ассистента
Если вы ищете способ, как отключить Алису в Яндекс браузере, для начала откройте это приложение на смартфоне.
- Прокрутите стартовую страницу вниз и нажмите на значок «Меню» внизу справа (вертикальная полоска из трех точек).
- Выберите пункт «Настройки».
- Пролистайте дисплей до пункта «Голосовая активация». Если он активен, выключите его. Ползунок возле названия пункта станет серым.
- Закройте меню настроек программы и попытайтесь активировать ассистента, произнеся команду вслух. Если активация голосом отключена, виртуальный помощник не среагирует на вызов.
Полное удаление из браузера
Если вы ищете ответ на вопрос, как удалить Алису из Яндекс браузера, то столкнетесь с трудностями. Дело в том, что убрать виртуального ассистента полностью можно только вместе с программой. Если это подходящий вариант, то сделайте следующее:
- нажмите и удерживайте несколько секунд иконку Yandex;
- Когда остальные иконки начнут двигаться, отпустите палец;
- в верхнем левом углу иконки каждого приложения появится крестик, кликните на него около значка Yandex;
- подтвердите всплывший запрос на удаление программы.
Это самый быстрый способ удалить любое приложение с iPhone через рабочий стол. Можно также убрать программу через меню настроек смартфона. Нужно зайти в «Настройки», выбрать «Основные» и найти в списке «Хранилище iPhone».
Пролистайте перечень до браузера Yandex и дважды нажмите «Удалить программу».
Как удалить любое другое приложение на «Айфоне»:
Отключение голосовых функций оправдано, если у смартфона небольшой объем памяти, медленный и дорогой мобильный интернет, виртуальный помощник плохо распознает команды. Но не спешите избавляться от Алисы, разработчики постоянно ее совершенствуют и учат новому.
Теперь Алиса встроена в Яндекс браузер уже при его установке. Чтобы использовать ее, достаточно произнести слова «Привет, Алиса» или «Слушай, Яндекс». У многих пользователей из-за этого появились проблемы в разных областях. На слабых моделях это сильно замедляет работу устройства, а на моделях с испорченным аккумулятором — разряжает его ещё быстрее. Из-за этого затрудняется работа с таким часто используемым приложением, как браузер для поиска нужной информации. На самом деле вопрос, как убрать Алису из Яндекса, решается легко.
Как убрать Алису из Яндекса на компьютере
Начнем с того, как отключить Алису в Яндекс на компьютере.
Для того чтобы удалить Алису из Яндекс браузера, требуется удалить установленное приложение с ней. Вы сразу заметите, что работа ОС стала быстрее и продуктивнее за счет освобождения памяти. В операционной системе Windows встроенные средства удаления, если же с этим возникают какие-либо проблемы, то можно прибегнуть к сторонним программным решениям.
Если вы хотите убрать Алису из браузера встроенными средствами, то следуйте инструкции:
- Запустите “Пуск”. Для его вызова в версии Windows 10 зажмите правую кнопку мыши;
- Найдите строчку с названием “Программы и компоненты”. Активируйте его;
- В появившемся списке будут представлены все приложения, что установлены на вашем устройстве. Найдите среди них голосового помощника Алису и удалите его.
После этого откроется Яндекс бразуер, и компанией будет предложено пройти опрос “Почему вы удаляете наш голосовой помощник?”. Если вы потратите немного времени на ответы и опишете свою проблему, то, возможно, разработчики прислушаются к вам и сделают приложение более подходящим для вашего случая.
Если же вы достаточно искушены в вопросах безопасности и чистоты своего компьютера, то можно прибегнуть к работе сторонних приложений. К примеру, к CCleaner. Эта программа отлично подчищает все, что только можно подчистить за удаляемым объектом, и в будущем вы не столкнетесь с ненужным мусором и остаточными файлами, которые может не заметить стандартный набор очистки от Windows. Благодаря этому удалить Алису из Яндекс браузера можно навсегда.
Удалить Алису с панели задач
Вопрос как удалить Алису с панели задач, решается похожим методом. Иногда этот сервис занимает слишком много места в панели задач и мешает работать с наиболее часто используемыми программами. А вот удаление Алисы с главного экрана необходимо, если вы пользуетесь другим голосовым помощником.
Можно не удалять Алису из Яндекс браузера, а сделать ее более компактной. Для этого выполните следующие действия:
- Откройте настройки, обозначенные значком шестерни. Они расположены в левом нижнем углу;
- В открывшемся окне прокрутите список настраиваемых компонентом и найдите строку “Внешний вид”;
- Выберите вид иконки, который вам подходит.
Если же этот вариант вам не подходит, то удалите Алису по схеме, описанной выше. Вы также можете настроить свою панель задач, открепив или закрепив на ней нужные вам элементы.
- Нажмите правой кнопкой мыши на интересующий вас элемент (к примеру на Алису);
- Выберите действие, которое вас интересует (открепление или закрепление).
Как отключить Алису в Яндекс на Андроид
Теперь перейдем к вопросу о том, как отключить Алису в Яндекс браузере на Андроиде.
Если вам требуется убрать Алису из браузера своего устройства, то следуйте нижеперечисленным шагам:
- Откройте приложение Яндекс бразуера;
- Войдите в меню Яндекс бразуера. Для этого нажмите на три полоски, расположенные в углу, либо на три точки (в зависимости от версии и устройства эти обозначения могут разниться);
- Откройте пункт “Настройки”;
- Прокрутите список настраиваемых параметров до строки “Голосовой помощник”;
- Переведите переключатель активации голосом в положение выключения. Ползунок станет бледным.
- Для проверки попробуйте выйти из меню настроек и произнести «Привет, Алиса». Если голосовой помощник не реагирует, то вы все сделали правильно.
Какого-то другого способа для замены голосового поиска на старый, к сожалению, нет. Яндекс активно продвигает Алису как один из своих самых новых и полезных продуктов.
Как удалить Алису из Яндекс браузера на iOS
Отключить Алису в Яндекс можно выполнив действия:
- Нажмите на значок “Меню”. Он обозначается в виде трех горизонтальных полос;
- Найдите пункт “Настройки” и откройте его;
- Прокрутив список ниже, вы заметите надпись “Голосовой помощник”;
- Откройте настройки “Голосового помощника”;
- Переведите ползунок в положение выключения;
- Если он станет блеклым, то все сделано правильно. Для проверки результата выйдите из меню настроек и попробуйте активировать Алису в браузере голосом. Когда ассистент не реагирует, значит вы справились с задачей.
Как удалить Алису с Яндекс браузера: Видео
Как навсегда отключить Алису в Яндексе в Windows 10 на ноутбуке или компьютере в 2022 году
Пользовательское отношение к голосовым помощникам нельзя назвать однозначным, ведь если одни юзеры уже не мыслят собственной виртуальной жизни без такого ассистента, то других его навязчивость, напротив, откровенно раздражает. На самом деле для последнего нет повода, поскольку любая голосовая поддержка является опциональной, легко отключаясь на устройствах в случае возникновения такой необходимости. Не исключением в этом плане является и Алиса от разработчиков Яндекс, которая не только отключается, но и полностью удаляется, даже если она была установлена по умолчанию. Что такое Алиса и чем она может помешатьДля тех, кто не в курсе, стоит напомнить, что Алиса – это не надоедливая подружка, а голосовой ассистент, который автоматически устанавливается в системе ПК вместе с Яндекс. Браузером, прилагаясь к софту в общем пакете. Несмотря на эту особенность инсталлятора, речь идет о двух разных продуктах от одного производителя, поэтому плановое удаление помощника никак не отразится на работе браузера и уж тем более не приведет к его удалению. Возможным остается и отдельное существование Алисы, которая может взаимодействовать не только с браузером, но и со всей системой ПК в целом. Другое дело, что далеко не всех пользователей устраивает подобная картина. Почему? Да потому что не всегда есть необходимость в подобном сервисе, работу которого сложно назвать безупречной.

Такой способ хорош тем, что в случае необходимости он будет иметь обратный порядок действий, всегда оставляя возможность отыграть все назад и вновь сделать опцию активной.
Для отключения необходимо кликнуть по виртуальной клавише с тремя полосками, которую можно увидеть в верхнем углу справа, вне зависимости от того, какое браузерное окно будет открыто. В итоге, попав в общее меню, нужно выбрать отмеченные шестеренкой настройки и найти в открывшемся перечне Алису (которая обычно прячется в самом конце). Далее следует выполнить временную деактивацию ассистента, сняв птичку, проставленную напротив строки «Активация фразой». В этом случае пользователь может рассчитывать на то, что все его действия больше не будут сопровождаться голосовыми комментариями помощника, тогда как сам сервис продолжит свое функционирование в бесшумном формате, запускаясь кликом по фирменному фиолетовому значку.

Если же пользователю покажется, что и такой меры будет недостаточно, и он не захочет запуска приложения даже в скрытом/фоновом режиме, то можно отключить не только голосовое воспроизведение, но и саму опцию. Для этого достаточно просто кликнуть правой кнопкой по закрепленному на панели задач ярлыку голосового помощника и выбрать команду «Выключить Алису», отключив, таким образом, ассистента в браузере Яндекс вообще. При этом сама утилита по-прежнему останется в системе ПК, никак не напоминая о себе, но занимая определенное место на жестком диске. Как избавиться от программы навсегдаХочется попрощаться с Алисой навсегда или хотя бы до лучших времен? Нет ничего проще, ведь осуществить задуманное можно даже через пусковое меню и его раздел «Параметры». Так, достаточно просто запустить сервис «Приложения», выбрать в нем голосовой помощник и произвести его деинсталляцию, кликнув во всплывшем подменю опцию «Удалить». Использование этого ПО не представляет собой ничего сложного, сводясь к запуску скачанного приложения и выбору в его меню ассистента Алисы, после чего достаточно просто выбрать и подтвердить опцию деинсталляции. Далее выполняется закрытие приложения и перезапуск устройства, после чего можно проверять результаты проделанной работы.
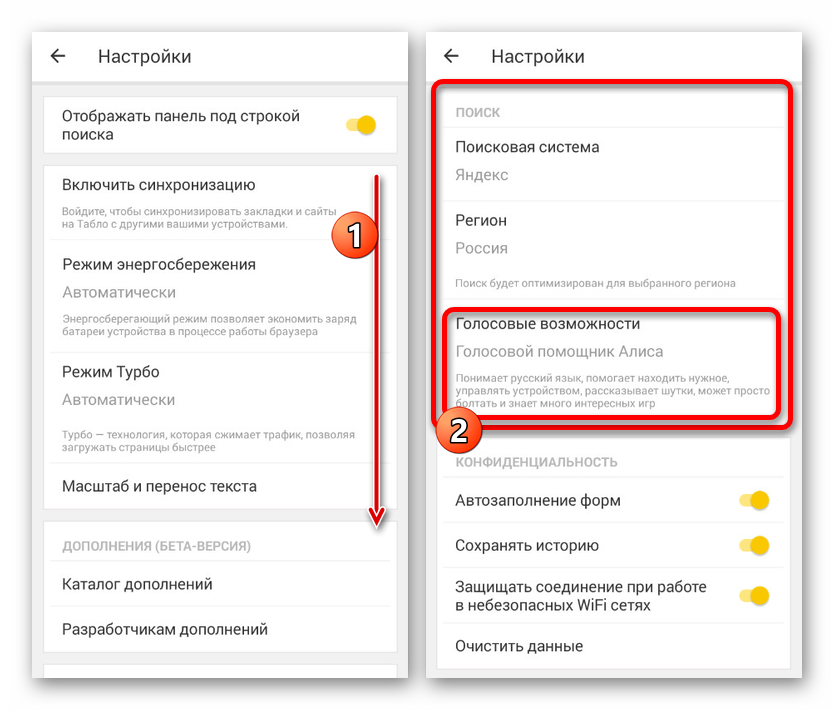
Немного другой алгоритм предусматривается для отключения помощника на мобильных устройствах, работающих под управлением таких популярных ОС, как Android и iOS. В первом случае необходимо запустить на смартфоне или планшетном компьютере предустановленный ранее Яндекс. Браузер, после чего выбирается настроечное меню фирменной пиктограммы помощника и долгим нажатием осуществляется его запуск. Далее выполняется отключение Алисы посредством переключения интерактивного ползунка до тех пор, пока он не потеряет свой цвет, став полностью прозрачным. Практически аналогичные действия предусматриваются и для отключения ассистента на «яблочных» устройствах. А вот закреплять конечный результат не нужно, поскольку деактивация Алисы произойдет автоматически при последующем запуске браузера Яндекс. Не имеет смысла скачивать и сторонние утилиты для удаления этого программного обеспечения, поскольку описанных действий будет более чем достаточно. Отключение Алисы в Яндексе на устройстве с Windows 10Если же доводится работать с ПК на операционной системе Windows 10, то проделать аналогичную манипуляцию можно и с помощью комбинации горячих клавиш «Win+R», которая откроет путь «Программы – Удаление приложений – Голосовой помощник – Удаление». Примечательно, что такая простая методика позволяет решать проблему надоевших ассистентов на всей платформе Windows, а не только на последней «десятке». Кроме того, описанный метод является эффективным не только в случае с Алисой, но и с голосовой поддержкой от любого другого производителя.

Если же проделанные манипуляции не принесли желаемого результата, что также случается, то можно попробовать переустановить браузер на ПК, обновив его до самой свежей версии и повторив попытку удаления Алисы. Иногда помогает и простой перезапуск компьютера, хотя каждый случай является индивидуальным, и то, что срабатывает на одном ПК, не дает никакого результата на другом устройстве, в результате чего приходится пускать в ход специальные утилитные деинсталляторы. Как видно, удаление Алисы из компьютерной или мобильной системы не составит особого труда, и при желании с поставленной задачей сможет справиться и начинающий пользователь. При этом риски минимальны, ведь в случае чего всегда можно произвести повторную инсталляцию ассистента. https://www. youtube. com/embed/yiom5pW4fHQ?feature=oembed
В эпоху технологий на рынке постоянно появляются новинки, которые хочет опробовать практически каждый пользователь, но после тест-драйва не все хотят пользоваться такими программами на постоянной основе. Как удалить «Алису» Яндекс с компьютера, если ты все-таки решился на это по тем или иным причинам – именно этой теме посвящен наш сегодняшний материал.
Удалить голосовой помощник «Алиса» с компьютера можно, используя ресурсы твоей операционной системы, а также с применением сторонник программ – утилит-деинсталляторов.
Если приложение установлено на твоем мобильном, ты всегда можешь удалить Алису со своего телефона. Но об этом мы говорили в другой статье на нашем сайте.
Хотим обратить твое внимание на то, что ты можешь просто отключить голосовой помощник Алису, а не удалять его полностью, если пока в нем нет надобности.
Удалить на компьютере
Ты можешь избавиться от голосового помощника Яндекс, а также от любого ненужного приложения в операционной системе Windows с помощью встроенной функции, предназначенной для этой цели.
Как убрать «Алису» с компьютера этим способом?
- Открой меню «Пуск» нажатием соответствующей кнопки
- Выбери пункт

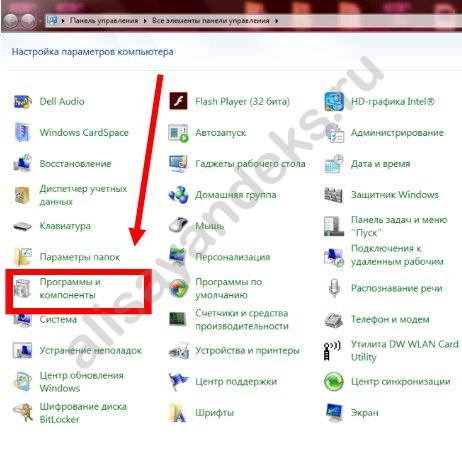
- Откроется список всех приложений, установленных на твоем компьютере. Отыщи в списке «Голосовой помощник»
- Щелкни по названию правой кнопкой мыши и выбери «Удалить»
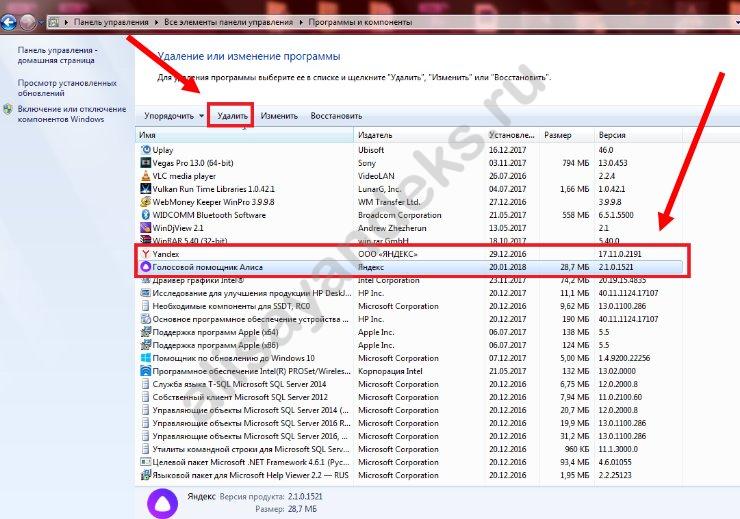
- Стразу после деинсталляции автоматически запуститься Яндекс. Браузер и ты увидишь вкладку с вопросом «Почему Вам не подошел голосовой помощник для Windows?», и варианты ответов. Ответь на вопрос, это помогает разработчикам приложения постоянно совершенствовать его работу.
- С деинсталляцией « Слушай Алиса» могут возникнуть сложности. Даже если у тебя получилось удалить приложение «Алиса» с компьютера, на рабочем столе или на панели задач может остаться ярлык программы. Кроме того, значок приложения может «висеть» и в самом браузере. Что можно сделать в этом случае?
- Кроме того, закрыть программу «Алиса» на ПК можно с помощью сторонних программ – в этом случае значительно снижается риск возникновения неполадок.
На Виндовс 10 это можно сделать через раздел «Параметры» — «Приложения»:
Использование дополнительных утилит
Как полностью удалить Алису с компьютера? Мы рекомендуем использовать для этой цели сторонние утилиты-деинсталляторы. Вот в чем их преимущество – такие утилиты не только удаляют ненужное приложение, но и подчищают за ним «хвосты», файлы, которые остались на устройстве. Силами операционной системы очистить ПК, к сожалению, невозможно, а остаточные файлы могут значительно влиять на установку и дальнейшую работу остального программного обеспечения.
Работают такие утилиты примерно одинаково:
- С помощью найди приложение на ПК
- Выбери «Удаление»
- Далее процесс пойдет в автоматическом режиме
Вот какие утилиты такого плана мы можем посоветовать:
- «Uninstall tool»
- «Revo Uninstaller»
- «IObit Uninstaller»
- «CCleaner»
Не забывай, что скачивать деинсталляторы нужно только с проверенных источников. Кроме того, каждый из предложенных вариантов можно установить бесплатно, поэтому стоит насторожиться, если тебя просят ввести номер телефона, номер банковской карты, и любые личные данные в принципе.
- Недостаточно места на устройстве
- ПК недостаточно производителен
- Так как функция достаточно новая, в ее работе время от времени возникают неполадки
- Помощник работаем на ОС Windows 7 и выше, поэтому нет смысла хранить программу на ПК, если операционная система не соответствует требованиям
Рассмотрим, как удалить Алису с телефона Андроид и Айфон полностью или частично. И узнаем, как убрать значок приложения голосового помощника Яндекс на экране смартфона.
Надоел
голосовой помощник браузера? Вы можете
отключить его в любое время — описываем
разные способы, как
удалить Алису с Андроида
и iPhone.
Яндекс
несколько лет назад вывел на рынок
собственный браузер с голосовым
помощником, который получил нежное
женское имя. Со временем многие
пользователи начали отказываться от
помощи робота, но браузер от известного
поисковика им полюбился. Поэтому стал
актуален вопрос, как
удалить приложение Алиса с телефона. Чтобы убрать
из памяти телефона уже неактуальные
приложения, можно воспользоваться двумя
способами: удалить приложение вообще
или устранить только голосовые подсказки Алисы.
На Андроиде
Существует несколько способов, как убрать Алису Яндекс с Андроида: одни менее радикальные и просто отключают голосую активацию помощницы, другие предполагают полное удаление программы с телефона.
Отключаем Алису на
время
Узнаем, как отключить функцию Алисы откликаться на голосовые команды. Алгоритм
действий на Андроиде следующий:
- открыть
браузер Яндекс; - найти меню
(обозначается как три точки или палочки); - открыть Настройки;
- пункт Голосовые возможности;
- затем
отключаем нужную настройку: «Не использовать голос» — отключает возможность любого голосового поиска;»Голосовая активация» отключает реакцию ассистента на фразы «Слушай, Яндекс»; Алису можно будет запустить только по нажатию на фиолетовый значок. - «Не использовать голос» — отключает возможность любого голосового поиска;
- «Голосовая активация» отключает реакцию ассистента на фразы «Слушай, Яндекс»; Алису можно будет запустить только по нажатию на фиолетовый значок.
Теперь
Яндекс браузер работает как обычно, а
робот больше не возникает с подсказками. Технология отключения примерно
одинакова во всех моделях смартфонов
на Андроиде, будь то Самсунг
или Сяоми.
Удаляем Алису с Андроида полностью
Многих
пользователей интересует, как
удалить голосовой помощник Яндекс с телефона Андроид. При слабом интернете браузер может
работать некорректно и тратить приличный
процент трафика на мобильнике.
Первый
способ, как
убрать Алису с телефона:
- выбрать
настройки смартфона; - найти пункт Приложения;
- откроется
список приложений; - выбрать программу
голосовых подсказок и нажать Удалить.
Второй
вариант удаления Алисы со смартфона Android подразумевает обращение к Гугл Плей:
- зайти в
Google Play; - набрать
в поиске Яндекс; - выбрать
приложение с Алисой, которое установлено
у вас; - Нажать на
кнопку Удалить.
Внимание — оба эти
способа подразумевают удаление помощника Alice
и Yandex браузера.
На Айфоне
Рассмотрим, как убирать Алису из Айфона.
Как отключить Алису
на время
- зайти в
приложение Яндекса; - нажать на три точки;
- пункт Настройки;
- передвинуть
флажок Голосовая активация в неактивное
положение.
Теперь программа больше
вас не побеспокоит, пока вы не совершите
те же операции для ее включения.
Как удалить Алису полностью
Избавиться
от назойливого голосового помощника
без удаления приложения, с которым он
связан, не получится. Поэтому придется
удалить и Яндекс. Браузер. Зажмите иконку
приложения на рабочем столе. Появится
значок удаления программы
— крестик. Подтвердите, что хотите
действительно удалить приложение
полностью,
и Яндекс вместе с помощником простится
с вашим смартфоном.
Есть и
другой
способ. Нужно:
- зайти в
настройки устройства; - пункт Основные;
- далее
пункт
Хранилище iPhone — гаджет
выведет на экран
все приложения, установленные на него; - выбрать
пункт с нужной программой; - в
открывшемся меню
выбрать Удалить.
Убрать значок Алисы с панели телефона
Если необходимо убрать значок Алисы с панели главного экрана телефона, следуйте инструкции:
- зажать значок Алисы до появления корзины;
- переместить ярлык в корзину.
Также для удаления любых программ, в том числе Алиса Яндекс, вы можете использовать специализированные программы, ниже вы можете найти ссылки на скачивание таких программ.
Это статья о том, как отключить Алису в приложении «Яндекс». Если вы ищите способ отключить Алису в Яндекс Браузере, то нажмите на эту ссылку.
К сожалению, убрать круглый фиолетовый значок из приложения Яндекс нельзя, но вы можете отключить голосовую активацию. Тогда приложение перестанет постоянно слушать, не будет реагировать на команду «Привет, Алиса» или «Слушай, Яндекс», будет работать шустрее и меньше потреблять заряд аккумулятора.
Способа заменить голосового ассистента Алиса на простой голосовой поиск в приложение Яндекс, увы пока нет, но вы можете попробовать установить быстрый и лёгкий Яндекс Браузер без Алисы.
- Отключить Алису на компьютере с Windows
- Отключить Алису на iOS
- Удалить Яндекс Алису из приложения на Android
Как отключить Яндекс Алиса на компьютере с Windows
- Нажимаем на значок Алисы. Если в открывшемся окне есть надпись «Привет, Алиса», то голосовая активация помощника включена. Нажимаем на значок настройки.
- Откроется окно настроек. Нажимаем на переключатель «Голосовая активация».
- Теперь Алиса не будет активироваться голосом, помощник будет включаться только при нажатии на фиолетовый значок микрофона.
Как отключить Яндекс Алиса на айфоне или айпаде
- Открываем приложение «Яндекс» и нажимаем на значок меню (три горизонтальные полоски).
- В открывшемся меню нажимаем «Настройки».
- В настройках листаем до пункта «Голосовой помощник» и нажимаем на него.
- Для отключения Алисы нажимаем на переключатель «Голосовая Активация».

Как отключить Яндекс Алиса на андроид телефоне или планшете
- Открываем приложение «Яндекс» и нажимаем на значок меню (три горизонтальные полоски).
- В открывшемся меню нажимаем «Настройки».
- В настройках прокручиваем экран до пункта «Голосовой помощник». Для отключения Алисы нажимаем на переключатель «Голосовая Активация».
Еще у нас есть статьи о том, как отключить Яндекс Дзен и про Яндекс Браузер без Алисы.
Если Вам интересны все возможности Алисы, мы рекомендуем установить справочное приложение с полным списком команд для голосового помощника Яндекса (обновляется регулярно):

Также в продаже поступила умная колонка Яндекс Станция Макс со встроенной Алисой. На ней можно слушать Яндекс. Музыку, и даже подключать к телевизору и смотреть фильмы и сериалы.

Telegram канал, чтобы узнавать больше об умных устройствах.
Поделиться в соц. сетях
Как удалить голосовой помощник АлисаОсенью 2017 года, а именно 10 октября разработчики Яндекс представили нововведение – голосовой помощник. Как удалить «Алису Яндекс» – подробная инструкция для тех, кому голосовой ассистент по тем или иным причинам пришелся не по душе.

Удаление с ПККак удалить голосовой помощник «Алиса» с компьютера или ноутбука. Ты можешь задействовать для деинсталляции ресурсы операционной системы, а можешь использовать сторонние программы и утилиты. Впрочем, обо всем по порядку:Ресурсы ОСВ этом разделе мы будем использовать стандартный метод удаления программ Виндовс:
- Открой меню «Пуск»
- Теперь последовательно открывай «Панель управления» и «Программы и компоненты»
- Отыщи в списке уже не нужную тебе программу. Ориентируйся на характерную иконку фиолетового цвета
- Нашел голосовой помощник? Теперь щелкни по названию программы правой кнопкой мыши
- В открывшемся меню выбери пункт «Удалить»
- После того, как ты нажмешь кнопку «Удалить», откроется Яндекс.Браузер и предложит тебе ответить на вопрос, почему ты удаляешь приложение. Это нужно для того, чтобы разработчики могли постоянно совершенствовать приложение, отталкиваясь от пожеланий пользователей.
В Windows 10 удаление программ и приложение происходит через раздел «Параметры»:
Распространенная ситуация – ты выполнил все пункты инструкции, но ярлык на панели задач или на «Рабочем столе» по-прежнему висит. Чтобы убрать «Яндекс Алису» с «Панели задач», используй специальные утилиты-деинсталляторы. Специальные программыВышеописанный способ поможет удалить программу, но с помощью него не избавишься от остаточных файлов, которые не только занимают много места на устройстве, но и могут мешать работе программного обеспечения в целом. Поэтому мы рекомендуем задействовать для деинсталляции специальные утилиты – они не только удалят само приложение, но и почистят за ним «хвосты». Вот несколько программ-деинсталляторов, которые мы могли бы порекомендовать:

Мобильные устройстваКак убрать голосовую программу Алиса в Яндексе на мобильных устройствах?АндроидНужно заметить, что как такого отдельного приложения Алисы нет, если удалять ее с телефона, то только вместе с браузером Яндекс. Если не желаешь пользоваться и тем и другим приложением, вот как деинсталлировать Алису на Андроид-устройствах:
- Безусловно, подробное описание способа деинсталляции приложений на Андроиде зависит от устройства и версии ОС. Здесь мы приведем стандартную инструкцию. Но приложение можно удалить только вместе
- Открой «Настройки» в меню гаджета
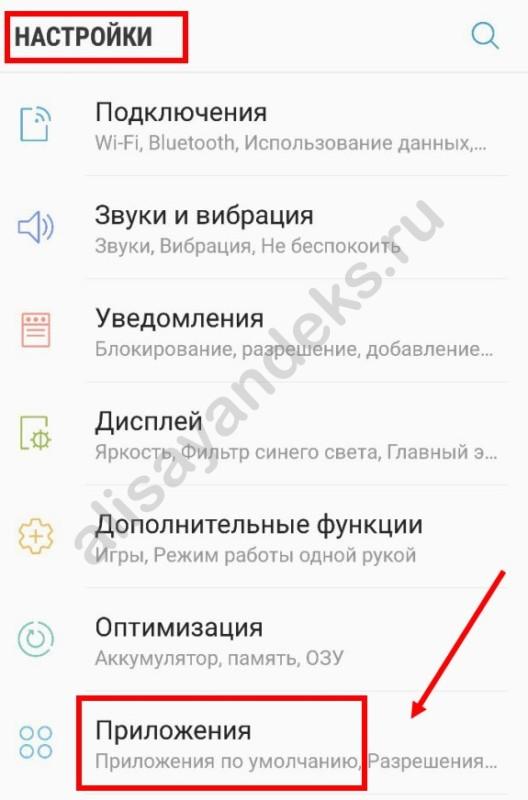
- Выбери пункт
- Среди верхних вкладок выбери «Все» (All)
- В открывшемся списке ищем пункт «Голосовой помощник» или «Яндекс» — ориентироваться нужно, опять-таки, на фиолетовую иконку
- Откроется вкладка, в которой можно посмотреть все данные о приложении, а также управлять им
- Нажми кнопку «Очистить кеш» и «Стереть данные», чтобы стереть все остаточные файлы на устройстве
- А затем нажимай
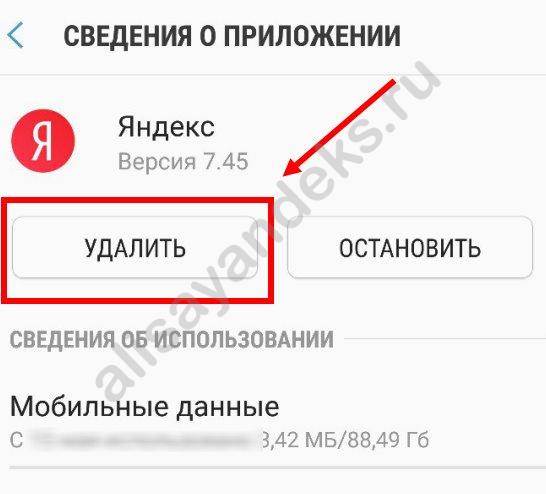
Также есть способ через главное меню: нужно долго держать палец на нем и вы увидите «Удалить». https://www. youtube. com/embed/uWjFYZps-PcАйфонНа устройствах iPhone ситуация такая, что нет пока что отдельного помощника, поэтому удаление идет сразу с браузером
- Открывай последовательно «Настройки» , «Основные» , «Использование хранилища и iCloud»
- Затем выбери пункт
- В открывшемся списке найди нужное приложение
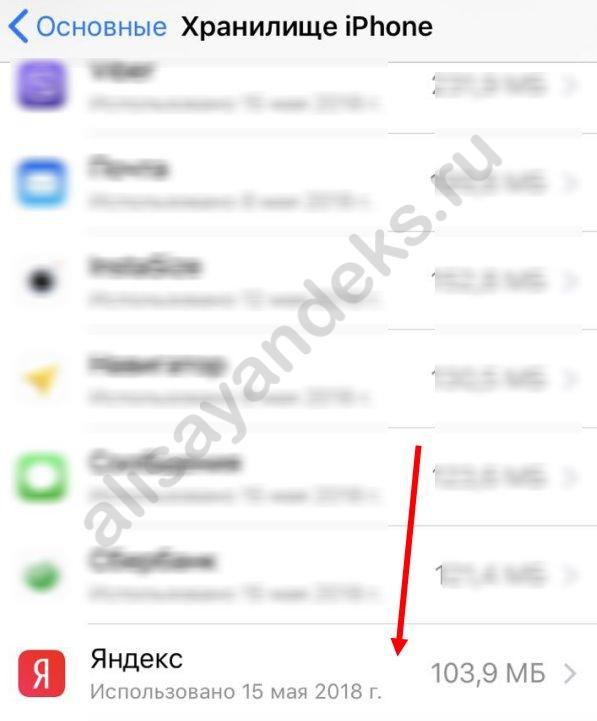
Либо долго держи пальцем на программе и потом жми крестик:
ПричиныПочему пользователи решают удалить приложение «Алиса»? Причины могут быть разные, например:
- Несоответствие используемого устройства требованиям голосового помощника (Андроид не ниже 4.4, IOs не ниже 8.1, Windows от версии 7)
- Недостаточно места в памяти устройства
- Отсутствие стабильно работающего интернета
- Так как приложение, работая в фоновом режиме, значительно потребляет ресурсы оперативной памяти и заряд батареи, владельцы смартфонов небольшой производительности считают новую функцию неудобной
- Ну и, наконец, убрать голосовой помощник «Алиса», решают пользователи, которые считают функцию попросту не нужной
Ещё по теме
Чтобы получить доступ в Интернет, пользователи используют специализированное приложение — интернет-обозреватель, или по-другому — браузер. Помимо браузера, установленного по умолчанию в операционную систему Windows, пользователи могут самостоятельно устанавливать подобные программы на свои устройства.
Среди приложений для выхода в интернет видное место занимает Яндекс Браузер — один из самых популярных обозревателей интернета в Рунете. Поэтому некоторые пользователи желают знать, как удалить Яндекс браузер с компьютера.
- Как удалить Яндекс Браузер с компьютера Windows 7, Windows 8, Windows 8.1
- Как удалить программу Яндекс Браузер в CCleaner
- Как полностью удалить Яндекс браузер с компьютера в Geek Uninstaller
- Как удалить Яндекс Браузера вручную — 1 способ
- Удаление Яндекс Браузера вручную — 2 способ
- Выводы статьи
- Как удалить Яндекс Браузер — 5 способов (видео)
Если этот браузер, судя по популярности, является хорошей программой, то тогда зачем удалять (деинсталлировать) это приложение с ПК, можно ли удалять Яндекс Браузер? Безусловно пользователю можно удалить Яндекс браузер, как любую другую программу, если на это есть свои причины.
При наиболее распространенном варианте пользователь не планирует дальше использовать этот браузер на своем компьютере. Данный обозреватель интернета заменят другие подобные программы. В операционной системе Windows имеется встроенный браузер — Microsoft Edge или Internet Explorer, который можно использовать для посещения веб-страниц на сайтах.
Есть и более серьезная причина. Дело в том, что Яндекс Браузер появляется на ПК не всегда по желанию пользователя. В некоторых случаях, Яндекс Браузер проникает на устройство вместе с другим программным обеспечением в качестве дополнительной «нагрузки».
При обоих вариантах пользователю необходимо удалить Яндекс Браузер с компьютера полностью. Некоторые люди спрашивают о том, как удалить Яндекс Браузер навсегда. Положительный ответ на этот вопрос во многом зависит от внимательности и действий самого пользователя в дальнейшем, после деинсталляции браузера с компьютера.
В этой статье мы разберем удаление Яндекс Браузера несколькими методами:
- стандартным способом в Windows 10, Windows 8, Windows 7;
- с помощью приложения для оптимизации системы;
- используя специализированную программу-деинсталлятор:
- проведем ручное удаление файлов и данных браузера.
В инструкциях этого руководства для деинсталляции Яндекс браузера применяются бесплатные программы. Вы можете использовать другие подобные приложения.
Как удалить Яндекс браузер с компьютера в Windows 10
Вначале мы попробуем стандартный способ, чтобы в Windows 10 удалить Яндекс браузер из операционной системы.
- Нажмите правой кнопкой мыши по меню «Пуск».
- Из меню запустите «Параметры».
- В окне приложения «Параметры» войдите в «Приложения».
- Во вкладке «Приложения и возможности» найдите «Yandex».
- Щелкните по программе Yandex левой кнопкой мыши, нажмите на кнопку «Удалить».




Как удалить Яндекс Браузер с компьютера Windows 7, Windows 8, Windows 8
Сейчас мы посмотрим, как в Windows 8 или Windows 7 удалить Яндекс Браузер стандартным методом. Этот метод одинаково работает в операционных системах Windows.
Пройдите последовательные шаги:
- Нажмите на клавиши «Win» + «R».
- В диалоговом окне «Выполнить» введите команду «control panel», а затем нажмите на клавишу «Enter».


- В окне «Удаление или изменение программы» найдите Яндекс Браузер. В списке установленных программ в операционной системе Windows он обозначен как «Yandex».
- Щелкните правой кнопкой мыши по программе Yandex, в контекстном меню нажмите на «Удалить».


Как удалить программу Яндекс Браузер в CCleaner
Пользователь может удалить браузер с помощью бесплатной программы CCleaner. Это приложение предназначено для оптимизации операционной системы Windows. В состав программы входит модуль для деинсталляции ненужных приложений с ПК.
- В главном окне CCleaner откройте вкладку «Инструменты».
- В разделе «Удаление программ» найдите и выделите «Yandex» (Издатель — ООО «Яндекс»).
- Нажмите на кнопку «Деинсталляция».

После этого, эта программа будет удалена с компьютера.
Вы можете использовать другие подобные комплексные приложения-оптимизаторы Windows для удаления ненужных программ со своего компьютера.
Как полностью удалить Яндекс браузер с компьютера в Geek Uninstaller
Geek Uninstaller — бесплатная программа-деинсталлятор. Это портативное приложение, не требующее установки на компьютер. При помощи Geek Uninstaller мы удалим Яндекс Браузер с вашего компьютера.
Чтобы полностью удалить ненужное программное обеспечение с ПК, используйте специализированные программы-деинсталляторы. Вы можете самостоятельно выбрать подходящее приложение для этих целей.
Выполните следующий порядок действий:
- Запустите программу Geek Uninstaller на компьютере.
- В списке установленных программ найдите «Yandex».

- Откроется окне штатного деинсталлятора Яндекс браузера, в котором нужно нажать на кнопку «Удалить».
- В окне «Остались некоторые части программы» нажмите на кнопку «Удалить», чтобы завершить деинсталляцию программы.

Как удалить Яндекс Браузера вручную — 1 способ
Бывает, что пользователи сталкиваются с ситуацией, когда Яндекс Браузер отсутствует в списке установленных программ, специализированные приложения его не находят, но браузер присутствует на компьютере.
В этом случае, вам потребуется выполнить удаление файлов браузера вручную. Пользователю необходимо обнаружить все папки браузера, а затем удалить их содержимое.
Сначала убедитесь, что браузер в данный момент времени не запущен на ПК:
- Откройте Диспетчер задач.
- Во вкладке «Процессы», посмотрите нет ли «Yandex» в запущенных приложениях. Если программа там присутствует, щелкните правой кнопкой мыши по приложению, а в контекстном меню выберите «Снять задачу».

Папки с данными Яндекс Браузера находятся на ПК по следующему пути (в 32-битной Windows используется папка «Program Files» без «x86»):
C:ProgramDataYandexYandexBrowser
C:Program Files (x86)YandexYandexBrowser
C:ПользователиИмя_пользователяAppDataLocalYandexYandexBrowser
Некоторые из этих папок по умолчанию скрыты от пользователя. Чтобы решить эту задачу, необходимо в настройках операционной системы включить отображение скрытых папок и файлов.
Вручную удалите с компьютера все указанные папки с файлами браузера. После подобного удаления файлов браузера, на компьютере останутся записи в реестре Windows, но наличие этих записей никак не повлияет на работу операционной системы.
Удаление Яндекс Браузера вручную — 2 способ
Следующий вариант предполагает ручной запуск деинсталляции Яндекс Браузера, если не помогают другие методы.
Установочный файл браузера находится в скрытой папке в профиле пользователя. Вам потребуется изменить настройки отображения скрытых папок и файлов в Windows, чтобы найти данные браузера.
Совершите следующие действия:
В папке «Installer» находится установочный файл браузера — «setup».

- Кликните правой кнопкой мыши по файлу «setup», в контекстном меню нажмите на пункт «Создать ярлык».
- Щелкните по ярлыку правой кнопкой мыши, выберите «Свойства».
- В окне свойств ярлыка установочного файла, во вкладке «Ярлык», в поле «Объект» указан путь до файла «setup».
- Вам нужно будет добавить параметр для удаления браузера. Введите «пробел», два «тире» подряд, затем «uninstall».
Путь в поле «Объект» выглядит следующим образом:

Выводы статьи
Яндекс браузер — один из самых популярных интернет-обозревателей в российском сегменте Интернета. По разным причинам, пользователю может потребоваться удалить Яндекс браузер со своего компьютера.
Для удаления Яндекс Браузера из операционной системы Windows можно использовать несколько способов: стандартная деинсталляция системным средством, с помощью программы-оптимизатора или программы-деинсталлятора, или вручную, удалением папок и файлов ненужного приложения.
Как удалить Яндекс Браузер — 5 способов (видео)
- Как отключить автозагрузку Яндекс Браузера — 7 способов
- Режим чтения и чтение вслух в Microsoft Edge
- Как изменить папку загрузки в Яндекс Браузере
- Как в Яндексе удалить историю поиска
- Режим чтения в Яндекс Браузере
В этом руководстве мы разберем, как удалить Алису с компьютера или с телефона полностью, или как отключить Алису в браузере, на компьютере или на телефоне. Многие пользователи сталкиваются с Алисой на своих устройствах, не всем нравится назойливость этого приложения Яндекса.
Голосовой помощник Алиса создан компанией Яндекс, выступающий в роли виртуального ассистента для пользователей смартфонов и компьютеров. Алиса встроена в поиск Яндекса, Яндекс. Навигатор, Лончер, Яндекс. Браузер в мобильной и десктопной версиях.
- Как удалить Алису с компьютера полностью в Windows
- Как отключить Алису на компьютере
- Как отключить Алису в Яндекс Браузере — 1 способ
- Как отключить Алису в браузере — 2 способ
- Как удалить Алису с телефона Андроид
- Как отключить Алису на Андроиде в Яндекс Браузере
- Выводы статьи
Алиса готова помогать пользователю в разных ситуациях: ответить на вопрос пользователя, зайти на определенный сайт, проверить грамотность, проложить маршрут, подсказать проигрываемое музыкальное произведение, узнать новости, сколько времени и т. Это довольно неплохой набор функций, предназначенный для помощи пользователям.
Наряду с положительными моментами, некоторые пользователи испытывают дискомфорт от навязчивости приложения в некоторых ситуациях. Кроме того, с точки зрения обеспечения конфиденциальности, использование голосового помощника — не лучший вариант сохранить свою приватность. Возможно, что не случайно этого голосового помощника в народе прозвали «Майор Алиса».
Голосовой помощник Алиса Яндекс попадает на устройства вместе с приложениями Яндекса, в которые он встроен. Пользователь может самостоятельно установить Алису на компьютер, выбрав данное приложение в программах Яндекса.
Если ассистент включен на устройстве, после клика по значку на Панели задач в Windows, откроется окно с приветствием: «Привет, я голосовой помощник Алиса». Другой вариант: пользователь самостоятельно запускает голосового помощника фразой: «Слушай, Алиса».
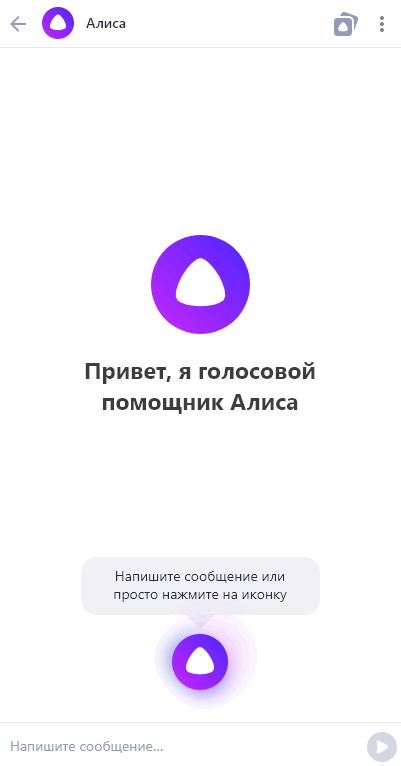
Существует два способа ограничить использование Алисы на устройстве:
- удалить Алису навсегда;
- отключить Алису на время.
В первом случае, голосовой помощник Алиса будет удален с ноутбука или стационарного компьютера. Во втором случае, Алиса будет отключена на устройстве на некоторое время, пока пользователь самостоятельно снова не запустит приложение.
Голосовой помощник Алиса может понадобится пользователю в некоторых ситуациях, поэтому полностью удалять его не следует, достаточно будет его просто отключить. Если Алиса совсем не нужна, функции помощника не используются на устройстве (ПК или телефоне), то тогда программу можно удалить.
В инструкциях этой статьи мы рассмотрим, как полностью удалить Алису с компьютера или с телефона Android, или как отключить Алису на время на разных устройствах.
Как удалить Алису с компьютера полностью в Windows
Сначала посмотрим, как удалить Алису с Виндовс в операционных системах: Windows 7, Windows 8, Windows 8. 1, Windows 10. При этом способе, удаление приложения проходит одинаково в разных версиях ОС.
Для удаления Алисы с ноутбука или стационарного ПК, выполните следующие действия:
- В окне «Удаление или изменение программы» найдите приложение «Голосовой помощник Алиса».
- Выделите программу, щелкните по ней правой кнопкой мыши, в контекстном меню выберите «Удалить».
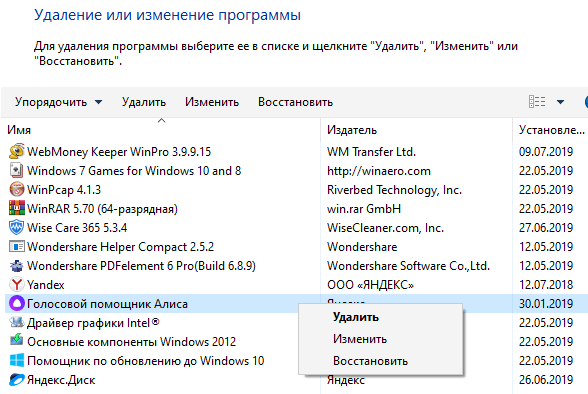
Как удалить голосовой помощник Алиса с компьютера в Windows 10
В операционной системе Windows 10 можно удалить Алису другим способом, пройдя несколько шагов:
- Из меню «Пуск» запустите приложение «Параметры».
- В окне «Параметры» войдите в «Приложения».
- В разделе «Приложения и возможности» найдите программу «Голосовой помощник Алиса».
- Щелкните левой кнопкой мыши по названию приложения.
- Нажмите на кнопку «Удалить».
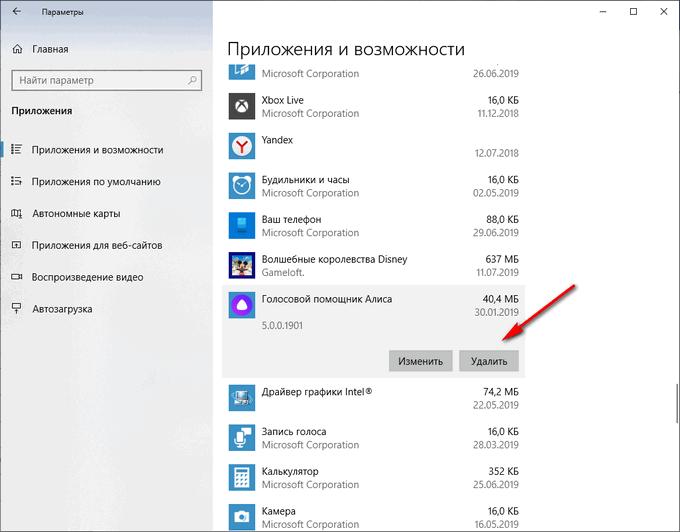
Если, пользователя не удовлетворяет удаление программ средствами операционной системы Windows, воспользуйтесь помощью специализированной программы — деинсталлятора.
Как отключить Алису на компьютере
Если голосовой помощник не нужен пользователю в данный момент времени, его можно отключить.
- Кликните правой кнопкой мыши по значку Алисы, размещенному на Панели задач.
- В открывшемся контекстном меню выберите «Выключить Алису».

После этого, значок программы исчезнет с Панели задач Windows.
Как отключить Алису в Яндекс Браузере — 1 способ
Голосовой помощник встроен в Яндекс Браузер, программу можно запускать непосредственно из окна браузера. Значок приложения отображается в левом нижнем углу главной веб-страницы Яндекса.

- Нажмите на кнопку «Настройки Яндекс.Браузера» (три полоски в правом верхнем углу).
- В открывшемся контекстном меню выберите пункт «Настройки».
- На странице «Настройки», во вкладке «Инструменты» находятся параметры голосового помощника Яндекса.
- В опции «Голосовой помощник Алиса» снимите флажки напротив пунктов «Включить голосовой помощник Алиса» и «Включить голосовую активацию фразой “Слушай, Алиса”».

При необходимости, можно снова активировать эти опции в настройках браузера, для запуска голосового помощника Алиса Яндекс.
Как отключить Алису в браузере — 2 способ
Вторым способом отключить голосового помощника можно с другой вкладки настроек Яндекс Браузера:
- Войдите в «Настройки Яндекс.Браузера».
- В контекстном меню выберите «Дополнения».
- В разделе «Сервисы Яндекса», в опции «Алиса Голосовой помощник» переместите переключатель в положение «Выключено».

Как удалить Алису с телефона Андроид
Сейчас я расскажу, как удалить Алису с Андроида. Процесс удаления приложения я покажу на примере «чистой» операционной системы Android 9 Pie.
Примените следующие настройки:
- Войдите в «Настройки», выберите «Приложения и уведомления».
- В списке программ найдите приложение «Яндекс».
- Нажмите на значок приложения «Яндекс».
- В окне «О приложении» Яндекса нажмите на кнопку «Удалить». Если приложение установлено производителем устройства без возможности удаления, нажмите на кнопку «Отключить».

Как отключить Алису на Андроиде в Яндекс Браузере
Многие пользователи используют на своих смартфонах Яндекс Браузер вместо приложения Яндекс, для большей экономии заряда батареи, потому что это менее «прожорливый» вариант.
Для отключения голосового помощника, выполните последовательные действия на мобильном устройстве:
- Откройте Яндекс Браузер на своем телефоне.
- В левом нижнем углу экрана нажмите на три вертикальные точки.
- В открывшемся меню нажмите на пункт «Настройки».
- В списке опций найдите «Голосовые возможности».
- В окне «Голосовой помощник Алиса» включите радиокнопку «Не использовать голос».
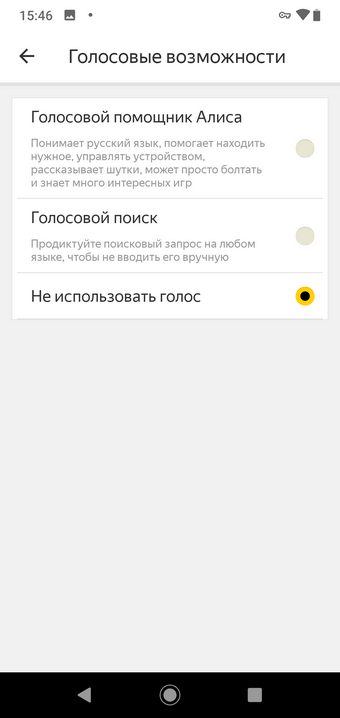
Функция голосового помощника Алиса будет отключена в браузере Яндекса.
Обратите внимание, что в магазине Google Play имеется облегченная версия браузера — Яндекс Браузер Лайт, в котором нет голосового помощника. Вы можете использовать это приложение для серфинга в интернете, вместо обычной программы.
В случае, использования программ Яндекса на своих устройствах, пользователи сталкиваются с голосовым помощником Алиса, который встроен или устанавливается с некоторыми программами Яндекса. Если, Алиса досаждает вас навязчивыми сообщениями, приложение можно удалить с компьютера или смартфона, или отключить голосового помощника на время, до того момента, как этот ассистент снова вам понадобится на телефоне, ПК или в Яндекс Браузере.
- Как узнать пароль от своего Wi-Fi на компьютере
- Как узнать модель материнской платы — 7 способов
- Как открыть файл MDF в Windows — 3 способа
- Как открыть файл в формате ISO — 5 способов
- Как изменить размер диска — 3 программы
Как установить, отключить или удалить «Алису» с компьютера
В процессе установки или обновления браузера от Яндекс на компьютере (ноутбуке) автоматически появляется и голосовой помощник «Алиса». Далее рассмотрим, что делать, если Алиса у вас не работает, или напротив, как удалить или отключить данный голосовой помощник.
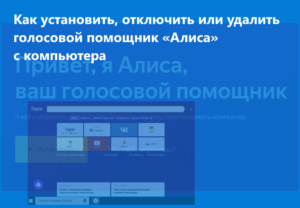
Алиса – это виртуальный голосовой помощник, созданный компанией «Яндекс», который умеет распознавать естественную речь, рассказывать о погоде, времени, курсе валют, находить необходимую информации в интернете, включать любимые треки или радиостанции, наконец, с «Алисой» можно просто поговорить или поиграть.
Как установить Алису
Чтобы на вашем компьютере или ноутбуке появилась Алиса, достаточно установить последнюю версию Яндекс. Браузера, если же этого не произошло, то попробуйте следующее:
Если во время установки на экране появляется сообщение «Ошибка записи в файл», запустите установочный файл от имени администратора.
Обратите внимание: если вас раздражает спонтанная активация голосового помощника, или вы столкнулись с проблемой большого расхода оперативной памяти, то в этом случае можно просто отключить непосредственно функцию голосовой активации, не отключая при этом Алису.
Отключение голосовой активации в параметрах Windows 10
После этого компьютер больше не будет реагировать на слово «Алиса» и похожие, но вы сможете активировать голосовой помощник тогда, когда вам это будет необходимо, кликнув по соответствующей иконке в панели задач.
Удалить Алису с компьютера, не удаляя Яндекс. Браузер
На этом всё. Алиса деактивирована и удалена с компьютера, а Яндекс Браузер продолжает работать.
Видеоинструкция
Если вы удалили программу, как было описано выше, но её значок всё ещё отображается на панели задач, то попробуйте следующее:
А вдруг и это будет интересно
- Vivaldi – безопасный и быстрый браузер
- Как вернуть отображение протокола в адресную строку Google Chrome
- Как вернуть Windows 10 в исходное состояние
На боковой панели Браузера нажмите значок. Если значок пульсирует — значит, микрофон настроен верно. Если значок не пульсирует, проверьте работу микрофона:Примечание. В зависимости от версии Windows путь к нужной настройке может отличаться.
- В Windows откройте Панель управления.
- На вкладке Запись найдите микрофон.
- Нажмите на него правой кнопкой мыши и выберите Использовать по умолчанию.
- Нажмите на микрофон правой кнопкой мыши и выберите команду Свойства.
- В открывшемся окне перейдите на вкладку Уровни. Оба параметра не должны быть одновременно установлены на минимум или максимум.
- Перейдите на вкладку Дополнительно и убедитесь, что дополнительная обработка сигнала отключена (опция Включить дополнительные средства звука).
- Отключите специальные звуковые эффекты. Откройте вкладку Улучшения. Включите опцию в пункте Отключение всех звуковых эффектов и нажмите .
Проверьте голосовую активациюЕсли голосовая активация отключена, Алиса реагирует на команды, только когда вы нажимаете значок. Чтобы включить голосовую активацию:
Установите микрофон в настройках Браузера
- Прокрутите страницу вниз и нажмите Расширенные настройки сайтов.
- В блоке Доступ к микрофону выберите устройство вручную.
Иногда голосовые команды блокирует антивирус или блокировщик рекламы. Отключите их и проверьте, слышит ли вас Алиса. Для других антивирусов или блокировщиков рекламы попробуйте найти инструкцию на сайте производителя или изменить настройки самостоятельно.
Опция Включить голосовую активацию фразой неактивна, если отключена боковая панель. Чтобы пользоваться голосовой активацией, включите боковую панель в Браузере или добавьте Алису на панель задач компьютера.
- Переустановите Браузер, и Алиса появится на панели задач компьютера.
- Отключите боковую панель.
Большую часть ресурсов Алиса тратит на голосовую активацию. Если Браузер работает медленно, попробуйте ее отключить:
Теперь Алиса не будет реагировать на голос. Чтобы активировать ее, на боковой панели Браузера нажмите значок.
Если Алиса активируется, но не отвечает на вопросы — скорее всего, дело в интернет-подключении. Алисе нужен стабильный доступ в интернет. Убедитесь, что интернет подключен, перезапустите Браузер и спросите еще раз.
Если проблема сохраняется, напишите нам.
Алиса реагирует на свое имя, но похожие слова и фразы могут вызвать ложные срабатывания. Чтобы избавиться от них:
Измените имя для голосовой активации
Отключите голосовую активацию
Укажите свое местоположение в Яндекс ID
- В настройках Яндекса откройте вкладку Мои места.
- В полях Дом и Работа введите домашний и рабочий адреса.
Сообщите Алисе свое местоположение
- Откройте в Браузере Яндекс ID.
- Подождите, чтобы Алиса подключилась к аккаунту (в зависимости от скорости интернета это может занять до 15 минут). Задайте Алисе вопрос о местоположении, например: «Куда сходить постричься недалеко от моего дома?»
- Алиса спросит, какой адрес у дома. Ответьте ей.
Алиса встроена в Браузер, поэтому ее нельзя удалить, но можно отключить. Для этого:
Чтобы убрать значок с боковой панели:
- Наведите указатель на боковую панель и нажмите правую кнопку мыши.
- Отключите опцию Алиса.

Алиса – фирменный голосовой помощник, разработанный в Яндекс в 2007 году. Основное предназначение поиска информации, взаимодействия с браузером и вызова такси, совершения покупок и прослушивания музыки. Кроме серьезных задач виртуальная собеседница вставляет колкие фразы, помогает с погодой, новостями и конвертацией валют. Несмотря на богатый функционал, воспринимать Алису в положительном ключе все сложнее. Виной тому – довольно агрессивное продвижение. Ассистент поставляется в браузеры, навигаторы и даже предустанавливается на некоторые модели смартфонов и планшетов. Из-за этого вместо желания пообщаться появляется вопрос – как удалить Алису из Яндекс Браузера.
После ряда обновлений ассистент уже не поставляется разработчиками из Yandex отдельно. Алиса скрывается в браузере. Только после ряда активаций программа добавляется на компьютеры с Windows без веб-обозревателя. Вызвать помощницу можно в любое время суток при наличии микрофона. На мобильных платформах дела обстоят иначе, и за пределы веб-браузера помощник выбраться не способен. А потому – наглядные инструкции о том, как действовать, если никакая помощь уже не нужна, и голосовые подсказки давно надоели.
Отключить Алису в браузере на ПК разработчики предлагают через «Настройки». Они вызываются из верхней правой части меню.

Среди предлагаемого списка параметров в каталоге «Инструментов» появится пункт, связанный с «Голосовым помощником».

Вариант с выключением фраз, вроде «Привет, Алиса» или «Слушай, Алиса» поможет избавиться от своеобразного сбора фоновых голосов и шума, способных привести к активации ассистента, но не избавит от иконок в Яндекс Браузере, и уж тем более не удалит отдельное ПО в Windows.
Как отключить Алису на смартфоне
На мобильной технике с Андроид голосовая помощница выключается схожим образом – в «Настройках». Для перехода к параметрам браузера от Яндекс придется нажать на троеточие, расположенное рядом с адресной строкой и иконкой с закладками.

После перехода в основном меню появится раздел «Голосовой помощник». Ползунок с «Активацией» из желтого состояния необходимо перевести в серый. После отказа от опции команды «Слушай, Алиса» и «Слушай, Яндекс» перестанут работать.
Как полностью удалить Алису из Яндекс Браузера
Стандартная деактивация голосовых фраз для взаимодействия с виртуальным ассистентом хотя и помогает избавиться от ненужных иконок в интерфейсе браузера и от фоновой прослушки, целиком от разработок «Яндекса» не спасает. Приходится искать решение на стороне. И речь уже не о настройках и ограничениях, а о полноценной деинсталляции службы «Голосовой помощник Алиса» в Windows.
Встроенные средства ОС.
В «Панели управления», в разделе «Приложения» подробно описывается весь доступный на жестких дисках софт и развлечения.

В списке, расположенном в правой части интерфейса, появится и «Алиса». Если кликнуть по иконке левой кнопкой мыши, то на экране появится контекстное меню с предложением «Удалить». Если согласиться, то на панели задач пропадет иконка быстрого доступа к помощнику, голосовые команды перестанут работать и за пределами браузера, а вопрос: «как удалить Алису из Яндекс. Браузера» перестанет интересовать.

Стороннее программное обеспечение
Windows с деинсталляцией справляется молниеносно, но некачественно. На жестких дисках остается много лишних файлов и документов (логи, файлы обновлений, записи), а в реестре – записей. Избавиться от накопившейся информации вручную сложно, а потому лучше воспользоваться специальным инструментом – IObit Uninstaller. Он способен подчистить хвосты в автоматическом режиме.

Перед деинсталляцией достаточно проставить галочки напротив пунктов с подготовкой точки восстановления и переносом остаточных файлов в корзину. С остальным справится Uninstaller. А еще – на всякий случай остановит ненужные службы и даже приостановит работу Алисы, если возникнут проблемы доступа.
А вот полностью удалить Алису на Android, повторив инструкцию выше, нельзя. Ассистент вшит в браузер и в другие сервисы Яндекса и уже не поставляется отдельно.
Сразу скажем, что полностью убрать этот сервис не получится — он встроен в функционал программы.
И следующая инструкция будет не о том, как удалить Алису с Яндекс Браузера в смартфоне, а как отключить ее. Что нужно делать:
- Запускаем поисковик.
- Открываем меню. Для этого нужно нажать кнопку в виде трех точек справа от поисковой строки.
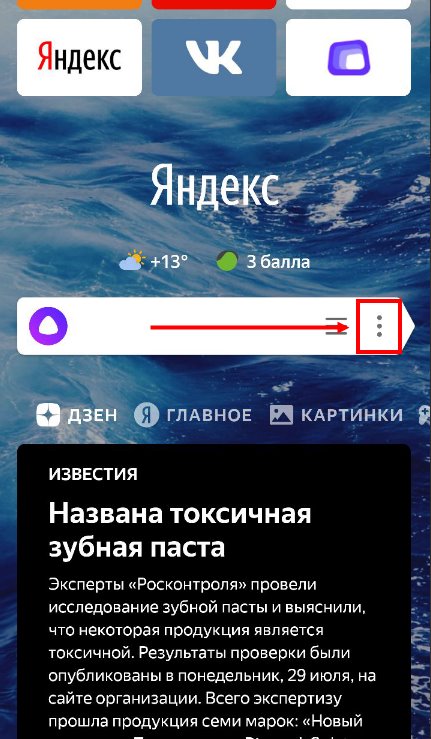
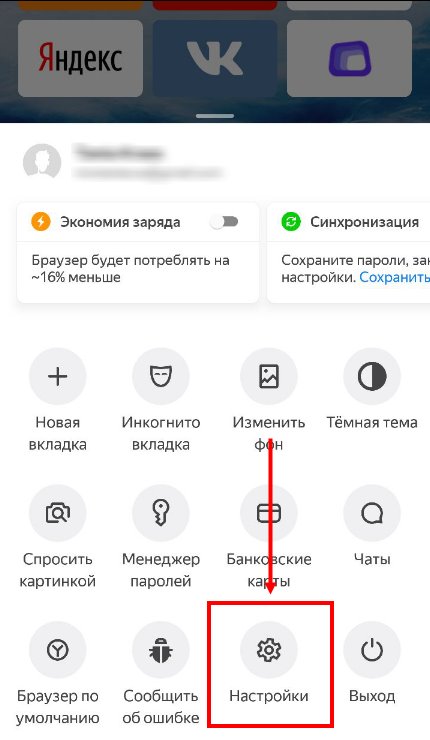
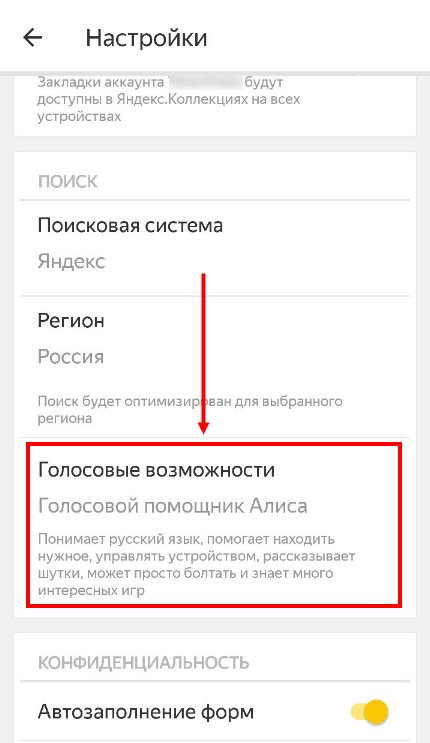
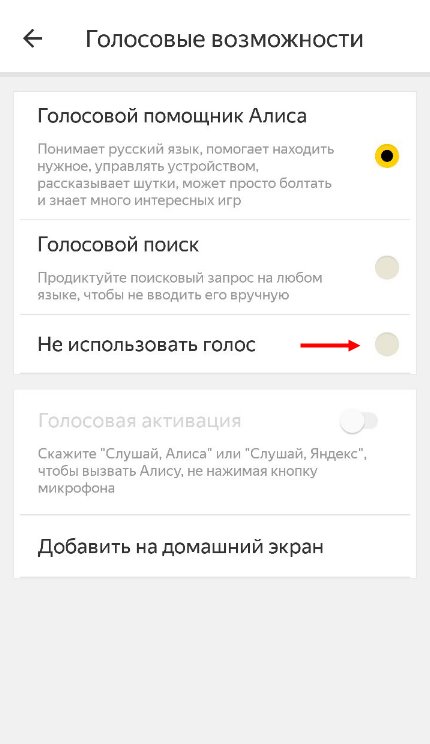
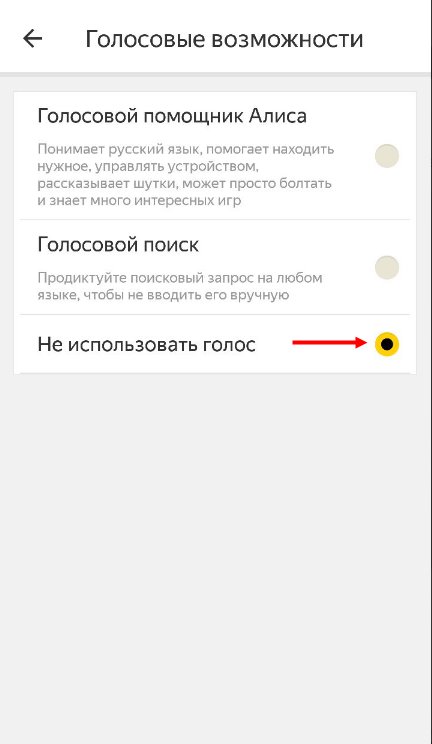
Обратите внимание: чтобы вернуть настройки в прежний вид, снова зайдите в “Настройки” и в разделе “Голосовые возможности” переставьте отметку на “Голосовой помощник Алиса”.
Как это делается на компьютереЗдесь мы также не можем полностью удалить Алису из Яндекс Браузера, а просто отключаем ее. Первый способ:
- Открыть поисковик (на любой странице, в т. ч. на стартовой).
- Нажать на кнопку в виде трех горизонтальных полос в верхней части окна, справа.
- В списке выбрать
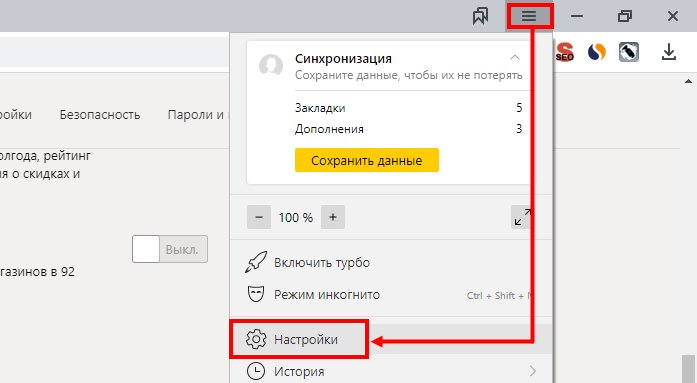
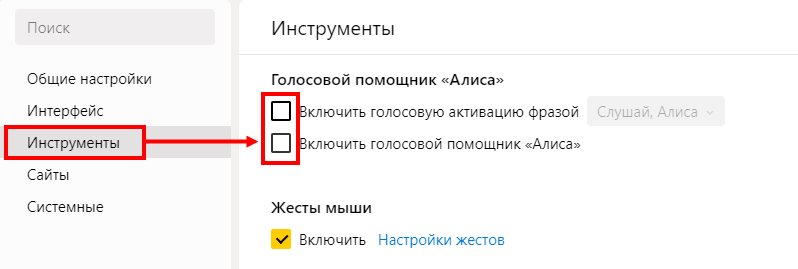
Второй способ, как удалить (отключить) Алису из Яндекс Браузера на компьютере:
- Открыть меню браузера вверху экрана, справа.
- В списке выбрать пункт .
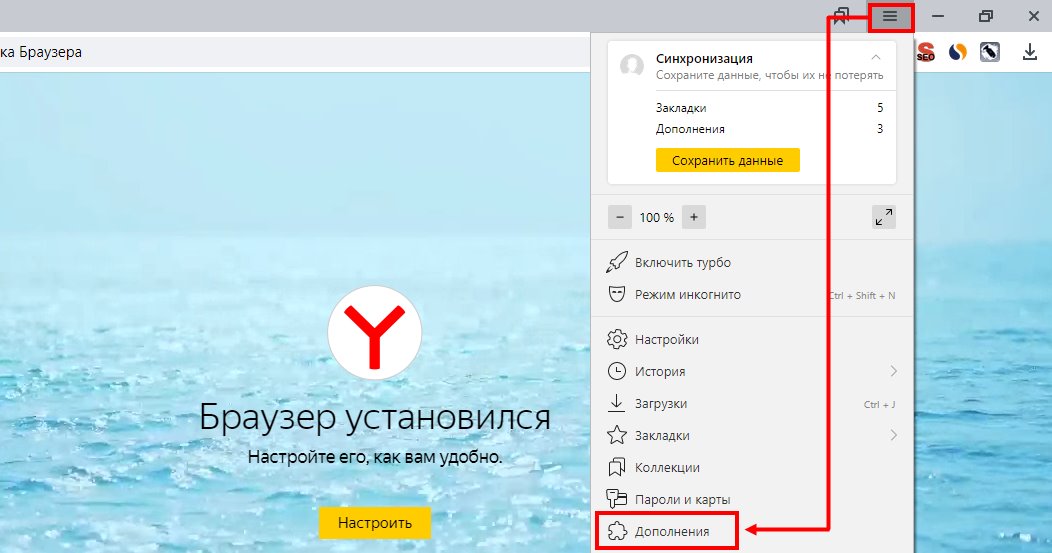
- Прокрутить экран до раздела.
- Вы увидите здесь пункт с характерной иконкой. Справа от нее есть переключатель — переведите его в положение .
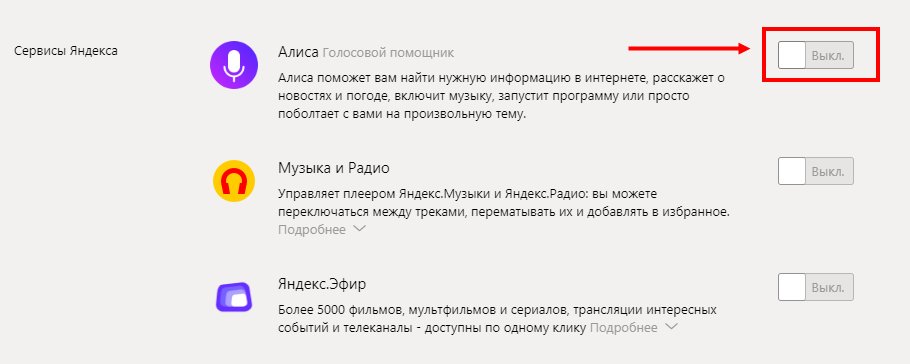
Обратите внимание! после выполнения описанных в этом разделе действий голосовой помощник перестанет откликаться на свое имя, а его иконка исчезнет с панели задач на рабочем столе компьютера. На стартовой странице Яндекс Браузера иконка останется на месте, однако голосовая активация работать не будет. При необходимости вы всегда можете запустить робота кликом на эту иконку. Ещё по теме
В данной статье рассмотрены действия, с помощью которых можно удалить Алису (голосовой помощник) с вашего компьютера.
Алиса — это голосовой помощник, который устанавливается вместе с Яндекс. Браузером и по сути является отдельным приложением которое интегрируется в браузер и взаимодействует как с браузером, так и с системой в целом.
Причины для удаления Алисы с компьютера могут быть разные, и если возникла такая необходимость, то можно полностью удалить голосовой помощник Алиса с компьютера как стандартными средствами операционной системы, так и с помощью стороннего программного обеспечения.
Далее показано несколько способов как полностью удалить Алису с компьютера.
- Как удалить Алису с компьютера используя апплет «Программы и компоненты» классической панели управления
- Как удалить Алису используя стороннее программное обеспечение
Как удалить Алису с компьютера используя апплет «Программы и компоненты» классической панели управления
Данный способ подходит для всех операционных систем семейства Windows от Windows XP до Windows 10 включительно.
Чтобы удалить Алису данным способом, нажмите сочетание + R и в открывшемся окне Выполнить введите appwiz. cpl и нажмите кнопку OK.

В открывшемся окне, в списке установленных программ дважды кликните левой кнопкой мыши по приложению Голосовой помощник Алиса и в появившемся диалоге нажмите кнопку Да.

После выполнения этих действий, голосовой помощник Алиса будет удалён с компьютера, а также будут удалены интегрированные настройки голосового помощника в настройках Яндекс. Браузера.
Как удалить Алису в Windows 10
Данный способ позволяет удалить Алису в Windows 10 используя «Параметры Windows».
Чтобы удалить Алису данным способом, нажмите на панели задач кнопку Пуск и далее выберите Параметры или нажмите на клавиатуре сочетание клавиш + I.

В открывшемся окне «Параметры Windows» выберите Приложения.

Затем на вкладке Приложения и возможности, в правой части окна в списке установленных приложений найдите и выберите приложение Голосовой помощник Алиса и нажмите кнопку Удалить.

В появившемся окошке подтвердите удаление нажав кнопку Удалить.

Как удалить Алису используя стороннее программное обеспечение
Данное программное обеспечение после удаления не оставляет от программы никаких остатков в системе.
Далее представлен способ удаления голосового помощник Алиса с помощью программы Uninstal Tool.
Запустите программу Uninstal Tool, в списке установленных программ выберите Голосовой помощник Алиса и нажмите Деинсталляция.

В появившемся окошке подтвердите удаление нажав кнопку Да.

После непродолжительного процесса удаления нажмите кнопку Закрыть.

После выполнения этих действий, голосовой помощник Алиса будет удалён из системы.

С помощью рассмотренных выше действий, можно удалить Алису с компьютера.
Также, вместо полного удаления Алисы, можно её просто отключить прочитав статью ➯ Как отключить Алису (голосовой помощник) в Яндекс. Браузере
Алиса – интегрированная в сервисные функции поискового робота Яндекс система голосовой помощи пользо.
Алиса – интегрированная в сервисные функции поискового робота Яндекс система голосовой помощи пользователя. Как отключить Алису в Яндекс, не удаляя самого браузера? При базовой (штатной) установке она по умолчанию включена в браузеры систем Windows и приложения, разработанные под операционные системы мобильных гаджетов Android и IOS.
У пользователей может возникнуть необходимость удаления голосовой подсказки по ряду причин: сохранность персональных информации, перегрузка оперативной памяти, реагирование микрофона на внешние шумы и т. Рассмотрим наиболее эффективные способы, как убрать Алису из Яндекса.
Отключение Алисы на компьютере
На персональных машинах под управлением ОС Windows отключить Алису в Яндекс браузере и ее самостоятельную работу в фоновом режиме возможно тремя способами:
Отключение методом внесения изменений в настройки самого браузера Яндекс:
- левой клавишей мыши щелкнуть по пиктограмме с изображением трех горизонтальных линий в правом верхнем углу открытого браузера;
- перейти на всплывающую вкладку – «Настройки»;
- найти опцию отключения голосовой помощи и перевести активную каретку в левое положение.
Деактивация методом правки контекстного меню браузера:
- на панели приборов контекстного меню браузера найти и выделить правой кнопкой мыши пиктограмму с изображением голосового помощника;
- в раскрывшемся списке команд найти и выделить вкладку – «Выключение помощника».
После выполнения операции пиктограмма (кнопка вызова) программы исчезнет из панели инструментов Windows, а сама функция будет принудительно отключена.
Отключение Алисы штатными средствами Windows или как удалить Алису с панели задач:
- передвинуть курсор мыши на указатель панели задач Windows и нажатием левой кнопки активировать вкладку «Панель»;
- в открывшемся списке опций деактивировать пункт – «Голосовая помощь от Яндекс».
Удаление Алисы с компьютера
Голосовой помощник – функция, которая нужна не всем пользователям, как удалить Алису из Яндекс браузера? Для этого необходимо:
- Перейти на вкладку панели управления или выполнить команду Win+R.
- В открывшемся меню выбрать вкладку – «Программы».
- Перейти в директорию – «Удаление приложений».
- Из перечня открывшихся установленных программ выбрать, выделить строку «Голосовой помощник».
- Левой клавишей мыши кликнуть на значок – «Удаление».
В редких случаях удаление через панель управления не приносит желаемого результата. В таких ситуациях официальным разработчиком рекомендована установка последней версии браузера и повторная попытка деинсталляции.
Отключение Алисы в системе Android
Мобильные гаджеты и планшеты под управлением операционной системы Андроид позволяют быстро и эффективно отключить функцию голосовой помощи. Для деактивации Алисы на смартфонах или планшетах необходимо:
- Запустить на мобильном устройстве приложение «Яндекс браузер».
- Указателем мыши утопить пиктограмму с параллельными прямыми в левом верхнем углу экрана, нажать на инструмент «Настройки».
- В открывшейся панели настроек методом «Листания» найти вкладку с наименованием «Голосовой помощник», долгим нажатием активировать его.
- Для полного отключения всех функций Алисы необходимо передвинуть интерактивный движок в левую сторону до упора. Ползунок потеряет цвет, и приложение будет отключено.
Отключение Алисы в системе IOS
В части, касающейся отключения голосового помощника в приложении Яндекс браузера, Айфоны или Айпады под управлением операционной системы IOS мало чем отличаются от аналогии на Android. Основная ставка на закрытость системы не мешает деактивировать функционал Алисы средствами штатного приложения Яндекс.
Отключение происходит в три этапа:
В раскрывшемся окне передвинуть активированный переключатель «Алиса» в крайнее левое положение. Выключать устройство или сохранять изменения не нужно, функции голосовой помощи отключатся при следующем запуске приложения Яндекс.
Яндекс. браузер с момента своего появления на свет серьезно преобразился и сегодня представляет очень удобный и многофункциональный пакет инструментов для серфинга в Сети и общения в соцсетях. Если вы еще не установили его до сих пор, рекомендуем обязательно попробовать, скачав с официального сайта. Не так давно Яндекс запустил еще и сервис голосового помощника Алиса, который можно установить как отдельное приложение к любому другому браузеру, так и в составе самого Яндекс. браузера.
Многие пользователи привыкли к этому удобному пакету, но не хотели бы, из соображений приватности, доверять прослушивание всего, что происходит рядом с ними, голосовому помощнику Алиса. Это и понятно, т. данный весьма мощный аналитический сервис включает функцию голосового управления и различных звуковых команд, т. всегда активен, пока включен ПК и слушает вас. Эту функцию можно отключить как на настольном, так и мобильном браузере.
Как отключить Алису в браузере для ПК
Для того, чтобы выполнить деактивацию голосового помощника Алиса в Яндекс. браузере, в любом окне программы кликните по кнопке с тремя горизонтальными полосками, расположенной правом верхнем углу и перейдите к разделу «Настройки», обозначенному значком в виде шестеренки.
Чтобы окончательно отключить Алису, в нижней панели задач Windows кликните правой кнопкой по фиолетовому значку сервиса и выберите в контекстном меню «Выключить Алису». Это поможет решить вопрос, как отключить голос Алисы в Яндекс браузере.
Как полностью отключить алису в яндекс браузере? Если вам не нужен сервис Алиса как таковой, то его можно полностью деинсталлировать с вашего ПК. Для этого кликните по кнопке Пуск, нажмите на значок с шестеренкой «Параметры» и в открывшемся окне активируйте сервис Приложения. В нем промотайте в низ список программ и найдите строку «Голосовой помощник Алиса». Нажмите на ней и выберите кнопку «Удалить». После этого голосовой сервис Алиса будет полностью удален с вашего ПК.
Как отключить Алису в Яндекс из мобильного Яндекс. браузера
Мобильный Яндекс. браузер для Android OC также пользуется большой популярностью благодаря отличной адаптацией к экранам мобильных устройств и очень надежной синхронизацией данных между устройствами, в том числе и настольными ПК. В смартфонах голосовой помощник Алису в Яндекс. браузере как раз очень кстати, т. избавляет от необходимости набирать текст на сенсорном экране, что сильно выручает при поиске информации в Сети. Но, как вы понимаете, для этого Алиса должна слушать команды пользователя. Если для вас это так важно, по сравнению с безопасностью, то сервис Алиса можно отключить.
Откройте приложение Яндекс. бразуер и войдите в меню настроек, нажав на кнопку с тремя точками справа внизу. Откройте пункт «Настройки», прокрутите список до раздела «Поиск» и кликните на «Голосовые возможности». В следующем окне выберите «Не использовать голос». Теперь голосовой помощник Алиса в браузере будет деактивирован. Но если у вас на смартфоне установлен еще и поиск Яндекс, то в нем также подключен сервис Алиса. Но с ним все проще — Андройд система всегда спрашивает, разрешаете ли вы доступ Яндекс поиску к микрофону. Просто отвечайте — нет, и тогда Алиса не будет вас слушать.
- Как освободить память на телефоне: лучшее для Android
- Обзор Android 10 Q: новые функции системы
Была ли статья интересна?
Как удалить Алису от Яндекса с компьютера
При установке Яндекс. Браузера на компьютере или ноутбуке автоматически устанавливается и голосовой помощник Алиса — его значок добавляется в панель задач, а также, при включенной функции «Голосовая активация», Алиса начинает реагировать и на голосовые запросы.
При желании вы можете отключить или полностью удалить Алису с компьютера, в этой инструкции подробно описаны возможные варианты.
Как полностью удалить Алису с компьютера
Для того, чтобы удалить голосовой помощник Алиса с вашего компьютера, достаточно использовать тот же подход, что и для удаления других программ:
- Откройте панель управления (в Windows 10 для этого можно использовать поиск в панели задач).
- В панели управления перейдите к разделу «Программы и компоненты» или «Удаление программы».
- В списке программ найдите «Голосовой помощник Алиса» и нажмите кнопку «Удалить».
- Подтвердите удаление и дождитесь завершения процесса.
После проделанных действий кнопка Алисы исчезнет из панели задач и она перестанет функционировать, при этом сам Яндекс Браузер продолжит работать.
Обратите внимание: после удаления Алисы с вашего ПК или ноутбука, внутри браузера она продолжит работать (но при этом используется помощник в Интернете, а не на вашем компьютере), вызвать её можно кнопкой в окне браузера. При желании убрать эту кнопку — нажмите по ней правой кнопкой мыши и снимите отметку с пункта «Алиса».
Как отключить Алису или отключить её голосовую активацию
Если у вас нет желания полностью удалять голосовой помощник от Яндекса, вы можете:
Видео инструкция
Если остаются вопросы на тему статьи — задавайте их в комментариях, решение должно найтись.
Это статья о том, как отключить Алису в приложении «Яндекс. Браузер». Если вы ищите способ отключить Алису в поисковом приложении «Яндекс» (не браузер), то нажмите на эту ссылку.
30 ноября вышло обновление мобильного приложения Яндекс Браузер, в котором Алиса добавлена на главный экран и включается по голосовой команде «Привет, Алиса» или «Слушай, Яндекс». В этой статье мы покажем как отключить или включить голосовой помощник на мобильных устройствах iPhone или Android, тем самым ускорить включение и работу браузера, а также уменьшить расход аккумулятора на вашем телефоне.
Способа заменить голосового ассистента Алиса на голосовой поиск в Яндекс Браузере, который был встроен до Алисы пока нету, но вы можете попробовать установить лёгкий и быстрый Яндекс Браузер без Алисы.
- Как отключить Алису на iOS
- Как отключить Алису на Android
- Включить Алису в Яндекс Браузере на iOS или Android

Как отключить или включить Алису на айфоне или айпаде
- Открываем приложение Яндекс Браузер, немного прокручиваем экран вниз, находим значок меню с тремя точками (внизу справа) и нажимаем на него.
- Нажимаем пункт “Настройки”.
- В открывшемся окне настроек браузера прокручиваем экран вниз до пункта “Голосовая активация” и нажимаем на переключатель. Если он горит жёлтым с чёрной галочкой, значит активация Алисы голосом включена. Если переключатель горит серым значит активация Алисы голосом выключена.
- Закрываем настройки и пробуем активировать Алису голосом «Привет, Алиса». Если вы отключили голосовую активация, то Алиса не среагирует на голосовой запрос.
Как отключить или включить Алису на андроид телефоне или планшете
- Открываем приложение Яндекс Браузер, находим значок меню с тремя точками (в правой части экрана) и нажимаем на него.
- В открывшемся меню нажимаем “Настройки”.
- В настройках браузера прокручиваем экран вниз до пункта «Голосовой помощник» и видим переключатель «Голосовая активация», который включает/выключает голосовую активацию Алисы. Нажимаем на него.
- Закрываем настройки и пробуем активировать Алису голосом «Привет, Алиса». Если вы отключили голосовую активация, то Алиса не среагирует на голосовой запрос.
Как включить Алису в Яндекс Браузер на айфоне или андроиде
Если в вашем браузере от яндекса на мобильном нет фиолетового значка Алисы, то вам необходимо обновиться до последней версии браузера.
Если до 30 ноября Яндекс. Браузер не был установлен на вашем устройстве, то когда вы впервые запустите его, приложение попросит у вас доступ к микрофону, и если вы разрешите – голосовой помощник Алиса по умолчанию будет включен.
Если у вас до 30 ноября 2017 года уже был установлен браузер, то голосовая активация Алисы может быть отключена по-умолчанию, и вам нужно будет включить её в настройках.
- Открываем приложение Яндекс Браузер и нажимаем на значок настроек (три точки):
- В открывшемся меню нажимаем «Настройки»:
- Включаем голосовую активацию.
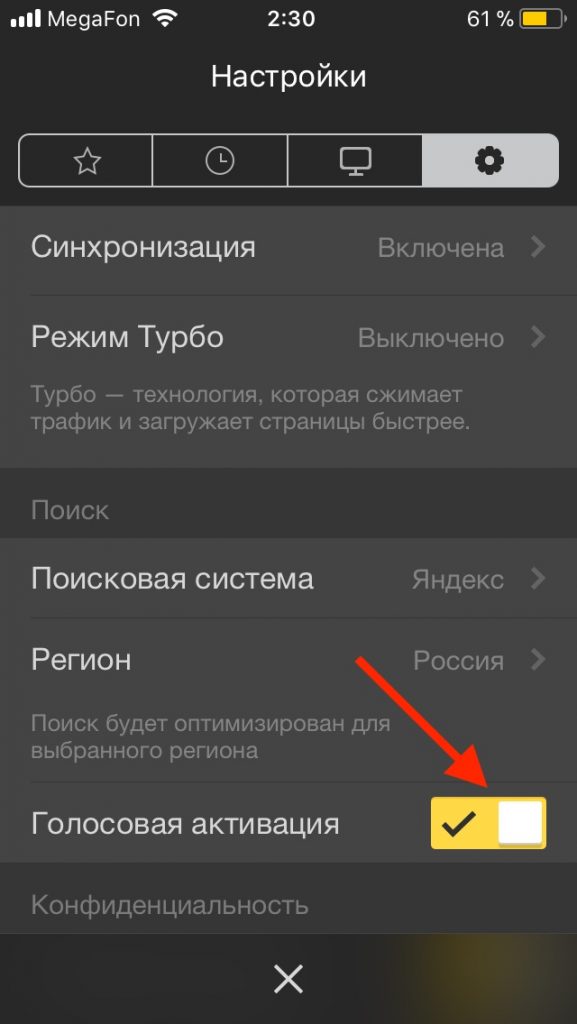
Теперь на любом экране браузера вы можете обратиться к Алисе, сказав «Слушай, Алиса» или «Привет, Алиса».
Мы написали про Яндекс Браузер без Алисы. Также ранее мы писали о том, как отключить Дзен в Яндекс. Браузер, выключение ленты новостей на главной странице тоже ускорит работу браузера, особенно на стареньких устройствах.
В продажу поступила умная колонка Яндекс Станция Макс со встроенной Алисой. На ней можно слушать Яндекс. Музыку, и даже подключать к телевизору, чтобы смотреть фильмы и сериалы.

Алиса – виртуальный помощник от компании Яндекс. Голосовой помощник может работать на компьютерах с ОС Windows, а также на телефонах Android и iOS. Если функция голосового поиска утратила свою актуальность, Алиса стала вам не нужна, удалите спик-мессенджер. О том, как это сделать расскажем далее.
Как удалить голосовой помощник Алиса с телефонов Android
Процесс деинсталляции приложений зависит от модели телефона, версии ОС Android и конкретной оболочки. Рассмотрим универсальный способ удаления приложений. С его помощью можно удалить Алису с любого телефона, работающего под Android.

- В открывшемся списке разделов найдите «Приложения».
- В верхнем меню должна стоять галочка напротив «Все» или «All».
- В разделе есть поиск, но голосовой помощник может называться по-разному. Поэтому ищите глазами фиолетовую иконку Алисы.
- Нажмите на приложение. Откроется персональная страница со всей текущей информацией и две кнопки – «Остановить» и «Удалить».

В большинстве смартфонов есть встроенная корзина, в которую удаляются не только ярлыки с рабочего стола, но и программное обеспечение приложения. Достаточно зажать ярлык голосового помощника и перетащить его в Корзину. После деинсталляции каждого приложения рекомендуется воспользоваться утилитой для очистки телефона от остаточных файлов.
Как удалить голосовой помощник Алиса с iPhone (ОС iOS)
Первый, самый легкий и быстрый способ для
удаления голосового помощника с iPhone:
- На экране телефона найдите иконку Алисы.
- Зажмите иконку пальцем до тех пор, пока она не
начнет колебаться. В верхнем левом углу иконки появится крестик удаления.

Второй способ – более расширенный. Результат тот же, но достигается он немного иначе.

- Выберите Хранилище iPhone. Через несколько секунд появится полный список приложений.
- Находим приложение голосовой помощник Алиса.
- Откроется страница с информацией о приложении и кнопкой Удалить программу
- Подтвердите удаление.
В поздних моделях iPhone приложения находятся по другому пути. В пункте меню Основные найдите Статистика. Если программы нет в списке, нажмите Показать все программы. Откроется полный перечень приложений, которые установлены на устройстве. Выберите нужное приложение и удалите его одним из вышеперечисленных способов.
Если на iPhone стоят ограничения на деинсталляцию приложений, то сделайте следующее:
- В меню Настройки найдите пункт Основные.
- Отыщите пункт Ограничения и введите пароль,
который был ранее установлен для ограничения любых действий на телефоне.

- В
открывшемся меню с ползунками активируйте функцию Удаление программ. - Чтобы проверить, снято ограничение на
деинсталляцию приложений или нет, попробуйте удалить Алису с помощью первого,
самого простого способа.
Как удалить Яндекс Алиса на компьютере с операционной системой Windows
Существует несколько способов для полного
удаления голосового помощника.
Самый простой и эффективный способ, который
не требует установки дополнительных программ, – это воспользоваться встроенным
деинсталятором ОС Windows.
- Через меню Пуск войдите в Панель управления.
- Найдите пункт Программы и компоненты. В развернувшемся перечне всех установленных на компьютере программ отыщите Голосовой помощник Алиса.
- Выделите Алису левым кликом мышки и нажмите Удалить

Если на компьютере установлены такие утилиты, как CCleaner, можно воспользоваться их возможностями. Для этого:
- В стартовом окне CCleaner найдите
пункт Инструменты. - В перечне установленных программ найдите
Голосовой помощник Алиса.
Выделите приложение кликом мышки и выберите Деинсталлировать или Удалит

Преимущество использования специализированного софта – полное удаление всех компонентов программы, которые могли остаться на жестком диске в виде остаточных файлов. Эти компоненты больше не используются системой, но занимают место на компьютере.
Мы рассмотрели самые простые способы как удалить Алису с телефона или компьютера. Помогли ли они вам? Расскажите об этом в комментариях.
Ограничение. Голосовая активация Алисы доступна только в Яндекс Браузере для Windows.
- В Windows откройте Панель управления.
- Перейдите на вкладку Запись.
- Нажмите правой кнопкой мыши на строку Звуковые устройства не установлены.
- Выберите Показать отключенные устройства.
- Нажмите правой кнопкой мыши на микрофон и выберите Включить.
В век развитых компьютерных технологий стали все чаще использоваться различные голосовые помощники, притом что каждый более или менее крупный производитель старается представить свое виденье такой продукции. В этом плане не стал исключением и Яндекс, который проводит автоматическую установку своего фирменного приложения для голосового управления вместе с одноименным интернет-браузером. Но как показывает практика, далеко не всех пользователей устраивает такая политика, поэтому в сети можно довольно часто встретить вопрос о том, как полностью удалить установленную по умолчанию «Алису» с компьютера. Удаление помощника «Алиса» с компьютера (Windows 7, 8, 10)

Причин для подобной реакции действительно немало – начиная с автоматической активации и занятия места на панели задач, и заканчивая необходимостью очистки памяти и бесполезностью ассистента, часто откровенно не справляющегося со своими прямыми обязанностями. С помощью Удаления программИтак, «Яндекс. Браузер» установлен, а вместе с ним и «Алиса», однако, со временем выясняется, что в использовании этого или любого другого голосового управления на ПК нет особой необходимости. Что же делать в таких случаях?По мнению специалистов, сегодня существует два способа решения проблемы, выбор которых напрямую зависит от того, хочется ли скрыть ассистента из видимости, вернув в случае надобности все на свои места, или вообще удалить его из операционной системы.

После проделанных действий вниманию пользователя должен быть представлен перечень всего имеющегося в компьютерной системе ПО, среди которого и искомое голосовое управление.
Для его деинсталляции нужно будет кликнуть правой кнопкой мыши по строке и выбрать соответствующую команду. https://www. youtube. com/embed/aObjc2Ml7n8?feature=oembedЕсли ее нет в программахВ случае если голосовая поддержка по какой-то причине отсутствует в общем списке приложений, необходимо перейти в обозреватель браузера, чтобы отключить ее в исходных настройках. Для этого необходимо выбрать «Инструменты» в настроечном меню и проставить галочку напротив ассистента, после чего осуществляется перезапуск браузера и проверка эффективности проведенных ранее действий.

Через командную строку полностьюКонечно же, перечень универсальных методов для борьбы с навязчивым приложением не ограничивается одним только удалением и отключением в браузерных настройках, и при желании избавиться от него можно и с помощью старой доброй командной строки. Для этого необходимо запустить ее от имени Админа и прописать в открывшемся окне команду wmic. Следующий шаг предполагает введение комбинации product get name, автоматически открывающий доступ к общей консоли ПО, где можно произвести безвозвратное удаление, просто вбив команду name= «Голосовой помощник Алиса» call uninstall.

Специальные программы, если она не удаляетсяУдаление программы голосового управления является возможным и посредством применения некоторых эффективных деинсталляторов. В качестве наглядного примера можно привести утилиту Revo Uninstaller, которую необходимо установить на свой ПК, выполнить ее запуск, выбрать соответствующую опцию деинсталлизации, найти в открывшемся перечне компьютерных программ надоевший ассистент, выделить его и произвести утилизацию.

Для этого нужно тапнуть по панели задач и перейти в подменю «Панели», после чего в открывшемся перечне следует выбрать само приложение, чтобы перейти в его настройки и произвести безвременное отключение.
Примечательно, что таким же образом можно опять включить ассистент, справившись с поставленной задачей в считанные минуты.

Благополучное удаление браузера с компьютера не является поводом для расслабления, ведь стать его жертвой могут и владельцы мобильных устройств, работающих на таких популярных платформах, как Android и iOS. Что касается чистки системы, то существует универсальный алгоритм, который поможет удалить помощник с любого смартфона или планшетного компьютера. Для этого следует перейти в настройки гаджета, выбрать в них раздел, отвечающий за приложения и уведомления, кликнуть по значку Яндекс-приложений, а потом и по ассистенту, воспользовавшись опцией его удаления или временного отключения.

Стоит отметить, что любое из перечисленных действий подразумевает обязательную перезагрузку устройства или браузера, если изменение настроек производилось в нем, а не в системе ПК, смартфона или планшета. Распространенные вопросыКак «Алиса» может попасть на компьютер?Самый простой способ противостояния навязываемой производителем продукции заключается в отказе ее установки на ПК. Однако в случае с ассистентом Яндекс, он может попасть на юзерское устройство и против его воли. Обычно это происходит после установки браузера с предусмотренной в нем по умолчанию «Алисой» или любого другого приложения, так как многие юзеры привыкли использовать такие утилиты, даже не обращая внимания на галочки напротив пакетной продукции, которые обязательно следует снимать. Активная эксплуатация голосовых помощников таит в себе множество подводных камней, среди которых полное и частичное исключение ручного ввода информации. И особенно негативно этот фактор отражается на самых маленьких пользователях, которые между печатным текстом и голосовыми командами выбирают последнее.
В данной статье рассмотрены действия, с помощью которых можно отключить Алису (голосовой помощник) в Яндекс. Браузере.
Голосовой помощник Алиса автоматически устанавливается в Яндекс. Браузер при установке или обновлении браузера. С помощью Алисы можно найти нужную информацию в интернете, запустить некоторые приложения или просто побеседовать с ней практически на любую тему.
При необходимости можно легко отключить Алису с помощью способов рассмотренных ниже.
Как отключить Алису в настройках браузера
Вы можете отключить Алису в настройках Яндекс. Браузера, для этого в верхней части окна браузера нажмите на кнопку Настройки Яндекс. Браузера и в появившемся меню выберите пункт Настройки.

Затем в блоке Поиск отключите опцию Включить голосовой помощник Алиса

После этого значок Алисы исчезнет с панели задач Windows.

Чтобы включить Алису обратно, включите опцию Включить голосовой помощник Алиса в настройках браузера.
Также чтобы включить Алису, откройте новую вкладку в Яндекс. Браузере и нажмите значок слева под табло, при условии что отображение значка включено в настройках браузера с помощью опции Показывать на новой вкладке иконку голосового помощника Алиса.

Отключение Алисы в контекстном меню
Отключить Алису можно также используя контекстное меню голосового помощника на панели задач.
Нажмите правой кнопкой мыши значок Алисы на панели задач и в появившемся контекстном меню выберите пункт Выключить Алису.

Чтобы включить Алису обратно, включите опцию Включить голосовой помощник Алиса в настройках браузера или откройте новую вкладку в Яндекс. Браузере и нажмите значок слева под табло.
Теперь, с помощью рассмотренных выше действий, можно легко отключить голосовой помощник Алиса в Яндекс. Браузере.