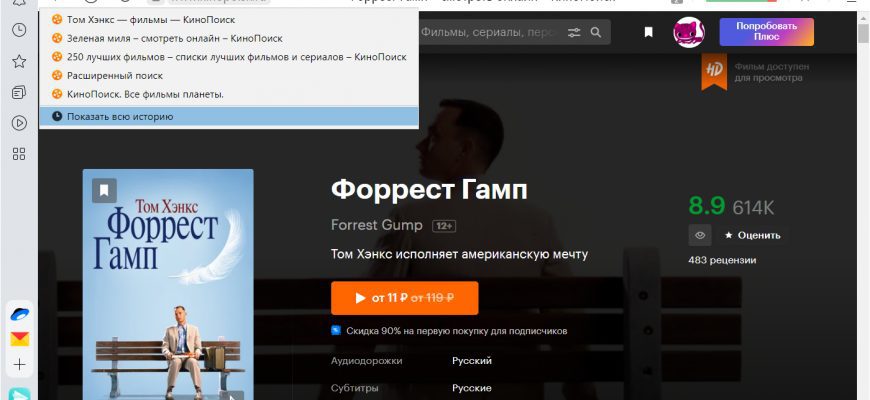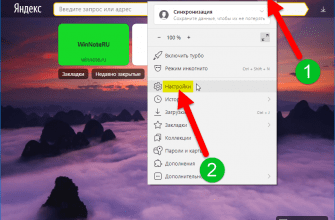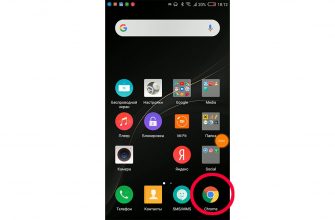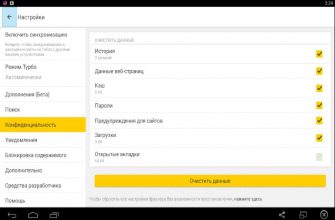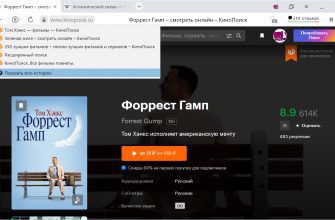Во время интернет-серфинга важную роль играет приватность. Информация, собираемая браузером, может использоваться как во благо, так и во вред пользователю, кроме того, активные опции отражаются на производительности девайса, так как создают на него определенную нагрузку. Рассмотрим, как очистить историю «Яндекса» на телефоне под управлением операционной системы Android.
- 1 Что Нужно Чистить в Истории Яндекса на Iphone – Кэш, Куки и Страницы
- 2.1 Как Отключить Запись Сетевой Активности Яндекса на Айфоне?
- 2.2 Как Очистить Глобальную Историю Поиска Яндекса на Айфоне?
- 2.3 Как Выборочно Удалить Истории Яндекса Браузера на Айфоне?
- 2.4 Как Отключить Всплывающие Подсказки Яндекса на Айфоне?
- 2.5 Как Стереть Переписку с Алисой в Яндекс Браузере на Iphone?
- 3 Как Очистить Историю в Яндексе на Iphone с Помощью Приложений?
- 4 Для Чего Нужно Удалять Историю Яндекс Браузера на Iphone?
Прежде чем приступать к очистке данных «Яндекса», не лишним будет знать, что такое история браузера и зачем она нужна. Веб-браузер по умолчанию сохраняет все поисковые запросы пользователя и посещенные им сайты. Это нужно для того, чтобы, например, не искать по новой понравившуюся статью или фотографию, либо восстановить при необходимости случайно закрытые вкладки.
Кроме того, опция позволяет юзеру не вводить каждый раз пароли при очередной авторизации на сайтах, где он зарегистрирован. Более конкретно, браузер сохраняет следующие данные:
- просмотренные страницы — благодаря этому можно быстро найти сайты, посещенные ранее;
- историю загрузки — браузер запоминает все закачки, пути к загруженным файлам (это не имеет отношения к самим файлам, хранящимся на диске);
- файлы cookie — фрагменты цифровой информации, сохраняемые браузером на устройстве с целью аутентификации пользователя, хранения персональных предпочтений и настроек, отслеживания состояния сеанса и сбора статистики о пользователе;
- кэш — файлы локальных копий, графики и других элементов, необходимых для более быстрой загрузки страниц.
Несмотря на то, что браузер можно настроить на сохранение данных полностью или частично, историю поиска время от времени стоит удалять в ручном режиме. При этом следует иметь в виду, что при работе в «Яндексе» со входом в аккаунт история и некоторые другие данные сохраняются не только локально, но и на серверах поисковика.
- Удаляем Историю Просмотров Яндекс. Браузера на Iphone – 5 Способов
- Как Отключить Запись Сетевой Активности Яндекса на Айфоне?
- Как Очистить Глобальную Историю Поиска Яндекса на Айфоне?
- Как Выборочно Удалить Истории Яндекса Браузера на Айфоне?
- Как Отключить Всплывающие Подсказки Яндекса на Айфоне?
- Как Стереть Переписку с Алисой в Яндекс Браузере на Iphone?
- Как Очистить Историю в Яндексе на Iphone с Помощью Приложений?
- Для Чего Нужно Удалять Историю Яндекс Браузера на Iphone?
- Способы очистки истории Яндекса
- История поисковых запросов
- История поисковых запросов в полной версии
- История посещенных сайтов
- Очистка истории с Яндекс Алисой
- Зачем удалять историю с Андроида
- Зачем закрывать вкладки на телефоне
- Как закрыть вкладки на Андроиде
- Стандартный метод
- Программный метод
- С помощью диспетчера приложений
- Как переключаться между вкладками на Андроид
- Как закрыть вкладки в браузере Google Chrome
- Как включить автозакрытие вкладок
- Как открыть закрытые вкладки в Гугл Хром
- Способ 1
- Способ 2
- Способ 3
- Как закрыть вкладки на телефоне в Яндекс браузере
- Помогла ли вам эта статья?
- Еще статьи по данной теме
- Очищение браузера
- Сетевая активность
- Очистка глобальной истории
- Очищение Диска
- Как очистить историю Яндекса на телефоне Андроид
- Очищаем историю в Яндекс. Браузере
- Программа на компьютере
- Мобильное приложение
- Очистка истории при помощи сторонних программ
- Восстановление удаленной истории
- Хранение пользовательских данных в сети
- Очистка поисковой истории
- Очистка просмотров в Я. Браузере
- Очистка истории в мобильном приложении с Алисой
- Повышение конфиденциальности
- Очистка на разных моделях смартфонов
- На Samsung
- Xiaomi и другие
- Как сделать закладку в Яндекс на телефоне
- Где найти закладки в телефоне и открыть
- 1 способ
- 2 способ
- Как отредактировать сохранённую закладку
- Как удалить закладки в телефоне
- Экспорт и импорт закладок на Андроиде
- Что Нужно Чистить в Истории Яндекса на Хонор – Кэш, Куки и Страницы
- Что Нужно Чистить в Истории Яндекса на Телефоне – Кэш, Куки и Страницы
- Какая информация сотрется, если удалить историю браузера?
- Самый простой и эффективный способ очистить браузер
- Управление историей через браузер
- Как очистить историю в Яндексе на телефоне Андроид
- Рекомендуем вам
- Что Нужно Чистить в Истории Яндекса на Андроиде – Кэш, Куки и Страницы
- Зачем удалять историю запросов Яндекс с Андроида
- Удаляем в браузере историю
- Очищаем историю сетевой активности
- Очищаем глобальную историю
- Используем дополнительные приложения
- Удаляем историю Яндекса выборочно
- Отключаем подсказки
Удаляем Историю Просмотров Яндекс. Браузера на Iphone – 5 Способов
Эта и следующие инструкции применимы к веб-браузеру от «Яндекс», но они могут быть взяты за основу и при работе в других популярных интернет-обозревателях — Google Chrome, Opera, Mozilla Firefox. Если вы работаете как неавторизированный в «Яндексе» пользователь, и вам требуется почистить историю, воспользуйтесь следующей инструкцией:
Здесь же можно сбросить все настройки браузера без возможности восстановления. Удаление не затронет настроек и данных, сохраненных в аккаунте.
Как Отключить Запись Сетевой Активности Яндекса на Айфоне?
К счастью, все современные браузеры позволяют очень легко скрыть историю активности пользователя и уничтожить все данные, осуществляемые онлайн. Если вы хотите, чтобы Яндекс. Браузер вообще не вел запись сетевой активности, рекомендуется сделать следующее:
- Вновь зайдите в «Настройки», раздел «Конфиденциальность».
- Отключите «Автозаполнение форм» и «Сохранять историю».
- Нажмите «Очистить данные» и повторите процедуру, описанную выше.
При желании вы можете не удалять определенные типы файлов, например, cookie и кэш. Они уменьшают время загрузки страниц и улучшают просмотр сайтов.
Как Очистить Глобальную Историю Поиска Яндекса на Айфоне?
Очистка глобальной истории «Яндекса» подразумевает полное или частичное удаление данных из аккаунта, но не из самого браузера. Сделать это можно следующим образом:
- Войдите в аккаунт «Яндекса», историю которого хотите очистить.
- Перейдите по адресу yandex.ru.
- Выберите «Настройка» справа вверху.
- В выпадающем списке нажмите «Настройки портала».
- В новом окне выберите вкладку «Поиск».
- Активируйте кнопку «Очистить историю запросов».
Ваша персональная история будет удалена в течение нескольких минут. Если же есть необходимость сделать пребывание в аккаунте как можно более невидимым, здесь же в настройках «Яндекса»:
На вкладке «Паспорт» можно изменить, удалить или добавить разные данные о пользователе, поработать с подписками, управлять сервисами. Также в «Настройках Яндекса» имеется опция фильтрации поиска, установите «Без ограничений», «Умеренный» или «Семейный» на ваше усмотрение.
Как Выборочно Удалить Истории Яндекса Браузера на Айфоне?
Так называемое выборочное удаление данных из истории «Яндекса» будет полезным для оперативного стирания определенных страниц, посещенных ранее. Сделать это можно следующим образом:
- На главной странице Яндекс.Браузера (там, где расположено «Табло» и лента с «Дзен») нажмите на символ с часами.
- В левой части экрана выберите подлежащую удалению страницу, нажав и подержав на ней палец пару секунд.
- Во всплывающем списке нажмите «Удалить».
- Повторите манипуляцию с другими элементами истории.
Данный метод не затрагивает основную историю веб-браузера. Также здесь вы можете работать с закладками и вкладками, открывавшимися когда-либо на синхронизированных с устройством гаджетах.
Как Отключить Всплывающие Подсказки Яндекса на Айфоне?
Всплывающие во время набора запроса подсказки нравятся далеко не всем пользователям, иногда предложения поисковика мешают веб-серфингу, а часть юзеров эта опция откровенно раздражает. Для корректной работы инструмент активно использует предыдущие запросы владельца гаджета. Отключаем подсказки по следующей схеме:
- Войдите в свой аккаунт «Яндекса».
- Перейдите на стартовую страницу yandex.ru.
- Выберите «Настройка» / «Настройка портала» / «Настройка поиска».
- Снимите галочки со всех пунктов и нажмите «Сохранить».
Если вам нужно, чтобы браузер показывал предложения лишь посещенных ранее страниц, игнорируя остальные подсказки, не снимайте метку с пункта «Показывать, сайты, на которые вы часто заходите».
Как Стереть Переписку с Алисой в Яндекс Браузере на Iphone?
«Алиса» — фирменный инструмент от «Яндекса» с намеком на искусственный интеллект. При общении с голосовым помощником диалоги сохраняются и их могут увидеть другие пользователи. Удаление переписки не является сложной задачей:
- Откройте окно с подлежащим удалению диалогом.
- Нажмите на символ с тремя точками в правом верхнем углу.
- В выпадающем меню выберите «Очистить историю».
Другая поисковая активность, связанная с «Алисой», удаляется вместе с обычной историей «Яндекса», с помощью способов, рассмотренных ранее. Для еще большей приватности рекомендуется полное отключение голосового помощника.
Как Очистить Историю в Яндексе на Iphone с Помощью Приложений?
Существует немало приложений-оптимизаторов для Android с функцией очистки памяти с удалением поисковой истории браузеров. Десять популярных программ-чистильщиков:
- SD Maid — удаляет историю, кэш, другие ненужные файлы, по умолчанию не затрагивает пользовательские данные и компоненты установленных приложений, при этом доступен режим ручной настройки списка очищаемых элементов, работа по расписанию, исключения;
- CCleaner — чистит остаточный мусор, в том числе браузеров, оптимизирует оперативную память, выгружая неактивные программы, имеет опцию выборочной очистки, работает по расписанию, дополнительно обладает встроенным монитором заряда, температуры аккумулятора, режимов центрального процессора, также выявляет утилиты с высокой фоновой активностью;
- Droid Optimizer — имеет функции выборочного и автоматического удаления ненужных данных, включая историю веб-поиска, умеет «замораживать» фоновые процессы, автоматически закрывать программы в автозагрузке, плюс — это «чистильщик» по расписанию с настраиваемыми параметрами очистки;
- Power Clean — чистит кэш, временные файлы, пустые папки, данные буфера обмена, есть «заморозка» фоновых приложений и процессов, оптимизация оперативной памяти;
- Avast Cleanup — эффективный чистильщик ненужных файлов с опцией выгрузки неработающих приложений и процессов, освобождает оперативную память, находит объемные данные, умеет удалять, копировать и перемещать их на диск, выполняет очистку по расписанию;
- Clean Master — специализированный софт для стирания истории, кэша, рекламного мусора и других ненужных файлов, поддерживает выгрузку неактивных процессов для освобождения оперативной памяти, встроенная гибернация дает пользователю возможность отключать фоновые приложения, дополнительно есть антивирус-сканер с функцией установки паролей на выбранные программы;
- Super Cleaner — умеет удалять остаточные программные элементы, историю поиска, рекламу, кэш, устаревшие apk-файлы, оптимизирует работу оперативной памяти, выгружая неактивные процессы, дополнительно поддерживает расширенную очистку с поиском больших файлов, дубликатов фото, остаточных компонентов удаленных приложений и кэша, позволяет устанавливать пароли и сканировать систему на небезопасные (вирусные) компоненты, в настройках можно установить интервал сканирования операционной системы;
- Clean Master Lite — является облегченной версией Clean Master с опциями очистки системного кэша, остаточных файлов и папок, неиспользуемых apk-файлов, истории браузеров, умеет «замораживать» запущенные программы, высвобождая оперативную память, дополнительно в «лайт»-версии присутствует антивирус и установщик паролей на выбранные пользователем приложения;
- Avira Optimizer — автоматический чистильщик истории, кэша, ненужных файлов, имеется возможность выгружать программы из оперативной памяти, дополнительно присутствуют функции ручной очистки запущенных приложений, пакетного удаления программ, удаления больших программных компонентов и персональных данных пользователя;
- DU Speed Booster — автоматический оптимизатор-чистильщик с опциями контроля и удаления кэша, остаточных элементов, ненужных системных данных, неиспользуемых файлов на накопителе, плюс к этому есть просмотрщик удаляемых данных, поиск дубликатов фото, функция пакетного удаления программ.
Если своевременно не выполнять очистку истории «Яндекса», накопленные файлы могут сильно «замусорить» мобильное устройство. Гаджет может зависать или работать медленно. Кроме того, может пострадать личная информация пользователя. Чтобы не допустить этого, стоит потратить некоторое время на удаление истории.
Для Чего Нужно Удалять Историю Яндекс Браузера на Iphone?
Необходимость удаления истории может быть обусловлена рядом причин. Большинство из этих причин соответствует следующим пунктам:
- устройство может оказаться в руках других людей, и пользователь не желает, чтобы они увидели историю посещений;
- некорректная работа веб-обозревателя ввиду большого объема сохраненных данных;
- связанные с предыдущей проблемой сбои, «тормоза», зависания операционной системы;
- файлы браузера занимают слишком много места на диске, вызывая ее острую нехватку под другие цели.
Чтобы девайс работал стабильно, а другие пользователи не могли увидеть историю интернет-серфинга, часто бывает достаточно регулярно «зачищать» историю выборочно и работать со входом в аккаунт «Яндекса».
Ограничение. История вкладки содержит 12 последних открытых страниц. Если в этом списке вы не нашли нужной страницы, перейдите ко всей истории. Во всей истории хранятся сайты, которые вы посещали за последние 90 дней. Если сайт нужен вам на более долгий срок, сохраните его в закладки. Чтобы просмотреть список ранее открытых на вкладке страниц:
Значок появляется только на вкладках, в которых вы просмотрели несколько страниц. Если значок недоступен, перейдите ко всей истории.
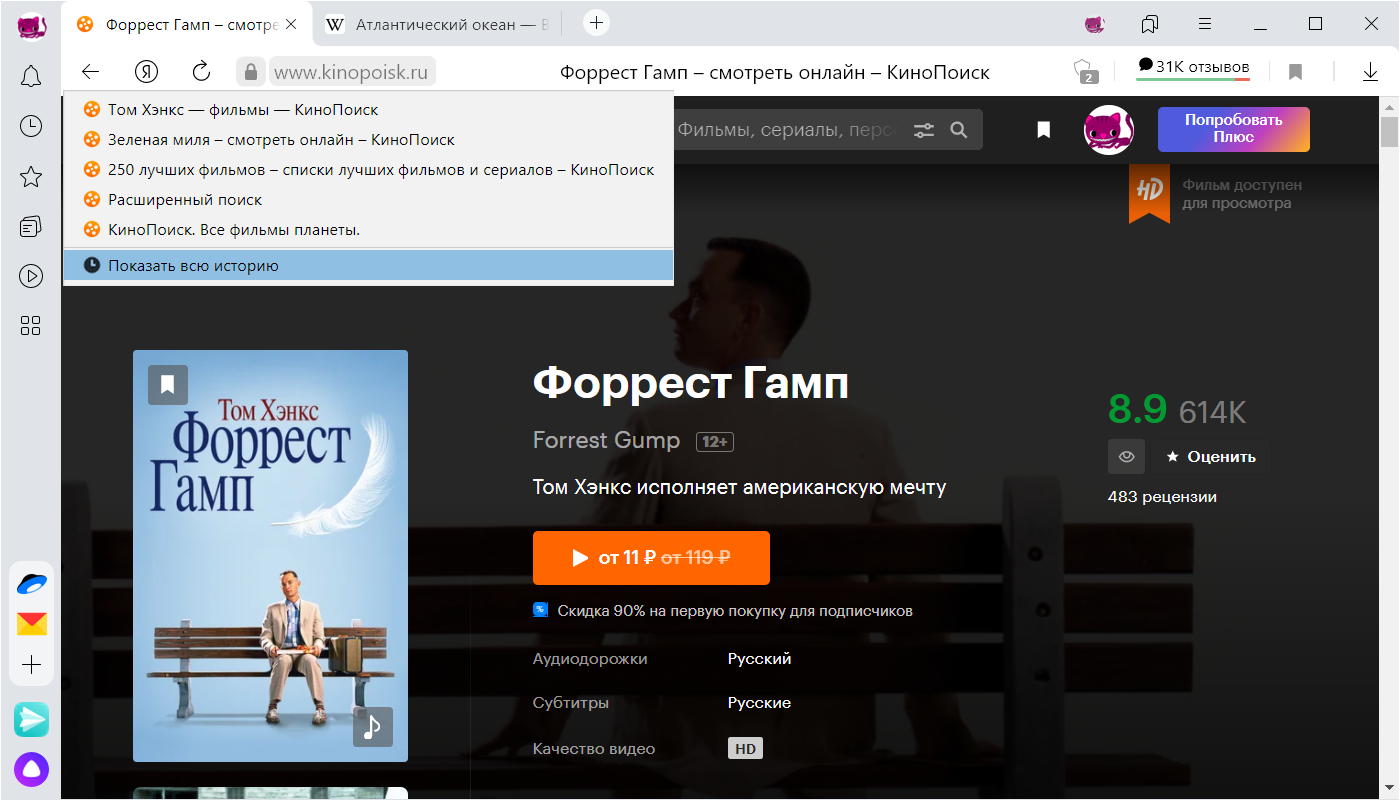
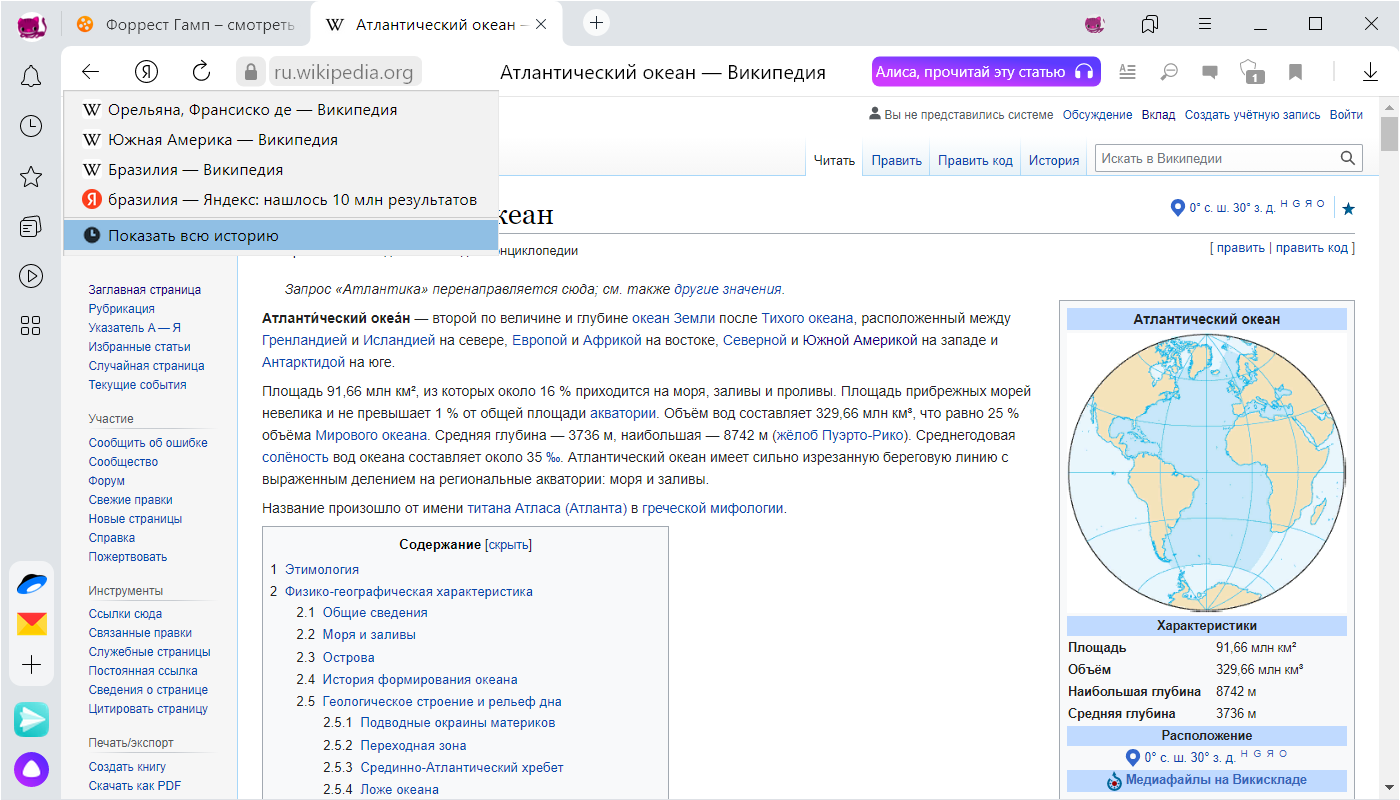
Примечание. Отменить сохранение истории в Яндекс Браузере нельзя. Если вы не хотите сохранять историю посещений, войдите в режим Инкогнито. Чтобы быстро найти нужную страницу, нажмите значок на боковой панели и введите название страницы в поиск. Если значок не нужен, нажмите правой кнопкой мыши на боковую панель и снимите отметку с опции История. Чтобы посмотреть всю историю, нажмите или нажмите клавиши Ctrl + H. Чтобы найти в истории нужную страницу, в поле Поиск введите часть ее названия или адреса. Справа отобразится список страниц, которые соответствуют условию поиска.
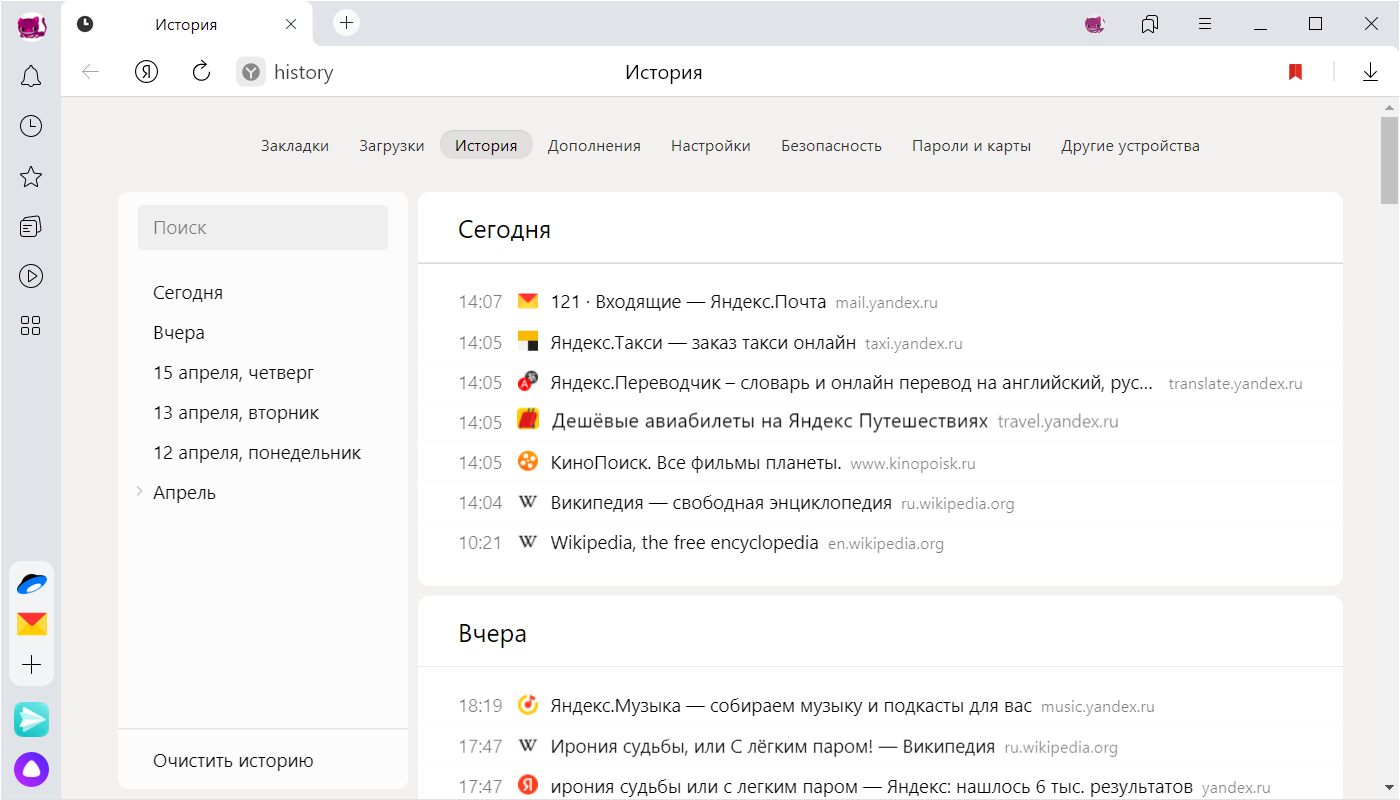
- Выделите нужные страницы.
- Под списком страниц слева нажмите Удалить.
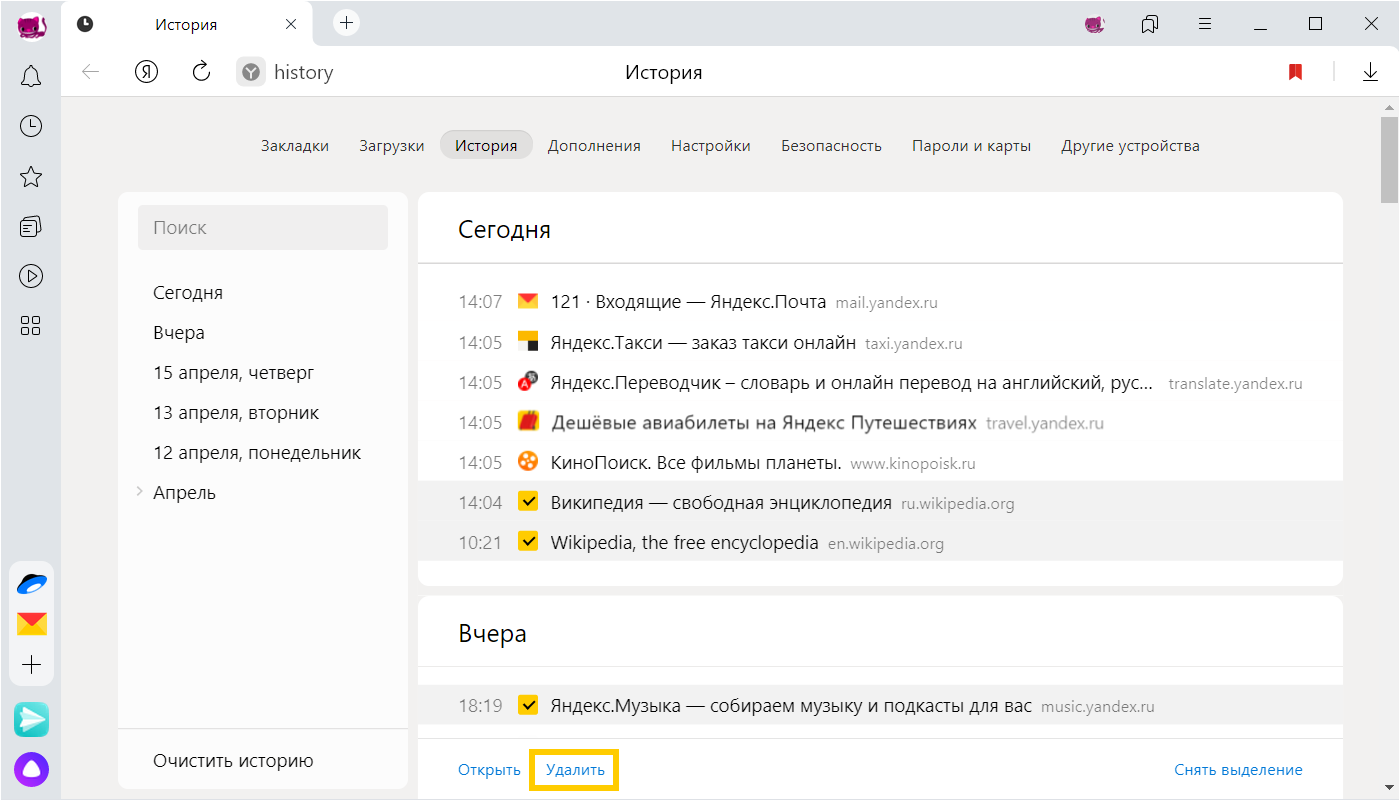
- В левом нижнем углу нажмите Очистить историю.
- В окне Очистка истории укажите период времени, за который нужно удалить историю.
- Включите опцию Просмотры.
- При необходимости отключите все остальные опции.
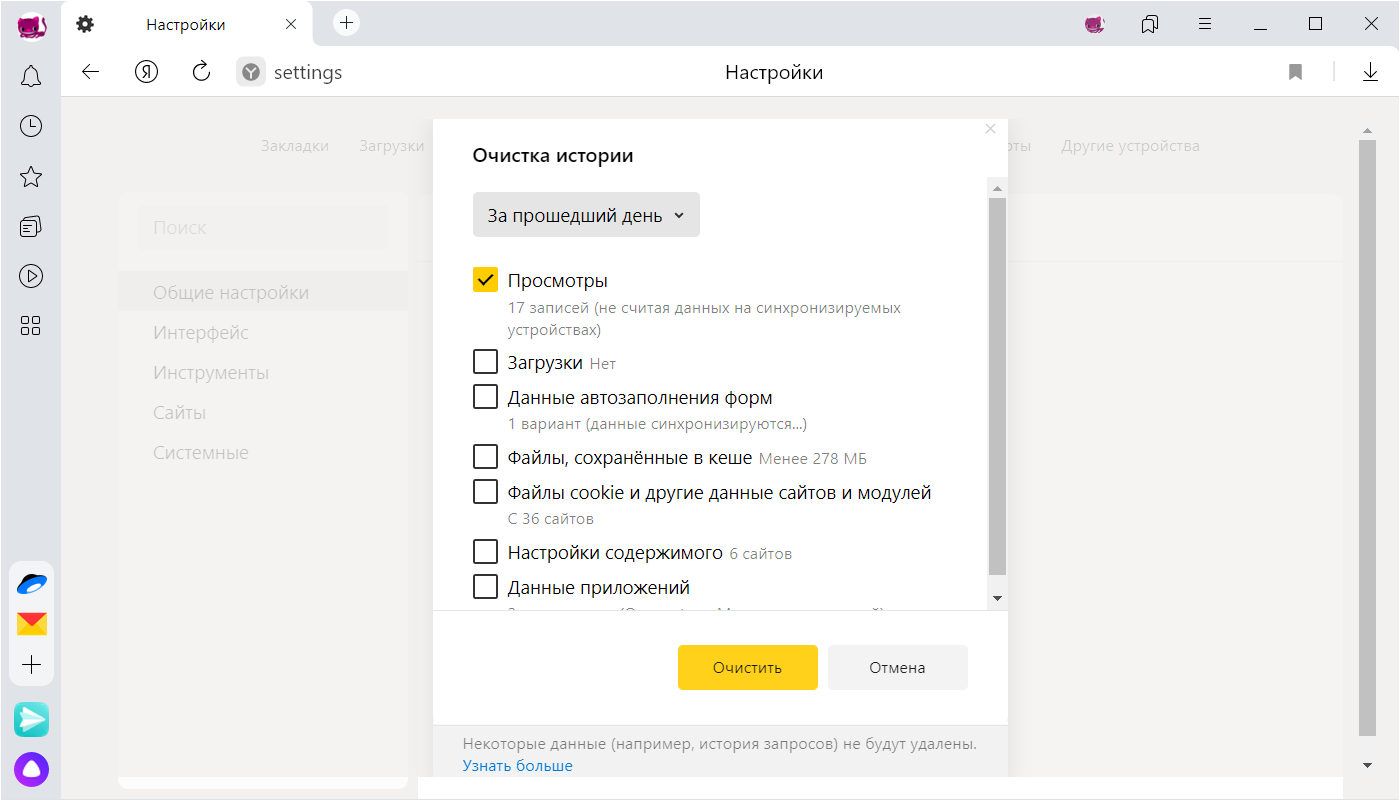
История синхронизируется частично:
- История страниц, которые пользователь посетил на компьютере, синхронизируется. Если вы переустановите Браузер, а затем включите синхронизацию, история появится на странице browser://history/.
- История страниц, которые пользователь посетил на других устройствах, в интерфейсе Браузера не отображается. Но если после синхронизации вы начнете вводить на одном из устройств адрес сайта, который посещали на другом устройстве, этот адрес появится в подсказках. Исключение составляют сайты, закрепленные на Табло.
Чтобы отключить синхронизацию истории:
Чтобы выполнять жесты, удерживайте правую кнопку мыши. Выполнив жест, отпустите кнопку. Внимание. Если вы пользуетесь однокнопочной мышью в macOS, все жесты нужно выполнять, удерживая клавишу Ctrl и кнопку мыши.
Практически каждый пользователь смартфона, который использует свой гаджет для выхода в интернет, регулярно ищет разную информацию в поисковых системах, как в Google, так и в Яндексе. Львиная доля русскоязычной аудитории использует все же отечественный поисковик Яндекс, поэтому речь конкретно о нем. В какой-то момент возникает необходимость очистки истории в поисковой системе, причем у каждого человека цели могут быть разные: удаление следов активности, продажа смартфона и очистка данных, удаление ненужных файлов для экономии места.
- 1 Способы очистки истории Яндекса1.1 История поисковых запросов1.2 История поисковых запросов в полной версии1.3 История посещенных сайтов1.4 Очистка истории с Яндекс Алисой
- 1.1 История поисковых запросов
- 1.2 История поисковых запросов в полной версии
- 1.3 История посещенных сайтов
- 1.4 Очистка истории с Яндекс Алисой
- 2 Зачем удалять историю с Андроида
Способы очистки истории Яндекса
Вы должны понимать разницу между историей поисковых запросов и историей посещенных сайтов. Это две разных хронологии, которые записываются Яндексом в результате всех ваших действий. В этой статье мы вам расскажем, как очистить все, в том числе и запросы с искусственным интеллектом Алисой.
История поисковых запросов
Яндекс запоминает все, что вы запрашиваете в поисковой системе, поэтому все ваши запросы, особенно последние, он будет выводить в строке поиска в качестве альтернативы. Но это происходит только в том случае, если вы авторизованы под своей учетной записью в Яндексе (большинство пользователей там зарегистрированы). Делается это для того, чтобы в будущем вам предоставлять наиболее актуальные и близкие по вашей тематике подсказки, поэтому история по умолчанию записывается для каждого аккаунта. Но ее можно очистить в несколько кликов, и на мобильном устройстве под Android это делается следующим образом:
- Как только авторизация будет пройдена, вернитесь на главную страницу поисковика и кликните по строчке поиска;
- Система покажет вам все запросы, которые были введены вами за последнее время. Если вам нужно очистить только конкретные, то нажимаете на значок крестика рядом с фразой. Очищая одни фразы, будут появляться другие, запрашиваемые вами еще раньше;
- Если же вам нужно очистить полностью всю историю с поисковыми фразами, то в этом же списке найдите в самом низу пункт «Настройка истории запросов» и кликните по нему;
- Вы будете переадресованы в настройки, где вам нужно убрать галочку с пункта «Показывать историю запросов», после чего сохранить свой выбор;
- Теперь все последующие запросы не будут сохраняться поисковой системой, пока вы используете эту учетную запись. Таким образом вы теперь знаете, как в Яндексе очистить историю запросов и что для этого необходимо с мобильной версии.
История поисковых запросов в полной версии
Есть еще один способ, который актуален для компьютерной версии сайта. Вы можете использовать его как в десктопной версии, так и в мобильном браузере. Действия будут следующими:
История посещенных сайтов
Если вы используете браузер от Яндекса, то, скорее всего, по умолчанию он сохраняет историю всех сайтов и страничек, которые вы посещаете в интернете. Ее можно просматривать по конкретным месяцам, дням и часам, а также осуществлять переходы по каждой ссылке, находящейся в истории. Для очистки истории посещенных сайтов вам необходимо выполнить следующие действия:
Также можно было воспользоваться и более быстрым вариантом, если речь идет только об истории посещенных ресурсов. Для этого вам нужно было вместо трех точек нажать на вкладку с тремя полосками, после чего кликнуть по вкладке с часами. Именно здесь и хранится история. Вы можете удалить как конкретные записи, так и все сразу.
Внимание! Чтобы в дальнейшем информация о посещенных сайтах не сохранялась в браузере, в его настройках найдите пункт «Сохранять историю» и уберите галочку. Также можно просто удалить приложение со своего телефона и установить заново. При этом все данные будут удалены при условии, что вы не восстановите бекап. Если же не успели удалить, то теперь вы знаете, как в Яндексе очистить историю запросов и что для этого необходимо.
Очистка истории с Яндекс Алисой
Помимо Яндекс браузера, у отечественного разработчика также есть свой искусственный интеллект, получивший имя Алиса. В последнее время она активно набирает популярность и при этом серьезно прогрессирует, и улучшает свои навыки благодаря продуманным алгоритмам и постоянной работе разработчиков. Если вы хотите очистить всю историю, связанную с Яндексом, то переписку и все запросы с Алисой тоже рекомендуется очищать. Сделать это можно в несколько кликов:
Зачем удалять историю с Андроида
Каждый пользователь имеет собственную причину, из-за которой ему приходится удалять историю в браузере, но большинство из них можно сформировать в несколько пунктов:
- Конфиденциальность. Если доступ к вашему телефону имеют другие лица, лучше удалять историю, особенно посещение социальных сетей, взрослых сайтов и прочих сервисов;
- Некорректная работа браузера. Иногда на смартфоне возможны сбои, зависания и подлагивания из-за большого обилия данных, скопившихся в истории браузера. Именно поэтому проще все удалить, чтобы избавить себя от подобных проблем;
- Экономия памяти. Для пользователей, у которых небольшой объем памяти телефона, рекомендуется регулярная очистка истории браузера, чтобы сэкономить пространство в памяти телефона.
В целом процесс очистки посещаемых сайтов, запросов, обращений к Алисе и прочих сервисов Яндекса довольно прост в действии. Вы можете в любой момент в несколько кликов очистить ее или воспользоваться специализированными утилитами, которые это сделают за вас. Для смартфона разработано просто огромное количество приложений для очистки данных, сохранения конфиденциальности, и большая часть из них доступна в Google Play на бесплатной основе.
Если компьютер или ноутбук используются не одним пользователем, а семьей или коллегами, полезно узнать, как удалить историю в браузере Яндекс. Как посмотреть историю браузера на компьютереЧтобы посмотреть страницы, ранее открываемые на компьютере, нужно:
- Кликнуть по кнопке «Меню» в Яндекс.Браузере.
- В появившемся списке выбрать «История».
- Повторно нажать на надпись «История» в новом выпадающем списке.
В браузере Яндекс быстрый способ вызвать страницу с историей — зажать комбинацию горячих клавиш Ctrl+H.
Как удалить историюПреимущество Яндекс. Браузера — возможность удалить не весь журнал посещений, а отдельные страницы. Для этого нужно:
- Навести курсор на необходимую строку, выделить, поставив галочку в появившемся квадрате рядом с электронным адресом.
- Аналогично выделить другие URL, которые нужно удалить.
- Нажать «Удалить» в нижней части страницы.
Чтобы полностью почистить историю на компьютере, нужно:
- Кликнуть по кнопке «Очистить историю» в нижнем левом углу страницы.
- В выпадающем списке выбрать промежуток, за время которого удалится перечень поисковых запросов — час, день, неделю, 4 недели, все время пользования браузером.
- Выделить данные, которые нужно очистить (просмотры, загрузки, данные форм, кеш, куки, настройки, данные приложений).
- Нажать «Очистить».
Если в истории присутствует важная информация или страницы, которые будут использоваться в будущем, стоит добавить соответственные адреса в закладки.
Другие способыЕсли история не удаляется, можно воспользоваться одним из дополнений или установить специальное приложение. Способ 1: Click&CleanClick&Clean — многофункциональное дополнение, позволяющее быстро очистить журнал посещений, настроить удаление данных при закрытии браузера или через определенные промежутки времени. Чтобы очистить историю в Яндекс. Браузере с его помощью, необходимо:
- Кликнуть по иконке дополнения в верхнем правом углу страницы.
- В появившемся окне выбрать «Удалить личные данные».
При клике на кнопку с изображением шестеренки возле надписи «Удалить личные данные» можно настроить файлы, которые будут стираться с устройства, или запустить чистку после закрытия браузера.
Способ 2: CCleanerCCleaner — утилита для избавления от системного мусора на компьютере. Она может стереть и ранее посещенные электронные адреса в браузере:
- Установить CCleaner (достаточно бесплатной версии).
- Зайти в раздел Custom Clean.
- Выбрать вкладку Applications.
- В перечне найти раздел Google Chrome, поставить галочку напротив Internet History.
- Запустить анализ.
- Яндекс.Браузер работает на платформе Google Chrome, поэтому в CCleaner их системные файлы объединены. Если журнал посещений в Google Chrome не важен, кликнуть по кнопке Run Cleaner.
- Если необходимо оставить файлы Google Chrome, нажать правой кнопкой мыши на строку с названием браузера. Выбрать View all files.
- В открывшемся списке найти URL, которые содержат слова Google/Chrome. Зажать ПКМ и выбрать Add to Exclude list (добавить в исключения). Эти файлы не будут удалены.
Этот способ применим, если необходимо тщательно очистить компьютер.
Очистка поисковой строкиПри использовании одного компьютера несколькими пользователями можно не удалять журнал посещений, а очистить поисковую строку Яндекса. После такой процедуры при введении поискового запроса браузер не будет предлагать подсказки из ранее введенных слов:
- Перейти на страницу Яндекса.
- В верхнем правом углу найти надпись «Настройка».
- В выпадающем после клика списке выбрать «Настройки портала».
- Нажать на кнопку «Очистить историю запросов».
Процедура очистки истории в браузере Яндекс проста, вариативна и отнимает не более 3-5 минут.
( 1 оценка, среднее 2 из 5 )
В процессе использования Android гаджета мы ежедневно используем большое количество софта, при этом забываем следить за количеством открытых программ. А ведь некоторые из них потребляют много ресурсов смартфона (оперативной памяти, частоты процессора, заряда аккумулятора и т. Например, браузеры с большим количеством открытых сайтов, торрент клиенты с несколькими активными загрузками и видео редакторы потребляют много оперативной памяти и электричества. В результате чего гаджет начинает глючить, тормозить и быстро разряжаться. Именно из-за этого нужно рассмотреть все способы и тонкости закрытия ненужных программ. Это позволит даже ребенку эффективно использовать ресурсы Андроид устройства. В результате чего смартфон будет быстро, стабильно и долго работать.
- Зачем закрывать вкладки на телефоне
- Как закрыть вкладки на Андроиде
- Как переключаться между вкладками на Андроид
- Как закрыть вкладки в браузере Google Chrome
- Как включить автозакрытие вкладок
- Как закрыть вкладки на телефоне в Яндекс браузере
Зачем закрывать вкладки на телефоне
Главной причиной, по которой необходимо закрывать открытые программы в системе Android – это снижение расходов ресурсов гаджета и увеличение его производительности. Особенно это актуально для слабых смартфонов, которые оснащаются слабым процессором и небольшой оперативной памятью.
Многие пользователи смартфонов не закрывают программы, а сворачивают их. После чего они возвращаются на рабочий стол и открывают другое приложение. Со временем в оперативной памяти гаджета накапливается большое количество активного софта, что отражается на быстродействие устройства и заряде аккумулятора.
Еще одна причина закрытия вкладок на устройствах Android – это зависание приложений. Если программа не отвечает на ваши запросы, то её нужно принудительно закрыть, после чего можно запустить заново.
Кроме того, нужно закрывать программы, влияющие на трафик. Например, VPN программы режут скорость интернета или торрент клиенты потребляют много интернета трафика. В результате чего в браузере могут долго открываться страницы и подвисать онлайн видео.
Как закрыть вкладки на Андроиде
Закрыть активные вкладки можно тремя способами, которые описаны ниже.
Стандартный метод
Это способ является самым простым. В этом случае открывают список открытых программ с помощью кнопки в виде двух прямоугольников или квадрата (расположена в нижней части устройства).

На некоторых смартфонах этот список открывается с помощью движения пальцем по дисплею снизу к вверху. В общем на разных устройствах и версиях Android ОС он запускается по-своему.
Сама же процедура закрытия вкладок заключается в выкидывании их в вверх или в сторону. Можно конечно нажать и удерживать вкладку, а потом нажать в диалоговом окне «Удалить из списка», но на это требуется больше времени.

Работать со списком открытых программ очень удобно, потому что можно быстро переключаться между приложениями.
Программный метод
Ещё один способ закрытия ненужных открытых программ в системе Android – это использование специального софта. Например, можно поставить программы Advanced Task Manager или Tafayor Task Killer из Google Play. Меню этих утилит довольно простое и интуитивно понятное, в нем отображается информация об общем количестве занятой и свободной оперативной памяти, а также количество открытых программ.

Такие программы позволяют вносить нужные утилиты в список исключений, поэтому они не будут их закрывать. Для завершения ненужных приложений выбирают их в списке открытых программ, после чего нажимают на кружок с крестиком. В результате чего они закрываются, а объем свободной оперативной памяти увеличивается.
С помощью диспетчера приложений
Закрыть неиспользуемые программы можно также с помощью диспетчера приложений. Для этого нужно поднять шторку уведомлений и нажать там настройки (значок в виде шестеренки), после чего выбрать там вкладку «Приложения» и открыть «Работающие». Если программу нужно закрыть, то жмем кнопку «Остановить».

Как переключаться между вкладками на Андроид
Для быстрого перехода из одного активного окна в другое нужно:
- Открыть список активных окон (процесс вызова этого списка описан в подразделе «Стандартный метод»).
- Потом однократно нажать там нужное окно.
- После чего вы мгновенно перейдете в выбранную программу или к какому-то пункту настроек.
Как закрыть вкладки в браузере Google Chrome
Гугл Хром является одним из самых популярных интернет-браузеров, потому что это штатное приложение многих версий операционной системы Android. В данном браузере можно одновременно открывать большое количество вкладок, но некоторые пользователи не знают, как закрывать эти окна. Поэтому стоит детально расписать эту процедуру.
Для закрытия окон в Google Chrome нужно выполнить следующее:
- Запустить браузер.
- После чего в верхней навигационной панели Chrome нужно нажать небольшой квадрат с цифрой (на скриншоте это цифра 1). Эта цифра обозначает количество открытых сайтов.
- После чего развернется список открытых окон, которые можно закрыть. Для этого выбирают вкладку и жмут возле нее крестик.
- После чего можно открыть новое окно или имеющуюся в списке вкладку, а также можно возвратиться на предыдущую страницу кнопкой «Назад».
Как вы поняли удалять активные окна в Гугл Хроме быстро и просто.
Как включить автозакрытие вкладок
Опция автозакрытия вкладок находится на этапе тестирования, но она уже доступна в экспериментальном меню Chrome.
Для активации этой функции нужно:
- Открыть в Гугл Хроме адрес chrome://flags.
- Далее необходимо найти в открывшемся списке пункт Suggest to close Tabs с помощью формы поиска.
- Потом в выпадающем окошке возле этого параметра требуется выбрать значение Enabled.
- После чего нужно перезапустить браузер. Это делается с помощью кнопки Relaunch (расположена внизу дисплея).
Учитывайте, что пока не известно через какое время вкладка считается устаревшей. В этом плане Google пока занимается тестированием, поэтому каждый раз результат может быть разным и при этом может отличать в разы. Поэтому, не стоит рассчитывать, что после включения этого инструмента он будет эффективно вам помогать.
Как открыть закрытые вкладки в Гугл Хром
Открыть нечаянно закрытую вкладку в интернет-обозревателе Хром можно разными способами, поэтому стоит их подробно разобрать.
Способ 1
Данный способ позволяет вернуть вкладки сразу после ее закрытия. Проще говоря нужно действовать «по горячим следам».
Закройте любой открытый сайт в мобильном интернет-обозревателе Chrome с помощью иконки с количеством открытых окон в верхней навигационной панели и закройте ненужную вкладку. После чего в списке активных вкладок будет несколько секунд отображаться ссылка «Восстановить закрытую вкладку». Нажмите на нее, и закрытая вкладка откроется.

Недостатком этого способа является то, что восстановить закрытую вкладку можно в течение нескольких секунд, так как потом она пропадет из списка.
Способ 2
Главное преимущество этого способа — это возможность восстановления любых недавно закрытых вкладок.
Делают это следующим образом:
- Нажимают троеточие в навигационной панели браузера.
- Далее выбирают в предложенном списке «Недавние вкладки» и нажимают на нужную. Если к смартфону привязан аккаунт Google, то с помощью этой опции можно открыть вкладки, закрытые на других гаджетах и ПК (на которых используется интернет-обозреватель Хром и ваша учетная запись Google). Это очень удобно, так как не приходится снова искать важную информацию.

Способ 3
Это способ чем-то схож с предыдущим, но он более эффективный, так как позволяет восстанавливать все вкладки из истории. История браузера хранит большой список ваших интернет-сессии за большой промежуток времени, если конечно вы ее не очищали.
Восстанавливают вкладок этим способом так:
- Нажимают троеточие в навигационной панели Chrome.
- Выбирают в списке предложенных инструментов «Историю».
- Далее в списке открытых ранее сайтов находят необходимый и нажимают его.

В общем, как вы поняли восстановить закрытую в браузере Хром очень просто. Но учитывайте, что открывать закрытые ранее сайты можно не на всех версиях Хрома, поэтому необходимо обновить.
Как закрыть вкладки на телефоне в Яндекс браузере
Закрывать открытые вкладки в этом интернет-обозревателе просто.
Процесс выглядит так:
- В интерфейсе интернет-обозревателя Yandex находим иконку с количеством открытых сайтов и нажимаем её.
- После чего появится список открытых окно, в котором выбираем и удаляем ненужные. Для этого нажимаем крестик на открытой вкладке. Можно также нажать и удерживать закрываемое окно, после чего Хром предложит на выбор три действия. Выбираем требуемое нам, а потом можно открыть новую вкладку, перейти на какой-то открытый сайты или вернуться на предыдущую страницу.

Несколько лет работал в салонах сотовой связи двух крупных операторов. Хорошо разбираюсь в тарифах и вижу все подводные камни. Люблю гаджеты, особенно на Android.
Программу можно остановить только принудительно, при этом система сообщает: «Принудительная остановка может привести к ошибкам». Как быть?
Закрывайте принудительно, ничего страшного не будет – это один из штатных инструментов системы. Если даже что-то случиться очистите кэш программы и сотрите ее данные через настройки. Если и это не поможет, то переустановите софт.
Утилита периодически зависает, что делать?
Переустановите ее или попробуйте другую версию, возможно она плохо совместима с вашей версией OS Android.
Можно сразу закрыть все активные программы на смартфоне?
Воспользуйтесь специальным софтом. Например, Advanced Task Manager — Killer (от Infolife LLC).
Как запретить автозапуск программ в Андроиде?
Тоже нужно установить дополнительно программу с соответствующей функцией. К примеру, Autorun Manager.




На открывшейся странице «Поиск» в строке «Показывать историю поисков» снимите галочку и в нижней части экрана нажмите кнопку «Сохранить».



На появившейся странице найдите и нажмите кнопку «Очистить историю запросов». В итоге под блоком появится уведомление об успешном удалении.

Теперь можете отключить режим «Полной версии сайта» и проверить историю при использовании поиска Яндекс.







В качестве альтернативы этому способу можно произвести очистку сведений о работе веб-браузера через «Настройки» или вовсе произвести удаление и переустановку приложения. Распространяется подобный метод исключительно на локальные файлы, но история все равно будет удалена. При этом если в обозревателе была подключена учетная запись, выполнив в будущем синхронизацию, сведения о посещенных сайтах будут восстановлены. ЗаключениеДополнительным вариантом, по сути распространяющимся на все установленные приложения, являются специальные программы вроде CCleaner, позволяющие с максимальной эффективностью очистить историю и прочие данные о работе веб-браузера. Такой подход не всегда удобен и не повлияет на историю поиска, но все же может помочь, особенно если вы предпочитаете поддерживать порядок на телефоне.
Мы рады, что смогли помочь Вам в решении проблемы.
Опишите, что у вас не получилось. Наши специалисты постараются ответить максимально быстро.
Помогла ли вам эта статья?
ДА НЕТ
Еще статьи по данной теме
Использовать азы безопасности в сети должен каждый, иначе не избежать утечки данных. Это касается не только данных, которые мы оставляем в соцсетях, на сайтах, но и вполне безобидных – таких, как история в Яндексе. Конечно же, если вы ищете информацию для работы или учебы, своих интересов – можно не беспокоиться. Но некоторые запросы могут быть достаточно приватными, поэтому всем нужно знать, как очистить историю в Яндексе на телефоне. Ведь сегодня большая часть запросов вводится именно с мобильных устройств, а Яндекс – самый популярный поисковик среди жителей России.
- Очищение браузера
- Сетевая активность
- Очистка глобальной истории
- Очищение Диска
Очищение браузера
Наиболее простой и очевидный способ – очистить историю запросов. Кстати, поисковик позволяет удалить не только истории, но и аналогичные данные из других браузеров – если у вас настроен экспорт данных.
Чтобы почистить все запросы, проделайте следующее:
- Запустите браузер.
- Нажмите на квадратик с цифрой внутри него.
Теперь можно удалять – все полностью или выборочно, как захотите. Если вы, допустим, искали подарок для второй половинки, и не хотите, чтобы поиски стали известными, удалите только сайты, на которых рассматривали варианты подарка.
И сам запрос в Яндекс тоже. Если же хотите подчистить всю историю – это несложно. Но предварительно проверьте, нет ли среди страниц тех, которые нужно оставить (чтобы не потерять важную информацию).
Есть нюанс. Яндекс предложит очистить данные не только истории, но и кэша, страниц, загрузок и так далее. Некоторую информацию стоит оставить, например, пароли. Если вы не хотите заново вводить пароли для входа в соцсеть или любимый интернет-магазин, то этот пункт в списке стоит пропустить. Тем более, если пароль вы забыли. Если же вы беспокоитесь о том, что пароли попадут в чужие руки, отмечайте и этот пункт.
Данные веб-страниц удалять можно, но учтите, что после этого вам придется заново заполнять, к примеру, форму заказа в магазине, заново заходить в аккаунт соцсети и так далее.
Открытые вкладки – если на момент чистки они вам нужны, снимите галочку напротив этого пункта, особенно, если информация на страницах важная. В ином случае можно смело чистить.
Загрузки – их тоже можно удалить как и историю. Более того, это рекомендуется сделать, если загруженные фото, видео или аудио как-то относятся к приватной информации.
Кэш – его рекомендуют очищать регулярно, независимо от степени конфиденциальности информации. С одной стороны, кэш позволяет быстрее подгружать уже посещенные страницы. С другой – затормаживает работу браузера, так как сохраненные данные занимают место. Кроме того, при обновлении сайтов возникают проблемы с отображением информации – в кэше сохранилась старая версия страницы, и она конфликтует с новой. Поэтому кэш стоит очистить.
Сетевая активность
Еще один способ скрыть все следы в Яндексе на Андроид. Откройте браузер, найдите в нем иконку с четырьмя точками – так вы откроете меню.
Зайдя в меню, нужно открыть «Настройки».
В них нужно найти раздел «Общие» и проверить, активна ли функция «Сохранять историю запросов». Если она отключена, можно ни о чем не беспокоиться – поисковик Яндекс не сохраняет данные о ваших запросах.
Впрочем, абсолютной анонимности все даже в этом случае не будет, так как сейчас браузер всю информацию отправляет в облачное хранилище.
Если же функция включена, то для удаления запросов достаточно проставить галочку напротив нее, так вы сделаете ее неактивной. Хотите удалить заодно и запросы? Тогда отметьте галочками все пункты, которые предложит поисковик. После этого нажмите на «Очистить» и подтвердить действие. А потом не забудьте отключить функцию сохранения истории.
Очистка глобальной истории
Но как очистить историю поиска в Яндексе совсем и точно полностью? Чтобы сделать это, придется поработать с глобальной сетевой информацией. Глобальная чистка нужна, чтобы о ваших запросах и посещениях не смогли узнать те, кто вдруг получит доступ к вашему аккаунту, например, украв телефон.
Чтобы избавиться от данных, сохраненных в глобальной истории, нужно выполнить вход в аккаунт Яндекс. Далее нужно зайти на официальный сайт поисковика, найти «Настройки» и открыть их. Здесь нужно найти «Настройки» портала, открыть его – вы увидите новое окно. В новом окне нужно найти и открыть «Историю поиска», и уже в ней можно удалять запросы, в том числе, выборочно. После чистки нужно перейти в «Результаты поиска», точнее, в персональный поиск. Здесь нужно убрать все галочки напротив подпунктов меню. Так вы предотвратите сохранение истории в будущем, а главное, ваши прошлые запросы не повлияют на поисковую выдачу в дальнейшем.
Очищение Диска
Последний пункт – удаление элементов из облака. Здесь браузер сохраняет много того, что и не стоило бы сохранять, поэтому периодически проверяйте Диск в Яндексе на Андроиде. Для этого нужно зайти в личный аккаунт на сайте Яндекса, открыть Диск. В нем вы увидите список файлов, которые браузер отправил на хранение в облаке. Ненужные элементы выделяете галочкой и нажимаете «Удалить». Отмеченные файлы будут перемещены в Корзину, ее нужно будет очищать дополнительно.
Таким образом, удаление запросов в Яндексе на телефоне – это несложно. Не забывайте периодически чистить историю, чтобы сохранить приватные данные. Тем более вы знаете, как удалить и следы посещения тех или иных страниц, и каждый запрос, и файлы на Диске.
Как очистить историю Яндекса на телефоне Андроид
Какой браузер для Android лучше? Ну, самый логичный выбор, который приходит на ум, — это Google Chrome. Мало того, что он предустанавливается почти на все смартфоны прямо из коробки, так ещё и в целом довольно интуитивен, быстр и удобен. Однако кое-кто, кто не хочет связывать себя с сервисами Google, выбирают решения Яндекса. Это тоже неплохой выбор, поскольку Яндекс. Браузер весьма и весьма функционален. Другое дело, что, прежде, чем начать взаимодействовать с ним, неплохо бы сначала в нём разобраться.

Нужно удалить историю в Яндексе? Нет ничего прощеКак на Android посмотреть звонки из чёрного спискаРазобраться в Яндекс. Браузере, на мой взгляд, всё-таки сложнее, чем в Google Chrome. В первую очередь это связано с тем, что в браузере Яндекса почти все интерфейсные элементы даны чисто в виде значков, а в Chrome они в большинстве своём ещё и подписаны. Более того, дизайнеры Яндекса придумывают довольно необычные внешние обозначения для интерфейсных компонентов, поэтому понять вот так сходу, что они значат, для многих оказывается довольно непросто. Безусловно, это полезный навык, но куда логичнее просто обратиться к нашей инструкции. Как удалить историю в Яндекс. БраузереЧтобы очистить историю в Яндексе вам потребуется проделать следующие манипуляции:

Попробуй разберись, куда надо нажимать, без подписей
- На главной странице справа от адресной строки нажмите на три горизонтальные полоски;
- В открывшемся окне нажмите на значок часов (это и есть история поисковых запросов);

Удалить можно и одну вкладку, и все сразу
Рабочий стол защищен от изменений — Xiaomi. Как отключитьПри необходимости в выпадающем окне вы можете выбрать не только удаление всей истории, но и конкретной вкладки, избавившись от признаков того, что вы вообще когда-либо его посещали. Это очень удобно, например, если нужно скрыть от кого-то факт посещения того или иного веб-ресурса. Это может быть актуально, если одним устройством пользуются сразу несколько человек, или, если вы боитесь, что ваш ребёнок, который возьмёт аппарат поиграть, зайдёт туда, куда ему заходить, в общем-то, не следует. Как очистить Яндекс. БраузерПри необходимости можно очистить не только историю посещений, но вообще все данные браузера, в том числе куки, пароли, кэш, загрузки и всё остальное:

Удалить можно не только историю посещений, но и другие данные
- В открывшемся окне выберите вкладку «Настройки», а оттуда перейдите в «Очистить данные»;
- Выберите все типы данных, которые хотите удалить из веб-браузера, отметив их галочками;

Не забывайте удалять кэш, он может занимать довольно много места
Яндекс. Браузер, как и любой другой веб-обозреватель, во время использования сохраняет различные пользовательские данные и историю поиска. Иногда у юзера появляется желание удалить эти данные с целью оптимизации работы браузера или из-за соображений конфиденциальности.
Далее я расскажу о том, как это сделать на компьютере и смартфоне в актуальной версии данной программы.
Очищаем историю в Яндекс. Браузере
Ничего специфического в процедуре очистки истории поиска и кэша в браузере нет. Единственная трудность, с которой могут столкнуться пользователи, – несоответствие реального вида программы с представленными скриншотами. Скорее всего, это связано с тем, что вы используете устаревшую версию веб-обозревателя, поэтому нужно либо самостоятельно отыскать описываемые меню, либо обновиться до актуальной сборки.
Программа на компьютере
Яндекс. Браузером активно пользуются как на компьютере, так и на мобильных устройствах. Начну с программы для Windows, остановившись детально на всех действиях, которые нужно выполнить, чтобы очистить историю Яндекса, куки и кэш.
- Запустите браузер и откройте его меню, нажав на значок в виде трех горизонтальных полос на панели справа.
- Из появившегося списка выберите раздел «Настройки».
- Перейдите на вкладку «История» и снизу щелкните по кнопке «Очистить историю».
- В выпадающем списке укажите, за какой период нужно очистить историю браузера. Это может быть один час, день или все время.
- Отметьте галочками те данные, от которых хотите избавиться. Более детально о каждом пункте речь пойдет под инструкцией. Нажмите «Очистить» для подтверждения действия.
Через несколько секунд на экране появится уведомление о том, что данные успешно удалены, и вы можете возвращаться к нормальному использованию браузера. Теперь давайте остановимся более детально на каждом пункте очистки.
- Просмотры. Сюда как раз и входит история посещений сайтов, которые отображаются перед переходом в меню очистки. То есть это обычная история вашего пребывания в сети.
- Загрузки. Очищаются записи о скачивании файлов со всех сайтов. Обычно их можно посмотреть в разделе с аналогичным названием.
- Данные автозаполнения форм. По умолчанию функция автозаполнения включена, поэтому Яндекс предложит сохранять вводимые данные в полях на сайтах, чтобы не указывать их каждый раз. Если отметить этот пункт галочкой, все данные об автозаполнении удалятся.
- Файлы, сохраненные в кэше. Обычно очистка кэша нужна для оптимизации работы браузера, когда с ним возникают проблемы. Однако находящиеся в кэше файлы позволяют страницам, которые вы посещали ранее, загружаться быстрее.
- Файлы cookie и другие данные сайтов и модулей. При переходе на некоторые сайты вы подтверждаете то, что разработчик занимается сбором куки. Это пользовательские файлы, необходимые для аутентификации. Их можно удалить, но при следующем взаимодействии с веб-ресурсами запрос на сбор куки снова появится.
- Настройки содержимого. Это особые разрешения на использование камеры, микрофона или JavaScript. При очистке содержимого все разрешения или запреты, выданные ранее, придется расставлять заново.
- Данные приложений. Очищается информация о работе в связанных приложениях. Обычно речь идет о магазине расширений.
Мобильное приложение
Многие пользователи взаимодействуют с Яндекс. Браузером на мобильных устройствах, поэтому предлагаю остановиться на инструкции по очистке истории в Яндекс. Браузере на смартфоне.
- После запуска приложения нажмите по кнопке вызова меню на нижней панели.
- Среди списка всех плиток отыщите «Настройки».
- Опуститесь по названиям доступных параметров и выберите пункт «Очистить данные».
- Установите галочки напротив всех пользовательских данных, от которых вы хотите избавиться, после чего подтвердите очистку.
- Через несколько секунд на экране появится сообщение, свидетельствующее об успешном выполнении операции.
Детальнее о значении каждого пункта рассмотренного меню читайте в завершающем абзаце предыдущего раздела этой статьи.
Комьюнити теперь в Телеграм
Подпишитесь и будьте в курсе последних IT-новостей
Очистка истории при помощи сторонних программ
Обычно мы удаляем историю поисковых запросов непосредственно в самом браузере, но некоторым юзерам этот вариант не подходит по разным причинам. Иногда удобнее избавиться от пользовательских данных вместе с очисткой другого мусора на ПК или смартфоне, с чем помогут справиться специальные программы.
Одна из таких программ – CCleaner. Она доступна как на ПК, так и на смартфоне, функционируя на обеих платформах по одному и тому же принципу. Вам понадобится запустить инструмент стандартной очистки и убедиться в том, что напротив пункта с очисткой истории в Яндекс. Браузере стоит галочка.

Примерно так же работает и другой софт, очищающий мусор на устройстве. Вы можете использовать любую известную вам программу, загрузив ее с официального сайта. Главное, перед очисткой убедиться в том, что все параметры выставлены правильно.
Восстановление удаленной истории
В завершение вкратце расскажу, как восстановить историю в Яндекс. Браузере. Нет стопроцентной рекомендации, которая помогала бы во всех случаях, поэтому упомяну все доступные методы, а вам останется только путем перебора найти действенный.

- Если на компьютере включена автоматическая архивация папок, найдите каталог Яндекс.Браузера, щелкните по нему правой кнопкой мыши, перейдите в «Свойства» и на вкладке «Предыдущие версии» отыщите вариант отката до точки восстановления. Этот вариант сработает только в том случае, если предварительно архив был укомплектован системой.
- Точно так же вы можете откатиться до точки восстановления, если ранее настроили их периодическое автоматическое создание. Если вы уже настроили данную функцию, то, скорее всего, знаете, как ей пользоваться.
- Используйте программы, предназначенные для восстановления утраченных данных. Обычно они помогают, поскольку при очистке истории из папки браузера удаляются файлы. Вам останется только найти их через программу и восстановить.
Как видно, нет ничего сложного в том, чтобы удалить историю в Яндексе на смартфоне или компьютере. Все действия выполняются в пару кликов, и даже случайную очистку можно отменить при помощи рекомендаций из последнего раздела статьи, но лучше не допускать появления подобных ситуаций.
Многие пользователи хотели бы сохранить конфиденциальность в сети. Именно поэтому некоторых из них интересует, как очистить историю в Яндексе на телефоне. На самом деле в этом ничего сложного нет и поэтому каждый желающий сможет это сделать. Однако прежде чем приступить к очистке истории, необходимо ознакомиться с тем, как это делать правильно.

Браузер — веб-обозреватель, который собирает различную информацию о пользователях
Хранение пользовательских данных в сети
Каждый человек, который активно использует интернет, должен ознакомиться с тем, как могут сохраняться данные о нем в сети. Стоит отметить, что Яндекс использует несколько способов хранения, среди которых можно выделить следующие:
Очистка истории поможет избавиться только от файлов, которые хранятся на смартфоне пользователя. При этом на серверах ничего удалено не будет. Поэтому придется разбираться с тем, как избавиться от истории Яндекса, которая сохранена на серверах компании.
Несколько лет назад удалять историю было довольно легко. Для этого можно было воспользоваться сервисом Я. Находки. Однако в настоящее время таким способом почистить ее не удастся. Дело в том, что сервис перестал работать и был полностью отключен. Поэтому придется использовать другие способы.

Очистка поисковой истории осуществляется через браузер для мобильного телефона
Очистка поисковой истории
История поиска — это перечень запросов, которые автоматически создаются после того, как человек пытается что-то найти через поисковую систему. Стоит отметить, что такая информация будет храниться на серверах данных до тех пор, пока пользователь не решит удалить ее собственноручно. Поэтому многих интересует, как очистить журнал поиска своими руками.
Сделать это можно, используя пошаговую инструкцию, представленную ниже:
- Открыть на мобильном телефоне поисковик Яндекс.
- Тапнуть по строке поиска, чтобы она стала активной.
- Дождаться, пока на экране появится перечень запросов, которые были введены ранее.
- Около каждого запроса нажать на значок в виде крестика. После этого он будет автоматически удален.
Вышеописанный способ не всегда подходит для удаления информации. Например, если запросов слишком много, то таким методом очищать историю не очень удобно.
Однако есть другой способ, который поможет в разы ускорить процесс удаления. Чтобы воспользоваться им, необходимо:
- Открыть поисковую систему на мобильнике.
- Нажать на строку поиска.
- Тапнуть по кнопке «Настройка».
- В появившемся окне необходимо найти строку «Показывать историю» и убрать около нее галочку.
- Нажать на кнопку «Сохранить», чтобы применить внесенные изменения.
После этого все запросы, которые отображались раньше во время поиска, больше не будут показываться на экране.

В параметрах приложения можно отключить опцию, отвечающую за показ поисковых запросов
Описанные выше способы помогают отключить отображение истории, но не удаляют ее. Чтобы полностью ее удалить, придется выполнить такую последовательность действий:
- Зайти на сайт Яндекса и включить отображение полной версии страницы. Чтобы сделать это, придется нажать на соответствующую кнопку в нижней части экрана.
- Зайти в настройки, нажав на кнопку «Параметры». Она располагается вверху справа.
- В открывшемся меню тапнуть по надписи «Очистка истории».
Чаще всего процесс удаления длится всего несколько секунд. Однако, если запросов слишком много, процедура может отнять 5-10 минут.

Очистка просмотров в Я. Браузере
Стоит отметить, что удалять просмотры довольно легко. Чтобы полностью очистить журнал, необходимо:
- Открыть Я.Браузер.
- Нажать на кнопку в виде трех точек.
- В появившемся меню выбрать вкладку «Настройки».
- Перейти в параметры конфиденциальности.
- Выбрать пункт «Очистка».
Теперь на экране появится информация, которую можно удалить. Необходимо выбрать из списка историю просмотра. Затем нужно тапнуть по кнопке «Очистить». Она находится внизу экрана.
- Открыть браузер на мобильнике.
- Тапнуть по кнопке, которая выполнена в виде трех точек.
- Выбрать пункт «История». Она отмечена небольшой иконкой, на которой изображены часы.
- В открывшемся списке выбрать нужный сайт и нажать на него. Появится меню, в котором надо тапнуть по пункту «Удалить».

Алиса — виртуальный голосовой помощник, который разработан специально для веб-обозревателя Яндекс
Очистка истории в мобильном приложении с Алисой
Большинство пользователей устанавливают на свой мобильный телефон обычные браузеры. Однако в последнее время особой популярностью начал пользоваться веб-обозреватель от Яндекс с Алисой. Отличительной особенностью данного приложения является то, что он оснащен дополнительным голосовым помощником.
Алиса в разы упрощает использование веб-обозревателя, так как она позволяет управлять приложением при помощи голоса. Стоит отметить, что в таком приложении, как и в большинстве обычных браузеров, удается очистить историю. Делается это так:
- Открыть мобильной приложение на смартфоне.
- Нажать на иконку с тремя вертикальными полосами. Располагается она в правой части экрана снизу.
- Из появившегося меню перейти в подраздел «Параметры».
- Зайти в раздел «История».
- Тапнуть по кнопке «Очистить».
После этого весь журнал будет полностью очищен.
При желании пользователи могут сделать так, чтобы веб-обозреватель не сохранял информацию о посещенных сайтах. Для этого необходимо в параметрах найти пункт «Сохранение истории» и убрать галочку около него.
Теперь при посещении сайтов в веб-обозревателе не будет сохраняться журнал посещений.

Использование ВПН — позволяет повысить конфиденциальность при просмотре страниц
Повышение конфиденциальности
Многие люди при использовании интернета мечтают о том, чтобы сохранять конфиденциальность. Таким образом не придется постоянно думать о том, как проверить историю и очистить ее.
Есть несколько полезных рекомендаций, которые помогут в разы повысить конфиденциальность при посещении сайтов в интернете:
Очистка на разных моделях смартфонов
На некоторых разновидностях мобильников процедура очистки истории может немного отличаться. Поэтому рекомендуется заранее ознакомиться с тем, как сбросить просмотры и поисковую историю на разных устройствах.

Смартфоны от Samsung — одни из самых качественных мобильных телефонов
На Samsung
Сегодня люди часто покупают смартфоны Samsung, которые работают на операционной системе Android. Именно поэтому их часто интересует, как удалить историю в Яндексе в телефоне Самсунг. На самом деле в этом нет ничего сложного. Чтобы очистить ее, необходимо:
- Открыть веб-обозреватель от Yandex на мобильном телефоне.
- Тапнуть по кнопке с тремя полосами для вызова меню.
- Выбрать пункт «Параметры».
- Зайти в подраздел «Конфиденциальность».
- Нажать на кнопку «Очистка». Она находится в нижней части меню.
- Выбрать тип данных, которые нужно удалить.
Теперь вся выбранная информация будет удалена.
Многих интересует, можно ли восстановить стертую информацию. На самом деле сделать это невозможно, так как она удаляется навсегда.
Xiaomi и другие
В последние несколько лет среди любителей ОС Андроид особой популярностью начали пользоваться устройства от компании Xiaomi.

Очистка истории на телефонах Xiaomi осуществляется через параметры браузера
Чтобы это сделать, надо:
- Запустить на мобильном телефоне в браузер.
- Зайти в меню приложения, нажав на кнопку в виде шестеренок.
- В появившемся на экране меню выбрать пункт «Удаление данных».
- Отметить информацию, которая должна быть удалена.
- Нажать на кнопку «Очистить».
На смартфонах от других производителей очистка истории осуществляется примерно так же, как и на моделях Самсунг или Xiaomi.
Браузер, как и другие веб-обозреватели, сохраняет информацию об истории посещения страниц. Каждый пользователь при желании может ее удалить. Однако перед этим нужно разобраться с тем, как сделать это правильно.
https://youtube.com/watch?v=u2fsCSrGr-M%3Ffeature%3Doembed%26wmode%3Dopaque
Последнее обновление — 11 июля 2022 в 09:12
Веб-браузер Яндекс считается одним из самых популярных. Он предоставляет пользователю большое количество возможностей, высокую производительность, установку дополнительных расширений и многое другое.
Пользоваться этим браузером можно не только на компьютере, но и на телефоне. Так, можно установить мобильное приложение и посещать веб-страницы через Яндекс. Чаще всего им пользуются владельцы ОС Андроид.
- Как сделать закладку в Яндекс на телефоне
- Где найти закладки в телефоне и открыть
- Как отредактировать сохранённую закладку
- Как удалить закладки в телефоне
- Экспорт и импорт закладок на Андроиде
Как сделать закладку в Яндекс на телефоне
Как установить Яндекс Браузер и его основные возможности, представлены в видео
Закладки сохраняются в отдельном месте в браузере. Пользователь может их создавать удалять и редактировать. Кроме того, можно сделать экспорт или импорт сохраненных ресурсов. Это будет полезно, если список интересующих страниц находятся на компьютере, а доступ нужно предоставить на телефон.
Чтобы выполнять различные действия с закладками, их сперва необходимо создать. Для этого следует:
- Перейти на веб-страничку, из которой требуется сделать закладку.
- Нажать на значок трех точек или вертикальных полос.v
- Из списка выбрать пункт «Добавить в закладки».v
После этого закладка будет создана. Пользователь сможет открыть страницу в любой момент. Для этого нужно будет обратиться в специальное меню.
Браузер Яндекс предоставляет пользователю возможность сохранять не только адреса страничек, но и их оффлайн-копии. С помощью данной функции можно просматривать содержимое страницы без подключения к интернету. Стоит отметить, что после закрытия такой вкладки, оффлайн-копия будет полностью удалена.
Система способна сохранять до 50 копий таких страниц. Но здесь есть существенное ограничение. Дело в том, что открытые сайты сохраняются во встроенную память. Ее уменьшение плохо сказывается на работоспособности всего телефона. Поэтому, сохранять такие вкладки можно только на смартфонах, где встроенной памяти больше 1 Гб.
Где найти закладки в телефоне и открыть
Для того, чтобы пользоваться такой полезной функцией, как закладки. Необходимо знать, где именно они размещены. К тому же в Яндекс Браузере все они расположены в специальном меню, а не на видном месте:
1 способ
- Для начала необходимо открыть новую вкладку.
- Сделать это можно с помощью специального значка, трех вертикальных точек.
- Здесь есть пункт «Новая вкладка», на который и следует нажать.
- После этого откроется главное меню браузера.

- Для открытия новой вкладки можно также нажать на значок цифры, которая расположена в квадрате и обозначает количество открытых вкладок. Затем нажать на плюсик, который находится по центру.
- Данный пункт можно пропустить, если открытых вкладок в обозревателе нет.
- После того, как стандартное меню будет открыто, пользователю необходимо нажать на значок трех точек и выбрать пункт «Закладок». В открытом окне будет отображен список всех сохраненных страниц.
- Для открытия одной из них, достаточно только кликнуть по названию. После этого откроется новое окно, которое будет содержать нужную страницу.
2 способ
Перейти в раздел закладок можно еще одним способом. Так, не обязательно открывать главное меню, чтобы просмотреть сохраненные страницы.
Такой метод больше подходит для обновленных версий браузера, где нужный раздел открывается в новом окне. В старых же версиях, такой способ может сбить текущую страницу.
Для начала необходимо открыть браузер Яндекс. Здесь скорее всего будет запущена страница, которая просматривалась ранее. В открытом окне пользователю следует нажать на значок трех вертикальных точек. На экране отобразится список возможностей для этой страницы. Для перехода в режим закладок следует нажать на соответствующую команду.
Как отредактировать сохранённую закладку
Сохраненные страницы можно не только создавать или удалять. У пользователя также есть возможность их редактировать:
- К данному понятию можно отнести переименование и копирование самой ссылки.
- Также закладки можно переставлять между собой. Эта функция будет удобной для тех, у кого большое количество сохраненных страниц.
- Чтобы каждый раз не искать нужную, можно их расположить в удобной последовательности. Перенести в самый верх те, которые будут использоваться чаще всего.
- Чтобы это сделать, необходимо открыть раздел с закладками стандартным способом. После этого следует перейти в меню редактирования. Сделать это можно несколькими способами в зависимости от версии браузера.
- Пользователь может удерживать несколько секунд название ресурса. В случае с iPhone требуется нажать на команду «Изменить», которая находится в правом верхнем углу. Рядом с названием закладки появится значок трех вертикальных полос. Пользователю нужно зажать его и перемещать страницу вверх или вниз.
- Также закладки можно переименовывать. Данная функция будет полезна для тех, кто любит порядок во всем. К тому же, свое название позволит быстрее понять, что именно это за ресурс. Больше нет необходимости переходить на несколько страниц, чтобы найти нужную закладку.
- Для изменения названия следует перейти в раздел редактирования. Дальше нажать на само название страницы. В открытом окне пользователь может ввести любое название для ресурса. Для сохранения изменений следует нажать на соответствующую кнопку.
- В этом же окне пользователь может скопировать адрес ссылки. Это может понадобиться для того, чтобы поделиться веб-страницей с друзьями или же опубликовать адрес на другом ресурсе.
Больше возможностей доступно непосредственно на самой странице.
Подробнее о том, как работать с закладками можно посмотреть в данном видео
Как удалить закладки в телефоне
В телефоне может хранится ограниченное количество закладок. К тому же, когда их становится слишком много, пользователю тяжело найти нужную. Поэтому данный раздел рекомендуется регулярно чистить, удалить все неиспользуемые сохраненные страницы.
Для удаления какой-либо вкладки для начала следует перейти в соответствующий раздел. Здесь последовательность действий будет зависеть от версии самого приложения и смартфона. Чтобы удалить закладку в браузере Яндекс на iPhone, необходимо:
- Нажать на кнопку «Изменить», которая находится в правом верхнем углу.
- Выбрать значок «-», который расположен перед названием вкладки.
- Подтвердить действия.
После этого закладка будет полностью удалена с браузера.
Для Андроид последовательность действий может отличаться. Чтобы перейти в пункт редактирования, следует зажать название сохраненной страницы. После этого из списка выбрать пункт «Удалить», и подтвердить действия.

Удалить закладку можно и непосредственно на самой странице. Так, для начала ее необходимо ее открыть, а затем кликнуть на значок трех точек, который расположен в правом нижнем углу. В окне на месте команды «Добавить в закладки» появиться «Удалить из закладок».
Экспорт и импорт закладок на Андроиде
Пользователь может перенести все свои сохраненные страницы с телефона на компьютер и наоборот. Для этого требуется одна учетная запись на различных устройствах. На смартфоне необходимо перейти в меню с сохраненными вкладками и нажать на команду «Включить синхронизацию».
Последующая синхронизация будет происходить автоматически. Если пользователь добавит страницу в сохраненные на компьютере, она будет сохранена и на телефоне.
Рассмотри основные проблемы при работе с закладками в формате вопрос-ответ.
Можно ли импортировать или экспортировать закладки с разных браузеров?
Чтобы включить синхронизацию на разных устройствах, их требуется подключить к одному аккаунту. В большинстве случаев данный аккаунт связан с электронной почтой. Для Яндекс и, например, Гугл, они будут разными. Если же в разных браузерах использовался один аккаунт (например, в Опере и Яндексе), тогда проблем с импортом/экспортом не возникнет.
Я включил синхронизацию, но закладки не копируются, в чем заключается проблема?
Можно ли отключить синхронизацию устройств?
Для этого необходимо воспользоваться аналогичной последовательностью действий, как и для включения.
- 1 Что Нужно Чистить в Истории Яндекса на Хонор – Кэш, Куки и Страницы
- 2.1 Как Отключить Запись Сетевой Активности Яндекса на Хонор?
- 2.2 Как Очистить Глобальную Историю Поиска Яндекса на Honor?
- 2.3 Как Выборочно Удалить Истории Яндекса Браузера на Honor?
- 2.4 Как Отключить Всплывающие Подсказки Яндекса на Honor?
- 2.5 Как Стереть Переписку с Алисой в Яндекс Браузере на Хонор?
- 3 Как Очистить Историю в Яндексе на Хонор с Помощью Приложений?
- 4 Для Чего Нужно Удалять Историю Яндекс Браузера на Хонор?
Что Нужно Чистить в Истории Яндекса на Хонор – Кэш, Куки и Страницы
- Отчет о ресерчинге по сети ведется и хранится в истории посещений. Поскольку в качестве инструмента для введения поискового запроса используется браузер или поисковая система, то при необходимости можно легко возобновить за прошедшие сутки или даже за прошедшие 6 месяцев последовательность переходов от одной страницы к другой и открыть любую статью, для поиска которой в Яндекс вводился ее заголовок.
- Данная функция облегчает процесс поиска необходимой информации. Но может возникнуть необходимость скрыть список всех страниц, которые открывались в недавно и стереть с памяти устройства следы путешествий по сети. В такие моменты для вас становится актуальным вопрос очистки истории в Яндексе.
- Не только в браузере, но и в поисковой системе накапливается информация о вашей жизнедеятельности в сети. Для этого предусмотрен набор инструментов, называемых «Мои находки».

Где находится вкладка «Мои находки»
Как же не запутаться в настройках истории посещений поисковой системы Яндекс?
- Из главной страницы через поисковик осуществляем переход в интересующий нас раздел «Настройки».
- Ищем справа вверху значок, напоминающий «шестеренку». Он появляется после нажатия на него мышкой в выпадающем меню. Чтобы не спутать с другим значком, посмотрите на картинку снизу.
Нам нужно открыть раздел «Другие настройки». Он находится снизу в списке.

Значок, напоминающий шестеренку
- Перед нами откроется страница с двумя важными пунктами, которые касаются истории посещений: «Настройки результатов поиска» и «Мои находки».
- Нажимаем на вкладку «Настройки результатов поиска» и перед нами откроется тот самый раздел, из которого можно ввести изменения с разрешением или запретом сохранять историю посещаемых страниц.

Как зайти в раздел «Настройки»
- На этой странице выбираем и ставим галочку рядом с разделом, который запрещает или разрешает использование истории запросов. Такая информация используется для формировании результатов поиска. Это те самые подсказки поисковика, которые открываются в выпадающем меню при введении повторяющихся запросов.
- Управление историей поиска возможно через кнопку, позволяющую включать и выключать эту функцию. Записанные же запросы находятся во вкладке «Мои находки».
- При ее открытии информация, которая была найдена ранее и потеряна, становится доступной для просмотра или восстановления. В этом кроется секрет мощного инструмента Яндекс поиска.
- Руководство статистикой журнала событий осуществляется с помощью специального переключателя. Он находится слева верху. Один клик мышкой и запись посещений интернет-страниц включается и выключается.
- Ищем сверху на странице временную линию. Она поможет нам легко пройти по всем запросам и найти искомую статью или страницу в истории посещений Яндекса, которая нужна для удаления или сохранения.

Переход по вкладкам «История»
- При введении большого числа запросов и обращений, требуемую информацию можно найти во вкладке, расположенной прямо под временной линией. Эта вкладка ведет учет результатов поиска.
Можно очистить историю в Яндексе полностью, а можно частично, удалив только отдельный запрос, который пользователь вводил в поисковик. - Ищем крестик напротив запроса и нажимаем на него. Так убираются из истории поиска не только конкретные запросы, но и все просмотренные сайты, на которые осуществлялся переход во время поиска ответа.
- Пользователь может после просмотра нескольких страниц журнала Яндекс Маркета выбрать некоторые товары, которые он просматривал, и убрать их из истории посещений. Нажав на кнопку «История посещений магазина» вы полностью удалите запросы.
- На компьютере не авторизованного пользователя также будет вестись внутренняя статистика Яндекса. Однако будет задействован только IP адрес компьютера. Сохраняются и куки браузера, через которые осуществлялся поиск. Эти файлы также можно очистить. Однако очистка истории невозможна. Нужно провести очистку кеш браузера, или его истории. Однако такая опция простому пользователю недоступна.
Чтобы IP поисковик не вел учет информации о ваших посещениях страниц в интернете можно предпринять следующее:
- установить анонимайзеры (Хамелеон, Spools)
- установить браузер Тор (при его использовании не остается следов поисковых запросов в сети)

Как отключить показ часто посещаемых страниц
- Ищем кнопку «Остановить запись» и кликаем по ней. Если нужно убрать все запросы из истории полностью, то ищите кнопку «Очистить историю». После того, как вы нажмете на нее, статистика вашей активности в сети открываться не будет.
- Как удалить недавно закрытые вкладки в Яндекс Браузере по одной страничке на компьютере и ноутбуке: инструкция
Для удаления открываемых раннее страниц из истории браузера, необходимо выполнить несколько действий:
- Нажать поочередно кнопки : квадрат с несколькими линиями внутри, далее — кнопку «История», и снова кнопку «История»
- Ищем нужное нам название сайта или статью, которую открывали раннее на этом компьютере, нажимаем на кнопку «Удалить выбранные элементы». Искомая кнопочка находится над списком страниц

Как просмотреть всю историю посещений
Сброс всей истории посещений интернет-страниц производится таким образом:
- повторяем ту же последовательность нажатий на кнопки:
квадрат с перегородками внутри, «История», «История» - жмем кнопку «Очистить историю»
- указываем в окне «Очистить историю» период времени, когда осуществлялся поиск и открывались страницы

Как очистить историю поиска за указанный период
Поисковик сохраняет в памяти все запросы, водимые в поисковую строку Яндекса. Со временем строка поиска будет отображать их при наведении на нее мышкой. Всего за несколько кликов эту функцию можно сделать неактивной.
Убираем историю поиска в Яндексе в несколько этапов:

Настройки поиска и поисковые подсказки
- Вот здесь и находится искомая кнопка, которая поможет нам уничтожить все запросы. Жмем кнопку «Очистить историю запросов».
- Оставляем все как есть, и введенные в поисковик новые запросы снова будут отображаться. При отключении этой функции, система перестанет вести учет посещаемых страниц. Для этого снимаем галочку напротив раздела «Мои запросы в поисковых подсказках». Снимаем галочку и рядом с разделом «Любимые сайты в подсказках»
Видео: Как удалить историю в Яндекс Браузереhttps://www. youtube. com/embed/6wilIaGzXTsКак очистить историю в Яндексе на телефоне и планшете Андроид?
- Удаление запросов, которые отображаются в истории в системе Яндекс на телефоне и планшете осуществляется таким же способом, как и на компьютере.
- Перед удалением запросов в истории мобильный нужно включить.
- Дальше переходим в Яндекс браузер.
- Переходим во вкладку «Настройки». Ищем значок-шестеренку. Кликаем по нему.
- Перед нами развернется перечень всех настроек. Ищем раздел «Конфиденциальность» и жмем на эту кнопочку.

- Переходим дальше в раздел «Очистить данные».
- Ставим галочки рядом с теми данными, которые нам необходимо удалить. Жмем кнопку «Очистить данные». Подтверждаем или отклоняем свое решение относительно очистки данных в открывшемся окне. Теперь история посещений очищена.
Чтобы в будущем не понадобилось проделывать столько операций, в этом же разделе («Конфиденциальность») убираем галочки напротив вкладки «сохранять пароли и историю в браузере». Теперь учет запросов остановлен и очистка истории вам больше не понадобится.

Как очистить историю в Яндексе на Айфоне и Айпаде?
- Открываем главную страницу браузера, закрыв другие страницы
- список посещений и запросов будет отображаться при нажатии на кнопку истории (внизу страницы)

Как удалить историю в Яндексе на Андроиде
- Выбираем меню настроек (напоминает шестерню) и переходим к разделу очистки данных.
- В появившемся окне подтверждаем наше действие.
- На Айпаде все действия аналогичны, только здесь нам нужен значок не в виде шестерни, а в виде часиков.
Как восстановить удаленную историю в Яндексе на компьютере и ноутбуке?
- Бывают ситуации, когда вам очень нужно найти ссылку на важный сайт, и все попытки найти ее в интернете безуспешны. А перед этим вы уже успели очистить историю Яндекса. Как же восстановить утерянную информацию?
- Удаленные файлы найти самостоятельно будет очень сложно. Можно воспользоваться программой, скачанной из интернета, для восстановления удаленной из компьютера информации.
- Такие программы не способны восстановить историю браузера, однако с их помощью можно оживить некоторые файлы.
- Иногда даже специалист не сможет восстановить историю браузера, потому перед ее очисткой подумайте, не уничтожите ли вы важную информацию.
Видео: как восстановить удаленную историю браузера?https://www. youtube. com/embed/zWxlyhiG6hMКак восстановить удаленную историю в Яндексе на телефоне и планшете Андроид?Видео: Как восстановить удаленные данные на андроид?https://www. youtube. com/embed/ugbIR-J6X6YКак очистить историю в Сафари на Mac?
- Находим вкладку «Настройки» на домашней странице вашего устройства
В открывшемся списке настроек выбираем «Сафари». - Перед нами откроется уведомление «Очистить историю». Нажимаем на него.
Неактивная кнопка «Очистить историю» говорит о том, что это раздел пуст. - Теперь нужно нажать еще на одну кнопку «Очистить куки и информацию».
- В дальнейшем, если вы не хотите, чтобы кто-то просматривал ваши посещения интернет-страниц, просто переходите в приватный режим. Путем нажатия на кнопку «+» переходим на новую вкладку. Внизу вкладки выберите «Приватный».
Видео: Как почистить cookie в сафари на Маке?https://www. youtube. com/embed/fAJDf-S8oxA
- 1 Что Нужно Чистить в Истории Яндекса на Телефоне – Кэш, Куки и Страницы
- 2.1 Как Отключить Запись Сетевой Активности Яндекса на Телефоне?
- 2.2 Как Очистить Глобальную Историю Поиска Яндекса на Телефоне?
- 2.3 Как Выборочно Удалить Истории Яндекса Браузера на Телефоне?
- 2.4 Как Отключить Всплывающие Подсказки Яндекса на Телефоне?
- 2.5 Как Стереть Переписку с Алисой в Яндекс Браузере на Телефоне?
- 3 Как Очистить Историю в Яндексе на Телефоне с Помощью Приложений?
- 4 Для Чего Нужно Удалять Историю Яндекс Браузера на Телефоне?
Что Нужно Чистить в Истории Яндекса на Телефоне – Кэш, Куки и Страницы





Случайно удаленные веб-страницы можно восстановить. Открываем любой сайт или переходим на «Главный экран»Chrome, входим в «Меню», выбираем «Недавние вкладки»

и открываем их заново.

В окне веб-обозревателя нажимаем значок в виде квадрата с цифрой на панели внизу. Если панели нет, прокручиваем страницу вверх или вниз, чтобы она появилась.

На главном экране Yandex. Browser ищем значок в поисковой строке.



Для удаления всех вкладок тапаем соответствующую кнопку в верхней части экрана.

Либо открываем «Настройки»,

в блоке «Конфиденциальность» жмем «Очистить данные», отмечаем нужный пункт и подтверждаем действие. Страницы «Инкогнито» здесь хранятся вместе с обычными и закрываются так же.



Запускаем веб-обозреватель, тапаем иконку в виде квадрата с цифрой,

среди открытых страниц находим нужную и с помощью крестика или свайпа в сторону закрываем ее.

Чтобы оставить только интересующие нас сайты, тапаем «Выбрать вкладки», отмечаем лишние,

открываем «Меню» и нажимаем «Закрыть».


Как и Яндекс. Браузер, Firefox может автоматически закрывать веб-страницы, но не сразу, а через определенный время. Чтобы настроить опцию, открываем «Меню», выбираем «Параметры вкладок»

и в соответствующем блоке выбираем подходящий период.

Чтобы восстановить случайно удаленные страницы, в «Меню» выбираем «Недавно закрытые»

и по очереди нажимаем на те, которые нас интересуют.

Нажимаем на иконку с цифрой на панели внизу,

прокручиваем вбок до нужной плитки и закрываем ее, нажав на крестик, или просто смахиваем вверх.


Чтобы восстановить случайно закрытые страницы, в «Меню» тапаем «Недавно закрытые»

и в списке выбираем нужные.

Переходим в блок с открытыми интернет-страницами, нажав соответствующую иконку на панели инструментов,

тапаем на крестик либо пальцем отбрасываем ее вверх.

Чтобы в UC Browser удалить все страницы жмем иконку в виде трех точек и выбираем «Закрыть все».

Либо удерживаем любую из них, а когда они сложатся стопкой, смахиваем ее вверх. Те же способы удаления применимы и к интернет-страницам, открытым в «Режиме инкогнито».

Если вкладки отображаются в режиме списка, закрывать их можно только по одной.

Чтобы поменять тип отображения, открываем «Меню», затем «Настройки»,

переходим в раздел «Настройки просмотра», жмем «Вид вкладок» и выбираем «Миниатюры».

Для возвращения удаленных вкладок снова заходим в «Меню», затем «История»

и в блоке «Веб-сайт» восстанавливаем доступ к нужным страницам.

Посмотреть историю поисковых запросов
В Браузере нажмите на поисковую строку. Под ней отобразятся запросы, которые вы задавали ранее.
Отключить отображение своих поисковых запросов
- Перейдите в раздел Конфиденциальность.
- Нажмите Очистить данные.
- Убедитесь, что включена опция Локальная история.
- Снимите отметки со всех остальных пунктов (если вы хотите очистить только историю Браузера).
- Подтвердите удаление данных.
- Нажмите и удерживайте строку с названием страницы.
- В открывшемся контекстном меню нажмите Удалить.
- Перейдите в раздел Конфиденциальность.
- Отключите опцию Сохранять историю.
Чтобы включить или отключить синхронизацию истории:
Яндекс Браузер на компьютереО проблемах Яндекс Браузера на компьютере пишите прямо из Браузера: или через форму.
Мобильное приложение Яндекс — с Алисой
Если вопрос касается главной страницы Яндекса (изменить тему оформления, настроить блоки главной страницы или иконки сервисов и т. ), пишите через форму. Выберите опцию Вопрос о главной странице Яндекса.
О работе Почты (отключить рекламу, настроить сбор писем с других ящиков, восстановить удаленные письма, найти письма, попавшие в спам и т. ) пишите через форму.
Поиск и выдачаО работе Поиска и выдачи (ранжирование сайта в результатах Поиска, некорректные результаты и т. ) пишите через форму.
Мобильный телефон сегодня – это многофункциональный гаджет, сохраняющий всю пользовательскую активность. Например, человек легко может просмотреть историю посещения сайтов, чтобы быстро найти нужную информацию. Однако, несмотря на очевидную пользу истории, большим минусом ее хранения является то, что она «забивает» память телефона и в какой-то степень снижает уровень конфиденциальности пользователя, ведь если смартфон попадет в чужие руки, то кто угодно сможет посмотреть, на какие интернет-ресурсы заходит его владелиц. Чтобы избежать этого, нужно знать, как удалить историю на Андроиде.
- Какая информация сотрется, если удалить историю браузера?
- Самый простой и эффективный способ очистить браузер
- Управление историей через браузер
Какая информация сотрется, если удалить историю браузера?
Для начала следует понять, что именно сохраняется в смартфоне во время интернет-серфинга. Стандартный список автоматически сохраненных данных выглядит так:
- Cache. Сюда включены некоторые элементы интернет-страницы, например детали дизайна или скрипты.
- Cookie. Здесь хранятся файлы с данными интернет-сайтов, которые открывал пользователь.
Кроме этого, браузер может сохранять пароли пользователя для входа на те ресурсы, на которых он зарегистрирован, информацию при заполнении различных форм и даже данные банковских карт.
Для повышения своей безопасности и уровня конфиденциальности пользователь имеет возможность в любой момент очистить историю на телефоне, удалив информацию полностью или только ее часть.
Самый простой и эффективный способ очистить браузер
Метод является универсальным и позволяет управлять объемом данных любого браузера напрямую через Андроид.
Чтобы очистить историю на телефоне, сделайте следующее:
- Откройте главное меню телефона.
- Зайдите в «Настройки».
- Выберите браузер, который необходимо почистить.
- Зайдите в пункт под названием «Хранилище».
Теперь вы знаете, как очистить историю браузера используя возможности гаджета.
Управление историей через браузер
Если описанный метод вам не подходит, в таком случае вы можете очистить историю на телефоне через браузер.
Любой браузер имеет меню настроек, через которые можно как удалить куки, так и кэш и прочую информацию. В некоторых браузерах этот процесс можно автоматизировать, чтобы система без вашего участия стирала всю информацию после каждой сессии или через установленный промежуток времени, например каждую неделю. Посмотрим, как очистить историю в разных браузерах.
Чтобы удалить историю из браузера Яндекс, необходимо:
- Открыть его.
- Нажать кнопку, обозначенную точками.
- Найти пункт «Конфиденциальность».
- Перейти в раздел под названием «Очистить данные».
Обратите внимание, что в разделе «Конфиденциальность» можно деактивировать рычажок напротив пункта «Сохранять историю».
После этого система перестанет сохранять адреса сайтов, которые посетил пользователь, при этом кэш, пароли и загрузки так и будут оставаться в истории.
Очистить историю на телефоне в браузере Яндекс можно не полностью, а частично. Для этого нужно:
- Открыть браузер.
- Нажать кнопку с тремя полосками.
- Перейти во вкладку «Журнал».
- Найти запись, которую требуется стереть.
- Нажать крестик или кнопку «Удалить».
Теперь запись пропадет из журнала.
Многие люди предпочитают пользоваться браузером Google Chrome. Чтобы очистить историю на телефоне в стандартном браузере Андроид, необходимо:
- Запустить браузер.
- Нажать кнопку, обозначенную тремя точками.
- Перейти в пункт «Дополнительно» и отметить там данные, которые нужно стереть безвозвратно.
- Подтвердить действие.
В данном браузере, так же как и в браузере Яндекс реализована возможность выборочного удаления истории.
Важный момент, о котором следует знать всем пользователям Гугл Хром. В этом браузере есть еще один раздел, в котором хранится вся история посещений пользователя даже после очищения журнала и кэша. Чтобы удалить историю там, необходимо:
- Открыть главное меню браузера.
- Зайти в раздел «Сэкономлено».
- Внизу найти перечень всех посещенных сайтов с указанием, сколько трафика ими было использовано.
- Нажать кнопку «Сбросить статистику».
Теперь вы знаете, как очистить историю браузера Гугл Хром полностью.
Mozilla Firefox – не менее популярный браузер, которым пользуются многие люди. Если вы не знаете, как очистить историю этого браузера, просто следуйте инструкции:
- Откройте приложение.
- Тапните на кнопку с тремя точками.
Таким образом, можно в один клик удалить историю полностью. Если вам нужно стереть всего одну запись, то нажмите на нее и удерживайте палец до тех пор, пока не появится контекстное меню с возможностью сделать это.
Теперь понятно, как почистить историю посещения сайтов в Mozilla Firefox. Осталось узнать, как очистить историю, касающуюся кэш и куки:
- Зайдите в него и отметьте все, что хотели бы уничтожить.
- Подтвердите действие.
Для удобства пользователей разработчики браузера предусмотрели возможность автоматического уничтожения данных сразу после завершения сессии. Активировать данную опцию в браузере Андроид можно зайдя в раздел «Параметры» — «Приватность».
В целом, не так важно какой браузер установлен на вашем Андроид. Стереть историю можно из любого приложения. На представленных примерах видно, что везде действует примерно один и тот же алгоритм того, как очистить историю. Нужно просто запустить приложение, и перейти в его настройки.
Как очистить историю в Яндексе на телефоне Андроид
Сегодня подавляющее число людей пользуется интернетом для поиска разного рода информации. Из-за доступности мобильной связи, все больше людей предпочитают для этого использовать смартфоны. Однако часто возникает ситуация, когда необходимо скрыть следы посещения различных веб-ресурсов, а человек не знает, как очистить историю поиска в Яндексе на телефоне Андроид. Рассмотрим возможные варианты решения проблемы. Зачем обнулять данные?На самом деле причин сделать «уборку» в смартфоне может быть множество, например:
- Сохранение конфиденциальности. Если есть риск что смартфон может оказаться в чужих руках, то историю в Яндекс следует очищать регулярно.
- Сбои в работе браузера. Порой из-за большого количества данных, скопившихся в браузере, он начинает «тормозить». В таком случае чистка истории Яндекс браузера необходима для восстановления его нормальной работы. Причем придется удалить как историю, так и обязательно кэш.
- Экономия памяти. Если на смартфоне ограничен объем памяти, то поддержание браузера в порядке, вполне логичное решение.
Таким образом, чистить историю поиска Яндекс время от времени нужно всем пользователям смартфонов. Способы, как быстро подчистить историю в Яндексе на АндроидПервое, о чем необходимо сказать, это то, что запросы и переходы на веб-сайты – разные вещи.
- Откройте официальный сайт Yandex.
- Вернитесь на страницу поисковика и поставьте курсор на поисковую строку.
- Система автоматически выдаст все запросы, сделанные пользователем.
- Система переадресует вас в меню, где нужно будет убрать галочку с опции «Показывать историю поиска».
- Кликните «Сохранить», чтобы подтвердить свое намерение.
После этого, никакие из ваших запросов не будут сохраняться системой. При использовании браузера Яндекс, он обязательно сохраняет данные всех страничек, посещаемых юзером. Причем в списке видно не только название сайта, но и дату, и даже точное время, когда он туда заходил. Пришло время узнать, как почистить историю, касающуюся посещения различных интернет-ресурсов для сохранения своей конфиденциальности:
- Вам автоматически будет предложено определить, какой именно вид данных вы желаете удалить из истории.
- После того, как все нужные пункты отмечены, нажмите на клавишу «Очистить данные», выделенную желтым цветом.

Как очистить строку поиска в Яндексе на АндроидеБольшую часть своих действий пользователь выполняет со смартфона, так как это быстро, удобно, оперативно, да и практически все необходимые приложения для этого присутствуют в Play Маркет или Apple Store, если речь идет о продукции Apple. Но в этой статье мы вам решили рассказать, как очистить строку поиска в Яндексе на телефоне, а именно на базе операционной системы Андроид. Всякий раз, когда вы запрашиваете какие-либо запросы в поисковых системах Яндекс или Google, они остаются там, и если кто-нибудь, например, возьмет ваш телефон, чтобы тоже воспользоваться браузером, то при обращении к Яндексу увидит предыдущие запросы. Конечно, не каждому хочется, чтобы его личная жизнь была доступна другим людям, поэтому такие моменты как история – лучше очищать. Как очистить строку поиска в Яндексе на AndroidНа самом деле здесь нет ничего сложного, так как действие можно выполнить в несколько кликов и разными способами, в зависимости от того, что вам нужно удалить. Мы рассмотрели все варианты, как очистить строку поиска в Yandex на вашем телефоне, поэтому сами выбирайте, какой вариант вам больше всего подходит. Удаление через «Настройки»Самый простой вариант – это полное удаление всех запросов в поисковой системе, будь то Яндекс или Google. Сделать это можно через настройки вашего браузера. Все, на этом процедура закончена. Теперь если вы еще раз нажмете на строку поиска в Яндексе, то увидите, что все запросы были полностью очищены. Внимание! Если вам нужно удалить всю историю в браузере, рекомендуем в разделе «Очистить данные» отметить галочками все пункты. Только учтите, что кэш тоже будет удален в браузере, соответственно, на всех сайтах придется авторизовываться заново. А еще рекомендуем почитать, как удалить историю в Яндексе на Android, где мы описывали все варианты очистки. Удаление конкретных запросов в поискеИногда вам, например, нужно не всю историю поиска очищать, а только лишь некоторые результаты, чтобы их не было в списке. Тогда действуем так:Никакого подтверждения не требуется. Просто удаляете крестиком фразы друг за другом и все. Можно делать как по порядку друг за другом, так и выборочно. Как сделать так, чтобы фразы в результатах поиска Яндекса не показывалисьЕсли вы хотите, чтобы следующие ваши запросы в Яндексе не отображались, и их не приходилось потом удалять, можно воспользоваться несколькими вариантами. Отключение записи истории на Android
- Зайдите в «Настройки» вашего браузера;
- Пролистните вниз до пункта «Сохранять историю» и отключите его.
С этого момента больше не сохраняется история в вашем браузере, однако все равно какие-то данные при большом желании можно будет извлечь, но обычному пользователю подобные опции не под силу. Страница в режиме инкогнитоЕсли просматривать данные в скрытном режиме и вводить поисковые запросы, будь то Яндекс, Google или любые другие поисковые системы, сервисы, то история не будет сохраняться, и все что нужно – просто закрыть вкладку. Делается это так:Как видите, очистить историю строки поиска в Яндексе не так уж и просто, однако если вам есть что скрывать – лучше вообще отключить запись истории или всегда смотреть информацию в режиме инкогнито. Только так можно оставаться более менее анонимным в сети.
(2 оценок, среднее: 3,00 из 5)
Рекомендуем вам


Как поменять версию приложения на Андроиде
- 1 Что Нужно Чистить в Истории Яндекса на Андроиде – Кэш, Куки и Страницы
- 2.1 Как Отключить Запись Сетевой Активности Яндекса на Андроиде?
- 2.2 Как Очистить Глобальную Историю Поиска Яндекса на Андроиде?
- 2.3 Как Выборочно Удалить Истории Яндекса Браузера на Андроиде?
- 2.4 Как Отключить Всплывающие Подсказки Яндекса на Телефоне?
- 2.5 Как Стереть Переписку с Алисой в Яндекс Браузере на Андроиде?
- 3 Как Очистить Историю в Яндексе на Андроиде с Помощью Приложений?
- 4 Для Чего Нужно Удалять Историю Яндекс Браузера на Андроиде?
Что Нужно Чистить в Истории Яндекса на Андроиде – Кэш, Куки и Страницы
Веб-обозреватели автоматически сохраняют посещенные страницы. Если не удалять эту информацию хоть иногда, ее накопится слишком много – приложение начнет медленно работать либо вообще перестанет откликаться. Покажем, как очистить историю на телефоне в Яндекс Браузере, чтобы избежать проблем в будущем. Удалить историю ранее открытых веб-страницВ настройках Яндекс БраузераКак зайти в настройки обозревателя и очистить историю:
- Тапнуть по трем точкам справа от адресной строки. Выбрать «Настройки».
- Опуститься до блока «Конфиденциальность». Нажать на «Очистить данные».
- Выделить пункт «Просмотры» и при необходимости другие – кеш, загрузки, открытые вкладки.
- Нажать на «Очистить».
В блоке «Конфиденциальность» можно сразу отключить сохранение истории с помощью одноименного пункта. В разделе «История»Чтобы удалить лишь некоторые веб-страницы из списка, можно просто зайти в раздел «История». Для этого нужно:
- Кликнуть по трем линиям в адресной строке на стартовой странице. Вместо трех линий может быть квадрат с количеством открытых вкладок.
- Нажать на иконку в виде часов на нижней панели.
- Зажать один из ранее посещенных сайтов, который нужно удалить из списка. Выбрать «Удалить» – страница исчезнет из списка.
Указанные действия нужно повторить для всех других сайтов, которые нужно скрыть.
Через настройки AndroidКак удалить историю Яндекса на смартфоне через параметры ОС:
- Открыть «Настройки» через иконку в виде шестеренки в меню смартфона.
- Перейти в раздел «Приложения».
- Отыскать Yandex либо «Браузер» с логотипом Яндекс.
- Кликнуть по «Хранилище». Нажать на «Очистить кеш».
Важно! Если удалять список посещенных страниц в настройках ОС, включение синхронизации (вход в аккаунт Яндекса в приложении) в будущем может вернуть историю обратно. В этом случае нужно отключить синхронизацию истории в настройках браузера.
Смартфон для современного человека – важный инструмент, помогающий решать рабочие и жизненные задачи. Больше не требуется искать ближайший компьютер или библиотеку, чтобы отыскать нужную информацию, достаточно вбить соответствующий вопрос в поисковой строке телефона. Но вместе с практичностью появляются и риски: никому не хочется, чтобы посторонние или даже близкие узнали историю поиска. Чтобы этого избежать, ее нужно своевременно очищать. Как очистить историю поиска в Яндексе на телефоне Андроид СамсунгОдин из наиболее популярных поисков на территории России – Яндекс. Его отличительная особенность – сохранение поисковых запросов, всех посещенных страниц, а также возможность включить опцию автоматического окончания поискового запроса. Очистить историю запросов в данном браузере можно двумя способами: полностью всю, или выборочно отдельные вопросы поиска. Полная ликвидация историиПолностью удалить историю запросов, очень просто и быстро. Для этого необходимо выполнить следующие действия:
- Тапнув по кнопке откроется дополнительное подменю: здесь необходимо поставить галочки напротив тех данных, которые необходимо удалить.
- Завершающий шаг – очистить указанные данные нажатием кнопки с соответствующим названием.
Таким образом можно удалить историю посещений, кэш, пароли, данные веб-страниц, загрузки, а также закрыть все открытые вкладки. В разделе настроек можно также полностью настроить браузер под собственные нужды, согласно желаниям, а чтобы историю в Яндексе на Андроид больше не приходилось очищать вручную, достаточно убрать галочку напротив пункта меню «Сохранять историю». Выборочное удалениеОчистить историю запросов в Яндексе на телефоне можно и выборочно – например, если хочется сохранить в тайне от близких идею для подарка. Для этого нужно выполнить несколько простых действий:
Удобная сортировка по дате посещений позволяет быстро сориентироваться в обилии информации. Запросную историю очистить также просто (речь идет о запросах, которые появляются во всплывающем окне при установке курсора в поле поиска). Достаточно дождаться появления всплывающего окна после однократного нажатия на поисковое поле в открытом браузере, а затем смахивающим движением справа налево провести по не нужной строке. Как очистить историю в Яндексе на Самсунг через настройки устройстваДля уничтожения поисковых историй, можно воспользоваться настройками смартфона. В разделе приложений необходимо найти Яндекс. Браузер, открыть его хранилище, а затем тапнуть по управлению местом. Здесь также необходимо отметить галочками все виды информации, которые необходимо ликвидировать, а затем нажать кнопку «Очистить данные». Каждый из этих способов подойдет для любых смартфонов Самсунг Galaxy и других моделей.
Каждый владелец мобильного устройства имеет собственную причину, из-за которой он удаляет файлы истории в браузере.
- Зачем удалять историю запросов Яндекс с Андроида
- 1. Удаляем в браузере историю
- 2. Очищаем историю сетевой активности
- 3. Очищаем глобальную историю
- 4. Используем дополнительные приложения
- 5. Удаляем историю Яндекса выборочно
- 6. Отключаем подсказки
Зачем удалять историю запросов Яндекс с Андроида
Большинство причин можно объяснить следующими пунктами:
- когда телефоном могут воспользоваться другие лица, и пользователь не хочет, чтобы они видели историю его посещений, в особенности это касается социальных сетей, определенных сайтов и прочих порталов;
- из-за некорректной работы браузера также необходимо почистить историю, так как большой объем сохраненных данных приведет к тому, что начнутся сбои и зависания в системе мобильного устройства;
- абоненту нужно, чтобы на телефоне всегда было свободное место, именно поэтому он очищает историю браузера.
Чтобы гаджет стабильно работал, многими рекомендуется регулярно чистить память от лишних данных, в том числе и от истории посещаемых сайтов. В противном случае интернет и запущенные в телефоне процессы будут зависать.
Если пользователю нужны некоторые сайты, и их нельзя удалять из истории, можно сохранить их в виде ссылок.
Удаляем в браузере историю
Перед тем, как приступить к процессу удаления данных истории, необходимо узнать, что такое история браузера. Итак, история браузера — это место, в котором сохраняются пользовательские поисковые запросы и посещаемые страницы за весь период эксплуатации телефона.
При этом нужно понимать, что появление продолжения фразы при введении поискового запроса никак не связано с сохраненной историей браузера. Данная опция предназначена лишь для облегчения процедуры поиска и работает на стороне поисковой системы. Такие предложения не имеют ничего общего с запросами абонента, однако, если они окрашены в синий или другой цвет, то их лучше удалить, так как они связаны с историей.
Кроме того, необходимо понимать структуру работы истории активности в сети в сервисах Яндекса. В том случае, когда человек пользуется браузером не как гость, а авторизирован под собственным Яндекс- аккаунтом, удалить запросы будет не так легко.
Это связано с тем, что история сохраняется не только в параметрах поисковика, но и в самом профиле. Последняя активность данной учетной записи сохранится, даже если пользователь войдет с другого устройства, к примеру, компьютера.
Решить возникшую проблему можно в настройках параметров не браузера, а самого Яндекса.
Однако, если пользователь не авторизирован в Яндекс, а историю нужно почистить, можно воспользоваться классическим способом удаления запросов. Для этого необходимо сделать следующее:
- нажать на значок 3-х точек, который находится в правой части поисковой строки, это нужно, для того чтобы перейти в настройки и актуально для последних версий браузера;
- в открывшемся меню требуется выбрать пункт «Настройки», здесь есть список функций, среди них необходимо найти раздел «Конфиденциальность», вкладку «Очистить данные»;
- откроется следующая страница, где пользователь может выбрать данные, которые хочет удалить, кроме того, здесь можно почистить кэш, предупреждения для веб-сайтов, файлы cookie, пароли и закрыть все ненужные вкладки;
- на необходимых пунктах ставится галочка, после этого следует нажать кнопку «Очистить данные».

В этом же разделе можно деактивировать опцию истории, тогда в ней не будут сохраняться данные посещения. Однако информация все равно будет сохранена в учетной записи Яндекса.
Чтобы проверить удаление запросов, можно опять посетить вкладку истории по вышеописанному алгоритму. Если все выполнено правильно, данные о посещенных сайтах будут отсутствовать.
Очищаем историю сетевой активности
Чтобы провести очистку сетевой активности рекомендуется следовать следующим пунктам:
- щелкнуть по иконке с тремя вертикально расположенными точками;
- появится меню, в котором необходимо найти раздел «Настройки»;
- откроется новый экран, на нем будут представлены все функции, с помощью которых можно управлять браузером;
- потребуется найти раздел «Конфиденциальность», при этом нужно убедиться, что опция сохранения истории включена;
- пользователь должен поставить отметку напротив вкладки «История» и нажать на клавишу «Очистить данные»;
- после подтверждения процедуры все данные будут удалены.

Чтобы проверить правильность выполненного процесса, необходимо повторить все пункты, только в этом случае, в разделе сохранения истории не будет данных.
Данная операция поможет, если пользователю нужно очистить только сохраненные запросы и посещенные страницы, а прочие файлы, например пароли, cookie и прочий кэш, требуется оставить без каких-либо изменений.
Очищаем глобальную историю
Удалять глобальную историю нужно тогда, когда пользователь хочет, чтобы его данные были полностью недоступными для других людей. Причем это распространяется и на Яндекс-аккаунт, то есть данные будут удалены и оттуда. Получается, что данная операция должна быть выполнена в системе самого Яндекса, а не в настройках браузера.
Итак, чтобы успешно завершить процесс необходимо сделать данные действия:
- необходимо зайти в аккаунт, историю которого пользователь хочет очистить;
- после этого нужно перейти на сайт yandex.ru;
- в правой верхней части будет раздел «Настройки», требуется нажать на нее;
- в появившемся меню кликнуть на раздел «Настройки портала»;
- откроется окно, где нужно выбрать вкладку «История поиска»;
- здесь можно удалить те запросы, которые были часто заданы;
- далее необходимо перейти в пункт «Результаты поиска» и снять галочки на подпунктах меню в поиске;
- в итоге прежние запросы перестанут влиять на выдачу страниц в браузере.
Выполняя данный процесс можно как полностью удалить историю, так и вовсе отключить функцию, чтобы она не собирала данные в дальнейшем. Правильно выполненные действия сохранят анонимность абонента сети.
Используем дополнительные приложения
Сервис позволяет удалять кэш, историю и другие сведения любого браузера. Кроме того, ненужные файлы можно удалить с самого телефона или компьютера. Сам процесс будет происходить в автоматическом режиме. Пользователю требуется только выбрать необходимую функцию, указать браузеры и разделы которую нужно очистить. После этого можно запускать приложение.
В результате, программа может не только удалить историю запросов и посещенных сайтов, но и освободить некоторое место в системе гаджета.
CCleaner является бесплатной программой, интерфейс поддерживает русский язык. Есть ее расширенная версия, которая открывает дополнительные возможности и блокирует рекламу.
Кроме того, этот сервис содержит опцию чистки свободного пространства. Функция просканирует телефон и покажет предварительный результат размера памяти, который будет освобожден после запуска процесса.
Кроме данного приложения есть и другой сервис — Clean Guru. Это расширение применимо только для браузера Chrome.
Программа также способна чистить данные браузера, файлы cookie, кэш и загрузки. Все это увеличит общую скорость браузера и скроет от лишних людей интересы пользователя и посещенные им сайты.
С помощью Clean Guru можно:
- удалить всю историю или ее отдельные части;
- очистить данные в определенный промежуток времени;
- удалить данные нажатием одной клавиши «Eraser» без выхода в настройки приложения.
Кроме того расширение Clean Guru удаляет лишнюю информацию и из индивидуального профиля пользователя. При определенных настройках сервис способен удалить часть ненужных данных с компьютера или телефона, смотря, где используется приложение.
Расширение будет стабильно совершать работу только в Chrome 19 и в более поздних версиях. Прочие версии не поддерживают сервис либо он работает в них с перебоями.
Расширение бесплатно, не требует дополнительных расходов и просто в использовании. Чтобы оно заработало, необходимо лишь загрузить его в браузер из перечня расширений.
Все выше представленные приложения позволят немного поднять степень безопасности пользователя при действиях в интернете и сохранят персональные данные клиента при том, если его мобильным устройством завладеет посторонний человек.
Удаляем историю Яндекса выборочно
В некоторых случаях пользователю требуется очистить не все данные истории, а лишь небольшую ее часть. В этом случае рекомендуется воспользоваться выборочным удалением. Чтобы процесс завершился верно, необходимо сделать следующее:
- требуется перейти в окно с вкладками, для этого нужно кликнуть на значок с цифрой, которая отображает количество открытых вкладок;
- далее пользователь должен нажать на иконку с изображением часов, это откроет список сайтов;

- после этого станет доступным полный перечень интернет-ресурсов с сортировкой по дате, здесь же будут находиться запросы, с помощью которых производился поиск;
- абонент может найти требуемый пункт, нажать на него и удерживать палец в течение двух секунд;
- откроется меню, где нужно выбрать клавишу «Удалить».
Благодаря этому пользователь может удалить те файлы, которые ему не нужны, и при этом не затрагивать основную историю браузера. Это создаст видимость того, что браузером пользуются, в то время как абонент сможет удалять определенные материалы.
Отключаем подсказки
Такие подсказки будут отображаться во время ввода поисковых фраз в поисковике Яндекс. Источник их формирования заключается в предыдущих запросах человека, то есть из истории его посещений. По таким подсказкам можно узнать, чем интересовался пользователь и куда заходил ранее.
Деактивировать услугу подсказок можно, выполнив следующий алгоритм действий:
- потребуется авторизоваться на телефоне в Яндекс профиле;
- далее необходимо нажать на значок трех горизонтальных полос, они расположены в правом углу главного экрана;
- пользователь должен нажать на раздел «Настройки» в выпавшем списке опций;
- выбирается функция «Поиск»;
- в строке «Показывать историю поиска» необходимо убрать галочку.
После выполненных действий ввод запросов в поисковой строке не будет сопровождаться подсказками. Значит, никто не узнает о том, что пользователь вводил ранее и какие сайты посещал.
Чтобы проверить правильность выполнения, можно выполнить вышепредставленный алгоритм заново, только в этом случае специальная строка «Показывать историю поиска» будет пустой.