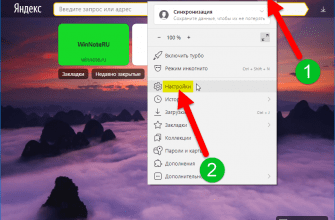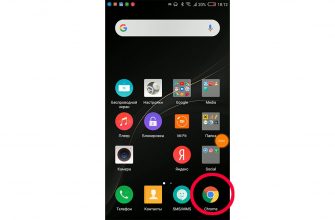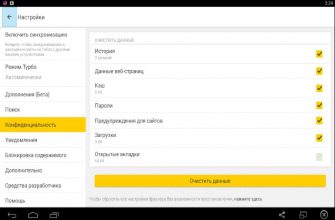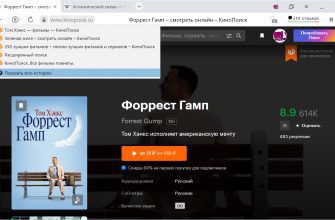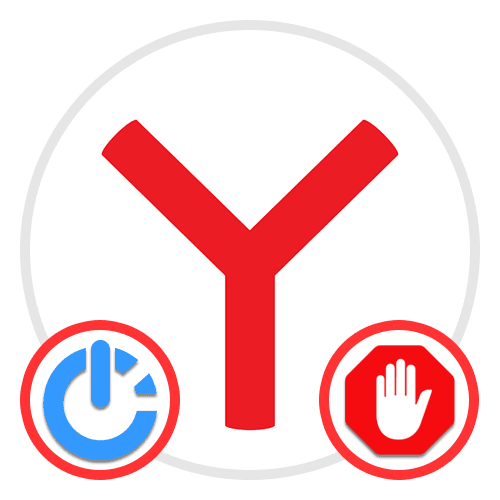
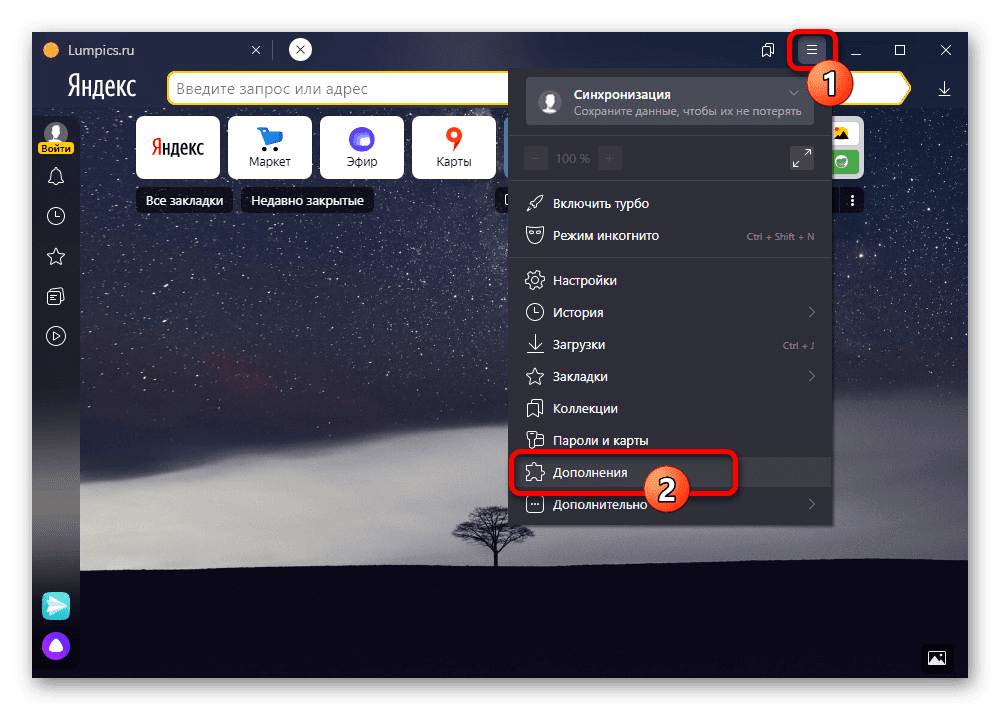
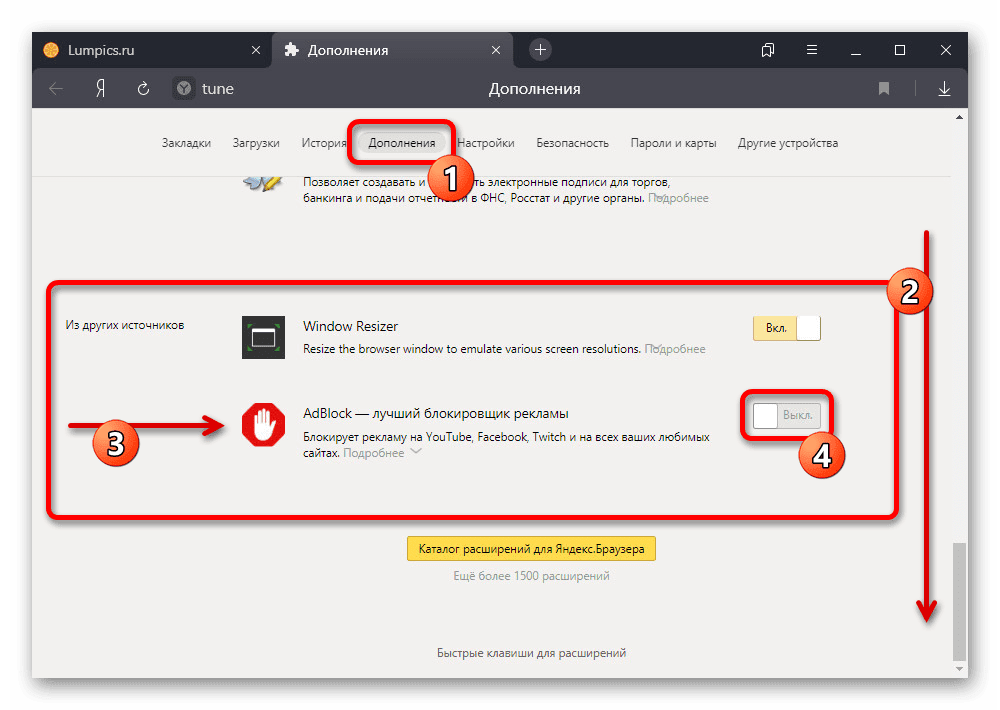
Если все было сделано правильно, расширение активируется. По необходимости также можете включить отображение кнопки на верхней панели веб-обозревателя, так как в противном случае будет недоступно управление основными функциями блокировщика.
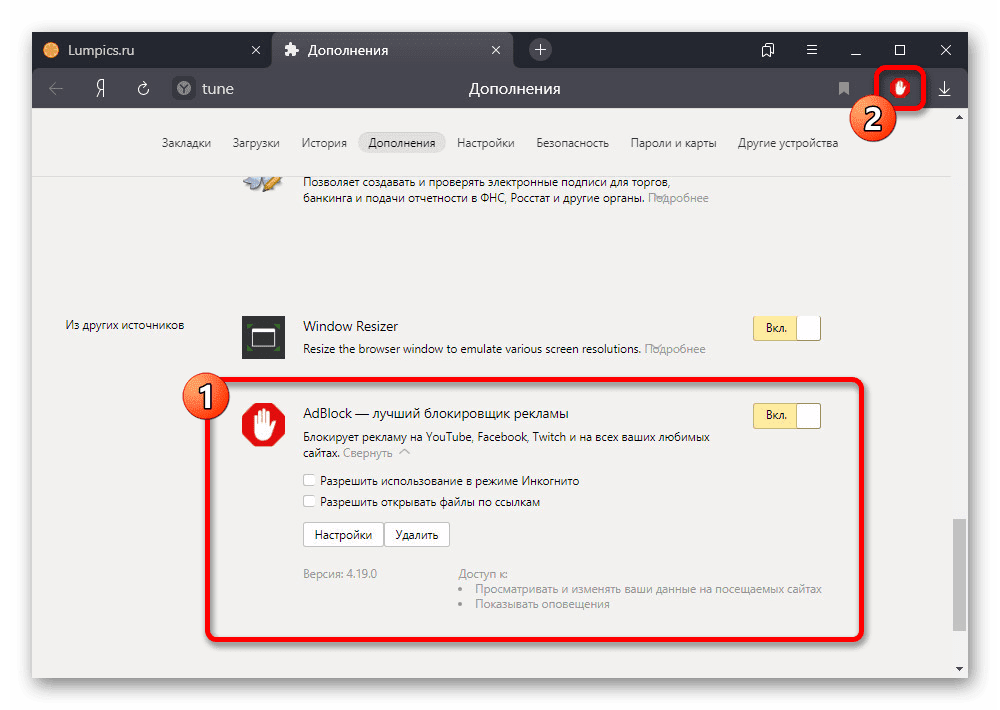
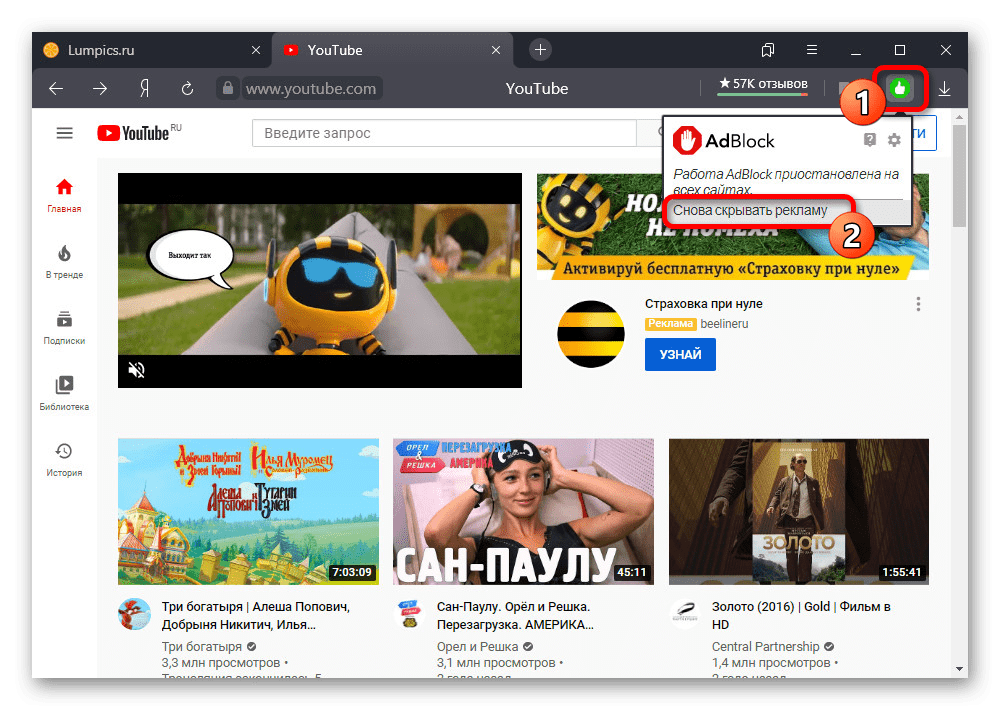
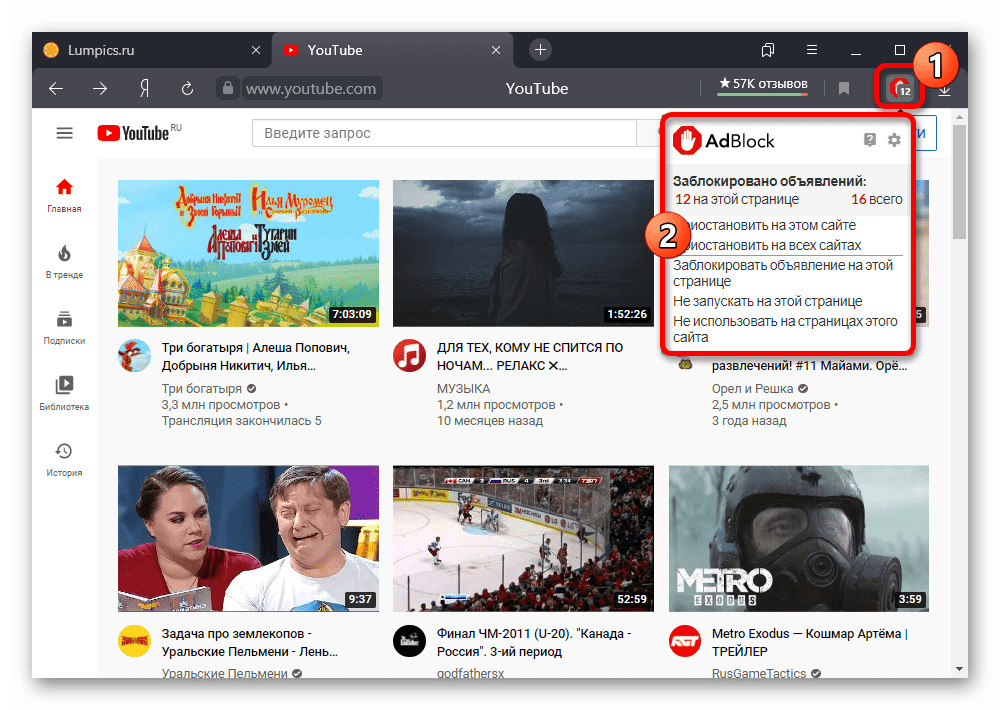
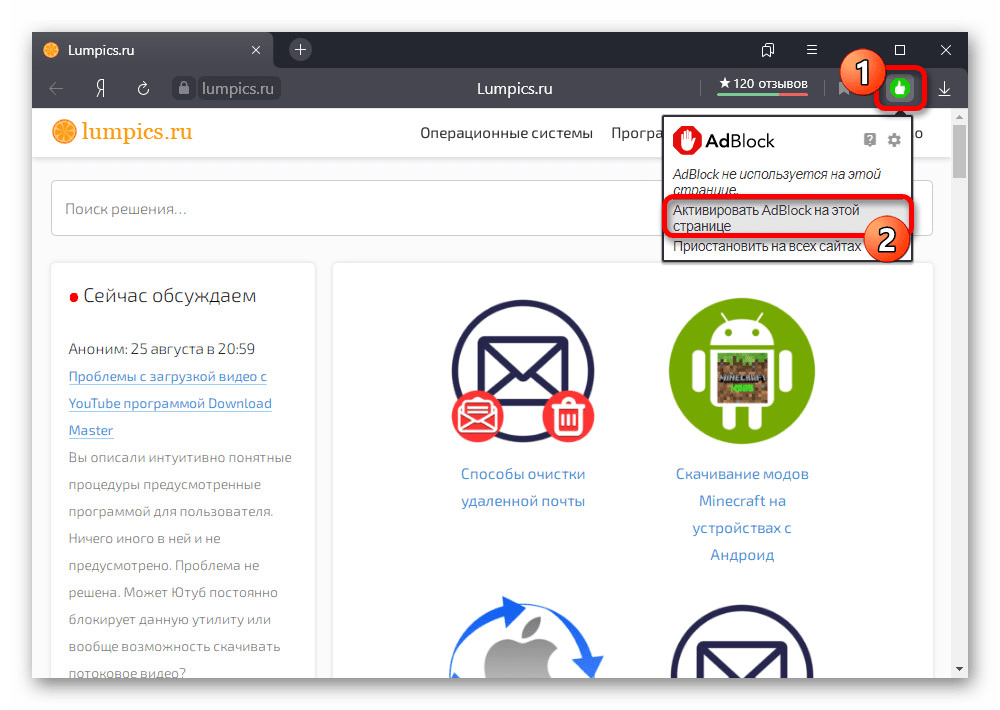
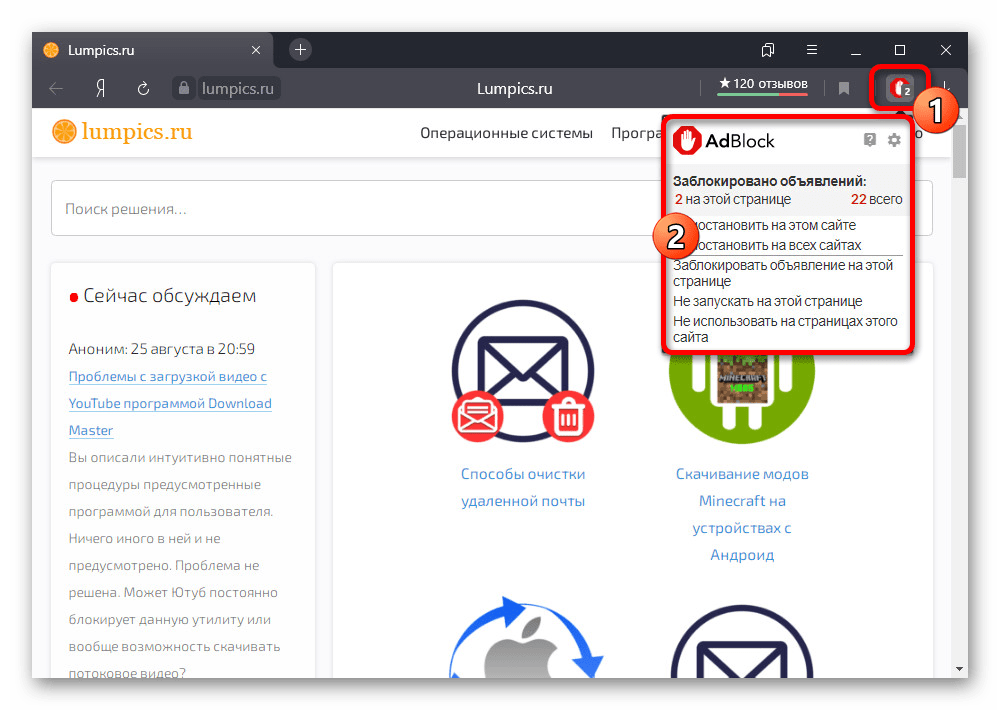

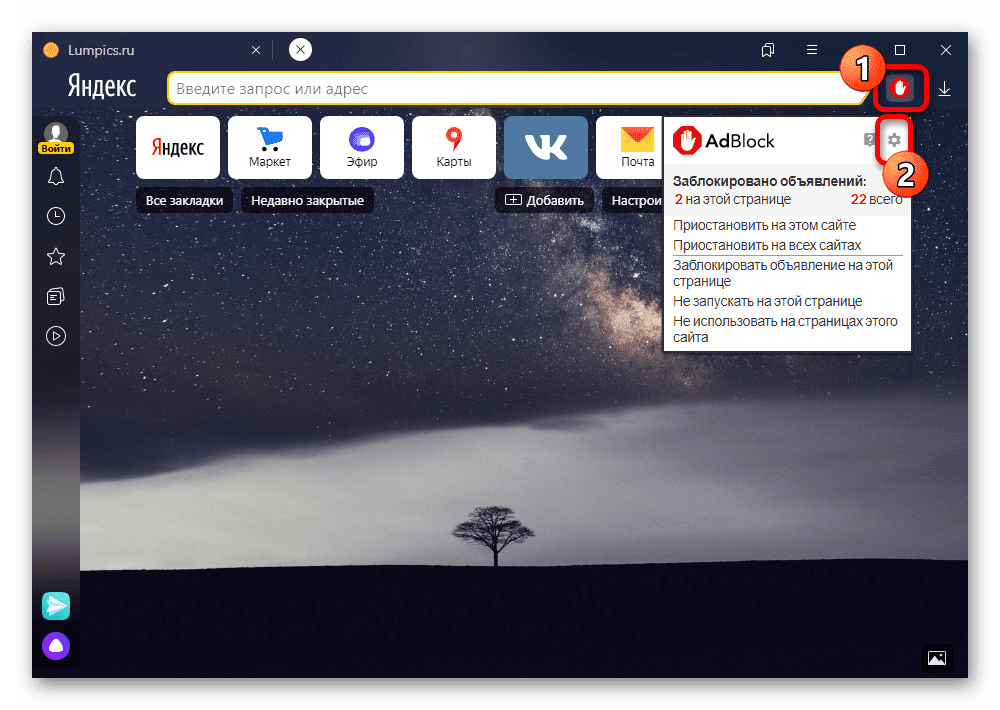
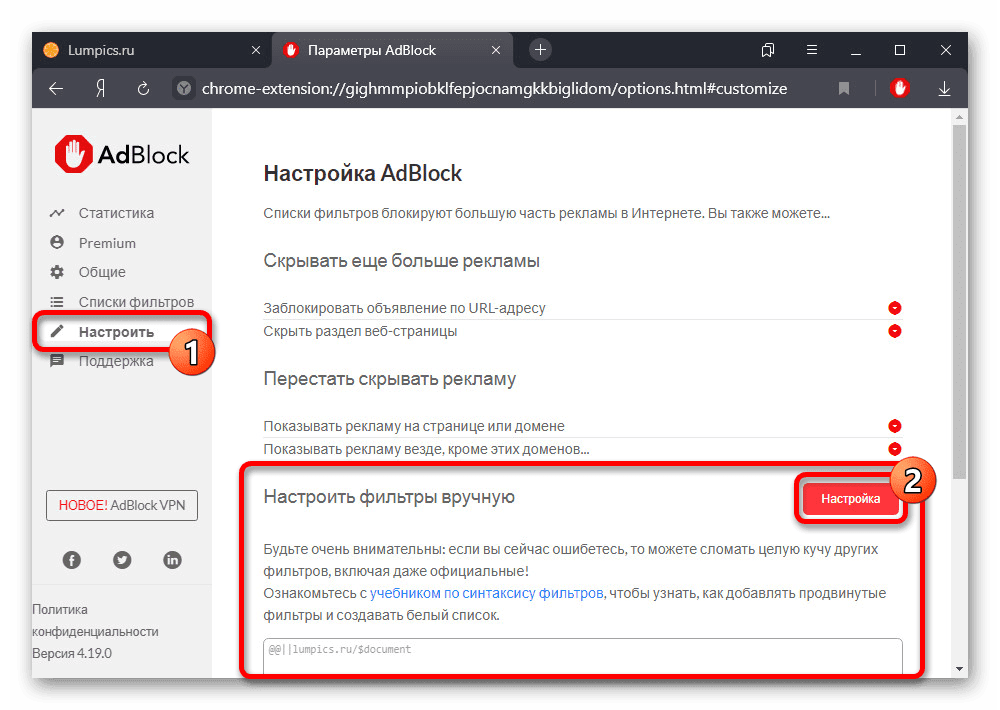
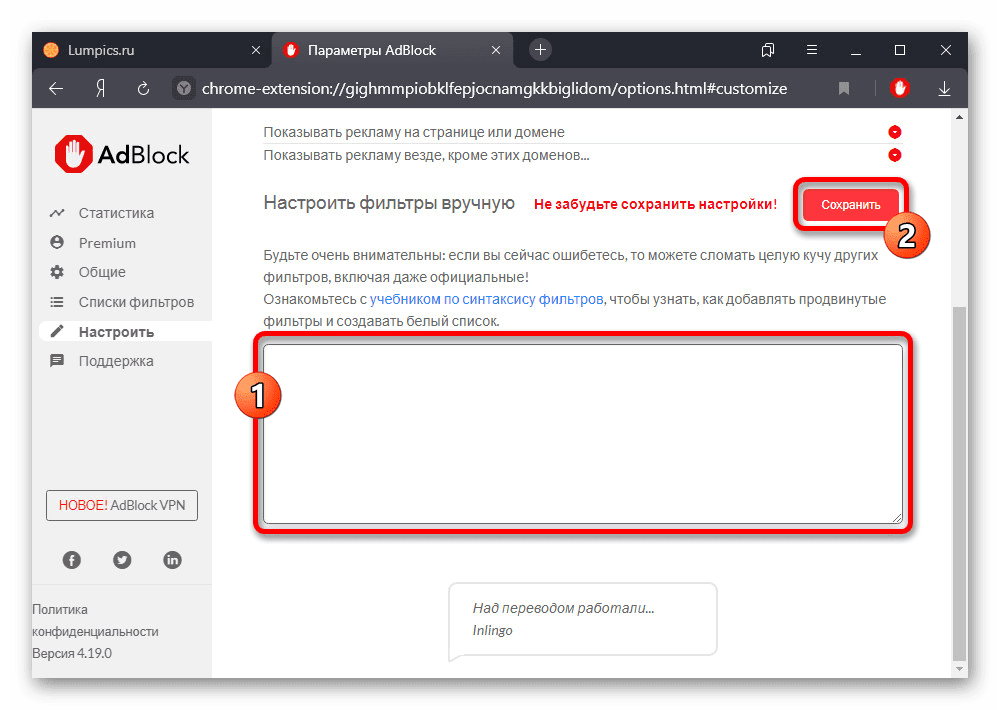
Мы рады, что смогли помочь Вам в решении проблемы.
Опишите, что у вас не получилось. Наши специалисты постараются ответить максимально быстро.
- Помогла ли вам эта статья?
- Еще статьи по данной теме
- Настройка и установка
- Особенности работы с установленными расширениями
- Как навсегда убрать рекламу в Яндекс браузере? Самая полная инструкция!
- Варианты отключения рекламы в интернет браузере.
- Как навсегда убрать рекламу в Яндекс браузере при помощи плагинов.
- Подведем итоги.
- Как убрать рекламу в яндекс-браузере через настройки?
- Как отключить рекламу в яндекс-браузере когда открывается вкладка с рекламой?
- Как скрыть рекламу в яндекс-браузере на Андроид?
- Как убрать рекламу в яндекс браузере навсегда
- Виды рекламы в Яндекс браузере
- Навязчивые всплывающие окна
- Поиск вирусов и троянов
- Дополнения для Яндекс браузера
- Стартовая страница с рекламой
- Приложение Adblock
- Видео инструкция
- Убираем рекламу в Яндекс Браузере с помощью Adguard
- Убираем рекламу в Яндекс браузере при помощи Adblock Plus
- Как убрать всплывающую рекламу в Яндекс Браузере
- Настройки браузера
- Специальные расширения
- Заключение
- Встроенные функции
- Плагин AdBlock Plus
- Плагин uBlock Origin
- 1 Блокировка рекламы через настройки браузера
- 2 Как убрать рекламу на странице Яндекса
- 3 Как отключить рекламу в Яндекс с помощью расширений
- 4 Блокировка отдельных баннеров
- Отключение всплывающих окон
- Удаление вирусов и вредоносных программ
- Блокировка рекламы через файл hosts
- Расширение AdBlock
- Установка AdBlock
- Встроенные дополнения в Яндекс Браузере
- Самооткрывающаяся реклама во вкладках
- Ad Muncher, AdFender, SpywareBlaster
- Что такое рекламный вирус
- Удаление рекламы с помощью стороннего софта
- Malwarebytes
- AdwCleaner
- Чистка браузера в ручном режиме
- Диспетчер задач
- Удаление вредоносного файла в безопасном режиме
- Чистка реестра
- Отключение запланированных задач
- Исправление файла hosts
- Как убрать рекламу в браузере Яндекс навсегда
- Блокирование рекламы в Интернет
- Использование Adblock Plus
- Видео — Адблок для Яндекс браузера — adblock бесплатный блокировщик рекламы
- Применение программного комплекса Adguard
- Отключение рекламы с помощью файла hosts
- Добавление записей в hosts. txt
- Списки хостов для блокировки
- Как использовать файлы hosts с сайта StevenBlack
- Файл hosts или программные блокировщики рекламы
- Видео — Как убрать рекламу в Яндекс. Браузере в 2018
- Как отключить рекламу в Яндекс Браузере на компьютере
- Как отключить рекламу в Яндекс Браузере на телефоне
- Встроенные возможности браузера
- Установка блокировщиков рекламы
- Установка программ для удаления вредоносного ПО
- Что делать, если проблема осталась?
- В Яндекс Браузере вылезает реклама и открываются сайты как убрать?
- Как отключить всплывающую рекламу в Яндекс. Браузере
- Как убрать рекламы которые вылезают везде
- Причины появления всплывающих окон
- Видео — пошаговая настройка по отключению рекламы в браузере
- Удаление ненужных расширений в браузере
- Специальные программы для удаления всплывающих окон
- Hitman Pro
- Malwarebytes Anti-malware
- Видео — Как избавиться от всплывающей рекламы
- Общие сведения
- Технология Protect
- Дополнения для блокировки рекламы
- Проверка браузера на вирусы
- Блокировщик рекламы для Яндекс браузера | Избавляемся от рекламы
- Как блокировать рекламу в Яндекс браузере — AdGuard
- Как заблокировать рекламу в Яндекс браузере – AdBlock
- Как убрать рекламу в Яндекс браузере средствами браузера
- Способы отключения рекламы
- Отключение уведомлений
- Проверка установленных расширений
- Очистка hosts
- Проверка компьютера на вредоносное ПО
- Отключение прокси
- Проверка настроек DNS
- Полное удаление браузера
- Заблокировать всплывающие рекламные окна в браузерах
- Как убрать рекламу из браузера Yandex
- Как отключить рекламу в интернете (Google Chrome)
- Как убрать рекламу в интернете в Firefox
- Как убрать рекламу из браузера Opera
- Вид главных страниц поисковиков
- Главная страница Yandex
- Как отключить в браузере всплывающие окна
- Убрать рекламу без дополнительных программ
- Избавление от рекламы программой AdwCleaner
- Избавление от рекламы программой Anti-Malware
- Ручной способ убрать рекламу
- Проверка планировщика задач
- Возможные проблемы после удаления вируса
- Исправление ярлыка
- Исправление настроек сети
- 3 способа отключить рекламу в любом браузере
- 1 Способ. Как убрать рекламу в браузере
- 2 Способ. Отключаем рекламу с помощью плагина
- 3 Способ. Программа для отключения рекламы в браузере
- Как удалить рекламу в браузере автоматически
- Как убрать всплывающие окна с рекламой во всех браузерах расширением Adblock
- Как удалить вирусную рекламу с компьютера программой Adguard
- Удаляем вирусную рекламу из браузера программой Hitman Pro
- Избавляемся от вирусов с помощью Malwarebytes Anti-malware
- Как избавиться от рекламы в браузере вручную – поиск и удаление вируса
- Отключаем расширения с Adware, из-за которых показывается реклама на всех сайтах
- Удаление программ, показывающих объявления
- После запуска браузера постоянно открываются новые окна с рекламой – чистим hosts и настраиваем стартовую страницу
- После удаления рекламы браузер не подключается к прокси-серверу — что делать?
- Примеры рекламы в Яндекс от которой мы избавимся
- Как убрать рекламу в Яндексе навсегда
- Google Chrome без рекламы в Яндекс сервисах
- Как убрать рекламу Яндекса в браузере Mozilla
- Как убрать рекламу в Яндексе на андроиде
- Как отключить рекламу в Яндекс Эфир
- Как убрать всплывающую рекламу (пуш-уведомления) в Яндекс. Браузере
- Браузер сам открывает страницы с рекламой, как убрать
- Почему браузер запускается сам и открывается сайт с рекламой
- Браузер запускается сам и открывается сайт с рекламой. Решение проблемы
- Защита в Яндекс Браузере
- Что такое редирект вирус (перенаправление)?
- Как работает Redirect Virus
- Перенаправление веб-браузера
- Перенаправление поиска веб-браузера
- Перенаправление рекламы в веб-браузере
- Какие типы заражений вызывают переадресацию веб-браузера?
- Как удалить Google Redirect Virus (вирус переадресации)?
- Способ 2. Проверка Hosts File и удаление вредоносных ссылок
- Способ 3. Изменение настроек прокси-сервера
- Internet Explorer
- Способ 4. Сброс настроек браузера
- Способ 5. Проверка настроек сервера
- Способ 6. Удаление вируса с использованием антивирусной программы
- Видео — Бразер сам открывает рекламу, вкладки с рекламой. Решение
Помогла ли вам эта статья?
ДА НЕТ
Еще статьи по данной теме

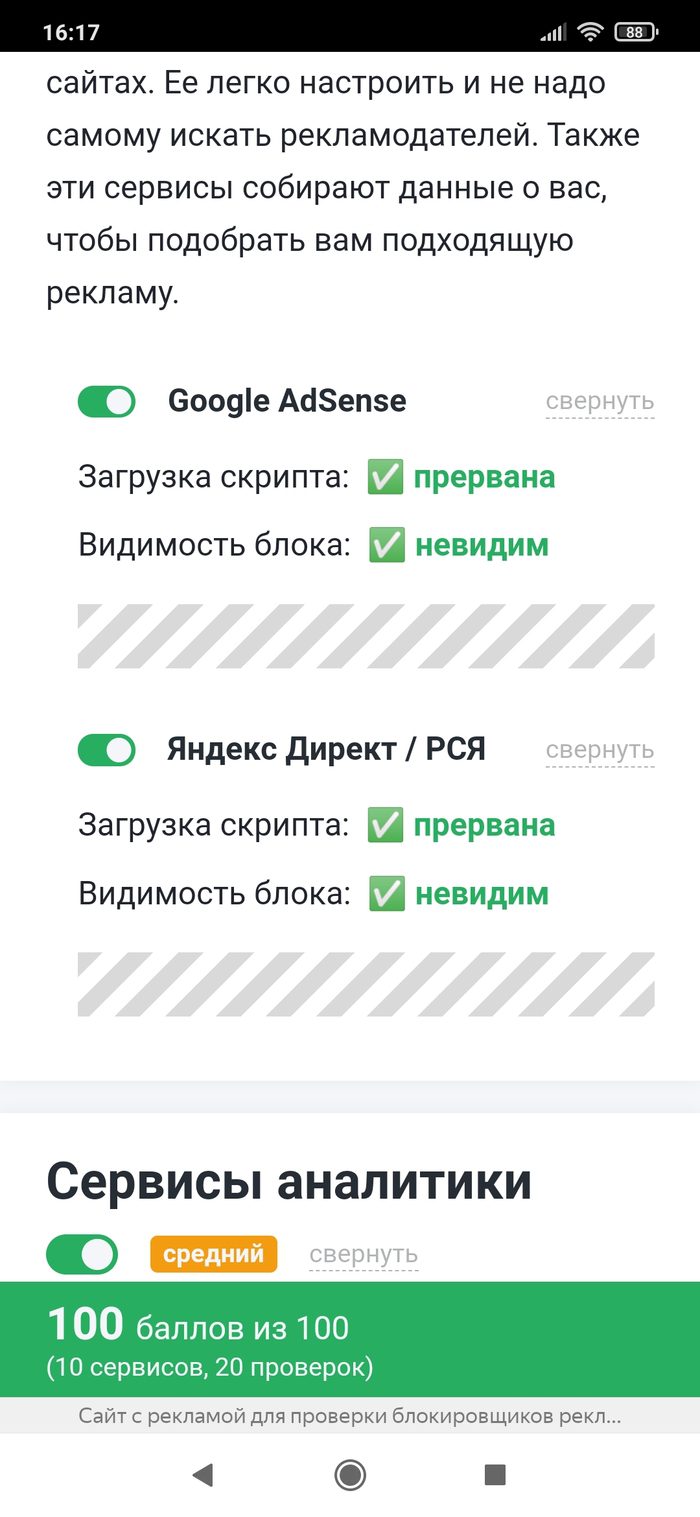
Также, ребят, вы можете установить браузер Brave. Там есть встроенная блокировка рекламы.
В этой статье, я коротко и пошагово описываю то, как убрать рекламу на главной странице яндекс браузера, расположенная непосредственно под экспресс-панелью. i Эта же инструкция поможет убрать рекламу в яндексе на главной странице. То-есть не яндекс браузера, а самого сайта яндекса. Как убрать рекламу из Яндекс браузера?
- Наводим стрелку мышки на «Настройки Яндекс.Браузера» и щёлкаем левой мышкой;
- В выпадающем списке нажимаем «настройки»;
- На левой колонке нажимаем на пункт «интерфейс»;
- Теперь в правой колонке в подразделе «Вид первого экрана» нажимаем на самый нижний пункт «Настройки рекламы». (На некоторых мониторах возможно понадобиться слегка прокрутить колёсиком мышки вниз, чтобы появился пункт «Настройки рекламы»);
- Снимаем галочку с пункта «Показывать рекламу»;
- Прокручиваем страницу вниз и нажимаем «сохранить»;
- Закрываем браузер и запускаем заново.
Так же про удаление рекламы:
Убираем рекламу в правом углу (в уведомлениях);
Расширение для борьбы с основной рекламой.
Успешной вам борьбы с назойливой рекламой
Да Очень хорошо и удобно. Спасибо!Можно было бы ещё по короче. Уважаемые пользователи. Оцените пожалуйста статью. Мы стараемся давай актуальную информацию без лишних слов. Команда Mouse Press.
( 27 оценок, среднее 3. 96 из 5 )
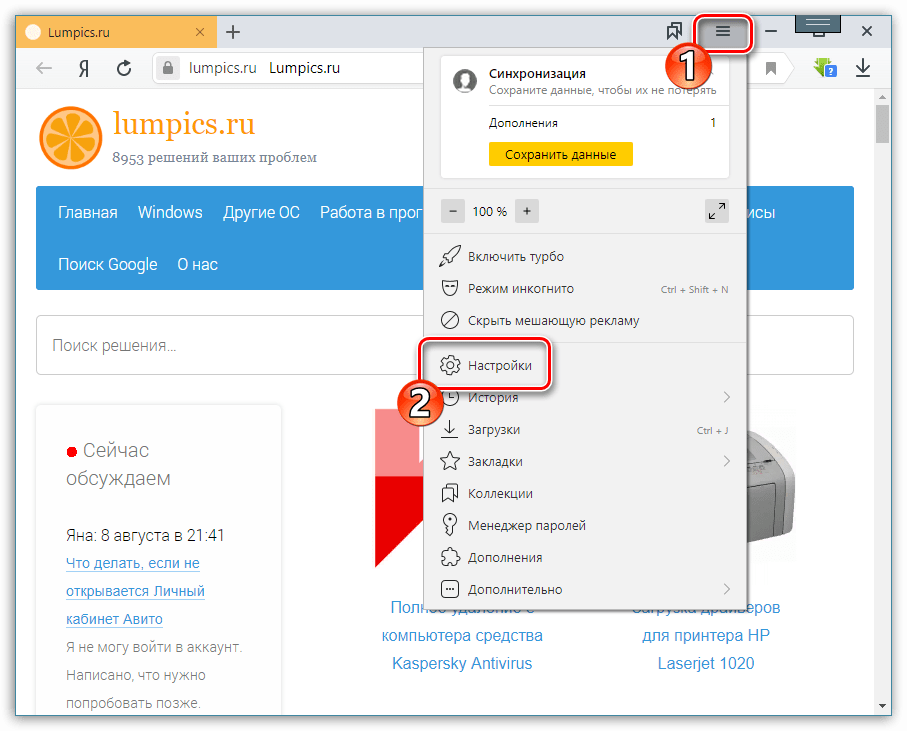
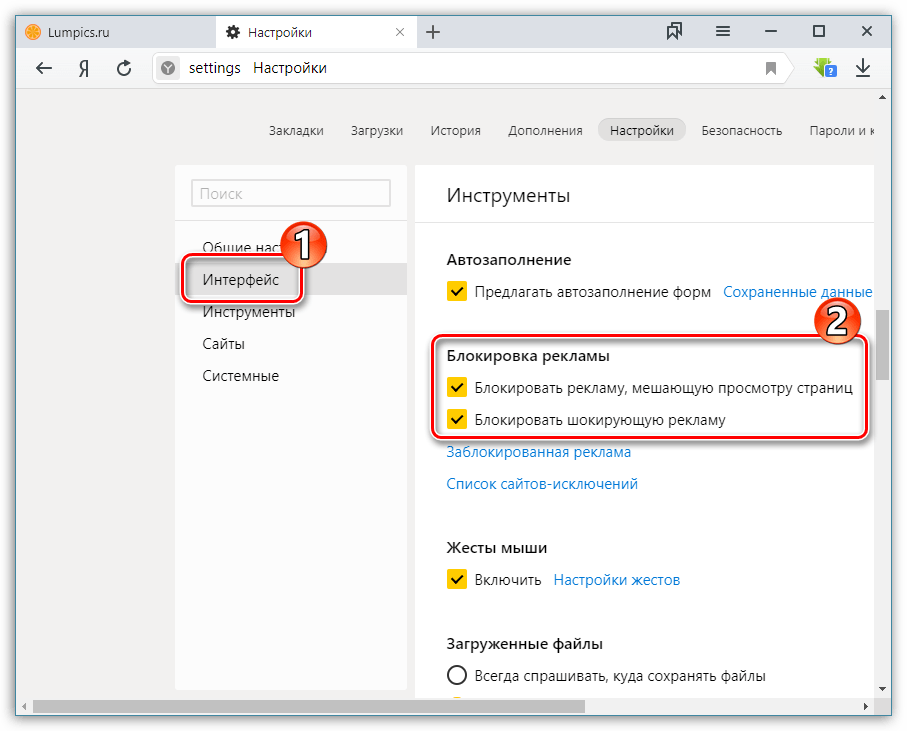
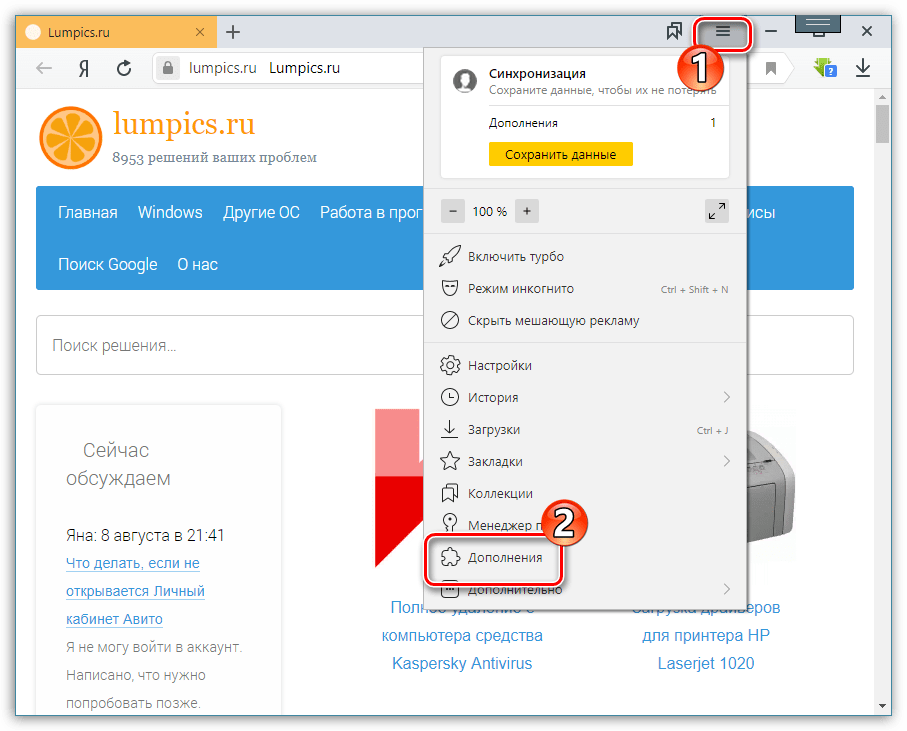
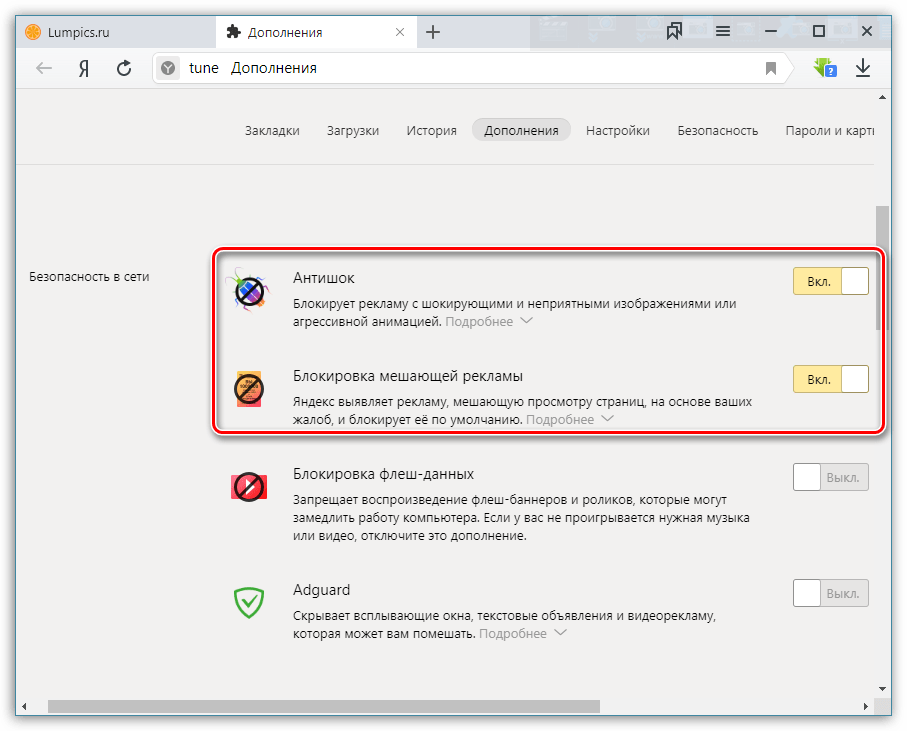

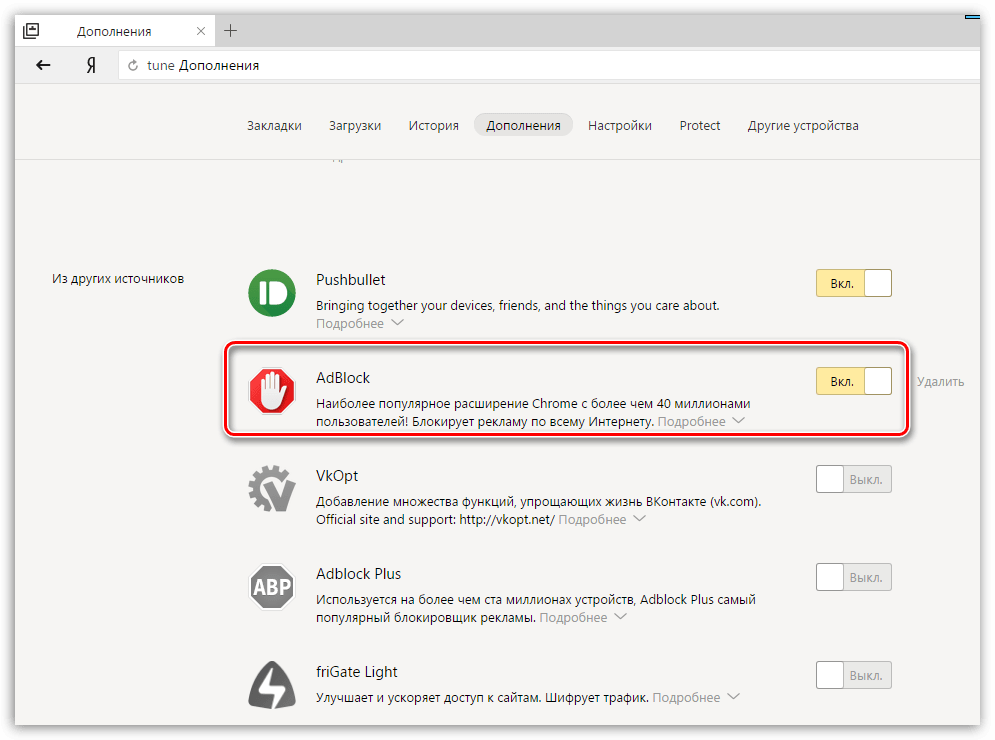
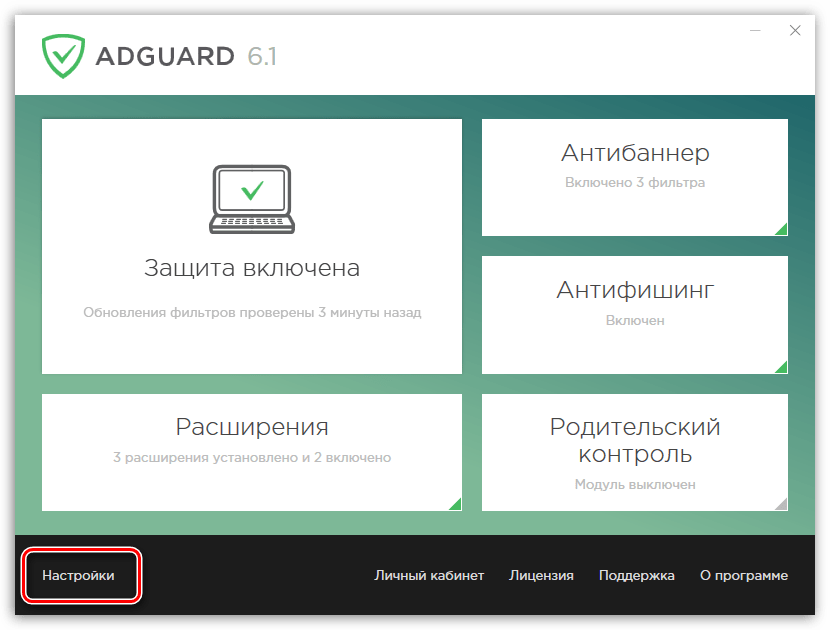
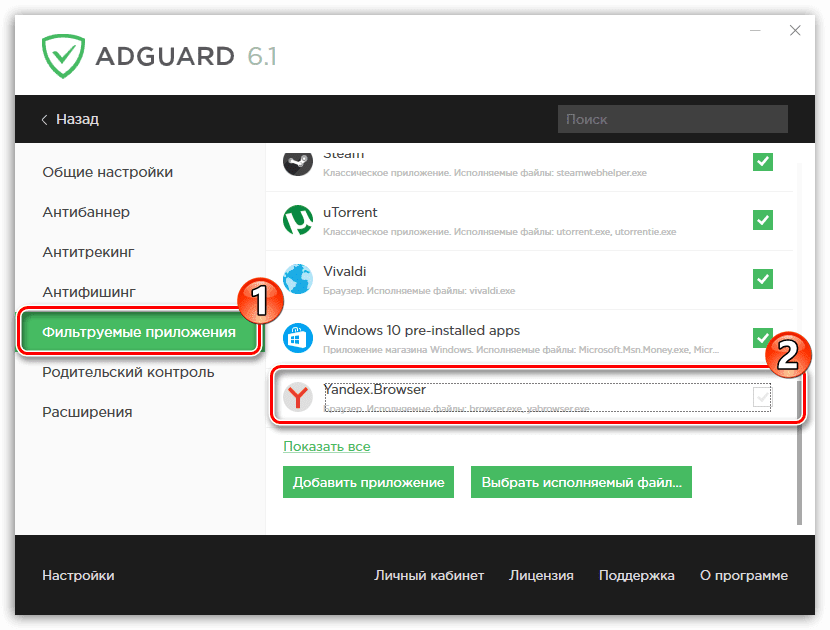
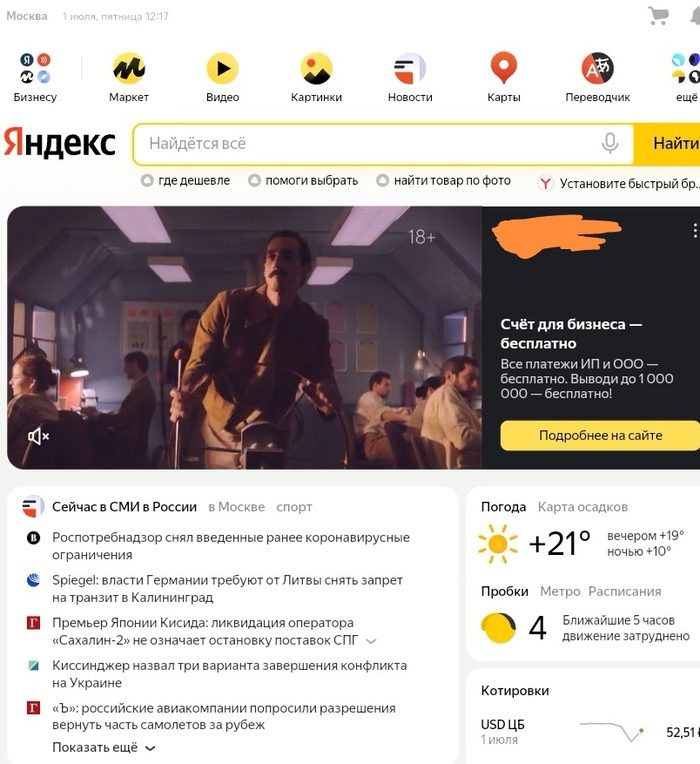
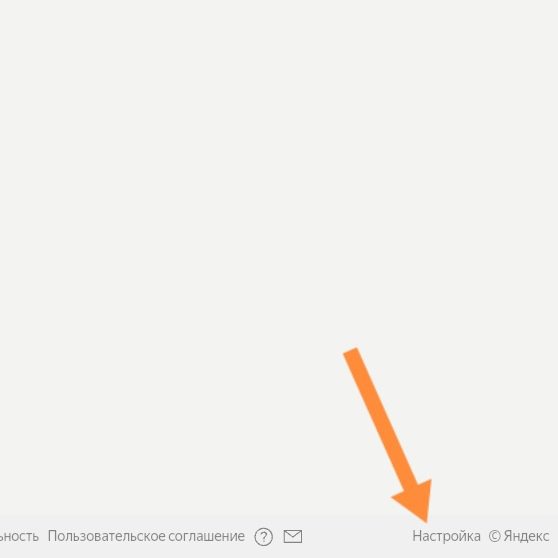
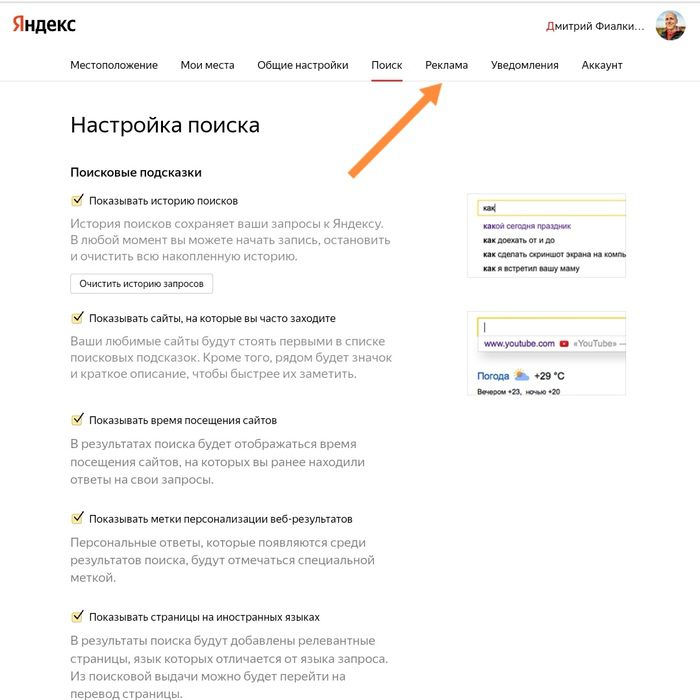
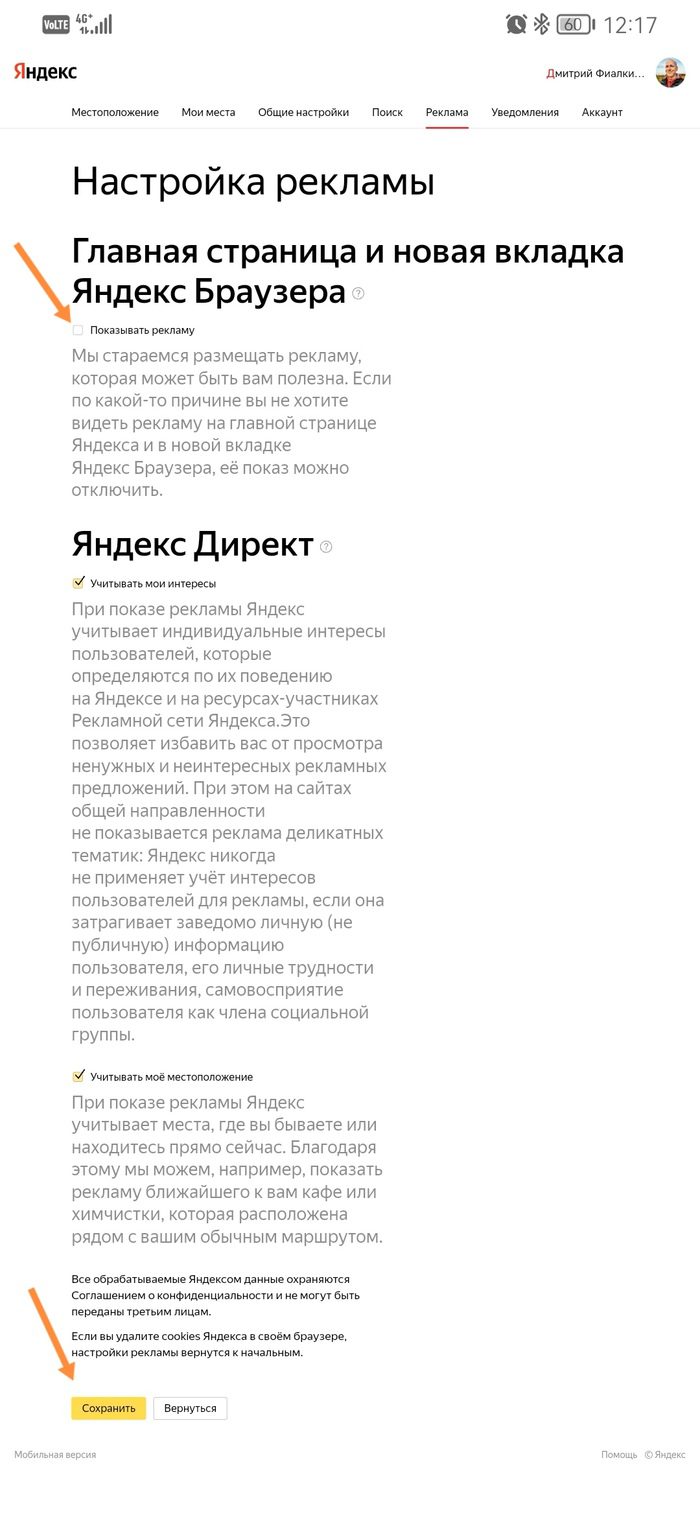
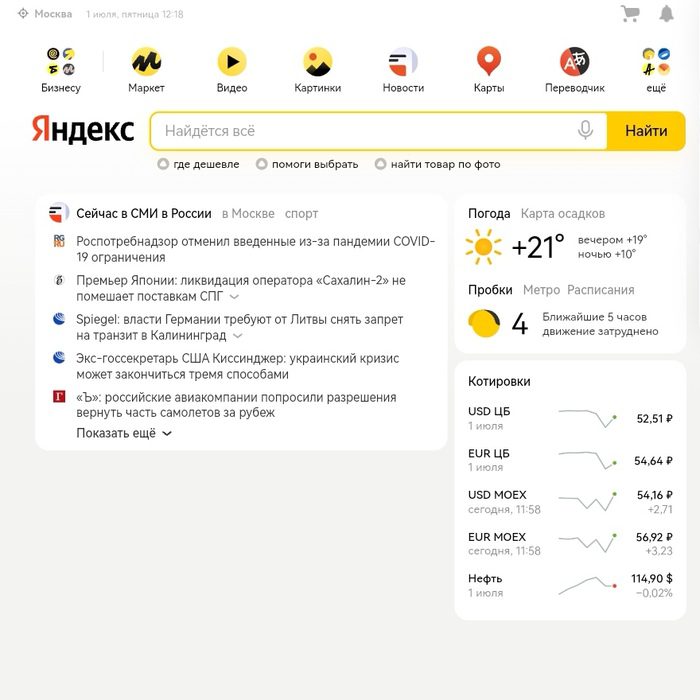
Возможно многие знают об этом способе, или адблоком нормальным пользуются, но вдруг кто-то ещё мучается, как и я до вчерашнего дня. Надеюсь информация будет для вас полезной. Всем добра.
Высокая скорость загрузки страниц сайтов, наличие режима инкогнито и синхронизации данных сделали Яндекс. Браузер не менее популярным, чем Google. Одно из преимуществ — блокировка рекламы. С точки зрения защиты от нежелательного и навязчивого контента превзошел большинство известных web-обозревателей. Для того чтобы убрать рекламу в Яндекс. Браузере, нужно потратить 10-15 секунд на установку функциональных плагинов (расширений).
Прежде чем принимать какие-либо действия по защите от нежелательного контента и рекламы, нужно обновить браузер до последней версии. Это требуется для того, чтобы плагины (распространяются и модифицируются под обновления основной программы) установились корректно. Сделать это несложно. Нужно в правом верхнем меню найти панель «Настроек». В ней открыть пункт «Дополнительно» и выбрать «О браузере». В открывшемся окне будет выдано сообщение либо о необходимости загрузить обновления, либо об актуальности используемой версии. Перезапустить программу.
Убедившись в актуальности версии, можно приступать к установке плагинов. Лучшими считают:
По умолчанию в браузере активирован блокировщик рекламы и флеш-данных. Но эти варианты защиты очень слабые и не блокируют стандартную рекламу от популярных рекламных сетей, поэтому для повышения комфорта работы с web-обозревателем рекомендуют выполнить настройку плагинов вручную.
Продукты AdGuard считают передовыми в сфере защиты от навязчивой рекламы, фишинговых ресурсов в сети, вредоносных сайтов и трекинга. Кроссплатформенная утилита заблокирует баннеры, всплывающие окна, нежелательный контент на страницах сайтов. Отсеивание навязчивой информации утилитой происходит посредством различных методов скрытия (CSS) данных, фильтрации по коду и блокировки по адресу.
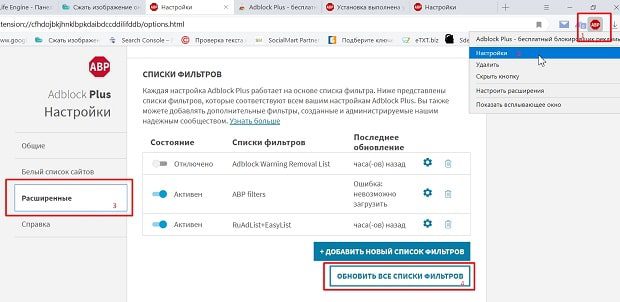
Настройка и установка
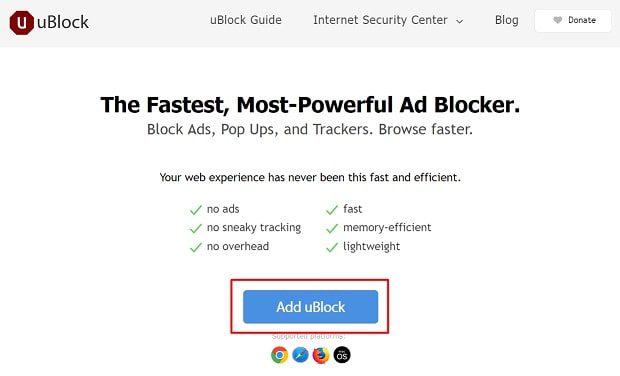
Особенности работы с установленными расширениями
Если дополнение не помогло эффективно избавиться от навязчивой рекламы, имеет смысл проверить на вирусны и нежелательные скрипты, при помощи встроенного средства защиты Protect. Алгоритм следующий:
- Выбрать вкладку «Безопасность»;
- Кликнуть мышью по «Проверить сейчас».
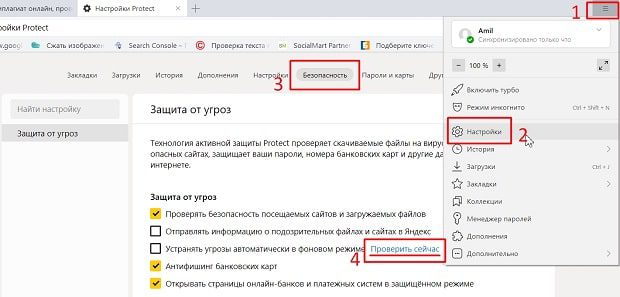
Встроенное средство защиты начнет сканировать программный продукт. Процесс будет выполняться в фоновом режиме. О результатах сканирования пользователь узнает из функционального сообщения.
Эффективная и безопасная работа в сети начинается с настройки web-обозревателя. Потратив всего 3-7 минут на установку плагинов и проверку на вирусы, легко защитить себя не только от нежелательной рекламы, спама, но и от более серьезных проблем — заражения ПК вирусом.
Как навсегда убрать рекламу в Яндекс браузере? Самая полная инструкция!
- Варианты отключения рекламы в интернет браузере.
- Проверяем файл Hosts
- Устанавливаем антивирус.
- Проверяем настройки прокси сервера.
- Проверяем настройки DNS адресов.
- Как навсегда убрать рекламу в Яндекс браузере при помощи плагинов.
- Adguard – скажем рекламе нет!
- Подведем итоги.
Варианты отключения рекламы в интернет браузере.
Как правило, пользователи компьютера, начинают обращать внимание на рекламу, когда она появляется в тех местах, страницы, где её раньше никогда не было. При этом, как правило, баннеры появляются на всех страницах загружаемых сайтов. Существует, несколько вариантов, как навсегда убрать рекламу в Яндекс браузере. Мы с вами будем их рассматривать по очереди и какой-то из способов, вам непременно поможет.
Проверяем файл Hosts
Самое, первое, что необходимо проверить при появлении рекламы в браузерах – это файл Hosts.
Hosts – специальный текстовый файл, который содержит базу данных доменных имен. Данный файл использует доменные имена для их трансляции в IP адреса.
Простыми словами это можно объяснить так: адрес любого домена изначально имеет вид IP адреса. Нескольким виртуальным серверам, может быть присвоен один IP адрес, в таком случае, несколько сайтов могут иметь один IP адрес. Файл HOSTS по умолчанию, содержит только один сетевой адрес 127. 1, который зарезервирован для вашего компьютера.
Поэтому, чтобы разобраться, как убрать рекламу в браузере, мы с вами проверим файл hosts и если в нем есть подозрительные записи удалим их. Для этого выполняем действия:
- Переходим по пути: C:WindowsSystem32driversetc ;
- В папке «etc» видим файл hosts, жмем на нем правой кнопкой мыши и в выпадающем меню выбираем «Открыть с помощью»;
- В предложенном списке программ выбираем стандартный «Блокнот»;
- В открывшемся файле, нам с вами необходимо удалить все строки, которые находятся после «::1 localhost» или после «127.0.0.1 localhost» если нет предыдущей строчки;
- После проделанных изменений необходимо сохранить файл и перезагрузить компьютер.
Устанавливаем антивирус.
Если предыдущий способ, не помог решить проблему как навсегда убрать рекламу в Яндекс браузере , то рекомендую обратиться за помощью к антивирусной программе. Какой антивирус выбрать, вам поможет статья – Какой антивирус лучше.
Проверяем настройки прокси сервера.
Чтобы проверить данный момент выполняем следующее:
- Открываем меню «Пуск» и заходим в «Панель управления»;
- В панели управления нас с вами интересует пункт «Свойства браузера», открываем его;
- Откроется новое окно «Свойства: Интернет», в нем нас интересует вкладка «Подключения»;
- В открывшейся вкладке: если у вас беспроводное подключение, то выбираем пункт «Настройка», если вы подключены к локальной сети, то жмем на кнопку «Настройка сети»;
- Откроется новое окно, в котором нам с вами необходимо обратить внимание на пункт «Прокси сервер», если вы его никогда не настраивали, но в поле адрес, вы видите какие-то неизвестные вам данные, то смело удаляем их и снимаем галочку «Использовать прокси-сервер для локальных подключений»;
Проверяем настройки DNS адресов.
Иногда встречаются случаи, когда злоумышленники прописывают свои DNS адреса или вовсе удаляют их. Для того, чтобы решить проблему, как навсегда убрать рекламу в Яндекс браузере нам с вами потребуется прописать прежние адреса DNS серверов. Для этого, делаем следующее:
- Открываем меню «Пуск» — «Панель управления» — «Центр управления сетями и общим доступом»;
- В открывшемся окне выбираем «Изменение параметров адаптера»;
- Откроется окно с сетевыми подключениями, выбираем «Подключение по локальной сети» жмем на нем правой кнопкой мыши и выбираем «Свойства»;
- Откроется новое окно, в котором выбираем пункт «Протокол интернета версии 4 (TCP/IPv4)» и жмем кнопку «Свойства»;
- В появившемся окне прописываем нужные DNS адреса.
Как навсегда убрать рекламу в Яндекс браузере при помощи плагинов.
Если вышеописанные способы не помогли решить проблему надоедливой рекламы, то попробуем воспользоваться специальными расширениями для блокировки рекламы в Яндекс браузере. Существует множество различных дополнений, мы с вами рассмотрим, два самых популярных.
Убираем рекламу при помощи Adblock Plus
Для этого, выполняем следующие действия:
Настройка Adblock Plus.
После установки плагина, можно оставить все настройки по умолчанию, а можно настроить его под себя, что мы с вами сейчас и сделаем.
Для этого, в открытом браузере, в правом верхнем углу жмем на красную иконку «ABP».
Появится выпадающее окно, в низу которого жмем на кнопку «Настройки».
Перед нами откроется окно с множеством настроек. В нем можно под себя настроить различные фильтры для блокировки рекламы в браузере.
Adguard – скажем рекламе нет!
Еще один плагин для браузера Яндекс, позволяющий избавиться от рекламы. Чтобы установить Adguard необходимо зайти в меню браузера и выбрать пункт «Дополнения».
В открывшемся окне с установленными дополнениями выбираем «Adguard» и жмем кнопку «Включить».
Настройка дополнения.
Adguard можно настроить под свои нужды. Для этого, в браузере жмем на кнопку в виде «Зеленого щита».
Появится окно, в котором выбираем пункт «Настроить Adguard».
Вас перебросит на страницу настроек, на ней при помощи переключателей, можно задать нужные параметры.
Подведем итоги.
Друзья, приветствую на fast-wolker. ru! Сегодня мы поговорим о рекламе. А если быть более точным, то о том, как ее отключить при просмотре страниц в браузере Яндекс.
Как оказывается, убрать надоедливую рекламу можно. Сделать это можно несколькими способами.
Давно пользуюсь Яндексом. Разработчики обозревателя (что мне очень нравится) периодически добавляют в него различные полезные опции для повышения безопасности и комфорта
Как убрать рекламу в яндекс-браузере через настройки?
Разработчики Яндекс предусмотрели возможность убирать рекламу, используя настройки самой программы.
Начнем с того, что войдем в настройки браузера. Для этого надо в верхнем правом углу найти три горизонтальные полоски и нажать на них.
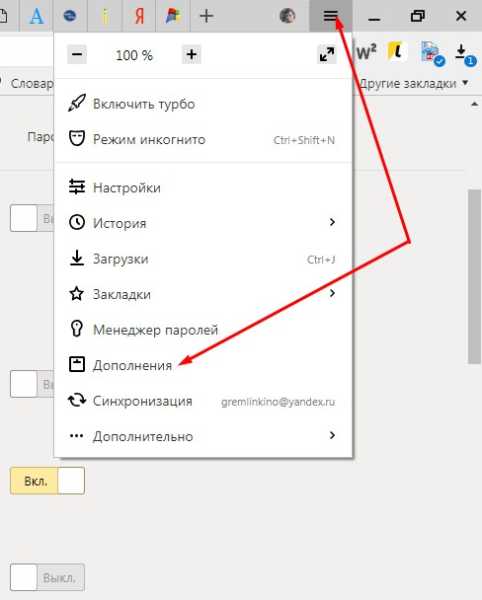
В открывшемся меню находим строку дополнения и выбираем ее. Здесь, во вкладке находим раздел безопасность в сети. В этом разделе видим несколько дополнений, отвечающих за рекламу. Включаем необходимое.
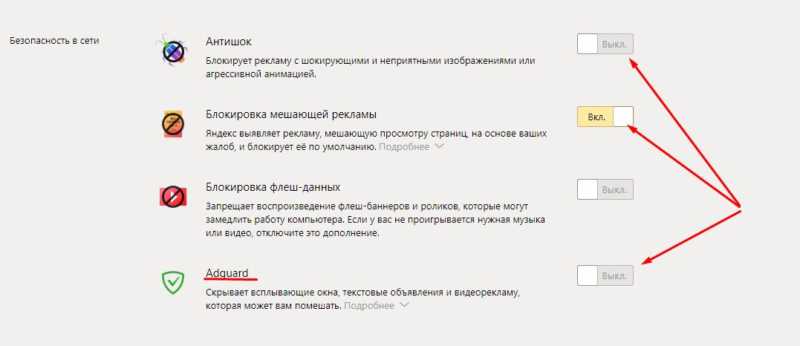
Среди них в первую очередь включаем «Антишок» и «Adguard». В результате, мы не увидим рекламы.
Тоже самое можно сделать, открыв вкладку «Настройки» и, выбрав там раздел «Блокировка рекламы». Здесь ставим галочки напротив двух строчек:
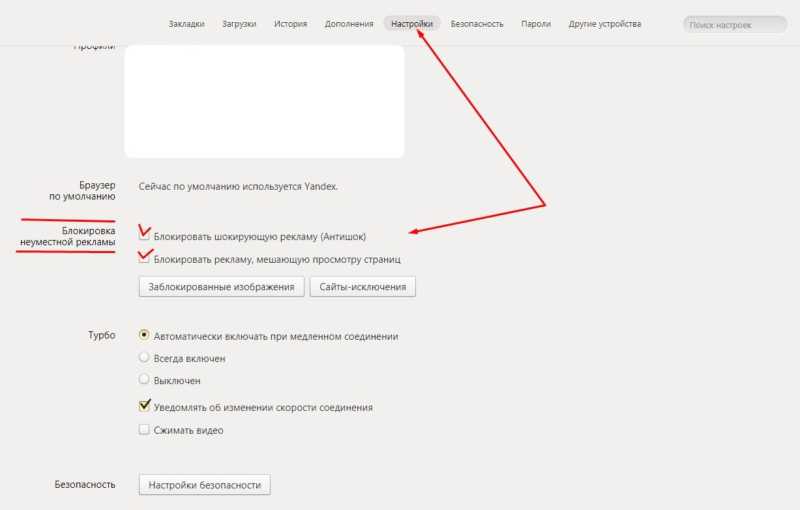
Как отключить рекламу в яндекс-браузере когда открывается вкладка с рекламой?
Часто бывает и так, что странички в браузере открываются сами с рекламой. Это говорит о наличии вируса или вредоносного программного обеспечения.
Есть несколько способов устранить подобную проблему. Начнем с простого. Находим на рабочем столе ярлык «Яндекс» и нажатием правой кнопки вызываем меню. Здесь в самом низу находим свойства и нажимаем.
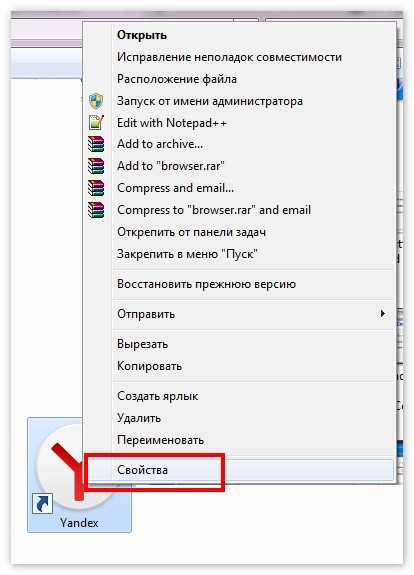
В результате откроется новая вкладка, где будут указаны данные по объекту. В этой строке (строка объект) присутствует файл browser. exe. Он и запускает рекламу. Удаляем всю строку.
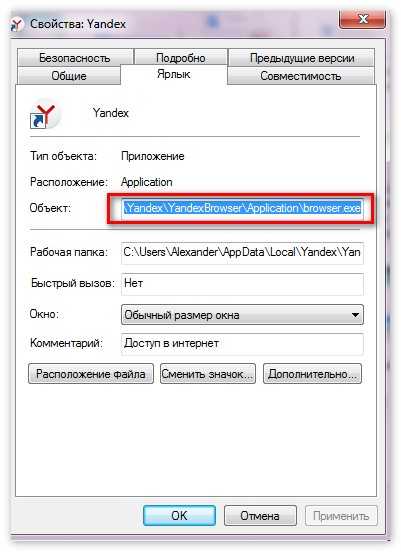
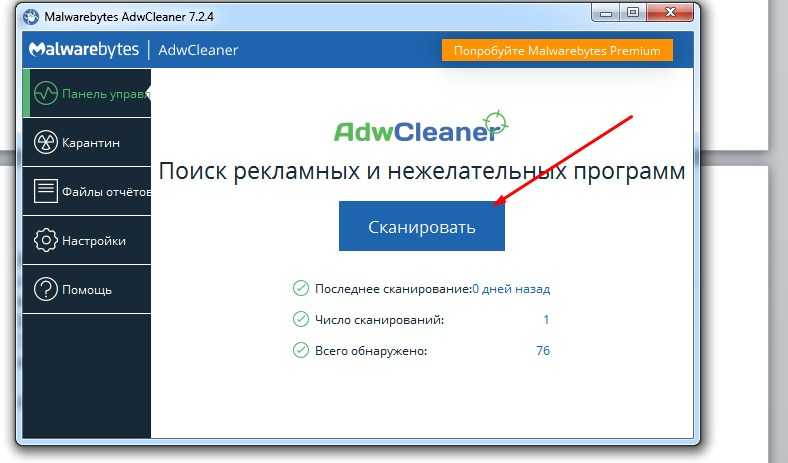
Просканировав, программа найдет все вредоносные файлы и предложит их удалить, (предварительно необходимо закрыть все работающие программы). После этого нажимаем на синюю кнопку очистить и восстановить.
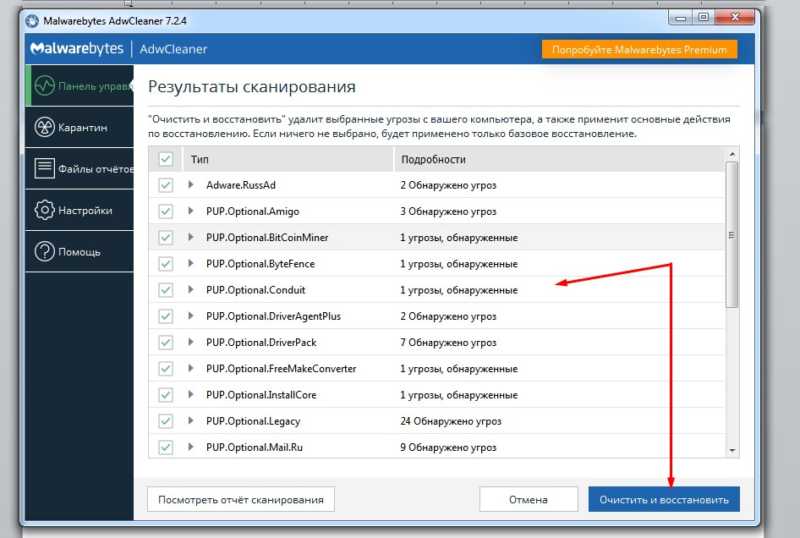
После операции перезагружаем компьютер. О том, как убрать ненужную рекламу, еще смотрите в этом видео.
https://youtube.com/watch?v=EA7SaclWtnk%3Ffeature%3Doembed
Как скрыть рекламу в яндекс-браузере на Андроид?
Приложение устанавливается на смартфон. По умолчанию все функции включены и она сама будет блокировать ненужную рекламу.
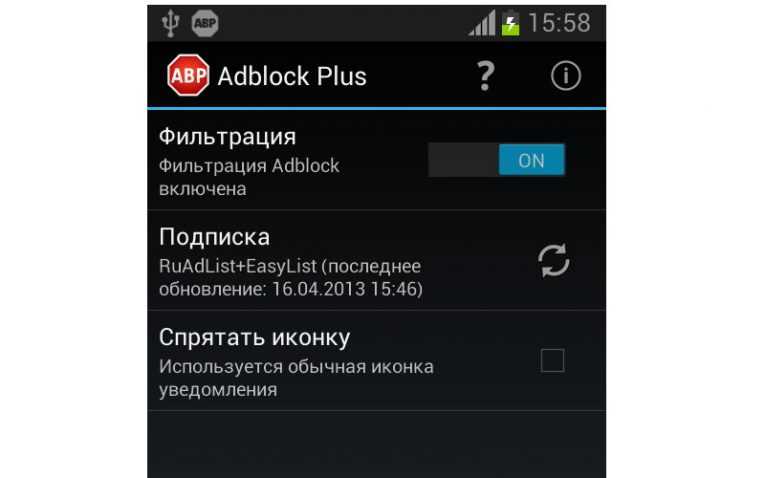
Есть еще одно более популярное приложение – NetGuard. Эта программа является файерволом и может не только блокировать рекламу целиком, но и в отдельных приложениях.
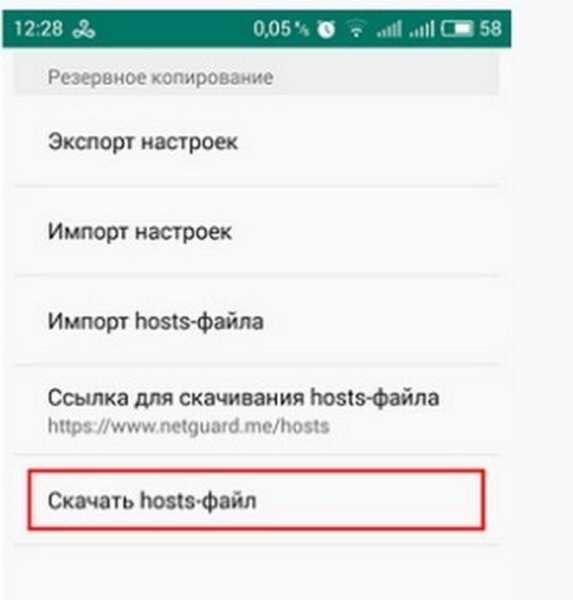
Вот такие нехитрые действия нужно произвести, что бы избавиться от ненужной и мешающей рекламы. Иногда это не помогает. В более тяжелых ситуациях при заражении нужно
использовать бесплатные антивирусные утилиты типа Kaspersky Rescue Disk , она ни разу меня не подвела. Или аналогичную утилиту от Doctor Web (LiveCD). Всем удачи!
Как убрать рекламу в яндекс браузере навсегда

Виды рекламы в Яндекс браузере
Существует несколько видов рекламных заставок, которые пользователи хотели бы удалить из яндекс браузера:
- Музыка и голосовое сопровождение. Они запускаются через определенный период времени, сообщая нам о новых товарах и услугах
- Таймер, блокирующий доступ к сайту. Как правило, следует подождать от 10 до 20 секунд, чтобы появилась возможность закрыть видеоролик с рекламой
- Картинки, блокирующие интернет-страничку. Чтобы их закрыть, следует отыскать «крестик» или слово «закрыть» на баннере, после чего рекламу можно свернуть
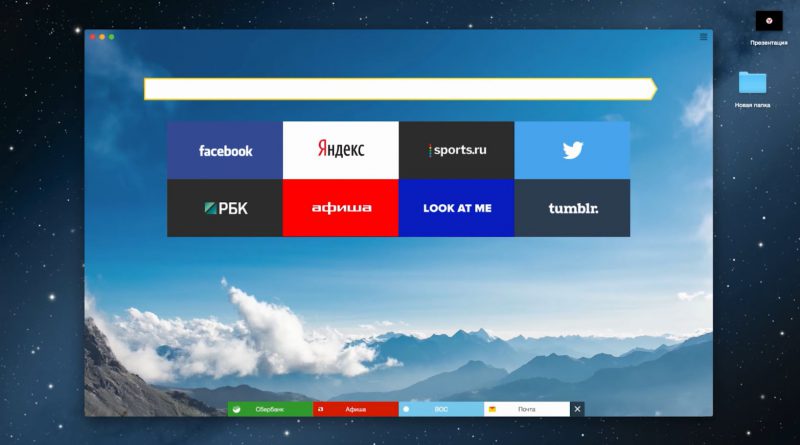
Навязчивые всплывающие окна
Разработчики Браузера Яндекс позаботились о том, чтобы вы были защищены от окон, всплывающих после открытия различных сайтов.
Для этого следует зайти в «Настройки» браузера, а затем перейти в раздел «Показать дополнительные настройки». В открывшемся меню есть ссылка «Защита личных данных» и кнопка «Настройки содержимого». Воспользуйтесь этой кнопкой, чтобы поставить запрет на всплывающие окна. Поставьте отметку напротив строки «Блокировать всплывающие окна на всех сайтах».
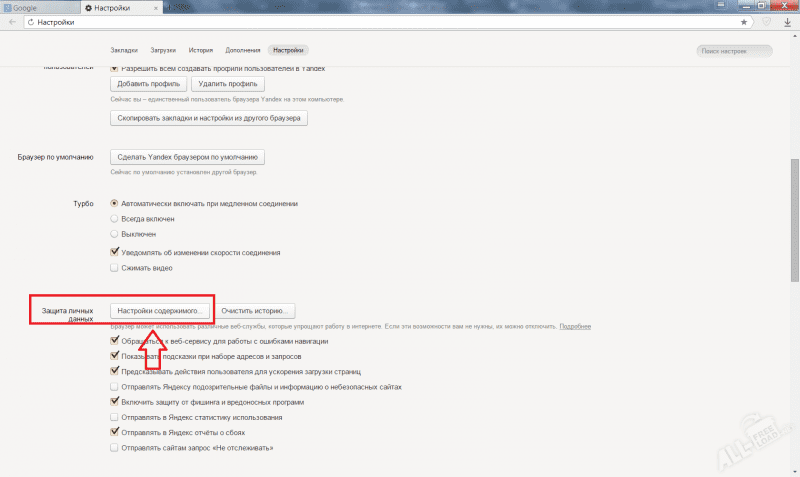
Поиск вирусов и троянов
Антивирусные программы помогут найти вредоносные файлы, которые могли быть установлены на ваш компьютер. Рекламные вкладки, которые запускаются самостоятельно, могут быть нейтрализованы при помощи различных программ.
При посещении некоторых сайтов вы можете также «подцепить» плагины, которые устанавливаются на ПК без вашего ведома. Они могут стать источником раздражающей рекламы, от которой вы будете мечтать избавиться.
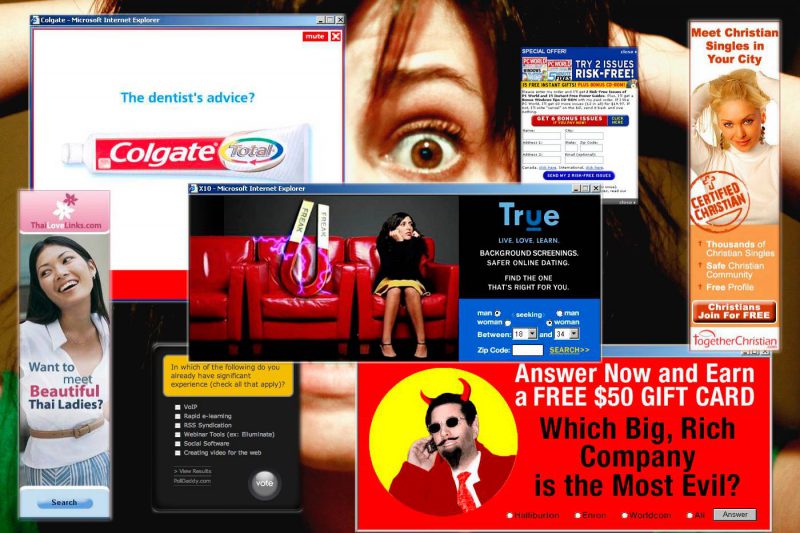
От вышеперечисленных непрошенных гостей помогут избавиться программы:
Также эта программа распознает кейлоггеры. Это вирусы, которые распознают нажатие клавиш на клавиатуре, а также периодически делают снимки вашего экрана. Все эти данные записываются в специальный файл, который потом отправляется автору вируса. При помощи кейлоггеров злоумышленники могут получить доступ к вашим банковским картам и финансовым аккаунтам.

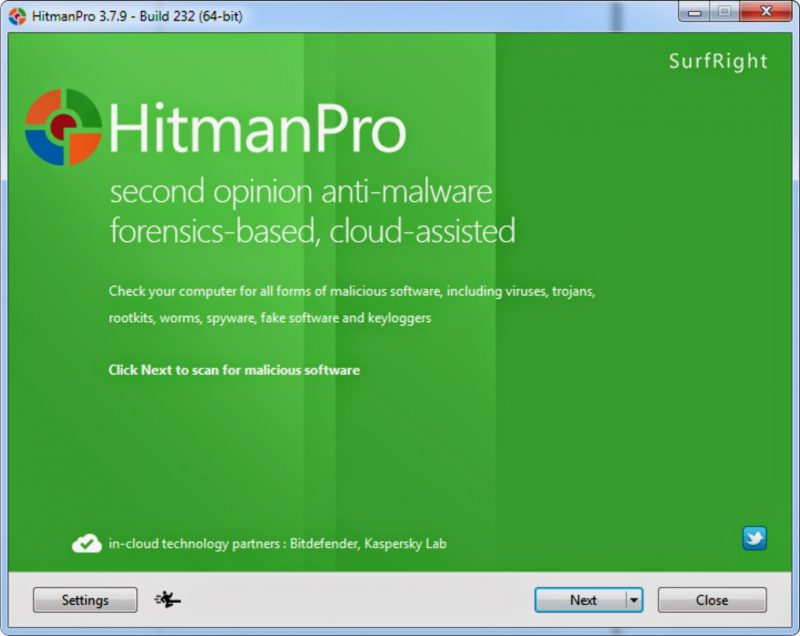
Если при выходе в интернет через Яндекс браузер вы понимаете, что рекламы стало слишком много, воспользуйтесь одной из вышеперечисленный программ. Они очистят систему от шпионских программ и помогут избавиться от рекламы, которая заставляет нервничать.

Дополнения для Яндекс браузера
В браузере есть дополнения, которые можно включить, чтобы защитить систему от рекламы. Чтобы увидеть список этих полезных приложений, зайдите в меню «Дополнения». Вы увидите, что браузер предлагает вам четыре способа решения проблем с вирусными рекламными вставками:
- Блокировка флеш-банеров и видео. Это дополнение делает ролики неактивными. Если вы не хотите каждые 10 минут лицезреть короткое видео про грибок стопы или надоевший насморк, передвиньте ползунок я в положение «ВКЛ». Но помните, что активация данной опции может повлечь за собой остановку музыки и видео файлов на различных ресурсах
- Антишок. Если видео или картинка будет содержать агрессивное наполнение, дополнение их заблокирует. В список опасных картинок относятся эротические снимки и предложения от мошенников
- ПриложениеAdguard. Убирает текстовую рекламу, всплывающие окна и ролики, которые стартуют без вашего участия
- Репутация сайтов. Если эта опция активна, в поисковой системе все веб-страницы будут окрашены разными цветами
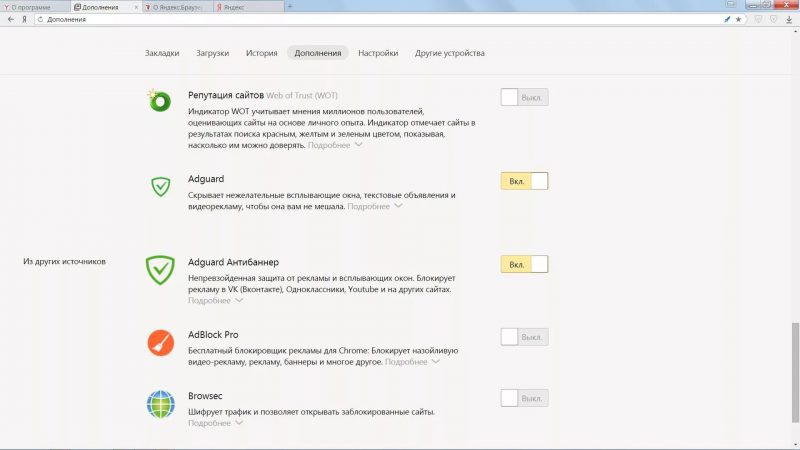
Это программа-светофор, указывающая на опасные ссылки, по которым лучше не кликать. Они будут показаны красным цветом. Желтым выделяются сомнительные адреса.
Зеленый цвет – сигнал к действию. Вы можете смело переходить по этим ссылкам и не бояться вирусов.
Репутация сайтов создана на основе опросов большого количества пользователей. Они сообщали разработчикам браузера, вызывают ли определенные сайты у них доверие или нет.

Стартовая страница с рекламой
Иногда мошенники без вашего ведома устанавливают на начальную страницу браузера свое рекламное предложение. Чаще всего этим методом пользуются интернет-казино и эротические сайты.
Пользователям приходится смотреть на эти картинки при каждом запуске Яндекс браузера.

Данную проблему легко решить:
- Кликните правой кнопкой мыши на ярлык браузера на рабочем столе
- В открывшемся окно найдите вкладку «Ярлык»
- В строке «Объект» посмотрите, какими символами заканчивается текст
- Текст должен оканчиваться буквами .exe
- Если после этих символов идет ссылка на сайт, смело удалите ее, оставив на конце строки латинские только буквы .exe
После очистки поля «Объект» от дополнительных ссылок, которые были прописаны в этом разделе без вашего ведома, можете наконец вздохнуть спокойно. Теперь при запуске браузера Яндекс вы больше не увидите предложений сыграть в казино.

Приложение Adblock
Это программа устанавливается на браузер Яндекс в виде расширения. Ее разработчики обещают избавить вас от надоевшей рекламы.
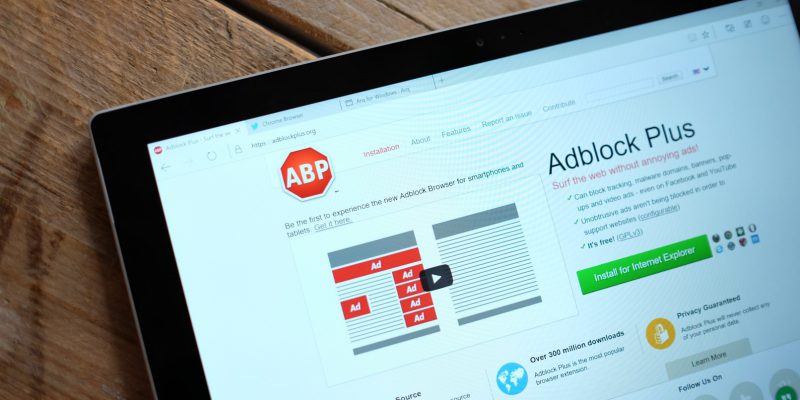
На каждом компьютере есть файл Hosts, в который можно занести любой адрес. Весь секрет состоит в том, что эти ссылки станут своеобразным «черным списком» для вашей системы.
Браузер не сможет открыть данные адреса при выходе в интернет.
Файл Hosts –ваше личное хранилище нежелательных адресов. Это удобный способ ограничить доступ к определенным сайтам. Например, вы можете занести туда ссылки на социальные сети. Затем родители имеют возможность пообещать детям разблокировать их после сдачи контрольных работ на «отлично».

Чтобы воспользоваться файлом Hosts, следуйте инструкции:
- Зайдите в каталог С:WindowsSystem32driversetc.
- В программе «Блокнот» откройте файл hosts
- Занесите в него адрес, который хотите заблокировать
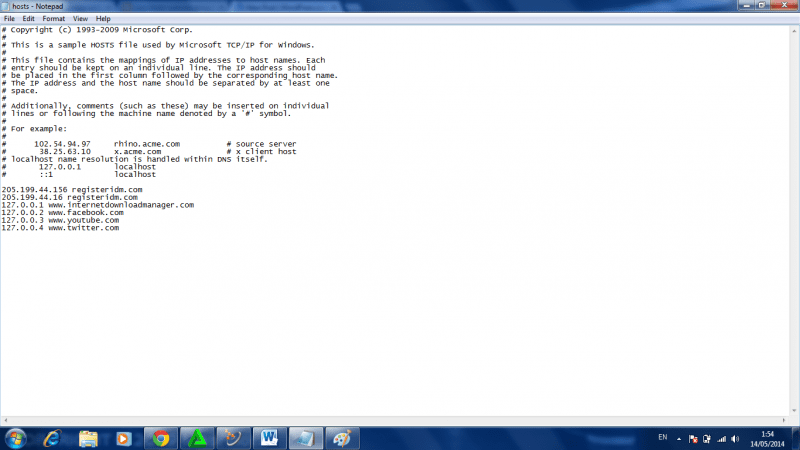
Каждый пользователь может избавиться от неприятной рекламы в Яндекс браузер. Достаточно установить необходимые программы или отредактировать некоторые системные файлы.
Видео инструкция
https://youtube.com/watch?v=ae3afdkTKyQ
Яндекс Браузер в последнее время стремительно набирает популярность. Если верить статистике liveinternet. ru, то Яндекс браузер уже обошел Firefox и занял 4 место популярности в Рунете. Поэтому мы решили написать статью о том, как убрать рекламу в Яндекс Браузере, по аналогии с нашей старой статьей о Google Chrome.
Убираем рекламу в Яндекс Браузере с помощью Adguard
Самый простой способ убрать рекламу в Яндекс Браузере раз и навсегда, это воспользоваться дополнением «Adguard». Для этого открываем основное меню Яндекс Браузера и переходим в раздел « Дополнения ».
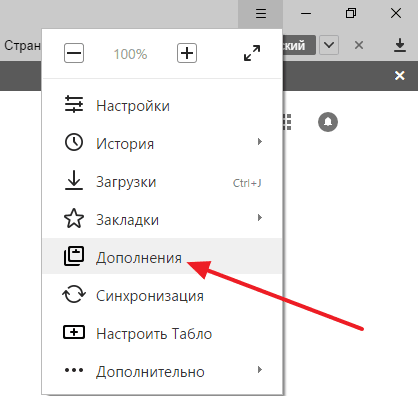
В разделе « Дополнения » вам нужно найти дополнение под названием « Adguard », оно должно находиться в самом низу страницы, в разделе «Безопасный интернет». После того как найдете «Adguard», активируйте его. Для этого достаточно перевести переключатель в положение «Вкл».
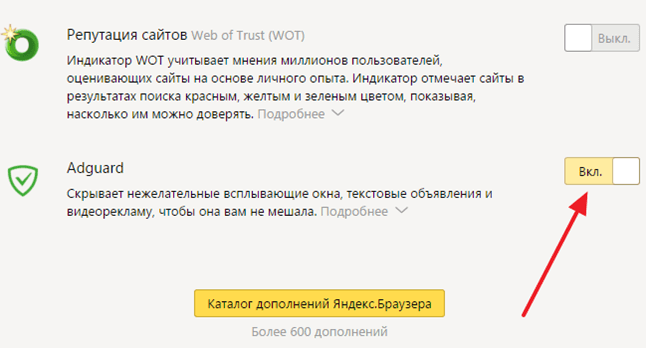
Настройка дополнения Adguard
Также данное дополнение для Яндекс браузера можно настроить, если такая необходимость появится. Для этого нужно кликнуть по иконке «Adguard» на панели браузера.
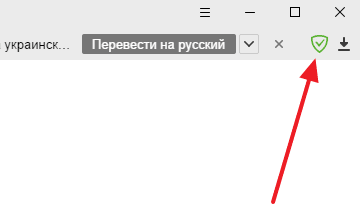
После этого появится всплывающее окно, в котором нужно выбрать раздел «Настройки Adguard».
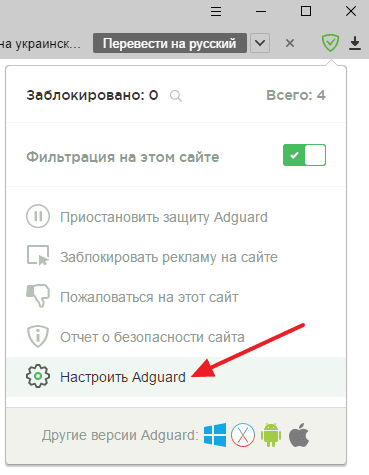
После этого появится страница с настройками дополнения.
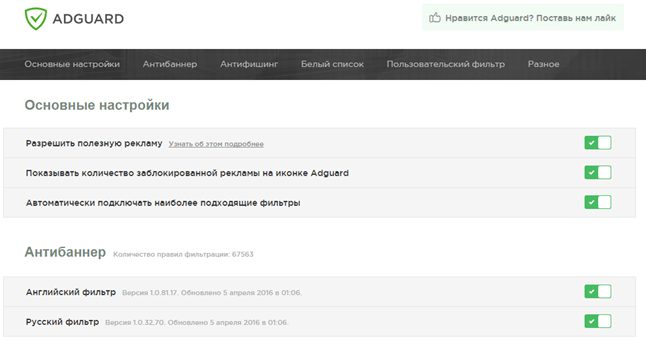
Здесь можно включить или отключить полезную рекламу, добавить дополнительный фильтр рекламы, добавить доверенные сайты в белый список, создать собственный фильтр для блокирования рекламы, а также включить или отключить защиту от фишинга.
Убираем рекламу в Яндекс браузере при помощи Adblock Plus
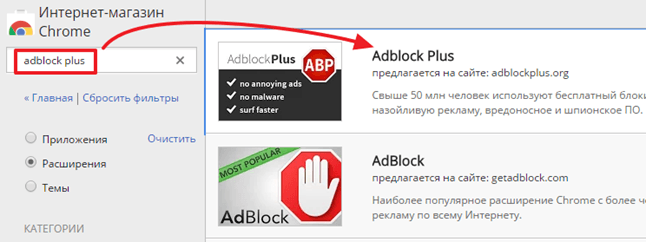
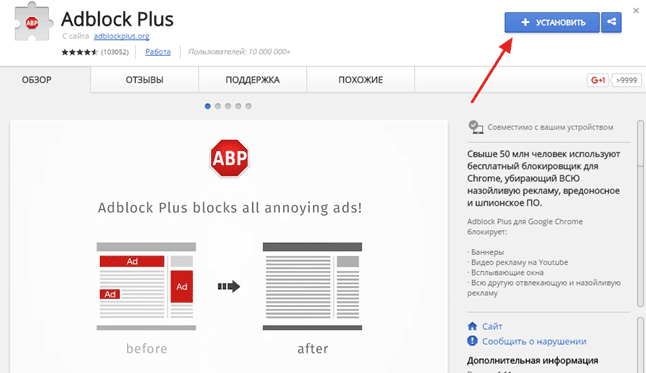
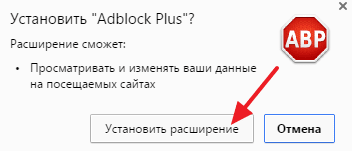
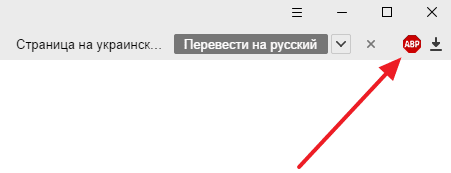
И в появившемся окне нажмите на кнопку «Настройки».
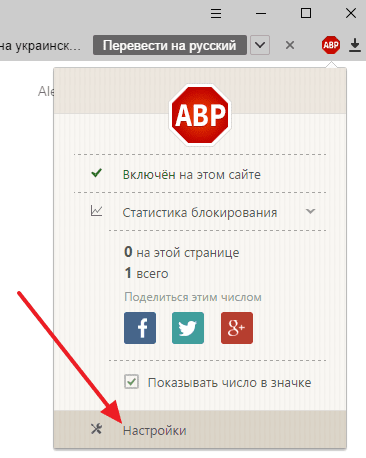
После этого откроется окно с настройками блокирования рекламы.
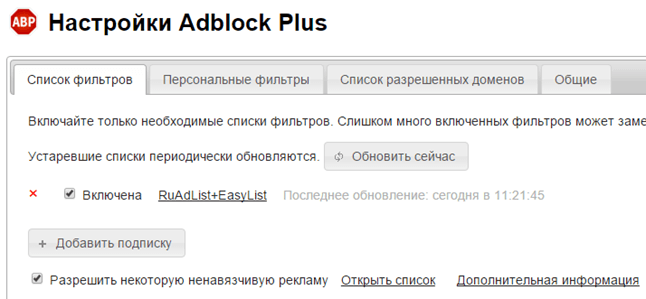
Здесь можно выбрать список фильтров, который будет использоваться для блокирования рекламы, а также создать собственный фильтр или добавить сайты в список исключений.
Как убрать всплывающую рекламу в Яндекс Браузере
Если вы столкнулись с подобной проблемой, то можете быть уверены — ваш компьютер заражен рекламным вирусом и убрать такую рекламу с помощью расширений для Яндекс браузера не получится. В этой ситуации могут помочь только специализированные утилиты, специально разработанные для поиска и удаления подобных вирусов. При этом классические антивирусы, такие как Др. Веб или Касперский, скорее всего, ничем не помогут.
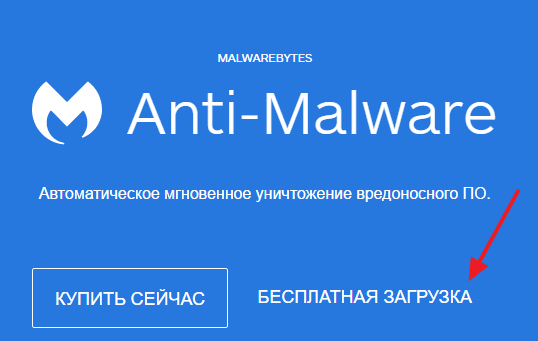
Запустите данную утилиту на своем компьютере и нажмите на кнопку «Запустить проверку».

- Отключите показ рекламы на главной странице в настройках.Примечание. Чтобы отключить рекламу, авторизуйтесь на Яндексе.
- Проверьте, разрешено ли хранение файлов cookie в настройках вашего браузера. Если cookie автоматически удаляются после каждого сеанса, браузер не запомнит, что баннер уже был закрыт, и показывает его снова, как будто вы зашли на страницу впервые.
- Добавьте Яндекс в список исключений блокировщиков рекламы или других программ, которые могут влиять на обработку сетевого трафика. Блокировщики могут помешать работе алгоритмов Яндекса, отвечающих за частоту показа баннеров.
Внимание. О проблемах с рекламой Яндекс Директа пишите через форму.

- Убираем рекламу в Яндекс Браузер
- Способ 1: Настройки браузера
- Способ 2: Специальные расширения
- Заключение
Данный веб-обозреватель имеет довольно мощные встроенные инструменты, позволяющее эффективно бороться с рекламой, но порой их недостаточно. В таком случае приходится использовать специальные расширения. Давайте разберемся, как заблокировать рекламу в браузере Яндекс бесплатно всеми возможными способами.
- Как удалить рекламный вирус из браузера
- Как удалить рекламу в браузере Опера
- Устраняем ошибку при установке Яндекс браузера
- Как открыть настройки в Яндекс Браузере
Настройки браузера
Как уже упоминалось, данный веб-обозреватель славится встроенными функциями, активно блокирующими любую рекламу. Активировать их довольно просто:
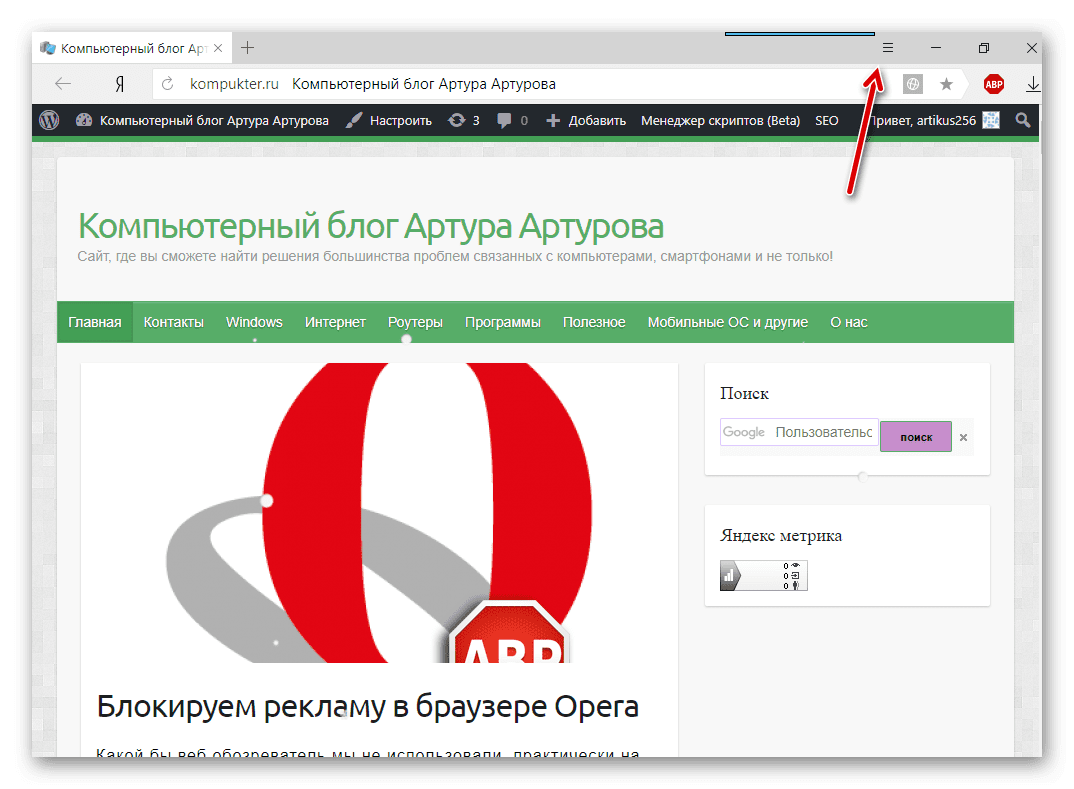
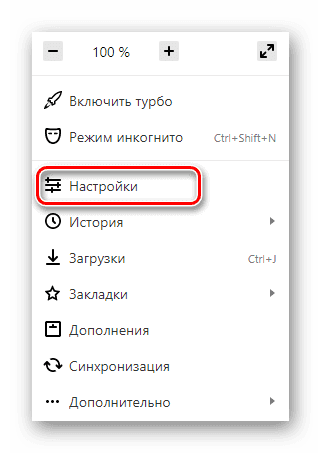

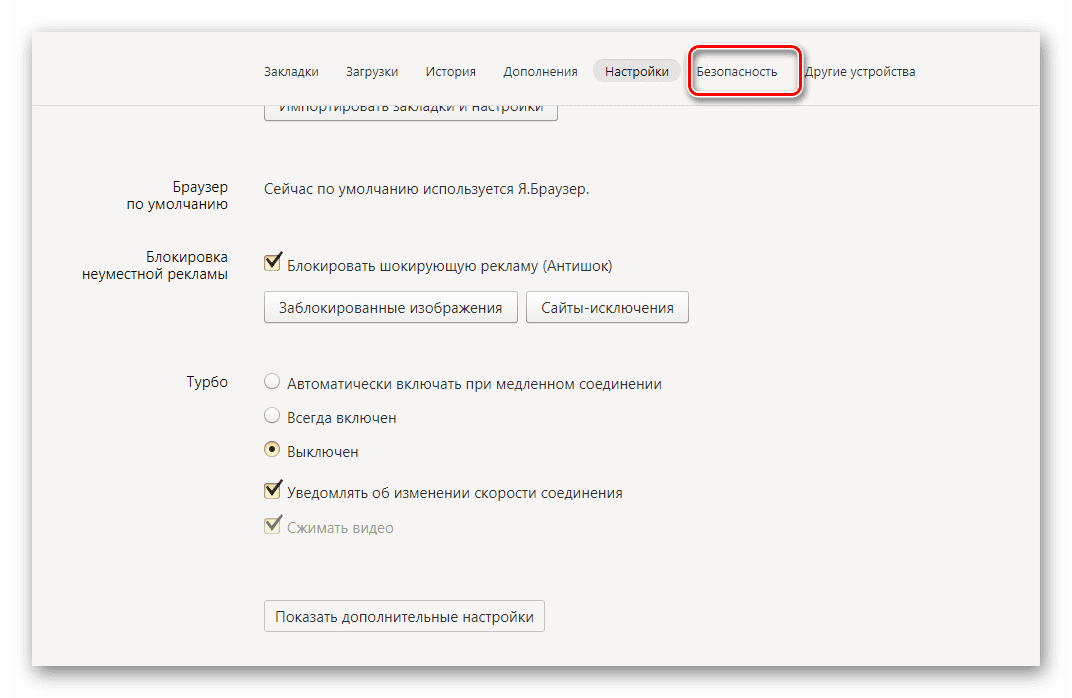
- Установите галочки на пункты:«Включить защиту от вредоносных сайтов и программ»;«Включить защиту от фишинга».
- «Включить защиту от вредоносных сайтов и программ»;
- «Включить защиту от фишинга».
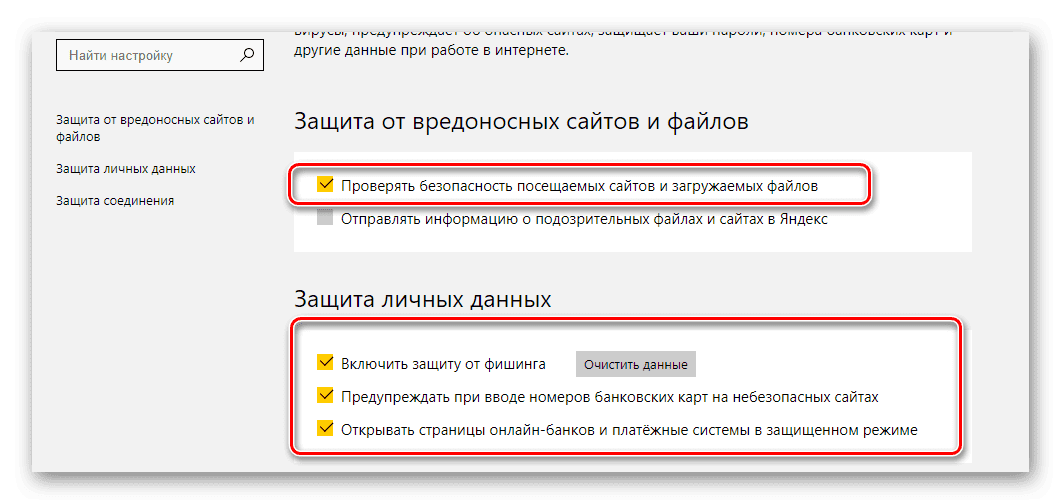
Далее в верхней панели следует открыть вкладку «Дополнения»:
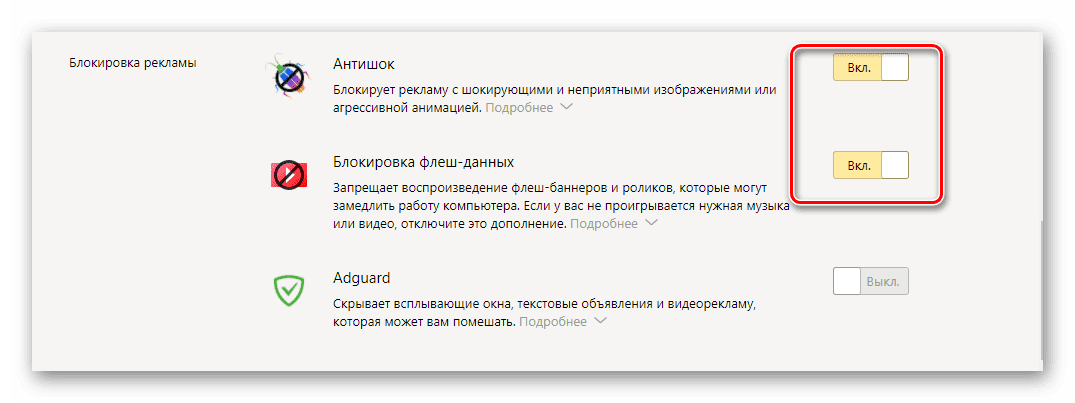
Вот, как легко можно отключить рекламу в Яндекс Браузере бесплатно не прибегая к сторонним расширениям.
Специальные расширения
- Откройте менеджер дополнений обозревателя.Там отключите все встроенные расширения, блокирующие нежелательное содержимое сайтов.Далее опуститесь и кликните по кнопке «Каталог расширений для Яндекс Браузера».
- Откройте менеджер дополнений обозревателя.
- Там отключите все встроенные расширения, блокирующие нежелательное содержимое сайтов.
- Далее опуститесь и кликните по кнопке «Каталог расширений для Яндекс Браузера».
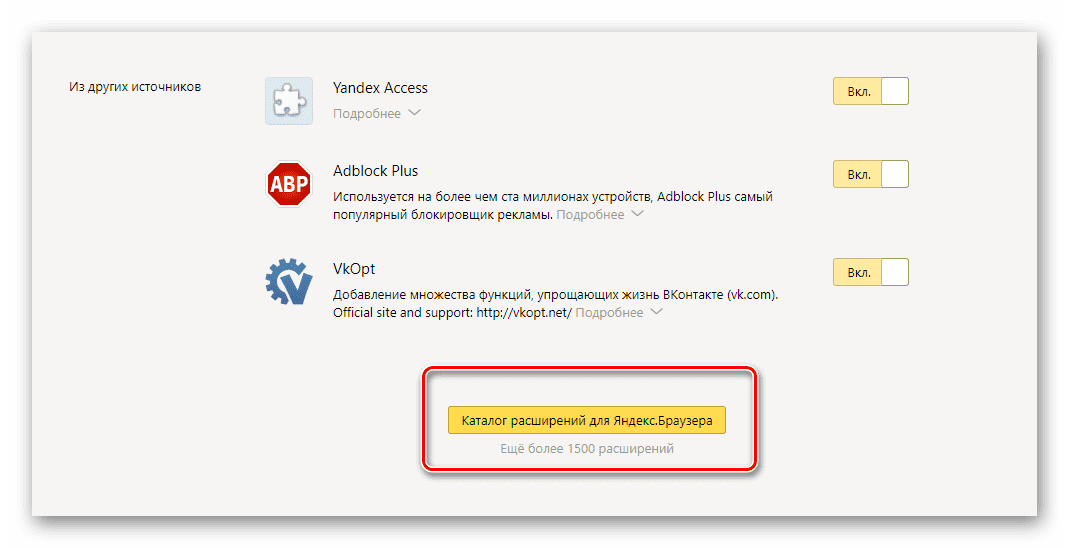
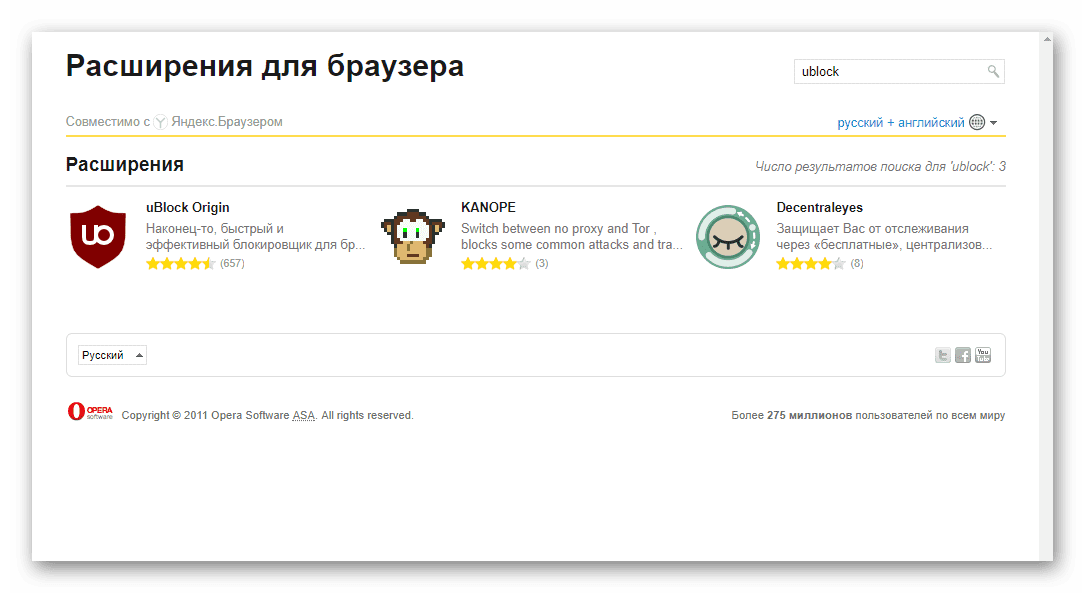
Не используйте сразу несколько расширений для блокировки нежелательного содержимого в интернете.
Заключение
Теперь вы знаете, как удалить рекламу в браузере Яндекс бесплатно. В этом нет ничего сложного, достаточно активировать определенные функции в интерфейсе веб-обозревателя или загрузить расширения, например, Адблок для Яндекс Браузера.
Last Modified on 09. 2020 by

Техник по компьютерным системам, специалист среднего звена. С 2017 года основатель данного блога, в 2018 году окончил обучение.
Блокировка всплывающих окон в Яндекс. Браузере на ПКВ десктопной версии Yandex возможностей больше, чем в мобильной. В первую можно встроить почти любое расширение. В обоих вариантах обозревателя также есть специальные настройки, которые блокируют рекламу. Изменение настроекЧтобы убрать всплывающие окна в браузере Yandex, нужно:
- Кликнуть по значку в виде трех линий вверху справа. Нажать на «Настройки».
- Перейти в раздел «Безопасность». Поставить галочки рядом с двумя пунктами о блокировке рекламы (шокирующей и той, что мешает просмотру сайта).
- Если нужно на каких-то ресурсах оставить рекламу включенной, зайти в раздел «Список сайтов-исключений».
- Щелкнуть по ссылке «Добавить» справа вверху.
- Написать адрес сайта и нажать на «Сохранить».
Стандартные средства защиты в обозревателе Yandex могут избавить не от всех баннеров. В этом случае нужно включить еще и расширения – встроенные или сторонние.
Использование встроенных расширенийВ Яндекс. Браузере предустановлены специальные расширения для отключения назойливых баннеров. Как их включить:
- Открыть меню обозревателя (три линии в правом верхнем углу), кликнуть по «Дополнения».
- Прокрутить список расширений до блока «Безопасность в сети». Первые два дополнения «Антишок» и «Блокировка мешающей рекламы» соответствуют двум параметрам блокировки, описанным в предыдущем разделе статьи.
- Активировать с помощью переключателей справа расширения «Блокировка флеш-данных» и Adguard. Справа от адресной строки сразу появится значок блокировщика рекламы Adguard.
- Перейти на интересующий сайт и кликнуть по иконке Adguard. В меню дополнения будет указано, сколько баннеров было отключено на текущей странице. Здесь же доступны действия: заблокировать рекламу, пожаловаться на сайт, узнать статистику, получить отчет о безопасности.
- Если нужно на этом сайте отключить расширение, кликнуть по зеленому кругу с галочкой.
- Чтобы открыть настройки Adguard, нажать на иконку в виде шестеренки в правом верхнем углу меню.
- В основных настройках плагина можно отключить показ количества заблокированной рекламы, настроить интервал обновления фильтров. Во втором блоке включать и выключают отдельные фильтры Adguard, а также добавляют свои.
- В «Антитрекинге» настроить, если нужно, интервал времени, после которого Яндекс.Браузер будет автоматически удалять файлы cookies.
- В разделе «Белый список» ввести адреса сайтов, на которые блокировка баннеров не должна распространяться.
Если на сайте перестала воспроизводиться нужная музыка или видео, плагин «Блокировка флеш-данных» нужно выключить.
Использование сторонних расширений
- Перейти по ссылке в магазин расширений для Google Chrome. Нажать на «Установить».
- Подтвердить инсталляцию в диалоговом окне.
- Посмотреть на количество заблокированных баннеров. При необходимости отключить расширение для этого сайта.
- Если нужно настроить дополнение, нажать на шестеренку справа. Откроется вкладка с параметрами.
- В общих настройках включить, если нужно, блокировку дополнительного отслеживания, в том числе через значки социальных сетей. Здесь же можно разрешить сайтам показывать допустимую рекламу.
- В разделе «Белый список» ввести адреса сайтов, на которые не распространяется защита.
Рекламные окна могут надоедать и в мобильной версии обозревателя. Отключить их можно в настройках и с помощью сторонних приложений. Изменение настроекЧтобы избавиться от всплывающих окон в мобильном браузере Яндекс, нужно:
- Нажать на три точки в правом нижнем углу справа от адресной строки. Выбрать «Настройки».
- Прокрутить список разделов до пункта «Блокировка рекламы» и открыть его.
В мобильном Яндекс. Браузере есть несколько встроенных расширений, но ни один из них не отвечает за блокировку баннеров. Однако обозреватель позволяет встраивать в его код сторонние приложения, например, мобильную программу от разработчиков расширения Adguard.
Установка специального приложенияКак запретить всплывающие окна с помощью Adguard в мобильном Яндекс. Браузере:
- Запустить и нажать на «Начать», а затем на «Включить Adguard».
- Для настройки еще раз запустить Adguard. Нажать на три линии, чтобы открыть меню. В белом списке можно добавить сайты в исключения (плюс справа внизу).
- В настройках включить автообновление фильтров через Wi-Fi и при желании полезную рекламу.
- В одноименном разделе меню выбрать галочками те фильтры, которые должны использоваться (базовый, для виджетов социальных сетей, раздражителей, полезной рекламы).
( 1 оценка, среднее 1 из 5 )
В данном материале мы поговорим о том, как убрать рекламу в браузере Яндекс навсегда. Для этого можно использовать как встроенные опции обозревателя, так и дополнительные расширения, которые можно найти в магазине плагинов.
- Встроенные функции
- Заключение
Однако в случае с Яндекс. Браузером все не так просто. Так как этот обозреватель выпустила компания, активно занимающаяся рекламой и продвижением, то понятно, что Яндекс Директ этот браузер блокировать не будет. Это противоречило бы здравому смыслу.
И тем не менее, всю остальную рекламу в этом веб-обозревателе очень даже можно убрать. Браузер даже обладает встроенными механизмами блокировки. Сейчас мы рассмотрим самые действенные способы избавления от назойливого контента.
Встроенные функции
Для начала попробуем настроить сам веб-обозреватель. Уже одно это способно существенно уменьшить количество рекламы. Но нужно знать, что можно включать, а что лучше не стоит трогать. Иначе можно понизить производительность браузера.
Стоит также упомянуть, что вместе со встроенными механизмами блокировки лучше использовать сторонние расширения. Но о них мы поговорим чуть позже. А пока настроим Яндекс. Браузер так, чтобы он начал безжалостно блокировать рекламу.
- Запускаем веб-обозреватель при помощи соответствующего ярлыка на рабочем столе или панели задач.
- Далее нажимаем на кнопку с изображением трех горизонтальных полос. Она находится в правом верхнем углу окна.
- Далее выбираем пункт «Настройки» и щелкаем по нему.
- Переходим в раздел «Инструменты».
- Включаем отмеченные две опции.
- Затем перемещаемся на вкладку «Дополнения».
- Листаем страницу до блока «Безопасность в сети».
- Активируем все имеющиеся опции.
При помощи вот таких простых действий, которые представлены выше, можно существенно снизить поток рекламы, демонстрируемой Яндекс. Браузером. Однако этого недостаточно. Для того, чтобы блокировка была полной нужно добавить стороннее расширение. И сейчас мы рассмотрим лучшие.
Кстати, есть в Яндекс. Браузере еще одна полезная штука. Она называется «Блокировка шокирующего контента». Ее тоже можно включить. Она будет блокировать баннеры непристойного содержания и другую «жесть». А теперь перейдем к сторонним дополнениям.
Плагин AdBlock Plus
Вероятно, старейшее дополнение для блокировки рекламного контента. Оно отлично справляется почти с любым контентом. Однако против Яндекс Директа данное дополнение бесполезно. Если только вручную не настроить фильтры.
- Сначала нужно открыть браузер и перейти на эту страницу.
- Ищем большую синюю кнопку с надписью «Установить» и нажимаем на нее.
- Подтверждаем загрузку.
Плагин uBlock Origin
Данный блокировщик обладает отлично настроенными фильтрами. Также пользователь легко может сам вписать в фильтры то, что ему нужно заблокировать. Так что с этим проблем нет. Как и с самой установкой. Вот как нужно устанавливать данный плагин.
- Кликаем на опцию начала инсталляции.
- Жмем на «Установить расширение».
Остается только подождать несколько мгновений. После установки расширения даже не нужно выполнять никакой настройки. Все фильтры (да и сам плагин) будут работать в автоматическом режиме. Блокировка будет полной.
Попробуем подвести итоги и обобщить всю полученную информацию. Во-первых, у Яндекс. Браузера есть встроенный механизмы блокировки рекламного контента. Во-вторых, их эффективность можно улучшить при помощи сторонних расширений.
1 Блокировка рекламы через настройки браузера
Яндекс предлагает пользователям самостоятельно выбрать, какую рекламу им будут показывать на страницах других сайтов. Для этого надо настроить несколько параметров в меню обозревателя.
- Откройте настройки, кликнув по кнопке с тремя горизонтальными линиями в правой верхней части окна.
- Перейдите к разделу «Инструменты» — «Блокировка рекламы».
- Поставьте галочки напротив предложенных пунктов.
- Далее откройте вкладку «Дополнения» — вы найдете ее в верхнем списке.
2 Как убрать рекламу на странице Яндекса
Чтобы убрать такие объявления, не понадобится ставить дополнительные расширения — достаточно заблокировать необходимые пункты в меню настроек.
- Открываем настройки и нажимаем на «Интерфейс».
- Находим здесь раздел «Новая вкладка» и строку «Настройки рекламы» — кликаем по ней.
- В новом окне необходимо снять все галки («Показывать рекламу», «Учитывать мои интересы» и «Учитывать мое местоположение»).
- Далее снова откройте новую вкладку — баннер должен исчезнуть, а страница без рекламы будет содержать только информационные блоки Яндекса.
3 Как отключить рекламу в Яндекс с помощью расширений
Из интернет-магазина Chrome приложения устанавливаются точно также: просто нажимаете по кнопке «Установить» — и плагин добавляется в браузер.
4 Блокировка отдельных баннеров
Также у Яндекс Браузера есть функция «Скрыть мешающую рекламу», которую можно использовать на отдельных страницах. Она находится в основном меню настроек, которое легко открыть, нажав на кнопку с тремя горизонтальными линиями в верхней части экрана.
Программа предложит выделить контент, который вас раздражает, и обновит страницу, убрав его.
- Скорость выгрузки в интернет выше, чем загрузки: в чем причина
- Можно ли платить смартфоном через NFC без интернета?
Была ли статья интересна?
Яндекс Браузер, Google Chrome, Mozilla Firefox, Microsoft Edge и Opera
- Чтобы отключить AdGuard для всего Яндекса, перейдите на главную страницу Яндекса.Чтобы отключить расширение для сервиса Яндекса (например, news.yandex.uz), откройте этот сервис.
- Нажмите значок и установите переключатель в положение .
- Чтобы отключить AdGuard для всего Яндекса, перейдите на главную страницу Яндекса.Чтобы отключить расширение для сервиса Яндекса (например, news.yandex.uz), откройте этот сервис.
- Нажмите значок и отключите опцию Защита включена на этом сайте.
В меню расширения Чтобы отключить расширение для сервиса Яндекса (например, news. yandex. uz), откройте этот сервис. В правом верхнем углу браузера нажмите значок. Нажмите значок. В настройках расширения В правом верхнем углу браузера нажмите значок. В открывшемся окне нажмите значок. Перейдите на вкладку Доверенные сайты. Введите адрес Яндекса (yandex. uz) или сервиса (например, news. yandex. uz) с новой строки и нажмите кнопку Применить изменения. Вернитесь на страницу Яндекса или сервиса и обновите ее.
Мы уважаем ваше желание оградить себя от излишней рекламы. Настройте режим ее отображения, чтобы вам было еще удобнее пользоваться сервисами Яндекса.
- Не ждать таймера (на некоторых сайтах окно с рекламой исчезает через 20 секунд, все это время блокируя доступ к контенту).
- Убрать фоновую музыку и рекламный голос (новая мода, когда на сайтах каждые 10 минут вы слышите фоновое звуковое сопровождение из рекламы).
Отключение всплывающих окон
Яндекс, как и многие браузеры, имеет встроенную защиту от всплывающих окон. По умолчанию она активна, но проверить стоит. К сожалению, эффективность у неё низкая, как и у многих встроенных методов.
Зайдите в Настройки Яндекс. Браузера.
Внизу найдите кнопку «показать дополнительные настройки».
Зайдите в «Защита личных данных» — «Настройки содержимого».
В секции «Всплывающие окна» проверьте переключатель, он должен быть в положении «Блокировать всплывающие окна на всех сайтах.
Удаление вирусов и вредоносных программ
Почему нельзя просто проверить антивирусом и удалить всю неадекватную рекламу, вроде всплывающих окон и самоустанавливающихся плагинов? Дело в том, что эти программы не являются вирусами, как таковыми, поэтому простые антивирусники их не замечают. Но есть специальные приложения:
Kaspersky Virus Removal Tool.
Блокировка рекламы через файл hosts
- Перейдите в каталог С:WindowsSystem32driversetc.
- Откройте файл hosts в блокноте.
- Введите IP адрес 127.0.0.1 и адрес сайта, который вы ходите заблокировать.
Редактирование файла hosts. На скриншоте вы видите, как был заблокирован доступ к сайту bandicam. com, чтобы не слетел crack на пиратскую копию программы. Следите, чтобы там не было неизвестных сайтов, которые вы не добавляли. Некоторые вирусы подменяют сайты в hosts, чтобы показывать свою рекламу.
Расширение AdBlock
- Приемлемые рекламные сообщения могут не блокироваться (настраивается).
- Полностью бесплатная программа и работает с большинство браузеров.
Установка AdBlock


У программы есть «Родительский контроль» для определения сайтов, на которые можно заходить с компьютера, а также «Антифишинг» – автоматически обновляемый список потенциально вредоносных сайтов. Программа предупредит вас при заходе на такой сайт.
Встроенные дополнения в Яндекс Браузере
В Яндекс Браузере есть 4 встроенных дополнения для борьбы со всплывающими окнами и прочим спамом. Попасть к ним легко через меню браузера в пункте «Дополнения».
Встроенные в Яндекс Браузер плагины для защиты.
- Антишок – блокирует банеры с неприятными картинками, порнографией, а также рекламу подозрительных и мошеннических сайтов.
- Блокировка флеш-баннеров и видео – позволяет удалить рекламу на flash-технологии, в том числе и рекламные видео. Помогает ускорить работу браузера, но может привести к блокировке воспроизведения нужных видео и музыки.
- Репутация сайтов Web of Trust – на основе мнения пользователей автоматическая система присваивает рейтинги сайтам. В поиске вы сможете увидеть зелеёные, жёлтые и красные сайты, соответственно уровню доверия к ним других пользователей.
- Adguard – о нём писали выше.
Самооткрывающаяся реклама во вкладках
Бывает так, что в браузере от Яндекса установлена стартовая страница с рекламой (yamdex. net, казино Вулкан, delta-search. com), и её нельзя изменить, либо сайты сами открываются каждые 10 секунд. Обычно такое случается при установке программ с сомнительных сайтов. Первым делом проверьте свойства ярлыка браузера:
- Кликните правой кнопкой мыши на ярлык, выберите «Свойства».В строчке «Объект» текст должен оканчиваться на .exe (без всяких дополнительных параметров).
- Кликните правой кнопкой мыши на ярлык, выберите «Свойства».
- В строчке «Объект» текст должен оканчиваться на .exe (без всяких дополнительных параметров).
В поле «Объект» не должно быть никаких ссылок на другие сайты в качестве параметров к ярлыку.
Видео про удаление «левой» ссылки из свойств ярлыка. Актуально для любого браузера:
Браузер от Яндекса во многом похож на Google Chrome. Если вы нашли решение для Хрома, то можно попробовать это и для Яндекса.
Ad Muncher, AdFender, SpywareBlaster
Ещё немного про антирекламу. Если вам показалось мало вышеописанных способов и программ, тогда вот вам ещё 3 менее известных приложения.
- Ad Muncher – миниатюрная программа. Не пустит рекламу не только в Яндекс Браузер, но установленные на компьютере программы.
- AdFender – бесплатное приложение, блокирующее рекламу.
- SpywareBlaster – умеет делать снимки состояния операционной системы для восстановления к предыдущим настройкам.
Браузер фильтрует форматы мешающей рекламы, следуя рекомендациям Ассоциации IAB Russia. Она разрабатывает критерии качественной рекламы в
Рунете и помогает развивать интерактивную рекламу, которая учитывает интересы пользователя и взаимодействует с ним.
- Полноэкранный баннер, который появляется сразу после загрузки страницы. После обратного отсчета можно его закрыть либо он исчезнет автоматически.
- Полноэкранный баннер, который появляется через некоторое время после входа на сайт. Можно закрыть сразу или после обратного отсчета.
- Рекламный видеоролик со звуком, который включается автоматически.
Подробнее о рекомендациях, согласно которым Браузер фильтрует рекламу, вы можете узнать в презентации Индустриального комитета IAB Russia по улучшению рекламы. Рекомендации подготовлены на основании исследования Как российские пользователи воспринимают рекламу в интернете.
Сообщение о рекламе отправится в Яндекс. Если таких жалоб будет много, Яндекс может заблокировать источник рекламы для всех пользователей.
- В разделе Блокировка содержимого нажмите Блокировка рекламы.
- Отключите опцию Блокировка мешающей рекламы.
Яндекс Браузер на компьютереО проблемах Яндекс Браузера на компьютере пишите прямо из Браузера: или через форму.
Мобильное приложение Яндекс — с Алисой
Если вопрос касается главной страницы Яндекса (изменить тему оформления, настроить блоки главной страницы или иконки сервисов и т. ), пишите через форму. Выберите опцию Вопрос о главной странице Яндекса.
О работе Почты (отключить рекламу, настроить сбор писем с других ящиков, восстановить удаленные письма, найти письма, попавшие в спам и т. ) пишите через форму.
Поиск и выдачаО работе Поиска и выдачи (ранжирование сайта в результатах Поиска, некорректные результаты и т. ) пишите через форму.
Многие пользователи хотя бы один раз сталкивались с проблемой открытия вкладки с рекламой в браузере. Это может происходить при переходе на новую страницу, клике по какой-нибудь ссылке или браузер, вообще, самопроизвольно запускается с рекламной вкладкой. Нетрудно догадаться, что это симптомы вирусного заражения. В этой статье мы расскажем, как убрать открывающиеся вкладки с рекламой в Яндекс Браузере с помощью стороннего софта, а также вручную.
- Что такое рекламный вирус
- Удаление рекламы с помощью стороннего софтаAVZ
- AVZ
- AdwCleaner
- Чистка браузера в ручном режимеДиспетчер задачУдаление вредоносного файла в безопасном режимеЧистка реестра
- Диспетчер задач
- Удаление вредоносного файла в безопасном режиме
- Чистка реестра
- Отключение запланированных задач
- Исправление файла hosts
- Заключение
Что такое рекламный вирус
Первая мысль — просканировать систему штатным антивирусом на предмет обнаружения вредоносного кода, но как показывает практика, это действие часто не приносит результата. Антивирусы просто не видят подобных рекламных вирусов.
Просканировать систему штатным антивирусом все же не помешает. Как правило, рекламный вирус может поселится в системе с компаньонами, троянами и червями. Их антивирус может обнаружить и обезвредить.
Удаление рекламы с помощью стороннего софта
- Отметьте диски для проверки в окне программы и нажмите кнопку «Пуск».
- Дождитесь окончания проверки и следуйте инструкциям в приложении.
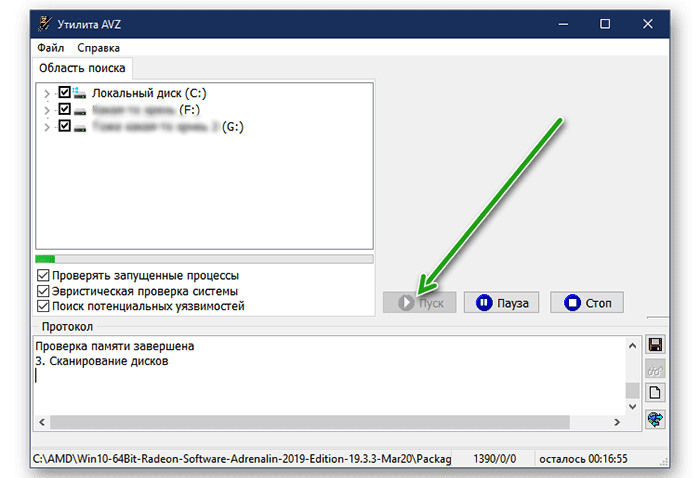
Malwarebytes
В режиме реального времени бесплатная версия не работает. Антивирус находит огромное количество вирусов, по сравнению с аналогами. Отличительная особенность утилиты — она в состоянии обнаружить потенциально небезопасные программы и рекламные вирусы.
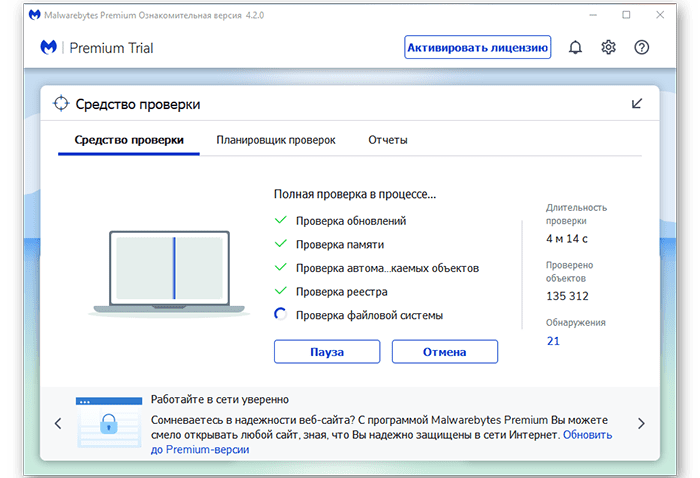
AdwCleaner
- После установите её и запустите процесс сканирования.
- После, если угрозы будут найдены, поместите их в карантин и удалите при желании и перезапустите компьютер.
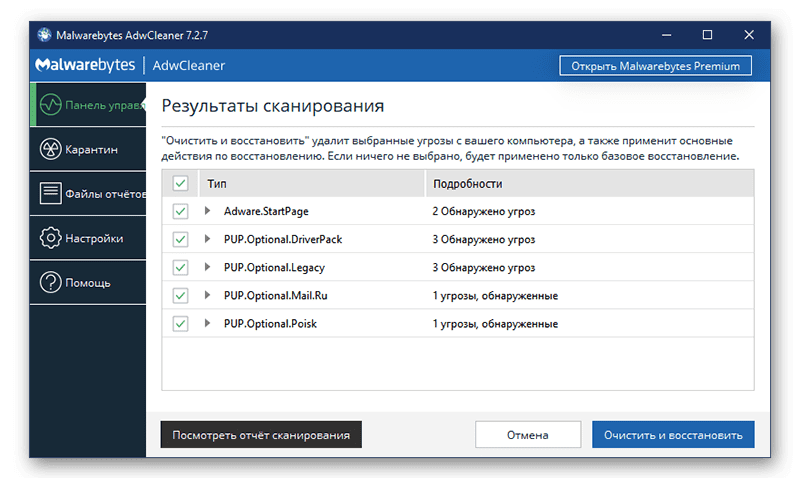
Чистка браузера в ручном режиме
Утилиты и антивирусы, которые мы описали выше, конечно, хорошо справляются с задачей поиска и обезвреживания рекламных вирусов, но и они не всесильны. Если после проверки компьютера сторонним софтом проблема не исчезла рекомендуется выполнить очистку вручную. Способы по сути своей не сложные, но требуют внимательности и четкого выполнения инструкций, которые мы разработали в данной статье.
Диспетчер задач
- Для начала откройте «Диспетчер задач».
- Для этого выполните на панели задач правый клик мыши и в контекстном меню выберите соответствующий пункт.
- Если окно у вас открывается в уменьшенном варианте, нажмите кнопку «Подробнее», чтобы развернуть все вкладки, процессы и службы.
- На первой вкладке просмотрите внимательно список запущенных процессов.
- Если какой-то вам покажется подозрительным, но вы не уверены поищите информацию о нем в интернете.
- Выполните на нем правый клик мыши и в контекстном меню выберите «Открыть расположение файла».
- Сохраните в текстовом файле путь, где расположен данный файл подозрительного процесса.
Удаление вредоносного файла в безопасном режиме
- Дальше нужно перезагрузить ПК в безопасном режиме. Сделать это можно из под системы — нажмите комбинацию клавиш Win + R и в диалоговом окне впишите команду msconfig нажмите «Ок».
- В окне конфигурации системы переключитесь на вкладку «Загрузка» и здесь отметьте «Безопасный режим». Примените изменения.
- Или при перезагрузке нажимайте клавишу F8, чтобы выбрать нужный режим в окне особых вариантов загрузки.
- После загрузки системы в безопасном режиме настройте видимость скрытых файлов и папок.
- Далее откройте путь папки, который вы сохранили ранее и удалите там все.
Чистка реестра
Дальше откройте «Диспетчер задач» и здесь и перейдите в раздел «Службы».
- Отключите все подозрительные службы.
- Если не уверены за что отвечает служба поищите информацию о ней в сети.
Отключение запланированных задач
- Установите утилиту и запустите её. Здесь нам нужна вкладка «Инструменты».
- В боковом меню вкладки переключитесь на раздел «Запуск».
- Здесь есть ещё горизонтальное меню, переключитесь на вкладку «Запланированные задачи».
- Проверьте список задач здесь, одна из них может быть вредоносной. Отключите подозрительные — выделите задачу кликом мышки, следом нажмите «Выключить», а после «Удалить».
Исправление файла hosts
Файл hosts содержит базу данных доменных имен и используется при трансляции в сетевые адреса узлов. Вредоносные программы могут подменять и перезаписывать данный файл, вследствие чего браузер будет непрерывно запускать вредоносные рекламные ссылки и никакой антивирус не поможет. Если никакие другие способы не принесли результата можно попробовать исправить данный файл.
Находится он по пути: WindowsSystem32driversetchosts
Файл нужно запустить через любой текстовый редактор, который установлен на ПК. Подойдет обычный блокнот.
- Выполните на нем правый клик мышкой и в контекстном меню выберите «Открыть с помощью».
- В списке программ выберите «Блокнот».
- Все записи, расположенные под последним символом «#», нужно удалить.
- Сохраните изменения, нажав на клавиатуре Ctrl + S.
- Если система не дает сохранить изменения тогда сохраните файл в другом месте и поместите этот файл в каталог папки etc с заменой содержимого.
Важно: открыть файл возможно только обладая правами администратора.
Вроде бы простая задача — удалить рекламный вирус с Яндекс. Браузера, но на практике он может изрядно выпить крови. Один из радикальных способов избавиться от рекламного вируса в браузере, это полностью переустановить обозреватель, но об этом мы подробно рассказываем в другой нашей статье.
Как убрать рекламу в браузере Яндекс навсегда

Яндекс. Браузер стремительно набирает популярность, занимая, согласно статистике liveinternet. ru, четвертое место в российском сегменте глобальной сети.
Какие возможности блокирования рекламы присутствуют у этого браузера?
Блокирование рекламы в Интернет
Существует множество способов отключения назойливой рекламы на страницах браузеров интернет, но для Яндекс. Браузера наиболее распространены:
- Применение программного комплекса Adguard. Adguard работает на уровне сетевого стека и отключает рекламу на всем ПК. Работа Adguard напоминает работу антивируса, он очищает компьютер от рекламных запросов, вирусной рекламы и рекламы в приложениях (Utorrent, Skype и т.д.), а также чистит HTML-код веб-страниц.
Программный комплекс Adguard очищает компьютер от рекламных запросов, вирусной рекламы и рекламы в приложениях - Отключение рекламы с помощью файла hosts. Еще один способ борьбы с рекламой – это блокирование ее по адресам с помощью файла ПК hosts.txt. Использование этого метода позволяет заблокировать все объявления конкретного рекламного сервера на любой посещаемой странице Интернет.
Использование файла hosts для отключения всех объявлений конкретного рекламного сервера
Использование Adblock Plus
Шаг 3. Нажать на кнопку «ABP» для активации блокировщика рекламы.
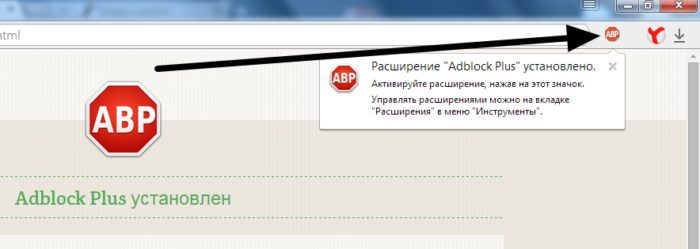
Нажимаем на кнопку «ABP» для активации блокировщика рекламы
Появится меню с возможностью активации дополнительных блокировок.
Шаг 4. Нажать правой кнопкой мыши на иконке программы в панели браузера и в открывшемся меню щелкнуть «Настройки».
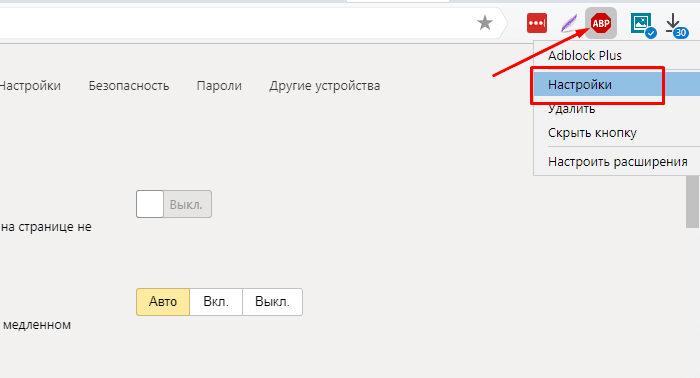
В закладке «Общие» снимаем галочку с пункта «Включить допустимую рекламу»
Шаг 6. Перейти на закладку «Расширенные», найти «Список фильтров» и настроить по своему усмотрению.
Переходим на закладку «Расширенные», находим «Список фильтров» и настраиваем по своему усмотрению
Видео — Адблок для Яндекс браузера — adblock бесплатный блокировщик рекламы
Шаг 2. В следующем окне кликнуть по графе «Установить расширение».
Кликаем по графе «Установить расширение»
Шаг 3. Проверить установку и включить расширение можно, нажав кнопку настроек Яндекс. Браузера и выбрать «Дополнения».
Нажимаем кнопку настроек Яндекс. Браузера, выбираем «Дополнения»
Шаг 4. Промотать список вниз, и переместить ползунок AdGuard в положение «Вкл.
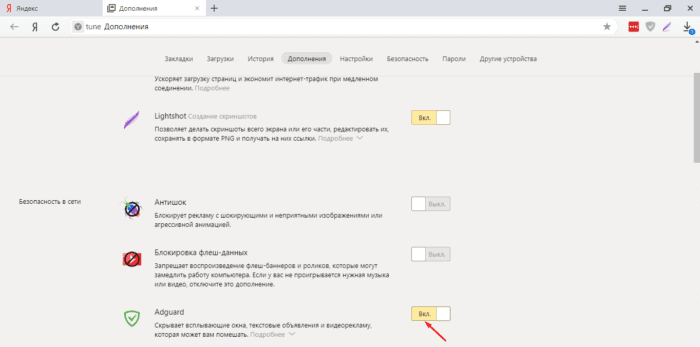
Прокручиваем список вниз, перемещаем ползунок AdGuard в положение «Вкл
Применение программного комплекса Adguard
Помимо перечисленных выше преимуществ, программный комплекс Adguard позволяет бороться с рекламой рич-медиа, к примеру, казино «вулкан», часто заражающей ПК при использовании торрент-трекеров.
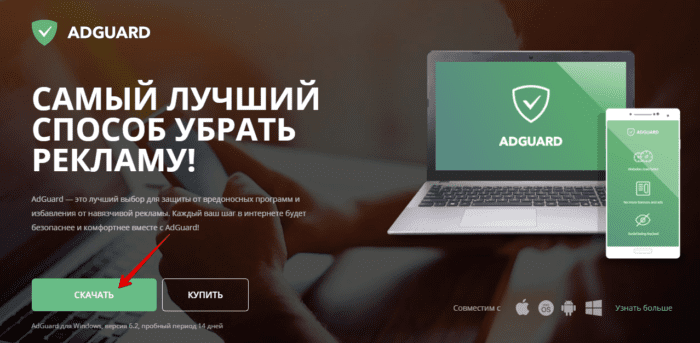
Шаг 2. Запустить скачанный файл щелчком мыши.

Запускаем скачанный файл щелчком мыши
Шаг 3. Нажать «Да».
Шаг 4. Кликнуть по блоку «Я принимаю условия».
Кликаем по блоку «Я принимаю условия»
Шаг 5. Выбрать обзор, кликнув по значку из трех точек, куда установить программу, или сразу нажать «Далее».

Чтобы выбрать другое место для сохранения файла нажимаем и иконку из трех точек или сразу нажимаем «Далее»
Шаг 6. Выбрать или отказаться от дополнительных продуктов и нажать «Далее».
Выбираем или отказываемся от дополнительных продуктов, нажимаем «Далее»
Шаг 7. Нажать «Готово».
Шаг 8. Нажать «Начать» (этот режим интерактивно настроит Adguard).
Шаг 9. Нажать «Настроить».
Шаг 10. Снять нижнюю отметку о разрешении показывать полезную рекламу, и нажать «Продолжить».
Снимаем нижнюю отметку о разрешении показывать полезную рекламу, и нажимаем «Продолжить»
Шаг 11. Нажать по ссылке «Настроить».
Нажимаем по ссылке «Настроить»
Шаг 12. В следующем окне лучше оставить обе отметки и нажать «Продолжить».
Оставляем обе отметки, нажимаем «Продолжить»
Шаг 13. Решить, нужна ли блокировка виджетов социальных сетей, и нажать «Нет, спасибо» или «Продолжить».
Нажимаем «Нет, спасибо» или «Продолжить»
Шаг 14. Оставить защиту личных данных и нажать «Продолжить».
Шаг 15. Обязательно оставить «Включить Антитрекинг», улучшающий скорость работы ПК и конфиденциальность, и нажать «Продолжить».
Оставляем пункты отмеченными, нажимаем «Продолжить»
Шаг 16. Нажать «Настроить».
Кликаем по ссылке «Настроить»
Шаг 17. Отключить «Web of Trust» и нажать «Продолжить».
Отключаем «Web of Trust» и нажимаем «Продолжить»
Шаг 18. Нажать «Настроить».
Шаг 20. Нажать «Завершить».
На этом настройка программы завершена. Запустится окно, напоминающее антивирусную программу, в котором можно отслеживать и настраивать активность представленных фильтров.
Отключение рекламы с помощью файла hosts
Для того, чтобы блокировать рекламу адресно, необходимо разобраться, что представляет собой файл hosts.
При наборе в браузере любого адреса интернет (URL), компьютер сначала просматривает файл hosts. txt для перевода URL в адрес IP. Если hosts. txt этой информации не содержит, компьютер запрашивает данные на серверах DNS.
DNS (система доменных имен) – удаленная база данных, организующая имена хостов по доменам (. ru,. com и т. ) и сообщающая веб-адресу его адрес IP.
Справка! Адрес 127. 1, имеющий имя «localhost» (этот ПК), позволяет передавать данные клиент-сервер на одном ПК, не используя сетевых модулей.
Указанные особенности файла hosts. txt позволяют перенаправлять доменные имена рекламных серверов, баннеров, сторонних файлов cookie и других вредоносных, рекламных и шпионских программ на адрес 127. 1, чтобы эти запросы не покидали ПК.
Для этих же целей часто используется не маршрутизируемый мета-адрес 0. 0, быстрее обрабатывающий запрос из-за отсутствия таймаута (времени ожидания), и не мешающий работе локального веб-сервера.
В результате, добавление в файл hosts. txt записи типа «0. 0 ad. doubleclick. net» блокирует все объявления, обслуживаемые сервером DoubleClick на любой посещаемой пользователем веб-странице.
Добавление записей в hosts. txt
Шаг 1. Щелкнуть по полю поиска в меню «Пуск» (значок лупы).
Щелкаем по полю поиска в меню «Пуск»
Шаг 2. Напечатать в строке notepad и щелкнуть на появившемся ярлыке правой кнопкой мыши, выбрав левой запуск с администраторскими правами.
Печатаем в строке notepad и щелкаем на появившемся ярлыке правой кнопкой мыши, выбираем левой «Запуск от имени администратора»
Шаг 3. Щелкнуть в окне «Файл» и выбрать «Открыть».
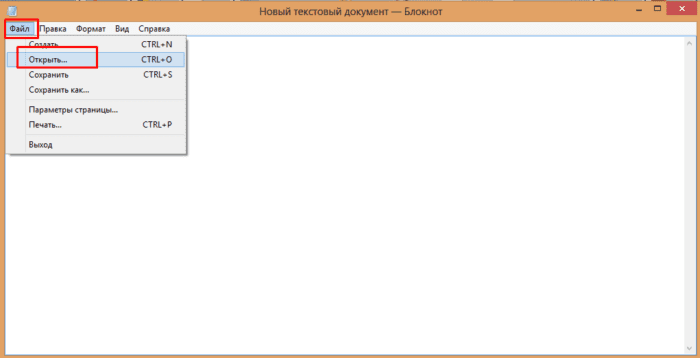
Щелкаем в окне «Файл» и выбираем «Открыть»
Шаг 4. Напечатать (или вставить отсюда) в «Имя файла» указанный путь «C:WindowsSystem32Driversetchosts», кликнуть по опции «Открыть».
Примечание! При необходимости заменить указанную в строке букву «C:» на букву диска с установленной на конкретном ПК ОС Windows.
Справка! Символ # в файле является комментарием, после него строка системой не читается.
Можно ввести сразу несколько имен хостов, сопоставив их с адресом 0. 0, начиная каждую запись с новой строки.
Шаг 6. Нажать крестик справа вверху окна для закрытия файла, и на вопрос о сохранении изменений щелкнуть «Да».

Шаг 7. Теперь, если через некоторое время попробовать зайти на веб-сайт www. google. com, окажется, что сайт заблокирован.
Файл host заблокировал доступ к сайту
Шаг 8. Чтобы разблокировать www. google. com, необходимо либо удалить из файла запись, либо добавить перед записью символ #.
Списки хостов для блокировки
Ряд вебсайтов предоставляют списки доменов, принадлежащих известным рекламным и вредоносным интернет-площадкам.
Интерфейс сайта StevenBlack
Сайт предоставляет объединенный файл hosts, составленный из нескольких активно курируемых авторитетных файлов hosts с удаленными в них дубликатами.
В настоящее время максимальный файл защиты сайта содержит 27 148 уникальных записей.
Как использовать файлы hosts с сайта StevenBlack
Шаг 1. Прокрутить страницу и перейти на сайте по ссылке «link».
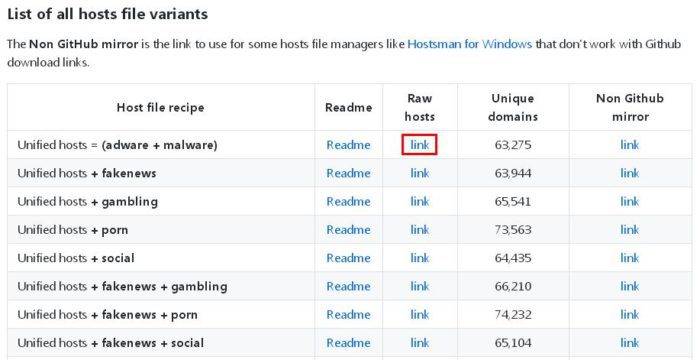
Прокручиваем страницу и переходим на сайте по ссылке «link»
Шаг 2. Скопировать открывшиеся по ссылке имена рекламных доменов с мета-адресами, используя сочетание клавиш «Ctrl+A» и «Ctrl+C», и вставить их в файл hosts, сохранив изменения в файле.
Вставляем скопированный список сайтов в файл hosts, сохранив изменения в файле
После указанных действий все внесенные в файл hosts. txt домены будут заблокированы.
Файл hosts или программные блокировщики рекламы
Таблица преимуществ и недостатков использования файла hosts и программ для блокировки рекламы.
Для блокировки рекламы лучше использовать все перечисленные способы, чтобы избавиться от назойливых и вредоносных программ навсегда.
Видео — Как убрать рекламу в Яндекс. Браузере в 2018
Некоторые сервисы предлагают платную подписку с отключением лишних блоков, но большинство сайтов не может предоставить подобной альтернативы. Проблему все же можно решить. Достаточно разобраться, как отключить рекламу в Яндекс Браузере сразу на всех порталах, и проследовать инструкциям. Ваши действия зависят от того, на каком устройстве используется программа.
Как отключить рекламу в Яндекс Браузере на компьютере
В десктопном Яндекс Браузере можно заметить отображение рекламы не только на сторонних сайтах, но и на домашней странице. Разработчики внедрили в программу специальные блоки с интересными предложениями для пользователей. Однако весь рекламный контент от сервисов Яндекса можно легко убрать. Для этого достаточно отключить опцию показа соответствующих блоков с помощью внутренних настроек. Вместе с этим можно также запретить показ рекламы в целом. Программа располагает проработанным функционалом и легко блокирует баннеры с лишней информацией.
Базовая настройка браузера для отключения рекламных блоков:
Такой настройки достаточно, чтобы выполнить блокировку рекламного контента внутри сервисов Яндекса, отключить всплывающие баннеры с громкими видео на сторонних сайтах и избежать демонстрации шокирующих материалов. Однако многие блоки все равно останутся.
Как отключить рекламу в Яндекс Браузере на телефоне
Как убрать рекламу базовой настройкой браузера:
- Запустите браузер от Яндекса, нажмите кнопку с тремя полосками для открытия меню, перейдите к настройкам, выберите раздел «Блокировка рекламы».
- Активируйте с помощью тумблеров отключение шокирующей и мешающей рекламы, внесенной в базу Яндекса.
Несмотря на эффективность блокирования рекламы, пользоваться AdGuard могут не все. Бесплатная версия дает доступ на 7 или 14 дней, после чего работа сервиса приостановится. Конкурентные разработки не получили такой популярности, но вполне справляются с отключением рекламы. Заменить AdGuard можно чуть менее известным AdShield. Он позволяет очистить все браузеры и полностью отключить рекламу.
Вам может быть интересно: Как отключить подписку Старт (START) — подробная инструкция
- Встроенные возможности браузера
- Установка блокировщиков рекламы
- Установка программ для удаления вредоносного ПО
- Что делать, если проблема осталась?
- Вопросы и ответы
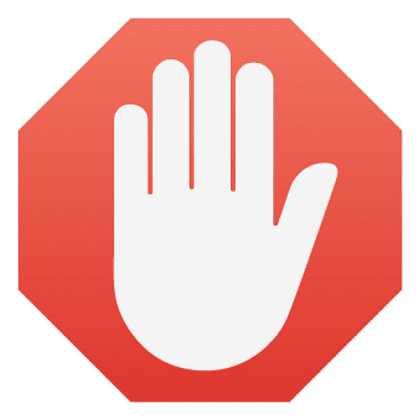
Встроенные возможности браузера
Простейший способ избавиться от всплывающих окон, если они время от времени открываются при посещении некоторых сайтов. Сама по себе блокировка всплывающих окон в яндекс браузере может быть отключена в настройках. Этот параметр регулируется в меню настроек Яндекс. Браузера, и вот как отключить всплывающие окна:
Откройте «Меню» и выберите «Настройки»:
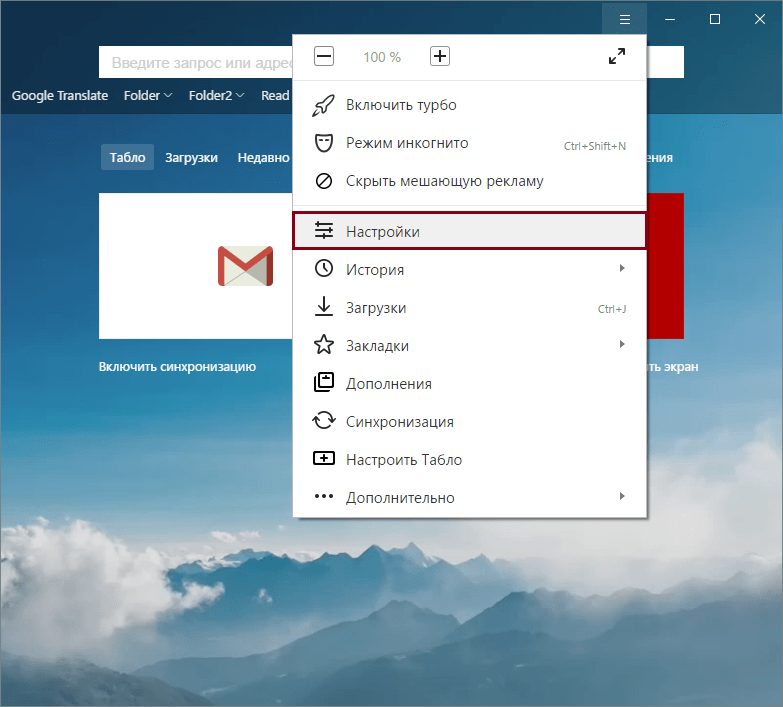
Внизу страницы выберите «Показать дополнительные настройки»:
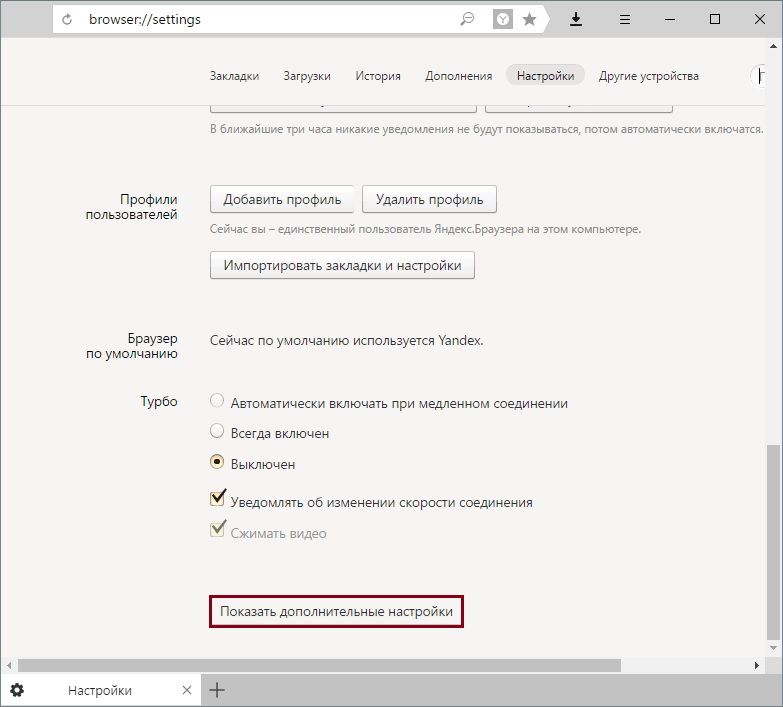
В блоке «Защита личных данных» нажмите на «Настройки содержимого»:
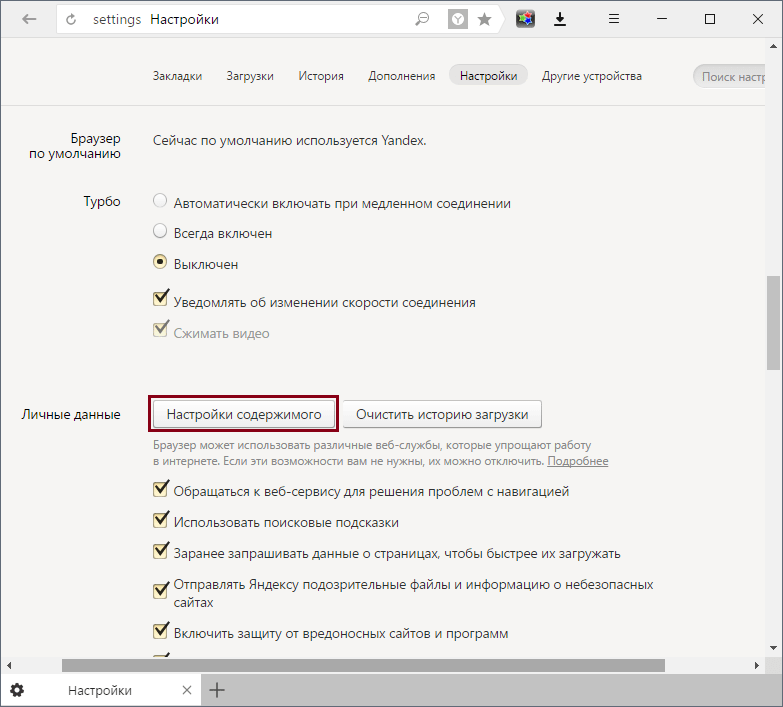
В открывшемся окне найдите блок «Всплывающие окна» и выберите параметр «Блокировать на всех сайтах».
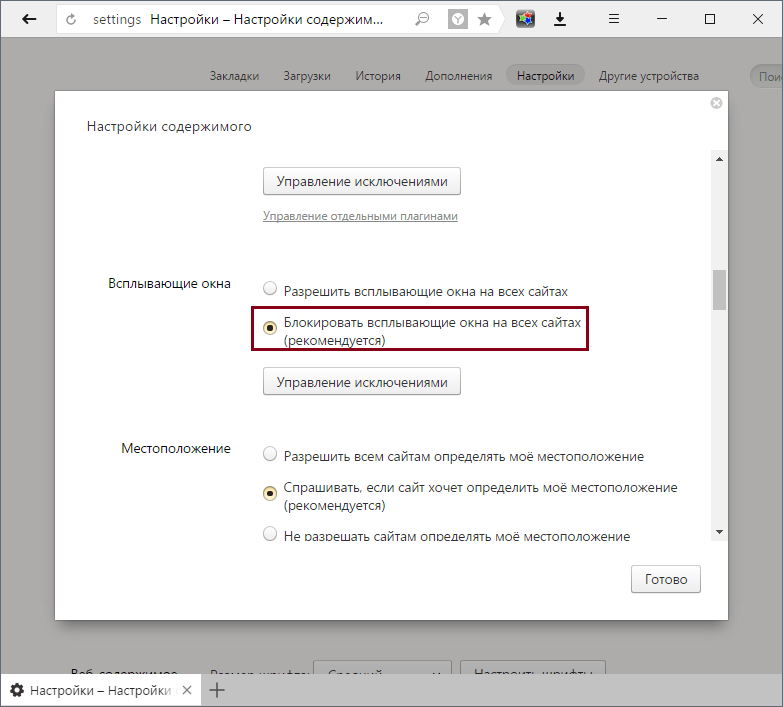
Установка блокировщиков рекламы
Нередко предыдущий способ не защищает от всплывающей рекламы, так как его уже научились обходить. В этом случае помогает установка различных расширений-блокировщиков. Для Яндекс. Браузера есть много разных расширений, и мы советуем наиболее популярные и проверенные:
3 расширения для блокировки рекламы в Яндекс. Браузере;
AdGuard для Яндекс. Браузера.
Чуть выше мы перечислили несколько лучших расширений и добавили к ним ссылки на обзорные и установочные статьи.
Установка программ для удаления вредоносного ПО
Подробнее: Программы для удаления рекламы из браузеров и с ПК
Что делать, если проблема осталась?
Возможно, вредоносные программы подменили параметры локальной сети, из-за чего ПК подключается к определенному серверу и отображает рекламу. Как правило, в таком случае пользователь получает сообщение об ошибке подключения к прокси-серверу. Решить ее можно следующим образом:
Откройте «Панель управления», переключите вид на «Значки» и выберите «Свойства браузера» (или «Свойства обозревателя»):
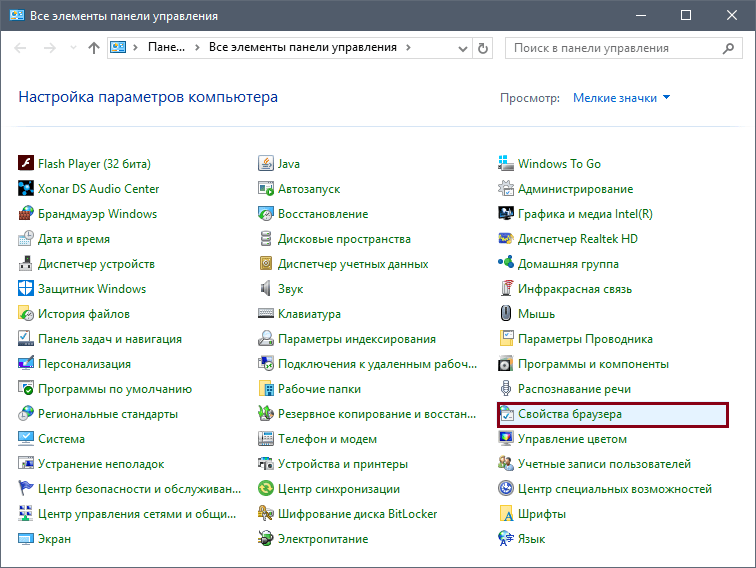
В открывшемся окне переключите вкладку на «Подключение» и выберите «Настройка сети»:
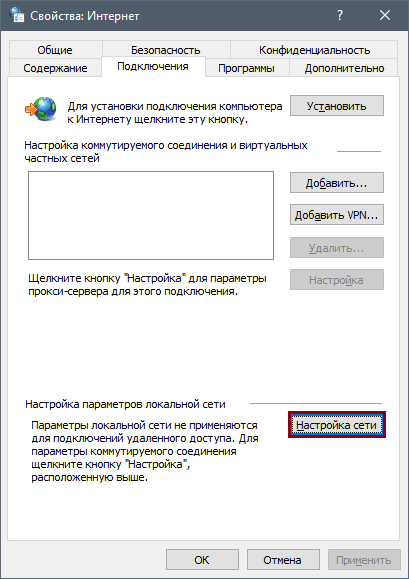
В этом окне уберите прописанные параметры и переключитесь на «Автоматическое определение параметров»:
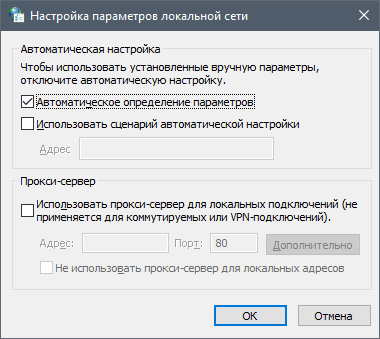
Обычно этих действий хватает, чтобы избавиться от рекламы в Яндекс. Браузере и других браузерах. Чтобы такое не произошло в будущем, относитесь внимательно к тому, что скачивайте на ПК, будьте осторожны во время установки программ, так как нередко в процессе инсталляции устанавливается дополнительное ПО. Следите и за расширениями, устанавливаемыми в браузер.
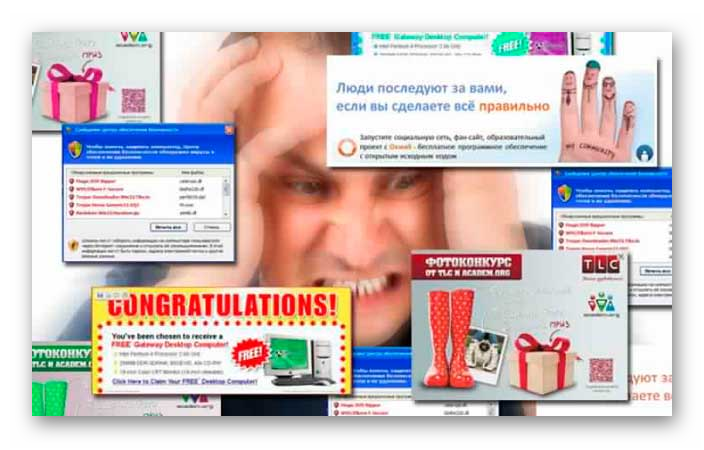
Польза от установленного блокировщика:
- быстрее загружаются интернет-страницы;
- блокирует отслеживания и вредоносные программы;
- блокирует всплывающие окна на странице;
- предотвращает заработок на майнинге криптовалюты через ваш браузер;
- не требует дополнительных настроек.
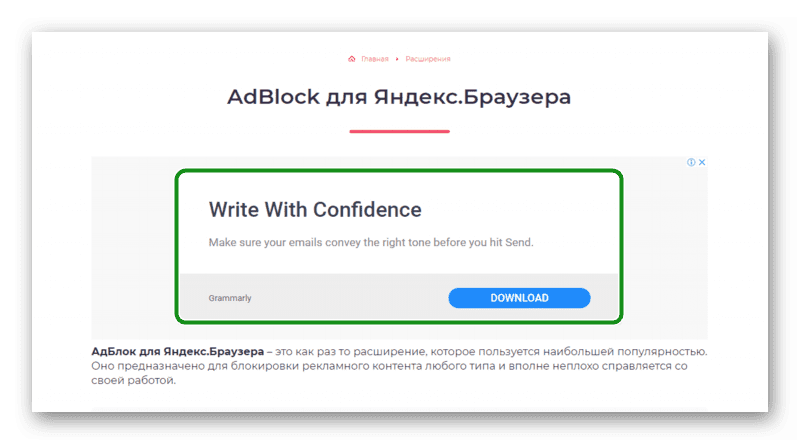
А также чтобы не «нападала» на пользователя, как на некоторых ресурсах, где рекламные блоки буквально закрывают собой все полезное пространство мигающими, всплывающими окнами, при попытке закрыть которые пользователь попадает на другой ресурс. Такие способы продвижения считаются неприемлемыми и чтобы защититься от подобного вторжения были разработаны различные плагины и расширения.
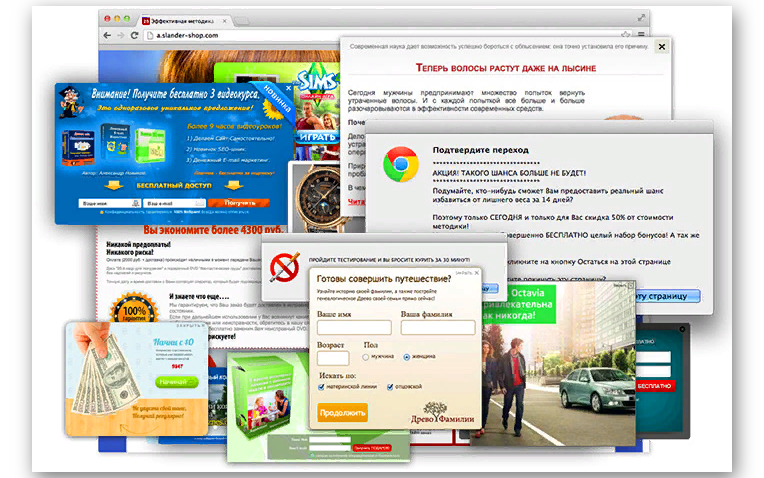
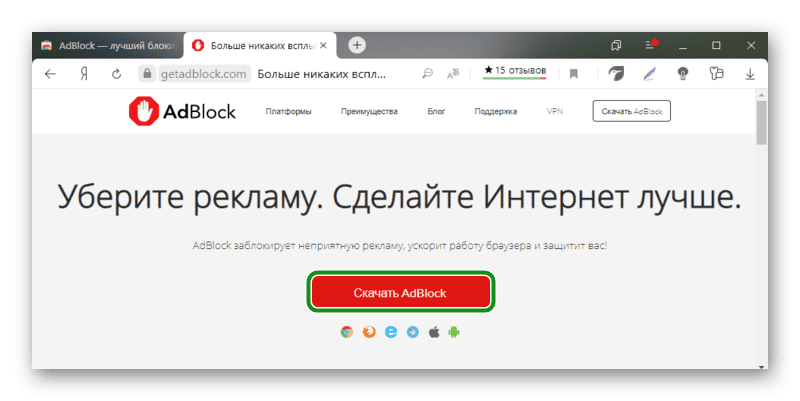
- Вы попадете на страницу установки расширения в интернет-магазине Chrome. Нажмите на кнопку «Установить».
- Во всплывающем окне подтвердите установку.
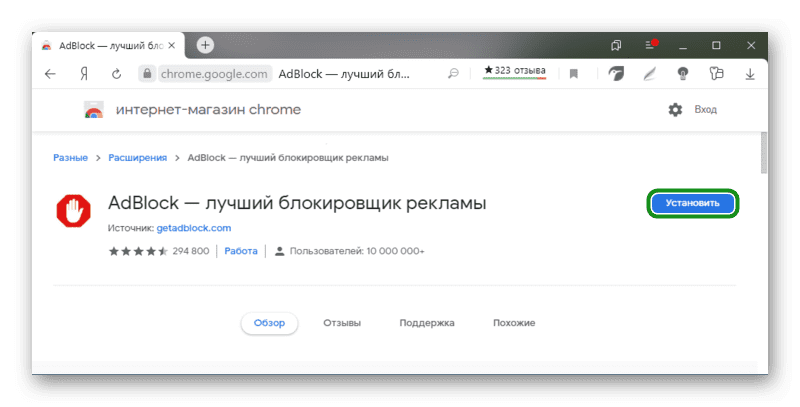
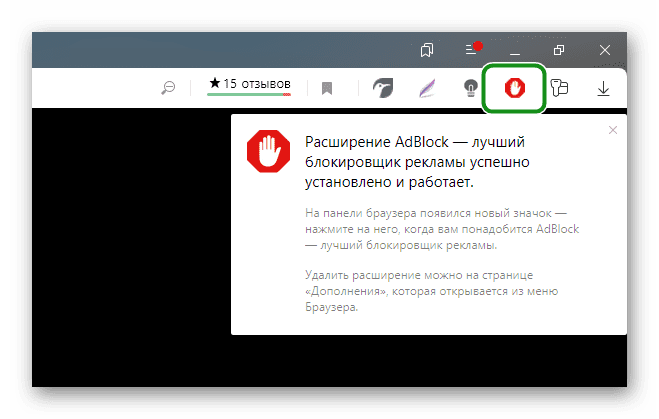
Из магазина приложений Chrome
- Пройдите по вышеуказанной ссылке в интернет-магазин Chrome.
- Здесь нажмите как и в первом варианте кнопку «Установить».
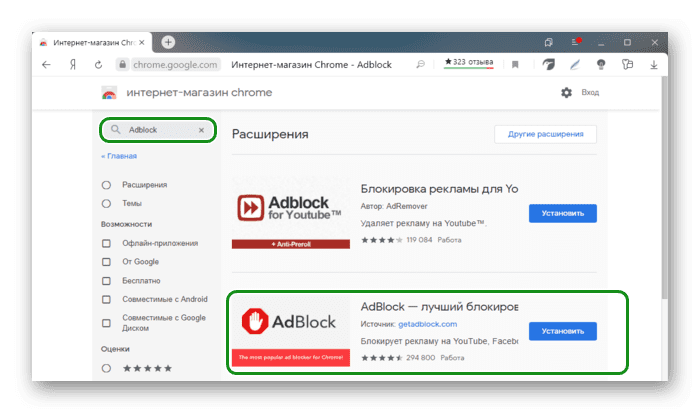
Как пользоватьсяДополнение рассчитано в основном на блокировку неприемлемой рекламы, видеорекламы, встроенной в ролики и фильмы на Ютубе, которые нельзя промотать или отключить пока не посмотришь минимум 15 секунд. И многих других типов рекламы. Плагин не блокирует таргетированную рекламу в социальных сетях, а также если рекламный блок вшит в сам фильм.
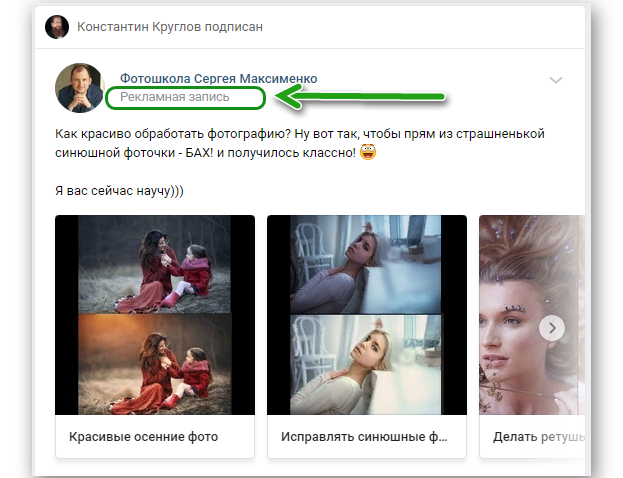
По умолчанию он не требует настроек. Но если вам нужны особенные критерии блокировки, то его можно подстроить:
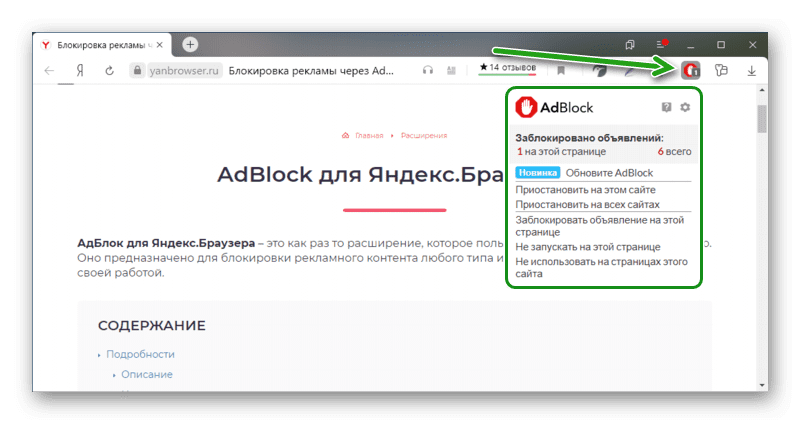
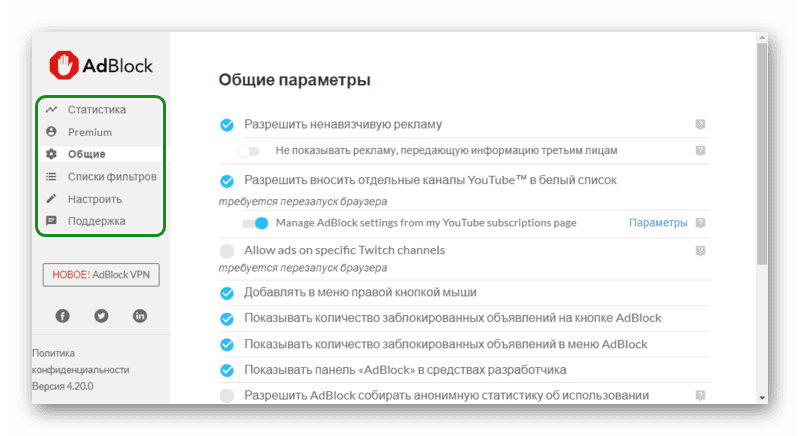
Как удалить расширениеЕсли вы установили Адд Блок для Яндекс Браузера и поняли, что он по каким-то параметрам не удовлетворяет вашим требованиям или тормозит систему его несложно удалить:
- Выполните на иконке расширения правый клик мыши и во всплывающем контекстном меню выберите «Удалить».
- В следующем окне подтвердите действие.
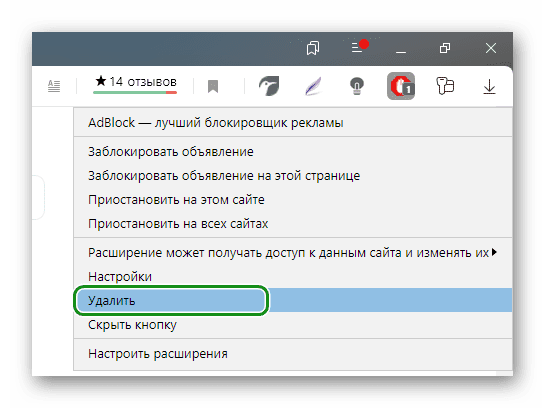
ЗаключениеБлокировщик рекламы очень полезный плагин. Спасает от лавины рекламных предложений, которые сыпятся на пользователя на каждой первой странице. Но стоит помнить, что каждое новое расширение, установленное в среду браузера, это дополнительная нагрузка на систему, поэтому не стоит переусердствовать, чтобы не попасть в ситуацию, когда браузер начинает работать медленней, тормозить и зависать.
В Яндекс Браузере вылезает реклама и открываются сайты как убрать?
Я не знаю, смогу ли я вам помочь или нет, но сегодня развелось столько всякой заразы, что порой нужно попробовать несколько способов, чтобы эту заразу удалить с компа! Но я тут собрал для вас максимально суперские такие способы, они безопасные и наиболее мощные. В общем я надеюсь что они вам помогут!
Значит что нужно сделать в первую очередь? А вот тут ничего не нужно делать! И знаете почему? Потому что сначала нужно воспользоваться специальными утилитами по удалению рекламной заразы с компа, они если найдут заразу, то они лучше знают как ее удалить, понимаете?
Еще раз скажу, что все что я тут напишу, то это я не просто так придумал, это максимально эффективные способы для устранения левой рекламы в Яндекс Браузере, которую создают в большинстве случаев именно рекламные вирусы! Рассматриваемые способы направлены именно на то, чтобы устранить источник рекламы, то есть удалить всю эту вирусню с вашего компа!
Если вдруг, ну вдруг сайт не работает, то ищите утилиту в поисковике, просто напишите AdwCleaner и на первом или на втором месте будет тот сайт, откуда можно качать утилиту. Ну вернее должен быть.
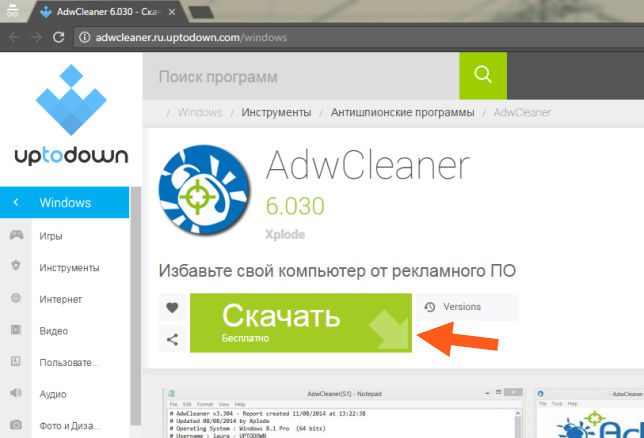
Потом будет качаться утилита, запускаем ее, появится у вас такое окно, тут условие лицензионное какое-то, можно прочитать, короче нажимаете тут Я согласен:
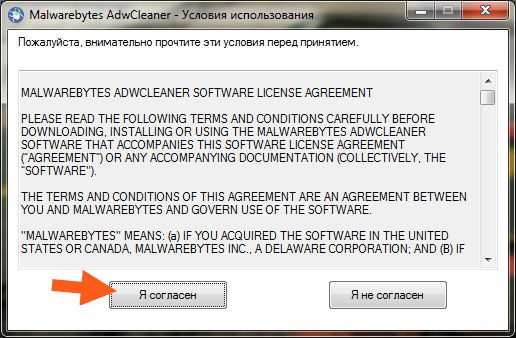
Это окошко будет выскакивать только один раз, при первом запуске AdwCleaner. Ну а потом уже откроется главное окно проги, вот оно:
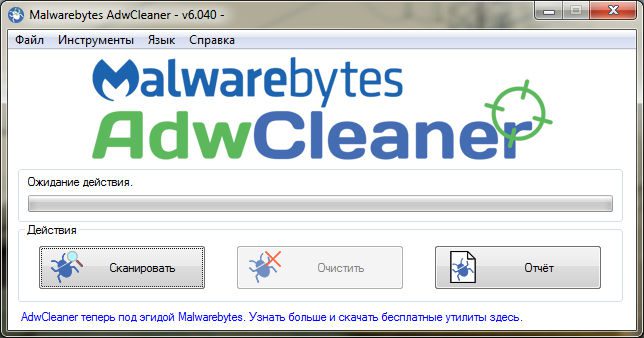
Ладно, продолжаем. В общем открылось окно AdwCleaner, теперь тут что можно сделать? Ну теперь осталось только одно, это нажать на кнопку Сканировать, ну то есть нажать вот на эту кнопку:
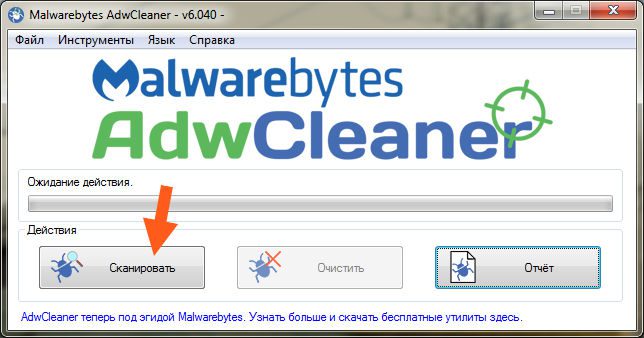
Все, пошло самое главное, это поиск всякой заразы на вашем компе, и потом, если она будет найдена, то она будет удалена! Перед сканированием будет загружена свежая сигнатурная база, а потом уже будет начат поиск вирусни. Вот смотрите, поиск начался и через пару секунд у меня уже найдено 29 угроз (капец):
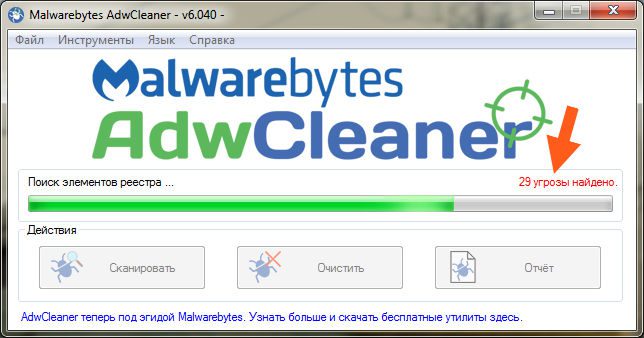
А в конце вообще 81 угроза была найдена, это ребята капец капецкович вообще! Итак, ребята, вот проверка и закончилась (заняла у меня примерно минуту):

Что теперь делать будем? Будем очищать винду, но перед этим немного поговорим о том, что вообще AdwCleaner нашла. Вот идет вкладка Службы, на этой вкладке были найдены службы, которые относятся так бы сказать к левым прогам, ну то есть это левак полный, обычно устанавливается вообще без вашего ведома. Все службы что тут будут, то все они будут удалены (в самом крайнем случае, если что, то можно галочку снять). У меня тут как видите только одна служба, это ReimageRealTimeProtector:
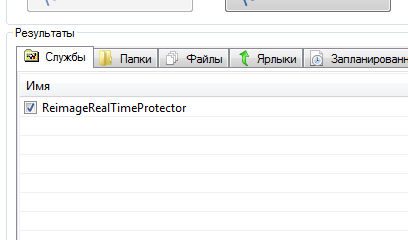
На вкладке Папки будут все папки, которые идут на удаление, потому что они относятся к вирусным так бы сказать. Вот что у меня на этой вкладке:
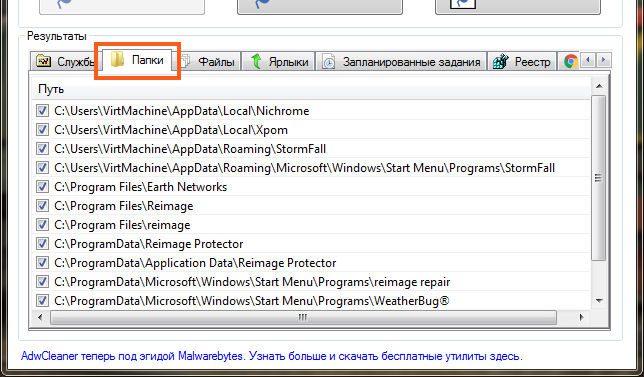
На вкладке Файлы будут вирусные файлы, ну это логично, тут больше нечего сказать, вот что у меня на этой вкладке:
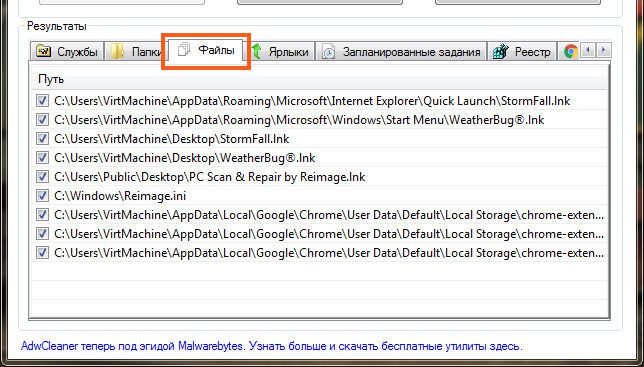
На вкладке Ярлыки будут указаны ярлыки, которые будут или очищены или же удалены полностью, так как содержат в себе вирусный сайт. Точно не помню что будет сделано, но знаю точно, что эти ярлыки это капец капецкович как любят всякие рекламные вирусы! В общем вот что у меня на этой вкладке:
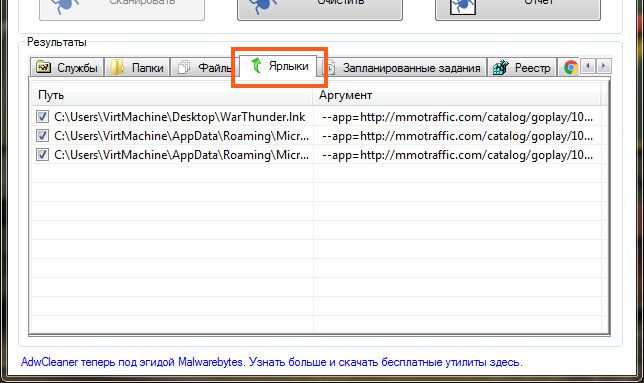
Если вдруг у вас был вирусный ярлык Яндекс Браузера, то если AdwCleaner его удалит, то не переживайте. Самое правильное что можно будет сделать, так это снова поставить Яндекс Браузер, если вы так сделаете, то все будет нормалек, все ваши настройки и пароли ну и прочее, то все это будет нетронутым!
Идем дальше, теперь у нас вкладка Запланированные задачи, значит что тут? А тут список тех задач, которые были запланированы вирусными прогами, они будут удалены. Вот что у меня на этой вкладке:
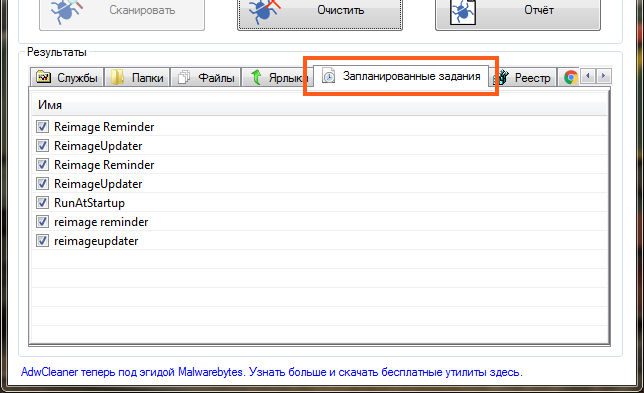
А вот вкладка Реестр, тут даже не знаю что сказать, тут просто будут указаны те ключи реестра, которые будут удалены, ибо они пахнут вирусней. Вот что у меня на этой вкладке:

Вот вкладка Chrome, тут будут показаны какие-то записи, может расширения, сам точно не знаю, но знаю только то, что это все относится к вирусне в Хроме. Вот что у меня на этой вкладке:
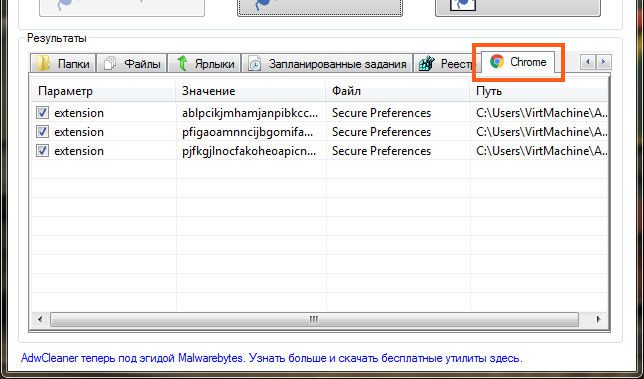
Как видите, утилита AdwCleaner многое что находит и это очень хорошо. У вас может быть больше найдено вирусного мусора, чем у меня. И утилита AdwCleaner знает, как грамотно удалить всю найденную вирусню не только с винды, но и с браузеров, с их ярлыков, с расширений. Потом в общем нужно нажать на кнопку Очистить, чтобы удалить всю нечисть:
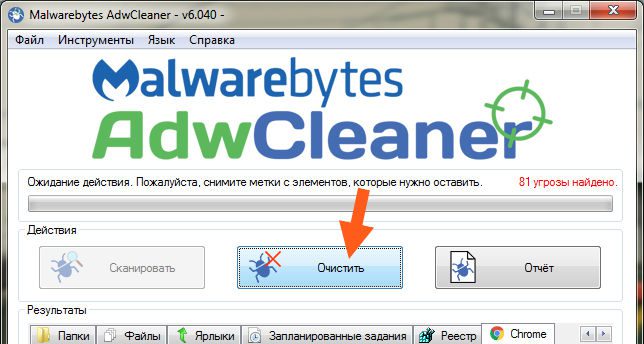
Потом будет такое окошко, тут в принципе так и сказано, что вам нужно все проги ваши закрыть, все открытые документы закрыть, изменения сохранить и потом уже нажать в этом окошке ОК:
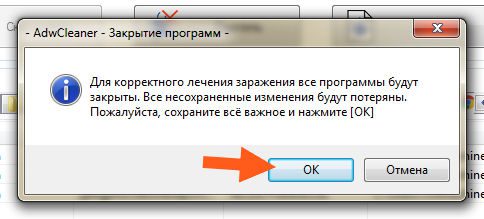
Все, потом нужно немного подождать, пока вся вирусня будет удалена:

У меня все удалилось где-то за секунд десять, в общем быстро, потом выскочило такое сообщение:
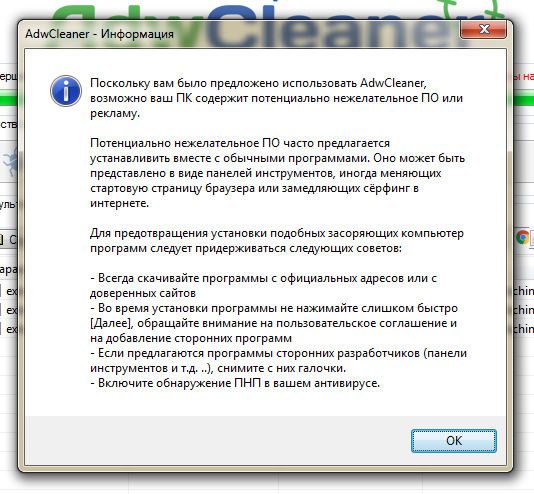
Все что тут написано, то все это я советую таки прочитать
Потом будет еще одно сообщение, тут уже говорится что нужно сделать перезагрузку, чтобы так бы сказать довести дело до конца. Советую эту перезагрузку не откладывать:
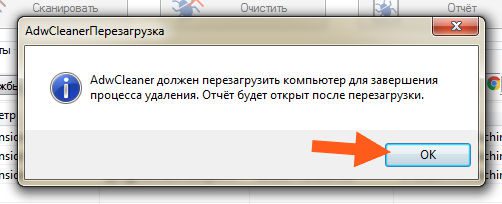
Учтите, что после того как вы нажмете на ОК, то сразу пойдет перезагрузка! Ну а потом уже будет предоставлен отчет об проделанной работе в виде текстового файла, который откроется автоматом после перезагрузки. Вот такой отчет открылся у меня, смотрите:
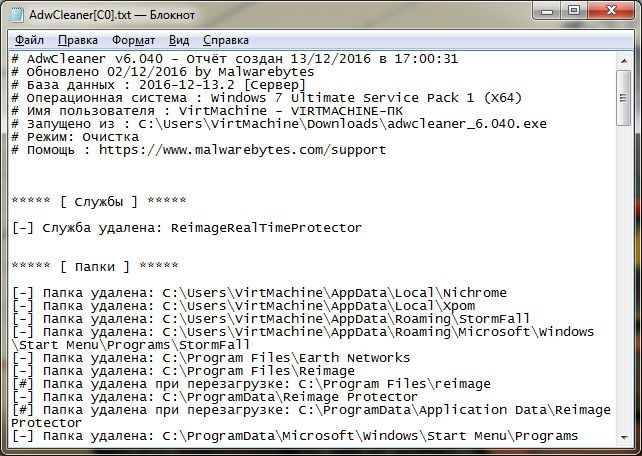
Давайте немного сделаем выводов о том, что это вообще мы сделали. Мы запустили прогу AdwCleaner, которой почистили комп от всего вирусного. Поверьте мне, что такая проверка лучше чтобы была регулярна, она очень важна, потому что эти рекламные вирусы, их обычный антивирус тупо не ловит, понимаете? Это была первая часть, если кажется что трудно, то вы это бросьте, просто я вам тут все подробно рассказываю, что бы вы точняк все поняли
Итак, в принципе этого может и хватит, но лучше будет сделать еще контрольный выстрел в виде утилиты HitmanPro. Ребята, дорогие ребята, вы думаете что я просто так вам эти утилиты показываю? Нет, это совсем не так, это ЛУЧШИЕ УТИЛИТЫ, КОТОРЫЕ Я ЗНАЮ, КОТОРЫЕ УМЕЮТ МАКСИМУМ ОЧИСТИТЬ КОМП ОТ РЕКЛАМНОЙ ЗАРАЗЫ, учтите это. Чтобы убрать вирусную рекламу в Яндекс Браузере, то нужно убрать сам источник рекламы, а это в большинстве случаев вирусные проги или вирусные расширения или какая-то подобная ерундовина. Я вам туфту писать не буду
Итак, теперь я предлагаю вам проверить комп утилитой HitmanPro, она также нацелена на поиск всякой рекламной заразы. Значит переходим вот по этому адресу:
И там нажимаете на Free Download:
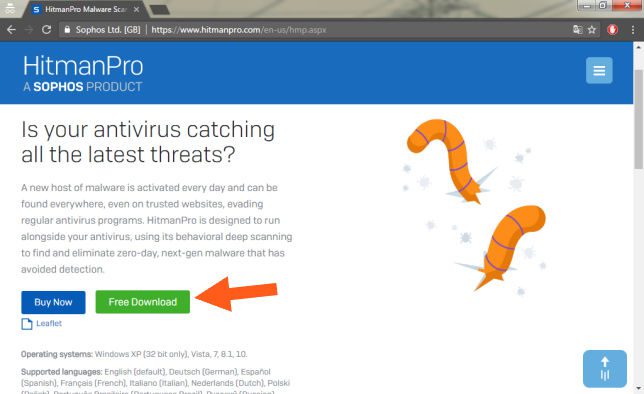
Потом начнется загрузка утилиты, дальше запускаем ее, появится вот такое окошко, нажимаем в нем кнопку Дальше:
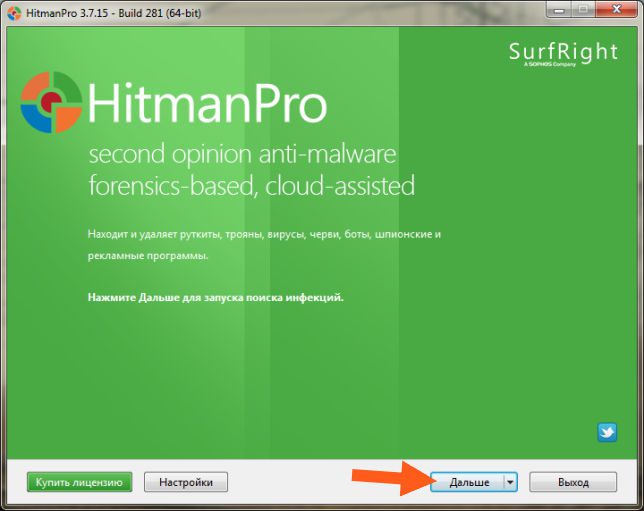
Потом ставим галочку, что вы принимаете лицензионное соглашение и нажимаете снова кнопку Дальше:
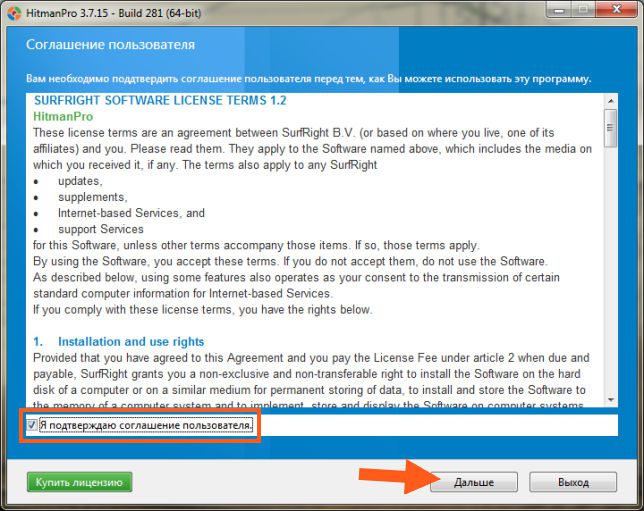
Потом вам будет предложено или установить HitmanPro или же сканировать систему одноразово. Я не буду устанавливать, я выбираю одноразовую проверку. Потом еще нужно ввести почту два раза. Ну можно еще снять галочку чтобы вам на почту новости не приходили. В общем потом нажимаем кнопку Дальше:
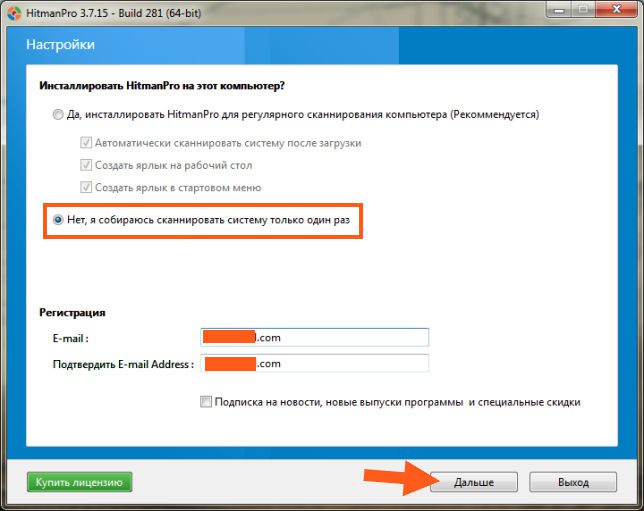
Все ребята, теперь начался поиск всякой вирусни на вашем компе, ну то есть рекламных вирусов и подобного. Также как и в AdwCleaner тут поиск глубокий и проверяются все места, где может сидеть вирусня. Но учтите, что HitmanPro ищет после AdwCleaner, поэтому может спокойно ничего и не найти. Но нет, все таки вижу я уже, что уже что-то найдено, ибо окошко окрасилось в красный цвет, вот смотрите сами:
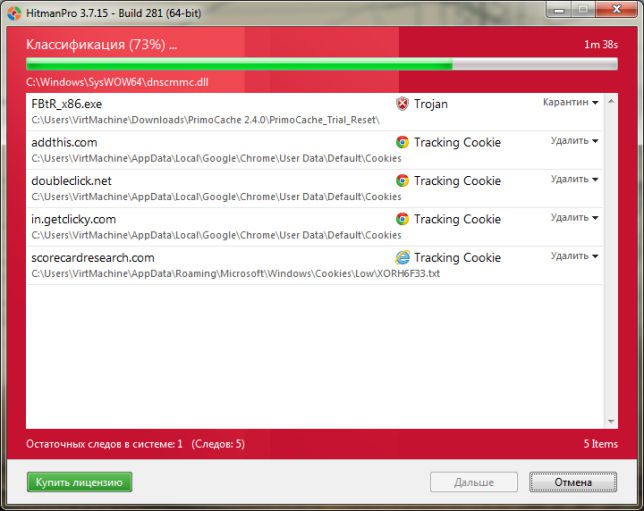
То, что что-то нашлось, то это неудивительно, дело в том, что HitmanPro еще сильнее вынюхивает вирусню чем AdwCleaner и находит то, что в принципе не особо опасно, но лучше все таки это удалить. Тем не менее был найден даже какой-то троян FBtR_x86. exe и еще куча всякой заразы:
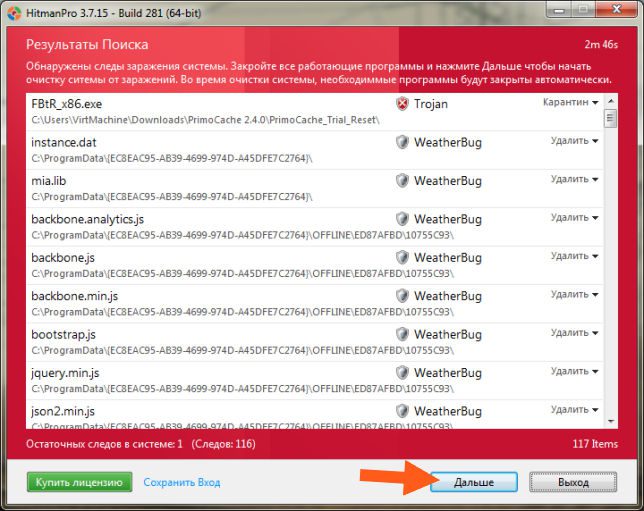
В общем нажимаем кнопку Дальше, чтобы все это удалить. А потом ребята, вас будет ждать небольшой нежданчик, дело в том что нужно активировать HitmanPro. Но вы не волнуйтесь, тут все просто, нажимаем кароч тут Активация бесплатной лицензии:
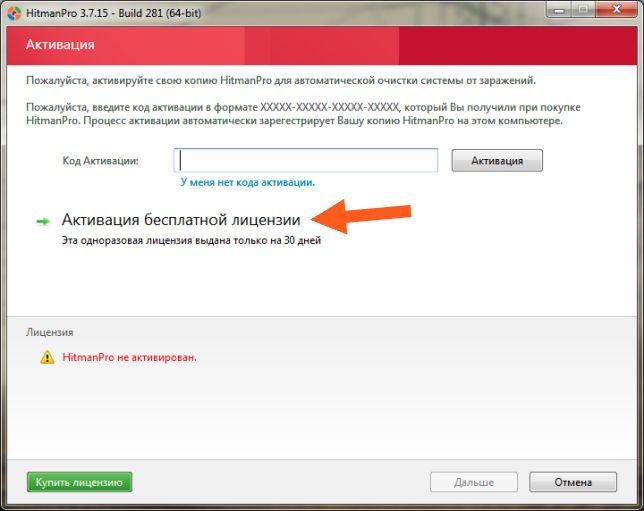
Потом вам нужно ввести почту два раза и нажать кнопку Активация:

Потом у вас должно быть такое окошко, если оно будет, значит все океюшки:
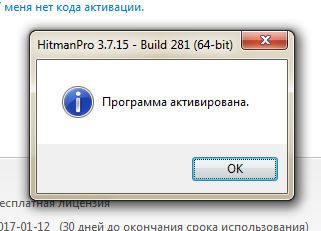
А вот и какая минусяка нарисовалась, ничего говорить не буду, тут вы все сами поймете:
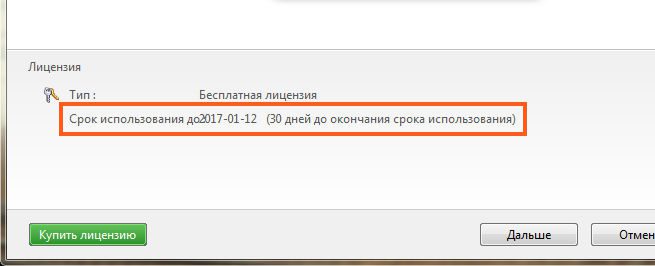
Может быть если ввести другую почту, то будет новая лицензия и новые 30 дней? Ой не знаю ребята, такое не пробовал, но нужно будет попробовать.
Ну все кароч, программа активирована, теперь нажимаем кнопку Дальше. Начнется очистка и вот какой результат, у меня вот лично все удалилось успешно:
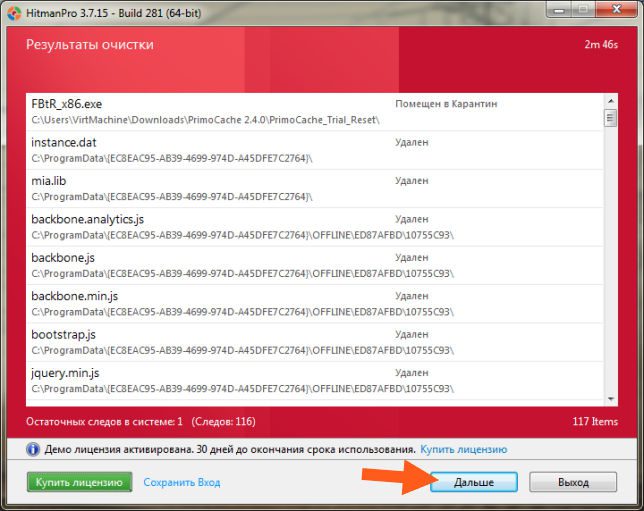
Ну только сам троян тот FBtR_x86. exe перемещен в карантин. Потом нажимаем снова кнопку Дальше, после чего вы увидите что было сделано этой утилитой, ну то есть сколько найдено угроз, сколько вообще было просканировано файлов, ну короче вот эта инфа:
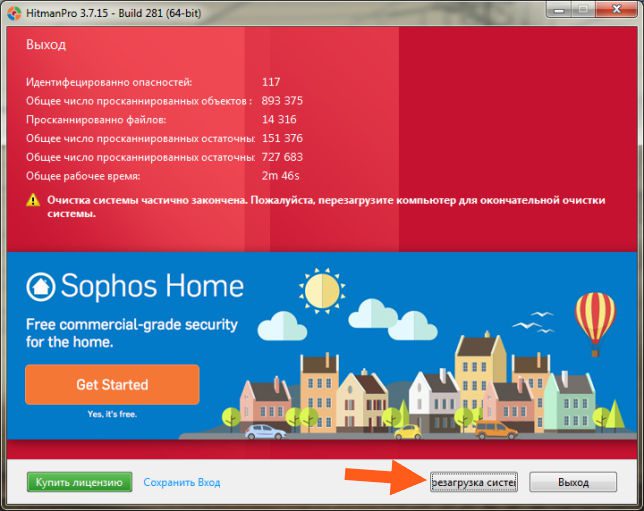
Единственное что, там внизу будет кнопка по поводу перезагрузки системы, ну в общем лучше эту перезагрузку сделать сразу, а то мало ли.
После перезагрузки ваш комп уже будет чист. Все ребята, ну это мы проделали уже очень большую работу, проверка компа утилитами AdwCleaner и HitmanPro, это в купе реально мощная проверка
Правда я не совсем понимаю что с тем трояном, ну который был в карантине HitmanPro. А вообще, где лежит этот карантин то? Вот я задался этим вопросом, и начал искать папку Quarantine на системном диске и таки нашел, вот тут она лежит:
Если что, то это в Windows 7, думаю что в Windows 10 она тут тоже лежит, ну на крайний случай можно ее поискать на системном диске, это самый простой способ найти эту папку По поводу поискать, это я имею ввиду написать Quarantine в правом верхнем углу окна системного диска, там где поиск. Ну и вот что внутри у меня этой папки:
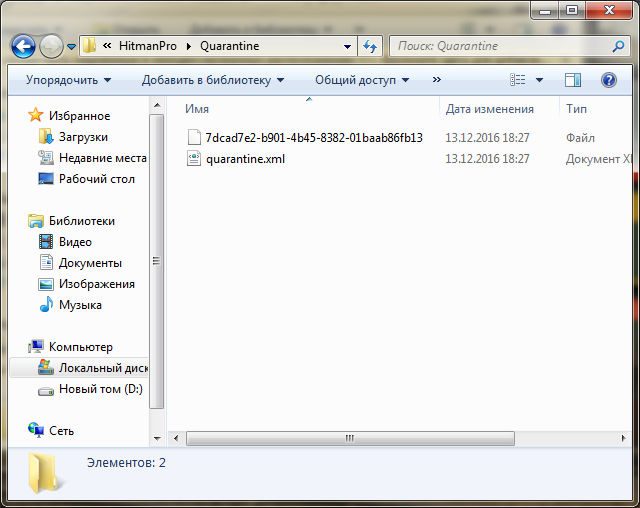
Честно говоря я не знаю что это, но первое что пришло на ум, что тут лежит троян зашифрованный, так бы сказать обезвреженный
Но как удалить файлы в карантине HitmanPro? Как это сделать я узнал случайно, но кароч смотрите, вам нужно снова запустить HitmanPro, потом там в окне внизу будет кнопка Настройки, нажмите ее. Дальше идите на вкладку Лог, там будет внутри вкладка Quarantine, поставьте галочку на Файлы, находящиеся только в Карантине, и вот там я увидел тот троян который был найден при проверке, вот смотрите, вот этот файл:
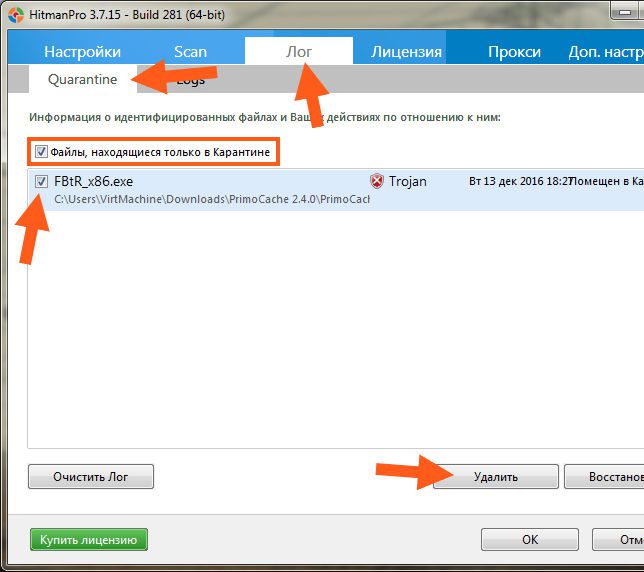
Чтобы удалить этот троян из карантина, вам нужно поставить галочку напротив него и потом нажать внизу на кнопку Удалить. У меня все удалилось без приколов, ну то есть без проблем
Фух, ну наконец разобрался с этим карантином. Итак ребята, давайте сделаем выводы. Что мы сделали вообще? Мы сделали МОЩНУЮ ПРОВЕРКУ КОМПА по поводу поиска рекламных вирусов двумя утилитами, то есть эффект максимальный, удалили все угрозы, почистили, навели марафет кароч. Хотите верьте, хотите нет, но это реально эффективная чистка от рекламной ерундовины
Мы сделали самое главное! Что теперь нужно сделать? Теперь проверьте, установлен ли у вас блокировщик рекламы в Яндекс Браузере, о том какие они бывают и как их установить я писал вот здесь:
Ну что ребята, вроде бы я все написал или что-то забыл? Надеюсь что таки все написал, а если что-то не так или что-то не написал, то извините. Удачи вам в жизни и отличного настроения
Как отключить всплывающую рекламу в Яндекс. Браузере
С тех пор, как в браузерах появились push-уведомления, или, как их ещё называют всплывающие уведомления, их множество раз видели все, кто заходит в сеть интернет. Часто, когда вы заходите на сайт, появляется окно, в котором вас спрашивают, разрешить или блокировать показ уведомлений. И если вы разрешите, то всплывающие сообщения от этого сайта, в том числе и рекламного характера, будут поступать к вам регулярно.
Избавиться от всплывающих уведомлений в Яндекс. Браузере не слишком сложно. Расскажем, как именно это можно сделать.
Чтобы избавиться от назойливой рекламы в Яндекс браузере, нужно сделать следующее:
- выбрать строку «»;
- зайти на вкладку «» и в правой колонке кликнуть по ссылке «От прочих сайтов»;
- на открывшейся странице удалите все ненужные и сомнительные сайты.
Можно не удалять сайт полностью, а запретить получение от него всплывающих уведомлений. Для этого наведите курсор мыши на адрес сайта и когда справа появятся две кнопки — «Запретить» и «Удалить», кликните по первой из них.
Допустим, что вы следите за всплывающими сообщениями от одного или нескольких сайтов, но нужно на некоторое время их отключить. Например, у вас появилась срочная работа и читать новости некогда, то есть нужна возможность отключить уведомления на какое-то время. Для этого нужно зайти в «Настройки» — «Сайты» и кликнуть по строке «Выключить все уведомления на три часа». После этого появится строка с сообщением, когда показ всплывающих уведомлений возобновится и кнопка «Включить», кликнув по которой можно возобновить показ уведомлений.
В Яндекс. Браузер встроена технология Protect, предназначенная для обеспечения максимально возможной безопасности пользователя. Для этого браузер от Яндекса:
- защищает информацию, передаваемую во время работы в общественных Wi-Fi сетях;
- предупреждает, когда вы пытаетесь расплатиться банковской картой на сомнительных сайтах;
- блокирует подозрительные сайты;
- проверяет загруженные файлы на наличие вирусов;
- на смартфоне защищает пользователя от подписок на платные услуги оператора мобильной связи;
- скрывает рекламу, которая может шокировать пользователя.
Технология Protect активирована по умолчанию. Чтобы посмотреть настройки кликните по значку в форме замочка, расположенному перед адресом, в верхней строке браузера. Здесь можно включить или отключить предупреждения о вводе информации о банковской карте, а также показ шокирующей рекламы.
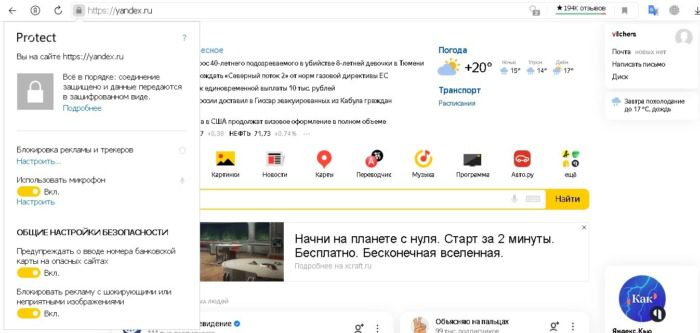
Кроме стандартных средств блокировки рекламы также существуют специализированные расширения, которые устанавливаются в Яндекс. Браузер и блокируют рекламу. Расскажем о наиболее популярных из них.
Работа этого приложения базируется на создании фильтров, благодаря которым приложение понимает, что нужно заблокировать, а что нет. При этом блокируются именно элементы страниц.
Функционирует данное приложение автоматически и не требует дополнительных настроек, но можно добавить сайт в исключения и дополнение не будет его блокировать или наоборот заблокировать какой-то конкретный элемент на странице.
- доступность и простота использования;
- профессиональный перевод на русский язык;
- полностью бесплатный плагин.
Утилита AdGuard способна блокировать всплывающую рекламу в Яндекс браузере, баннеры и другие нежелательные объекты, представленные на страницах сайтов. Она может работать на практически всех наиболее популярных операционных системах, в том числе мобильных платформах Android и iOS. Данная программа также может устанавливаться как расширение для браузера.
Работа AdGuard построена на опережении, до того, как информация с сайта попадёт в ваш браузер, приложение проверит её и очистит от рекламы и других ненужных данных. В результате потребуется меньше времени на различные рекламные запросы, и страница загрузится намного быстрее.
AdGuard блокирует не только рекламу, он также использует большую базу вредоносных сайтов (больше полутора миллионов интернет-ресурсов). Это помогает защищать пользователя от кражи личных данных.
Здесь также есть функция родительского контроля, которая позволяет предоставлять доступ к определённым сайтам по паролю. Можно также составлять списки запрещённых и разрешённых сайтов и устанавливать возраст на доступ к заданным сайтам.
И при этом AdGuard не требователен к ресурсам компьютера.
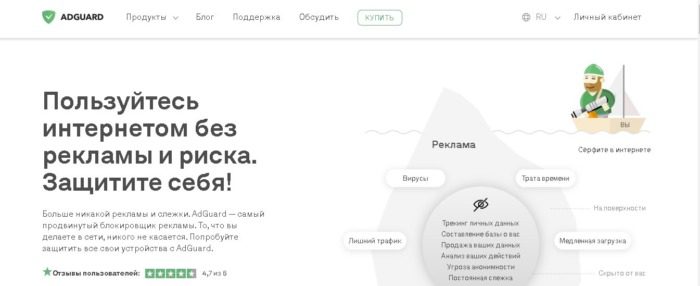
С помощью расширений можно устанавливать файлы хостов, а некоторые поддерживаемые сообществом фильтры можно установить при инсталляции расширения. Также доступны дополнительные функции, которые включают в себя динамическую фильтрацию скриптов и инструменты для скрытия некоторых элементов сайтов.
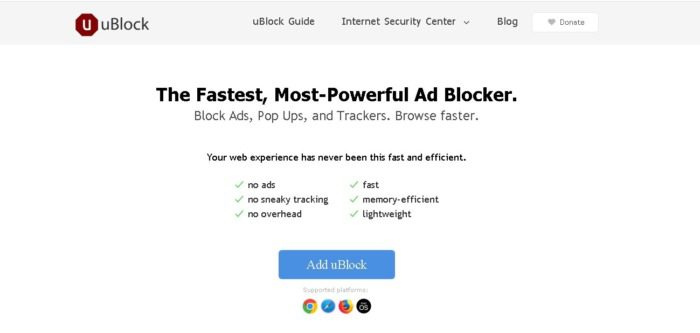
Иногда все рассмотренные выше действия не помогают. Это может произойти в том случае, если компьютер заражён вирусом, который показывает рекламу. В этом случае рекомендуется проверить ПК высококачественной антивирусной программой.
Здравствуйте, уважаемые пользователи. В этой статье я расскажу о том, как убрать всплывающую рекламу в правом нижнем углу в яндексе. Как убрать всплывающую рекламу в правом нижнем углу в Яндексе?
- Наводим стрелку мышки на правый верхний угл браузера и левой мышкой кликаем по тём полоскам (перед минусом. Это настройки яндекс браузера);
- В выпадающем меню ищем пункт настройки и так же нажимаем лево мышкой;
- На открывшейся вкладке в левой колонке переходим в раздел сайты;
- В правой колонке есть подраздел уведомления, там нажимаем на пункт от прочих сайтов;
- Наводим стрелку мышки на любую из представленных сайтов и видим, что напротив сайта загораются две кнопки Запретить/Удалить. Нажимаем запретить.
На одном из своих статей я рассказываю о том, каким расширением пользуюсь. Она блокирует в целом раздражающую рекламу. Возможно не будет лишним ознакомиться с ней.
Ну совсем без нее тоже конечно не весело. Ну в меру если, то ничего. Прикольно когда она угадывает твои запросы)Я вообще норм. Не напрягает. У меня кнопочный телефон. Так же нам важно знать ваше мнение по вопросу ниже:Не понятны некоторые терминыИнструкция составлена не корректноинформация уже не актуальнаВ моём случае не сработалоУважаемые пользователи. Искренне надеюсь, что мои статьи не оставят вас равнодушными своей краткостью и лаконичностью. Спасибо, что заглянули.
Как убрать рекламы которые вылезают везде
Большинство из нас проводят в интернете значительную часть своего времени. Это может быть работа или просмотр интересных страниц и фильмов. Однако, количество навязчивой, постоянно выскакивающей, рекламы начинает сильно раздражать. Избавиться от нее можно несколькими способами – настройкой браузера, установкой специальной утилиты.
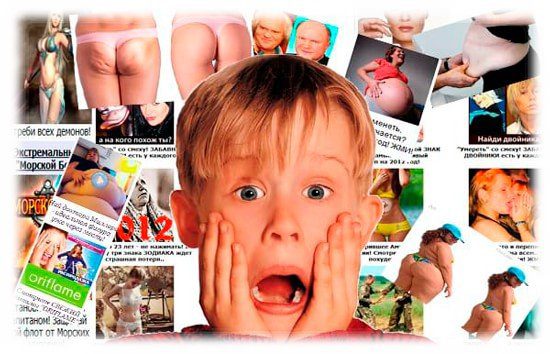
Как убрать рекламы которые вылезают везде
Причины появления всплывающих окон
- Посещение непроверенных сайтов, которые содержат вирусный контекст.
- Установка на компьютер вредоносной программы или расширения.
- Отключена защита в поисковике.
Видео — пошаговая настройка по отключению рекламы в браузере
Данные программы помогают бороться с всплывающими окнами, спамом и предотвращают случайную установку нежелательного контента. Они просты в использовании и доступны для всех пользователей.
Adguard помогает бороться с всплывающими окнами, спамом и предотвращают случайную установку нежелательного контента
Программа Adguard выглядит более совершенной и обладает следующими возможностями:
- Очень эффективный фильтр против рекламы и всплывающих баннеров.
- Есть версии для мобильных и планшетов на основе Андроид.
- Запрещает посещение подозрительных сайтов.
- Удобный интерфейс с функцией родительского контроля.
Важно! Скачивая эти утилиты, будьте внимательны – встречаются вирусные программы с похожими названиями.
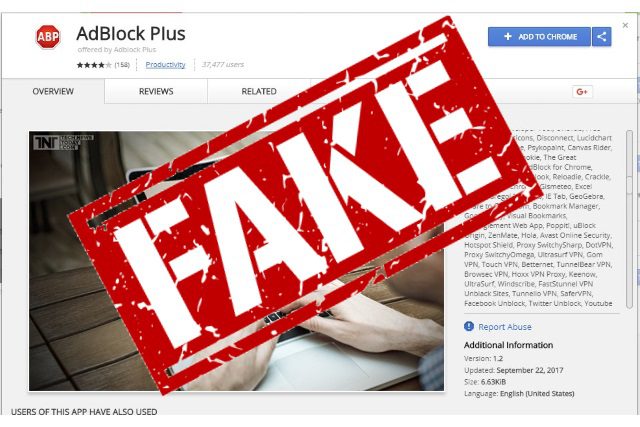
Могут встречаться вирусные программы с похожими названиями
Удалить ненужные приложения можно с помощью программы CCleaner или через панель управления, открыв вкладку удаления программ. В списке приложений удаляются неизвестные, или установленные недавно программы.
Удаление ненужных расширений в браузере
Для удаления случайного расширения установка дополнительного ПО не потребуется. Возникают они из-за случайного нажатия на всплывающие баннеры и окна во время работы. Отключение всех лишних расширений позволит спокойно просматривать любимые страницы. Для этого потребуется изменить настройки дополнений, которые немного отличаются в различных поисковиках.
- Google Chrome. Заходим в «Настройка и управление Google Chrome», затем вкладка «Дополнительные инструменты» — «Расширения» — отключаем ненужные, включаем нужные.
Отключение ненужных расширений в Google Chrome - Opera. Построена на аналогичном движке, поэтому алгоритм повторяется. «Меню» – «Расширения» – «Менеджер расширений».
Отключение ненужных расширений в Opera - Яндекс Браузер. Открыв вкладку «Меню», находим «Настройки» и закладку «Дополнения».
Отключение ненужных расширений в Яндекс Браузер - Mozilla Firefox. Через кнопку «Открыть меню» проходим в раздел «Дополнения», затем кликаем на «Разрешение».
Отключение ненужных расширений в Mozilla Firefox
После удаления всех лишних разрешений и включения встроенной защиты, браузер перезагружается и проверяется его работоспособность. В большинстве случаев этого хватает для комфортной работы с приложениями. Для более эффективной защиты от всплывающей рекламы понадобятся специальные программы, работающие в автоматическом режиме.
Специальные программы для удаления всплывающих окон
Проблема таких баннеров и вредоносных утилит, которые самопроизвольно устанавливаются на компьютер, в том, что антивирус не распознает их и иногда пропускает их установку. Самостоятельно найти и удалить подобный плагин сложно, поэтому используются специальные программы.
Hitman Pro
Hitman Pro распознает любую нежелательную программу, даже если она была удалена и остался только след
Очень мощная и эффективная, распознает любую нежелательную программу, даже если она была удалена и остался только след. Очень быстро проводит очистку, не требует установки, но при этом является платной (бесплатный демо-режим 5 дней).
AdwCleane предназначена для борьбы с всплывающей рекламой и нежелательным запуском вредоносного контента
Программа бесплатна и полностью на русском языке, не просит предварительной установки. Предназначена для борьбы с всплывающей рекламой и нежелательным запуском вредоносного контента. Защищает от рекламных вирусов, база регулярно обновляется самой программой.
Malwarebytes Anti-malware
Программа является бесплатной и скачивается на компьютер. После установки может быть запущена в автоматическом режиме защиты или проведено ручное сканирование. Все программы, мешающие нормальной работе компьютера, будут удалены. Имеет внушительную базу вирусов, в том числе и троянов.
На заметку! Это далеко не весь перечень утилит, работающих с активной рекламой. Можно использовать Conduit, Baidu, Awesomehp, Serch Protect и другие.
Чтобы избавиться от всплывающей рекламы можно воспользоваться одним из перечисленных способов. Для наглядности можно посмотреть видео по этой теме.
Видео — Как избавиться от всплывающей рекламы
После попадания вредоносных программ на компьютер в системе автоматически открываются вкладки с рекламой в Яндекс. Браузере. Для решения проблемы рассмотрим три способа исправления ситуации: деинсталляцию подозрительных программ, установку расширения Adguard и сброс настроек браузера. Способ 1. Деинсталляция подозрительного и неизвестного ПО
- Открыть панель управления Windows.
- В содержимом панели управления выбрать пункт «Удаление программы».
- Открывается окно под названием «Программы и компоненты». В нем найти ПО, вызывающее подозрения, и удалить его. Для облегчения поиска сортировать список по дате установки.
- Открыть Яндекс.Браузер и проверить наличие изменений.
Домашняя страница стала прежней, и вирус больше не может открывать вкладки с рекламой в Яндекс. Браузере.
Способ 2. Установка расширения AdguardДля дополнительной защиты операционной системы используются не только антивирусы, но и расширения для браузера. Adguard для Яндекс. Браузера блокирует навязчивую рекламу и не позволяет вирусам открывать вкладки автоматически. Установить его можно так:
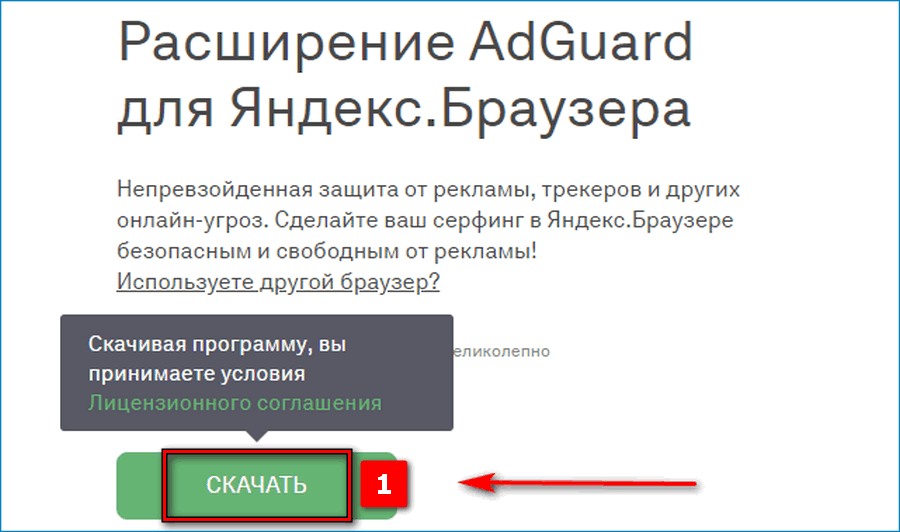
- Найти расширение Adguard — перейти по следующей ссылке.
- На открывшейся странице нажать «Установить».
- Подтвердить установку, нажав на «Установить расширение».
- Браузер оповестит об успешной установке сообщением и появлением значка расширения.
После установки Adguard желательно перезагрузить Яндекс. Браузер и проверить наличие рекламы.
Проблемы с автоматической блокировкой рекламыРасширение не всегда самостоятельно блокирует все всплывающие окна. В функционале Adguard есть ручной способ блокировки рекламы с помощью кнопки в меню. Сделать это можно так:
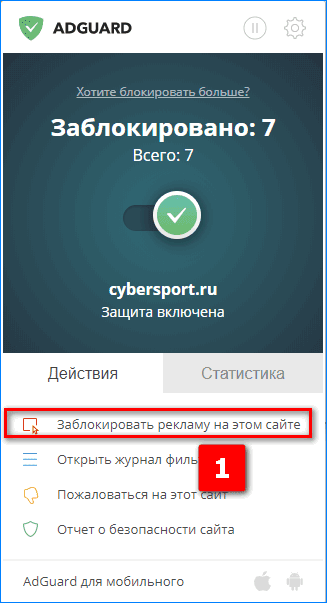
- Нажать на «Заблокировать рекламу на этом сайте». Появляется окно расширения.
- Выбрать любой элемент на сайте, который требуется для удаления. Кликнуть на него.
- Нажать «Заблокировать», и требуемый элемент больше не отображается на веб-странице.
Adguard позволяет блокировать похожие окна в автоматическом режиме. Для этого нужно:
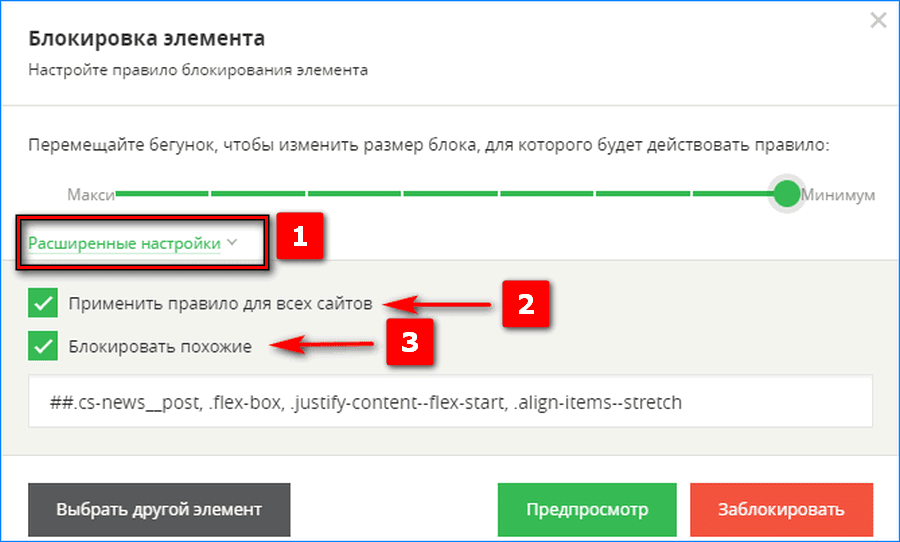
- Открыть меню расширения Adguard.
- Нажать на «Заблокировать рекламу на этом сайте».
- Выбрать требуемый элемент.
- Кликнуть на «Расширенные настройки».
- Поставить две галочки напротив пунктов «Применить правило для всех сайтов» и «Блокировать похожие».
Способ 3. Сброс настроек Яндекс. БраузераЕсли вместо домашней страницы в Яндекс. Браузере запускается рекламный сайт или всплывающие окна, действенным решением станет полный сброс настроек:

- Открыть меню, нажав на кнопку с тремя черточками.
- Нажать на вкладку «Настройки».
- Пролистать в самый низ параметров вплоть до раздела «Системные». В конце списка расположено несколько функций, нажать на «Сбросить все настройки».
- В открывшемся окне кликнуть кнопку «Сбросить».
При сбросе настроек все пароли, расширения, закладки и временные файлы удаляются. Если Яндекс. Браузер является основным средством просмотра веб-страниц, сохраняем имеющиеся данные с помощью функции синхронизации.
Сохранение данных Яндекс. БраузераСохранение данных Яндекс. Браузера происходит так:
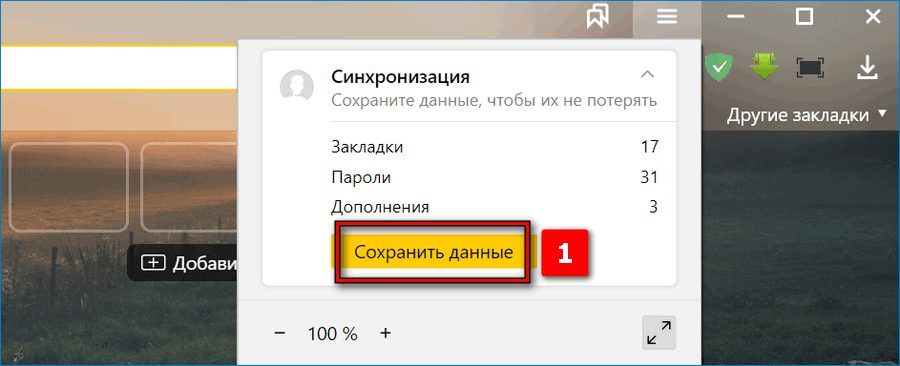
- Открыть настройки с помощью кнопки с тремя черточками. В окне «Синхронизация» нажать на «Сохранить данные».
- Файлы экспортируются на сервера компании. Синхронизация завершена, при дальнейшем входе в аккаунт с Яндекс.Браузера все данные будут восстановлены.
Всплывающие окна с рекламой появляются на компьютере после скачивания вредоносного ПО. Каждый метод устранения проблемы является действенным и объясняет, что делать при неполадках с работой Яндекс. Браузера. Способы одинаково работают на любой версии средства для просмотра веб-страниц.
- Общие сведения
- Настройки браузера
- Технология Protect
- Adguard
- Проверка браузера на вирусы
- Заключение
Общие сведения
В первом случае ваш ПК и браузер заражены вирусом, и чтобы избавиться от рекламы в этом случае нужно провести ряд манипуляций в антивирусными программами и настройками браузера. В случае, когда с браузером и ПК все в порядке убрать рекламу можно с помощью плагинов и также настроек самого обозревателя.
Встраиваемые плагины и расширения не могут убрать полностью всю рекламу. Например, вы все также будете у себя в ленте социальных сетей видеть таргетированную рекламу. Встроенные рекламные блоки в фильмы и ролики на Ютубе также не попадают под блокировку. Здесь поможет только покупка Про аккаунта на сайте, где вы любите смотреть фильмы.
Перед тем как проводить манипуляции с блокировкой рекламы нужно обновить браузер до последней версии. Сделать это можно в разделе «Меню»/«Дополнительно»/«О браузере» или по адресу browser://help/. Или загрузив на ПК актуальную версию с официального сайта, и просто установив её поверх старой.
Браузер обладает инструментарием для защиты пользователя от нежелательной или шокирующей рекламы. По умолчанию данная функция включена, но если вы не уверены или ранее отключали эти опции рекомендуем их включить.
- Откройте меню (кнопка в виде трех полос в правом верхнем углу).
- В выпадающем списке выберите «Настройки».
- Здесь прокрутите список опций до блока «Инструменты».
- Поставьте галочку напротив пункта о блокировке шокирующей рекламы.
Технология Protect
Следующий раздел опций, это уникальная технология Protect, которая помогает заблокировать рекламу в Яндекс Браузере. Раздел с опциями находится в настройках, во вкладке «Безопасность». Здесь по умолчанию проставлены галочки, как показано на скриншоте. Но вы можете изменить параметры по своему усмотрению. Проверьте свои настройки, чтобы все опции, отвечающие за безопасность были включены.
Дополнения для блокировки рекламы
Встроенные инструменты, конечно, хороши, но они работают только с вредоносными всплывающими баннерами и проверяют страницы на фишинг и наличие вредоносного кода. Если сайт не заражен и не транслирует неприемлемую или шокирующую рекламу, тогда вы не увидите изменений. Практически на всех информационных сайтах в теле статьи и по бокам, в сайдбаре, под заголовком вы будете видеть рекламные баннеры.
Тоже касается и видео, когда перед тем как посмотреть фильм мы вынуждены дважды по 15 секунд смотреть рекламу казино или ставок на спорт. Чтобы избавиться от этих рекламных материалов и просматривать контент, чтобы ничего не отвлекало и не грузило систему стоит установить одно из расширений, блокирующее рекламу.
Данное расширение справляется с огромным количеством рекламных материалов: например, текстовые и видео блоки, виджеты социальных сетей, различные раздражители, такие как — уведомления об использовании cookie, всплывающие сообщения внутри сайта, сторонние виджеты, не имеющие отношения к функциональности сайта. И многое другое.
После настройки дополнения на официальном сайте вы не увидите, вообще, никакой рекламы на сайтах. Расширение уже включено в комплект браузера Яндекс, найти его можно по пути: «Меню»/«Дополнения» или по адресу browser://tune/. По умолчанию после установки он отключен. Чтобы выключить его просто переключите тумблер в активное положение.
Если в вашем браузере по какой-то причине расширения нет, то установить его можно здесь — Adguard. com.
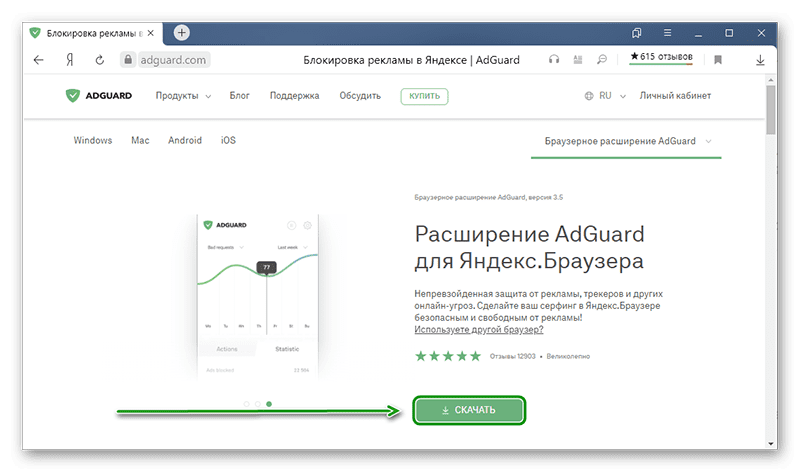
- Чтобы попасть в настройки расширения выполните на иконке правый клик мыши и в контекстном меню выберите «Настройки Adguard».
- Здесь пройдитесь по всем опциям и вкладкам, активируйте нужные, чтобы навсегда избавиться от рекламы в браузере Яндекс.
Установка предельно простая:
На панели расширений появится красная иконка с символами ABP. Однократное нажатие на иконку активирует расширение. Теперь оно будет работать на всех сайтах.
Расширение также настраиваемое:
- Выполните правый клик мыши и выберите в контекстном меню пункт «Настройки».
- Вы попадете на страницу настроек плагина.
- Здесь можно добавить страницы в исключения, гибко настроить отображение самого плагина и некоторые настройки.

Проверка браузера на вирусы
Однако Яндекс. Браузер обладает встроенным инструментом проверки на вирусы. Находится он в разделе настроек «Безопасность»:
- Здесь нажмите «Проверить сейчас».
- В течение нескольких секунд утилита проверит ПК на наличие угроз.
- Если таковые будут обнаружены будет предложено выполнить некоторые манипуляции по очистке ПК от вредоносного кода.
Любое расширение — это отдельный процесс, такой же как отдельная вкладка или окно. Большое количество плагинов различных типов могут вызвать зависания и снижение производительности. Если вам критически важно отключить рекламу используйте не более одного блокировщика. Остальные плагины, которыми вы не пользуетесь рекомендуется отключить или удалить.
Современный мир не может обходиться без рекламы, ведь она двигатель торговли, но некоторые сайты злоупотребляют ею и ставят слишком много рекламных материалов, в результате чего, даже хороший качественный в плане контента сайт может превратиться в «помойку». Пользователи, естественно, против подобной агрессивной интеграции. Поэтому, в этой статье рассмотрим, как отключить рекламу в Яндекс браузере – в одном из самых популярных браузеров в России.
В частности, разберем несколько популярных приложений-блокировщиков рекламы для Яндекс браузера, а также рассмотрим блокировку рекламы в Яндекс браузере средствами функционала, предусмотренного в самом веб-обозревателе.
Блокировщик рекламы для Яндекс браузера | Избавляемся от рекламы
В последней версии Яндекс браузера уже есть предустановленное расширение для блокировки рекламы – AdGuard, которое входит в тройку самых популярных дополнений для отключения рекламных материалов на страницах сайтов. Именно с инструкции по его активации и начнем.
Как блокировать рекламу в Яндекс браузере — AdGuard
Как заблокировать рекламу в Яндекс браузере с помощью AdGuard:
- Запустить Яндекс браузер;
- Открыть меню браузера, нажав на значок с 3 горизонтальными линиями, расположенный в верхнем правом углу, рядом с кнопками «Закрыть» и «Свернуть»;
- Выбрать пункт «Дополнения»;
- В разделе «Безопасность в сети» найти Adguard и активировать его, нажав на «Вкл.», как это показано на скриншоте ниже.
Как заблокировать рекламу в Яндекс браузере – AdBlock
- На странице расширения нажать кнопку «Установить»;
- В появившемся окне подтвердить установку, нажав «Установить расширение»;
- Следует дождаться окончания установки. О том, что инсталляция прошла успешно, известит появившийся в правом верхнем углу экрана браузера значок расширения.
Исключением является один единственный баннер на главной, стартовой странице поисковой системы Яндекс, расположенный снизу под поисковой строкой.
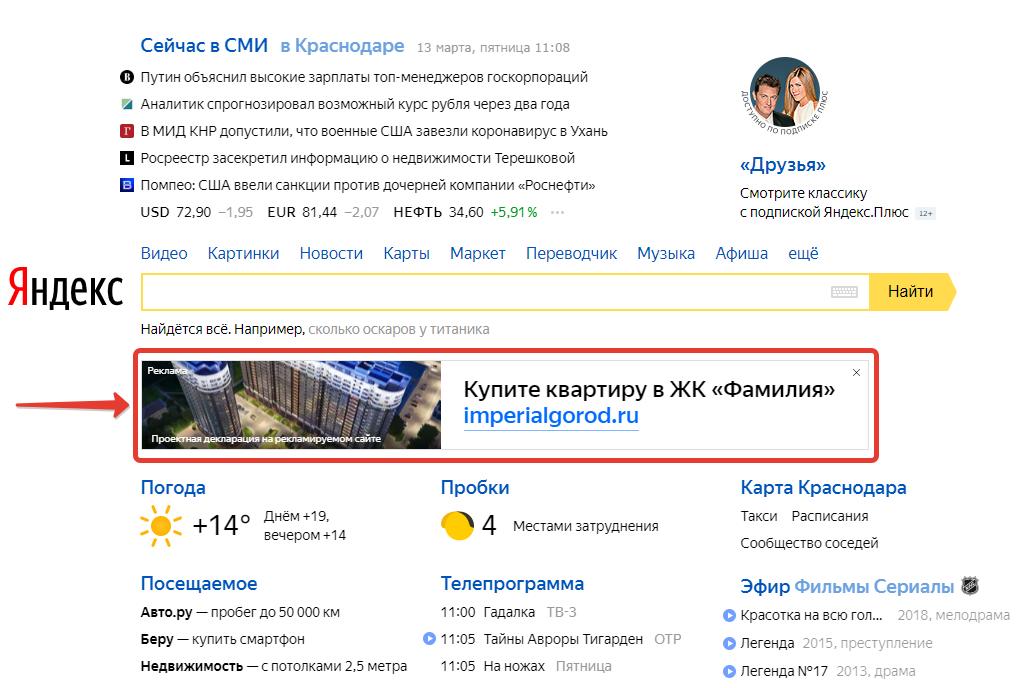
Ни один из блокировщиков не может его вырезать в Яндекс браузере. При том, что те же самые блокираторы, но в других браузерах, его без проблем удаляют. Именно поэтому я советую поменять ЯБ на другой веб-обозреватель.
Как убрать рекламу в Яндекс браузере средствами браузера
Убрать рекламу в Яндекс браузере можно с помощью встроенной функции блокировки рекламных блоков. Данный инструмент не столь удобен, как упомянутые выше блокировщики. Популярные блокираторы отключают в один клик всю рекламу на всех сайтах, встроенный же в Яндекс требует «обучения». Что под этим подразумевается?
Все просто, пользователь заход на сайт, видит рекламный блок или несколько блоков, активирует функцию скрытия мешающей рекламы в Яндекс браузере и самостоятельно указывает, какие рекламные баннеры должны быть удалены со страницы.
Как убрать рекламу в Яндекс браузере:
- Следует зайти на сайт с рекламой;
- Открыть меню, нажав на значок с 3 горизонтальными полосками, расположенный в верхнем правом углу;
- Выбрать пункт «Скрыть мешающую рекламу»;
- Кликом левой кнопкой мыши выделить всю рекламу, от которой нужно избавиться;
- После того, как все рекламные блоки будут отмечены, нужно нажать на кнопку «Скрыть выбранные баннеры», расположенную вверху браузера.
Яндекс использует фильтры, которые настраиваются, основываясь на заблокированных пользователем рекламных блоках. Нельзя назвать этот инструмент самым удобным. Он значительно уступает в плане оперативности защиты от рекламы, в сравнении с другими блокировщиками. Но все же инструмент имеет место быть и им можно пользоваться.
Надеюсь, статья «Как заблокировать рекламу в Яндекс браузере» была вам полезна.
Не нашли ответ? Тогда воспользуйтесь формой поиска:
- Способы отключения рекламыСпособ 1: Установка блокировщика рекламыСпособ 2: Отключение уведомленийСпособ 3: Проверка установленных расширенийСпособ 4: Очистка hostsСпособ 5: Проверка компьютера на вредоносное ПОСпособ 6: Отключение проксиСпособ 7: Проверка настроек DNSСпособ 8: Полное удаление браузера
- Способ 1: Установка блокировщика рекламы
- Способ 2: Отключение уведомлений
- Способ 3: Проверка установленных расширений
- Способ 4: Очистка hosts
- Способ 5: Проверка компьютера на вредоносное ПО
- Способ 6: Отключение прокси
- Способ 7: Проверка настроек DNS
- Способ 8: Полное удаление браузера
- Вопросы и ответы
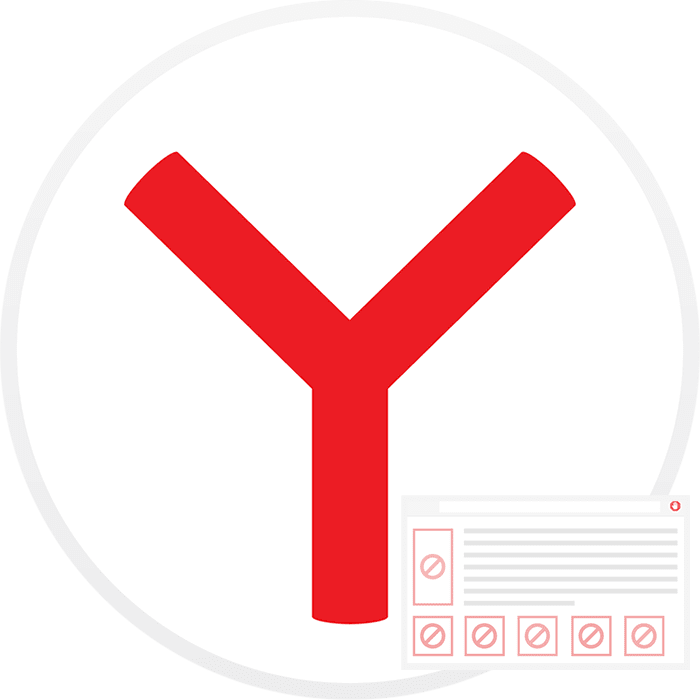
Способы отключения рекламы
Избавиться от назойливых объявлений разного характера можно очень легко — достаточно просто установить популярный блокировщик рекламы. Как правило, они убирают большинство баннеров, однако каждая из них может пропускать некоторую контекстную рекламу, а также в настройках определенных дополнений есть функции отображения рекламы из белого списка. Поэтому будьте внимательны при выборе и настройке таких браузерных дополнений.
Подробнее: Блокировка рекламы на сайтах в Яндекс. Браузере
Отключение уведомлений
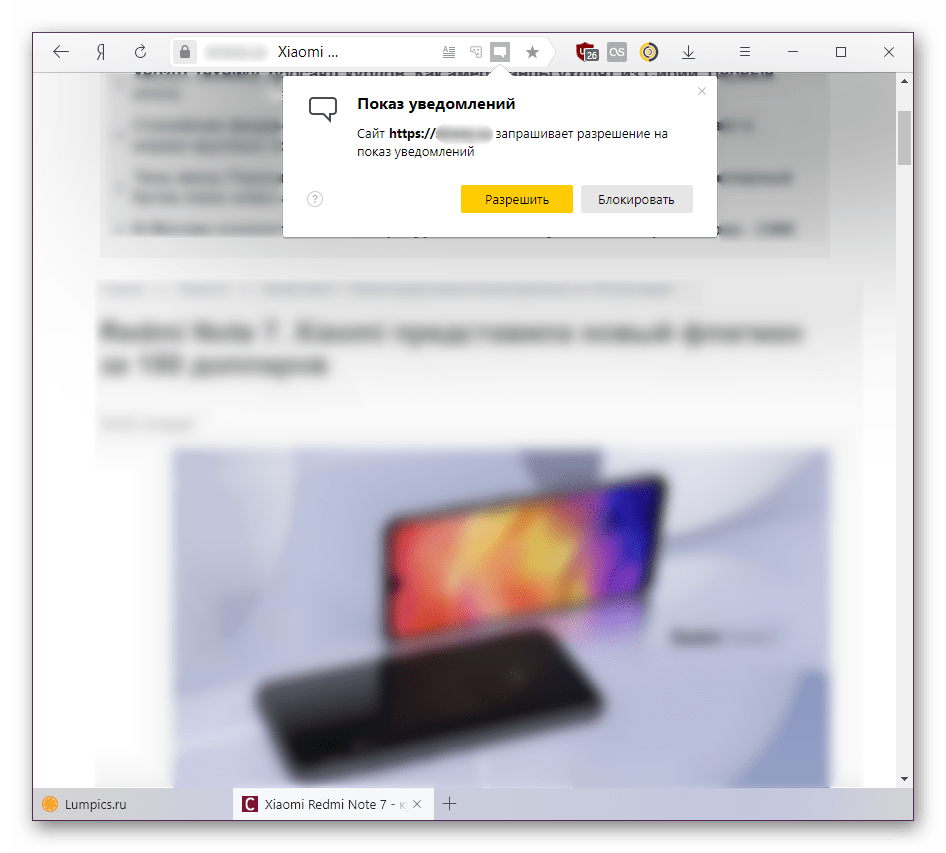
Такие объявления, как правило, появляются в правом нижнем углу экрана и успешно могут быть закрыты, однако частота их появления начинает раздражать даже самого терпеливого юзера. Поскольку этот формат демонстрации рекламы был принят самим юзером, никакие блокировщики-расширения, антивирусы и прочее ПО не сможет заблокировать их появление, пока пользователь сам не отпишется от рассылок. Сделать это можно по следующей инструкции.
Подробнее: Отключение push-уведомлений в Яндекс. Браузере
Проверка установленных расширений
Некоторые расширения, установленные в веб-обозреватель, оказываются совсем не качественными. Как минимум они могут показывать рекламу и собирать данные о пользователе, что, согласитесь, не очень приятно. В связи с этим настоятельно рекомендуем проверить список установленных дополнений. Некоторые из них (обычно вредоносные) оказываются в браузере незаметно для пользователя, и постоянно демонстрируют рекламные объявления в виде баннеров или уведомлений, появляющихся в одном из углов экрана. Узнать наверняка, какое именно расширение оказывается источником бед, удается не сразу. Однако способ все же есть.
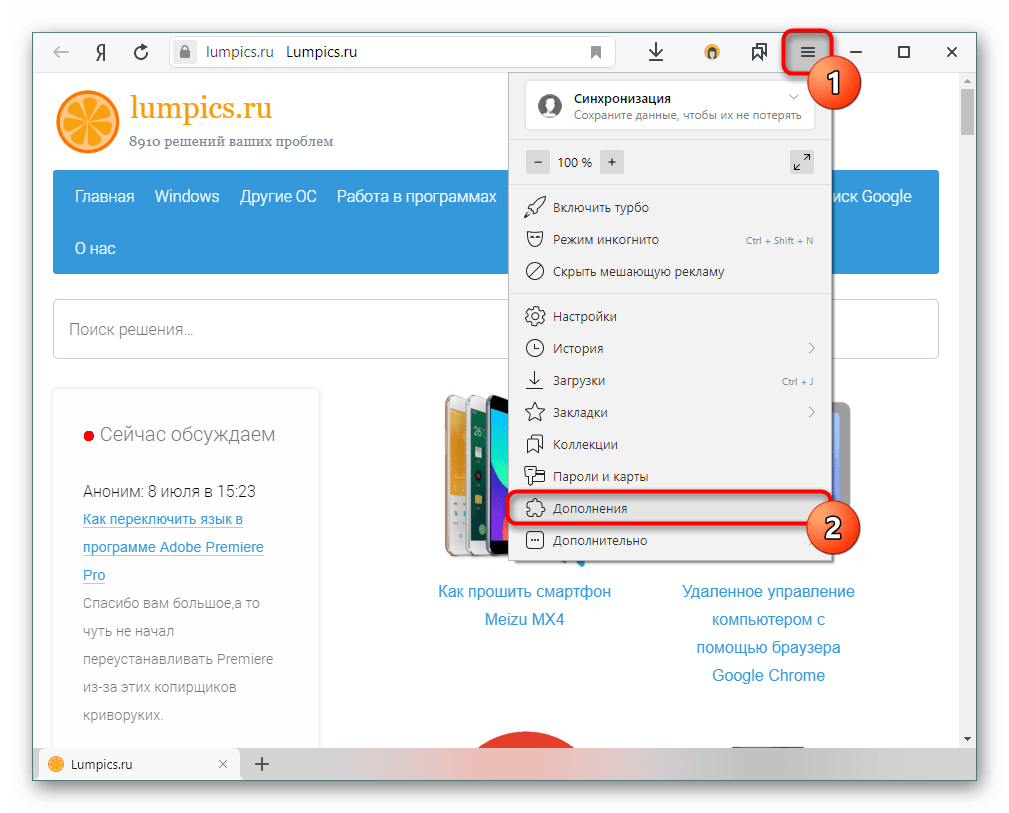
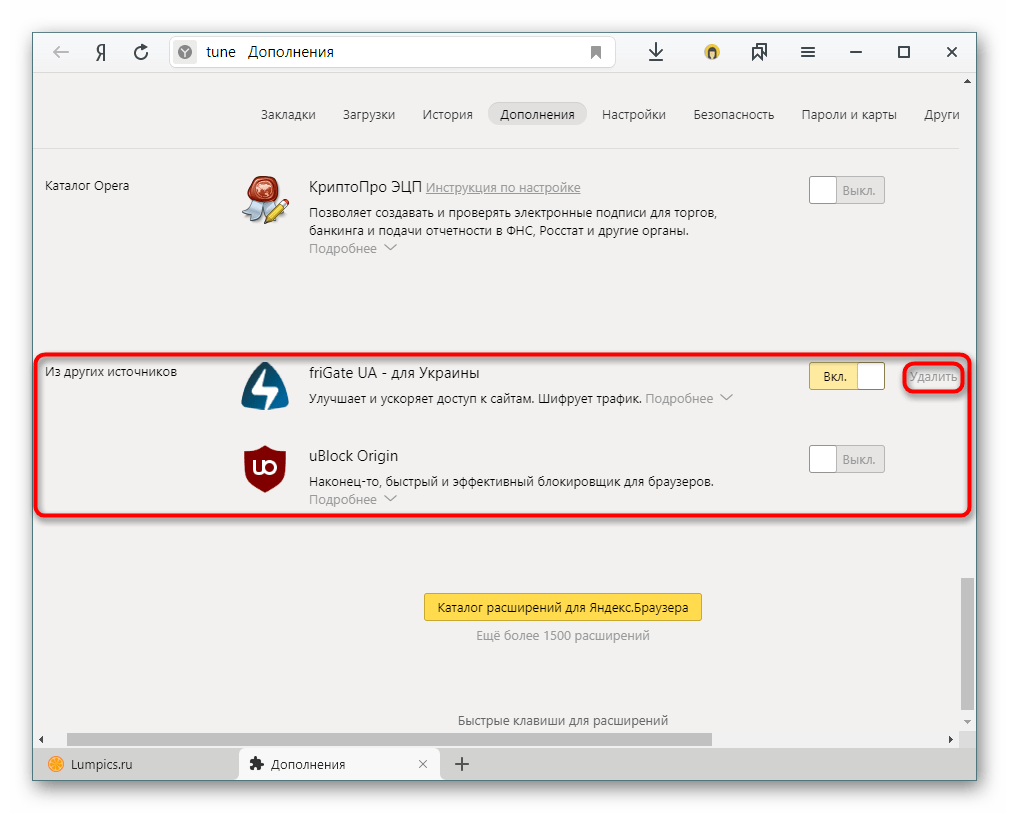
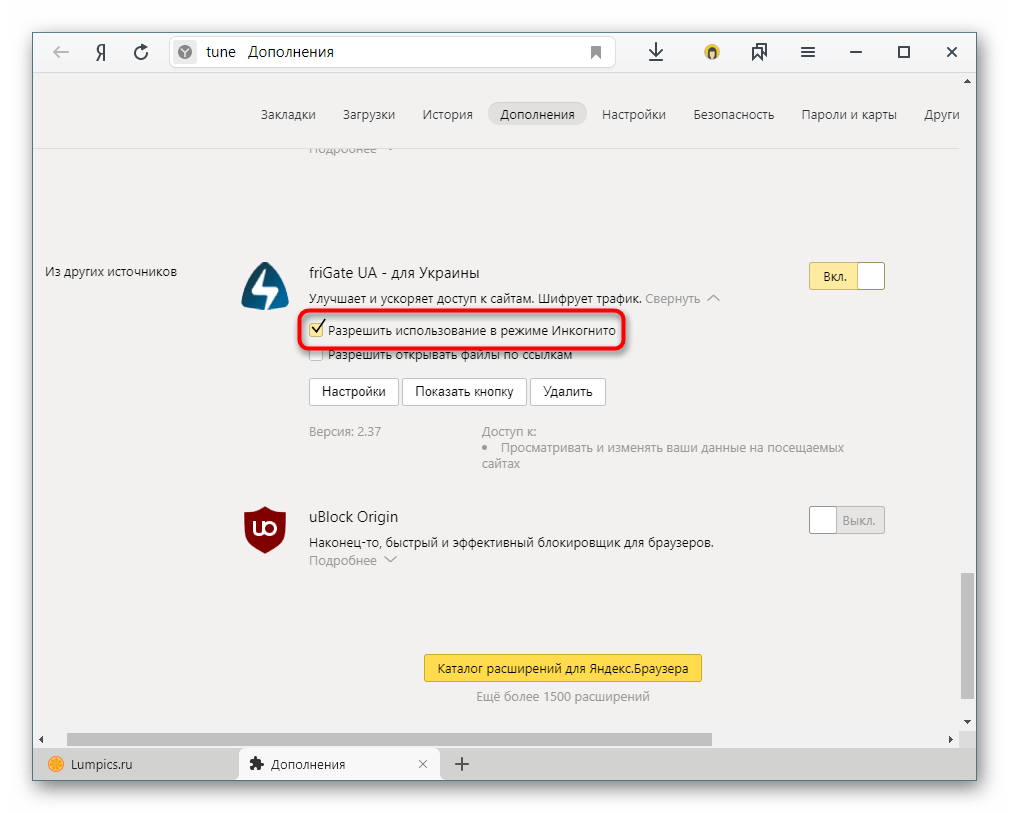
Очистка hosts
Hosts — файл, который хранит в себе домены, и который браузеры используют прежде, чем обращаться к DNS. Если говорить более понятно, он имеет высокий приоритет, именно поэтому в этот файл злоумышленники прописывают адреса с рекламой, от которой потом мы с вами пытаемся избавиться.
Поскольку файл hosts является текстовым, его может отредактировать любой юзер, просто открыв его блокнотом. Итак, вот как это сделать:
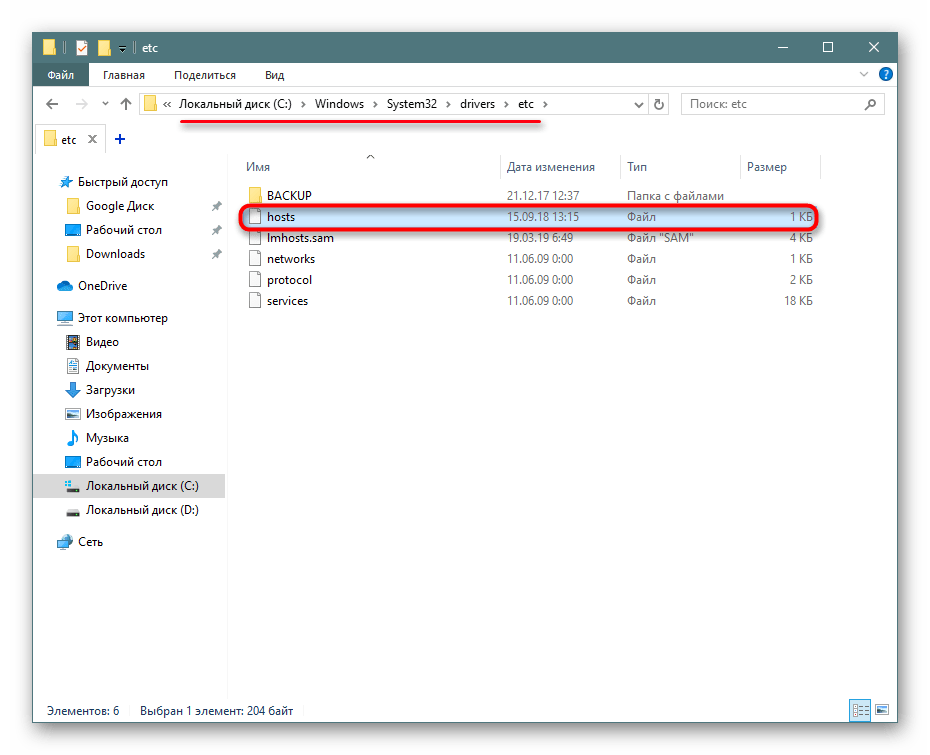
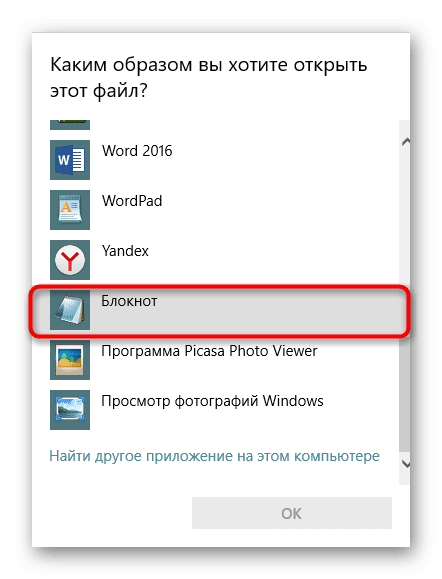
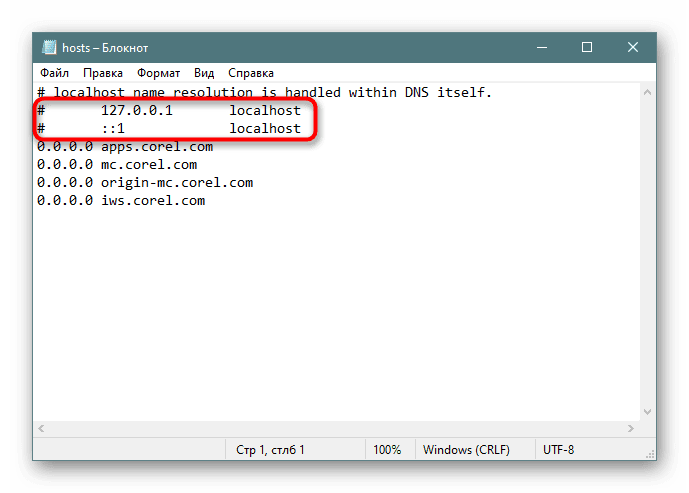
Запомните пару моментов:
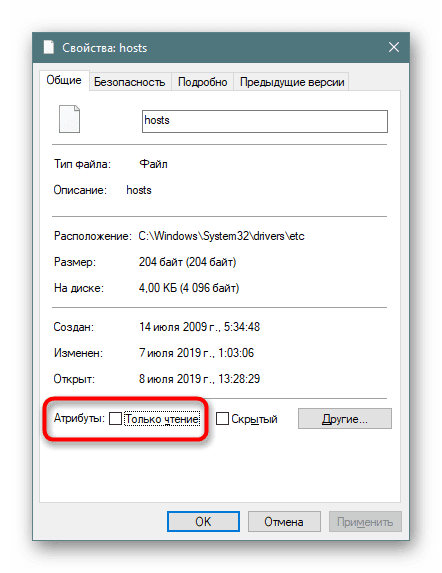
Проверка компьютера на вредоносное ПО
Чаще всего заражению подвергаются компьютеры, которые не защищены антивирусным ПО. Поэтому простейшим способом будет использование антивируса. На нашем сайте вы можете найти подходящие решения.
Подробнее: Антивирусы для Windows
Чтобы как можно быстрее избавиться от вредоносного программного обеспечения в качестве альтернативы классическим антивирусам воспользуйтесь специальными утилитами, сканирующими компьютер и быстро удаляющими вредителей. Важно понимать, что они, в отличие от антивирусов, не имеют профилактических целей и не предотвращают новые попытки проникновения опасностей в систему. Однако некоторые вирусы предотвращают попытку установки антивируса, из-за чего подобные приложения окажутся полезными. Они хорошо помогают в экстренных случаях, так как часто не требуют установки и/или не блокируются вредоносным ПО.
Подробнее:
Программы для удаления вирусов с компьютера
Как проверить компьютер на вирусы без установки антивируса
Обязательна к выполнению и следующая инструкция.
Подробнее: Борьба с рекламными вирусами
Отключение прокси
Даже если вы не включали прокси, это могли сделать злоумышленники или какие-то установленными вами программы, так или иначе влияющие на работу сети.
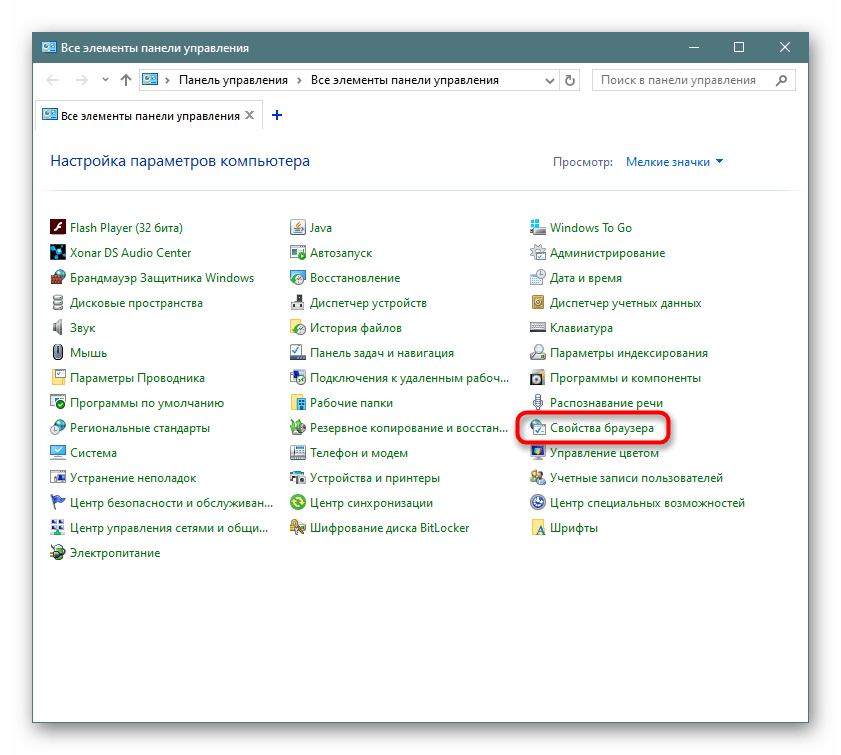
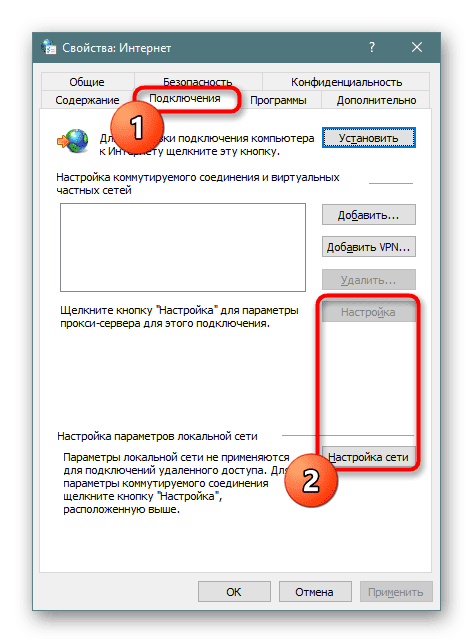

Проверка настроек DNS
Возможно, вредоносные программы изменили настройки DNS, и даже после их удаления вы продолжаете видеть рекламу. Эта проблема решается просто: установка тех DNS, что всегда использовались вашим ПК ранее.
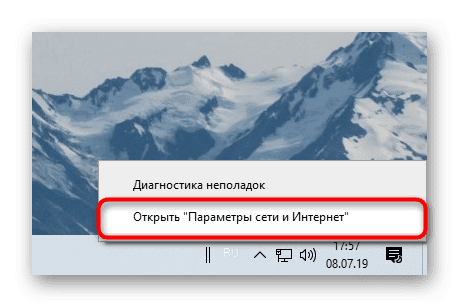
В Windows 7 в открывшемся окне выбираем «Подключение по локальной сети», и в новом окошке жмем на «Свойства».
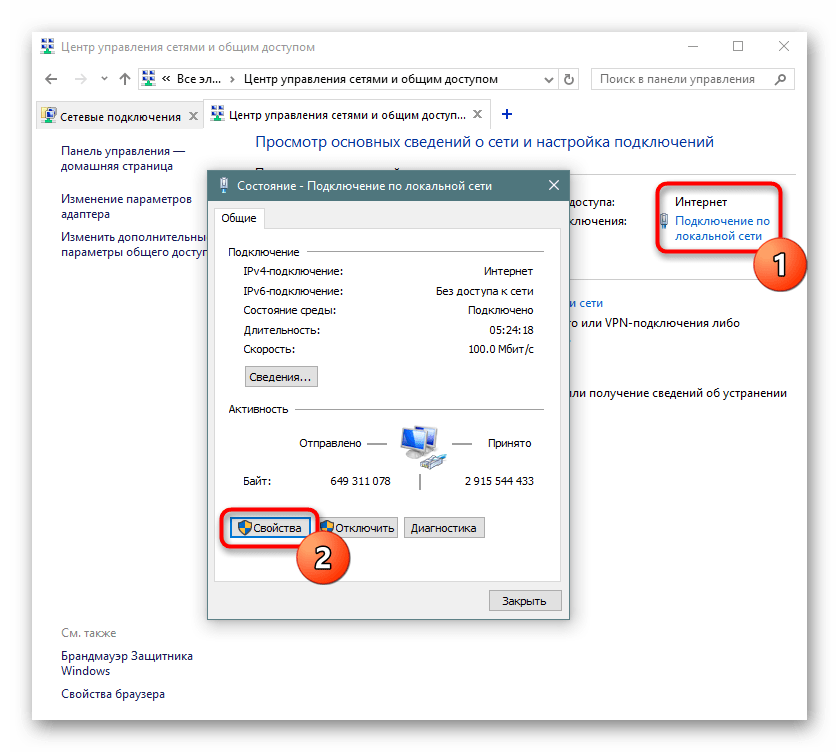
В Windows 10 кликаем по «Настройка параметров адаптера», в новом окне жмем правой кнопкой мыши по «Подключение по локальной сети» (может также носить название «Ethernet» и др. ) и выбираем «Свойства».
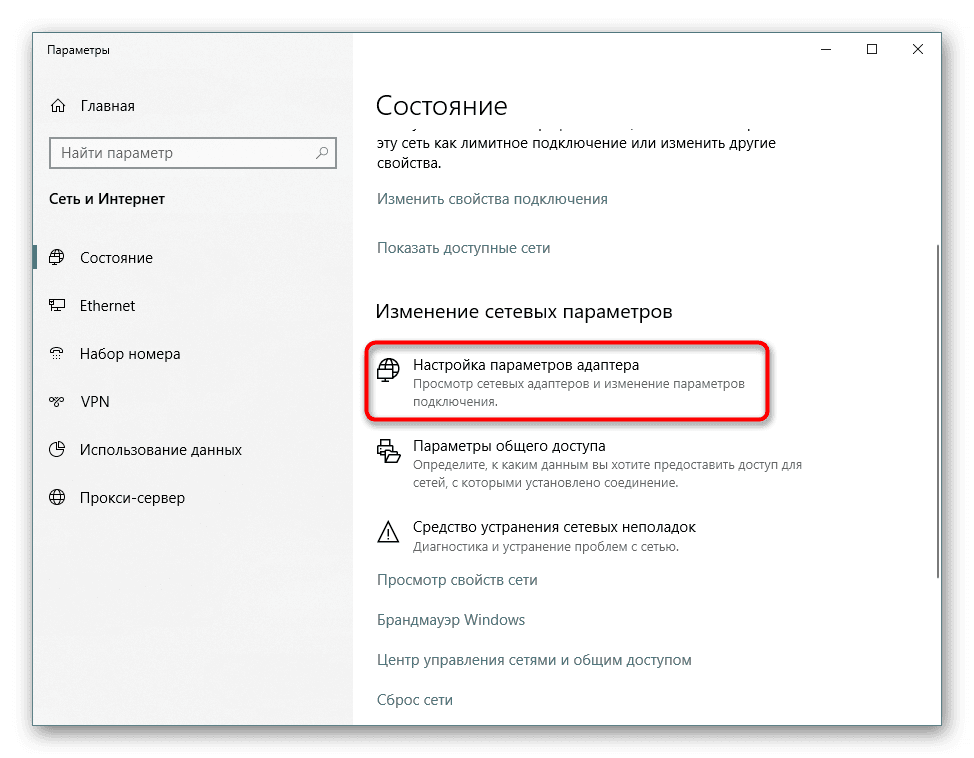
Далее инструкция единая для всех. На вкладке «Сеть» выделите «Протокол Интернета версии 4 (TCP/IPv4)» либо, если вы переходили на 6 версию, то «TCP/IPv6» и выберите «Свойства».
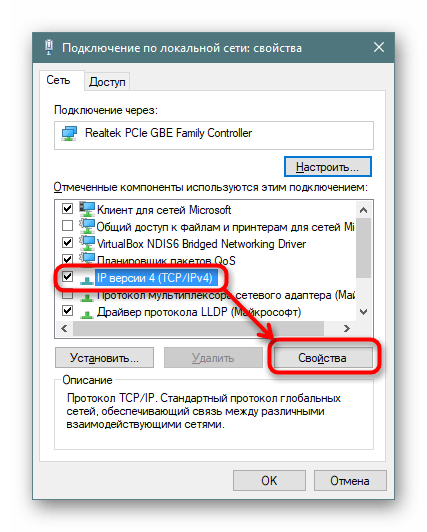
При беспроводном соединении в «Центре управления сетями и общим доступом» в левой части окна используйте пункт «Изменение параметров адаптера», найдите свое подключение, нажмите по нему правой кнопкой мыши и выберите «Свойства».
В своем большинстве провайдеры предоставляют автоматические адреса DNS, но в некоторых случаях пользователи их прописывают сами. Эти адреса находятся в документе, который вы получали при подключении интернета. DNS также можно получить, позвонив в техническую поддержку своего поставщика интернет-услуг.

Если этот параметр всегда был автоматическим, а теперь вы видите вручную прописанные значения, смело удаляйте их и переключайтесь на автоматическое получение адресов. Если вы не уверены в способе назначения адресов, рекомендуем воспользоваться вышеупомянутыми способами их поиска.
Может потребоваться перезагрузка ПК для полного устранения рекламы в браузере.
Полное удаление браузера
Когда все предыдущие советы не помогают, в некоторых случаях имеет смысл полностью удалить браузер, а затем установить его, так сказать, с чистого листа. Чтобы это сделать, мы написали две отдельные статьи про полное удаление Яндекс. Браузера и его инсталляцию:
Подробнее:
Полное удаление Яндекс. Браузера
Установка Яндекс. Браузера
Как видите, удалить рекламу из браузера не очень сложно, но на это может потребоваться определенное время. В дальнейшем, чтобы снизить вероятность повторного заражения, старайтесь быть более избирательными при посещении сайтов и загрузке файлов из интернета.
Заблокировать всплывающие рекламные окна в браузерах

Сегодняшняя статья это крик души! 👍 и посвящена она будет компаниям которые уже просто не знают куда запихнуть рекламу, 🔥 что бы получить с этого денег ✅ (я конечно тоже на сайте размещаю рекламу в контенте и очень себя ругаю за то, но что бы выходил постоянно новый контент приходится подключать рекламу, 🔥 деньги от которой скоро пойдут на привлечение новых копирайтеров на мой блог для освещения новых разделов сайта, такие как игры и гаджеты). ✅(кто не хочет читать этот крик души мотайте вниз страницы, так инструкция как убрать всплывающую рекламу в браузере) 👍В данной статье вы узнаете ответы на след вопросы:
- 🔥 как заблокировать рекламу в браузере
- как избавиться от рекламы в браузере
- как отключить рекламу в браузере
- как убрать всплывающую рекламу в правом нижнем углу
- как отключить рекламу в яндекс браузере🔥
- как убрать всплывающую рекламу в браузере
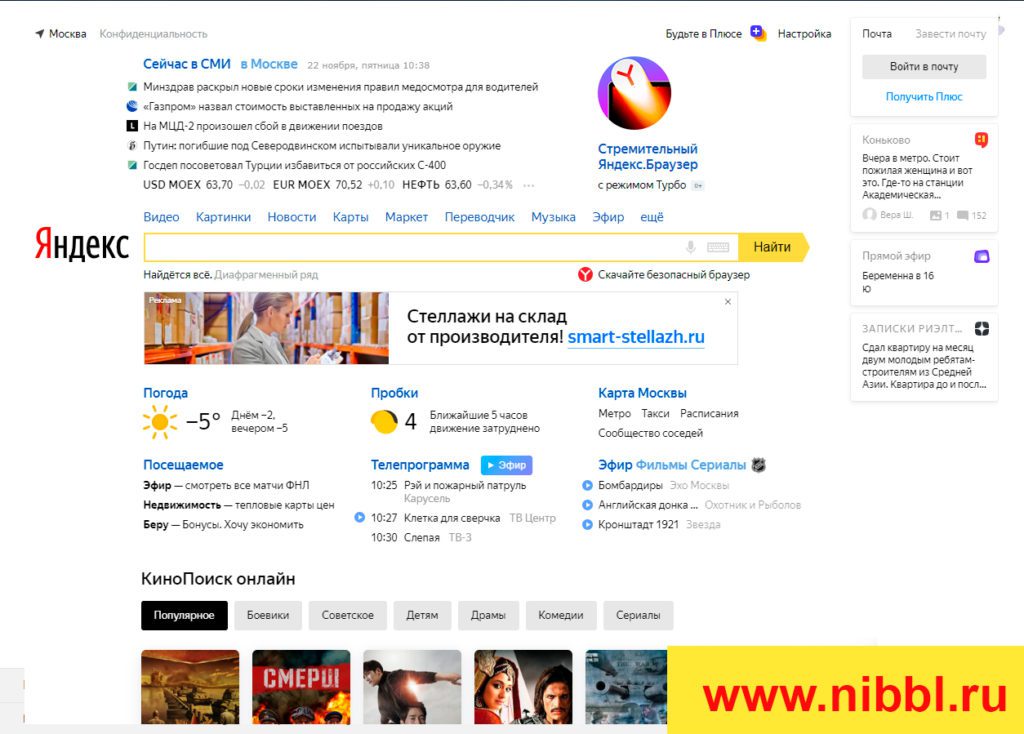
и мы плавно переходим к продуктам от этих поисковых гигантов такие как:
- гугл Хром
- Яндекс Браузер
Как отключить рекламу в Яндекс браузерепосле того как вы нажмете на кнопку Разрешить 👍, вы попадаете в базу этого сайта и потом будете получать всплывающую рекламу или информацию от данного сайта или через эту базу будут присылать рекламу другого характера если владелец отдаст ее третьим лицам и тут начнется веселая жизнь у вас)Как убрать всплывающую рекламу в Яндекс браузере

мне с одной стороны это хорошо, из-за этого появилась и родилась эта стать, но факт остается фактом, как это появляется и как от этого защитится?Благо эту рекламу после первого показа можно быстро убрать из яндекс браузера след путем ✅:
- навести кнопку мыши на правый угол объявления (1 на рисунке) и там появится три полоски и нажать на нее
- После того как вы нажали откроется браузер с настройками и списком сайтов для которых разрешен
- Находите его в списке сайтов которым разрешено показывать рекламу (3 на рисунке)
- Удаляете его!
Как отключить в браузере всплывающие окнаЧитаю эту статью ✅, у вас возникнет невольный вопрос, а где найти настройки в браузере которые отвечают за вывод это информации и как туда зайти?🔥
- открываем браузер (яндекс браузер в моем случае)
- Нажимаем на иконку — Настройки браузера (1 на рисунке) и выбираем из выпадающего пункта меню Настройки(2 на рисунке)
- в открывшемся меню выбираем в левой колонке меню Сайты (1 на рисунке) и потом в разделе Уведомления нажимаем на меню От прочих сайтов (2 на рисунке)
- и вот список сайтов которым разрешен вывод уведомлений в виде всплывающих окон
- Далее можете удалить сайты которые нарушают ваш покой)
Как отключить рекламу в Google ChromeС гуглом все тоже самое только немного под другим углом
- Заходим в настройки гугл хрома
- в открывшемся окне в меню ✅ Дополнительно (1 на рисунке) нажимаем на стрелку и раскрываем подпункты
- выбираем раздел «Конфиденциальность и безопасность» (2 на рисунке)
- в открывшейся странице находим раздел Настройки сайта (3 на рисунке) сайта и заходим в него
- далее ищем в списке пункт Всплывающие окна и предложения и заходим в него
- Зайдя в него у вас будут список сайтов и уже тут вам решать что удалить, а что оставить, но по умолчанию тут должно быть пусто как например у меня:
- Вот и все!
В данной статье мы рассмотрели настройки отключение всплывающих окон в браузере которые актуальны на 2019-2020 год (они постоянно меняются из-за обновления браузеров) и теперь вы знаете как:
- как убрать рекламу в браузере
- как убрать рекламу в браузере навсегда
- как удалить рекламу в браузере
- блокировка рекламы в браузере
- браузер без рекламы
- убрать рекламу в яндекс браузере
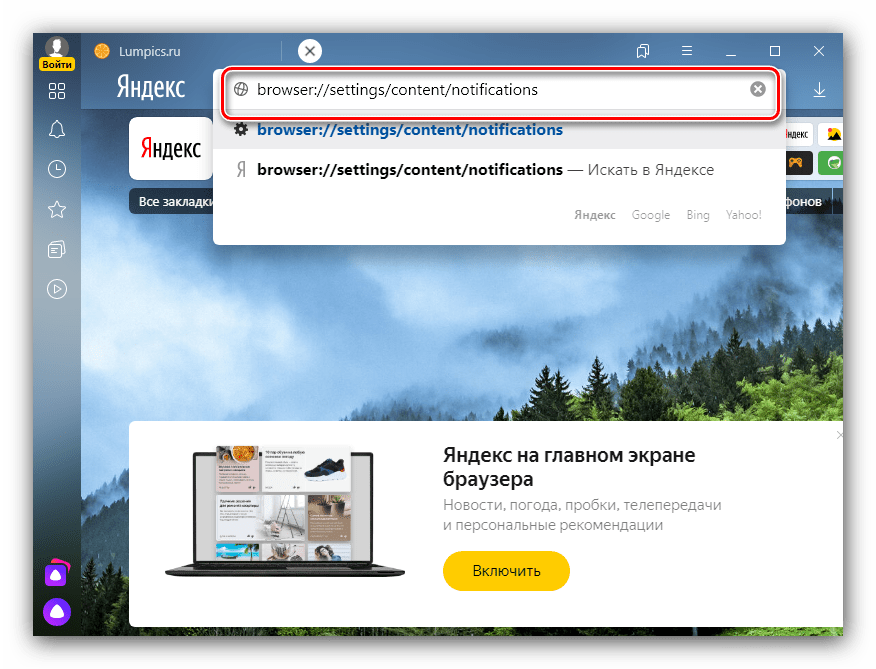
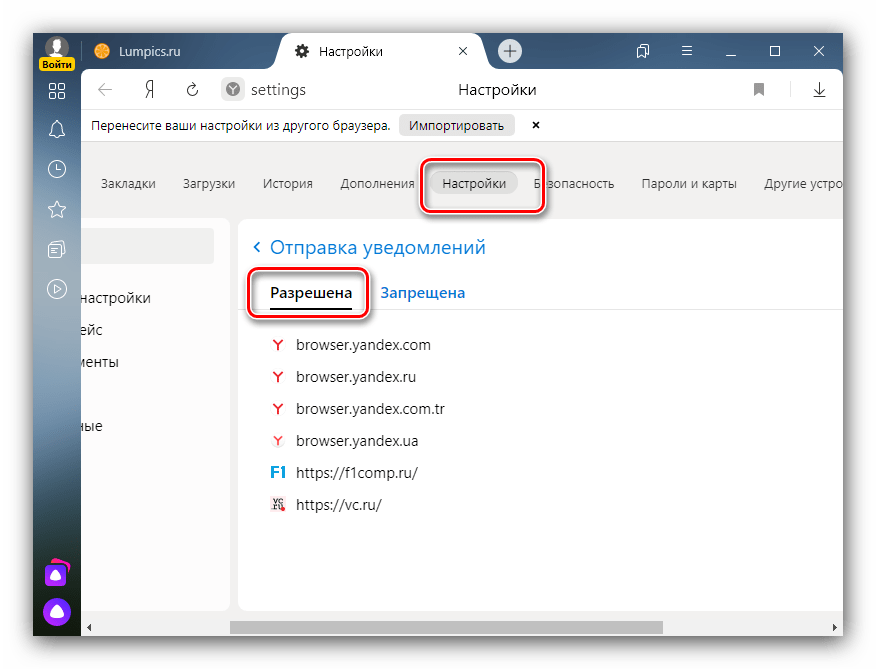
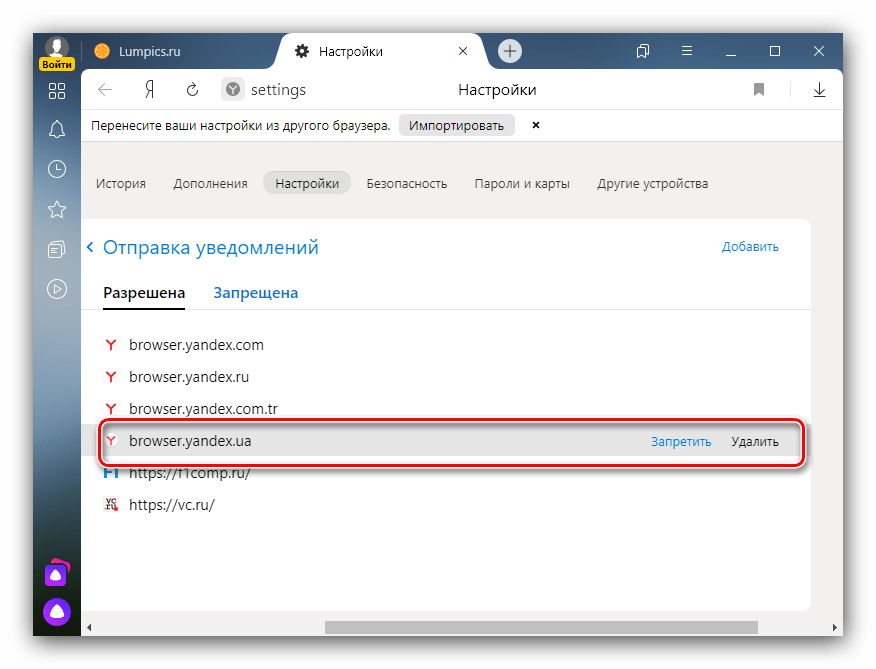
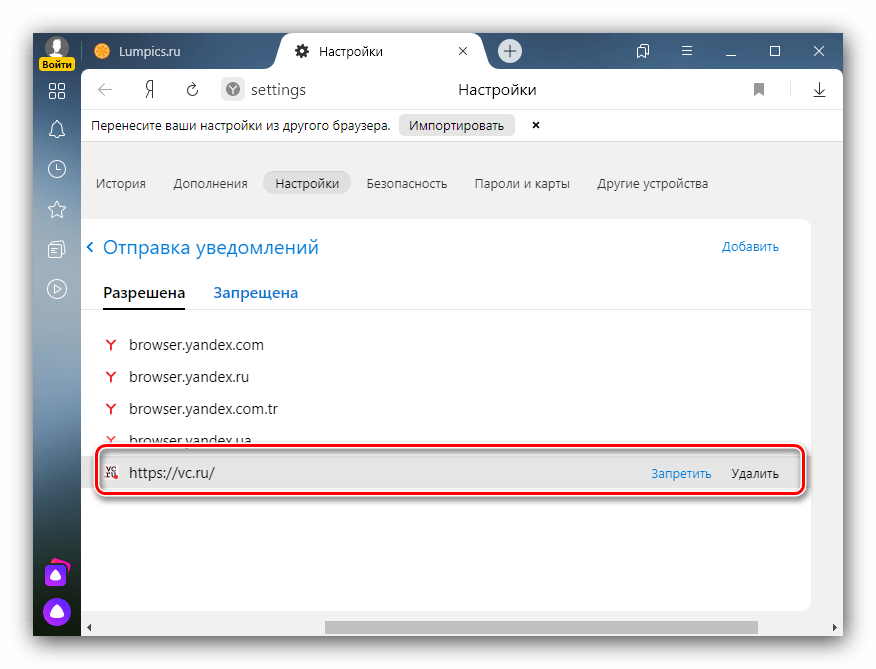
После всех манипуляций перезапустите Yandex. Browser и проверьте его работу – скорее всего, окна больше не будут появляться. Впредь рекомендуем быть внимательнее и не подписываться на ненужные рассылки.
Способ 2: Установка блокировщика рекламыСпособ 3: Сброс настроекБлокировщики могут оказаться неэффективны в случаях, когда рекламное ПО прописало себя в файлах Яндекс. Браузера. В таком случае стоит сбросить настройки приложения к значениям по умолчанию. Наиболее безопасный метод совершения этой операции описан в статье по ссылке далее. Подробнее: Сброс настроек Яндекс. Браузера
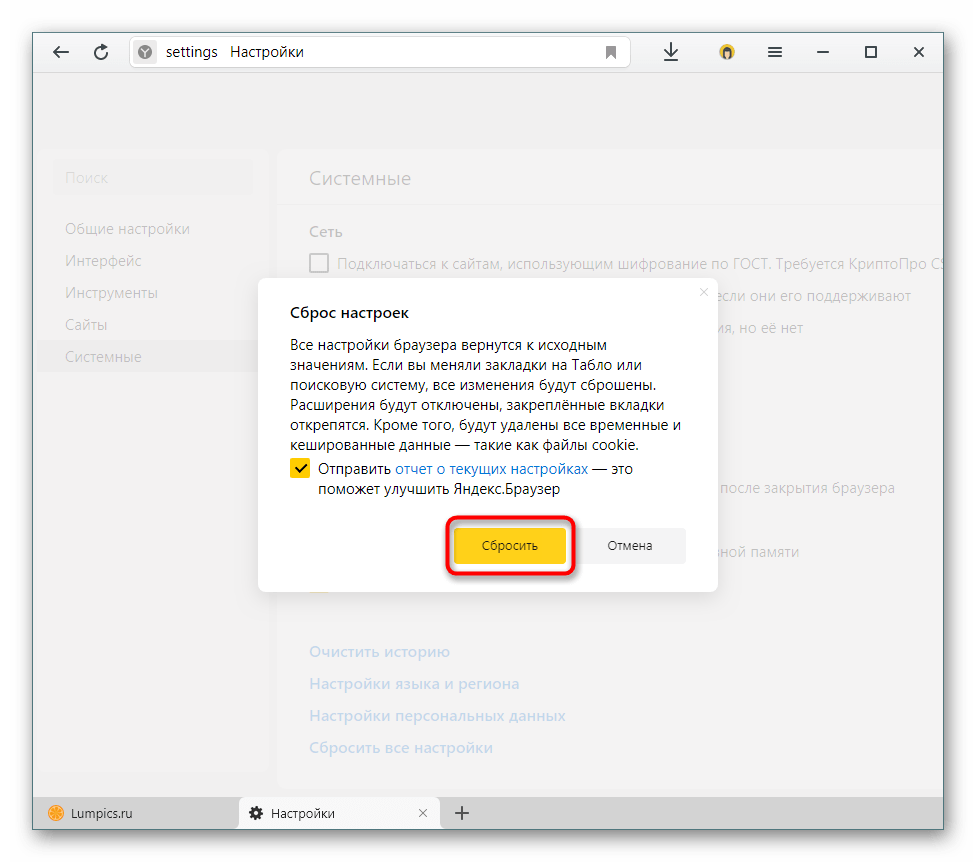
Способ 4: Редактирование файла hostsНедобросовестные поставщики рекламы практикуют указание адресов своих ресурсов в системном документе hosts, что может быть одной из причин появления рассматриваемой проблемы. Процедура проверки данных в этом файле и удаление лишнего описано одним из наших авторов в отдельном материале. Подробнее: Как изменить файл hosts Windows 10
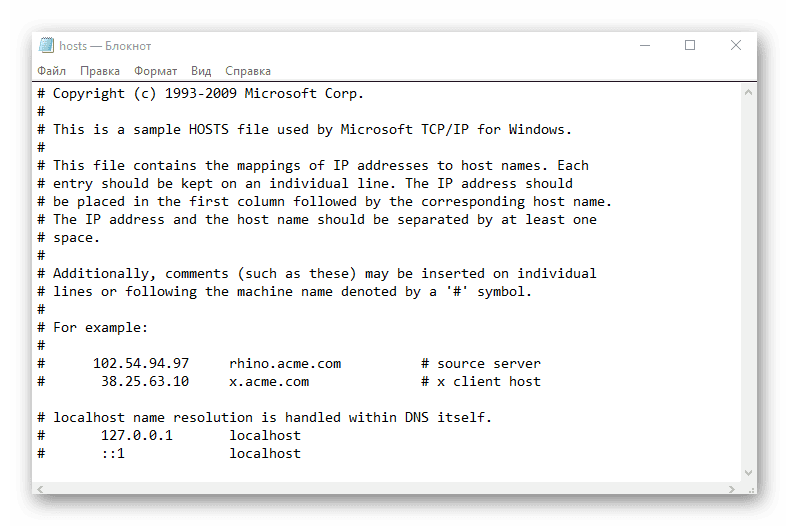
Способ 5: Устранение вирусной угрозыРассматриваемая проблема может возникать и по системным причинам – например, в ОС присутствует зловредный рекламный софт. Удаление такого рода ПО – задача непростая, однако выполнимая. Подробнее:
Борьба с компьютерными вирусами
Удаление рекламного вируса с компьютераТеперь вам известно, как можно убрать рекламу из нижнего правого угла Yandex. Browser. Напоследок отметим, что в большинстве случаев такие окна представляют собой обычные уведомления.
Постоянно сталкиваетесь с навязчивой рекламой в браузере, и хотите избавиться от неё? Важно заметить, что подобная проблема встречается на таких браузерах, как Яндекс. Браузер, Google Chrome, Opera, Mozila Firefox, а также Internet Explorer. Таким образом, в сегодняшней статье мы подробно рассмотрим и ответим на вопрос, как избавиться от рекламы в браузере.
- Расширение с Adware (программа, которая отображает навязчивые рекламные объявления)
- Наличие вредоносных вирусов и программного обеспечения
Наиболее простым методом блокировки рекламы на интернет-сайтах является использование встроенных функций защиты.
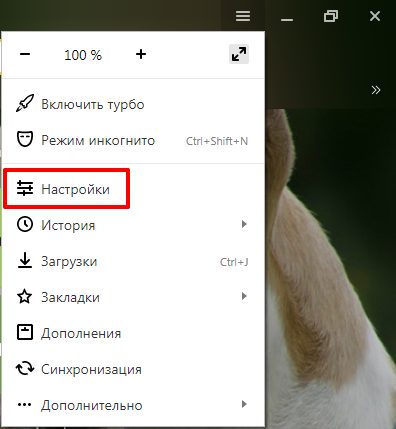
- В разделе «Настройки» пролистайте вниз до конца и нажмите на кнопку «Показать дополнительные настройки».
- Теперь найдите подраздел «Блокировка неуместной рекламы», установите галочки на все пункты.

Использование расширения Adblock Plus
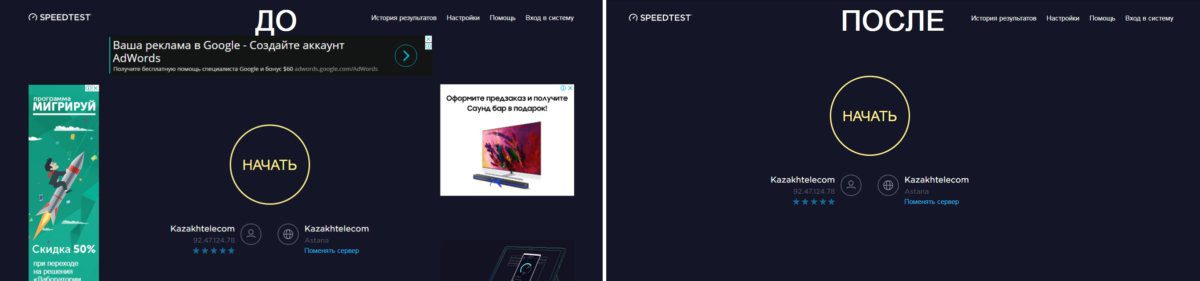
Для того, чтобы добиться подобного эффекта и избавиться от рекламы в браузере, необходимо воспользоваться следующими инструкциями:
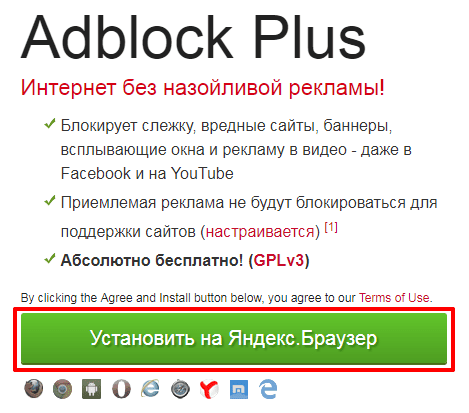
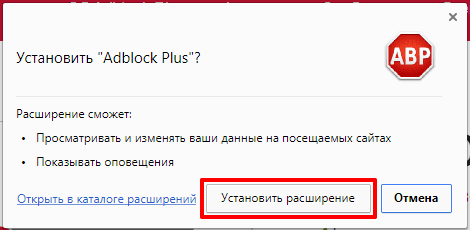

Если в вашем случае этот способ не помог улучшить ситуацию, то попробуйте выполнить полную переустановку браузера.
Как убрать рекламу из браузера Yandex
Вирусные программы не обходят стороной самый известный и популярный браузер Google Chrome. Поэтому, если с определенного момента начали открываться странные сайты или появилась переадресация на рекламные сайты, то это означает, что в браузер внедрился вирус. Теперь нам необходимо рассмотреть, как убрать рекламу в этом браузере.
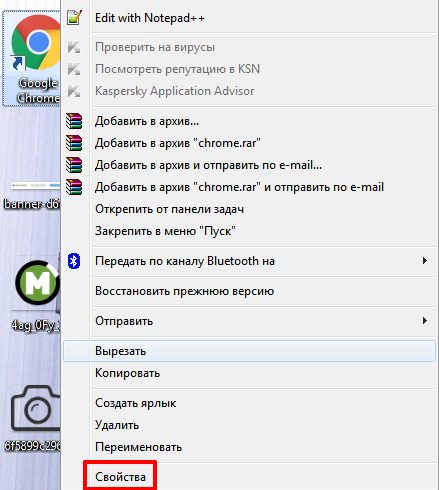
- Обратите внимание, чтобы путь к объекту был такой «C:Program Files (x86)GoogleChromeApplicationchrome.exe»
- Если же вы заметили, что в пути к объекту присутствует отсылка на определенный веб-сайт, то обязательно удалите его.
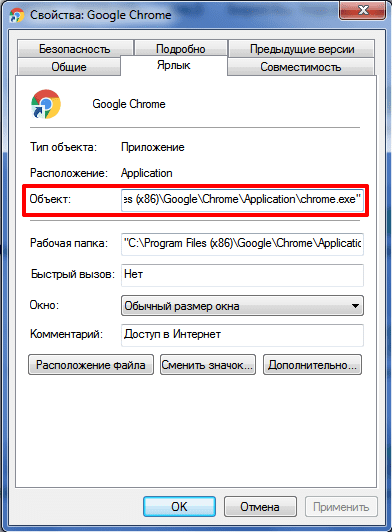
- Кроме того, откройте «Мой компьютер» — «Локальный диск» (операционный диск с системой) — «Пользователи», если вы заметили папку «Temp», то удалите её.
- После этого проблема с появлением рекламы или отсылкой на веб-сайт должна быть устранена.
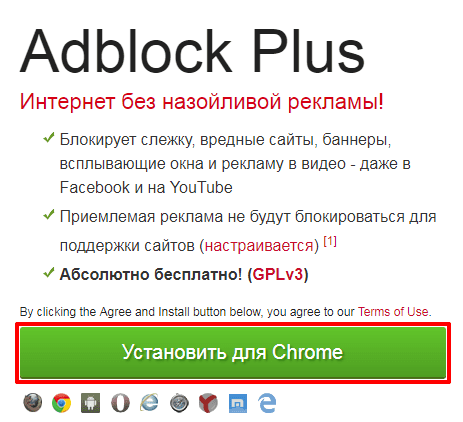
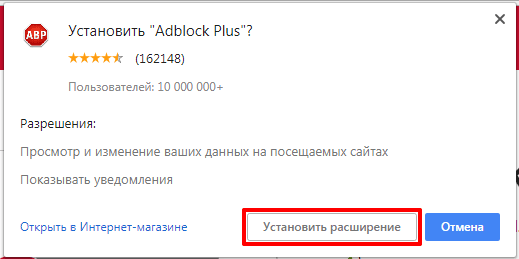

Как отключить рекламу в интернете (Google Chrome)
Mozila Firefor также, как и Google Chrome и Яндекс. Браузер имеет встроенную защиту для борьбы с интернет-рекламой. Для того, чтобы активировать функции блокировки рекламы, воспользуйтесь инструкцией ниже:
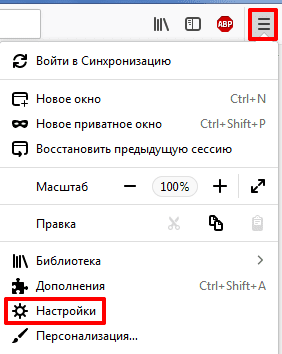
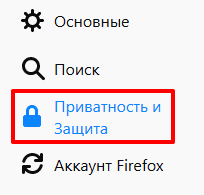
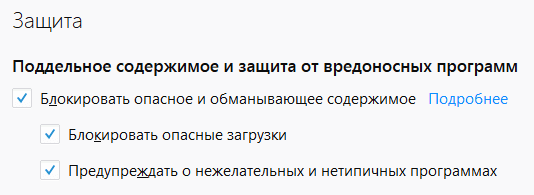
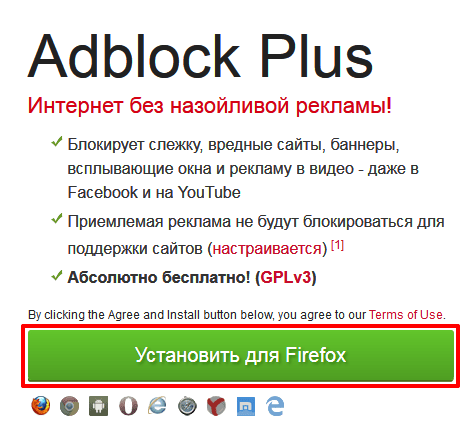
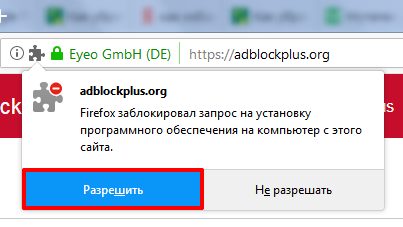
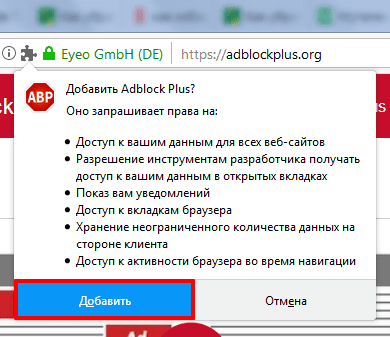
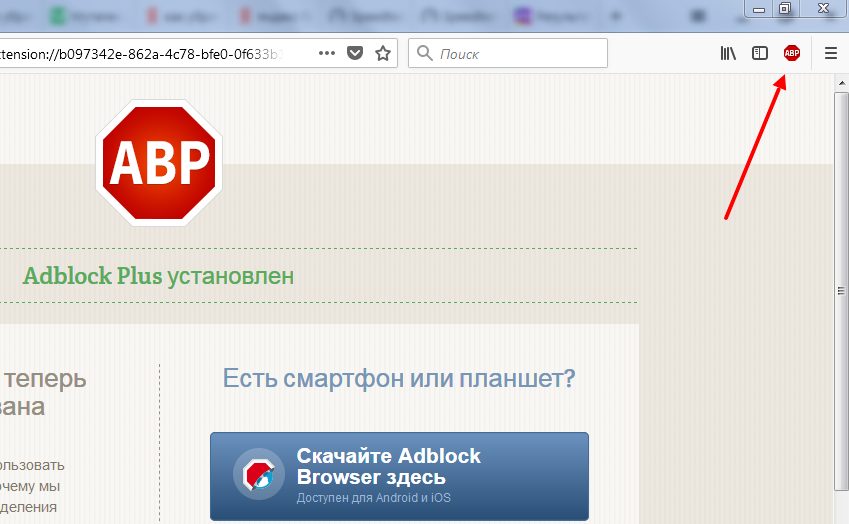
Как убрать рекламу в интернете в Firefox
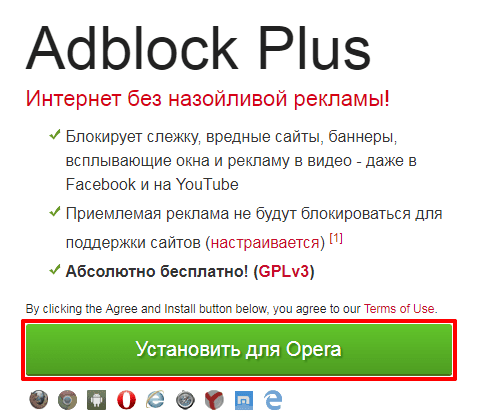

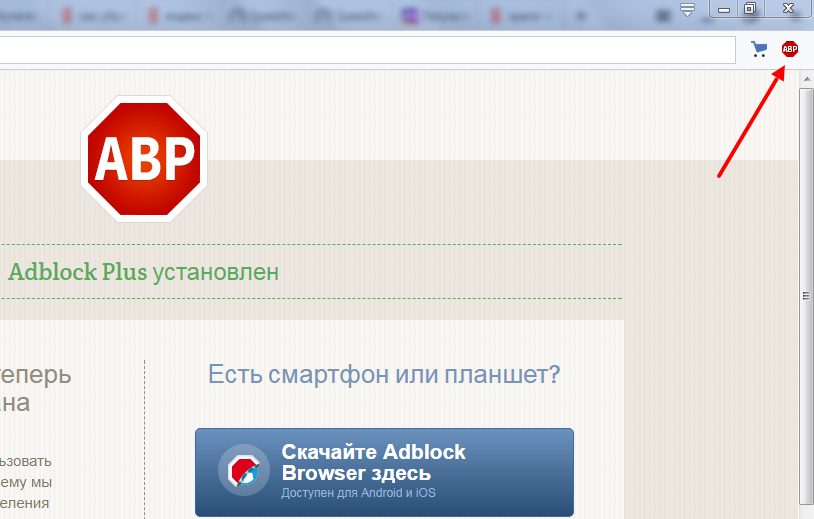
Как убрать рекламу из браузера Opera
На сегодняшний день в интернете имеется множество программ и расширений, которые помогают в считанные минуты запретить отображение неуместного контента и сделать интернет более безопасным.
Ниже будут перечислены лучшие расширения и программы для эффективной борьбы с рекламой в браузере:
- Adguard
- AdwCleaner
- Ad Muncher
Сегодняшняя статья это крик души! ? и посвящена она будет компаниям которые уже просто не знают куда запихнуть рекламу, ? что бы получить с этого денег ✅ (я конечно тоже на сайте размещаю рекламу в контенте и очень себя ругаю за то, но что бы выходил постоянно новый контент приходится подключать рекламу, ? деньги от которой скоро пойдут на привлечение новых копирайтеров на мой блог для освещения новых разделов сайта, такие как игры и гаджеты). ✅ (кто не хочет читать этот крик души мотайте вниз страницы, так инструкция как убрать всплывающую рекламу в браузере) ?
- ? как заблокировать рекламу в браузере
- как избавиться от рекламы в браузере
- как отключить рекламу в браузере
- как убрать всплывающую рекламу в правом нижнем углу
- как отключить рекламу в яндекс браузере?
- как убрать всплывающую рекламу в браузере
- Вид главных страниц поисковиков
- Как отключить рекламу в Яндекс браузере
- Как убрать всплывающую рекламу в Яндекс браузере
- Как отключить в браузере всплывающие окна
- Как отключить рекламу в Google Chrome
Вид главных страниц поисковиков
И каждый поисковик✅ (гугл в этом плане молодец) хранит нетролитет и придерживается своей стратегии которой уже будет несколько десятков лет! ? — не надоедать пользователю. Как была у них минималистичная страница как только они вышли на рынок, так до сих пор она и выглядит
Главная страница Yandex
очень лаконичная страница, но после ввода в эксплуатацию такого сервиса как яндекс Дзен ✅( как отключить Яндекс Дзен мы рассматривали в прошлой статье), стало очень много отвлекающих факторов и если ты зашел в интернет на 5 минут, что то посмотреть ?, то 100% ты отвлечешься на какую то новость и потеряешь 30 минут времени на чтение какого то материала, а это деньги для поисковика! Меэл групп тоже придерживается той же позиции, что очень печалит
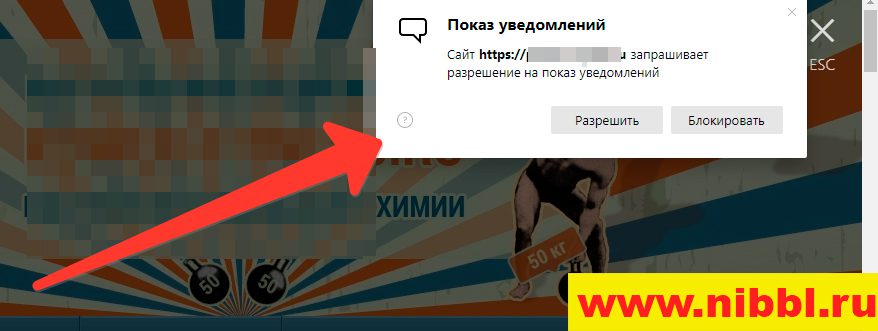
после того как вы нажмете на кнопку Разрешить , вы попадаете в базу этого сайта и потом будете получать всплывающую рекламу или информацию от данного сайта или через эту базу будут присылать рекламу другого характера если владелец отдаст ее третьим лицам и тут начнется веселая жизнь у вас)

Как отключить в браузере всплывающие окна
Я постараюсь показать универсальные способы решения этой проблемы во всех популярных браузерах (Opera, Яндекс, Chrome. ) и помогу избавиться навсегда от этой рекламы.
Убрать рекламу без дополнительных программ
Так как приложения и программы из-за которых появляются всплывающие окна не являются вирусами, ваш антивирус может их не увидеть. Выполните ряд действий по этой инструкции:
- Удалите подозрительные программы. Возможно, что какая-либо из них является причиной рекламы.
- Уберите лишние программы из автозагрузки.
Не забудьте перезагрузить компьютер по окончанию всех действий. Возможно вам повезло и вы убрали рекламу этими простыми действиями, если нет — читайте дальше.
Избавление от рекламы программой AdwCleaner
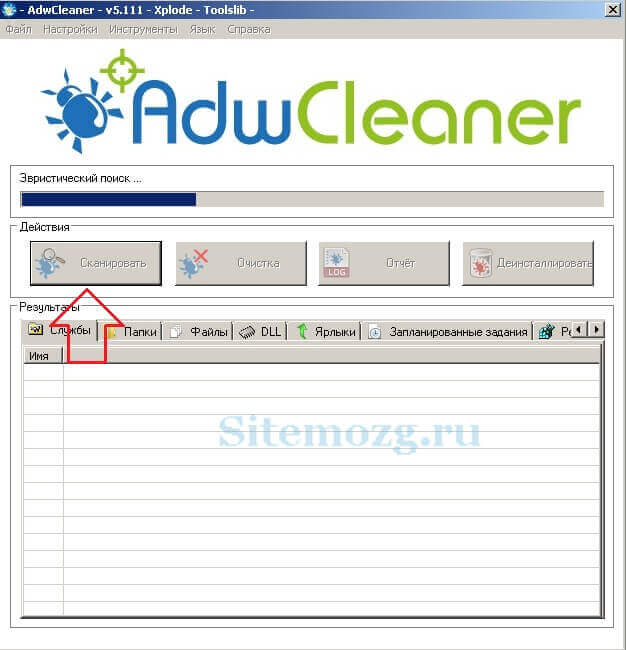
Затем проверьте все вкладки (выделены желтым на изображении), снимите галочки с нужных элементов (если уверены) и проведите очистку. Затем компьютер выполнит перезагрузку, программа проведёт очистку и выставит настройки браузера по умолчанию. У меня было обнаружено 3 проблемы в реестре.
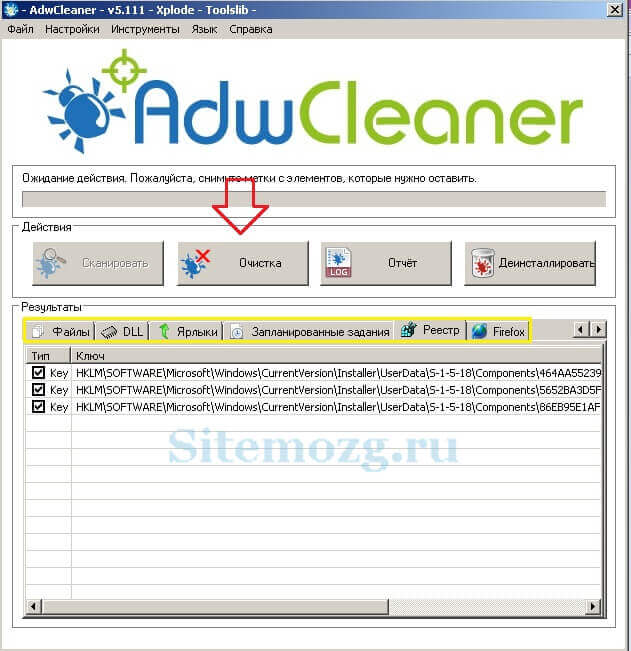
Избавление от рекламы программой Anti-Malware
Запустите сканирование системы. Все найденные объекты удалите с помощью этой программы.
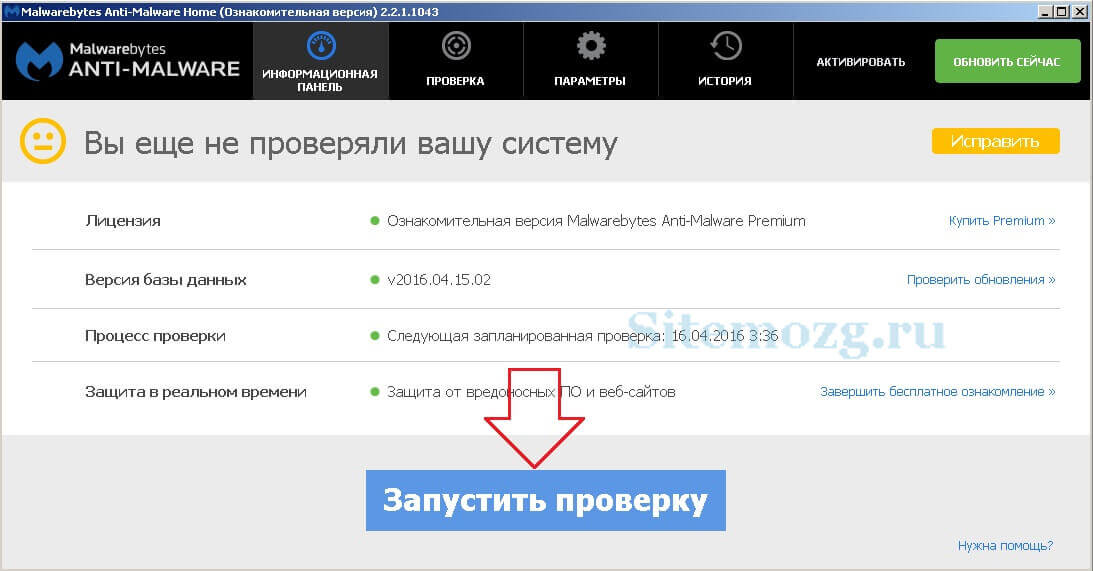
Обычно этих трёх способов будет достаточно чтобы решить эту проблему.
Ручной способ убрать рекламу
Если вы сомневаетесь в каком-либо процессе, то его можно проверить на вирусы. Для этого выберите его и откройте контекстное меню. В нём выберите «Check VirusTotal» как на изображении ниже. Результаты будут показаны в колонке справа. Так же можно просто поискать информацию о нём в любой поисковой системе.
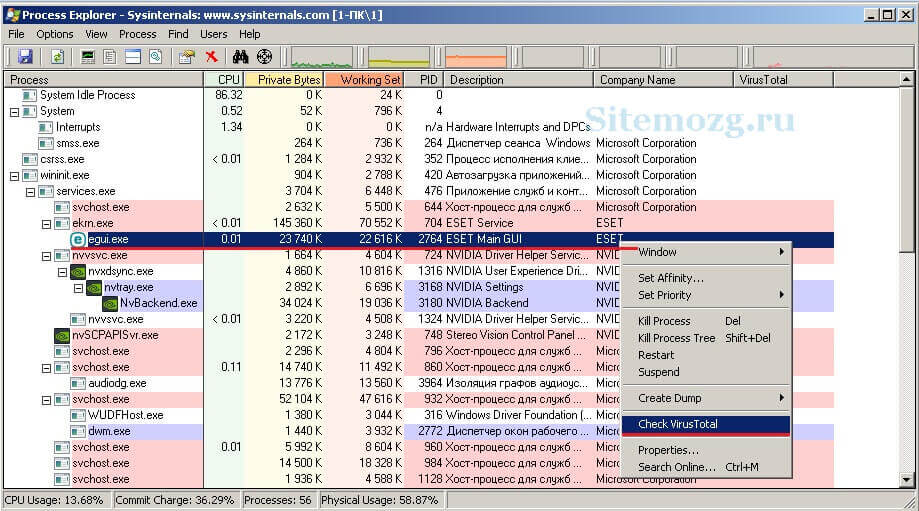
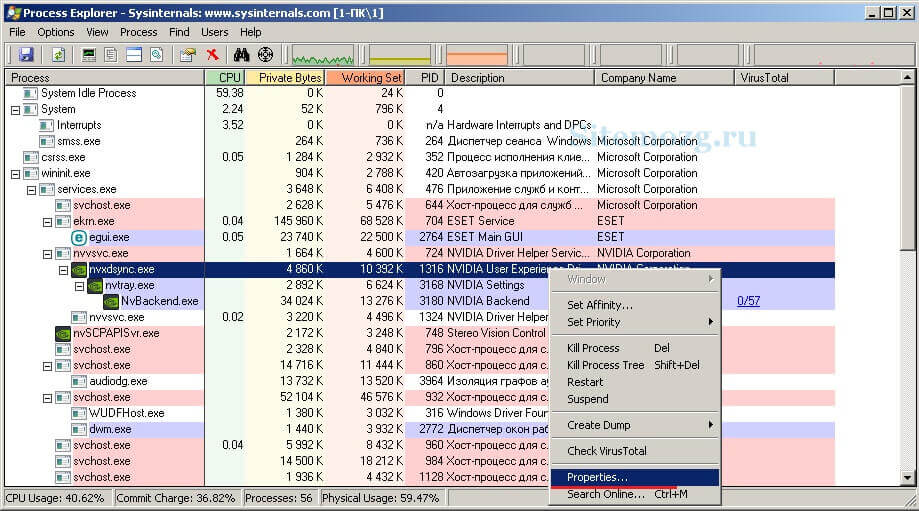
Здесь будет отображен путь к файлам (взят случайный процесс для примера). Перейдите туда и удалите их.
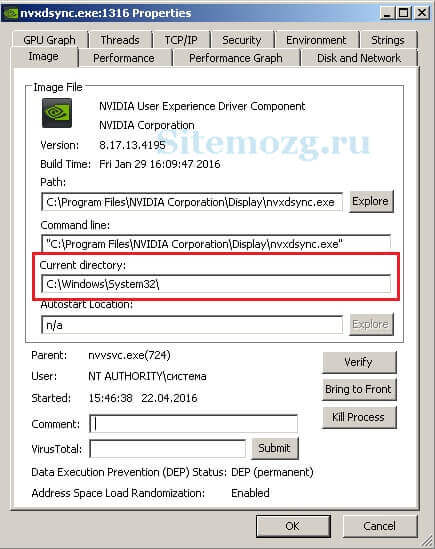
Если удалять по каким-то причинам не получается, то попробуйте это сделать через безопасный режим. Для этого его нужно включить.
Зайдите в строку выполнения Windows (Win+R) и введите команду msconfig как показано на изображении снизу.

Во вкладке «Загрузка» включите безопасный режим, сохраните параметры и перезагрузите компьютер.

Проверка планировщика задач
Если все вышеперечисленные способы не сработали, то нужно перейти в планировщик задач Windows и посмотреть, что там находится. Перейдите в меню Пуск >> Панель управления >> Планировщик заданий.
Сначала включите отображение скрытых задач.

Затем удалите подозрительные задачи и вкладки с рекламой больше не будут появляться. Ниже демонстрация как всё должно примерно выглядеть у вас.
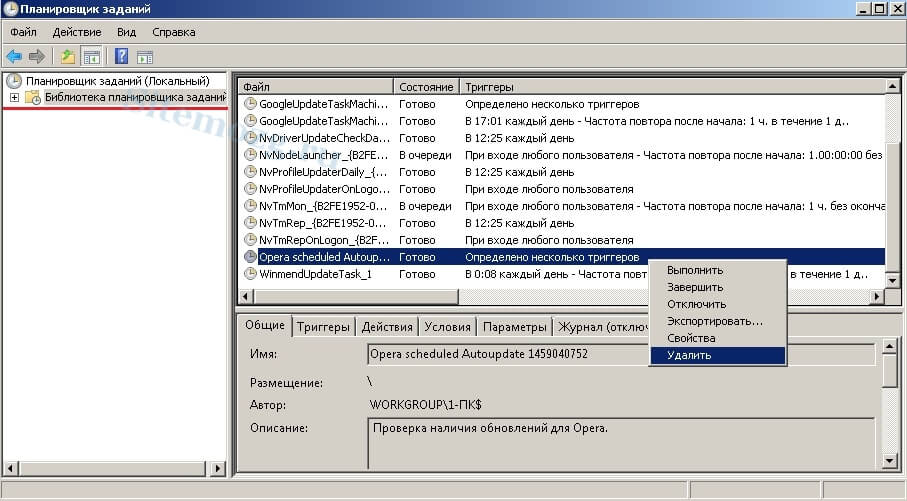
Рекомендую посмотреть видео. В нём демонстрируется реальный пример удаления рекламы браузера буквально за минуту.
Возможные проблемы после удаления вируса
Adware оставляет после себя несколько проблем. Он может изменить стартовую страницу с ярлыка, изменить файл hosts и настройку сети. Сейчас я покажу как это всё исправить.
Исправление ярлыка
Иногда не получается изменить стартовую страницу при включении браузера. Поэтому скорее всего вирус добавил адрес своей страницы в адрес в ярлыке.
Чтобы это исправить зайдите в свойство ярлыка вашего браузера. Откройте вкладку «Ярлык» и в ней удалите все символы, что расположены за кавычками в поле «Объект» как в примере ниже.
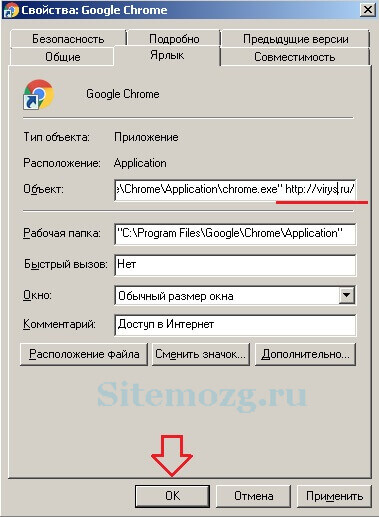
Либо просто удалите ярлык и создайте новый.
Вирус может заблокировать доступ к поисковым системам и другим сайтам через файл hosts. Вам нужно его исправить. Сделать это можно текстовым редактором (блокнотом или другим).
Зайдите в проводник Мой компьютер и перейдите по пути: Ваш диск с системой (обычно диск C) >> Windows >> System32 >> Drivers >> etc. Откройте hosts текстовым редактором. Удалите все строки до первого снизу символа # и сохраните файл.
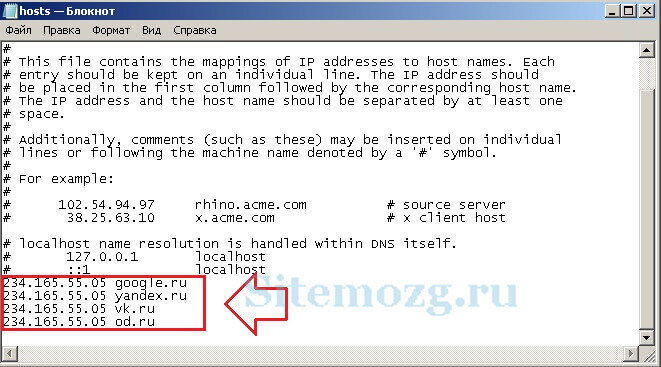
Исправление настроек сети
Возможно при входе в браузер у вас стала присутствовать ошибка подключения к прокси-серверу. Исправить её можно в настройках сети.
Зайдите в Пуск >> Панель управления >> Свойство обозревателя. Здесь перейдите во вкладку «Подключения» и зайдите в настройки сети.
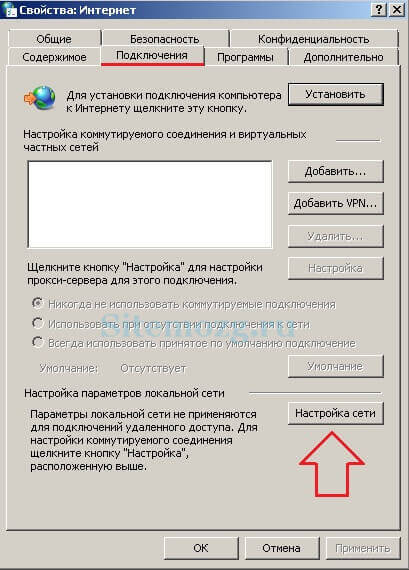
В этом окне оставьте «Автоматическое определение параметров» как на изображении ниже, а остальные уберите.
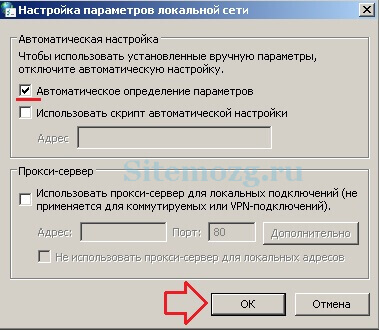
Ошибки больше быть не должно.
3 способа отключить рекламу в любом браузере

Чтобы отключить навсегда рекламу в браузере нам потребуется:
- доступ к интернету;
- сам браузер;
- adguard.
1 Способ. Как убрать рекламу в браузере
Вы можете использовать уже встроенные возможности вашего браузера, чтобы убрать рекламу в интернете. Для этого нужно запретить на своем компьютере загрузку изображений. Сделать это можно довольно легко и просто в настройках самой программы. К примеру, в браузере Internet Explorer нужно нажать в меню «Сервис» -> «Свойства обозревателя». Потом в открывшемся окошке нужно выбрать вкладку под названием «Дополнительно».
Вам нужны настройки «Мультимедиа». Там нужно снять галочки около мест «показывать изображение», «воспроизводить звук, анимацию». Произведите необходимое изменение. Как только вы отключите эти настройки, все сайты которые вы будите просматривать не будут отображать изображение, звуки или видео. Благодаря этому информация на странице будет загружаться быстрее.
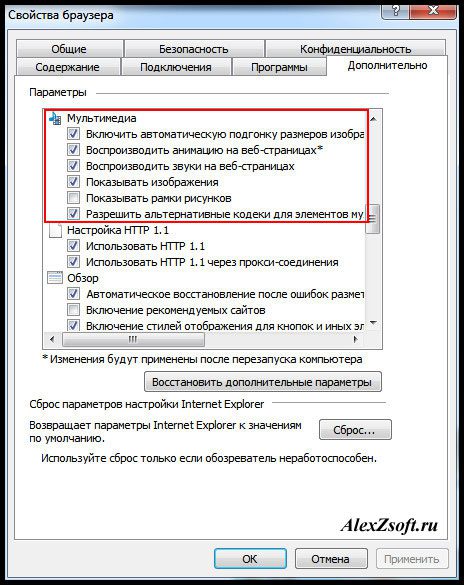
В другом браузере в настройках ищите пункт изображения. Например у меня в опере выглядит так:
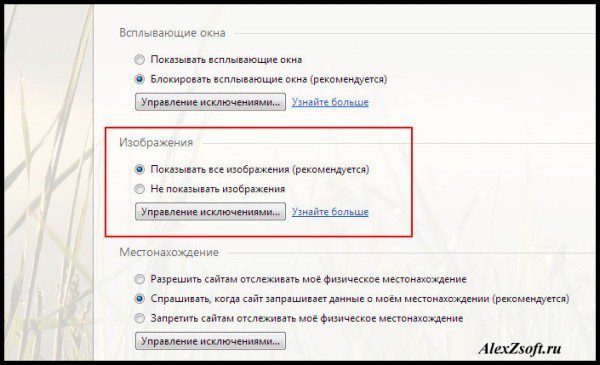
2 Способ. Отключаем рекламу с помощью плагина

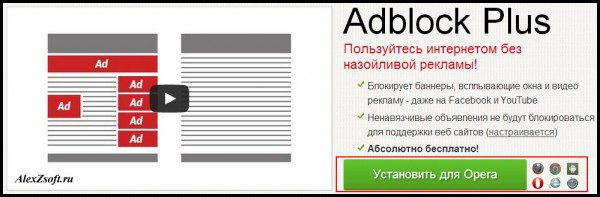
3 Способ. Программа для отключения рекламы в браузере
Так же существует программа для отключения рекламы в браузере и к сожалению бесплатной версии нет. Я даже пробовал искать ломаную, но нет и все. В принципе она стоит не дорого, 199 р. в год! Я установил пробную версию и увидел, что реально программа круто работает. Интерфейс её выглядит так:
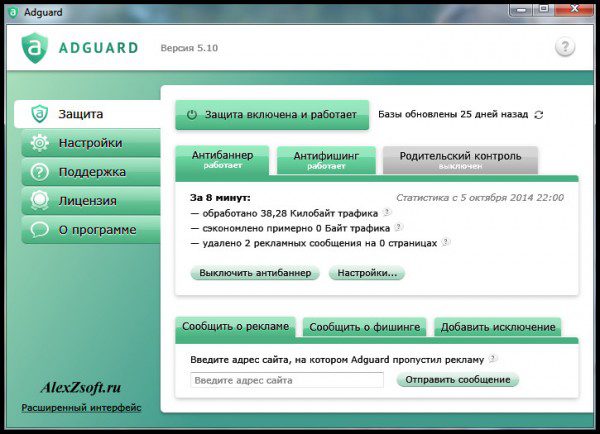
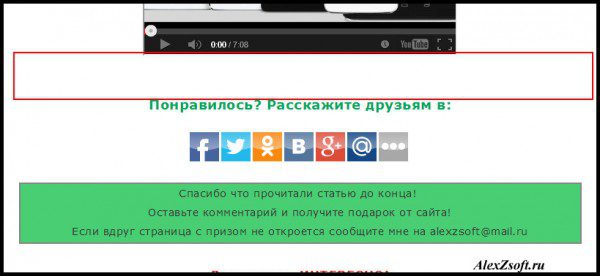
Вот так, как можно отключить рекламу в браузере.

Источником нежелательных всплывающих окон может быть расширение с Adware (программой, показывающей рекламные объявления), вирус на вашем компьютере (ноутбуке) или вредоносное ПО. Какой бы ни была причина, симптомы одни и те же: открывая сайт либо нажимая мышью в любом его месте показываются баннеры, выскакивают окна, открываются новые страницы с сомнительным содержанием и т.
Удалить рекламу в браузере или избавиться от всплывающих окон одним способом навсегда не получится. Хотя бы из-за того, что проникает она на компьютер разными путями. Поэтому мы рассмотрим несколько инструментов и методов борьбы с назойливой рекламой. Читайте, если она вас раздражает и уже достала.
Как удалить рекламу в браузере автоматически
Убрать надоедливую рекламу в браузере можно автоматически и для этого не нужно лезть в дебри настроек компьютера. Но срабатывает такая защита не всегда, тем не менее ею не стоит пренебрегать.
Как убрать всплывающие окна с рекламой во всех браузерах расширением Adblock
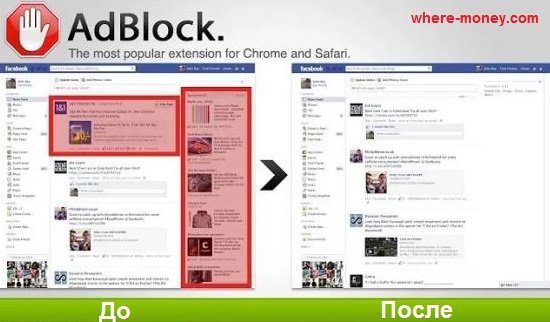
Как удалить вирусную рекламу с компьютера программой Adguard
Многофункциональный интернет фильтр, способный блокировать всплывающие окна и другую рекламу в браузерах – Adguard, официальный сайт — adguard. com.
Инструмент платный, но у него есть пробный период – 2 недели (14 дней).
Будьте внимательны, во время установки разработчики рекомендуют (считайте рекламируют) продукты Яндекса: Яндекс Элементы, менеджер браузеров, Yandex browser, поиск и домашнюю страницу поисковика. Поэтому в установочном окне снимите соответствующие галки, чтобы потом не было удивлений, наподобие: «а кто это все установил на мой компьютер – вирус или нет?»
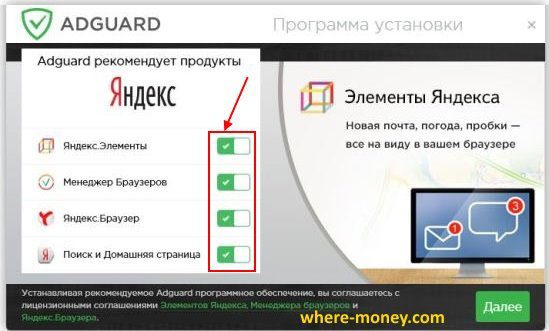
После установки Adguard его ярлык будет отображаться в трее, на экране справа внизу, сбоку, там где дата и часы в Windows.
Запустив рабочее окно программы и перейдя на вкладку «Защита» наглядно видно основной функционал Adguard, а именно:
- Антибаннер – заблокировать всплывающие окна.
- Антифишинг – защита компьютера от мошеннической рекламы, вирусов и других угроз в интернете.
- Родительский контроль – блокирует небезопасные, ненадлежащие и сайты для взрослых.
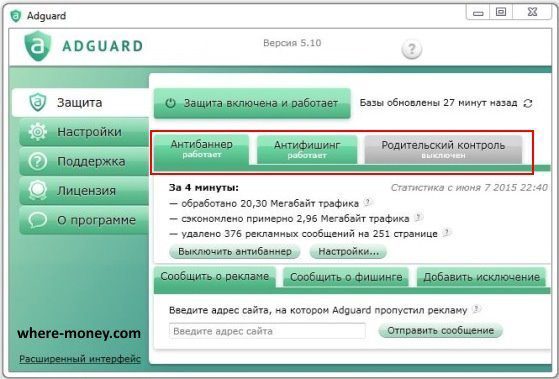
На вкладке «Настройки» отображаются основные установки. Обратите внимание на раздел «Настройки фильтрации», а именно пункт «Показывать полезную рекламу».
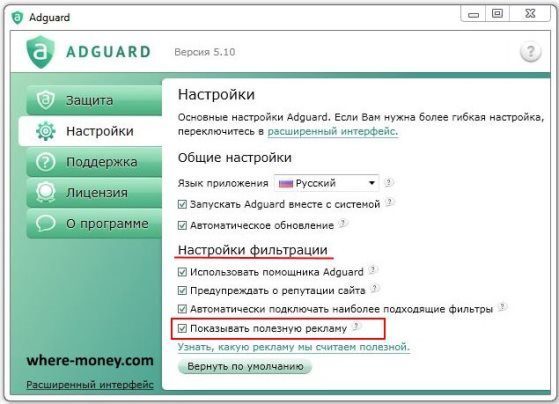
Adguard готов к использованию сразу после установки, он работает на сетевом уровне, поэтому не подвержен тем ограничениям, которые накладывают браузеры на свои расширения.
Удаляем вирусную рекламу из браузера программой Hitman Pro
Hitman Pro находит и удаляет руткиты, трояны, вирусы, черви, боты, шпионские и вредоносные утилиты. Официальная страница загрузки: www. surfright. nl/en/downloads
Сайт утилиты хоть и выполнен на английском языке, но при запуске она отображается на русском, поэтому описанные параметры в окне её установки должны быть понятны.
Когда вы запустите скачанный файл, вместо инсталляции Hitman Pro на компьютер поставьте чекбокс напротив «Нет, я собираюсь сканировать систему только один раз» чтобы вам не пришлось её устанавливать. Одноразовой проверки будет достаточно.

Выбрав нужное действие, жмите «Дальше». Начнется поиск «зловредов», на это уйдет некоторое время. Когда угрозы будут обнаружены, вы увидите соответствующее сообщение.
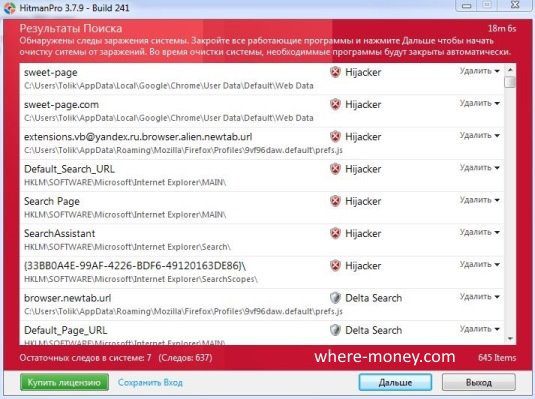
В этом случае, закройте работающие приложения и нажмите «Дальше», чтобы начать очистку системы от заражений. Во время очистки, необходимые программы будут закрыты автоматически.
Для удаления вредоносных программ с компьютера, нужно бесплатно активировать HitmanPro. Будет предложено на выбор: ввести ключ активации либо получить бесплатную лицензию на 30 дней. Выбираем второе.
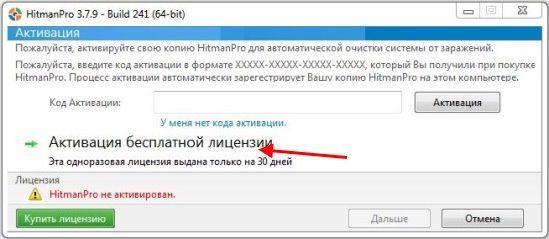
Избавляемся от вирусов с помощью Malwarebytes Anti-malware
Так выглядит рабочее окно с найденными угрозами, от которых нужно избавиться.
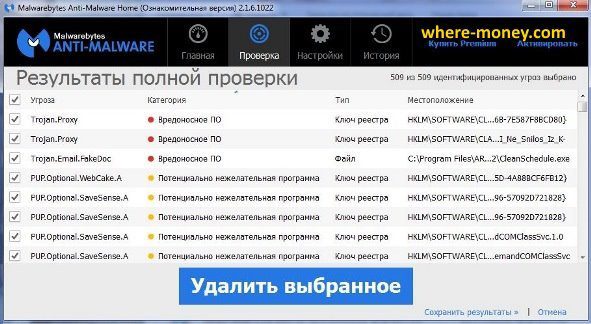
После удаления вирусов нужно перезагрузить компьютер.
Как избавиться от рекламы в браузере вручную – поиск и удаление вируса
Если предыдущие утилиты не помогли, тогда переходите к ручному поиску.
Появление ненужной рекламы может происходить из-за расширений Яндекс браузера, Google Chrome, Opera и других веб-обозревателей с Adware.
Показом навязчивых объявлений могут заниматься скрытые процессы запущенных программ. Часто пользователи даже не подозревают об установке подобных «сюрпризов» на свой компьютер, эти «подарки» могут устанавливаться без вашего ведома с другими полезными приложениями.
Отключаем расширения с Adware, из-за которых показывается реклама на всех сайтах
Чтобы отключить всплывающую рекламу на сайтах, обратите внимание на расширения. Нередко они подменяют штатные объявления сайтов на свои, те, которые выгодны разработчикам этих вредоносных утилит. Зачем это делается? Ответ банален и прост – для заработка денег.
- Google Chrome – Меню – вкладка «Дополнительные инструменты» — «Расширения».
- Яндекс браузер – Настройки – «Дополнения».
- Mozilla Firefox – меню «Инструменты» — «Дополнения» — вкладка «Расширения».
- Опера – Меню – вкладка «Расширения» — менеджер «Расширений».
Первым делом обратите внимания на недавно установленные дополнения, а затем на те, которые у вас есть давно, ведь в них могло быть что-то встроено.
Найти вредоносный источник можно опытным путем: сначала выключить все расширения, а затем включать их по одному.
Ниже, в качестве примера, изображена страница с расширениями Мазила Фаерфокс.
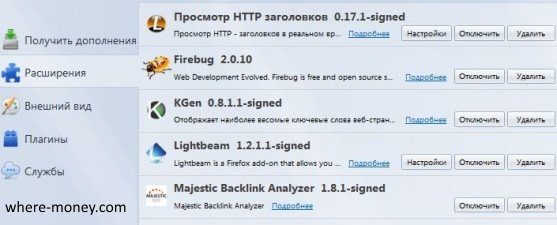
Нашли источник проблем – смело удаляйте его, нажав соответствующую кнопку – «Удалить».
Удаление программ, показывающих объявления
Со временем появляются новые программы, которые, проникнув на компьютер пользователя, показывают нежелательные объявления во всех браузерах. Ниже приведен список некоторых их них.
- Conduit
- Babylon
- Baidu
- Awesomehp
- Pirrit Suggestor
- Webalta
- Websocial
- Search Protect
- Mobogenie
- RSTUpdater
Это далеко не исчерпывающий список, но и его бывает достаточно. Что с ним делать?
С помощью CCleaner (на сайте разработчиков есть бесплатная версия) или стандартными решениями Windows посмотрите список установленных на компьютере программ.
В Windows 7 – Пуск – Панель управления – Программы – Удаление.
Попробуйте найти среди установленных программ одну из перечисленных выше. Чтобы удалить приложение, сначала нужно кликнуть по нему мышью и лишь потом в верхней части таблицы появится кнопка «Удалить».
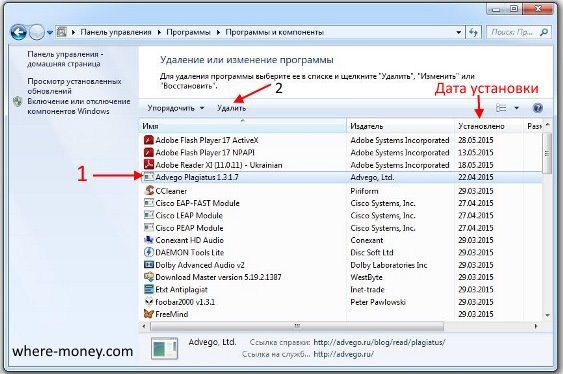
Если указанных выше программ нет в вашем списке, ищите приложения по дате установки. В первую очередь смотрите на те из них, установка которых совпадает с датой появления рекламы.
Не спешите удалять программы с компьютера, если вы не уверенны в них. Этим действием можно удалить что-нибудь важное: какой-нибудь системный файл или драйвера. Поэтому, прежде, чем нажать кнопку «Удалить», поищите в интернете отзывы о вашем «подозреваемом».
Помните! Все действия вы совершаете на свой страх и риск.
После запуска браузера постоянно открываются новые окна с рекламой – чистим hosts и настраиваем стартовую страницу
Некоторые программы вносят изменения в файл hosts с целью показа вам «левых» сайтов, например, вместо поисковика Яндекс или Google, социальной сети ВКонтакте, Одноклассники и т. будет отображаться рекламная площадка, увешанная сомнительными объявлениями «с головы до ног».
В одной из предыдущих статей рассказывалось про файл hosts: где он находится и как его исправить (вернуть к первоначальному виду). Если вкратце, то вам нужно перейти по следующему пути (Windows 7):
Чтобы быстро найти указанный файл, скопируйте и вставьте вышеупомянутый путь в Пуск – поисковую форму с надписью «Найти программы и файлы» и нажмите Enter.
Найдется папка etc, нажмите на неё. В новом окне отобразится перечень файлов, откройте hosts (используйте текстовый редактор Блокнот).
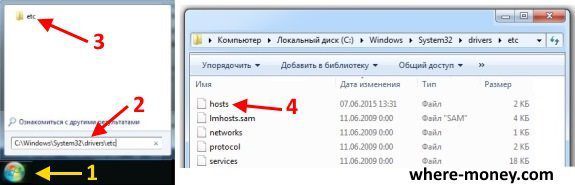
Все, что ниже последней строки, начинающейся со знака решетки удалите.
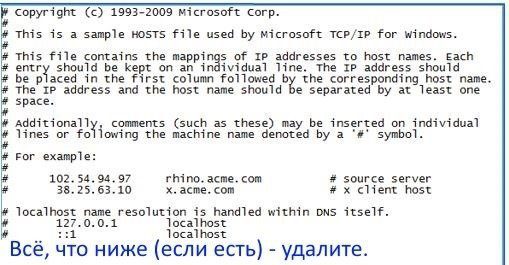
Проверив файл hosts посмотрите настройки браузера. Быть может в них прописаны какие-то установки и каждый раз веб-обозреватель открывает не тот URL, который вам хотелось увидеть.
Проверив настройки веб-обозревателя (в них можно прописать свою стартовую страницу, которая должна открываться при запуске), посмотрите свойства его ярлыка на рабочем столе.
Обратите внимание на поле «Объект», в нём, кроме пути к браузеру, не должно быть ничего лишнего.
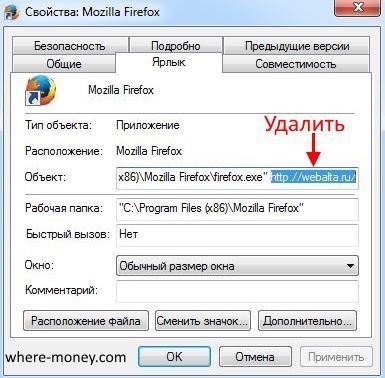
Если, после удаления ненужных записей из свойств ярлыка, продолжают открываться навязчивые страницы, тогда удалите его полностью и создайте новый из папки веб-браузера.
- Google Chrome — «C:Program Files (x86)GoogleChromeApplicationchrome.exe»
- Mozilla Firefox — «C:Program Files (x86)Mozilla Firefoxfirefox.exe»
- Opera — «C:Program Files (x86)Operalauncher.exe»
После удаления рекламы браузер не подключается к прокси-серверу — что делать?
Иногда после чистки компьютера перестают открываться сайты и показывается сообщение: Произошла ошибка подключения к прокси-серверу.
В Windows 7 откройте Пуск – Панель управления – Сеть и интернет – Свойства.
Откроется новое окно под названием «Свойства: Интернет», перейдите в нём на вкладку «Подключения» и нажмите кнопку «Настройка сети».
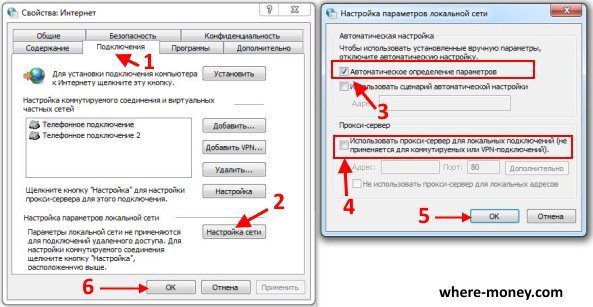
В новом окне «Настройка параметров локальной сети» поставьте галку напротив «Автоматическое определение параметров». Немного ниже уберите галочку возле «Использовать прокси-сервер».
На этом все, надеюсь вам удастся очистить браузер от рекламы, а также избавиться от навязчивых всплывающих окон. Знаете другие способы – поделитесь ими в комментариях.

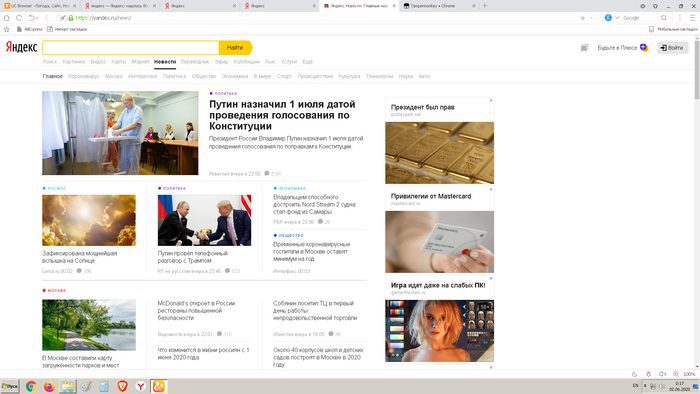
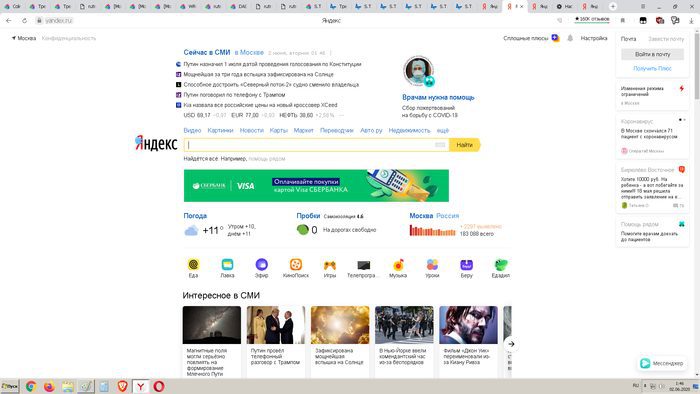
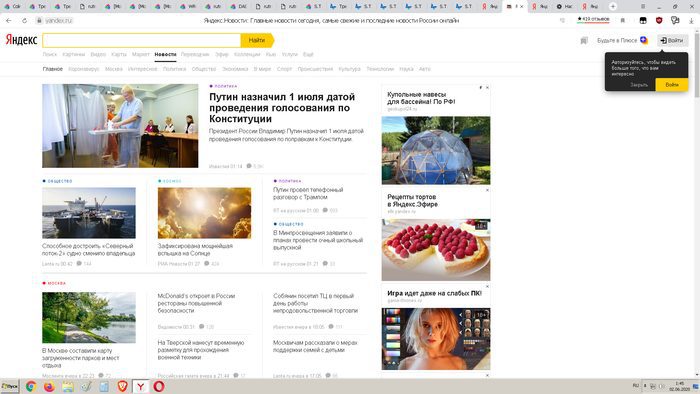

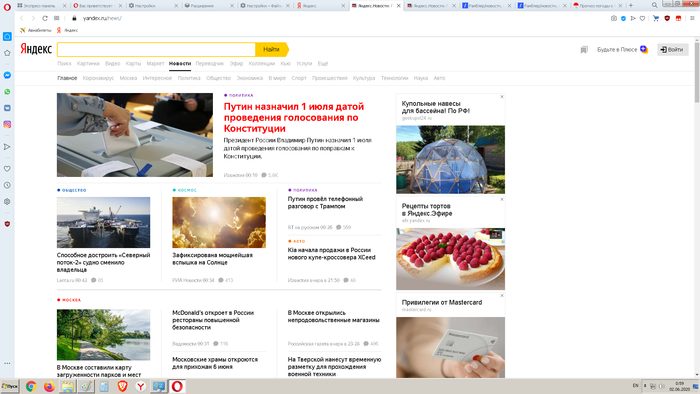

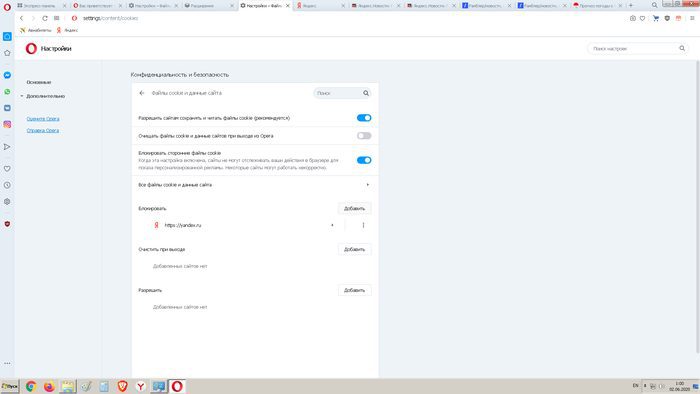
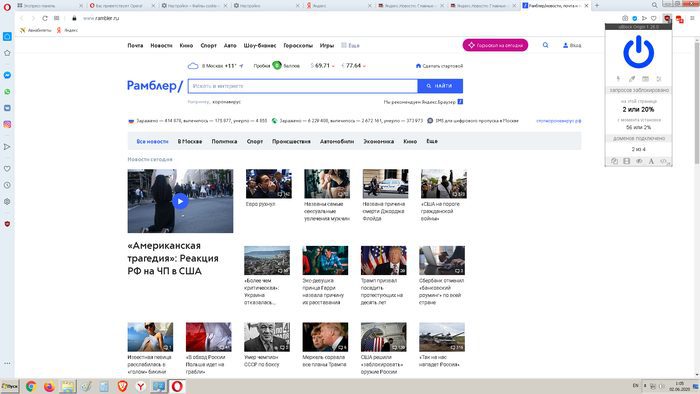
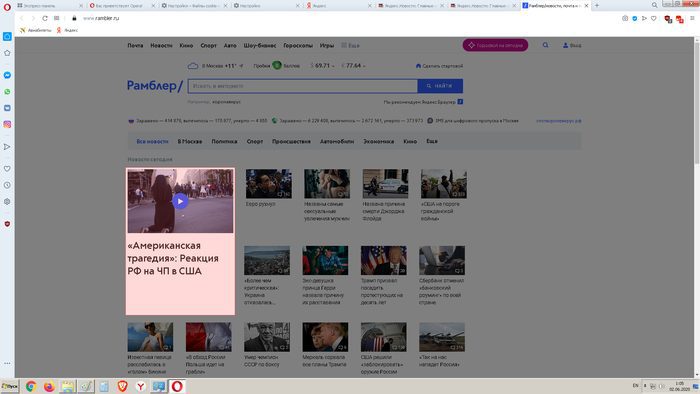

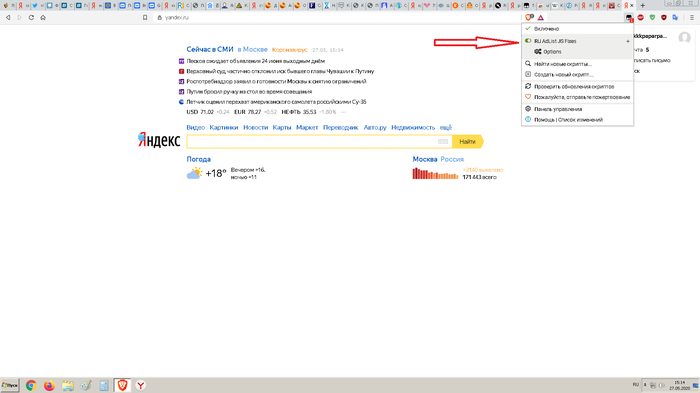
Всем хорошего и чистого интернета.
Лучшие посты за сегодня
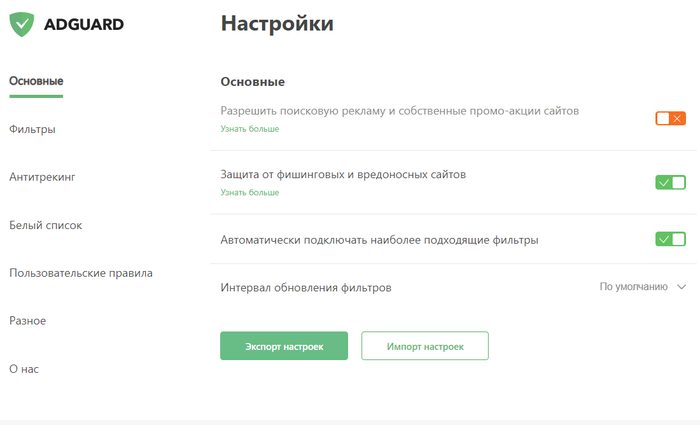
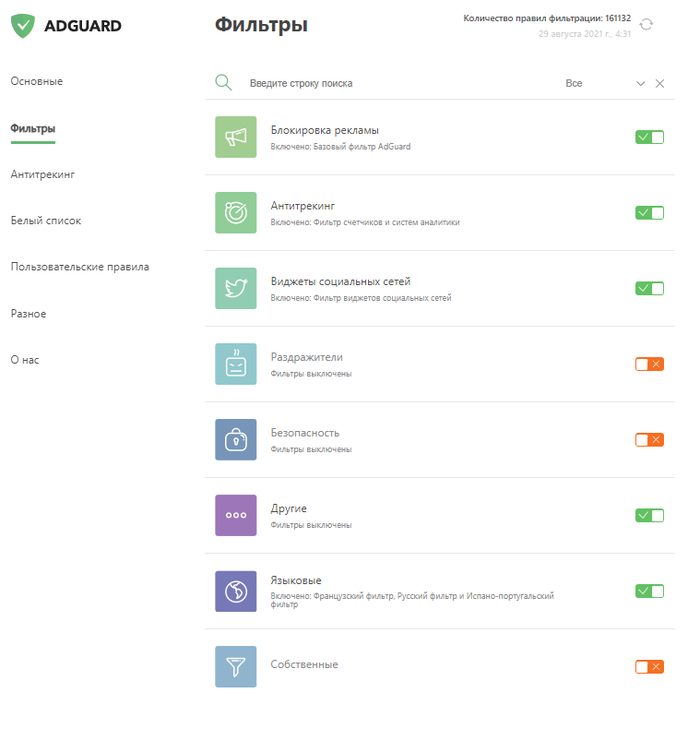
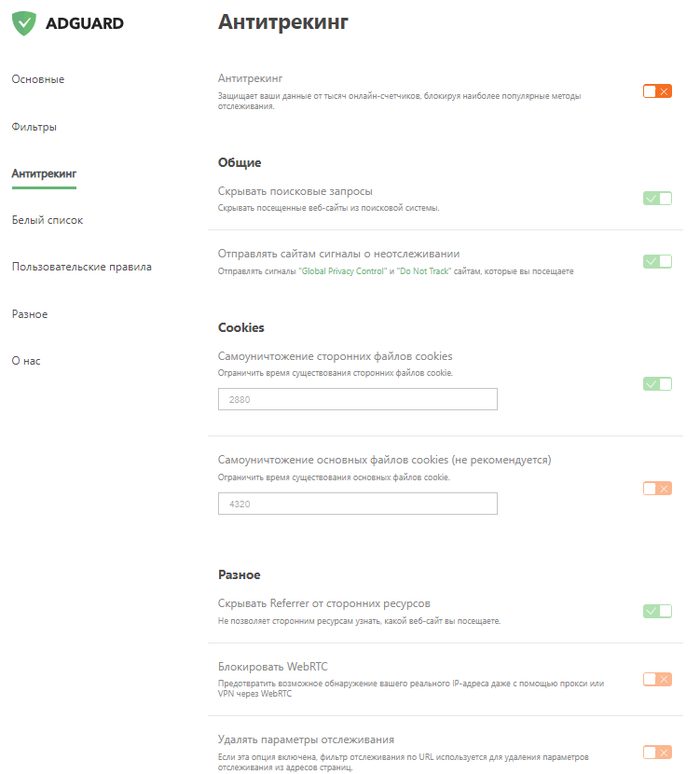
Но здесь есть одна «закавыка». На смартфоне может появиться ошибка — «Расширение не установлено». Поможет оффлайн установка. Для этого на компе в браузере устанавливаем расширение CRX Extractor/Downloader и далее зайдя на страницу AdGuard просто скачиваем архив. Распаковываем его и папку закидываем на телефон, предварительно удалив внутри папку metadataНа телефоне в браузере переходим по browser://extensions/ В открывшемся окне активируем «Режим разработчика», и жмём «Установить распакованное расширение». Нас перебрасывает в проводник, находим папку с расширением, открываем и кликаем по файлу manifest. jsonЖелаете ускорить процессы , описанные в этом и предыдущем постах?Файл настроек AdGuard мой. Файл настроек для Tampermonkey Скрипт Алиэкспресс можно отключить и удалить. Мне он нужен, что бы не открывались в рекомендациях страницы дорогих российских магазиновБлокировка рекламы на Ютуб- Фильтр. На этом всё! Всем приятных выходных!
Обновлено 26. 2021

Добрый день! Уважаемые читатели и гости одного из популярных IT блогов на просторах рунета Pyatilistnik. org, В прошлый раз мы с вами смогли отремонтировать кнопку пуск в Windows 10. В сегодняшней публикации мы с вами рассмотрим 100% действенный метод, позволяющий полностью отключить рекламу в сервисах Яндекса, например почте или дзене. Данная проблема стала очень актуальна так как Яндекс уже давно перешел тот барьер, отделяющий небольшое количество рекламных блоков, органично встраиваемых в сайт. Сейчас вся его поисковая выдача забита его рекламой и его сервисами, где вы так же утопаете от нее. Ниже я покажу метод, который буквально за минуту все исправит на вашем компьютере.
Примеры рекламы в Яндекс от которой мы избавимся
Сразу хочу отметить, что данную рекламы вы увидите на 90% русскоязычных сайтов, набивающих ею все возможные места. Вебмастеру абсолютно не важно щелкните вы по ней или нет, ему деньги платят исключительно за ее просмотр. Если пользователь посмотрел рекламу более 3-х секунд, то за это уже идет копеечка, данный формат называется RTB. Теперь вы должны понимать, на сколько жадными будут хозяева сайтов и Яндекс, чтобы пропихнуть рекламу везде и на самые видные места. Вот несколько примеров. Если вы используете почту Яндекса, то в самом верху списка писем вы обнаружите первую рекламу, я выделил ее желтой.

Если же вы промотаете страницу немного вниз, то вы обнаружите 3 совсем не нужных рекламных блока, которые Яндекс вам запихивает. Я понимаю, что это его сервис и нужно зарабатывать деньги, но не нужно же так навязчиво, у Google такого нет.

А вот вам пример рекламных блоков в Яндекс новостях, ну вот согласитесь, что их уж слишком много 7 объявлений на один экран. Вот все это я и хочу вас научить убирать.
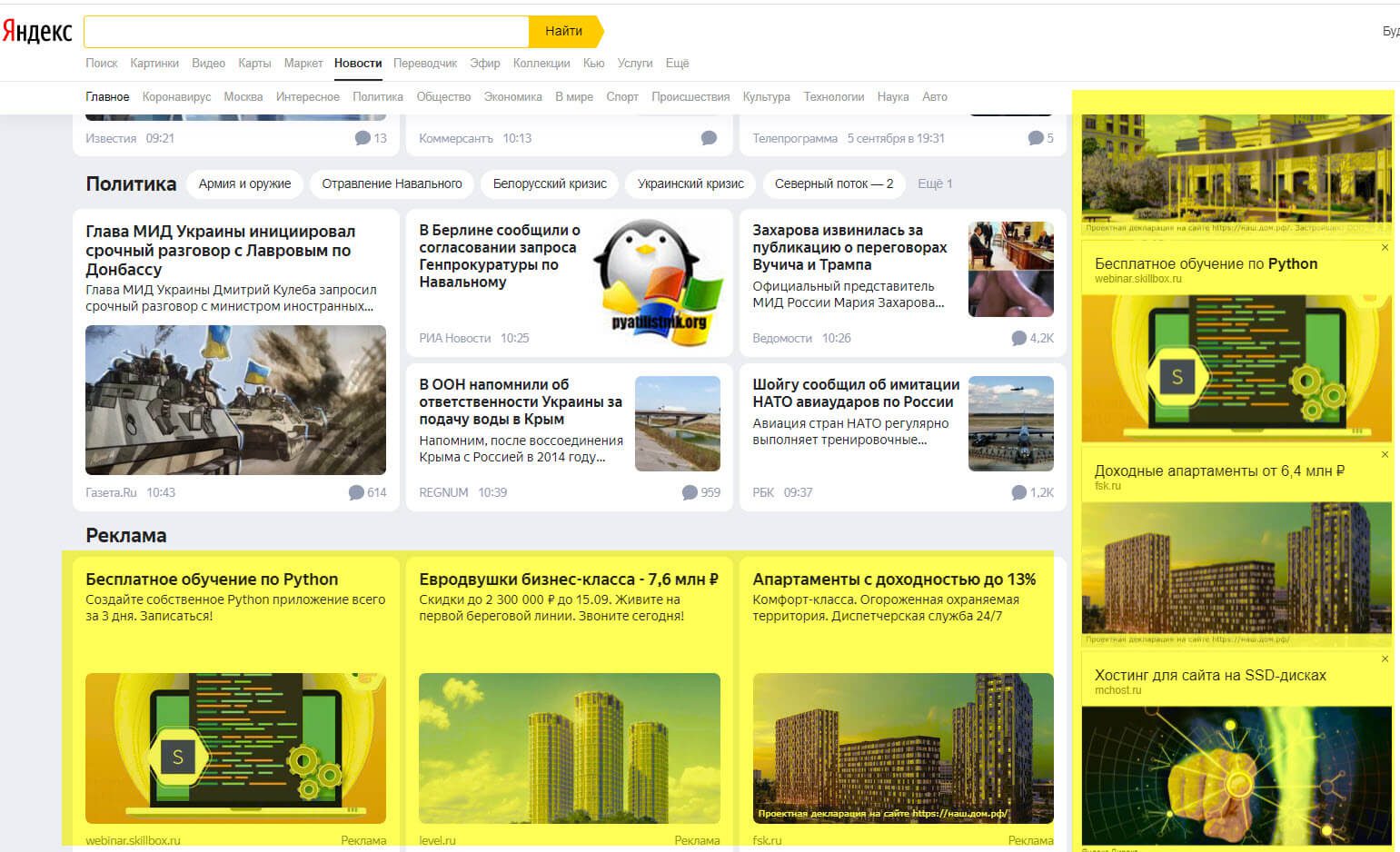
Как убрать рекламу в Яндексе навсегда
Теперь переходим непосредственно к самой практике, и отключим рекламу в Яндекс почте, новостях и т. Показывать я это буду на примере нескольких браузеров и первым будет Google Chrome. Суть метода заключается в том, что мы будем использовать скрипт, в задачи которого будет выявлять адрес используемого Яндекс сервиса, анализ его кода с последующей блокировкой рекламных блоков.
Google Chrome без рекламы в Яндекс сервисах
Первое, что вы должны сделать для отключения рекламы, это установить специальное расширение в Chrome, которое будет потом выполнять наш скрипт. Расширение называется Tampermonkey. Вот ссылка на установку Tampermonkey.
Нажимаем установить Tampermonkey.
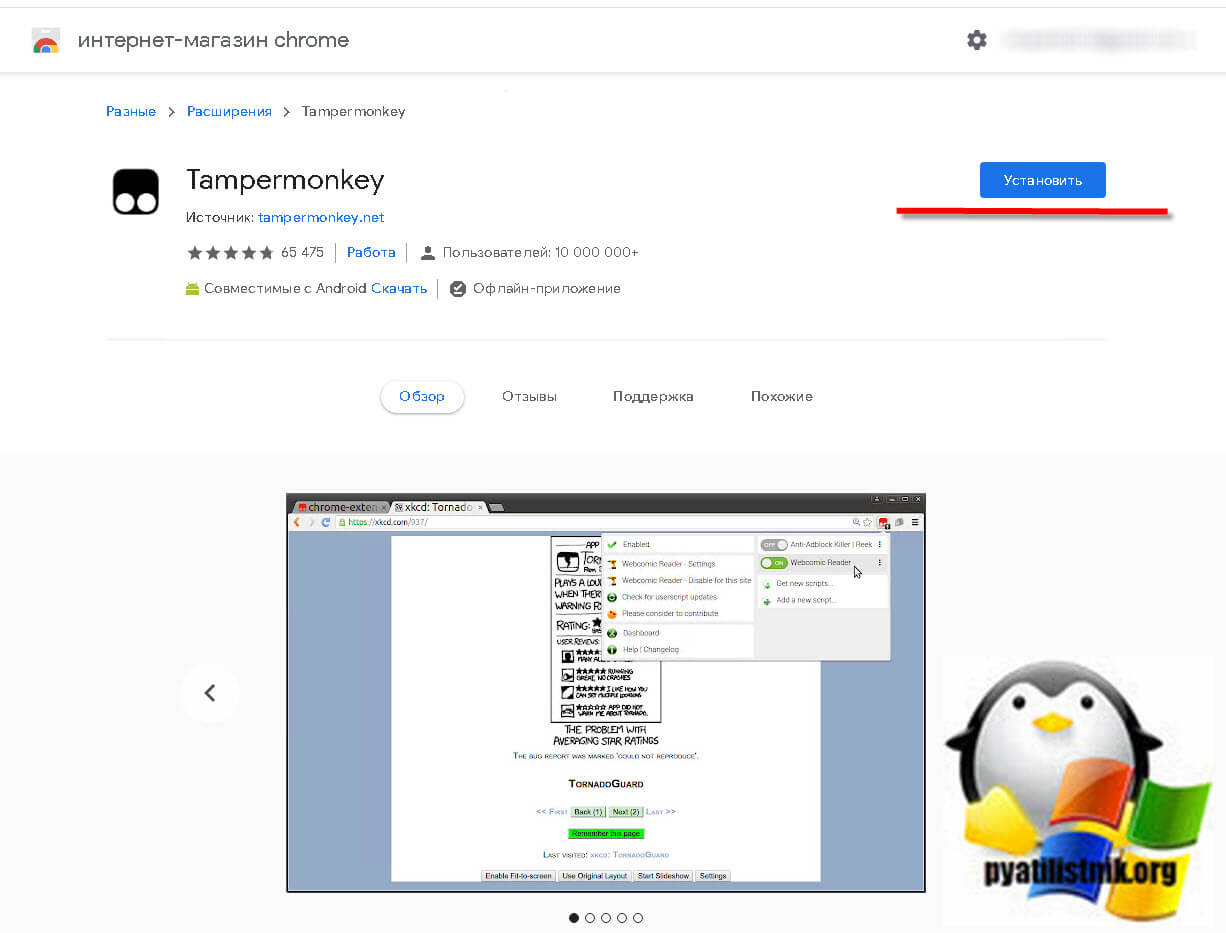
Далее нажимаем «Установить расширение».
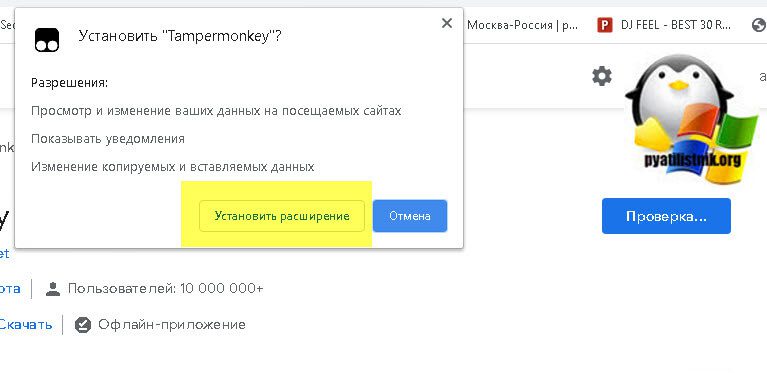
В итоге у вас появится от такой значок от расширения Tampermonkey. С помощью него можно создавать новые скрипты или использовать существующие.
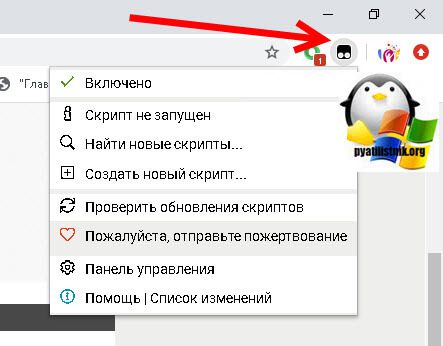
Далее нам нужно установить специальный скрипт. Откройте вот эту ссылку:
Нажимаем кнопку «Установить этот скрипт»
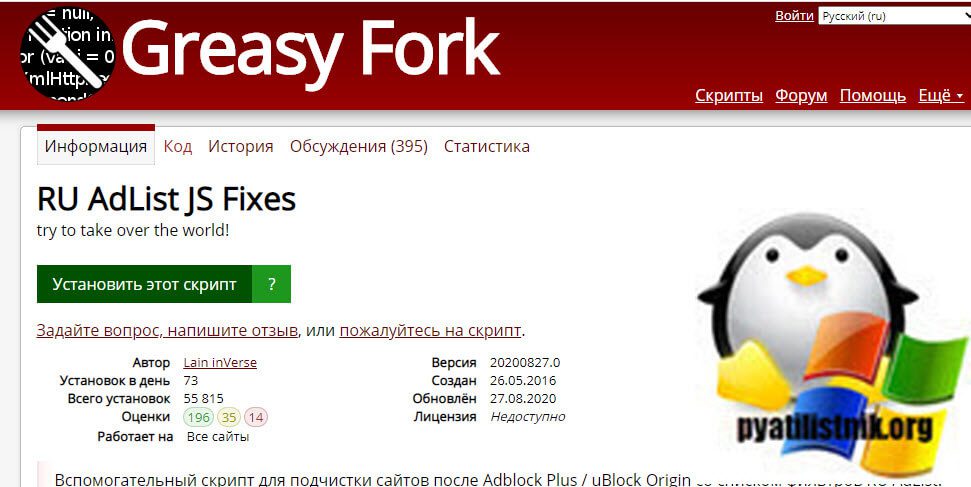
В новом окне Tampermonkey так же нажмите «Установить», вам будет указан источник и описание.
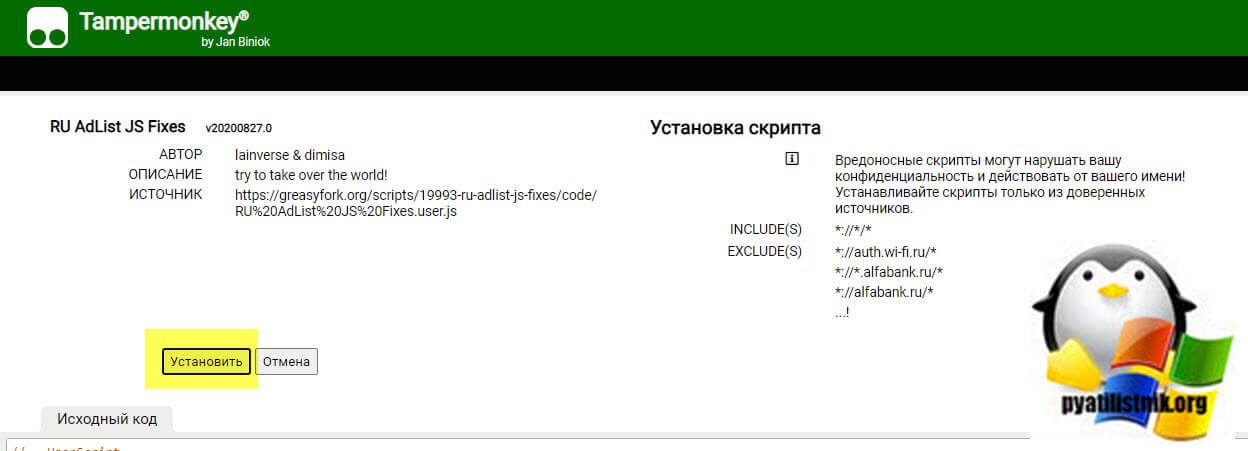
Откроется окно с установкой скрипта, в правом верхнем углу вам нужно будет подтвердить установку «Confirm installation».

Как видим скрипт установлен успешно и имеется статус «Script installed».
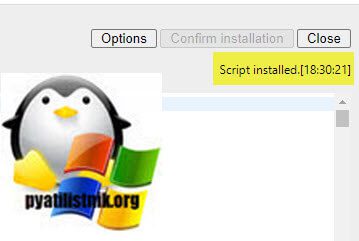
Теперь давайте проверять помогло ли это убрать рекламу в Яндекс почте. Как видите в самом верху над списком писем, уже нет одного рекламного сообщения.

Теперь промотаем вниз и проверим, что в левом углу так же отсутствуют рекламные блоки, которые бесполезны и не нужны в Яндекс почте.
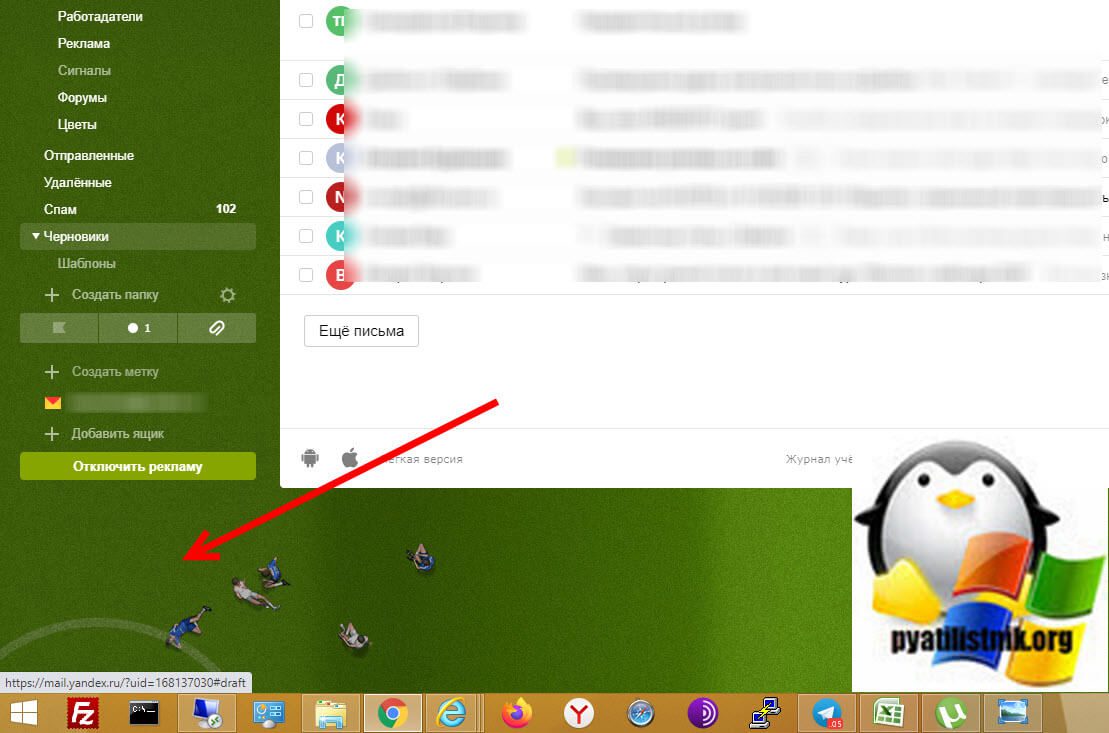
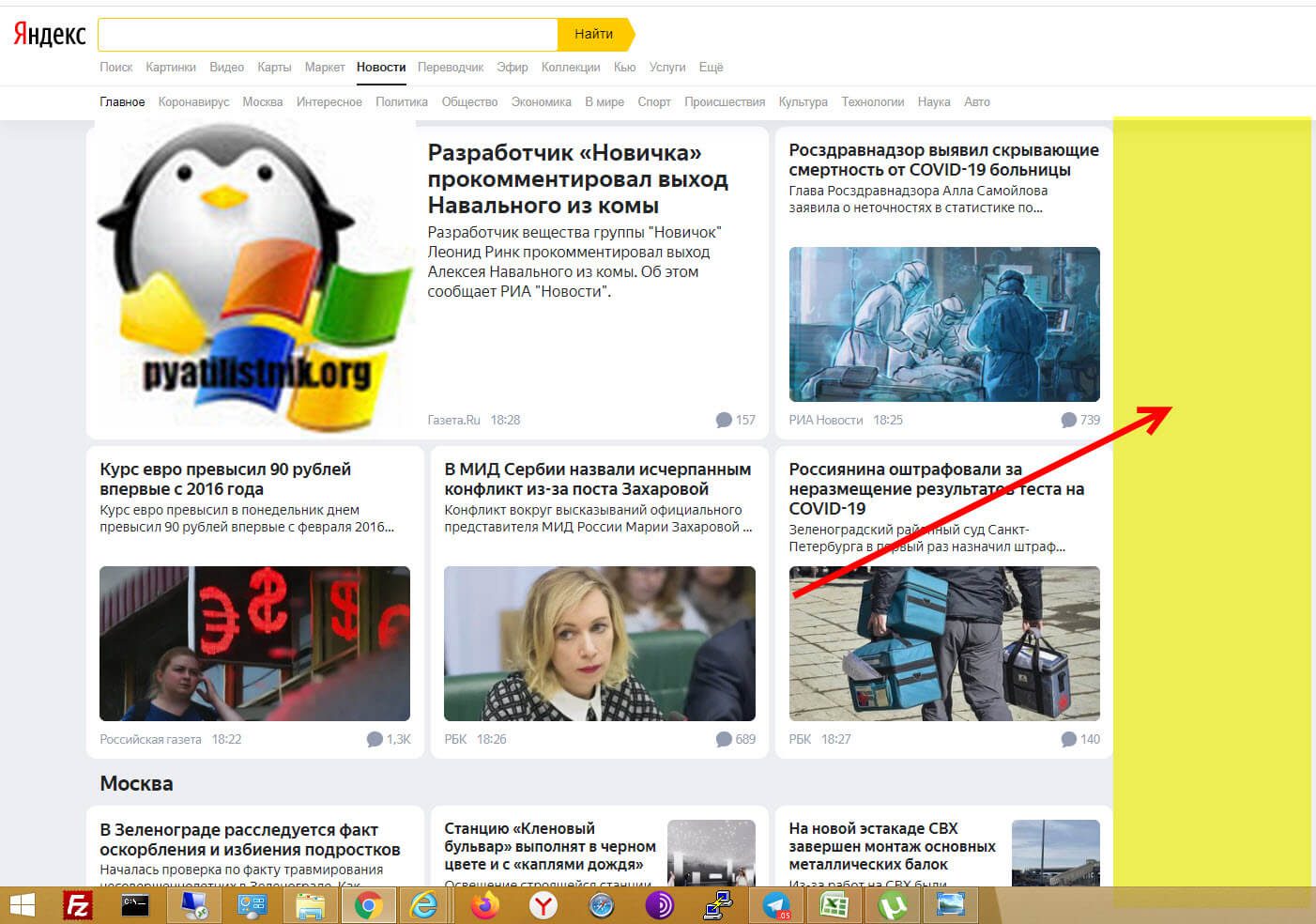
Если захотите по каким-то причинам удалить этот скрипт из Tampermonkey, то это можно сделать из панели управления
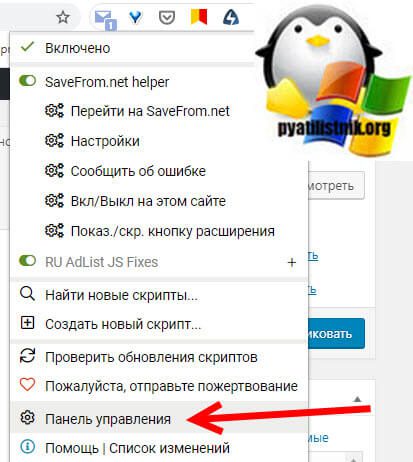

Если вы по какой-то причине используете Яндекс браузер, то там полностью избавиться от рекламы можно таким же методом, что и для Google Chrome описанным выше:
- Устанавливаете дополнение Tampermonkey
- Устанавливаете скрипт блокировки
- Радуетесь жизни
Как убрать рекламу Яндекса в браузере Mozilla
Теперь давайте уберем рекламу в Яндекс почте и других сервисах для браузера Mozilla FireFox. Алгоритм тот же. Вы устанавливаете Tampermonkey для Mozilla по ссылке ниже:
Нажимаем добавить Tampermonkey в Firefox.
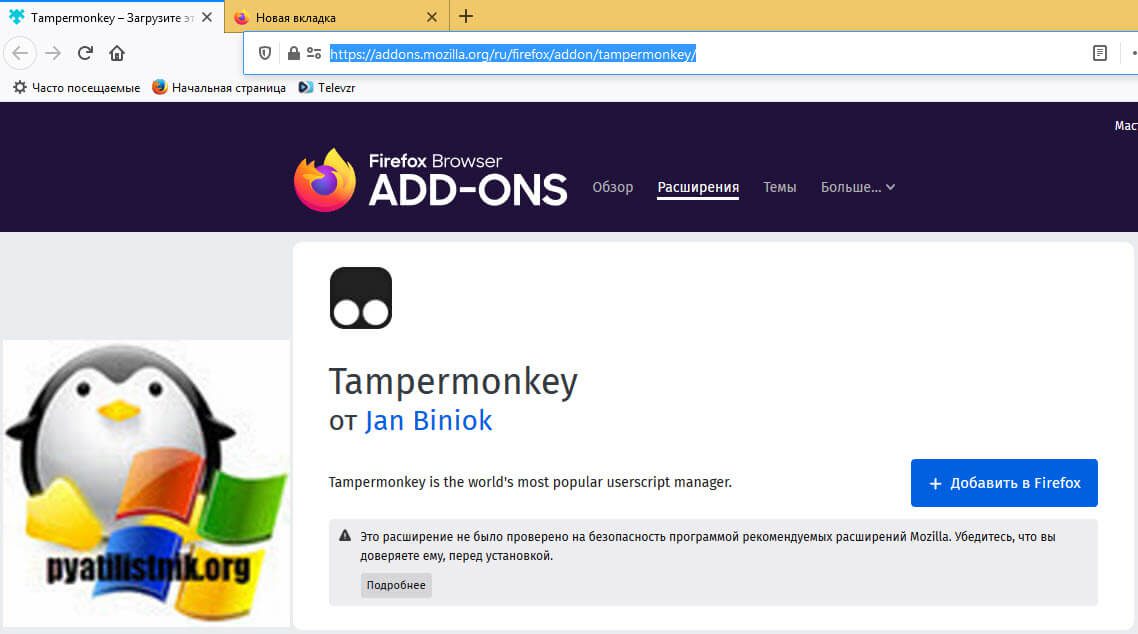
В правом верхнем углу подтверждаем добавление Tampermonkey в ваш Firefox.
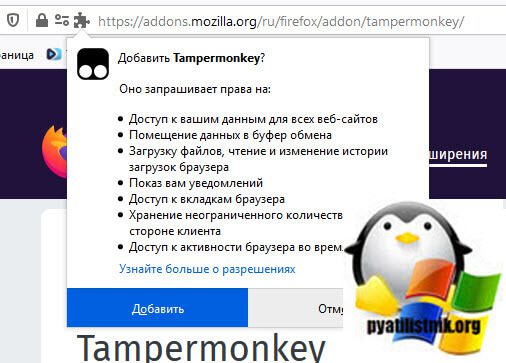
В результате у вас так же появится значок Tampermonkey. Остается поставить скрипт.
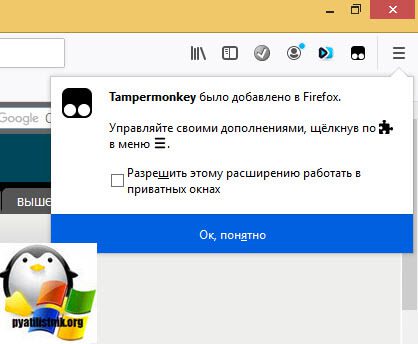
Переходим опять по той же ссылке:
Нажимаем «Установить этот скрипт». После чего вы навсегда запретили рекламу Яндекс в вашем Firefox.
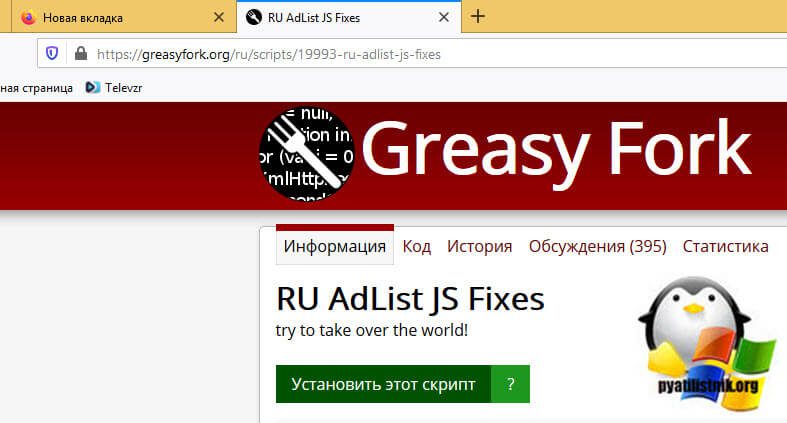
Как убрать рекламу в Яндексе на андроиде
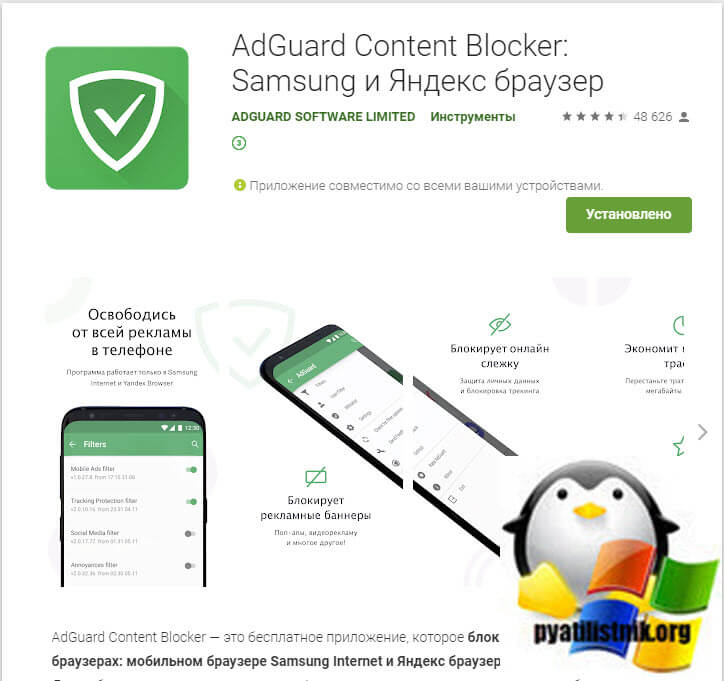
Далее запускаем приложение. Выбираем в списке браузеров «Yandex Browser» и нажимаем «Настройки».
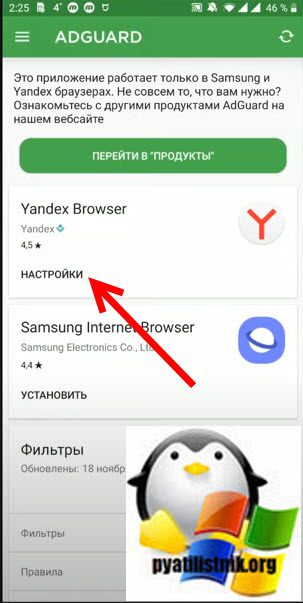
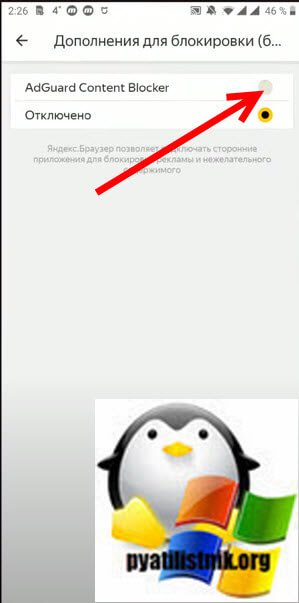

Как отключить рекламу в Яндекс Эфир
У компании Яндекс есть ужаснейший сервис, который они пытаются преподнести, как замену или аналог Youtube, называется он Яндекс Эфир. Где перед любым роликом или трансляцией есть пара рекламных роликов секунд по 30, чтобы от них избавиться вам необходимо проделать описанные выше действия и установить скрипт, а лучше вообще не пользуйтесь этим сервисом.
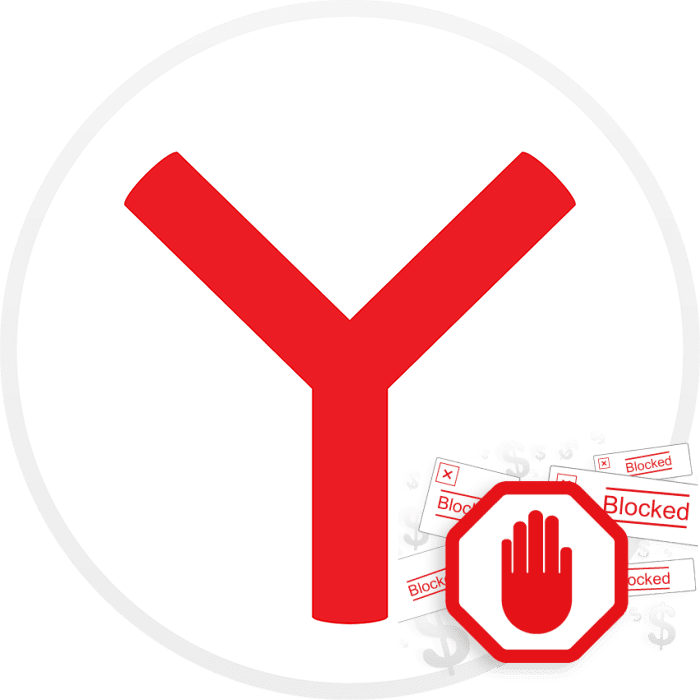
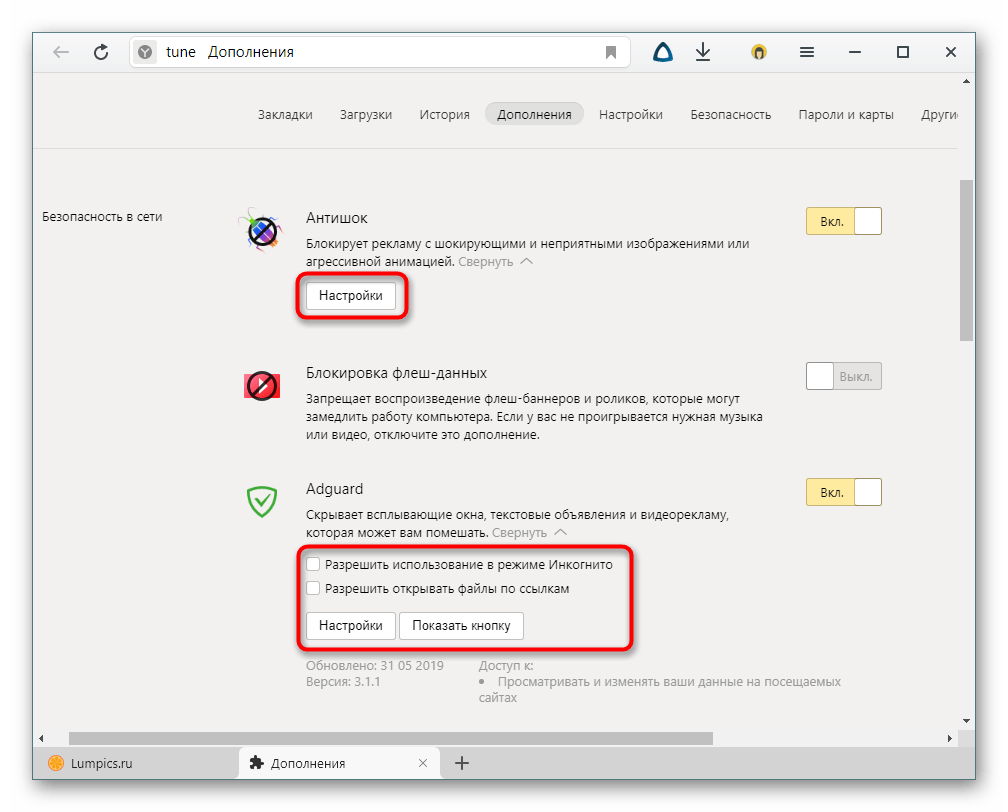
Не забудьте отключить/удалить работающие блокировщики рекламы во избежание конфликтов и замедления загрузки страниц.
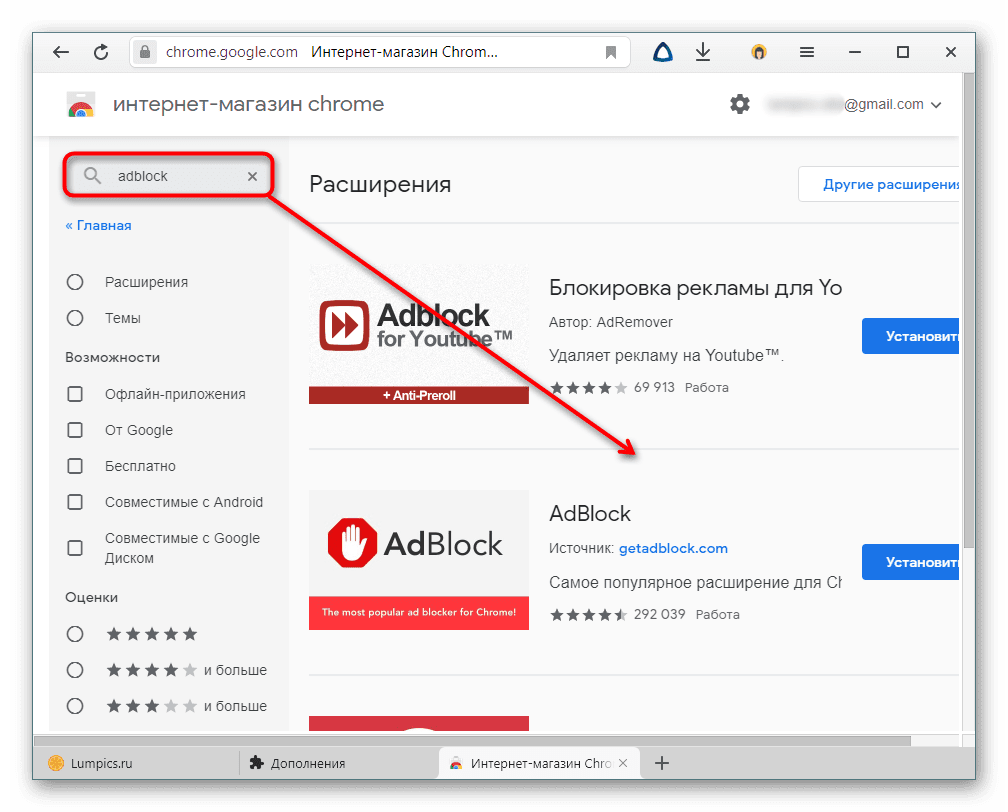
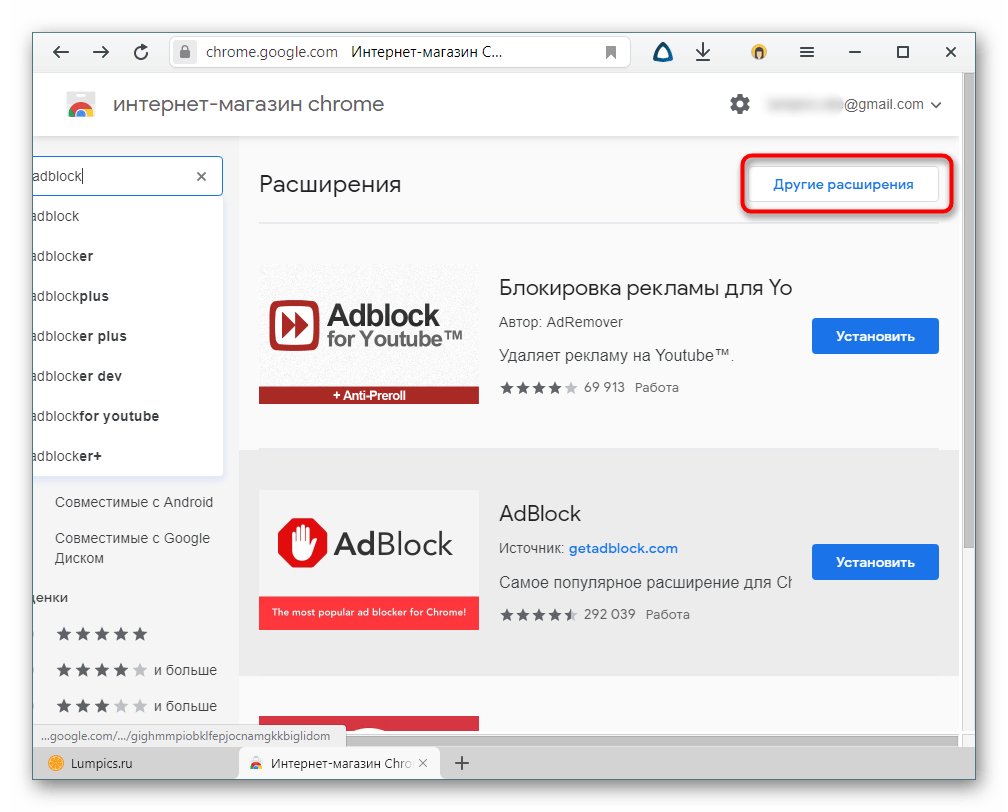
Способ 3: Установка программыЭтот вариант относится не только к Яндекс. Браузеру, но и ко всем остальным веб-обозревателям тоже. Если вы пользуетесь разными программами для выхода в интернет и устанавливать, настраивать расширения для каждого из них считаете бессмысленной тратой времени, обратите внимание на универсальные десктопные приложения. К слову, среди них есть и Adguard, который, по заверениям разработчиков, работает более эффективно, чем в виде браузерного расширения. Подробнее: Программы для блокировки рекламы в браузере
Полностью убрать рекламу в браузере Яндекс невозможно с помощью базовых настроек. В веб-обозревателе предусмотрена возможность установить дополнения, которые смогут полностью или частично блокировать навязчивые маркетинговые предложения. Как бороться с всплывающей рекламой?Постоянно всплывающие рекламные блоки постоянно отвлекают и мешают воспринимать контент на различных мультимедийных площадках, начиная от популярных социальных сетей до новостных форумов. С 2018 года Яндекс. Браузер ввел в рамках стандартных настроек возможность ограничить отображение на странице части рекламных объявлений на компьютерах и мобильных устройствах.
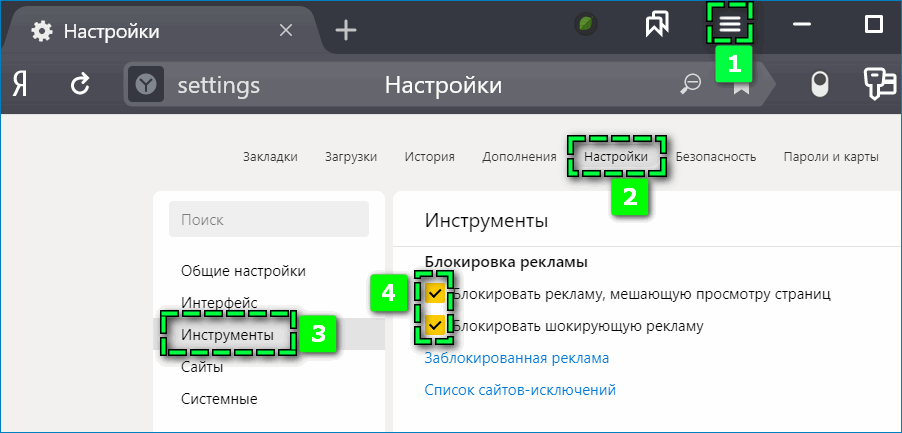
Чтобы активировать функцию базовой блокировки на десктопе:
- Откройте «Настройки» через вкладку сверху.
- Перейдите в раздел «Инструменты».
- Поставьте галочки рядом с параметрами «Блокировка рекламы».
Через параметры блокировки можно выбрать перечень сайтов, где рекламные баннеры не будут закрываться автоматически. Данная мера призвана для того, чтобы не ограничивать заработок с публикаций на развивающихся порталах.
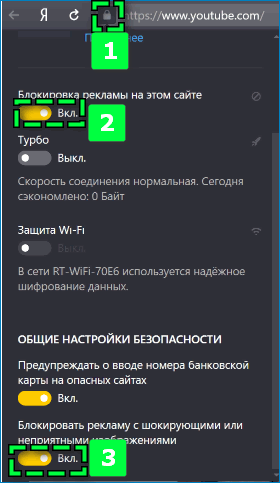
Включить функцию также доступно непосредственно на открытых сайтах. Справа от поисковой строки перейдите по иконке в виде замка и передвиньте вправо ползунок на соответствующих пунктах.
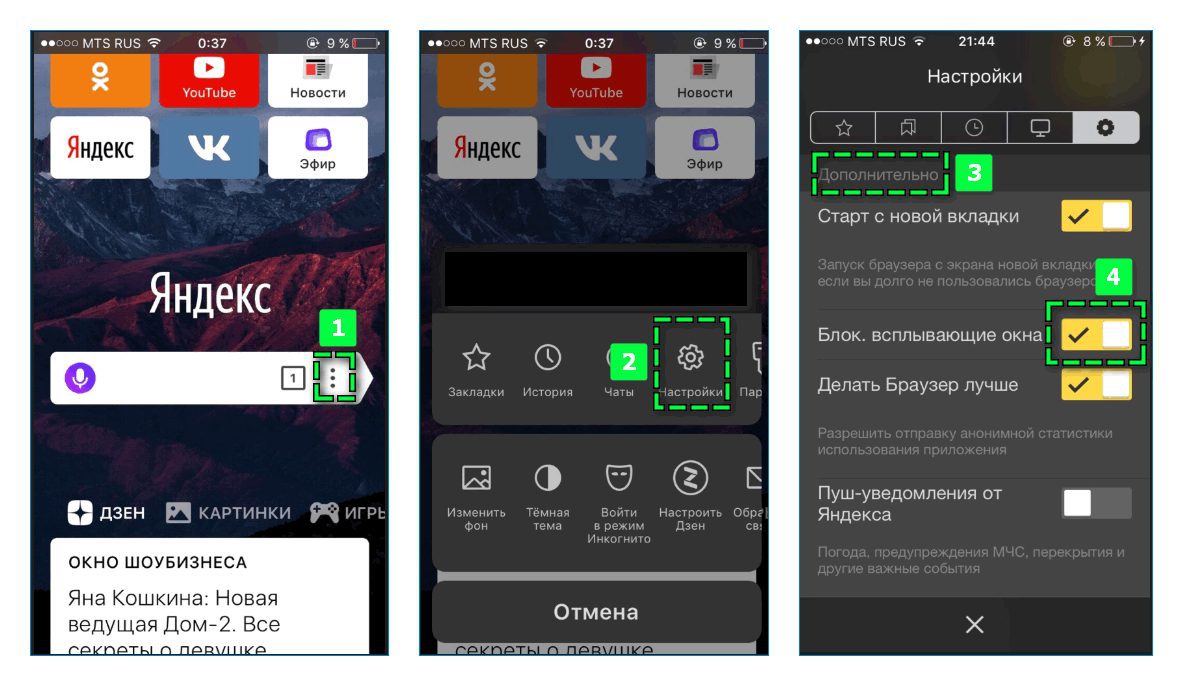
Чтобы частично отключить рекламу на смартфоне в браузере Яндекс:
- Кликните на иконку в виде трех точек справа от поисковой строки.
- Выберите «Настройки».
- Прокрутите страницу до раздела «Дополнительно».
- Передвиньте ползунок вправо в пункте «Блокировать всплывающие окна».
Базовая блокировка препятствует появлению на страницах статичных и всплывающих рекламных окон, которые размещаются в центре или на всю ширину экрана, и видеорекламы со звуком.
Блокировщики рекламы для браузера
Базовые настройки Яндекс Браузера не помогают избавиться от рекламы полностью. Чтобы отключить рекламные ролики при просмотре видео на YouTube или очистить интерфейс сетевых ресурсов от таргетированных объявлений, необходимо установить дополнительные расширения. AdguardВ новых версиях Yandex Browser на десктопе активировать расширение Adguard можно через базовый функционал веб-обозревателя:
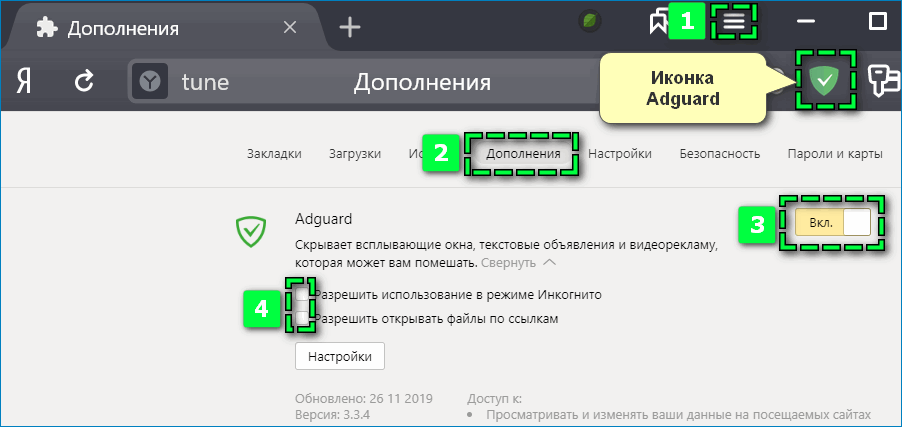
- перейдите в «Дополнения» через верхнюю вкладку;
- Прокрутите страницу до раздела «Безопасность в сети»;
- передвиньте ползунок рядом с Adguard;
- поставьте галочки в параметрах, чтобы использовать расширение в режиме «Инкогнито» и при открытии файлов в браузере.
Загрузить блокировщик на ноутбук можно по ссылке.
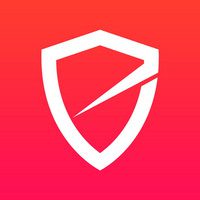
В настройках блокировщика можно изменить следующие параметры:
- фильтрация рекламы;
- отображения статистики;
- защиты от фишинговых и вредоносных сайтов;
- автоматического удаления файлов cookies;
- обеспечения конфиденциальности при посещении веб-сайтов;
- белого списка.
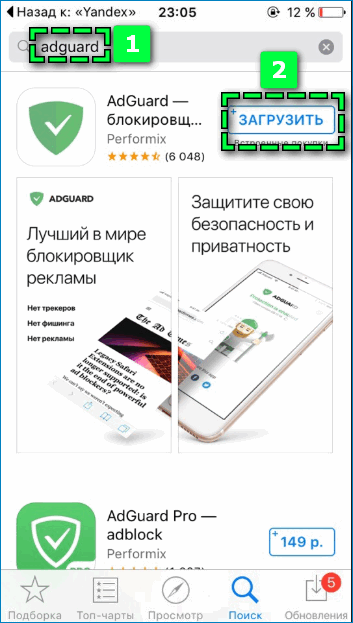
На Android можно установить приложение вручную, для этого кликните по ссылке.
- препятствует отслеживанию активности на сайтах и в социальных сетях;
- выбор нескольких языков пользования;
- возможность расширения встроенных фильтров с помощью собственного списка параметров блокировки.
При желании можно отключить удаление всей рекламы на сетевом ресурсе, если переместить в окне антибаннера ползунок «Блокировать на сайте» влево.
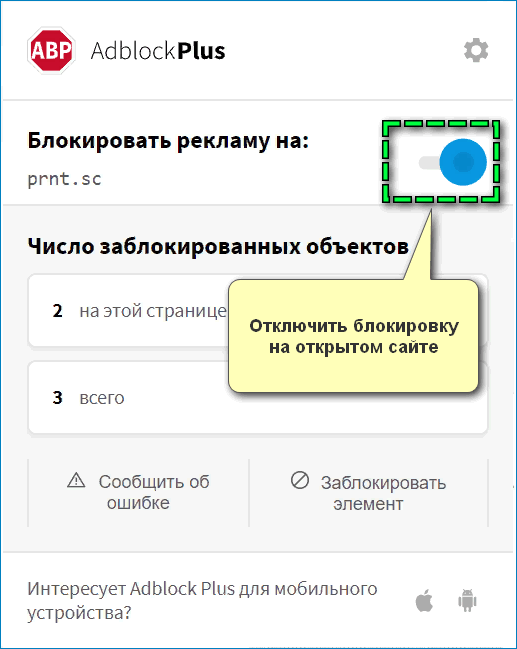
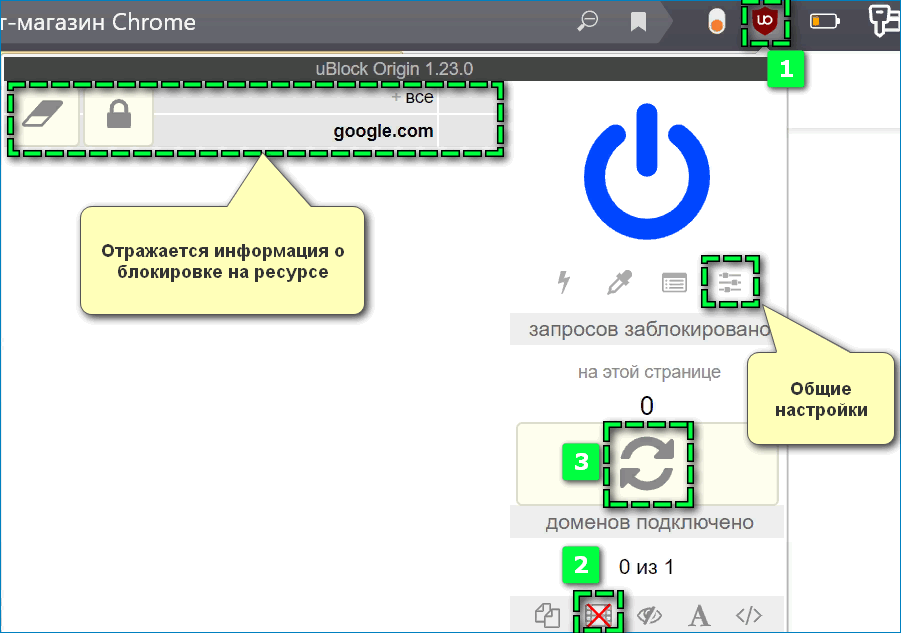
- Выберите нужную функцию.
- Кликните на значок «Обновить», чтобы активировать.
Блокировщик способен закрывать все всплывающие окна на странице, большие мультимедийные баннеры, косметические фильтры и удаленные шрифты. Для перехода в общие параметры нажмите на самый первый значок в первом ряду.
Как убрать всплывающую рекламу (пуш-уведомления) в Яндекс. Браузере
Информационные сайты нередко предлагают пользователю включить уведомления от них на рабочем столе. Их содержание, как правило, носит рекламный характер, поэтому такую функцию часто отключают. В этом материале мы расскажем, как отключить всплывающую рекламу (пуш-уведомления) которая вылазит справа внизу в Яндекс браузере. Подобные штуки часто появляются в самый неожиданный момент. Самый простой способ избавиться от них – нажимать кнопку «блокировать», как только страница начинает запрашивать разрешение на отправку оповещений.
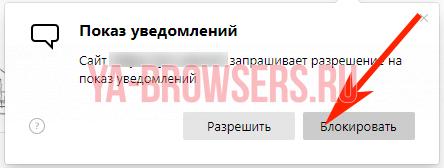
Отключить все уведомления на 3 часа
- Открываем меню настроек. Для этого вызываем меню справа вверху и нажимаем кнопку «Настройки».
- Выбираем вкладку «Сайты» слева вверху.
- Нажимаем строку «Отключить все уведомления на 3 часа».
После этого Яндекс браузер не будет показывать уведомления в течение трёх часов. Другого способа выключить всё не существует. По-другому блокировать сразу все всплывающие оповещения Яндекс не умеет, поэтому придётся переходить к инструкции по их отключению вручную для каждого портала. Отключение вручнуюЧтобы осуществить поставленную задачу, необходимо также выполнить несколько простых шагов. Через меню браузера
- Открываем меню настроек, где необходимо открыть вкладку «Сайты».
- В графе «Уведомления» выбираем пункт «От прочих сайтов».
- Определяемся с порталом, для которого нужно запретить уведомления, наводим на него курсор и нажимаем «Запретить».
- После этого страница с запрещёнными оповещениями должен появиться в соответствующем списке. Для проверки открываем вкладку «Запрещена» и ищем нужный нам сайт.
- Как видим, у нас всё получилось. В качестве примера, мы заблокировали сообщения от одного из новостных порталов.
Блокировка сайта во время появления рекламы справа внизуКогда справа внизу вы увидите рекламу ее можно отключить навсегда. Смотрите ниже как это сделать.
- Нажимаем иконку шестерёнки справа вверху.
- Выбираем пункт «Запретить примерсайта.домен отправлять уведомления.
- На этом всё, сайт, приславший пуш, становится объектом группы, для которой этот пуш запрещён. Чтобы проверить это, открываем знакомую вкладку «Запрещена» по адресу: «Сайты/Отправка уведомлений/От прочих сайтов», и пытаемся домен сайта-рекламодателя среди прочих. Наш случай оказался успешным: adsrt.org стал частью указанного списка.
Уведомления от сервисов ЯндексаДругой вопрос – уведомления самого Яндекса. Чтобы избавиться от них, также нужно выполнить несколько простых действий.
- Вновь повторяем прошлые инструкции и останавливаемся после открытия вкладки сайты. Здесь нужно выбрать пункт «От сервисов Яндекса».
- Откроется сайт Яндекс. Здесь следует переключиться на вкладку «В Яндекс.Браузере».
- После этого сделать неактивными галочки напротив тех сервисов, уведомления от которых вы хотите отключить.
- На этом всё, больше отключенные сервисы не будут присылать оповещения.
Отключаем запрос на отправку новых уведомленийПосле того, как все возможные оповещения отключены, остаётся лишь один вопрос: как быть с сайтами, которые вновь и вновь будут запрашивать соответствующее разрешение, как случайно не включить какие-нибудь уведомления? На этот случай программисты Яндекса тоже предусмотрели специальную функцию: необходимо отключить возможность запрашивать включение уведомлений. Для всех сайтовДля этого открываем излюбленный пункт «Сайты» в меню настроек и делаем активным чекбокс напротив надписи «Не показывать запросы на отправку».
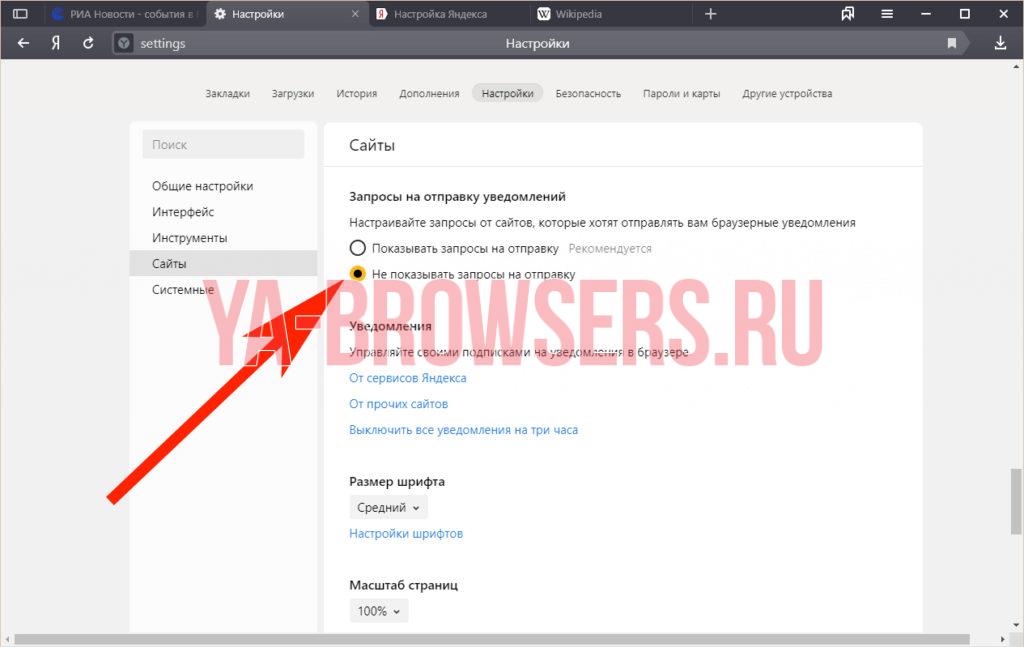
Для одного сайтаЕсли же уведомления не были разрешены ранее и его нет в списке, а запрет наложить нужно, то действовать нужно по немного иному алгоритму.
- Открываем меню настроек, где необходимо открыть вкладку «Сайты».
- В графе «Уведомления» выбираем пункт «От прочих сайтов».
- Останавливаемся после второго пункта и открываем вкладку «Запрещена».
- После этого нажимаем кнопку «Добавить» справа вверху.
- В появившемся окне вводим адрес сайта, уведомления от которого мы хотим запретить.
- После того, как мы нажмём кнопку «Добавить» в появившемся окне, список с запрещёнными сайтами увеличится ровно на одну позицию – ту самую, которую мы только что добавили.
После этого никакой интернет-портал не сможет запросить разрешение на уведомление, отправить какое-либо оповещение или рекламу.
Браузер сам открывает страницы с рекламой, как убрать
Если вы столкнулись с проблемой постоянного перенаправления на сомнительные вебсайты, тогда есть вероятность, что вы заразились вирусом переадресации или Google Redirect Virus (редирект вирус).
Вирус переадресации нацелен на Google и другие поисковые системы, чтобы перенаправить пользователя на подделку и другие зараженные вебсайты.

Браузер сам открывает страницы с рекламой, как убрать
В большинстве случаев перенаправленные страницы содержат множество рекламных объявлений. Эти объявления обычно убеждают пользователей платить за что-либо или выдавать свои реквизиты банковского счета. Основная функция таких вирусов, или браузеров-угонщиков — отслеживать действия пользователей и взламывать их данные. Таким образом, вирус переадресации довольно опасен.
Если же ваш браузер открывается сам по себе с рекламой, то это тоже работа вредоносных программ. Как и в первом, так и во втором случаи, это AdWare — программы которые показывают нежелательную рекламу. О том как избавиться от этой проблемы, а также от вируса переадресации мы поговорим ниже.
- Почему браузер запускается сам и открывается сайт с рекламой
- Браузер запускается сам и открывается сайт с рекламой. Решение проблемы
- Защита в Яндекс Браузере
- Что такое редирект вирус (перенаправление)?
- Как работает Redirect Virus
- Какие типы заражений вызывают переадресацию веб-браузера?
- Как удалить Google Redirect Virus (вирус переадресации)?
Почему браузер запускается сам и открывается сайт с рекламой
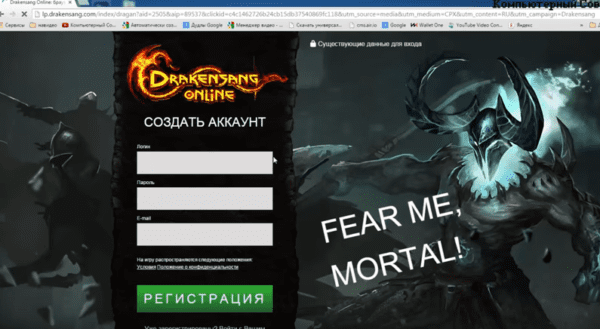
При запуске браузера открывается не домашняя страница, а рекламная
Если ваш браузер запускается сам, открывая сайты с рекламой или страницу с ошибкой, то это работа вредоносного ПО. Эта проблема ужасна тем, что она может сохраниться даже после того, как вы удалите вредоносные программы. Все дело в том, что даже после удаления причины проблемы, следствия работы вредоносного ПО могут остаться, так как оно изменяет реестр и планировщик заданий Windows, делая записи в разделах автозагрузки и создавая задания. О том как решить эту проблему читайте ниже.
Браузер запускается сам и открывается сайт с рекламой. Решение проблемы
Если вы не хотите чтоб ваш браузер жил своей собственной жизнью, постоянно открывая ненужный сайт, вы должны удалить системные задания — первоисточник проблемы. Чтобы решить ее, следуйте нижеприведенной пошаговой инструкции:
- Используя сочетание клавиш «Win+R», откройте окошко «Выполнить». В этом окне вставьте «taskschd.msc». Кликните «ОК» чтобы продолжить.
В окне «Открыть» вводим команду «taskschd.msc», нажимаем «ОК» - В новом появившемся окне нажмите на библиотеку планировщика заданий, как на примере ниже.
Дважды нажимаем левой кнопкой мыши на опцию «Библиотека планировщика заданий» - Вам нужно отыскать задания, которые виноваты в том, что ваш браузер живет сам по себе. Названия задач ни о чем не говорят, так как вредоносные программы отлично маскируются и таким способом их не обнаружить. Отличительная черта вредоносных задач это запуск один раз в несколько минут. Вы можете выбрать задание и перейти во вкладку «Триггеры», чтобы посмотреть на частоту повтора.
Переходим во вкладку «Триггеры», чтобы посмотреть на частоту повтора задачи - Если вы хотите знать, что запускает задачу, перейдите во вкладку «Действия». Вредоносные программы запускают сайты используя команды.
Название команд, которые запускают вирус переадресацииПереходим во вкладку «Действия» - Отключите все сомнительные задания, которые вызвали у вас подозрения. Для этого кликните по заданию и нажмите «Отключить» (не удаляйте если полностью не уверены о вредоносности задания).
Кликаем правой кнопкой мыши по заданию, в меню выбираем «Отключить»
Проверьте ваш браузер, исчезла проблема или нет.
Вредоносные программы также могут оставить свой след и в автозагрузке.
- Проверьте список автозагрузки в «Диспетчере задач». Открыть его можно с помощью клавиш «Ctrl+Alt+Del». Или вы можете кликнуть по нижней панели, после чего появиться окно в котором необходимо выбрать то что вам нужно (как на картинке ниже).
Кликаем правой кнопкой мыши по панели задач, в меню открываем «Диспетчер задач»Во вкладке «Автозагрузка» отключаем подозрительные программы, нажимаем правой кнопкой мыши и выбираем «Отключить» - Также проверьте службы и процессы. Если вы найдете что-то, что вызовет у вас подозрения, отключите или удалите.
Во вкладке «Службы» кликаем правой кнопкой мыши, нажимаем «Остановить»Во вкладке «Процессы», нажимаем на подозрительную программу правой кнопкой мыши, в меню выбираем «Снять задачу»
Вы также можете воспользоваться специальной антивирусной программой, о чем мы поговорим ниже.
Защита в Яндекс Браузере
В Яндекс Браузере уже есть встроенная защита — Protect, которая работает по умолчанию. Для того чтобы проверить наличие защиты, работает она или нет:
- Откройте настройки и перейдите в «Безопасность».
Щелкаем на три полоски, открываем «Настройки»Переходим во вкладку «Безопасность» - Проверьте стоят ли у вас все нужные галочки (как на примере ниже).
Проверяем галочки на необходимых пунктах, если их нет ставим - Вы также можете перейти на любой сайт и проверить адресную строку. Если вы увидите зеленый значок, как на картинке ниже, то это значит что ваш браузер находится под защитой.
В правом верхнем углу браузера можно увидеть защищенный режим от вирусов переадресации
Может случиться так, что технология Protect не работает, или вы ее отключили. Для того чтоб снова включить ее сделайте следующее:
- Перейдите в настройки и в разделе личных данных нажмите «Настроить» как на картинке ниже.
Щелкаем на три полоски, открываем «Настройки»Возле пункта «Блокировать шокирующую рекламу», нажимаем «Настроить» - Теперь перейдите в «Безопасность».
Переходим во вкладку «Безопасность» - Поставьте галочки как на картинке ниже.
Ставим галочки в разделах «Защита от вредоносных сайтов и программ» и «Защита личных данных»
Технология Protect будет включена, а для того чтоб она вступила в действие вам даже не нужно перезапускать браузер.
Что такое редирект вирус (перенаправление)?
Как следует из его названия, редирект вирус это автоматическое перенаправление с одного сайта на другой. Это рекламная программа, которая уже нашла путь к вашему компьютеру, через то, что вы загрузили или установили. Вы можете классифицировать его как «Нежелательную программу».

Как вирус переадресации перенаправляет браузер
Эта техника используется разработчиками вредоносного ПО. Таким образом они генерируют трафик на свои сайты, собирают поисковые запросы и, тем не менее, перенаправляют пользователей на некоторые ужасные вебсайты, за которые они получат комиссионные или некоторый доход.
Вирус переадресации пытается перенаправить вас на поддельные вебсайты. Их URL-адрес может быть похож на приведенные ниже ссылки:
- scour.com;
- amused.com;
- bidvertiser.com;
- icityfind.com;
- fastfind.com;
- find-quick-results.com;
- 1freefiledownload.com.
Но эти URL-адреса являются лишь некоторыми признаками того, что ваш браузер заражен редирект вирусом.
Как работает Redirect Virus
Вирус переадресации работает следующим образом:
Перенаправление веб-браузера
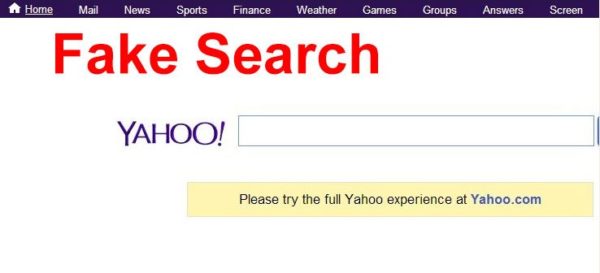
Вирус переадресации перенаправляет нас с привычной главной страницы браузера на другую
Переадресация домашней страницы веб-браузера — это когда вы перенаправляетесь на домашнюю страницу, отличную от той что была у вас. Например, если в качестве обычной домашней страницы у вас был Google. com, когда вы открываете свой браузер, вы внезапно перенаправляетесь на сайт badsite. com (назовем его так в качестве примера), который отображается как ваша домашняя страница, а затем вы заражаетесь перенаправлением домашней страницы веб-браузера.
Перенаправление поиска веб-браузера
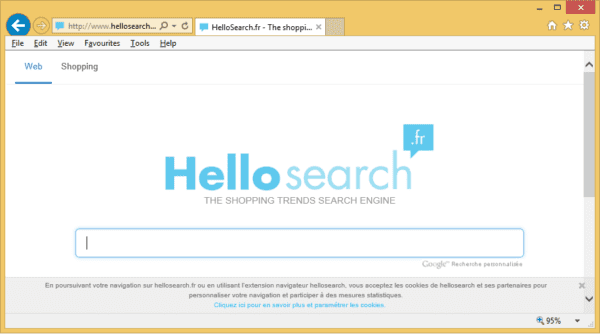
При поиске информации вирус переадресации выдает нам совершенно другой результат
Переадресация поиска в веб-браузере — это когда вы выполняете поиск в поисковой системе или адресной строке браузера, а вместо перехода к вашему запросу, вы вдруг переходите на какой-то другой сайт. Например, если поисковым провайдером по умолчанию является Google, при выполнении поиска вам почему-то выдает результаты на сайте badsearchsite. com, а не в Google поиске. В этом случаи вы заражены вирусом перенаправления поиска веб-браузера.
Перенаправление рекламы в веб-браузере
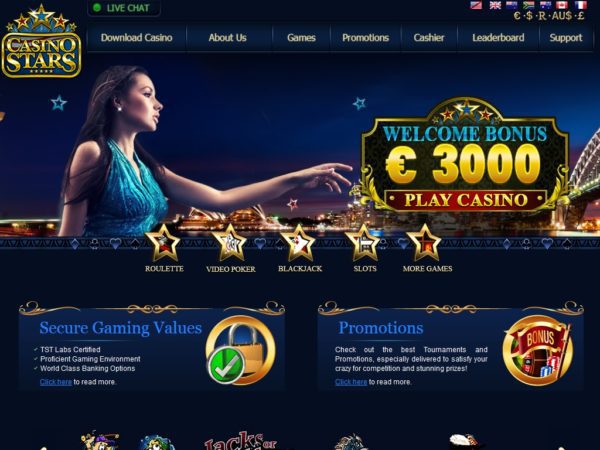
При переходе по ссылке на нужный нам сайт вирус переадресации перекидывает нас на страницу с рекламой
Переадресация рекламы в веб-браузере — это когда ваш браузер перенаправляется на рекламу, вместо того, чтобы перейти по нажатой вами ссылке на каком-то интересном вам вебсайте. Например, если вы находитесь на BleepingComputer. com (возьмем его в качестве примера), нажимаете на ссылку и перенаправляетесь на всплывающее окно Tech Support Scam, тогда вы заражены переадресацией рекламы.
Какие типы заражений вызывают переадресацию веб-браузера?
Редирект вирус, как правило, является следствием рекламных программ или нежелательных расширений браузера. Эти типы программ либо устанавливаются вручную, либо поставляются с бесплатными программами, которые вы загружаете из Интернета. Эти бесплатные программы включают «предложения», которые устанавливают нежелательные программы, а те в свою очередь изменяют поведение вашего веб-браузера.

Важно! Вот почему очень важно никогда не забывать о проверке всех настроек и подсказок при установке бесплатного программного обеспечения из Интернета, так как перенаправления веб-браузера могут быть раздражающими и навязчивыми.
К счастью, вы можете использовать приведенное ниже руководство для того, чтобы избавиться от вируса перенаправления или редирект вируса.
Как удалить Google Redirect Virus (вирус переадресации)?
Следуйте приведенным ниже инструкциям, чтобы избавиться от вируса Redirect Browser.
- Через встроенный поисковик Windows, найдите и откройте «Панель управления».
В поисковике Windows, находим и открываем «Панель управления» - Чтобы открыть список установленных вами программ, кликните на «Программы».
В параметре «Просмотр» выбираем «Категория», находим и открываем раздел «Программы» - Вам нужно удалить Chrome redirect и все сомнительные программы (как нижеприведенном на примере).
Ищем в списке сомнительные программыНажимаем на подозрительную программу правой кнопкой мыши, кликаем на кнопку «Удалить» - Нажмите «ОК» и сохраните внесенные изменения.
- Теперь вам нужно очистить ярлык браузера (или браузеров, если у вас их несколько). Используя правый клик мышки, нажмите по ярлыку браузера и в открывшемся окне перейдите в свойства браузера (в самом низу).
Нажимаем на ярлык браузера правой кнопкой мыши, выбираем пункт «Свойства» - Перейдите там где «Ярлык».
Переходим во вкладку «Ярлык» - В поле «Объект» не должно быть никаких сторонних ссылок (как на примере выше). Если вы увидели вредоносные URL (как на примере ниже), удалите их, так как они относятся к вирусу перенаправления.
Если после .exe есть сторонние ссылки, удаляем их - Щелкните «ОК» и сохраните все внесенные вами изменения.
Важно! Если вы пользуетесь не одним браузером, повторите эту процедуру для каждого браузера. Также стоит проверить список установленных расширений. Если увидите расширение Google Redirect Virus, то его нужно удалить. Также удалите любое другое расширение, не установленное вами расширение.
Способ 2. Проверка Hosts File и удаление вредоносных ссылок
- Откройте Блокнот. Для этого нажмите «Пуск» и найдите его в списке установленных программ. Его можно также найти через встроенный поиск в Windows, рядом с меню «Пуск». Можно также перейти по пути описанному во 2 шаге и открыть нужный вам файл выбрав Блокнот. Для этого используйте правый клик по файлу и в открывшемся меню щелкните «Открыть с помощью/Блокнот».
Нажимаем поиск возле меню «Пуск», вводим «блокнот», открываем - Переходим к поиску Hosts File. Для этого в блокноте нажмите «Файл/Открыть» и перейдите по указанному ниже пути.
В Блокноте переходим поочередно по указанному пути на фото - Вы окажетесь в папке с «Hosts файлом» (как на скриншоте ниже). Откройте его в Блокноте.
Кликаем левой кнопкой мыши на файл, нажимаем кнопку «Открыть» - Теперь вам нужно изменить «Hosts File». Не зараженный «Hosts File» выглядит как на картинке ниже.
Не зараженный «Hosts File» - Если Hosts File заражен, то вы увидите список многочисленных URL-адресов, как на примере ниже.
Если есть URL-адреса, «Hosts File» заражен - Если вы увидели список URL-адресов, то их нужно удалить. Для этого выделите их, затем используя правый клик, нажмите по выделению и в появившемся окне выберите «Удалить».
Для удаления выделяем URL-адреса, правой кнопкой мыши вызываем меню, нажимаем «Удалить» - Сохраните все изменения сделав все как на рисунке ниже. Теперь вы можете закрыть Блокнот.
Нажимаем «Файл», далее «Сохранить»
Затем перезагрузите свой компьютер. Или вы его можете просто выключить, и затем снова включить.
Способ 3. Изменение настроек прокси-сервера
- Откройте настройки Хрома, как на примере ниже.
Щелкаем на три полоски, открываем «Настройки» - В новом окне опуститесь в самый низ страницы и нажмите на «Дополнительные».
Нажимаем на «Дополнительные» - Затем найдите настройки системы (как на скриншоте ниже). Там вы увидите настройки прокси. Кликните по ним 2 раза. В окне свойств интернета кликните на кнопку настроек.
Находим раздел «Система», кликаем дважды по ссылке «Настройки прокси-сервера»Во вкладке «Подключения» внизу окна кликаем на кнопку «Настройка сети» - В этих настройках проверьте, не сняты ли опции с определения параметров в автоматическом режиме и с прокси-сервера. В том случаи если они еще не сняты, сделайте это и сохраните внесенные изменения.
Снимаем галочки с пунктов отмеченных на картинке, щелкаем на кнопку «ОК»
- Откройте настройки Opera, как на примере ниже.
Нажимаем на значок браузера, в меню выбираем «Настройки» - Там где поле поиска напишите «прокси», таким образом вы быстро перейдете к его настройкам.
В поле поиска пишем «прокси» - Щелкните на изменение настроек прокси-сервера.
Щелкаем по ссылке «Изменить настройки прокси-сервера» - В настройках сети проверьте, не сняты ли опции с определения параметров в автоматическом режиме и с прокси-сервера. В том случаи если они еще не сняты, сделайте это и сохраните внесенные изменения.
Снимаем галочки с пунктов, отмеченных на фото, нажимаем «ОК»
Internet Explorer
- Перейдите в параметры Internet Explorer.
Нажимаем на значок шестеренки, в меню открываем «Свойства браузера» - Затем перейдите во вкладку «Подключения» и нажмите на настройку сети (как на примере ниже).
Переходим во вкладку «Подключения» и нажимаем на «Настройка сети» - В этих настройках проверьте, не сняты ли опции с определения параметров в автоматическом режиме и с прокси-сервера. В том случаи если они еще не сняты, сделайте это и сохраните внесенные изменения.
Если галочки не сняты, снимаем, если сняты, нажимаем «ОК»
Способ 4. Сброс настроек браузера
- Перейдите в настройки Хрома, как на примере ниже.
Щелкаем на три полоски, открываем «Настройки» - В новом окне опуститесь в самый низ страницы и нажмите на «Сбросить».
- Настройки браузера вернуться в исходное состояние.
- Перейдите в настройки Opera, как на примере ниже.
Нажимаем на значок браузера, в меню выбираем «Настройки» - В поиске введите «сброс», таким образом вы быстро перейдете к нужной вам опции.
В поиск вводим «сброс» - Кликните на сброс настроек, как на примере ниже.
Нажимаем на ссылку «Сбросить настройки браузера» - Настройки браузера вернуться в исходное состояние.
- Перейдите в свойства Internet Explorer, как на примере ниже.
Нажимаем на значок шестеренки, в меню открываем «Свойства браузера» - Во вкладке «Дополнительно» нажмите на сброс настроек.
Во вкладке «Дополнительно» нажимаем «Сброс» - Браузера вернется в исходное состояние.
Если сброс настроек не решил вашу проблему, можно также попробовать переустановить браузер.
Способ 5. Проверка настроек сервера
Просто проверьте, имеет ли ваш домашний маршрутизатор правильные настройки DNS у вашего интернет-провайдера. Ниже приведены подробные инструкции о том, как это сделать.
- Через встроенный поисковик Windows, найдите и откройте «Панель управления».
В поисковике Windows, находим и открываем «Панель управления» - Откройте «Сеть и Интернет» и перейдите в управление сетями и общим доступом.
Открываем пункт «Сеть и Интернет», переходим в параметр «Центр управления сетями и общим доступом» - После этого перейдите в изменение настроек адаптера (вверху слева).
Щелкаем по пункту «Изменение параметров адаптера» - Теперь выберите свою сеть и кликните по ней нажатием правой кнопки мыши. Вы увидите множество опций из которых вам нужно выбрать «Свойства» (в самом низу).
Нажимаем правой кнопкой мыши на название своей сети, в меню открываем «Свойства» - В новом появившемся окне нажмите на интернет протокол (TCP/IP) и перейдите в его свойства (как на примере ниже).
Нажимаем на интернет протокол (TCP/IP) и переходим в его «Свойства» - Кликните «ОК» и сохраните внесенные вами изменения.
Способ 6. Удаление вируса с использованием антивирусной программы
Читайте подробный обзор лучших антивирусных программ в статье — «Лучший бесплатный антивирус».
- Перейдите в настройки (внизу слева), после чего включите параметр «Сканировать» для руткитов. Для этого щелкните переключатель, чтобы он стал зеленым.
Переходим в раздел «Настройки», включаем параметр «Сканировать для руткитов», что бы переключатель стал зеленым - Теперь, когда вы включили сканирование руткитов, нажмите кнопку «Сканировать».
- Дождитесь окончания сканирования. Когда оно закончиться вы увидите экран, на котором будут все найденные вредоносные программы, рекламное ПО и т.д.
- Нажмите на «Удалить выбранное». Антивирус удалит все выбранные файлы и добавит их в карантин.
Нажимаем на «Удалить выбранное»
На заметку! Удаляя файлы программа может потребовать перезагрузки (чтобы удалить некоторые из них). Если вы увидите уведомление о необходимости перезагрузки, перезагрузите компьютер. Если вы не хотите делать перезагрузку, вы можете его выключить и включить снова. После удаления вредоносных файлов закройте программу.
Любая другая антивирусная программа работает аналогичным образом. Сначала идет сканирование, а потом вы удаляете вредоносные файлы и вирусы, если они были обнаружены. Кроме того, этот способ не только поможет избавиться от вирусов и угроз, но и будет защищать ваш компьютер в будущем, так как антивирусная программа обязательно должна быть на каждом компьютере. Если ее нет, то компьютер не защищен, и, следовательно, находиться в зоне риска.
Видео — Бразер сам открывает рекламу, вкладки с рекламой. Решение
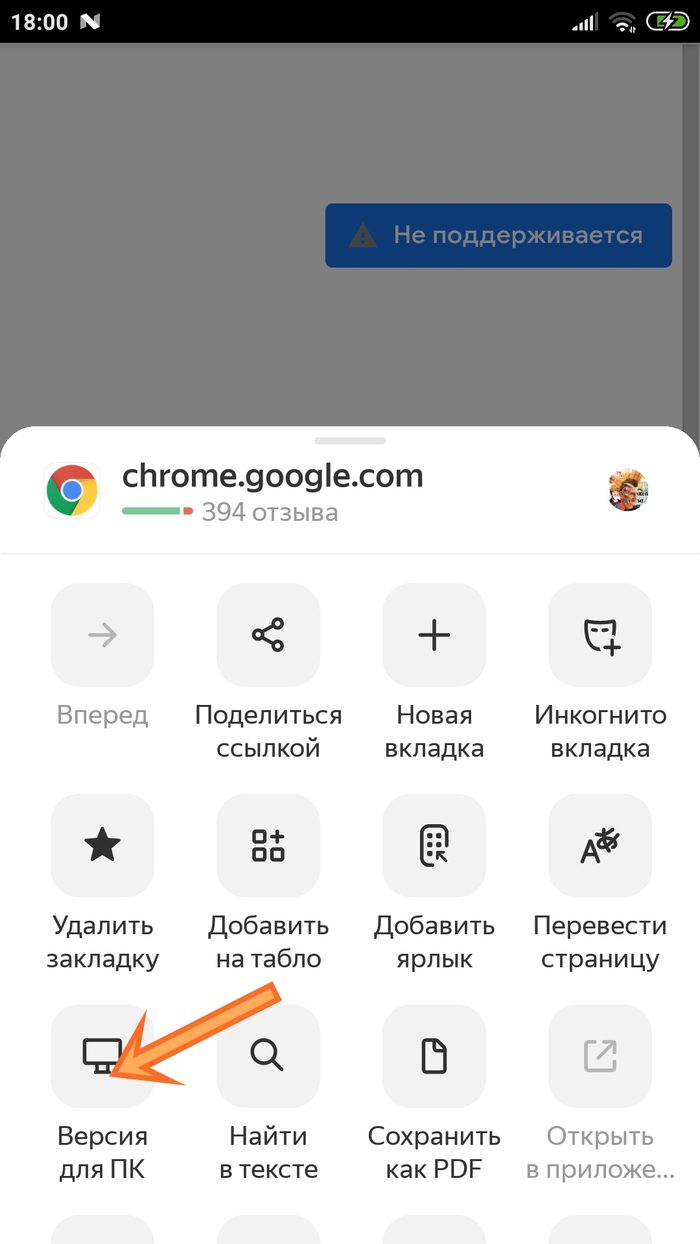
Процесс установки расширения в гифке.
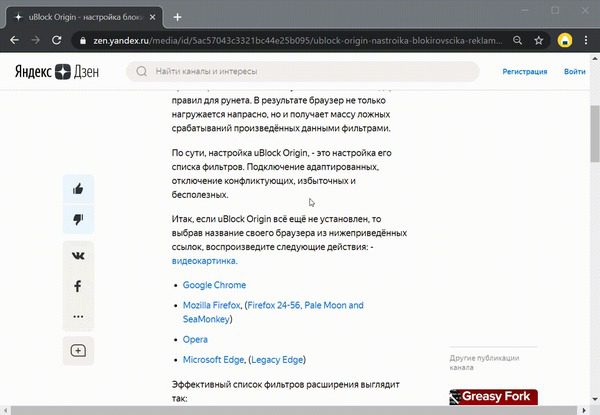
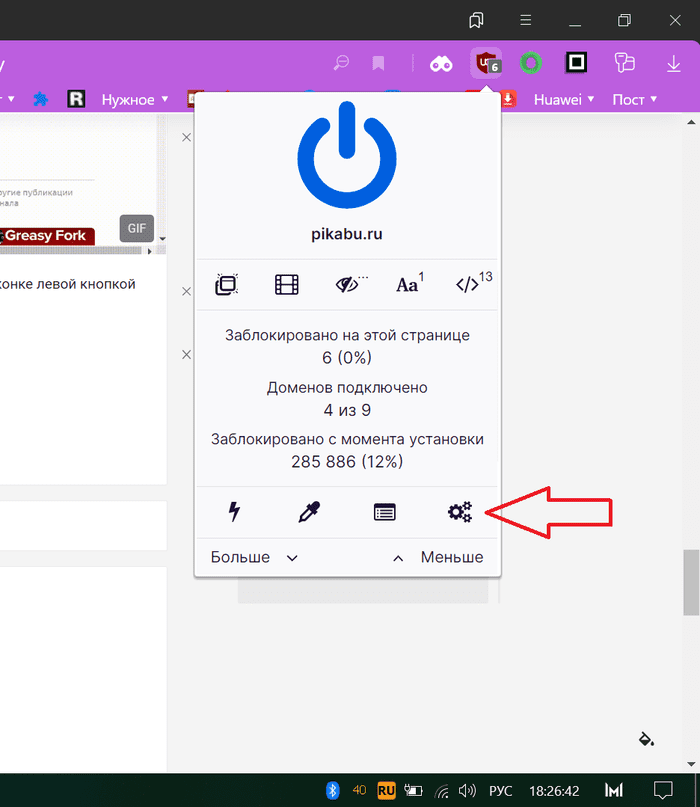

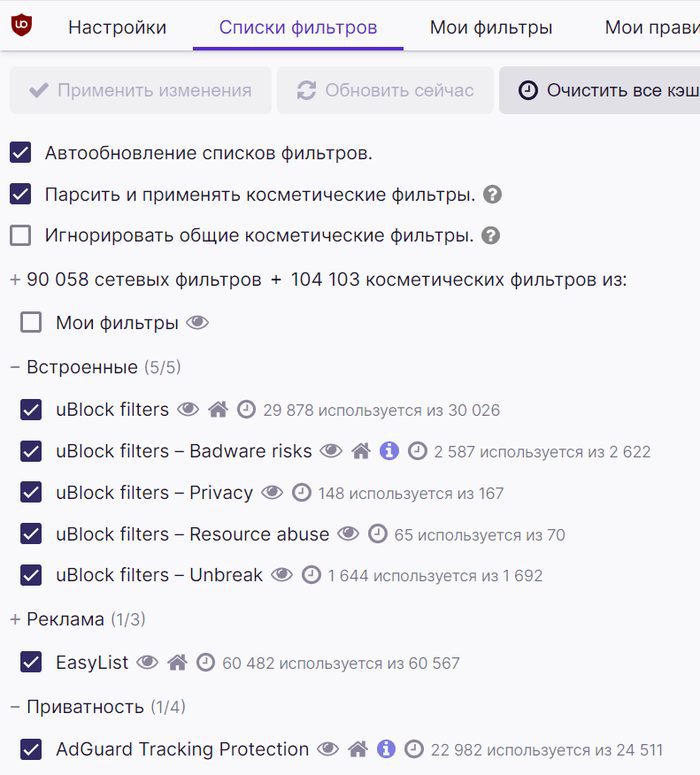
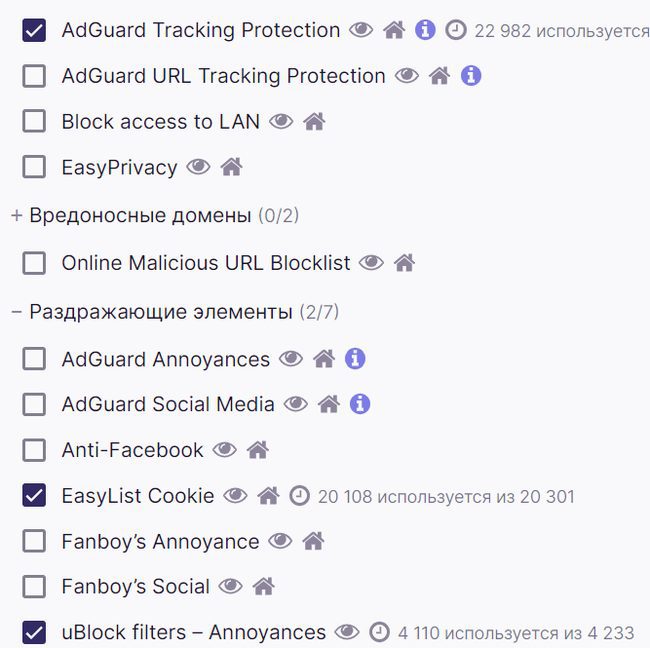
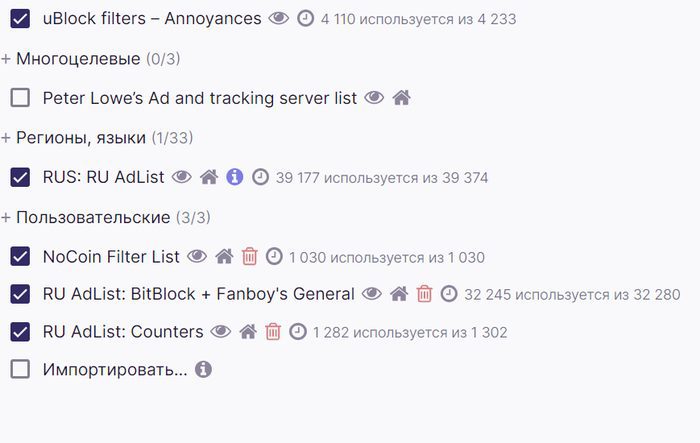
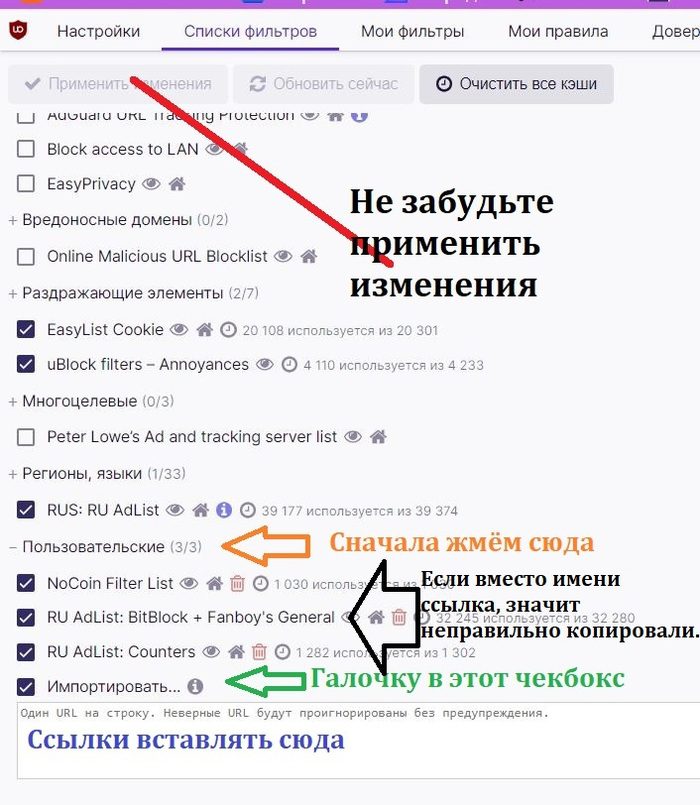
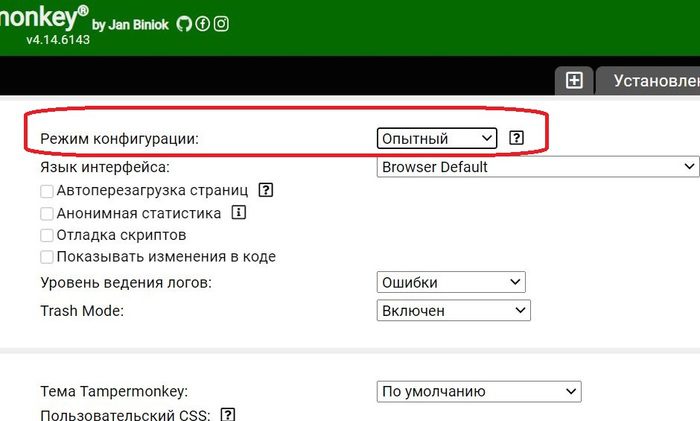
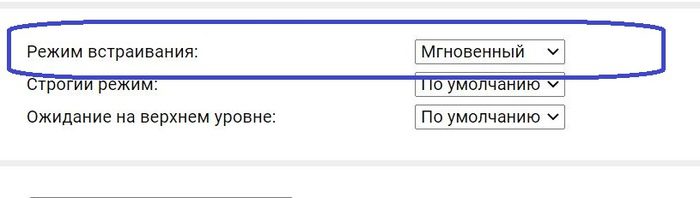
А теперь, устанавливаем скрипты для блокировки рекламы1. скрипт RU AdList JS2. скрипт AdGuard Extra (устанавливать необязательно)Устали читать? Как на счёт хорошей музыки от шведов с остова Готланд?
Способы блокировки Яндекс. ДиректЕсть множество способов блокировки нежелательной рекламы в Яндекс. Браузере:
- антивирусы, установленные на ПК;
- стандартный блокировщик, встроенный в Я.Браузер — Adguard;
- режим инкогнито при посещении сайтов;
Заблокировать всплывающие баннеры можно как на компьютерах, ноутбуках, так и на смартфоне. Современные антивирусы позволяют избежать рекламы. Чтобы ограничить баннеры, необходим брандмауэр, поэтому при выборе антивируса следует обратить на его наличие. Режим инкогнито позволяет избежать назойливых объявлений, потому что они появляются на основе сбора информации. Так как посещение сайтов происходит в скрытом режиме, информация не собирается. Установка программы для блокировкиЧтобы установить расширение, необходимо следовать инструкции:
- Откроется вкладка с предложением оплаты плагина, её можно просто закрыть или выбрать любую цену от 250 до 5000 рублей.
- Откроется страница с общими настройками, где следует убрать метку с первого пункта, затем сразу перейдите в раздел “Настроить”.
- Кликните на “Заблокировать рекламу по ее URL”, введите один или все адреса yandex.ru, an.yandex.ua, an.yandex.kz, an.yandex.by.
Все добавленные домены отразятся на странице.
- Расширение скачивается в Google WebStore кликом по кнопке “Установить”.
- Выберите “Мои фильтры”.
- Введите в поле адреса an.yandex.ru, an.yandex.ua, an.yandex.kz, an.yandex.byи нажмите кнопку “Применить изменения”.
- По всплывшему баннеру кликните правой кнопкой мышки, в открывшемся меню нажмите
- Кликните “Блокировать эту рекламу”.
- Двигайте ползунок, пока баннер не исчезнет, и сразу нажмите “Выглядит хорошо”.

- Правой кнопкой мыши кликнуть по рекламе, в открывшемся меню выбрать “Заблокировать элемент”.
- Выберите область, которую нужно заблокировать, кликнув по ней левой кнопкой мышки. Появиться ссылка, на ней нажмите кнопку “Создать”.
После проведенной процедуры баннеры не будут появляться на страницах в браузере.
( 1 оценка, среднее 2 из 5 )

И так, вот подробная пошаговая инструкция. С помощью собственных настроекЧем мне нравиться яндекс браузер, это то, что имеет собственный блокировщик, включить который не составит труда.
- В первую очередь запустите Яндекс браузер.
- Откройте меню браузера и выберите пункт Настройки. Меню находится в правом верхнем углу, выглядит как три горизонтальные линии.
- Вы попадёте на страницу настроек браузера. Прокрутите страницу ниже до раздела «Блокировка неуместной рекламы».
- Поставьте галочки напротив пунктов:
Блокировать шокирующую рекламу (Антишок);Блокировать рекламу, мешающую просмотру страниц. - Блокировать шокирующую рекламу (Антишок);
- Блокировать рекламу, мешающую просмотру страниц.
- Готово, но это функцию блокирует не полностью, для этого смотрите следующий пункт.
Как отключить рекламу в Яндекс браузере с помощью расширения для браузераС помощью расширения для браузера можно блокировать полностью всю рекламу.
- Перейдите на страницу установки расширений. На выбор есть два варианта, оба замечательно работают.
- Нажмите на кнопку Установить.
- Подтвердите установка.
- По окончании установки вы увидите страницу благодарности от автора расширения.
- Готово. Вы сможете проверить работу расширений нажав на его значок в правом верхнем углу.
Как отключить рекламу в Яндекс браузере при просмотре видео на Youtube
- Нажмите кнопку Установить.
- Подтвердите действие.
Блокировка рекламы с помощью программы для компьютера AdGuardПримечание. Программа платнаяAdGuard — программа платная, но она того стоит. Я сам купил пожизненную лицензию за 800 руб сразу для компьютера и телефона, и не жалею. Вы можете воспользоваться тестовым периодом, 14 дней, и убедится в этом.
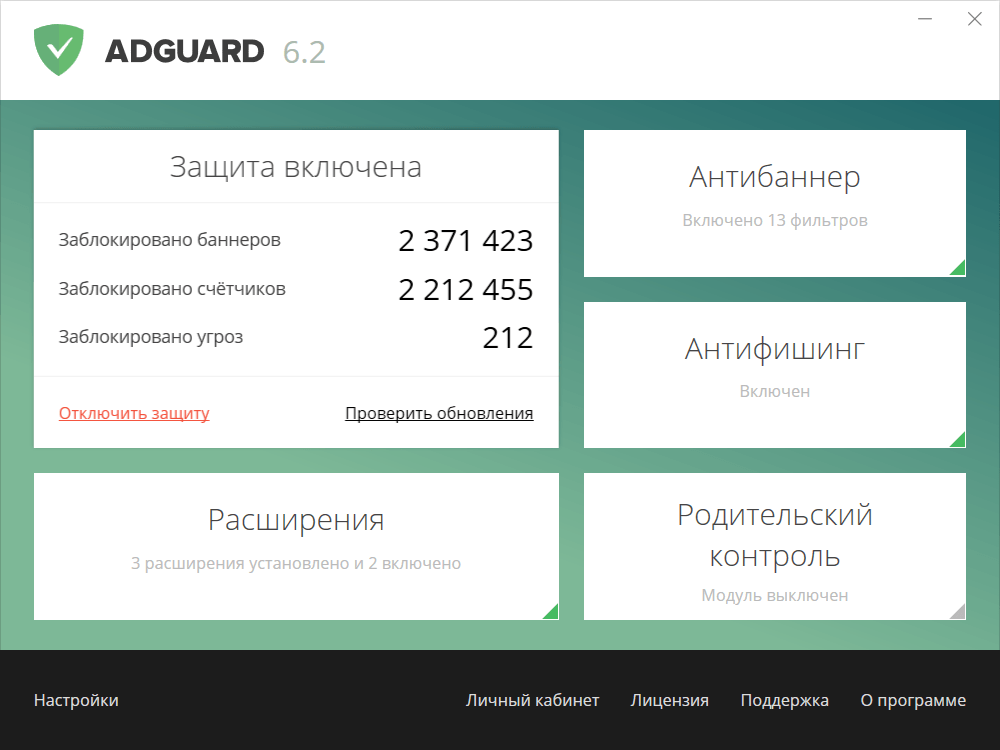
Преимуществом является то, что она работает по всему компьютеру, то есть блокирует рекламу не только в браузере, но и в других программах. AdGuard для WindowsAdGuard для Mac