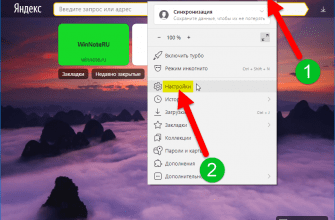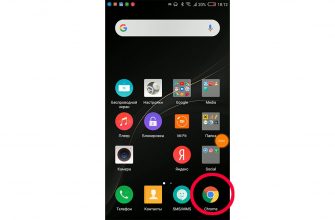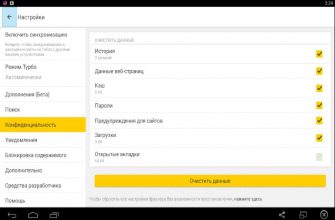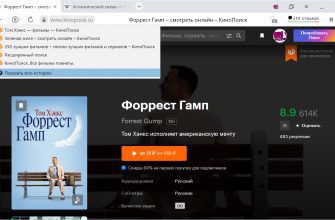В этом руководстве мы разберем, как удалить Алису с компьютера или с телефона полностью, или как отключить Алису в браузере, на компьютере или на телефоне. Многие пользователи сталкиваются с Алисой на своих устройствах, не всем нравится назойливость этого приложения Яндекса.
Голосовой помощник Алиса создан компанией Яндекс, выступающий в роли виртуального ассистента для пользователей смартфонов и компьютеров. Алиса встроена в поиск Яндекса, Яндекс.Навигатор, Лончер, Яндекс.Браузер в мобильной и десктопной версиях.
Содержание:
- Как удалить Алису с компьютера полностью в Windows
- Как удалить голосовой помощник Алиса с компьютера в Windows 10
- Как отключить Алису на компьютере
- Как отключить Алису в Яндекс Браузере — 1 способ
- Как отключить Алису в браузере — 2 способ
- Как удалить Алису с телефона Андроид
- Как отключить Алису на Андроиде в Яндекс Браузере
- Выводы статьи
Алиса готова помогать пользователю в разных ситуациях: ответить на вопрос пользователя, зайти на определенный сайт, проверить грамотность, проложить маршрут, подсказать проигрываемое музыкальное произведение, узнать новости, сколько времени и т. д. Это довольно неплохой набор функций, предназначенный для помощи пользователям.
Наряду с положительными моментами, некоторые пользователи испытывают дискомфорт от навязчивости приложения в некоторых ситуациях. Кроме того, с точки зрения обеспечения конфиденциальности, использование голосового помощника — не лучший вариант сохранить свою приватность. Возможно, что не случайно этого голосового помощника в народе прозвали «Майор Алиса».
Голосовой помощник Алиса Яндекс попадает на устройства вместе с приложениями Яндекса, в которые он встроен. Пользователь может самостоятельно установить Алису на компьютер, выбрав данное приложение в программах Яндекса.
Если ассистент включен на устройстве, после клика по значку на Панели задач в Windows, откроется окно с приветствием: «Привет, я голосовой помощник Алиса». Другой вариант: пользователь самостоятельно запускает голосового помощника фразой: «Слушай, Алиса».
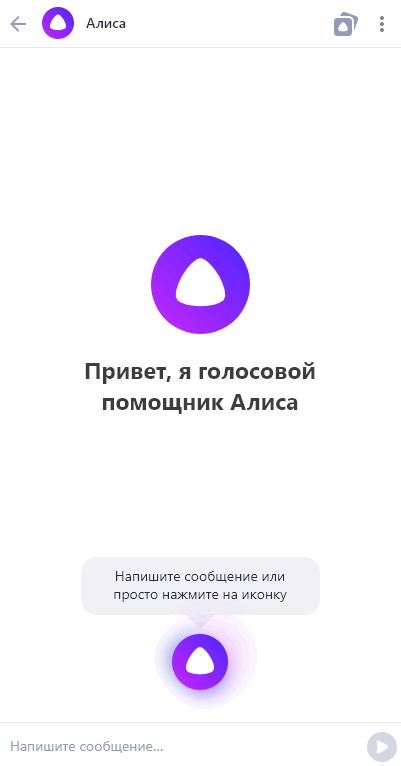
Существует два способа ограничить использование Алисы на устройстве:
- удалить Алису навсегда;
- отключить Алису на время.
В первом случае, голосовой помощник Алиса будет удален с ноутбука или стационарного компьютера. Во втором случае, Алиса будет отключена на устройстве на некоторое время, пока пользователь самостоятельно снова не запустит приложение.
Голосовой помощник Алиса может понадобится пользователю в некоторых ситуациях, поэтому полностью удалять его не следует, достаточно будет его просто отключить. Если Алиса совсем не нужна, функции помощника не используются на устройстве (ПК или телефоне), то тогда программу можно удалить.
В инструкциях этой статьи мы рассмотрим, как полностью удалить Алису с компьютера или с телефона Android, или как отключить Алису на время на разных устройствах.
- Как удалить Алису с компьютера полностью в Windows
- Как удалить голосовой помощник Алиса с компьютера в Windows 10
- Как отключить Алису на компьютере
- Как отключить Алису в Яндекс Браузере — 1 способ
- Как отключить Алису в браузере — 2 способ
- Как удалить Алису с телефона Андроид
- Как отключить Алису на Андроиде в Яндекс Браузере
- Выводы статьи
- Вирус майнер
- Идентификация угрозы
- Удаление расширений
- Снижение нагрузки на браузер
- Отключение аппаратного ускорения
- Отключение параметров совместимости
- Обновление браузера
- Проверка системы на вирусы
- Восстановление браузера
- Проблемы с ПК
- ПК слишком слабый
- Конфликт драйверов
- Заключение
- Яндекс Браузер останется на месте
- Отключаем Алису на «Панели задач» и в обозревателе Yandex
- Как удалить Алису полностью
- Как убрать Алису через «Программы и компоненты» в Windows 7
- Как отключить или удалить Алису на телефоне Android
- Отключение Алисы в настройках браузера
- Удаление мобильной версии Алисы
- Где находится голосовой помощник «Алиса»
- Использование «Алисы»
- Системные требования к устройствам
- Параметры голосового помощника
- Голосовое управление
- Включение и отключение «Алисы» на ПК
- На Windows
- На MAC OS
- Как активировать или отключить помощника на телефоне
- На Android
- На iPhone
- Что делать, если Яндекс Алиса не работает
- Отсутствие озвучивания
- Алиса не слышит собеседника
- Неверная геопозиция
- Невозможно удалить помощника
- Высокий расход ресурсов
- Что умеет умный ассистент Яндекса Алиса
- Когда не устанавливается Алиса Yandex
- Как скачать и установить Алису на Андроид
- Как включить Алису в Яндекс браузере?
- Как настроить Алису на устройстве Android
- На компьютере
- Включение в настройках
- Включение через офсайт
- Как восстановить иконку помощника на панели задач?
- Переустановка
- Как активировать Алису Яндекс голосом
- Как включить Алису в Яндекс навигаторе?
- Удаление помощника «Алиса» с компьютера (Windows 7, 8, 10)
- С помощью Удаления программ
- Если ее нет в программах
- Через командную строку полностью
- Специальные программы, если она не удаляется
- Как просто отключить «Алису» и убрать на Андроиде и Айфоне
- Распространенные вопросы
- Универсальный способ удаления Алисы
- Отключение Алисы в браузере ноутбука
- Использование специальных очищающих программ
- Как отключить Алису
- Удаление через настройки смартфона
- Способ с использованием Play Market
- Голосовой помощник Алиса на Андроиде – что это такое
- Почему пользователи хотят удалить Алису?
- Для чего приходится удалять или отключать Алису?
- Специальные программы для полного удаления приложений
- Как удалить Алису с телефона Андроид
- Как отключить Алису на смартфоне
- Пошаговая инструкция: как удалить Алису из Яндекс Браузера
- удаляем Алису при помощи системной утилиты Программы и компоненты
- Распространенные вопросы
- удалим Алису деинсталлятором Uninstall Tool
- Удаление «Алисы» в безопасном режиме
- Алиса не работает: не отвечает на вопросы
- Стоит ли пользоваться Алисой?
- Удаление «Яндекс. Алиса» с помощью программных средств сторонних разработчиков
- Отключить на компьютере или ноутбуке
- Что собой представляет голосовой помощник Алиса
- Как полностью удалить Яндекс Алису в Windows
- Деактивация голосового помощника на мобильных устройствах, функционирующих на базе Android и iOS
- Как найти голосовой помощник
- Для чего используют и почему юзер может захотеть удалить сервис
- Видео: обзор возможностей Алисы
- Как удалить Алису с компьютера или ноутбука на «Виндовс»
- Через «Панель управления»
- Видео: удаляем Алису встроенным средством «Виндовс»
- С помощью «Параметров» на Windows 10
- При помощи стороннего ПО
- Работаем с Uninstall Tool
- Используем Your Uninstaller
- При помощи ручной чистки
- Работаем с файловой системой — убираем остатки файлов
- Убираем записи в реестре
- Отключение как альтернатива удалению
- Как удалить Алису со смартфона
- С операционной системой «Андроид»
- С операционной системой iOS
- Как установить, отключить или удалить «Алису» с компьютера
- Как установить Алису
- Как отключить
- Отключение голосовой активации в параметрах Windows 10
- Удалить Алису с компьютера, не удаляя Яндекс. Браузер
- Видеоинструкция
- Не получается удалить Алису
- А вдруг и это будет интересно:
- Причины высокой загрузки процессора в Яндекс. Браузере
- Подробности
- Слабое железо
- Вирусная активность
- Простые решения
- Какова причина?
- Обновление Яндекс. Браузера
- Комплексная очистка браузера и системы
- Очистка браузера с помощью CCleaner
- Очистка системы от вирусов
- Почему Гугл Хром сильно загружает процессор
- Отключение расширений
- Google Chrome сильно грузит процессор: избавляемся от майнера
- Как вычислить скрытый майнер в «Хроме»
- Как защититься от скрытого майнинга в «Хроме»
- Сброс сетевых настроек
- Проверка обновлений системы
- Нагрузка на ЦП из-за перегрева
- Исправление из командной строки
- Выполнить чистую загрузку системы
- Способ 3: Отключение аппаратного ускорения
Как удалить Алису с компьютера полностью в Windows
Сначала посмотрим, как удалить Алису с Виндовс в операционных системах: Windows 7, Windows 8, Windows 8.1, Windows 10. При этом способе, удаление приложения проходит одинаково в разных версиях ОС.
Для удаления Алисы с ноутбука или стационарного ПК, выполните следующие действия:
- Войдите в Панель управления (читайте здесь как войти в панель управления в Windows 10), выберите «Программы и компоненты».
- В окне «Удаление или изменение программы» найдите приложение «Голосовой помощник Алиса».
- Выделите программу, щелкните по ней правой кнопкой мыши, в контекстном меню выберите «Удалить».
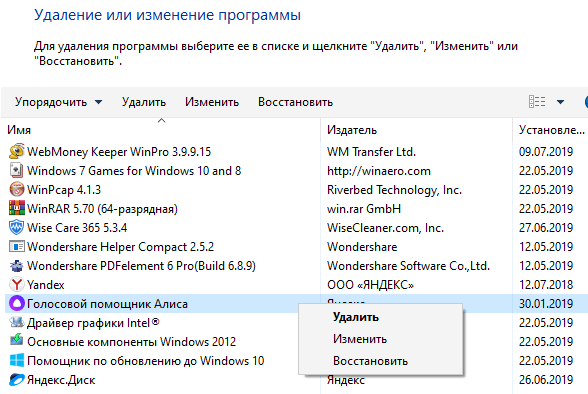
Как удалить голосовой помощник Алиса с компьютера в Windows 10
В операционной системе Windows 10 можно удалить Алису другим способом, пройдя несколько шагов:
- Из меню «Пуск» запустите приложение «Параметры».
- В окне «Параметры» войдите в «Приложения».
- В разделе «Приложения и возможности» найдите программу «Голосовой помощник Алиса».
- Щелкните левой кнопкой мыши по названию приложения.
- Нажмите на кнопку «Удалить».
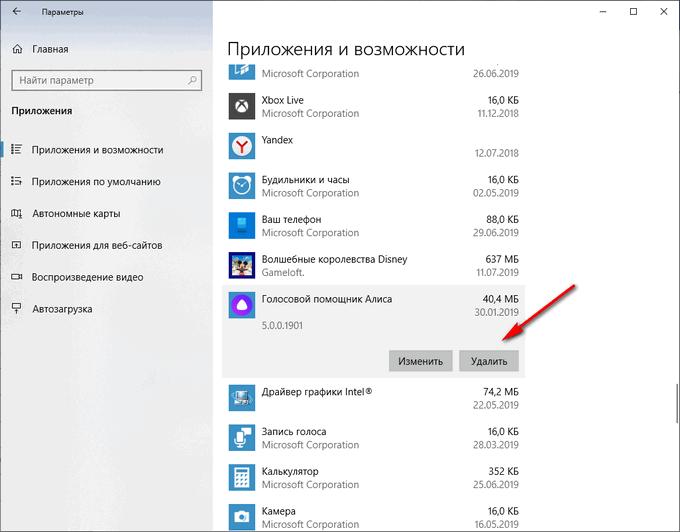
- В окне с предупреждением согласитесь на удаление голосового помощника с компьютера.
Если, пользователя не удовлетворяет удаление программ средствами операционной системы Windows, воспользуйтесь помощью специализированной программы — деинсталлятора.
Как отключить Алису на компьютере
Если голосовой помощник не нужен пользователю в данный момент времени, его можно отключить.
- Кликните правой кнопкой мыши по значку Алисы, размещенному на Панели задач.
- В открывшемся контекстном меню выберите «Выключить Алису».

После этого, значок программы исчезнет с Панели задач Windows.
Как отключить Алису в Яндекс Браузере — 1 способ
Голосовой помощник встроен в Яндекс Браузер, программу можно запускать непосредственно из окна браузера. Значок приложения отображается в левом нижнем углу главной веб-страницы Яндекса.

Для отключения Алисы в браузере, необходимо войти в параметры Яндекс Браузера.
- Нажмите на кнопку «Настройки Яндекс.Браузера» (три полоски в правом верхнем углу).
- В открывшемся контекстном меню выберите пункт «Настройки».
- На странице «Настройки», во вкладке «Инструменты» находятся параметры голосового помощника Яндекса.
- В опции «Голосовой помощник Алиса» снимите флажки напротив пунктов «Включить голосовой помощник Алиса» и «Включить голосовую активацию фразой “Слушай, Алиса”».

При необходимости, можно снова активировать эти опции в настройках браузера, для запуска голосового помощника Алиса Яндекс.
Как отключить Алису в браузере — 2 способ
Вторым способом отключить голосового помощника можно с другой вкладки настроек Яндекс Браузера:
- Войдите в «Настройки Яндекс.Браузера».
- В контекстном меню выберите «Дополнения».
- В разделе «Сервисы Яндекса», в опции «Алиса Голосовой помощник» переместите переключатель в положение «Выключено».

Как удалить Алису с телефона Андроид
Сейчас я расскажу, как удалить Алису с Андроида. Процесс удаления приложения я покажу на примере «чистой» операционной системы Android 9 Pie.
Примените следующие настройки:
- Войдите в «Настройки», выберите «Приложения и уведомления».
- В списке программ найдите приложение «Яндекс».
- Нажмите на значок приложения «Яндекс».
- В окне «О приложении» Яндекса нажмите на кнопку «Удалить». Если приложение установлено производителем устройства без возможности удаления, нажмите на кнопку «Отключить».

Как отключить Алису на Андроиде в Яндекс Браузере
Многие пользователи используют на своих смартфонах Яндекс Браузер вместо приложения Яндекс, для большей экономии заряда батареи, потому что это менее «прожорливый» вариант.
Для отключения голосового помощника, выполните последовательные действия на мобильном устройстве:
- Откройте Яндекс Браузер на своем телефоне.
- В левом нижнем углу экрана нажмите на три вертикальные точки.
- В открывшемся меню нажмите на пункт «Настройки».
- В списке опций найдите «Голосовые возможности».
- В окне «Голосовой помощник Алиса» включите радиокнопку «Не использовать голос».
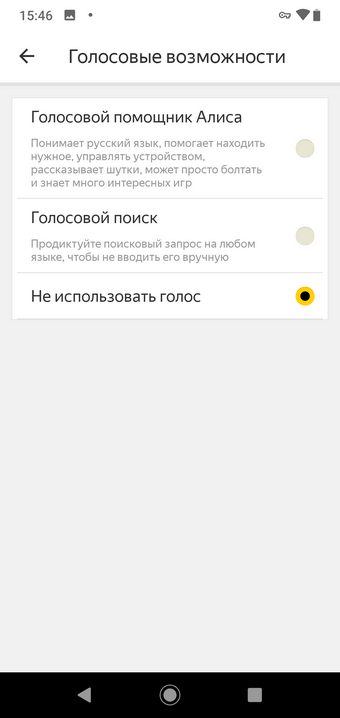
Функция голосового помощника Алиса будет отключена в браузере Яндекса.
Обратите внимание, что в магазине Google Play имеется облегченная версия браузера — Яндекс Браузер Лайт, в котором нет голосового помощника. Вы можете использовать это приложение для серфинга в интернете, вместо обычной программы.
Выводы статьи
В случае, использования программ Яндекса на своих устройствах, пользователи сталкиваются с голосовым помощником Алиса, который встроен или устанавливается с некоторыми программами Яндекса. Если, Алиса досаждает вас навязчивыми сообщениями, приложение можно удалить с компьютера или смартфона, или отключить голосового помощника на время, до того момента, как этот ассистент снова вам понадобится на телефоне, ПК или в Яндекс Браузере.
Похожие публикации:
- Как узнать пароль от своего Wi-Fi на компьютере
- Как узнать модель материнской платы — 7 способов
- Как открыть файл MDF в Windows — 3 способа
- Как открыть файл в формате ISO — 5 способов
- Как изменить размер диска — 3 программы
|
0 / 0 / 0 Регистрация: 31.01.2022 Сообщений: 30 |
|
|
1 |
|
Вирус майнер16.02.2022, 12:42. Показов 3026. Ответов 20 Добрый день, я обращался к вам за помощью тема называлась «Вирус майнер заразил 3 компа», прошу вас помочь вылечить второй комп, прикрепляю лог.
__________________
0 |
|
|
Programming Эксперт 94731 / 64177 / 26122 Регистрация: 12.04.2006 Сообщений: 116,782 |
16.02.2022, 12:42 |
|
Ответы с готовыми решениями: Майнер-вирус Вирус майнер Вирус майнер Вирус-майнер Вирус/Майнер 20 |
|
18093 / 14284 / 2646 Регистрация: 08.10.2012 Сообщений: 58,163 |
|
|
16.02.2022, 13:16 |
2 |
|
Здравствуйте! Внимание! Рекомендации написаны специально для пользователя playvywavy. Если рекомендации написаны не для вас, не используйте их — это может повредить вашей системе. 1. Через Панель управления (Параметры) — Удаление программ (Приложения) — удалите нежелательное ПО: Web Companion 2. Пофиксите в HijackThis следующие строчки: Код O15 - Trusted Zone: [url]http://webcompanion.com[/url] O26 - Debugger: HKLM\..\EOSNOTIFY.EXE: [Debugger] = * (file missing) O26 - Debugger: HKLM\..\InstallAgent.exe: [Debugger] = * (file missing) O26 - Debugger: HKLM\..\MusNotification.exe: [Debugger] = * (file missing) O26 - Debugger: HKLM\..\MUSNOTIFICATIONUX.EXE: [Debugger] = * (file missing) O26 - Debugger: HKLM\..\remsh.exe: [Debugger] = * (file missing) O26 - Debugger: HKLM\..\SIHClient.exe: [Debugger] = * (file missing) O26 - Debugger: HKLM\..\UpdateAssistant.exe: [Debugger] = * (file missing) O26 - Debugger: HKLM\..\UsoClient.exe: [Debugger] = * (file missing) O26 - Debugger: HKLM\..\WaaSMedic.exe: [Debugger] = * (file missing) O26 - Debugger: HKLM\..\WaasMedicAgent.exe: [Debugger] = * (file missing) O26 - Debugger: HKLM\..\Windows10Upgrade.exe: [Debugger] = * (file missing) O26 - Debugger: HKLM\..\WINDOWS10UPGRADERAPP.EXE: [Debugger] = * (file missing) 3. Подготовьте и прикрепите лог сканирования AdwCleaner.
0 |
|
|
0 / 0 / 0 Регистрация: 31.01.2022 Сообщений: 30 |
|
|
16.02.2022, 13:51 [ТС] |
3 |
|
Удалил кнопку яндекс с помощью reg orginizer, web companion не нашел, строчки пофиксил, прикрепляю лог Adwcleaner
0 |
|
|
18093 / 14284 / 2646 Регистрация: 08.10.2012 Сообщений: 58,163 |
|
|
16.02.2022, 13:53 |
4 |
|
с помощью reg orginizer Мы не рекомендуем пользоваться подобными программами. Продолжаем. Скачайте Farbar Recovery Scan Tool (или с зеркала) и сохраните на Рабочем столе. Примечание: необходимо выбрать версию, совместимую с Вашей операционной системой. Если Вы не уверены, какая версия подойдет для Вашей системы, скачайте обе и попробуйте запустить. Только одна из них запустится на Вашей системе. Нажмите кнопку Сканировать (Scan).
0 |
|
|
0 / 0 / 0 Регистрация: 31.01.2022 Сообщений: 30 |
|
|
16.02.2022, 13:59 [ТС] |
5 |
|
После проверки в Adwcleaner было обнаружено 10 элементов, в FAQ было написано самостоятельно не нажимать карантин, мне нажать? Насчёт reg organizer, почему не стоит ей пользоваться и какой аналог можете посоветовать?
0 |
|
|
18093 / 14284 / 2646 Регистрация: 08.10.2012 Сообщений: 58,163 |
|
|
16.02.2022, 14:06 |
6 |
|
мне нажать? Прошу прощения, показалось, что вы прикрепили лог очистки.
Внимание: Для успешного удаления нужна перезагрузка компьютера!!!
почему не стоит ей пользоваться и какой аналог можете посоветовать? Прочтите. В системе достаточно собственных инструментов, работающих корректно.
0 |
|
|
0 / 0 / 0 Регистрация: 31.01.2022 Сообщений: 30 |
|
|
16.02.2022, 14:09 [ТС] |
7 |
|
вот, можно ли теперь полностью удалить их из карантина?
0 |
|
|
18093 / 14284 / 2646 Регистрация: 08.10.2012 Сообщений: 58,163 |
|
|
16.02.2022, 14:14 |
8 |
|
В конце лечения мы будем удалять инструменты. Вместе с этим удалится и содержимое карантина. Пока оно там безвредно.
0 |
|
|
0 / 0 / 0 Регистрация: 31.01.2022 Сообщений: 30 |
|
|
16.02.2022, 14:21 [ТС] |
9 |
|
прикрепляю логи
0 |
|
|
18093 / 14284 / 2646 Регистрация: 08.10.2012 Сообщений: 58,163 |
|
|
16.02.2022, 14:30 |
10 |
|
Примите к сведению — после выполнения скрипта (возможно) все открытые вкладки браузеров будут закрыты, произойдет выход из аккаунтов, временные файлы, корзина, история браузеров, куки и кэш будут очищены.
Компьютер будет перезагружен автоматически.
0 |
|
|
0 / 0 / 0 Регистрация: 31.01.2022 Сообщений: 30 |
|
|
16.02.2022, 14:35 [ТС] |
11 |
|
Подскажите пожалуйста как отключить встроенный антивирус защитник виндовс
0 |
|
|
18093 / 14284 / 2646 Регистрация: 08.10.2012 Сообщений: 58,163 |
|
|
16.02.2022, 14:41 |
12 |
|
Пробуйте выполнить без отключения.
0 |
|
|
0 / 0 / 0 Регистрация: 31.01.2022 Сообщений: 30 |
|
|
16.02.2022, 14:50 [ТС] |
13 |
|
прикрепляю лог
0 |
|
|
18093 / 14284 / 2646 Регистрация: 08.10.2012 Сообщений: 58,163 |
|
|
16.02.2022, 14:56 |
14 |
|
В начале темы вы не описали симптомы заражения. Что с этим сейчас?
0 |
|
|
0 / 0 / 0 Регистрация: 31.01.2022 Сообщений: 30 |
|
|
16.02.2022, 15:26 [ТС] |
15 |
|
Изначально это была нагрузка ЦП, оперативной памяти, вирус не давал установить malwarebytes, удалось с помощью безопасного режима. Яндекс ведет себя очень странно, сильно нагружает цп и оперативную память, стал называться в диспетчере «Yandex with voice assistant Alice» при открытии яндекса в диспетчере задач в процессах у него открывается много подпроцессов (штук 8) с таким же названием «Yandex with voice assistant Alice» , а включена всего одна вкладка. Также в Microsoft edge, очень много баннеров и рекламы яндекса. Такое же с яндексом было и на других пк.
0 |
|
|
18093 / 14284 / 2646 Регистрация: 08.10.2012 Сообщений: 58,163 |
|
|
16.02.2022, 15:41 |
16 |
|
включена всего одна вкладка Процессы создаются не только на вкладку, но и на расширения, дополнения и т.д.
Также в Microsoft edge, очень много баннеров и рекламы яндекса Это на любом сайте или на определенных? Покажите скриншот.
0 |
|
|
0 / 0 / 0 Регистрация: 31.01.2022 Сообщений: 30 |
|
|
16.02.2022, 16:00 [ТС] |
17 |
|
Прикрепил скриншот с сайта который вы скинули там есть реклама. И прикрепил скриншот диспетчера задач
0 |
|
|
18093 / 14284 / 2646 Регистрация: 08.10.2012 Сообщений: 58,163 |
|
|
16.02.2022, 16:08 |
18 |
|
сайта который вы скинули там есть реклама Верно, при отключенном анти-баннере и у меня там рекламу показывает. Таковы сегодняшние реалии Попробуйте сделать сброс настроек Я.браузера
0 |
|
|
0 / 0 / 0 Регистрация: 31.01.2022 Сообщений: 30 |
|
|
16.02.2022, 16:46 [ТС] |
19 |
|
Сделал сброс, не понимаю нормально ли, что яндекс использует 400мб оперативы. Обратите внимание на скриншот меня смущают эти планирования заданий.
0 |
|
|
18093 / 14284 / 2646 Регистрация: 08.10.2012 Сообщений: 58,163 |
|
|
16.02.2022, 17:16 |
20 |
|
Не смущайтесь, там все в порядке.
0 |
|
|
IT_Exp Эксперт 87844 / 49110 / 22898 Регистрация: 17.06.2006 Сообщений: 92,604 |
16.02.2022, 17:16 |
|
Помогаю со студенческими работами здесь Вирус майнер
подцепил вирус-майнер
Искать еще темы с ответами Или воспользуйтесь поиском по форуму: 20 |
Ограничение. Голосовая активация Алисы доступна только в Яндекс Браузере для Windows.
Чтобы спросить Алису о чем-то:
-
Разблокируйте экран компьютера, если он заблокирован.
-
Запустите помощника одним из способов:
-
Произнесите фразу «Слушай, Алиса» или «Слушай, Яндекс».
-
На боковой панели Браузера нажмите значок .
Дождитесь звука активации. Когда Алиса готова к общению, в чате пульсирует значок .
-
-
Задайте Алисе вопрос или произнесите команду.
Совет. Чтобы просто поговорить с Алисой, скажите: «Давай поболтаем». Алиса умеет поддерживать беседу на разные темы, рассказывать анекдоты и шутить. Ей помогает импровизировать нейросеть, обученная на массиве текстов в интернете. В режиме беседы помощник не будет выполнять команды и искать информацию. Чтобы выйти из режима беседы, скажите: «Хватит», «Закончить», «Вернись» или «Выйти».
Чтобы закончить общение, в окне браузера за пределами чата с Алисой нажмите правую или левую кнопку мыши.
Беседа с Алисой хранится до перезагрузки компьютера. Чтобы удалить беседу раньше, активируйте Алису и в правом верхнем углу чата нажмите .
Алиса умеет озвучивать веб-тексты на страницах сайтов. Пока Алиса читает вслух, вы можете заниматься своими делами.
Ограничение. Озвучивание всего текста работает на страницах, для которых доступен режим чтения.
В нажмите значок или произнесите фразу «Алиса, прочитай страницу».
-
Правой кнопкой мыши нажмите на выделенный текст.
-
В контекстном меню выберите Озвучить.
Чтобы поставить озвучивание на паузу:
-
На боковой панели нажмите значок .
-
На появившейся панели управления нажмите значок .
Чтобы в скрыть значок :
-
В блоке Умная строка отключите опцию Показывать кнопку чтения вслух.
-
Какая сегодня погода?
-
Расскажи новости футбола.
-
Найди кафе рядом.
-
Закажи такси до Манежной площади.
-
Где купить посудомойку недорого?
-
Открой сайт Госуслуг.
-
Включи радио «Рок».
-
Открой рецепт ризотто с белыми грибами.
-
Хочу послушать Beatles.
Больше примеров команд см. в справочнике голосовых команд. Все навыки, созданные для Алисы Яндексом и пользователями, можно увидеть в Яндекс Диалогах.
Алиса постоянно ищет ответы на вопросы и учится. Чтобы помочь Алисе, оценивайте ее ответы значками или .
Чтобы сообщить об ошибке, нажмите и выберите:
-
Моя речь не распозналась — если Алиса неправильно распознаёт слова, которые вы произносите громко и четко.
-
Ответ не соответствует вопросу — если Алиса отвечает невпопад.
-
Неверно озвучен текст — если Алиса неправильно произносит слова.
-
Ответ обидный или оскорбительный — если ответ кажется обидным.
-
Да нет, все хорошо — если вы нажали по ошибке.
Yandex Browser — это удобный поисковик для повседневного серфинга, а также скачивания пользовательской информации в виде картинок, видео, аудио и электронных документов. Несмотря на все старания разработчиков, проблем с его использование хватает. Поэтому сегодня мы поговорим о том, почему возникает много процессов Яндекс браузера в Диспетчере задач. Также в процессе повествования рассмотрим причины феномена и методы его устранения.
Содержание
- Идентификация угрозы
- Удаление расширений
- Снижение нагрузки на браузер
- Отключение аппаратного ускорения
- Отключение параметров совместимости
- Обновление браузера
- Проверка системы на вирусы
- Восстановление браузера
-
Проблемы с ПК
- ПК слишком слабый
- Конфликт драйверов
- Заключение
Идентификация угрозы
Для начала важно понять, почему систему нагружает масса процессов Яндекс браузера. Как правило, это связано с тем, что после обновлений, каждая открытая в поисковика вкладка отображается в Диспетчере, как отдельный процесс. Соответственно, требует определенного объема оперативной памяти, а также вычислительных мощностей, трафика.
Однако это далеко не единственная причина, и разобраться в программных перипетиях довольно сложно. Поэтому предлагаем комплексный проверочный подход в пошаговом режиме.
Если с этим пока все понятно, тогда двигаемся дальше по статье.
Удаление расширений
Расширения — это крохотные утилиты, не существующие за пределами браузера. Однако ресурсы они потребляют с не меньшим рвением, чем основная проблема. Конечно, все зависит от конкретной программы.
Чтобы вычислить, какие дополнения нагружают процессор и оперативную память, отключите все объекты. Для претворения задуманного в жизнь:
- Запускаем ПК и кликаем по иконке браузера на рабочем столе.
- Активируем иконку в виде трех горизонтальных точек в правом верхнем углу пользовательского окна.
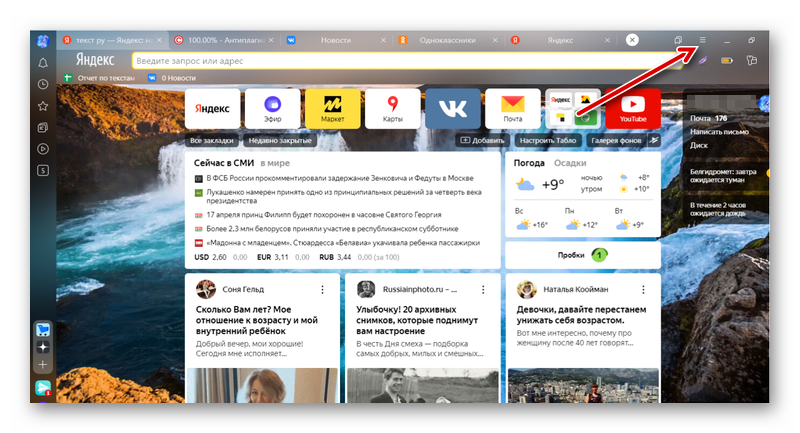
- В выпадающем списке выбираем вариант «Дополнения».
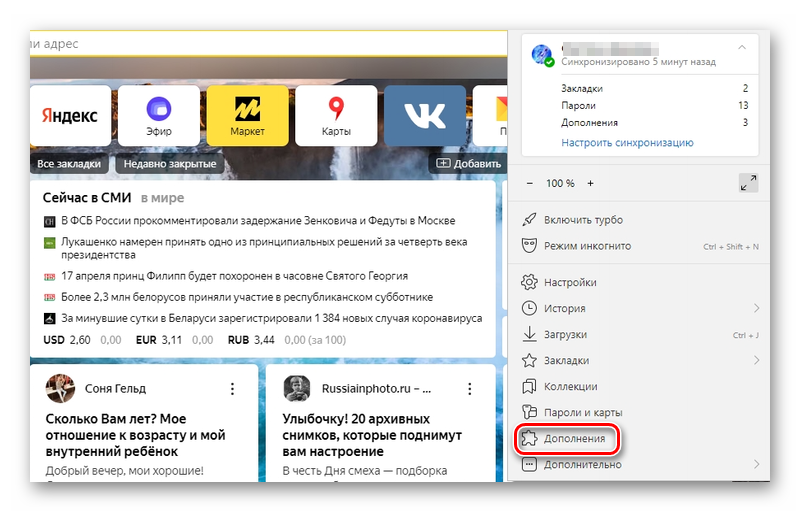
- Ждем, пока система сформирует список добавленных объектов.
- Кликаем по тумблеру напротив каждого расширения для его деактивации.
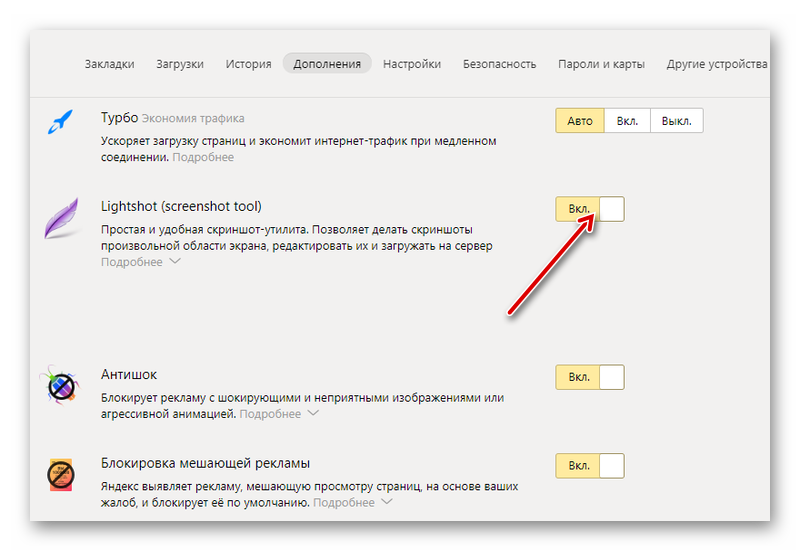
Система автоматически применит внесенные вами изменения, вам ничего подтверждать не нужно. Теперь важно поочередно включать утилиты и проверять нагрузку на ресурсы ОС через Диспетчер задач.
Как только вы увидите скачок с активацией определенного расширения, становится очевидным негативное воздействие. Тогда активируем кнопку «Удалить» напротив найденного объекта и подтверждаем серьезность намерений.
Более того, просмотреть нагрузку процессов на операционную систему ПК можно через встроенный Диспетчер задач браузера. Для его активации:
- Запускаем ПК и кликаем по иконке браузера на рабочем столе.
- Активируем иконку в виде трех горизонтальных полос в правом верхнем углу пользовательского окна.
- В выпадающем списке наводим курсор на вкладку «Дополнительно».
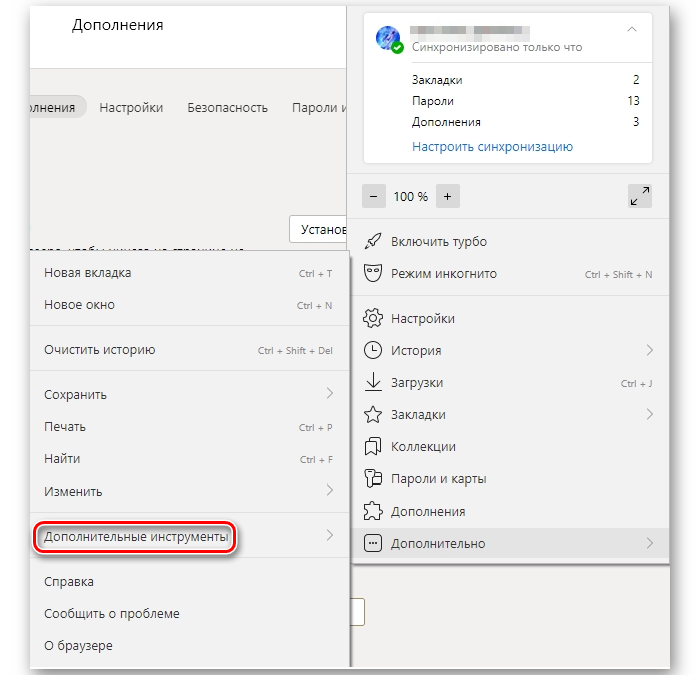
- Выбираем вариант «Дополнительные инструменты», а затем — «Диспетчер задач».
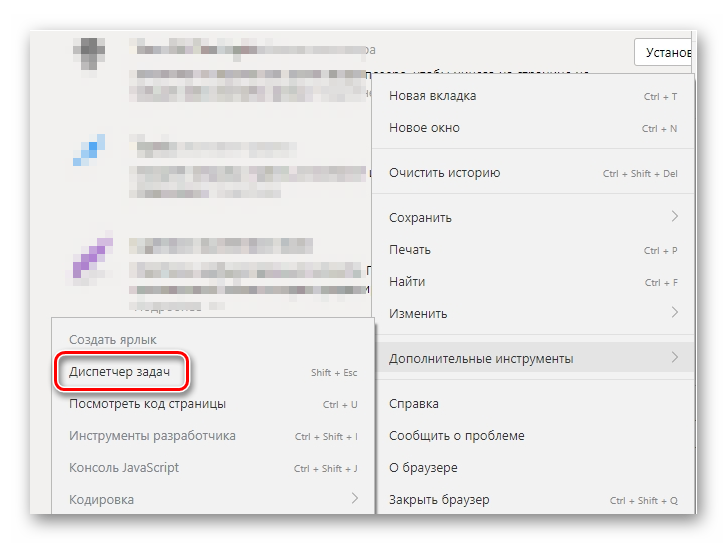
Автоматически откроется окно со списком протекающих процессов. Их можно отфильтровать по объему потребляемой памяти или вычислительной мощности процессора, а также идентификатору.
Если с этим пока все понятно, тогда двигаемся дальше по статье.
Снижение нагрузки на браузер
Этот подзаголовок примерно похож на то, о чем мы говорили ранее. Если процессы Yandex Browser нагружают систему, и сам браузер лагает ,стоит освободить немного дополнительных ресурсов.
Для претворения задуманного в жизнь:
- Запускаем ПК и кликаем ПКМ по свободному месту на панели задач.
- В контекстном меню выбираем вариант «Диспетчер задач».
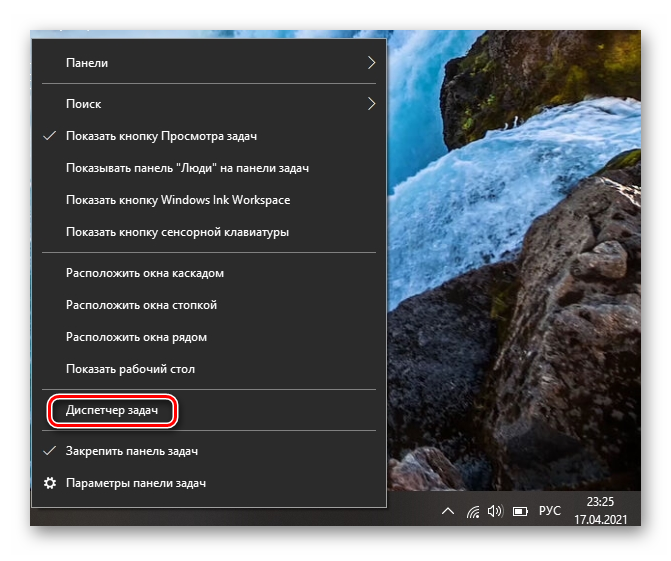
- Кликаем по вкладке «ЦП», сортируя протекающие процессы по степени задействования системных ресурсов.
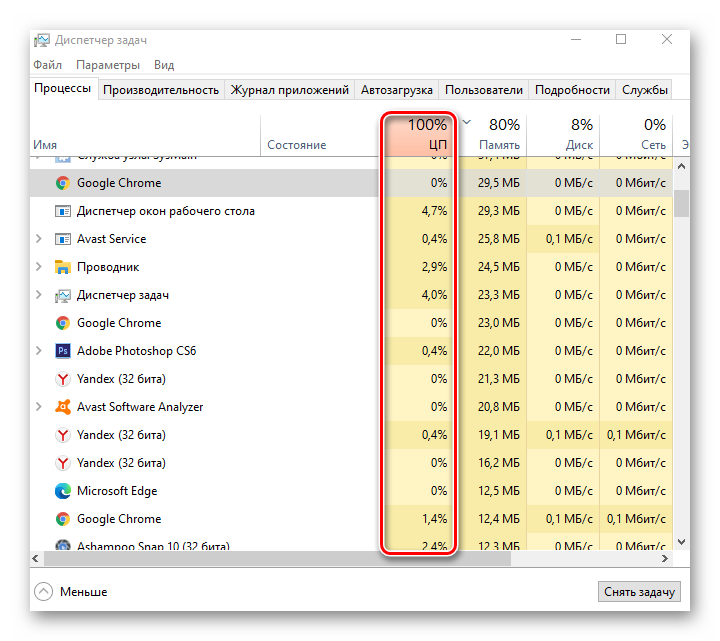
- Выделяем ЛКМ ненужные приложения.
- Активируем кнопку «Снять задачу» в правом нижнем углу пользовательского интерфейса.
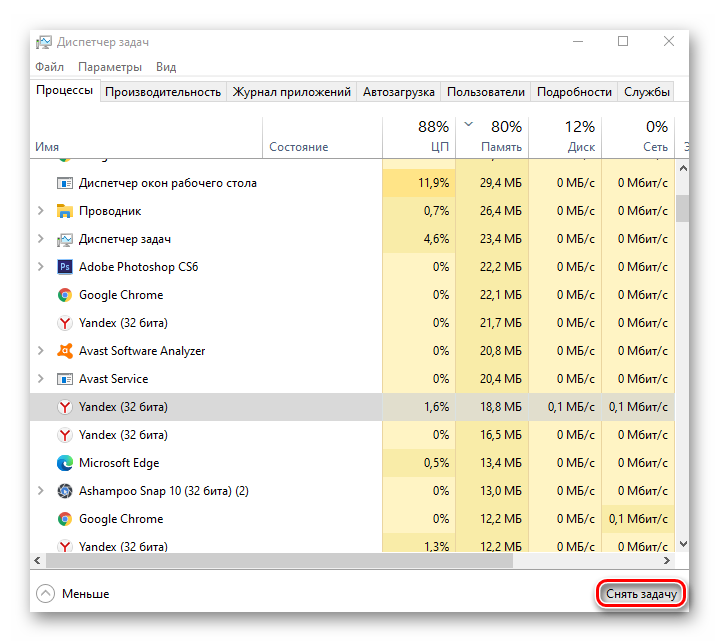
После этого часть ресурсов освободится, и производительность поисковика несколько возрастет, как и быстродействие операционной системы.
Если с этим пока все понятно, тогда двигаемся дальше по статье.
Отключение аппаратного ускорения
Многие пользователи думают, что аппаратное ускорение повышает работоспособность браузера и быстродействие системы. Однако активность такого режима иногда может создавать конфликты с комплектующими компьютера.
Чтобы проверить эту теорию:
- Запускаем ПК и кликаем по иконке поисковика на рабочем столе.
- Активируем кнопку в виде трех горизонтальных линий в правом верхнем углу пользовательского окна.
- В выпадающем списке выбираем вариант «Настройки».
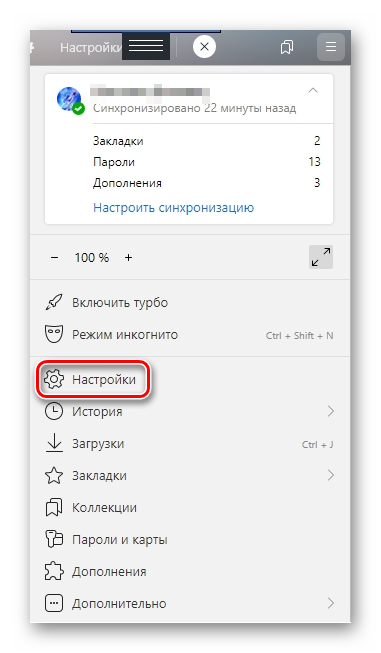
- Пролистываем страничку системных параметров до нахождения блока «Производительность» (вкладка «Системные»).
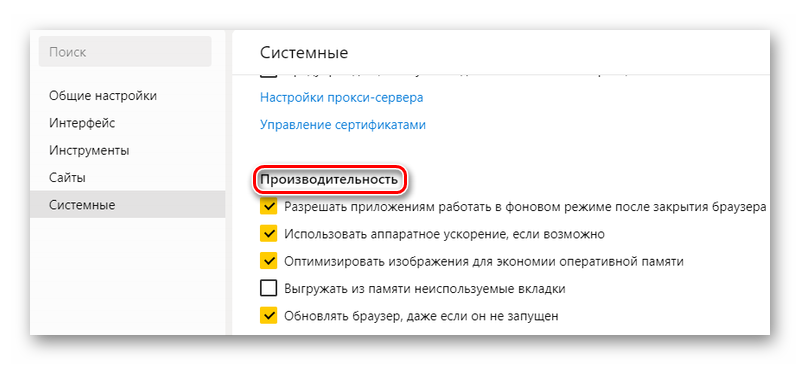
- Снимаем галочку напротив пункта «использовать аппаратное ускорение, если возможно».
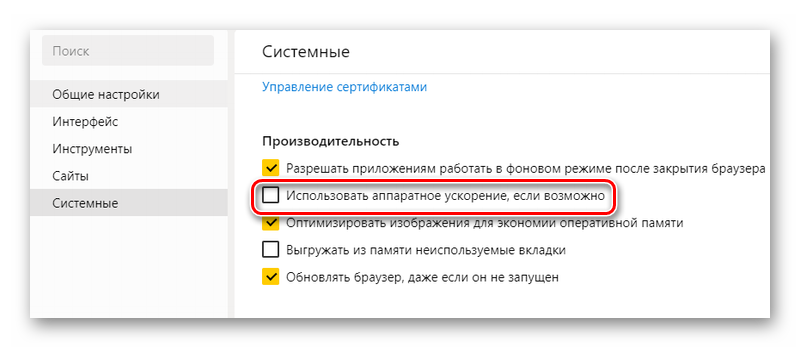
Встроенные алгоритмы автоматически применят внесенные вами изменения, и ничего подтверждать не нужно. Теперь остается перезапустить компьютер и проверить, какую нагрузку на центральный процессор создает Yandex Browser.
Отключение параметров совместимости
Довольно редко, но встречается ситуацию, когда режим совместимости или не вовсе не нужен, либо только усугубляет ситуацию. Для проверки этой теории:
- Запускаем ПК и находим на рабочем столе ярлык браузера.
- Кликаем по нему ПКМ для вызова контекстного меню.
- В выпадающем списке выбираем вариант «Свойства».
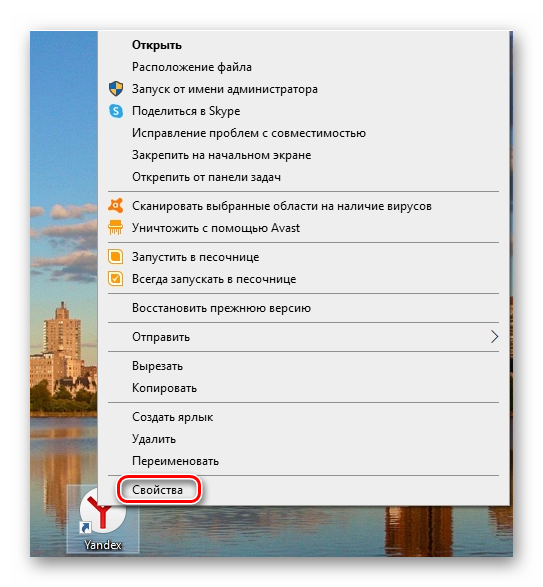
- В открывшемся окне переходим во вкладку «Совместимость».
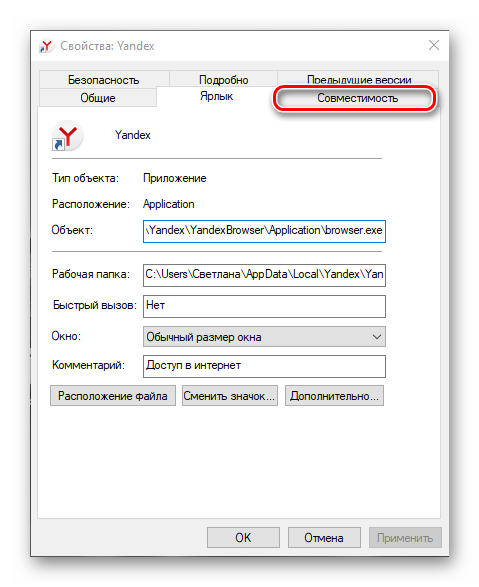
- Находим блок «режим…», снимаем галочку напротив пункта «запустить программу в режиме совместимости».
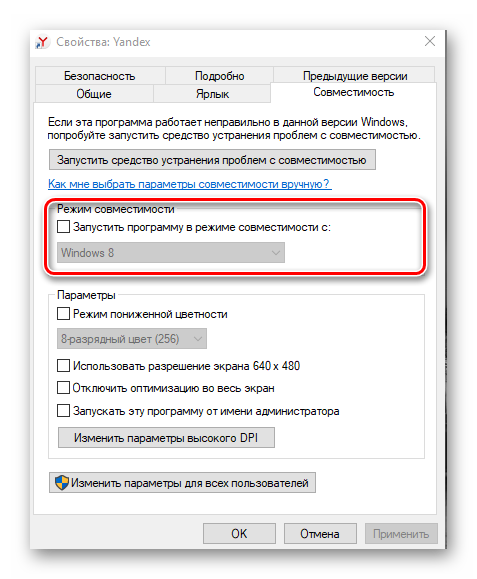
- Подтверждаем серьезность намерений кнопкой «Применить» в правом нижнем углу пользовательского окна.
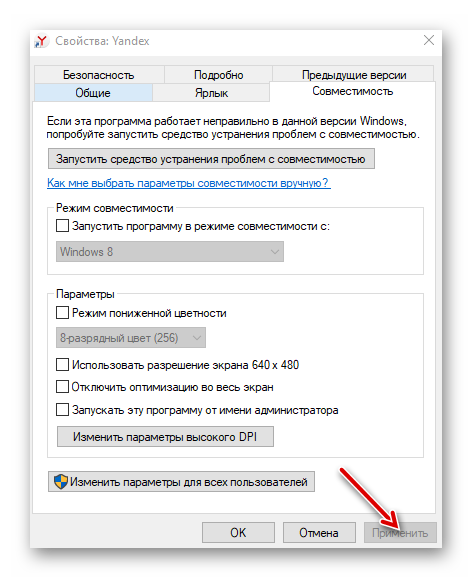
Если это не помогло, тогда двигаемся дальше по статье.
Обновление браузера
Многие пользователи игнорируют возможность обновлять приложения, считая, что «и так сойдет». Однако это далеко не так, как устаревшие модули могут некорректно работать с операционной системой, нагружая ее.
Чтобы исправить такое положение дел:
- Запускаем ПК и кликаем по иконке браузера на рабочем столе.
- Активируем кнопку в виде трех горизонтальных полос в правом верхнем углу пользовательского окна.
- В выпадающем списке наводим курсор на вкладку «Дополнительно», а затем – «О браузере».
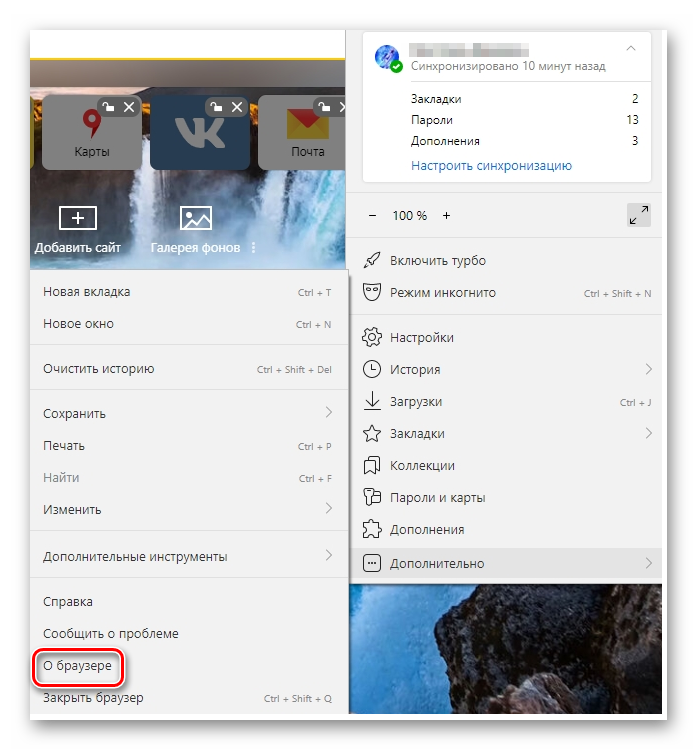
- В верхней части открывшегося окна появится иконка с информацией о текущей версии программы, и возможность обновить ее.
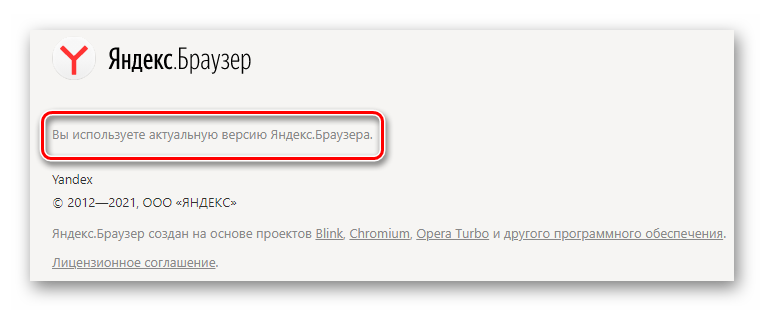
Если у вас такая возможность заблокирована, то включите VPN-сервисы или просто скачайте дистрибутив последней версии на официальном сайте проекта.
Если с этим пока все понятно, тогда двигаемся дальше по статье.
Проверка системы на вирусы
Есть большая вероятность, что под процессы Yandex Browser маскируются вирусы. В таком случае важно скачать Portable-версию лечащих утилит, и проверить компьютер на предмет вредоносного ПО.
Рассмотрим особенности процесса на примере Dr. Web Curelt. Для реализации задуманного:
- Запускаем ПК и кликаем по иконке браузера на рабочем столе.
- Активируем поисковую строку и вводим запрос, соответствующий названию утилиты.
- Прокручиваем страничку выдачи до нахождения официального сайта.
- Активируем кнопку «Скачать», автоматически запускается Проводник.
- Прописываем через него путь для сохранения объекта.
- Двойным кликом активируем файл в месте хранения.
- Соглашаемся передать анонимную статистику о работоспособности утилиты.
- В главном окне кликаем по зеленой надписи для выбора жесткого диска для проверки.
- Подтверждаем серьезность намерений большой кнопкой посреди окна.
Встроенные алгоритмы автоматически приступят к просмотру файлов. В открывшемся окне будет информация о прошедшем с начала процедуры времени, а также количество просмотренных объектов, найденных угрозах.
По завершению всех процедур будет возможность удалить подозрительные файлы.
Если с этим пока все понятно, тогда двигаемся дальше по статье.
Восстановление браузера
Если не удалось определить причину загруженности центрального процессора и оперативной памяти, тогда остается восстановить браузер. Единственный недостаток процедуры — удаление всей пользовательской информации. Поэтому рекомендуем заранее сохранить ее с помощью облачной синхронизации, реализованной в поисковике. Как только подготовительные мероприятия завершены:
- Кликаем по иконке в виде трех горизонтальных линий в правом верхнем углу пользовательского окна.
- В выпадающем списке выбираем вариант «Настройки».
- В открывшемся окне кликаем по вкладке «Системные» в навигационной панели слева.
- Пролистываем страничку до упора и активируем пункт «Сбросить все настройки».
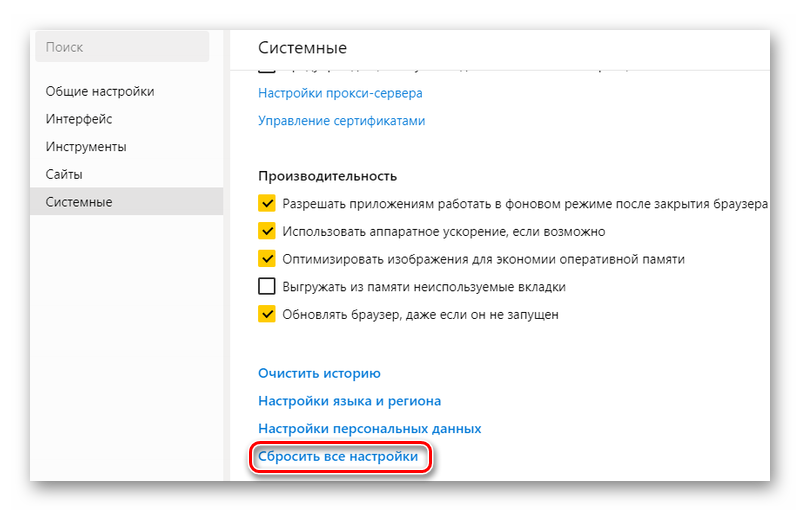
- Подтверждаем серьезность намерений соответствующей кнопкой.
По желанию, можно поставить галочку напротив пункта «отправить отчет о текущих настройках – это поможет улучшить Яндекс браузер». Если хотите, активируйте эту функцию.
По завершения всех процедур, у вас будет пустой и голый поисковик. Проверяем количество задействованных им ресурсов системы.
Если и это не помогло, тогда проблема, вероятно, в самом компьютере.
Проблемы с ПК
Есть несколько вариантов на этот счет. Рассмотрим особенности каждого подробнее. Для удобства восприятия разобьем дальнейшее повествование на несколько логических блоков.
ПК слишком слабый
Есть вероятность, что комплектующие вашего компьютера просто устарели. В таком случае, даже легкая нагрузка на систему станет для нее испытанием. Рекомендуем проверить соответствие машины требованиям разработчиком, или использовать более экономный браузер для работы в сети.
Конфликт драйверов
Устаревшие или некорректно работающие драйвера могут спровоцировать цепную реакцию, и вылиться в нагрузку на ЦП, нестабильную работу приложений, чрезмерное ими потребление ресурсов системы.
Поэтому используйте сторонние утилиты для проверки наличия более свежих сборок, или обратитесь ко встроенному диспетчеру устройств на компьютере.
Примечательно: если вы не рассматриваете вероятность использовать стороннего браузера, тогда есть вариант восстановить операционную систему с помощью встроенных возможностей на панели управления. Компьютер откатится до последней точки, когда с Yandex Browser еще все было хорошо.
Заключение
Если браузер от Яндекса потребляет много оперативной памяти или вычислительных мощностей центрального процессора, на то есть несколько причин. К примеру, проблема может быть в слабом ПК, некорректной работе драйверов комплектующих, или «глюченная» работа режима совместимости.
Как бы там ни было, определить точную причину сразу не получится, поэтому пошаговое и комплексное изучение вопроса здесь будет наиболее эффективным.
В статье представлена исчерпывающая информация по теме, так что вам, дорогие читатели, остается использовать полученные знания на практике. Пробуйте, и у вас все обязательно получится!
Надоела уже эта Алиса. Нечаянно нажмешь на фиолетовый значок, а она тут как тут. Болтает о всякой ерунде, предлагает что-то поискать, отвлекает, мешает. Ну как тут не захотеть, чтобы она поскорее отстала? Вот я и решила удалить Алису из «Панели задач» и браузера «Yandex», чтобы она меня больше не доставала. Расскажу, как я это сделала на компьютере и смартфоне.
Содержание
- Как убрать Алису на компьютере: Яндекс Браузер останется на месте
- Отключаем Алису на «Панели задач» и в обозревателе Yandex
- Как удалить Алису полностью
- Как убрать Алису через «Программы и компоненты» в Windows 7
- Как отключить или удалить Алису на телефоне Android
- Отключение Алисы в настройках браузера
- Удаление мобильной версии Алисы
Яндекс Браузер останется на месте
Алиса на ПК – дополнительное приложение, которое устанавливается вместе с Яндекс Браузером. Это отдельный компонент, который встраивается в веб-обозреватель «Яндекс» и взаимодействует с системой Виндовс в целом: ищет папки и приложения, выключает устройство, включает режим сна и т. д.
Если вас, как и меня, эта непрошенная подсказчица просто задолбала, запретите ей запускаться: выключите в настройках веб-обозревателя «Yandex» либо удалите компонент «Голосовой помощник Алиса» с компьютера полностью и навсегда. Выключение подойдет, если вы периодически пользуетесь помощником. Удаление – если эта опция вам не нужна вообще.
Отключаем Алису на «Панели задач» и в обозревателе Yandex
Самый быстрый и простой метод убрать Алису с «Панели задач» – это щелкнуть по ее фиолетовой иконке с белым треугольником правой кнопкой мыши (значок можно увидеть в левом нижнем углу экрана рядом с кнопкой «Пуск»). Затем в меню с одним единственным пунктом, которое откроется следом, нужно нажать «Выключить Алису». Значок голосовой помощницы испарится.

Теперь разберем, как убрать Алису из самого Яндекс Браузера.
- Запустите веб-обозреватель Yandex.
- Слева от визуальных закладок и ленты «Дзен» вы увидите панель с дополнительными функциями. Нажмите на свободную область панели правой кнопкой мыши – появится окошко с перечнем опций.
- Снимите отметку с последней строки «Алиса». Значок голосового помощника исчезнет.

Еще один метод деактивации – через настройки браузера Yandex:
- Щелкните по иконке в виде трех линий. Она расположена справа вверху окна приложения. В перечне разделов выберите пункт «Настройки».

- Переключитесь на вкладку «Инструменты» в списке слева.
- Уберите отметку со строки «Включить голосовую активацию фразой». Теперь помощницу нельзя открыть голосом.

Как удалить Алису полностью
В Windows 10 есть служебное приложение «Параметры» для настройки системы. В нем есть раздел управления программами, которые установлены на ноутбуке или стационарном ПК. Найдите в этом списке приложение «Голосовой помощник Алиса» и удалите его с устройства.
Наглядная пошаговая инструкция:
- Зажмите на клавиатуре кнопки «Win» и «I». Эта комбинация откроет нужное нам окно. Если она не сработала, откройте меню «Пуск». Кликните по шестеренке в левом нижнем углу экрана.

- Перейдите в раздел «Приложения».

- Отыщите компонент «Голосовой помощник Алиса». Кликните по его названию левой кнопкой мыши. Выберите второе действие «Удалить».

- Подтвердите решение в следующем небольшом окошке. Подождите, пока завершится удаление.

Как убрать Алису через «Программы и компоненты» в Windows 7
Чтобы избавиться от Алисы в более ранних версиях Windows, используйте системное средство «Программы и компоненты».
Расскажу, что нужно сделать:
- Откройте меню «Пуск» (значок в виде окна в правом нижнем углу экрана). Введите запрос «программы» в поисковую строку внизу. Появятся два результата: «Программы и компоненты» и «Удаление программ». Запустите любой из них – откроется средство для удаления приложений.
- Отыщите компонент «Голосовой помощник Алиса» в представленном списке программ. Выделите название бота левой кнопкой и щелкните по действию «Удалить» (опция находится над самим списком).

- Либо кликните по программе правой кнопкой мыши и выберите в меню действие «Удалить».
- Подтвердите удаление в дополнительном окне. После этого система уберет приложение с компьютера. Значок помощника исчезнет из «Панели задач», а в Яндекс Браузере удалятся все настройки, связанные с Алисой.

Как отключить или удалить Алису на телефоне Android
Мобильная Алиса, в отличие от десктопной, представляет собой не отдельное приложение, а часть браузера Яндекс. Поэтому для ее полного удаления с устройства придется убрать и сам браузер.
Полный вариант браузера с Алисой можно заменить на его лайт-версию, где помощника нет. Пользователям Android он доступен бесплатно в Google Play Market. А для iOS такой версии пока не выпустили.
Отключение Алисы в настройках браузера
Если вы не хотите отказываться от полной версии Яндекс.Браузера, выключите Алису в его настройках.
Как это сделать:
- Запустите приложение. Нажмите на три точки — они расположены на строке поиска Яндекс.

- Тапните по шестеренке, чтобы открыть настройки программы.

- Отыщите раздел «Поиск». Откройте подраздел «Голосовые возможности».

- Настройте Алису под себя. Для полного отключения функции выберите пункт «Не использовать голос». Яндекс Браузер перестанет реагировать на звуки вокруг, а иконка Алисы пропадет с главной страницы. Также можно оставить только голосовую активацию помощника либо отключить чтение текста с помощью Алисы и запуск ее вместе с приложением.

Удаление мобильной версии Алисы
Удалить Алису с телефона, как уже говорилось выше, можно только вместе с Яндекс Браузером. Названия разделов и их расположение в системном меню отличаются в разных версиях Андроид, но в целом порядок действий один и тот же:
- Тапните по иконке в виде шестеренки на рабочем столе Android либо в меню приложений. Этим вы откроете системное меню настроек смартфона.
- Перейдите в раздел «Приложения» либо «Приложения и уведомления».

- В списке программ найдите «Яндекс». Нажмите на этот пункт.

- Выберите действие «Удалить».

- Подтвердите решение в дополнительном окне внизу. Подождите, пока система уберет приложение с устройства.

После удаления полной версии установите Яндекс Браузер Лайт. Кстати, эта версия работает быстрее полной и занимает меньше места на устройстве, но в ней также есть Дзен, поиск по Яндексу, визуальные закладки и технология активной защиты Protect.
Подведем итоги:
Для удаления Алисы с ПК используйте «Программы и компоненты» либо «Параметры» (для Windows 10). Яндекс Браузер при этом останется на месте. Сложнее дело обстоит с мобильной Алисой: отдельно от браузера от нее не избавиться. Но у вас есть два варианта решения: отключить ее в настройках либо заменить полную версию браузера на Лайт – там голосовой помощницы нет.
Обложка: Яндекс Алиса
Ограничение. Голосовая активация Алисы доступна только в Яндекс Браузере для Windows.
-
В блоке Голосовой помощник «Алиса» отключите активацию голосом (опция Включить голосовую активацию фразой).
Теперь Алиса не будет реагировать на голос. Чтобы запустить Алису, на боковой панели Браузера нажмите значок .
Если значок вам не нужен, удалите его. Наведите указатель на боковую панель, нажмите правую кнопку мыши и отключите опцию Алиса.
-
В Windows откройте Панель управления.
-
Перейдите на вкладку Запись.
-
Нажмите правой кнопкой мыши на строку Звуковые устройства не установлены.
-
Выберите Показать отключенные устройства.
-
Нажмите правой кнопкой мыши на микрофон и выберите Включить.
Подробные сведения о настройке микрофона см. в Справке Windows.
Существуют 2 способа, как отключить «Алису» в Яндекс Браузере: при помощи средств удаления программ на устройствах и непосредственно через настройки самого приложения. Деинсталлировать голосового робота не рекомендуют, т.к. он используется не только при работе в интернете, но и при управлении приложениями и файловыми папками на ПК. Чтобы «Алиса» выполняла команды по требованию, нужно активировать параметры модуля в настройках системы.
Где находится голосовой помощник «Алиса»
Голосовой робот – дополнительный компонент Яндекс.Браузера. Он устанавливается автоматически при запуске поисковика последних версий. В остальных случаях голосовой компонент придется скачать самостоятельно на yandex.ru/alice.
Модуль с «Алисой» запускают через отдельный ярлык фиолетового цвета. Сам файл находится в памяти системного диска, т.е. является самостоятельным приложением. При необходимости голосового помощника можно деинсталлировать. Яндекс.Браузер при этом не удалится.
Мобильная версия поисковика совмещена с «Алисой». В случае удаления ПО пользователю придется произвести установку браузера заново. Загрузка любых версий веб-обозревателя доступна по прямой ссылке официального сайта browser.yandex.ru.
Использование «Алисы»
Голосовой модуль устанавливают на мобильные и десктопные устройства с функциями звукозаписи. На смартфонах, планшетах и ноутбуках Алису активируют голосом через встроенную кнопку-микрофон. На компьютерах приложение можно использовать только с гарнитурой (наушниками). Синхронизацию нескольких аккаунтов для одновременного управления «Алисой» с разных девайсов разработчик не предусмотрел. Доступ к голосовому управлению устройством имеется только у 1 пользователя даже в случае совместного использования Яндекс-аккаунта.
Системные требования к устройствам
Установка ПО предусмотрена для нескольких операционных систем, в т.ч. мобильных ОС.
Системные требования:
- Windows 7, 8, 10 (бета-версия для русскоязычных пользователей).
- Android 5.0+.
- iOS 9.0+.
Объем свободной оперативной памяти должен составлять от 50 Мб. Для десктопных устройств – больше 100 Мб.
Дополнительных рекомендаций разработчик не предусматривает.
Параметры голосового помощника
Настройки «Алисы» активируют в чате управления. Для включения робота требуется отправить приветственное сообщение. После получения ответа пользователю предложат ознакомиться с функциональными возможностями оболочки и перейти к обучению робота навыкам.
Параметры «Алисы»:
- Экранный диктор (озвучка текстов на веб-страницах, книг, новостей и т.д.).
- Собеседник онлайн.
- Геолокатор (определение координат, адресов, местоположения по GPS, прокладывание маршрутов).
- Личный помощник (звонки в такси, экстренные службы, сервисы доставки еды и т.п.).
- Онлайн-справочник (поиск ответа на вопрос в интернет-справочниках).
- Медиасопровождение (поиск музыки и фильмов по жанрам, названиям, актерскому составу; управление воспроизведением; интерактивные игры).
- Прогноз погоды.
- Таймер, будильник, расписание дел, список покупок.
- Контент-ассистент (поиск информации об объектах на картинке, фото; запуск приложений и сайтов, открытие системных папок).
- Сканер документов для офиса.
- Перевод текстов на русский язык.
- Секретарь (курсы валют, цены товаров, математические вычисления) и др.
Каждый параметр запускается отдельной голосовой командой, список которых приводится в разделе с навыками. Кроме того, пользователь может обучить «Алису» таким действиям, как, например, управление умным пылесосом или включение света к приходу домой. Собственные команды программируют в разделе dialogs.yandex.ru.
Голосовое управление
Для активации диалога с роботом в браузере нажимают кнопку записи голоса. На мобильных устройствах иконка расположена сразу под чатом.
Для включения робота на ПК требуется вызвать подменю. Для этого в режиме браузера нажимают на фиолетовый значок, расположенный внизу экрана (на панели быстрого доступа) либо на рабочем столе.
После вызова «Алисы» прозвучит сигнал, боковая панель слева откроет доступ к диалоговому режиму Яндекса.
Пользователю останется нажать на кнопку голоса и запросить информацию.
Включение и отключение «Алисы» на ПК
Владельцы bluetooth-гарнитур управляют голосовым помощником, свободно перемещаясь по дому. Чтобы активировать «Алису» и дистанционно пользоваться системой, требуется настроить особые параметры браузера.
На Windows
Для включения голосового модуля переходят в меню настроек (3 горизонтальные черты), расположенном в верхнем правом углу экрана.
Алгоритм действий:
- Выберите вкладку «Инструменты».
- Отметьте чек-бокс «Включить голосовую активацию фразой» («Алиса»/«Яндекс»).
- Перейдите в раздел «Интерфейс».
- Выберите значение для чек-бокса «Показывать боковую панель» («Всегда»).

Голосовой помощник расположен в меню настроек.
Чтобы временно отключить опцию, откройте вкладку «Инструменты», найдите пункт «Голосовой помощник Алиса» и снимите галочку в чек-боксе напротив.
На MAC OS
Устройства на базе Apple не поддерживают установку Яндекс.Браузера с голосовым управлением. Эту функцию выполняет робот Siri. «Алису» можно активировать на десктопах под управлением Windows и только в русскоязычной версии браузера.
Как активировать или отключить помощника на телефоне
Если пользователь не отключает телефон во время работы или учебы, в браузере предварительно настраивают нужный режим взаимодействия.
На Android
Для включения голосового модуля открывают стартовую страницу веб-обозревателя.
Алгоритм действий:
- В строке поиска кликните по значку с 3 точками.
- Выберите пункт «Настройки» (иконка с шестеренками).
- Найдите раздел «Поиск», перейдите в графу «Голосовые возможности».
- Активируйте «Алису», отметив соответствующий чек-бокс.
- В этом же окне кликните по «Добавить на домашний экран». Откройте приложение с экрана по созданному ярлыку либо в браузере при помощи фиолетового значка «Алисы» (микрофона).

На Android выбирают голосовую активацию.
Чтобы отключить опцию, выполните действия 1-3 и деактивируйте управление голосом.
На iPhone
Чтобы запустить голосового помощника на платформе iOS, отрывают стартовую страницу Яндекс.Браузера и кликают по фиолетовой иконке с микрофоном напротив поисковой строки. Отключить встроенную опцию нельзя. При случайной активации робота командами «Алиса» или «Яндекс» откроется диалоговый чат.
Что делать, если Яндекс Алиса не работает
Программа нередко выдает сбои. Причины неполадок различны – несовместимость с устройствами, плохой сигнал связи, нехватка свободной памяти. Чтобы устранить проблему, требуется рассмотреть наиболее частые случаи, при которых не работает «Алиса».
Отсутствие озвучивания
Если микрофон по каким-то причинам не транслирует речь робота, переходят к настройкам звука на устройстве.
Решения проблемы:
- Включите звук. В нижней панели Windows найдите иконку микрофона. Правой кнопкой мыши откройте параметры звука. Смените устройства для ввода и вывода. Протестируйте микрофон. При необходимости отрегулируйте ползунками уровни звука в разделе «Свойства устройства».
- Проверьте скорость соединения. Выйдите из режима полета. Включите передачу данных через интернет-провайдера.
- Проверьте параметры голосовой активации в браузере. Перейдите в настройки Яндекса и отметьте чек-бокс с соответствующей функцией.
- Внесите браузер с голосовым модулем в список доверенных программ антивируса. Перезагрузите устройство.
- Отключите блокировщик рекламы.

Если микрофон не транслирует речь робота, включите звук.
Если микрофон так и не заработал, свяжитесь со службой поддержки Яндекса, подготовив скриншоты.
Алиса не слышит собеседника
Если голосовой робот не реагирует на устные команды, требуется проверить активность предустановленных разрешений. На смартфонах заходят в настройки, выбирают раздел с приложениями, ищут модуль с «Алисой», позволяют программе подключаться к микрофону (включают доступ).
На ПК достаточно зайти в настройки браузера и разрешить голосовую активацию. Также следует убедиться, что гарнитура подключена к компьютеру в качестве устройства по умолчанию. Проверку связи осуществляют через панель управления Windows (вкладка «Оборудование и звук»).
Неверная геопозиция
Если пользователю требуется проложить маршрут или определить локацию, на смартфоне (ПК) должны быть включены 2 опции: GPS и передача данных. Это стандартный набор функций для программ геопозиционирования.
Алгоритм действий:
- Выключите программы, маскирующие местоположение (Proxy, VPN).
- Задайте местоположение через Яндекс ID в браузере. Дождитесь подключения голосового модуля (10-15 минут). Спросите робота, где находится ближайшая аптека, например. Проверьте улицу и район предложенного варианта.
- Укажите рабочий или домашний адрес во вкладке «Мои места».

На смартфоне должна быть включена опция GPS.
Также можно задать координаты местонахождения вручную. Откройте геолокатор на девайсе. Запустите обнаружение устройства. Синхронизируйте данные на всех подключенных аккаунтах.
Невозможно удалить помощника
Некоторые версии веб-обозревателя Яндекса предполагают совмещенную установку модуля «Алиса». В этом случае отдельная деинсталляция голосового робота невозможна. Чтобы убрать приложение из памяти устройства, потребуется удалить сам браузер.
В остальных случаях используют следующую инструкцию:
- На ПК в поисковой строке (рядом с «Пуском») введите «Установка и удаление программ». Откройте ресурс. Прокрутите страницу и найдите компонент «Голосовой помощник Алиса». Нажмите «Удалить».
- На мобильных устройствах запустите диспетчер задач, откройте раздел с приложениями. Нажмите на модуль с Алисой, вызовите меню с настройками (знак редактирования) и удалите программу. Если приложение загружалось через официальный магазин Google Play или App Store, выполните аналогичные действия в «Личном аккаунте».
Перед деинсталляцией модуля следует отключить голосовую активацию в настройках браузера, а также свернуть боковую панель интерфейса. После удаления программы фиолетовый значок пуска исчезнет с панели быстрого доступа.
Высокий расход ресурсов
Если включить «Алису» в режиме постоянной голосовой активации (а не по требованию), поисковик будет потреблять больший объем памяти, замедляя работу устройства.
Решение проблемы:
- Очистите системную память при помощи специальной утилиты (бустера).
- Удалите кукисы и кэш в браузере.
- Откройте настройки браузера. Выберите раздел с инструментами и отключите активацию голосом. Это снизит потребление ресурсов в фоновом режиме ожидания. Теперь голосовой модуль включится только после нажатия на иконку с микрофоном.
- Отправьте приложение в спящий режим после завершения работы. Установите специальную программу или антивирус с расширенными функциональными возможностями.
В случае возникновения других ошибок требуется связаться с техподдержкой Яндекса и описать проблему в личном обращении.
Использование встроенного в Яндекс.Браузер голосового модуля доступно не на всех ПК и смартфонах. Для активации «Алисы» достаточно включить микрофон и задать нужную команду. Если же требуется постоянное взаимодействие с голосовой оболочкой Яндекса, активируют управление голосом. Чтобы отключить модуль, потребуется воспользоваться вкладкой с настройками.
Что умеет умный ассистент Яндекса Алиса
Тех, кто знакомится с Алисой впервые, приятно удивят ее возможности и простота управления. Голосовой ассистент Яндекса умеет выполнять простые и сложные операции, такие как:
- поиск информации в Интернете: факты из жизни знаменитостей, из области науки, истории, спорта, политики;
- ответ на несложные вопросы;
- управление программами и приложениями;
- открытие требуемого веб-сайта;
- обзор погоды, новостей, времени, курса валют;
- установка таймера и будильника;
- вызов такси;
- математические действия: сложение и вычитание, умножение, факториал;
- игры и беседы на заданную тему;
- рассказ о ситуациях на дорогах;
- вызов на определенный номер;
- включение музыки: по автору, тексту, жанру или настроению.
Чтобы узнать функции ассистента Яндекса достаточно задать вопрос «Алиса, что ты умеешь?». Помощник не только выполняет полезные команды, существенно облегчающие работу с девайсом, но также является собеседником или партнером по игре.
Когда не устанавливается Алиса Yandex
Иногда, при установке голосового асистента от Яндекс на адаптированные к приложению системы, может возникнуть ошибка установки. Почему так случается? Почему не работает Алиса?
Такая ошибка может быть вызвана:
- Плохим интернет соединением;
- Недостаточной скоростью передачи данных;
- Работой брандмауэра;
- Блокировкой антивирусной программы;
- Техническими работами на сервере;
- Недостаточным местом на жестком диске/хранилище;
Виртуальный помощник доступен только для систем iOS и Android, для Windows также приложение адаптировано, но в бэта-версии, для прочих систем приложение еще в разработке. Установить на Windows (кроме 7-10), JavaFX Mobile, SymbOS и остальные ОС на данный момент невозможно.
Если недостаточно места – очистка устройства от ненужных программ и файлов поможет в решении вопроса. Голосовое приложение Яндекс устанавливается и занимает не более 20 Mb дискового пространства, поэтому такая проблема случается редко.
Почему страница загрузки в интернет недоступна? Технические работы возможны, как и на всем пространстве интернет, и при обращении на страницу приложения выскакивает строка или табличка с ошибкой, где сказано о недоступности сервера. Необходимо повторить попытку позднее. Выполнив все действия, Алиса Яндекс должна заработать.
Если не один метод и их совокупность не принесли результат, можно обратиться к квалифицированному программисту.
Как скачать и установить Алису на Андроид
- Открыть Play Market на девайсе под управлением Андроид.

- В строке поиска задать «Яндекс Браузер».
- Открыть страницу приложения и выбрать опцию «Установить» или скачать Яндекс Браузер здесь.

- В строке поиска Плэй Маркета задать «Алиса Яндекс».
- Перейти на страницу программы и нажать на «Установить».

Как включить Алису в Яндекс браузере?
Бот встроен в Yandex браузер, поэтому загружается вместе с программой. Если человек установил ее на телефон или ПК, то от всегда может прибегнуть к помощи ассистента. Отдельно загрузить его нельзя.
Порядок включения немного отличается в зависимости от устройства. Но принцип остается неизменным – активация происходит либо по команде, либо при нажатии на соответствующий значок.
Если человек по каким-то причинам отключил бота, а теперь хочет его запустить, то он должен совершить следующие действия:
- Открыть настройки браузера.
- Выбрать пункт «Голосовой помощник».
- Выбрать строку «Голосовой поиск».
- Передвинуть ползунок вправо.
Как только он станет цветным, ассистент готов к работе.
Как настроить Алису на устройстве Android
Настройки голосового помощника Алисы располагаются непосредственно в веб-обозревателе и диалоговом окне. Чтобы активировать требуемые опции предстоит выполнить несколько шагов:
- Перед тем, как настроить Алису на Андроиде необходимо открыть Яндекс Браузер или кликнуть на виджет с изображением микрофона на экране смартфона.
- Нажать на иконку с изображением 3-х горизонтальных полосок в левом верхнем углу экрана.
- Выбрать «Настройки» и в открывшемся окне установить тумблеры интересующих опций в нужное положение.

- Перейти на страницу «Голосовая активация». По умолчанию функция активирована. Если нет необходимости в использовании Алисы, требуется передвинуть тумблер в положение «выключено», и она перестанет реагировать на вопросы «Слушай, Алиса», «Слушай, Яндекс».

- Опция «Офлайн-поиск» пригодится при отсутствии Интернета. Результаты поиска по часто задаваемым вопросам загружаются в память и используются при перебоях в сети. Важно знать, что информационная база функции потребует немало места в памяти гаджета.
- Открыть диалоговое окно Алисы и кликнуть на знак настроек — 3 точки.
- В открывшемся окошке выбрать нужную опцию:
- «Что умеет Алиса» – пользователь узнает функциональные возможности помощника;
- «Очистить историю» – удаляет переписку ранних периодов;
- «Обратная связь» – разрешает разработчику или получить консультацию технической поддержки.

На компьютере
Включение в настройках
Обратите внимание, есть ли Yandex в системе: должная быть иконка на рабочем столе, на панели задач или в меню «Пуск». Если браузер установлен в ОС, запустите его (клик по ярлыку) и проверьте настройки:
1. Щёлкните кнопку «три полоски» в верхнем правом углу.
2. В меню нажмите пункт «Настройки».
3. На появившейся вкладке, в списке слева, выберите раздел «Интерфейс».

Совет! Дополнительно в опции можно задать режим отображения: «всегда» – панель зафиксирована, доступна на любой странице; «при наведении на левую границу» – при установке курсора в левую часть экрана панель выезжает.

5. Перейдите в раздел настроек «Инструменты». Поставьте «галочку» в строке «Включить голосовую активацию фразой», чтобы управлять помощником через микрофон. В надстройке установите «Алиса».

Совет! Если браузер тормозит, перегружается оперативная память, то лучше отключить поддержку голосовых команд.
- Как восстановить историю в Google Chrome
Включение через офсайт
Ещё восстановить Алису (активировать её) можно с официальной странички в браузере:
1. Запустите Яндекс.
3. Щёлкните кнопку «Включить Алису».

Как восстановить иконку помощника на панели задач?
Если случайно, намеренно пользователь удалил ярлык для включения голосового помощника на панели задач Windows, есть возможность его восстановить.

Примечание. Если приложения нет в каталоге установленного ПО, возможно потребуется переустановка браузера (см. следующую инструкцию).
2. Нажмите комбинацию клавиш – «Win» + «E».
- Как восстановить данные на карте памяти
3 В верхней части открывшегося окна, в поле «Поиск» наберите запрос – searchband.
4. В результатах поиска найдите одноимённый объект. Его характеристики: тип «Приложение», местонахождение – директория браузера.

Важно! Есть иконка с таким же названием (тип: Значок), но её использовать нельзя. Не перепутайте!
5. Запустите файл searchband. Иконка помощника появится на панели задач. Кликните по ней, чтобы активировать сервис.
Совет! В панели «Алисы» можно вызвать меню настроек кнопкой «три точки» (вверху справа). В числе функций приложения: данные о чате, очистка истории, обратная связь с сервисом, справка.

Переустановка
Если предыдущие инструкции вам не помогли вернуть голосовой помощник, попробуйте переустановить Яндекс.Браузер.
1. Удалите браузер Яндекс из системы через панель управления или при помощи сторонней программы-деинсталлятора.
2. Откройте любой другой браузер, который есть на ПК – Edge, IE, Opera, Firefox или Google Chrome.
- Как восстановить сим-карту Yota
4. Кликните кнопку «Установить».
5. Запустите скачанный файл (клик по иконке в нижней панели или в папке, где размещён).

6. Нажмите «Установить».

7. По завершении инсталляции в окне Яндекса задайте настройку автозапуска, использования cookies. Кнопки управления помощником отобразятся в панели слева: «Поиск», «Навыки», «Алиса».


9. Для быстрой настройки Яндекса дайте ответ на запросы Алисы: выбор фона, формы вкладок.


11. Чтобы открыть чат с Алисой, нажмите иконку сервиса в боковой панели.

Как активировать Алису Яндекс голосом
Установка и настройка Алисы на гаджет завершены. Остается узнать, как активировать Алису голосом на Андроиде. Самый простой способ — использовать виджет, включенный в приложение Яндекс. Нажав на значок микрофона, можно задать вопрос, начинающийся со слов «Слушай, Алиса», «Слушай, Яндекс».
Запускать Алису голосом на заблокированном экране, не заходя в Яндекс не получится. Компания Гугл имеет приоритетное право на установку своего Голосового Ассистента на устройствах Андроид, и любой другой помощник не будет полноценно работать рядом с таким соседом.
Однако существует вариант, разрешающий запускать голосом Алису даже на заблокированном экране смартфона. Сделать это можно через Google Assistant и функцию Voice Match, доступную на Android 5 и выше. Для этого нужно:
- Установить Гугл Ассистент и активировать функцию Voice Match.
- Заблокировать экран гаджета. Сказать «Окей, Гугл». Google Ассистент перейдет в состояние ожидания команды голосом.

- Попросить «Открой Яндекс». Откроется веб-обозреватель Яндекс со встроенной Алисой.
- Сказать «Слушай, Алиса», и голосовой ассистент активируется.

- Можно начинать диалог, например, спросить про новинки технологий.

Стоит отметить, что Войс Матч не работает на некоторых гаджетах на платформе Андроид, например, на смартфонах Xiaomi.
Как включить Алису в Яндекс навигаторе?
Разработчики внедрили нового ассистента и в навигатор. Теперь каждый человек может воспользоваться его услугами, отдавая голосовые команды.
Первоначально нужно установить приложение на мобильное устройство. Его скачивают с Google Play для смартфонов на базе Android и с Apple Store для iOS. Если программа уже установлена, то ее необходимо обновить до последней версии.
Сразу после установки нужно разрешить приложению записывать аудио. Если этого не сделать, то с ассистентом нельзя будет общаться голосом.
В новой версии навигатора Алиса включена по умолчанию. Ее активация проводится путем произнесения кодовых слов или нажатием на ярлык.
Благодаря голосовому помощнику функционал навигатора значительно расширился. Он может построить маршрут, найти нужный адрес, АЗС или парковку, поставить отметку на карте. В общем, через него можно совершить все действия, предусмотренные программой. Также с ним можно просто поболтать, поиграть в игру или попросить рассказать анекдот. Он сообщит о штрафах, установленных камерах или подскажет автомобильный код региона.
Для автолюбителей внедрение такого ассистента имеет особое значение. Ведь теперь им не нужно отвлекаться от вождения, чтобы совершить необходимое действие. Достаточно дать голосовую команду. Если кому-то не нужна новая функция, то ее можно просто отключить в настройках.
Есть ли в вашем навигаторе Алиса?
В век развитых компьютерных технологий стали все чаще использоваться различные голосовые помощники, притом что каждый более или менее крупный производитель старается представить свое виденье такой продукции. В этом плане не стал исключением и Яндекс, который проводит автоматическую установку своего фирменного приложения для голосового управления вместе с одноименным интернет-браузером.
Но как показывает практика, далеко не всех пользователей устраивает такая политика, поэтому в сети можно довольно часто встретить вопрос о том, как полностью удалить установленную по умолчанию «Алису» с компьютера.
Удаление помощника «Алиса» с компьютера (Windows 7, 8, 10)

Причин для подобной реакции действительно немало – начиная с автоматической активации и занятия места на панели задач, и заканчивая необходимостью очистки памяти и бесполезностью ассистента, часто откровенно не справляющегося со своими прямыми обязанностями.
С помощью Удаления программ
Итак, «Яндекс.Браузер» установлен, а вместе с ним и «Алиса», однако, со временем выясняется, что в использовании этого или любого другого голосового управления на ПК нет особой необходимости. Что же делать в таких случаях?
По мнению специалистов, сегодня существует два способа решения проблемы, выбор которых напрямую зависит от того, хочется ли скрыть ассистента из видимости, вернув в случае надобности все на свои места, или вообще удалить его из операционной системы.

Намного проще воплотить в реальность именно второй вариант, ведь все, что нужно сделать для полного удаления приложения – это зайти в панель управления, выбрать раздел «Программы» и перейти в единственный его подраздел «Удаление программы».
После проделанных действий вниманию пользователя должен быть представлен перечень всего имеющегося в компьютерной системе ПО, среди которого и искомое голосовое управление.
Для его деинсталляции нужно будет кликнуть правой кнопкой мыши по строке и выбрать соответствующую команду.
https://youtube.com/watch?v=aObjc2Ml7n8%3Ffeature%3Doembed
Если ее нет в программах
В случае если голосовая поддержка по какой-то причине отсутствует в общем списке приложений, необходимо перейти в обозреватель браузера, чтобы отключить ее в исходных настройках.
Для этого необходимо выбрать «Инструменты» в настроечном меню и проставить галочку напротив ассистента, после чего осуществляется перезапуск браузера и проверка эффективности проведенных ранее действий.

Через командную строку полностью
Конечно же, перечень универсальных методов для борьбы с навязчивым приложением не ограничивается одним только удалением и отключением в браузерных настройках, и при желании избавиться от него можно и с помощью старой доброй командной строки.
Для этого необходимо запустить ее от имени Админа и прописать в открывшемся окне команду wmic. Следующий шаг предполагает введение комбинации product get name, автоматически открывающий доступ к общей консоли ПО, где можно произвести безвозвратное удаление, просто вбив команду name= «Голосовой помощник Алиса» call uninstall.

Специальные программы, если она не удаляется
Удаление программы голосового управления является возможным и посредством применения некоторых эффективных деинсталляторов. В качестве наглядного примера можно привести утилиту Revo Uninstaller, которую необходимо установить на свой ПК, выполнить ее запуск, выбрать соответствующую опцию деинсталлизации, найти в открывшемся перечне компьютерных программ надоевший ассистент, выделить его и произвести утилизацию.

Как просто отключить «Алису» и убрать на Андроиде и Айфоне
Не хочется прощаться с программным обеспечением навсегда, так как нет уверенности в том, что он не пригодится в ближайшем будущем? Не проблема, ведь помимо радикальных решений существуют и более щадящие методы, позволяющие переводить работу ассистента в своеобразный спящий режим.
Для этого нужно тапнуть по панели задач и перейти в подменю «Панели», после чего в открывшемся перечне следует выбрать само приложение, чтобы перейти в его настройки и произвести безвременное отключение.
Примечательно, что таким же образом можно опять включить ассистент, справившись с поставленной задачей в считанные минуты.

Благополучное удаление браузера с компьютера не является поводом для расслабления, ведь стать его жертвой могут и владельцы мобильных устройств, работающих на таких популярных платформах, как Android и iOS. Что касается чистки системы, то существует универсальный алгоритм, который поможет удалить помощник с любого смартфона или планшетного компьютера.
Для этого следует перейти в настройки гаджета, выбрать в них раздел, отвечающий за приложения и уведомления, кликнуть по значку Яндекс-приложений, а потом и по ассистенту, воспользовавшись опцией его удаления или временного отключения.

Стоит отметить, что любое из перечисленных действий подразумевает обязательную перезагрузку устройства или браузера, если изменение настроек производилось в нем, а не в системе ПК, смартфона или планшета.
Распространенные вопросы
Как «Алиса» может попасть на компьютер?
Самый простой способ противостояния навязываемой производителем продукции заключается в отказе ее установки на ПК. Однако в случае с ассистентом Яндекс, он может попасть на юзерское устройство и против его воли.
Обычно это происходит после установки браузера с предусмотренной в нем по умолчанию «Алисой» или любого другого приложения, так как многие юзеры привыкли использовать такие утилиты, даже не обращая внимания на галочки напротив пакетной продукции, которые обязательно следует снимать.
Активная эксплуатация голосовых помощников таит в себе множество подводных камней, среди которых полное и частичное исключение ручного ввода информации. И особенно негативно этот фактор отражается на самых маленьких пользователях, которые между печатным текстом и голосовыми командами выбирают последнее.

Универсальный способ удаления Алисы
Программный продукт от Яндекса — голосовой ассистент Алиса, вы можете удалить только вместе с браузером (также можно просто отключить в настройках, как рассмотрено ниже в статье). Алгоритм деинсталляции приложений может варьироваться в зависимости от марки телефона и операционной системы Андроид.
Вы можете ориентироваться на следующую инструкцию:
- Открыть «Настройки», находящиеся в основном меню гаджета. В открывшемся перечне, выбрать пункт «Приложения».
- Прокрутить появившийся список в поисках голосового помощника. В некоторых моделях приложение может называться «Яндекс» или «Браузер», как в нашем примере. Поэтому рекомендуем смотреть на иконку.
- После нажатия на утилиту открывается окошко с информацией и возможными опциями — удалить или отключить.
- Далее возможны два развития событий. Если это Яндекс с Алисой, то кликают по кнопке «Удалить». В таком случае вместе с голосовым помощником со смартфона стирается и браузер Яндекс со всеми вкладками. Поэтому в дальнейшем потребуется его переустановка. Когда Алиса входит непосредственно в раздел голосовой активации, то справа имеется переключатель Вкл/Выкл. Необходимо выставить в неактивный режим. В результате система перестанет реагировать на голос.



Отключение Алисы в браузере ноутбука
В Яндекс браузере компьютера мы попытаемся отключить голосовой помощник, если этого окажется недостаточно, удалим его совсем.
Настройки браузера находятся недалеко от кнопки “Закрыть”

В меню настроек переходите в Инструменты и снимаете галочки напротив:
- включить голосовую активацию…
- включить голосовой помощник

Как видите, здесь все просто.
Использование специальных очищающих программ
Избавиться от ненужного голосового приложения можно с помощью встроенной функции очистки системы от ненужных файлов либо скаченных программ, действующих по аналогичному принципу. Вот перечень наиболее распространенных утилит-деинсталляторов:
- CCleaner;
- Clean Master;
- Super Cleaner;
- Power Clean;
- Junk Removal;
- Norton Clean.
Все они находятся в свободном доступе и скачиваются бесплатно из магазина приложений Play Маркет.
Рассмотрим пример с программой Ccleaner:
- Первым делом нужно войти в раздел «Управление приложениями».
- Далее ищем Яндекс.Браузер и напротив в квадратике ставите отметку, а затем внизу справа нажимаете троеточие и выбираете «Удалить с устройства».


Как отключить Алису
Если вы установили приложение в которое по умолчанию «вшит» голосовой помощник, то полностью удалить Алису не получится. Вместо этого вы можете отключить ненужный функционал. Как это сделать в разных приложениях:
Шаг 1. Запустите Яндекс.Браузер — с Алисой. На главной странице нажмите на значок «Показать больше» (ввиде трех точек) и выберите в списке «Настройки».

Шаг 2. В открывшейся странице найдите раздел «Голосовые возможности». Здесь выберите для помощника нужные параметры (например, чтобы Алиса не включалась без нажатия кнопки). Выберите «Не использовать голос», чтобы полностью отключить голосовые возможности.

Шаг 3. Запустите Яндекс — с Алисой. На главной странице вызовите меню. Для этого сделайте свайп вправо или нажмите на значок в виде трех полосок. Здесь нажмите «Настройки».

Шаг 4. Найдите раздел «Алиса» и выберите пункт «Голосовая активация». Здесь передвиньте ползунок «Использовать голосовую активацию» в состояние «Выключено». Вы также можете изменить другие параметры. Например, фразу для вызова голосового помощника.

Теперь вы знаете, как отключить Алису на Андроиде, не удаляя при этом само приложение. По аналогии вы можете деактивировать голосового помощника и в других программах от Яндекс.
Удаление через настройки смартфона
Первый способ подразумевает полную деинсталляцию фирменного браузера, а также сопутствующих дополнений, среди которых есть и Алиса. Поэтому необходимо убедиться, что на смартфоне есть другие приложения для выхода в интернет. Если альтернатива есть и решения от Яндекс более не нужны, то выполнить необходимо следующее:
- Найти через настройки меню “Приложение”.
- Отыскать в списке программу “Браузер”. Если установлено несколько вариантов от разных разработчиков, то ориентироваться следует на фирменную иконку Yandex.
- Через свойства выполнить удаление приложения.

- Повторить аналогичные действия для приложения “Яндекс”.
В итоге со смартфона исчезнут основные программы, которые задействуют голосовой помощник. При этом остальные решения вроде «Музыка» или «Карты» останутся на месте и будут работать, как и прежде.
Способ с использованием Play Market
Если желания возиться с настройками смартфона нет, но есть необходимость в полном удалении с устройства, то выйти из ситуации поможет привычный Плей Маркет. Через него, как известно, можно не только находить и устанавливать необходимые приложения, но и частично управлять теми, что уже установлены в телефон.
Итак, для того чтобы удалить Алису Яндекс с телефона альтернативным способом, следует проделать следующее:
- Запустить приложение Play Market.
- В строке поиска написать “яндекс” и в списке предложенных вариантов найти те, которые подлежат удалению. Для того, чтобы не запутаться, стоит обращать внимание на отметку “Установлено” возле нужных приложений.
- Открыть свойства приложения “Яндекс – с Алисой” и нажать на кнопку удаления.

Как и в первом случае, удаляются лишь выбранные программы, а прочие продукты от российских разработчиков из Yandex останутся на своих местах. Следует учитывать, что убрать Алису навсегда через Play Market получится при наличии подключения к мобильному интернету или Wi-Fi. Деинсталляция происходит непосредственно за счет ресурсов смартфона, работа Плей Маркета без подключения к сети невозможна.
Голосовой помощник Алиса на Андроиде – что это такое
Поисковая система Яндекс 10 октября 2021 года добавила в свой список дополнений Алису – виртуальный голосовой помощник на русском языке, который облегчает поиск информации. Человеку достаточно просто запустить Алису и устно задать интересующий вопрос. Данный искусственный интеллект моментально находит ответ и также устно и вежливо излагает его пользователю. С помощником можно даже вести спор или диалог на любую отвлеченную тему.
Логотип голосового помощника
Обратите внимание! Алиса способна распознавать запросы только на русском языке. На смартфоне обязательно должен быть настроен русский язык, иначе виртуальный помощник не будет работать.
Виртуальный ассистент доступен также на устройствах iOS и Windows. По статистике, уже через год после появления помощника им пользовалось 50% обладателей смартфонов. Алиса изначально имеет приятный женский голос, принадлежащий актрисе дубляжа Татьяне Шитовой. Сейчас помощник умеет не только находить ответы на вопросы, но и распознавать изображение на фотографии. К примеру, Алиса может определить, какая марка машины, произведение искусства или порода кошки на фото. Она может служить в качестве навигатора, включать музыку, рассказывать о погоде или запускать программы.
Чтобы воспользоваться виртуальным ассистентом, необходимо сделать несколько шагов:
- Разблокировать телефон.
- Открыть Яндекс.
- Нажать в поисковой строке на значок микрофона.
- Произнести одну из фраз «Слушай, Алиса», «Привет», «Слушай, Яндекс» и сразу задать вопрос.
Для отключения нужно выйти из браузера или сказать Алисе «Хватит» или «Пока». Нажав на значок виртуального ассистента, можно выбрать пункт «Навыки Алисы», где будут показаны полезные и популярные действия дополнения.
В чем же польза Алисы:
- широкий набор команд;
- облегчение работы в интернете;
- экономия времени;
- разнообразные варианты ответов;
- удобно использовать, когда заняты руки.

Почему пользователи хотят удалить Алису?
На самом деле причин не так уж и много. Иногда пользователи жалуются, что Алиса не работает, она с ними не разговаривает как на компьютере, так и на планшете. Эта причина может быть из-за несовместимости версии Android или Windows с минимальными требованиями голосового помощника. Для стабильной работы программы нужно обеспечить следующие условия:
- Версия Android – не ниже 4.4.
- iOS – 8.1.
- Свободное место на жестком диске.
- Компьютер с операционной системой Windows не ниже 7 версии.
- Стабильно работающий Интернет.
При установке Алисы на компьютер в панели быстрого доступа слева появляется большая иконка, которая может далеко смещать важные иконки других приложений. Непонятно, зачем разработчики сделали ее такой огромной, ведь это мешает пользователям при работе с другими иконками.
Для чего приходится удалять или отключать Алису?
Далеко не всегда столь кардинальные методы вызваны тем, что ассистент мешает или отвлекает от повседневных дел. Среди поводов разобраться с приложением следует отметить:
- используемый смартфон обладает слабым железом и наблюдаются подтормаживания;
- программа занимает внушительное место в памяти смартфона и ее деинсталляция – доступный способ освободить место для личных файлов;
- на телефоне слишком медленный или дорогостоящий мобильный интернет, вследствие чего использование Алисы превращается в настоящую трудность.
Стоит помнить и о том, что вернуть удаленные программы получится в любой момент, загрузив их через учетную запись на Яндекс или Play Market.
Специальные программы для полного удаления приложений
Для того, чтобы полностью удалить помощника Алиса из компьютера, можно воспользоваться нескольким программами, которые для этого предназначены.
- Advanced SystemCare – это специальный оптимизатор для операционной системы Windows, который повышает производительность оперативной памяти и процессора в несколько раз. Она имеет полезную функцию Turbo Boost, которая позволяет игрокам повысить работоспособность требовательных игр. Программа имеет понятный и приятный интерфейс, который предполагает русский язык. Утилита вместила в себя все виды оптимизации и очистки памяти компьютера и выступает в роли универсального ПО.
- CCleaner – одна из самых используемых и популярных утилизаторов файлового мусора на компьютере и мобильных устройствах. В нашем случае она может деинсталлировать Алису. Ее основными козырями является простота и доступность для пользователей разных категорий. Она выполняет все основные виды очистки диска, чистит реестр, оптимизирует работу компьютера. Еще одним преимуществом является использование на бесплатной основе.
- Wise Care – программа, которая нацелена на очистку и оптимизацию реестра и выполнения качественной дефрагментации диска вашего устройства. Она умеет работать с браузером и при основной чистке компьютера можно это учесть, выбрав соответствующий пункт. Среди прочих функций есть возможность произвести диагностику компьютера и определить состояние жесткого диска.
Как удалить Алису с телефона Андроид
Голосовой помощник Алиса от Яндекса является обычным программным продуктом и удаляется как большинство приложений. Как удалить Алису с телефона Андроид, если функция пришлась пользователю не по душе? Предлагается выполнить несколько шагов:
- В «Настройках» войти в категорию «Приложения» и выбрать «Все».
- В появившемся списке найти приложение с иконкой Яндекса.
- На открывшейся странице приложения нажать кнопки «Очистить кеш» и «Стереть данные».
- Деактивировать программу, кликнув на кнопку «Удалить».

На многих девайсах процедура деинсталляции проводится путем перетаскивания иконки удаляемого приложения в корзину. Рекомендуется уточнить в руководстве по эксплуатации гаджетом удаляется ли при этом все ПО или только иконка.
Некоторые гаджеты оборудованы встроенной утилитой, очищающей от нежелательных файлов. Для таких же целей служат сторонние приложения-деинсталляторы, доступные для скачивания в Плэй Маркете, такие как CCleaner, Super Cleaner, «Мастер очистки».
( 1 оценка, среднее 5 из 5 )
В прошлом году Яндекс представил голосовой ассистент Алиса. Тогда для компьютеров он поставлялся в виде отдельной программы, однако недавно в Яндексе решили вместо этого интегрировать помощник со своим веб-обозревателем. О том, как теперь включить Алису в Яндекс браузер мы расскажем в этой небольшой инструкции.

Это первая версия, начиная с которой в Яндекс.Браузер появилась Алиса
Как отключить Алису на смартфоне
На мобильной технике с Андроид голосовая помощница выключается схожим образом – в «Настройках». Для перехода к параметрам браузера от Яндекс придется нажать на троеточие, расположенное рядом с адресной строкой и иконкой с закладками.

После перехода в основном меню появится раздел «Голосовой помощник». Ползунок с «Активацией» из желтого состояния необходимо перевести в серый. После отказа от опции команды «Слушай, Алиса» и «Слушай, Яндекс» перестанут работать.
Пошаговая инструкция: как удалить Алису из Яндекс Браузера
После ряда обновлений ассистент уже не поставляется разработчиками из Yandex отдельно. Алиса скрывается в браузере. Только после ряда активаций программа добавляется на компьютеры с Windows без веб-обозревателя. Вызвать помощницу можно в любое время суток при наличии микрофона. На мобильных платформах дела обстоят иначе, и за пределы веб-браузера помощник выбраться не способен. А потому – наглядные инструкции о том, как действовать, если никакая помощь уже не нужна, и голосовые подсказки давно надоели.
удаляем Алису при помощи системной утилиты Программы и компоненты
Открываем меню Пуск — переходим по такому техническому пути: Программы по умолчанию/Программы и компоненты/

Однако, как многие уже знают, удаление программ штатными средствами Виндовс не является идеальным решением задачи, так как на компьютере остаётся опосля такого удаления очень много мусора в системных реестрах.
Удалять программы (в нашем случае Алису) целесообразнее средствами сторонних программ, — к примеру, есть такой деинсталлятор Uninstall Tool, этот помощник чистенько удалит программы установленные на компьютере, а заодно почистит реестр, зачищая следы былой отработки удаляемого «софта».
Распространенные вопросы
Как «Алиса» может попасть на компьютер?
Самый простой способ противостояния навязываемой производителем продукции заключается в отказе ее установки на ПК. Однако в случае с ассистентом Яндекс, он может попасть на юзерское устройство и против его воли.
Обычно это происходит после установки браузера с предусмотренной в нем по умолчанию «Алисой» или любого другого приложения, так как многие юзеры привыкли использовать такие утилиты, даже не обращая внимания на галочки напротив пакетной продукции, которые обязательно следует снимать. Активная эксплуатация голосовых помощников таит в себе множество подводных камней, среди которых полное и частичное исключение ручного ввода информации. И особенно негативно этот фактор отражается на самых маленьких пользователях, которые между печатным текстом и голосовыми командами выбирают последнее.
удалим Алису деинсталлятором Uninstall Tool
Если вы располагаете этой программой, то вам вряд ли стоит рассказывать как с ней работать, однако, на всякий случай, расскажу вкратце:
В открытом окне Uninstall Tool нам потребуется раздел меню «Uninstaller»


Удаление «Алисы» в безопасном режиме
В случае если ни первый, ни второй наиболее простые способы не помогли, опытные пользователи прибегают к процедуре удаления «Яндекс. Алисы» в безопасном режиме. Операция не сложная и специальных знаний не требует. Рассмотрим подробнее:
- Левой кнопкой мыши нужно нажать на меню «Пуск» в нижнем углу монитора;
- Во вкладках приложений перейти на «Стандартные».
- Найти и нажать на иконку «Выполнить»
— то же действие можно выполнить путем нажатия комбинаций клавиш «Win+R».
- В открывшемся окне набрать команду «msconfig», нажать «Enter».
- Откроется окно «Конфигурация системы», в нем необходимо выбрать вкладку «Загрузка» и отметить галочкой пункт «Безопасный режим».
- Нажать кнопку «Ok» и перезагрузить компьютер.
- После перезагрузки компьютера зайти на адрес «C:\Users\USER\AppData\Local\Yandex», где USER это имя пользователя, под которым зарегистрирован ПК, и удалить папку под названием «SearchBand».
- Выполнить мероприятия по снятию галочки с окна «Безопасный режим» в порядке, описанном в пунктах 1-5.
- Нажать кнопку «Ok» и перезагрузить компьютер.
Алиса не работает: не отвечает на вопросы
Для работы помощника требуется наличие подключения к интернету. Проверьте, включен ли он, убедитесь в стабильности соединения. Попробуйте перезапустить программу.
В смартфонах необходимо убедиться, что даны все разрешения для приложения, а доступ к интернету не заблокирован в настройках.
Кроме настроек самой операционной системы Android, следует поискать по опциям оболочки (MIUI, EMUI, Flyme и т.д.). Проблема часто остается незамеченной именно из-за этого.
Если скорость соединения с Сетью недостаточно быстрое или нестабильное, голосовой помощник выдаст соответствующее сообщение. Подключитесь к качественной точке доступа Wi-Fi или 4G-каналу. Перезагрузите роутер, проблема может быть в нем.
Стоит ли пользоваться Алисой?

Алиса – хороший голосовой помощник. Она похожа на аналоги, но лучше понимает русский язык и способна распознавать сложные фразы. У приложения существует ряд преимуществ, которые обеспечивают его конкурентоспособность.
Конечно, собеседник из Алисы не самый лучший. Поддерживать долгий разговор программа не сможет, как и все другие помощники. Но если необходимо найти какую-то информацию или выполнить определенные функции, то программа будет весьма кстати. Со своими прямыми задачами Алиса справляется прекрасно, многие пользователи уже применяют ее на компьютере.
Удаление «Яндекс. Алиса» с помощью программных средств сторонних разработчиков
Ввиду того, что программ для удаления слишком много, а интерфейсы всех программ-деинсталляторов чрезвычайно просты и интуитивно понятны, рассматривать каждую из них не целесообразно. Разберем общий принцип работы с деинсталляторами:
Весь процесс заключается в запуске программы, выборе из списка установленных программ, деинсталлируемого продукта и нажатии кнопки «Удалить». Далее деинсталлятор сделает все сам.

После удаления приложения и всех следов от него программа-деинсталлятор автоматически перезагрузит компьютер.
Отключить на компьютере или ноутбуке
Чтобы удалить помощницу с компьютера полностью нужно проделать следующие действия:
- Переходите в Панель управления и ищете раздел Удаление программы.

- В появившемся окне листаете список установленных приложений до строчки с голосовым помощником.

- Нажимаете кнопку Удалить и далее следуете инструкциям помощника.
Однако при деинсталляции Алисы иногда возникают определенные сложности. Если она не удаляется или если в программе ее нет, тогда рекомендуем воспользоваться специализированными программами или утилитами. Самыми популярными приложениями являются Revo Uninstaller и CCleaner. Они позволяют провести глубокое удаление Алисы с проведением чистки реестра компьютера и ликвидацией лишних папок в файловой системе.
Что собой представляет голосовой помощник Алиса
Как было упомянуто ранее «Алиса» – это виртуальный помощник, управляемый посредством голоса. Производство ассистента в «Яндексе» началось еще в 2020 году. Идея создания виртуального помощника не была новаторской, в крупных западных компаниях уже были представлены Siri от Google и Alexa от Amazon. Разработка такого крупного проекта как создание голосового ассистента – это задача не из легких. Тем не менее специалисты «Яндекс» справились на отлично и уже 10 октября 2020 года программа была добавлена в поисковое приложение компании, а значит любой желающий мог поинтересоваться: «Алиса, как у тебя дела?»
«Яндекс» едва не решился придать своему ассистенту мужской голос, однако после ряда исследований и опросов выяснилось, что женский тембр более приятен пользователю.
Как полностью удалить Яндекс Алису в Windows
Есть несколько способов полностью убрать программу. Но лучше сразу применить самый простой подход, если не получится, использовать более радикальные меры. Алиса почему-то не очень хочет покидать Windows.
Инструкция, как удалить Алису Яндекс с компьютера. Проще всего использовать стандартный способ – через Панель управления:
- Если у вас Windows 10 или выше используйте поиск. На Windows 7 или 8 выбирайте Пуск.
- Находим рабочую панель управления.
- В вышедшем окне найдите пункт «Удаление программ». Если нужная строка не высвечивается, убедитесь, что в верхнем правом углу выбраны «Категории».
- Среди всех программ выберете Алису, нажмите правой клавишей и выберете «Удалить».
- Система попросит подтвердить операцию. Чтобы постоянно не нажимать это подтверждение поставьте галочку в окне «больше не показывать».
Если значок так и не исчез с рабочего стола, перезагрузите компьютер. Если и это не помогло, требуются более серьезные меры для деинсталляции.

Деактивация голосового помощника на мобильных устройствах, функционирующих на базе Android и iOS
Необходимо сразу оговориться, что удаление «Яндекс. Алисы» с гаджетов под управлением операционных систем iOS и Android, (а в особенности iOS), без серьезного вмешательства в программную среду ОС в принципе невозможно. Пользователь, пошедший на это, должен обладать достаточно серьезной квалификацией в области программирования, но и это не будет являться гарантией успеха, ко всему прочему это автоматически лишает владельца мобильного девайса гарантийных обязательств разработчика.
Поэтому рассмотрим варианты отключения голосового помощника в настройках самих устройств:
Процедура простая и практически идентичная для всех устройств.
- Войти в «Меню» браузера Яндекс (как правило, это пиктограмма, обозначенная тремя горизонтальными полосками);
- Выбрать пункт «Настройки»;
- В открывшемся окне найти строчку с надписью «Голосовой помощник»;
- Кликнув по надписи «Голосовой помощник» вызываем его подменю, где передвигаем виртуальный переключатель в положение «Выкл.».
Процесс отключения Алисы от Яндекса на мобильном устройстве завершен.
Как найти голосовой помощник

Обратите внимание! Голосовой ассистент появился начиная с версии браузера 18.2.1. Перед тем, как им воспользоваться, нужно уточнить информацию о версии. Проверить сборку браузера можно по ссылке browser://help/.
Для чего используют и почему юзер может захотеть удалить сервис
Алиса — голосовая помощница (аналог Siri и Google Assistant), разработанная отечественной компанией «Яндекс». Вышла она в середине осени 2017 года. Помощница распознаёт речь на русском языке, а также умеет шутить. Она поддерживает все популярные мобильные и компьютерные ОС: Windows, Android, iOS и другие.

Приложение голосовой помощницы доступно на телефоне с Android и iOS
Перечислим некоторые из её возможностей:
- поиск любой информации в интернете посредством голоса и через текст как в обычном поисковике;
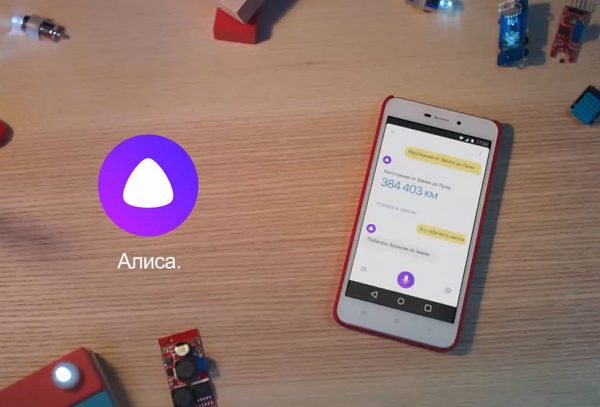
Алиса поможет вам найти необходимую информацию в интернете с помощью голоса
- запуск аудиозаписей, видео даже при отсутствии в запросе конкретного названия материала;
- показ курса валют и помощь в конвертировании;
- описание погоды;
- вызов такси и многое другое.
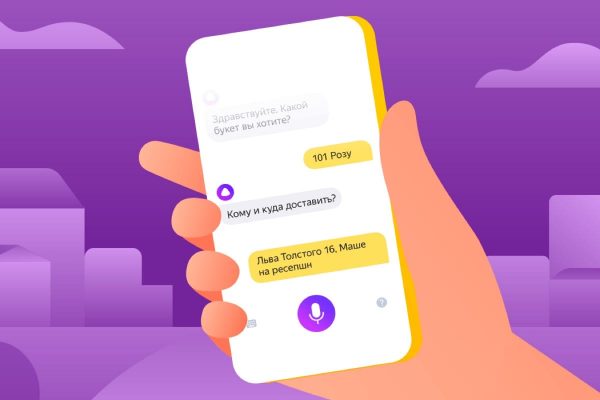
Алиса умеет вызывать такси и доставлять цветы
Удаляют помощника по одной из следующих причин:
- недостаточно места на устройстве;
- необходимость переустановки сервиса на девайсе;
- снижение производительности после установки Алисы на устройстве — удаление может повысить скорость работы девайса, так как уйдёт фоновая нагрузка;
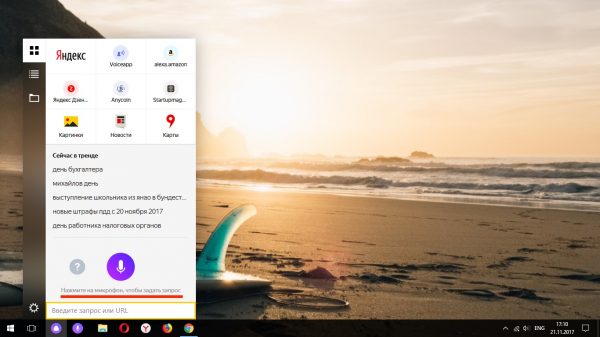
Алиса на ПК доступна в качестве компонента «Яндекс.Браузера», который может работать автономно — без открытого обозревателя
- возникновение неполадок в работе помощницы;
- несоответствие системным требованиям Алисы («Андроид» не ниже 4.4, iOs не ниже 8.1, «Виндовс» от версии 7).
Также программа может быть попросту не нужна юзеру. Возможно, Алиса пришлась не по душе пользователю.
Видео: обзор возможностей Алисы
https://youtube.com/watch?v=WKFpOed4KZ0%3Ffeature%3Doembed%26wmode%3Dopaque
Как удалить Алису с компьютера или ноутбука на «Виндовс»
Удаление проводят как за счёт встроенных средств, так и с помощью сторонних утилит. Первые два способа простые, но малоэффективные. Если они не дали результат, переходите к сторонним деинсталляторам.
Через «Панель управления»
Сначала воспользуемся универсальным инструментом, который доступен во всех популярных версиях «Виндовс»:
- Запускаем панель через команду control, выполненную в маленьком окошке (его вызываем с помощью комбинации Win и R).
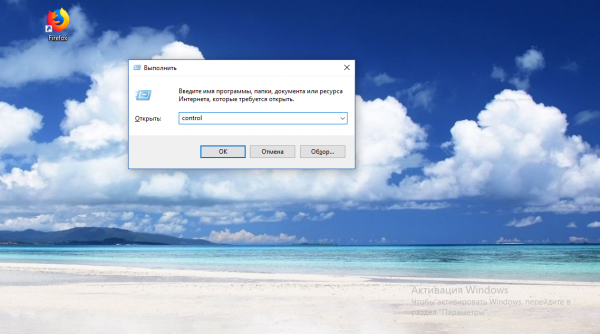
Выполните команду control в строке «Открыть»
- Если у вас «семёрка», находим раздел с панелью в меню «Пуск» — в правом перечне.
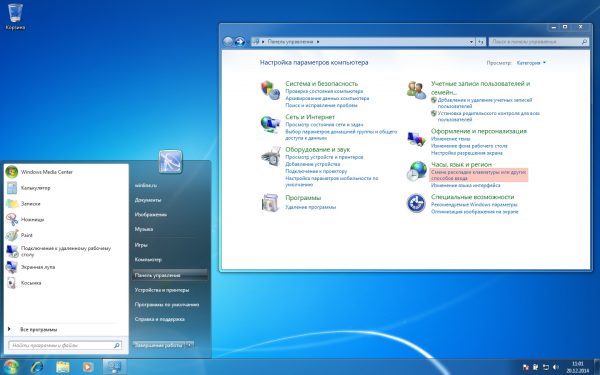
Запустите панель через «Пуск», если у вас версия «Виндовс» 7
- В «десятке» можно открыть окно для управления также через «Поиск» — строку на «Панели задач» справа от «Пуска». Сервис может быть спрятан в виде иконки с изображением лупы.
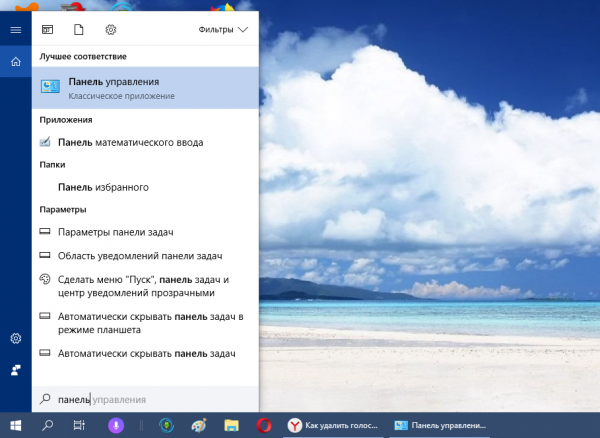
Открыть панель можете через «Поиск»
- На панели ищем раздел «Программы и компоненты» — у нас он находится в четвёртом столбце.
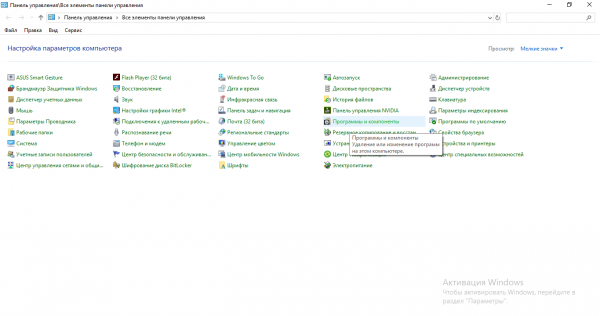
Раскройте раздел с программами и компонентами
- В открытом списке ищем пункт «Голосовой помощник Алиса». Для быстрого поиска можете упорядочить перечень — кликаем по заголовку первого столбца «Имя».
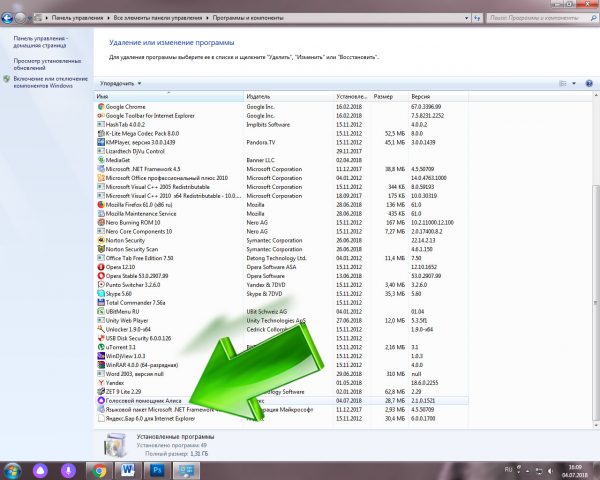
Выделите Алису в перечне утилит
- Жмём правой клавишей по строчке и выбираем удаление в контекстном меню. Либо же выделяем пункт левой клавишей и жмём на эту же опцию на верхней панели над списком.
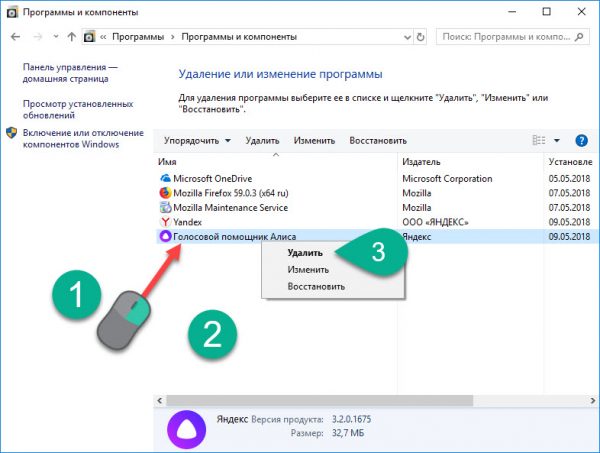
Щёлкните по «Удалить» в контекстном меню
- Кликаем по «Да» в диалоговом окне, чтобы подтвердить действие.
- Одновременно с программой для деинсталляции запустится страница в браузере, где разработчик попросит вас выбрать вариант причины, по которой вы решили удалить Алису — опрос помогает улучшить качество сервиса.
- Ждём завершение процесса и смотрим, была ли очищена система от помощницы.

Подождите, пока завершится основное удаление Алисы
Видео: удаляем Алису встроенным средством «Виндовс»
https://youtube.com/watch?v=sGGGx0Z6x-Q%3Ffeature%3Doembed%26wmode%3Dopaque
С помощью «Параметров» на Windows 10
Ещё одно стандартное средство, встроенное в «Виндовс» 10, — панель «Параметры». На ней также присутствует перечень установленных программ:
- Раскройте панель с параметрами ПК через комбинацию Win и I или же через панель «Пуск» — знак в виде шестерни слева.
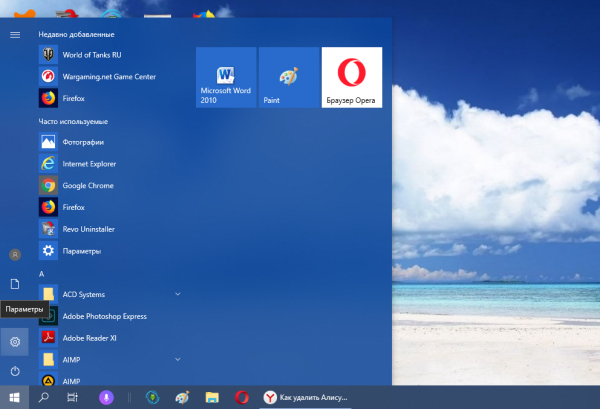
Кликните по иконке в виде шестерёнки в меню «Пуск»
- Откройте блок с приложениями.
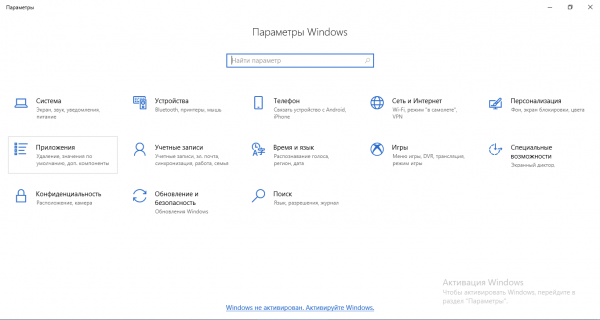
Перейдите в раздел «Приложения»
- Оставайтесь на первой вкладке «Приложения и возможности» — прокрутите её вниз до пункта с голосовой помощницей (она будет с круглой фиолетовой иконкой слева).
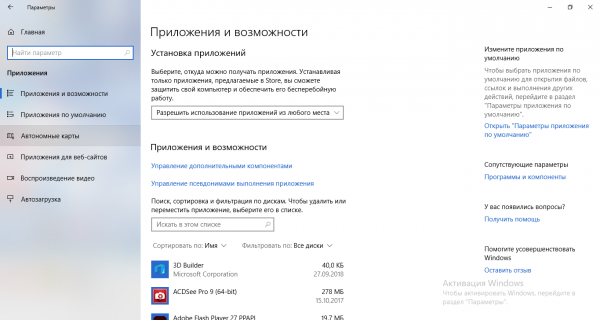
В «Приложениях и возможностях» прокрутите страницу с перечнем утилит
- Этот же раздел с перечнем установленных утилит можно запустить через «Поиск»: вбейте запрос «Установка и удаление программ».
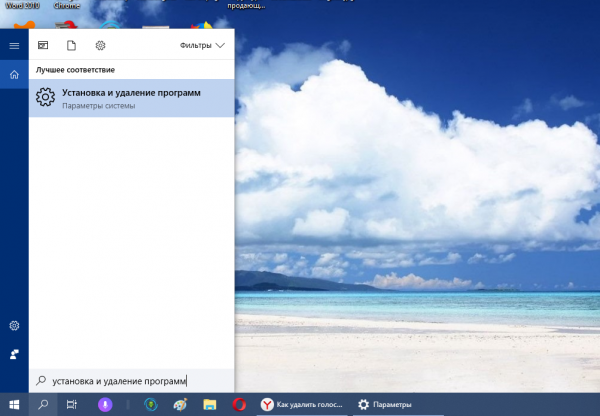
Выполните команду «Установка и удаление программ» в меню «Поиск»
- Чтобы быстро найти помощника, можете воспользоваться строкой поиска в верхней части вкладки. Это может быть «Голосовой помощник» или Voice Assistant. Раскройте пункт и кликните по второй серой клавише.
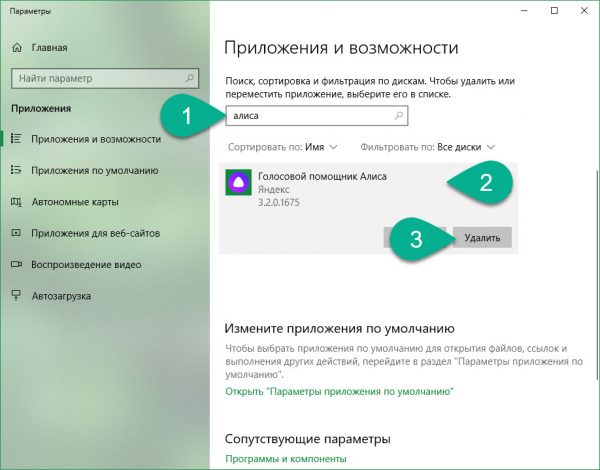
Кликните по «Удалить» в раскрывшемся меню
- Подтвердите удаление в диалоговом окне и подождите, пока оно завершится.
При помощи стороннего ПО
Деинсталлятор программ от стороннего разработчика — лучший вариант для удаления любого приложения с ПК, так как он очищает диск от основной информации и остаточных файлов (записей в реестре, которые остались после работы программы, папки с профилями и другими данными). Если не убирать эти «хвосты» после удаления каждой программы встроенным средством, они постепенно будут забивать память ПК, что повлияет на его производительность.
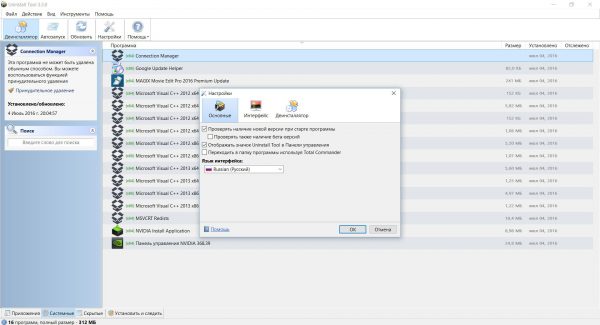
Сторонний деинсталлятор качественнее вычищает систему от файлов приложений, чем встроенное средство
Воспользуйтесь одним из деинсталляторов: Revo Uninstaller, Your Uninstaller, CCleaner, Uninstall Tool или IObit Uninstaller. Скачивайте программу только с официального ресурса или из другого проверенного вами источника. Сначала рассмотрим процедуру удаления на примере Revo Uninstaller:
- Переходим на официальный сайт утилиты, скачиваем бесплатный установщик (кнопка Free Download). Если хотите портативную версию, кликаем по Free Portable.
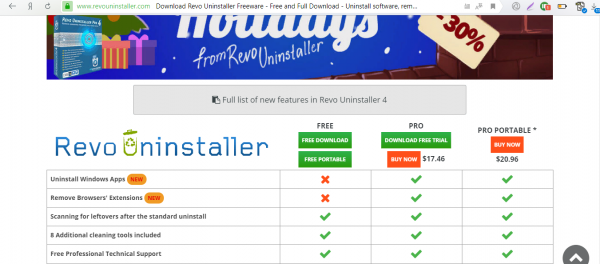
Кликните по Free Download
- Устанавливаем программу и открываем её интерфейс. Перед вами появится сразу перечень установленных приложений — ищем там Алису. Выделяем её и щёлкаем по опции удаления сверху.
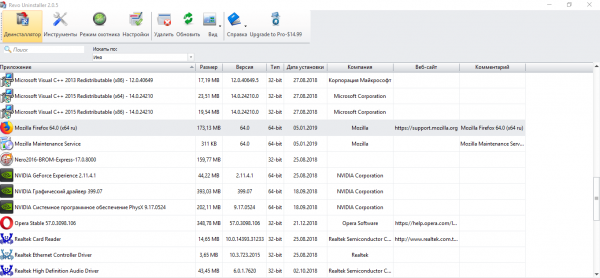
Найдите Voice Assistant в перечне
- В новом окошке ожидаем, когда создаcтся точка восстановления. После этого запустится встроенный деинсталлятор помощницы, который удалит основные сведения о программе — подтвердите удаление.
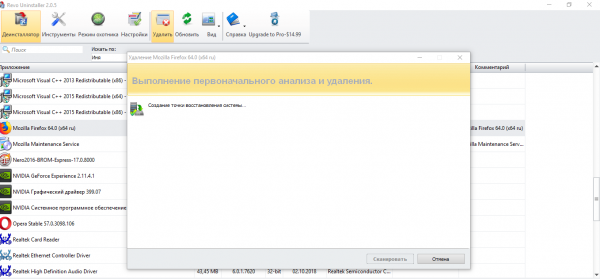
Подождите, пока система создаст точку восстановления
- Когда основная очистка закончится, выбираем продвинутый режим и жмём на кнопку внизу для запуска сканирования.
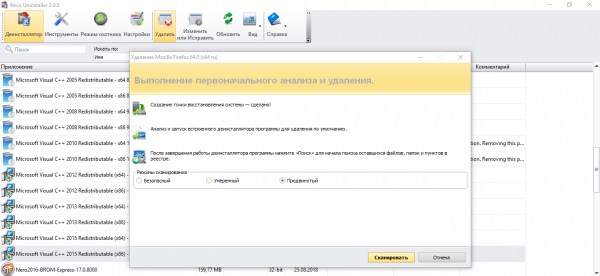
Выберите последний продвинутый режим поиска и запустите проверку
- Ждём, когда процедура завершится.
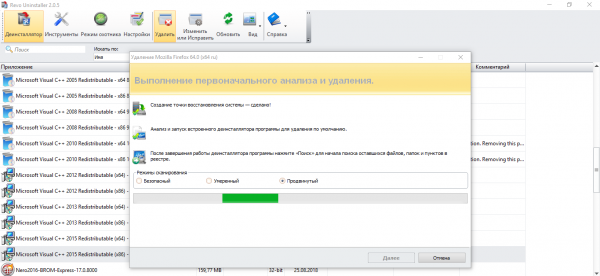
Подождите, пока завершится сканирование системы на наличие остаточных файлов
- В окне с перечнем записей в реестре кликаем по «Выбрать все», а затем по «Удалить».
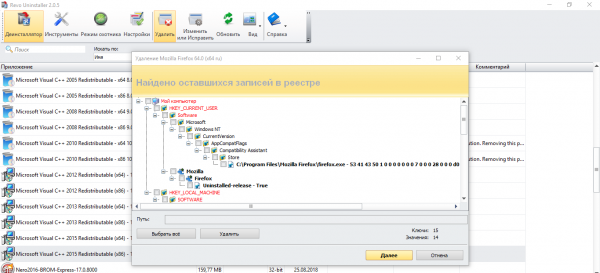
Выделите все записи в реестре и удалите их
- Подтверждаем очистку файлов Алисы.
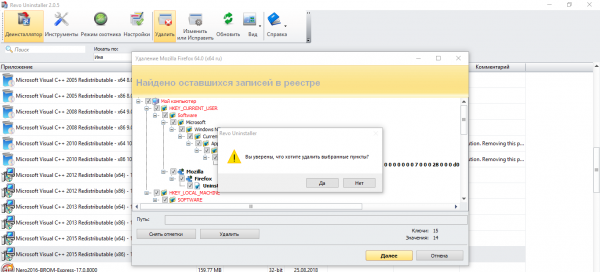
Кликните по «Да», чтобы подтвердить очистку
- Таким же образом поступаем с другими остаточными файлами и папками. После этого Алиса должна исчезнуть с ПК. При необходимости перезагрузите ПК.
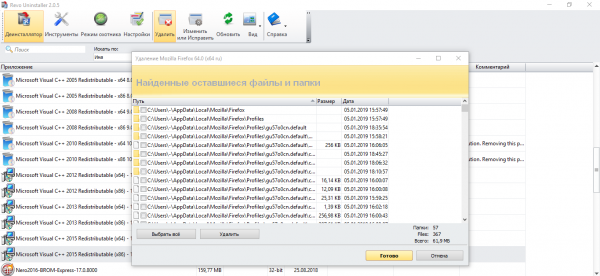
Выделите так же все файлы и нажмите на «Удалить»
Работаем с Uninstall Tool
Если вы выбрали Uninstall Tool в качестве деинсталлятора для Алисы, следуйте инструкции:
- Открываем эту страничку официального сайта для загрузки установщика. Скачиваем и инсталлируем приложение.
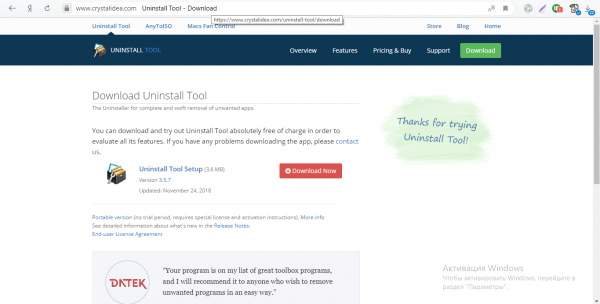
- В открытом интерфейсе программы переходим в раздел «Деинсталлятор», ищем в правой части окна голосовой бот, выделяем его и кликаем по «Деинсталляция» в левой части окна.
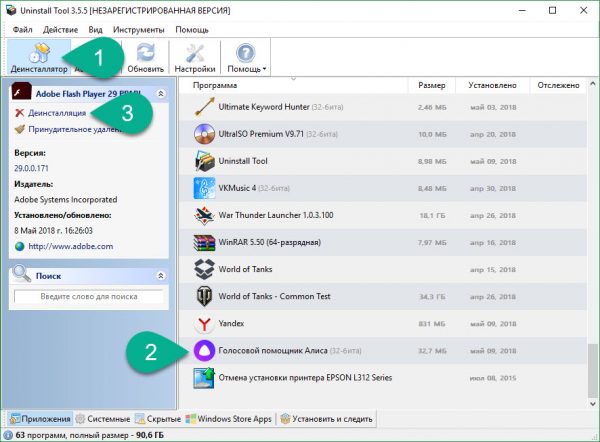
Найдите голосовой бот и нажмите на «Деинсталляция»
- В маленьком диалоговом окне подтверждаем удаление. Ждём завершение очистки системы от основной информации помощницы.
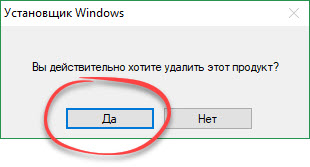
Щёлкните по «Да», чтобы подтвердить окончательно удаление
- После этого в новом окошке ставим галочку рядом с «Запомнить выбор…» и кликаем по ОК.
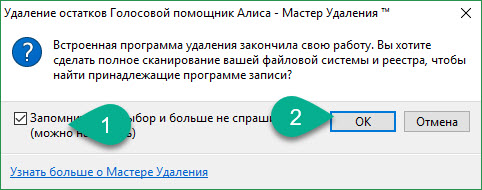
После очистки основных данных подтвердите очистку системных файлов приложения, осташихся в памяти ПК
- Ждём, когда завершится сканирование на наличие остаточных файлов в «операционке».
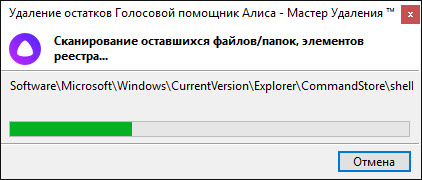
Подождите, пока закончится процесс сканирования в Uninstall Tool
- В итоге программа либо удалит файлы, либо сообщит вам о том, что «хвосты» не обнаружены. Щёлкаем по «Закрыть» и проверяем, исчезла ли помощница. Если нет, перезагружаем ПК.
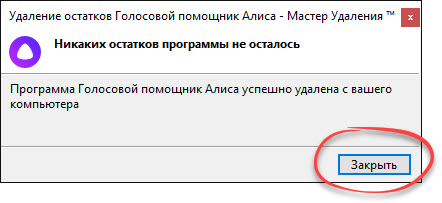
Деинсталлятор сообщил, что не нашёл остаточные файлы в системе
Используем Your Uninstaller
Программа Your Uninstaller имеет английский интерфейс, но так как она эффективная (ей стоит пользоваться), мы поможем вам в нём разобраться. На самом деле ничего сложного нет:
- Переходим на официальный сайт утилиты. Скачиваем установщик и инсталлируем утилиту на устройство.
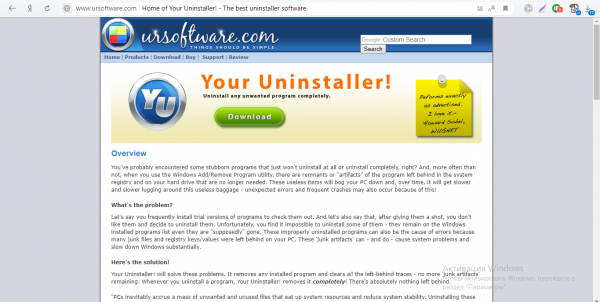
Загрузите установщик программы с официального ресурса
- При первом запуске утилиты вас предупредят, что программа платная, но вы можете начать пользоваться ей бесплатно в течение 21 дня. Нажимаем на Continue.
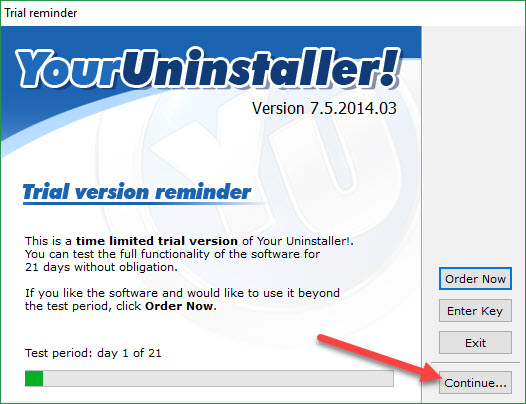
Нажмите на Continue, чтобы начать пользоваться бесплатной версией программы
- Через поиск вверху ищем помощницу.
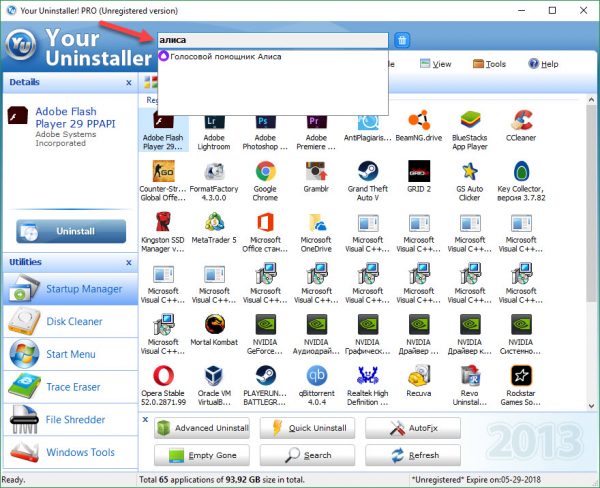
Введите запрос в поле поиска вверху
- Если приложение будет найдено, кликаем по синей маленькой кнопке с изображением мусорной корзины.
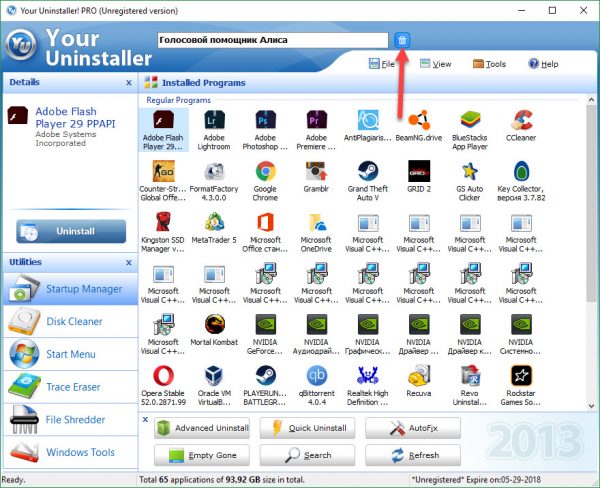
Щёлкните по значку в виде мусорного ведра
- Выбираем Super Mode (полное сканирование на наличие остаточных файлов в системе) и жмём на клавишу Next.
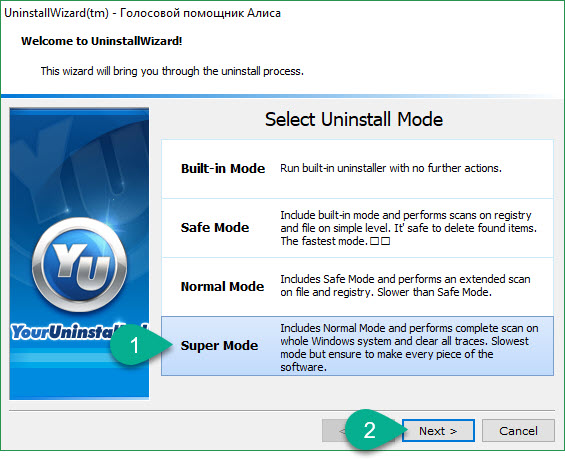
Выберите Super Mode и нажмите на Next
- Ждём, когда удалится основная информация приложения.
- После этого начнётся поиск остаточных файлов. Также ожидаем завершение.
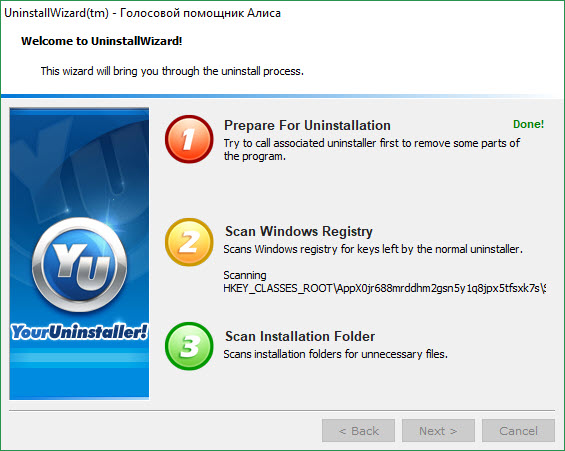
Ждём, когда сканирование завершится
- В следующем окошке выбираем все записи в реестре и кликаем по Next.
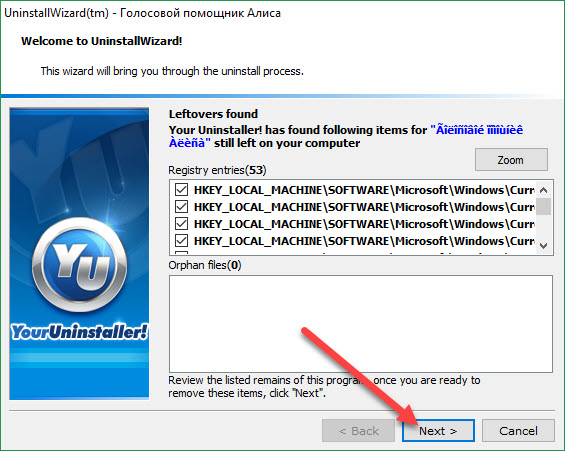
Выберите все записи реестра в списке и нажмите на Next
- Ждём, когда закончится удаление.
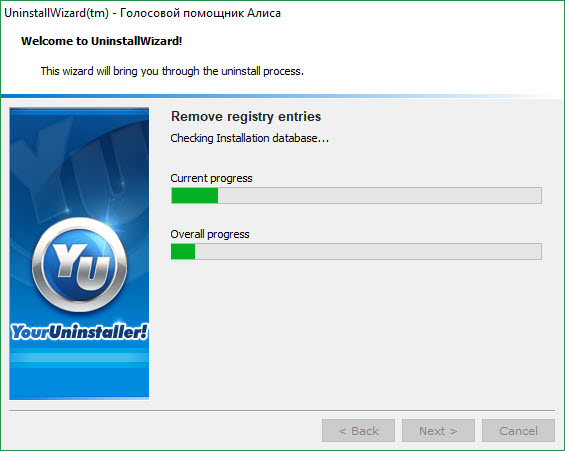
Удаление записей в реестре займёт некоторое время
- Когда удаление закончится, жмём на Finish.
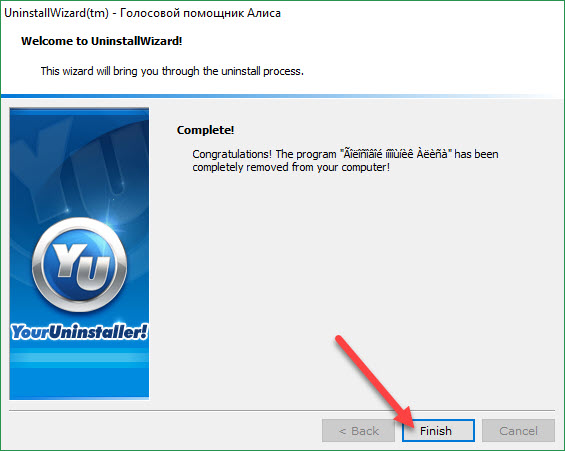
Нажмите на Finish
При помощи ручной чистки
Если вы не нашли ни в одной программе пункт голосового помощника (будто его вовсе нет на ПК), переходите к ручной очистке. Она состоит из двух этапов:
- поиск и удаление остатков программы с жёсткого диска ПК;
- очистка реестра Windows.
Описанными ниже инструкциями можете также воспользоваться, если удаляли Алису встроенными средствами «Виндовс», чтобы подчистить «хвосты».
Работаем с файловой системой — убираем остатки файлов
Сначала уберём все файлы Алисы, оставшиеся на жёстком диске. Для этого используем «Проводник»:
- Запускаем его окно через иконку компьютера на главном экране «Виндовс». Выбираем локальный диск, на котором установлена была Алиса.
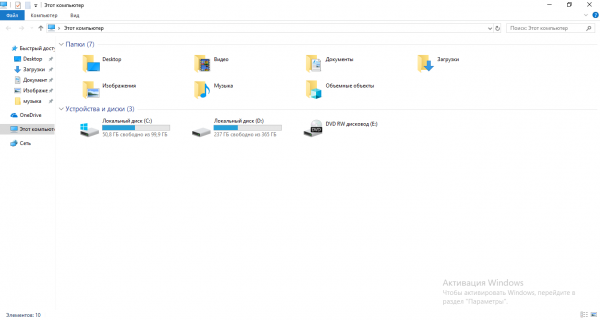
Откройте жёсткий диск, на котором установлено было приложение помощника
- На верхней панели раскрываем меню «Вид» и отмечаем сразу пункт со скрытыми элементами в правой части.
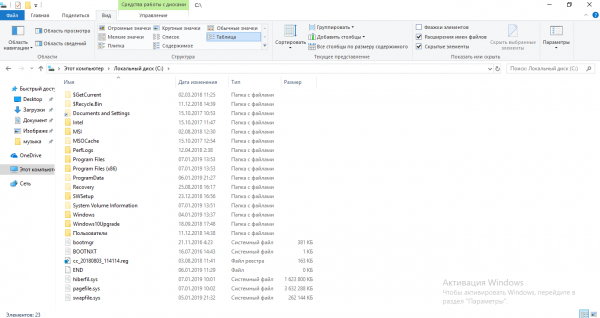
Включите показ скрытых элементов в «Проводнике»
- В поисковой строке справа пишем запрос «Алиса». Ждём, пока система отыщет файлы, связанные с голосовой помощницей.
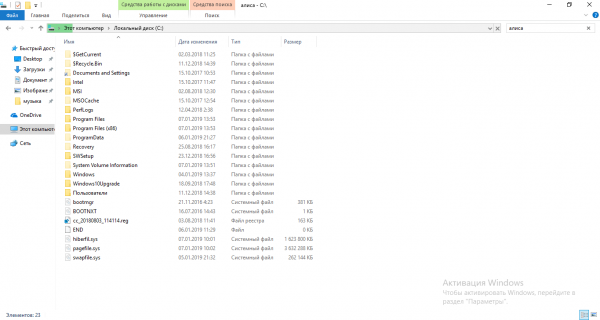
Введите в поисковое поле запрос «Алиса» или Voice Assistant
- Возможно, «Проводник» не обнаружит никакие файлы. Если будет найдена папка с Алисой, откройте её и попытайтесь найти стандартный деинсталлятор программы. Если он будет, запустите его и удалите приложение стандартным способом.
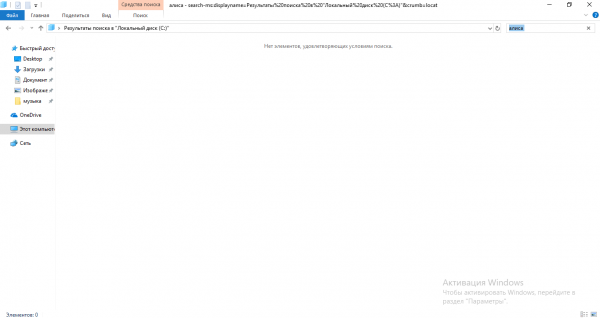
Программа может не найти файлы Алисы
- Очистите систему от всех найденных файлов Алисы.
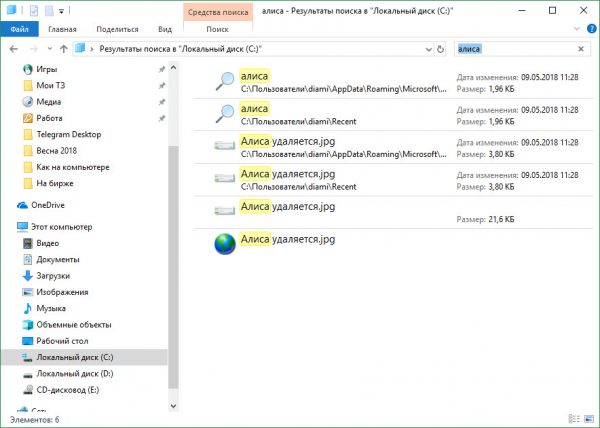
Если появятся файлы в результатах поиска, удалите их
- Кликайте по каждому пункту левой клавишей мышки и выбирайте действие удаления.
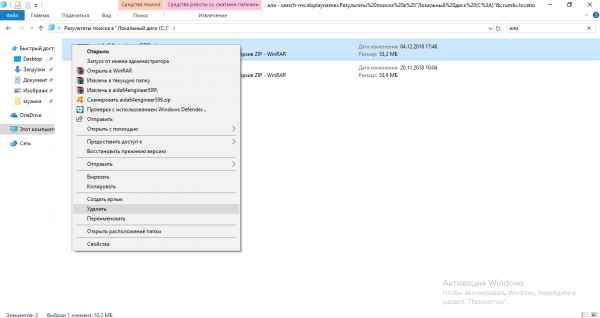
Удалите все файлы, использую контекстное меню
Убираем записи в реестре
Избавляться от ненужных записей мы будем через «Редактор реестра»:
- Нажимаем на «Виндовс» и R на «клаве» и в запущенном окошке пишем regedit для открытия редактора.
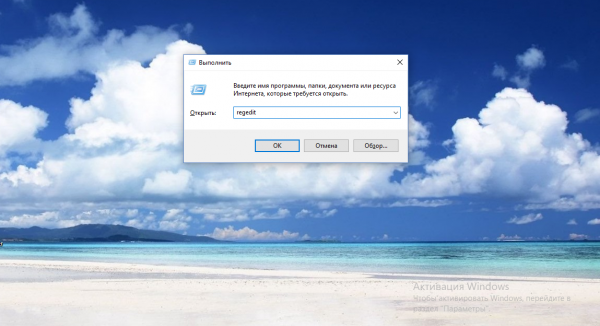
Выполните команду regedit в окошке
- В окне встроенной программы нажимаем на F и Ctrl одновременно либо же щёлкаем по «Правке» и выбираем опцию «Найти».
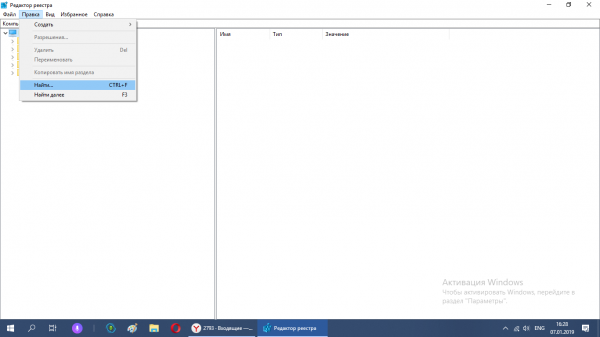
Выберите пункт «Найти» в меню «Правка»
- Вбиваем запрос «Алиса». Ставим галочки рядом со всеми пунктами, кроме последнего о поиске строк целиком. Запускаем поиск.
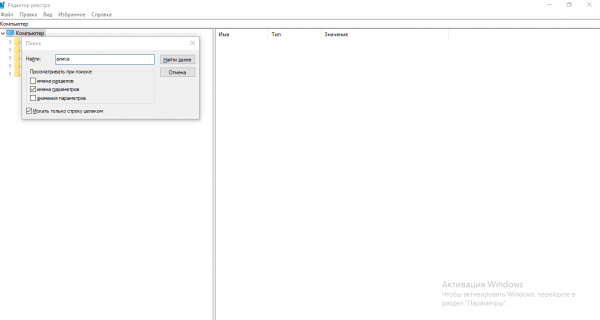
Введите запрос, отметьте все пункты кроме последнего и нажмите на «Найти»
- Ждём, когда он завершится.
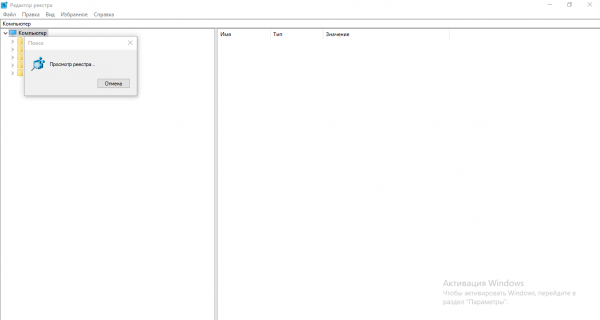
Процесс поиска в редакторе может занять много времени
- В результате в правой части редактора могут появиться записи реестра, связанные с Алисой. Жмём на ОК и удаляем все параметры через контекстное меню.
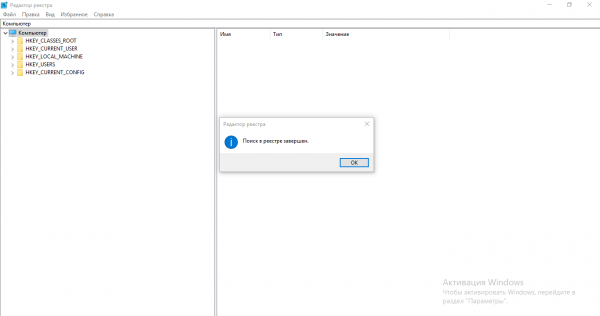
Нажмите на ОК и при наличии записей удалите их
Если вы не нашли никаких записей Алисы ни в «Проводнике», ни в «Редакторе реестра», значит, ваша помощница выступает в качестве компонента «Яндекс.Браузера». В этом случае вы можете либо просто отключить её, либо удалить сам обозреватель с использованием стороннего деинсталлятора, либо встроенного средства и последующей ручной чистки ПК от оставшихся файлов.
Отключение как альтернатива удалению
Если вам не принципиально, будет полностью удалена Алиса с ПК или нет, используйте опцию отключения помощницы. Деактивировать её довольно просто:
- Кликаем по значку Алисы на «Панели задач» и выбираем в сером меню последний пункт «Выключить».
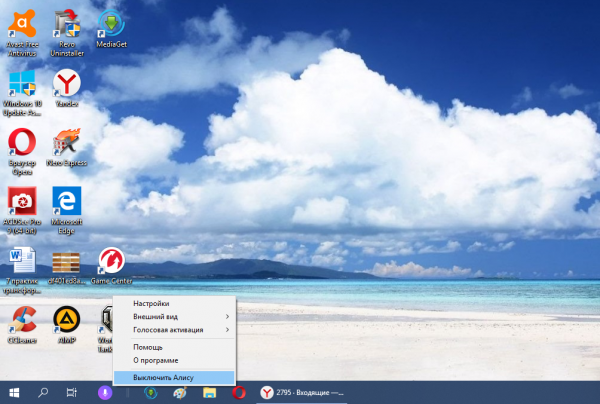
Кликните по «Выключить Алису» в контекстном меню значка на «Панели задач»
- Ещё один способ — через настройки «Яндекс.Браузера» — открываем их через меню.
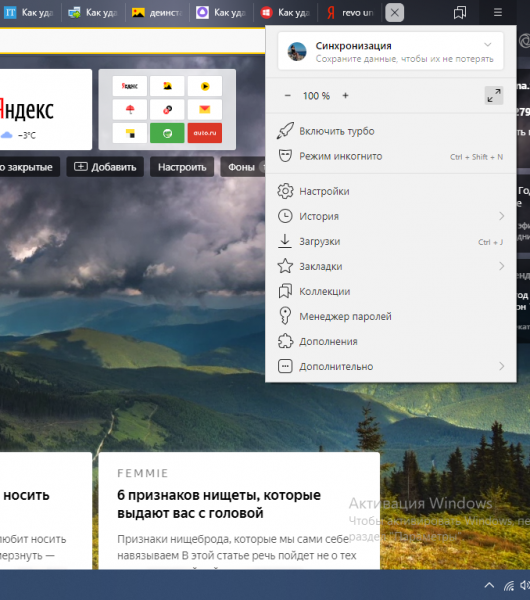
Запустите окно с настройками в меню браузера
- Доходим до блока «Поиск». Убираем значок с параметра «Включить голосовой помощник».
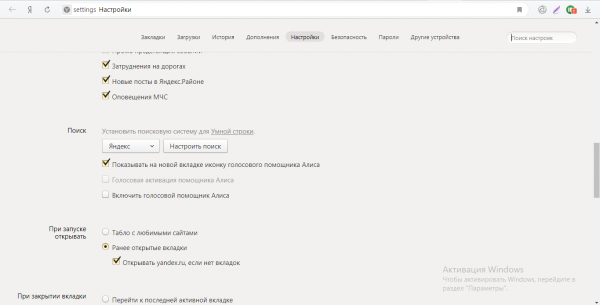
В разделе «Поиск» отключите Алису
- Деактивировать можно и в самом меню помощницы — запускаем его и переходим на вкладку с иконкой в виде шестерни — прокручиваем страницу вниз и жмём на жёлтую кнопку «Выключить». Значок сразу исчезнет с «Панели задач».
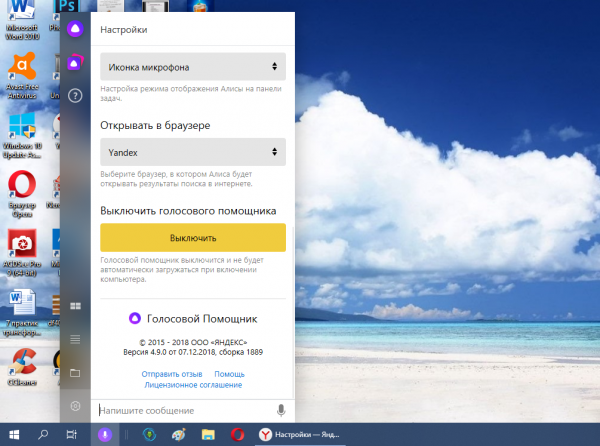
Жмём на кнопку «Выключить» в конце страницы с настройками
Чтобы Алиса на загружалась каждый раз вместе с «операционкой», удалите её из списка с автозагрузками:
- Кликните по «Панели задач» правой клавишей мышки и выберите в списке «Диспетчер задач» — данный способ подойдёт «десятке».
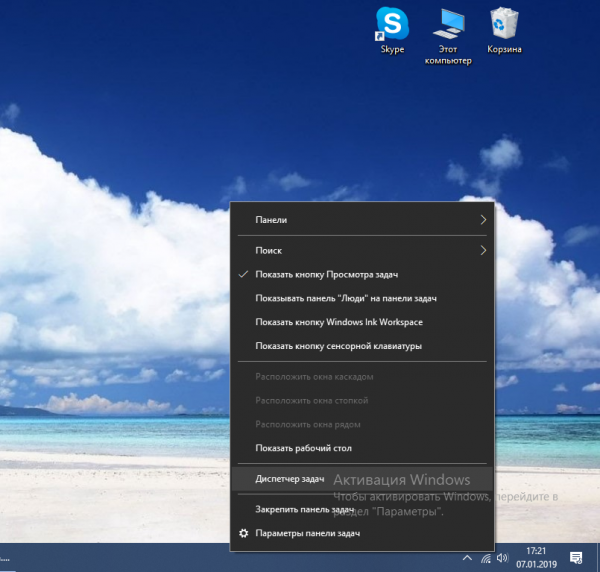
В меню «Панели задач» выберите диспетчер
- Если у вас «семёрка» или иная версия, зажмите Alt + Ctrl + Delete и в меню на синем фоне щёлкните по диспетчеру.
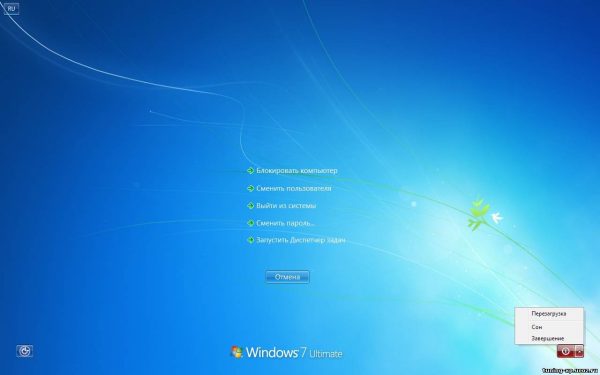
Запустите диспетчер через меню, которое открывается через Alt + Ctrl + Delete
- В его окошке во вкладке «Автозагрузка» отыщите голосовую помощницу. Выделите её правой клавишей мышки и нажмите на «Отключить».
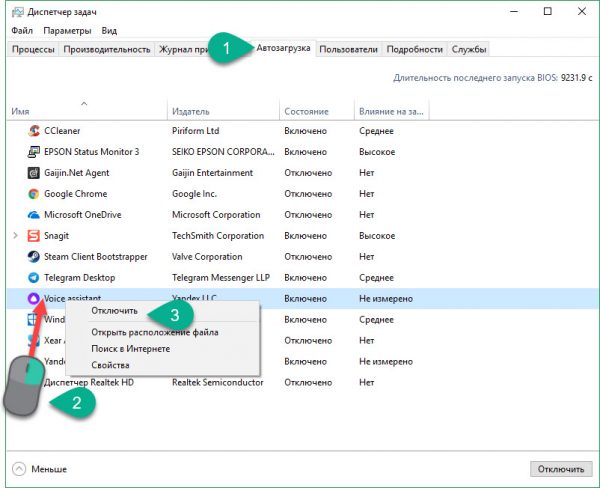
Отключите Voice Assistant в автозагрузках
Как удалить Алису со смартфона
Алиса работает не только на компьютерах, но и в смартфонах, где её тоже можно легко и быстро деактивировать.
С операционной системой «Андроид»
Чтобы убрать помощницу из системы Android, выполните следующие шаги:
- Переходим на мобильном устройстве в раздел с настройками — прокручиваем меню и открываем блок «Приложения».
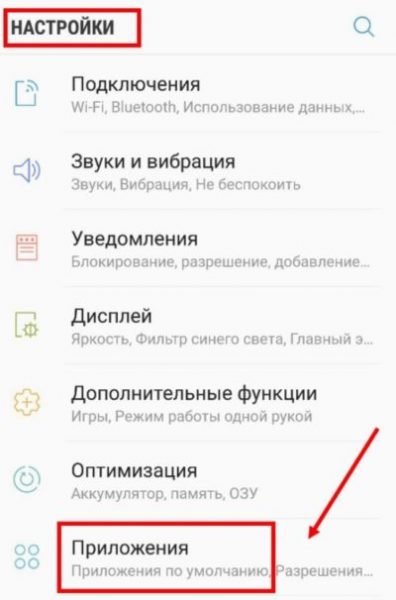
Откройте раздел с приложениями в настройках
- Ищем во вкладке со всеми или с загруженными программами «Алису» или «Яндекс» (возможно, придётся удалить и браузер или сервис «Яндекс» полностью).
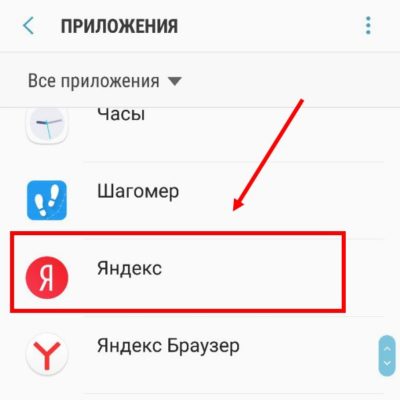
Отыщите Яндекс или Алису в приложениях
- Убираем сначала все данные и очищаем кэш. После этого жмём на «Удалить».
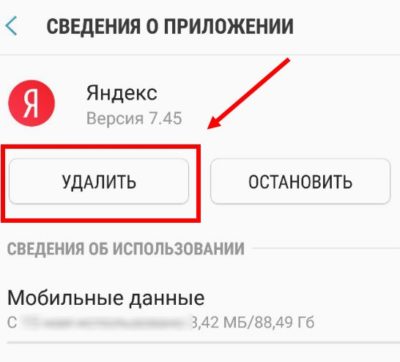
Тапните по «Удалить» в меню приложения
- На некоторых телефонах приложение можно удалить с помощью добавления иконки приложения в корзину. Для этого зажимаем пальцем значок Алисы в меню и переносим его в появившуюся корзину вверху или внизу.
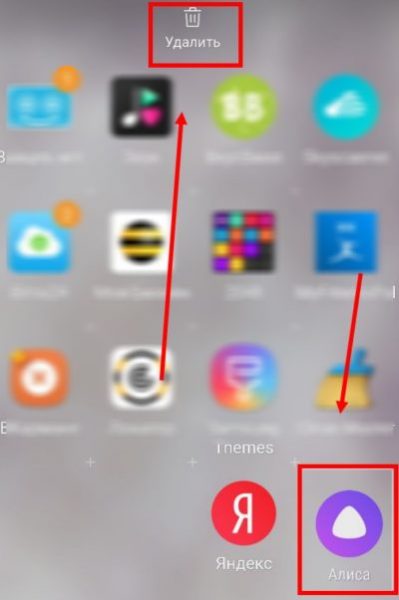
Перетащите иконку Алисы на корзину
- Удаление возможно и в «Плей Маркете» — ищем его через поиск либо находим в разделе «Мои приложения».
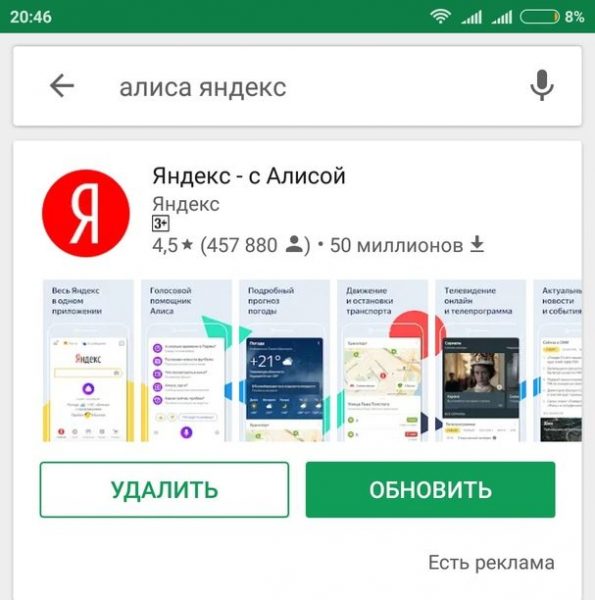
Кнопка «Удалить» есть и в «Плей Маркете»
- В некоторых версиях «Андроида» доступен ещё один способ удаления — так же зажимаем иконку.
- В появившемся меню подтверждаем удаление.
С операционной системой iOS
На «Айфоне» вы сможете удалить Алису только вместе с браузером от Яндекса. Выполните такие указания:
- В настройках девайса зайдите в раздел «Основные», а в нём в блок «Использование хранилища и iCloud».
- Перейдите в раздел для управления. Отыщите пункт обозревателя.
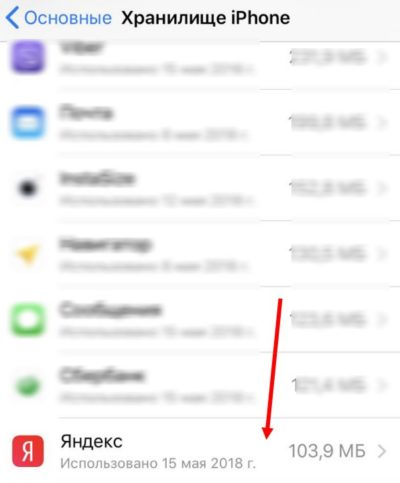
Откройте меню Яндекса или Алисы
- Тапните по кнопке «Удалить программу».
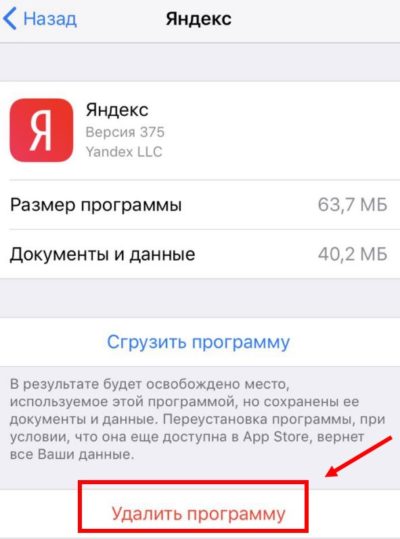
Нажмите на пункт «Удалить программу»
- Возможно также удаление через иконку приложения в меню — удерживайте на ней палец, а затем нажмите на крестик в правом верхнем углу значка.
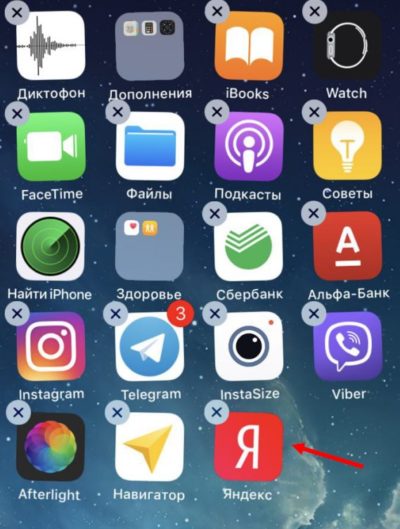
Нажмите на крестик иконки
Удалить Алису с компьютера можно с помощью встроенных средств «операционки» (через «Панель управления» и в окне «Параметры Виндовс»), а также с помощью сторонних деинсталляторов (Your Uninstaller, Uninstall Tool, Revo Uninstaller и других). Если убрать помощницу всё никак не получается, очистите жёсткий диск вручную: отыщите в «Проводнике» все папки и файлы, связанные с Алисой, с помощью строки поиска, а затем удалите их. После этого очистите таким же образом реестр в окне редактора. Удалять программу на «Андроиде» и iOS нужно через меню с настройками. В Android доступна очистка через Google Play Market.
- Распечатать
Оцените статью:
- 5
- 4
- 3
- 2
- 1
(0 голосов, среднее: 0 из 5)
-
В Windows откройте Панель управления.
-
На вкладке Запись найдите микрофон.
-
Нажмите на него правой кнопкой мыши и выберите Использовать по умолчанию.
-
Нажмите на микрофон правой кнопкой мыши и выберите команду Свойства.
-
В открывшемся окне перейдите на вкладку Уровни. Оба параметра не должны быть одновременно установлены на минимум или максимум.
-
Перейдите на вкладку Дополнительно и убедитесь, что дополнительная обработка сигнала отключена (опция Включить дополнительные средства звука).
-
Отключите специальные звуковые эффекты. Откройте вкладку Улучшения. Включите опцию в пункте Отключение всех звуковых эффектов и нажмите .
-
В блоке Голосовой помощник «Алиса» включите активацию голосом (опция Включить голосовую активацию фразой).
-
Прокрутите страницу вниз и нажмите Расширенные настройки сайтов.
-
В блоке Доступ к микрофону выберите устройство вручную.
На боковой панели Браузера нажмите значок . Если значок пульсирует — значит, микрофон настроен верно.
Если значок не пульсирует, проверьте работу микрофона:
Примечание. В зависимости от версии Windows путь к нужной настройке может отличаться.
Подробные сведения о настройке микрофона см. в Справке Windows.
Проверьте голосовую активацию
Если голосовая активация отключена, Алиса реагирует на команды, только когда вы нажимаете значок .
Чтобы включить голосовую активацию:
Установите микрофон в настройках Браузера
Иногда голосовые команды блокирует антивирус или блокировщик рекламы.
Отключите их и проверьте, слышит ли вас Алиса.
Для других антивирусов или блокировщиков рекламы попробуйте найти инструкцию на сайте производителя или изменить настройки самостоятельно.
Опция Включить голосовую активацию фразой неактивна, если отключена боковая панель. Чтобы пользоваться голосовой активацией, включите боковую панель в Браузере или добавьте Алису на панель задач компьютера.
-
В блоке Боковая панель включите опцию Показывать боковую панель.
-
Переустановите Браузер, и Алиса появится на панели задач компьютера.
-
Отключите боковую панель.
Большую часть ресурсов Алиса тратит на голосовую активацию. Если Браузер работает медленно, попробуйте ее отключить:
-
В блоке Голосовой помощник «Алиса» отключите активацию голосом (опция Включить голосовую активацию фразой).
Теперь Алиса не будет реагировать на голос. Чтобы активировать ее, на боковой панели Браузера нажмите значок .
Если Алиса активируется, но не отвечает на вопросы — скорее всего, дело в интернет-подключении. Алисе нужен стабильный доступ в интернет. Убедитесь, что интернет подключен, перезапустите Браузер и спросите еще раз.
Если проблема сохраняется, напишите нам.
Алиса реагирует на свое имя, но похожие слова и фразы могут вызвать ложные срабатывания. Чтобы избавиться от них:
-
В поле Включить голосовую активацию фразой выберите вариант «Слушай, Яндекс».
-
В блоке Голосовой помощник «Алиса» отключите активацию голосом (опция Включить голосовую активацию фразой).
Измените имя для голосовой активации
После этого Голосовой помощник будет реагировать только на команду «Слушай, Яндекс».
Отключите голосовую активацию
Теперь Алиса не будет реагировать на голос. Чтобы активировать ее, на боковой панели Браузера нажмите значок .
-
В настройках Яндекса откройте вкладку Мои места.
-
В полях Дом и Работа введите домашний и рабочий адреса.
-
Откройте в Браузере Яндекс ID.
-
Подождите, чтобы Алиса подключилась к аккаунту (в зависимости от скорости интернета это может занять до 15 минут). Задайте Алисе вопрос о местоположении, например: «Куда сходить постричься недалеко от моего дома?»
-
Алиса спросит, какой адрес у дома. Ответьте ей.
Укажите свое местоположение в Яндекс ID
Сообщите Алисе свое местоположение
Таким же образом вы можете сообщить Алисе место работы.
Алиса встроена в Браузер, поэтому ее нельзя удалить, но можно отключить. Для этого:
-
В блоке Голосовой помощник «Алиса» выключите все опции.
Чтобы убрать значок с боковой панели:
-
Наведите указатель на боковую панель и нажмите правую кнопку мыши.
-
Отключите опцию Алиса.
-
В Windows откройте Панель управления.
-
На вкладке Запись найдите микрофон.
-
Нажмите на него правой кнопкой мыши и выберите Использовать по умолчанию.
-
Нажмите на микрофон правой кнопкой мыши и выберите команду Свойства.
-
В открывшемся окне перейдите на вкладку Уровни. Оба параметра не должны быть одновременно установлены на минимум или максимум.
-
Перейдите на вкладку Дополнительно и убедитесь, что дополнительная обработка сигнала отключена (опция Включить дополнительные средства звука).
-
Отключите специальные звуковые эффекты. Откройте вкладку Улучшения. Включите опцию в пункте Отключение всех звуковых эффектов и нажмите .
-
В блоке Голосовой помощник «Алиса» включите активацию голосом (опция Включить голосовую активацию фразой).
-
Прокрутите страницу вниз и нажмите Расширенные настройки сайтов.
-
В блоке Доступ к микрофону выберите устройство вручную.
На боковой панели Браузера нажмите значок . Если значок пульсирует — значит, микрофон настроен верно.
Если значок не пульсирует, проверьте работу микрофона:
Примечание. В зависимости от версии Windows путь к нужной настройке может отличаться.
Подробные сведения о настройке микрофона см. в Справке Windows.
Проверьте голосовую активацию
Если голосовая активация отключена, Алиса реагирует на команды, только когда вы нажимаете значок .
Чтобы включить голосовую активацию:
Установите микрофон в настройках Браузера
Иногда голосовые команды блокирует антивирус или блокировщик рекламы.
Отключите их и проверьте, слышит ли вас Алиса.
Для других антивирусов или блокировщиков рекламы попробуйте найти инструкцию на сайте производителя или изменить настройки самостоятельно.
Опция Включить голосовую активацию фразой неактивна, если отключена боковая панель. Чтобы пользоваться голосовой активацией, включите боковую панель в Браузере или добавьте Алису на панель задач компьютера.
-
В блоке Боковая панель включите опцию Показывать боковую панель.
-
Переустановите Браузер, и Алиса появится на панели задач компьютера.
-
Отключите боковую панель.
Большую часть ресурсов Алиса тратит на голосовую активацию. Если Браузер работает медленно, попробуйте ее отключить:
-
В блоке Голосовой помощник «Алиса» отключите активацию голосом (опция Включить голосовую активацию фразой).
Теперь Алиса не будет реагировать на голос. Чтобы активировать ее, на боковой панели Браузера нажмите значок .
Если Алиса активируется, но не отвечает на вопросы — скорее всего, дело в интернет-подключении. Алисе нужен стабильный доступ в интернет. Убедитесь, что интернет подключен, перезапустите Браузер и спросите еще раз.
Если проблема сохраняется, напишите нам.
Алиса реагирует на свое имя, но похожие слова и фразы могут вызвать ложные срабатывания. Чтобы избавиться от них:
-
В поле Включить голосовую активацию фразой выберите вариант «Слушай, Яндекс».
-
В блоке Голосовой помощник «Алиса» отключите активацию голосом (опция Включить голосовую активацию фразой).
Измените имя для голосовой активации
После этого Голосовой помощник будет реагировать только на команду «Слушай, Яндекс».
Отключите голосовую активацию
Теперь Алиса не будет реагировать на голос. Чтобы активировать ее, на боковой панели Браузера нажмите значок .
-
В настройках Яндекса откройте вкладку Мои места.
-
В полях Дом и Работа введите домашний и рабочий адреса.
-
Откройте в Браузере Яндекс ID.
-
Подождите, чтобы Алиса подключилась к аккаунту (в зависимости от скорости интернета это может занять до 15 минут). Задайте Алисе вопрос о местоположении, например: «Куда сходить постричься недалеко от моего дома?»
-
Алиса спросит, какой адрес у дома. Ответьте ей.
Укажите свое местоположение в Яндекс ID
Сообщите Алисе свое местоположение
Таким же образом вы можете сообщить Алисе место работы.
Алиса встроена в Браузер, поэтому ее нельзя удалить, но можно отключить. Для этого:
-
В блоке Голосовой помощник «Алиса» выключите все опции.
Чтобы убрать значок с боковой панели:
-
Наведите указатель на боковую панель и нажмите правую кнопку мыши.
-
Отключите опцию Алиса.
Яндекс.Браузер | Быстрый и безопасный браузер от компании Яндекс
Есть ли возможность отключить уведомления при каждом запуске браузера о том, что встроенный антивирус Protect отключен? Я его отключил специально, чтобы не мешал качать файлы с файлообменников, а антивирус у меня итак есть.
Вопрос. Закадровый ИИ перевод видео на портабл версиях не доступен ? только устанавливать мол ? галочка стоит в настройках, но на ютубе в видео нет иконки
Подскажите пожалуйста, давно ушёл с данного браузера. В него вернули возможность добавлять закладки без авторизации?
Modera Tor, могу предложить ЯБ для организаций, если честно хз насчет закладок, но «быстрый набор» работает. Например делал себе (или соберите себе аналогично)
Привет!Есть ли переносная версия которая работает с флешки и не срёт в системе
Друг пользовался я.б., переустанавливал софт. Папка кэша я.б. занимала 27 гигабайт! Этот эксплойт туда пишет вообще все. Полный трек пользователя. Мы немного подумали над этим. Друг больше не пользуется я.б.
Здравствуйте.Как отключить на ПК такое:Работа подпишись в дзене.Новости подпишись в дзене.Юмор подпишись в дзене.Путешествия подпишись в дзене.И т.д.Заранее благодарен.
 dacent530, Что именно срет? Если про профиль, кеш, то яндекс браузер это опера с сервисами яндекса, а без наворотов оперы, это хром. Добавить ключ параметра запуска хрома к ярлыку Яндекса « —user-data-dir=Profil» или создать run.bat файл со строкой «browser —user-data-dir=Profil» без кавычек, положить рядом с exe и запускать его. Только аккуратно запускать, на чужих компах, при этом ключе, когда каталог Profil еще не создан, срабатывает перенос данных, и с компа уплывут данные авторизации вместе с паролями на флешку. 😀
dacent530, Что именно срет? Если про профиль, кеш, то яндекс браузер это опера с сервисами яндекса, а без наворотов оперы, это хром. Добавить ключ параметра запуска хрома к ярлыку Яндекса « —user-data-dir=Profil» или создать run.bat файл со строкой «browser —user-data-dir=Profil» без кавычек, положить рядом с exe и запускать его. Только аккуратно запускать, на чужих компах, при этом ключе, когда каталог Profil еще не создан, срабатывает перенос данных, и с компа уплывут данные авторизации вместе с паролями на флешку. 😀
Deeplinger, в правом верхем углу три черты, настройки, сайты, уведомления, от сервисов яндекса и от прочих сайтов — вот в этих и копай.
yandexsupport,Здравствуйте.Как ПОЛНОСТЬЮ отключить Алису? Через настройки выключил, но в Диспетчере видно что висит ~20 процессов «yandex with voice assistant alice». Зачем, к чему и почему?
Кто знает, как вернуть новости на главную вкладку?
обновил яндекс браузер на пк. как вернуть блок новости на стартовой странице. дзен отключен.
Добавлено 17.04.2022, 11:43:
tolsty1 @ 16.04.22, 08:24 
Кто знает, как вернуть новости на главную вкладку?
не нашли способ?
Прикрепленные изображения
Anton Kotov @ 15.04.22, 16:32 
20 процессов «yandex with voice assistant alice». Зачем, к чему и почему?
вот и у меня так же. Не нашли решение?
VетеR, я самоотверженно гуглил и читал любую информацию. Но действенного ничего не нашёл. Поэтому пришёл в эту тему и задал вопрос официальному представителю. Но видимо я задал слишком неудобный вопрос и представитель умышленно игнорирует, хоть и проявляет активность на форуме.
Anton Kotov @ 15.04.22, 17:32 
Как ПОЛНОСТЬЮ отключить Алису? Через настройки выключил, но в Диспетчере видно что висит ~20 процессов «yandex with voice assistant alice». Зачем, к чему и почему?
VетеR, Anton Kotov, насколько я знаю, в Браузере можно отключить только активацию Алисы голосом, а название процессов «yandex with voice assistant alice» — это лишь название исполняемого EXE-файла Браузера. После какого-то обновления он в Диспетчере задач начал так называться. 20-ть процессов — это количество зависит от числа вкладок. Закройте все вкладки и оставьте одну, количество процессов сразу снизится. У меня их 50-т, например, но у меня и вкладок примерно столько же открыто.
Скриншот файла browser.exe
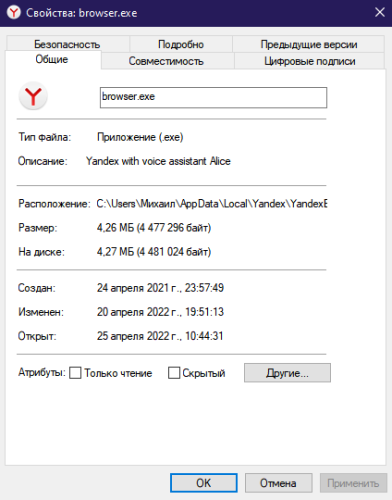
Сообщение отредактировал mshewzov — 25.04.22, 11:22
Постоянно выключается аппаратное ускорение — например, при открытии сайта с картой осадков или магазина днс. Браузер «моргает» и вырубаем аппаратное ускорение. Драйвера intel стоят последние, windows 10 последняя. Бесит нереально. Переустановка не помогает ему.
alex10031 @ 26.04.22, 10:16 
Постоянно выключается аппаратное ускорение — например, при открытии сайта с картой осадков или магазина днс. Браузер «моргает» и вырубаем аппаратное ускорение. Драйвера intel стоят последние, windows 10 последняя. Бесит нереально. Переустановка не помогает ему.
А как Вы определили, что выключается аппаратное ускорение? У меня тоже основная видеокарта — это встройка Intel UHD Graphics 630, тоже браузер при проигрывании видео моргает (даже не браузер, а весь экран, как будто переключается на что-то). Но аппаратное ускорение не отключается. В Диспетчере задач браузер все также исправно использует GPU. Если изменить принудительно видеокарту с встройки на дискретную AMD Radeon RX 560X, то всё ок, моргание пропадает. Также я экспериментировал и отключал аппаратное ускорение растеризации и canvas в настройках браузера. По-моему моргать тоже переставало. Мой вывод — проблема с драйверах Intel.
Сообщение отредактировал mshewzov — 26.04.22, 12:08
Всем привет. Как давно появилась кнопка — «Включить Темную тему для всех сайтов» ?
заметил такой баг когда в браузере в поиске яндекс открываешь картинку то страница зависает и грузится процессор. с чем это связанно?
Добавлено 01.05.2022, 17:03:
Lavik66 @ 27.04.22, 19:22 
Всем привет. Как давно появилась кнопка — «Включить Темную тему для всех сайтов»
где? я не вижу
mshewzov @ 25.04.22, 11:20 
. 20-ть процессов — это количество зависит от числа вкладок
открыты две вкладки всего. а процессов 17
Прикрепленные изображения
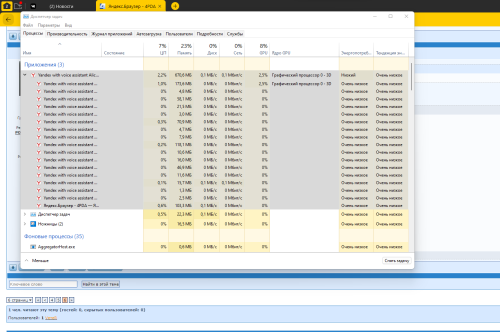
Сообщение отредактировал Biats — 01.05.22, 17:27
Помогаю со студенческими работами здесь
Yandex api.directory.yandex.net создание почтового ящика
Добрый день.
Пишу скрипт для создания почтовых ящиков на Яндекс.Коннект с использованием API…
Ошибка при запуске игры Alice: Madness Returns
Помогите,я пробовала скачивать игру,и просто с диска установила,но и там,и там возникает ошибка:…
Скины для Алисы в игре Alice Madness Returns
Здравствуйте.
Подскажите плз, где скачать вот такие наряды для Алисы (alice madness returns) в…
Ошибка при запуске игры Alice: Madness Returns
Подскажыте пожалуйста как решыть такую воть проблемку:
Сигнатура проблемы:
Имя события…
Чем отличается http://yandex.ru и buki.yandex.ru
В чем особенность буки, для чего он служить.
Что хотели до нас донести работники яндекса.
В чем различие Yandex от XML.Yandex
Собственно сабж…
и адд: Различия порой бывают существенные в СЕРПе Яндекса и если обращаться к…
Русифицировать Qt AssistantПриветствую. Кто подскажет как русифицировать Qt Assistant на ubuntu? Заранее спасибо.
Искать еще темы с ответами
Или воспользуйтесь поиском по форуму:
Изначально это была нагрузка ЦП, оперативной памяти, вирус не давал установить malwarebytes, удалось с помощью безопасного режима. Яндекс ведет себя очень странно, сильно нагружает цп и оперативную память, стал называться в диспетчере «Yandex with voice assistant Alice» при открытии яндекса в диспетчере задач в процессах у него открывается много подпроцессов (штук 8) с таким же названием «Yandex with voice assistant Alice» , а включена всего одна вкладка. Также в Microsoft edge, очень много баннеров и рекламы яндекса. Такое же с яндексом было и на других пк.
Вернуться к обсуждению: Вирус майнер Удаление вирусов
Алиса — это голосовой помощник, который устанавливается в Браузер. Она поможет вам найти информацию в интернете, расскажет о новостях и погоде, включит музыку, запустит программу или просто поболтает с вами. Алиса понимает русский язык и говорит на нем.
Алиса доступна:
-
в Яндекс Браузере для Windows;
-
в мобильном Яндекс Браузере на устройствах с Android и iOS;
-
в приложении Яндекс на базе Android.
Читайте как:
-
разговаривать с Алисой;
-
управлять личными данными;
Как установить, отключить или удалить «Алису» с компьютера
В процессе установки или обновления браузера от Яндекс на компьютере (ноутбуке) автоматически появляется и голосовой помощник «Алиса». Далее рассмотрим, что делать, если Алиса у вас не работает, или напротив, как удалить или отключить данный голосовой помощник.
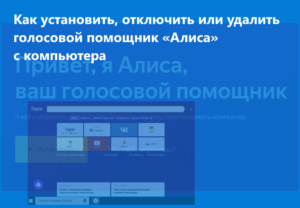
Алиса – это виртуальный голосовой помощник, созданный компанией «Яндекс», который умеет распознавать естественную речь, рассказывать о погоде, времени, курсе валют, находить необходимую информации в интернете, включать любимые треки или радиостанции, наконец, с «Алисой» можно просто поговорить или поиграть.
Как установить Алису
Чтобы на вашем компьютере или ноутбуке появилась Алиса, достаточно установить последнюю версию Яндекс.Браузера, если же этого не произошло, то попробуйте следующее:
- Откройте эту страницу → нажмите кнопку «Установить»;
- Скачайте «Алису» отдельно. Скачать
Если во время установки на экране появляется сообщение «Ошибка записи в файл», запустите установочный файл от имени администратора.
Как отключить
Обратите внимание: если вас раздражает спонтанная активация голосового помощника, или вы столкнулись с проблемой большого расхода оперативной памяти, то в этом случае можно просто отключить непосредственно функцию голосовой активации, не отключая при этом Алису.
Отключение голосовой активации в параметрах Windows 10
- Параметры Windows 10 → Конфиденциальность → Голосовая активация → отключите опцию «Разрешить приложениям использовать голосовую активацию» (на скриншоте).

После этого компьютер больше не будет реагировать на слово «Алиса» и похожие, но вы сможете активировать голосовой помощник тогда, когда вам это будет необходимо, кликнув по соответствующей иконке в панели задач.
Удалить Алису с компьютера, не удаляя Яндекс. Браузер
На этом всё. Алиса деактивирована и удалена с компьютера, а Яндекс Браузер продолжает работать.
Видеоинструкция
Не получается удалить Алису
Если вы удалили программу, как было описано выше, но её значок всё ещё отображается на панели задач, то попробуйте следующее:
- Установите последнюю версию голосового помощника (вместе с Яндекс Браузером или скачайте отдельно);
- Ещё раз удалите Алису, описанным выше способом.
А вдруг и это будет интересно:
- Vivaldi – безопасный и быстрый браузер
- Как вернуть отображение протокола в адресную строку Google Chrome
- Все горячие клавиши Windows 10
- Как вернуть Windows 10 в исходное состояние
- Как войти в безопасный режим Windows 10 через F8
- Как убрать надпись «— ярлык» при создании новых ярлыков в Windows 11
Дата: 2021-04-24 | Размещено в Статьи
Высокая загрузка центрального процессора ПК при работе в сети Интернет сегодня встречается достаточно часто из-за повсеместного использования мультимедиа онлайн.
Чтобы справиться с этой проблемой, необходимо решить несколько задач, воспользовавшись представленными ниже советами.

Причины высокой загрузки процессора в Яндекс. Браузере
В некоторых случаях Яндекс.Браузер может грузить процессор на 100%. Так сходу определить, что стало причиной практически невозможно. В этой ситуации можно только методично выполнять определенные манипуляции по чистке, оптимизации и настройке браузера и системы пока проблема не будет решена.
Типовые причины загрузки ЦП:
- много активных окон и вкладок;
- много расширений;
- вирусное заражение ПК или браузера;
- требуется оптимизация системы;
- устаревшая сборка Яндекс.Браузера;
- слабое железо.
В целом, процесс поиска проблемы и её решения делится на простой и сложный. Начинать всегда рекомендуется с простых и методично переходить к более сложным манипуляциям.

Подробности
Часто пользователи жалуются на чрезмерный аппетит Оперы, при этом показатели нагрузки на ЦП доходят до рекордных 100%. Этому есть несколько объяснений и методов решения проблемы. Долг повествователя требует удовлетворения любопытства благодарных читателей.
Для удобства восприятия разобьем дальнейшее повествование на несколько логических блоков.
Слабое железо
Если настольная платформа не соответствует минимальным системным требованиям браузера, то система будет страдать. Также 100% нагрузка возможна при большом количестве активных окон. Поддержание их работоспособности и пожирает центральный процессор. Для решения проблемы сверьте параметры «железа» и оболочки с требованиями, размещенными на официальном сайте Opera Software.

Вирусная активность
Злокозненный код часто совершает «преступления» под шумок и в фоновом режиме. Для предотвращения их активности достаточно просканировать систему и удалить найденных врагов всего человечества.
Простые решения
В первом случае нужно проверить не открыто ли у вас много окон или много вкладок. Каждое активное окно или вкладка, это отдельный процесс, который отъедает часть ресурсов ПК. Большая часть проблем лечится банальной перезагрузкой. Возможно на какой-то странице некорректно сработал скрипт.
- Перезагрузите браузер и компьютер.
- Отключите лишние работающие программы.
Если не сработал фокус можно переходить непосредственно к чистке и другим решениям, описанным в данной статье.
Какова причина?
Причин больше, чем вы могли подумать. При этом некоторые легко устранить, а с другими разберется только специалист. Не последнюю роль в этом процессе играет мощность самого компьютера. Иногда это определяющий фактор.

К основным причинам обычно относят:
Открытие большого количества вкладок. Если вы что-то ищите в интернете и при этом открываете страницу за страницей, то компьютер может и не справиться с этим. В какой-то момент он начнет тормозить. Решение очень простое – закройте все вкладки и даже перезагружаться не нужно. Работа процессора восстановится. Чем мощнее компьютер, тем больше вкладок вы можете открыть за раз, грубо говоря.
Слишком много рабочих процессов. Посмотрите в трее, а еще можно в диспетчер задач зайти (CTRL + Alt + Del). Иногда там скапливается много задач и активных процессов, о которых вы могли забыть. Например, запущенная игра, кипер, даже тяжелый файл exel может перегружать систему. Завершите хотя бы часть из них, и нагрузка снизится.

Устаревшая версия браузера. Если вы давно не обновлялись и предыдущие пункты – это не про вас, попробуйте обновить браузер до последней версии. Скачивайте только из официального источника. Чтобы наверняка, после установки перезагрузитесь.
Вирусы. Никогда не будет лишним проверить компьютер на вирусы. Стандартный прогон по базе поможет хотя бы исключить этот вариант.
Расширения и плагины. У любого браузера есть расширения для более удобной и полноценной работы в нем. Часть из них может нагружать процессор или мешать нормальному функционированию. Если устанавливали только официальные приложения, рисков меньше. Чтобы проверить этот пункт, попробуйте отключать по одному приложению за раз и смотреть, как ведет себя компьютер.
Если в вашем случае виноваты были неофициальные плагины, старайтесь использовать только те, что предложены по следующим ссылкам: для Mozilla — addons.mozilla.org, для Opera — addons.opera.com, для Chrome — chrome.google.com/webstore.
Обновление Яндекс. Браузера
Устаревшие сборки обозревателей могут работать некорректно и вызывать различные сбои. Рекомендуется поддерживать рабочий обозреватель в актуальном состоянии. Проверить и загрузить обновление достаточно просто:
- Откройте «Меню» кликом по кнопке в виде трех полос в правом верхнем углу.
- В выпадающем списке выберите «Дополнительно»/«О браузере».
- Система проверит есть ли актуальная сборка, готовая к загрузке. Если таковая обнаружится нажмите «Обновить».

Комплексная очистка браузера и системы
Выполнять процедуры по очистке системы и обозревателя от мусора и вредоносных файлов можно различными способами: вручную и с помощью стороннего софта. Мы рекомендуем утилиту CCleaner. Она обладает всеми необходимыми инструментами, которые потребуются в процессе чистки. Утилита легкая не засоряет систему, не тянет с собой мусор, она бесплатная что немаловажно с учетом её возможностей.
Очистка браузера с помощью CCleaner
- Скачайте и установите CCleaner.
- Запустите программу и переключитесь в интерфейсе на вкладку «Стандартная очистка».
- Здесь в подменю переключитесь на вкладку «Приложения» (Яндекс.Браузер здесь отображается как Google Chrome, поэтому и устанавливать настройки мы будем для этого обозревателя).

По умолчанию тут уже выставлены оптимальные настройки, но если вам нужны какие-то особые параметры чистки, то здесь можно их отрегулировать. Подробно на всех опциях мы не будем останавливаться но обратим внимание на некоторые пункты:
- Интернет кеш — галочка должна стоять. Эти файлы часто провоцируют нестабильную работу браузера, если долго не чистить его.
- Журнал посещенных сайтов — рекомендуется отметить, но если вам нужна история браузера этот пункт можно выключить.
- Cookie-файлы — отвечают за автоматический вход на авторизованных ресурсах, а также за некоторые настройки на сайтах. При загрузке ЦП на 100% рекомендуется очистить. После, конечно, вам придется выполнять вход на все сайты, где вы зарегистрированы, и которыми пользуетесь, Но это не проблема, если не отмечать пункты автозаполнения форм и очистки паролей.
- Автозаполнение форм — не рекомендуется очищать этот раздел. В противном случае вы не сможете войти в социальные сети и сайты где регистрировались, придется вводить логины и пароли вручную.
- Сохранённые пароли — аналогично с предыдущим пунктом. Этот пункт стоит оставить не отмеченным.
Остальные пункты можно оставить по умолчанию, выделить или снять метки.
После настройки нажмите в нижней части рабочего окна кнопки «Анализ» и после того как утилита просканирует систему нажмите «Очистка».
В процессе очистки потребуется закрыть все программы и обозреватели.
Изучая самые часто встречающиеся причины, вы могли уже разобраться с проблемой, но если это не так, попробуйте по шагам сделать следующее:
- Удалите кэш, историю, куки в своем браузере. Можно даже переподключить пользователя.
- Идем в «Диспетчер задач» (в десятой версии Windows нажмите на Пуск правой кнопкой мыши и выберете нужный пункт в открывшемся пеню). Просмотрите в «Диспетчере» все, что нагружает ЦПУ и смело отключайте.

Теперь для отдельных браузеров:
- Установите FlashBlock. Это приложение, которое подходит для Google Chrome и Yandex Browser, оно занимается блокировкой скриптов и нежелательных программ.
- Для Mozilla в поисковой строке введите about:config и напишите browser.cache.disk.capacity. Замените элемент на 16384, перезапустив компьютер. В ряде случаев помогает еще так: вводите about:config, пишете dom.ipc.plugins.enabled и меняете файлы на false. Не забудьте перезагрузиться.
- Для Chrome еще можно зайти в «Настройки», оттуда в «Дополнительно» – «Сброс настроек и удаление вредоносного ПО». Просканируйте. Кстати, если вы пройдете по пути C:\Program Files\Google\Chrome\Application\chrome.exe и в конце будут еще слова, то это наверняка зараженная версия.

Очистка системы от вирусов

После чистки нужно перезагрузить компьютер.
Почему Гугл Хром сильно загружает процессор
Если у вас старый компьютер, то проблема вытекает отсюда, и здесь ничего не сделать, как только смириться с подобным положением. Но если загрузка процессора стала достигать свыше 90% на современных ПК и ноутбуках при работе Chrome, чего ранее не наблюдалось, то нужно разобраться с причинами и по возможности устранить их. Наиболее частыми причинами, по которым Хром грузит процессор, являются:
- воспроизведение видео повышенного качества;
- конфликты программ, установленных на компьютере с Гугл Хромом;
- высокопроизводительная онлайн-игра;
- огромное количество работающих расширений в браузере;
- запущена программа тестирования производительности работы интернет-системы, в том числе и для выявления ее некорректной работы.
Кроме вышеописанных причин, может быть и еще одна, довольно серьезная – это подключение стороннего пользователя к вашей системе Windows и выход в интернет через браузер Chrome. Другими словами, данное действие называется майнингом, а сам пользователь, который проник в ваше устройство – майнер. Поэтому если вы заметили значительную нагрузку на браузер, который занимает практически весь процессор компьютера, то обязательно займитесь писком причин и устраните их, чтобы быть точно уверенным, что в вашей системе больше никто не орудует.
Отключение расширений
Различные дополнения для Яндекс.Браузера позволяют расширить функциональность обозревателя. Но они же могут создавать конфликты, нагружать процессор и занимать полезное пространство в оперативной памяти. Самые проблемные, это блокировщики рекламы, антивирусы и аналоги.
Проверьте список расширений и удалите лишние:
- Откройте меню в правом верхнем углу и выберите «Дополнения». Или скопируйте вот этот адрес в адресную строку browser://tune/.
- Все расширения, которыми вы не пользуетесь, подозрительные или незнакомые расширения отключите, переключив тумблер в неактивное положение (он станет серым).
- Если расширение загружено со сторонних источников при наведении курсора мышки возле переключателя появится кнопка «Удалить».

Google Chrome сильно грузит процессор: избавляемся от майнера
Итак, в диспетчере задач Windows видим, как браузер практически под завязку нагружает процессор.
На самом сайте поддержки Chrome в таких случаях рекомендуют:
• Очистить историю;
• Обновиться до самой последней версии браузера;
• Просканировать браузер с помощью встроенного поисковика вредоносного ПО.
Первые два варианта помогут ну в очень уж редких случаях. Поиск же вредоносного ПО, возможно, и решит вопрос.
Но только в том случае, если сможет найти вредоносные коды. Встроенный в Chrome инструмент поиска вредоносного ПО сам в фоновом режиме периодически сканирует браузер, и если бы он что-то нашёл, то уже бы уведомил нас об этом. Не факт, что скрытые майнеры в составе расширений или на открытых в браузере сайтах будут обнаружены как вредоносное ПО. Можно запустить сканирование установленным в среду Windows антивирусом или специальными утилитами для поиска потенциально опасного ПО типа AdwCleaner. Но здесь также успех будет гарантирован не в каждом случае. Скрытый в браузере майнер можно вычислить следующим образом.
Как вычислить скрытый майнер в «Хроме»
И видим, что это расширение Stop Ads. Очень даже ожидаемо: многие создатели бесплатных расширений, а особенно блокировщиков рекламы, потихоньку монетизируют свои усилия скрытым майнингом. Дело в том, что компания Google не проверяет размещаемый в магазине Chrome контент. Расширения же с внедрённым вредоносным кодом отсортировываются очень просто: когда кто-то пострадает и пожалуется на расширение, сотрудники компании его проверяют и удаляют из магазина. А чтобы хоть как-то упредить нанесение вреда пользователям, компания Google в 2021 году, собственно, и внедрила в Chrome упомянутый выше инструмент поиска вредоносного ПО. Увы, способный помочь нам далеко не в каждой ситуации.
Итак, виновника активного поглощения ресурса процессора мы обнаружили. Если это вкладка какого-то сайта, закрываем её. Если это расширение, для начала отключим его.
Теперь под разными нагрузками тестируем Chrome – просто открываем сайты, запускаем видео и флеш-игры. И отслеживаем нагрузку на процессор в диспетчере задач Windows. В нашем случае отключением расширения проблема решилась. При тех же активных вкладках процессор нагружается на 5-10%!
Теперь осталось только зайти в раздел расширений и удалить Stop Ads.
Ну а о сайте, который нечестно добывает криптовалюту, просто забываем.
Как защититься от скрытого майнинга в «Хроме»
Рекомендуем: Как узнать сколько ядер в процессоре компьютера и ноутбука
Если вы обычно посещаете проверенные сайты с хорошей репутацией, если каждый день без разбора не экспериментируете с новыми Chrome-расширениями, достаточно просто бдеть за производительностью системы. Если система начнёт жутко тормозить, и этому причиной будет Chrome, нужно будет сделать то, что, собственно, и предложено в этой статье выше.
Сброс сетевых настроек
- Откройте на ПК через поиск Windows встроенное приложение «Службы».
- Выделите кликом службу DHCP-клиент и нажмите «Перезапустить».
- Повторите шаг со службой DNS.
- Также нужно перезапустить службу Yandex Browser Update Service.

Проверка обновлений системы
По состоянию на 2021 год Microsoft выпускает обновления только для Windows 10 из числа пользовательских ОС. Ранние версии уже не получают обновлений безопасности и обновлений, не связанных с безопасностью. Если вы используете Windows 10, то стоит проверить наличие обновлений. Каждый патч, как правило, несет в себе исправления багов, которые могут спровоцировать различные проблемы.
Чтобы проверить и установить обновления следуйте дальнейшей инструкции:
- В Windows 10 откройте «Параметры» через «Пуск» или «Все параметры» в панели уведомлений.
- Откроете раздел «Обновление и безопасность».
- Если обновления будут найдены автоматически нажмите «Установить сейчас». Или инициируйте сканирование обновлений, нажав на соответствующую кнопку.

Отключение обновлений весьма сомнительное мероприятие. С устаревшим программным обеспечением рассчитывать на стабильную работу браузера, и системы в целом, не приходится. Также если вы используете более ранние сборки Windows, такие как 7 и 8, то с учетом что они не получают обновлений, а, соответственно, более подвержены различным вирусным атакам и сбоям рекомендуется перейти на Windows 10, чтобы быть максимально защищенным.
Нагрузка на ЦП из-за перегрева
Ключевым параметром для стабильной работы компьютера является его температура. Если ЦП начинает перегреваться, то пользователь замечает нестабильную работу системы, зависания, «синий экран» и внезапные выключения ПК.
Чтобы узнать температуру ЦП следует воспользоваться сторонними программами, например Aida 64 .
Перегреваться компьютер может по нескольким причинам
-
Загрязнение
. Компьютер или ноутбук требует постоянной очистки (раз в 6-12 месяцев), потому что за время использования в нём скапливается пыль, которая ухудшает работу кулеров и теплопередачу радиатора, тем самым способствуя перегреву.
Решение
: отнести компьютер в сервисный центр для его очистки или же самостоятельно открыть боковую крышку и аккуратно, но тщательно удалить всю скопившуюся пыль. (Если вы владелец ноутбука, то придётся нести в сервисный центр)
-
Неисправности кулера
. Главной задачей кулера является непрерывная подача холодного воздуха на радиатор для охлаждения ЦП. В случае его неисправности компьютер начинает сильно перегреваться. Убедиться в неисправности можно самостоятельно, следует открыть боковую крышку компьютера и посмотреть нормально ли вращается кулер (нет ли каких-то скрипов, потрескивание)
Решение
: Если кулер действительно неисправен следует немедленно обратится в сервисный центр для последующей его замены.
- Высокая температура в помещении
. Эта проблема очень актуальна в летнее время года, дома и на улице жара, следовательно, кулер будет затягивать горячий воздух. Из-за этого его эффективность в плане охлаждения существенно падает.
Решение
: Можно самостоятельно открыть боковую крышку компьютера и направить туда обычный вентилятор. Для ноутбуков выпускают специальные подставки с охлаждением.
Исправление из командной строки
В Windows есть встроенные инструменты, с помощью которых можно исправить большую часть проблем. Например, если система начала работать некорректно, браузер грузит процессор или наблюдаются какие-то другие симптомы, чего быть не должно, можно запустить специальную утилиту, которая проверит целостность системы (системные файлы) и исправит их.
- Запустите командную строку от имени администратора.
- В консоли выполните команду sfc/ scannow.
- После первичной проверки выберите команду из подсказки в консоли и запустите сканирование требуемого каталога.

Выполнить чистую загрузку системы
Различные программы, утилиты, приложения и драйверы установленные на ПК, могут создавать различные конфликты, которые могут выражаться в самых разнообразных событиях. Например Яндекс.Браузер ни с того ни с чего начинает грузить процессор на 100%. Если дойдя до этого шага вы ещё не решили проблему стоит попробовать загрузить чистую сборку и проверить сам браузер.
Это не переустановка, не пугайтесь, это всего лишь инструмент с помощью которого будет запущена лишь чистая Windows с необходимыми драйверами.
- Запустите утилиту «Выполнить» одновременным нажатием клавиш Win + R.
- В диалоговом окне напишите команду msconfig и нажмите «Ок».
- В окне конфигурации системы о и нажмите «Применить» и «Ок».
- Перезагрузите ПК.

Запустите в таком режиме Яндекс.Браузер и посмотрите не грузит ли он процессор. Если все в порядке проблема может быть в сторонних установленных программах на компьютере.
Способ 3: Отключение аппаратного ускорения
Некоторые юзеры включают аппаратное ускорение браузера, думая, что эта функция повышает его отзывчивость и скорость работы. Однако ее активация нужна далеко не всегда и иногда может вызывать программные конфликты с комплектующими компьютера, оказывая прямо противоположный эффект. Из-за этого лучше отключить данный параметр: в случае надобности его можно включить обратно в пару кликов.
- Откройте «Меню» и перейдите в «Настройки».
- Через левую панель перейдите в раздел «Системные» и найдите там функцию «Использовать аппаратное ускорение, если возможно». Снимите галочку, перезапустите браузер и проверьте, изменился ли уровень нагрузки на процессор.


Алиса — это голосовой помощник, который устанавливается в Браузер. Она поможет вам найти информацию в интернете, расскажет о новостях и погоде, включит музыку, запустит программу или просто поболтает с вами. Алиса понимает русский язык и говорит на нем.
Алиса доступна:
-
в Яндекс Браузере для Windows;
-
в мобильном Яндекс Браузере на устройствах с Android и iOS;
-
в приложении Яндекс на базе Android.
Читайте как:
-
разговаривать с Алисой;
-
управлять личными данными;