











23 июля 20215. 0
Оценок: 2
(Ваша: )
Хотите насладиться эффектной композицией, смешав несколько изображений воедино? Наша статья подскажет, как наложить фото на фото на компьютере, мобильном телефоне и при помощи онлайн-сервисов. Овладев навыком, вы научитесь создавать потрясающие абстрактные картины, которые пользуются огромной популярностью в среде не только любителей, но и профессиональных фотографов и дизайнеров.
Быстрый способ наложить одинснимок на другой – видеоурокХотите узнать, как наложить фото на фото? Смотрите наш видеоурок, где мы подробно опишем наложение фото на фото в программе ФотоКОЛЛАЖ! Научитесь совмещать фотографии, накладывать кратинку на картинку и создавать коллажи!
Наложение и смешивание снимковв фоторедакторах для ПКДесктопная версия графического редактора – наиболее оптимальный вариант, используемый для наложения 2 картинок друг на друга. Почему?
- Программа всегда под рукой, вы не зависите от интернета.
- Функционал позволяет решать задачи любого уровня сложности, без деления на платные/бесплатные опции, как это часто бывает в мобильных приложениях.
- Компьютерные версии удобнее, хотя бы потому, что вы работаете за большим экраном, а не пытаетесь создать аккуратное выделение пальцем, глядя в маленький мониторчик вашего телефона.
Мы собрали несколько разных фоторедакторов: от профессиональных до совсем простых. Каждый сможет выбрать подходящую программу и без труда добиться необходимого результата. ФотоКОЛЛАЖГенератор стильных и креативных коллажей. В нем вы сможете за пару минут создать композицию из нескольких снимков по готовому шаблону, разработать собственный дизайн с нуля, сделать фотокнигу, афишу, логотип или красивый плакат подруге на день рождения. Особенно полюбят софт новички, ведь благодаря русскоязычному интерфейсу и простому расположению кнопок, освоить программу не составит труда. Редактируйте снимки в программе ФотоКОЛЛАЖ — это легко!Работает на Windows 11, 10, 8, 7, XPРассмотрим несколько способов, как совместить две фотографии в одну с помощью ФотоКОЛЛАЖА: каждый из них пригодится в разных ситуациях. Метод 1. Создание коллажа и двойная экспозицияОткройте редактор, используя опцию «Новый коллаж» — «Чистый проект». Определитесь с форматом страницы и ориентацией листа (остальные настройки можно оставить по умолчанию).

Укажите параметры страницыДля добавления снимков на холст откройте нужную папку и перетащите изображения по одному или все сразу. Далее скомпонуйте их на рабочем пространстве по вкусу. Для трансформации или вращения используйте узелки на рамке, которая появится при щелчке по фото. Увеличивайте, уменьшайте, меняйте угол наклона при помощи зеленой кнопки, а при помощи желтой – перемещайте картинку внутри слота.

Разместите фотографии в произвольном порядкеЕсли вам хочется, чтобы одна фотография лежала на другой, воспользуйтесь иконками с изображением перекрытых листов в верхней левой части экрана. С их помощью вы можете расположить фото на уровень выше предыдущего изображения, положить поверх всех фотографий или, наоборот, опустить вниз, не меняя при этом размера.

Настройте уровень для расположения снимкаДля того, чтобы наложить несколько снимков не на белом листе, а на другой фотографии, зайдите во вкладку «Фон» и поставьте галочку напротив пункта «Из файла». Здесь вы сможете выбрать любое изображение с ПК в качестве подложки, а также размыть задний план или осветлить при помощи ползунков на соответствующей шкале.

Выберите фон, на котором хотите совместить добавленные кадрыИнтересный вид работе можно придать, используя рамки, маски и фигуры. Они предназначены для обработки краев фотографии. Кроме того, можно отредактировать каждый снимок в отдельности: настроить непрозрачность, яркость, контрастность и насыщенность. Кликните по картинке правой кнопкой мышки и выберите «Свойства изображения». Перед вами появится окно с настройками. Понизьте, например, прозрачность для эффекта двойной экспозиции, «поиграйте» с другими параметрами. Мы рассмотрели первый способ смешения снимков, давайте перейдем ко второму. Метод 2. Наложение картинки на прозрачном фонеСоздайте чистый проект и добавьте картинку, которая послужит нам фоном. Подгоните ее по размеру, затем перейдите во вкладку «Текст и украшения» – «Рисунки». Здесь нам понадобится команда «Создать новый рисунок».

Наложение картинки на прозрачном фонеЗагрузите изображение с прозрачным фоном – таких полно в интернете (вы можете распознать их по бело-серой шашке на заднем плане). Это важно – выбирать картинку именно в формате PNG, поскольку так вам не придется вырезать объект самостоятельно. После того, как фото загрузится в каталог с программным клипартом, перетащите его на рабочую область и разместите на другом изображении. Готово.

Просто добавьте изображение поверх основного и настройте размер
Метод 3. Вырезка объекта и замена фонаДалее рассмотрим, как вставить свое фото в другое фото при помощи инструмента «Ножницы». В предыдущем шаге мы использовали уже вырезанный объект, а сейчас научим вас самостоятельно отделять нужный предмет от фона. Этот способ пригодится в том случае, если вам нужно обработать конкретную фотографию, а не брать первую попавшуюся из сети. Метод приемлем также в тех случаях, когда хочется заменить скучный задний план на более подходящий и интересный. Первые шаги будут дублировать предыдущие – начинаем работу с открытия нового проекта, загружаем снимок. Далее активируем иконку с изображением ножниц, расположенную вверху на панели инструментов. Перед вами появится окно редактирования с предложением выбрать форму обрезки. Нам нужна произвольная, заданная по умолчанию. Для создания выделения обведите объект по контуру, зажав левую кнопку мыши.

Аккуратно вырежьте объект, который хотите наложить на другую картинкуВ процессе создания линии вы можете расставлять опорные точки, чтобы выделение происходило максимально аккуратно. Фиксация создается обычным щелчком мыши, а для закрытия контура нужно соединить первую и последнюю опорные точки двойным кликом. Нажмите на кнопку «Скрыть фон», чтобы оценить результат. Чтобы итоговая работа смотрелась гармонично, сгладьте края с помощью инструмента «Размытие границ». После этого примените эффект. Теперь самое время дополнить нашу композицию красивым задником. Перетяните на холст нужный фон и растяните его во всю ширину рабочей области. Он скроет нашу модель, но мы справим это, активировав кнопку «На уровень ниже». Вот и все. Финальное изображение готово.


Добавление картинки в Paint

При таком, на первый взгляд, бесхитростном интерфейсе догадаться, как наложить картинку на картинку в paint не просто. Кстати, инструкция работает и с фотографиями в формате JPG. Не обязательно для этого искать изображение на прозрачном фоне.
- скудные возможности,
- разобраться в принципах работы не так легко, как кажется на первый взгляд.
PhotosсapeМногофункциональная программа, которую можно использовать как редактор, генератор GIF-файлов и коллажей, обычный просмотрщик изображений, конвертер и устройство для захвата видео с экрана. Давайте разберем пошагово, как на фотографию наложить другую фотографию в Photosсape. Откройте фоновое изображение в режиме редактора. В нижней части окна пройдите по пути «Объект» – «Фото».

Работа с фоном в PhotosсapeВ проводнике выберите картинку, которую предполагаете разместить поверх первичной фотографии. Всплывет окно, где вы сможете установить прозрачность, ось наклона снимка, а также точку привязки относительно фона: верх, низ, центр и т. Подогнать размеры поможет обводка вокруг снимка. Зафиксировать изменения можно через кнопку «Сохранить» в левом нижнем углу экрана.

Добавление картинки без фона
- есть поддержка русского языка,
- много опций.

Пример наложения снимков друг на друна в Adobe Photoshop

При желании вы можете усиливать эффект двойной эскпозиции
Вот и все, монтаж готов. Новички могут запутаться в последовательности действий, поэтому рекомендуем этот способ более менее подготовленным пользователям. Также метод подойдет людям, которые хотят создавать креативные, мистические и необычные работы.
- явное преимущества фоторедактора в том, что вы ограничены здесь лишь своими умениями и фантазией. Функционал настолько богат, что позволит создавать из обычных фотографий настоящие шедевры,
- редактор поддерживает сторонние плагины, которые сделают вашу работу в программе еще эффективнее.
- подписка обойдется вам от 600 до 1 600 рублей в месяц (в зависимости от тарифного плана),
- освоить Фотошоп сложно – понадобится около года, чтобы виртуозно овладеть всеми основными техниками.
Добавление картинок на фото с помощью онлайн-сервисовБраузерные программы – лучшее решение для людей, редко прибегающих к обработке фотографий. Веб-ресурсы просты в использовании и по набору функций вполне сопоставимы с аналогичным софтом для новичков. Ниже приведены три сервиса, в которых вы сможете без особых усилий наложить картинку на фото онлайн бесплатно. IloveIMGПозволяет не только совмещать изображения, но и подвергать их базовой коррекции. Поворот, обрезка, стилизация при помощи фильтров, нанесение наклейки или текста – вот основные возможности сервиса. Для того, чтобы смешать две фотографии, загрузите первую в редактор, нажмите на кнопку «Открыть» и определитесь со второй. Масштабируйте новый снимок и при необходимости обработайте: добавьте цветовой градиент, тень, текстуру и снизьте уровень непрозрачности.

После этого примените настройки и сохраните результат через одноименную кнопку. Как видите, вставить изображение в изображение онлайн с IloveIMG совсем не сложно. К плюсам сервиса можно отнести:
- быструю обработку,
- понятный интерфейс.
- ограниченный инструментарий,
- отсутствие возможности работать со слоями.
Из-за последнего пункта исходники для эффекта двойной экспозиции необходимо выбирать очень тщательно. Отсутствие ластика не дает возможности стереть лишние области, поэтому налагаемый файл лучше брать в формате PNG. PhotoDrawДетище Microsoft. Позиционируется как полноценный графический редактор для обработки изображений растрового и векторного типов. Выпускается в десктопной и браузерной версиях, причем последняя имеет значительно урезанный функционал. В онлайн-сервисе вы сможете подвергнуть снимок лишь незначительной корректуре. Для коллажа выберите фоновое изображение, нажмите на кнопку «Загрузить», а затем добавьте одну или несколько фотографий поверх первой картинки. Измените их размер и угол наклона. Сохранить работу можно всего в двух форматах: JPG и PNG.

Создание коллажа в редакторе PhotoDrawТакой способ сгодится для создания непритязательного коллажа. Какого-то феноменального результата не ждите, cофт ориентирован в основном на создание рисунков, векторной графики, а не манипуляции с цифровыми изображениями.
AnyToolsФоторедактор с функцией пакетной обработки. Вообще сервис может многое: генерить мемы, пароли, QR-коды, обрабатывать фотоконтент и т. Загрузить в программу фото можно через окошко в правом углу экрана. Для добавления второй картинки используйте кнопку «Выбрать изображение». Можно добавить не один снимок, а несколько через дополнительную опцию «Добавить еще» (зеленая кнопка на холсте). С правой стороны имеется панель инструментов, с помощью которой можно настроить позицию верхней карточки, ее размер и прозрачность. В нижней части экрана к композиции можно применить различные действия: повернуть, настроить резкость, усилить оттенки, использовать фильтры.

Данный сервис подойдет тем, кто хочет создать коллаж на скорую руку и удовлетворится стандартным, возможно, не самым профессиональным результатом.
- не требует регистрации,
- можно быстро создать простой коллаж.
- катастрофически мало инструментов для коррекции фотографий,
- не самый удобный и простой интерфейс.
Совмещение изображений вмобильных редакторахДумаете, в каком приложении наложить фото на фото на телефоне? Мы подобрали для вас самые популярные решения, в которых можно справиться с задачей за пару минут. PiсsArtРедактор оснащен богатым инструментарием для преображения ваших снимков. Трендовые фильтры и эффекты, кисти в виде бабочек, созвездий и цветов для создания фэнтезийного пейзажа, различные текстуры, стикеры и возможность нанесения быстрого мейкапа – все это доступно в Пиксарте.
- Откройте приложение и загрузите файл. Для наложения одной картинки на другую, воспользуйтесь опцией «Добавить фото».
- Растяните снимок и определитесь с его местоположением на холсте. Внизу экрана появятся настройки, при помощи которых вы сможете отрегулировать непрозрачность и добиться эффекта двойной экспозиции. Кроме того, редактор откроет перед вами галерею с программными изображениями, предлагая заменить первичный снимок. Вы можете поменять режим наложения, обрезать, повернуть или добавить тень.

Работа с наложением картинок в PiсsArtПо окончании работы, тапните по галочке справа сверху и примените эффект. Затем сохраните фото или поделитесь им в социальных сетях.
- большинство инструментов доступно бесплатно,
- можно создавать анимированные файлы,
- стильный интерфейс.
- обилие рекламы,
- есть премиум-функции для разблокировки которых необходимо оформить подписку.
SnapseedПолноценный графический редактор, все опции которого доступны абсолютно бесплатно. Есть версии как для Андроида, так и для Айфона. Для вставки одного изображения в другое следуйте инструкции.
- Загрузите первичное изображение, найдите опцию «Двойная экспозиция» в разделе «Инструменты».
- Нажмите на иконку с плюсом и добавьте второй снимок.
- Понизьте прозрачность слоя и при необходимости поменяйте режим наложения.
- Сохраните результат.

В приложении Snapseed вы сможете довольно быстро объединить ваши снимкиSnapseed сочетает в себе минималистичный дизайн и функциональность, поэтому понравится людям, ценящим лаконичность во всем.
- распространяется бесплатно,
- имеет русскоязычное меню,
- содержит большое количество инструментов, что расширяет возможности при профессиональной обработке фотографий.
Photo BlenderПриложение представляет собой своеобразный смешиватель фотографий. Вы можете сделать микс из нескольких изображений или их элементов, попутно отредактировав каждое изображение в отдельности или всю композицию в целом. Содержит набор интересных фонов, так что вам не придется искать в сети подходящие исходники для создания эффекта двойной экспозиции.
- Зайдите в редактор и выберите подходящий задний план из системного каталога или загрузите снимок со своего смартфона.
- Изображение для наложения выберите из личной галереи, сделайте снимок непосредственно в ходе работы или воспользуйтесь фотостоком Pixabay. При загрузке вам будет предложено выполнить обрезку. Кадрируйте снимок или пропустите этот шаг, тапнув по галочке в нижнем правом углу экрана.
- Для активации параметров контрастности и непрозрачности коснитесь фотографии. Передвиньте ее на холсте, чтобы она не перекрывала значимые детали фона и откалибруйте светлоту и степень проявки.
- Сотрите ластиком ненужные области и сохраните результат.

Несмотря на устаревший интерфейс, работа в Photo Blender не вызовет трудностейPhoto Blender развивает творческую фантазию и заставляет искать новые подходы к оформлению снимков. С помощью редактора вы научитесь видеть оригинальные решения и создавать просто фееричные композиции.
- предназначен для бесплатного использования,
- есть версии для разных платформ (Android и IOS для iPhone),
- достаточно много опций,
- присутствуют интересные фильтры.
Доступно более 300 готовых шаблонов коллажей!
Андроид – одна из самых распространенных операционных систем для мобильных устройств. Она обладает большим набором функций, но встроенной приложения для наложения одного фото на другое нет. Для подобного редактирования используются различные разработки компаний. Графические редакторы позволяют изменять изображения за счет созданного набора инструментов. Как наложить фото на фото на Андроиде встроенными способамиОперационная система не имеет встроенных функций, которые позволяют наложить одно изображение на другое. Некоторые пользователи используют сервис Google Фото для создания коллажа. Для этого выполняется несколько действий:
- Осуществляется вход в Google Фото.
- Открывается раздел Для вас, для чего делается клик по панели интерфейса в нижней части экрана.
- Выбирается функция Коллаж.
- Отмечаются интересующие картинки.
- Нажимается кнопка Создать.
В результате проделанной работы на накопительном диске появится картинка. Для того чтобы воспользоваться функцией Google Фото, нужно провести авторизацию в системе смартфона. В противном случае воспользоваться всеми функциями Android не получится. Менять местами и настраивать прозрачность нельзя. Как наложить фото на фото в телефоне — 10 лучших приложенийВ официальном магазине есть большое количество приложений, которые могут использоваться для редактирования фотографий. Некоторые подходят не только для наложения изображений, но и для реализации других задач. Photoshop Express

Для решения большинства задач подходит Photoshop. Это приложение считается самым распространенным, так как поставляется одной из самых известных студий Adobe. Фоторедактор вобрал все функции компьютерной версии. Поэтому одно photo можно наложить на другое. Самый большой набор функций среди всех редакторов. Программа хорошо оптимизирована под любые мобильные устройства. Нет рекламы, которая постоянно надоедает и перекрывает рабочее пространство. Софт занимает много свободного пространства на устройстве. Если пользователь раньше не использовал продукт компании Adobe, сложно понять особенности интерфейса. В бесплатной версии отсутствуют практически все нужные функции. Приложение нужно покупать для полноценного использования. Качество графики на выходеКачественный продукт от известного разработчика. Программа обладает большим набором функций, которые потребуются для сложного редактирования. Snapseed
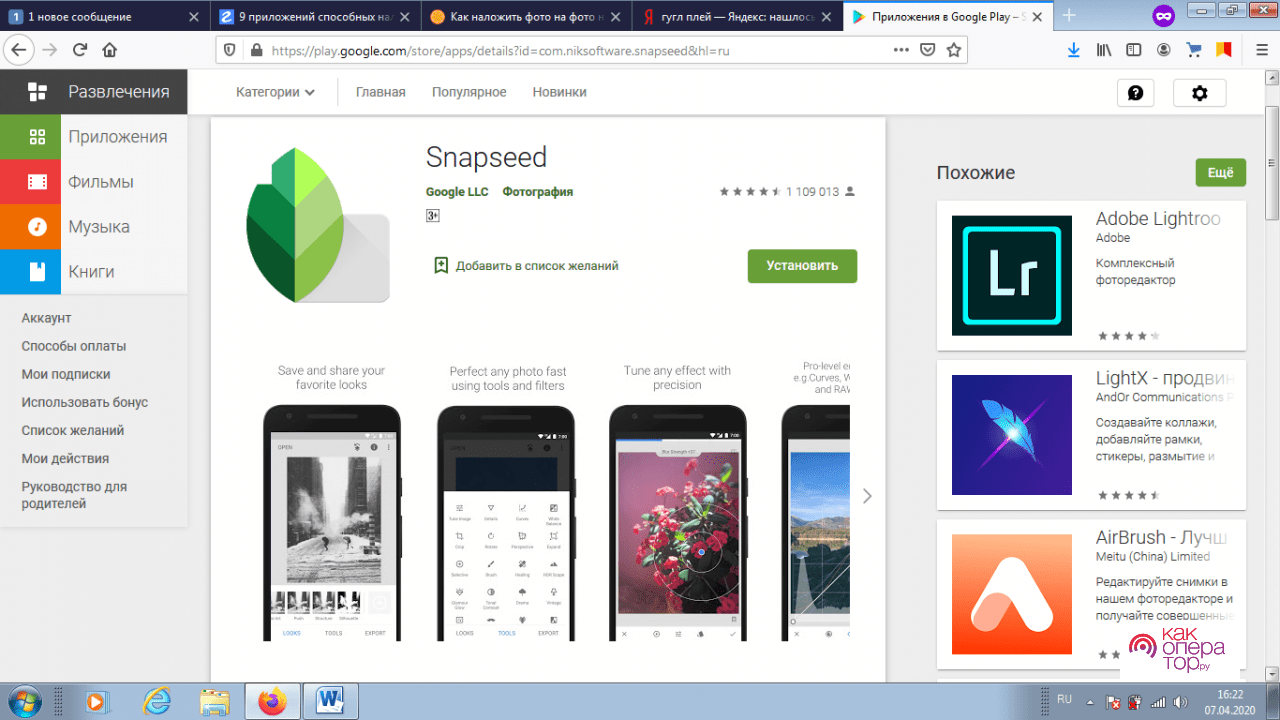
Распространенная приложение, которое используется для работы на операционной системе Android. Есть возможность редактирования обоих исходников. Есть несколько опций:
- Изменение яркости.
- Изменение контрастности.
- Коррекция цветовой палитры.
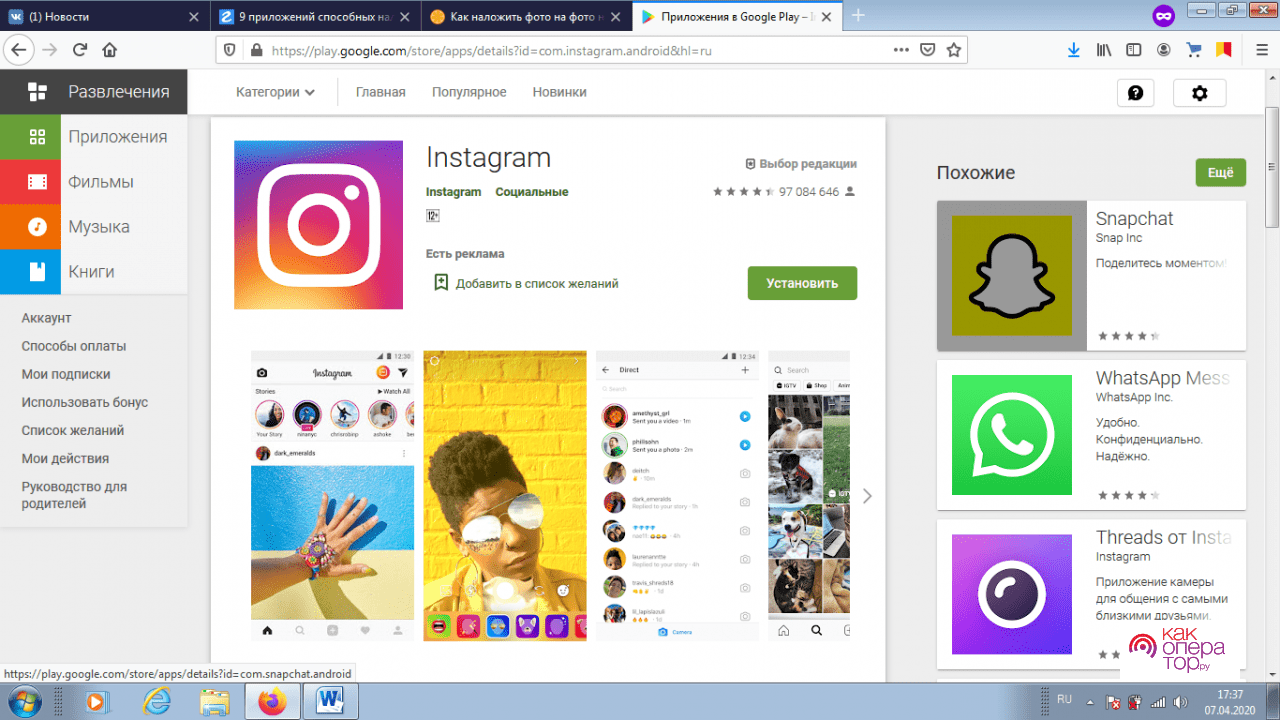
Интерфейс редактора хорошо продуман. Разработчики постоянно оптимизируют процесс. Объекты свободно перемещаются в рабочем пространстве. Можно изменить фон, есть функция добавления надписи и анимации. Есть возможность предустановки шаблонов. Из-за большого потока информации мобильное устройство не справляется с нагрузкой, ужасная оптимизация. Нельзя работать без предварительной регистрации. Функционал уступает профессиональным редакторам, так как программа предназначена для размещения фотографий. Качество графики на выходеСоциальная сеть позволяет работать с фотографиями перед их публикацией. Программа получила широкое распространение, несколько десятков миллионов активных установок. Функциональный редактор, который работает на операционной системе Android. Отличается от аналогов тем, что имеет большое количество рамок. При желании можно изменить фон. Стоит учитывать, что с последним обновлением было удалено большое количество функций. Поэтому не нужно проводить автоматическое обновление. Не занимает большое количество пространства на устройстве. Разработчики постарались сделать интерфейс понятным и простым в использовании. Функционал широкий, проблем с освоением не возникает даже у новичков. Стабильность работы относительно невысокая. Часто наблюдается выбрасывание с программы. Наблюдается плохая оптимизация, задействуется много оперативной памяти. С последними обновлениями разработчики убрали различные возможности, связанные с редактированием фото. Качество графики на выходеПопулярная программа, которая активно используется в последнее время. Подходит приложение для редактирования снимков и создания коллажей. PicsArt
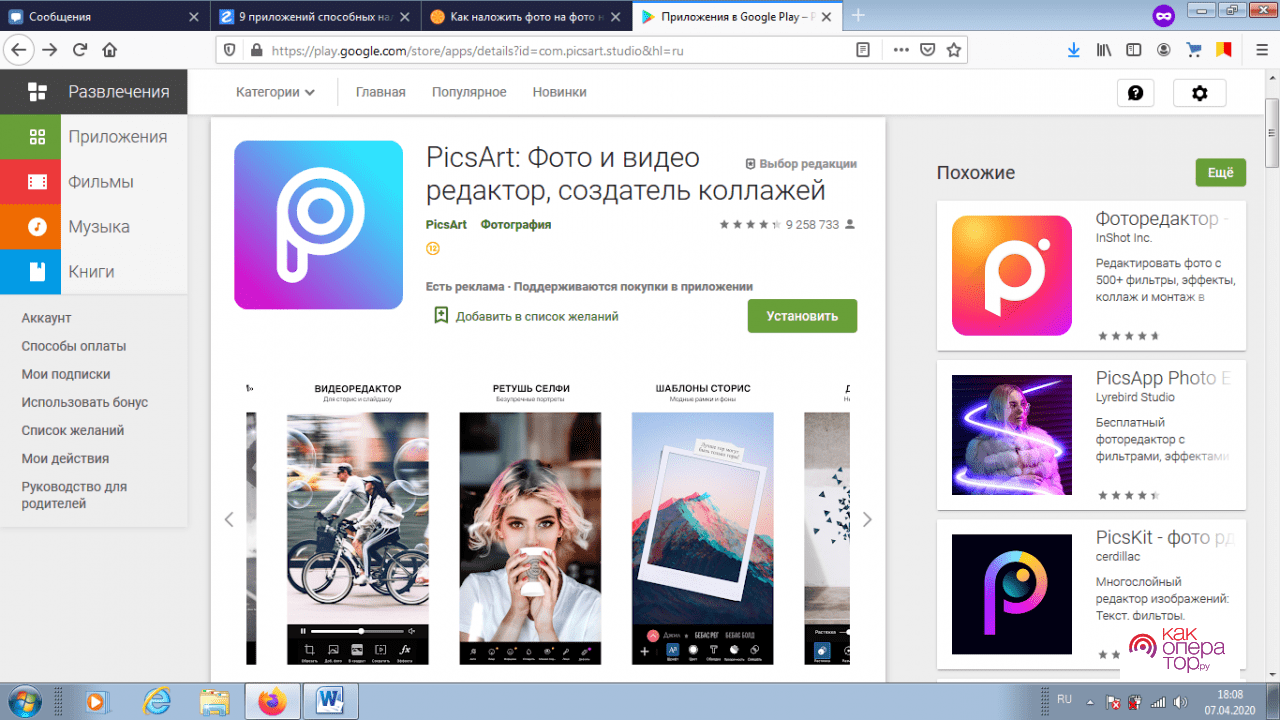
Один из наиболее распространенных редакторов picsart. Пользователи могут рассчитывать на следующие возможности:
- Есть готовые фильтры для быстрого применения.
- Обширный набор настроек, которые позволяют редактировать контраст и другие параметры.
- Стикеры.
- Инструмент рисования по снимку.
Разработчики создали большое количество шаблонов быстрого применения. Они позволяют редактировать параметры фона и других элементов. Программа представлена настоящей экосистемой. Разработчики проводят интересные конкурсы и челленджи среди пользователей. Разработчики постарались сделать понятый интерфейс. Дополнительный функционал представлен возможностью создания видео из обработанного фото. Наблюдаются проблемы с оптимизацией на многих мобильных устройствах. При любом использовании требуется активное подключение к интернету. Работает редактор при подключении к серверам. Поэтому наблюдается периодический сбой в подключении и обработке информации. Качество графики на выходеИногда наблюдаются технические сбои. Хороший бесплатный редактор, который имеет большое количество возможностей. PhotoGrid
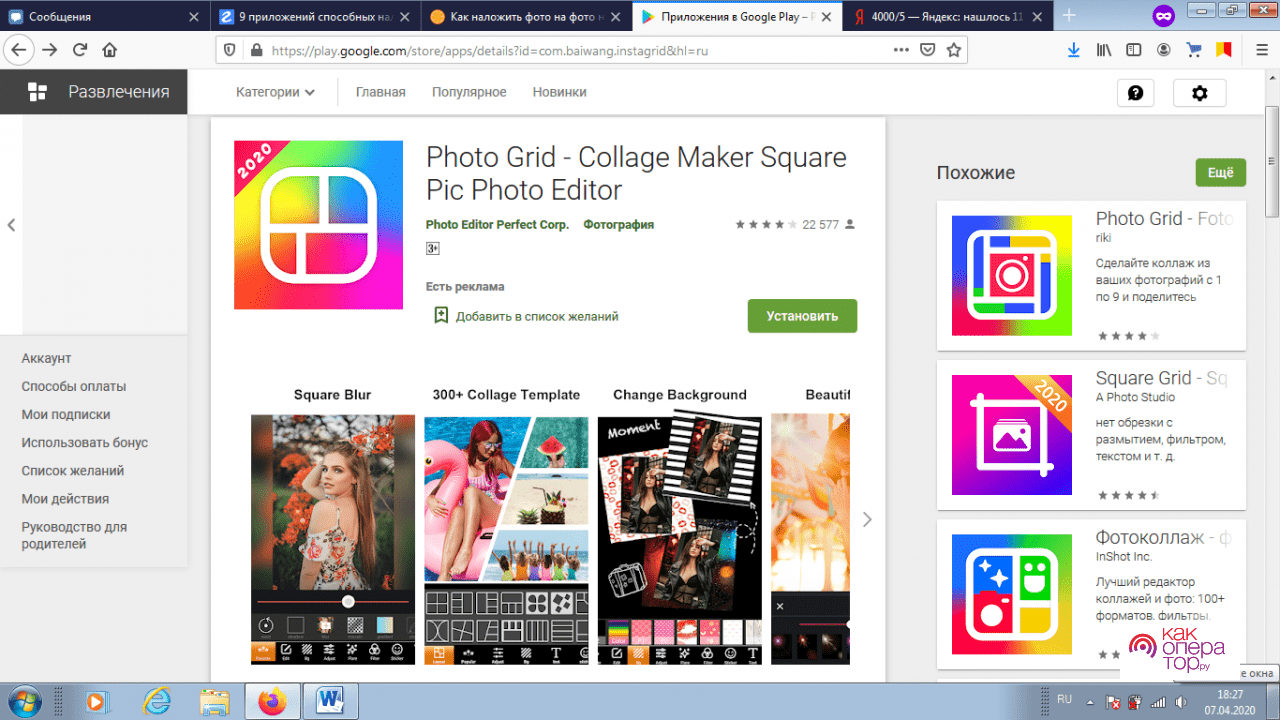
В этом софте нельзя накладывать изображения, но при этом есть обширная библиотека шаблонов для создания качественных фотографий. Есть много стикеров, фонов и анимации. Для обработки есть большое количество инструментов. Есть возможность добавления фотографий с созданной библиотеки. Компания сама разрабатывает стекеры. Удобно использовать, не возникает трудностей. Уступает аналогам по набору инструментов. Все элементы интерфейса на английском языке. Есть вероятность, что при обработке ухудшается качество файлов. Качество графики на выходеПодходит для создания красочных коллажей. Есть много инструментов, которые позволяют обрабатывать фото в зависимости от поставленной задачи. Photo Blender
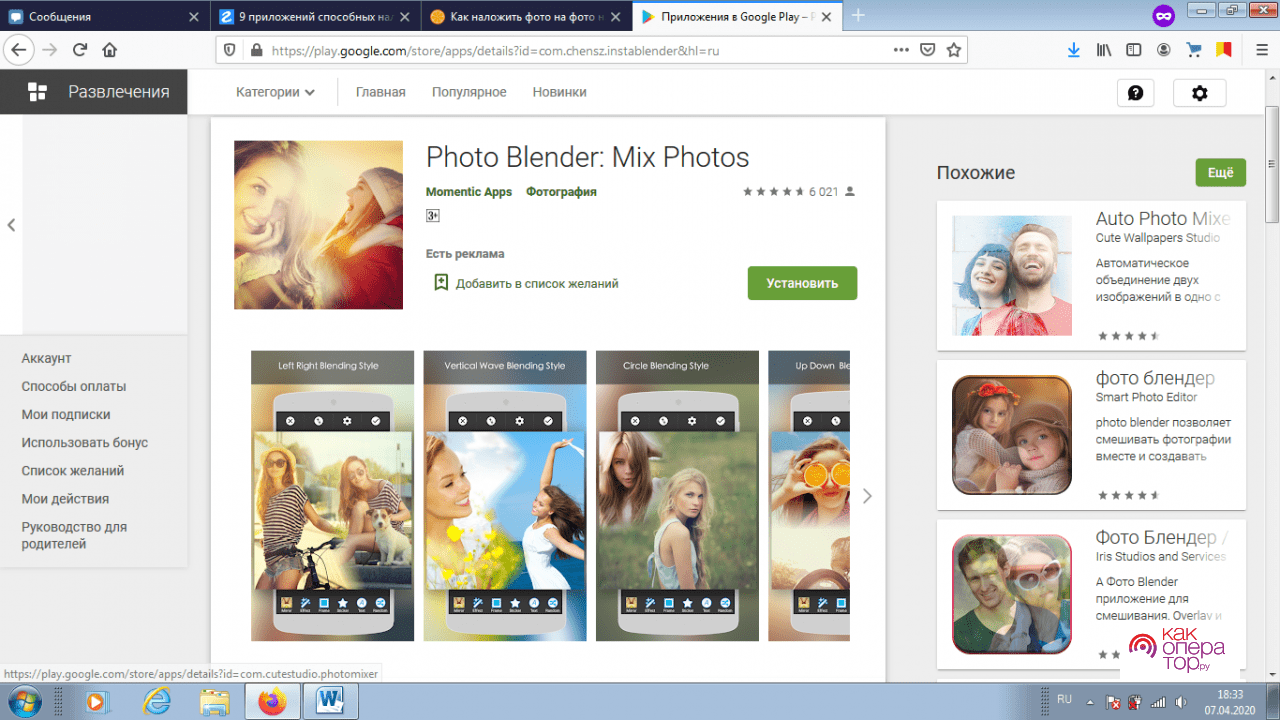
Разработчики создали специально программу для смешивания нескольких фотографий. Наложение снимок осуществляется несколькими способами, есть встроенные шаблоны. К недостаткам относят отсутствие возможности изменения параметров, так как фотографию нельзя предварительно обработать. Поэтому прежде чем сделать коллажи в Blender исходники нужно предварительно изменить. Для соединения есть инструменты, которые позволяют проводить бесшовное объединение. Отличается хорошей оптимизацией, не зависает даже на слабых устройствах. Есть огромное количество шаблонов, которые можно быстро использовать при редактировании исходников. Нет нужного набора инструментов для профессиональной обработки. Наблюдаются сбои программного обеспечения. Все функции на английском языке, поэтому могут возникнуть проблемы с использованием. Качество графики на выходеРазработка, специально созданная для совмещения нескольких фотографий. Среди других программ отличается тем, что есть много инструментов для создания коллажей. Photo Lab
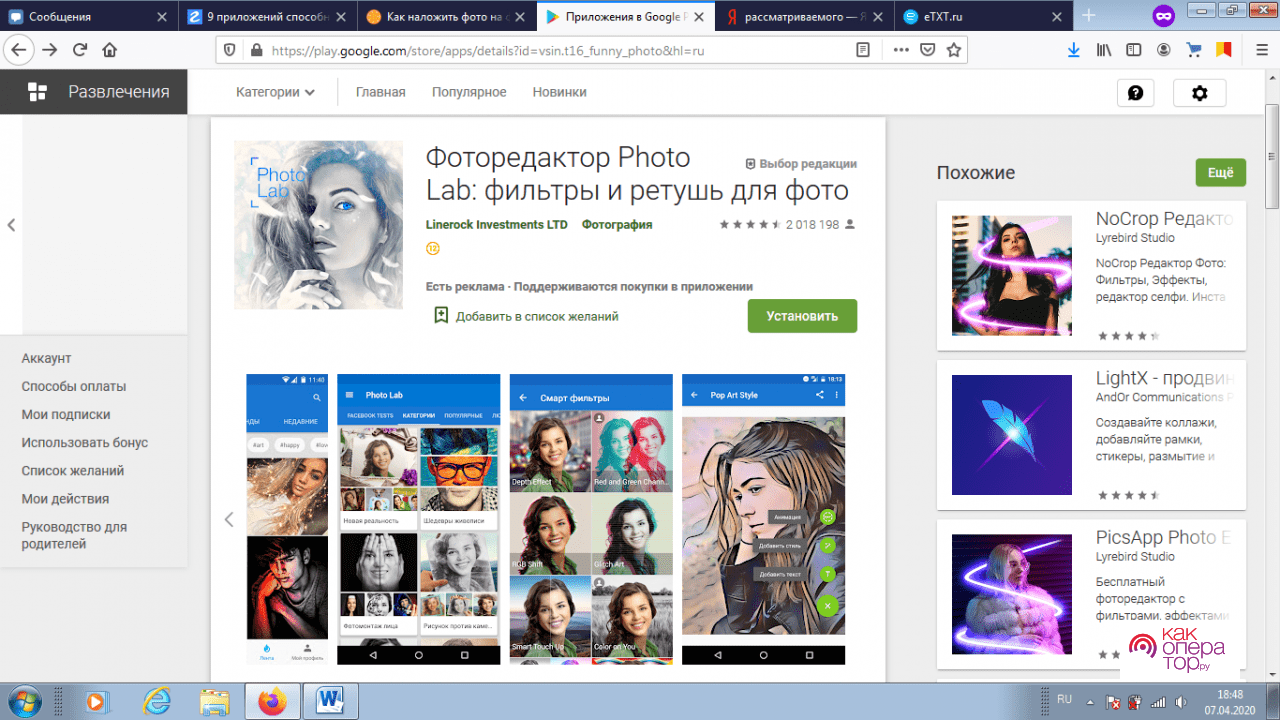
В этой программе можно 3 фотографии соединить в один коллаж. Некоторые базовые снимки редактируются, есть встроенные фильтры. Поэтому есть возможность изменять параметры исходников перед склеиванием. Есть встроенная функция, которая позволяет делиться результатом с другими пользователями. Встроенный функции, которые подходят для редактирования фото. Разработчики постарались перевести все элементы на русский язык. Не подходит для слабых устройств, так как плохо оптимизировано. Качество графики на выходеЕще одна специальная программа, которая подходит для объединения нескольких снимков в один. Galaxy Overlay Photo
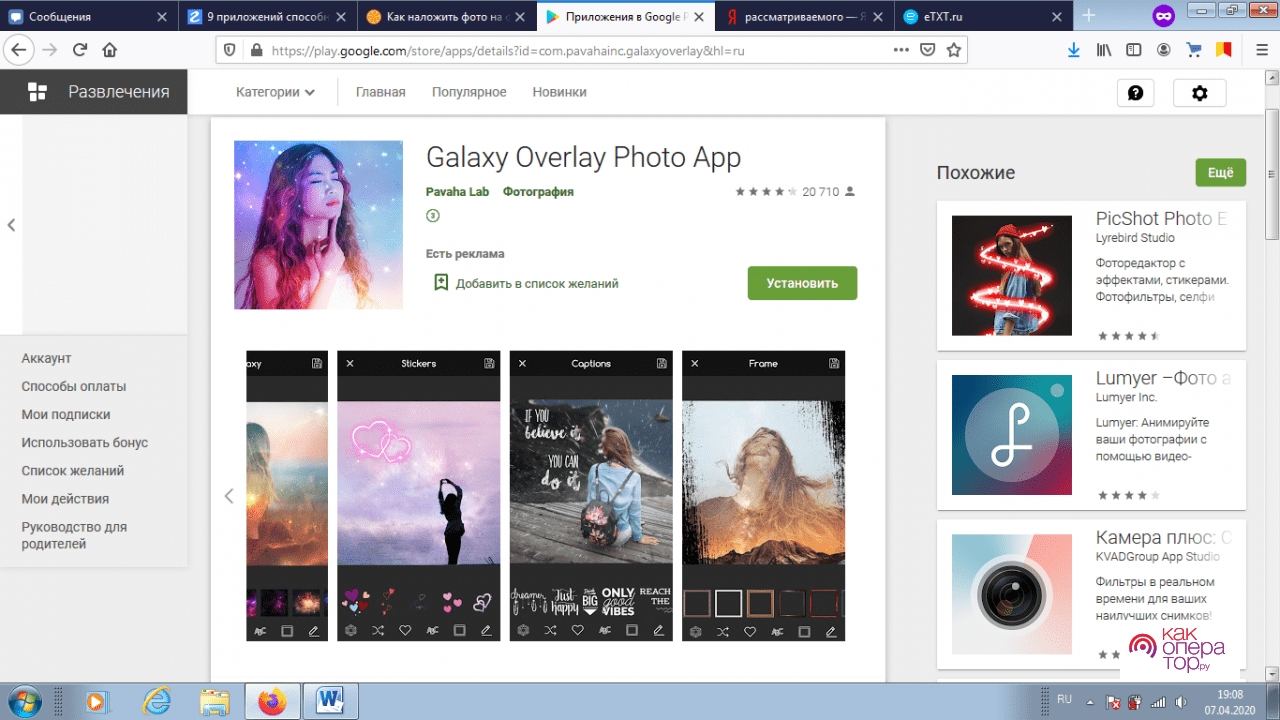
Программа характеризуется обширной библиотекой эффектов, относительно недавно была добавлена функция объединения исходников. Есть инструменты для добавления текста. Одна из самых широких библиотек, которые используются для быстрого изменения. Есть много различных фотографий, которые подходят для соединения с файлами пользователя. Интерфейс достаточно прост, в нем разберется даже новичок. Все элементы интерфейса полностью на английском языке. Нет достаточного количества инструментов, которые могут использоваться для редактирования изображений. Качество графики на выходеКачественный продукт, который подходит для создания атмосферных работ. Есть много встроенных шаблонов, поэтому при выборе не возникнет трудностей. Pixlr
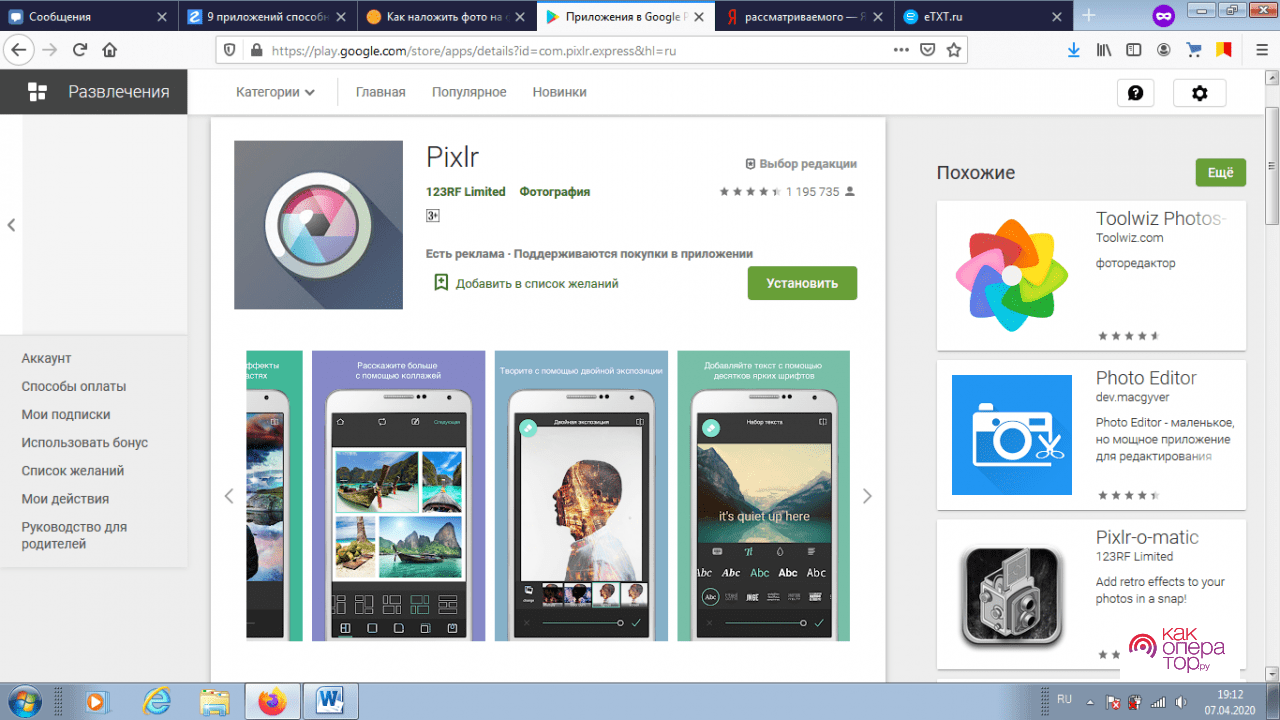
Pixlr отличается от аналогов тем, что позволяет накладывать эффекты на определенных областях кадра. Поэтому предоставляется широкий набор возможностей. Среди недостатков многие отмечают плохую оптимизацию. Сразу после запуска возникают системные ошибки, которые выбрасывают пользователя из рабочего пространства. Стандартный набор функций, которые подходят для создания коллажей. Можно работать с определенными участками кадра. Есть много различных функций. Очень часто наблюдаются системные сбои, выскакивают ошибки. Инструмент не подходит для работы на слабых мобильных устройствах. Распространяется приложение по подписке, очень дорогое предложение. Качество графики на выходеОтличается от аналогов возможностью работы с отдельными кадрами. Как наложить картинку на картинку на телефоне онлайнЕсть большое количество сервисов, которые могут использоваться для решения поставленной задачи. Большинство работает бесплатно, но для использования всего функционала приходится оформлять подписку. Наиболее распространены следующие сайты:
- Imgonlin;
- Photodraw;
- Canva;
Как наложить одно фото на другое: простые варианты коллажирования
Как наложить фото на фото в программе ФотоМАСТЕРКак наложить картинку на картинку для инстаграм*Как вставить картинку на фото онлайнВыводКак наложить фото на фото в программе ФотоМАСТЕРФотоМАСТЕР работает со всеми форматами графики и позволяет проводить профессиональную обработку в несколько кликов мыши, например, здесь можно удалить лишние объекты с фото. Также редактор имеет в своем арсенале опции фотомонтажа: тут можно быстро отделить объект на фото от заднего плана и переместить его на другой фон, а также наложить картинки друг на друга. Готовый коллаж можно украсить при помощи стикеров и надписей. Дополнительно можно применить эффекты и провести ретушь, ведь процесс занимает несколько минут. Шаг 1. Установите ФотоМАСТЕРШаг 2. Добавьте фоновое изображениеЗагрузите фотографию, которую будете использовать как основную базу. Для этого нажмите на кнопку «Открыть фото» или перетяните файл в окно программы. ФотоМАСТЕР распознает все популярные расширения файлов, в том числе RAW.

Выберите фоновую фотографиюШаг 3. Наложите второе фотоВ верхней части приложения выберите раздел «Инструменты» и в колонке с функциями отыщите «Вставка картинки». Выберите пункт «Наложить изображение из файла» и загрузите несколько картинок для своего фотоколлажа.

Добавьте фото для своего коллажаУвеличьте файл, растягивая его за ограничители белого цвета. В столбце справа настройте прозрачность слоя и при желании включите тень. Вы можете встроить один файл или добавить сразу несколько — все зависит только от вашей задумки. Все слои можно свободно перемещать по основному холсту и поворачивать на любой угол.

Настройте изображение под необходимые критерииШаг 4. Добавьте наклейки и эффекты (при желании)Итак, теперь вы умеете накладывать фото на фото, далее можно разнообразить коллаж при помощи стикеров и эффектов. Чтобы добавить наклейку, нажмите «Клипарты» и выберите графику из коллекции. Вы также можете добавить свой файл с компьютера.

Приукрасьте свою работу яркими наклейкамиТакже можно применить к коллажу фотоэффекты, например, создать имитацию фотопленки или сделать картинку черно-белой. Это приведет все собранные элементы к единому стилю и придаст коллажу законченный вид. Готовые пресеты находятся в разделе «Эффекты». Выберите понравившийся эффект и нажмите «Применить».

Настройте интенсивность выбранного эффектаШаг 5. Сохраните фотоколлажДля быстрого экспорта проекта нажмите на кнопку «Сохранить» в правом верхнем углу фоторедактора. Выберите формат файла, присвойте название и нажмите «Сохранить». Также можно настроить параметры сжатия и качества коллажа. Для этого раскройте пункт «Файл» и выберите действие «Изменить размер и сохранить».

Сохраните свой результатКак наложить картинку на картинку для инстаграм*Часто пользователи, которые любят делиться фотокадрами в социальных сетях, делают фотографии на камеру смартфона. Поэтому давайте рассмотрим, как вставить картинку в картинку при помощи мобильных фоторедакторов. PicsArtЭто популярное приложение для Андроида и Айфона разработано для создания фотоконтента для социальных сетей и работает с фото и с видео. Особенностью софта является большое количество фильтров, также он предлагает инструменты редактирования и монтажа, в том числе фотоколлажи.

Шаг 1. Запустите PicsArt. На стартовой странице тапните по иконке плюса, на странице импорта выберите «Фотографии» — «Все фото». Шаг 2. Загрузите основное изображение. Можете воспользоваться встроенной галереей фонов или сделать снимок на мобильную камеру. Шаг 3. В нижней части редактора найдите опцию «Добавить фото» и загрузите остальные картинки. Увеличьте их, растянув за границы. Шаг 4. При желании вы можете добавить стикеры и наложить эффекты. Все инструменты находятся на нижней панели. PolishPolish поможет наложить одно фото на другое, создать эффект двойной экспозиции, добавить текст и фильтры и многое другое. Его также можно использовать как графический редактор, так как в нем есть множество функций для создания макетов и промо-материалов, а также готовые шаблоны. Присутствует функция прямой отправки фотографий в социальные сети. Приложение доступно для Android и iOS.

Шаг 1. Откройте Polish и в стартовом окне выберите «Фото». Найдите в папке на смартфоне главную картинку для коллажа. Шаг 2. В нижней панели с инструментами выберите функцию «Добавить» и импортируйте второе фото в редактор. Шаг 3. Обработайте новый слой: измените размер, обрежьте, разверните. Чтобы сохранить изменения, щелкните по галочке вверху справа. Шаг 4. Нажмите «Сохранить» и выберите подходящий вариант экспорта: загрузка в галерею, в соц. сети и другое. Приложение бесплатное и почти не накладывает ограничений на пользователя. Единственное, что может напрягать – рекламные вставки, в том числе полноэкранные ролики и баннеры, которые перекрывают половину экрана. Как вставить картинку на фото онлайнНе хотите устанавливать специальный софт? Вставить фото в картинку можно без компьютерных программ при помощи онлайн редактора ILoveIMG. Его можно использовать как генератор мемов, конвертер изображений, фоторедактор, компрессор файлов и т. На сервисе также можно накладывать картинки друг на друга.

Хотите обменяться с друзьями лицами на снимке или заменить свою голову на мультяшную? На мобильных устройствах есть множество разнообразных программ коррекции картинок с использованием нейросети. В прошлой статье мы собрали лучшие фоторедакторы для ретуши фотографий. Сегодня же вы можете ознакомиться с обзором 10 лучших приложений для замены лица на фото на Айфоне и Андроиде. Также расскажем, как справиться с задачей на компьютере. Лучшие приложения для замены лиц на фото для iOS и Android
2. Как заменить лицо на фото на ПК: пошаговая инструкция
3. Какую программу для замены лица на фото выбрать?Лучшие приложения для замены лиц на фотодля iOS и AndroidРедакторы позволят выполнить автозамену лиц или обработать картинку из локальной памяти. Их можно использовать для создания забавных кадров с друзьями и близкими, «фейс свапа» на портрет знаменитости, оформления постов для публикации онлайн. FaceAppПрограмма для изменения лица на фото с помощью технологий искусственного интеллекта. В FaceApp можно меняться чертами с друзьями на групповом снимке, заменить персонажа из кадра любимого фильма, наложить селфи поверх любой картинки. Также вы сможете смешивать свои портреты с фотографиями знаменитостей, чтобы посмотреть, как бы выглядел их ребенок. Софт дает быстро искать кадры со звездами в сети, например, с Арианой Гранде, Селеной Гомес, Робертом Паттинсоном и другими. Работать можно с файлами из памяти или делать снимки через камеру. В базовом тарифе некоторые функции недоступны, например, нельзя произвести авторетушь портрета и наложить макияж. Также добавляется водяной знак.

Banuba (Funveo)Подходит для наложения эффектов в реальном времени. В Banuba можно стать супергероем, стилизовать внешность под картины эпохи возрождения и многое другое. Также редактор позволит добавить лицо в любой видеоролик. Можно сделать себя героем любимого фильма, оформить смешной клип с коллегой. Обратите внимание, что в софте нельзя заменить лицо на изображение из галереи — можно только применить фильтры. Фоторедактор имеет ограниченный каталог эффектов в бесплатной версии. Вы можете получить доступ к инструментарию платного тарифа программы только на трехдневный пробный период.

SnapchatЭто приложение для замены лиц предлагает обширную коллекцию креативных видеоэффектов, которые могут делать из человека мультяшных персонажей, добавлять другую голову к телу знаменитости или вставлять изображение в картину известного художника в реальном времени. Также можно сделать обмен лицами с друзьями на групповом снимке или импортировать картинку на смену из галереи. Коллекция фильтров пополняется пользователями самостоятельно, поэтому вы сможете найти пресет для решения любых задач. Программное обеспечение дает сортировать эффекты и искать их по точным запросам, например, «face swap».

CupaceЗдесь вы сможете осуществить замену лица с помощью пошагового алгоритма. В Cupace можно быстро отмечать нужную часть картинки и вставлять ее в другой файл из галереи. Для точной настройки можно приближать снимки и корректировать границы обрезки. Все вырезанные элементы хранятся во встроенном каталоге, поэтому вам не потребуется повторно выделять элементы. Просто добавьте объект поверх фона и отрегулируйте размер. Итог можно украсить стикерами и надписями. Результат сохраняется без водяных знаков в формате PNG. Также можно опубликовать в социальных сетях и отправить друзьям через мессенджеры.

FaceLabПозволит изменить возраст и пол человека на снимке, установить другой цвет волос, добавить макияж, стилизовать кадр под картины эпохи ренессанса и т. Также можно «превратить» модель в мультяшного персонажа. FaceLab автоматически обрезает изображение и корректирует черты лица с помощью нейронной сети. Файл сохраняется в локальную галерею устройства. Также его можно отправить в мессенджеры или загрузить в TikTok. Часть опций недоступна в базовом тарифе, а именно: создание улыбки, продвинутое ретуширование кожи. Также на снимок добавляется водяной знак. Для снятия ограничений можно подключить 3-дневную пробную версию.

Face Swap BoothПриложение, чтобы менять лица, автоматически определяет человека и дает настроить выделение для наилучшего результата. В Face Swap Booth можно вручную делать фоторетушь, редактировать цвета и яркость для реалистичного результата. Софт предлагает каталог встроенных кадров со знаменитостями и публичными личностями. Вы можете накладывать на фон только глаза, губы и т. Также фоторедактор сохраняет любые объекты, которые вы вырезали ранее. Элементы можно использовать повторно без необходимости корректировать их заново.

Face Swap BoothB612Программа по замене лиц предлагает обширную коллекцию разных эффектов и фильтров для преобразования изображений. В B612 можно наложить на портрет стикеры с животными, посмотреть на мужскую или женскую версию человека и т. Фильтры можно применять в момент съемки или задействовать во время коррекции файлов из встроенной памяти смартфона. Обработка выполняется автоматически, пользователю не нужно самостоятельно редактировать работу. Фотография сохраняется на устройство без вотермарков. Однако при работе бесплатно на экране иногда возникают рекламные объявления.

FaceoverРаботает только на iPhone и в ручном режиме. В Faceover можно быстро выделить нужный объект и переместить на другой фон. Вы сможете регулировать контур с помощью ластика. Для натуральной фоторетуши можно корректировать яркость, контрастность и насыщенность элементов. Обратите внимание, что интерфейс доступен только на английском языке. В базовом пакете размещается вотермарк.

Приложение с заменой лиц дает быстро скопировать объект с фотографии из галереи и вставить поверх другого кадра. В Copy Replace Face можно вырезать все лицо или только определенные части, например, глаза и нос. Поверх фонового изображения можно накладывать несколько объектов и создавать уникальные и интересные фотографии. Для реалистичной фоторетуши есть функция смешивания нескольких снимков. Она позволяет достичь однородной кожи модели. Вы можете сохранять вырезанные объекты, а затем повторно использовать их в другом файле. В бесплатном пакете можно экспортировать только 6 работ. Также размещается вотермарк.

Copy Replace Face Photo EditorFace SwapПростой инструмент для быстрой фоторетуши. В Face Swap требуется только загрузить две картинки или сделать снимок через камеру смартфона, указать губы, глаза и подбородок. Затем софт автоматически обработает файлы и поменяет людей местами. FaceSwap смешивает элемент с фоном для реалистичности, однако из-за неверного размещения глаз и губ результат все равно выглядит ненатурально и иногда пугающе смешно. Вы не сможете скорректировать параметры наложения, поэтому фоторедактор подходит только для создания забавных фото.

Как заменить лицо на фото на ПК: пошаговая инструкцияЕсли вы хотите добиться реалистичного результата, то выполнить фотомонтаж лучше на компьютере. Продвинутые пользователи могут произвести замену лица на фото в профессиональных редакторах, например, Фотошоп или GIMP. Однако новичкам нужен инструмент с продуманным интерфейсом на русском и пошаговым алгоритмом работы. Им стоит обратить внимание на программу ФотоМАСТЕР. Загрузите файлУстановите и запустите программное обеспечение на ПК. Нажмите на «Открыть файл» и укажите изображение с лицом, которое нужно вставить в другую картинку. Поддерживаются все популярные форматы — JPG, PNG, TIFF, RAW и другие.

Вы можете увеличить масштаб для точной обработкиВыделите объектКак заменить лицо на фото? Перейдите во вкладку «Инструменты». Примените функцию «Замена фона». Настройте размер опции и с помощью зеленой кисти «Объект» выделите лицо. Не закрашивайте волосы, шею, уши и верхнюю часть лба. Кистью «Фон» укажите ненужные части изображения. Кликните на «Далее» и, если нужно, отрегулируйте границы.

ФотоМАСТЕР автоматически уберет лишнееВставьте лицоНа следующем этапе повысьте степень размытия краев у вырезанного лица. Щелкните по пункту «Выбрать изображение для фона». Дальше примените функцию «Загрузить» и укажите путь к файлу с диска. Переместите лицо в нужное место на снимке и настройте его размер. Повысьте значение у настройки «Адаптация цветов к фону».

Отрегулируйте результатДля реалистичного фотомонтажа лучше точечно настроить освещение и цвета кожи. Перейдите в раздел «Ретушь» и воспользуйтесь инструментом «Корректор». Выделите кистью лицо и настройте параметры таким образом, чтобы оно сочеталось с кожей на шее.

В примере изменена температура, оттенок и экспозицияВо вкладке «Ретушь» примените «Идеальный портрет». Воспользуйтесь предустановкой или улучшите тон кожи в «Ручных настройках».

Силу эффекта можно уменьшитьВ этом же разделе можно отрегулировать подбородок, глаза, губы, нос и брови для наилучшего результата. После вы можете наложить эффекты в соответствующей категории или вручную скорректировать освещение и цвета в «Улучшениях».

Результат обработки в редактореСохраните итогДля выгрузки без изменения размера нажмите «Файл» — «Быстрый экспорт». Укажите формат в списке и выберите папку на ПК для вывода. Установите максимальное качество.


Смартфон – многофункциональное устройство, которое сегодня используется отнюдь не только для общения. Также оно является отличным инструментом, которое позволяет создавать контент. Например, делать и редактировать фотографии. В различных редакторах есть возможность наложить фото на фото в операционной системе Андроид, не прибегая к помощи стационарного компьютера. И сегодня мы рассмотрим лучшие программы для выполнения этой операции.
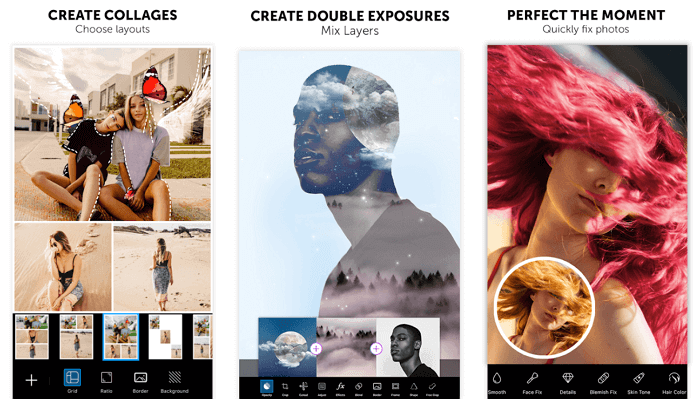
Pixlr
Говоря о приложении Pixlr, мы подробно остановимся на выполнении операции «вырезать/вставить», а в дальнейшем просто расскажем об альтернативных программах и сделаем несколько примечаний. Но сначала пару слов о самом Pixlr.
- Устанавливаем приложение, а потом запускаем его.
- Выдаем все разрешения.
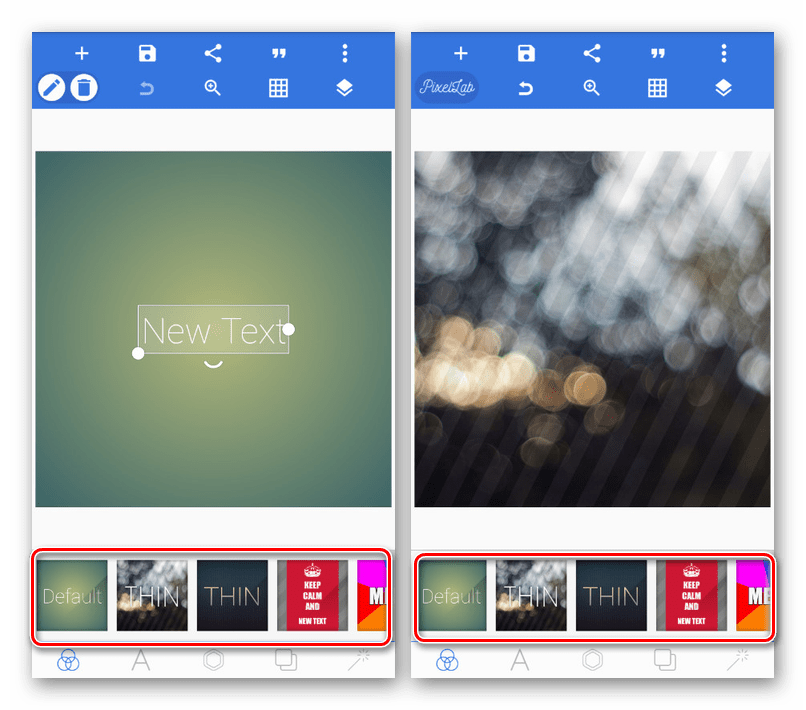
- Нажимаем кнопку «Фотографии».
- Выбираем первый снимок.

- Нажимаем кнопку запуска инструментов, которая отображается в левом нижнем углу экрана.
- Переходим в раздел «Двойная экспозиция» и выбираем второе фото.
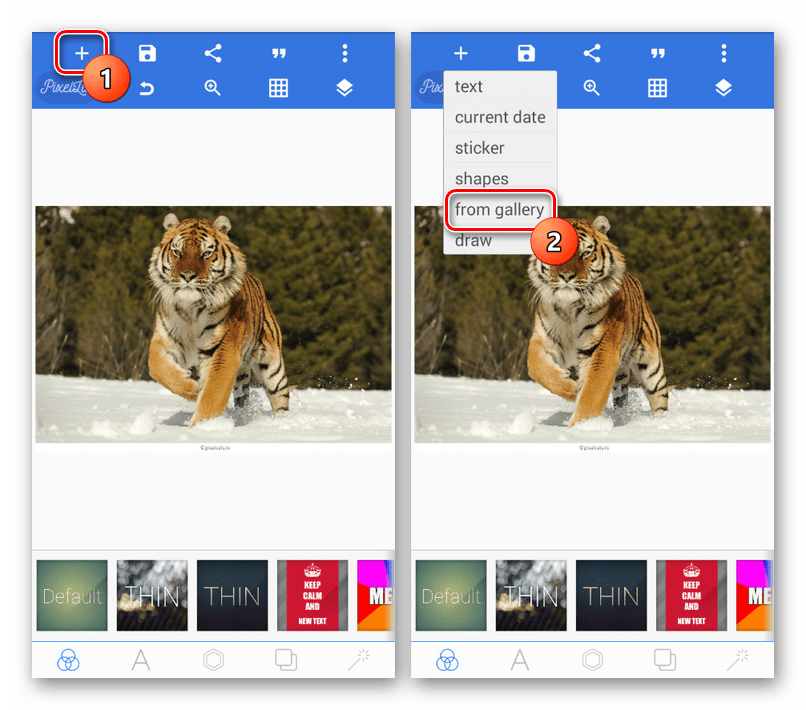

- При необходимости дополнительно активируем эффекты прозрачности.
- Нажимаем кнопку «Готово», а затем – «Сохранить изображение».
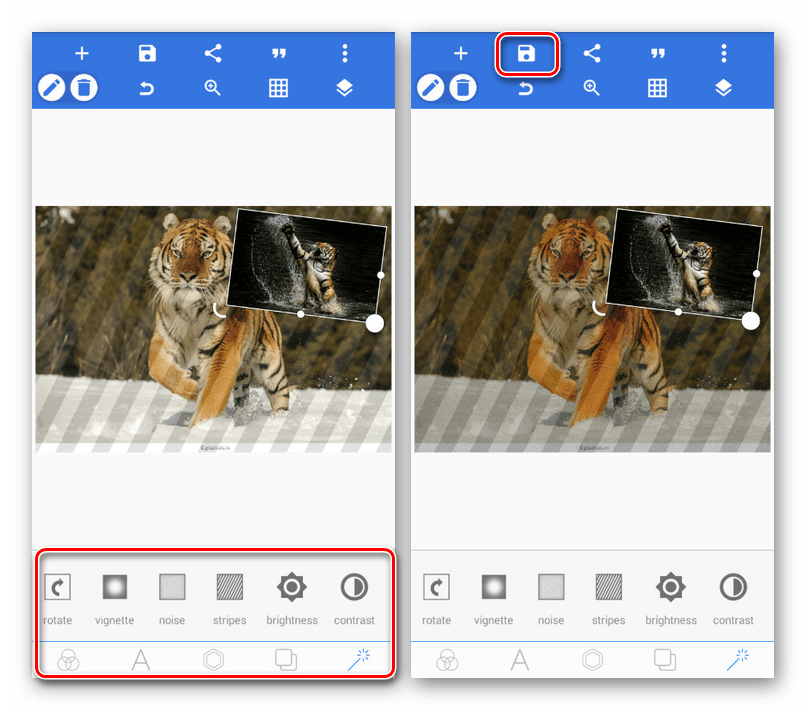
В других программах наложение происходит аналогичным образом, однако у каждого приложения свой интерфейс. Поэтому названия некоторых пунктов меню могут отличаться, да и набор опций везде свой, на чем мы обязательно заострим внимание в дальнейшем.
Cut Cut Cut
Еще одна простая в обращении прога, умеющая накладывать снимки. Ранее мы рассмотрели алгоритм наложения целых фотографий. Сейчас предлагаем остановиться на работе опции «копировать/вставить», которая доступна и в других фоторедаторах, включая Pixlr:
- Запустите приложение после предварительной установки.
- Выберите первую фотографий.
- Через панель инструментов нажмите кнопку «Вырезать».
- Выделите область вырезания и нажмите «Далее».
- Загрузите вторую фотографию.
- Отрегулируйте положение кадра при помощи перемещения и щипков.
- Сохраните получившийся результат.

Также в Cut Cut Cut вы найдете немало дополнительных эффектов. В частности, у вас появится возможность не просто наложить одну фотографию на другую, а сделать из нескольких снимков коллаж. Возможно, это именно та функция, которую вы ищите.
Незамысловатый редактор, выполняющий одну функцию – вырезания и последующей вставки объекта. Также приложение обладает опцией двойной экспозиции, о которой мы говорили при рассмотрении утилиты Pixlr. Есть множество фильтров и режимов работы с фотографиями, включая создание коллажей из нескольких снимков.

PhotoLayers
Эту программу тоже можно назвать узкоспециализированной, так как ее главной опцией как раз-таки является наложение одного фото на другое. Приложение отлично работает с двойной экспозицией и позволяет изменить оттенки изображения, избавившись от недостатков исходного снимка. В процессе редактирования можно использовать до 11 фотографий, за каждой из которых будет закреплен свой слой.
Важно. Учтите, что для работы с большим количеством слоев нужен довольно мощный смартфон, так как старые устройства при выборе нескольких фотографий могут зависнуть.
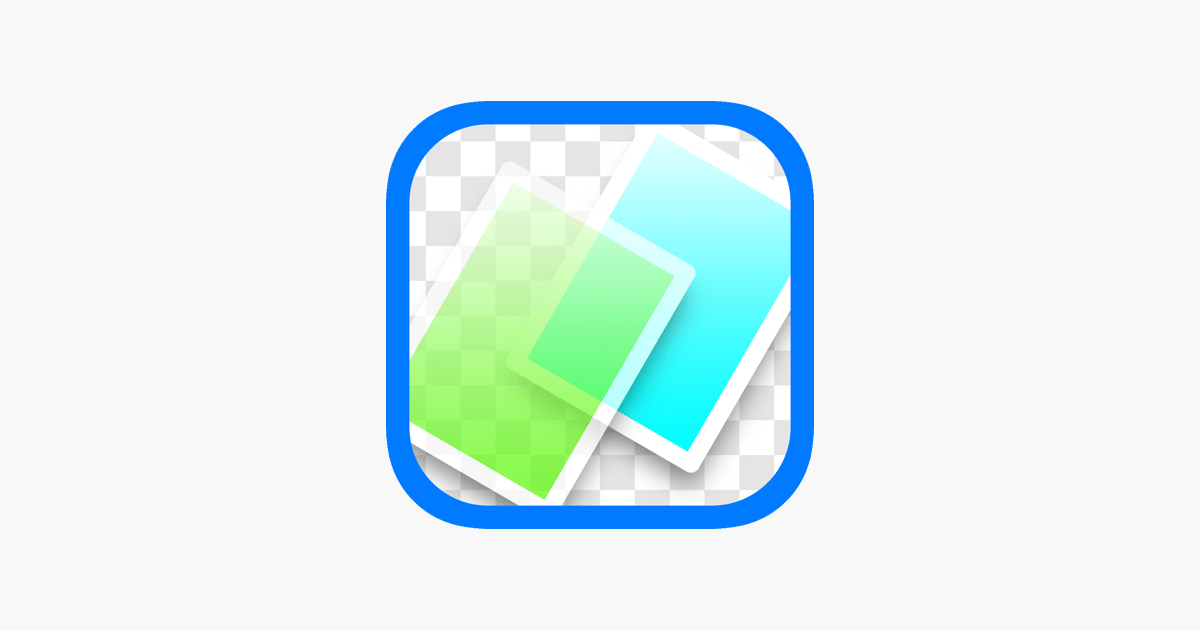

Photo Lab
Мощный редактор, который можно использовать далеко не только для вырезания объектов. В Photo Lab реализован целый ряд полезных функций, включая добавление рамок и эффектов, а также создание коллажей. Если вам потребуется просто наложить одно фото на другое, то вы тоже не испытаете никаких проблем. Ведь приложение переведено на русский язык, а единственное, что может раздражать – наличие водяного знака. Впрочем, его можно убрать, посмотрев рекламу.

Snapseed
Пожалуй, это самый популярный фоторедактор для смартфонов на операционной системе Android. Snapseed является разработкой компании Google, которая и владеет Андроидом, так что относительно оптимизации софта переживать не приходится.
С функциональной точки зрения Snapseed дает фору многим программам, доступным в Play Market. В то же время софт компании Гугл отличается тем, что не имеет встроенной рекламы, а это весомый плюс в его копилку. Наложение фотографий здесь происходит как через двойную экспозицию, так и через вырезать/вставить, поэтому вы не будете ограничены в инструментах обработки изображения.

PhotoGrid
Приложение для создания коллажей, в котором помимо прочего можно обрезать часть фотографии и наложить ее на другое изображение. Несмотря на присутствие огромного количества шаблонов и продвинутых инструментов, PhotoGrid нередко подвергается критике со стороны пользователей. Они жалуются на навязчивую рекламу и нестабильность программы.

Auto Photo Cut Paste
Незатейливый инструмент для тех, кто не хочет заниматься долгим редактированием фотографий, а просто хочет наложить одно изображение на другое путем вырезания и последующей вставки. Программа работает за счет искусственного интеллекта, минимизирующего действия со стороны пользователя. Вам нужно сделать буквально пару шагов, чтобы первая фотография стала частью второго снимка.
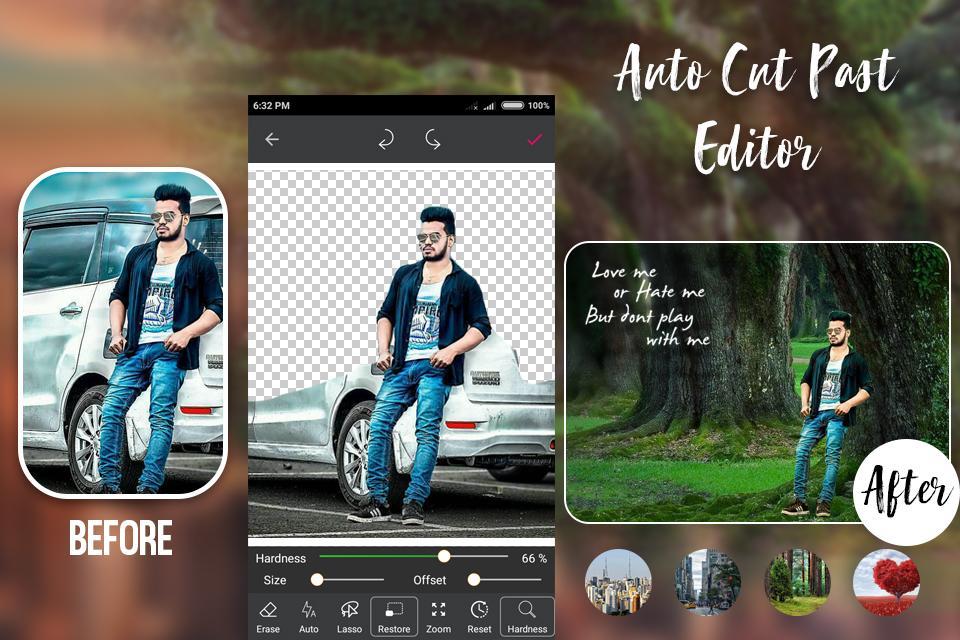
MagiCut — Cut and Paste Photos
Еще одно простое приложение для наложения снимков. Прога обладает встроенными «Ножницами», позволяющими, например, аккуратно вырезать человека на одной фотографии, а затем наложить его на другой фон. Также приложение умеет самостоятельно распознавать объекты, чтобы вы не тратили время на обрезку кадра в ручном режиме.

Многофункциональная программа, совмещающая в себе редактор фото и видео. Первый вариант использования PicsArt Photo & Video Editor предлагает владельцу смартфона огромное количество фильтров, а также интеллектуальное распознавание объектов. Есть функция их последующего удаления или вырезания, чтобы в дальнейшем можно было наложить одну фотографию на другую.
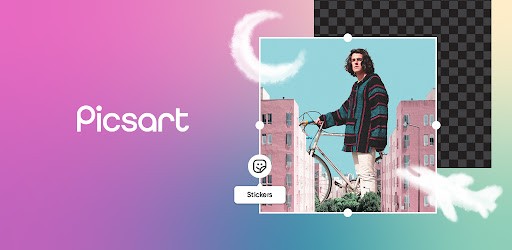
Cut & Paste Photo Blender
Приложение, позволяющее сделать полупрозрачный коллаж из двух или трех снимков. Также вы можете просто добавить часть одной фотографии на другое изображение, задействовав функцию «вырезать/вставить». Помимо прочего, Cut & Paste Photo Blender предлагает солидный набор эффектов и стикеров, а еще поддерживает опцию добавления текста. Словом, функционала программы вполне достаточно, чтобы сделать уникальную картинку. Не прибегая к помощи компьютера.
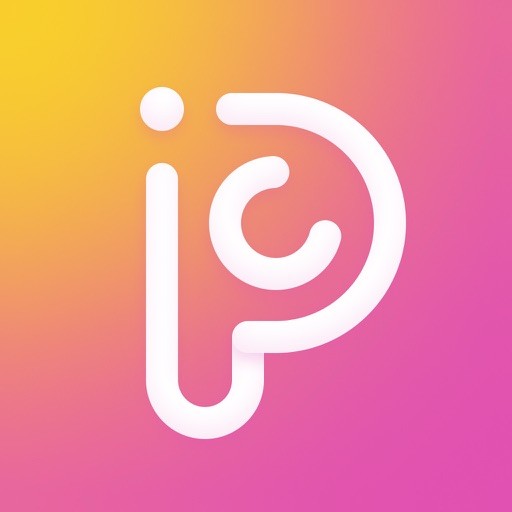
Adobe Photoshop Mix
Это приложение является одной из множества утилит компании Adobe для работы с изображениями. Adobe Photoshop Mix – портативное ПО для взаимодействия со слоями. Здесь нет бесполезных опций, из-за чего интерфейс не выглядит перегруженным, в отличие от полноценной версии фотошопа. При этом далеко не все пользователи оставляют хвалебные отзывы на странице программы. Многие жалуются на частые вылеты и слабую адаптацию под широкоформатные экраны.
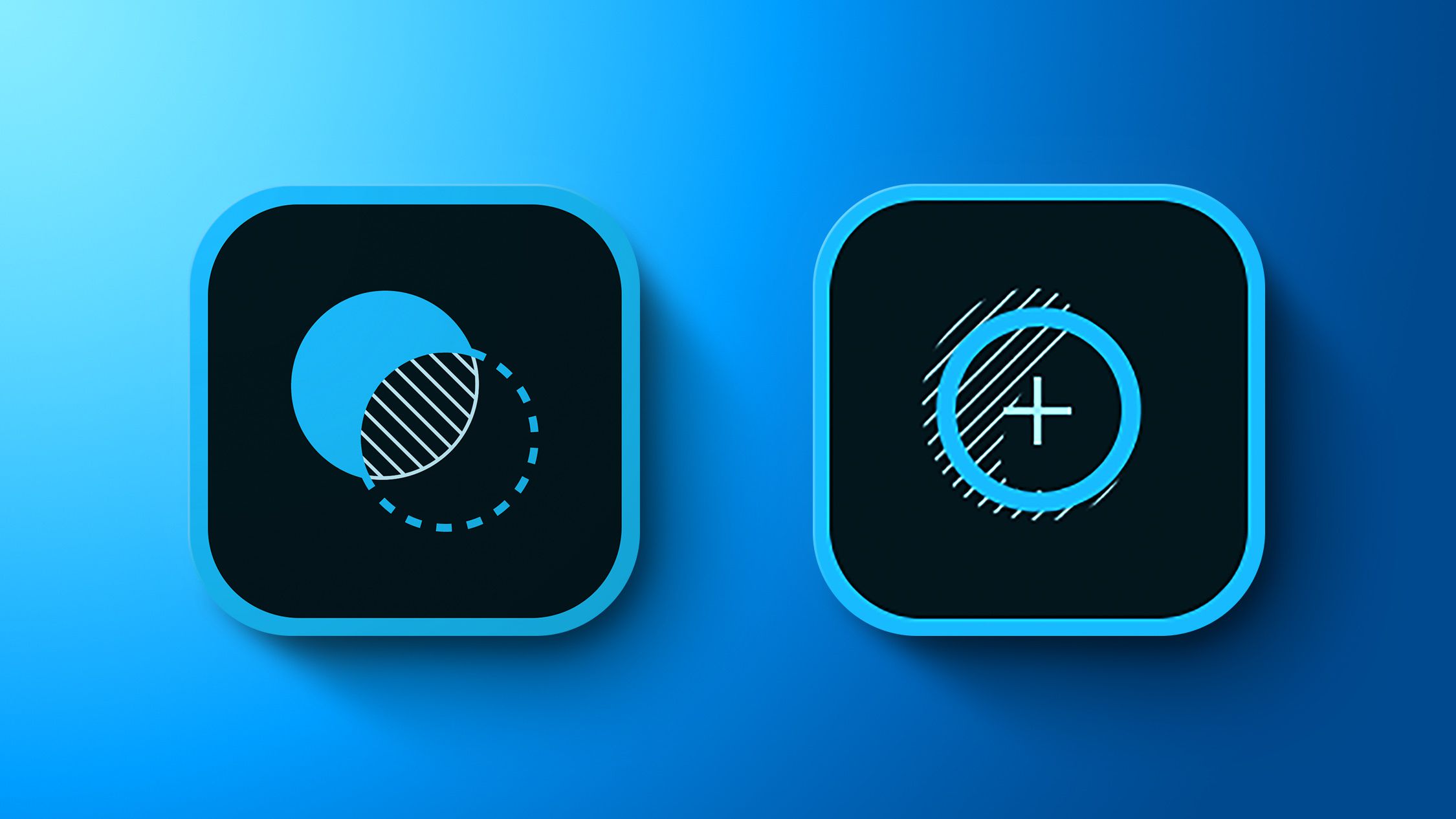
Background Eraser
Неплохой инструмент для работы с фонами, который можно рассматривать в качестве конкурента Auto Photo Cut Paste. В Background Eraser: superimpose нет ничего лишнего, ведь эта программа предназначена исключительно для вырезания объектов для последующей вставки. Есть внутри и автоматический режим, значительно упрощающий процесс обработки исходной картинки.

Cut Paste Photos
https://youtube.com/watch?v=btcAiOEGsNg%3Ffeature%3Doembed%26wmode%3Dopaque







