Выполнить передачу файлов между Айфоном и компьютером бывает затруднительно. К счастью, за эти годы появилось несколько новых методов, которые сделали этот процесс относительно легким.
Однако средний пользователь все равно может столкнуться с трудностями. Поэтому далее будут рассмотрены некоторые способы переноса файлов между iPhone и ПК на Windows.

- Как перекинуть с Айфона на компьютер на Windows
- Через iTunes?
- Через iCloud
- С помощью проводника Windows
- С помощью облачных хранилищ
- С помощью мессенджеров
- По email
- По Wi-Fi
- С помощью флешки Leef iBridge
- Как перекинуть информацию с Айфона на компьютер через приложения для передачи файлов
- Возможные проблемы при передаче данных
- Как перекинуть с Айфона на компьютер на Windows
- Через iTunes?
- Через iCloud
- С помощью проводника Windows
- С помощью облачных хранилищ
- С помощью мессенджеров
- По email
- По Wi-Fi
- С помощью флешки Leef iBridge
- Как перекинуть информацию с Айфона на компьютер через приложения для передачи файлов
- Возможные проблемы при передаче данных
- Универсальный способ для всех операционных систем – «Фото iCloud»
- Как с iPhone перекинуть фото на Mac
- Как с iPhone перекинуть фото на Windows
- Синхронизация iPhone с Mac или Windows через интерфейс iTunes
- Синхронизация iPhone с компьютером через Wi-Fi
- #2Способ 2. Экспорт фотографий с iPhone на компьютер одним щелчком мыши с помощью iPhone Transfer
- #5Способ 5. Загрузите фотографии с iPhone на компьютер с помощью облачного сервиса
- Загрузка фотографий с iPhone на компьютер с помощью стороннего облака
- 7 Лучшие методы для передачи видео с iPhone на компьютер
- Проводная передача видео с iPhone на ПК
- Метод 1. Перенос видео и фотографий с iPhone на ПК без iTunes (Win и Mac)
- 1 Для снятых видео, записей экрана и клипов, сохраненных из приложений (WhatsApp и т
- 2 Для музыкальных видеоклипов, фильмов и телешоу, приобретенных в iTunes Store на ваш iPhone
- Перенос видео с iPhone на ПК с помощью автозапуска (Windows 7, 8,10)
- Метод 3. Перенос видео с iPhone на компьютер с Windows через File Transfer.
- Метод 4. Используйте приложение «Фото» для передачи видео с iPhone на Mac без использования фотографий iCloud (только для Mac)
- Беспроводная передача видео с iPhone на компьютер
- Используйте Dropbox для передачи видео с iPhone на компьютер без iCloud (Win / Mac)
- Как перенести видео с iPhone на компьютер с помощью iCloud (Windows / Mac)
- Как перенести видео с iPhone на Chromeбронировать с помощью Google Drive
- Часто задаваемые вопросы о передаче видео с iPhone на ПК
- Почему я не могу перенести видео с iPhone на ПК с Windows?
- Как скинуть файлы с компьютера на iPhone через iTunes
- Как перенести файлы с компьютера на айфон через iCloud
- Как перекинуть файлы на айфон с компьютера с помощью приложения
- Как передать файлы с компьютера на айфон с помощью облачных хранилищ
- Как скопировать файлы с компьютера на iPhone средствами OS Windows
- Как скачать файлы на iPhone через почту
- Как загрузить файлы через подключаемые накопители
- Как переносить файлы через мессенджеры
- Как перенести фотографии с iPhone на компьютер в OS Windows
- Как перенести фотографии на OS X
- Стандартный
- Нестандартный
- ✏️ Нам пишут
- Часть 1 Что нужно для передачи музыки с iPhone на компьютер
- Часть 2 Как перенести музыку с iPhone на компьютер
- Метод 1 Используйте iTunes, чтобы переместить музыку с iPhone на компьютер
- Метод 2 Перенос музыки с iPhone на компьютер без iTunes
- Метод 3 Как перенести музыку с iPhone на ПК с помощью Spotify и других подобных музыкальных приложений
- Вопросы и ответы
- Как перенести музыку с компьютера Windows на iPhone без iTunes?
- Зачем переносить файлы
- Перенос музыки на ПК через iTunes
- Синхронизация без использования iTunes с помощью iCareFone
- Импорт фотографий без стороннего софта на Windows
- Перемещение изображений без сторонних программ на Mac
- Перенос фотографий через Documents by Readdle
- Синхронизация фото через iCloud
- Выгрузка изображений через облачное хранилище DropBox
- Перенос документов через Documents by Readdle и iTunes
- Хранение и перенос документов с Айфона на компьютер через облачные хранилища
- Перенести файл любого формата с iPhone через почтовый ящик
- Использование iMazing для импорта треков
- Еще один универсальный способ – импорт файлов через социальную сеть
- Заключение
- Что потребуется
- Как настроить сверхлёгкую передачу файлов с Windows на iPhone и iPad (и обратно)
- Как теперь всем этим пользоваться?
- Передача данных с Айфона через USB
- Использование сервиса iTunes для копирования мультимедиа
- Перенос данных с iPhone при помощи iCloud
- Копирование данных с помощью iTunes
- Копирование данных через iCloud
- Копирование фотографий через USB
- Используем сервис iCloud
- Копирование фото через программу iCloud для Windows
- Используем приложение Яндекс. Диск
- WhatsApp как альтернативный способ
- Перенос фотографий через iTunes
- Устройство для переноса фотографий – Leef iBridge 3
- Передать по кабелю
- Отправить через AirDrop
- Переслать через Mail Drop
- Отправить через iCloud или другое облако
- Сгрузить в “расшаренную” папку
- Воспользоваться сторонним приложением или сервисом
Как перекинуть с Айфона на компьютер на Windows
Сразу стоит сказать, что просто подключить USB-кабель и скопировать нужные данные на компьютер не получится. Для переноса вам придется воспользоваться либо специальным приложением, либо облачным сервисом. Также существуют и более хитрые способы, о которых далее пойдет речь.
Через iTunes?
- Подключите iPhone к компьютеру или ноутбуку с помощью USB-кабеля.
- Откройте приложение и нажмите кнопку «iPhone» в левом верхнем углу.
- Теперь нажмите на «Настройки» на левой боковой панели, после чего утилита покажет список доступных категорий.
- Откройте любой раздел, например «Фото», а затем нажмите на файл, который вы хотите перенести на свой компьютер, кликнув «Синхронизировать».
- Приложение запросит указать местоположение для записи на компьютере — выберите нужную папку.
Через iCloud
Облачное хранилище iCloud позволяет передавать файлы между iPhone и любой другой платформой, включая Windows. По сути, вы загружаете свои файлы в облако, а затем скачиваете их на компьютер. Однако по умолчанию вам доступно только 5 ГБ памяти. Поэтому, если вы хотите использовать iCloud для переноса файлов большего размера, вам придется оплатить подписку.
Чтобы скинуть данные с Айфона, выполните следующие действия:
- Откройте приложение «Файлы» на своем смартфоне или планшете.
- Перейдите к данным, которые вы хотите перенести на свой компьютер.
- Зажмите долгим кликом нужный файл, а затем выберите опцию «Копировать». Если нужно скинуть несколько файлов, перед этим отметьте их.
- Перейдите в приложение iCloud Drive и вставьте туда скопированные файлы. После этого они загрузятся в облако.
- После авторизации через Apple ID, откроется проводник со всеми сохраненными папками и файлами в облаке.
- Просто перетащите документы в нужное место на ПК, либо используйте значок загрузки, чтобы через проводник указать путь.
Как только нужные данные будут перенесены, вы можете удалить их с облака.
С помощью проводника Windows
Скинуть файлы со смартфона от Apple можно и через проводник Windows. Для этого вам понадобится подключить свой планшет или телефон от Apple к ПК с помощью USB-кабеля, а также установить iTunes.
- Как только операционная система распознает подключенное устройство, вам нужно открыть проводник Если у вас нет ярлыка «Этот компьютер» на рабочем столе, перейдите в «Пуск», а затем откройте «Панель задач».
- Теперь перейдите в раздел «Этот компьютер». Подключенный девайс отобразится в разделе «Портативные устройства».
- Откройте хранилище телефона, а затем перейдите в «DCIM». Это место, где хранятся все ваши фотографии и видео.
- Выделите файлы, которые хотите перенести, а затем скопируйте их на свой компьютер.
Этот метод может быть применен только для передачи фотографий и видео. Если нужно скинуть какие-то другие файлы, придется воспользоваться другим способом.
С помощью облачных хранилищ
Вам необязательно использовать iCloud для передачи файлов через облако. Вы можете воспользоваться любым другим облачным сервисом, например Google Drive, Яндекс Диск, Dropbox и прочим.
Ниже приведена инструкция по использованию Google Диска для передачи файлов:
- Загрузите приложение Google Диск через App Store на свое мобильное устройство.
- Авторизуйтесь или зарегистрируйте новую учетную запись.
- Далее вы попадете в интерфейс приложения. Нажмите кнопку «Создать».
- Затем выберите «Загрузить файлы».
- Теперь отметьте нужные данные, которые вы хотите переместить, после чего кликните «Загрузить».
- После этого вы увидите все файлы, которые вы перенесли в облако на телефоне. Выделите их и перенесите в любую папку.
Если вы хотите использовать другой облачный сервис, действия там будут примерно такие же. Данный способ передачи данных не самый эффективный, поскольку скорость переноса будет зависеть от вашего интернета.
С помощью мессенджеров
Через мессенджер можно скидывать небольшие файлы, например, видео, музыку и фотографии. Для этого лучше использовать Telegram, поскольку мобильная и десктопная версия приложения работаю независимо друг от друга.
- Откройте мессенджер и перейдите во вкладку «Избранное». Это ваша личная переписка, где вы можете сохранять разные документы.
- С помощью чата отправьте нужный файл.
- Далее запустите мессенджер на компьютере и также откройте вкладку «Избранное».
- Кликните правой кнопкой мыши по отправленному документу и загрузите его.
По email
Передача медиафайлов по электронной почте также достаточно простой способ. Все что нужно – это отправить файлы на свой адрес электронной почте. Этот метод рекомендуется, если данные, которые вы хотите перенести невелики, например, они весят 5-10 МБ.
Если этот способ вам подходит, выполните следующие действия:
- Выберите файл, который вы хотели бы перенести.
- Отметьте его и нажмите на кнопку «Поделиться».
- Выберите «Почта» в доступных опциях.
- Далее отправьте выбранный файл на собственный адрес электронной почты.
- Наконец, войдите в свою учетную запись через компьютер.
- Откройте электронное письмо, которое вы недавно отправили себе, чтобы загрузить вложения на свой компьютер.
По Wi-Fi
AirDroid – популярное приложение для Android. Но многие не знают, что оно также доступно для iOS устройств. Программа работает аналогичным образом, позволяя пользователям передавать файлы с iPhone на ПК через Wi-Fi.
- Загрузите и установите AirDroid на свой Айфон и убедитесь, что телефон подключен к той же сети Wi-Fi, что и ваш компьютер.
- Откройте приложение и активируйте обнаружение смартфона в разделе «Мои устройства».
- Примите запрос на подключение через телефон.
- Теперь вы можете видеть файлы Айфона и удаленно управлять им.
- Используйте параметры «Загрузить файл» или «Загрузить папку» для переноса данных.
С помощью флешки Leef iBridge
Если у вас есть флешка Leef iBridge, вы можете использовать ее для переноса данных. Данный девайс уникален тем, что имеет два входа: Lightning и USB. Поэтому просто подключите флеш-устройство к телефону, скопируйте на нее нужные файлы, а затем вставьте флешку в ПК. Принцип работы достаточно простой, у вас не должно возникнуть проблем.

Как перекинуть информацию с Айфона на компьютер через приложения для передачи файлов
Существует множество приложений, которые позволяют сбросить файлы с Айфона на ПК. Вы можете воспользоваться программой iCareFone или ее аналогом. Работает данная утилита точно так же, как и iTunes, поэтому вы быстро адаптируетесь к работе с приложением.
https://youtube.com/watch?v=3NSet4m84dc%3Ffeature%3Doembed
Возможные проблемы при передаче данных
Так как процесс передачи файлов не совсем простой, вы можете столкнуться со следующими проблемами:
- Не получиться передать некоторые типы файлов;
- ПК может не совсем корректно отображать файлы на Айфоне;
- При переносе могут появиться разные ошибки.
Чтобы избавиться от данных проблем, просто попробуйте поменять метод переноса. Если это не поможет, обратитесь к специалисту, возможно у вас техническая неполадка.
Память мобильных гаджетов никогда не бывает достаточной, чтобы вместить все пользовательские медиафайлы. Чтобы разгрузить немного пространство на устройстве, можно перенести часть редко используемых файлов в облачное хранилище или на персональный десктоп. Об этих вариантах синхронизации и пойдет речь в нашем материале. Наши рекомендации будут актуальны для всех линеек устройств на iOS.
- Универсальный способ для всех операционных систем – «Фото iCloud»
- Как с iPhone перекинуть фото на Mac
- Как с iPhone перекинуть фото на Windows
- Синхронизация iPhone с Mac или Windows через интерфейс iTunes
- Синхронизация iPhone с компьютером через Wi-Fi
Универсальный способ для всех операционных систем – «Фото iCloud»
Начнем наш обзор с самого быстрого и удобного способа перекинуть фото – это облачное хранилище. Для iPhone удобнее всего использовать приложение «Фото iCloud». Установив эту программу все ваши фотографии и видео будут автоматически копироваться на вашем аккаунте, а доступ к ним будет открыт для всех ваших устройств, в том числе iPad, Mac и Windows.
Чтобы перенести фотографии на Mac, пройдите такой путь: «Системные настройки» — «iCloud» — «Параметры» — «Фото iCloud». А далее управляйте медиафайлами по своему желанию.
Чтобы управлять фотографиями на Windows, загрузите и установите для него программу iCloud для Windows. Для этого вам придется пройти идентификацию Apple ID, которая должна совпадать с ID iPhone. В интерфейсе программы откройте раздел «Параметры» Выберите «Медиатека iCloud». Там вам будет открыт доступ к медиафайлам подключенных устройств аккаунта Apple ID.
Как с iPhone перекинуть фото на Mac
Для этого нам нужно установить на компьютере программы «Фото» и «iTunes» не ниже 12. 1 версии. Затем подключить смартфон через USB-провод к десктопу. Если файлы находятся на карте памяти, то извлеките ее и установите в слот для SD с помощью адаптера. Далее вам нужно будет пройти процедуры идентификации: ввести пароль, а также дать добро на установление соединения с ПК – для этого нажмите кнопку «Доверять». После этого ваш Mac автоматически запустит приложение «Фото». Если это не случилось, откройте его вручную. В верхней строке интерфейса в правом углу вы увидите кнопки «Импортировать выбранные» и «Импортировать все новые фото». Если ваш интерфейс отображает эти кнопки неактивными, то, возможно, у вас в левой колонке выбрано не то устройство. Убедитесь, что открыт нужный гаджет. Далее система сама сохранит нужные файлы, а вам останется только извлечь SD-карту или отсоединить iPhone.
Синхронизация происходит достаточно просто и даже неопытные пользователи справляются с ней легко, но загвоздки все-же случаются. Проблема может быть в отсутствие физического соединения через USB-кабель. Проверьте его, возможно он где-то перегнулся или не плотно входит в гнездо. Вторая наиболее вероятная причина – это устаревшее ПО. Обновите его до последней версии. И повторите попытку соединения. Если вы не первый раз подключаетесь к этому десктопу, то возможно вы внесли его в список «не доверенных». Повторите подключение и укажите пункт «Доверять».
Как с iPhone перекинуть фото на Windows
Скопировать фото и видео можно даже в операционной системе Windows с помощью обычного проводника. Несмотря на то, что программу iTunes мы в этом способе не затрагиваем, она должна быть установлена и обновлена до последней версии. Далее подключите устройство через USB, введите пароль и выберите компьютер как «доверенный».
Для Windows 7 вы открываете «Компьютер» — «Ваше устройство» — «Internal Storage» и папку «DCIM», где и находятся ваши мультимедийные файлы. Далее копируете нужные фото и видео в любое место на десктопе. Если в окне «Компьютер» ваше устройство не высветилось, то попробуйте включить камеру на iPhone. Как правило, это действует также, как и с другой фототехникой.
Для Windows 8 синхронизацию фото и видео делает приложение «Фотографии». Откройте его и потяните от нижнего края к центру, чтобы открыть доступные функции. Нажмите на вариант «Импорт» и программа сама выберет все файлы, которые не были загружены ранее.
Для Windows 10 кликаем на «Пуск» и выбираем программу «Фотографии». В интерфейсе приложения щелкаем на кнопку «Импорт», а затем «С USB-устройства». Система начнет копирование файлов. Все фото и видео будут сохранены в папке «Изображения».
Обратите внимание, что если у вас уже настроена синхронизация с iCloud, то у вас не получится скопировать фото и видео на ПК.
Часто возникают проблемы с ориентацией видео. Если просматривать их через iTunes, ориентация по умолчанию будет выбрана корректно.
Синхронизация iPhone с Mac или Windows через интерфейс iTunes
Больше возможностей для копирования разных типов файлов предоставляет приложение iTunes. Подключите через USB ваш гаджет на iOS, введите пароль, укажите, что «Доверяете» этому десктопу. На экране компьютер запустите программу iTunes, а в ее интерфейсе в верхнем левом углу щелкните на иконку с вашим iPhone. В боковом меню в разделе «Настройки» будут указаны типы файлов, доступных для копирования. Выбираем нужные нам, например, «Фото» или «Книги». Также можно выбрать конкретные файлы. В правой части окна ставим отметку в чек-боксе «Синхронизация», после этого файлы начнут копироваться.
Будьте аккуратны и внимательно читайте уведомления на экране. Если ваш iPhone ранее уже был синхронизирован с другой медиатекой, то щелкнув на кнопку «Стереть и синхр. » вы удалите все файлы этого же формата со смартфона, а взамен на него запишутся файлы с десктопа.
Синхронизация iPhone с компьютером через Wi-Fi
Чтобы не крутится с проводами, которые любят теряться и передавливаться, можно установить соединение с помощью Wi-Fi-директа.
Но для первой синхронизации USB-кабель все-же понадобится. Подключаем гаджет через кабель, проходим идентификацию и открываем приложение iTunes. В интерфейсе нам нужно выбрать наше устройство в левом меню, а на вкладке «Обзор» перейти в раздел «Параметры». Здесь нам нужно активировать функцию «Синхронизация этого iPhone по Wi-Fi».
Подключить синхронизацию можно и через сам iPhone. Откройте «Настройки», затем раздел «Основные», а там подраздел «Синхронизация с iTunes по Wi-Fi».
С этого момента файлы будут автоматически копироваться на ПК каждый раз, когда оба устройства (десктоп и смартфон) будут подключены к одной беспроводной сети Wi-Fi. Сообщение об этом будет висеть в строке уведомлений смартфона.
Копирование и синхронизация медиафайлов для iPhone не сложная штука. Но чтобы не потерять важные фотографии, выберите один тип копирования: или через облачное хранилище, или через iTunes. Один вид синхронизации исключает другой. Так, если вы сначала скопировали файлы через iTunes, а затем активировали «Фото iCloud», то система предложит удалить данные, синхронизированные с iTunes. У каждого вида есть свои отрицательные стороны. Пользуясь iCloud, помните, что бесплатно можно использовать только 5 Гб облачного хранилища. А вот копирование через iTunes привязывает вас к одному десктопу. Выбор, как всегда, за вами.
#2Способ 2. Экспорт фотографий с iPhone на компьютер одним щелчком мыши с помощью iPhone Transfer
Хотите выборочно перенести свои фотографии?
Передача с iPhone, как профессиональная альтернатива iTunes, предлагает более прямой способ передачи фотографий одним щелчком мыши с iPhone на жесткий диск вашего компьютера. Для iPhone Live Photos можно экспортировать их как короткое видео MOV.
Помимо файлов изображений, iPhone Transfer поддерживает гораздо больше категорий данных, таких как видео, аудио, книга, контакт, вызов, сообщение, данные приложения и так далее. Таким образом, с помощью этой программы вы можете перенести почти все мультимедийные файлы вашего iPhone на компьютер и наоборот.
Что еще более важно, iPhone Transfer не будет перезаписывать ваши медиатеки iPhone, как это делает iTunes. Вам вообще не нужно беспокоиться о потере данных.
Чтобы перенести фотографии с iPhone на компьютер, загрузите и установите iPhone Transfer на свой компьютер.
Передача с iPhone (Win)
Передача с iPhone (Mac)
Передача с iPhone (Win)
Передача с iPhone (Mac)
Шаг 1: подключите свой iPhone к iPhone Transfer
Возьмите USB-кабель, подключите iPhone к компьютеру и запустите iPhone Transfer. Таким образом, программа обнаружит ваше устройство и автоматически синхронизируется с ним.
Шаг 2: перенос всех фотографий с iPhone на ПК
Теперь, когда синхронизация завершена, вы можете щелкнуть Один щелчок для экспорта фотографий на ПК кнопку, чтобы сразу начать передачу. При нажатии на нее все фотографии с iPhone будут скопированы на ваш компьютер. Вы можете предварительно просмотреть файлы на жестком диске вашего компьютера, когда передача будет завершена.
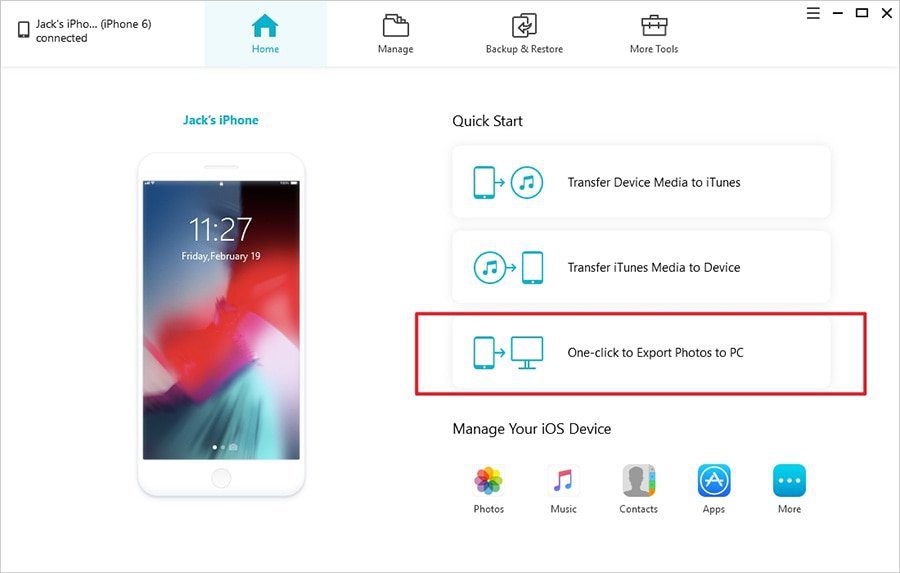
Шаг 3: Перенесите некоторые фотографии iPhone на ПК
Если вы планируете перенести только одно или несколько изображений со своего iPhone на ПК, нажмите Фото под лозунгом Manage Your Device.
iPhone Transfer отобразит все ваши фотографии и альбомы iPhone на правой панели. Найдите и выберите нужные фотографии, нажмите Экспортировать и выберите папку назначения для переноса выбранных фотографий с вашего iPhone на ПК.
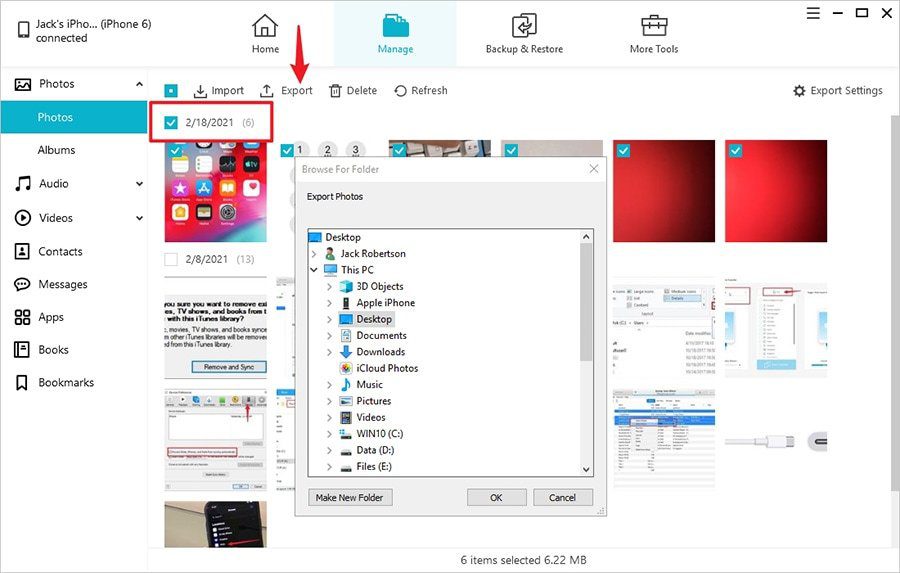
Совет 1: Беспокоитесь о формате вывода ваших фотографий iPhone? Нажмите Настройки экспорта. Там определите формат для выходных изображений iPhone, JPG и HEIC оба сделают. (Нажмите здесь, чтобы узнать, что такое HEIC, и его сравнение с JPG) Для живые фотографии, вы можете выбрать экспорт как MOV видео или неподвижные изображения.
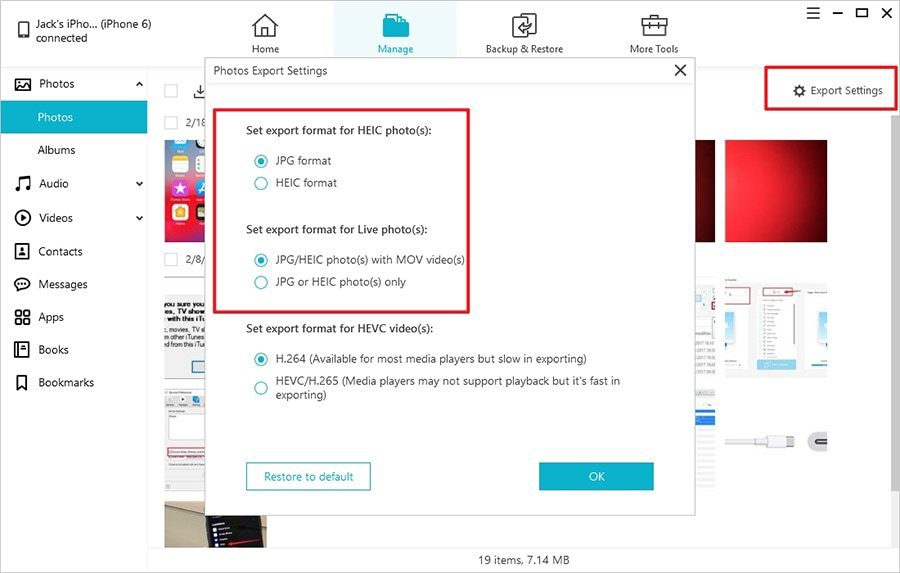
Совет 2: Вы также можете передавать фотографии с этого ПК на iPhone. Нажмите Импортировать и просмотрите, чтобы выбрать целевые фотографии на вашем компьютере, нажмите OK для начала передачи. Вы можете найти компьютерные фотографии на своем iPhone позже.
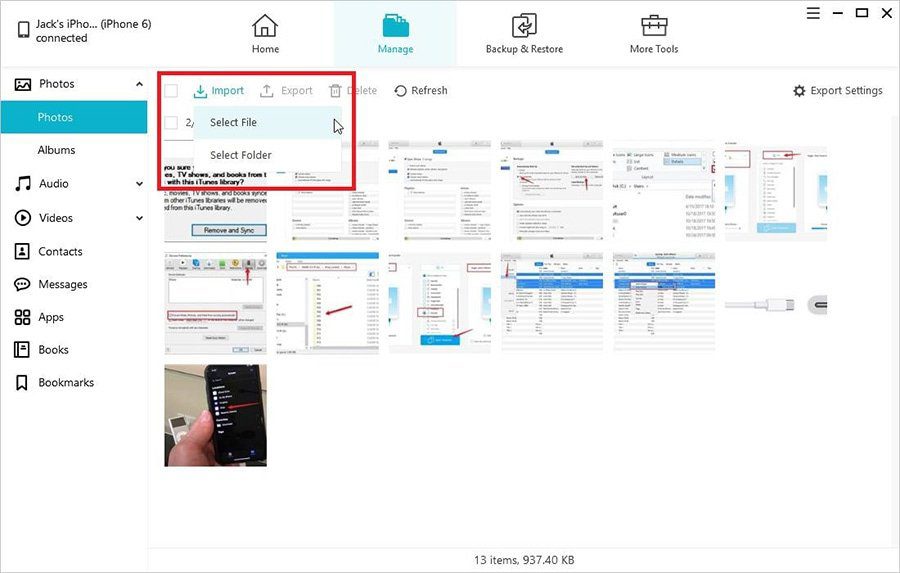
#5Способ 5. Загрузите фотографии с iPhone на компьютер с помощью облачного сервиса
Для пользователей Mac: после включения фотографий iCloud на iPhone и Mac все фотографии будут автоматически синхронизироваться между устройствами.
Кроме того, вы можете перенести фотографии с iPhone на свой компьютер, выбрав загрузку фотографий с iCloud. com:
Во-первых, посетите ICloud в браузере, войдите в свой Apple ID и дважды щелкните «Фото». Выберите несколько фотографий и нажмите кнопку загрузки. Через некоторое время вы найдете папку для загрузки.

Как легко загрузить все фотографии iCloud на ПК
Загрузка фотографий с iPhone на компьютер с помощью стороннего облака
Если у вас недостаточно места в iCloud, вы также можете передавать фотографии с iPhone на ПК через сторонние облачные сервисы, такие как Google Drive, One Drive и т.
Теперь мы покажем, как загрузить фотографии с iPhone на компьютер с помощью Google Диска:
Во-первых, убедитесь, что вы установили приложение Google Диск на iPhone. Затем загрузите фотографии с iPhone на Google Диск. Затем переключитесь на свой ПК / Mac, откройте Google Диск в браузере и войдите в свою учетную запись, после чего вы сможете загружать фотографии на свой рабочий стол.
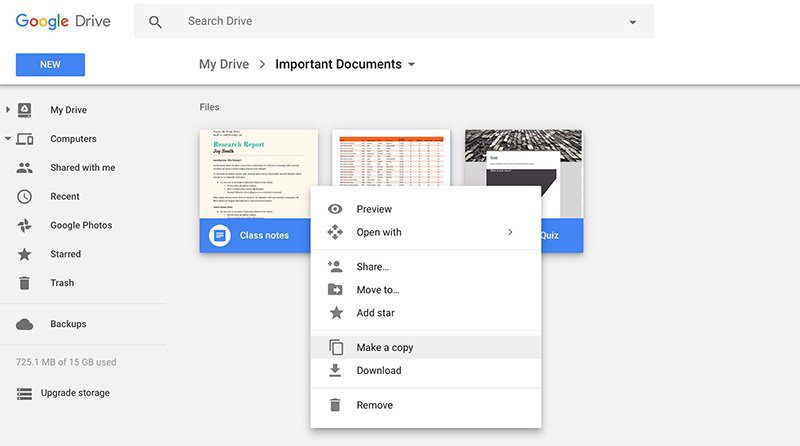
Последнее обновление 26 февраля 2021 г. Джек Робертсон
iPhone — это такое удовольствие для всех нас по той причине, что мы можем так весело провести время с ним, например смотрю фантастический фильм который куплен в Apple Store и съемка домашнего фильма с модной камерой.
- Apple Store предлагает массу забавных вещей, таких как кино, ТВ-шоуи музыкальные клипы. Каждый из этих предметов радует нас и делает нашу жизнь светлее.
- Съемка с iPhone сокращает разрыв между идеями и воплощением идей. Многие творческие режиссеры и видеоблогеры могут легче опробовать больше идей с помощью лучшей в мире телефонной камеры iPhone (HDR для iPhone 12).
Тем не менее, это никогда не бывает хорошей идеей сохранять фильмы или видео на вашем iPhone поскольку это просто телефон с объемом памяти не более 512 ГБ. Кроме того, ролики сняты лично. заслуживают гораздо более профессионального инструмента например Premiere или iMovie для редактирования и обрезки.
В этом случае, перенос видео с вашего iPhone на компьютер для диск и модификация идеальное решение.
Если iTunes — это первый инструмент, который вам приходит в голову для передачи видео и фильмов на компьютер, что ж, iTunes не очень хорошо для этого. Для вашей же пользы вам лучше попробовать другие инструменты. В этом уроке мы познакомим вас с 7 инструментов и относительно, Методы 7 чтобы вы могли передавать видео с вашего iPhone на компьютер.

7 Лучшие методы для передачи видео с iPhone на компьютер
- Часть первая: проводная передача видео с iPhone на ПК
- Часть вторая: беспроводная передача видео с iPhone на компьютер
- Часть третья: часто задаваемые вопросы по передаче видео и данных с iPhone на ПК
Проводная передача видео с iPhone на ПК
В этой части мы увидим 4 проводных метода. Перед тем как начать, подготовьте, пожалуйста, несколько вещей:
Теперь давайте посмотрим, как передавать видео с вашего iPhone на компьютер с помощью USB-кабеля. Выберите один из наиболее подходящих вам способов и сразу начните перевод.
Метод 1. Перенос видео и фотографий с iPhone на ПК без iTunes (Win и Mac)
- С помощью этого инструмента вы можете легко передавать видео, большие и маленькие, с вашего iPhone на компьютер. без потери качества.
- Между тем, вы доступны для для вывода видео на ваш компьютер.
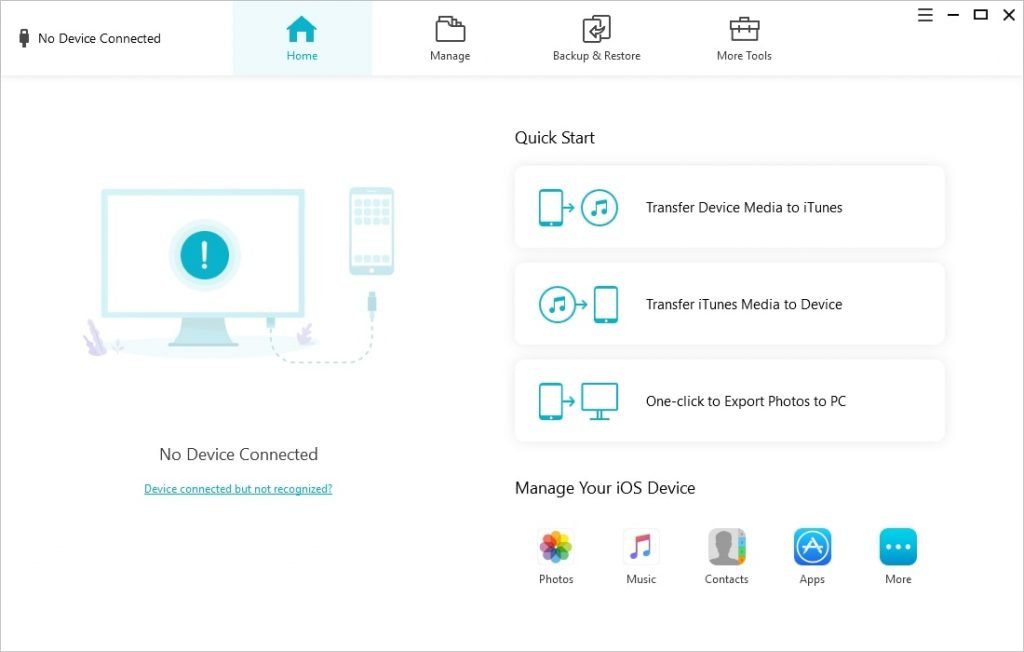
Функции
Вот как вы переносите видео с iPhone на компьютер с помощью iPhone Transfer:
Шаг 1 Загрузите программу на свой компьютер бесплатно
Завершите установку и запустите iPhone Transfer на своем компьютере. Выньте USB-кабель и подключите iPhone к компьютеру.
iPhone Transfer обнаружит ваш iPhone и синхронизируется с ним. Вы найдете значок вашего iPhone на интерфейсе программы.
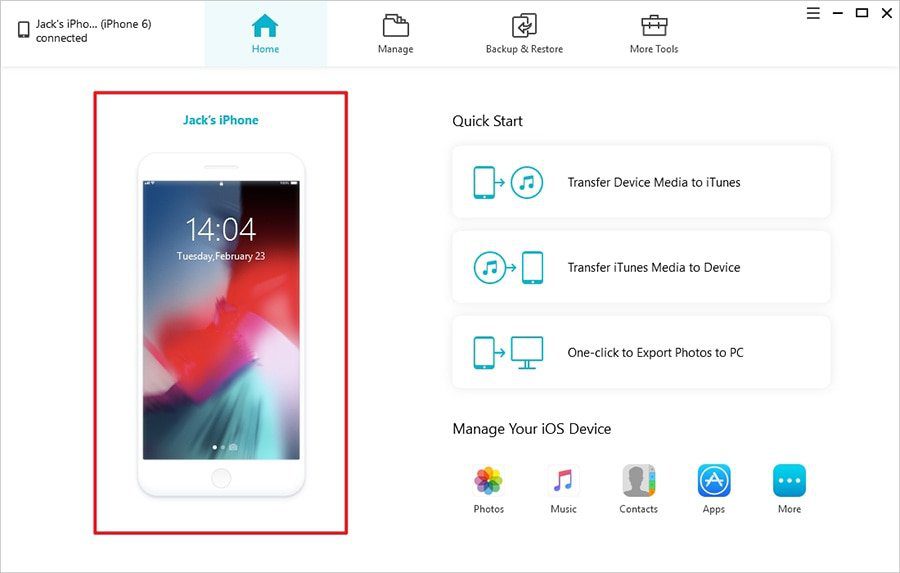
Шаг 3 Начать перенос видео
В зависимости от типа целевого видео следующий шаг будет разделен на 2 части: видео из приложения «Фото» и купленные фильмы / видео.
1 Для снятых видео, записей экрана и клипов, сохраненных из приложений (WhatsApp и т
- Удар ;
- В левом меню нажмите ;
- Посмотрите на правую панель и дважды щелкните значок альбом;
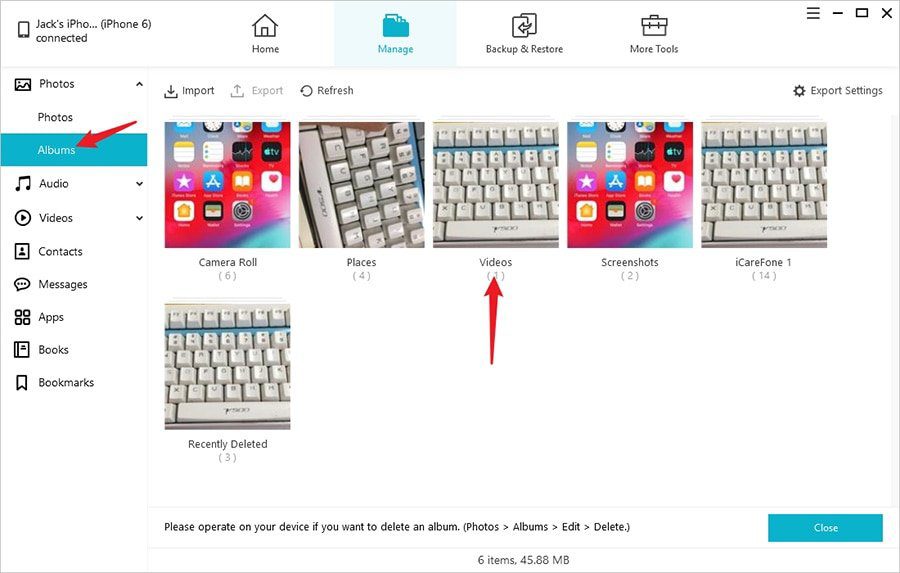
- Найдите целевые видео из всех перечисленных видео iPhone;
- Удар и выберите пункт назначения чтобы сохранить видео, нажмите для подтверждения и запуска.
В этом случае iPhone Transfer начнет передачу видео с iPhone на жесткий диск вашего компьютера. Через несколько минут процесс будет завершен, и вы сможете перейти в предварительно заданное место назначения на своем ПК, чтобы посмотреть там видео.
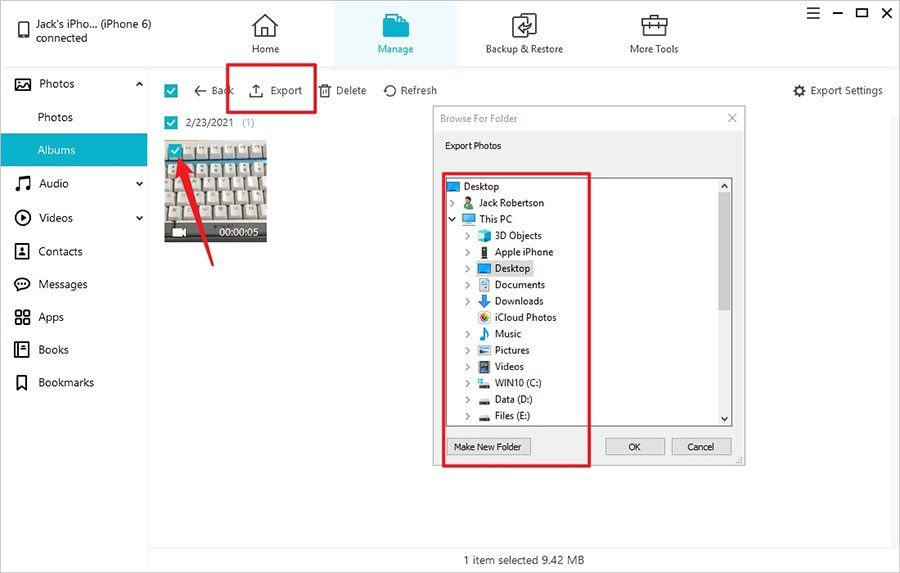
- : Выходное видео будет в это один для всех устройств и медиаплееров. Вы можете воспроизводить и редактировать видео с iPhone на своем ПК с помощью любого программного обеспечения, не конвертируя отснятый материал.
- HEVC / H.265: Сокращение от High Efficiency Video Coding, он разработан, чтобы стать преемником H.264. Видео в соответствии с этим стандартом кодирования всегда имеют расширение .heic, .heif или .avci, котороеменее совместим, чем .mp4. Но видео HEVC вдвое меньше видео MP4, сохраняя при этом одинаковое качество и длину.
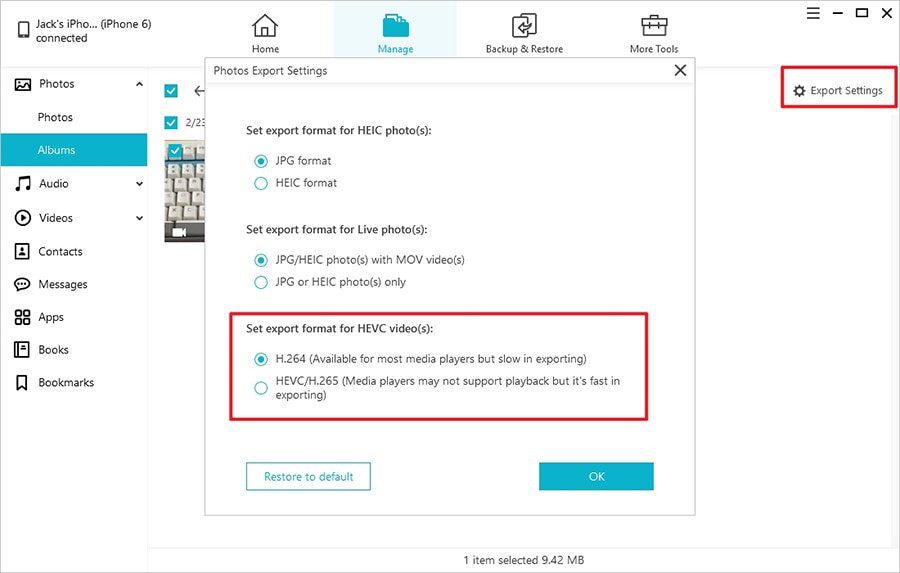
В заключение, если вы ищете более простой способ просмотра видео на своем компьютере, выберите H. 264. И HEVC / H. 265 — это то, что вы будете использовать, когда у вас есть особые потребности.
2 Для музыкальных видеоклипов, фильмов и телешоу, приобретенных в iTunes Store на ваш iPhone
- Удар вверху интерфейса;
- Выберите видео и нажмите ;
- Решить судьбуn и щелкните, чтобы подтвердить.
Теперь iPhone Transfer начнет импортировать видео iTunes на ваш компьютер.
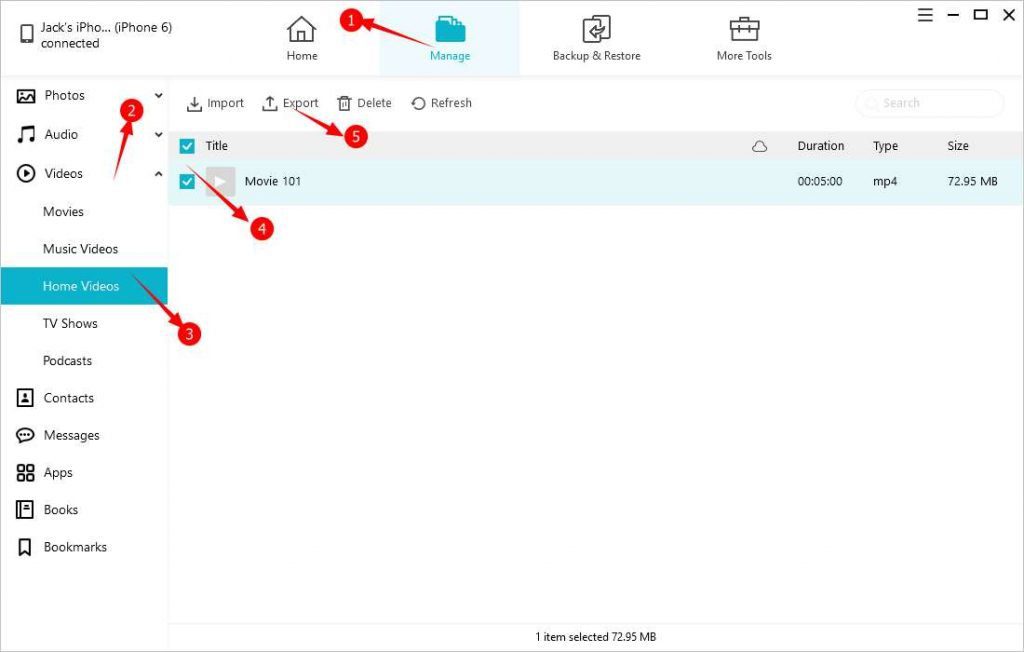
Перенос видео с iPhone на ПК с помощью автозапуска (Windows 7, 8,10)
В Windows есть встроенная функция автозапуска, которая обычно отличается от одной версии к другой. Однако основная функциональность функции остается прежней.
Как только эта функция включена, автозапуск обнаружит любое устройство, подключенное к компьютеру через USB, и предоставит вам различные варианты того, что вы хотите делать с устройством.
Как включить автозапуск на ПК с Windows
удар старт и откройте Панель управления. Выберите смотреть по Категория и ударил Оборудование и звук возможность продолжить. Затем вы можете увидеть опцию AutoPlay. Щелкните по нему и включите.

После включения мы можем сразу начать передачу видео.
Шаг 1 Подключите ваш iPhone к ПК с Windows
Разблокируйте свой iPhone и подключите его к компьютеру через USB-кабель. Возможно, вам потребуется нажать «Доверие» на экране iPhone, чтобы разрешить этому компьютеру подключиться к вашему iPhone.
Шаг 2 Передача видео с iPhone на ПК через AutoPlay
Когда компьютер с Windows обнаружит ваш iPhone, вы увидите на рабочем столе запрос AutoPlay с просьбой выбрать один из вариантов.
- Импорт изображений и видеороликов: Переносить фото и видео с iPhone на ПК;
- Откройте устройство для просмотра файлов: Ознакомьтесь с материалами iPhone без возможности передавать, копировать и редактировать файлы.
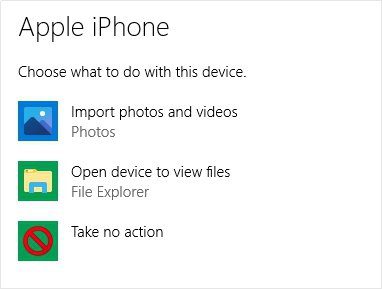
Здесь отметьте галочкой Импорт изображений и видеороликов продолжать. Затем в новом окне нажмите Импортировать и выберите импорт видео с подключенного устройства — ваш iPhone.
Затем настройте папку назначения для сохранения вывода и выберите целевое видео. Ударь Импорт выбран для запуска.
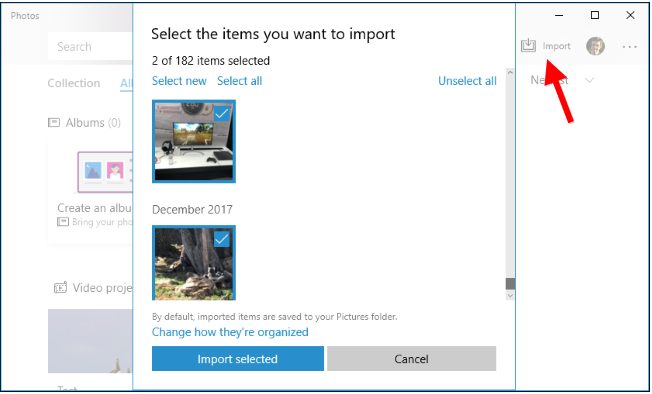
- 5 — безумно быстрый способ переноса фотографий с iPhone на ноутбук (Win / Mac /Chromeкнига) в секундах 10
- Как перенести фотографии с компьютера на iPhone 6 / 7 / 8 / X (Plus) (обновленный 2018)
Метод 3. Перенос видео с iPhone на компьютер с Windows через File Transfer.
Думаете, что AutoPlay немного сложен в использовании? Вы можете попробовать гораздо более простой инструмент — File Transfer, чтобы импортировать видео с iPhone на компьютер с Windows. Но этот метод работает только для видеороликов Camera Roll. Проверь это:
- Подключите ваш iPhone к ПК;
- Run и найдите ;
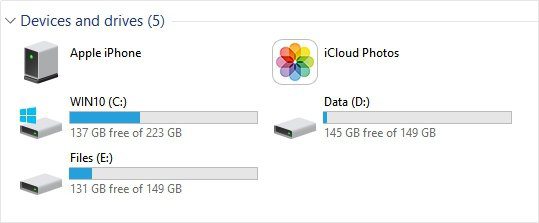
- Найдите видео в папке 100APPLE. По умолчанию, это формат видео для iPhone.
- Перетащите или скопируйте их на жесткий диск вашего компьютера.
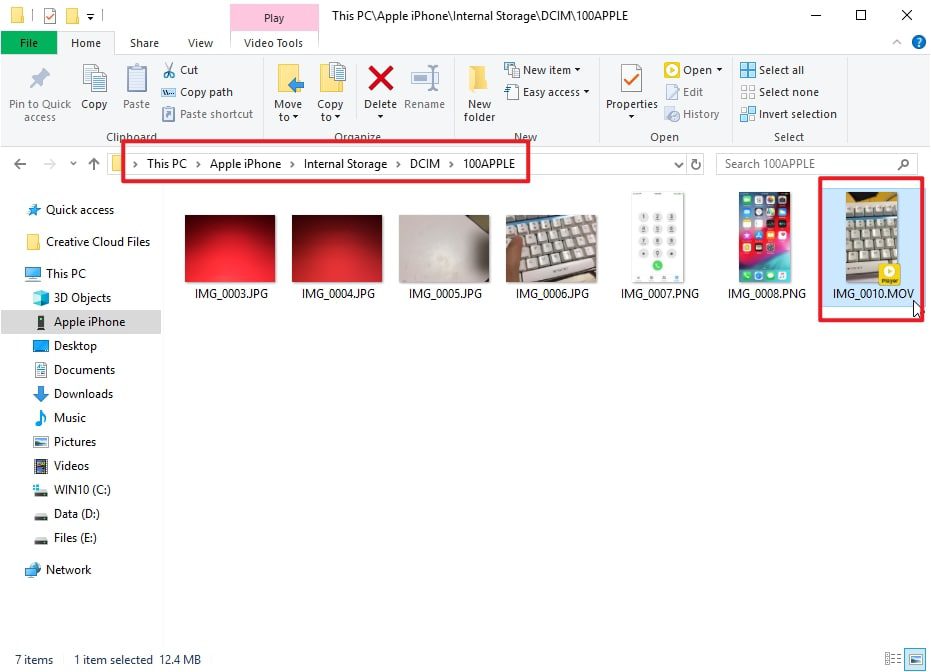
Метод 4. Используйте приложение «Фото» для передачи видео с iPhone на Mac без использования фотографий iCloud (только для Mac)
Приложение «Фото» на вашем Mac — хороший помощник для пользователей Mac при импорте видео или фотографий с вашего iPhone / iPad / iPod Touch на ваш Mac.
Вот как можно импортировать видео с iPhone на Mac:
Шаг 1 Войдите в свой Apple ID на Mac
На iMac или Macbook войдите в систему с Apple ID, который вы вошли в систему на своем iPhone.
Шаг 2 Подключите свой iPhone к Mac
Выньте USB-кабель и подключите трубку к компьютеру.
Шаг 3 Начать перевод
Запустите приложение «Фото» на своем компьютере и щелкните имя своего устройства на боковой панели «Фото». Выберите те видео с iPhone, которые хотите передать, и загрузите их на свой Mac.
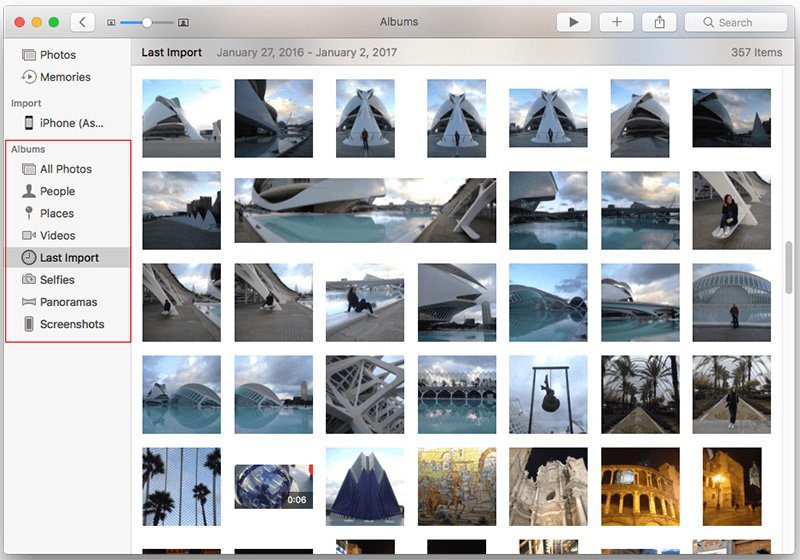
Беспроводная передача видео с iPhone на компьютер
Иногда мы просто не можем найти поблизости USB-кабель. В этом случае облачный сервис — отличный выход.
На рынке есть несколько известных облачных сервисов, таких как iCloud, Dropbox и Google Drive, которые могут помочь нам передавать видео с iPhone на компьютер без использования USB.
Используйте Dropbox для передачи видео с iPhone на компьютер без iCloud (Win / Mac)
Первый инструмент облачного хранилища, который мы будем использовать, это Dropbox. Он предоставляет 2 ГБ бесплатного хранилища и позволяет вам получать доступ к файлам на нескольких устройствах. Вам понадобится приложение Dropbox, установленное на вашем iPhone, и учетная запись Dropbox, чтобы это действительно работало.
Вот шаги, необходимые для перемещения видео с вашего iPhone на компьютер.
- Загрузите и установите Dropbox на свой iPhone через App Store;
- Запустите приложение на своем iPhone и щелкните значок кнопка;
- Выберите и начните импортировать видео с iPhone Photos;
- Войдите в свою учетную запись Dropbox, а затем скопируйте видео из облака на свой компьютер.
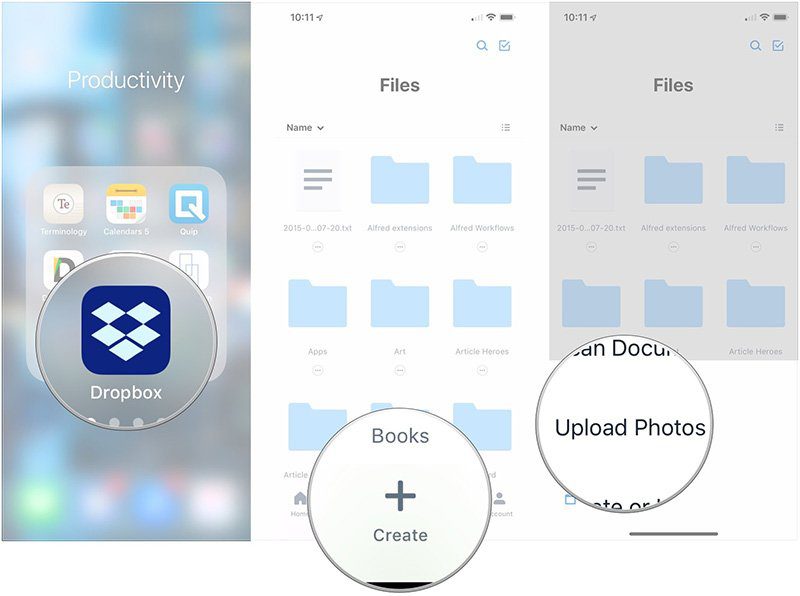
Как перенести видео с iPhone на компьютер с помощью iCloud (Windows / Mac)
У Apple есть собственное приложение, которое может помочь вам перенести видео с iPhone на компьютер. Вы можете использовать веб-сайт iCloud для передачи видео, но мы настоятельно рекомендуем использовать iCloud Photos для вашего рабочего стола.
Вот как вы переносите видео с iPhone на компьютер с помощью фотографий iCloud.
Шаг 1 Войдите в iCloud. com
Шаг 2 Перенос видео на свой ПК
После входа в систему нажмите значок «Фото». Тогда вы увидите все фотографии и видео с iPhone на сайте. Вы можете выбрать целевые видео и загрузить их на свой компьютер.
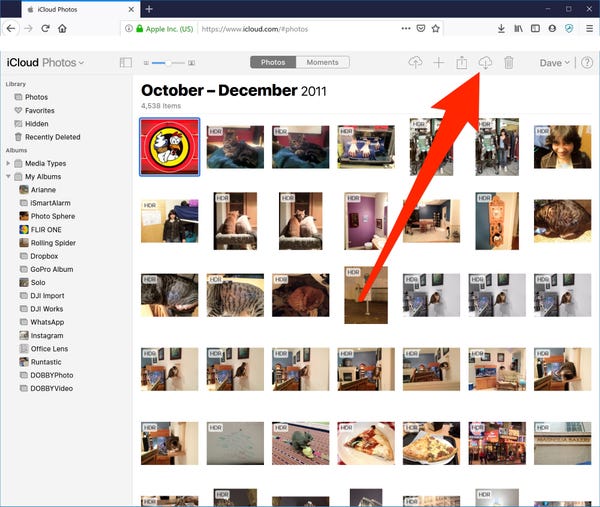
Как перенести видео с iPhone на Chromeбронировать с помощью Google Drive
Если вы используете Chromeкнига, ну, Google Диск кажется одним из немногих решений для передачи видео с вашего iPhone на Chromeкнига. Проверь это:
- Установите Google Диск на свой iPhone и войдите в свою учетную запись Google;
- Откройте «Фото» на своем iPhone и найдите целевое видео;
- Нажмите «Поделиться» и выберите отправку видео на Google Диск;
- Затем, посетите Google Drive и войдите в свою учетную запись на своем Chromeкнига;
- Последнее, что нужно сделать, — это загрузить видео с iPhone с Google Диска на свой компьютер.
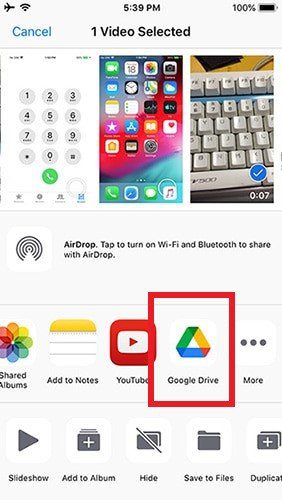
Часто задаваемые вопросы о передаче видео с iPhone на ПК
Если вы сняли часовое видео, которое весит несколько десятков ГБ, не выбирайте метод случайно, так как некоторые методы снижают качество большого видео при передаче на компьютер, например iCloud, AutoPlay и т.
Почему я не могу перенести видео с iPhone на ПК с Windows?
При использовании USB-кабеля для подключения iPhone к ПК передача может оказаться неудачной. К такому отказу приведет множество причин. Чтобы передача прошла успешно, следуйте моему примеру и давайте найдем решение.
- Попробуйте другой USB-кабель и снова подключите iPhone к ПК;
- Попробуйте воткнуть кабель в другой USB-порт вашего ПК;
- Разблокируйте свой iPhone и нажмите «Trust» на экране, чтобы разрешить этому компьютеру доступ к вашему iPhone;
- Загрузите последнюю версию iTunes на свой компьютер с Windows;
- Попробуйте iCloud и другие облачные сервисы.
Iphone – представляет собой современный смартфон, посредством которого люди читают книги, слушают аудиозаписи, просматривают видеоролики. Статья создана для того, чтобы дать человеку четкий план действий по переносу файлов с ПК на айфон.
- Способ 1: как скинуть файлы с компьютера на iPhone через iTunes
- Способ 2: как перенести файлы с компьютера на айфон через iCloud
- Способ 3: как перекинуть файлы на айфон с компьютера с помощью приложения
- Способ 4: как передать файлы с компьютера на айфон с помощью облачных хранилищ
- Способ 5: как скопировать файлы с компьютера на iPhone средствами OS Windows
- Способ 7: как загрузить файлы через подключаемые накопители
- Способ 8: Как переносить файлы через мессенджеры
Как скинуть файлы с компьютера на iPhone через iTunes
Скачивание iTunes позволит осуществить перенос файлов с компьютера на iPhone. Итак, для этого потребуется:
- Загрузить на компьютер новейшую версию iTunes.
- Подключить iPhone к ПК с помощью USB-шнура или Wi-Fi соединения и нажать на «Доверять».
- Кликнуть на кнопку «iPhone».
- Тапнуть на “Общие файлы” и выбрать приложение из списка.
- Активировать «Добавить файл».
- Выбрать нужный контент и нажать «Открыть».
- Активировать «Готово».
После осуществления вышеописанных действий все выбранные данные в автоматическом порядке переносятся во внутреннюю память телефона.
Важно! Если пользователь желает проделать обратную процедуру, то ему необходимо выбрать подходящий файл и тапнуть по кнопке “Сохранить”.
Как перенести файлы с компьютера на айфон через iCloud
Эффективным и бесплатным способом переноса данных с ПК на iPhone является использование iCloud. Облачные хранилища способствуют сохранению информации в случае отсутствия доступа к девайсу. Пользователь, путем синхронизации смартфона и хранилища, может обезопасить собственные данные. Для этого рекомендуется:
- Загрузить iCloud для Windows.
- Открыть утилиту и авторизоваться в учетной записи.
- Отметить iCloud Drive и нажать «Применить».
- Найти папку «Мой компьютер» на рабочем столе и открыть ее.
- В правой части обнаружить iCloud Drive и перейти Downloads.
После подключения функции “iCloud Drive” все фотографии пользователя в автоматическом режиме будут сохраняться в облачное хранилище, которое доступно для использования как на пк, так и на смартфоне. Посредством облака человек сможет переносить данные с ПК на телефон.
Как перекинуть файлы на айфон с компьютера с помощью приложения
Для смартфонов Apple существует специальное приложение, которое ранее входило в набор стандартных. Инструмент Dr. Fone позволяет:
- Восстанавливать утерянные документы.
- Переключаться с одного девайса на другой.
- Создавать резервные копии.
- Получать доступ к смартфону в случае его потери.
- Ускорять работоспособность девайса.
Программа способствует гибкому переносу файлов. При перемещении контент не теряется и не портится. Интерфейс проекта достаточно простой и понятный. Пользовать сможет с легкостью передать информацию с ПК на телефон. Приложение совместимо с ОС 7 и выше. Чтобы перенести контент с компьютера, юзеру нужно:
- Установить программу и зайти в нее.
- Нажать на «Data Recovery».
- Подключить айфон к ПК и тапнуть по «Start Scan».
- Выбрать количество загружаемых документов и путь их сохранения.
Для выборочного отправления файлов пользователю нужно перейти в отдельную папку и активировать тот контент, который должен находиться на компьютере. Рассмотренный способ — один из самых легких вариантов переноса фотографий без использования iTunes.
Как передать файлы с компьютера на айфон с помощью облачных хранилищ
Облачные хранилища — то, что позволяет заниматься копированием данных наиболее удобным способом. Чтобы скинуть файлы с компьютера на айфон, пользователю необходимо:
- Перенестись на страницу хранилища.
- Нажать на «Создать».
- Создать новую папку и дать ей имя.
- Перенести файлы в нее.
- Кликнуть на «Создать», а потом на «Загрузить файл».
- Выбрать соответствующую картинку и нажать «Открыть».
- Запустить облачное хранилище на телефоне и загрузить необходимое.
Хранилище позволяет получить доступ к файлам даже в офлайн режиме. Важно! Одновременное скачивание нескольких файлов посредством Google Диск недопустимо.
Как скопировать файлы с компьютера на iPhone средствами OS Windows
Следующий способ заключается в переносе данных с компьютера на мобильный телефон посредством средств Windows. Для этого необходимо:
- Подключить смартфон к ПК.
- Разрешить доступ к файлам, находящимся в телефоне.
- Зайти в «Мой компьютер».
- Перейти в папку, показывающую устройство в виде накопительных устройств.
- Переместиться в папку «DCIM».
- Положить в ней необходимую информацию.
Второй метод для переноса контента посредством использования средств операционной системы компьютера не менее легок. Однако, этот способ требует подключения функции Autoplay.
После подключения к ПК и разрешения доступа к файлам, находящимся в памяти мобильного телефона, в автоматическом режиме откроется дополнительное окно. Пользователю рекомендуется нажать на кнопку “Импорт фото и видео”. В следующий момент необходимо обозначить контент и начать копирование. Важно! Перед переносом человек должен узнать имя папки, в которую будет сохраняться информация.
Как скачать файлы на iPhone через почту
Почта – одно из самых популярных средств для передачи информации между людьми. Человек ее используется для разных целей. К одной из них относится перенос информации между своей техникой. Для переноса данных юзер должен:
- Авторизоваться в личном аккаунте.
- Кликнуть по значку фотографии.
- Выбрать файлы для загрузки и нажать «Открыть».
- Зайти на телефоне в учетную запись, на которую была прислана информация.
- Загрузить содержимое сообщений.
Этот способ крайне неудобен при передаче большого объема информации. Важно! Пользователю необходимо иметь несколько аккаунтов для того, чтобы одна учетная запись выступала в роли отправителя, а другая — в роли получателя. При нежелании создавать несколько аккаунтов, для человека доступно создание черновиков.
Как загрузить файлы через подключаемые накопители
Компания Apple не располагает официальной продукцией, которая позволила бы соединять внешний накопитель с айфоном. Однако, подобные адаптеры получили широкое распространение. Теперь даже к айфону можно подсоединить USB OTG. Чтобы переместить файлы этим способом, необходимо скопировать некоторую информацию с компьютера на накопитель. В следующий момент пользователю нужно:
- Подсоединить адаптер к телефону.
- Зайти в папку «Файлы».
- Отметить нужный материал.
- Сохранить его в память телефона.
Этот вариант подойдет в том случае, если пользователь располагает адаптером USB OTG. Он позволяет быстро переносить большие по объему файлы. Этот способ является одним из самых легких в данном списке.
https://youtube.com/watch?v=mqhgJptDiVM%3Ffeature%3Doembed
Как переносить файлы через мессенджеры
Мессенджеры занимают немаловажную роль в жизни каждого человека. С помощью них люди не только взаимодействуют друг с другом, но и делятся с миром своими фотографиями, мыслями и т. Именно посредством мессенджера пользователь может перенести некоторые файлы с компьютера на айфон. Для этого нужно сделать следующее:
- Открыть браузер и авторизоваться в аккаунте.
- Создать личный диалог.
- Загрузить в него необходимую информацию.
Этот способ довольно прост. Многим он схож с 6 вариантом. Случай не подразумевает перенос большого объема информации. Он подойдет для загрузки нескольких фотографий, аудио и видеозаписей, документов.
время чтения:
4 минуты
Сегодня предметом статьи будет вроде бы и простая, да не всегда понятная тема. Ведь я уверен, когда вы только приобрели себе iPhone, то сразу начали его использовать максимально: играть в игры, сидеть в интернете и фотографировать. И вот вы сделали кучу снимков, подключаете ваше устройство к компьютеру и. Немного теряетесь, так как вылезает iTunes и чего-то от нас хочет. Но нам же нужно просто перекинуть фотографии с iPhone на компьютер. Давайте разберемся, всё действительно просто.
Я рассмотрю перенос фотографий с iPhone на компьютер в двух разных системах: Windows и OS X, так как это делается в них совершенно по-разному. Начнем с Windows. Сразу стоит отметить, что обратный процесс переноса фото с компьютера на iPhone, кардинально отличается от того что описано ниже. Это связано с созданием на устройстве дополнительных служебных файлов. Более детально читайте инструкцию как скинуть фото с компьютера на iPhone.
Как перенести фотографии с iPhone на компьютер в OS Windows
Перед тем, как перекинуть фото с iPhone на компьютер, нам понадобится найти USB-кабель. Далее для того, чтобы перенести фотографии с Айфона в Windows, вам нужно проделать следующие шаги:
- Подключаем устройство к компьютеру средствами нашего USB-провода. Можно открыть девайс после обнаружения сразу, вы увидите окно Windows Explorer, которое предложит вам ряд действий, которые можно сделать. Выбираем «Открыть устройство для просмотра файлов».
- Так же, когда компьютер «увидит» наш iPhone, то в разделе «Мой компьютер», в левой колонке под списком ваших отображаемых жестких дисков отобразится ваше устройство по названию, которым вы наградили iPhone при настройки в iTunes. Отобразится он как медиа-устройство, с присущим ему значком камеры. Если вы не открыли по каким-либо причинам устройство пунктом выше, то можете это сделать сейчас, кликнув на него мышкой.
- Ну а теперь выбираем фотографии, которые хотим перенести на компьютер и перетаскиваем нужные фото (либо группу из нескольких), например, в какую-нибудь специально созданную папку или уже существующую
- Всё, фотографии перенесены!
Хозяйке на заметку. Иногда PopUp окно, которое открывается каждый раз при подключении iPhone к компьютеру, очень сильно раздражает. Вот инструкция по его отключению.
Как перенести фотографии на OS X
Здесь всё очень просто, ведь, естественно, Apple продумала этот вопрос о связке своих же устройств.
Стандартный
Опять же перед тем, как перекинуть фото с Айфона на компьютер, приготовьте USB-кабель.
Нам понадобится программа «Захват изображения», которая входит в состав стандартных приложений в OS X. Находится она в разделе «Программы». Так же можете найти её через внутрисистемный поисковик Spotlight (вызывается одновременным нажатием CMD + Пробел).
- Подключаем устройство к Маку.
- Система должна сразу заметить устройство и сама же должна открыть приложение «Захват изображение» (если этого не произошло, выше я написал, как и где её можно найти).
- Вы увидите список фотографий вашего устройства. Осталось только перетащить выбранные фотографии на рабочий стол/папку.
- Всё готово!
Нестандартный
Поскольку не все и не всегда используют стандартные официальные способы, а может просто под рукой нету нужной программы, то вот как можно перенести фото с iPhone на компьютер, используя один из файл-менеджеров. Например iTools.
- Заходим в программу.
- И идем по пути
- Все файлы, которые вы видите, и есть ваши фото/видео/скриншоты. Скриншоты и фотографии будут иметь в начале файла три буквы — IMG, а видео, соответственно, VID.
- Теперь повторяем уже не один раз обговоренную процедуру — перетаскиваем на рабочий стол/в папку.
- Вот и всё! Фотографии перенесены!
Теперь вы можете с легкость переносить все ваши фотографии и не только! Удачи!
Еще один способ переноса фото с iPhone на компьютер. На этот раз вообще без подключения к компьютеру. Делается это через общую папку в облачном сервисе Yandex. Диск.
Огромный плюс этого способа в том, что фотографии можно скидывать из любого места, где есть интернет. И эти фотографии будут доступны даже когда iPhone отключен.
Боле детально этот способ описан в инструкции по переносу файлов на iPhone.
Экономьте время: все самое интересное каждый день
по почте
✏️ Нам пишут
Не могу передать большое видео с iPhone на ПК. Как можно это сделать?
— Николай
Здравствуйте, Николай.
Вы можете воспользоваться любым из доступных способов:

Сохранить видео через iTunes
После этого останется сохранить данные на компьютер и дождаться окончания копирования.
Загрузить файл через облако
Если пользуетесь любым облачным сервисом, загрузите файл в соответствующее приложение, а на компьютере сможете использовать облачный клиент или веб-интерфейс.
Фирменный облачный сервис Apple тоже может работать с Windows-компьютером.
Установите приложение iCloud, отметьте синхронизацию iCloud Drive, после чего поместите нужный ролик в облако через приложение Файлы на iPhone.
Воспользуйтесь сторонними сервисами
Есть множество приложений в App Store, которые позволяют передавать данные между разными устройствам, например, Resilio Sync. Они имеют разные принципы работы и выдвигают различные требования к используемым девайсам.
Нужно будет установить клиенты/клиенты и воспользоваться инструкцией по передаче данных.
Последнее обновление 8 февраля 2021 г. Джек Робертсон
к наслаждайтесь музыкой на iPhone, iPad и iPod кажется довольно простой проблемой, поскольку Apple Music предоставляет бесчисленное количество песен и мелодий, каждую из которых вы никогда не закончите.
Даже если вы не хотите платить за объекты Apple Music, их можно альтернативные музыкальные приложения которые позволяют вам наслаждаться песнями на вашем iPhone, iPad или iPod.
Однако все становится немного сложнее, когда вы планируете наслаждайтесь музыкой iPhone на компьютере с Windows.
Кроме того, если вы Запишите, как вы поете песню or играть на музыкальном инструменте, перенося демо на компьютер для дальнейшая оптимизация кажется идеальным решением для работы с вашим творением.
Итак, в этом руководстве вы найдете несколько практических методов переносить музыку со своего iPhone, iPad или iPod на компьютер независимо от того, какая это будет музыка, приобрели элементы Apple Music, некоторые скачанные не Apple песни или самодельный аудиофайл.

Часть 1 Что нужно для передачи музыки с iPhone на компьютер

Чтобы передать музыку с устройства iOS на компьютер с Windows, вам необходимо подготовить следующее:
- IPhone, iPad или iPod, с которого вы переносите музыку;
- Компьютер с Windows, на который вы переносите музыку, с установленной последней версией iTunes;
- USB-кабель, поддерживающий передачу iOS-Windows;
- Музыкальные файлы, которые вы планируете передать.
Подготовьте все вышесказанное, и давайте начнем передавать музыкальные файлы с вашего iPhone, iPad или iPod на компьютер с Windows.
Часть 2 Как перенести музыку с iPhone на компьютер
В этой части мы увидим 3 метода, которые мы можем использовать для передачи песен с iPhone, iPad или iPod на компьютер. Выберите тот, который вам больше всего подходит, и сразу начните перенос музыки.
Метод 1 Используйте iTunes, чтобы переместить музыку с iPhone на компьютер
Во-первых, давайте сосредоточимся на тех музыкальных предметах, которые вы приобрели в Apple Store.
Чтобы перенести купленную музыку с вашего iPhone на компьютер Windows, мы можем использовать iTunes для выполнения этой задачи.
Шаг 1 Синхронизируйте свой iPhone с iTunes
Выньте USB-кабель и подключите iPhone к компьютеру. iTunes обнаружит устройство iOS и запускать автоматически.
Шаг 2 Перенесите купленную музыку в iTunes
В iTunes нажмите Файл. В раскрывающемся списке переместите курсор на Устройства и выберите Перенос покупок с «iPhone» опцию.
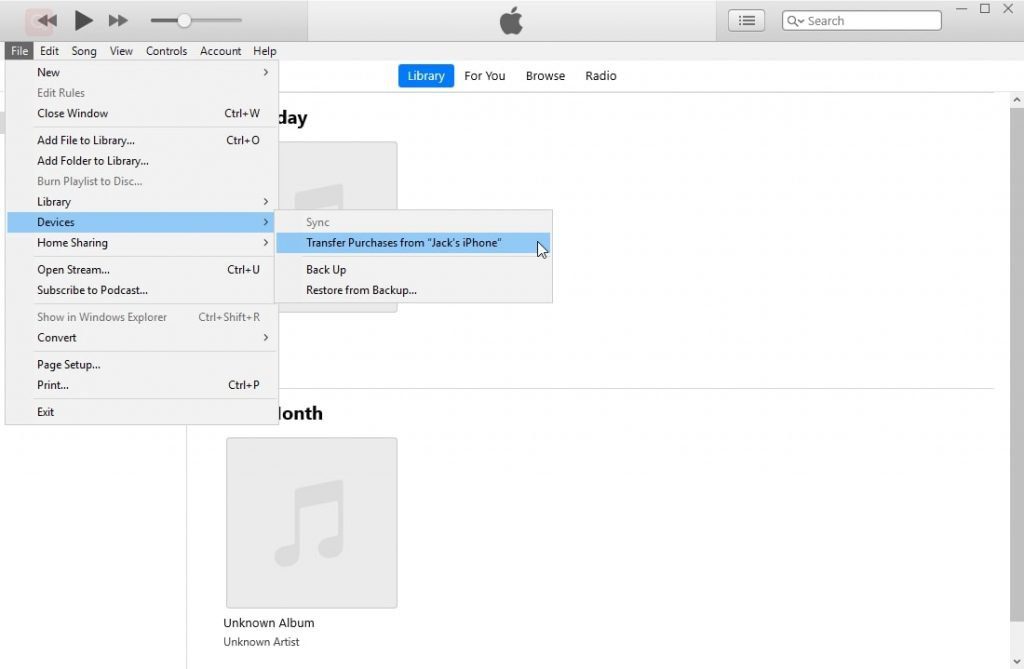
Затем iTunes начнет синхронизировать приобретенные на iPhone музыкальные объекты с его музыкальной библиотекой.
Шаг 3 Загрузите музыку с iPhone на ПК
Далее перейдите к Музыкальная библиотека iTunes и найдите Недавно добавленные папка. Там вы увидите всю купленную музыку Apple, которую вы только что перенесли в iTunes.
Вы можете остановиться здесь и насладиться музыкой на своем компьютере через iTunes Libary. Или переместите музыку на свой компьютер. Выберите один или все из них и загрузите их на жесткий диск своего компьютера.
Таким образом, музыку с iPhone можно легко скопировать на жесткий диск компьютера.
Метод 2 Перенос музыки с iPhone на компьютер без iTunes
Помимо iTunes, мы можем найти несколько инструментов для передачи файлов iOS, например iCareFone. ICareFone превосходит iTunes и обеспечивает идеальное соединение между вашими устройствами iOS и компьютером.
С помощью этого инструмента передачи файлов iOS, установленного на вашем компьютере, вы можете легко передавать данные и файлы как видео, Audios (музыка, записи, мелодии, подкасты), фотографии, сконтакты, Сообщения, книги от твоего с iPhone на ПКи наоборот.
Кроме того, iCareFone будет никогда не перезаписывайте свои плейлисты, фотоальбомы, и другие категории, в то время как iTunes будет.
Никогда не упоминал, что iCareFone имеет очень простой интерфейс, в котором вы можете легко найти каждую функцию, а не искать какое-то время.
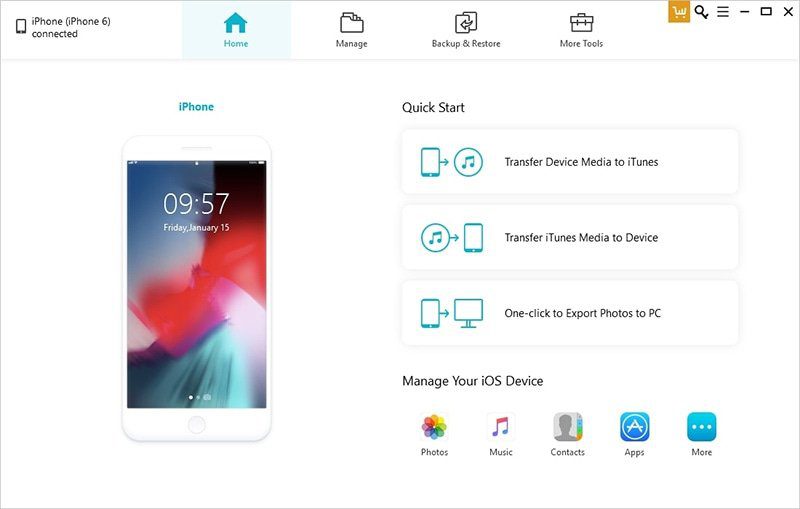
Простота, безопасность и эффективность — вот что вы можете найти в iCareFone. Теперь нажмите кнопку ниже, чтобы загрузить его на свой компьютер для передачи музыки.
Шаг 1 Загрузите свой iPhone в iCareFone
Запустите iCareFone на своем компьютере, а затем подключите iPhone к компьютеру. iCareFone обнаружит ваш iPhone и автоматически подключится к нему.
Шаг 2 Перенос музыки и других аудио с iPhone на ПК
В интерфейсе iCareFone нажмите Музыка.
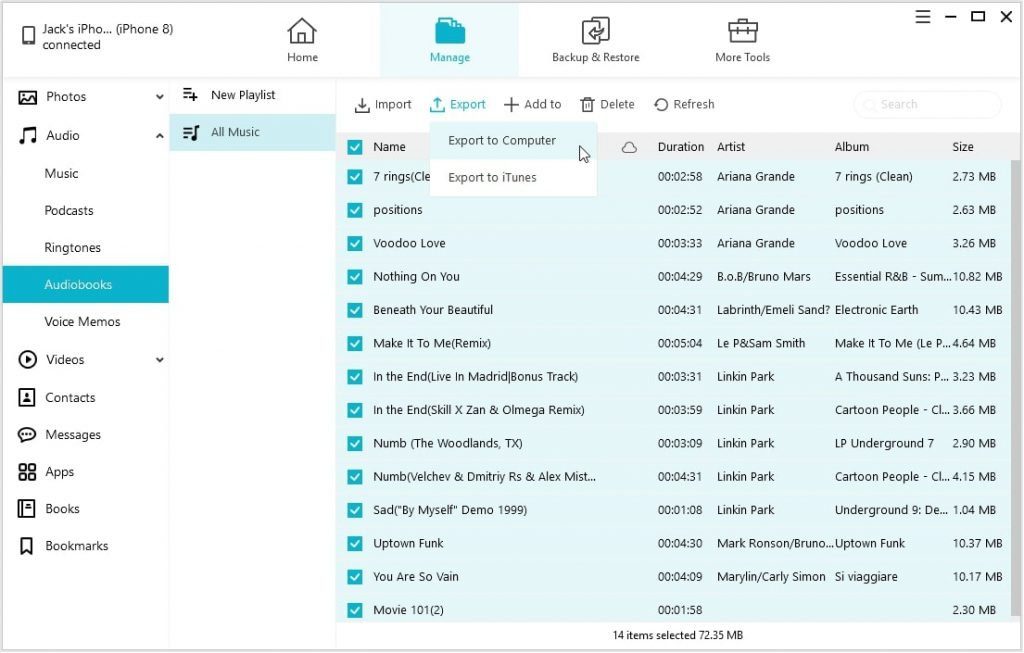
Затем iCareFone отобразит всю музыку и список воспроизведения на вашем iPhone. Ты можешь отметьте целевые песни из Вся музыка список, нажмите Экспортировать, выберите Экспорт на компьютери выбрать папку назначения на жестком диске вашего компьютера. Удар OK , чтобы закончить.
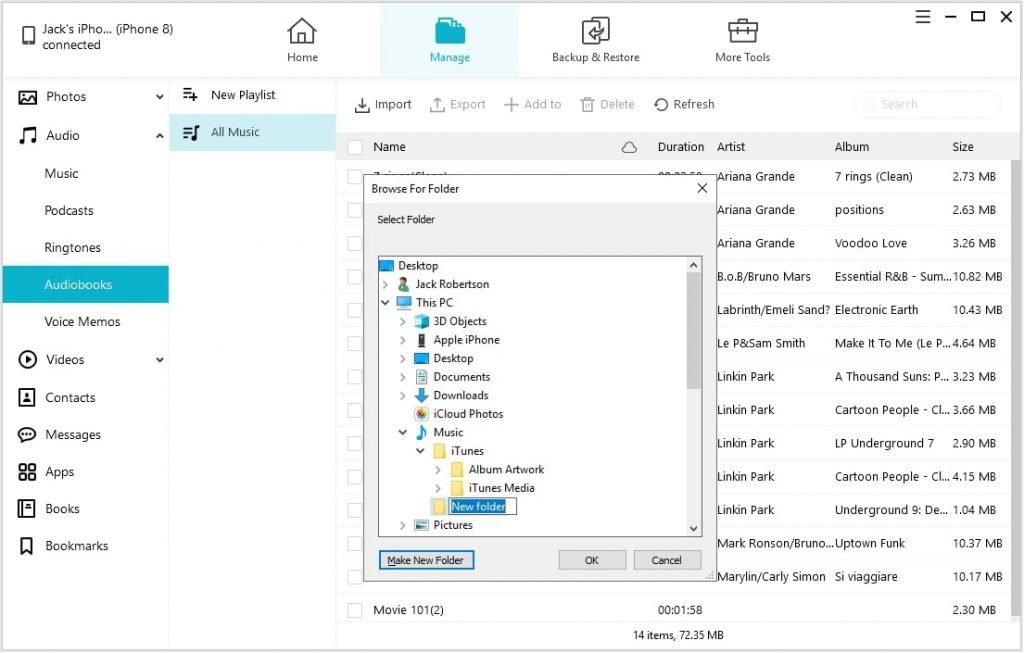
Теперь iCareFone начнет перенос выбранной музыки с вашего iPhone на жесткий диск компьютера. Когда передача будет завершена, откройте папку, которую вы настроили, и проверьте там песни.
Функции: Нажмите Голосовые заметки вариант и повторите вышеуказанный шаг, чтобы переносите свои аудиозаписи на компьютер.

Метод 3 Как перенести музыку с iPhone на ПК с помощью Spotify и других подобных музыкальных приложений

Если вы используете Spotify, Пандора, Amazon Музыка, YouTube Music, Google Music Play, или любые другие музыкальные приложения на вашем iPhone, iPad или iPod, есть один простой способ перенести музыку из приложения с вашего устройства iOS на компьютер — загрузите компьютерную версию музыкального приложения на свой компьютер.
Сейчас мы находимся в 2020-х годах. Каждый издатель музыкального приложения настолько хорошо знает своих клиентов, что предвидел вашу потребность в переносе музыки из приложения с вашего iPhone на компьютер. Не говоря уже о том, что некоторые из этих музыкальных онлайн-сервисов представляют собой компьютерные программы.
В результате вы можете получить версию для ПК с официального сайта на свой компьютер и очень легко загрузить музыку.
Что вам нужно сделать, так это погуглить музыкальный сервис, который вы используете на своем iPhone, и получить доступ к версии этого приложения для ПК. Возьмем для примера Spotify:
- Google Spotify и посетите его официальный сайт.
- Загрузите, установите и запустите Spotify на вашем компьютере с Windows.
- Войдите в свою учетную запись Spotify и начните скачивать песни на свой компьютер.
Теперь зайдите в Google что-нибудь еще и с легкостью завершите перенос музыки.
Вопросы и ответы
Нет, компьютер с Windows не поддерживает AirDrop. Это функция передачи файлов между устройствами iOS, iPadOS, macOS. Вы можете передавать только музыку с iPhone на ПК.
Как перенести музыку с компьютера Windows на iPhone без iTunes?
Если вы планируете импортировать музыку на свой iPhone и беспокоитесь о том, что iTunes перезапишет списки воспроизведения на вашем iPhone, попробуйте некоторые методы, отличные от iTunes, для передачи музыки.
iPhone – это многофункциональный девайс компании Apple. Тем не менее, платформа iOS, на которой работают все яблочные гаджеты, не всегда проста и удобна в использовании. На этой оси нельзя просто взять и перекинуть музыку, фильмы, фотографии, документы и другие файлы, как, например, на Android. iOS – это закрытая система, не позволяющая «копаться» в памяти устройства. Поэтому, когда возникает необходимость перенести данные с iPhone на компьютер, пользователи сталкиваются с тем, что сделать это не так уж и просто.
Конечно, есть выход в виде Mac – ПК, с которым можно создать пару и экосистему. Тогда все нужные файлы практически сразу же окажутся на другом устройстве. Но не каждый согласится отдавать деньги за дорогостоящий компьютер только ради этого.
В этой статье мы разберем всевозможные варианты переноса данных с iOS на другую платформу – через дополнительные утилиты, облачные хранилища и просто при помощи провода USB.
- 1 Зачем переносить файлы
- 2 Перенос музыки на ПК через iTunes
- 3 Синхронизация без использования iTunes с помощью iCareFone
- 4 Импорт фотографий без стороннего софта на Windows
- 5 Перемещение изображений без сторонних программ на Mac
- 6 Перенос фотографий через Documents by Readdle
- 7 Синхронизация фото через iCloud
- 8 Выгрузка изображений через облачное хранилище DropBox
- 9 Перенос документов через Documents by Readdle и iTunes
- 10 Хранение и перенос документов с Айфона на компьютер через облачные хранилища
- 11 Перенести файл любого формата с iPhone через почтовый ящик
- 12 Использование iMazing для импорта треков
- 13 Еще один универсальный способ – импорт файлов через социальную сеть
- 14 Заключение
Зачем переносить файлы
Причин этому может быть несколько, и вот некоторые из них:
- Импорт аудиофайлов с Айфона на ПК может пригодиться, если вся любимая музыка сохранена в телефоне. Набирать по одному треку, искать подходящий (не ремикс, не кавер и не переделанный трек), а затем дожидаться загрузки — займет уйму времени. Проще перенести уже готовые файлы на компьютер, чем возиться с утомительной процедурой;
- Перенос документов на компьютер может пригодиться, если нужно показать презентацию, схемы, таблицы, через проектор или распечатать текстовый документ. Не всегда под рукой есть флешка, а перечисленные ниже способы помогут избежать ситуации, когда в руках есть только iPhone, провод, ПК и желание перенести важную информацию на жесткий диск носителя.
И самое банальное – это отсутствие внутренней памяти смартфона. Если фото, музыки, документов, видеозаписей слишком много, то можно перенести все или часть на компьютер, чтобы освободить память для новых файлов.
Перенос музыки на ПК через iTunes
Самый простой способ – это перенос купленной музыки через фирменную утилиту. Загрузить iTunes можно на официальном сайте Apple, программа бесплатна для скачивания как на Windows, так и на Mac (обычно, стоит по умолчанию). Компания рекомендует воспользоваться именно этим способом.
- Подсоедините девайс к ПК через кабель USB;
- Запустите программу, обновите утилиту по необходимости для корректной работы и выполните перезагрузку компьютера;
- Проверьте, распознала ли iTunes ваше устройство (сбоку в окне приложения должна отобразится информация о вашем iPhone);
- Далее кликните на раздел «Файл» (находится в верхнем левом углу);
- Следующим шагом из выпавшего списка выберите «Устройство» и тапните на «Перенести покупки из (модель девайса)». После этого запустится процесс переноса купленных треков в память компьютера. Вся информация о текущем переносе находится в верхней строке;
- Дождитесь окончания синхронизации. Далее в левом меню выберите «Недавно добавленные». Отобразится список перенесенных аудиофайлов, из которых вам нужно выбрать необходимые. Чтобы загрузить треки, необходимо нажать на значок облака и стрелки. Иконка находится справа от песни или альбома. По щелчку на значок выбранные треки скопируются на компьютер, тем самым, создастся своеобразная резервная копия музыки.
Если иконка облака отсутствует, то это значит, что все треки уже есть на ПК. Чтобы найти папку с скачанными аудиофайлами, один раз щелкните по треку в библиотеке, далее выберите «Файл» и нажмите на «Показать в Проводнике».
Внимание! Не удаляйте iTunes после завершения процедуры. Программа очень полезна для тех, кто пользуется устройствами от компании Apple – в ней есть еще много интересных функций.
Синхронизация без использования iTunes с помощью iCareFone
- Скачав утилиту, запустите ее. Подключите смартфон к компьютеру через кабель USB;
- Далее перейдите во вкладку «Управление», в левом меню выберите «Музыка» и нажмите на «Вся музыка»;
- Из списка выберите необходимые треки, пометив нужные галочкой;
Импорт фотографий без стороннего софта на Windows
Прежде, чем приступать к другим способам, попробуйте выполнить простую последовательность шагов без необходимости ставить дополнительные утилиты.
- Подсоедините iPhone к компьютеру на базе Windows через кабель (желательно тот, который идет в коробке и является оригинальным);
- Если установлен iTunes, то он может автоматически запуститься, поэтому закройте его, так как приложение не пригодится. Должно вылезти окошко с несколькими действиями. Выберите из списка «Import pictures and video» («Импорт фотографий и видео»). Если такое меню не появилось, то перейдите в «Этот компьютер», найдите в списке подключенных устройств ваш гаджет, кликнете по нему правой кнопкой мыши и выберите вышеназванный пункт;
- Выберите изображения, которые вы хотели бы импортировать на компьютер;
- После этого ПК предложит задать дополнительные параметры изображений, которые будут импортированы в выбранную папку. Например, можно упорядочить файлы по дате или сделать подписи. Если вы не хотите применять корректировки, то просто можно перенести без внесения изменений. Для этого при переносе кликните на значение «Import settings» («Настройки иморта»);
- Далее будет предложено сохранить перенесенные фотографии и/или видеозаписи или удалить их из устройства, откуда был совершен импорт. Далее дождитесь окончания процесса – время зависит от количества перемещенных фото.
Перемещение изображений без сторонних программ на Mac
Если синхронизировать устройства не удалось (создать экосистему) или ПК на оси macOS привязан к другой учетной записи, то можно также легко перенести фотографии без лишних программ. Алгоритм действий практически идентичен предыдущему:
- Точно также подсоедините родной кабель к ноутбуку или компьютеру на базе macOS;
- Откройте программу захвата изображения («Image Capture»), которую можно найти в разделе «Программы» («Applications»);
- В новом окошке кликните на иконку своего гаджета (картинка в форме телефона);
- Ниже высветится окно, куда нужно перенести изображения. Выберите пункт назначения;
- Следующим шагом выделите все изображения, которые вы хотели бы перенести. Чтобы выделить несколько файлов разом, воспользуйтесь клавишей «Command». Удерживайте ее, чтобы выделить интересующие фотографии;
- Последним действием кликните на «Import» («Импортировать»). Кнопка располагается в нижней части экрана. Дождитесь, пока закончится синхронизация. После этого все выбранные фотографии окажутся в папке, которую вы выбрали перед перенесением.
Перенос фотографий через Documents by Readdle
Еще одна альтернатива – это многофункциональный файловый менеджер Documents by Readdle. Достаточно подключения к одной беспроводной интернет сети Wi-Fi, чтобы в считанные минуты передать информацию с iPhone на компьютер. Этот способ подойдет в том случае, если под рукой нет USB шнура с подходящим разъемом.
- Запустите приложение на своем смартфоне. Далее нужно соединиться с беспроводной сетью для передачи файлов. Нажмите на шестеренку в верхней части экрана и выберите вкладку «Wi-Fi Drive»;
- После того, как вы перейдете по ссылке, в программе появится уведомление о том, стоит ли доверять компьютеру. Кликните на «Да»;
Documents by Readdle — очень полезная утилита, поэтому рекомендуем не удалять это приложение. Это самый простой, безопасный и удобный менеджер файлов, к тому же, предоставляющийся всем пользователям бесплатно. Здесь много полезных функций, но самая важная – это возможность получить прямой доступ к библиотеке файлов точно также, как, например, на Android.
Синхронизация фото через iCloud
Примечание: если вы до этого синхронизировали файлы через iTunes, а после этого активируете данную функцию, то появится сообщение вида «Фото и видео, синхронизированные с iTunes, будут удалены». В результате все снимки из галереи останутся на компьютере, на котором производился перенос, а фотографии с iPhone удалятся.
- Проверьте, подключены ли оба устройства к беспроводной сети Wi-Fi. Если да, то продолжайте следовать инструкции;
- Авторизуйтесь на ПК в скачанном приложении iCloud под той же учетной записью, что и на том устройстве, с которого вы желаете синхронизировать галерею;
- Запустите функцию «Фото iCloud», если она еще не активирована. Для этого на своем iPhone запустите «Настройки», перейдите в самую первую вкладку, где написано ваше имя, далее в «iCloud» и установите тумблер в активное положение на строчке «Фото iCloud»;
- Откройте скачанную программу и включите ту же самую функцию. После этого действия все фотографии и видео отобразятся на компьютере или в браузере. К тому же, к ним можно получить доступ и на компьютере – на Windows создастся специальная папка, где вы можете найти все интересующие файлы. Она так и будет называться «iCloud Photos».
Выгрузка изображений через облачное хранилище DropBox
- Откройте на смартфоне приложение и перенесите в память облачного хранилища фотографии или видео. Для удобства можно сформировать новую папку, кликнув на «Создать» в нижней панели. Дождитесь, пока произойдет синхронизация. Время зависит от скорости интернета и объема передаваемой информации;
- Запустите на компьютере Dropbox. В соответствующей папке вы найдете все перенесенные файлы.
Перенос документов через Documents by Readdle и iTunes
Две утилиты могут работать в паре! Для проведения процедуры потребуется наличие загруженного iTunes на компьютере и Documents by Readdle на iPhone. Обе программы бесплатны, и лучше их качать с официального сайта и магазина App Store. Заранее перенесите необходимые файлы с памяти устройства в приложение Documents. Этот способ отличается от прошлого тем, что можно переносить большое количество файлов за раз, не имея ограничения по объему (одно сообщение в почте позволяет загружать ограниченное количество документов).
- После того, как обе программы будут загружены, подключите устройство на iOS через кабель к компьютеру на Windows. ПК должен сразу распознать устройство, а iTunes запустится автоматически. Если этого не произошло, откройте программу вручную;
- В левой части утилиты появится значок телефона, кликните по нему;
- Далее нажмите на «Общие файлы» в левой панели и выберите «Documents by Readdle»;
- Следующим шагом из окошка «Документы» Documents перетащите необходимые файлы на рабочий стол. После выполнения этих действий документ скопируется на компьютер, а файл не удалится с памяти устройства.
Если программе не удалось распознать перенесенные документы, то попробуйте импортировать в Documents файл еще раз. Возможно, что приложение просто не поддерживает указанный формат или файл битый.
Хранение и перенос документов с Айфона на компьютер через облачные хранилища
Если по какой-то причине памяти в iCloud нет, а платить за дополнительное место не хочется, то воспользуйтесь одним из файловых менеджеров. Главное, чтобы на iPhone в магазине App Store имелось подходящее приложение под декстопную версию. Среди популярных и неплохих сервисов — Яндекс. Диск, OneDrive, Google Диск и DropBox. Выберите любой подходящий по вкусу. У всех есть платные тарифы, воспользуйтесь тем, который больше подходит по объему.
Проанализировав все 4 популярных сервиса, заявляем, что самый большой объем у Гугл Диска – он предоставляет всем пользователям до 12ГБ свободной памяти. Если у вас есть подписка Яндекс. Плюс (есть тестовый бесплатный период), то в облачном хранилище Яндекса будет доступно до 20ГБ (+скидка 30% на все платные тарифы). В DropBox бесплатной памяти всего 2ГБ, а у OneDrive – до 5ГБ (если купить подписку за 269 рублей, то пользователям станет доступно до 1 Терабайта памяти, что является самым недорогим и выгодным тарифом из списка).
Чтобы выгрузить файлы со смартфона от компании Apple на ПК, воспользуйтесь этой инструкцией:
- Загрузите выбранный сервис на iPhone (на компьютер этого делать необязательно, так как у всех хранилищ есть удобная веб-браузерная версия);
- Авторизуйтесь в декстопной и мобильной версии под одной учетной записью.
- С памяти iPhone перенесите файлы в скачанное приложение облачного хранилища. Дождитесь, пока все документы перенесутся;
- После этого откройте облачное хранилище на ПК – все, что нужно, уже отобразится на экране.
Перенести файл любого формата с iPhone через почтовый ящик
Прежде, чем приступать к следующим инструкциям, воспользуйтесь самым простым способом. Метод сработает, если на девайсе с iOS и ПК есть интернет, а также возможность авторизоваться в почтовом ящике. Можно отправить документы самому себе, можно и другому человеку – главное, знать точный адрес.
Достаточно запустить любое приложение или зайти на сайт почты (например, mail. ru mail. google. com), далее выбрать «Написать новое сообщение», ввести адрес получателя и прикрепить файл любого формата – текстовый, таблицы, PDF и другие. Нажмите на «Отправить» и сообщение оправится мгновенно.
Использование iMazing для импорта треков
Отличная альтернатива iTunes, позволяющая открывать сложные файлы, которые защищены в официальной утилите. Позволяет копировать сообщения, файлы, и, конечно же, музыку очень быстро. Утилита iMaizing находит все скачанные мелодии на iPhone и позволяет перенести даже те, которые были загружены по подписке Apple Music (или любой другой, например, через BOOM или Яндекс. Музыку). Как отмечают сами создатели, программа сохраняет внимание к деталям: переносит не только музыку, но и обложку, рейтинги, источники трека и другие метаданные.
- Подключите к ПК iPhone через USB кабель;
- Дождитесь, пока iMaizing распознает устройство. Обычно это не занимает много времени;
- В левом меню выберите подпункт «Music» («Музыка»);
- Точно так же, как и в прошлой инструкции, выберите нужные треки и выберите пункт назначения.
Еще один универсальный способ – импорт файлов через социальную сеть
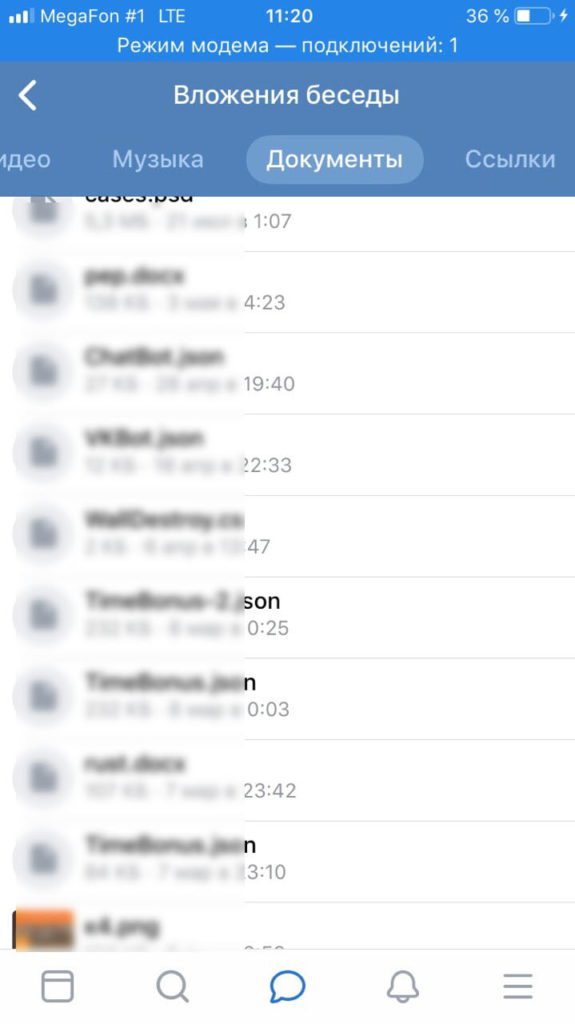
Тем не менее, у этого метода есть три минуса:
- Отсутствие анонимности, если фото слишком личные (так как все загруженные файлы даже после удаления остаются на серверах и могут быть восстановлены через архив, например, такая функция появилась во ВКонтакте);
- Нельзя перекинуть мелодии с памяти iPhone;
- Ограничение к прикрепляемым файлам. За раз в сообщении можно загрузить ограниченное количество и объем документов.
Заключение
Как бы купертиновцы не старались закрыть систему для передачи файлов, обойти защиту можно кучей способов, перечисленных выше. Воспользуйтесь любым, который показался вам удобным – официальным или через сторонние программы. В любом случае, все методы абсолютно безопасны, не несут вреда системе и не требуют взламывать iOS (ставить джейлбрейк).
У меня есть обычный стационарный компьютер с Windows на борту, и я периодически им пользуюсь. Это, скажем, игровая машина, а также просто рудимент прошлого, от которого пока избавляться не хочется.
Иногда я за ним работаю и быстро вспоминаю, как хорошо всё-таки оставаться внутри экосистемы Apple. Взять тот же AirDrop: два тапа – и файлы с iPhone или iPad практически моментально улетают на ноутбук и обратно, без всяких кабелей.
На Windows сделать что-то подобное оказывается КРАЙНЕ проблематично. Протоколы AirDrop закрыты, а пользоваться сторонними программами-передатчиками я не хочу, это небезопасно (особенно для «винды»).
Поэтому при необходимости быстро закинуть на айфон несколько файлов с компьютера на Windows, или сбросить что-нибудь с айпэда на сам компьютер, приходится колхозить что-то ужасное. Вроде перекидывания файлов вначале в Telegram себе в «сохранёнки», а потом скачивания с десктопного клиента.
Но есть решение в десятки, если не сотни раз проще. Его достаточно один раз настроить за пару минут. И после этого у вас будет что-то похожее на AirDrop.
Никакими навыками для этого обладать не стоит. Нам даже Команды не понадобятся.
Что потребуется
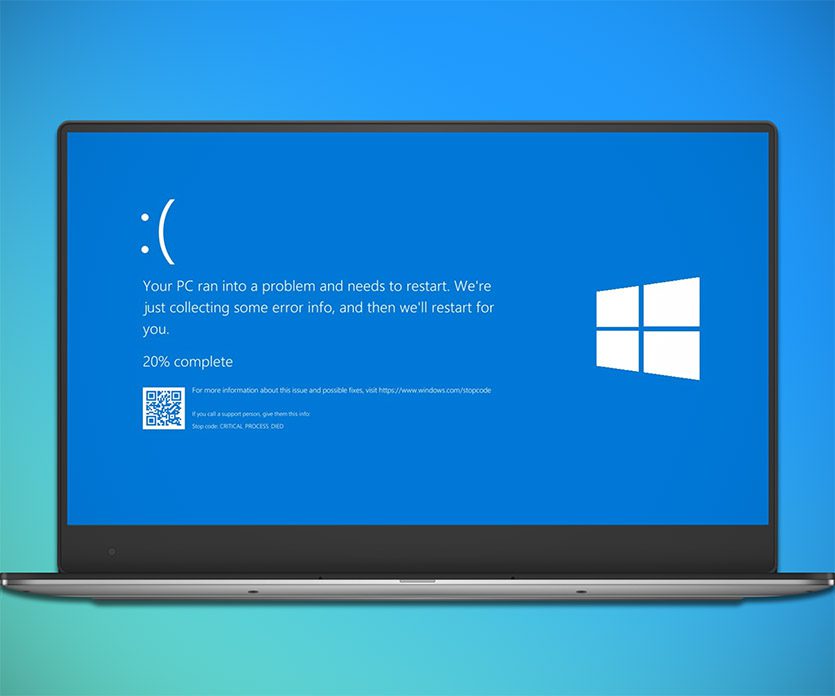
▪ любое устройство на iOS или iPadOS, желательно с прошивкой от iOS 14 и новее
▪ локальная сеть Wi-Fi (подойдет и проводное подключение до ПК, если в итоге через него этот ПК выходит в одну локальную сеть вместе с iPhone или iPad).
То есть берём айфон в руки, садимся за компьютер с Windows – и поехали.
Как настроить сверхлёгкую передачу файлов с Windows на iPhone и iPad (и обратно)
Папку можете назвать как угодно, но рекомендую использовать латиницу.
В компьютере с Windows создаём папку, которая будет служить «свалкой» для файлов, предназначенных для передачи или скачивания с iPhone и iPad.
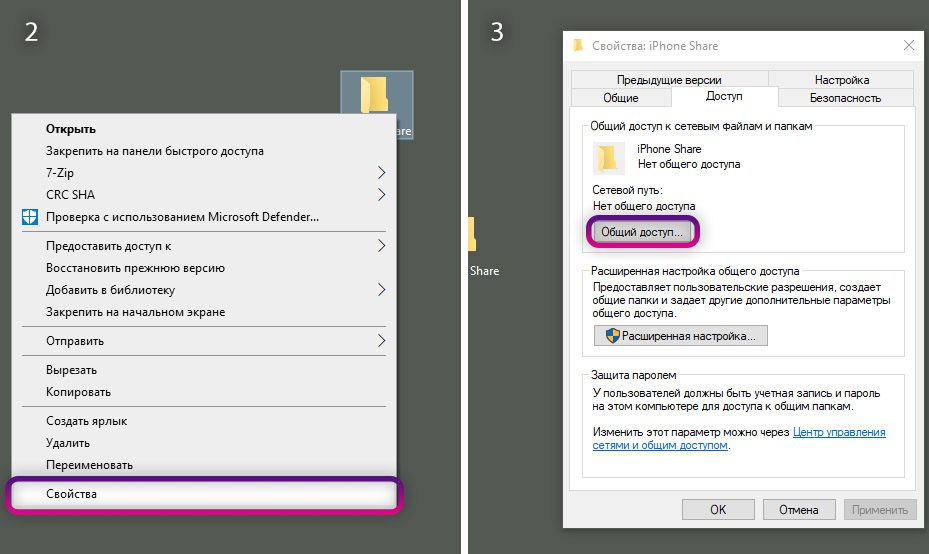
Щёлкаем правой кнопкой мыши на папке, в выпадающем меню выбираем Свойства. Во вкладках открывшегося окна нажимаем на Доступ.

Затем жмём Поделиться.
Это сетевой адрес вашей папки, его надо запомнить для пункта 7 инструкции. Лучше сделать скриншот или сфотографировать.
В появившемся окне запомните сетевой адрес для доступа к этой папке. Он написан светло-серым шрифтом.
Окно можно закрыть, а можно и временно оставить открытым, чтобы перед глазами было, с чего списывать путь в пункте 7 этой инструкции.

В правом верхнем углу нажимаем на иконку с троеточием, в выпадающем меню тапаем на Подключиться к серверу.
Сюда в приложении Файлы вписывайте то, что вам больше подходит: либо доступ ко всем Общим папкам Windows (если их много), либо только к специально созданной (тогда надо ввести полный путь).
▶ если хочется получить доступ сразу ко всем Общим папкам на Windows, то пишем только часть сетевого пути доступа, дописывая в конце без пробела текст. local:
▶ если хочется получить доступ только к свежесозданной папке, то пишем весь путь доступа и добавляем в конце (снова без пробела) текст. local:

В следующем окне на iPhone или iPad выбираем пункт Как зарегистрированный пользователь, а в меню ниже указываем то, что запомнили в пункте 4 этой инструкции:
Нажимаем на Далее в правом верхнем углу и ждём подключения.
Теперь здесь вы можете открыть облачную папку в Windows.
Если всё получилось, то теперь в приложении Файлы у вас появилось подменю Общий доступ.
Это и есть доступ к файлам на Windows, а также любым другим облачным папкам с файлами внутри вашей сети. Открываете его и видите то, что лежит в папке на компьютере с Win. Туда же можно кидать любые файлы.
Как теперь всем этим пользоваться?
С iPhone можно перекидывать любые файлы в такую папку прямо через стандартный интерфейс Поделиться.
Через встроенное приложение Файлы в iPhone и iPad вы можете копировать, удалять, вставлять и переименовывать любые файлы, которые лежат в вашей новой папке на компьютере с Windows.
Например, если нужно передать на компьютер с Windows фотографию, вы просто копируете её в Фото на iOS, открываете Файлы, затем находите эту папку в общем меню приложения и вставляете в пустое место, прямо как текст (долгий тап пальцем -> Вставить).
То же самое работает в обратную сторону. Если понадобится забрать какие-то файлы с ПК, просто кидаете их в эту папку, а затем в приложении Файлы на iOS забираете всё в локальную память (долгий тап пальцем на файле -> Поделиться или Сохранить).
Всё это будет работать, пока вы находитесь в одной локальной сети с компьютером.
Конечно, способ и рядом не стоит с простотой использования AirDrop. Но в целом – сильно облегчает взаимодействие iPhone, iPad и Windows-компьютеров во всём, что касается передачи и приёма файлов. Пользуйтесь на здоровье.
Вот неплохая альтернатива, раз AirDrop для Windows в обозримом будущем не появится.
- iOS,
- iOS 14,
- iPad,
- iPhone,
- windows,
Представляя вниманию общественности первое поколение iPhone, Стив Джобс совершил настоящую “революцию”, изменив рынок мобильных устройств. Вскоре, линейка мобильных устройств пополнилась по-настоящему уникальным планшетным ПК iPad. В совокупности с iMac и MacBook, американцам удалось создать «яблочную» экосистему, где все гаджеты связаны между собой и дополняют друг друга.
На данный момент существует несколько способов копирования информации с памяти устройства на ПК под управлением MacOS или Windows:
- Передача данных по USB без стороннего ПО;
- Использование «яблочного» сервиса iTunes;
- Резервное копирование информации в облаке iCloud.
Кроме того, существует ряд альтернатив в виде сторонних облачных хранилищ и социальных сетей.
Передача данных с Айфона через USB
Если вам нужно перекинуть фото на компьютер и ничего более, достаточно подключить девайс к ПК через USB. Без стороннего ПО, iPhone и iPad будут отображаться как хранилище медиафайлов. При этом скопировать можно фотографии и видео, сделанные непосредственно на телефон или планшет. Для этого достаточно:
- Вставить Lightning-коннектор в порт гаджета;
- Подключить USB в свободное гнездо ПК;
- Дождаться окончания установки драйверов;
- Разрешить доступ новому устройству (уведомление на экране);
- Найти нужные файлы в соответствующей папке.
Подключение по USB обладает рядом преимуществ:
- Простота;
- Надежность;
- Высокая скорость передачи данных;
- Возможность “подзарядить” телефон.
При этом стоит отметить, что в отсутствие iTunes, пользователь получает доступ к фото- и видеоматериалам и не сможет сделать «бэкап» (резервную копию) на случай, если девайс вышел из строя.
Использование сервиса iTunes для копирования мультимедиа
Для переноса мультимедийных файлов из iPhone, iPod Touch или iPad, служба поддержки компании Apple рекомендует использовать iTunes. Актуальная версия программы доступна на официальном сайте Apple. Кроме того, приложение будет получать обновления автоматически (можно отключить в настройках).
По сути, «яблочное» ПО для Windows и Linux содержит в себе драйвера и инструменты, необходимые для работы с файлами, хранящимися в памяти. Порядок действий при подключении к ПК выглядит так:
- Дождаться окончания установки и обновления программного обеспечения;
- Подключить устройство, содержащее нужную информацию по USB или Wi-Fi;
- Разрешить подключение во всплывающем уведомлении;
- Подождать окончания синхронизации и создания резервной копии девайса;
- Запустить импорт медиафайлов в память с помощью встроенных инструментов Windows или Mac OS.
В отличие от первого способа, подключение с использованием фирменного сервиса Apple позволяет скопировать с Айфона на компьютер фото, видео, записи диктофона, список контактов, заметки и другую важную информацию. В будущем, при смене девайса, пользователь сможет восстановить все необходимые данные с помощью одной клавиши.
Перенос данных с iPhone при помощи iCloud
Также, скинуть изображения и видео на ПК можно с помощью функции «Фото», реализованной в облачном сервисе «iCloud». При грамотной настройке, новые снимки и видеозаписи будут добавляться в соответствующую папку и станут доступны на всех гаджетах, привязанных к аккаунту Apple ID. Кроме того, получить доступ к файлам из облачного хранилища можно и на ПК под управлением Windows, т. сервис доступен в виде настольного приложения и браузерной версии.
Для копирования информации достаточно:
- Подключить все девайсы к единому идентификатору Apple ID;
- Настроить доступ на Mac или Windows, следуя инструкциям в приложениях.
Главное преимущество этого метода – возможность освободить память, что актуально для старших моделей «яблочных» девайсов. При этом файлы, удаленные с телефона, могут быть восстановлены в любой момент. Из недостатков стоит отметить необходимость в постоянном подключении к сети, что делает его бесполезным при использовании в зонах со слабым сигналом. Тем не менее, iCloud начнет копирование информации, как только телефон подключится к Wi-Fi.
По аналогии с “яблочным” облаком можно использовать сторонние сервисы – Dropbox, Mail. ru Cloud Яндекс. Диск, Google Drive и т. Главное преимущество – возможность открыть общий доступ для неограниченного количества пользователей. Также, сохранять фото, видео и прочие файлы для последующего копирования в память настольных ПК или ноутбуков можно с помощью Telegram: мессенджер способен принимать неограниченное количество информации, сохраняя её на сервере и открывая доступ к нужным материалам с любого устройства, будь-то смартфон, планшет или ПК.
Юзеры, которые активно пользуются гаджетами Apple, интересуются, как перенести данные с Айфона на компьютер, чтобы их не потерять. Файлами, нуждающимися в сохранении, чаще всего оказываются фото, книги, музыка и видео. Перевод данных со смартфона на ПК решает две задачи: экономит память телефона и обеспечивает сохранность информации. Существует 4 способа это сделать, рассмотрим их в материале.
Копирование данных с помощью iTunes
Это первый способ, который обеспечивает копирование документов на компьютер и их сохранность. С помощью этой утилиты вопрос, как перенести данные с Айфона на комп, решается несколькими способами.
- открываем iTunes;
- заходим в «Параметры устройства»;
- нажимаем «Создать резервную копию», отметив флажок «На компьютере».
- скачиваем, устанавливаем и открываем на компьютере iTunes;
- подключаем устройство через USB;
- авторизуемся в Apple ID;
- заходим в «Параметры», раздел «Обзор» и открываем информацию об устройстве;
- далее ставим галочку напротив пункта «Синхронизировать с этим iPhone по Wi-Fi».
После этого при подключении к интернету телефон будет автоматически синхронизироваться с компьютером, и файлы вы не потеряете. Но при удалении документов из iTunes, они пропадут и с iPhone при следующем подключении.
Копирование данных через iCloud
- открываем «Настройки»;
- переходим в iCloud;
- активируем функцию «Резервная копия», далее «Создать копию».
Файлы будут скопированы в облако, их можно будет восстановить в любой момент. Также резервную копию можно будет удалить.
Все вы знаете, что фотографии на устройствах Apple славятся своим качеством, поэтому их копится, как правило, очень много на iPhone, iPad, в связи с чем в дальнейшем возникает острая необходимость в переносе или копировании данных на компьютер. Только вот не все пользователи знают, как именно скопировать фотографии с его айфона на компьютер и какие инструменты для этого необходимы. Мы рассмотрим все варианты копирования с использованием разных сервисов и программ. А вы уже сами выберите, каким из них вам пользоваться!
- 1 Копирование фотографий через USB
- 2 Используем сервис iCloud
- 3 Копирование фото через программу iCloud для Windows
- 4 Используем приложение Яндекс.Диск
- 5 WhatsApp как альтернативный способ
- 6 Перенос фотографий через iTunes
- 7 Устройство для переноса фотографий – Leef iBridge 3
Копирование фотографий через USB
Самый простой способ – это подключить ваш iPhone к компьютеру и скопировать фотографии при помощи USB-кабеля, причем система автоматически установит все необходимые драйвера, чтобы распознать устройство. И так, действия будут следующие:
- Подключите свой iPhone к компьютеру при помощи USB-кабеля;
- Система выдаст уведомление о том, доверяете ли вы этому ПК или нет. Подтверждаете выбор и ждете, пока драйвера автоматически установятся, и система определит новое устройство;
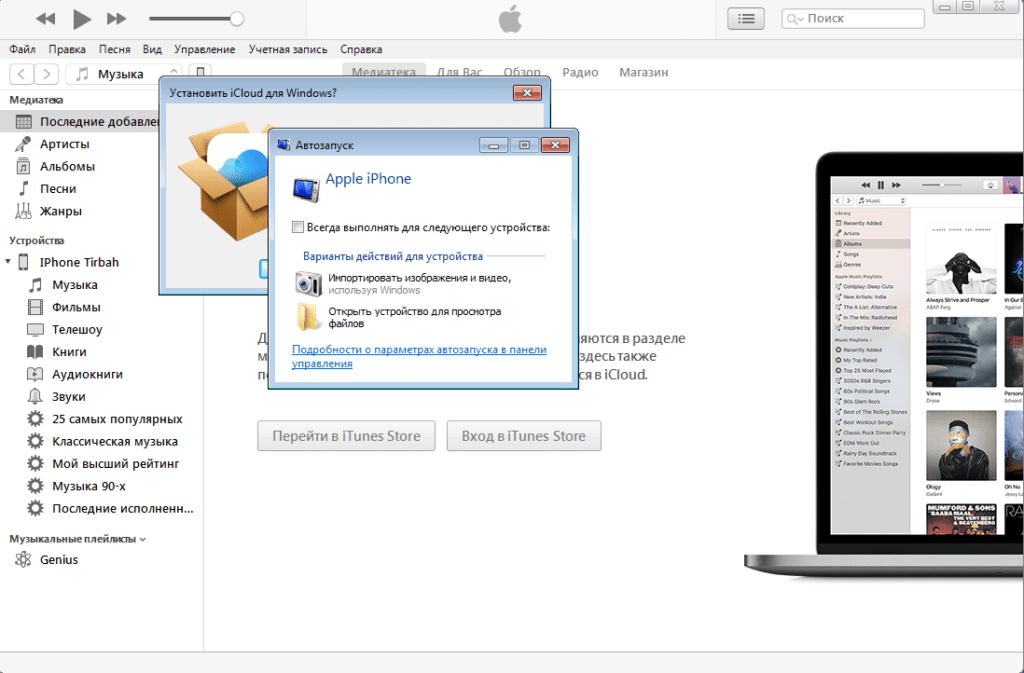

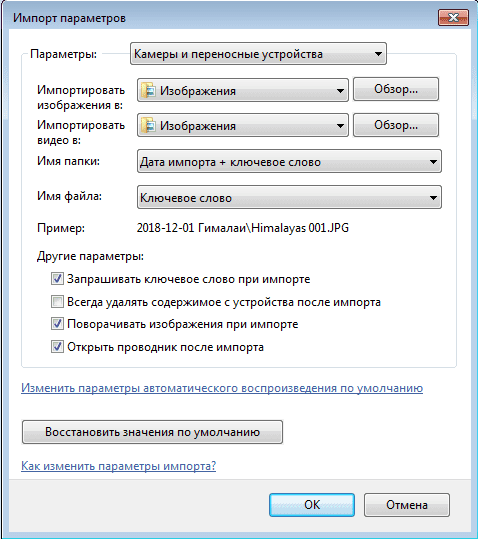
Внимание! Не рекомендуем самостоятельно открывать «Проводник» в Windows и копировать информацию из папок. Так как фотографии расположены в хаотичном порядке, через проводник вы попросту скопируете огромное количество лишних папок, поэтому рекомендуем использовать стандартную систему импорта.
Используем сервис iCloud
Один из самых универсальных способов – это iCloud, который представляет собой отдельный облачный сервис для всех устройств от Apple. Чтобы воспользоваться им, у вас по умолчанию должна быть активирована данная опция в айфоне, так как изначально изображения копируются в iCloud, а уже оттуда вы их скачаете, авторизовавшись со своего компьютера в десктопной версии. Также стоит отметить, что по умолчанию в этом сервисе вам предоставляется только 5 Гб свободного пространства, но его всегда можно увеличить, если купить подписку.
И так, изначально вам нужно активировать синхронизацию изображений с устройства на iCloud. Для этого в своем айфоне выполняете следующие действия:
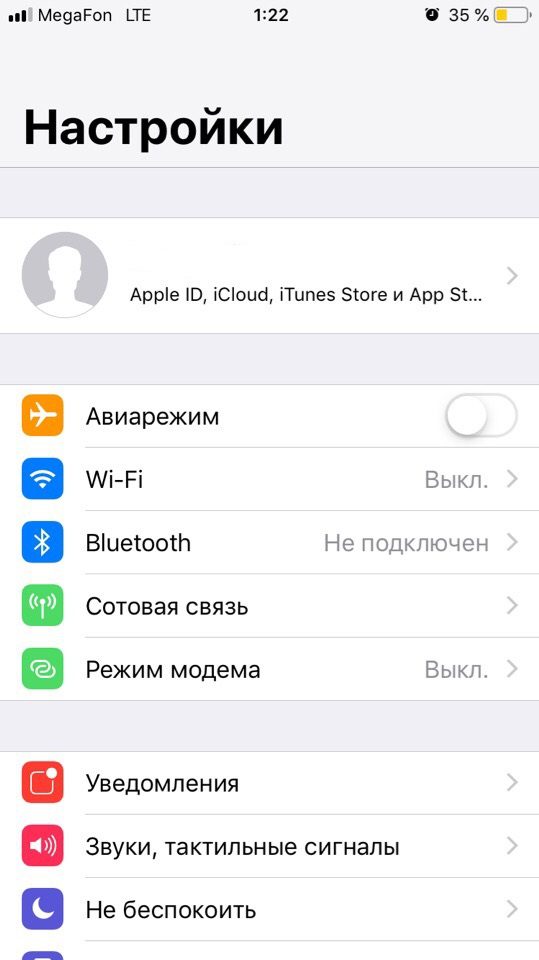
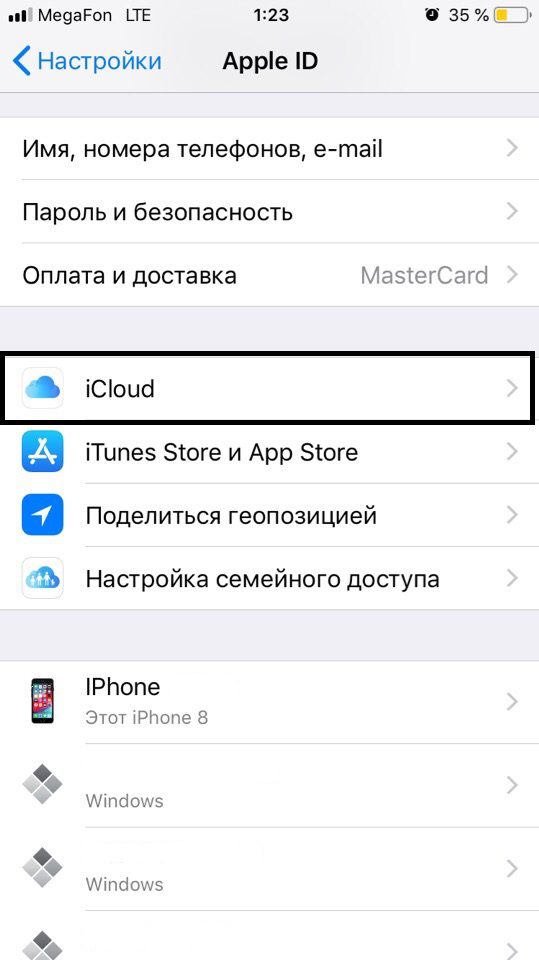
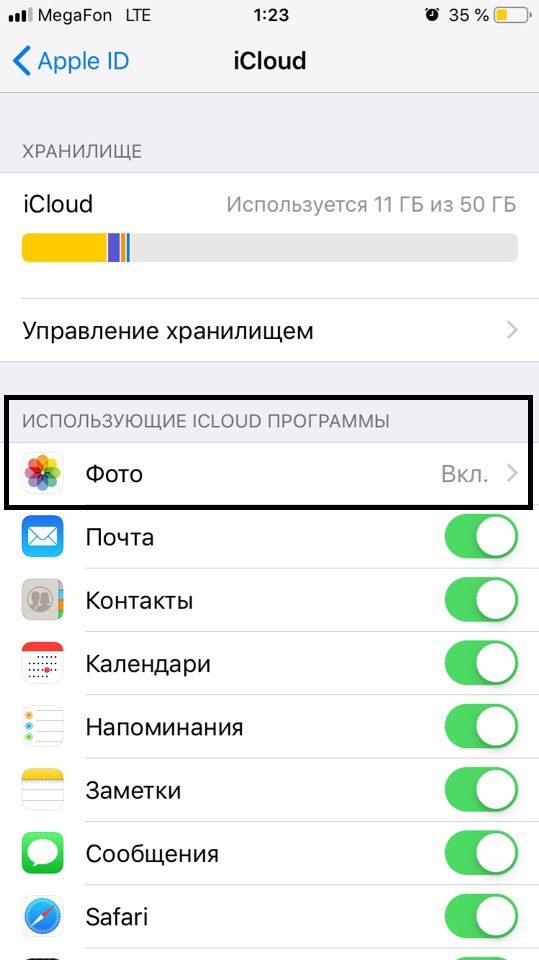
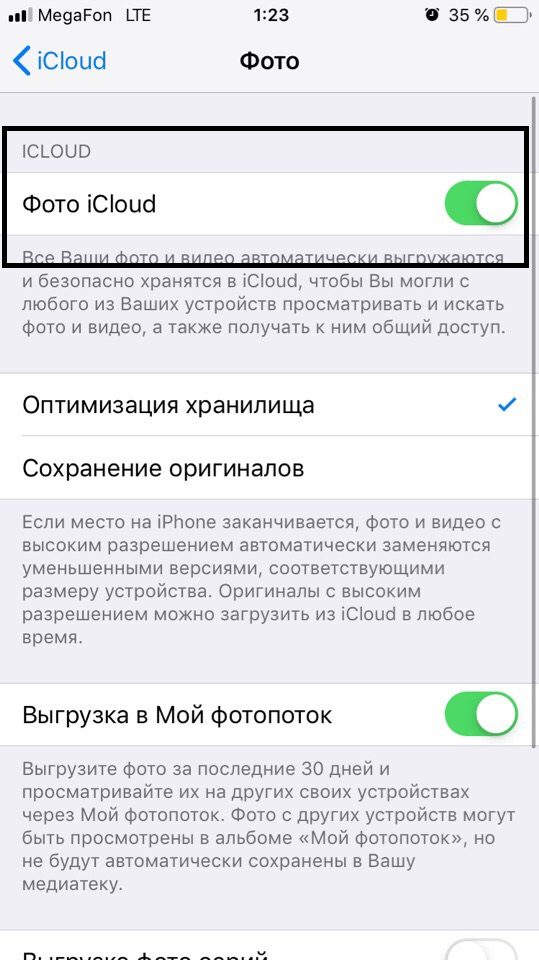
На этом процесс подключения облака закончен. Теперь все изображения, создаваемые на iPhone, будут автоматически при наличии Wi-Fi сгружаться в iCloud, а уже оттуда вы сможете делать с ними все, что угодно. Теперь наша задача – это скопировать их на компьютер. Как это сделать?
- В браузере на компьютере перейдите по адресу – icloud.com и авторизуйтесь под тем же Apple ID, который используется на вашем устройстве;
- Система автоматически запросит у вас подтверждение, чтобы убедиться, что это именно вы осуществляете вход с браузерной версии. В этом случае на ваш смартфон придет уведомление, в котором будет информация о подключении, геологации, где нужно будет нажать «Разрешить»;
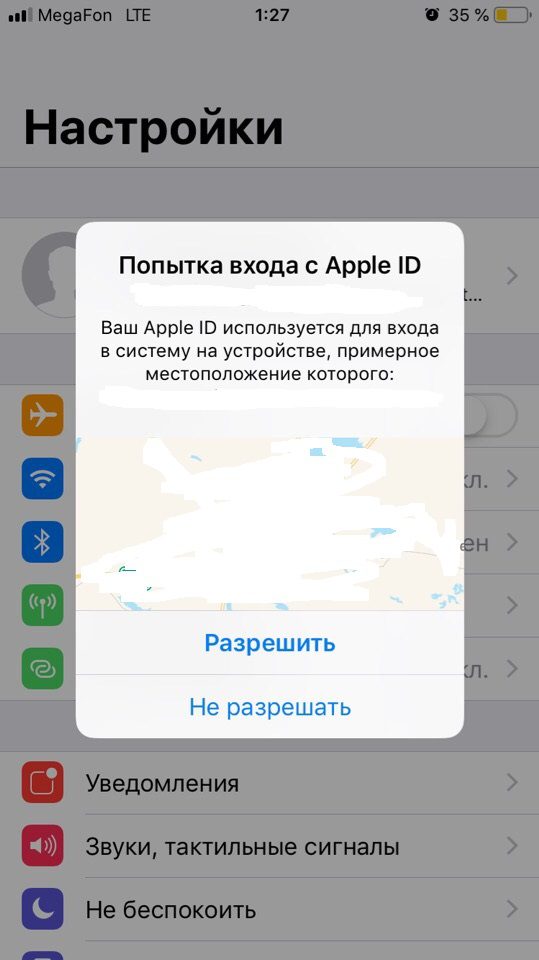
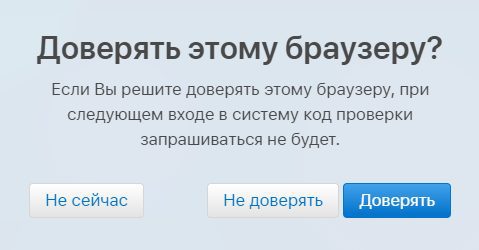
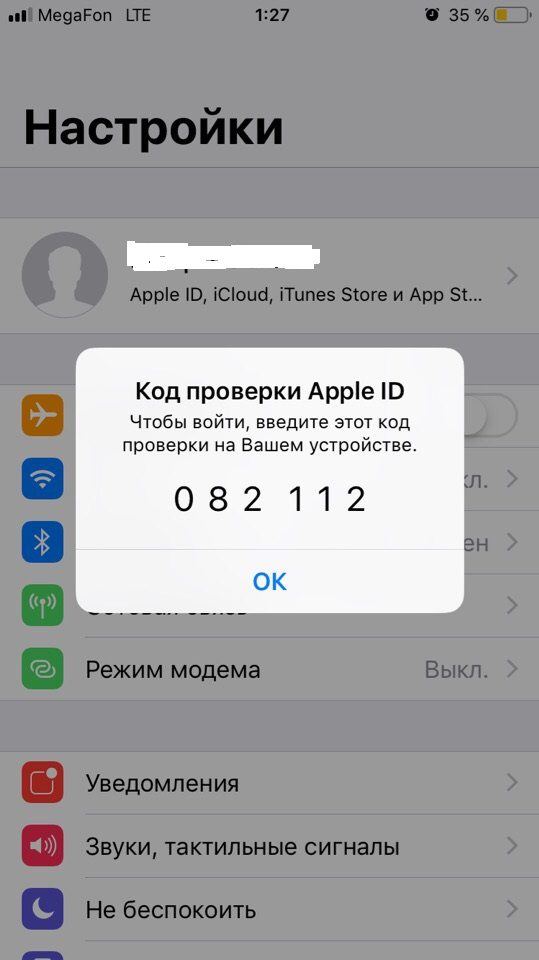
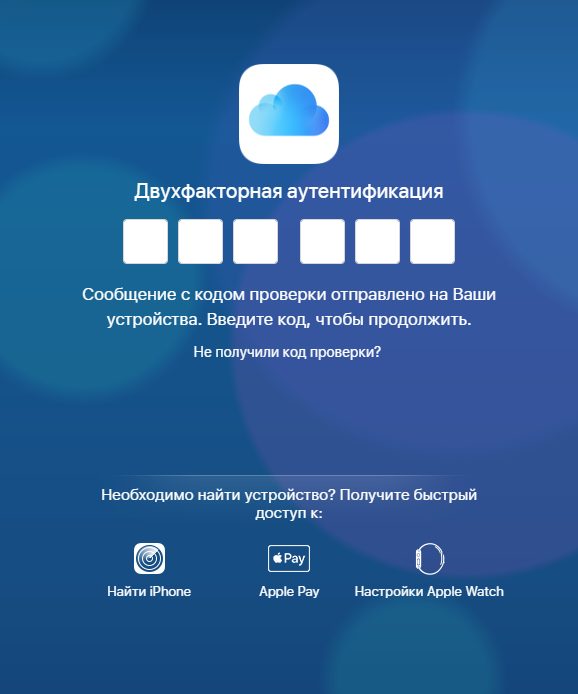
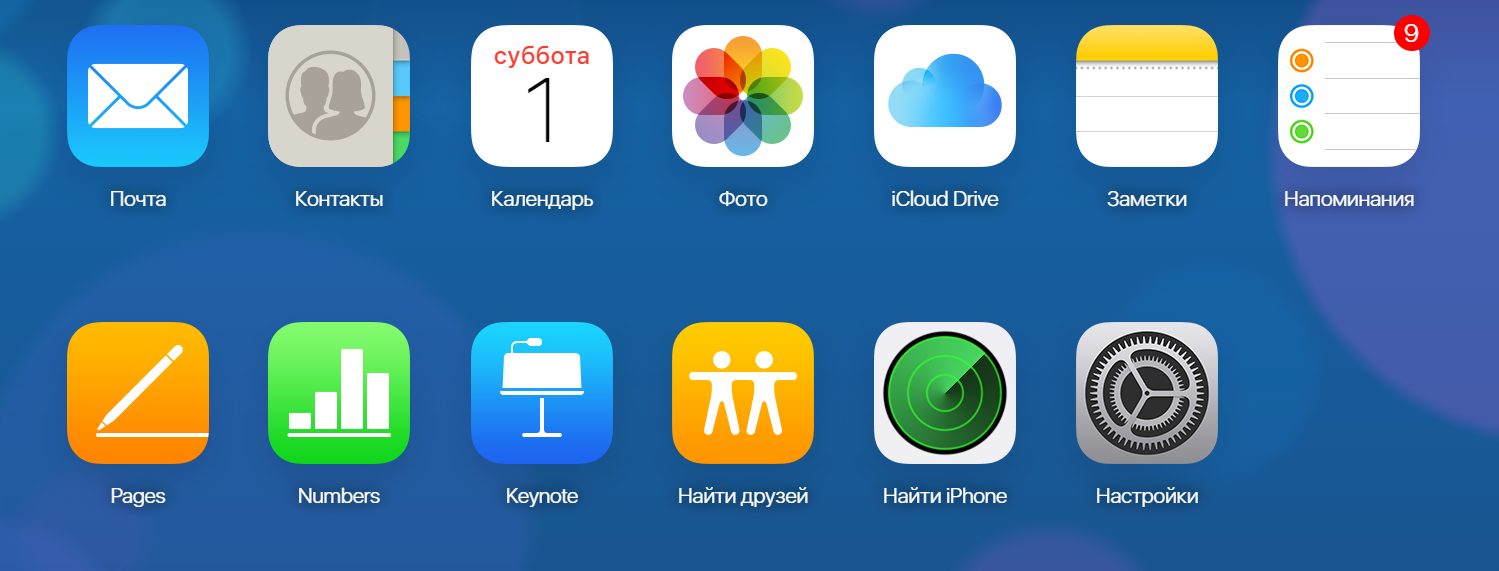
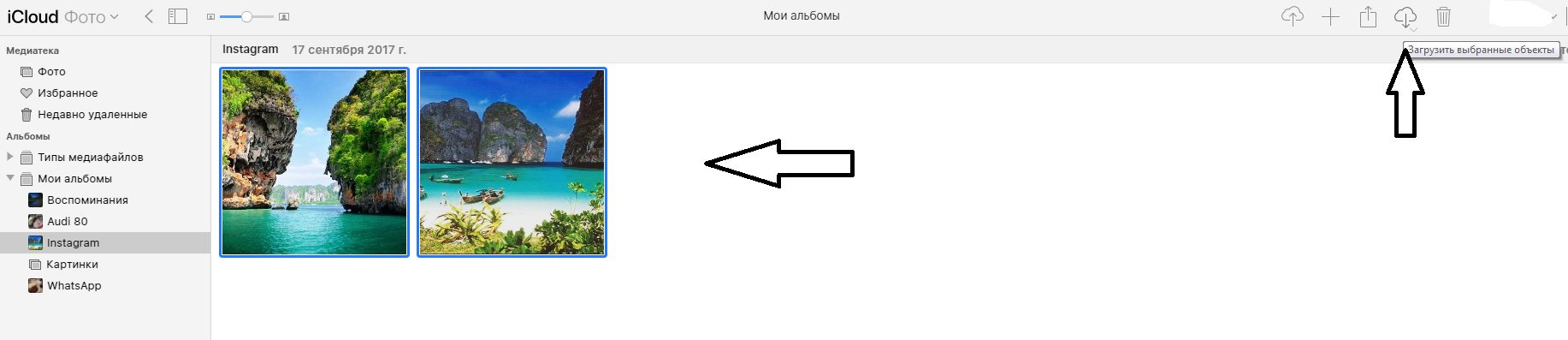
- Далее вверху в правой части страницы нажмите на кнопку для загрузки данных. Они будут скачаны по одному в порядке очереди и сохранятся в директории, которая по умолчанию используется для загрузок в вашем браузере;
- При желании вы также сможете перенести любые изображения со своего ПК на устройство, поэтому данный метод универсален для любых действий с подобными типами файлов.
Копирование фото через программу iCloud для Windows
Это еще один интересный и очень полезный способ переноса фотографий с вашего устройства, используя iCloud и специализированную программу, которая загружается с официального сайта Apple. Основная фишка этой утилиты в том, что система автоматически будет запрашивать доступ к iCloud после авторизации на ПК и сгружать все фотографии на ваш ПК. В итоге имеем такую схему: вы сделали новое фото на iPhone, оно автоматически загрузилось в облако, а на ПК оно скачается из облака. В итоге можно сделать новое фото и уже через несколько минут оно автоматически окажется на вашем компьютере, что очень удобно.
- Зайдите на портал Apple или вбейте в поиске – iCloud Windows;
- Загрузите и установите программу на своем ПК;
- Далее откройте ее и авторизуйтесь под тем же Apple ID, который используется и на вашем устройстве, где хранятся изображения;
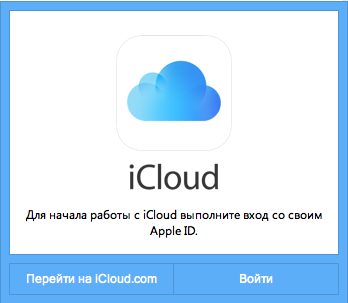
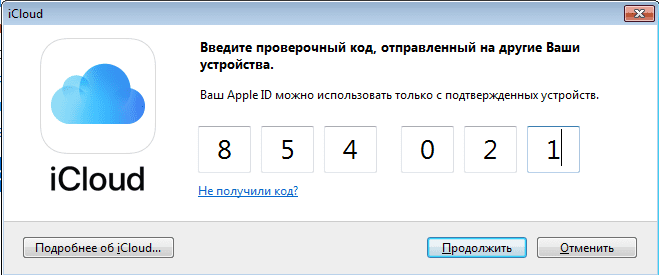
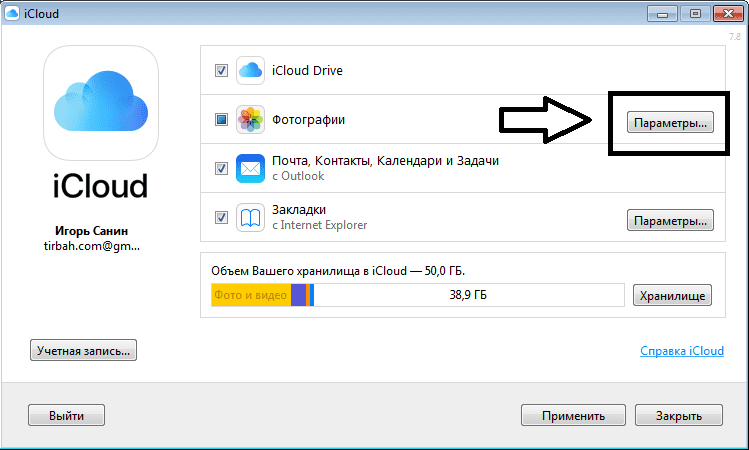
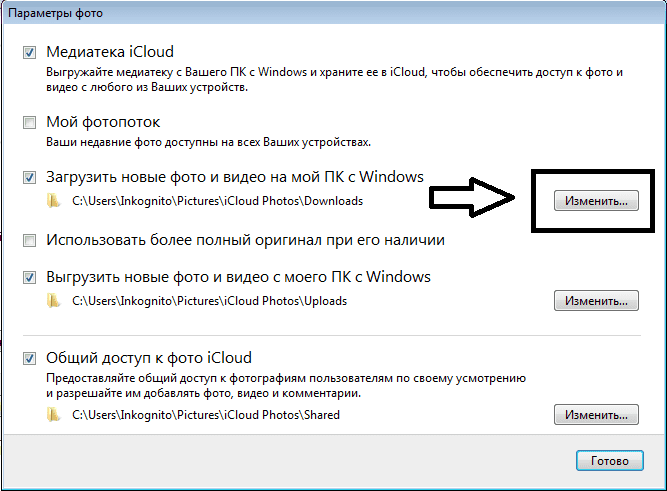
Внимание! У вас в Windows появится новая директория, которая будет расположена в «Избранном». Называется она «Фото iCloud», и отсюда также можно попасть в ту папку, где хранятся синхронизированные данные.
Используем приложение Яндекс. Диск
Этот метод хорош тем, что можно загрузить фото на Яндекс. Диск, если у вас iCloud уже занят какой-либо информацией, например, копиями данных, и при этом вы не хотите приобретать расширенную версию облака. В этом случае можно воспользоваться сервисом от нашей отечественной поисковой системы. Единственный минус в том, что вам придется в ручном режиме постоянно добавлять фото через приложение на своем iPhone. Но и здесь есть фишка, которая появилась не так давно. При наличии Wi-Fi вы сможете поставить автоматическую загрузку всех ваших фото в отдельную папку в данном сервисе. Интересно? Тогда смотрите, что вам необходимо сделать:
- Заведите себе аккаунт в Яндексе, потому что без него вы не сможете использовать сервисы данного поисковика;
- Загрузите приложение Яндекс Диск в Apple Store и авторизуйтесь под своей учетной записью;
- Зайдите в настройки программы и перейдите в пункт «Автозагрузка фото». Активируйте его, чтобы система автоматически синхронизировала изображения;
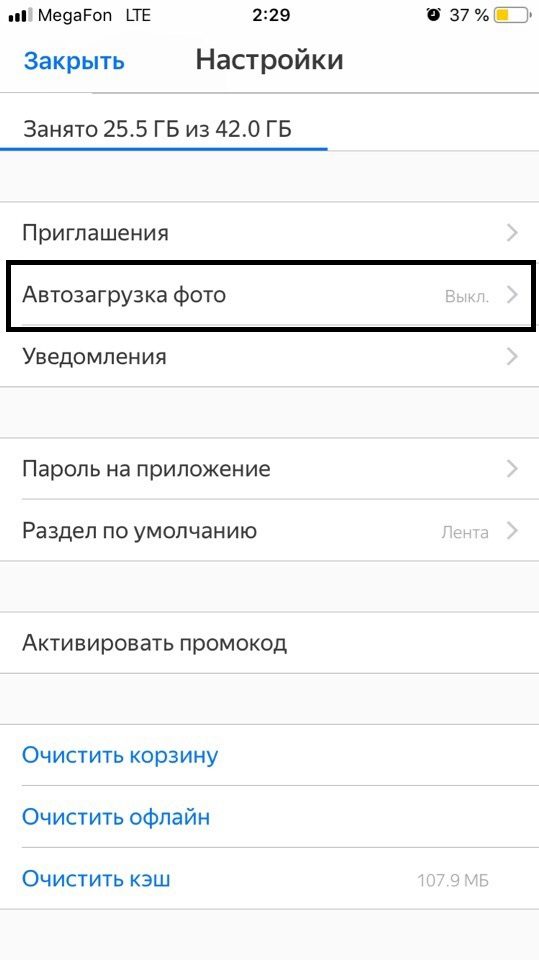
- Теперь подключитесь к Wi-Fi, чтобы данные загрузились в облако;
- Как только информация будет в облаке, вам нужно будет с ПК версии зайти на сайт Яндекс.Диска или установить отдельную программу от этого сервиса, которая работает по тому же принципу, что и iCloud в Windows;
- Указываете, где сохранить фотографии и загружаете их в данную папку.
Важно знать! Если вы загружаете фото со своего устройства в это облако, у вас будет действовать безлимитное хранилище. Но учтите, что действует оно только для изображений, причем для этого создается отдельная папка.
WhatsApp как альтернативный способ
Еще один универсальный способ – это использовать мессенджер WhatsApp для передачи данных. Если у вас нет возможности устанавливать дополнительные программы на свой ПК, синхронизировать информацию через облачные сервисы, да и вообще, нужно скинуть лишь несколько фотографий на свой ПК, достаточно воспользоваться этим способом. Основная суть в том, что WhatsApp позволяет заходить через веб-версию, дублируя содержимое с устройства. Чтобы воспользоваться данным способом, нужно выполнить ряд действий:
- Зайдите на сайт веб-версии мессенджера;
- Со своего устройства зайдите в WhatsApp и перейдите в «Настройки». Там найдите пункт WhatsApp Web и пролистните вниз;
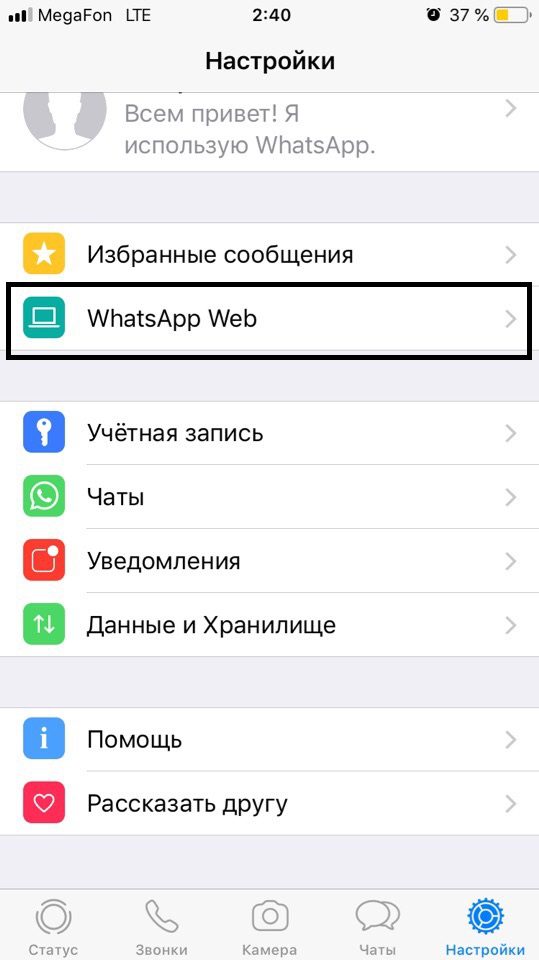
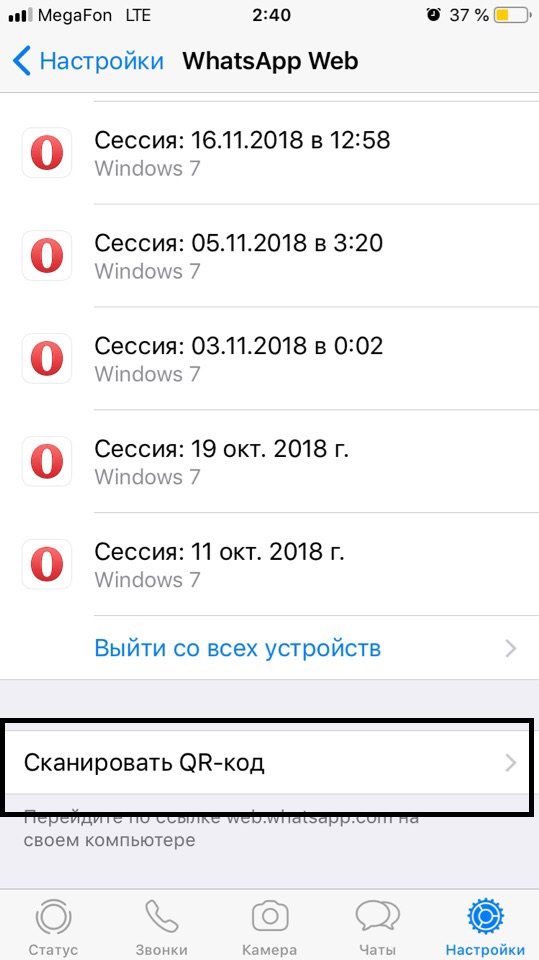

Перенос фотографий через iTunes
Внимание! Многие порталы описывают метод, в котором предлагают скопировать фотографии с вашего устройства на компьютер. На самом деле через iTunes этого сделать нельзя! Вы можете перенести данные в обратном порядке, то есть, со своего компьютера в iPhone. Как это сделать – читайте ниже. Кто не в курсе, iTunes – это универсальная программа для работы с iPhone и iPad, которая позволяет совершать различные операции на компьютере, например, создавать копии, скидывать музыку на устройство и с него, синхронизировать различную информацию.
- Загрузите на свой компьютер последнюю версию iTunes, если он у вас не установлен;
- Подключите свой айфон к компьютеру через USB-кабель и дождитесь оповещения на экране смартфона;
- Система попросит вас подтвердить подключение, спросив о том, доверяете ли вы этому ПК или нет. Подтверждаете и ждете, пока iTunes откроется автоматически;
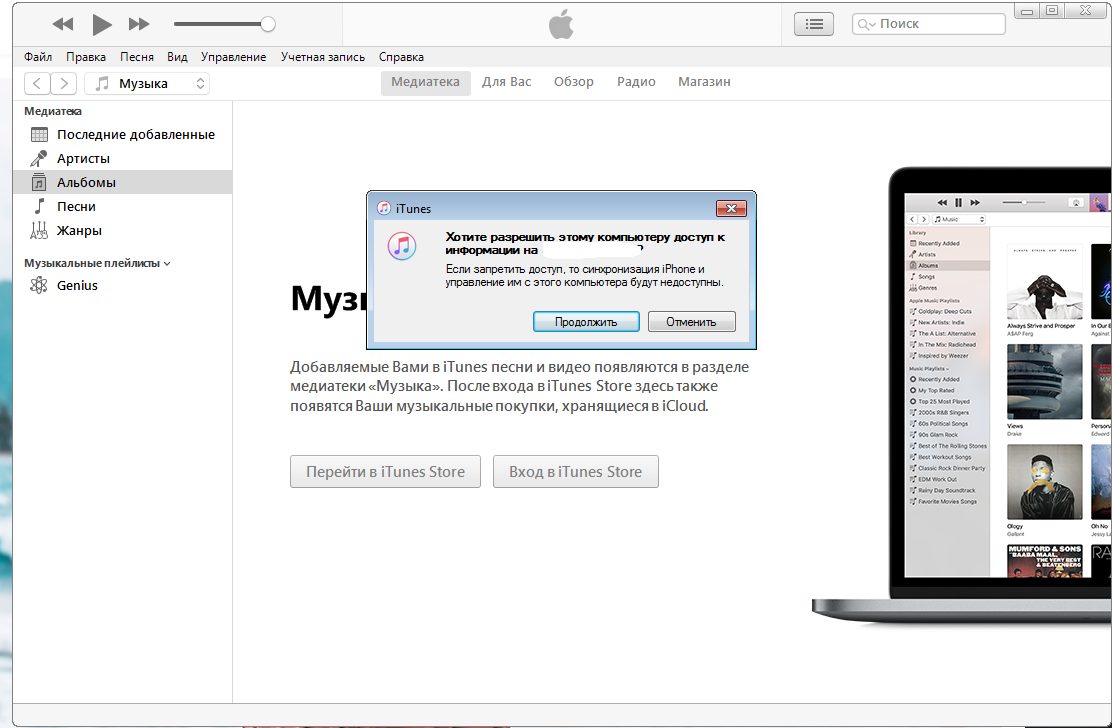
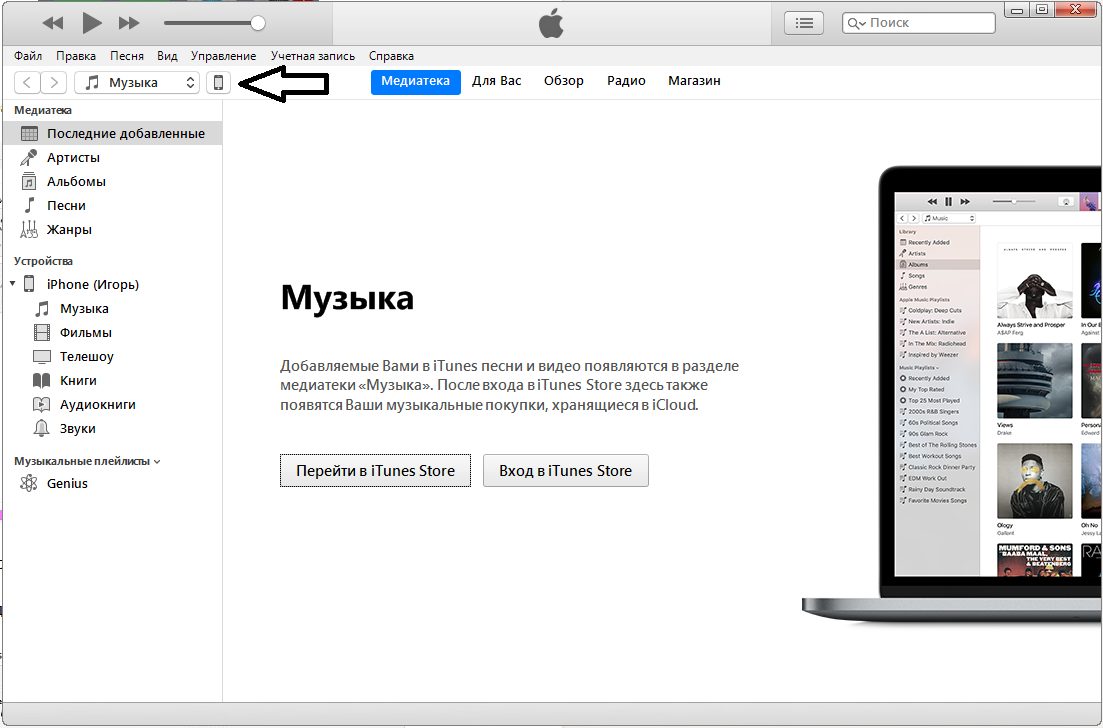
- После нажатия вы увидите список настроек, в котором вам необходимо будет кликнуть по вкладке «Фото»;
- Выбираете папку на компьютере, из которой вам необходимо перенести изображения на свой смартфон. В нашем случае мы выбрали директорию «Изображения», которая по умолчанию есть в Windows;
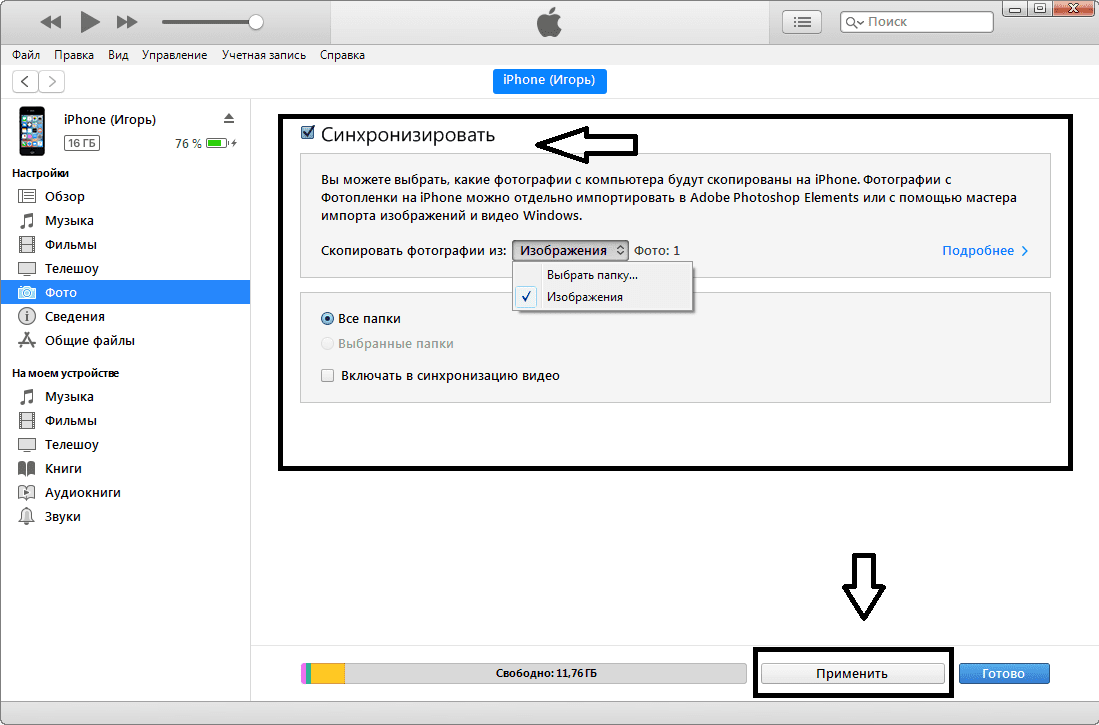
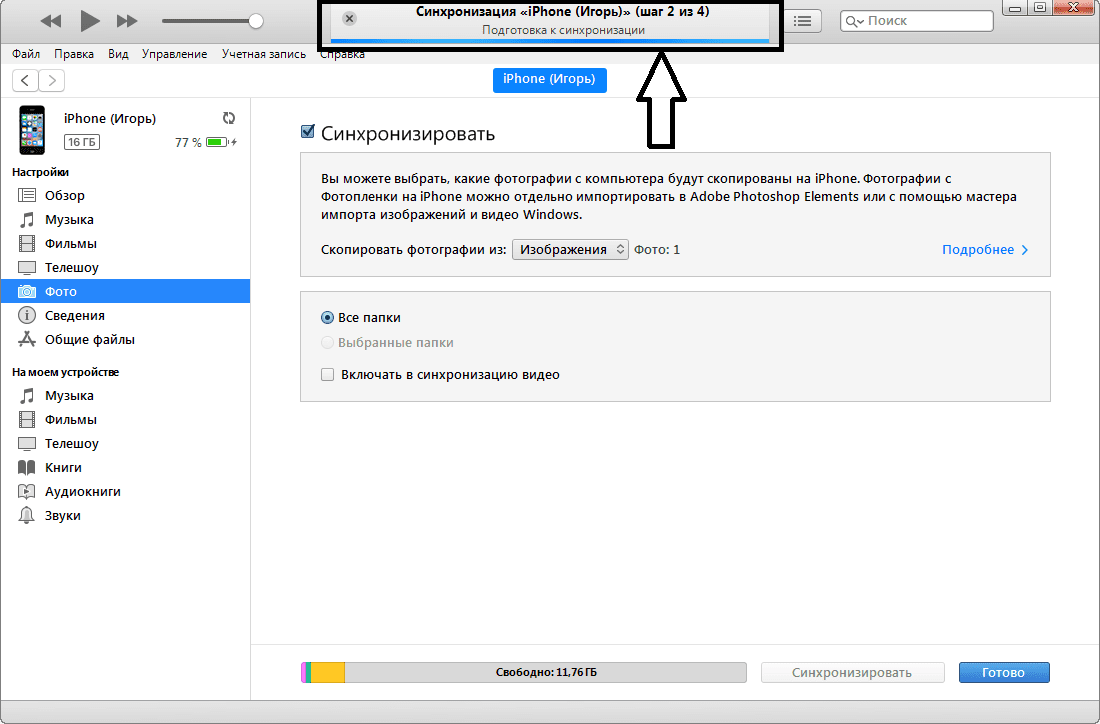
Устройство для переноса фотографий – Leef iBridge 3
А вы знали, что для iPhone существуют специальные накопители, которые могут расширять дисковое пространство устройства? То есть, вы подключаете данный накопитель и можете сохранять на него разную информацию, сгружая ее с сервисов или с самого устройства. При помощи такого девайса можно и фотографии переносить, так как оно может подключаться как к iPhone посредством Lighting, так и к ПК через USB.

Стоимость такого гаджета варьируется от 99 долларов за версию с 64 Гб. Максимальная же версия с 256 обойдется в 399 долларов. Для работы с файлами вам необходимо будет загрузить приложение Leef Bridge 3 с Apple Store и подключить флешку к iPhone. Далее копируете информацию и смело переносите ее уже с носителя на ПК, подключив через USB.

В целом, как видите, вариантов копирования фото на ПК очень много, но большая часть пользователей сейчас предпочитает осуществлять подобные действия через облачные сервисы. Почему, спросите вы? Это удобно, быстро и безопасно. Без вашего ведома никто не зайдет в облачный сервис, причем, если подключить двухфакторную авторизацию, то и взломать методом брутфорса вас не смогут, что вкупе создает мощную защиту. Единственный минус – это лимит трафика, если это сотовый оператор, но в последнее время абонентам предоставляется огромный выбор тарифов с большим лимитом пакетов трафика.
Наши смартфоны содержат большое количество файлов и нужных данных. Иногда фото, видео или документы нужно переслать на другой девайс или передать какому-либо пользователю. С пересылкой небольших файлов справится любой мессенджер, а вот для передачи больших объемных файлов придется подыскать другой способ.
Вот самые распространенные фишки, приложения и сервисы, которые позволят быстро организовать трансфер данных с iPhone на любое другое устройство.
Передать по кабелю
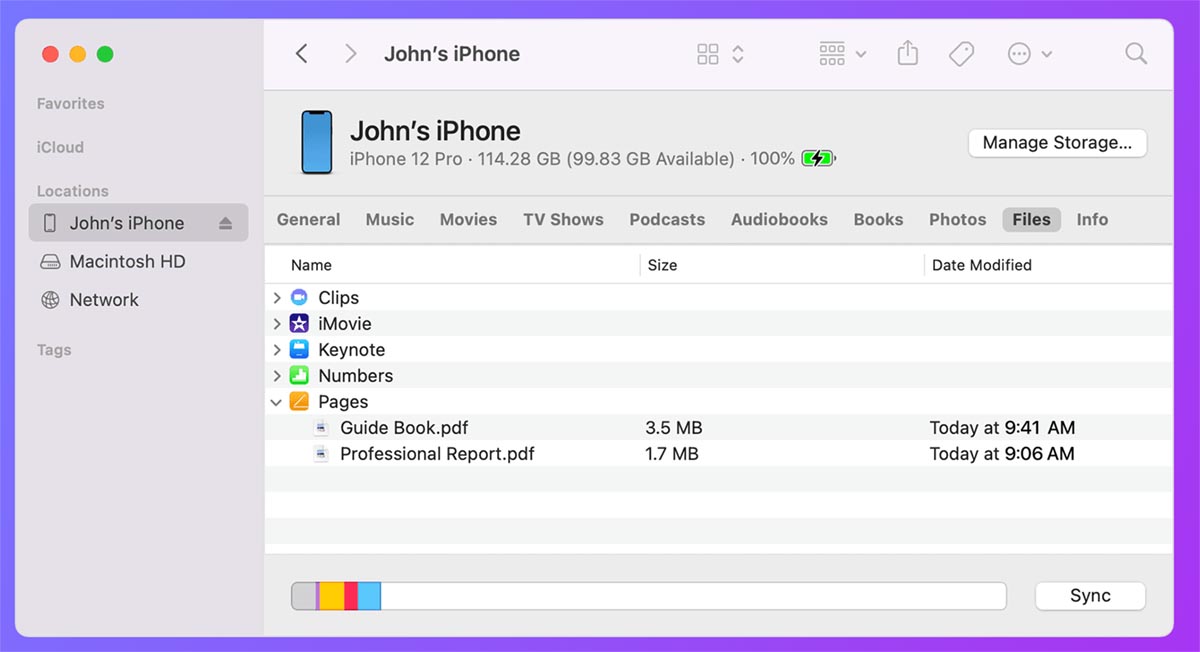
Самый простой и банальный способ передачи данных с iPhone на компьютер. При этом обязательно потребуется подходящий к двум устройствам кабель, а еще придется повозиться с ПО на компьютере.
Что для этого нужно: скопировать фото и видео из галереи получится через приложения Захват изображений (в macOS) или Фото (для Windows). Для передачи данных из сторонних приложений на iPhone придется использовать Finder на Mac или iTunes на Windows-ПК.
Как передать файлы:
▶ Подключите iPhone к компьютеру при помощи кабеля, разблокируйте смартфон и выдайте разрешение на подключение. ▶ В используемом на компьютере приложении найдите нужные данные со смартфона и импортируйте их на Mac или Windows-ПК. ▶ При использовании утилит Захват изображений (в macOS) или Фото (для Windows) перенесите нужные данные из медиатеки на компьютер. ▶ При переносе данных из сторонних программ найдите раздел Файлы в приложении Finder (для Mac) или iTunes (для Windows).
Отправить через AirDrop
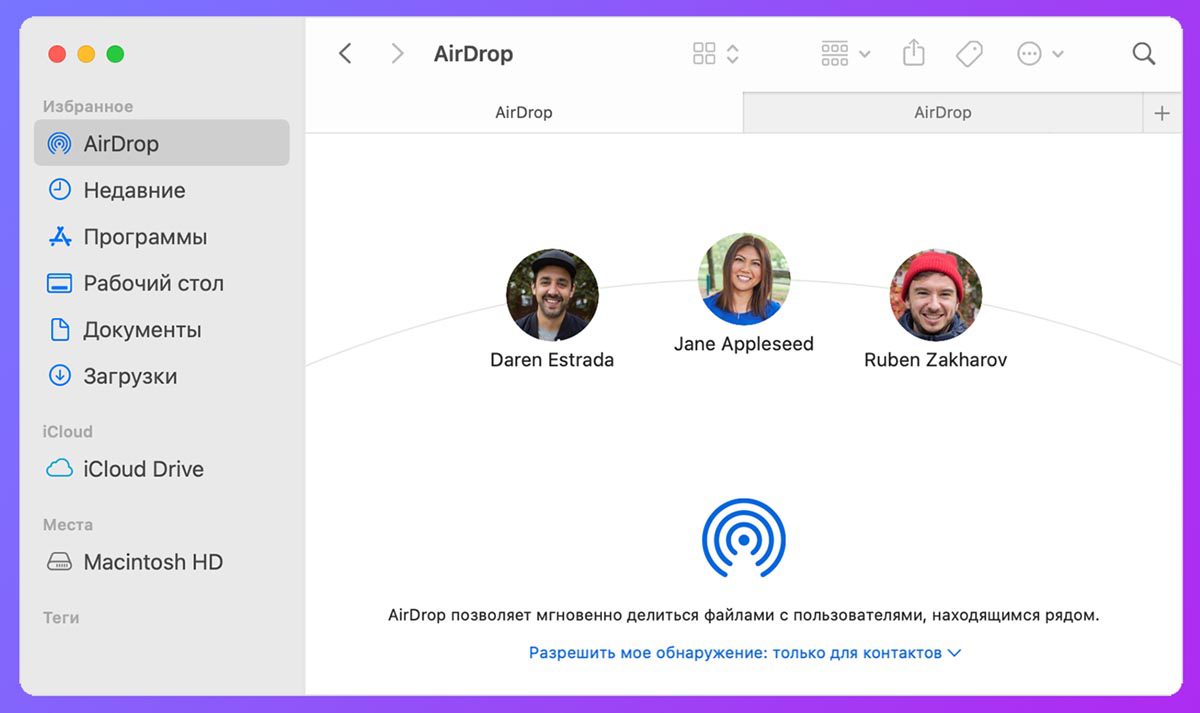
Что для этого нужно: этот способ передачи данных подойдет только при использовании техники Apple. AirDrop не поддерживают Windows-компьютеры, Android-смартфоны и гаджеты на других операционных системах.
Кроме этого оба устройства должны находиться недалеко друг от друга. Передать таким способом данные удаленно не выйдет.
▶ Разместите гаджеты рядом, активируйте на них Bluetooth и Wi-Fi. ▶ Разрешите прием файлов по AirDrop на втором гаджете от любого абонента. Настройки – Основные – AirDrop на iPhone или Пункт управления – AirDrop на Mac. ▶ На исходном iPhone выберите данные в нужном приложении (Фото, Файлы, Почта) и из меню Поделиться найдите второе устройства в режиме AirDrop. ▶ Подтвердите прием файлов на втором девайсе. ▶ Дождитесь завершения процесса и не сворачивайте приложение до окончания передачи данных.
Переслать через Mail Drop
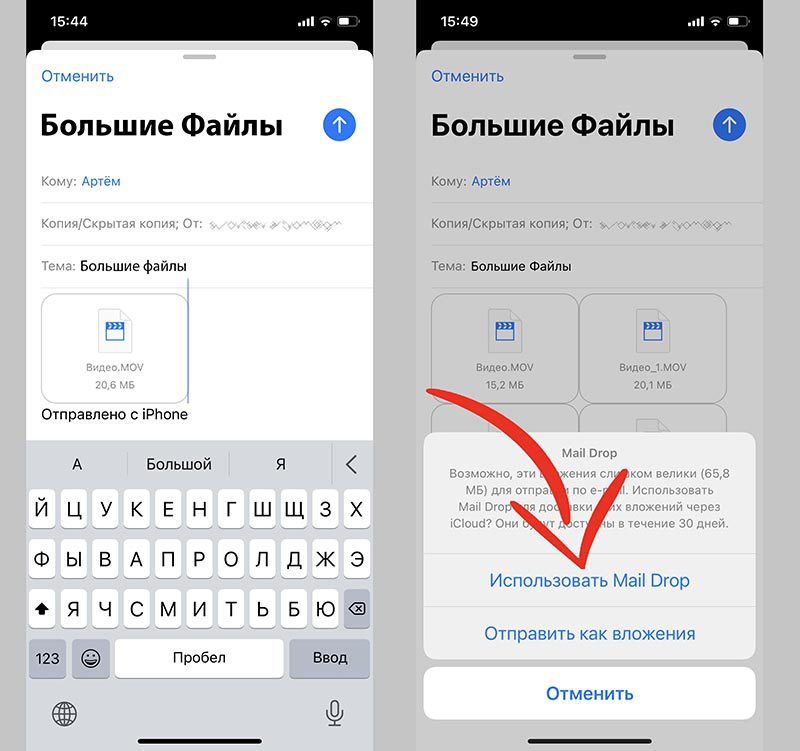
Не все пользователи яблочной техники помнят о полезной возможности облачного сервиса и родного почтового клиента Apple. С их помощью можно пересылать большие данные через iCloud без передачи файлов почтовым сервисам и другим облачным хранилищам.
Что для этого нужно: при данном способе передачи данных нет никаких ограничений для гаджета получателя. Это может быть любой смартфон, планшет или компьютер на абсолютно любой операционной системе. Устройство не должно обязательно находиться поблизости.
Существует лимит на размер передаваемого файла. Одним письмом получится передать данные объемом до 5 ГБ. Данные будут храниться 30 дней, после чего перестанут быть доступны для скачивания получателем. При этом суммарный объем переданных данных не должен превышать 1 ТБ.
▶ Напишите получателю письмо через стандартный почтовый клиент iOS. ▶ Прикрепите к письму один или несколько файлов большого размера. ▶ При попытке отправить e-mail с вложением система предложит переслать файлы через сервер почтовой службы либо загрузить данные в Mail Drop. ▶ Выберите нужный пункт меню и дождитесь окончания отправки письма.
Отправить через iCloud или другое облако
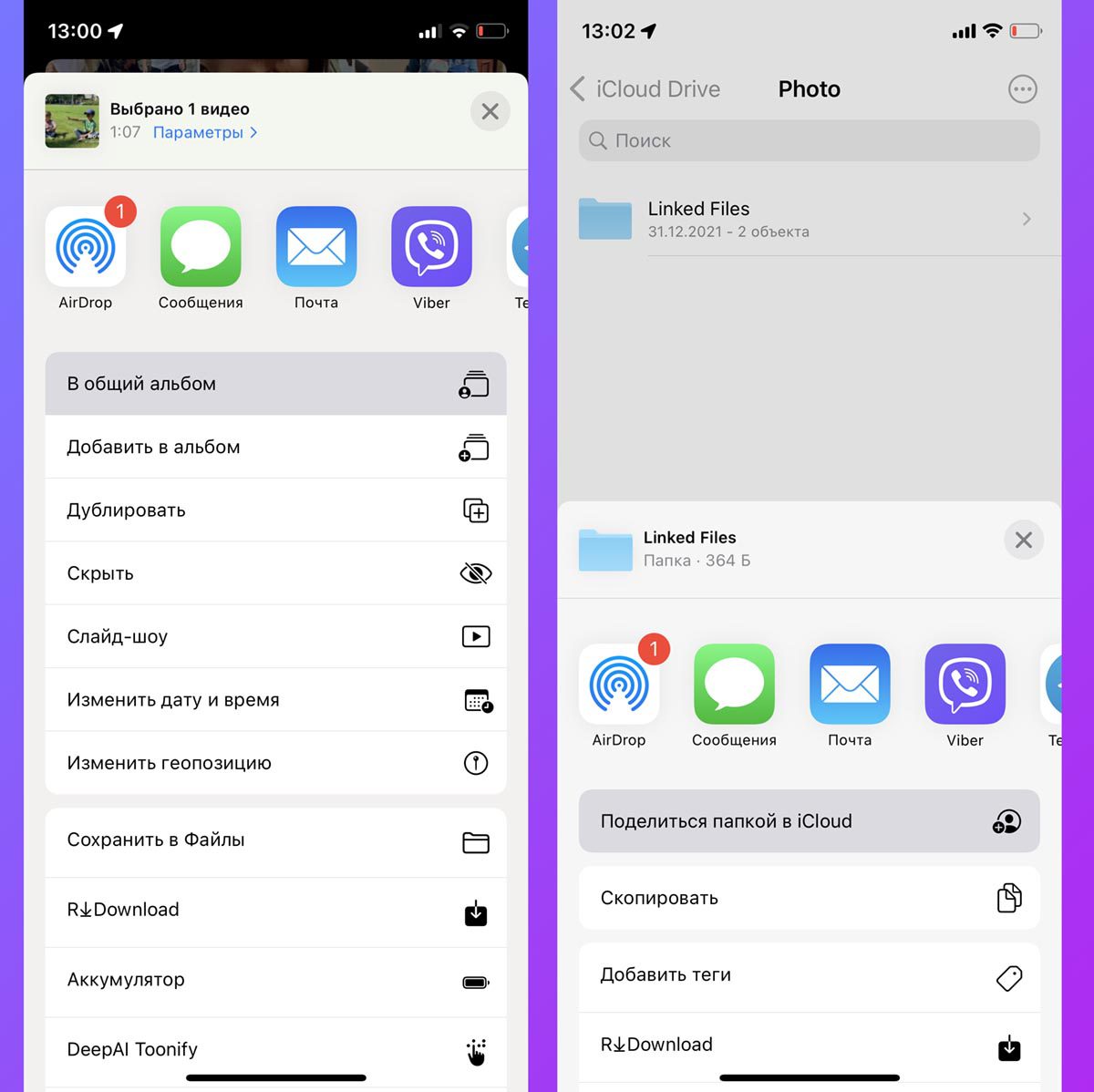
Этот способ пригодиться, если хотите поделиться файлами с несколькими людьми, чтобы не тратить время на передачу каждому пользователю. Еще такой способ подойдет, если iPhone и принимающий гаджет находятся далеко друг от друга.
Что для этого нужно: потребуется лишь достаточно свободного места в облаке, чтобы поместились все необходимые файлы со смартфона.
▶ При передаче данных из приложения Фото поместите нужные файлы в Общий альбом. ▶ При передаче данных из приложения Файлы скопируйте файлы в iCloud и в меню Поделиться выберите пункт Поделиться папкой в iCloud. ▶ Настройте параметры доступа при расшаривании папки. ▶ Передайте другим пользователям ссылку на Файл или папку в iCloud.
Аналогичным способом можете настроить передачу файлов через любой другой облачный сервис. Для этого потребуется установить его клиент на iPhone и иметь достаточно свободного места в облаке.
Сгрузить в “расшаренную” папку
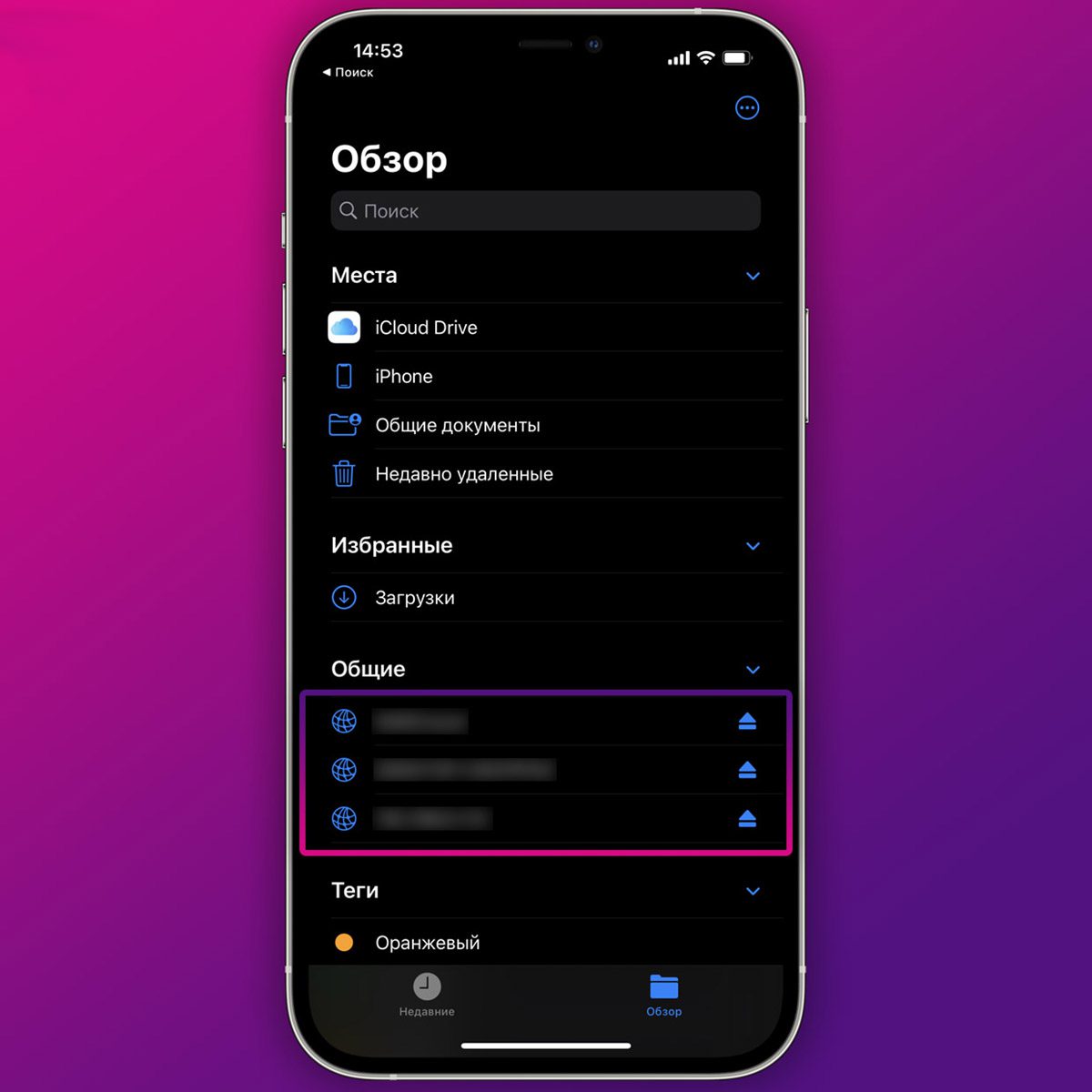
Чтобы организовать быстрый и удобный аналог AirDrop между iPhone и Windows-компьютером, можно воспользоваться стандартным механизмом настольной операционной системы и создать общую папку. Это позволит подключиться к ней не только с iPhone, но и при помощи других компьютеров, планшетов или смартфонов для обмена данными.
Что для этого нужно: компьютер с открытой для общего доступа папкой и несколько настроек на смартфоне, чтобы удобно подключаться к ней. Разумеется, гаджеты должны находиться недалеко друг от друга в пределах одной сети. Создавать “расшаренную” папку с доступом через интернет крайне сложно и небезопасно.
Так получите подключение к сетевой папке в приложении Файлы, через которое можно передавать большие объемы данных на компьютер или назад. Подробнее о работе этого способа передачи данных можете прочитать в отдельной статье.
Воспользоваться сторонним приложением или сервисом
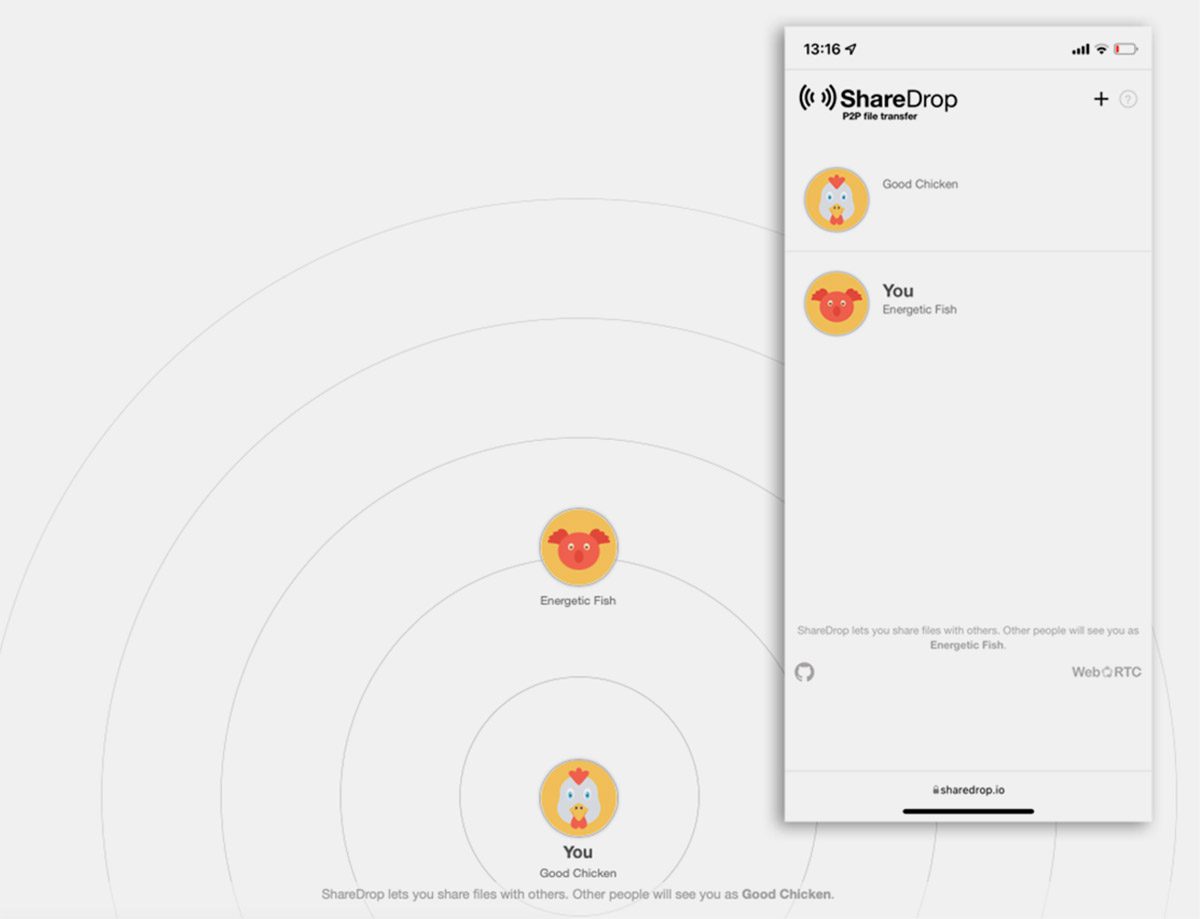
Разработчики и энтузиасты давно предлагают всевозможные кроссплатформенные сервисы для быстрого обмена данными между устройствами.
Что для этого нужно: потребуется лишь открыть страницу выбранного сервиса или установить его официальный клиент на оба гаджета для передачи данных. При таком способе пересылки файлов не рекомендуем делиться конфиденциальной информацией. Передавайте файлы, например, в архиве с паролем.
В качестве стороннего средства для передачи данных может выступать практически любой мессенджер. Так, например, Telegram позволит передать файл объемом до 2 ГБ и будет хранить данные на собственных серверах для возможности скачивания данных в будущем.
Так выглядит набор из самых распространенных и удобных способов передачи данных с iPhone на любой компьютер, смартфон или планшет под управлением разных операционных систем.
Получится обменяться данными с любым смартфоном или компьютером.
- AirDrop,
- Apple,
- iCloud,
- iOS,
- iPhone,
- инструкции







