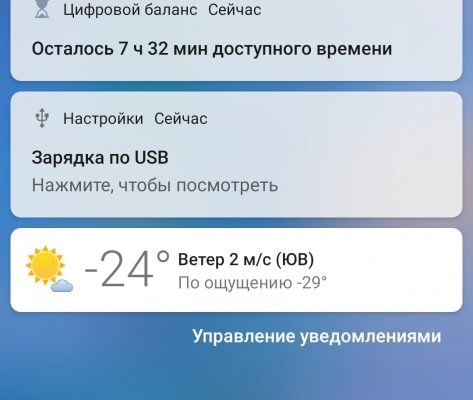Быстрый и удобный способ для переноса информации с телефона на компьютер и наоборот — подключение при помощи USB. Но пользователь может столкнуться с тем, что компьютер по какой-то причине не определяет подключенный к нему аппарат. Разбираемся, почему ноутбук с установленной Windows не видит телефон через USB, и как решить возникшую проблему.
Почему мобильное устройство не определяется компьютером
Причины, по которым ноутбук не видит подключенный телефон, могут быть разными:
- Неправильное подключение мобильного аппарата к компьютеру.
- Устаревшее или неправильно настроенное программное обеспечение.
- Неисправность в USB-кабеле, поломка порта устройства, мобильного аппарата или ПК.
Почему ноутбук не видит телефон через шнур USB, а зарядка идет
Подключили аппарат к ПК, но оно не определяется, а батарея устройства при этом заряжается — значит, дело в кабеле. Фирменный кабель может выйти из строя. Заряжать телефон он еще может, но не способен обеспечить подключение к компьютеру. В этом случае проблема решается только заменой кабеля. Кроме того, если использовать не фирменный кабель, а дешевый аналог, заряжать телефон получится, а передать с его помощью файлы — нет.
Как правильно подключать телефон к ПК через USB
Если следовать перечисленным ниже действиям, можно избежать проблем при передаче информации с мобильного устройства на ноутбук и наоборот:
- проверьте, что телефон включен и подсоедините его к компьютеру;
- откройте панель уведомлений на экране телефона — в ней должно появиться уведомление о подключении через USB;
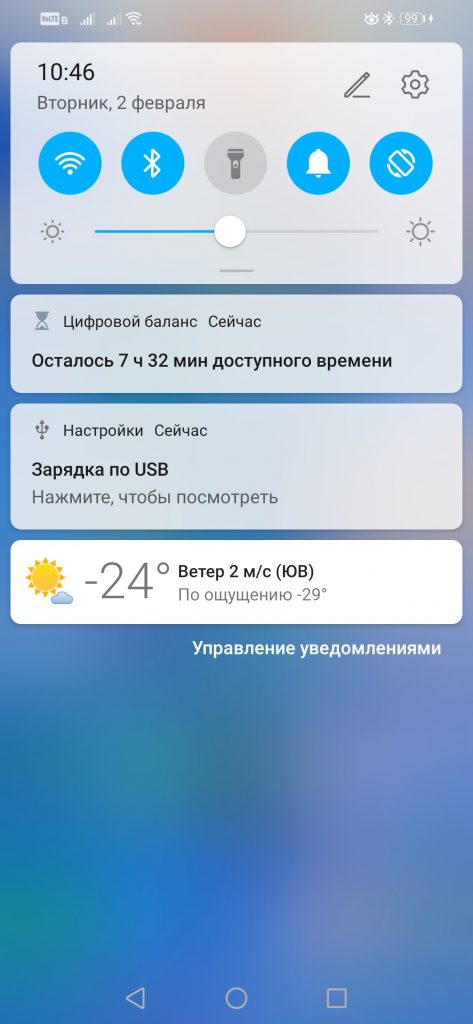
- нажмите на уведомление и перейдите во вкладку USB-подключения;
- выберите нужный режим: передачу фото или передачу файлов (режимы работы, а также их названия могут отличаться в зависимости от модели устройства и версии операционной системы).
- в некоторых моделях, например, Samsung, меню с выбором режима подключения открывается автоматически.
Если телефон подключен правильно, ноутбук его «увидит», и он отобразится в «Проводнике» Windows.
Что делать, если ноутбук не видит телефон через юсб-порт
Если пользователь подсоединил устройство к компьютеру правильно, но оно все равно не распознается, выполните действия, представленные ниже. Если не поможет первое, то переходите ко второму, третьему и так далее.
- Подключите телефон к ноутбуку через другой порт — обычно их несколько и выйти из строя все не могут.
- Подсоедините телефон через другой кабель — возможно, вы используете сторонний кабель, несовместимый с компьютером, или неисправный USB-шнур.
- Проверьте, отключен ли в телефоне режим USB-модема. Для этого зайдите в настройки системы, в раздел «Мобильная сеть» или «Подключения». Если режим модема включен, отключите его.
- Перегрузите телефон и ноутбук.
- Если проблема с подключением не исчезла, попробуйте обновить драйвер, отвечающий за распознавание USB-устройства.
- Обновите операционные системы на телефоне и ноутбуке до последних версий.
- Если проблема с определением телефона через USB появилась после обновления или переустановки операционной системы ноутбука, попробуйте установить оригинальные драйверы с сайта производителя.
- Проверьте, корректно ли работает порт в телефоне. Для этого присоедините аппарат к любому другому компьютеру. Если разъем неисправен, нужно будет обратиться в сервисный центр. Если на аппарат еще действует гарантия, советуем не ремонтировать порт самостоятельно.
Как обновить драйвер, отвечающий за подключение устройств через USB
Следуйте инструкции:
- Запустите на ноутбуке командную строку, нажав клавиши Windows + R. Клавиша Windows находится в нижнем ряду и на нее нанесена эмблема ОС.
- Введите в нее команду devmgmt.msc и нажмите на клавишу OK.
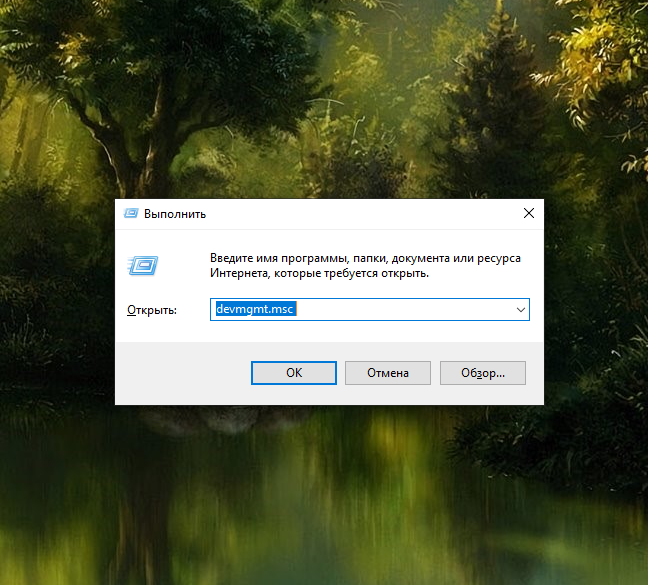
3. В открывшемся «Диспетчере устройств» найдите нужное оборудование и нажмите по нему правой кнопкой мыши.
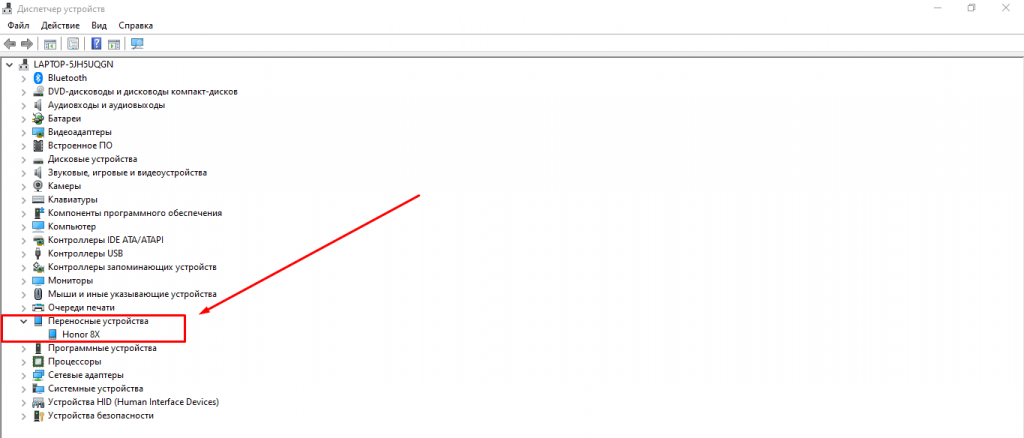
4. Выберите опцию «Обновить драйвер, и затем — «Выполнить поиск драйверов на этом компьютере».
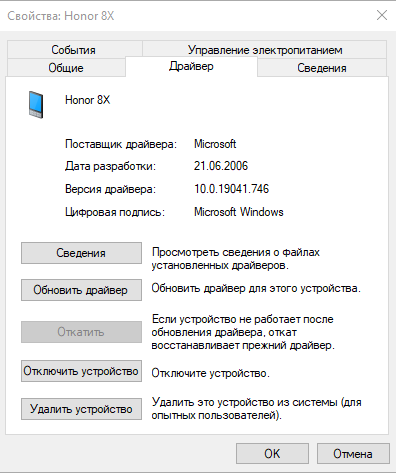
5. Если в открывшемся списке драйверов несколько совместимых устройств, выберите какой-нибудь другой драйвер вместо уже установленного.
6. При необходимости, после обновления или перестановки драйвера, перезагрузите ноутбук.
7. Если в диспетчере устройств мобильное устройство не появляется, возможно, проблема в разъеме ноутбука или кабеле.
Другие способы подключения телефона к ноутбуку
Если все вышеперечисленные действия не помогли или вы выяснили, что есть неисправность в одном из устройств, а перенести данные нужно незамедлительно, есть другой вариант. Используйте сервисы, позволяющие передавать данные через интернет, например, облачные хранилища Яндекс.Диск, Google Drive, Dropbox, OneDrive, Облако Mail.ru и другие. С их помощью можно быстро перенести файлы с телефона на ноутбук и наоборот, не используя USB.
Теперь вы знаете, почему ноутбук не видит файлы на телефоне через шнур usb и сможете попробовать исправить эту проблему самостоятельно.
Если при подключении через USB компьютер не видит Android как флешку или медиапроигрыватель, то причину следует искать в настройках устройства и ПК. Обычно причина неполадки имеет программный характер и быстро устраняется, но в отдельных случаях может потребоваться замена кабеля или разъема.
Данная статья подходит для всех брендов, выпускающих телефоны на Android 11/10/9/8: Samsung, HTC, Lenovo, LG, Sony, ZTE, Huawei, Meizu, Fly, Alcatel, Xiaomi, Nokia и прочие. Мы не несем ответственности за ваши действия.
Внимание! Вы можете задать свой вопрос специалисту в конце статьи.
Проверка кабеля и разъема
Если компьютер не распознает подключенный Андроид, попробуйте установить соединение через другой кабель USB. Если никакого эффекта нет, то проблема не в кабеле.
Следующим шагом будет использование другого разъема USB. Затем попробуйте подключить Android к другому компьютеру.
Если телефон защищен графическим ключом или паролем, разблокируйте его перед подключением к компьютеру — в заблокированном состоянии система не определяет устройство.

Подробно о том, как подключить Андроид в режиме флешки, мы рассказывали в другой инструкции, здесь же повторим основные моменты. Зайдите в раздел «Для разработчиков» в настройках и убедитесь, что отладка по USB включена.
Не знаешь как решить проблему в работе своего гаджета и нужен совет специалиста? На вопросы отвечает Алексей, мастер по ремонту смартфонов и планшетов в сервисном центре.Напиши мне »

Подключите устройство к компьютеру и проверьте шторку уведомлений. Если есть уведомление о зарядке через USB, нажмите на него, чтобы изменить режим. Выберите передачу файлов (MTP) или фото (PTP).

Если Андроид вообще не подключается и не определяется системой, убедитесь, что в настройках телефона отключен режим USB-модема.
- Откройте настройки Android.
- В поле «Беспроводные сети» нажмите «Еще».
- Выберите «Режим модема» и отключите USB-модем.

В телефонах Samsung это будет так:
- Настройки
- Сетевые подключения
- Модем и точки доступа

При включенном USB-модеме телефон не виден для ПК, даже если другие условия подключения выполняются.
Изменение параметров компьютера
Если на телефоне все в порядке, но компьютер отказывается его обнаруживать, проверьте наличие необходимого программного обеспечения. Например, при подключении устройства к компьютеру с Windows XP убедитесь, что на нем установлен Media Transfer Protocol. На Windows 10 и других версиях он уже установлен по умолчанию в систему и устанавливать не нужно.
Некоторые модели управляются только через специальные утилиты, которые идут в комплекте. Установите их на компьютер, чтобы управлять содержимым Android-устройства.
Если компьютер в принципе не распознает флешки и другие устройства, подключенные через USB, то нужно устранить эту неполадку. Чтобы сделать это в автоматическом режиме, откройте в панели управления раздел «Устранение неполадок» и выберите инструмент «Настройка устройства».

Инженер по ремонту мобильной и компьютерной техники в специализированном сервисном центре, г. Москва. Непрерывный опыт работы с 2010 года.Есть вопросы? Задавайте в комментариях к статье. Отвечать стараюсь максимально быстро вам на указанную почту. Каждый случай индивидуален и поэтому очень важно, чтобы вы максимально расписали свою проблему и какая у вас модель устройства.
Иногда смартфон не подключается к ПК или ноутбуку по USB-кабелю. Это происходит по разным причинам. Чаще всего достаточно заменить кабель на новый, но не всегда. Давайте в деталях выясним почему компьютер не видит телефон.
Инструкция универсальна и подходит для всех моделей и производителей: iPhone, Windows Phone, Alcatel, Asus, Lenovo, Meizu, Philips, Nokia, Oppo, Phillips, Prestigio, Sony Xperia, HTC, Samsung, Xiaomi (Redme), ZTE, BQ, Vertex, Micromax, Umidigi, Oukitel, Texet, Leagoo, Dexp, Doogie, Huawei (Honor), HomTom и т.д. Могут быть не существенные отличия в интерфейсах из-за версий Android, iOs и Windows.
Содержание
- Для начала
- Заходим в настройки
- Перезагружаем все
- Проверяем USB провод на повреждения
- Устанавливаем обновления
- Проблемы с железом
- Повреждён порт USB на ПК
- Сломался разъем на телефоне
- Сломался контроллер передачи данных
- Программные причины
- Слетели драйвера
- Сбились настройки электропитания
- Установлена не родная прошивка
- Вирусы хозяйничают в системе
- Требуется установить обновление KB3010081
- Вопрос-ответ
- Телефон определился системой, но файлов нет
- Не отображается содержимое SD карты
- Не видит через блютуз
- Что делать, если не определяется как модем
- Не видим в режиме Recovery
- Ничего не помогает, помогите!
- Вывод
- Видео
Для начала
Первое, на что стоит обратить внимание – это банальные признаки неисправности. Они проявляют себя на любых видах гаджетов. Будь это телефон на Android, или iPhone.
Заходим в настройки
При подключении USB-кабеля к компьютеру, Андроид выводит на экран уведомление о работе устройства в режиме зарядки или передачи данных. Если нужно скачать какие-либо файлы с телефона, следует выбрать второй пункт.
Но так происходит не всегда. В некоторых случаях необходимо выставить параметры вручную, через пункт настроек Android. Войдите в основное меню настроек, после чего перейдите в пункт «настройки USB». В нем есть несколько параметров:
- «Только зарядка». Без функции передачи данных.
- «USB-модем». Гаджет будет работать как модем.
- «MIDI». Встречается редко. Отвечает за использование гаджета как MIDI-устройства. Например, клавиатуры.
- «Передача файлов». Он же MTP. Как раз этот пункт и отвечает за синхронизацию.
- «Передача картинок». Или PTP. Быстрая передача медиа файлов.
После выбора 4 пункта, Виндовс начнет поиск драйверов для нового устройства. Либо покажет подключение съемного диска в нижнем углу.
При сопряжении iPhone может возникнуть только одна трудность. Гаджет покажет уведомление, где будет написано «Доверять этому компьютеру?». Чтобы синхронизация прошла успешно, необходимо нажать на кнопку «доверять» или «разрешаю».
Перезагружаем все
Иногда смартфон не подключается по кабелю, и перестает отображаться в проводнике, хотя до этого соединение проходило без особых проблем. Возможно, за этот длительный период на ПК или телефон пришли какие-либо обновления либо произошел системный сбой. Рекомендуем перезагрузить оба устройства. После чего попробовать установить подключение заново.
Проверяем USB провод на повреждения
Часто причиной неисправности становится сам кабель. Бывает и так, что зарядка идет, но телефон не может соединиться с компьютером или ноутбуком как портативный накопитель. Основные причины:
- У провода пережата или перебита одна из внутренних жил. Такой дефект очень трудно установить простым визуальным осмотром. Скорее всего, вы ничего не увидите. Придется взять другой кабель, чтобы исключить внутренний обрыв контакта на старом проводе.
- Шнур пожевал домашний питомец или ребенок. Это также частая причина сбоя. Кошки или собаки находят в проводе интересную игрушку. Маленьким детям нравится жевать мягкую оплетку кабеля. Все это приводит к поломке USB-шнура. Впрочем, этот дефект легко диагностировать визуальным осмотром.
- Недорогой кабель из Китая. Многие пользователи жалуются, что купили нерабочий провод в Китае. По факту шнурок заряжает, но передача фотографий и видеофайлов не идет. Чтобы не столкнуться с подобной проблемой, необходимо покупать только оригинальные аксессуары.
Любой провод: будь то оригинальный аксессуар или китайский аналог, нужно бережно хранить. Не перегибать и не скручивать узлом.
Устанавливаем обновления
Сопряжение двух девайсов иногда пропадает из-за старого ПО. Например, когда на Windows выходит обновление, а последняя версия iTunes или обновления для Android были скачаны еще пару лет назад. Конечно, сегодня почти все гаджеты забирают обновления прошивок по воздуху с серверов производителей, и ставят актуальные редакции ПО самостоятельно, в фоновом режиме.
Но бывает и так, что нужное обновление по тем или иным причинам не пришло. Поэтому лучше проверить все самому. Причем как на смартфоне, так и на компьютере. И при необходимости, обновится до последних версий прошивок.
Для Андроид:
Для iOs
Проблемы с железом
Более серьезные поломки связаны с «железной» начинкой электронных гаджетов. Такие неисправности устраняют в специализированных мастерских, так как самостоятельная починка может привести к плачевным последствиям.
Повреждён порт USB на ПК
Если часто дергать порт на компьютере, он может запросто сломаться. Чаще всего у гнезда отпадает пайка или загибается контакт. Контакт пропадает либо порт просто «умирает». Редко происходит внутреннее разрушение гнезда. В таком случае, поможет только полная замена элемента.
Порт иногда разбалтывается от времени. Провод не фиксируется внутри. Сигнал будет теряться, либо вовсе не пройдет. Чаще всего у порта просто отваливается или обрывается шлейф. С такой поломкой часто встречаются пользователи, которые ремонтировали ноутбук своими руками. Неопытные «мастера» забывает подсоединить все разъемы к материнской плате.
Сломался разъем на телефоне
Гнездо самого смартфона тоже иногда ломается. Самые частые болячки разъёмов:
- В порт попала грязь, пыль или ворс с одежды. Штекер USB не вставляется до конца, либо не проходит контакт из-за сора внутри разъема.
- Гнездо разболталось, отломилось. Схожая проблема, как и на ПК. При неаккуратном использовании, гнездо разбалтывается и может сломаться.
- Шлейф порвался или отошел. Его нужно менять или ремонтировать.
- Окислилась или забилась контактная группа. Эта поломка присуща аппаратам iPhone с магнитным коннектором, так как на нем все контакты открыты и не защищены от липкой грязи или окисления.

Обращайтесь с USB-портом бережно. Не дергайте кабель из стороны в сторону, когда последний подключен к смартфону. Периодически устраивайте ему профилактику, вычищая иголкой грязь и сор из внутренностей порта.
Сломался контроллер передачи данных
В компьютере или ноутбуке USB-порты выведены на отдельный контролер. Разъем подключен к материнской плате через шлейф.
В редких случаях:
- Слетел родной драйвер. Нужно обновить программное обеспечение. Попробовать откатить текущий драйвер для USB-порта вручную, и найти нужное ПО на сайте разработчика.
- Физическая поломка контролера, например, был скачек электроэнергии, и выжгло пару транзисторов на плате. Такую неисправность трудно продиагностировать самостоятельно. Лучше отнести комп в сервисный центр.
Стоит отметить, что нередко ломается не сама плата, а шлейф, который идет от материнской платы до контролера.
Программные причины
Если с аппаратной частью разобраться довольно сложно, то софтовые неисправности часто можно починить, не выходя из дома. Однако для этого нужно по минимуму знать настройки операционной системы, чтобы внести в них необходимые изменения.
Слетели драйвера
Поломки в программном обеспечении – это, прежде всего, неисправности в драйверах. Как показывает практика, проблемы уходят, когда пользователь ставит новые или родные драйвера.
Переустановить драйвера можно через диспетчера устройств. Его вызывают следующим образом:
- Нажать Win+R на клавиатуре. Должна появиться командная строка.
- Ввести команду: devmgmt.msc (без кавычек).
- Появится окно диспетчера устройств.
- Найти смартфон и кликнуть по нему правой клавишей мыши.
- Нажать: «обновить драйвер».
Компьютер установит актуальную версию ПО с сети или из собственной памяти. Однако это не всегда спасает. Бывает, что требуется установка драйверов, которых нет в сети или в памяти ПК. В этом случае потребуется скачать их с сайта производителя. После чего указать путь для установки вручную.
Сбились настройки электропитания
Часто причиной сбоев в работе портов USB становится батарея ноутбука. Такие вещи встречаются на некоторых моделях устройств Lenovo. В лучшем случае поможет подключение кабеля питания. Если батарея мертва, может быть и так, что смартфон не подключиться к ноутбуку из-за софтовых ограничений системы.
Установлена не родная прошивка
Продвинутые пользователи гаджетов Android любят накатывать на свои аппараты кастомные прошивки. Некоторые из таких оболочек реально делают операционную систему лучше или быстрее. Однако побочным эффектом может стать невозможность подключения гаджета к ноутбуку. После кастомных сборок, аппарат иногда определяется как CD дисковод, с пустым содержимым. В худшем случае пользователь получит нерабочий кирпич.
Спасет только сброс настроек до заводских параметров или новая прошивка гаджета до стоковой версии операционной системы.
Вирусы хозяйничают в системе
Вредоносное ПО не только ворует личные данные или замедляет работу телефона. Вирусы и трояны способны блокировать возможности подключения смартфона к другому устройству. Такие действия оправданы. Вирус защищает себя, страхуясь перед проверкой с компьютера, либо просто нарушает внутренние настройки ПО.
Чтобы избежать попадания вредоносных программ, нужно делать следующее:
- Сразу скачать 2-3 антивирусных приложения. Например, одно родное и два сторонних.
- Не смотреть в сети подозрительные сайты. Отдавать предпочтение страницам с зеленой галочкой в гугле.
- Не скачивать подозрительные файлы, особенно от посторонних людей.
Самое главное – делать полную проверку системы антивирусными приложениями хотя бы раз в неделю.
Эти же правила справедливы для ПК или ноутбука, так как угроза может идти не только со стороны смартфона, но и компьютера. Все это приводит к невозможности сопряжения двух устройств.
Требуется установить обновление KB3010081
Иногда требуется точечная установка обновления для Windows. В частности, пакета обновлений KB3010081 (KB3099229). Пакет безопасности отвечает за правильную синхронизацию компьютера и мобильника. Файлик для скачивания доступен по этой ссылке. Для начала загрузки нужно нажать на красную кнопку «download» на странице для скачивания.
Вопрос-ответ
Рассмотрим еще несколько ситуаций, в которых смартфон работает некорректно при подключении к компу или ноутбуку.
Телефон определился системой, но файлов нет
Телефон может подключаться к компьютеру, открывать доступ к флешке, но на ней ничего не будет, ни фоток, ни других изображений, ни видео. При этом в самом аппарате файлы видно. Мультимедиа открывается и проигрывается.

Есть несколько выходов:
- В операционной системе произошел внутренний сбой. Нужно попробовать перезагрузить ПК или ноутбук и попробовать подключить телефон по новой.
- Корректной работе мешает вирус. Если перезагрузка не дает положительных результатов, стоит проверить систему на вредоносное ПО.
- Для проигрывания файла нужен кодек или специальная программа. Например, видео файлы iPhone имеют расширение *.mov. Для них нужен проигрыватель Quick Time.
Некоторые документы, фото или видео могут быть скрыты для просмотра. Чтобы их увидеть, нужно выставить настройку просмотра скрытых файлов в системе.
Не отображается содержимое SD карты
Для просмотра содержимого флешки необходимо выставить настройку «Передача файлов» при подключении смартфона к ПК или ноутбуку. Однако этого не всегда достаточно. SD-карта может определяться, но содержимое будет скрыто. Это происходит из-за нескольких причин:
- Карта отформатирована в другом формате. Например в NTFS. Для корректной работы рекомендуется перевести флеш память в формат FAT32.
- Карта установлена неправильно. Конечно, современные лотки для флешек сделаны таким образом, что поставить ее неправильно практически невозможно. Но и такие случаи не стоит исключать. Проверьте установку SD-карты. Если нужно, воспользуйтесь манулом, который шел с завода в комплекте.
- Флешка защищена от считывания информации. Специальное ПО кодирует карту на случай кражи. Нужно отключить данную функцию на телефоне.
- SD-карта поломана. В этом случае носитель не будет работать корректно как на телефоне, так и при просмотре с компьютера. Тут поможет только покупка нового накопителя с восстановлением данных со сломанной SD-карты.
Не видит через блютуз
Технология Bluetooth считается устаревшей для передачи данных и сихнронизации мобильника и ПК. Рекомендуем воспользоваться более продвинутыми технологиями, чем пытаться оживить не рабочий функционал.
Что делать, если не определяется как модем
Первое, что стоит проверить – это настройки подключения. В них должен быть выставлен пункт «USB-модем». Второе – проверить драйвер устройства. Возможно, причина именно в нем. Гаджет не будет работать как модем из-за кастомной прошивки. Иногда причиной неисправности является USB-кабель.
Не видим в режиме Recovery
В некоторых случаях нужно передать файлы с неработающего смартфона. Для этого потребуется зайти в режим Recovery. Но что делать, если к нему нет доступа? Об этом сигнализирует лежачий робот и надпись «Команды нет», при попытке выйти в данный режим.
Выход есть. Необходимо нажать на качельку громкости при попытке входа в аварийный режим. Это может помочь. Еще один вариант – установка кастомной прошивки. Ее можно поставить через кабель, воспользовавшись специальным ПО под названием ADB.
Ничего не помогает, помогите!
Если ничего из статьи не помогло, у вас остается четыре варианта:
- Сбросить настройки до заводских и настроить как новое устройство,
- Перепрошить Андроид или iOs,
- Снести Виндовс на компе или ноутбуке,
- Вызвать специалиста.
Вывод
Компьютер не видит телефон в основном из-за некачественного соединения, но не всегда. Остальные причины можно распределить на группы:
- Первая группа – небольшие неисправности: сбитые настройки, глюки ОС или поврежденный кабель.
- Вторая – железные поломки: сломанный порт USB или зарядный разъем, испорченный шлейф в одном из девайсов, неисправный контролер USB-портов.
- Наконец, третья группа – софтовые проблемы. Например, некорректная работа драйвера, сбои в системе Android или Windows, отсутствие обновлений, некорректные настройки питания ноутбука или наличие в системе вредоносного ПО.
Основные способы «лечения»: проверка кабеля и всех портов, перезагрузка системы на обоих девайсах, установка актуальных версий прошивок и обновлений на смартфоне и компе, проверка операционных систем на наличие вирусов. В запущенных случаях может помочь процедура hard reset, либо установка кастомной прошивки.
Причины
К ситуации, когда ПК не распознает подключенный к нему мобильный девайс, приводят программные и аппаратные сбои:
- Отсутствие в операционной системе ПК драйвера устройства.
- Несоответствие драйвера модели устройства.
- Отсутствие в системе драйвера USB или сбой в его работе.
- Подключение кабелем, неприспособленным для передачи данных или поврежденным.
- Неисправность USB-гнезда (как на компьютере, так и на телефоне), группы гнезд или USB-контроллера на ПК.
- Неисправность чего-либо из оборудования компьютера, блокировка статическим электричеством.
- Ошибка в системных настройках телефона.
- Блокировка доступа к телефону защитными программами, работающими на ПК (в том числе при вирусном заражении гаджета).
- Сбой в работе приложения, с помощью которого выполняется синхронизация телефона и ПК (если используете).
В случае программных неполадок компьютер, как правило, не отображает содержимое памяти телефона, но девайс при подключении к нему нормально заряжается. Если проблема возникла из-за физической неисправности, зарядка чаще всего тоже не идет, но бывают исключения, когда не работают только линии передачи данных.

Очертить круг возможных причин помогает анализ предшествующей ситуации — что происходило перед тем, как возникла проблема. Например:
- Вы переустановили операционную систему на компьютере или удалили часть драйверов (причина в отсутствии нужного драйвера).
- Телефон (планшет) перестал определяться после прошивки, чистки от вирусов, удаления приложений, оптимизации и других манипуляций с ОС (сбой в работе операционной системы мобильного девайса).
- Устройство подверглось механическому воздействию (повреждено USB-гнездо) или побывало в ремонте (после замены деталей нужен драйвер другой версии или неисправность устранена не полностью).
- Вы используете USB-кабель, которым раньше никогда не подключали телефон к компьютеру (кабель предназначен только для зарядки или испорчен) и т. д.
Виновник сбоя — телефон. Что делать?
Если диагностика явно указывает на проблему с мобильным устройством, выполните по порядку перечисленные ниже действия. После каждого шага проверяйте, устранена ли неполадка. Если нет, переходите к следующему.
- Перезагрузите девайс.
- Подсоедините телефон к компьютеру. После соединения сдвиньте вниз шторку меню быстрых настроек и убедитесь, что в списке «Подключить как» не о, а также «камера» или «медиа-устройство». Выберите опцию «USB-накопитель».

- Откройте системные настройки Android (в старых версиях — «Параметры»). Зайдите в раздел «Беспроводные сети». Включите режим модема. Или наоборот, если он включен — выключите. В некоторых редакциях Android этот параметр управляет не только модемом, но и подключением гаджета к ПК как накопителя.
- Поэкспериментируйте с переводом устройства в режим отладки по USB. Откройте в параметрах раздел «Система» и «Для разработчиков». Снимите либо установите флажок возле пункта «Отладка по USB».
- Отсоедините телефон от компьютера, выключите и извлеките из него (телефона) батарею (конечно, если она съемная). Через 5 минут установите батарею на место, включите девайс и повторите попытку соединения.
- Удалите приложения, после установки которых проявился сбой. Если соединение не работает в конкретном приложении для синхронизации, почистите его кэш. Если не поможет — переустановите (и на мобильной устройстве, и на ПК) или попробуйте использовать аналог.
- Просканируйте девайс антивирусом.
- Выполните сброс операционной системы девайса на заводские настройки.
Если смартфон заряжается, а компьютер не открывает доступ к его файлам, то вероятнее всего это связано с настройками подключения на телефоне. Дело в том, что на Андроид-смартфонах можно выбирать какой тип подключения использовать: только зарядка или зарядка плюс обнаружение телефона как устройства для обмена данными (режим MTP).
Это сделано для безопасности, например, если вы подключите смартфон к чужому ноутбуку, то лучше выключать видимость устройства для передачи файлов. Бывают даже случаи, когда стенды для зарядки в публичных местах (иногда и в аэропортах) обмениваются данными с телефоном и могут заражать его вирусами. Чтобы обмениваться файлами с ПК, следует подключить телефон в качестве медиа-устройства:
- Подключившись к компьютеру, смахните вниз шторку настроек телефона;
- Нажмите “Зарядка устройства”;
- Активируйте “Передача файлов (MTP)”.

Другой вариант, это зайти в «Настройки -> Дополнительные -> Спец. возможности» и установить «USB-подключение к компьютеру» как «Медиа-устройство (MTP)«.
Ещё вариант: «Настройки -> Дополнительные -> Для разработчиков -> Режим USB по-умолчанию -> MTP«, ну вы поняли, что нужно копаться в дополнительных настройках.
Компьютер не видит телефон через USB — программные причины
После описания аппаратных причин перечислим основные программные причины. Если у вас по-прежнему компьютер не распознаёт сотовый телефон, подключенный с помощью USB кабеля, следуйте дальнейшим инструкциям.
Работаем с настройками
Заходим в настройки нашего устройства, выбираем там «Память», жмём на три точки вверху (Свойства). Выбираем «USB-подключение к компьютеру» и ставим галочку напротив «Медиа-устройство» («USB накопитель»).
Если у вас стоит галочка напротив использования USB как модема – снимите её.

Проблема с подключением в Windows XP

Media Feature Pack
Если у вас ОС Windows 10, тогда скачиваем и устанавливаем Media Feature Pack (желательно с официального сайта Майкрософт). Это решение объясняется тем, что в урезанных версиях Windows 10 может отсутствовать Windows Media Player, наличие которого необходимо для полноценного функционирования протокола MTP, без которого не обойтись при подключении мобильника к ноутбуку.

Аппаратные проблемы
Если компьютер перестал видеть телефон через USB, а вы ничего не меняли в настройках обоих устройств, то проблема может быть аппаратной. Есть три элемента, которые участвуют в соединении: USB-порт на компьютере, кабель или разъём на смартфоне. Достаточно, чтобы сбоил какой-то один из них.
Дефектный кабель
К сожалению, кабели иногда ломаются. Они страдают от перегибов возле штекеров, от давления или разрыва, от перетирания. Если из-за этого нарушена целостность хотя бы одной из жил кабеля, то передать по нему данные будет невозможно.
Возможно, вы взяли кабель от недорогого зарядного устройства. Их создатели иногда экономят и вообще обходятся без жил для передачи данных, устанавливая только провода питания. Таким проводом телефон можно заряжать, но компьютер подключенное устройство не увидит. Как проверить:
- Подключить этим же кабелем другое устройство (плейер, планшет, фотоаппарат – неважно, лишь бы разъём для входа был такой же);
- Подключить телефон с помощью другого кабеля.
Если в первом случае подключенное устройство не видно, а во втором телефон распознаётся, значит, дело в кабеле. Что делать:
- Используйте другой кабель;
- Если кабель перетёрся, а другого нет, попробуйте сегодня согнуть его в таком положении, чтобы соединение было. А завтра же приобретите новый;
- Старайтесь использовать провода предельно аккуратно.
Нерабочий порт на ПК
Иногда на компьютерах, настольных или ноутбуках, выходят из строя порты USB. Если у вас есть подозрения, что дело в разъёме, сделайте проверку так:
- Подключите этот же телефон этим же кабелем к другому порту;
- Подключите что угодно любым кабелем к сомнительному порту.
Если в первом случае телефон распознаётся, а во втором устройство так и не найдено, то проблемным местом с высокой вероятностью является порт. Что делать:
- Если вы подключались через хаб – замените его. Дефект одного порта может смело распространиться на остальные;
- Если вы подключались напрямую к компьютеру – пока используйте другой порт. Но при первой возможности отправьте ПК на осмотр и ремонт в сервисный центр.
Нерабочий разъем на телефоне
При подозрении, что от частых подключений порт на смартфоне разносился и может оказаться «слабым звеном», проверьте телефон.
- Убедитесь, что телефон подключается в режиме передачи данных.
- Подключите телефон к этому же ПК этим же, а затем другим кабелем.
- Подключите его к другому ПК этим же, а затем другим кабелем.
Если во всех случаях подключение не определялось, значит, дело в телефоне. Что делать:
- Отправлять смартфон в ремонт. Если он оснащён беспроводной зарядкой, то некоторое время можно работать с ним без использования порта. Но такое использование будет неполноценным, поэтому лучше исправить дефект немедленно;
- На будущее по возможности реже использовать проводное подключение, по возможности чаще – беспроводную зарядку и передачу файлов через Wi-Fi или облака.
В отличие от первых двух случаев, здесь возможны нюансы с «утопленным портом». Иногда в смартфонах (особенно во «внедорожных» моделях) порт MicroUSB или Type C для повышения защищённости чуть «утапливают» в корпус. Для соединения через такой порт нужен специальный кабель с несколько удлинённым штекером.
Поэтому, если у вас защищённый телефон, используйте его только вместе с комплектным кабелем или сразу же покупайте соответствующий запасной. Штекер стандартной длины в этом случае, скорее всего, не подойдёт. Как видите, в большинстве случаев проблема решается без привлечения специалистов; если же дефект серьёзный, то необходимо поспешить с ремонтом. И тогда ваш смартфон снова будет легко подключаться к компьютеру.
Программные способы
Изучив аппаратные советы и диагностируя продолжение проблемы, когда ПК не видит телефон через USB, но заряжается, попытаемся последовать дальнейшим рекомендациям.
- Работа с Настройками устройства. Открыв их, находим подраздел с Памятью и нажимаем на 3 точки в верхнем углу. Затем выбираем ЮСБ-подключение к ПК и отмечаем галочкой пункт Медиа-устройство (Накопитель). Отметку у пункта использования смартфона как Модема убираем.
- Слетевший драйвер ЮСБ порта. Для исправления этой дисфункции, устанавливаем необходимые драйвера, они обычно идут в комплекте с ПК, или скачиваем их на официальном сайте производителя материнской платы, которая установлена в компьютере.
- Кроме того, причиной может стать отключение питания порта:
- заходим в раздел настройки Питания в Панели управления;
- выбираем Настройку плана электропитания;
- кликаем на Изменение дополнительных параметров;
- в открывшемся перечне ищем Параметры ЮСБ и нажимаем + напротив этого пункта, а затем на Параметр временного отключения ЮСБ-порта;
- выбираем пункт Запрещено и подтверждаем кнопкой Применить/ОК.
- Слетевшие «дрова» смартфона. Для проверки установки драйверов, нужно зайти в Диспетчер устройств и поискать знак «?» или «!» в подразделе с Переносными устройствами.
- Обновляем KB 3010081 (KB 3099229), который в Windows 10 отвечает за корректную работу плеера Windows Media Player. Он, в свою очередь, связан с работой МТП-службы. Поэтому скачиваем и устанавливаем обнову.
- Некорректная кастомная ОС. Пользователи часто экспериментируют с прошивками и это может стать причиной отказавшего устройства при работе с ПК. Восстановите стандартную ОС или сделайте бэкап прошивки.
Если проблема обнаружения компьютером мобильного устройства не решена, сбрасываем настройки
Если до сих пор, ваш компьютер не видит телефон через USB, должно помочь сбрасывание настроек смартфона с помощью Hard Reset. Зайдите в настройки своего телефона, выберите пункт меню «Резервное копирование», а в нём выберите «Сброс данных».
Но сразу предупреждаю! Вы потеряете ваши файлы и настройки, находящиеся во внутренней памяти телефона. А находящиеся на SD-карте файлы останутся нетронутыми. Поэтому этот пункт стоит использовать только в крайнем случае!
Заключение
Как видим, проблемы с отсутствием видимости подключенного телефона на ПК могут носить как программный, так и аппаратный характер. Причём таких проблемных факторов существует немалое количество.
Я бы советовал сначала обратить внимание на вероятные механические повреждения в кабеле и устройстве. А уж потом переходить на программные методы.
Во многих случаях может помочь обычная перезагрузка смартфона (временное изъятие батареи). Или работа с настройками USB-подключения телефона. Если всё перечисленное не помогает и компьютер не видит телефон через USB но заряжается, тогда возможно, стоит обратиться в квалифицированный сервисный центр.
Ошибка с кодом 19
После сбоев в системе, вирусных атак и т.п. при подключении мобильного гаджета к компьютеру система может выдать ошибку «Windows не может запустить данное устройство, поскольку сведения о его настройках неполны или повреждены». Чаще всего это происходит вследствие изменения параметров в реестре. Запустите командой regedit редактор реестра и разверните эту ветку:
В правой колонке окна редактора найдите параметр UpperFilters и удалите его.

После этого перезагрузите компьютер и попробуйте подсоединить телефон ещё раз. Если неполадка была связана с изменением его значения, устройство подключится без проблем.
Что еще можно проверить
Итак, мы рассмотрели вопрос почему компьютер не видит через USB телефон на базе Android, но это лишь основные причины. Препятствовать подключению девайса к ПК с помощью кабеля могут и другие неполадки. Причины могут скрываться в кастомной кривой прошивке телефона, девайс может не подключаться вследствие повреждения системных файлов ОС Android вирусами или самим пользователем. Заполнение до отказа внутренней памяти, недостаток электропитания порта работающего от аккумулятора ноутбука, защита телефона текстовым или графическим паролем – всё это может стать потенциальным источником проблем.
Ну а что делать, если ничего не помогает? Можно выполнить сброс устройства к заводским настройкам, но и это не может служить стопроцентной гарантией. Впрочем, даже если вам так и не удалось подключить свой гаджет через USB, не нужно воспринимать это как катастрофу вселенского масштаба. Способов синхронизации и передачи файлов с устройства на компьютер и наоборот очень много, а использование кабеля это всего лишь один из них.
Если телефон не распознается в режиме прошивки
Если не помогло:
- Убедитесь, что вы в точности следуете инструкции по работе с программой установки прошивки и она запущена от имени администратора.
- Проверьте, включена ли на смартфоне отладка по USB (если нет, включите), а сам девайс находится в режиме bootloader. Если этот режим заблокирован, найдите в сети инструкцию по разблокировке загрузчика именно для вашей модели устройства.
- Подключите телефон максимально коротким и заведомо исправным кабелем к заднему гнезду USB, не используя никакие переходники и хабы.
- Возможно, ваш телефон не поддерживает стандарт USB 3 (синее гнездо), поэтому подключайте его только к USB 2.0 (черные гнезда).
- Установите на компьютер все выпущенные обновления Windows.
Если проблема сохраняется даже после этого, попытайтесь выполнить прошивку телефона на другом ПК. И лучше — с иной версией операционной системы.
Дополнительная информация
Если вы пришли к выводу, что причиной проблем при подключении телефона являются его физические неполадки (гнездо, что-то еще) или просто не хотите долго разбираться в причинах, то вы можете передавать файлы с и на телефон другими способами:
- Если у вас Windows 10 — использовать встроенное приложение Ваш телефон (только передача фото), если телефон Samsung — приложение Samsung Flow.
- Синхронизация через облачные хранилища Google Drive, OneDrive, Dropbox, Яндекс Диск.
- Использование таких программ, как AirDroid (удобно и просто для начинающих пользователей).
- Создание FTP сервера на телефоне или подключение его в качестве сетевого диска в Windows.
Когда проблема в поломке физического интерфейса
Неисправные физические интерфейсы, особенно на мобильном гаджете, желательно не использовать совсем (не нагружать током во избежание усугубления поломки), даже если телефон или планшет сохранил способность к зарядке через них. Организовать передачу контента можно либо по беспроводной связи (Wi-Fi, bluetooth), либо через облачные сервисы, которые доступны на том и другом устройстве. В частности, iTunes и iCloud для техники Apple, Google Drive, Яндекс Диск, Dropbox, Microsoft OneDrive и множество других — для всех.
Облачными сервисами удобно пользоваться для передачи фото, видео, музыки, документов и других типов файлов. Для синхронизации контактов на Андроиде и ПК достаточно возможностей почты Gmail. А чтобы управлять телефоном непосредственно с компьютера, можно поставить на них приложение вроде MyPhoneExplorer (состоит из 2 частей — для телефона и для ПК), которое поддерживает и проводное, и беспроводное соединение устройств, не требуя установки драйверов. Очень удобно.
Словом, выход есть всегда и часто намного более простой, чем кажется на первый взгляд.
Иногда при работе с ноутбуком возникает проблема — он не видит телефон. В первую очередь необходимо выяснить причину возникновения неполадок. В целом все способы решения проблемы предназначены для смартфонов с операционной системой Android, однако некоторые шаги будут полезны как для планшетов с этой системой, так и для телефонов с другой ОС. Для ноутбуков информация актуальна с Windows и MacOS.
Периодически бывает нужно подключить смартфон к компьютеру. Например, для банальной передачи фотографий или других файлов. Также без соединения с ПК практически никогда не обойтись при прошивке устройства. Обычно для сопряжения телефона применяется стандартный кабель, который используется для зарядки. Предположим, что вы соединили два устройства, однако ничего не произошло. Сразу же возникает вопрос: а что делать, если Андроид не подключается к компьютеру через USB (идет только зарядка)? Ответ – проверить каждый из компонентов, начиная от самого кабеля и заканчивая программным обеспечением.
Причины ошибки и их устранение
Изначально может показаться, что компьютер не видит телефон из-за поврежденного кабеля USB. Так ли это на самом деле? Да, такую причину можно рассматривать, но нельзя забывать и про техническую часть. Ведь важную роль играют драйвера, а также настройки порта и самого смартфона. Мы составили список из основных причин проблемы с подробными решениями.
Технические проблемы
Под техническими проблемами прежде всего понимается какое-то механическое повреждение одного из компонентов. Проще говоря, кабель или сам разъем мог выйти из строя, потому и телефон не виден на компьютере.
Неполадки USB-кабеля
Первым делом предлагаем вам внимательно осмотреть кабель, которой используется для подключения смартфона к ПК. Важно, чтобы внешне на нём отсутствовали какие-то дефекты и явные повреждения. Нередко активные люди сталкиваются с проблемой, когда сам шнур у основания перетирается, в результате чего сигнал перестает передаваться. А если у вас в квартире ещё живут домашние питомцы, то за всеми проводами нужен пристальный контроль.
Также рекомендуем использовать только оригинальные кабеля, которые идут в комплекте со смартфоном. Если вы приобрели дешевый шнур от какой-нибудь малоизвестной фирмы, то он вообще может быть не предназначен для передачи данных. В нём попросту отсутствуют необходимые контакты, а внешне этого никак не заметить.
Предлагаем вам универсальное решение: просто возьмите другой кабель и попробуйте подключить смартфон к ПК. Если и после этого компьютер не видит телефон, то явно причина проблемы кроется в чём-то другом. Ну или просто у вас и второй шнур оказался поврежденным.
USB-порт
Теперь переходим к проверке не менее важного компонента: самого USB-порта, к которому подключается кабель. Он также может быть подвержен различным механическим повреждениям, начиная от обычного выхода из строя южного моста материнской платы и заканчивая поломкой контроллера USB. Самостоятельно найти причину проблемы достаточно трудно, особенно, если у вас нет практически никаких знаний в этой сфере.
Вы можете только понять, что компьютер не видит смартфон при подключении из-за неисправного порта. Как это сделать? А очень просто: попробуйте подсоединить к выбранному разъему другое устройство, например, мышь или клавиатуру. Если всё работает, то проблема кроется уж точно не в USB-порте.
Помимо этого, попробуйте подключить кабель к другому разъему на компьютере. У стационарного ПК порты располагаются как на передней, так и на задней части системного блока. При этом следует помнить, что они бывают разных версий. Попытайтесь подсоединить телефон к USB-разъему версии 2.0, который обычно не подсвечивается синим цветом.
Проблемы с программным обеспечением
Но технические неполадки не всегда являются главными причинами того, что телефон через USB не подключается к компьютеру. Нельзя забывать и про ошибки в программном обеспечении, ведь они тоже могут препятствовать нормальному сопряжению смартфона с ПК. Например, драйвера могли быть установлены неправильно, а что ещё хуже – вообще отсутствовать. О каждой возможной причине и вариантах решения мы расскажем далее.
Драйвера
Как вы наверняка знаете, при подключении любого устройства к компьютеру для него автоматически устанавливаются драйвера. Это специальное программное обеспечение, необходимое для корректной работы с подсоединенным смартфоном, планшетом или просто мышью. Но иногда происходят непредвиденные ошибки, влияющие на процесс инсталляции ПО. В итоге нужные драйвера не устанавливаются, а подключенное устройство не отображается на компьютере.
Можно ли исправить эту ошибку? Да, и всё что нужно – просто обновить или установить недостающее программное обеспечение. Итак, для этого на ПК с операционной системой Windows открываем раздел «Диспетчер устройств». Его можно найти через «Панель управления» или поисковую строку, расположенную возле иконки «Пуск».

Перед началом работы обязательно подключаем смартфон к ПК. В результате в разделе со всеми компонентами должен появиться пункт «Неизвестное устройство». Это и есть наш телефон, который система наотрез отказывается видеть. Ну ничего, давайте попытаемся исправить это недоразумение. Для этого правой кнопкой мыши кликаем по этой строке, а в появившемся окне выбираем «Обновить драйвер». Как помнится, данная опция точно так же называется и в Windows 7.

На экране появится новое окно, где нужно нажать по пункту «Автоматический поиск обновленных драйверов». Система попытается найти в интернете наиболее подходящее ПО для подключенного смартфона. Вам же после останется подтвердить установку выбранного драйвера.

Нужно отметить, что необходимые для работы устройства драйвера можно скачивать и самостоятельно. Для этого в поисковую строку браузера просто введите название смартфона и приписку «USB Drivers». Перейдите на понравившееся сайт из выдачи и загрузите архив на компьютер. Мы рекомендуем использовать для этих целей известный форум 4PDA.

А для установки переходим в «Диспетчер устройств» и опять кликаем «Обновить драйвера». Только в этот раз уже отмечаем пункт «Выполнить поиск драйверов на этом компьютере». Указываем путь к папке с программным обеспечением и выполняем простую инсталляцию. В интернете можете найти и более подробные инструкции, если что-то было непонятно. Всё-таки эта тема касается Windows, а не Android.

Обычно после выполнения таких действий компьютер наконец-то обнаруживает подключенный смартфон.
Настройки порта USB
Если телефон Android не подключается к компьютеру через USB, а только заряжается, то причина подобной ошибки может крыться в неправильной настройке самого порта. Предположительно произошел системный сбой, повлиявший на нарушение работы драйверов или контроллера. Для устранения неполадки предлагаем обновить конфигурацию оборудования. Все действия выполняются с компьютера, и первым делом нужно перейти в раздел «Диспетчер устройств».

Здесь открываем вкладку «Контроллеры USB». В списке обязательно должно присутствовать оборудование, имеющее название «Intel(R) 6 Series/C216 Chipset Family USB Enhanced Host Controller». В зависимости от самого производителя номер серии может отличаться, однако приписка «USB Enhanced Host Controller» всегда будет отображаться. Правой кнопкой мыши нажмите по контроллеру и выберите «Удалить устройство». Аналогичную процедуру проводим и со вторым оборудованием.

В конце закрываем программы и перезагружаем компьютер. Это нужно для того, чтобы при следующем запуске система автоматически правильно настроила USB-порты.
Параметр временного отключения
Такой способ подходит в основном для ноутбуков. Кто не знает, то параметр временного отключения USB-порта – это специальная встроенная в ОС Windows 10 опция, направленная на увеличение продолжительности работы ПК от одного заряда. Проще говоря, она на некоторое время отключает подачу питания на все разъемы, тем самым меньше расходуя заряд аккумулятора. Это и может быть главной причиной того, что ПК перестал видеть телефон.
Чтобы выставить правильные настройки, сначала нужно открыть программу «Параметры». Это делается через меню «Пуск». Затем заходим в раздел «Питание и спящий режим» и выбираем «Дополнительные параметры питания».

Возле выбранного варианта производительности компьютера кликаем «Настройки схемы электропитания». А в появившемся окне выбираем «Изменить дополнительные параметры питания». Если вы всё сделали правильно, то на экране появится страница с настройками всех опций.

Находим строку «Параметры USB» и возле неё нажимаем по значку плюса для открытия дополнительного меню. В нём есть только единственный пункт «Параметр временного отключения USB-порта», по которому и нужно кликнуть. В выпадающем списке с настройками выставляем значение «Запрещено». Причем как в строке «От батареи», так и «От сети».

Для сохранения изменений выбираем «Применить». Чтобы настройки окончательно вступили в силу, рекомендуем перезагрузить ПК. А уже после остается пытаться подключить телефон к компьютеру через кабель USB. Если вы выполнили все действия из инструкции, то ошибка должна исчезнуть.
Подключение Аndroid телефона к компьютеру
Чтобы не допустить ошибок при подключении смартфона к компьютеру, предлагаем обратить внимание на пошаговую инструкцию. Мы подробно рассмотрим сопряжение как по USB, так и с использованием альтернативных вариантов.
Через USB
Для начала подготовьте кабель, при помощи которого вы будете подсоединять телефон к ПК. Желательно использовать заводской шнур, поставляемые в комплекте с устройством.
Проверка настроек Андроид телефона
Избежать проблемы, когда смартфон заряжается, но не подключается к компьютеру, поможет правильный принцип действий. Изначально предлагаем проверить настройки смартфона, а по необходимости отключить определенные параметры. Вот пошаговая инструкция, где обо всём подробно рассказывается:
- Открываем настройки телефона.
- Переходим в раздел «Подключение и общий доступ». Напоминаем, что в зависимости от модели устройства название может быть другим.
- Возле пункта «USB-модем» обязательно переводим ползунок влево. В итоге данная опция должна стать неактивной.

А теперь переходим к самой интересной части. Сначала отметим, что подключать смартфон к компьютеру можно в разных режимах. Например, когда идет только зарядка, а никакие файлы не передаются. При выборе такого параметра не получится просмотреть хранилище смартфона и, следовательно, управлять им через разные программы. Чтобы избежать такой ошибки, нужно просто правильно выбрать тип подключения:
- Подсоединяем смартфон к ПК.
- Открываем шторку уведомлений.
- Нажимаем по пункту «Зарядка устройства через USB».
- На экране появится окно, где нужно выбрать подходящий для вас формат подключения. Обычно во всех случаях выставляется значение «Передача файлов».

Сохраняем изменения и сворачиваем шторку уведомлений. А если и после этого смартфон не хочет подключаться к ПК, то предлагаем попробовать включить отладку по USB, иногда это помогает. Вот пошаговая инструкция:
- Заходим в настройки.
- Переходим в меню «Расширенные настройки».
- Открываем вкладку «Для разработчиков». Если такой пункт не отображается, то для его активации перейдите в раздел «О телефоне» и несколько раз нажмите по версии прошивки или номеру сборке устройства.
- Возле строки «Отладка по USB» переводим бегунок вправо.
- Подтверждаем активацию опции, выбрав в появившемся окне «Ок».

Кстати, более подробно о включении отладки по USB можете почитать здесь.
Многие из этих настроек можно и не изменять. Но если вы планируете работать со смартфоном в разных программах, а тем более выполнять прошивку – без отладки по USB не обойтись.
Проверка настроек ПК
Правильные настройки ПК влияют на подключение телефона через USB-порт. Изначально после сопряжения со смартфоном на компьютере должно появиться уведомление, свидетельствующее о том, что устройство готово к работе. Обычно оно отображается в нижнем углу экрана и сопровождается звуковым сигналом.

При нажатии по оповещению происходит открытие дополнительного окна с возможными действиями. Например, вы можете перейти в проводник для просмотра файлов с устройства, или вообще не выполнять никаких манипуляций.

Для изучения более полной информации о подключенном смартфоне нужно открыть «Диспетчер устройств» и перейти в раздел «Переносные устройства». Там и будет указано название телефона. Двойным кликом по нему открываем окно со свойствами. Здесь можно увидеть тип устройства, информацию об установленных драйверах и последние события.

В списке подключенных устройств смартфона может и не оказаться. В этом случае попытайтесь найти причину ошибки и устраните её, воспользовавшись упомянутыми ранее способами. Обычно никаких серьезных настроек с присоединённым телефоном выполнять не требуется. Компьютеры с Windows 7 и 10 даже автоматически устанавливают необходимые для корректной работы драйвера.
Без USB
Иногда проблему с подключением смартфона через USB-порт решить никак не получается. Устройство просто наотрез отказывается отображаться на компьютере. Что же делать в такой ситуации? Ответ – использовать альтернативные способы! Мы рекомендуем попытаться подключить телефон к компьютеру через Wi-Fi, с использованием встроенной в Windows утилиты «Your Phone».
Данная программа доступна только в последних версиях Windows 10.
Итак, вот пошаговая инструкция по работе с данным дополнением:
- Открываем меню «Пуск» и среди списка утилит находим приложение «Ваш телефон» или «Your Phone». Название может отличаться в зависимости от выбранного в настройках языка.

- Система спрашивает, какая операционная система у нашего смартфона. Здесь, конечно же, выбираем «Android» и нажимаем «Продолжить работу».

Открываем программу и выполняем вход через учетную запись Microsoft, используемую на компьютере. Также можно пойти более простым путём – отсканировать QR-код в приложении на ПК. Когда сопряжение будет выполнено, предоставляем запрашиваемые разрешения.

В итоге при успешной настройке программы с её помощью вы можете просматривать уведомления, фотографии и даже отвечать на сообщения.

А с другими вариантами подключения смартфона к компьютеру можете ознакомиться здесь.
Видео-инструкция
Ответы на популярные вопросы
Вопрос: Почему не отображается название смартфона на компьютере? Это вызвано тем, что требуемые для корректной работы устройства драйвера не были установлены. Для исправления ситуации обновите драйвера для подключенного телефона. Выполните автоматический поиск нужного ПО или укажите к нему путь на компьютере.
Вопрос: Как можно ещё перенести файлы с телефона на ПК? Вы можете просто отправить нужные документы или фотографии через удобный мессенджер. Например, Telegram поддерживает возможность добавления важных файлов в раздел «Избранное».
Вопрос: Почему через кабель USB идет только зарядка? Потому что вы выбрали данный тип подключения на телефоне. Если нужно перенести файлы с одного на другое устройство, то откройте шторку уведомлений на смартфоне и установите значение «Передача файлов».
В качестве вывода хочется отметить, что если Андроид телефон не подключается к компьютеру через USB (идет только зарядка), то проблема может носить как технический, так и программный характер. Исправить её несложно, главное – найти причину неполадки!
Для передачи данных с телефона на компьютер принято использовать USB-кабель. Но иногда при подключении смартфона через USB компьютер не видит данное устройство. Такая проблема может быть обусловлена неисправностью как самого телефона, так и ПК. Можно ли решить проблему самостоятельно или же нужно обратиться в сервисный центр, в котором осуществляется ремонт телефонов
Причины неисправности в телефоне
Если компьютер не видит телефон через USB, сначала необходимо провести диагностику мобильного устройства. Смартфон может не подключаться к ПК сразу по нескольким причинам. Чаще всего это происходит из-за ошибок в системных настройках телефона. Еще одной распространенной причиной возникновения этой проблемы может быть сбой в работе ОС смартфона. Данная проблема обычно возникает сразу после прошивки телефона, чистки от вирусов, удаления приложений и т.д.
Чтобы понять, что причина заключается именно в мобильном устройстве, необходимо попробовать подключить этот телефон к другому ПК. Если смартфон по-прежнему не определяется, проблема наверняка возникает из-за него. Альтернативный способ проверки – подключение другого телефона к этому компьютеру.
Если проблема заключается в настройках смартфона, то она может быть решена довольно-таки быстро. Для этого необходимо перейти в раздел настроек «USB-подключение к компьютеру». Там будет предложено несколько вариантов подключения смартфона:
- USB-накопитель;
- медиа-устройство (МТР);
- камера (РТР);
- только зарядка.

Каждый из этих режимов предназначен для выполнения разных задач. Если перед пользователем стоит задача передать информацию с телефона на компьютер (или наоборот), ему необходимо выбрать режим «USB-накопитель» или «Медиа-устройство». Если после выполнения этого действия, компьютер по-прежнему не видит телефон, пользователю необходимо продолжить поиск причин возникновения проблемы и способов ее устранения.
В некоторых смартфонах на базе ОС Андроид такая проблема может быть обусловлена работой режима модем. В таких телефонах данный параметр управляет не только модемом, но и подключением устройства к компьютеру. Для устранения этой проблемы необходимо перейти в раздел «Беспроводные сети» и включить режим модема. Если он уже включен, то пользователь может выключить его и попробовать повторно подключиться к компьютеру.
В настройках смартфонов также есть вкладка «Для разработчиков». В этой вкладке можно попробовать отладить работу смартфона по USB. Если и такое решение не позволило решить проблему, у пользователя остается не так много вариантов. Во-первых, он может удалить приложения, после установки которых возникла данная неисправность. Во-вторых, можно сбросить ОС смартфона до заводских настроек. Но лучшим способом решения такой проблемы является обращения за помощью специалистов сервисных центров, которые смогут диагностировать точную причину проблемы и устранить ее в кратчайшие сроки.
Проблема может заключаться не только в настройках, но и в физическом состоянии смартфона. Например, могут возникнуть проблемы с разъемом подключения. Даже на самых качественных смартфонах разъемы зачастую расшатываются и ломаются. Такая проблема возникает из-за частой эксплуатации этих разъемов. Еще одной причиной может быть расшатывание или повреждение разъема, возникшее в результате падения гаджета. Независимо от причин, подобную неисправность можно устранить только в сервисном центре. Обычно она устраняется путем замены разъема.
Иногда возникают более простые проблемы. Например, смартфон не подключается из-за загрязнения разъема. Данная неисправность устраняется очень просто – путем чистки разъема.
Причины неисправности в компьютере

Компьютеры могут не видеть через USB телефон и из-за своих неполадок. Например, на ПК может быть не установлен драйвер подключаемого устройства. Убедиться в том, что причиной возникновения данной проблемы стало отсутствие драйвера, можно в «Диспетчере устройств». Для этого необходимо перейти в раздел «Переносные устройства». В этом разделе будет доступен список всех подключенных устройств. Если проблема обусловлена отсутствием драйверов, напротив названия подключенного телефона будет указан восклицательный знак. Наличие такого знака свидетельствует о том, что ПК видит мобильное устройство, но не может с ним работать из-за отсутствия соответствующего драйвера.
Данная проблема может быть решена очень просто. Достаточно нажать правой кнопкой мышки по названию гаджета и выбрать пункт «Обновить драйверы». После завершения процесса обновления пользователь должен отключить USB-кабель от ПК и через несколько секунд выполнить повторное подключение. Если компьютер смог найти драйвер на официальном сайте компании-производителя, при повторном подключении ПК будет полноценно работать с телефоном.
Компьютер может не видеть смартфон и по ряду других причин. Например, эта проблема возникает из-за блуждающего статического заряда, блокирующего возможность определения гаджета. В такой ситуации рекомендуется выключить компьютер на пару минут. После этого необходимо повторно включить ПК и попытаться еще раз подсоединить телефон.
Причина сбоя может быть обусловлена и проблемами с USB-гнездом. Оно может быть попросту нерабочим. Чтобы убедиться в этом, следует подключить к компьютеру любое другое мобильное устройство. Также стоит попробовать подключить смартфон в другие USB-разъемы.
Еще одна распространенная причина невозможности подключения телефона к ПК – защитные программы и антивирусы, установленные на компьютере. Такое программное обеспечение блокирует доступ ПК к подключенным гаджетам из-за того, что оно воспринимает их, как вредоносный или подозрительный софт. В такой ситуации необходимо выполнить проверку смартфона на вирусы. Если в ходе проверки не было выявлено проблем, пользователю стоит временно отключить защитные программы, не позволяющие подключиться к ПК.
Если перечисленные способы не помогли справиться с возникшей проблемой, у пользователей остается только один выход – обращение за помощью в сервисный центр.
Другие способы подключить смартфон к ПК

USB – это не единственный способ подключения мобильного устройства к компьютеру. Если пользователю по какой-то причине недоступна возможность подключения через USB-кабель, он может попытаться подключиться к ПК посредством Bluetooth. Такая возможность доступна, если оба устройства оснащены модулями беспроводной связи.
Для подключения также необходимо позаботиться о включении функции обнаружения Bluetooth. На ноутбуке это можно сделать в настройках модуля. Для решения данной задачи необходим найти значок Блютуз в системном трее и нажать по нему правой кнопкой мыши. В открывшемся меню нужно выбрать пункт «Открыть параметры». Далее необходимо поставить галочку напротив пункта «Разрешить Bluetooth обнаруживать этот компьютер». Затем пользователь должен перейти во вкладку «Совместное использование». Здесь необходимо установить галочку напротив пункта «Разрешить поиск, передачу и прием файлов». После выполнения этих действий можно попытаться выполнить подключение телефона к ПК через Блютуз.
Если подключение не произошло, пользователю нужно выполнить сопряжение устройств. Для этого в телефоне необходимо включить обнаружение Bluetooth. Следует учитывать, что во многих смартфонах данная функция включается не сразу, а в течение 2-3 минут.
После включения функции на телефоне необходимо вернуться к ПК и кликнуть на значок Bluetooth правой кнопкой мышки. В открывшемся меню следует выбрать пункт «Добавить устройство». В новом окне пользователь увидит печень всех доступных соединений. Теперь остается только лишь выбрать название подключаемого смартфона и нажать на кнопку «Далее».
В результате этого действия пользователь увидит сообщение с кодом. Данное сообщение появится как на ПК, так и на смартфоне. Если все данные совпадают, пользователь должен подтвердить свои действия и выполнить подключение.
Подключение телефона к компьютеру через Bluetooth позволяет передавать любые файлы. Данный способ соединения также можно использовать с целью воспроизведения музыки на ПК.
Кроме Bluetooth, существуют и другие запасные варианты для передачи файлов между компьютером и телефоном. Например, можно использовать специальные сервисы – AirDroid, Pushbullet и т.д. Для решения этой задачи можно использовать и облачные хранилища – Google Drive, Dropbox, OneDrive и т.д. Такие сервисы предназначены для передачи фотографий, музыки, видео, документов и других файлов.

Современные Smart-телевизоры поддерживают передачу данных и синхронизацию с Android-устройствами. Выполнить подключение можно как с помощью USB или HDMI кабеля, так и через Wi-Fi. В некоторых случаях соединения не происходит – проблема возникает из-за неправильных настроек смартфона или ТВ. Ниже описаны все способы подключения и решения неполадок, если телевизор не видит телефон через USB.
Подключаем смартфон к TV через USB-кабель
Необходимость соединения мобильного девайса с телевизором возникает во многих случаях:
- Просмотр медиа-файлов, фото или видео на большом экране.
- Синхронизация телефона с TV для передачи информации.
- Загрузка файлов обновления прошивки ТВ со смартфона.
Что необходимо для соединения

Всего понадобятся три вещи: сам TV, Android-девайс и Micro USB (USB Type-C) кабель для подключения, иногда может потребоваться MHL адаптер. Необходимые для успешной синхронизации драйвера смартфон, как правило, загружает самостоятельно, но в некоторых случаях потребуется ручная установка.
Подключаем через USB-интерфейс
- Перейдите в настройки телефона, откройте вкладку «Параметры для разработчиков». Включите режим отладки по USB.
- Если раздел для разработчиков недоступен – откройте данные «Об устройстве» и нажимайте на пункт «Версия ядра» в течение 3-5 секунд. Появится уведомление, что параметры разработчика теперь доступны.
- Выполните соединение гаджета с TV, используя Micro-USB кабель. Андроид укажет уведомлением, что начался процесс зарядки аккумулятора.
- На пульте от TV нажмите на кнопку «Source» или «Источник сигнала». Выберите Android-устройство.
- Установка драйверов и необходимого ПО обычно занимает не больше минуты. После завершения процесса переходите к работе с гаджетом.
Важно! Если драйвера не устанавливаются автоматически, выполните их загрузку с официального сайта производителя и вручную передайте на ТВ через флешку или Micro SD карту памяти. Более подробную информацию ищите в инструкции.

Подключение с использованием HDMI
Некоторые старые модели планшетов оборудованы Mini-HDMI разъемом, но в большинстве случаев на смартфоны этот интерфейс не устанавливают. Соединение современных гаджетов возможно с помощью Micro-USB – HDMI переходника, называется он mhl адаптер. Такой способ позволяет не только просматривать видео высокого качества (Full HD) на TV, но и полноценно передавать файлы между мобильным девайсом и телевизором.
- Соедините устройство с TV, используя HDMI кабель. В большинстве случаев никаких дополнительных настроек производить не придется.
- На пульте нажмите кнопку «Source» и выберите источник «HDMI». Синхронизация обычно занимает несколько секунд.

Используем Wi-Fi
Синхронизация через Wi-Fi мало чем отличается от передачи мультимедийных файлов по Bluetooth.
- Откройте настройки гаджета и перейдите на вкладку Wi-Fi. Тапните на переключатель беспроводной сети.
- Нажмите на троеточие в правом верхнем углу экрана, затем – «Дополнительные параметры».
- Перейдите во вкладку «Wi-Fi Direct». Эта функция используется для прямого сопряжения Андроид с другими девайсами.
- Откройте меню Smart-TV нажатием соответствующей кнопки. Перейдите в раздел «Сеть».
Важно! На разных моделях ТВ раздел может иметь схожие, но не одинаковые названия.
- Найдите пункт «Wi-Fi Direct» и включите его. Начнется сканирование, обычно занимающее не более 5-10 секунд. Появится список устройств, доступных для сопряжения. Выберите ваш телефон и нажмите «Подключить». Гаджет будет синхронизирован.

VGA разъем для передачи видео
Старые модели ТВ не оборудованы HDMI и USB разъемами. Для сопряжения Андроид-планшета или телефона используйте переходник.
- Подсоедините Micro-USB кабель устройства к VGA переходнику. Другой конец вставьте в разъем на мобильном девайсе.
- На пульте нажмите «Source», затем выберите в качестве источника «VGA».
- Сопряжение занимает несколько секунд. После завершения операции используйте гаджет для трансляции видео или фото на экран TV.
Эта технология стремительно устаревает, поэтому сейчас сложно найти подобные переходники.
Программа Screen Mirroring
Смартфоны и телевизоры Samsung поддерживают фирменное приложение Screen Mirroring, позволяющее дублировать экран мобильного гаджета на телевизоре.
Важно! Функция работает только на телефонах и ТВ от Самсунг.
- Перейдите в настройки девайса. Нажмите на вкладку «Видимость планшета/смартфона».
- Включите функцию нажатием на соответствующую кнопку.
- Откройте шторку уведомлений на Самсунг. Тапните на иконку приложения для дублирования экрана «Smart View».
- На пульте от ТВ нажмите на «Menu», затем – «Screen Mirroring».
- На экране телефона через несколько секунд появится название вашего ТВ. Тапните по нему для сопряжения. Процесс, как правило, не занимает дольше 10 секунд.

Теперь экран устройства будет дублироваться на большом мониторе. Функцию можно использовать для отображения файлов, открытие которых напрямую телевизор не поддерживает.
Если ТВ не видит устройство
Можно выделить несколько основных причин, из-за которых телефон не распознается ТВ.
- Использование режима MTP (Media Transfer Protocol) при соединении. В таком случае поменяйте режим на PTP или «USB-устройство».
- Телевизор не поддерживает желаемый формат файла. Некоторые модели не открывают MP4 видео, другие плохо работают с AVI. Узнайте, какие форматы не поддерживает ваш ТВ и конвертируйте видео-файл в один из доступных.
- Кабель, использующийся для сопряжения, поврежден. Проблема решается покупкой нового HDMI или USB шнура.
- При беспроводном соединении убедитесь, что устройства подключены к одной точке доступа (SSID).
Заключение
Синхронизация мобильного гаджета с ТВ возможна с использованием USB кабеля, MHL адаптера, HDMI или VGA интерфейсов, а также беспроводных методов – WiFi Direct и Screen Mirroring. Телевизоры LG и Самсунг поддерживают фирменные утилиты для передачи файлов и видео, а старые модели подключаются только VGA шнурами. Если TV не видит устройство – убедитесь, что кабель не поврежден, отладка включена, а для передачи используется режим PTP.
Видео
( 1 оценка, среднее 5 из 5 )
Ведущий автор многих рубрик на сайте expertland.ru. Отлично разбирается в техники и электронике. Способен решить любую техническую задачу в считанные часы, любит писать о своей опыте и наработках.
опубликованных статей — 94 читателей — 23 919 на сайте с 25 сентября 2017 года
Неисправная синхронизация смартфона с ПК или ноутбуком – решаемая проблема. Насчитывается примерно 12 причин, почему компьютер не видит телефон. Давайте разбираться!
Мануал подходит для всех моделей и марок: Alcatel, Asus, Lenovo, Meizu, Philips, Nokia, Oppo, Phillips, Prestigio, Sony Xperia, HTC, Samsung, Xiaomi (Redme), ZTE, BQ, Vertex, Micromax, Umidigi, Leagoo, Dexp, Doogie, Huawei (Honor), HomTom и т.д. Могут быть не существенные отличия в интерфейсах из-за версий Android. В этой статье пойдет речь про Андроид устройства, если у вас Айфон (на ПК установлен Айтюнс), то вам сюда.
Содержание
- Для начала
- Проверить настройки
- Перезагрузите компьютер и телефон
- Проверьте кабель USB на повреждения
- Установите обновления
- Аппаратные причины
- Поврежден порт USB на компьютере
- Сломался разъем на телефоне
- Проблемы с контроллером передачи данных
- Программные причины
- Всему виной драйвера
- Проверить настройки электропитания
- Не родная прошивка
- Вирусы в системе
- Требуется установить обновление KB3010081 (KB3099229)
- Вопрос-Ответ
- Телефон определился, но файлы не отображаются
- Что делать, если не видно содержимое SD карты
- Если не определяется как модем
- Не видим в режиме Recovery
- Что делать, если ничего не помогает
- Не находит через Bluetooth
- Заключение
- Видео
Для начала
Для начала рекомендую выполнить несколько простых действий. Возможно, удастся быстро победить причину неисправности.
Проверить настройки
Если зарядка идет, но сотовый не определяется как переносной диск, обязательно проверьте настройки. Современные Android смартфоны имеют несколько режимов подключения к другим устройствам:
- Только зарядка (без передачи данных),
- USB-модем,
- MIDI (не на всех моделях),
- Передача файлов (MTP) – выбирайте этот вариант,
- Передача фотографий (PTP), картинок.
Возможно, при подключении смартфона вы не заметили, что на экране высветилась рамка (запрос), предлагающая выбрать нужный режим.
Если запрос уже исчез, переподключите устройство в тот же порт USB и выберите режим передачи файлов (MTP), . Как правило, по умолчанию, на Андроид автоматически включается режим – только зарядка. Поэтому компьютер может не видеть телефон и требуется вмешательство пользователя.
Перезагрузите компьютер и телефон
Не редко проблему нерабочей синхронизации между устройствами можно решить с помощью обычной перезагрузки. Объясняется это длительной работой техники и возможными техническими сбоями.
Важно! Перед тем, как сделать перезагрузку, отсоедините сотовый от ПК или ноутбука и выполните перезагрузку отдельно друг от друга.
В 90% случаев это помогает решить проблему когда ноутбук перестал видеть смартфон.
Проверьте кабель USB на повреждения
Длительное использование (более 2 лет) даже заводского родного кабеля USB, непременно приведёт к трудностям при подключении. Причин повреждения кабеля может быть несколько: кот неравнодушен к компьютерной технике, кабель оказался перебитым внутри или снаружи (видны перебитые жилки), обрыв шнура. Тип разъема в данной ситуации не важен, буду то micro-USB, Type-C или Lightning, принцип один.
Важно знать! Есть два вида кабеля УСБ для смартфонов: синхронизирующий и для зарядки. Провод для зарядки не поддерживает передачу файлов. Поэтому если сотовый заряжается от компьютера, однако, не удается передавать файлы, нужен кабель для синхронизации.
Если вы недавно обновляли кабель и решили сэкономить, купив китайское изделие, это может стать еще одной причиной неисправности при передаче файлов. Даже если вы часто покупаете товары из Китая, провод должен быть качественным, работать надежно и долго. Не стоит гнаться за дешевизной.
Установите обновления
Обязательно установить обновления Windows и Android. Рекомендую обновить все программы установленные из Play Market. В 80% случаев, если ПК перестал видеть сотовый, это помогает.
Аппаратные причины
Чаще всего технические неисправности с аппаратной частью возникают у мобильников и компьютеров, работающих больше года. Крайне редко на новой технике может не работать разъем зарядки или USB порт. В любом случае проверьте аппаратную часть. Рассмотрим проблемы, которые могут возникать.
Поврежден порт USB на компьютере
Нерабочий порт USB на ноуте или пк может стать причиной, почему компьютер не видит смартфон через USB шнурок. Если порт USB старый (эксплуатировался дольше 2-х лет), при этом к порту постоянно подключены манипуляторы (клавиатуры или мышь), оргтехника или другие гаджеты (внешний жесткий диск, флешки, CD дисковод), проблема может заключаться именно в этом.
Если на другом компе сотовый без проблем подключается и передаёт файлы, проверьте работу порта. Еще один из симптомов повреждения УСБ порта – медленная зарядка.
Осмотрите визуально USB порт на ноутбуке или ПК:
- не болтается ли деталь в корпусе;
- не отогнуты ли контакты;
- не порван ли шлейф (контакты, соединяющие порт с материнской платой);
- убедитесь что нет загрязнения и пыли.
Обнаружив одну из поломок, рекомендую обратиться в сервисный центр. Недорогая и быстрая замена порта USB решит проблему.
Сломался разъем на телефоне
Определить поломку разъема на телефоне очень просто. Если при подключении зарядного устройства приходится поправлять кабель (например, плотнее прижимать к разъему), это первый признак неисправности разъема micro-USB или Type-C.
Более надежный способ проверки неисправности разъема – подключить другой смартфон к тому же компьютеру. Важно при этом использовать тот же USB порт и кабель. Если другой телефон успешно подключается, значит, проблема в разъеме.
Причины неисправности:
- разъем засорился пылью или грязью;
- попала вода (произошла химическая реакция – появилась ржавчина (окисление));
- сломалась сама деталь (из-за длительного использования);
- отломился или погнулся один из контактов.
В первом случае возьмите ушную палочку или намотайте вату на зубочистку или иголку, затем почистите разъем.
Важно! Детали соединения очень хрупкие. Поэтому будьте осторожны и аккуратно зачищайте контакты.

В случае появления коричневых пятен ржавчины или поломки в результате износа, обратитесь в сервисный центр для замены необходимых деталей.
Проблемы с контроллером передачи данных
Это внутренняя аппаратная неисправность в компьютере. Если у вас уже возникали трудности с передачей файлов с использованием USB флешки или других носителей, с передачей файлов со смартфона на ПК через кабель, также будут проблемы.
Неисправность контроллера можно определить с помощью опции зарядки. Если смартфон заряжается от USB порта, кабель качественный (например, оригинальный), однако, файлы невозможно передать, значит проблема именно в контроллере. Чтобы исправить эту неполадку обратитесь в сервисный центр по ремонту компьютеров.
Программные причины
Всему виной драйвера
Устаревшие или «слетевщие» драйвера также могут стать причиной того, что компьютер не видит телефон. Для начала требуется зайти в «Диспетчер устройств» и переустановить драйвера.
- Совет №1 Чтобы зайти в «Диспетчер устройств» (на примере ОС Windows): На рабочем столе кликните правой кнопкой мыши на значке «Компьютер» или «Мой компьютер». Нажмите «Управление» и в левой части меню выберите «Диспетчер устройств».
- Совет №2 Чтобы переустановить или обновить драйвер: В «Диспетчере устройств» найдите устройство (смартфон или USB порт, подключенный к телефону), нажмите «Свойства», выберите вкладку «Драйвер» и нужную опцию, например, «обновить драйвер».
- Не помогло, что делать? Если все выше перечисленные методы проверки не помогли, возможно, требуется установка специализированного драйвера в систему. «Погуглите» проблему, указав модель ноутбука и конкретную неисправность. В течение пяти минут удастся найти и скачать нужные драйвера. Установить софт, обязательно перезагрузите ноутбук и попробуйте снова подключить устройство.
Проверить настройки электропитания
Проблема касается исключительно ноутбуков, работающих не от сети, а от батареи. Некоторые ноутбуки включают режим энергосбережения и не дают возможности подключиться телефону в режиме передачи файлов по USB.
Решение этой проблемы очень простое – подключите зарядку к ноутбуку.
Не родная прошивка
Если телефон перепрошивался, делался ROOT доступ (менялось программное обеспечение), компьютер может не обнаружить такое устройство из-за отсутствия специфических драйверов и нужных функций в самом смартфоне. Для кастомной прошивки должны быть специальные настройки или драйвера, которые требуется установить отдельно.
Вирусы в системе
Вирусы на компьютере и телефоне также могут стать преградой при передаче файлов. Обязательно проверьте Виндовс 10 антивирусной программой. Если проблема не исчезла, проверьте смартфон на вирусы. В Play Market и App Store можно скачать антивирусное приложение и полностью просканировать систему и файлы. После удаления вирусов повторите попытку подключения устройства.
Подробнее об этом здесь:
3 основных способа проверки смартфона на вирусы
Требуется установить обновление KB3010081 (KB3099229)
Старые версии программного обеспечения (операционной системы Windows) не всегда синхронизируются с телефоном. Установите пакет обновлений KB3010081 (KB3099229), чтобы исключить эту ошибку. Скачать обновления можно на официальном сайте Microsoft. Весь софт доступен для скачивания, его легко устанавливать в Виндовс. После установки нового пакета перезагрузите компьютер и повторите попытку подключения.
Вопрос-Ответ
Телефон определился, но файлы не отображаются
Причины по которым система не распознает мобильник могут быть разными: глюки операционной системы Windows, вирусы. Проверить можно методом подключения смартфона к другому ноутбуку или ПК. Если устройство подключится в режиме передачи файлов, но папок не видно в проводнике – ищите проблему в компьютере.
Если ОС Windows устанавливался недавно, возможно, не установлены программы для воспроизведения аудио- и видеофайлов, а также графических изображений. Установите сразу и пакет кодеков для отображения и воспроизведения всех аудио и видео форматов. Для видео форматов рекомендую VLC плеер.
Что делать, если не видно содержимое SD карты
Важно, чтобы внутренняя память смартфона отображалась в Windows как портативный жесткий диск или переносное запоминающее устройство. Это значит, что синхронизация произошла успешно и можно скачать информацию.
Но бывает, что не отображается содержимое SD карты.
Причины по которым не показывает файлы:
- Флешка неправильно отформатирована. Нужно отформатировать флешку в файловой системе NTFS или FAT. Выберите файловую систему FAT32 – она универсальная и лучше всего подходит для разных операционных систем и гаджетов.
- Флешка неправильно вставлена. Убедитесь в том, что вы правильно вставили SD карту. В инструкции пользования найдите алгоритм правильной установки устройства.
- Съемная память защищена системой. Некоторые смартфоны могут защищать накопитель от копирования файлов в отсутствие владельца. В инструкции мобильника удастся найти раздел, в котором подробно описан алгоритм действий, как разблокировать флешку,
- Карта памяти вышла из строя.
Если не определяется как модем
Если смартфон отказывается работать как модем и раздавать интернет на ПК, скорей всего проблема в ошибках драйверов и настройках устройства. Но все поправимо и можно сделать своими руками по инструкции:
Пошаговая инструкция как раздать интернет со смартфона
Не видим в режиме Recovery
На некоторых смартфонах отсутствует опция Recovery. Если после включения режима рекавери (запускается из выключенного состояния) вы видите «лежащего робота Andorid» и сообщение «Команды нет», попробуйте нажать качельку громкости на корпусе.
Также при нерабочем Recovery можно установить кастомную прошивку. В этом случае вам удастся передать файлы из неработающего устройства.
Как вернуть телефон к жизни из состояния кирпича
Что делать, если ничего не помогает
Если компьютер подключает и видит планшет, другие смартфоны, но не ваш телефон – попробуйте сбросить настройки на сотовом. В редких случаях именно это помогает восстановить работу устройства.
Не находит через Bluetooth
Обмен данными через блютуз морально и физичекски устарел, но все же может возникнуть потребность именно в таком канале перадечи информации. Если ноутбук не видим мобильник по bluetooth, начните с перезагрузки обоих аппаратов. Но помните, что у блютузных модулей могут буть разные версии, например на Андроид установлен радиомодуль 4 версии, а на ПК стоит 1-ой. В таком случае синхронизация не произойдет, придется апгрейдить комп.
Заключение
Пройдитесь по предложенному плану действий. Наверняка одна из поломок или настроек препятствует передаче файлов через кабель между компьютером и телефоном. Важно определить, какая именно опция или деталь не работает, и сделать наконец внутреннюю память сотового видимой в Виндовс.
Для этого придется использовать несколько смартфонов и компьютеров. Если два разных сотовых аппарата не работают с ПК или ноутбуком – ищите проблему в ПК. Если смартфон не подключается ни на одном устройстве – ищите проблему в телефоне.
Главная » Разделы » Общение » ЭВМ
Среда, 27 Март 2019 12:09
Всем привет. В этой статье, я покажу что необходимо сделать, если Ваш компьютер или ноутбук не видит фото на телефоне Андроид.
Современные смартфоны, оснащены достаточно неплохими камерами, поэтому основная часть фотографий делается именно с телефона, к тому же он всегда под рукой.
Время от времени, все сделанные фотографии и видео, необходимо перекидывать на компьютер.
Дабы не засорять память телефона, и сохранить данные в целости и сохранности. Как это сделать я подробно рассказал здесь.
Однако при копировании файлов, многие пользователи сталкиваются с определённой проблемой, компьютер попросту не видит фото на телефоне, или отсутствует часть фотографий.
В своё время, я тоже столкнулся с данной проблемой на старичке Xiaomi Redmi 3S, покопавшись в интернете и перелопатив кучу способов, я нашел оптимальный вариант, надеюсь и вам поможет.
Компьютер не видит фото на телефоне Андроид решение проблемы
Данная ситуация возникает из за того, что у Windows 7, 8, 10 и Android имеются проблемы с правами доступа, так как это абсолютно разные системы.
Решение на самом деле очень простое, для того чтобы компьютер или ноутбук увидел все фотографии и видео, нам необходимо переименовать на телефоне корневую папку с файлами Camera.
1. Запускаем на телефоне файловый менеджер, далее находим через него папку DCIM (Digital Camera Images) и открываем её. Данная папка может располагаться во внутренней памяти телефона (по умолчанию), или же на SD карте.
2. В папке DCIM располагается папка Camera в ней и хранятся все наши фото и видеоролики, для того чтобы её переименовать, выделяем папку Camera долгим нажатием, в появившемся снизу меню, жмём кнопку «Ещё».
3. В открывшемся окне, выбираем пункт «Переименовать».
4. Присваиваем папке любое новое имя, допустим Camera1 далее жмём «ОК».
Выполнив эти действия, копируем появившиеся фотографии на компьютер. После чего даём папке прежнее имя Camera
Если этого не сделать, то система Андроид автоматически создаст новую папку Camera при первом снимке.
Владельцы смартфонов других производителей, таких как iPhone, Samsung, LG, Huawei, Lenovo, Meizu, Sony, Fly, ASUS тоже могут воспользоваться данным способом.
Если вам помогла данная статья, обязательно напишите марку вашего телефона в комментариях, у меня на этом всё, желаю успехов.
Добавить комментарий
Наверх все вопросы Мурмур157 ноября 2013
Из-за этой проблемы, я не могу скидывать на компьютер фотки с телефона, и скомпьютера музыку на телефон
Nokia Lumia 620
Лучший ответ Rudi Ruslanenko7 ноября 2013
В проводнике в настройках найди «Параметры вида и папок», а там в закладку «Вид». В той закладке активируй пункты «Скрывать защищенные системные файлы», «Скрывать пустые диски» и «Показывать скрытые файлы и папки». Если файлы на смартфоне видно, то попробуй по одному выключить эти пункты, чтобы определить какой из них позволяет видеть тебе файлы и, соответственно, один оставить активным.
- Ответ понравился: 1
mrsrg20 ноября 2015
Если у тебя нокиа/lumia попробуй так: 1. Подключаешь телефон через usb шнур к компу 2. На телефоне разблокируй экран. Все. Файлы с телефона должны прочитаться компом.
- Ответ пока никому не понравился
mrsrg20 ноября 2015
Если у тебя нокиа/lumia попробуй так: 1. Подключаешь телефон через usb шнур к компу 2. На телефоне разблокируй экран. Все. Файлы с телефона должны прочитаться компом.
- Ответ пока никому не понравился
mrsrg20 ноября 2015
Если у тебя нокиа/lumia попробуй так: 1. Подключаешь телефон через usb шнур к компу 2. На телефоне разблокируй экран. Все. Файлы с телефона должны прочитаться компом.
- Ответ пока никому не понравился
Ваш ПК не видит телефон или планшет на Андроид через USB? Это довольно распространенная проблема, но ее можно решить самостоятельно. В данной статье вы найдете полезные рекомендации как это сделать. Кроме способов решения, приведенных ниже, есть еще несколько, о которых мы уже рассказывали на нашем сайте! Если телефон не подключается к компьютеру по USB, попробуйте через Wi-Fi: способ 1.
Также обратите внимание на приложения для передачи файлов по Интернету: Pushbullet и AirDroid. В общем есть достойные альтернативы подключению через USB (если, конечно, вас не интересуют другие возможности вроде отладки).
Что касается проблемы с подключением мобильных устройств по USB к компьютеру, то она бывает только двух видов:
- Телефон не распознается компьютером, но заряжается от него;
- ПК (или ноутбук) полностью не распознает смартфон.
Оба варианта мы подробно рассмотрим и постараемся помочь вам все исправить!
ПК не видит телефон Андроид через USB. Что делать?
1. Первым делом воспользуйтесь другим USB-кабелем. Если никакого эффекта нет, проблема не в нем.
2. Проверьте работоспособность USB-порта: для этого подключите мобильное устройство к другому разъему. Если ПК по-прежнему не видит Android, причина неполадки кроется в чем-то другом.
3. Попробуйте подключить ваш телефон к другому компьютеру. Если и здесь вы потерпите неудачу, может быть проблема в microUSB или других компонентах смартфона. В таком случае вам поможет только ремонт.
5. Теперь что касается устройств, защищенных графическим ключом или паролем. Чтобы компьютер увидел файлы и папки, необходимо сначала разблокировать телефон или планшет. Проверенно на Nexus 7 2013 с Android 5.1.1.
Если скачанные драйвера идут уже сразу с установщиком (.exe файл), то нужно просто запустить его установку. Также драйвера установятся при загрузке и запуске программ различных производителей для синхронизации устройств с ПК (HTC Sync, Samsung Kies и т.д.).
7. Включите отладку по USB. Может помочь.
8. Попробуйте полностью удалить старый драйвер, затем перезагрузить компьютер и заново установить драйвер как рассказано в пункте 6.
9. Убедитесь, что ваш смартфон или планшет подключен к компьютеру не в режиме «Только для зарядки».
11. При подключении Android к компьютеру вы можете выбрать режим подключения. Как видите, у меня только 2 доступных (Nexus 7 2013 с Android 5.1.1). Но на других устройствах, версиях Android, прошивках есть и другие режимы вроде «USB Mass Storage (Хранилище данных)».
К выбору режима подключения вы также можете перейти из панели уведомлений.
12. Перезагрузите телефон и компьютер (да, бывает такое, что и это помогает).
13. Если раньше все было хорошо, а теперь почему-то компьютер не распознает устройство, можно сбросить настройки на нем. Как это сделать подробно написано в другой инструкции, но учитывайте, что все ваши приложения, аккаунты, контакты и прочие данные с внутренней памяти будут удалены, поэтому сначала сделайте БЭКАП.
14. Также можно прошить ваш аппарат без использования компьютера. Например, при помощи ROM Manager, правда нужны root-права.
Это все известные мне способы решить проблему подключение мобильных устройств по USB к ПК.
Предлагаем обобщенно рассмотреть возможные варианты, а потом обсудить все решения неполадок.
Причины, почему компьютер не видит телефон через USB
В этом может быть виновата программная несовместимость или технические неполадки. Время от времени повреждается кабель, ломаются контакты в смартфоне. В первом случает надо попробовать другой шнур, а во втором обратиться в сервисный центр для замены разъема. Также неполадки может вызывать сломанный порт в компьютере, поэтому переключите провод в другое гнездо, чтобы устранить проблему. Это самые распространенные хардверные поломки.
С программными ошибками сложнее, так как причин сбоев очень много. Это могут быть отсутствующие или неактуальные драйверы, неверные режимы подключения (когда комп заряжает смарт, но блокирует транспозицию документации в папки) и прочие несовместимости, о которых мы предметно поговорим ниже.
Что делать, если компьютер не видит телефон?
Ниже перечислены все способы, которые могут помочь решить проблему подключения через кабель.
Проверьте настройки подключения по USB
Способ поможет, если при сопряжении идет зарядка, но информацию сбрасывать не выходит. Для передачи документов необходимо подключить Android в качестве медиа-устройства (MTP). Для этого выполните следующие действия.
- При подключении устройства к ПК смахните шторку.
- Тапните по «Зарядка через USB».
- В диалоговом окне выберите «Передача файлов» (MTP).
Внимание! В некоторых случаях, возможно, придется подсоединить телефон к компьютеру и несколько раз переключаться между различными параметрами, прежде чем десктоп распознает устройство в качестве мультимедийного.
Если у вас старые версии Android, то попробуйте сделать так.
- Запустите «Настройки— Хранилище».
- Нажмите значок трех точек в верхнем правом углу, откройте «USB-соединение с компьютером».

- Из списка параметров выберите Media device (MTP).

Подключите девайс к компьютеру, он должен быть распознан.
Установите драйвер USB MTP
Бывает, что смартфон не отображается из-за проблем с драйвером, поэтому попробуйте обновить его.
- Нажмите правую клавишу мышки на рабочем столе и выберите «Диспетчер устройств».

- Найдите Android-смартфон в списке подключенных, щелкните по нему ПКМ и клацните «Обновить драйверы…».
- Вам будут представлены два варианта: инсталлировать вручную с жесткого диска или автоматически искать последнюю версию в Интернете.
- Выберите «Выполнить поиск драйверов на этом компьютере», потом клацните на «Выбрать драйвер из списка уже установленных» и теперь нажмите «USB-устройство MTP».

- Также можете попробовать воспользоваться вторым вариантом и дождаться, когда система сама все сделает.
Как только драйвер установится, ПК должен будет распознать телефон Android. Возможно, потребуется перезагрузить компьютер, чтобы обновление вступило в силу.
Загрузите и установите Media Feature Pack для Windows 10
Мы уже упоминали, что для передачи содержимого необходимо использовать протокол MTP. Он связан с Windows Media Player, а в некоторых версиях Windows 10 нет проигрывателя Windows Media и поддержки связанных технологий. Если ваша версия Windows 10 не распознает Android, загрузите и установите Media Feature Pack с официального сайта Microsoft.
Используйте комплектный USB-кабель
Советуем использовать оригинальный кабель, так как сторонние иногда предназначены только для зарядки, и PC не отображает Android-аппараты. Чтобы проверить это, подсоедините другой USB-шнур.
Удалите драйверы Android
Иногда в системе нет последних драйверов или они неправильно инсталлированы. Рекомендуется удалить их и установить заново.
- Подключите девайс к компьютеру и откройте «Диспетчер устройств».
- Найдите свой аппарат. Обычно он находится в разделе «Другие устройства» или в «Портативные устройства», но порой дислокация отличается.
- Щелкните правой кнопкой мыши по нему и клацните «Удалить».
- После того, как драйверы удалятся, отключите Android-девайс.
- Повторно подсоедините его и подождите, пока Windows реинсталлирует драйверы.

Осталось проверить, сработал ли метод.
Активируйте отладку по USB
Время от времени подключенный гаджет распознается, когда активна отладка по USB. Если вы используете Android 4.2 или новее, эта функция может быть скрыта. Чтобы включить ее, сделайте, как указано ниже.
- Перейдите «Настройки — О телефоне».
- 7 раз нажмите на «Номер сборки».
- Вернитесь назад.
- Откройте «Настройки — Для разработчиков».
- Там прокрутите вниз и активируйте «Отладка по USB».
Иногда она уже включена, в таком случае ее следует вырубить.
Включите режим полета
Если Windows перестал видеть телефон, запустите режим полета через панель быстрых настроек в шторке или, перейдя по пути «Настройки — Еще». Часто после этого аппарат распознается ПК. Это простой способ, поэтому не поленитесь его испытать.
Перезагрузите телефон в режиме Recovery или Fastboot
Инсталлируйте KIES от Samsung
Если гаджет Samsung не распознается Windows, загрузите программное обеспечение KIES с официального сайта производителя и поставьте его на комп. С его помощью вы точно сможете подконнектить смартфон.
Используйте порты USB 2
Попробуйте переключить шнур из USB 3.0 в USB 2.0. Пользователи сообщали, что у них иногда это срабатывало.
Переустановите ADB
Windows изредка не распознает смартфон из-за проблем с интерфейсом Android Composite ADB, поэтому следует его реинсталлировать.
- Откройте «Диспетчер устройств», найдите Android Composite ADB. Иногда оно называется, например, ACER Composite ADB Interface или как-то в этом духе, но там точно будет «ADB».
- Клацните по нему правой кнопкой мыши и выберите «Удалить».
- Перезагрузите Windows и опять соедините Android с PC.
- Проверьте, распознано ли устройство. Если нет, переходите к следующему шагу.
- Загрузите файл USB-драйвера от Google по этой ссылке https://dl-ssl.google.com//android/repository/latest_usb_driver_windows.zip и извлеките его на свой компьютер. Запомните путь к папке — позже пригодится.
- Откройте «Диспетчер устройств», наведите курсор на крайний значок во второй линии, кликните «Обновить конфигурацию оборудования».

- Найдите свой Android Composite ADB и щелкните его правой кнопкой мыши.
- Выберите «Обновить драйверы…».
- Нажмите «Выполнить поиск драйверов на этом компьютере».
- Вспомните место, в которое извлечен драйвер Google USB, и установите флажок «Включая вложенные папки».

- Нажмите «Далее», чтобы установить драйвер.
- Откройте командную строку как администратор:
- для Windows 10 нажмите клавиши «Windows» + «X» и выберите «Командная строка» (Admin);
- для Windows 7 откройте «Пуск — Все программы — Стандартные», там правой кнопкой мышки нажмите на «Командная строка» и выберите «Запуск от имени администратора».
- Когда она запустится, введите следующие строки и нажимайте «Enter» после каждой из них:
- adbkill-server;
- adb start-server;
- adb-devices.
Это решение работает с Android 5.0 и более новыми OC, но оно также может быть совместимо со старыми версиями Android. Пользователи сообщали, что не всегда стоит загружать драйвер ЮСБ от Google, и часто эта проблема разрешается просто путем выполнения первых четырех шагов.
Перезагрузите Android-устройство
Временами это простое решения оказывается самым эффективным. Люди неоднократно сообщали, что после перезагрузки телефона компьютер без проблем распознавал мобильник.
Подключите телефон непосредственно к компьютеру
Некоторые USB-устройства могут не распознаваться, если вы подключаете их к USB-хабу или удлинителю. Поэтому, если используете USB-концентратор, отключите его и подключите Андроид непосредственно к PC, чтобы решить проблему.
Очистите кэш и данные для внешнего системного хранилища и систем хранения данных
Это решение работает на Android 6 и выше. Но если у вас установлена более старая система, все равно попробуйте сделать так.
- Откройте «Настройки — Приложения».
- Коснитесь трех точек в верхнем правом углу и выберите «Показать системные приложения».

- Найдите «External storage» (внутреннюю память) и «Хранилище мультимедиа».

- Поочередно заходите в них и удаляйте кэш и данные.
После удаления кэша и данных перезагрузите гаджет и снова подключите его к компьютеру.
Синхронизируйте Android с PC с помощью стороннего приложения
Это не гарантирует 100-процентную работоспособность, однако частенько помогает. Просто установите приложение для синхронизации из Play Market, которое поможет компьютеру распознавать. Попробуйте, например, Mobile Go для коннекта и передачи данных с Android и iOS на ПК.
Существует много причин, по которым компьютер не видит телефон Android. Надеемся, что эти решения будут полезны для вас, и вы решите свои проблемы.
- https://www.yaplakal.com/forum32/topic1169829.html
- http://normalnet.ru/android/kompiuter-ne-vidit-foto-na-telefone-android.html
- https://gagadget.com/questions/25615-pochemu-kogda-ya-podklyuchayu-telefon-k-kompyuteru-on-ego-vidit-a-pri-otkryitii-fajlyi-nahodyaschiesya-v-telefone-ne-otobrazhayutsya-na-komp/
- https://upgrade-android.ru/stati/stati/4700-pk-ne-vidit-telefon-android-cherez-usb.html
- https://androidtab.ru/pochemu-kompyuter-ne-vidit-telefon-i-chto-delat/

Содержание:
- 1 Проверка аппаратной части
- 2 Проблема с подключением в Windows XP
- 3 Временные сбои в Windows или Android
- 4 Сбой драйвера устройства
- 5 Universal Adb Driver
- 6 Программы для синхронизации
- 7 Ошибка с кодом 19
- 8 Неверные настройки подключения в мобильном устройстве
- 9 Что еще можно проверить
Использование Data-кабеля является наиболее быстрым и удобным способом копирования или перемещения файлов с мобильного телефона под управлением Android на компьютер. Поставляемые с мобильными устройствами кабели имеют стандартный USB-интерфейс, совместимый с разъёмами USB 2.0 и 3.0. При этом подсоединенное устройство автоматически обнаруживается как съёмный диск, но иногда случается так, что компьютер не видит подключенный по USB кабелю телефон.
Нельзя сказать, чтобы какая-то одна из причин неполадки (а их может быть много) наиболее распространена. Бывает, что компьютер не видит телефон через USB из-за аппаратных проблем, бывает, что виной тому служит отсутствие нужных драйверов, но на практике чаще всего неполадка связана именно с программной частью либо компьютера, либо самого смартфона или планшета, причём во втором случае нередко причиной оказываются неверные настройки подключения. Но не будем спешить, разберём всё по порядку, а заодно узнаем, что делать, если компьютер не видит телефон через USB.
Проверка аппаратной части
Кабель, которым вы подключаете свой телефон к ПК, должен быть родным, то есть тем, который идёт в комплекте с мобильным устройством. Если это «левый» дешёвый китайский Data-кабель, то он может попросту не соответствовать требованиям по сопротивлению. Если приобретаете USB-кабель, то не скупитесь, а ещё лучше посоветуйтесь с продавцом-консультантом, показав ему свой телефон. Естественно, порты компьютера и смартфона также должны быть исправными, чистыми и иметь плотный контакт.
Проверить это несложно. Если ПК видит подключённую к нему флешку или съёмный диск, а телефон нормально заряжается через подключенное по micro-usb зарядное устройство, то скорее всего с разъёмами всё в порядке. Бывает так, что компьютер не видит телефон через USB, но он заряжается, и это в целом указывает на исправность кабеля, причина здесь обычно в неверных настройках, хотя бывают и исключения. Попробуйте подключиться к другим портам, если можно, на другом ПК. И ещё один нюанс. Лучше подключаться к портам USB 2.0, это особенно касается старых моделей мобильных телефонов.
Проблема с подключением в Windows XP
С неполадками подключения по USB мобильных девайсов нередко приходится сталкиваться любителям раритетных операционных систем. Например, в Windows XP компьютер не видит гаджет по очень простой причине – в этой системе отсутствуют необходимые для этого компоненты. Если у вас XP, скачайте с сайта www.microsoft.com/en-US/download/details.aspx?id=19153 компонент Media Transfer Protocol Porting Kit и инсталлируйте его. Без этого протокола телефон к ПК под управлением Windows XP не подключится.

Временные сбои в Windows или Android
Как бы банально это не звучало, но иногда устранить неполадки подключения позволяет перезагрузка устройств. Полностью выключите компьютер (извлеките батарею, если это ноутбук), то же самое проделайте с мобильным девайсом. Выждав минут пять, вновь подключите их к питанию, загрузитесь и попробуйте выполнить соединение кабелем.
Сбой драйвера устройства
Исключите неполадки с драйверами. Когда вы подключаете к компьютеру новое устройство, в систему устанавливается соответствующий драйвер. Если на ПК был какой-то сбой или производилась установка ПО для работы с периферией, зайдите в Диспетчер устройств, отыщите в списке «Контроллеры USB» ваш телефон и посмотрите, не отмечен ли он жёлтым или красным значком. Если да, это будет указывать на проблему с драйверами устройства.

Попробуйте удалить отмеченное устройство, а затем обновить конфигурацию оборудования. Обратите также внимание на состояние устройства в свойствах. Если в статусе указывается на ошибку, попробуйте переустановить или обновить драйвер на соответствующей вкладке окошка свойств.

Если телефон раньше подключался, драйвер по-прежнему находится в системе и поиск его необходимо выполнять на этом компьютере.

Universal Adb Driver
Если компьютер не видит телефон с Андроид, как вариант, можно попробовать установить в систему универсальный драйвер Universal Adb Driver, скачав его с официального сайта adb.clockworkmod.com. Предназначается он в основном для обеспечения корректной работы Android Debug Bridge и программ для синхронизации ПК с планшетом или смартфоном под управлением Android, но, возможно, как раз именно он поможет решить все ваши проблемы с подключением через USB.

Universal Adb Driver также окажет неоценимую услугу, если у вас под рукой не оказалось драйвера самого планшета или смартфона.
Программы для синхронизации
Во избежание проблем с подключением смартфонов и планшетов по USB рекомендуется использовать специальные программы. Они содержат необходимые для обеспечения корректной обратной связи компоненты и могут использоваться не только для непосредственного соединения по USB, но и для выполнения различных настроек. Примером таких программ являются Samsung Kies и Nokia Suite.
Ошибка с кодом 19
После сбоев в системе, вирусных атак и т.п. при подключении мобильного гаджета к компьютеру система может выдать ошибку «Windows не может запустить данное устройство, поскольку сведения о его настройках неполны или повреждены». Чаще всего это происходит вследствие изменения параметров в реестре. Запустите командой regedit редактор реестра и разверните эту ветку:
HKEY_LOCAL_MACHINE/SYSTEM/CurrentControlSet/Control/Class/{EEC5AD98-8080-425F-922A-DABF3DE3F69A}
В правой колонке окна редактора найдите параметр UpperFilters и удалите его.

После этого перезагрузите компьютер и попробуйте подсоединить телефон ещё раз. Если неполадка была связана с изменением его значения, устройство подключится без проблем.
Неверные настройки подключения в мобильном устройстве
Все, что было сказано выше, касалось в основном кабеля, компьютера как базовой станции и операционной системы Windows. Но и само мобильное устройство, вернее его неверные настройки или имеющиеся на нём неполадки могут стать причиной проблем с подключением. Случай, когда компьютер не видит телефон через USB, а идёт только его зарядка, является довольно распространённым примером неправильных настроек подключения.
Дело в том, что большинство смартфонов и планшетов имеют несколько режимов подключения. Таковыми являются MTP (передача любых файлов), PTP (передача мультимедийных файлов), встроенный CD-ROM (подключение как виртуальный привод с полезным ПО) и только зарядка (ускоренная зарядка аккумулятора). Так вот, если у вас будет включён режим зарядки, содержимое смартфона в Проводнике Windows отображаться не будет!
Это что касается пятой версии Android, в более ранних версиях могут быть и другие режимы, могут и названия их отличаться, но сути это не меняет. Чтобы иметь возможность просматривать всю файловую систему мобильного девайса, в том числе съемную карту памяти, необходимо включить режим MTP.

Если компьютер не видит карту памяти телефона через USB, попробуйте переключиться с одного режима на другой. То же самое касается режима модема, в этом режиме файловую систему телефона ПК видеть не будет.

Примечание: карту памяти желательно проверить отдельно. Она должна иметь файловую систему NTFS или FAT32 и не содержать логических ошибок, препятствующих распознаванию её Windows.
Что еще можно проверить
Итак, мы рассмотрели вопрос почему компьютер не видит через USB телефон на базе Android, но это лишь основные причины. Препятствовать подключению девайса к ПК с помощью кабеля могут и другие неполадки. Причины могут скрываться в кастомной кривой прошивке телефона, девайс может не подключаться вследствие повреждения системных файлов ОС Android вирусами или самим пользователем. Заполнение до отказа внутренней памяти, недостаток электропитания порта работающего от аккумулятора ноутбука, защита телефона текстовым или графическим паролем – всё это может стать потенциальным источником проблем.
Ну а что делать, если ничего не помогает? Можно выполнить сброс устройства к заводским настройкам, но и это не может служить стопроцентной гарантией. Впрочем, даже если вам так и не удалось подключить свой гаджет через USB, не нужно воспринимать это как катастрофу вселенского масштаба. Способов синхронизации и передачи файлов с устройства на компьютер и наоборот очень много, а использование кабеля это всего лишь один из них.
Смартфон – это маленькое компьютеризированное устройство, которое может сопрягаться с настольными ПК. В рамках данной статьи вы узнаете о подключении телефона к компьютеру.
Проводное соединение
Большинство телефонов используют универсальный кабель «USB-MicroUSB» для подключения к любому порту USB определенного устройства: адаптер питания, «PowerBank» или материнская плата ПК.

Режимы
Через USB подсоединять аппарат к материнской плате работающего устройства можно в трех режимах:
- Заряд – когда гаджет заряжает свой аккумулятор через сопряженное устройство. Данные не будут доступны.

- Передача фото – использование телефоном протокола PTP (точно такой же, как при подключении фотоаппаратов). На андроид смартфоне будут доступны только содержимое папок с Фото.

- Передача файлов – полноценный доступ к папкам и данным на смартфоне (в пределах разрешенных, не системных файлов). Можно считать и поработать с информацией во внутренней памяти и SD-карты.

Не исключены и дополнительные режимы, которые сразу выведены в опцию «USB-подключение». Их наличие или отсутствие регулируется надстройкой Android.
Сопряжение
Подключение телефона к компьютеру через USB происходит следующим образом:
- Подключить в порт USB компьютера кабель «USB-Micro USB» соответствующим коннектором.

- Второй конец подключите к телефону.
- Первое подключение может затребовать наличие драйверов.
- Windows 10 без труда подтянет все нужные ей файлы и установит их.
- На экране смартфона выберите нужный режим, для полноценной установки стабильной связи.

Возможные проблемы
Если подключить телефон к компьютеру через USB получается, по при этом никаких реакций со стороны устройств нет, ознакомьтесь с рядом популярных проблем:
- Кабель может быть поврежден. Проверьте изоляцию, постарайтесь держать его прямо, без перегибов. Отсечь теорию с поврежденным кабелем поможет сопряжение устройств другим кабелем.
- USB-порт компьютера может быть нерабочем. Так случается, что порты горят, выходят из строя. Иногда, одному и тому же порту хватает мощности, чтобы работать с мышкой или другой периферией, но не хватает на обнаружение и работу с мобильником. Альтернатива – соединение с другим USB-портом (задним).
- Порт смартфона тоже должен быть рабочим. Если никаких реакций нет, попробуйте устройство подключить к ноутбуку через USB. Повторное безразличие теперь уже другого ПК, покажет причину. Быстрый способ «пофиксить» – прочистить порт от возможной грязи и пыли.
- Смартфон определяется, но доступа с Виндовс 7 или версии старше нет. Чтобы получить доступ к данным Андроид, телефон должен быть разблокирован. Введите PIN-код, графический ключ или сканируйте палец – чтобы снять блокировку экрана. После, доступ должен появиться. Просто откройте ярлык смартфона через проводник снова.
- Первое сопряжение крайне редко, но все-таки может не подтянуть автоматически драйвер. Поэтому следует это сделать вручную. Информацию и сами драйвера можно найти на сайтах разработчиков, в разделе «Support».
- После подключения гаджета через кабель и перевода его в режим «USB-модем», доступ к данным будет закрыт. Чтобы его открыть, придется деактивировать данный режим в настройках девайса.

Если же у смартфона не только проблемы с подсоединением к ПК, возможно правильным решением станет полноценный откат к заводским настройкам. Это действие удалит все пользовательские данные и настройки, тем самым повысит шанс устранить системную причину (если действительно был баг в системе) проблем с подключением.
Программы для синхронизации
Как подключить телефон к компьютеру для более удобного взаимодействия с данными устройства, а не только папками? На этот вопрос есть только один ответ – сторонние программы.
И есть парочка действительно неплохих программ, разрешающих подсоединить два девайса и обмениваться информацией между ним.
Соединить два девайса просто – установить клиент на Windows и приложение для Андроид и следуйте внутренней инструкции ПО.
Беспроводное соединение для передачи файлов
Чтобы передать десять файлов можно использовать мессенджеры, облачные хранилища и прочие файлообменники. То есть задействовать третью сторону. Но что делать, если провода нет под рукой, а подключить смартфон к компьютеру нужно для передачи семи тысяч фото или прочих данных? В этом случае выручит старый добрый протокол FTP.
Для реализации сделайте следующее:
- Компьютер и смартфон подключите к одной сети (к одному маршрутизатору, неважно по Wi-Fi, или Wi-Fi и кабелю).
- На Андроид смартфоне скачайте приложение FTP-сервер.

- Разрешите доступ приложению и кликните кнопку запуска сервера.

- Вместе с зеленой кнопкой отобразятся данные хоста, порт и учетная запись.

- На компьютер установите клиент FileZilla.

- Введите в FileZilla указанный хост и порт. Так как анонимный доступ включен, имя пользователя и пароль можно не использовать. Жмите «Подключить».

- Готово! Доступ ко всем данным во внутренней памяти телефона открыт.

- Передать файлы можно, перетянув с правой колонки в левую, или воспользовавшись соответствующими кнопками в верхней части меню.
Да, FTP протокол в современности уже не считается защищенным, так как не использует шифрование при передаче данных. То есть любое устройство, находящееся в локальной сети, может перехватить трафик. Но поскольку вы будете использовать собственную домашнюю сеть, с паролем от Wi-Fi и соответствующей защитой, то этот простой протокол подойдет для беспроводного соединения ПК со смартфоном как нельзя кстати.

Существует множество причин, почему компьютер на Windows или macOS не может определить подключенный смартфон. Проблема может быть системного и аппаратного характера. Технические специалисты Саймон Чендлер и Джек Ллойд подсказали, как подключить к компьютеру Android и iPhone.
Причины, по которым компьютер не видит телефон
Мобильные устройства можно по-разному подключить к компьютеру или лэптопу. Технический специалист портала WikiHow Джек Ллойд указал основные способы коннекта устройств:
- подключение посредством USB-кабеля;
- беспроводная связь Bluetooth;
- регистрация и установка AirDroid.
Если ни один из способов подключить телефон к ПК не сработал, ищите проблему в аппаратной или системной части компьютера и мобильного устройства.
Почему компьютер не видит телефон? Выделяют такие основные поломки:
- неисправность USB-разъема на ПК и смартфоне, групп гнезд или USB-контроллера;
- отсутствие нужного драйвера или сбой в его работе;
- использование неприспособленного кабеля для передачи данных по USB;
- установлена неправильная версия драйвера;
- неверно выбраны параметры в настройках телефона;
- в системах ПК или смартфоне присутствуют вирусы (антивирусные ПО определяют это и не допускают подключения).
Почему компьютер не видит телефон через USB, но заряжает?
Аппаратная ошибка не исключена. Она может быть спровоцирована такими причинами, как:
- Поврежденный или несоответствующий кабель.
- Неисправный разъем для подключения USB. Чтобы определить нерабочее гнездо, выполните поочередное подключение в другие разъемы.
- Поврежденный USB-порт на смартфоне. Аналогичная проблема, как и в предыдущем случае. Чтобы проверить эту теорию, подключите к ПК другое устройство по USB с работоспособными разъемами. Часто поломку вызывает падение телефона или попадание в разъем воды.
Почему не открывается телефон на компьютере?
Основные причины — некорректные действия при подключении, устаревшее или неправильно настроенное ПО, неисправности кабеля, разъемов и самих устройств.
Проблемы с программным обеспечением возникают при подключении iPhone или iPad, поскольку перенос файлов происходит через iTunes. Еще синхронизировать устройства можно при помощи Finder. Обе программы должны быть обновлены до последних версий. Проверьте это на Windows через Microsoft Store, а на Mac при помощи специального меню «Поиск обновлений».

Чтобы знать, какие действия предпринять для решения подобной проблемы, определите причинно-следственную связь. Представленные решения помогут понять, где искать поломку — в смартфоне или ПК:
- Проверьте качество подключения к гнездам, осмотрите кабель на предмет заломов.
- Убедитесь в работоспособности телефона. Подключите чужой лэптоп или компьютер, чтобы проверить состояние гаджета.
- Последовательно подключите штекер к другим входам, чтобы выявить неисправный или убедиться в работоспособности нужного гнезда.
Не всегда проблема дисконнекта связана с аппаратной частью. Операционная система также может дать сбой или «заразиться» вирусами.
Что делать, чтобы компьютер или ноутбук увидел телефон
Что делать, если компьютер не видит телефон? Для этого предусмотрены первоочередные и проверенные решения:
- Перезапустите мобильное устройство. После перезагрузки могут включиться требуемые параметры.
- Важно, чтобы был включен накопительный режим. После подключения через USB появится уведомление в верхней части экрана. Проведите по экрану и перейдите в меню настроек. Нужно, чтобы гаджет стал накопителем.
- Если происходит только зарядка, а ПК не видит телефон, отсоедините провод, выключите мобильник, вытащите аккумулятор, если корпус не литой. Подождите 5 минут и соберите устройство. Включите смартфон и подключите к ПК.
- Сбросьте операционную систему до заводских настроек. Делайте это только в крайнем случае, поскольку после процедуры все данные с телефона удалятся.
Если зайти в настройки телефона, то можно найти несколько полезных функций, которые помогут проверить, видит ли компьютер смартфон. Настройте смартфон как модем, чтобы раздавать другим устройствам мобильную сеть. Активируете режим модема при помощи специальной кнопки в верхней шторке уведомлений либо в меню настроек общего доступа. На Android еще попробуйте активировать отладку по USB. Сделаете это так:
- В настройках перейдите в раздел «О телефоне».
- Найдите номер сборки смартфона и нажмите по ней несколько раз, пока система не уведомит, что активирован режим разработчика.
- В меню настроек появится раздел «Режим разработчика» или «Для разработчиков». Найдите его в дополнительных настройках.
- Откройте раздел отладки по USB и активируйте ее. Это может помочь компьютеру обнаружить телефон.

На сайте Apple указаны такие действия, которые помогут подключить iPhone, iPad или iPod к ПК:
- Убедитесь, что мобильное устройство включено, разблокировано, а главный экран открыт.
- Проверьте, чтобы была установлена последняя версия iTunes или Finder. Обновите программы на Windows в магазине Microsoft Store либо скачайте установщик с официального сайта Apple.
- Если используете Finder, откройте настройки приложения и выберите «Боковая панель». Убедитесь, что установлен флажок «Компакт-диски, DVD-диски и устройства iOS». Нажмите и удерживайте клавишу Option, затем выберите «Информация о системе» в меню Apple. В списке слева выберите USB. Если видите свой iPhone, iPad или iPod в дереве USB-устройств, обновите macOS или установите последние обновления.
- Выберите, чтобы телефон доверял подключенному компьютеру, если выскочить соответствующее уведомление.
- Перезапустите компьютер и смартфон.
- Проверьте работоспособность кабелей и разъемов.
Автор портала Lifewire Саймон Чендлер пишет, что на Windows может потребоваться обновить драйвера. Для этого предпримите такие действия:
- Разблокируйте iPhone, откройте главный экран, подключите его через USB-кабель к компьютеру (закройте iTunes, если он открывается при подключении).
- Через меню «Пуск» или поиск Windows откройте «Диспетчер устройств».
- Прокрутите вниз и щелкните вкладку «Переносные устройства» (еще может называться «Устройства обработки изображений» или «Другие устройства»).
- Кликните правой кнопкой мыши на вариант драйвера, представляющий iPhone. Это может быть написано как «Apple iPhone», «Apple Mobile Device» или «Apple Mobile Device USB Driver».
- Выберите «Обновить драйвер» в верхней части, а затем вариант автоматического поиска.
В крайнем случае, сбросьте ОС до заводских настроек.
Информация о возможных причинах неподключения телефона к компьютеру поможет быстро устранить проблему. Если ничего не получается или по-прежнему требуется помощь, отнесите телефон или ПК (в зависимости, где обнаружили проблему) в сервисный центр для диагностики и ремонта.
Оригинал статьи: https://www.nur.kz/technologies/instructions/1741767-pocemu-komputer-ne-vidit-telefon-i-kak-eto-ispravit/

Вопрос от пользователя
Звук подключения есть, зарядка телефона идет, а зайти на него и скопировать файлы — не могу, компьютер его не видит! Что можно сделать? (драйвера уже два раза переставлял, скачивал официальные с сайта производителя)
Доброго времени!
Причина, описанной вами проблемы, наиболее характерна для некорректных настроек Android (кстати, в подавляющем большинстве случаев это так и есть).
Например, в настройках телефона не поставлена галочка о том, что устройство должно быть подключено как MTP (медиа-устройство, с которым можно обмениваться файлами).
Собственно, в этой статье разберу и эту причину, и часть других, наиболее часто встречающихся в повседневной работе. 👌
Итак…
Если вы подключаете телефон к USB-порту компьютеру только для того, чтобы передать какие-то файлы (фотографии, видео и пр.) — то могу порекомендовать попробовать альтернативные способы передачи данных.
*
Содержание статьи
-
1 Что делать с «невидимым» телефоном
-
1.1 👉 Если телефон заряжается от порта, и слышен звук при подключении
- 1.1.1 Настройки USB-подключения к компьютеру
- 1.1.2 Аппарат задействован в режиме модема
- 1.1.3 Попробуйте запустить отладку по USB
- 1.1.4 Нет драйвера на корневой USB-концентратор, на телефон
-
1.2 👉 Если телефон не только не видим, но и не заряжается от USB-порта (не подает признаков «жизни»)
- 1.2.1 А включен ли сам телефон?
- 1.2.2 Не заклеены ли контакты аккумулятора скотчем
- 1.2.3 Все ли в порядке с USB-кабелем
- 1.2.4 Работоспособен ли USB-порт компьютера
- 1.2.5 Проверьте телефон, подключив его к другому ПК, ноутбуку
- 1.2.6 Хватает ли питания (не установлен ли USB разветвитель)
-
1.1 👉 Если телефон заряжается от порта, и слышен звук при подключении

→ Задать вопрос | дополнить
Что делать с «невидимым» телефоном
Пожалуй, разбираться с проблемой нужно начать нужно с одного «нюанса»: происходит ли зарядка телефона при его подключении к ПК (👇).
Разумеется, дальнейшую часть статьи я разбил на два варианта ответа на этот вопрос:
- да, есть зарядка;
- нет, ничего не происходит.

Зарядка 37%
*
👉 Если телефон заряжается от порта, и слышен звук при подключении
Настройки USB-подключения к компьютеру
Первое, на что обратите внимание, это на уведомления, которые появляются на экране телефона сразу после его подключения к USB-порту.
По умолчанию, далеко не всегда телефон сразу же виден в Windows — очень часто, если специально не разрешить обмениваться файлами с устройством, то оно будет только заряжаться (как у автора вопроса).
Уведомление в Android всплывает сразу же, после его подключения к USB — необходимо открыть это уведомление (название «Устройство подключено»). См. пример ниже. 👇

Android — устройство подключено (см. уведомление)
Далее обратите внимание, какой вариант подключения выбран:
- устройство может работать в режиме MTP — т.е. вариант, позволяющий обмениваться с ним файлами (который нам и нужен);
- в режиме зарядки: т.е. кроме зарядки телефона, другие функции и настройки будут недоступны;
- : позволяет передавать фотографии с помощью спец. программного обеспечения.

Медиа-устройство MTP / Android 7.0

Настройки USB (Android 10.0)
Собственно, просто поставьте галочку напротив пункта «Медиа-устройство (MTP)» — в идеале тут же должен прозвучать звук подключения нового накопителя в Windows, и в «Моем компьютере» (проводнике) вы увидите свой аппарат. Миссия выполнена?! 👌
*
Аппарат задействован в режиме модема
Зайдите в настройки по адресу: «Беспроводные сети → Еще → Режим модема». В Этом разделе необходимо выключить все варианты работы устройства, как модема.

Режим модема
*
Попробуйте запустить отладку по USB
Очень часто решить проблему помогает инструмент «отладка по USB». Данная функция встроена в Android. Правда, есть одна особенность: она может быть «немного» скрыта от глаз. Ниже рассмотрю варианты, как ее запустить.

Отладка по USB
Варианты, как можно найти ссылку для запуска отладки:
- Настройки -> Разработка -> Отладка по USB (нужно просто поставить галочку напротив данного пункта);
- Настройки -> Для Разработчиков -> Отладка по USB;
- Настройки -> Приложения -> Разработка -> Отладка по USB (наиболее популярный для Android 2.2 — 3.0);
- Настройки -> Еще -> Параметры Разработчика -> Отладка по USB;
-
Настройки -> Система -> О смартфоне (телефоне или планшете). Ищем пункт и нажимаем по нему 4-8 раз (должно появиться спец. уведомление, что вы стали разработчиком). Далее вернитесь обратно в настройки — и увидите меню для разработчиков.

Открываем меню для разработчиков

Настройки — для разработчиков (раньше эта ссылка была недоступна!)
*
Нет драйвера на корневой USB-концентратор, на телефон
Еще одной популярной причиной «невидимости» телефона является отсутствие драйверов. Причем, драйверов может не быть как на USB-концентратор компьютера, так и на сам телефон (даже новомодная Windows 10 не способна распознать и установить автоматически драйвера на некоторые виды телефонов).
Чтобы просмотреть состояние драйверов — откройте 👉 диспетчер устройств (для этого можете воспользоваться либо сочетанием кнопок Win+Pause (а потом см. меню слева), либо панелью управления Windows).
В диспетчере устройств раскройте вкладку «Контроллеры USB» и посмотрите, есть ли у вас USB-концентратор.
Рекомендую щелкнуть по нему правой кнопкой мышки, во всплывшем меню выбрать «Обновить драйвер» и следовать указанию мастера.
Попробуйте и автоматический вариант обновления, и ручной! Часто при ручном варианте можно выбирать из нескольких версий драйверов — попробуйте разные.
А вообще, в идеале, лучше бы запустить спец. утилиту для комплексного обновления драйверов и проверить ей свою систему. Например, Driver Booster позволяет это сделать за считанные минуты.

Корневой USB-концентратор // Диспетчер устройств
Обратите внимание, что если драйвер на телефон установлен, то в разделе «Переносные устройства» — вы должны увидеть название вашего устройства (чаще всего просто его модель).

Переносные устройства (драйвер на телефон установлен)
*
👉 Если телефон не только не видим, но и не заряжается от USB-порта (не подает признаков «жизни»)
Если при подключении телефона к USB-порту не происходит ровным счетом ничего — то очевидно, что не происходит контакта (не подается питание с USB-порта на устройство).
Чаще всего, в этом случае необходимо искать аппаратные причины такого поведения: например, может быть перебит кабель, сломан порт micro-USB телефона и т.д.
Ниже пройдусь по наиболее вероятным причинам…
*
А включен ли сам телефон?
Может быть эта причина слишком «банальна», но если у вас новый телефон или аккумулятор разрядился до такого состояния, что устройство просто выключилось — то подключив его к USB-порту, оно будет только заряжаться!
Причем, пока аккумулятор не «наберет» 5-10% заряда, обычно, устройство не включается и зайти на него вы не сможете.
В этом случае, остается только ждать достаточной степени зарядки устройства…

После полной разрядки устройства — первое время при зарядке может не показывать ничего, кроме черного экрана
*
Не заклеены ли контакты аккумулятора скотчем
Этот вариант относится к новым телефонам и аккумуляторам. Если ваш аппарат новый — проверьте контакты его батареи.
Дело в том, что неработоспособность может быть связана не только с разрядкой, но и с тем, что контакты батареи могут быть заклеены скотчем. Производители так делают с целью безопасности при транспортировке.

Контакты аккумулятора заклеены скотчем

Наклейка на камере и батарее телефона (в качестве примера)
*
Все ли в порядке с USB-кабелем
Далее обратите внимание на кабель, которым подключаете устройство к ПК: все ли с ним в порядке?
Нередко, когда от частого использования, тонкие медные проводки в самом кабеле повреждаются (т.е. внешне кабель может выглядеть вполне целым, но быть перебитым внутри).

На USB кабеле есть повреждения…
Поэтому, попробуйте с помощью этого же кабеля подключить другое устройство (можно задействовать другой ПК/ноутбук). Цель: проверить сам кабель, работает ли он…
*
Работоспособен ли USB-порт компьютера
Тоже самое относится и к USB-порту компьютера: попробуйте подключить к нему другой телефон, флешку и пр. устройства. Видит ли компьютер их, может ли обмениваться файлами?
Также обратите внимание, что у системных блоков помимо передней панельки с USB-портами (к которым подключает устройства большинство пользователей) есть USB и на задней стенке. Попробуйте подключить телефон к ним.
Нередко, когда переднюю панельку с USB-портами и аудио-разъемами забывают подключить.
📌 В помощь!
Не работают USB-порты, что делать?

Типовой системный блок
*
Проверьте телефон, подключив его к другому ПК, ноутбуку
Не лишним будет проверить сам телефон с USB-кабелем, попробовав подключить к другому компьютеру.
Цель: удостовериться в работоспособности самого аппарата, его micro USB-разъема.
Примечание: со временем, по мере эксплуатации, разъем на телефоне может начать люфтить (т.е. при определенном положении штекера контакт может «теряться»). Попробуйте аккуратно переподключить USB-кабель и посмотреть на результат.

Обратите внимание на разъем micro USB на телефоне
*
Хватает ли питания (не установлен ли USB разветвитель)
Ну и последний момент, на который стоит обратить внимание: не используете ли вы различные разветвители и удлинители для USB? Нередко, когда USB-порт добавляют на клавиатуру, мышку, колонки, монитор и т.д.
Дело в том, что при использовании различных разветвителей — может не хватить питания для вашего телефона (такое часто происходит еще и с внешними жесткими дисками).
Если вы хотите к одному USB-порту подключать множество устройств — тогда используйте разветвители и концентраторы, у которых есть дополнительный источник питания (как на фото ниже).
📌 В помощь!
Подобные разветвители/удлинители можно приобрести за бесценок в китайских онлайн-магазинах.

USB-разветвитель с блоком питания
*
За дополнения — заранее благодарю!
А у меня на этом пока всё…
Всем удачи!
👋
Первая публикация: 14.04.2018
Корректировка: 19.04.2022


Причин, почему телефон не читает сим-карту, может быть много, начиная от аппаратных проблем гаджета и заканчивая различными нюансами, связанными с настройками операционной системы и не только.
У многих телефон ассоциируется в первую очередь со связью, звонками, обменом сообщениями. Но именно благодаря маленькому модулю в смартфоне (SIM-карте) стали возможны услуги сотовой связи.
Когда смартфон перестает «читать» сим-карту, это влечет за собой массу проблем, ведь сейчас она является одним из средств идентификации пользователя в сети. К номеру телефона может быть привязан аккаунт Google и другие сервисы, которыми большинство из нас пользуется каждый день. Разберемся с основными причинами такой проблемы.
Содержание
-
1 Аппаратные проблемы
- 1.1 Нужна активация сим-карты
- 1.2 Поломка симки или лотка
- 1.3 Загрязнение и окисление контактов
-
2 Программные проблемы
- 2.1 Активирован режим полета
- 2.2 Требуется включение SIM-карты
- 2.3 Смена сетевой конфигурации
- 2.4 Системные сбои
- 2.5 Требуется переустановка ОС
- 2.6 Вирусы на смартфоне
-
3 Остальные причины
- 3.1 Смартфон работает с симкой определенного оператора
- 3.2 SIM-карта долго не использовалась
Аппаратные проблемы
В данной категории рассмотрим неполадки, связанные с самим модулем, которые не получится решить кнопками. К ним можно отнести различные повреждения самой SIM-карты, лотка мобильного устройства и тому подобное.
Нужна активация сим-карты
Если в слот вставлена только что купленная симка, но входящий звонок не поступает, вероятнее всего требуется активация. Сделать это можно при помощи исходящего звонка или набора команды для проверки баланса.
Проблема может быть и в смещении SIM-карты. Во всех телефонах имеется слот, в котором контакты соприкасаются с чипом симки. Если ее немного сдвинуть, то работать она не будет. Такое может произойти из-за падения мобильного аппарата или неправильной установки модуля в лоток. Нужно извлечь SIM-карту и вставить ее так, как указано на маркировке смартфона.
Если проблема не решилась, тогда попробуйте установить ее на другой телефон. Так вы поймете, имеет ли карта повреждения или же проблема в девайсе.
Поломка симки или лотка

Часто мобильное устройство не читает SIM по причине ее повреждения. При этом все контакты целые, но дефект может быть на пластике, который надломлен или имеет сколы, а форма самой карты неровная. Иногда пользователи обрезают mini-карту, чтобы сделать из нее nano-карту. Часто она повреждается или располагается в слоте не совсем правильно – требуется замена.
Держатель или лоток для SIM также может иметь дефекты. Чтобы это проверить, можно вставить модуль в любой другой аппарат. Если он увидит сеть, значит, сломан слот или причина в самом смартфоне. Для этого лучше обратиться в сервисный центр, в котором точно определят причину неработоспособности сим-карты.
Не пытайтесь чинить держатель самостоятельно, во-первых, потребуется паяльная станция. Во-вторых, без опыта ремонта можно ухудшить ситуацию повреждением или деформацией некоторых компонентов и, как следствие, добиться того, что симка вообще застрянет в телефоне.
Загрязнение и окисление контактов
По мере использования мобильного устройства и SIM-карты может произойти и такое, что модуль попросту загрязнился. Даже пыль может помешать распознаванию чипа.
В зависимости от вида сим-карты, ее контактная зона обычно содержит 6 основных элементов (иногда даже 8):
- Питание.
- Контроль.
- Частота.
- Запись данных.
- Ввод и вывод.
- Заземление.
Наличие грязи хотя бы на одной детали достаточно для прекращения функционирования модуля. Причина может быть в ржавчине, пыли на чипе или его окислении.
Шаг 1. Очистите SIM при помощи ластика или ватного диска, смоченного спиртом без примесей. Не используйте воду или моющие средства.
Шаг 2. При сильном окислении примените мелкозернистую шлифовальную бумагу. Пользуйтесь ей аккуратно, чтобы не повредить чип.
Шаг 3. Протрите контакты спиртовой салфеткой для полного удаления загрязнений.
Если чистка не дала положительного результата, тогда лучше заменить сим-карту.
Программные проблемы
Вторая категория – проблемы, легко поддающиеся исправлению непосредственно в системе смартфона. Иногда устройство не видит SIM-карту по самым банальным причинам, которые можно устранить, нажав несколько кнопок.
Активирован режим полета
Первое и самое простое, что можно сделать, если телефон не видит симку – убедиться, что авиарежим на устройстве не активирован, так как он отключает все беспроводные модули.
Сделать это можно следующим образом:
Шаг 1. В настройках смартфона зайдите в пункт «Сеть и Интернет».

Шаг 2. Далее разверните полный список опций, нажав на кнопку «Дополнительно».

Шаг 3. На экране вы увидите надпись «Режим полета», напротив которого ползунок должен быть отключен. Если функция активирована, просто выключите ее. Таким образом, в работу будут запущены все беспроводные модули и службы, включая сотовую связь, Wi-Fi, Bluetooth и т.п.

Требуется включение SIM-карты
Далее стоит проверить, активирована ли вообще сим-карта в настройках мобильного устройства. При желании ее можно очень легко отключить без необходимости вынимать из специального лотка.
Чтобы посмотреть, включена ли сим-карта на вашем девайсе, выполните следующее:
Шаг 1. Откройте настройки смартфона и нажмите на «Сеть и Интернет».

Шаг 2. Кликните на «SIM-карты». Откроется окно, в котором вы увидите, включены ли, установленные в лоток модули, или нет.


Шаг 3. Если они отключены, то нажмите на соответствующие ползунки, расположенные напротив имени оператора.
Если в настройках все активировано или сим-карта там попросту не отображается, тогда смотрите следующие возможные причины и их решения.
Смена сетевой конфигурации
Неполадки могут происходить и на стороне оператора связи. Бывает, что сим-карта определяется смартфоном, но присутствует надпись «Только экстренные вызовы». После покупки SIM-карты ее необходимо настроить, чтобы у смартфона был выход в сеть. Для этого используется технология APN, которая определяет сетевой путь для обмена данными при подключении нового абонента.
Обычно ручная настройка требовалась на старых мобильных устройствах. Сегодня все должно настраиваться автоматически, но если по какой-то причине этого не происходит, сделайте следующее:
Шаг 1. Зайдите в настройки и перейдите на вкладку «Сеть и Интернет».

Шаг 2. Нажмите на раздел «Мобильная сеть», а затем выберите строчку «Дополнительные настройки».


Шаг 3. Пролистайте окно до конца и найдите пункт «Точки доступа (APN)». Нажмите на него.

Шаг 4. Возьмите любое другое устройство и в браузере введите «точка доступа apn ***», где вместо «***» – название вашего сотового оператора. Найдите данные для подключения на официальном сайте.


Шаг 5. Вернитесь к смартфону и нажмите на кнопку «+», чтобы добавить новую точку доступа. Теперь задайте нужные параметры, как это указано на сайте оператора, заполнив нужные поля.

Шаг 6. Нажмите на «три точки» и выберите «Сохранить». Выберите созданную только что точку, нажав на определенную строчку.


Шаг 7. Также убедитесь, что в разделе «Сеть» активирована опция «Выбирать сеть автоматически». При необходимости переведите ползунок в положение «Включено».

Не исключайте технические сбои и проблемы с вышкой оператора сотовой связи. Если телефон не находит сеть, возможно, проблема в качестве зоны покрытия. Дело в том, что вышки оператора могут не покрывать ту область, в которой вы находитесь. В этой ситуации перезагрузите девайс или попробуйте перейти в другое место.
Системные сбои
Не стоит исключать и наличие каких-либо конфликтов и сбоев в системе смартфона, из-за чего он и не находит симку. Для их устранения можно попробовать сначала просто перезагрузить девайс. Все службы и сервисы будут перезапущены, что часто помогает решить проблему.
Если это не помогло, возможно, имеются нарушения в работе системных файлов. В таком случае необходимо сделать сброс к заводским настройкам. Но предварительно нужно сохранить файлы и контакты, так как функция удаляет все данные и приложения с устройства. Переместить их можно в облачное хранилище или на компьютер.
Поэтапная инструкция для сброса настроек:
Шаг 1. Зайдите в настройки мобильного устройства и перейдите на вкладку «Система».

Шаг 2. Нажмите на «Дополнительно», затем выберите раздел «Сброс».


Шаг 3. Откройте пункт под названием «Сброс настроек», пролистайте окно ниже и нажмите на «Сбросить настройки телефона».


После этого вам следует дождаться завершения процесса, время которого может длиться до 5-10 минут. Смартфон включится, и будет иметь стандартные настройки. Посмотрите, видит ли он сим-карту.
Требуется переустановка ОС
Иногда работа операционной системы на смартфоне может быть некорректной. Обычно это касается недорогих устройств «третьего эшелона» (от сомнительных и малоизвестных производителей), на которые часто выходят кривые прошивки.
Вместе с такими обновлениями нередко в системе вместе с новыми «фичами» появляются баги и серьезные недоработки, которые могут приводить к отваливанию разных модулей, в том числе и сотовой связи, Wi-Fi и прочего. К счастью, в некоторых случаях разработчики быстро замечают свои ошибки и выкатывают новые версии прошивок с исправлением тех или иных проблем.
Чтобы проверить наличие обновлений, сделайте следующее:
Шаг 1. В настройках своего смартфона перейдите на вкладку «Система».

Шаг 2. Здесь нажмите на «Дополнительно» и откройте раздел «Обновление системы».


Шаг 3. На экране должно появиться сообщение о начале поиска обновлений. Если этого не произошло, самостоятельно нажмите на соответствующую кнопку.

Если все-таки найдется новая версия прошивки, готовая к загрузке и установки, перед этим обязательно зарядите телефон до 80-90%, чтобы во время переустановки он не отключился. Иногда новых обновлений от официального разработчика можно и не дождаться. В таком случае придется покопаться в интернете и найти неофициальные прошивки, в которых проблема с сетью будет решена энтузиастами.
Вирусы на смартфоне
Вирусные файлы могут негативно сказываться на работе девайса, включая прием сети. Чтобы не попадаться на загрузку вредоносных файлов и открытие опасных веб-страниц, следует избегать подозрительных ссылок, сомнительных писем, рекламных баннеров.
На устройствах Android антивирусы гораздо более бесполезны в борьбе с вредоносным ПО, чем, например, на компьютере под управлением Windows. Дело в том, что пользователь может сам предоставить пару разрешений опасной программе, которая скрывается под видом обычного безобидного приложения. Пользуясь этим разрешениями она становится недосягаемой даже для антивируса.
Единственное средство борьбы с такой угрозой – переход в безопасный режим. Как это сделать, подробно расписано в другой нашей статье, доступной по данной ссылке. Теперь проверьте, поймала ли SIM-карта связь. Если да, значит причина в вирусах, которые нужно найти и удалить.
Шаг 1. Откройте настройки смартфона и найдите раздел «Приложения и уведомления». Перейдите в него и нажмите на кнопку «Показать все приложения».


Шаг 2. Внимательно посмотрите список установленного софта. Удалите подозрительное ПО (обычно это программы с сомнительным названием). А лучше просто выбрать из списка все то, что вам не особенно нужно и оставить только те приложения, в которых вы точно уверены. Вирусные утилиты могут выглядеть примерно так, как указано ниже на скриншоте:

Для защиты можно, конечно, загрузить антивирус, чтобы выполнить сканирование всех файлов, но как уже было сказано, на смартфоне это не так актуально. Достаточно загружать любые приложения только из официального магазина Google Play и пользоваться браузерами с защитой от подозрительных сайтов (Chrome, Yandex), ну и самим быть предельно внимательными.
Остальные причины
Третья категория – прочие ситуации, в связи с которыми SIM-карта может оказаться неработоспособной.
Смартфон работает с симкой определенного оператора
На российском рынке, как правило, смартфоны работают со всеми операторами сотовой связи. Исключением являются только дешевые устройства или операторские брендированные телефоны, с которыми в комплекте имеется SIM-карта. С другими операторами они не работают, а чтобы это исправить, потребуется перепрошивка.
Будьте также осторожны с приобретением мобильных аппаратов с AliExpress и других зарубежных онлайн-магазинов. Лучше сразу уточняйте, работает ли смартфон со всеми мобильными сетями. Если он «залочен», нужна будет разблокировка. Это можно сделать самостоятельно, открыв загрузчик и установив другую прошивку.
SIM-карта долго не использовалась
Бывает, что сим-картой долго не пользовались, возможно, оператор уже автоматически расторгнул договор. Как правило, это происходит в течение 60-180 дней (зависит от компании), если с номера не совершались звонки и отправка сообщений. Номер отправляется в архив и через некоторое время снова поступает в продажу.
В таком случае SIM-карту останется только выкинуть и купить новую. Чтобы договор не был аннулирован, необходимо совершать звонки, отправлять SMS-сообщения или хотя бы пополнять счет. Так оператор будет видеть, что номер не «висит» в воздухе просто так, а им действительно пользуются и в таком случае автоматическое расторжение уже будет невозможно.
Кроме того, немногие знают о том, что у сим-карты есть свой срок годности. Это не связано с продолжительностью тарифа. Если модулю уже более 7 лет, вероятно, он утратил работоспособность из-за износа контактов. Ведь со временем они затираются, особенно если часто переставлять симку с одного устройства в другое. Лучше обратиться в офис оператора для ее замены. При желании можно даже оставить свой прежний номер абсолютно бесплатно и продолжить пользоваться услугами сотовой связи.
Многие действия со смартфоном возможны только при его подключении к компьютеру или ноутбуку. Например, если пользователю требуется «накатить» новую прошивку. Проводное соединение требуется для передачи файлов, зарядки гаджета, использования в режиме модема. В общем, есть много нюансов, как подключить телефон к компьютеру в правильной последовательности. Давайте разбираться!
Перед вами универсальная инструкция, подходит для всех Андроид и iOs аппаратов: Alcatel, Asus, Lenovo, Meizu, Philips, Nokia, Oppo, Phillips, Prestigio, Sony Xperia, HTC, Samsung, Xiaomi (Redme), ZTE, BQ, Vertex, Micromax, Digma, Fly, Umidigi, Acer, Blackberry, Oukitel, Texet, Leagoo, Dexp, Doogie, Huawei (Honor), HomTom, китайских No-Name, продающихся под брендами Мегафон, Билайн, МТС. Актуально для планшетов, Android магнитол и TV приставок.
Содержание
- Для зарядки
- Для передачи файлов
- По USB
- При помощи Wi-Fi
- Через Bluetooth
- Альтернативные способы передачи файлов
- Для прошивки
- В режиме fastboot
- Через recovery
- В качестве модема
- Для других целей
- Как флешку
- В качестве колонок
- В качестве микрофона
- Как клавиатуру
- Как мышку
- Как веб камеру
- Как графический планшет
- Как монитор
- Как GPS навигатор
- FAQ
- Компьютер не видит телефон через USB
- Проверить целостность кабеля и порта
- Посмотреть корректность настройки системы
- Проверка настроек экономии энергии
- Ошибки с кодом 19
- Проблемы с Wi-Fi
- Что использовать MTP или PTP
- Как подцепить проблемный аппарат
- Можно ли связать в безопасном режиме
- Реально ли через AUX
- Говорят можно связаться через HDMI, правда ли это
- Список программ для синхронизации
- MyPhoneExplorer
- MoboRobo
- AirDroid
- ES Проводник
- Выключается при подключении
- Можно ли привязать обычный телефон
- Как подключить Sip устройство
- Итог
- Видео
Для зарядки
Самый очевидный способ подключения смартфона к ПК, чтобы его зарядить. Действительно, иногда компьютер или ноутбук становится последним спасением, если уровень заряда близится к нулю. Этот способ нельзя недооценивать, хотя и у него есть свои минусы:
- Мощность тока ограничена в параметрах 2.5 Вт (USB 2.0) и 4.5 Вт (USB 3.0);
- Максимальная сила тока не более 100 мА-900 мА.
Для сравнения, стандартная зарядка выдает до 10 Вт ( 1-2 А), технология Quick Charge 2.0 дает на выходе 18 Вт при 5 В.
Получается, заряжать аккумулятор можно, но это скорее поддержание состояния, а не полноценное зарядка девайса.
Для передачи файлов
Чтобы передать музыку, файлы или фото, потребуется подключить смартфон к компьютеру одним из трех способов: посредством USB-кабеля, через Wi-Fi, по локальному подсоединению к сети Ethernet.
По USB
Здесь нет каких-либо хитростей, это самый распространенный и простой способ присоединить Android мобильник к компьютеру как флешку. Подбираете кабель с нужным штекером micro-USB или Type-C, и подключаете к смартфону. Ранее было критично выбирать фирменный кабель от компании производителя. Сегодня важно чтобы аксессуар был качественный и не поврежден механически. Некоторые ограничения могут встречаться на проводах компании Apple, но сегодня это больше исключение из правил.

Подключите мобильник к ПК и выберите один из способов взаимодействия:
- Подзарядка телефона (без передачи файлов);
- Передача файлов (MTP) – подцепится как обычный usb накопитель;
- Передача фото (PTP).
Для копирования и переноса информации выберите второй пункт. Иногда требуется подождать некоторое время, пока Windows установит драйвера в систему. В редких случаях придется искать драйвера самостоятельно, и провести инсталляцию вручную. Это может случиться на старых или редких моделях гаджетах, китайских «noname» девайсах. Если будут вопросы, пишите в комментариях – поможем.
При помощи Wi-Fi
В этом случае нужно соединить компьютер и смартфон в одну локальную сеть. Это возможно, если в ПК есть соответствующий радио чип. Либо при подключении специального адаптера c Wi-Fi. Также потребуется установить дополнительное приложение на сотовый, чтобы можно было открыть доступ к файлам системы Android.
Одними из самых популярных на сегодня является программы «ES – File Manager – File Explorer» и «Total Commander».
«ES – File Manager – File Explorer»
«Total Commander»
Инструкция по настройке подключения:
- Установите приложение по ссылке. Если программа попросит разрешения, выдайте их.
- Включите Wi-Fi у себя на смартфоне, в верхней шторке или настройках. Откройте параметры сети (долгое зажатие иконки Wi-Fi). Выберите домашнюю сеть в качестве основной.
- Запустите ES – File Manage, свайпом вправо откройте боковое меню.
- Найдите пункт «сеть», тапните по нему. Активируйте функцию «Удаленный доступ».
- На экране отобразится картинка «Wi-Fi» c большой кнопкой «включить», и появится IP-адрес гаджета.
- Теперь зайдите в «Мой компьютер» на стационарном ПК или ноутбуке.
- В адресной строке вбейте значение IP-адреса, которое показала программа. Ввод по типу fttp://(IP-адрес).
После ввода нажимайте по «Enter». Система отобразит все открытые папки, кроме системных. Для доступа к последним потребуется получить root-права.
Еще вариант:
Через Bluetooth
Схожая система, что и с Wi-Fi. Если в смартфоне радио чип наверняка есть, то на ПК, скорее всего, придется докупить отдельный адаптер. В любом случае нужно проверить корректную работу передатчика. Перейдите в «Диспетчер устройств», найдите Bluetooth в списке устройств, после чего откройте его. Девайс должен работать корректно! Возле него не должно стоять вопросительных или восклицательных знаков.
Инструкция по настройке подключения:
- Кликните на «Пуск» в Windows, после чего перейдите в «Настройки» (шестеренка). Здесь найдите пункт «Устройства (Bluetooth, принтеры, мышь)».
- В новом окне активируйте функцию по специальному переключателю. Открутите настройки вниз до пункта «Другие параметры Bluetooth». Войдите в него.
- В открывшемся меню установите флажок напротив «Разрешить устройствам Bluetooth обнаруживать данный компьютер». Нажмите «применить».
- Вернитесь к первому окну с настройками, чуть ниже «Другие параметры Bluetooth» нажмите на «Отправление или получение файлов по Bluetooth». В новом окне можно выбрать один из двух параметров: отправка или получение данных.
- Включите Bluetooth в смартфоне. Через «Настройки» или верхнюю шторку уведомлений.
- Найдите файл, который нужно передать, и нажмите «поделиться». Система покажет разные способы передачи, выберите Bluetooth.
- Теперь найдите ПК или ноутбук, на который будете сбрасывать файл. Тапните по его названию, и отправьте файл.
Система Windows может вывести уведомление, с запросом получения файла с неизвестного устройства. Кликните по «Да», чтобы продолжить перенос информации.
Альтернативные способы передачи файлов
Также пользователь может передать информацию с помощью альтернативных способов. Для этого потребуется интернет-подключение, а также дополнительное ПО:
- Отправить данные на облако. Есть множество облачных сервисов, на которых хранят личную информацию, данные, файлы и документы. Пользователь отправляет нужную информацию сам, либо ставит автоматическую синхронизацию гаджета с облаком. Для этого потребуется установить одно из приложений: DropBox, OneDrive, Яндекс.Диск, Google Drive, после чего зарегистрировать личный кабинет в данных системах на ПК. Для переноса информации входить под одним логином и паролем. Будьте внимательны, практически все облачные сервисы ограничивают объем хранения данных на отметке 5 Гб. Чтобы получить большее количество дискового пространства, придется покупать платную подписку.
- Установка дополнительных приложений. Чаще всего они открывают удаленный доступ к смартфону пользователя. По сути, гаджетом можно управлять с любой точки земного шара, где есть интернет. Наиболее популярные приложения: «Удаленный рабочий стол», а также «TeamViewer».
При работе через облако, мобильник «сжигает» небольшое количество интернет-трафика, так как передаются только файлы. Программы удаленного доступа более требовательны и прожорливы. Учитывайте этот фактор, тем более, если у вас стоит ограничение трафика на тарифном плане.
Для прошивки
Самый известный способ использования USB-подключения, это прошивка гаджета. Принудительная установка новой версии ПО может потребоваться:
- Пользователь накатил кривую или кастомную прошивку,
- Помогает реанимировать неработающий аппарат,
- Смартфон словил вирус или получил некорректные обновления.
Иногда прошивка – это просто способ улучшить или обновить систему девайса. В рамках данной статьи мы рассмотрим как прошивку, так и отладку Андроид.
В режиме fastboot
Для отладки ошибок и софтовых неисправностей в Андроид, используют режим Fast Boot. В нем можно работать с операционной системой Android через терминал, на уровне кода. Для того чтобы перейти в данный режим, потребуется подключить телефон при помощи USB-кабеля.
Внимание! Несколько раз подумайте, прежде чем перейти в режим fastboot. Если вы не сильны в коде, лучше воспользоваться другими способами.
Для работы в данном режиме, придется установить дополнительный пакет разработчика. Его можно найти на официальной странице Google. Спуститесь в нижнюю часть экрана, и выберите актуальную версию под разрядность вашего Windows (x86 – для старых машин, x64 – для современной техники).
Существует несколько способов прошивки через fastboot. Для выполнения операции потребуется скачать IMG-файл (образ прошивки) с официального сайта производителя. Можно шить телефон по разделам или закачать один установочный архив для всей системы. В рамках данной статьи мы рассмотрим второй вариант.
Работаем через fastboot:
- Скачайте дистрибутив SDK, и установите его в корневую папку ПК.
- Откройте командную строку через нажатие кнопок «win+R». Вбейте друг за другом две команды: «cd /», после чего «cd adb».
- Теперь подсоедините смартфон к компьютеру с помощью USB-кабеля, В командной строке наберите «fastboot devices». Система покажет, подключен девайс или нет.
- Теперь требуется загрузить модуль бутлоудера через ввод команды: «adb reboot bootloader».
- Через команду: «fastboot update name.zip» установите архив с прошивкой. («name.zip» – название файла с прошивкой).
Заранее установите файл с прошивкой в папку с распакованным SDK архивом.
Через recovery
Системное меню рекавери, это специальный набор подпрограмм, которые работают на железном уровне, без загрузки основной системы. Меню используют работники сервисных центров, частные мастера. Каких-либо особых навыков для работы в нем не потребуется. Все что нужно – выполнить точную последовательность работы.
Сегодня есть несколько версия меню Recovery. Здесь мы расскажем о кастомной версии под названием TWRP.
Она отличается от стокового меню более понятными интерфейсом и удобным управлением через сенсорный дисплей.
Работаем через TWRP:
- Сначала подключите смартфон к ПК или ноутбуку посредством USB-кабеля. Когда на дисплее появится меню, выбрать «Передача данных».
- Заранее скачайте прошивку, закиньте ее на карту памяти телефона или в корневой каталог Android.
- Теперь войдите в меню рекавери. Полностью отключите девайс, зажмите комбинацию клавиш «громкость ниже» + «power». Удерживайте кнопки до тех пор, пока на дисплее не появится меню в виде плитки.
- Дощелкайте клавишами громкости до пункта «Wipe», далее перейти в раздел «Adwanced Wipe». Установите флажки возле: «Cache», «Internal Storage», «Data», «System», «Dalvik Cache». Сделайте свайп в сторону для подтверждения операции.
- Вернитесь на один уровень наверх, после чего нажмите на «Reboot recovery».
- Перейдите к самому первому меню, после чего найдите кнопку «Install». Отыщите загруженный ZIP-архив, и тапните по нему. Начнется процесс распаковки и установки новой версии прошивки.
- В конце процедуры нажмите на «Wipe cache/delvik», через некоторое время на кнопку «Reboot system», чтобы перезапустить систему.
Будьте внимательны! Четко следуйте инструкции! Если пропустить какой-либо шаг, можно получить нерабочий девайс. Придется повторять всю процедуру заново.
В качестве модема
Еще один способ использования мобильника – как проводной модем (не работает в безопасном режиме). То есть, устройство работает как стационарный девайс, а не точка доступа по Wi-Fi. До активного внедрения беспроводных технологий это был один из способов доступа в сеть. Но и сегодня данная функция есть на Android и iOs аппарата.
Подключаем как проводной модем:
- Подсоедините смартфон при помощи USB-кабеля к ПК или ноутбуку. Выберите «Передачу данных».
- Войдите в «Настройки» смартфона, теперь тапните по пункту «Еще».
- В новом окне выберите «Режим модема», после чего перейдите в точные настройки, поставьте флажок напротив «USB-модем».
Компьютер может попросить доступ другим устройствам для работы в системе. Нажмите по кнопке «нет».
Для других целей
Смартфон подключают к ПК для разных целей. Он может выполнять функции разных периферийных устройств, если они по какой-то причине отсутствуют в компьютере. Перечислим основные девайсы, которые можно заменить телефоном.
Как флешку
Пользователь может привязать сотовый к ПК/ноутбуку, как жесткий диск или внешний носитель. Некоторые модели можно подцеплять даже без аккумулятора (или разряженный в ноль), но не все. Учитывая, что сегодня мобильники снабжают чипами памяти от 32 до 256 Гб – это вполне оправданное решение.

Аппарат подключают двумя способами:
- Напрямую по проводу USB. При этом в телефоне ставят режим MTP.
- Через OTG-переходник. Специальный адаптер, который работает на всех версиях Android, начиная с 3.1.
Также можно расширить хранилище, если поставить дополнительную SD-карту в телефон.
В качестве колонок
Конечно, полноценную акустическую систему он не заменит, но послушать любимые песни с помощью телефона можно. Для работы смартфона в качестве динамика потребуется:
- Установить дополнительные приложения. Например, «WiFi Speaker» или «SoundWire»
- Включить Wi-Fi на телефоне и в ПК, настроить сопряжение двух девайсов в программе.
Для корректной работы потребуется установить два модуля: для ПК и для сотового. При проигрывании музыки может быть небольшая задержка.
В качестве микрофона
Если в ПК нет микрофона, то его реально сделать из мобильника! Такой вариант может потребоваться при общении, например, по видеоконференции. В этом случае на помощь снова придет подключение по Wi-Fi, плюс установка специального приложения. Для микрофона лучше использовать программу «WO Mic». Здесь потребуется установить клиентский модуль на смартфон и интерфейс для ПК. Чтобы компьютер забирал звук с микрофона на телефоне, необходимо выставить настройку звука, указав виртуальный микрофон.
Как клавиатуру
Для ввода текста на ПК с помощью смартфона можно использовать программу «Monect — PC Remote». Она позволяет подключить большинство периферийных устройств к ПК пользователя. При этом можно настроить удаленную работу, без проводного подключения. В этом случае потребуется установить клиентский модуль на телефон, плюс интерфейс на ПК. Подключение и настройка через Wi-Fi или Bluetooth. В приложении нажмите «Typewriter keys», чтобы появилась буквенная раскладка. Для включения цифрового блока нажмите по «Numeric keypad».
Как мышку
Для этого потребуется установить уже указанную выше программу «Monect — PC Remote». Принцип работы схож с клавиатурой, только в этот раз нужно не переходить на вкладку клавиатуры при первом запуске приложения. Программа сразу открывает интерфейс тачпада с двумя виртуальными кнопками. Также в нижней части приложения есть область для скролла.
Программа позволяет использовать смартфон буквально как мышь. За это отвечает функция под названием «3D Mouse». После ее активации, мобильник начнет «считывать движения» пользователя в пространстве, соответственно, курсор тоже будет перемещаться. Пользователи сети говорят, что эта фишка очень плохо работает. Лучше пользоваться обычным тачем.
Как веб камеру
Смартфон используют в качестве камеры для организации видео конференций, а также для звонков по Skype. Чтобы подключить телефон к ПК, потребуется установить дополнительное программное обеспечение на оба устройства. В контексте видеосвязи лучше воспользоваться программой «IP WebCam». Также необходимо:
- Связать ПК и сотовый в одной локальной сети по Wi-Fi.
- В приложении нажать на кнопку «Run server». Система покажет URL-ссылку.
- Введите ее в модуль программы для ПК, после чего нажмите по «Auto Detect».
Для работы в Skype потребуется сделать дополнительную настройку в основных параметрах системы. А именно перейти на вкладку «аудио и видео» и перенастроить с «HD Webcam» на «MJPEG Camera».
Как графический планшет
В этом случае смартфон выступает в качестве графического планшета, на котором можно делать наброски и эскизы.
Такой вариант очень удобен, если не хочется покупать отдельный девайс, а на руках есть аппарат с большой диагональю экрана.
Конечно, лучше всего взять гаджет со стилусом на борту. Например, подержанный Samsung Galaxy Note 8.
Но если нет денег, то можно поставить программу VirtualTablet Lite (S-Pen). Ее ставят в паре с модулем для ПК. Его можно взять здесь.
Два модуля синхронизуют между собой через Wi-Fi, после чего в приложении можно рисовать как на планшете. Например, тупым карандашом или высохшим фломастером. Если вы боитесь испортить дисплей, можно выставить опцию «Finger Touch/Capacitive stylus» (находится в пункте «Input Mode»). Она активирует ввод с помощью пальцев.
Как монитор
В этом случае вам поможет все та же программа PC Remote. В приложении перейдите на вкладку «Утилиты», после чего активируйте «Удаленный рабочий стол». Изображения с Windows ретранслируется на экран смартфона. Конечно, полноценно не поработаешь, но кино посмотреть можно.
Как GPS навигатор
Здесь все гораздо проще. Сегодня практически любой смартфон имеет на борту GPS-модуль. Собственно, это и есть функция геолокации. Чтобы сделать из мобильника полноценный GPS-навигатор, нужно скачать соответствующее приложение. Например, «GPS-навигация – навигатор, офлайн карты, трафик» или официальный сервис Яндекс. Карты.
FAQ
Пользователи часто спрашивают о возникающих трудностях при подключении телефона к ПК. Им интересно, в качестве каких дополнительных устройств можно использовать смартфон, и как его подключить, например, в качестве колонки. Рассмотрим ответы на эти вопросы подробнее.
Компьютер не видит телефон через USB
Здесь нельзя дать однозначного ответа. Слишком много нюансов и особенностей. Обычно неполадки возникают на железном уровне, однако могут появиться и по причине софтовых сбоев. Чтобы понять, в чем заключается неисправность, придется выяснить причины ее появления.
Проверить целостность кабеля и порта
При подключении гаджета с помощью USB-кабеля может возникнуть ряд неисправностей:
- Разрыв провода. Сюда же можно отнести перекусывание провода ребенком, животным. Частые скручивания негативно влияют на состояние проводников под оплеткой кабеля. Что интересно, провод может частично работать. Например, давать зарядку на девайс, но не подключать его в качестве съемного носителя. Чтобы провод был работоспособным, требуется уверенный контакт на всех 4-х жилах внутри него.
- Аксессуар низкого качества. Китайские провода или подделки часто грешат плохим коннектом. Поддельные USB-С и Lighting шнурки просто не работают так, как нужно. Они заряжают, но не синхронизируют девайс с ПК. Страдает и скорость передачи данных с сотового на ноутбук.
- Поломки в гнезде USB. Здесь может быть два варианта поломки: в разъеме смартфона; в гнезде на ПК. В обоих случаях стоит проверить кабель на другом компьютере или телефоне, чтобы отсечь поломку в проводе. Гнездо может расшататься, поменять свою форму. У него могут отойти ножки от печатной платы. Причиной плохого коннекта или сбоев при синхронизации может стать пыль и сор внутри разъема.
- Еще одна редкая причина – выгорание чипа, которой определяет мобильник как внешний диск.
Чтобы избежать данных неисправностей, делайте профилактику USB разъема. Чистите его, аккуратно вставляйте и извлекайте кабель, без рывков и перегибов. Следите за самим USB-проводом. Покупайте только оригинальные или совместимые аксессуары.
Посмотреть корректность настройки системы
В этом случае мы имеем в виду неполадки в системе Windows, а также неисправности в настройках самого девайса. Например, пользователь забыл выставить режим «передача данных». Либо включил антивирус с файрволлом, которые блокируют сопряжение. Попробуйте отключить все защитные модули, приложения и программы на время подключения телефона к ПК.
Если ничего не помогло, попробуйте обновить:
- сервисные пакеты (обновления) виндовс;
- ADB-драйвер;
- прошивку на телефоне.
Проверка настроек экономии энергии
Некоторые ПК могут не видеть смартфон из-за выставленных настроек питания. Такое решение часто встречается на ноутбуках, когда основное питание идет от АКБ. Чтобы изменить этот параметр, сделайте следующее:
- Перейдите в «Настройки» Windows. Нажмите на «Пуск», после чего по шестеренке.
- Теперь кликнуть по «Система». В новом окне нажать по «Батарея» в левом меню.
- Снимите галочку под пунктом «Экономия заряда».
- Вернитесь в левое меню, кликните по пункту «Питание и спящий режим», в правом поле выберите «Дополнительные параметры питания» в разделе «Сопутствующие параметры». Откроется новое окно.
- Нажмите по голубой строчке «Настройка схемы электропитания», после чего в новом окне по «Изменить дополнительные параметры питания».
- В новом окошке нажмите по «+» напротив строчки «Параметры USB». Теперь требуется изменить две настройки с «Разрешено» на «Запрещено». Подтвердите действие по кнопке «Применить», после чего нажмите на «ОК».
Это руководство работает на Windows 10. Также проверьте настройки энергосбережения на смартфоне. Перейдите в «настройки», после чего войдите в «система», и найдите пункт «экстремальное энергосбережение». Когда данная настройка активна, система отрубает передачу данных.
Ошибки с кодом 19
На экране компьютера появилась ошибка с кодом 19? Скорее всего слетели драйвера на ваш смартфон. Для починки достаточно перезагрузить компьютер или ноутбук. Если данные манипуляции не исправили положение, стоит сделать следующее:
- Переустановить драйвер в Windows. Откройте диспетчер устройств, найдите компонент, который помечен восклицательным или вопросительным знаком. Кликните правой клавишей мыши на нем, нажмите по строчке «Удалить».
- Перезапустите систему. После загрузки Windows скачает и установит актуальную версию драйверов на ПК. Также пользователь может поставить драйвера самостоятельно, через указание директории с файлом установки.
- Бывает и так, что в системе стоит несколько похожих девайсов или драйверов-дублей. В этом случае операционная система работает некорректно, она глючит и не может нормально определить аппарат пользователя. При этом в диспетчере задач есть только один девайс, все остальные обрывки установок драйверов болтаются в реестре. Они и тормозят систему. Чтобы убрать все хвосты из записей, нужно нажать по вкладке «вид» в диспетчере устройств, после чего кликнуть по пункту «показать скрытые устройства». Система покажет все девайсы-дубли, которые были установлены ранее. Сотрите их из памяти компьютера, после чего перезапустите виндовс.
Для быстрого вызова «Диспетчера устройств» нажмите «Win + R». В окне введите команду «devmgmt.msc» (без кавычек).
Проблемы с Wi-Fi
Пользователь может подключить девайс не только по проводу, но и по Wi-Fi. В беспроводном способе есть свои преимущества, но и он не застрахован от неполадок. Самые частые причины сбоев:
- пользователь указал неверный пароль;
- трафик блокируется антивирусной программой на ПК либо брандмауэром.
Кроме этого, есть два частных случая, которые встречаются на девайсах крупных производителей:
- «Изоляция точки доступа» на устройствах от TP-Link. Эта опция сделана для того, чтобы отсекать халявных пользователей от доступа к общей сети. Данная функция также может носить название «Изоляция беспроводных клиентов» для роутеров марки «keenetic» или «Изоляция клиентов» для устройств от «D-link». По умолчанию настройка отключена. Она находится в дополнительных параметрах, если перейти в настройки устройства. Найдите данную опцию, отключите ее, и все должно заработать.
Что использовать MTP или PTP
При подключении смартфона к ПК появляется окошко, в котором можно выбрать тип сопряжения. На последних версиях Android пользователь увидит:
- без передачи данных – режим зарядки.
- передача данных – режим MTP;
- передача фото – режим PTP.
Последние два режима позволяют работать с девайсом как с цифровой камерой или как со съемным носителем. Первый вариант более удобен для обработки и работы с фото и видео, второй – если вам нужно скопировать или перенести информацию, документы, песни.
PTP работает с медиаконтентом оперативней, так как открывает только галерею. MTP открывает большее количество папок во внутренней памяти.
Как подцепить проблемный аппарат
Допустим, у вас есть мобильник, который требуется подключить, но он неисправен, причины поломки, при этом, могут быть разными. Рассмотрим все варианты развития событий:
- Сильная поломка, материнская плата повреждена. В этом случае даже не стоит заморачиваться, ставить какое-либо программное обеспечение. Если сломана основная плата, то единственное, что можно сделать, это выпаять чип памяти. Вставить его в донорский гаджет и перекинуть важную информацию. Такую манипуляцию делают опытные мастера в сервисном центре.
- При разбитом дисплее (но рабочем), согнутом корпусе, трещинах на экране или глубоких царапинах. Стоит попробовать подключить смартфон с помощью USB-кабеля или по Wi-Fi.
- Когда экран полностью не работает (тачскрин поломан). В этом случае девайс подключают с помощью USB-кабеля. Управляют Android с ПК, через специальную программу (примеры были выше).
- Без АКБ/со сломанной батареей. В редких случаях аппарат может запуститься «с кабеля». Однако это, скорее всего, исключение из правил. Обычно технику полностью разбирают, чтобы добраться до контактной группы. Подключаются к контроллеру питания напрямую, и уже после этого подсоединяют шнур USB.
- Если аппарат заблокирован. Есть несколько способов, как снять блокировку с гаджета. Например, можно войти в системное меню рекавери, и снять ограничения через него. Это возможно в версиях TWRP или CWM. На крайний случай всегда можно откатить телефон до заводских параметров или накатить новую прошивку.
Полную настройку испорченного гаджета делают через программную среду SDK. Однако для этого нужно знать, как работать в данном софте.
Можно ли связать в безопасном режиме
При загрузке в режиме Save Mode, пользователь получает стоковый андроид, без установленных ранее приложений. Может отсутствовать часть настроек. В этом режиме стоит подключить USB-кабель, чтобы удалить опасные программы, а также проверить систему на вирусы.
Реально ли через AUX
Такой возможности нет. AUX-кабель позволяет подключить смартфон для выведения музыки на внешнюю акустику. Он не предназначен для режима передачи данных.
Говорят можно связаться через HDMI, правда ли это
Данный стандарт был введен для передачи цифрового аудио и видео сигнала. Он не работает как шнур для сопряжения. Некоторые старые модели телефонов Samsung имеют HDMI выход. Однако он используется для подключения монитора или телевизора, но не ПК.
Список программ для синхронизации
Чтобы работа с ПК проходила без косяков и глюков, стоит использовать дополнительные приложения. Их можно найти в открытом доступе на Play Market либо в сети. Рассмотрим самые популярные программы для сопряжения.
MyPhoneExplorer
Программа пользуется большой популярностью среди пользователей. С ее помощью можно связать два устройства дистанционно.
Работает на девайсах под управлением ОС Android 1.6 и выше.
Доступна бесплатная версия для скачивания на официальном сайте разработчика. Подключение проходит через USB-кабель или по воздуху (Wi-Fi, Bluetooth).
MoboRobo
Удобная программа, которая открывает управление гаджетом с ПК. При этом пользователь может управлять файлами и папками внутри устройства наподобие проводника в виндовс. Также в MoboRobo есть функция создания резервных копии, возможность установки разных приложений и тем оформления. Скачать последнюю версию с официальной ветки 4 PDA.
AirDroid
Эта программа представлена двумя компонентами: модулем для ПК – AirDroid; версией для телефона – AirMirror. Чтобы сопряжение прошло без запинок, лучше поставить обе версии. Данная программа работает по принципу «Удаленного доступа». То есть, пользователь может управлять действиями на смартфоне, передвигая курсором мыши в компьютере.
Сопряжение может проходить как по USB-кабелю, так и через Wi-Fi.
У программы есть собственные функции и фишки: зеркальное отображение действий, поиск телефона с помощью ПК. Бесплатную версию программы можно скачать с официального сайта разработчика. Для полноценной работы потребуется завести личный кабинет в системе.
ES Проводник
Это полноценный файловый менеджер, который можно скачать себе на смартфон. Распространяется бесплатно. Подключается к компьютеру через удаленный FTP-сервер. По сути, девайс становится вторым хранилищем на ПК, между устройствами можно обмениваться файлами. Также в приложении есть встроенный плеер, программа для просмотра изображений и многое другое.
Выключается при подключении
Еще одна частая проблема – выключение девайса, когда он находится в активном сопряжении с ПК. Это может произойти вследствие:
- Короткого замыкания на контактах во внутренней части USB-платы. Иногда это происходит из-за попадания влаги, напитков или любой другой жидкости на контактную группу внутри разъема. Возможно, в порт попал сор или пыль, которая препятствует появлению нормального контакта. Внимательно осмотрите гнездо на предмет окисления, грязи иди прочего мусора. Аккуратно прочистите его зубочисткой или ватной палочкой.
- Ошибки внутри системы Android. Редкое явления, но оно также может повлиять на подключение. Возможно, внутренний сбой произошел после установки кастомной прошивки. Или в системе орудует вирус, что также влияет на установление сопряжения. Попробуйте скачать обновления системы, проверьте ее антивирусным ПО. Удалите последние приложения, загрузившись в режиме Save Mode. На крайний случай – сделайте сброс до заводских настроек либо снесите систему и накатите новую.
- Работа файрволла или антивирусной программы. Защитное ПО находит какую-либо угрозу внутри системы. Оно включает встроенную защиту от дальнейшего распространения. Найдите источник угрозы, и удалите его, после чего попробуйте отключить антивирус и брандмауэр. Установите сопряжение заново.
- Неисправность на USB-разъеме. Вполне вероятно, что гнездо подключения неисправно. Контроллер на встроенной плате в ПК выдает больший ток. Внутренняя защита смартфона срабатывает, телефон автоматически отрубается. Попробуйте использовать другое гнездо для установления сопряжения.
Смартфон все так же отключается? Ни один способ не помог? Значит, придется отнести технику в ремонтную мастерскую.
Можно ли привязать обычный телефон
У некоторых пользователей до сих пор стоит старый стационарный телефон. Конечно, в 2021 году это больше раритет, но люди привыкли к такому способу. К тому же, многие офлайн фирмы используют обычную городскую телефонную сеть.
Соответственно, у наших читателей возникает вопрос: а можно ли подключить такой аппарат к ПК? Если отвечать коротко – да. Для этого вам потребуется докупить и установить dial-up плату в компьютер или купить выносной модем с функцией подключения к городской телефонной сети.
Настройте приложение, и пользуйтесь ПК с гарнитурой как стационарным телефоном.
Еще существуют стационарные телефоны, которые работают как компонент охранного комплекса. Такие девайсы могут звонить, отправлять SMS-сообщения, подключаться к сети и работать в паре с ПК.
Как подключить Sip устройство
В данном контексте рассматривается IP-телефония. При этом используют сеть-интернет, а звонок осуществляют с ПК или самого устройства. Подробнее о подключении и работе с SIP-девайсами читайте в нашей отдельной статье.
Итог
Итак, телефон подключают к компьютеру: для передачи данных и файлов (по проводу или по Bluetooth/Wi-Fi); для перепрошивки гаджета; чтобы использовать в качестве модема; в качестве периферийных устройств: как внешний носитель, акустику, микрофон, мышь или клавиатуру, графический планшет, монитор, GPS-навигатор, веб-камеру.
Что делать, если компьютер или ноутбук не видит телефон на базе Android? Причин, провоцирующих такую ситуацию, может быть много. Рассмотрим все способы решения проблемы.
В наше время актуально передавать файлы, фото, видео через беспроводные интерфейсы или облачное хранилище. Но обмен данными между смартфоном и компьютером при помощи USB-кабеля по-прежнему популярен, так как это самый простой и быстрый вариант.
Однако данный метод передачи не исключает сбоев, из-за которых ПК не распознает мобильное устройство. Причина может быть в настройках гаджета, вирусных приложениях или файлах, неисправности кабеля.
Содержание
- 1 Смена метода подключения
- 2 Неисправность USB-кабеля
- 3 Проверка драйверов
-
4 Установка драйверов
- 4.1 Способ 1: Официальный сайт
- 4.2 Способ 2: Обновление через диспетчер устройств
- 4.3 Способ 3: Сторонние приложения
- 5 Требуется обновление Windows
- 6 Включение отладки по USB
- 7 Вирусы на устройстве
Смена метода подключения
Это самая популярная проблема, когда при подключении смартфона через USB-кабель, компьютер не видит файлы, имеющиеся на телефоне. Чтобы ее исправить, нужно сделать следующее:
Шаг 1. На мобильном устройстве откройте меню настроек. Перейдите в раздел «Система».

Шаг 2. Далее откройте вкладку «О телефоне» и найдите строку «Номер сборки». Нажмите на нее 5-10 раз, пока не появится надпись: «Не нужно, вы уже разработчик».
Шаг 3. Вернитесь в меню «Система» и откройте появившийся раздел «Для разработчиков». Сделайте его работоспособным, передвинув специальный ползунок.
Шаг 4. Найдите строку «Default USB Configuration» (или «Конфигурация USB по умолчанию») и нажмите на нее. Выберите из списка параметр «Передача файлов» (или «MTP»).


Шаг 5. После этого подключите девайс к компьютеру. На экране должно появиться окно и звуковое оповещение о подключении гаджета. Кликните на «Открыть устройство для просмотров файлов».

Обычно все смартфоны по умолчанию подключаются к компьютеру или ноутбуку только для зарядки. Поэтому необходимо изменять настройки каждый раз после подсоединения USB-кабеля к ПК.
Неисправность USB-кабеля
Если вышеописанный метод не помог, то причина может быть в поломке провода для передачи данных. Если внешне на нем нет дефектов, то проблема, скорее всего, кроется в самом разъеме micro-USB. Он имеет различные контакты, которые необходимы для зарядки и переноса различных файлов.
Если некоторые из них будут повреждены, то изделие может полностью перестать работать или же кабель будет только заряжать устройство, а для передачи данных он будет уже непригоден.
Для диагностики этой проблемы повторите следующие шаги:
Шаг 1. Возьмите другой USB-провод и подключите смартфон к компьютеру.
Шаг 2. Откройте вкладку «Мой компьютер». Если причина была в кабеле, то ПК увидит устройство.

Шаг 3. Если компьютер не увидел гаджет, но при этом звук Windows оповещает о подключении смартфона, тогда проблема может быть с драйверами.
Проверка драйверов
Сначала попробуйте поменять порт USB, если он подключен к разъему на лицевой стороне, то можно использовать порт на задней части компьютера. Сделать это необходимо пользователям устройства с двумя или более USB-разъемами.
Далее выполните следующие действия:
Шаг 1. На компьютере нажмите на кнопку «Пуск» и в поиске наберите «Диспетчер устройств».

Шаг 2. Откройте меню «Диспетчер устройств» и найдите раздел «Контроллеры USB».

Шаг 3. Для проверки наличия драйверов разверните вкладку «Контроллеры USB». Отсутствие возле нее желтого флажка с восклицательным знаком будет говорить о том, что с драйверами все в порядке.

Если знак имеется, значит необходимо установить необходимое программное обеспечение.
Установка драйверов
Установить драйвер можно несколькими способами: загрузить с официального сайта производителя материнской платы, при помощи программы, используя диспетчер устройств.
Способ 1: Официальный сайт
Найдем драйвер на сайте производителя ноутбука или материнской платы. Для этого выполните следующие действия:
Шаг 1. Нажмите на кнопку «Пуск» и в строке поиска введите «cmd», после чего нажмите на значок командной строки.

Шаг 2. В отрывшемся окне укажите «wmic baseboard get product» и нажмите «Enter». На экране появится модель материнской платы. Чтобы узнать ее производителя, введите команду «wmic baseboard get Manufacturer».

Шаг 3. Затем зайдите на официальный сайт изготовителя и в поиске укажите название платы. Загрузите драйвер и установите его на свой компьютер или ноутбук.
Способ 2: Обновление через диспетчер устройств
Если компьютер не видит смартфон под управлением Android, тогда можно попробовать переустановить драйвер, если он уже имеется в системе Windows. Ведь не распознавание подключенного устройства может быть связано с повреждением, а не отсутствием драйвера.
Чтобы попытаться обновить нужное ПО без установки стороннего софта и поиска вручную, повторите следующие шаги:
Шаг 1. Откройте на своем компьютере «Диспетчер устройств» (нажмите кнопку «Пуск» и найдите данный инструмент с помощью строки поиска).
Шаг 2. Разверните пункт «Переносные устройства». Ниже будет указано имя подключенного телефона. Иногда он не содержит реального названия или имеет желтый треугольник с восклицательным знаком.

Шаг 3. Щелкните один раз правой кнопкой мыши на имя подключенного устройства.

Шаг 4. Откроется окно, в котором необходимо нажать на строку «Обновить драйверы». Далее выберите «Выполнить поиск драйверов на этом компьютере», затем «Выбрать драйвер из списка уже установленных».

Шаг 5. Укажите найденное устройство, кликнув по нему и подтвердите действие с помощью клавиши «Далее».

Шаг 6. Появится окно «Установка драйвера». Если он имеется на ноутбуке или компьютере, тогда вы увидите надпись: «Обновление программного обеспечения для данного устройства завершено успешно». В противном случае можно воспользоваться другим, описанным нами, способом.
После замены старого драйвера на новый, компьютер будет распознавать телефон в качестве мультимедийного устройства и обмен данными станет доступен.
Способ 3: Сторонние приложения
Бывает, что компьютер или ноутбук устарели и найти драйвер довольно проблематично. Тогда автоматическое его обновление возможно при помощи специальной программы. Вот несколько лучших утилит для установки драйвера:
DriverScanner
Осуществляет поиск, установку и обновление устаревших драйверов. Скачивание возможно нажатием одной кнопки, при этом пользователю доступно создание резервной копии старого ПО.
При необходимости можно загружать более новые версии «прошивки» выборочно. Если их работа будет некорректна, тогда без проблем можно вернуться к старой версии драйверов благодаря резервной копии. Все важные функции открываются после покупки платной версии.
Скачать с официального сайта
Auslogics Driver Updater
Позволяет резервировать, обновлять или восстанавливать драйвера на ОС. Стоит отметить, что скачивание доступно только в платной версии. Однако, база необходимого в нашем случае программного обеспечения здесь действительно огромная.
Скачать с официального сайта
DriverPack Solution
Утилита автоматически отслеживает обновление, загружает и устанавливает нужное ПО для системы. Она самостоятельно найдет и скачает недостающий софт, что особенно подойдет тем, кто не разбирается в компьютерах. Онлайн-версия программы бесплатная, есть русский язык.
Скачать с официального сайта
При установке софта для обновления драйверов важно внимательно отмечать опции в мастере загрузки. Иначе можно согласиться на скачивание ненужных программ вроде антивируса, браузера и прочего.
Требуется обновление Windows
Бывает, что в диспетчере задач система не показывает ошибки: нет желтых треугольников с восклицательным знаком, хотя при этом передачу файлов осуществить невозможно.
Тогда, если у вас установлена Windows 10, имеет смысл скачать обновление KB3010081, которое позволяет корректно функционировать сервису Windows Media Player. Это важный нюанс, так как WMP контролирует работу МТР-службы.
Включение отладки по USB
Если проблема не решилась, тогда нужно изменить настройки телефона – включить отладку USB. Предназначена она для тех, кто разбирается в устройствах, тестирует программы и декомпилирует их. В нашем случае это поможет быстро решить проблему, когда компьютер или ноутбук не видит смартфон.
Вот что нужно сделать для этого:
Шаг 1. Откройте настройки своего устройства и перейдите в раздел «Система».
Шаг 2. Далее разверните меню, нажав на кнопку «Дополнительно» и войдите на вкладку «Для разработчиков». Если таковой у Вас нет, ее нужно сначала разблокировать. Как это сделать, написано в начале статьи в разделе «Смена метода подключения».

Шаг 3. Найдите пункт «Отладка по USB». Активируйте его, передвинув ползунок в положение «Включено».

Шаг 4. На экране появится контекстное меню, в котором необходимо нажать клавишу «Ок» для подтверждения включения отладки по USB.

Настройка применяется также для прошивки гаджета через компьютер, восстановления удаленных данных и не только. При необходимости режим можно отключить таким же методом, переключив ползунок.
Вирусы на устройстве

Наличие вирусов на смартфоне или компьютере не позволяет корректно работать некоторым функциям. В таком случае нужно скачать антивирусную программу и проверить оба устройства.
Если вирусы есть на мобильном аппарате, тогда включите безопасный режим:
Шаг 1. Зажмите кнопку включения до появления меню, в котором предлагается отключить или перезагрузить гаджет.
Шаг 2. Нажмите на клавишу «Отключить питание» (или «Выключить») и удерживайте ее. На экране откроется окно с вопросом «Перейти в безопасный режим?». Для осуществления перехода выберите «Ок» и ожидайте перезагрузки.


Если ПК увидел смартфон, значит причина в установленном ПО на мобильном аппарате. Посмотрите, какие в нем имеются загруженные приложения, после которых компьютер перестал видеть устройство. Перейдя в безопасный режим, вредоносные программы можно удалить.
В случае, если это не помогло, скорее всего, проблема в самом компьютере/ноутбуке.

Вопрос от пользователя
Подскажите, что со смартфоном. Купил месяца 3-4 назад телефон Samsung Galaxy a52: в обычной работе к нему никаких претензий (звонки, СМС, и т.д. — всё OK), но когда подключаю его по USB к компьютеру — то ничего не происходит, ПК просто не видит смартфон ( в моем компьютере он не отображается). Зарядка при этом идет, т.е. USB-порт рабочий.
Добрый день.
Заметку хочу начать с рекомендации (на всякий случай): если вы хотите подключить телефон к компьютеру для передачи фото и видео на жесткий диск — то сделать это 📌можно и альтернативными путями…
Теперь перейдем непосредственно к причинам и их решению… 👌
*
Содержание статьи
-
1 Что проверить, почему телефон не виден по USB
- 1.1 USB-порт и кабель подключения
- 1.2 Выбор типа использования телефона
- 1.3 Отсутствие драйверов
- 1.4 Включенный режим модема
- 1.5 Использование спец. приложений и альтернативных решений

→ Задать вопрос | дополнить
Что проверить, почему телефон не виден по USB
USB-порт и кабель подключения
Хоть это и банально, но начать разбираться с проблемой рекомендую со следующего:
- проверить, идет ли зарядка телефона при подключении к USB-порту (если нет: проверьте состояние кабеля, работоспособность порта. 📌Более подробно тут);
- уточнить, используется ли для подключения (если нет — заменить на тот, который шел в комплекте к телефону). Особенно «капризны» в этом плане телефоны от Samsung, Huawei;
- необходимо исключить использование различных переходников и удлинителей — попробовать подключить телефон непосредственно к USB-порту ноутбука/ПК (расположенному на задней стенке сист. блока);
- проверить : 2.0 и 3.0 (дело в том, что на 3.0 иногда возникают «помехи»…).

Родной кабель (т.е. тот, который был в комплекте при покупке смартфона)
*
Выбор типа использования телефона
При подключении телефона «родным» кабелем к современному ПК (с работающим USB-портом) — на его экране должно появиться окно-уведомление: если по нему нажать — можно будет указать для чего будет использоваться устройство:
- только заряжаться;
- для передачи изображений;
- в качестве модема;
- для передачи файлов.
Если не нажать на это окно-уведомление — то телефон по умолчанию будет только заряжаться (и само собой — в моем компьютере не появится его иконка, и ее нельзя будет открыть…)!
Так вот «вопрос»: появляется ли на экране вашего телефона подобное уведомление? Телефон подает хоть какой-то признак «жизни» при подключении к компьютеру?

Настройки USB (Android 10.0). Samsung M31
*
Отсутствие драйверов
👉 Современные ОС Windows 10/11 автоматически устанавливают необходимые драйвера при подключении телефона к компьютеру (чего не делают другие версии ОС Windows). Если у вас отличная ОС — попробуйте телефон подключить к ПК с Windows 10/11 (в помощь: 📌как узнать свою версию Windows).
*
👉 Также рекомендуется проверить наличие драйверов на хост-контроллер USB и телефон в 📌диспетчере устройств (см. вкладки «Контроллеры USB», и «Переносные устройства»). Внимательно проглядите вкладки, чтобы не было устройств с воскл. желтыми знаками. Если ранее уже подключали телефон к ПК — в диспетчере устройств (👇) можно попробовать удалить драйверы для телефона и концентратора, а потом включить авто-обновление (установка заново пройдет автоматически).
👉 Для автоматического поиска и обновления драйверов также рекомендую 📌спец. утилиты.

Диспетчер устройств — удаление корневого концентратора и телефона

Мой компьютер — телефон появился!
*
Включенный режим модема
Проверьте, чтобы в настройках телефона был включен режим модема и авиа-режим (прим.: большая часть аппаратов не может выступать одновременно модемом и обмениваться файлами с ПК).

Авиа-режим и режим модема отключен
*
Использование спец. приложений и альтернативных решений
Также посоветовал бы проверить офиц. сайт производителя вашего смартфона, например, для аппаратов от Samsung (Galaxy) есть приложение 📌Samsung Flow (ссылка на офиц. сайт), позволяющее легко передавать файлы с телефона на ПК.
*
📌 Кроме этого, обратите внимание, что передать файлы между телефоном и ПК можно с помощью: e-mail, мессенджеров, облачного диска, SD-карты, Bluetooth, Wi-Fi, и пр.

Samsung Flow (в качестве примера)
*
Иные рекомендации — приветствуются!
Успехов!
👋


Всем привет! Сегодня мы разберём очередную проблему, когда компьютер или ноутбук не видит телефон, подключенный через USB кабель. Для начала давайте разберем все причины, почему же так происходит:
- На телефоне автоматически не включается режим передачи данных.
- Есть проблема со сторонними приложениями или операционной системой.
- Проблема с MTP драйвером в Windows.
- На ПК установлены не те драйвера для USB-портов.
- Поломка провода или разъема.
- Смартфон не работает с портами USB0 или 2.0.
Все эти причины и решения я подробно разобрал в статье ниже. Если у вас в процессе возникнут какие-то дополнительные вопросы, то смело пишите в комментариях. Поехали!
Проверка настроек подключений

Если данного пункта в «Шторке» нет, то его можно найти – заходим в «Настройки» и открываем раздел «Bluetooth и подключение устройств».

Теперь открываем подраздел «USB» или «Настройка USB». Далее выставляем нужную конфигурацию.
ПРИМЕЧАНИЕ! Если данного пункта тут нет, и вам не удалось переключить в режим «Передачи файлов», тогда смотрим следующую главу.

После этого открываем проводник или «Мой компьютер» и среди устройств и дисков нажимаем по вашему смартфону.

После этого вы должны увидеть один или два накопителя. Если их два, то один отвечает за внутреннюю память, а второй за SD-карту.


Как на Android включить режим передачи данных?
Если по каким-то причинам режим передачи данных по USB не включен, то можно сделать это через режим «Для разработчиков». Переживать не стоит, нам не нужно ничего взламывать или устанавливать, а сам режим очень легко включается во всех Android системах по умолчанию.
- Итак, сначала нам нужно этот режим включить. Если честно, это даже не режим, а просто пункт в меню настроек. Заходим в «Настройки» и находим пункт «О телефоне» – он может находиться сразу тут или в разделе «Система». Когда вы попадете внутрь, несколько раз тапните по надписи: «Номер сборки». Вы увидите, что на экране начнут появляться надписи типа «Вы уже близко!». Потом вам придется ввести PIN-код – внизу начнет отображаться надпись: «Вы теперь разработчик».

- Теперь заходим в раздел «Система». Там появится новый пункт – «Для разработчиков».

- Пролистываем до «Конфигурации USB по умолчанию» и включаем режим «Передачи файлов».
ПРИМЕЧАНИЕ! Если вы в будущем будете использовать режим USB-модема, то нужно будет тут же переключить этот режим вручную.

После этого вытаскиваем провод и подключаем его повторно, чтобы проверить подключение. Если смартфон откажется подключаться, или какие-то данные не будут отображаться в Windows, попробуйте еще включить «Отладку по USB». Если и это не поможет, смотрим следующую главу.

Запуск безопасного режима Android
Можно попробовать запустить Андроид в безопасном режиме. В таком режиме работает только система без дополнительных программ. Для запуска этого режима, зажмите кнопку «Питания» (Блокировка экрана), пока не вылезет окно, где вам нужно одновременно зажать две кнопки «Выключить» и «Перезапустить». После этого всплывет окно «Переход в безопасный режим» – соглашаемся и перезагружаем телефон.

Телефон запустится в безопасном режиме. Попробуйте переподключить смартфон к компу. Если у вас это получится, то значит есть какая-то проблема с системой или сторонними приложениями, установленными на телефоне. Если подключение не произошло, тогда перезагружаем смартфон, чтобы попасть в обычный режим, и смотрим следующую главу.
Проверка компьютера
Если вышеперечисленные действия не помогли, то скорее всего проблема лежит в MTP драйвере, который установлен в системе. Давайте попробуем его переустановить.
- Зайдите в «Диспетчер устройств». Это можно сделать несколькими способами. В Windows 10 – нажимаем правой кнопкой мыши по кнопке «Пуск» (или жмем по горячим клавишам + ). В более ранних версиях Windows, нужно нажать правой кнопкой по «Компьютеру» и зайти в «Свойства».

- Сначала давайте посмотрим, что устройство вообще подключено в системе. Находим раздел «Переносные устройства» – там и будет ваш телефон. Теперь жмем правой кнопкой и выбираем «Обновить драйвер».
ПРИМЕЧАНИЕ! Если его там нет, да и вообще нет такого раздела, то значит телефон не подключен – смотрим следующую главу.

- «Найти драйверы на этом компьютере».

- «Выбрать драйвер из списка доступных драйверов на компьютере».

- Итак, если вы видите два драйвера, как на картинке ниже, то выбираем второй. Если же вы видите только один «MTP USB Device», то выбираем его и жмем «Далее».

Драйвер переустановится. После этого попробуйте переподключить свой смартфон к компьютеру еще раз. Если это не поможет, то попробуем «Удалить устройство».

После этого жмем по кнопке обновления конфигурации оборудования в панели управления и ждем, когда система скачает с интернета новые драйвера и установит их повторно.

Мы пытаемся подключить смартфон к компьютеру, а он никак не реагирует. Скорее всего есть проблема с USB драйверами материнской платы. Что же мы будем делать? – мы попробуем переустановить на них драйвера.
Если у вас ноутбук, то процесс очень простой. Вы заходите на официальную страницу поддержки и драйверов производителя вашего ноутбука. После этого скачиваете и устанавливаете ВСЕ свежие драйвера. Об этом я подробно написал в этой инструкции.
Если же у вас компьютер, то все делается немного сложнее. Сначала нам нужно узнать точную модель вашей материнской платы. Открываем командную строку с правами администратора через поиск.

Используем две команды:
wmic baseboard get product wmic baseboard get Manufacturer

Первая строка – это модель. А вторая – это производитель. Далее все просто – гуглим название модели материнки, заходим на официальный сайт и скачиваем все последние драйвера. Если есть возможность, можно попробовать еще обновить BIOS.
Дополнительные советы
В первую очередь нам нужно понять, а что именно не так. Есть еще несколько причин проблем, на которые обычно не обращают внимание:
- Если вам нужно передать какие-то файлы с телефона на компьютер или обратно, то зачем использовать USB, если есть более скоростной вариант – Wi-Fi. Все делается очень просто, и об этом я подробно рассказываю в этой инструкции.
- Как оказывается, не все USB-кабели подходят для передачи данных, при этом они имеют одинаковый вид. Второй момент, когда кабель имеет сильные повреждения.
- Если смартфон ранее ремонтировался, то причина может быть в этом.
- Если вы пытаетесь передать данные с Android на MacOS систему, то вам понадобится официальная утилита «Android File Transfer» – .
- Если вы используете старые операционные системы, типа XP, то у вас не установлен драйвер MTP. Ранее этот драйвер можно было скачать с официального сайта Microsoft, но они его удалили. Зачем? – не понятно, но теперь его нужно будет вам найти самостоятельно в интернете.
- В первую очередь попробуйте переподключить кабель в другой USB-разъем. Особенно это касается версий 3.0 (имеет синий цвет) и 2.0. Можно попробовать перезагрузить телефон, и сам компьютер. Также обновите операционную систему Android в разделе «Настройка» – «Система» – «Обновление системы».
- Попробуйте переподключить телефон к другому компьютеру. Если проблема останется, то скорее всего есть поломка в кабеле или разъеме телефона.
Если у вас еще остались вопросы, или вы нашли какие-то свои решения, то смело пишем в комментариях.
Некоторыми файлами и приложениями на смартфоне или планшете на базе Android гораздо проще управлять через персональный компьютер. Например, программы слишком большого размера могут занять очень много времени при скачивании их непосредственно на телефон или копировании либо перенесении напрямую на устройстве. Функции более продвинутого плана, такие как прошивка девайса, тоже реализуемы именно через подключение к компьютеру. В конце концов, имея под рукой USB-кабель и ПК, можно подзарядить телефон — на работе, например. Однако при подключении устройства на базе Андроид к компьютеру иногда возникают проблемы: ПК не видит гаджет, не заряжает или не отображает какие-то конкретные файлы. Как справиться с такими неполадками?
Содержание
- Почему компьютер не опознаёт устройство на Андроиде
- Телефон при подключении через USB заряжается, но ПК не видит его
- Гаджет не распознаётся и не идёт зарядка
- Комп видит флешку, но ко внутренней памяти не подключается
- Не находятся файлы на планшете или телефоне (фото, видео и прочие)
- Что делать, чтобы всё подключалось правильно
- Как решить проблему с подключением планшета или смартфона к компьютеру: видео
Почему компьютер не опознаёт устройство на Андроиде
При подключении гаджета на Android через USB что-то может пойти не так, и в итоге получим телефон и кабель, которые совершенно бесполезны в соединении с компьютером. Другими словами, приобретаем проблему с управлением устройством через ПК или же вообще отсутствие опознавания гаджета. В большинстве случаев такая ситуация вполне исправима, причём путём применения лишь собственных сил. Потому для того чтобы решить подобную задачу, надо для начала разобраться, в чём именно проблема, и действовать через её исправление.
Так почему компьютер или ноутбук не видят планшет на Android через USB? Вариаций для проблемы соединения существует несколько. Несостыковка может выражаться в полном игнорировании устройства компьютером, в проблеме с отображением внутренней или внешней памяти телефона или же только зарядки, но не использования телефона как USB-накопителя. Гораздо проще рассматривать возможные виды неполадок отдельно друг от друга.
Телефон при подключении через USB заряжается, но ПК не видит его
Проблема может быть, например, в USB-кабеле — решить или проверить это возможно через замену шнура. Ещё один вариант локализации неисправности — сломанный USB-порт, эта ошибка уходит с помощью подключения к другому порту. Можно также попробовать подсоединить телефон к иному компьютеру, если есть такая возможность. Если же неполадка не исчезла — решить её самостоятельно, увы, не получится. Если несколько компьютеров не опознают устройство как USB-накопитель и лишь заряжают его, лучше обратиться к мастеру, так как неисправность при таких признаках устраняется ремонтом.

Начать стоит с другого: проверить настройки подключения телефона к компьютеру. При выборе опций «только зарядка» или «USB-модем» видеть файлы на телефоне будет невозможно — для этого надо подключить телефон как накопитель, как камеру (если нужны фотографии) или в режим передачи медиаданных. Ещё один момент, важный для устройств с установленным графическим ключом: чтобы открыть доступ к файлам, надо разблокировать телефон, подсоединённый к компьютеру.
Неисправность может быть связана с драйверами. Два возможных выхода:
- через «Диспетчер устройств» обновить драйвер для устройства: либо автоматически найти обновление в интернете, либо запустить его поиск на компьютере;
- удалить имеющийся драйвер, скачать новый и установить.
Для владельцев компьютеров на Windows XP: в отличие от седьмой, восьмой и десятой версии операционной системы, ХР может требоваться дополнительный протокол для работы с Android-устройствами. Протокол для передачи медиаданных (Media Transfer Protocol, или МТР) сможет исправить ситуацию. Найти ссылку на его скачивание можно в интернете в свободном доступе.
Гаджет не распознаётся и не идёт зарядка
Первое, что стоит проверить, — кабель и разъём для него. Что-то может быть не в порядке или с первым (залом, разрыв, отхождение контактов), или со вторым (наличие грязи или пыли на соединениях, опять же отходящие контакты). Первое «лечится» заменой кабеля, второе — аккуратной чисткой разъёма кисточкой (опционально зубочисткой с намотанным кусочком ваты), если же разъём плохо закреплён — ремонтом в сервисе. Можно некоторое время заряжать аккумулятор через специальный адаптер отдельно от телефона, но отремонтировать всё-таки будет удобнее.

Помимо механических предпосылок, неисправность может быть спровоцирована неполадками программного обеспечения. Чтобы избежать подобного, стоит регулярно пользоваться программой для очистки устройства от лишних процессов и остаточных файлов: в более свежих версиях Android она есть изначально, для старых существует множество бесплатных приложений. Если же проблема уже появилась, можно попробовать два варианта действий:
- произвести перепрошивку устройства,
- сделать hard reset — полный сброс всех пользовательских настроек до заводских.
Прошивку нужно выполнять осознанно, в случае неправильного алгоритма можно запросто сделать из смартфона «кирпич».
Комп видит флешку, но ко внутренней памяти не подключается
Самым распространённым вариантом, из-за которого происходит такой сбой, может быть выбор неправильного пункта при подключении собственно устройства к компьютеру. По умолчанию Android-устройства обычно подсоединяются в режиме зарядки, иногда как usb-хранилище, которое даёт доступ только к флешке. Чтобы получить доступ к памяти самого устройства, достаточно переключиться в режим соединения для передачи медиаданных: возможно, понадобится отключить телефон и подключить ещё раз.
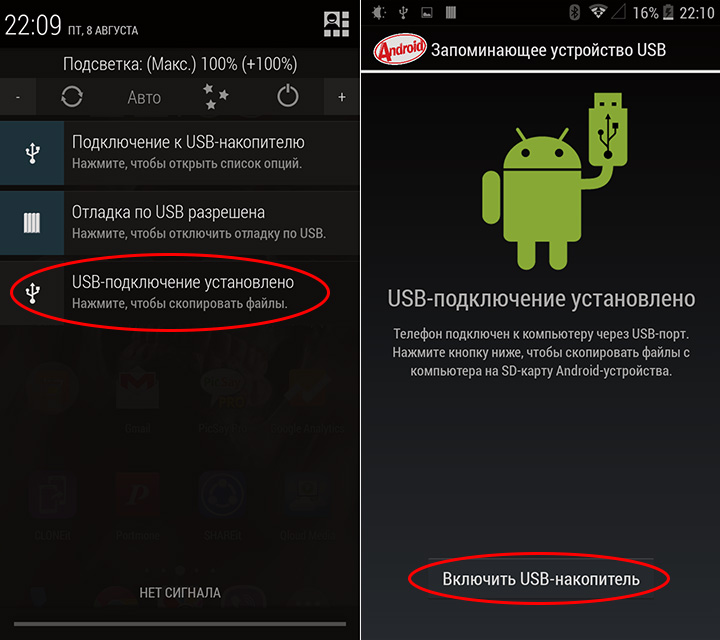
Если не помогло, можно попробовать радикальный метод и произвести hard reset всей системы, который заключается в полной очистке устройства от пользовательских настроек и сброса обратно до заводских. Это можно сделать через настройки, блок «Личные данные», пункт «Резервное копирование и сброс».
Если не сработает и полное сбрасывание, лучше обратиться к мастеру, поскольку неисправность может быть связана с программным обеспечением или прошивкой.
Не находятся файлы на планшете или телефоне (фото, видео и прочие)
Начать стоит с описанных в предыдущих пунктах мер: проверить исправность кабеля, входа и особое внимание уделить режиму подключения телефона к компьютеру. Для свободного управления файлами необходим режим передачи медиаданных, он же МТР, для фотографий может подойти вариант подключения телефона как камеры. Использование смартфона как USB-накопителя или подключение только для зарядки — самые распространённые случаи, которые приводят к проблеме опознавания и затруднениям при работе с файлами через ПК.
Что делать, чтобы всё подключалось правильно
Ключ к успешному тандему компьютера и телефона или планшета кроется во внимательности владельца. Следить за тем, чтобы кабель и входы для него были исправными и особенно подключать телефон через нужный режим в соответствии с задачей — звучит несложно, правда ведь? На худой конец можно использовать классические подходы «отключить и включить заново», максимум попробовать сброс данных телефона. В более же серьёзных случаях лучше доверить решение профессионалу.
Как решить проблему с подключением планшета или смартфона к компьютеру: видео
https://youtube.com/watch?v=-NFDa4Ln3pE%3Ffeature%3Doembed
Если разобраться в возможных причинах неполадок подобного соединения, становится ясно, что большинство из них не настолько сложны и нерешаемы, как могло показаться на первый взгляд. Тем не менее самостоятельной работой лучше не увлекаться. Если проблема выходит из ряда вашей компетенции, обратитесь к мастеру, дабы не усложнить всё своими же руками.
Разберёмся, почему компьютер не видит телефон через USB-кабель. Рассмотрим наиболее вероятные причины и предложим самые эффективные решения проблем с подключением телефона по USB. Можете последовательно двигаться по пунктам, они расположены от простого к сложному.
Отличишь кринж от краша? Пройди увлекательный тест и узнай это!
Содержание
- Проверка USB подключения
- Включен режим USB модема на телефоне
- Видеоинструкция
- Альтернативный вариант синхронизации Bluetooth или Wi-Fi
- Компьютер не находит телефон через Bluetooth
- Когда проблема в поломке физического интерфейса
- Как переустановить драйвер мобильного устройства и USB на компьютере с Windows
- iPhone
- Android
- Если при подключении телефон не распознаётся в режиме прошивки
- Проверка работы телефона (MTP устройства) в диспетчере устройств
- Безопасный режим Android, режим разработчика, драйверы материнской платы другие нюансы
- Вирусы в системе
- Требуется установить обновление KB3010081 (KB3099229)
- Телефон подключился и определился, но файлы не отображаются
- Что делать, если не видно содержимое SD-карты
- Не видим в режиме Recovery
- Видеоинструкция
Проверка USB подключения
Для начала исключим самые банальные причины возникновения проблем c подключением, при которых компьютер не видит телефон через USB:
- Если при подключении телефона к компьютеру по USB кабелю началась зарядка, но в ОС устройство не определяется, убедитесь, что в самом телефоне не использовался выбор режимов подключения. Обычно такая иконка на телефоне появляется в шторке уведомлений.Для работы с компьютером нужно выбрать вариант «Передача данных» (изначально до подключения USB кабеля был активирован «Только зарядка») или ему подобный.

- Возможно, USB кабель, которым подключен телефон к компьютеру через USB, попросту не имеет нужных контактов, предназначенных для USB подключения между компьютером и телефона. Если при подключении телефона к компьютеру по USB кабелю началась зарядка, то такие USB провода обычно дешёвые и подходят исключительно для подключения устройства только к питанию. Внешних отличий между USB кабелями нет. Компьютер просто не видит USB устройство.

- Если компьютер перестал видеть подключенный телефон после ремонта разъёма зарядки, стоит подумать, что мастер неправильно припаял контакты (контакт для взаимодействия с ПК по USB проводу отсутствует, телефон не подключается).

- При работе с macOS установите Android File Transfer, а затем подключите устройство к компьютеру по USB проводнику.

Пройди тест на тему “Легенды 90-х” вспомни, что из этого было у тебя?
Зачастую помогает и обычная перезагрузка – перезапустите компьютер и заново подключите устройство, попробуйте разные USB разъёмы 2.0 и 3.0 ( USB 3.0 окрашен в синий цвет). Также разблокируйте телефон – современные Android телефоны не предоставляют доступ к данным в заблокированном состоянии.
Если простое решение подключения телефона по USB обнаружить не удалось, переходите далее.
Включен режим USB модема на телефоне
Запущенный режим USB модема на телефоне может вызывать проблемы с подключением и определением устройства в ОС. Проверить и отключить его можно следующим образом:
- На телефоне откройте «Настройки», перейдите в раздел работы с сетями.
- Найдите и отключите функции, связанные с USB модемом (а также точку доступа Wi-Fi, если она активна).
- Заново подключите телефон к ПК.

Супер тест на тему “Деньги” и как вы умеете с ними дружить?
В различных версиях Android-смартфонов (и видах оболочек от производителей) расположение пунктов может изменяться, но смысл остаётся тем же.
Альтернативный вариант синхронизации Bluetooth или Wi-Fi
Если времени на поиск проблемы и её устранение совсем нет, а файлы или фотографии с телефона нужно получить в срочном порядке, можно воспользоваться другим вариантом подключения телефона и компьютера – через Wi-Fi.
Поможет приложение WiFi File Transfer для телефона Android (весит меньше мегабайта, установится за считанные секунды и поможет, если ноутбук не видит телефон через USB):
- Нажмите на кнопку «Старт» на главном экране приложения, чтобы настроить соединение.

- Появится уведомление с текстом о том, что доступ к файлам, хранящимся на телефоне, можно получить из браузера на компьютере, перейдя по указанному адресу. Введите адрес в поисковую строку любого браузера.

- В открывшемся окне можно перемещаться по хранилищу или только по галерее – всё максимально просто, удобно и быстро.

Прекратить работу приложения можно нажатием на кнопку «Остановить». Доступны фильтры для сортировки данных, все файлы скачиваются быстро. Wi-Fi File Transfer навсегда избавит вас от необходимости подключения телефона по USB кабелю.
Какой ты инструмент? Пройди тест и узнаешь
Компьютер не находит телефон через Bluetooth
Bluetooth подключение давно не используется для передачи файлов, однако если вам потребовалось получить файлы именно через этот интерфейс, начните с полной перезагрузки компьютера и телефона.
Также учитывайте, что версии Bluetooth на компьютере или на телефоне могут отличаться. Синхронизироваться между новыми и старыми версиями, скорее всего, не получится (в такой ситуации ПК не находит телефон).

Bluetooth подключение стоит использовать, если компьютер или ноутбук не взаимодействует с Wi-Fi и не желает видеть телефон через USB кабель. Во всех остальных случаях в использовании этого способа нет никакого смысла.
Когда проблема в поломке физического интерфейса
Успешная передача данных доступна с телефона через подключение по USB только при условии полной исправности всех интерфейсов: разъёмов устройств и самого USB кабеля. Если есть какие-то подозрения, используйте другие разъёмы и USB провода.
В случае обнаружения поломки передачу данных с телефона можно сформировать через подключения к Wi-Fi (приложение было предложено) или через облачные диски – Google Drive, Яндекс.Диск, iCloud и т. д. Они помогут, если компьютер не видит телефон через подключение по USB ни при каких обстоятельствах.
- Передайте данные с телефона в облако.
- Авторизуетесь в нём на компьютере и вытаскиваете информацию.
Если вы не хотите пользоваться данным способом,тогда предложим вам програму, позволяющую управлять телефоном с ПК (и получать доступ к данным файловой системы) – MyPhoneExplorer. Работает так:
- Установите приложение на компьютере и на телефоне. Запустите его на телефоне, выдайте необходимые разрешения. Теперь откройте на компьютере. Перейдите в меню «Файл», нажмите на «Подключить» (клавиша F1). Выберите способ подключения – Wi-Fi или Bluetooth.

- Введите имя для обнаруженного телефона, согласитесь на выполнение синхронизации. Дайте программе время на то, чтобы определить телефон.

- Откройте блок «Файлы», разверните «Внутреннее хранилище», найдите и извлеките нужные данные с телефона.

В процессе взаимодействия с компьютера на телефоне могут появляться дополнительные запросы на доступ к определённым функциям: к файловой системе, журналу вызовов и т. д. Их нужно будет предоставить один раз.
Волга или Победа? А ты знаком с советским автопромом? Проверь себя в увлекательном тесте!
Как переустановить драйвер мобильного устройства и USB на компьютере с Windows
Устаревшие или вовсе отсутствующие драйвера USB тоже могут стать причиной, когда телефон не подключается к компьютеру. USB драйвер необходимо установить или обновить – ниже даны инструкции для телефонов iOS и Android.
iPhone
Если проблема подключения по USB возникла с iPhone (или iPad), выполните простую последовательность действий:
- Подключите телефон кабелем USB к компьютеру.
- Откройте «Проводник», вставьте в поисковую строку значение «%CommonProgramW6432%\Apple\Mobile Device Support\Drivers» и поочерёдно нажимайте правой кнопкой на файлы «usbaapl.inf» и «usbaapl64.inf», выбирая опцию «Установить».

После перезагрузки компьютера проблема с подключением должна решиться.
Android
В отличие от iPhone, Android-устройства не формируют в автоматическом режиме каталоги для хранения USB драйверов. Искать ПО придётся вручную.
- Иногда такие файлы сохраняются в компьютере. Можно проверить список всех драйверов:
Нажмите Win + X, перейдите в «Диспетчер устройств».
- Попробуйте найти свой мобильное устройство в разделе «Переносные устройства». Кликните по нему правой кнопкой, нажмите на «Обновить драйвер».

- Попробуйте воспользоваться опцией «Автоматический поиск» (особенно актуально, если компьютер перестал видеть устройство, но раньше подключался без проблем). Если система не справится с обновлением USB драйвера, и проблема не решится, перейдите в ручной поиск.

- При ручном поиске USB драйвера войдите в средство выбора среди доступных драйверов.

- Отметьте галочкой пункт «Только совместимые устройства», нажмите на «Далее».

Если встроенными в Windows средствами обновить USB драйвер не получилось, поищите соответствующее ПО на сайте производителя материнской платы или на форуме 4PDA в разделе с устройствами (или на сайте Samsung, если ПК не видит смартфон Самсунг или другое популярное устройство).
Если при подключении телефон не распознаётся в режиме прошивки
Если в программе прошивки висит уведомление «Ожидание девайса», значит компьютер не распознаёт телефон. Самая распространённая причина, по которой телефон не хочет подключаться к компьютеру – отсутствие драйверов (решается по инструкции выше). Если обновление ничего не дало, убедитесь, что выполнены следующие условия:
- Программа запущена с правами администратора.
- На мобильном устройстве включена отладка по USB, активен режим bootloader (порядок действий по включению отладки и разблокировке загрузчика не рассматриваем, поскольку вы уже занимаетесь прошивкой).
- Не используются хабы и переходники, для работы используется разъём USB 2.0 (помечен чёрным цветом).
- Все последние обновления Windows успешно установлены.
Если проблема на этом ПК не решается, следует перестать пытаться запускать процедуру прошивки. Нужно искать и определять причину.
Проверка работы телефона (MTP устройства) в диспетчере устройств
Можно проверить работу телефона в диспетчере устройств, об этом мы рассказывали в пункте про драйверы.
Инструкция проста: если при подключенном телефоне к ПК в «Диспетчере» телефон отображается (например, как USB-устройство или MTP media), значит USB-кабель исправен и стоит обновить драйвера, а уже потом подключаться.
Если Windows 10 не видит телефон здесь, значит нужно проверять USB-кабель или разъёмы.
Не скачивайте драйвера с непроверенных ресурсов, только официальные или зарекомендовавшие себя источники.
Безопасный режим Android, режим разработчика, драйверы материнской платы другие нюансы
Если все способы решения проблемы с подключением телефона не помогают, то воспользуйтесь следующими рекомендациями:
- Убедитесь, что на устройстве включена отладка по USB. Инструкции для каждого конкретного телефона различаются.
- Отключите USB-модем (об этом мы говорили ранее).
- Загрузите телефон в безопасном режиме.
- Подключите телефон к другому компьютеру и протестируйте.
Вспомните все действия, которые выполняли с устройством, и откатите их по возможности (если определяться устройство перестало недавно).
Вирусы в системе
Вирусы тоже могут препятствовать нормальному подключению и передаче файлов с телефона на компьютер.
Просканируйте и телефон, и ПК. На компьютере распознавать вирусное ПО можно через бесплатную утилиту Dr.Web CureIt!, а для Android-устройств в Google Play есть огромное количество бесплатных решений – находить их можно по запросу «антивирус».
Требуется установить обновление KB3010081 (KB3099229)
Чтобы исключить проблемы с подключением по USB кабелю со стороны системы, установите обновление KB3010081. Оно размещено на официальном сайте Microsoft и доступно . Актуально для Windows 10.
Если автоматическое обновление не отключено, то, вполне возможно, этот апдейт уже установлен на вашем компьютере, и ничего делать не нужно. После установки обновлений, компьютер следует перезагрузить, и уже после этого пробовать подключать телефон.
О том, что делать, если компьютер не видит файлы, но обнаруживает подключаемое устройство, расскажем далее.
Телефон подключился и определился, но файлы не отображаются
После подключения телефон определился, но ни один файл не отображается – проверьте режим подключения в шторке устройства (нужна «Передача данных»).
Убедитесь в наличии всего необходимого ПО для воспроизведения мультимедийных данных, попробуйте подключиться к другому компьютеру.
Для работы с файлами можем посоветовать VLC-плеер, поддерживает все медиаформаты (исключит возможность того, что ПК не видит форматы).
Что делать, если не видно содержимое SD-карты
Случается так, что компьютер отображает только внутреннюю память телефона– SD-карта не читается. Обычно телефон не видит SD по следующим причинам:
- Карта неверно отформатирована. При форматировании выберите FAT32, она подходит лучше всего;
- Карта неправильно вставлена в устройство (перепутано размещение в слоте);
- Карта неисправна или заблокирована системой телефона. Во втором случае блокировку можно снять. Нужна инструкция под конкретное устройство.

Обычно проблем с SD не возникает. ПК видит либо всё, либо ничего.
Не видим в режиме Recovery
Часть Android-устройство не поддерживает Recovery. Если после перехода в этот режим начинает высвечиваться «вскрытый робот», нажмите на кнопку увеличения или уменьшения громкости. При нефункционирующем Recovery (или если компьютер не видит телефон в режиме fastboot, фастбут) можно попробовать инсталлировать стороннюю прошивку. Это откроет доступ к обмену данными.
Разобраны все причины того, почему ноутбук не видит смартфон. В крайнем случае можно попробовать вернуть устройство к заводским настройкам. Это исключит влияние действий пользователя.
Видеоинструкция
https://youtube.com/watch?v=hiZwcRNGpY4%3Ffeature%3Doembed
В этой статье были разобраны все варианты решения проблем с подключения устройства, при которых компьютер не видит телефон через USB. Если у вас какой-то уникальный случай с подключением и все способы не помогли решить проблему, тогда опишите свою ситуацию в комментариях, я постараюсь помочь вам её решить.
Использование DATA-кабеля считается наиболее простым и удобным вариантом подключения мобильного устройства под управлением Android к компьютеру с целью копирования или перемещения файлов. Удобство заключается в том, что входящие в комплект кабели имеют стандартный USB-интерфейс, совместимый с разъемами USB 2.0 и 3.0. Однако в процессе синхронизации многие пользователи сталкиваются с тем, что ПК не опознает подключенный гаджет. И хотя смартфон продолжает заряжаться, доступ к его содержимому отсутствует. Чтобы самостоятельно устранить проблему, стоит подробнее рассмотреть возможные варианты неполадок.
Оглавление
-
Не видит Андроид через USB: причины
- Телефон по USB только заряжается, но не видим компьютером
- Используете неоригинальный кабель
- Попробовать подключить в другой USB-порт
- Прочистить гнездо телефона
- Разблокировать графический ключ при подключении
- При подключении выбрать правильный режим подключения
- Перезагрузить смартфон и попробовать повторно
- Отключите опцию «USB-модем»
- Используем устранение неполадок в Windows
- Параметр временного отключения в Windows 10
- Установить драйвер для MTP для Windows XP
- Пробуем подключить другое устройство к этому ПК
- Используем встроенное приложение Windows 10-Ваш телефон
- Используем программу AirDriod в качестве альтернативы
- Включаем отладку по USB на телефоне
- Отказаться от переходников и удлинителей
- Сбросить телефон до заводских настроек
- Советы при подключении телефона по USB
Не видит Андроид через USB
Существует множество причин, почему компьютер не видит Андроид через USB, но нельзя сказать, что какая-то одна встречается чаще других. В одних случаях виной становятся аппаратные проблемы, в других – отсутствие необходимых драйверов. Зачастую причина кроется в банальном использовании неоригинальных комплектующих. Однако как показывает практика, в большинстве ситуаций отсутствие распознавания связано именно с программной частью ПК или мобильного девайса, особенно, если выбраны неверные настройки подключения. Руководство, представленное ниже, подходит для Android-телефонов как последних, так и более ранних версий и компьютеров с операционной системой Windows 10, 8.1, 7, XP, а также Mac OS.
Телефон по USB только заряжается, но не видим компьютером
Неисправная синхронизация смартфона с ПК – проблема, которую несложно устранить, если знать или выяснить истинную причину возникновения неполадки. Несмотря на то, что таких причин более десятка, наиболее распространенными являются следующие:
- Повреждение или несовместимость USB-кабеля;
- Отсутствие или конфликт драйверов;
- Неисправность USB-порта на ПК или ноутбуке;
- Поломка разъема micro-USB на мобильном устройстве;
- Некорректно выбранный режим подключения;
- Неподдерживаемая версия операционной системы;
- Системный сбой на компьютере или смартфоне.

Для начала целесообразно выполнить несколько простых манипуляций, благодаря которым возможно удастся быстро устранить неполадку.
Используете неоригинальный кабель
Прежде всего, необходимо осмотреть кабель, используемый для подключения смартфона к компьютеру. Длительная (более двух лет) эксплуатация даже заводского шнура часто вызывает сложности при подключении. Причин здесь может быть несколько:
- частая деформация;
- перебитые внутри или снаружи отдельные жилки кабеля;
- обрыв шнура;
- термические повреждения.

Если визуальные повреждения у кабеля отсутствуют, он продолжает функционировать, но периодически сбоит, его следует заменить. При покупке нового важно выбирать оригинальный экземпляр, аналогичный тому, что обычно поставляется в комплекте с устройством. Купленная по дешевке китайская подделка может исправно работать, но содержать только одну линию – питания. Линия передачи данных у таких шнуров отсутствует, поэтому они не предназначены для синхронизации с компьютером или ноутбуком.
Универсальное решение! Нужно воспользоваться другим, исправным кабелем, и соединить оба устройства. Если и после этого компьютер не видит телефон, значит, причина кроется в чем-то другом.
Попробовать подключить в другой USB-порт
На следующем этапе нужно проверить не менее важный компонент – USB-порт. Как и кабель, он также может быть подвержен механическим повреждениям:
- выход из строя южного моста материнской платы;
- поломка контроллера USB;
- длительная эксплуатация более двух лет;
- постоянное подключение к порту манипуляторов (мышь, клавиатура), периферийных устройств (внешний жесткий диск, флеш-накопители).

Если при подключении к другому оборудованию (ПК, ноутбуку) смартфон без проблем передает данные, следует проверить работу порта на собственном компьютере. Для этого понадобится осмотреть USB-порт, чтобы убедиться:
- не ослабело ли крепление детали в корпусе;
- не искривлены ли контакты;
- не порван ли шлейф;
- достаточно ли хорошо очищена внутренняя поверхность от пыли и загрязнений.
Если проблемы отсутствуют, а порт работает некорректно, целесообразно подключить кабель к другому разъему. У стационарного ПК порты располагаются как на задней, так и на передней части корпуса. Важно, чтобы подсоединялся смартфон к USB-разъему версии 2.0.
Прочистить гнездо телефона
Нередко причина отсутствия синхронизации между ПК и мобильником кроется в неисправности разъема micro-USB или Type-C на смартфоне. Причинами выхода разъема из строя чаще всего являются:
- заводской дефект;
- искривление одного из контактов;
- поломка самой детали;
- засорение пылью или грязью;
- попадание влаги, в результате чего произошло окисление контактов.

В домашних условиях можно лишь прочистить разъем от загрязнений или воды. Для этого понадобится взять ушную палочку, а лучше намотать небольшое количество ваты на иглу или зубочистку и почистить разъем. Поскольку детали отличаются хрупкостью, зачищать контакты рекомендуется крайне осторожно.
При наличии пятен ржавчины на внутренней поверхности разъема или поломке в результате износа, понадобится заменить вышедшую из строя деталь новой. Для этого нужно обратиться в сервисный центр.
Разблокировать графический ключ при подключении
Иногда даже при исправных USB- кабеле и разъеме, корректно выполненном подключении, компьютер все равно не распознает телефон Android. Это может случиться из-за установленной на блокировке экрана мобильного устройства. Пароль или графический ключ надежно охраняют пользовательские данные, поэтому получить доступ к ним не могут как люди, так и ПК.
Устранить проблему в этом случае можно, сняв ограничения путем ввода заданной комбинации цифр, символов или графического рисунка.
При подключении выбрать правильный режим подключения
Для подключения Android-устройства к компьютеру можно использовать разные режимы. Выбор зависит от цели синхронизации. Например, если требуется только зарядка, то функция передачи данных будет отключена. Выбор такого режима делает невозможным как просмотр внутреннего хранилища телефона, так и управление его функционалом.
Во избежание недоразумения, рекомендуется заранее выбрать нужный режим подключения. Для этого нужно:
- Соединить смартфон с компьютером посредством кабеля USB;
- Открыть панель быстрого доступа и тапнуть по строке «Зарядка устройства через USB»;
- В открывшемся окне выбрать подходящий формат подключения, в данном случае «Передача файлов»;
- Далее понадобится сохранить изменения и проверить, исчезла ли ошибка.
Если проблема осталась, целесообразно включить отладку по USB.
Перезагрузить смартфон и попробовать повторно
Еще одним способом устранить проблему с синхронизацией между смартфоном и ПК является перезагрузка смартфона в безопасном режиме. Если после этого компьютер начал его распознавать, значит, причина крылась в каких-то сторонних программах.
Для перезапуска телефона в безопасном режиме понадобится:
- На включенном устройстве нажать и удерживать кнопку питания до появления меню с возможными вариантами действий: «Выключить», «Перезагрузка», и т. д. либо с единственной опцией «Отключить питание»;
- Тапнуть по строке удерживать ее до появления запроса «Переход в безопасный режим. Перейти в безопасный режим? Все приложения сторонних поставщиков отключатся»;
- Выбрать вариант «Ок», и дождаться повторной загрузки девайса.
Телефон включится, но в нижней части экрана появится надпись «Безопасный режим».
Отключите опцию «USB-модем»
Одной из причин возникновения проблемы с синхронизацией является использование телефона для раздачи интернета. Как правило, для выполнения этой операции требуется изменение настроек и активация режима «USB-модем». Чтобы проверить, включена ли данная опция, необходимо:
- Открыть «Настройки»;
- Отыскать раздел «Подключения» (у некоторых моделей он может называться «Сеть и Интернет»);

- Найти и развернуть вкладку «Точка доступа и модем» и посмотреть состояние режима;

- Если он активен, передвинуть ползунок влево (либо снять галку) для отключения.

Теперь следует произвести повторное подключение и выяснить, устранена ли неполадка.
Используем устранение неполадок в Windows
Случается, что смартфон не отображается из-за проблем с драйвером USB MTP. Его несложно обновить, выполнив следующие действия.
- Зайти в «Мой компьютер» и нажать ПКМ, где выбрать «Свойства»;
- Найти в левой верхней части экрана пункт «Диспетчер устройств»;

- В списке подключенных устройств найти Android-смартфон, кликнуть по нему правой кнопкой мыши и запустить опцию «Обновить драйверы»;

- Система предложит выполнить установку вручную с жесткого диска либо запустить автоматический поиск последней версии в Интернете;
- В первом случае понадобится выбрать последовательно «Выполнить поиск драйверов на этом компьютере» — «Выбрать драйвер из списка уже установленных» — «USB-устройство MTP»;

- Во втором случае ничего делать не придется – после запуска автопоиска система сама найдет последнюю версию и выполнит обновление.
Параметр временного отключения в Windows 10
Данный вариант устранения проблемы подходит преимущественно для ноутбуков, работающих под управлением OS Windows 10. Именно в функционале данной операционной системы присутствует опция, предназначенная для увеличения продолжительности работы ПК. Достигается это за счет отключения подачи питания на все разъемы и сохранения заряда аккумулятора.
Если опция активирована, синхронизация становится невозможной и, следовательно, компьютер не «видит» телефон.
Для устранения проблемы требуется изменить настройки ПК, что достигается следующими действиями:
- Открыть меню «Пуск»;
- Перейти в раздел «Питание и спящий режим»;
- Кликнуть по клавише «Дополнительные параметры питания»;
- В перечне вариантов производительности компьютера выбрать нужный, и затем последовательно нажать «Настройки схемы электропитания» — «Изменить дополнительные параметры питания».
- Когда откроется страница с настройками всех опций, отыскать пункт «Параметр временного отключения USB-порта»;

- Кликнуть по нему и активировать вариант «Запрещено», установив галочки в пунктах «От сети» и «От батареи».
Теперь остается только применить внесенные изменения, кликнув по одноименной кнопке. Чтобы новые настройки вступили в силу, понадобится перезагрузить ПК.
Установить драйвер для MTP для Windows XP
С проблемой подключения по USB нередко сталкиваются обладатели раритетных операционных систем. Например, компьютер под управлением Windows XP не способен увидеть гаджет по одной причине – у него для этого отсутствуют необходимые компоненты. Чаще всего это MTP – Media Transfer Protocol Porting Kit. Скачать его можно с сайта www.microsoft.com/en-US/download/details.aspx?id=19153. Без него корректно подключить Android-устройство к ПК под управлением Windows XP не получится.
Инструкция по скачиванию и установке:
- Перейти на страницу скачивания, выбрать язык в программы и нажать на кнопку «Download»;
- После завершения процесса запустить установочный файл;
- Если потребуется подтвердить права администратора, нужно выбрать вариант «Да»;
- Когда откроется окно установки, нажать «Next» для запуска процесса установки;
- Далее понадобится принять условия лицензионного соглашения, после чего активируется клавиша «Install».
Нажав на нее, дождаться окончания процесса инсталляции и перезагрузить компьютер. После этого снова попробовать выполнить подключение по USB.
Пробуем подключить другое устройство к этому ПК
Если в доме имеется второй компьютер или ноутбук, целесообразно попытаться подключить Android-смартфон к нему также посредством кабеля USB. Если и здесь возникнет похожая проблема, причиной, скорее всего, является шнур или разъем гаджета. Последний может перестать функционировать из-за банального загрязнения или попадания влаги. Нужно его осмотреть, а при необходимости почистить (см. инструкцию выше). Нелишним будет произвести осмотр кабеля и оценить его работоспособность.
Используем встроенное приложение Windows 10-Ваш телефон
На компьютерах с операционной системой Windows 10 появилось новое встроенное приложение «Ваш телефон», с помощью которого стало возможным устанавливать связь с Android-устройством для отправки и получения SMS-сообщений, просмотра и перемещения фотографий, хранящихся в памяти смартфона. Чтобы приложение исправно функционировало, необходимо связать его со своим телефоном.
Пошаговая инструкция
- Проверить подключение к интернету на обоих устройствах;
- На компьютере запустить приложение через меню «Пуск» или панель задач;
- Выбрать телефон, который нужно синхронизировать с ПК – в данном случае это Android;
- Далее понадобится установить на смартфон приложение «Диспетчер вашего телефона», отправив предложенную системой ссылку либо отсканировав QR-код;
- Кликнув по клавише «Продолжить движение», перейти к смартфону и загрузить утилиту, перейдя по ссылке или сразу в Play Market;
- Выполнить вход с той же учетной записью, что и на ПК;
- Предоставить необходимые разрешения и вновь перейти к компьютеру.

Если все сделано правильно, вид интерфейса изменится, появится возможность читать и отправлять СМС с ПК через смартфон, просматривать, передавать и сохранять фотографии на компьютере.
Поскольку программа «Ваш телефон» новая, она имеет ограниченный функционал, и создает определенные проблемы при работе:
- Чтобы получить новые снимки или сообщения, требуется постоянно обновлять данные, нажимая на одноименную кнопку;
- Связь между устройствами выполняется через интернет, а не по локальной сети;
- Почти все настройки находятся в программе на ПК, их можно включать или отключать по своему усмотрению;
- При повторных запусках из меню может исчезнуть опция получения уведомлений от приложений;
- В мобильной версии настройки отсутствуют, зато имеются информационные файлы, а сама программа предлагает качать другие продукты Майкрософт.
Используем программу AirDriod в качестве альтернативы
Если возможность копировать файлы с Android-телефона на компьютер через USB отсутствует, можно воспользоваться альтернативным вариантом – бесплатное приложение от разработчика «AirDroid». Утилита позволяет отправлять сообщения, перемещать файлы с телефона на компьютер и наоборот, удаленно управлять с ПК, ноутбука или мобильного устройства.
- Для установки на телефон доступна мобильная версия приложения «AirDroid удаленный доступ и файлы» или «AirDroid Web», которая работает в браузере;
- Для использования на компьютере с операционной системой Windows 10, 8.1,или Windows 7 предлагается десктопная версия «AirDroid».

С «AirDroid» можно работать, имея регистрацию и без нее, однако в первом случае программа работает стабильнее, к тому же, в приложении на телефоне и ПК можно использовать один и тот же аккаунт. Но чтобы пользоваться «AirDroid» на телефоне без регистрации понадобится:
- Выполнить подключение обоих устройств в рамках одной локальной сети;
- Запустить приложение на смартфоне и в правом верхнем углу нажать на кнопку «Пропустить»;
- При использовании «AirDroid Web» в приложении на смартфоне открыть вкладку «Передача» — «Мои устройства», и справа, напротив строки с названием программы нажать по кнопке сканирования QR-кода;
- Далее запустить компьютер, перейти на сайт https://web.airdroid.com/ и отсканировать телефоном отображающийся там код.
После подключения появляется возможность перемещать файлы между телефоном и ПК, а также выполнять с ними следующие действия: вырезать, копировать, вставлять, переименовывать, и даже удалять.
Для тех, кто хочет пользоваться программой на русском языке, в верхней строке меню имеется заглавная буква «А», при нажатии на которую, можно вызвать меню с перечнем доступных языков, и выбрать нужный вариант.
Включаем отладку по USB на телефоне
Некоторые гаджеты распознаются компьютером только в том случае, когда у них активирована отладка по USB. На устройствах с Android версии 4.2 или новее эта функция скрыта, и отыскать ее в меню настроек не удастся. Чтобы включить ее, понадобится:
- Открыть «Настройки», нажав на соответствующий значок в меню приложений или панели быстрого доступа;
- Прокрутив список вниз, выбрать пункт «О телефоне» («Об устройстве»);

- Перейдя на вкладку, найти строку «Номер сборки» и тапнуть по нему 7 раз подряд;

- Вернуться в меню «Настройки», и отыскать пункт «Для разработчиков»;

- Пролистав список, найти опцию «отладка по USB» и активировать ее.

Если она уже активна, можно попробовать ее отключить, и выполнить процесс синхронизации с ПК повторно.
Отказаться от переходников и удлинителей
Некоторые мобильные устройства не распознаются компьютером, если они подключены посредством кабеля не напрямую, а через удлинитель или специальный разветвитель портов – USB-хаб. Используемые разъемы могут оказаться неисправными, что приведет к возникновению описываемой неполадки.
При использовании специального удлинителя или USB-концентратора нужно попытаться его изъять и выполнить соединение смартфона с компьютером напрямую. В крайнем случае, должно помочь переподключение кабеля к другому порту, расположенному на передней или задней панели корпуса ПК. Если до этого шнур был соединен с разъемом USB 3.0 (обычно синего цвета), следует выбрать другой – USB 3.0. Иногда это помогает устранить неполадку и запустить передачу данных.
Сбросить телефон до заводских настроек
Если ни один из предложенных вариантов не помог устранить проблему, можно прибегнуть к последнему методу – сбросу настроек телефона до заводских установок. Несмотря на то, что и он не может гарантировать 100% результата, попробовать все же стоит. Существует два варианта выполнения процедуры.
Через меню телефона
- Открыть раздел «Настройки», нажав для этого на значок с изображением шестеренки в меню или панели быстрого доступа;
- Прокрутить список вниз, и выбрать пункт «Восстановление и сброс» (у некоторых моделей «архивация и сброс»);
- Перейдя на вкладку, понадобится выбрать «Сброс настроек», но перед этим выполнить резервное копирование;
- Затем нажать «Сбросить настройки телефона» и подтвердить действие, кликнув по кнопке «Стереть все». Если на смартфоне установлен пароль или графический ключ, его понадобится ввести.
Далее останется дождаться завершения процесса и перезагрузки телефона.
С помощью кнопок
Прежде чем приступать к выполнению процедуры, нужно зарядить АКБ до 100% и выключить телефон.
- Зажать одновременно клавишу «Питание» и «Уменьшение громкости» (в зависимости от модели комбинации кнопок будут отличаться);
- Дождаться появления меню Recovery;

- Для сброса выбрать опцию «Wipe data/factory reset»;
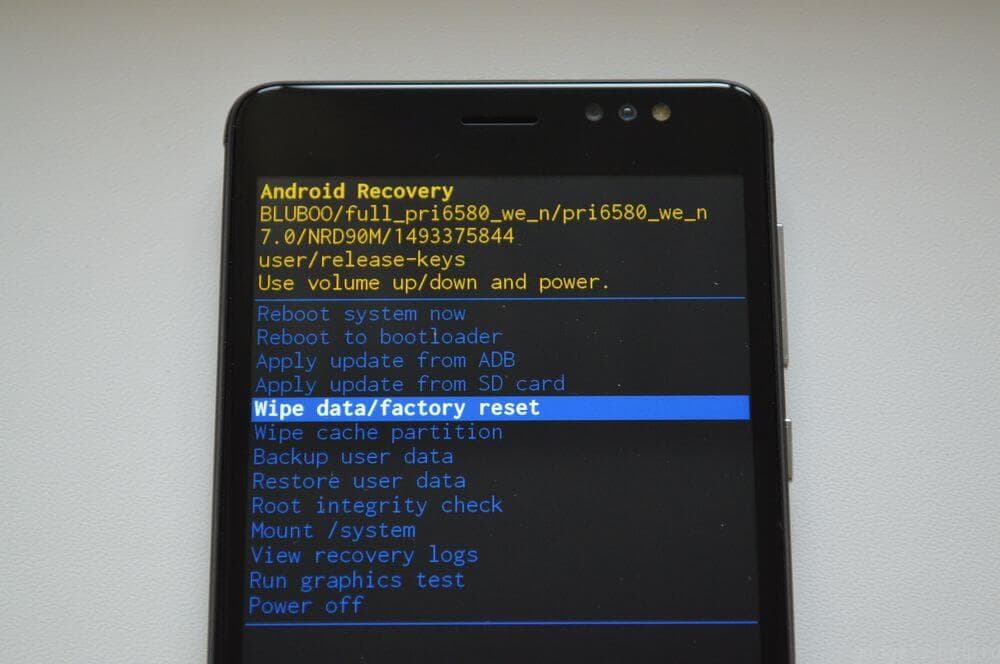
- В открывшемся меню подтвердить действие выбором пункта «Yes – delete all user data»;
- В этот момент запустится процесс удаления всех данных и сброса настроек до заводских установок.
Если экран не реагирует на прикосновения пальцев, перемещаться между пунктами можно с помощью клавиши увеличения/уменьшения громкости. Для выбора нужной опции или подтверждения действия воспользоваться кнопкой питания.
После завершения операции и перезагрузки, телефон приобретет «чистый» вид, как в момент покупки. Теперь останется восстановить личные данные из резервной копии и повторить передачу данных на компьютер через USB.
Советы при подключении телефона по USB
Если в качестве ПК используется Mac OS, для возможности передачи данных требуется установить приложение Android File Transfer. Скачать его можно с сайта https://www.android.com/filetransfer/.
Если компьютер не видит телефон через USB, но незадолго до этого аппарат побывал в ремонте по поводу неисправности разъема или платы, скорее всего, это и явилось причиной возникновения неполадок. Выходов из ситуации два – повторно обратиться в сервисный центр для переделки либо приобрести новый смартфон.
Как видно, причин, по которым компьютер не распознает Android-устройство, довольно много, и все они разные. Зачастую выполнение несложных манипуляций: проверка целостности кабеля, исправность порта/разъема USB, активация нужного режима подключения, установка обновлений, способно быстро устранить неполадку.
В остальных же ситуациях придется разбираться несколько дольше, но при грамотном подходе все же удастся решить проблему. Но даже если не удастся подключить смартфон к компьютеру через USB, не нужно отчаиваться. Существует множество других способов синхронизации и передачи данных с мобильного устройства на ПК и наоборот. Использование кабеля является лишь одним из них.
Поделиться ссылкой:
У пользователей смартфонов в любой момент может возникнуть необходимость в переносе/копировании данных со смартфона на компьютер либо в обратную сторону. Конечно, для этого можно использовать беспроводную сеть Wi-Fi, но, когда речь заходит о больших объемах данных, то удобнее целях использовать USB-подключение. Здесь может возникнуть проблема — компьютер отказывается видеть подключаемый к нему телефон. Что делать в подобных ситуациях?
Проверьте USB-кабель
Одной из частых причин возникновения рассматриваемой проблемы является неисправность интерфейсного USB-кабеля. Даже если нет признаков наружных физических повреждений, это не означает, что кабель исправен. Возможно, один из токопроводящих проводов был порван (т.е. имеет место обрыв контактов) вследствие частых сгибаний/разгибаний.
Не стоит думать, что кабель исправен, если телефон заряжается при подключении к зарядному устройству. Для подзарядки смартфона достаточно всего 2 контактов, а для его подключения к компьютеру целыми должны быть все 4.

Лучший способ проверить имеющийся кабель — подключить телефон к ПК, используя заведомо исправный шнур. Если смартфон успешно подключится к ПК, проблема найдена.
Если исправного кабеля нет под рукой, можно попробовать:
- Подключить телефон к другому компьютеру. Если и он не увидит смартфон, очевидно, что USB-кабель неисправен. Если увидит — проблему следует искать на компьютере.
- Подключить при помощи проверяемого кабеля к компьютеру другой телефон с аналогичной конструкцией USB-гнезда. Если ПК увидит его, проблему следует искать на смартфоне.
На компьютерах под управлением Windows неисправность кабеля или USB-порта телефона иногда можно выявить при помощи системного приложения «Диспетчер устройств»:
- Отключите телефон он компьютера.
- Запустите приложение «Диспетчер устройств», для чего нажмите на клавиатуре клавиши «Win+R», затем впишите в открывшееся окно «devmgmt.msc», нажмите «ОК».
- Подключите смартфон к компьютеру.
- Если через 1-2 секунды после подключения в окне «Диспетчера устройств» появится новый раздел с именем «Другие устройства», а в нем отобразится элемент «Неизвестное устройство», это и будет являться признаком неисправности кабеля или USB-гнезда телефона. Выглядит это следующим образом:

В некоторых случаях компьютер может игнорировать подключение неисправного устройства, т.е. в приложении «Диспетчер устройств» не отобразится «Неизвестное устройство». Поэтому после подключения телефона зайдите в верхней части окна программы в меню «Действие» и выберите пункт «Обновить конфигурацию оборудования».
При подобном развитии сценария телефон вряд ли можно будет подключить к компьютеру, используя имеющийся USB-шнур. Даже если проблема не в нем, а в USB-гнезде самого смартфона, то и это определить можно будет только при использовании исправного кабеля.
Установите/переустановите драйверы
Чтобы компьютер мог работать со смартфоном, требуется наличие установленных драйверов. Для этого понадобится два вида драйверов — обязательный, без которого ПК не сможет распознать ни одно подключаемое USB-устройство, и дополнительный, т.к. программное обеспечение для работы с конкретной моделью телефона.
Под «обязательным» имеется в виду драйвер USB-контроллера. Определить его работоспособность довольно просто — достаточно подключить к компьютеру любое другое USB-устройство, например, флешку, мышку, принтер и т.д. Если подключенное устройство определиться компьютером, значит все в порядке, можно двигаться дальше.
Касательно программного обеспечения конкретного телефона. Например, современные смартфоны под управлением Android обычно не требуют установки никаких дополнительных драйверов на компьютер. По крайней мере, они не нужны для передачи данных с ПК на внутренний накопитель и в обратную сторону. Но все же это относится не ко всем аппаратам.

При подключении некоторых телефонов к ПК автоматически запускается установщик программного обеспечения. Дальнейшая работа со смартфоном возможна только после завершения установки. Другие телефоны предоставляют доступ только к внешне подключаемой флеш-карте (т.н. Micro-USB), а для доступа к встроенной памяти может потребоваться специальный драйвер. Как бы там ни было, если компьютер не видит подключаемый аппарат, не будет лишним установить или переустановить его программное обеспечение.
Первым делом рекомендуется удалить к ПК уже установленные драйверы телефона:
- Отключите телефон он компьютера.
- Откройте «Диспетчер задач» по инструкции, приведенной в предыдущей главе.
- В верхней части окна откройте меню «Вид», затем установите галочку на пункте «Показать скрытые устройства».
- Раскройте из списка слева раздел «Контроллеры USB». В нем будут отображены все USB-устройства, драйверы которых когда-либо устанавливались на компьютер.
- Найдите в списке название смартфона. Их может быть несколько. Значки и названия устройства будут полупрозрачными, т.к. аппарат отключен от компьютера. Например:

Для удаления драйвера телефона кликните два раза по его названию (в данном случае — «Samsung Mobile USB Composite Device»), затем в новом окне перейдите во вкладку «Драйвер» и нажмите на кнопку «Удалить устройство». Откроется еще одно диалоговое окно, установите в нем галочку напротив элемента «Удалить программы драйверов для этого устройства», затем нажмите «Удалить». Выполните это действие для всех драйверов телефона.

Также драйвер телефона может располагаться в разделе «Переносные устройства» списка «Диспетчера устройств», например:

- В данном случае драйвер носит название модели телефона Samsung Galaxy S5 — «SM-G900F». Модель имеющегося аппарата можно посмотреть на его корпусе либо в отсеке для установки аккумулятора.
- Удалите и этот драйвер аналогичным способом, если он присутствует в списке переносных устройств.
- После удаления драйверов рекомендуется перезагрузить компьютер.
Теперь подключите аппарат к ПК. При успешном его определении на экране отобразится информация о подключении нового устройства. Если для работы с телефоном потребуется драйвер, то система сообщит об этом. Теперь останется перейти на сайт производителя телефона, скачать и установить программное обеспечение на смартфон. Драйвер можно найти и на одном из многочисленных сайтов в интернете, введя в Google или Yandex запрос с названием и моделью телефона. Если в комплект к смартфону прилагался диск, драйвер можно установить и с него.
На смартфоне выбран неправильный режим работы
Многие современные телефоны могут работать с компьютером в разных режимах. Для возможности передачи данных следует включить соответствующий режим работы. Пользователи, не знакомые со всеми этими тонкостями, могут подумать, что компьютер не распознает аппарат из-за каких-то технических неполадок. Чтобы исправить проблему, достаточно включить требуемый режим его работы с ПК.
Рассмотрим, как это сделать на примере телефонов под управлением ОС Android:
- Подключите аппарат к компьютеру.
- На экране телефона в области уведомлений отобразится сообщение с заголовком «Система Android» (может иметь и другое название).
- Коснитесь этого уведомления. На экране будут отображены возможные режимы работы телефона, например:

- В данном случае выбран режим «Зарядка этого устройства». В этом режиме телефон будет просто заряжаться от USB-порта компьютера, не предоставляя возможности передачи файлов.
- Для возможности передачи данных достаточно выбрать режим «Передача файлов». После этого в «Проводнике Windows» можно будет просматривать содержимое флеш-карты телефона.
Многие аппараты на Android также предоставляют возможность использовать себя в качестве USB-модема. В этом режиме передача данных между телефоном и компьютером также будет невозможной. Режим USB-модема обычно автоматически отключается при выборе другого режима работы. Но по различным причинам этого может и не произойти. Чтобы исправить ситуацию придется немного покопаться в настройках:
- Откройте меню настроек телефона, затем выберите элемент «Еще» из раздела «Беспроводные сети».
- Далее откройте раздел «Режим модема».

- Переведите переключатель в выключенное положение напротив элемента «USB-модем».

- После этого телефон может перейти в режим работы «Зарядка этого устройства». В этом случае включите нужный режим по аналогии с предыдущей инструкцией.
Данная инструкция была приведена на примере Android 8, на других версиях названия пунктов меню могут отличаться, но в целом настройки выполняются по одному и тому же алгоритму.
Если вы столкнулись с тем, что телефон не подключается через USB, то есть компьютер его не видит для передачи файлов, а происходит только зарядка, при этом звук подключения проигрывается, в этой инструкции — подробно о том, как это исправить и включить возможность просматривать содержимое памяти телефона при подключении по USB кабелю.
Шаги, описанные ниже, подойдут для телефонов Android как последних, так и предыдущих версий в случае, если смартфон не виден после подключения по USB на компьютере с Windows 10, 8.1, Windows 7 и XP или Mac OS.
Почему Android телефон не виден на компьютере по USB и происходит только зарядка — простые причины и решения
Прежде чем приступать к дополнительным методам решения проблемы, когда телефон не видно через USB подключение, рекомендую обратить внимание на следующие простые моменты: очень часто причина оказывается в чем-то из перечисленного:
- Если вы взяли кабель для USB подключения от не оригинальной дешевой зарядки или идущий в комплекте с другим устройством (к примеру — для зарядки беспроводных наушников или другого устройства, не предназначенного для приема и передачи данных), то причина может быть именно в этом: не все кабели могут передавать данные, нет соответствующих контактов, и внешне этого не заметить. Решение — исправный кабель с гарантированной возможностью передачи данных.
- Если вы столкнулись с тем, что при подключении смартфона к компьютеру он не виден, а недавно был ремонт телефона и ремонтировалось что-то связанное с платой или разъемом, велика вероятность, что ремонт и вызвал проблему: очень часто разъемы паяют так, что после этого исправно работает лишь зарядка. Решение — только переделывать.
- Если у вас Mac OS, просто установите приложение Android File Transfer для возможности передачи данных, официальный сайт: https://www.android.com/filetransfer/
- Если вдруг у вас ещё Windows XP, установите драйвер MTP (Media Transfer Protocol) — https://www.microsoft.com/en-in/download/details.aspx?id=19153
Дополнительно, учитывайте, что подключение даже исправным кабелем через USB-хаб (разветвитель USB-портов), к неисправному USB разъему компьютера или ноутбука, а иногда — к передней панели ПК может вызвать рассматриваемую проблему. Попробуйте прямое подключение к USB, другой разъем, заднюю панель ПК, если подключали к разъему USB 3.0 (обычно, синего цвета) — проверьте, сохранится ли проблема при подключении к USB 2.0.
И последний простой момент: после подключения телефона к компьютеру для того, чтобы он начал отображаться в проводнике с возможностью просмотра фото, видео и других файлов, требуется:
- Разблокировать телефон при подключении, если он заблокирован — получить доступ к данным на заблокированных современных телефонах Android не получится.
- В области уведомлений нажать по уведомлению о USB подключении (по умолчанию большинство телефонов подключаются только для зарядки). Если уведомление не появляется, точнее там не сообщается о том, что это именно USB подключение, а только текст о зарядке, значит с «точки зрения» телефона подключение не служит для передачи данных (неправильный кабель, повреждение кабеля, разъема на телефоне или компьютере). Ниже — скриншоты с внешним видом уведомления на чистом Android 9 и 8, на Samsung Galaxy и на Android 6-7.

- Выбрать режим передачи файлов MTP для USB-подключения. На старых версиях Android также может присутствовать пункт для подключения как USB Mass Storage, он тоже подойдет, причем может сработать даже лучше.

Если перечисленные методы не помогли, перейдем к более сложным способам исправления.
Как исправить, если компьютер не видит подключенный по USB телефон — дополнительные методы
Если ваш телефон не подключается по USB к компьютеру с возможностью передачи данных, а только заряжается, попробуйте следующие методы исправить проблему.
Проверка работы телефона (MTP устройства) в диспетчере устройств
- Откройте диспетчер устройств на компьютере с Windows 10, 8.1 или Windows 7, когда телефон подключен. Для открытия диспетчера устройств можно нажать клавиши Windows+R на клавиатуре, ввести devmgmt.msc и нажать Enter. Windows — это клавиша с эмблемой ОС.
- Посмотрите, есть ли в диспетчере устройств устройство с именем MTP (MTP Device, MTP-Устройство) или именем вашего телефона (может находиться в разделе «Переносные устройства).

- Если есть, дважды нажмите по нему, перейдите на вкладку «Драйвер», нажмите «Обновить драйвер» — «Выполнить поиск драйверов на этом компьютере» — «Выбрать из списка доступных драйверов на компьютере» и посмотрите список. Если в нем более одного совместимого устройства, попробуйте выбрать не тот драйвер, который установлен в настоящий момент, обычно нужно выбрать «USB-устройство MTP».

- Если никаких новых устройств в диспетчере при отключении и подключении телефона по USB не появляется, это еще один довод в пользу проблем с кабелем, разъемом на телефоне или компьютере.
Подробнее на эту тему, если устройство отображается в диспетчере устройств с восклицательным знаком, в отдельной инструкции Неправильная секция установки службы в этом INF-файле MTP.
Безопасный режим Android, режим разработчика драйверы материнской платы и другие нюансы
Помимо прочего в случае возникновения рассматриваемой проблемы, обратите внимание на следующие моменты:
- Включите режим разработчика на Android, а затем в параметрах разработчика включите отладку по USB и, отдельно, найдите в настройках для разработчика пункт Конфигурация USB по умолчанию и установите режим «Передача файлов». Здесь может быть полезно: Как включить отладку по USB на Android.
- Если вы пользовались режимом USB-модема на телефоне, в настройках (обычно в разделе «Подключения» или «Сеть и Интернет» — «Точка доступа и модем») выключите опцию «USB-модем».
- Если телефон перестал быть виден после переустановки или обновления Windows, установите оригинальные драйверы материнской платы, чипсета с сайта её производителя или с сайта производителя ноутбука, если у вас ноутбук.
- Попробуйте перезагрузить ваш Android телефон в безопасном режиме. Если после этого он стал виден при подключении на компьютере, то вероятнее всего, причина в каких-то сторонних приложениях, чаще всего, связанных с защитой, контролем и аналогичных.
- Попробуйте использовать встроенное устранение неполадок в Windows: зайдите в Панель управления — Устранение неполадок — Оборудование и звук — Настройка устройства (в последних версиях Windows 10 пункт отсутствует).
- Если существует такая возможность, попробуйте подключить телефон к другому компьютеру. Если там он тоже не виден, опять же дело скорее всего в кабеле или разъеме. Причем разъем на телефоне может перестать функционировать для передачи файлов просто из-за попадания грязи или воды с последующим окислением контактов.
- Также могут помочь (а могут и создать проблемы с другими USB накопителями, так что беритесь лишь в том случае, если готовы к этому) способы, касающиеся очистки драйверов из инструкции Компьютер не видит флешку по USB.
Если ни один из вариантов не помогает решить проблему, а компьютер все также не видит ваш Android смартфон, опишите ситуацию в комментариях: что делалось, после чего появилась проблема, как ведет себя ваше устройство при подключении по USB, проверен ли кабель с другим телефоном, а проблемное устройство на другом компьютере — я постараюсь помочь.
Что делать, если компьютер не видит подключенный по USB телефон Android — видео инструкция
Дополнительная информация
Если вы пришли к выводу, что причиной проблем при подключении телефона являются его физические неполадки (гнездо, что-то еще) или просто не хотите долго разбираться в причинах, то вы можете передавать файлы с и на телефон другими способами:
- Если у вас Windows 10 — использовать встроенное приложение Ваш телефон (только передача фото), если телефон Samsung — приложение Samsung Flow.
- Синхронизация через облачные хранилища Google Drive, OneDrive, Dropbox, Яндекс Диск.
- Использование таких программ, как AirDroid (удобно и просто для начинающих пользователей).
- Создание FTP сервера на телефоне или подключение его в качестве сетевого диска в Windows.
На этом завершаю, а если у вас после прочтения возникли вопросы или дополнения — буду рад, если поделитесь.

Вопрос от пользователя
Хочу загрузить фото с телефона BQ 4800 на компьютер, но компьютер упорно не видит телефон (используется Windows 10).
Доброго времени суток.
Конкретно 👉 почему ваш телефон не видит компьютер сказать сложно (скорее всего, просто не установлены драйвера — нужно зайти на официальный сайт производителя телефона и попробовать найти их на нем).
А вообще, я советую вам и всем остальным не зацикливаться на каком-то одном способе передачи файлов. Сейчас можно загрузить те же фото с телефона на ПК, и с ПК на телефон десятками различных сервисов и приложений.
Рассмотрю несколько способов ниже, если у вас не работает один — попробуйте использовать другой. По любому найдете тот, который придется «по душе» и вам, и телефону 😉…
*
Содержание статьи
-
1 Способы передать файлы с телефона на компьютер (в том числе фото)
- 1.1 Через прямое подключение с помощью USB кабеля
- 1.2 С помощью e-mail (электро-почты)
- 1.3 С помощью облачного диска
- 1.4 Через Wi-Fi сеть
- 1.5 С помощью SD-карты
- 1.6 С помощью подключения USB-флешки
- 1.7 Через Bluetooth

→ Задать вопрос | дополнить
Способы передать файлы с телефона на компьютер (в том числе фото)
Через прямое подключение с помощью USB кабеля
Собственно, этот способ наиболее популярен и очевиден. Телефон можно подключить через обычный USB кабель (почти всегда идет в комплекте к телефону) к порту компьютера (ноутбука).

Подключаем телефон к компьютеру с помощью USB кабеля
Далее, установив драйвер (а Windows 7-10 часто это делает автоматически), вы можете спокойно открыть «Мой компьютер/Этот компьютер» и зайти в память телефона, как если бы это была обычная флешка (см. скрин ниже 👇).

Этот компьютер: телефон подключен!
Фотографии и картинки чаще всего находятся в каталогах «Download» и «Pictures» (если пользуетесь, скажем, Viber — посмотрите также одноименную папку).
1) Компьютер не видит телефон через USB: почему и что можно сделать?
2) Попробуйте в дополнении к первой инструкции обновить драйвера. О лучших утилитах, которые автоматически определяют модель оборудования и находят для нее драйвер, я рассказывал в этой статье.
*
С помощью e-mail (электро-почты)
Довольно часто, особенно когда мне нужно передать всего десяток-другой фото (или файлов), я использую E-mail адрес (т.е. скидываю фото на электронный почтовый ящик, дабы сегодня вместимость ящиков исчисляется десятками гигабайт!).
Если у вас нет почтового ящика, или он у вас слишком «маленький», рекомендую завести себе E-mail на следующих почтовых сервисах
Допустим, мы хотим скинуть какие-нибудь фото. Заходим в галерею на Андроиде, выделяем нужные фото и жмем по кнопке «Поделиться».

Поделиться фотками
Далее выбираем вариант отправки: либо электронная почта, либо Яндекс-почта. Т.е. я часто пользуюсь Яндекс-почтой, то для меня второй вариант предпочтительней…

Передать фото на почту
Далее вписываете свой адрес и жмете кнопку «Отправить».

Кому отправляем письмишко…
Если фоток не очень много, и у вас быстрый интернет — то буквально через минуту-другую получите свое E-mail-сообщение с вложенными фото. Далее их можно скачать к себе на компьютер все разом (по крайней мере с Яндекс-почты 😉).
*
С помощью облачного диска
В последнее время все больше набирают популярность облачные хранилища (в простонародье «облако»). Т.е., по сути, это ваш «диск» в сети интернет, к которому вы можете получить доступ как с телефона, так и с ПК.
А это значит, что, загрузив на него файлы с одного устройства, вы их сможете просматривать на другом.
Про облачные диски (лучшие сервисы, как с ними работать, где и как лучше создать и пр.) я рассказывал в этой статье.
*
Собственно, после установки приложения Яндекс-диск — все скриншоты и фотографии, сделанные на смартфоне, будут автоматически помещаться на него (в принципе, аналогичная работа и у диска от Mail.ru).

Яндекс-диск
Добавлю, что на Яндекс-диск можно вручную загрузить с телефона любые другие файлы, которые хотите передать на прочие устройства. Ну а уж дальше, с облачного диска, забрать данные не составит труда…

Диск подключен на телефоне
*
Через Wi-Fi сеть
У многих дома сейчас стоят роутеры, чтобы все устройства (ПК, ноутбук, телефон, ТВ и пр.) были подключены к сети интернет.
Отмечу, что если ваш телефон и ноутбук, например, подключены к одной Wi-Fi сети — то вы можете передавать данные по Wi-Fi!
Для этого, удобнее всего установить на телефон специальное приложение, создающее FTP сервер (т.е. с памятью телефона можно будет работать, как с обычным FTP хранилищем).
Я рекомендую использовать приложение Wi-Fi FTP-сервер (FTP Server) — оно простое, надежное, и для начала работы нужно нажать всего 1 кнопку!
В качестве примера иллюстрация ниже:
- проверяем есть ли Wi-Fi соединение;
- нажимаем кнопку ;
- получаем URL адрес, который нужно ввести в браузере (или FTP клиенте, например, File Zilla) на компьютере. Также указаны пароль и логин, но они обычно не требуются.

Запускаем FTP сервер на телефоне
В моем случае адрес вида ftp://192.168.0.103:2221 (обратите внимание, что в адресную строку нужно вводить все в плоть до точки!). Если адрес ввели правильно (а также логин и пароль) — то увидите все папки телефона. Теперь можете спокойно что-то удалить, что-то скопировать на ПК.
Обратите внимание на папки «Download», «Pictures», «Viber» — чаще всего фотографии находятся в них.

Просмотр доступных файлов на FTP сервере
*
С помощью SD-карты
Если ваш телефон поддерживает MicroSD карты — то можно подключить ее к телефону, перекинуть на нее все данные, а затем с помощью MicroSD-адаптера подключить ее к кардридер ноутбука/компьютера и скопировать всё необходимое (можно проделать и обратную операцию).

Подключаем MicroSD карту к телефону

MicroSD адаптер
Отмечу, что некоторые современные ноутбуки (и ПК) не имеют встроенного картридера. В этом случае можно приобрести небольшой универсальный адаптер, включающий в себя сразу множество портов: USB, Ethernet, HDMI, картридер и т.д.

Вставляем SD карту в картридер ноутбука
Если вы столкнулись с тем, что компьютер не распознаёт или не видит флеш-карту (microSD, miniSD, SD) — то ознакомьтесь с этой статьей.
*
С помощью подключения USB-флешки
К телефону или планшету можно подключить обычную USB флешку, если использовать специальный переходник с Micro-USB на обычный USB порт (примечание: USB OTG адаптер).
Вариантов таких адаптеров достаточно много: есть в виде небольшого переходника, а есть в виде кабеля (см. фото ниже 👇). Впрочем, в последнее время стали появляться и спец. универсальные флешки: у них два порта — классический USB и Micro-USB.
👉 В помощь!
Подобные универсальные флешки (и для телефона, и для ПК) и адаптеры можно приобрести в китайских онлайн магазинах.

USB OTG адаптеры

Внешний вид универсальной флешки
Вообще, сам процесс подключения и использования довольно-таки прост. Подключив к такому адаптеру флешку, и зайдя в проводник на Андроиде (телефон/планшет) — вы увидите внешний USB накопитель (это и есть флешка).

К планшету подключена обычная USB флешка
Собственно, работа с флешкой в проводнике на смартфоне ничем не отличается от работы в Windows (на мой взгляд…).

Флешка отображается в проводнике на Андроиде — можно копировать, удалять, переносить информацию
Более подробное описание процесса подключения флешки к планшету/телефону сможете найти здесь.
*
Через Bluetooth
Также передать файлы можно и по Bluetooth. Разумеется, для этого и на компьютере, и на телефоне должен быть соответствующий адаптер.
Как правило, для начала передачи нужно кликнуть мышкой по значку Bluetooth в трее Windows (прим.: находится внизу, рядом с часами) и произвести сопряжение устройств (ну и, соответственно, передачу файлов).
Более подробно об этом способе можете узнать в одной из моих статей (ссылка на нее ниже 👇).
👉 В помощь!
Как передавать файлы по Bluetooth между телефоном и ноутбуком (компьютером).

Добавление устройства в Windows 10
*
PS
Думаю, что даже если у вас не работает один-два-три способа, вы доберетесь до того, которым получится передать фото!
На мой взгляд, гораздо важнее решить саму задачу любым из способов, чем сидеть и гадать, что же не так при проводном подключении… (а в последствии, если будет желание, уже разбираться с причинами неработоспособности…).
*
Если вы решили вопросы как-то иначе — дайте знать в комментариях (заранее благодарю!)
Ну а у меня на этом пока всё, всем удачи!
👋
Первая публикация: 15.03.2018
Корректировка: 7.09.2020


Подключаешь телефон к компьютеру или ноутбуку через шнур, а компьютер не видит телефон
Многие пользователи, при попытке подключения телефона к компьютеру с помощью кабеля USB сталкиваются с тем, что компьютер не опознаёт подключенный гаджет. Происходит зарядка подключенного устройства. При этом, отсутствует доступ к самому смартфону и его внутреннему наполнению.
С данной проблемой синхронизации столкнулся и я, и в данном материале я расскажу: почему компьютер не видит телефон через USB, а также поделюсь различными методиками решения данного вопроса.

Причины отсутствия подключения телефона через USB
Весь комплекс причин проблемы того, что компьютер не видит телефон или смартфон через кабель USB, я бы разделил на аппаратные и программные, и ниже я перечислю каждую из них, параллельно предоставив инструкцию её исправления.
Но прежде чем использовать указанные мной методики попробуйте перезагрузить ваш компьютер и смартфон – это помогает не так редко, как кажется. Данная проблема в основном возникает с устройствами компании Samsung, Lenovo, HTC, LG и Fly.

Так почему же компьютер не видит телефон через USB, но заряжается – аппаратные причины
Повреждён кабель USB
Очень часто бывает, что причиной указанной дисфункции является повреждение самого USB-кабеля. Кабеля малоизвестных или «нонейм» производителей не обладают большим запасом прочности. Они могут выйти из строя буквально через пару месяцев с начала эксплуатации.
И как результат- компьютер не видит телефон подключенный через кабель.

Кроме того, даже самые надёжные кабеля от мировых брендов подвержены стохастическим повреждениям. Их могут случайно повредить при использовании, могут погрызть домашние животные или испортить дети.
Потому, первым делом осмотрите ваш USB-кабель на вероятность механических повреждений. И при внешней сохранности кабеля, попробуйте с его помощью подключить ваше устройство к другому компьютеру.
Если и другой компьютер не видит телефон – попробуйте заменить шнур.
Повреждён порт USB на компьютере
Используемые в компьютере USB-порты также подвержены различным механическим повреждениям. Включая повреждение контроллера USB, а также южного моста материнской платы. Попробуйте вставить кабель в другой разъём USB. Если и это не помогло исправить подключение телефона к ПК. Следуйте дальнейшим советам.

Повреждено гнездо для подключения кабеля на телефоне
Не попадали ли в гнездо смартфона вода и не повреждено ли оно? Если да, то необходима его замена.
Попробуйте вытащить аккумулятор
По отзывам некоторых пользователей, у которых тоже была проблема с тем, что компьютер не видел телефон через Ю-ЭС-БИ, помогло изъятие батареи из смартфона.
Выключите аккумулятор, вытяните батарею на несколько секунд, затем верните её назад! И обратно включите своё устройство.
Если ничего вам не помогает исправить данную проблему, тогда опишите свою ситуацию. Что вами уже сделано, и что происходит с вашим Android устройством при USB подключении гаджета к PC в комментариях, постараюсь помочь не только я, но и все кто столкнулся с данной проблемой.
На телефоне не включена передача данных
В верхнем всплывающем меню телефона есть кнопка «передача данных», её нужно нажать! На андроидах например, это двойная стрелочка.
Компьютер не видит телефон через USB — программные причины
После описания аппаратных причин перечислим основные программные причины. Если у вас по-прежнему компьютер не распознаёт сотовый телефон, подключенный с помощью USB кабеля, следуйте дальнейшим инструкциям.
Работаем с настройками
Заходим в настройки нашего устройства, выбираем там «Память», жмём на три точки вверху (Свойства). Выбираем «USB-подключение к компьютеру» и ставим галочку напротив «Медиа-устройство» («USB накопитель»).
Если у вас стоит галочка напротив использования USB как модема – снимите её.

На ПК должны быть включены служба Windows Update (для скачивания драйверов для телефона). И служба обнаружения новых устройств. Не забудьте разблокировать свой телефон при подключении к компьютеру, это важно.
Если вы консерватор, и у вас стоит Windows XP, скачайте протокол МТР (Media Transfer Protocol) для XP с сайта Microsoft. Установите его на компьютер.
Если у вас слетели драйвера USB-портов, компьютер может не видеть телефон
При дисфункции драйверов к USB-портам, последние просто перестают работать. Чтобы исправить эту проблему установите драйвера USB c «родного» диска с драйверами к материнской платы вашего ПК. Или скачайте свежие драйвера на сайте производителя материнской платы.
Также, вследствие каких-либо причин может быть отключено питание для ряда портов.
- Зайдите в раздел «Питание» (Панель управления – Оборудование и звук – Электропитание);
- Выберите «Настройка плана электропитания» напротив используемого вами плана питания;
- Затем кликните на «Изменить дополнительные параметры питания»;
- Найдите в появившемся списке «Параметры USB», нажмите на плюсик напротив;
- А затем на плюсик рядом с «Параметр временного отключения USB-порта»;
- Измените параметр на «Запрещено» как в случае питания от сети, так и от батареи;
- Нажмите «Применить» и «Ок».

Слетели драйвера устройства
Зайдите в «Диспетчер устройств» и посмотрите, нет ли вопросительного или восклицательного знака в пункте «Переносные устройства».
Проверьте, есть ли там ваше устройство и убедитесь, что оно работает нормально. Кликните на нём правой клавишей мыши и нажав «Свойства». Если его там нет, или у вас возникают сомнения, удалите драйвер!
Отключите телефон от компьютера, а потом включите вновь, и дайте системе установить драйвер вновь. Это может помочь решить проблему с тем, что смартфон не подключается по USB к компьютеру.

Также не будет лишним, войти на сайт производителя вашего смартфона и скачать самые свежие драйвера к нему на ваш ПК. Например, для Samsung существует специальный софт Samsung Kies.
Устанавливаем обновление KB3010081 (KB3099229)
Для обладателей Windows 10 может понадобиться установка обновления KB3010081, ответственного за работу с Windows Media Player. Данный плеер напрямую связан с нормальной работой MTP-службы (Media Transfer Protocol). Потому скачайте и установите данные обновления.
Также общей причиной может быть ненадёжная сборка самой ОС на ПК. Поможет здесь только перестановка Windows более рабочей версии.
Неработоспособна кастомная прошивка
Желание многих любителей поиграться с прошивками к своему устройству Андроид может сослужить им плохую службу в виде отказа устройства нормально работать с компьютером. Попробуйте восстановить стандартную прошивку или восстановиться из бекапа (при наличии такового).
Отсутствуют драйвера к телефону на компьютере
Хотя, обычно, компьютер с новейшей ОС обнаруживает и видит смартфон по USB без проблем. Могут наблюдаться и обратные случаи. Попробуйте поискать драйвер к своему смартфону в сети. Иногда может подойти драйвер к похожим моделям данного бренда.
Телефон может не определяться компьютером из-за вирусов
Банально, но всевозможные вирусные программы могут блокировать работу с внешними мобильными устройствами. Попробуйте проверить свой компьютер антивирусными приложениями уровня Dr. Web CureIt!, в некоторых случаях это может помочь.
Если проблема обнаружения компьютером мобильного устройства не решена, сбрасываем настройки
Если до сих пор, ваш компьютер не видит телефон через USB, должно помочь сбрасывание настроек смартфона с помощью Hard Reset. Зайдите в настройки своего телефона, выберите пункт меню «Резервное копирование», а в нём выберите «Сброс данных».
Но сразу предупреждаю! Вы потеряете ваши файлы и настройки, находящиеся во внутренней памяти телефона. А находящиеся на SD-карте файлы останутся нетронутыми. Поэтому этот пункт стоит использовать только в крайнем случае!
Что делать, если планшет не видит компьютер
https://youtube.com/watch?v=_nrLF6Qr37A%3Ffeature%3Doembed
Заключение
Как видим, проблемы с отсутствием видимости подключенного телефона на ПК могут носить как программный, так и аппаратный характер. Причём таких проблемных факторов существует немалое количество.
Я бы советовал сначала обратить внимание на вероятные механические повреждения в кабеле и устройстве. А уж потом переходить на программные методы.
Во многих случаях может помочь обычная перезагрузка смартфона (временное изъятие батареи). Или работа с настройками USB-подключения телефона. Если всё перечисленное не помогает и компьютер не видит телефон через USB но заряжается, тогда возможно, стоит обратиться в квалифицированный сервисный центр.
Это тоже интересно:
На Андроиде пишет: недостаточно памяти на телефоне!
Почему телефон стал очень долго заряжаться
Почему смартфон не видит USB-флешку
Внимание!
Новые темы необходимо создавать только в корневом разделе! В дальнейшем они будут обработаны модераторами.
Проблемы подключения по USB | Решение вопросов подключения девайсов к ПК

БУДЬТЕ ЛЮБЕЗНЫ ВНИМАТЕЛЬНО ПРОЧИТАТЬ СЛЕДУЮЩЕЕ!
Почему мой такой важный пост удалили?
Вероятно, он не соответствует правилам форума. Удаляется без предупреждения следующее:1. Флуд, оффтоп (п.4.18 ПФ)2. Провокации, оскорбления и наезды на участников темы (п.4.8-4.9 ПФ)3. «Апы» (сообщения типа «ответьте мне, пожалуйста» и им подобные) (п.4.13 ПФ)4. Вопросы, ответы на которые даны в шапке (кроме случаев, когда рецепт из шапки не помогает и вы явно указали это) (п.4.4 ПФ)5. Вопросы «почему мой пост удалили» в ветке обсуждения (п.4.21 ПФ)6. Устные благодарности (п.5.1-5.2 ПФ)
перед созданием сообщения, скопировать и заполнить то, что ниже:-Краткое описание проблемы:-Устройство / Модель:-Операционная система и прошивка:-Предпринимались действия:Если вы хотите добавить изображение ,пожалуйста, прочитайте Как убирать изображения под спойлер.
Описание
Существует пять видов USB-разъемов:Слева направо: micro USB, mini USB, B-type, A-type разъем, A-type коннекторmicro USB — используется в самых миниатюрных устройствах вроде плееров и мобильных телефонов;mini USB — также часто обнаруживается на плеерах, мобильных телефонах, а заодно и на цифровых фотоаппаратах, КПК и тому подобных устройствах;B-type — полноразмерный разъем, устанавливаемый в принтерах, сканерах и других устройствах, где размер не имеет очень принципиального значения;A-type (приемник) — разъем, устанавливаемый в компьютерах (либо на удлинителях USB), куда подключается коннектор типа A-type;A-type (вилка) — коннектор, подключаемый непосредственно к компьютеру в соответствующий разъем.Разъем microUSB 3.0Разъем USB Type-CПодробнее про стандарт USB
✔ Способы решения
Что необходимо сделать в первую очередь
1) Попробовать заменить кабель.2) Воткнуть в другой USB-порт (желательно сзади системного блока, так как эти порты распаяны непосредственно на материнской плате).3) Пробовать другой ПК.4) Отключить все USB устройства(как внешние, так и внутренние(например кардридер))
Альтернативные способы подключения к ПК при помощи сторонних программ.
Попробуем поставить галку в настройки/приложения/разработка/Отладка USB.
Внимание!Если вы никак не можете найти похожий пункт, значит у вас установлена прошивка 4.1 и выше, где он скрыт. Для доступа к нему необходимо в разделе «О телефоне»(у Вас может называться иначе) несколько раз(около 10) нажать на «Номер сборки». После этого пункт «Для разработчика» должен появиться.Включение отладки в особо запущенных случаях.
Как вернуть варианты выбора при подключении девайса?
Совет 1
Совет 2(отзыв)
В процессе наполнения…
Решение проблем с драйвером МТР. Решение общих вопросов с драйверами.
Подключение ZUK Z2 к компу на Windows XP х32 SP3Windows10. Телефон определялся, как USB-устройство MTP c кодом 19. Видео инструкция Решение проблемы с драйвером МТР и другими не правильно установленными драйверами.Телефон не хочет подключаться по USB (USB — устройство MTP — Отказ) ДополнениеРешение проблемы Device driver software was not successfully installedMTP USB Device Failed.Варианты решений проблем с MTP драйверомРешение проблемы установки драйвера MTP на ПК с Windows XP.Решение проблемы установки драйвера на MTP-устройство, отказ установки драйверa на Windows 7Решение проблемы с «Ошибка. Код 10.» от Microsoft.Решение проблемы устройства MTP со стороны смартфонаРешение проблемы с MTP подключением(Код 19) на Windows 10Решение проблемы с MTP подключением(Код 1) на Windows 10Решение проблемы с MTP подключением на Windows
Корректное удаление драйверов устройства с компьютера
Драйвера устройств обычно скрываются в менеджере устройств как только устройство отключится или подаст команду на скрытие (несмотря на то, что они по прежнему установлены в системе). Очень часто «одноименные» драйвера конфликтуют из-за несоответствия версий и пр.
Методика очистки списка не используемых устройств: (Уже многими опробовано и даёт хорошие результаты когда ничего уже не помогает «увидеть» работоспособное «устройство». 0. Отключите от компьютера все внешние USB-устройства. 1. Создайте переменную окружения с именем DEVMGR_SHOW_NONPRESENT_DEVICES со значением равным 1. Для этого: 1.1. Щелкните правой кнопкой на значке «Мой компьютер» (My Computer) и выберите пункт «Свойства» (Properties). 1.2. В открывшемся диалоговом окне перейдите к вкладке «Дополнительно» (Advanced) и нажмите на кнопку «Переменные среды» (Environment Variables). 1.3. На расположенной в верхней части диалогового окна панели «Переменные среды» нажмите на кнопку «Создать» (New). 1.4. В поле «Имя переменной» наберите (лучше скопируйте отсюда) DEVMGR_SHOW_NONPRESENT_DEVICES, а в поле «Значение переменной» введите 1. 1.5. Два раза подряд нажмите на кнопку «OK».)
Созданная переменная окружения разрешит менеджеру устройств показывать все установленные в системе драйвера устройств (как скрытых, так и всех, когда-либо подключавшихся к компьютеру).
2. Вызовите менеджер/диспетчер устройств: 3. Щелкните правой кнопкой на значке «Мой компьютер» (My Computer), выберите пункт «Свойства» (Properties) и перейдите к вкладке «Оборудование» (Manage). 4. Нажмите на кнопку «Диспетчер устройств» (Device Manager), раскройте меню «Вид» (View) и выберите команду «Показать скрытые устройства» (Show Hidden Devices).
5. Начинайте «зачистку» системы от «хлама»:
5.1 Раздел «Дисковые устройства» Каждый раз, когда вы подключаете новую флешку, ставится новый драйвер. Каждый раз, когда вы подключаете ту же флешку, но к другому порту USB, ставится новый драйвер. Драйвера всех в настоящее время отключенных сменных носителей в этом разделе можно смело удалить — они сами поставятся заново при подключении флешек и прочих USB-носителей. Среди этих скрытых и неиспользуемых драйверов будет и драйвер «Вашего устройства» (возможно «неудачный» и не один). Он должен называться «Ваше устройство» USB Device, но он не всегда определяется правильно и поэтому имя может быть другое… Смело удаляйте всё, что относится к «Вашему устройству» в этом разделе. При первом же подключении «Вашего устройства» новый драйвер от текущего установится сам или попросит Вас его установить.
5.2 Раздел «Другие устройства» Здесь можно удалить все СКРЫТЫЕ (серенькие) устройства — это все ваши неудачные попытки поставить «что-то». Они вам точно не нужны…
5.3 Раздел «Тома запоминающих устройств» Здесь можно удалить СКРЫТЫЕ (серенькие) «тома запоминающих устройств» -это «буквы» ваших флешек -они вам не нужны, т.к. присвоятся заново при подключении флешки..
5.4 Раздел «Контроллеры универсальной последовательной шины USB»: Здесь можно удалить все СКРЫТЫЕ (серенькие) устройства: «Ваше устройство» Device USB Driver, Запоминающее устройство для USB, Неизвестное устройство и другие.5.5 Перезагрузите компьютер.
6. После всех этих удалений попробуйте заново подключить «ваше устройство». Он должен обнаружиться как новое устройство и Windows установит к нему драйвера или вы их установите сами ( на некоторых устройствах нужно устанавливать драйвера без подключения по USB, т.е. подключать после установки драйвера).6.1 Перезагрузите компьютер. Обычно такая процедура устраняет все проблемы в конфликтных драйверах «вашего устройства».
7. спасибо за предоставленную информацию Alex_1959, :yes2:
При подключении к ПК через usb кабель, аппарат не определяется, а только заряжается
1) Попробовать заменить кабель.2) Воткнуть в другой USB-порт (желательно сзади системного блока, так как эти порты распаяны непосредственно на материнской плате).3) Пробовать другой ПК.4) Отключить все USB устройства(как внешние, так и внутренние(например кардридер))5) Установить галку «Настройки\Подключение к ПК\Спрашивать». Если установлена — снять и поставить заново.6) Попробовать другую флеш-карту.7) Запретить/удалить таск-киллер (если таковой установлен), либо добавить «Синхронизацию с ПК» в список исключений.8) Стараться не пользоваться переходниками/удлинителями9) Установить драйвер latest_usb_driver_windows.zip ( 8.28 МБ ) Драйвера также установятся при установке программ различных производителей для синхронизации устройств с ПК (HTC Sync, Samsung Kies и т.д.).
ВАЖНО
: при установке драйверов обязательно отключать антивирусное ПО на ПК.10) Cделать wipe через настройки кпк (сброс к заводским установкам) либо через рекавери (зайти в ClockworkMod recovery и выполнить wipe data/factory reset). Это удалит все установленные приложения и восстановит настройки по умолчанию.11) Перезагрузить кпк и/или ПК.12) Удалить на ПК установленные драйвера и соответствующее ПО (например, HTC Sync), перезагрузить ПК, установить драйвера вновь, еще раз перезагрузить ПК.13) воспользоваться советом, указанным здесь.14) Выключить кпк, достать аккумулятор, симку и карту памяти на 15-30 минут.15) Почистить разъемы в аппарате Проблемы подключения по USB (Пост #19849241) и FAQ для Samsung Galaxy Ace GT-S5830i Проблемы подключения по USB (Пост #20080680). 16) Обновите Windows Media Player Проблемы подключения по USB (Пост #20228084)17) Для владельцев Samsung: обновите KIES и в нем нажать «обновить драйвера» Проблемы подключения по USB (Пост #20192608)18) Как подключить смартфон к UBUNTU по USB? Проблемы подключения по USB (Пост #20478060)19) Возможные причины проблем подключения Samsung Galaxy S III (GT-I9300) к ПК под Windows и их решение.20) Для тех у кого комп перестал видеть планшет ( телефон) Проблемы подключения по USB (Пост #24022682)21) Нет подключения к Kies по USB: Проблемы подключения по USB (Пост #26358851)22) Перепрошить.23) Поход в сервис-центр.
При подключении по USB вообще ничего не происходит
1) Попробовать заменить кабель. Попробовать аккуратно пошевелить кабель в разъеме смартфона.
2) Воткнуть в другой USB-порт (желательно сзади системного блока, так как эти порты распаяны непосредственно на материнской плате).
3) Пробовать другой ПК.
4) Отключить все USB устройства(как внешние, так и внутренние(например кардридер))
5) Попробовать почистить разъем
В процессе наполнения…
Сам спросил-сам ответил. Решение своей проблемы от самого пользователя
Несколько советов для владельцев Samsung
Совет для владельцев LGP500 (и, возможно, других телефонов) с кастомной\оригинальной прошивкой
Спасибо: maximum117ВНИМАНИЕ! Перед всеми манипуляциями сохранить все данные и закрыть работающие программы, т.к. при установке ни того драйвера система выдает синий экран.Конфиг:LGP500 CM7.1-N2+ta-gb-1.3Решение:1. Подключаем телефон к пк, пк не находит драйвер.2. Идем в диспетчер задач, ищем наше устройство (будет с восклицательным знаком).3. Правой кнопкой — обновить-драйвер- выбрать установку драйвера с компьютера-выбрать драйвер из уже устанвленных.4. В списке ищем контроллер USB -выбираем универсальный (может и от мелкомягких подойти у кого как)-составное usb устройство.5. Система установит драйвер, функцией usb-флэшки можно будет пользоваться.
ЗЫ. Самый важный пункт — это 4. Главное найти в списке драйвер типа «составное usb устройство», на xp и 7 -ке пункты могут оличаться. Если система не вывалится синим экраном (появление синего экрана бывает очень редко, к примеру, при установке драйвера от накопителя для usb хаба =) ).
Если выдало синий экран, не отключая телефона от компьютера, тыкаем на ресер на системнике, пк перезагрузится, после предоставит выбор загрузки операционной системы, выбрать Безопасный режим. Система загрузится в безопасном режиме, далее пуск-панель управления-диспетчер устройст-ищем наш телефон (в моем случае телефон имел название типа ….LG USB…), правой кнопкой — удалить драйвер. Перезагружаемся.
Так же можно перед всеми манипуляциями принудительно включить загрузку в безопасном режиме при следущей перезагрузке (в win7 тыкаем пуск-в поиске вводим msconfig — вкладка загрузка — ставим галочку на Безопасный режим — нажимаем на ОК -система спросит Перезагрузка или Вsход без перезагрузки — выбираем Выход без перезагрузки).
ЗЗЫ. Способ работает на 7-ке точно — проверил на стационарном и на буке (win7x32).
(!!!) P.S. Не забывайте, что проблемы с подключением устройства к ПК посредством USB, могут быть вызваны:
- особенностями установленной на конкретном устройстве кастомной прошивки;сторонним ПО, установленным на устройство и/или ПК, конфликтом между ними и т.д.;проблема может заключаться в «железе» (техническая неисправность карты памяти, USB-порта, провода и т.д.).
При наличии приведенных обстоятельств, универсальные способы, указанные где бы то ни было, могут не оказать вам помощи.
По вопросам наполнения шапки обращайтесь к модераторам раздела через кнопку «Жалоба» под сообщениями, на которые необходимо добавить ссылки.
Сообщение отредактировал sad1968 — 11.12.21, 12:01
Причина редактирования: редактирование
Точно так же было…. Но потом как то со временем всё стало на свои места. Я просто в настройках, кажеться, менял «Действия при подключении» — Ставил «спрашивать при подключении». Так и прокатило…
-Краткое описание проблемы: нужен usb host неделая roota-Устройство / Модель: htc wildfire s-Операционная система и прошивка: android 2.3.3-Предпринимались действия: никаких, просто нужен юсб хост
Konisransk, едро пересобрать осилишь? И учти, с usb-хвостом батарея жрется в шесть секунд.
— После трёхфайловой прошивки через Odin на KH3 шил и CSC, компьютер отказывается видеть телефон, как указано в шапке идёт тока зарядка. Компьютер видит телефон тока в донлоад режиме.- Samsung Galaxy S II- На данный момент вновь вернулся на 2.3.3 КЕ1- Переустанавливал kies, драйвера, чистил реестр, пробывал на другом компьютере, менял прошивку.
Сообщение отредактировал DeeMaN_uzer — 25.09.11, 10:50
-Краткое описание проблемы: при подключении по usb к ББ в режиме дисковода, на компе появляется значок сменного диска, но при попытке открыть, ком предлагает вставить диск в дисковод.
-Устройство / Модель: HTC HD2
-Операционная система и прошивка: ББ Windows XP, сборка android BoxmaXMccM S3.5 v3.1 [MixTheme v3.5] [ 3dak] [Runnymede+Rhyme+235+Sense3.5](SD/Magldr)
-Предпринимались действия: я честно говоря, даже не знаю куда лезть)))
RomantikDR, карта в компе сама по себе читается?
да, читается. из под винды поключается нормально как съёмный диск.
RomantikDR,
Я почти уверен, что вы это знаете, но всё же…
После подключения ЮСБ-кабеля, нужно потянуть вниз статус бар, и в выпавшей шторке ткнуть в пункт ЮСБ-подключение. После чего у вас появится предлжение смонтировать СД карточку, или что-то вроде этого.
Сообщение отредактировал max2327 — 14.01.12, 01:18
Причина редактирования: + от wenday
-Краткое описание проблемы:При подключении samsung galaxy sl9003 комп(вин хп сп3) не определяет телефон.Пишет устройство не опознано.Знаете у меня и раньше была такая проблема.Уже думал иди в сервис центр перед этим все форматнул не помогло ничего.Потом как то поключил к компу и чисто случайно он определил мой телефон.Я не долгодумая скачал тут же свежую костюм прошивку и ПРОШИЛ.Дня 3 было все хорошо как однажды опять при родкл не определяеться телефон.Я как то уже начал грешить на то что я делаю манипуляции чтоб внешняя карта определялась как за внутреннюю.Может это и есть проблема???Как думаете умельцы?-Устройство / Модель:samsung galaxy sl 9003-Операционная система и прошивка: 2.3.3 CRANIUM mod без всяких там разгонов ядер и процов.-Предпринимались действия:Формат-непкопания в настройках,поставки все возможных галочек(отладка usb и т.д)-непp.s неп-не помогло)))
Собрался перепрошить телефон,но оказалась проблема,компьютер не опознает телефон,пишет неопознанное устройство,пробовал на нескольких компьютерах,Kies стоит,дрова стоят,в настройках тоже все нормально(с android знаком давно) Контакты протер,порты менял .В диспетчере устройств горит желтый восклицательный знак.По запросам в сети проблема частая ,но внятного ответа нет….Буду очень признателен за помощь! прошивка 2.2.1 .ядро 2.632.9 [email protected]#2
Аналогичная проблема, как и у SIDJAY,телефон такой же, пробовал на трех компьютера с разными шнурами, форматирование, сброс настроек и тд не помогает 🙁
блин ребят подскажите кто что может по сообщению выше,плиз,задалбал этот эмергенси мод…((((
dkl89, предлагаю сначала ликвидировать сообщение Emergency mode, так как оно к USB не имеет никакого отношения и по вашим словам, появляется после перезагрузки, а потом уже починим ваше подключение по USB.
Всем привет. Возможно не совсем по теме, но тоже про USB.Имеем: тел1- ZTE Libra CM 2.3.5, тел2- SE Xperia X1 WM 6.1, магнитола с USB входом.
При подключении тел.2 к магнитоле он определяется как флешка и мелодии записанные на карте телефона нормально воспроизводятся магнитолой.При подключении тел.1 он тоже определяется как флешка, это можно определить по экрану магнитолы где сразу загорается надпись Read, но дальше этого дело не идет.При подключении обоих тел. к ББ все работает нормально без каких либо отличий между тел1 и тел2.Можно ли решить эту проблему, если да подскажите где копать.
Всем привет!Отдали мне телефончик Galaxy S, без проводов,без установочного диска.Зашёл на сайт Samsung-скачал версию Kies для Mac (у меня Mac).Синхронизации не произошло.Я так понимаю,что кроме Kies должны ещё драйвера к телу быть,верно?А где их взять?Ничего особо не нагуглил.Неужели анрюшу делали только для ПиСи?
Телефон в Kies виден,но в процессе подключения…
При попытке подключения телефона Xperia x10 к компу вылетает синий экран смерти с ошибкой 0х0000000А драйвера все стоят,в диспетчере стройств появляется только неизвестное устройство…флэха телефона.Подскажите как побороть?
Это может быть что блрк питание компа слабое…
Если наблюдал за еомпом частые перезагрузки и т.д это тот диагноз. Вывод купи новый блое питание…к меня, тоже когда то так было…я так и сделал.помогло.
SIDJAY, если после wipe ваш комп по-прежнему не видит телефон, то возможно, дело в прошивке. Попробуйте поставить стоковую.
На стоковой так же было. Перешол на костюм по началу норм было все. Потом опять началось ((
Привет всем.
Подобное мое сообщение в теме Компьютер не видит телефон подключенный через USB (сообщение 27)Не редактируется, выдает ошибку доступа. Прошу модератора удалить то сообщение.
Итак имеется точно такая же проблема.
Планшетник Mireader 801. Новый, только прислали.Никаких программ не ставилось, все что с завода.
Версия Андроид 2.3.1Номер сборки gingerbread V 1.28
При подключении к кому не обнаруживается.
Виндовс ХП пишет:
Одно из обнаруженных устройств работает неправильно, и виндовс не удается опознать его…
Заходим Мой компьютер — свойства — оборудование — дипетчер устройствРаздел «контроллеры универсальной последовательной шины»Видим новое появившееся «неизвестное устройство»
— Свойства — сведенияКод оборудования — USB\UNKNOWNКод экзкмпляра устройства — USB\VID_0000&PID_0000\5&18EA5B2&0&2
Дрйвера не ставятся.Этот же разъем на планшетнике со шнурком-хостом работает. Флешка через него видится.Но не уверен что и тут все гладко.Видется то она видится, но при включении в панели состояния никаких сообщений нет. Мелькнет только значек сканирования музыки и все.
Надписи для безопасного извлечения флехи нет.
Зато после того как флешку отключили выскакивает сообщение
@Removed USBMassStorage. Insert a new one.
Хардварный ресет не делал, не хзнаю как на это будет выглядеть с точки зрения гарантии.Вдруг придется отправлять назад таблетку.
С этой проблемой хоть раз, но сталкивается каждый: вы подключаете смартфон или планшет к компьютеру посредством кабеля USB, но кроме зарядки ничего не происходит. Компьютер не видит телефон или определяет его как неизвестное устройство. Ситуация распространенная, но неоднозначная, и причин, по которым она возникает, довольно много. Сегодня будем разбираться, что вызывает такие неполадки и как с ними бороться.

Содержание
- Причины
- Быстро определяем виновника проблемы
- Виновник сбоя — телефон. Что делать?
- Виновник сбоя — компьютер. Что делать?
- Как переустановить драйвер мобильного устройства и USB на компьютере с Windows
- iPhone
- Android
- Если телефон не распознается в режиме прошивки
- Когда проблема в поломке физического интерфейса
Причины
К ситуации, когда ПК не распознает подключенный к нему мобильный девайс, приводят программные и аппаратные сбои:
- Отсутствие в операционной системе ПК драйвера устройства.
- Несоответствие драйвера модели устройства.
- Отсутствие в системе драйвера USB или сбой в его работе.
- Подключение кабелем, неприспособленным для передачи данных или поврежденным.
- Неисправность USB-гнезда (как на компьютере, так и на телефоне), группы гнезд или USB-контроллера на ПК.
- Неисправность чего-либо из оборудования компьютера, блокировка статическим электричеством.
- Ошибка в системных настройках телефона.
- Блокировка доступа к телефону защитными программами, работающими на ПК (в том числе при вирусном заражении гаджета).
- Сбой в работе приложения, с помощью которого выполняется синхронизация телефона и ПК (если используете).
В случае программных неполадок компьютер, как правило, не отображает содержимое памяти телефона, но девайс при подключении к нему нормально заряжается. Если проблема возникла из-за физической неисправности, зарядка чаще всего тоже не идет, но бывают исключения, когда не работают только линии передачи данных.
Очертить круг возможных причин помогает анализ предшествующей ситуации — что происходило перед тем, как возникла проблема. Например:
- Вы переустановили операционную систему на компьютере или удалили часть драйверов (причина в отсутствии нужного драйвера).
- Телефон (планшет) перестал определяться после прошивки, чистки от вирусов, удаления приложений, оптимизации и других манипуляций с ОС (сбой в работе операционной системы мобильного девайса).
- Устройство подверглось механическому воздействию (повреждено USB-гнездо) или побывало в ремонте (после замены деталей нужен драйвер другой версии или неисправность устранена не полностью).
- Вы используете USB-кабель, которым раньше никогда не подключали телефон к компьютеру (кабель предназначен только для зарядки или испорчен) и т. д.
Быстро определяем виновника проблемы
Прослеживание причинно-следственной связи значительно облегчает локализацию проблемы, но примерно в половине случаев ей ничего конкретного не предшествует. Если у вас именно так, следующие действия помогут определить, где возник сбой — в мобильном девайсе, ПК или USB-кабеле.
- Пошевелите кабель в области разъемов (в этих местах чаще всего образуются заломы) и понаблюдайте, не определится ли телефон (планшет) в проводнике или диспетчере устройств компьютера. Либо соедините устройства другим, заведомо рабочим и пригодным для передачи данных кабелем.
- Подключите телефон к другому компьютеру, а также другой мобильный девайс к этому ПК. Если телефон не определится нигде, проблема однозначно в нем. То же самое в случае с компьютером.
- Если причина, предположительно, в компьютере, проверьте телефон во всех гнездах USB, возможно, проблема в одном или нескольких из них (например, только в передней группе).
Если вы пришли к заключению, что источник проблемы — кабель, просто замените его. Что предпринять в других случаях, читайте дальше.
Виновник сбоя — телефон. Что делать?
Если диагностика явно указывает на проблему с мобильным устройством, выполните по порядку перечисленные ниже действия. После каждого шага проверяйте, устранена ли неполадка. Если нет, переходите к следующему.
- Перезагрузите девайс.
- Подсоедините телефон к компьютеру. После соединения сдвиньте вниз шторку меню быстрых настроек и убедитесь, что в списке «Подключить как» не отмечена «только зарядка», а также «камера» или «медиа-устройство». Выберите опцию «USB-накопитель».

- Откройте системные настройки Android (в старых версиях — «Параметры»). Зайдите в раздел «Беспроводные сети». Включите режим модема. Или наоборот, если он включен — выключите. В некоторых редакциях Android этот параметр управляет не только модемом, но и подключением гаджета к ПК как накопителя.

- Поэкспериментируйте с переводом устройства в режим отладки по USB. Откройте в параметрах раздел «Система» и «Для разработчиков». Снимите либо установите флажок возле пункта «Отладка по USB».

- Отсоедините телефон от компьютера, выключите и извлеките из него (телефона) батарею (конечно, если она съемная). Через 5 минут установите батарею на место, включите девайс и повторите попытку соединения.
- Удалите приложения, после установки которых проявился сбой. Если соединение не работает в конкретном приложении для синхронизации, почистите его кэш. Если не поможет — переустановите (и на мобильной устройстве, и на ПК) или попробуйте использовать аналог.
- Просканируйте девайс антивирусом.
- Выполните сброс операционной системы девайса на заводские настройки.
Виновник сбоя — компьютер. Что делать?
- Завершите работу ОС, выключите ПК из розетки (или нажмите клавишу на блоке питания) и 15-20 секунд подержите нажатой кнопку power. Это разрядит емкости и снимет блуждающий статический заряд, который может блокировать определение подключенного устройства.
- Если телефон не распознается только одной группой USB-портов, откройте крышку системного блока и удостоверьтесь в надежности их подключения. Кстати, нормальная зарядка мобильного устройства через порт еще не говорит об исправности второго.
- Загрузите операционную систему. Откройте диспетчер устройств и проверьте, присутствуют ли в списке оборудования переносные устройства, а среди них — ваш телефон. Если он присутствует, но отмечен черной стрелочкой в круге (отключен), щелкните по строке правой клавишей мышки и выберите в меню команду «Включить устройство».

- Если в списке оборудования есть неизвестные устройства (отмеченные восклицательным знаком в желтом треугольнике), возможно, одно из них и есть телефон. Дабы убедиться, что это он, отсоедините мобильный девайс от USB. Если неизвестное устройство исчезнет из списка, значит, так и есть. И причина сбоя — отсутствие в системе нужного драйвера. Как переустановить и откуда скачать драйвер на телефон, мы расскажем немного ниже.
- Проблема с распознаванием подключенных устройств может быть и из-за сбоя загрузки, повреждения или отсутствия драйверов USB. В этом случае восклицательные знаки будут в разделе «Контроллеры USB».
- Переустановка драйверов не помогла? Просканируйте диски компьютера антивирусом и после временно отключите защитные программы. Кстати, последние могут блокировать доступ к мобильному устройству как к носителю, если на нем присутствует подозрительный или явно вредоносный софт. Так что на вирусы стоит проверить и телефон тоже.

- Удалите программы, после установки которых возникла неполадка, или сделайте восстановление системы на контрольную точку, созданную в день, когда проблемы еще не было.
- Если помимо телефона компьютер не распознает другие устройства, подключенные по USB — мышь, клавиатуру, принтер, флешки и т. д., (заряжаются они при этом или нет — не показательно), источником сбоя может быть любая неисправная комплектующая системного блока либо что-то из периферии. Определить виновника в домашних условиях можно методом поочередного отключения или замены оборудования на заведомо исправное.
Как переустановить драйвер мобильного устройства и USB на компьютере с Windows
iPhone
- Подключите iPhone к ПК.
- Откройте папку %CommonProgramW6432%\Apple\Mobile Device Support\Drivers (чтобы не набирать команду вручную, скопируйте ее отсюда, вставьте в адресную строку любой папки и кликните кнопку перехода). В ней находится 2 файла (из четырех) с расширением .inf — usbaapl.inf и usbaapl64.inf.

- Откройте контекстное меню каждого из этих файлов и выполните команду «Установить».
- После установки перезагрузите компьютер.
Android
Смартфоны и планшеты под Android, такие как Samsung, Xiaomi, Lenovo, Meizu, HTC и т. д., как правило, не создают отдельных папок для хранения своих драйверов, да и на официальных сайтах их часто не найти, чтобы просто так скачать и переустановить. Поэтому для начала стоит доверить переустановку уже присутствующих в системе драйверов самой Windows.
Как это сделать:
- Откройте в диспетчере устройств контекстное меню проблемного девайса. Выберите опцию «Обновить драйвер».

- В следующем окне для начала выберите автоматический поиск обновлений. Если Windows не найдет ничего подходящего, отметьте второй пункт — установка и поиск драйверов вручную.

- Далее нажмите «Выбрать из списка доступных на компьютере». В новом окне отобразятся все драйвера мобильных устройств, которые уже установлены на ПК.

- Чтобы сузить поиск, в разделе «Выберите драйвер для этого устройства» поставьте метку «Только совместимые». Отметьте то, что больше соответствует вашему запросу (если в списке больше одного пункта) и для перехода к установке нажмите «Далее».

Чтобы драйвер корректно заработал, перезагрузите компьютер.
Если переустановка уже стоявшего в системе драйвера не помогла, придется поискать что-то другое на просторах сети (с риском скачать вместо искомого вирус), поэтому качайте их только с надежных и проверенных сайтов, вроде 4pda.ru, а перед инсталляцией проверяйте антивирусом.
Драйвера наиболее распространенных моделей мобильных гаджетов также собраны в приложении «USB Драйверы для Android«, которое доступно для бесплатного скачивания на Google Play.
Драйвера USB для Windows обычно без проблем находятся на сайтах производителей ноутбуков или материнских плат десктопных ПК. Иногда они входят в состав драйвера на чипсет.
Если телефон не распознается в режиме прошивки
На то, что компьютер и телефон не видят друг друга в режиме fastboot, указывает сообщение «Waiting for device», которое появляется в программе прошивки. Чаще всего эта ошибка возникает из-за отсутствия в системе драйвера мобильного девайса, поэтому первым делом выполните то, что написано выше — переустановите драйвер или скачайте и установите его заново.
Если не помогло:
- Убедитесь, что вы в точности следуете инструкции по работе с программой установки прошивки и она запущена от имени администратора.
- Проверьте, включена ли на смартфоне отладка по USB (если нет, включите), а сам девайс находится в режиме bootloader. Если этот режим заблокирован, найдите в сети инструкцию по разблокировке загрузчика именно для вашей модели устройства.
- Подключите телефон максимально коротким и заведомо исправным кабелем к заднему гнезду USB, не используя никакие переходники и хабы.
- Возможно, ваш телефон не поддерживает стандарт USB 3 (синее гнездо), поэтому подключайте его только к USB 2.0 (черные гнезда).
- Установите на компьютер все выпущенные обновления Windows.
Если проблема сохраняется даже после этого, попытайтесь выполнить прошивку телефона на другом ПК. И лучше — с иной версией операционной системы.
Когда проблема в поломке физического интерфейса
Неисправные физические интерфейсы, особенно на мобильном гаджете, желательно не использовать совсем (не нагружать током во избежание усугубления поломки), даже если телефон или планшет сохранил способность к зарядке через них. Организовать передачу контента можно либо по беспроводной связи (Wi-Fi, bluetooth), либо через облачные сервисы, которые доступны на том и другом устройстве. В частности, iTunes и iCloud для техники Apple, Google Drive, Яндекс Диск, Dropbox, Microsoft OneDrive и множество других — для всех.
Облачными сервисами удобно пользоваться для передачи фото, видео, музыки, документов и других типов файлов. Для синхронизации контактов на Андроиде и ПК достаточно возможностей почты Gmail. А чтобы управлять телефоном непосредственно с компьютера, можно поставить на них приложение вроде MyPhoneExplorer (состоит из 2 частей — для телефона и для ПК), которое поддерживает и проводное, и беспроводное соединение устройств, не требуя установки драйверов. Очень удобно.
Словом, выход есть всегда и часто намного более простой, чем кажется на первый взгляд.