Кстати, как на айфоне выложить в формате PDF?
Итак, как преобразовать фотографию iPhone в PDF?
Откройте приложение «Фото» и выберите изображение, которое хотите преобразовать в PDF. Нажмите кнопку «Поделиться», затем выберите «Печать» в меню действий опции «Поделиться».
Сказав это, как преобразовать документ Word в iPhone PDF?
— Загрузите PDF Expert и откройте приложение. — Коснитесь знака плюса в правом нижнем углу. — Выберите «Создать PDF из файла». — Выберите документ, который хотите преобразовать. — Это все ! Ваш новый PDF-файл готов.
Как перевести документ Word в PDF на iPhone?
Для печати коснитесь Печать. Чтобы отправить PDF-файл по электронной почте, нажмите «Поделиться PDF-файлом», затем нажмите «Почта».
- Как преобразовать файл подкачки в Word?
- Как преобразовать файл PDF в файл Word?
- Временное решение для файлового приложения
- Как экспортировать документы страниц в формате PDF на iPhone
- Как экспортировать документы Microsoft Word в формате PDF на iPhone
- Как экспортировать документы Google в формате PDF на iPhone
- Лучшие инструменты PDF для iPhone
- Office Lens
- Adobe Scan
- Free OCR to Word
- FineReader Online
- Online OCR
- Soda PDF OCR
- Microsoft OneNote
- 5 лучших Бесплатных приложений для работы с PDF для iOS
- PDFelement
- Другие Приложения для Создания PDF для iPhone 12/11/X/8/7/6S/6
- Office To PDF
- File Manager PRO — Документы
- Genius Scan
- Лучший Настольный Создатель PDF для Windows/Mac
Как преобразовать файл подкачки в Word?
Android. Если у вас есть терминал Android, откройте приложение для фотографий (приложение Галерея или любое другое приложение, которое вы используете для управления изображениями телефона) и выберите фотографию, которую хотите преобразовать в PDF; затем вы касаетесь кнопки (⋮) и проигрываете голос, чтобы распечатать подарок в предложенном меню.
Как преобразовать файл PDF в файл Word?
Для настольного текстового процессора Word довольно хорошо работает на iOS. Он на удивление компактный и оптимизированный, поддерживает несколько надстроек и творит чудеса с производительностью в пути. Но конвертирует ли он файлы DOCX в PDF? Это насущная проблема для всех, кто хочет поделиться своей работой в более совместимом формате.

Хотя это и не очевидно, версии Word для iPhone и iPad предоставляют функции, необходимые для сохранения файлов в формате PDF. Но что, если у вас не установлен Word. Не беспокойтесь — для этого тоже есть отличный обходной путь. Способность Word выполнять преобразование из DOCX в PDF не так проста, как хотелось бы, но все же выполняет свою работу быстро. После открытия документа в Word просто выполните следующие шаги, чтобы экспортировать его в PDF. Шаг 1. На iPad коснитесь значка документа с тремя точками в верхнем левом углу экрана.

На iPhone вместо этого коснитесь значка с многоточием в правом верхнем углу экрана. Шаг 2: В появившемся меню нажмите «Экспорт».

Шаг 3: Выберите PDF (*pdf) из списка доступных форматов файлов.

Шаг 4: На экране «Экспорт» вы должны решить, где вы хотите фактически сохранить PDF-файл, который собираетесь создать. Либо выберите облачное хранилище, например OneDrive, либо коснитесь iPad или iPhone, чтобы сохранить файл локально. После указания местоположения либо вставьте новое имя файла, либо оставьте исходное имя файла на месте. Наконец, нажмите Экспорт. Шаг 5. Теперь Word должен запросить у вас разрешение на преобразование файла с помощью онлайн-сервиса Microsoft. Идите вперед и нажмите Разрешить.

Подождите немного, пока Word преобразует документ в PDF — это должно занять всего минуту.

Перейдите в место, где вы сохранили файл с помощью приложения «Файлы», и вы увидите, что ваш только что созданный PDF-файл готов и ждет, чтобы поделиться или открыть его. Если вы сохранили файл локально, вы можете получить к нему доступ, коснувшись папки Word в папке «На моем iPhone/iPad».

Чтобы проверить, что вы можете сделать с файлом, откройте панель команд, выполнив длительное нажатие. У вас должен быть доступ к ряду параметров, таких как «Переименовать», «Переместить» и «Поделиться». Обходной путь приложения «Файлы»Если у вас не установлен Word, есть обходной путь с использованием приложения «Файлы», которое вы можете использовать для преобразования документов DOCX в PDF. Звучит интересно, правда? Давайте узнаем, как вы это делаете. Шаг 1: Откройте приложение «Файлы» и перейдите к местоположению файла DOCX.

Шаг 2: Нажмите на файл. Приложение «Файлы» должно использовать встроенную функцию предварительного просмотра PDF в iOS, чтобы открыть файл. После этого коснитесь значка «Поделиться» в правом верхнем углу окна, а затем коснитесь «Сохранить PDF в iBooks». Шаг 3. Теперь файл должен легко конвертироваться и открываться в iBooks. Но теперь возникает проблема. Хотя вы можете работать с PDF-файлом в iBooks и сохранять любые изменения локально, ваши возможности обмена ограничены использованием AirDrop, электронной почты или печати.

И самое худшее во всей этой сделке то, что вы не можете получить доступ к файлам, хранящимся в iBooks, через приложение «Файлы». Очевидно, что это затрудняет передачу PDF-файлов в другие приложения. Если вы используете iPad, вы можете легко обойти это ограничение с помощью разделенного просмотра, где простое перетаскивание — это все, что вам нужно для перемещения файлов между приложениями. К сожалению, iPhone не поддерживает многозадачность, поэтому вам действительно нужно сначала отправить файл из iBooks себе по электронной почте в виде вложения, а затем загрузить и сохранить его в приложении «Файлы» — после этого вы можете делать с файлом что угодно как вы считаете нужным. Вот и все!Итак, вот как вы можете конвертировать файл DOCX в PDF. Очень удобно, так как вам не нужно полагаться на рекламные сторонние приложения или сомнительные веб-сайты для довольно простой задачи. И если вы используете устройство iOS без Word, не забудьте попробовать обходной путь приложения «Файлы».
Для настольных текстовых процессоров Word работает довольно хорошо на iOS. Он удивительно компактен и оптимизирован, поддерживает множество надстроек и творит чудеса для повышения производительности в пути.
Но конвертирует ли он файлы DOCX в PDF? Это насущная проблема для тех, кто хочет поделиться своей работой в более совместимом формате.

Хотя версии Word и для iPhone, и для iPad не так очевидны, они предоставляют функциональные возможности, необходимые для сохранения файлов в формате PDF.
Но что, если у вас не установлен Word? Не беспокойтесь — для этого есть отличный обходной путь.
Способность Word выполнять преобразования из DOCX в PDF не так проста, как хотелось бы, но она все же позволяет быстро выполнить работу. После открытия документа в Word просто выполните следующие шаги, чтобы экспортировать его в PDF.
Шаг 1. На iPad коснитесь значка, который выглядит как документ с тремя точками, в верхнем левом углу экрана.
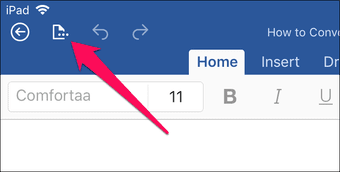
На iPhone вместо этого нажмите значок с многоточием в правом верхнем углу экрана.
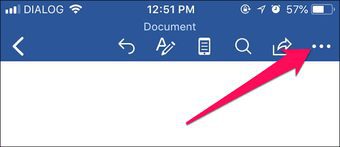
Примечание. Процесс, необходимый для преобразования документа в PDF, будет одинаковым для iPad и iPhone.
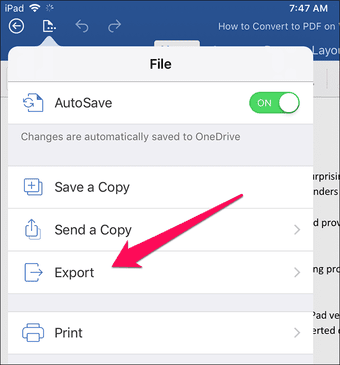
Шаг 3: Выберите PDF (* pdf) из списка доступных форматов файлов.
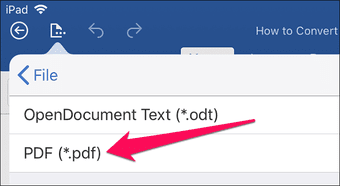
Шаг 4: На экране «Экспорт» вы должны решить, где вы хотите сохранить PDF-файл, который собираетесь создать.
Выберите облачное хранилище, например OneDrive, или коснитесь iPad или iPhone, чтобы сохранить файл локально.
Совет. Чтобы получить доступ к дополнительным службам облачного хранилища, доступным на вашем устройстве iOS, нажмите «Добавить место».

После указания местоположения либо вставьте новое имя файла, либо оставьте оригинальное имя файла на месте. Наконец, нажмите Экспорт.
Шаг 5. Теперь Word должен запросить у вас разрешение на преобразование файла с помощью онлайн-службы Microsoft. Идите вперед и нажмите Разрешить.
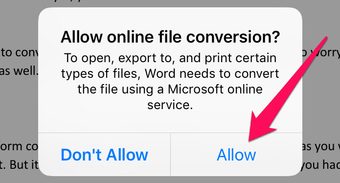
Подождите некоторое время, пока Word преобразует документ в PDF — это займет всего минуту.

Перейдите в то место, где вы сохранили файл с помощью приложения «Файлы», и вы увидите, что ваш только что созданный PDF-файл готов и ожидает отправки или открытия.
Если вы сохранили файл локально, вы можете получить к нему доступ, нажав на папку Word в папке «На моем iPhone / iPad».

Чтобы проверить, что вы можете сделать с файлом, откройте панель команд, выполнив длинное нажатие. У вас должен быть доступ к ряду параметров, таких как «Переименовать», «Переместить» и «Поделиться».
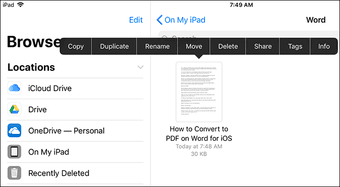
Примечание. Поскольку все, что вы сделали, это экспортировали документ, не ожидайте, что любые последующие изменения исходного документа автоматически сохранятся в файле PDF. Чтобы внести какие-либо изменения, вам нужно создать новый файл PDF с нуля.
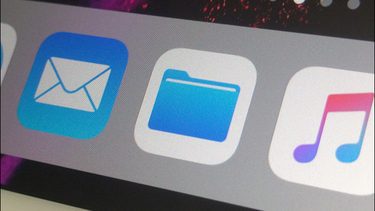
Временное решение для файлового приложения
Если у вас не установлен Word, есть обходной путь с приложением «Файлы», которое можно использовать для преобразования документов DOCX в PDF. Звучит интересно, правда? Давайте узнаем, как вы это делаете.
Примечание. Если на вашем устройстве iOS установлено приложение Word, вы не сможете использовать следующий обходной путь.
Шаг 1. Откройте приложение «Файлы» и перейдите к местоположению файла DOCX.
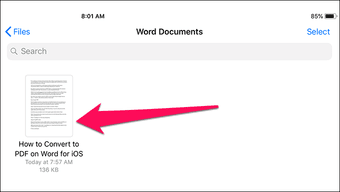
Шаг 2: Нажмите на файл. Приложение «Файлы» должно использовать встроенную функцию предварительного просмотра PDF для iOS, чтобы открыть файл.
После этого нажмите значок «Поделиться» в верхнем правом углу окна, а затем нажмите «Сохранить PDF в iBooks».
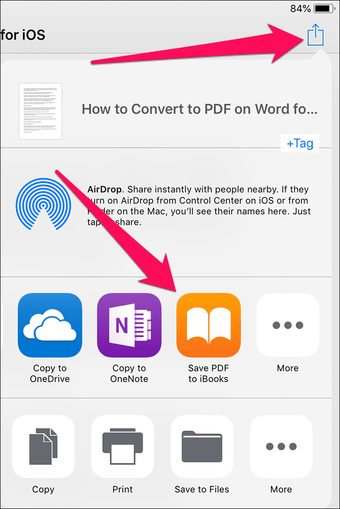
Примечание. Еще раз, если у вас установлен Word, приложение «Файлы» запускает файл в Word вместо предварительного просмотра.
Шаг 3: Теперь файл должен конвертироваться и открываться без проблем в iBooks.
Но сейчас возникает проблема. Хотя вы можете работать с PDF в iBooks и сохранять любые изменения локально, ваши возможности совместного использования ограничены использованием AirDrop, электронной почты или печати.

И самое худшее во всем этом — то, что вы не можете получить доступ к файлам, хранящимся в iBooks, через приложение «Файлы». Очевидно, что это делает перенос PDF-файлов в другие приложения болезненным.
Если вы используете iPad, вы можете легко преодолеть это ограничение с помощью разделенного просмотра, где простое перетаскивание — это все, что вам нужно для перемещения файлов между приложениями. К сожалению, iPhone не поддерживает многозадачность, поэтому вам нужно сначала отправить по электронной почте файл из iBooks себе в качестве вложения, а затем загрузить и сохранить его в приложении «Файлы» — после этого вы можете делать что угодно с файлом как вы считаете нужным.
Итак, вот как вы можете конвертировать файл DOCX в PDF. Это очень удобно, так как вам не нужно полагаться на сторонние приложения или тенистые веб-сайты для выполнения довольно простой задачи.
И если вы работаете на устройстве iOS без Word, не забудьте попробовать приложение «Файлы».
Если вы много работаете на своем iPhone или iPad, возможность легко экспортировать документы и файлы в PDF действительно будет полезна. Вот полное руководство по экспорту документов в PDF на iPhone.
PDF — это идеальный кроссплатформенный тип файлов. PDF будет работать на всем, от ПК с Windows до Kindle. Вот почему многие компании, большие и маленькие, используют их для обмена информацией — это просто, они всегда открываются и их нельзя редактировать (если вы этого хотите).
Но как ожидать PDF-файлов на iPhone? Очевидно, это будет зависеть от того, что вы хотите делать и какое приложение используете. Мы начнем с Pages и других приложений Apple для повышения производительности. А потом посмотри на Word в Office 365 от Microsoft.
Далее, мы посмотрим на гугл диск — имеется в виду Документы, Таблицы и т.
И как только мы выясним, как это делается, мы покажем вам инструмент, который позволит вам экспортировать любой файл в формате PDF.
Как экспортировать документы страниц в формате PDF на iPhone
Текстовый процессор Apple Pages отлично. Я использую его на своем iMac прямо сейчас, чтобы написать этот пост. Как и Word, он прост в использовании, но содержит множество функций, если вы хотите стать немного более интересными, например, создание электронных книг и маркетинговых материалов.
Pages также доступен бесплатно на iPhone и iPad, и приложение отлично синхронизируется с Pages на вашем компьютере. MacBook и/или iMac, благодаря iCloud. Это означает, что вы можете начать писать что-то на своем iMac, а затем продолжить на своем iPhone или iPad.
Но как экспортировать файл Pages в формате PDF на iPhone? На самом деле это действительно просто — просто выполните следующие действия:
- Откройте документ, который вы хотите преобразовать в PDF
- Коснитесь опции ЭКСПОРТ
- Затем выберите PDF в качестве формата
- Теперь вас попросят поделиться PDF-файлом; Вы можете сделать это с помощью электронной почты, сообщений или множества других приложений.
Обратите внимание: используйте тот же самый процесс для ВСЕХ приложений Apple для повышения производительности — все работает одинаково.
После того, как вы поделились PDF-файлом, все готово. Это действительно так просто. Отсюда вы можете сохранить PDF-файл, сохраненный в iCloud, или удалить его, если он вам больше не понадобится.
Как экспортировать документы Microsoft Word в формате PDF на iPhone
Если вы используете Office 365 на вашем iPhone и iPad процесс во многом такой же, как описано выше.
Вам нужно будет найти документ, который вы хотите преобразовать в PDF, например, это может быть документ Word или Excel, откройте его и выполните следующие действия:
- Найдите документ Word, который вы хотите преобразовать в PDF, в файлах
- Нажмите кнопку ДЕЙСТВИЯ и выберите ПРЕОБРАЗОВАТЬ В PDF.
- Документ Word будет преобразован в файл PDF
- Теперь вы можете поделиться им, используя параметры общего доступа вашего iPhone
Как экспортировать документы Google в формате PDF на iPhone
преобразование Google Docs с PDF-файлами немного иначе. Это потому что Google Диск и его набор приложений работает немного иначе, чем Word и Pages. Это по-прежнему просто, вам просто нужно сделать что-то немного по-другому. Вот как это делается:
- Откройте Google Drive, Найдите файл, который хотите экспортировать в формате PDF
- Откройте его, затем коснитесь трех точек в правом верхнем углу
- Нажмите ПОДЕЛИТЬСЯ И ЭКСПОРТ.
Как только вы это сделаете, PDF-файл будет сохранен внутри вашего Google Drive. Отсюда вы можете поделиться им с другими людьми в вашей организации или с помощью обычных опций Apple iPhone для общего доступа.
Лучшие инструменты PDF для iPhone
Если вы ищете блестящий инструмент для управления, создания и редактирования PDF-файлов, то последние два года я использовал PDFelement. Это не бесплатно, но стоит недорого и в нем есть все функции, необходимые для управления PDF-файлами и работы с ними на профессиональном / корпоративном уровне.
PDFelement также совместим с macOS и Windows, поэтому это отличное кроссплатформенное решение. С помощью этого приложения, установленного и запущенного на вашем телефоне, настольном ПК или ноутбуке, вы можете управлять множеством файлов PDF в одном месте, а также редактировать их, добавляя дополнительный текст, изображения и заметки.
Вы также можете использовать его для подписи PDF-файлов, что очень удобно, особенно на вашем iPhone.
PDFelement имеет три уровня ценообразования; самый дешевый — 79 долларов и он дает вам доступ к большинству его основных функций. Эти функции включают:
- Создать PDF-файлы
- Экспорт PDF-файлов в Word, Excel или PowerPoint
- Редактировать текст и изображения в файлах PDF
- Аннотирование и комментирование файлов PDF
- Конвертировать файлы PDF
- Заполните формы PDF
- Защищайте и подписывайте файлы PDF
Если вы ищете бесплатные редакторы PDF для iPhone, я бы ознакомился со следующими вариантами, поскольку все они великолепны — только не так многофункциональны, как PDFelement.
Если вы не собираетесь использовать PDF-файлы в профессиональной среде и вам не нужна система управления для всех ваших файлов, вам подойдут бесплатные варианты, перечисленные выше. Мне? Я все время использую PDF-файлы в работе, поэтому решил использовать PDFelement.
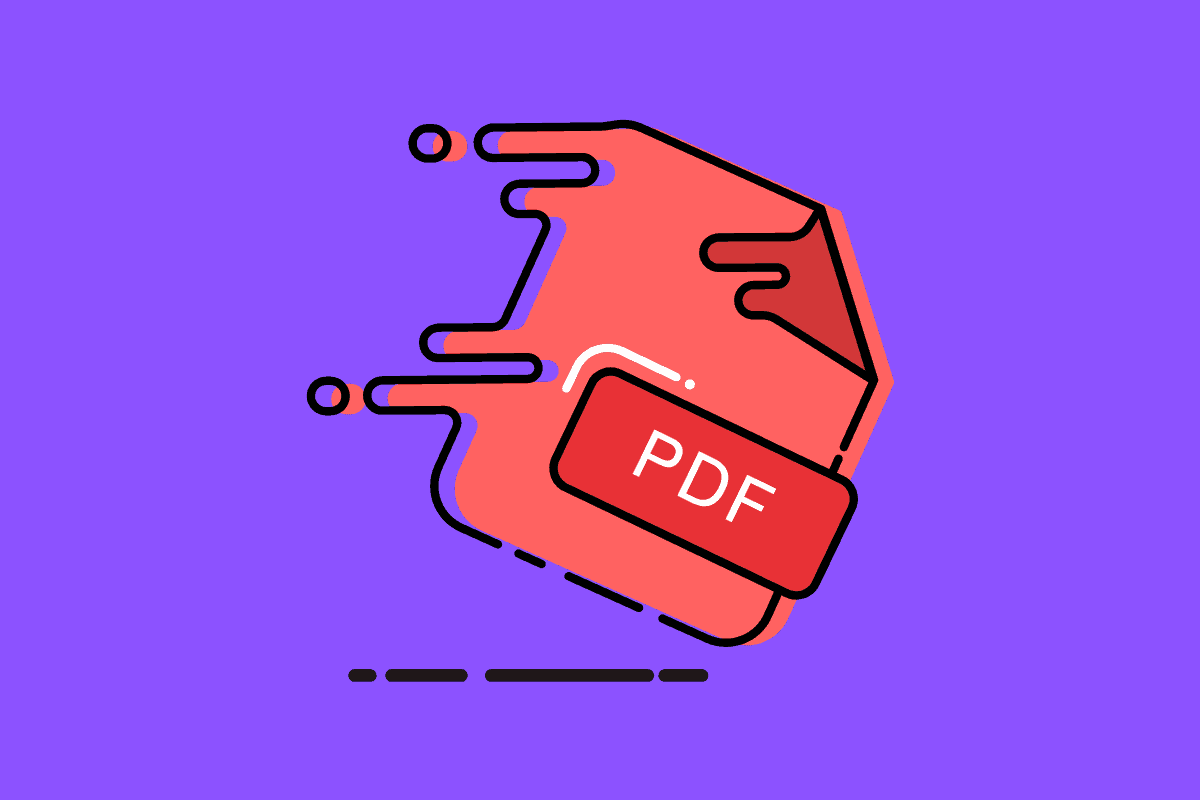
Ричард ГудвинРичард Гудвин работает техническим журналистом более 10 лет. Он редактор и владелец KnowYourMobile.
Перечисленные ниже сервисы для распознавания содержимого изображений и отсканированных документов помогут быстро и совершенно бесплатно перенести текст для его последующего редактирования.
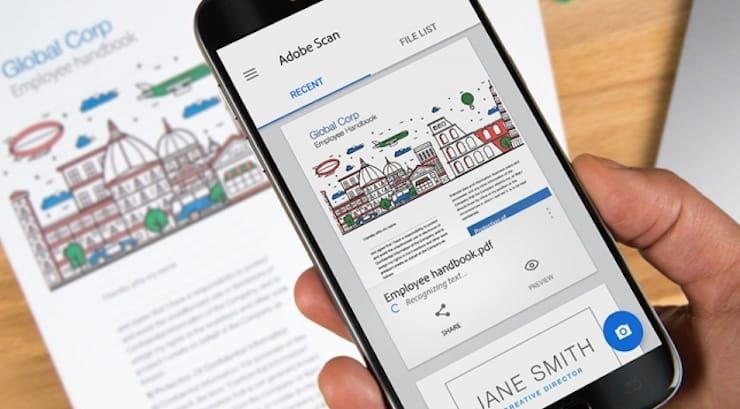
♥ ПО ТЕМЕ: Как передать гостям пароль от Wi-Fi, при этом не называя его (QR-код).
Office Lens
Какие форматы распознает: изображения, снятые камерой.
В каких форматах сохраняет: DOCX, PPTX, PDF.

Данный сервис позволяет сканировать документы с помощью камеры телефона или компьютера. Office Lens поддерживает сохранение в популярных форматах. Получившиеся файлы можно редактировать в текстовых редакторах Microsoft, интегрированных с Office Lens, таких как Word и One Note.
Adobe Scan
Какие форматы распознает: изображения, снятые камерой.
В каких форматах сохраняет: PDF.
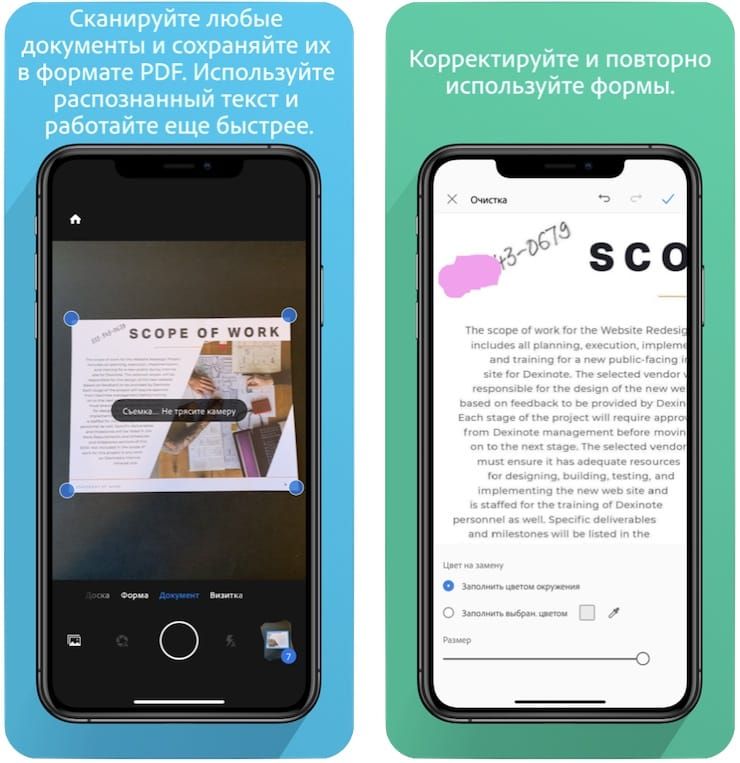
Разработанный компанией Adobe продукт несколько уступает предыдущему сервису, так как позволяет сохранять распознанный текст только в формате PDF. Его сильной стороной является возможность экспорта документов в Adobe Acrobat, в котором можно удобно редактировать PDF-файлы.
♥ ПО ТЕМЕ: Как правильно фотографировать: 12 простых советов для тех, кто хочет улучшить качество своих фотографий.
Free OCR to Word
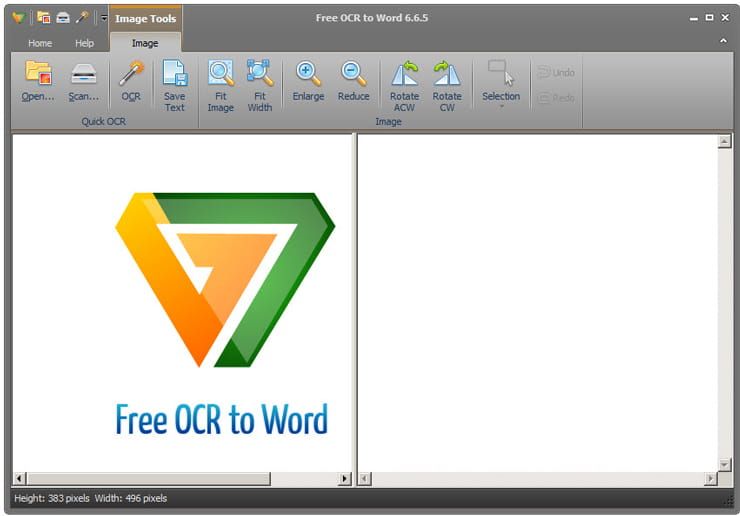
Какие форматы распознает: JPG, TIF, BMP, GIF, PNG, EMF, WMF, JPE, ICO, JFIF, PCX, PSD, PCD, TGA и пр.
В каких форматах сохраняет: DOC, DOCX, TXT.
Программа доступна для компьютера на базе Windows и Mac и позволяет распознавать текст на изображениях во множестве форматов. Присутствует поддержка экспорта в Word, сохранения не отформатированного текста в формате TXT и сохранения содержимого в буфере обмена.
♥ ПО ТЕМЕ: 20 полезных сервисов Google, о которых вы могли не знать.
FineReader Online

Какие форматы распознает: JPG, TIF, BMP, PNG, PCX, DCX, PDF.
В каких форматах сохраняет: DOC, DOCX, XLS, XLSX, ODT, TXT, RTF, PDF, PDF/A.
Сервис позволяет распознавать и редактировать тексты и таблицы в режиме online. Бесплатно можно распознать только 10 страниц, после чего каждый месяц можно будет без оплаты загрузить еще по 5 страниц.
♥ ПО ТЕМЕ: Обрезать видео онлайн: 3 быстрых бесплатных сервиса.
Online OCR
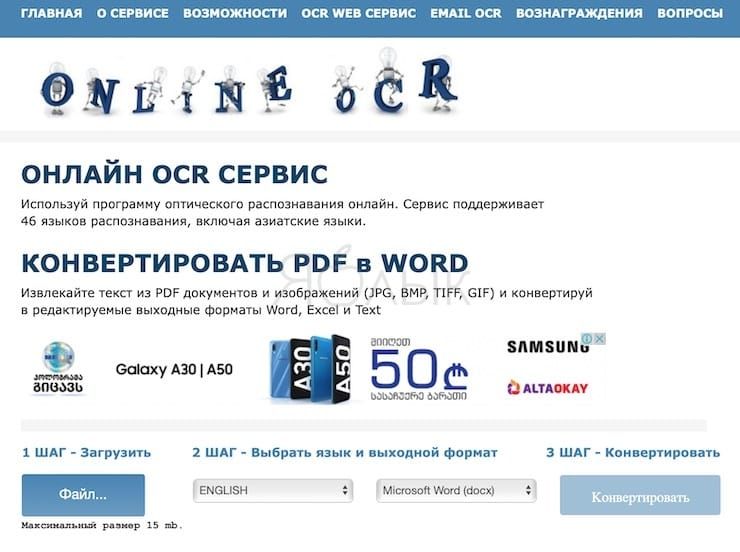
Какие форматы распознает: JPG, BMP, TIFF, GIF, PDF.
В каких форматах сохраняет: DOCX, XLSX, TXT.
Еще один online-сервис, позволяющий, в отличие от предыдущего, распознавать тексты и таблицы совершенно бесплатно и без регистрации. У зарегистрировавшихся пользователей есть возможность загружать больше одного файла за один раз.
Пользоваться Online OCR
♥ ПО ТЕМЕ: Как сделать фотоколлаж онлайн: обзор лучших сервисов.
Soda PDF OCR
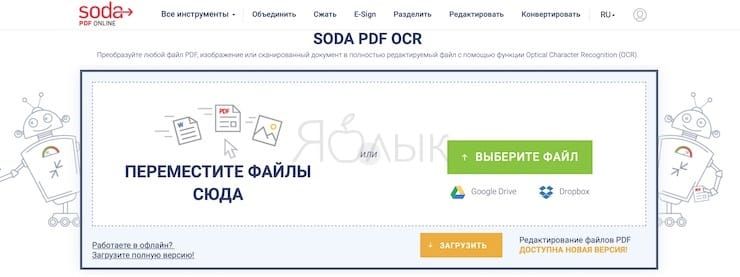
Какие форматы распознает: JPG, GIF, TIFF BMP, PNG, PDF.
В каких форматах сохраняет: TXT.
Один из простейших сервисов, предоставляющий на выходе чистый, не отформатированный текст. Не требует регистрации и поддерживает работу с документами на нескольких языках.
Пользоваться Soda PDF OCR
♥ ПО ТЕМЕ: Бесплатный редактор ПДФ: лучшие программы для редактирования PDF-документов на компьютере.
Microsoft OneNote
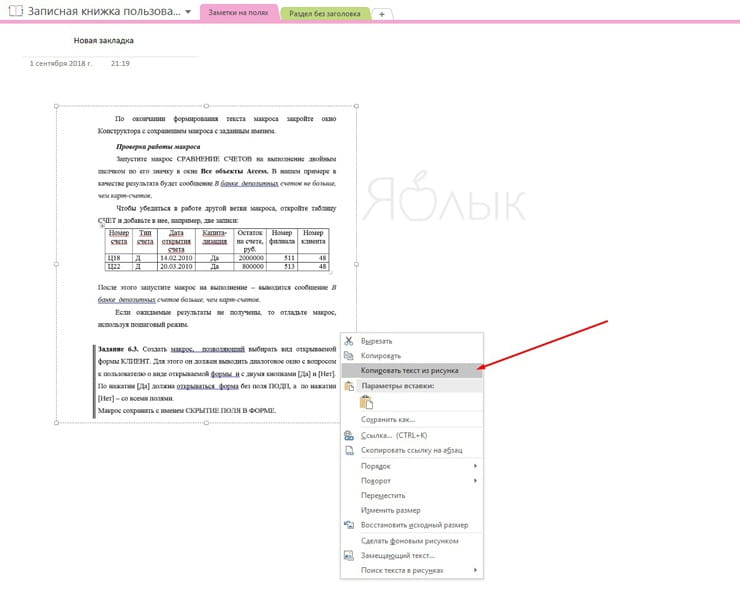
Какие форматы распознает: большинство распространенных форматов изображений.
В каких форматах сохраняет: файлы OneNote.
- Лучшие программы для чтения книг (читалки) на iPad.
- Лучшие программы-менеджеры буфера обмена для iPhone и iPad.
- ПДФ онлайн: лучшие бесплатные сервисы для работы с PDF-документами в интернете.
5 лучших Бесплатных приложений для работы с PDF для iOS

Существует множество приложений для создания PDF-файлов для iPhone или iPad, которые делают преобразование файлов простым и удобным. Кроме того, на вашем iPhone легко хранить важную информацию, но в формате PDF, а не в формате веб-страницы или документа.
PDFelement
Для работы с документами в форматах PDF PDFelement для iOS — это лучшее приложение для создания PDF-файлов для iPhone и iPad. Это бесплатно!
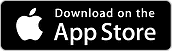
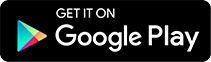
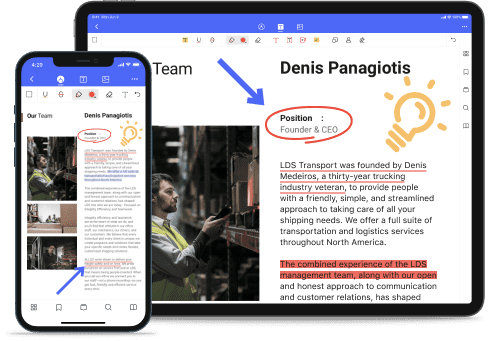
Это, пожалуй, самый всеобъемлющий и стабильный PDF-конвертер, который вы можете использовать. Он необходимо для тех, кто регулярно использует PDF-файлы на своих iPhone.
Другие Приложения для Создания PDF для iPhone 12/11/X/8/7/6S/6
PDF Suite является лидером в области решений для работы с документами с такими надежными функциями, как высокая скорость рендеринга документов для больших файлов, редактирование, сканирование, преобразование PDF, заполнение PDF-форм. Хотя он не сильно отличается от Genius Scan, в нем есть все инструменты, необходимые для доступа и преобразования файлов PDF. Это конвертер файлов, который позволяет вам читать, редактировать, создавать, конвертировать или просматривать файлы в формате PDF. Он поставляется с интуитивно понятным интерфейсом, который позволяет пользователям практически мгновенно управлять файлами. Вы можете использовать этот конвертер для создания PDF-документов из уже существующих файлов, или вы можете создавать новые документы в формате PDF с помощью этого приложения. Он также позволяет вносить изменения в любой документ PDF.
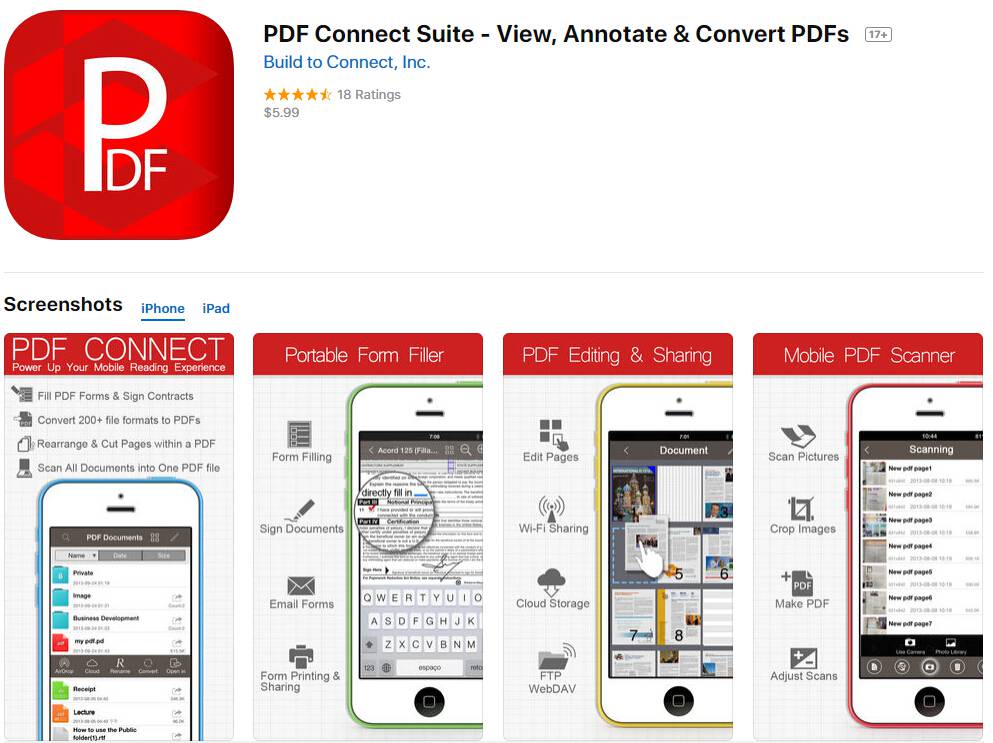
Office To PDF
Вы, наверное, знаете, что открыть или даже отредактировать файл ppt или doc на вашем iPhone непросто. Когда вы используете приложение Office To PDF для создания PDF-файлов путем преобразования документов Office в формат PDF, вы можете удобно просматривать их на своем iPhone. Это один из самых практичных конвертеров файлов, разработанный Kishore. Он разработан как для iPhone, так и для iPad. Это универсальное приложение, которое поддерживает различные форматы файлов, такие как Doc, Docx, ppt, pptx, Xls, а также xlsx.
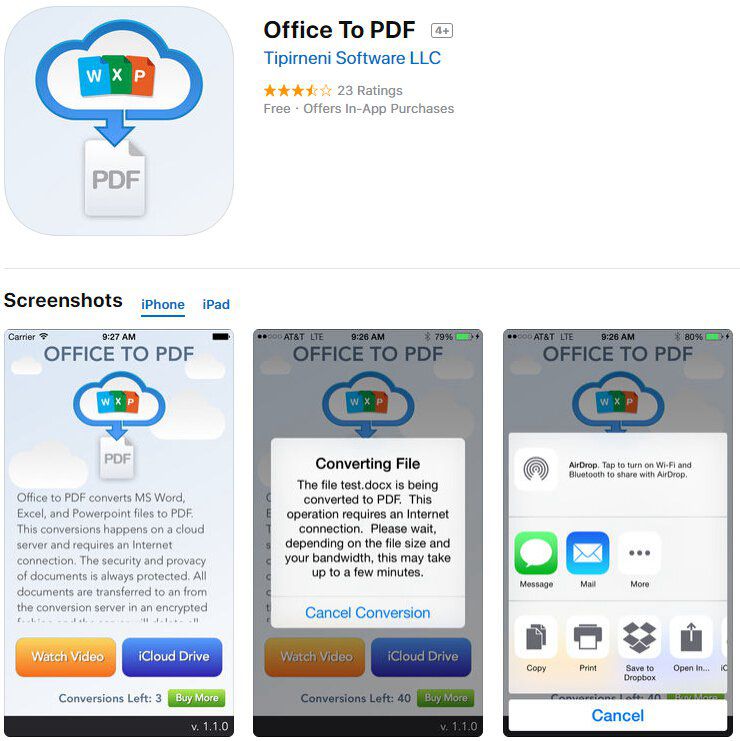
Важно отметить, что этот конвертер файлов использует ваше интернет-соединение для работы, так как преобразование происходит на удаленном сервере. Конфиденциальность гарантируется, поскольку передача файлов на сервер и с сервера зашифрована. Кроме того, файлы читаются машинами, а не людьми, и удаляются с сервера после преобразования.
Цена: Бесплатно, с покупками в приложении
File Manager PRO — Документы
Это приложение для создания PDF-файлов можно описать как универсальный конвертер PDF-файлов. Он идеально подходит не только для iPhone, но также для iPad и iPod touch. Он может конвертировать документы с Mac или ПК через соединение Wi-Fi или через USB-кабель, Dropbox, вложения электронной почты, FTP или Box, а затем сохраняет документы на вашем iPhone локально. Это приложение также поддерживает iCloud.
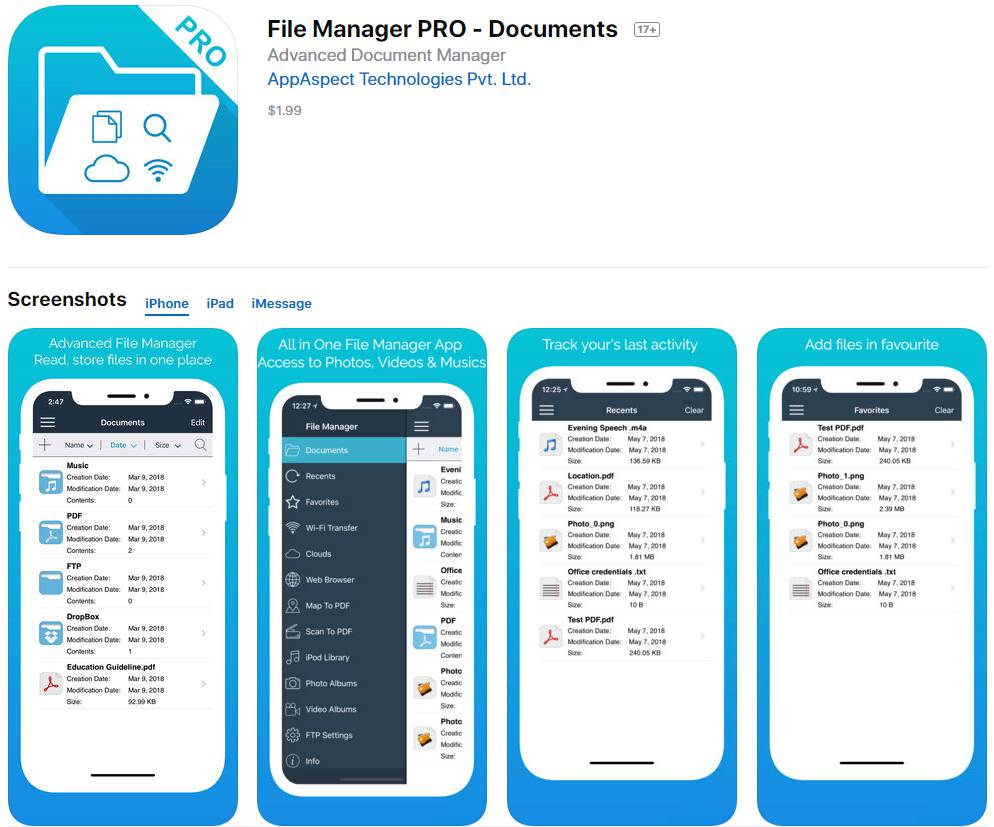
Для передачи файлов рекомендуется использовать функцию обмена файлами iTunes, чтобы передавать файлы напрямую через WI-Fi или USB. Встроенный просмотрщик поддерживает различные форматы файлов, включая MS office, apple iWork, RTF, HTML, TXT, JPG, PNG и GIF и многие другие. Вы можете создавать папки и подпапки с помощью этого приложения, и его можно использовать для отправки ваших файлов в другие приложения или для открытия файлов в других приложениях.
Genius Scan
Это сканер PDF-файлов в вашем кармане. Он быстро конвертирует файлы и документы в файлы PDF или JPEG. Он оснащен функциями интеллектуального обнаружения страниц, улучшения изображения и коррекции перспективы. Он также предлагает удивительные инструменты, которые помогают в организации и безопасном экспорте преобразованных документов. Это приложение для создания PDF-файлов довольно популярно, поскольку в настоящее время им пользуются более 1 миллиона пользователей. Ему также доверяют тысячи малых предприятий. Оно был признан приложением недели несколько раз и неоднократно получало похвалы от пользователей.
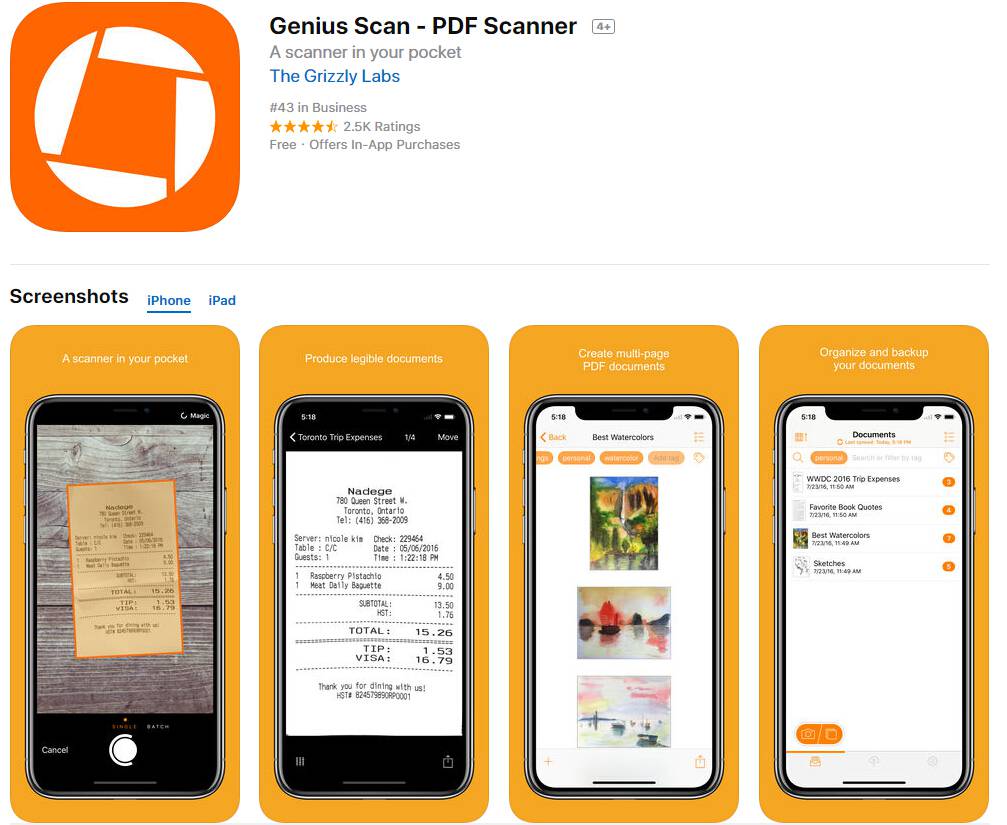
Лучший Настольный Создатель PDF для Windows/Mac
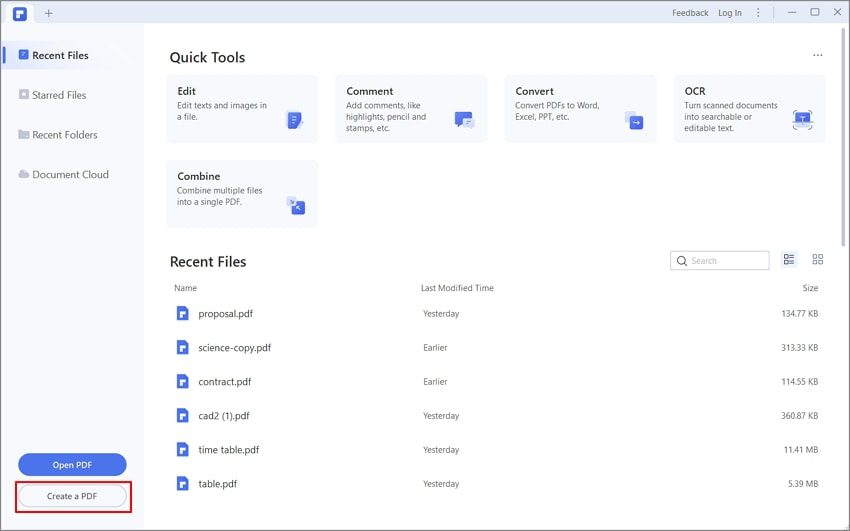
Он не только создает файлы PDF, но также создает формы PDF. Вы также сможете легко редактировать формы PDF и добавлять цифровые подписи. Кроме того, это программное обеспечение представляет собой средство блокировки PDF, разблокировки, сжатия PDF, объединения PDF и средство просмотра PDF.
PDFelement также позволяет редактировать содержимое PDF-файла в пакете, добавлять разметки в пакете, а также удалять разметки в пакете. Он также может печатать файлы PDF, совместимые с другим существующим программным обеспечением PDF. Преимущество этого программного обеспечения в том, что это кроссплатформенный инструмент, поддерживающий операционные системы Windows и Mac. Он также быстр и имеет отличный пользовательский интерфейс.
Купить PDFelement right now!






