Очень часто пользователи iPhone, торопясь запечатлеть волнующий момент, начинают снимать видео, держа устройство в привычном положении – вертикальном. Увы, это ошибка: обладатель гаджета убедится, что снимал неправильно, как только приступит к просмотру ролика на телевизоре или компьютере. Вместо нормального кадра он увидит две тёмные полоски по краям и узкое изображение в центре.
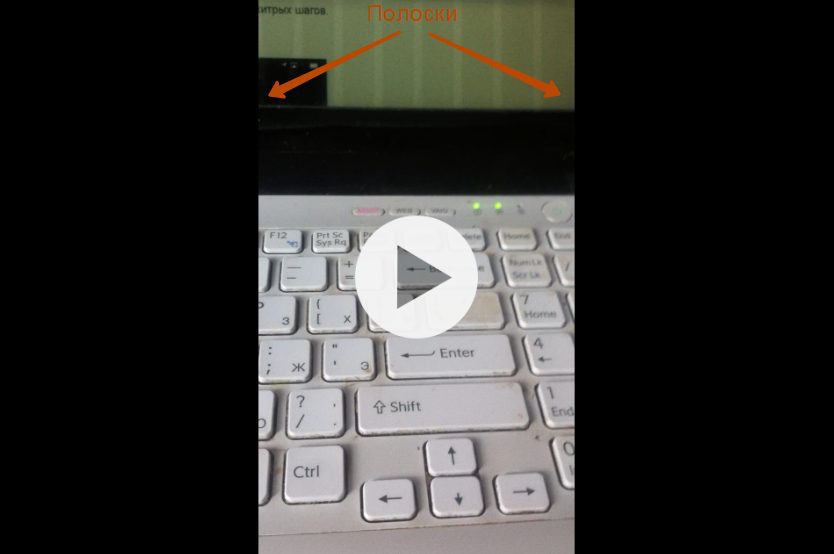
К счастью, такую «операторскую» ошибку исправить несложно. Однако без визита в AppStore не обойтись – у iPhone нет встроенных инструментов, с помощью которых можно было бы перевернуть видео.
- 1 Как перевернуть видео на Айфоне через сторонние программы?
- 2 Как избежать «неправильной» съёмки?
- 3 Как перевернуть видео, снятое на iPhone, на компьютере?
- 4 Заключение
- Как перевернуть видео на Айфоне через сторонние программы?
- Как избежать «неправильной» съёмки?
- Заключение
- Как перевернуть видео на iPhone с помощью iMovie
- Как перевернуть видео на iPhone на компьютер
- Как перенести видео с iPhone на компьютер
- Как перевернуть iPhone видео на компьютер
- ✏️ Нам пишут
- Как перевернуть видео на Айфоне при помощи быстрой команды
- Как перевернуть видео на Айфоне и сохранить при помощи встроенных средств
- Использование сторонних программ
- Video Rotate
- Video Slimmer
- Video Swivel
- Camera Plus Pro
- Как перевернуть видео, снятое на iPhone, на компьютере
- Частые вопросы
- Топ-10 приложений для поворота видео на iPhone
Как перевернуть видео на Айфоне через сторонние программы?
В магазине Apple есть масса приложений, умеющих повернуть видео так, как это нужно пользователю, однако многие из них по некоторым причинам могут не подойти:
- iMovie. Мощнейший видеоредактор, способный выполнить с роликом практически любую операцию. Однако iMovie является платной программой с весьма «кусачей» ценой – 379 рублей.
- Video Rotate Free. Это приложение рекомендуется многими тематическими статьями, однако на деле оказывается слишком запутанным, да ещё и требует покупки Pro-версии ради выполнения такой банальной операции, как поворот видео.
- Pirouette. Из всех программ, предназначенных для того, чтобы переворачивать видео, эта самая простая – фактически она имеет всего одну кнопку. Но у Pirouette есть и значимый минус: на видео после конвертации эта утилита размещает рекламу.
Чтобы перевернуть видео с помощью Clip Rotate, следуйте такой инструкции:
Шаг 1. Запустите программу и предоставьте ей доступ к приложению «Фото».
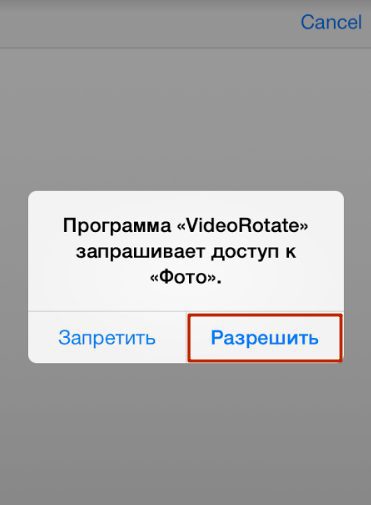
Шаг 2. На стартовом экране кликните на большую круглую кнопку с изображением фотографий.
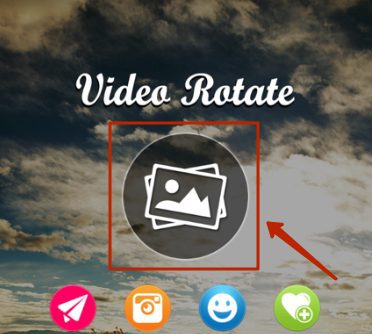
Шаг 3. Clip Rotate отправит вас в приложение «Фото», где вам нужно выбрать ролик, который вы хотите перевернуть.
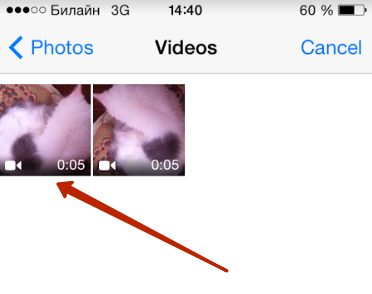
Кликните на нужное видео, затем нажмите кнопку «Choose». Вы запустите процесс сжатия ролика — по окончании этого процесса вы окажетесь в видеоредакторе.
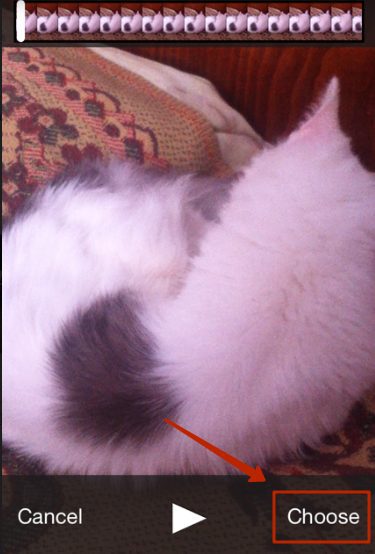
Шаг 4. Переверните видео в горизонтальное положение с помощью одной из кнопок «90°». Перемещать можно и по часовой стрелке, и против неё. В нашем случае следует двигать против часовой стрелки, иначе изображение окажется вверх тормашками.
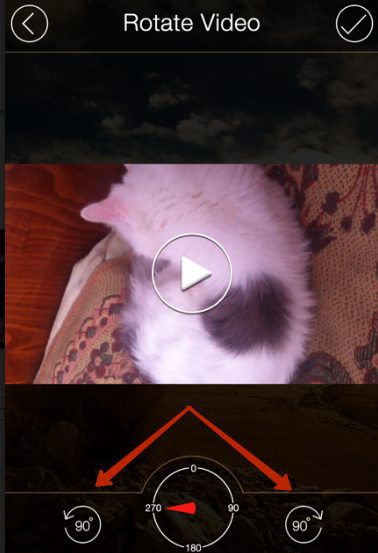
Шаг 5. Отрегулировав поворот видео, кликайте на «галочку» в правом верхнем углу. После этого начнётся процесс конвертации ролика.
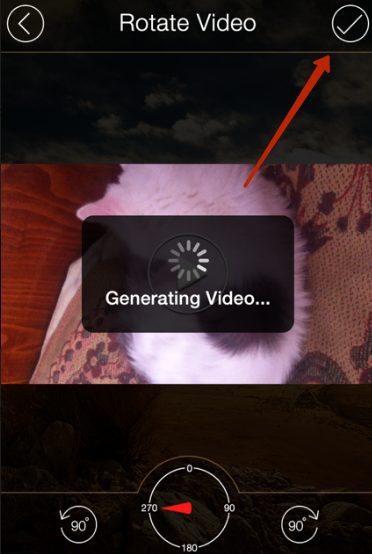
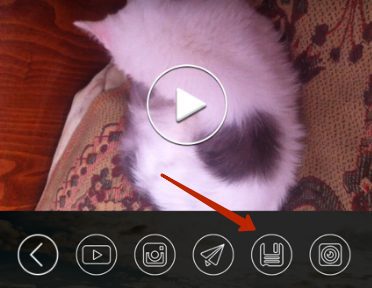
Всего пара секунд ожидания, и утилита оповестит вас об успешном сохранении.
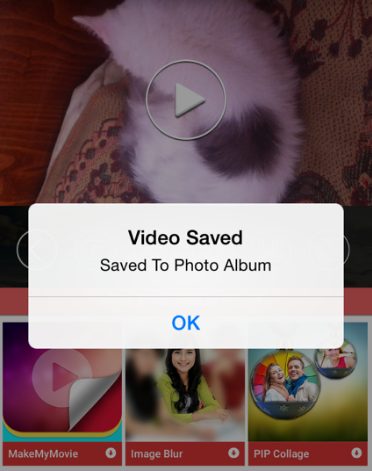
Далее вы можете проследовать в приложении «Фото» и убедиться, что утилита Clip Rotate справилась со своей задачей на 100% и не разместила на ролике водяной знак. Старое видео, снятое некорректно, следует удалить, чтобы оно не занимало драгоценные мегабайты в памяти устройства.
Как избежать «неправильной» съёмки?
Суть программы Horizon заключается в следующем: как бы вы ни держали Айфон, утилита выставит кадр в альбомной ориентации (горизонтально) за счёт того, что задействует гироскоп устройства. Как итог, вы получите видеозапись, которую не нужно обрабатывать дополнительными программными средствами, чтобы она хорошо смотрелась на экране ПК.
Настраивать Horizon нужно так:
Шаг 1. Запустите приложение и последовательно дайте ему доступ к микрофону, текущей геопозиции и приложению «Фото».

Далее вы увидите основной экран программы с прямоугольной рамкой посередине. Именно то, что входит в эту рамку, и будет присутствовать на видео.
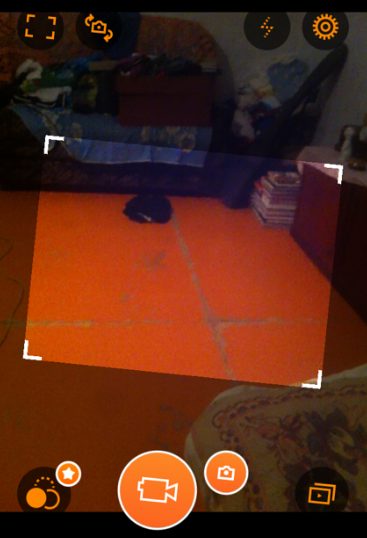
Попробуйте повертеть Айфон в руке – вы увидите, что рамка на экране тоже перемещается (как и все значки).
Шаг 2. Переключитесь на режим «Видео» — для этого нужно кликнуть на кнопку с изображением видеокамеры.
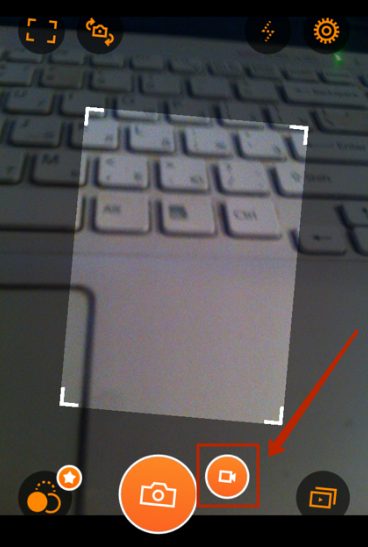
Шаг 3. После того как эта кнопка увеличится в размерах, нажмите на неё снова – так вы запустите процесс видеозаписи.
Чтобы прекратить запись, кликните на счётчик:

Шаг 4. Просмотреть снятый ролик можно, нажав кнопку в правом нижнем углу.
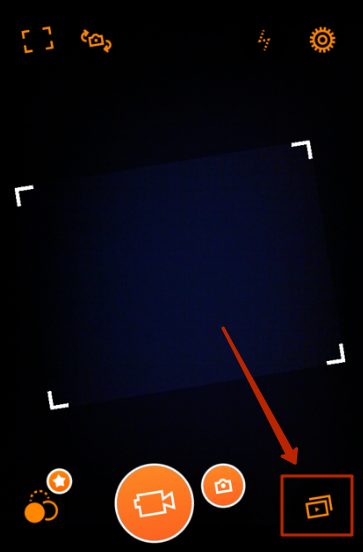
Выберите ту запись, которая вас интересует, и запустите её во встроенном плеере Horizon.
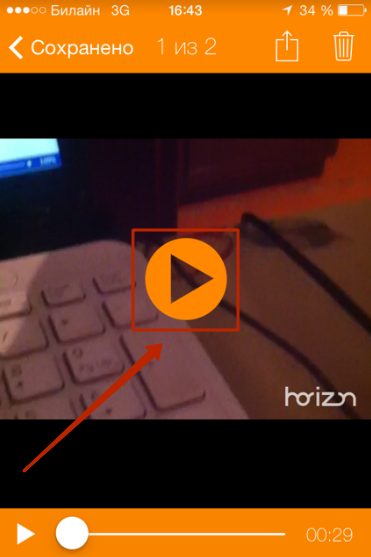
Уже во время предпросмотра вы заметите, что программа добавляет водяные знаки на видео. Избавиться от знаков можно через настройки приложения, однако за это придётся заплатить 75 рублей.
Если результат вас устраивает, приступайте к выводу ролика из программы.
Шаг 5. Нажмите кнопку «Поделиться», размещённую в правом верхнем углу.

В появившемся меню выберите пункт «Сохранить видео».
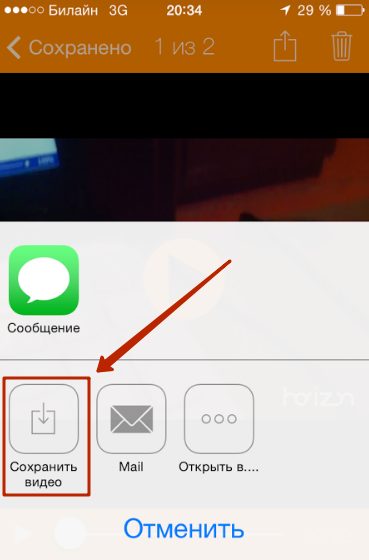
Преобразованное видео вы найдёте в «Фотоплёнке».
Бесплатная версия Horizon способна снимать только с разрешениями 640×480 и 480×480 (притом, как на фронтальную, так и на заднюю камеры) и с довольно посредственной частотой кадров – 30 в секунду. При покупке Horizon Premium гарантированы удвоенная частота кадров и поддержка самых высоких разрешений, на которые способна камера устройства.
Вместо того чтобы искать и загружать подходящий софт из AppStore, можно выполнить такую простую операцию, как поворот видео, на ПК. Это гораздо проще: например, при помощи бесплатной утилиты Free Video Flip and Rotate вся процедура выполняется в 3 шага:
Шаг 1. Загрузите видео, которое необходимо преобразовать, нажав «Добавить файл».
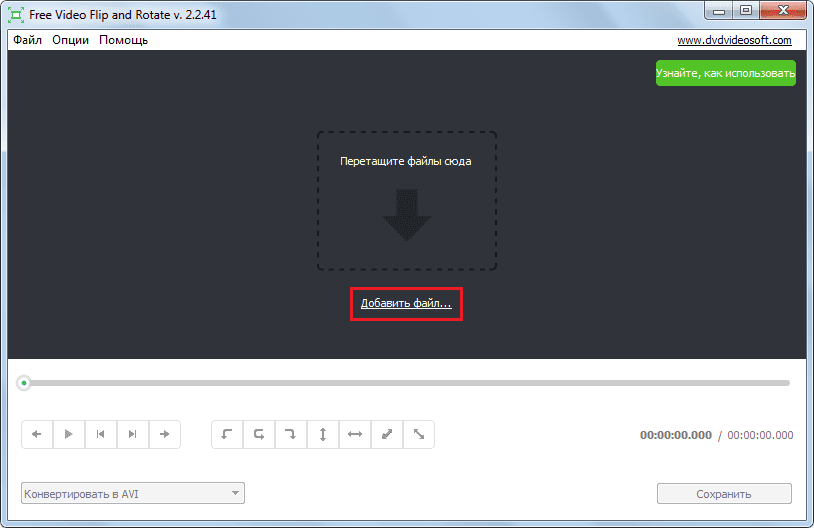
Шаг 2. С помощью кнопок со стрелками переверните ролик так, как вам нужно.
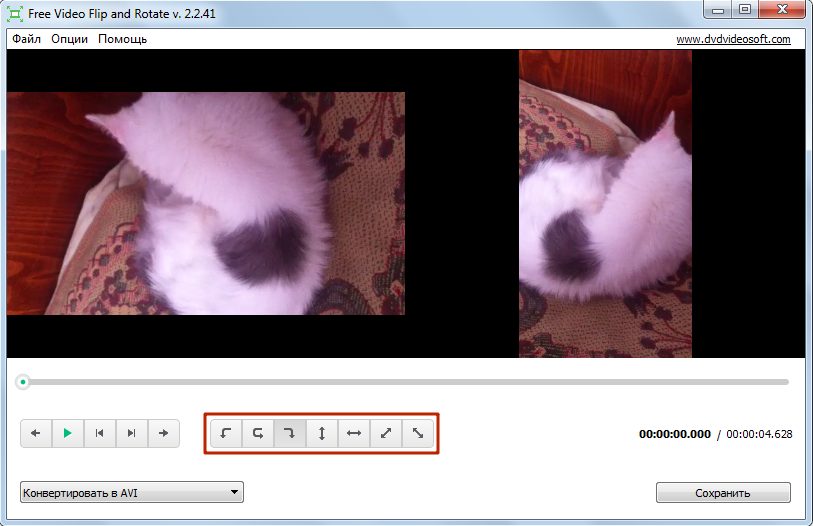
Шаг 3. Выберите, в какой формат нужно конвертировать видео, и кликните на «Сохранить».
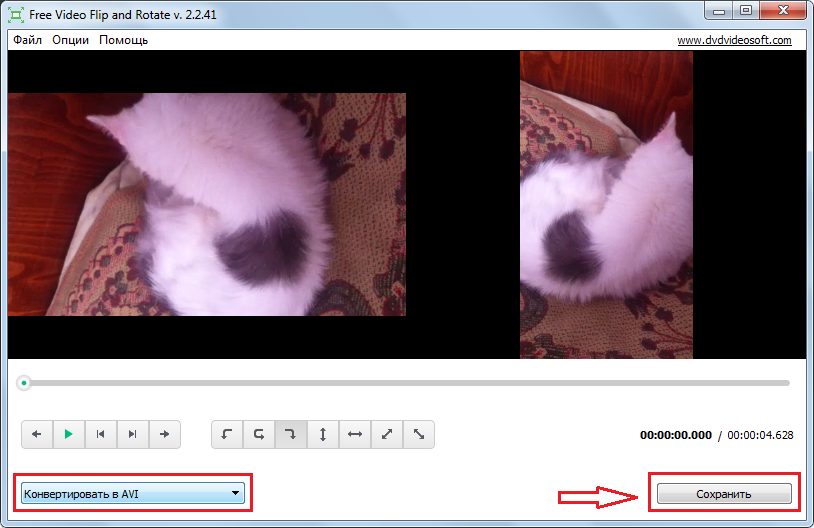
При настройках по умолчанию программа Free Video Flip and Rotate размещает преобразованный ролик в папке «Мои видеозаписи». Поменять выходную папку можно, проследовав по пути «Опции» — «Опции» и отыскав нужную директорию через «Проводник».
Утилита имеет и платную версию, единственное достоинство которой, впрочем, заключается в том, что перевёрнутое видео можно выводить в оригинальном формате.
Заключение
Делать проблему из того, что видео было записано на Айфон неправильно – значит, «раздувать из мухи слона». Перевернуть видео – простейшая операция: тут дело в информированности – пользователю важно знать, какая утилита не просит денег и не размещает водяные знаки. Сама же процедура отнимает не более пары минут.
Логичность и простота iOS во много является заслугой Стива Джобса. Когда Apple работала над ее созданием, одним из главных условий тогдашнего гендиректора была возможность добраться до любого элемента ОС в три действия. Но по мере расширения ее функциональных возможностей следовать этому постулату становилось все сложнее, и в конечном итоге некоторые пункты меню пришлось спрятать значительно глубже. Но благодаря «Быстрым командам» заветы Джобса все-таки получили шанс на возрождение.

Это еще одна статья в цикле инструкций по автоматизации популярных процессов. Несмотря на то что некоторые из них выполняются реже, чем другие, рекомендуем сохранить данный материал в закладках на всякий случай. В конце концов, никогда не знаешь, когда понадобится перевернуть видеоролик, изначально записанный в неправильной ориентации. Как изменить ориентацию видео
- Для начала установите приложение «Быстрые команды» от Apple, если не сделали этого ранее;
- Загрузите на устройство команду EZGIF Video Tools;
- Перейдите в приложение «Фото» и найдите видеоролик, который хотите перевернуть;
- Нажмите на «Поделиться» и выберите «Быстрые команды» — EZGIF Video Tools;
- Выберите действие «Повернуть видео» и один из предложенных вариантов (90, 180 или 270 градусов);
- Подтвердите действие, дождитесь обработки и выберите место для сохранения перевернутого видеоролика.
Поворот экрана – одна из базовых функций, доступных пользователям iPhone и iPad. Благодаря ей можно было изменить ориентацию интерфейса так, как будет удобно именно вам, повернув его горизонтально, вертикально или развернув вверх ногами так, что верх окажется внизу, а низ – вверху. Достаточно просто повернуть устройство в ту сторону, в которую вы хотите повернуть его экран. Но бывает и так, что экран просто ни в какую не вертится. Разбираемся, что делать в таких случаях.

Нужно повернуть экран iPhone/iPad? Это можно сделать, даже не поворачивая само устройствоУ Telegram появилась версия для Safari на случай удаления из App Store. Как пользоватьсяДля начала рекомендуется проверить, не заблокирована ли функция поворота экрана. Это можно сделать в Центре управления. Просто свайпните от левого верхнего угла экрана вниз и посмотрите, подсвечена ли иконка значка со стрелкой.
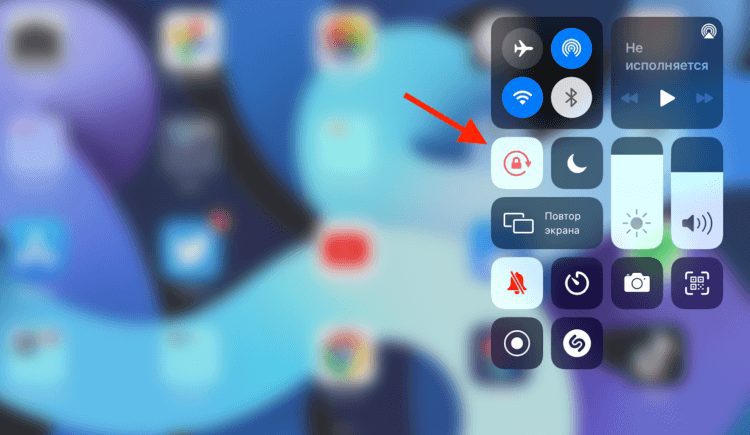
Сейчас поворот экрана заблокирован. Его нужно разблокироватьЕсли она подсвечена белым, а сам значок и стрелка окрашены в красный, значит, смена ориентации заблокирована, и вам нужно нажать на эту кнопку один раз, чтобы её разблокировать. После этого выйдите из Центра управления нажатием на любое свободное место экрана и попробуйте повернуть устройство набок. Как изменить ориентацию экранаНо иногда бывает, что блокировка смены ориентации отключена либо нужно просто повернуть экран, не поворачивая самого устройства (не спрашивайте меня, зачем, я не знаю). В таких случаях нужно обращаться к секретным механизмам iOS:
- Перейдите в «Настройки» — «Универсальный доступ»;
- Здесь найдите и включите функцию AssistiveTouch;
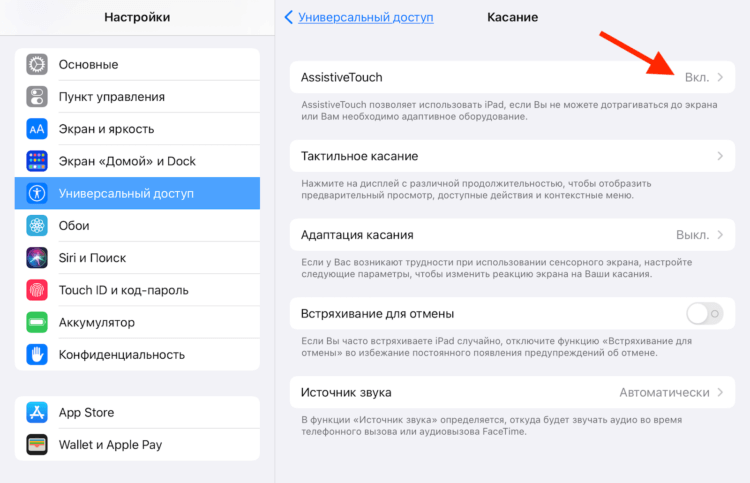
Для начала нужно включить AssistiveTouch
- Откройте вкладку «Меню верхнего уровня»;
- Нажмите на «+» и добавьте пункт «Повернуть экран»;
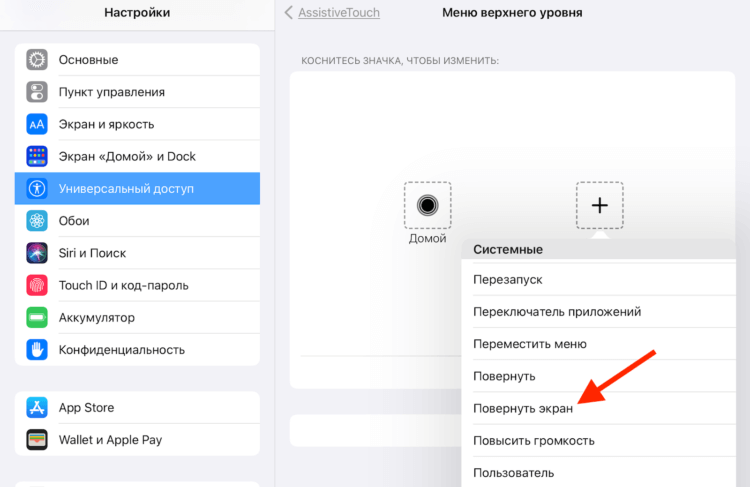
Нужно включить функцию виртуального поворота экрана
- Нажмите на виртуальную кнопку Home и выберите «Повернуть экран»;
- Выберите направление для поворота и нажмите на него.
Как в Google Chrome дать ссылку на конкретную часть страницыНесмотря на то что программный поворот экрана не зависит от работы акселерометра, ему может препятствовать функция блокировки смены ориентации. В этом случае откройте Центр управления и отключите ограничение. После этого снова нажмите на виртуальную кнопку «Домой» и инициируйте поворот экрана. Он повернётся в том направлении, в котором вам нужно, хотя сам iPhone или iPad останутся в исходном положении. Не поворачивается экран. Что делать
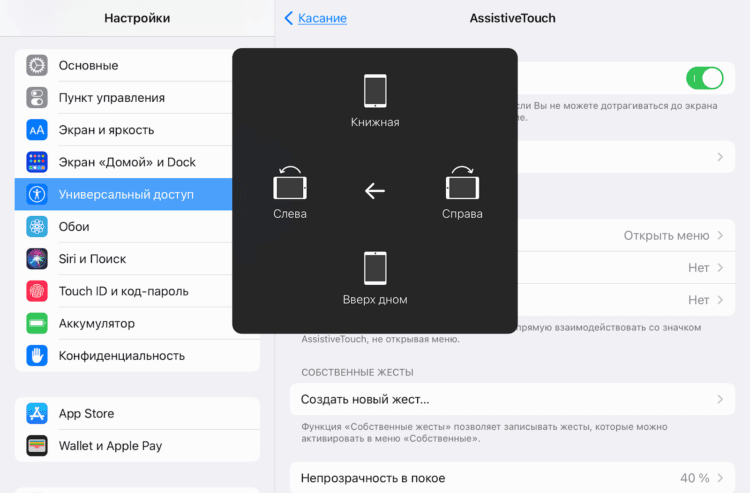
Меню поворота экрана выглядит вот такСамая логичная причина пользоваться таким способом поворота экрана – если акселерометр, который отвечает за поворот экрана iPhone и iPad, сломается. В этом случае можно будет менять ориентацию по своему усмотрению. Правда, нужно немного привыкнуть к обозначению каждой из сторон, потому что я несколько раз подряд путал их и поворачивал экран не в ту сторону, в какую хотел. Возможно, со мной что-то не так, но мне не помогли даже стрелки, показывающие направление поворота. Как отличить iPad Pro 2021 c 8 ГБ и 16 ГБ оперативкиУдобно ли пользоваться этим механизмом? Ну, учитывая, что по умолчанию все iPhone и iPad могут менять ориентацию самостоятельно при повороте на бок, то нет. Однако, если нет другого выхода, то можно приноровиться и привыкнуть к особенностям работы данной функции. Тем более что альтернативных путей выйти из сложившейся ситуации у вас, скорее всего, не будет. Разве только отнести устройство в сервисный центр для ремонта. Главное помнить, что в замене одного акселерометра вам скорее всего откажут, и тогда придётся платить за замену половины рабочих компонентов. Операционные системы AppleСоветы по работе с AppleЭкран iPhone
Хотите отразить видео из-за неправильной ориентации при захвате видео или просто хотите перевернуть видео для развлечения на своем iPhone? Вы можете считать само собой разумеющимся, что вы можете легко отразить видео на iPhone, но нет способа отразить или перевернуть видео в предварительно установленном приложении «Фото».
Эффект видео-зеркала используется не только для того, чтобы сделать текст в видео доступным для чтения, но также может улучшить эстетику видео. В этой статье вы можете научиться двум простым способам зеркально отразить или перевернуть видео с iPhone с оригинальным качеством видео всего за несколько кликов.
Как перевернуть видео на iPhone
- Часть 1: Как перевернуть видео на iPhone с помощью iMovie
- Часть 2: Как перевернуть видео на iPhone на компьютер
Как перевернуть видео на iPhone с помощью iMovie
Помимо вращение видео на iPhone в приложении «Фотографии» по умолчанию iMovie для iOS — это еще один способ перевернуть или отразить видео на iPhone. Приложение предоставляет только основные функции редактирования. Кроме того, вам будет сложно редактировать видео на iPhone. Просто узнайте подробнее о процедуре зеркалирования видео в iMovie на iPhone, как показано ниже.
Шаг 1Запустите приложение iMovie на iPhone. Вы можете перейти в «Создать проект»> «Фильм»> «Создать фильм», чтобы создать новый проект. Нажмите значок «Плюс», чтобы добавить видео, которое вы хотите отразить в iMovie, из камеры.
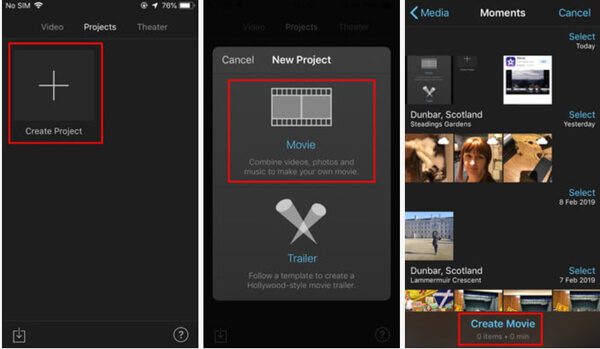
Шаг 2Коснитесь видео двумя пальцами и поверните видеоизображение вправо или влево, пока не получите правильную ориентацию. После того, как вы перевернете видео на iPhone в iMovie, нажмите кнопку «Готово» в верхнем левом углу для подтверждения.
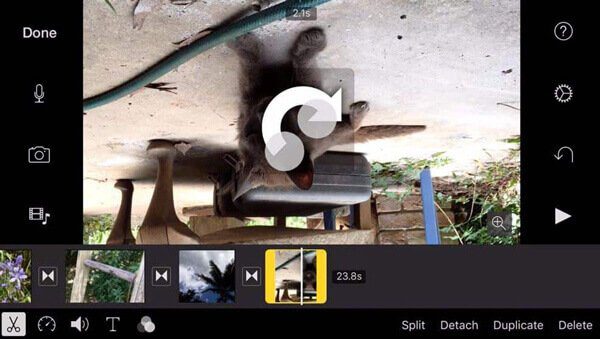
Примечание: Приложение iMovie для iOS — это простой способ переворачивать и отражать видео на iPhone пальцами. Недостатком является то, что iMovie не может применить эффект точно. В результате ваше видео может быть искажено. Более того, iMovie не является хорошим способом обработки длинных видео. Это может привести к зависанию вашего iPhone или его зависанию.
Как перевернуть видео на iPhone на компьютер
Редактирование видео iPhone на компьютере позволяет увеличить емкость и увеличить экран. В методе вы можете легко редактировать нужные видео. Чтобы перевернуть видео с iPhone на компьютер, вы должны перенести видео на компьютер, а затем отразить видео с iPhone с помощью видеоредактора.
Как перенести видео с iPhone на компьютер
Apeaksoft iPhone Transfer способен копировать видео с iPhone на компьютер, iTunes и другие устройства iOS в оригинальном качестве. Кроме того, вы также можете легко управлять видео, фотографиями и другими файлами на iPhone.

Передача видео и других файлов с iPhone на компьютер.
Сохраняйте оригинальное качество при синхронизации данных iPhone.
Предварительный просмотр и выберите нужные видеофайлы с iPhone.
Синхронизируйте файлы с ПК / iTunes / другими устройствами iOS в один клик.
Шаг 1Установите iPhone для передачи видео
Запустите iPhone Transfer после того, как вы установили программу на свой компьютер. Затем подключите ваш iPhone к компьютеру с помощью USB-кабеля. Программа способна автоматически обнаружить подключенный iPhone.
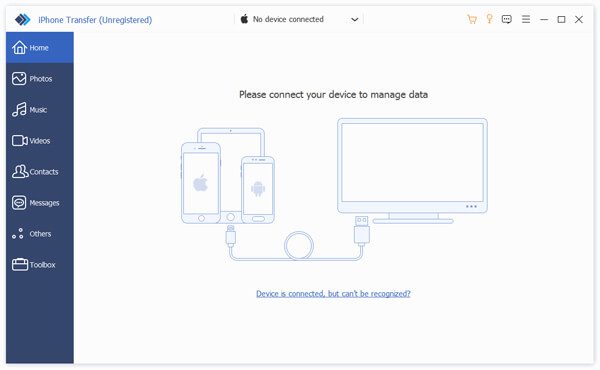
Шаг 2Предварительный просмотр видео файлов на iPhone
Перейдите на вкладку «Видео», где вы можете получить доступ ко всем видеофайлам на вашем iPhone. Просмотрите и выберите нужные видео с iPhone, которые вы хотите отразить, затем установите флажки рядом с видео.
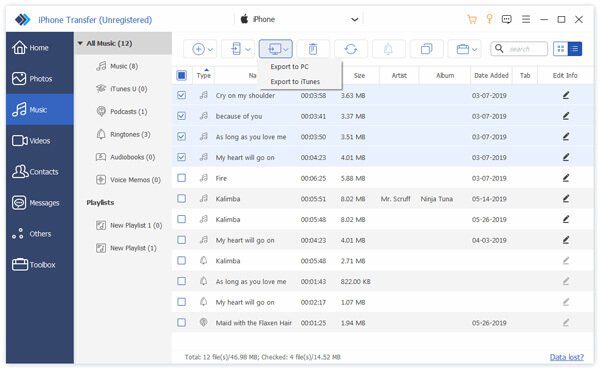
Шаг 3Перенос видео с iPhone на компьютер
Щелкните меню «Экспорт в» и выберите «Экспорт на ПК». Во всплывающем окне проводника установите папку назначения для хранения видео с iPhone. Программа умеет передавать видео в кратчайшие сроки.
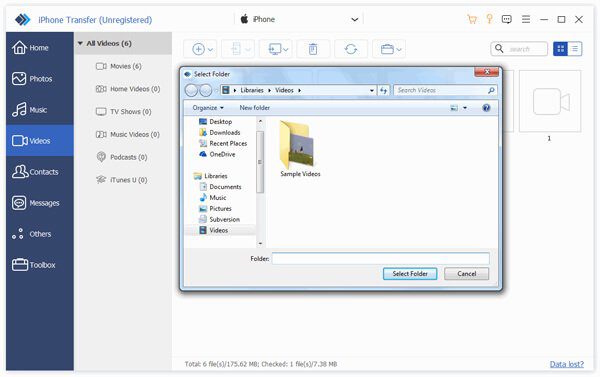
Как перевернуть iPhone видео на компьютер
Apeaksoft Video Converter Ultimate это больше, чем видео конвертер, он имеет мощные функции редактирования и улучшения видео, включая зеркальное отображение видео на iPhone в желаемой ориентации в один клик.
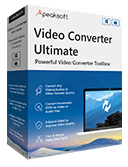
Примените эффект переворачивания и отражения к видеофайлам одним щелчком мыши.
Поддержка всех форматов видео, включая MP4, AVI, MKV, MOV и т.
Методы 4 для улучшения и оптимизации качества видео для iPhone.
Пакетная обработка видео iPhone с использованием многопоточной технологии.
Шаг 1Импорт переданных видео с iPhone
Загрузите и установите видеоредактор iPhone, откройте программу на своем компьютере и нажмите кнопку «Добавить файл», чтобы импортировать все переданные видео с iPhone, которые необходимо отразить.
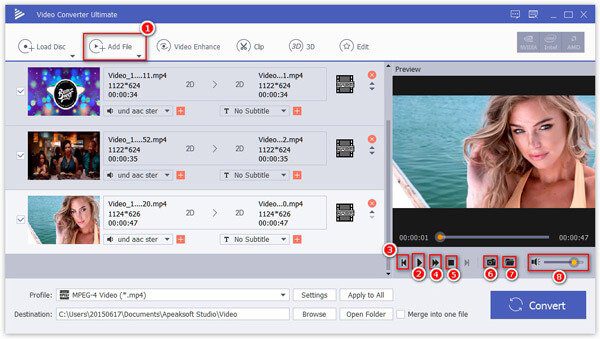
Шаг 2Переверните и отразите видео iPhone
Щелкните меню «Правка» на верхней ленте, чтобы открыть окно редактора видео. Затем перейдите на вкладку «Повернуть» и выберите «Переворот по горизонтали» или «Переворот по вертикали», чтобы отразить видео с iPhone в правильной ориентации. Нажмите кнопку «Применить» для подтверждения.
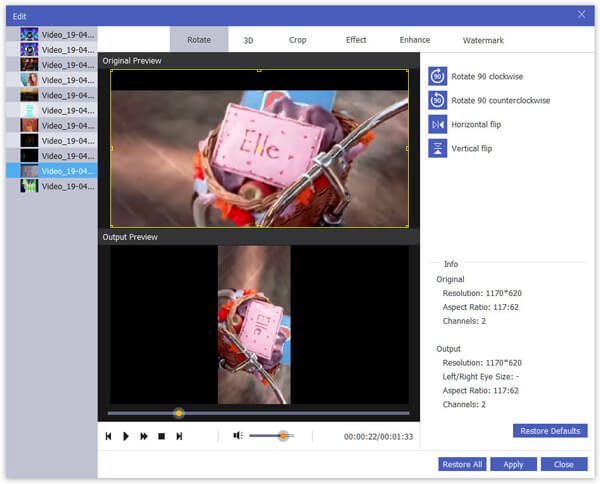
Шаг 3Экспорт перевернутых видео для iPhone
Щелкните и разверните раскрывающийся список «Профиль», выберите нужную модель iPhone. Затем установите папку назначения и нажмите кнопку «Конвертировать». Вы можете синхронизировать зеркальные видео с iPhone с iPhone.
В этой статье описываются два простых способа отразить и перевернуть видео на iPhone. Вы можете использовать только два пальца для поворота и переворачивания видео с iPhone в iMovie для iOS. Если вам нужно отразить несколько видеофайлов или даже отредактировать видео, вы должны использовать некоторые профессиональные программы, чтобы помочь вам.
✏️ Нам пишут
Подскажите, куда в iOS 14 спрятали отзеркаливание селфи? В бета-версиях эта функция была, а в релизе не могу ее найти.
Одной из мелких, но полезных фишек iOS 14, которые нашли еще в первых бета-версиях системы, была возможность автоматически отзеркаливать фото с фронтальной камеры iPhone.
Переключатель находится по пути Настройки – Камера – Передняя камера зеркально.
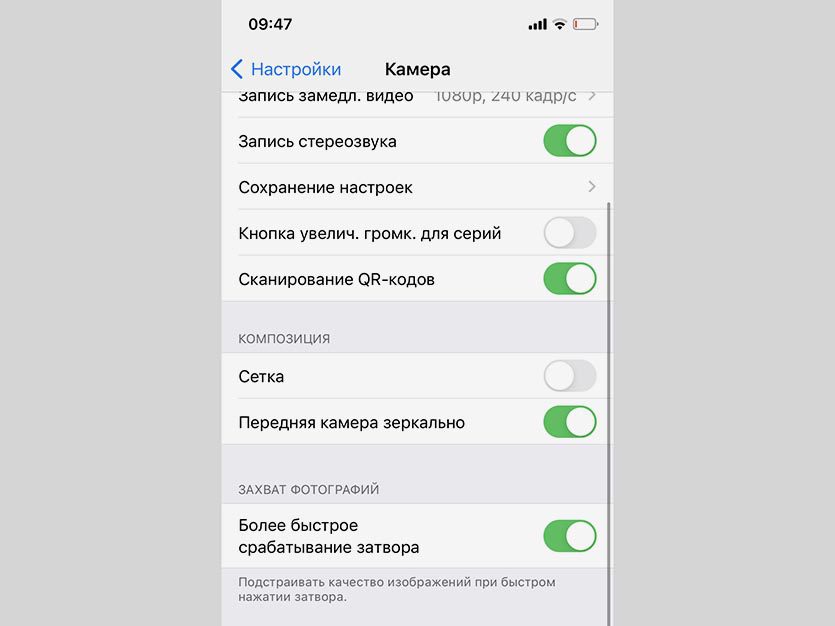
К сожалению, ближе к релизу финальной версии системы разработчики решили ограничить круг девайсов, на которые попадет данная фишка.
На данный момент такая опция будет доступна на айфонах начиная с iPhone XR и iPhone XS. Такие модели как iPhone X, iPhone 8 и более старые устройства, по непонятным причинам, отзеркаливание фото фронтальной камерой не получили.

Вы можете отразить горизонтально любой снимок вручную в редакторе приложения Фото.
В данной небольшой инструкции я отвечу на жизненно важный вопрос (#насамомделенет): “Как повернуть/отзеркалить видео на iPhone и iPad?”.
Принцип работы программы прост. Вначале даём ей доступ к медиатеке (единоразовое действие). Затем выбираем нужный видеофайл и у нас появляются 4 кнопки.
Затем осталось сохранить видео в медиатеку. Несложно и быстро!
В настройках можно подкрутить качество сохраняемого файла. По умолчанию всё сохраняется в оригинальном качестве без потерь.
Нюанс. Видео из iCloud рекомендую перед обработкой просмотреть, дабы оно сразу подгрузилось в память телефона или планшета.
Как перевернуть видео на Айфоне при помощи Быстрой команды. Как повернуть видео на Айфоне и сохранить с помощью встроенных средств. Как перевернуть видео на Айфоне с помощью сторонних приложений. Как перевернуть видео, снятое на iPhone, на компьютере.
- 1. Как перевернуть видео на Айфоне при помощи быстрой команды
- 2. Как перевернуть видео на Айфоне и сохранить при помощи встроенных средств
- 3. Использование сторонних программ
- 4. Как перевернуть видео, снятое на iPhone, на компьютере
- Частые вопросы
Как перевернуть видео на Айфоне при помощи быстрой команды
Это один из самых простых способов выполнения поставленной задачи. Для его реализации можно воспользоваться простым алгоритмом:
- Установить оригинальное приложение «Быстрые команды» от компании Apple. Обычно этот софт на операционных системах iOS стоит по умолчанию.
- Открыть программу и загрузить команду «Инструменты ZGIF», которая отвечает за работу с видеофайлами.
- Развернуть меню «Фото». Здесь пользователю смартфона потребуется выбрать нужно видео и кликнуть по нему.
- В контекстном меню нажать на кнопку «Поделиться» для выполнения дальнейших действий.
- Тапнуть по пункту «Быстрые команды» и оттуда перейти в раздел «Инструменты ZGIF».
- В отобразившемся списке параметров кликнуть по пункту «Перевернуть видео». Пользователю будет предложено несколько вариантов поворота: либо на 90, либо на 180, либо на 270 градусов. Также потребуется задать направление поворота, т.е. по вертикали или по горизонтали.
С более подробной информацией можно ознакомиться здесь
После осуществления вышеуказанных манипуляций выбранное видео поменяет свою ориентацию. Останется нажать по кнопочке «Готово», а также выбрать место на внутреннем хранилище девайса, куда ролик будет сохранен впоследствии.
Обратите внимание! Приложение «Быстрые команды» на устройствах iPhone не сможет обрабатывать видео, размер которых превышает 100 МБ. В таком случае высветится ошибка.
Как перевернуть видео на Айфоне и сохранить при помощи встроенных средств
Данная процедура во многом аналогична рассмотренной выше и выполняется по следующей схеме:
- Запустить приложение «Фото» на рабочем столе гаджета.
- Из представленного списка выбрать видео, которое Вы будете поворачивать, удерживая по нему.

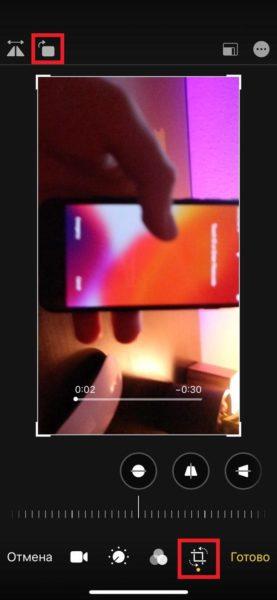
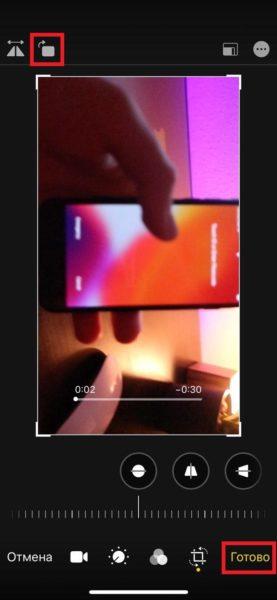
Изменённая ориентация автоматически сохраняется после выхода из приложения «Фото». Теперь пользователь iPhone сможет просматривать видеоролик при нужном для него угле поворота.
Использование сторонних программ
При использовании этой утилиты нужно следовать по следующему алгоритму:
- Открыть App Store и в поисковой строке прописать название приложения.
- Загрузить найденную программу на операционную систему.
- Открыть приложение и в главном меню кликнуть по значку лупы. Откроется меню, где нужно будет выбрать видеозапись, которою необходимо перевернуть.
- Нажать несколько раз по иконке стрелок, пока видеоролик не примет нужную ориентацию.
- Нажать по клавише Сохранить для применения внесённых изменений.
- Удостовериться, что выбранное видео действительно перевернулось.
Внешний вид программы представлен на рисунке ниже:
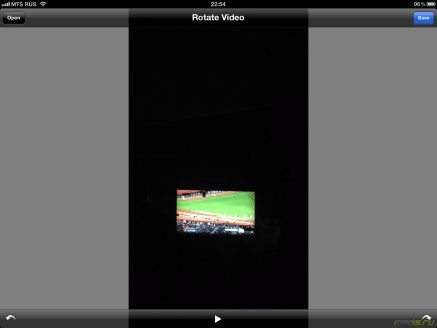
У Rotate Video HD есть несколько отличительных особенностей:
- Простой и понятный интерфейс, разобраться в котором сможет каждый пользователь Айфона.
- Невозможность бесплатного скачивания. За использование софта придётся заплатить, т.к. демоверсия отсутствует.
- Эффективность и высокая скорость работы.
- Низкие системные требования к техническим характеристикам смартфона. Разработчики данного ПО гарантируют, что оно будет корректно работать даже на слабых устройствах.
Внешний вид Filmora Video Editor для OC Windows:
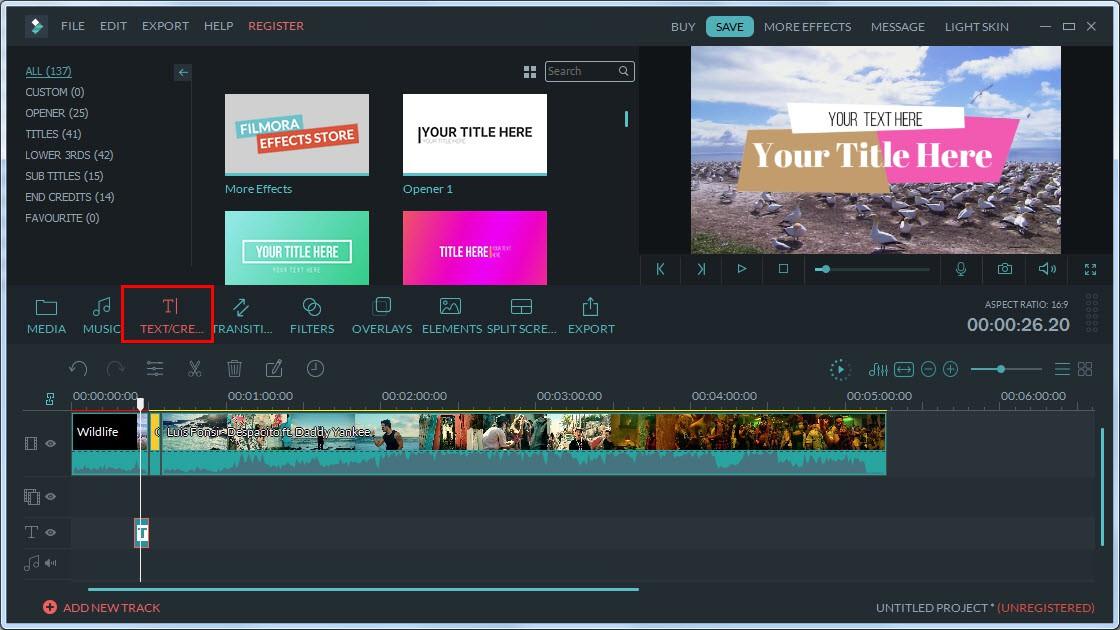
С помощью данного инструмента также можно переворачивать видеоролики на iPhone. Из основных преимуществ программы можно выделить несколько моментов:
- Расширенный функционал. В приложение встроен собственный редактор, с помощью которого можно улучшать качество фото и видео из галереи телефона. Присутствует как профессиональный режим, так и набор инструментов для новичков.
- Возможность бесплатного скачивания из App Store.
- Наличие видеоэффектов. Их количество превышает 200 штук.
- Возможность обработки видеоролика размером до 2 ГБ.
- Стабильность работы и русскоязычный интерфейс.
Дополнительная информация! Некоторые функции в приложения Filmora Video Editor, которые доступны на ПК, могут быть заблокированы на Айфоне.
Video Rotate
Выбор видео в программе Video Rotate:
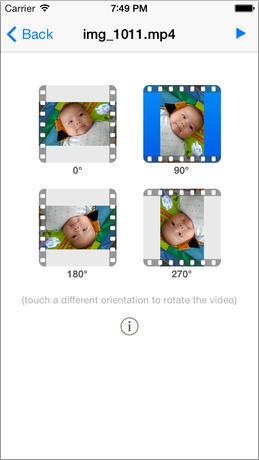
Софт имеет несколько отличительных особенностей:
- Простое скачивание и автоматическая установка на iOS.
- Поддержка всех современных версий операционной системы iOS.
- Простой и понятный интерфейс. Присутствует поддержка русского языка.
- Отсутствие рекламных вставок. Для работы приложения телефон не обязательно подключать к мобильному интернету или Wi-Fi роутеру.
- Наличие демонстрационной версии на 30 дней.
- Возможность смены положения видеоролика несколькими вариантами. Видеозапись можно повернуть как на 90, таки на 270 градусов. Для этой цели пользователю потребуется нажимать несколько раз на значок стрелочки.
Главное меню рассмотренного выше софта показано на рисунке:

Video Slimmer
Очередная программа для выполнения поставленной задачи, которая не требует серьёзных знаний для использования. Принцип работы софта можно подробно описать в следующем алгоритме:
- В главном меню программы кликнуть по кнопочке «Выбрать». Откроется окно Фото смартфона, где пользователю должен будет тапнуть по названию нужного видеоролика.
- Отобразится окно редактора. Здесь можно изменить несколько параметров файла: добавить надпись, перевернуть, изменить фон. В данном случае пользователя интересует второй вариант.
- Щёлкать по стрелкам поворота до тех пор пока видео не примет нужную ориентацию.
- Добившись поставленной цели, надо будет кликнуть по кнопке «Готово», тем самым сохранив изменения.
- Закрыть программу и удостовериться в изменении ориентации ролика.
Обратите внимание! Если после изменения настроек видео не повернулось на нужный угол, осталось в прежнем положении, то рекомендуется перезагрузить мобильное устройство.
Video Swivel

Выделяют несколько отличительных особенностей у данного приложения:
- Интерфейс на английском языке. Русский язык не предусмотрен.
- Поворот видео осуществляется при помощи стрелок, расположенных по краям главного экрана.
- Наличие бесплатной демонстрационной версии. Демоверсия приложения не способна обрабатывать ролики, продолжительность которых более одной минуты. В полноценной версии, за которую придётся заплатить, этот показатель увеличен до десяти минут.
- Наличие встроенного редактора. С его помощью можно менять качество передаваемого изображения.
- Несколько вариантов поворота. Разворот видеороликов возможен как в вертикальной, так и в горизонтальной плоскостях. Максимальный угол поворота составляет 270 градусов.
Camera Plus Pro
Данный софт предназначен для редактирования видеозаписей. Он имеет полноценный встроенный редактор для изменения картинки. Это приложение используют как профессиональные фотографы, так и новички.
Интерфейс программы Camera Plus Pro для мобильников iPhone выглядит следующим образом:
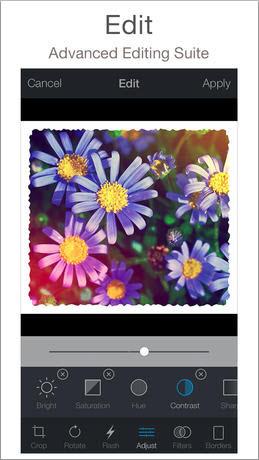
Как перевернуть видео, снятое на iPhone, на компьютере
Процесс выполнения поставленной задачи можно разделить на несколько пунктов:
- Подключить телефон к компьютеру, воспользовавшись USB-кабелем.
- Найти в папке смартфона нужную видеозапись и скопировать её на рабочий стол компьютера.
- Запустить ранее скачанную программу и выбрать это видео, указав соответствующий путь.
- Перевернуть видеозапись из программы.
- Перекинуть ролик с изменённой ориентацией Айфон в обратной последовательности.
Частые вопросы

Несколько лет работал в салонах сотовой связи двух крупных операторов. Хорошо разбираюсь в тарифах и вижу все подводные камни. Люблю гаджеты, особенно на Android.
Почему не получается перевернуть видео на Айфоне через установленную программу? Функции поворота просто не доступны, и я не могу нажать на стрелки.
Помогите, пожалуйста, решить проблему. Скачала программу, чтобы перевернуть видеоролик, но он поворачивается только на 270 градусов, а мне так не надо. Что с этим можно сделать?
Подскажите, пожалуйста, что мне делать? Я не могу перевернуть видео на Айфоне через приложение «Быстрые команды». Выдаёт непонятную ошибку на английском языке.
Здравствуйте. Почему у меня не сохраняются изменения в ориентации видео? Я перевернул его через программу, которую скачал из сети, но в итоге ролик не изменил своего направления.
Наверняка, Вы забыли нажать на кнопку «Сохранить», «Применить» или «Готово» после изменения угла поворота. Поэтому изменения и не сохранились. Рекомендую Вам это сделать. Если не поможет, то перезагрузите девайс.
Что делать, если после запуска программы для работы с видеороликами, выбрасывает на рабочий стол, т. е приложение «вылетает»?
Большинство проблем с неработоспособностью скачанного из интернета софта решается путём перезагрузки телефона.
Таким образом, существует несколько способов поворота видеороликах на смартфонов iPhone. Каждый из них имеет свои индивидуальные особенности, преимущества и недостатки.
Использовали ли вы свой iPhone для записи видео, а затем найти видео не в правильной ориентации? Это совсем неважно. Все, что вам нужно — это поворот видео в нужную ориентацию. Эта статья написана, чтобы сообщить вам , как поворачивать видео iPhone. Здесь рассматриваются как настольные инструменты, так и приложения для поворота видео на iPhone. Лично я предпочитаю использовать настольный инструмент для поворота видеороликов iPhone, потому что это легко, просто и быстро. Более того, в рабочем столе больше элементов редактирования, чем в приложениях на iPhone.
Filmora Video Editor для Windows (or Filmora Video Editor для Mac) как для новичков, так и для профессионалов, в то время как другое программное обеспечение предназначено либо для новичков, либо для профессионалов. Это основной интерфейс довольно простой. Это «Стандартный режим» для пользователей, которые не знают много методов редактирования видео, и его «Расширенный режим» предназначен для профессионалов. Расширенный режим содержит несколько эффектов, переходов, текстовых тегов и т. В любом случае, для поворота видео iPhone вам нужно всего лишь 3 простых шага: импортировать видео iPhone > нажмите кнопку поворота > экспорт видео.
некоторые интересные особенносты этого программного обеспечения:
- Содержит все основные функции редактирования: обрезка / обрезка, вырезание, поворот, текст, добавление фоновой музыки и т.д.
- Для пользователей доступно более 200 видео-эффектов;
- Поддержка нескольких видеороликов со всех видов камер и смартфонов;
- Очень стабильно и работает бесперебойно и на Mac и Windows PC;
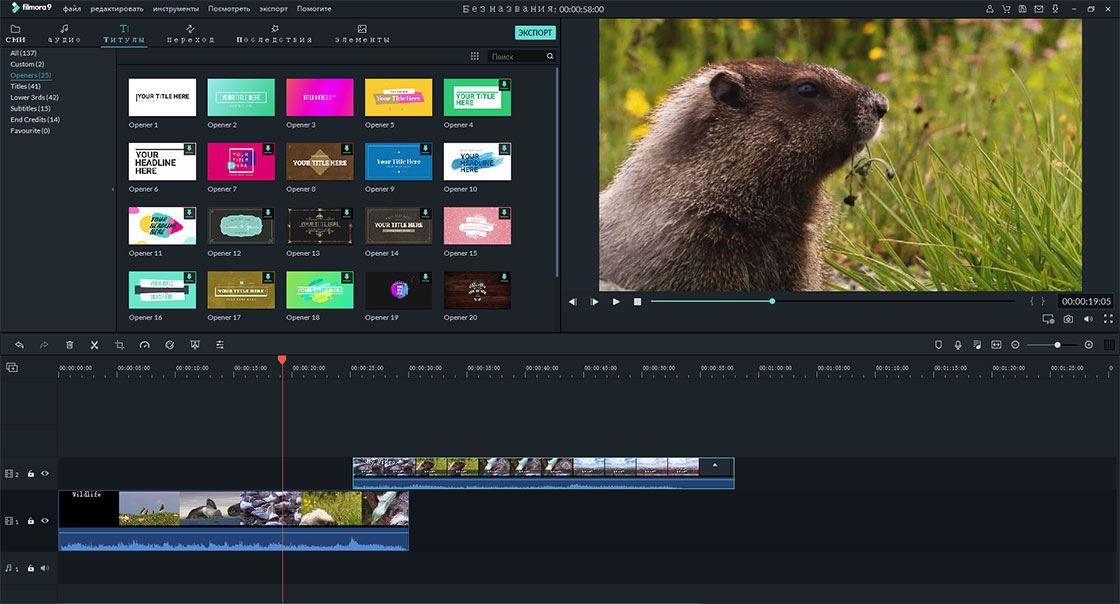
Топ-10 приложений для поворота видео на iPhone
Peopel Also Ask
How to Access to Filmstock / Filmora’s Effects?
Does iSkysoft Have More Software Categories to Recommend?
Чем хорош смартфон, так это тем, что в любой момент вы можете запечатлеть любое событие, происшествие или просто отличный кадр всего за несколько секунд. Но именно в такие секунды случается настоящий бич современных видеороликов — вертикальная ориентация.
Это когда вместо нормального кадра по краям вы видите две черных полоски, а по центру узкое видео.
Снимая на iPhone попасться на такую медвежью услугу разработчиков проще простого. Вот что происходит во время съемки:

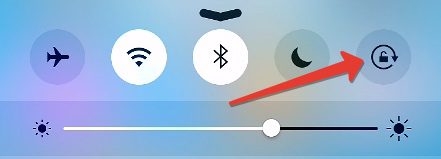
По логике при повороте экрана из портретной ориентации в альбомную финальное видео должно получится именно таким. Но в результате вы получаете «перевертыш». И как бы потом вы не крутили смартфон в руках, вы обречены на просмотр ролика с головой набок.
Откройте приложение iMovie и выберите ролик, который нужно исправить. На нижней панели инструментов выберите пункт Поделиться (прямоугольник со стрелкой вверх), а затем Создать фильм.
Дождитесь пока экспортируется выбранный ролик на таймлайн.
В окне предпросмотра (в месте, где отображается ваше видео — чуть выше таймлайна), коснитесь экрана двумя пальцами и, не отпуская, выполните вращательное движение по часовой или против часовой стрелки (в зависимости от того, в какую сторону нужно развернуть видеоролик).
Во время переворота появится белый указатель направления.
Как только вы перевернете видео, автоматически сгенерируются и новые миниатюры в строке таймлайна. Нажмите Готово, а затем Сохранить. Выберите желаемое разрешение и дождитесь окончания экспорта.
Видеоинструкция для наглядности:
Видео готово и его неверная ориентация исправлена.
Материал подготовлен при поддержке re:Store
Исправляем ситуацию с не вовремя нажатой клавишей REC.
- iOS,
- macOS,
- инструкции,
- фишки

Очень часто бывает так, что вы взяли в руки айфон или айпод тач, начали снимать видео и почувствовали себя настоящим блогером или как минимум семейным профессионалом. Сейчас в смартфонах есть всё — стабилизация, коррекция цвета, фильтры — но иногда результат оказывается неудовлетворительным из-за неправильной ориентации устройства. Даже в разделе на сайте Apple, который рассказывает про спецификации камеры в iPhone 6 и 6+, смартфон держат так, что после съемки видео смотреть его будет неудобно. В идеале, конечно, нужно чтобы все приложения, так или иначе связанные с камерой выдавали ценные советы, как правильно держать смартфон. Впрочем, решить проблему можно и после ее обнаружения.
Вот список из нескольких приложений для iPhone и iPod Touch для поворота видео на самом смартфоне или планшете:
— Video Rotate (бесплатно)
— Video Rotate and Flip (бесплатно)
— Clip Rotate (бесплатно)
Бывает так, что замечаешь не перевернутое видео уже на компьютере. Наши форумчане рекомендуют использовать Handbrake, а на самом форуме есть готовая инструкция по эксплуатации программы.







