Очень часто приложения и файлы занимают слишком много места в основной памяти телефона. Чтобы очистить пространство, можно удалить всё лишнее или скинуть на сторонний накопитель. Сегодня расскажем, как перенести приложения на sd карту на Андроиде.
Для владельцев iPhone эта функция неактуальна — у смартфонов Apple нет дополнительных карт памяти. Единственный способ освободить память на iPhone — перекинуть фотографии и видео на компьютер или через переходник Lightning-USB напрямую на флешку.

Для чего нужен переносПеренос на смартфоне на Android Версия операционной системы до 6. 0 Версия операционной системы после 6. 0Как переместить приложение на sd карту HonorКак переместить приложения на sd карту Xiaomi (Redmi и др. )Приложения для переноса данных на sd карту (Андроид) AppMgr III (App 2 SD) LINK2SD ALL-IN-ONE TOOLBOXКак настроить установку приложений на sd карту телефона
- Для чего нужен перенос
- Версия операционной системы до 6
- Версия операционной системы после 6
- Как переместить приложение на sd карту Honor
- Как переместить приложения на sd карту Xiaomi (Redmi и др
- Приложения для переноса данных на sd карту (Андроид)
- AppMgr III (App 2 SD)
- LINK2SD
- ALL-IN-ONE TOOLBOX
- Как настроить установку приложений на sd карту телефона
- Требования для переноса приложений на карту памяти
- Как перенести приложения на карту памяти
- Какие устройства не поддерживают перенос на карту памяти
- Способы переноса приложений
- Используем штатные инструменты Android
- Использование сторонних программ
- Переместить в SD Card
- Заключение
- Как на Андроиде перенести приложения, файлы, данные на карту памяти microSD
- Как перенести фото на карту памяти на андроиде?
- Как переместить фото на карту памяти
- Как сохранять фото на карту памяти
- Сторонние приложения для переноса фото на SD-карту
- Что нужно знать о micro SD-картах
- Как перемещать приложения на SD карту в Андроид
- Как переместить фотографии, видео и прочие файлы на SD-карту Android (карту памяти)
- Диспетчер файлов
- Что происходит, когда заполняется память
- Как посмотреть, сколько памяти свободно
- Удалите приложения, которыми не пользуетесь
- Удалите фото, музыку, видео и другие файлы или перенесите их на карту памяти
- Что делать, если свободная память пропадает
- Как найти приложения, которые занимают много места, и уменьшить их объем
- На Андроид 11-12
- На Андроид 9-10
- Почему свободной памяти меньше, чем заявлено в характеристиках
- Выводы
- Какие приложения можно переносить, а какие нельзя
- Перемещение системными средствами
- Мобильный софт для перемещения приложений на SD
- Files To SD Card
- Переместить в SDCard
- Файловый менеджер
Для чего нужен перенос
Единственная причина — нехватка места на самом телефоне. Например, память заполнена, а телефон от этого подвисает. Решение — перенести все приложения и игры на карту памяти.
- после извлечения карты памяти всё, что было на неё перенесено, на ней и останется. Значит, на телефоне этих данных и приложений уже не будет;
- игры, перенесённые на отдельный носитель, могут подтормаживать. Обмен данными с картой происходит обычно медленнее, чем с внутренней памятью. Чтобы уменьшить потерю производительности, нужно купить карту со скоростью от 10 Мб/с.
Способ, который указан в этом блоке, универсальный. Но в зависимости от версии Андроида и оболочки размещение пунктов меню может отличаться.
Версия операционной системы до 6
Сейчас покажем, как переместить приложения на sd карту Андроид (до версии 6.
- зайти в пункт «Настройки»;
- нажать на «Приложения» (далее может понадобиться пункт «Все приложения»);
- в появившемся списке нужно выбрать подходящую утилиту;
- теперь открылось меню самого приложения. Нужно нажать на строку «Память»;
- нажать на «Изменить»;
- появится окно с названием «Изменение места хранения». Нужно выбрать «Карта памяти»;
- нажать на кнопку «Переместить».

Версия операционной системы после 6
Перемещение приложений на sd карту в версии Android Marshmallow 6. 0 и выше выглядит немного иначе.
Вы можете использовать первый метод, указанный выше. Он будет работать для смартфонов с любыми версиями операционной системы. Но для 6. 0+ есть второй способ переноса файлов.
С этой версии появилась технология Adoptable Storage (или Flex Storage). С её помощью съёмный накопитель можно превратить в дополнительный внутренний. Система будет воспринимать их как одно целое. В результате дальнейшая установка любых утилит будет сразу осуществляться на SD карту.
Такая функция есть не во всех смартфонах. Например, есть в Huawei, но нет в LG.
Как подключить Adoptable Storage (или Flex Storage):
- найти в приложение «Настройки»;
- выбрать карту памяти;
- нажать на 3 точки (полоски) в верхнем правом углу;
- в новом открывшемся меню выбрать «Настройки хранилища»;
- нажать «Форматировать как внутреннее хранилище»;
- выбрать «Стереть и отформатировать»;
- нажать на кнопку «Переместить сейчас», выбрать приложения для переноса;
Если карта памяти в телефоне не стояла, включить Adoptable Storage можно иначе:
- вставьте накопитель в телефон;
- дождитесь, пока на экране появится оповещение «Обнаружена новая карта»;
- нажмите на кнопку «Настроить» (появляется под оповещением);
- выберите пункт «Использовать как внутреннее хранилище»;
- форматирование осуществится автоматически. После этого система предложит перенести файлы сейчас или позже. Нужно выбрать подходящий вариант и нажать «Готово».

Важно: теперь карта — часть основного хранилища. Просто достать её и вставить её в другое устройство (например, в ноутбук) уже нельзя. Проблема будет в особенности форматирования разделов. ПК просто не сможет их прочитать.
Чтобы снова пользоваться SD картой, как раньше (например, передавать через неё файлы между ПК и смартфоном), нужно будет:
– вставить её обратно в смартфон;
– переформатировать, сделав её не частью общего хранилища, а отдельным накопителем.
Для этого нужно:
- найти в приложение «Настройки»;
- выбрать карту памяти;
- нажать на 3 точки (полоски) в верхнем правом углу;
- в новом открывшемся меню выбрать «Настройки хранилища» (этот пункт может отсутствовать и в меню появится сразу надпись, указанная в следующем пункте);
- нажать «Форматировать как портативный носитель»;
- нажать на кнопку «Форматировать», подтвердив действие.
Как переместить приложение на sd карту Honor
Самый первый метод, описанный выше, должен сработать. Но иногда перенести приложение таким способом невозможно. Эта опция может быть отключена по умолчанию разработчиком.
Тогда можно воспользоваться другим способом. Строго говоря, это не перенос приложений на sd карту на смартфоне Хонор, а подключение автоматического сохранения на неё. Это значит, что все последующие приложения будут сразу сохраняться на этом накопителе.
Как это поможет перенести приложения, в которых отключена функция переноса?
- Нужно активировать автосохранение на накопителе.
- Удалить нужную утилиту со смартфона (с основной внутренней памяти).
Как устанавливать приложения сразу на sd карту в Honor? Нужно:
- перейти в «Настройки»;
- выбрать «О телефоне»;
- несколько раз подряд нажать по вкладке «Номер сборки». После этого включится режим разработчика. Фраза об активации появится через несколько нажатий в нижней части экрана;
- снова зайти в «Настройки»;
- выбрать «Для разработчиков»;
- нажать на «Сохранение приложений на внешний накопитель» (нужно передвинуть ползунок).
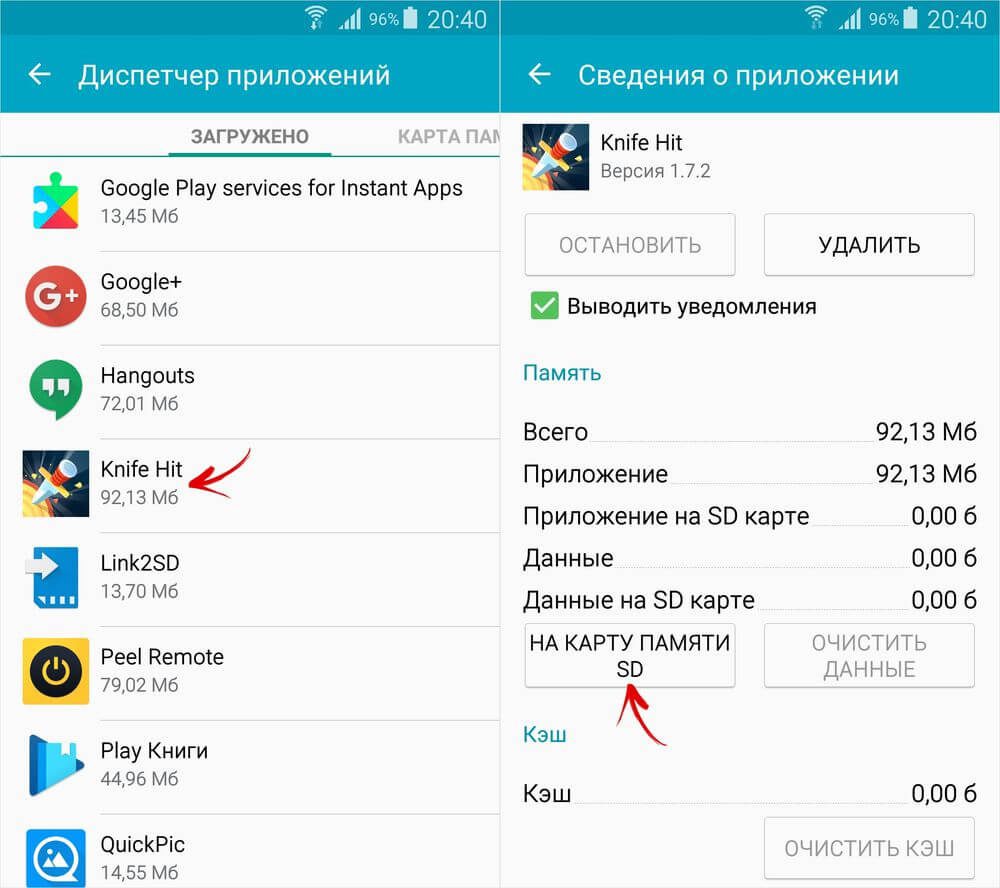
Как переместить приложения на sd карту Xiaomi (Redmi и др
Сделать это просто, нужно:
- выбрать вкладку «Приложения»;
- открыть нужную утилиту;
- нажать на «Внешний накопитель».
В некоторых версиях MIUI последние два шага не нужны. Чтобы сделать перенос приложений на sd карту Xiaomi (Android), нужно выполнить три первых шага, после чего нажать на кнопку «Переместить на SD карту».
Приложения для переноса данных на sd карту (Андроид)
Для чего нужны эти приложения?
- Если хочется перенести утилиту, но это не получается сделать стандартными способами (описали их выше). Иногда это можно сделать с помощью сторонних программ.
- Если нужен файловый менеджер (для систематизации содержимого смартфона), который умеет переносить приложения на карту.
AppMgr III (App 2 SD)
Простое приложение с понятным интерфейсом. С его помощью можно выделить несколько утилит. Достаточно подтвердить действие, чтобы начался процесс перемещения. В приложении сразу будут отмечены утилиты, которые нельзя трогать.
Работает на большинстве устройств с Андроид 4. 1 и выше, кроме смартфонов Сяоми.
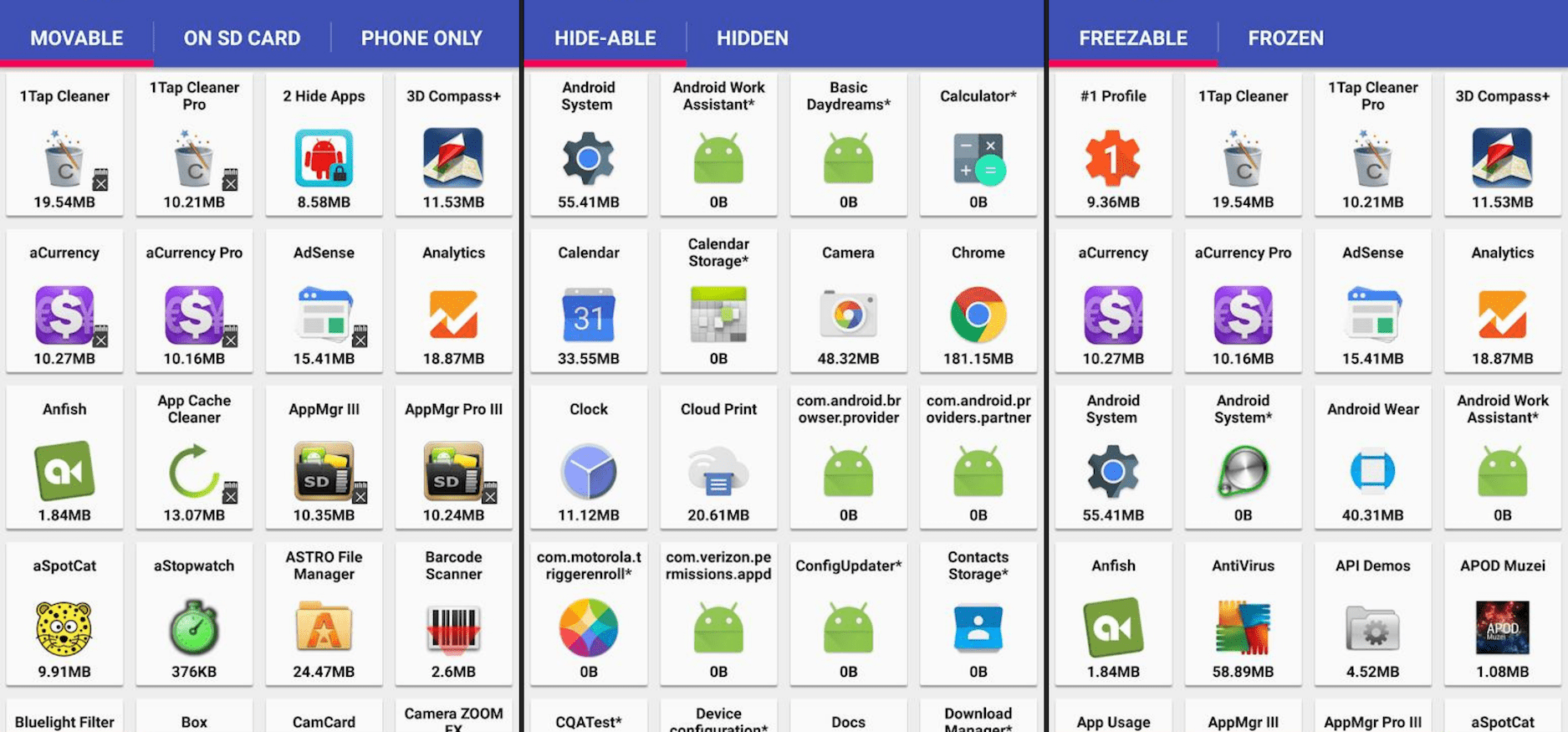
LINK2SD
Работает с большим количеством смартфонов, чем предыдущая утилита (даже с частью смартфонов Xiaomi). Особенность в том, что оно помогает перемещать даже те приложения, которые изначально сбросить на SD нельзя.
Кроме этого с помощью LINK2SD можно:
- сортировать утилиты по нужным параметрам;
- удалять ненужные или вредоносные приложения;

ALL-IN-ONE TOOLBOX
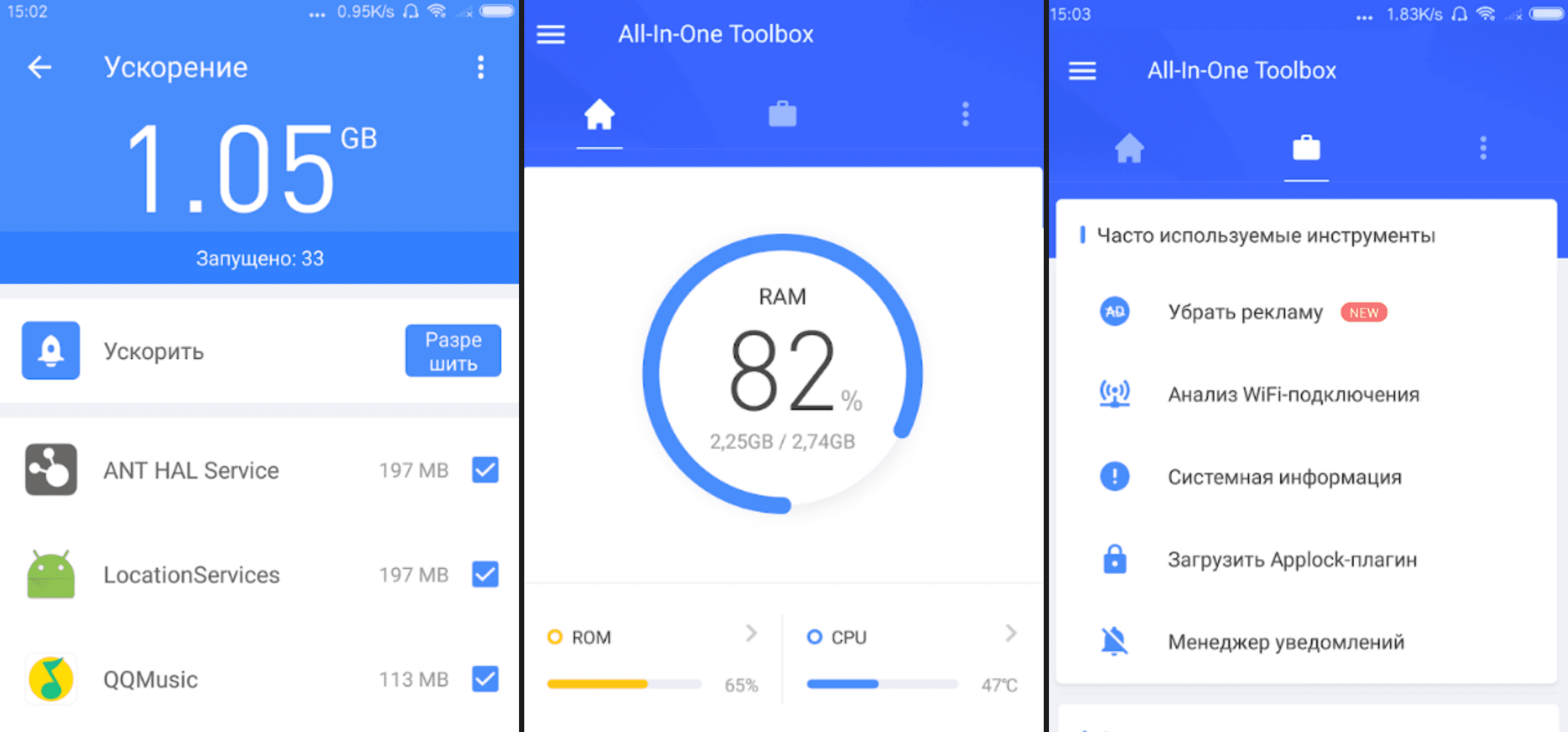
Как настроить установку приложений на sd карту телефона
Нет универсального метода, который бы позволил это сделать. Но есть несколько вариантов, о которых можно упомянуть.
Первый — способ с включением Adoptable Storage. Его мы описывали выше. Так можно объединить внутреннюю память и накопитель. В результате считаться будет общее количество доступных ГБ и устанавливаться всё будет условно на карту памяти. Почему условно? Потому что открыть «установленные на SD» приложения где-то кроме этого смартфона вы не сможете.
Второй вариант — использовать специальные возможности смартфона. Например, как в случае с Honor (когда можно через режим разработчика настроить сохранение).
Третий вариант — использование специальных скриптов, утилит. Например, Root Explorer. Это не приложения из GooglePlay. Это самописные программы от других пользователей, которые позволяют получить рут-права (доступ ко всем функциям операционной системы).
Суть метода заключается в том, что нужно:
Мы не можем советовать такие методы или давать чёткие инструкции, так как внесение неверных правок может повредить или даже сломать смартфон.
Надеемся, что наши методы помогут быстро и безопасно переносить и сохранять приложения на Андроиде.
Требования для переноса приложений на карту памяти
- Приложение должно поддерживать перенос на карту памяти.
- На карту памяти можно перенести только некоторые загруженные приложения — те, которые вы скачали сами.Системные (предустановленные) приложения перенести нельзя.
- Ваш смартфон должен поддерживать перенос на карту памяти (посмотреть модели без возможности переноса).
- Карта памяти должна быть вставлена, должна определяться в главном меню Мои файлы и на ней должно быть необходимое свободное место.
- Версия ПО должна быть не ниже: Android 2.2 — 2.3.х или 4.2.2.
Как перенести приложения на карту памяти
Шаг 1. В меню телефона откройте Настройки.
Шаг 2. Выберите пункт Приложения или Диспетчер приложений (для более ранних моделей).
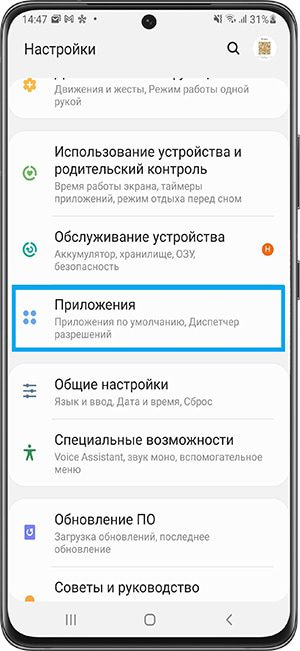
Шаг 3. Найдите приложение, которое хотите перенести на карту памяти.

Шаг 4. Нажмите Память.

Шаг 5. Выберите пункт Изменить.
Если этого пункта нет, то не выполнено одно из требований для переноса приложения на карту памяти.
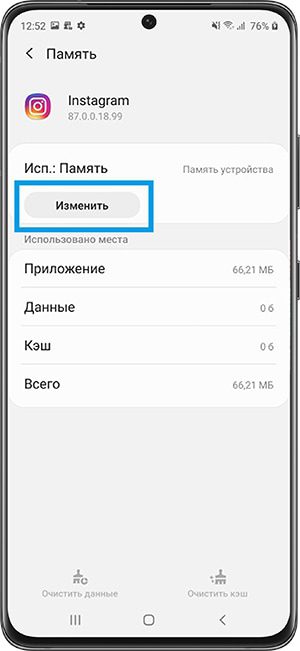
Шаг 6. Выберите Карта памяти, чтобы переместить приложение.
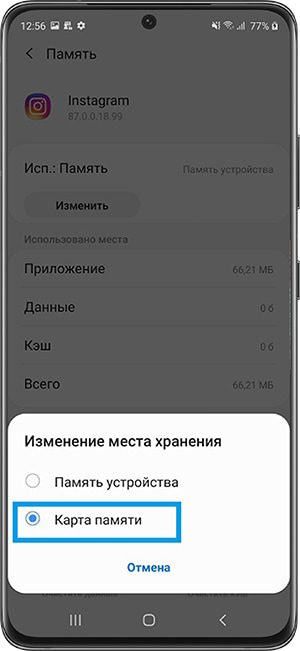
Для более ранних моделей: вместо пункта Память нажмите На карту памяти SD. Если этого пункта нет, то не выполнено одно из требований для переноса приложения на карту памяти.
Приложение переносится не целиком — на устройстве остаются данные приложения, поэтому при переносе карты памяти не получится запустить приложение на другом устройстве.
После извлечения карты памяти приложение не запустится. При обновлении приложения оно переносится во внутреннюю память. Это не является неисправностью.
Какие устройства не поддерживают перенос на карту памяти
Перенос на карту памяти может отсутствовать в следующих моделях Samsung Galaxy:
- Galaxy M-серии
- А01 (может поддерживаться на последней версии ПО)
- A02s
- A10
- A10s (может поддерживаться на последней версии ПО)
- A11
- A12
- A20s (может поддерживаться на последней версии ПО)
- A21s (может поддерживаться на последней версии ПО)
- A30s
- Tab A7 Lite (SM-T225 / SM-T220)
- Tab A 8.0 2019 (SM-T290 / SM-T295)
Если вы интересуетесь сферой диджитал и хотите построить карьеру интернет-маркетолога, смм-специалиста или любое другое направление, которое предполагает активное взаимодействие с интернетом и соц. сетями, нужно быть готовым к тому, что ваш смартфон будет просто завален приложениями. Если место на внешнем накопителе подошло к концу, можно перенести некоторые приложения на карту памяти. Сегодня расскажем о том, как это можно сделать.
Способы переноса приложений
Стоит отметить, что для переноса приложений на флешку потребуется карта памяти с довольно высокой скоростью обмена данными. Лучше всего, если накопитель будет соответствовать Class 10. Иначе программы будут запускаться очень долго. И толку от такого переноса почти никакого не будет.
Их не так уж и много. И выбор конкретного способа целиком и полностью зависит от прошивки, которая в данный момент установлена на смартфоне пользователя. Весь вопрос в том, поддерживает она такую опцию или нет.
Итак, у нас есть два способа для переноса. Теперь нужно рассмотреть их подробнее, так как сам процесс довольно сложен и требует предварительной подготовки. Начнем с самого простого и очевидного: перенос при помощи ОС.
Стоит отметить, что некоторые приложения перенести не удастся. Такие штуки, как будильники, виджеты, живые обои и все системные приложения не переносятся. А если даже и попробовать, то работать они после этого точно не будут. Так что такой финт нужно производить только со сторонними приложениями.
Используем штатные инструменты Android
Это первый и наиболее правильный способ. Мобильная ОС сама знает, как правильно перенести данные приложений на флешку и сохранить их работоспособность. Да и выполняется это гораздо проще, чем с помощью сторонних программ.
Если прошивка на вашем смартфоне действительно поддерживает такую опцию, то никаких проблем с переносом не возникнет. Система сделает все самостоятельно. От пользователя потребуется выполнить лишь несколько шагов.

Более ничего от пользователя и не требуется.
Сначала тапаем по значку настроек на рабочем столе гаджета, затем перемещаемся в пункт «Приложения», выбираем нужное и нажимаем на него. В списке опций будет кнопка «Переместить на SD карту». Ее и нужно нажать.
Перенос начнется автоматически. Однако по его завершении система выдаст соответствующее предупреждение. Кстати, ОС не умеет перемещать открытые приложения. Так что сначала придется закрыть программу.
Однако, как уже говорилось выше, данный способ подходит далеко не всем. Если ваша прошивка не поддерживает такой вариант переноса, то стоит рассмотреть другие способы. И именно этим мы сейчас и займемся.
Стоит отметить, что после обновления версии ОС (к примеру, по воздуху) все настройки могут сбиться. В том числе и приложения, которые расположены на внешнем накопителе. Так что после каждого обновления крайне желательно проверять расположение тех программ, что вы ранее перенесли. В случае сбоя придется повторить процедуру.
Использование сторонних программ
Сторонние приложения способны перенести установленные программы на внешнюю карту памяти. Однако работа с ними довольно сложна. В некоторых случаях нужно даже подготавливать карту памяти. И об этом всем мы сейчас поговорим.
Переместить в SD Card
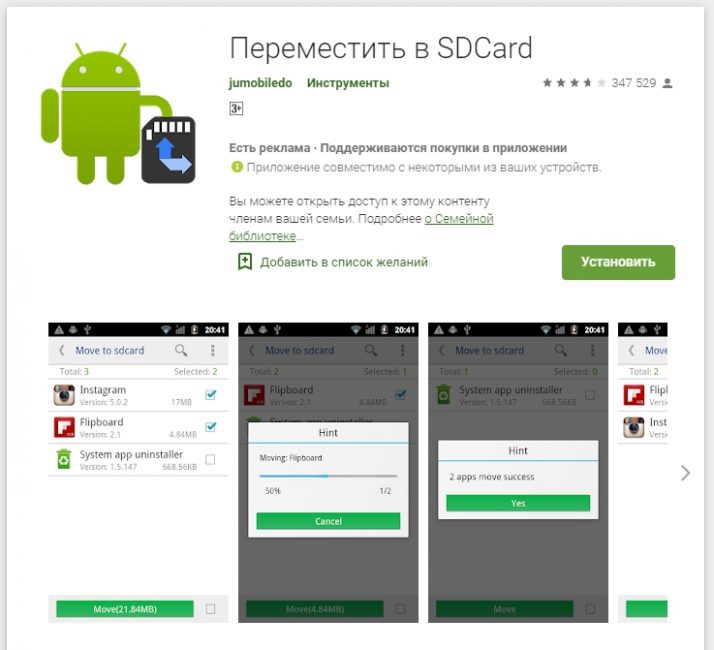
Переместить в SDCard
Однако именно эта программа является не особо надежной. Иногда она не справляется со своей работой. Но в некоторых случаях даже это приложение вполне способно помочь. А работать с программой очень просто.
Далее требуется отметить нужную программу и нажать на кнопку «Переместить».
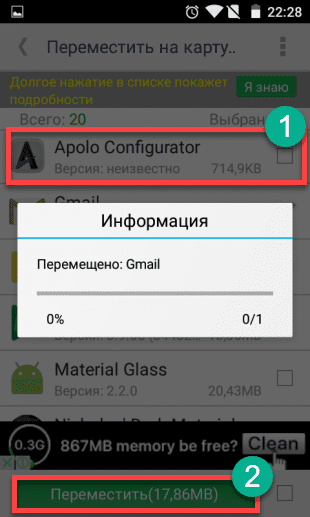
Все остальное программа сделает сама
Будут перемещены все данные приложения. Включая саму программу. С системными утилитами программа не работает. После переноса рекомендуется перезагрузить устройство.
Если это приложение не справилось с задачей, то стоит попробовать другое. Какое-нибудь обязательно подойдет. Кстати, при помощи этой программы можно также управлять файлами формата APK и удалять их.
Найти его можно все на том же Google Play. Достаточно вбить в поиск название. Маркет сразу выдаст результат.
Программа отличается простым и интуитивно понятным интерфейсом, а также наличием русского языка. Вследствие чего работать с приложением очень просто. Ничего сверхъестественного от пользователя не потребуется. А для переноса сделать нужно следующее.
Далее в появившемся меню нажимаем на пункт под названием «Переместить приложение».
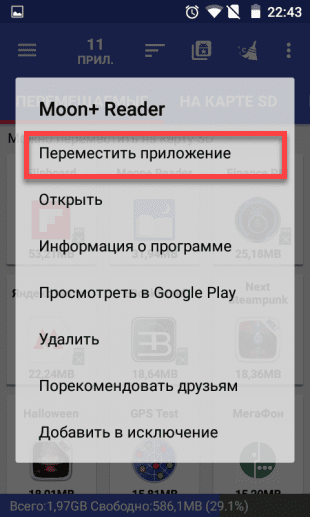
Более ничего от пользователя не требуется
Все остальное приложение сделает автоматически. Естественно, после выполнения всех операций желательно перезагрузить смартфон. Тогда все изменения будут применены.
Также это приложение умеет чистить кэш, замораживать программы и удалять их без подтверждения. Но последние действия требуют рута и прав суперпользователя. Так что на обычном аппарате ими воспользоваться не получится.
А это уже тяжелая артиллерия. Эта бесплатная утилита способна на многое. Но требует наличия рута и прав суперпользователя. Зато приложение работает изумительно. Оно перенесет все программы на внешний накопитель со стопроцентной гарантией.
Однако для работы с этой утилитой флешка должна быть подготовлена соответствующим образом. На ней должен быть создан специальный скрытый раздел, который будет использоваться в качестве памяти для приложений. Создать такой раздел можно при помощи Recovery.
Выключаем смартфон и затем включаем его с зажатыми кнопками регулировки громкости. В разных аппаратах рекавери может запускаться разными способами. Сначала узнайте, как оно запускается именно на вашем смартфоне. Затем мы попадем в главное меню рекавери. Здесь нужно выбрать пункт «Advanced».
Затем тапаем по пункту «Partition SD Card».
Теперь необходимо выбрать тип файловой системы (лучше всего использовать EXT3), выбрать размер самого раздела, раздела подкачки (Swap) и передвинуть ползунок для создания соответствующих разделов на накопителе.
Теперь останется только дождаться завершения процесса и после этого перезагрузить смартфон. И только потом можно приниматься за перенос данных на накопитель.
После рестарта нужно запустить программу Link2SD при помощи соответствующего значка на рабочем столе смартфона. Откроется список приложений. Нужно нажать на требуемое и в появившемся меню тапнуть по кнопке «Сослать».
На следующем этапе требуется выбрать файлы для переноса (лучше выбирать все) и после этого нажать на кнопку «ОК».

Вот и весь перенос
Остальное программа сделает сама. Стоит отметить, что перенос приложений невозможен без прав суперпользователя. Так что перед этим аппарат придется рутировать. Зато результат будет впечатляющим.
Кстати, перенос приложений и их файлов на внешний накопитель – только верхушка айсберга. На самом деле утилита способна всесторонне управлять приложениями. В том числе и системными. Однако для этого все так же требуются права суперпользователя.
Перед разбивкой карты памяти на разделы стоит учесть, что вс5е данные, которые на ней находились, исчезнут. Поэтому их сначала нужно куда-нибудь скопировать и только потом приступать к созданию разделов при помощи рекавери. Кстати, лучше использовать для этого карты Class 10.
Заключение
Итак, выше мы попытались рассказать о том, как правильно перенести приложения из внутренней памяти смартфона или планшета на внешний накопитель. Стоит отметить, что сам процесс не очень сложный. Просто в некоторых случаях придется использовать сторонние программы.
Самой крутой из утилит является Link2SD. Но она требует прав суперпользователя. Также внешний накопитель должен быть подготовлен соответствующим образом. Но зато результат оправдывает все дополнительные действия. Только не вздумайте вынимать флешку из смартфона.
Как на Андроиде перенести приложения, файлы, данные на карту памяти microSD
2 СПОСОБА: как на Андроиде перенести приложения, файлы, данные на карту памяти microSDКак перенести приложение на карту памяти Android (Андроид) смартфона: 4 простых способа перемещения
Для нас очень важна обратная связь с нашими читателями. Если Вы не согласны с данными оценками, оставьте свой рейтинг в комментариях с аргументацией Вашего выбора. Ваше мнение будет полезно другим пользователям.
Как перенести фото на карту памяти на андроиде?
Июль 2, 2020
— Mimihack, Факты
Ни для кого не секрет, что многие современные смартфоны способны снимать практически на одном уровне с профессиональными фотокамерами. Да-да, развитие информационных технологий не стоит на месте. Однако вместе с качеством растет и размер изображений, которые занимают все больше и больше места на устройстве. Как же освободить пространство для новых фотокарточек? Одни скидывают снимки на компьютер, другие — используют дополнительные источники памяти. В нашей статье мы расскажем, как перенести фото на карту памяти.
Итак, чтобы освободить место на смартфоне для новых снимков, необходимо решить две простые задачи:
- перенести изображения из внутренней памяти на SD-карту;
- настроить телефон таким образом, чтобы новые снимки автоматически сохранялись на съемный накопитель памяти.
Как переместить фото на карту памяти
Чтобы переместить фото на карту памяти на Самсунге, Хоноре или другом смартфоне с операционной системой Андроид, необходимо выполнить ряд простых действий:
- установить SD-карту в устройство и убедиться, что они совместимы;
- открыть раздел «Папки» и «DCIM»;
- в папке «Camera», где находятся все фотографии, отметить галочкой необходимые для переноса снимки или выделить все;
- скинуть фото на карту памяти, нажав кнопку «Переместить»;
- в открывшемся меню выбрать место для перемещения — SD карта — DCIM — Camera;
- нажать кнопку «Вставить» и дождаться окончания переноса снимков.
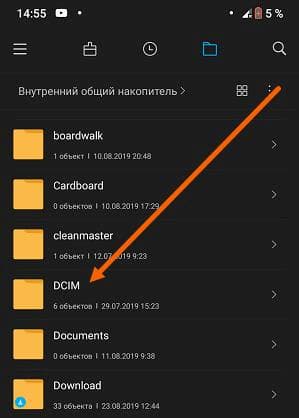

Как сохранять фото на карту памяти
Итак, как перенести фото на карту памяти на андроиде, мы выяснили, теперь разберемся, как сохранять новые снимки на SD-карте. Если этого не сделать, то снимки будут сохраняться на внутреннем накопителе, что приведет к необходимости повторной чистки. Поменять настройки можно в несколько шагов:
- запустить камеру и перейти в меню;
- в открывшемся окошке выбрать «Настройки»;
- поставить галочку напротив пункта «Сохранять на SD-карту».
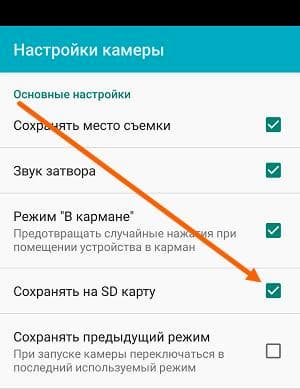
Сторонние приложения для переноса фото на SD-карту
На сегодняшний день существует большое количество сторонних приложений, позволяющих в считанные секунды скопировать и перевести фото на карту памяти. Перечислим некоторые из наиболее популярных.
Files To SD Card
Довольно простая и понятная программа, с помощью которой можно с легкостью перебрасывать фотографии, файлы, приложения с внутренней памяти на внешнюю и обратно. Важно помнить, что утилита работает с Android 5 и более поздними версиями. Программа особенно полезна для смартфонов с небольшой внутренней памятью, не способных сохранять снимки и видео на карту памяти.
Интересная бесплатная утилита, которая позволяет скопировать фото на карту памяти и обратно. Помимо фотографий переносить можно и другие файлы. Установленный на смартфоне софт разделен на три категории:
- On Phone — информация, хранящаяся во внутренней памяти;
- On SD-card — игры и приложения на карте памяти;
- Phone Only — данные и приложения, перенос которых на SD-карту запрещен без root-прав.
В зависимости от своих целей пользователь может существенно повысить быстродействие телефона, грамотно распределив файлы во внутренней и внешней памяти.
Уникальность программы FolderMount заключается в том, что она способна перебросить не только фото на карту памяти, но и скрытые данные, которые занимали свободное пространство внутренней памяти. Работать с приложением максимально просто:
- открыть FolderMount и нажать на кнопку «+»;
- в строке «Имя» указать название приложения, которое необходимо переместить вместе с кэш-файлами;
- в строке «Источник» указать папку, где храниться кэш приложения;
- поставить галочку сверху и нажать на кнопку с иконкой булавки;
- как только булавка станет зеленого цвета, процесс переноса файлов будет завершен.
Еще больше интересных и полезных материалов вы найдете в нашем блоге.
Вам также могут понравиться
В наши дни лучшие флагманы на Android получают столько встроенной памяти, что уже нет нужды использовать для ее расширения карту памяти формата microSD. Однако для старых устройств и смартфонов среднего и низкого ценовых сегментов возможность расширения первоначальной небольшой емкости все ещё важна. Большая часть памяти вашего смартфона уже занята операционной системой и предварительно загруженным программным обеспечением, а после того, как вы начнете добавлять к этому еще собственные приложения, а также снимать фото и видео, вы рискуете очень скоро исчерпать все доступное пространство.

К счастью, на многих Android-устройствах есть слоты для карт памяти, поместив в которые карточку нужного объема можно значительно увеличить первоначальный объем памяти, на который поскупился сам производитель. Ниже мы опишем процесс того, как переносить приложения на карту microSD с помощью встроенных в Android функций управления приложениями. Что нужно знать о дополнительном хранилищеВообще, надо понимать, не все Android-устройства позволяют перемещать части установленного приложения на карту памяти, но для тех, которые это умеют, процесс занимает всего несколько незамысловатых движений. Большинство флагманов отказались от поддержки этой функции, а поэтому она чаще встречается в устройствах среднего и низкого уровней, но чаще всего это устройства, в которых предусмотрена возможность использовать дополнительное хранилище. К сожалению, даже если ваш смартфон поддерживает эту функцию, ее поддерживают не все приложения. Большие приложения, такие как игры, оставляют большую часть своих данных во внутренней памяти. Например, Asphalt 8 помещает только 64 Мб своих данных на карту памяти, оставляя аж 1,4 Гб для заполнения памяти мобильного устройства. Тем не менее, вы все равно можете сэкономить драгоценное место таким образом, особенно если у вас установлено много приложений, просто переместив как можно больше из них на карту памяти. Переносим приложения на карту памяти
- Зайдите в приложение «Настройки», которое может находиться на рабочем столе или в меню с приложениями.
- Перейдите в раздел «Приложения».
- Выберите приложение, которое вы хотите переместить на карту памяти.
- Нажмите на пункт «Хранилище».
- Нажмите «Изменить», если такая опция имеется. Если вы не видите такой кнопки, тогда это приложение поместить нельзя. Если вы не можете найти ни одного приложения с такой возможностью, то, судя по всему, эту функцию не поддерживает ваш телефон.
- Нажмите «Переместить».
Если захотите переместить приложение обратно в основное хранилище вашего устройства, снова нажмите «Изменить», но на этот раз выберите внутреннее хранилище. Использование карты памяти в качестве основного хранилищаЕсли ваше устройство не поддерживает перенос приложений на карту памяти, есть еще один вариант, впервые представленный в Android Marshmallow, который может вам помочь. Эта функция называется Adoptable или Flex Storage и позволяет форматировать карту памяти таким образом, чтобы она выступала в качестве основной памяти устройства. Опять же, не все устройства со слотом для карт памяти будут поддерживать эту функцию: Motorola, Huawei и Nvidia разрешили использовать Flex Storage в своих мобильных устройствах, в то время как в смартфонах Samsung и LG такой возможности нет. Перед включением этой функции необходимо учитывать несколько факторов. Вам понадобится самая быстрая карта microSD, которую можно найти для обеспечения бесперебойной работы, по крайней мере, Class 10 или UHS-I и предпочтительно UHS-3. Любые данные, имеющиеся на карте памяти, будут стерты, когда вы отформатируете ее как внутреннее хранилище, и с этого момента она не сможет быть использована в других устройствах (если вы не переформатируете ее снова). Наконец, помните, что если вы извлечете эту карту памяти из телефона, вы нарушите функциональность всех приложений или контента, который вы переместили на нее.
- Зайдите в приложение «Настройки», которое может находиться на рабочем столе или в меню с приложениями.
- Перейдите в раздел «Хранилище».
- Выберите ваше карту памяти.
- Вызовите всплывающее меню, нажав на иконку из трех точек в правом верхнем углу.
- Выберите пункт «Настройки хранилища».
- Нажмите «Форматировать как внутреннее хранилище».
- Нажмите «Стереть и отформатировать». Если система определит, что ваша карта памяти работает слишком медленно, вы увидите предупреждение, что это приведет к снижению производительности.
- Нажмите «Переместить сейчас». После того, как вы сделаете выбор, нажмите «Далее» и начнётся перемещение данных на карту памяти. Система примерно укажет, сколько времени займет передача и сколько данных будет перенесено на вашу SD-карту.
- Нажмите «Готово».
- Новичкам в Android
- Операционная система Android
Сегодня мы расскажем, как перенести на SD-карту телефона на Андроиде или планшете файлы внутренней памяти, приложения. А также о том, как хранить файлы и фото на microSD-карте, чтобы освободить место в памяти смартфона. Все способы простые и помогут избежать или отдалить момент появления сообщения «Недостаточно места» на вашем Андроид устройстве.
Что нужно знать о micro SD-картах
У многих недорогих смартфонов на Android имеется малый объем внутренней памяти (4 или 8 Гб). В то же время и 16 Гб не всегда хватает, ведь мало кто ограничивается парой фильмов и приложений. Многим пользователям хочется, чтобы на их гаджете помещалось как можно больше фотографий и видео в высоком разрешении, а также все любимые музыкальные композиции. К счастью, большинство смартфонов на Android поддерживают microSD-карты.
Перед покупкой карты нужно узнать, какой у гаджета максимальный объем памяти. У флагманов обычно доходит до 128 Гб и выше, но многие смартфоны на Андроид ограничиваются 32 Гб. Откровенно говоря, большинству пользователей такого объема памяти бывает достаточно.
После вставки microSD-карты можно будет задать новый путь сохранения для новых приложений, фото, видео, аудиофайлов и прочих; сменить место сохранения снимков в настройках камеры, а также скачанных в приложении Google Play Музыка композиций. Но как быть с приложениями, которые уже загружены на внутреннюю память смартфона?
Как перемещать приложения на SD карту в Андроид

Оговоримся сразу: не все приложения можно переместить на microSD-карту: на некоторых приложениях стоит защита, которая не даст этого сделать. Другими словами, пользователи смартфонов с 4 и 8 Гб встроенной памяти, привыкшие скачивать и устанавливать не один десяток приложений, даже при наличии microSD-карты могут столкнуться с проблемой нехватки памяти.
Возможность перемещения приложения на карту памяти, как правило, определяется разработчиком приложения, а иногда производителем устройства.
Например, Samsung Galaxy S7 – один из смартфонов, на котором можно перемещать приложения на SD-карту. Но эти приложения станут недоступны при извлечении карты памяти.
Для того чтобы узнать, возможно ли перенести то или иное приложение на microSD-карту, заходим в «Настройки», далее – в «Приложения» и выбираем нужное. На некоторых смартфонах на Андроид меню настроек может называться и выглядеть по-другому, но настройки приложений в любом случае должны быть.
На первой вкладке меню настроек приложений отображаются все загруженные приложения на смартфоне. На вкладке правее – те, что хранятся на SD-карте.
Для перемещения приложения, переходим во вкладку «Загруженные» и нажимаем на приложение. Для примера на скриншотах мы выбрали Clash of Clans.
Здесь будет пункт «Переместить на SD-карту», жмем по нему. После чего появится надпись «Перемещение», а по окончанию процесса пункт сменится на «Переместить на внутреннюю память». Теперь приложение появилось на вкладке «на SD-карте».
Также не лишним будет отметить, что многие загружаемые бесплатные приложения доступны для перемещения. А тем, кому часто не хватает имеющегося объема памяти, рекомендуем удалять приложения после использования.
Как переместить фотографии, видео и прочие файлы на SD-карту Android (карту памяти)

Для начала нужно перейти в «Настройки», далее зайти в раздел «Память», затем выбрать пункт «Перенести файлы на SD-карту». Не у всех устройств на Андроид имеется подобная опция, в этом случае придется перемещать файлы вручную.
Кроме того, можно при помощи компьютера или ноутбука также быстро и легко перемещать фото, видео, аудио и другие файлы. Для этого требуется лишь подключить смартфон к ПК по USB-кабелю.
Через компьютер можно просматривать содержимое как внутренней, так и внешней памяти (будут отображаться как два разных устройства). Для перемещения файлов на ОС Mac можно воспользоваться программой Android File Transfer, в которой внутренняя память и содержимое SD-карты отображаются на разных вкладках.
Здесь для перемещения файлов с внутренней памяти на внешнюю потребуется лишь перетащить их мышкой в любое удобное место, включая память самого компьютера. Главное, случайно не захватить системные файлы операционной системы Android.
Диспетчер файлов

На самом верху будет вкладка «Память» – нажимаем на нее, чтобы увидеть все доступные виды памяти на смартфоне. «sdcard0» – обозначает внутреннюю память смартфона, а «sdcard1» – внешнюю. Начнем с перемещения фотографий.
Сначала открываем «sdcard0» и переходим в папку DCIM, затем – в Camera. Здесь хранятся снимки, сделанные на камеру смартфона. Нажимаем на три точки справа внизу и выбираем «Выбрать несколько файлов». Отмечаем нужные фотографии, которые хотим перенести на карту памяти. После этого выбираем «Переместить», переходим в нужную папку на microSD-карте и жмем на «Вставить».
Таким образом можно перемещать аудио и другие файлы на смартфоне.
Сегодня приложения для смартфонов становятся все более объемными. Но для пользователей Android это не является проблемой, ведь программы можно устанавливать на карту памяти. Это не сложно. Но вот что делать, если вам нужно не установить приложение с нуля, а перенести его из внутренней памяти смартфона на SD-карту? Давайте разбираться.

Учимся сохранять приложения на карте памяти на AndroidЧто нужно знать перед тем, как переносить приложения на карту памятиВ первую очередь то, что карты памяти работают медленнее, чем внутренняя память устройства, поэтому вы можете заметить немного более худшую производительность для ресурсоемких приложений. При покупке карты выберите самую быструю карточку в плане работы. Поверьте, гораздо лучше взять в 2 раза более быструю карту на, скажем, 64 гигабайта, чем в 2 раза более медленную, но на 128 гигабайт. А сколько памяти в вашем устройстве? Расскажите об этом в нашем чате в Телеграм. Естественно, после установки карты в смартфон, он предложит вам отформатировать ее в подходящий формат. Мы не заостряли бы на этом внимание, если бы не одно «но»: смартфон не только форматирует карту, но и шифрует ее. Так что другие устройства (смартфоны или ПК) ее попросту не прочитают. Что ж, с этим разобрались. Переходим к тому, как переместить приложения на карту памяти на разных версиях ОС Android. Android 9В этой версии ОС вы можете быстро и легко переносить приложения на SD-карту. Единственное ограничение: вы не можете перенести на карту предустановенные программы от Google. Впрочем, это касается всех версий Android. Для того, чтобы перенести программу с внутренней памяти на SD-карту, перейдите в раздел «Настройки» — «Приложения и уведомления» — «Информация о приложениях». Найдите приложение, которое вы хотите переместить в списке, и коснитесь его. Выберите пункт «Хранилище» и нажмите «Изменить». После этого выбирайте в появившемся окне свою карту памяти. Обратный перенос осуществляется точно таким же образом. Android 8В целом процесс перемещения приложения на SD-карту на Android 8. 0 примерно такой же, как и в более поздней версии. Вам нужно проследовать в «Настройки» — «Приложения и уведомления» — «Информация о приложениях». Далее выбирайте приложение, жмите «Изменить» и выбирайте новое место хранения. Однако стоит заметить, что некоторые программы не поддерживают возможность сохранения на карте памяти в версии для Android 8. То есть условное приложение X может легко позволять сохранить себя на SD-карту, если у вас установлен Android 9. 0, но вот оно же на восьмой версии зеленого робота не позволит вам сделать также. Android 7 и более ранние версииВ этих версиях ОС процесс переноса приложения на карту памяти выглядит немного иначе. Перейдите в «Настройки» — «Приложения», затем нажмите на нужное приложение и нажмите «Изменить». Тут вы сможете выбрать, куда программу следует сохранить. Только вот по понятным причинам эту опцию в старых версиях ОС поддерживает еще меньшее количество программ. Как переместить приложения на SD-карту с помощью Link2SD
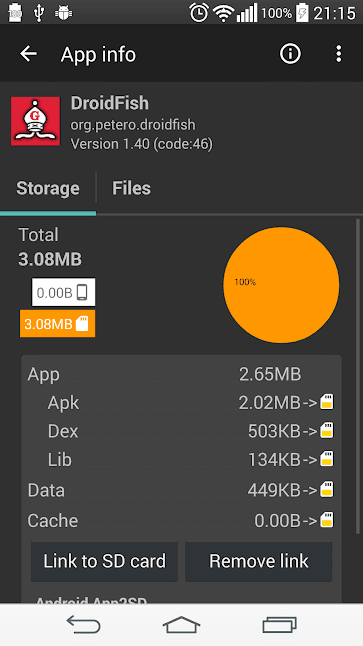
Что происходит, когда заполняется память
Когда память заполняется, устройство начинает медленно работать и зависать. Также на экране появляется
соответствующее уведомление.
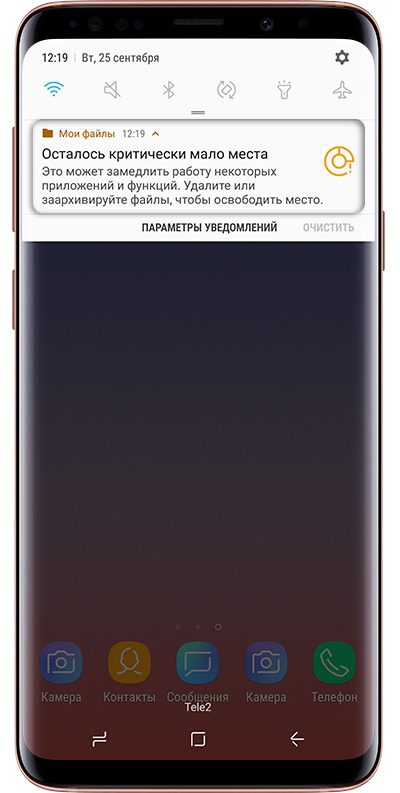
Чтобы такого не происходило, держите свободными не менее 500 Мб основной памяти. Если память все-таки
заполнилась, воспользуйтесь рекомендациями из этой статьи.
Как посмотреть, сколько памяти свободно
На большинстве устройств объем памяти можно посмотреть в приложении Мои файлы (часто находится в меню, в
папке Samsung). Первая цифра показывает
сколько занято, вторая — сколько всего памяти.
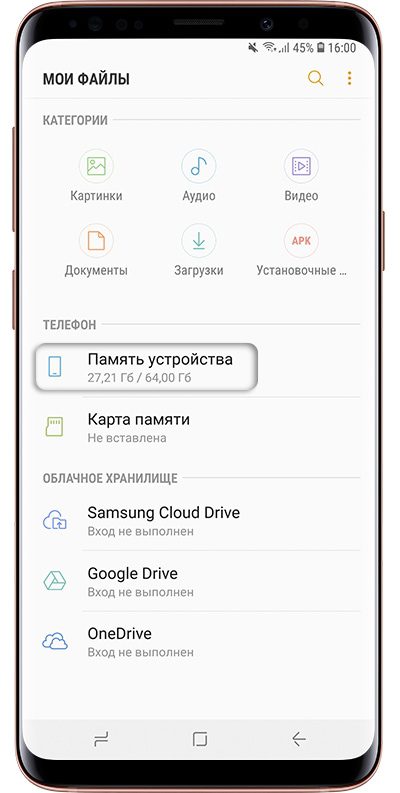
Удалите приложения, которыми не пользуетесь
Именно приложения обычно занимают основную память устройства. Чем меньше приложений на устройстве, тем больше свободной памяти и дольше держит аккумулятор.
Сделайте ревизию: проверьте приложения, которые установлены на вашем устройстве, и удалите ненужные.
Возможно, какую-то часть приложений получится перенести на карту памяти. Но не стоит на это сильно надеяться: такая опция зависит от разработчика
конкретного приложения и таких приложений очень мало.
Удалите фото, музыку, видео и другие файлы или перенесите их на карту памяти
Для управления файлами на устройстве используется приложение Мои файлы. Это аналог проводника на
компьютере с Windows.
- Найдите приложение Мои файлы в меню устройства и откройте его. Часто оно находится в папке
Samsung. - На стартовом экране выберите Память устройства.
- Отобразятся папки и файлы так, как они хранятся в памяти устройства. Теперь необходимо найти папки
большого размера. Чтобы это сделать, выделите любую папку (два варианта, способ зависит от
устройства):1. Либо нажмите на папку и подержите несколько секунд. Рядом с папкой появится квадрат или круг, а в нем
галочка;
2. Либо, если рядом с папкой есть квадрат или круг, нажмите на него. В нем появится галочка. - Нажмите Опции в правом верхнем углу (может выглядеть как три точки) и выберите Свойства или
Сведения.
Также этот пункт может быть в нижней части экрана (не нужно нажимать Опции).
В пункте Размер будет отображаться объем, который занимает папка. Если папка занимает много
(больше 300
Мб), лучше перенести ее на карту памяти.Обычно самые большие папки это: DCIM — фотографии и видео с камеры, Download — загруженные файлы с
интернета, WhatsApp или название других мессенджеров — файлы из чатов в мессенджерах, Music —
музыка. - Для перемещения опять выделите папку, нажмите Опции и выберите Переместить. Для удаления
выберите
Удалить. Можно перемещать не только папки, но и отдельные файлы, которые хранятся в этих папках.
Также эти пункты могут быть в нижней части экрана (не нужно нажимать Опции). - Выберите пункт Карта памяти, а затем Готово или Переместить сюда. Папка перемещена.
Что делать, если свободная память пропадает
Любое приложение состоит из трех частей: приложение, данные, кэш. Подробная статья, которая описывает
все три части и для чего они нужны, находится ниже по ссылке.
Если вкратце, то данные и кэш — это изменяющиеся части приложения, которые нужны для его работы. Они могут увеличивать исходный размер приложения от нескольких мегабайт до нескольких гигабайт.
Например, YouTube сразу после установки занимает 30 МБ:
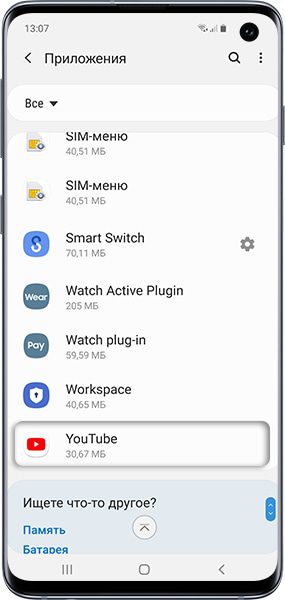
А после просмотра нескольких роликов уже 259 МБ:
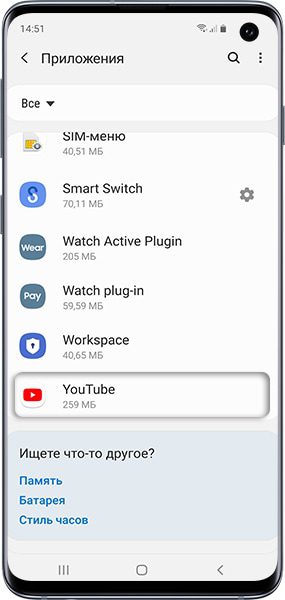
Увеличение объема занимаемой памяти — нормальный процесс работы приложений. Поэтому, если память на устройстве постоянно заканчивается, есть два варианта:
Купить устройство с большим объемом памяти и перестать мучиться от недостатка памяти;
2. Уменьшить количество приложений и продолжать чистить память вручную.
Как найти приложения, которые занимают много места, и уменьшить их объем
Мы выяснили, что память сама по себе пропадать не может, за этим всегда стоят какие-то приложения. Вопрос – какие, ведь у каждого установлены разные. Поэтому необходимо выяснить, какие приложения занимают больше всего места именно на вашем устройстве.
Выполните сортировку приложений по размеру, следуя инструкции ниже.
На Андроид 11-12
Откройте Настройки > Приложения > 3 полоски справа
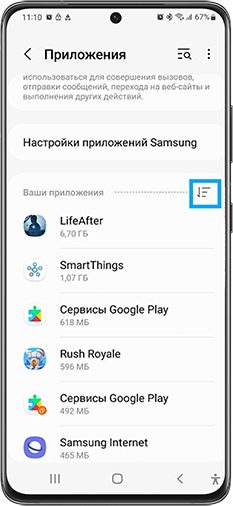
В окне Критерий сортировки выберите Размер.

На Андроид 9-10
Откройте Настройки > Приложения > 3 точки > Сортировать по > Размер
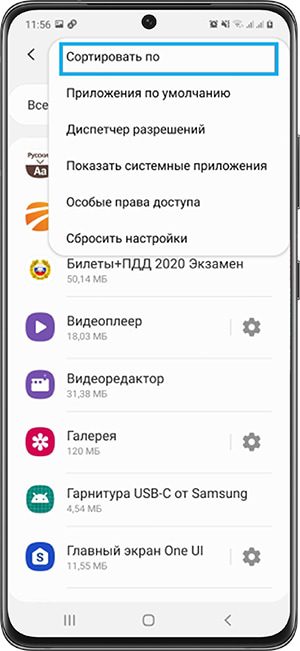
Теперь видно, какие приложения занимают больше всего места на смартфоне.
Скорее всего, память заполняется картинками, видео, стикерами и голосовыми сообщениями. Происходит это незаметно, потому что эти файлы скачиваются автоматически. Рекомендуем отключить автоматическое скачивание этих файлов. Ниже указаны настройки для самых популярных мессенджеров. Для других мессенджеров, пожалуйста, попробуйте найти подобные настройки самостоятельно.
Cкорее всего, память заполняется кэшем. Попробуйте удалить его для каждого приложения.
Удаление кэша – не разовое действие. Придется повторять его каждый раз, когда память закончится.
Удаление кэша не должно, но может затронуть информацию, которая хранится в приложении.
Удаление кэша не должно, но может повлиять на дальнейшую работоспособность приложения.
Невозможно точно спрогнозировать, как поведет себя приложение после удаления кэша, потому что программист, который его написал, мог связать с ним важный функционал. Поэтому, если в приложении хранится какая-то важная информация, — не удаляйте кэш.
Почему свободной памяти меньше, чем заявлено в характеристиках
Один из частых вопросов, почему свободной памяти меньше, чем заявлено в характеристиках устройства, например,
смартфон с 8 ГБ памяти, а свободно около 700 МБ.
В характеристиках устройства указывается физический объем модуля памяти, который в нем установлен. Чтобы смартфон или планшет работал, нужны операционная система и служебные приложения, которые устанавливаются на этот модуль. Объем, который они занимают, зависит от устройства: например, на Galaxy J1 — 6. 5 ГБ, а на Galaxy S10 — 20 ГБ.
Получается, что из общего объема операционная система занимает часть свободного места. Именно поэтому свободной памяти остается меньше, чем указано в характеристиках.
Как вы могли убедиться из рекомендаций выше, картинки, видео, музыку легко перенести на карту памяти, а вот приложений, которые поддерживают такую функцию, очень мало.
Поэтому, если вы планируете загружать большое количество приложений, особенно игры, покупайте устройство с большим объемом памяти — минимум 16 ГБ, а чтобы комфортно использовать устройство — от 64 ГБ.
Выводы
Не держите на устройстве лишних приложений: они заполняют основную память и расходуют заряд аккумулятора.
Карта памяти не позволит существенно освободить место на устройстве от приложений. Чем больше планируете загружать приложений, тем больше должна быть встроенная память. Для комфортной работы приобретайте устройства с объемом памяти не меньше 64 ГБ.
Храните картинки, музыку и видео на карте памяти, если места не хватает.
Память не может пропадать сама по себе, это происходит из-за увеличения объема приложений в процессе их использования.

Сегодня поговорим о переносе приложений с внутренней памяти на SD-карту в смартфонах и планшетах на Android.
- Какие приложения можно переносить, а какие нельзя
- Перемещение системными средствами
- Мобильный софт для перемещения приложений на SDAppMgr IIILink2SDFiles To SD CardПереместить в SDCardФайловый менеджерAll-In-One Toolbox
- AppMgr III
- Link2SD
- Files To SD Card
- Переместить в SDCard
- Файловый менеджер
- All-In-One Toolbox
Какие приложения можно переносить, а какие нельзя
Среди мобильных приложений есть такие, которые можно перебрасывать между накопителями и такие, которые нельзя. Когда вы переносите программу на внешний носитель, некоторые компоненты остаются на прежнем месте – в постоянной памяти девайса.
Если программа относительно автономна и не слишком прихотлива в плане расположения файлов и данных, она сохранит работоспособность. А если она глубоко вросла корнями в операционную систему, когда от нее зависит работа других структур, перенос может закончиться плачевно – перестанет работать не только эта программа, но и всё, что с ней взаимодействует. По этой причине категорически не стоит пытаться перемещать системные приложения.
Возможность переносить на microSD продукты сторонних разработчиков неодинакова. Она зависит от того, предусмотрел ли эту возможность автор программы. В характеристиках об этом не пишут – всё познается экспериментальным путем, но такие эксперименты не грозят серьезными последствиями. Если после переноса программа не заработала, достаточно вернуть ее на место или заново установить в память устройства.
Перемещение системными средствами
Современные версии Андроида, начиная с 6. 0, поддерживают перенос программного обеспечения на карточки без дополнительных средств. В них микро SD-шка используется как расширение внутреннего хранилища, а функция перемещения встроена в прошивку.
Чтобы перенести программу из памяти смартфона или планшета на карточку в Android 6. 0 и выше, сделайте следующее:
- Откройте настройки системы и перейдите в раздел «Устройство» — «Приложения».
- Откройте коротким касанием меню (раздел свойств) нужной программы.
- Коснитесь пункт «Хранилище», затем «Изменить».

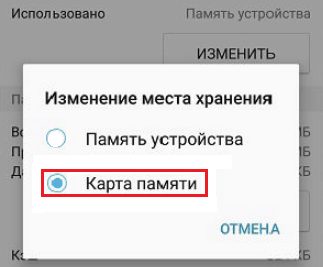
Возможность переноса приложений на SD-карты «без посредников» существует и в очень старых версиях Андроида – 2. 2 и ниже, а всё, что появилось позднее – вплоть до шестой версии, нуждается в сторонних инструментах, речь о которых пойдет дальше.
Мобильный софт для перемещения приложений на SD
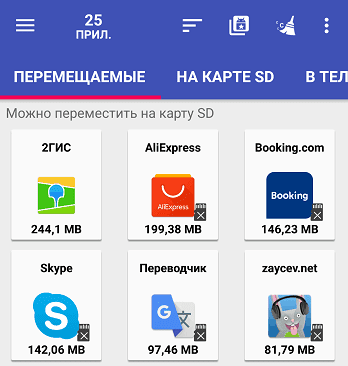
Утилита AppMgr III (App 2 SD) удобна тем, что дает возможность производить однотипные операции сразу с несколькими объектами (пакетное управление установленным софтом). Это не только изменение места установки ПО, но и:
- Очистка кэша и данных системных и пользовательских программ.
- Пакетный просмотр предложений в Google Play Маркет, выгрузка на устройство списка выбранного и установка по списку. Возможность поделиться списком с друзьями.
- Заморозка и сокрытие неиспользуемого софта.
- Уведомления о возможности/невозможности перемещения ПО.
- Сортировка установленного ПО по размеру, имени и дате инсталляции.
- Перемещение и удаление приложений перетаскиванием.
- Виджеты рабочего стола.
AppMgr III упрощает и ускоряет многие задачи по обслуживанию мобильного гаджета, поддерживает все версии Android, начиная с 4. 1, однако официально несовместим с устройствами отдельных производителей, в частности, Xiaomi. Операции с некоторыми объектами требуют прав root.
Эксклюзивная особенность утилиты Link2SD – перемещение на SD-карты абсолютно всех пользовательских приложений, даже тех, которые этого не позволяют. Правда о том, гарантирует ли разработчик их дальнейшую работоспособность, в описании ничего не сказано.
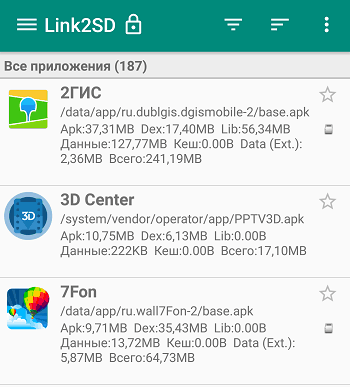
Прочие функции и возможности Link2SD:
- Изменение атрибутов пользовательского ПО на системное и обратно.
- Заморозка неиспользуемого софта.
- Пакетный перенос ПО на SD-карты и в память устройства.
- Пакетное удаление и переустановка программ, пакетная очистка кэша и данных. Очистка кэша всего установленного ПО одним касанием.
- Удаление потенциально вредоносного ПО.
- Управление перезагрузкой устройства.
- Создание пользовательских ярлыков.
- Сортировка установленных приложений по различным параметрам, поиск и многое другое.
Link2SD более всеяден, чем AppMgr III: запускается на любых версиях Андроид, начиная с 2. 3, и устройства Xiaomi в целом поддерживает (хотя, по опыту пользователей, не все). Большинство операций требует прав root, на некоторых прошивках без рута не работает. Бесплатная версия утилиты довольно неплоха — функциональна и удобна, но достает навязчивой рекламой.
Files To SD Card
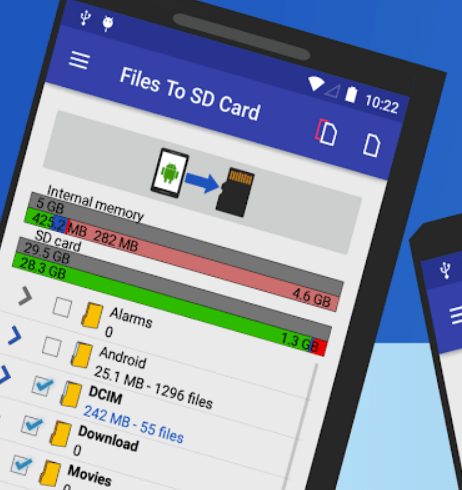
Простенькая утилитка Files To SD Card предназначена для переброски на карту памяти файлов разного типа – графики, видео, музыки и, конечно же, приложений. Кроме того, она дает возможность выбрать SD-карту местом сохранения новых файлов (по умолчанию Андроид сохраняет всё на устройстве).
Files To SD Card используют для разгрузки памяти мобильных гаджетов и резервного копирования данных. Несмотря на то, что производителем заявлена поддержка ограниченного числа устройств: Lenovo A2010 LTE, Samsung GalaxyCore, Moto G, Vodafone Smart Prime 6, Nokia One и Sony Xperia M4, утилита запускается практически на любых смартфонах и планшетах под управлением Android 5. 0 и выше. На большинстве прошивок всё функционирует без рута.
Переместить в SDCard
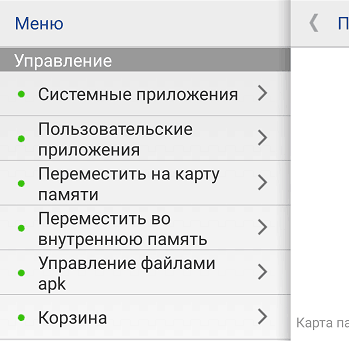
Программка с незамысловатым именем «Переместить в SDCard» радует пользователей простотой и хорошими результатами. Помимо основной функции, совпадающей с названием, утилита умеет:
- Перемещать ПО с карты в память устройства.
- Сортировать приложения по именам, размеру, дате установки.
- Отображать информацию о приложениях: место установки, дату, время, размер, имя исполняемого файла (apk).
- Искать ПО на устройстве и в Интернете.
Утилита совместима с большинством марок и моделей мобильных гаджетов, в том числе глубоко китайских и очень старых (поддерживает Android 2. 3 и выше). Некоторые функции требуют прав root.
Файловый менеджер
Файловый менеджер от разработчика Best App – это усовершенствованный проводник, замена стандартному диспетчеру файлов на смартфонах и планшетах под Андроид. Изменение места установки приложений – лишь одна из его функций.
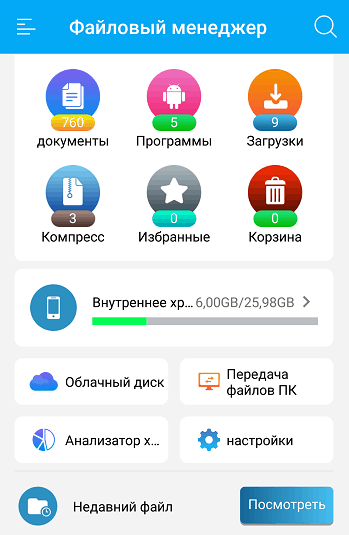
В числе прочих возможностей Файлового менеджера:
- Копирование, вставка, вырезание, перемещение, удаление, переименование, загрузка — то есть все стандартные операции с файлами и папками.
- Интеграция с облачными сервисами Google Drive, OneDrive и DropBox.
- Доступ к открытым ресурсам в локальной сети.
- Очистка кэша, мусорных данных, дубликатов.
- Сортировка объектов па категориям.
- Передача файлов по Wi-Fi на другие мобильные устройства, компьютеры и Smart TV.
- Анализ и графическое отображение использования пространства накопителей.
- Архивация и разархивирование файлов. Поддержка всех основных форматов сжатия: rar, zip, 7z, 7zip, tgz, tar, gz.
- Упорядочивание и хранение документов различных форматов: doc, ppt, pdf и прочих.
Проводник очень легок и прост в освоении, не перегружен избыточными функциями, нетребователен к аппаратным ресурсам. Запускается на Андроиде 4. 2 и выше. Часть функций нуждается в правах рут, но всё основное работает и так.
All-In-One Toolbox – утилита для комплексной оптимизации и обслуживания мобильной системы. Безболезненный перенос приложений с внутренней памяти на SD-карту и обратно – тоже одна из ее функций.
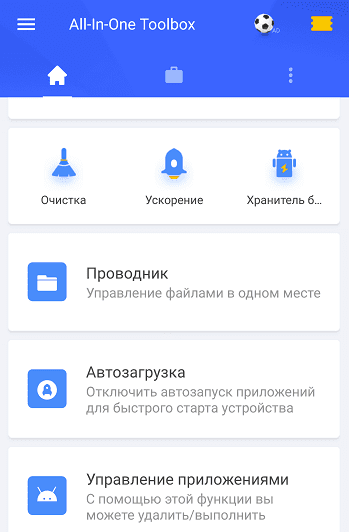
Прочие полезные возможности All-In-One Toolbox:
- Управление автозагрузкой ПО (пользовательского и системного).
- Удаление ненужных данных (очистка мусора, кэшей, дубликатов).
- Полное удаление программ с зачисткой оставшихся файлов.
- Ускорение устройства путем освобождения оперативной памяти от запущенных служб и программ.
- Охлаждение процессора.
- Снижение расхода заряда батареи.
- Шифрование личных данных.
- Отображение списка больших файлов.
- Проводник с функцией сортировки объектов по категориям.
All-In-One Toolbox – хороший инструмент для ускорения и поддержания в рабочем состоянии смартфонов и планшетов с ограниченными ресурсами – небольшим объемом хранилища и оперативной памяти, не самым производительным процессором, слабой батареей. Запускается на устройствах любых марок и моделей, возможно, за небольшим исключением. Часть функций требует прав root и зависит от версии Андроида.
Как чаще всего бывает, это далеко не исчерпывающий список утилит с возможностями переноса приложений на SD-карту и обратно. Их сотни, но каждая со своими причудами и характером. Надеюсь, этот небольшой обзор поможет найти именно то, что придется вам по душе, а также будет «по зубам» вашему Андроид-девайсу.







