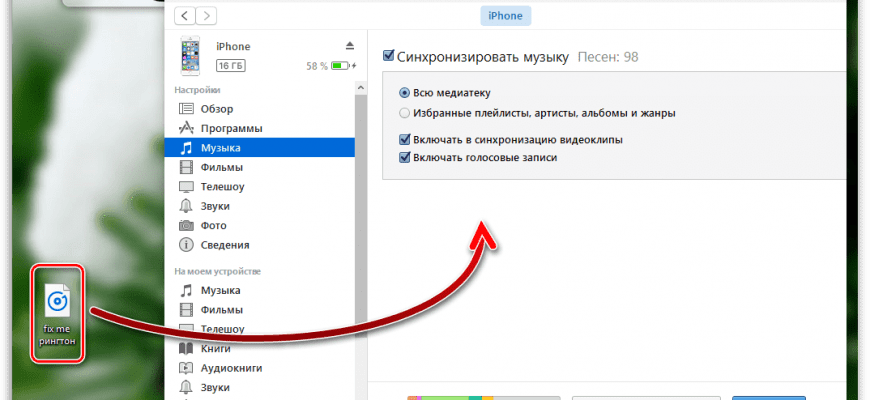Как правило, программа iTunes используется пользователями для управления Apple-устройствами с компьютера. В частности, вы можете переносить на устройство звуки, используя их, например, в качестве уведомлений при входящих смс-сообщениях. Но прежде чем звуки окажутся на вашем устройстве, их потребуется добавить в iTunes.
Впервые работая в программе iTunes, практически каждый пользователь сталкивается с теми или иными трудностями при выполнении определенных задач. Дело в том, что, например, при том же переносе звуков с компьютера в iTunes необходимо соблюдать некоторые правила, без которых звуки в программу так добавлены и не будут.
- Как добавить звуки в Айтюнс?
- Добавление звуков в iTunes
- Как синхронизировать звуки с Apple-устройством?
- Как устанавливать рингтоны на iPhone
- Как удалить свои рингтоны с iPhone
- Как установить рингтон на iPhone
- Как добавлять рингтоны на iPhone через iTunes 12
- Изменение мелодии на iPhone
- Изменение рингтона сообщений iPhone
- Где найти MP3, той песни, которую я хочу сделать рингтоном для iPhone?
- Как создать рингтон для iPhone при помощи iTunes на компьютере с Windows?
- Как загрузить рингтон в iPhone при помощи iTunes на компьютере с Windows?
- Как создать рингтон для iPhone на Mac (macOS Catalina и новее)?
- Как переместить мелодию, созданную на Mac (macOS Catalina и новее) в iPhone
- Как создать рингтон для iPhone при помощи iTunes на Mac (macOS Mojave и более старые версии macOS)?
- Как переместить созданный на Mac (macOS Mojave и более старые версии macOS) рингтон на iPhone?
- Как удалять рингтоны с iPhone?
- В каком формате используются рингтоны (мелодии) для iPhone?
- Где найти песню в формате MP3 для рингтона?
- Создание рингтона
- Бонус
- Что надо сделать
- Как создать рингтон на iPhone
- Как сделать рингтон на iPhone без ПК
- Скачать рингтон на айфон с помощью iTunes
- Добавить рингтон на айфон с помощью ПК
- Используем приложение GarageBand для добавления рингтона на айфон
- Скачать рингтон с помощью приложений для создания рингтонов и iTunes для ПК
- Добавить рингтон на айфон с помощью файлового менеджера на ПК
- Как создать рингтон для iPhone через iTunes
- Как создать рингтон для iPhone без iTunes
- Как поставить рингтон на iPhone
- Помогла ли вам эта статья?
- Еще статьи по данной теме
- Как сделать рингтон для iPhone
- Почему этот способ самый простой
- Как обрезать песню для рингтона iPhone (самый простой способ)
- Как загрузить рингтон на iPhone
- Как создать рингтон в GarageBand
- Как создать рингтон в iTunes
- Как сделать рингтон на iPhone из любой песни
- Установка рингтона на iPhone
- 1 Создаем файл рингтона
- 2 Переносим файл на iPhone
- 3 Устанавливаем песню на звонок iPhone
- Шаг 1 (определяемся с версией iTunes)
- Шаг 2 (приступаем!)
- Шаг 3 (обрезаем песню)
- Шаг 4 (конвертируем рингтон)
- Шаг 5 (меняем расширение файла)
- Шаг 6 (переносим рингтон на iPhone)
- Инструкция для iTunes версии 12. 7 и «старше»
- Шаг 7 (устанавливаем рингтон на iPhone)
- Альтернативный, значительно более простой метод создания и установки рингтонов на iPhone.
- Как поставить песню на звонок в iPhone (iTunes 12. 7 и более новые версии) на PC
- Как поставить песню на звонок в iPhone (iTunes 12. 6 и более старые версии)
- Как поставить песню на звонок в iPhone на Mac (iTunes 12. 7 и более новые версии)
Как добавить звуки в Айтюнс?
Для того, чтобы установить на iPhone, iPod или iPad собственный звук на входящее сообщение или звонок, потребуется добавить его в программу iTunes, а уже затем синхронизировать с устройством. Прежде, чем вы добавите звук в iTunes, необходимо убедиться в соблюдении следующих нюансов:
Длительность звукового сигнала не более 40 секунд;
Звук имеет музыкальный формат m4r.
Звук можно уже найти как готовые в интернете и загрузить на компьютер, так и создать его самостоятельно из любого музыкального файла, имеющегося на вашем компьютере. О том, как можно создать звук для iPhone, iPad или iPod с помощью онлайн-сервиса и программы iTunes, прежде рассказывалось на нашем сайте.
Добавление звуков в iTunes
Добавить звуки, имеющиеся на компьютере, в iTunes вы можете двумя способами: с помощью проводника Windows и через меню iTunes.
Чтобы добавить звук в iTunes через проводник Windows, вам потребуется открыть на экране одновременно два окна: iTunes и папку, в которой открыт ваш звук. Просто перетащите его в окно iTunes и звук будет автоматически попадет в раздел звуки, но при условии, что все вышеописанные нюансы будут соблюдены.

Чтобы добавить звук в iTunes через меню программы, щелкните в верхнем левом углу по кнопке «Файл», а затем пройдите к пункту «Добавить файл в медиатеку».
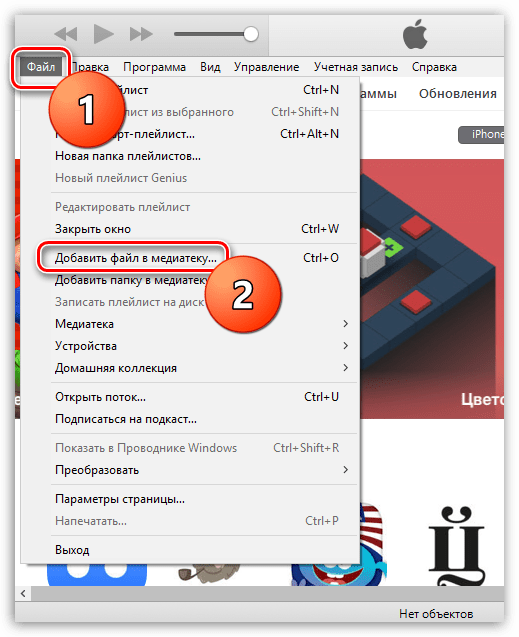
На экране отобразится проводник Windows, в котором вам потребуется пройти к папке, в которой хранится ваш музыкальный файл, а затем выбрать его двойным кликом мыши.
Чтобы отобразить раздел iTunes, в котором хранятся звуки, щелкните в верхнем левом углу по наименованию текущего раздела, а затем в отобразившемся дополнительном меню выберите пункт «Звуки». Если у вас данный пункт отсутствует, щелкните по кнопке «Править меню».
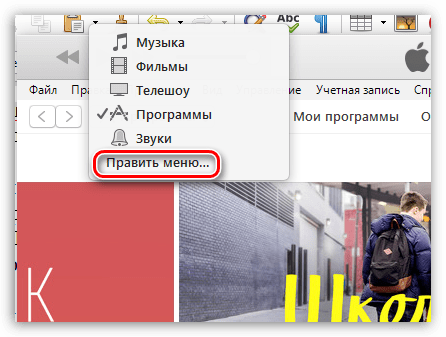

В открывшемся окне поставьте галочку около пункта «Звуки», а затем щелкните по кнопке «Готово».
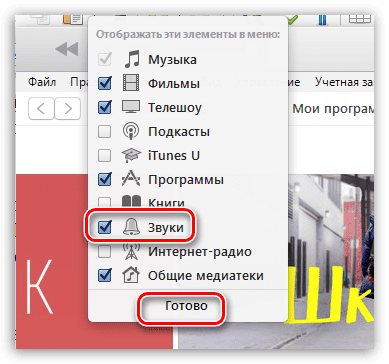
Открыв раздел «Звуки», на экране отобразится список всех музыкальных файлов, которые могут быть установлены на Apple-устройство в качестве рингтона или звукового сигнала для входящих сообщений.
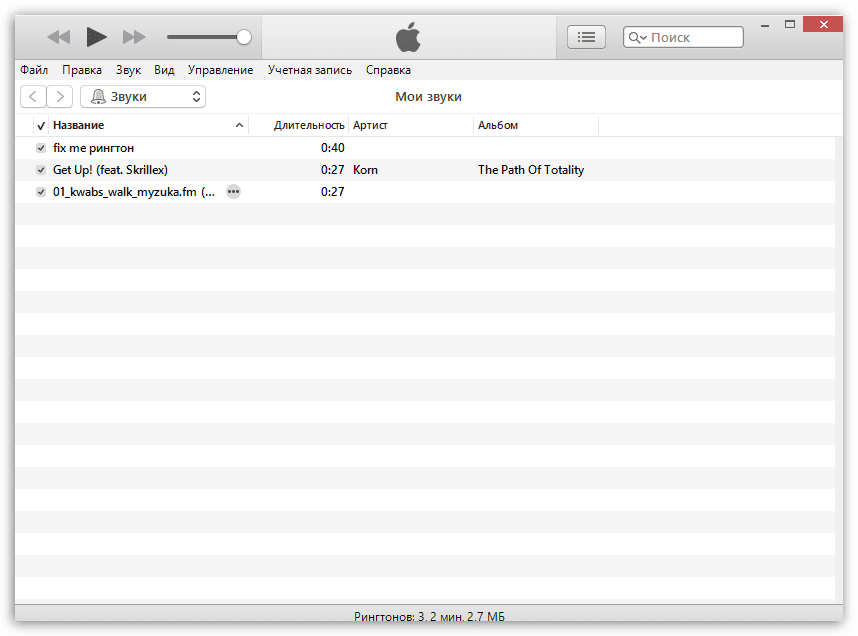
Как синхронизировать звуки с Apple-устройством?
Заключительный этап – это копирование звуков на ваш гаджет. Чтобы выполнить данную задачу, подключите его к компьютеру (с помощью USB-кабеля или Wi-Fi синхронизации), а затем щелкните в iTunes по отобразившейся иконке устройства.
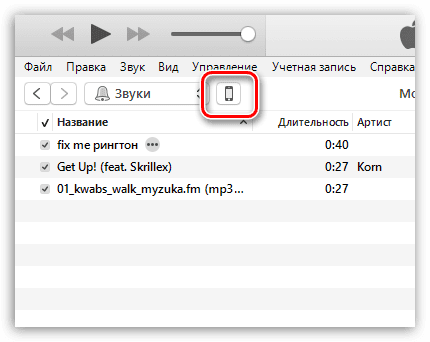
В левой области окна пройдите ко вкладке «Звуки». Данная вкладка должна появиться в программе только после того момента, как звуки будут добавлены в iTunes.
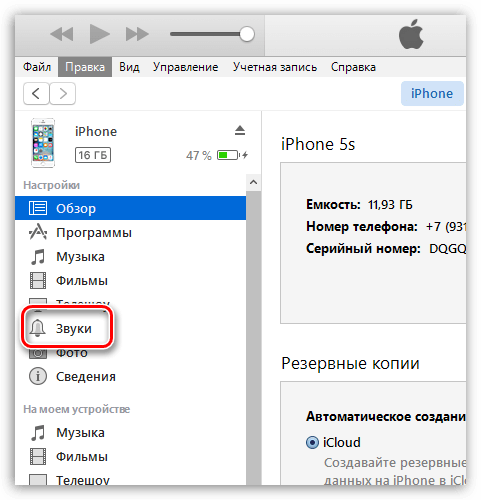
В открывшемся окне поставьте галочку около пункта «Синхронизировать звуки», а затем выберите один из двух доступных пунктов: «Все звуки», если вы хотите добавить на Apple-устройство все звуки, имеющиеся в iTunes, или «Выбранные звуки», после чего вам потребуется отметить, какие звуки будут добавлены на устройство.
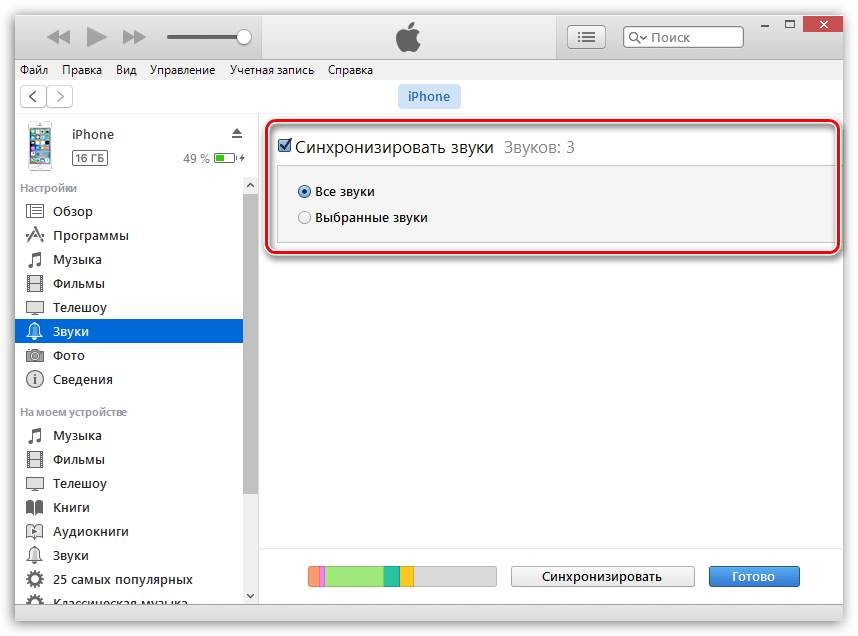
Закончите перенос информации на устройство, щелкнув в нижней области окна по кнопке «Синхронизировать» («Применить»).
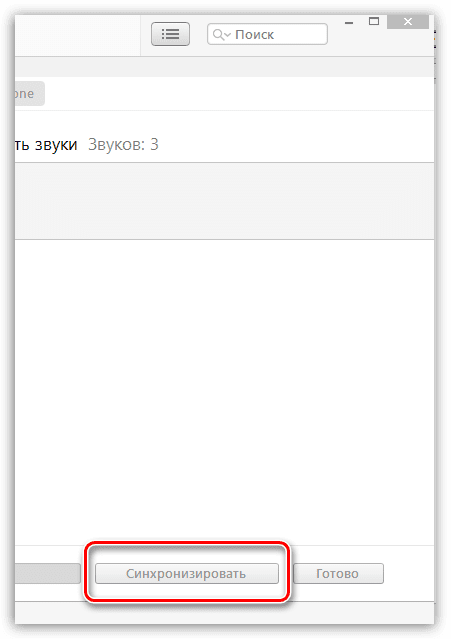
С этого момента звуки будут добавлены на ваше Apple-устройство. Чтобы изменить, например, звук входящего смс-сообщения, откройте на устройстве приложение «Настройки», а затем пройдите к разделу «Звуки».
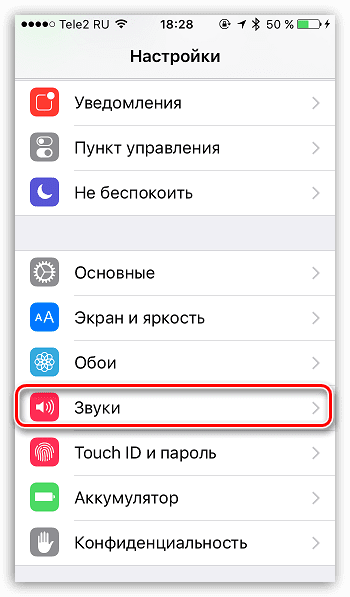
Откройте пункт «Звук сообщения».
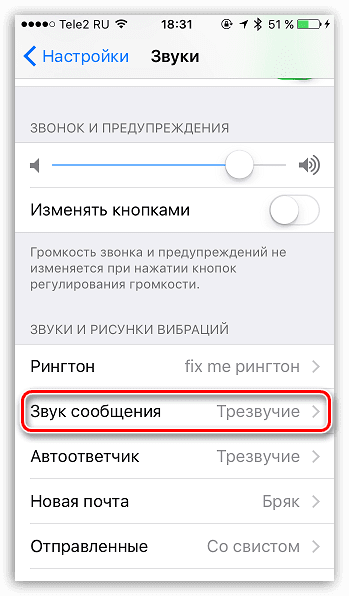
В блоке «Рингтоны» первыми же по списку будут значиться пользовательские звуки. Вам лишь остается тапнуть по выбранному звуку, тем самым сделав его звуков для сообщений по умолчанию.
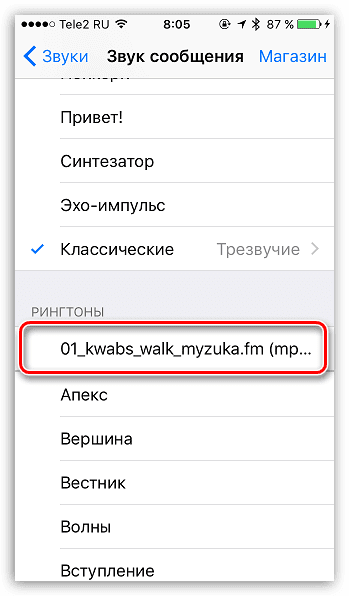
Если немного разобраться, то спустя некоторое время использование программы iTunes становится намного удобнее и комфортнее за счет возможности организации медиатеки.
Опишите, что у вас не получилось. Наши специалисты постараются ответить максимально быстро.
Если вы обновились до iTunes 12. 7, то наверняка заметили изменения, которые Apple внесла в новую версию программы. Была убрана секция App Store, а также возможность синхронизировать рингтоны с iPhone.
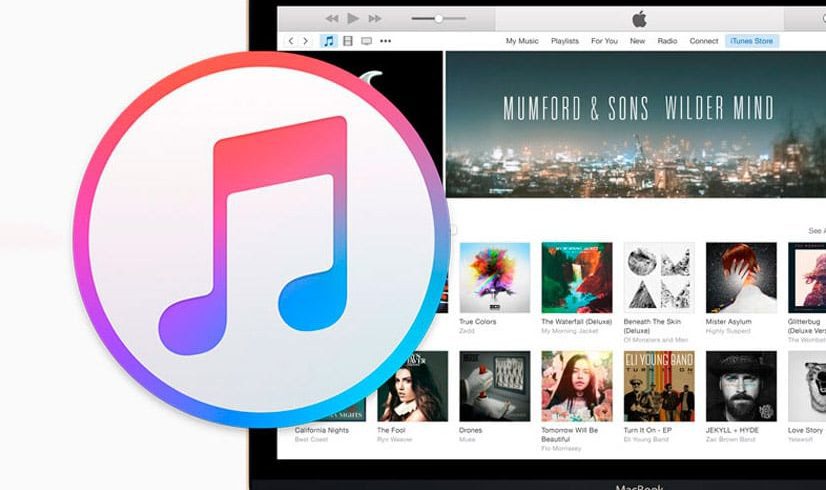
К счастью, рингтоны всё ещё можно добавлять через iTunes 12. 7, но теперь это делается немного по-другому. Сначала пользователи могут запутаться, но на самом деле процесс не такой уж и сложный, и со временем вы сможете с легкостью добавлять рингтоны на свой телефон.
В данной инструкции мы расскажем, как добавлять рингтоны с компьютера на iPhone, используя iTunes 12. Проверьте, чтобы рингтон был в формате. m4r, иначе у вас ничего не получится.
Шаг 1: Подсоедините свой iPhone или iPad к компьютеру и откройте iTunes.
Шаг 2: Нажмите на иконку устройства в верхнем левом углу iTunes. Если иконки нет, iTunes не смог обнаружить ваше устройство. Проверьте, чтобы USB-кабель был хорошо подсоединён.
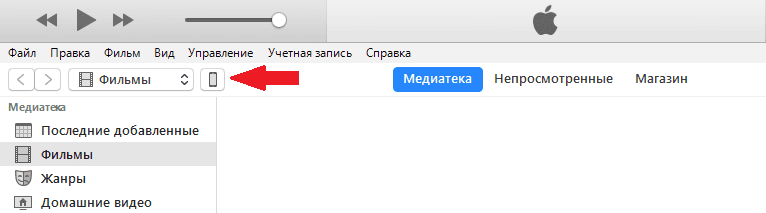
Шаг 3: Если у вас не отображается боковая панель, её нужно включить, нажав на Вид в меню сверху, а затем выбрав Показать боковое меню. Если же панель отображается, просто пропустите этот шаг.
шаг 4: В боковом меню iTunes нажмите на Звуки. Теперь просто перетяните файл. m4r в открывшуюся секцию Звуки.
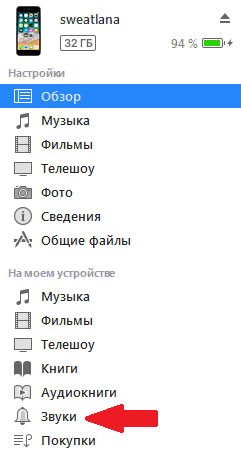
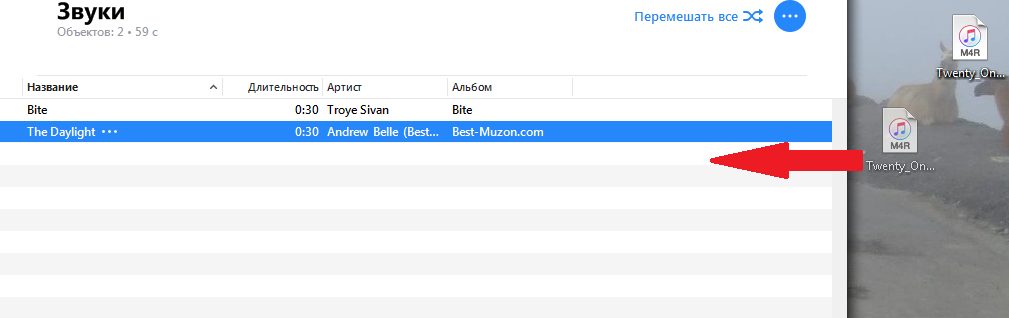
Шаг 5: Когда рингтон появится в iTunes, он также будет добавлен на iPhone.
Как устанавливать рингтоны на iPhone
Когда вы добавите рингтон на свой iPhone или iPad через iTunes, установить его будет очень легко. Вот как это сделать:
Шаг 1: Зайдите в Настройки на iPhone.
Шаг 2: Выберите Звуки.

Шаг 3: В секции Звуки и рисунки вибраций выберите тип уведомления, на который хотите установить свой рингтон.
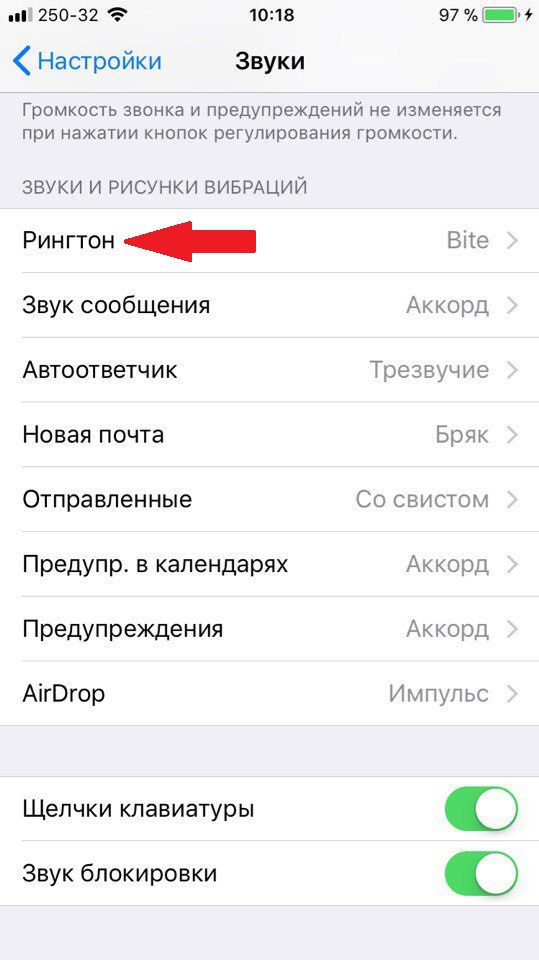
Шаг 4: Появится список всех доступных звуков. В самом верху списка вы найдёте свои добавленные через iTunes рингтоны. Нажмите на один из них, чтобы установить его как звук уведомления или вызова.
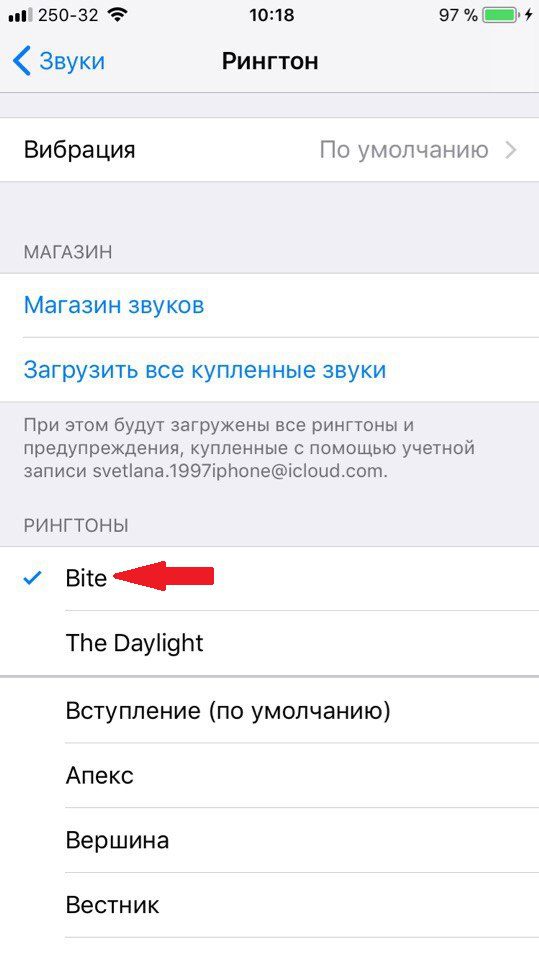
Как удалить свои рингтоны с iPhone
Шаг 1: Подсоедините iPhone к компьютеру и откройте iTunes.
Шаг 2: Нажмите на иконку своего устройства в верхнем левом углу.
Шаг 3: Выберите Звуки в боковом меню.
Шаг 4: iTunes покажет список всех ваших рингтонов. Найдите тот, который хотите удалить, нажмите на него правой кнопкой мыши и выберите Удалить.
Как видите, управлять рингтонами через iTunes 12. 7 довольно легко. К счастью, эту функцию Apple пока что не убрала, и мы надеемся, что в будущем этого не произойдёт.
Если вы всё равно предпочитаете предыдущую версию iTunes, почитайте статью о том, как откатить iTunes 12. 7 до iTunes 12.
App Store iPad iTunes Рингтон
Одна из самых неприятных проблем, с которыми приходится сталкиваться пользователям iOS, это сложный процесс создания и установки рингтона на звонок iPhone. В iOS есть большая коллекция стандартных рингтонов, но многие предпочитают устанавливать на звонок свои любимые песни.
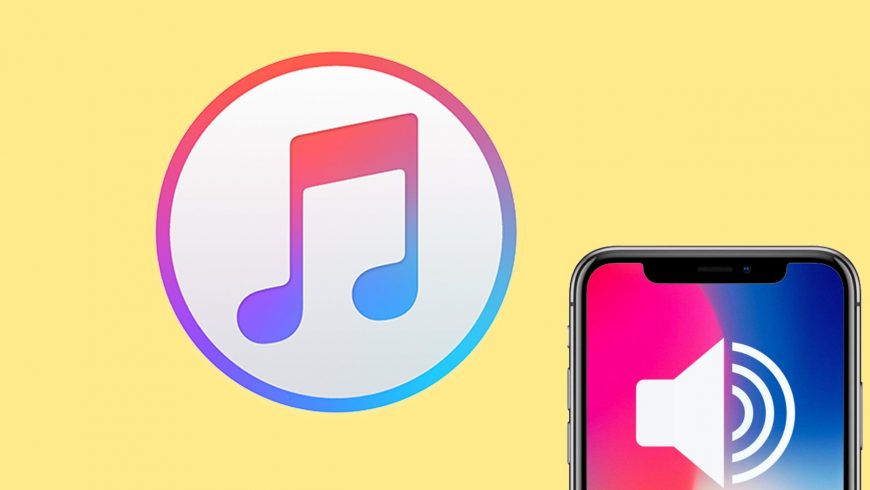
К счастью, это возможно сделать, и в этой статье мы расскажем, как сделать рингтон на iPhone через iTunes и установить его в качестве звонка.
Эта инструкция подойдет для всех современных iPhone:
- iPhone Xs, Xs Max
- iPhone Xr
- iPhone X(10)
- iPhone 8, 8 Plus
- iPhone 7, 7 Plus
- и более старшие модели.
- Как поставить рингтон на iPhone из любой песни через iTunes
- Как установить рингтон на iPhone
- Как поменять рингтон на iPhone (официальный способ)
- Изменение мелодии на iPhone
- Изменение рингтона сообщений iPhone
- Как удалить свои рингтоны с iPhone
Шаг 1: Подсоедините свой iPhone к компьютеру и откройте iTunes.
Внимание! В macOS Catalina и новее iTunes больше нет, вместо него ищите приложение Музыка.
Шаг 2: Выберите Песни в меню слева на вкладке Медиатека. Откроется медиатека со всеми вашими песнями.
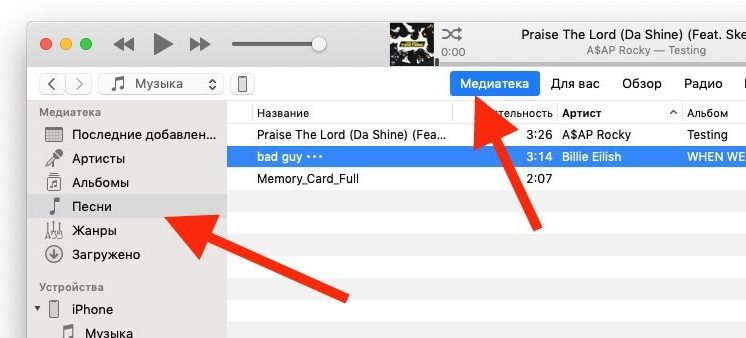
Шаг 3: Найдите песню, которую хотите поставить в качестве мелодии, нажмите на неё правой клавишей мыши и выберите Сведения о песне.
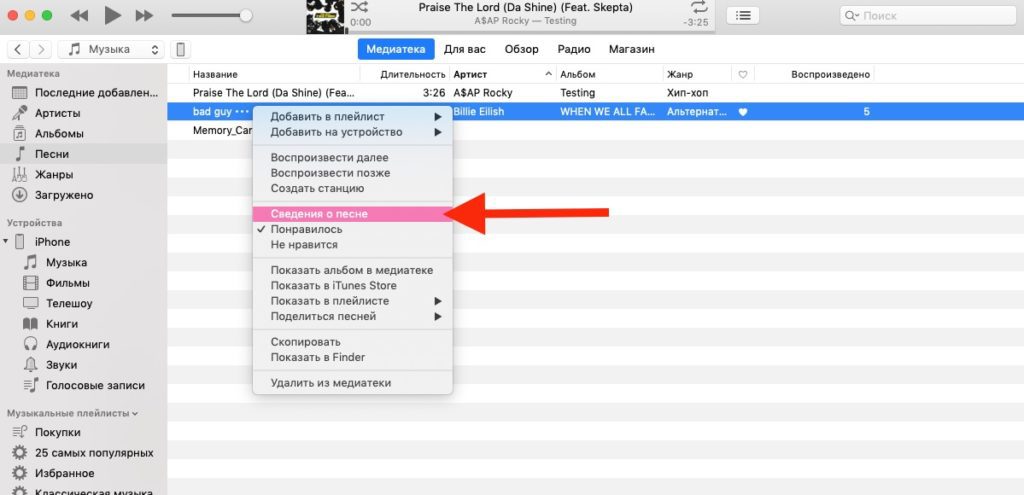
Шаг 4: В открывшемся окне перейдите на вкладку Параметры и нажмите галочки рядом с надписями «начало» и «конец». Введите нужное время песни, которое хотите использовать. После нажмите OK.
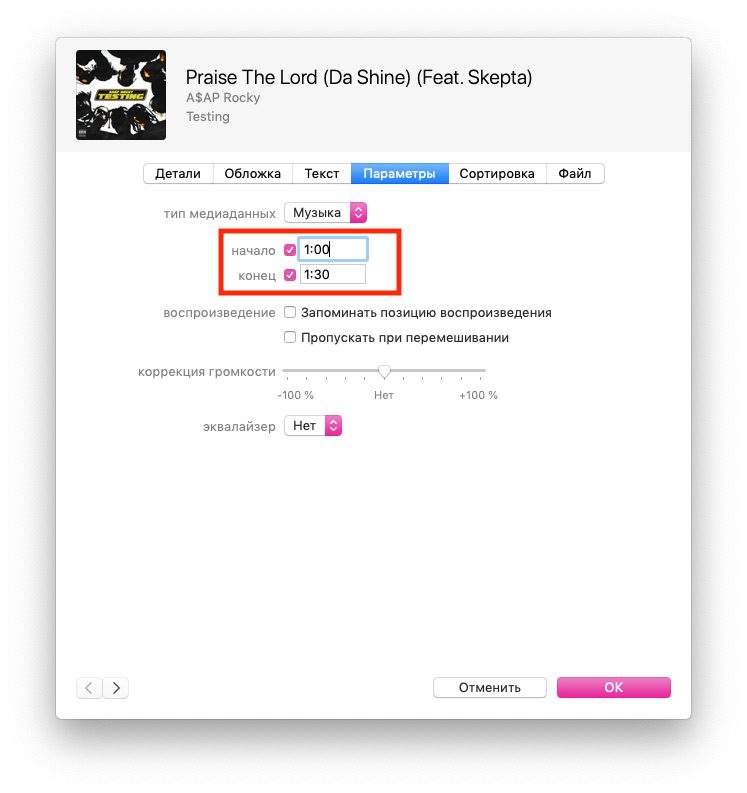
Шаг 5: В медиатеке нажмите на эту песню, затем в меню сверху зайдите в Файл > Конвертировать (Конвертация) > Создать версию в формате AAC. Появится копия песни с тем же названием.
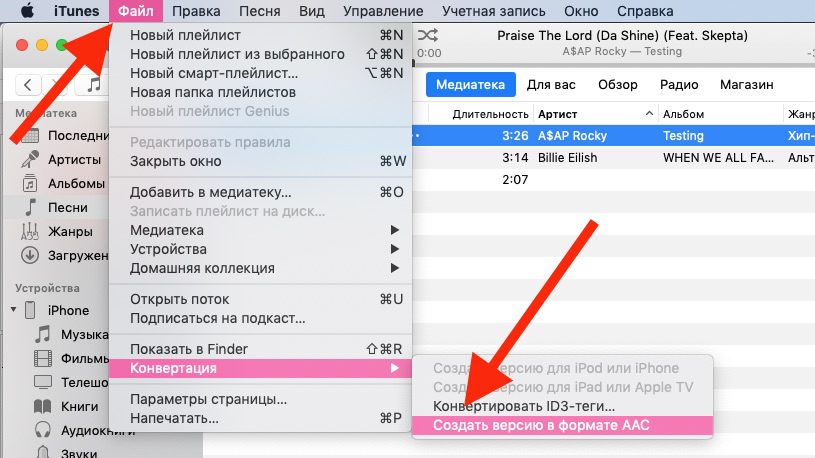

Примечание. Если вы не знаете, какая из песен в формате AAC, нажмите на них правой кнопкой мыши и просмотрите Сведения о песне. На вкладке Файл вы найдёте формат песни.
Шаг 6: Теперь песне нужно добавить расширение. m4r, чтобы этот рингтон можно было поставить на айфон. Чтобы сделать это, нажмите на песню правой кнопкой мыши и выберите Показать в Проводнике Windows или Показать в Finder (Mac).
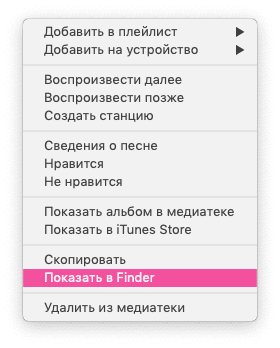
Шаг 7: Finder откроет папку iTunes, в которой находится песня. У неё будет расширение. m4a. Переименуйте песню, добавив в конце. m4r. Например, если название файла было Hello. m4a, его нужно переименовать в Hello. m4r.
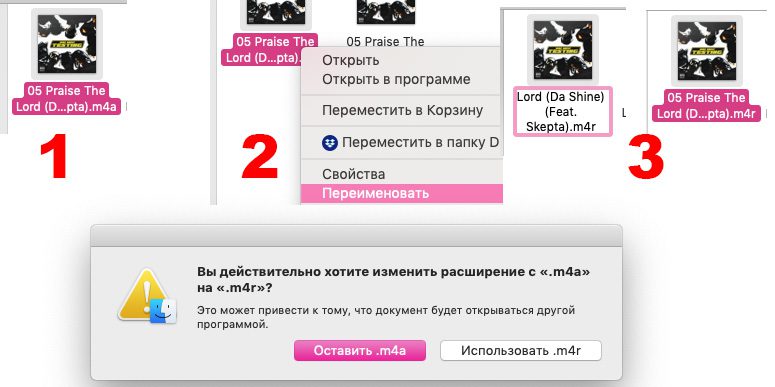
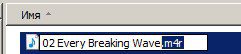
Если при переименовании у вас не появляется расширение файла, сделайте следующие. (касается только пользователей Windows). Зайдите в Панель управления-> Параметры папок и во вкладке Вид снимите галочку с пункта «Скрывать расширения для зарегистрированных типов файлов» и нажмите ОК.
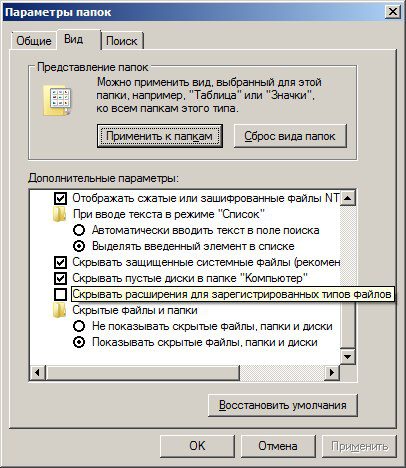
Шаг 8: Вернитесь в iTunes и нажмите на иконку своего устройства в меню.
Шаг 9: Зайдите в Звуки.
Шаг 10: Перетяните файл песни. m4r на вкладку Звуки в iTunes.
Если у вас нет секции Звуки, перетащите песню в общую секцию устройства, и она появится автоматически.
Шаг 11: Когда рингтон появится в iTunes, он должен быть перенесён и на iPhone.
Как установить рингтон на iPhone
Шаг 1:Откройте Настройки на iPhone.
Шаг 2: Зайдите в Звуки.

Шаг 3: В секции Звуки и рисунки вибраций выберите тип уведомления, на который хотите поставить рингтон.
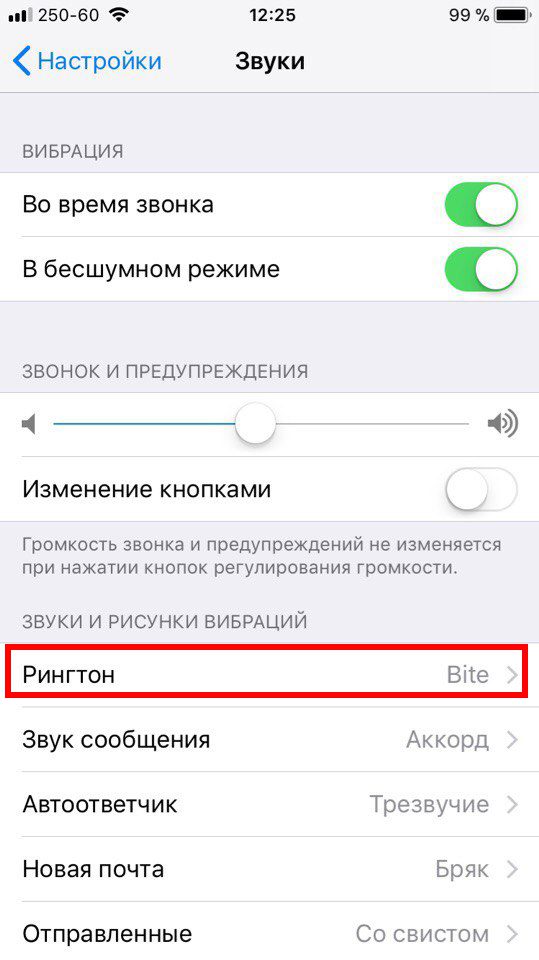
Шаг 4: Появится список со всеми доступными рингтонами. Созданный вами должен находиться в самом верху списка. Нажмите на него, чтобы установить на звонок.
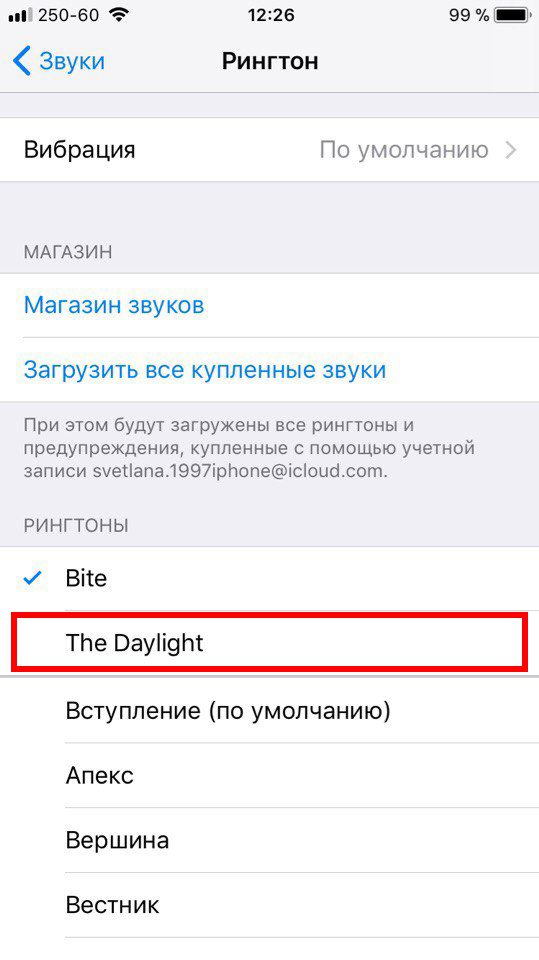
Как добавлять рингтоны на iPhone через iTunes 12
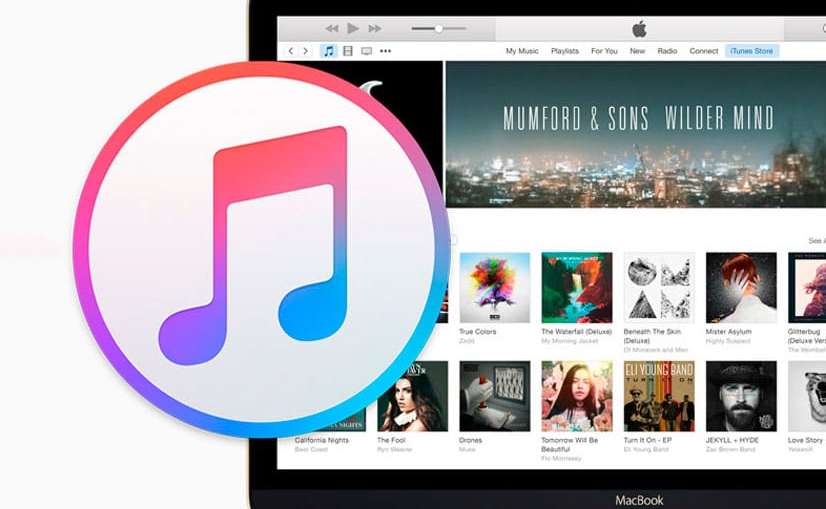
Если вы обновились до iTunes 12. 7, то наверняка заметили изменения, которые Apple внесла в новую версию программы. Была убрана секция App Store, а также возможность синхронизировать рингтоны с iPhone.
К счастью, рингтоны всё ещё можно добавлять через iTunes 12. 7, но теперь это делается немного по-другому. Сначала пользователи могут запутаться, но на самом деле процесс не такой уж и сложный, и со временем вы сможете с легкостью ставить рингтоны на свой телефон.
Далее мы покажем, как добавлять рингтоны с компьютера на iPhone, используя iTunes 12. Проверьте, чтобы рингтон был в формате. m4r, иначе у вас ничего не получится.
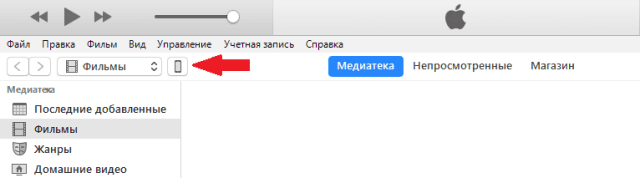
Шаг 3: Если у вас не отображается боковая панель, её нужно включить, нажав на Вид в меню сверху, а затем выбрав Показать боковое меню. Если же панель отображается, просто пропустите этот шаг.
шаг 4: В боковом меню iTunes нажмите на Звуки. Теперь просто перетяните файл. m4r в открывшуюся секцию Звуки.
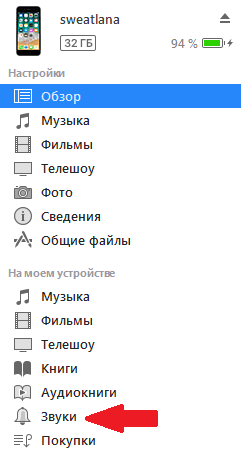
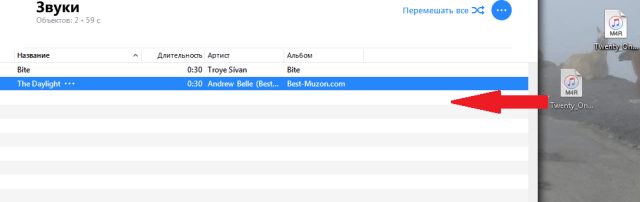
Если вы всё равно предпочитаете предыдущую версию iTunes, почитайте статью о том, как откатить iTunes 12. 7 до iTunes 12.
Изменение мелодии на iPhone
1) Откройте Настройки и выберите Звуки.
2) Выберите Рингтон в секции Звуки и рисунки вибраций.
3) Выбирая каждый вариант, вы можете его прослушать. В самом низу списка будет пункт Классические, который содержит ещё больше вариантов.
4) Когда найдёте идеальный рингтон, просто выберите его и закройте настройки.
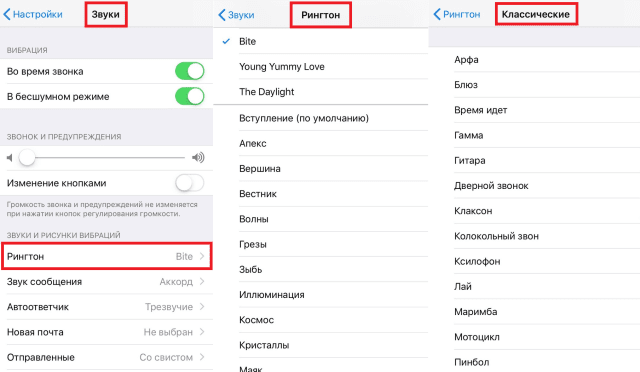
Если вам не нравятся стандартные рингтоны, вы можете купить дополнительные.
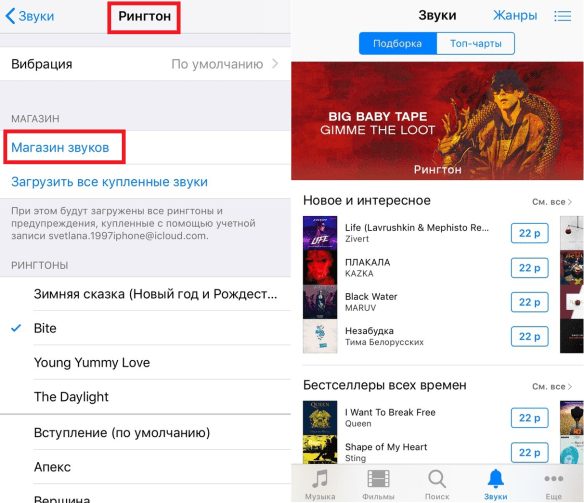
Изменение рингтона сообщений iPhone
В секции настроек Звуки можно изменить Звук сообщения. Эта опция находится сразу под пунктом Рингтон.
Выберите её и сможете изменить звук сообщения, а также купить дополнительные.
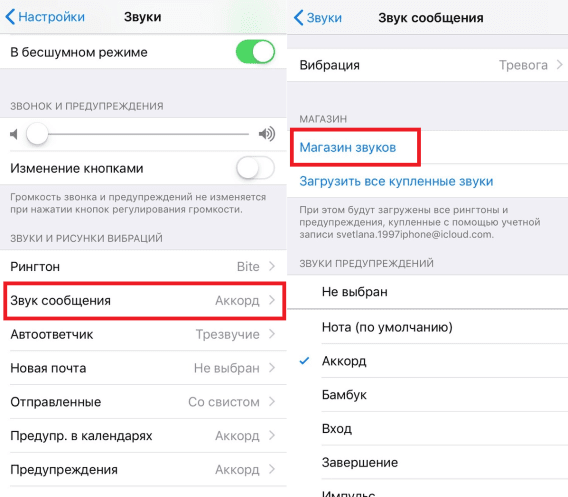
Важно выбрать рингтон и звук сообщения, которые вам нравятся, ведь вы будете слышать их очень часто. Так что выделите на это пару минут и найдите идеальный для себя вариант.
Шаг 4: iTunes покажет список всех ваших рингтонов. Найдите тот, который хотите удалить, нажмите на него правой кнопкой мыши и выберите Удалить.
Ежедневно тысячи пользователей становятся счастливыми обладателями новых iPhone, однако не все себе представляют, насколько просты и удобны эти устройства. Единственным препятствием на пути начинающего пользователя
становится процесс установки и настройки рингтонов для iPhone. Как же установить понравившуюся мелодию, а точнее ее фрагмент в качестве звонка?
Самый простой способ – воспользоваться медиацентром iTunes. Программа позволяет отредактировать любой аудиофайл из библиотеки и установить его в качестве рингтона для iPhone на входящий звонок или SMS. Работать с iTunes действительно просто.
Как сделать рингтон для iPhone с помощью iTunes:
Шаг 1: Запустите iTunes на компьютере или ноутбуке.
Шаг 2: Выберите песню или аудиофайл из библиотеки iTunes.
Шаг 3: Сделайте правый клик на песне и выберите пункт «Сведения».
В окне «Сведения» перейдите на вкладку Параметры и посмотрите на строчки «Начало» и «Конец». Поставьте галочки напротив них и установите нужный фрагмент для рингтона. Длительность композиции не должна превышать 30 секунд, это важно. Например, отметьте «Начало» 0:10, а «Конец» – 0:35. После этого нажмите Ок.
Шаг 4: Снова сделайте правый клик на этой песне, но на этот раз выберите пункт «Создать версию в формате AAC».
iTunes обработает файл и создаст новый короткий файл в соответствии с выбранным фрагментом вашей композиции. Он появится рядом с оригинальным треком на жестком диске компьютера.
Шаг 5: Снова сделайте правый клик на треке и выберите пункт «Показать в Finder» (для Windows – «Показать в Проводнике»).
Рядом с вашим треком вы увидите новый файл с расширением. m4a. Выберите его.
Шаг 6: Поменяйте расширение с. m4a на. m4r. Таким образом, вы превратите файл в рингтон для iTunes.
Шаг 7: Вернитесь в iTunes и удалите из медиатеки короткий файл, созданный на шаге 4. Когда iTunes спросит «Переместить выбранный файл в корзину или оставить на компьютере», кликните «Оставить».
Шаг 8: Снова переключитесь на Finder/Проводник и сделайте двойной клик по вашему рингтону в формате. m4r.
Шаг 9: Рингтон будет добавлен в медиатеку iTunes.
Шаг 10: Подключите свой iPhone к iTunes, выберите его в верхнем меню и перейдите на вкладку Звуки. Отметьте пункт «Синхронизировать звуки». Теперь Нажмите кнопку «Синхронизировать», чтобы ваш новый рингтон оказался на iPhone.
Шаг 11: После завершения синхронизации, включите iPhone и зайдите в настройки смартфона. В меню Настройки –> Звуки –> Рингтон поставьте галочку напротив новой мелодии звонка. Поздравляю, вы установили новый рингтон для iPhone!
Наверняка и вам неоднократно приходилось доставать iPhone для ответа на входящий вызов, а потом оказывалось, что звонок адресован не вам, а находящемуся рядом человеку. Всему виной стандартные рингтоны iPhone.
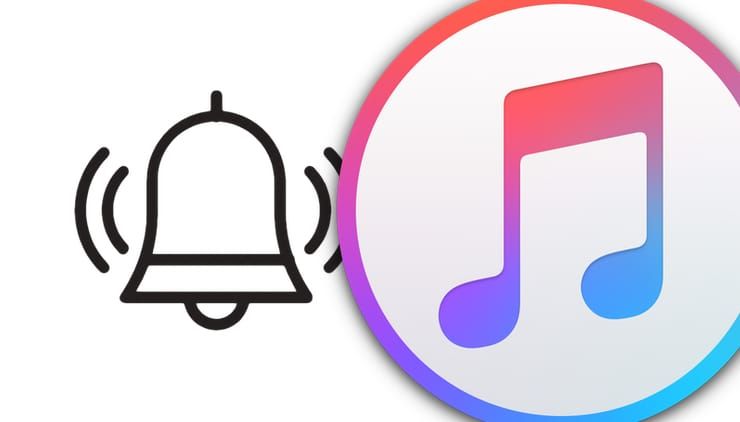
♥ ПО ТЕМЕ: 20 функций iPhone, которые можно отключить большинству пользователей.
- В каком формате используются рингтоны (мелодии) для iPhone?
- Где найти MP3, той песни, которую я хочу сделать рингтоном для iPhone?
- Как создать рингтон для iPhone при помощи iTunes на Windows?
- Как загрузить рингтон в iPhone при помощи iTunes на компьютере с Windows?
- Как создать рингтон для iPhone на Mac (macOS Catalina и новее)?
- Как переместить мелодию, созданную на Mac (macOS Catalina и новее) в iPhone?
- Как создать рингтон для iPhone при помощи iTunes на Mac (macOS Mojave и более старые версии macOS)?
- Как переместить созданный на Mac (macOS Mojave и более старые версии macOS) рингтон на iPhone?
- Как удалять рингтоны с iPhone?
Популярность смартфонов Apple только продолжает расти, и таких ситуаций становится всё больше и больше. Пора бы персонализироваться! В этом материале мы подробно расскажем о создании и установке собственной мелодии на входящий вызов iPhone при помощи компьютера.
Так как с выходом macOS Catalina в 2019 году Apple решила отказаться от приложения iTunes, переместив его функционал в стандартные программы Finder и Музыка, мы подробно опишем все существующие варианты для старых и новых Mac, а также для компьютеров Windows.
♥ ПО ТЕМЕ: Как поставить отдельные рингтон и вибрацию для контакта на iPhone.
К большому сожалению, использовать популярный формат MP3 в качестве рингтонов для iPhone не получится. Apple создала собственный формат для хранения рингтонов под названием M4R (iPhone Ringtone File). Эти файлы идентичны форматам AAC или M4A (разница только в названии формата).
Файлы рингтонов в формате M4R благодаря специальным методам сжатия данных обладают меньшим размером. Также необходимо отметить минимальную потерю качества при сжатии. Главным отличием MP3 от M4R относительно алгоритма сжатия является наличие у последнего поддержки технологии акустической маскировки, позволяющей осуществлять процесс сжатия путем удаления аудиоинформации, которую человеческое ухо не воспринимает.
При помощи функции конвертирования аудиофайла в формат M4R, которая присутствует в приложении iTunes (для Windows и macOS Mojave и более старых версий) и Музыка (macOS Catalina и более новые версии), пользователи могут создавать рингтоны или файлы звуковых оповещений из любого аудиофайла, например, MP3.
♥ ПО ТЕМЕ: Как смотреть курсы валют: рубля, доллара, гривны, евро, биткоина в приложении Акции на iPhone.
Где найти MP3, той песни, которую я хочу сделать рингтоном для iPhone?
♥ ПО ТЕМЕ: Шагомер для iPhone, или как считать шаги, дистанцию и калории, не покупая аксессуаров и приложений.
Как создать рингтон для iPhone при помощи iTunes на компьютере с Windows?
Для удобства использования создайте отдельный плейлист для файлов MP3, из которых вы будете делать рингтоны. Для этого перейдите в меню Файл и выберите Новый плейлист.

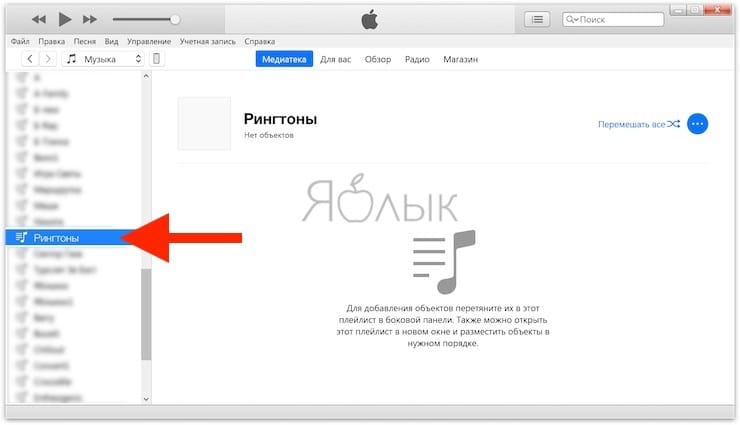
Добавьте музыку из папки на компьютере (те песни, из которых вы будете делать рингтоны) в созданный плейлист программы iTunes. Для этого просто перетяните MP3 файлы в окно плейлиста.
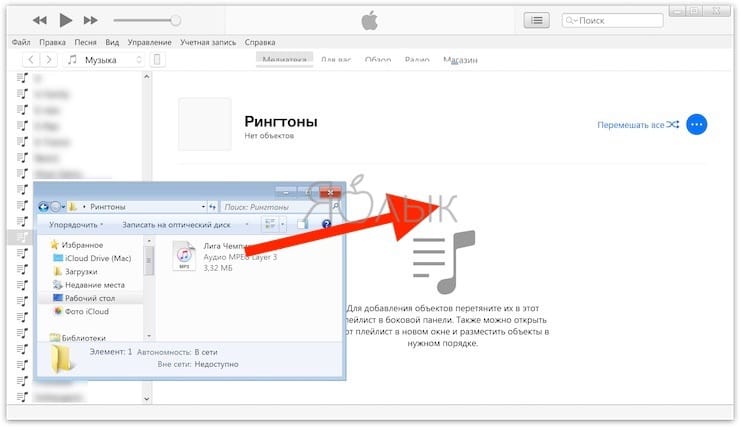
Выберите желаемую композицию из числа перенесенных в iTunes. Нажмите по ее наименованию правой клавишей мыши и выберите пункт меню «Сведения о песне».
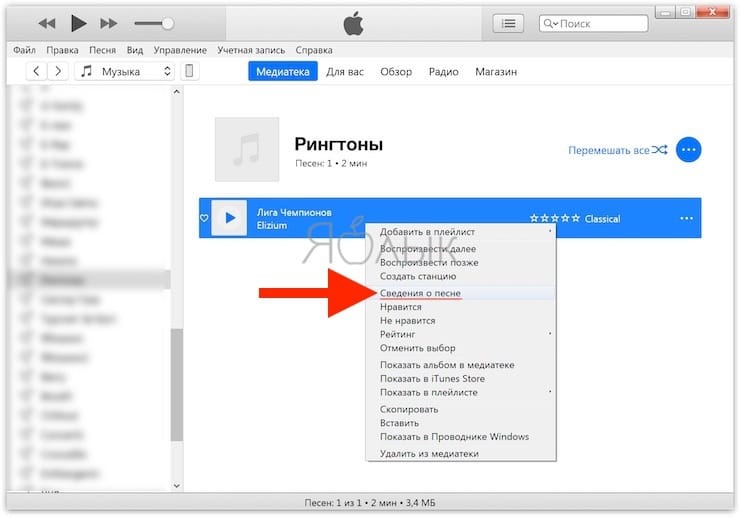
Откройте вкладку «Параметры». Поставьте галочки напротив пунктов «Начало» и «Конец» и укажите время необходимого отрезка. Нажмите кнопку ОК.
Следует учесть, что продолжительность рингтона должна быть не более 30 секунд (лучше всего установите 29 секунд).
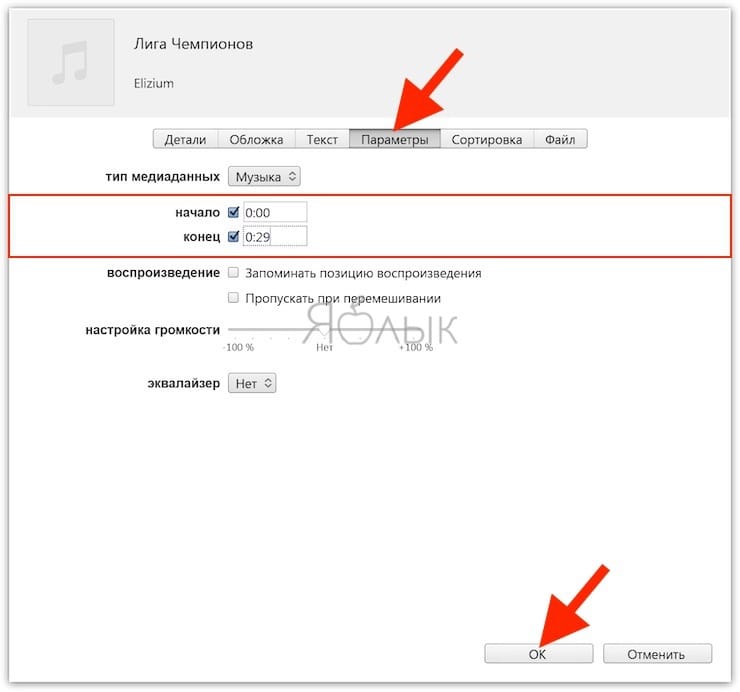
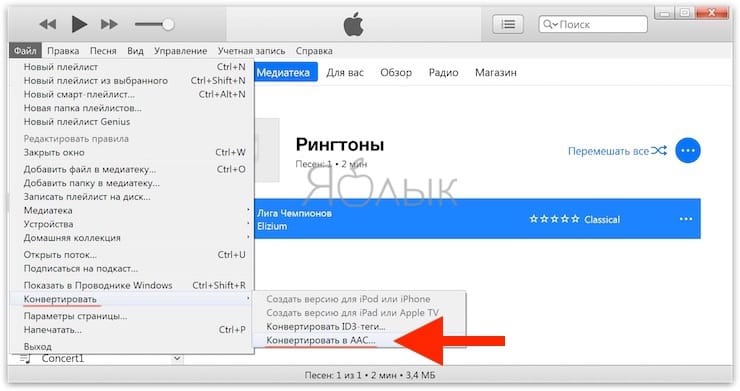
Укажите папку (в нашем случае мы заранее создали папку Рингтоны) для сохранения полученного файла и нажмите кнопку Выбор папки.
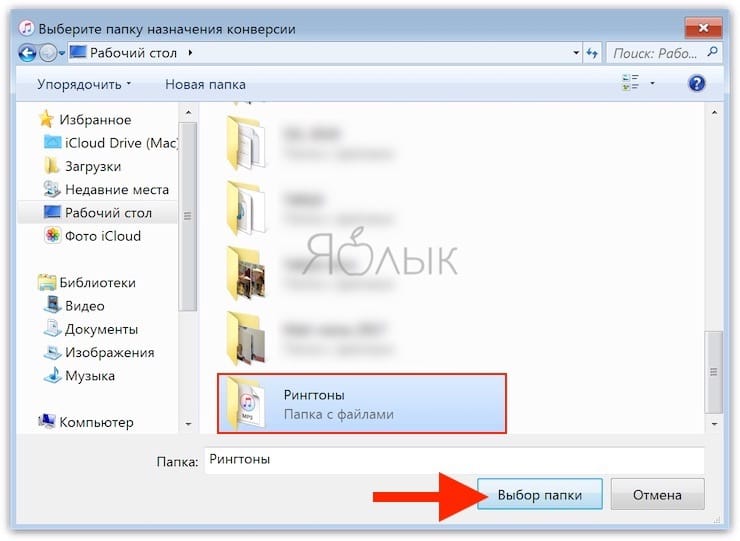
Откройте папку, в которую был сохранен сконвертированный файл.
Нажмите по нему правой клавишей мыши и выберите «Переименовать».
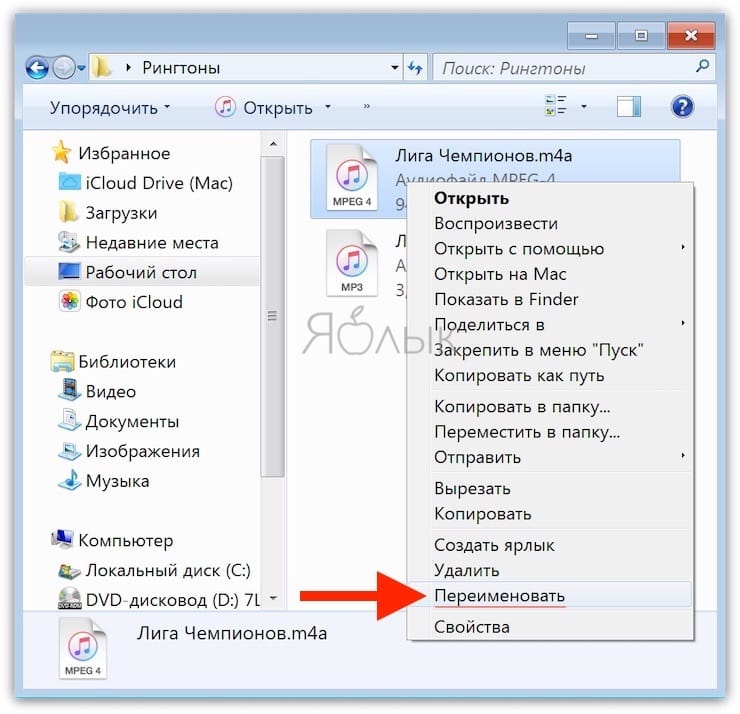
Измените расширение m4a на m4r, нажмите Enter и подтвердите нажатием кнопки Да.
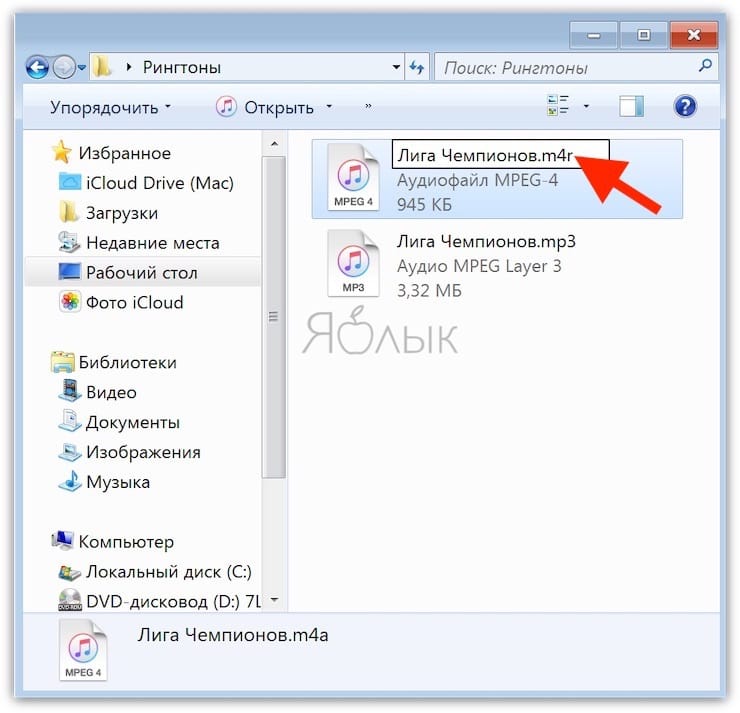


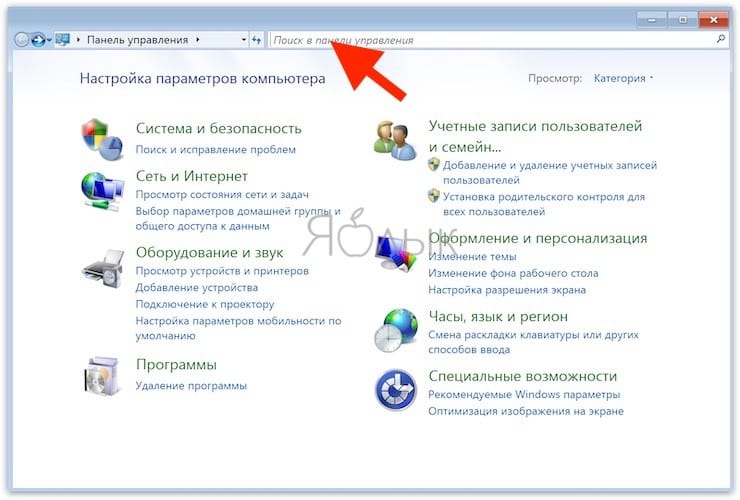
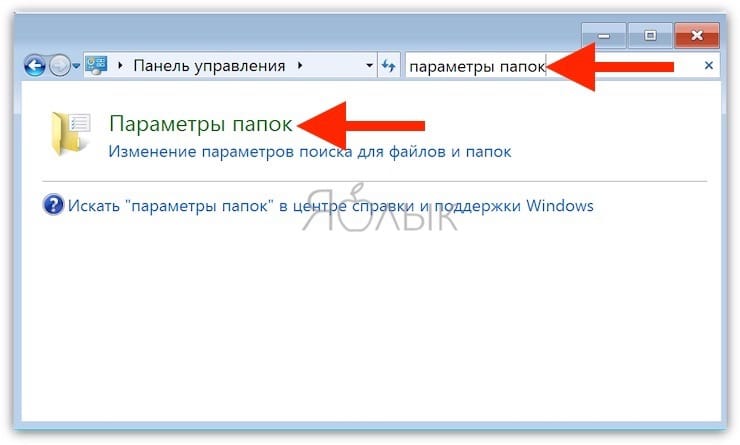
В появившемся окне, перейдите во вкладку Вид и уберите галочку напротив пункта Скрывать расширения для зарегистрированных типов файлов. Нажмите Применить и Ок.

Готово! Вы создали рингтон для iPhone в формате. Осталось лишь скопировать мелодию на устройство.
♥ ПО ТЕМЕ: Как проверить, новый ли iPhone (активирован или нет) вы купили?
Как загрузить рингтон в iPhone при помощи iTunes на компьютере с Windows?
Откройте программу iTunes, если она была закрыта.
Подключите iPhone к компьютеру при помощи кабеля.
Удостоверьтесь, что iTunes определил подключенный iPhone. В верхней части приложения (слева от раздела Медиатека) должен появиться черно-белый значок с изображением телефона.
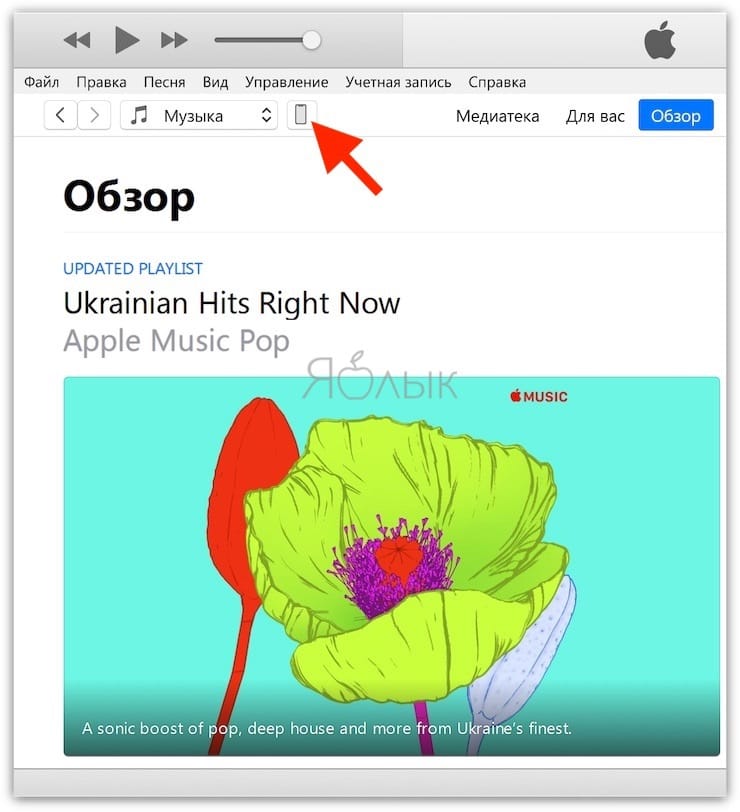
Нажмите на появившийся значок, а затем на цветное изображение подключенного смартфона или его название.

В боковом меню, выберите пункт Звуки.
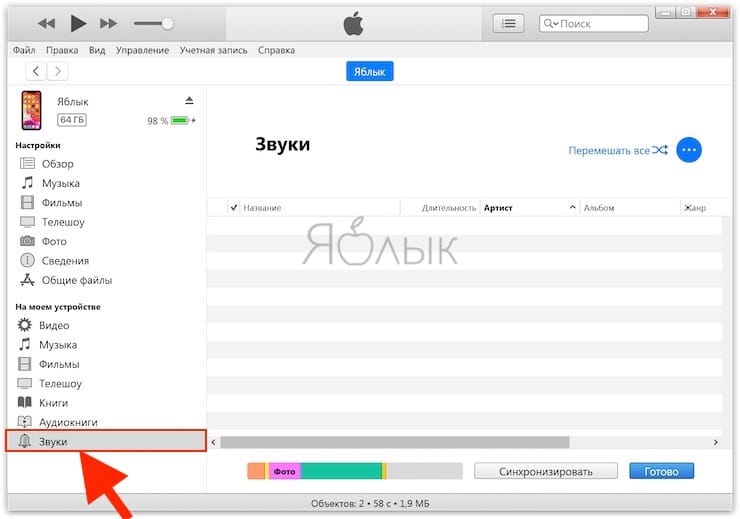
Откройте папку с рингтонами в формате. m4r, которые вы сделали в предыдущей инструкции.
Перетащите файлы рингтонов в формате. m4r в окно Звуки.
Скопированные в iPhone рингтоны будут отображаться в окне Звуки.
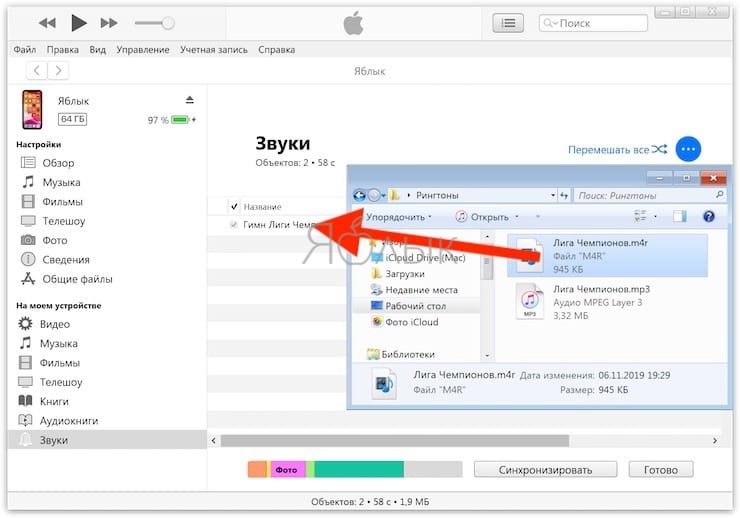
Откройте приложение Настройки на iPhone и перейдите в меню Звуки, тактильные сигналы.
Перейдите в меню Рингтон. В самом верху списка рингтонов вы увидите созданный и загруженный вами рингтон.
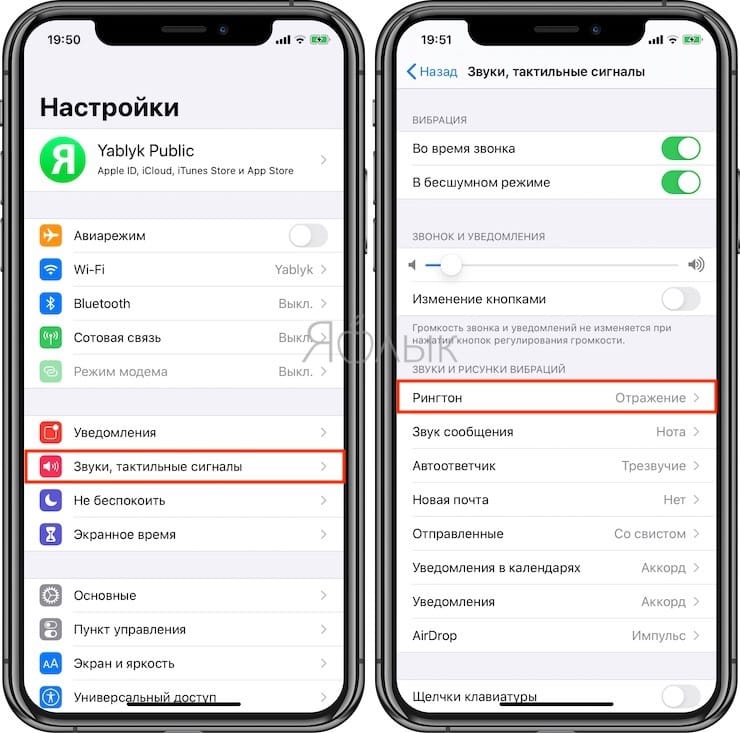
Выберите созданный рингтон для всех звонков или для отдельного контакта (подробно).
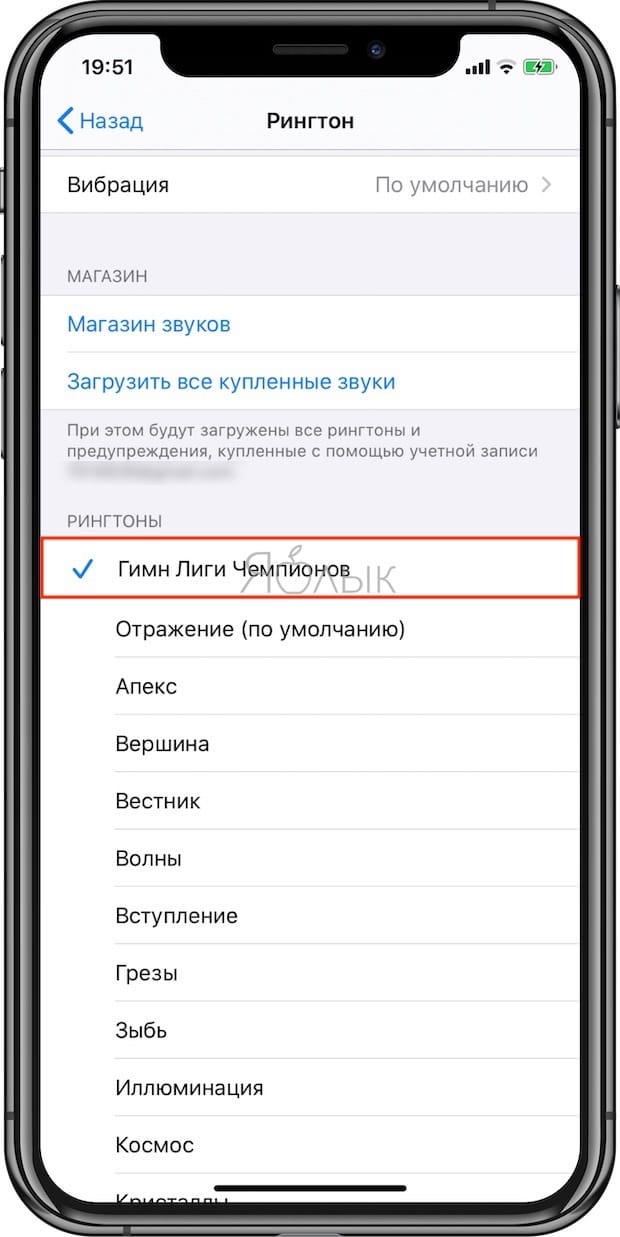
Как создать рингтон для iPhone на Mac (macOS Catalina и новее)?
Откройте программу Музыка на компьютере Mac с установленной macOS Catalina и новее. Инструкцию для более старых версий macOS вы найдете ниже.
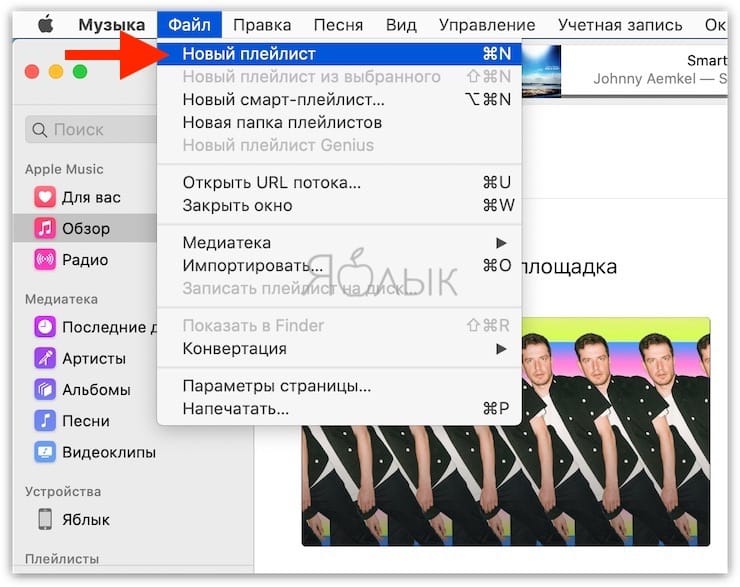
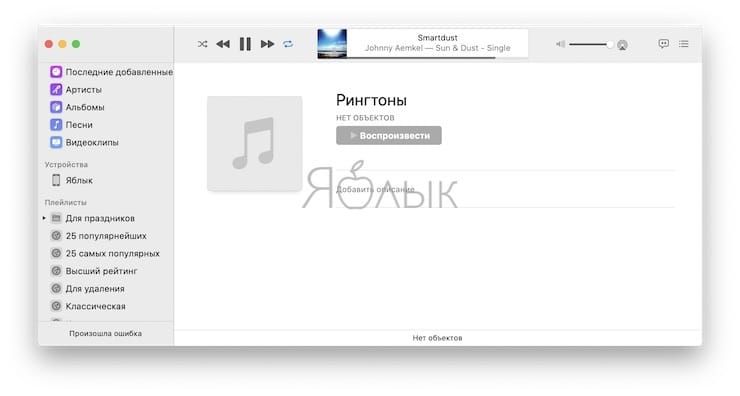
Добавьте музыку из папки на компьютере (те песни, из которых вы будете делать рингтоны) в созданный плейлист программы Музыка. Для этого просто перетяните файлы MP3 в окно плейлиста.
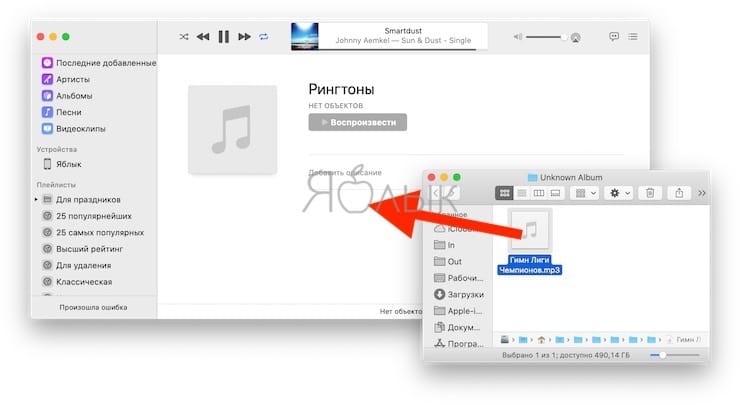
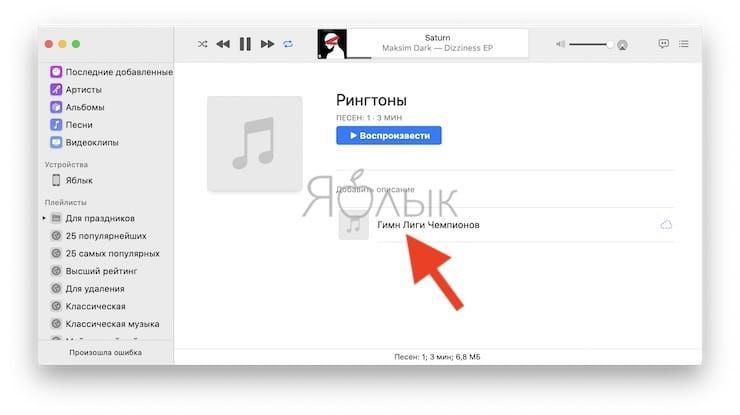
Выберите желаемую композицию из числа перенесенных в приложение Музыка. Нажмите по ее наименованию правой клавишей мыши и выберите пункт меню «Сведения».
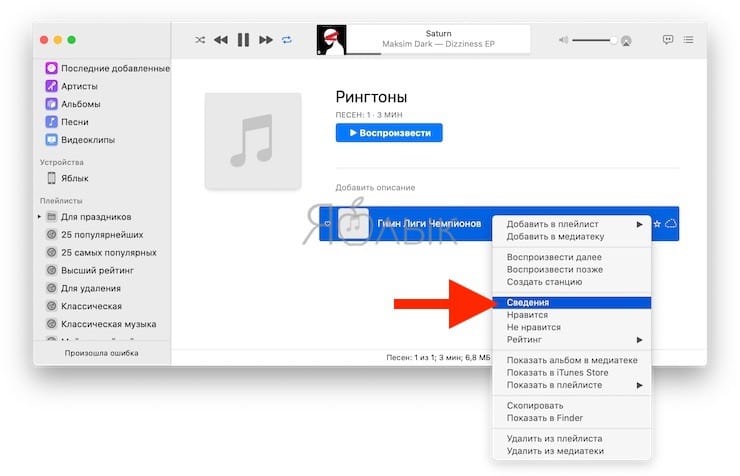
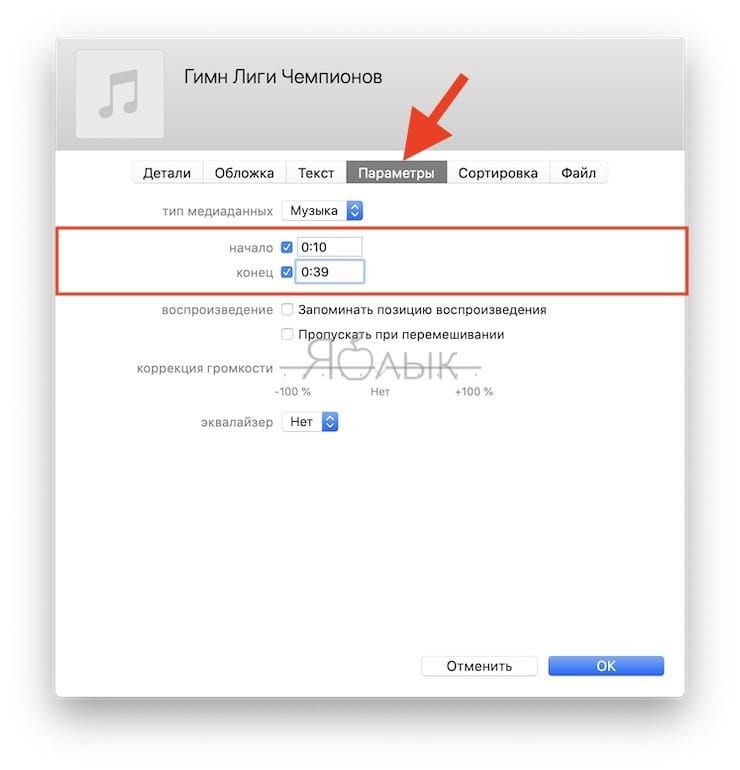
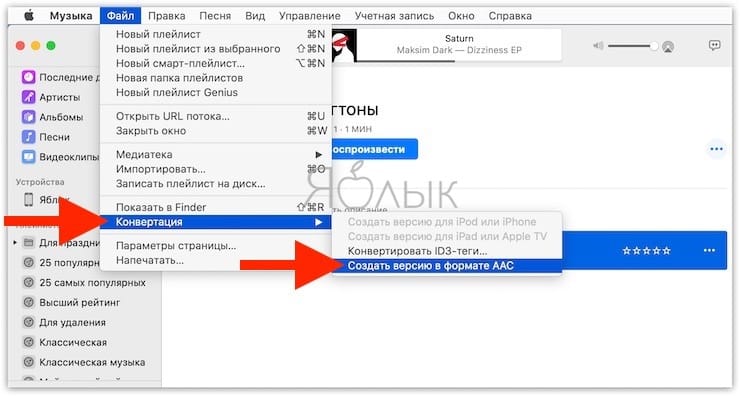
Как только вы выберите это действие, приложение Музыка тут же создаст копию файла в медиатеке с указанной в предыдущем пункте продолжительностью.
Для того чтобы быстро его отыскать, щёлкните правой кнопкой мыши по оригинальному файлу и нажмите «Показать в Finder». В открывшейся папке вместе с оригинальным файлом в формате MP3 будет размещен и созданный файл рингтона в формате. m4a.
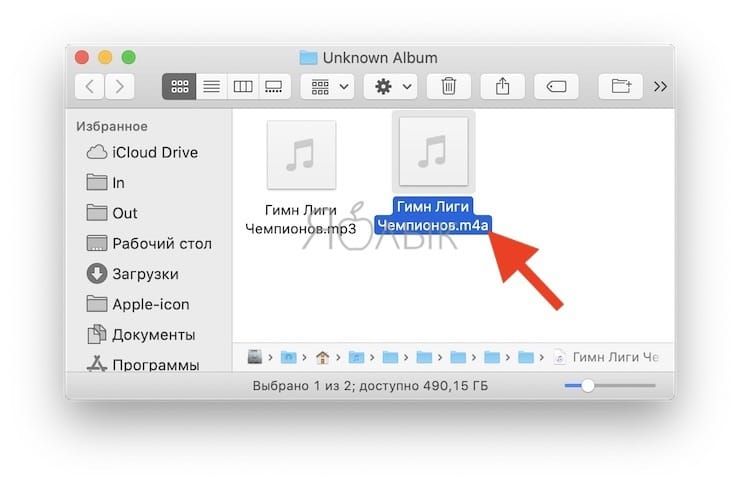
Нажмите по нему правой клавишей мыши и выберите «Свойства».
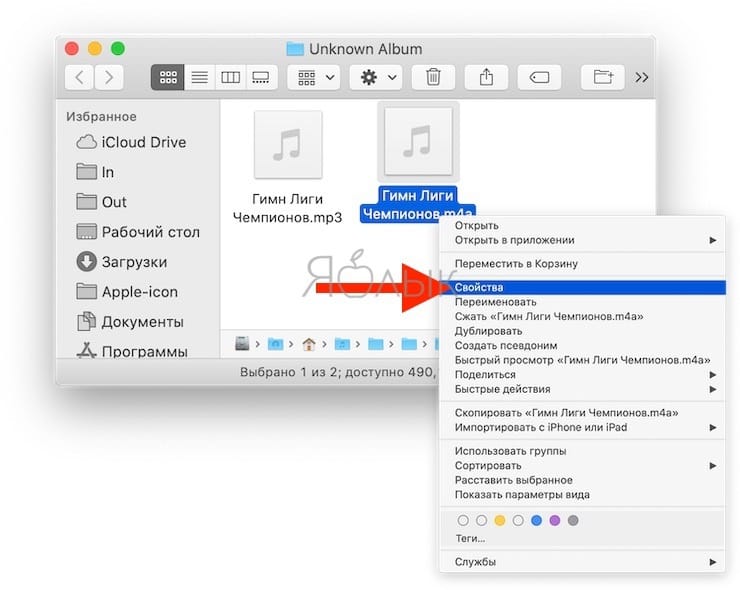
В блоке «Имя и расширение» измените расширение m4a на m4r. В этом же окне можно переименовать рингтон.
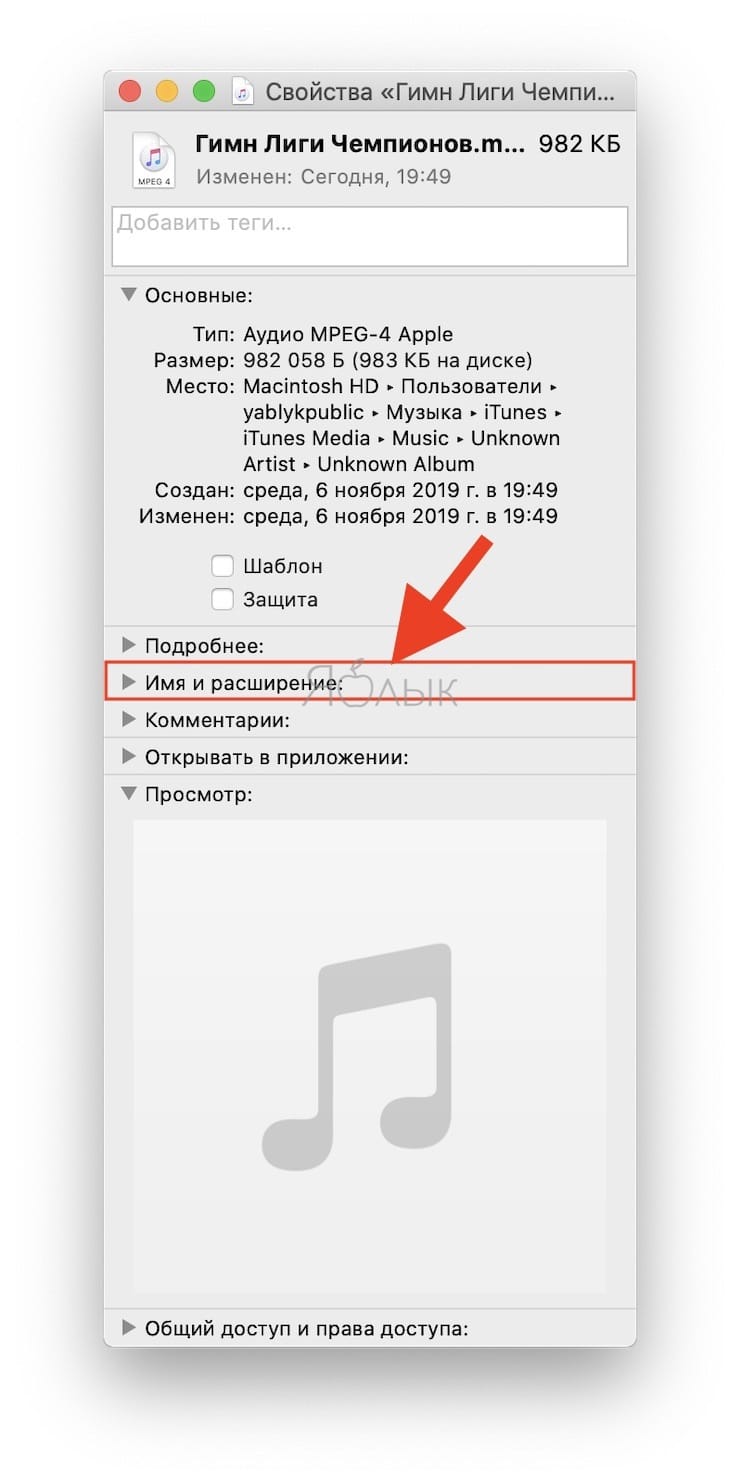
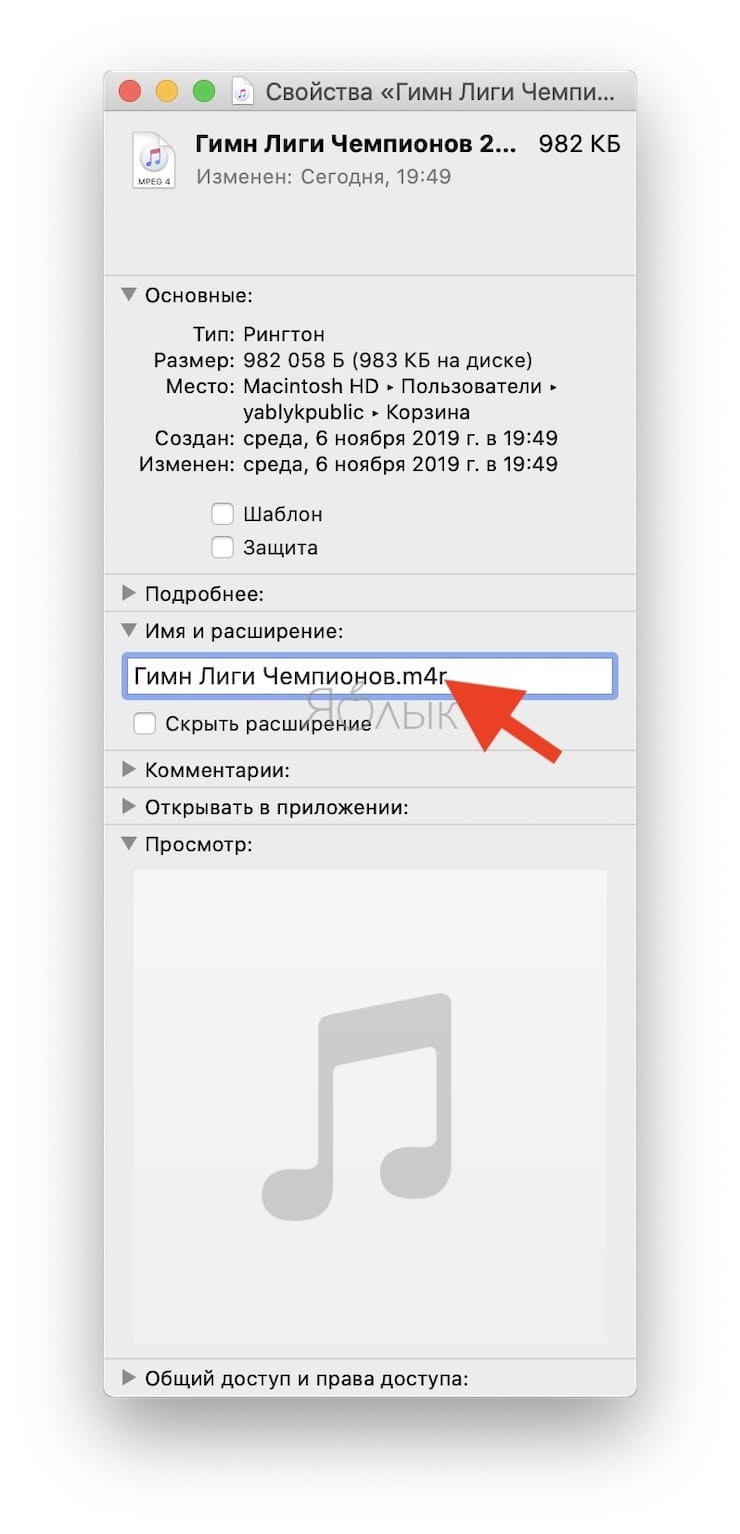
Во всплывающем сообщении выберите «Использовать. m4r».
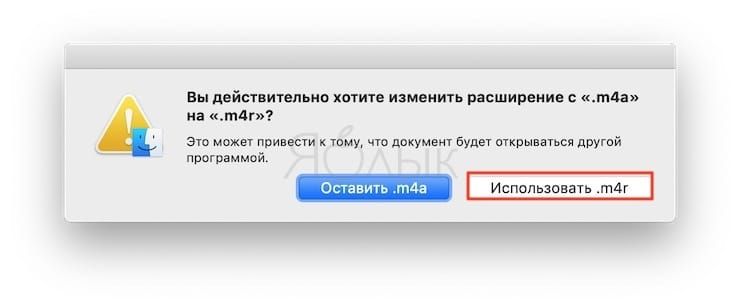
♥ ПО ТЕМЕ: Как включить Режим модема и раздать интернет (Wi-Fi) с iPhone или iPad.
Как переместить мелодию, созданную на Mac (macOS Catalina и новее) в iPhone
Откройте программу Музыка, если она была закрыта.
Удостоверьтесь, что программа Музыка определила подключенный iPhone. В боковом меню приложения должен появиться раздел Устройства с черно-белым значком с изображением телефона. Нажмите на него. Если подключенный iPhone не отображается, решение здесь.
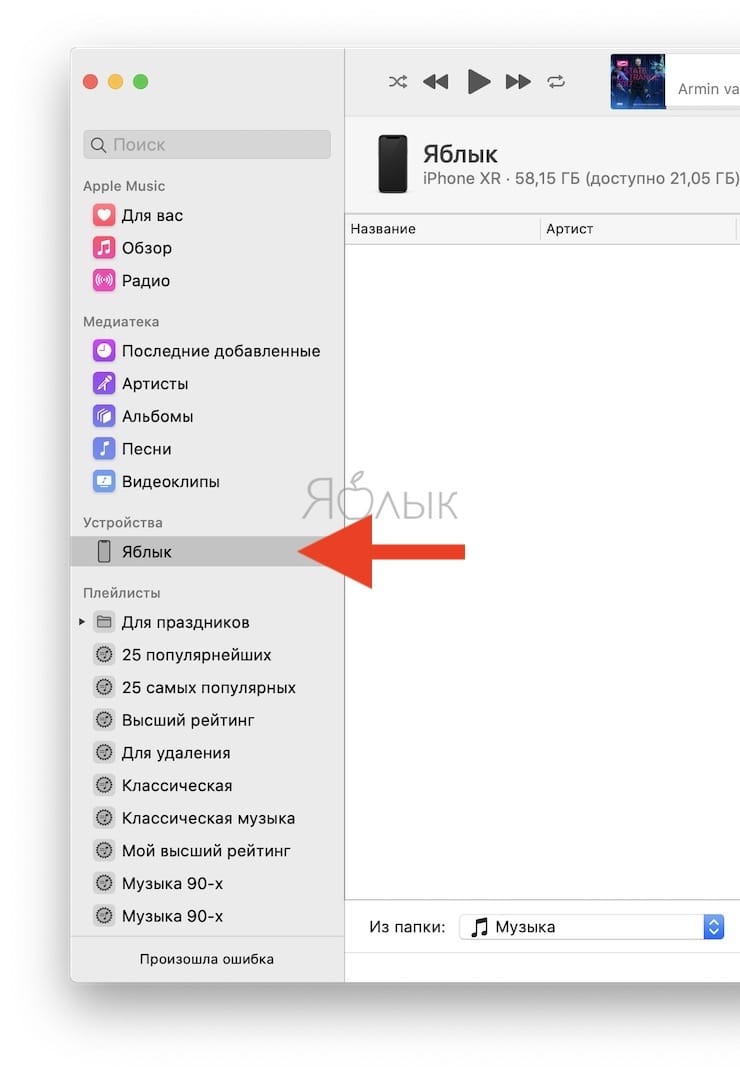
Откроется окно подключенного iPhone.
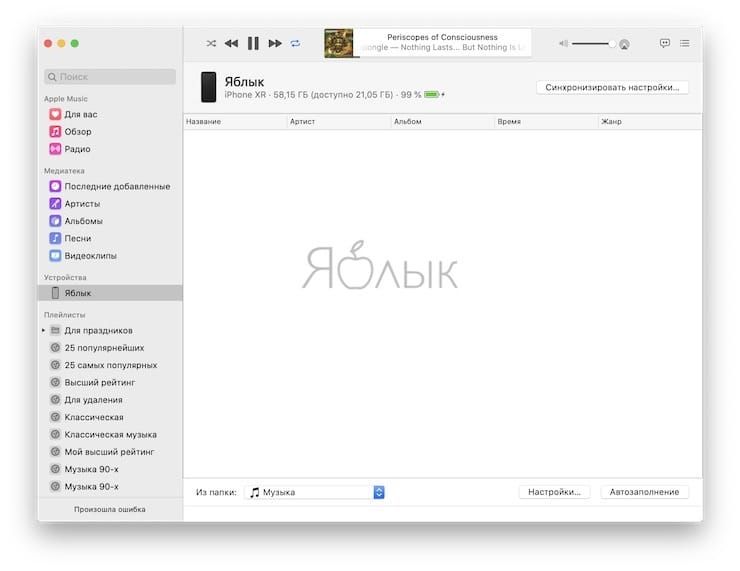
Перетащите файлы рингтонов в формате. m4r в окно подключенного iPhone.
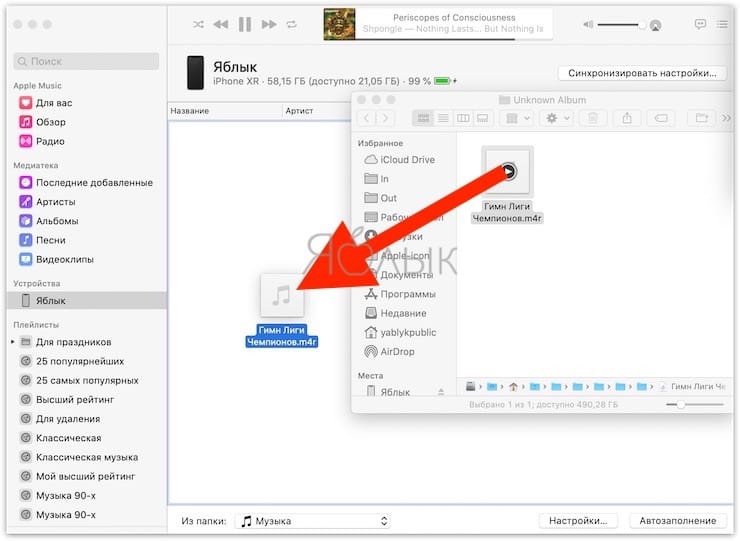
Не обращайте внимания, скопированные на подключенный iPhone рингтоны МОГУТ НЕ ОТОБРАЖАТЬСЯ в окне программы Музыка.
♥ ПО ТЕМЕ: Жесты в iOS для работы с текстом на iPhone и iPad, о которых вы могли не знать.
Как создать рингтон для iPhone при помощи iTunes на Mac (macOS Mojave и более старые версии macOS)?
Откройте программу iTunes на Mac.
Для удобства использования создайте отдельный плейлист для файлов MP3, из которых вы будете делать рингтоны. Для этого перейдите в меню Файл и выберите Новый плейлист (в нашем случае мы создали плейлист Рингтоны).
Добавьте музыку из папки на компьютере (те песни, из которых вы будете делать рингтоны) в созданный плейлист программы iTunes. Для этого просто перетяните MP3 файлы в поле плейлиста.
Выберите желаемую композицию из скопированных в iTunes. Нажмите по ее наименованию правой клавишей мыши и выберите пункт меню «Сведения о песне».
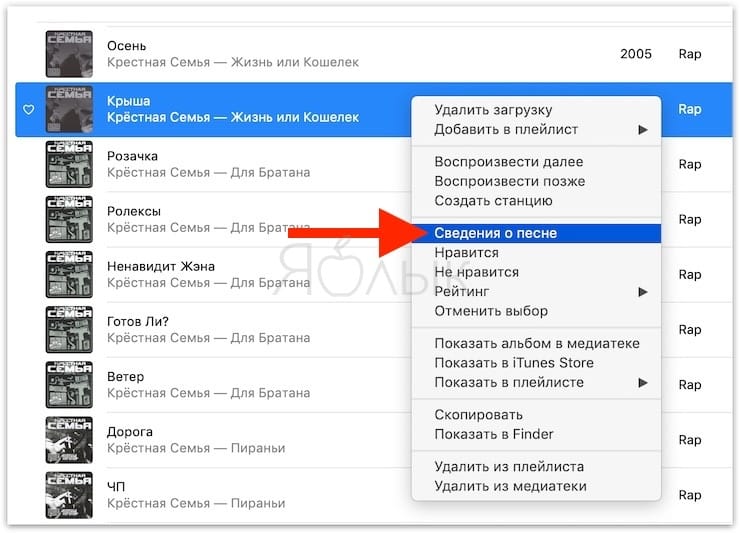
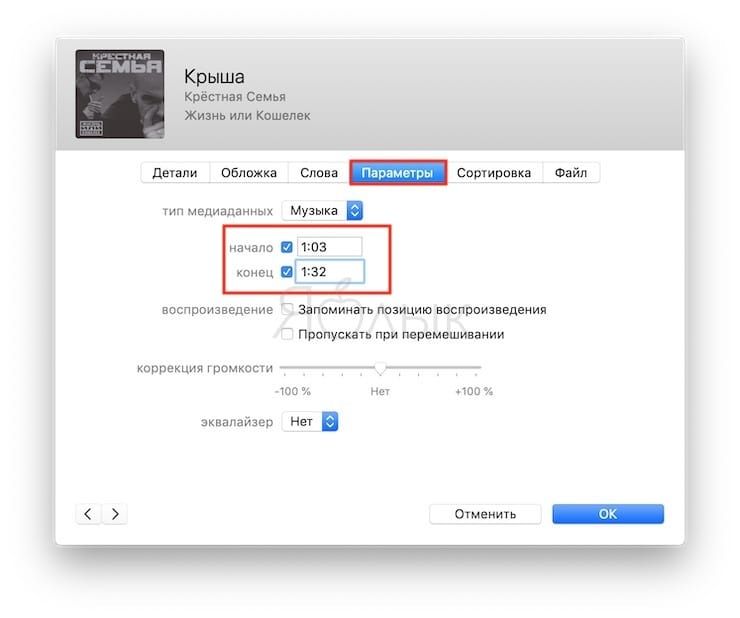
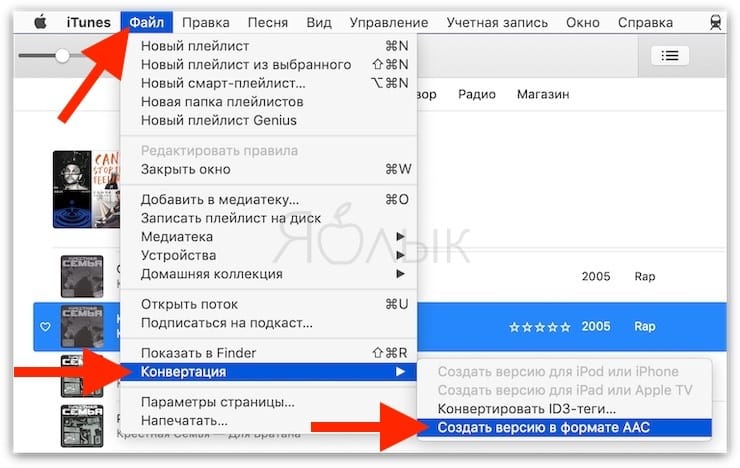
Как только вы выберите это действие, iTunes тут же создаст копию файла в медиатеке с указанной в предыдущем пункте продолжительностью.
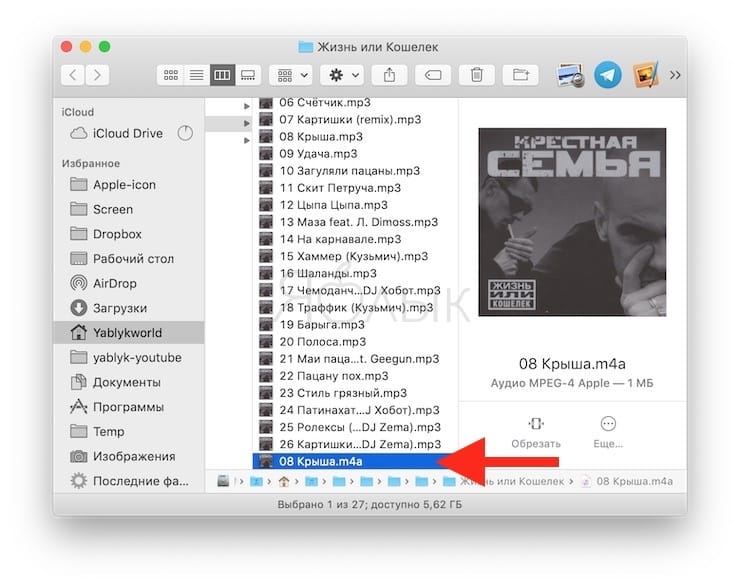
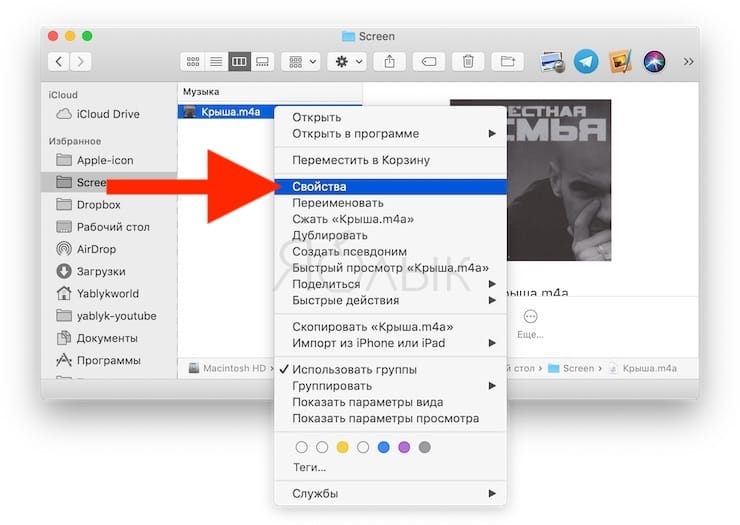
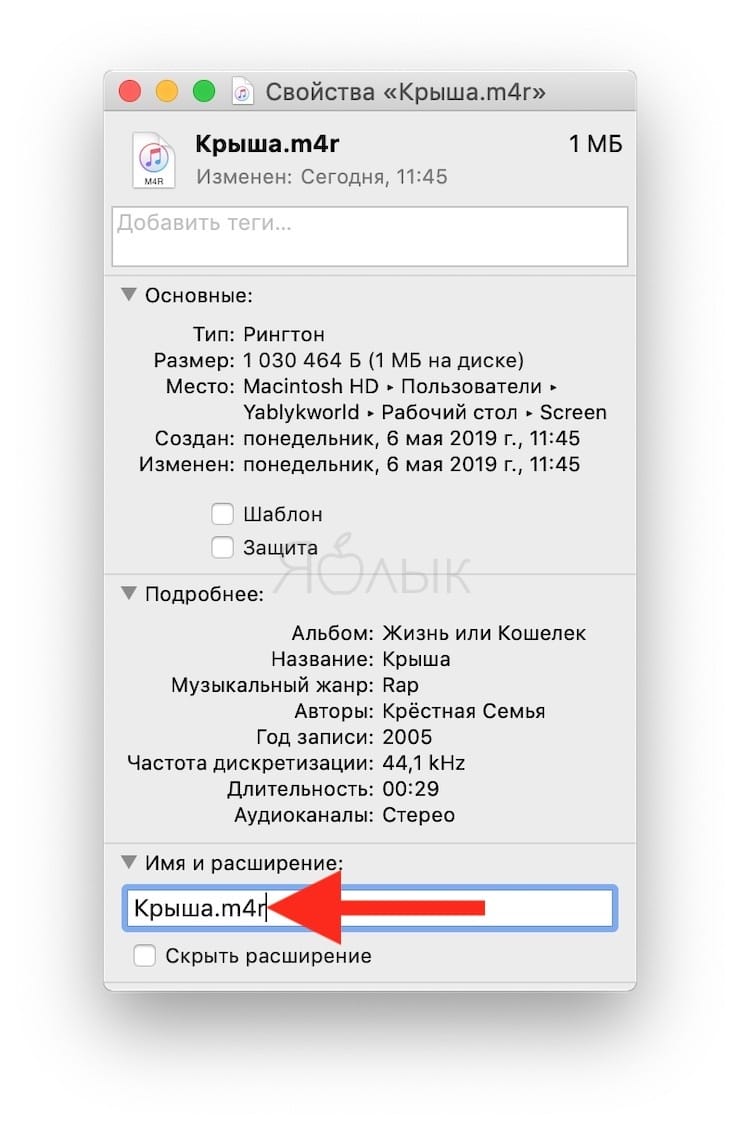
♥ ПО ТЕМЕ: iPhone отслеживает все ваши перемещения (посещаемые места): где их смотреть и как отключить.
Как переместить созданный на Mac (macOS Mojave и более старые версии macOS) рингтон на iPhone?
Откройте программу iTunes на компьютере.
Подключите ваш iPhone, используя USB-кабель. Устройство должно определиться в программе iTunes, о чем будет свидетельствовать появление иконки с изображением iPhone. Нажмите на эту иконку.
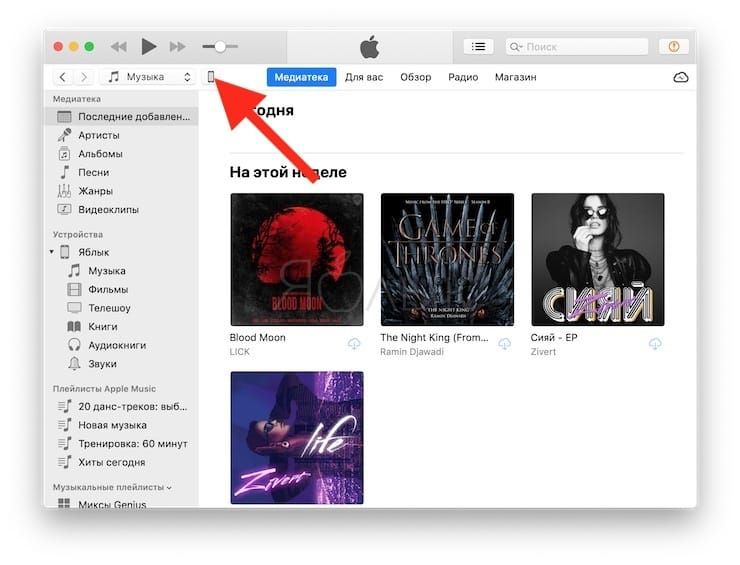
Откройте меню Звуки в самом низу в левой части программы iTunes. Перетяните созданные файлы рингтонов с расширением. m4r в окно Звуки.
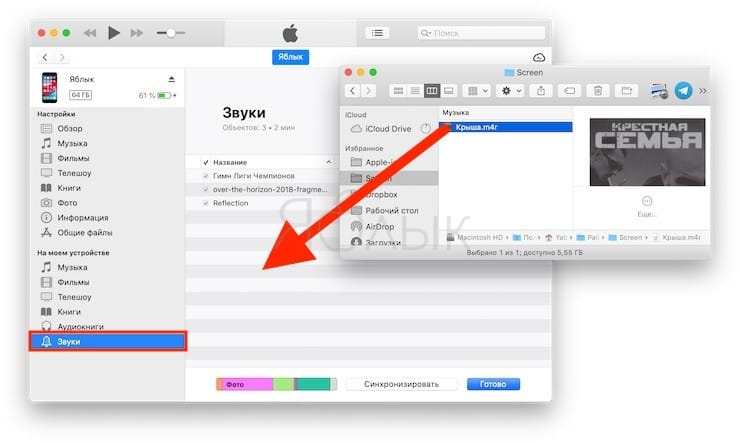
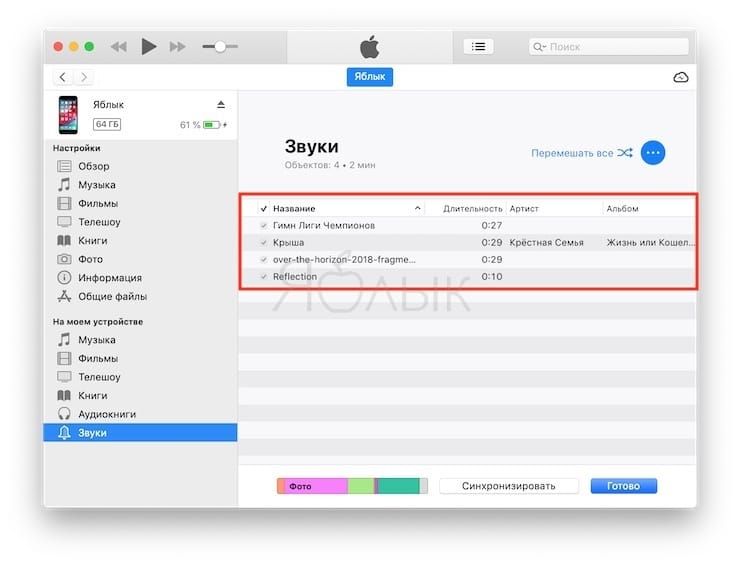
Как удалять рингтоны с iPhone?
Удалению рингтонов с iPhone мы посвятили отдельную подробную статью, с которой вы можете ознакомиться на этой странице.
- Как искать, скачивать и изменять обои на iPhone, iPad и iPod touch.
- Как увидеть сохраненные пароли сайтов в Safari и программ на iPhone и iPad.
- Как включить вспышку (фонарик) при звонках и уведомлениях на iPhone.
В последнее время мы получаем много вопросов от новых пользователей техники Apple касательно создания рингтонов для iPhone. Все дело в том, что мелодии для звонков — это одно из фирменных ограничений «яблочных» телефонов. Не стоит паниковать, нужно принять это и узнать, как быстро и просто создать рингтон из любимой песни.

Как создать рингтон для iPhone при помощи iTunes1. Запускаем iTunes на компьютере и добавляем необходимую песню в библиотеку. Для этого нажимаем меню Файл —> Добавить в медиатеку. После этого выбираем файл и он импортируется в iTunes. Нажимаем правой кнопкой мыши на загруженном файле в iTunes и выбираем пункт «Сведения«. Переходим на вкладку «Параметры«. Длительность рингтона для iPhone ограничена 30-тью секундами. Нужно установить галочки на пунктах «Начало» и «Конец» и указать промежуток времени, который будет использован в рингтоне. Нажимаем «Ok». Теперь нужно еще раз нажать правой кнопкой мыши на песне в iTunes и выбрать пункт «Создать версию в формате AAC«. Появится дубликат нашей песни в медиатеке. Теперь нажимаем правой кнопкой мыши на новом файле и выбираем пункт «Показать в Finder» («Показать в проводнике» для Windows). Откроется папка с этим файлом. Изначально он создан в формате *. m4a и его необходимо изменить на *. m4r (это формат рингтонов для iPhone). Достаточно включить переименования файла (кнопка «Enter» для OS X или «F2» для Windows), и заменить расширение. Если в Windows оно не отображается следует включить «Отображение расширения для зарегистрированных типов файлов» в меню проводника Сервис —>Параметры папок (вкладка Вид). Теперь нужно вернуться в iTunes и удалить созданный нами файл. Нажимаем на нем правой кнопкой мыши и выбираем пункт «Удалить» в появившемся диалоговом окне указываем «Оставить файл«. Остается только вернуться в проводнике к переименованному файлу и дважды нажать на него. После этого рингтон импортируется в iTunes на вкладку «Звонки«. Можно вместо двойного нажатия повторить процедуру импорта из пункта «1» и указать новый созданный рингтон. Подключаем iPhone к компьютеру, переходим в раздел «Звонки» на устройстве и включаем синхронизацию. После выбора рингтонов и нажатия кнопки «Синхронизировать» все мелодии попадут на телефон. Заходим в настройки iOS и переходим в пункт Звуки —> Рингтон. Среди стандартных мелодий появятся Ваши новые загрузки, их можно будет выбрать в качестве мелодии для звонка. Если на Вашем iPhone с джейлбрейком, тогда можно воспользоваться альтернативным способом добавления рингтонов.
Добавление собственных рингтонов в iPhone – задача непростая. В последних операционных системах Apple и вовсе исчез намек на возможное добавление пользовательских мелодий. Однако, в этой инструкции мы расскажем как исправить это недоразумение, добавив абсолютно на любой актуальный iPhone мелодию, которую можно будет использовать в качестве рингтона на входящий вызов. Причем, без использования компьютера.

♥ ПО ТЕМЕ: 10 лучших ремиксов стандартных рингтонов для iPhone (видео).
В каком формате используются рингтоны (мелодии) для iPhone?
Для хранения рингтонов в iPhone Apple использует собственный формат под названием M4R, который идентичен форматам AAC или M4A (разница только в названии).
Однако, способ создания и установки рингтона на iPhone, описанный в этом материале, позволяет использовать любой файл в формате MP3. Это значительно облегчает процесс создания рингтонов или файлов звуковых оповещений для смартфонов Apple.
Где найти песню в формате MP3 для рингтона?
Нажмите на кнопку (ссылку) для скачивания MP3-файла.
В появившемся окне нажмите Загрузить. Если скачивание началось, в правом верхнем углу появится значок (стрелка в круге).
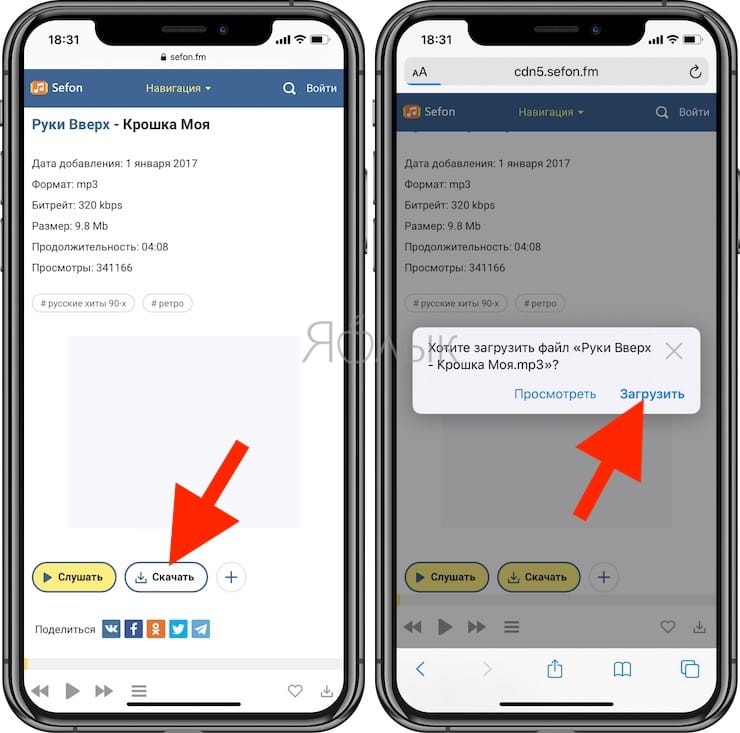
Откройте Менеджер загрузок iOS значок (стрелка в круге) в правом верхнем углу и удостоверьтесь, что файл загружен. При желании нажмите на него, чтобы прослушать.
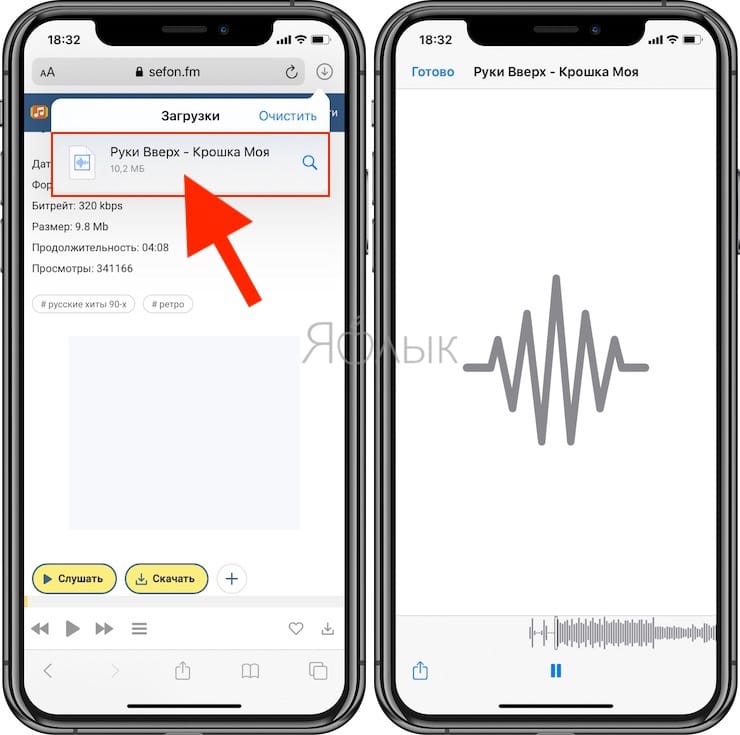
Примечание: В качестве более удобной альтернативы для загрузки треков в формате MP3 с компьютера можно воспользоваться веб-версией iCloud Drive. Для этого перейдите на компьютере по ссылке, введите данные Apple ID и загрузите необходимые композиции в облачный сервис Apple (дальнейшие действия смотрите ниже по инструкции)
Запустите GarageBand. При помощи этого приложения мы сконвертируем загруженную мелодию в рингтон и он автоматически отобразится в разделе «Звуки, тактильные сигналы» на iPhone.
Если ранее вы уже создавали проекты в GarageBand, нажмите плюсик в правом верхнем углу чтобы создать новый. Если вы впервые открыли приложение, пропустите этот пункт.
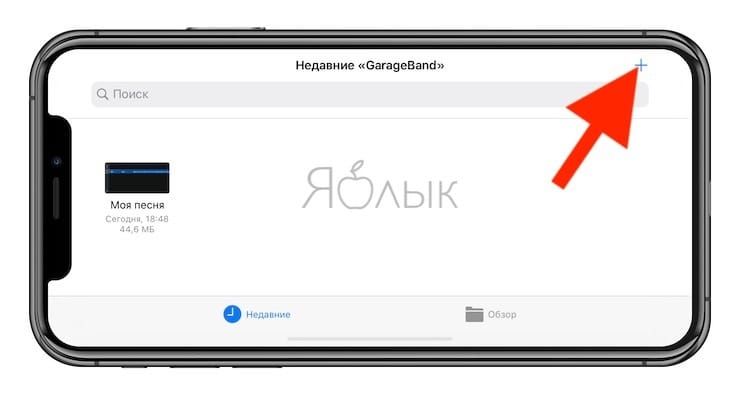
Выберите шаблон «Аудиорекордер» во вкладке «Дорожки»
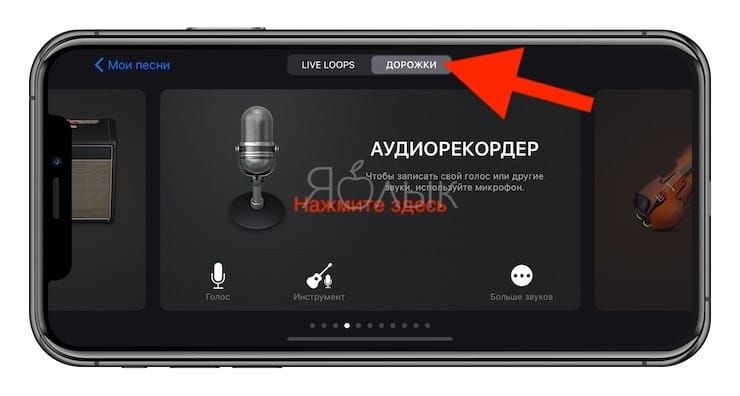
Переключитесь в режим дорожек.
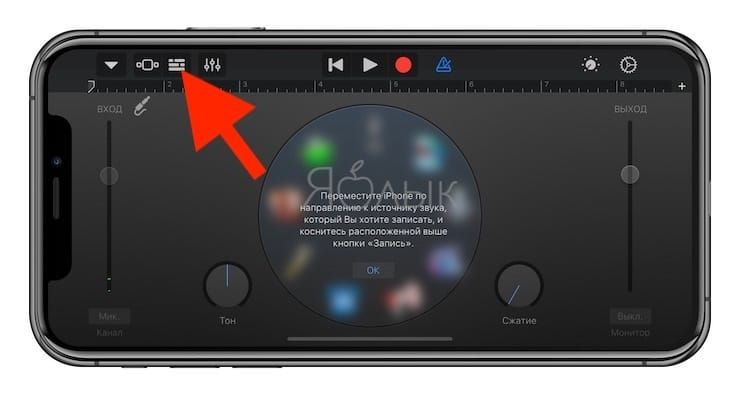
Нажмите на иконку с изображением петли.
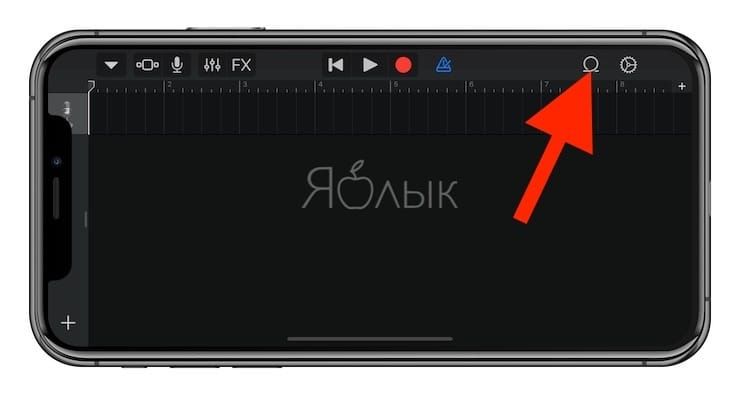
Нажмите на кнопку «Просмотреть объекты из программы «Файлы»» во вкладке «Файлы».
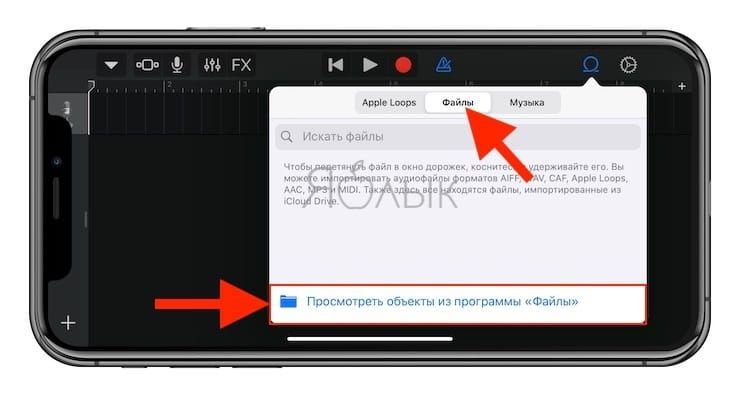
Загруженная мелодия будет находиться во вкладке «Недавние». Но можно найти и через «Обзор» открыв папку «Загрузки». Выберите скачанный файл.
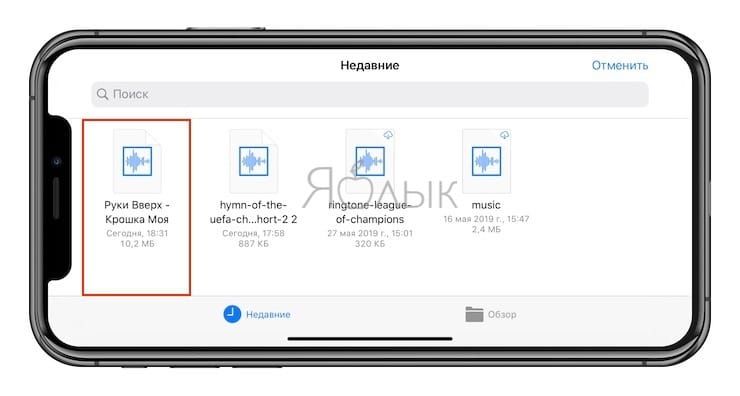
Нажмите и удерживайте файл, а затем переместите его в самое начало на временную шкалу.
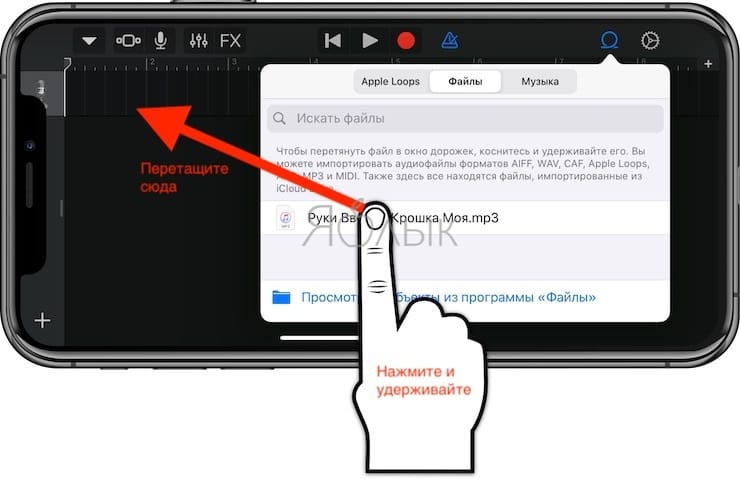
Щёлкните по галочке и нажмите на появившееся меню «Мои песни».


Нажмите и удерживайте палец на полученном файле (обычно имеет название «Моя песня») до появления контекстного меню. Нажмите «Поделиться».
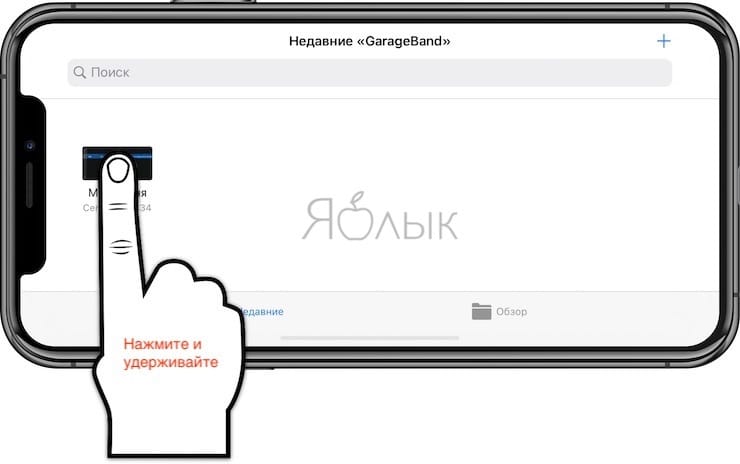
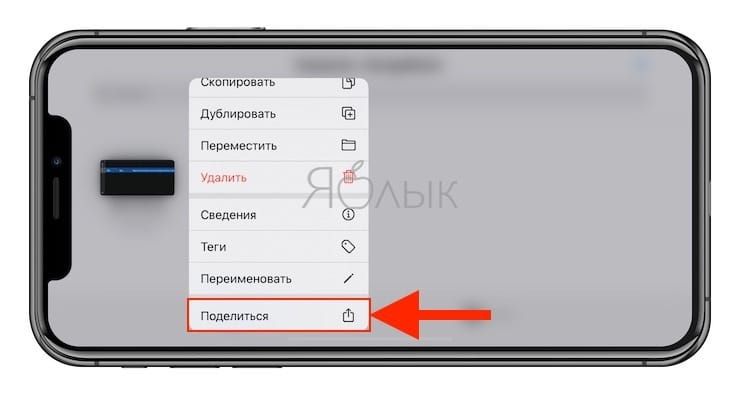
Коснитесь формата «Рингтон».

Измените название рингтона и нажмите Экспортировать.
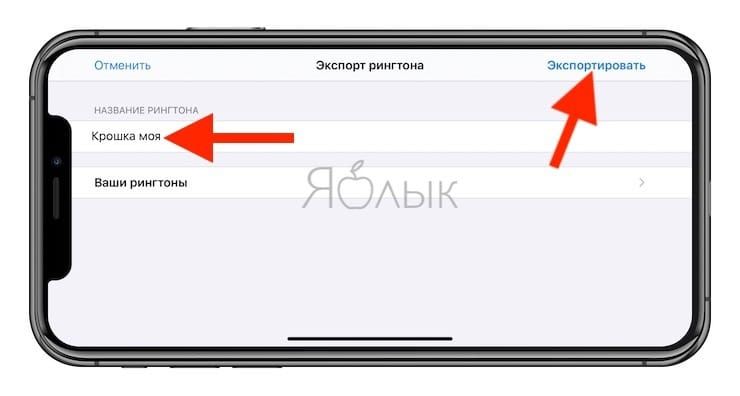
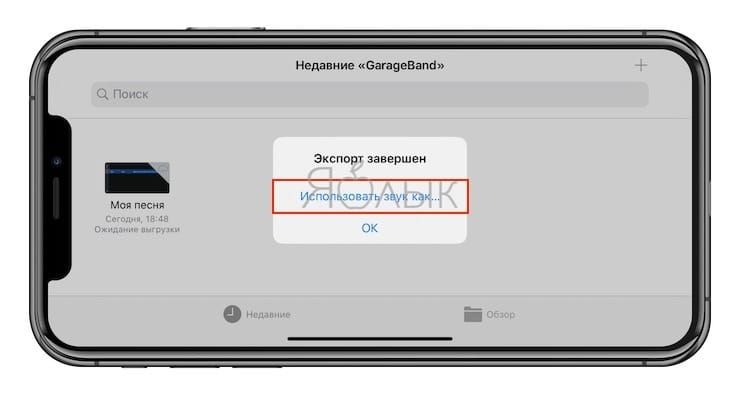
Укажите, как использовать созданный рингтон:
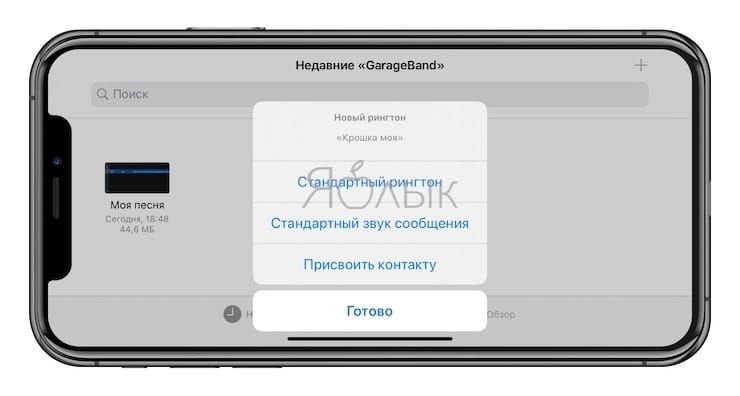
- Стандартный рингтон – созданный рингтон будет использован в качестве мелодии для всех входящих вызовов.
- Стандартный звук сообщения – созданный рингтон будет использован в качестве мелодии для всех входящих сообщений (iMessage и SMS).
- Присвоить контакту – при выборе этого варианта, созданный рингтон можно присвоить в качестве мелодии входящих вызовов для определенного контакта.
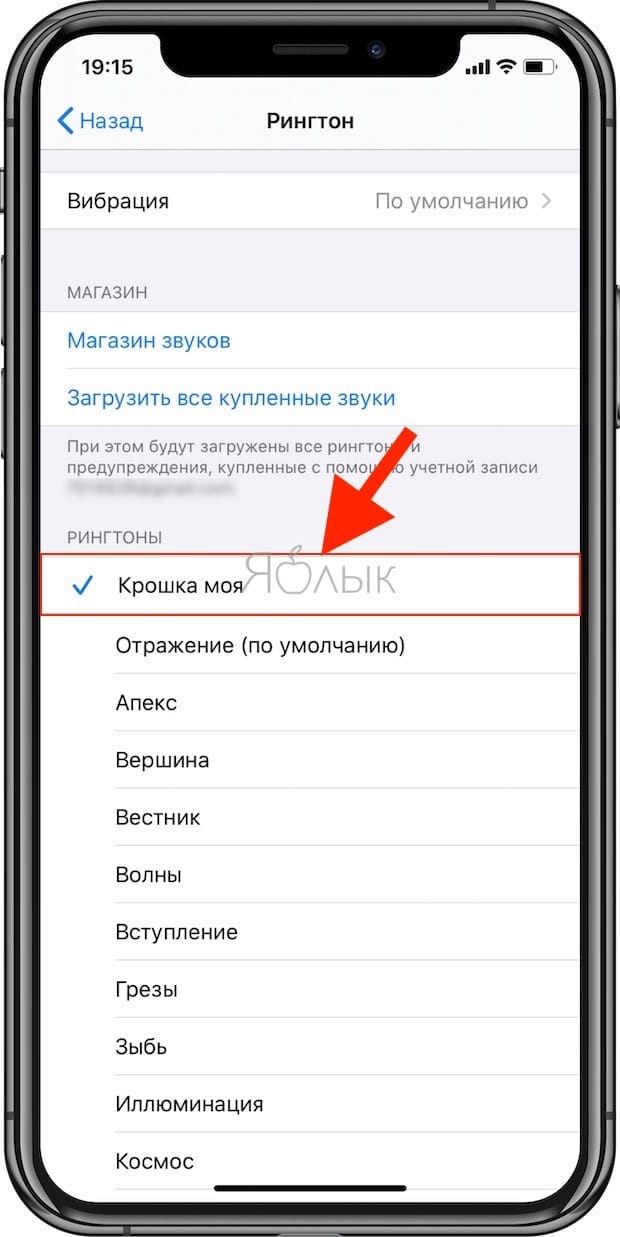
О том как создавать рингтоны для iPhone при помощи компьютера мы рассказывали в этом материале.
Запустите приложение Настройки на iPhone.
Перейдите в раздел Звуки, тактильные сигналы и выберите меню Рингтон.
Проведите пальцем слева направо по рингтону, который необходимо удалить. Нажмите кнопку Удалить.
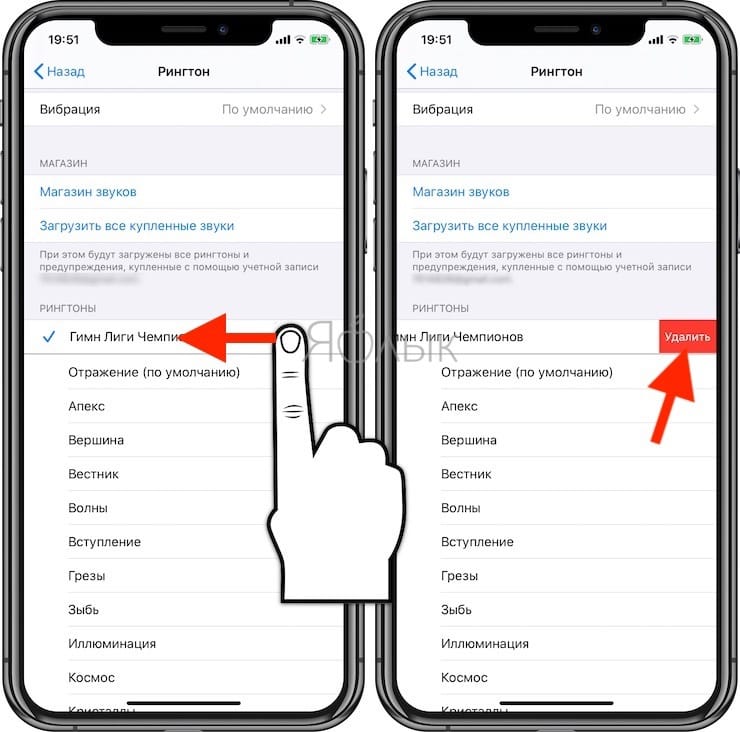
- Как поставить отдельные рингтон и вибрацию для контакта на iPhone.
- Как проверить, новый ли iPhone (активирован или нет) вы купили?
- Как включить вспышку (фонарик) при звонках и уведомлениях на iPhone.

Подробная инструкция такой простой и такой сложной задачи.
Ну что тут скажешь, Apple большие молодцы. Они сделали процесс установки рингтонов не из списка очень сложным. Они, конечно, дают нам эту возможность, но всё специально запутано настолько, что многим проще заплатить 1$, чем разбираться. Но мы не из таких. Мы дойдём до самого конца. Поехали!
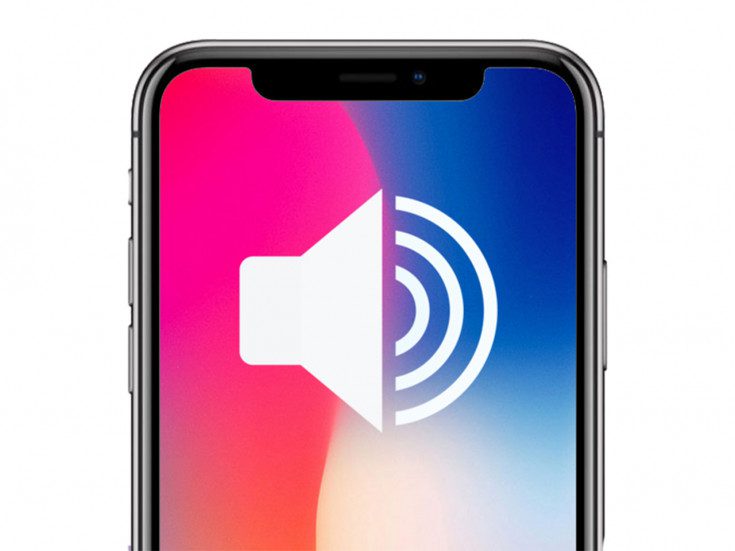
- Скачиваем приложение «GarageBand». Это оригинальное приложение Apple, никаких проблем не возникнет.
- В самом приложении сначала несколько раз нажимаем «Продолжить», затем попадаем на главный экран.

Нас интересует экран «Аудиорекордер».
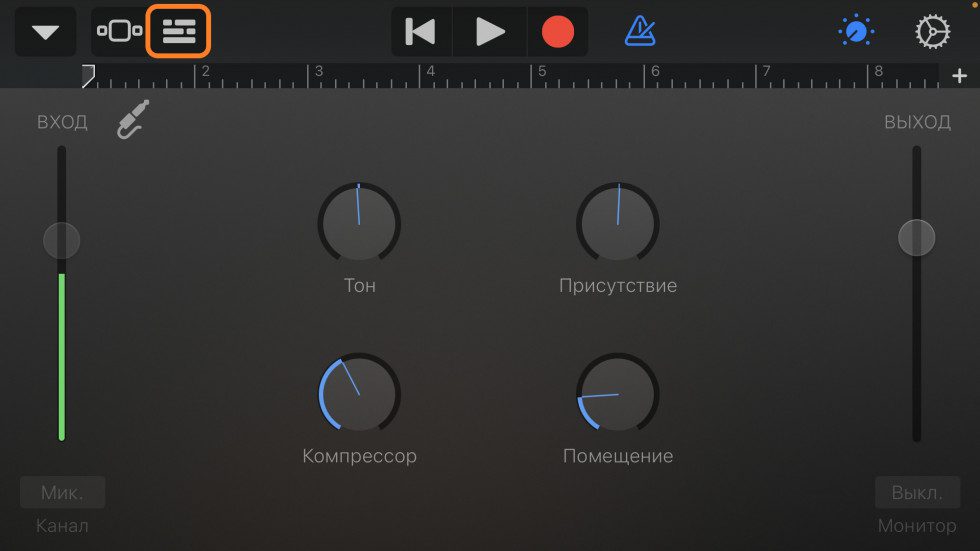
Просто тапаем на любую часть экрана и запускается сам рекордер, нажимаем на кнопку «Дорожки».

Немного меняется картинка на экране. Нам нужно нажать на кнопку с изображением петли.
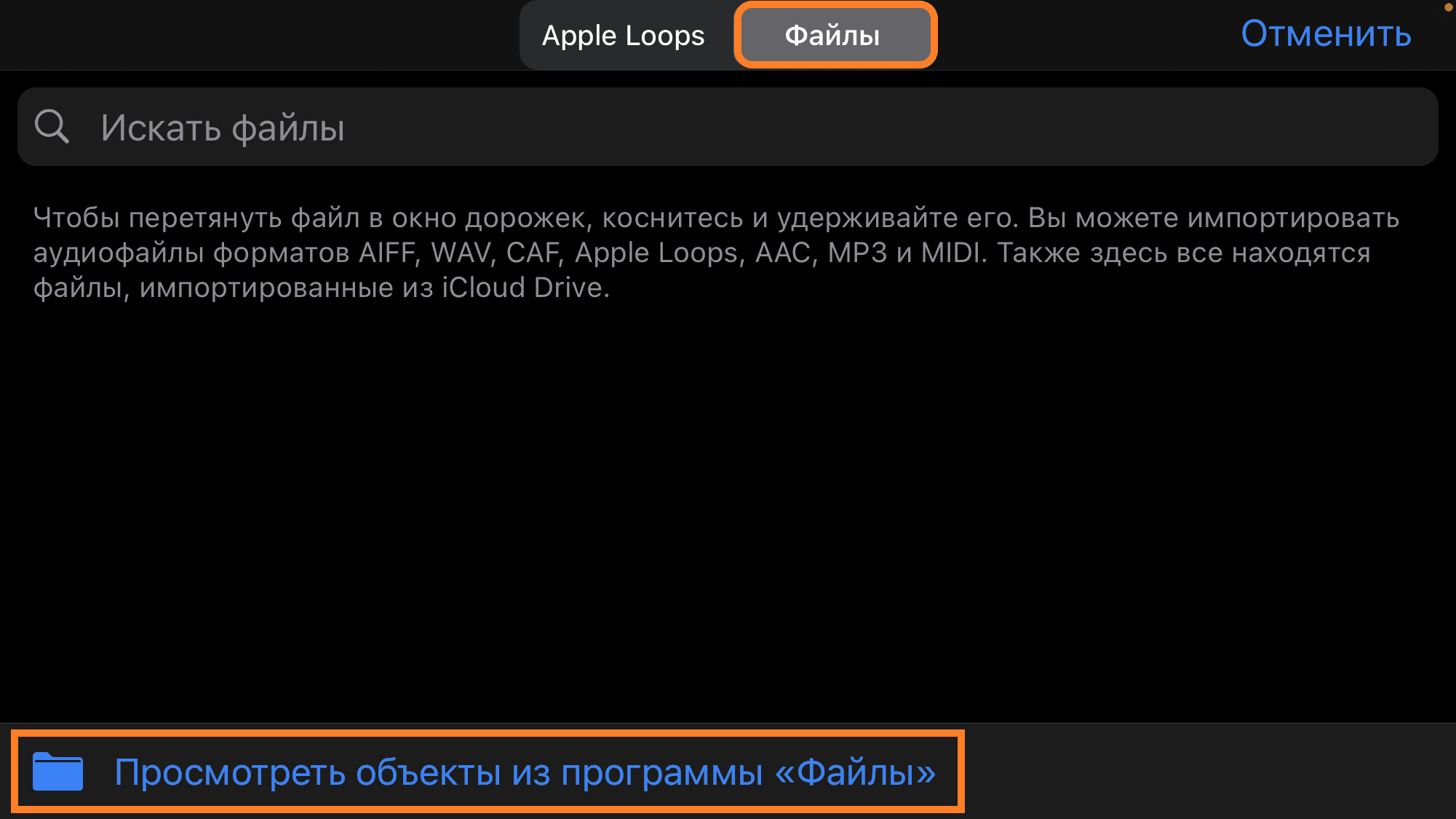
Затем попадаем в меню звуков, там сверху кликаем по вкладке «Файлы». И появляется синяя строчка «Просмотреть объекты из программы файлы».
После нажатия на эту синюю строку открываются сами файлы. Либо ваша песня прямо на этом экране, либо ищите её во вкладке «Обзор». Ну там вы разберётесь и без меня.
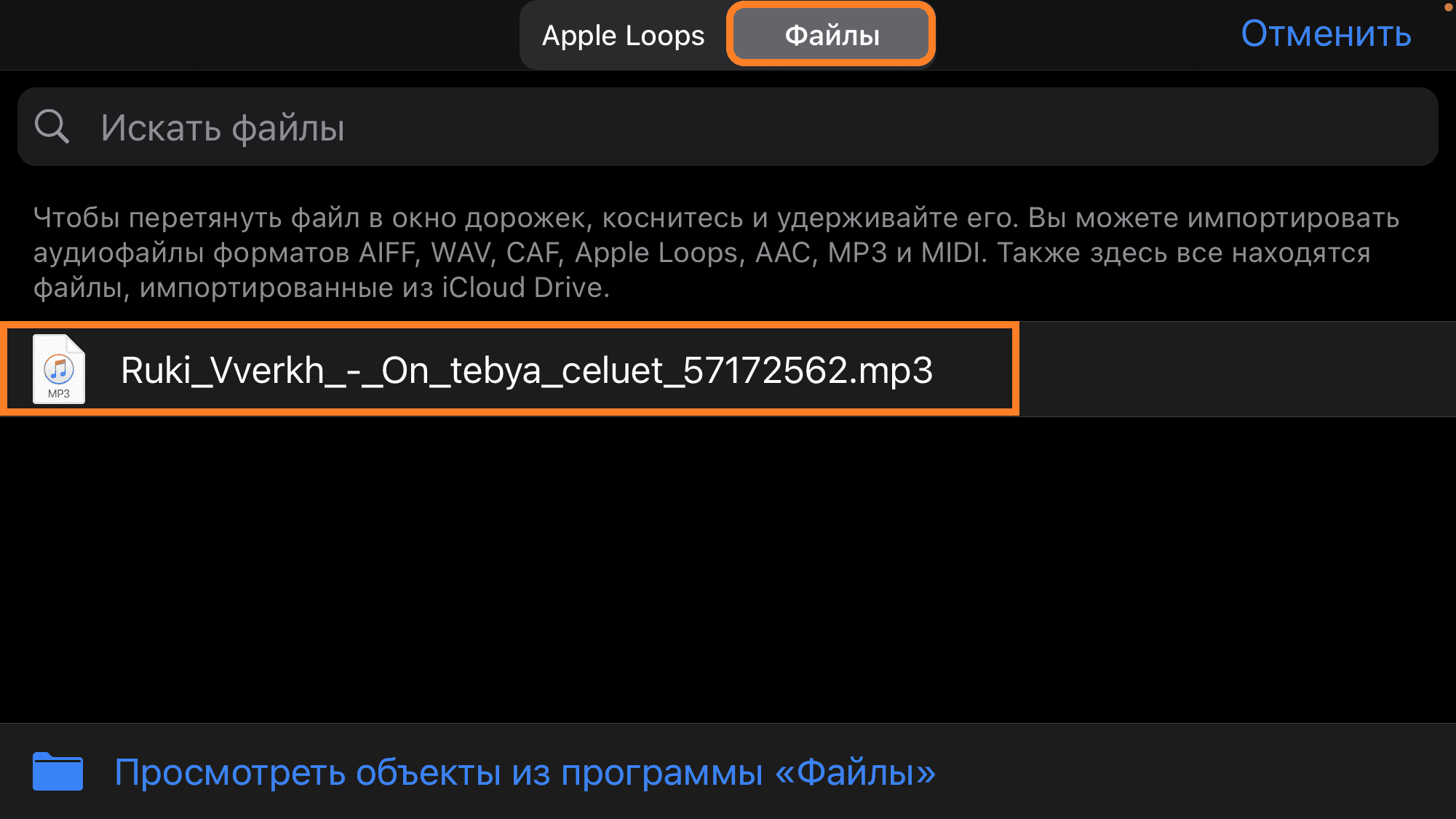
У меня песня была в недавних. Чтобы песня из списка перешла в редактор: зажимаем строчку с песней, сдвигаем палец немного левее и подставляем песню в самое начало аудиодорожки.
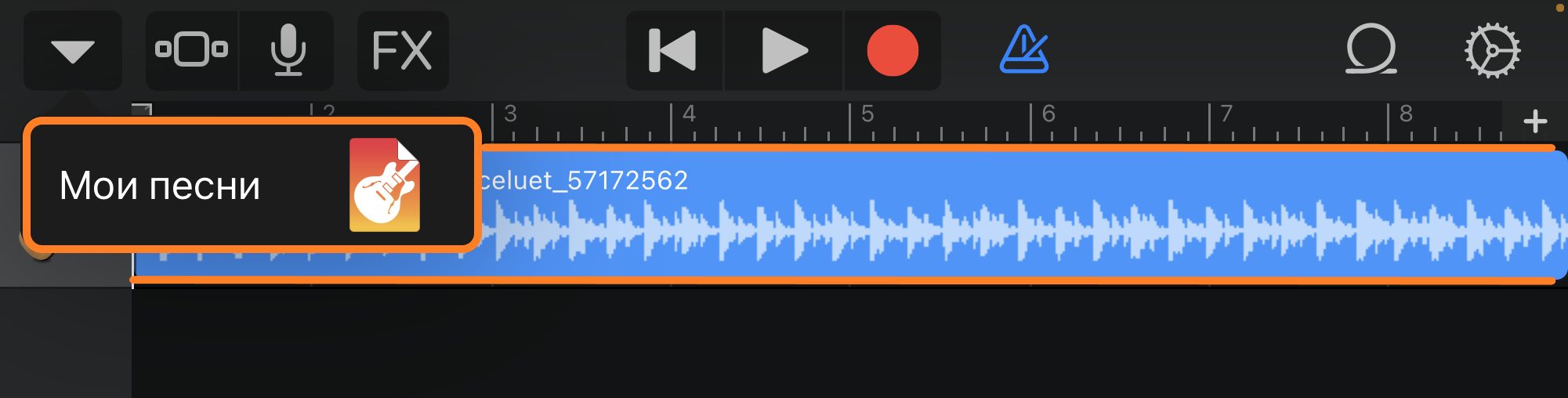
Затем в верхнем левом углу нажимаем на то ли стрелку, то ли треугольник. И тапаем по всплывшим буквам «Мои песни».
Ваш рингтон готов. Но это ещё не конец). Читаем дальше!
А теперь ваш рингтон нужно поставить на звонок или ещё как-то использовать. Продолжаем:
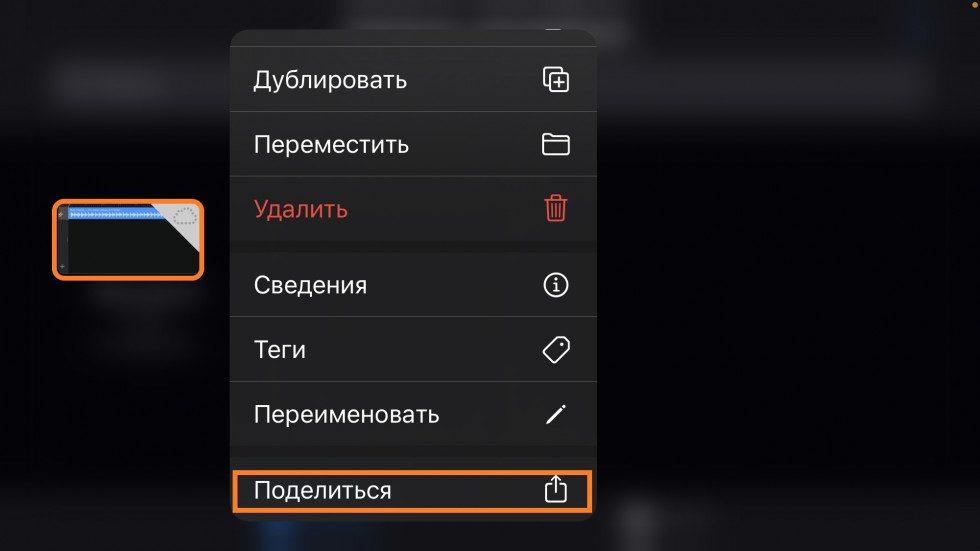
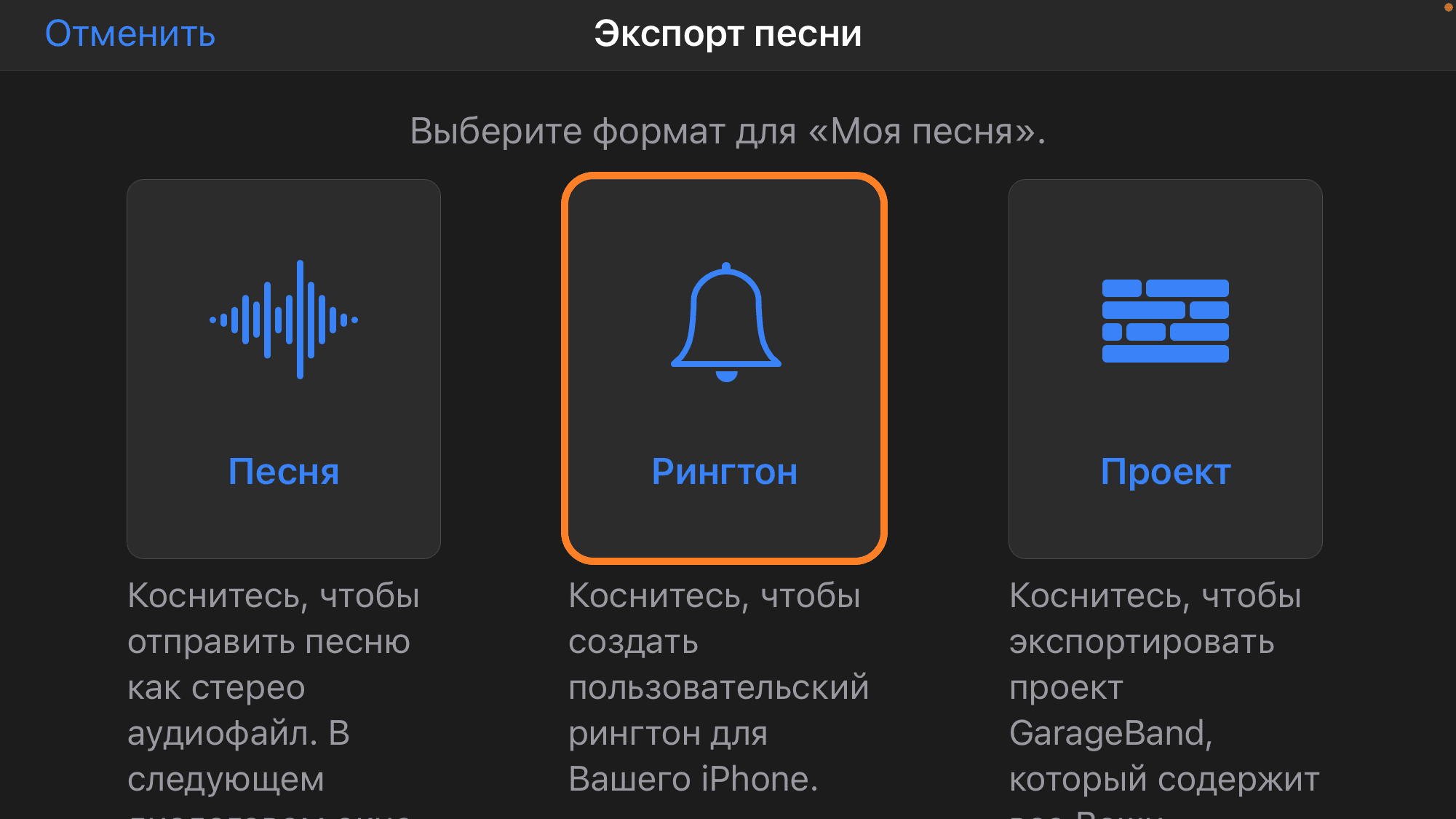
Делимся. И вот перед нами целое окно «Экспорт песни». Ну нажать следует «Рингтон», я думаю, что у нас догадливые читатели).
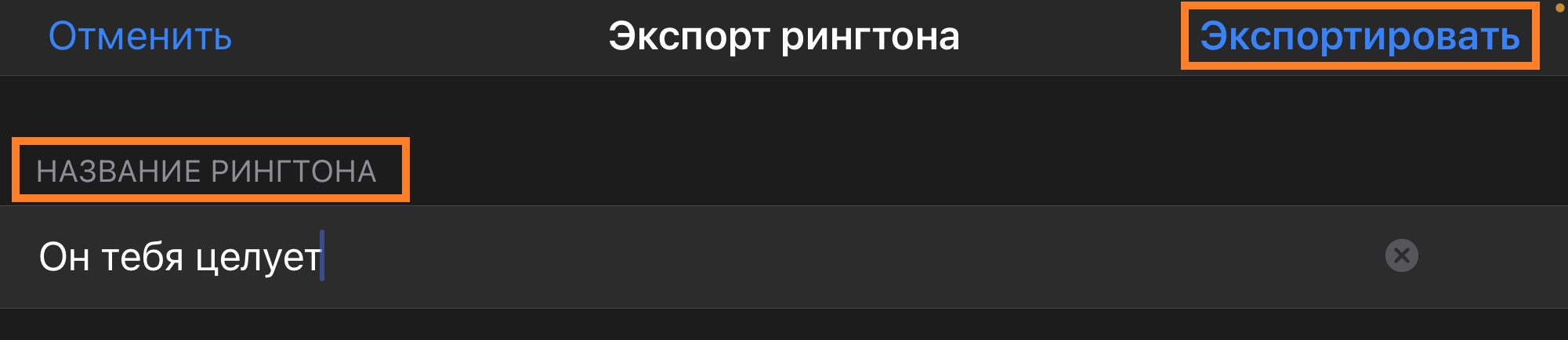

На следующем этапе нужно изменить название с «Моя песня» на какое-нибудь другое. Лично я не стал ничего изобретать и использовал название самой песни. После этого жмём «Экспортировать». Этот процесс занимает немного времени.
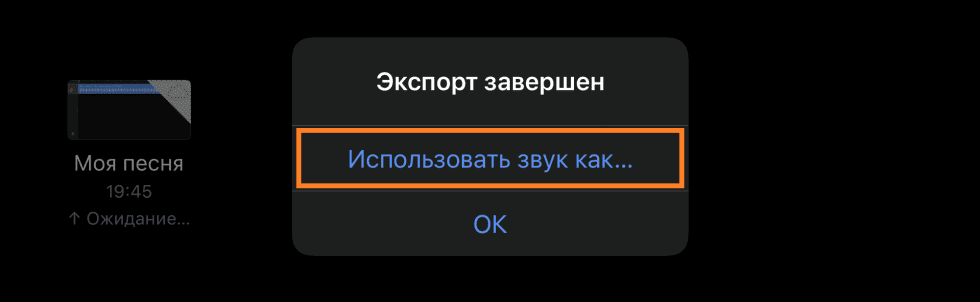
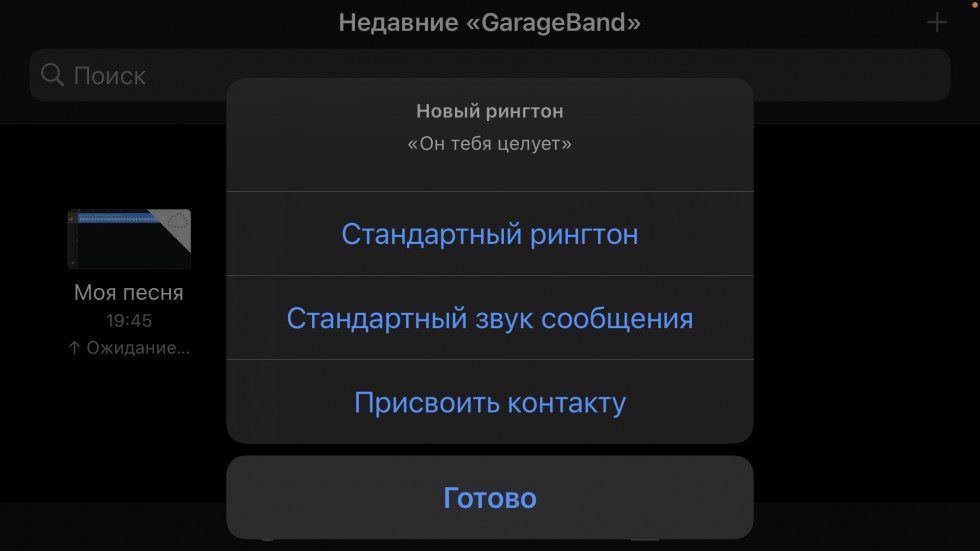
Ну и выбираем, где будет звучать ваш хит.
После выбора, окно исчезает. И вы снова оказываетесь в «Недавних». Больше «GarageBand» нам не требуется, закрываем его.
Рингтон уже используется там, где вы хотели. Это можно проверить, перейдя в настройки «Звуков и тактильных сигналов». Или в настройках контакта, которому вы присвоили свой звонок.
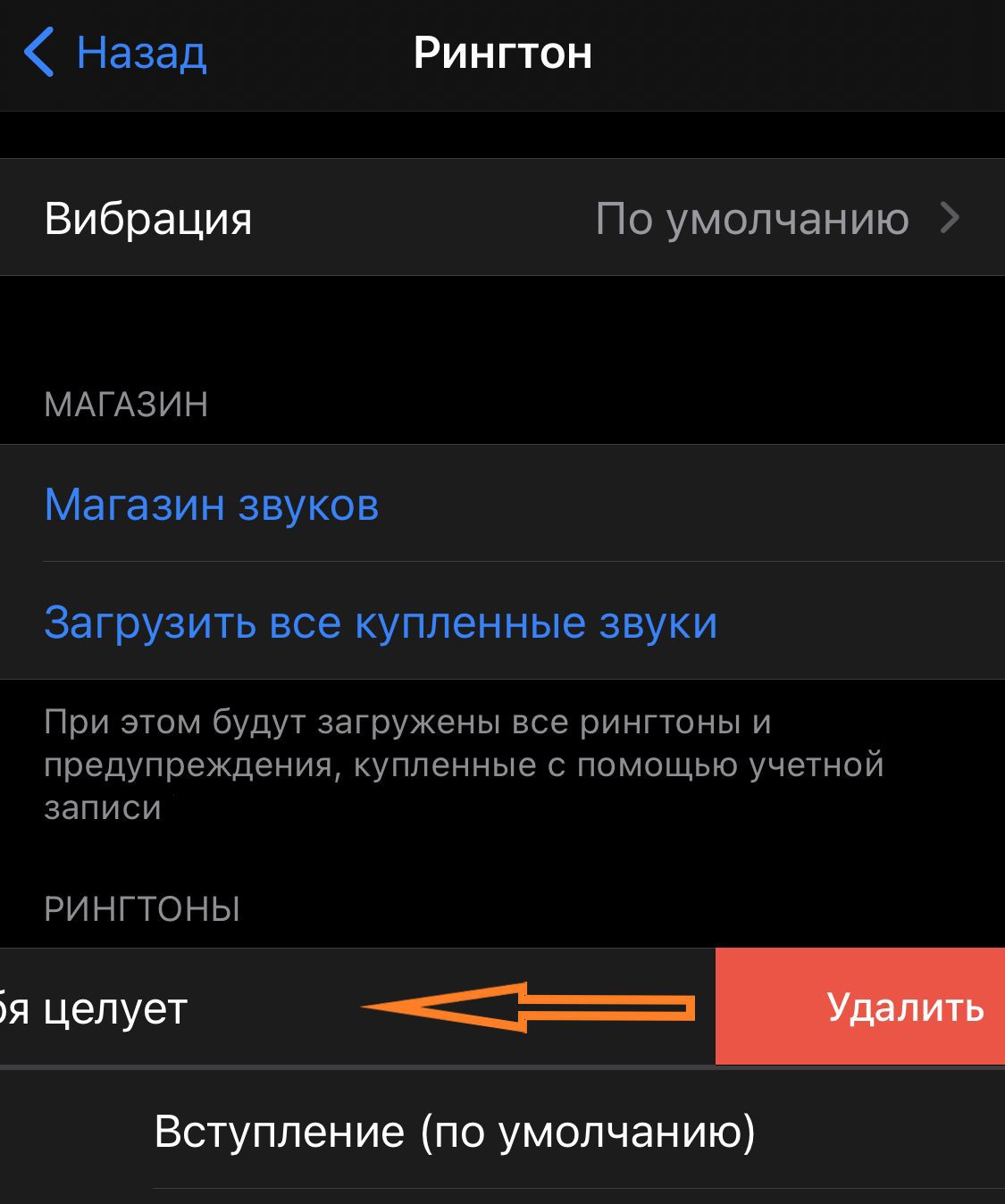
Удалить рингтон можно самым простым способом: снова заходим в «Звуки, тактильные сигналы», ищем наш рингтон и смахиваем влево, нажимаем «Удалить».
Фууух, это было нелегко. Но вы сэкономили целый доллар). Напишите нам в комментариях, сколько рингтонов вы создали с нашей помощью, а мы посчитаем вашу экономию).
Всего несколько минут и твой смартфон будет отличаться от остальных.
Apple не балует поклонников своей техники большим количеством моделей, как это делают другие производители. Смартфоны появляются раз в году (iPhone SE тут в качестве исключения) и меняют дизайн через одно поколение. К сожалению, многие аналитики сходятся во мнении, что iPhone 7 будет похож на «шестерку» и «эску».
Как же нам выделить свой iPhone из огромной массы одинаковых гаджетов? Внешне это можно сделать при помощи оригинального чехла, но гораздо проще установить собственный рингтон вместо надоевшей всем стандартной мелодии. Сигнал вызова можно купить в iTunes либо сделать самостоятельно.
Создание рингтона
Поможет нам в этом замечательное приложение от Apple – Garage Band. Программа является бесплатной для всех мобильных устройств, которые были выпущены после 2013 года. Модели с большим объемом памяти продаются с предустановленным Garage Band, остальные могут загрузить его из App Store.
Программа довольно простая и интуитивная, разобраться с ней не составит труда, в одном из последних обновлений Garage Band обзавелся разделом Live Loops, создавать мелодии в нем еще проще, чем на дорожках с инструментами. Весь процесс займет у нас не более 5 минут.

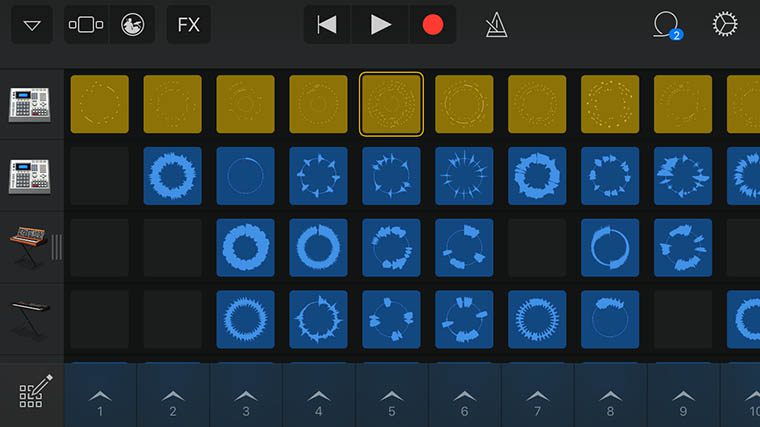
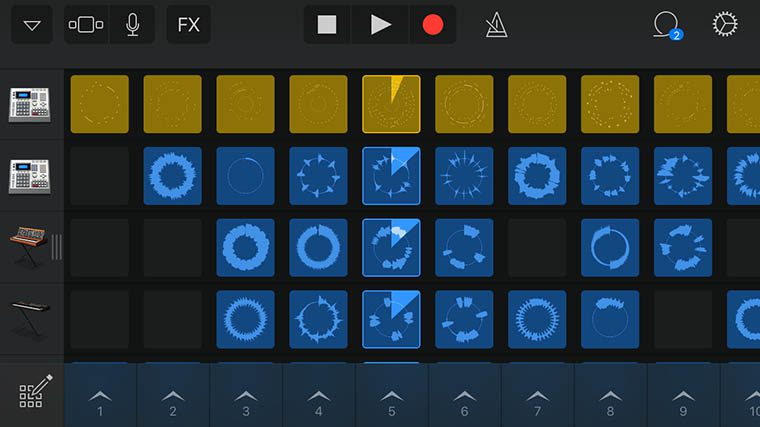
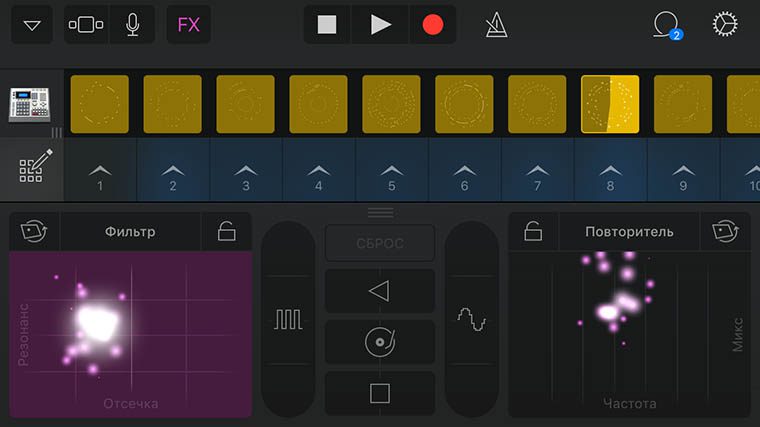
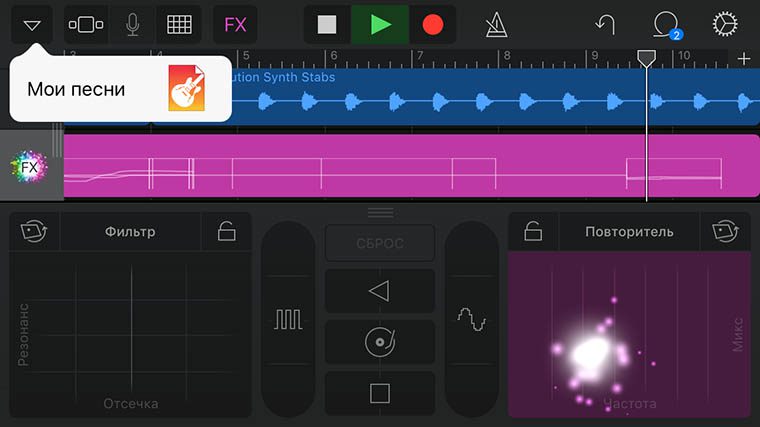
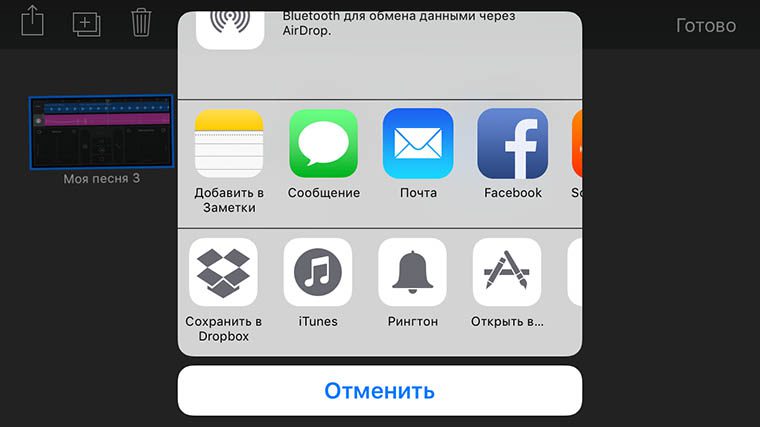
Остается придумать название, и мелодия будет сохранена в соответствующем месте.
Бонус
В комментариях к статье о создании будильника без вибрации некоторые из вас спрашивали, как можно установить только вибрацию без мелодии на звонки или сигналы будильника.

Теперь, если сохранить такой рингтон и установить его на определенный контакт или будильник, при срабатывании будет звучать лишь вибрация, вне зависимости от звукового режима на смартфоне.
Не забывайте, что в Garage Band можно быстро сделать рингтон из любой музыкальной композиции.
(Проголосуйте первым за статью!)
Всего несколько минут и твой смартфон будет отличаться от остальных. Apple не балует поклонников своей техники большим количеством моделей, как это делают другие производители. Смартфоны появляются раз в году (iPhone SE тут в качестве исключения) и меняют дизайн через одно поколение. К сожалению, многие аналитики сходятся во мнении, что iPhone 7 будет похож на «шестерку».
- Apple,
- iOS,
- iPhone
Как добавить музыку на iPhone через iTunesiOS, iPhone, Работа с файлами
22. 2016При первом знакомстве с iPhone у многих пользователей возникают сложности с выполнением некоторых операций. Например, далеко не каждый пользователь сам разберется с тем, как добавить музыку с компьютера на iPhone через программу iTunes. Особенно если пользователь раньше пользовался смартфонами на базе Android и добавлял музыку простым копированием файлов. Если вы также столкнулись с подобными сложностями, то этот материал должен вам помочь. Здесь мы шаг за шагом рассмотрим весь процесс добавления музыки на iPhone через iTunes. Шаг № 1. Запускаем iTunes и переходим в раздел «Моя музыка».
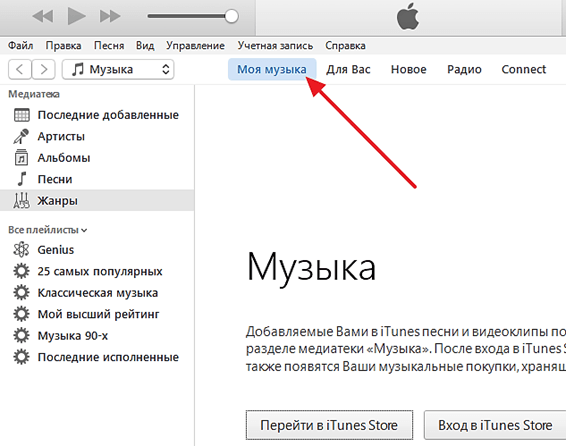
Если раньше вы не добавляли никакой музыки, то в разделе «Моя музыка» у вас не будет никаких музыкальных композиций. Это нормально, так и должно быть. Шаг № 2. Добавляем музыку в медиатеку iTunes. Дальше вам нужно открыть меню «Файл – Добавить файл в медиатеку» (для того чтобы добавить только одну композицию) или меню «Файл – Добавить папку в медиатеку» (для того чтобы добавить сразу целую папку с музыкой).
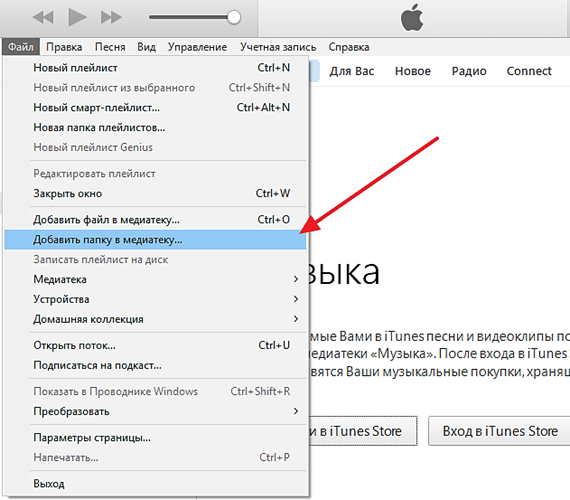
Если выбрать папку с большим количеством музыкальных композиций, то откроется окно «Добавление файлов», в котором можно будет наблюдать за процессом добавления файлов в медиатеку iTunes.

Перед тем как приступать к следующему шагу, дождитесь пока в медиатеку iTunes добавятся все файлы. Шаг № 3. Синхронизируем медиатеку iTunes с iPhone. После того, как нужная музыка была добавлена в медиатеку iTunes, ее можно синхронизировать с Айфоном. Для этого вам нужно подключить Айфон к компьютеру с помощью кабеля и нажать на иконку Айфона в левом верхнем углу iTunes. Таким образом вы перейдете от медиатеки iTunes к настройкам вашего Айфона.
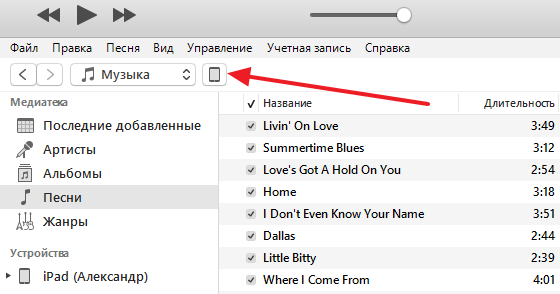
После нажатия на иконку Айфона в левой части окна iTunes появится изображение вашего устройства, а под ним меню с настройками. В этом меню вы должны выбрать раздел «Музыка», а потом активировать функцию «Синхронизировать музыку» и подтвердить действие нажатием на кнопку «Готово», которая находится в низу окна. Если не хотите добавлять на Айфон всю музыку из медиатеки iTunes, то вы можете включить функцию «Избранные плейлисты, артисты, альбомы и жанры». В этом случае вы сможете выбрать какие музыкальные композиции нужно загружать на Айфон, а какие нет.
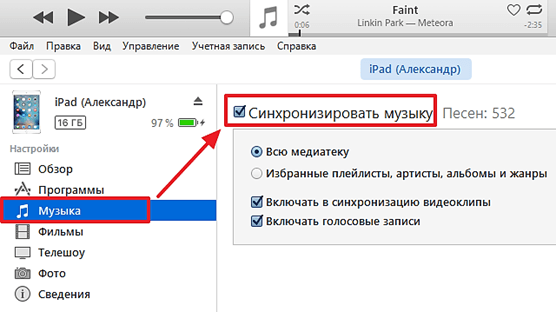
После нажатия на кнопку «Готово» появится еще одно окно с запросом на подтверждение. Здесь нужно просто нажать на кнопку «Применить».
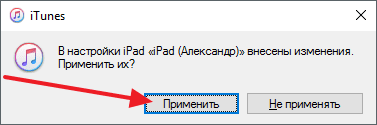
После завершения синхронизации, музыка, добавленная в медиатеку iTunes, появится в памяти вашего Айфона. Основатель проекта «Смартфонус» и автор более 2000 статей на тему ИТ для разных сайтов.
GarageBand умеет бесплатно добавлять рингтоны на звонок телефона, используя любые треки, находящиеся в памяти вашего iPhone!
Я как новый владелец iPhone XS Max покупал рингтоны в App Store, но чудом наткнулся на этот метод.
Вуаля! У меня куча бесплатных мелодий на звонок.
Что надо сделать
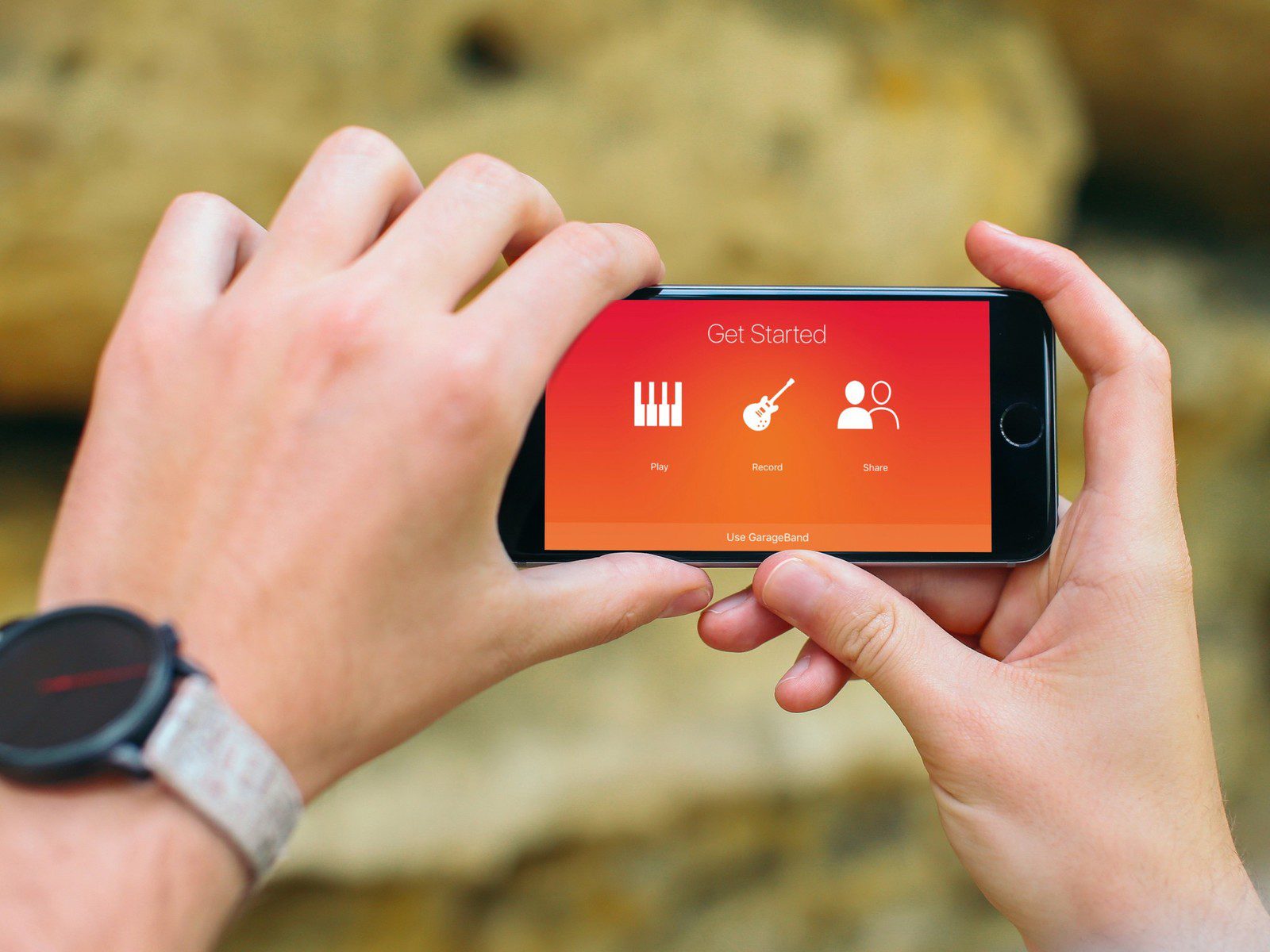
Скачиваем и заходим в программу GarageBand, у кого-то она стоит по стандарту.
Выбираем Создать новый Live Loops, жмём на плюсик слева и добавляем Луп.
Выбираем из трёх вариантов сверху вкладку Музыка.
Переходим в Песни, выбираем понравившуюся вам композицию и нажимаем на квадратик.
Перетаскиваем его вверх, ставя на первое место, нажимаем готово!
Нажимаем Запись (красный кружок посередине) и после 3-х секунд тапаем по стрелочке в самом низу экрана, ниже иконки вашего Лупа.
Пошла запись. Ждём примерно 35-40 секунд и нажимаем стоп.
Вверху слева жмём на стрелочку и выбираем Мои песни.
Итак, трек сохранился. Секунд 10 надо подождать. Зажимаем его пока не появится меню. Выбираем Поделиться. И тут выбираем Рингтон —> продолжить —> Название рингтона редактируем (я пишу название песни и исполнителя). Жмём Экспортировать, затем ОК. Выходим из программы.
Заходим в Основные —> Звуки —> Рингтон и выбираем наш трек!
Так можно добавлять на звонок любые ваши песни! Также через меню Экспорта можно отправить трек по мессенджерам, сообщением и т.
Я сохранял в wav-формате, передавая её в соцсеть ВКонтакте! Там же можно сделать обложку трека и поменять название.
Этот пост написан читателем в разделе Тусовка, где каждый может разместить статью. Начните по этой ссылке. Лучшие посты появятся на iPhones. Обязательно прочитайте инструкцию, она поможет.
GarageBand умеет бесплатно добавлять рингтоны на звонок телефона, используя любые треки, находящиеся в памяти вашего iPhone! Я как новый владелец iPhone XS Max покупал рингтоны в App Store, но чудом наткнулся на этот метод. Вуаля! У меня куча бесплатных мелодий на звонок. Что надо сделать 1. Скачиваем и заходим в программу GarageBand, у кого-то она.
Создание мелодий вызова на iPhone всегда было непростым квестом. Раньше для этого приходилось использовать компьютер, специальные приложения или даже делать джейлбрейк на устройстве.
С выходом iOS 13 многие изменилось, теперь рингтон можно сделать из любимого трека прямо на iPhone.
? Спасибо re:Store за полезную информацию
Как создать рингтон на iPhone
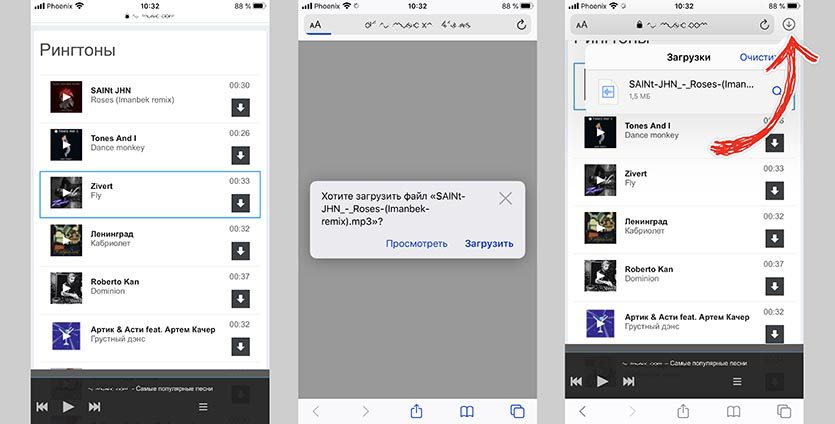
Находим и скачиваем любую песню или готовый рингтон в формате *. MP3.
Понравившуюся мелодию сохраняем в приложении Файлы. Здесь пригодится еще одна полезная фишка iOS 13.
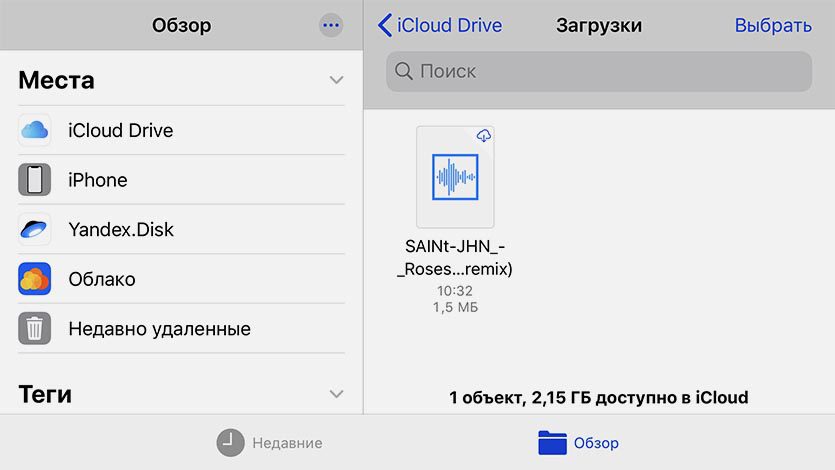
Скачиваем на iPhone приложение GarageBand. Бесплатная программа для создания музыки от Apple поможет в два счета превратить песню в рингтон.
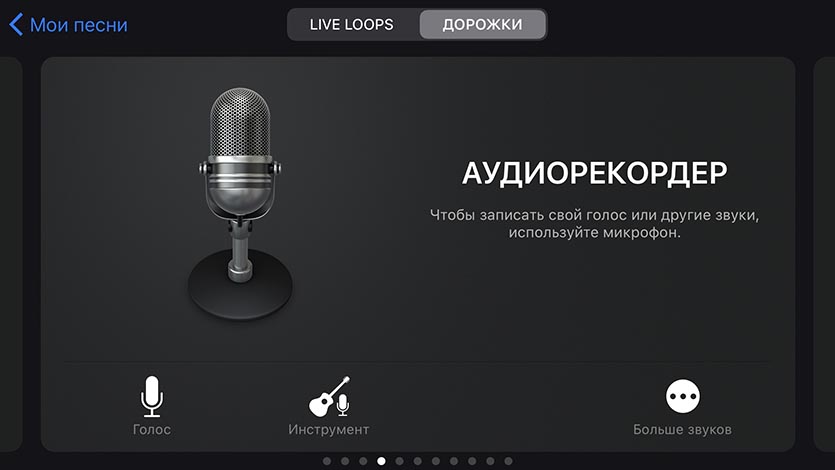
Запускаем GarageBand и выбираем шаблон Дорожки – Аудиорекордер.
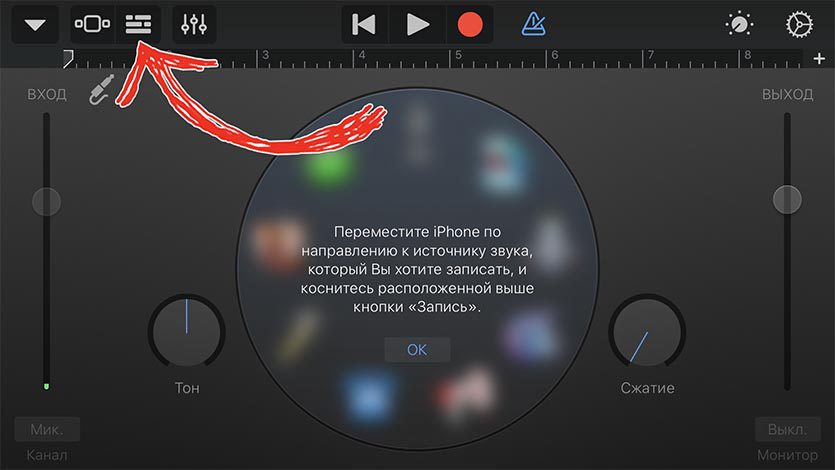
Переключаемся в режим редактирования дорожек.
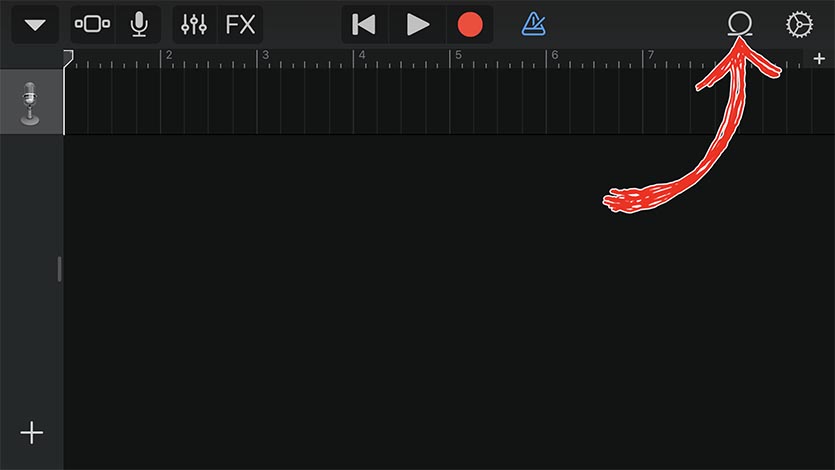
Открываем менеджер объектов.
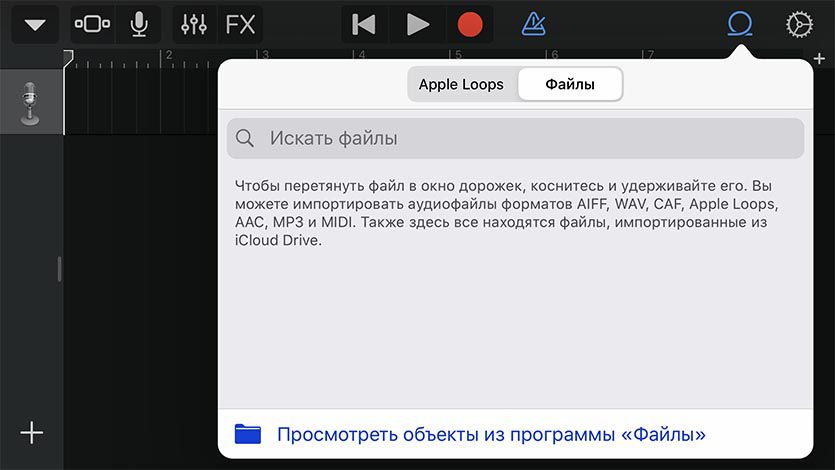
Выбираем скачанную мелодию из приложения Файлы.
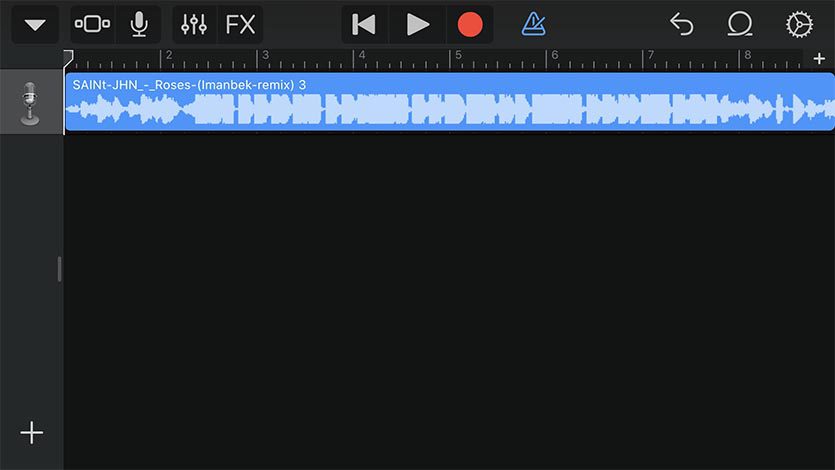
Перетаскиваем ее на свободную дорожку.
Можно по своему усмотрению обрезать мелодию, добавить фильтры, наложить эффекты и даже свести с другой мелодией.
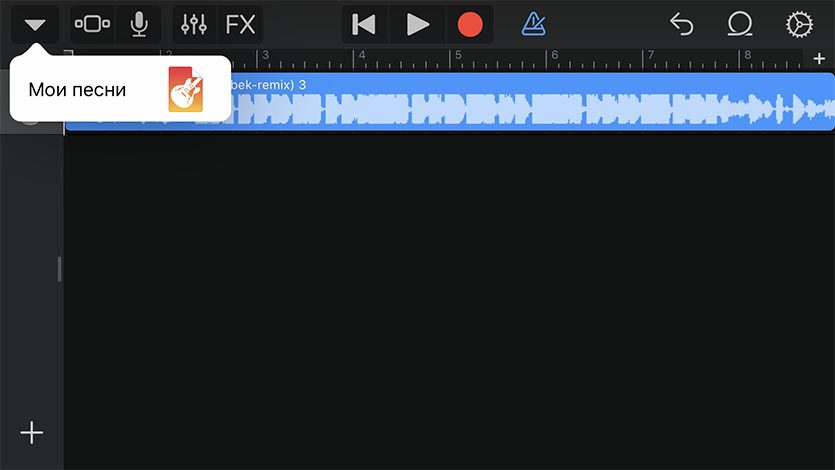
Переходим в меню с созданными мелодиями.
В контекстном меню мелодии выбираем Поделиться.
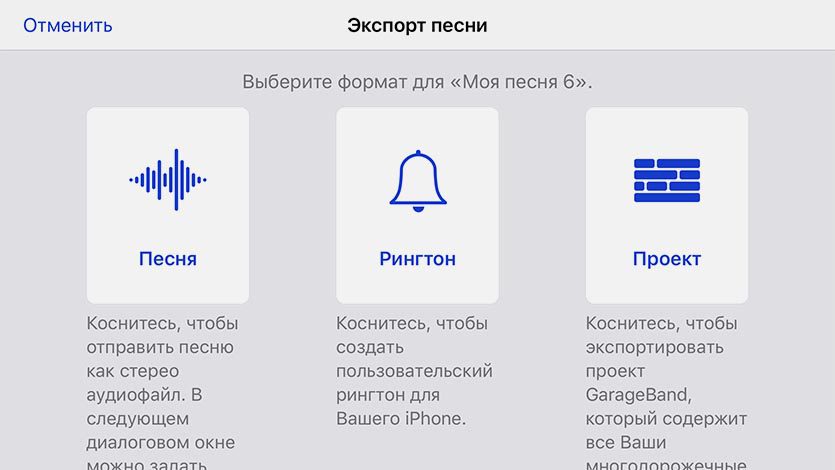
В окне экспорта выбираем Рингтон.
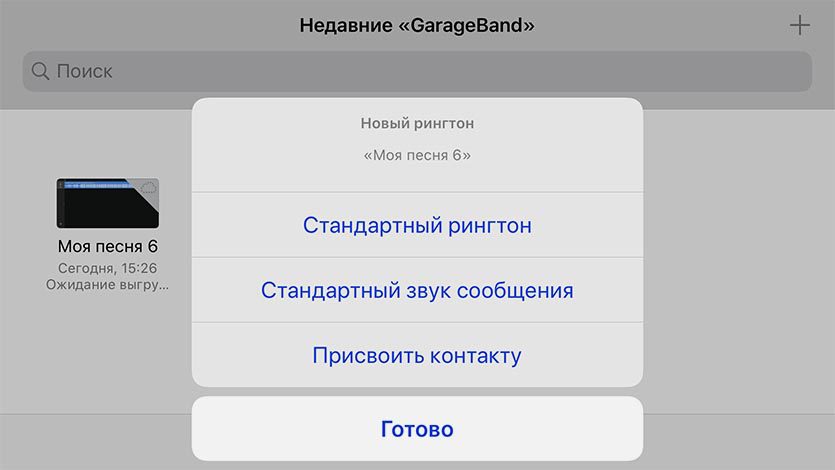
На последнем шаге указываем, в качестве какой мелодии мы хотим использовать трек.
Все! Можно устанавливать свою мелодию на все входящие вызовы или на звонки от избранных абонентов.
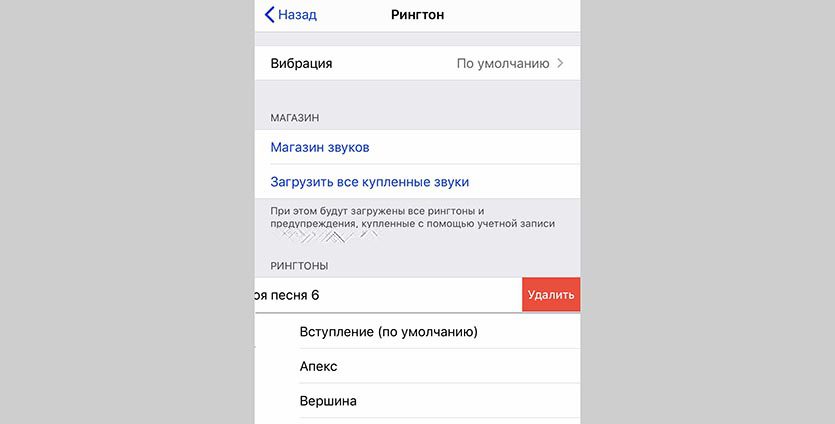
Если перейти по пути Настройки – Звуки, тактильные сигналы – Рингтон, увидите все созданные мелодии.
При помощи бокового свайпа можно удалять ненужные.
Сложно, но можно.
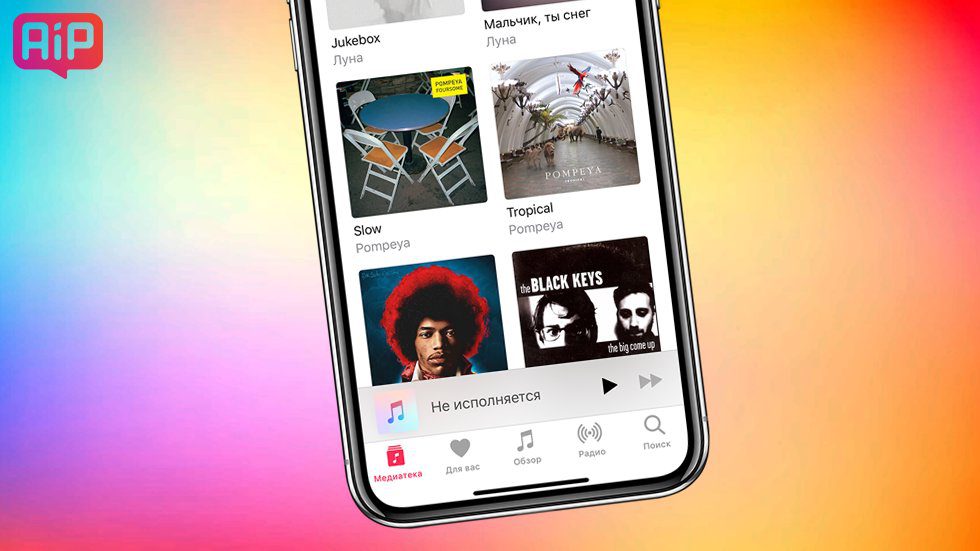
Все очень просто, если знать, как делать.
Существует несколько удобных способов создания и загрузки рингтонов на iPhone. Но большинство из них требуют использования компьютера, чего пользователи могут себе позволить не всегда. О том, как сделать рингтон прямо на iPhone и тут же установить его в качестве мелодии звонка рассказали в этой инструкции.
Отметим, что данный способ создания рингтонов на iPhone без ПК существует уже очень давно. Однако воспользоваться им могли далеко не все. Всё потому, что приложение GarageBand, при помощи которого мы и будем создавать рингтон прямо на iPhone, ранее было платным для большинства пользователей. Но уже относительно давно Apple сделала его бесплатным абсолютно для всех, благодаря чему описанный в этой инструкции способ создания рингтона на iPhone без ПК стал актуальным для каждого пользователя.
Также перед началом необходимо отметить два минуса данного способа. Во-первых, приложение GarageBand весит 1,44 ГБ, из-за чего держать его установленным на устройстве смогут не все пользователи. А во-вторых, вырезать рингтон из песни из коллекции Apple Music с помощью GarageBand, увы, не получится.
Как сделать рингтон на iPhone без ПК
Шаг 1. Установите приложение GarageBand на iPhone и запустите его.
Шаг 2. Перейдите в меню «Аудиорекордер», пролистав до него на главном экране приложения.

Шаг 3. Нажмите на кнопку с изображением слоев в левом верхнем углу (показана на скриншоте ниже).
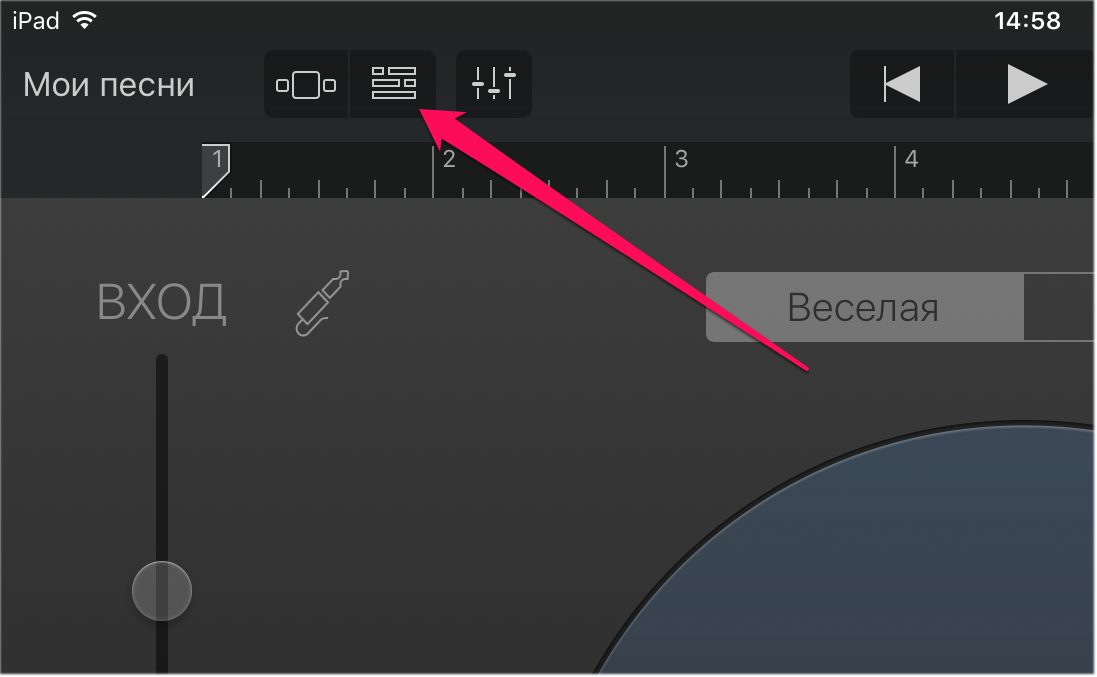
Шаг 4. Выключите метроном, нажав на кнопку с его изображением.
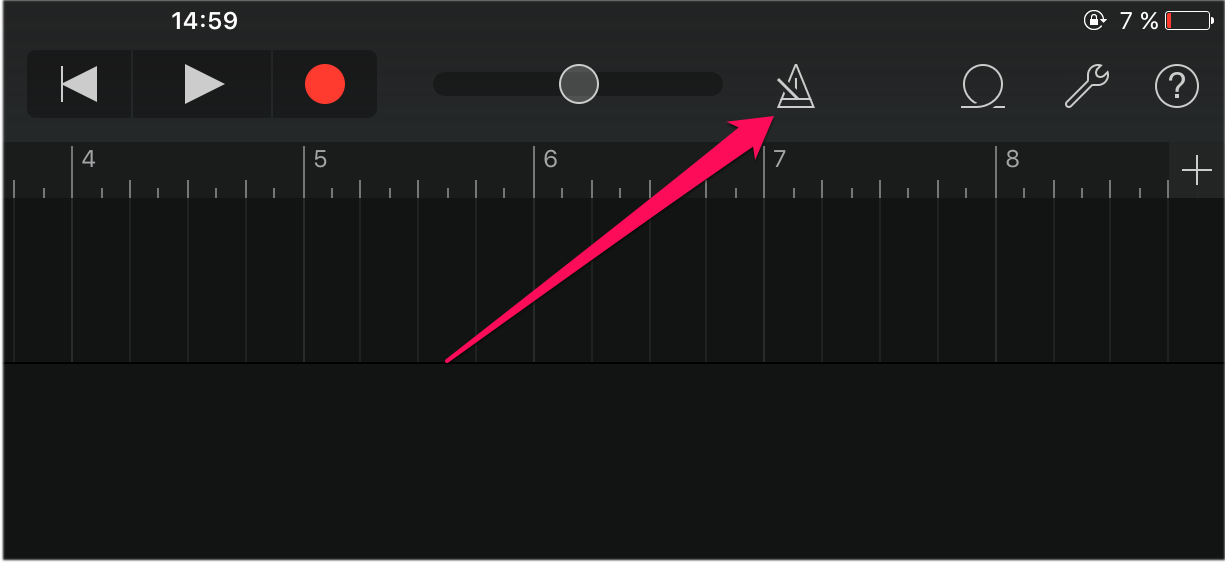
Шаг 5. Нажмите на кнопку «+» справа от дорожки записи.
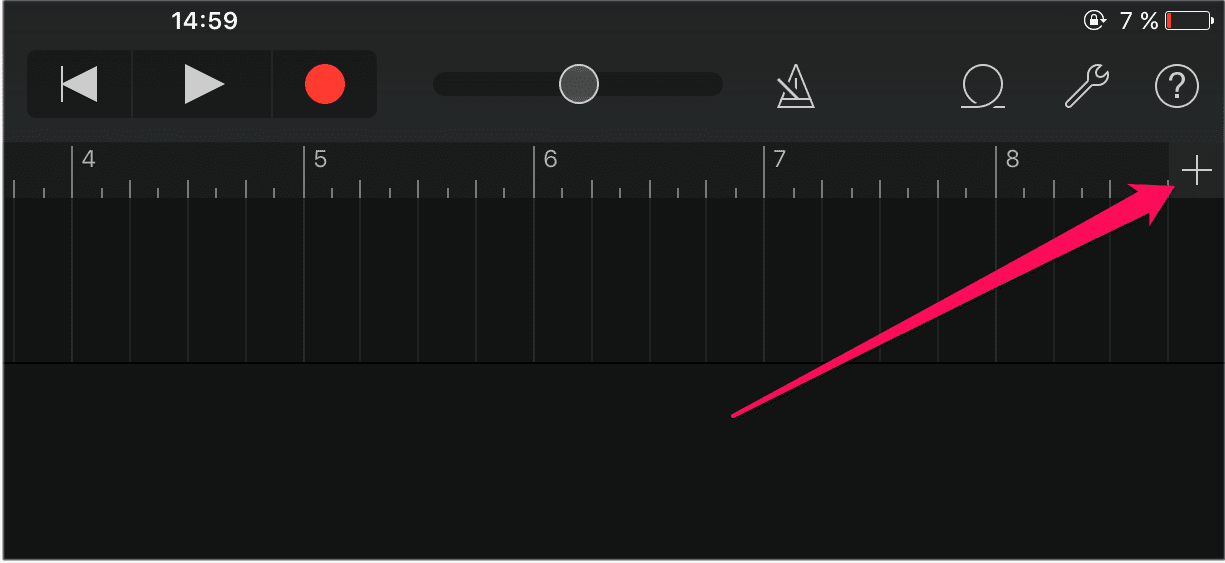
Шаг 6. В открывшемся окне «Секция песни» выберите пункт «Секция А» и активируйте переключатель «Автоматически».
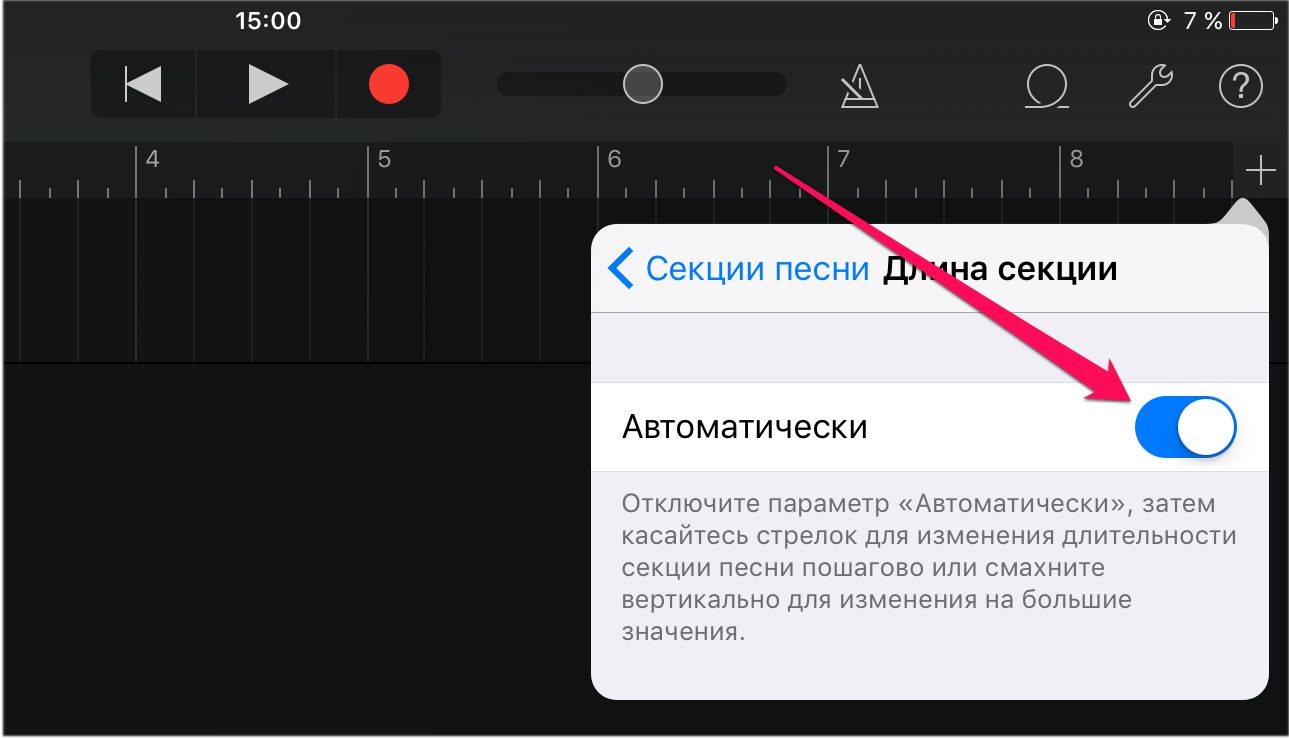
Шаг 7. Нажмите на иконку с изображением петли в правом верхнем углу экрана, выберите вкладку «Музыка».
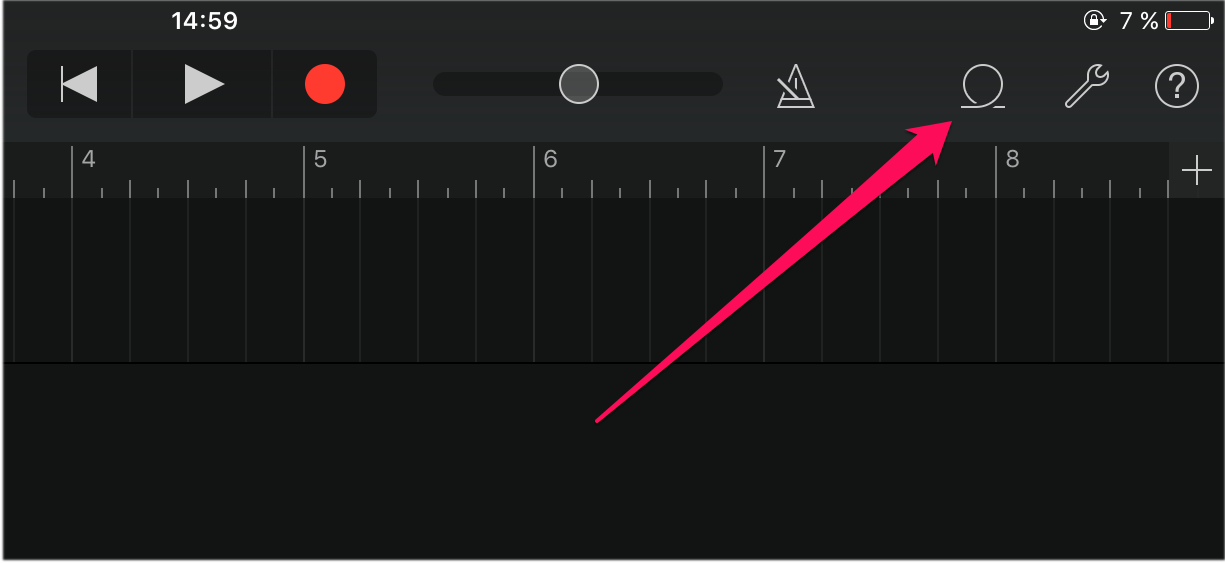
Шаг 8. Найдите песню, из который вы хотите сделать рингтон, зажмите на ней пальцем и перенесите на дорожку на главном экране приложения.
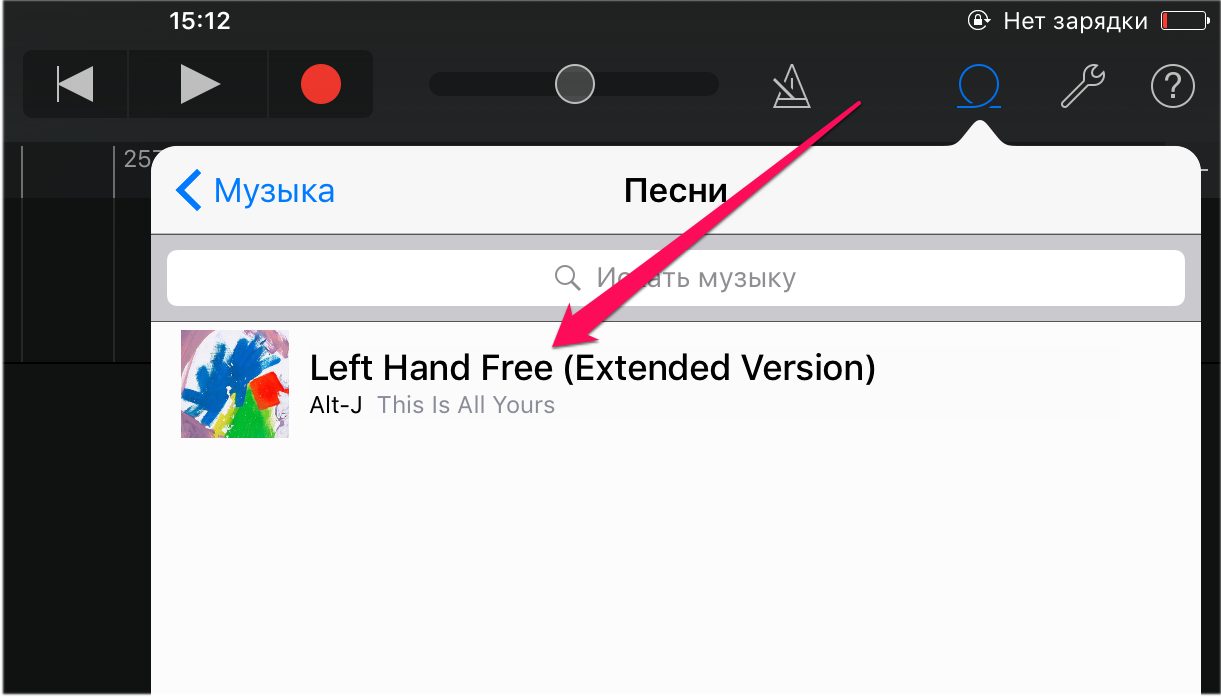
Шаг 9. Нажмите на импортированном треке для того, чтобы перейти в режим редактирования.
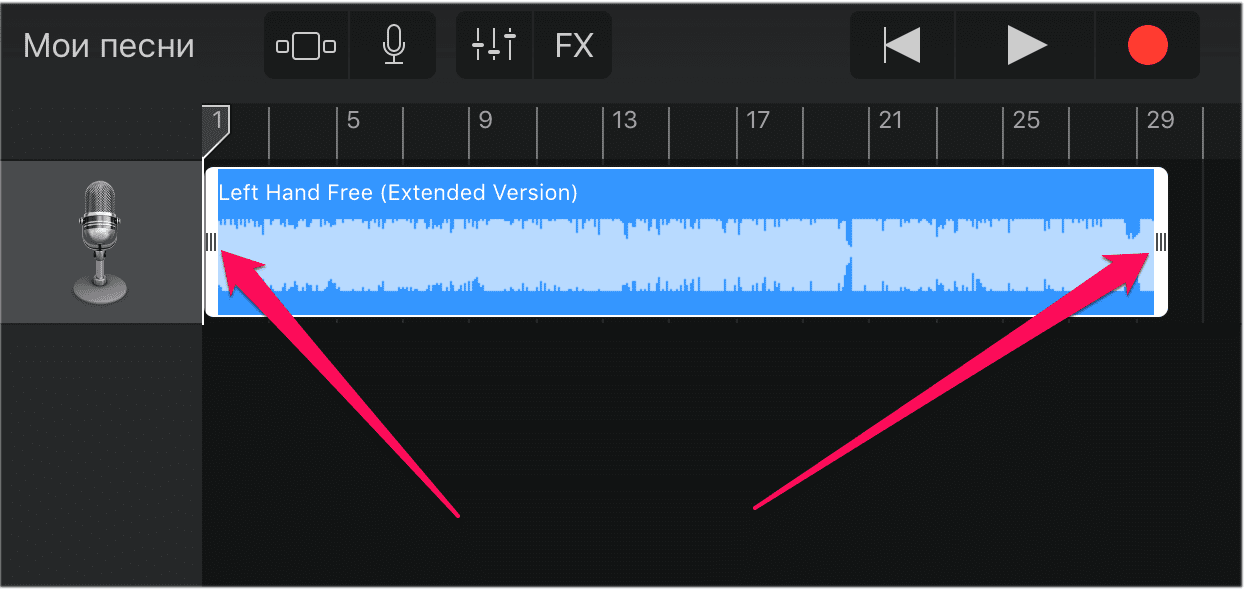
Шаг 10. Измените длину песни, передвигая края начала и конца трека. Обращаем внимание на то, что длительность рингтона должна составлять 30 секунд.
Для максимально точного создания рингтона, приблизьте дорожку растянув её двумя пальцами.
Шаг 11. После того, как рингтон создан, нажмите на треугольник (или надпись «Мои песни») в левом верхнем углу. Вы перейдете к списку созданных в GarageBand песен.
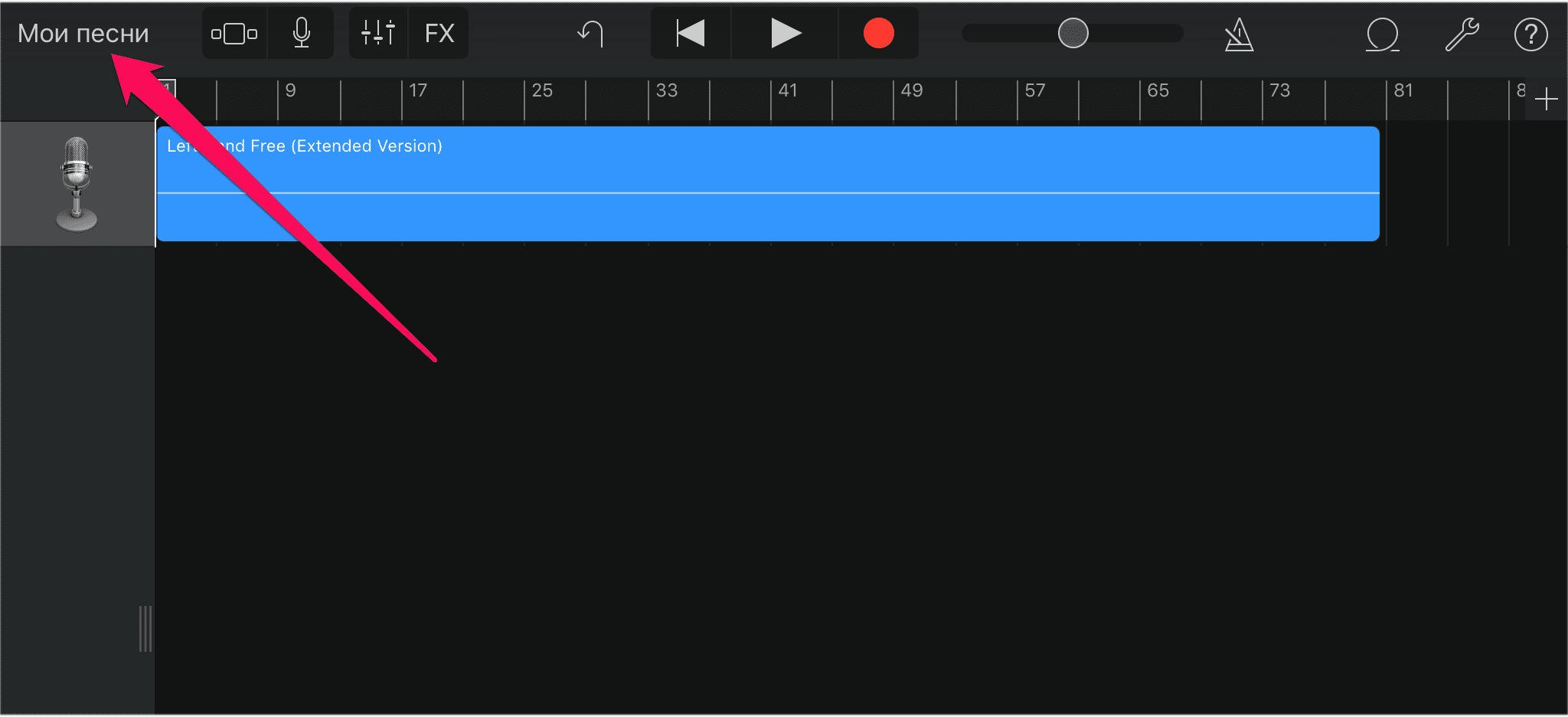

Готово! Ваш рингтон стал доступен для установки в меню «Настройки» — «Звуки».
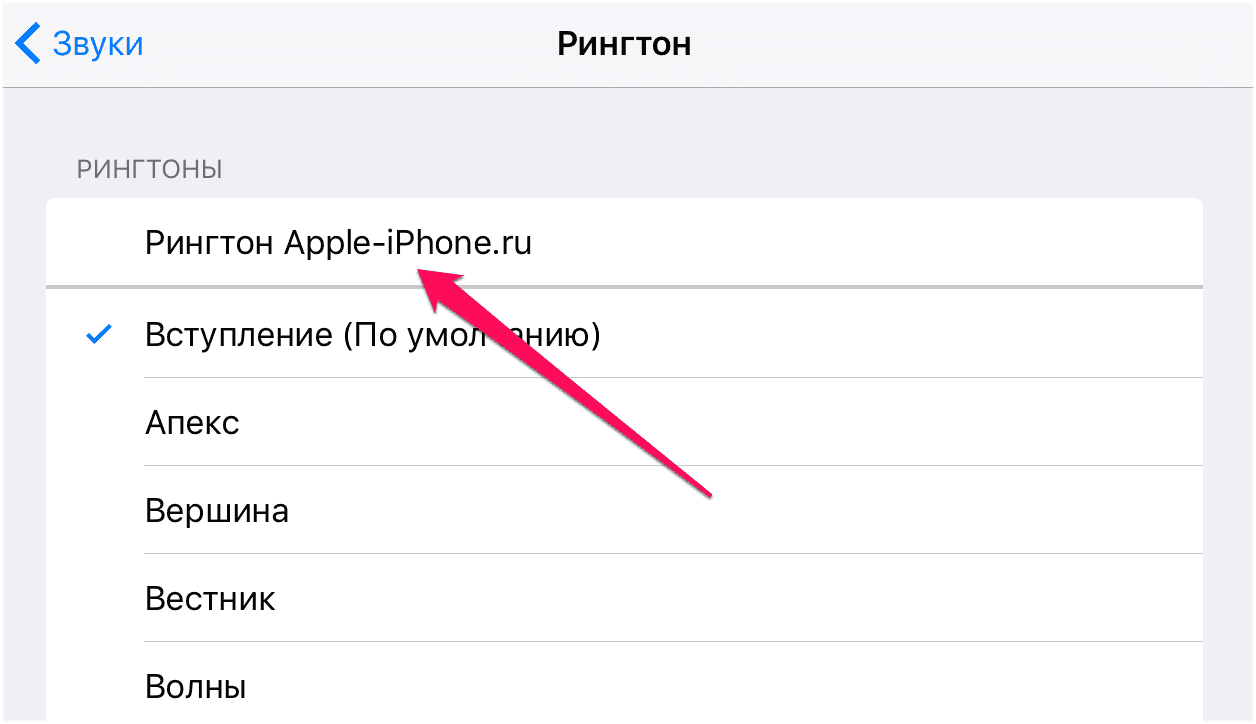
- Как похудеть: приложения для iPhone
- Как ускорить iPhone на любой версии iOS
- Как очистить память на айфоне
Как поставить музыку на звонок на iPhoneiOS, iPhone, Настройка iOS
10. 2016Для iPhone существует ряд ограничений, которые касаются установки своей музыки на звонок. Во-первых, в качестве мелодии звонка нельзя использовать обычные MP3 файлы, к которым все так привыкли. Для того чтобы музыку можно было поставить на звонок ее нужно сначала конвертировать в формат M4R. Во-вторых, длина мелодии также ограничена. Для того чтобы использовать мелодию в качестве рингтона ее длина не должна превышать 40 секунд. Уже сложно? Но, если вы поищите информацию об этом в Интернете, то все станет еще сложнее. Поскольку большинство статей, которые можно найти на эту тему, предлагают использовать iTunes для обрезки музыки и ее конвертации из MP3 формата в M4R, чем еще больше запутывают не опытных пользователей. Мы же предлагаем вам более простой способ, как можно поставить музыку на звонок на ваш iPhone. Статья будет актуальна для всех современных версий iPhone, включая iPhone 4, 4s, 5, 5s, 6, 6s и 7. Шаг № 1. Обрезка и конвертация музыки в M4R. Итак, заходим на mp3cut. ru и нажимаем на кнопку «Открыть файл».
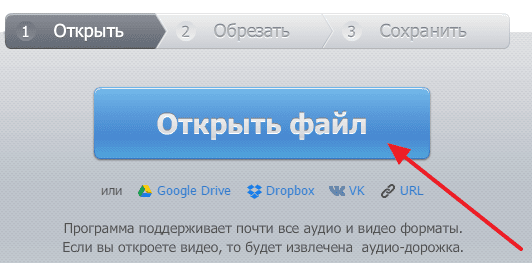
После этого появится обычное окно для выбора файла. Выберите музыкальную композицию, которую вы бы хотели использовать в качестве мелодии звонка и нажмите на кнопку «Открыть».
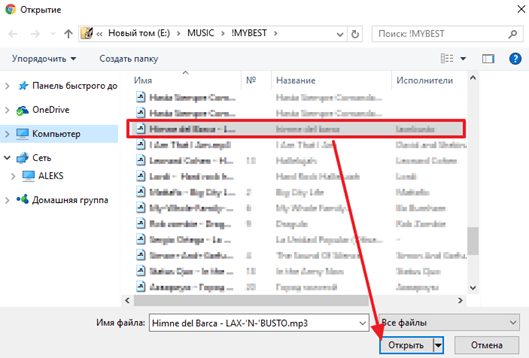
После этого музыкальная композиция загрузится на сайт mp3cut. ru и перед вами появится простой редактор музыки. Здесь нужно отметить начало и конец мелодии, которую вы хотите поставить на звонок iPhone. Для этого нужно передвинуть два синих ползунка. При этом нужно помнить, что максимальная длина рингтона для iPhone не должна превышать 40 секунд.
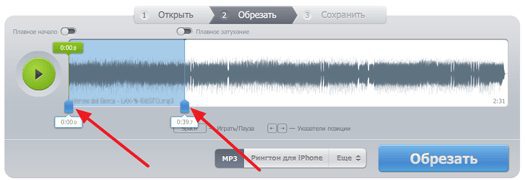
После того, как вы выбрали нужный отрезок музыкальной композиции нужно нажать на кнопку «Рингтон для iPhone». Если этого не сделать, то после обрезки музыки вы получите файл в формате MP3, а нам, как вы помните, нужен формат ACC.
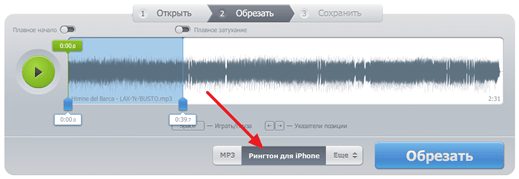
После выбора подходящего отрезка музыки и нажатия на кнопку «Рингтон для iPhone» нужно просто нажать на кнопку «Обрезать».
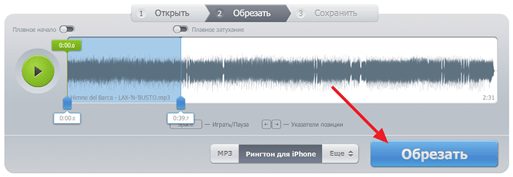
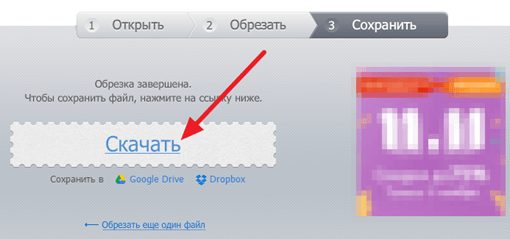
В результате вы получите M4R файл. Музыку в этом формате можно без проблем поставить на звонок iPhone. Шаг № 2. Загружаем получившийся рингтон на iPhone при помощи iTunes. Теперь нам понадобится помощь iTunes. Поэтому запускаем iTunes, открываем раздел «Медиатека – Последние добавления» и просто перетаскиваем сюда M4R файл, который мы скачали с сайта mp3cut.
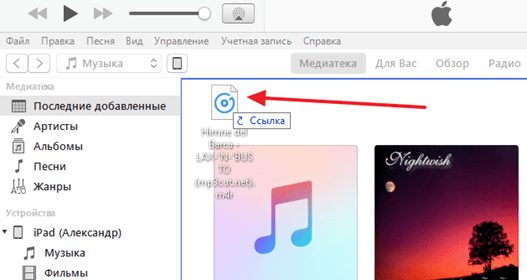
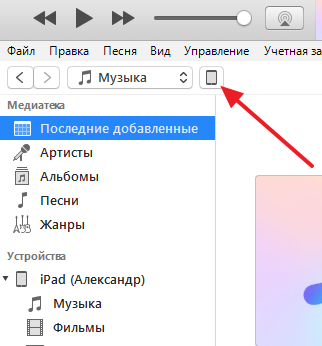
Теперь нужно перейти в раздел «Звуки» в настройках Айфона. Здесь нужно включить функцию «Синхронизировать звуки» и выбрать ту музыку, которую вы хотите поставить на звонок Айфона. Здесь, в списке доступных звуков, должны появиться музыкальные композиции, которые вы добавили в медиатеку.

После включения синхронизации и выбора нужных композиций, нажмите на кнопку «Применить», которая находится в низу окна программы iTunes. Шаг № 3. Выбираем нужную музыку в настройках iPhone. После того, как вы синхронизировали звуки в iTunes, нужно вернуться к Айфону. Откройте настройки на Айфоне и перейдите в раздел «Звуки».
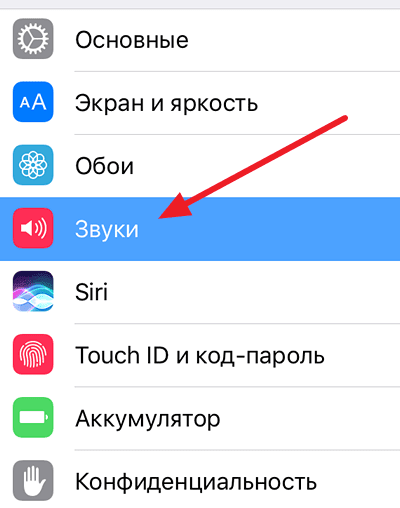
Потом откройте подраздел «Рингтон».

После этого появится список доступных рингтонов. Кроме стандартных рингтонов в этом списке должны быть и те, которые вы добавили через iTunes.
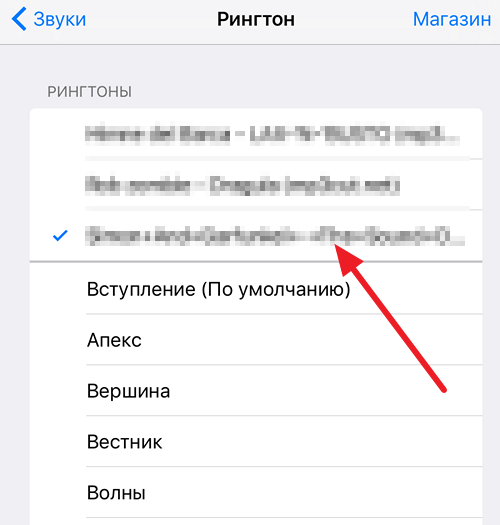
Как сделать рингтон на iPhone и загрузить его через iTunesiOS, iPhone, Работа с файлами
13. 2016Если вы хотите сделать рингтон для iPhone, то вы неизбежно столкнетесь с рядом ограничений, которые касаются рингтонов и музыки вообще. В данной статье мы подробно расскажем о том, как сделать рингтон для iPhone, как загрузить его в память через iTunes и как выбрать его в настройках смартфона. Как сделать рингтон для iPhone

После нажатия на данную кнопку появится окно для выбора файла. С помощью этого окна нужно выбрать музыкальную композицию, из которой вы хотите сделать рингтон для Айфона. Выберите нужный файл и нажмите на кнопку «ОТКРЫТЬ».
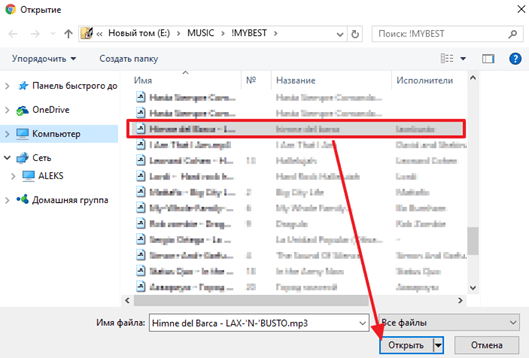
После выбора подходящей музыкальной композиции, она загрузится на страницу сайта, и вы увидите редактор звука. В данном редакторе есть два синих ползунка с помощью которых нужно отметить начало и конец рингтона. При этом нужно следить, чтобы длина рингтона не превышала 40 секунд.
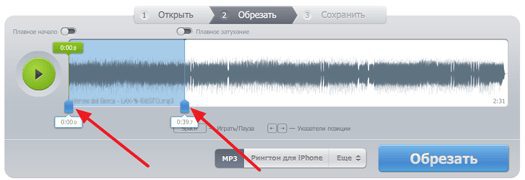
После того как нужный отрезок композиции выделен нужно включить функцию «Рингтон для iPhone». Для этого нажимам на соответствующую кнопку под редактором звука.

Теперь осталось только нажать на кнопку «ОБРЕЗАТЬ».
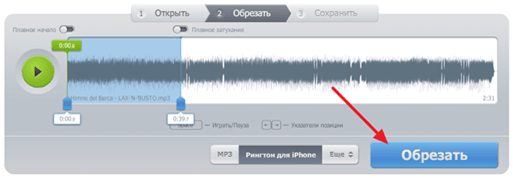
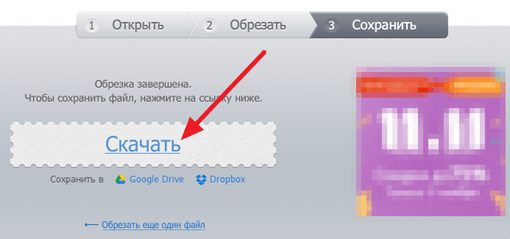
Теперь, когда вы сделали рингтон для Айфона, можно приступать к его загрузке на устройство через программу iTunes. Как загрузить рингтон на iPhone через iTunesПосле того, как вы сделали рингтон, вам нужно загрузить его на iPhone при помощи программы iTunes. Для этого запустите iTunes, откройте раздел «Медиатека – Последние добавления» и добавьте туда полученный M4R файл с рингтоном для iPhone. Добавить файл можно обычны перетаскиванием.
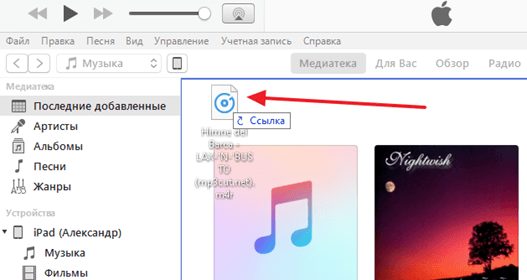
После этого подключите свой Айфон к компьютеру и нажмите на иконку устройства, которая появится в правом верхнем углу iTunes. Так вы попадете в настройки Айфона в программе iTunes.
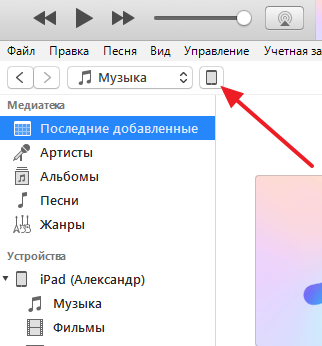
Дальше нужно перейти в раздел «Звуки» и включить там функцию «Синхронизировать звуки». После этого нужно выбрать вариант «Выбранные звуки» и отметить рингтоны, которые вы хотите загрузить на Айфон. Если все было сделано правильно, в списке рингтонов будет M4R файл, которые вы ранее добавляли в Медиатеку iTunes.
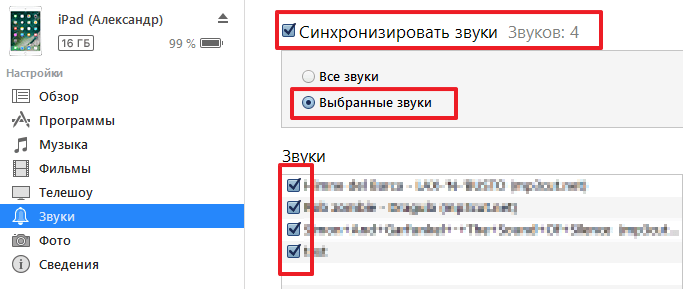
После того, как функция «Синхронизировать звуки» включена и нужные рингтоны отмечены нужно запустить синхронизацию. Для этого нужно просто нажать на кнопку «Применить», которая находится чуть ниже. Выбор рингтона на iPhoneПосле создания рингтона и его загрузку в память iPhone, вам остается только зайти в настройки и изменить текущий рингтон на новый. Для этого перейдите в раздел «Звуки» в настройках Айфона.
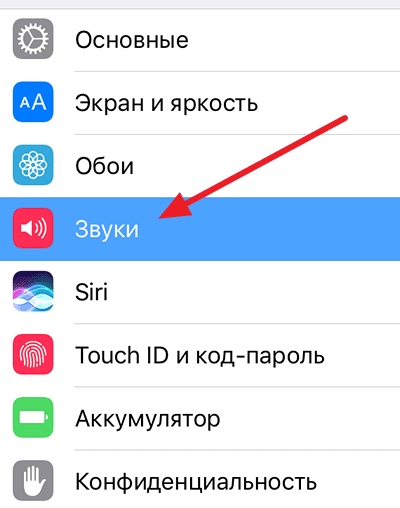
И выберите там подраздел «Рингтон».
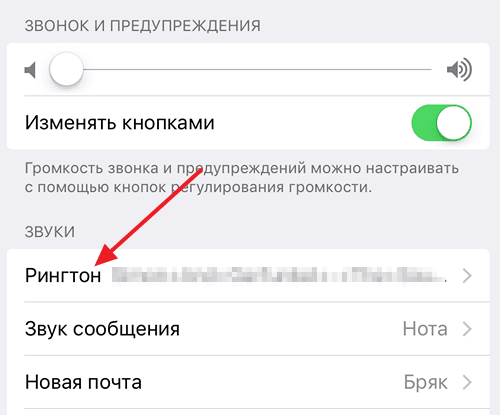
В результате перед вами появится список всех доступных рингтонов. Среди прочего в данном списке должен быть рингтон, который вы только что сделали и загрузили в память через iTunes.
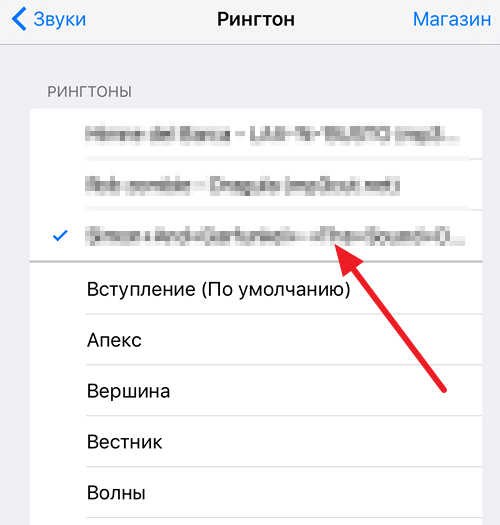

Время не стоит на месте. И наш материал, «как поставить рингтон на Айфон», конечно, уже устарел. Изменились смартфоны, поменялись методы. Поэтому решили поделиться с нашими читателями актуальными способами установки понравившегося рингтона на современный iPhone.

Насчитали пять. У каждого есть как достоинства, так и недостатки. Вы же выбирайте тот, который кажется наиболее удобным лично вам.
Скачать рингтон на айфон с помощью iTunes
Это официальный и наиболее простой способ заполучить рингтон для айфона.

Просто заходим в библиотеку звука iTunes, находим то, что нравится, покупаем.
- Какие плюсы? Удобно, быстро и очень просто.
- Минусы? Очевидно же: надо платить. Да и редактировать купленные рингтоны нельзя. И сторонние звуки не добавишь.
Что надо сделать? Идем в iTunes Store -> «Звуки». Вариантов масса. Цены? 22 рубля. Купили?
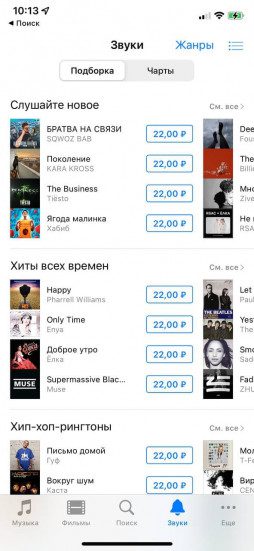
Сразу ставим во всплывающем окне «Сделать рингтоном по умолчанию».
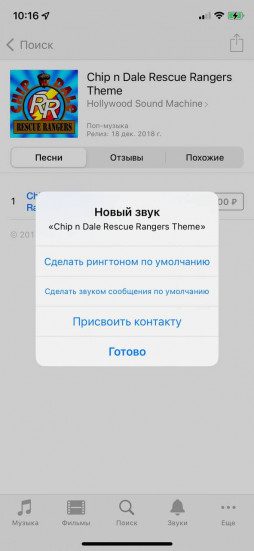
Теперь это ваш звонок.
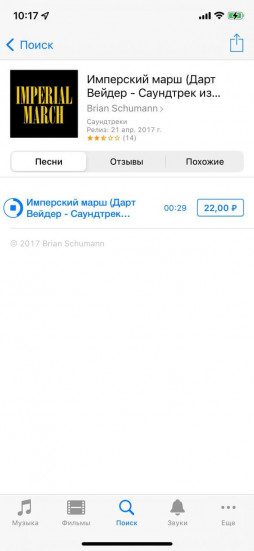
Добавить рингтон на айфон с помощью ПК
Тут уже понадобится сам ПК. Это минус. А главный плюс? Бесплатно!
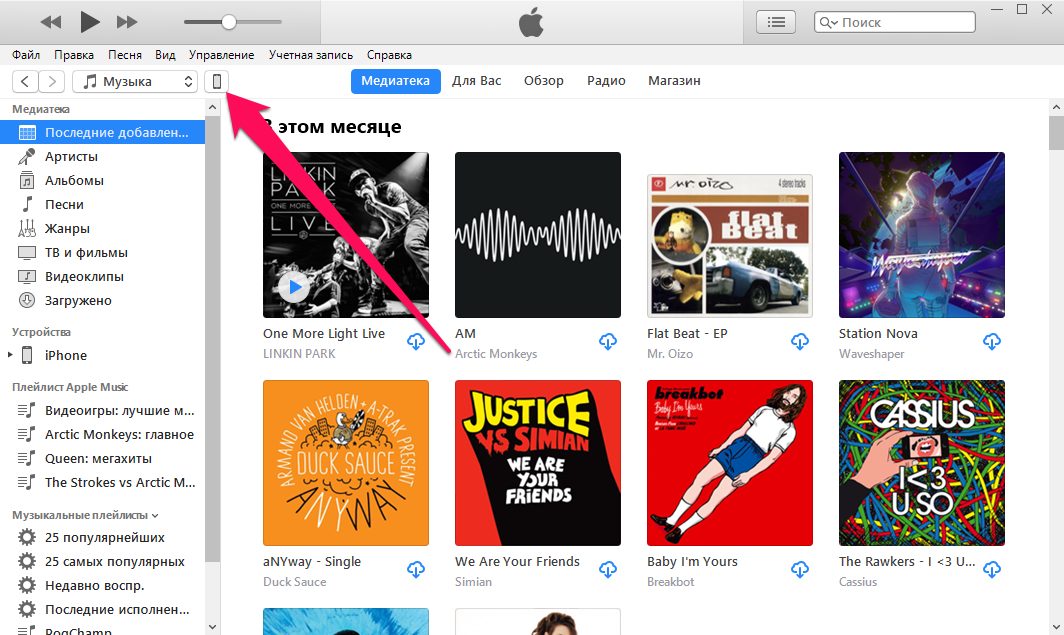
Что делаем? Просто переносим рингтоны через iTunes на айфон с помощью синхронизации. Работает на Windows и Маках с macOS Mojave или более ранними версиями macOS.
Тем, у кого более свежие маки с macOS Catalina и выше, нужно использовать программу Finder. Там рингтонов нет, но зато есть раздел музыки. Его и используем.
Да, формат рингтона: M4R. Только так. Конвертировать в него можно, используя многочисленные бесплатные сервисы. Их в сети полно.
Используем приложение GarageBand для добавления рингтона на айфон
Если вы фанат музыки, то GarageBand у вас наверняка стоит. С помощью этого приложения можно любую музыку (или звук) превратить в рингтон для айфона.
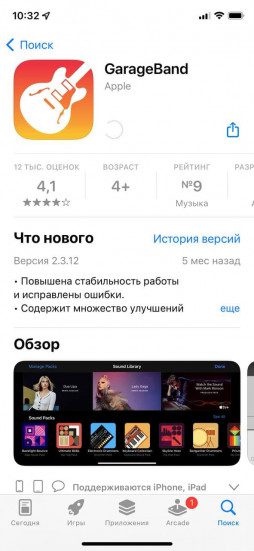
Что делаем? Идем в AppStore. Качаем GarageBand. Приложение, что приятно, бесплатное.
С помощью GarageBand можно обрезать звуковой файл из памяти айфона и поставить его на звонок. Как? А мы рассказывали. Причем, очень подробно.
Скачать рингтон с помощью приложений для создания рингтонов и iTunes для ПК
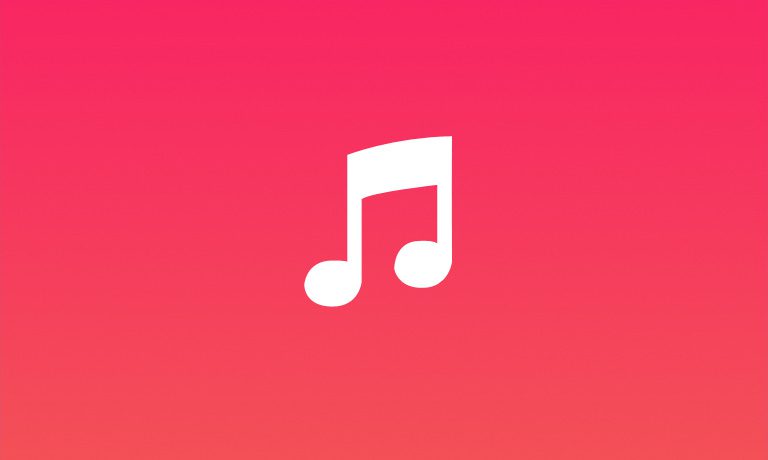
Да, iOS не дает установить простой файл с музыкой в качестве рингтона. Но возможность все равно есть. Для этого нужно воспользоваться iTunes для ПК. Смотрите второй пункт выше.
Какие приложения с рингтонами можем порекомендовать? Следующие:
Добавить рингтон на айфон с помощью файлового менеджера на ПК
Нет желания копаться iTunes? Для Windows существуют программы для переноса контента. Звуков и рингтонов тоже, кстати.
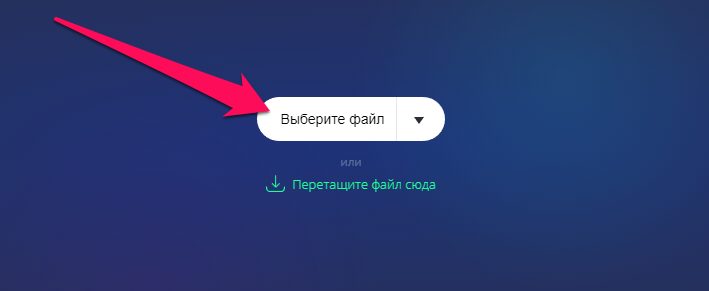
- iMazing (качаем, обрезаем файл, конвертируем в M4R, подключаем айфон к ПК, выбираем Мелодии и перетаскиваем в хранилище айфона, всё!).
- MobileTrans
- MobiMover
- Как сделать рингтон на iPhone без ПК
- Как поставить рингтон на контакт на iPhone (самый простой способ)
- Не играет рингтон на iPhone — что делать
Пользователи, которые впервые приобрели себе iPhone часто не могут разобраться, как поставить на рингтон собственную мелодию. Дело в том, что на iPhone есть некоторые ограничения, которые касаются рингтонов. Например, они должны быть сохранены в формате M4R, а их длительность не должна превышать 40 секунд.
В данном материале вы узнаете, как создать подходящий рингтон для iPhone и как его поставить на звонок. Статья будет полезной для пользователей всех современных моделей iPhone, включая iPhone 4, 4s, 5, 5s, 6, 6s, 7, 8 и iPhone X.
Как создать рингтон для iPhone через iTunes
Как уже было сказано выше, рингтон для Айфон должен иметь формат M4R, обычные MP3 файлы или музыка в других форматах не подойдет. Поэтому для того чтобы использовать имеющуюся у вас песню в качестве рингтона, ее нужно сначала подготовить. Сделать это можно по-разному, сначала расскажем, как это делается с помощью Айтюнс.
Начнем с того, что композиция, которую вы хотите поставить на рингтон, должна находиться в медиатеке iTunes. Если она уже там, то все отлично, можете приступать к подготовке рингтона. Если нет, то сначала загрузите ее в медиатеку. Для этого откройте раздел «Музыка» в iTunes и перетащите в него нужные файлы либо воспользуйтесь меню «Файл – Добавить файл в медиатеку». Более подробно о том, как загружать музыку в медиатеку Айтюнс можно почитать в этой статье.
После того, как композиция была добавлена в медиатеку по ней нужно кликнуть правой кнопкой мышки и выбрать вариант «Сведения о песне».
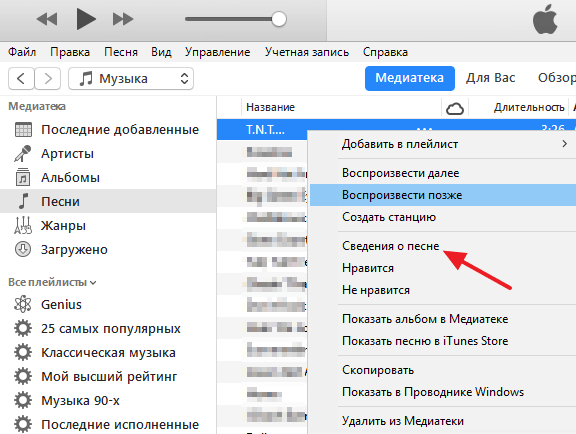
В результате откроется окно с информацией о выбранной песне. Здесь на вкладке «Параметры» можно выполнить обрезку песни. Для этого включите опции «Начало» и «Конец» и укажите время, которое послужит началом и концом вашего рингтона. Отрезок времени нужно выбирать таким образом, чтобы он не превышал 40 секунд, иначе Айфон не сможет определить его как рингтон. После обрезки не забудьте нажать на кнопку «Ок».
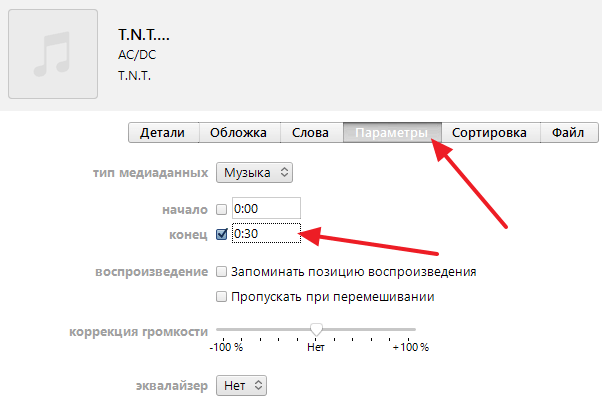
После этого возвращаемся в медиатеку Айтюнс и снова выделяем файл, который должен стать рингтоном для Айфона. При этом не обращаем внимания на то, что после обрезки длительность композиции не изменилась, так и должно быть. Выделив файл открываем меню «Файл» и выбираем «Конвертировать – Создать версию в формате AAC» (в некоторых версиях iTunes данное меню называется «Преобразовать — Создать версию в AAC»).
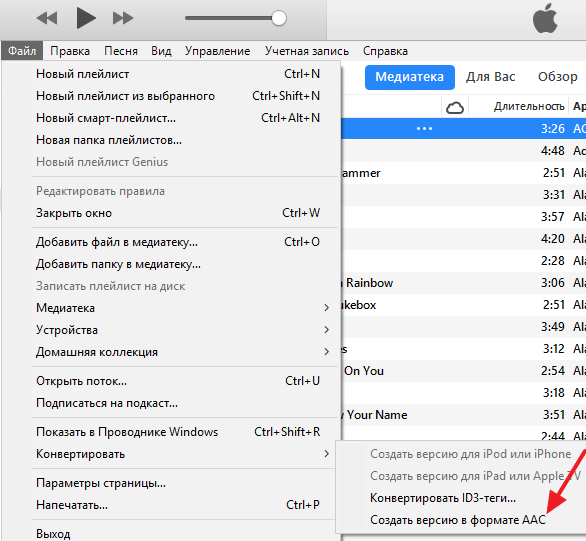
В результате рядом с изначальной композицией в медиатеке появится ее копия. При этом длительность нового файла уже будет такой, как мы указывали ранее.
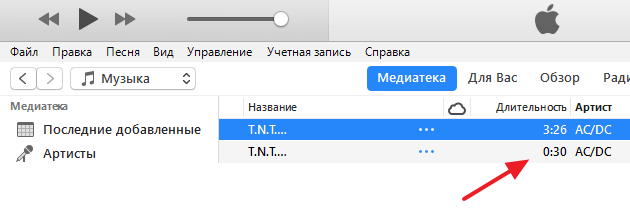
Теперь нужно кликнуть правой кнопкой по обрезанной версии композиции и выбрать «Показать в Проводнике Windows».
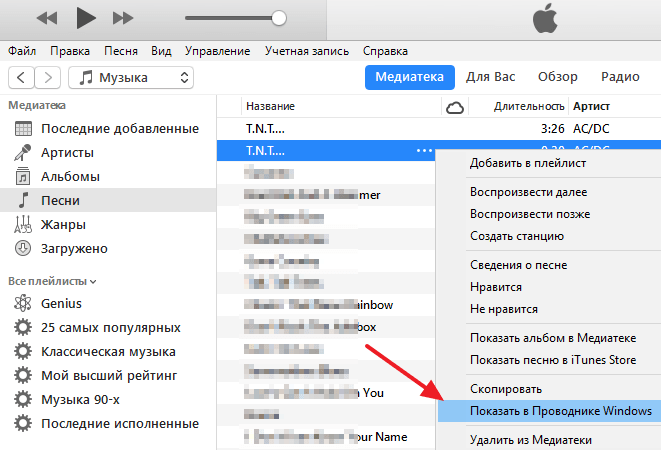
После этого откроется папка в которой находится обрезанная версия композиции. При этом данный файл будет иметь расширение m4a. Для того чтобы его можно было использовать в качестве рингтона для Айфона его расширение нужно изменить на m4r или проще говоря переименовать так, чтобы в конце файла было m4r, а не m4a.
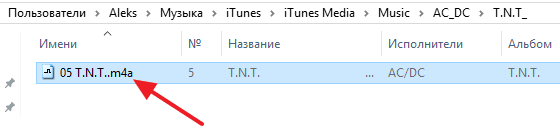
Если у вас не отображаются расширения файлов, то вам нужно изменить параметры Проводника Windows. Для этого откройте меню «Пуск» и введите поисковый запрос «Параметры папок» если у вас Windows 7 или запрос «Параметры проводника» если у вас Windows 10.
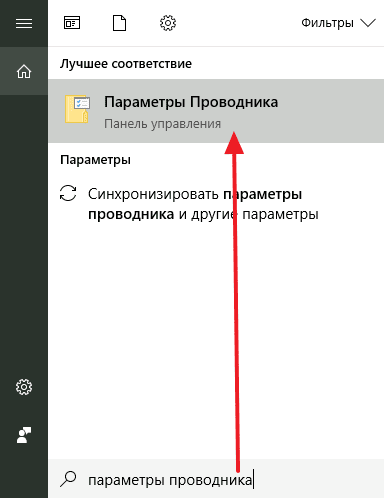
В параметрах Проводника нужно прейти на вкладку «Вид», отключить опцию «Скрывать расширения» и сохранить настройки нажатием на кнопку «ОК». После этого можно будет изменить расширение рингтона с m4r на m4a.
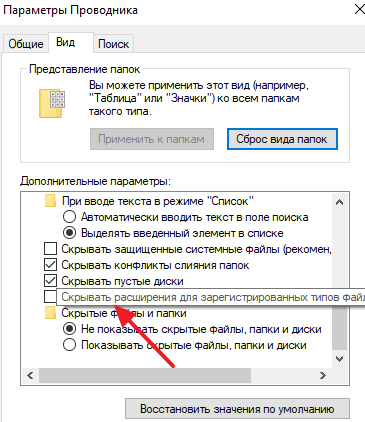
После изменения расширения рингтон готов, его можно загружать в пам’ять Айфона. О том, как это делается будет рассказано в конце статьи. А пока альтернативный способ создания рингтонов, без использования программы Айтюнс и без переименования файлов.
Как создать рингтон для iPhone без iTunes
Для этого зайдите на сайт mp3cut. ru и кликните по кнопке «Открыть файл».
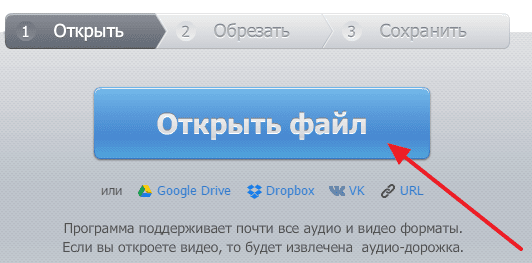
После этого откроется окно для выбора файла. Здесь нужно выбрать композицию для рингтона и нажать на кнопку «Открыть».
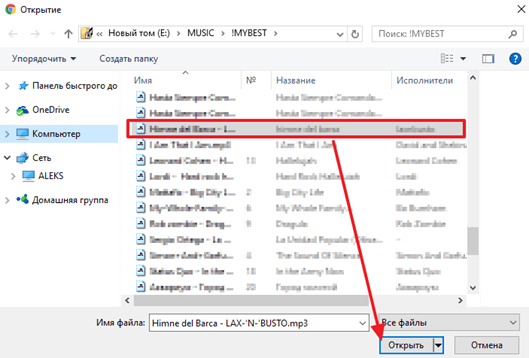
После этого выбранная вами композиция откроется в интерфейсе mp3cut. На этом этапе вам нужно обрезать композицию таким образом, чтобы получить рингтон длиной не больше 40 секунд. Для этого разместите синие метки в начале и конце отрезка, который должен стать рингтоном.
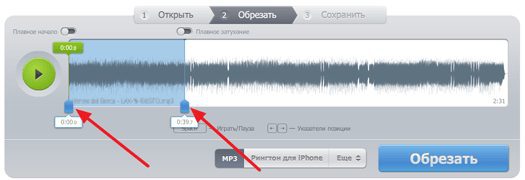
После этого активируйте опцию «Рингтон для iPhone». Таким образом вы сообщите сайту, что хотите получить рингтон именно в формате m4r.
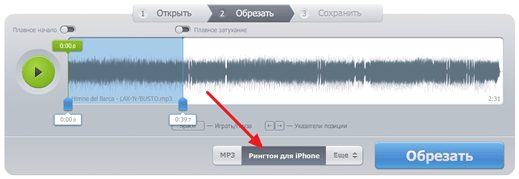
Теперь, для того чтобы получить готовый рингтон, нажимаем на кнопку «Обрезать».
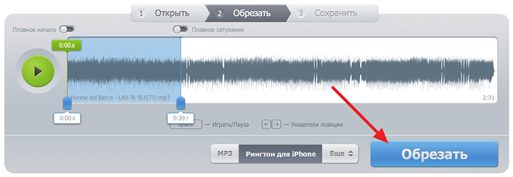
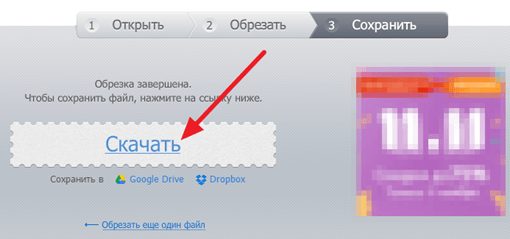
Как поставить рингтон на iPhone
Каким бы способом вы не получили рингтон в формате m4r в конце его все равно нужно загрузить его в память Айфона. В последних версиях iTunes это делается достаточно просто. Для этого нужно запустить iTunes, подключить Айфон к компьютеру и нажать на иконку устройства, которая появится в левом верхнем углу программы Айтюнс.
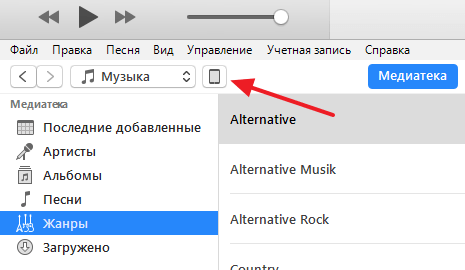
После этого нужно перейти в раздел «Звуки» и просто перетащить в список рингтон в формате m4r.
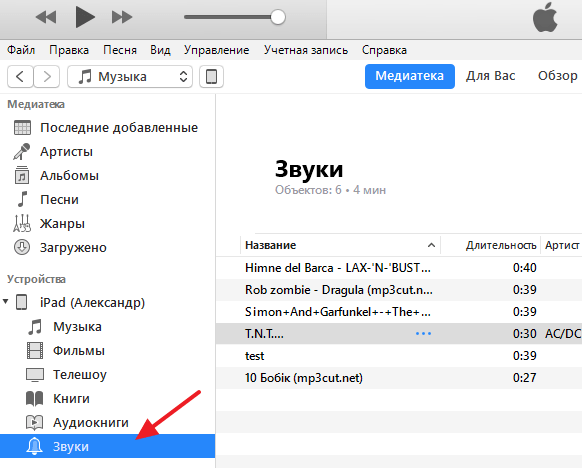
Загрузка рингтона начнется автоматически сразу после перетаскивания. После завершения загрузки вам останется только поставить данный рингтон на звонок Айфона. Для этого нужно открыть настройки и перейти в раздел «Звуки».
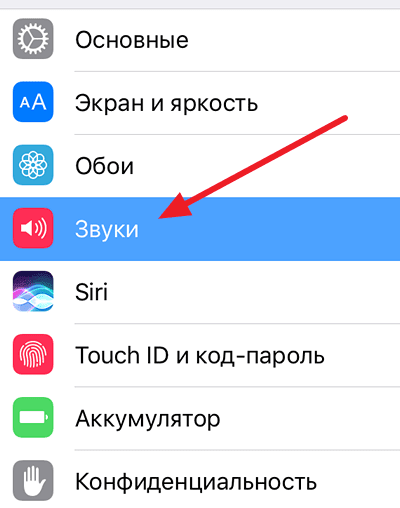
После чего нужно открыть подраздел «Рингтон» и выбрать один из доступных рингтонов.
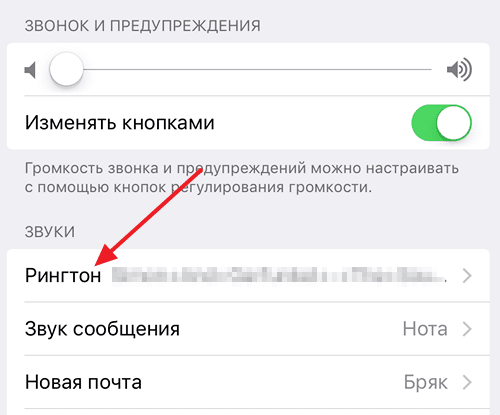
Если все было сделано правильно, то в списке рингтогов появится композиция, которую загрузили через iTunes.
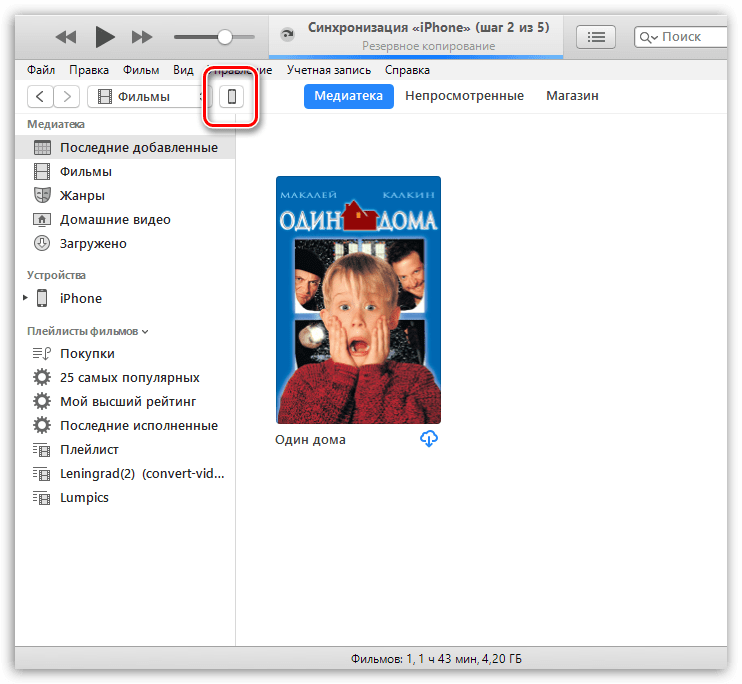
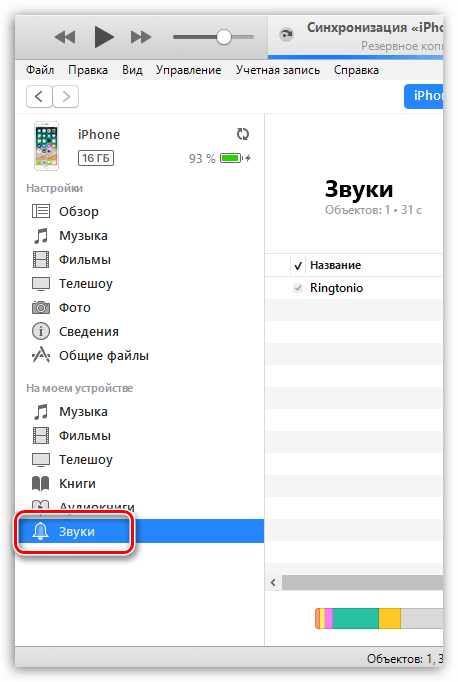

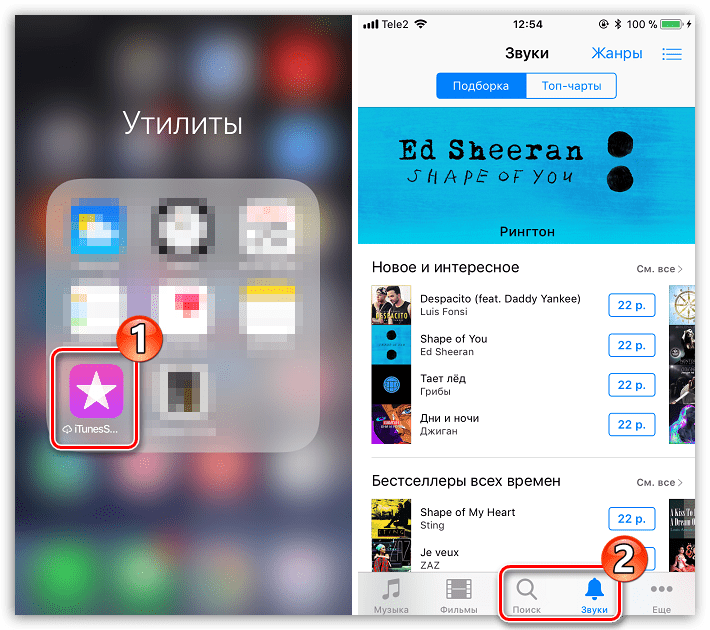
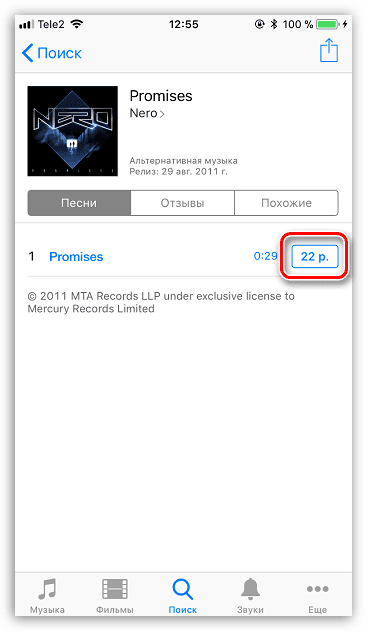
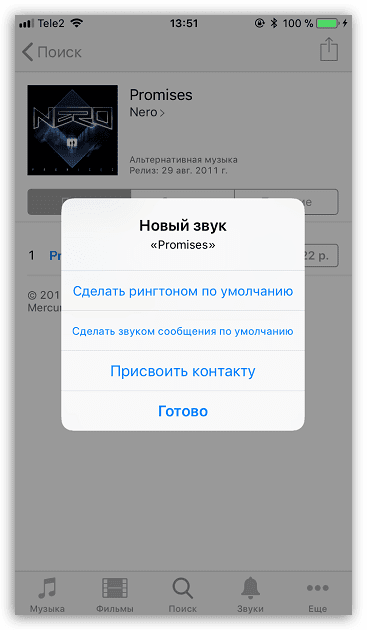
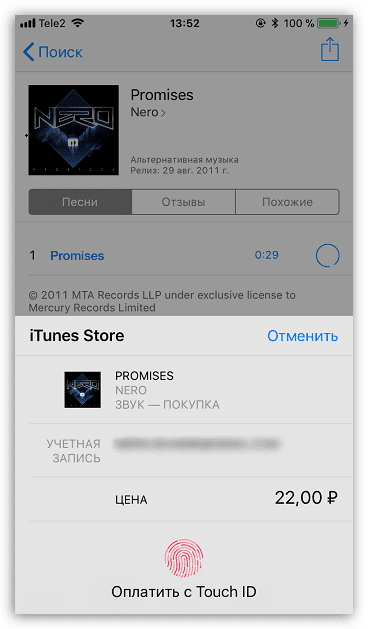
Устанавливаем мелодию звонка на iPhoneДобавив мелодию на Айфон, вам остается лишь установить ее в качестве рингтона. Сделать это можно одним из двух способов. Способ 1: Общий рингтонЕсли вам требуется, чтобы одна и та же мелодия была применена ко всем входящим звонкам, потребуется поступить следующим образом.
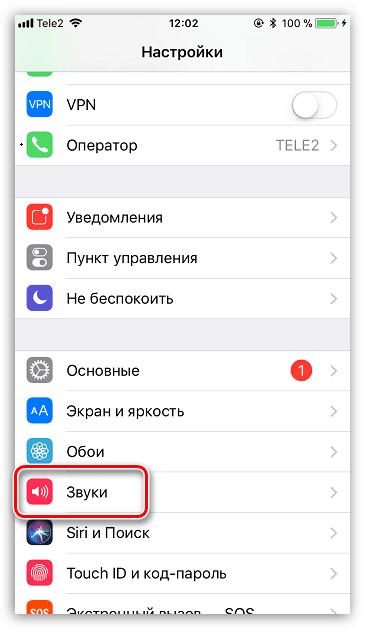
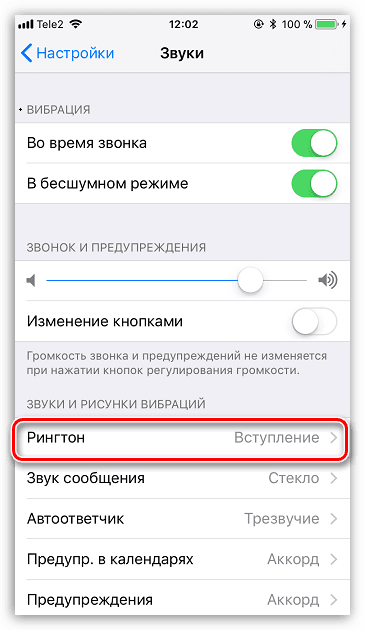
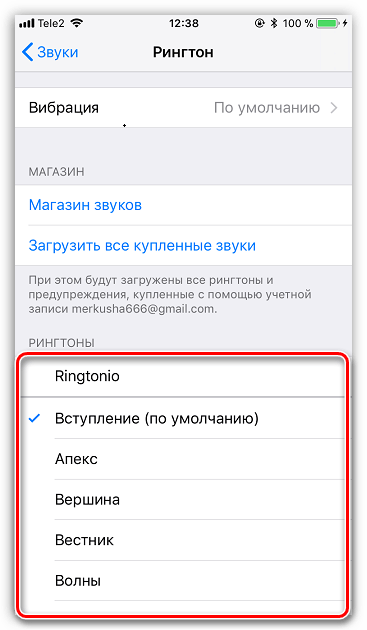
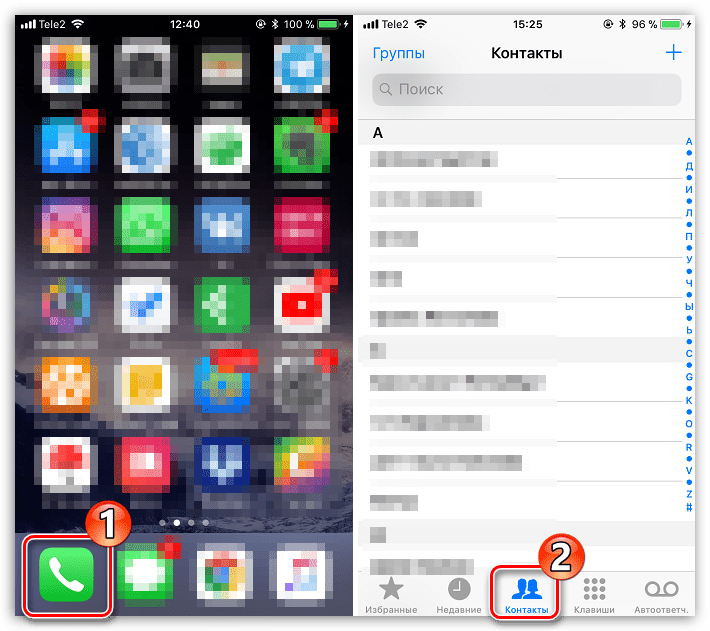
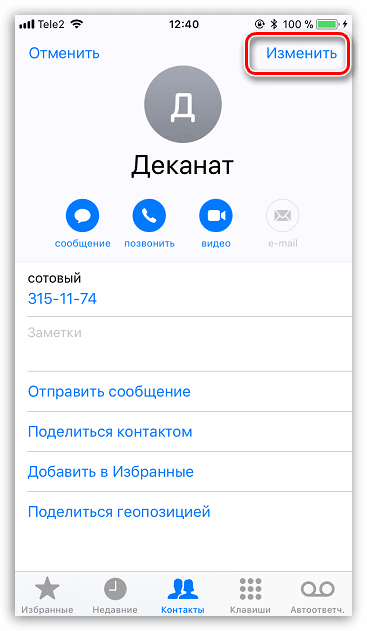
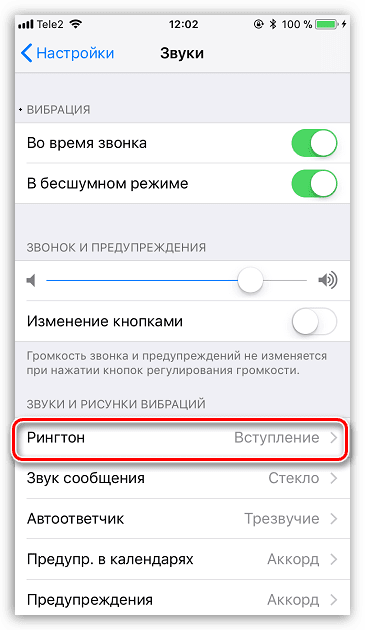
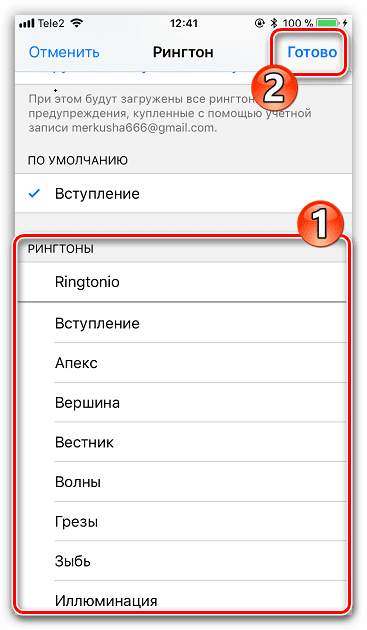
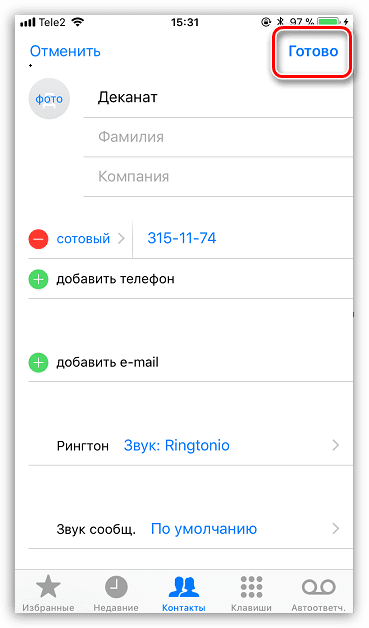
На этом все. Если у вас остались вопросы, задавайте их в комментариях.
Мы рады, что смогли помочь Вам в решении проблемы.
Помогла ли вам эта статья?
ДА НЕТ
Еще статьи по данной теме
Многие начинающие пользователи iPhone открывают для себя удивительный новый мир вещей, которые они теперь могут делать легко и просто. В то же время есть моменты, которые ставят пользователей в тупик.
У каждого пользователя iPhone есть любимый трек. У многих — даже не один. И, если вы очень любите мелодию, то почему бы не использовать ее в качестве мелодии звонка? Существует несколько способов сделать рингтон для iPhone, но далеко не все они просты и понятны. В случае с «яблочным» девайсом самый очевидный вариант – воспользоваться мультимедийным комбайном Apple. iTunes позволяет отредактировать любой аудиофайл из библиотеки и установить его в качестве рингтона для iPhone на входящий звонок.
Как сделать рингтон для iPhone
Шаг 1: Запустите iTunes, откройте музыкальную библиотеку и найдите трек, которые нужно установить в качестве рингтона на iPhone.
Шаг 2: Правым кликом мыши вызовите выпадающее меню и кликните пункт «Сведения».
В окне сведений перейдите на вкладку «Параметры» и обратите внимание на строчки «Начало» и «Стоп». Поставьте галочки напротив них и установите нужный фрагмент для рингтона. Длительность композиции не должна превышать 30 секунд, это важно. Например, отметьте «Начало» 0:00, а «Стоп» – 0:30. После этого нажмите ОК.
Шаг 3: Повторите правый клик на этом треке, но уже выберите пункт «Создать версию в формате AAC».
Через несколько секунд вы услышите звук, означающий, что iTunes обработал файл и создал короткий трек в формате AAC в соответствии с выбранным фрагментом.
Шаг 4: Чтобы найти укороченный 30-секундный отрывок песни для рингтона, снова сделайте правый клик на песне и выберите пункт «Показать в Finder» (для Windows – «Показать в Проводнике»).
Шаг 5: В проводнике рядом с песней в формате mp3 вы увидите файл с расширением. m4a. Поменяйте его расширение с. m4a на. m4r. Сделать это можно, открыв окно свойств файла или нажатием кнопки Return на клавиатуре (в OS X).
Шаг 6: Таким образом, вы подготовили рингтон для iPhone. Вы можете переименовать его и переместить в любое удобное место на компьютере.
Шаг 7: Теперь переключитесь на экран iTunes и удалите из медиатеки короткий файл, созданный на шаге 3. Если iTunes спросит «Переместить выбранный файл в корзину или оставить на компьютере», кликните «Оставить».
Шаг 1: Откройте iTunes.
Шаг 2: Подключите iPhone к компьютеру.
Шаг 3: В верхнем меню iTunes нажмите на иконку «. », а затем выпадающем меню выберите «Звуки». Перетащите файл, созданный на шаге 6, в окно iTunes.
Шаг 4: Из верхней панели iTunes выберите иконку iPhone и переключитесь в раздел Звуки. Отметьте пункт «Синхронизировать звуки». Теперь Нажмите кликните «Синхронизировать», чтобы новый рингтон оказался в памяти мобильного устройства.
Шаг 5: Наконец, на самом iPhone зайдите в настройки. В разделе Настройки –> Звуки –> Рингтон поставьте птичку рядом с новой мелодией звонка.

Это очень просто, но знают далеко не все.
Способ создания рингтонов для iPhone при помощи iTunes многие пользователи смартфонов Apple называют неудобным. Спорить с ними сложно, поскольку процесс создания мелодии для звонка в iTunes назвать интуитивно понятным нельзя. К счастью, создать рингтон для iPhone можно и множеством других способов. Самый простой из них мы описали в этой инструкции.
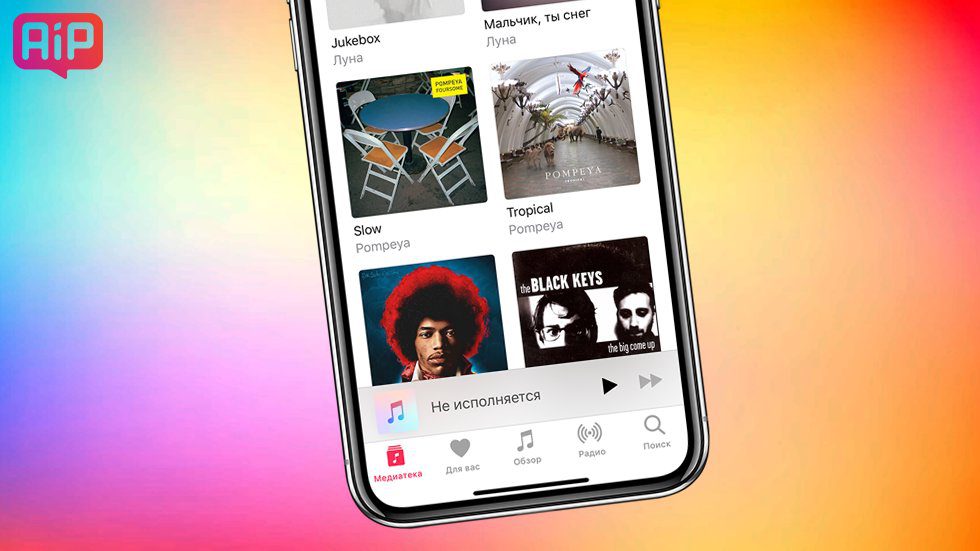
Почему этот способ самый простой
Простота описанного ниже способа заключается в том, что никакого специального ПО для обрезания песен устанавливать не придется. Все происходит в режиме онлайн, а значит единственное, что вам понадобится — компьютер с доступом в интернет. Кроме этого, даже переименовывать получивший рингтон в формат. m4r не придется. Сервис сделает все сам.
Как обрезать песню для рингтона iPhone (самый простой способ)
Шаг 1. Перейдите на сайт сервиса mp3cut.
Шаг 2. Нажмите «Открыть файл» и выберите песню, из которой вы хотите создать рингтон. Добавить песню можно так же по прямой ссылке, из Google Drive или Dropbox.
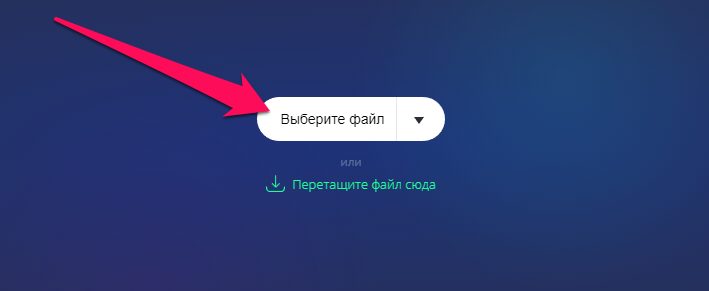
Шаг 3. Выберите начало и конец рингтона, перемещая синие ползунки. Задать более точный интервал можно при помощи стрелок на клавиатуре.
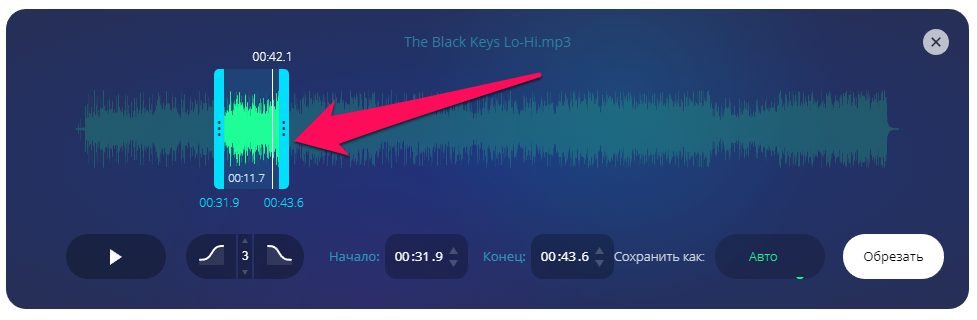
Примечание: если вы хотите, чтобы рингтон начинался плавно, постепенно увеличиваясь в громкости, переведите переключатель «Плавное начало» в активное положение. Аналогичным образом работает и параметр «Плавное затухание», но уже для окончания рингтона.
Шаг 4. Выберите формат «Рингтон для iPhone».
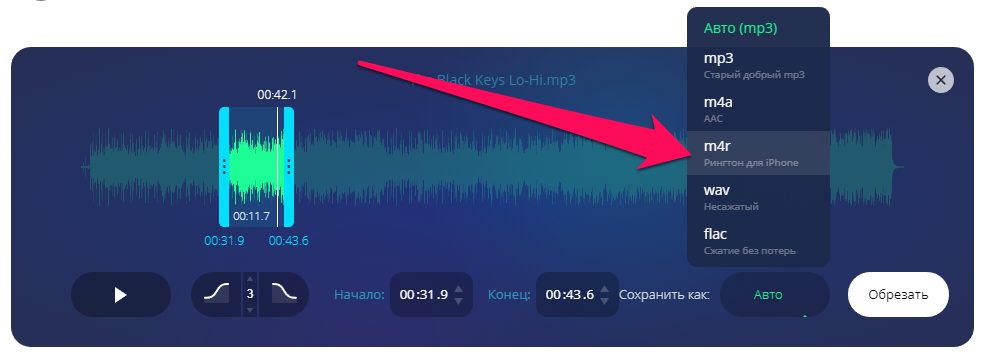
Шаг 5. После того как создание рингтона будет завершено, нажмите «Обрезать». Большой плюс данного сервиса заключается в том, что загрузка обрезанной песни происходит прямая, без необходимости, например, просматривать рекламу.
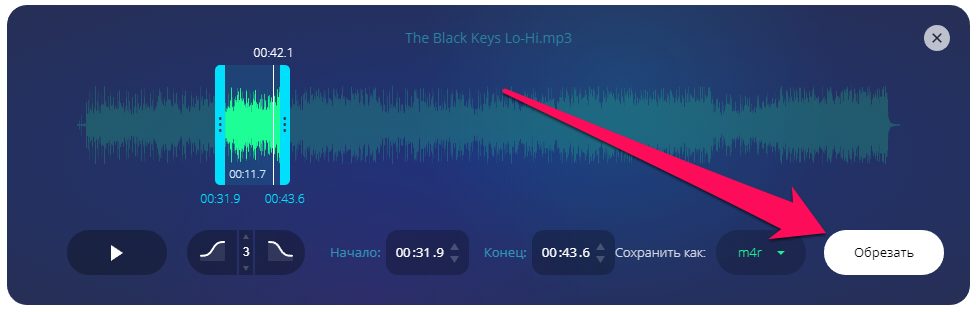
Готово! На ваш компьютер был загружен рингтон уже в формате. m4r. Осталось лишь добавить его в iTunes и синхронизировать с iPhone.
Как загрузить рингтон на iPhone
Шаг 1. Запустите iTunes, подключите iPhone к компьютеру и выберите смартфон.
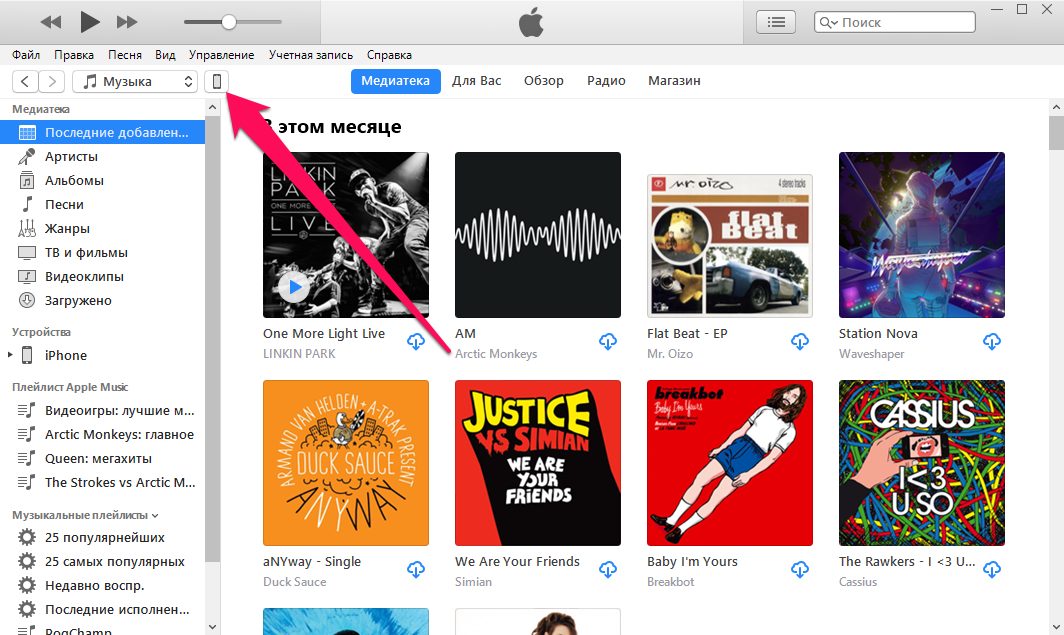
Шаг 2. Выберите раздел «Звуки» в столбце «На моем устройстве«.
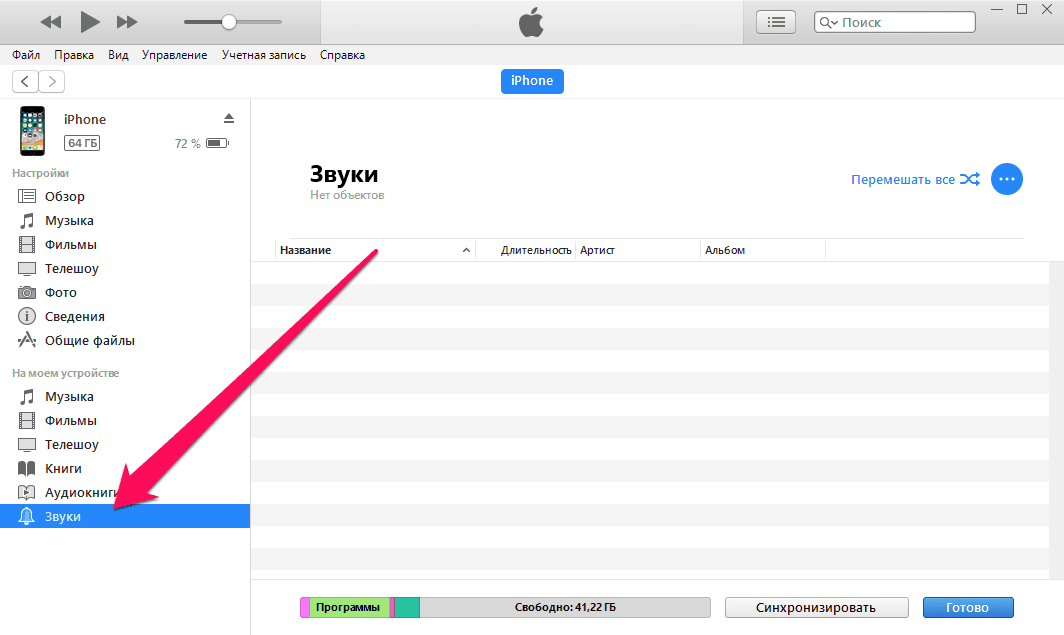
Шаг 3. Перетащите созданный рингтон в окно iTunes для загрузки его на iPhone.
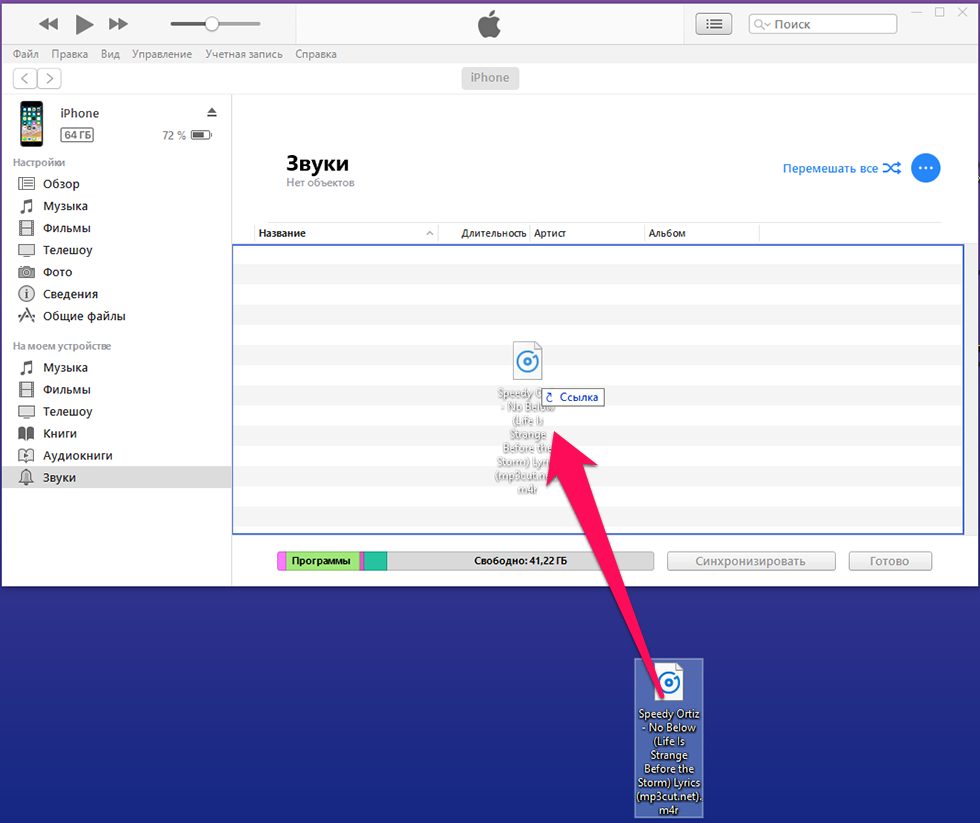
Вот таким несложным образом вы можете быстро создать рингтон и загрузить его на свой iPhone. Согласитесь, это куда проще, чем обрезать песню при помощи iTunes и вручную заниматься переименованием файла в нужный формат.
- Как поставить песню на звонок в iPhone?
- Как спасти iPhone от холода
Уровень сложности: для продвинутых. Стандартный рингтон iPhone можно смело назвать самым популярным рингтоном в мире. Мы часто слышим его на улице, в кафе, спортзалах, библиотеках и даже во многих популярных фильмах. Однако, насколько бы мелодичным и известным он ни был, нам всё равно нужно разнообразие. Поэтому в этой статье мы расскажем, как можно легко сделать собственный рингтон и добавить его на iPhone.
Рингтоны для устройств Apple имеют особый формат — m4r. Для того, чтобы получить рингтон в таком формате, нам потребуется оригинальный файл (в MP3 или другом аудио-формате) и iTunes.
Загрузите свой рингтон в медиатеку iTunes на компьютере, если он еще не там. Сделать это можно простым перетаскиванием файла в окно программы. Теперь нажмите на него правой кнопкой и выберите «Создать версию в формате Apple Lossless».

iTunes создаст копию этого файла в формате m4a и поместит её рядом. К сожалению, отличить их будет не так просто, поэтому лучше всего нажать на файл правой кнопкой, выбрать «Сведения» и перейти в последнюю вкладку «Файл». Здесь, в графе «Тип» должно быть написано «Аудиофайл Apple Lossless».
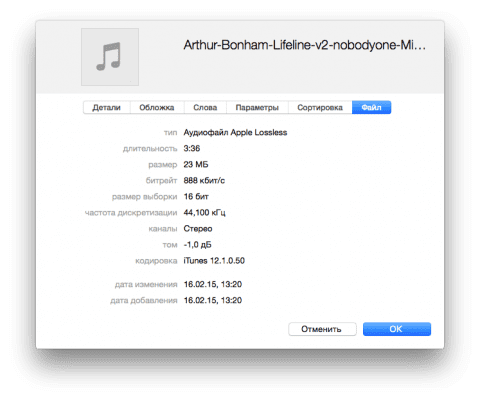
Теперь, когда мы убедились, что выбрали именно правильный файл, нужно ограничить его длительность. iPhone поддерживает рингтоны длиной не более 30 секунд. Чтобы обрезать файл, нужно кликнуть по нему правой кнопкой, выбрать «Сведения» и перейти во вкладку «Параметры».
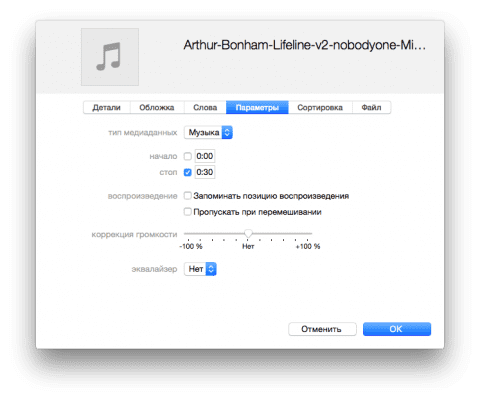
Выберите время начала и конца фрагмента. Главное помнить, что длина рингтона не может быть более 30 секунд.
После того, как вы выбрали время начала и конца, нужно нажать «OK», кликнуть по файлу правой кнопкой и выбрать «Создать версию в формате Apple Lossless», чтобы сделать новый рингтон.
Кликните по файлу правой кнопкой мыши и нажмите «Показать в Finder» (Mac) или «Показать в проводнике» (Windows). Откроется папка с файлом, здесь нужно переименовать рингтон, просто поменяв расширение с m4a на m4r.
Перетащите получившийся рингтон в iTunes, подключите iPhone к компьютеру и синхронизируйте устройство. Для того, чтобы убедиться в том, что рингтон появился в медиатеке, нужно зайти во вкладку «Звуки».
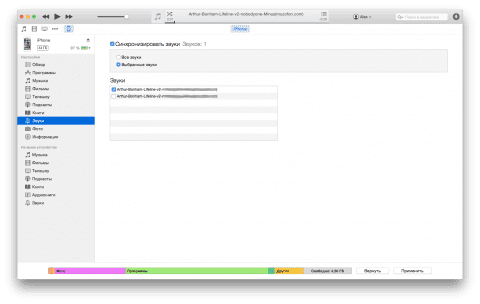
После синхронизации iPhone с компьютером, разблокируйте iPhone и зайдите в Настройки — Звуки — Рингтон. Здесь вы увидите новый рингтон, который сможете поставить в качестве мелодии звонка.
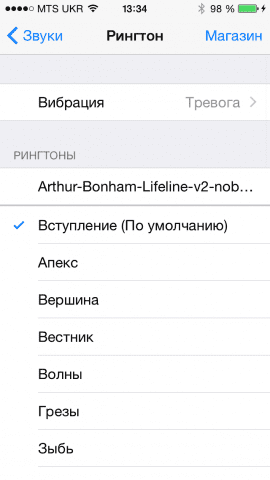
После завершения всей процедуры можно удалить копии файлов из iTunes, чтобы не засорять медиатеку.
Как видите, процесс создания рингтона для iPhone не прост. К сожалению, это единственный возможный способ, если не принимать во внимание возможность покупки рингтонов в iTunes Store.
Расскажите, часто ли пользуетесь сторонними рингтонами? Или предпочитаете стандартные?
Да, это возможно.
Давайте разберемся, как без лишних танцев сделать уникальный рингтон из любой понравившейся песни с помощью фирменного приложения Apple GarageBand и штатного плеера iTunes.
Примечание: Учтите, что разрезать можно только трек, на который не установлена DRM-защита. А это значит, что купленные в iTunes Store и загруженные из Apple Music песни не подойдут. Для установки нужен трек, не привязанный к сервисам Apple.
На всю операцию по созданию рингтона уйдет не более 3–4 минут, а созданный звуковой отрывок будет доступен в «родных» настройках iOS-девайса без дополнительных приложений.
Хорошие наушники нужны каждому. Выбери свои:
- Качественные и кожаные Bowers & Wilkins P5 S2
- Очень прокачанные и беспроводные JBL Everest Elite 700NC
- Хорошо изолирующие от внешнего мира Bose SoundTrue Ultra in-ear
- Спортивные, беговые Jabra Sport Pulse Wireless
- Модные и стильные Bang & Olufsen BeoPlay H6
Как создать рингтон в GarageBand
Приложение GarageBand – настоящая гордость Apple. Писать музыку можно прямо в дороге, имея в наличии лишь наушники и iOS-девайс. Пресеты, таймлайны, дорожки, микшеры, надстройки, виртуальные инструменты, паттерны – все это доступно в одном многофункциональном приложении.
Но в GarageBand можно создавать и рингтоны.
Для просмотра шагов инструкции листай галерею
Откройте GarageBand и создайте дорожку с любым из инструментов (барабаны, клавиши, гитара).
Нажмите на клавишу REC и запишите небольшой отрывок, после чего нажмите на Stop.
На панели инструментов появится многодорожечный режим. Откройте его.
Нажмите на инструмент Петля.
Выберите необходимую композицию в разделе Музыка -> Плейлисты. Тапните по песне и удерживайте палец секунду, пока не откроется режим дорожек.
Поместите композицию на новую дорожку и дождитесь окончания импорта.
Нажмите «+» для увеличения длительности композиции.
Установите значение в 15 тактов (при стандартных настройках соответствует длительности рингтона в 30 секунд) и нажмите Готово. Обрежьте композицию до нужного размера. Не забудьте удалить записанный фрагмент инструмента в пункте 2.
Нажмите на клавишу перехода в меню сохраненных проектов.
Нажмите Выбрать, подсветите проект с обрезанной композицией, нажмите клавишу Поделиться (прямоугольник со стрелкой вверх) и выберите Рингтон.
Дайте имя рингтону и нажмите Экспортировать.
Созданный рингтон будет доступен в меню Настройки – Звуки – Рингтон.
Как создать рингтон в iTunes
Откройте приложение iTunes и найдите MP3-композицию, которую планируете установить в качестве рингтона. Перетащите песню в свой плейлист. На запрос, связанный с хранением песен, доступных в iCloud, выберите Удалить и продолжить.
Прослушайте композицию и выберите точное место, с которого вы планируете начать звучание будущего рингтона. Запомните значение в минутах и секундах.
Вызовите контекстное меню трека и тапните по пункту Сведения (как вариант – подстветите композицию и нажмите CMD + I)
Откройте вкладку Параметры и укажите точное время начала и окончания рингтона.
Точный хронометраж указывайте из расчета: 4:36,532, где 4 – значением минут, 36 – секунд. Значением миллисекунд (числа после запятой) можно пренебречь.
Указав начальное и конечное значение, нажмите ОК. Вызовите контекстное меню трека (щелчок правой кнопкой) и тапните по пункту Создать версию в формате ACC.
Откройте вкладку Музыка. В списке композиций появится дубликат трека, обрезанного по указанным вами значениям времени.
Вызовите контекстное меню только что созданной (короткой версии) композиции и нажмите Показать Finder.
Откроется менеджер файлов Finder с точной директорией песни.
Вызовите контекстное меню композиции (короткой версии) и откройте пункт Свойства. В строке Имя и расширение поменяйте значение m4a на m4r, а заодно дайте новое имя файлу. Под этим именем файл будет доступен в меню настроек iPhone.
После внесения изменений, нажмите Enter и в открывшемся диалоговом окне выберите Использовать m4r. Переместите переименованный трек в любую другую папку (можно на Рабочий стол).
Вернитесь в iTunes и удалите короткую композицию из списка, подтвердив Удалить песню – Переместить. Перемещенную и переименованную в формат m4a песню переместите обратно в iTunes. Сразу после перемещения файл пропадет из плейлиста.
В iTunes откройте вкладку Звуки, предварительно включив их на панели (щелчок по трем точкам – установить галочку напротив пункта Звуки).
Созданный рингтон будет отображаться в категории Звуки.
Подключите iPhone с помощью USB-кабеля и выполните синхронизацию Рингтонов.
После окончания процесса синхронизации, отсоедините iPhone. Откройте Настройки – Звуки – Звуки и рисунки вибраций. В списке вы найдете только что созданный рингтон.
- restoremusic,
- инструкции
11 июля 2019
137280
Есть несколько вариантов.
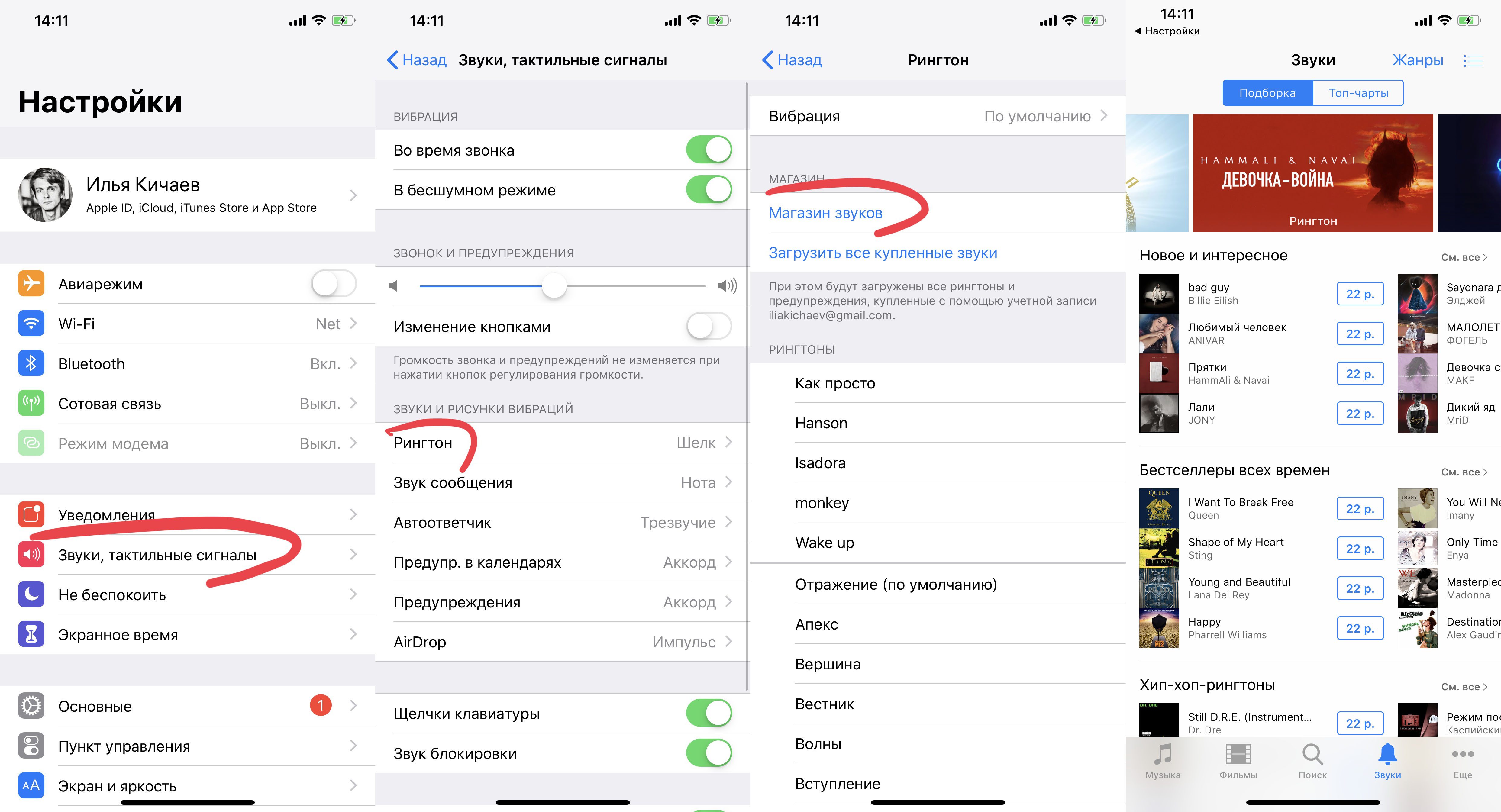
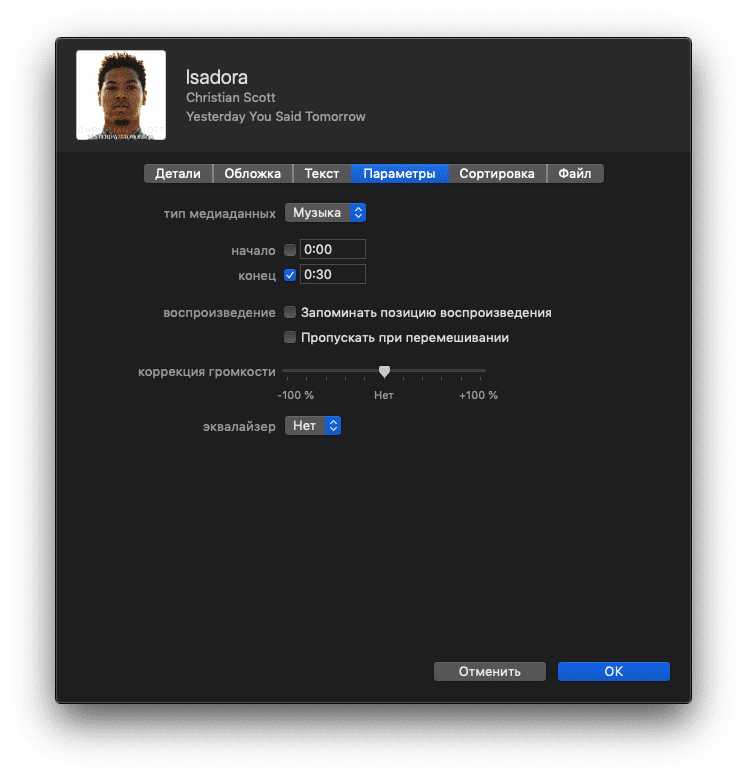
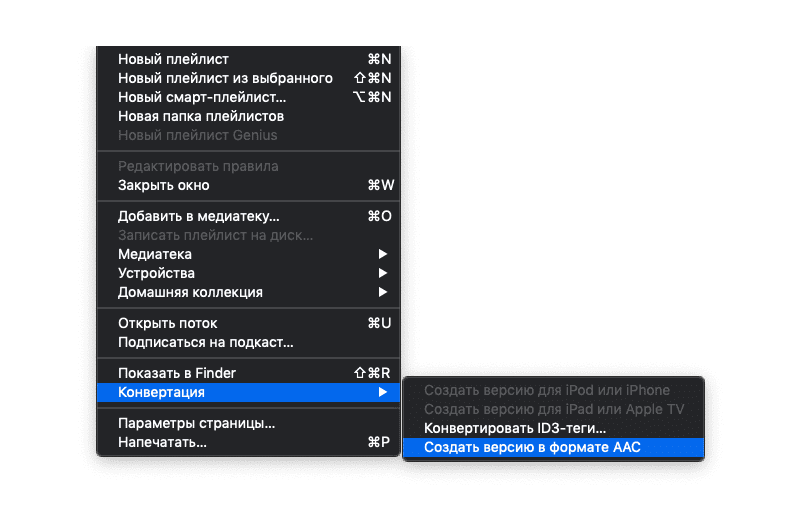
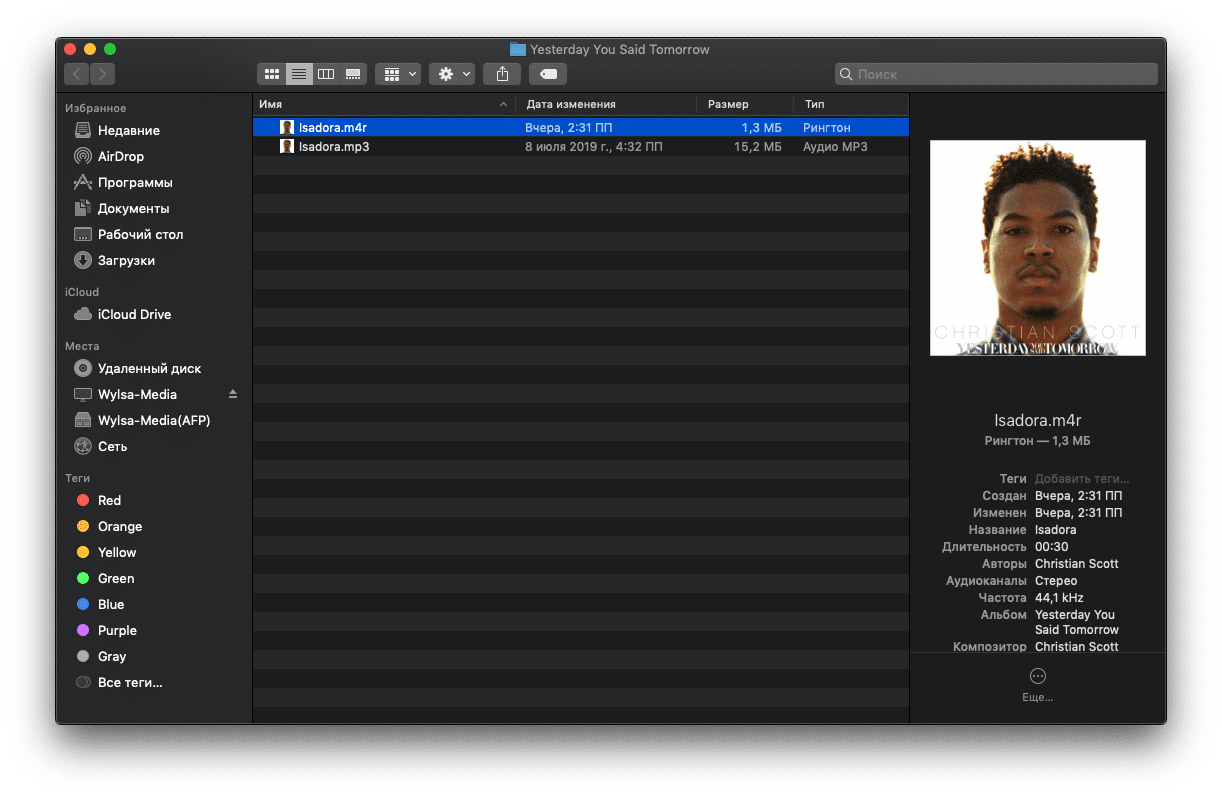
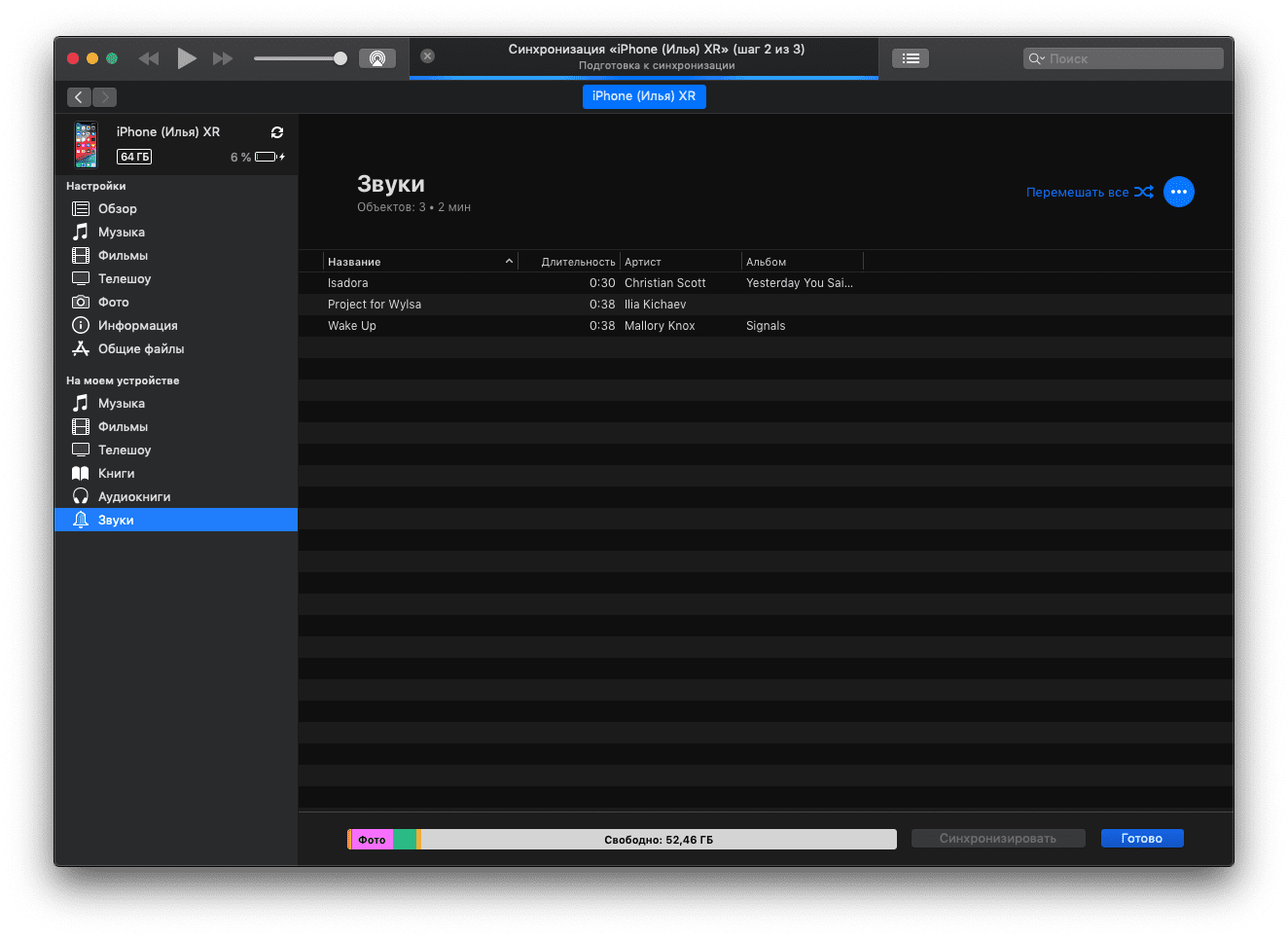
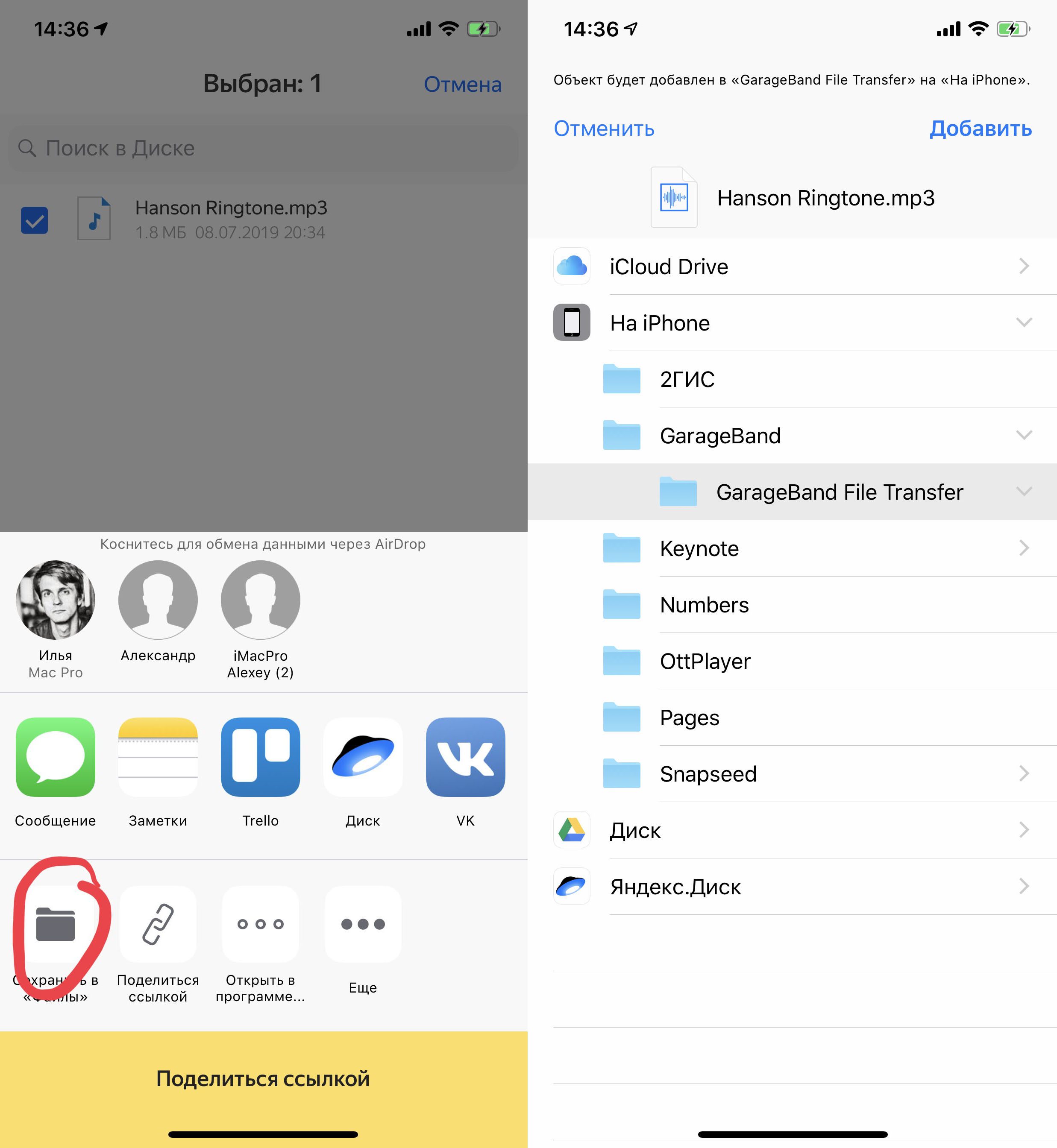

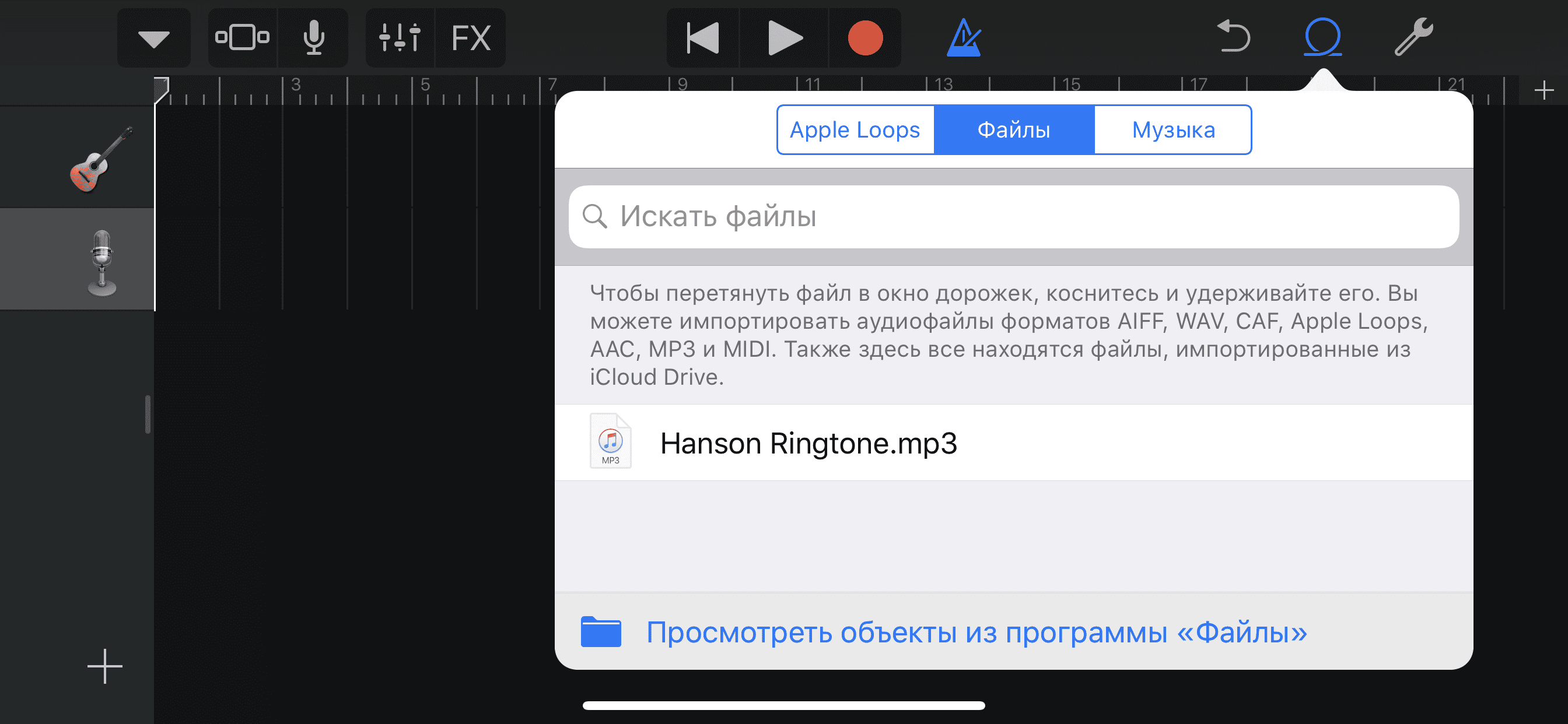

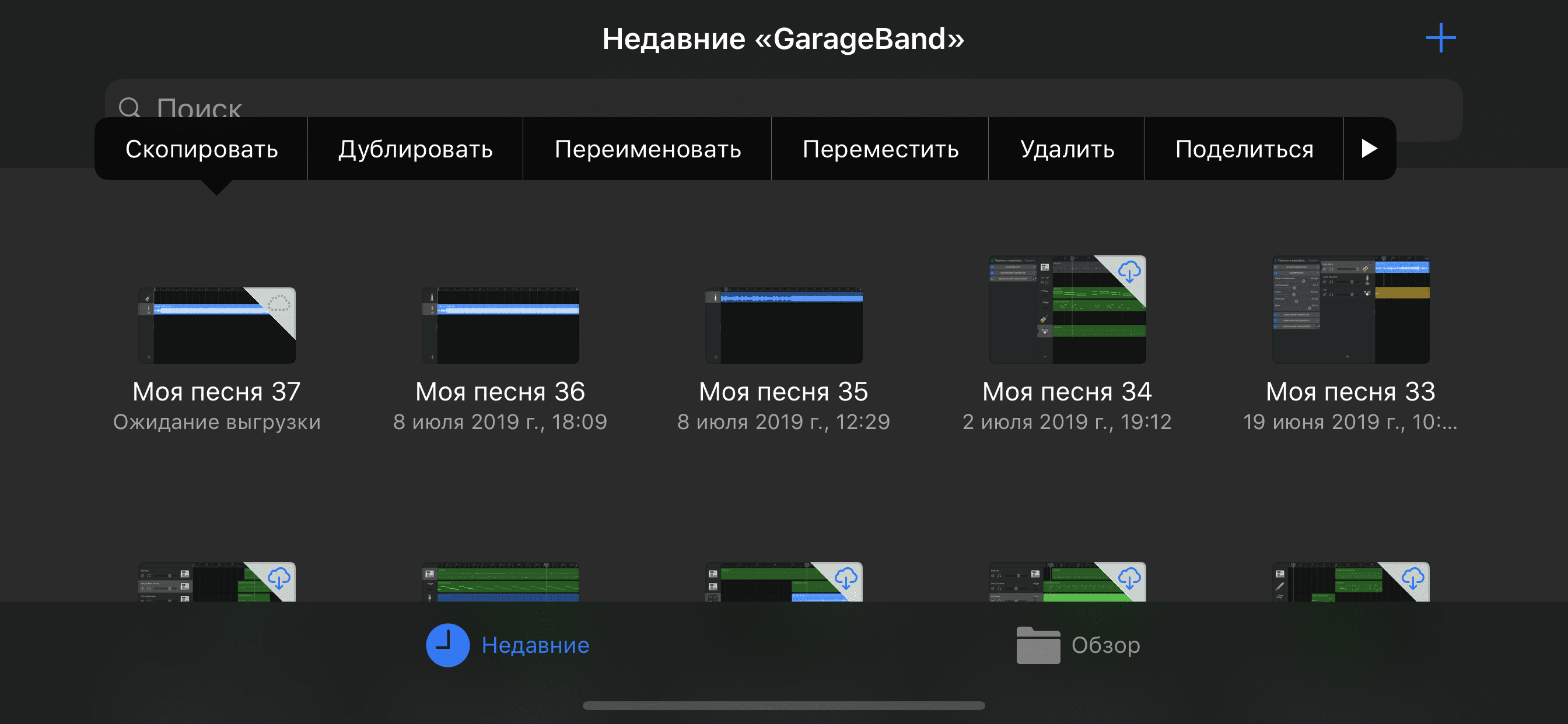
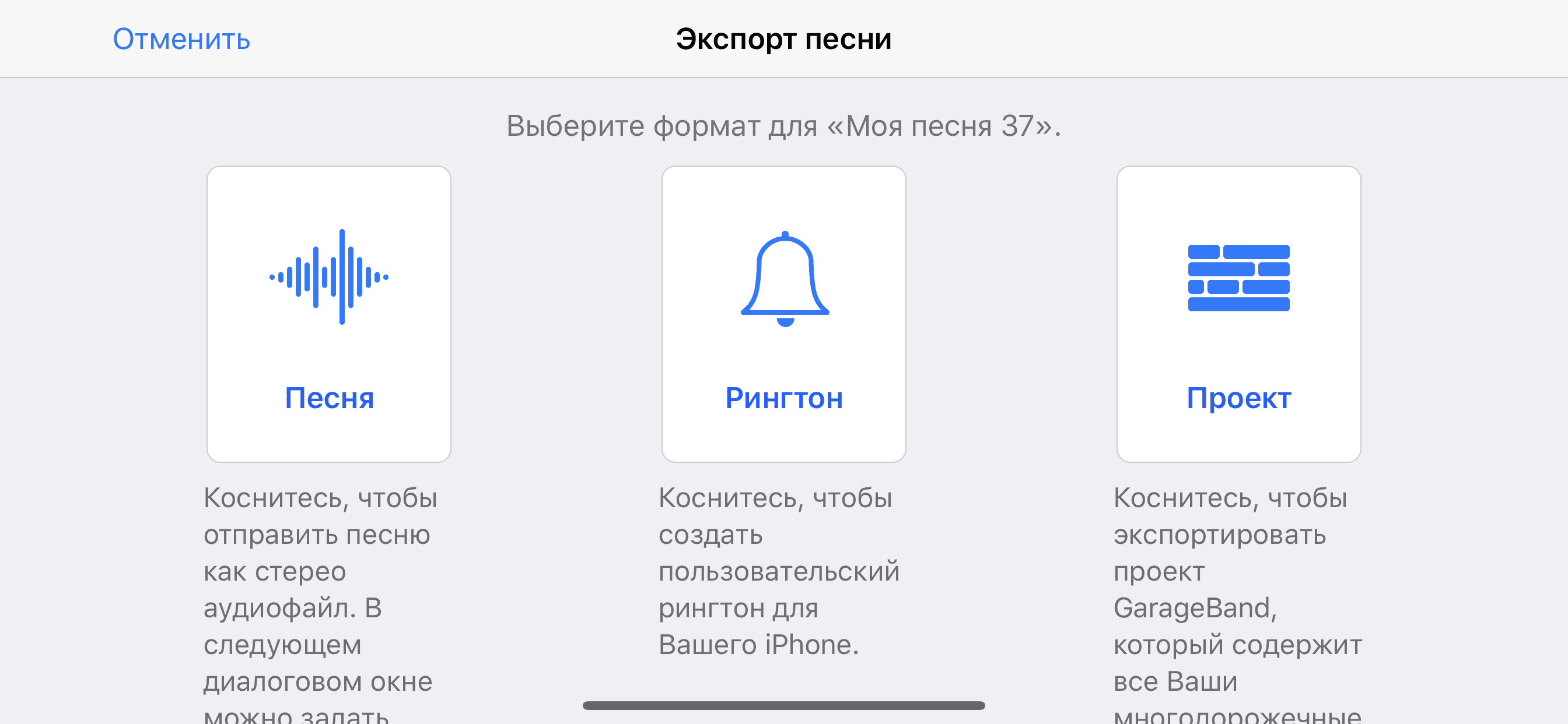

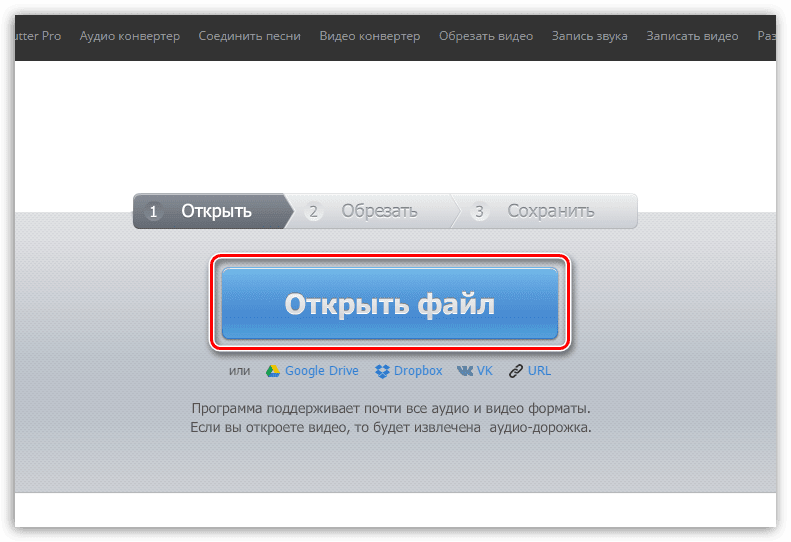
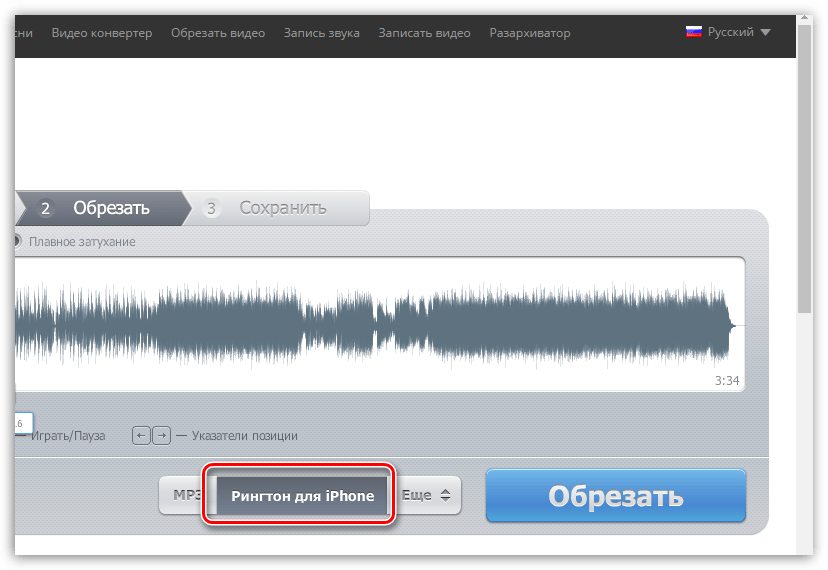
Еще раз обращаем ваше внимание, что длительность рингтона не должна превышать 40 секунд, поэтому обязательно учитывайте этот факт, прежде чем приступать к обрезке.
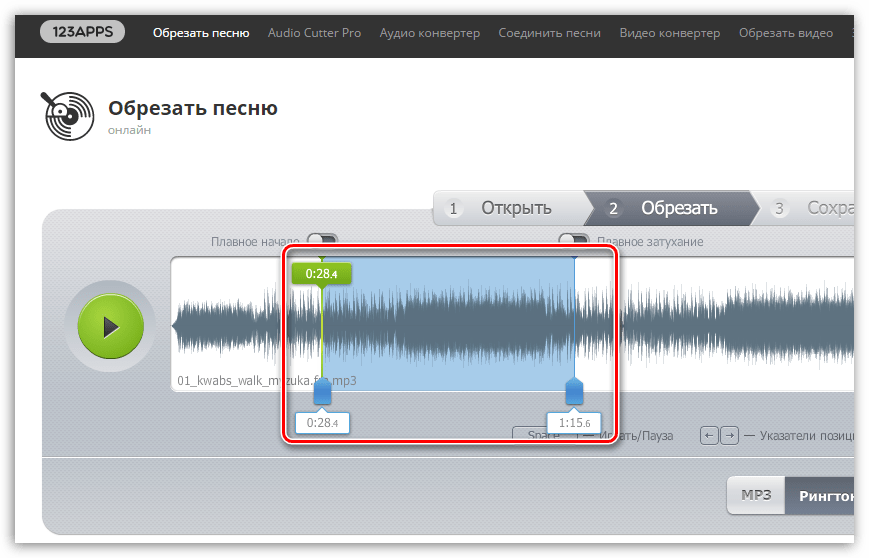
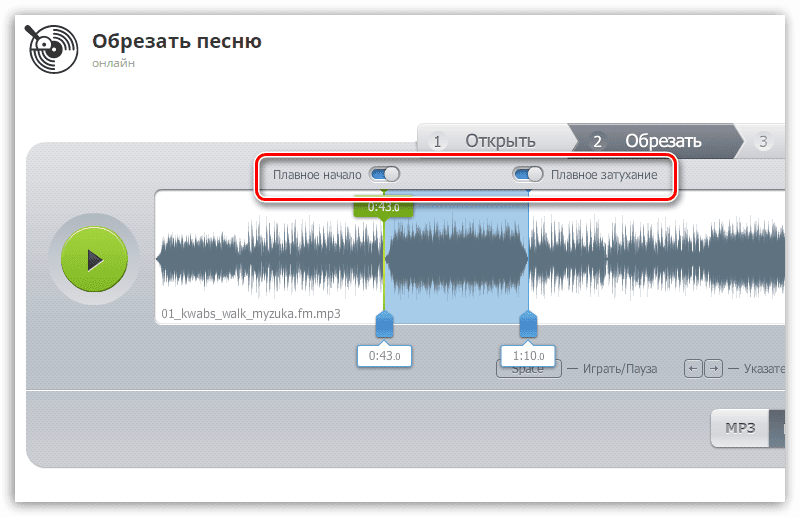
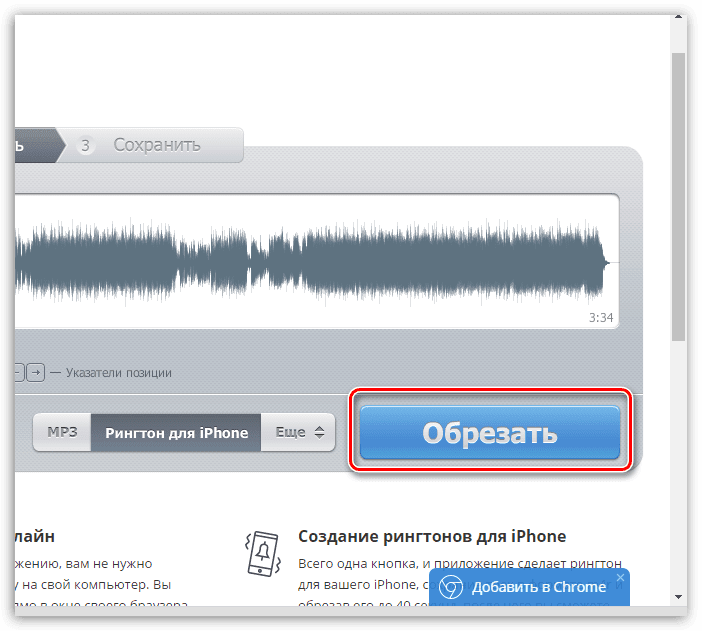
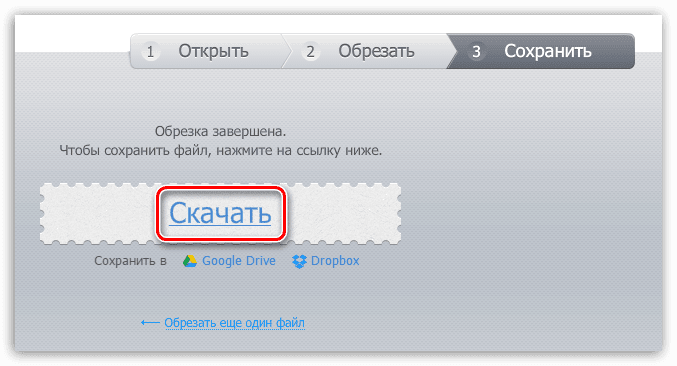
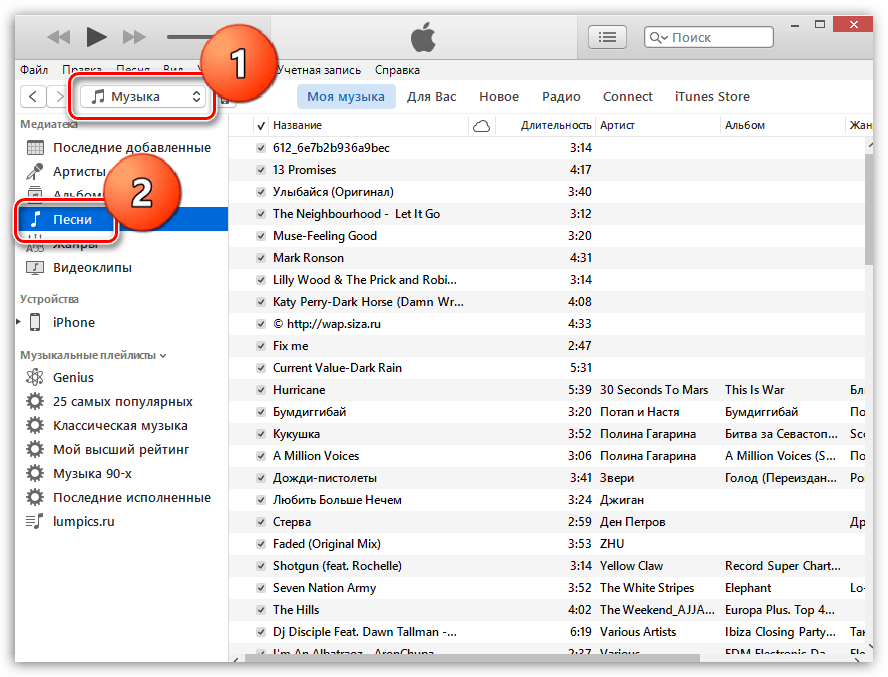
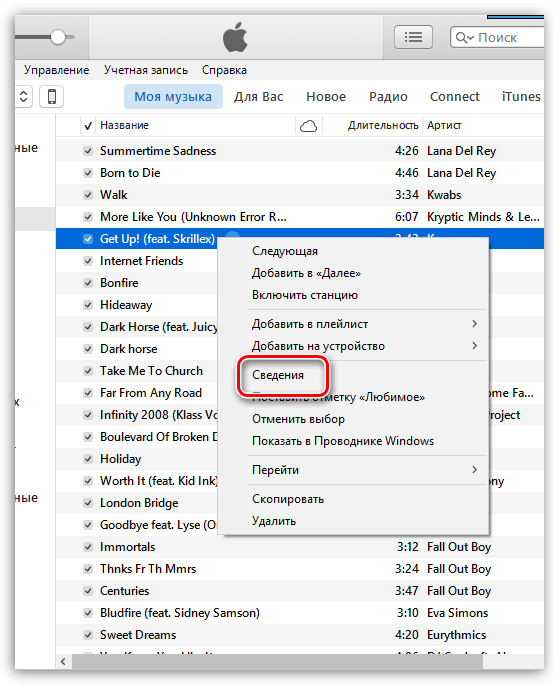
Обратите внимание, вы можете указывать любой отрезок выбранной песни, однако длительность рингтона не должна превышать 39 секунд.
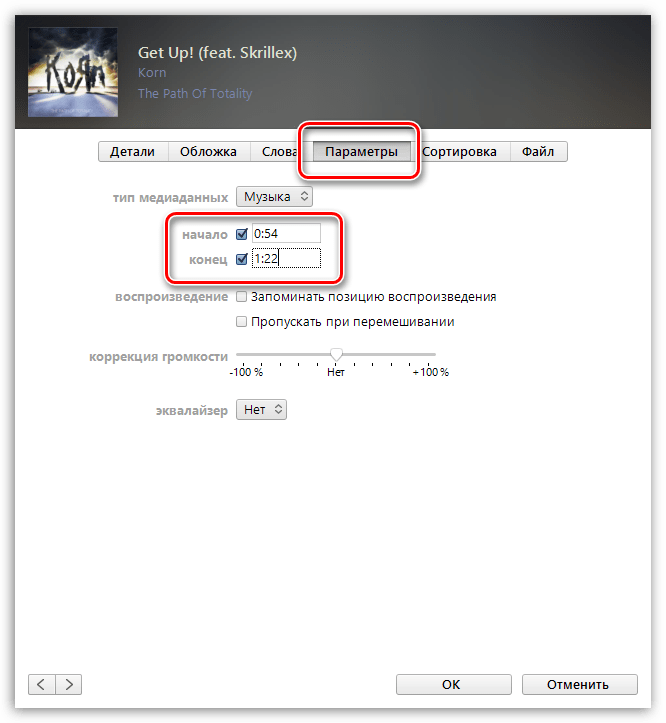
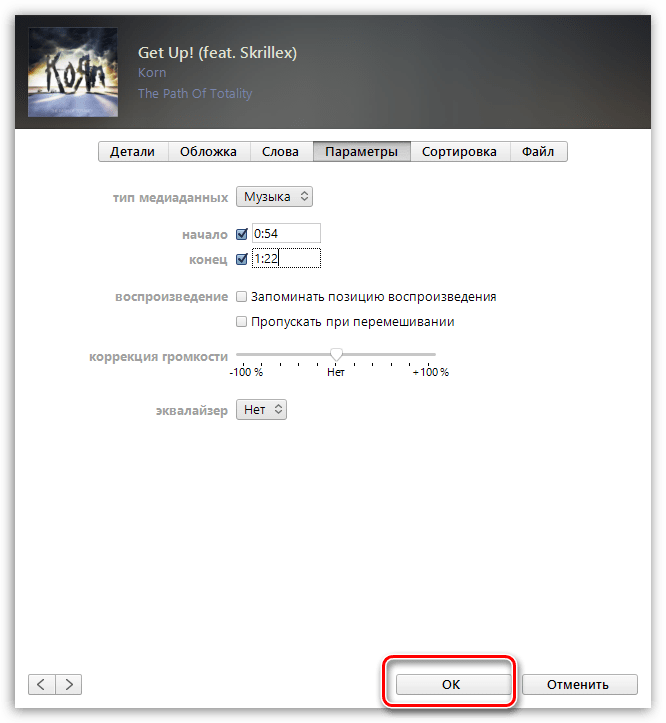

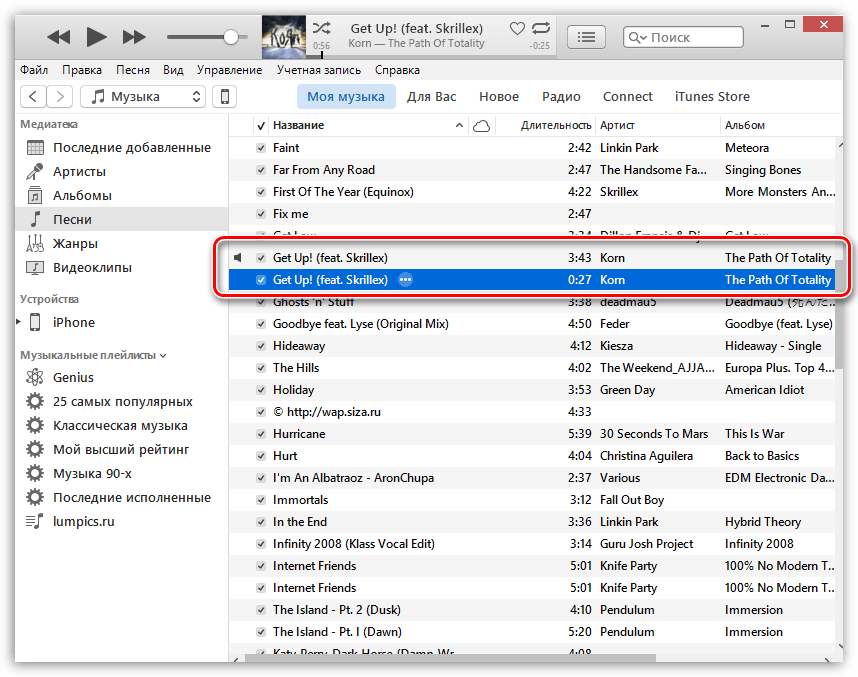
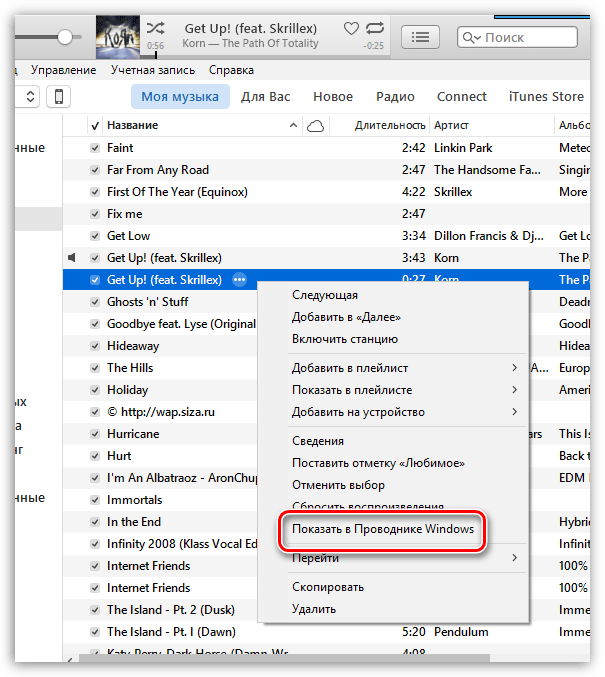
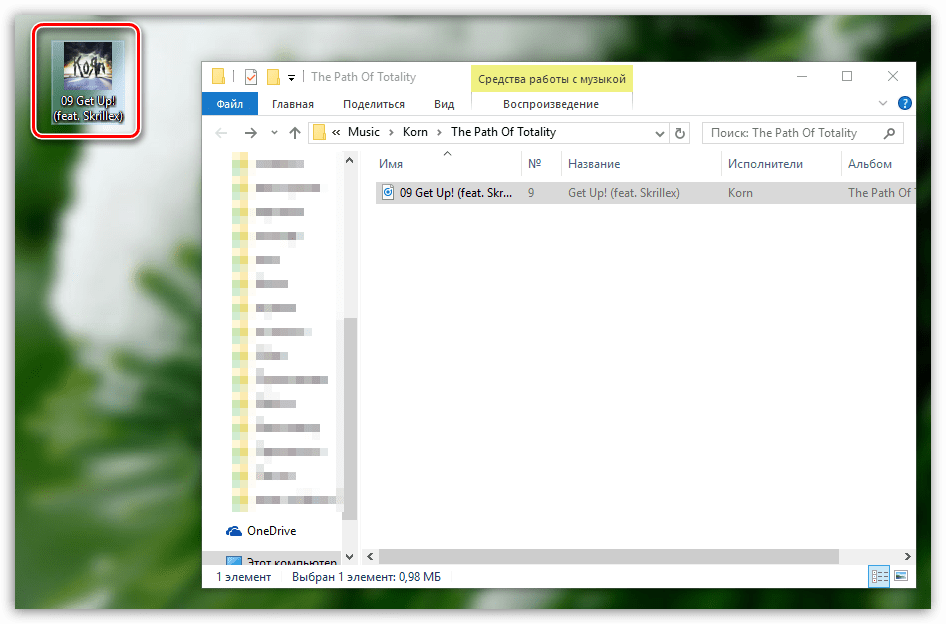
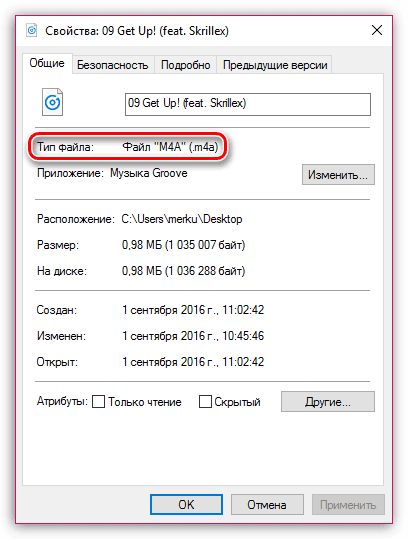
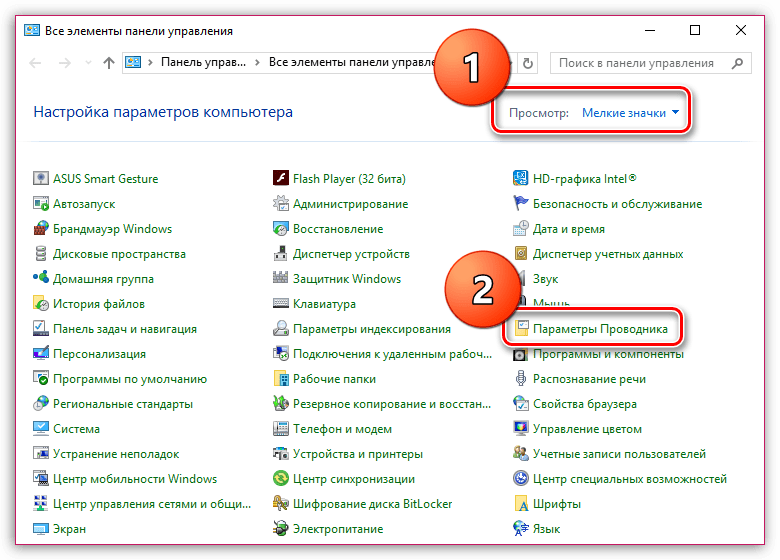
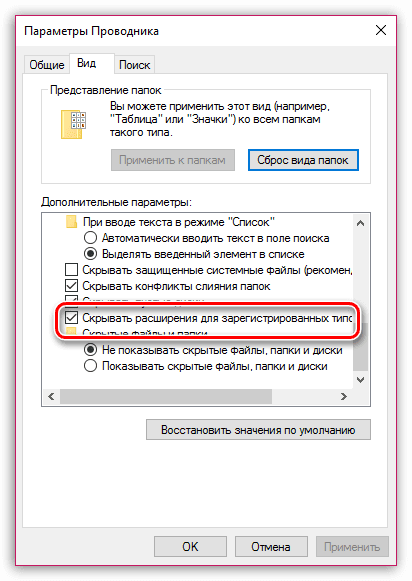
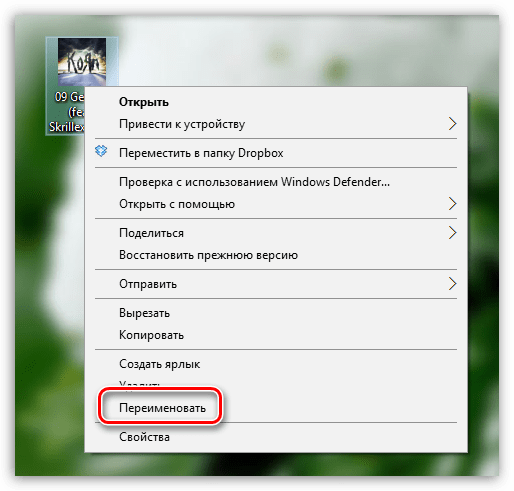
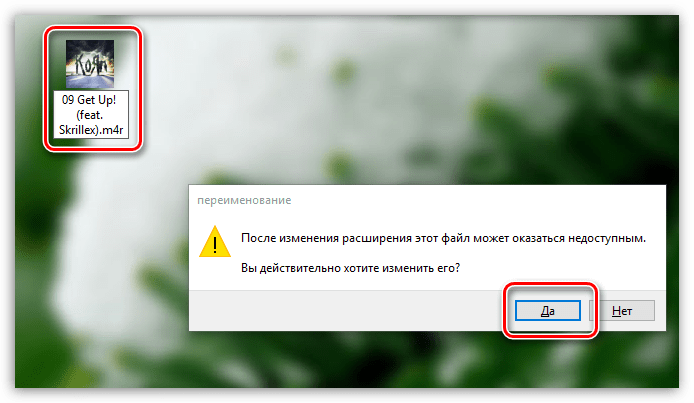
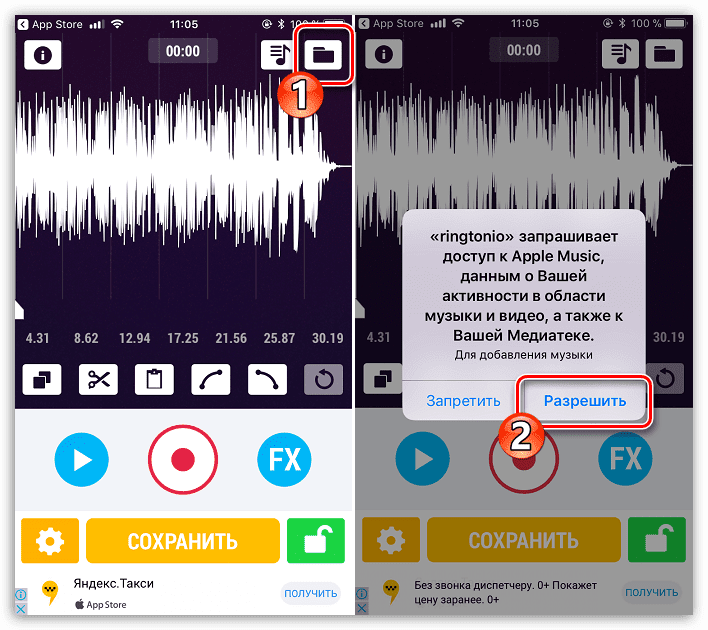
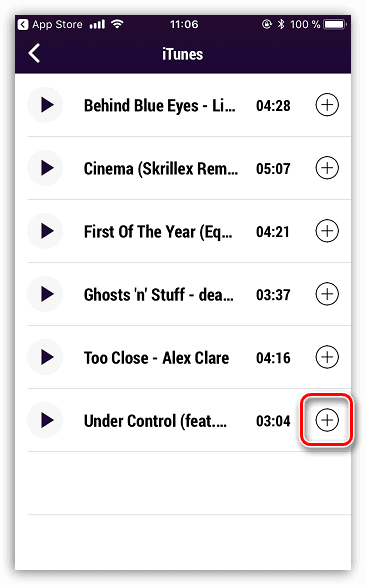
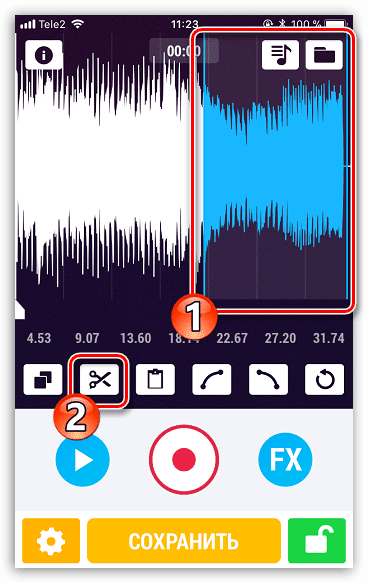
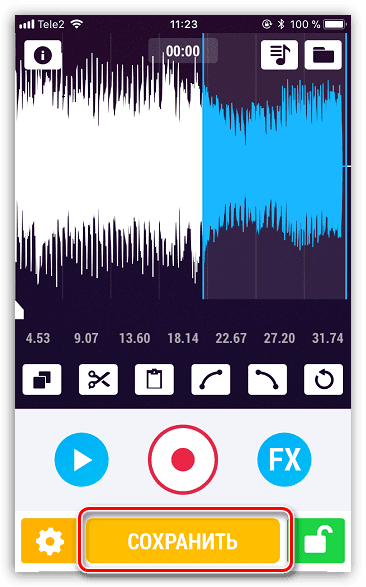
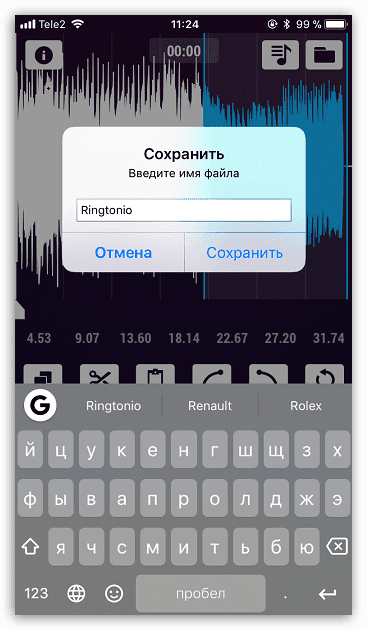
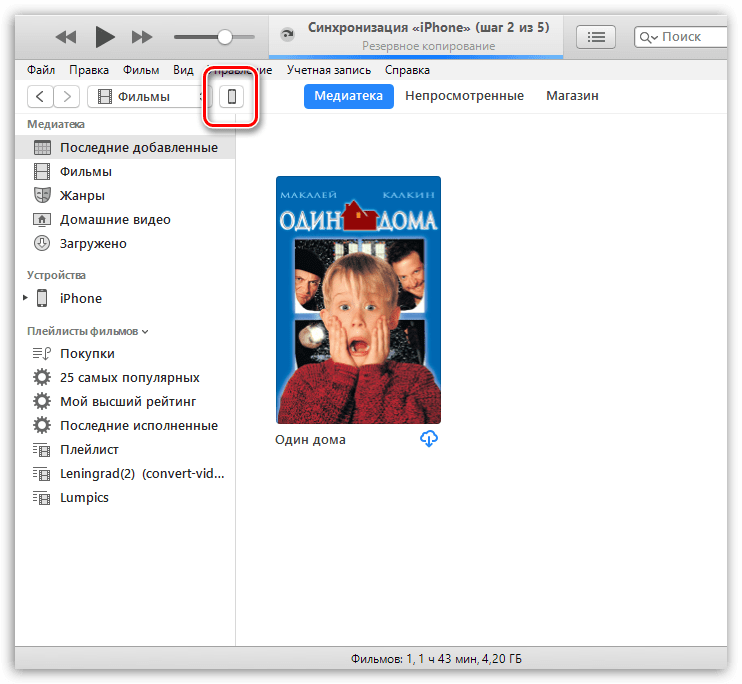
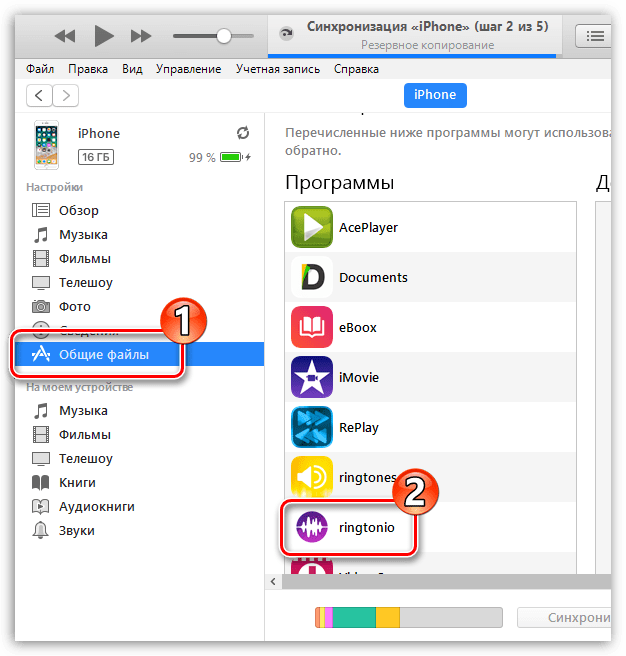
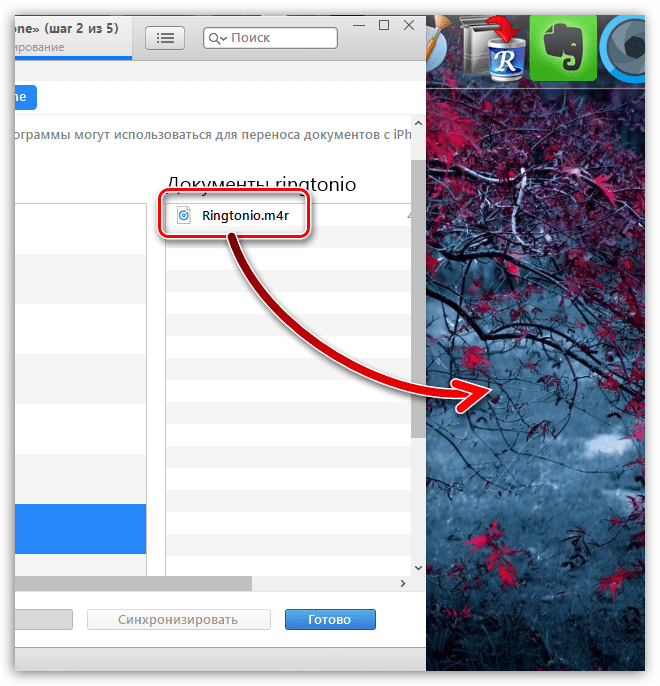
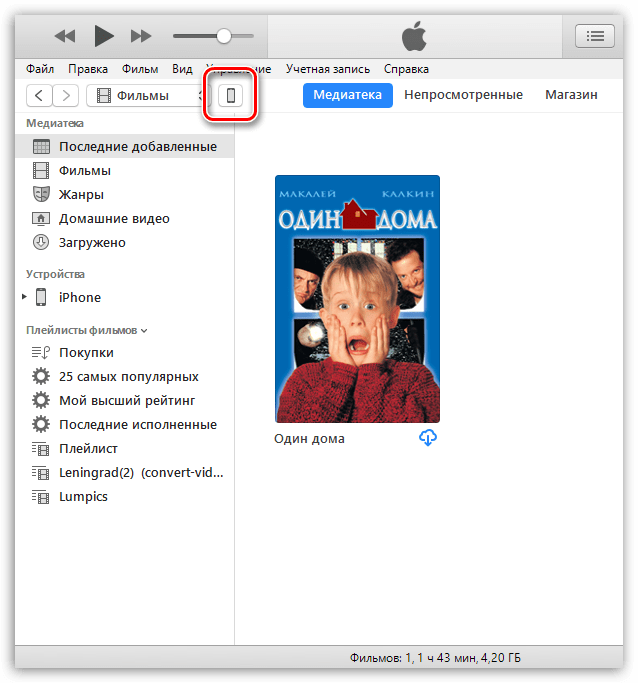
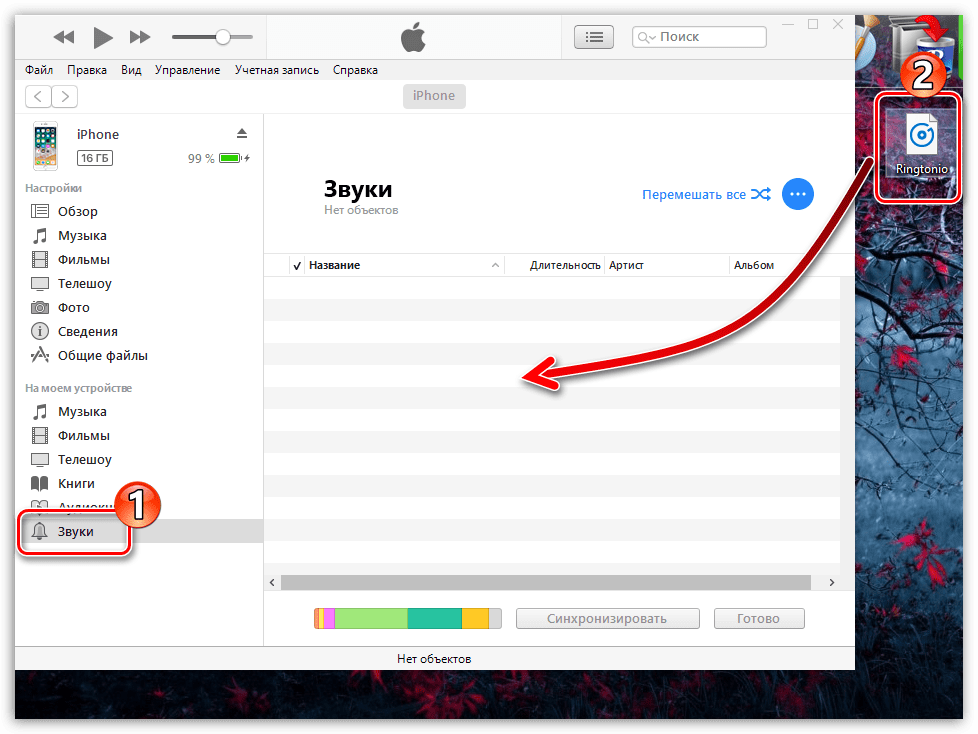
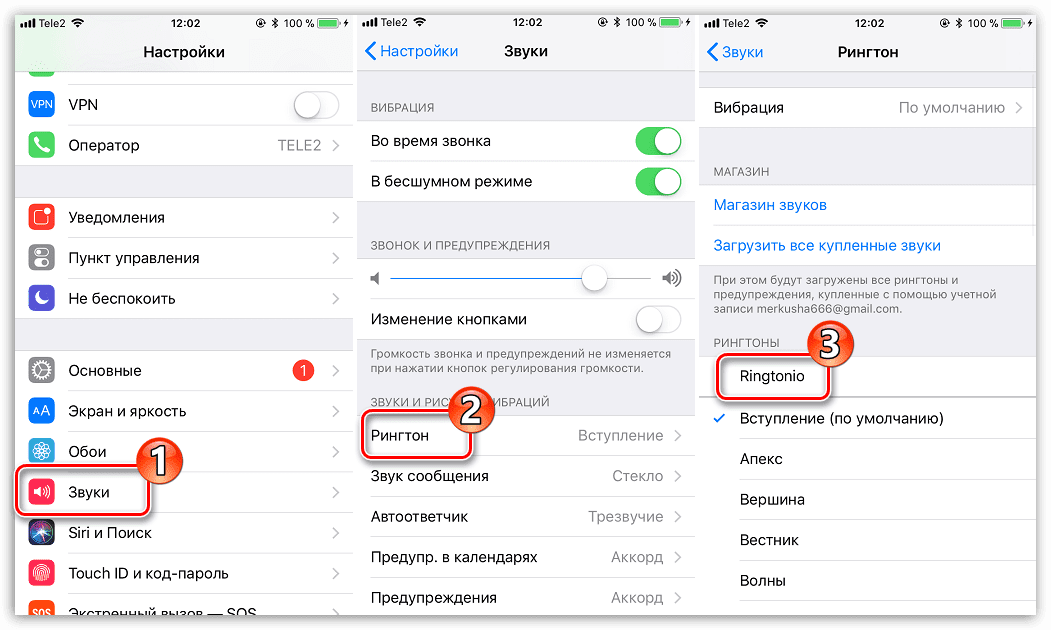
Создание рингтона для iPhone в первый раз может показаться делом достаточно трудоемким. Если есть возможность – пользуйтесь удобными и бесплатными онлайн-сервисами или приложениями, если же нет – iTunes позволит создать такой же рингтон, но времени на его создание уйдет чуточку больше.
iTunes – это действительно функциональный инструмент для работы с медиатекой и Apple-устройствами. Например, с помощью данной программы можно легко обрезать любую песню. В данной статье речь пойдет о том, как можно осуществить данную задачу. Как правило, обрезка песни в iTunes используется для создания рингтона, ведь длительность рингтона для iPhone, iPod и iPad не должна превышать 40 секунд. Откройте в iTunes свою музыкальную коллекцию. Для этого откройте раздел «Музыка» и перейдите ко вкладке «Моя музыка».
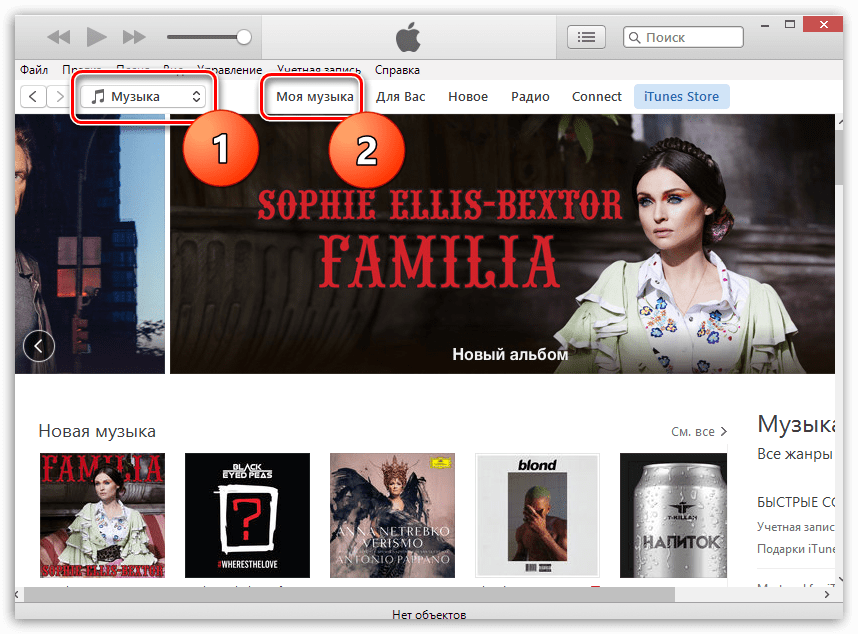
В левой области окна пройдите ко вкладке «Песни». Щелкните по выбранному треку правой кнопкой мыши и в появившемся контекстном меню пройдите к пункту «Сведения».
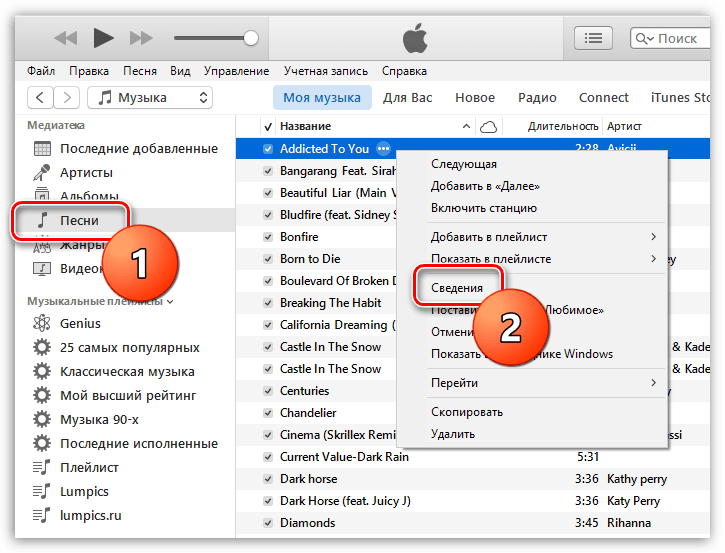
Перейдите ко вкладке «Параметры». Здесь, поставив галочки около пунктов «Начало» и «Конец», вам потребуется ввести новое время, т. в какое время трек начнет свое воспроизведение, а в какое завершит.
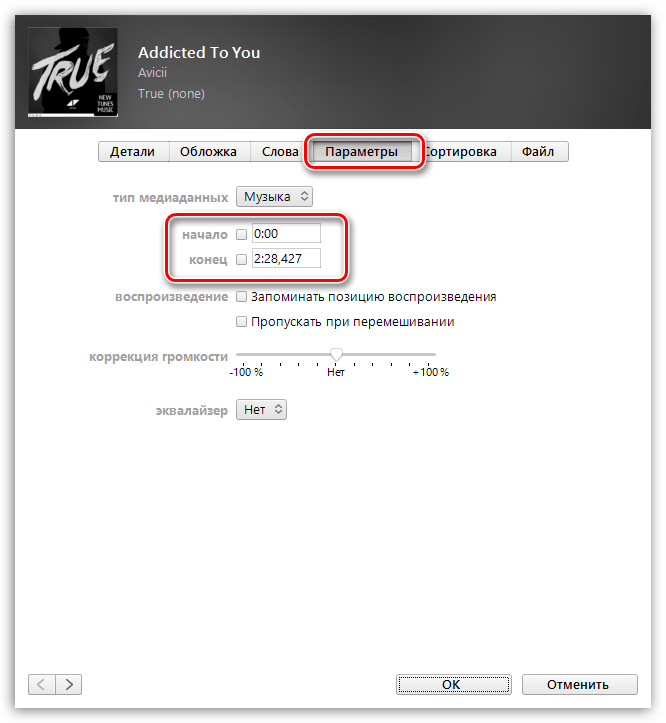
Для удобства обрезки запустите воспроизведение трека в любом другом проигрывателей, чтобы точно вычислить время, которое необходимо задать в iTunes. Закончив с обрезкой указанием времени, внесите изменения, щелкнув в правом нижнем углу по кнопке «ОК».
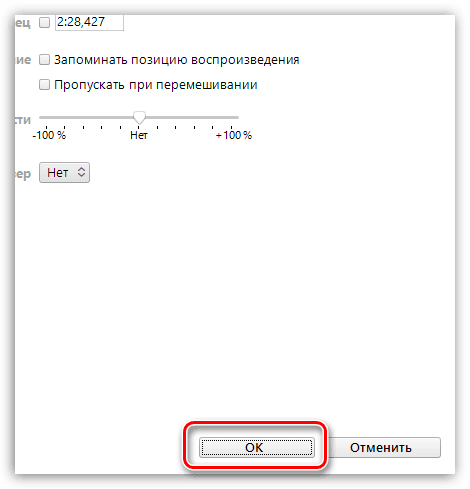
Трек не обрезан, iTunes просто начнет игнорировать оригинальные начало и конец трека, воспроизведя только тот фрагмент, что вы отметили. Убедиться вы в этом можете, если снова вернетесь к окну обрезки трека и снимите галочки с пунктов «Начало» и «Конец». Если вам не дает покоя этот факт, вы можете полностью обрезать трек. Для этого выделите его в медиатеке iTunes одним щелчком левой кнопки мыши, а затем пройдите в программе к пункту меню «Файл» – «Преобразовать» – «Создать версию в формате AAC».
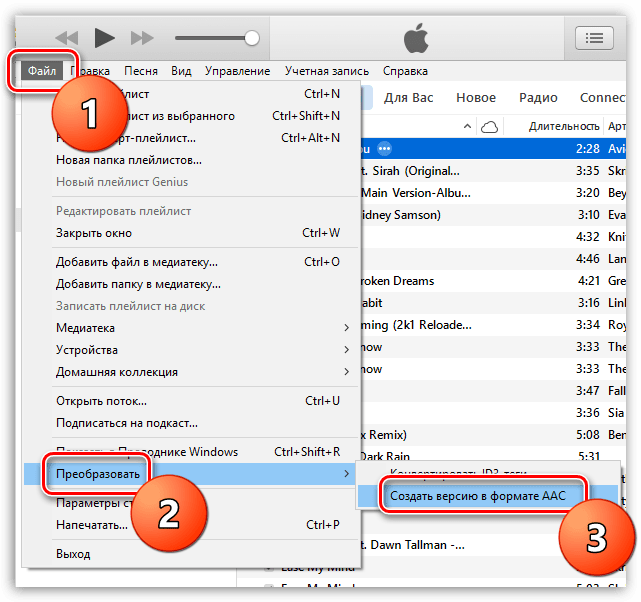
После в медиатеке будет создана обрезанная копия трека другого формата, но зато от трека останется лишь та часть, которую вы задавали в процессе обрезки.
В современном мире телефон является важной частью каждого человека. Многие люди используют iPhone не только для связи, но и для развлечения. Apple предложила пользователям большой выбор мелодий на любой вкус. Правда далеко не всегда предложенного выбора достаточно. Нередко мы хотим использовать трек из библиотеки в качестве мелодии для звонка. Но, как известно, сделать рингтон на iPhone не так просто.
Сегодня мы расскажем, как, не прибегая к сторонним приложениям и платным сервисам, сделать рингтон на iPhone из любой песни, хранимой в библиотеке смартфона. Для этого необходимо загрузить из App Store фирменный аудиоредактор Apple GarageBand. С недавних пор программа стала доступна бесплатно для всех пользователей.
Как сделать рингтон на iPhone из любой песни
Шаг 1: Откройте приложение GarageBand на iPhone.
Шаг 2: Пролистайте вправо до раздела Аудиорекордер и нажмите на карточку.
Шаг 3: Нажмите на иконку со слоями в левом верхнем углу (третья слева на верхней панели).
Шаг 4: Отключите метроном (иконка рядом с кнопкой записи).
Шаг 5: Нажмите кнопку «+» в правом углу экрана.
Шаг 6: В выпадающем окне нажмите «Секция А», после чего укажите Длина секции – Автоматически.
Шаг 7: Кликните иконку с кольцом в правом верхнем углу, чтобы открыть окно с библиотекой треков на вашем устройстве.
Шаг 8: Нажмите на искомой песне пальцем и перенесите ее на основной экран программы.
Шаг 9: Вы импортировали в аудиоредактор весь трек целиком. Но песню надо укоротить, так как для рингтона подходит композиция длительностью 30 секунд, а для коротких сообщений – 4 секунды.
Шаг 10: Уменьшить длину трека можно двумя способами: либо двигая за края звуковой линии трека (справа или слева), либо разделив композицию при помощи инструмента ножницы. Чтобы использовать инструмент ножницы, нужно дважды нажать на полоску со звуковым рядом, затем щелкнуть «Разделить». Далее отрезаем ножницами искомый фрагмент и удаляем ненужные части.
Шаг 12: Чтобы сохранить рингтон, нажимаем треугольник в левом верхнем углу и выбираем Мои песни.
Шаг 13: Рингтон сохранится в библиотеку GarageBand, но нам нужно импортировать его в раздел рингтонов. Для этого нажимаем и удерживаем трек Мои песни, далее кнопка Поделиться –> Рингтон.
Шаг 14: Открываем раздел Настройки –> Звуки, тактильные сигналы –> Рингтон и выбираем наш сохраненный рингтон.

Мы показывали вам, как поставить рингтон на айфон, используя iTunes. Сегодня мы покажем как поставить любую мелодию на рингтон через приложение GarageBand, «относительно» легко без использования компьютера и iTunes. Шаг 1. Шаг 2.
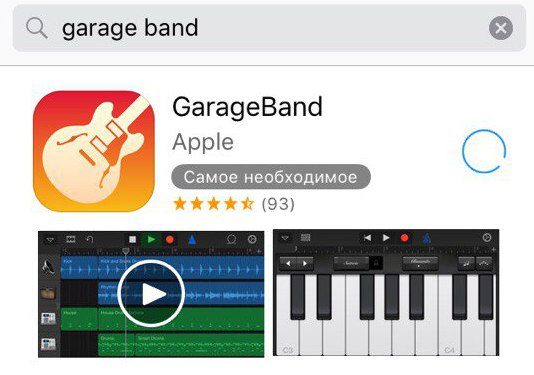

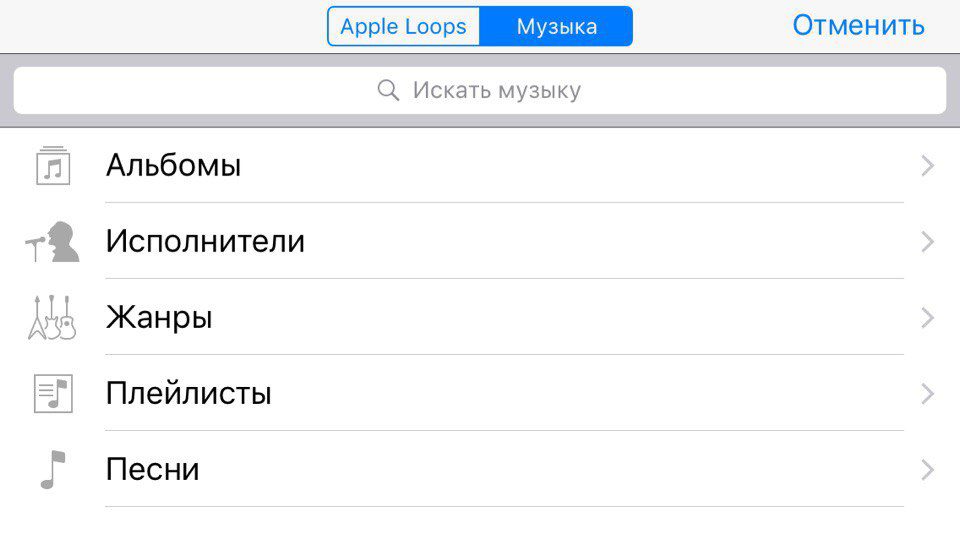
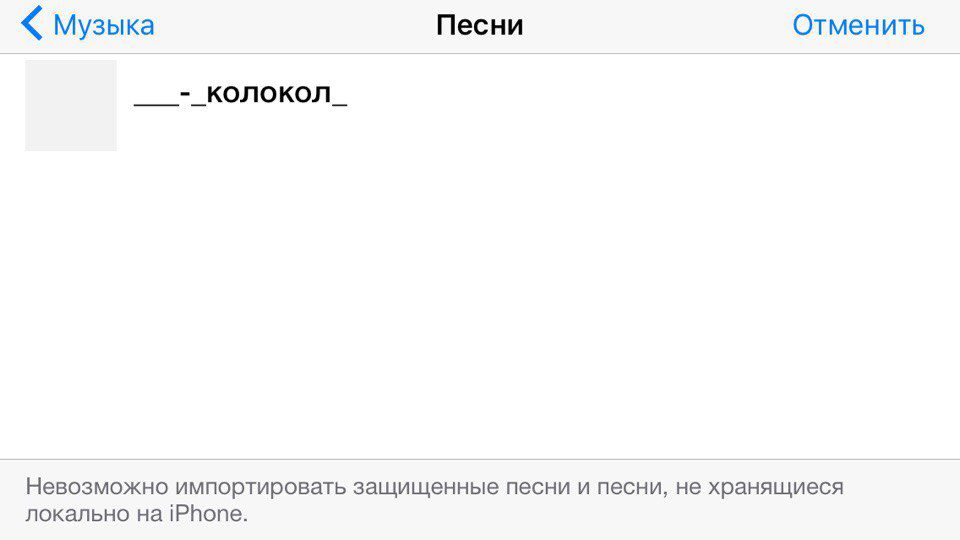

Когда вы закончите создание рингтона, тапните стрелку вниз и коснитесь Мои песни. Рингтон, который вы создали автоматически сохраните как «Моя песня». Вы можете переименовать его, нажав на название.

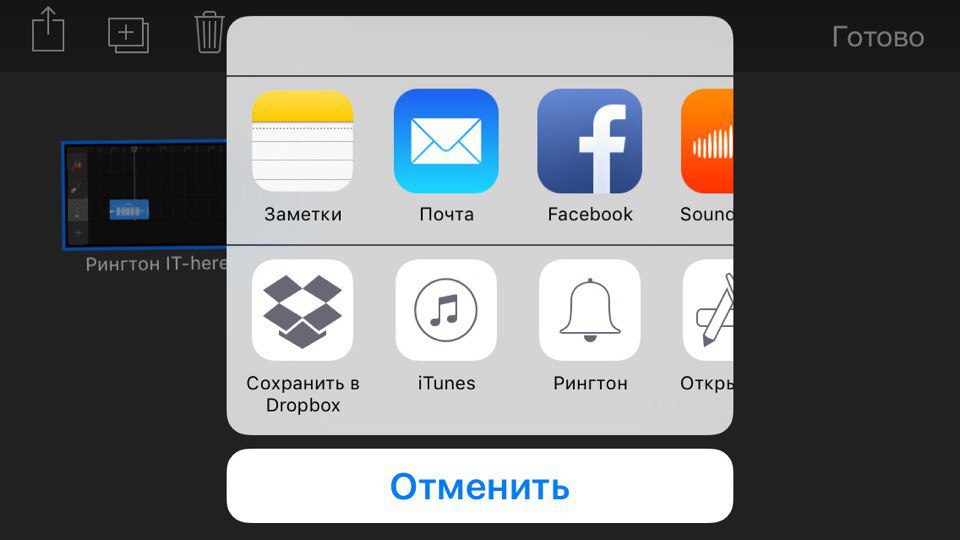
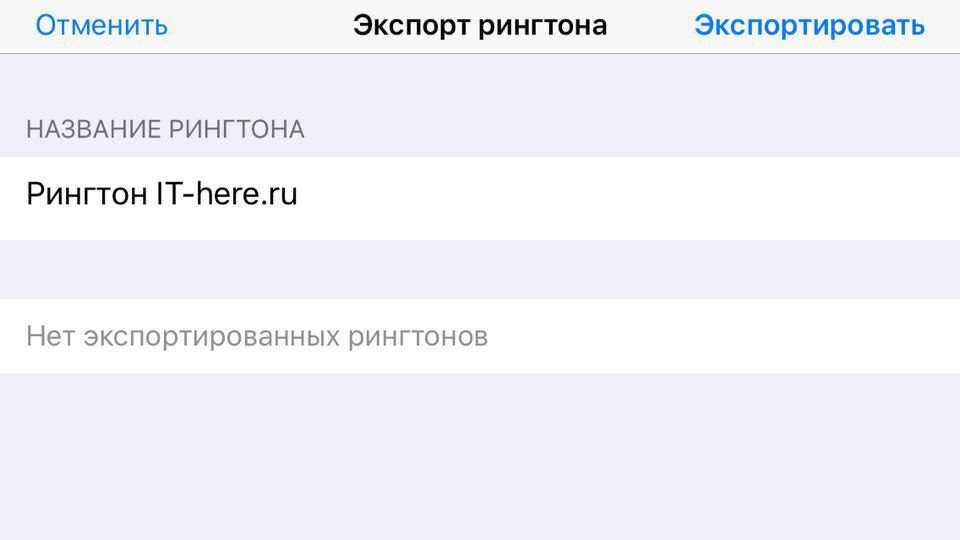
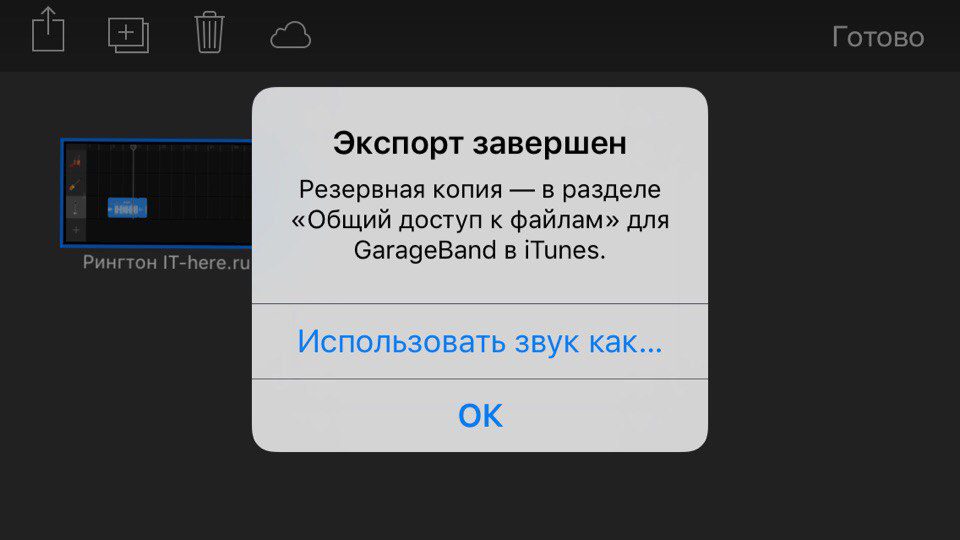
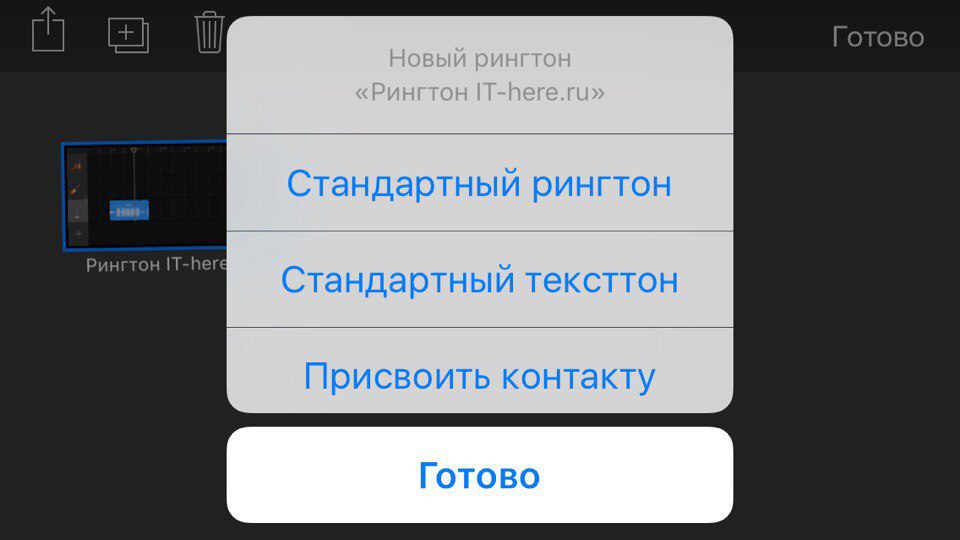
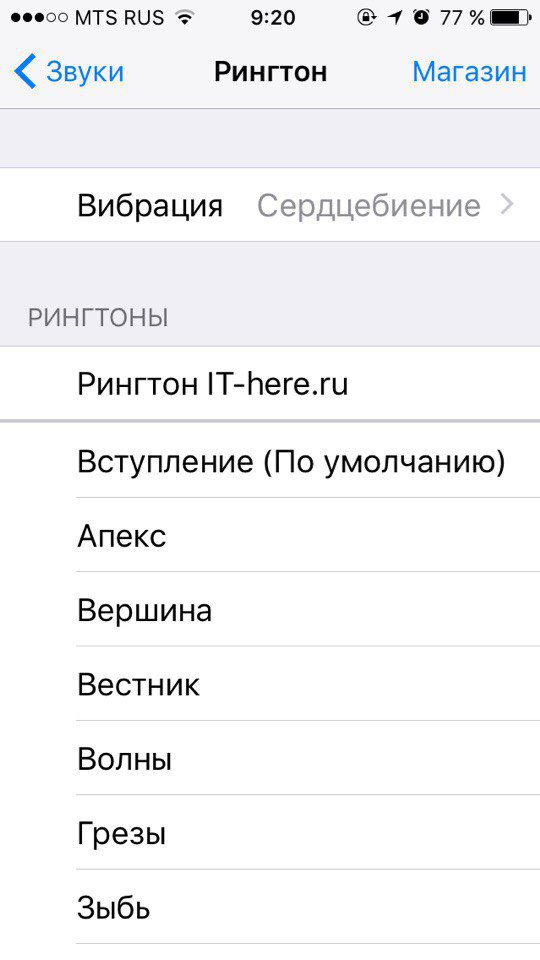
Эту инструкцию можно использовать постоянно, например можно поставить разные рингтоны для каждого из ваших друзей. https://www. youtube. com/embed/csUToHCvDPM?version=3&rel=1&showsearch=0&showinfo=1&iv_load_policy=1&fs=1&hl=ru-RU&autohide=2&start=1&wmode=transparentGarage band Рингтон
Любимые мелодии для рингтона на iPhone будут актуальны всегда. Владельцы телефонов зачастую хотят слышать на звонке знакомый, не успевший надоесть сигнал, но не понимают, что для этого нужно. Предлагаем простой алгоритм, объясняющий, как поставить рингтон через iTunes, если вы работаете с обновленной версией.

Мы предлагаем подробную инструкцию, состоящую из двух частей. Перед началом установки необходимо уточнить одну деталь: возможна ли ручная обработка музыки на вашем устройстве? Для этого подключите его к ПК и выберите в iTunes вкладку «Обзор». В «Параметрах» поставьте галочку напротив функции «Обрабатывать видео и музыку вручную».
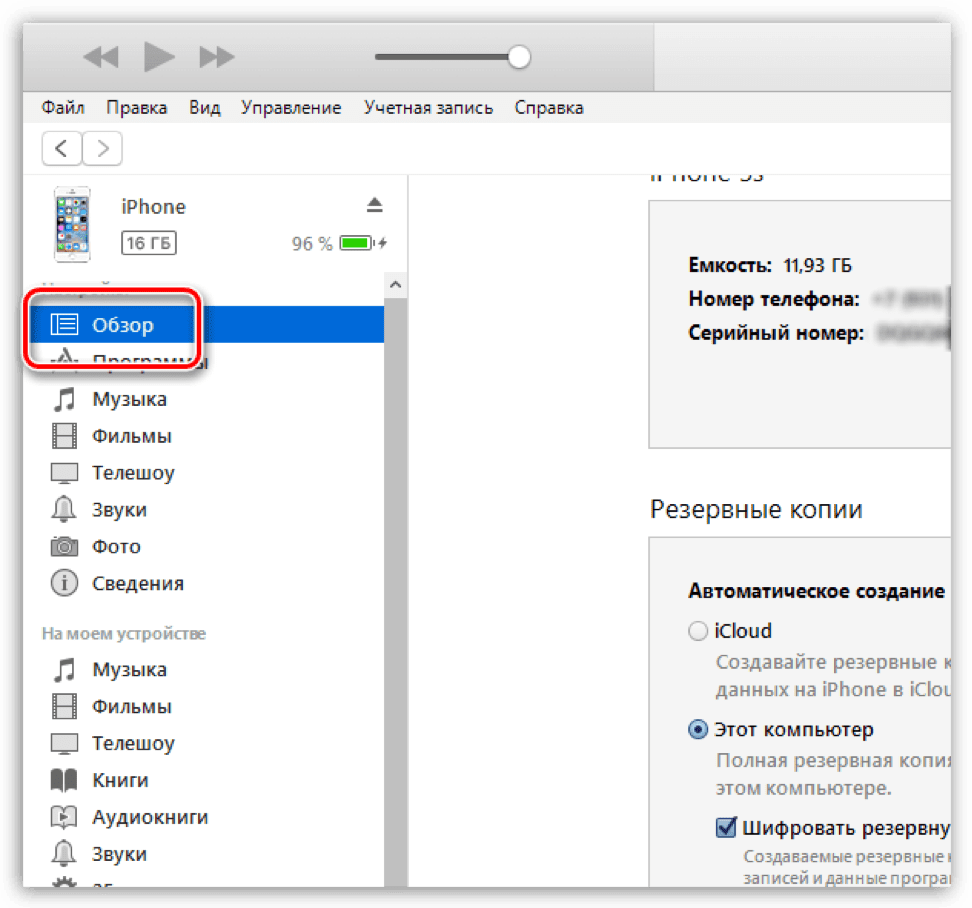
Начинаем работу с программой iTunes. Вам предстоит выполнить восемь простых шагов, с которыми справится даже любитель, далекий от техники.
- Выбрать раздел «Музыка».
- Перейти в подраздел «Песни».
- Выбрать необходимую мелодию.
- Перетащить ее в медиатеку, используя кнопку мыши.
- Установить рекомендуемую длительность мелодии.
- Выделить файл.
- Конвертировать мелодию.
- Изменить формат.
Рассмотрим каждый шаг подробно. Если раздел «Музыка» найти довольно просто, то «Песни» отыскать сложнее. Этот подраздел находится на левой боковой панели, которая у некоторых пользователей отсутствует. На самом деле, она просто бывает спрятана. Вызывают ее при помощи сочетания клавиш Ctrl + S и последующего перехода в меню.
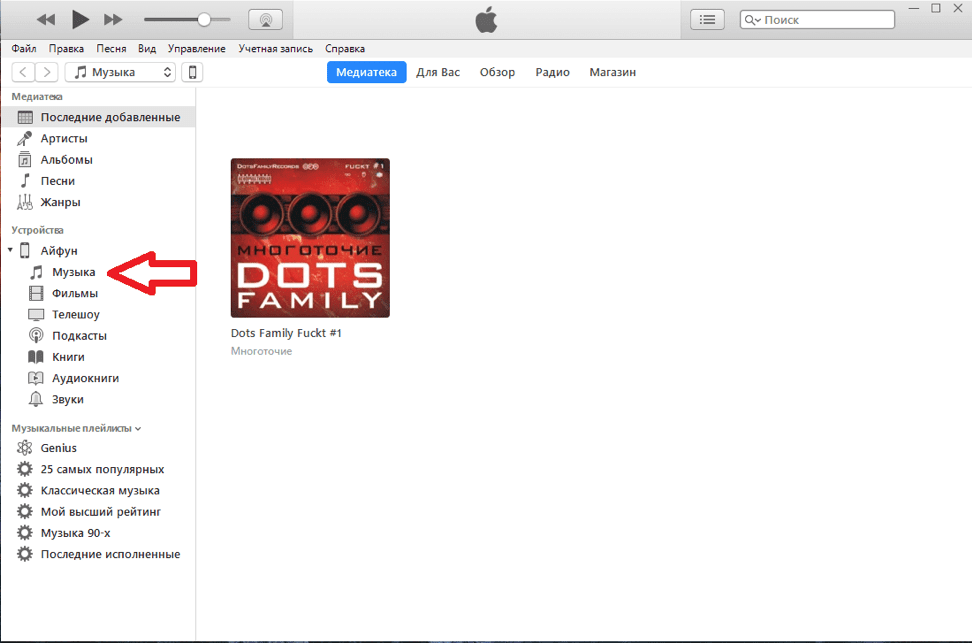
Теперь находим в компьютере нужный трек и перемещаем в медиатеку, захватив файл кнопкой мыши.
Чтобы начать создание рингтона, жмем на выбранную мелодию той же кнопкой мыши. Выплывает окошко, в котором теперь нужно выбрать пункт «Сведения». Открывается ряд подробностей о файле, среди которых нас интересуют «Параметры». В параметрах можно выбрать длительность мелодии, указав ее начало и завершение. Так как рекомендуется трек длительностью 30 секунд, выбираем начало 00:00, а конец 00:30. Подтверждаем свой выбор, нажав на ОК.
Почему именно 30 секунд? Дело в том, что это самое оптимальное время, которое требуется для звонка. Кроме того, если указать более высокую продолжительность песни, программа не позволит установить ее на звонок. Вы увидите фразу:
«Рингтон не был скопирован на iPhone, так как его продолжительность слишком велика».
Далее файл надо выделить. Для этого жмем на него кнопкой мыши. В результате аудиозапись подсвечивается синим цветом, и открывается новый ряд возможностей. Выбираем первую же вкладку, которая называется «Файл». Мелодию требуется конвертировать и создать другую версию. Цепочка действий выглядит так:
- «Файл»
- «Конвертировать»
- «Создать версию в формате AAC»

Кстати, раньше процесс конвертирования был гораздо легче – достаточно было нажать правую кнопку мыши на файле. В поздних версиях эту функцию запрятали подальше, тем самым усложнив ситуацию.
Спустя мгновение получаем нужный нам 30-секундный файл под тем же названием. Снова используем правую кнопку мыши уже для того, чтобы увидеть его в Windows. Для этого выбираем соответствующую строку: «Показать в проводнике Windows». Если вы являетесь пользователем Mac OS, Windows заменяется на Finder.
Следующее наше действие – изменение формата трека. Как мы помним, на данный момент он записан в формате M4A, а нужно M4R. Существуют некоторые особенности переименования формата, но в общем случае нужно нажать правую кнопку мыши и просто выбрать необходимое действие – «Переименовать».
Многим неудобно устанавливать рингтоны с помощью мудреного iTunes, и пользователи выбирают другие пути. Например:
- специальное приложение Audiko;
- программа iRinger и одноименный онлайн-сервис.
Вторая часть инструкции посвящена синхронизации будущего рингтона.
Установка рингтона на iPhone
В принципе, мы практически сделали все для того, чтобы установить мелодию на входящий вызов iPhone. У нас есть 30-секундная мелодия в необходимом формате, осталось лишь синхронизировать ее.
Захватываем нужный файл мышью и перетаскиваем непосредственно в программу iTunes. Небольшой совет: перед тем как перемещать аудиозапись, поместите её в отдельную папку. Возможно, в будущем этот файл понадобится снова, и найти его станет проще.
На всякий случай нужно убедиться в том, что рингтон находится на своем месте. Возвращаемся наверх, где находится раздел «Музыка». В нем должен быть подраздел «Звуки». Если его нет, пользуемся функцией «Править меню», которая находится здесь же.
Обратите внимание, что в iTunes 12. 7 возможности «Править меню» уже нет. Перенос файл осуществляется с помощью мышки.

Если в разделе «Звуки» находится 30-секундный файл, значит, все шаги выполнены верно. Иногда сбои бывают и при четком выполнении инструкции. Например, в Mac OS перемещению файла помешал одноименный трек в разделе «Песни». В этом случае его пришлось удалить. Однако удаляя рингтон, не забудьте выбрать действие «Оставить файл».
Другая причина того, что файла нет в папке, кроется в выбранной вами аудиозаписи. Попробуйте проделать те же самые действия с другой аудиозаписью. Можно поискать рингтон при помощи иных программ и сервисов, о которых мы говорили ранее.
В случае если с файлом все в порядке, можно начинать установку рингтона на iPhone. Предлагаем следующий алгоритм действий:
- Найти USB-кабель и подключить устройство к компьютеру.
- Зайти в iTunes, где найти значок iPhone и нажать на него.
- В боковой панели, находящейся слева прямо под иконкой телефона найти раздел «Звуки».
- Отметить функцию «Синхронизировать звуки» галочкой.
- Выбрать «Все звуки».
- Найти внизу программы слово «Синхронизировать» и кликнуть на него.(Иногда написано «Применить»).
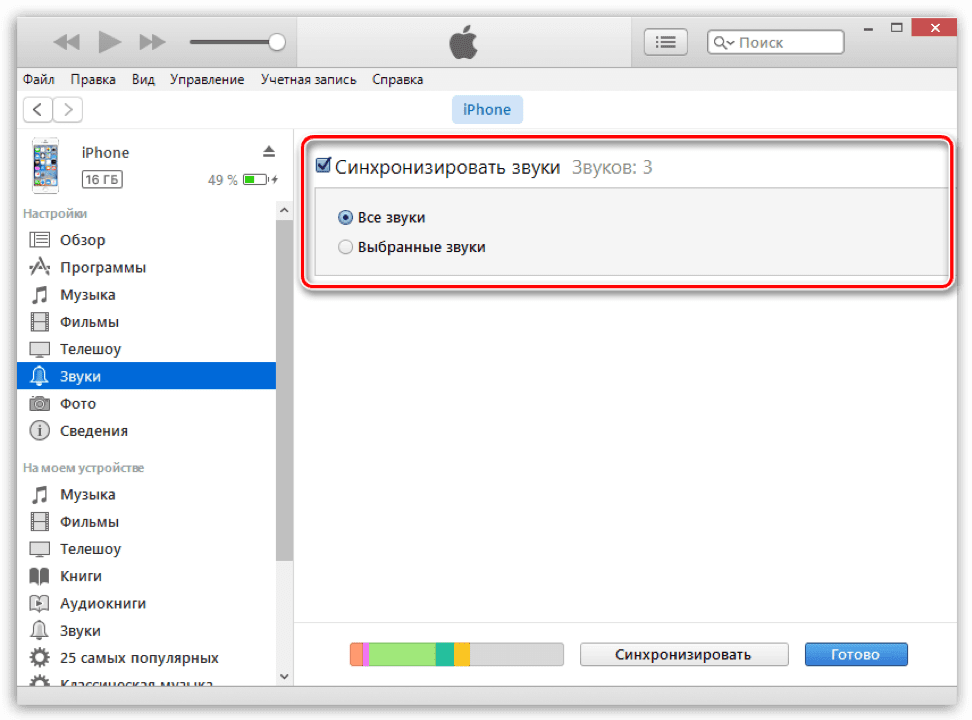
Существуют и альтернативные методы синхронизации. Некоторые владельцы айфонов используют для этой цели полезную программу iFunBox. Далее остается только немного подождать, пока файл запишется в iPhone. Затем нужно зайти в настройки устройства, где в «Звуках» будет находиться желаемый аудиофайл.
В дополнение к установленной на звонок песне интересно будет настроить вспышки, сопровождающие каждый входящий вызов. Эта интересная возможность получила название LED-вспышки для предупреждения. Скорее всего, функция разработана для людей с ограничениями слуха, да и в темноте отыскать телефон станет намного проще. Чтобы включить вспышку, нужно зайти в основные настройки, выбрать универсальный доступ, где и находится нужная функция.
Компания Apple поддерживает авторские права и делает все, чтобы пользователи покупали музыку в официальном магазине iTunes. Поэтому на рингтон iPhone можно поставить только честно купленные треки.
Нет, мы не имеем в виду, что покупать музыку — это плохо: магазин iTunes является лидером в области дистрибуции цифрового аудио. Apple рассматривает музыку, как любой товар, и позволяет потребителю оценить его (прослушать отрывок) и приобрести именно то, что хочется (отдельный трек, а не весь альбом).
Кроме того, можно искать музыку по отдельным исполнителям или же, наоборот, просматривать актуальные топ-чарты. Купленные в iTunes песни можно устанавливать на звонок «родными» средствами Apple. Да и цены в iTunes для России и СНГ не особо кусаются: один трек стоит где-то 19 рублей.
Но если вы слушаете исключительно нордический блэк-метал и считаете, что в iTunes одна попса, или пишете музыку сами, или хотите поставить на звонок именно тот рев бизона, который вы сами только что вырезали из видеоролика на YouTube — никакая покупка уже не поможет. На этот случай даем подробную инструкцию, как закачать любой рингтон на iPhone.
1 Создаем файл рингтона
Для рингтонов на iPhone есть два правила: они должны иметь длительность не более 30 секунд и быть в специальном формате. m4r.
Есть несколько способов создать такой файл:
- При помощи программ обрезки аудио, например, iRinger. Устанавливаем программу, открываем ей аудио, обрезаем, сохраняем в m4r. Подойдет для пользователей Windows.
iRinger - Прослушайте добавленную песню в iTunes и найдите отрывок, который будет рингтоном.
- Нажмите правой кнопкой на песню и выберите пункт Сведения. Перейдите на вкладку Параметры. Установите флажки Начало и Конец и в полях рядом введите начало и конец отрывка, например, 0:46 и 1:13. Нажмите ОК.
- Нажмите правой кнопкой мыши на укороченный отрывок и выберите Показать в проводнике Windows.
- Вернитесь в папку, и вы увидите, что у файла рингтона появилось расширение .m4a. Нажмите на него правой кнопкой мыши и выберите Переименовать. Замените m4a на m4r (такой формат у рингтонов в iPhone) и перетащите его в любую другую папку на своем компьютере.
2 Переносим файл на iPhone
Готовый рингтон в нужном формате необходимо скинуть на устройство. Это тоже не так просто, как кажется. Есть два способа сделать это:
- Если у вас iTunes версии ниже 10, просто перетащите файл в окно iTunes, открыв в программе папку Рингтоны (Звуки). Затем подключите iPhone к компьютеру, запустится синхронизация устройства, и файл будет добавлен на iPhone.
- Если у вас iTunes 12.7, сначала подключите iPhone к компьютеру, дождитесь, пока запустится синхронизация, а затем возьмите файл рингтона и перетащите (копируйте нажатием Ctrl + C / Ctrl +V) его на изображение вашего устройства в разделе Устройства.
- При помощи сторонних программ. Лучшей на данный момент является Waltr 2. Она доступна и для Windows, и для Mac OS. Установите программу, подключите iPhone к компьютеру (кабелем или по Wi-Fi), дождитесь, пока программа его найдет, а потом просто перетащите готовый рингтон в окно программы.
Waltr 2Файл будет автоматически добавлен на iPhone.
3 Устанавливаем песню на звонок iPhone
Каким бы из способов переноса вы ни воспользовались, в конечном итоге файл должен оказаться на iPhone в папке Рингтоны (Звуки).
- Лучшие приложения для iPhone-2018: как найти?
- Не отвертишься: как записать разговор на iPhone
- Переход на iOS 11.3: как подготовить iPhone и iPad
Всем привет! Честно говоря, я стараюсь не писать о том, что и так многократно описано в интернете — скучно повторять одно и то же по нескольку раз. Но иногда исключения все-таки приходится делать: во-первых, кто-нибудь нет-нет да спросит про создание рингтонов (куда удобней давать ссылку на свою статью, чем отправлять человека «гуглить»), а во-вторых, инструкций много не бывает — авось кому-нибудь да пригодится.
Но самая главная причина появления этой статьи в другом — мне недавно попалась классная песня, я хотел установить ее на звонок, но в iTunes Store все рингтоны этой композиции максимально бестолковые. Что делать? Правильно — создать мелодию вызова самостоятельно. И раз уж пошла такая пьянка, то почему бы не написать про это?
Сказано — сделано. Поехали же!
Но для начала хотя бы попытайтесь самостоятельно создать рингтон следуя данной инструкции. Поверьте, ничего сложного в этом нет (будьте внимательны и всё получится). Вот теперь точно поехали!:)
И сразу же запомните:
Длительность рингтона не может превышать 40 секунд (вот такое вот ограничение от компании Apple).
Если ваш музыкальный файл укладывается в эти рамки, то шаги 2 и 3 можно смело пропустить. Если нет, то выполняйте все пункты строго по порядку.
Шаг 1 (определяемся с версией iTunes)
В последних версиях iTunes 2018 года компания Apple убрала из программы многие возможности. В том числе, такие важные, как полноценное взаимодействие с рингтонами и магазином игр и приложений.
После этого мир поделился на два лагеря:
Автор, при написании данной статьи, создавал и устанавливал рингтоны в iTunes 12. Впрочем, нет ничего страшного, если у вас установлена iTunes 12. 7 и «старше».
Принципиальной разницы в процессе создания рингтонов между этими версиями нет. Единственное отличие — это «Шаг 6».
Спойлер: чуть проще будет тем, у кого установлена iTunes 12. 7 и «новее»:)
Ну что ж, пора начинать!
Шаг 2 (приступаем!)
Так как у меня песня имеет длительность более 40 секунд, то сначала ее нужно обрезать. Для этого можно использовать любую программу, либо тот же самый iTunes.
Запускаем iTunes (iPhone пока не подключаем), открываем вкладку «Песни» и простым перетаскиванием переносим туда нашу «заготовку» под рингтон.
Шаг 3 (обрезаем песню)
Жмем на эту песню правой кнопкой — выбираем пункт «Сведения».
Открывается окно, в котором нам необходимо перейти на вкладку «Параметры».
Видите две строчки «Начало» и «Конец»? Это именно то, что нам нужно. Необходимо выбрать тот фрагмент песни, который вы хотите поставить на звонок. Напоминаю, длительность — не больше 40 секунд.
В моем случае я оставляю самое начало трека — от 0 до 40 секунд. Уж больно там гитара хорошая:)
Нажимаем «ОК».
Возвращаемся в «Музыку» и видим, что ничего не изменилось. На самом деле, это не так — если попробовать воспроизвести данный трек, то его длительность будет именно 40 секунд.
Шаг 4 (конвертируем рингтон)
Теперь выбираем наш будущий рингтон и в верхнем меню iTunes нажимаем «Файл — Конвертировать — Создать версию в формате AAC».
Опа! В списке песен появился еще один трек с нужной нам длительностью!
Кстати, теперь можно вернуть изначальному файлу его прежнюю длительность или удалить, если он вам уже не нужен.
Шаг 5 (меняем расширение файла)
Мы почти у цели! Берем полученный 40-секундный отрывок и простым перетаскиванием переносим его на рабочий стол.
Теперь нам нужно поменять параметры этого файла с. m4a на. m4r
Но, здесь есть небольшая загвоздка — стандартная настройка Windows по умолчанию скрывает расширения файлов.
Все, теперь мы видим, что файл под рингтон в конце своего названия имеет расширение. m4a
Жмем на него правой кнопкой мыши — выбираем «Переименовать» и изменяем одну букву. Вместо. m4a должно получиться. m4r
На предупреждения системы не обращаем внимания.
Шаг 6 (переносим рингтон на iPhone)
Подключаем iPhone к компьютеру и:
- В верхнем меню iTunes выбираем раздел «Звуки».
- Перетаскиваем наш файл (уже с разрешением .m4r) в это окошко.
- Нажимаем на иконку телефона.
Открывается меню управления содержимым телефона. Что нас здесь интересует? Правильно — опять-таки «Звуки»:)
Выбираем этот пункт — нажимаем синхронизировать — выбранные звуки — отмечаем нужный нам рингтон. С чувством выполненного долга жмем «Применить»!
Созданный нами рингтон переместился в iPhone!
Инструкция для iTunes версии 12. 7 и «старше»
В новых версиях iTunes все намного проще — достаточно просто перетащить сделанный рингтон в левую часть iTunes (раздел «На моем устройстве») и он сразу же окажется на iPhone.
Шаг 7 (устанавливаем рингтон на iPhone)
На телефоне открываем «Настройки — Звуки, тактильные сигналы — Рингтон» и в самом верху обнаруживаем нужную нам мелодию.
Все. Мы смогли самостоятельно установить в iPhone свою музыку на звонок.
Ура! Победа! Наконец-то! Капец, Apple намудрила! Тим Кук, ты что там с ума сошел? Слава богу это закончилось!:)
Возникли проблемы? Понимаю, создание рингтонов дело непростое и какие-то вопросы могут появиться. Что делать в этом случае? Опять же быстро и решительно писать в комменты — будем разбираться вместе!
Вам надоела стандартная мелодия на Вашем iPhone. Вы можете сделать ее самостоятельно, уделив этому 15 минут. Да верно, это не как обычно, выбрал mp3 песню и нажал установить рингтон. Здесь все сложнее, конечно, есть простой способ, но он платный через iTunes Store. Ох уж, эти американцы, вечно бесплатные кнопки прячут очень глубоко и без инструкций не разобраться. Но возможность есть это сделать самостоятельно через iTunes. Давайте этому учиться, и перебарывать свою лень. Чтобы создать рингтон для Айфона нам потребуется:
- Программа iTunes;
- Песня или мелодия в любом из основных форматов (mp3, mpeg и др.);
- «Проводник» или другой файловый менеджер.
Основное подготовили. Но на айфон можно установить только мелодию длиной до 30 секунд, еще она должна быть в странном формате m4r. Приступим!Процесс создания и установки рингтона на iPhone разделим на 4-е этапа:
- Создание отрезка мелодии для рингтона
- Конвертирование в формат m4r
- Закачка рингтона в Айфон
- Установка созданного рингтона на вызов или СМС
Внимание! Если у Вас уже есть рингтон в необходимом формате, то сразу переходите к этапу номер 3. Нужно создать мелодию в формате m4a? Тогда создадим его через стандартную программу iTunes. Этап 1: Создаем отрезок мелодии для рингтона из выбранной песни
Выбираем наш файлик с песней или музыкой (mp3,mpeg и др. формат):
Наша мелодия появилась в медиатеке. Теперь выбираем ее и кликаем правой кнопкой мыши по ней. В выпадающем меню нажимаем «Информация»:iTunes попробует найти обложку альбома, которому принадлежит композиция. Придется дождаться окончания процесса, ох уж, этот iTunes со своей автоматизацией.
Появилось окошко, выбираем вкладку «Параметры». Отмечаем галочки старт и остановка, как показано ниже. Тут мы ее и обрежем до нужных нам 30 секунд. Можем менять эти параметры, но без возможности прослушивания фрагмента это бессмысленно, хотя можно воспользоваться любым mp3 плеером параллельно. Выбрали фрагмент и нажимаем кнопку «Ок»:Выставляем нужный промежуток композиции, но знайте, он не должен превышать 30 секунд.
Выбираем полученную мелодию и нажимаем по ней правой кнопкой мышки. Выбираем «Создать версию в формате AAC». Вот она, конвертация в специальный формат, который устраивает iTunes:
Мы получили музыкальный отрезок длительностью 30 сек. в формате «AAC». Он имеет расширение «m4a». Этап 2: Конвертируем в формат m4r, а точнее просто переименовываем расширение у файла1. Открываем папку с нашей мелодией. В iTunes для этого следует кликнуть по мелодии и нажать пункт «Показать в проводнике Windows»:
В появившемся окне нажимаем правой клавишей по файлу и выбираем «Переименовать»:
Меняем тип файла на «m4r», нажимаем «Enter». На вылетевшее предупреждение нажимаем «Да»:
Если Вы не видите расширение файла, а только его название, то Вам следует в настройках папки включить галочку показать расширение у файла. Как это сделать – Пуск – Панель управления – Параметры папок – переключиться на вкладку Вид – найти пункт «Скрывать расширения для зарегистрированных типов» и снять галочку.
Рингтон для вызовов готов. Поздравляю, самый сложный этап преодолен. Пора закинуть его в телефон. Этап 3: Как закачать мелодию звонка в iPhone 3g, 3gs, 4, 4s, 5, 5s, 5c через iTunes1. Соединяем iPhone с компьютером, обязательно ждём окончания синхронизации. В программе iTunes нажимаем в верхнем правом углу на Айфон:
Заходим во вкладку «Звуки». Ставим галочку «Синхронизировать звуки». Нажимаем «Выбранные звуки» и ставим галочку рядом с рингтоном. Нажимаем «Применить» в нижнем правом углу:
После окончания процесса жмём кнопку «Готово» и далее «Применить»:
Наш новый, бесплатно созданный рингтон, закачен на Айфон. Этап 4: Меняем стандартную мелодию на новый рингтон в Айфоне для звонка1. Берём в руки телефон и заходим в «Настройки»:
Заходим в раздел «Звуки».
Прокручиваем вниз и выбираем поле «Рингтон»:
Выбираем сделанный рингтон и наслаждаемся входящими вызовами:
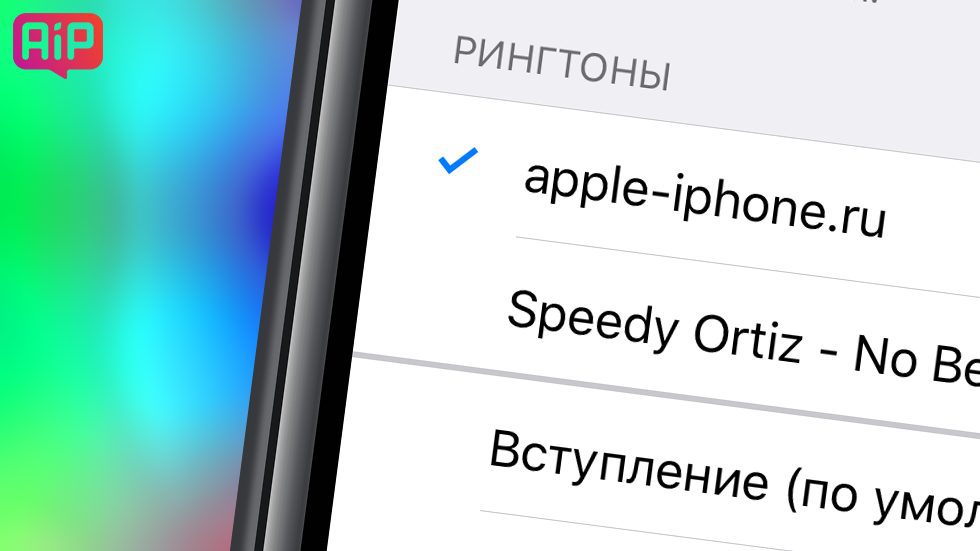
Как загрузить рингтон на iPhone?
Установить мелодию на звонок в iPhone задача не самая простая и это очень странно. Казалось бы, такая дружественная система как iOS должна включать в себя простое средство для этой операции, но на деле все совсем не так. Однако выход есть и сегодня мы расскажем вам как с помощью только лишь iTunes установить песню на звонок своего iPhone.
Альтернативный, значительно более простой метод создания и установки рингтонов на iPhone.
- Как поставить песню на звонок в iPhone (iTunes 12.7 и более новые версии) на PC
- Как поставить песню на звонок в iPhone (iTunes 12.6 и более старые версии) на PC
- Как поставить песню на звонок в iPhone на Mac
Как поставить песню на звонок в iPhone (iTunes 12. 7 и более новые версии) на PC
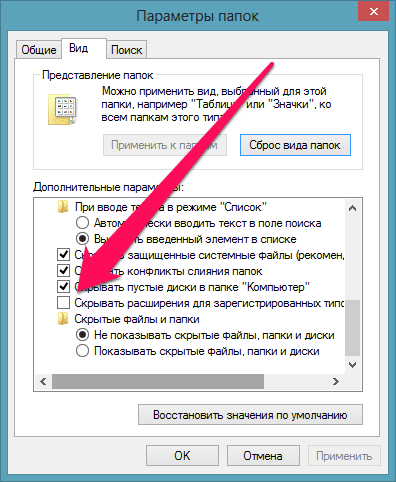
Шаг 3. Нажмите на песне правой кнопкой и выберите пункт «Сведения о песне». Затем перейдите во вкладку «Параметры» и укажите желаемое время старта и окончания звонка (сам звуковой файл не обрежется). После окончания выбора интервала нажмите «ОК».
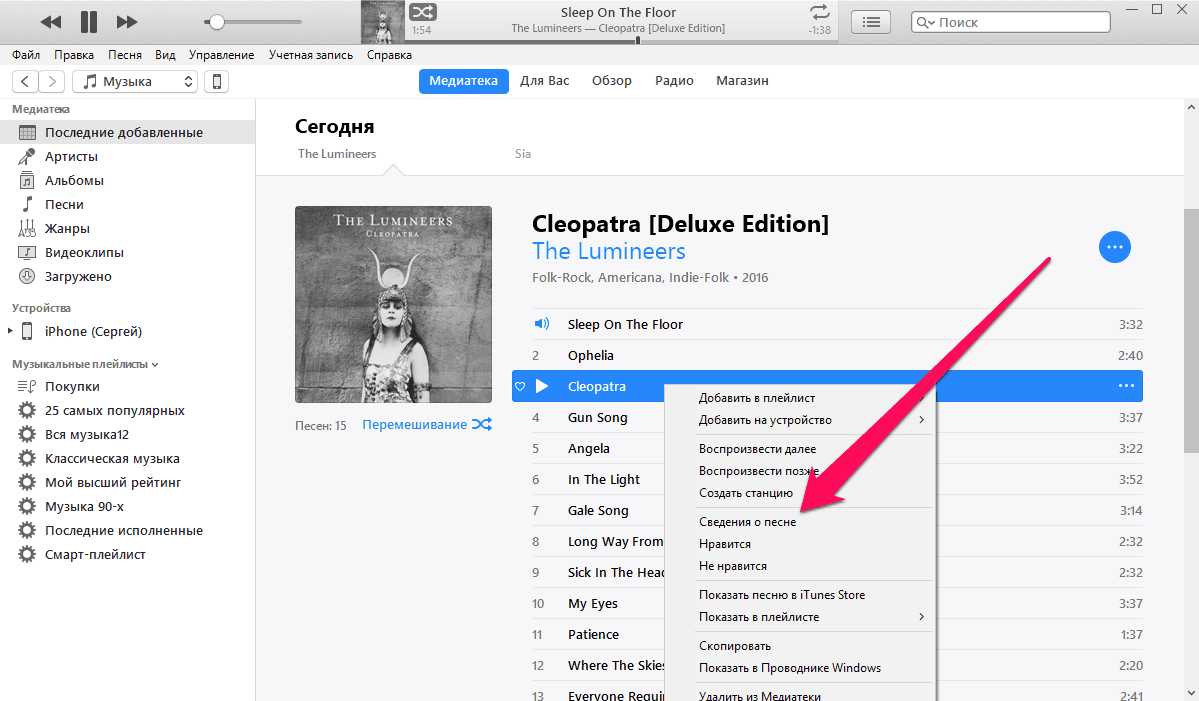
Отметим, что после установки отметок начала и конца вашего будущего рингтона, песню рекомендуется прослушать и при необходимости внести изменения в длину отрезка.
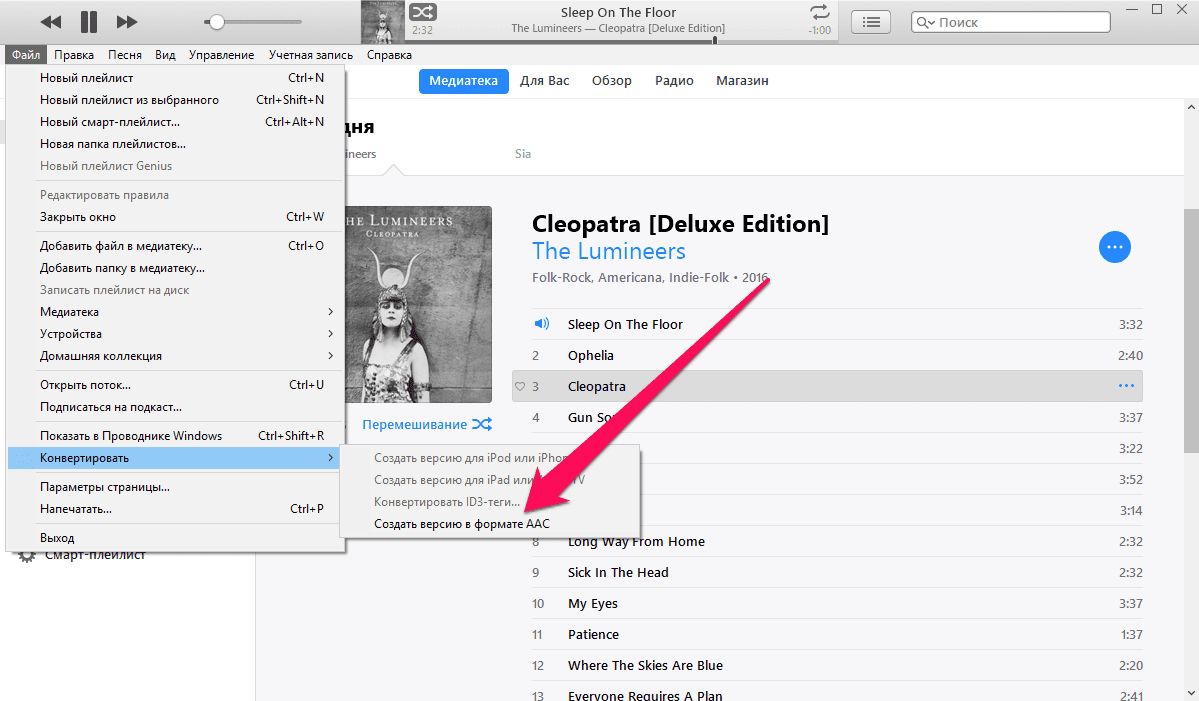
Вы увидите еще одну копию будущего рингтона, создание которой будет сопровождаться звуковым оповещением.
Шаг 5. Щелкните правой кнопкой мыши по новой песне и выберите пункт «Показать в проводнике Windows».
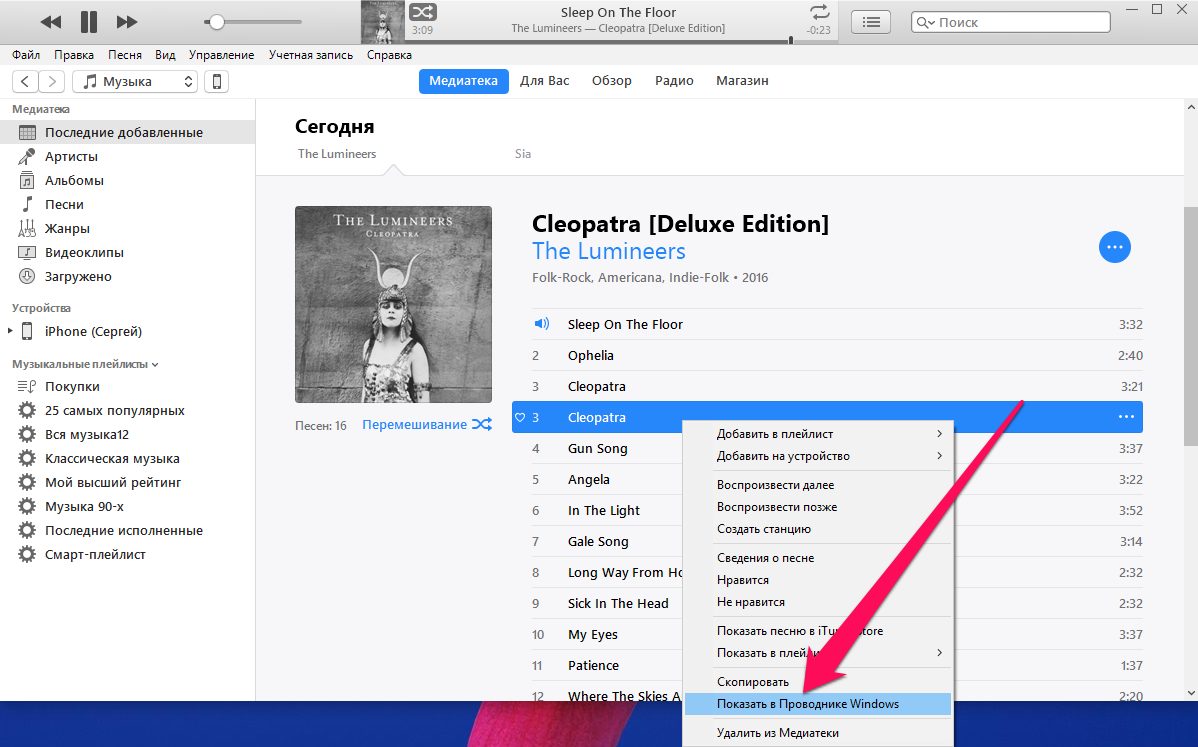
Выделенный файл необходимо переименовать в расширение m4r (формат рингтонов iPhone).
Шаг 6. Подключите iPhone к компьютеру при помощи кабеля USB и выберите смартфон в окне iTunes.
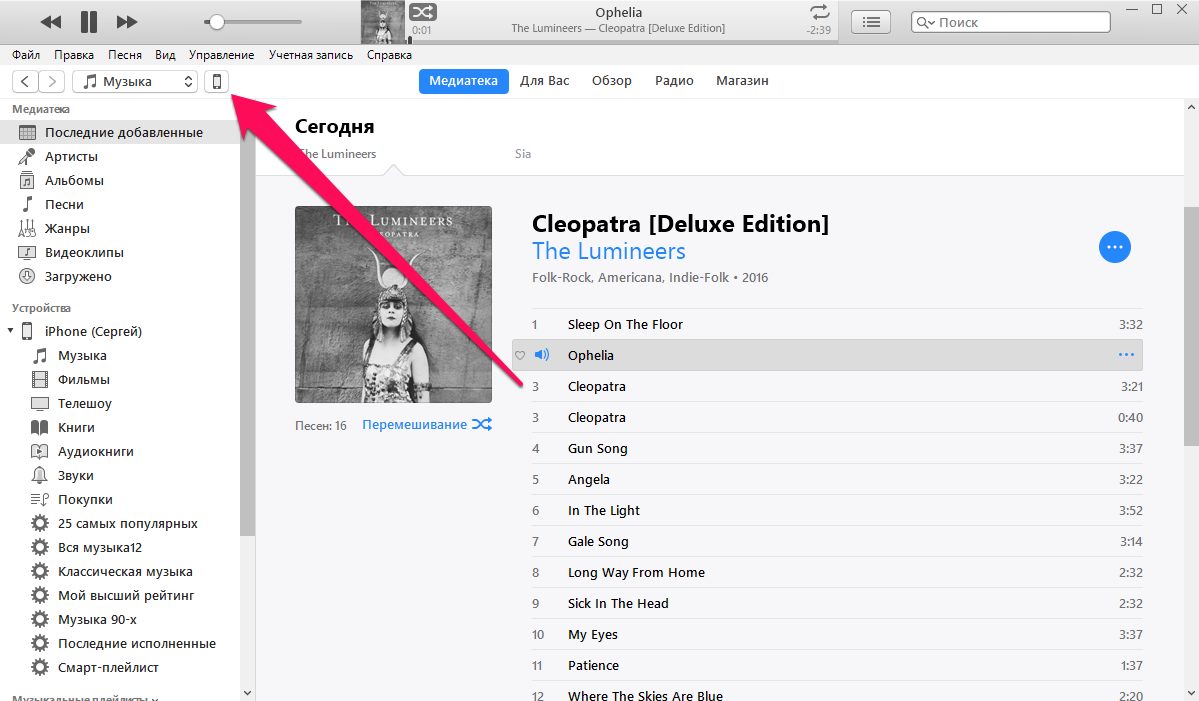
Шаг 7. В колонке «На моем устройстве» выберите раздел «Звуки«. Перетащите созданный вами рингтон (файл в формате. m4r) в список имеющихся на iPhone рингтонов и нажмите «Готово«.

Как поставить песню на звонок в iPhone (iTunes 12. 6 и более старые версии)
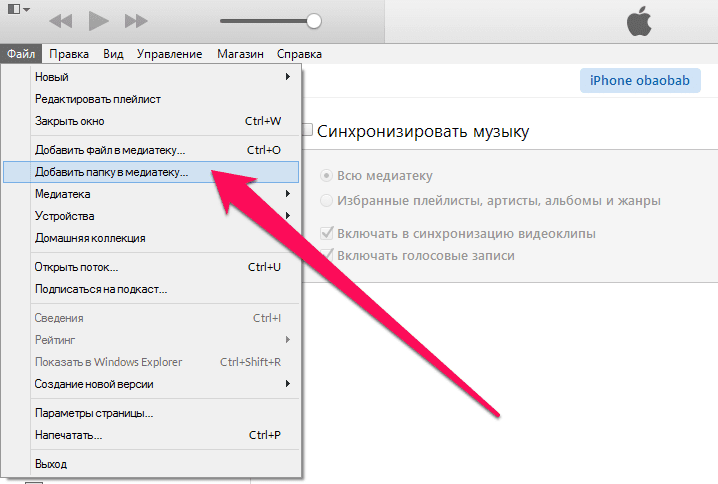

Шаг 4. Нажмите правой кнопкой на выбранной вами песне и выберите пункт «Создать версию в формате AAC». Вы увидите еще одну копию будущего рингтона.
Шаг 5. Щелкните правой кнопкой мыши по новой песне и выберите пункт «Показать в проводнике Windows». Выделенный файл необходимо переименовать в расширение m4r (формат рингтонов iPhone).
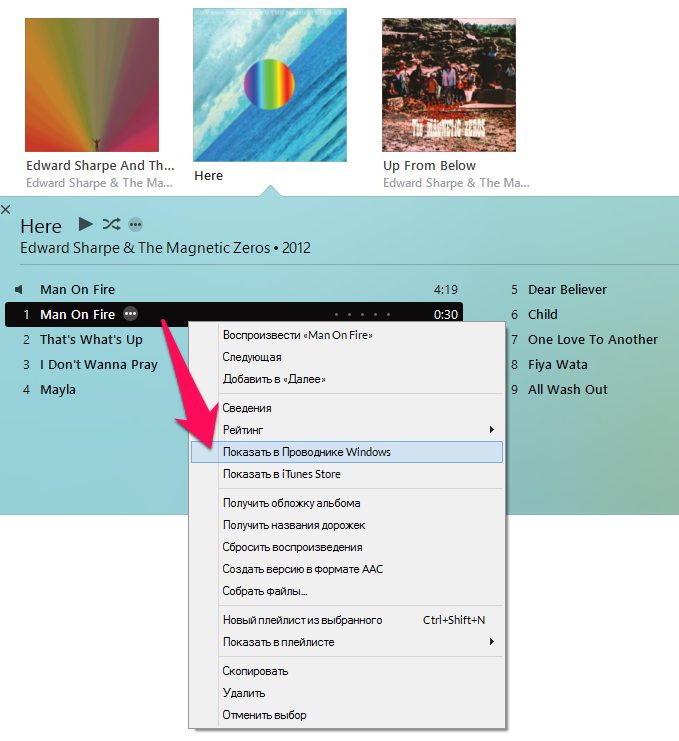
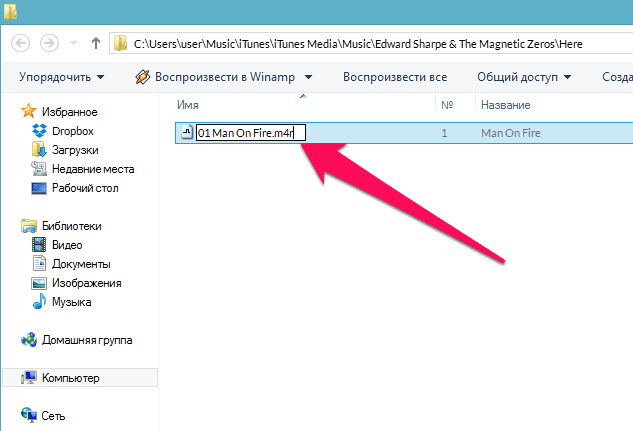

Как поставить песню на звонок в iPhone на Mac (iTunes 12. 7 и более новые версии)
Шаг 1. Запустите iTunes и выберите песню, из которой вы хотите сделать рингтон. Нажмите по ней правой кнопкой мыши и выберите пункт «Сведения о песне«.

Шаг 2. В открывшемся окне выберите вкладку «Параметры«, поставьте флажки напротив пунктов «Начало» и «Конец«, укажите отрезок начала и конца создаваемого вами рингтона и нажмите «ОК«. Перед выполнением этого действия, разумеется, рекомендуется прослушать песню и заранее записать время начала и конца отрезка, который станет вашим будущим рингтоном.
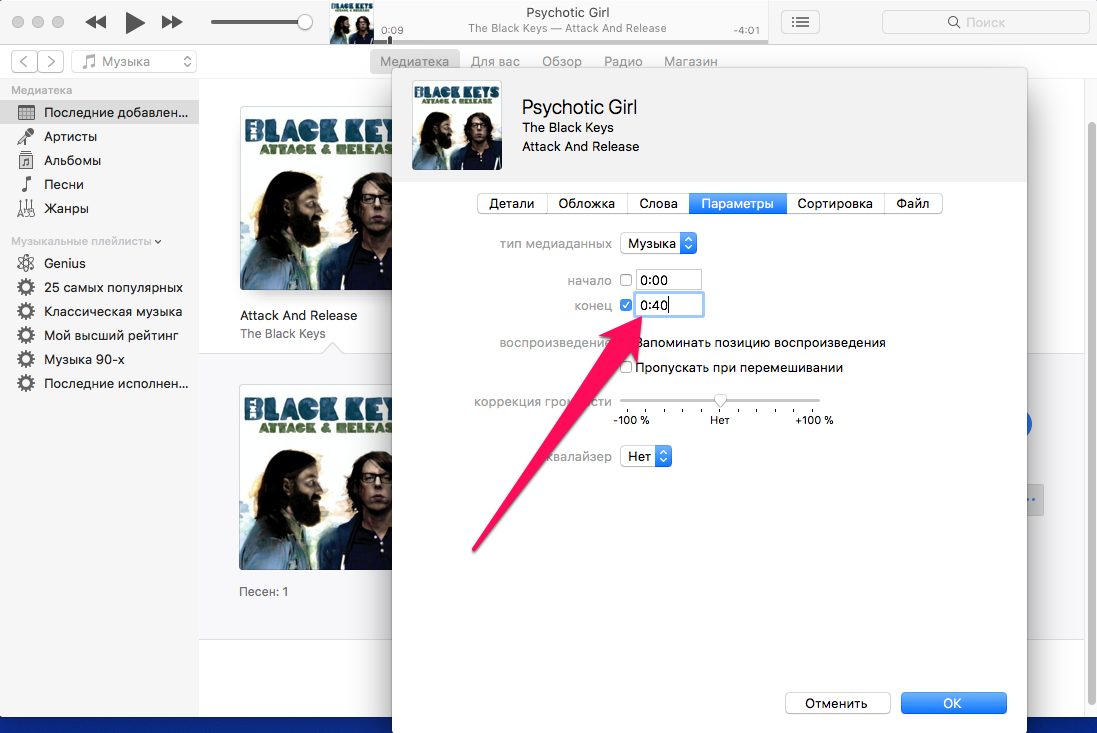
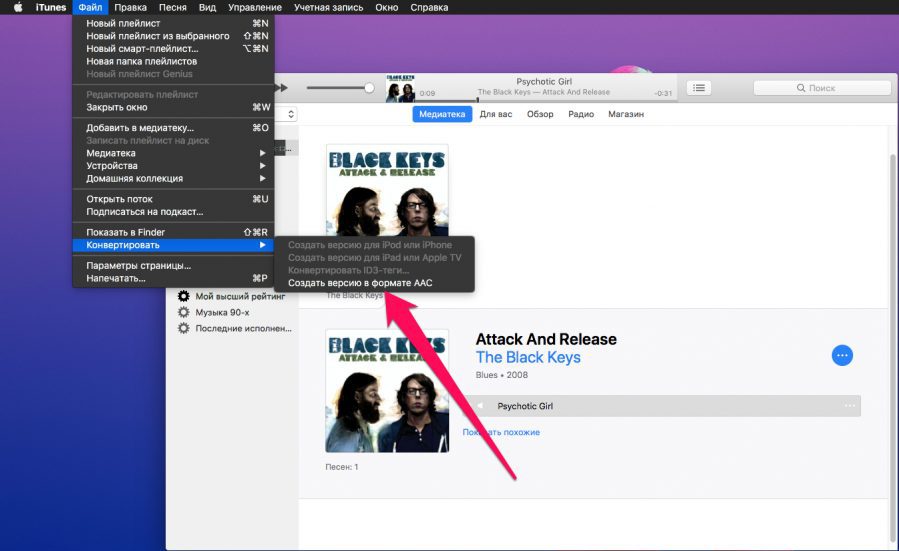
Шаг 4. Щелкните по созданной песне правой кнопкой мыши и выберите пункт «Показать в Finder«.

Шаг 5. В открывшемся окне с вашим будущим рингтоном, щелкните по нему правой кнопкой мыши, нажмите «Переименовать» и измените расширение файла с m4a на m4r (формат рингтонов iPhone).
Шаг 6. Подключите iPhone к Mac при помощи кабеля USB и выберите смартфон в окне iTunes.
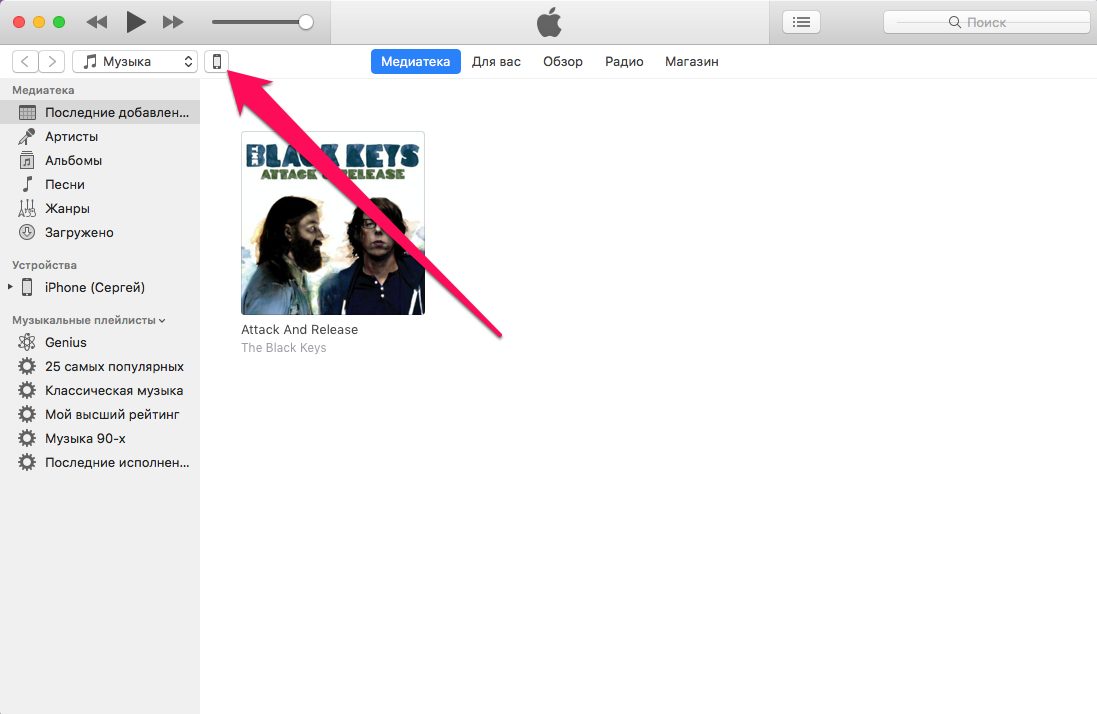
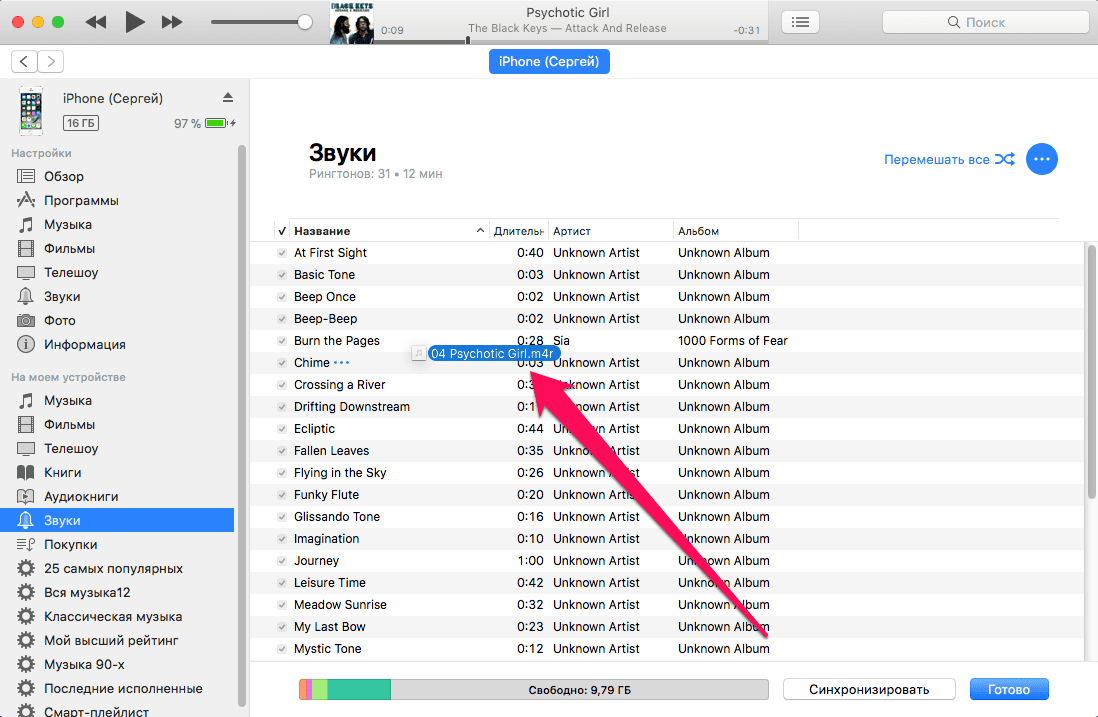
- Как обрезать песню для рингтона iPhone (самый простой способ)
- Как продлить жизнь аккумулятору iPhone (20+ способов)