
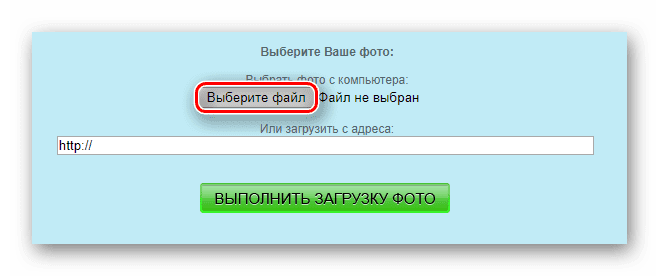

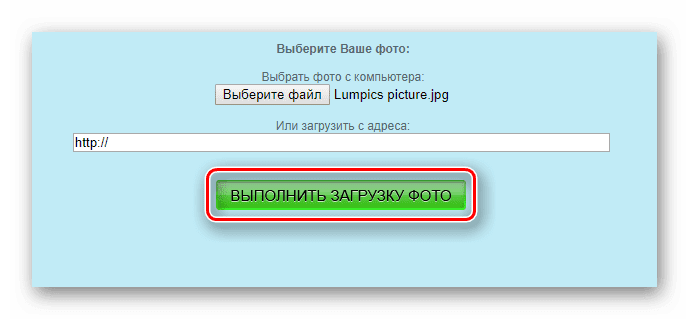
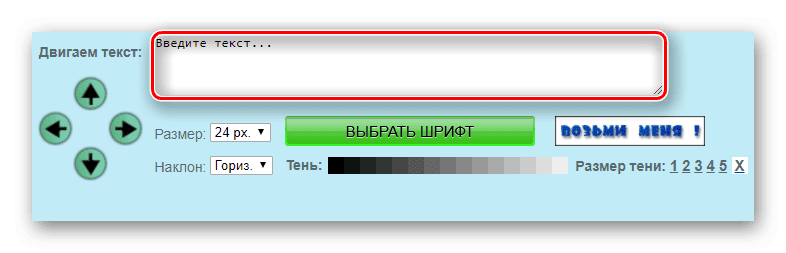
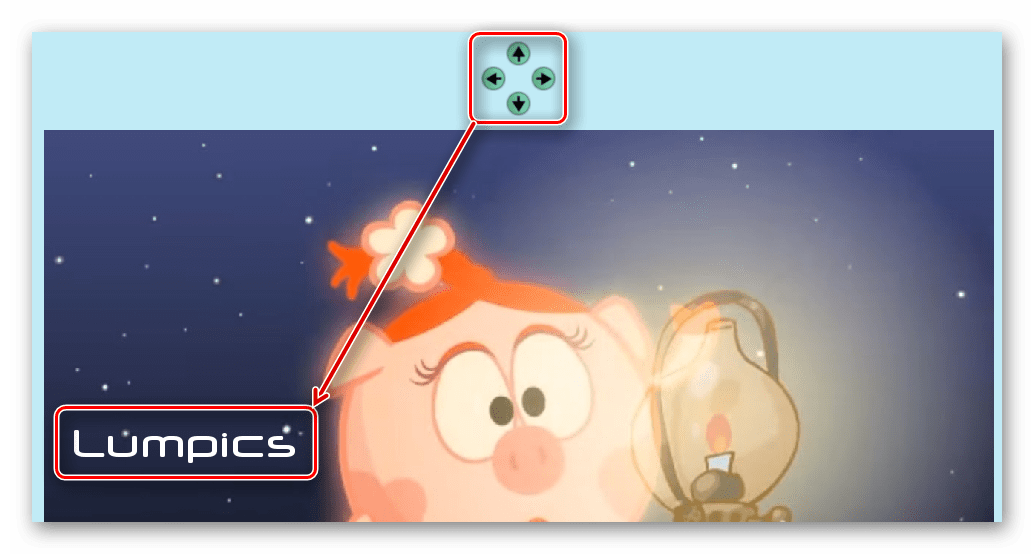
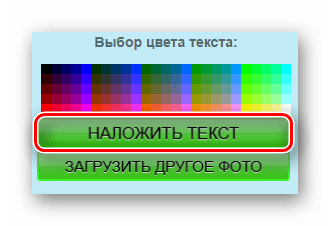

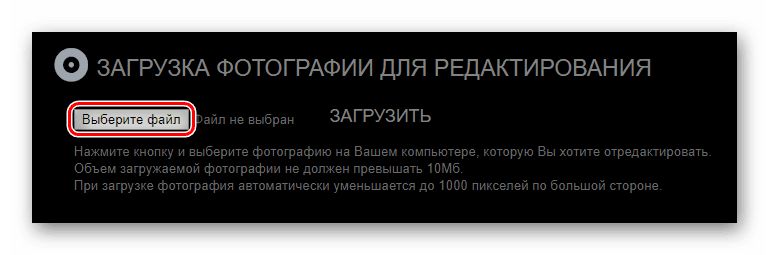

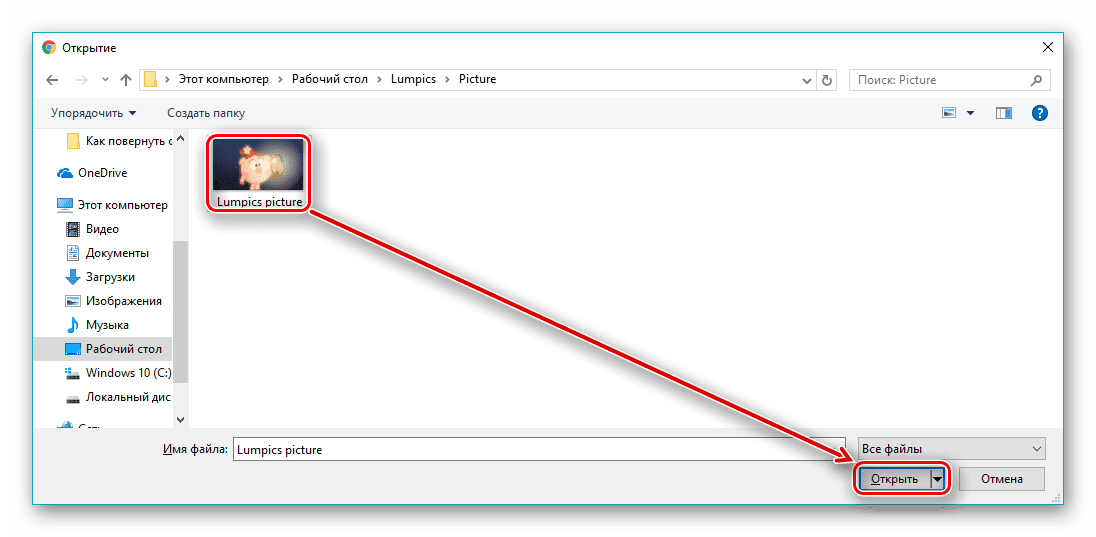
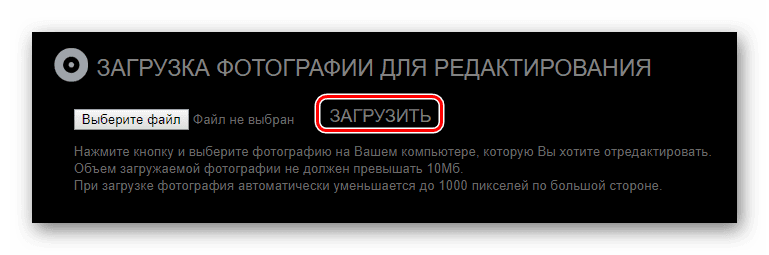



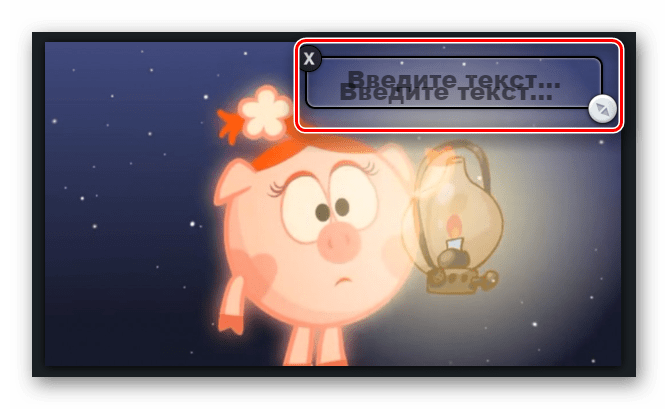

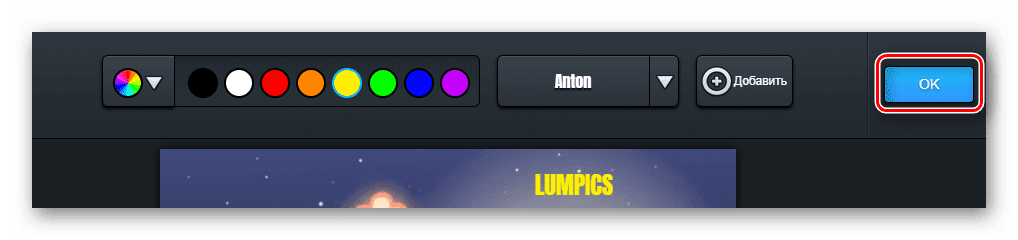

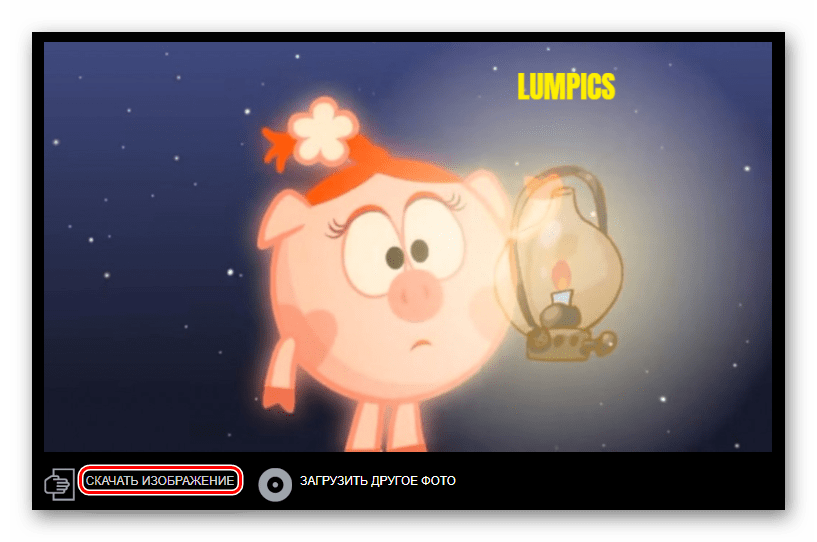
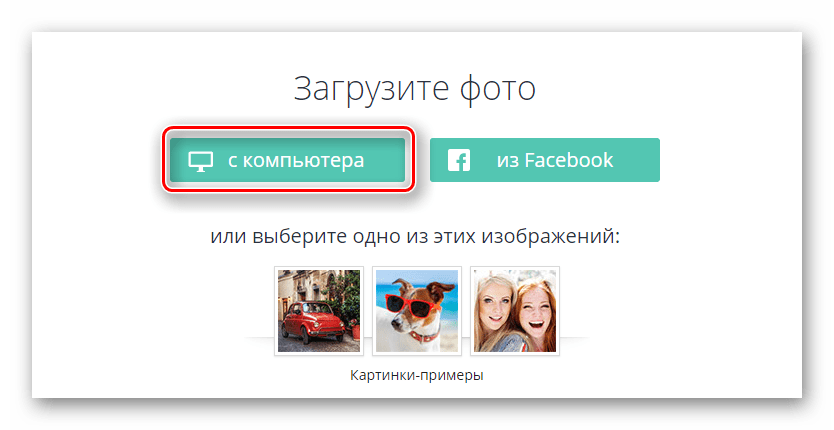
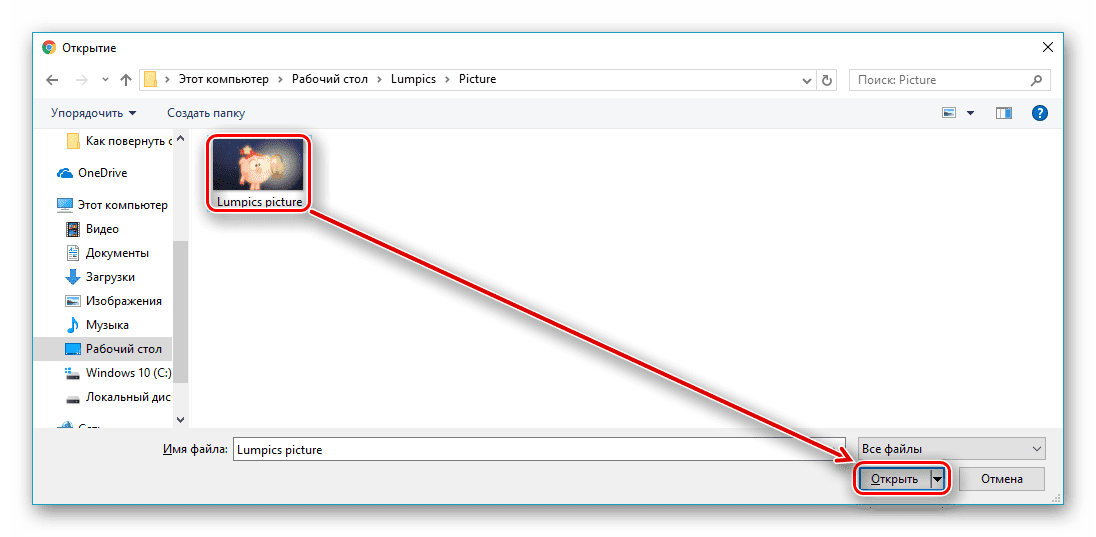
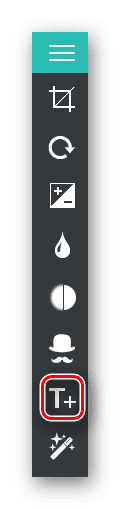
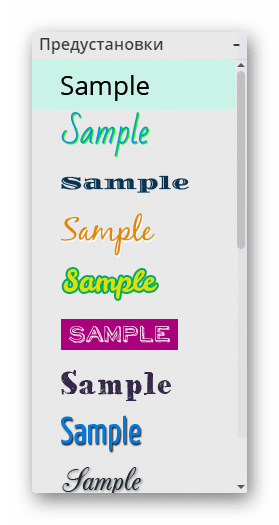




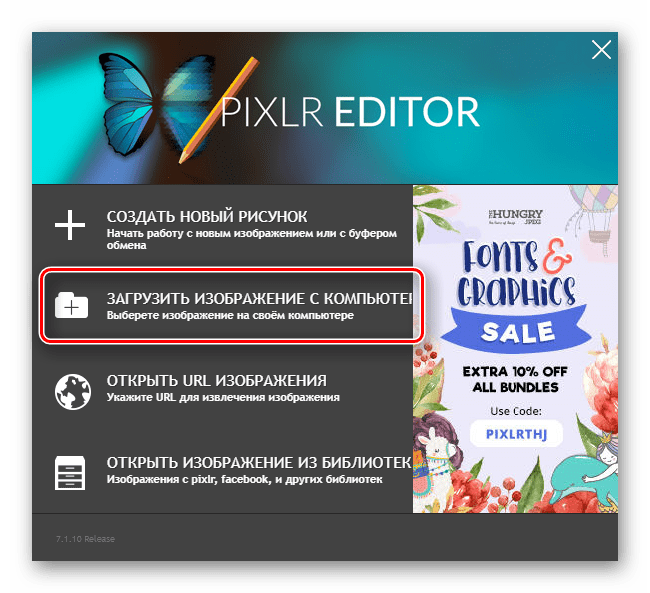
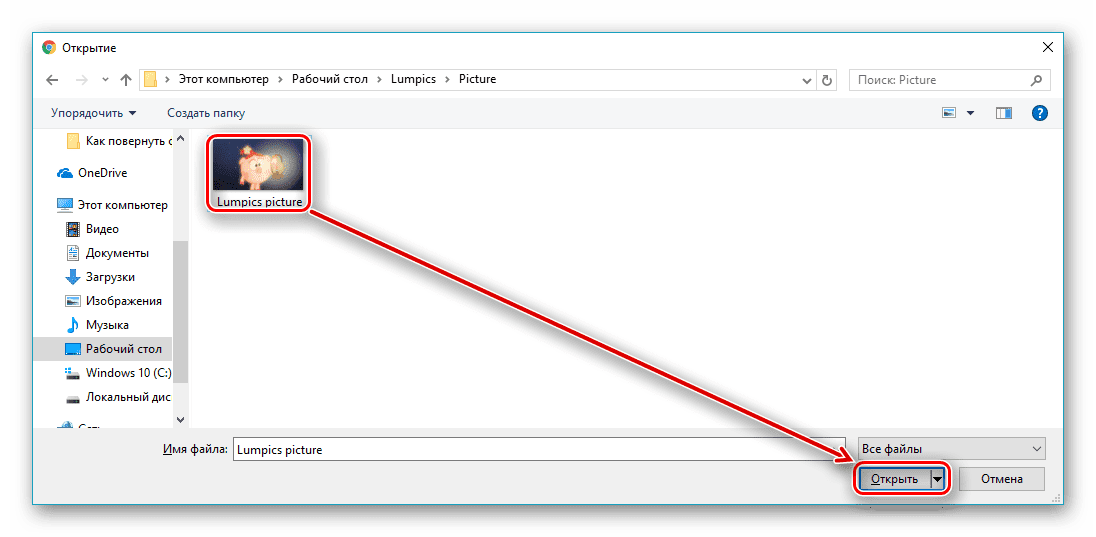
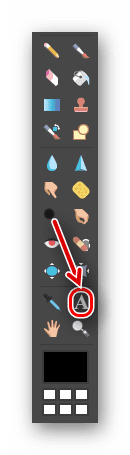
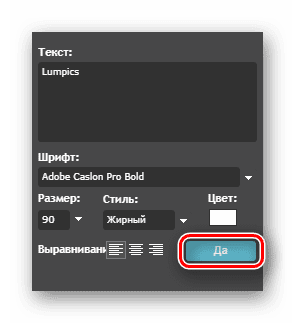
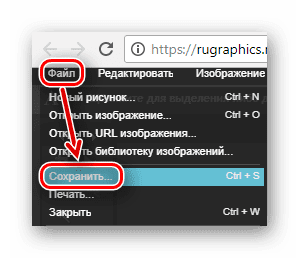
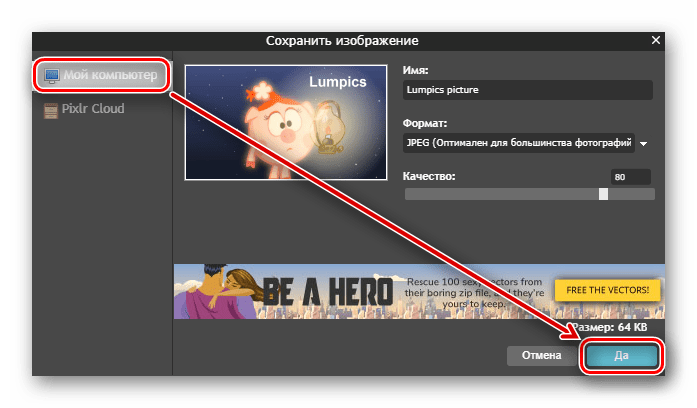
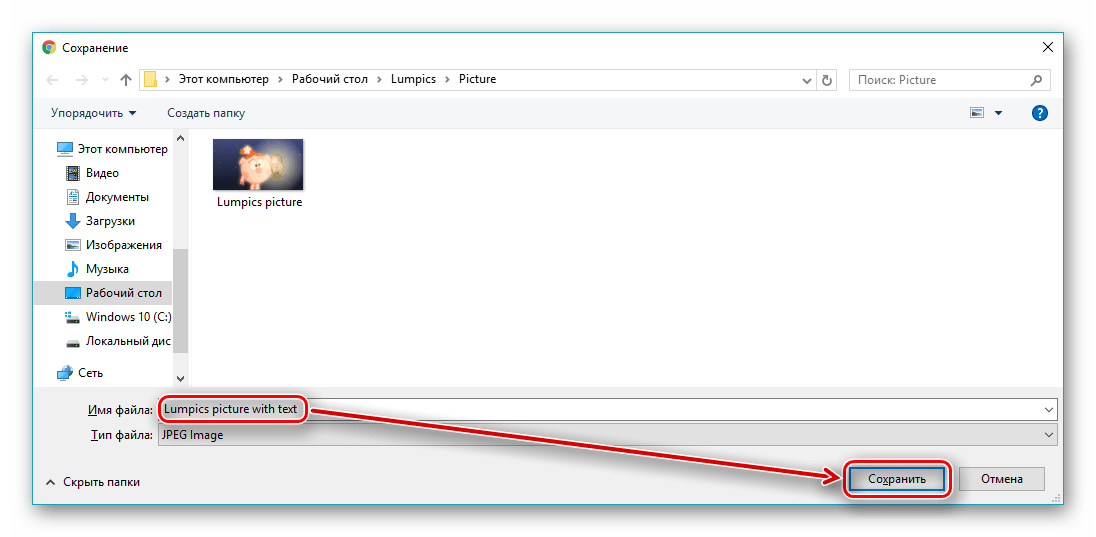
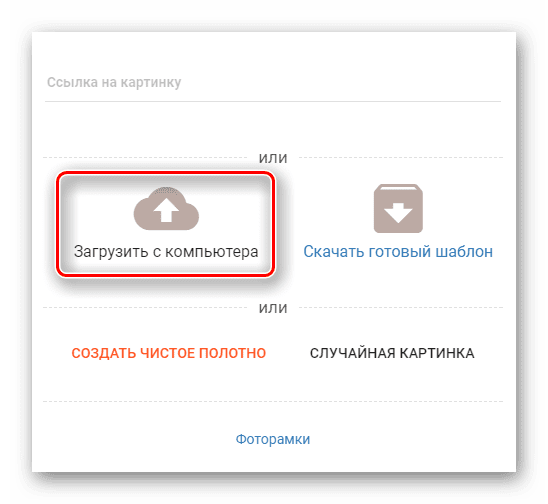
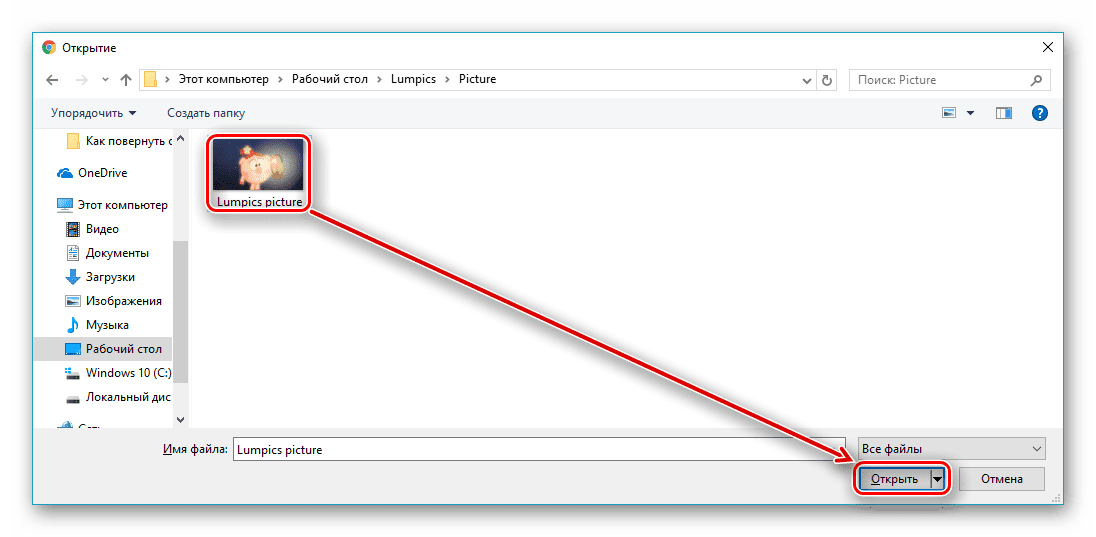
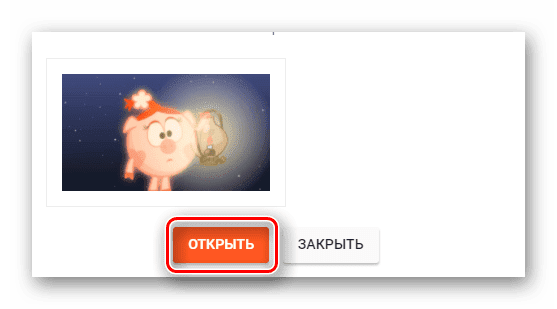
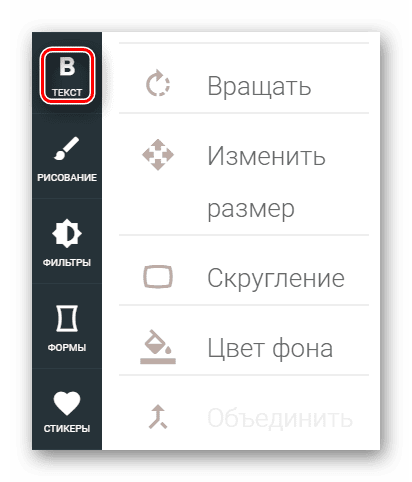
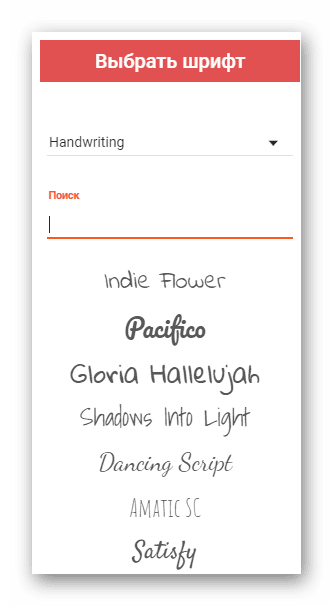
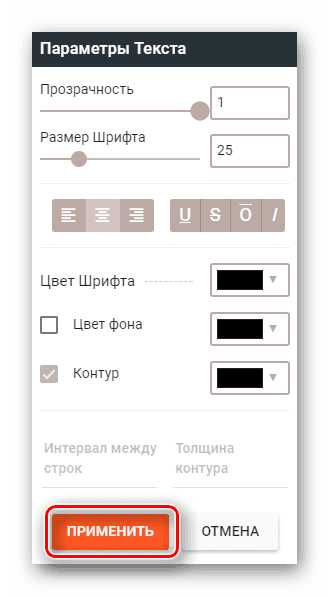


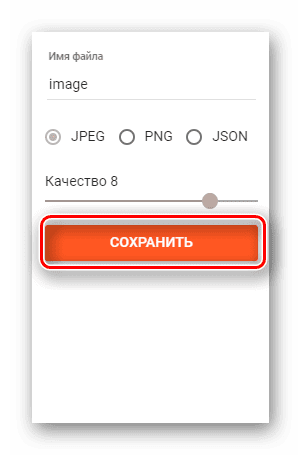

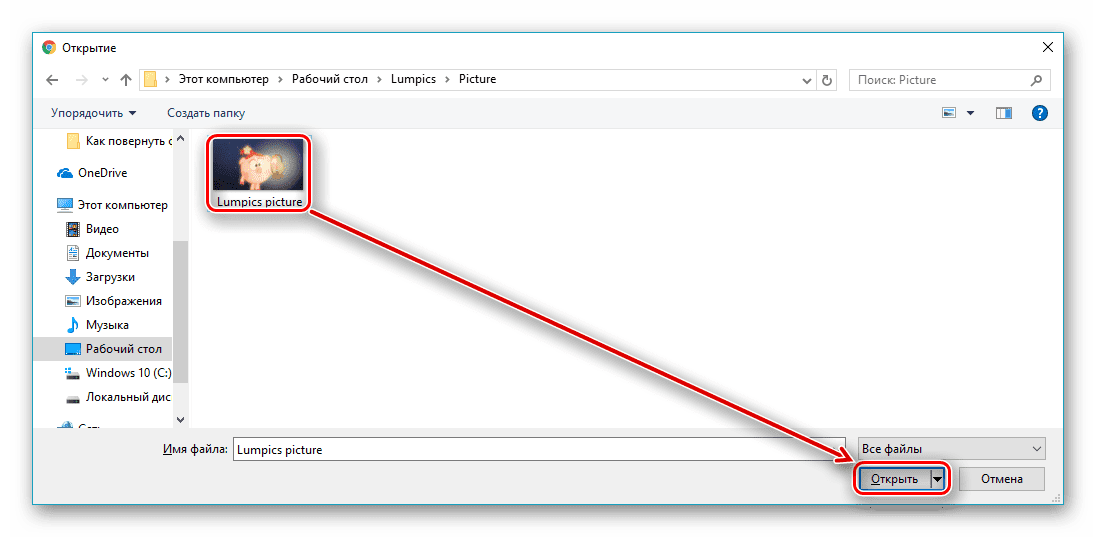
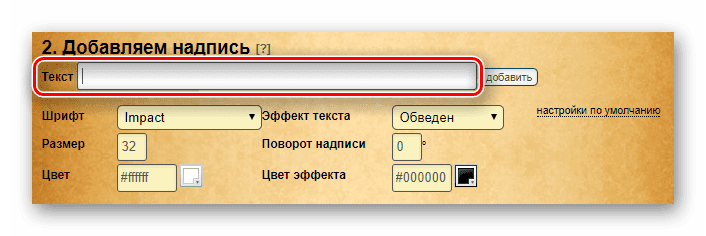
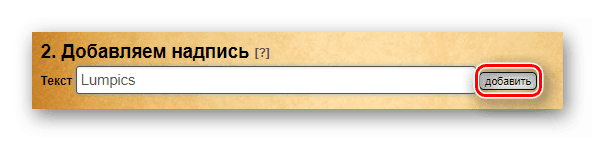



Как видим, процесс добавления надписи на изображение весьма прост. Некоторые из представленных сайтов позволяют использовать уже готовые изображения, которые они хранят в своих галереях. Каждый ресурс имеет свои оригинальные инструменты и разные подходы к их использованию. Широкий спектр изменяемых параметров позволяет визуально украсить текст так, как это можно было бы сделать в установленных графических редакторах.
Мы рады, что смогли помочь Вам в решении проблемы.
Опишите, что у вас не получилось. Наши специалисты постараются ответить максимально быстро.
- Помогла ли вам эта статья?
- Еще статьи по данной теме
- Как вставить текст в изображение
- Как добавить текст к фото?
- Другие инструменты для фото
- Создавай Коллажи из Фото
- Изменить Размер Фото
- Обрезать Фото Онлайн
- Отразить и Повернуть Фото
- Размыть Фото Онлайн
- Фото Фильтры и Эффекты
- Добавить Рамку для Фото
- Арт Фильтры для Фото
- Красивые Текстуры для Фото
- Добавить Клипарт к Фото
- Эффект Виньетки для Фото
- Скруглить Углы для Фото
- Тилт Шифт Эффект для Фото
- Как сделать картинку с надписью
- Pablo
- Fotor
- FotoUmp
- Easelly
- Crello
- Piktochart
- Effectfree
- BeFunky
- PicMonkey
- Заключение
- Подборка инструментов для создания изображений с текстом. Для личных целей и бизнес-задач
- ФотоМАСТЕР
- Adobe Photoshop
- Домашняя Фотостудия
- Snapseed
- Picasa
- PicPick
- GIMP
- Photoscape
- Paint
- Выводы
- Добавление поверх рисунка надписи в стиле WordArt
- Добавление поверх рисунка обычного текста
- Добавление подписи к рисунку
- Загрузить файл примеров и шрифты для пробного использования
- Добавление и расположение текста
- Выделение текста
- Редактирование текста
- Изменение размера одного или нескольких символов в текстовом слое
- Перемещение текста
- Изменение цвета всего текста
- Поворот текста
- Способ 1
- Photo Text Pro
- Pixlr
- Полная версия Photoshop
- Ворд
- Как на картинку добавить текст
- Как сделать надпись на картинке без фотошопа
- Как добавить надпись на фото
- Как добавить красивый текст на фото
- Текст на фото в Paint
- Как добавить надпись в ФотоМАСТЕРе
- Добавляем надпись на фото
- Видеоурок по нанесению красивой надписи на фото
- Накладываем водяной знак
- Распознавание текста
- Вставка текста в документ и экспорт
- Видео-урок по переводу текста с фотографии в Word файл
- Как вставляют тексты в картинки копирайтеры
- Как вставляют текст в картинки дизайнеры
- Упрощенный дизайнерский вариант
- Совет начинающим верстальщикам и создателям сайта
Помогла ли вам эта статья?
ДА НЕТ
Еще статьи по данной теме
Онлайн-сервис для создания изображений с текстом. Просто выберите своё изображение (кнопка «Закачать изображение»), задайте тип, размеры, цвет шрифта, прозрачность и цвет подложки и введите фразу или цитату. После нажания кнопки «Сохранить» готовое изображение с текстом будет сгенерировано в вашем браузере и может быть скачано, либо отправлено на наш сайт для публикации. Также попробуйте наш онлайн-сервис для создания мотиваторов. Изменить размер (300 x 300px)Цвет и прозрачность подложкиЗагрузить свой элементДобавьте текстовый блок для показа текста поверх элемента. Вы можете менять расположение, размеры и прозрачность каждого элемента. Меняйте цвет элементов Font Awesome в настройках текста. Можно перетащить изображение с рабочего стола или папки
Как вставить текст в изображение
Графический редактор Adobe Photoshop предоставляет богатые возможности для творчества абсолютно всем: тем, кто умеет рисовать карандашом и красками и тем, кто просто восхищается красотой окружающего мира. В частности, любой, кто овладел навыками работы в этом замечательном редакторе, может своими руками создать оригинальную авторскую поздравительную открытку. Для этого нужно просто нужно уметь добавить текст в изображение.


На панели инструментов найдите букву T – это и есть инструмент, который позволяет добавить текст в изображение. Решите, каким будет ваш текст – горизонтальным или вертикальным. Горизонтальный текст идет слева направо, вертикальный – сверху вниз. На панели свойств задайте все необходимые параметры текста: тип шрифта, размер и цвет букв. На клавиатуре наберите текст. Если буквы получились слишком крупными или мелкими, вы можете изменить их размер, применив к слою с надписью свободную трансформацию. Нажмите на клавиши Ctrl+T. После того, как вокруг текста появится рамочка, нажмите на клавишу Shift, наведите курсор на один из угловых узелков и двигайте мышкой, изменяя размер надписи.

На панели свойств обратите внимание на вторую справа кнопку Create warped text. Нажмите на нее. В появившемся диалоговом окне раскройте список Style, нажав на треугольник вершиной вниз. Выбирайте тот тип искажения надписи, который наиболее соответствует вашему замыслу. Предположим, это будет арочный стиль arc. Вы можете менять радиус кривизны и степень искажения по вертикали и горизонтали, двигая ползунки в окошках Bend, Horizontal Distortion и Vertical Distortion

Правой клавишей мыши щелкните по слою с буквами и выбирайте команду Rasterize Type. Теперь вы можете применять к этому слою любые стили, фильтры и градиенты. Поскольку в рассматриваемом случае надпись добавлена к шару, целесообразным будет использовать сферическое искажение. В главном меню выбирайте Filter, затем Distort и Spherize, Amount=100%. Сливаем два слоя с надписями в один Ctrl+E. Щелкните дважды по иконке, зайдите в меню Layer Style и выбирайте опцию Drop Shadow. Выставляйте значения Distance и Size 3 пикселя, для цвета тени выбирайте темный оттенок цвета надписи. Выбирайте Inner Shadow, значения параметров оставьте по умолчанию. Вы получили объемный текст. Выбирайте опцию Bevel and Amboss, выставляйте значения параметров, как на рисунке, или можете поэкспериментировать самостоятельно. Примените к слою стиль Gradient, пробуйте менять значения параметров и смотрите, как меняется внешний вид букв.

Текстовый слой после применения к нему должен органично вписываться в общую картину, не диссонируя с главным изображением.
Забыли пароль? Еще не зарегистрированы?
Как добавить текст к фото?
- Загрузите фото в редактор
Для начала, откройте редактор и загрузите фото к которому требуется добавить один или несколько текстов. - Выберите шрифт и введите текст
Теперь вы можете выбрать понравившийся вам шрифт из списка и ввести текст. Используйте настройки, чтобы изменить цвет и размер текста, выравнивание и ориентацию текста, и другие параметры.
Другие инструменты для фото
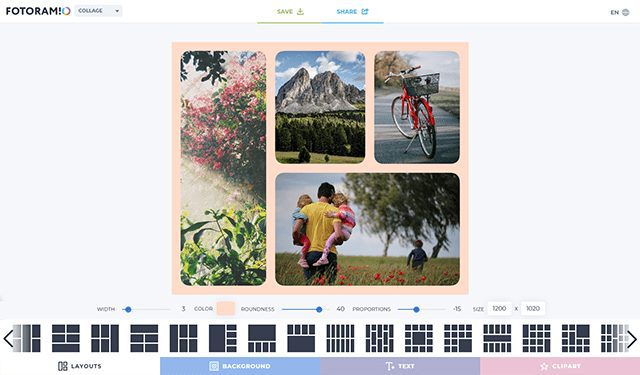
Создавай Коллажи из Фото
Создавайте коллажи с большим выбором шаблонов и используйте расширенные настройки, чтобы настроить дизайн. Процесс создания коллажа очень простой: просто загрузите фото в готовый шаблон, поменяйте их местами если это потребуется, настройте цвет рамки или добавьте фон, также опционально вы можете добавить текст или клипарт к коллажу.
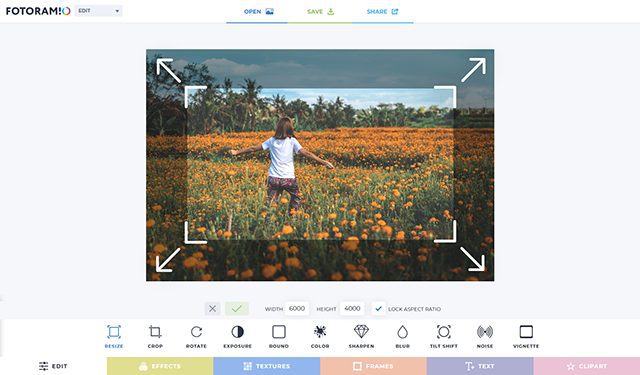
Изменить Размер Фото
Этот простой редактор поможет тебе быстро изменить размер фото под нужную ширину и высоту с сохранением пропорций. Этот инструмент будет полезен, если вы хотите уменьшить или увеличить размер фото до определенного количества пикселей по ширине или высоте.
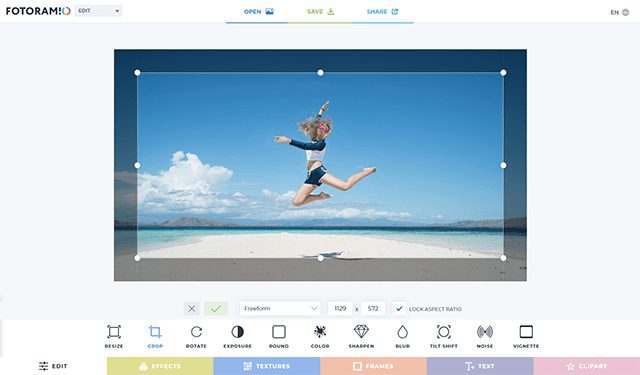
Обрезать Фото Онлайн
Нужно обрезать фото? Легко! Воспользуйтесь нашим редактором, который поможет быстро обрезать фото в нужной области. Вы также можете выбрать из списка пропорции обрезки, например, фото 3х4 или обложка Youtube, это сделает обрезку максимально точным.
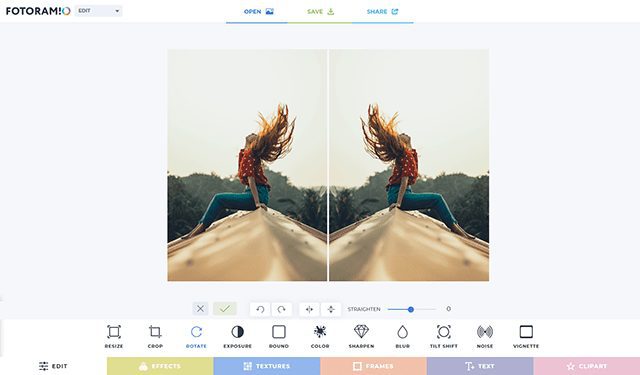
Отразить и Повернуть Фото
Нужно быстро зеркально отразить фото? Тогда воспользуйтесь нашим простым редактором, который поможет вам быстро отразить фото вертикально или горизонтально, а также повернуть фото вправо или влево.
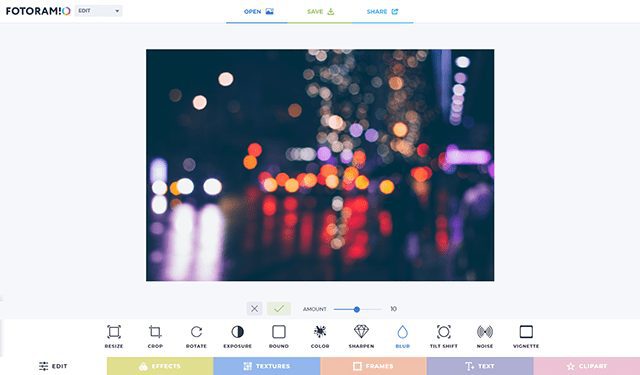
Размыть Фото Онлайн
Нужно сделать фон или фото в размытом стиле? Тогда этот редактор поможет вам это реализовать это очень быстро и качественно. Просто загрузите фото и настройте глубину резкости размытия и через мгновение вы получите размытое фото. Этот инструмент будет полезен, если вам нужно сделать размытый фон или просто обработать фото.
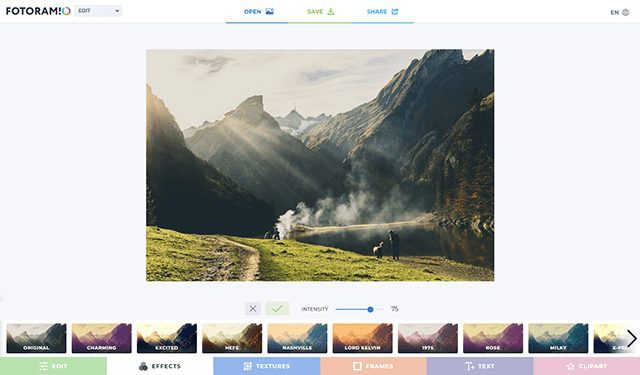
Фото Фильтры и Эффекты
Этот редактор имеет большой набор фото фильтров и эффектов, которые придадут вашему фото особый стиль. Используя этот инструмент, вы можете получить ретро фото стиле начала 20-го века или сделать яркое фото в стиле диско с цветными градиентами и еще сотни вариантов дизайна!

Добавить Рамку для Фото
Воспользуйся большим набором красивых фоторамок, чтобы сделать ваше фото в уникальном стиле. Чтобы добавить рамку к фото, просто откройте редактор и выберите понравившийся вариант рамки из списка (например рамка в стиле винтаж или гранж) или вы можете просто добавьте цветную обводку к фото.
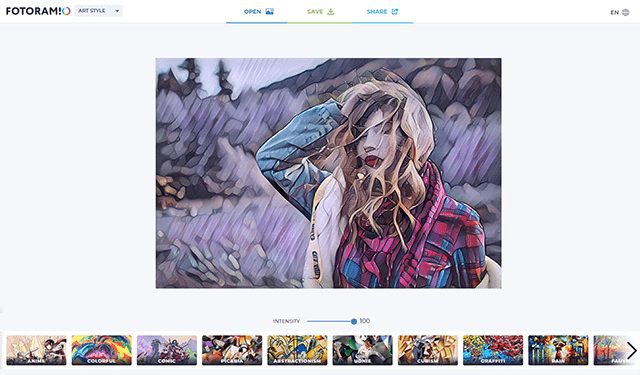
Арт Фильтры для Фото
Этот удивительный инструмент на основе нейронных сетей, позволит вам за несколько секунд, трансформировать ваше фото в картину известного художника. Эти фильтры имеют разные художественные стили и основаны на картинах известных художников, так что не упустите шанс стать еще ближе к искусству!
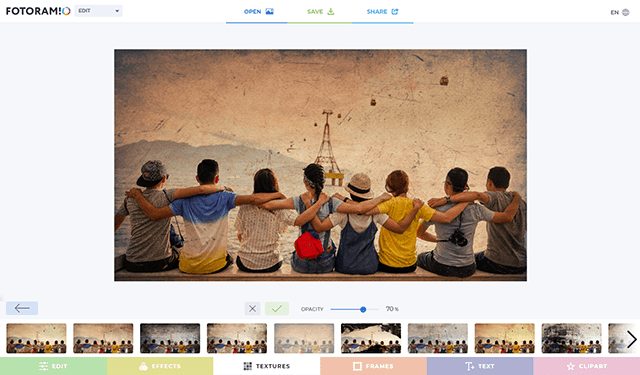
Красивые Текстуры для Фото
Наш фоторедактор имеет десятки необычных текстур, которые можно наложить на фото и настроить уровень прозрачности. Все текстуры отсортированы по категориям, поэтому вам будет легко выбрать самый оптимальный вариант для вашего фото.
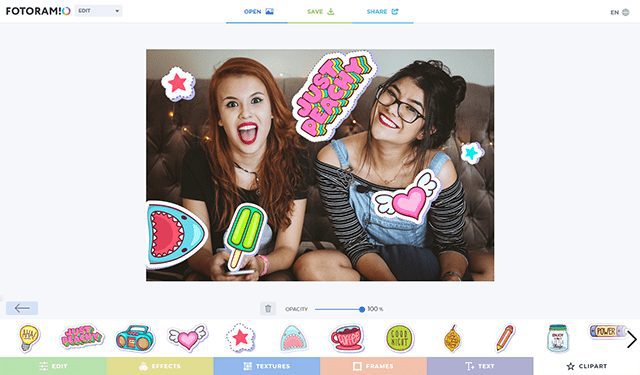
Добавить Клипарт к Фото
Этот инструмент сделает настроение для любой фотографии или изображения. Выберите подходящий стикер из сотен видов клипарта и добавьте к своему фото одним кликом. Перетаскивайте стикеры внутри фото и настраивайте их по своему желанию.
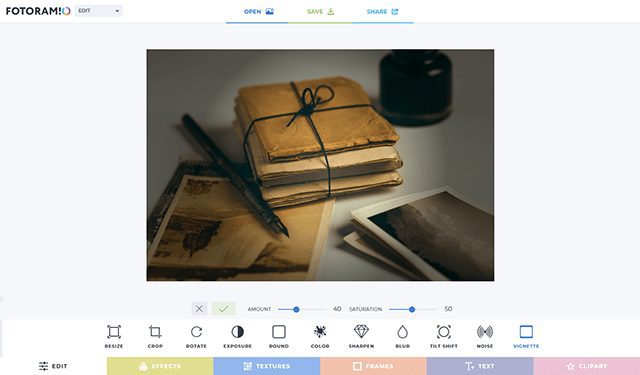
Эффект Виньетки для Фото
С этим инструментом вы сможете быстро добавить виньетку к фото и настроить параметры яркости и насыщенности. Виньетка делает края фотографии немного затемненными и увеличивает визуальный фокус центра фото.
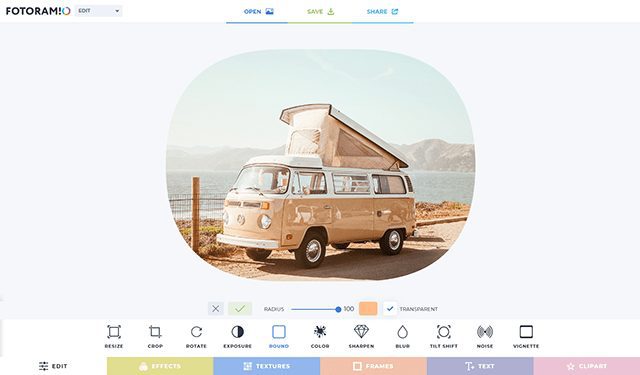
Скруглить Углы для Фото
Этот простой инструмент позволит вам быстро скруглить углы любому изображению. Для этого вам нужно настроить радиус скругления углов и выбрать цвет фона, либо оставить фон прозрачным.
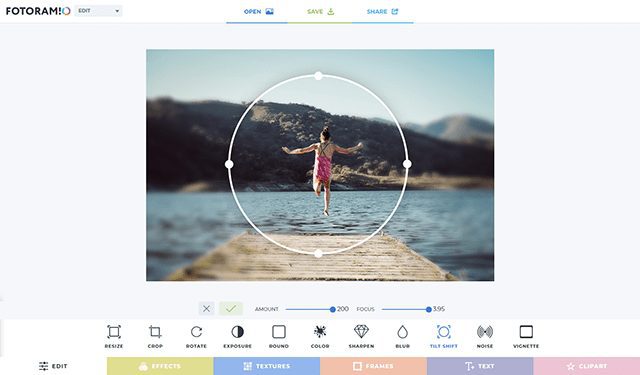
Тилт Шифт Эффект для Фото
Хочешь сделать эффект Тилт Шифт для фото? Попробуй инструмент Tilt Shift от нашего бесплатного фоторедактор, который позволяет быстро настроить величину фокуса и глубину размытия изображения. Вам больше не нужно скачивать дополнительные программы, чтобы добиться эффекта Тилт Шифт.
Оцените этот инструмент:
Чтобы создать картинку с текстом онлайн, нужно от 3 до 10 минут. В сети есть масса сервисов, помогающих быстро отредактировать фото или создать изображение с нуля.
Контент с визуалом просматривают на 94% чаще, чем текстовое полотно. Этим просто нельзя не воспользоваться, если вы ведете блог или аккаунт в любой соцсети.
Картинки с текстом используются для создания:
- красиво оформленной цитаты или мысли;
- цепляющего заголовка к статье или посту;
- объявления о конкурсе или акции.
Чтобы нанести надпись, не нужны никакие навыки графического дизайна. Интерфейс онлайн-сервисов интуитивно понятный, даже если он на английском языке. Рассмотрим самые популярные из них.
Уведомление о реферальных ссылках: в этой статье и в целом в блоге могут быть размещены реферальные ссылки. При переходе по таким ссылкам и совершении покупки мы можем получить реферальную комиссию.
Как сделать картинку с надписью
- Большая база бесплатных шаблонов (около 8000).
- Автосохранение наработок.
- Готовые файлы скачиваются в формате .PNG, .JPG, .PDF.
- Масса размеров шаблонов, которые к тому же стилизованы для разных сфер бизнеса.
- Созданные ранее баннеры хранятся на сервисе, и их можно продолжить редактировать.
- Можно создать команду до 10 человек.
Как сделать надпись:
Выберите подходящий формат графики.
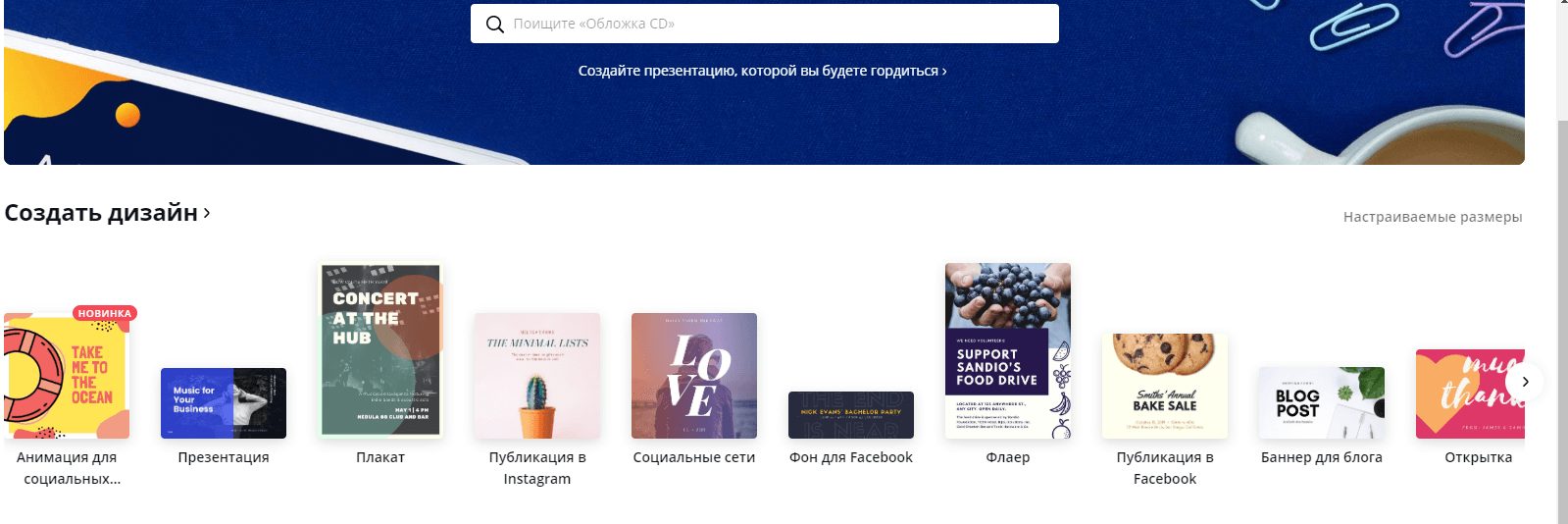
Через загрузки добавьте файл с компьютера или подберите шаблон.
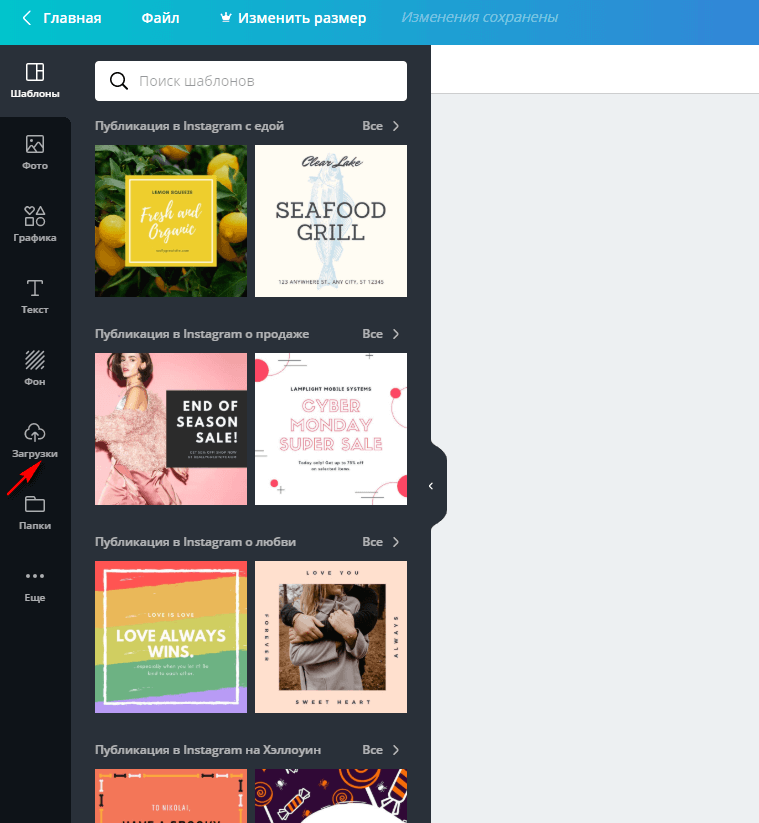
Выберите формат заголовка в меню слева.
Напишите свою фразу.
Выберите шрифт, цвет записи в верхнем меню.
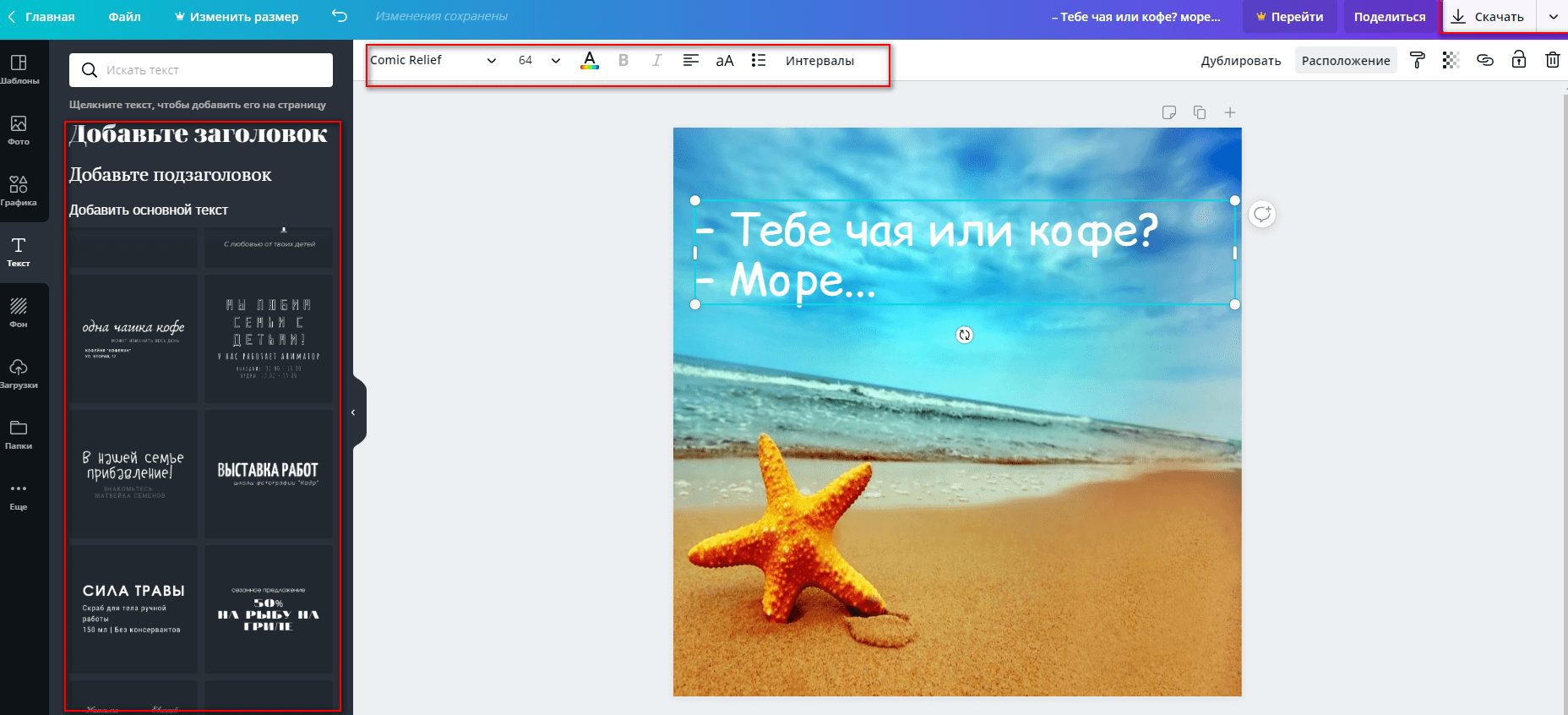
Платный доступ открывает полноценный функционал ресурса. Тариф Pro стоит около 13$ в месяц. К тому же, за отдельную плату можно скачивать шаблоны и фото. Они могут стоить от 1 до 10$ и выше.
Pablo
В онлайн-сервисе Pablo 6-тысячная библиотека стоковых картинок. Здесь не требуется регистрация.
При первом посещении вам предложат инструкцию-слайдер, как пользоваться сайтом. Интерфейс интуитивно понятный, несмотря на то, что он англоязычный.
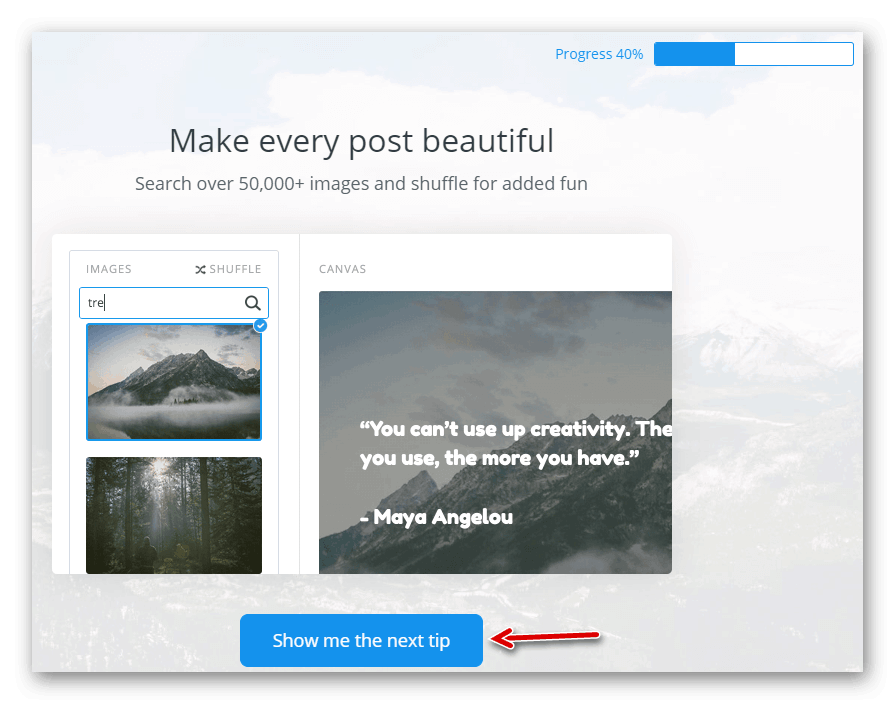
- поиск по ключевым словам;
- 9 эффектов (затемнение, размытие и пр.) и 25 шрифтов, однако на кириллице большинство из них работает криво;
- размер фото можно быстро подогнать под нужную соцсеть;
- можно загрузить свою картинку;
Как написать текст на картинке:
- Выбираете интересное изображение или грузите свое (через кнопку «Upload image»).
- Кликаете дважды на картинку и меняете надпись на свою.
- При желании можно выбрать цвет, расположение записи (по центру, вверху или внизу), размер.
- Само изображение можно также украсить: выбрать нужный оттенок, размыть, поменять контраст.

Pablo нельзя назвать полноценным редактором фотографий. Но если нужно просто написать текст на изображении, при этот не регистрируясь в сервисе, этот сайт вполне подойдет.
Fotor
Fotor предлагает сразу разные размеры шаблонов для разных соцсетей, обложки для книги, CD-дисков, открытки и прочее.
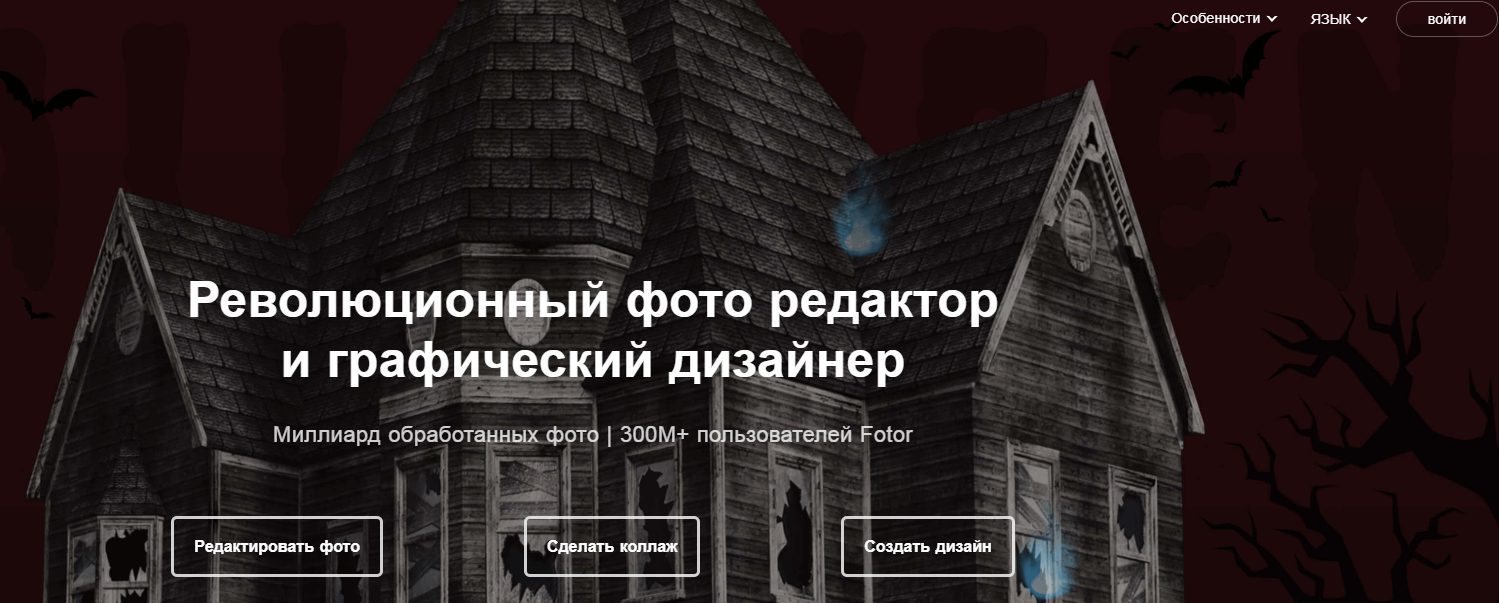
- большинство функций и готовых дизайнов – платные;
- широкий функционал для создания графики;
- можно загружать свои фотографии;
- есть русскоязычная версия;
- в бесплатной версии можно добавлять некоторые эффекты и виды рамок.
Если шаблон платный – на нем стоит водяной знак «Fotor».
Как работать в Fotor:
Если у вас нет картинки, заходите в «Дизайн» и ищете подходящий файл без водяного знака. Если нужно загрузить исходник с ПК, грузите его через кнопку справа. После нажимайте на «Текст».
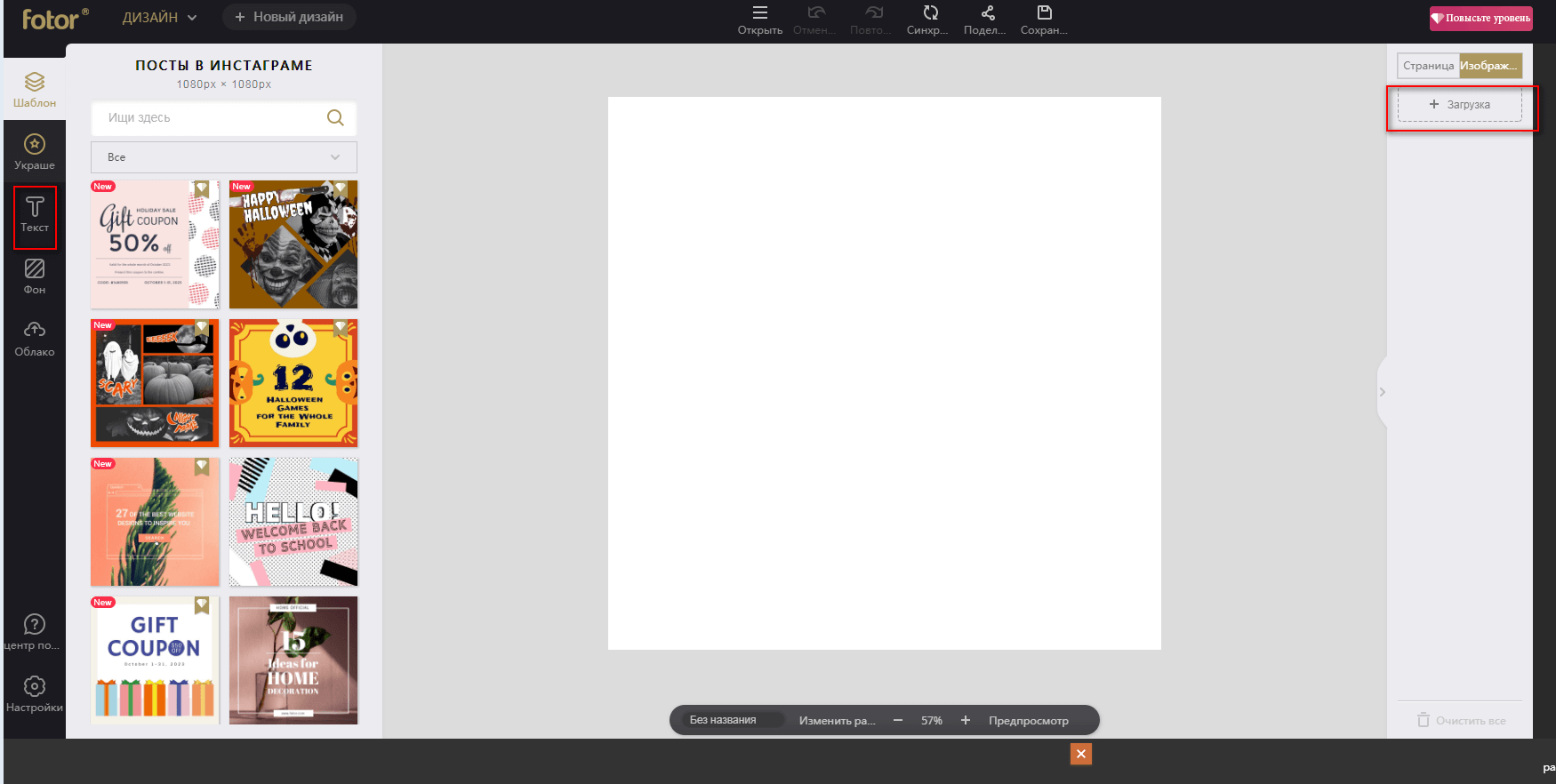

Подписка на Fotor стоит 8. 99$ в месяц. Но за эти деньги вы получаете очень хороший сервис с множеством крутых эффектов. Работать в нем намного легче, чем в Фотошоп, а качество изображений выше.
FotoUmp
FotoUmp – русскоязычный бесплатный онлайн-сервис для создания надписей и небольшой коррекции. Редактор позволяет добавить фильтры, изменить форму, обрезать, добавить стикер.
- есть возможность работать без регистрации;
- шрифты на кириллице не работают;
- редактор позволяет создавать креативные надписи (неоновые, 3D и др.) на прозрачном фоне.
Как работать в FotoUmp:
Для начала загрузите файл.
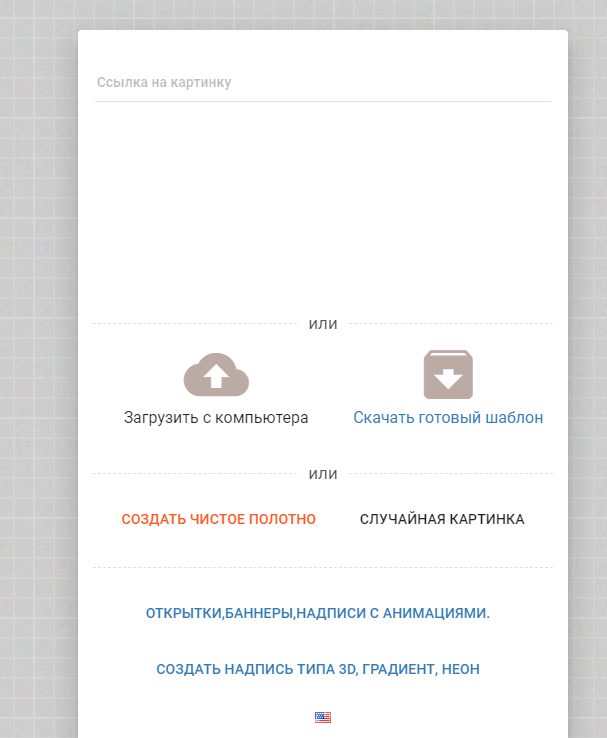
Выберите подходящий шрифт и установите параметры ввода (размер, цвет, положение) и напишите что-нибудь.
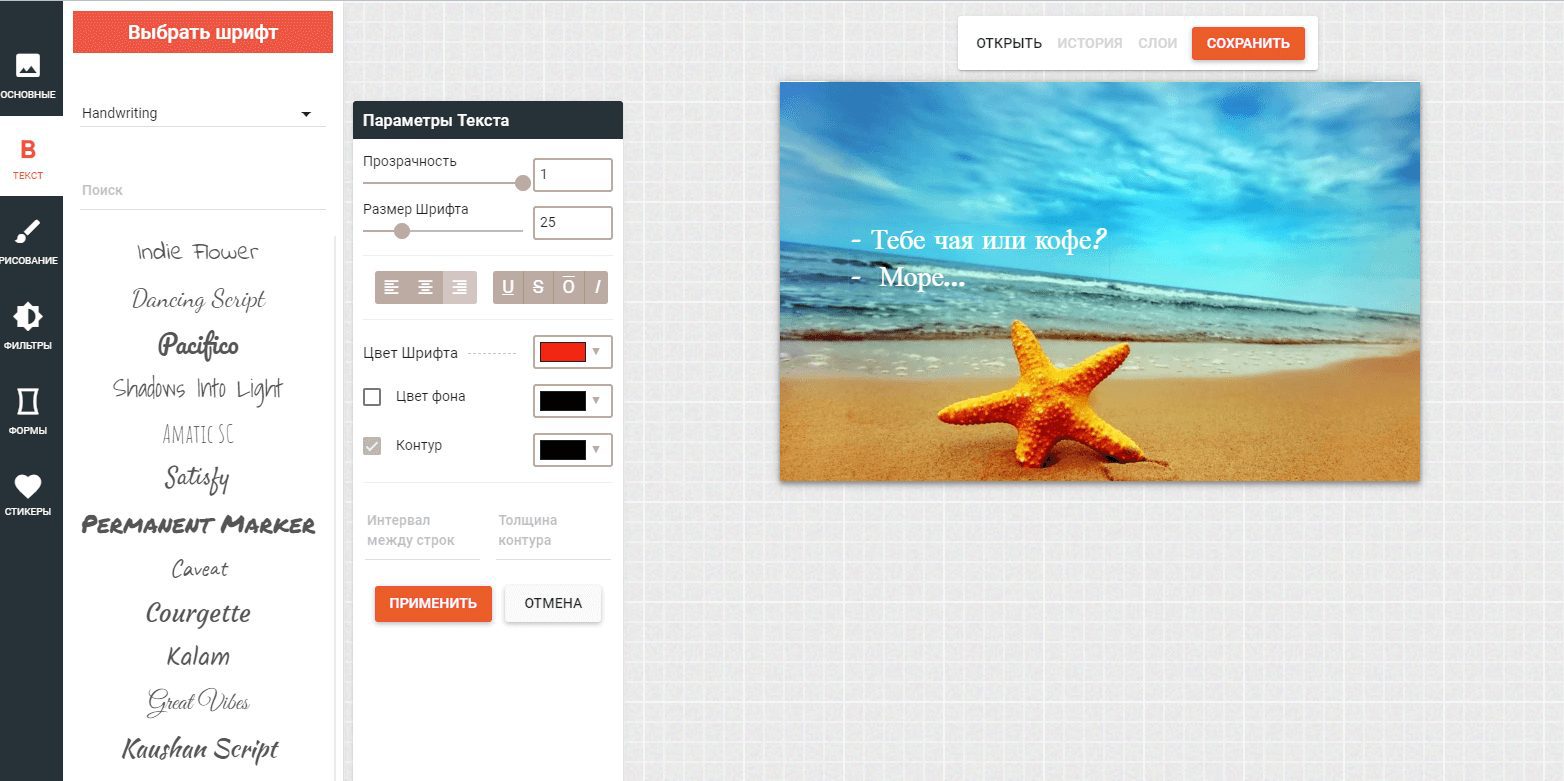
Easelly
Easelly – англоязычный сервис, где основные возможности доступны в платном аккаунте. Но, чтобы написать текст на изображении, хватит и бесплатной версии.
- много шаблонов под разные сферы деятельности, которые разделены по категориям и тематикам;
- картинки можно загрузить с компьютера;
- удобный интерфейс.
Как создать надпись:
Нажимаете на «Blank Template». Тяните нужную картинку в рабочую область или загружаете через «Upload».
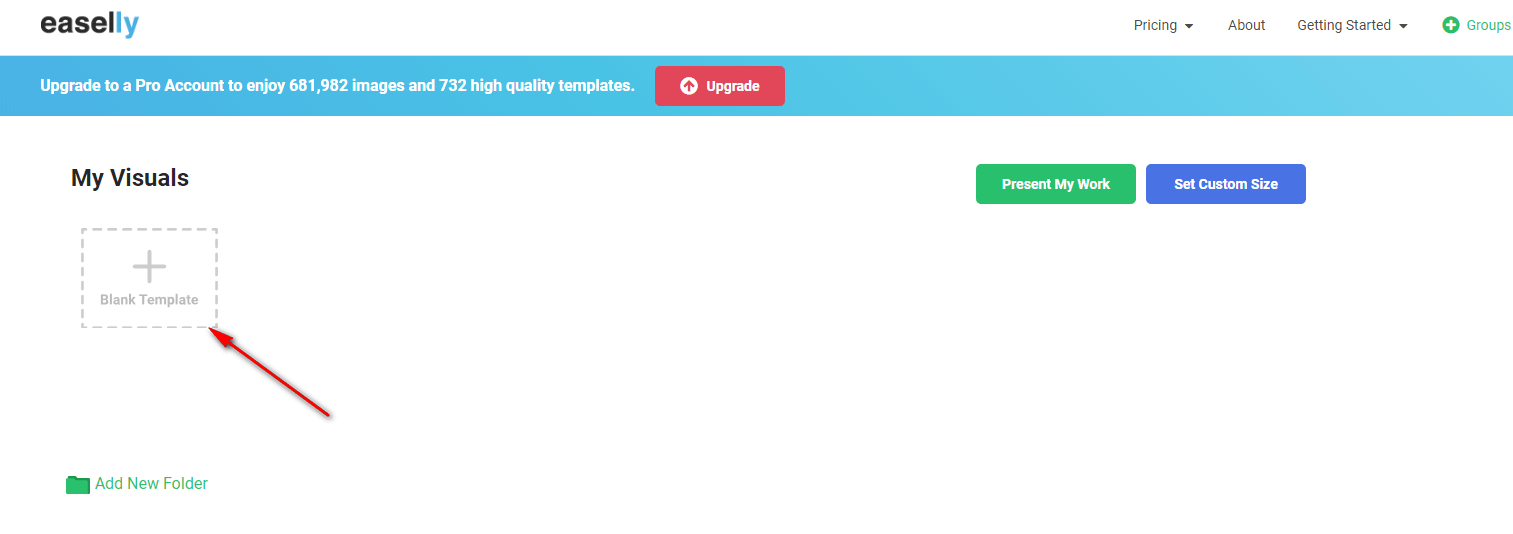
Нажимаете на Text в верхнем меню и выбираете тип записи (название, заголовок, обычный текст, список).
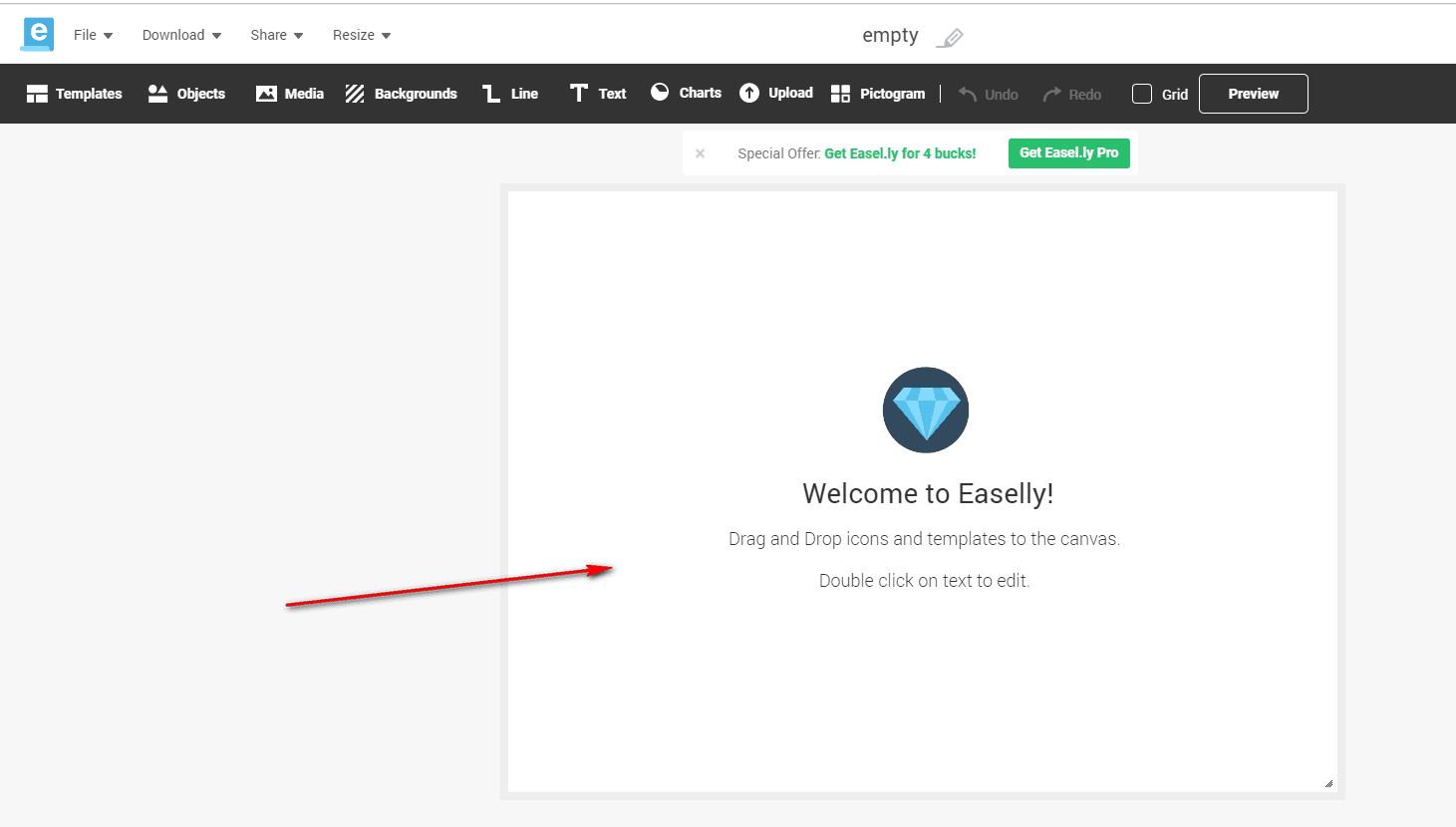
Создаете свою надпись, после чего можно скачивать фото на компьютер.
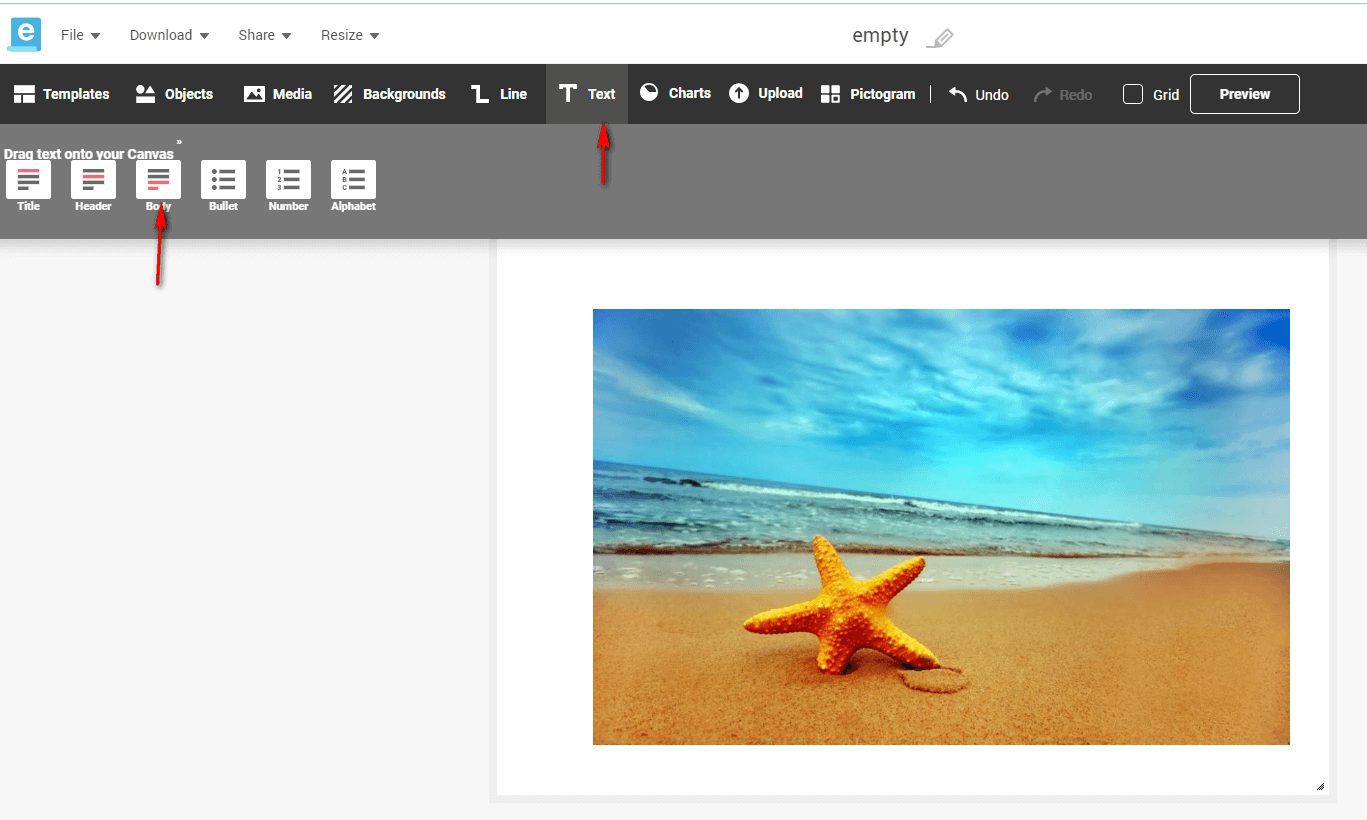
Crello
Crello – удобный сервис для создания инфографики. Он позволяет не только наложить текст на изображение, но и добавить анимацию. По интерфейсу напоминает Canva.
- большая галерея стоковых фотографий;
- огромный выбор шаблонов для соцсетей, пригласительных, афиш и пр.;
- большой функционал для редактирования надписей: можно выбирать шрифты, цвет, интервалы, прозрачность;
- есть разные эффекты для изображения;
- русскоязычный интерфейс;
- можно загружать свои шрифты;
- большинство картинок в платной подписке (5$ в месяц);
- бесплатные стоковые фотографии можно искать в отдельной папке: не нужно всматриваться на наличие значка $.
Как добавить текст в Crello:
Выберите размер публикации.
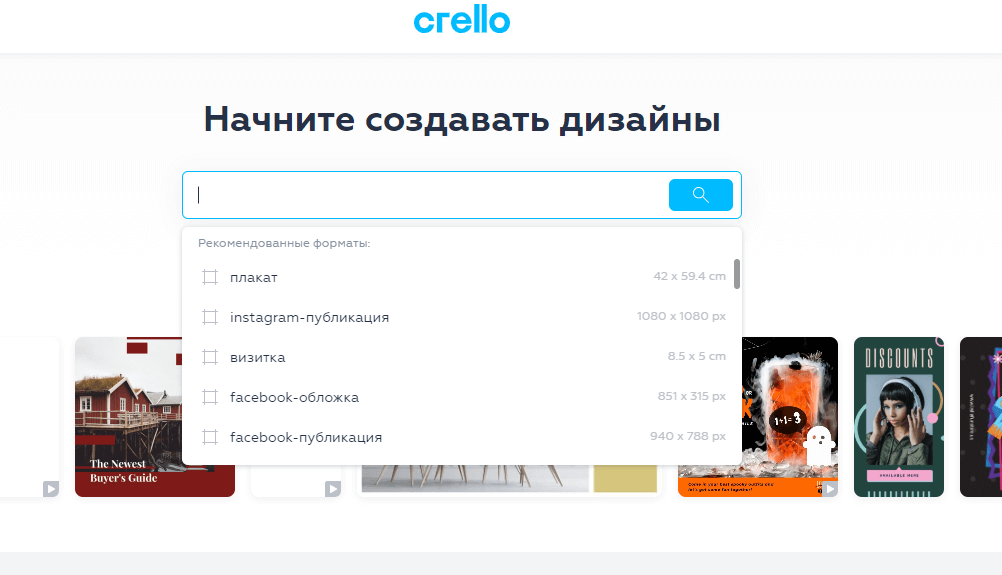
Перейдите в раздел «Фото» в левом меню — «Загрузки» — «Загрузить изображение».
Выберите формат, введите свою надпись и настройте параметры.
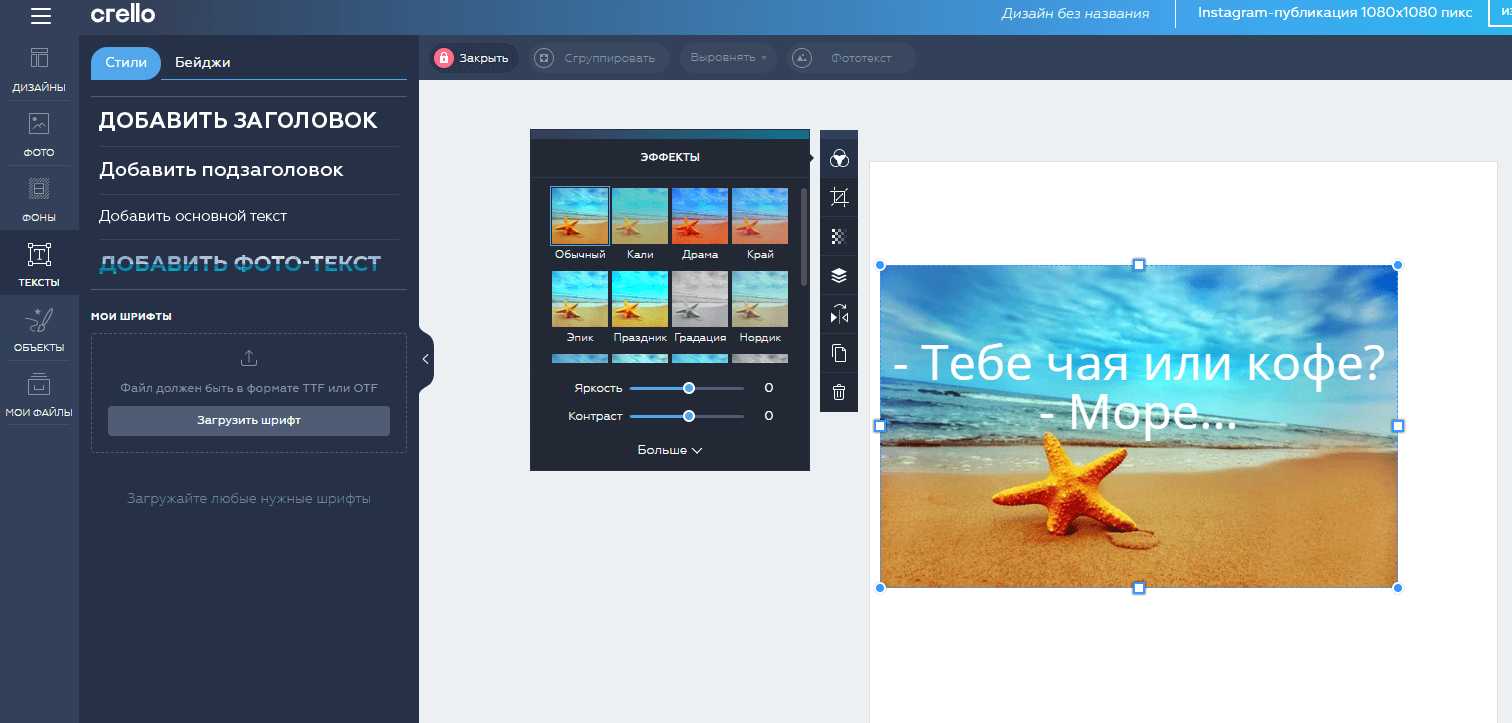
Если нужен шаблон, заходите в «Дизайн», выбираете тот, что имеет пометку «бесплатно» и редактируете.
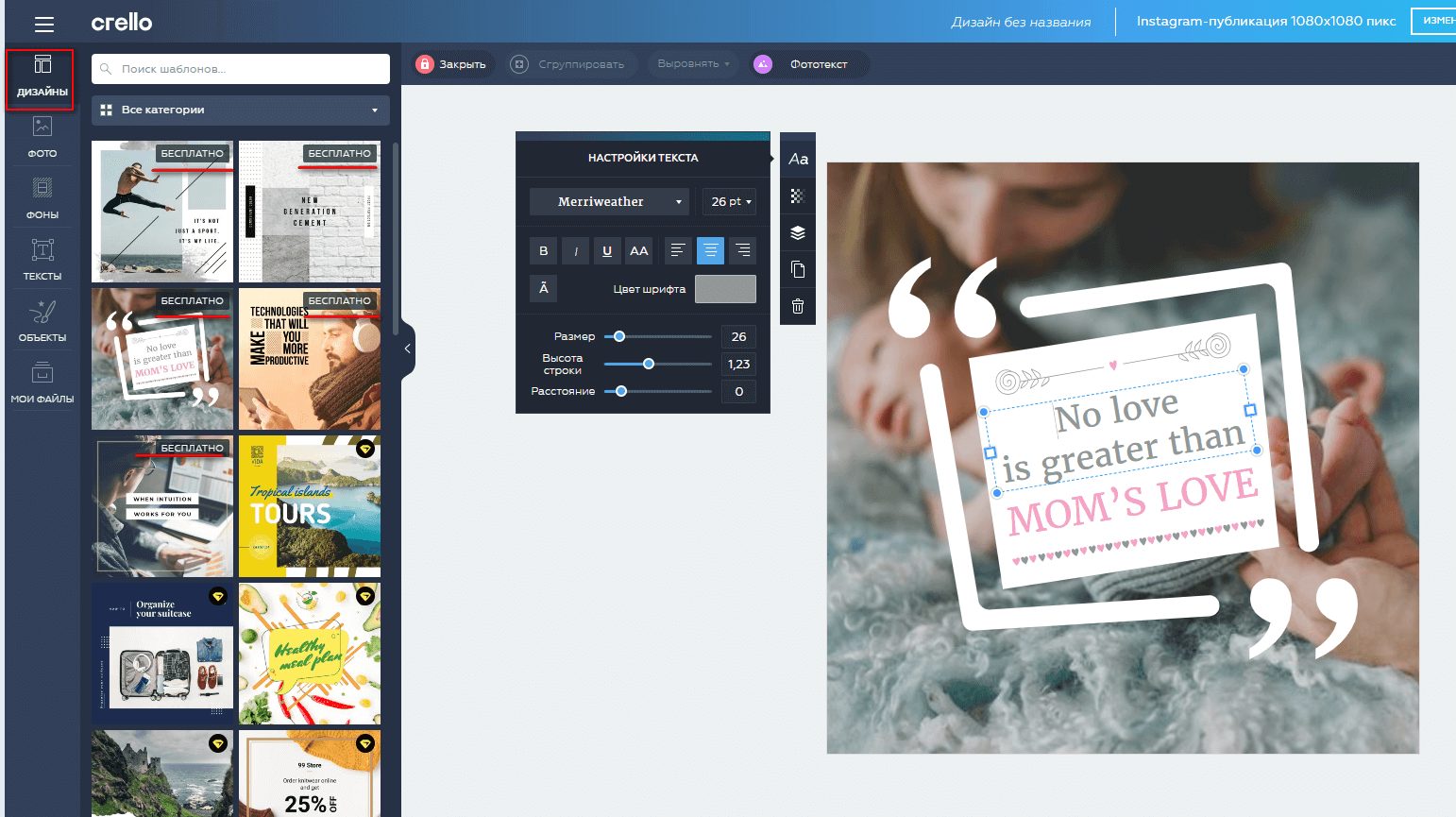
Piktochart
Piktochart – еще один англоязычный редактор для создания надписей, инфографики, флаеров и прочего. Есть готовые бесплатные шаблоны и возможность загрузить картинку с ПК.
- можно делать инфографику очень длинной, просто добавляя блоки;
- есть форматы для разных соцсетей;
- можно добавлять различные плашки;
Выберите формат и нажмите первый чистый лист (или кликните на подходящий шаблон).
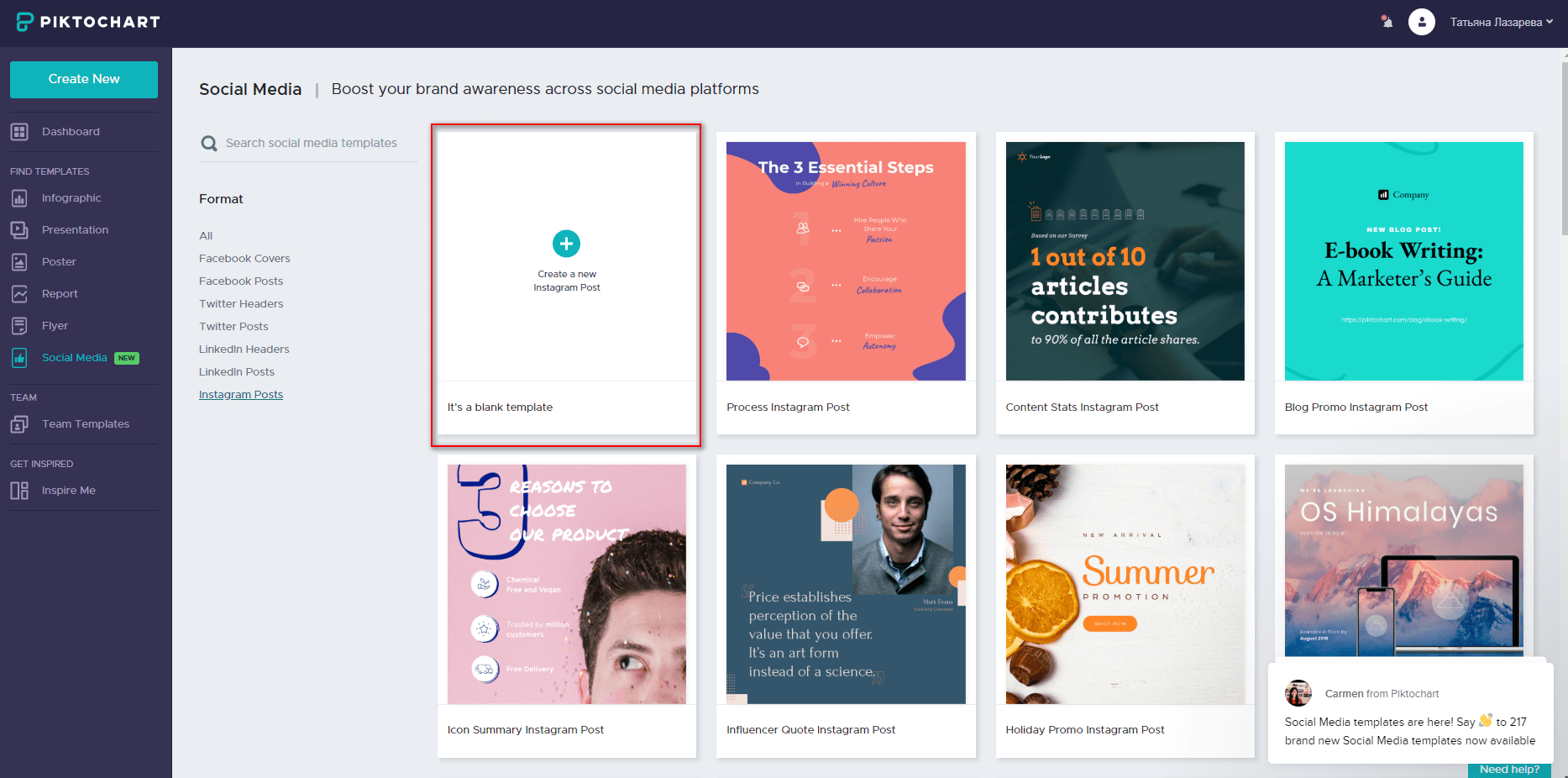
Если нужно загрузить картинку, кликните на «Uploads».
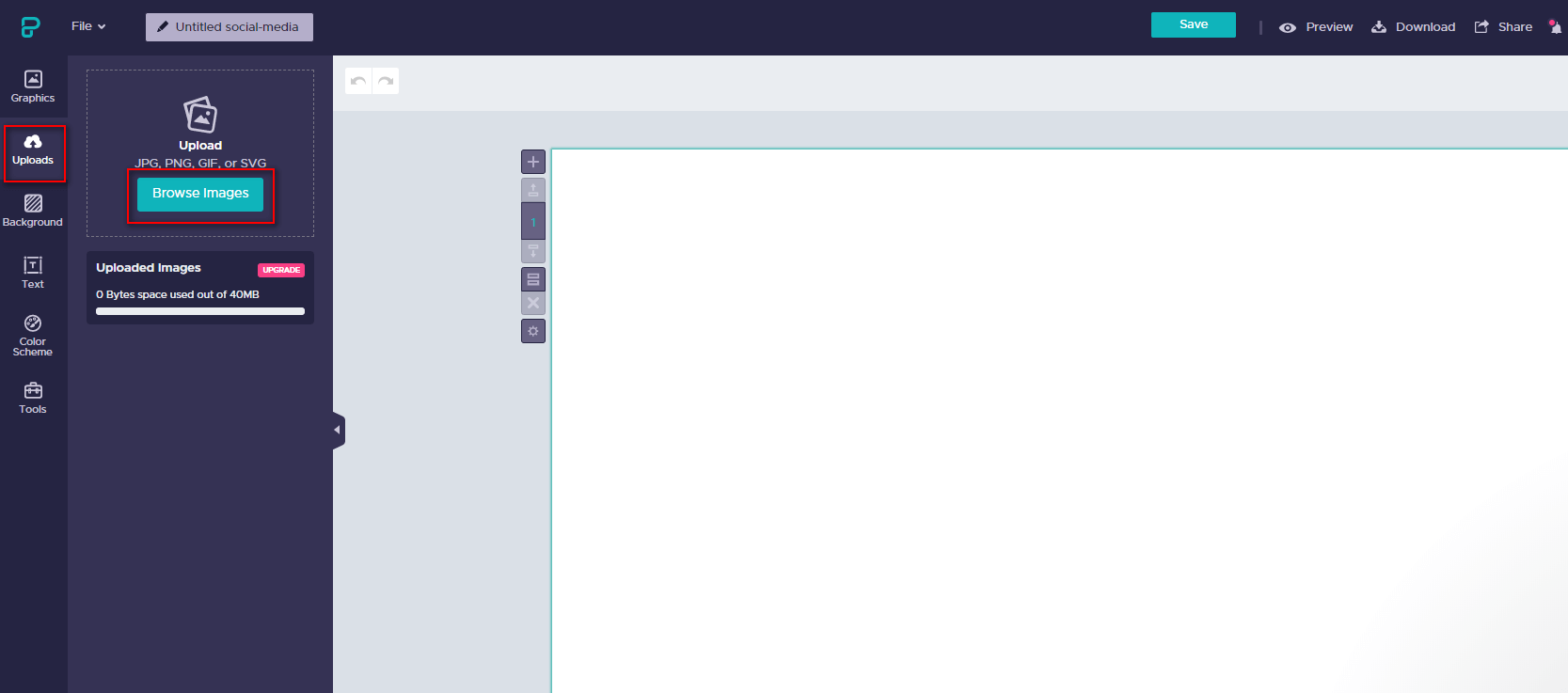
Затем нажмите на «Текст», укажите тип надписи. В верхнем меню можно задать параметры.
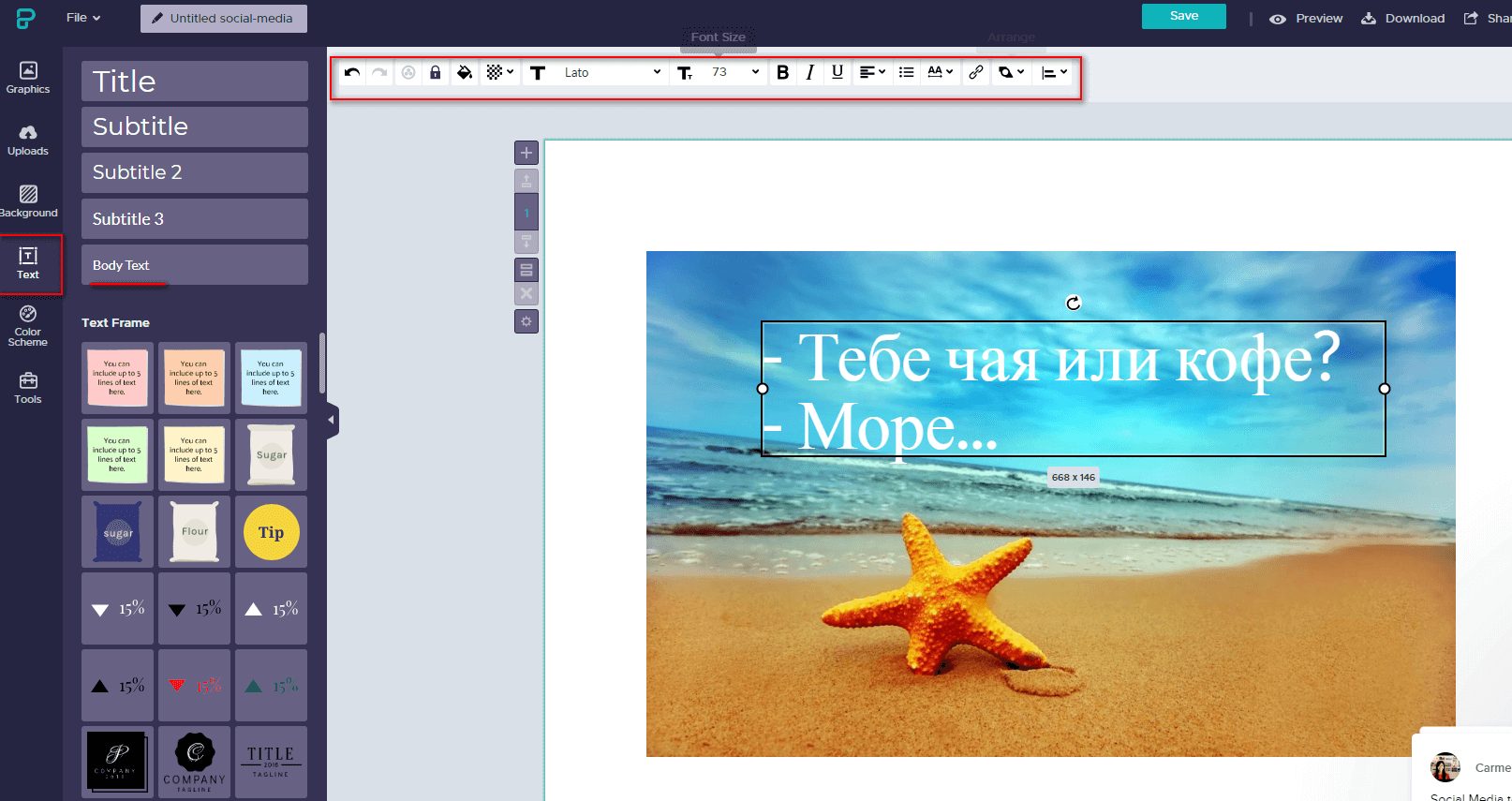
Effectfree
Effectfree – простой бесплатный онлайн-сервис, чтобы добавить текст на фото. Помимо этой функции, есть еще возможность создавать рамки и различные спецэффекты (правда, на «любителя»).
- простой интерфейс на русском языке;
- не требует регистрации;
- к буквам можно добавить тень;
- подвинуть надпись в нужное место можно только стрелками;
- 24 варианта шрифтов, которые работают на кириллице.
- Загружаете картинку с компьютера или вставляете ссылку на нее из интернета.
- Затем в белом поле внизу пишете надпись.
- Выбираете шрифты и эффекты.
- Двигаете запись с помощью стрелок в нужную область.
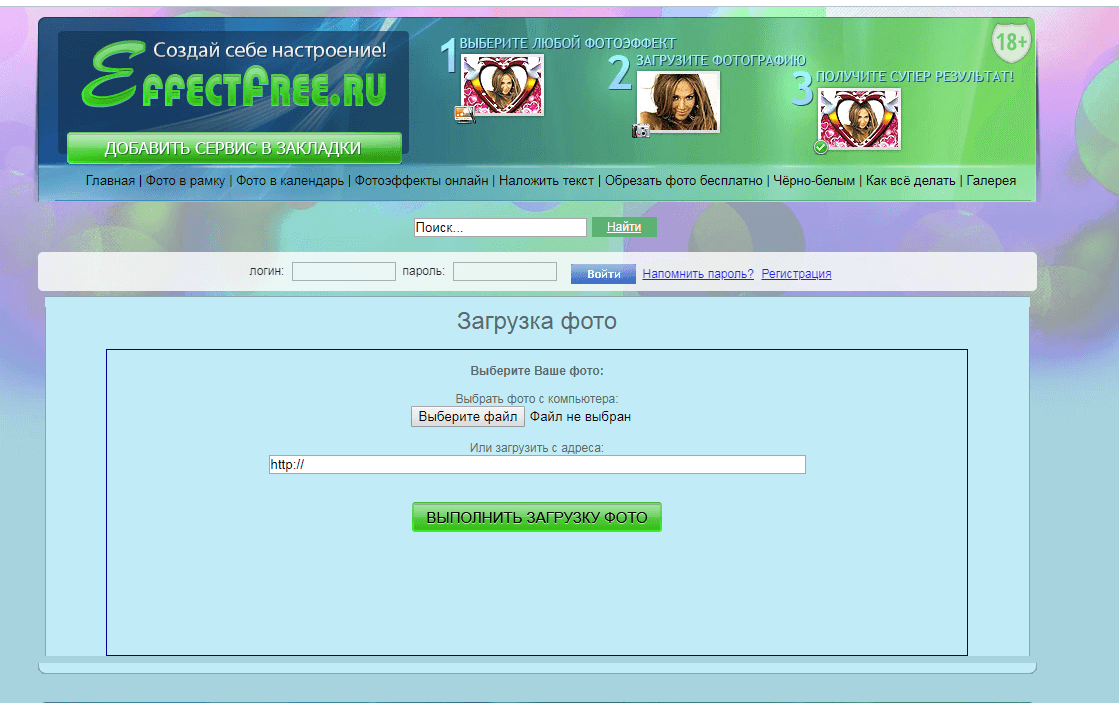
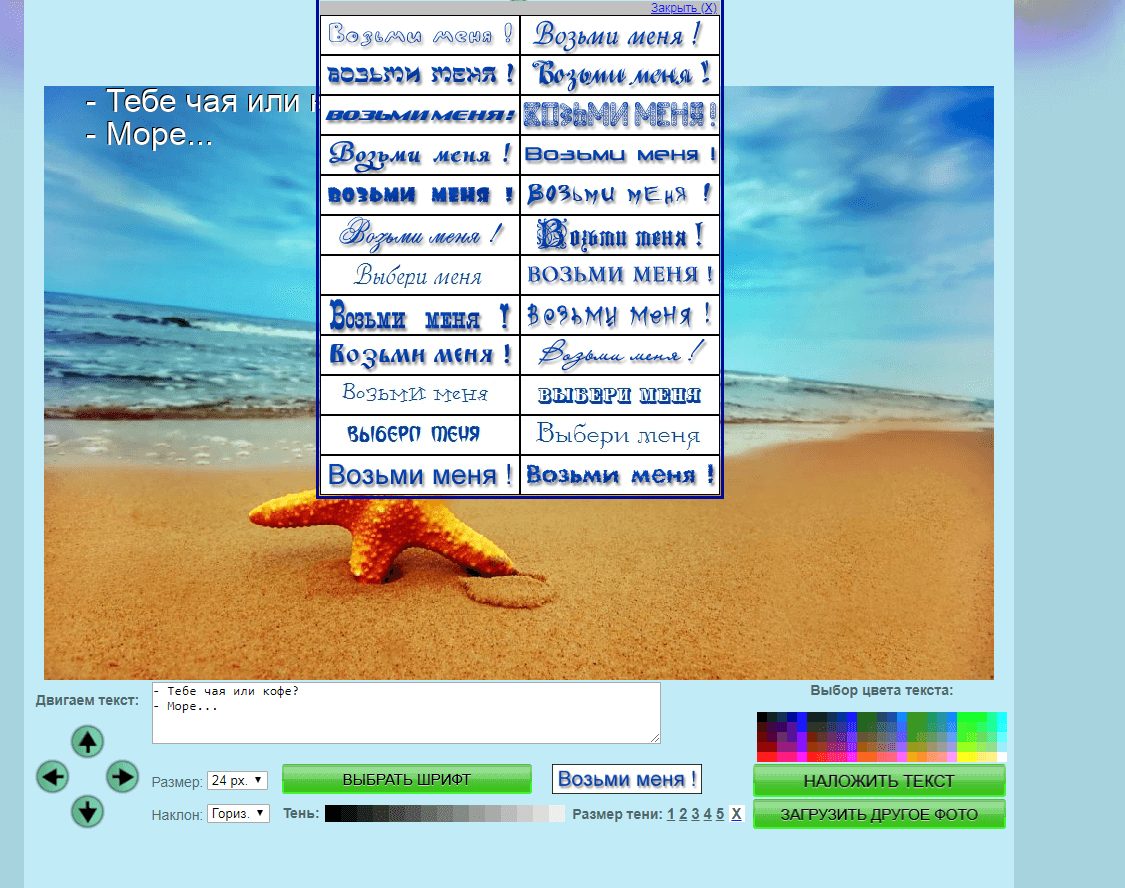
BeFunky
BeFunky – англоязычный ресурс, мало чем отличается от остальных.
- Большие возможности для редактирования текста.
- Три вида редактирования: фоторедактор, коллаж, дизайн.
- Много шаблонов и функций, правда, большинство из них в платной версии (5$ в месяц).
- Для редактирования фото не нужна регистрация.
- При желании, картинку можно отредактировать эффектами, которые не помечены золотой звездочкой.
- Фразу можно редактировать через всплывающее окошко «Text Properties» (выбрать цвет, размер, тип шрифта и пр.).
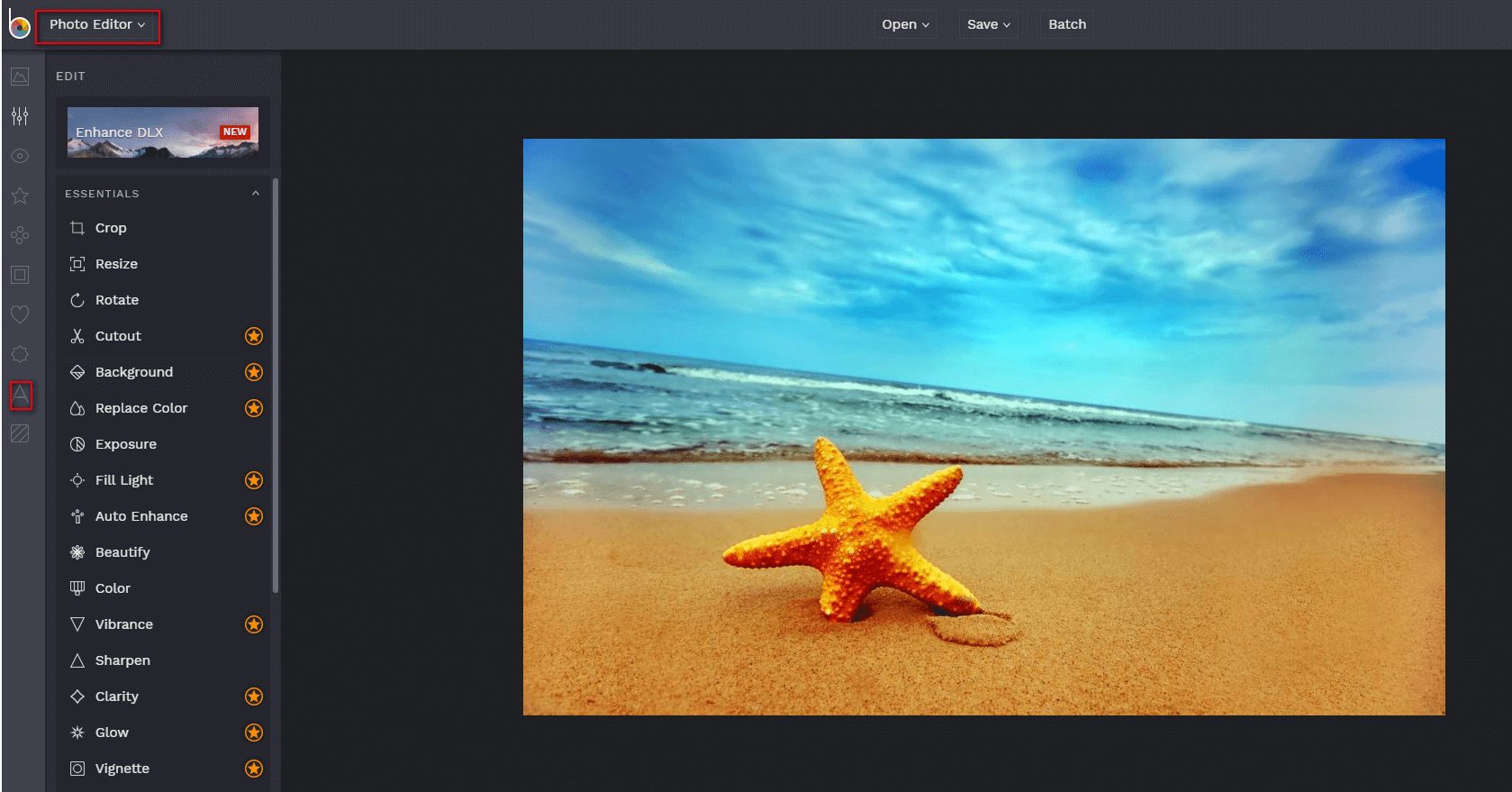
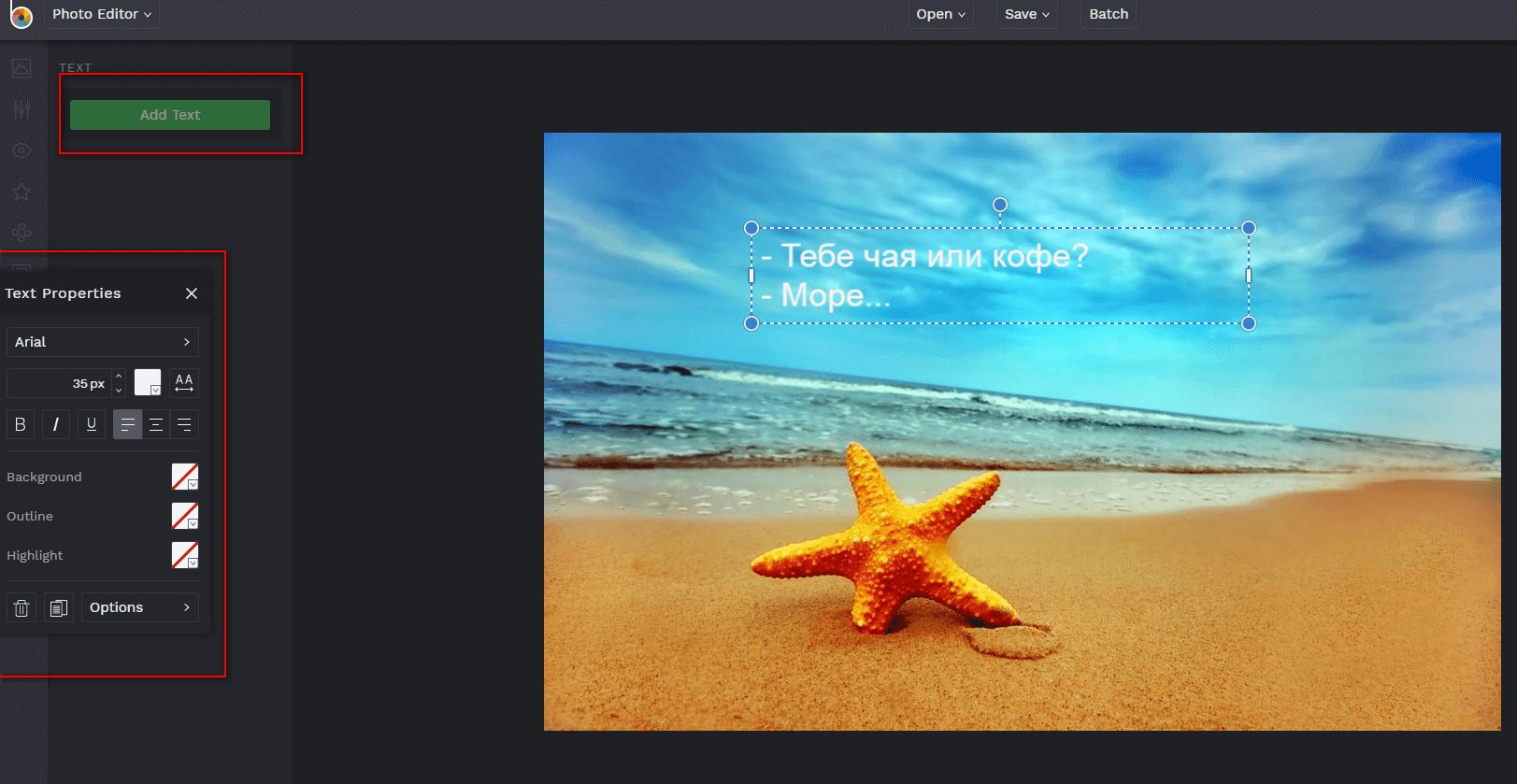
PicMonkey
PicMonkey – сервис для создания коллажей, ретуши, дизайна и редактирования. Можно работать с шаблонами или с собственными фотографиями.
Особенности сервиса PicMonkey:
- Есть бесплатная пробная версия на 7 дней, потом – 8$ в месяц.
- Для текста есть эффекты: разные шрифты, цвета, расстояния между буквами, прозрачность, тень и пр.
- Можно редактировать фото человека: убрать красные глаза, сделать стройнее, отбелить зубы и др.
Как подписать изображение:
Добавляете свое фото через плюсик.
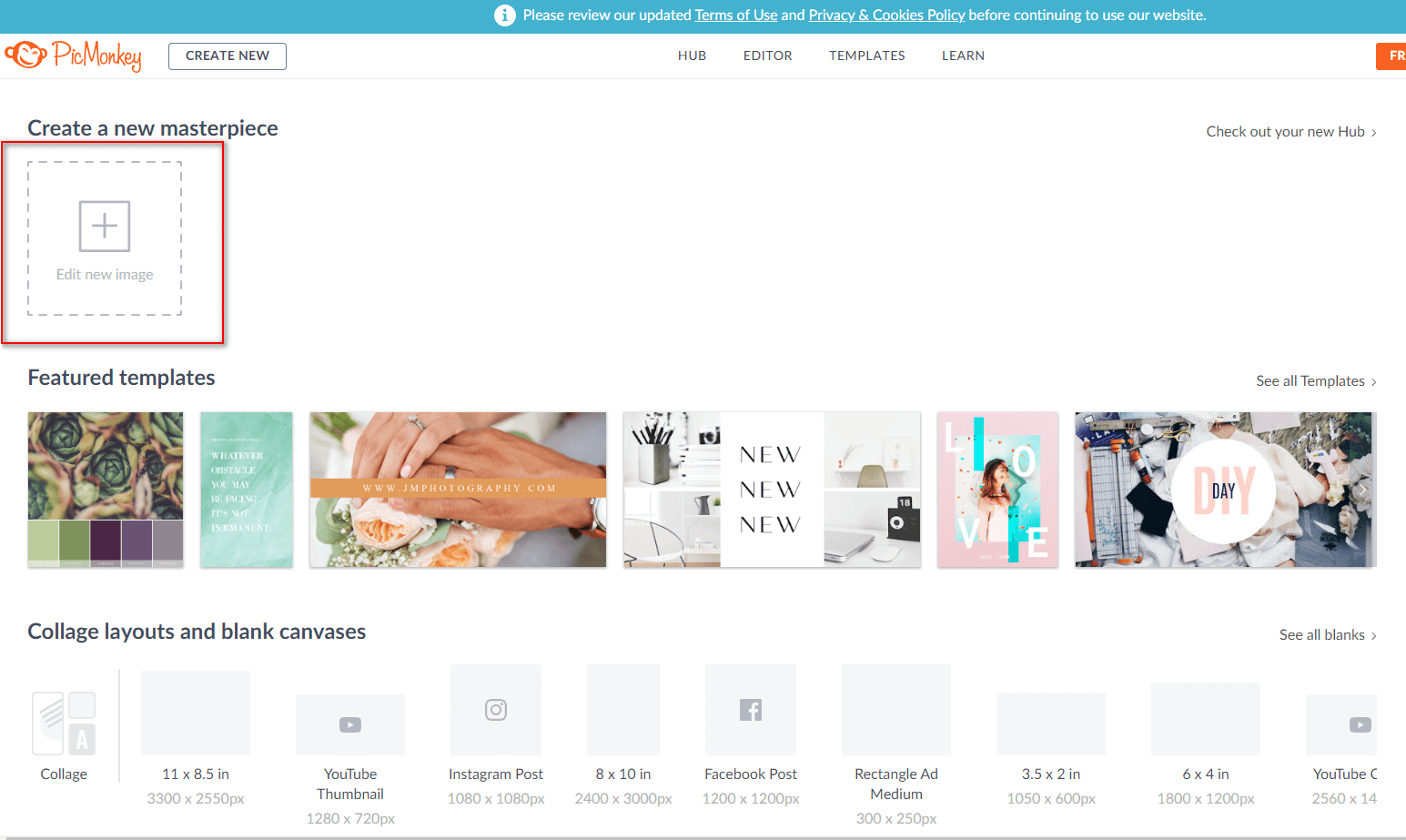
Затем жмете «Add text» и редактируете.
В правом углу выбирайте настройки для записи.
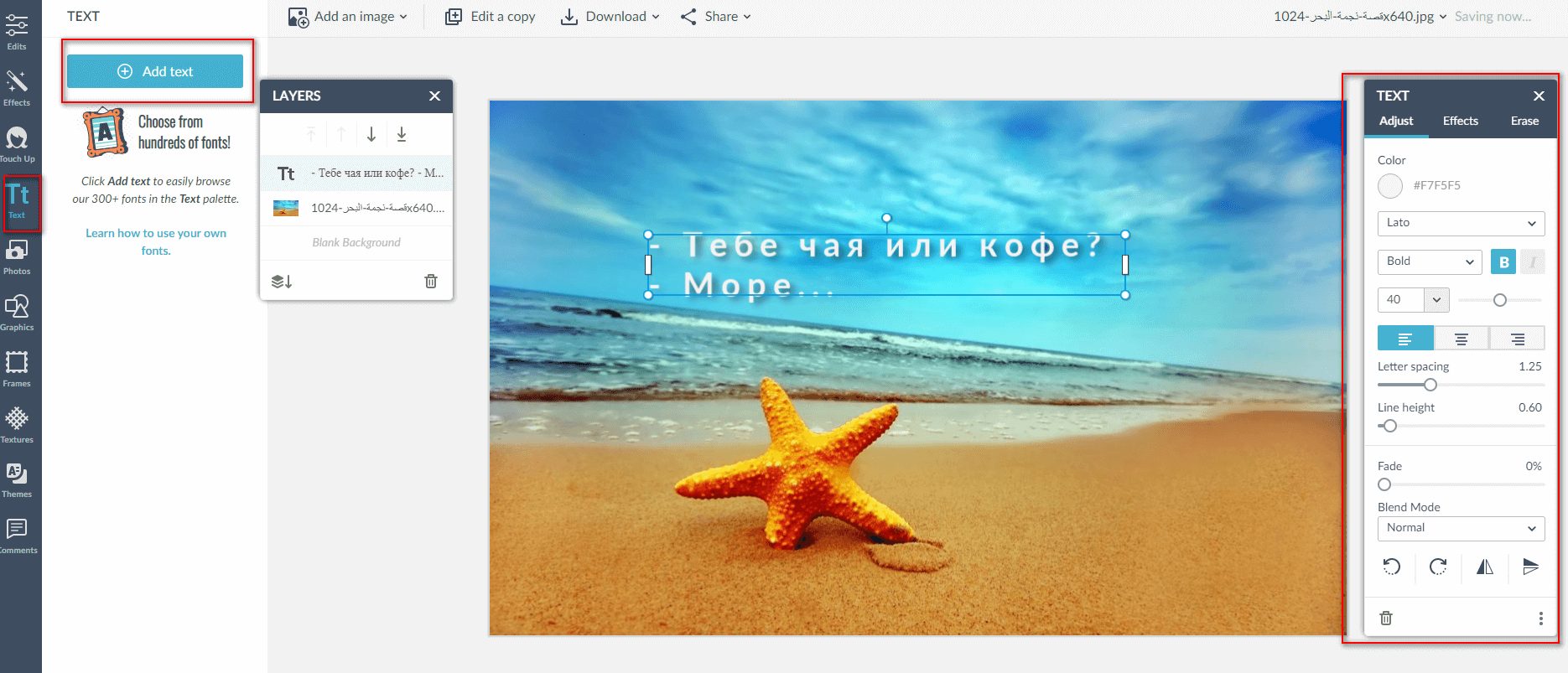
Заключение
Существует масса онлайн-сервисов для добавления текста на фото и создания визуального контента. Возможностей каждого из них хватает, чтобы надпись получилась заметной и привлекательной. Но, чтобы текст хорошо смотрелся, соблюдайте также три нехитрых правила:
- Выбирайте цвет записи, контрастный с фоном, например, на насыщенном красном фоне хорошо будет смотреться белый текст, но не черный.
- Обрамляйте надпись плашками, рамками, если редактор позволяет (Fotor, Canva, Crello).
- Не наносите текст на значимые места (лица, предметы) и выбирайте свободный участок с однородным фоном.
Чтобы сделать картинку с надписью, достаточно и десяти минут. А взамен вы получите внимание пользователей, ведь им нравятся яркий и оригинальный визуальный контент.
и получайте подборки статей, полезных сервисов, анонсы и бонусы. Присоединяйтесь!

Контент-менеджер в блоге FireSEO, пишу про интернет-маркетинг и разработку сайтов.
Где создавать открытки, визитки, календари, плакаты и постеры, если никогда раньше этого не делали? Какими программами пользоваться, чтобы текст публикаций выглядел органично и хорошо читался? В обзоре расскажем, какие программы для надписей на фото использовать новичку, чтобы справиться с первого раза.
Добавьте текст на фото сейчас! Установите удобную программу:
Подборка из инструментов для создания изображений с текстом1. Canva2. ФотоМАСТЕР3. Adobe Photoshop4. Домашняя Фотостудия5. Snapseed6. Picasa7. PicPick8. GIMP9. Photoscape10. PaintВыводы
Подборка инструментов для создания изображений с текстом. Для личных целей и бизнес-задач
Одно из самых популярных и простых приложений для создания картинок с текстом. Отлично работает на Android и IOS. Чтобы пользоваться Canva на ПК, скачивать ничего не придется. Канва для компьютера работает онлайн и доступна после регистрации.
С ее помощью дизайнеры и маркетологи, SMM-щики и обычные пользователи социальных сетей создают:
- презентации;
- логотипы;
- плакаты;
- приглашения и открытки;
- календари;
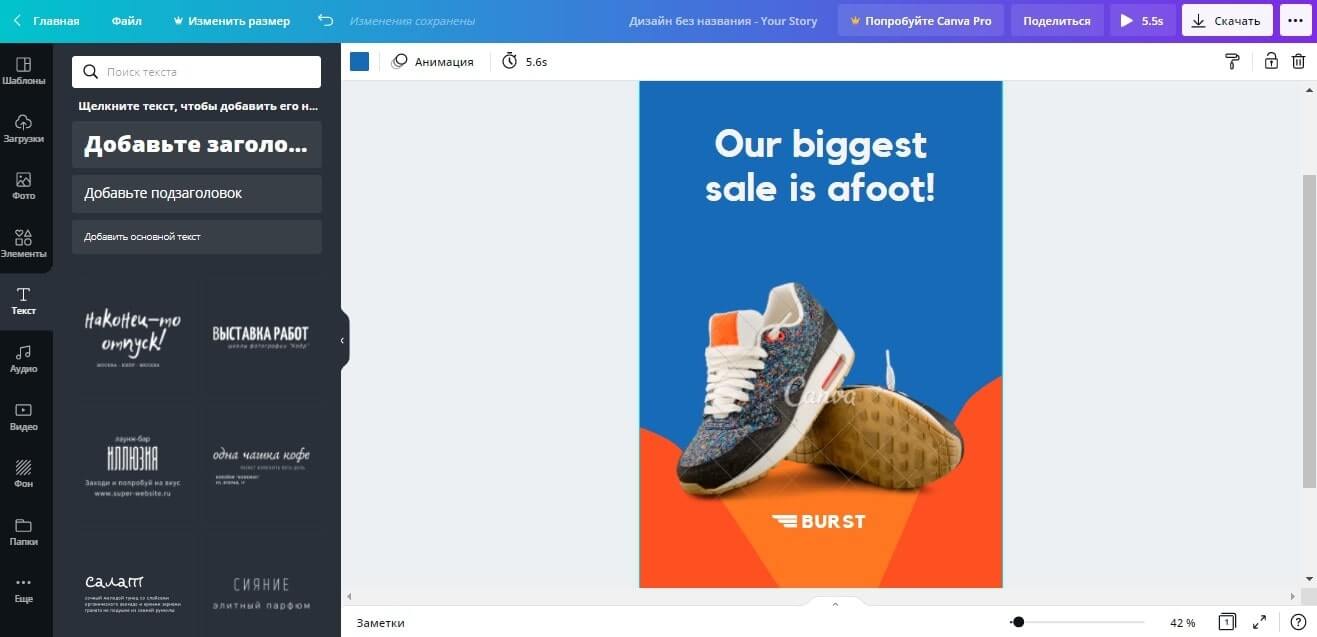
Выбирайте готовые шаблоны в Canva и редактируйте на свой вкус
Платформа предлагает готовые шаблоны, которые делятся по темам (праздничные, по времени года, социальные и т. Внутри шаблона профессиональными дизайнерами заранее подобраны шрифты, фоновое изображение, слои и графическое оформление. Пользователю остается только взять нужный вариант и отредактировать его «под себя».
Чтобы изменить шрифт текста, нужно выбрать новый в поле слева и перетащить мышью на слайд. Canva сама разместит ваш текст так, чтобы он смотрелся гармонично.
ФотоМАСТЕР
Простая и удобная программа для создания картинок с текстом. Подходит для новичков.
В ФотоМАСТЕРЕ можно создавать визитки, сертификаты, пригласительные на торжественные мероприятия и т. Используйте линии, фигуры, рамки, чтобы выделить надпись и задать документу вид профессиональной полиграфии.
Целых 90+ шрифтов уже заложены в программу, но каждый вы можете исправить вручную — изменить прозрачность, цвет, угол наклона строки, размер букв.
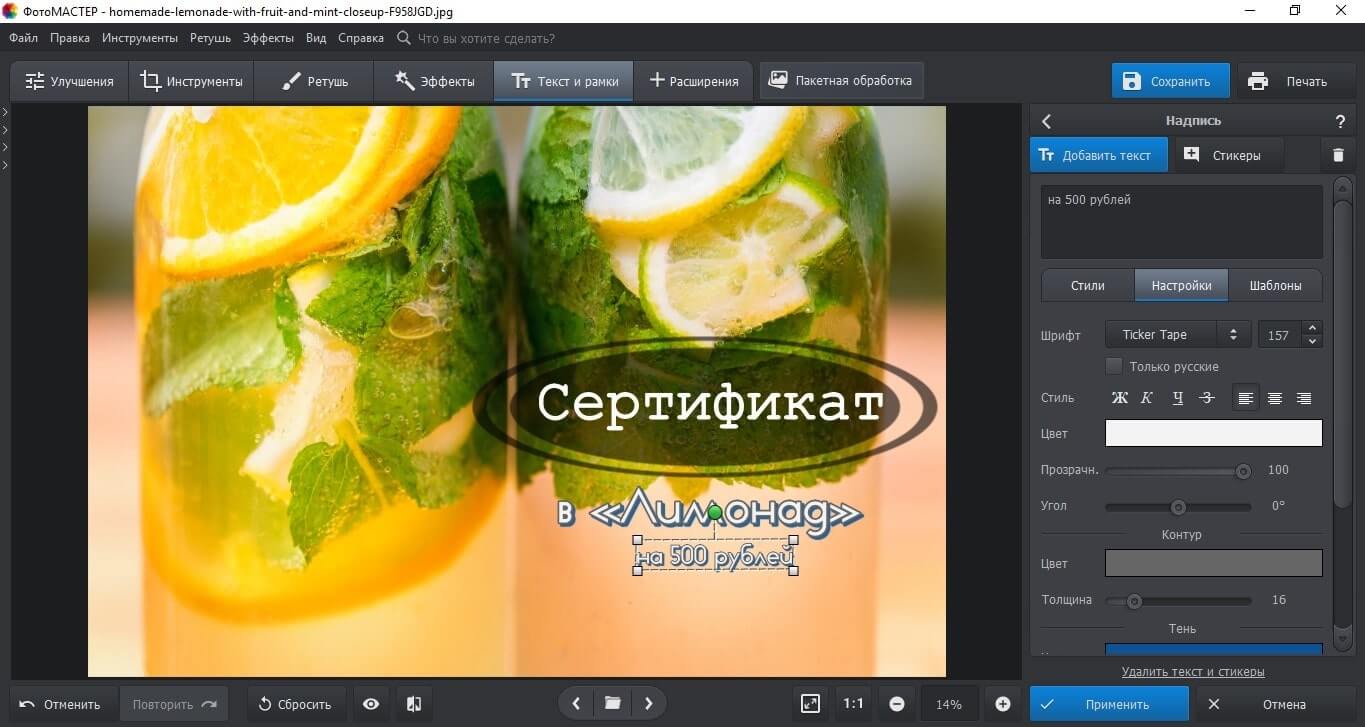
Создавайте материалы для типографии в ФотоМАСТЕРЕ
Удобно, что программа может перевести целый комплект фотографий в нужный вид всего в один клик. Так работает «Пакетная обработка». Это помогает наносить водяные знаки на все фотографии разом или рассылать разные версии одного документа разным людям.
ФотоМАСТЕР устанавливается на ПК, работает полностью на русском языке. Кроме наслаивания текста в редакторе можно:
- скрывать изъяны кожи;
- усиливать яркость пейзажа;
- применять фильтры;
- убирать из кадра посторонние объекты.
Adobe Photoshop
Самая популярная программа для создания красивых надписей среди профессиональных дизайнеров и фотографов, с миллионами шрифтов и группировкой по гарнитурам.
В Фотошопе надписи можно менять таким образом, что они будут повторять форму предмета. Это позволяет «примерить» надпись на упаковку продукта или «приложить» к телу текстовую татуировку. Визуально все будет выглядеть очень правдоподобно.
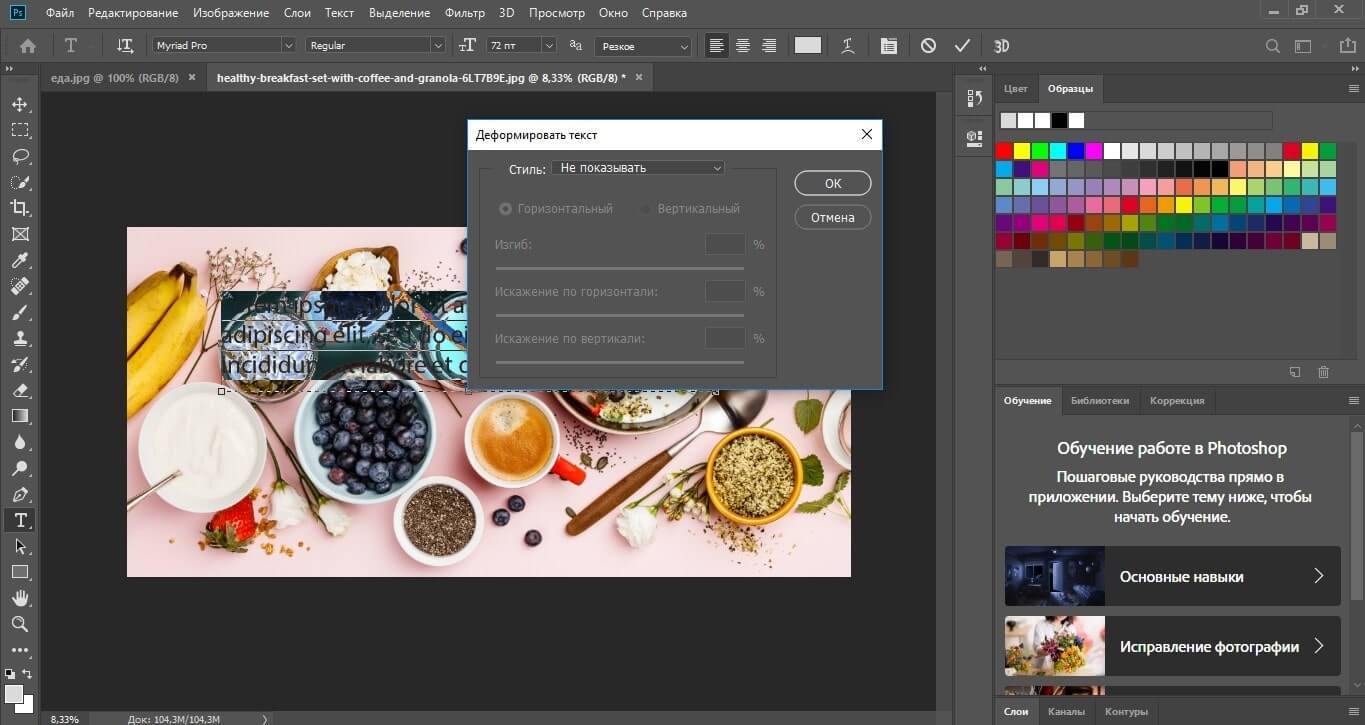
Редактируйте шрифты в Adobe Photoshop на профессиональном уровне
Тексты можно сделать реалистичнее за счет эффекта 3D, кожи, металла, битого стекла, неонового свечения, золотой печати и т.
Домашняя Фотостудия
Очередной пример простой программы для создания картинок для новичков. С помощью Домашней Фотостудии можно быстро и легко:
- обрабатывать фотографии;
- создавать постеры;
- разрабатывать обложки;
- оформлять календари;
- готовить открытки и другую полиграфию
В Домашней Фотостудии 35 шрифтов: с засечками и без, рукописные и машинные, современные и винтажные, простые и акцидентные. Их можно дополнительно настраивать вручную — менять цвет, текстуру, размер, градиент и подложку.
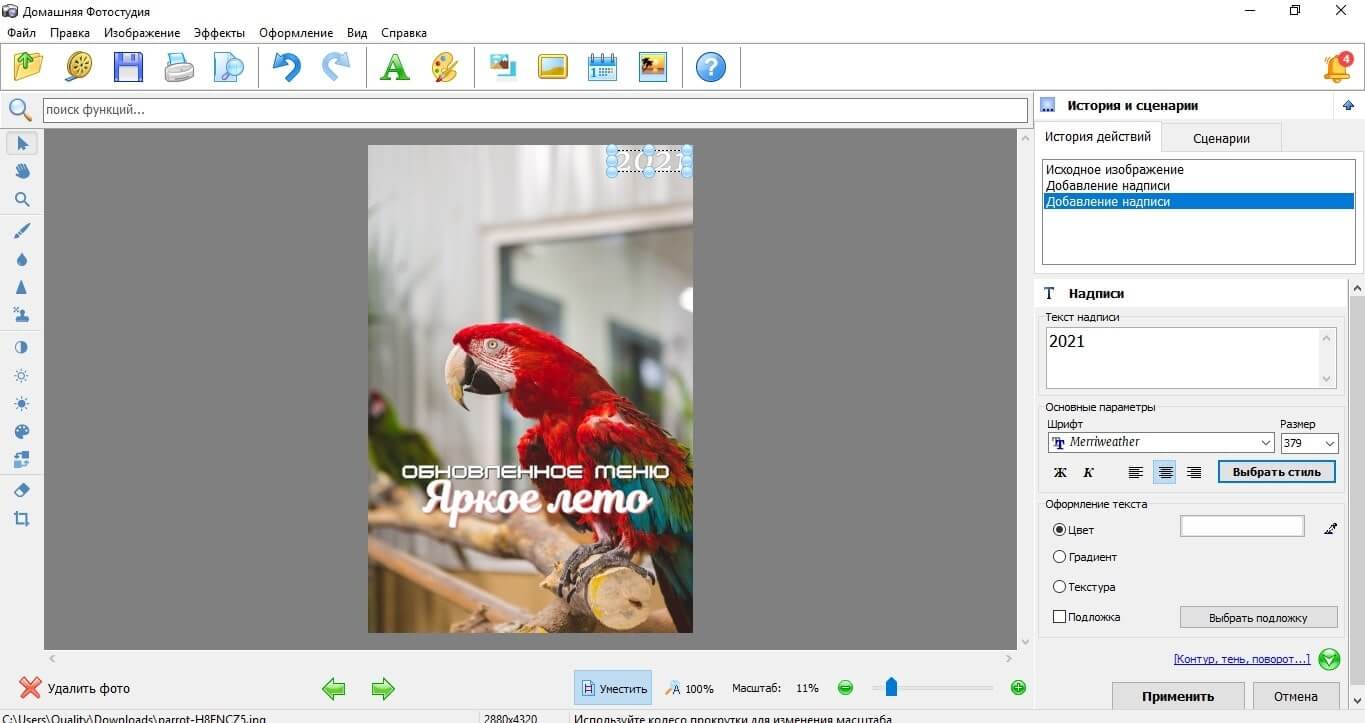
Создавайте яркие постеры в Домашней Фотостудии — это легко
Для дальнейшей обработки воспользуйтесь любым из 120 фотоэффектов, добавьте рамки и дополнительные слои. А если какие-то детали заднего плана кажутся непривлекательными или мешают восприятию надписи, их с легкостью можно удалить.
Snapseed
Пользователи любят его за универсальность установки — Снапсид одинаково хорошо работает на ОС Windows, Mac, Android. Приложение предлагает инструменты для обработки фотографий, помогает создавать оригинальные публикации с надписями.
Благодаря функции «Точечная коррекция» можно удалить любой предмет с фона, дефект или родинку с лица. В приложении подобраны фильтры в стилях винтаж, гранж, нуар.
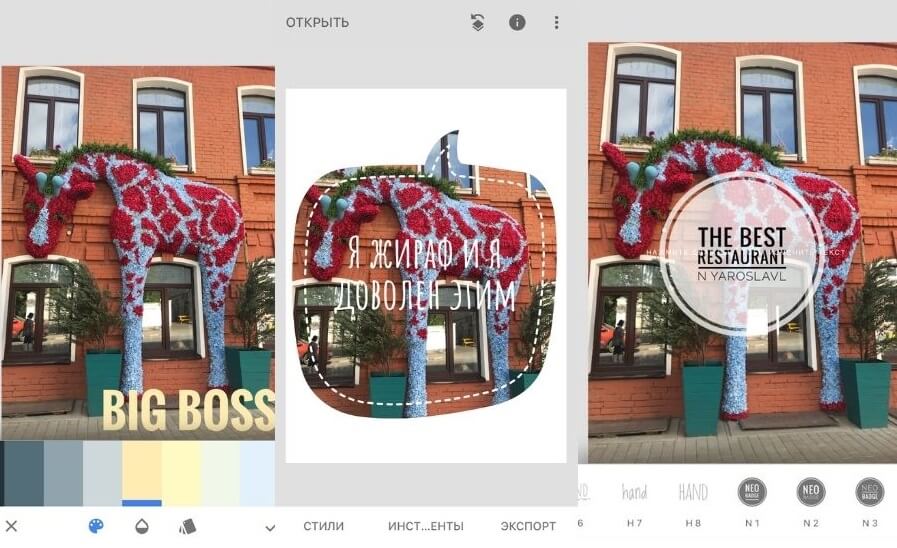
Используйте Snapseed на компьютере, планшете или смартфоне
В Snapseed 36 шрифтов, которые сгруппированы по категориям. Есть 6 «облачков для цитат», чтобы делать изображения а-ля комикс. Надписи в фигурах подходят для публикаций прайсов и объявлений в соц. сетях.
Picasa
В ее редакторе есть набор функций для обработки фото и создания коллажей. Как и в ФотоМАСТЕРЕ, здесь фотографии можно изменять пакетно, наносить на них водяные знаки. Это значительно сокращает время, когда нужно обработать сразу несколько сотен фото.
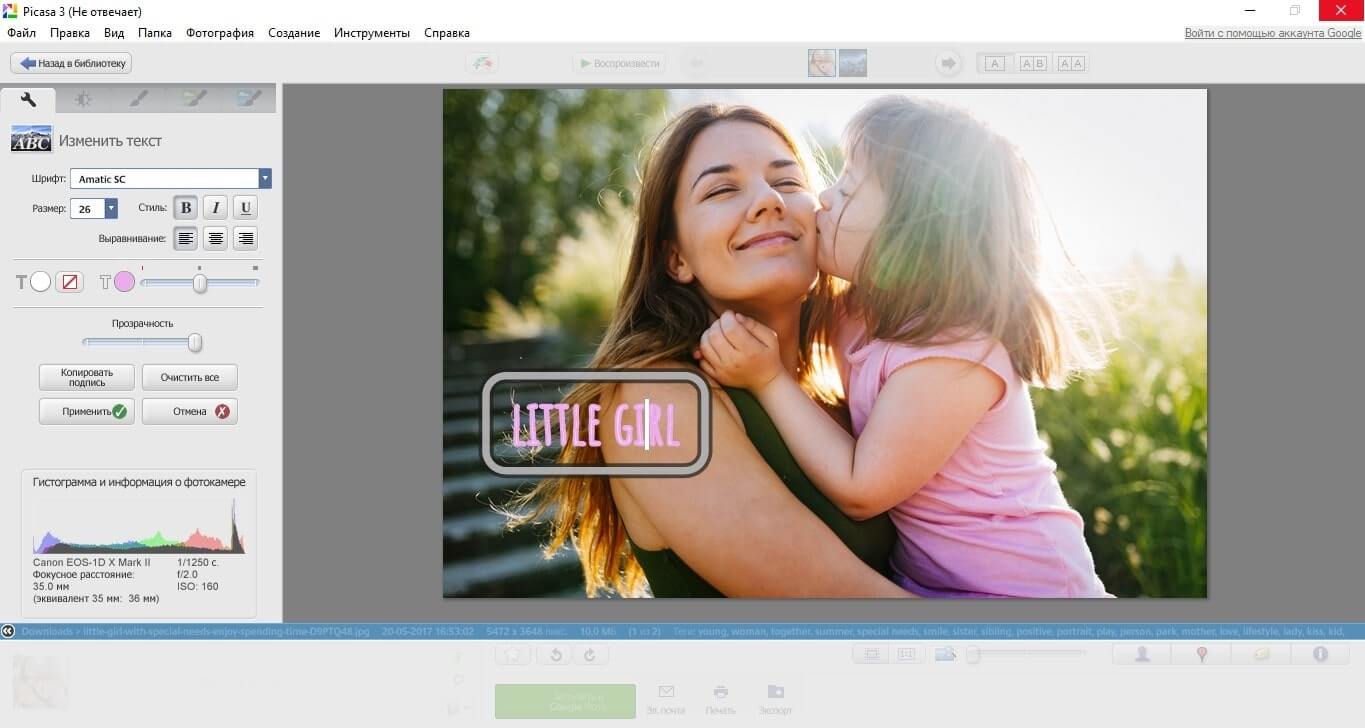
Найдите фото по ключевому слову в Picasa и добавьте к нему надпись
Умение распознавать лица — визитная карточка Пикасы. Функция группирует фотографии по этому параметру и сама присваивает изображениям ключевые слова.
Добавлять надписи на картинки, менять шрифт, его цвет, размер и прозрачность здесь тоже можно. В приложении получаются красивые открытки, визитные карточки и логотипы.
PicPick
Это соединение скриншотера и графического редактора. В ПикПик можно накладывать на фотографии фигуры, стрелки, рисовать, применять эффекты и подписывать изображения.
Внутренняя «кухня» программы очень походит на Paint, отчего в ней привычно и легко работать. Пользователи выделяют, что в PicPick особенно удобно работать с графиками и диаграммами, создавать слайды для учебных презентаций.
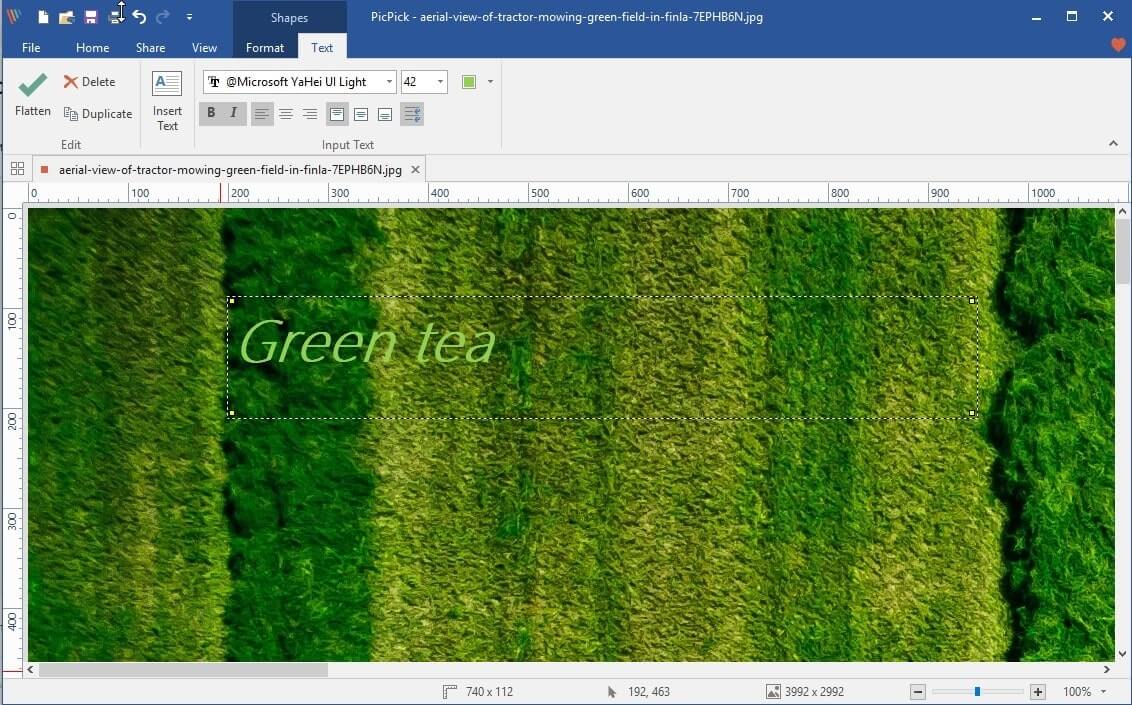
Попробуйте PicPick. Это почти как Paint, только функциональнее
Текстовое поле здесь можно перемещать на любом этапе редактирования, менять шрифт и размер букв. С помощью пипетки пользователь может определить любой оттенок внутри изображения и использовать его как цвет текста.
GIMP
Функциональный и мощный графический редактор для создания картинок с текстом.
Цветовые кривые, экспозицию и яркость в GIMP можно настраивать вручную, а с помощью «Штампа» и «Лечебной кисти» удалять ненужные детали с фото. Есть функция управления перспективой, чтобы исправить заваленный горизонт и искажение оптики. А еще в GIMP можно рисовать, использовать несколько слоев, добавлять цитаты.
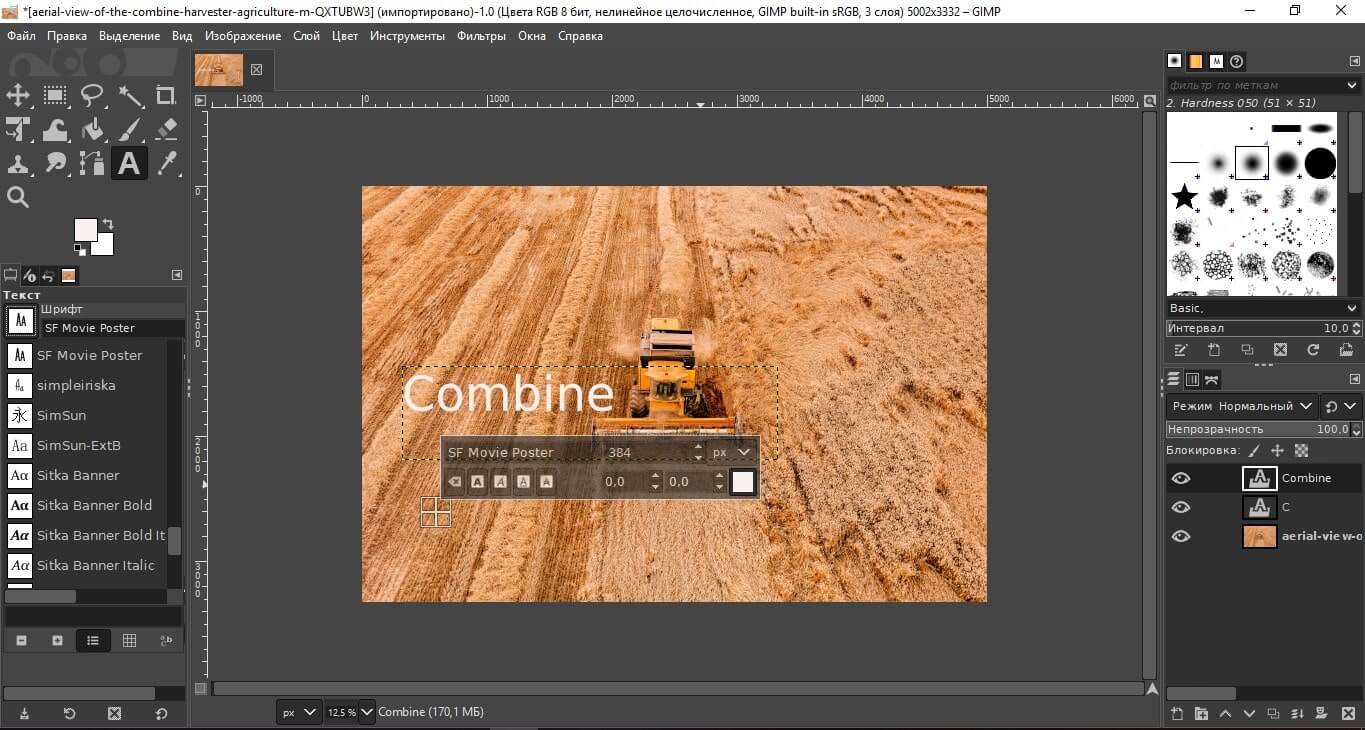
Исправьте ошибки оптики в GIMP и добавьте подходящий текст
Чтобы подписывать картинки, не нужно добавлять дополнительный слой, программа создаст текстовое поле автоматически. В самом шрифте можно смягчить края, выбрать другой цвет заливки, усилить четкость. Если выбрать «Текст по контуру», надписи можно задать любое направление, например, по кругу. Эта функция полезна при создании штампов, печатей, фирменных логотипов.
Photoscape
Еще одна программа для работы с текстом и изображением. Совместима с ПК и мобильными устройствами. Встроенный графический редактор умеет обрабатывать фотографии комплектом, а значит упрощает работу фотографам, дизайнерам и просто людям, которые не хотят подолгу возиться с кучей снимков.
В Фотоскейп можно собирать коллажи, конвертировать тяжелый RAW в стандартный JPG, создавать GIF-анимацию, скриншоты и накладывать текст.
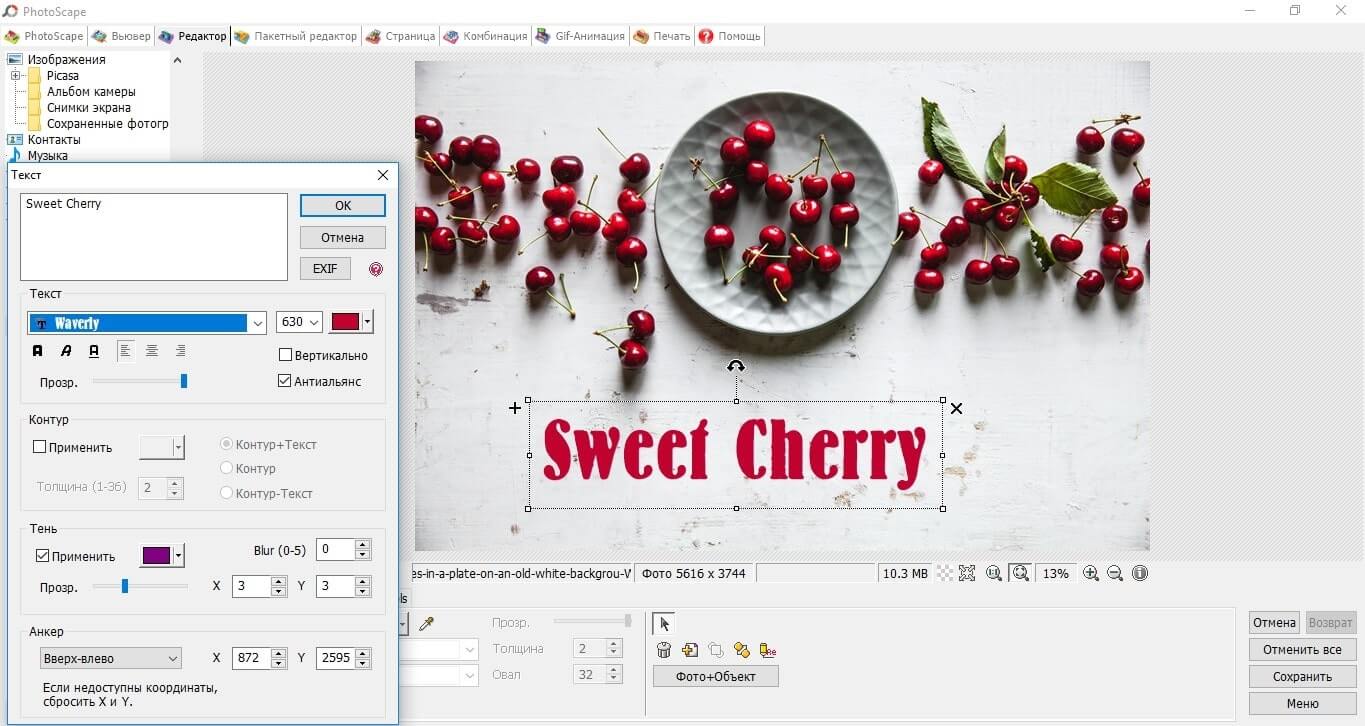
Подберите оттенок текста в тон изображения в Photoscape
Paint
Бесплатная стандартная программа Windows, в которой можно рисовать, строить графики и диаграммы, добавлять надписи к фото. В Пайнт можно изменить цвет текста, добавить тень или градиентность, чтобы цвет каждой буквы мягко сменялся от верха к низу.
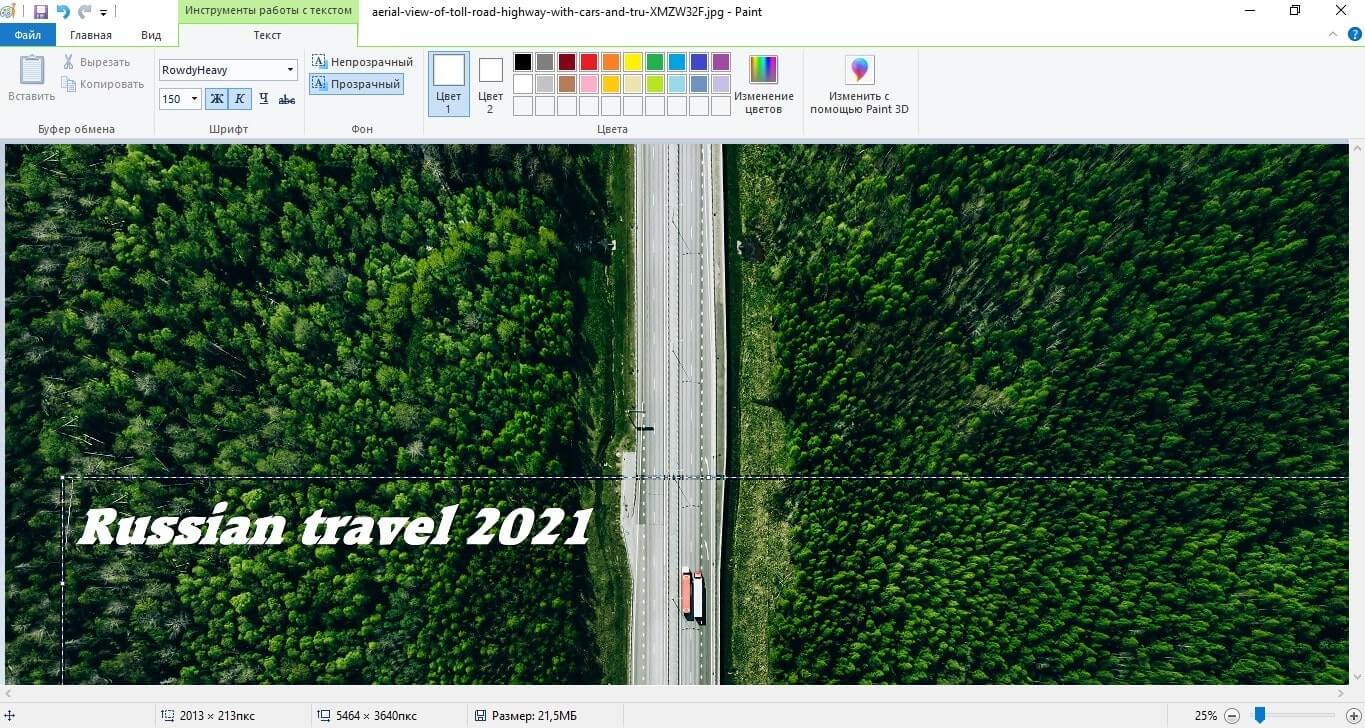
Попробуйте добавить надпись к фото в привычном Paint
Выводы
Чтобы добавить текст к фото, определитесь, какого уровня сложности вы хотите от надписи. Если садитесь за обработку впервые и вообще не представляете, как работать в редакторах, пользуйтесь Canva, ФотоМАСТЕРом или Домашней Фотостудией. Для тех, кто хочет пойти дальше и научиться создавать надписи профессионально, подойдет Photoshop.
- Добавление поверх рисунка надписи в стиле WordArt
- Добавление поверх рисунка обычного текста
- Добавление подписи к рисунку
- Вопросы и ответы
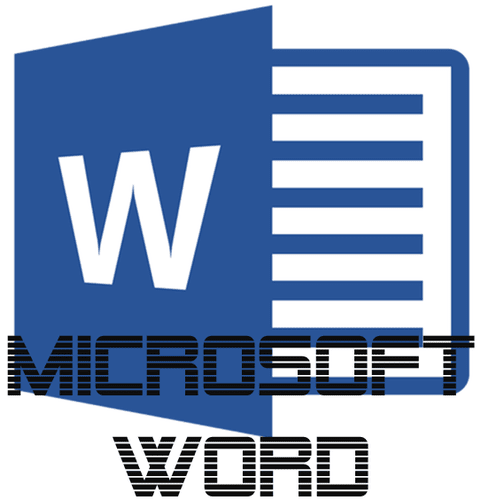
Помимо работы с текстом, программа MS Word также позволяет работать и с графическими файлами, которые в ней можно изменять (хоть и по минимуму). Так, нередко добавленную в документ картинку требуется как-нибудь подписать или дополнить, причем, сделать это необходимо так, чтобы сам текст находился поверх изображения. Именно о том, как наложить текст на картинку в Ворде, мы и расскажем ниже.
Существует два метода, с помощью которых можно наложить текст поверх картинки — это использование стилей WordArt и добавление текстового поля. В первом случае надпись будет красивая, но шаблонная, во втором — вы имеете свободу выбора шрифтов, типа написания и форматирования.
Microsoft Word заслужено считается одним из лучших текстовых редакторов, но для работы с графическими элементами, даже элементарной, он подходит с большой натяжкой. Поэтому для наложения надписи на картинку целесообразнее будет воспользоваться не этой программой, а более специализированным средством – онлайн-сервисом Canva, где данная задача решается буквально в несколько кликов, а доступные во встроенном редакторе шаблоны помогут качественно улучшить подобный проект.
Урок: Как в Word изменить шрифт
Добавление поверх рисунка надписи в стиле WordArt
Откройте вкладку “Вставка” и в группе “Текст” нажмите на пункт “WordArt”.
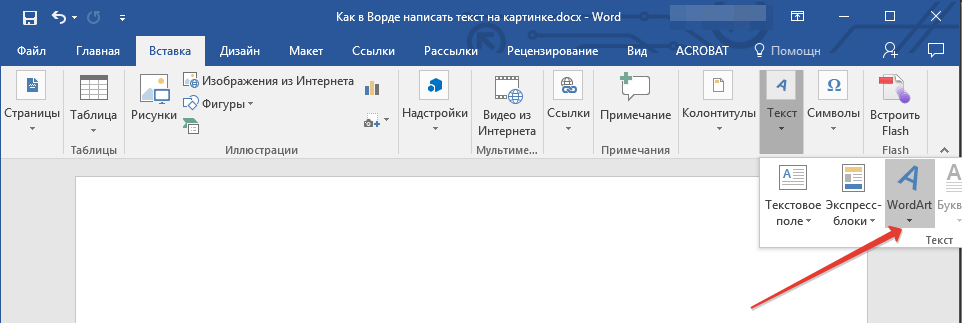
Из развернувшегося меню выберите подходящий стиль для надписи.

После того, как вы кликните по выбранному стилю, он будет добавлен на страницу документа. Введите необходимую надпись.
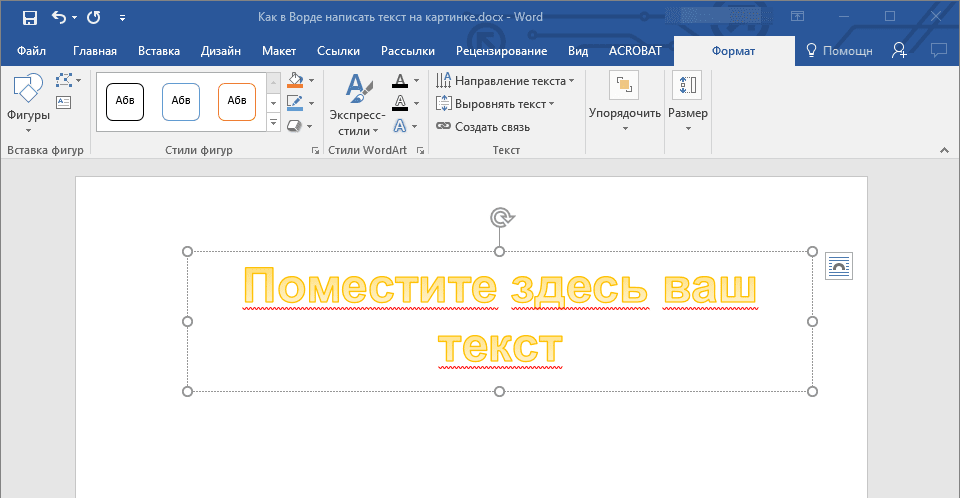
Примечание: После добавления надписи WordArt появится вкладка “Формат”, в которой можно выполнить дополнительные настройки. Кроме того, вы можете изменить размер надписи, потянув за границы поля, в котором она находится.
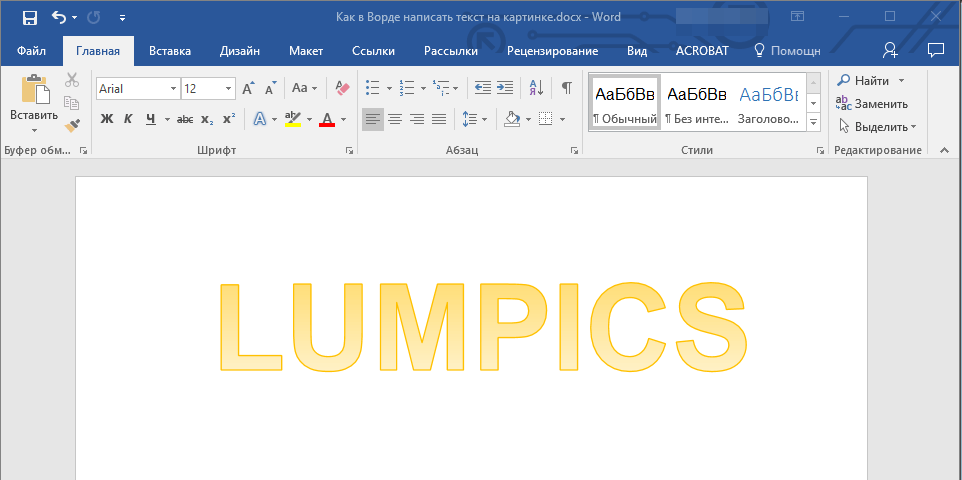
Добавьте в документ изображение, воспользовавшись инструкцией по ссылке ниже.
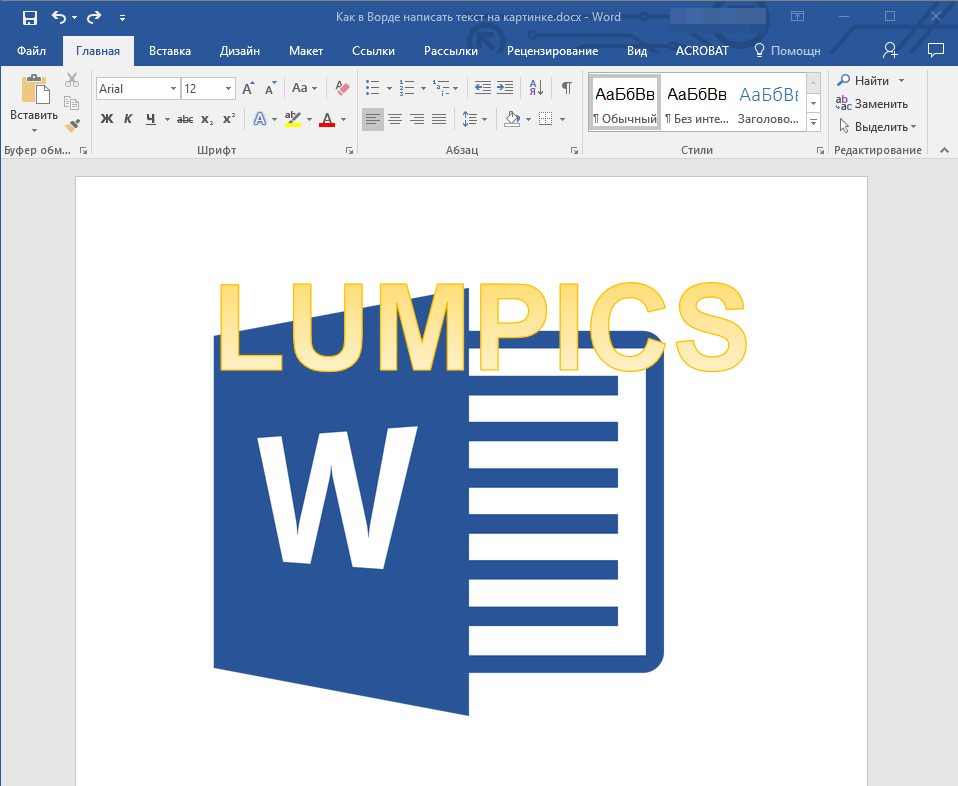
Урок: Как в Word вставить картинку
Переместите надпись WordArt, расположив ее поверх изображения так, как вам это необходимо. Кроме того, вы можете выровнять положение текста, воспользовавшись нашей инструкцией.
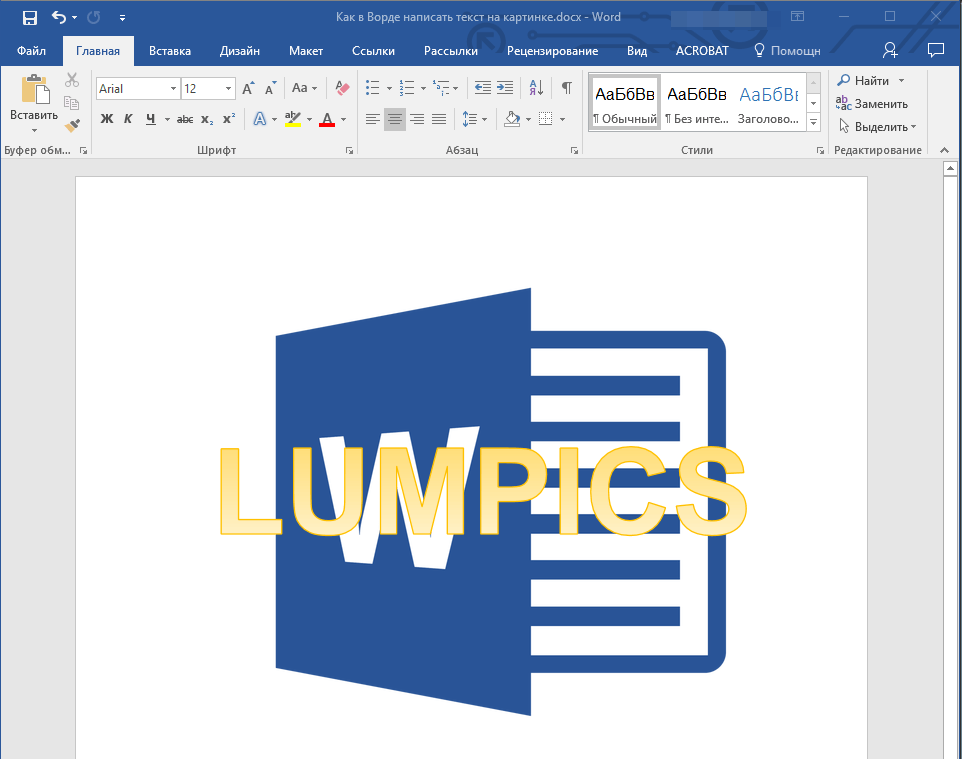
Урок: Как в Ворде выровнять текст
Готово, вы наложили надпись в стиле WordArt поверх изображения.
Добавление поверх рисунка обычного текста
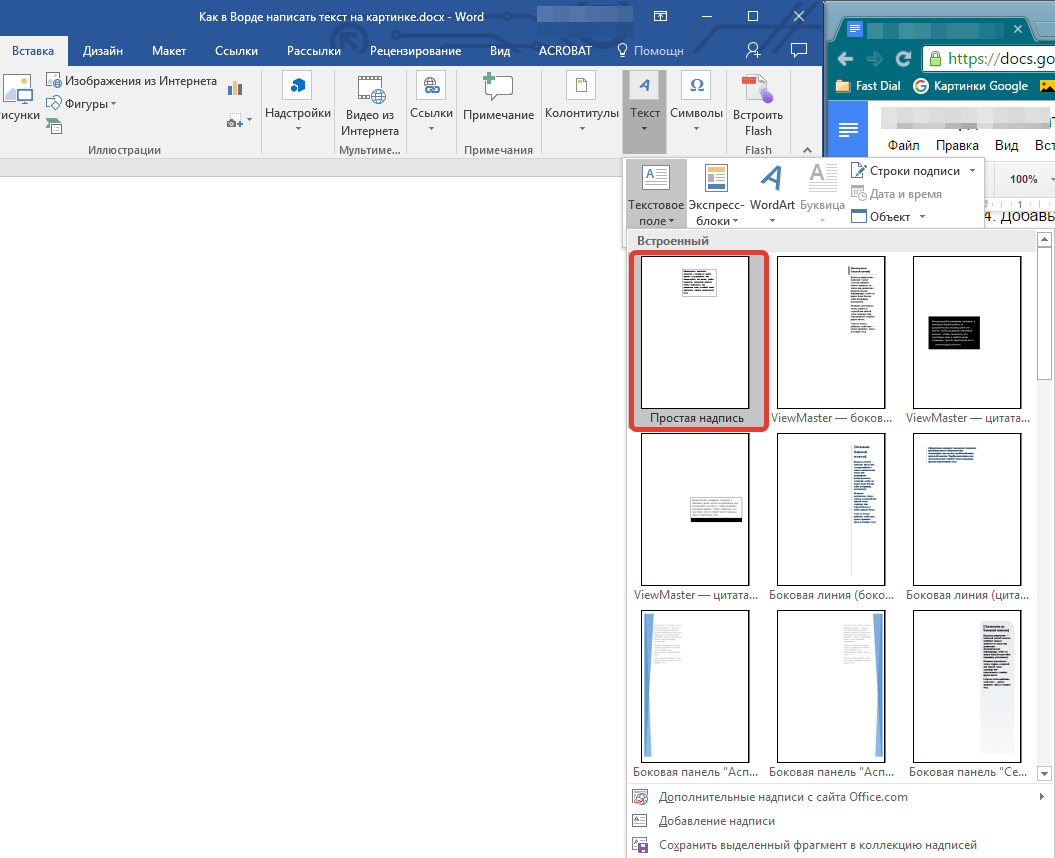
Откройте вкладку “Вставка” и в разделе “Текстовое поле” выберите пункт “Простая надпись”.
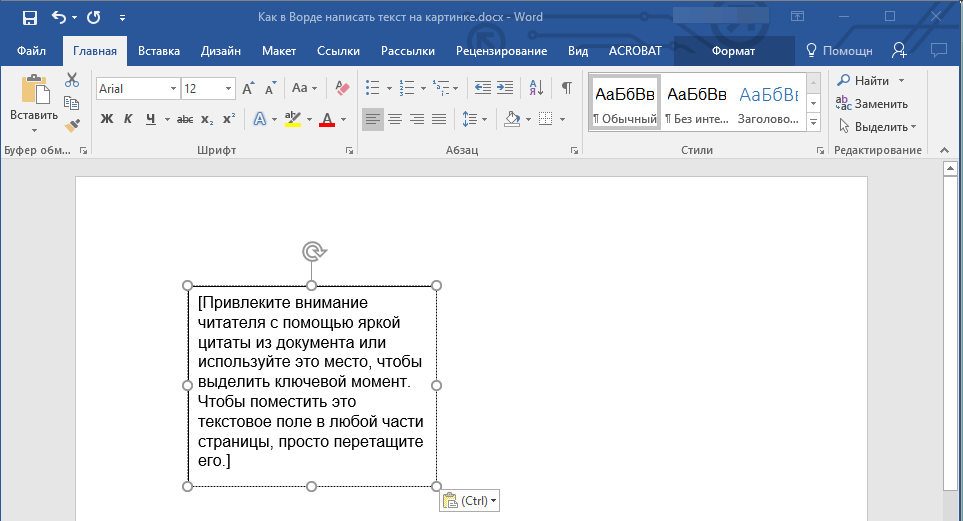
Введите необходимый текст в появившееся текстовое поле. Выровняйте размеры поля, если это необходимо.
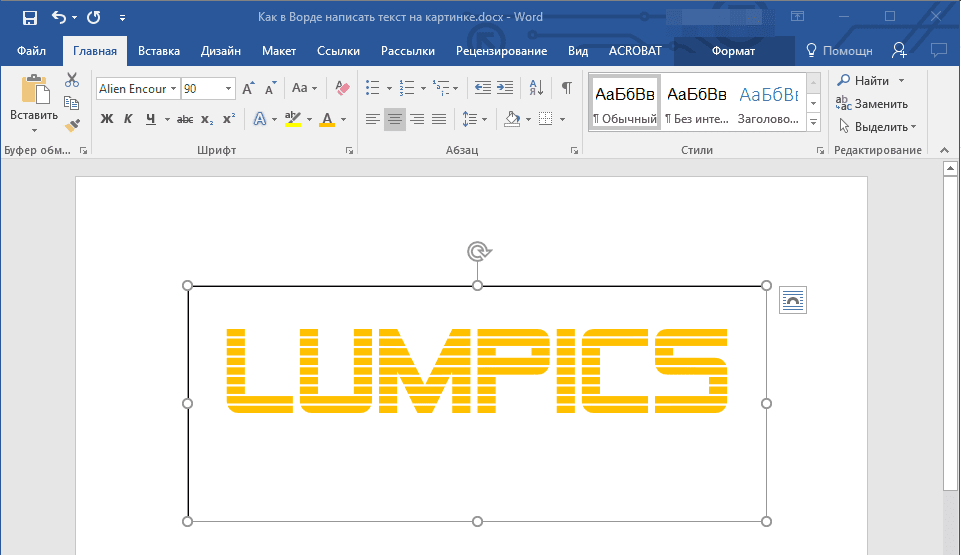
Во вкладке “Формат”, которая появляется после добавления текстового поля, выполните необходимые настройки. Также, вы можете изменить внешний вид текста в поле стандартным способом (вкладка “Главная”, группа “Шрифт”).
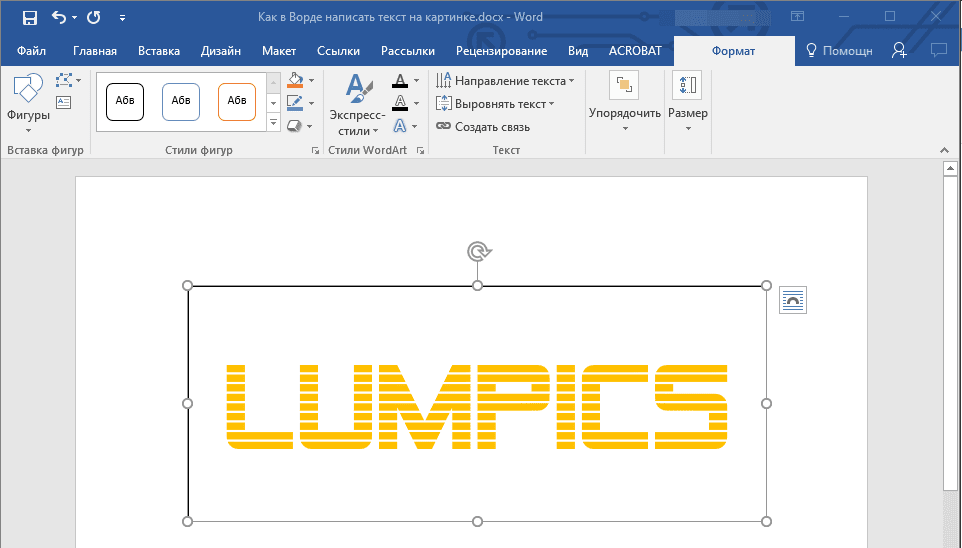
Урок: Как в Word повернуть текст
Добавьте изображение в документ.

Переместите текстовое поле на картинку, если это необходимо, выровняйте положение объектов, воспользовавшись инструментами в группе “Абзац” (вкладка “Главная”).
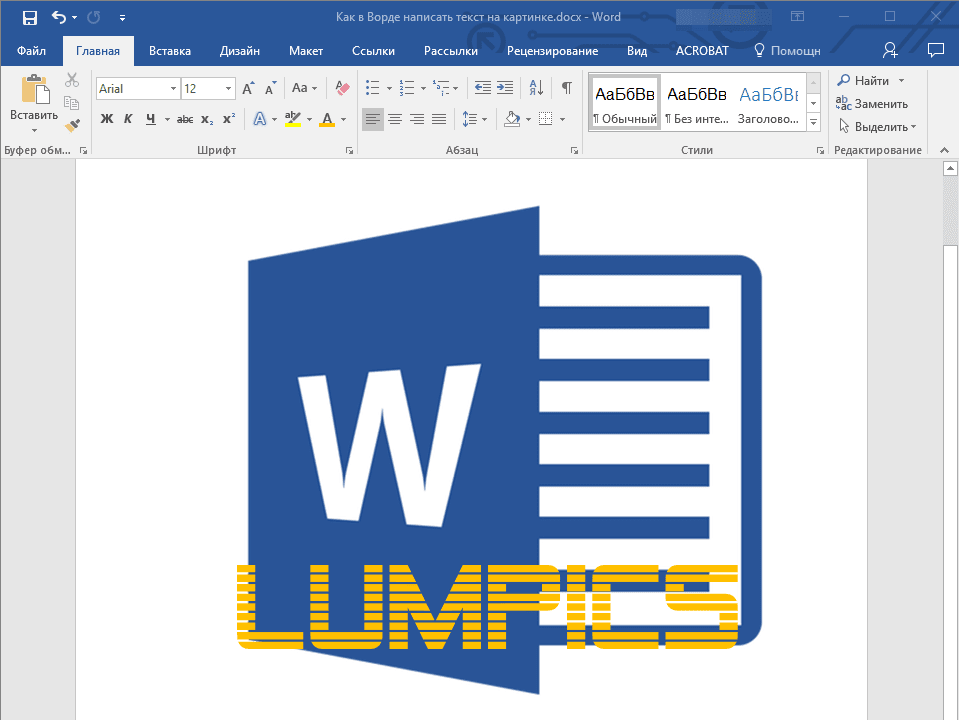
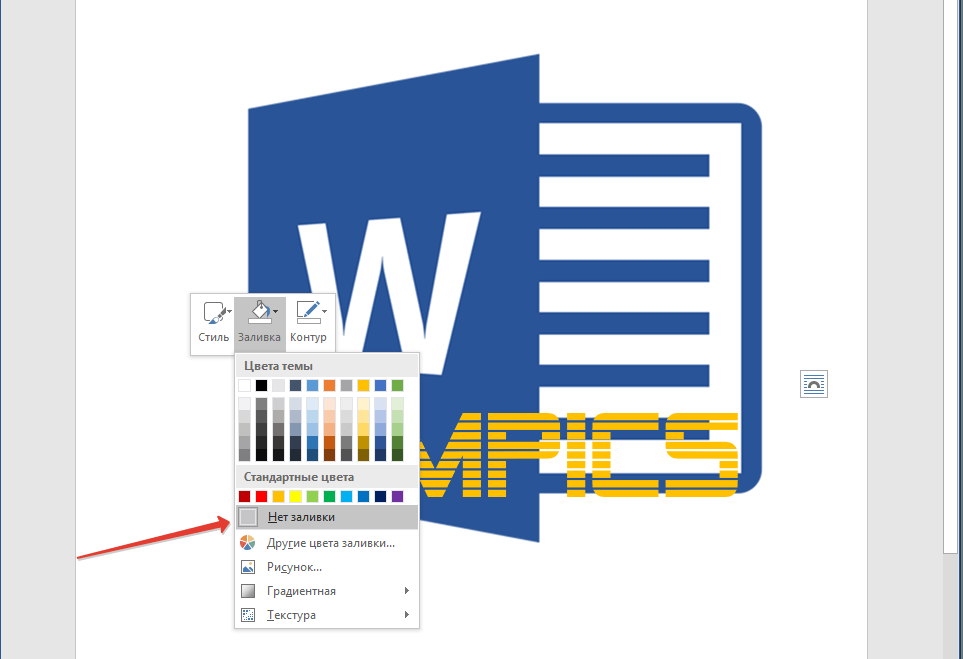
Добавление подписи к рисунку
Кроме наложения надписи поверх изображения, вы также можете добавить к нему подпись (название).
Добавьте изображение в документ Word и кликните по нему правой кнопкой мышки.
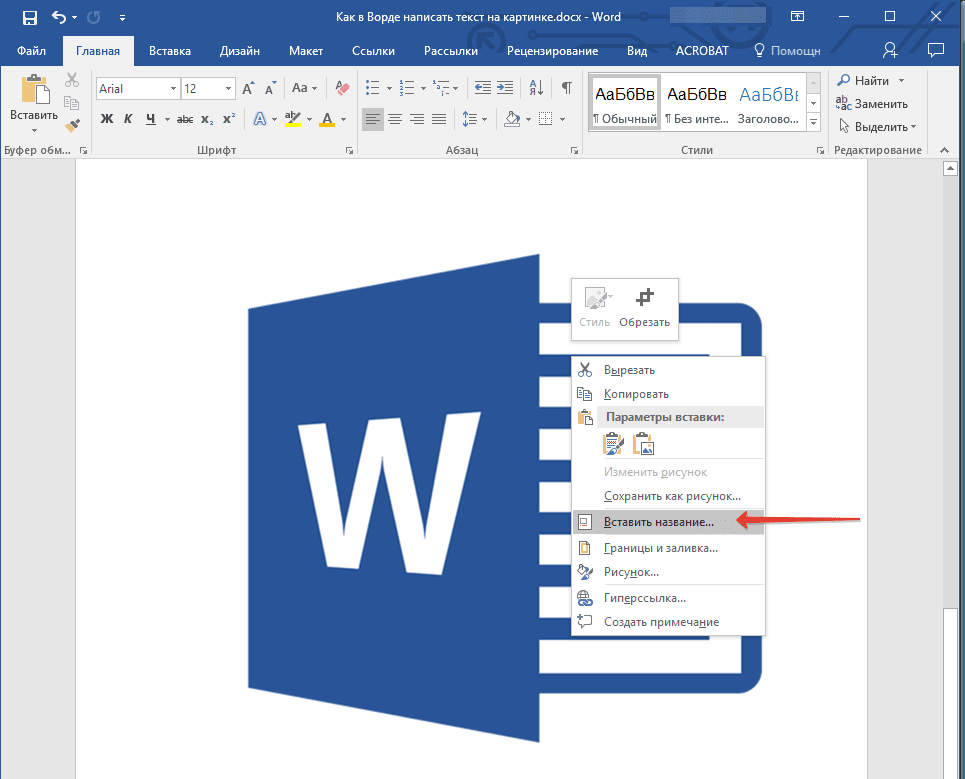
Выберите пункт “Вставить название”.

В открывшемся окне введите необходимый текст после слова “Рисунок 1” (остается неизменным в этом окне). Если это необходимо, выберите положение подписи (над или под изображением), развернув меню соответствующего раздела. Нажмите кнопку “ОК”.

Подпись будет добавлена к графическому файлу, надпись “Рисунок 1” можно будет удалить, оставив только введенный вами текст.
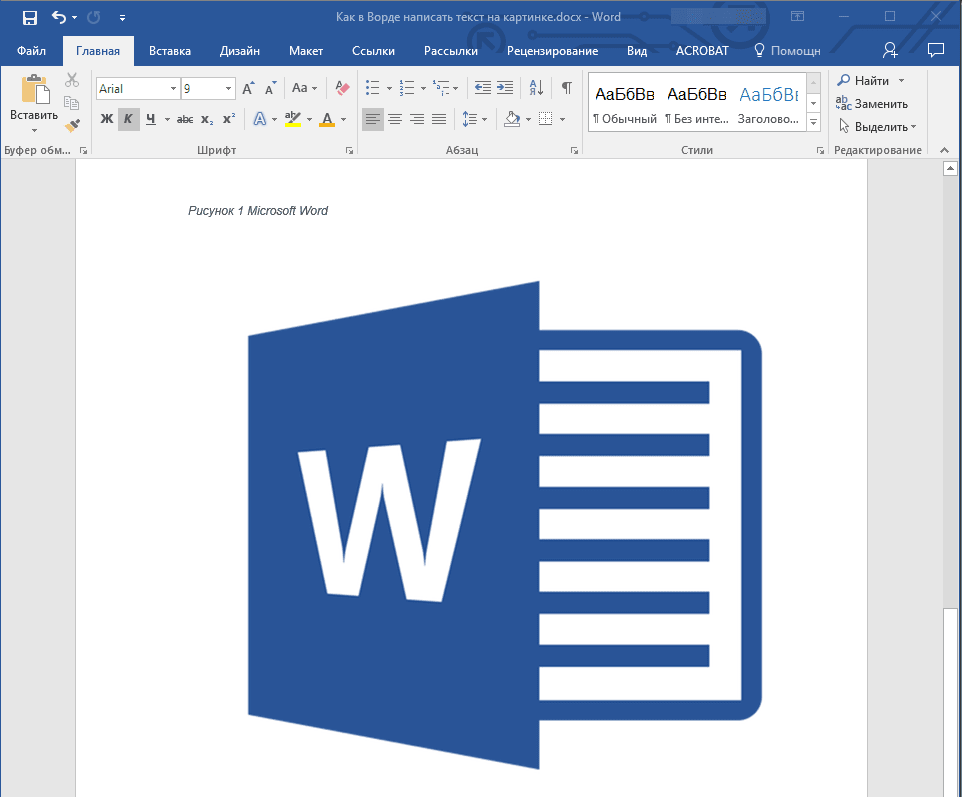
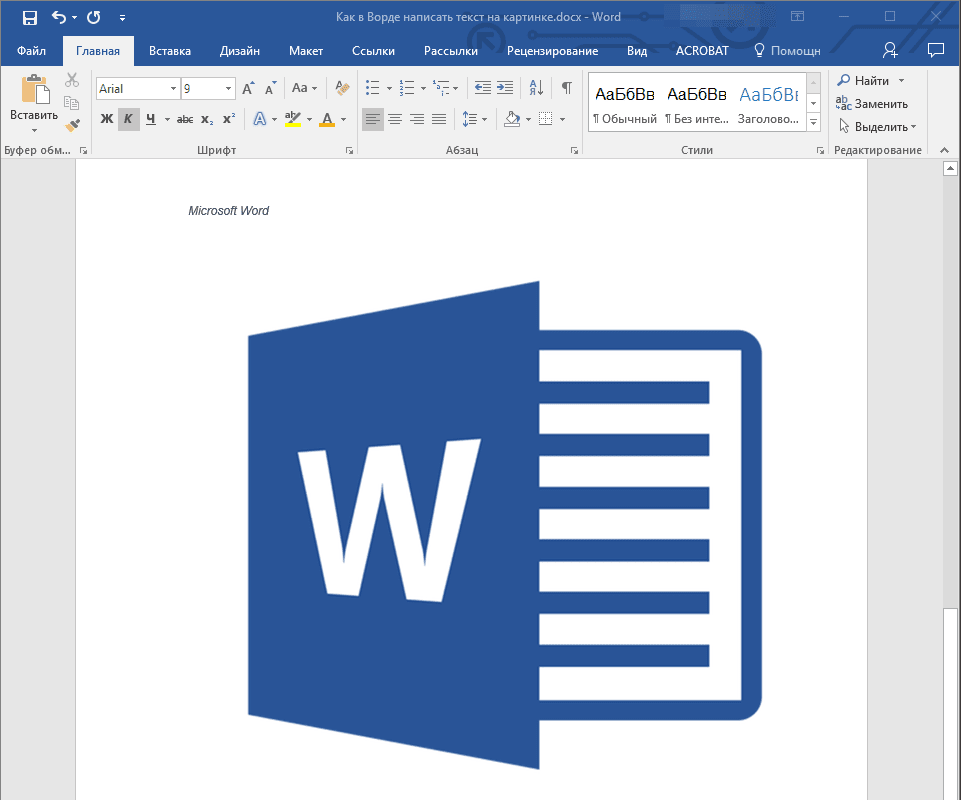
На этом все, теперь вы знаете, как сделать надпись на картинке в Ворде, а также о том, как подписывать рисунки в этой программе. Желаем вам успехов в дальнейшем освоении этого офисного продукта.
Начинающий пользователь Photoshop? Хотите научиться работать с инструментом «Текст»? Вы обратились по адресу.
Быстро находите понятные ответы, советы и учебные видеоролики по самым часто задаваемым вопросам об инструменте «Текст».

Загрузить файл примеров и шрифты для пробного использования
Мы подготовили пример файла, на котором можно попрактиковаться и создать что-нибудь красивое. Загрузите и откройте этот документ PSD (ZIP, 1,35 МБ) и попробуйте выполнить все задания в своем собственном файле. Поэкспериментируйте с размером и цветом шрифта, а также с расположением текста, чтобы получить желаемые результаты.
Если на компьютере не установлены шрифты, используемые в образце файла, можно заменить их шрифтами по умолчанию. Вы также можете получить шрифты, используемые в этом файле: Nunito и Roboto. Дополнительные сведения см. в разделе Активация шрифтов.
Добавление и расположение текста
- Чтобы изменить размер и цвет шрифта, см. разделы Изменение размера текста и Изменение цвета текста.
- Не нравится текст Lorem ipsum при наборе текста? Можно отключить использование образца текста. Просто выберите Редактирование > Установки > Текст, снимите флажок Включить текст заполнителя в новые текстовые слои и нажмите кнопку «ОК».
Выделение текста
Выделив текст, можно вносить правки, изменять цвет шрифта, размер шрифта, копировать и вставлять фрагменты, а также выполнять другие действия.
Редактирование текста
- Для непропорционального изменения размера текста удерживайте клавишу Shift.
- Чтобы при изменении размера центр текста оставался в том же месте, удерживайте клавишу Alt.
- Удерживайте клавиши Command (в macOS) или Control (в Windows), чтобы поэкспериментировать с различными углами наклона при изменении размера текста.
Вот и все! Размер всего текста изменен.
Изменение размера одного или нескольких символов в текстовом слое
Чтобы изменить размер конкретных букв, цифр или слов в тексте, можно выполнить следующие действия.
Изменение размера двумя способами: с помощью инструмента «Перемещение» или путем указания значения для размера текста на панели параметров
Перемещение текста
Чтобы изменить расположение текста на холсте Photoshop, выполните следующие действия.
Изменение цвета всего текста
Не получается выровнять текст как надо? Узнайте, как выполняется выключка и выравнивание текста.
Поворот текста
Хотите наклонить или повернуть текст, выбрав нужный угол? Вот как это можно сделать.
Из этой статьи вы узнаете, как разместить текст на картинке. Это можно сделать с помощью Paint в Windows, «Просмотр» в Mac OS X и приложения Phonto на iPhone и Android.
- Откройте Finder. Нажмите на значок в виде синего лица в доке.
- Нажмите на папку с нужной картинкой. Сделайте это на левой панели Finder.
- Откройте картинку в программе «Просмотр». Для этого дважды щелкните по изображению.
- Нажмите Инструменты. Это опция в верхней части экрана. Раскроется меню.
- Выберите Примечание. Эта опция находится посередине меню. Справа от меню «Инструменты» появится всплывающее меню.
- Щелкните по Текст. Это опция в меню «Примечание». На картинке отобразится текстовое поле со словом «Текст».
- Введите нужный текст. Дважды щелкните по слову «Текст» на фотографии, а затем введите слово или фразу.Чтобы изменить размер, стиль и цвет шрифта, нажмите в верхней части окна.
- Чтобы изменить размер, стиль и цвет шрифта, нажмите в верхней части окна.
- Переместите текстовое поле. Перетащите сам текст, чтобы переместить его, или перетащите маркер, который находится слева и справа от текста, чтобы изменить размер текстового поля.
- Сохраните фотографию. Нажмите «Файл» > «Сохранить». Изменения будут сохранены.
- Установите Phonto. С помощью этого приложения текст можно добавить на картинку на iPhone и Android-устройствах. Чтобы установить Phonto:
- Запустите Phonto. Нажмите «Открыть» в магазине приложений или коснитесь красного значка приложения Phonto на главном экране (iPhone) или на панели приложений (Android).
- Коснитесь середины экрана. Откроется меню.
- Нажмите Photo Albums (Фотоальбомы). Это опция в верхней части меню. Откроется фотоальбом устройства.На Android нажмите «Load new image from device» (Загрузить новое изображение с устройства).
- На Android нажмите «Load new image from device» (Загрузить новое изображение с устройства).
- Выберите фотографию. Нажмите на альбом, в котором находится нужная фотография, коснитесь фото и нажмите «Done» (Готово), чтобы открыть фото в главном окне Phonto.На Android просто нажмите на фотографию, чтобы открыть ее в Phonto.
- На Android просто нажмите на фотографию, чтобы открыть ее в Phonto.
- Создайте текстовое поле. Нажмите на фотографию, а затем нажмите «Add Text» (Добавить текст).На Android коснитесь значка в виде карандаша в верхней части экрана.
- На Android коснитесь значка в виде карандаша в верхней части экрана.
- Введите нужный текст и нажмите «Done» (Готово).
- Отредактируйте текст. Перетащите текст, чтобы изменить его положение, или нажмите на опцию над или под текстом, чтобы изменить шрифт, стиль, размер, положение и/или форматирование текста.Например, коснитесь опции «Font» (Шрифт), чтобы выбрать новый шрифт.
- Например, коснитесь опции «Font» (Шрифт), чтобы выбрать новый шрифт.
- Сохраните фотографию. Нажмите на значокв правом нижнем углу экрана, а затем нажмите «Save Image» (Сохранить изображение).На Android нажмите «⋮» в правом верхнем углу экрана, а затем в меню выберите «Save» (Сохранить).
- На Android нажмите «⋮» в правом верхнем углу экрана, а затем в меню выберите «Save» (Сохранить).
Как добавить красивую надпись на фото за 5 минутХотите превратить удачный кадр в красочную открытку или дополнить смешной снимок остроумной подписью? Сделать это быстро и красиво позволит редактор ФотоМАСТЕР. С его помощью вы сможете создавать любой текст и выбирать для него оформление. Читайте статью, чтобы узнать, как сделать надпись на фото всего за 2 минуты в этой программе!Добавьте текст на фото сейчас! Установите удобную программу:Чтобы делать потрясающие надписи на снимках, нужно для начала установить редактор ФотоМАСТЕР. Вы можете загрузить дистрибутив с нашего сайта бесплатно. Добавляем надпись на фото за 2 кликаДополнить фотоснимок текстом с помощью редактора ФотоМАСТЕР очень просто. Нужно выполнить всего 3 шага, попробуйте:Шаг 1. Выбор снимка для работыВ стартовом окошке редактора нажмите «Открыть фото». Появится проводник, который даёт доступ к папкам компьютера. Двойным кликом мышки выберите желаемый снимок. Он окажется в рабочем поле программы.
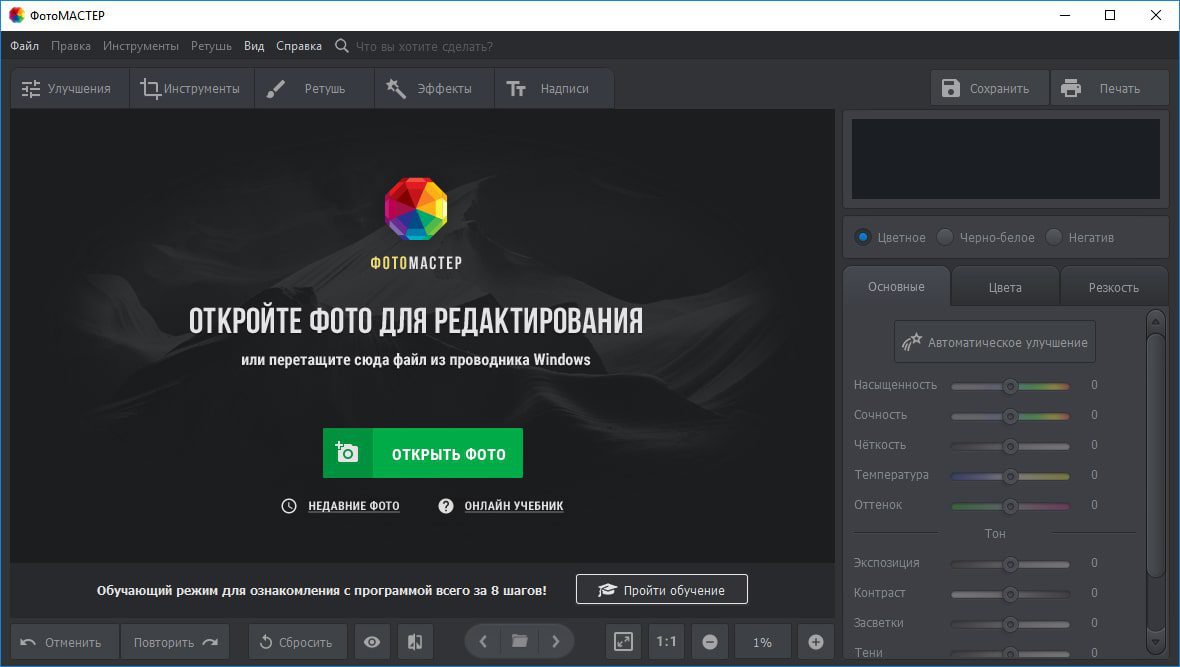
Кликните «Открыть фото», чтобы выбрать снимок в работуШаг 2. Добавление текстаЧтобы наложить текст на фото, перейдите в подраздел «Надписи» и нажмите «Добавить текст». В поле справа введите желаемую подпись. Это может быть как одно короткое слово, так и длинный текст, например, стихотворение, цитата или поздравление.
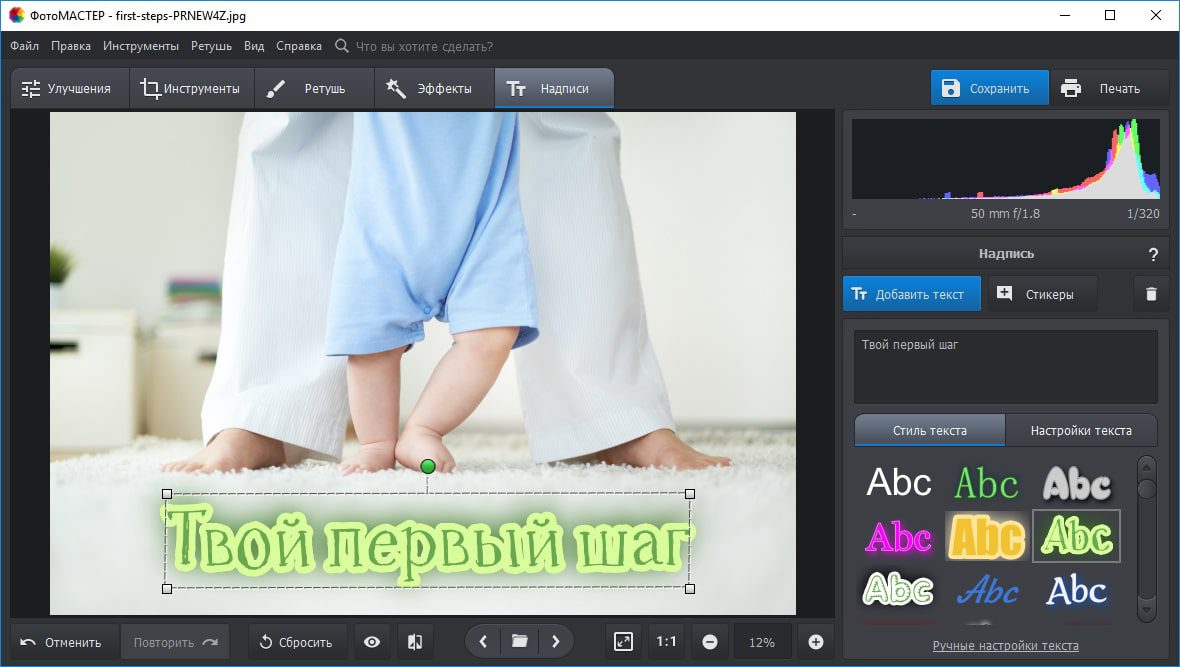
Впишите текст и выберите красивый стильВыберите стиль надписи. В каталоге программы для подписи фото есть множество красивых ярких вариантов. Возьмите тот, который будет смотреться на фото максимально органично и привлекательно. Если предложенные варианты вас не устроили, можно подготовить авторский стиль с нуля. Во вкладке «Настройки текста» можно вручную выставить шрифт, цвет, толщину контура, отрегулировать тень и прочие параметры, чтобы создать свою надпись с уникальным дизайном.
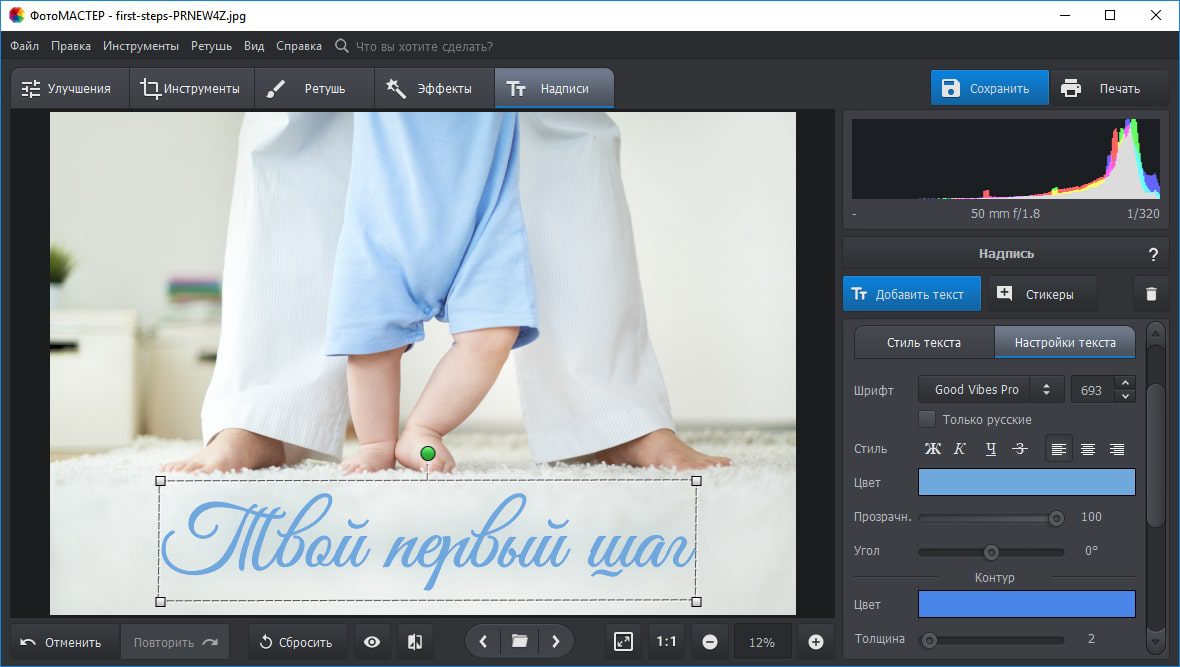

Вы можете добавить на фото водяной знакГотово, теперь вашу фотографию можно по-прежнему свободно разглядывать, но никто не сможет присвоить себе её авторство. Прозрачная надпись также пригодится, если добавленный текст закрывает важную часть изображения, или вам просто хочется добиться интересного мистического эффекта. Другие способыДобавить текст на фотографию на компьютере можно и в других программах. Например, если вы работаете на Windows, делать надписи позволит базовый редактор Paint. В нём можно наложить надпись на снимок, выбрать для неё шрифт, расцветку и размер. Однако в программе нельзя настраивать прозрачность, и нет возможности выбрать готовые красивые стили, которые сберегут время пользователей. Красиво оформить текст можно в редакторе Adobe Photoshop. Он предлагает широкие возможности для гибкой настройки оформления подписей. Однако этот профессиональный инструмент имеет сложное меню, в котором придётся долго разбираться. И даже минимальное украшение текста потребует глубокого изучения функционала редактора. Часто задаваемые вопросыВ каком приложении добавить надпись на фото?Добавить текст на фото можно в приложениях Over, Snapseed, Front Candy или Desyne. Лучшим вариантом будет Snapseed: несмотря на то, что этот софт бесплатен, в нем есть все необходимые функции, а также множество креативных шаблонов. Как напечатать текст на картинке в Ворде 2010?Нажмите «Вставка» -> «Надпись» -> «Простая надпись». Переместите появившуюся рамку на картинку. Мышкой выделите текст внутри и измените его. Чтобы убрать белый фон, перейдите во вкладку «Формат» и уберите заливку. Есть и второй вариант: кликните правой кнопкой мыши по картинке и выберите «Обтекание текстом – За текстом». Как в инстаграме* добавить надпись на фото?
Мы часто встречаем разнообразные фото, на которых нанесёт текст. Нанесение текста на фото преследует разнообразные цели начиная от поздравлений и заканчивая авторским правом. В этой статье мы покажем вам несколько способов добавления текста на изображение.
Способ 1
Самый простой способ нанесения текста на изображение — воспользоваться встроенным приложением paint.
- Нажмите «Пуск» и найдите «Paint».
- В открывшемся окне откройте меню «Файл» в верхней левой части окна и перейдите к пункту «Открыть».
- Выберите нужное изображение на компьютере.
- Выберите инструмент «Текст» на верхней панели инструментов приложения.
- Кликните левой кнопкой мыши на изображении в том месте, где хотите вставить надпись.
- Наберите или вставьте нужную надпись.
- С помощью верхней панели инструментов вы можете задать различные параметры для надписи (шрифт, цвет, размер и т.ж).
Данный способ не требует установки дополнительных программ, но не обладает таким функционалом, как например PhotoShop.
- Откройте PhotoShop.
- Перетащите нужное изображение на рабочую область программы.
- Выберите инструмент «Текст» на левой панели инструментов.
- Кликните левой кнопкой мыши на нужной области изображения и наберите или вставьте текст.
- Изменить шрифт, размер, цвет и другие параметры вы можете на верхней панели инструментов.
Photo Text Pro
Это приложение разработано специально для наложения надписей на изображение.
- Запустите программу.
- Нажмите на зелёный плюс в левой части окна и выберите «Добавить файл».
- Выберите изображение на компьютере.
- После добавления фото появится в списке изображений, выберите его нажатием левой кнопки мыши.
- Задайте текст, расположение и стиль надписи в нижней части окна программы.
- Осталось сохранить изображение. Для этого выберите папку для сохранения результата в левой нижней части окна приложения нажмите кнопку «Начать обработку».
Картинка с надписью будет сохранена в указанную вами папку.



Название поста, статьи


Как это выглядит, думаю всем понятно. Переходим непосредственно к действиям. Какие способы написания текста на картинке мы будем использовать:
- Как написать текст на картинке в Paint
- Как написать текст на картинке в Фотошопе
- Как сделать надпись на фото с помощью онлайн-сервисов
Как написать текст на картинке в PaintПеред тем, как рассмотрим все способы оформления надписей на фото, покажу один бесплатный фотосток с качественными картинками. Оттуда вы сможете набрать для себя вагон тематических изображений на любой вкус.
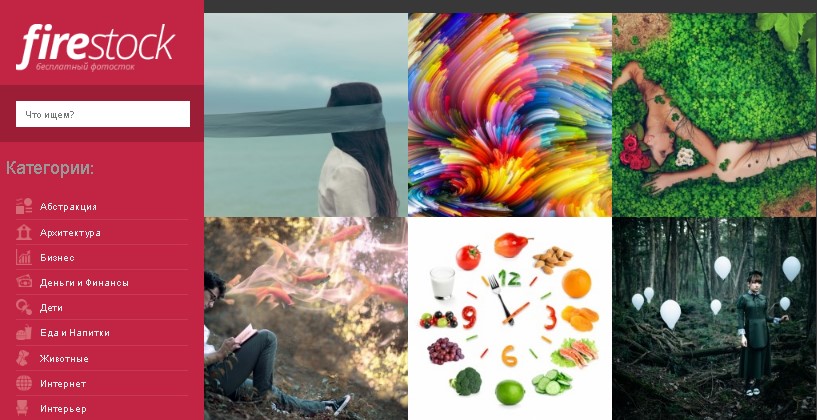
Я следую своему же совету, поэтому первым делом сохраняю изображение на компьютер.
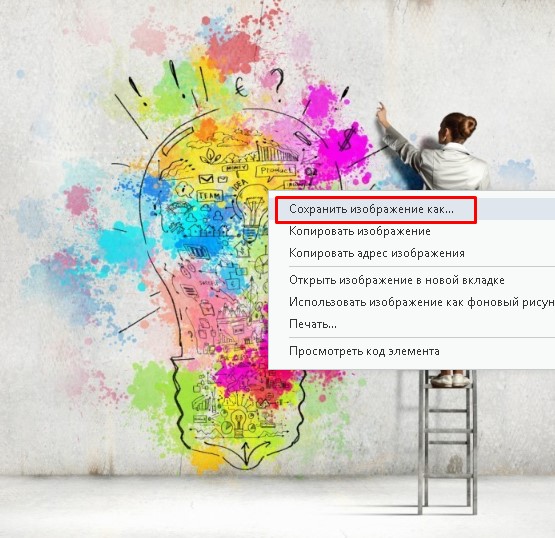
Теперь начинается самое интересное. Работа в Paint
- Наводим курсор мыши и кликаем на ту область, где будет располагаться текст. Выбираем шрифт, размер шрифта, цвет. В общем, работаем над визуальной частью надписи.
- Начинаем писать текст. Важно, чтобы во время печати, вы не кликали мышью за границей выделенной области, так как печать сразу же прекращается. Если вдруг что-то пошло не так, нажмите ctrl+z или стрелку «шаг назад».
- Следуя инструкции, вы сможете написать текст на картинке в любом месте. Пунктирная область помогает регулировать положение слов. После окончательного написания текста необходимо кликнуть по пустой области. И не забудьте поставить картинку на левый верхний край.
- Осталось лишь сохранить изображение. Для этого проходим по пути: Файл — Сохранить как — Прописываем имя — Выбираем формат jpg или png — Сохранить. В статье Как уменьшить размер изображения можете подробнее прочитать про форматы.
На Виндовс 10 есть также Paint 3D. С помощь него вы также можете успешно рисовать надписи на изображениях. Как написать текст на картинке в ФотошопеОткрываем программу Adobe Photoshop, а далее по инструкции. Инструкция:
- После того, как картинка открылась переходим к главному. Итак, выберите в боковой панели инструмент «текст», обозначается буквой «T».
- Теперь вы уже можете набирать символы с клавиатуры. Как сделать это быстро рассказывалось в статье Проверка скорости печати.
- Наведите курсор на картинку и путем зажатия левой кнопки мыши, расположите текст на любой удобной позиции.
- Верхняя панель поможет вам выбрать шрифт, размер букв.
- Справа выбирайте цвет.
Как сделать надпись на фото в онлайн-сервисахПомимо создания контента для групп в соц. сетях, надписи на картинках делают вебмастера для блогов, сайтов. На изображениях прописывают они адрес своего ресурса, чтобы лучше продвигаться в поисковиках и популяризировать свой проект. Добавить свой url можно не только в стандартной программе от виндовс Paint и в Фотошопе, но также и с помощью специальных онлайн-редакторов. Наложить текст на фото с сайтом lolkotГораздо легче чем в программах наложить текст на фото можно на сайте lolkot.
- Переходите на сервис и загружайте изображение, либо прописывайте url-адрес картинки, фотографии.
- После успешного выбора, переходим ко второму пункту «Добавление надписи». Достаточно прописать текст на русском или английском и нажать «Добавить». Перед добавлением можно также выбрать тип шрифта, размер, цвет. Помимо этого, есть возможность добавить эффекты: обведен, тень, вибрация. При желании укажите градусы поворота. В качестве примера я написал 50 градусов и отобразил это на скриншоте.
Добавление надписи на картинку на сайте hollaДобавить надпись на картинку при помощи сайта holla. ru может любой желающий. Сайт предоставляет вам 2 полноценных фоторедактора, которые справятся не только с задачей написания текста на изображении. Итак, переходим на holla. ru и следуем инструкции. Инструкция:
- Попадаем в черный интерфейс и находим там под заголовком «ЗАГРУЗКА ФОТОГРАФИИ ДЛЯ РЕДАКТИРОВАНИЯ» кнопку «Выберите файл». Выбираем и жмем «ЗАГРУЗИТЬ».
- Чтобы воспользоваться Pixlr Edirot потребуется регистрация, либо вход через Гугл+. Работать с Aviary Fiather можно без предварительного указания данных. Открываем первый фоторедактор, нажимаем по стрелочке «вправо» и кликаем на букву «T». Далее выбираем цвет, шрифт, прописываем текст. На картинке появляется специальная область, благодаря которой можно регулировать положение надписей и их размер. Потом нажимаем «Добавить» и «Готово».
Вот примерно так можно добавлять надписи на изображения в онлайн-редакторах. У кого остались вопросы, задавайте их в комментариях под статьей. Интересные записи:
Здравствуйте, уважаемые читатели блога Start-Luck. Иногда очень простые действия вызывают массу неудобств и заставляют человека надолго задумываться: «А как, собственно, решить поставленную задачу?». Сегодня речь пойдет именно об этом.
Я собираюсь рассказать вам как наложить текст на картинку четырьмя способами при помощи программ, которые, я думаю, установлены на ваш компьютер – это Word, Paint и Photoshop, а также посредством одного очень популярного сервиса, онлайн аналога фотошоп, в котором можно работать бесплатно.

Вы узнаете о преимуществах каждого из способов и сможете решить в каком случае тот или иной вариант подойдет наилучшим образом. Ну что ж, давайте начинать?
Pixlr
Возможно вы когда-то слышали или натыкались на сервис Pixlr. com. О нем я писал, когда рассказывал про лучшие редакторы фотографий. Кстати, любой из них поможет сделать надпись на фото, так что рекомендую почитать эту публикацию. Сам же продолжу основную тему и постараюсь описать все преимущества и недостатки данного метода прямо сейчас.
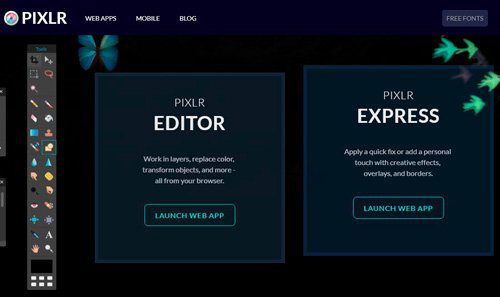
Плюсы: большое количество красивых шрифтов, возможность создания без скачивания дополнительных программ.
Минусы: я бы не назвал интерфейс этой программы очень простым и понятным для новичка. Если вы знаете что искать и уже работали с полной версией фотошопа, то скорее всего докопаетесь до нужных функций, если же нет, то ваши возможности будут несколько ограничены.
Сейчас я постараюсь показать вам основные функции утилиты. Для работы с картинкой вам потребуется Pixlr Editor, а не Express, ссылка на него находится слева.
Теперь откройте изображение. Сделать это можно при помощи функции, которая появляется при открытии окна программы.

Есть и второй вариант загрузки картинки. Он подойдет в том случае, если вы уже закрыли приветственное окно. Не обязательно будет перезагружать сервис. Просто щелкните на «Файл», а затем кликните по пункту «Открыть изображение».
Также вы можете воспользоваться сочетанием клавиш Ctrl+O.
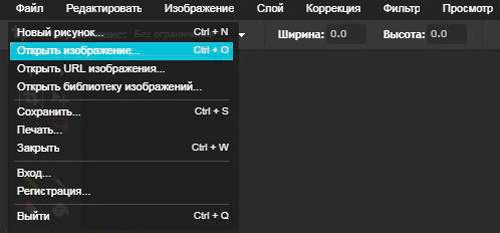
Как и во многих программах и сервисах, функция добавления текста открывается при помощи иконки с большой буквой «А». Далее кликаете в любом месте картинки.
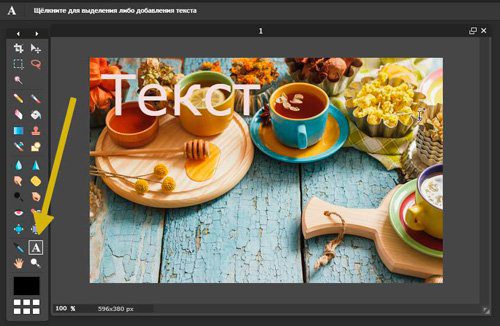
Чтобы добавить свой текст, его необходимо вписать в поле появившегося меню. Здесь же можно выбрать размер шрифта, стиль и цвет текста.
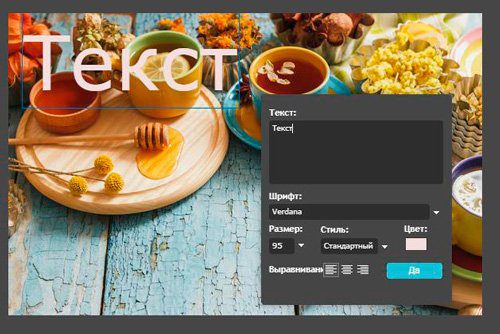
Раздел «Шрифт» содержит довольно большое количество красивых вариантов написания, но не все они подходят для текста на русском языке.
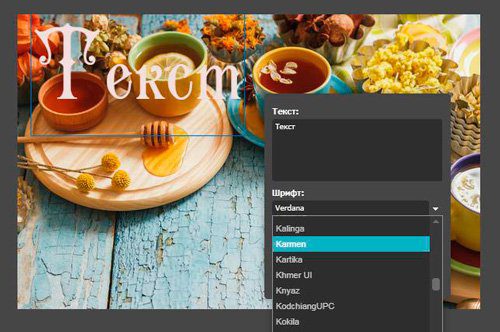
Вы уже знаете что такое слой? Если да, то нет необходимости читать другую публикацию из этого блога с детальным разъяснением. Просто щелкаете по текстовому слою правой клавишей мыши и выбираете пункт «Стили».
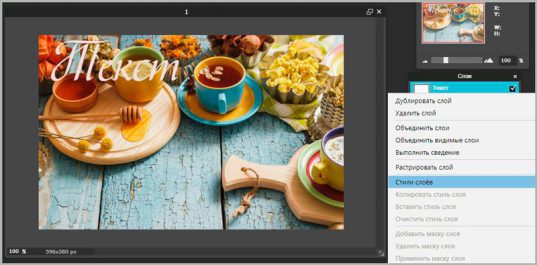
Здесь вы можете добавить тень, обводку и некоторые другие эффекты. Каждый из них содержит в себе различные настройки – подбираете цвет, устанавливаете ширину, твердость кисти, непрозрачность. Попробуйте самостоятельно разобраться в этих кнопках методом тыка. Это не сложно.
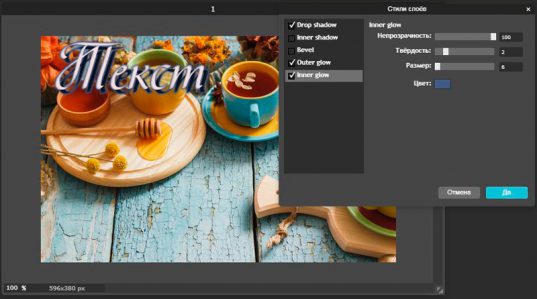
Готово. Осталось только сохранить, открыв категорию «Файл» в панели сверху и выбрать одноименный пункт в вывалившемся меню или же воспользоваться сочетанием клавиш Ctrl+S.
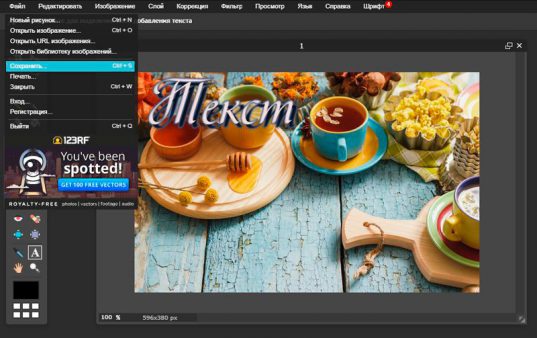
Никаких логотипов программы и прочих водяных знаков на вашей работе не появится. Это существенное преимущество данного способа относительно аналогичных онлайн сервисов и редакторов.
Полная версия Photoshop
Я уже детально описывал возможности фотошопа и то, как написать в нем текст, в том числе и по кругу, сделать объемные буквы и многое другое. Возможности этой программы поистине безграничны. На что только не способна утилита! Она превращается в настоящую сокровищницу в опытных руках, которые знают что делают.
Если вы тоже хотите научиться владеть Photoshop на 100%, могу предложить вам два обучающих курса. Один подойдет новичкам, которые пока ничего не знают об этой программе. «Фотошоп для начинающих в видео формате».

Для более продвинутых пользователей в большей мере подойдет «100 уроков Photoshop». Эти уроки примечательны еще и тем, что в них вам поведают не только о технических моментах, вы много узнаете о свете, тенях, важных моментах художественного оформления. Все это выведет дизайнерские навыки на качественно новый уровень.

Я расскажу о базовых возможностях написания красивого текста в фотошопе. Для начала открываем файл. Это можно сделать путем перетаскивания фото из папки в рабочее окно программы, при помощи сочетания клавиш Ctrl+O или через верхнюю панель инструментов: «Файл» — «Открыть».
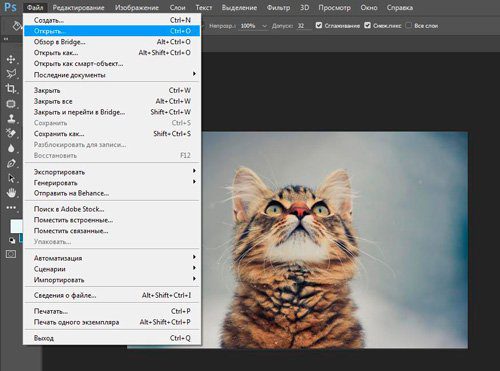
Здесь иконка для добавления текста обозначена буквой «Т» в меню слева, а специальная панель для управления настройками открывается сверху. Тут вам и выбор шрифта, кстати, возможно вам пригодится моя статья о добавлении новых, и размер текста, и его цвет, и дополнительные возможности.
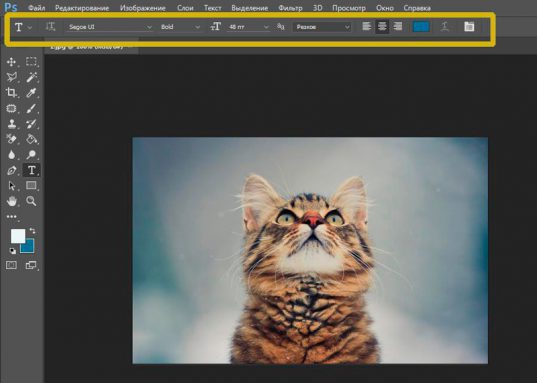
Все шрифты, что отображаются в программе фотошоп – это те, что установлены на вашу операционную систему. Хотите добавить новые? Сделать это не так уж сложно, ссылку на обучающую инструкцию я уже дал.
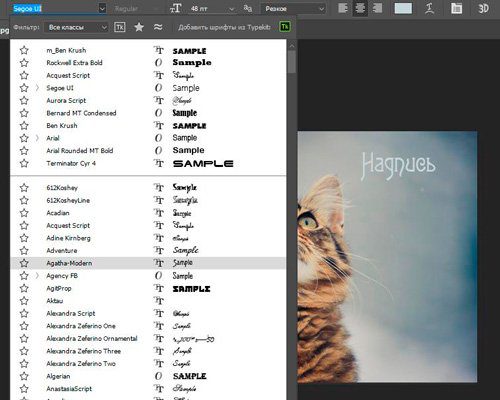
Нажав сперва на текстовый слой, а затем открыв опцию «Параметры наложения» вы без труда добавите новые эффекты – плавный переход цвета, узор, тень, обводка и многое другое. Здесь функций в разы больше, чем в урезанном онлайн сервисе.
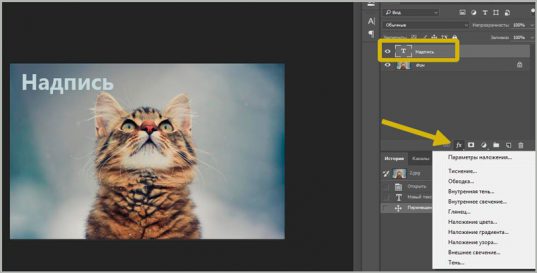
Опять же, метод тыка или курсы, о которых я рассказал вам чуть выше помогут разобраться что и в каком случае применяется.
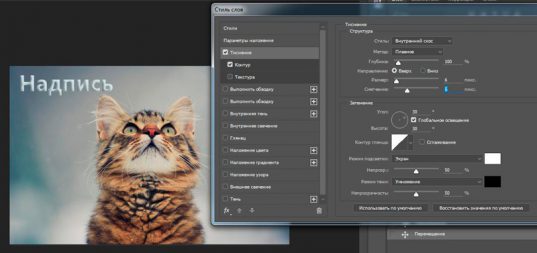
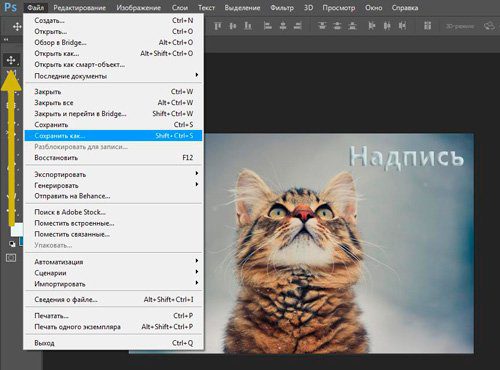
Кстати, могу посоветовать вам еще одну статью, которую я писал совсем недавно. Она рассказывает про создание черного фона. На нем все тексты смотрятся очень эффектно. Не пропустите.
Ворд
Не знаю что может заставить человека целенаправлено открыть Word, чтобы создавать текст на картинке именно таким образом, на мой взгляд, намного проще поработать с изображением уже описанными мной методами, но в жизни случается всякое и мой долго описать каждую возможность, что предоставляет нам компьютер.
Вставить картинку в документ можно все также путем перетаскивания из папки.
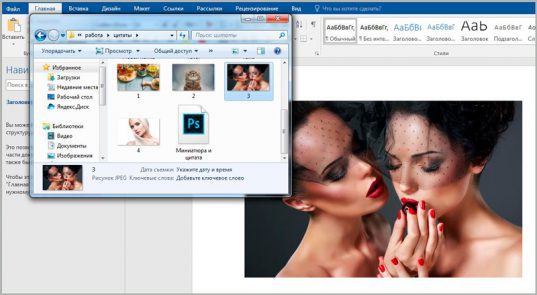
Так у вас есть возможность открыть вкладку «Вставка» и кликнуть на иконку с изображением рисунка. Откроется стандартный проводник, в котором надо будет щелкнуть на необходимый файл.
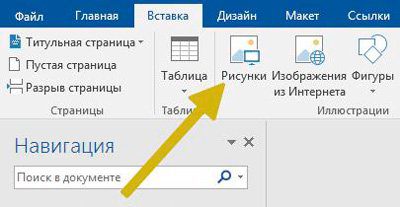
Все в той же вкладке «Вставка» нажимаете на букву А, а затем выбираете стиль написания текста.
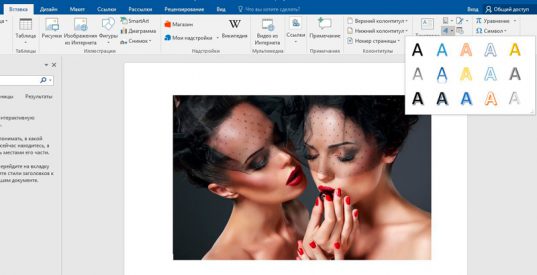
Осталось только ввести свой текст и готово.
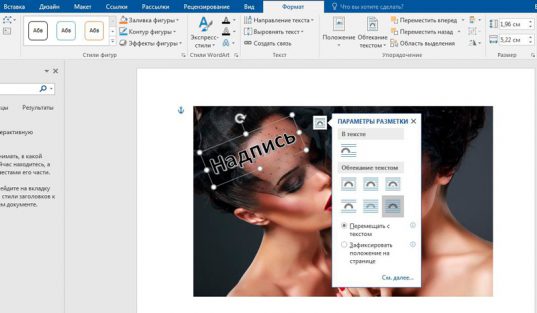
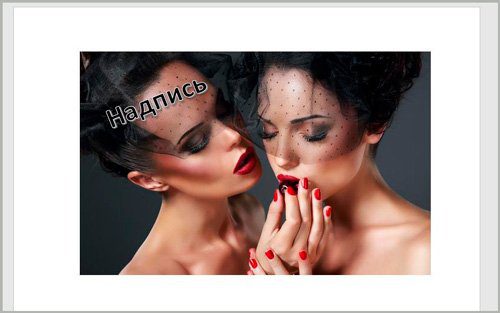
Последний способ работы – программа Paint, от которой по слухам создатели Windows собираются отказаться в ближайшее время. Жмете на меню «Пуск», затем кликаете по папке «Стандартные» и там отыскиваете нужную программу, которая пока имеется в этом меню.
После того как прога будет открыта, открываете необходимый файл.
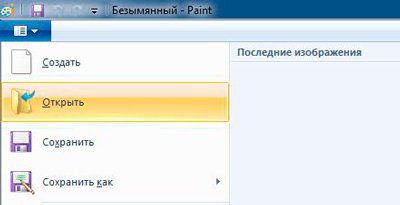
Жмете на иконку с буквой «А» и вставляете свою надпись.
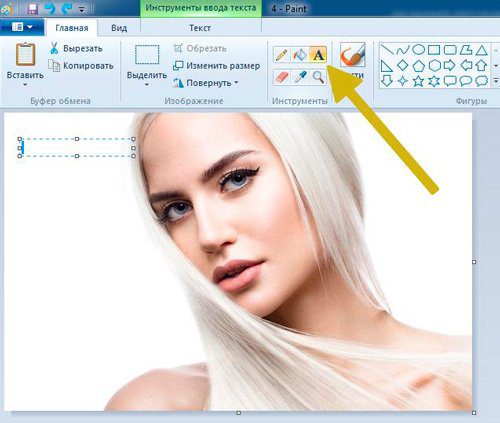
Можно выбрать шрифт из тех, что уже есть в вашей системе Windows.
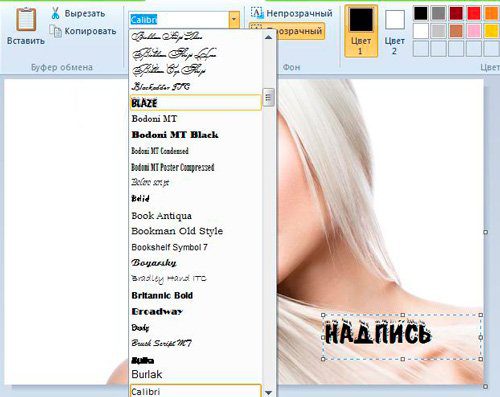
Выбор цвета и шрифта – это единственные функции, что доступны, если вы применяете данный способ работы.
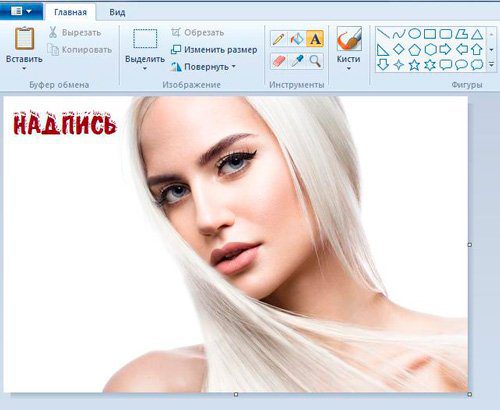
Сохранить результат работы можно в нескольких форматах – jpeg, png, gif, bmp и других.
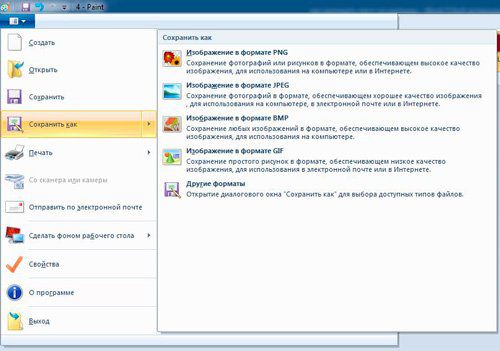
Я думаю, не трудно догадаться какой способ, на мой взгляд, является наиболее приемлемым. Изучайте фотошоп, знакомьтесь с этой программой, хотя бы посредством урезанной онлайн-версии. Это откроет перед вами много новых возможностей.
Даже если вы ни в коей мере не задумываетесь о заработке на веб-дизайне, у вас нет ни тени таланта и желания открывать в себе дар дизайнера, даже простые задачи лучше, все-таки, решать со стопроцентной отдачей.
Если перед вами возникла такая потребность, почему бы не улучшить уровень своих знаний в области базовых программ. Фотошопом сейчас умеют пользоваться все без исключения. Не оставайтесь в стороне.
На этом у меня все. Не забывайте подписываться на рассылку и группу Start-Luck Вконтакте. До новых встреч и удачи в ваших начинаниях.
Как на картинку добавить текст
Добавить на картинку нужный текст можно разными способами. Все зависит от того, какое программное обеспечение установлено на вашем компьютере и какого результата вы добиваетесь. Для работы может подойти как графический, так и текстовый редактор.

Настройте размер, цвет и стиль шрифта, используя соответствующие инструменты. Закончив форматирование, кликните правой кнопкой мыши по слою и выберите в контекстном меню команду Rasterize Type («Растеризовать», то есть преобразовывать в растровый формат). Объедините слои. Если у вас установлен другой графический редактор, лучше, чтобы он поддерживал работу со слоями. Вводите свой текст на новом слое – это расширит возможности редактирования надписи, а в случае неудачи испорченный слой всегда можно удалить без ущерба для основного изображения. Чтобы добавить текст на картинку в текстовом редакторе, вставьте изображение в документ и поместите его на задний план. Так, в приложении Microsoft Office Word кликните по изображению правой кнопкой мыши и выберите в контекстном меню пункт «Формат объекта». Откроется новое диалоговое окно. Перейдите в нем на вкладку «Положение» и нажмите на миниатюру «За текстом». Примените новые настройки, нажав на кнопку ОК, окно автоматически закроется. Выделите графический объект и разместите его в подходящей части документа. Установите курсор в нужном месте страницы и введите текст. Надпись окажется над изображением.
Как сделать надпись на картинке без фотошопа
Для того чтобы сделать надпись на изображении, совсем не обязательно изучать программу Photoshop. Это можно сделать более доступным способом, если у вас компьютер с операционной системой Windows.

В стандартных программах Windows есть отличный графический редактор Paint, в котором можно рисовать, добавлять текст и изменять размеры изображений. Выберите в меню «Пуск», «Все программы», «Стандартные», Paint.

Перед вами откроется рабочее окно графического редактора. Выберите команду «Открыть» и откройте изображение, на котором хотите сделать надпись.

На верхней панели выберите инструмент «Текст». На вашем изображении появится рамка. Введите ваш текст. На верхней панели откроется меню «Инструменты ввода текста». Выберите вид шрифта, его размер и цвет.

Сохраните полученное изображение в нужном вам формате в определенную папку. Paint предложит на выбор несколько форматов сохранения, но лучше сохраните ваше изображение в формате JPEG.

В итоге вы получите картинку с надписью без использования программы Photoshop.

Как добавить надпись на фото
Иногда появляется необходимость добавить надпись к фотографии — или как водяной знак для защиты авторских прав, или для того, чтобы превратить фотографию в памятную открытку. Adobe Photoshop, наряду со многими другими, дает такую возможность.

Откройте фотографию в фотошопе. На панели инструментов найдите большую букву Т. Раскройте список, щелкнув правой клавишей мыши по треугольнику в правом нижнем углу. Выбирайте нужный инструмент в зависимости от того, какую надпись вы хотите сделать. Horizontal Type Tool пишет справа налево, Vertical Type Tool – сверху вниз. На панели свойств установите параметры шрифта для вашей надписи – его вид, стиль, размер и цвет. Стиль может быть прямым (Regular), наклонным (Italic), жирным (Bold) и жирным наклонным (Bold Italic). В окошке со списком, обозначенным буквой Т, выбирайте размер шрифта. Если ни один из предложенных вас не устраивает, не беда. Вы сможете изменить размер готовой надписи, применив к ней свободную трансформацию. Нажмите комбинацию Ctrl+T, зажмите клавишу Shift, курсор наведите на любой из узелков на рамке вокруг текста и, двигая мышкой, меняйте размер букв. Цвет букв можно выбрать как на панели свойств, так и на панели инструментов. По умолчанию на панели свойств установлен цвет переднего плана. Нажмите на цветной прямоугольник (Set the text color) и на появившейся палитре выбирайте нужный тон. Вторая справа кнопка (Create warped text) вызывает окно Warp Text, в котором вы можете выбрать общий вид вашей надписи. Степень искажения регулируется ползунками. Чтобы к надписи можно было применять стили и эффекты, щелкните по ней правой клавишей мыши и в контекстном меню выбирайте опцию Rasterize Type. Щелкните дважды по иконке слоя с надписью, чтобы попасть в диалоговое окно Layer Style. Используя опции Drop Shadow и Inner Shadow, можно добиться объемного эффекта. Видео по темеhttps://www. youtube. com/embed/t8RchwmiNXg?wmode=transparentНе обязательно набирать текст в фотошопе. Можно использовать для этого графический редактор, затем скопировать готовую надпись в буфер (Ctrl+C) и вставить ее в изображение, нажав сначала Т, а затем комбинацию Ctrl+V.
Приложение позволяет добавлять к изображению текст и фигуры разного цвета и стиля оформления и применять к ним различные эффекты. Для создания и редактирования текста используйте инструменты «Горизонтальный текст» и «Вертикальный текст». Текст можно печатать в одну строку или располагать в пределах абзаца. Для создания и редактирования текста используйте инструменты «Горизонтальный текст» () и «Вертикальный текст» (). Новый текст вводится на новый текстовый слой. Текст можно печатать в одну строку или располагать в пределах абзаца. Все строки однострочных текстов независимы друг от друга, длина строки увеличивается или сокращается в процессе редактирования, что, однако, не приводит к искажению следующей строки текста. Чтобы создать новую строку текста, нажмите клавишу Enter. Текст абзаца вписывается в заданную прямоугольную область (абзац).

Текст в одну строку (вверху изображения) и текст в абзаце (внизу изображения). Используйте инструмент «Текст-маска» (нажмите «Alt/Option» > инструмент «Текст», чтобы изменить активный инструмент), чтобы создать выделенный фрагмент в форме текста. Затем текст-маску можно использовать для создания различных спецэффектов. Редактируемый текст автоматически располагается на своем собственном слое при щелчке на изображении соответствующим текстовым инструментом. Прежде чем получить возможность выполнения других команда, следует применить изменения к текстовому слою. Текстовый инструмент находится в режиме редактирования, если под текстом имеется кнопка «Применить» и «Отмена». При добавлении текста на изображение в режиме индексированных цветов программа Photoshop Elements не создает новый текстовый слой. Вводимый текст появляется в виде маски.
- Чтобы создать текст в режиме построчного ввода, нажмите изображение, чтобы задать начальную точку для текста.
- Чтобы создать текстовый блок, перетащите контурный прямоугольник, тем самым создавая поле для ввода текста.
- Нажмите кнопку «Применить» .
- Нажмите кнопку «Ввод» на цифровой клавишной панели.
- Нажмите изображение за пределами текстового поля.
- Активизируйте другой инструмент на панели инструментов.
На панели параметров задайте следующие параметры текстового инструмента:Задает гарнитуру нового или имеющегося текста. Задает способ начертания текста (жирный, курсив и т. ) имеющегося текста. Задает размер·нового или имеющегося шрифта. Задает цвет нового или выделенного текста. Задает промежуток между строками нового или выделенного текста. Задает промежуток между символами нового или выделенного текста. Задает жирное начертание нового или имеющегося шрифта. Используйте эту команду, если установленная гарнитура не имеет жирного начертания. Задает курсивное начертание нового или имеющегося шрифта. Используйте эту команду, если установленная гарнитура не имеет наклонного начертания. Задает подчеркивание текста. Задает перечеркивание текста. Указывается выравнивание текста. Горизонтальная ориентация текста позволяет выравнивать текст: по левому краю, по центру или по правому краю. При вертикальной ориентации текста: по верху, центру и низу. Вкл. / выкл. ориентацию текстаИзменяет вертикальную ориентацию текста на горизонтальную и наоборот. Деформирует текст на выделенном слое. Применяет алгоритм сглаживания для создания более гладких границ текста.
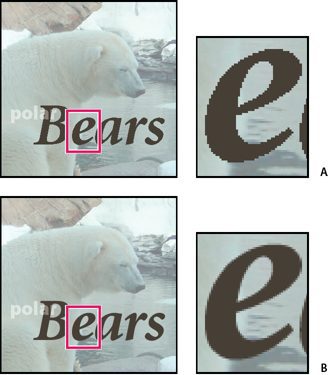
Применение алгоритма сглаживанияA. Флажок «Сглаживание» снят B. Флажок «Сглаживание» установленМожно добавлять текст в фигуры, доступные при выборе инструмента «Текст в фигуре».
Добавьте текст по контуру пути, созданного на основе выделенного фрагмента. При сохранении выделенный фрагмент преобразуется в путь, по которому можно вводить текст.
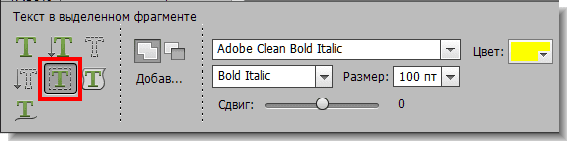
Инструмент «Текст в выделенном фрагменте»2. Поместите курсор на объект изображения и перетащите курсор, пока не будет выделен требуемый фрагмент. Можно корректировать размер выделенного фрагмента с помощью ползунка «Сдвиг».
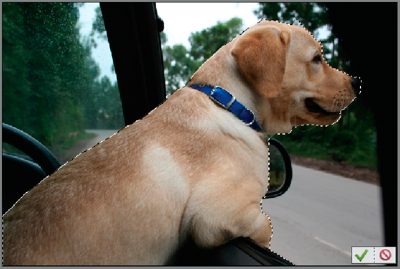
При сохранении выделенный фрагмент преобразуется в путь. Чтобы добавить текст на изображение, наведите курсор на контур, чтобы значок курсора показывал включение режима текста. Нажмите точку, чтобы добавить текст.
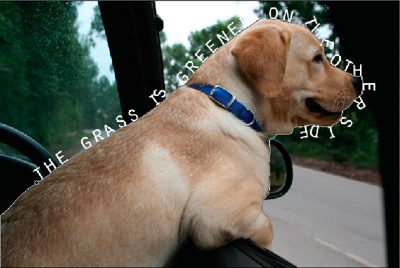
После того как текст будет добавлен, его можно изменять аналогично обычному тексту. После добавления текста нажмите «Сохранить». Нажмите «Отмена», чтобы начать рабочий процесс заново. Можно начертить и добавить текст по заказному контуру.
Инструменты «Горизонтальный текст-маска» и «Вертикальный текст-маска» используются для выделения контуров текста. Выделение контура текста применяется для создания масок, из под которых может выглядывать фон изображения, или копирования текста на новое изображение. Различные параметры помогут создать уникальный вид изображения и графических композиций.
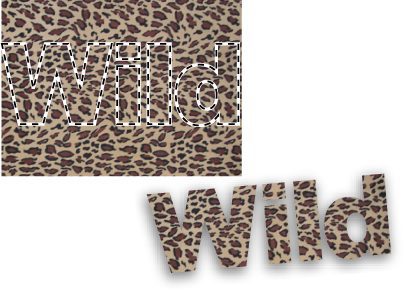
Результат использования инструмента «Горизонтальный текст-маска» для создания заполненной области выделения.
Выделенный контур шрифта появится на изображении на активном слое.
Как добавить красивый текст на фото
В этой статье мы рассмотрим несколько удобных и простых способов, как сделать надпись на фото. Таким образом можно создавать забавные мемы или вдохновляющие мотиваторы, указать дату создания снимка (например, если вы хотите поделиться кадрами с отпуска), добавить рекламный текст или создать красивую поздравительную надпись к дню рождения или другому празднику. А еще это отличный способ защитить ваши фотографии от кражи и копирования.
Текст на фото в Paint
Paint установлен на каждом компьютере с ОС Windows, так что вам не нужно искать софт в интернете – все нужные инструменты есть у вас под рукой. Эта программа очень проста в управлении и позволяет быстро наложить текстовые элементы на любую область изображения, к тому же, позволяет делать это совершенно бесплатно.
- Откройте Paint и в левом верхнем углу кликните «Файл». Загрузите фотографию кнопкой «Открыть».
- В верхней панели управления нажмите на кнопку с буквой А. Выберите нужный оттенок в палитре справа, кликнув по кнопке «Цвет А».
- Кликните на область снимка, на котором будет находиться надпись. В верхней панели появятся дополнительные настройки текста. Вам останется написать заголовок и установить размер и шрифт.
- Чтобы добавленный текст сохранился, просто кликните курсором в любой области снимка. Сохраните картинку, кликнув по иконке в виде дискеты в верхнем левом углу.
Несмотря на простой интерфейс, работать с текстом в Paint не очень удобно. Все изменения применяются только к выделенному тексту, а если вы случайно кликните где-то в стороне, надпись тут же сохранится, и изменить или удалить ее не получится. К тому же, расстраивает отсутствие дополнительных стилей: шрифт, размер и цвет – единственное, как вы можете стилизовать текстовой элемент.
Как добавить надпись в ФотоМАСТЕРе
Этот вариант отлично подойдет, если вы хотите нанести красивую стилизованную надпись, которая действительно украсит ваш снимок. ФотоМАСТЕР – это многофункциональный редактор фото, в котором можно улучшать снимки, получая профессиональный результат буквально за минуты, ретушировать портреты, накладывать фильтры.
Умный фоторедактор для новичков и профи
Для Windows 11, 10, 8, 7, ХР
Среди его преимуществ:
- Удобное управление с хорошо организованным меню.
- Детальная настройка добавляемого текста: можно залить надпись единым цветом, установить прозрачность, настроить контур и многое другое.
- Быстрое удаление или изменение заднего фона снимка.
- Обширная коллекция световых фотофильтров и художественных эффектов;
- Инструменты пластики и автоматическая ретушь портрета;
- Создание эффекта боке, наложение текстур и графики, добавление солнечных лучей и многое другое.
Добавляем надпись на фото
В ФотоМАСТЕРЕ можно вставить надпись несколькими способами: выбор готового стиля, что в несколько раз ускоряет работу, и детальная настройка параметров оформления.
- Установите ФотоМАСТЕР на свой компьютер и запустите программу. Нажмите «Открыть фото», чтобы добавить нужное изображение.
- В верхней панели инструментов выделите вкладку «Текст и рамки». Кликните кнопку «Добавить текст» в правой колонке.
- Введите надпись в специальное окошко справа и кликните «Добавить текст». После этого вы можете применить к элементу готовое оформление из вкладке «Стили». Если нужно увеличить или уменьшить размер, выделите текстовый блок и растягивайте его, захватив за рамку.
- Чтобы изменить стиль или создать свое оформление, перейдите во вкладку «Настройки». Здесь вы можете изменить цвет, шрифт, настроить свечение и тень, добавить контур к тексту, развернуть его на любой угол.
- Как видите, добавить текст на фото в редакторе ФотоМАСТЕР намного удобнее, ведь вы можете регулировать каждый аспект отображения и изменять текст даже после сохранения, в отличие от Paint.
Видеоурок по нанесению красивой надписи на фото
Накладываем водяной знак
Благодаря ручным настройкам и полностью изменяемым параметрам отображения в ФотоМАСТЕРЕ можно также поставить на кадр водяные знаки. Это поможет сохранить ваши файлы от кражи. А если фотография все же «утечет» в чужую сеть, благодаря надписи зрители будут знать, кому она принадлежит.
- Добавьте простой текст, как в инструкции выше, и перейдите во вкладку «Настройки».
- Подберите шрифт, размер и цвет надписи. Найдите пункт «Прозрачность» и передвиньте бегунок влево, отслеживая изменения на фотографии.
- Нажмите «Применить», когда результат вас устроит. Сохраните картинку через пункты меню «Файл» — «Быстрый экспорт».
Вот и все, что нужно, чтобы прикрепить к картинке стилизованную подпись или наложить копирайт. Оба варианта имеют свои преимущества: Paint не нужно устанавливать, он установлен на каждом компьютере. Зато ФотоМАСТЕР дает вам больше контроля над отображением надписи, добавленный текст можно изменять даже после применения настроек, можно настраивать прозрачность и применять готовые стили. Вы можете сами попробовать функционал фоторедактора, скачав бесплатный инсталлятор с нашего сайта. Создавайте открытки с яркими поздравительными надписями, добавляйте вдохновляющие цитаты и защищайте свой творческий труд водяными знаками.
Как сделать надпись на фото?
При создании слайд-шоу и коллажей очень часто возникает необходимость добавить текст на фото. Для этого можно воспользоваться одним из множества редакторов, но в нашей статье мы рассмотрим несколько наиболее простых и удобных.
Для наложения текста будет использоваться фирменный редактор фото от Мавави, Фотомастер, Фотошоп и программа Paint NET. Каждое из средств позволит всего за несколько минут создать на картинке надпись, добавить непрозрачный фон и т. Выбор оптимального варианта за вами!
Добавление надписи на картинку в Фоторедакторе MovaviО программеMovavi Photo Editor – графический редактор, который изначально был одним из инструментов домашней Фотостудии Мовави, а сейчас является самостоятельным приложением. С его помощью можно выполнять глубокое редактирование — обрезать фото, изменять размер, настраивать яркость и контрастность, конвертировать в любые современные форматы. После двойного клика по ярлыку приложения, на экране отобразится основное меню.
Добавление изображенияДля выбора изображения нажимаем на кнопку «Открыть файл», расположенную в центре. Есть возможность просто перетащить нужный файл мышкой. В открывшемся окне находим папку с файлов, выделяем его и нажимаем «Открыть» — картинка сразу же загрузится, можно начинать редактировать фото.
Вставка текстаНа верхней панели выбираем вкладку «Текст». В правой части сразу же отобразится новая панель с настройками – жмем кнопку «Добавить надпись». Здесь можно выбрать шрифт, его цвет, размер, угол наклона. Также есть возможность сделать текст прозрачным, добавить обводку или фон.
Сохранение файлаПоследний этап. После завершения редактирования нажимаем на кнопку «Сохранить» (справа внизу). Откроется окно с параметрами сохранения. В нем указываем имя нового файла, его тип, выбираем качество и папку, в которой он будет сохранен.
Как вставить текст в картинку при помощи Фотомастера?Добавление исходника
Добавление текстового блокаНажмите на специальное меню «Надписи» пункт «Добавить надпись». Воспользуйтесь полем ввода, чтобы вписать фразу, цитату или любое слово. Также выберете красивый шрифт из доступных шаблонов. Текст на изображении можно растянуть, переместить, сжать при помощи мыши – перетаскивайте рамочку в нужное место.
Тонкая настройка и сохранение
Добавить надпись на фотографии при помощи ФотошопаПреимуществаPhotoshop – самый известный продукт компании Adobe для редактирования фотографий, который пользуется огромной популярностью как среди профессиональных дизайнеров, так и у обычных пользователей. Он поддерживает большинство современных графических форматов, оснащен огромным набором инструментов и отличается высокой производительностью. Фотошоп подходит для работы с векторной графикой, дает возможность конвертировать ваши фото в разные форматы без потери качества, а также оптимизировать их для публикации на сайтах, в социальных сетях.
Импорт картинкиДля добавления картинки переходим в меню «Файл», выбираем «Открыть» и в окне проводника находим нужную папку. Можно также просто перетащить в поле редактора нужный файл, выделив его и зажав левую кнопку мыши.
Делаем надписи на фотоНа панели слева жмем по инструменту с изображением заглавной буквы «Т». Ставим указатель в нужно место на картинке. Теперь можно вводить любой текст. Редактор позволяет выбирать размер, цвет надписи, угол наклона, делать текст выпуклым или прозрачным, выполнять заливку. Чтобы применить все изменения, нажимаем на «галку», как показано на скрине.
СохранениеОстается только сохранить картинку — заходим в меню «Файл» -> «Сохранить как». Указываем папку, имя, подходящий тип файла, а также качество.
Как наложить текст на фото в Paint. NET ?ОсобенностиPaint. NET является расширенным вариантом стандартного Paint от Microsoft, но отличается продуманным интерфейсом и улучшенной функциональностью. Данное приложение предлагает наиболее простые способы редактирования, поддерживает слои, может работать с несколькими файлами одновременно, а также хранит историю выполненных операций, что очень удобно.
Импорт файлаЧтобы загрузить фото переходим в меню «Файл» — «Открыть». В появившемся окне проводника находим папку и выбираем файл.
Вставка текстаДобавить текст можно с помощью специального инструмента (иконка с буквой «Т») на панели слева. Нажимаем на него и ставим указатель мыши в нужное место. При этом вверху появится дополнительная панель, в которой можно указать основные параметры – наименование, размер шрифта, выравнивание, заливку. Далее выберите цвет текста, воспользовавшись панелью в левом нижнем углу.
СохранениеПосле нанесения текста снова переходим в меню «Файл» — «Сохранить как». Остается указать папку для сохранения, ввести имя файла и подходящий формат.
Используя представленные выше программы, сделать надпись на картинке сможет даже начинающий пользователь ПК. Для этого не требуются навыки фотомонтажа или какой-либо опыт работы в графических редакторах. Просто установите приложение и следуйте этому руководству. Однако, представленные программы умеют не только накладывать текст или водяной знак. Они содержат большое количество дополнительных функций, множество эффектов, различные фильтры для художественного оформления ваших фотографий. Так что, научившись добавлять текст, нанести ватермарк, изменить размер картинки, не забудьте ознакомиться с другими полезными опциями. Они обязательно пригодятся в дальнейшем.
- Распознавание текста
- Вставка текста в документ и экспорт
- Видео-урок по переводу текста с фотографии в Word файл
- Преобразование текста на фото в документ Ворд онлайн
- Вопросы и ответы
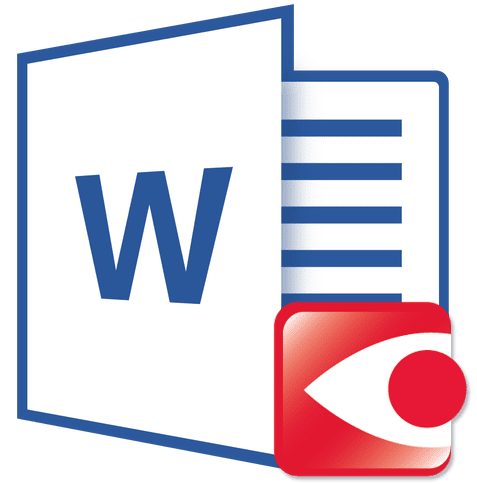
Все мы уже привыкли фотографировать расписание, документы, страницы книг и многое другое, но по ряду причин «извлечь» текст со снимка или картинки, сделав его пригодным для редактирования, все же требуется.
Особенно часто с необходимостью преобразовать фото в текст сталкиваются школьники и студенты. Это естественно, ведь никто не будет переписывать или набирать текст, зная, что есть более простые методы. Было бы прям идеально, если бы преобразовать картинку в текст можно было в Microsoft Word, вот только данная программа не умеет ни распознавать текст, ни конвертировать графические файлы в текстовые документы.
Единственная возможность «поместить» текст с JPEG-файла (джипег) в Ворд — это распознать его в сторонней программе, а затем уже оттуда скопировать его и вставить или же просто экспортировать в текстовый документ.
Распознавание текста

Распознавание текста с помощью ABBYY FineReader
Скачав программу, установите ее на компьютер и запустите. Добавьте в окно изображение, текст на котором необходимо распознать. Сделать это можно простым перетаскиванием, а можно нажать кнопку «Открыть», расположенную на панели инструментов, а затем выбрать необходимый графический файл.
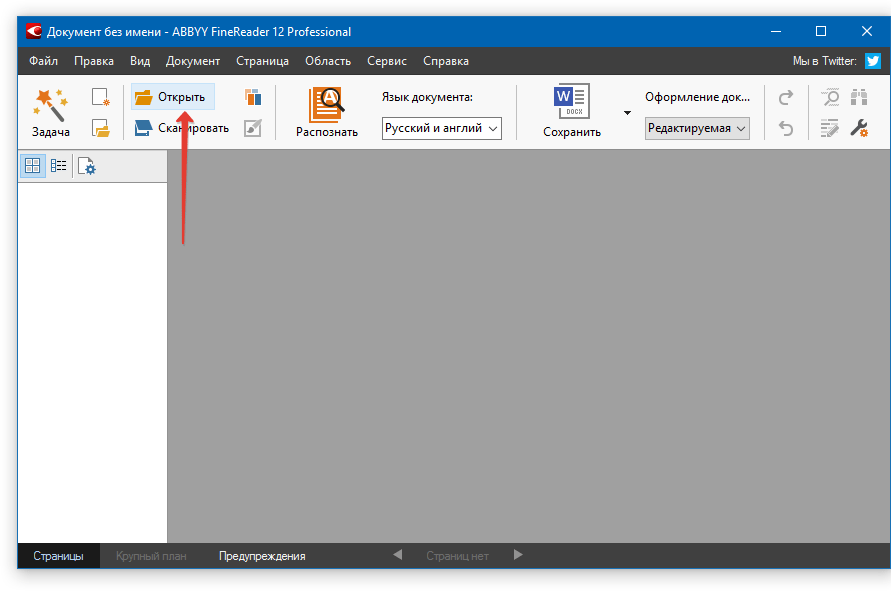
Теперь нажмите на кнопку «Распознать» и дождитесь, пока Эбби Файн Ридер просканирует изображение и извлечет из него весь текст.

Вставка текста в документ и экспорт
Когда FineReader распознает текст, его можно будет выделить и скопировать. Для выделения текста используйте мышку, для его копирования нажмите «CTRL+С».
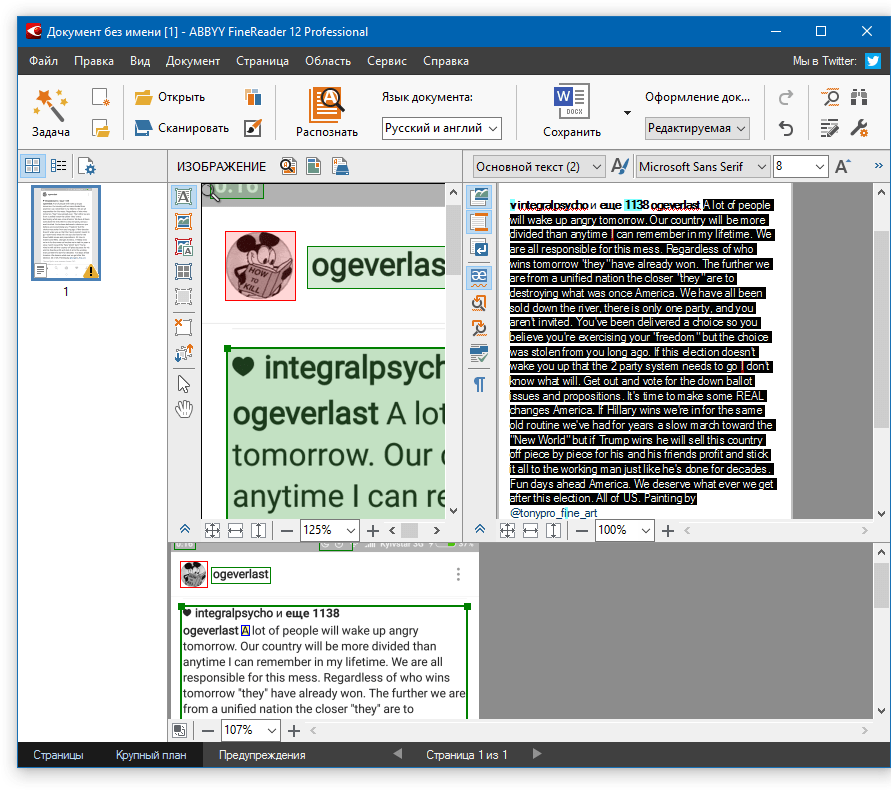
Теперь откройте документ Microsoft Word и вставьте в него текст, который сейчас содержится в буфере обмена. Для этого нажмите клавиши «CTRL+V» на клавиатуре.
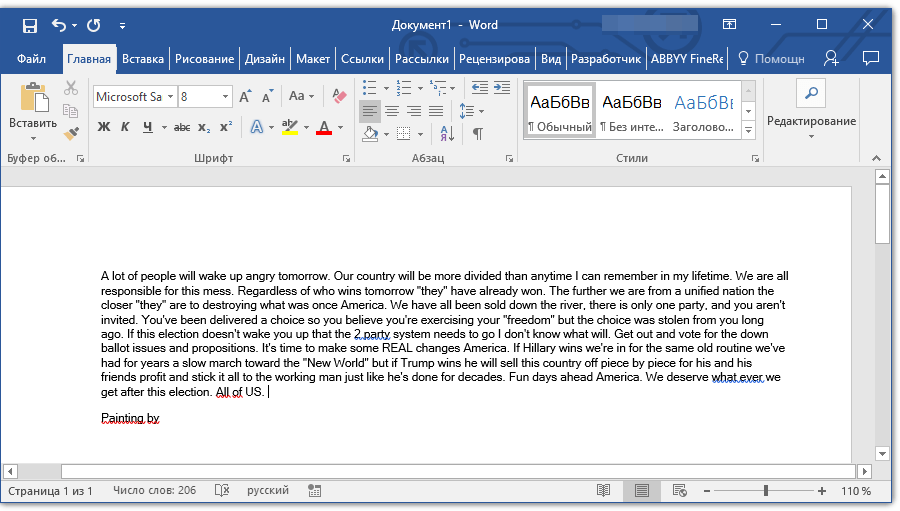
Урок: Использование горячих клавиш в Ворде
Помимо просто копирования/вставки текста из одной программы в другую, Эбби Файн Ридер позволяет экспортировать распознанный им текст в файл формата DOCX, который для MS Word является основным. Что для этого требуется сделать? Все предельно просто:
После того, как текст будет вставлен или экспортирован в Ворд, вы сможете его отредактировать, изменить стиль, шрифт и форматирование. Наш материал на данную тему вам в этом поможет.
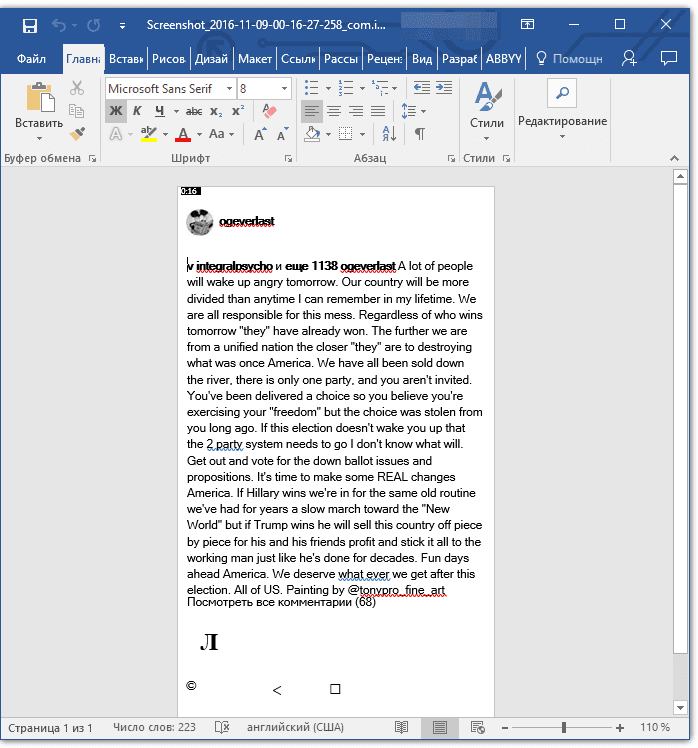
Примечание: В экспортированном документе будет содержаться весь распознанный программой текст, даже тот, который вам, возможно, и не нужен, или тот, который распознан не совсем корректно.
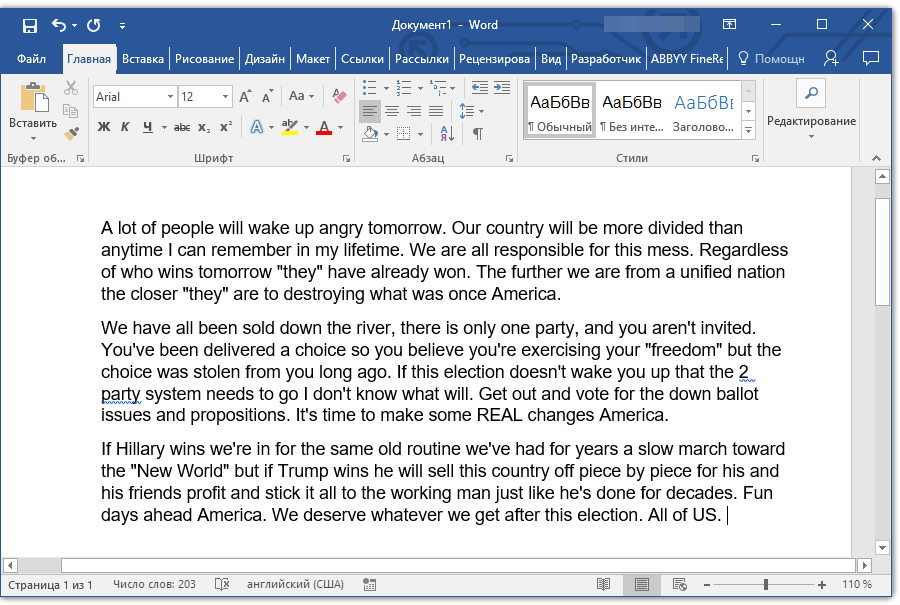
Урок: Форматирование текста в MS Word
Видео-урок по переводу текста с фотографии в Word файл
Если вы не хотите скачивать и устанавливать на свой компьютер какие-либо сторонние программы, преобразовать изображение с текстом в текстовый документ можно онлайн. Для этого существует множество веб-сервисов, но лучший из них, как нам кажется, это FineReader Online, который использует в своей работе возможности того же программного сканера ABBY.
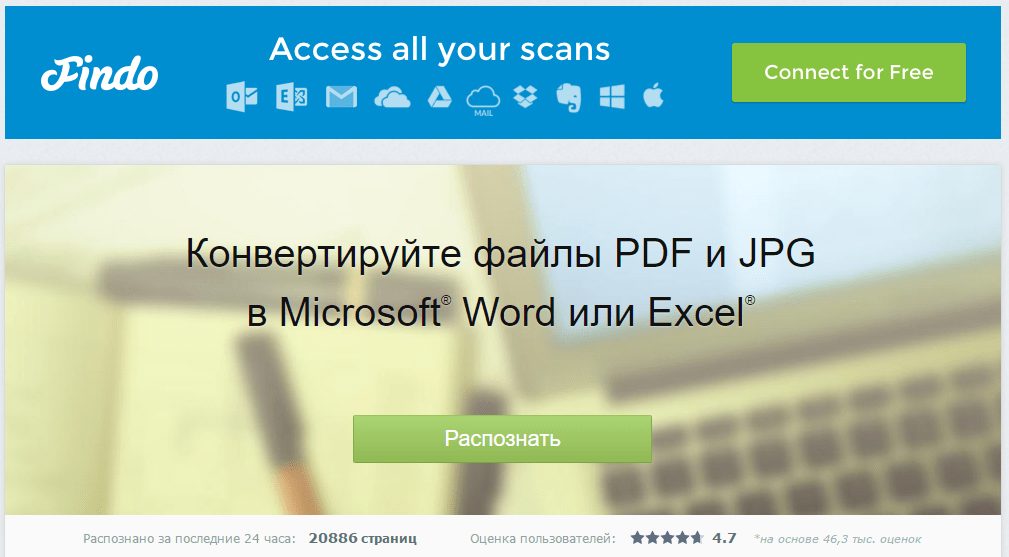
ABBY FineReader Online
Перейдите по вышеуказанной ссылке и выполните следующие действия:
Примечание: Если ни один из вариантов вас не устраивает, придется пройти полную процедуру регистрации. В любом случае, сделать это не сложнее, чем на любом другом сайте.
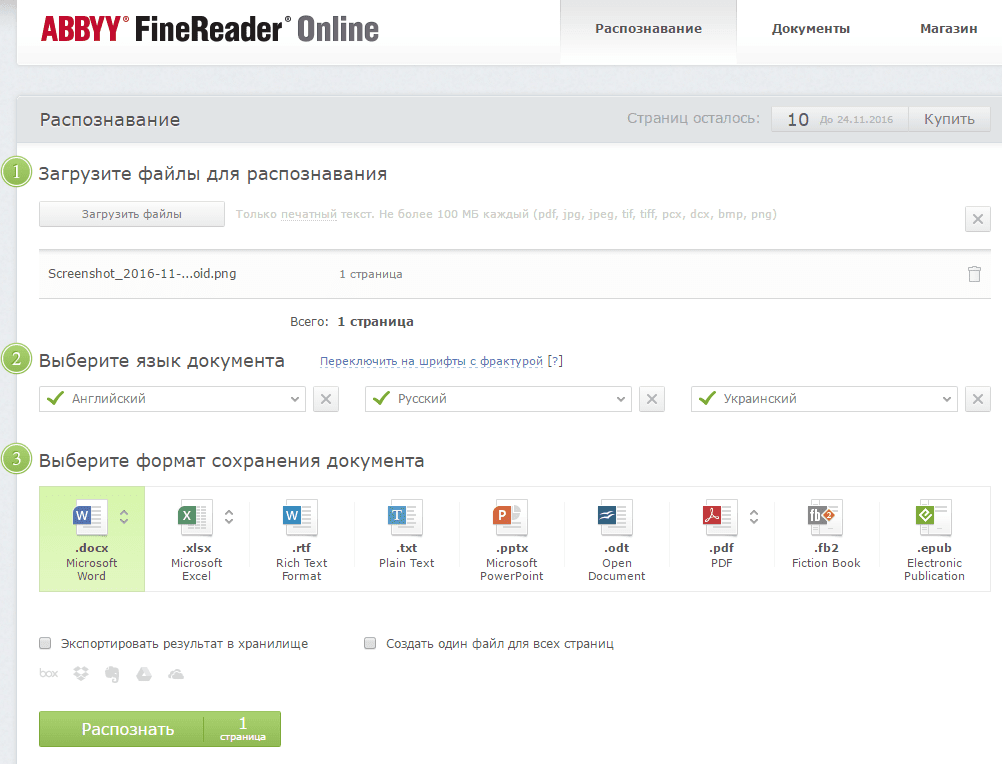
Выберите пункт «Распознать» на главной странице и загрузите на сайт изображение с текстом, который нужно извлечь.

Выберите язык документа.

Выберите формат, в котором требуется сохранить распознанный текст. В нашем случае это DOCX, программы Microsoft Word.
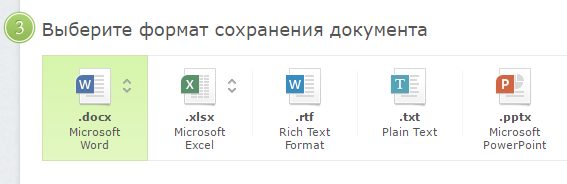
Нажмите кнопку «Распознать» и дождитесь, пока сервис просканирует файл и преобразует его в текстовый документ.
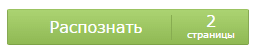

Примечание: Онлайн-сервис ABBY FineReader позволяет не только сохранить текстовый документ на компьютер, но и экспортировать его в облачные хранилища и другие сервисы. В числе таковые BOX, Dropbox, Microsoft OneDrive, Google Drive и Evernote.
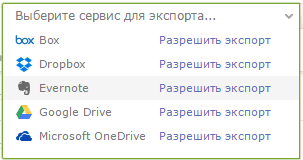
После того, как файл будет сохранен на компьютер, вы сможете его открыть и изменить, отредактировать.
На этом все, из данной статьи вы узнали, как перевести текст в Ворд. Несмотря на то, что данная программа не способна самостоятельно справиться с такой, казалось бы, простой задачей, сделать это можно с помощью стороннего софта — программы Эбби Файн Ридер, или же специализированных онлайн-сервисов.
- Как вставляют тексты в картинки копирайтеры
- Как вставляют текст в картинки дизайнерыУпрощенный дизайнерский вариант
- Упрощенный дизайнерский вариант
- Совет начинающим верстальщикам и создателям сайта
Доброго времени суток, уважаемые читатели моего блога. Бывает, что из-за неосведомленности люди тратят уйму времени на лишние телодвижения, а в итоге получают не самый лучший вариант исполнения.
Если в обычной жизни каждый заметит странного человека, который пытается нарезать колбасу топором, то в интернете все несколько иначе. Многие боятся необычных решений, особенно если дело касается чего-то нового и делать это приходится в первый раз. Однако, стоит единожды решиться и попробовать, как запускается процесс изменений в жизни. Сейчас я объясню.

Сегодня я расскажу вам о том, как вставить текст на картинку разными методами и покажу какой из них является наиболее эффективным.
Как вставляют тексты в картинки копирайтеры
Когда вы находитесь в интернете, то любую задачу можно решить несколькими способами. Откуда растут ноги неправильного решения? Множество специалистов новичков выбирают ту программу, с которой привыкли работать. Копирайтеры и другие писатели скорее постараются вставлять текст в картинку в ворде. Это не очень сложно. Сейчас покажу.
Открываете программу и добавляете картинку. Для этого переходите во вкладку «Вставка», а затем находите «Рисунок». Кликаете по нему.
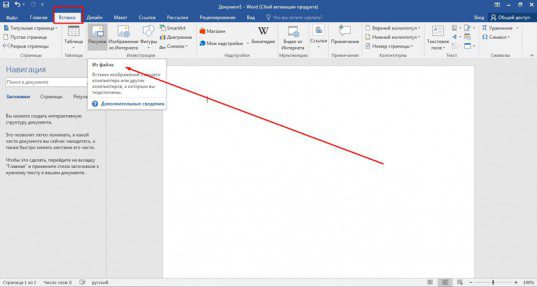
Теперь осталось только найти файл на компьютере и нажать на «Вставить» в нижнем левом углу открывшегося меню.
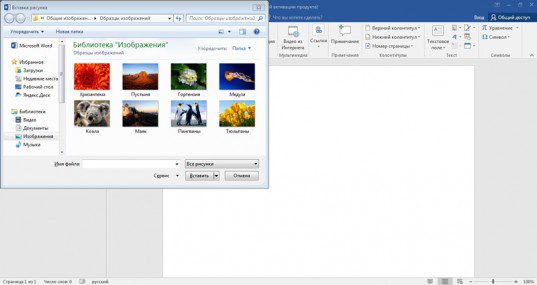
Кликните на рисунок, чтобы по краям появились маркеры. Справа, рядом с картинкой, появляется значок радуги. Нажмите на него и выберите опцию отображения «За текстом».
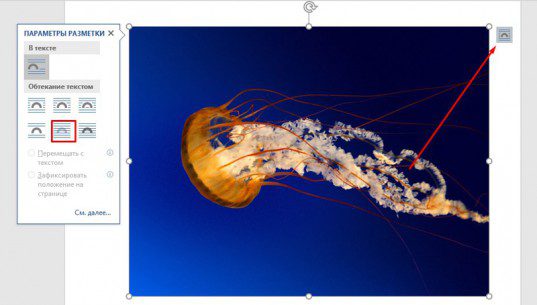
Если не получается, в верхней панели отыщите «Обтекание текстом» и ту же самую функцию.
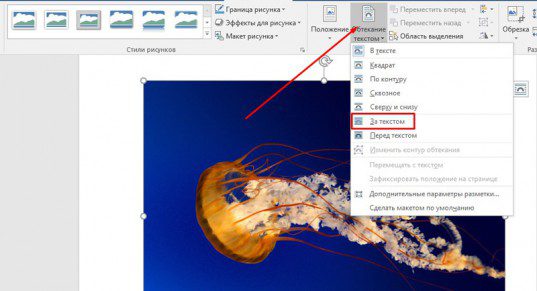
Курсор отображается прямо на картинке. Вы можете писать прямо текстом. Измените цвет, размер шрифта, выравнивание.
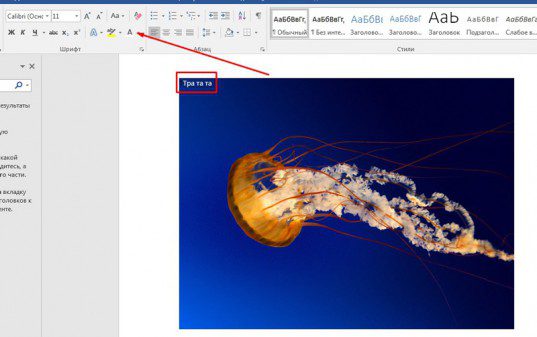
Есть и другой вариант. Снова переходите во вкладку «Вставка» и находите тут «Надписи».
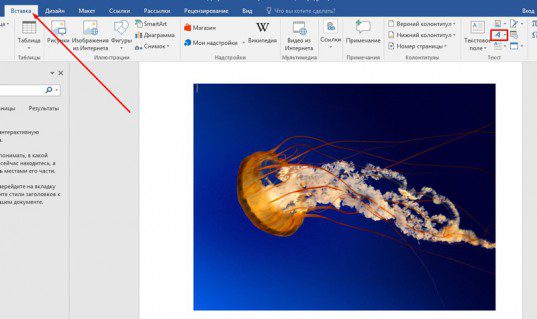
Кликните по стилю.
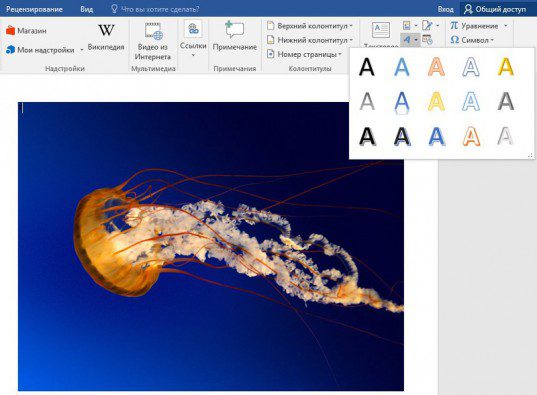
В верхней панели можете выбрать стиль отображения.
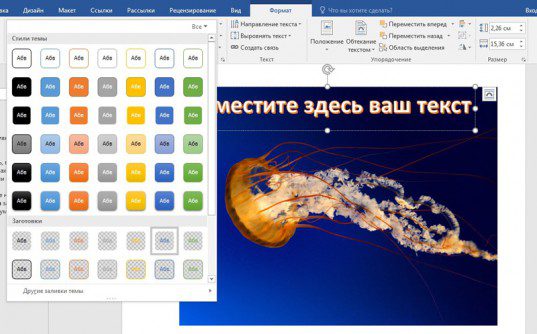
Поменять цвет заливки, контура, добавить эффекты – не проблема. Поэкспериментируйте.
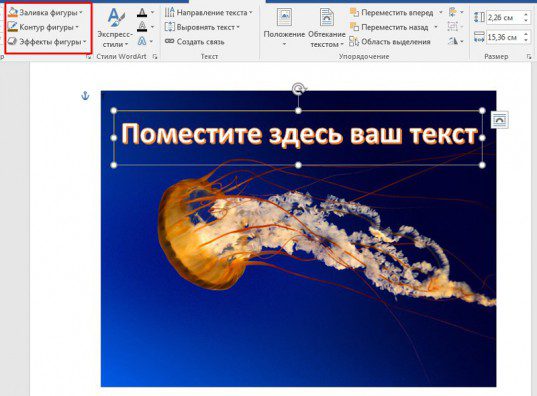
Чтобы снова понять стиль, если приняли неправильное решение жмите на «Экспресс-стили».

Перетащить изображение можно за уголок, когда курсор изменится на стрелку с двумя перпендикулярными пересекающимися стрелками. Потащив за один из маркеров можно увеличить или уменьшить надпись.

Это неплохой вариант, но в word так мало функций! Результат получается не идеальным. Да и картинку вы с трудом потом сможете использовать для какого-то другого варианта, кроме как текстовый документ.
Работайте в фотошопе, привыкайте к программе и со временем вы захотите узнать как можно больше о ней, а со временем сможете даже зарабатывать, если захотите.
Многие люди просто боятся искать новые решения для старых задач. Они работают с вордом и не хотят ничего менять, но стоит им попробовать что-то сделать в фотошопе, как у них запускается особый процесс. Уже после того, как им удается сделать надпись на фотографии, появляется желание открыть и другие возможности.
Начинается поиск уроков, постижение основ, обретение опыта, а затем и применение его на практике. Сначала для себя и бесплатно, а потом и за деньги. Не стоит себя ограничивать.
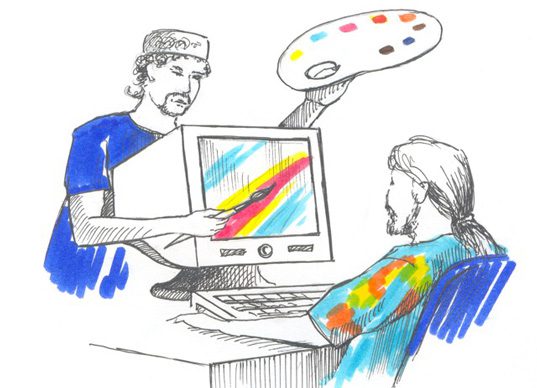
Если вы еще не уверены, то не обязательно сразу же скачивать фотошоп. Можно попробовать онлайн версию. О ней я расскажу совсем скоро. Сначала о программе, которая устанавливается на компьютер. Они отличаются и когда дело касается вставки текста – довольно сильно, но это не главное.
Если вы решитесь, то сможете гордо заявить, что попробовали и сделали картинку действительно в фотошопе. Упрощенном, но фотошопе.
Как вставляют текст в картинки дизайнеры
В плане работы с изображениями, дизайнеры, конечно же, идут впереди планеты всей. Естественно, создание иллюстраций их кормит и глупо было бы использовать для создания текста на картинке не лучший способ. Итак, как действовать вам?
Перейдем к делу. Открываем необходимую фотографию в фотошопе, кликнув по вкладке «Файл».
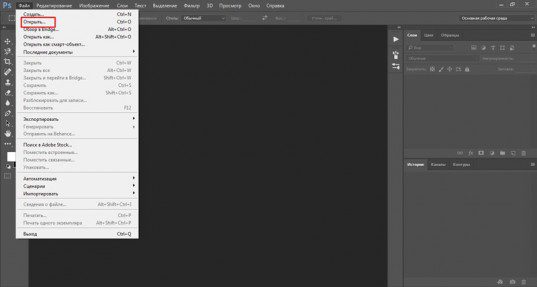
Согласитесь, с этим предложением.
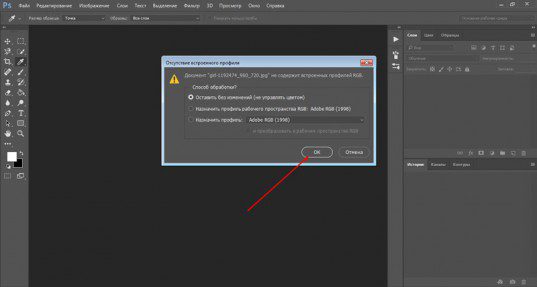
Теперь нужно выбрать справа кнопку, отвечающую за «Текст». На ней буква «Т».
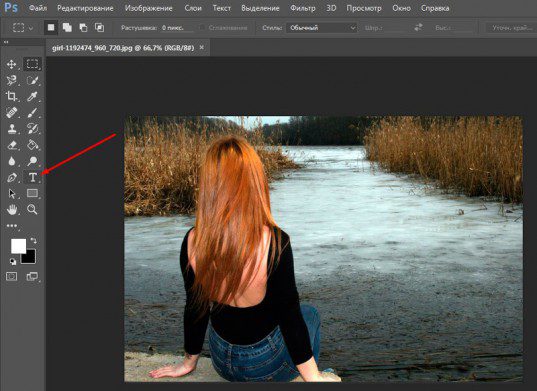
Справа расположена кнопка, отвечающая за цвет текста, сверху панель с шрифтами. Не обязательно сразу делать свой выбор. Сделайте пока кое-как, а потом будете выбирать по факту. Наблюдая за изменениями, которые делаете. Новичкам так проще.
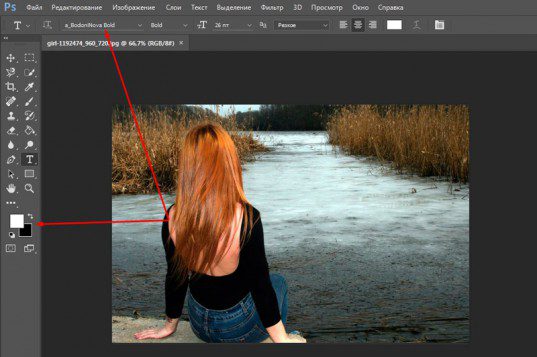
Кликните в любом месте фотографии, чтобы начать писать, ориентируясь на размер мигающего курсора выберите размер шрифта. В зависимости от размера фотографии одинаковые показатели могут отображаться по-разному. Если фото в высоком качестве, то 26 пт вы можете не разглядеть.
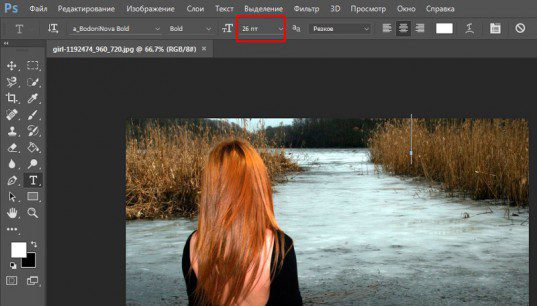
Перемещать очень просто. Курсор меняется на стрелку с двумя пересекающимися. Кстати, двигать текст можно и при помощи самой первой кнопки в панели слева. Наведите курсор и появится подсказка: «Перемещение». Чтобы видеть шрифты, которые вы будете менять впоследствии пока установите текст где-нибудь справа. Например, как у меня.
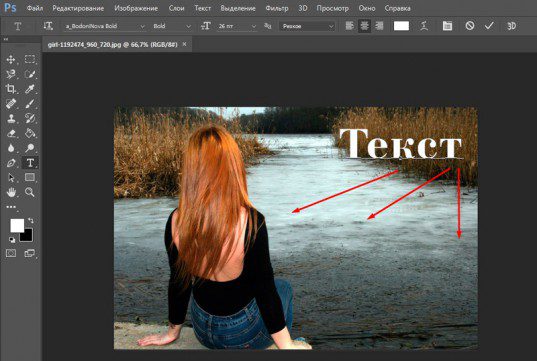
После того как закончите писать, щелкните по слою с текстом. Если захотите перемещать текст, то обращайте внимание, что после выбора нужного инструмента должен подсвечиваться именно этот слой. На эскизе, как вы можете увидеть на скриншоте внизу, на нем расположена буква «Т». Кликните сюда, чтобы продолжить работу.
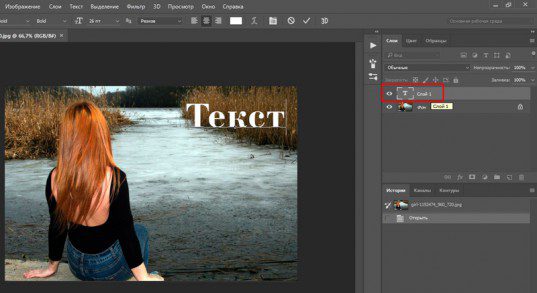
Теперь выберите цвет. Нажмите на эту плашку.
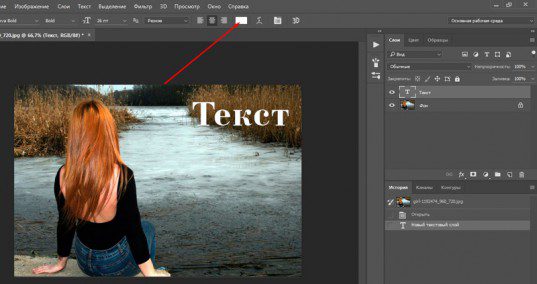
Откроется цветовая палитра, а все изменения сразу отобразятся на фотографии. Щелкайте по цветам и смотрите как будет лучше. Когда закончите нажмите «Ок».
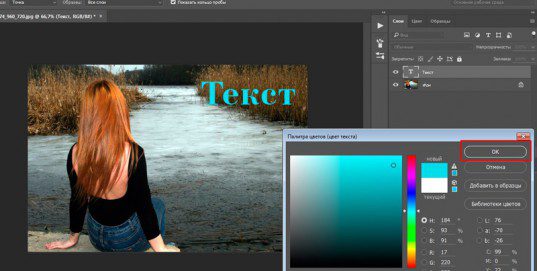
Сверху щелкните по шрифтам. Откроется дополнительное меню, в котором можно выбрать стиль текста. Просто наводите курсор, ничего не нажимая, и увидите как будет выглядеть ваш текст.
Видите, дополнительное меню может закрывать то, что вы написали. Поэтому я и рекомендовал поставить слой сбоку.
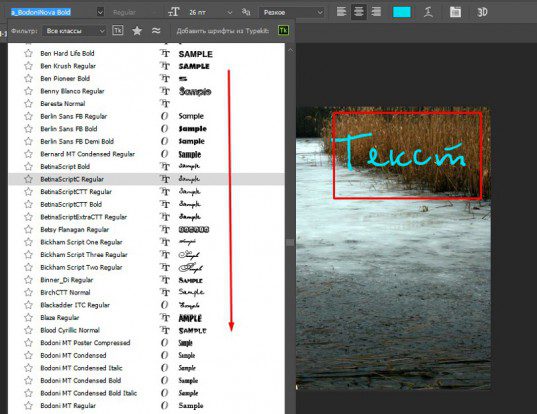
В моем случае много вариантов шрифта. Если хотите также, то прочитайте статью на тему как добавлять шрифты и работать с текстами и фотографиями в моем блоге («Рубрика «Фотошоп»).
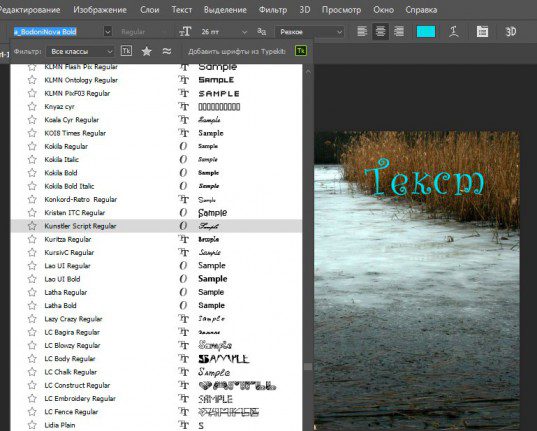
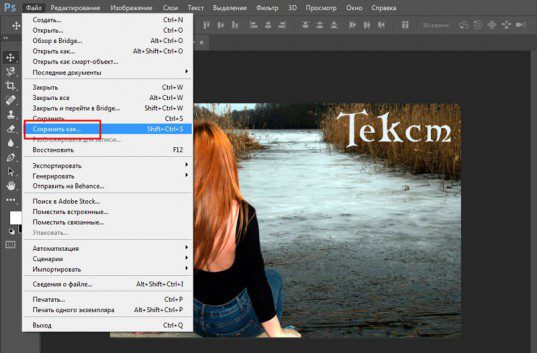
Вам нужен jpeg.
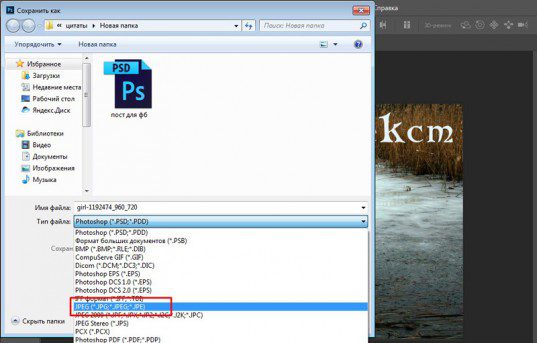
Чтобы вставить эту картинку в вордовский документ, достаточно найти файл на компьютере и открыть его через стандартную программу, а затем нажать Ctrl+C (копирование).
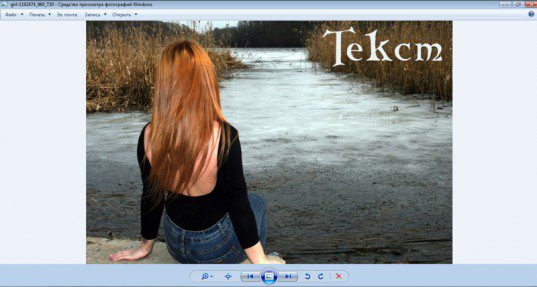
Теперь открываем ворд и нажимает Ctrl+V (вставить). Щелкаем по картинке и дергаем за маркеры, чтобы увеличить размер.
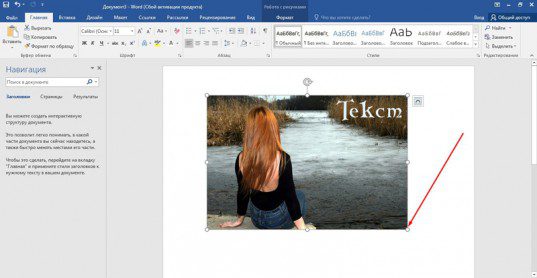
Упрощенный дизайнерский вариант
Меня немного смущает, когда новичкам рекомендуют использовать какие-то простые и малоизвестные редакторы для работы с картинками и текстом. Зачем это нужно, когда есть облегченная версия фотошоп?
Привыкайте к лучшему, тем более, что если вы поймете как работать тут, то и проблем с тяжелой компьютерной версией не будет. Везде все одно и то же.
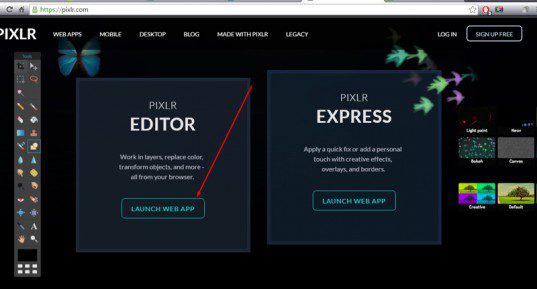
Сразу же измените язык на русский во вкладке Language.
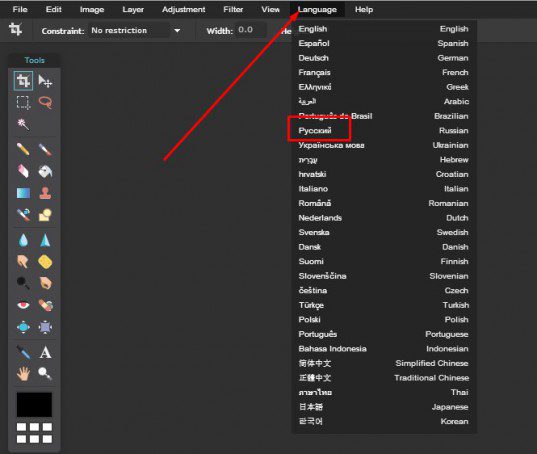
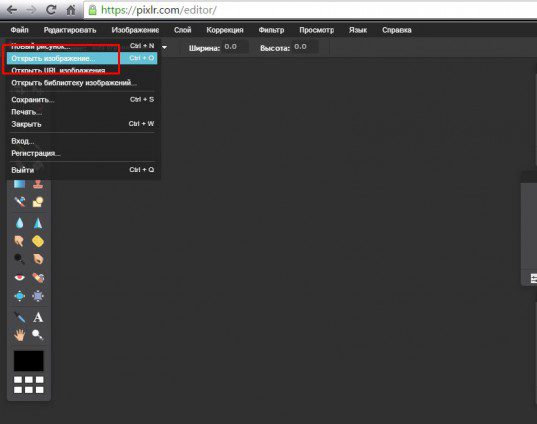
И выберите текст. Тут на кнопке будет стоять не «Т», как в оффлайн версии, а «А». Разница пока невелика.

Откроется дополнительное поле, куда вам и нужно вставить свой текст.
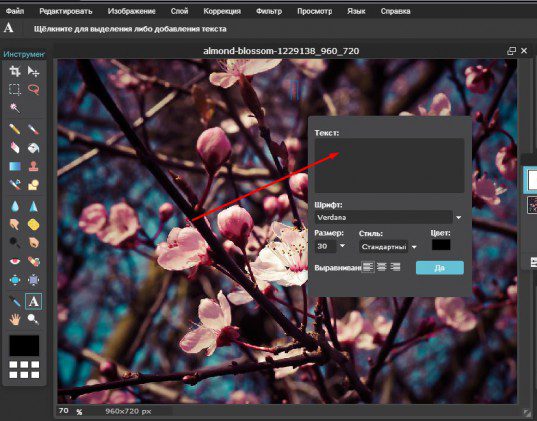
Выбираете шрифт. Они тут будут предустановлены и ничего нового добавить вы не сможете. Измените размер, цвет и выравнивание.
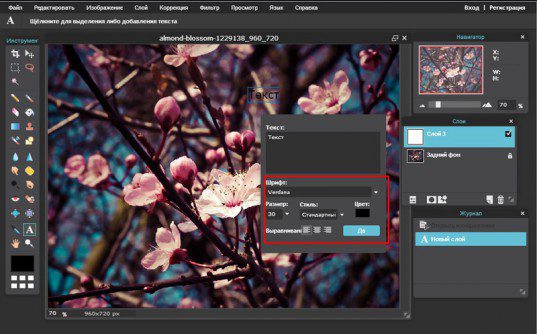
Чтобы написать текст на разных строчках, нужно сделать точно также и в самом окне. Посмотрите как это сделано на рисунке. Когда закончите жмите «Ок».
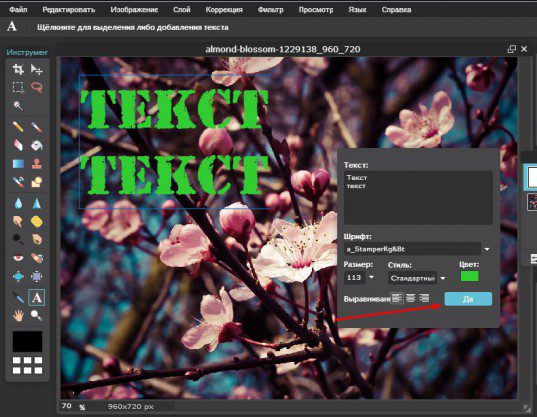
Совет начинающим верстальщикам и создателям сайта
Если вы только начинаете работать с wordpress или с иной программой, которая помогает в создании сайта и думаете как создать надпись на картинке при помощи html, чтобы добавить ее в тело публикации, то вы выбрали неправильный путь. Это долго и сложно.
Правильным решением будет работа в фотошопе. Ни к чему нагромождать публикацию и делать лишние телодвижения.
Если вас заинтересовал фотошоп, то могу порекомендовать вам курсы Зинаиды Лукьяновой. Это основательница одного из самых обширных и популярных сервисов о фотошопе.


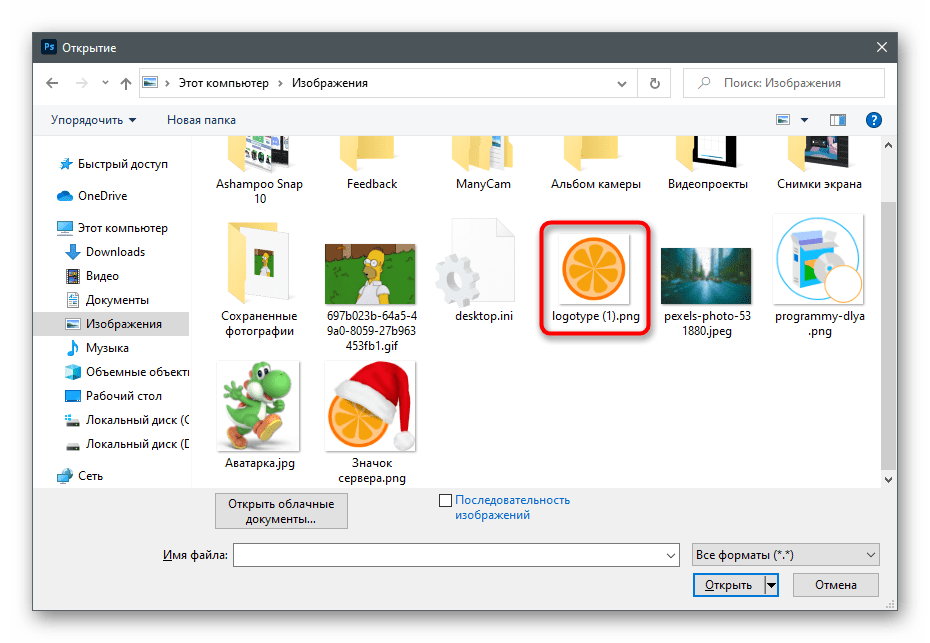

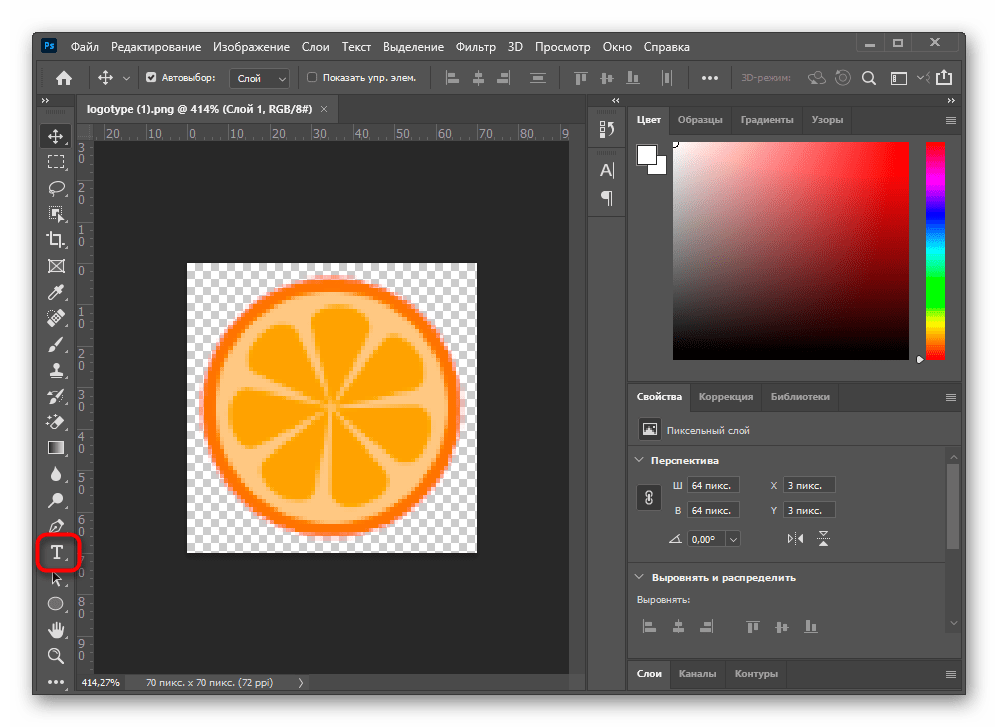
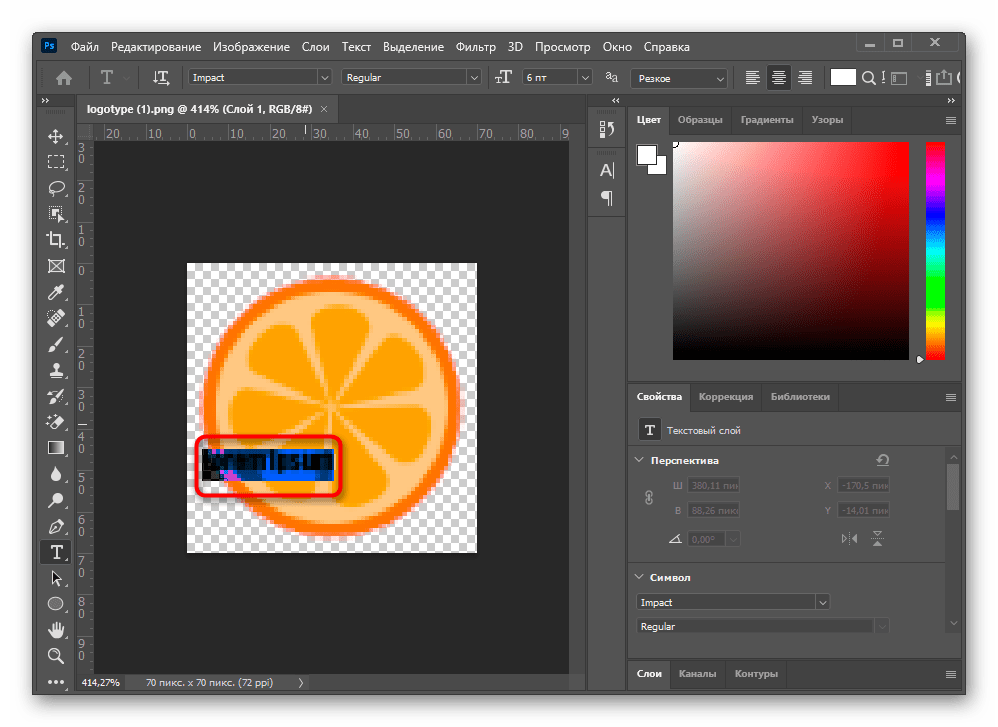
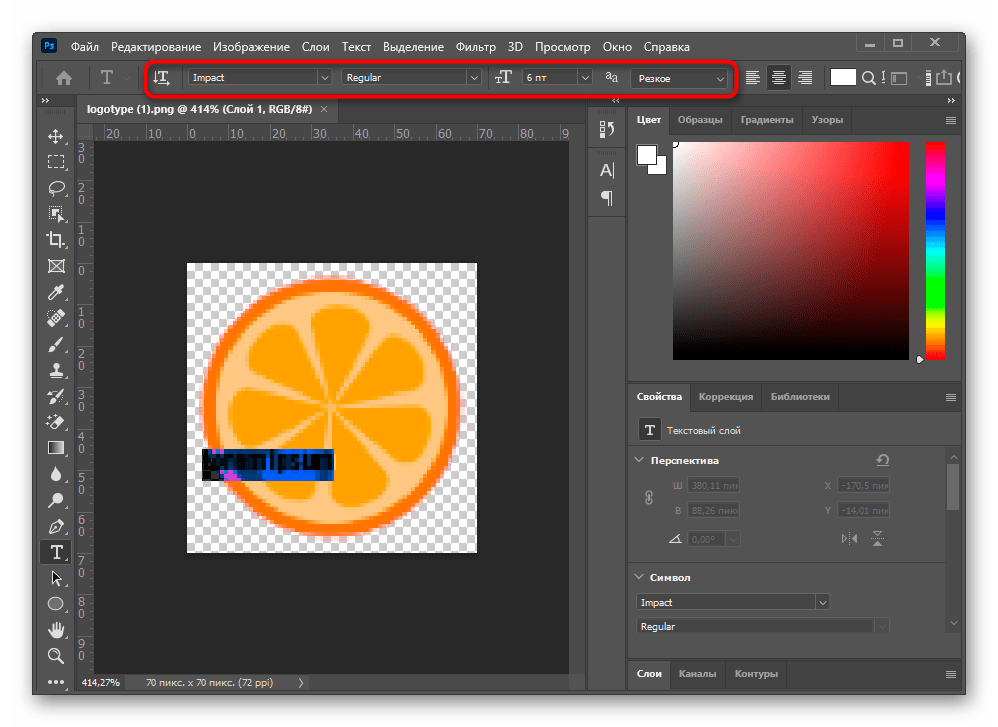
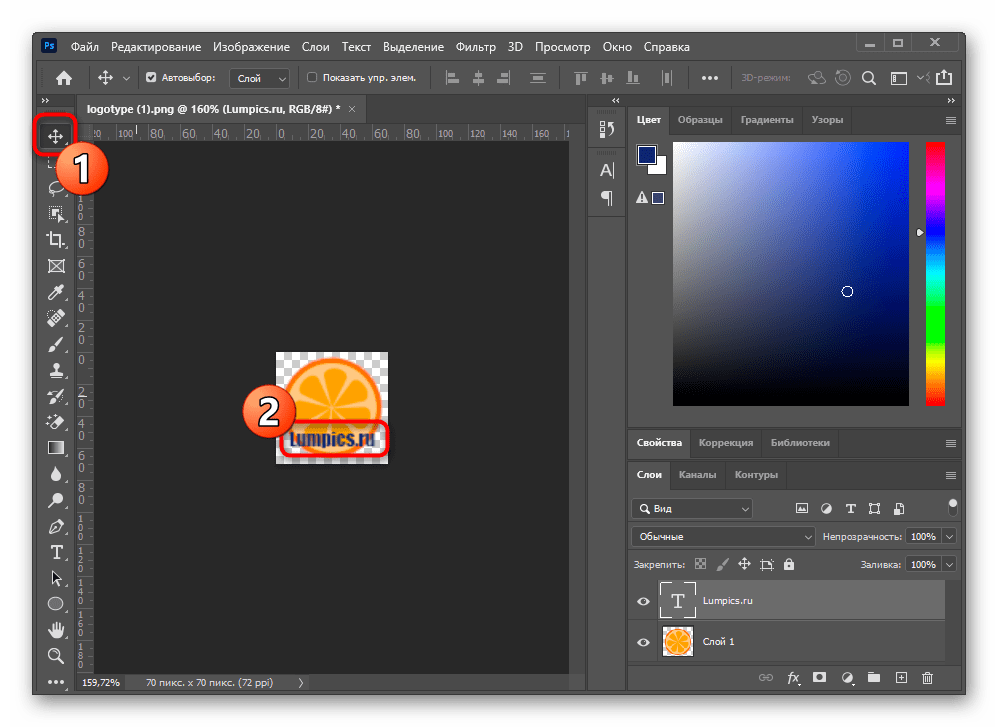
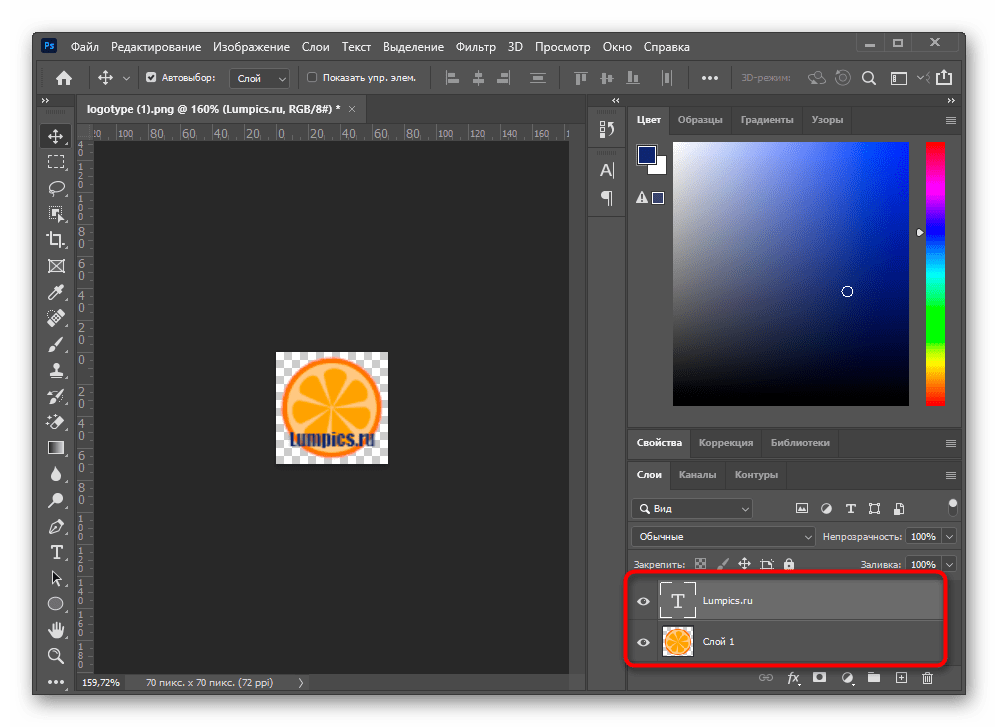
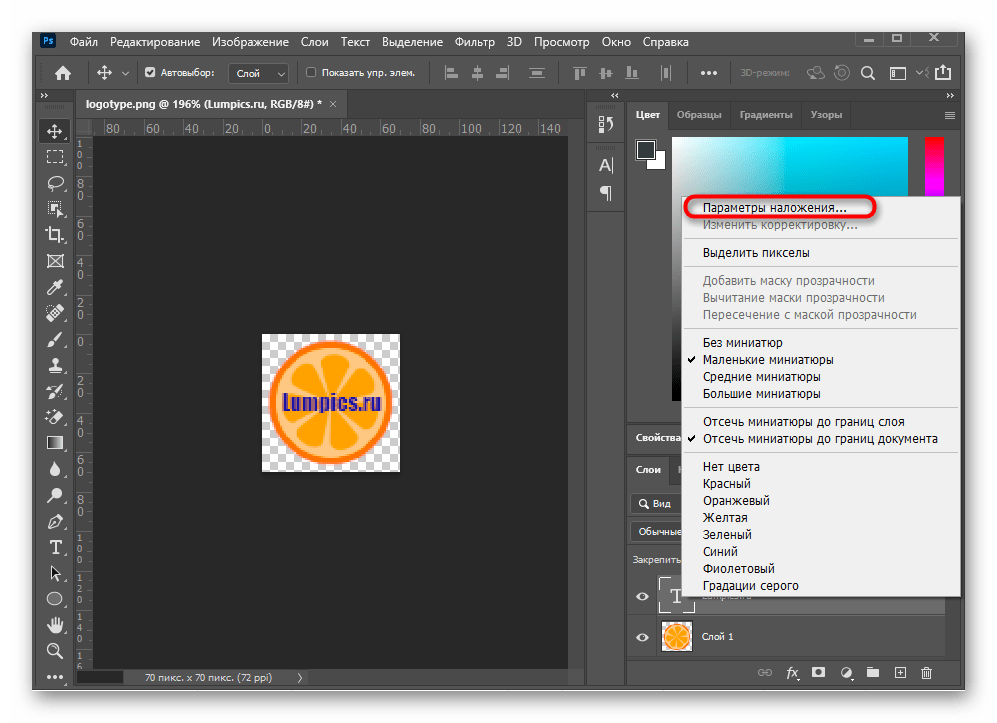
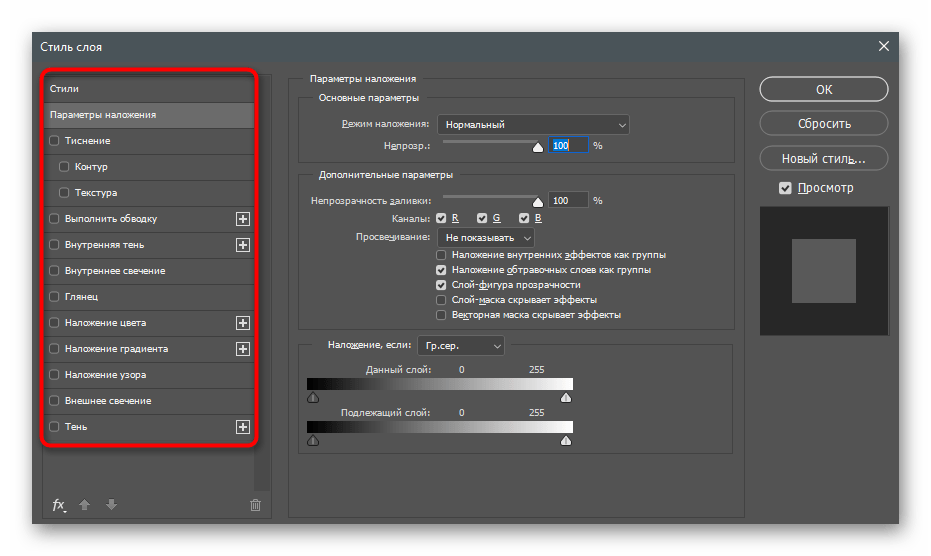
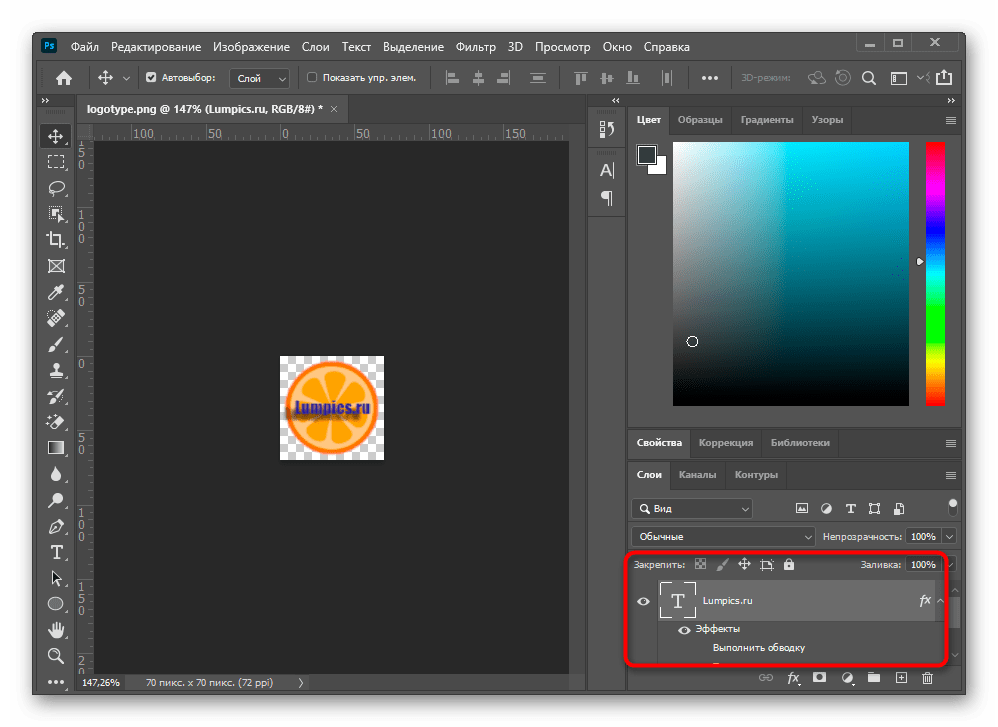
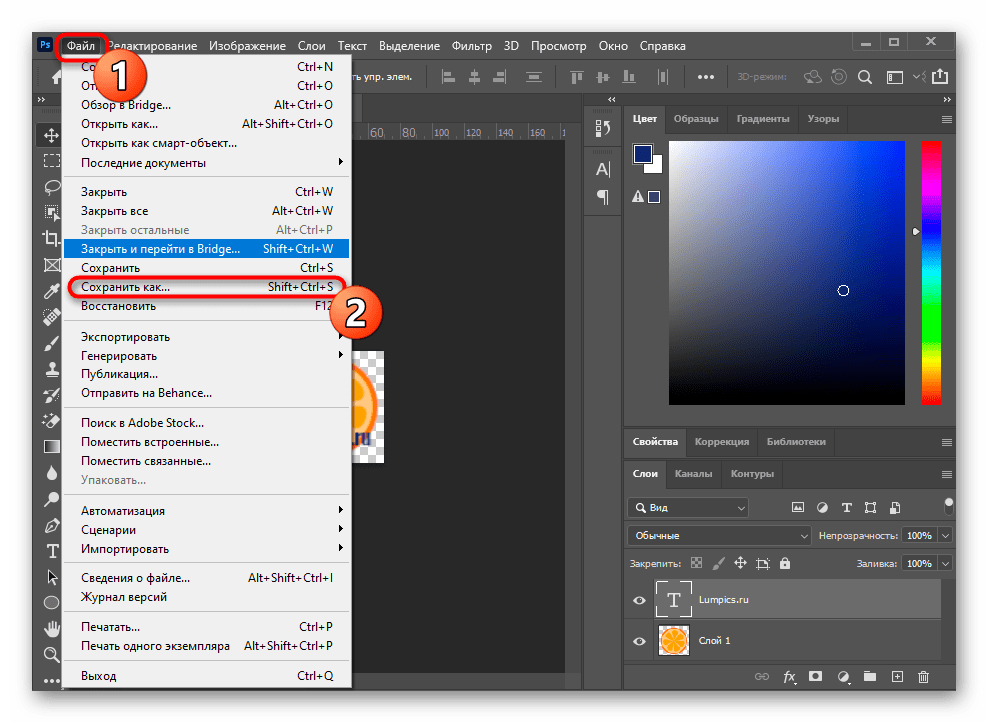
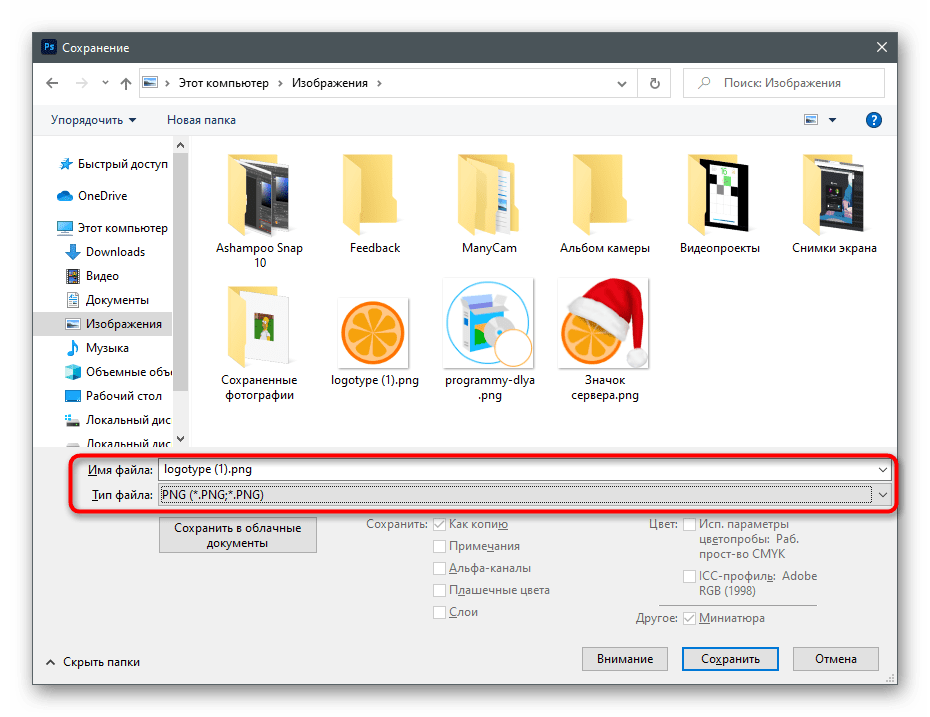

Не во всех случаях хватает простого наложения текста — иногда требуется сделать его эффектнее, в определенной стилистике. Сделать это правильно и придать фотографии более эстетический вид вы сможете при помощи инструкций из других наших материалов. Подробнее:
Как сделать красивую надпись в Фотошопе
Как сделать объемные буквы в Фотошопе
Как написать текст по кругу в ФотошопеСпособ 2: Microsoft WordЕсли главным элементом при обработке является не сама фотография, а текст — например, когда речь идет о создании фонового рисунка с информационной надписью на нем, — можно смело использовать текстовый редактор Microsoft Word или любой другой его аналог. Текстовые процессоры тоже поддерживают наложение надписи на фото, но не позволяют выполнить более детальную обработку так, как это делается в том же Adobe Photoshop. Впрочем, если такая функциональность вас вполне устраивает, ознакомьтесь с пошаговым руководством по следующей ссылке. Подробнее: Добавляем текст поверх картинки в Microsoft Word
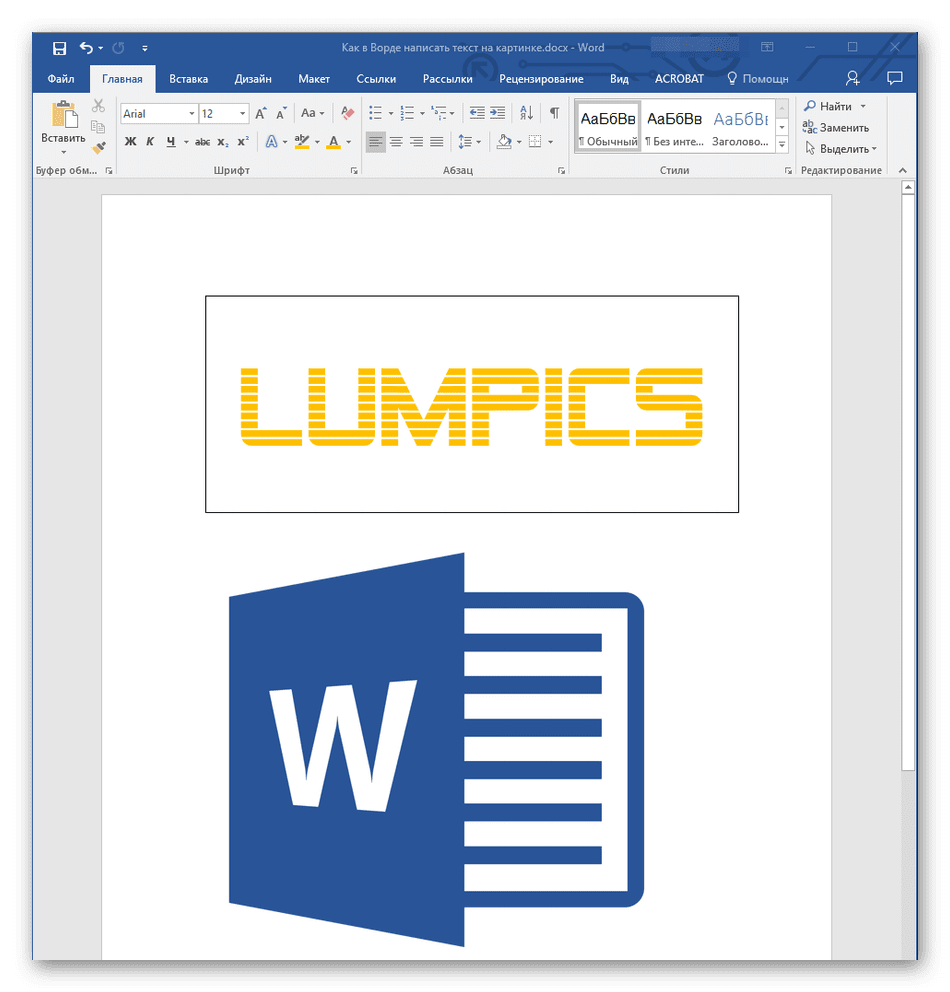
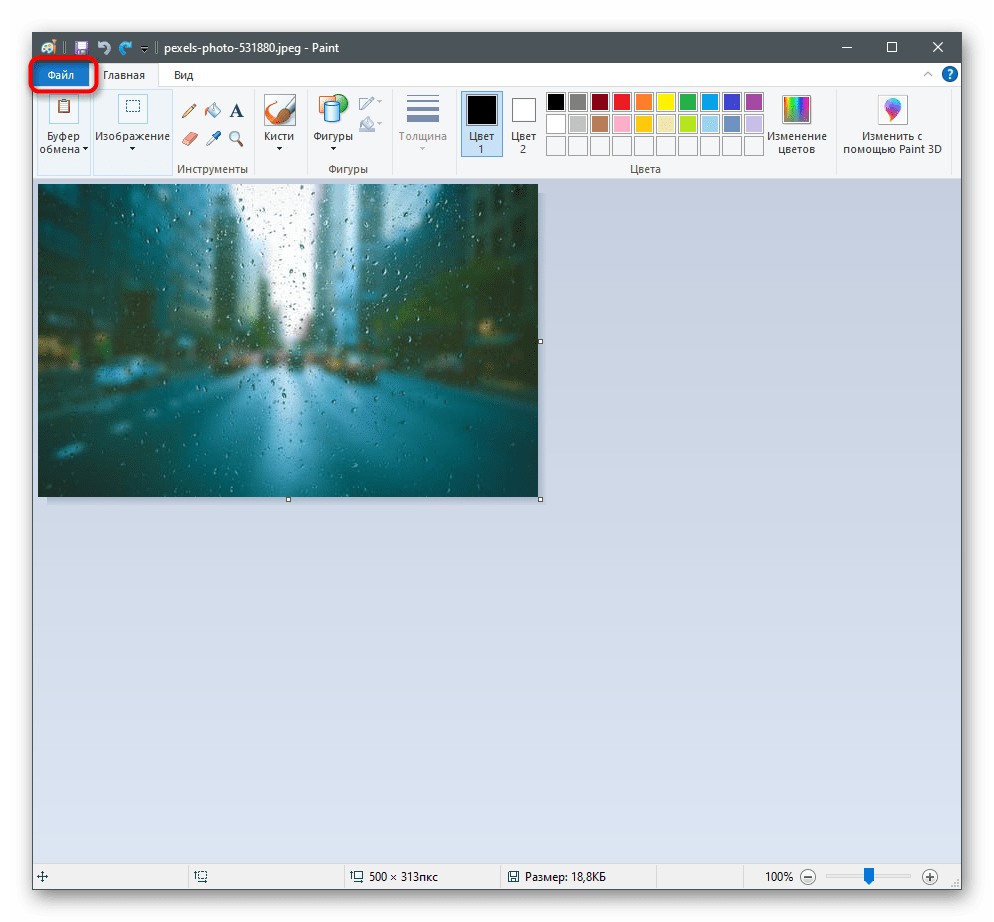
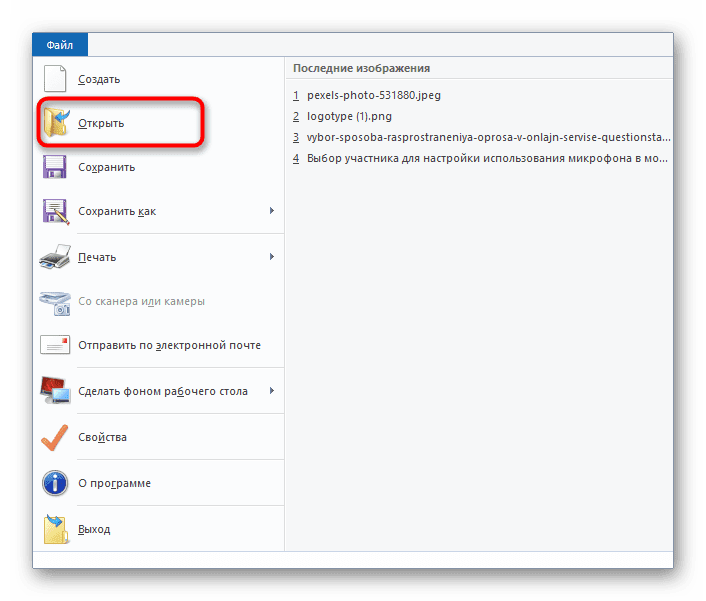
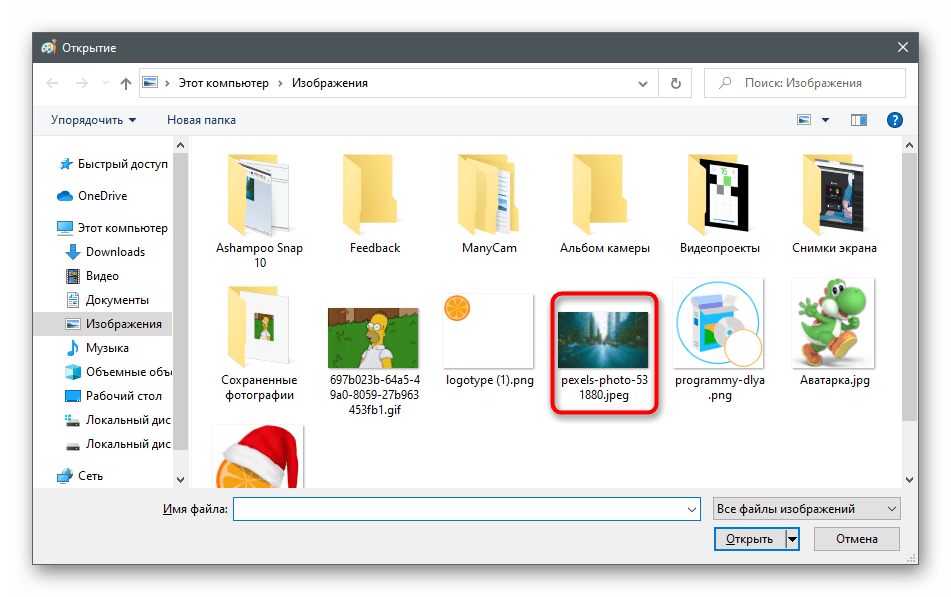
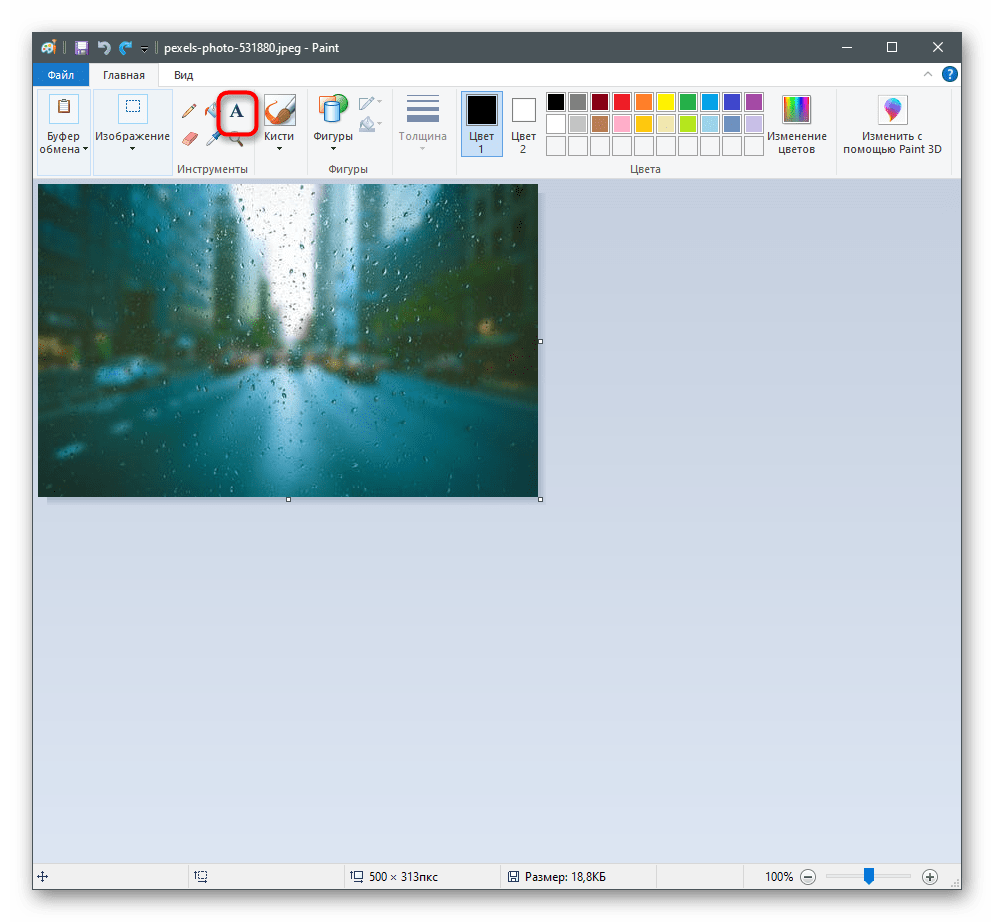
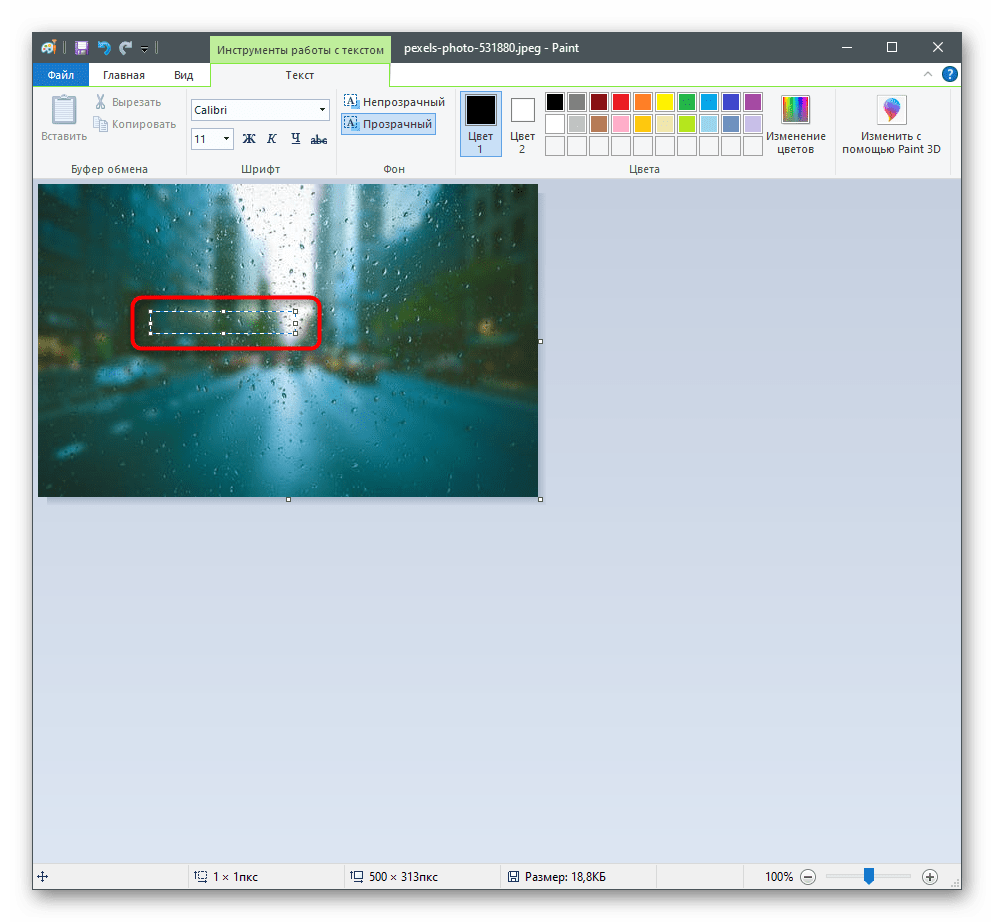

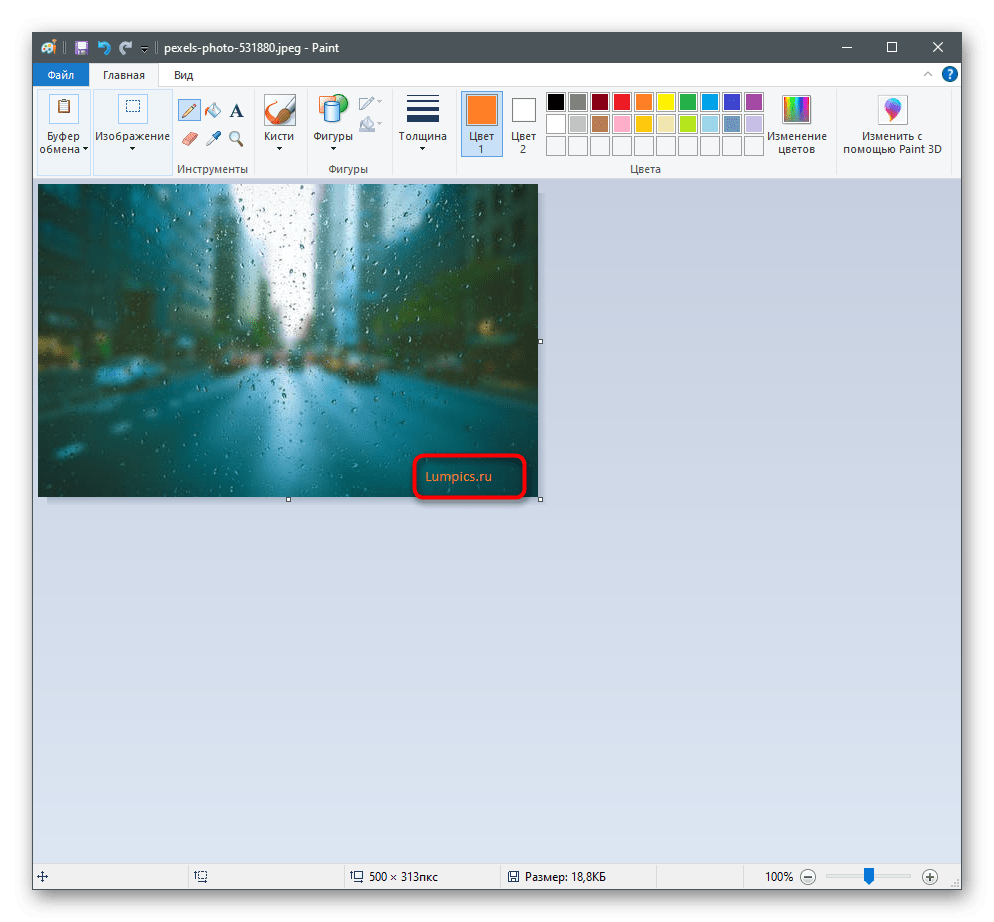
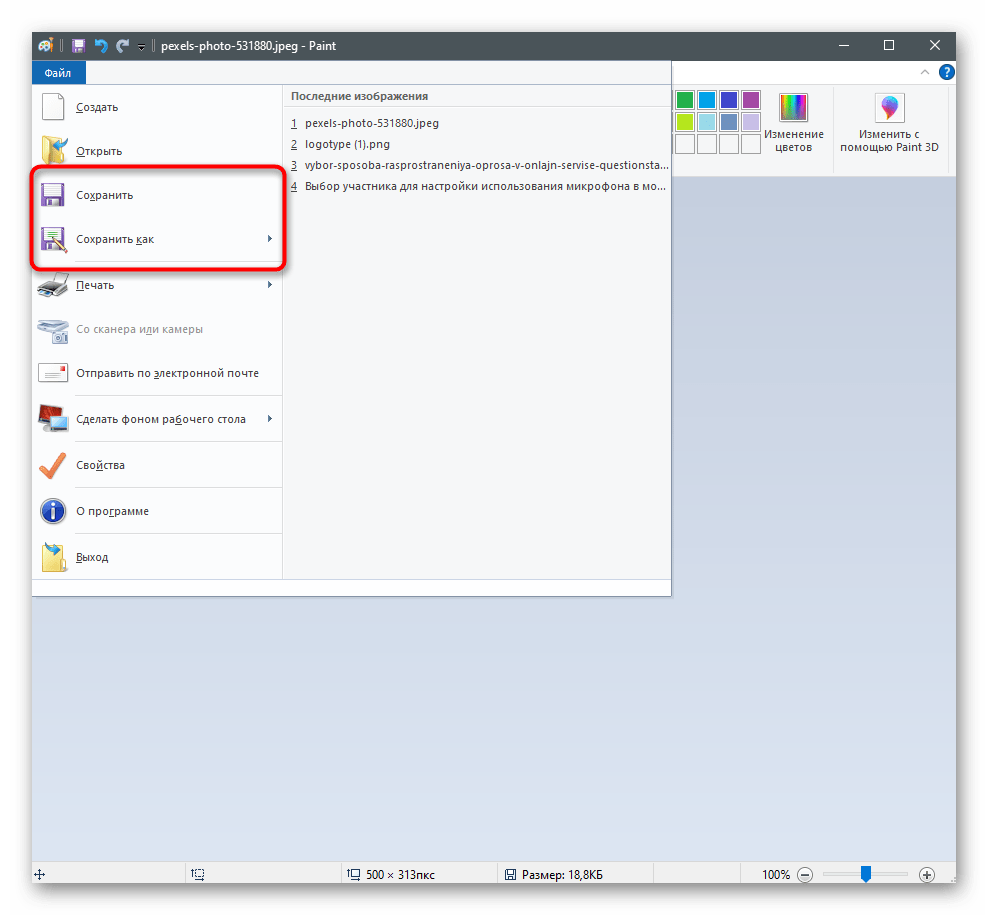
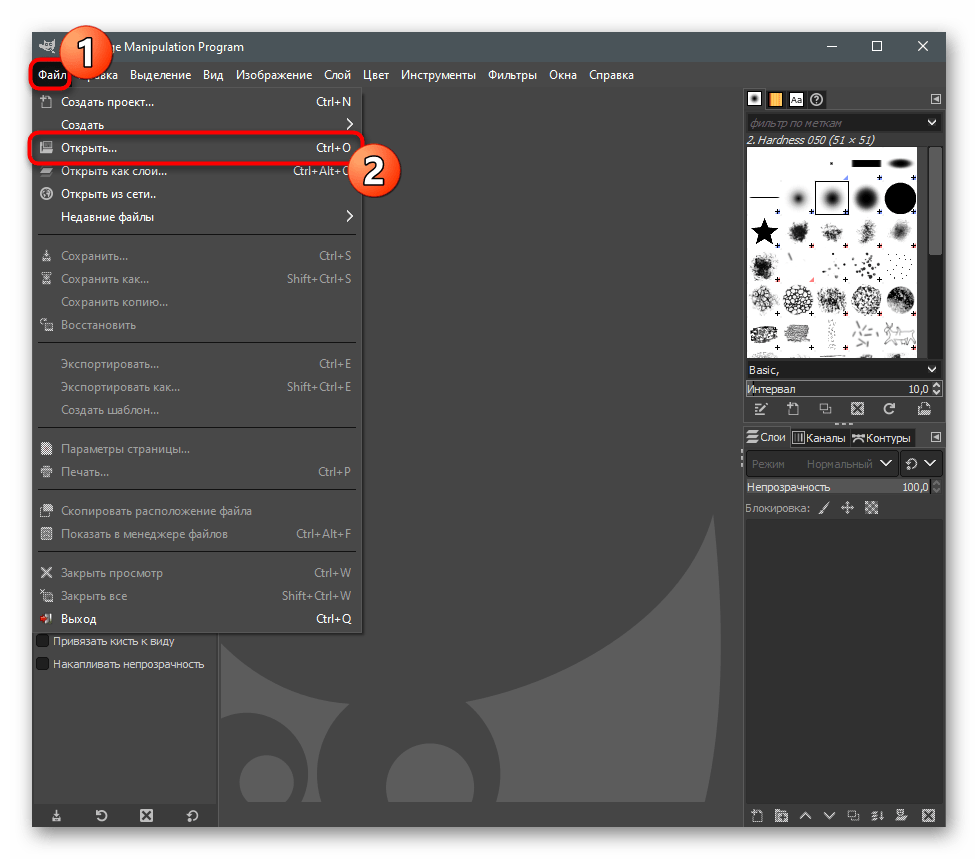
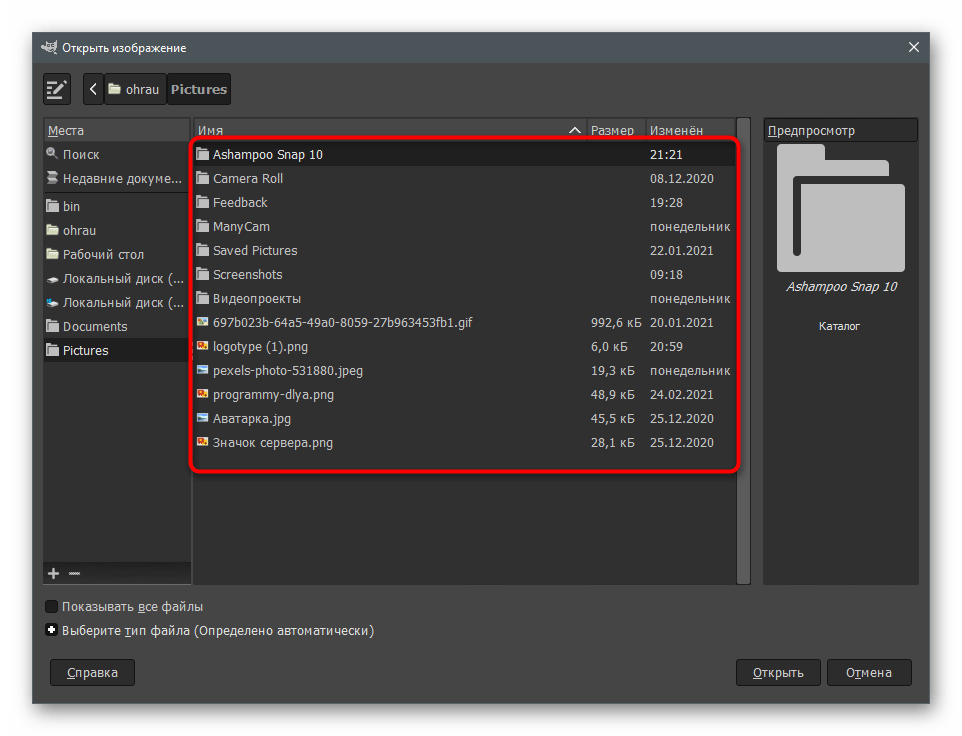
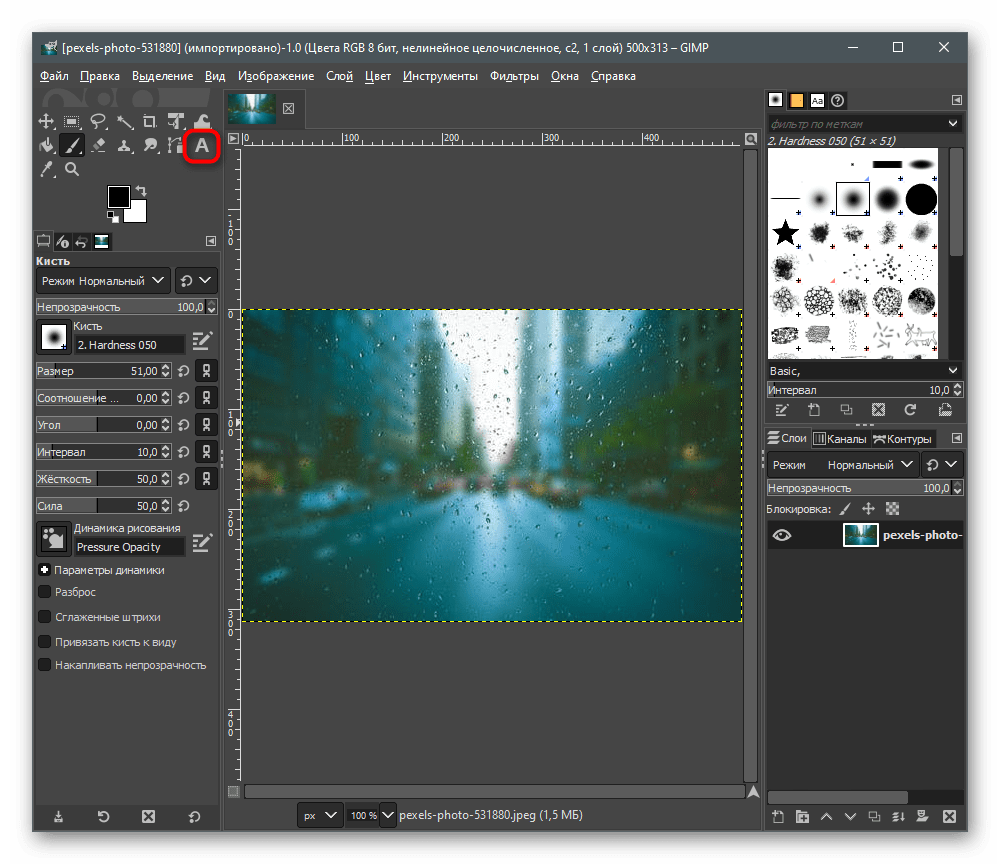
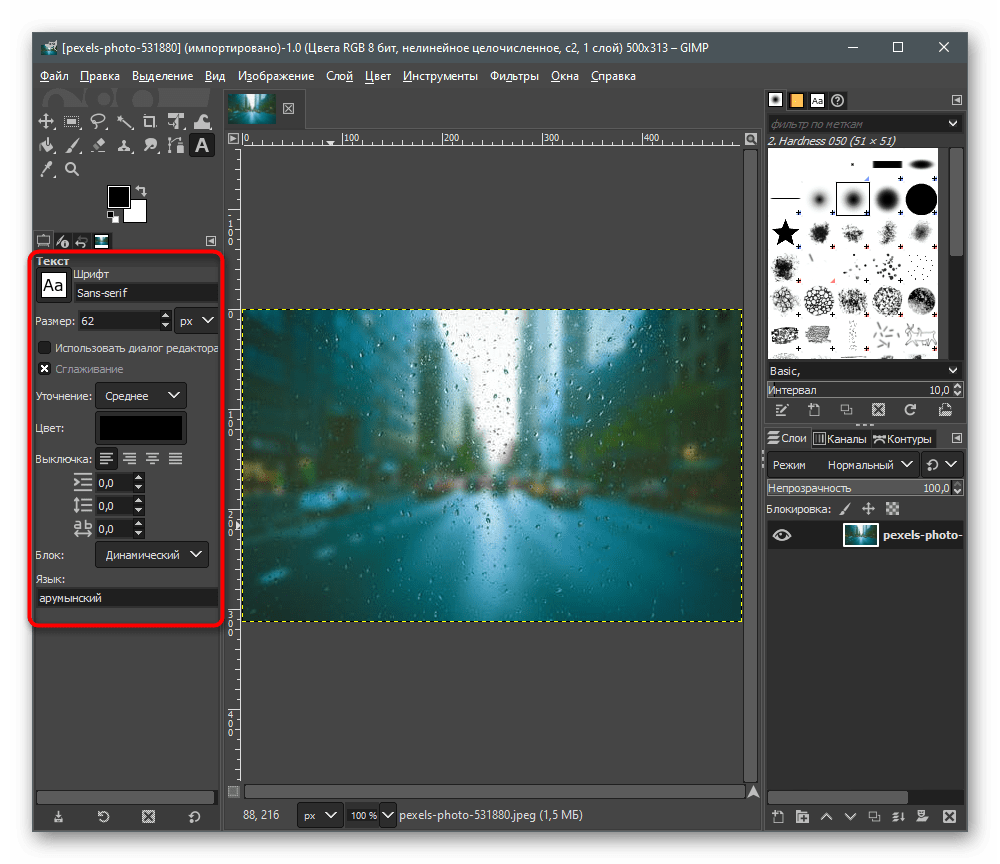
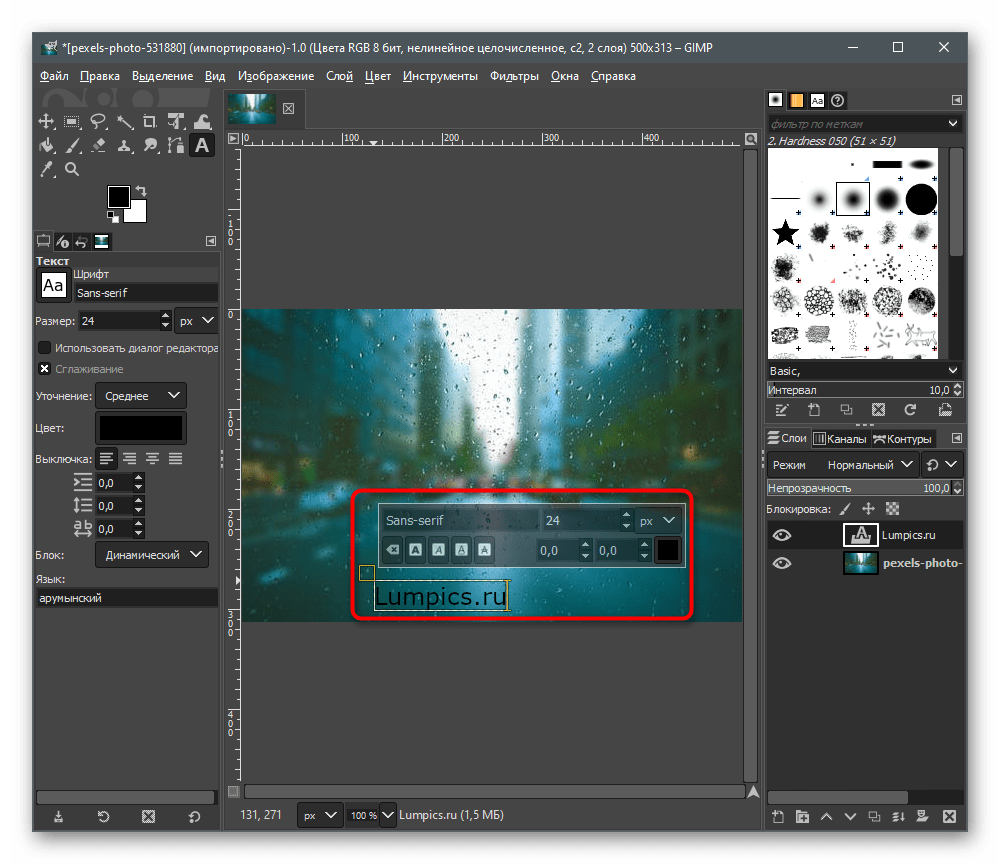
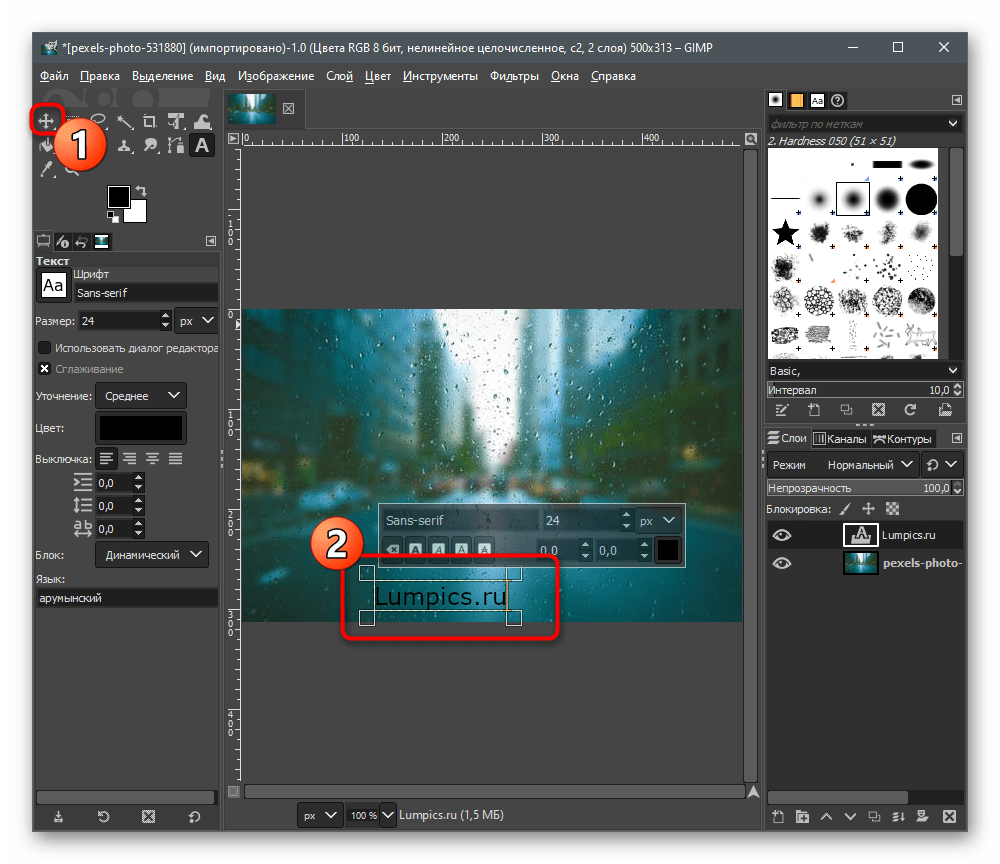
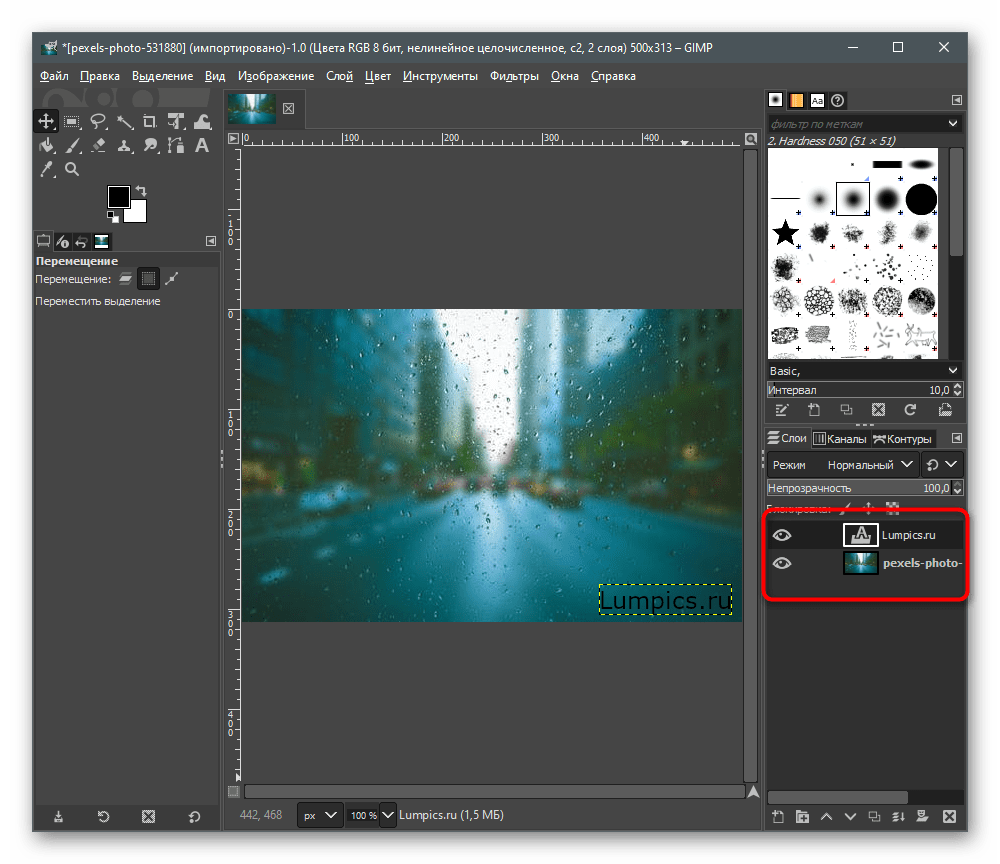
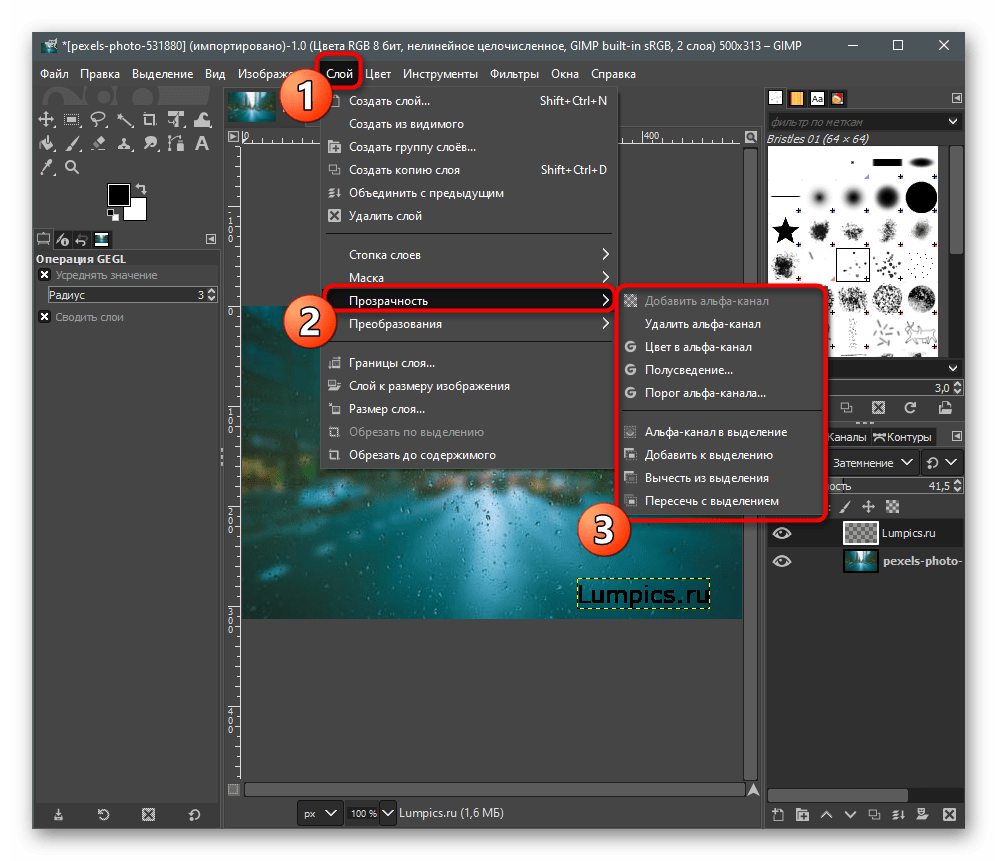
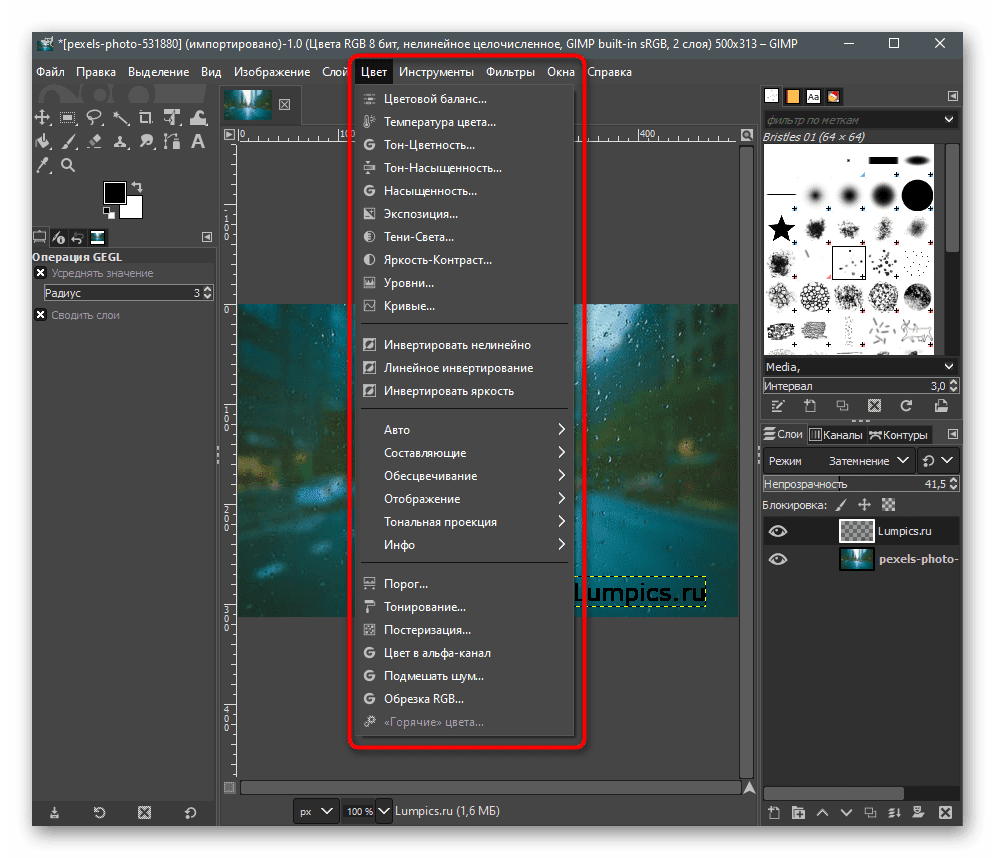
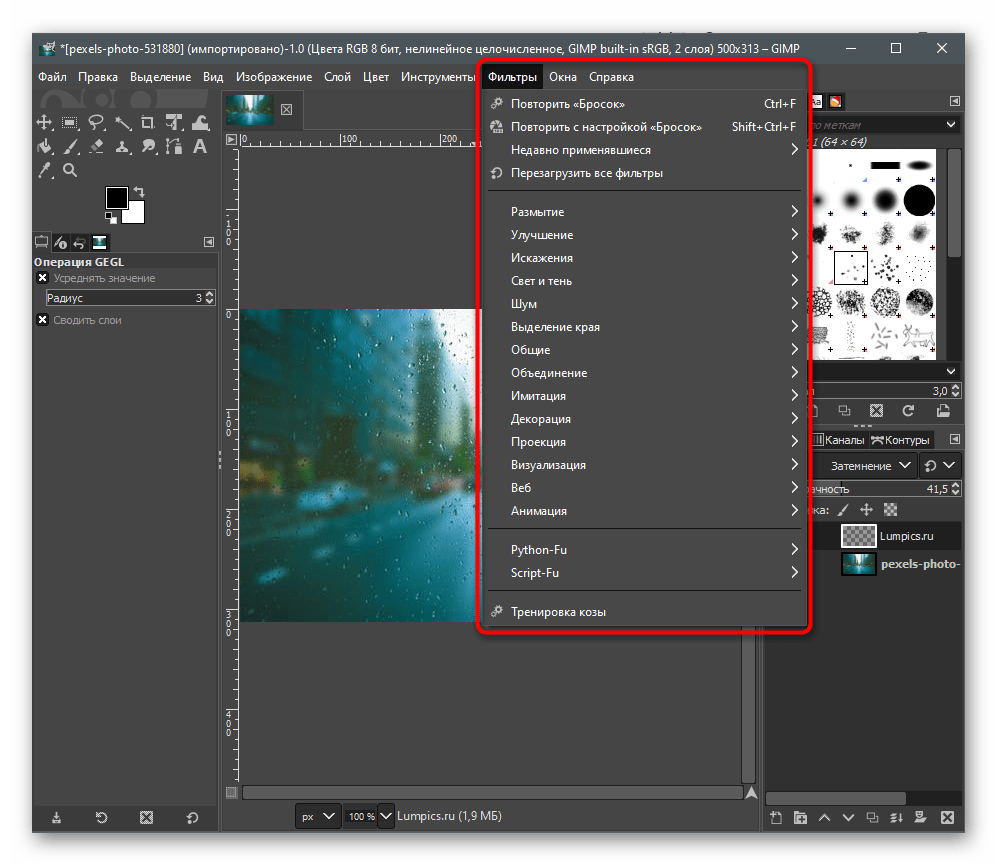
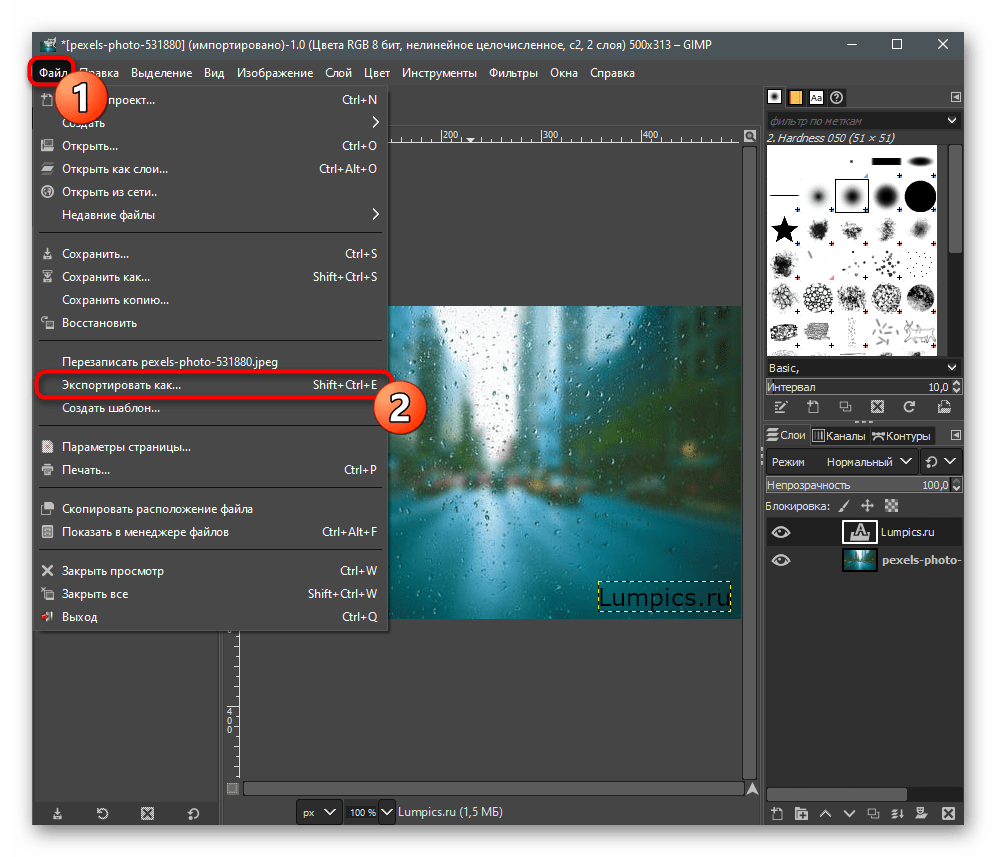
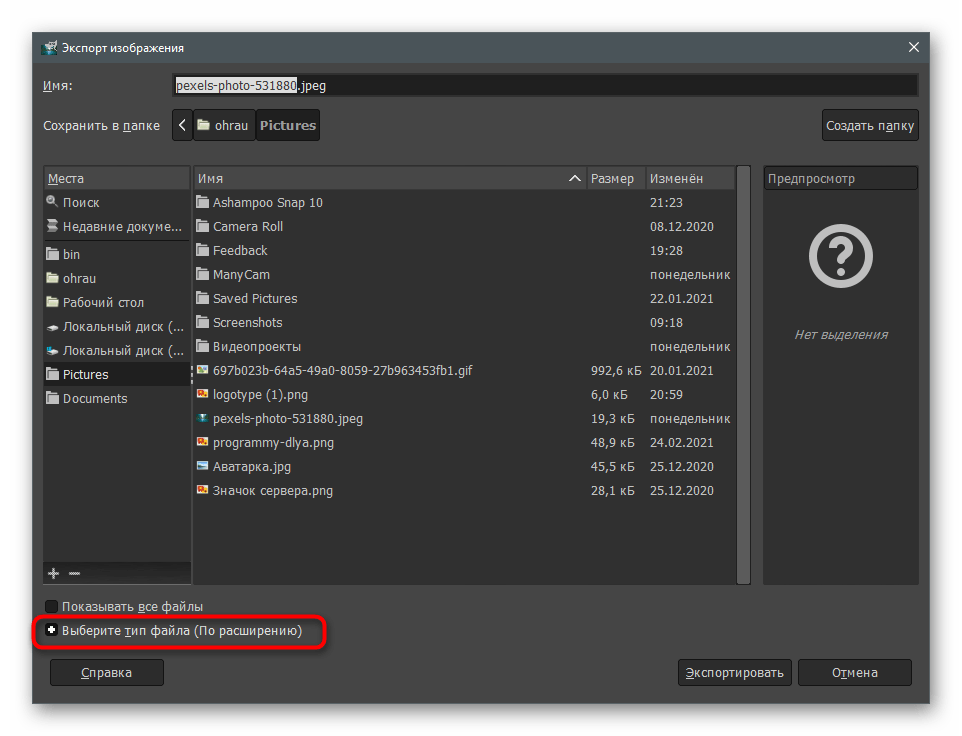
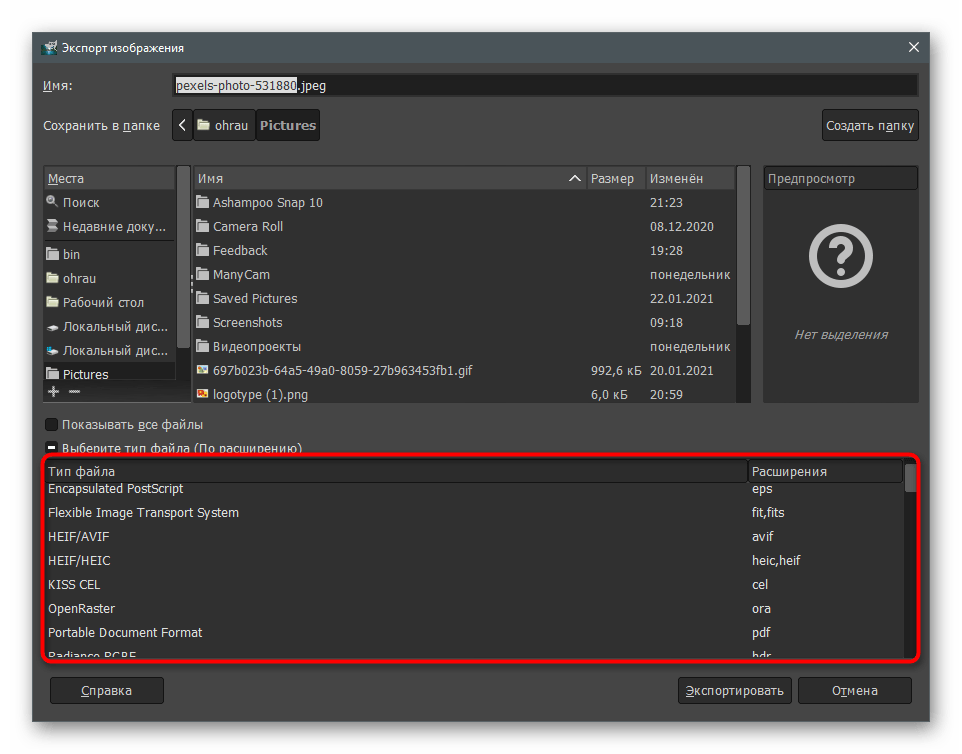
Если ранее вам не приходилось работать в GIMP или похожих графических редакторах, предлагаем воспользоваться инструкцией из статьи по ссылке ниже, где рассказывается об основных инструментах программы и о том, где их можно применить. Это позволит улучшить фото при обработке и сделать саму надпись красивее. Подробнее: Выполнение основных задач в графическом редакторе GIMPСуществуют и другие программы, подходящие для добавления надписей на фотографии. Они работают примерно по тому же принципу, что и описанные графические редакторы, но обладают своими особенностями. Ознакомьтесь с ними и подберите для себя решение, если ничего из представленного выше вам не подходит. Подробнее: Программы для наложения надписей на фотоСпособ 5: Онлайн-сервисыЗавершим статью упоминанием о существовании специальных онлайн-сервисов, чья функциональность сосредоточена на обработке фотографий. Большинство из них позволяет накладывать надпись на изображение и всячески ее редактировать, менять оформление. Если вы не желаете загружать и использовать программное обеспечение, такие сайты станут идеальным решением. Подробнее: Добавление надписи на фотографии онлайн







