Глюки и подвисания в iPhone — весьма редкое явление по сравнению, например, с Android или почившим ныне Windows Phone. Смартфон может издавать странные звуки или вибрировать без причины, а оказывается, что не такой уж это и глюк — достаточно лишь разобраться в настройках. Дисплей не работает после разговора по телефону — это проблема, которая тянется еще со времен iPhone 8 и iPhone X. Несмотря на это, проблема хоть и стала встречаться реже, совсем из iPhone она не исчезла. У одного из читателей нашего Telegram-чата такое произошло на iPhone 12. Попробуем разобраться, как это исправить.

Разбираемся, что делать, если экран Айфона не включается после звонка
- 1 Не включается экран Айфона после разговора
- 2 Экран на Айфоне гаснет2.1 Влияет ли магнитный держатель на Айфон
- 2.1 Влияет ли магнитный держатель на Айфон
- 3 Не работает датчик приближения на Айфоне3.1 Как проверить датчик приближения на Айфоне
- 3.1 Как проверить датчик приближения на Айфоне
- Не включается экран Айфона после разговора
- Экран на Айфоне гаснет
- Влияет ли магнитный держатель на Айфон
- Не работает датчик приближения на Айфоне
- Как проверить датчик приближения на Айфоне
- Почему это происходит
- Что можно предпринять
- Для начала
- Подключить к заряднику
- Сделать «жесткую» перезагрузку
- Восстановить телефон с помощью специализированного ПО
- После мороза или сильной жары
- Основные причины
- Разъем lightning сломан или засорен
- Аккумулятор умер
- Сломалась кнопка включения
- Выгорел контроллер заряда
- Неисправность материнской платы
- Падение или утопление
- Кривая прошивка или установлен Джейлбрейк
- Вопрос-ответ
- IPhone не включается после обновления
- Не включается, горит «яблоко» и гаснет
- Айфон упал и не включается
- Висит на «яблоке» после сброса на заводские настройки
- Что делать если циклически перезагружается
- Горит красная батарея
- Как восстановить данные, если iPhone умер
- Что-то грузит на черном экране
- Заключение
- Как отключить светофильтры в iOS
- Выполните «жесткую» перезагрузку
- Подключите iPhone к зарядному устройству
- Подключите iPhone к iTunes в режиме восстановления
- Восстановите iPhone через iTunes
- Если ничего не помогло
- И еще один способ — Tenorshare ReiBoot
- IPhone Black Screen of Death Fix — 5 мощных способов в 2022 году
- Способ 1. Перезагрузка iPhone
- Способ 2. Обновление iPhone
- Способ 3. Освободите хранилище iPhone
- Метод 4. Восстановление системы FoneLab iOS
- Способ 5. Режим восстановления
- Часть 1. В чем причина черного экрана iPhone?
- Часть 2. Исправить черный экран iPhone с помощью UkeySoft FoneFix (Лучшее)
- Исправить черный экран на iPhone с помощью UkeySoft FoneFix
- Часть 3. Исправить черный экран на iPhone другими методами
- На Айфоне не работает экран, а сам телефон работает, что делать?
- ✏️ Нам пишут
- Первые действия
- Системный сбой
- Механические повреждения
- Как самостоятельно починить
- Дисплей включен, но не реагирует на нажатия
- «Лечение» полос на дисплее
- Что делать, если в IPhone попала вода
- Сломанный адаптер питания
- Перепрошивка устройства
- Использование режима DFU
- Как исправить и разблокировать черный экран iPhone с помощью UkeySoft Unlocker
- Исправить черный экран iPhone, восстановив iPhone
- Перезагрузите iPhone, чтобы исправить проблему с черным экраном
- IPhone не загружается
- Как ввести iPhone в режим восстановления
- Как решить проблему с iOS
- Как сбросить iPhone к заводским настройкам
- Причины поломки
- Механически повреждения
- Полная перезагрузка
- Намок или перегрелся
- Требуется установка новой прошивки
- Поддельный телефон
Не включается экран Айфона после разговора
Для начала убедитесь в том, что у вас на iPhone установлена актуальная сборка iOS. Она должна работать стабильно, без внезапных сбоев, которых вы раньше не наблюдали. Если на iPhone гаснет экран после звонка, есть вероятность, что во всем виновата сборка iOS. На что нужно обратить внимание?

Пробуем разобраться, почему экран погас и не включается
- Убедитесь, что на вашем iPhone установлена релизная версия iOS (сейчас это iOS 15.4), а не бета-сборка для разработчиков. Именно бета-версии iOS содержат множество ошибок: мы постоянно предупреждаем вас о них перед установкой.
- Обратите внимание на недавно установленные приложения. Среди них могут быть сторонние клавиатуры, расширения для Safari и прочие. Если заметили, что после их установки на iPhone не включается экран после разговора, удалите их.
- Попробуйте отключить «Поднятие для активации» (в настройках «Экран и яркость») и «Открывать, приложив палец» в iPhone с Touch ID («Универсальный доступ», «Кнопка Домой»).
Что делать, если Айфон вибрирует без уведомлений
Экран на Айфоне гаснет
Одна из причин, почему экран на Айфоне гаснет после разговора — это некачественные аксессуары или их естественное старение. Обратите внимание на то, в каком состоянии находится защитное стекло: обычно со временем по краям собирается огромное количество мусора, в результате чего он мешает нормальной работе датчика приближения. Кстати, если iPhone с Face ID, он еще и может мешать нормальному распознаванию при разблокировке смартфона.

Проверьте, не попала ли грязь под защитное стекло
Определить, попал ли под защитное стекло мусор, очень сложно, ведь современные аксессуары обладают темной рамкой по краям. Старайтесь менять защитное стекло раз в полтора-два года. Помните, что даже протирать экран iPhone стоит не футболкой, а специальной салфеткой из микрофибры.
Также обратите внимание на защитный чехол, который используете: даже оригинальный чехол для iPhone, плотно прилегающий по краям, может стать причиной темного экрана после разговора по телефону. Такие аксессуары защищают iPhone, но при этом создают определенные неудобства.
Читайте по теме: 6 фатальных ошибок, которые убивают ваш Айфон
Влияет ли магнитный держатель на Айфон
Магнитный держатель — безумно удобная вещь, которая позволяет безопасно использовать смартфон во время езды. Тем не менее, Apple на своем сайте отмечает, что магнитное поле может помешать стабилизации изображения. Правда, все же считается, что магниты не влияют на работу iPhone критически, но иметь в виду этот нюанс все же стоит: возможно, датчик приближения не срабатывает именно из-за них.
Не работает датчик приближения на Айфоне

Пробуем проверить датчик приближения на Айфоне
Обычный iPhone с Touch ID имеет массу датчиков, а в iPhone с Face ID их еще больше. Поэтому любое механическое повреждение чревато тем, что экран не включается ни во время, ни после звонка, что не является нормой. Дело в том, что любой внезапный удар может быть фатальным. Хуже, если iPhone контактировал с водой. Если экран iPhone не включается после разговора именно после несчастного случая — кажется, вам лучше обратиться в сервисный центр, но для начала попробуйте один лайфхак.
Обязательно загляните в Телеграм-канал «Сундук Али-Бабы»: найдете сотни крутых аксессуаров для iPhone и iPad по приятным ценам!
Как проверить датчик приближения на Айфоне
Если ни один из предыдущих способов вам не помог, попробуйте проверить датчики iPhone вручную. Одним из самых удобных приложений является EZ-Lab — BViTech: оно также позволяет проверить гироскоп, акселерометр и другие сенсоры в iPhone.
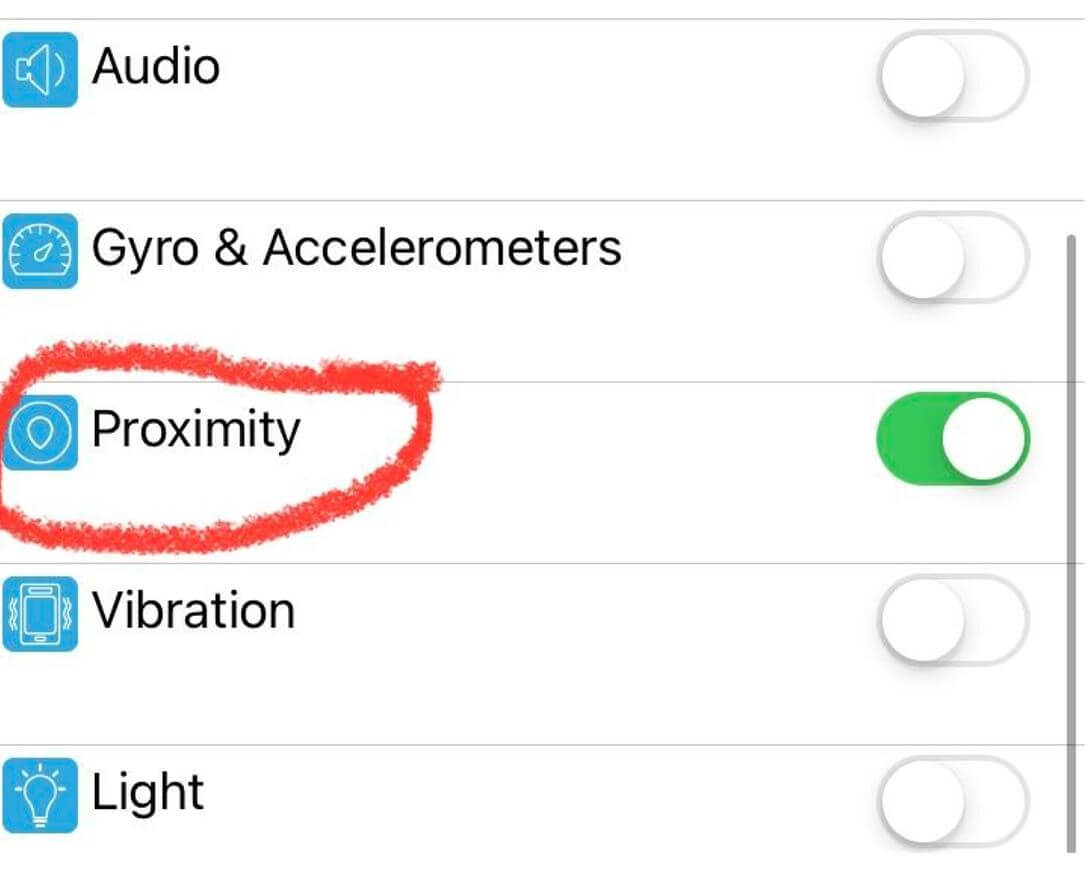
Проверьте датчик приближения с помощью специальной утилиты
- Установите приложение по этой ссылке.
- Откройте его и активируйте все ползунки.
- После этого нажмите в правом верхнем углу на значок с человечком и запустите проверку.
- Далее следуйте инструкциям на экране по проверке систем своего iPhone.
- Чтобы проверить датчик приближения, вам нужно будет прикрыть его и дождаться, пока экран не потемнеет. Если все прошло успешно — вы увидите соответствующее сообщение на экране.
- В конце вы получите отчет о работе iPhone, в котором будут отражены все результаты.
Это самые рабочие методы, если на вашем iPhone не включается экран после звонка. Если вдруг это не помогло — попробуйте сделать сброс iPhone. А вот о том, что делать, если iPhone издает странные звуки — читайте в специальном материале.
iOS 15. 4Проблемы AppleСоветы по работе с Apple
Телефон, который внезапно застрял на пустом или черном экране, с большей вероятностью сталкивается с более серьезной системной ошибкой, такой как серьезное повреждение данных. Проблема может быть вызвана некоторыми плохими приложениями или плохими обновлениями программного обеспечения на телефоне. Другие случаи проблем с пустым или черным экраном связаны с проблемами с питанием, например, когда из-за мошеннических приложений расходуется большое количество энергии, а также из-за плохой батареи. В худшем случае телефон застревает на черном или пустом экране из-за повреждения оборудования. Это когда ваше устройство нуждается в обслуживании. В случае застрявших проблем, связанных с программными проблемами, выполнение некоторых обходных путей может их исправить. В этом посте я рассмотрел некоторые применимые обходные пути и стандартные процедуры, которые используются для решения той же проблемы на iPhone X. Читайте дальше, чтобы узнать, что делать, если вдруг ваш iPhone X застрянет на пустой или черный экран. Но прежде чем мы перейдем к устранению неполадок, если у вас есть другие проблемы с вашим телефоном, посетите нашу страницу устранения неполадок, поскольку мы уже рассмотрели некоторые из наиболее распространенных проблем с этим устройством. Если вам нужна дополнительная помощь в решении вашей проблемы, заполните нашу анкету по проблемам iPhone и нажмите «Отправить», чтобы связаться с нами. Первое решение: принудительно перезагрузите ваш iPhone X. Принудительный перезапуск — это симуляция процесса извлечения аккумулятора и альтернативный метод перезагрузки замороженного или не отвечающего iPhone. Он работает аналогично обычной перезагрузке или программному сбросу, но выполняется другим способом, с использованием аппаратных клавиш. Принудительный перезапуск также очищает фоновые приложения, включая те, которые были повреждены. Как и программный сброс, принудительный перезапуск не влияет на личную информацию и другие сохраненные данные во внутренней памяти телефона. Вот как это делается:
- Быстро нажмите и отпустите кнопку увеличения громкости.
- Быстро нажмите и отпустите кнопку уменьшения громкости.
- Наконец, нажмите и удерживайте кнопку Side / Power, пока не появится логотип Apple, а затем отпустите.
Возможно, вам придется удерживать боковую кнопку более 10 секунд, пока вы не увидите логотип Apple, а затем отпустите его. Если принудительный перезапуск может решить проблему, и ваш iPhone снова реагирует, следующее, что вам нужно сделать, это установить ожидающие обновления приложения. Среди возможных причин, по которым ваше устройство застревает, являются ошибочные приложения, обычно те, которые не обновляются. Если вы не настроили свои приложения или телефон на автоматическую установку обновлений, вам придется вручную проверять и обновлять свои приложения. Как и обновления iOS, обновления приложений также предлагают исправления ошибок, чтобы очистить приложение от случайных ошибок, которые вызывают проблемы приложения. Чтобы вручную проверить и установить ожидающие обновления приложений на iPhone X, выполните следующие действия.
- Нажмите, чтобы открыть App Store.
- На главном экране App Store перейдите в раздел «Обновления», нажав значок «Обновления» в правом нижнем углу. Список приложений с ожидающими обновлениями появится на экране «Обновления».
- Чтобы обновить отдельные приложения, просто нажмите кнопку «Обновить» рядом с названием приложения.
- Или вы также можете нажать кнопку Обновить все, чтобы установить все ожидающие обновления приложения одновременно.
- Позвольте вашим приложениям завершить установку обновлений.
После обновления приложений перезагрузите iPhone, чтобы применить новые изменения и сбросить ненужные файлы из внутренней памяти. Помимо обновления приложений, одним из возможных решений может быть также установка последнего обновления iOS, доступного для вашего iPhone X. Таким образом, если после принудительного перезапуска ваш iPhone X будет запущен и работает должным образом, рассмотрите возможность проверки новой версии программного обеспечения для вашего устройства. Вот как:
- Нажмите «Настройки» на главном экране.
- Нажмите Общие.
- Прокрутите и нажмите «Обновление программ».
Ваш телефон должен иметь надежный и стабильный доступ к Интернету через Wi-Fi, чтобы вы могли загружать и устанавливать обновления программного обеспечения через OTA или по беспроводной сети. Достаточная мощность (не менее 50 процентов батареи) также необходима. Также создайте резервную копию всей важной информации для безопасного хранения. После того, как все настроено, следуйте инструкциям на экране, чтобы загрузить и установить последнюю версию iOS на свой iPhone. Второе решение: сбросьте и восстановите заводские настройки по умолчанию на вашем iPhone X через iTunes. Если ваш iPhone остается застрявшим на пустом или черном экране после принудительного перезапуска, то следующим возможным решением будет сброс к заводским настройкам через iTunes. Для этого вам нужно будет использовать компьютер с Windows или Mac, на котором установлена последняя версия приложения iTunes. После того, как вы закрепите компьютер, подключите iPhone X через USB-кабель или используйте кабель Lightning, который входит в комплект поставки. Подождите, пока iTunes распознает ваш iPhone X, затем выполните следующие действия, чтобы выполнить сброс настроек через iTunes:
- Откройте iTunes на вашем компьютере.
- Подключите ваш iPhone X к компьютеру с помощью кабеля Lightning.
- Подождите, пока ваш iPhone появится в iTunes, затем выберите его.
- Перейдите в раздел «Сводка».
- Если будет предложено, прочитайте сообщение и нажмите «Восстановить» для подтверждения. Это приведет к тому, что iTunes начнет стирать ваше устройство и установить последнюю версию iOS.
Ваш iPhone должен перезагрузиться после восстановления заводских настроек. Позвольте ему завершить загрузку, а затем вы можете настроить его как новый. Третье решение: восстановите свой iPhone X в режиме восстановления. Выполнение восстановления в режиме восстановления, как правило, является следующим потенциальным решением, если попытка сброса к заводским настройкам не устраняет проблемы с программным обеспечением на iPhone. Это переведет ваше устройство в состояние восстановления, чтобы восстановить и восстановить iOS без потери внутренних данных или провести полную очистку системы. Чтобы сделать это, вам нужно будет использовать компьютер с Windows или Mac, на котором установлено новейшее программное обеспечение iTunes. Вот как перевести ваш iPhone X в режим восстановления и восстановить iOS через iTunes:
- Подключите iPhone X к компьютеру с помощью прилагаемого кабеля Lightning, затем откройте iTunes.
- Подождите, пока iTunes распознает ваш телефон, затем выполните принудительный перезапуск, но не отпуская боковую кнопку, когда появится логотип Apple. Для этого нажмите и быстро отпустите кнопку увеличения громкости. Затем нажмите и быстро отпустите кнопку уменьшения громкости. Наконец, нажмите и удерживайте кнопку Side / Power, пока не появится экран «Подключиться к iTunes». Опять же, не отпускайте боковую кнопку, когда видите логотип Apple, поскольку вам нужно перевести устройство в режим восстановления.
- Вскоре после просмотра экрана «Подключиться к iTunes» вам будет предложено выбрать пункт «Восстановить или обновить». Если вы предпочитаете переустанавливать iOS, не стирая данные iPhone, выберите «Обновить». В противном случае выберите Восстановить.
Подождите, пока iTunes завершит загрузку программного обеспечения для вашего устройства. Процесс загрузки обычно занимает 15 минут. Если загрузка займет более 15 минут, ваш iPhone выйдет из режима восстановления (экран «Подключиться к iTunes»). Если это произойдет, дайте загрузке завершиться, затем вернитесь к предыдущим шагам, чтобы снова перевести iPhone X в режим восстановления. После завершения обновления или восстановления вы можете настроить свое устройство и использовать его снова. Четвертое решение: восстановите свой iPhone X в режиме DFU. Обновление прошивки устройства или восстановление режима DFU — самый глубокий тип восстановления iOS, который вы можете сделать на своем iPhone. Обычно это считается последним средством для решения сложных системных проблем с вашим устройством iOS. Перевод iPhone в режим DFU позволяет ему перезагрузить и программное обеспечение, и прошивку. Перед этим рекомендуется сделать резервную копию вашего устройства в iCloud или iTunes. Тем не менее, сделайте резервную копию, если это возможно, иначе вы потеряете важную информацию. Когда все будет готово, выполните следующие действия, чтобы перевести iPhone X в режим DFU, а затем восстановить его через iTunes:
- Подключите ваш iPhone X к компьютеру через USB-кабель / кабель Lightning.
- Затем принудительно перезагрузите iPhone X, быстро нажав кнопку увеличения громкости, затем быстро нажмите кнопку уменьшения громкости и, наконец, нажмите и удерживайте боковую кнопку, пока экран не станет черным.
- Как только экран станет черным, нажмите и удерживайте боковую кнопку и кнопку уменьшения громкости в течение 5 секунд.
- Через 5 секунд отпустите боковую кнопку, но удерживайте нажатой кнопку уменьшения громкости. Если вы видите логотип Apple, это означает, что вы удерживали кнопку слишком долго, поэтому вам придется начинать все сначала.
Дисплеи смартфонов от корпорации Apple отличаются высоким качеством и контрастностью картинки. Но от поломок и они не застрахованы. Довольно часто поклонники гаджетов от Apple сталкиваются со спонтанными зависаниями и глюками, когда появляется черный экран у iPhone. Причем такие сбои происходят на всех моделях, независимо от того, какая версия iOS установлена. Но преждевременно не стоит расстраиваться. В большинстве случаев, проблему, которая явилась причиной поломки, можно решить собственными силами.

Причины поломкиНеполадки, вызывающие появление черного экрана, бывают двух видов: аппаратные и системные. iOS – одна из передовых и надежных операционных систем для мобильных устройств, но и она не застрахована от сбоев. К появлению черного экрана зачастую приводят программные ошибки. Вывести из строя драйвер может неудачная прошивка смартфона. Мобильное устройство от Apple перепрошивать нужно очень осторожно, так как у них нет встроенного меню Recovery. Элементарное зависание аппарата также может стать причиной черного экрана. Иногда оно случается на заблокированном смартфоне. К механическим повреждениям нужно отнести:
- Падение с высоты или удар. Шлейф матрицы при этом может отключиться из разъема.
- Перегрев смартфона приводит к выходу из строя микросхем.
- Попадание влаги внутрь корпуса – еще одна причина поломки.
Когда зарядка аккумулятора не выполняется из-за сломанного зарядного устройства или разъема питания, то экран включаться не будет. Перезагрузка устройстваВернуть к жизни черный экран на работающем Айфоне можно перезагрузкой. При зависании устройства рестарт, как правило, помогает. Зажмите одновременно кнопку питания и «Домой»и удерживайте секунд 20, до момента, когда появится фирменный логотип. Если темный экран после этого не исчез, то проблему нужно искать в другом. Для iPhone 5/5S

Для iPhone 6/6S/7/7 Plus/8/8Plus/X
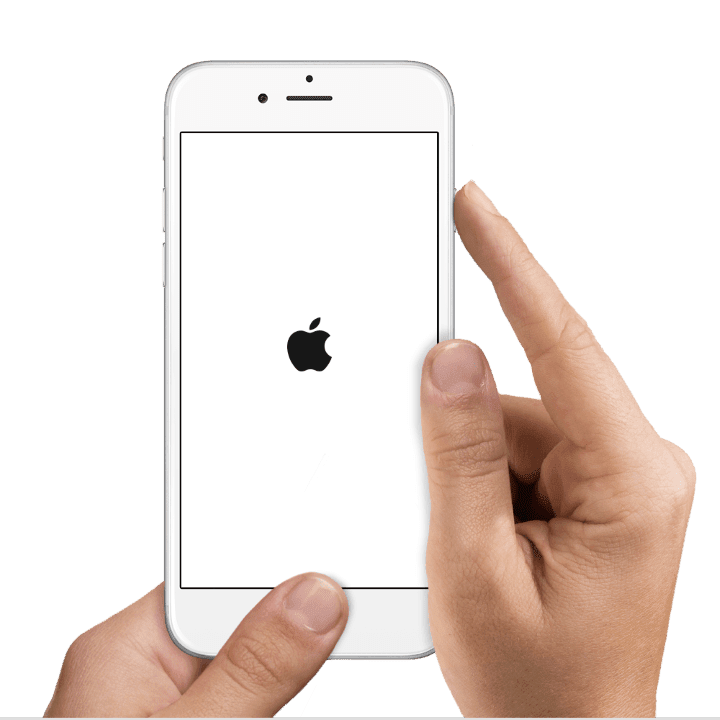
Если смартфон включен, но подсветка не горит, попробуйте сделать следующее:
- Перейдите в меню «Настройки» и найдите вкладку «Дисплей».
- Установите максимальный уровень яркости. Если дисплей никак не отреагировал на манипуляции с регулятором, то скорее всего вышли из строя светодиоды в подсветке матрицы, или проблема кроется в неправильной прошивке.
- Выполните перезагрузку девайса. После рестарта неполадки должны исчезнуть сами по себе.
Но лучше обратиться в сервисный центр для проведения полной диагностики. Сброс настроекС каждым годом требования к многофункциональности операционных систем для мобильных устройств увеличиваются и разработчики iOS встраивают новые модули в большинство нормативных программ. Но они не всегда корректно работают с действующими настройками и приложениями. Зачастую это отрицательно сказывается на функционировании ОС. Свести к минимуму шанс появления черного экрана сможет полный сброс настроек с восстановлением прошивки. Для этого открываем меню «Настройки», находим пункт «Основные» и далее «Сброс». После этого, из шести открывшихся вариантов, выбираем только два: «Сбросить все настройки», «Стереть контент и настройки». В первом случае все личные данные, включая музыку, фото, видео, будут сохранены, только смартфон вернется к заводским параметрам. Для обнуления Айфона нужен второй вариант. Поэтому жмем на него и ждем окончания процесса. Проверяем зарядное устройствоПричиной появления черного экрана iPhone может быть полная разрядка аккумулятора. Если вы пользовались смартфоном на морозе и в последствии выяснилось, что экран потух, и устройство не включается, сделайте следующее:
- необходимо согреть устройство в помещении или в руках.
- подключите зарядку и подождите минут 15.
Если загрузка не началась автоматически, то следует проверить зарядное устройство. При подключении к сети должен появиться фирменный логотип компании и загореться подсветка. В противном случае ваше зарядное неисправно. ЗаключениеСовет, помогающий в 100% случаев, дать невозможно. Но несколько рекомендаций помогут минимизировать риск появления темного экрана.
- Убедитесь, что ваша iOS не является бета-версией.
- Не оставляйте мобильное устройство на зарядке на ночь.
- Соблюдайте несложные правила эксплуатации гаджета в холодное время года.
- Не соглашайтесь на установку приложений, встраиваемых в системные программы.
Если вышеперечисленные способы не помогли, попробуйте выполнить сброс настроек до заводских. А затем постепенно изменять их и добавлять приложения из App Store. Вариант не самый хороший, но по-другому узнать причину появления черного экрана на iPhone не получится.

Привіт! Я засновник проєкту Apps4Life. Все починалося як хобі, та перетворилося на великий корисний проєкт, що допомагає людям познайомитися з цифровим світом мобільних ігор, додатків, вебсервісів та криптоіндустрії.
Спонтанные зависания и глюки iPhone, к сожалению, уже не редкость. Многих это беспокоит, а в Apple, похоже, ничего предпринимать не собираются.
Лучше всего описал проблему наш читатель Александр:
Этот глюк реально бесит: на iPhone 7 и 7 Plus появляется черный экран. Например, при входящем вызове экран просто не загорается (вибрация только и звук звонка), реагирует при этом только на кнопку питания. Нажимаешь на кнопку Home хоть сто раз, экран не загорается, а виброотдача при этом щёлкает и на этом все.
Случается периодически несколько раз в день, какой либо последовательности приводящей к этому не выявил. Честно сказать, надоело уже, сил моих нет это безобразие терпеть, хочется об стену айфон запулить, бесит он, уже готов продать оба.
Такая проблема действительно существует, а описанный случай – далеко не самый тяжелый.
Почему это происходит
«Черный экран смерти» – относительно новое понятие для пользователей iPhone, раньше мы крайне редко сталкивались с подобными системными сбоями. Чаще всего это решалось банальной перезагрузкой или обновлением прошивки.
Сейчас почти каждый пользователь «яблочной» техники наблюдал подобные сбои на своем устройстве или на девайсе друзей. Черный экран может появляться на большинстве моделей вне зависимости от версии iOS.
Выделяют несколько основных причин этого странного глюка:
Черный экран часто появляется на устройствах, которые побывали в воде. Даже новые iPhone 7 с защитой от попадания влаги грешат этим. Совсем не обязательно топить смартфон для этого. Достаточно активно пользоваться им во влажной среде, под дождем или несколько раз забрызгать устройство.
На 100% установить, что черный экран начал возникать на устройстве после намокания не смогут ни в одном сервисном центре. Однако, принятие «водных процедур» со смартфоном станет лишним поводом задуматься о причинах подобных глюков.
Проблемное программное обеспечение
С каждым годом iOS становится более открытой, разработчики могут встраивать свои модули во многие стандартные программы. Это может влиять на работу iOS.
Любое обновление системы может принести часть кода, которая плохо состыкуется с существующими приложениями или настройками.
Только полная очистка устройства с восстановлением прошивки могут минимизировать шанс появления черного экрана, но пойти на такие меры могут далеко не все. Превращать свой iPhone за 50 тысяч в тестовый полигон захочет не каждый.
Проблемы с батареей
Мастера сервисных центров отмечают, что часто причиной появления черного экрана могут стать проблемы с батареей. Старый изношенный аккумулятор может приводить к подобному.
На новых гаджетах черный экран нередко вызывает перегретая батарея. Это может происходить даже на полностью исправном устройстве при долгом подключении к зарядному устройству.
Что можно предпринять
К сожалению, совета, помогающего в 100% случаев, нет. Можем предложить такие способы «лечения».
Для начала убедитесь, что не используете beta-версию iOS, полностью отключитесь от получения тестовых сборок.
Заряжайте смартфон правильно. Не держите iPhone всю ночь на зарядке и придерживайтесь простых правил эксплуатации гаджетов в зимний период.
Откажитесь от приложений, которые встраиваются в системные программы. Сейчас в App Store множество дополнений для iMessage, расширений для Safari, информеров для программы Телефон, сторонних клавиатур и других дополнений. Все они встраиваются в систему и могут влиять на её работу.
Отключите функцию Raise To Wake (Настройки – Экран и яркость – Поднятие для активации), которая отвечает за включение дисплея, когда пользователь берет iPhone в руки, или Открытие, приложив палец (Настройки – Основные – Универсальный доступ – Домой – Открытие, приложив палец).
Бывает, что именно одновременная работа этих двух опций приводит к сбоям в системе.
Если ничего не помогает, можно сбросить iPhone до заводских параметров и пользоваться смартфоном, постепенно добавляя программы из App Store и внося изменения в настройки.
Да, выход не самый лучший, но только так можно точно установить, что именно приводит к появлению черного экрана в конкретном случае.
Желаем вам не попадать в такие ситуации, а если попали – быстрее находить правильный выход. С праздниками!
Эта проблема достала многих.
- Apple,
- iPhone
Давайте разберемся почему не включается айфон. Часто причиной поломки становится софтовая неисправность – телефон глючит и подвисает. Это легко исправить, если делать все четко по шагам. Редко выходят из строя электронные модули – все ремонтируется, но требует денежных вложений.
Для начала
Следуйте нашей инструкции, построенной по принципу от простого решения к сложному. Мануал универсален и подойдет для iPhone всех моделей: 4, 4s, 5, 5c, 5s,6, 6 Plus, 6s, 6s Plus, SE, SE 2, 7, 7 Plus, 8, 8 Plus, X, XS, XS Max, XR, 11, 11 Pro, 11 Pro Max, 12, 12 mini, 12 Pro, 12 Pro Max, 13, 13 mini, 13 Pro, 13 Pro Max.
Подключить к заряднику
Возможно, смартфон просто долго лежал без зарядки, например после долгого неиспользования – аккумулятор полностью разрядился. Поставьте iPhone заряжаться хотя бы на 15-20 минут. Используйте оригинальные или качественные аксессуары. Не берите ЗУ с перебитым или надломленным кабелем. Если все сделано правильно, телефон покажет индикацию АКБ с минимальным уровнем заряда.
Можно попробовать включить аппарат через 20-30 минут. Но чаще всего, после полной разрядки, батарейка не оживает и приходится менять на новую.
Сделать «жесткую» перезагрузку
Когда айфон постоянно (циклически) перезагружается, горит или мигает яблоко, крутится кружок загрузки, можно попробовать привести девайс в рабочее состояние через принудительную перезагрузку.
Это грубый старт, который помогает если аппарат тормозит (тупит), сбросив часть ошибок в системе iOs. Для разных моделей сброс будет несколько отличаться:
- До модели 6S: удерживайте кнопку «power» + «home» порядка 7-10 секунд. Как только появится логотип яблока, можно отпустить клавиши.
- Для моделей 7-ой версии: удерживайте «громкость вниз» + «power». Ждем пока погаснет экран, и появится логотип яблока. Теперь можно отпустить клавишу.
- Для моделей от Х (11, 12, 13 модели) и выше: один раз нажать клавишу «громкость вверх», затем разово нажать «громкость вниз», после чего зажать «боковую кнопку». Дождаться потемнения экрана и появления логотипа Apple. Отпускаем боковую клавишу.

Этот же совет работает, если iPhone работает в режиме DFU. Лучше заранее зарядить телефон хотя бы до 50-60 процентов заряда, и только после этого делать жесткую перезагрузку с механических кнопок.
Восстановить телефон с помощью специализированного ПО
- Подключите iPhone к компьютеру с помощью USB-кабеля и запустите ReiBoot. Когда программа автоматически обнаружит Айфон, на экране появится главное меню, содержащее три доступные функции. Выберите вариант «Восстановить операционную систему».
- На главной странице выберите «Начать».

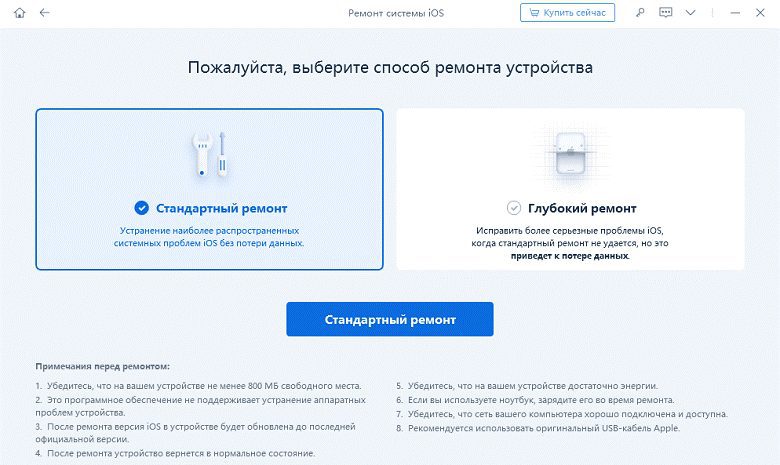
- Вы попадете на страницу загрузки прошивки. Отсюда просмотрите желаемый путь и нажмите «Загрузить».
- Дождитесь успешного завершения загрузки. Это может занять некоторое время. После выполнения всех загрузки пакета с прошивкой нажмите кнопку «Восстановить сейчас».
- Подождите некоторое время, пока не завершится процесс установки новой версии iOS. На этом этапе ваш iPhone автоматически перезагрузится и загрузится рабочая версия iOS.
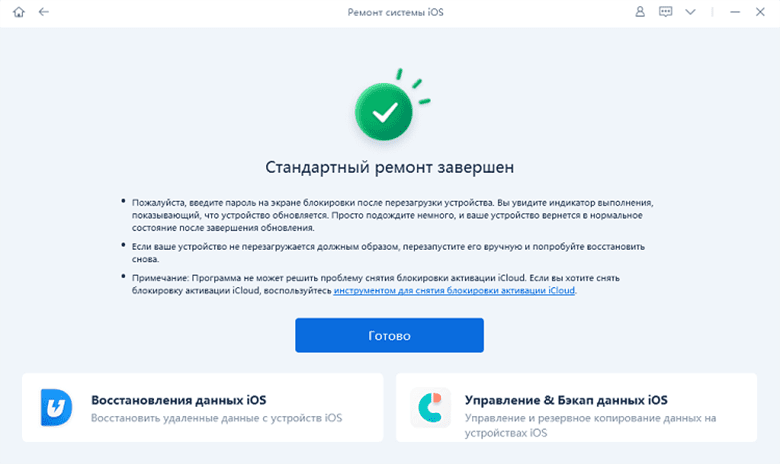
После мороза или сильной жары
В девайсе установлен температурный датчик, который срабатывает при сильно высокой или низкой температуре.
Для айфона данный показатель находится в пределах от +45 °С до -5 °С. При достижении данной температуры (например после мороза) включается аварийный режим.
Если смартфон перегрелся, пользователь увидит сообщение: «Температура повышена, охладите устройство». Айфон откажется работать, пока технику не остудят. При слишком низкой температуре телефон попросту отключится. Согрейте аппарат минут 20-30 при комнатной температуре, чтобы заново запустить. Если iPhone не включился, велика вероятность, что в нем сдох АКБ. Характерный симптом – не включается после разрядки.
Основные причины
Теперь разберем более существенные причины, которые касаются аппаратной части девайса. Стоит сразу же оговориться, что такие поломки практически нереально исправить в домашних условиях. Поможет только замена модуля целиком, причем в условиях сервисного центра.
Чинить сложную электронную технику самостоятельно можно только при наличии навыков ремонта и специального оборудования.
Разъем lightning сломан или засорен
Основной разъем питания может выйти из строя по нескольким причинам:
- Сор, нитки, пыль и грязь в гнезде. Такую ситуацию можно часто наблюдать, если пользователь носит смартфон в карманах одежды или в сумочке. В разъем набивается ворс или мелкий мусор.
- Надлом контактной группы. Такую поломку трудно распознать с первого взгляда. Скорее всего, штекер будет чуть люфтить в гнезде, если его вставить на зарядку.
Сделайте визуальный осмотр. Проверьте состояние гнезда. Попробуйте его продуть или прочистить зубочисткой. Будьте аккуратны. Для предотвращения засорения используйте специальные силиконовые заглушки.
Аккумулятор умер
Одна из самых частых причин внезапного выключения смартфона, как во время разговора, так и на морозе. Есть несколько признаков «умирания» АКБ:
- Самая очевидная и опасная – вздутие корпуса, отслоение дисплея. Нужна срочная замена батареи. Дальнейшая эксплуатация гаджета опасна!
- Телефон резко отключается при остатке заряда на 10%-30%. Скорее всего. АКБ доживает последние дни.
- Айфон тухнет не реагирует на касания и нажатие кнопок при отрицательной температуре ниже -1°С. Это происходит даже на заряженной до 100 процентов батарее.
Замена аккумулятора обойдется пользователю примерно в ₽3000-₽8000 в зависимости от модели. Такие расценки дают официальные сервисные центры. Частные мастерские могут взять чуть меньше, но можно нарваться на не оригинал.
Еще один момент, связанный с АКБ – эффект «спящей батареи». Чаше всего встречается, если оставить гаджет на долгое время без подзарядки. Например, на срок более 2-3 месяцев. В этом случае в литий-ионной аккумуляторной батареи начинаются разрушительные процессы на химическом уровне. Батарея проседает до 1-2 вольта, что критично для функционирования. Эти показатели считывает контроллер заряда. Чип блокирует подзарядку, спасая аккумулятор от повреждения (вздутия, взрыва, и прочих моментов), а также защищая электронную начинку от скачков напряжения.
Чтобы привести такой АКБ в чувства, потребуется разобрать корпус устройства. Вытащить элемент питания, и толкнуть (подзарядить) элемент с помощью универсального зарядника «лягушки».
Такой способ позволяет краткосрочно оживить батарею. Однако это временная мера, которая не восстанавливает АКБ до нормального состояния. Все равно потребуется замена батареи.
Сломалась кнопка включения
Кнопки на iPhone выглядят добротно. Клавиши сделаны из алюминия, и практически не царапаются, и не ломаются. Чего не скажешь о пружинном механизме, которые обеспечивает собственно нажатие и замыкание цепи. Этот элемент может раскрошиться от удара или слишком сильного нажатия. Иногда Айфон живет своей жизнью, то внезапно отключается, то включается. Еще симптом – после разговора черный экран и система не реагирует на нажатия.
Если кнопка перестала давать тактильный отклик, нет характерного щелчка, нажатие вялое, либо есть ощущение, что клавиша запала – скорее всего пружинный механизм сломан. Менять модуль в домашних условиях не рекомендуется. Лучше отдать девайс в сервисный центр.
Временной заменой механической клавиши включения может стать виртуальная «power». Зайдите в «настройки», далее в «Основные». Здесь нужно найти «Универсальный доступ». Активировать пункт «Assistive Touch». После чего разместить виртуальную кнопку в любом удобном месте на дисплее.
Выгорел контроллер заряда
Контроллер заряда – это специальная микросхема, которая отвечает за правильную подзарядку АКБ. Чип может выйти из строя по разным причинам:
- Подключение неоригинальных или битых аксессуаров. Не стоит использовать китайские «noname» ЗУ и кабели, а также перебитые или надломленные провода.
- Механическое воздействие. Сильный удар, сжатие корпуса.
- Скачок напряжения. Такая поломка часто происходит при зарядке от автомобильного прикуривателя с использованием некачественной зарядки.
- Влага. На плате возникает короткое замыкание из-за попадания влаги (например после падения в снег, ванную, унитаз) на контактную группу.
Замена данного модуля обойдется пользователю в ₽1500-₽8000 в зависимости от модели смартфона.
Неисправность материнской платы
Основная железная часть девайса – это материнская плата. На ней распаян процессор, блоки памяти и прочие важные чипсеты. Если этот компонент выгорит, то аппарат просто «окирпичится» (перестанет включаться) или начинает хаотично моргать белым или красным экраном. Бывают разные причины поломки материнской платы:
- Механическое воздействие. Сильные удары, падения на пол, скручивания – все это приводит к образованию трещин в текстолите платы. Материнка выходит из строя.
- Попадание влаги внутрь корпуса. Какие-то контакты на плате закоротило.
- Кривой ремонт. Внутренняя начинка iPhone известна тем, что в ней используется большое количество крепежных болтов разной длины. Некоторые мастера не запоминают расположение винтов. Они вкручивают длинные болты прямо в плату, ломая ее.
- Выгорание отдельных компонентов. Например, чипа памяти или процессора.
Ремонт платы – это дорогое удовольствие. Например, на морально устаревший iPhone 6 новая материнская плата обойдется в ₽3000-₽5000, про новые 11 и 12-ые модели говорить страшно – 30000-50000 рублей.
Падение или утопление
Обычное падение или попадание в воду могут привести к полному отключению гаджета. В некоторых случаях электроника считывает информацию со встроенных датчиков (влаги) и включает аварийный режим. Но чаще всего поломки возникают на внутренних компонентах плат или чипсетов.
Самый верный способ при попадании смартфона в жидкость – экстренно скопировать всю информацию на внешний носитель.
Конечно, можно просушить «народными» способами. Но это метод работает с погрешностью 50/50. Драгоценное время закончится, информация останется в недрах Айфона.
Кривая прошивка или установлен Джейлбрейк
Кривую прошивка или установленный Джейлбрейк можно обойти с минимальными потерями. Чаще всего «окирпичивание» происходит после наката кривой прошивки, либо после jailbreak. Последняя процедура может потребоваться, чтобы снять программные ограничения на установку сторонних программ на айфон. Например, при покупке телефона из-за рубежа.
Здесь работает только один способ: установить официальную и стабильную версию прошивки сайта компании Apple либо с площадки IPSW, для взломанных гаджетов. После чего накатить на смартфон резервную копию из iCloud, если таковая имеется.
Вопрос-ответ
Теперь рассмотрим некоторые вопросы, которые возникают у пользователей при попытке включения iPhone. Большая часть из них адресована непонятной индикации, возникающей во время попытки старта системы.
IPhone не включается после обновления
Поставили новую версию iOs, и Айфон перестал включаться после обновления – читайте тут.
Не включается, горит «яблоко» и гаснет
Такая ситуация может произойти после установки обновлений для iOs. Иногда телефон показывает логотип и отказывается работать после звонка. Помочь могут две операции:
- Процедура сброса Hard Reset. Это жесткий сброс смартфона, при котором будут удалены все настройки и данные из памяти телефона. iOs загрузится со стоковой версией операционной системы.
- Перепрошивка гаджета. Здесь нужно использовать стоковую и стабильную версию iOs.
Более подробно о зависании загрузки на яблоке читайте здесь.
Рекомендуется отдать телефон в сервисный центр, если аппарат находится на гарантийном обслуживании.
Айфон упал и не включается
Если Айфон не включается после падения, рекомендуем почитать эту статью.
Висит на «яблоке» после сброса на заводские настройки
Иногда смартфон может продолжать висеть на логотипе после проведения процедуры Hard Reset. Дополнительно можно наблюдать вращающейся круг, который говорит о попытке установки свежей версии iOs. Иногда подобную ситуацию можно наблюдать, если был проведен jailbreak. Некачественный ремонт также может стать причиной поломки гаджета. Чтобы исправить данную ситуацию, попробуйте сделать жесткую перезагрузку с аппаратных клавиш. Если ничего не поможет, отнесите «яблокофон» в сервисный центр.
Что делать если циклически перезагружается
Если Айфон не включается и циклически перезагружается (включается и сразу выключается (гаснет)), в этом случае могут спасти три действия:
- Попробовать перезапустить с помощью жесткой перезагрузки с кнопок.
- Установить новую версию прошивки из режима DFU.
- Восстановить аппарат как новое устройство через iTunes.
Если ничего не помогло, отнести телефон в сервисный центр.
Горит красная батарея
Айфон заряжается, но не включается – горит красная батарея и все. Такую индикацию можно увидеть, при подключении зарядного устройства или кабеля к телефону. Она говорит о том, что зарядник или кабель не выдает напряжение даже 1 ампера.
АКБ не получает питание, смартфон не включается. В этом случае проверьте целостность кабеля и работоспособность ЗУ. Скорее всего есть повреждение одного из двух компонентов. Попробуйте использовать другой, желательно, оригинальный аксессуар для подзарядки гаджета. Подробнее читайте здесь.
Как восстановить данные, если iPhone умер
В любом случае часть настроек и данных сохраняется в облаке iCloud. Сначала рекомендуем посмотреть информацию в iCloud. com, авторизовавшись с помощью Apple ID и пароля. После чего возможно два варианта развития событий:
- Девайс не включается, но относительно работает. Можно попробовать вытащить фотографии, документы, видео, и прочие данные с помощью специального ПО. Или отнести Айфон в сервисный центр.
- Сломана материнская плата. Есть трещина или замыкание контактов. В этом случае рекомендуем воспользоваться услугами частных мастеров. Профессионалы выпаивают чип памяти из поломанного iPhone, и ставят в аппарат донор.
Последняя процедура довольно дорогостоящая. Но именно подмена чипа может стать последней надеждой, если пользователю важны данные на смартфоне.
Что-то грузит на черном экране
Что-то грузит на черном экране и не включается. Чаще всего iPhone подгружает обновления в подобном режиме. На их установку может потребоваться значительное количество времени. Точный срок установки будет зависеть от размера загружаемого файла, а также скорости интернета на данной местности.
Заключение
Если Айфон перестал включаться, не стоит паниковать! Сначала сделайте три вещи:
- занесите гаджет в тепло, чтобы Айфон согрелся до комнатной температуры;
- зарядите девайс хотя бы до 20%;
- сделайте жесткую перезагрузку с клавиш, если ничего не помогло.
Основные причины поломки:
- разъем lightning сломан или засорен;
- АКБ мертв;
- сломалась кнопка включения;
- выгорел контроллер заряда;
- поломка материнской платы;
- удар, поломка или попадание влаги внутрь корпуса;
- неправильная (кривая) прошивка либо jailbreak.
Многие пользователи iPhone жалуются на неправильную цветопередачу дисплея, отображение слишком контрастной картинки или вовсе на черно-белый режим работы смартфона, из которого не могут выйти. Мы регулярно получаем подобные вопросы от читателей и подписчиков.
Неудивительно, ведь всевозможные “эксперты” рекомендуют подобным способом повышать яркость дисплея iPhone, экономить заряд батареи или улучшать качество картинки на экране. Вот один из подобных “советов”:
potepalova 📱 #техноблог #iphone #людикраснодара #технолайфхаки #техномир #татарш ♬ April (No Vocals) – The Young Ebenezers
Данная опция, разумеется, не имеет ничего общего с калибровкой матрицы или автономностью работы смартфона. Возможность применять для экрана iPhone светофильтры предназначена исключительно для пользователей с ограниченными возможностями. Люди с нарушением зрения таким способом могут подстроить экран для более комфортного просмотра.
Как отключить светофильтры в iOS
Для отключения светофильтров нужно сделать следующее:
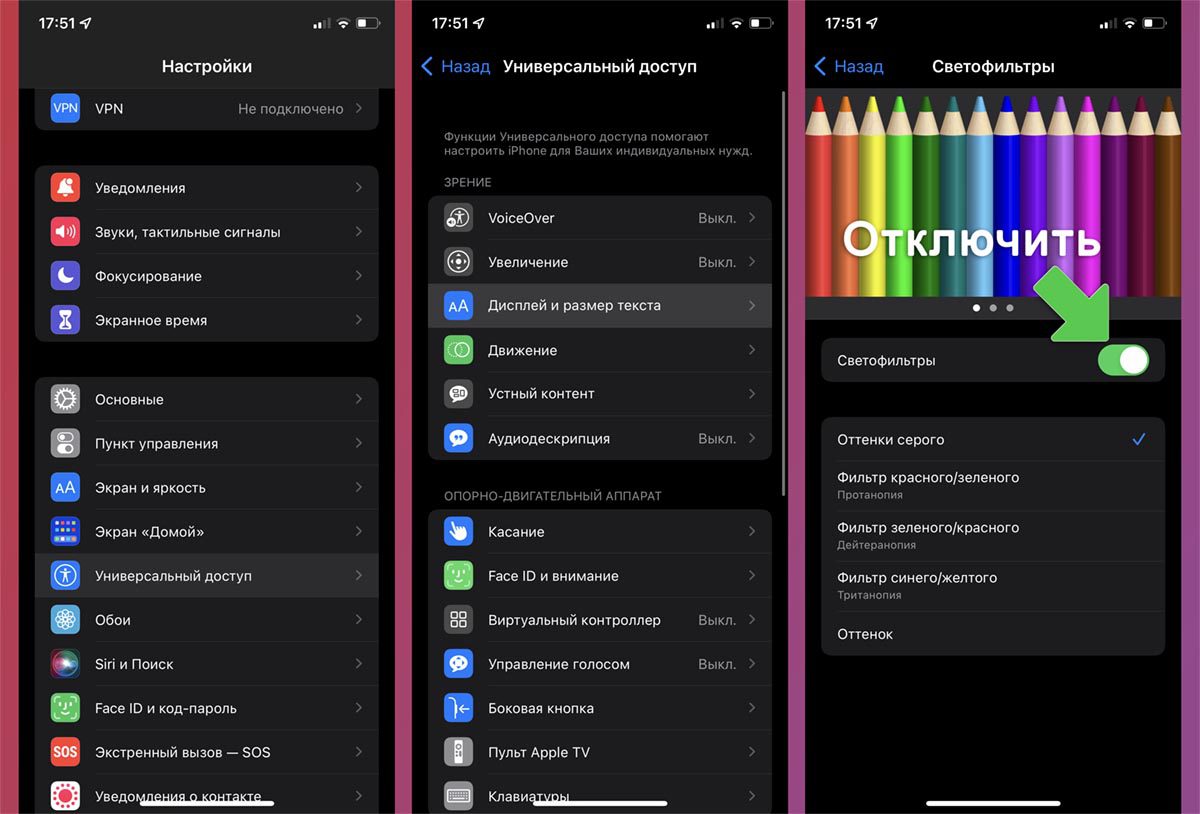
Перейдите в Настройки – Универсальный доступ – Дисплей и размер текста.
Найдите раздел Светофильтры и отключите главный переключатель. Если был выбран режим замены цвета, картинка вернется к прежнему виду.
Здесь же отключается черно-белый режим (оттенки серого).
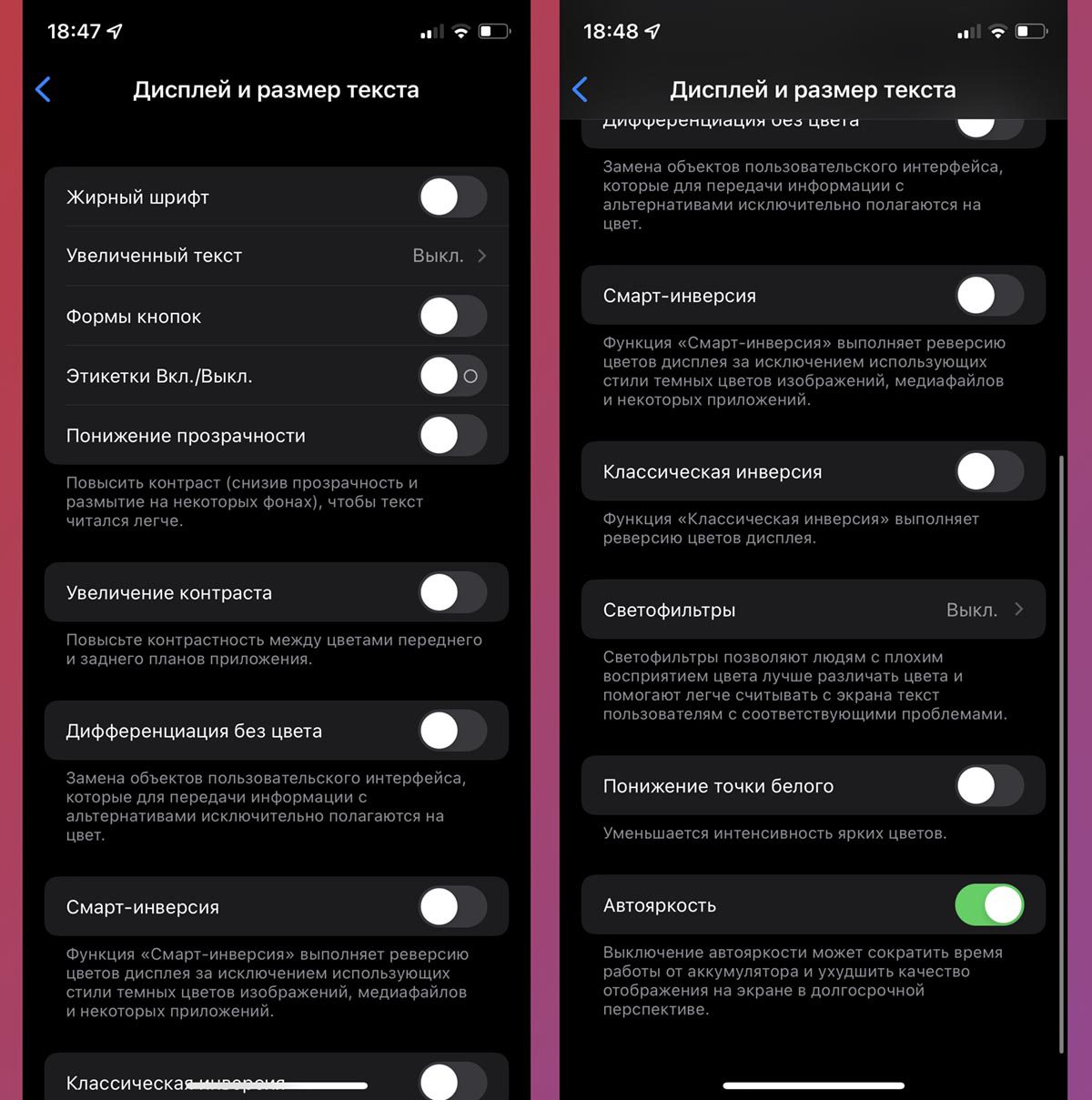
Кроме этого в разделе настроек Дисплей и размер текста есть опции, которые меняют контрастность картинки и могут влиять на цветопередачу. Рекомендуем отключить тумблеры: Увеличение контраста, Дифференциация без цвета, Смарт-инверсия, Классическая инверсия и Понижение точки белого.
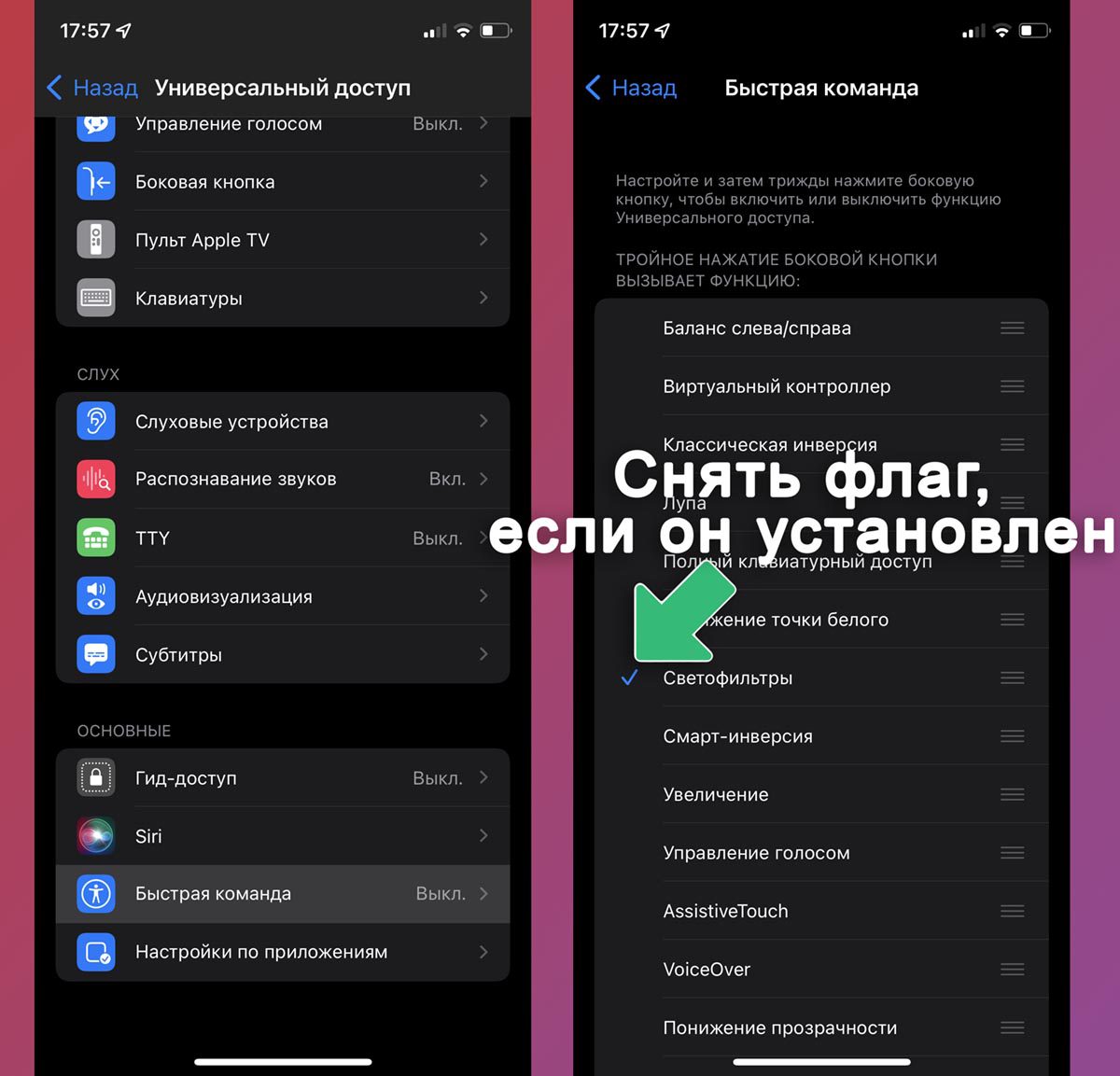
Откройте раздел Настройки – Универсальный доступ – Быстрая команда и убедитесь, что там не настроена активация светофильтров тройным нажатием на кнопку Домой (на iPhone с Touch ID) или боковую кнопку (на iPhone с Face ID).
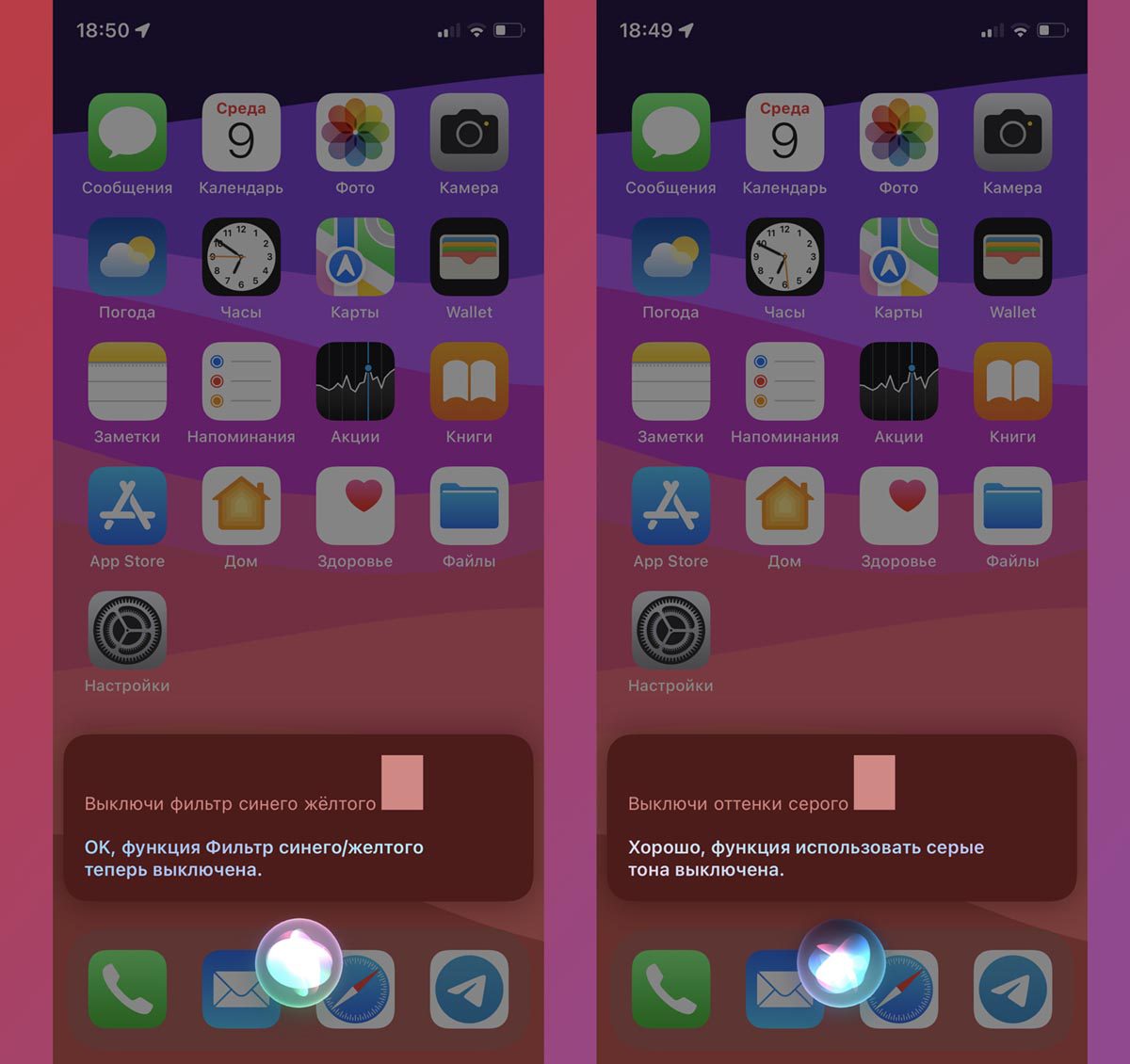
Выключить активный светофильтр или оттенки серого можно и при помощи голосового ассистента.
Теперь вы знаете, что за фишку вам пытаются выдать за калибровку экрана iPhone и как её быстро отключить на своем смартфоне.
Исправляем то, что насоветовали в TikTok
- iOS,
- iPhone,
- инструкции
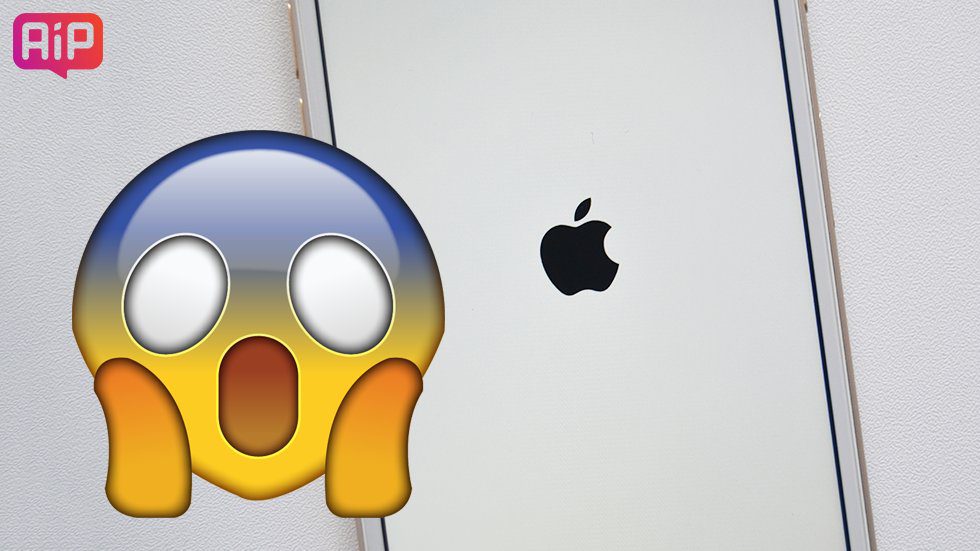
Не включается Айфон? Решение есть.
Айфон не включается и на нем горит яблоко? Либо же экран полностью черный и iPhone никак не реагирует на нажатия кнопок? Обе этих проблемы могут случиться с любым пользователем iPhone, причем ронять смартфон для этого необязательно. О том, что делать, если Айфон не включается рассказали в этой инструкции. Решить проблему можно без похода в сервисный центр и сопутствующих этому трат.

- Выполните «жесткую» перезагрузку
- Подключите iPhone к зарядному устройству
- Подключите iPhone к iTunes в режиме восстановления
- Восстановите iPhone
- Если ничего не помогло
Выполните «жесткую» перезагрузку
Первое, что нужно сделать, если Айфон не включается — выполнить его принудительную (она же «жесткая») перезагрузку. Она выводит iPhone из режима восстановления, который мог быть случайно включен и просто сбрасывает программные ошибки на устройстве.
Принудительная перезагрузка по-разному выполняется на различных моделях iPhone.
На iPhone 6s, iPhone 6, iPhone 5s и более ранних моделях. Одновременно нажмите кнопки «Домой» и «Питание» (кнопка включения, располагается сбоку или наверху корпуса) и удерживайте их в течение 15 секунд до тех пор, пока на экране не появится логотип Apple.
На iPhone 7 и iPhone 7 Plus. Одновременно нажмите кнопку уменьшения громкости и кнопку «Питание» (боковую) и удерживайте их в течение 15 секунд до появления логотипа Apple.
На iPhone 8/8 Plus, iPhone X и более новых моделях. Нажмите и сразу отпустите кнопку увеличения громкости. Нажмите и сразу отпустите кнопку уменьшения громкости. После зажмите боковую кнопку и удерживайте ее в течение 15 секунд до появления логотипа Apple.
? Запомните как выполняется принудительная перезагрузку на вашем устройстве. Она способна помогать в большинстве подобных сбоев, которые могут случаться на iPhone.
Принудительная перезагрузка полностью безопасна. Ее выполнение не приводит к удалению каких-либо данных на iPhone, поэтому выполнять ее можно без опасений.
❗ Способы восстановления iPhone в этой инструкции размещены от простого к сложному. Если «жесткая» перезагрузка не помогла, переходите к следующему способу. Он должен будет помочь решить проблему.
Подключите iPhone к зарядному устройству
Часто Айфон не включается и не подает никаких признаков жизни из-за того, что его аккумулятор сел. Подключите смартфон к зарядному устройству и оставьте подключенным на час.
Несколько важных рекомендаций, которые следует учесть:
- Используйте оригинальные или качественные зарядные аксессуары. Бывали случаи, в которых iPhone выключился из-за севшего аккумулятора, но не заряжался по причине использования сломанного зарядного адаптера или кабеля. Обязательно убедитесь, что зарядное устройство и кабель находятся в рабочем состоянии.
- Заряжайте iPhone от сети электричества. Очень часто пользователи заряжают Айфон от USB-порта компьютера. Но из-за старого аккумулятора в смартфоне и малой мощности разъема зарядка попросту не происходит.
- Проверьте, не загрязнен ли разъем. Иногда зарядка iPhone не начинается из-за сильно загрязненного разъема Lightning. Осмотрите порт зарядки. Если он действительно загрязнен, аккуратно очистите его, например, при помощи зубочистки.
⚡ Как понять что iPhone начал заряжаться?
Если на экране логотип аккумулятора с кабелем Lightning — iPhone не заряжается и просит подключения к зарядному устройству. Если такой логотип отображается после того, как вы поставили iPhone на зарядку, значит кабель или адаптер вышли из строя. Воспользуйтесь другими зарядными аксессуарами.
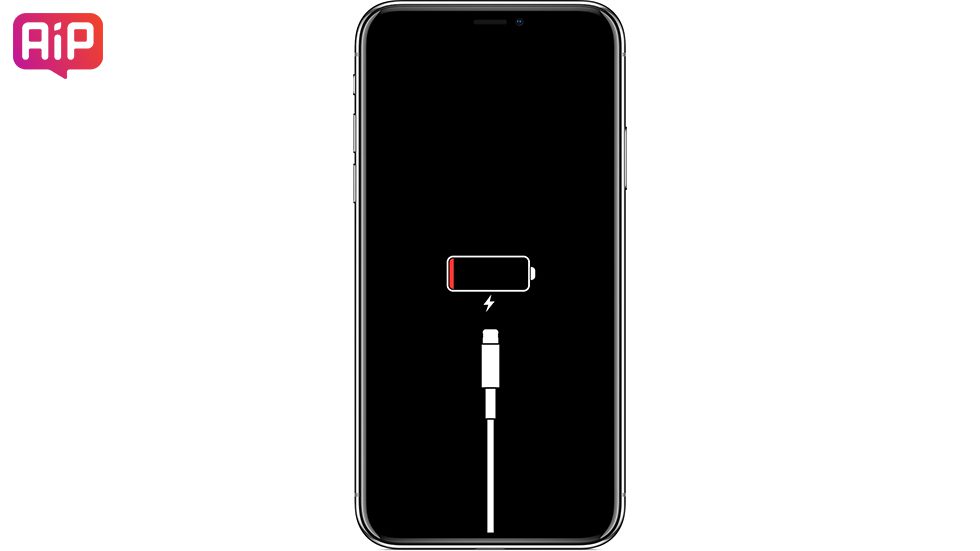
Если же на экране отображается только аккумулятор, значит зарядка успешно выполняется. Переживать стоит только если этот логотип без изменений показывается на дисплее более 30 минут. В таком случае так же следует заменить зарядный адаптер и кабель.
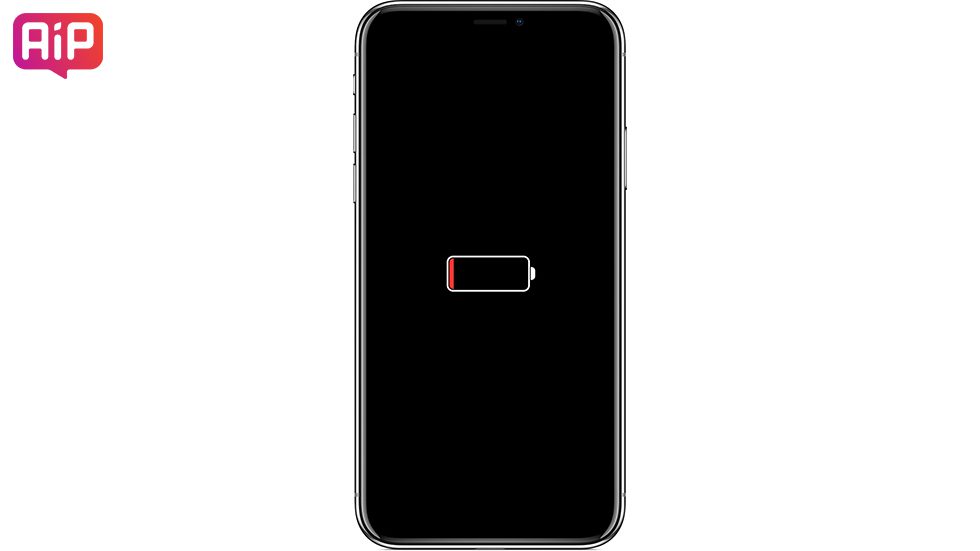
Подключите iPhone к iTunes в режиме восстановления
Если же ни на зарядку, ни на «жесткую» перезагрузку iPhone не реагирует, смартфон необходимо перевести в режим восстановления. Тут сразу отметим, что непосредственно восстановление iPhone может не понадобиться. Обо всем по порядку.
Первым делом попытайтесь вернуть iPhone в рабочее состояние без восстановления. Этот способ спасал тысячи iPhone без удаления данных, которое подразумевает восстановление. Поэтому настоятельно рекомендуем первоначально воспользоваться им.
Шаг 1. Подключите iPhone к компьютеру при помощи кабеля USB и запустите iTunes (окно Finder в macOS Catalina).
Шаг 2. Введите iPhone в режим восстановления. Для этого:
Примечание: iPhone должен обязательно быть подключенным к компьютеру через кабель USB.
- На iPhone 6s, iPhone 6, iPhone 5s и более ранних моделях. Одновременно нажмите кнопки «Домой» и «Питание» (кнопка включения, располагается сбоку или наверху корпуса) и удерживайте их в течение около 20 секунд до тех пор, пока на экране не появится логотип iTunes (логотип ноутбука в iOS 13).
- На iPhone 7 и iPhone 7 Plus. Одновременно нажмите кнопку уменьшения громкости и кнопку «Питание» (боковую) и удерживайте их в течение около 20 секунд до появления логотипа логотип iTunes (логотипа ноутбука в iOS 13).
- На iPhone 8/8 Plus, iPhone X и более новых моделях. Нажмите и сразу отпустите кнопку увеличения громкости. Нажмите и сразу отпустите кнопку уменьшения громкости. После зажмите боковую кнопку и удерживайте ее в течение около 20 секунд до появления логотипа iTunes (логотип ноутбука в iOS 13).
Шаг 3. В окне iTunes нажмите «Извлечь iPhone».
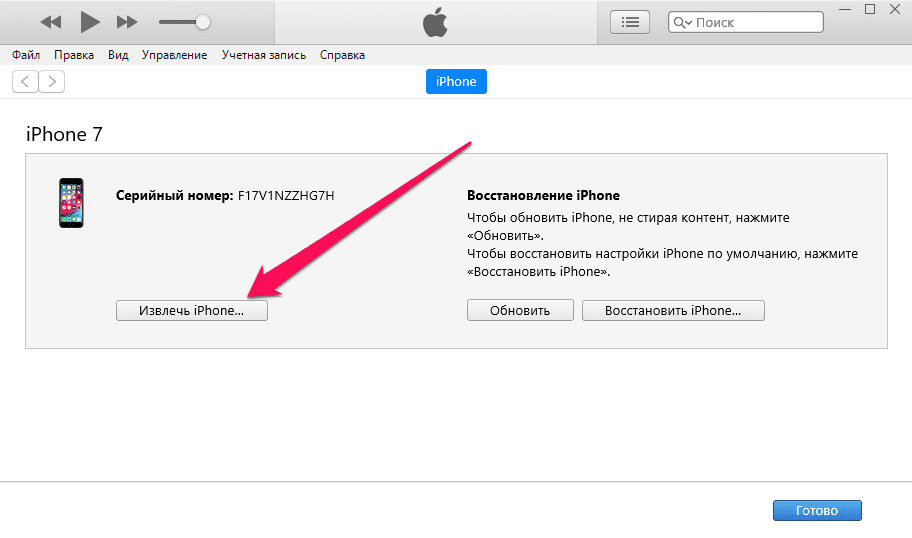
Шаг 4. Выполните перезагрузку iPhone. Для этого просто зажмите кнопку «Питание» (боковую кнопку). Также вы можете выполнить принудительную перезагрузку при помощи способа, описанного выше.
В результате этой операции ваш iPhone может включиться и вновь заработать как прежде без необходимости восстановления.
Восстановите iPhone через iTunes
Если Айфон не включается и после подключения к компьютеру, то выручит только восстановление.
❗ В большинстве случаев восстановление подразумевает собой удаление всех данных с устройства. Вернуть их получится только при наличии актуальной резервной копии.
Шаг 3. iTunes сообщит об обнаружении iPhone в режиме восстановления. В открывшемся окне выберите «Обновить». Первоначально следует выбирать именно эту опцию, так как она может позволить вернуть устройство в рабочее состояние без потери данных.
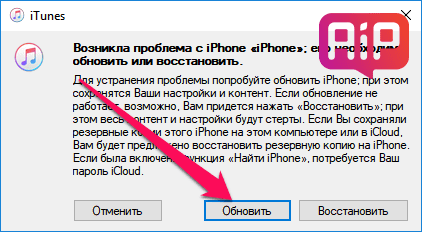
Если восстановление без потери данных возможно, начнется процесс обновления iPhone. Дождитесь его окончания. ❗ Ни в коем случае не отключайте iPhone от компьютера.

Шаг 4. Если же обновление завершится ошибкой, то следует выполнить восстановление. Вновь введите iPhone в режим восстановления (шаг № 2) и в открывшемся окне iTunes выберите «Восстановить». Дождитесь окончания операции.
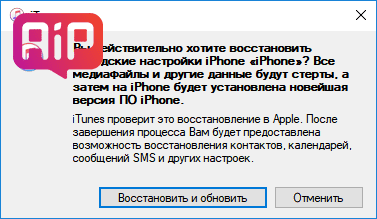
В результате обновления или восстановления ваш iPhone вновь вернется в рабочее состояние.
Если ничего не помогло
Ни один из перечисленных выше способов не помог? Это означает, что в вашем iPhone произошла физическая поломка и нужно обращаться в сервисный центр.
Из-за чего Айфон не включается?
Вышедший из строя аккумулятор — самая частая причина, по которой iPhone перестает включаться. Если вы прежде замечали, что смартфон стремительно разряжался, выключался на 10-30% заряда, отключался на холоде и с ним происходили какие-либо другие подобные аномалии, значит проблема точно с батареей.
Поможет замена. Цена вопроса в большинстве сервисных центрах России — 1500-3000 рублей. В авторизованных сервисных центрах Apple в России дороже — 3000-7000 тысяч рублей.

Поломка контроллера питания — еще одна очень частая причина выхода iPhone из строя. Симптомы до выхода смартфона из строя схожи с поломкой аккумулятора — случайные отключения устройства, перегрев.
Замена относительно недорогая. Поменять контроллер питания или другую микросхему, связанную с процессом зарядки можно по цене около 2000 рублей.
Выход из строя других комплектующих. iPhone может не включаться из-за поломки десятков различных комплектующих, вплоть до материнской платы. Чаще всего так происходит после падения смартфона. Определить, что именно сломалось можно только в ходе диагностики.
Ремонт может разорить. Если iPhone не перегревался до поломки, то лучше сразу начать молиться о том, чтобы материнская плата была в целости. Ее замена, особенно на новых моделях iPhone, встанет в копеечку. Цена вопроса — до 30 000 рублей.
Перед походом в сервисный центр рекомендуем обратиться в официальную поддержку Apple. Специалисты компании охотно помогут советом.
И еще один способ — Tenorshare ReiBoot
Шаг 2. После идентификации устройства нажмите кнопку «Начать».

Шаг 3. В этом режиме нажмите «Стандартный ремонт».
Шаг 4. После идентификации устройства вам будет предложено выбрать версию прошивки (по умолчанию используется последняя версия c официального сайта Apple).
Шаг 5. Загрузка займет некоторое время. После загрузки прошивки необходимо нажать кнопку «Исправить сейчас».
Шаг 6. Процесс восстановления должен подождать несколько минут. После успешного ремонта iPhone можно использовать в обычном режиме.
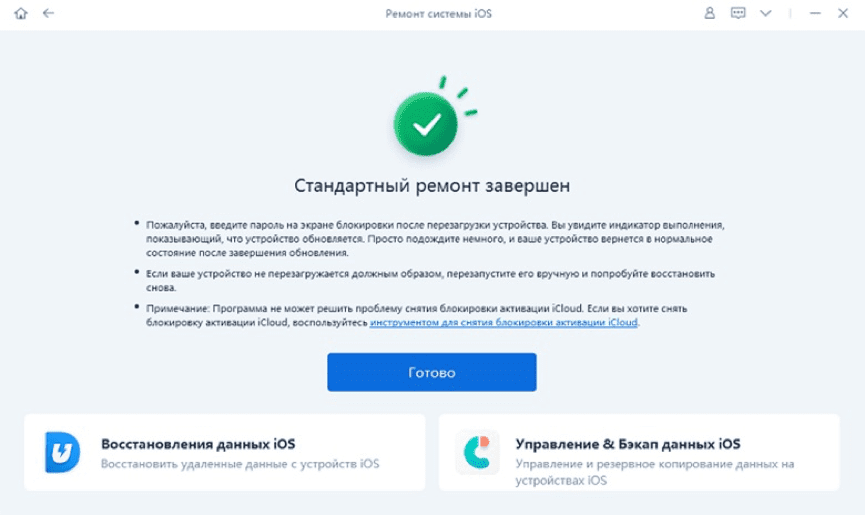
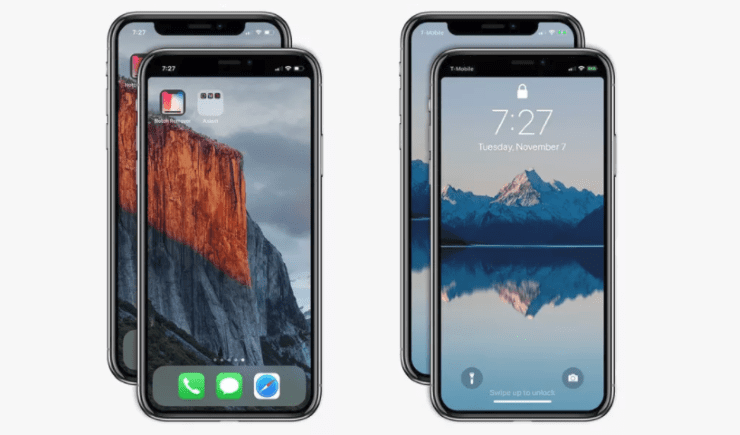
Привет фанатам Apple! Добро пожаловать в нашу новую статью по устранению неисправностей #iPhoneX. В сегодняшней статье мы обсуждаем две распространенные проблемы, связанные с проблемами экрана iPhone X и с тем, что вы можете сделать как конечный пользователь. Мы надеемся, что вы найдете этот пост полезным. Прежде чем мы продолжим, напомним, что вы можете связаться с нами, используя ссылку, расположенную внизу этой страницы. При описании вашей проблемы, пожалуйста, будьте максимально подробны, чтобы мы могли легко найти подходящее решение. Если вы можете, пожалуйста, включите точные сообщения об ошибках, которые вы получаете, чтобы дать нам представление, с чего начать. Если вы уже предприняли некоторые шаги по устранению неполадок, прежде чем написать нам, обязательно укажите их, чтобы мы могли пропустить их в наших ответах. Ниже приведены конкретные темы, которые мы предлагаем вам сегодня:Я купил айфон х. Сейчас всего три дня. Я работал, и экран вдруг стал черным, но телефон все еще включен. Я слышу уведомления и вибрации, но экран полностью черный. Я перепробовал все методы полного сброса. Я попытался сбросить его через iTunes, но безрезультатно. Не было никакого физического повреждения или жидкого повреждения. возможно ли, что экран мог испортиться?Решение: Ожидается, что новый iPhone X будет иметь неисправный экран менее чем через неделю после покупки. Устройство не отвечает или имеет неисправное оборудование. Чтобы проверить, не стал ли он просто отвечать на запросы, попробуйте принудительно перезагрузить его. Аппаратный сброс или принудительный перезапуск — это еще один способ перезапуска вашего устройства, который рекомендуется для устранения программных сбоев, приводящих к зависанию, зависанию или зависанию iPhone. В этом состоянии обычные процедуры перезапуска не могут быть выполнены, поэтому вам придется принудительно перезагружать устройство. Вот как именно выполняется принудительный перезапуск на вашем iPhone X:
- Быстро нажмите и отпустите кнопку увеличения громкости.
- Затем быстро нажмите и отпустите кнопку уменьшения громкости.
- Наконец, нажмите и удерживайте боковую кнопку.
Да, это всего лишь три шага, но для новичков, чтобы сделать это как-то, нужно немного потрудиться. Подобно программному сбросу, принудительный перезапуск не повлияет на любые данные, хранящиеся на вашем iPhone, поэтому он определенно безопасен. Если экран телефона остается черным или устройство вообще не перезагружается, вы можете предположить, что экран был поврежден или неисправен. Отнесите устройство в местный магазин Apple или в сервисный центр, чтобы они могли проверить оборудование. В этой ситуации наиболее вероятным решением является ремонт. Будьте готовы потерять доступ к вашему устройству на несколько дней, пока идет ремонт. Проблема № 2: Как решить проблему с экраном iPhone X: быстро мигает и становится чернымУ меня есть iPhone X. Много раз, когда я использую телефон, он будет мигать и переходить на черный экран. Похоже, что телефон почти выключен. Однако затем он снова начнет мигать, и экран снова загорится. Очень расстраивает, так как я обычно нахожусь в середине пользования телефоном и должен продолжать запускать и останавливать все, что я делаю. Особенно расстраивает при попытке добавить событие в мой календарь или отправить электронное письмо. Решение. То, с чем вы сталкиваетесь, не является нормальным поведением iPhone X, так что это, вероятно, продукт аппаратного сбоя или признак постоянной ошибки или сбоя программного обеспечения. Мы предлагаем вам сбросить все настройки вашего устройства и посмотреть, что произойдет. Вот как это сделать:
- Нажмите Сбросить все настройки.
- Если представлено, введите пароль.
- Нажмите «Сбросить все настройки» для подтверждения.
Для сброса может потребоваться некоторое время, поэтому просто дайте телефону завершить работу. Если вы сбросите все настройки, вы просто заставляете телефон удалять настройки, которые происходят после того, как он был распакован. Этот процесс не удалит ваши личные данные, такие как фотографии, видео и т. , Поэтому его можно безопасно выполнить. Тем не менее, мы рекомендуем вам сделать резервную копию, прежде чем делать это.
- Если после сброса всех настроек ничего не произойдет, вы можете выполнить сброс настроек к заводским. Это поможет вам проверить, вызвана ли проблема плохим программным обеспечением или нет. Вот что вам нужно сделать: Создайте резервную копию ваших личных данных.
- Откройте приложение «Настройки».
- Нажмите Общие.
- Нажмите Сброс.
- Нажмите «Удалить все содержимое и настройки».
- При появлении запроса введите свой пароль.
- Нажмите «Стереть iPhone».
После того, как вы вернете информацию о программном обеспечении вашего iPhone к настройкам по умолчанию, настройте его как новое устройство и наблюдайте за тем, что происходит. Попробуйте использовать телефон в этом состоянии (пока не добавляйте никаких приложений) не менее 24 часов. Если раздражающий черный экран не отображается, это означает, что в этом может быть виновата одна из ваших программ. Если вы хотите определить, какое из ваших приложений вызывает ошибку, вы должны использовать процесс устранения. Вы можете сделать это, устанавливая приложения по одному и наблюдая, как работает экран после каждой установки. Это может занять некоторое время, если у вас много приложений, но это единственный способ точно определить причину проблемы. Занимайтесь с намиЕсли у вас возникли проблемы с вашим собственным iPhone, сообщите нам об этом, и мы сделаем все возможное, чтобы опубликовать их и их решения в наших будущих статьях. Вы можете использовать эта ссылка связаться с нами для получения помощи. Мы не можем гарантировать ответ на каждый вопрос, но будьте уверены, что мы приложим все усилия, чтобы помочь вам. Будьте максимально подробны при описании вашей проблемы, чтобы помочь нам легко диагностировать вашу проблему. Если вы можете включить сообщения об ошибках, всплывающие окна, шаги по устранению неполадок и обстоятельства, приводящие к проблеме, это было бы очень полезно. Если у вас возникли проблемы с вашим собственным iPhone, сообщите нам об этом, и мы сделаем все возможное, чтобы опубликовать их и их решения в наших будущих статьях. Вы можете использовать эта ссылка связаться с нами для получения помощи. Мы не можем гарантировать ответ на каждый вопрос, но будьте уверены, что мы приложим все усилия, чтобы помочь вам. Будьте максимально подробны при описании вашей проблемы, чтобы помочь нам легко диагностировать вашу проблему. Если вы можете включить сообщения об ошибках, всплывающие окна, шаги по устранению неполадок и обстоятельства, приводящие к проблеме, это было бы очень полезно.
IPhone Black Screen of Death Fix — 5 мощных способов в 2022 году
Обновлено Бои Вонг / 07 июня 2022 г. 14:20
У вашего iPhone x черный экран? Я столкнулся с черным экраном смерти iPhone. Как это исправить?
Черный экран смерти на iPhone — нередкая ситуация для пользователей iOS и других мобильных устройств. Было бы полезно, если бы вы узнали, что именно это такое, прежде чем что-либо делать с этим.
Что такое черный экран смерти iPhone?
Черный экран смерти на iPhone означает, что ваш iPhone стал черным и не отвечает, когда вы что-то делаете на экране. Где-то вы можете увидеть BSOD, что это другое название черного экрана смерти.

- Часть 1. Почему экран iPhone становится черным
- Часть 3. Часто задаваемые вопросы о черном экране смерти iPhone
Черный экран смерти на iPhone может быть вызван программными или аппаратными проблемами. Здесь мы обсудим возможные причины.
Слишком много ненужных файлов на iPhone. Устаревшая iOS. Несовместимые или устаревшие приложения. Прерванные файлы. Зараженный вирусом. Поврежденный экран. Больше.
Теперь вы узнали некоторые причины и можете приступить к устранению черного экрана смерти iPhone с помощью следующих методов.
У вас есть разные варианты решения проблем с iPhone, таких как черный экран смерти. Невозможно выбрать каждый из них, и здесь мы перечисляем наиболее рекомендуемые из них, которые вы должны попробовать.
Способ 1. Перезагрузка iPhone
Перезапуск мобильных устройств может устранить большинство проблем и восстановить нормальное состояние устройства без дополнительных операций. Если вы столкнулись с неизвестными проблемами, такими как пустой экран iPhone x, вам следует сначала попробовать этот метод, потому что он может помочь вам исправить iPhone без потери данных.
iPhone с Face ID: нажмите и удерживайте мощностью и либо объем кнопку, пока не появится ползунок, и перетащите его вправо. нажмите мощностью кнопку, чтобы снова включить его после этого.
iPhone без Face ID: нажмите и удерживайте мощностью кнопку, пока не появится ползунок, и перетащите его слева направо. После этого удерживайте мощностью кнопку еще раз, пока не увидите белый логотип Apple.
Кнопка питания может находиться в разных местах в зависимости от модели устройства. Но шаги те же.
FoneEraser для iOS
FoneEraser для iOS — лучший очиститель данных iOS, который может легко и безвозвратно стереть все содержимое и настройки iPhone, iPad или iPod.
- Удалите ненужные данные с iPhone, iPad или iPod touch.
- Стереть данные быстро с одноразовой перезаписью, которая может сэкономить ваше время для большого количества файлов данных.
- Это безопасно и просто в использовании.
Способ 2. Обновление iPhone
Обновление мобильных телефонов также может решить некоторые проблемы, такие как зависание черного экрана iPhone и другие. А регулярное обновление iPhone может исправить нежелательные ошибки на iPhone и обеспечить нормальную работу вашего устройства без лишних проблем.
Как правило, вы можете обновить iPhone на самом устройстве. В этом случае вы не сможете работать на iPhone. Вы должны попробовать iTunes или Finder, чтобы обновить iPhone.
Шаг 1Run ITunes or Finder на компьютере подключите iPhone к компьютеру.
Шаг 2Вы увидите всплывающее окно на экране компьютера, нажмите кнопку Обновить кнопку.
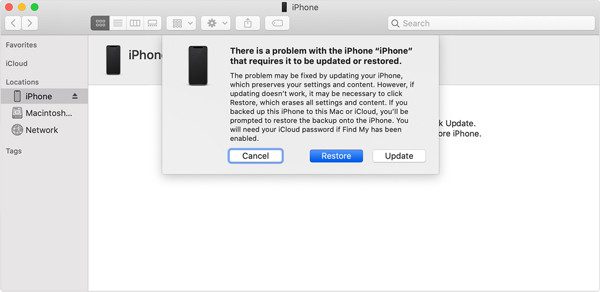
Способ 3. Освободите хранилище iPhone
Черный экран смерти Apple также может быть вызван недостаточным объемом памяти iPhone. За это время можно приступить к очистке хранилища iPhone.
Самые большие файлы на iPhone — это фотографии, видео, песни и т. Если у вас обычный iPhone, вы можете открыть соответствующие приложения и нажать кнопку «Удалить», чтобы удалить их из хранилища iPhone. Например, вы можете открыть приложение для фотографий на своем iPhone, выбрать фотографии и нажать значок удаления. Вам будет предложено подтвердить, что вы хотите удалить их, и нажмите кнопку Удалить. Наконец, не забудьте получить доступ к папке «Недавно удаленные» и удалить их все.
Однако вы можете выполнить описанные выше шаги, так как ваш iPhone имеет черный экран. Вам понадобится еще один инструмент, чтобы помочь.
FoneEraser для iOS это сторонняя программа на компьютере, которая поможет вам удалить ненужные файлы, фотографии, большие файлы и другие файлы в соответствии с вашими потребностями. Вы можете выбрать функции для удалить файлы кеша без потери данных или удаления данных iPhone, чтобы получить совершенно новый iPhone.
Ниже описано, как освободить место на iPhone с помощью FoneEraser для iOS.
Шаг 2В главном интерфейсе выберите Освободить место. Вы можете выбрать один из 4 вариантов для удаления ненужных файлов, приложений, больших файлов и фотографий соответственно. Здесь мы выберем Очистить ненужные файлы В качестве примера.
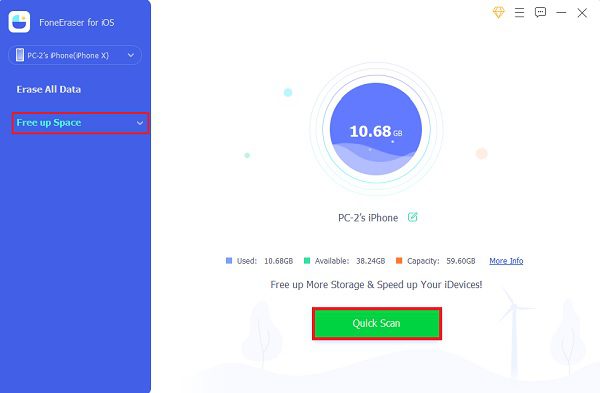
Шаг 3После этого программа просканирует ваше устройство. По завершении выберите ненужные элементы и нажмите Стереть кнопку.
Метод 4. Восстановление системы FoneLab iOS
FoneLab iOS Восстановление системы это профессиональный инструмент для компьютера, который поможет вам исправить все доступные проблемы на iPhone, такие как черный экран смерти iPhone 11, iPad белый экран, iPod застрял в режиме восстановления, и более. Но это также и простая программа, так как ее четкие инструкции помогут вам без сомнения использовать ее даже новичкам.
Кроме того, у вас есть 2 режима для устранения проблем с вашим iPhone, таких как черный экран смерти. Стандартный режим не удалит ваши данные, а расширенный режим удалит все данные на iPhone.
FoneLab позволяет переводить iPhone / iPad / iPod из режима DFU, режима восстановления, логотипа Apple, режима наушников и т. В нормальное состояние без потери данных.
- Извлечение данных с отключенных устройств iOS без потери данных.
- Это безопасно и просто в использовании.
Затем вы можете начать учиться его использовать.
Шаг 2Подключите iPhone к компьютеру с помощью USB-кабеля. Выбирать Восстановление системы iOS > старт.
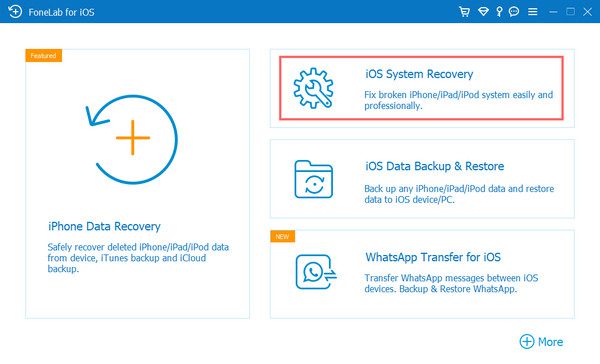
Шаг 3Ты можешь выбрать Стандартный режим здесь, что не сотрет данные на вашем телефоне. Нажмите подтвердить кнопку.

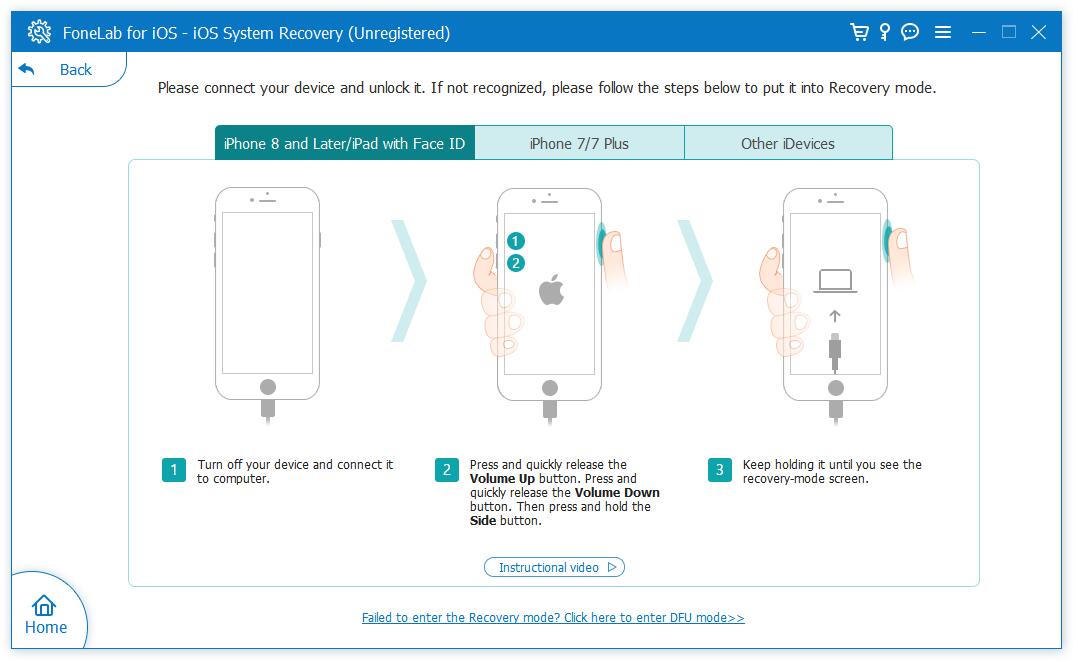
Способ 5. Режим восстановления
Если вы сделали резервную копию данных iPhone и хотите спасти свой iPhone от нештатной ситуации, вы можете попробовать режим восстановления на iPhone.
Вы знаете, если вы подключаете iPhone к компьютеру, на котором установлена последняя версия iTunes, вы можете нажать кнопку «Восстановить», чтобы восстановить iPhone после обнаружения вашего устройства.
К сожалению, ваш iPhone имеет черный экран и не отвечает, когда вы что-то делаете на экране iPhone. В настоящее время вы можете попробовать режим восстановления, который вместо этого может выполнить принудительное восстановление на iPhone. Ниже как.
Шаг 1Войдите в режим восстановления iPhone. Шаги немного отличаются от моделей устройств, внимательно проверьте их ниже.
iPhone 6s и более ранние модели: нажмите и удерживайте ДОМА и мощностью вместе.
iPhone 7 и 7 Plus: нажмите и удерживайте объем вниз и мощностью вместе.
iPhone 8 и новее: нажмите и отпустите кнопку объем до кнопку, то Объемы вниз кнопка. Держите мощностью кнопку.
Шаг 2Нажмите Восстановить кнопка, чтобы исправить пустой белый экран iPhone.
Может ли iPhone исправить черный экран смерти?
Обычно iPhone не может сам исправить черный экран смерти. Вы можете попробовать методы, описанные в этом посте, чтобы легко это исправить.
Что делать, если ваш iPhone стал черно-белым?
Некоторые люди сообщали, что «экран моего iPhone черно-белый» и другие подобные ситуации также могут быть вызваны аппаратными или программными проблемами. Если ваши проблемы не могут быть решены вышеуказанными способами, вам следует обратиться в ремонтную мастерскую и проверить оборудование.
Что делать, если у iPod touch черный экран?
FoneLab iOS System Recovery поможет вам решить проблемы с iPhone, iPad и iPod Touch. Вы также можете попробовать другие методы, описанные в этом посте, чтобы исправить проблемы с iPhone.
Джастин СабринаОбновлен сентября 15, 2021
Обзор
Вы беспокоитесь о черном экране iPhone и не знаете, что делать? В этом посте мы поможем вам найти причины черного экрана iPhone и исправить черный экран смерти iPhone несколькими способами. Таким образом, вы можете легко использовать отремонтированный iPhone.
«Что случилось с моим iPhone X? Некоторое время он был черным экраном, и его нельзя было включить. Как исправить черный экран смерти iPhone?»
Даже если вы очень бережно относитесь к телефону, вы неизбежно столкнетесь с некоторыми проблемами, которые сильно вас огорчат. Например, ваш iPhone застрял на Логотип Apple, Режим восстановления, Загрузочный цикл после обновления системы iOS. Конечно, черный экран iPhone тоже очень распространен. В этом посте мы собираемся найти основные причины черного экрана iPhone и исправить черный экран на iPhone несколькими способами.
Часть 1. В чем причина черного экрана iPhone?
Чтобы исправить черный экран смерти iPhone, очень важно определить причину черного экрана iPhone — проблема с оборудованием или программным обеспечением?
Если вы недавно уронили телефон или попали в воду, на вашем iPhone может быть черный экран смерти из-за проблем с оборудованием. Из-за физического воздействия кабель ЖК-дисплея может упасть, что приведет к появлению черного экрана. В таком случае вам следует перейти в Apple Store, чтобы исправить черный экран iPhone напрямую.
Мы собираемся сосредоточиться на проблеме с программным обеспечением, есть несколько основных причин появления черного экрана iPhone, которые мы перечисляем ниже.
- Батарея телефона разрядилась.
- Нестабильное обновление iOS или прошивки.
- Устройство поражено вредоносным ПО.
- Приложение выходит из строя.
- Сбой системы, сбой взлома тюрьмы.
Вот несколько обходных путей, чтобы исправить черный экран смерти iPhone.
Часть 2. Исправить черный экран iPhone с помощью UkeySoft FoneFix (Лучшее)
Прежде всего, мы собираемся представить вам лучший и самый безопасный способ исправить черный экран смерти iPhone. После сравнения нескольких имеющихся на рынке инструментов восстановления системы iOS настоятельно рекомендуется использовать UkeySoft FoneFix.
UkeySoft FoneFix это мощный инструмент для восстановления системы iOS, который может с легкостью устранять различные системные проблемы iOS, как и Черный экран iPhone, застрял на логотипе Apple, режиме восстановления, режиме наушников, режиме DFU и т. Кроме того, это не приведет к потере данных во время процесса. Более того, вы можете обновить и понизить систему iOS на любых устройствах iOS без iTunes в соответствии с вашими требованиями, например, перейти с iPadOS 15 Beta на iPadOS 14 без потери данных. Используя его, вы можете одним щелчком мыши исправить черный экран iPhone и большинство проблем с iOS без потери данных.
Основные особенности UkeySoft FoneFix:
- Исправьте черный экран смерти iPhone без потери данных.
- Решить iPhone, застрявший на логотипе Apple, режиме восстановления и т. Д.
- Исправьте большинство системных проблем iOS с помощью нескольких щелчков мышью.
- Понизьте и обновите систему iOS без использования iTunes.
- Простой в использовании, удобный интерфейс, никаких навыков не требуется.
- Высокая совместимость со всеми устройствами iOS, iPhone, iPad и т. Д.
Исправить черный экран на iPhone с помощью UkeySoft FoneFix
Шаг 1. Запустите UkeySoft FoneFix на компьютере. Загрузите, установите и откройте UkeySoft FoneFix на вашем Mac или ПК.
Шаг 2. Подключите iPhone к компьютеру и выберите «Стандартный режим». Подключите iPhone к компьютеру с помощью кабеля Lightning и выберите «Стандартный режим», чтобы исправить черный экран на iPhone. Чтобы исправить глубокие проблемы iOS, вы можете обратиться за помощью в «Расширенный режим».
Шаг 3. Войдите в режим восстановления на iPhone одним щелчком мыши. UkeySoft FoneFix автоматически определит модель вашего iPhone и версию прошивки, просто подтвердите это. Следуйте инструкциям на экране, чтобы перевести iPhone в режим восстановления, и нажмите кнопку «Далее», чтобы продолжить.
Шаг 5. Исправить iPhone черный экран смерти
Нажмите кнопку «Пуск», чтобы начать исправление черного экрана на iPhone. Процесс ремонта не займет много времени.
После этого ваш iPhone фиксируется, что должен включиться и выйти из черного экрана.
Часть 3. Исправить черный экран на iPhone другими методами
Часть 2, которую мы представили, — это лучший и самый безопасный способ исправить черный экран на iPhone, но если вы не хотите его устанавливать, есть другие распространенные методы, которые вы можете попробовать.
Метод 1. Зарядите свой iPhone. Когда вы сталкиваетесь с черным экраном iPhone, первое, о чем вы можете подумать, — это то, что аккумулятор вашего телефона разряжен.
Возможно, вы зарядили свой телефон, но этого может быть недостаточно.
Подождите, если на экране появится логотип Apple, это означает, что ваш телефон в безопасности.
Метод 2. Закройте аварийное приложение. Сбой приложений также может быть одной из причин черного экрана на iPhone. При загрузке приложения экран становится черным, что означает, что с этим приложением, которое вы используете, может быть проблема.
Чтобы исправить черный экран смерти iPhone, дважды нажмите кнопку «Домой», а затем проведите пальцем по экрану влево или вправо, чтобы просмотреть список недавно использованных приложений.
Проведите пальцем вверх по этому приложению, чтобы закрыть его, затем нажмите кнопку «Домой», чтобы вернуться на главный экран.
Если ваш iPhone вернулся в нормальное состояние, черный экран iPhone решен.
Метод 3. Обновление / удаление сбойного приложения. Если черный экран вашего iPhone не был исправлен, вам следует попробовать обновить или удалить аварийное приложение.
Обновление:
1. Откройте App Store на своем iPhone и нажмите вкладку «Обновления» (внизу страницы).
На странице появится список всех приложений, которые нужно обновить.
Перезагрузите iPhone после соответствующего обновления.
Даже если все приложения на iPhone будут обновлены, проблемные приложения все равно будут вызывать черный экран смерти, потому что некоторые приложения небезопасны.
Удаление:
1. Нажмите и удерживайте приложение, которое хотите удалить.
Всплывающее окно с вопросом, хотите ли вы удалить приложение.
Нажмите значок «-», чтобы удалить приложение.
Метод 4. Принудительно перезагрузите iPhone. Когда у вашего iPhone черный экран и он не отвечает, вы можете принудительно перезагрузить его, чтобы исправить проблему с черным экраном смерти iPhone.
Нажмите и удерживайте кнопку «Питание» (пробуждение / спящий режим) и кнопку «Домой» в течение примерно 10 секунд. (Вы можете сравнить модель своего телефона, чтобы принудительно перезапустить устройство в соответствии с кнопкой на картинке
Подождите, пока на экране не появится логотип Apple.
После перезагрузки черный экран iPhone исчезнет.
Метод 5. Восстановить заводские настройки через iTunes. Если ни один из предыдущих методов не работает, а экран вашего iPhone по-прежнему черный, вы можете использовать iTunes, чтобы исправить черный экран на iPhone / iPad. Если возможно, заранее сделайте резервную копию всех важных файлов на iPhone в iTunes, потому что этот метод приведет к удалению всех данных на iPhone.
1 Откройте последнюю версию приложения iTunes на своем компьютере.
Подключите iPhone к компьютеру с помощью кабеля Lightning.
Подождите немного, iTunes автоматически распознает ваш iPhone. (Примечание: если iTunes не может распознать ваш iPhone, застрявший на черном экране, вам необходимо перевести iPhone в режим восстановления
Появится всплывающее окно с запросом на обновление или восстановление вашего iPhone. Нажмите «Восстановить», чтобы восстановить заводские настройки iPhone.
Метод 6. Аппаратный сброс на iPhone
Как и при восстановлении заводских настроек через iTunes, вы можете выполнить полную перезагрузку устройства, чтобы исправить проблемы с черным экраном на iPhone. Как вы думаете, все данные на вашем телефоне тоже будут потеряны. Вам лучше заранее сделать резервную копию ваших данных.
Перейдите в «Настройки»> нажмите «Общие»> «Сброс».
Нажмите «Стереть все содержимое и настройки», появится всплывающее окно с запросом пароля вашего устройства.
Наберите и нажмите «Подтвердить». Тогда ваш iPhone будет перезагружен. Черный экран вашего iPhone может быть отремонтирован.
Окончательный вердикт
В этой статье мы познакомили вас с различными методами исправить черный экран смерти iPhone. Большинство методов приведет к потере данных вашего телефона и может вызвать некоторые повреждения вашего устройства. Лучший и самый безопасный метод — использовать UkeySoft FoneFix для устранения черного экрана на iPhone, он может сохранить все ваши данные в безопасности во время процесса. И с его помощью вы можете легко исправить различные системные проблемы iOS, как профессионал.
- Обзор 8 лучших программ для восстановления системы iOS: плюсы, минусы и как выбратьПрочтите этот пост, чтобы узнать все о 8 лучших программах для восстановления системы iOS, включая плюсы, минусы и руководство пользователя. Затем вы можете выбрать лучший вариант для восстановления системы iOS, а затем вернуть устройство в нормальное состояние без потери данных.
- Как понизить версию iPhone с iOS 15 до iOS 14 без потери данныхНовая версия iOS 15 доставляет вам много неудобств? Если вы хотите понизить версию iPhone с iOS 15 до iOS 14, этот пост расскажет, как это сделать без потери данных.
- Как перейти с бета-версии iPadOS 15 на iPadOS 14 без потери данныхВ этой статье мы предоставляем пошаговые инструкции по переходу с бета-версии iPadOS 15 до iPadOS 14 на iPad, iPad Pro, iPad mini и iPad Air без потери данных.
Компания Apple славится качеством выпускаемой продукции, к сожалению, даже её смартфоны и планшеты не вечны. И если Вы читаете данную статью, значит, Вы столкнулись с ужасной проблемой – дисплей перестал работать, тогда как сам смартфон прекрасно продолжает функционировать. Можно ли побороть эту проблему самостоятельно? Или поход в сервисный центр обеспечен? Что ж, давайте подробно разберём эти вопросы.

Привести экран Вашего Айфона в нерабочее состояние может ряд самых разнообразных факторов. В первую очередь это, конечно же, физические дефекты: падения на твёрдую поверхность, вода и прочее. И если от воды спасение есть – вовремя просушить устройство, то при сильном ударе экран iPhone работать не будет в большинстве случаев.
На Айфоне не работает экран, а сам телефон работает, что делать?
Для начала предлагаем рассмотреть ситуации, когда дисплей можно считать неработающим:
Удерживаем их до перезагрузки устройства (порядка пятнадцати-двадцати секунд);
Если Вы видите логотип компании, то процедура прошла успешно – проверяйте работоспособность тачскрина.


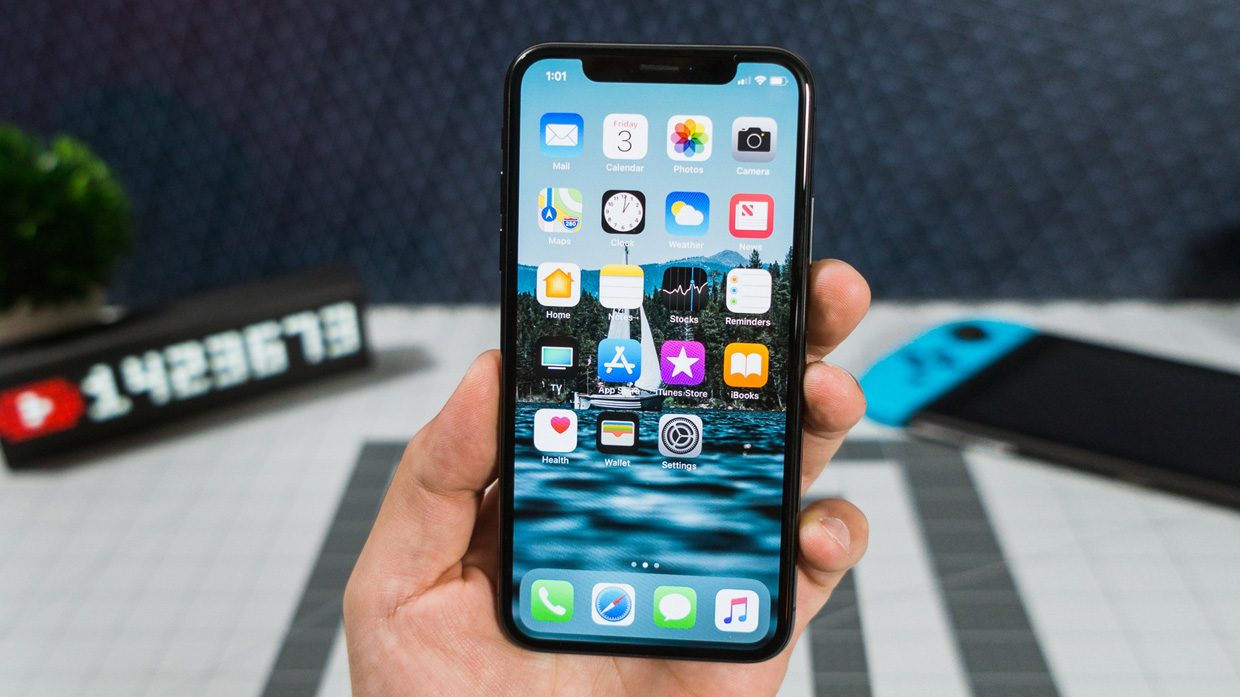
В этой статье вы узнаете, как устранить неполадки в вашем Apple iPhone 7, застрявшем на черном экране, и понять причину, по которой это происходит. Не удалось использовать ваш iPhone 7, потому что он почему-то застрял на черном экране? Если вы здесь по той же причине, то этот пост для вас. Не стесняйтесь обратиться к этому руководству по устранению неполадок и разобраться с ужасной проблемой черного экрана iPhone 7, прежде чем отправиться в путешествие на панель Genius. Редко вы услышите о новом устройстве Apple, которое уступает проблемам с производительностью на более раннем этапе. Тем не менее, такие случаи неизбежны и, следовательно, могут произойти независимо от того, насколько мощный и прочный телефон был изначально построен. В этом посте рассматривается одна из этих актуальных проблем на iPhone 7. Читайте дальше, чтобы узнать, как бороться с проблемой черного экрана на вашем iPhone. Но прежде всего, если у вас возникла другая проблема с вашим телефоном, загляните на нашу страницу устранения неполадок, поскольку мы уже рассмотрели сотни проблем, о которых сообщили владельцы. Скорее всего, на нашем веб-сайте уже есть решения или, по крайней мере, аналогичные проблемы, которые мы уже исправили. Итак, попробуйте найти те, которые похожи или связаны с вашей проблемой. Однако, если вам нужна дополнительная помощь, свяжитесь с нами, заполнив нашу анкету по вопросам iPhone. Есть три возможных причины, почему ваш iPhone застревает на черном экране. Во-первых, ваш iPhone полностью разряжен и отключается. Во-вторых, это все еще работает, но показывает черный экран, потому что система столкнулась с фатальной ошибкой, сбой и застревание. Третья и наихудшая из возможных причин — повреждение экрана вашего iPhone или другого дисплея. Если виновато оборудование, то ваш iPhone нуждается в обслуживании. В противном случае, вы можете попробовать некоторые настройки, чтобы решить проблему и исправить свой iPhone на своем конце. Ниже выделены возможные решения. Первое решение: принудительно перезагрузите ваш iPhone. Если вы впервые столкнулись с проблемой черного экрана на вашем iPhone 7, то это может быть связано с тем, что некоторые приложения случайно зависали или повреждали данные, которые останавливали операционную систему. Подобные случайные системные ошибки обычно исправляются путем принудительного перезапуска телефона. Принудительный перезапуск работает аналогично программному сбросу с точки зрения устранения незначительных сбоев системы. Разница лишь в том, как они выполняются. В моделях iPhone 7 и 7 Plus принудительный перезапуск выполняется следующим образом:
Если после принудительной перезагрузки телефон может загрузиться на главный экран, попробуйте определить виновника, чтобы проблема не возвращалась. Первое, что вы должны проверить — это состояние памяти и убедиться, что у него все еще достаточно свободного места для размещения новых приложений и процессов. Проблема черного экрана также является одним из симптомов нехватки памяти и других проблем с памятью на телефоне. Обычно это так, если вы любите загружать тяжелые приложения без удаления старого содержимого. Если доступное пространство памяти слишком мало, вам потребуется освободить пространство, удалив старые и нежелательные приложения и файлы с вашего устройства. Если симптом возник после установки нового приложения, возможно, вам придется рассмотреть вопрос об удалении этого приложения. Если он начал работать после настройки параметров вашего iPhone, вам, возможно, придется отменить последние внесенные изменения или сбросить все настройки на вашем iPhone 7, чтобы стереть все настроенные параметры и восстановить исходные значения и параметры. Второе решение: зарядите телефон, затем перезагрузите его. Еще одна вещь, которую вы должны исключить, это утечка энергии. Вполне возможно, что ваш iPhone 7 столкнулся с быстрым разрядом батареи, и он разрядился. В этом случае он не сможет включиться, если не будет перезаряжен. Тем не менее, получите зарядное устройство iPhone и позвольте iPhone заряжаться. Пока телефон заряжается, выполните принудительный перезапуск. В обычных обстоятельствах ваше устройство должно загружаться после принудительного перезапуска до тех пор, пока оно накопило достаточно энергии. Тем не менее, нажмите и удерживайте кнопку уменьшения громкости и кнопку питания (режим сна / пробуждение) одновременно, а затем отпустите обе кнопки с логотипом Apple. Делайте это, пока ваш iPhone заряжается. Третье решение: восстановите ваш iPhone в iTunes через режим восстановления.
- Нажмите и удерживайте боковую кнопку / кнопку питания и кнопку уменьшения громкости одновременно, а затем отпустите обе кнопки, когда появится экран режима восстановления. Не отпускайте кнопки, когда появляется логотип Apple, потому что вам нужно будет перевести устройство в состояние восстановления.
- Когда iTunes предложит обновить или восстановить ваш iPhone, вы можете сначала попробовать обновить. Для этого нажмите «Обновить», чтобы iTunes попытался установить последнюю версию прошивки на ваш iPhone, не удаляя свои данные. В противном случае нажмите «Восстановить», чтобы стереть устройство и восстановить его из предыдущей резервной копии iOS.
Весь процесс восстановления может занять несколько минут. Просто следуйте инструкциям на экране для завершения процесса восстановления системы. Не отсоединяйте iPhone от компьютера, если он не завершен, чтобы не повредить операционную систему. Четвертое решение: восстановите свой iPhone в режиме DFU. Самый глубокий тип восстановления iOS, который вы можете сделать на своем iPhone, если он застрял на черном экране, это так называемое восстановление режима DFU. Режим обновления прошивки устройства или DFU — это состояние iOS, при котором iTunes может получить доступ и синхронизироваться с телефоном даже без активации загрузчика. Это позволяет восстановить и восстановить поврежденную iOS через iTunes. Опять же, вам нужно будет использовать компьютер с последней установленной программой iTunes, чтобы начать работу. Когда все будет готово, подключите iPhone к компьютеру через USB-кабель или кабель Lightning. Затем продолжите эти шаги, чтобы перевести ваш iPhone 7 в режим DFU:
- Подключите ваш iPhone к компьютеру через USB-кабель.
- Пока устройство подключено, удерживайте одновременно боковую кнопку и кнопку уменьшения громкости в течение 8 секунд.
- По истечении времени отпустите боковую кнопку, но продолжайте удерживать кнопку уменьшения громкости.
Примечание. Если вы удерживали боковую кнопку слишком долго, вы скорее всего увидите логотип Apple вместо черного экрана. Если это произойдет, то вам нужно начать все сначала. Если после отпускания кнопки «Боковой» экран становится полностью черным, это означает, что ваш iPhone успешно перешел в режим DFU и все настроено для восстановления в iTunes. Следуйте остальным инструкциям на экране, чтобы восстановить iPhone 7 из предыдущей резервной копии через iTunes. Пятое решение: восстановите программное обеспечение iPhone, используя альтернативы iTunes. Вы можете загрузить и установить любой из этих инструментов на свой компьютер так же, как вы делали это с iTunes. После того, как вы установили предпочитаемое программное обеспечение, подключите iPhone к компьютеру с помощью USB-кабеля, откройте программное обеспечение на своем компьютере и дождитесь его синхронизации с вашим устройством iOS. Если он способен синхронизироваться с вашим iPhone, вы можете использовать данные команды и элементы управления, чтобы начать восстановление системы iPhone. Эти инструменты обычно предназначены для удовлетворения потребностей как новичков, так и пользователей iOS, поэтому ожидается, что они будут иметь простой и удобный интерфейс. Тем не менее, он должен быть очень простым в использовании. Все еще проблема черного экрана на вашем iPhone 7?Вышеуказанные решения обычно достаточно, чтобы исправить iPhone, застрявший на черном экране из-за фатальных сбоев системы. Но если проблема с черным экраном сохраняется на вашем iPhone 7 после исчерпания всех возможных решений, на этом этапе оставшимся вариантом будет перевести ваше устройство в авторизованный сервисный центр Apple. Ваш iPhone 7, возможно, получил какое-то оборудование из предыдущих случаев падения или попадания жидкости, и проблема с черным экраном является связанным симптомом. В этом случае ваш iPhone нуждается в обслуживании. Я надеюсь, что мы смогли помочь вам решить проблему с вашим устройством. Мы были бы признательны, если бы вы помогли нам распространить информацию, поэтому, пожалуйста, поделитесь этой записью, если вы нашли ее полезной. Большое спасибо за чтение!
✏️ Нам пишут
После запуска приложения появляется черный экран и крутящийся индикатор загрузки. При этом iPhone не зависает, можно запросто выйти из приложения и запустить другое.
Многие приложения во время установки скачивают только основную часть данных и при первом запуске догружают из сети необходимый контент. Иногда данные загружены, но при запуске происходит их распаковка и структурирование.
Так можно снизить время загрузки программы из App Store, но потребуется подключения к сети или свободное место на смартфоне при первом запуске.
Иногда места на накопителе iPhone может банально не хватить и приложение так и не сможет запуститься, при этом сам iPhone не зависнет, а продолжит работать.
Если во время запуска приложения видите черный экран или вечный индикатор загрузки, сделайте следующее:
Проверьте интернет соединение, возможно приложению нужно что-то докачать из сети.
Проверьте свободное место на смартфоне. Перейдите по пути Настройки – Основные – Хранилище iPhone.
Запомните, сколько свободного места осталось, заново попробуйте запустить приложение и проверьте свободное место после этого. Если программе требуется место для дозагрузки или распаковки данных, вы заметите, как свободное место уменьшается.
Если на iPhone при этом осталось не более 1-2 ГБ, следует очистить накопитель. Для этого можете воспользоваться встроенными рекомендациями вроде очистки альбома Недавно удаленные или полного удаления нескольких записанных роликов.
Последним средством решения проблемы является перезагрузка iPhone и переустановка приложения из App Store.
Если и после этого программа не будет запускаться, следует связаться с разработчиком, его контакты можно найти в магазине приложений.
Экраны смартфонов и планшетов компании Apple всегда отличались отличной цветопередачей и высоким разрешением картинки. Тем не менее ни один из них не застрахован от банальных поломок – отключения подсветки и появления визуальных артефактов. Черное изображение – распространенная проблема на всех телефонах. Ниже описано, что делать, если не включается экран на Айфоне.
- Первые действия
- Причины
- Системный сбой
- Механические повреждения
- Как самостоятельно починить
- Дисплей включен, но не реагирует на нажатия
- «Лечение» полос на дисплее
- Что делать, если в IPhone попала вода
- Сломанный адаптер питания
- Перепрошивка устройства
- Использование режима DFU
- Заключение
Первые действия
Дисплей перестает работать в результате механических повреждений или программной неисправности. Если потух экран на Айфон 5, но телефон продолжает работать (реагирует на кнопки регулировки громкости и блокировки) – попробуйте перезагрузить устройство. Возможно, аппарат просто «завис» и рестарт решит проблему.
Если перезагрузка не помогает, причиной неисправности могут быть неоригинальные компоненты устройства. Китайские модули работают гораздо меньше оригинальных и неожиданно выходят из строя.
Китайские подделки Айфонов также обладают меньшей надежностью, чем оригинальные смартфоны с заводов Apple. Покупка подержанного телефона у сомнительных продавцов может закончиться выходом гаджета из строя, не зависимо от модели.

Все неполадки можно разделить на несколько категорий: программные и аппаратные. Ниже описано большинство возможных ситуаций.
Системный сбой
- Ошибки в работе операционной системы iOS – довольно редкая причина неполадок, но у некоторых пользователей имеет место. iOS – надежная система, но даже в ней случаются сбои.
- Выход из строя драйверов – подобная ситуация может возникнуть после неудачной прошивки или JailBreak. Смартфоны Apple следует перепрошивать с особой осторожностью, так как они не оснащены встроенным меню Recovery.
- Банальное зависание гаджета также становится причиной «черного экрана». В некоторых случаях оно происходит на заблокированном девайсе. Зажмите кнопку питания и кнопку HOME на 15-20 секунд для принудительной перезагрузки.
Механические повреждения
- Механическое воздействие на корпус устройства – падение или сильный удар. В таком случае шлейф матрицы мог отключиться из разъема.
- Нагрев гаджета до высокой температуры мог привести к повреждению микросхем и модулей на основной плате.
- Попадание жидкости в корпус устройства также может стать причиной поломки.
- Сломанный адаптер или разъем питания не выполняет зарядку аккумулятора, и экран не включается. Случается как у «старичков» 4, 4S, так и у новых моделей 7, 8, X серий.

Как самостоятельно починить
Для устранения неполадок необходимо сначала выяснить настоящую причину неисправности. Многие пользователи обращаются в сервисные центры, с дефектом «Потух экран», а на деле оказывается, что «поломка» кроется в отсутствии подсветки или сгоревшем графическом модуле.
Если Айфон включен, но подсветки нет, следуйте указаниям ниже (запаситесь мощным фонариком).
- Перейдите в настройки телефона, откройте вкладку «Дисплей».
- Установите максимально возможный уровень яркости. Если монитор никак не реагирует на действия с регулятором – вероятно, проблема в неправильной прошивке или выходе из строя подсветки матрицы.
- Перезагрузите смартфон. Для этого нажмите и удерживайте кнопку «Home» и ВКЛ ( или «Громкость вниз» для 7, 8 и X моделей) в течение 5-10 секунд. IPhone выполнит рестарт и проблема может исчезнуть сама собой. В таком случае не стоит откладывать визит в сервисный центр, с целью проведения полной диагностики.
Дисплей включен, но не реагирует на нажатия
В некоторых случаях матрица может исправно выдавать изображение, но вот сенсор перестаёт воспринимать прикосновения пользователя. Иногда помогает банальный рестарт – как его сделать, описано выше.
Подобная проблема обычно возникает при установке неоригинальных компонентов. «Китайские» варианты шлейфов и контроллеров дисплея имеют гораздо меньший срок службы, чем оригинальные комплектующие. Стекло остается целым, но вот свои основные функции тачскрин перестаёт выполнять.
«Лечение» полос на дисплее
Появление визуальных артефактов не всегда означает окончательную поломку матрицы. Во многих случаях проблема кроется в плохом контакте шлейфа с платой. Кроме этого, полосы иметь следующий характер:
- Одиночные цветные полоски по всей поверхности дисплея или только на его части – вероятнее всего, проблема с матрицей или шлейфом.
- Серые полосы на изображении – в большинстве ситуаций «виноват» шлейф.

Что делать, если в IPhone попала вода
Если после попадания жидкости на корпус телефона дисплей сразу же потух – постарайтесь как можно быстрее отключить питание девайса.
- Выключите смартфон, зажав кнопку питания на 5-7 секунд.
- Аккуратно откройте корпус, используя медиатор или плоскую отвертку. По всему периметру расположены защелки, и на старых моделях Айфонов снять крышку не составит труда, достаточно специальной отвертки.
Важно! Снять крышку не получится на гаджетах Apple, новее Айфон 6. Если утопили телефон – срочно несите его в сервисный центр и не пытайтесь разобрать самостоятельно.
Сломанный адаптер питания
Экран может не включаться при полной разрядке телефона. Если при подключении к розетке не появляется фирменный логотип Apple, а подсветка не загорается – неисправность кроется в зарядном устройстве.
Некачественные китайские «зарядники», как правило, стоят дешевле, но выходят из строя в самый неподходящий момент.
Следует проверить и разъем lighning, часто туда забивается пыль и грязь, в результате пропадает контакт и зарядка АКБ не происходит.

Перепрошивка устройства
После установки последней версии IOS дисплей внезапно может перестать работать или реагировать на касания. Такое случается на старых Айфонах, так как новые прошивки плохо оптимизированы под устаревшее «железо». В таком случае следует откатить версию операционной системы до предыдущей – функциональность восстановится. Проводить процедуру рекомендуется в официальном сервисном центре, так как самостоятельными действиями можно окончательно сломать смартфон, превратив его в «кирпич».
Использование режима DFU
Все устройства Apple с завода оснащены режимом DFU, предназначенным для перепрошивки и восстановления гаджета. Чтобы откатиться на предыдущую версию IOS, выполните следующие действия:
- Откройте программу iTunes на ПК. Выключите гаджет и подключите к компьютеру, используя USB-кабель.
- На Айфон нажмите и удерживайте кнопки «Домой» и блокировки на протяжении 10 секунд. Через 10 секунд отпустите кнопку «Power», но держите зажатой «Home». Аппарат выполнит загрузку в режиме DFU.
- ITunes сообщит, что обнаружено устройство, требующее восстановления. Следуйте инструкциям программы и откатите Айфон до рабочей версии IOS.
Поломка экрана – довольно частая проблема современных Айфонов. При этом неполадка может заключаться как в отключении подсветки, так и в поломке шлейфа. Программные неисправности возможно устранить в домашних условиях, но при выходе из строя аппаратной части лучше обратиться в официальный сервисный центр Apple.
( 1 оценка, среднее 5 из 5 )
Джастин СабринаОбновлено в августе 31, 2021
Обзор Экран iPhone внезапно становится черным, и вы не можете получить доступ к телефону в любом случае. Вот три полезных способа помочь вам удалить пароль с iPhone с черным экраном, чтобы вы могли использовать его снова.
Черный экран — распространенная проблема, с которой время от времени сталкивается большинство пользователей iPhone. Когда экран iPhone становится черным, вы не можете ответить на звонок, даже если отчетливо слышите его звонок; вы не можете получить доступ ко всем данным телефона, потому что экран черный и вы не можете ввести пароль экрана блокировки. Как и любая другая проблема с дисплеем iPhone, черный экран iPhone может быть вызван программной или аппаратной проблемой. Некоторые из проблем, связанных с черными экранами, включают разрядку батареи, отказ оборудования, сбои приложений и многое другое. Так как исправить и разблокировать айфон с черным экраном?
Если вы столкнулись с черным экраном смерти iPhone, не паникуйте. Есть несколько исправлений, которые вы можете попробовать, чтобы ваш телефон снова заработал.
Когда дело доходит до разблокировки вашего устройства, UkeySoft Unlocker — отличная утилита для разблокировки экрана. UkeySoft Unlocker разблокирует различные типы блокировки экрана, такие как 4-значный / 6-значный пароль, Face ID и Touch ID. Кроме того, вы можете использовать его для сброса iPhone / iPad без пароля. Его принцип заключается в том, чтобы перевести ваш iPhone в режим восстановления, а затем повторно загрузить подходящий пакет прошивки, чтобы исправить проблему с вашей телефонной системой. Таким образом, ваш телефон снова работает. Однако все данные будут удалены, включая заблокированный экран. Теперь узнайте, как исправить и разблокировать пароль на черном экране iPhone.
- Разблокировать iPhone черный экран смерти и удалить экранный пароль;
- Сброс заблокированного iPad без пароля;
- Разблокируйте 4 типа паролей, таких как 4-значный / 6-значный пароль, Touch ID и Face ID;
- Удалите пароль экрана, когда ваш iPad заблокирован, отключен, сломан экран или установлена устаревшая версия iOS;
- Разблокируйте Apple ID на любом активированном iPhone, iPad и iPod touch;
- Несколько простых шагов для удаления заблокированного экрана;
- Работает для всех моделей iPhone, iPad и iPod touch, таких как iPhone 11, iPhone XS, iPhone XS Max, iPhone X, iPhone 8 / 8 Plus, iPhone 7 / 7 Plus, iPhone SE / 6S / 6 / 5S и т. Д. ;
- Полностью совместим с последней версией iOS 13;
Как исправить и разблокировать черный экран iPhone с помощью UkeySoft Unlocker
Шаг 1. Откройте UkeySoft Unlocker
Во-первых, бесплатно загрузите и установите программу UkeySoft Unlocker на свой Mac. Запустите его, и вы увидите главный экран, показанный ниже. Найдите «Разблокировать экран пароль»вариант, чтобы начать процесс сброса.
Вам будет показано, при каких обстоятельствах вы можете использовать его для разблокировки пароля экрана. Щелкните «Далее».
Шаг 2. Переведите iPhone в режим восстановления
Если ваш iPhone застрял на черном экране смерти и не отвечает, выполните следующие действия, чтобы перевести iPhone в режим восстановления. Различные модели устройств имеют разные методы, пожалуйста, внимательно ознакомьтесь с ними.
Шаг 4. Удалить пароль с iPhone с черным экраном
Когда процесс завершится, нажмите «Начать разблокировать», а затем дважды подтвердите, чтобы начать разблокировку вашего iPad. Программа UkeySoft Unlocker начинает удаление пароля и восстановление нормального состояния вашего iPhone с черным экраном. Когда оно завершится, вы сможете свободно получить доступ к своему iPhone без пароля.
Исправить черный экран iPhone, восстановив iPhone
Если ваш iPhone застрял в черном экране смерти, возможно, вам придется восстановить его первоначальные настройки. Восстановление вашего iPhone приведет к удалению всех данных и персонализации на вашем устройстве, поэтому обязательно сделайте резервную копию вашего телефона перед началом этого процесса.
Шаг 1. Подключите ваш черный экран iPhone к компьютеру и откройте iTunes.
Шаг 2. Как только iTunes распознает ваш телефон, перейдите кОбзорИ выберите «Восстановление iPhone. »Затем iTunes вернет ваш телефон к исходным настройкам, а затем обновит его до последней версии iOS. В то же время проблема с черным экраном вашего iPhone может быть решена, и вы можете получить доступ к своему iPhone без пароля.
Перезагрузите iPhone, чтобы исправить проблему с черным экраном
Последний способ также самый простой. Вы можете попробовать перезагрузить iPhone, чтобы устранить проблемы с черным экраном. После исправления вы можете включить свой iPhone без пароля.
На iPhone 8 / X / XS / 11 или выше нажмите кнопку увеличения громкости и быстро отпустите палец; затем нажмите кнопку уменьшения громкости и быстро отпустите палец; Наконец, нажмите и удерживайте кнопку «Режим сна / Пробуждение» в течение секунд 10 и подождите, пока на экране не появится логотип яблока.
На моделях iPhone 7 / 7 Plus нажмите и удерживайте кнопки «Режим сна / Пробуждение» и «Уменьшение громкости» в течение десяти секунд и подождите, пока на экране не появится логотип Apple.
На iPhone 6 или более ранних устройствах одновременно нажмите и удерживайте кнопки питания и «Домой» в течение нескольких секунд или более, пока не появится логотип Apple.
Сброс заблокированного iPad без пароля
- Обзоры UkeySoft iOS Unlocker: плюсы, минусы и способы использованияUkeySoft Unlocker — это мощное программное обеспечение для разблокировки iOS, которое позволяет разблокировать устройство iPhone, iPad или iPod iTouch независимо от того, как оно заблокировано. В этой статье мы набросали исчерпывающий обзор UkeySoft Unlocker.
- 7 Лучшая программа для разблокировки Apple ID для удаления Apple IDЕсли вы забыли свой пароль Apple ID или ваш Apple ID заблокирован по каким-то причинам, вот 7 лучших средств разблокировки Apple ID, которые могут помочь вам удалить Apple ID с iPhone / iPad без пароля, выберите дешевый, быстрый и надежный разблокировщик iPhone, который вам нужен .
- Как обойти активацию iPhone без SIM-карты?Хотите легко активировать iPhone, но у вас нет SIM-карты? В этой статье мы опубликовали три возможных метода работы, которые помогут вам обойти активацию iPhone 11, iPhone XS Max, iPhone 8, iPhone 7, iPhone 6s, iPhone 5s и iPad без SIM-карты.
- Как обойти блокировку экрана iPhoneКак обойти экран блокировки на iPhone — часто задаваемый вопрос. Если у вас есть такие же сомнения, следуйте методам этой статьи, чтобы успешно обойти экран блокировки iPhone, iPad и iPod без пароля.
Apple создала достаточно надежные устройства, но иногда и они дают сбой. Порой по вине самих пользователей, однако нередки случаи, когда проблема возникает из-за ошибки iOS. Например, после обновления на новую версию iPhone показывает черный экран и не загружается. Или не видит сотовую сеть, Wi-Fi и т. Конечно, такая поломка может быть вызвана и механическими повреждениями, попаданием влаги и кучей других факторов. Но прежде чем идти с этим в сервисный центр можно попробовать решить проблему самостоятельно с помощью специального приложения.
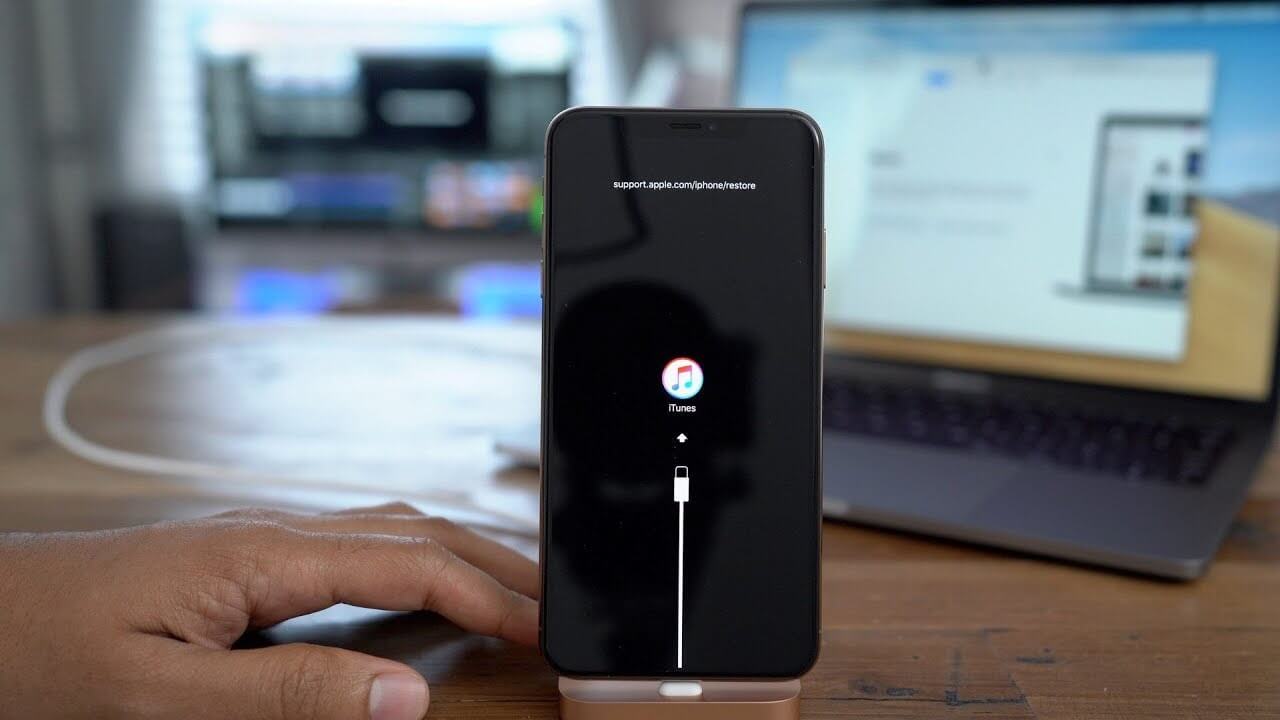
Если у вас возникла такая ошибка, попробуйте специальное приложение
- 1 iPhone не загружается
- 2 Как ввести iPhone в режим восстановления
- 3 Как решить проблему с iOS
- 4 Как сбросить iPhone к заводским настройкам
IPhone не загружается
Как мы обычно решаем большинство проблем с iPhone или другими устройствами Apple? Правильно, перезагрузкой. Это первое, что вы должны попробовать сделать. Но не всегда возможно перезагрузить iPhone или iPad. Если устройство зависло на экране загрузки, требует подключения к iTunes или ведет себя совершенно непонятным образом, можно попробовать восстановить ПО с помощью iTunes. Это достаточно просто, но не всегда действенно. iTunes может выдать ошибку при прошивке. К тому же Apple уже прекратила поддержку этого приложения.
Разработчики ReiBoot обещают исправить достаточно большое количество возможных проблем с iOS-устройствами. Их программа работает с iPhone, iPad, iPod touch и даже Apple TV. Достаточно просто подключить свое устройство и выбрать, какая функция вам нужна.
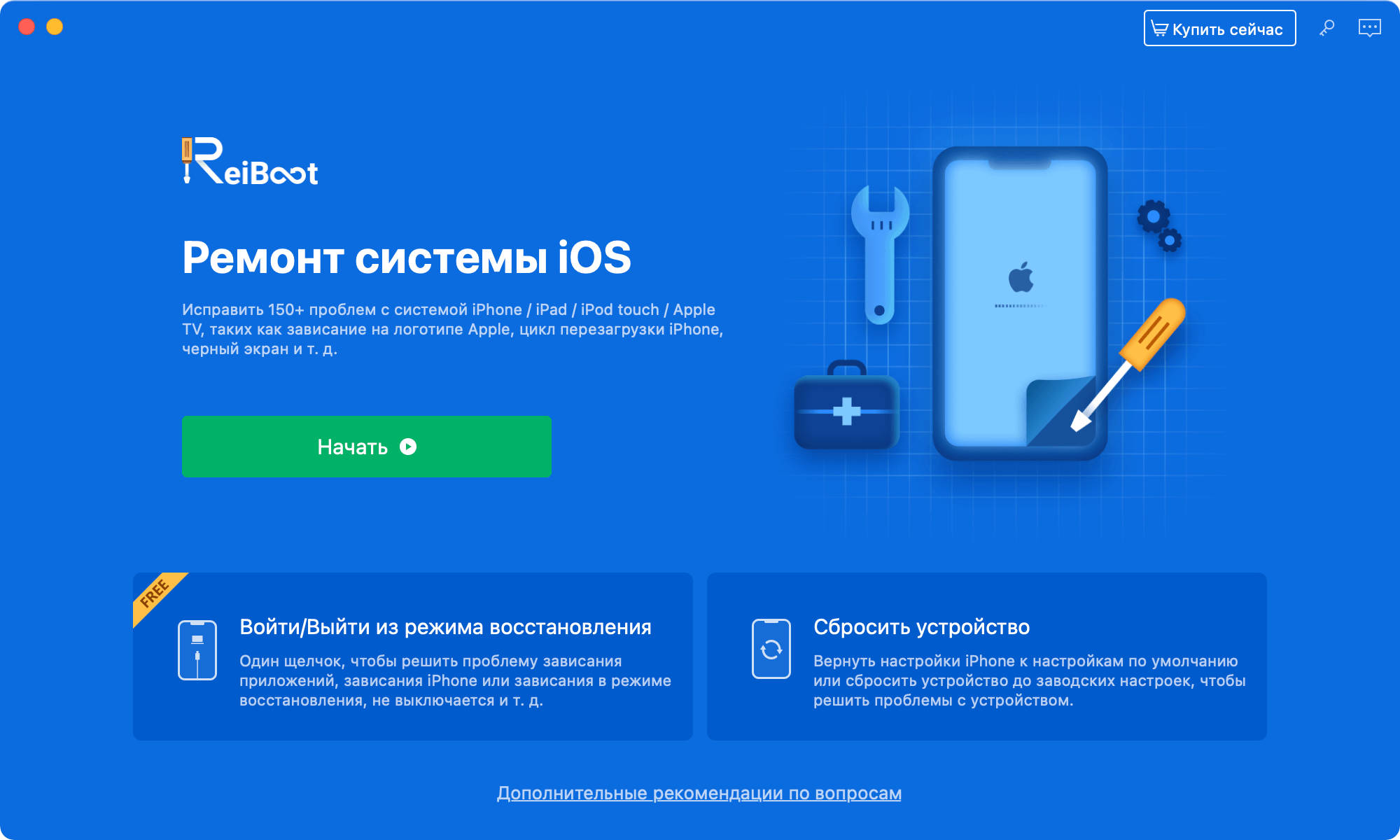
Главный экран ReiBoot
Как ввести iPhone в режим восстановления
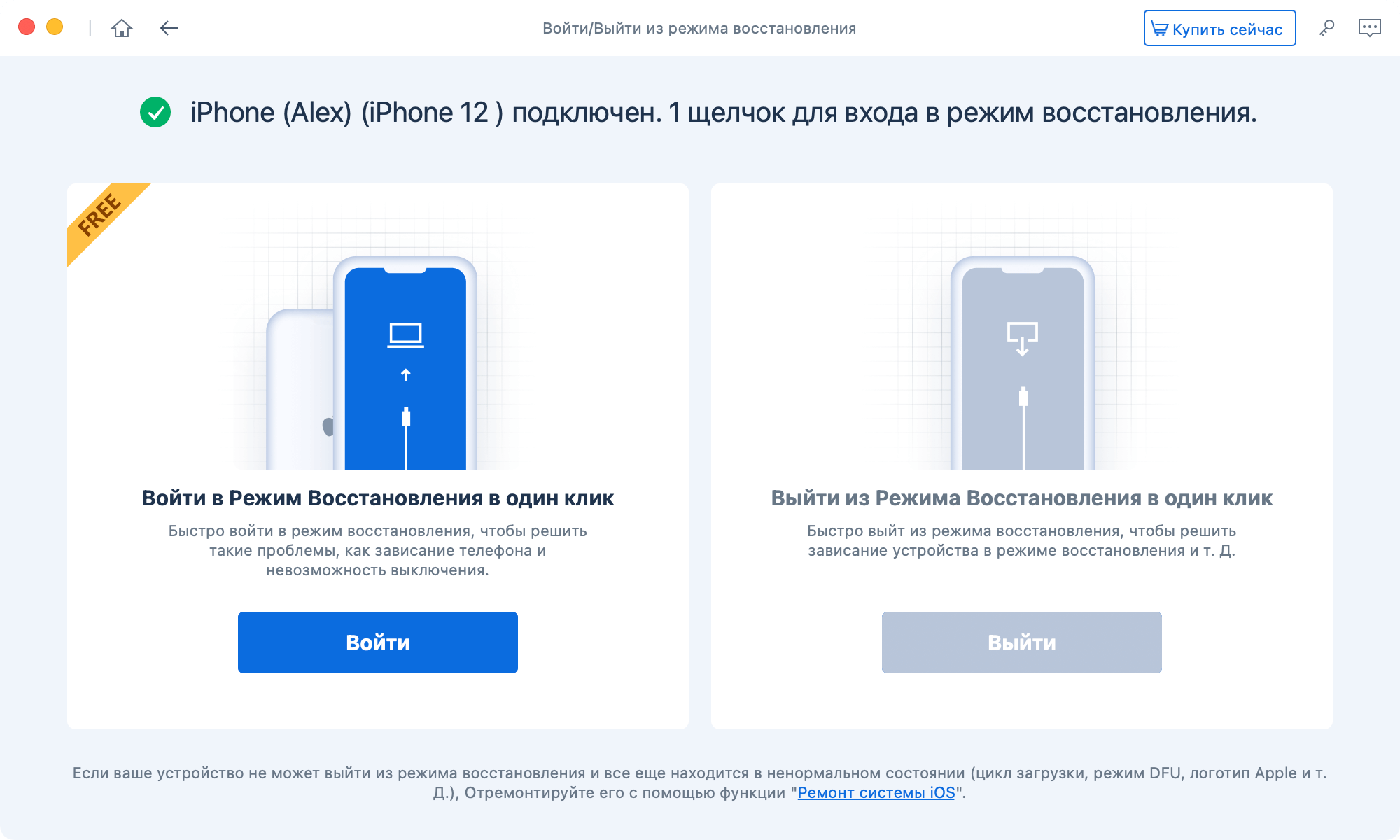
Вот это реально полезная функция. Немногие знают, как ввести iPhone в DFU или Recovery
Как решить проблему с iOS
Но гораздо проще зайти в меню исправления проблем, где приложение само загрузит прошивку и всё сделает, как было. Достаточно выбрать свое устройство из списка и ReiBoot предложит варианты по решению неполадки.
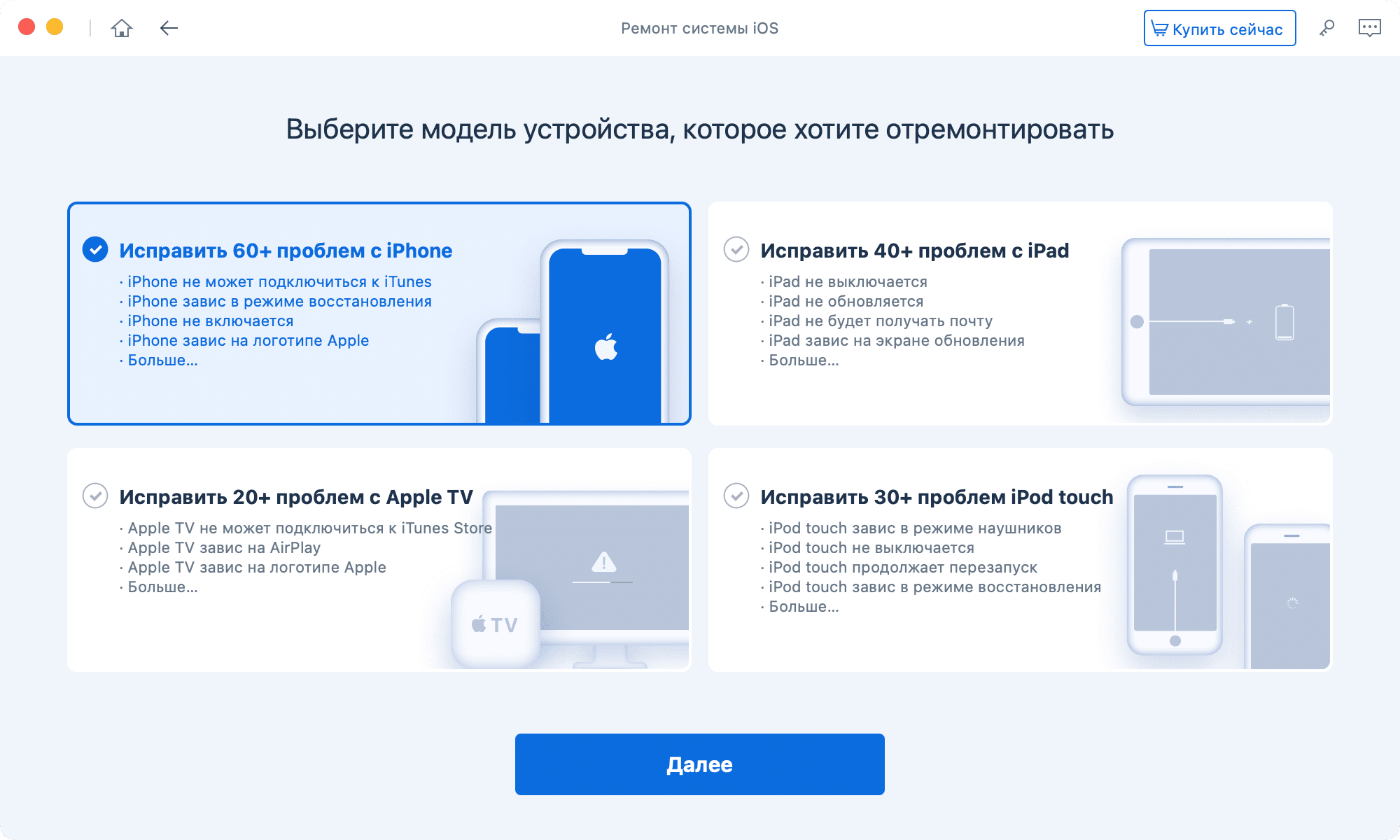
Можно исправить проблемы даже у Apple TV
Преимущество этого решения в том, что у вас есть возможность самостоятельно выбрать, как именно исправить проблему. Для начала мы всегда советуем пробовать «Стандартный ремонт» — в этом случае все данные на iPhone, iPad или другом устройстве Apple сохранятся.
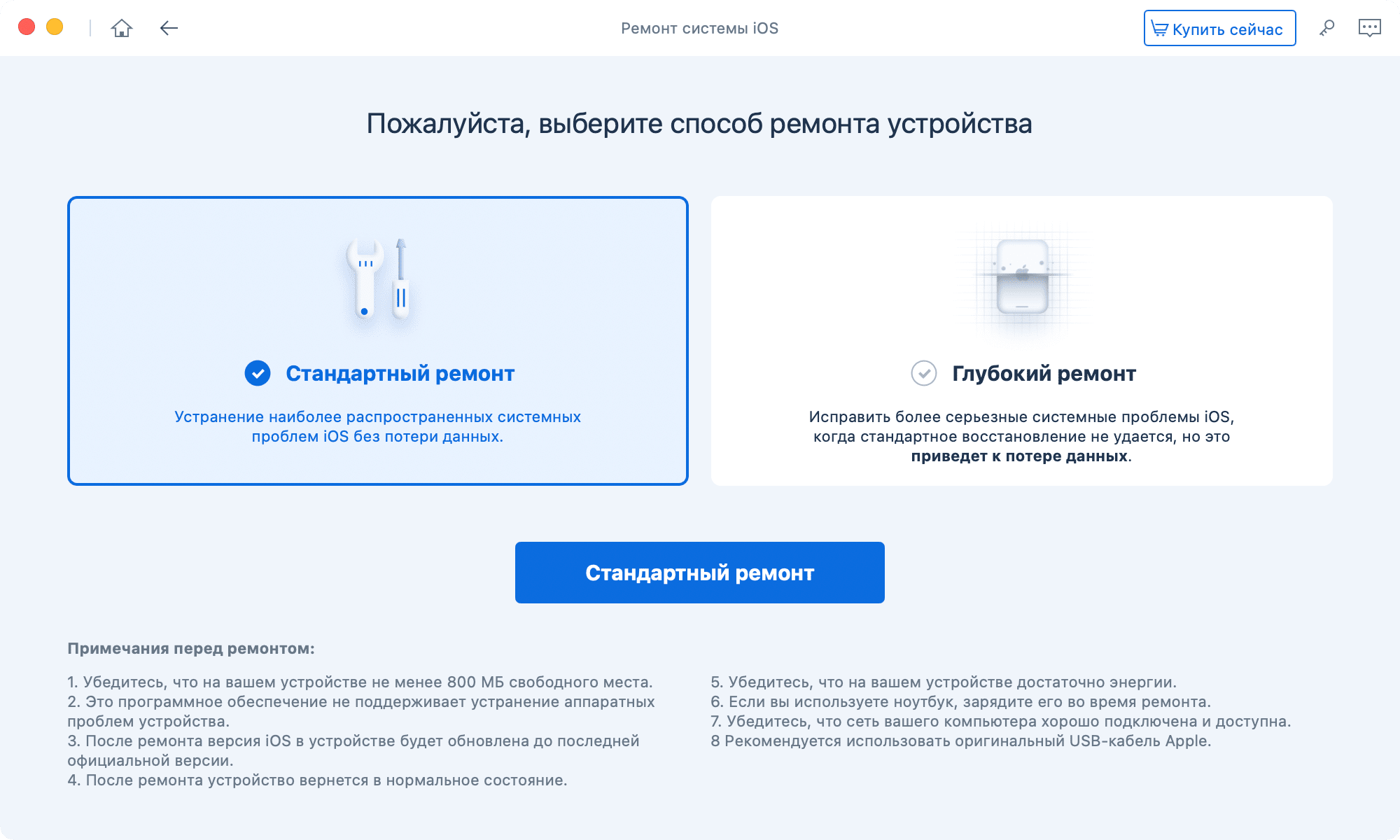
Лучше всегда пробовать сначала самый простой способ без удаления данных
Если же это не поможет, тогда уже можно выбрать продвинутый ремонт, но будьте готовы, что после этого вся информация на устройстве удалится. Впрочем, если у вас есть копия iCloud, ее без проблем можно будет восстановить.
После выбора «ремонта» приложение загрузит актуальную версию ПО для вашего устройства и запустит процесс решения проблемы.
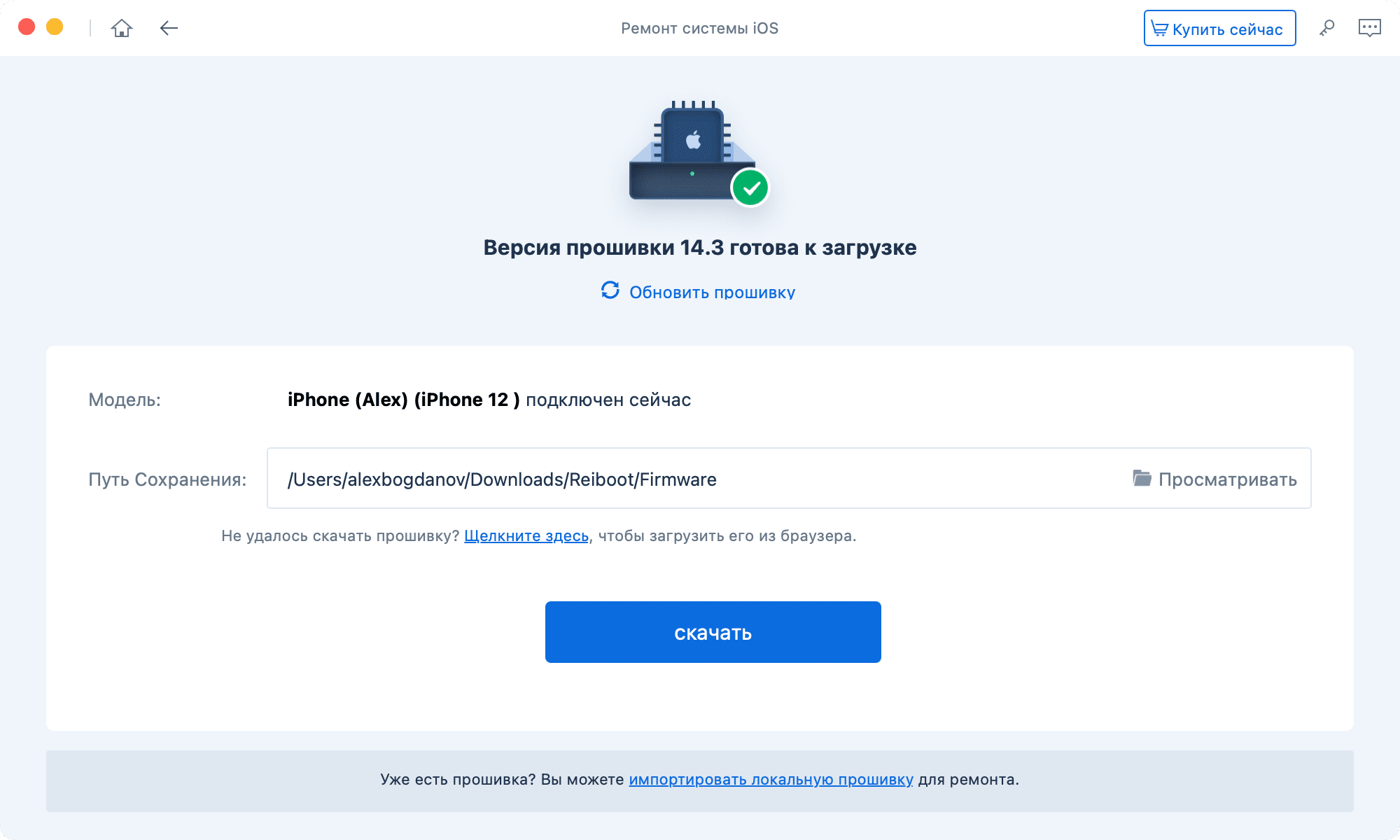
Приложение предложит загрузить актуальную версию iOS

После этого начнется исправление неполадок
ReiBoot восстановит работоспособность устройств, застрявших в режиме восстановления и DFU, зависших на экране загрузки, перезагружающихся устройств, а также устройств, зависших на экране блокировки, невидимых для iTunes устройств и аппаратов, которые постоянно считают, что к ним подключены аксессуары. Нужная штука на самом деле.
Как сбросить iPhone к заводским настройкам
Из полезных дополнений — возможность сбросить iPhone к заводским настройкам или просто вернуть настройки по умолчанию без удаления данных. Это же можно сделать в настройках самого iPhone, но если у вас нет доступа к ним (например, разбит экран или телефон не загружается дальше «яблока), такая функция пригодится.

Если нет доступа к настойкам айфона, это прям спасение. И при продаже пригодится
У ReiBoot есть платная и бесплатная версии. Платная версия позволяет решить больше проблем и ошибок при прошивке через iTunes. Также платная версия включает в себя инструменты для оптимизации работы iOS. Можете попробовать сами. Программа работает со всеми актуальными версиями iOS, в том числе с iOS 14. Доступны версии для Mac и Windows. Помните, что некоторые проблемы могут быть связаны с неисправностью железа вашего устройства, и их не получится решить с помощью каких-либо программ.
iOS 14Обзоры приложений для iOS и MacСоветы по работе с Apple
С каждым годом, компания Apple предлагает новые гаджеты, которые продолжают страдать от старой проблемы – внезапной неисправности дисплея. Это выражается в полном отсутствии изображения, когда само устройство полностью исправно.
Прежде чем идти за помощью в сервисный центр, пользователь в силах самостоятельно диагностировать поломку и принять попытки её исправить. Далее, вы узнаете, что делать если не работает экран на айфоне и по какой причине это могло произойти.
- Причины поломки
- Механически повреждения
- Полная перезагрузка
- Намок или перегрелся
- Требуется установка новой прошивки
- Поддельный телефон
- Заключение
- Видео
Причины поломки
Изначально, пользователь должен вспомнить, не происходило ли с его телефоном, нечто экстраординарное. Например, он уронил айфон и теперь не работает экран. Рассмотрим возможные причины неисправности:
- Механическая поломка. Сюда относятся сильные удары или падения, повлекшие за собой повреждения дисплея или его шлейфа.
- Установленное ранее приложение было ужасно оптимизировано.
- Девайс мог упасть в воду или перегреться.
- Нужна полна переустановка прошивки.
- Некачественные детали или поддельный телефон.
Если один из вариантов соответствует причине, почему у вас перестал работать дисплей, ищите ответы ниже.
Механически повреждения
Стоит устройству только упасть на пол, как можно столкнуться с проблемой, что не работает экран iphone 5s. Для человека, который никогда в жизни не имел дела с ремонтом мобильной техники, устранить подобную поломку будет достаточно сложно. Ведь если экран не горит, значит повреждены аппаратные комплектующие, проверить которые, можно только после вскрытия корпуса.
Так, может быть выражена проблема со шлейфом. После удара, он способен вылететь из гнезда из-за чего становится невозможна передача питания и изображения на дисплей iphone. Специалисты фиксируют его обратно, после чего вновь собирают аппарат. Затем, происходит диагностика его работоспособности. Если это не помогает, то единственным выходом становится только замена модуля экрана в сборе.
Лучше не рисковать смартфоном, а обратиться в сервисный центр, где им займутся профессионалы.

Полная перезагрузка
Ещё одной причиной, почему устройство престало работать как следует, могли стать зависшие напрочь приложения. Они вызывают сбой в программном обеспечении аппарата и включение дисплея iphone становится невозможным. К счастью, всё можно решить дождавшись, пока сядет батарея или досрочной перезагрузкой аппарата.
Для этого, зажмите кнопку домой и кнопку блокировки на 10 секунд. Если перезагрузка помогла, то можно спокойно выдохнуть. Однако, лучше понаблюдать за дальнейшим поведением девайса. Без глубокой диагностики, подобные неисправности могут появиться вновь, что должно стать верным толчком обратиться за помощью к специалистам.
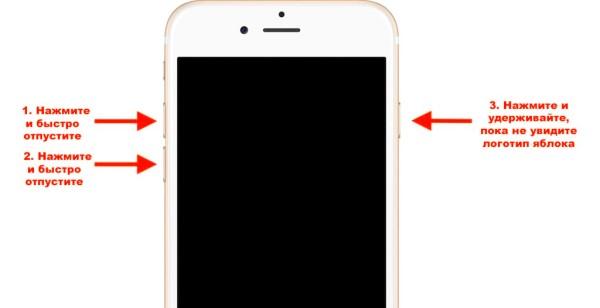
Намок или перегрелся
Нет поломки хуже той, что была вызвана влагой или перегревом. Большая часть проблем, появляется после залития смартфона, будь это падение в резервуар с водой, или большое количество дождевых капель.
Сразу после контакта с водой, смартфон нужно обернуть сухим полотенцем и подождать, покуда из него выйдет лишняя жидкость, следом, гаджет следует тщательно просушить, но не используя горячий воздух.
После такого инцидента, сенсорный экран iphone может внезапно потухнуть и зачастую прекращает реагировать на любые действия пользователя, а это может значить одно – полная замена неисправных компонентов.

Ничуть не лучше обстоят дела с перегревом. Он возникает вследствие постоянной нагрузки на центральный процесс или воздействия внешних факторов вроде прямых солнечных лучей или открытого огня. От этого сильно страдает микросхема гаджета, где расположен модуль, отвечающий за передачу изображения. Перепаять его самостоятельно, без специальных навыков и инструментов будет попросту невозможно. Подробнее с подобными проблемами вы можете ознакомиться перейдя по ссылке.
Требуется установка новой прошивки
Это самое неожиданное, с чем только могут пересечься хозяева «яблочных» девайсов. В подобных случаях, необязательно, чтобы экран перестал работать полностью, из строя может выйти только настройка яркости, когда изображения остаётся, но разглядеть его становится тяжело.
Здесь стоит обратить внимание на прошивку, точнее, на сбои в её работе. Они могут проявиться сразу после того, как во время планового обновления, телефон будет преждевременно отключен из-за низкого заряда батареи.
Чтобы решить эту устранить неисправность, сделайте следующее:
- откатите аппарат до заводских настроек;
- установите новую прошивку.
С первым пунктом можно справиться самостоятельно, главное, не забыть перенести важную информацию на ПК или в облачное хранилище.
Второй вариант подойдёт тем, кто имеет опыт в работе с переустановкой ПО. Единственной проблемой, станет JailBreak, который использует большинство пользователей. Эта программа способна заранее внедрить вредоносный код в систему, чтобы получать данные о кредитных картах, аккаунтах и паролях хозяина телефона. Поэтому лучше обратиться в официальный сервис поддержки пользователей Apple.
Поддельный телефон
Как бы странно это ни звучало, но на рынке мобильных устройств, встречаются точные реплики iPhone. Купить их можно как с рук, так и у недобросовестных интернет-магазинов. При этом они точно копируют внешний вид гаджетов и оболочку iOS, когда в аппаратном плане, большинство подделок ни на что не способны. Решение проблемы с экраном, в этом случае остаются прежним, однако, обратившись в СЦ, стоит сразу указать, что это реплика, а не оригинал.
А вот с настоящими iPhone дела обстоят куда хуже. Известный бренд не выпускает детали на замену и специалистам остаётся только искать решение на стороне. Например, ремонт iphone может осуществляться при помощи «доноров» или комплектующих, которые используют для создания качественных реплик. Оригинальные запчасти тачскринов, получают только с таких же моделей, которые вышли из строя ранее, при этом сохранив часть комплектующих.

Обратившись в ближайший сервисный центр, существует вероятность того, что на устройство клиента, будет установлен некачественный дисплей, китайского производства. Поэтому сразу после работы, проделанной мастерами обязательно заберите акт, свидетельствующий о ремонте вашего аппарата именно в этом центре. Если проблема вновь даст о себе знать, с его помощью будет легче доказать вину работников СЦ.
Как вы уже поняли, причин, по которым дисплей вашего телефона мог выйти из строя предостаточно. Начиная от банального падения на пол или сильного удара, заканчивая покупкой реплики или замены оригинальных комплектующих на китайские аналоги.
К сожалению, решить большую часть неисправностей, не имея опыта в ремонте телефонов, будет невозможно. Поэтому заранее позаботьтесь найти качественный сервисный центр, где вам полностью заменят дисплей, или вышедший из строя модуль.
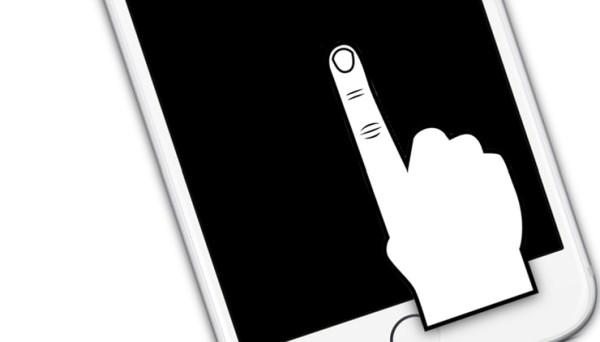
Пусть и существует вероятность подмены оригинальных комплектующих на китайский аналог, это выйдет значительно дешевле чем покупать новый гаджет от американского производителя.







