Одна из причин потери фотографий на Андроид – ошибка переноса с памяти на sd-карту, жесткий диск или в «облако». При неправильном копировании данных вы рискуете потерять все то, что годами хранилось на телефоне.
Данный симптом значительно проще предупредить, чем “лечить” (скажем, восстановить файлы со внутренней памяти далеко не всегда под силу даже специалистам).
Я составил это руководство по переносу файлов, чтобы ответить на ряд повторяющихся вопросов от читателей. Какие меры следует принять при переносе файлов и есть ли шанс вернуть “недокопированные“, поврежденные фотографии обратно? Читайте текст внимательно – и узнаете.
- Как перенести фото с телефона на карту памяти
- Убедитесь, что файлы скопировались и не повреждены при переносе
- Делайте резервную копию важных файлов в облаке
- Не прерывайте процесс копирования
- Не храните файлы во внутренней памяти
- Как посмотреть фото на SD карте (проверить после копирования)
- Восстановление после неудачного копирования
- После пропажи фото не копируйте новую информацию на свободное место
- Восстановить фото из внутренней памяти сложно (однако возможно)
- Если фото повреждены, «заново» восстановите их
- В какой папке хранятся фотки Галереи
- Теряется ли качество фото при переносе?
- Вопросы и ответы
- Как на Самсунге сохранять на карту памяти фото и видео?
- Как сохранять файлы из Интернета на карту памяти Самсунг
- Как на Самсунге сохранять приложения на карту памяти?
- Как сохранять контакты с Самсунга на карту памяти?
- Соединение карты памяти с внутренней памятью
- Итоги
- Изменение в разных приложениях
- В браузере
- Google Chrome
- Opera
- Яндекс – с Алисой
- В галерее
- В отдельных программах
- Можно ли сохранять файлы на карту памяти
- Помогла ли вам эта статья?
- Еще статьи по данной теме
- Можно ли скачать приложения с Play Market сразу на карту памяти Android
- Настройка загрузки приложений на SD-карту
- Как сохранить приложения на карту память на Андроиде
- Загрузка игр на внешний носитель смартфона
- Инструкция по сохранению файлов в Android на SD-карту без программ
- Перенос приложений на карту памяти мобильного телефона
- Использование специальных Андроид приложений для экспорта
- Как сохранять фотографии на карту памяти (SD-карту) в телефоне андроид
- Вставьте карту памяти в андроид телефон
- Как вручную установить сохранение фотографий на карту памяти на телефоне андроид
- Как сохранить фотографии на карту SD в версии Android Nougat
- Как сохранить фотографии на карту SD в версии Android Marshmallow
- Как сохранить фотографии на SD-карту в версии Android 5. 0 Lollipop
- Как сохранить фото на карту SD в версии Android 4. 4 KitKat
- Как сохранить снимки на карту SD на устройстве Samsung
- Сохранение на карту памяти на Android
- Использование сторонних приложений
- Как перенести кэш на SD-карту?
- Перенос файлов на SD-карту через ПК
- Почему это может происходить
- Не сохраняется информация в телефоне в галерее
- Какие действия помогают решить проблему
- На планшете невозможно сохранить сделанное фото
- В карте памяти не сохраняются фотографии
- В этом случае помогут следующие действия
- Как решить проблему
- Для этого рекомендуется выполнить следующий алгоритм действий
- Проблемы с картой памяти
- Неправильная папка в браузере
- Файлы нельзя перенести на карту памяти
- Сбились настройки переноса файлов на карту памяти
- Когда настройки нет
- Опасность проблемы
- Решение для версий Андроид 4. 0 — 6
- Телефон не видит карту памяти
- Как включить SD-карту на Андроиде
- Как настроить сохранение файлов на карту памяти
- Как настроить загрузку приложений на SD-карту
- Через настройки Андроид
- С помощью специальных приложений
- Как перенести файлы и приложения на SD-карту
- Приложения и программы
- Как объединить карту памяти и внутреннюю память
- Как поменять местами внутреннюю память и SD-карту
- Почему телефон не сохраняет на карту памяти
- Предыстория проблемы сохранения данных на карту памяти в Samsung
- Как сохранять фото на карту памяти на Самсунге
- Каким образом сохранять файлы браузера на внешнюю память в Samsung
- Инструкция по загрузке контактов на карту памяти
- Зачем выполнять перенос приложений на SD-карту Xiaomi и Redmi
- Как переместить приложения на SD-карту Xiaomi через настройки телефона
- Как перекинуть приложения на карту памяти Xiaomi с помощью скачанного софта
- Приложение Clean Master
- Приложение AppMgr III (App 2SD)
- Приложение Link2SD
- Как перенести приложения на SD-карту Xiaomi через компьютер
- Что делать, если переместить приложения на карту памяти Xiaomi не удалось
- Для чего это нужно
- Если на устройстве Android 9
- Если на устройстве Android 8, 7, 6, 5
- Почему таких настроек может не быть
- Приложения все равно сохраняются в память устройства
- Благодарим за отзыв!
- Не удается найти нужные сведения? Мы поможем вам.
- Телефонный звонок
- Индивидуальная поддержка
- Нужна помощь?
- Где указан номер модели?
- Почему не сохраняются приложения на карту памяти?
- Сохранение приложений на карту памяти для Android 2. 2 – 4
- Что делать с устройствами на Android KitKat и выше?
- Как перенести фото и видео на MicroSD карту на Samsung Galaxy
- Съемка фото и видео на SD-карту
- Перенос снятых фото и видео на карту памяти
- Съемка и перенос фото/видео на других Android телефонах
- В настройках камеры
- Настройки смартфона
- Восстановление настроек камеры по умолчанию
- Если у вас телефон Samsung (с Android 9 и выше)
- Объединение карты памяти с внутренней
- Стоит ли вообще хранить приложения на SD-карте
- Способы переноса
- Автоматически
- Стороннее ПО
- Files To SD Card
- Переместить в SDCard
- Файловый менеджер
- All-In-One Toolbox
- Как на Андроиде сделать чтобы все сохранялось на карту памяти
- Для чего сохранять информацию на карту памяти в Андроиде
- Недостатки метода
- Нельзя достать SD-карточку
- Некачественная карточка
- Плохая скорость
- Только один смартфон
- Как заменить внутреннюю память на внешнюю на Андроиде
- Как перенести приложения с внутренней памяти на SD-карту на Андроиде.
- Использование стороннего приложения Link2SD для настройки памяти на Андроиде.
- Как получить root-права на смартфон
- Подготовка карты памяти
- Сохраняем приложения на карту памяти стандартными средствами
- Используем Clean Master для переноса данных на карту памяти
- Соединяем карту памяти с внутренней памятью
- Меняем местами внутреннюю память Android с картой памяти (требуется Root)
- Для чего переносить приложения на SD-карту
- Специфика переноса приложений на разных версиях андроида
- Установка приложений на андроиде на карту памяти системными средствами
- Скачивание приложений на Android на SD-карту при помощи сторонних программ
- Links2SD
- Как перенести фото на карту памяти на андроиде?
- Как переместить фото на карту памяти
- Сторонние приложения для переноса фото на SD-карту
- Куда по умолчанию устанавливаются приложения
- Какие приложения можно перенести на карту памяти
- Как перенести приложения на карту памяти
- При помощи сторонних приложений
- С помощью компьютера
- Как объединить карту памяти с внутренней памятью
- Установка SD-карты в слот android-устройства
- Шаг 2. Как включить карту памяти sd
- Как перенести файлы с телефона на карту памяти Андроид
- Шаг 1. Копирование сохраненных в телефоне файлов на внешний накопитель
- Шаг 2. Удаление файлов, сохраненных во внутреннем накопителе смартфона.
- Просмотр файлов или приложений, сохраненных на карте памяти
- Форматирование съемного накопителя
- Отключение и извлечение карты памяти
- Шаг 1. Отключение карты памяти
- Шаг 2. Извлечение карты памяти
- Как сделать, чтобы фото сохранялись на карту памяти Андроид
- Как включить sd карту на Андроиде
- Автоматическое сохранение файлов на карту памяти
- Меняем папку сохранения в браузере
- Перенос файлов на sd карту
- Объединение карты памяти со внутренней
- Способ 2
- Меняем местами внутреннюю память с sd картой
- Установка приложений на SD-карту
- Перенос приложений до версии Android 6
- Перенос приложений Android Marshmallow 6. 0 и выше
- Перенос приложений на телефонах Honor
- Стандартный перенос приложений
- Перенос приложений на SD через режим разработчика
- Выбор установки по умолчанию
- Использование программы Android Debug Bridge на ПК
- Перенос приложений на SD через мобильное приложение
- Как перенести приложения на SD-карту?
- Инструкция для устройств версии до Andoid 6
- Инструкция для устройств версии Android Marshmallow 6. 0 и выше
- Android 5. 0 Lollipop и выше
- Другие методы (приложения для переноса на SD-карту памяти)
- AppMgr III (App 2 SD)
- Как сохранять файлы на карту памяти телефона Андроид
- Как сделать, чтобы все сохранялось на карту памяти?
- Как скачивать файлы на карту памяти после изменения настроек?
Как перенести фото с телефона на карту памяти
В этой части я собрал те моменты, которые важны при копировании файлов. Соблюдая простые правила, вы застрахуете себя от потери файлов – фото, видео, документов.
Убедитесь, что файлы скопировались и не повреждены при переносе
Я вынес этот пункт на первое место, поскольку именно это является самой популярной причиной потери фото после переноса.
Опишу ситуацию: вы копируете файлы, забываете о них. Спустя время открываете папку — а она пуста, файлов нет ни на телефоне, ни на компьютере или sd-карте.
Чтобы избежать катастрофы, переносить фото с телефона на карту памяти нужно в такой последовательности:
- Вставьте карту памяти на телефон. Можно использовать USB-флешку, подключенную через OTG-переходник.
- Откройте файловый менеджер.
- Перейдите в Галерею с фотографиями.
- Создайте новую папку на карте памяти.
- Скопируйте файлы на получатель (sd-карту) через файловый менеджер, используя кнопки Скопировать / Вставить.
- Безопасно отключите карту памяти от телефона.
- Убедитесь, что все файлы скопировались полностью (нужно их открыть в любом просмотрщике, проверив, как они открываются через компьютер).
- Смело удаляйте файлы из первоисточника – они вам больше не нужны.
Избегайте операции «вырезания» файлов, потому что при этом вы удаляете копию с источника. При наличии поврежденных файлов видео или фотографий вы не сможете повторить копирование!
Делайте резервную копию важных файлов в облаке
Перед тем, как переносить фотографии или другие данные со внутренней памяти на sd-карту или компьютер, очень желательно скопировать файлы в «облако». Среди облачных сервисов можно выделить проверенные временем Dropbox и Google Drive, а также приложение Google Photo (и одноименный сервис). Вообще говоря, синхронизировать фото в Интернет нужно регулярно, а не единоразово.
Впрочем, есть и обратная сторона медали: возможно утечка личной информации при взломе вашего аккаунта в облаке. Поэтому не советуем хранить там информацию, которая может вас скомпрометировать: интимные фото, данные кредитных карт, пароли и т.
Не прерывайте процесс копирования
Главный бич при переносе — резкое прерывание копирования. Например, если вы копировали фото с памяти Android на sd-карту и в это время села батарея или закрылся файловый менеджер, есть риск, что часть данных скопируется только частично. И это не шутки, поскольку многие читатели описывают этот сценарий (см. вопросы после статьи). Таким образом, что нужно соблюдать?
- Не прерывайте копирование, даже если решили, что выбрали не те файлы
- Убедитесь, что батарея заряжена и ее хватит для копирования данных с телефона
- Проверьте, хватает ли места на получателе. Если у вас скопились гигабайты видео и фото, такое же количество свободного места должно быть на получателе. Хотя, скорее всего, система выдаст предупреждение, что места не хватит, есть ситуации, когда это в автоматическом режиме не происходит.
Не храните файлы во внутренней памяти
Практически любое Андроид-приложение (камера, редактор) позволяет выбрать место хранения файлов. Измените его со внутренней памяти на sd-карту. Если это невозможно, ищите альтернативу данной программе.
Хранение файлов на отдельной карточке имеет преимущества:
- Больше места для хранения (стоимость 1 Гб на microsd ниже, чем равноценная замена на внутреннюю память телефона);
- Гораздо больше шансов восстановить данные на sd-карте, чем на телефоне;
- Не нужно регулярно переносить файлы туда-обратно для очистки памяти.
Как посмотреть фото на SD карте (проверить после копирования)
После перемещения фотографий, нужно убедиться, есть ли файлы на карте памяти. Как это сделать:
- Безопасно извлеките карточку из телефона.
- Подключите картридер к ПК через USB (или используйте слот ноутбука).
- Вставьте sd-карту в картридер.
- Откройте файловый менеджер (или стандартный Проводник).
- Выберите диск подключенной карты.
- Перейдите в каталог с фотографиями и откройте в просмотрщике изображений – XnView или IrfanView.
Посмотреть фото на карте памяти на телефоне можно через любой файловый менеджер (вот лучшие представители, например, File Manager +), открыв внешний диск.
Восстановление после неудачного копирования
Вторая часть руководства о том, как, собственно, вернуть файлы обратно, если вы потеряли их в процессе копирования.
После пропажи фото не копируйте новую информацию на свободное место
Если вы не можете найти скопированные файлы, проверьте источник, откуда вы копировали. Если и там их нет, оставьте все как есть, сейчас остается только попытаться восстановить файлы.
Восстановить фото из внутренней памяти сложно (однако возможно)
К сожалению, до сих пор нет простого способа восстановления фотографий и других файлов со внутренней памяти. Сложность состоит в том, что вы не сможете искать файлы в памяти телефона через компьютер, поскольку диск не отображается как отдельный файловый том.
Всего можно посоветовать два способа:
- Приложения для восстановления, устанавливаемые на телефон. По сути, это одна бесплатная программа — DiskDigger для Андроид. Она сканирует некоторые участки внутренней памяти, где могут находиться файлы. У такого подхода есть несколько минусов. Главный — программа не найдет большинство файлов и ограничена в диапазоне поиска.
- Более сложный метод восстановления со внутренней памяти — создание снимка внутренней памяти. Такой снимок можно подключить к компьютеру как отдельный диск и отсканировать через программы для восстановления на ПК.
Инструкция по восстановлению
удаленных файлов на Андроиде со внутренней памяти
Если фото повреждены, «заново» восстановите их
Если вы проверили фото и обнаружили, что часть из них не открывается, содержит артефакты, черные участки или открывается только миниатюра — увы, вы не сможете исправить эти фото, их можно удалять. В таком случае можно посоветовать предыдущий шаг — то есть, восстановление исходных изображений с источника.
В какой папке хранятся фотки Галереи
Если у вас пропали фото из Галереи, это значит, что они были удалены из папки DCIM/Camera — на microsd карте памяти или во внутренней. Искать их нужно там.
Теряется ли качество фото при переносе?
Нет. Если вы копируете файл из одного источника на другой, сохраняется полная его копия, байт в байт. Другое дело, что вы можете повредить фото, например, если внезапно прервете процесс или в результате непредвиденной ошибки. Как правило, частично сохраненное фото содержит артефакты, то есть, искажения. Это могут быть черные или серые области.
Вопросы и ответы
Я столкнулась с проблемой перемещения фото и видео с памяти телефона на сд карту. При перемещении файлов пишет, что «невозможно выполнить, файлы уже существуют». Но они в памяти телефона. Он пишет, что память заполнена. Я могла случайно удалить какую-то программу для этого действия, так как постоянно очищаю память телефона для ее увеличения.
Ответ. Попробуйте скопировать файлы на компьютер и уже через компьютер – на карту памяти. Возможно, папки или фото с тем же названием уже существуют, проверить это легко, открыв папку, в которую вы пытаетесь скопировать файлы.
Кстати, вам не обязательно каждый раз чистить внутреннюю память, просто настройте вашу камеру или другие приложения, чтобы они сохраняли фото и видео сразу на карточку.
Перенесла все фото из памяти телефона на флешку. В результате, все файлы переместились, но вместо фото сначала было изображение поврежденной картинки, а потом вобще куда-то пропали. Обыскала весь телефон, и через компьютер пробовала, и программки для восстановления удаленных фото качала — никак не могу найти их. Где они могут хранится и как и восстановить?
Ответ. Если вы снимали фото через стандартное приложение Камера, то ваши фотографии хранятся в папке DCIM/Camera, ищите их там. Стандартными программами вы не найдете снятые фото, нужны именно те, которые сканируют внутреннюю память вроде DiskDigger.
1) Дело в том, что у моей мамы на телефоне (asus zenfhone 2) пропали какие -то фотографии. я подключила ее телефон через usb-кабель к ноутбук. Когда зашла посмотрела, что фотографии есть, но почему-то я их не вижу на телефоне. Я перекинула их на ноутбук и потом обратно на телефон и, естественно, все качество потерялось. Что делать?
2) При перемещении музыки, например, с памяти телефона на карту памяти в папку качество теряется? И если я переместила несколько рас так как не могла разобраться с папками в телефоне у меня Андроид.
Ответ. При переносе качество изображений не может ухудшиться. Скорее всего, вы скопировали не полные изображения, а эскизы, которые и действительно хуже по качеству (точнее, по разрешению).
Купил сиди карту и вот, перемещал туда все фотки, но после того они исчезли. Ходил в сервис центр, говорят “неправильно перемещение сделали” и их невозможно восстановить. Но я думаю что можно, помогите!
Ответ. Изображения все еще могут храниться во внутренней памяти телефона. Сделайте снимок карты памяти, подключите диск к файловой системе и через PhotoRec или Recuva попробуйте найти файлы, указав в фильтре графический формат. Подойдет любая программа для восстановления фотографий на компьютере.
1) Хотела на телефоне перенести файлы в другую папку, через компьютер вырезала файлы, перешла в нужную папку, нажала вставить, но файлы не появились и в начальной папке их тоже нет
2) Недавно удалились файлы при перемещении с телефона на компьютер. Перемещение, видимо, пошло не так и процесс не начался, а при отмене перемещаемые файлы удалились с телефона и в Корзине их тоже нет.
3) У меня Андроид 6, телефон LEAGOO M8. Я отметила фотки, затем нажала Move и Paste, а теперь я не могу эти фотки найти. Просмотрела все папки. Их возможно вернуть и где их искать?
4) Хотела освободить память ТЕЛЕФОНА, зашла в менеджер файлов, в раздел «изображения», там были все данные моих изображений, включая видео, скриншоты, фотографии и прочее. Отметив в менеджере галочкой все фотки, я их удалила! Не только с менеджера, но и с самого телефона. Я не знаю что мне делать.
Ответ. Ваша ошибка заключается в том, что вы переносили фото (команда Вырезать), а не копировали их. Поэтому в результате сбоя копия файлов не сохранилась на источнике. Вам нужно искать удаленные файлы во внутренней памяти мобильного устройства – первоочередно, в папке DCIM/Camera – на карте памяти (microsd) или во встроенной памяти телефона.
Я пытался фотографии переместить с памяти телефона на sd-карту. Совершалась операция через стационарный компьютер путем подключения к нему устройства через USB-порт. Некоторое время назад с такой проблемой сталкивался, но т. тогда успел сделать копию файлов, значения этому не придал. Теперь же, спустя некоторое время, вновь столкнулся с этой проблемой, сохранить предварительно фото не успел. Пробовал восстановить последние файлы с флэшки (sd) — там этих фото нет. Такое ощущение, что они где-то застряли, или же остались на телефоне, но теперь не видны. Кучу программ за два дня перепробовал — безрезультатно. Сейчас вот с PhotoRec мучаюсь, результата тоже пока нет. Не могу понять, как выбрать для сканирования память устройства, только диски предлагает.
Ответ. Вы хорошо сформулировали вопрос и частично попытались восстановить фотографии. Основная задача, как вы говорите, подключить внутреннюю память как отдельный диск, чтобы программы, подобные PhotoRec, могли с ним работать как с картой памяти. Это возможно, но процедура достаточно сложная.
Пропали фото и видео из галереи. Хотел освободить память на телефоне и перенес на карту памяти, теперь разбросаны по папкам, а в галерее их нет. переношу обратно на память телефона и все равно в галерее отсутствуют, раньше файлы полученные с Ватсапа или скачанные сразу появлялись в галерее, а теперь разбрасываются по папкам, очень неудобно.
Ответ. Для того, чтобы файлы отображались в Галерее Андроид, их следует поместить в папку DCIM/Camera. Настройте нужные вам приложения (Ватсап и т. ), указав эту папку для сохранения.
У меня Самсунг j5 на Андроид. Вчера пришло сообщение, что память устройства переполнена (16 гб). Я перебросил фотографии с устройства на карту памяти. Сегодня телефон стал зависать, а фотографий нет. Карточка на 64. Вчера показывала 16, сегодня 6. Как вернуть фото и что это с телефоном? Весь день горит значок карты памяти в верхнем левом углу с просьбой отключить или убрать.
Ответ. Откройте карту памяти через компьютер и проверьте, нет ли на ней скрытых файлов. Можно через поисковый фильтр в файловом менеджере найти все файлы за определенную дату (когда вы копировали фото на карту памяти).
Пространство карты памяти может быть занято большими файлами, их также можно найти через поиск или мобильное приложение CCleaner (оно поможет вычистить крупные файлы).
Если хотите вернуть прежний объем карте памяти, можно отформатировать ее, убедившись, что ничего важного на ней нет. Для этого советуем приложение SDFormatter.
Копировал фото с sd на компьютер. Через некоторое время остановил копирование, корректно завершил работу и всё выключил. На след день, желая продолжить работу, увидел сообщение: “Данное устройство не поддерживает карту памяти”. Где я только не пробовал установить карту памяти, чтобы скопировать фото — все устройства видят её, но «не поддерживают», просят отформатировать, но там остались очень важные фото и я не решаюсь это делать. Пытаясь переустановить драйвер на карте, я удалил его, после чего, снова установить его на карте не удаётся. Механических повреждений карта не имела.
Прошу Вас помочь восстановить фото с sd карты.
Пропали фотографии с SD-карты Transcend 128Gb. Телефон Asus_Z00LD. Андроид 6. Фотографии автоматически сохранялись на SD-карту. При сортировке по папкам на SD-карте фотографии исчезли. Новые папки, в которые были перенесены фотографии, не отображаются. Последних нужных фотографий в облаке нет. Хочу их восстановить. Если попробовать прикрепить фотографии в Whatsup, то исчезнувшие фотографии видны, но прикрепить их и отправить невозможно. Посоветуйте как правильно действовать в такой ситуации?
У меня ни одно устройство не видит sd карту – ни телефон, ни ноутбук. Отнесла в ремонт телефона sd карту, мастер сказал, что она сгорела, потому что ни одно устройство ее не видит. Все осталось на sd карте – фото и видео. Можно ли как нибудь восстановить их? Или, если карта сгорела, это невозможно?
Использовал проводник MIUI для переноса с телефона на карту памяти (по ошибке сразу использовал «вырезать»). Перенос папки со скриншотами (3. 5гб) повлек за собой не только полный сброс даты создания всех файлов, но и перемешал практически все данные в случайном порядке (видимо время переноса теперь Проводник, а вместе с тем и галерея считают за дату создания, а как он перенёс большинство элементов в случайном порядке одной папки, сохранив при этом всю хронологию в другой, где веса не намного меньше – для меня загадка. Однако, полагаю, это уже уже недочеты системной утилиты. ) Та же чепуха и с папкой загрузок браузерных произошла. Но, забавно, что с папкой загрузок и фотографий с камеры всё нормально.
Можно ли всё вернуть в прежнее состояние? Например, через ту же программу для восстановления данных, которая, возможно, сможет восстановить скриншоты в правильной цепочке (ну, если сможет вернуть прежнюю дату создания).
Купил флешку микро сд. Решил перенести фото с телефона на флешку. Все перенеслось, но фото не открываются (Android пишет » не поддерживается формат» и в свойствах пишет разрешение 1×1). Еще и не все фото перенеслись, хотя перемещение завершилось успешно.
Я перекачала фотографии с компьютера на старую карту памяти, которую до этого пыталась отформатировать, но не получилось. Сидела и удаляла файлы вручную. После этого перекачала фотографии и вставила карту памяти в телефон. Но там не было новых фоточек вообще. Только старые файлы. Что делать?
Я переносила все с внутренней памяти на SD карту через ПК, потом вынула как положено USB и обнаружила, что все с SD карты пропало, удалилось. Через программу DiskDigger можно восстановить только удаленные мною ранее фото, ненужные. Помогите, пожалуйста, вернуть содержимое sd карты!
В телефоне стоит sd-карта, но каким-то образом она оказалась пуста. Форматировать я ее не могла. Единственное, что телефон пару раз роняли. Помогите восстановить фото на sd-карте (фото сына с самого роддома). В Галерее Андроид их также нет.
На фотоаппарате стоит карта памяти, она содержит все отснятые фото, но когда подключаешь ее к компьютеру, пишет, что sd карта или файл повреждены и чтение невозможно. Можно ли что то сделать? На ней важные фото, которые нужно скинуть на ПК.
Владельцы смартфонов часто спрашивают, как на Самсунге сохранять на карту памяти фотографии, контакты, скачанные файлы, приложения и другие документы. Сделать это не сложно, если иметь под рукой алгоритм действий. Ниже приведем инструкцию, которая актуальна для многих моделей Samsung — J1, J2 prime, J3 и других. Но учтите, что название меню и особенности переноса могут зависеть от версии ОС, модели телефона и других факторов. При этом общий принцип почти не меняется.
Как на Самсунге сохранять на карту памяти фото и видео?
Больше всего места в смартфоне занимают фотографии и видеоролики, которые быстро накапливаются на внутренней памяти и тормозят работу устройства. Идеальный вариант — сразу сбрасывать файлы на компьютер. Но это не всегда удается из-за отсутствия времени. Вот почему перенос данных на SD-карту является одним из лучших решений.
Перед тем как сохранять фото на карту памяти в Самсунг, необходимо установить SD-карту в телефон. Далее устройство должно запросить информацию об изменении места для хранения фото. Это происходит при первом включении камеры. Если соответствующая надпись не появляется, сделайте такие шаги:
- Перейдите в Настройки раздела Камера (вид шестеренки).
- Найдите строчку Место хранения (по умолчанию фото и видео хранятся в телефоне).
- Жмите на эту строку.
- Выберите SD-карту.
- Убедитесь, что выбор сделан правильно.
С этого момента смартфон Самсунг будет сохранять фото на карте. Отметим, что руководство касается стандартной программы Камера, которая установлена в аппарате. Если использовать дополнительное приложение, настройка может различаться. Преимущество переноса на СД-карту еще и в том, что в случае сбоев на смартфоне важные данные сохраняются, и их можно в любой момент перенести на ПК. Но существует другой риск, что данные на SD-карте потеряются из-за повреждения самой флешки.
Как сохранять файлы из Интернета на карту памяти Самсунг
Если ничего не предпринять, видео, картинки, музыка и другие данные, скачанные с браузера, сохраняются во внутренней памяти аппарата. Как результат, она быстро заполняется, и возникают сбои в работе устройства. Такую ситуацию легко исправить, если знать, как настроить в телефоне Самсунг сохранение на карту памяти.
Кстати о том что такое вызовы по Wi Fi мы рассказывали отдельно.
Рассмотрим ситуацию для предустановленной программы Интернет (ОС Андроид 9. Чтобы сохранять данные на SD-карту, сделайте такие шаги:


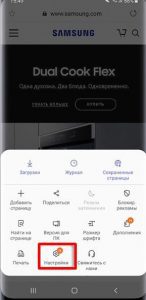
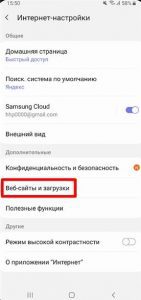
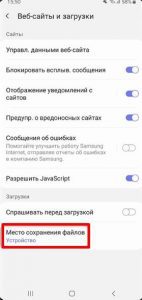
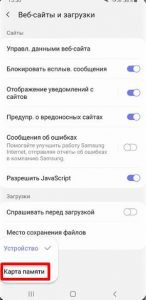
На Самсунге с версией ОС Андроид от 5 до 8, чтобы сохранять данные на карту, сделайте следующее:

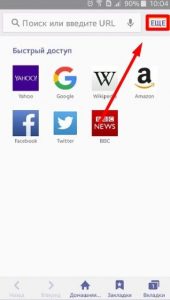
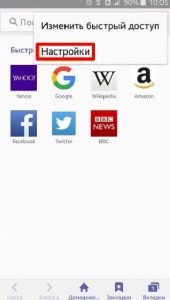
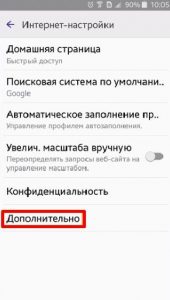


Теперь вы знаете, как сделать, чтобы файлы сохранялись на карту памяти Samsung. Но учтите, что инструкция актуальна только для встроенной программы. Указанных настроек может не быть, если настраивается другой браузер или в смартфоне нет SD-карты.
Но это не проблема. К примеру, в браузере Гугл для изменения пути сохранения достаточно зайти в программу, кликнуть на три точки вверху и выбрать раздел Скачанные файлы. Там жмите на значок шестеренки вверху и измените место расположения данных. Похожий принцип действует и для других веб-проводников.
Как на Самсунге сохранять приложения на карту памяти?
Следующий вопрос касается приложений, которые устанавливаются на внутреннюю память и быстро «забивают» ее. Место, куда смартфон будет сохранять утилиту, зависит не только от пользователя, но и от разработчика, который пишет программу. К сожалению, многий софт устанавливается в телефон.
От этого можно спастись путем переноса некоторых программ на карту SD в Самсунге. Сохранять на SD-карту можно только скачанные программы (и то не все). Что касается софта, установленного по умолчанию, его перенести не удастся.
Узнайте какой телефон лучше: Айфон или Самсунг в нашем недавнем обзоре.
Рассмотрим, как сохранять приложения на карту памяти на Самсунг серии Galaxy. Алгоритм такой:
- войдите в меню телефона;
- выберите раздел Настройки;
- найдите пункт Приложения или Диспетчер приложений;
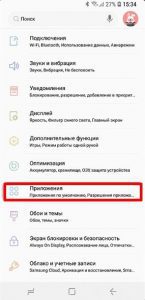
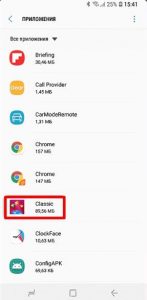
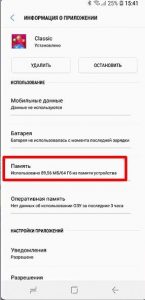


- кликните Переместить и следуйте подсказкам на дисплее;
- жмите на кнопку Готово.
Если кнопка переноса не предусмотрена или ПО не сохраняется на SD-карте по какой-то причине, воспользуйтесь специальной проверкой. Сделайте следующее:
- войдите в Плей Маркет;
- попробуйте перенести ее на карту.
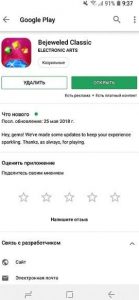
Если работа прошла успешно, а остальные программы сохранять не удается, значит, разработчики утилит (тех, что установлены в смартфоне) не предусмотрели такую опцию. Если указанную игру не удалось сохранить на карте памяти Самсунг, этому может быть два пояснения:
- SD-карта имеет повреждения или неправильно установлена;
- на телефоне Самсунг не предусмотрена возможность сохранять данные на карте памяти.
В крайнем случае, можно установить рут-права. Тогда с переносом приложений и других данных не будет проблем. Но такую работу нужно делать на свой страх и риск, ведь аппарат «слетает» с гарантии. Кроме того, имеется опасность сбоев в работе программного обеспечения и необходимости перепрошивки аппарата с нуля.
Как сохранять контакты с Самсунга на карту памяти?
Приведенные инструкции позволяют владельцу смартфона значительно разгрузить аппарат. Благодаря возможностям Андроид, можно сделать на Самсунге, чтобы все сохранялось на карту памяти (фото, видео, приложения и т. Но существует еще один важный момент, о котором нельзя забывать — контакты. Эти сведения хранятся на СИМ-карте или в памяти телефона. Другого варианта не предусмотрено. Но бывают ситуации, когда нужно перенести данные на иное устройство или восстановить их после полного сброса.
В таких случаях нужно знать, как сохранить контакты с Самсунга на карту памяти. Для выполнения этой работы не придется ставить дополнительный софт. Вся работа выполняется с помощью встроенных опций. Алгоритм действий такой:
- войдите в Контакты;
- жмите на три точки вверху, а после этого Настройки;
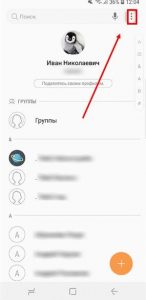
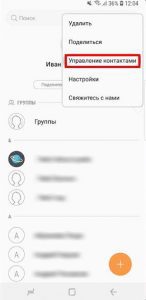
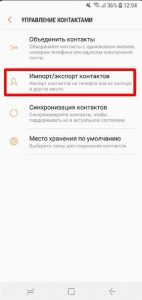
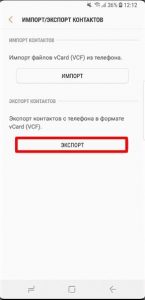
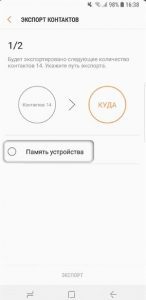
После сброса или после замены телефона можно зайти в этого же раздел и выбрать Импорт из SD-карты. Остается дождаться загрузки данных обратно в Самсунг.
Соединение карты памяти с внутренней памятью
Выше мы разобрали, как сохранять все на карту памяти на Самсунг — медиафайлы, приложения, данные из браузера и даже контакты. В некоторых телефонах с Андроид от 6. 0 и выше предусмотрена интересная функция, которую нельзя обойти стороной. Речь идет расширении внутренней памяти за счет СД-карты. Сразу отметим, что опция работает не на всех моделях, но попробовать стоит. Сделайте такие шаги:
- Войдите в Настройки.
- Перейдите во вкладку Общие.
- Кликните на Хранилище данных и USB.
- Жмите на СД-карту.
- Перейдите в раздел с тремя точками и выберите Настройки.
- Кликните Форматировать как внутренний носитель.
С этого момента память Самсунг и карта SD используются для хранения игр и приложений в одинаковой степени. Также отметим, что не все устройства SD поддерживают такую опцию. Важно, чтобы изделие имело 10 класс по скорости чтения и записи данных.
Итоги
Приведенные советы помогают максимально разгрузить Самсунг и успешно сохранять лишние данные на карту, а не внутри устройства. Но стоит учесть, что инструкции не универсальны. Для разных моделей Самсунг (Дуос, Галакси и других) или версий ОС Андроид подходы могут различаться.

При покупке нового телефона пользователи нередко обращают внимание на количество внутренней памяти. Обычно это касается любителей делать фотосессии, отправлять и принимать открытки в мессенджерах, а также скачивать фильмы и мультики на телефон. Все три типажа людей сталкиваются с одной проблемой – телефон сам решает, куда загружать файлы. К счастью, эта проблема легко решается. О том, как изменить место для загрузки файлов на телефоне с Андроид, и пойдет речь.
Изменение в разных приложениях
Увы, единой кнопки для изменения папки в Android не предусмотрено. Возможно, такое нововведение появится в более поздних версиях. Пока пользователям приходится менять папку в каждом приложении отдельно. Есть и хорошая новость – в однотипных приложениях схожая инструкция по настройке.
https://youtube.com/watch?v=8QLPbRcN_wc%3Ffeature%3Doembed%26wmode%3Dopaque
В браузере
Большинство фото, песен, видео и установочных файлов попадают на устройство через браузер, а потому будет логичным начать именно с него. Мобильных браузеров довольно много, но особой популярностью пользуются только четыре: Google Chrome, Mozilla Firefox, Opera и Яндекс. Браузер. Увы, в Mozilla Firefox не предусмотрен необходимый параметр сохранения. В других браузерах с ним проблем не возникает.

Google Chrome
Браузер, который заранее устанавливается на телефонах с ОС Android. Для изменения папки для загрузки в нем выполните действия ниже:
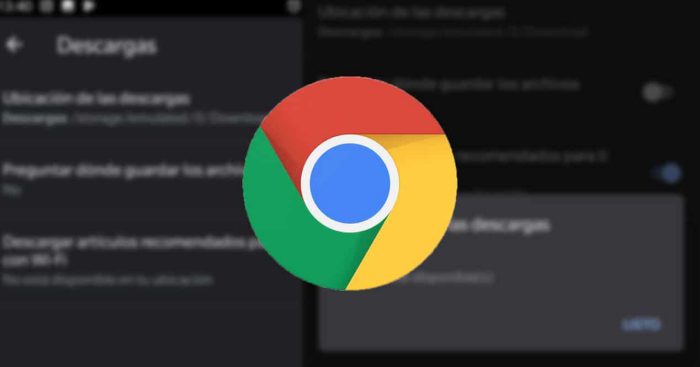
- Кликните по трем точкам в правом верхнем углу.
- Нажмите на команду «Настройки».
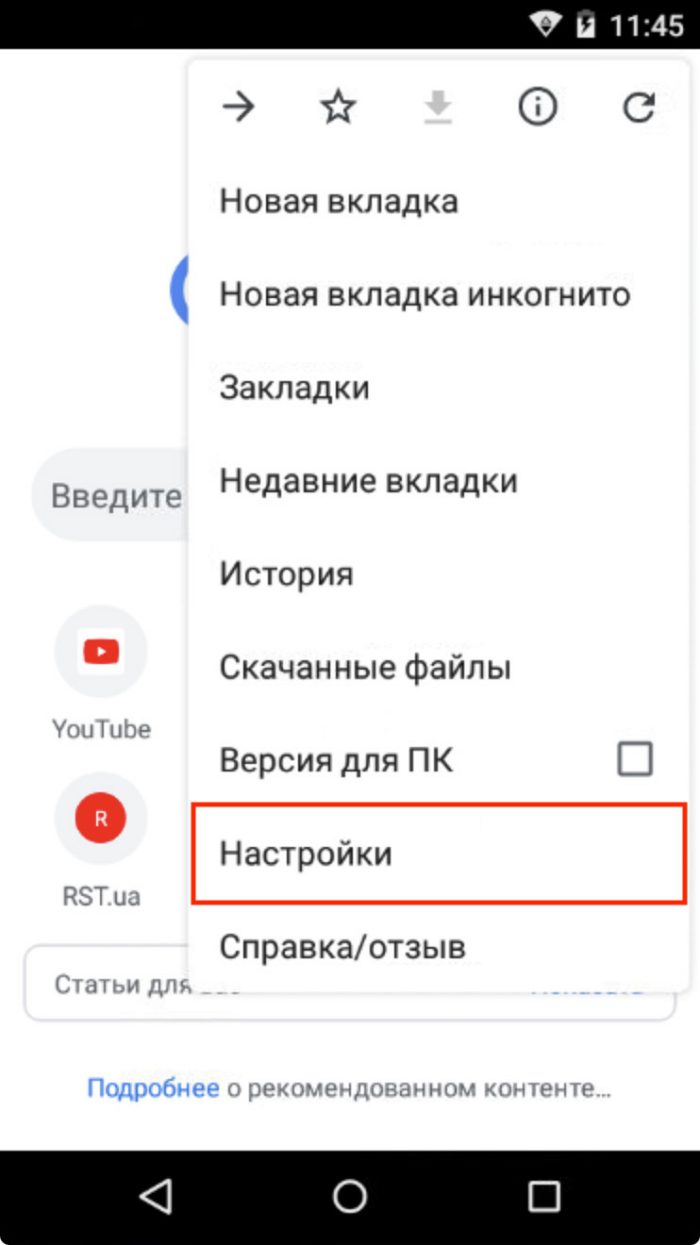
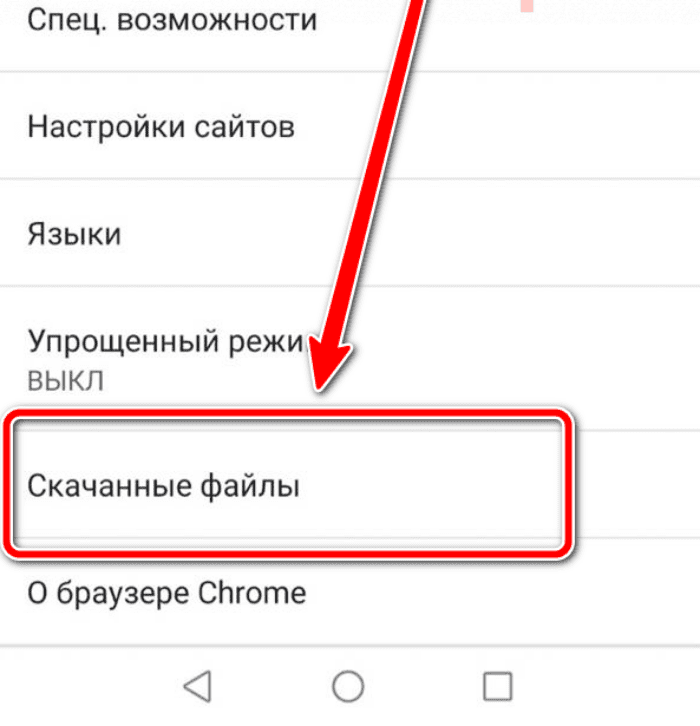
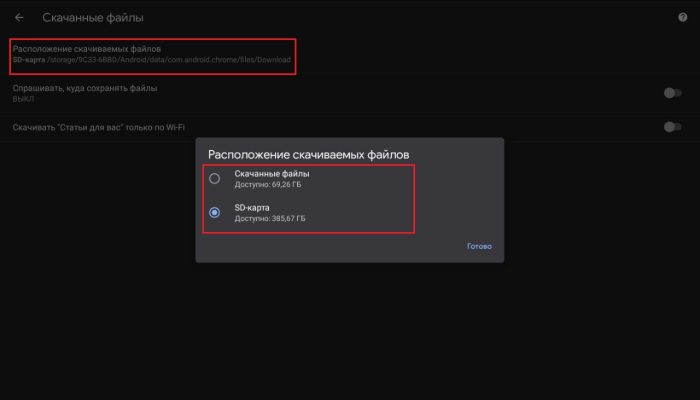
Opera
Старенькая, но надежная Опера пользуется популярностью не только у пользователей Windows, но и у владельцев телефонов с Android-ом.
Пользователи любят это браузер не только за надежность, но и за наличие функций для повышения приватности. Алгоритм изменения папки:
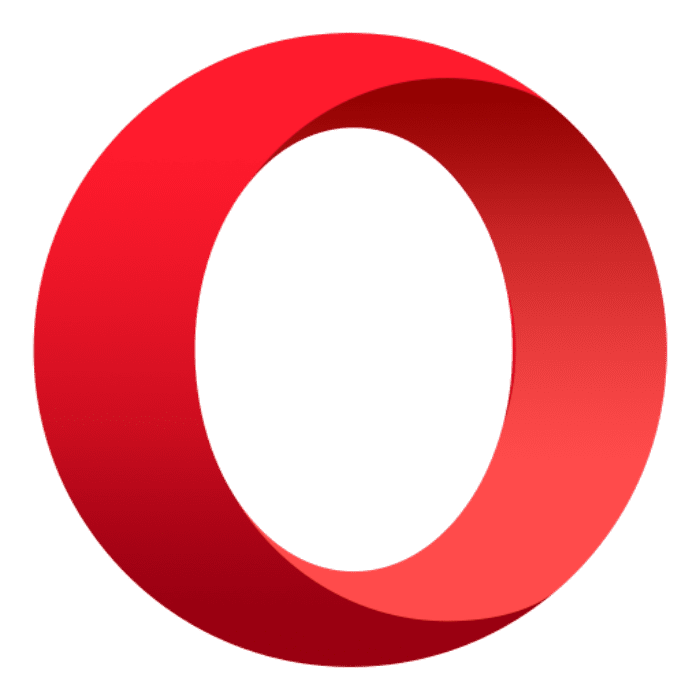
- Нажмите на значок профиля в правом нижнем углу (человечек).
- Кликните по иконке шестеренки.
- Прокрутите открывшуюся страницу до раздела «Папки для загрузок» и кликните по параметру «Загрузки».
Яндекс – с Алисой
Отечественный браузер от одноименной компании «Яндекс» тоже поддерживает функцию изменения пути для скачивания файлов. Чтобы активировать ее, выполните действия ниже:
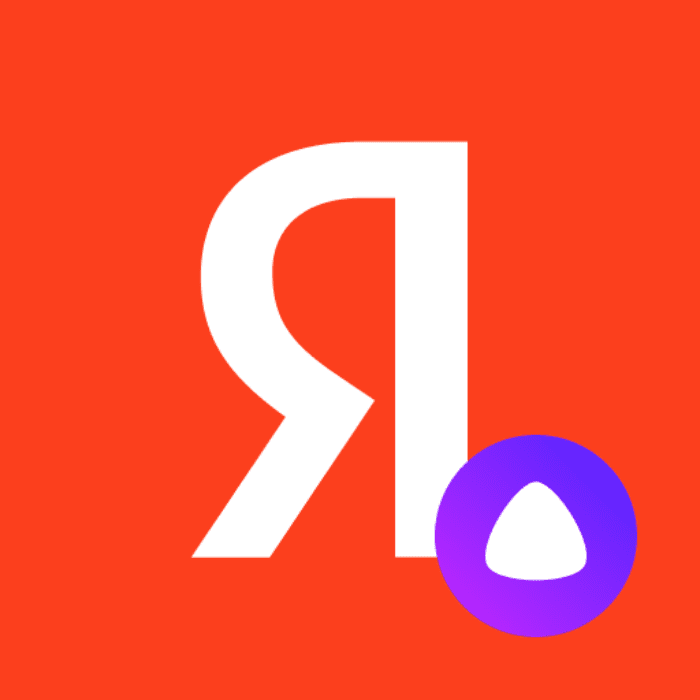
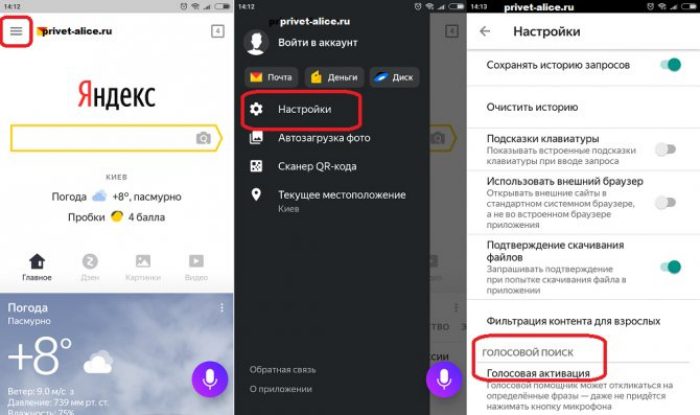
- Прокрутите открывшуюся страницу до конца.
- Измените параметр «Куда сохранять файлы».
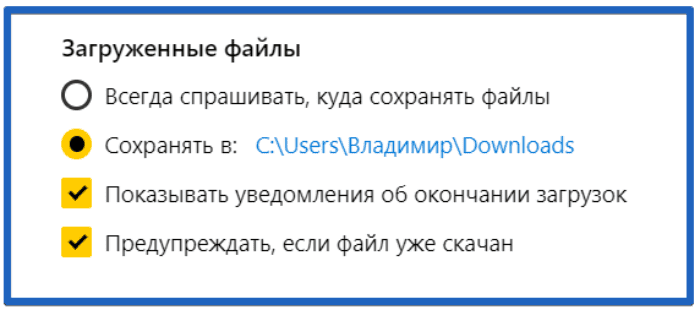
В галерее
Теперь перейдем к любителям фотографий. Почти в каждом приложений для создания фото и видео есть параметр, который отвечает за сохранения фотографий. Рассмотрим, где он находится в фирменном приложении в оболочке MIUI (Xiaomi):
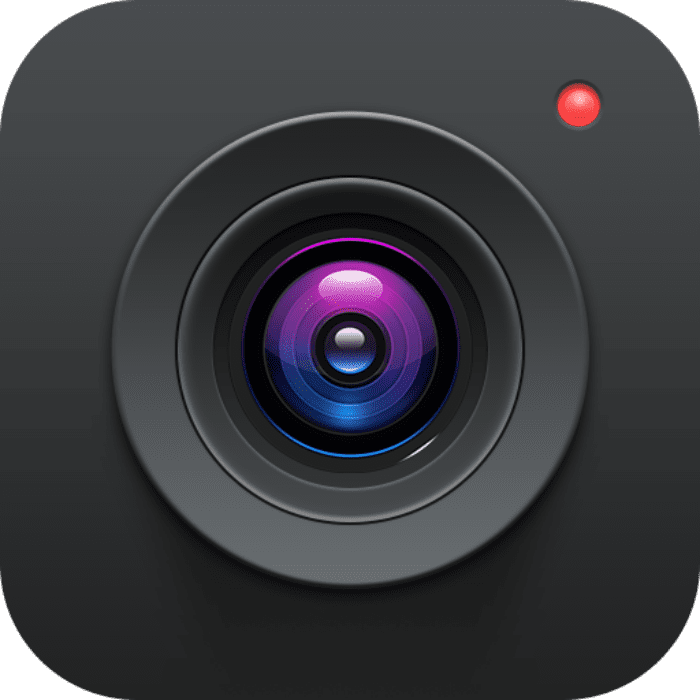
- Нажмите на три вертикальные линии в верхнем меню инструментов.
- Нажмите на кнопку «Настройки».
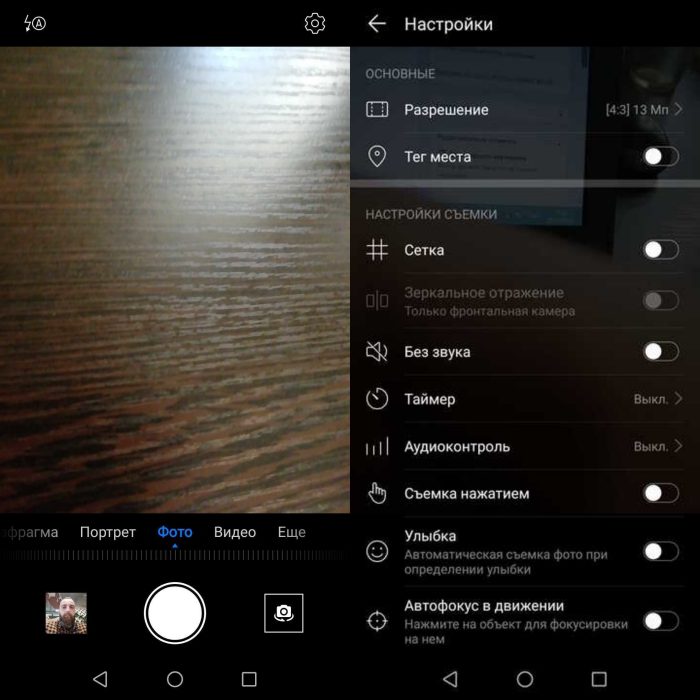
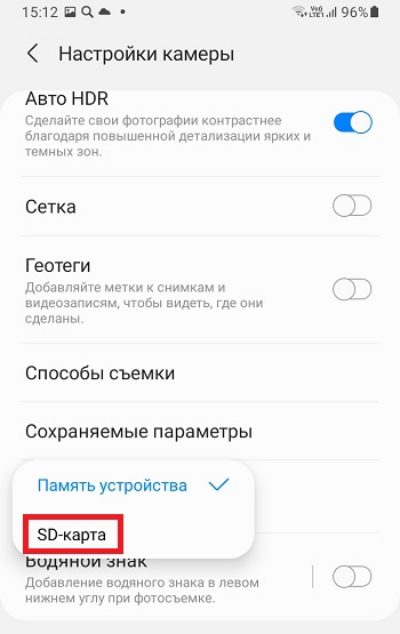
Увы, в Xiaomi нельзя указать более точное расположение. Программа дает только выбрать между внутренней памятью и картой памяти. Зато такая функция есть в сторонних приложениях для съемки, которых в Play Market достаточно.
В отдельных программах
Разумеется, что описать все приложения нам не под силу. Зато на нашем сайте полно материалов, в которых подробно расписано, как изменять настройки сохранения различных приложений. Вот только некоторые из них:
- Сохранение фото в камере.
- Местоположение скриншотов.
- Инструкция по изменению места сохранения заметок.
- Boom – загрузка музыки.

Можно ли сохранять файлы на карту памяти
Пользователи нередко задаются вопросом: «А можно ли сразу сохранять ресурсы на карту памяти». Короткий ответ – да, можно. Однако обязаны предупредить – SD-карты менее надежны, чем внутренняя память, потому рекомендуем не использовать их на постоянной основе.
https://youtube.com/watch?v=xaPb2VR2pFI%3Ffeature%3Doembed%26wmode%3Dopaque
Размеры внутреннего хранилища телефонов и планшетов неуклонно растут, однако на рынке всё ещё присутствуют бюджетные устройства со встроенным хранилищем объёмом 16 Гб и меньше. Вследствие этого вопрос об установке приложений на карту памяти выглядит все ещё актуальным. Варианты решения задачиСуществует три способа инсталляции программ на карту памяти: перемещение уже установленных приложений, объединение внутреннего и внешнего хранилищ, а также изменение места установки по умолчанию. Рассмотрим их по порядку. Способ 1: Перемещение установленных приложенийВ силу особенностей как Android, так и оболочек некоторых производителей перемещение инсталлированных программ из внутренней памяти на внешнюю будет самым простым методом достижения нашей сегодняшней цели. Варианты проведения процедуры, некоторые дополнительные особенности и многие другие нюансы зависят от версии ОС и установленной оболочки, что подробно освещено в соответствующем руководстве, доступном по ссылке ниже.
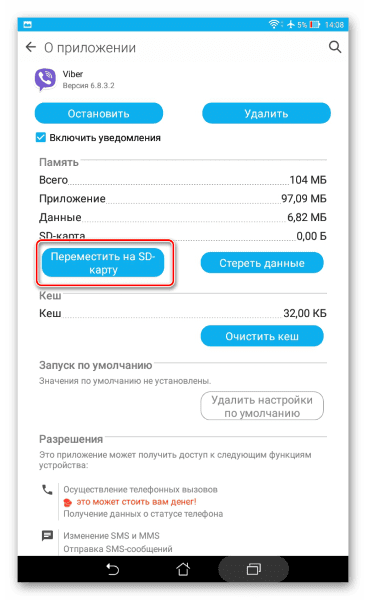

В окне настройки отметьте вариант «Использовать как внутреннее хранилище» и нажмите «Далее».

Внимание! После этого вы не сможете просто извлечь карту памяти и подключать её к другим смартфонам или компьютеру!
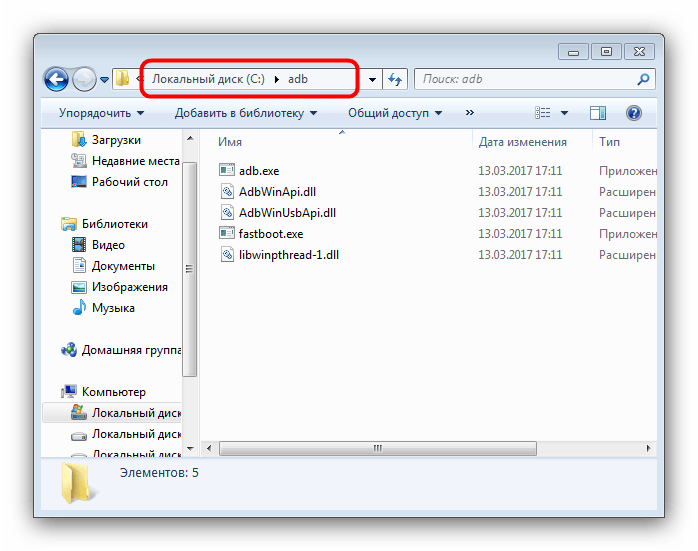
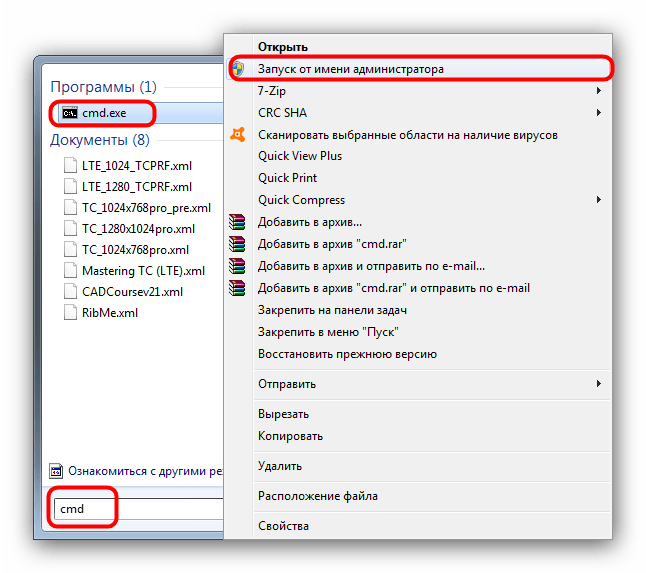

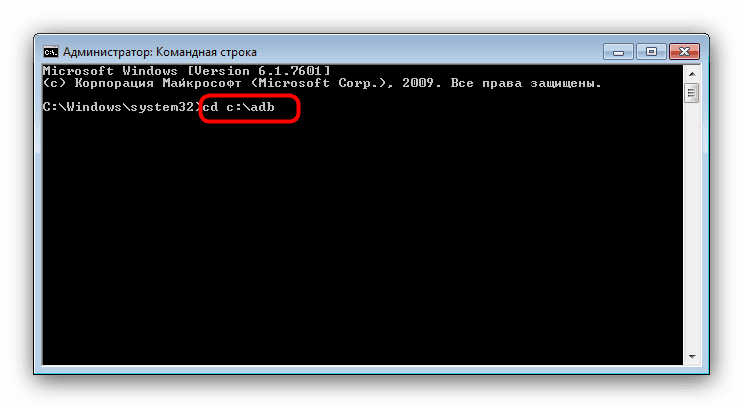
Далее введите команду adb devices, которую также подтвердите нажатием на «Enter», в результате чего должна появиться вот такая информация:

Это означает, что Android Debug Bridge распознал девайс и тот может принимать от него команды.
Данный метод, впрочем, не панацея – на некоторых прошивках возможность смены места установки по умолчанию может быть заблокирована. ЗаключениеКак видим, установка приложений на SD-карту — задача не из лёгких, и ее дополнительно усложняют ограничения новейших версий Android.
Мы рады, что смогли помочь Вам в решении проблемы.
Опишите, что у вас не получилось. Наши специалисты постараются ответить максимально быстро.
Помогла ли вам эта статья?
ДА НЕТ
Еще статьи по данной теме
Все новые мобильные устройства продаются с определённым количеством системной памяти. Но у нас есть возможность расширять её при помощи SD-карт. При скачивании мобильных приложений и игр из магазина Google Play они загружаются по умолчанию в хранилище телефона. В этой статье вы узнаете, каким способом на Андроиде сохранять нужные приложения сразу на внешнюю карту памяти.
- Настройка загрузки приложений на SD-карту
- Как сохранить приложения на карту память на Андроиде
- Загрузка игр на внешний носитель смартфона
- Инструкция по сохранению файлов в Android на SD-карту без программ
- Перенос приложений на карту памяти мобильного телефона
- Использование специальных Андроид приложений для экспорта
Можно ли скачать приложения с Play Market сразу на карту памяти Android
При загрузке программ и игр из маркета Гугл Плей нам не предоставляется право указывать тип памяти на телефоне в новых версиях Андроид. Есть кнопка «Установить», которую мы нажимаем. После чего происходит загрузка автоматически на память телефона. Такой сценарий загрузки многим пользователям не подходит. Ведь с каждым годом выходят игры для Android размером с файлы игр для компьютера. А некоторые смартфоны, особенно устаревшие модели, не имеют достаточного количества системной памяти для их размещения.
Очистка системной памяти сторонним приложением
Есть пара нестандартных способов загрузить программы сразу на карту SD, которые мы рассмотрим далее. У нас также есть возможность перенести уже загруженные файлы на память флэш-карты. О которой вы также узнаете из нашей статьи.
Настройка загрузки приложений на SD-карту
Возможно, некоторые пользователи уже изменяли в настройках место сохранения данных. Но приложение всё равно загружается в память телефона.
Удаётся обойти систему следующим образом:
- Кто ещё не изменял параметры установки файлов в Android — открываем настройки;Открываем настройки Андроид
- Находим здесь параметр с именем «»;
- Далее найдите и откройте пункт «» и нажмите здесь на строку с SD-картой.Найдите пункт «Место установки»
Теперь все ваши скачиваемые файлы из браузера будут загружаться на память флешки. Но Плей Маркет по-прежнему будет сохранять файлы и программы в системную память. Мы не зря только что настроили этот параметр по умолчанию. Это также необходимо для следующей инструкции.
Это может быть полезным: как перенести контакты с телефона на SIM карту.
Как сохранить приложения на карту память на Андроиде
Когда по умолчанию в системе установлена настройка сохранения на карточку памяти, можно приступить к следующему этапу. Он заключается в деинсталляции обновления Плей Маркета.
Для тех, кто не знает, как это сделать:
- Переходим в настройки своего смартфона;Открываем настройки смартфона Android
- Выбираем далее пункт «»;Выберите пункт «Приложения»
- Вверху свайпаем вкладки и находим «»;Выберите вверху вкладку «Все»
- В списке найдите программу магазина «» и выберите её;
- В окне параметров маркета нажимаем на блок «».Нажмите на кнопку «Удалить приложения»
Загрузка игр на внешний носитель смартфона
Google Play Market не «доверяет» свои приложения ненадёжным SD-картам. Поэтому у нас и возникают трудности в их прямой установке на дополнительную память вашего телефона. Многие из приложений, которые обещают нам загрузку и установку приложений на карту памяти, имеют в условии Root-права. Только после того, как ваш смартфон будет взломан, у вас будет возможность открывать системные папки, изменять ранее недоступные параметры. А также можно будет указать флешку в качестве основной памяти.
Инструкция по сохранению файлов в Android на SD-карту без программ
Последние версии операционной системы Android надёжно защищены от изменения типа памяти для установки приложений. У пользователей могут отсутствовать параметры для смены памяти и не работать некоторые менеджеры загрузки. В таком случае нам остаётся покупать устройства с большим количеством системной памяти. На это толкают нас производители мобильных телефонов. Но есть ещё один способ, как использовать флешку для своего смартфона в качестве хранения видео, музыки и приложений.
Откройте настройки Android в меню быстрого доступа
Чтобы загружать приложения в Андроид выше 6 версии без каких-либо программ, откройте настройки;
- Затем нажмите в самом низу пункт «»;Выберите пункт «О телефоне»
- Найдите в следующем окне пункт «» и тапните по нему быстро 7 и более раз. Это необходимо для перехода в режим разработчика;Тапните по версии телефона 7 и более раз
- Затем вернитесь в главное окно настроек и найдите «»;Найдите пункт «Расширенные настройки»
- В них найдите строку «» и выберите её;Выберите пункт «Для разработчиков»
- Далее найдите пункт «». В нём нужно сместить переключатель в активное положение, чтобы включить параметр. Убедитесь, чтобы «» также был включен.Включите сохранение данных на карту памяти
Теперь нужно использовать для загрузки файлов из сети мобильный браузер. И все файлы, которые вы будете скачивать, будут сохраняться в памяти SD-карты.
Файловый менеджер на смартфоне
Чтобы найти загруженные файлы, необходимо открыть файловый менеджер и найти их в папке «Загрузки». В зависимости от устройства и приложения папка также может называться на английском языке — «Download».
Перенос приложений на карту памяти мобильного телефона
Как и другие функции в смартфоне, перенос программ имеет два способа реализации:
Встроенными средствами:С помощью сторонних приложений:Подходит для смартфонов с версией Андроид 6 и выше. Можно выполнить на любой версии ОС.
Всегда в приоритете первый способ — его и рассмотрим.
Системные программы таким способом не переносятся. Иногда встроенные утилиты (что были в нём с магазина) не являются системными и могут быть перенесены.
Чтобы это сделать:
- Выберите в главном меню пункт «»;Найдите в главном меню настройки телефона
- Найдите пункт «» и выберите его;Выберите пункт «Приложения»
- Выберите в списке программу или игру, которую требуется перенести на SD-карту;Выберите в списке программу для переноса
- Найдите в окне параметров на вашем Андроиде программы пункт «» и нажмите на него;
- В следующем окне будет пункт «». Нажмите на неё и выберите карту памяти для переноса.
Бывает, что кнопки нет и на загруженных приложениях. Возможно разработчик не посчитал нужным предоставить нам возможность перенести данные. Если вы хотите освободить память и таким образом увеличить её для установки другого приложения, попробуйте выбрать другие в списке. Переместите все программы, для которых система позволяет это сделать.
Использование специальных Андроид приложений для экспорта
Подходящей для нашей задачи утилитой является Files To SD Card. Этот небольшой по размеру инструмент (3. 5 Мб) способен быстро освобождать память Android устройств.
Перемещение файлов в приложении File to SD Card
Пакетный перенос всех типов файлов: музыки, фотографии, документы. Программа позволяет создавать резервные копии ваших данных. А также способно работать на моделях телефонов любых популярных брендов.
Благодаря интуитивно-понятному интерфейсу всего с несколькими кнопками управления вы быстро сможете на вашем Андроиде сохранять любые приложения на внешнюю карту памяти. В нём также есть возможность перемещать данные обратно в системную память мобильного телефона или планшета.
Как сохранять приложения на карту памяти на AndroidНастройка Android
27. 2016Со временем на Android устройстве накапливается большое количество приложений и игр. По умолчанию, все они хранятся во внутренней памяти вашего телефона, смартфона или планшета. И если не сохранять эти приложения на карту памяти, то место во внутренней памяти может закончиться, и вы не сможете устанавливать новые приложения, пока не освободите его. В этой небольшой статье мы расскажем о том, как сохранять приложения на карту памяти на Android смартфоне или планшете и освобождать внутреннюю память для новых приложений и игр. Сохранение приложений на карту памяти смартфона через настройки АндроидСамый простой вариант сохранить приложения на карту памяти на Андроид телефоне это воспользоваться инструментом доступным в настройках. Для этого откройте настройки Андроида и перейдите в раздел «Диспетчер приложений» (в некоторых случаях данный раздел настроек может называться просто «Приложения»).
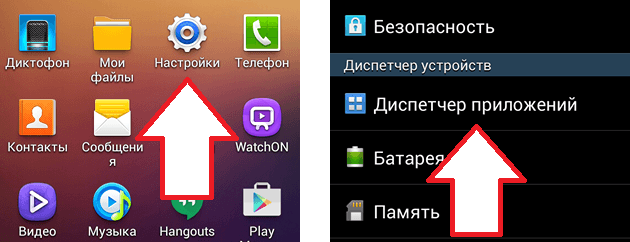
После этого перед вами появится список всех установленных приложений. В данном списке нужно найти то приложение, которое вы бы хотели сохранить на карту памяти и открыть его. Если ваша цель освободить место во внутренней памяти устройства, то просто выберите приложение, которое занимает больше всего памяти.
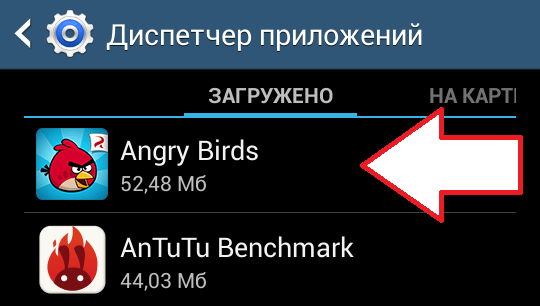
После того, как вы выберите приложение со списка, перед вами появится экран с информацией о данном приложении. Также на этом экране будет доступно несколько кнопок. Для того чтобы сохранить приложение на карте памяти вашего Андроид телефона, нажмите на кнопку «На карту памяти SD».
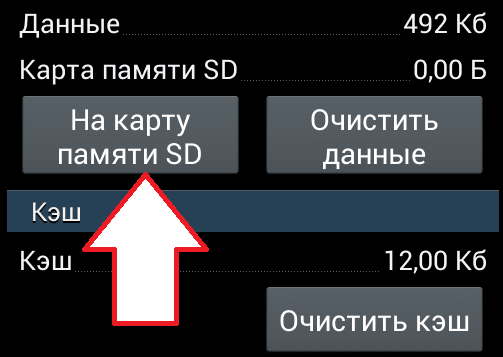
После этого операционная система Андроид сама перенесет приложение из внутренней памяти на карту памяти SD и сохранит его там. Если вы захотите вернуть приложение во внутреннюю память, то это можно будет сделать с помощью той же кнопки. Нужно отметить, что далеко не все приложения можно сохранить на карту памяти. Для некоторых приложений данная функция будет недоступна. Это связанно с особенностями приложения и повлиять на это нельзя. Сохранение приложений на карту памяти с помощью сторонних решенийДля того чтобы упростить процесс сохранения приложений на карту памяти, можно воспользоваться специальными приложениями. Например, можно использовать приложение AppMgr III (App 2 SD). Данное приложение позволяет значительно ускорить процесс переноса приложений на карту памяти. Кроме этого, AppMgr III (App 2 SD) позволяет скрывать и замораживать приложения.
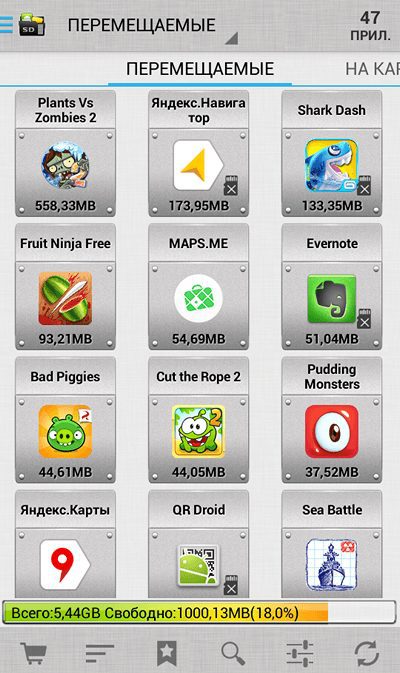
В приложении AppMgr III (App 2 SD) отображаются все установленные на телефон приложения. При этом они сортируются на три категории: перемещаемые (приложения, которые вы можете сохранить на карту памяти), на карте SD (приложения, которые уже были сохранены ранее), а также приложения в телефоне (приложения, которые пока что находятся во внутренней памяти). Благодаря такому разделению сразу понятно, какие приложения можно перенести на карту памяти, что значительно экономит время, если ваша цель освободить максимум места во внутренней памяти телефона. Основатель проекта «Смартфонус» и автор более 2000 статей на тему ИТ для разных сайтов.
Если вы не видите это окно, вы можете открыть меню «Настройки» в приложении камеры (значок шестеренки) и прокрутить вниз до «Хранилище», нажать на этот пункт меню и выбрать карту памяти. Работа выполнена.
Как сохранять фотографии на карту памяти (SD-карту) в телефоне андроид
Процесс настройки телефона андроид на сохранение изображений напрямую на карту памяти, вместо использования и так небольшой внутренней памяти для хранения фотографий, это очень легкий процесс, и он описан ниже, в шагах, которые должны работать на большинстве телефонах андроид, имеющих слоты для карты памяти.
Вставьте карту памяти в андроид телефон
В том случае, если вы до сих пор не сделали этого, вставьте карту памяти в слот для SD-карты на вашем телефоне андроид. Для этого, вам, возможно, понадобится открыть заднюю крышку телефона (там, где расположена батарея), это делается в том случае, если слот для карты памяти не доступен извне.
После того, как вы вставили карту памяти, откройте приложение Камера и проверьте, не появится ли всплывающее сообщение.
В большинстве телефонов андроид появляется всплывающее сообщение с вопросом о том, не хотите ли вы поменять место для хранения на карту памяти. В таком случае, сделать выбор очень легко, просто нажмите на опцию для применения настроек.
В случае, если сообщение все-таки не появилось, или вы просто пропустили его, вы все еще сможете выполнить данную настройку вручную в приложении Камера.
Как вручную установить сохранение фотографий на карту памяти на телефоне андроид
Выполните шаги, описанные ниже, для того, чтобы настроить такое сохранение:
1 Откройте приложение Камера на телефоне андроид, нажав на значок камеры.
2 Нажмите на шестеренку, это иконка настроек, она находится в правом верхнем углу вашего экрана.
3 На экране Настроек камеры прокрутите вниз и нажмите на расположение хранилища.
4 Затем нажмите на SD-карту или карту памяти.
Отныне, все ваши фотографии, которые вы сделали на камеру телефона андроид (фронтальную или основную) будут сохраняться на карту памяти, вставленную в ваш андроид телефон.
Примечание: Скриншоты будут сохраняться во внутреннюю память телефона в папку под названием DCIM.
Еще статьи из рубрики Руководства:
А знаете ли вы, что вы можете сохранить фото, сделанные вашим Android-телефоном, прямо на карту памяти SD? Если вы владеете такими моделями, как Galaxy S3, Galaxy S7 или новейшей LG G6, вы без труда можете сэкономить какой-то объем внутренней памяти девайса, назначив место хранения ваших снимков на карточке SD. Некоторые версии Android не поддерживают такой вариант, но, тем не менее, он может быть осуществлен.
Читайте нашу статью, чтобы узнать, как это сделать.
Итак, начнем. Сразу скажем, что процесс для большинства телефонов очень схож, поэтому его можно применять практически к любому Android-смартфону со слотом для карты microSD. Несмотря на то, что указанные ниже шаги могут незначительно отличаться от телефона к телефону, или между версиями Android, вы сможете найти правильный способ именно для вашего девайса.
Как сохранить фотографии на карту SD в версии Android Nougat
Те, у кого на телефонах уже имеется версия Android Nougat, могут сохранять снимки непосредственно на карту памяти microSD, а не во внутреннюю память устройства. Есть два способа, как сделать это. Первым шагом будет вставка карточки microSD в телефон, вторым – запуск приложения камеры по умолчанию. После этого вам может быть предложено изменить настройки хранилища снимков, чтобы фото сохранялись именно на карту microSD.
Если вы не видите всплывающее окошко, как показано на левой картинке внизу, вам не стоит волноваться. Вы также можете выбрать карточку microSD в качестве предпочтительного места хранения ваших фото в меню настроек приложения камеры.
На правой картинке скриншота показан вид меню смартфона LG G6, и оно должно быть похоже на то, что вы найдете на любом телефоне с версией Nougat. Просто откройте настройки камеры и найдите варианты сохранения фото, после чего выберите опцию «Карта SD».
Как сохранить фотографии на карту SD в версии Android Marshmallow
Первое, что вам понадобится для сохранения ваших снимков непосредственно во внешнюю память – это карта SD. Вставьте ее в ваш телефон, запустите приложение камеры и на дисплее девайса появится сообщение с вопросом, хотите ли вы изменить место сохранения фото на карту SD. Такое же всплывающее окошко появляется на большинстве устройств при открытии приложения камеры после установки карты SD.
Подтвердите запрос на экране вашего телефона и после этого все будущие снимки будут сохраняться на карте внешней памяти. Если указанное выше сообщение по какой-то причине не появилось, или в вашем телефоне уже установлена карточка SD, вам необходимо поработать руками. Для этого перейдите в настройки приложения камеры и найдите надпись «Хранилище» (Storage). В этом разделе вы сможете выбирать между опциями хранения «Устройство» и «Карта памяти».
Имейте в виду, что версии Marshmallow также даст вам возможность отформатировать карту SD как внутреннюю память. Это означает, что все ваши фото будут автоматически сохраняться на эту карту, без каких-либо вышеперечисленных действий. Отметим, что, если вы выполнили форматирование, то такая карта памяти будет работать лишь в вашем телефоне.
Если вам понадобится вручную перенести на нее какие-либо файлы, вам придется подключить ваш телефон к компьютеру через порт USB. И еще такой нюанс: сама карта SD не будет распознаваться никакими другими устройствами.
Как сохранить фотографии на SD-карту в версии Android 5. 0 Lollipop
Android 5. 0 Lollipop также отличилась в свое время, упростив настройку местоположения соханения снимков. Приложения снова получили доступ на чтение и запись разделов на съемном носителе. Все, что вам нужно сделать – это убедиться, что в вашем телефоне установлено приложение камеры с API, использующее новые типы разрешений.
Как сохранить фото на карту SD в версии Android 4. 4 KitKat
Android 4. 4 KitKat не слишком горячо приветствует карты памяти SD, и изображения по умолчанию сохраняются во внутреннюю память, без возможности замены места сохранения снимков. Простым выходом из такой ситуации будет установка приложения MX Camera, в котором вы найдете опции выбора места сохранения фотографий. Плюс, данное приложение способно переопределить предпочтения KitKat – просто запустите приложение, пройдите в настройки, откройте раздел «Камера» и выберите пункт «Пользовательское место сохранения».
Как сохранить снимки на карту SD на устройстве Samsung
Здесь все также просто: вставьте карточку SD в девайс и запустите приложение камеры. При нормальном развитии ситуации далее вы увидите окошко на дисплее устройства, где вам будет предложено использовать карту SD как вариант выбора места сохранения снимков.
Если вы вдруг не увидели такое окно с информацией, то вы можете открыть меню настроек в приложении камеры (значок в виде шестеренки) и сделать прокрутку вниз до надписи «Место сохранения». Далее нажмите на нее и затем выберите пункт «Карта памяти». Все, дело сделано.
А вы сохраняете ваши фотографии на карту памяти SD? Вы считаете такой способ преимуществом или же несущим определенную опасность? Поделитесь с нами своими мыслями в комментариях.
Практически каждый владелец гаджетов Android сталкивался с проблемой нехватки внутренней памяти в устройстве. Самым эффективным ее решением считается перенос игр и многочисленных программ на карту памяти.
Сохранение на карту памяти на Android
Перенести информацию на карту памяти можно без сторонних утилит. Для этого вполне достаточно встроенных средств, предусмотренных в каждом телефоне или планшете, работающем на Андроид. Однако нужно учитывать, что возможность переноса будет зависеть исключительно от определенной программы, которая установлена на вашем устройстве.
Для того чтобы проверить возможность переноса программы, в настройках Android необходимо сделать следующее:
- В основном меню найти пункт «Приложения».
- Проверить, доступна ли кнопка «Перемещение на SD-карту». Если она активна, то вам можно не беспокоиться о том, как сохранить файлы на карту памяти.
Использование сторонних приложений
Для переноса программ на карту памяти можно воспользоваться утилитой AppMgr Pro. Она отличается интуитивно понятным интерфейсом и внушительным функциональным набором. Данная программа способна автоматически сортировать приложения, установленные на вашем Android-устройстве, в зависимости от параметров, установленных пользователем (размер, дата установки и пр.
Как перенести кэш на SD-карту?
Описанные способы являются довольно эффективными, однако нельзя забывать об одном небольшом нюансе. Многие приложения во внутренней памяти оставляют кэш. Следует заметить, что его размер иногда превышает размеры самого приложения. В этой ситуации рекомендуется использовать программу FolderMount.
Процедура переноса кэша предусматривает несколько элементарных действий:
- Запустите программу FolderMount.
- Нажмите на плюсик, находящийся в верхнем углу панели.
- В появившемся меню напишите название программы, кэш которой вам нужно переместить.
- В строке «Источник» отметьте папку, в которой находится кэш.
- В строке «Предназначение» выберите папку на карточке памяти (укажите место, куда желаете переместить кэш).
- Заполнив все необходимые поля, подтвердите свои действия нажатием на галочку, расположенную справа вверху.
Если вы все сделаете правильно, то сразу сможете работать с программой, которую переместили на SD-карту.
Перенос файлов на SD-карту через ПК
Чтобы сохранять на карту-памяти андроид-устройства различные файлы (фото, видео, аудиозаписи), можно воспользоваться специальным кардридером. Если он отсутствует, то используйте обыкновенный USB-кабель. С помощью него подключите свое андроид-устройство к персональному компьютеру в режиме съемного диска и отправьте на SD-карту все необходимые файлы.
Кроме того, можно воспользоваться методом беспроводного отправления файлов на ПК. Для этого понадобится bluetooth-адаптер. Следует заметить, что во многих современных ноутбуках это приспособление уже присутствует. Если вы работаете со стационарным ПК, то его придется приобрести отдельно. С помощью него можно отправлять файлы на SD-карту, используя обычную систему передачи по технологии bluetooch.
Сбои в работе устройства могут появиться после механических повреждений, например, ударов или падений. Это может быть системная ошибка, при которой карта памяти не определяется устройством, либо не выставлена в настройках сохранения информации.
Почему это может происходить
- Самая очевидная ситуация — не хватает места в памяти телефона. В большинстве моделей сохранение данных происходит на внутренний накопитель, ресурс которого значительно меньше съемного. В настройках системы можно определить место сохранения по умолчанию на карту памяти, что увеличит производительность устройства.
- Сбои в системе также являются негативным фактором, влияющим на сохранение личных данных. Некоторые ошибки можно устранить самостоятельно, для других придется обращаться в сервисный центр.
- Заполненные загрузки кэша также могут создать проблему сохранения файлов. Подобная особенность часто наблюдается у смартфонов Samsung, а также моделях Huawei honor 6a.
- Зачастую файлы удаляются самим пользователем по ошибке. Регулярная «чистка» телефона, конечно же, важна, но не стоит при этом увлекаться и обязательно просматривать файлы перед удалением. Желательно также установить на свой смартфон приложение, аналогичное «Корзине» на компьютере. Так вы сможете периодически просматривать удаленные файлы, а также отменить ошибочное удаление.
Если помимо сбоев при сохранении фалов, ваше устройство «грешит» и другими неполадками, лучшим вариантом будет обращение в сервисный центр. Диагностика девайса и обновление системы поможет решить ряд системных и программных ошибок.
Не сохраняется информация в телефоне в галерее
Подобная проблема может появиться не только на новом устройстве (с которым вы, возможно, еще просто не «познакомились» близко), но и на старом телефоне, верой и правдой отслужившем много лет. Если на вашем смартфоне не сохраняются фото на андроид в галерее, необходимо выполнить следующие манипуляции.
Какие действия помогают решить проблему
- Выбрать в настройках камеры пункт «Хранение» и выставить активную отметку в режиме «Сохранение на SD-карту». Такая опция доступна не на всех устройствах.
- В настройках камеры найти сброс данных. Команда может звучать как «Восстановить настройки камеры по умолчанию?» или аналогичным вариантом.
- В настройках телефона выбрать раздел «Стереть данные», а в предложенном списке выбрать среди приложений камеру.
- После проведения всех вышеописанных манипуляций рекомендуется очистить память кэша, а затем перезагрузить устройство. Так внесенные изменения сохраняться.
Следует отметить, что при заполнении карты памяти устройство может работать некорректно и файлы либо не сохраняются вовсе, либо теряются в процессе обновления. Для предупреждения таких ситуаций желательно регулярно переносить данные на компьютер или облачное хранилище.
На планшете невозможно сохранить сделанное фото
Проблемы с сохранением фото могут возникнуть и на планшетном компьютере. Часто причиной становятся сбои внешнего накопителя, когда устройство попросту не идентифицирует карту памяти. Если ранее сохраненные фото видны через подключение CD-карты с картридера, возможно, нарушена проводимость сигнала с гнезда накопителя. Устранить подобные сбои можно в сервисном центре.
Для восстановления случайно удаленных фотографий из галереи можно установить специальные приложения. Наиболее популярные из них: Dr. Fone for Android, DiskDigger, GT Recovery и аналогичные. Принцип работы и особенности использования у каждой программы своя. Для некоторых из них необходим доступ суперпользовтаеля (root-права). Вместе с тем, возможности подобных программ весьма ограничены, поэтому лучше всего заранее наладить синхронизацию своего устройства с действующим аккаунтом в Google или облачным хранилищем, чтобы избежать подобных ситуаций в дальнейшем.
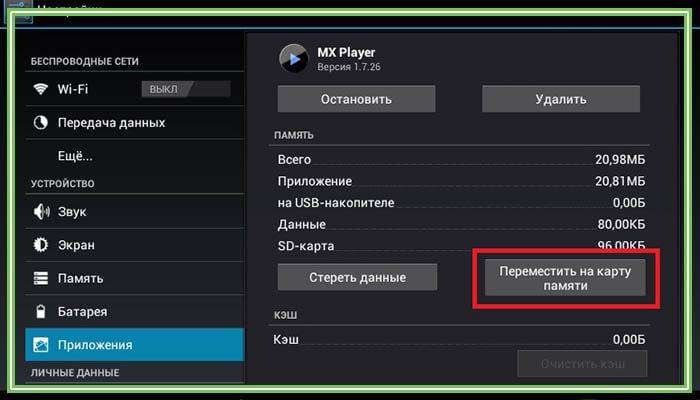
В карте памяти не сохраняются фотографии
Часто причины, по которым картинки не сохраняются на внешний накопитель, предельно просты: телефон или планшет попросту не видит съемное устройство.
В этом случае помогут следующие действия
- Отключить гаджет, вытянуть карту памяти и установить ее на прежнее место.
- Карту можно просканировать на ошибки, при необходимости — отформатировать.
- На устройстве стоит блокировка, которую можно снять в сервисном центре.
- Часто устройство не поддерживает старые форматы карт. В основном сейчас используются microSD.
После проведенных манипуляций память телефона можно увеличить и оптимизировать, перенеся все возможные программы на внешний накопитель. Некоторые системные приложения не предназначены для такого транспортирования, но убрав все остальные, можно сэкономить много места.
Как решить проблему
Определить тип неполадки самостоятельно не всегда удается. Часто это системная ошибка, поэтому для ее устранения придется выполнять отладку установленных программ. Предложенный алгоритм «работает», если снимок не определяется сразу же после выполнения.

Для этого рекомендуется выполнить следующий алгоритм действий
- В разделе «мои файлы» найти пункт «память устройства» (может иметь другое название аналогичного содержания).
- Найти папку с названием DCIM.
- Содержимое перенести в другую папку или место хранения.
- Удалить всю папку.
- Перезагрузить устройство.
- После перезагрузки папка DCIM появиться вновь, но с большим процентом вероятности — без системной ошибки.
Ваш Андроид не сохраняет на карту памяти сделанные фото или видео? Проблема может крыться в настройках системы, несовместимости карты и даже системных сбоях устройства. Распространенные ошибки, при которых телефон или планшет не сохраняет новую информацию на CD-карту или внутренний накопитель, а также методы решения подобных проблем рассмотрены в приведенной информации.
Встроенная память Android устройства часто быстро заканчивается, поэтому пользователям приходится хранить большие объемы информации на microSD. Но что делать, если Андроид не сохраняет на карту памяти скачиваемый контент — приложения, фото, музыку, и другие файлы?
Данная статья подходит для всех брендов, выпускающих телефоны на Android 9/8/7/6: Samsung, HTC, Lenovo, LG, Sony, ZTE, Huawei, Meizu, Fly, Alcatel, Xiaomi, Nokia и прочие. Мы не несем ответственности за ваши действия.
Проблемы с картой памяти
Прежде всего, необходимо убедиться, что карта памяти исправна и готова принимать файлы. Что делать:
Карта памяти может быть несовместимой со смартфоном — например, превышать объем, допустимый для конкретной модели телефона. Если флешка больше какого-то объема гигабайт (32, 64, 128 и т. ), то он просто не распознает ее, т. не запрограммирован на такой объем. В таком случае единственным выходом будет использование другого носителя microSD, меньшего объема.
Если ни одна карта не определяется, имеет смысл обратиться в сервисный центр. Возможно, есть аппаратные неполадки у телефона, которые мешают ему работать с внешними накопителями.
Неправильная папка в браузере
Если проблемы с сохранением возникают во время скачивания файлов в браузере, то следует проверить папку назначения. Она может быть указана неправильно, из-за чего браузер не понимает, как сохранять фото, музыку, видео и другой контент. Посмотрим на примере UC Browser:
- Откройте раздел «Загрузки» в главном меню.
- Нажмите «Настройки».
- В поле «Путь загрузки» укажите папку на карте памяти.
После такой короткой настройки файлы в браузере будут скачиваться только в указанный каталог на карте, не забивая внутреннюю память.
Файлы нельзя перенести на карту памяти
Чаще всего это относится к встроенным приложениям Android. В телефоне они могут храниться только на внутреннем накопителе, иначе смартфон не будет работать. В то же время любое приложение от стороннего разработчика можно переместить на микроСД.
- Откройте настройки Андроида, зайдите в раздел «Приложения».
- Найдите программу, которую хотите перенести на карту памяти вместе со всеми файлами.
- Нажмите «Переместить на SD».
Если кнопка неактивна, значит, переместить приложение нельзя. Если будет написано «Переместить на телефон» вместо «Переместить на SD», то это значит, что файлы программы уже хранятся на карте памяти.
Сбились настройки переноса файлов на карту памяти
В настройках Android вы можете вручную указать, какая память используется по умолчанию — внутренняя или внешняя. В зависимости от выбранного значения, файлы будут скачиваться на телефон или microSD-карту. После обновления системы настройки могут слететь, поэтому стоит их проверить.
Подобная настройка есть не у каждой модели и производителя. Проверьте у себя.
- Откройте настройки Андроида.
- Перейдите в раздел «Память».
- В поле «Место установки» или «Память по умолчанию» выберите значение «SD».
Когда настройки нет
Если нет возможности задать место сохранения файлов по-умолчанию, то здесь на помощь придут сами приложения. В том же браузере Samsung «Интернет» есть возможность задать место хранения:
Посмотрите в своем приложении, откуда вы собираетесь сохранять файлы, есть ли возможность в настройках выбрать место сохранения. Если такого нет, то придется вручную перемещать файлы с внутренней памяти на карту microSD.
Добрый день, наши уважаемые читатели и одновременно пользователи современных девайсов. Сегодня мы поговорим о проблеме, столь знакомой очень многим из нас.
Случается, вы устанавливаете новое приложение, но загрузка на включается, а всплывает окошко, мол, удалите старые приложения, чтобы освободить память на устройстве. Когда Андроид не сохраняет на карту памяти, как с этим быть?
Опасность проблемы
Планшетники и смартфоны сегодня обладают различным размером встроенной памяти. Правда, с учётом обилия приложений, возможностей подключения разных гаджетов, основной памяти может не хватать.
Конечно, в наш век любой понимает, что элементарное здесь решение – подключение SD карты, ведь сегодня в телефонах хранятся не только контакты, но и масса всего полезного и развлекательного.
Так современные microSD могут добавить вам до 8 Гб памяти, microSDHC – до 32 Гб, microSDXC – оптимально предлагают 64 или 128 Гб, но самые дорогие из них способны вмещать и 2 Тб информации.
Для сравнения, скачиваемая на телефон музыка «весит» обычно 3-10 Мб, фотография в смартфоне занимает – 1-5 Мб, а фильм самого плохого качества от 700 Мб. Не говоря уже об играх для смартфонов. В общем, приобретая карту, вы, конечно, будете ориентироваться не только на возможности вашего девайса, но и на ваши запросы.
Вот только бывает, что карта, наконец, вставлена, проблема должна наладиться, но вот снова: вы скачиваете приложение из Play Market, а оно снова стремится в память смартфона.
Очистка кэша – эта только временная мера. Так почему Андроид не желает сохранять на карту? Вопрос принудительного перемещения файлов на внешнюю карту напрямую зависит от версии ОС.
Решение для версий Андроид 4. 0 — 6

Последовательность решения этого вопроса различна для определённых ОС. Так сегодня большое число смартфонов среднего сегмента работает на Android из ряда 4-й версии, также на андроид 5. 1 и 6.
Впредь из Play Market новое приложение будет сохраняться именно там. Правда, старые приложения придётся перемещать вручную, а если не выйдет – устанавливать заново.
Для осуществления задачи зайдите в «Приложения», выберете нужное и указывайте каждый раз путь – «Перенести на SD». Но не все приложения, особенно из системных, «послушаются» вас, ведь для переноса данных на Андроид от 4. 4 и выше вам потребуется заполучить Root-права.
Получение прав суперпользователя происходят посредством специальных утилит.

Самые известные из них: Framaroot и Kingo Android Root. Но при полном доступе к вашим файлам, вы терпите некоторые издержки при получении Root-прав: вы лишаетесь прав на гарантийное обслуживание устройства, обновления не приходят сами собой по воздуху, по незнанию вы можете повредить работу системы, удалив случайно важные файлы.
Заставить смартфон быстрее переносить приложения можно через AppMgr Pro III.

Альтернативной является программа Link2SD, работающая с ОС от 4. Она создаёт на карте отдельные библиотеки, перенося приложения частично. Но и тут будьте осторожны – не трогайте системные файлы.
Телефон не видит карту памяти
Есть несколько причин, почему телефон не различает карту:
- Отошли контакты – первая причина. Просто вытащите и вновь вставьте карту SD.
- Секторы повреждены. Что делать в этом случае? Отформатировать карту памяти.
- Причина – блокировка в системе безопасности телефона. Снять её вам могут помочь в сервисе.
- В сервисном же центре вам подскажут, если что-то внутри телефона не ладится, и помогут починить данный элемент, возвращая аппарату отзывчивый «диалог» с картой памяти.
- Несовместимая карта. Вам только останется заменить карту, внимательно читая в инструкции о совместимости вашего устройства.
Когда девайс определит наличие карты, можете пробовать переносить на неё программы по указанным выше инструкциям. А разгруженная системная память будет служить вам бесперебойно, сохранять приложения, видео и фото на смартфон и не станет озадачивать вас неприятными извещениями при скачивании новых приложения из Магазина Гугл.
Надеюсь, мы оказали вам реальную помощь и рады в дальнейшем рассказывать о тонкостях работы современных устройств. Заходите также к нам вместе с друзьями в группу ВК, на Фейсбуке, на Твиттере, а также на канал на Ютубе.
С вами был сайт

Как настроить сохранение файлов на карту памяти андроид?
Настроить самостоятельный перенос приложений, или файлов на Андроиде, практически невозможно. Ведь, в самой системе запрограммировано, что все приложения, которые вы устанавливаете, сохраняют свои системные файлы при установке на основную, системную память, но позже, ее можно перенести на карту памяти.
Для того, чтобы перенести приложение на карту памяти, для вас нужно:
- зайти в программный файл приложение в диспетчере приложений, и там же нажать на кнопку — перенести файл на карту памяти.
- это можно сделать, также, при помощи специального приложения, которое имеет название AppMgr III. При его помощи, можно легко перенести приложения с телефона — на карту памяти, или наоборот, ведь у него удобный интерфейс. Просто запустили приложение, и можете переносить.
Одной из главных проблем современных смартфонов является недостаточное количество памяти. Казалось бы, с момента покупки прошло не так много времени, и вот уже система уведомляет о недостатке свободного места. А все из-за того, что владельцы скачивают на свои гаджеты различные приложения, хранят личные данные. Да и сама операционная система занимает немало пространства. Многие стараются решить проблему покупкой SD-карты, но при этом не знают, как изменить место хранения файлов или вообще объединить внутренний и внешний накопители для того, чтобы в будущем мобильное устройство работало, как хорошо отлаженный механизм. Сделать это несложно, если действовать поэтапно, согласно инструкции.
- Как включить SD-карту на Андроиде
- Как настроить сохранение файлов на карту памяти
- Как настроить загрузку приложений на SD-карту
- Как перенести файлы и приложения на SD-карту
- Как объединить карту памяти и внутреннюю память
- Как поменять местами внутреннюю память и SD-карту
- Почему телефон не сохраняет на карту памяти
Как включить SD-карту на Андроиде
Прежде чем, начать пользоваться SD-картой, ее нужно установить и настроить. Несмотря на очевидность процедуры, не все пользователи умеют это делать. В «чистом» Android процесс первичного конфигурирования карты памяти выгладит следующим образом:
- Определить расположение слота под карту памяти. В зависимости от модели он может размещаться на боковой или задней панели.
- Открыть лоток для внешнего накопителя, используя комплектную скрепку или приподнять держатель карты памяти.
- Установить карточку таким образом, чтобы она плотно прилегала к рабочей поверхности.
- Задвинуть слот в корпус аппарата.
С этого момента карта будет считываться мобильным устройством. После включения телефона на экране появится уведомление о том, что обнаружен внешний накопитель, и предложение о его настройке. Чтобы запустить процесс, следует коснуться кнопки «Настроить» и выбрать один из предложенных вариантов конфигурации:
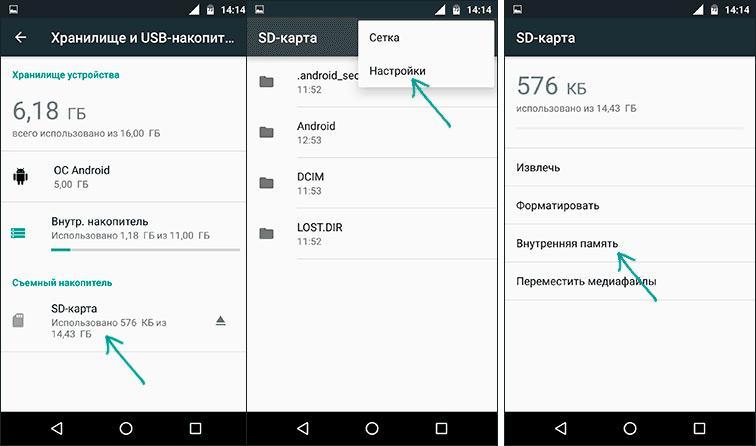
Следуя подсказкам, появляющимся на дисплее смартфона, понадобится закончить настройку памяти и в завершение нажать на клавишу «Готово».
Как настроить сохранение файлов на карту памяти
Чтобы решить проблему с памятью Android, одной установки SD-карты недостаточно. Выбирая ее в качестве съемного носителя, многие интересуются, можно ли изменить место сохранения файлов. Такая возможность действительно существует, и после изменения некоторых параметров при скачивании они будут помещаться сразу во внешнюю директорию. Сделать это несложно, тем более что предложенная ниже инструкция актуальна для всех Android-устройств независимо от марки и текущей версии ОС.
- Зайти в «Настройки» телефона («Settings») и выбрать категорию «Память» («Content settings»).
- В перечне доступных вариантов отыскать опцию «Сохранять данные по умолчанию» («Default settings») и тапнуть по ней.
- В появившемся окне из двух вариантов выбрать SD-карта, установив напротив нее галочку.
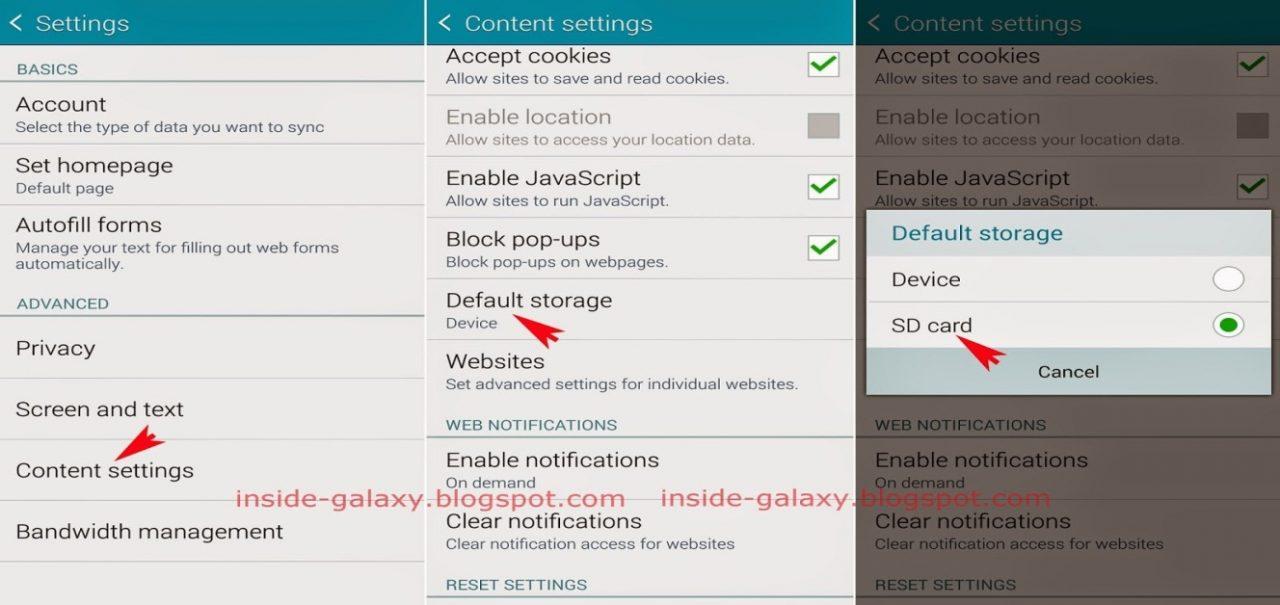
Как видно, процедура настройки проста и обычно не вызывает затруднений. Но если по каким-либо причинам данный метод оказался безрезультатным, стоит обратить внимание на другие варианты, которые будут описаны далее.
Как настроить загрузку приложений на SD-карту
При загрузке приложений из фирменного магазина Google Play Market пользователям не предоставляется возможность выбирать, какой тип памяти использовать для его сохранения на мобильном гаджете. Он просто нажимает кнопку «Установить» и ждет окончания процесса. Загрузка по умолчанию выполняется во внутреннюю память телефона. Однако подобный сценарий не подходит многим владельцам смартфонов, особенно тем, кто любит играть и тщательно следит за новинками. Многие интересные игры требуют для размещения на Андроиде много свободного пространства, которым, увы, не располагают устаревшие модели.
К счастью, есть пара нестандартных способов загружать приложения сразу на съемный носитель, то есть карту MicroSD. Для этого можно воспользоваться как встроенными средствами, так и сторонними инструментами.
Через настройки Андроид
Судя по отзывам на форумах, некоторые пользователи пытались изменить настройки смартфона, но приложения все равно продолжали устанавливаться на внутреннюю память устройства. Чтобы устранить проблему и добиться желаемого результата, необходимо проделать ряд несложных манипуляций.
- Открыть системные «Настройки» Андроида.
- Перейти в раздел «Память».
- Отыскать и открыть вкладку «Место установки».
- Из двух вариантов выбрать «SD-карта» и подтвердить изменения.
С этого момента все файлы и программы будут по умолчанию загружаться и храниться в памяти внешнего накопителя.
Для изменения пути установки можно также воспользоваться настройками браузера Google Chrome. Тогда перед закачкой файлы, программы и мультимедиа будут запрашивать место хранения. Сделать это можно следующим образом.
- Запустить браузер и вызвать меню, коснувшись значка с тремя вертикальными точками.
- Перейти в «Настройки».
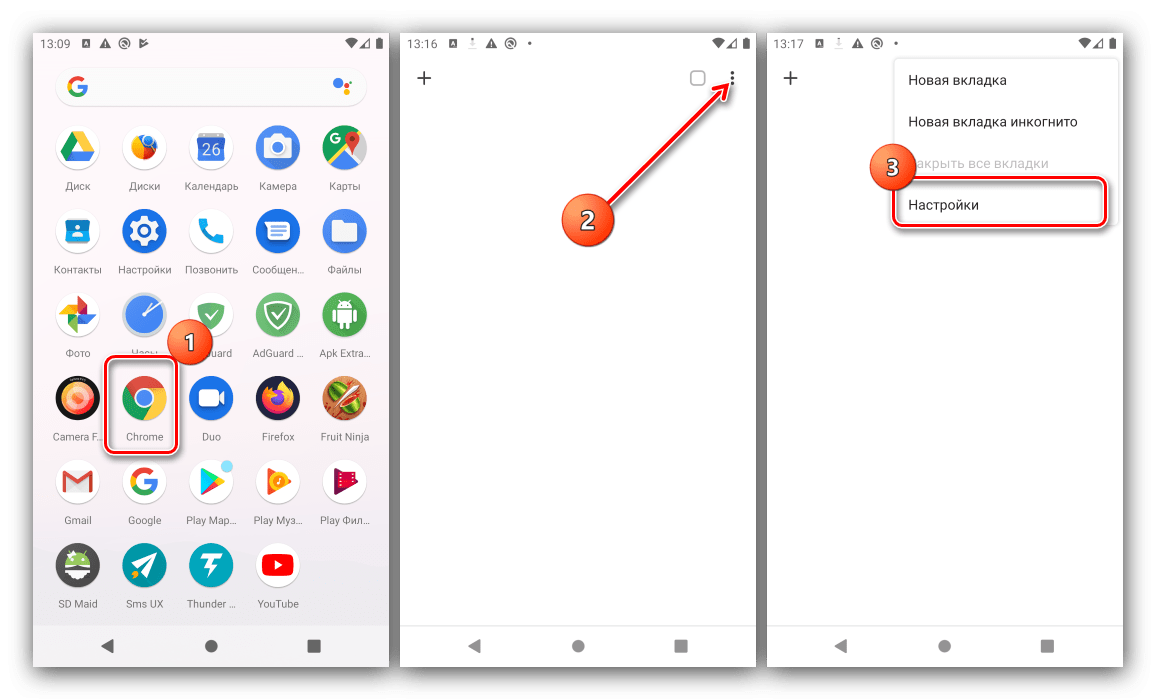
- Прокрутить страницу вниз, чтобы выбрать пункт «Скачанные файлы».
- Активировать команду «Спрашивать, куда сохранять файлы», переместив ползунок вправо.
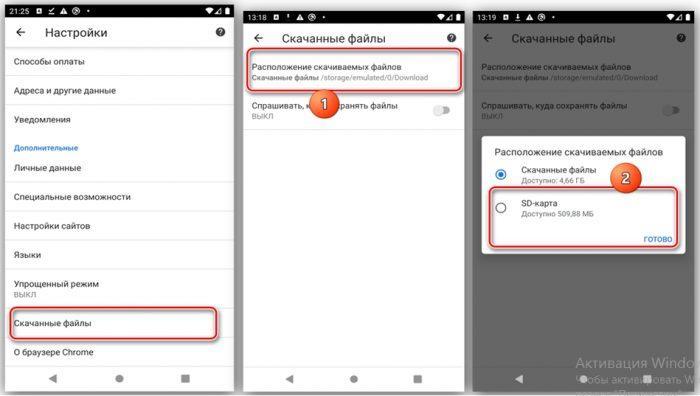
С помощью специальных приложений
На просторах интернета можно отыскать немало утилит, которые решают проблему установки софта на карту SD. Но реально эффективно помочь пользователю способны лишь единицы. К числу наиболее популярных относятся:
- APK 2 SD;
- Link 2 SD;
- Total Commander.
Порядок настройки пути сохранения на внешнем накопителе MicroSD можно проследить на примере утилиты APK 2 SD.
Теперь при загрузке любого файла или приложения программа автоматически будет уведомлять о выбранном месте сохранения.
Как перенести файлы и приложения на SD-карту
Первый вариант предполагает такие действия:
- Открыть «Диспетчер файлов» или «проводник» (в зависимости от модели устройства названия могут отличаться).
- Перейти в папку, где хранятся фотографии, музыка или видеозаписи.
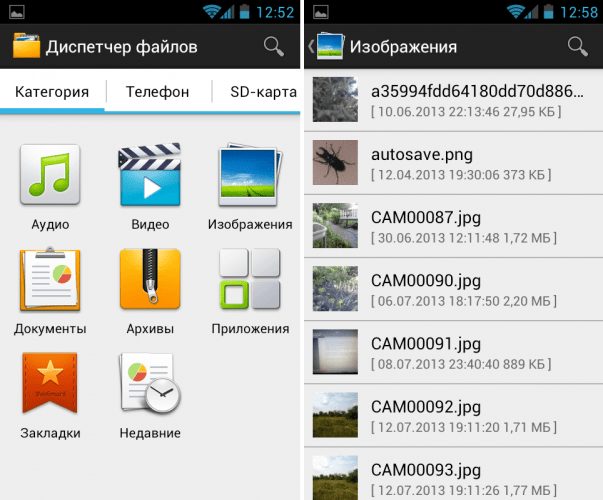
- Выделить один или несколько файлов с помощью дли тельного удержания (тапа) или задействовать функцию «Выбрать все».
- Выбрать команду «Переместить», которая появится в нижней части экрана.
- Определить любое пространство на карте памяти в качестве нового места для хранения, отметив директорию «Карта памяти», а затем конкретную папку.
Второй вариант подразумевает выполнение следующих манипуляций:
- Открыть общее меню телефона.
- Перейти в «Галерею».
- Длинным тапом выделить интересующее изображение, видео либо задействовать команду «Выбрать все».
- Из выпадающего списка активировать опцию «Переместить».
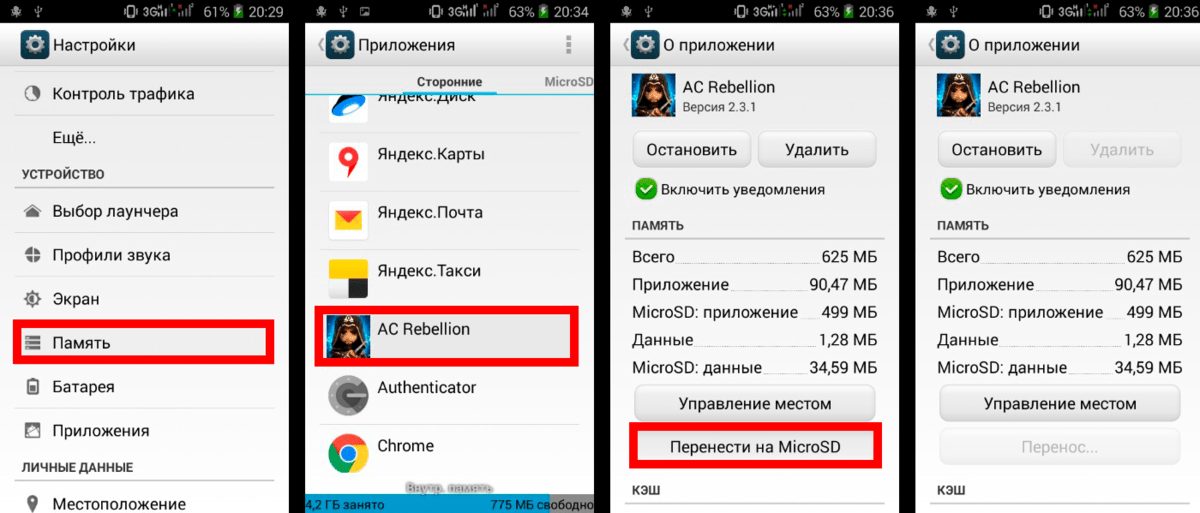
Процесс переноса может занять некоторое время. Все зависит от количества данных, а также возможностей карты памяти и самого мобильного устройства. На некоторых гаджетах процесс может выполняться скрыто, в фоновом режиме, благодаря чему можно, не отвлекаясь, заниматься другими делами.
Приложения и программы
Если с переносом файлов и мультимедиа вопросов не возникает, то в процессе перемещения приложений пользователи могут сталкиваться с различными проблемами. Это обусловлено тем, что операционная система Android в рамках своих возможностей не позволяет выполнить подобное перемещение. Если бы подобная функция поддерживалась, любой мошенник мог спокойно получить доступ к платежным реквизитам и другим персональным данным после извлечения SD-карты из смартфона.
Однако все эти ограничения относятся преимущественно к современным гаджетам. На старых моделях подобная возможность все-таки поддерживается. Назначить съемную карту MicroSD в качестве внутреннего накопителя можно на этапе первичной настройки.
Если все действия были выполнены корректно, пользователю останется сделать всего пару завершающих шагов:
- Открыть системные «Настройки» телефона.
- Перейти в раздел «Приложения».
- Выбрать нужную программу.
- На странице основных сведений кликнуть по клавише «Переместить на карту SD».
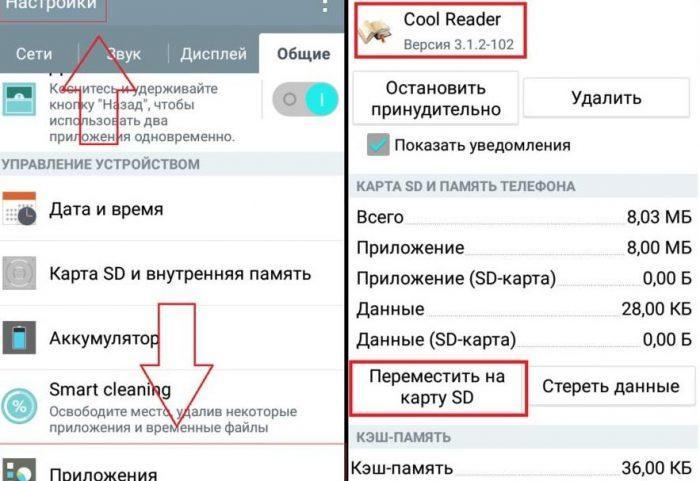
После загрузки утилиту можно сразу запустить, а затем выполнить следующие действия:
- перейти в категорию «Перемещаемые», расположенную в меню сверху;
- выбрать опцию «Переместить приложение»;
- в качестве нового места указать карту SD, нажав на одноименную клавишу.
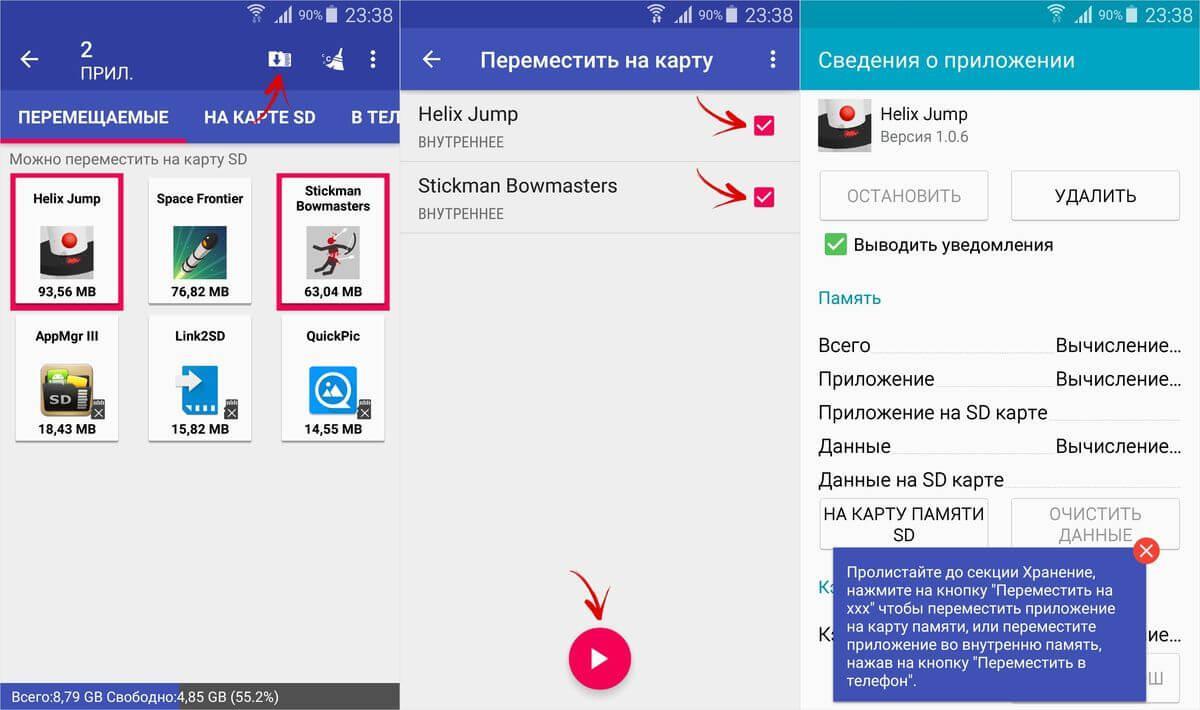
После завершения процесса, программа окажется в памяти карты MicroSD, а на внутреннем накопителе освободятся ценные мегабайты.
Как объединить карту памяти и внутреннюю память
Традиционным способом компенсировать недостаток памяти смартфона является покупка и установка карты памяти MicroSD. Однако такой подход не всегда позволяет решить проблему, поэтому целесообразным считается объединение внутреннего и внешнего накопителей. За счет этого объем памяти значительно увеличивается и начинает выполнять свои функции как единый организм. Кроме того исчезнет необходимость постоянно менять место хранения файлов (документов, игр и приложений). Выполнить подобное слияние можно двумя разными способами.
В первом случае понадобится совершить следующие действия:
- Открыть меню настроек телефона и перейти в раздел «Память».
- Во вкладке «Настройки памяти» найти пункт SD-карта и установить напротив него галочку.
- Когда появится сообщение «Телефон зашифрован. Перед изменением места хранения убедитесь, что новое место безопасно», следует кликнуть по клавише «Ок».

- При наличии подозрений, что на устройстве имеется вредоносное ПО, стоит заранее проверить его с помощью антивируса.
- Если карта имеет небольшой объем памяти, система уведомит сообщением соответствующего содержания и предложит выполнить переключение или прервать операцию. Пользователь может продолжить или заменить существующую карту более вместительной.
- В любом случае на следующем этапе появится еще одно уведомление с предупреждением о возможной потере данных.
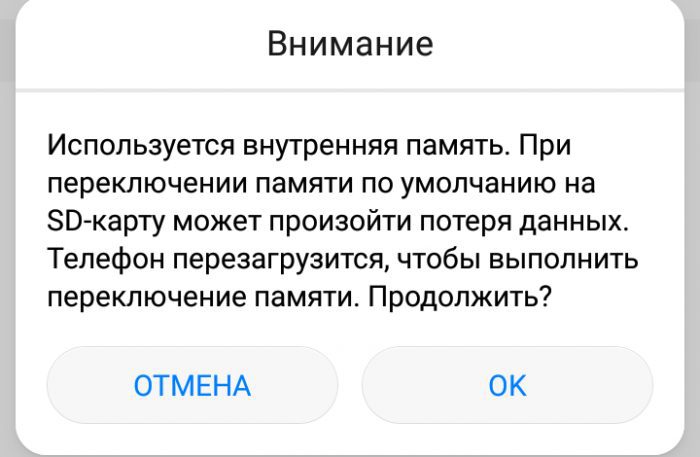
Не стоит опасаться потери информации, нужно просто нажать на кнопку «Продолжить» и дождаться перезагрузки Андроида. Теперь после включения телефона объем внутренней памяти будет увеличен на размер SD-карты. При этом все скачанные файлы будут устанавливаться в ее директорию.
Второй вариант предполагает объединение накопителей по такому сценарию:
- Открыть «Настройки» Андроида и перейти в раздел «Накопители».
- Коснуться кнопки «MicroSD» .
- Вызвать всплывающее меню, кликнув по значку с изображением трех точек.
- Повторно перейти в пункт «Накопители» (в зависимости от модели он может носить название «Хранилище данных и USB»).
- Выбрать опцию «Подключить к внутренней памяти».
- На следующей вкладке очистить и отформатировать карту памяти.
- Дождавшись завершения процесса, выполнить перезагрузку смартфона.
Теперь съемный носитель может сохранять в своем пространстве скачиваемые файлы наравне с внутренним накопителем.
Как поменять местами внутреннюю память и SD-карту
Поскольку функционал операционной системы Android постоянно расширяется и совершенствуется, существует возможность изменить настройки таким образом, что мобильное устройство будет воспринимать SD-карту как собственную внутреннюю память, и соответственно, разрешать установку всех файлов и приложений на нее. Для успешного выполнения процедуры порядок действия должен быть следующим:
- При первом запуске предоставить ей права суперпользователя.
- Перейти в корневой каталог файловой системы.
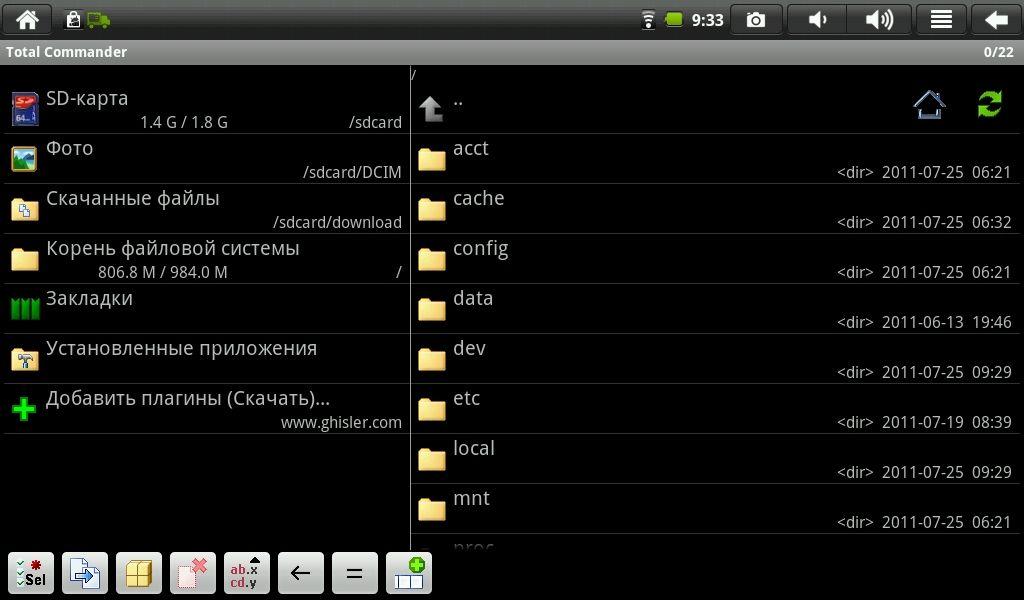
- В раскрывшемся списке найти и раскрыть папку «ETC».
- Среди ее содержимого отыскать раздел «vold.fstab».
- Тапнуть по нему и выбрать опцию «Редактировать».
- Теперь нужно отыскать две строки «dev_mount», в конце которых будут прописаны «sdcard» и «extsd».
- Их нужно будет поменять местами, после чего сохранить изменения.
После перезагрузки устройства все внесенные коррективы вступят в действие, и при скачивании любые файлы или программы будут устанавливаться на карту памяти.
Почему телефон не сохраняет на карту памяти
В процессе включения и настройки карты памяти могут возникнуть различные сбои. Наиболее распространенные проблемы описаны в представленной ниже таблице.

Несколько лет работал в салонах сотовой связи двух крупных операторов. Хорошо разбираюсь в тарифах и вижу все подводные камни. Люблю гаджеты, особенно на Android.
Устройство не распознает карту MicroSD
Нужно перезагрузить смартфон и проверить работоспособность карты. Если на других гаджетах она нормально работает, следует совершить такие шаги: • Удалить кэш-данные; • Проверить ошибки карты памяти через ПК; • Отформатировать носитель; • Создать чистый том.
При включении смартфона после установки съемного носителя, появляется сообщение «SD-карта повреждена»
Чтобы устранить ошибку потребуется: • Выяснить, не единичный ли это случай; • Проверить контакт слота и карты; • Выявить, имеются ли ошибочные сектора в таблице файлов. А дальше действовать в зависимости от ситуации.
Как известно, карта памяти – это удобный инструмент для хранения пользовательских данных. Она позволяет разгрузить память телефона для внутрисистемных задач, сделав работу нашего устройства более стабильной и надёжной. Большинство мобильных приложений работают по умолчанию с внутренней памятью телефона, забивая последнюю под завязку множеством ненужных файлов. В этом случае необходимо внести в настройки вашего девайса ряд изменений. Ниже разберём, каким способом можно сохранять данные на карту памяти на примере телефонов Самсунг. А также приведём способы, которые нам в этом помогут.
- Предыстория проблемы сохранения данных на карту памяти в Samsung
- Как сохранять фото на карту памяти на Самсунге
- Каким образом сохранять файлы браузера на внешнюю память в Samsung
- Инструкция по загрузке контактов на карту памяти
Предыстория проблемы сохранения данных на карту памяти в Samsung
Как известно, компания Гугл, длительное время развивающая операционную систему «Андроид», довольно осторожно относится к работе с внешними картами памяти.
Это связано со следующими факторами:
Причины:Пояснение:Карты памяти выпускаются различными производителями. Далеко не все бренды гарантируют стабильный функционал. Данные на картах памяти обычно хранятся без шифрования. Это позволяет злоумышленникам получать к ним доступ. Извлечение карты памяти может нарушить работоспособность системы. В этом случае устройство придется перезагружать. Выход из строя карты памяти ведёт к потере всех находящихся на них данных. В большинстве случаев информация не подлежит восстановлению.
До версии ОС Андроид 2. 2 возможность устанавливать приложения на карту памяти на Самсунге отсутствовала как таковая. Находились различные умельцы, делавшие попытки связать приложения с картой памяти (с привлечением рут-прав), но выходило это далеко не всегда. С выходом версии Android 2. стал возможным перенос приложений, а также выполнение сохранений на карту памяти устройства.
Выход версии ОС Андроид 4. 4 продолжил наметившуюся тенденцию. Специалисты Гугл в данной версии ОС вообще заблокировали возможность установки приложений на внешнюю карту памяти на Samsung. SD-карта превратилась в механический склад для хранения фото, музыки, видео и прочих сопутствующих файлов.
Возможность полноценно сохранять информацию на внешнюю память телефона появилась лишь в ОС Android 6. 0 «Marshmallow». В данную версию системы была включена функция «Adoptable storage», позволяющая увязать внутреннюю память телефона и внешнюю СД-карту.
Таким образом у нас появилась возможность хранить данные на карте памяти в мобильных устройствах Самсунг. Давайте разберёмся, как это можно сделать.
Как сохранять фото на карту памяти на Самсунге
Благодаря настройкам приложения «Камера» на Samsung вы можете изменить место хранения для ваших фотографий и видео, установленное по умолчанию. Стандартным местом их хранения является папка DCIM в памяти телефона, то благодаря выполненным нами действиям они будут сохраняться в папке DCIM, но уже на карте памяти.
Приложение «Open Camera» позволяет сохранять фото на карту памяти телефона
Итак, для сохранения фото на SD-карту на вашем Samsung выполните следующее:
- Откройте приложение камеры на вашем Самсунге;Откройте приложение «Camera»
- Нажмите на кнопку настроек (обычно с изображением шестерёнки) в правом верхнем углу;Нажмите на шестерёнку справа
- Выберите там опцию «» (Storage Location);Выберите «Место хранения»
- Нажмите на «» (SD-card).Выберите сохранение на sd-карту
Каким образом сохранять файлы браузера на внешнюю память в Samsung
Вы можете настроить сохранение файлов браузера, которые он берёт из сети, включая музыку и видео, изображения и документы, на карту памяти вашего Samsung.
Для этого необходимо сделать следующее:
- Откройте приложение «» на вашем девайсе;Откройте приложение «Интернет» на вашем устройстве
- Далее тапните на «»;
- Затем выберите «»;Нажмите на «Настройки» в меню
- Нажмите на «Веб-сайты и загрузки»;Выберите опцию «Веб-сайты и загрузки»
- Следующим пунктом будет выбор опции «Место сохранения файлов»;Тапните на указанную опцию
- Тапните на «»;Выберите опцию карты памяти
- Процедура конфигурации будет завершена.Конфигурирование будет завершено
Если вы не нашли в своём браузере описанных нами настроек, это может означать, что вы пользуетесь не встроенным браузером, или ваш телефон не поддерживает данную карту памяти. Также в вашем смартфоне может быть установлена не стоковая (оригинальная) прошивка, из-за чего функциональность работы системы (в частности, работа с файлами браузера) может быть нарушена.
Инструкция по загрузке контактов на карту памяти
Также вы можете сохранить контакты телефонной книги на SD-карту вашего телефона в файле с разрешением. vcf. Данный файл вы сможете экспортировать на другой ПК или смартфон, из которого их можно будет восстановить на устройстве Галакси.
Для сохранения контактов Самсунг на карте памяти выполните следующее:
- Запустите приложение «»;Запустите приложение «Контакты» на вашем устройстве
- Нажмите вверху справа на клавишу с тремя вертикальными точками;Нажмите вверху на кнопку с тремя точками
- В появившемся меню выберите «»;В появившемся меню выберите «Настройки»
- Далее выберите «»;
- Затем тапните на «»;Выберите опцию «Импорт/экспорт контактов»
- На следующей странице выберите «»;
- В появившемся меню нажмите на «Экспорт на карту памяти SD», после чего подтвердите, нажав на «».
Ваши контакты будут загружены на SD-карту. Найти указанный файл вы сможете нажав на «Мои файлы» — «Карта памяти».

На новых моделях смартфонов Xiaomi обычно установлен довольно солидный объем встроенной памяти, поэтому владельцы таких девайсов нечасто сталкиваются с проблемой нехватки памяти телефона и необходимостью переноса приложений на SD-карту Xiaomi. Но владельцы множества относительно старых моделей смартфонов производства китайского бренда не располагают таким объемом изначальной памяти, а потому вынуждены экономить место или переносить приложения на карту памяти Xiaomi. Вот только многие люди попросту не знают, как переместить приложения на SD-карту Xiaomi, и активно ищут актуальные методы в сети Интернет.
Специально для таких пользователей мы сегодня опишем самые простые способы решения этой задачи. Расскажем, как перекинуть приложения на карту памяти Xiaomi с помощью встроенного функционала смартфона, путем использования скачиваемого софта и через компьютер. Читателям останется лишь ознакомиться с особенностями представленных способов, определиться с самым подходящим решением и воспользоваться им по назначению.
- Зачем выполнять перенос приложений на SD-карту Xiaomi и Redmi
- Как переместить приложения на SD-карту Xiaomi через настройки телефона
- Как перекинуть приложения на карту памяти Xiaomi с помощью скачанного софта
- Приложение Clean Master
- Приложение AppMgr III (App 2SD)
- Приложение Link2SD
- Как перенести приложения на SD-карту Xiaomi через компьютер
- Что делать, если переместить приложения на карту памяти Xiaomi не удалось
Зачем выполнять перенос приложений на SD-карту Xiaomi и Redmi
На самом деле необходимость в проведении такой операции возникает не только у владельцев старых моделей телефонов Xiaomi. Перенос приложений на карту памяти Xiaomi актуален во многих случаях, причем наиболее распространенными причинами выполнения такого действия являются:
- Изначальная нехватка памяти. Некоторые пользователи до сих пор используют смартфоны с 8-32 Гб памяти. При этом половину памяти нередко занимают системные файлы. Соответственно, чтобы записать много приложений, приходится устанавливать MicroSD, а затем осваивать особенности установки и переноса приложений на эту карту.
- Заполнение свободной памяти. На основную память телефона достаточно часто сохраняют фотографии и видео, поэтому свободное пространство быстро заканчивается. В результате пользователь ищет способы переместить на карту памяти давно забытые приложения и прочие малоиспользуемые файлы.
- Перестраховка. Перемещение приложений на SD-карту – весьма разумный шаг с точки зрения обеспечения сохранности информации. К примеру, если телефон окончательно выйдет из строя или придется сбросить настройки Xiaomi, то сохраненные на смартфоне данные будут безвозвратно потеряны. А вот на карте они останутся. Достаточно будет вытащить карту SD из мобильного телефона и вставить в другой аппарат. Сохраненные там приложения никуда не пропадут.
Причин для переноса приложений на карту памяти Xiaomi вполне достаточно. Надо лишь знать, как это делается. Предоставлению инструкций по этому вопросу мы и посвятим последующие разделы нашей статьи.

Как переместить приложения на SD-карту Xiaomi через настройки телефона
На телефонах Xiaomi с MIUI 8 или более ранней версией этой оболочки есть встроенная опция переноса приложений на карту памяти. Чтобы воспользоваться такой функцией, необходимо зайти в перечень установленных приложений (через «Настройки»), выбрать требуемое приложение и, перейдя в меню программы, нажать на кнопку «Переместить на SD-карту». Используя этот метод, можно переместить на карту памяти большую часть приложений. Если какие-либо приложения перенести нельзя (такое случается), то придется прибегнуть к другим методам переноса.
Если на смартфоне установлена MIUI 9 или более поздняя версия оболочки, то представленный способ не сработает (утверждение актуально на момент написания статьи). Для достижения цели понадобится скачивать специальные программы или использовать функционал компьютерного программного обеспечения, предназначенного для переноса файлов на мобильных телефонах.

Как перекинуть приложения на карту памяти Xiaomi с помощью скачанного софта
В определенных случаях MIUI не позволяет выполнить перенос приложений путем применения системных ресурсов. В таких ситуациях самым простым вариантом достижения цели становится скачивание специальных программ, имеющих встроенные функции, направленные на перенос приложений с телефона на SD-карту. Далее мы рассмотрим функционал нескольких программ такого рода и подскажем, как с их помощью переместить приложения на SD-карту Xiaomi или Redmi.
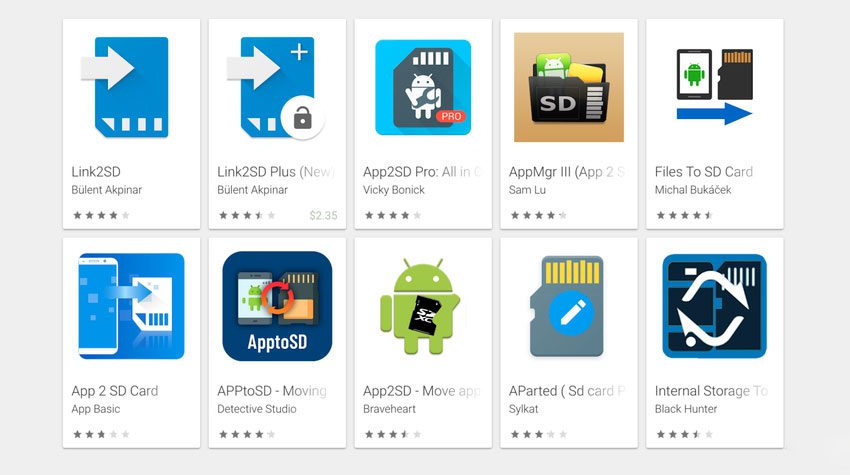
Приложение Clean Master
Основное назначение программы – быстрая очистка памяти телефона от ненужных файлов. Хотя удаление мусора – далеко не единственная опция, предоставляемая софтом. Помимо удаления установленных приложений, программа позволяет переносить их со смартфона на карту памяти, причем перенос осуществляется очень просто. Достаточно запустить Clean Master, выбрать пункт меню «Менеджер приложений», отметить нужные приложения и подтвердить действие нажатием соответствующей кнопки. Если приложение перенести нельзя, то галочки напротив него просто не будет. В таком случае придется оставить приложение в основной памяти телефона.
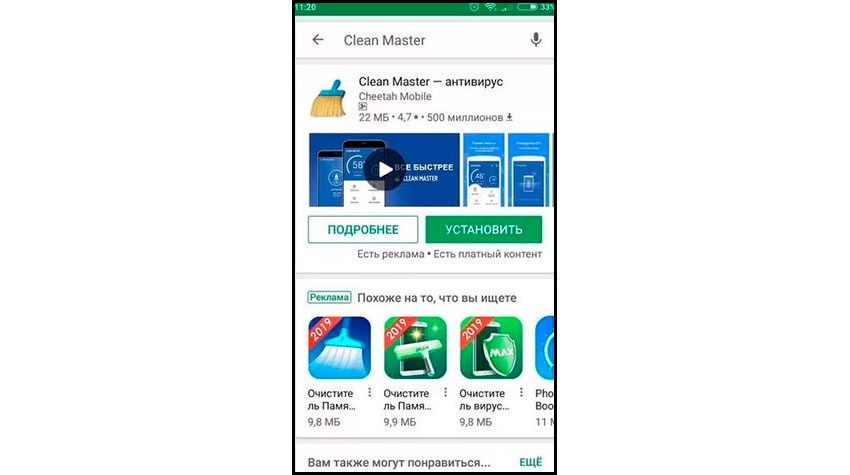
Приложение AppMgr III (App 2SD)
Небольшая программа с интуитивно понятным управлением. При запуске софта перед глазами пользователя появится перечень приложений. Для их перемещения понадобится указать нужные приложения, затем последовательно выбрать пункты «Переместить» и «Ок». Кстати, программа AppMgr III сразу показывает, какие приложения можно перекидывать, а какие нет. Переносимые приложения находятся в группе «Movable», непереносимые – в группе «Phone Only».
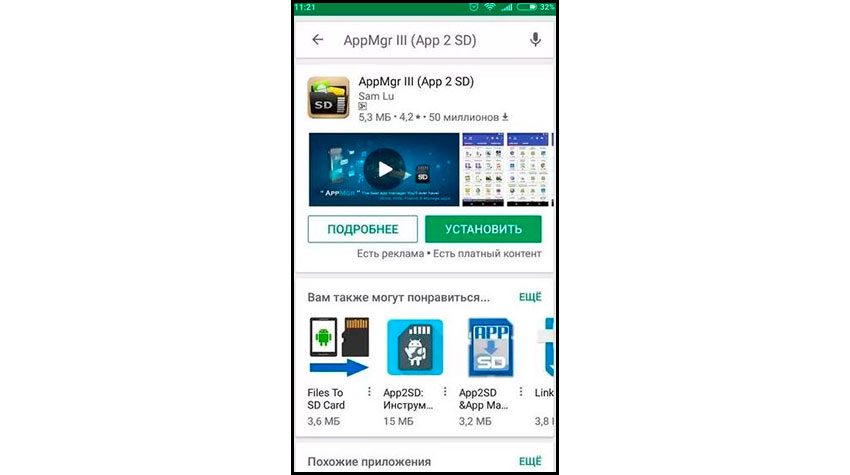
Приложение Link2SD
Для использования этой программы нужны root-права. Процесс переноса прост. Надо включить программу, выбрать из появившегося списка нужное приложение, а затем нажать «Перенести на SD-карту». По функционалу и удобству использования Link2SD не особо отличается от ранее описанных программ, потому выбор софта остается на усмотрение владельца смартфона.
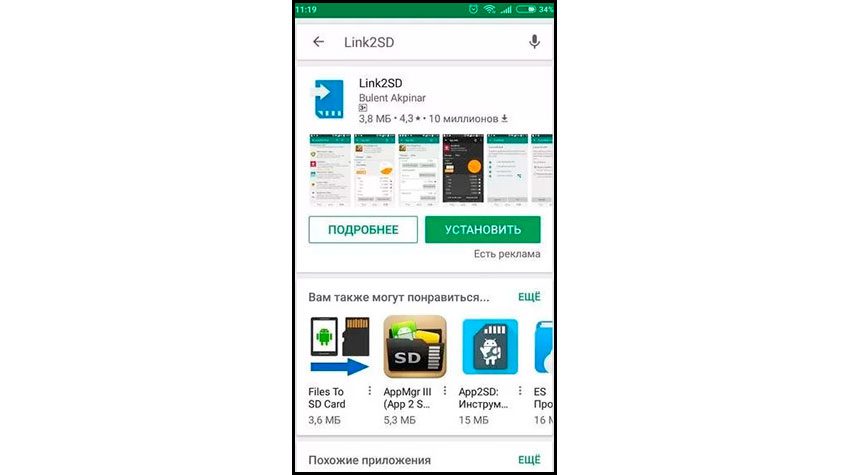
Как перенести приложения на SD-карту Xiaomi через компьютер
Способ достаточно сложный. Поэтому, если вы не являетесь уверенным пользователем смартфона и ПК, лучше не беритесь за его реализацию. Воспользуйтесь одним из вышеупомянутых методов или обратитесь в ближайший сервисный центр, чтобы мастера наглядно показали, как переместить приложения на карту памяти Xiaomi, или выполнили эту работу сами в соответствии с вашими указаниями. Если же вы являетесь опытным пользователем и решили все делать самостоятельно, то просто следуйте инструкции:
- Внесите изменения в настройки смартфона. Пройдите по пунктам меню «Настройки – Расширенные настройки – Для разработчиков» и установите ползунок напротив поля «Отладка по USB» в активное положение. Далее активируйте «Разрешить сохранение на внешние накопители». Затем отформатируйте MicroSD, предварительно переписав с нее всю нужную информацию.
- Подключите телефон к компьютеру по USB. Соедините устройства и подождите, пока ПК опознает смартфон. В этот момент на дисплее телефона появится окошко с выбором действия. Среди предложенных вариантов нужно выбрать «Передача файлов».
- Запустите скрипт aftiss_b2. На экране монитора появится окно с несколькими вариантами форматирования (выбор первой строки запускает форматирование 25% объема SD-карты, второй 50%, третьей 75%, четвертой – указанного пользователем процента). После выбора процента запустится процесс форматирования, по завершению которого вы увидите уведомление «Done».
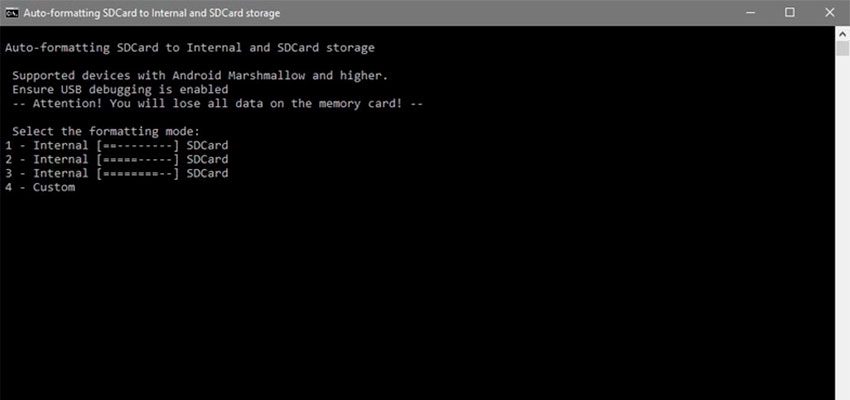
После выполнения этих шагов объем отображаемой на телефоне памяти увеличится. Фактически устройство будет воспринимать часть памяти SD-карты как внутреннюю память. Соответственно, появится возможность напрямую оперировать перемещением приложений.
Далее в новом окне найдите нужное приложение (например, «Mi Community»), зайдите в его расширенные настройки, выберите пункт «Хранилище» и нажмите «Изменить». Далее останется последовательно нажать «SD-карта» и «Переместить». После выполнения этих действий приложение переместится на SD-карту. Аналогичные действия следует произвести и с другими приложениями, требующими переноса. Более того, новый софт по умолчанию будет инсталлироваться на карту памяти, потому беспокоиться о необходимости ручного перемещения программ больше не придется.
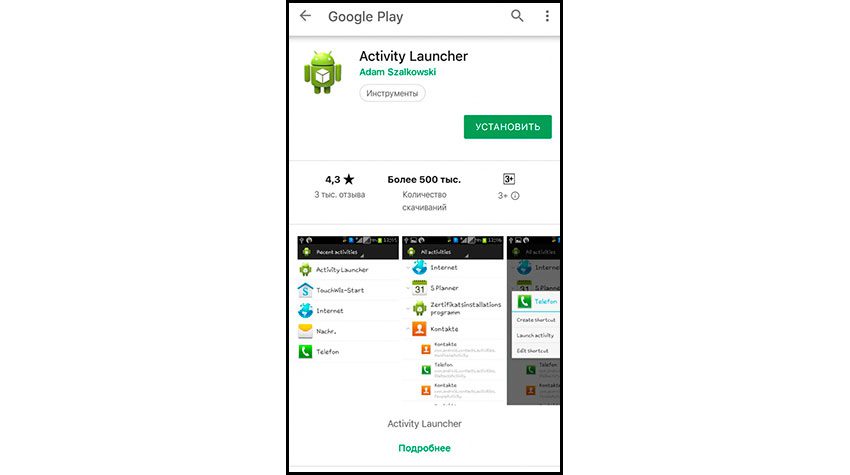
Что делать, если переместить приложения на карту памяти Xiaomi не удалось
В этом случае можно попросту удалить приложения и заново установить их сразу на карту памяти (данные приложений будут утеряны) или же воспользоваться еще одним довольно эффективным методом, представленным на прилагаемом видео. Просто посмотрите ролик и повторите действия его автора. При должной внимательности достичь поставленной цели труда не составит.
Операционная система в смартфонах занимает значительную часть внутренней памяти. Проходит не так много времени с момента покупки телефона, как вопрос удаления посторонних файлов начинает остро волновать. И даже после установки карты памяти проблема не всегда решается, так как пользователи не знают, как изменить место сохранения файлов. Эту проблему мы сейчас и устраним.
Несколько способов изменения загрузочной папкиНастройка автоматического сохранения файлов на карту памятиЧтобы скачиваемые из интернета файлы помещались сразу на карту памяти, нужно зайти в настройки телефона и изменить место их сохранения. Процедура должна сработать независимо от установленной версии операционной системы.
- Зайдите в «Настройки» и выберите раздел «Память»;
- В верхней части окна обратите внимание на пункт «Сохранить данные по умолчанию»;
- Поставьте галочку напротив надписи «SD-карта». Место загрузки будет изменено.
Интерфейс может отличаться. В других версиях операционной системы будет подпункт «Настройки памяти» (или подобный), а в нем – «Место сохранения по умолчанию». Щелкните туда и выберите «SD-карта». Если этот способ не помог, используйте поочередно те, что описаны далее. Помните, что ни один вариант не сработает, если вы не установили SD-карту, а уже пытаетесь изменить настройки. Изменения в браузереДля выхода в интернет используется браузер, и большинство файлов загружается на телефон через него. Чтобы данные скачивались на карту памяти можно настроить его так, чтобы перед закачкой он запрашивал место сохранения. Рассмотрим процесс на примере Google Chrome.
- Запустите браузер, зайдите в меню (3 вертикальные точки), перейдите в «Настройки»;
- Прокрутите страницу вниз, выберите «Скачанные файлы». Напротив строки «Спрашивать, куда сохранять файлы» переместите ползунок вправо.
Попасть в этот раздел можно по-другому — в меню выбрать пункт «Скачанные файлы», а уже оттуда перейти в «Настройки» и переместить ползунок. Если у вас СамсунгВладельцам смартфонов Самсунг изменить место сохранения файлов проще простого. Настройки изменяются через стандартный браузер, установленный на телефоне по умолчанию. Действия:
- Зайдите в меню телефона и найдите классический браузер (название «Интернет»);
- Щелкните на 3 вертикальные кнопки в правом верхнем углу и перейдите в меню;
С этого момента все загрузки будут автоматически помещаться на флеш-накопитель. Перенос файлов из внутренней памяти устройства на флеш-накопительЧтобы освободить пространство, перенесите данные с внутренней памяти на флешку. Для этого зайдите в папку «Файлы» и выберите интересующую подпапку (фото, видео, документы и т. Нажмите на файл и удерживайте палец в течение секунды, пока он не выделится. Отметьте поочередно все фото/видео/аудио, которые хотите перенести в другое место или нажмите «Выбрать все», если есть такой пункт. Нажмите кнопку «Переместить». В новом окне выберите «Карта памяти», а после — конкретную папку. Подождите, пока закончится перенос данных. Аналогично повторите процедуру с остальной информацией. Соединение карты памяти с внутренней памятьюЕсть отличный способ сделать так, чтобы местная память телефона на андроид расширилась за счет карты памяти. Другими словами она будет объединена, и необходимость постоянно менять место сохранения исчезнет.
- Зайдите в «Настройки» и выберите раздел «Память»;
- В разделе «Настройки памяти» поставьте галочку напротив надписи «SD-карта».
Есть другой способ. Попробуйте следующее:
- Перейдите в «Настройки», выберите раздел «Накопители» (если он имеется);
- Щелкните по кнопке «Микро SD». Зайдите в меню (3 вертикальные точки);
- Повторно нажмите на «Накопители»;
- Отметьте «Подключить к внутренней памяти».
На следующей странице очистите и отформатируйте карту памяти. Дождитесь окончания процесса и перенесите нужные данные на Micro SD, если в этом есть необходимость. Все скачиваемые после этого файлы будут размещаться на ней. Меняем местами внутреннюю память Android с картой памятиПосле совершенных манипуляций телефон будет считать SD-карту внутренней памятью, все файлы, включая приложения, будут устанавливаться не нее. Порядок действий:
- Установите программу Total Commander и предоставьте ей права суперпользователя после запуска;
- Перейдите в: «Корень файловой системы»;
- Откройте папку «ETC» и найдите там раздел «vold.fstab». Щелкните по нему и нажмите «Редактировать».
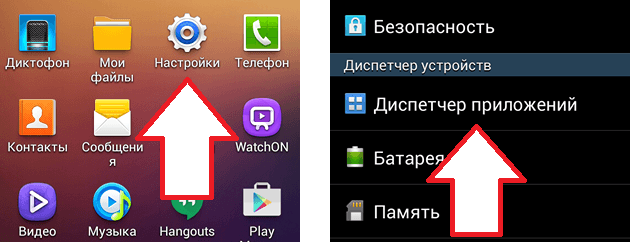
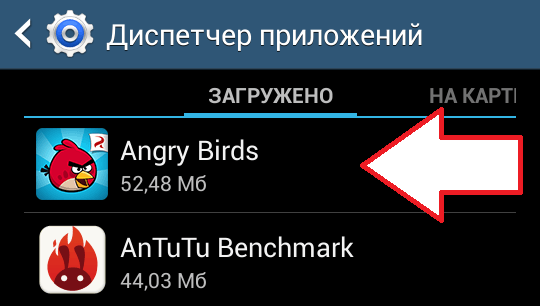
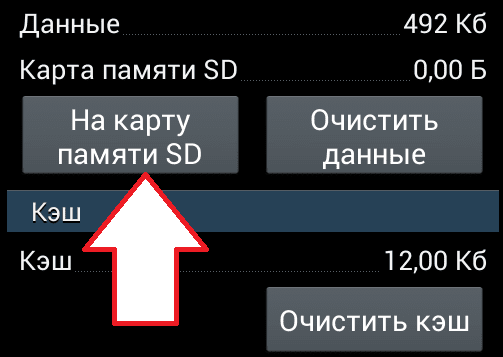
После этого операционная система Андроид сама перенесет приложение из внутренней памяти на карту памяти SD и сохранит его там. Если вы захотите вернуть приложение во внутреннюю память, то это можно будет сделать с помощью той же кнопки. Нужно отметить, что далеко не все приложения можно сохранить на карту памяти. Для некоторых приложений данная функция будет недоступна. Это связанно с особенностями приложения и повлиять на это нельзя. Сохранение приложений на карту памяти с помощью сторонних решенийДля того чтобы упростить процесс сохранения приложений на карту памяти, можно воспользоваться специальными приложениями. Например, можно использовать приложение AppMgr III (App 2 SD). Данное приложение позволяет значительно ускорить процесс переноса приложений на карту памяти. Кроме этого, AppMgr III (App 2 SD) позволяет скрывать и замораживать приложения. В приложении AppMgr III (App 2 SD) отображаются все установленные на телефон приложения. При этом они сортируются на три категории: перемещаемые (приложения, которые вы можете сохранить на карту памяти), на карте SD (приложения, которые уже были сохранены ранее), а также приложения в телефоне (приложения, которые пока что находятся во внутренней памяти). Благодаря такому разделению сразу понятно, какие приложения можно перенести на карту памяти, что значительно экономит время, если ваша цель освободить максимум места во внутренней памяти телефона. Если в смартфоне реализовано малое количество встроенной памяти, то множество пользователей беспокоит вопрос, как на андроиде сделать чтобы все сохранялось на карту памяти. Подобные меры желательны для скачивания объёмных программ или мультимедийного контента. Общее представлениеНа актуальный период доступно два варианта выполнения задачи:
- Сохранение необходимых файлов в виртуальном хранилище;
- Применение отдельной карты памяти
Если мобильное устройство предусматривает наличие специального слота, то рекомендуется задействовать microSD. При этом дополнительное пространство позволит содержать больший объём информации, которая представлена аудиозаписями, снимками или видео. Также распространены сценарии, при которых пользователю требуется отправлять все новые сведения на карту памяти. Поэтому следует рассмотреть основные способы реализации сохранения программ на microSD. Далее последует инструкция относительно выставления настроек по умолчанию. По итогу внесения новых параметров можно освободить пространство встроенной памяти, за счет чего дополнительно повысится качество работы системы. Инструкция для версии до Android 6На практике предложенное руководство может несущественно отличаться в зависимости от модели смартфона и бренда производителя. На различных устройствах может присутствовать функция «Переместить на SD», поэтому желательно первоначально проверить доступность подобных опций. При надобности освободить память телефона для дальнейшего использования, можно отправить большинство мобильных программ и пользовательских файлов. Также перейдите в приложение камеры, после чего откройте настройки, и выставьте сохранение на карту памяти. Чтобы транспортировать данные на microSD, необходимо:
- Первоочередным действием опустите шторку оповещений и кликните по изображению шестерёнки, чтобы попасть в раздел основных параметров смартфона;
- Перейти в подпункт с наименованием «Приложения», в котором требуется открыть «Диспетчер», однако в действительности формулировка может отличаться;
- Далее интерфейс отобразит перечисление установленных сервисов, из которых нужно выбрать те, что требуется переместить;
- После выбора конкретного приложения, нажмите по команде «Изменить», после чего из вариантов сохранения выберите карту памяти.
Следует заметить, что мобильные игры, в которых крайне важно высокое быстродействие, желательно оставить во встроенном хранилище телефона, поскольку необходим более быстрый обмен данными. Руководство для Android 6. 0 или новееВажно выделить, что в отличие от неактуальных версий программного обеспечения, более новые модификации интегрируют опцию Adoptable Storage. Поэтому при использовании microSD в смартфоне следует автоматические прибавление дополнительного объёма пространства к собственному внутреннему накопителю. Основное достоинство состоит в том, что все программы перемещаются на съёмный накопитель, поэтому надобность в самостоятельной транспортировке отсутствует.
- Поместите в устройство карту памяти и откройте её параметры, в которых можно задействовать элемент в роли, как дополнительной площади, так и основного места для хранения контента. Если вы попытаетесь использовать microSD внутренним хранилищем, то система автоматически удалит с неё все данные и станет всегда применять в дальнейшем;
- По завершению при последующих попытках скачивания для места перемещения станет задействоваться SD-карта.
Но стоит предуведомить, что подобные меры совмещают microSD со встроенной памятью, поэтому её применение с другим телефоном неосуществимо, поэтому извлечение для использования с компьютером или физическим переносом данных не предполагается. В обязательном порядке создайте резервную копию личных данных перед началом активации любых функций, которые подразумевают удаление информации. Android 5. 0 Lollipop или новееЕсли требуется переместить программу в другой подраздел хранилища, то рекомендуется простое руководство:
Но важно учесть, что отправлять можно только то, что было скачано непосредственно пользователем, поэтому предустановленные системные компоненты запрещено устранять из внутренней памяти телефона. Прочие способыВстроенный магазин Play Market располагает множеством решений, позволяющих перенести данные на microSD, однако большинство вариантов предполагает наличие прав суперпользователя, но подобные меры не всегда обязательны. AppMgr III (App 2 SD)Наиболее распространённый сервис, обеспечивающий возможность перемещения программ на съёмный накопитель, при этом доступность root доступа не требуется. Дополнительно реализовано множество занимательных функций.
Также важно отметить, что как на всех системах, так и андроиде присутствуют определённые нюансы, поэтому крайне нежелательно затрагивать программы, значения которых пользователь не осознаёт. Чтобы всё сохранялось на карту памяти, рекомендуется сделать выбор только по отношению к персональным данным, не затрагивая предустановленные компоненты.
- Как переместить приложения с телефона на карту памяти на Андроиде?
- Как ускорить работу телефона на андроиде? Как увеличить производительность телефона?
- Как на андроид 6.0 перенести приложения на карту памяти. Подробная инструкция.
- Приложение для очистки мусора на андроиде. Очистка телефона андроид от мусора, обзор приложений.
Внутренняя память на смартфонах не бесконечная, а фотографии, видеозаписи, документы и приложения занимают довольно много места. Именно поэтому в большинстве устройств есть слот для карт SD — это позволяет значительно расширить резервы памяти. И всё же пользователи сталкиваются с такой проблемой: в телефоне установлена внешний носитель, но все приложения автоматически скачиваются во внутреннюю память. Из-за этого постоянно появляется уведомление о том, что недостаточно места. На Андроид эту проблему можно решить несколькими способами. Как скачивать игры и приложения на карту памяти SDСуществует несколько способов применения внешней карты для скачивания на неё приложений и игр. Так, можно установить SD-карту как память по умолчанию, переместить приложения с помощью стандартных настроек или объединения памяти. Установка внешнего SD-накопителя по умолчаниюВы можете установить SD-карту в качестве памяти по умолчанию, и тогда смартфон будет определять её как приоритетную для хранения данных.
- Перейдите в системные настройки мобильного устройства и откройте раздел «Память».
Выберите раздел с настройками памяти устройства - В разделе «Использовать по умолчанию» установите флажок напротив SD-карты и сохраните настройки.
Отметьте SD-карту флажком
Некоторые приложения всё равно будут сохраняться во внутренней памяти, это определяется их настройками. Использование настроек для перемещения приложенийК сожалению, в настройках нет возможности выбрать автоматическую установку приложений на внешний носитель. Но вы можете вручную переместить часть из них (не все приложения поддерживают такой перенос).
- Зайдите в меню «Настройки» и выберите строку «Приложения» или «Диспетчер приложений».
Перейдите в диспетчер приложений - Выберите нужное приложение из появившегося списка и дождитесь, пока информация обновится (занимает менее минуты). Нажмите на кнопку «Переместить на SD карту».
Выберите нужно приложение - После этого надпись изменится с «Переместить на SD карту» на «Переместить на устройство». Это значит, что приложение успешно перемещено.
Есть ещё один вариант: можно переносить приложения не отдельно каждое, а все вместе. Для этого:
- Зайдите в «Приложения». Сверху будет вкладка «SD карта», нажмите на неё. Перёд вами появится список тех приложений, которые поддерживают перенос на карту памяти. Если напротив приложения стоит галочка, значит оно уже хранится на карте памяти. Если там пустое окошко — оно расположено во внутренней памяти смартфона.
Выберите приложения, которые необходимо перенести с внутреннего носителя на внешний - Проставьте галочки напротив нужных приложений. При этом у вас появится окошко «Переместить приложение на SD карту?». Нажмите «ОК» и подождите, пока все они переместятся.
Оъединение внутренней и внешней памятиЭтот способ доступен для смартфонов, на которых установлена версия Android от 6. 0 и выше.
- Зайдите в меню «Настройки» и выберите вкладку «Хранилище» или «Хранилище данных и USB» (может находиться внутри вкладки «Общее»).
Выберите пункт «Хранилище данных и USB» - Выберите накопитель SD
- Нажмите три точки в верхнем правом углу.
Откройте настройки внешнего накопителя - В открывшемся окне выберите «Форматировать как внутренний носитель».
Выполните форматирование памяти как внутреннего носителя - Теперь обе памяти будут использоваться для установки игр и приложений.
Для чего это нужно
Если в памяти устройства недостаточно места, можно сохранять картинки, музыку, видео и документы из интернет-браузера сразу на карту памяти. Инструкция написана для предустановленного браузера «Интернет».
Перед настройкой посмотрите версию Android на вашем устройстве.
Как посмотреть версию Android
Если на устройстве Android 9
- Откройте приложение «Интернет».
- Выберите «Веб-сайты и загрузки».
- Выберите «Место сохранения файлов».
- Выберите «Карта памяти».
Если на устройстве Android 8, 7, 6, 5
- Откройте приложение «Интернет» (часто находится в папке Samsung в меню).
- Нажмите кнопку «Еще». На некоторых моделях используется кнопка «Опции» или «Меню» .
- Выберите пункт «Настройки».
- Выберите пункт «Дополнительно».
- Выберите пункт «Параметры содержимого». Если такого пункта нет, перейдите к следующему шагу.
- Выберите пункт «Хранилище по умолчанию» или «Сохранить содержимое» .
- Выберите пункт «Карта памяти».
- Готово. Теперь картинки, музыка, видео и документы из интернета будут сохраняться сразу на карту памяти.
Почему таких настроек может не быть
- Настраиваете не встроенный браузер;
- Не установлена карта памяти, либо устройство не поддерживает карту памяти;
- Устройство — подделка, либо на нем установлена неоригинальная прошивка.
Приложения все равно сохраняются в память устройства
Большинство приложений по умолчанию загружаются в память устройства (зависит от разработчика приложения). Чтобы сохранить приложение на карте памяти, его нужно перенести вручную.
Как перенести приложения на карту памяти
Благодарим за отзыв!
Ответьте на все вопросы.
Не удается найти нужные сведения? Мы поможем вам.
Задавайте вопросы и получайте ответы прямо в социальной сети
Проконсультируйтесь с техническим специалистом онлайн с 9 до 20 по МСК
Ответим на общие и технические вопросы в течение 24 часов
Оставьте жалобу или предложение
Телефонный звонок
8-800-555-55-55 0-88-55-55-555 0-800-05-555 8-10-800-500-55-500 0-800-555-555 7799 8-10-800-500-55-500 9977 00-800-500-55-500 0-800-614-40 22-667-400 8888 8-10-800-500-55-500 7799 00-800-500-55-500 0-800-502-000
*Для получения информации по принтерам посетите веб-сайт HP.
Индивидуальная поддержка
Сервисные центры Samsung
Нужен ремонт или комплектующие? Приходите в сервисные центры Samsung
Ремонт с доставкой в сервис
Бесплатная доставка вашего смартфона в сервисный центр и обратно курьером
Настроим, перенесем данные, обновим прошивку и обучим пользоваться смартфоном или планшетом
Свяжитесь с нами
Нужна помощь?
Если нужна быстрая консультация, выберите вариант «Начать чат». Также можно отправить нам сообщение электронной почты, и мы свяжемся с вами в ближайшее время.
Где указан номер модели?
- Тип Click to Expand
- Подтип Click to Expand
- Категория Click to Expand
Сегодня речь пойдёт об автоматической установке приложений на карту памяти для планшетов под управлением Android. Устройства от Apple в виду отсутствия слота MicroSD сразу же отпадают – они ограничены объёмом встроенной памяти, поэтому приходится часть данных хранить на облаке. Тогда как в большей части Андроид-планшетов этот слот присутствует. Скажем больше, в последнее время гаджеты начали поддерживать карты памяти объёмом вплоть до двух терабайт! И нет, мы не опечатались – это действительно так.
Если способ ниже у вас не заработает, то попробуйте новый способ, который мы написали, совсем недавно.
Почему не сохраняются приложения на карту памяти?
Спешим Вас огорчить – в некоторых устройствах программными средствами разрешить автоматическую установку на MicroSD не удастся. В частности, это касается устройств на Android 4. 2 и выше – вплоть до “зефирки”. Благо есть сторонний софт, позволяющий это сделать. Но не будем торопить события – узнаете обо всём по порядку.
Узнаем версию AndroidНу а теперь разложим всё по полочкам. Для начала нам необходимо узнать версию Андроид.

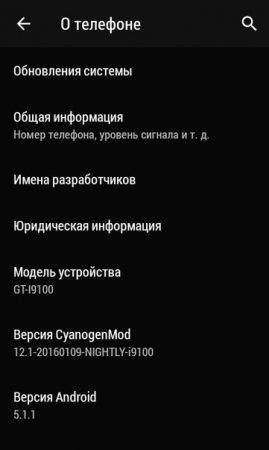
— Заходим в меню; — Переходим в “Настройки”; — Прокручиваем в самый низ и кликаем по пункту “О телефоне”; — В открывшемся подменю ищем информацию по версии;
В данном случае это Android 5. Данный способ подходит как для смартфонов, так и для планшетов. Собственно говоря, на этом устройстве без “внешнего” вмешательства не получится сделать так, чтобы все приложения автоматически устанавливались на карту. Но, как Вы уже успели заметить, у нас стоит сторонняя прошивка со встроенными Root-правами.
С их помощью можно с лёгкостью установить дополнительное ПО, которое, работая в фоне, будет “раскидывать” все файлы от программ и игры по флешке.
Сохранение приложений на карту памяти для Android 2. 2 – 4
Здесь всё предельно просто и банально:
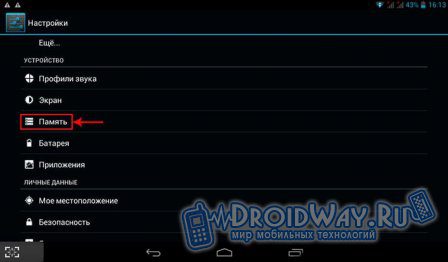

Всё также заходим в меню и ищем там “Настройки” – иконка, как правило, напоминает по своему внешнему виду шестерню – с её поиском проблем быть не должно;
Далее ищем подпункт “Память”. В нашем случае он находится между “Экраном” и “Батареей”. Меню может быть другим в зависимости от производителя устройства. На скриншоте – это пример чистой версии Андроид, без оболочек, которые предустанавливаются на заводах-изготовителях;
А теперь самое главное – тапните один раз по пункту “SD-карта”, располагающейся ниже надписи: “Диск для записи по умолчанию”. Напротив, неё должен появиться кругляшек или галочка;
Профит! Теперь все приложения, скачиваемые через Play Market будут автоматически устанавливаться на внешнюю память.
К слову, если флешка медленная, а бывают и такие, то приложения могут работать некорректно. Поэтому приобретите хорошую SD-карту – не скупитесь.
Что делать с устройствами на Android KitKat и выше?
К сожалению, без получения Root-прав обойтись не получится. Компания Google официально отказалась от поддержки данной функции в новых версиях операционной системы. Дело в том, что всё большее распространение получают облачные сервисы и, как следствие, проблемы с нехваткой памяти возникать не должны. Но в нашей стране нет столь скоростного Интернета, как в США, да и трафик обходится недёшево, поэтому и облака спросом не пользуются.
Можно ли хоть как-то сделать так, чтобы приложения автоматически устанавливались на карту памяти? Как мы уже сказали выше, это реально.
Если у Вас планшет одной из Китайских компаний, то там наверняка есть уже встроенные Рут-права, ну а с другими производителями придётся повозиться. Естественно, в ходе данной статьи мы не можем рассказать об их получении, потому что процесс для каждого гаджета уникален – инструкции получится уместить разве что в многотомную книгу. Но да ладно, это неважно.
Можно обратиться к специалисту с просьбой установить Рут-права или сделать это самостоятельно в домашних условиях. Последний вариант наиболее рискованный, есть шанс превратить свой гаджет в так называемый “кирпич” и восстановить его смогут лишь в одном из сервисных центров. Впрочем, если Вам уже доводилось проводить подобную процедуру, проблем возникнуть не должно. В крайнем случае, на просторах Интернета в довесок можно найти ещё и решения этих самых проблем. Так что, дерзайте и экспериментируйте!
- Что-то мы достаточно далеко отошли от основной темы статьи. Итак, вернёмся к инструкции: Любым из возможных способов (перепрошивка, разблокировка загрузчика и так далее) получаем Root-права;
- Заходим в Google Play;
- В строку поиска пишем: “SDFix: KitKat Writable MicroSD” – это самое приложение-помощник, которое пригодится нам в дальнейшем. Устанавливаем его. Надеемся, что это никому не нужно объяснять? Просто тапните один раз по кнопке “Установить” и процесс пройдёт в автоматическом режиме, после чего в меню появится ярлык для запуска;
- Открываем его и видим кучу, скорее всего непонятных, надписей на английском языке. Переводить их не нужно – всё решается в несколько кликов;
- Жмём на “Continue”, как показано на первом скриншоте;
- Отмечаем галочкой своё согласие, что по нажатию кнопки “Continue” девайс будет немножко модифицирован;
- Ждём буквально пару-тройку минут, пока оранжевый экран не сменится зелёным.
- На зелёном экране нам сообщают об успешном включении автоматической установки приложений на SD-карту.
Собственно, на этом всё. И самое сложное во всём этом деле – получение Root-прав. Благо на просторах Интернета есть пошаговые инструкции для всех гаджетов, когда-либо поступавших на прилавки магазинов, да и на нашем сайте инструкций хватает.
Бывает, что свободного места на телефоне остается совсем мало из-за большого количества файлов и приложений, а это плохо сказывается на работе устройства. Операционная система занимает достаточно много пространства, что заставляет прибегнуть к покупке SD карты. Но не каждый пользователь знает, как использовать такой накопитель, перенося на него уже существующие файлы. В этом случае есть несколько вариантов, которые будут рассмотрены ниже.

Стандартный способВ большинстве современных смартфонов перенести игры и программы можно всего в несколько кликов. Правда, настроить автоматическую установку приложений на MicroSD не удастся, поэтому это придется делать вручную. Пошагово разберем действия, которые необходимо сделать для переноса:
- Заходим в меню «Настройки».
- Выбираем раздел «Приложения». На некоторых устройствах, это может быть «Диспетчер приложений».
- Выбираем программу или игру, которую нужно перенести».
- В открывшемся окне нажимаем на кнопку «Переместить на SD-карту».
- Немного подождав, кнопка изменится на «Перенести на устройство», это указывает на то, что файлы были перемещены, а внутренняя память освободилась.
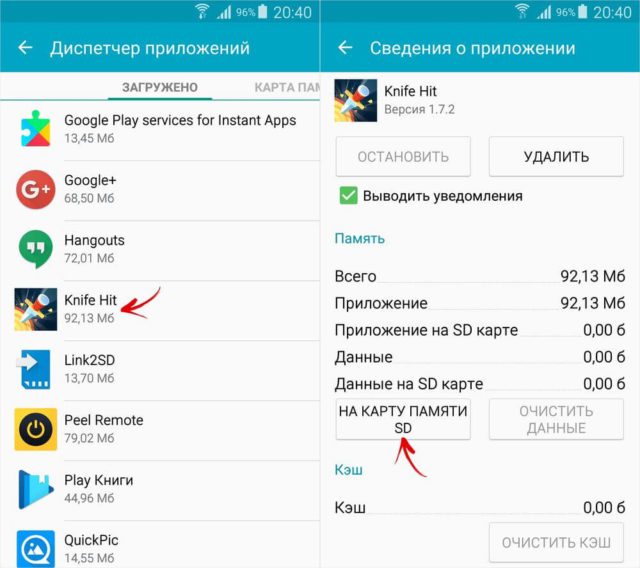
АвтосохранениеДля того чтобы все скачиваемые файлы могли по умолчанию сохраняться на карту, требуется изменить некоторые настройки. Практически на всех версиях Android эта процедура будет идентична, не представляя собой ничего сложного. Немного отличаться могут только некоторые названия разделов, поэтому приведем универсальный алгоритм решения поставленной задачи:
- Перейдите в «Настройки» устройства и выберите «Память».
- Найти строчку в верхнем углу «Сохранить данные по умолчанию», в области которой нужно установить галочку напротив раздела «SD-карта».
Готово! Теперь загружаемые файлы будут автоматически сохраняться не в память телефона, а на носитель.
В случае неудачи или поиска решения освободить больше места на устройстве, вы можете воспользоваться другими способами, приведенными ниже. Замена внутреннего хранилища на внешнееС помощью этого метода можно «обмануть» Android, чтобы система воспринимала карту, как системную память. Для этого всего лишь потребуется файловый менеджер из магазина встроенных покупок Google Play Market, где каждый пользователь сможет выбрать для себя самый подходящий вариант, предварительно изучив отзывы и рейтинги. Обратите внимание, что такая процедура может повлечь за собой неполадки работы операционной системы, поэтому применяя сторонний файловый менеджер, вы рискуете нарваться на необходимость перепрошивки устройства для его восстановления после подобных экспериментов. Теперь коротко по пунктам о «замене» внутреннего хранилища на внешнее:
- С помощью менеджера файлов откройте папку «etc» в корне телефона.
- В ней необходимо выбрать файл «vold.fstab» и открыть его любым редактором для текста.
- Нам нужны 2 строки, в начале которых будет «dev_mount». После них должны быть следующие значения: «sdcard /mnt/sdcard» и «extsd /mnt/extsd».
- Меняем местами последние слова, чтоб вышло так: «sdcard/mnt/extsd» и «extsd/mnt/sdcard».
Описание может немного отличаться в зависимости от производителя смартфона и версии Андроид ОС.
Тем не менее алгоритм действий будет интуитивно понятен. И не забудьте сохранить внесенные изменения, после чего необходимо перезагрузить устройство.
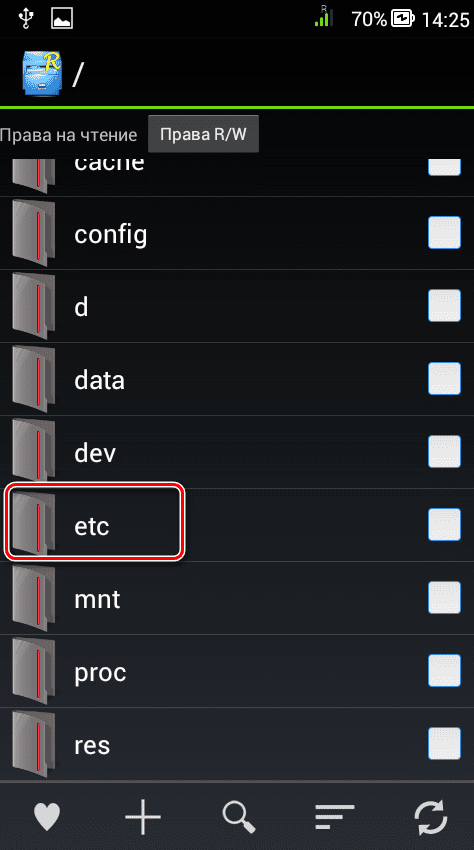
Clean MasterЭтот способ поможет тем, у кого нет возможности переносить приложения с помощью встроенных функций. Для этого необходимо выполнить следующие шаги:
- Загрузите Clean Master в Google Market.
- В загруженном ПО выберите «Менеджер приложений».
- Перейдите во вкладку «Переместить».
- Здесь можно выбрать приложение для перемещения на карту памяти, просто отметив его галочкой. Это можно сделать сразу с несколькими программами или играми.
- Выберите команду «Переместить на SD карту».
Дождитесь завершения процесса и ваши приложения будут перемещены, а место освобождено.
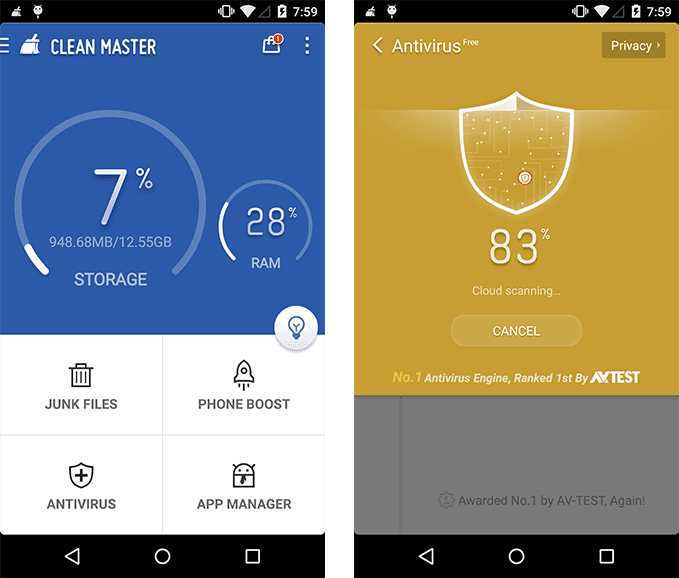
Настройка браузераНе секрет, что браузеры часто используются не только для серфинга, но и для загрузки файлов. Можно настроить его таким образом, чтобы перед каждой загрузкой предоставлялся выбор пути для сохранения.
- Перейдите в «Настройки».
- Найдите строку «Скачанные файлы».
- Настройте опцию, чтобы приложение спрашивало, куда требуется сохранять данные.
Инструкция может незначительно отличаться в зависимости от используемого браузера.
Каждый пользователь может выбрать способ, который подойдет именно ему. Таким образом памяти на устройстве станет больше, а его использование станет гораздо комфортнее. https://www. youtube. com/embed/CopBTcB2hCA?feature=oembed
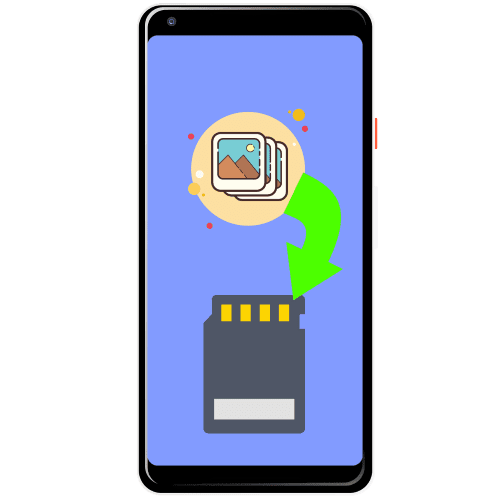
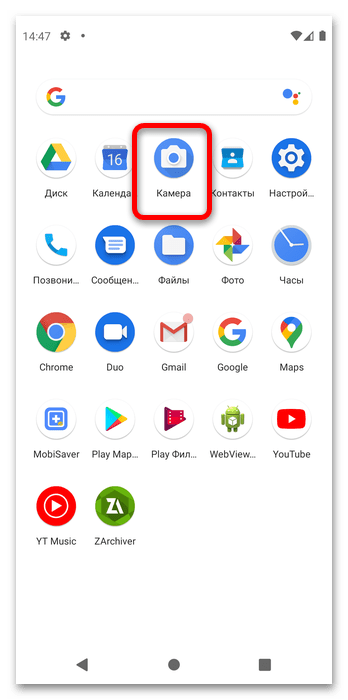
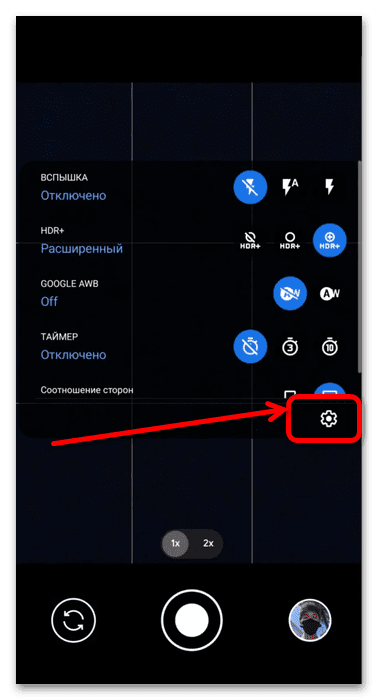
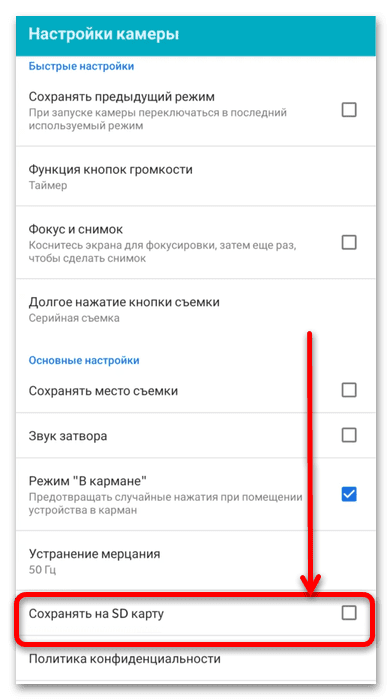
Теперь все фотографии, созданные после изменения настроек, будут сохраняться на карту памяти.
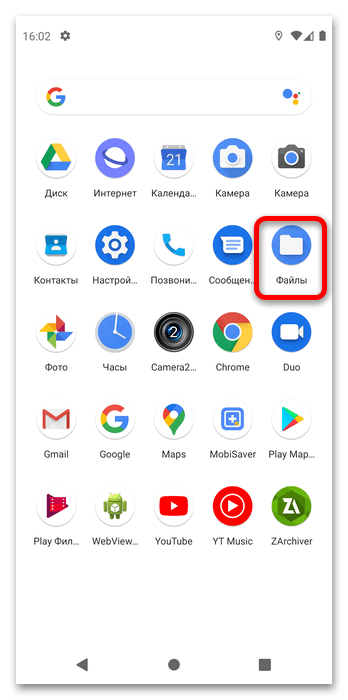
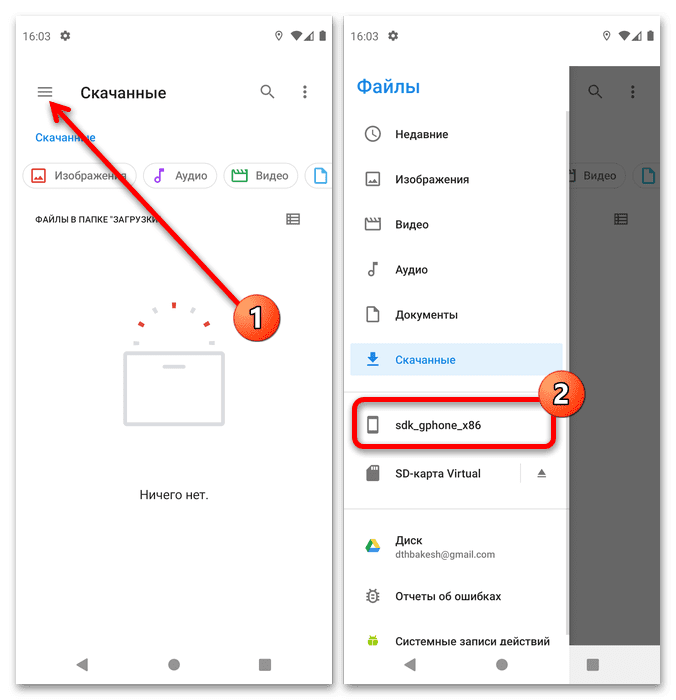
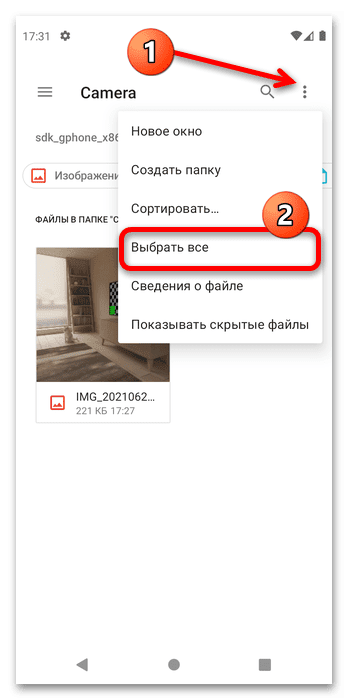
Примечание. Рекомендуется выбирать именно копирование, поскольку если при перемещении произойдёт ошибка (например, из-за некачественной microSD), файлы могут стать недоступны.
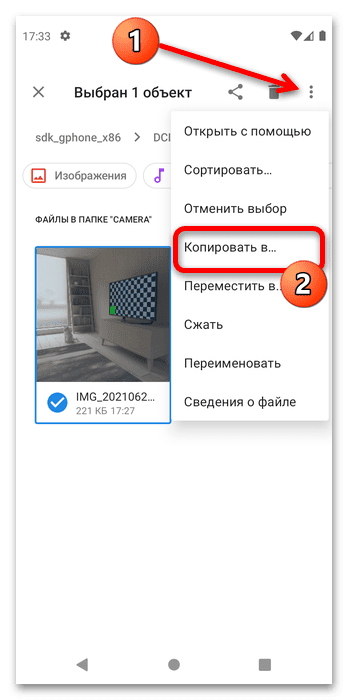
Выйдите в главное меню (см. шаг 1) и перейдите к карте памяти.
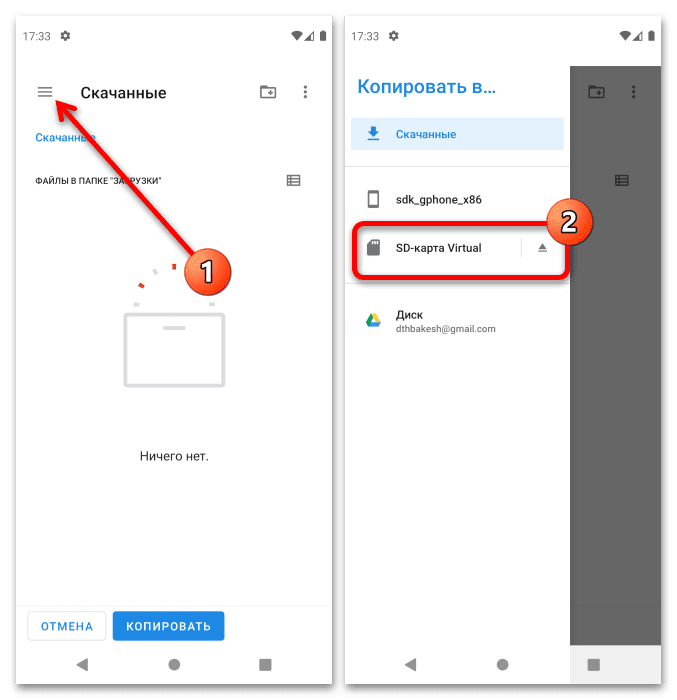
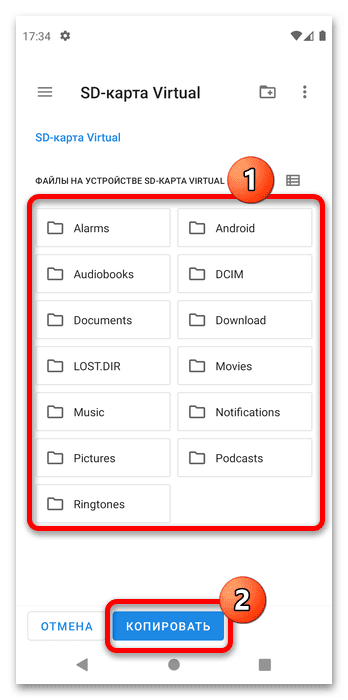
Как видим, эта операция тоже не представляет собой ничего сложного.
Что делать, если в камере нет карты памятиИногда можно столкнуться со следующей проблемой: в настройках камеры переключение на микроСД недоступно или отсутствует. Рассмотрим основные причины появления этого сбоя и расскажем о методах его устранения.
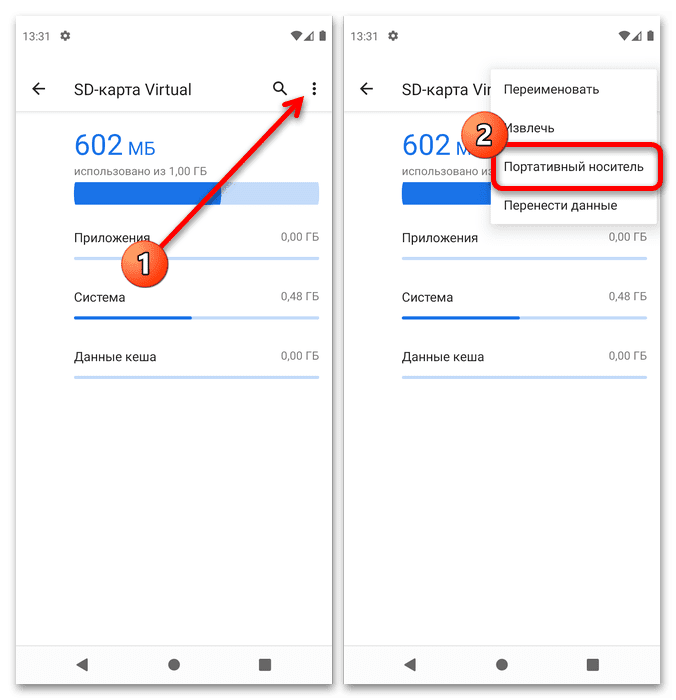
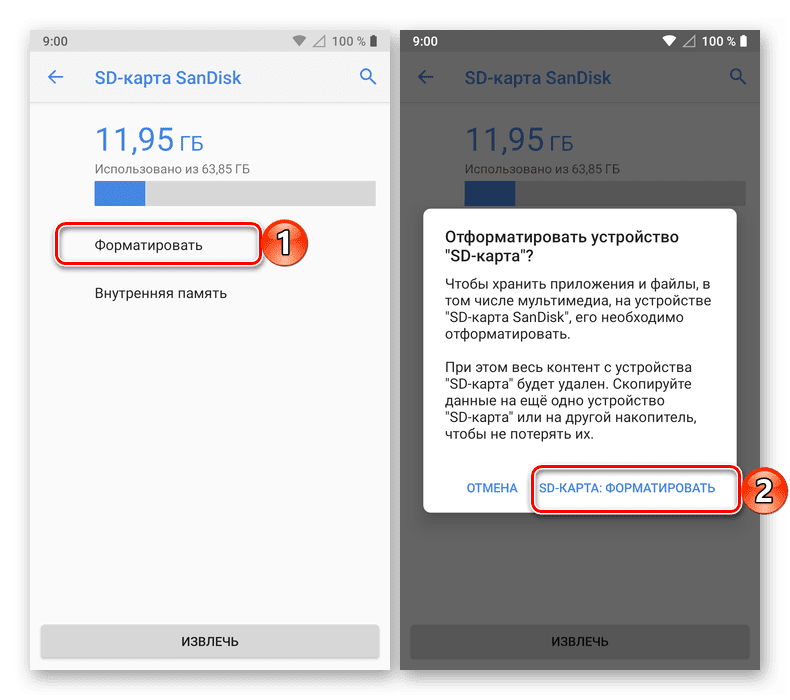
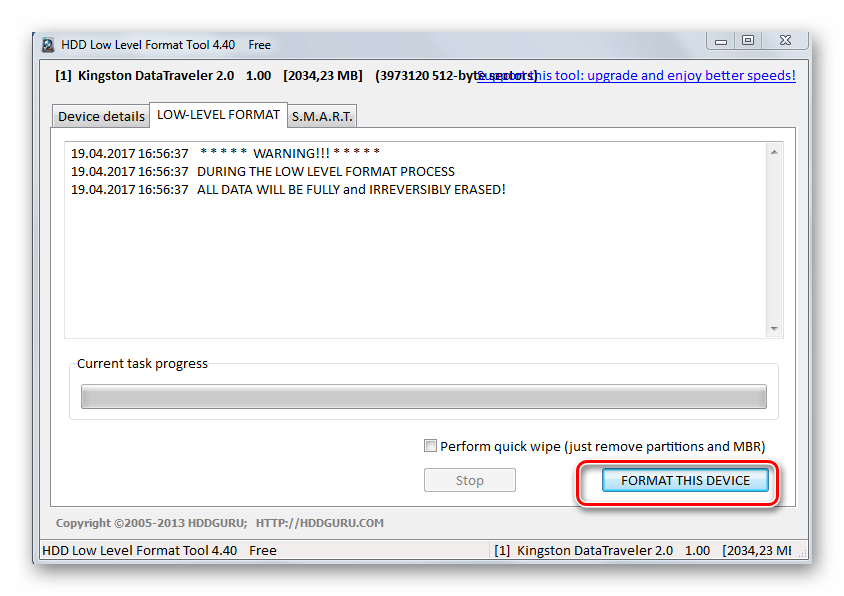
По умолчанию фото и видео на Android снимаются и хранятся во внутренней памяти, что, при наличии карты памяти Micro SD не всегда рационально, так как внутренней памяти почти всегда не хватает. При необходимости вы можете сделать так, чтобы фото снимались сразу на карту памяти и перенести уже имеющиеся файлы на неё.
В этой инструкции подробно о настройке съемки на SD-карту и о переносе фото/видео на карту памяти на Android телефонах. Первая часть руководства — о том, как это осуществить на смартфонах Samsung Galaxy, вторая — общая для любых Android-устройств. Примечание: если вы «очень начинающий» пользователь Android, настоятельно рекомендую сохранить ваши фото и видео в облаке или на компьютере, прежде чем приступать.
Как перенести фото и видео на MicroSD карту на Samsung Galaxy
По своей сути, методы переноса фото для Samsung Galaxy и других Android устройств не отличаются, но я решил отдельно описать этот способ с использованием только тех инструментов, которые уже предустановлены на устройствах этой, одной из самых распространенных марок.
Съемка фото и видео на SD-карту
Первый шаг (не обязательный, если вам это не требуется) — настроить камеру так, чтобы фото и видео снимались на карту памяти MicroSD, сделать это очень просто:
- Откройте приложение «Камера».
- Откройте настройки камеры (значок шестеренки).
- В настройках камеры найдите пункт «Место хранения» и вместо «Память устройства» выберите «SD-карта».
После этих действий все (почти) новые фото и видео будут сохраняться в папку DCIM на карте памяти, папка будет создана в тот момент, когда вы сделаете первый снимок. Почему «почти»: некоторые видео и фото, которые требуют высокой скорости записи (фото в режиме непрерывной съемки и видео 4k 60 кадров в секунду) продолжат сохраняться во внутреннюю память смартфона, но их всегда можно перенести на SD карту уже после съемки.
Примечание: при первом запуске камеры после подключения карты памяти вам автоматически будет предложено сохранять фото и видео на неё.
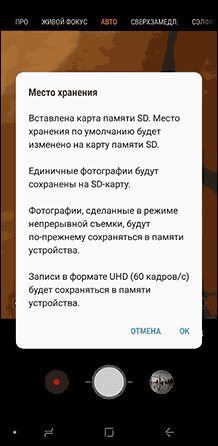
Перенос снятых фото и видео на карту памяти
Для переноса уже имеющихся фото и видео на карту памяти вы можете использовать встроенное приложение «Мои файлы», имеющееся на вашем Samsung или любой другой файловый менеджер. Покажу метод для встроенного стандартного приложения:
- Откройте приложение «Мои файлы», в нем откройте «Память устройства».
- Нажмите и удерживайте палец на папке DCIM, пока папка не станет отмеченной.
- Нажмите по трем точкам справа вверху и выберите пункт «Переместить».
- Выберите «Карта памяти».
Папка будет перемещена, а данные будут объединены с уже имеющимися фото на карте памяти (ничего не сотрется, не переживайте).
Съемка и перенос фото/видео на других Android телефонах
Настройка съемки на карту памяти почти на всех Android телефонах и планшетах реализована одинаково, но, одновременно, в зависимости от интерфейса камеры (а производители, даже на «чистом» Android обычно ставят свое приложение «Камера») слегка отличается.
Общая суть — найти способ открыть настройки камеры (меню, значок шестеренки, свайп с одного из краев), а уже там пункт для параметров места сохранения фото и видео. Скриншот для Samsung был представлен выше, а, например, на Moto X Play это выглядит как на скриншоте ниже. Обычно ничего сложного.

После настройки фото и видео начинают сохраняться на SD-карту в такую же папку DCIM, которая ранее использовалась во внутренней памяти.
Для переноса уже имеющихся материалов на карту памяти вы можете использовать любой файловый менеджер (см. Лучшие файловые менеджеры для Android). Например, в бесплатном и X-Plore это будет выглядеть так:
- В одной из панелей открываем внутреннюю память, в другой — корень SD-карты.
- Во внутренней памяти нажимаем и удерживаем папку DCIM, пока не появится меню.
- Выбираем пункт меню «Переместить».
- Перемещаем (по умолчанию она будет перемещаться в корень карты памяти, что нам и требуется).
Возможно, в некоторых других файловых менеджерах процесс перемещения будет более понятным для начинающих пользователей, но, в любом случае, везде это сравнительно простая процедура.
На этом всё, если остаются вопросы или что-то не получается, спрашивайте в комментариях, постараюсь помочь.

Чем больше пользуемся телефоном, тем меньше места в нем остается. Даже при бережном отношении к ресурсам рано или поздно память истощается, на ней остаются мегабайты, что приводит к невозможности устанавливать программы и записывать ролики. В таком случае есть три спасения – покупка нового телефона, тотальная очистка памяти, установка карты памяти. А так как большую долю памяти забирают фото, мы расскажем, как произвести их сохранение на карту памяти в Андроид.
В настройках камеры
Конечно, можно поступить старинным и проверенным способом, а именно не менять никаких настроек, а просто в какой-то момент перенести все файлы на внешний носитель (в нашем случае на карту памяти). Да, такой способ имеет место быть, но занимает довольно много времени, особенно если память устройства медленная или изначально маленькая. Однако мы за автоматизацию и предлагаем способы мгновенного переноса.

Для первого способа понадобится только предустановленное приложение для работы с камерой, которое есть на каждом гаджете (где есть сама камера, конечно же). Алгоритм действий:
- Откройте приложение «Камера».
- Перейдите в раздел настроек. Например, в MIUI для этого необходимо нажать на три горизонтальные линии в правом верхнем углу, а после кликнуть по значку шестеренки.
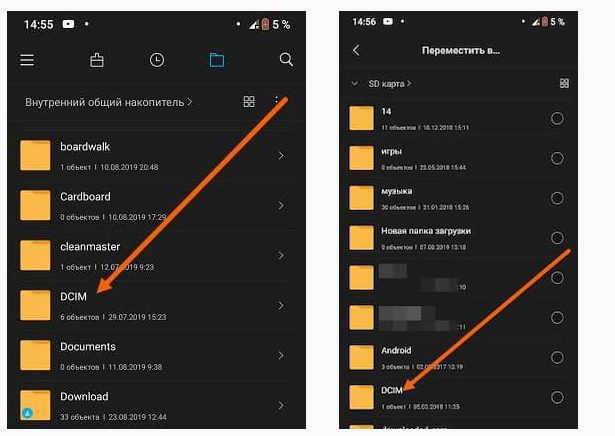
- Найдите параметр «Папка для сохранения». И откройте его.
- Выберите подходящую папку на SD карте.
- Сохраните изменения.
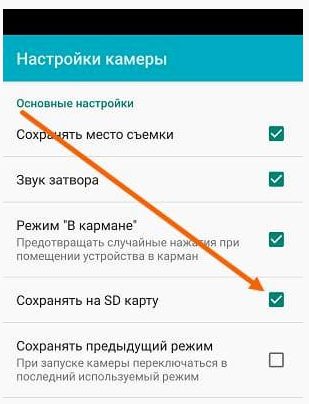
Иногда вместо всех этих манипуляций в настройках есть только переключатель «Сохранять на SD карту», который просто нужно включить. Теперь все фотографии будут перенаправляться в папку Camera по адресу SD/DCIM. Обычно это единственный способ при работе со штатной камерой. В случае использования стороннего приложения перейдите в его настройки и выберите путь для сохранения файлов. Дополнительно программа запросит доступ к внешнему хранилищу (не всегда).
Настройки смартфона
Этот способ приводит к тому же результату, что и предыдущий. Однако он поможет, если вы по каким-то причинам не смогли найти настройки внутри приложения «Камера». Порой там изначально нет этой кнопки. Для реализации выполните действия ниже:
- Откройте настройки устройства. Для этого опустите шторку уведомлений (центр управления) и кликните по значку шестеренки.
- Перейдите в раздел «Приложения».
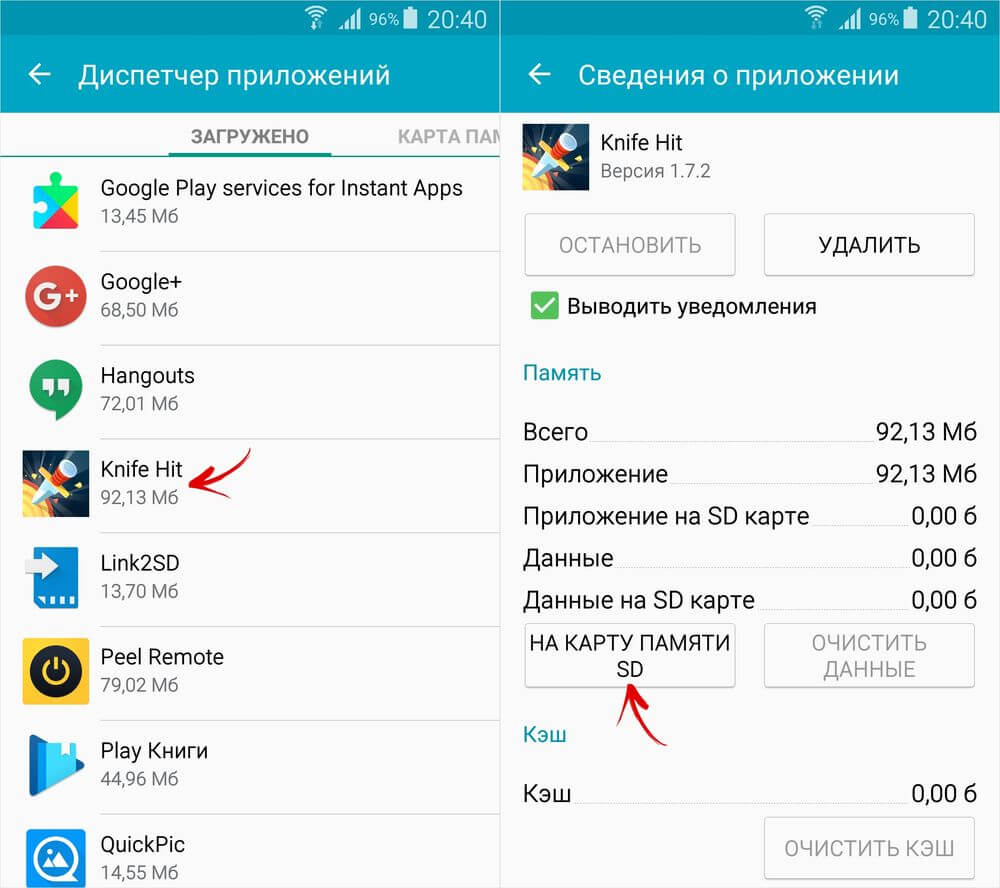
- Выберите раздел «Системные приложения».
- Найдите подраздел «Камера». Откройте его. Откроются именно настройки приложения, а не устройства.
- Осталось изменить путь до новой папки на SD-карте.
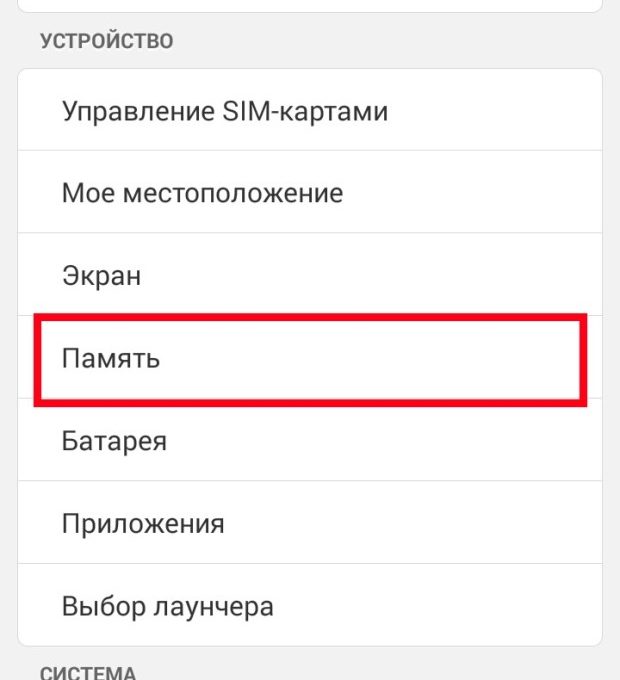
Алгоритм действий немного другой, но при этом результат тот же. В некоторых моделях приходится немного поискать нужный раздел, так как разработчики иногда добавляют другие разделы, например, «Память» или «Ресурсы». В общем, описать все модели невозможно, экспериментируйте. Кстати, добавьте плюсик себе в карму и укажите свой способ настройки в комментариях. Так вы сможете помочь другим посетителям сайта. А мы идем дальше.
Восстановление настроек камеры по умолчанию
Бывают редкие случаи, когда программа для камеры по умолчанию предпочитает сохранять фотки на SD-накопитель. В случае отсутствия последнего устройство смиряется и загружает медиафайлы во внутреннюю память. В таком случае наиболее простым способом возврата на внешний носитель будет сброс настроек. Для этого выполните следующие действия:
- Откройте камеру.
- Перейдите в настройки (выше мы уже описали два способа сделать это).

- Прокрутите настройки до самого низа.
- Кликните по команде «Сбросить настройки».
- Перезагрузите приложение камеры.
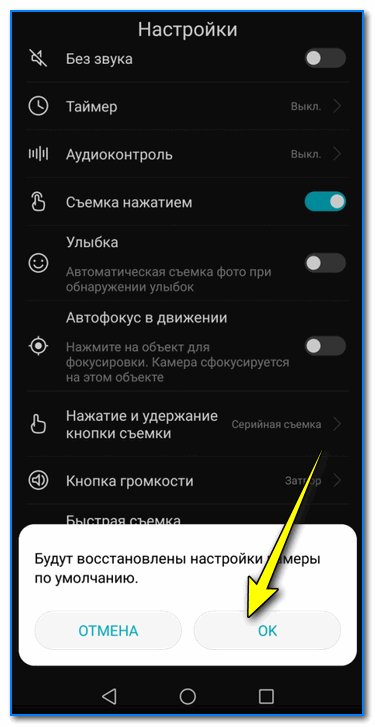
На практике еще не попадался такой подход, однако некоторые форумы предлагают именно такое решение, если вдруг разработчики забыли добавить кнопку выбора места сохранения файлов. Учтите, что сбросятся все настройки, в том числе и вспышка, настройки режимов и наличие ватермарок (текст поверх фото).
Если у вас телефон Samsung (с Android 9 и выше)
В принципе, интерфейс телефонов Samsung не сильно отличается от альтернативных моделей, но у этой модели есть ряд небольших особенностей. Во-первых, помимо внутреннего накопителя и внешних карт, сервис Samsung позволяет сразу отправлять только что сделанные фотографии в облако. Чтобы воспользоваться этой возможностью, выполните действия ниже:
- Откройте приложение «Камера».
- Кликните по белому значку шестеренки в нижней панели.
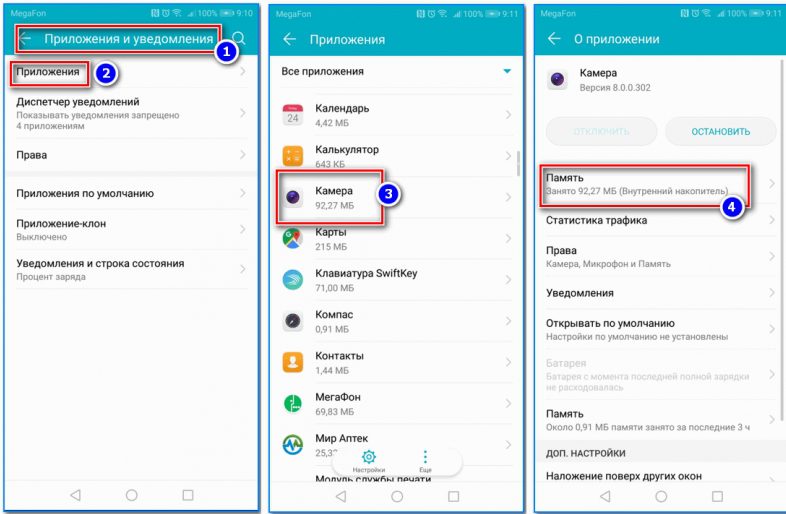
- Откроется меню настроек. Найдите пункт «Место хранения».
- В открывшемся разделе выберите «Внутреннюю память», «Карту памяти» или облачные сервисы. Этот выбор зависит от ваших текущих задач и целей.
- Подтвердите изменения.
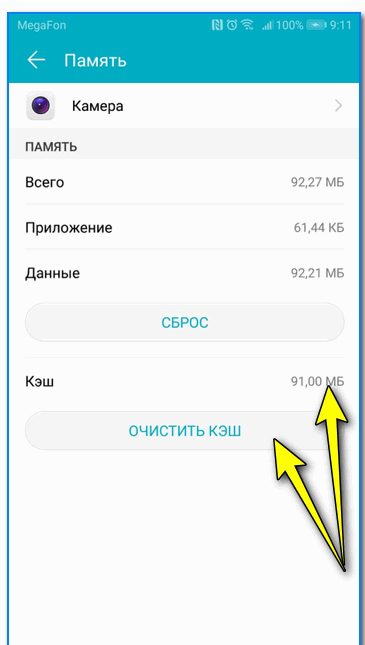
Впрочем, это особенность не только телефонов Samsung. Мы привели эту модель только в качестве примера, дабы не ограничивается абстрактными описаниями алгоритмов настройки приложения и карты памяти. Кстати, для телефонов, подходящих под описание из этого подзаголовка, не подойдет следующий способ. Производители нарочно вырезали его, так как он может повредить устройство файловой системы.
Объединение карты памяти с внутренней
Оригинальный, но диковинный способ, вследствие которого устройство перестанет определять карту памяти как отдельный слот для хранения информации, а склеит ее с основным ресурсом внутренней памяти. Учтите, что такой подход приводит к разного рода последствиям, одно из которых – это шифрование SD-карты. В таком случае ее будет трудно использовать в другом телефоне или на компьютере.
Второй недостаток – это монтирование носителя. Если сломается SD, то, скорее всего, телефон определит сбой в основной памяти и будет постоянно напоминать об этом. Алгоритм слияния:
- Вставьте SD-карту в устройство.
- Откройте настройки устройства и найдите параметр «карта».

- Выберите команду «Очистить и форматировать». В зависимости от модели телефона, эта кнопка может быть глубже спрятана в настройках, либо находиться на поверхности.
- После форматирования выберите команду «Перенести данные на новое устройство», а после выберите «Перенести сейчас».
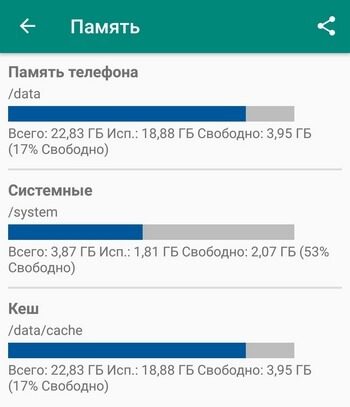
Готово. Останется перезагрузить гаджет.
Благодарим за прочтение.
https://youtube.com/watch?v=zJ9Y3Oc1WAg%3Ffeature%3Doembed%26wmode%3Dopaque

Владельцы смартфонов постоянно испытывают проблемы из-за нехватки свободного места на внутреннем накопителе. Порой пользователям не удается даже сделать фотографию или сохранить видеоролик, а одним из немногих выходов из сложившейся ситуации является перенос игр и программ на MicroSD-карту. Сегодня мы расскажем, как перенести приложения на карту памяти смартфона Андроид, и какими особенностями обладает процесс переноса софта на внешний накопитель.
Стоит ли вообще хранить приложения на SD-карте
Польза от переноса программ на карту памяти очевидна: вы получаете больше места на внутреннем накопителе, что позволяет делать новые фотографии, а также скачивать файлы и другие приложения. Однако есть целый ряд особенностей, заставляющих усомниться в полезности такой процедуры.
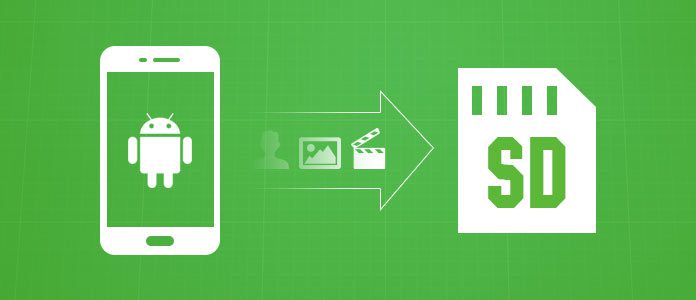
Главная из них – низкая скорость работы внешних накопителей в сравнении с внутренней памятью смартфона. Это заставляет приложения, установленные на SD-карту, работать медленнее, а порой даже не позволяет перенести их в альтернативное хранилище. Словом, есть смысл хорошенько подумать, прежде чем выполнять перенос данных.
Совет. Для переноса приложений на карту памяти рекомендуется использовать накопители, соответствующие классу 10 и выше. Перед выполнением операции, убедитесь, что ваша MicroSD-карта соответствует этому стандарту, и сам смартфон поддерживает такие хранилища.

Способы переноса
Если вас не смущает низкая скорость работы приложений и тот факт, что даже при наличии нужной карты памяти в переносе может быть отказано, то предлагаем рассмотреть несколько способов выполнения операции. Условно их можно поделить на стандартные и дополнительные. К стандартным относятся ручные и автоматические варианты переноса системными средствами, а к дополнительным – варианты изменения места хранения программ при помощи стороннего софта.
Важно. Вне зависимости от того, какой способ вы выберете, перенесенные приложения будут работать только на вашем смартфоне. То есть при установке карты памяти на другой телефон программы не отобразятся.
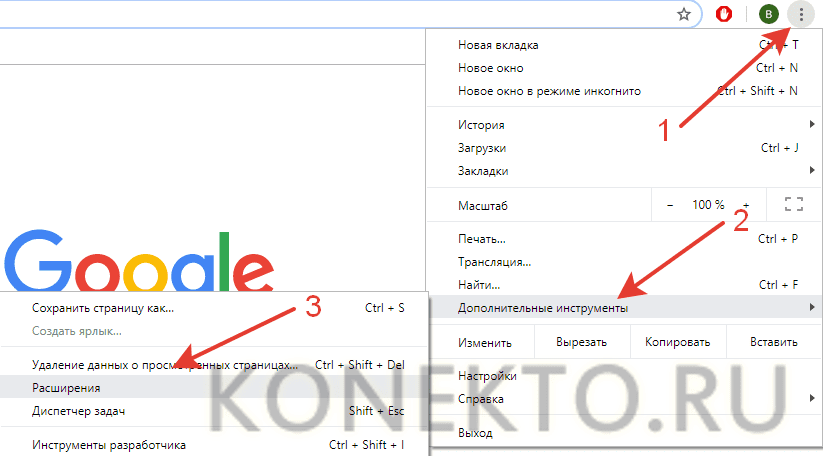
Возможность использовать MicroSD-карту в качестве внутренней памяти появилась в Android 6, и сегодня эта опция работает на любом смартфоне, будь то «Самсунг» или Xiaomi. Стоит отметить, что в ходе переноса вы столкнетесь с некоторыми неудобствами. В частности, вам придется отформатировать карту памяти. Если вас это не останавливает, и вы хотите перенести одно или несколько приложений, то обратитесь к следующей инструкции:
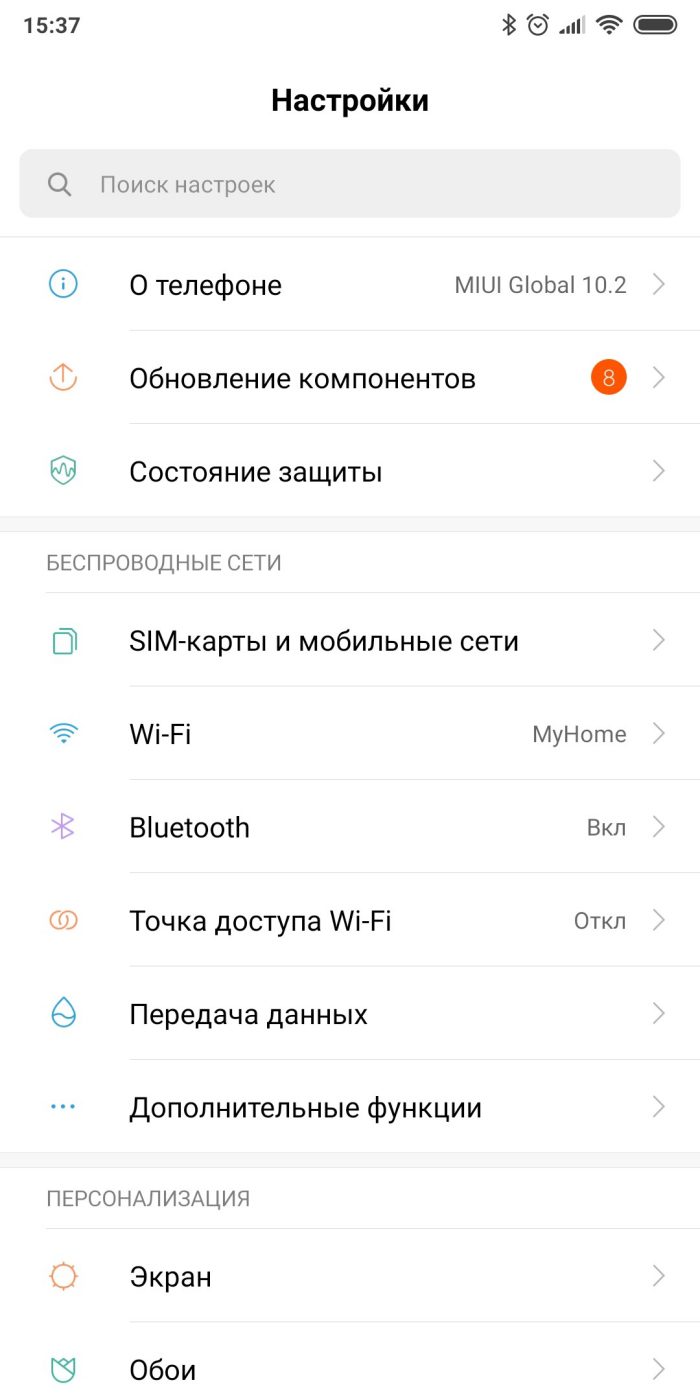
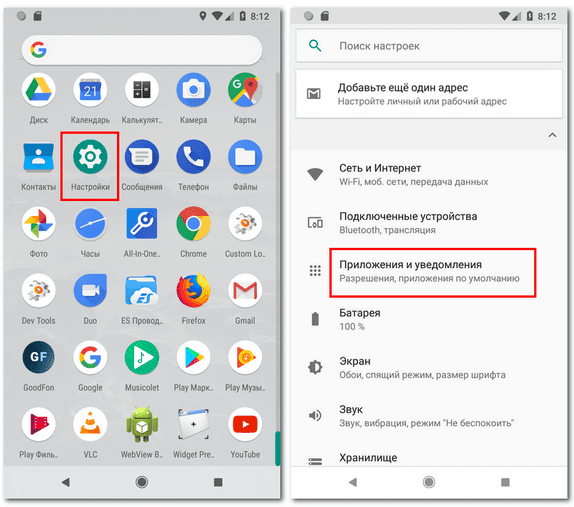
- Выберите интересующую игру или программу.
- Откройте вкладку «Хранилище».
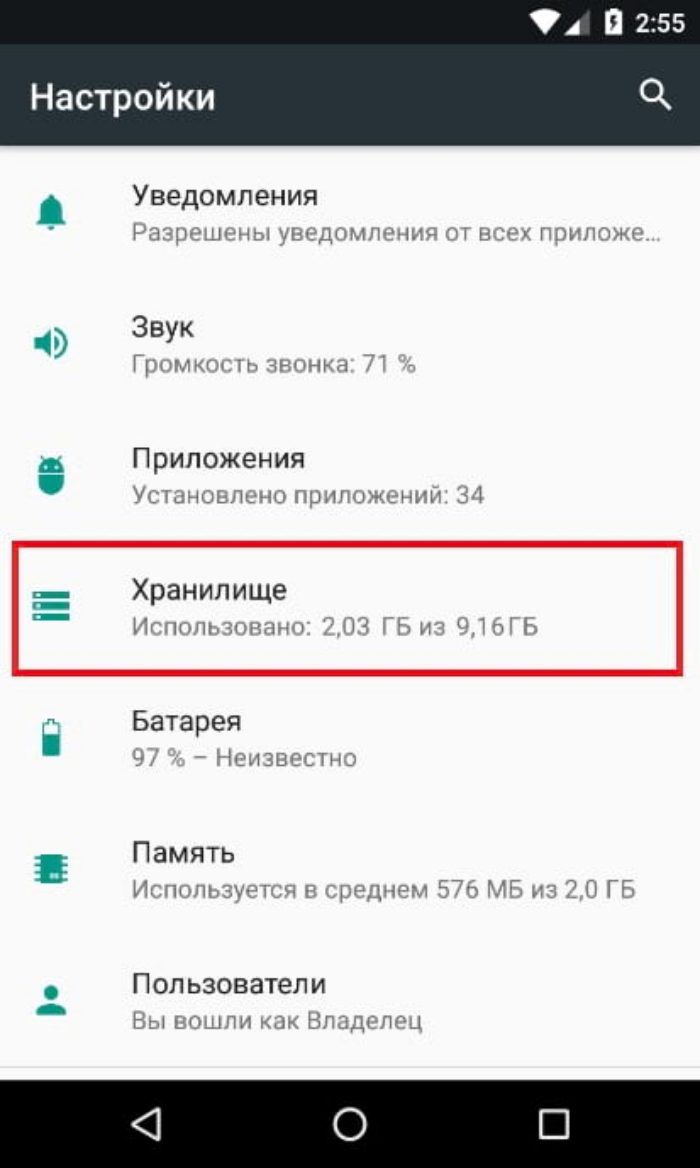
- Нажмите кнопку «Изменить».
- В качестве места хранения укажите SD-карту.
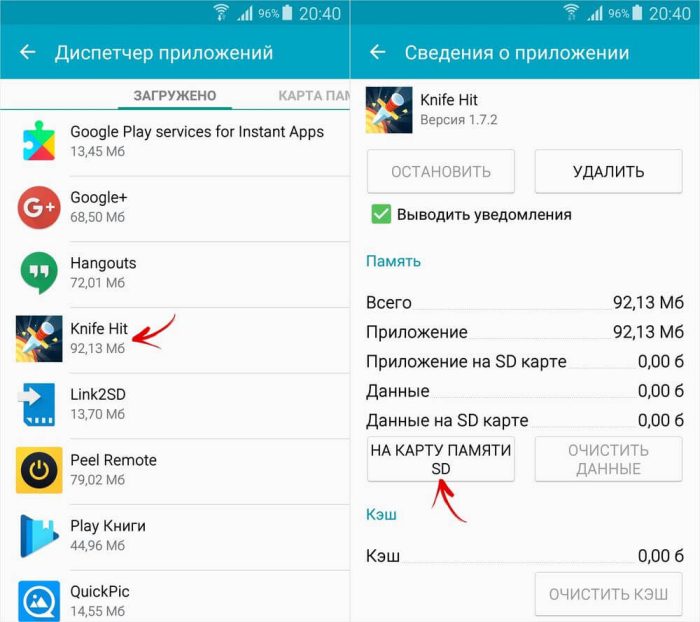
Если вы являетесь владельцем старого смартфона на базе Android 5 или более ранней версии операционной системы, то тоже можете перенести программы. Правда, только частично (на SD-карте окажется только кэш приложений). Для этого потребуется:
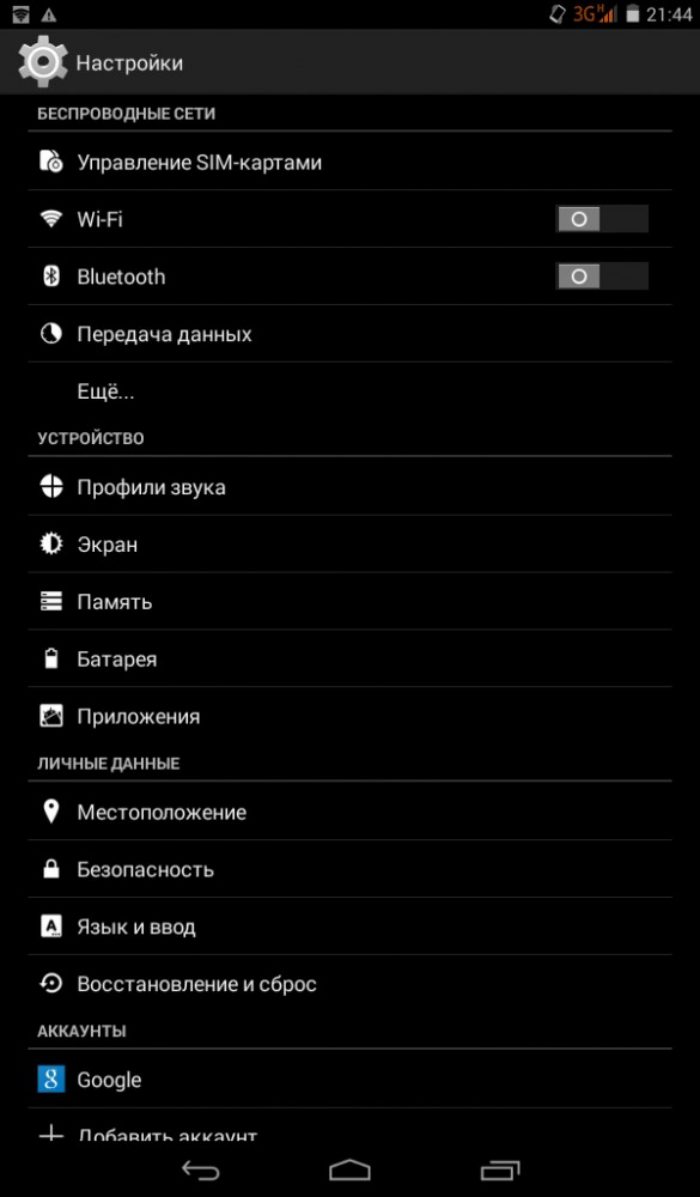
- Перейти в раздел «Приложения».
- Выбрать интересующую программу.
- Нажать кнопку «Перенести на SD-карту».
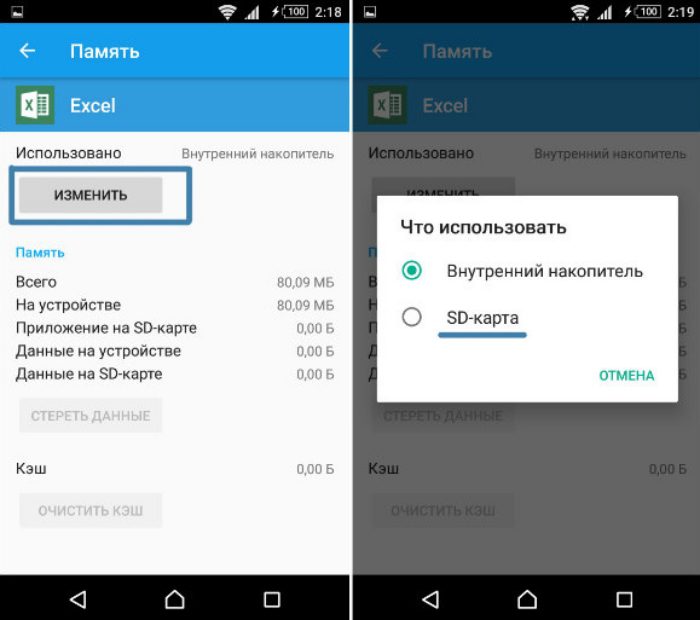
Плюсом переноса программ на Андроид 5 и ниже является тот факт, что вам не придется форматировать карту памяти, теряя тем самым сохраненные ранее файлы. В то же время перенести удастся лишь малую часть кэша приложений, и это не позволит освободить достаточное количество пространства на внутреннем накопителе.
Автоматически
Если вы хотите перебросить сразу все программы и не хотите тратить время на ручной перенос каждого приложения по отдельности, то можете поступить более рационально:
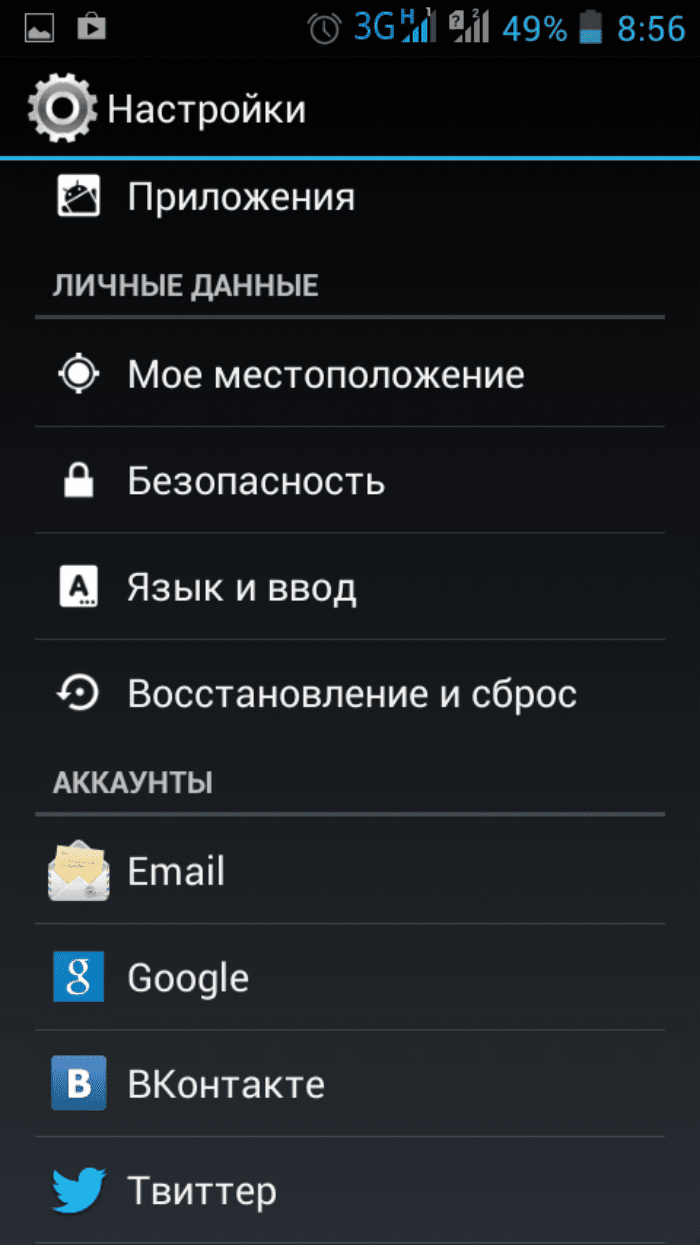
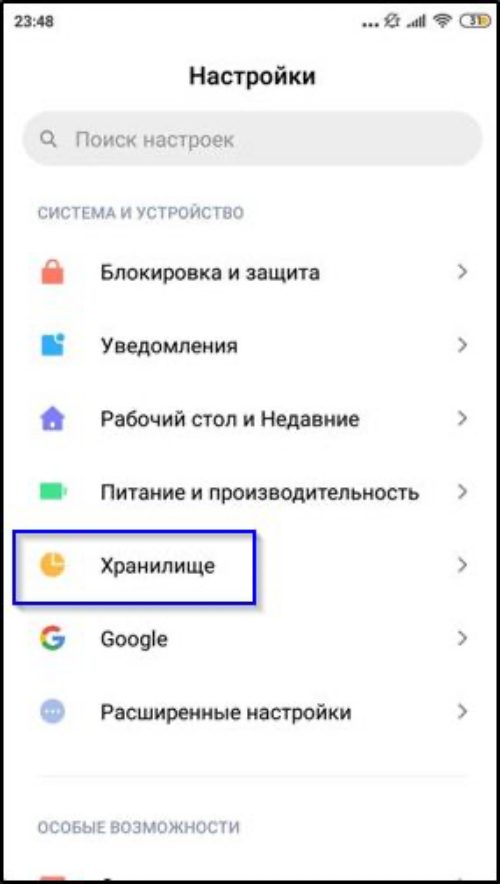
- Тапнуть по названию карты памяти.
- Нажать кнопку в виде трех точек и перейти в раздел настроек накопителя.
- Нажать кнопку «Внутренняя память», а затем – «Очистить и форматировать».
- Отметить галочкой пункт «Перенести сейчас» и нажать кнопку «Далее».
- Подтвердить выполнение операции и дождаться окончания переноса.
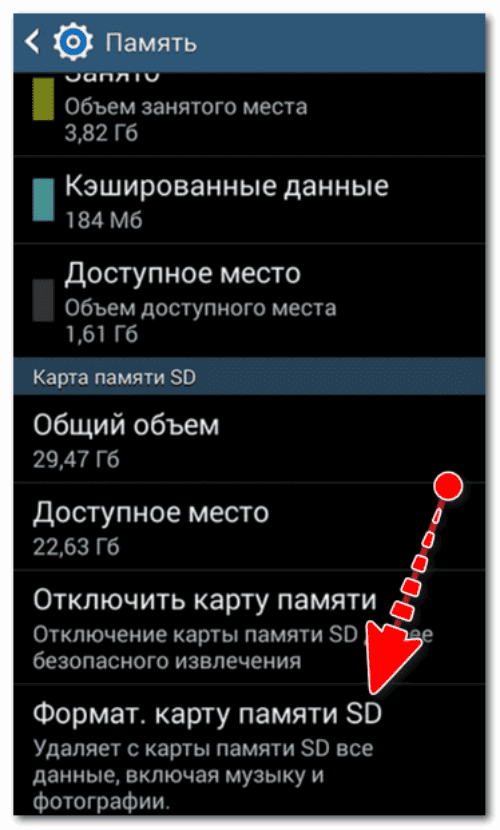
Обращаем ваше внимание, что в хоте автоматического переноса на карте памяти окажутся не только приложения, но и другие данные. Как и в случае с предыдущим вариантом выполнения операции, опция доступна только на Android 6 и выше и требует предварительного форматирования MicroSD-карты.

Стороннее ПО
Если стандартные средства, позволяющие перенести игры и программы на внешний накопитель, вас не устраивают, вы можете обратиться к помощи стороннего софта. Далее предлагаем рассмотреть лучшие программы, которые вы найдете в Google Play Market и других магазинах приложений.

Пожалуй, это самая популярная программа, с помощью которой пользователи выполняют перемещение. После установки софта сделайте несколько простых шагов:
- Выдайте все необходимые разрешения, выдав для AppMgr III доступ к истории использования.
- Во вкладке «Перемещаемые» отметьте нужные приложения.
- Нажмите кнопку перемещения в виде значка «Play».
- Дождитесь окончания выполнения операции.
Как вы уже могли догадаться, при помощи AppMgr III удается перебросить далеко не все проги. Однако утилита является самым удобным средством переноса, и рассмотренная выше инструкция будет актуальна и для другого ПО
Более сложная утилита, которая тоже может перевести программы из внутренней памяти на внешнюю, но требует для выполнения операции получения рут-прав:
- Запустите Link2SD после предварительной установки.
- Выдайте разрешение на получение рут-прав.
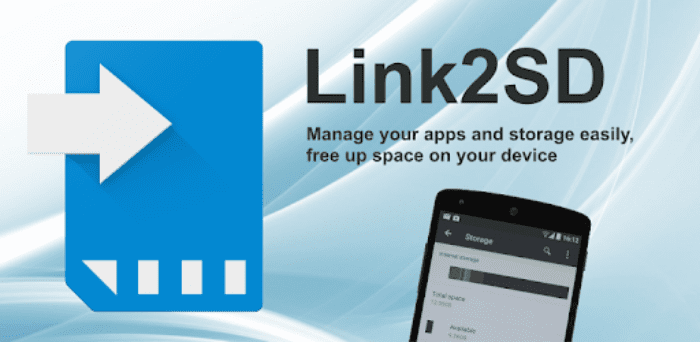
- Укажите формат файловой системы для MicroSD-карты (рекомендуется «ext3).
- Нажмите кнопку в виде трех полосок и выберите опцию «Пересоздать скрипт монтирования».
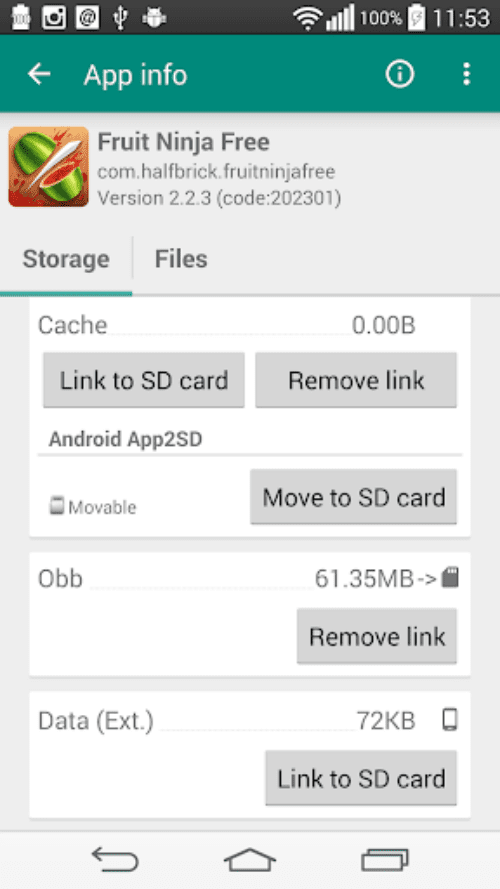
- После повторного включения вновь запустите Link2SD и нажмите кнопку в виде трех точек.
- Выберите опцию «Несколько».
- Отметьте интересующие проги, а затем через «три точки» – «Сослать».
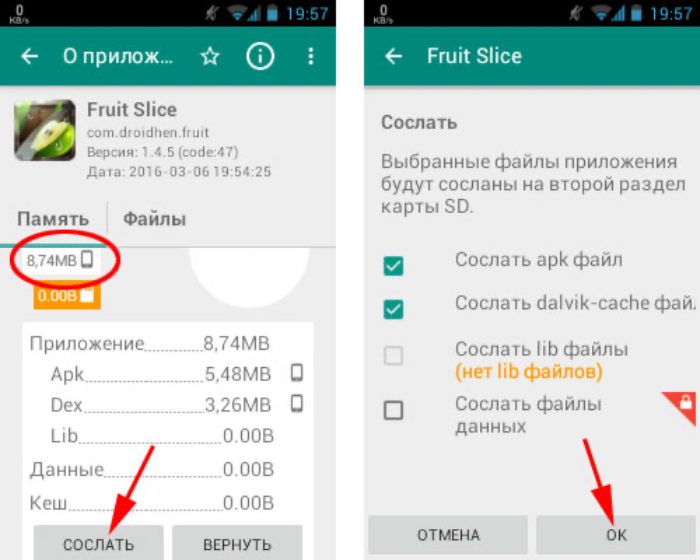
- В появившемся окне отметьте все пункты за исключением «Сослать файлы данных».
- Через «три точки» выберите опцию «Перенести на SD-карту».
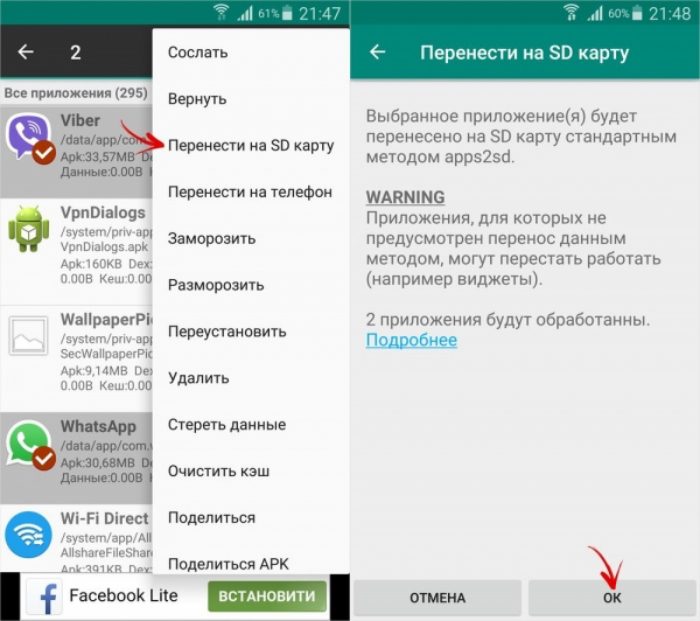
Не забывайте, что в ходе выполнения операции карта памяти будет отформатирована, а на самом устройстве откроется рут-доступ, имеющий ряд ограничений. Так, смартфон автоматически снимется с гарантии, а функция совершения транзакций через банковские приложения окажется заблокированной.
Files To SD Card
Более простая прога, работающая по принципу AppMgr III и не требующая дополнительных пояснений. Вы можете перенести игру или программу, просто выбрав необходимое приложение и нажав соответствующую кнопку.
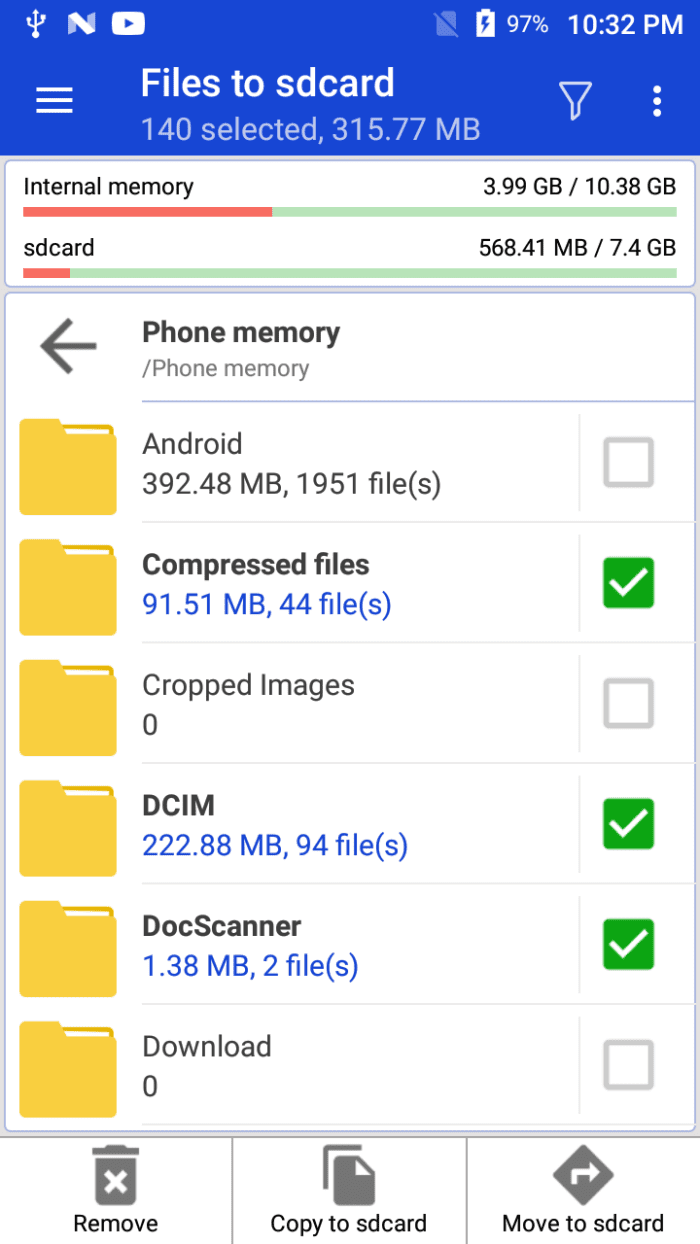
Переместить в SDCard
Похожая утилита, позволяющая аналогичным образом перекинуть данные на флешку. Через раздел «Управление» вам нужно выбрать интересующую прогу, а затем выбрать опцию перемещения и подтвердить передачу файлов на внешний накопитель, который представлен в виде SD-карты.
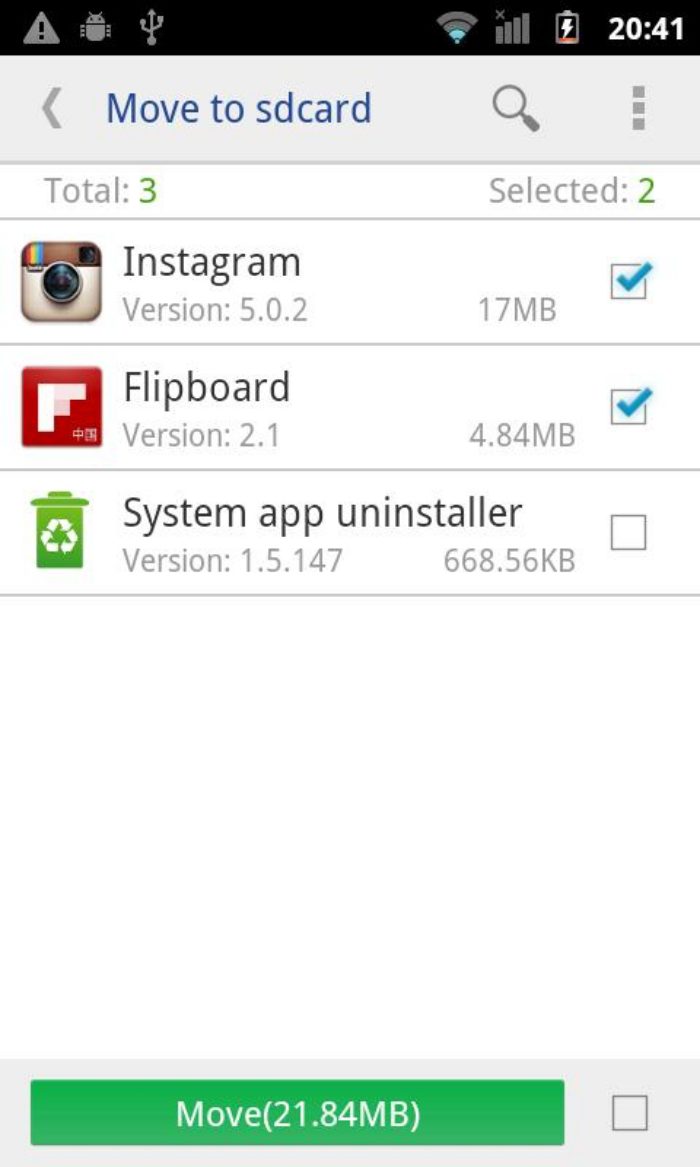
Файловый менеджер
Файловый менеджер от команды разработчиков Best App может рассматриваться в качестве альтернативы стандартному «Проводнику». В этой утилите есть опция объединения файловых систем по принципу, который был рассмотрен при описании автоматического способа переноса встроенными средствами.
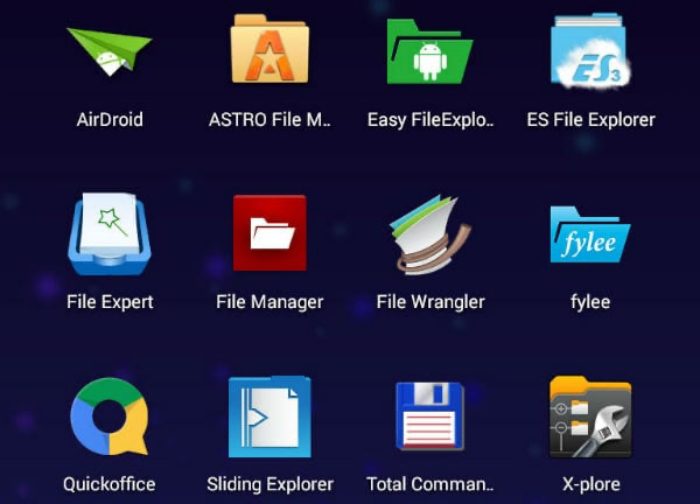
All-In-One Toolbox
Наконец, вы можете воспользоваться утилитой All-In-One Toolbox. Она представляет собой многофункциональный софт для оптимизации работы смартфона. Также здесь присутствует свой «Проводник» с функцией объединения накопителей.
https://youtube.com/watch?v=mQrJiKyWjOU%3Ffeature%3Doembed%26wmode%3Dopaque
В течение некоторого времени WhatsApp может легко заполнить ваш смартфон тоннами фотографий и видео. Таким образом, ниже мы описываем шаги по переносу фотографий WhatsApp на SD-карту на телефоне Android. О переносе фотографий WhatsApp на SD-картуПо умолчанию WhatsApp автоматически загружает и сохраняет всех полученные фотографии и видео во внутреннем хранилище смартфона. Хотя этот параметр по умолчанию обеспечивает удобный доступ к фотографиям WhatsApp, в конечном итоге он приводит к созданию тысяч фотографий WhatsApp, занимающих место на телефоне. Чтобы освободить место в смартфоне, вы можете удалить фото WhatsApp или перенести их на SD-карту. 1 Перенос фотографий WhatsApp на SD-карту на телефоне AndroidВыполните следующие действия, чтобы перенести фотографии WhatsApp на SD-карту. Примечание. Если приложение Проводник недоступно, загрузите ES File Explorer из Play Маркет. Примечание. Вы можете выбрать папки Sent и Private, если вы также хотите перенести Отправленные фотографии WhatsApp и Фотографии, полученные или совместно используемые в группах WhatsApp. Все выбранные фотографии будут перемещены на SD-карту. 2 Удалить фотографии WhatsApp c телефона АндроидЕще один способ освободить место на смартфоне Android — удалить фотографии WhatsApp. Все выбранные фотографии WhatsApp будут удалены с вашего телефона Android.
На заметку: сама флешка должна иметь не только большой объем памяти, но и достаточный класс скорости, ведь от этого будет зависеть качество работы расположенных на ней игр и приложений.
Способ 1: Link2SDЭто один из лучших вариантов среди подобных программ. Link2SD позволяет проделать то же самое, что можно сделать вручную, но немного быстрее. К тому же, можно принудительно переместить игры и приложения, которые стандартным способом не перемещаются. Инструкция по работе с Link2SD такая:
- В главном окне будет перечень всех приложений. Выберите нужное.
- Прокрутите вниз информацию о приложении и нажмите «Перенести на SD-карту».
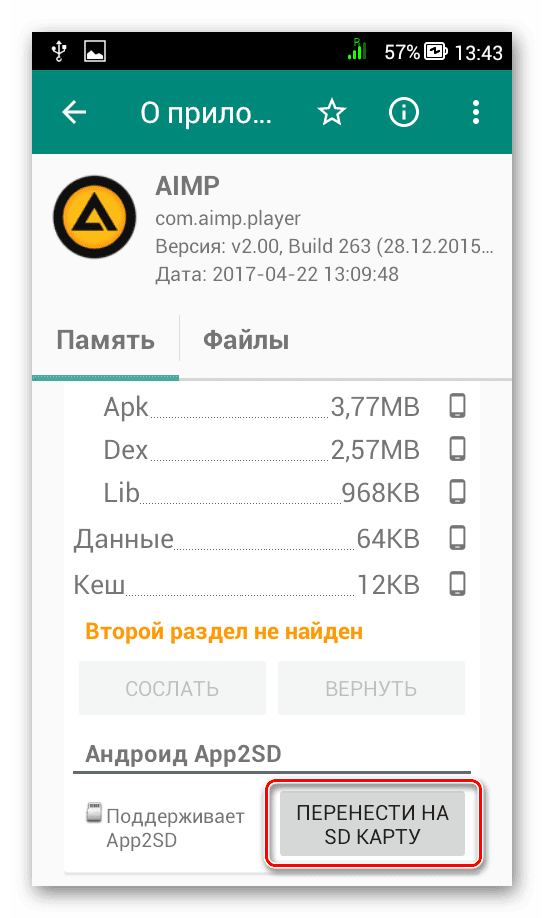
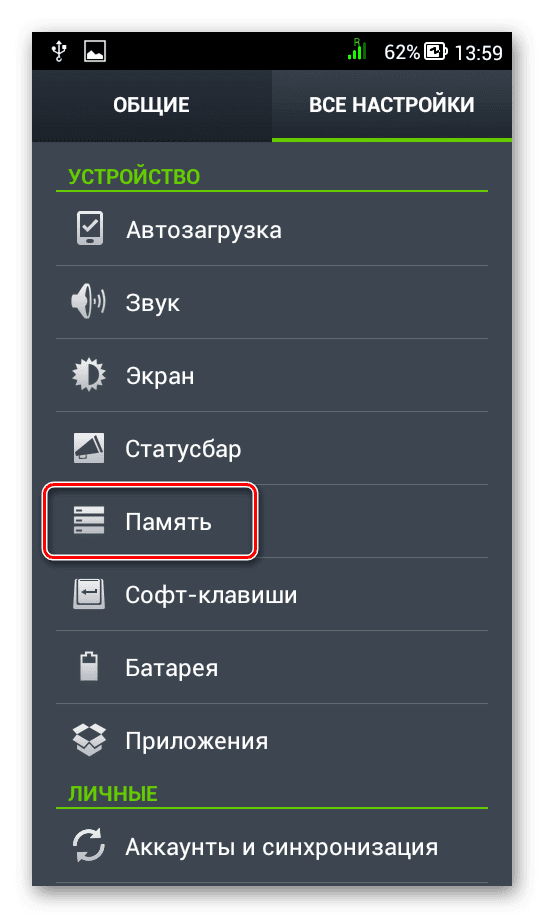
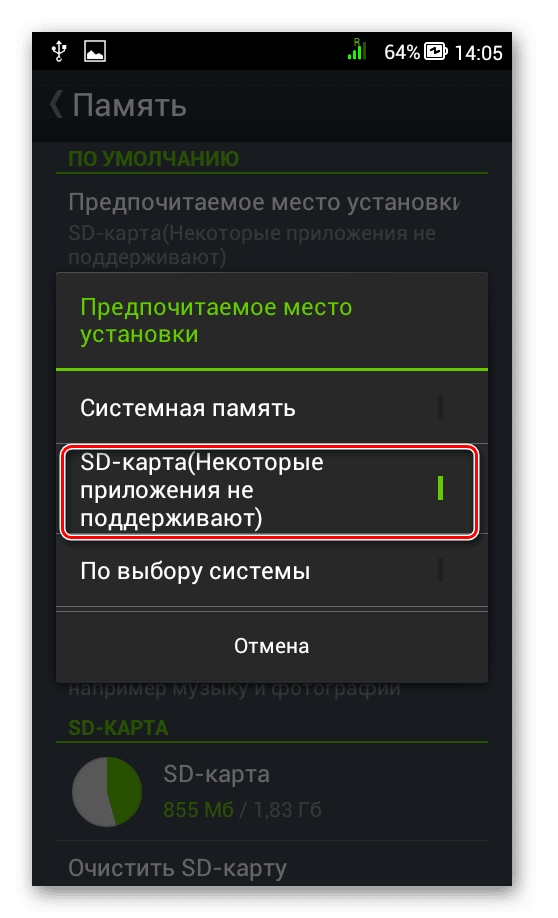
Внимание! Описанную далее процедуру Вы делаете на свой страх и риск. Всегда есть вероятность, что из-за этого возникнут неполадки в работе Андроид, которые можно исправить только посредством перепрошивки устройства.
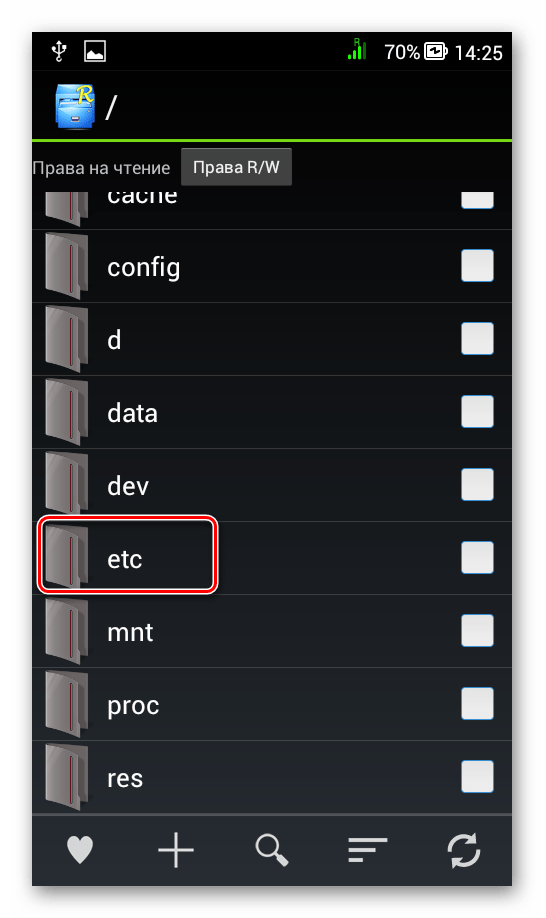
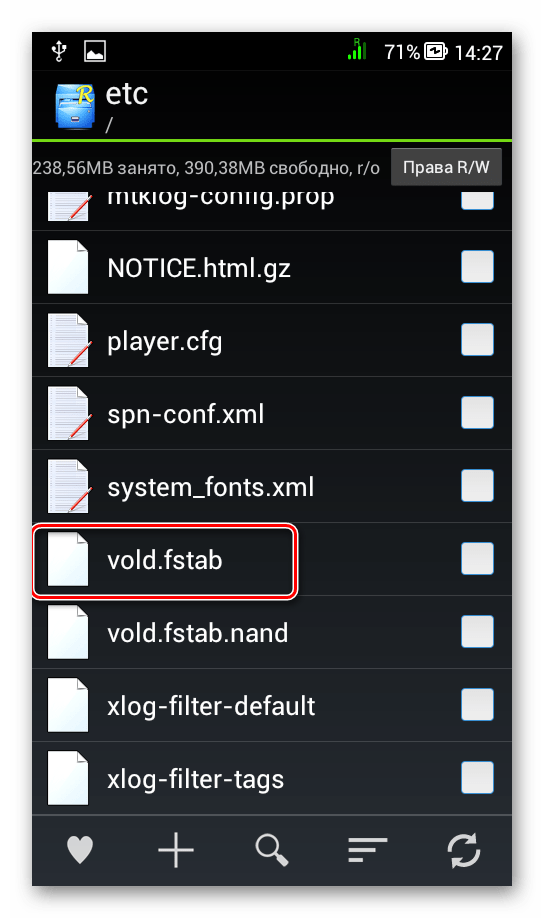


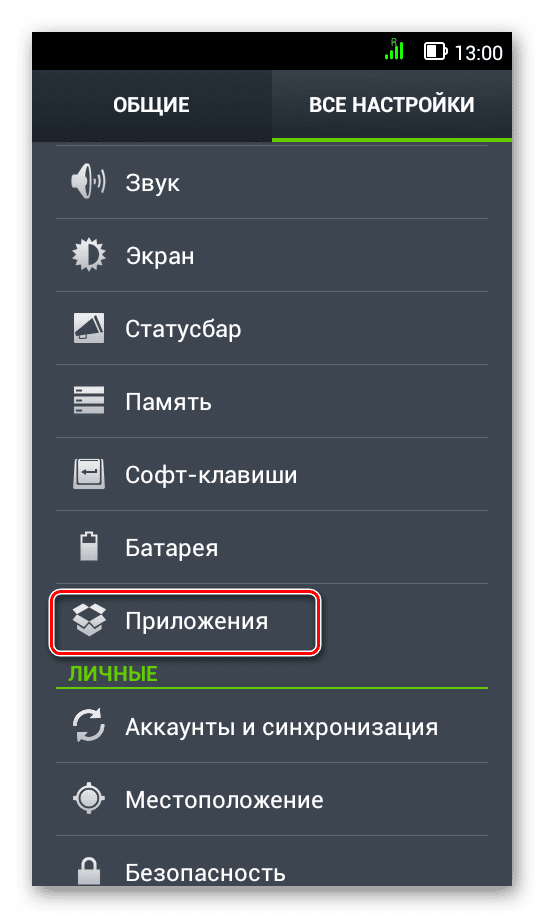
Недостаток этого способа в том, что он работает далеко не для всех приложений. Такими способами можно использовать память SD-карты под игры и приложения.

Важно! Во избежание проблем обязательно сделайте резервную копию данных перемещаемой программы!
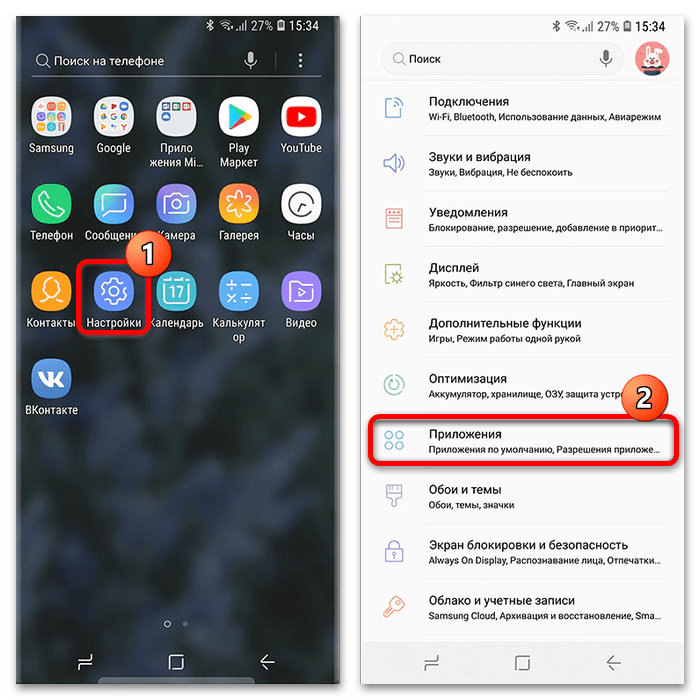
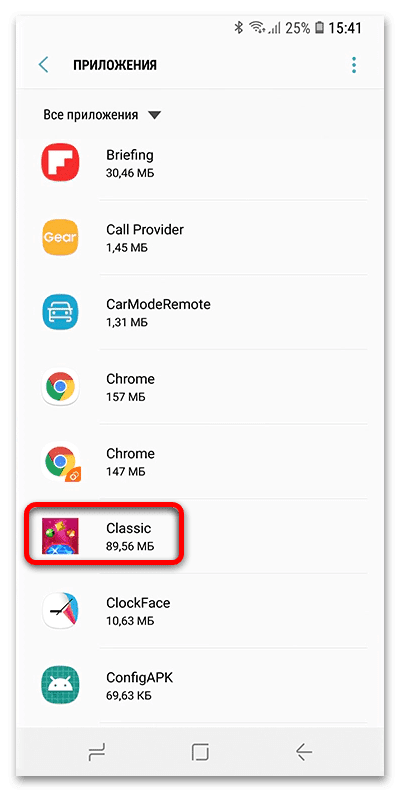
Воспользуйтесь пунктами «Память».
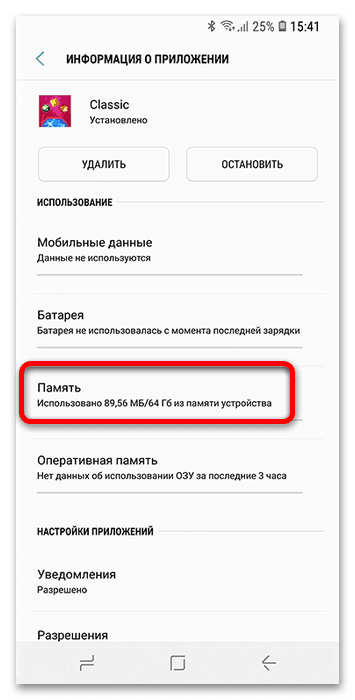
Здесь тапните «Изменить».
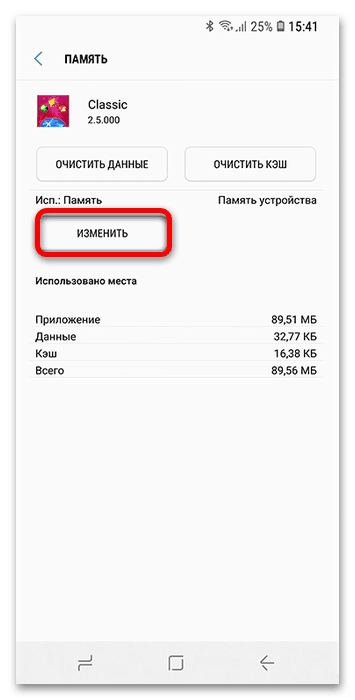
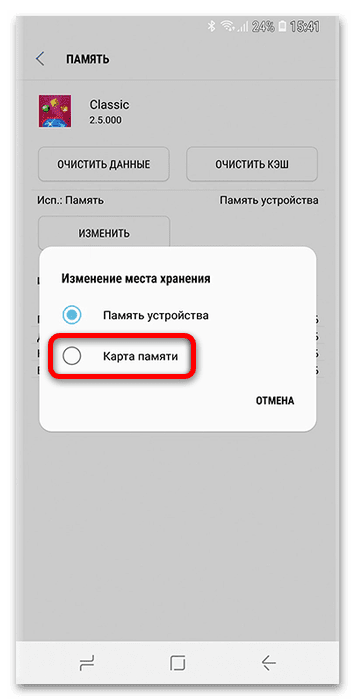
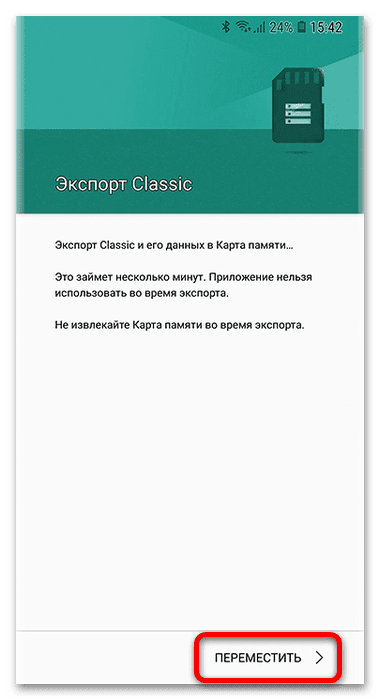
Если на странице приложения в настройках отсутствует возможность переноса, перейдите к разделу решения проблем ниже.
Рекомендация. Загружайте установщики программ только из проверенных источников, поскольку в противном случае существует риск потери данных из-за действий злоумышленников.
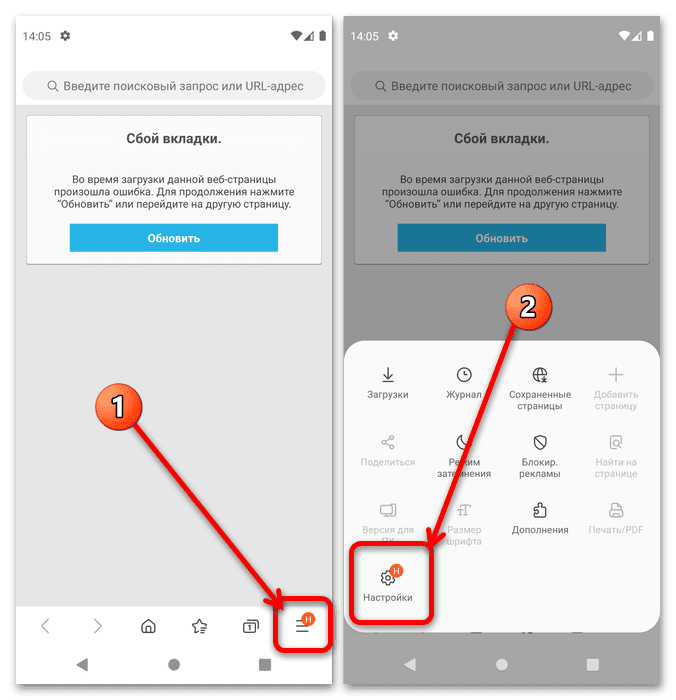
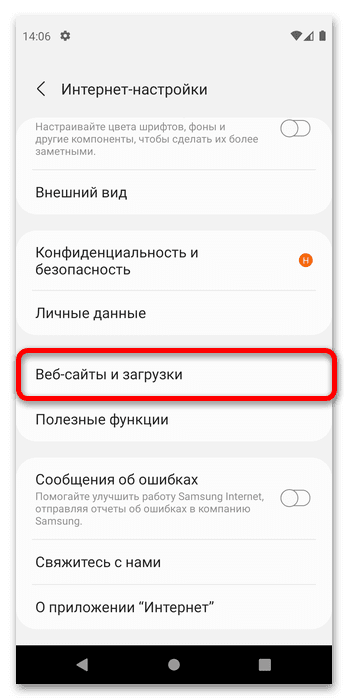
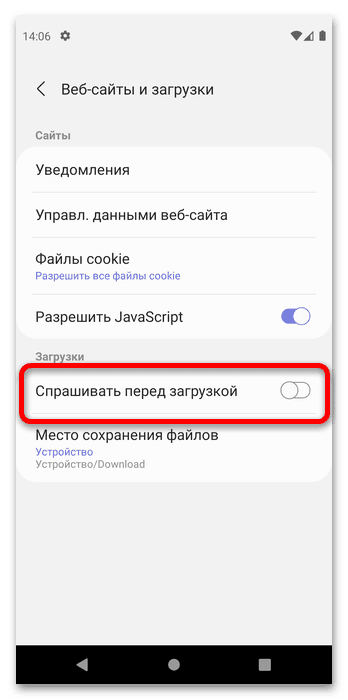

С этого момента APK-файлы, которые вы скачиваете на телефон, должны сохраняться на карту памяти, откуда софт и можно будет инсталлировать, а при необходимости – и перенести на внешний накопитель, посредством выполнения первой инструкции в настоящей статье.
В некоторых вариантах прошивок Самсунг возможность переноса программ на карту памяти по умолчанию отключена, но активировать её можно в настройках разработчика. Первым делом откройте доступ к этим параметрам, воспользовавшись инструкцией по ссылке далее. Подробнее: Как включить режим разработчика на Android
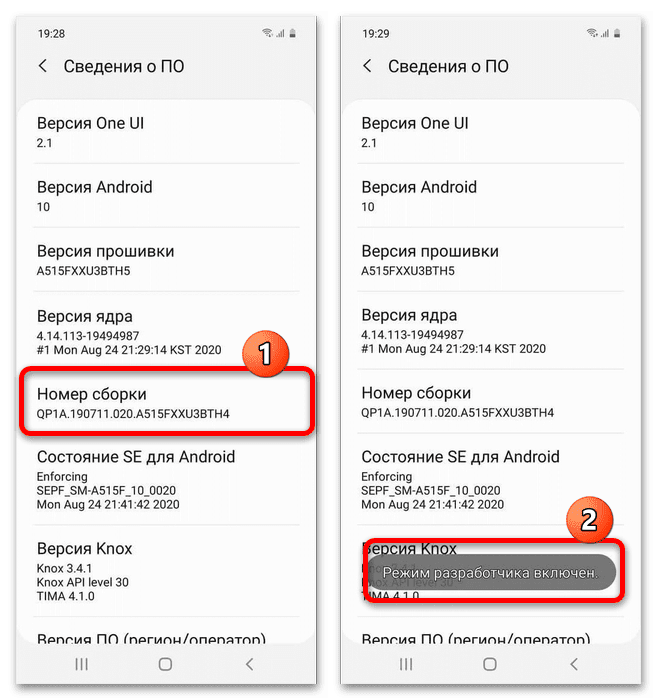
После этих действий перейдите в главное меню настроек и нажмите «Параметры разработчика». Далее включите их, чтобы открылись доступные опции, прокрутите список вниз до позиции «Разрешить сохранение на внешние накопители» и нажмите на переключатель в ней.
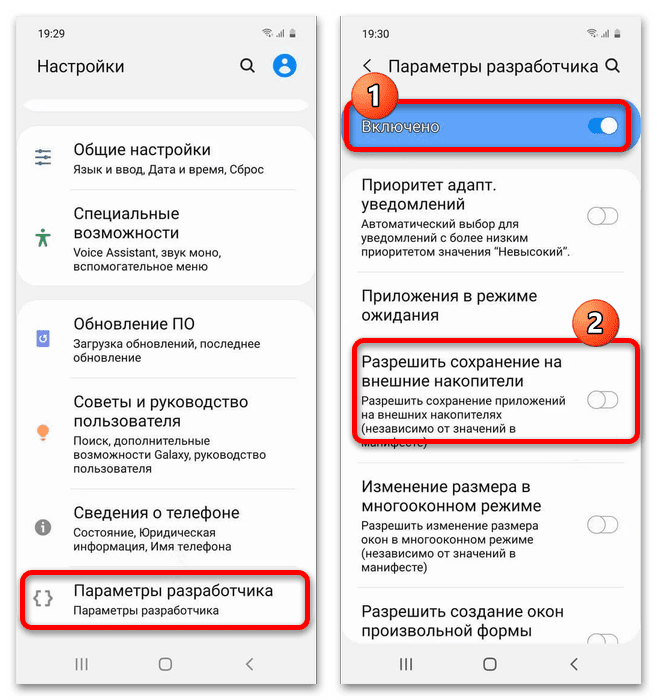

После перемещения программа перестала запускатьсяДовольно редко пользователи могут столкнуться с неприятной проблемой: приложение перенеслось, но после этого либо не запускается вообще, либо выдаёт ошибку. Как правило, это означает, что перемещение всё-таки не прошло без сбоев или программа попросту плохо протестирована и ей нужно находиться на внутренней памяти. Варианты действий тут тоже ограничены только переустановкой и вероятной потерей пользовательских данных, если не была сделана резервная копия.
В большинстве случаев фотографии на вашем смартфоне сохраняются на внутреннюю память. Это не очень удобно, так SD-карты обычно куда более емкие и хранить на них информацию практичней. Рассказываем как сохранять фотографии на карту памяти на андроид смартфонах и как переместить туда существующие фото. Сохраняем фото на SD-картуФактически на любых андроид смартфонах это делается через настройки камеры. Алгоритм прост:
- Открываем приложение «Камера»
- Нажимаем на иконку в виде шестеренки («Настройки»)
- В настройках камеры нужно найти пункт «Место хранения»
- Выбираем «SD-карта» и готово
По умолчанию все изображения можно будет найти по пути Карта памяти > DCIM > Camera.
Как перенести существующие фотографии на карту памятиКак сохранять фото на карту памяти мы разобрались. Теперь было бы неплохо перенести сюда уже существующие снимки. Причем переместить можно как отдельные снимки, так и папку целиком. Алгоритм действий прост:
- Открываем файловый менеджер и переходим в память устройства
- Теперь нам нужно выбрать файл или папку для перемещения. Для примера возьмем папку DCIM. Нажимаем и удерживаем палец на ней до появления вспомогательного меню внизу
- В появившемся меню жмем иконку «Переместить»
- В нижней части экрана появится поле «Переместить сюда». Не нужно сразу на него нажимать. Открываем директорию, в которую требуется переместить выбранную папку. В нашем случае нужно вернуться назад и выбрать карту памяти, после чего уже можно нажать «Переместить сюда»
Выбранная вами папка, фотография или группа фотографий будет перемещена на карту памяти.
Как на Андроиде сделать чтобы все сохранялось на карту памяти
- Для чего сохранять информацию на карту памяти в Андроиде
- Недостатки методаПотеря контроляНельзя достать SD-карточкуНекачественная карточкаПлохая скоростьТолько один смартфон
- Потеря контроля
- Нельзя достать SD-карточку
- Некачественная карточка
- Плохая скорость
- Только один смартфон
- Как указать SD-карту, как место установки приложений по умолчанию
- Как заменить внутреннюю память на внешнюю на Андроиде
- Как перенести приложения с внутренней памяти на SD-карту на Андроиде.
- Использование стороннего приложения Link2SD для настройки памяти на Андроиде.Как получить root-права на смартфонПодготовка карты памятиLink2SD
- Как получить root-права на смартфон
- Подготовка карты памяти
- Link2SD
Доехать до нужного адреса, всегда оставаться на связи, поделиться с друзьями яркими моментами жизни, заказать еду на дом, работать удаленно, оплачивать свои покупки и много другое – всё это позволяет сделать смартфон, а если точнее, то приложения, установленные на нем. Проблема в том, что их требуется всё больше и больше, однако доступной памяти остается ровно то же количество, что и при покупке. Но из этого затруднения есть выход – простой, действенный и абсолютно бесплатный.
Для чего сохранять информацию на карту памяти в Андроиде
Самый важный ресурс современного смартфона – это его память, а главный минус – его всегда мало. Действительно, многочисленные обновления приложений, различные файлы мультимедиа, которых с каждым днем становится только больше, новые интересные программы – всё это требует значительного места во встроенном хранилище.

Количество устанавливаемых на смартфон программ ограничивается только фантазией его владельца
Даже полностью удаленные приложения оставляют свой след в виде временных файлов, остатков кода и тому подобного. Стандартное удаление не позволяет от них избавиться, что ведет к дополнительному забиванию памяти.
В конце концов пользователь может оказаться перед выбором: какие файлы удалить, а какие оставить. Проблема в том, что даже установленный минимум – мессенджеры, навигаторы, соц. сети, банковские программы – занимают значительное место в телефоне и обойтись без них никак нельзя.
Важно! Установка предустановленных приложений на карту памяти невозможна.
Если личные файлы – фотографии, видео и документы – можно перенести на внешнее устройство хранения, то с установленным софтом такой фокус не пройдет. Однако так было не всегда. На операционной системе Андроид возможность установки программ на внешний носитель то появлялась, то исчезала с выходом каждой версии.

Большинство смартфонов поддерживают до 128 Гб дополнительной памяти
Недостатки метода
Повреждение карты памяти может привести к полной потере контроля на программой и своими данными в ней. К сожалению, как раз внешние носители информации ломаются и приходят в негодность гораздо чаще, чем внутреннее устройство хранения информации самого смартфона.
Нельзя достать SD-карточку
Теперь уже не получится просто извлечь карту памяти при необходимости. Для этого придется произвести обратный процесс переустановки приложения во внутреннюю память гаджета. Это довольно хлопотно, особенно если по роду своей деятельности владелец Андроида вынужден вытаскивать SD-карточку по несколько раз на дню.
Некачественная карточка
К сожалению, количество некачественных съемных носителей данных очень велико. Недобросовестно сделанная карта памяти может привести к нестабильной работе приложения, равно как и всей системы в целом.
Плохая скорость
Еще одним дополнительным требованием выступает само качество связи. Дело в том, что если карта памяти медленная, то могут возникнуть проблемы при работе приложения, установленного на нее. Поэтому рекомендуется приобретать только качественный продукт, стоящий гораздо дороже.
Только один смартфон
Перед установкой игр и других подобных приложений на внешний носитель информации, с ним необходимо проделать определённые манипуляции, после которых она будет восприниматься как часть внутренней памяти телефона. Соответственно, она не сможет работать на других смартфонах.
При первичной установке внешнего накопителя в слот система запросит настройку обнаруженного устройства. Она сама поинтересуется у пользователя, как именно использовать карту памяти: в качестве съемного и/или переносного хранилища, либо как внутреннюю память. В этом случае следует нажать на пункт «Внутренняя память». После этого все приложения по умолчанию будут устанавливаться именно на съемный диск, освобождая место на внутренней памяти смартфона.
Тем не менее, некоторые производители довольно ревностно относятся к своей продукции и не дают разрешения на установку своего программного обеспечения на ненадежное внешнее устройство хранения данных. В этом случае не поможет даже предварительная настройка вида памяти для инсталляции софта на съемный носитель.
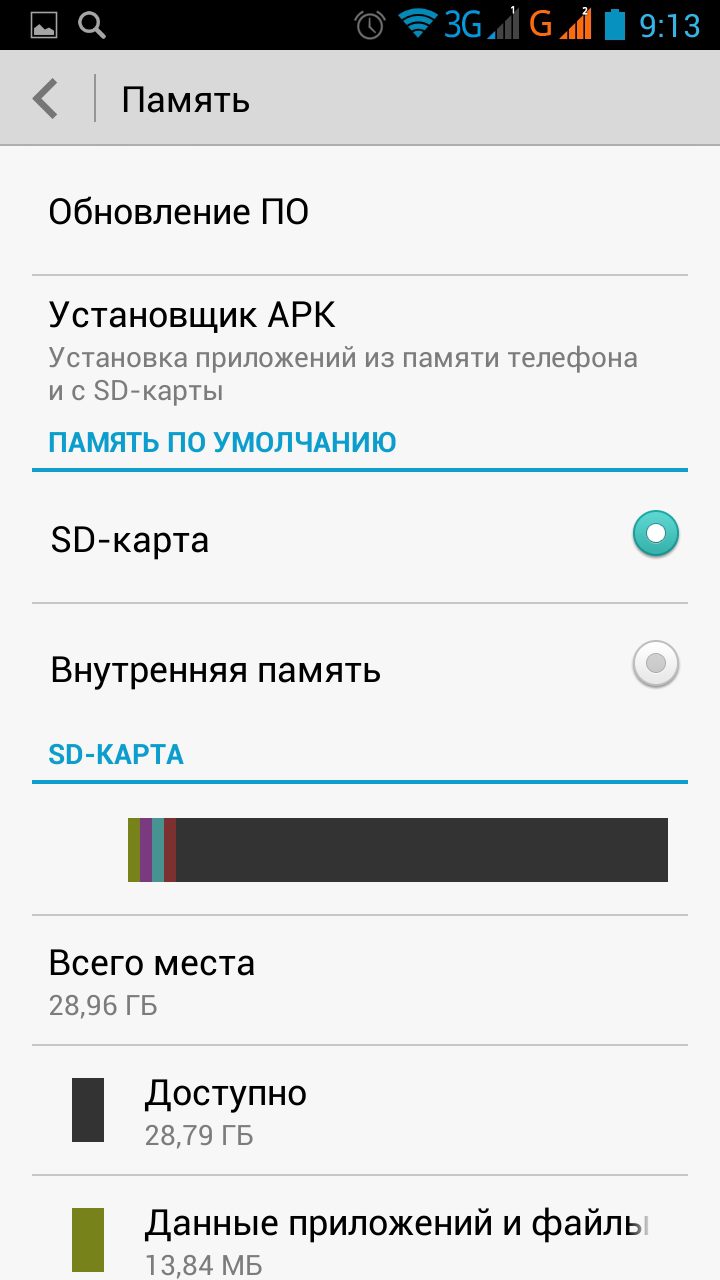
Приблизительно так будет выглядеть окно
Описанный способ позволит сохранить данные при загрузке на карту SD.
Важно! Перед тем как подключить СД-карту на андроид, необходимо все данные с неё перенести на другой носитель, так как карта памяти автоматически отформатируется.
Как заменить внутреннюю память на внешнюю на Андроиде
Описанный выше способ касается именно первичной установки карты памяти. Но как на Андроиде сделать, чтобы все сохранялось на карту памяти, когда устройству уже пара лет и места на нем катастрофически не хватает? В этом случае лучше всего перенести часть файлов и неответственных приложений и игр на съемный носитель.
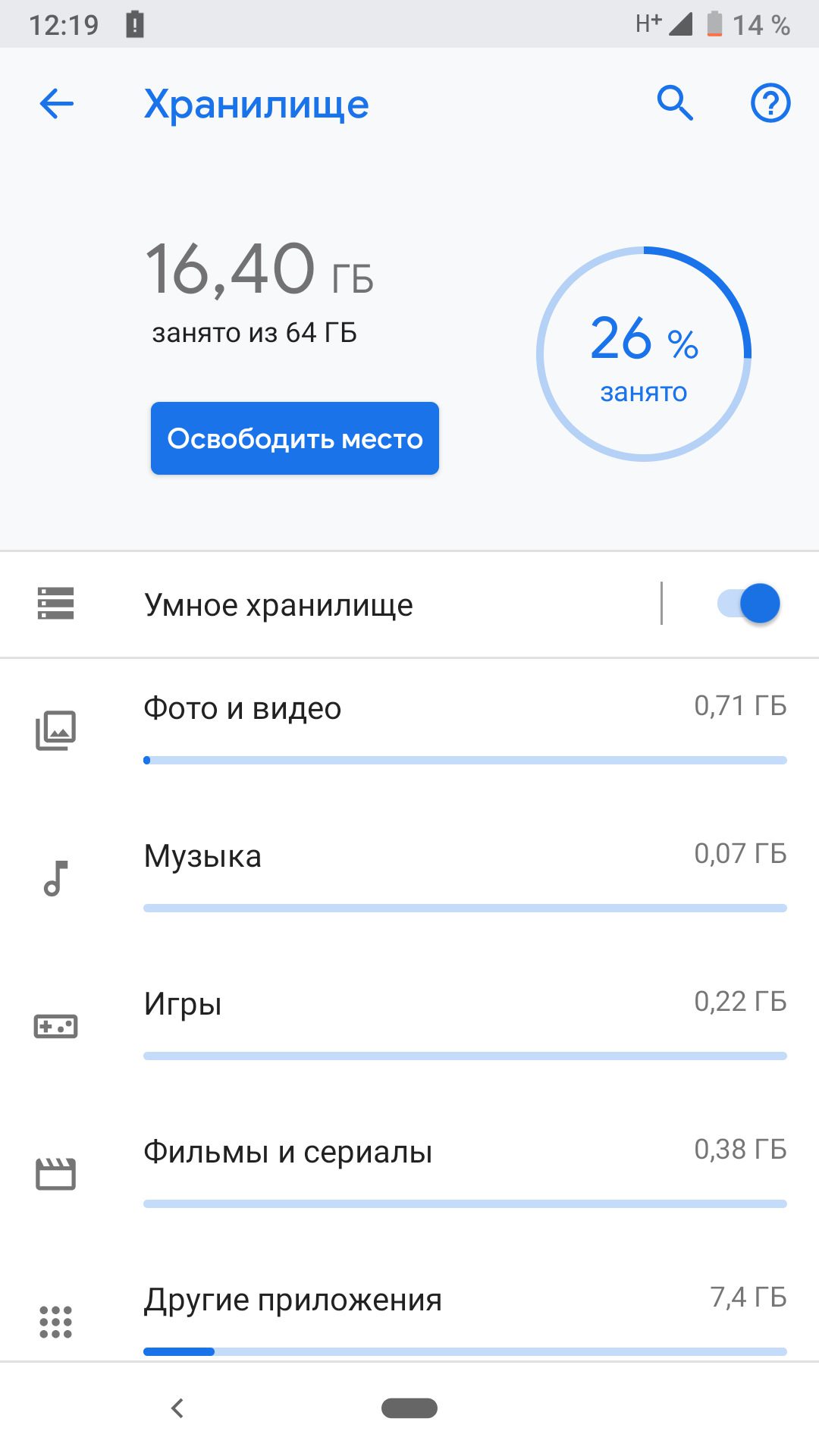
Освободиться от лишнего мусора поможет встроенная функция Андроид – менеджер хранилища
Для этого необходимо, чтобы система считала, что имеющийся в наличии съемный носитель информации – часть внутренней памяти. Всё это выполняется с помощью штатных средств самого Андроида. Благо разработчики предусмотрели эту возможность, встроив в операционную систему такой замечательный инструмент как Adoptable storage.
Итак, для того, чтобы поменять внутреннюю память на внешнюю, необходимо:
- Зайти в настройки самого устройства. Здесь выбрать пункт «Хранилище», или «Память» или «Память и USB-устройства» – всё зависит от версии установленной версии Андроида.
- Выбрать съемный носитель – чаще всего он обозначается как карта SD.
- Система запросит разрешение на форматирование карты памяти и необходимости переноса имеющихся данных перед этой началом этой процедурой. Нужно дать его.
Через некоторое время, после завершения процесса форматирования, карта памяти будет определена как часть внутренней памяти смартфона. Даже при подключении к компьютеру такой смартфон будет виден как единое съемное устройство и тут нет никакой ошибки.
Важно! Гаджет будет работать абсолютно нормально – переносное хранилище информации теперь является одним из разделов внутренней памяти, и поэтому не будет отображаться отдельно.
После проведенных операций система предложит перенести на новое место часть файлов прямо сейчас либо позднее. Если ответить утвердительно, то процесс переноса займет несколько минут – всё зависит от быстродействия самой карты.

Объем внутренней памяти всегда сокращается быстрее
Описанным выше способом можно без проблем объединить карту памяти с внутренним хранилищем. Причем она будет отформатирована именно в той файловой системе, которая позволяет шифровать личные данные пользователя, а значит, и устанавливать любые приложения.
Как перенести приложения с внутренней памяти на SD-карту на Андроиде.
Существенным ограничением подобного способа объединения носителей памяти является то, что программа всё равно будет устанавливаться на внутреннею память. Для того чтобы перенести ее на внешнюю, пользователю придется производить эти операции вручную.
Вот что надо сделать:
- В разделе «Настройки» необходимо выбрать пункт «Приложения».
- Из предложенного списка прокруткой вниз найти ту программу, которую планируется перенести.
- Нажать на нее, чтобы увидеть дополнительные данные по ней, в том числе и информацию по объему занимаемой памяти. Именно на этом пункте и следует остановиться.
- Если нажать на него, откроется подробный перечень данных по приложению: размер приложения, объем памяти, занимаемой пользовательскими данными, объем кэша и так далее. Здесь же будет отображено, где именно установлена программа: во встроенной памяти или на флешке.
- В зависимости от версии, следует нажать на кнопку «Изменить», либо на строчку, где указан тип памяти.
- Появится небольшое окно с предложением перенести приложение на внешний носитель. После нажатия необходимо подождать пару минут, и приложение переместится на карту SD.
Чтобы окончательно удостовериться в успешности произведенных изменений в структуре хранения данных на своем смартфоне, стоит посмотреть, переместилось ли приложение. Для этого также зайти в «Настройки» и в списке приложений выбрать перемещенное. Хотя в основных свойствах по-прежнему будет стоять «внутренняя память». Однако, если нажать на строчку «Память», можно убедиться, что местом установки приложения значится «Внешняя SD-карта».
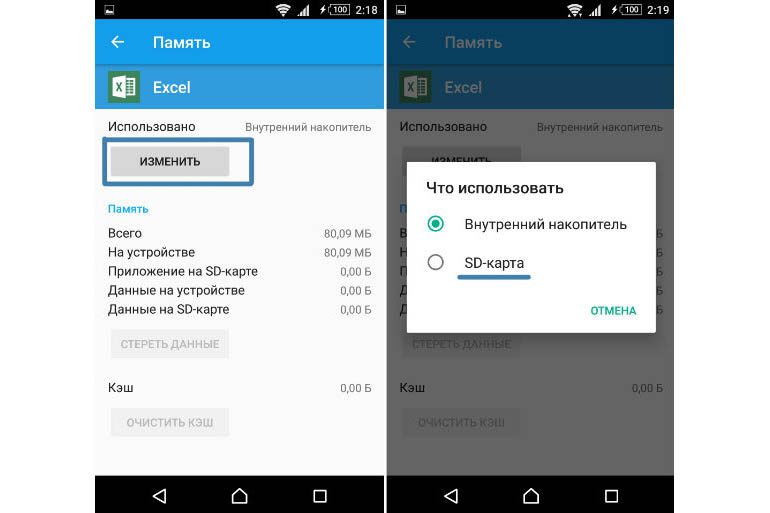
Перенос приложения на карту памяти
Однако перенос на такую ненадежную основу, каковой является съемное устройство хранения информации, может существенно ограничить функционал программы. К тому же, отдельные разработчики могут прямо запретить перенос своего детища, дабы не нанести ущерба программе.
К счастью, существуют утилиты, способные не только к переносу приложений на внешнюю память, но и обходить блокировку программ, которые напрочь отказываются менять место своего жительства внутри смартфона.
Использование стороннего приложения Link2SD для настройки памяти на Андроиде.
Программа Link2SD считается одной из лучших в своем деле. Однако для тог, чтобы в полной мере воспользоваться её возможностями, необходимо получить root-права на своем смартфоне.
Как получить root-права на смартфон
В своем прямом значении получение root-прав означает, что пользователь получает доступ ко всем файлам на своем гаджете, в том числе и корневым папкам, в обычном режиме недоступным для манипуляций над ними.
Важно! Получение root-прав автоматически снимает устройство с гарантии. Соответственно, если в процессе работы произойдет системный сбой, то обратиться в сервисный центр не получится.
Ранее, для того чтобы активировать режим суперпользователя, владельцу смартфона требовались известная доля сноровки и наличие определенного количества свободного времени. Однако сейчас этот процесс значительно упростился и делается буквально в один клик.
Вот небольшой список программ, которые позволяют получить root-права:
- CF-Auto-Root;
- Framaroot;
- KingRoot;
- Towelroot;
- iRoot;
- Kingoapp;
- Universal Androot;
- WeakSauce;
- Towelroot.

Root-права позволяют настраивать даже процессор
Не всегда получается получить полный доступ к содержимому своего смартфона. Если даже не получилось добиться желаемого с одним приложением, стоит попробовать другое.
Подготовка карты памяти
Внешнее накопительное устройство обычно имеет формат FAT32, который абсолютно не подходит для установки на него приложений. Описанные выше способы делали это за пользователя. Однако то же самое можно выполнить и самому с помощью специальных программ, как на самом устройстве, так и с персонального компьютера.
Сущность самой подготовки заключается в создании раздела формата Ext, куда и будут размещены приложения с внутренней памяти. При этом можно оставить «кусок» карты SD для сохранения файлов мультимедиа: фото, видео, музыки и тому подобных.
Теперь, когда два первых шага выполнены, и после того как получилось включить СД-карту на Андроид, можно установить и настроить утилиту Link2SD:
- При первой загрузке приложение попросит предоставить ей root-права, для этого надо нажать кнопку «Разрешить».
- Появится диалоговое окно, в котором необходимо выбрать раздел карты SD, в который будет перемещаться приложения.
- Когда образ смонтируется, необходимо перезагрузить устройство, чтобы изменения вступили в силу.
- Когда смартфон снова включится, следует снова открыть программу и выбрать из предложенного списка приложений то, которое планируется переместить.
- Затем, нажав кнопку «Сослать», потребуется выбрать, какую именно часть нужно переместить: сам apk-файл, данные приложения и тому подобное.
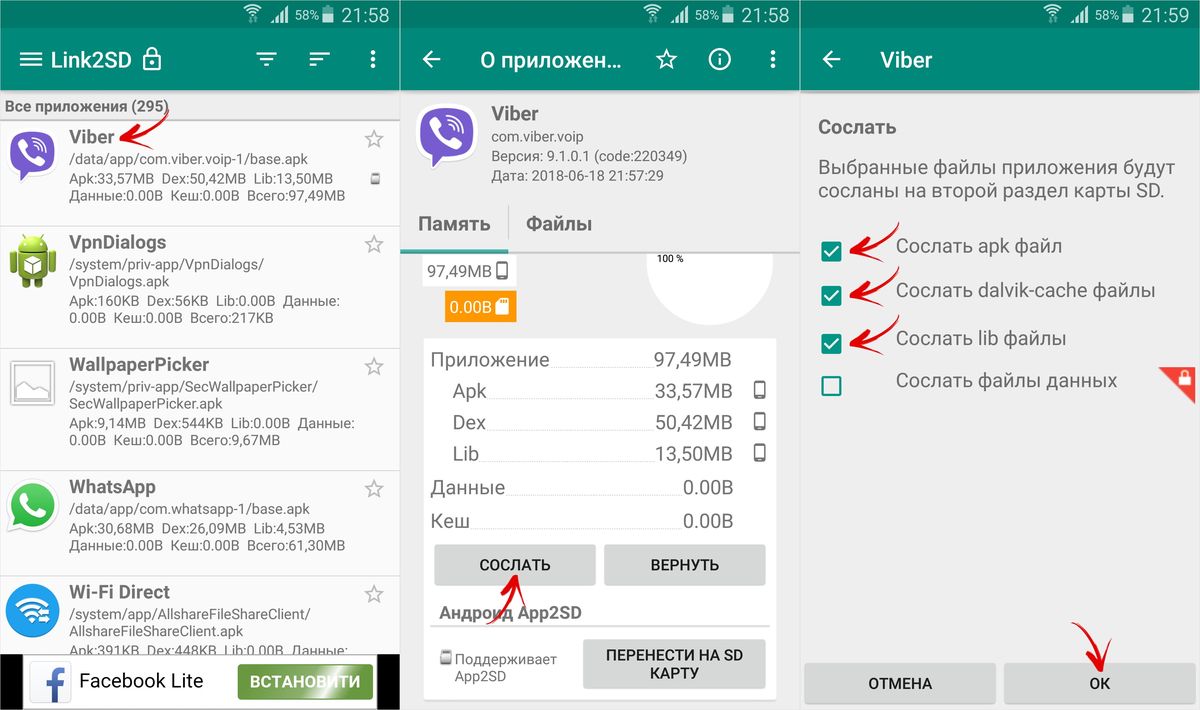
Хотя современные флагманы Apple обладают более чем достаточной внутренней памятью за 100 Гб, для бюджетных версий всё еще актуальным остается вопрос освобождения пространства памяти. Основное достоинство Андроид-устройств состоит в том, что в них предусмотрена возможность установки дополнительного переносного хранилища информации – так называемой карты памяти.
С помощью собственных возможностей операционной системы либо специальных утилит есть возможность сделать SD-карту как внутренняя память Android и перенести на внешний накопитель не только пользовательские данные, но и сами приложения. Как все это делается, было подробно рассказано выше.
https://youtube.com/watch?v=x3DGdra5P6Q%3Ffeature%3Doembed%26wmode%3Dopaque
Память на смартфонах нерезиновая, несмотря на то огромное количество информации, которое многие из нас на них хранят. Именно поэтому некоторые производители по сей день не отказываются от возможности расширения встроенной памяти при помощи карт MicroSD.
Нынешние флагманы поддерживают карты объёмом вплоть до двух терабайт, что многократно увеличивает внутренние резервы смартфонов. Однако, это не решает другой проблемы – все приложения автоматически устанавливаются во внутреннюю память, а её количество расширить нельзя. В связи с этим мы решили написать статью о том, как сделать так, чтобы всё сохранялось на карту памяти. В ней предложены сразу несколько способов для владельцев разных устройств – начиная от бюджетных моделей, в которые встроено 4-8 ГБ и заканчивая флагманами на последних версиях операционной системы Андроид.
Сохраняем приложения на карту памяти стандартными средствами
В большинстве современных смартфонов процедуру переноса приложений (игр и программ) можно осуществить при помощи нескольких тапов. К сожалению, нет возможности активировать автоматическую их установку на MicroSD. Поэтому нам придётся довольствоваться переносом вручную. Итак, для этого Вы должны выполнить следующие действия:
- Заходим в меню «Настройки»;
- Находим там пункт «Приложения». В некоторых разделах он может именоваться как «Диспетчер приложений»;
- Выбираем там нужное нам приложение. В нашем случае – игра «CSR Гонки»;
- Информация в окне обновляется. Теперь Вам нужно тапнуть по кнопке «Переместить на SD-карту»;
- Спустя несколько секунду надпись на кнопке изменится на «Перенести на устройство», что говорит нам об успешном переносе приложения и освобождении внутренней памяти.
Не нашли кнопку «Переместить на SD-карту»? Это не повод беспокоиться, тогда Вам просто придётся воспользоваться сторонним приложением для переноса.
Используем Clean Master для переноса данных на карту памяти
Как уже было отмечено выше, данный способ является аналогом прошлого варианта переноса на SD-карту. Предлагаем Вам сразу приступить к рассмотрению инструкции:
- Загрузите приложение. В Play Маркете оно распространяется абсолютно бесплатно;
- Запустите его;
- Тапните по иконке «App Manager»;
- Перейдите во вкладку «Move»;
- Выберите любое приложение, которое хотите переместить на карту памяти, поставив напротив него галочку. Также Вы можете выбрать сразу несколько;
- Теперь нажмите на кнопку «Move to SD card»;
- Дождитесь завершения операции.
Готово! Память на самом устройстве освобождена. К слову, если сравнивать уже представленные два способа, то мы советуем выбирать именно второй – с использованием приложения Clean Master. Так Вы потратите значительно меньше времени за счёт того, что можно выбрать сразу несколько игр и программ.
Соединяем карту памяти с внутренней памятью
В Android 6. 0+ стал доступен способ расширения памяти за счёт SD-карты. Правда, сразу хотим предупредить Вас, работает он лишь на некоторых устройствах – далеко не все производители внедрили данную функцию в свою оболочку. Итак, приступим:
- Переходим в меню «Настройки»;
- Далее включаем вкладку «Общие» (на некоторых оболочках может не быть разделения на вкладки);
- Тапаем на пункт «Хранилище данных и USB»;
- Нажмите на SD-карту;
- Кликните по значку с тремя точками, в выпадающем меню выберите «Настройки»;
- На следующем экране нажмите «Форматировать как внутренний носитель»;
- Отлично, теперь внутренняя и внешняя память смартфона будут использоваться для приложений и игр в равной степени.
Также стоит отметить, что не все SD-карты подходят для подобного рода их эксплуатации. Важно, чтобы внешняя карта памяти относилась к 10-му классу и соответствовала заявленным скоростям чтения и записи данных.
Меняем местами внутреннюю память Android с картой памяти (требуется Root)
Ещё один известный способ, наиболее используемый на девайсах с малым объёмом встроенной памяти – подмена внутренней памяти на SD-карту. У Вас уже должен быть сделан рут и установлено приложение Root Explorer. Вы должны выполнить следующие действия:
- Запустите Root Explorer;
- Зайдите в папку «System»;
- Далее перейдите каталог «etc»;
- Тапните по кнопке «Права R/W»;
- В самом низу каталога найдите файл vold.fstab;
- Нажмите и удерживайте до тех пор, пока не появится контекстное меню;
- В нём выберите «Открыть в текстовом редакторе»;
- Теперь Вы должны найти текст, похожий на тот, что представлен на скриншоте ниже и поменять sdcard0 с sdcard1 местами;
- Перезагрузите устройство.
Готово! Отныне всё, что Вы будете скачивать, автоматически будет устанавливаться на SD-карту. Как видите, существует достаточно большое количество способов сделать так, чтобы всё сохранялось на карту памяти, Вам нужно выбрать лишь один из них в зависимости от того, какая версия ОС у Вас установлена, что именно Вы хотите получить и есть ли на устройстве Root.
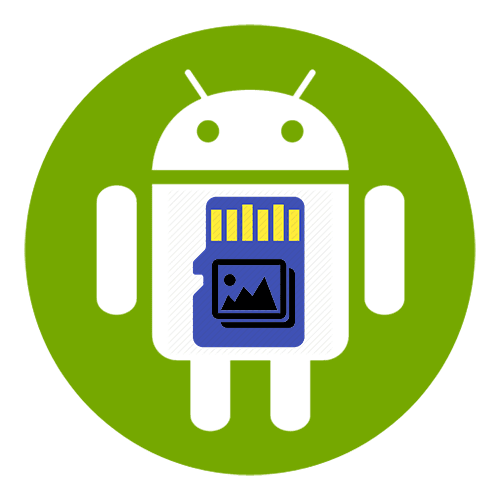
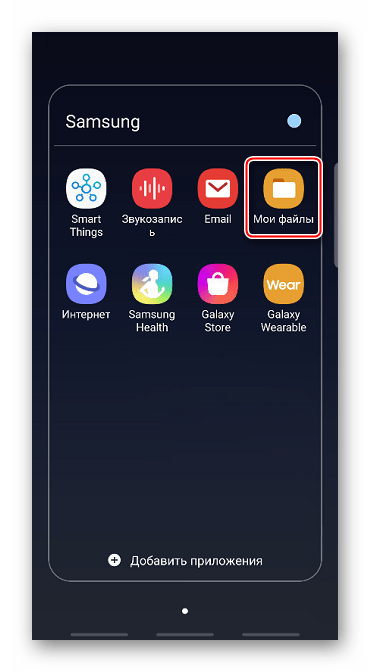
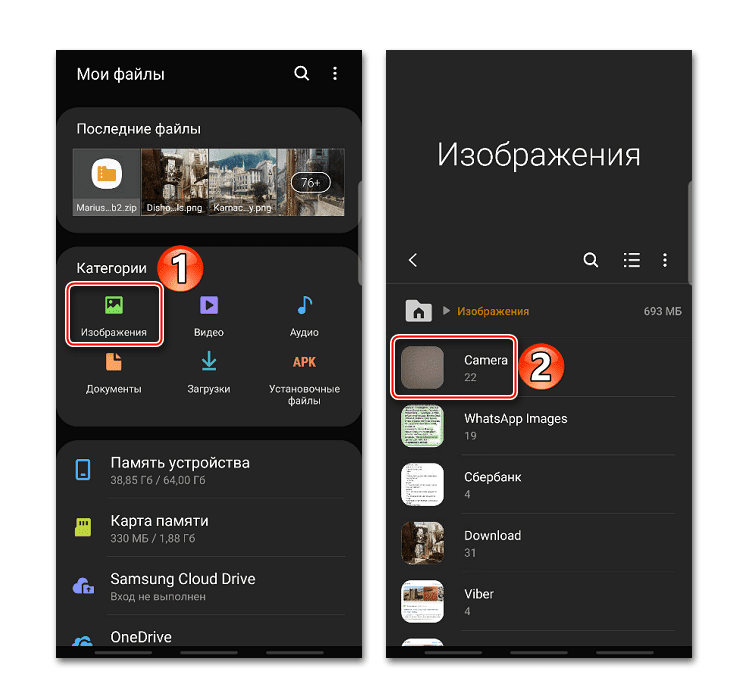
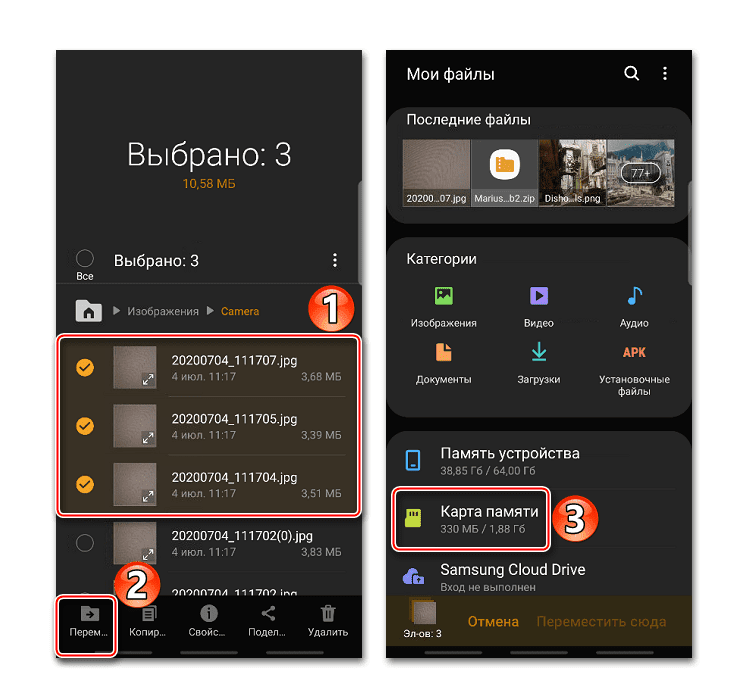
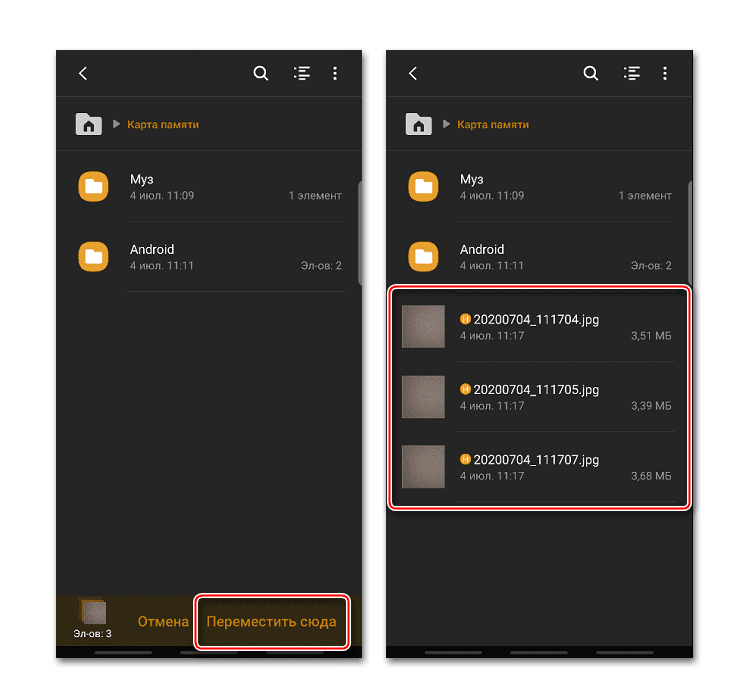
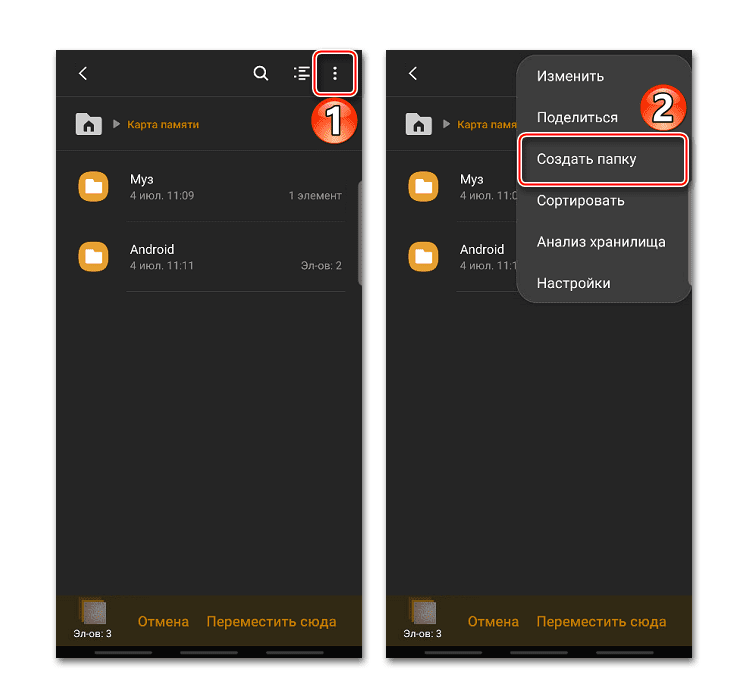
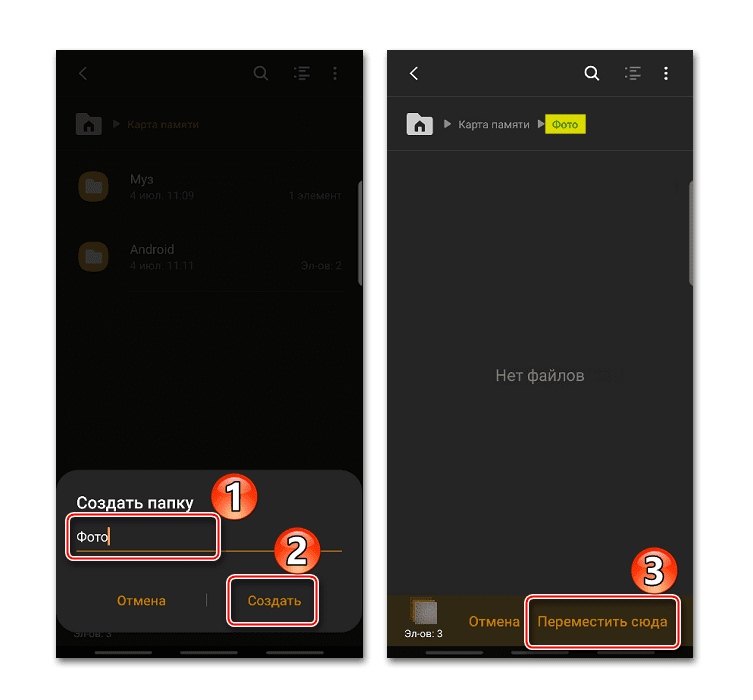
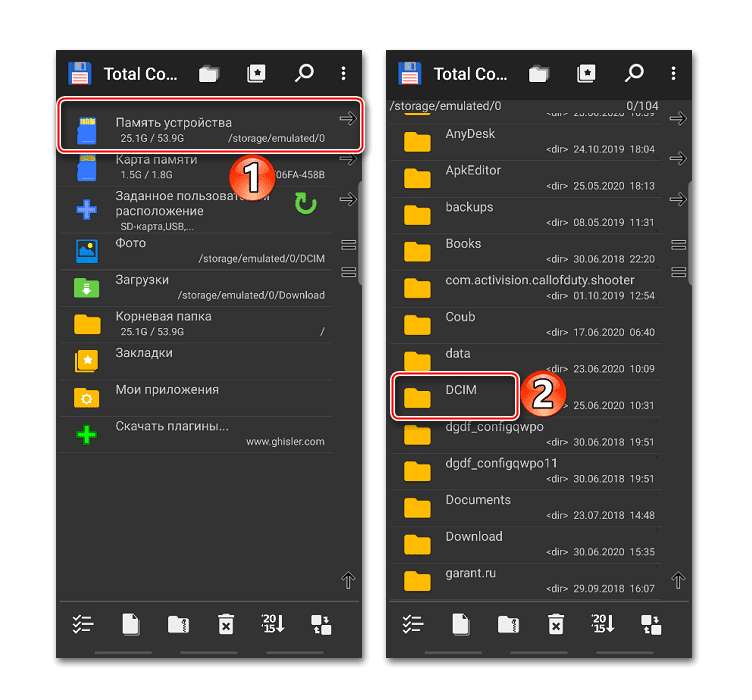

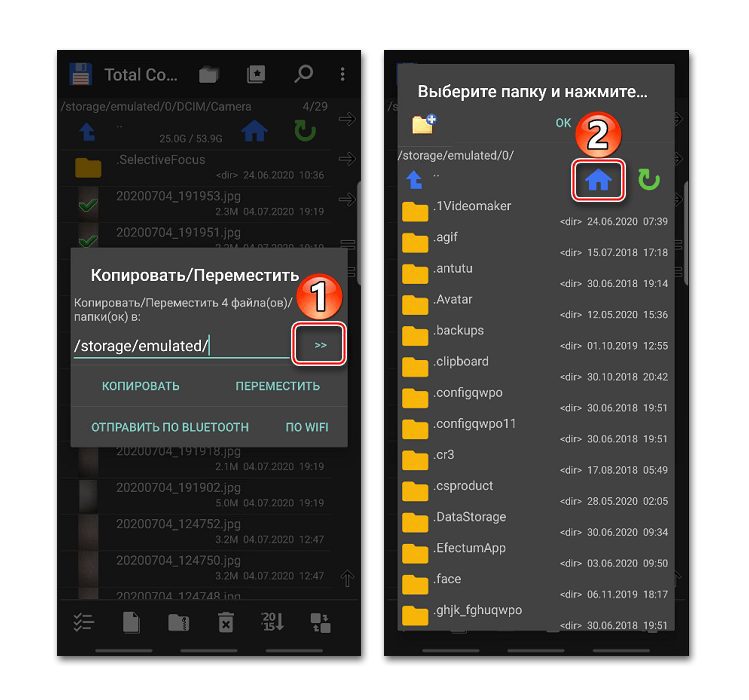
Теперь выбираем карту памяти и жмем «OK».
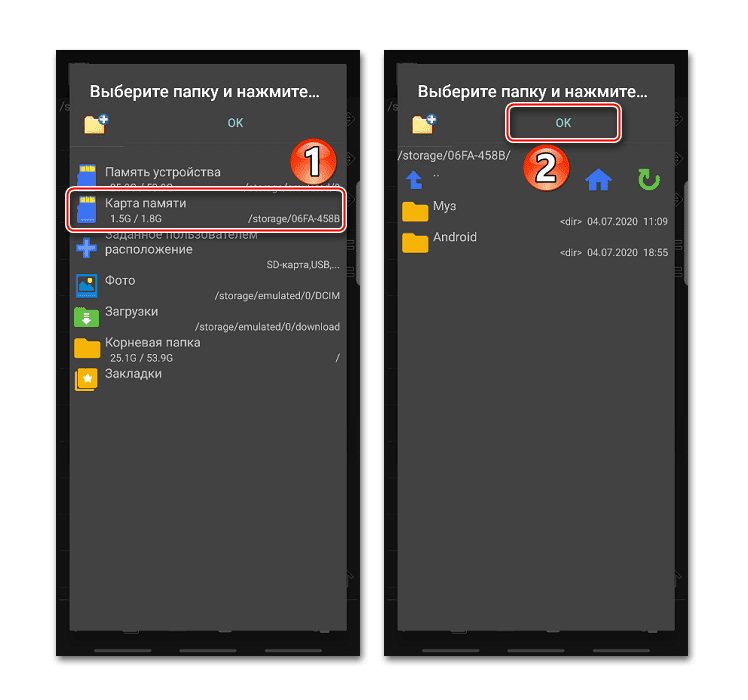
Далее жмем «Переместить».
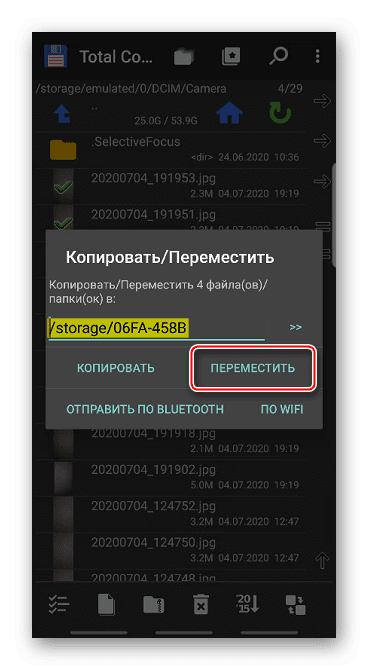

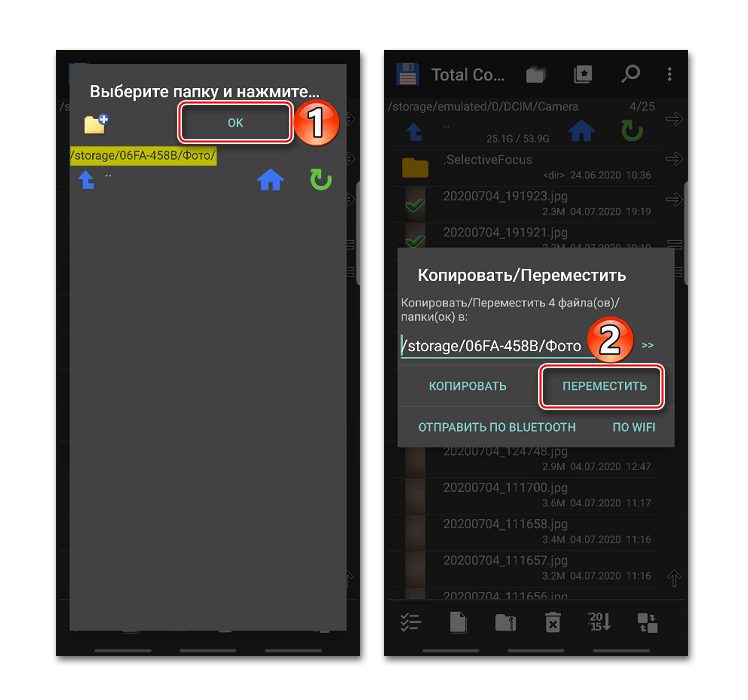
Ознакомиться с другими приложениями, предоставляющими возможность решения рассматриваемой задачи, можно в отдельной статье.

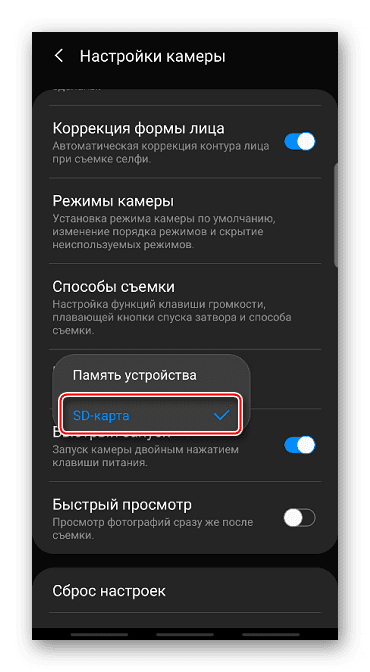
- Возможно ли устанавливать приложения на SD-карту на андроиде
- Для чего переносить приложения на SD-карту
- Специфика переноса приложений на разных версиях андроида
- Установка приложений на андроиде на карту памяти системными средствами
- Скачивание приложений на Android на SD-карту при помощи сторонних программAppMgr IIILinks2SD
- AppMgr III
- Links2SD
Внутренней памяти смартфона не всегда бывает достаточно. Поэтому пользователям приходится покупать SD-флешки, чтобы сохранять на нее медиафайлы и приложения. Но у такого способа есть свои недостатки. Чаще всего SD-накопители приобретают владельцы смартфонов на базе Android. Есть несколько способов, как на андроид устанавливать приложения на карту.
SD-карта — это внешний накопитель, необходимый если владельцу смартфона или планшета не хватает внутренней памяти. Большинство приложений, особенно игр, объемные и занимают много места на устройстве. Внешний накопитель помогает справиться с этой проблемой.

Смартфон на базе андроид
Важно! СД-карты работают медленнее, поэтому объемные приложения могут работать хуже. Чтобы повысить производительность, следует приобретать внешний накопитель с минимальной скоростью 10 МБ/с. Чем выше, тем лучше.
Перенести приложения на SD-карту на андроиде возможно, но при ее извлечении они не будут работать. И при возвращении внешнего накопителя при их запуске могут возникнуть сбои в работе. Поэтому перемещать программы стоит только при необходимости свободной внутренней памяти для работы устройства.

Не на всех телефонах возможет переброс на карту
Но не все модели устройств на платформе андроид поддерживают данную опцию. Точного списка нет, это можно узнать при покупке SD-карты.
Обратите внимание! Даже если устройство поддерживает перенос на внешний накопитель, то не со всеми приложениями это сработает. Некоторые программы разрешают перенос только части данных, а другие вообще не поддерживают данную опцию.
Для чего переносить приложения на SD-карту
Каждое устройство имеет внутреннюю память, однако пользователям ее чаще всего недостаточно. Вот почему многие задумываются о покупке специальной флешки. Особенно те, кто использует свой смартфон для работы или игр. Большинство подобных приложений объемны и требуют много свободного места на устройстве.

СД-накопитель для смартфона
Иногда пользователям достаточно встроенной памяти, однако ее становится мало при загрузке обновлений. В этом случае у есть два варианта:
- удалить медиафайлы;
- приобрести SD-карту.
Если владелец выбрал первый вариант, то ему придется при каждом обновлении удалять файлы. Также он не сможет загружать музыку, другие приложения. А при нехватке места некоторые функции телефона могут не поддерживаться.
Поэтому большинство владельцев приобретает дополнительную карту памяти. Перенос приложений дает возможность не только освободить место на устройстве, но и повысить его производительность. Если SD-накопитель имеет хорошую скорость, то и программы будут запускаться быстро. А благодаря обновлениям они смогут работать корректно. Также пользователь сможет скачивать другие файлы без необходимости удаления уже имеющихся данных.
Важно! Если есть опасения, что приложения будут работать медленно, то ему можно оставить важные программы во внутренней памяти, а игры и другие незначительные файлы сохранять на внешний накопитель.

Есть еще один вариант — постоянно переносить файлы на ПК, однако у этого способа есть недостатки:
- придется постоянно проверять состояние внутренней памяти;
- в нужный момент приложение может не запуститься, потому что не были установлены последние обновления;
- могут возникнуть ситуации, когда понадобится срочно установить приложение, а внутренней памяти недостаточно. Тогда придется удалить имеющиеся файлы.
Обратите внимание! Если смартфон на платформе андроид часто используют для работы или запуска игровых приложений, стоит приобрести SD-накопитель. Также дополнительный накопитель понадобится, если пользователь много фотографирует. СД-карта не снижает производительность устройства, если имеет высокую скорость работы.
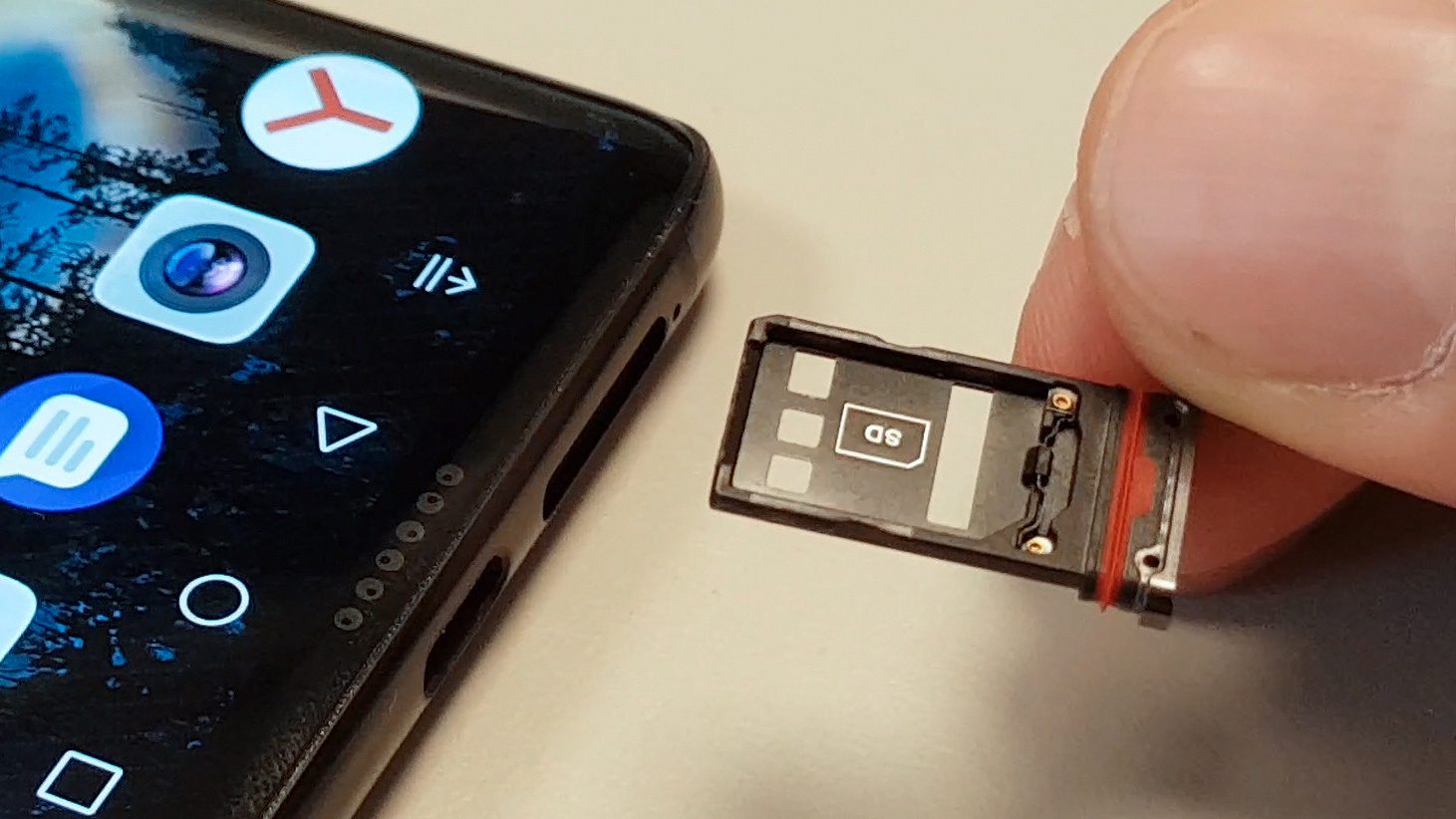
Специфика переноса приложений на разных версиях андроида
Большинство моделей смартфонов поддерживает данную опцию. На разных версиях андроида перенос данных на внешний накопитель может незначительно отличаться.
Описанный ниже алгоритм действий подходит для всех смартфонов с версией андроида ниже 6. Отличия будут незначительными.
Обратите внимание! У некоторых приложений присутствует опция «Перенести на SD-накопитель». У некоторых программ данная функция отсутствует.
Приведенная ниже инструкция подскажет, как сделать, чтобы приложения устанавливались на карту памяти Android.
- В настройках устройства необходимо найти «Диспетчер приложений».
- В списке следует выбрать нужное приложение.
- Далее нужно поставить галочку на вкладке «Память».
- В списке необходимо выбрать настройку «Изменить». Появится окно, в котором следует выбрать нужный файл.
- Новым месторасположением файла следует выбрать SD-карту.
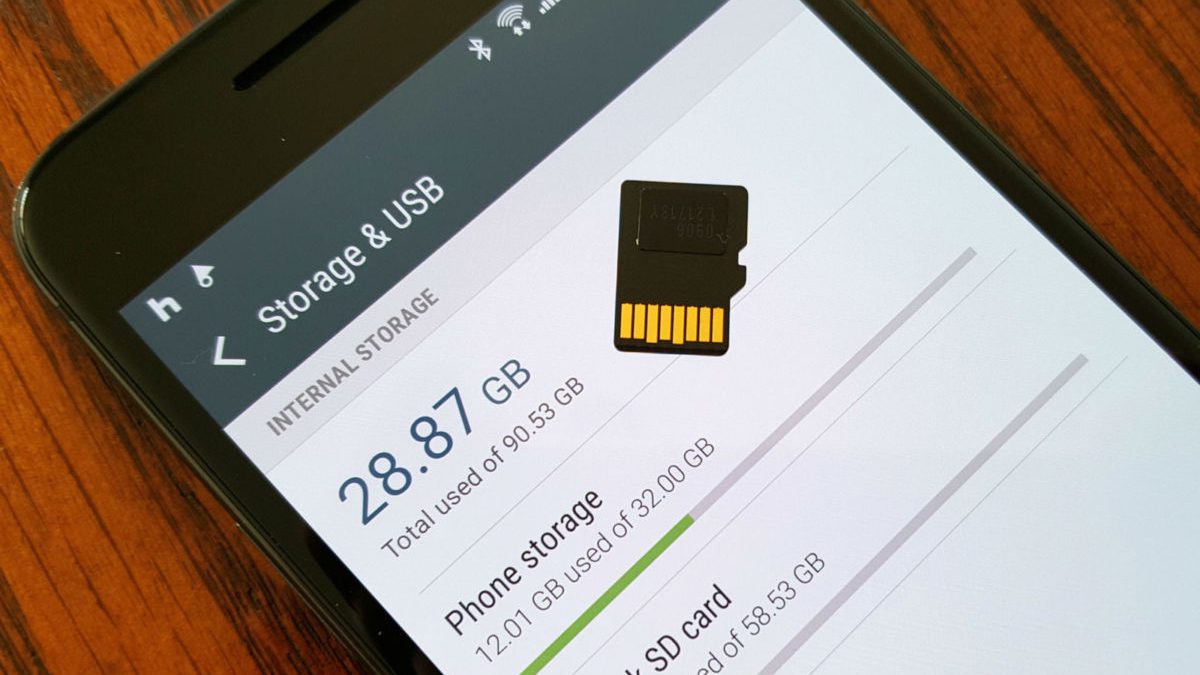
До версии Андроида 2. 2 не было встроенной возможности переноса на внешний накопитель. Увеличить память было возможно только при помощи прошивок, сделанных самостоятельно. Однако этот способ подходил продвинутым пользователям.
На платформе 4. 2 появилась возможность самостоятельного переноса. Нужно было создать место на облачном хранилище. Далее в PlayMarket скачивали специальную утилиту. Главный недостаток — получение root-прав. Справиться с этой задачей могли только продвинутые пользователи.
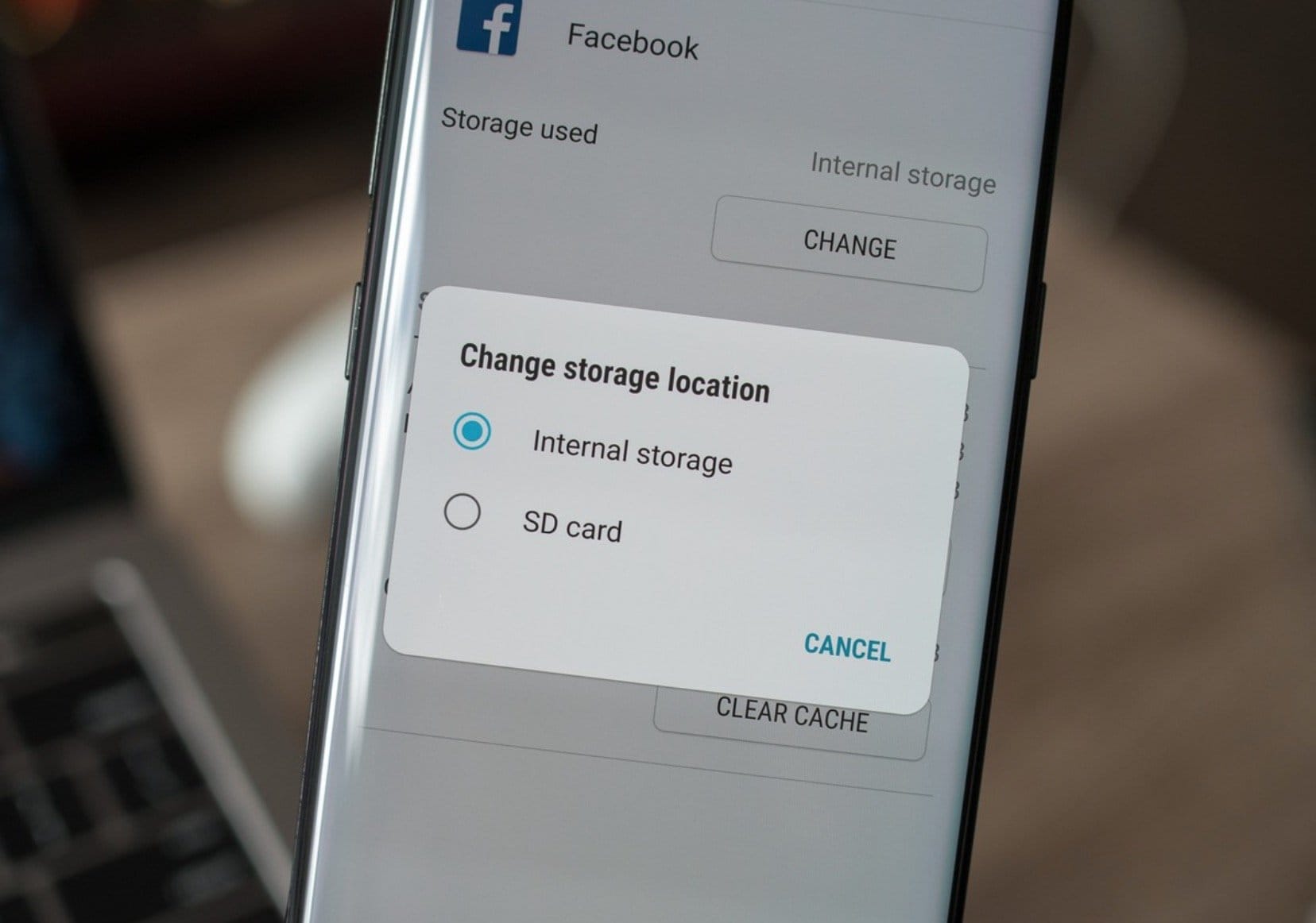
Выбор слота памяти
На Android 4. 4 полностью удалили перенос программ на SD-card. Это было сделано для защиты устройства от взлома. В версии 5. 1 по умолчанию можно самостоятельно поменять место сохранения программ. Вот инструкция, как можно устанавливать приложения на SD-карту на андроид:
- В настройках следует перейти в раздел «Память».
- Среди открывшихся опций нужно найти вкладку «Диск для сохранения по умолчанию».
- Далее появятся варианты сохранения файлов, среди которых следует выбрать SD-накопитель.
Если версия андроида 6. 0, то система уже при установке внешнего накопителя поинтересуется его функциями:
- использовать как носитель данных;
- встроенную память.
На экране появится предупреждение о форматировании всех данных. Это означает, что вся информация, хранящаяся на устройстве или карте, будет удалена.
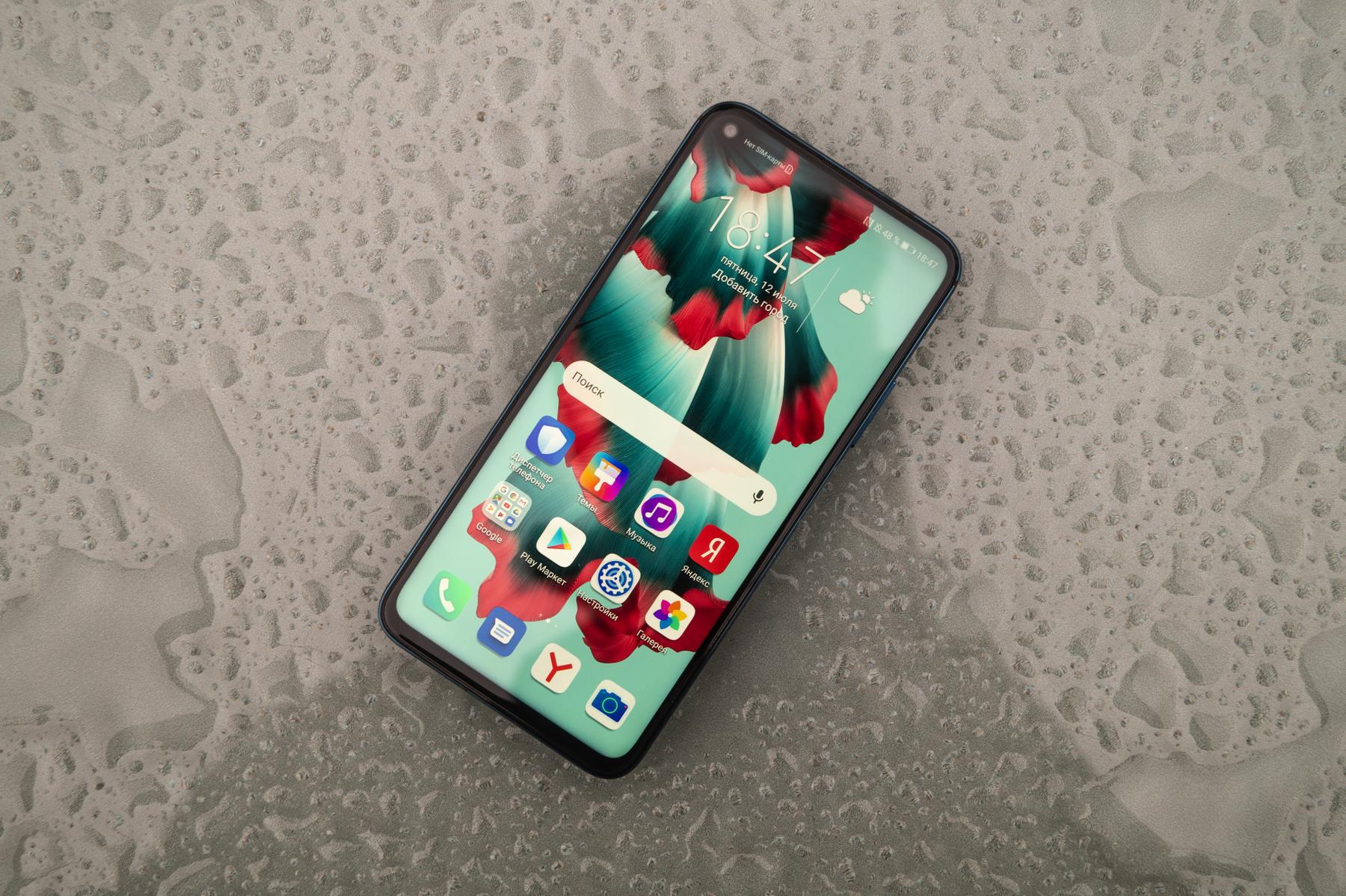
Главный экран смартфона
Важно! Перед выполнением форматирования лучше скопировать все данные на облачное хранилище или на ПК.
После форматирования пользователь сможет перенести данные на SD-флешку. При загрузке новых программ и файлов пользователю нужно будет выбрать адрес его сохранения. Вышеописанный способ один из самых популярных, как сохранять приложения на карту памяти андроида. Выбрав использование внешнего накопителя как память смартфона, пользователь не сможет его использовать как мобильный носитель информации.
Установка приложений на андроиде на карту памяти системными средствами
Самый простой вариант — это использование системных средств. Владельцу устройства не понадобится скачивать сторонние утилиты. Однако этот способ работает, если прошивка смартфона имеет данную функцию.
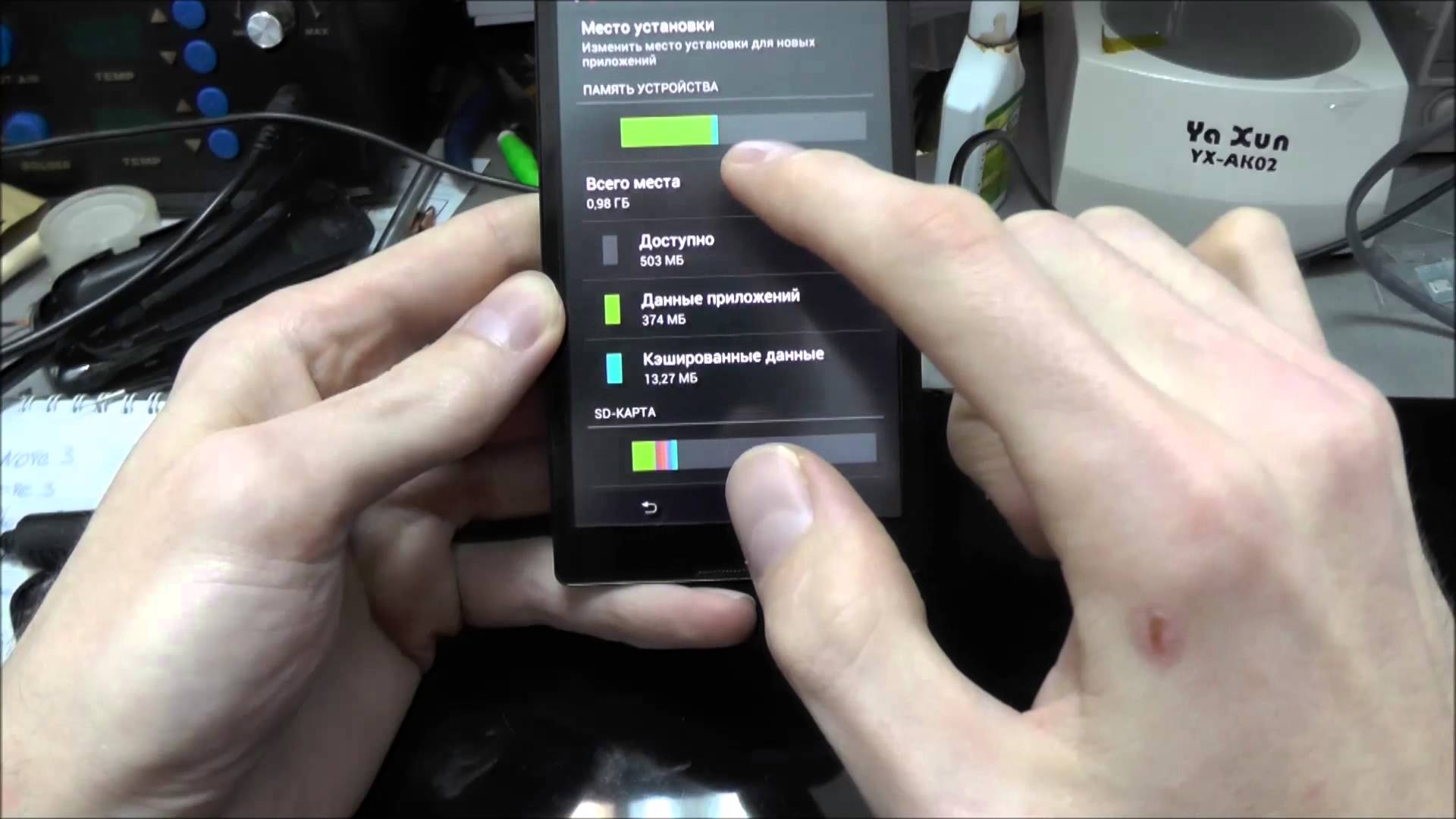
В отличие от предыдущих версий СД-карту можно объединить со встроенной памятью. Однако после такого объединения накопитель будет отформатирован, поэтому всю информацию рекомендуется перенести на ПК.
После увеличения встроенной памяти в настройках будет показан ее общий объем. Установка новых приложений будет производиться на SD-карту. Данная опция находится в настройках смартфона.
К сведению! Начиная с версии 6. 0, появилась такая опция, как Adoptable Storage — увеличение встроенной памяти устройства и шифрование данных. Пользователь выбирает SD-card в качестве встроенного хранилища. Внешний накопитель нельзя будет использовать на других смартфонах без форматирования. Основное преимущество — возможность установки дополнительных программ на устройство.

Смартфон с СД-накопителем позволяет сохранять больше приложений
Скачивание приложений на Android на SD-карту при помощи сторонних программ
В магазинах приложений можно найти утилиты, помогающих перенести данные на дополнительный накопитель. Но для корректной работы большинство из них требует получения root-прав. Однако есть программы, не нуждающиеся в расширенном доступе.
Одна из наиболее востребованных программ для переноса данных. AppMgr III может работать без root-прав. Ее следует загрузить из PlayMarket, а после скачивания установка произойдет автоматически.
При запуске утилита подготовит список всех приложений, доступных для переноса на внешний накопитель. Нужно только выбрать необходимые программы и опцию «Переместить приложение». При перемещении нужно быть внимательными и выбирать только те, которые пользователь установил самостоятельно.
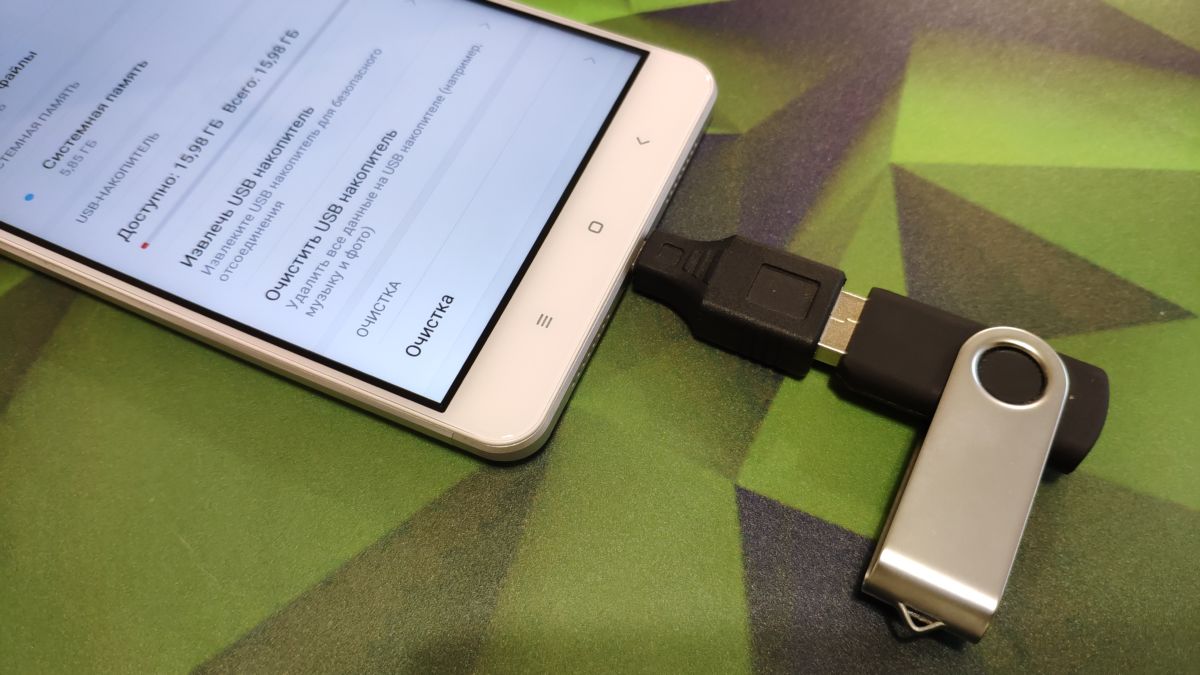
AppMgr III имеет дополнительные настройки:
- очистка кэша;
- приостановление работы приложений;
- возможность удаления программ без подтверждения.
Обратите внимание! Для получения доступа к дополнительным опциям понадобятся root-права, поэтому этот вариант подходит для продвинутых пользователей.
Links2SD
Это одно из самых лучших бесплатных приложений, однако чтобы его настроить понадобятся root-права. Установка этой программы также происходит автоматически. Чтобы начать работу, необходимо подготовить флешку. Для этого потребуется создать скрытый раздел, который и будет хранилищем приложений. Чтобы его создать, понадобится запустить Recovery.
Важно! У каждой модели смартфона свой способ запуска данной опции.
Стандартная пошаговая инструкция:
- В основном меню рекавери следует найти опцию «Advanced».
- Далее нужно выбрать пункт «Partition SD Card».
- Затем следует выбрать подходящий вариант файловой системы (оптимальным считается EXT 3). Потом нужно определить объем создаваемого раздела и Swap.
- После завершения создания раздела следует перезагрузить устройство.
- После перезагрузки смартфона можно запустить Links2SD.
- В течение нескольких секунд будет происходить формирование списка. Выбрав нужный вариант, следует нажать на «Переместить» или «Сослать».
Процесс переноса происходит автоматически. Кроме того, данная программа может управлять приложениями, но для этого понадобятся root-права.
Обратите внимание! Не все приложения после подобных манипуляций могут корректно работать. Причиной сбоев может быть то, что создатели не включили эту опцию в список необходимых.

После переноса приложений на карту они могут работать некорректно
Установка приложений на андроид на карту не такая сложная процедура как кажется. Если прошивка устройства позволяет, то это можно сделать автоматически без использования сторонних программ. Однако следует помнить, что не все приложения подходят для переноса на внешний накопитель. Также могут сбиться изначальные настройки программы, поэтому лучше их проверить после переноса на SD-карту.
https://youtube.com/watch?v=MSkoLkjC17A%3Ffeature%3Doembed%26wmode%3Dopaque
Как перенести фото на карту памяти на андроиде?
Июль 2, 2020
— Mimihack, Факты
Ни для кого не секрет, что многие современные смартфоны способны снимать практически на одном уровне с профессиональными фотокамерами. Да-да, развитие информационных технологий не стоит на месте. Однако вместе с качеством растет и размер изображений, которые занимают все больше и больше места на устройстве. Как же освободить пространство для новых фотокарточек? Одни скидывают снимки на компьютер, другие — используют дополнительные источники памяти. В нашей статье мы расскажем, как перенести фото на карту памяти.
Итак, чтобы освободить место на смартфоне для новых снимков, необходимо решить две простые задачи:
- перенести изображения из внутренней памяти на SD-карту;
- настроить телефон таким образом, чтобы новые снимки автоматически сохранялись на съемный накопитель памяти.
Как переместить фото на карту памяти
Чтобы переместить фото на карту памяти на Самсунге, Хоноре или другом смартфоне с операционной системой Андроид, необходимо выполнить ряд простых действий:
- установить SD-карту в устройство и убедиться, что они совместимы;
- открыть раздел «Папки» и «DCIM»;
- в папке «Camera», где находятся все фотографии, отметить галочкой необходимые для переноса снимки или выделить все;
- скинуть фото на карту памяти, нажав кнопку «Переместить»;
- в открывшемся меню выбрать место для перемещения — SD карта — DCIM — Camera;
- нажать кнопку «Вставить» и дождаться окончания переноса снимков.
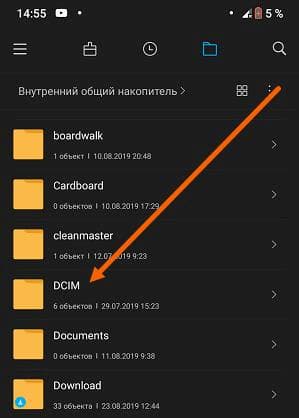

Итак, как перенести фото на карту памяти на андроиде, мы выяснили, теперь разберемся, как сохранять новые снимки на SD-карте. Если этого не сделать, то снимки будут сохраняться на внутреннем накопителе, что приведет к необходимости повторной чистки. Поменять настройки можно в несколько шагов:
- запустить камеру и перейти в меню;
- в открывшемся окошке выбрать «Настройки»;
- поставить галочку напротив пункта «Сохранять на SD-карту».
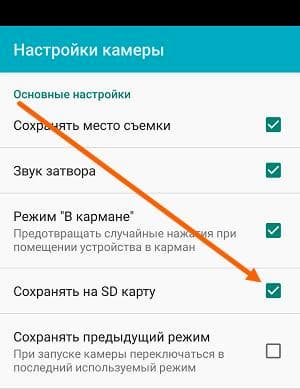
Сторонние приложения для переноса фото на SD-карту
На сегодняшний день существует большое количество сторонних приложений, позволяющих в считанные секунды скопировать и перевести фото на карту памяти. Перечислим некоторые из наиболее популярных.
Довольно простая и понятная программа, с помощью которой можно с легкостью перебрасывать фотографии, файлы, приложения с внутренней памяти на внешнюю и обратно. Важно помнить, что утилита работает с Android 5 и более поздними версиями. Программа особенно полезна для смартфонов с небольшой внутренней памятью, не способных сохранять снимки и видео на карту памяти.
Интересная бесплатная утилита, которая позволяет скопировать фото на карту памяти и обратно. Помимо фотографий переносить можно и другие файлы. Установленный на смартфоне софт разделен на три категории:
- On Phone — информация, хранящаяся во внутренней памяти;
- On SD-card — игры и приложения на карте памяти;
- Phone Only — данные и приложения, перенос которых на SD-карту запрещен без root-прав.
В зависимости от своих целей пользователь может существенно повысить быстродействие телефона, грамотно распределив файлы во внутренней и внешней памяти.
Уникальность программы FolderMount заключается в том, что она способна перебросить не только фото на карту памяти, но и скрытые данные, которые занимали свободное пространство внутренней памяти. Работать с приложением максимально просто:
- открыть FolderMount и нажать на кнопку «+»;
- в строке «Имя» указать название приложения, которое необходимо переместить вместе с кэш-файлами;
- в строке «Источник» указать папку, где храниться кэш приложения;
- поставить галочку сверху и нажать на кнопку с иконкой булавки;
- как только булавка станет зеленого цвета, процесс переноса файлов будет завершен.
Еще больше интересных и полезных материалов вы найдете в нашем блоге.
Вам также могут понравиться
Какие способами можно перенести приложения на внутреннюю память, чем различаются накопители в телефоне, куда с самого начала устанавливаются приложения и как изменить место их сохранения.
- Куда по умолчанию устанавливаются приложения
- Как устанавливать приложения на SD-карту Андроид по умолчанию
- Какие приложения можно перенести на карту памяти
- Как перенести приложения на карту памяти
- Как объединить карту памяти с внутренней памятью
Куда по умолчанию устанавливаются приложения
На телефоне существует два вида памяти:
- Внешняя;
- Внутренняя.
Внешняя память – это и есть SD- карта. Она является дополнительной к основной внутренней памяти и устанавливается отдельно. На неё можно перенести многие приложения, файлы, тем самым сделать работу телефона намного быстрее, так как для внутренней памяти освободится места для работы различных процессов.
СД карта покупается отдельно. Установить её можно разного объема, в том числе даже больше внутренней памяти, но не все карты можно установить на тот или иной телефон. Некоторые девайся просто не поддерживают большой объем памяти, именно поэтому пользователю необходимо смотреть характеристики своего устройства, прежде чем устанавливать и покупать дополнительную внешнюю память.
Все характеристики находятся в приложении, настройках или характеристиках к покупному устройству.
Внутреннюю память пользователь должен по максимуму пытаться освободить, чтобы её запасы шли на работу телефона, на его процессы, а не на хранение многочисленных файлов или приложений. Внутренняя память очень важна и отвечает практически за все процессы в девайсе. Если она забита, то телефон работает медленно, поэтому многие и приобретают СД – карту.
Стоит отметить, что изначально на любом девайсе все приложения, файлы, видео, документы – все именно сохраняется на внутреннюю память. Если она будет переполнена, то устройство будет лагать, часто вылетать, давать ошибки.
Из-за этого покупать карту СД, устанавливают её на телефон, а также делают так, чтобы все автоматически сохранялось на нее, а не на внутреннюю память. Об этом и рассказывается в этой статье.
Более подробно о том, какая бывает память на телефоне, можно посмотреть в этом видео
Так как все приложения и файлы автоматически отправляются на внутреннюю память, то нужно перестроить это и сделать так, чтобы все устанавливалось именно на внешнюю память, которую пользователь установил в устройство заранее.
Приложения не будут устанавливаться автоматически на СД – карту до тех пор, пока пользователь не установить такую функцию в настройках. Чтобы сделать это, необходимо:
- Вставить карту внешнего накопления на устройство. Обычно отсек располагается прямо рядом с тем, где находится сим-карта;
- После установки открываем настройки. Они располагаются на главном экране телефоне. Чаще всего, выглядят как серая шестеренка, под иконкой часто находится название – «Настройки»;
- После перехода в них находим раздел, которая называется «Память». Открываем его;
- В нем мы видим весь объем задействованной памяти по двум фронтам – на внутреннем и внешнем. Находим и открываем пункт «Место настройки»;
- Открывается дополнительное окошко, в котором на выбор предоставлена СД-карта и внутренняя. Если у пользователя не было заранее установлено то, чтобы все сохранялось на СД, то у него напротив пункта «Внутренняя память» будет установлена стрелочка. Кликаем «SD-карта»;
- Система автоматически предложит пользователю перезагрузить устройство, чтобы провести окончательную настройку.
Таким образом можно установить окончательное и автоматическое сохранение на внутренней подкорке телефона. Установка функции не означает то, что все файлы смогут перейти во владение внешней памяти. Какие могут, а какие нет – следующий вопрос.
Какие приложения можно перенести на карту памяти
Перенести можно далеко не все приложения на внешнюю память. В системе телефона есть такие программы, которые поддерживают данную функцию, а есть такие, которые вовсе игнорируют это и не переносятся.
Чаще всего приложения, которые установлены из официальных источников, можно перенести прямо из внутренней памяти на внешнюю. К таким приложениям относятся игры, различные дополнительные реальности и так далее.
Другое действие, когда возникает потребность в переносе приложений системного характера, такие как «Календарь» или «Калькулятор». Часто перенос приложений такого плана кончается очень и очень плачевно. Пользователю придется полностью перепрошивать телефон.

Поэтому стоит следить за тем, какие приложения переносятся на внешний накопитель. Не стоит допускать того, чтобы системные утилиты переносились на другой накопитель, так как их «корни» уже приросли к внутренней.
Как перенести приложения на карту памяти
Перенести определенное приложение на карту можно разными способами, начиная с системных, заканчивая при помощи сторонних программ. Второй способ достаточно сложный и требует подключения дополнительного кабеля, который идет в комплекте с устройством.
В данной статье мы рассмотрим всего два способа переноса: при помощи сторонних программ, а также компьютерный. На самом деле, перенести утилиту можно и системным способом. Чтобы это сделать, можно посмотреть это видео
Необходимо четко следовать структуре, иначе ничего не получится.
При помощи сторонних приложений
В официальном источнике Play Market пользователю предоставляется огромный выбор утилит, которые помогут легко и быстро перенести необходимые приложения с одного накопителя на другой. Такие программы находятся в доступе для каждого человека, так как многие не знают, какими способами можно еще перекинуть программы, файлы, освободить место на телефоне.
Такие приложения – это большая помощь тем, кто не разбирается в настройках телефона и не может сделать что-то самостоятельно.
К преимуществам такого метода можно отнести следующие стороны:
- Такие утилиты значительно упрощают жизнь тому человеку, кто просто не понимает, как в настройках совершить действие переноса. Грубо говоря, такая программа легко и просто сделает все за пользователя и освободит ему память;
- Утилиты с такой возможностью чаще всего обладают расширенным функционалом, то есть при помощи их можно не только перекинуть файлы, но и совершить другие манипуляции с устройством;
Одно из таких полезных приложений – это «Переместить в SD карту».
За таким непримечательным названием скрывается огромная польза и функционал. Во-первых, пользователь может не только переслать с одного накопителя на другой определенный файл, но и удалить ненужное, управлять различными файлами типа «apk».
Программа также доступна в продвинутой версии. Стоит отметить, что она не самая лучшая на рынке из представленных. Часто бывает и такое, что она не справляется со своим прямым назначением, но в целом её главное преимущество – это её удобство. С ней справится даже самый начинающий в телефонной сфере.

Нельзя скачивать программы из посторонних источников, если пользователь не уверен в их надёжности.
Далее нужно просто открыть его и найти в нем вкладку «Меню». Располагается она в скрытой колонне, то есть открыть её можно простым свайпом вправо. Далее кликаем на пункт «Переместить на карту памяти», тем самым открыть нужный раздел.
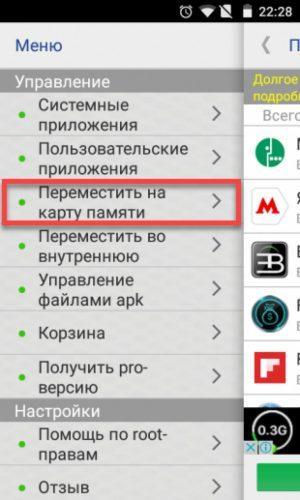
После этого будет приведен тот список приложений, которые пользователь может перенести. Кликаем на нужную и нажимаем на кнопку «Переместить».
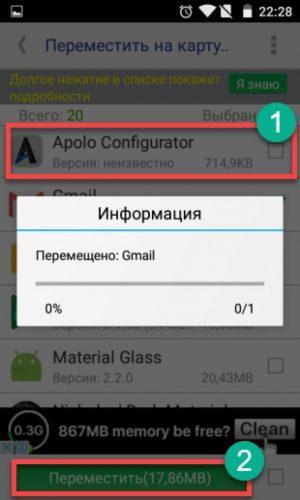
Этот клик запустить программу, она начнет конвертировать файлы с одного носителя на другой. Стоит отметить, что она не работает с файлами системного типа.
После того, как все файлы перенесли, устройство рекомендуется перезагрузить. Делается это обычным способом.
С помощью компьютера
Следующий способ нельзя назвать легким и распространённым. Заключается он в том, что при помощи обычного компьютера пользователь может перекинуть нужные ему файлы с внутреннего носителя на внешний. Для этого метода потребуется прежде всего ПК, сам телефон и наличие специального кабеля, с помощью которого устройство подключается к другому. Этот кабель – обычный зарядник от телефона, при помощи которого пользователь на постоянной основе заряжает свое устройство.
Для начала необходимо произвести подключение: один конец кабеля вставить в телефон, а другой прямо в компьютер. Если у пользователя происходит первое сопряжение, то есть раньше ни один телефон не подключался к компьютеру, то устройство начнет установку определенных драйверов, чтобы подключить это устройство.
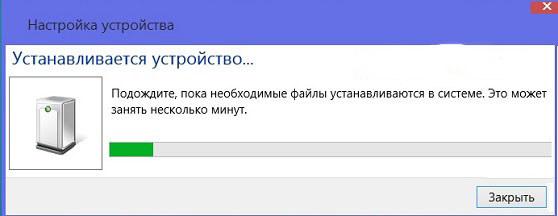
После этого необходимо открыть «Мой компьютер» на ПК, а после этого найти подключенное устройство. Может возникнуть проблема в том, что компьютер просто не видит телефон. В этом случае нужно обратиться к мастеру.
Далее находим подключённый телефон и просто кликаем на него.
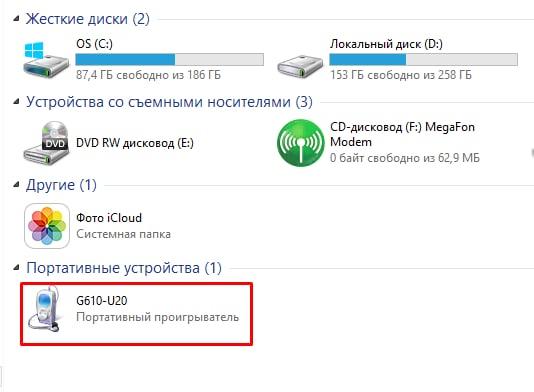
Откроются все те файлы, которые доступны на нем. Если на устройстве уже установлена внешняя память, то на нем будет автоматически два отсека: один с внешней, а другой с внутренней памятью.
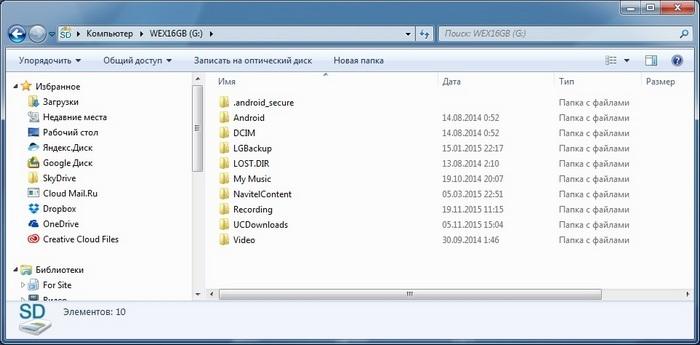
Управлять ими можно любыми способами. Просто кликнуть правой кнопкой мышки, можно перетаскивать файлы, удалять их. Такой метод достаточно сложен, но зато не требует дополнительной установки утилит.
Как объединить карту памяти с внутренней памятью
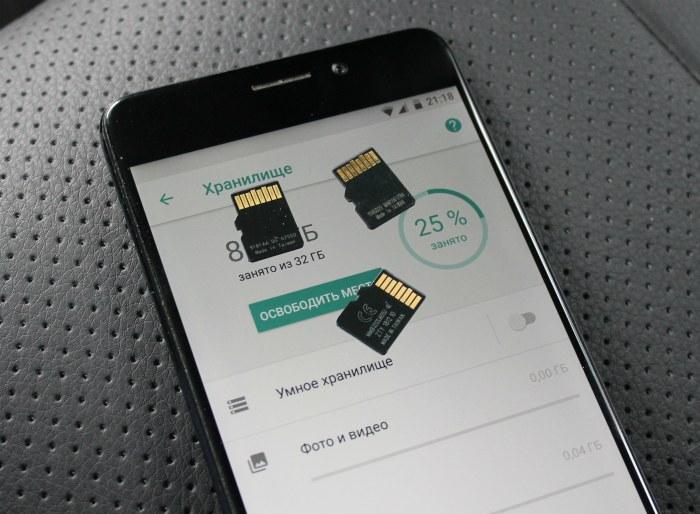
Прежде чем приступать к такому действию пользователь должен определиться с тем, установлены ли на его телефоне рутированные права. Это специальные возможности, которые дают человеку дополнительные возможности. Доступ к ним имеет не каждый человек, а только производитель.
Чтобы начать процесс, необходимо:
- Зайти в настройки на телефоне, которые также располагаются на главном экране, и открыть пункт «Хранилище». В нем можно найти данные о занятой памяти. После этого кликаем на раздел «Карта»;
- В нем находим меню. Чтобы его открыть, нужно просто кликнуть на правый угол экрана. Кликаем на него и нажимаем на пункт «настроить». Перейдя по нему, выбираем раздел «Внутренняя память»;
- После этого кликаем на кнопку «Очистка и форматирование». Дожидаемся окончания процесса;
- Далее после форматирования кликаем на галочку «перенести данные на новое устройство» и пункт «Сейчас». Таким образом памяти начнут сопряжение. После их удачного окончания кликаем на «Готово».

Обратите внимание! После этого необходимо перезагрузить гаджет, дабы не вызвать ошибки системы.
Для чего может понадобиться объединение?
Для увеличения общей памяти устройства. Также после процедуры на нем появится больше свободного места.
На всех устройствах возможна данная функция?
Далеко не на всех. Андроиды меньшей версии, чем 6. 0 не поддерживают её.
Какие нужно использовать СД-карты?
Не ниже 10 класса. Этого нужно для того, чтобы ускорить процесс объединения.
Что будет, если не установить рут-права?
Данной манипуляции не произойдет. В этом вся проблема, что без этих прав данная функция недоступна.
Таким образом можно легко и просто устанавливать приложения на СД-карту на телефоне системы Андроид.
Некоторые устройства на операционной системе Android имеют слот под карту памяти, чаще всего, формата microSD. Если у вас одно из таких устройств, это позволит:
- хранить большее количество информации за счет увеличения объема памяти;
- переносить некоторые приложения из внутреннего накопителя смартфона на SD-карту без потери их функционала.
Найти информацию о наличии слота под карту памяти sd можно на странице вашего устройства на сайте компании-производителя.
Некоторые из функций sd карты доступны только в устройствах с версией Android 6. 0 и выше.
Установка SD-карты в слот android-устройства
- Определите расположение слота под сд карту в вашем устройстве.
- Выключите устройство.
- Извлеките слот или откройте заднюю панель устройства. Если это необходимо, приподнимите держатель карты памяти.
- Установите карту в нужное положение. Опустите держатель, если это необходимо.
- Верните слот и/или заднюю панель устройства в исходное положение.
Шаг 2. Как включить карту памяти sd
После включения телефона вы получите уведомление об установке карты памяти.
Кликните кнопку «Настроить».
Выберите один из вариантов настройки памяти:
- Съемный накопитель. При выборе этого пункта можно сохранять файлы (музыку, фото и т.п.), переносить их с sd-картой на любое устройство, имеющее слот под карту, без потери сохраненной информации. Перенос приложений в этом случае не предусмотрен.
- Внутренняя память. Выбирая этот пункт, вы получаете возможность сохранить приложения на дополнительном накопителе, но использовать их можно только на этом устройстве. После переноса сд карты в другое устройство она будет очищена.
Проведите дальнейшую настройку по подсказкам, возникающим на дисплее телефона.
Когда настройки памяти будут завершены, нажмите кнопку «Готово».
Если во время настройки вы выбрали пункт «Внутренняя память», то можете переместить некоторые приложения на дополнительный накопитель. Не для всех приложений доступен перенос из внутреннего хранилища на внешний накопитель.
- Зайдите в настройки своего устройства.
- Найдите пункт «Приложения».
- Выберите, что именно хотите сохранить на карте памяти.
- Выберите пункт «Хранилище».
- Зайдите в раздел «Использовано» и кликните кнопку «Изменить».
- Выберите пункт «SD-карта».
- Проведите дальнейшую настройку по подсказкам, возникающим на дисплее вашего смартфона.
Как перенести файлы с телефона на карту памяти Андроид
Если во время настройки вы выбрали пункт «Съемный накопитель», это дает возможность переместить сохраненные на вашем телефоне файлы (музыку или фото и т. ) на sd-карту, таким образом, освободив внутреннее хранилище смартфона.
Шаг 1. Копирование сохраненных в телефоне файлов на внешний накопитель
- Зайдите в настройки своего устройства.
- Кликните пункт «Память».
- Кликните пункт «Внутренняя память».
- Выберите, какой тип файлов вам нужно переместить.
- Выберите папку, в которой хотите сохранить файлы.
- Скопируйте выбранные файлы.
Шаг 2. Удаление файлов, сохраненных во внутреннем накопителе смартфона.
- Зайдите в настройки своего устройства.
- Выберите «Память».
- Выберите пункт «Внутренняя память».
- Выберите, какой тип файлов вы хотите удалить.
- Долгим нажатием выберите те файлы, которые нужно удалить.
- Выберите значок корзины.
Просмотр файлов или приложений, сохраненных на карте памяти
На телефоне можно просматривать список всех файлов, приложений. Кроме того, Андроид позволяет узнать, сколько свободного места осталось на sd-карте.
Если при настройке накопителя был выбран пункт «Внутренняя память»
- Зайдите в настройки своего устройства.
- Выберите «Память».
- В списке выберите карту памяти.
- Теперь можно увидеть количество использованного места, а также, сколько памяти накопителя еще свободно. Выбирая различные категории, вы можете просматривать, какие именно файлы скачаны на sd карту.
Если при настройке накопителя был выбран пункт «Съемный накопитель»
- Вытащите панель управления движением пальца по экрану смартфона сверху вниз.
- Нажмите кнопку «Открыть» под активным уведомлением об установке карты памяти.
Форматирование съемного накопителя
- Зайдите в настройки своего устройства.
- Выберите пункт «Память».
- В списке меню нажмите пункт sd-карта.
- Выберите пункт «Очистить и отформатировать» — это удалит все сохраненные приложения/файлы, хранившиеся в памяти внешнего накопителя.
Отключение и извлечение карты памяти
Чтобы не повредить данные, сохраненные на съемном накопителе, перед извлечением его необходимо безопасно отключить!
Шаг 1. Отключение карты памяти
- Зайдите в настройки своего устройства.
- Выберите пункт «Память».
- Выберите пункт «Извлечь».
Приложения, сохраненные на карте памяти, после ее отключения не будут работать, пока карта не будет вставлена и подключена заново.
Шаг 2. Извлечение карты памяти
- Определите расположение слота под sd-карту в вашем устройстве.
- Выключите смартфон.
- Извлеките слот или откройте заднюю панель устройства. Если это необходимо, приподнимите держатель карты памяти.
- Вытащите карту памяти из слота.
- Верните слот и/или заднюю крышку вашего устройства в исходное положение.
Как сделать, чтобы фото сохранялись на карту памяти Андроид
Во многих моделях смартфонов по умолчанию встроена функция сохранения фотографий на карту памяти. Однако существуют девайсы, в которых данный параметр нужно задать вручную или же он вовсе отсутствует, а сделанные изображения сохраняются во внутреннюю память телефона. Как так сделать, чтобы фотографии скачивались на карту памяти устройства Андроид — об этом пойдет речь в статье.

Как научиться сохранять фото на sd-картуДля различных моделей смартфонов Android существуют разные способы решения проблемы сохранения изображений в память. Несмотря на то, что конкретная модель телефона имеет свои особенности настройки параметров хранения. В определенной линейке девайсов местонахождение функции сохранения фото на карту памяти, как правило, одинаково. Мы же рассмотрим характерные для любых конфигураций смартфонов особенности расположения данной функции и различные способы решения проблемы. Способ 1 — изменение раздела хранения в настройках камерыВ большинстве смартфонов папку сохранения фотографий можно задать в настройках камеры. Для этого нужно запустить ее и найти вкладку «настройки», в которой и будет прописан пункт, касающийся хранения изображений. Называться он может примерно так:
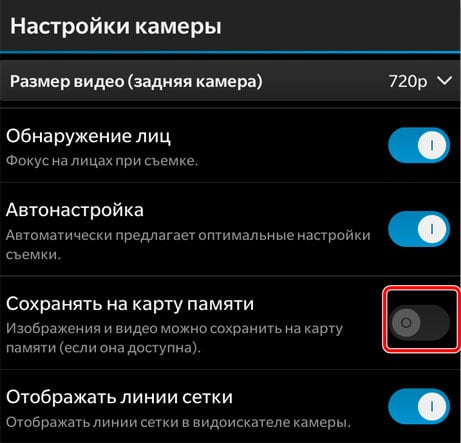
Здесь необходимо перевести ползунок пункта «Сохранять на карту памяти» в правое положение, тем самым активировав сохранение фото на карту памяти. Как правило, данным способом проблема решается в большинстве случаев. Если он не помог, переходим к следующему. Способ 2 — изменения папки сохранения в настройках смартфонаЗачастую параметры хранения изображений можно поменять непосредственно в разделе «Настройки» вашего девайса. Реализуется способ в несколько шагов:
- Заходим в блок «Настройки» нашего аппарата и листаем список параметров, пока не найдем вкладку «память» или аналогичный по названию пункт;
- Открываем вкладку и ищем блок, в котором прописаны параметры сохранения изображений, у нас он выглядит следующим образом:
- Здесь нужно поставить галочку в пункте «Использовать внешнюю карту SD как основную», тем самым выбрав в качестве места хранения изображений карту памяти.
Если и это решение не помогло вам, переходим к третьему. Способ 3 — восстановление настроек камеры по умолчаниюКакие-то умышленные или случайные изменения параметров камеры могут также повлиять на работу смартфона, в результате чего происходит сбой sd-карты. В данном случае рекомендуется восстановить заводские настройки фотокамеры. В нашей модели смартфона это делается так:
- Открываем встроенное приложение «Камера»;
- Нажимаем на правую управляющую виртуальную клавишу смартфона;
- Появляется окно выбора типа записи, в правом нижнем углу которого расположен значок параметров в виде «шестерни» — открываем его.
- В разделе «Настройки» выбираем пункт «Еще»; Здесь нажмите на «Ещё»
- Вкладка «Еще» раздела «Настройки»;
- Листаем список параметров, пока не найдем вкладку «Восстановить настройки по умолчанию»;
- Открываем ее и подтверждаем сброс настроек камеры до заводских.
Способ 4 — аппаратное разрешение проблемы сохранения фото на карту памятиЕсли предыдущие способы не помогли сохранить изображения на карту памяти, то, возможно, проблема кроется в самом телефоне, так как модуль памяти является уязвимым местом аппарата и его работа может легко нарушится, например, при падении смартфона. Нелишним будет проверить это следующими действиями:
- Выключить телефон и извлечь карту памяти;
- Включить его и сделать пробный снимок;
- Вновь отключить девайс, вставить карту памяти и запустить его;
- Попробовать опять сфотографировать что-нибудь.
Как перемещать файлы на карту памяти на AndroidAndroid
21. 2016В процессе использования Android смартфона в его памяти неизбежно накапливаются файлы. Со временем этих файлов становится так много, что они занимают все свободное пространство и пользователь сталкивается с нехваткой свободного места при установке приложений или скачивании новых файлов. Частично решить эту проблему можно с помощью перемещения файлов на карту памяти. Такие пользовательские файлы как фотографии и видео можно безболезненно перенести на карту памяти и тем самым освободить немного места во внутренней памяти смартфона. Для того чтобы переместить файлы со внутренней памяти на карту памяти нужно сначала установить файловый менеджер. Для этой задачи подойдет любой файловый менеджер, но лучше выбрать такой, который четко обозначает внутреннюю память устройства и карту памяти. Например, такая функция есть в приложении File Manager (проводник).
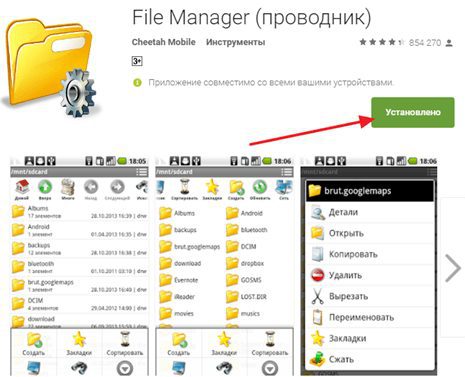
Установите данный файловый менеджер и запустите на своем Андроид смартфоне. После запуска вы увидите две папки: «Устройство» и «SD-карта». Папка «Устройство» — это внутренняя память вашего Андроид смартфона. Откройте данную папку и найдите там файлы, которые вы бы хотели переместить на карту памяти SD.
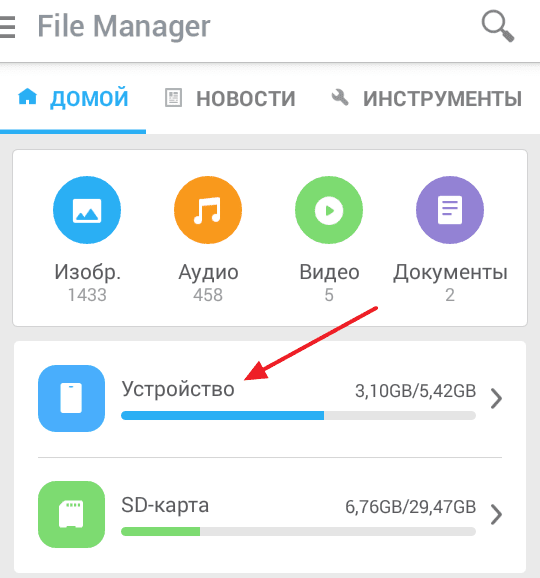
Предположим вы нашли файл, который хотите переместить на карту памяти.
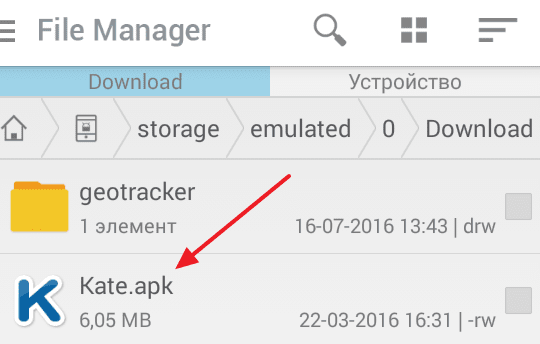
Для того чтобы выполнить операцию переноса файлов вам нужно установить отметку напротив нужного файла и нажать на кнопку «Переместить», которая находится в левом нижнем углу экрана.
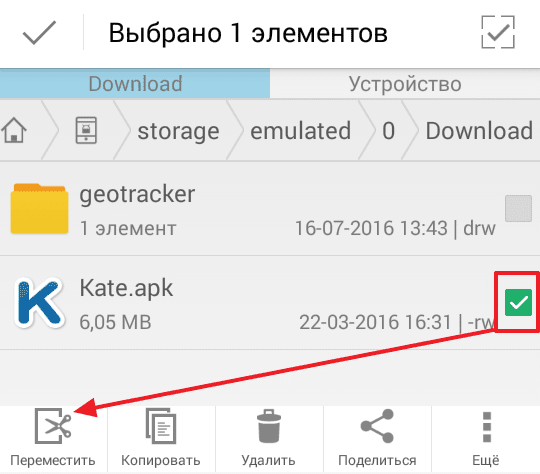
После этого внизу экрана появятся кнопки «Отменить» и «Вставить». Кнопка «Отменить» — отменяет перенос файлов, а кнопка «Вставить» — переносит выбранные ранее файлы в ту папку, которая открыта на данный момент.
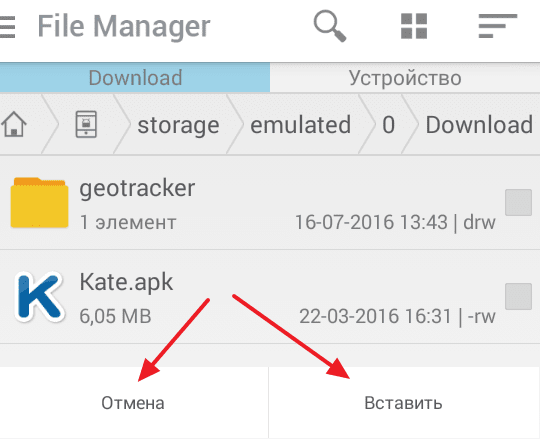
Теперь нужно нажать на кнопку «Домой» в левом верхнем углу программы. Так вы переместитесь на начальный экран файлового менеджера.
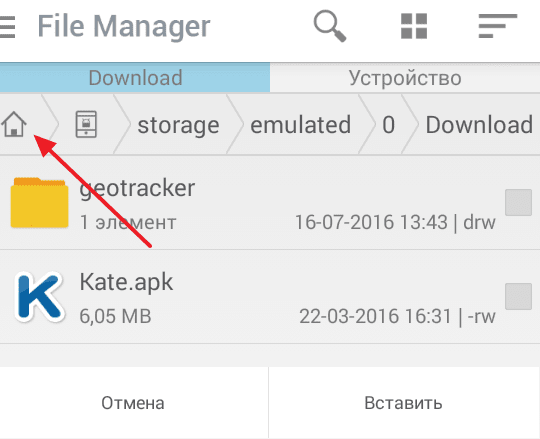
После чего нужно перейти на карту памяти SD. Для этого кликаем по папке «SD-карта».

После этого на карте памяти нужно открыть папку, в которую вы хотите переместить файлы, и нажать на кнопку «Вставить».


Как на Андроиде переключить память на карту. По умолчанию все приложения устанавливаются на внутреннюю память Андроид-устройства. Она же используется для хранения их кэша. Но даже памяти современных смартфонов иногда недостаточно для загрузки всего необходимого софта. Хорошо, что есть карты памяти с достаточным для этого объемом. Как их использовать для разгрузки основной памяти, мы рассмотрим далее. Как переключить память Андроид-телефона на карту памятиУточним, что в данном случае мы рассматриваем ситуацию, когда пользователю нужно сделать так, чтобы скачиваемые файлы и программы сохранялись на microSD. В настройках Android по умолчанию установлена автоматическая загрузка на внутреннюю память. Поэтому мы будем пытаться это изменить. Для начала рассмотрим варианты переноса уже установленных программ, а затем – способы изменения внутренней памяти на память флешки. На заметку: сама флешка должна иметь не только большой объем памяти, но и достаточный класс скорости, ведь от этого будет зависеть качество работы расположенных на ней игр и приложений. Способ 1: Link2SDЭто один из лучших вариантов среди подобных программ. Link2SD позволяет проделать то же самое, что можно сделать вручную, но немного быстрее. К тому же, можно принудительно переместить игры и приложения, которые стандартным способом не перемещаются. Инструкция по работе с Link2SD такая:
- В главном окне будет перечень всех приложений. Выберите нужное.
- Прокрутите вниз информацию о приложении и нажмите «Перенести на SD-карту
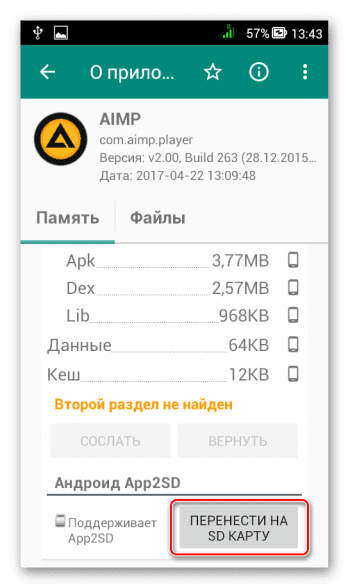
Обратите внимание, что те приложения, которые не переносятся стандартным способом, могут снизить свой функционал. Например, перестанут работать виджеты. Способ 2: Настройка памятиСнова вернемся к системным средствам. На Андроид можно указать SD-карту, как место установки приложений по умолчанию. Опять-таки, работает это не всегда. В любом случае попробуйте сделать следующее:1. Находясь в настройках, откройте раздел «Память».
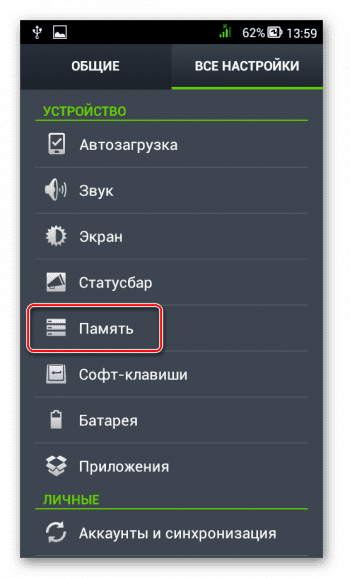
Нажмите на «Предпочитаемое место установки» и выберите «SD-карта». Также можно назначить хранилище для сохранения других файлов, обозначив SD-карту как «Память по умолчанию». Расположение элементов на Вашем устройстве может отличаться от приведенных примеров. Способ 3: Замена внутренней памяти на внешнююА этот метод позволяет обмануть Андроид, чтобы он воспринимал карту памяти как системную память. Из инструментария Вам понадобится любой файловый менеджер. На примере будет использоваться Root Explorer. Внимание! Описанную далее процедуру Вы делаете на свой страх и риск. Всегда есть вероятность, что из-за этого возникнут неполадки в работе Андроид, которые можно исправить только посредством перепрошивки. Порядок действий такой:1. В корне системы откройте папку «etc». Для этого откройте свой файловый менеджер. Найдите файл «vold. fstab» и откройте его с помощью текстового редактора. Среди всего текста отыщите 2 строки, начинающиеся на «dev_mount» без решетки в начале. После них должны идти такие значения:
- «sdcard /mnt/sdcard
- «extsd /mnt/extsd
Нужно поменять местами слова после «mnt/», чтобы стало так:
- «sdcard/mnt/extsd»;
- «extsd/mnt/sdcard».
Обратите внимание, что те приложения, которые не переносятся стандартным способом, могут снизить свой функционал. Например, перестанут работать виджеты. Способ 2: Настройка памятиСнова вернемся к системным средствам. На Андроид можно указать SD-карту как место установки приложений по умолчанию. Опять-таки, работает это не всегда. В любом случае попробуйте сделать следующее:
- Находясь в настройках, откройте раздел «Память».
- Нажмите на «Предпочитаемое место установки» и выберите «SD-карта».
- Также можно назначить хранилище для сохранения других файлов, обозначив SD-карту как «Память по умолчанию».
Что касается файлового менеджера, то стоит сказать, что далеко не все подобные программы позволяют увидеть вышеупомянутые файлы. Мы рекомендуем использовать ES Проводник. Способ 4: Перенос приложений стандартным способомНачиная с версии Андроид 4. 0, можно перенести некоторые приложения с внутренней памяти на SD-карту без использования сторонних средств. Для этого понадобится проделать следующее:
- Откройте «Настройки».
- Перейдите в раздел «Приложения».
- Тапните (дотроньтесь пальцем) по нужной программе.
- Нажмите кнопку «Переместить на SD-карту».
Недостаток этого способа в том, что он работает далеко не для всех приложений. Такими способами можно использовать память SD-карты под игры и приложения. Мы рады, что смогли помочь Вам в решении проблемы. Опишите, что у вас не получилось. Наши специалисты постараются ответить максимально быстро. Помогла ли вам эта статья?Как можно перенести приложения на флешкуДля начала мы перенесем уже установленные приложения с памяти телефона на флеш-накопитель, а потом попробуем сделать так, чтобы программы автоматически устанавливать на sd-карту. Перемещение встроенными средствамиНачиная с Android 4. 0 и выше, в прошивку был встроен метод переноса приложений на флешку через меню настроек. Что нужно сделать:
- Переходим в Настройки.
- Нажимаем на строчку Приложения, в списке выбираем нужное.
- Жмем на Хранилище.
- Затем «Перенести на sd-карту».
- После окончания переноса кнопка изменится на «Перенести на память телефона». Это значит, что перемещение прошло успешно.
Если в меню программы нет кнопки переноса, значит, приложение переместить нельзя — это приведет к ошибкам. Для данного способа не нужны права администратора, но сработает он не на всех телефонах.
Перед перемещением программ убедитесь, что тип вашей sd-карты минимум C4, в противном случае перенос займет много времени.
Link2SDУ утилиты существует две версии: бесплатная, с рекламой, и платная pro-версия. Особенность программы — перенос даже не поддерживаемых приложений. Link2SD запускается на устройствах с Android 2. 3 и выше, а также поддерживает устройства Xiaomi. Инструкция по работе с приложением:
- Скачиваем программу с Google Play Market, запускаем, предоставляем ей права суперпользователя.
- Выбираем нужное приложение из общего списка.
- Внизу экрана жмем на «Перенести на sd-карту».
- При появлении предупреждения прочитаем его и согласимся с изменениями.
- Процесс переноса отобразится на экране.
При переносе программ принудительно, их функционал может быть ограничен. Также не рекомендуется переносить системные приложения, это может привести к циклической перезагрузке.
Перенос кеша на флешкуРазмер кеша некоторых приложений может достигать нескольких гигабайт и занимать много места на телефоне. В таком случае кеш можно перенести на флешку с помощью программы FolderMount, для которой также понадобятся рут-права.
- Устанавливаем утилиту, открываем и даем ей доступ к рут-правам.
- В «Анализаторе приложений», находим нужную программу.
- В открывшемся окне жмем «Создать пару».
- Внимательно читаем и соглашаемся со всеми предупреждениями.
- После окончания процесса переноса снова открываем утилиту и выбираем «список пар».
- Ставим переключатель напротив перенесенного приложения.
Теперь громоздкий кеш не будет занимать внутреннюю память. Переключение внутренней памяти на внешнююЕсть два способа замены памяти в телефоне, первый осуществляется системными средствами, а для второго понадобятся любой файловый менеджер и рут-права. Настройка памятиНа некоторых смартфонах Android в настройках можно указать sd-карту как место установки приложений по умолчанию. Однако работает это не всегда. Попробуйте сделать следующее:
- Переходим в Настройки — Хранилище.
- В графе «Память по умолчанию» выбираем флешку.
- Перезагружаем телефон.
Все описанные ниже действия вы проводите на свой страх и риск. Настоятельно рекомендуется заранее сделать бэкап всего устройства.
- Скачиваем Total Commander, запускаем и даем ему рут-права.
- В корне системы открываем папку «etc».
- Находим файл «vold.fstab», нажимаем на него и выбираем кнопку Редактировать.
- Откроется блокнот с множеством строчек. Нам нужны строчки, начинающиеся со слов «dev_mount».
- Таких строчек будет две, одна с extsd, другая с sdcard. Суть в том, чтобы после слова «mnt/» поменять местами строчки: вместо extsd написать sdcard и наоборот.
- Все, сохраните документ и перезагрузите телефон.
Не нашли кнопку «Переместить на SD-карту»? Это не повод беспокоиться, тогда Вам просто придётся воспользоваться сторонним приложением для переноса. Используем Clean Master для переноса данных на карту памятиКак уже было отмечено выше, данный способ является аналогом прошлого варианта переноса на SD-карту. Предлагаем Вам сразу приступить к рассмотрению инструкции:
- Тапните по иконке «App Manager»;
- Теперь нажмите на кнопку «Move to SD card»;
- Дождитесь завершения операции.
Готово! Память на самом устройстве освобождена. К слову, если сравнивать уже представленные два способа, то мы советуем выбирать именно второй – с использованием приложения Clean Master. Так Вы потратите значительно меньше времени за счёт того, что можно выбрать сразу несколько игр и программ. Соединяем карту памяти с внутренней памятьюВ Android 6. 0+ стал доступен способ расширения памяти за счёт SD-карты. Правда, сразу хотим предупредить Вас, работает он лишь на некоторых устройствах – далеко не все производители внедрили данную функцию в свою оболочку. Итак, приступим:
- Тапаем на пункт «Хранилище данных и USB»;
- Нажмите на SD-карту;
- Кликните по значку с тремя точками, в выпадающем меню выберите «Настройки»;
- На следующем экране нажмите «Форматировать как внутренний носитель»;
- Отлично, теперь внутренняя и внешняя память смартфона будут использоваться для приложений и игр в равной степени.
Также стоит отметить, что не все SD-карты подходят для подобного рода их эксплуатации. Важно, чтобы внешняя карта памяти относилась к 10-му классу и соответствовала заявленным скоростям чтения и записи данных. Меняем местами внутреннюю память Android с картой памяти (требуется Root)Ещё один известный способ, наиболее используемый на девайсах с малым объёмом встроенной памяти – подмена внутренней памяти на SD-карту. У Вас уже должен быть сделан рут и установлено приложение Root Explorer. Вы должны выполнить следующие действия:
- Запустите Root Explorer;
- В самом низу каталога найдите файл vold.fstab;
- Теперь Вы должны найти текст, похожий на тот, что представлен на скриншоте ниже и поменять sdcard0 с sdcard1 местами;
- Перезагрузите устройство.
Готово! Отныне всё, что Вы будете скачивать, автоматически будет устанавливаться на SD-карту. Как видите, существует достаточно большое количество способов сделать так, чтобы всё сохранялось на карту памяти, Вам нужно выбрать лишь один из них в зависимости от того, какая версия ОС у Вас установлена, что именно Вы хотите получить и есть ли на устройстве Root. 5 04 2017Операционная система в смартфонах занимает значительную часть внутренней памяти. Проходит не так много времени с момента покупки телефона, как вопрос удаления посторонних файлов начинает остро волновать. И даже после установки карты памяти проблема не всегда решается, так как пользователи не знают, как изменить место сохранения файлов. Эту проблему мы сейчас и устраним. Несколько способов изменения загрузочной папкиНастройка автоматического сохранения файлов на карту памятиЧтобы скачиваемые из интернета файлы помещались сразу на карту памяти, нужно зайти в настройки телефона и изменить место их сохранения. Процедура должна сработать независимо от установленной версии операционной системы.
Настройка Android
09. 2015Объем встроенной памяти – одна из главных проблем современных Android смартфонов. Особенно это касается бюджетных устройств. Даже сейчас встречаются устройства с 4 гигабайтами встроенной памяти. Ну а пару лет назад 2-4 гигабайта встроенной памяти это был предел для бюджетного устройства. При этом значительную часть этой памяти занимает сама операционная система и стандартные приложения, установленные производителем смартфона. Такая критическая ситуация с объемом встроенной памяти создает определенные проблемы для пользователей. Свободное место быстро заканчивается, и пользователь больше не может устанавливать новые приложения и игры. Столкнувшись с подобной проблемой, пользователь задается вопросом, как устанавливать приложения на карту памяти на Android смартфоне. Данный вопрос мы и рассмотрим в рамках этой статьи. Сразу скажем, что напрямую устанавливать приложения на карту памяти на Андроид устройствах – нельзя. Такая функция просто не предусмотрена системой, по крайней мере для текущих версий Андроида. Приложения можно только переносить из внутренней памяти на карту памяти, освобождая таким образом место во внутренней памяти. Дальше вы сможете узнать, как переносить приложения на карту памяти, а также как обмануть систему и устанавливать приложения на карту памяти напрямую. Перенос приложений на карту памятиДля того чтобы перенести приложение из внутренней памяти на карту памяти SD вам необходимо открыть настройки Android и перейти в раздел «Диспетчер приложений». На вашем устройстве данный раздел настроек может иметь и другое название, например, он может называться «Приложения».
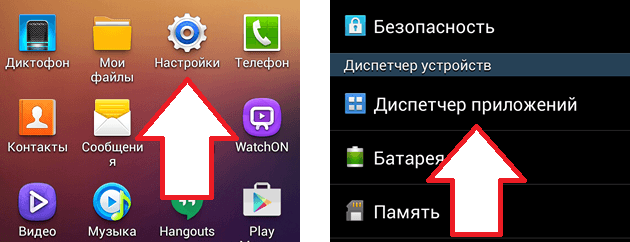
После входа в «Диспетчер приложений» перед вами появится список всех установленных приложений. В этом списке нужно найти приложение, которое вы хотите перенести и открыть его. Если вы хотите просто освободить внутреннюю память, то при выборе приложения для переноса ориентируйтесь по размеру приложений и выбирайте в первую очередь те, которые занимают больше всего места.
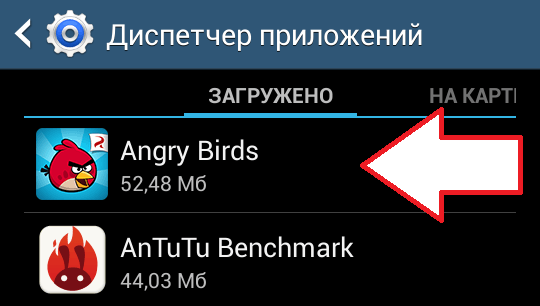
После выбора приложения, перед вами откроется окно с информацией об этом приложении. Здесь будет указано объем занимаемой памяти, объем кэша, а также другая информация о выбранном вами приложении. Для того чтобы перенести приложение на карту памяти нажмите на кнопку «На карту памяти». На вашем устройстве эта кнопка может иметь и другое название. Например, она может называться «Переместить на SD-карту» или как-то по-другому.
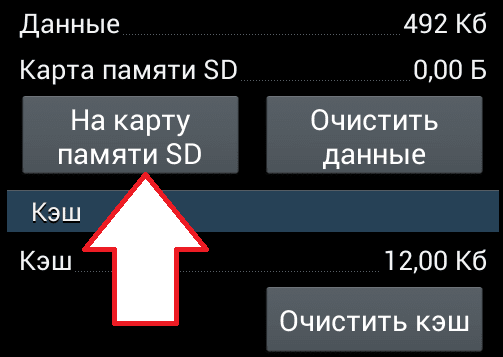
После нажатия на эту кнопку система начнет перенос приложения из внутренней памяти на карту памяти SD. Время необходимое на перенос зависит от размера приложения, но обычно это занимает всего пару секунд. После завершения переноса, кнопка, которая раньше называлась «На карту памяти» получит название «Переместить в память устройства». С ее помощью приложение можно будет вернуть назад во внутреннюю память вашего Андроид устройства, если это вдруг понадобится. Обратите внимание, для некоторых приложений, кнопка переноса может быть неактивной. Это означает, что данное приложение не поддерживает перенос и его нельзя перенести на карту памяти (по крайней мере с помощью стандартных средств). Установка приложений на карту памяти на АндроидНо, как было сказано в начале этой статьи, есть одна хитрость, которая позволяет устанавливать приложения прямо на карту памяти. Для этого вам понадоблятся ROOT права и специальное приложение, которое будет контролировать установку других приложений. Например, можно использовать приложение под названием Move2SD Enabler (root only).
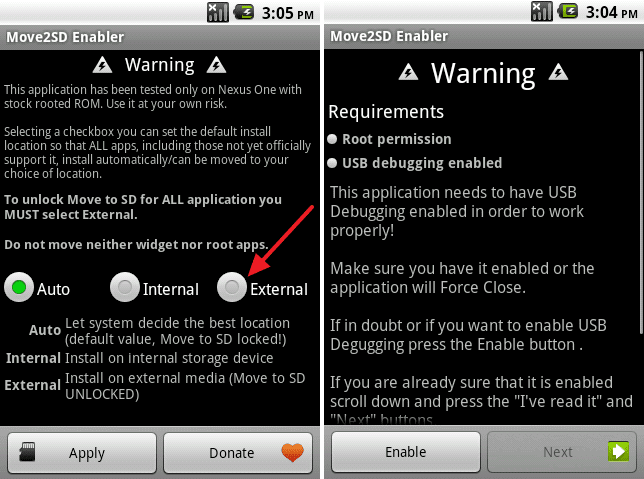
Использовать данное приложение достаточно просто. Все что нужно сделать это запустить приложение на устройстве и выбрать способ установки «External». После этого все приложения будут устанавливаться на карту памяти, при этом от пользователя не будет требоваться никаких дополнительных действий. Основатель проекта «Смартфонус» и автор более 2000 статей на тему ИТ для разных сайтов.
Обновлено: 23. 2020, автор —
Илья
Илья – главный редактор сайта softdroid. net. Является автором нескольких сотен руководств и статей по настройке Android. Около 15 лет занимается ремонтом техники и решением технических проблем iOS и Android. Имел дело практически со всеми более-менее популярными марками мобильных смартфонов и планшетов Samsung, HTC, Xiaomi и др. Для тестирования используется iPhone 12 и Samsung Galaxy S21 с последней версией прошивки.
Информация об авторе
Операционная система занимает значительную часть внутренней памяти смартфона. Проходит не так много времени с момента покупки телефона, память заполняется, и вопрос удаления посторонних файлов начинает беспокоить. Даже после установки sd карты в телефон проблема не всегда решается – пользователи не знают, как изменить место сохранения файлов. Эту проблему мы сейчас и устраним.
Как включить sd карту на Андроиде
Несмотря на очевидность, не все пользователи умеют подключать карту памяти к телефону. Рассмотрим, как это сделать.
- Если флеш-карта еще не установлена в слот телефона, сделайте это.
- После этого, на экране устройства появится сообщение “SD карта готова. Изменить память для записи по умолчанию?».
- Нажмите «Да», изменения вступят в силу.
- Если никакого сообщения нет, внесите изменения в разделе «Память»
- Как вариант – смахните шторку в верхней части экрана вниз и тапните на появившееся сообщение.
Статья по теме: как перенести приложения Андроид на sd-карту
Автоматическое сохранение файлов на карту памяти
Чтобы скачиваемые из интернета файлы помещались сразу на карту памяти, нужно зайти в настройки телефона и изменить место их сохранения. Инструкция должна сработать независимо от установленной версии ОС Андроид.
Путь к настройкам сохранения может отличаться. В других версиях операционной системы будет подпункт «Настройки памяти» (или подобный), а в нем – «Место сохранения по умолчанию». Тапните на него и выберите «SD-карта».
Если этот способ не помог, используйте поочередно те, что описаны далее. Помните, что ни один вариант не сработает, если вы не установили SD-карту и при этом пытаетесь изменить настройки.
Меняем папку сохранения в браузере
Для выхода в интернет используется браузер, и большинство файлов загружается на телефон через него. Чтобы данные скачивались на карту памяти можно настроить его так, чтобы перед закачкой он запрашивал место сохранения. Рассмотрим изменение пути сохранения на примере Google Chrome.
- Запустите браузер Chrome;
- В меню (3 вертикальные точки) перейдите в «Настройки»;
- Прокрутите страницу вниз, выберите «Скачанные файлы».
- Напротив строки «Спрашивать, куда сохранять файлы» переместите ползунок вправо.
- Попасть в этот раздел можно по-другому — в меню выбрать пункт «Скачанные файлы», а уже оттуда перейти в «Настройки» и переместить ползунок.
Владельцам смартфонов Самсунг изменить место сохранения файлов проще простого. Настройки изменяются через стандартный браузер, установленный на телефоне по умолчанию (обычно это Chrome). Действия:
Если у вас Samsung Galaxy, но способ не сработал, это может быть связано с тем, что:
- вы используете не штатный браузер,
- в телефоне нет sd карты,
- у вас не оригинальный телефон Samsung, а фейк.
Перенос файлов на sd карту
- зайдите в папку «Файлы»
- выберите интересующую подпапку (фото, видео, документы и т. д.).
- Нажмите на файл и удерживайте палец в течение секунды, пока он не выделится.
- Отметьте поочередно все фото/видео/аудио, которые хотите перенести в другое место или нажмите «Выбрать все», если есть такой пункт.
- Нажмите кнопку «Переместить».
- В новом окне выберите «Карта памяти», а после — конкретную папку.
- Подождите, пока закончится перенос данных.
- Аналогично повторите процедуру с остальной информацией.
Объединение карты памяти со внутренней
После включения смартфона, объем внутренней памяти будет увеличен на «размер» SD-карты, а файлы начнут сохраняться на нее. Аналогичным образом – с перезагрузкой телефона, все возвращается обратно.
Способ 2
- Щелкните по кнопке «Micro SD». Зайдите в меню (3 вертикальные точки);
- Повторно нажмите на «Накопители»;
- Отметьте «Подключить к внутренней памяти».
- На следующей странице очистите и отформатируйте карту памяти.
- Дождитесь окончания процесса
- Перенесите нужные данные на Micro SD, если в этом есть необходимость. Все скачиваемые после этого файлы будут размещаться на ней.
Меняем местами внутреннюю память с sd картой
После нижеописанных действий телефон будет считать SD-карту внутренней памятью Android. Все файлы (включая приложения) будут устанавливаться на нее. Порядок действий:
- Установите программу Total Commander и предоставьте ей права суперпользователя после запуска;
- Перейдите в Корень файловой системы;
- Откройте папку «ETC» и найдите там раздел «vold.fstab». Тапните по нему и нажмите «Редактировать».
- Сохраните изменения, перезагрузите смартфон.
Илья – главный редактор сайта softdroid. net. Является автором нескольких сотен руководств и статей по настройке Android. Около 15 лет занимается ремонтом техники и решением технических проблем iOS и Android. Имел дело практически со всеми более-менее популярными марками мобильных смартфонов и планшетов Samsung, HTC, Xiaomi и др. Для тестирования используется iPhone 12 и Samsung Galaxy S21 с последней версией прошивки.
Не нашли ответ на свой вопрос? Возможно, вы найдете решение проблемы на нашем канале в Youtube! Здесь мы собрали небольшие, но эффективные инструкции. Смотрите и подписывайтесь на наш youtube-канал!
Смотреть на Youtube
Большинство современных смартфонов выпускаются с большим объемом внутренней памяти, однако на рынке еще много представлено моделей, у которых память телефона не превышает 16 Гб, чего уже мало для 2019 года. Почему, спросите вы? Фотографии занимают больше всего пространства, если их много, однако здесь можно выделить и обилие различных приложений или игр, установленных в девайсе, поэтому прибегают к помощи SD-карт, приобрести которые можно в любом магазине от 2 до 256 Гб (в некоторых случаях есть и большие объемы, в зависимости от производителя).
Однако здесь появляется проблема! Все продукты, загружаемые в Google Play, устанавливаются все равно в память телефона, и при этом SD-карта не используется по предназначению. Отсюда два вопроса: как устанавливать приложения на Андроиде сразу на SD-карту и как их переносить с телефона на флешку, если инсталляция по умолчанию идет все-таки в память телефона? На эти вопросы мы и ответили максимально подробно в рамках этого материала.
- 1 Установка приложений на SD-карту1.1 Перенос приложений до версии Android 6.01.2 Перенос приложений Android Marshmallow 6.0 и выше
- 1.1 Перенос приложений до версии Android 6.0
- 1.2 Перенос приложений Android Marshmallow 6.0 и выше
- 2 Перенос приложений на телефонах Honor2.1 Стандартный перенос приложений2.2 Перенос приложений на SD через режим разработчика2.3 Выбор установки по умолчанию
- 2.1 Стандартный перенос приложений
- 2.2 Перенос приложений на SD через режим разработчика
- 2.3 Выбор установки по умолчанию
- 3 Использование программы Android Debug Bridge на ПК
- 4 Назначение SD-карты по умолчанию без программ
- 5 Перенос приложений на SD через мобильное приложение
Установка приложений на SD-карту
Внимание! Не все модели телефонов позволяют устанавливать программы и игры сразу на съемный накопитель. Все зависит от производителя и версии Android. По умолчанию на большинстве смартфонов загрузка осуществляется на телефон, поэтому требуется перенос на съемный накопитель. Именно поэтому мы предлагаем вам сначала рассмотреть несколько вариантов переноса.
Перенос приложений до версии Android 6
Как только вы установили какой-либо продукт из Google Play, он будет сохранен во внутренней памяти вашего телефона. Далее приложение необходимо будет перенести. Для этого выполняем следующие действия:
Перенос приложений Android Marshmallow 6. 0 и выше
Начиная с этой версии, появилась возможность из съемного накопителя сделать дополнительный внутренний накопитель. То есть, ваша флешка может стать дополнительной памятью для телефона, причем система просуммирует общий объем обоих носителей. Эта технология называется Adoptable Storage.
Основное преимущество данной технологии – автоматическая установка всех приложений из Google Play и неизвестных источников на SD-карту, что очень даже удобно. Но учтите, что извлечь флешку и вставить, например, в компьютер, у вас не получится, так как Windows ее попросту не определит из-за особенностей форматирования разделов. Вам придется заново форматировать SD-карту, чтобы просматривать на ней файлы и скидывать их с ПК. Если же вы все-таки решили активировать технологию Adoptable Storage, вам необходимо выполнить следующие действия:
Теперь по умолчанию все приложения будут инсталлироваться на съемный накопитель, но при этом в системе он отображается как внутренняя память вашего телефона. Если же извлечь флешку, то и все данные вместе с ней, хранящейся внутри, будут извлечены и недоступны.
Внимание! Для корректной работы рекомендуется использование MicroSD 10 класса, так как этот тип карт обладает самой высокой скоростью передачи данных, и повышенной стабильностью.
Перенос приложений на телефонах Honor
Не все производители позволяют переносить приложения с телефона на SD-карту в своих устройствах, так как с флешки игры и программы могут запускаться в разы медленнее. Однако мы для вас описали методы переноса и для Honor, где приходится придумать дополнительные способы обхода блокировки.
Стандартный перенос приложений
Сначала проверьте, позволяет ли ваш аппарат мигрировать приложения на съемный носитель через стандартные настройки. Для этого выполните следующие действия:
Перенос приложений на SD через режим разработчика
Если у вас нет пункта, о котором шла речь в абзаце выше, вам необходимо включить на своем устройстве режим разработчика, позволяющий по умолчанию сохранять все приложения на съемный носитель. Для этого выполняете следующие действия:
Учтите, что программы и игры, инсталлированные ранее до активации этого режима, останутся в том же каталоге, где и были, то есть, во внутренней памяти телефона. Если вам нужно перенести и их, то в этом случае рекомендуем воспользоваться вариантом ниже или же установить одну из специализированных программ, о которых также описано далее в статье.
Выбор установки по умолчанию
Вы можете выбрать по умолчанию, куда будут устанавливаться все приложения, в том числе и внутренние файлы стандартных программ и игр на вашем телефоне, фотографии и все остальные данные. Для этого выполняете следующие действия:
Использование программы Android Debug Bridge на ПК
Вы можете при помощи специализированной утилиты изменить по умолчанию место для установки приложений, даже если у вас такого пункта в настройках телефона нет. Программа называется Android Debug Bridge и доступна только для компьютера, поэтому вам необходимо будет подключить свой девайс к ПК и выполнить некоторые действия:
- Загрузите программу по этой ссылке и откройте архив;
- Распакуйте содержимое архива в корневом каталоге, то есть там, где у вас находится операционная система. Обычно это локальный диск «С». То есть, у вас путь должен выглядеть следующим образом: С:adb;
- В настройках своего телефона, также не выключая «Режим разработчика», включаете «Отладку по USB», и подключаете смартфон при помощи кабеля к компьютеру;
- Ждете, пока система автоматически установит все необходимые драйвера и запускаете командную строку от имени администратора;
- Далее в режиме командной строки прописываете команду cd c:adb, чтобы обратиться к необходимой нам директории и нажимаете Enter;
- Если все ввели правильно, далее нужно ввести еще одну команду: abd devices и нажать Enter для подтверждения операции;
- У вас должна появиться информация о подключенном устройстве с пометкой successfully. Это говорит о том, что системой распознан новый девайс;
- Далее прописываете команду adb shell pm set-install-location 2 и нажимаете Enter;
- Если все ввели правильно, то по умолчанию местом для установки приложений будет назначена SD-карта. Кто не в курсе, значение «0» — это внутренняя память вашего телефона. В случае чего вы всегда можете вернуть стандартные значения по этому же принципу;
- Отключаете свой девайс и проверяете работоспособность.
Перенос приложений на SD через мобильное приложение
Если вы не хотите подключать свой смартфон к компьютеру и проводить какие-либо манипуляции с командной строкой, можно просто загрузить на Android специализированное приложение, позволяющее в несколько кликов перенести любые игры и программы на съемный носитель. Мы рассмотрим на примере AppMgr III:
При помощи этой утилиты можно осуществлять перенос как с SD-карты во внутреннюю память телефона, так и в обратном направлении. Программ для этих целей в Google Play много, поэтому вы сами можете выбирать, какой именно пользоваться. Вот вам несколько примеров: Link 2 SD, Titanium Backup. Учтите, что вам могут потребоваться root-права для корректной работы этих программ.
Вариантов переноса и установки приложений сразу на SD-накопитель много, однако здесь нужно учитывать индивидуальные особенности у каждого производителя смартфонов, конкретную модель, версию операционной системы Android и многие другие факторы. Рекомендуем вам проверять все методы, описанные в статье, и использовать в дальнейшем то, что работает. Быть может, в скором времени ваша версия Андроида обновится, и вы сможете сразу переносить приложения на съемный накопитель, не используя никаких дополнительных инструментов и действий.
В случае, если ваш телефон поддерживает расширяемую память, вы можете настроить свой телефон андроид на сохранение фотографий прямо на карту памяти (SD-карту) вместо того, чтобы хранить их во внутренней памяти. Таким образом, вы сможете делать много фотографий и не беспокоиться о том, что у вас ограничена память в вашем 8 или 16 гигабайтном телефоне андроид.
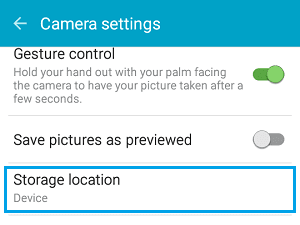
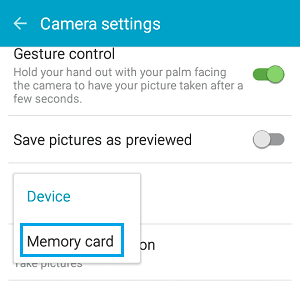
Если ваше устройство имеет малый объём внутренней памяти и вы постоянно сталкиваетесь с необходимостью удалять приложения, фотографии и видео, чтобы освободить больше места для установки больших приложений, то вам необходимо прочитать данную статью.
В этой статье мы подробно объясним, как устанавливать или перемещать приложения для Android на SD-карту на смартфоне или планшете и как сделать чтобы приложения устанавливались на карту памяти Android.
Как перенести приложения на SD-карту?
В настоящее время существует два способа решения данной проблемы:
- Хранение фотографий, видео и музыки в облачном хранилище
- Использование карты памяти microSD
Если ваш Android-телефон или планшет позволяет установить SD-карту, то обязательно установите SD-карту. В таком случае, внешняя память будет предназначена для хранения фотографий, видео и музыки, а внутренняя память для приложений.
Тем не менее, бывают ситуации, когда владельцу необходимо, чтобы приложения сохранялись на SD-карту памяти. Таким образом, возникает вопрос, как установить или перенести любое подходящее приложение на карту microSD?
Итак, далее мы подробно расскажем, как сделать чтобы приложения устанавливались на карту памяти Android по умолчанию. В результате подобных манипуляций существенно освободится внутренняя память, что положительно скажется на работе системы Android.
Инструкция для устройств версии до Andoid 6
Приведенные ниже инструкции могут незначительно отличаться для разных телефонов. На некоторых телефонах может быть просто кнопка «Переместить на SD». Таким образом, вам необходимо обращать внимание на каждое слово, связанное с «Переместить», «SD» и т.
Если на вашем устройстве необходимо освободить внутреннюю память, переместите на SD-карту любое количество приложений, фотографий или видео. Кроме того, откройте приложение «Камера» и перейдите к настройкам и установите сохранение на SD-карту. Инструкции, как переместить приложения на карту памяти Android:
- Откройте вкладку «Устройство», перейдите на вкладку «Приложения», а затем «Диспетчер приложений». На некоторых устройствах «Диспетчер приложений» имеет название «Все приложения».
- Затем перейдите к списку ваших приложений, найдите приложение, которое вы хотите переместить. Мы будем перемещать приложение АПЛ на SD-карту.
- После того, как вы найдете приложение, нажмите на него, затем кликните по кнопке «Изменить», как показано ниже. Выберите «Карта памяти» (Нажмите на картинку для увеличения).

Стоит отметить, что любая игра или приложение, в которых важна скорость, лучше всего оставить на внутренней памяти, так как скорость передачи данных гораздо быстрее на внутренней памяти смартфона, нежели на SD-карте памяти.
Инструкция для устройств версии Android Marshmallow 6. 0 и выше
В старых версиях Android, SD-карта памяти работала как переносное и съемное хранилище. На устройствах версии от Android 6. 0 Marshmallow и выше, была добавлена функция под названием Adoptable Storage. Таким образом, когда вы устанавливаете SD-карту в устройство, система автоматически суммирует объем внутренней памяти и SD-карты памяти и отображает общую память.
Преимущество заключается том, что все приложения автоматически устанавливаются на SD-карту. Вследствие этого, не возникнет необходимость перемещать приложения вручную.
- Вставьте SD-карту, откройте шторку уведомлений и нажмите «Настроить». Вы можете использовать SD-карту как переносное хранилище, либо как внутреннее хранилище. Если вы выберите функцию «Использовать как внутреннее хранилище», то система отформатирует SD-карту, а затем интегрирует с устройством.
- После этого все данные на смартфоне будут устанавливаться на карту памяти по умолчанию.
Однако использование такой функции полностью интегрирует SD-карту с внутренней памятью, и теперь она не будет работать с другими устройствами. Это означает, что вы не можете просто вытащить ее, и подключить к компьютеру чтобы загрузить музыку, фотографии или видео с компьютера.
Обязательно сделайте резервную копию любых данных или информации на компьютере, прежде чем выбрать функцию «Использовать как внутреннее хранилище», поскольку Android полностью отформатирует SD-карту памяти.
Android 5. 0 Lollipop и выше
Если вы используете смартфон или планшет под управлением Android 5. 0 Lollipop и выше. Ваше устройство будет использовать SD-карту памяти, как переносное и съемное хранилище. Это означает, что вы можете извлечь SD-карту памяти и загрузить фотографии или музыку с компьютера, а затем снова установить SD-карту памяти на устройство Android.
В том случае, когда необходимо переместить приложения на SD-карту памяти, воспользуйтесь инструкцией ниже:
Однако помните, что приложения, которые поставляются с предустановленным программным обеспечением нельзя переносить на SD-карту памяти. Обычно могут переноситься приложения, установленные из Play Market.
Другие методы (приложения для переноса на SD-карту памяти)
В магазине Play Market есть множество сторонних приложений, которые позволяют перенести приложения на SD-карту памяти. Большинству из приложений конечно же требуется root-доступ. Но, есть несколько приложений, которые позволяют переносить приложения без root-доступа.
AppMgr III (App 2 SD)
Самое популярное приложение, которое позволяет перенести практически любое приложение на SD-карту памяти. Стоит заметить, что приложение не требует root-доступа, что особенно важно для неопытных пользователей.
Кроме того, приложение AppMgr III является многофункциональным и предоставляет массу других полезных функций.


Как сохранять файлы на карту памяти телефона Андроид

Владельцев мобильных телефонов часто не устраивает объем встроенной памяти. Поэтому многие пользователи в обязательном порядке устанавливают в смартфоны внешние карты памяти (SD-карты). Вот только такая инициатива иногда не дает нужного результата, ведь при отсутствии на телефоне определенных настроек скачиваемые файлы (приложения и т. ) все равно изначально оказываются на внутренней памяти телефона. В итоге файлы приходится переносить на SD-карту, что не способствует экономии свободного времени. Поэтому специально для заинтересованных пользователей сегодня мы расскажем, как скачивать файлы сразу на карту памяти.
В рамках статьи последовательно расскажем, какие настройки требуется установить, чтобы иметь возможность сохранять файлы на карту памяти. После этого представим краткую инструкцию по скачиванию приложений, изображений и остальных файлов на телефон, где были установлены требуемые настройки.
- Как сделать, чтобы все сохранялось на карту памяти?
- Как скачивать файлы на карту памяти после изменения настроек?
Как сделать, чтобы все сохранялось на карту памяти?
В первую очередь нужно установить настройки, обеспечивающие прямое скачивание на карту памяти или возможность выбора места сохранения файлов. Таких настроек несколько, поэтому мы расскажем о них по порядку. Сразу обращаем внимание, что часть далее представленных опций в некоторых моделях телефонов отсутствует. Потому если вы не найдете на смартфоне каких-либо указанных параметров, то не расстраивайтесь. Просто выполните оставшиеся рекомендации. Для скачивания файлов сразу на карту памяти этого должно хватить. Далее приводим непосредственно перечень действий по настройке телефона:
- Получите доступ к настройкам для разработчиков (инструкция имеется на прилагаемом видео), после чего перейдите в раздел Для разработчиков (обычно находится в меню Расширенные настройки). Далее найдите строку Разрешить сохранение на внешние накопители (чаще всего находится в нижней части списка) и переместите ползунок в активное положение. Этот шаг позволит сохранять файлы на карту памяти в принципе, потому его выполнение является обязательным действием.
- Перейдите в раздел Память и в графе Диск для записи по умолчанию выберите строку SD-карта. После выбора этого параметра файлы, загружаемые с помощью браузера, будут сохраняться на SD-карте.
- Зайдите в раздел Приложения, найдите программу Google Play Market и перейдите в ее настройки. Затем удалите файлы кэша и обновления. После выполнения такого шага софт из Google Play должен скачиваться на карту памяти. Отметим, что срабатывает метод не во всех случаях. Если в вашем случае он не сработает, то файлы потребуется переносить вручную или с помощью специализированных программ (варианты на примере телефонов Xiaomi расписаны в соответствующей статье).
- Включите используемый браузер, зайдите в его настройки и найдите раздел Скачанные файлы. Активируйте опцию Спрашивать, куда сохранять файлы. Название опции и путь к ней может меняться в зависимости от наименования и версии браузера. Мы привели инструкцию, актуальную для современной версии Google Chrome.
Выполнение инструкций позволит скачивать приложения и остальные файлы на карту памяти автоматически или путем предоставления пользователю выбора, в рамках которого владелец телефона сможет определять – сохранять файлы на карту памяти или на внутреннюю память смартфона. Альтернативные варианты действий (немного отличающиеся от вышеприведенных рекомендаций) представлены на приложенном ниже видео.
Как скачивать файлы на карту памяти после изменения настроек?
После установки вышеупомянутых настроек процесс записи информации на телефон Андроид будет выглядеть таким образом:
- Скачивание и установка приложений через сервис Google Play Market будет производиться автоматически. Выбирать место не потребуется. Сам принцип действий не изменится. Как и раньше, понадобится лишь находить в Play Market требуемые приложения и нажимать кнопку Установить. При этом учитывайте, что сразу записываться на SD-карту будут лишь заново скачиваемые приложения. Если они были установлены на память телефона ранее, то для внесения изменений понадобится переносить приложения (с обновлениями) на SD-карту вручную или удалять софт и записывать его заново.
- Скачивание любых файлов через браузер будет сопровождаться появлением вопроса, куда конкретно записывать файлы. Варианта будет два – внутренняя и внешняя память (SD-карта). Соответственно, выбирать надо второй вариант (если иное не обусловлено какими-то соображениями пользователя). Естественно, при скачивании необходимо пользоваться тем браузером, в котором были установлены соответствующие настройки. В ином случае опция выбора места размещения скачиваемых файлов может отсутствовать.






