Увы, но официально никак. В этом не виноват Самсунг. Это вырезали из андроида. Через рут как-то можно. Подробнее на 4pda
включено <сохранение на внешние накопители> это относится к фото и видео с камеры.
Вчера мне пришло обновление после него стал доступен перенос приложений на sd карту
а можешь сказать версию обновления?
Если у вас собралось большое количество сохраненных фотографий в памяти смартфона, вы можете перенести их на карту памяти (при условии, что последняя поддерживается вашим сенсорным устройством). Как это сделать на Самсунге? А вот как.
Первым делом хотелось бы напомнить, что смартфоны Samsung позволяют сохранять сделанные изображения сразу на карту памяти. Для этого вставьте карту памяти в слот, слот — в смартфон.

Зайдите в приложение «Камера».
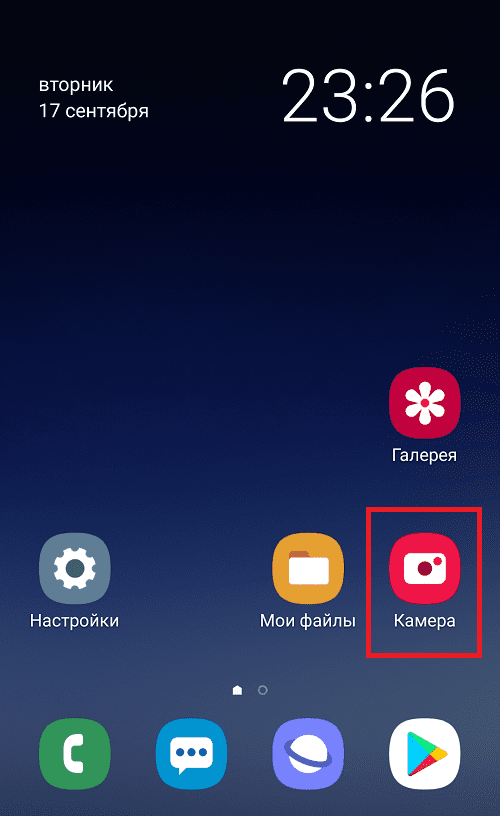
Нажмите «Настройки».
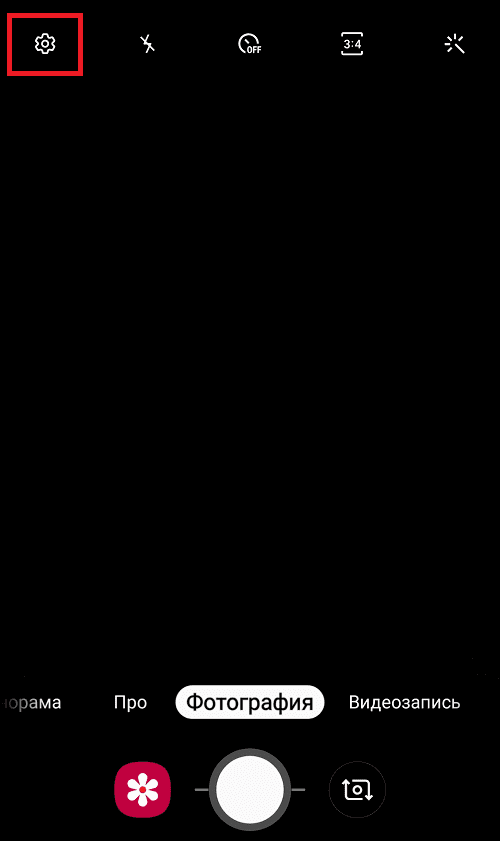
Выберите пункт «Место хранения».
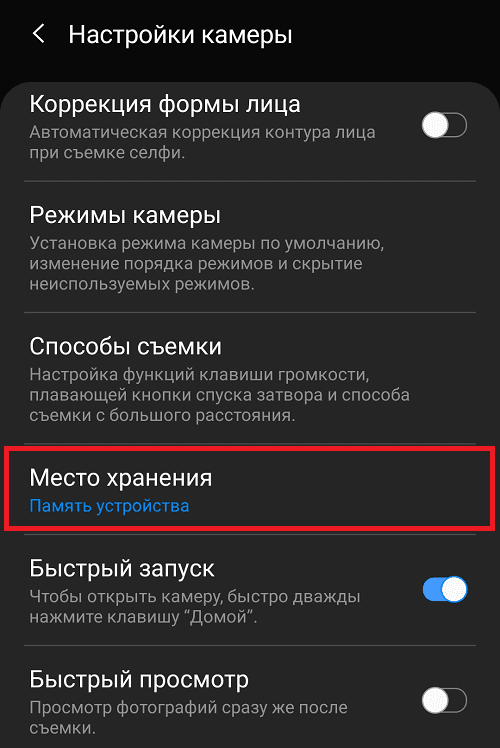
И укажите карту памяти.

Если вы хотите вручную перенести изображения, воспользуйтесь файловым менеджером «Мои файлы».
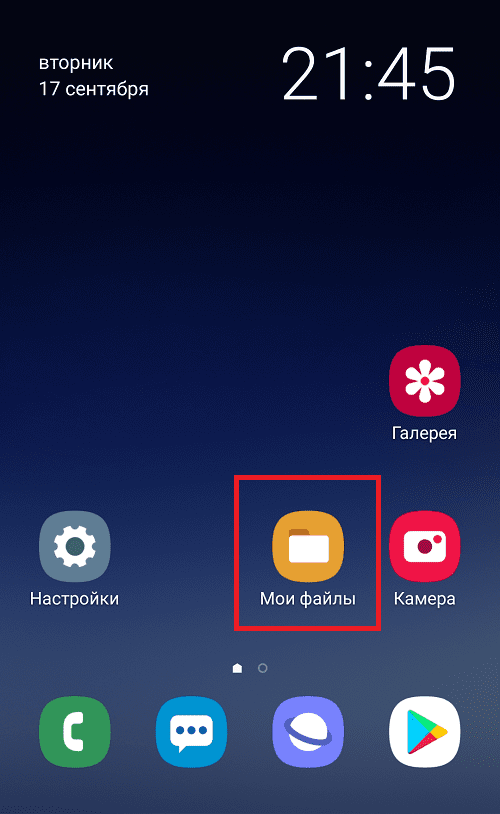
Нажмите на пункт «Изображения».
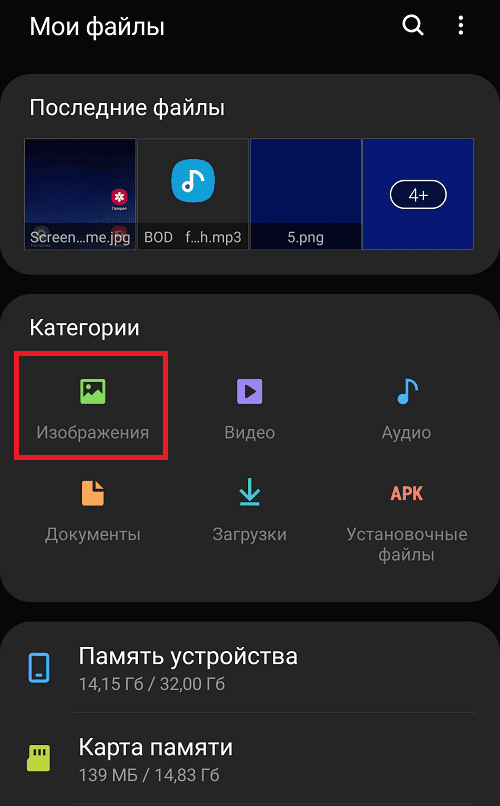
Выберите необходимые изображения для копирования или переноса, тапнув по ним и удерживая пальцем порядка секунды. Затем выберите «Перенести» или «Копировать» — в зависимости от необходимости.
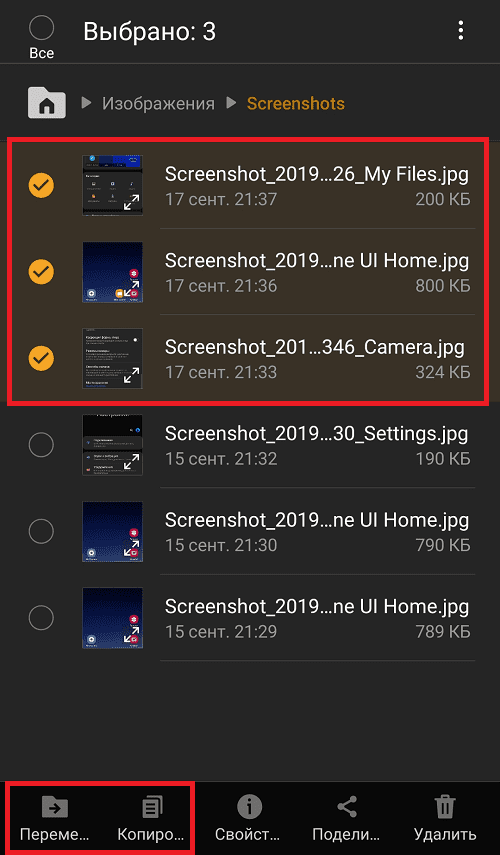
Возвращаетесь на главную страницу менеджера «Мои файлы» и выбираете «Карта памяти».
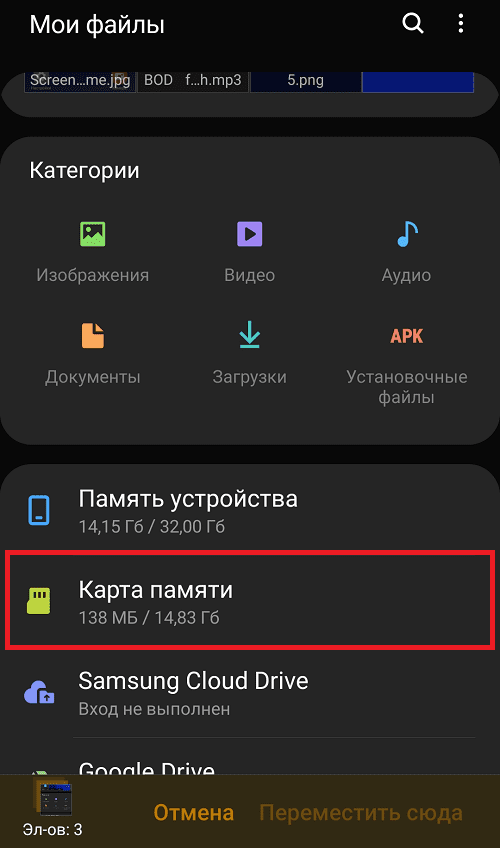
Выберите папку или перенесите файлы в корень флешки, нажав «Переместить сюда».
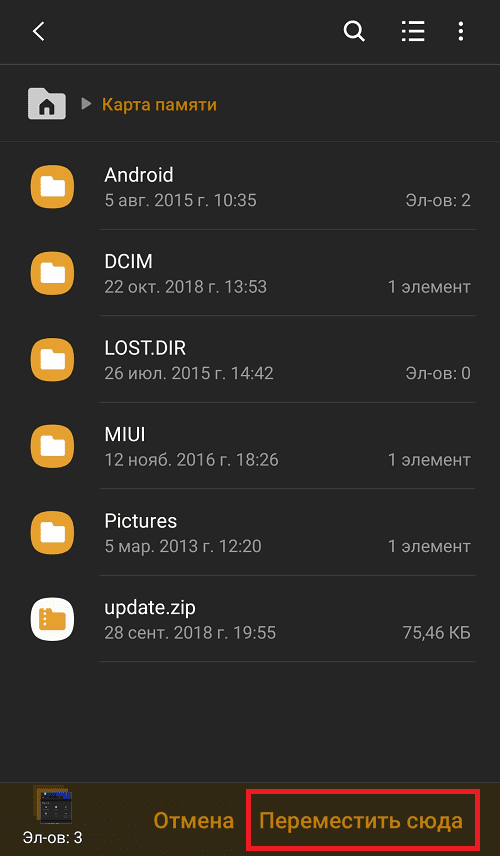
Файлы были перенесены.
- Видеоинструкция
- Как на Самсунг перенести приложения на карту памяти
- Стандартный способ переноса приложений
- Специальные программы
- AppMgr III
- Link2SD
- Переместить в SDCard
- Заключение
- Можно ли скачать приложения с Play Market сразу на карту памяти Android
- Настройка загрузки приложений на SD-карту
- Как сохранить приложения на карту память на Андроиде
- Загрузка игр на внешний носитель смартфона
- Инструкция по сохранению файлов в Android на SD-карту без программ
- Перенос приложений на карту памяти мобильного телефона
- Использование специальных Андроид приложений для экспорта
- Что нужно помнить при перенесении данных на карту памяти
- Перемещение файлов на SD-карту на Самсунге
- Как перенести приложения на карту памяти в Samsung
- Как скопировать фотографии на внешний носитель
- Особенности переноса контактов на карту памяти в Самсунге
- Предыстория проблемы сохранения данных на карту памяти в Samsung
- Как сохранять фото на карту памяти на Самсунге
- Каким образом сохранять файлы браузера на внешнюю память в Samsung
- Инструкция по загрузке контактов на карту памяти
- Советы и нюансы
- Можно ли перенести файлы с родного хранилища на съемный диск на Айфоне?
- Как перенести файлы через смартфон
- Как перенести с компьютера
- Куда устанавливаются приложения по умолчанию
- Какие приложения можно переносить на карту памяти
- Как перенести приложение
- Нет кнопок «Перенести на карту памяти» или «Изменить», не получается перенести ни одно приложение
- Если получилось перенести игру «Bejeweled Classic»
- Если не получилось перенести игру «Bejeweled Classic»
- Если остались вопросы
- Как на Самсунге сохранять на карту памяти фото и видео?
- Как сохранять файлы из Интернета на карту памяти Самсунг
- Как на Самсунге сохранять приложения на карту памяти?
- Как сохранять контакты с Самсунга на карту памяти?
- Соединение карты памяти с внутренней памятью
- Итоги
Видеоинструкция
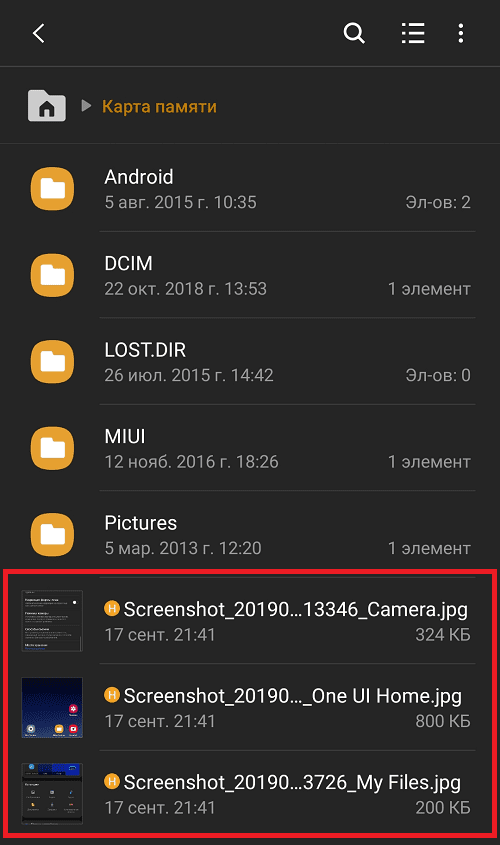
А что бы создать папку, нажмите на три точки в правом верхнем углу и выберите пункт «Создать папку».
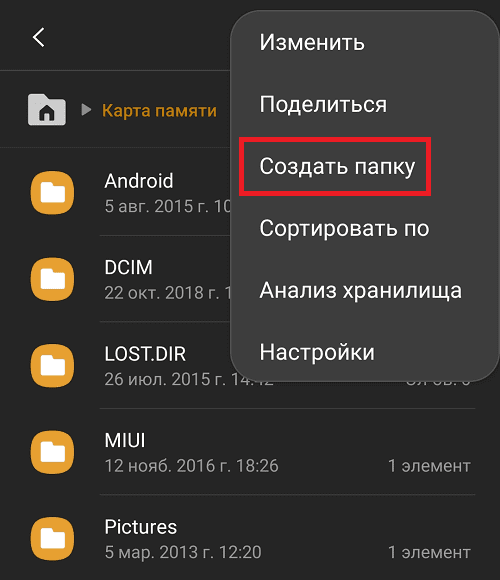
Укажите ее название.
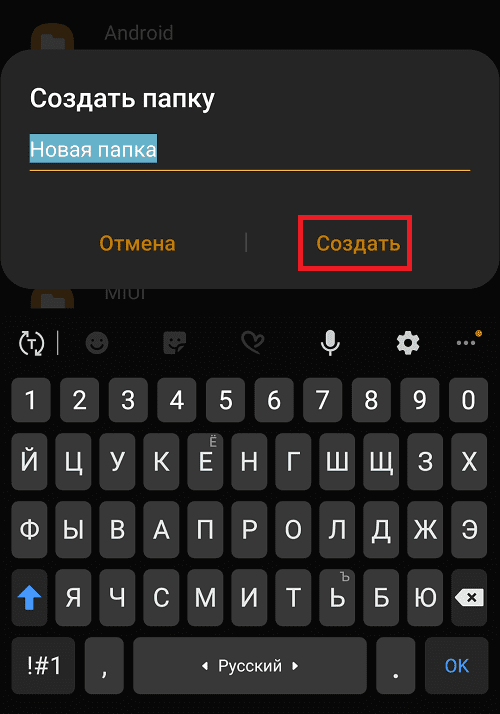
Папка создана.

Теперь фотографии можно перенести в нее.
Друзья! Если наш сайт помог вам или просто понравился, вы можете помочь нам развиваться и двигаться дальше. Для этого можно, например:

По умолчанию фото и видео на Android снимаются и хранятся во внутренней памяти, что, при наличии карты памяти Micro SD не всегда рационально, так как внутренней памяти почти всегда не хватает. При необходимости вы можете сделать так, чтобы фото снимались сразу на карту памяти и перенести уже имеющиеся файлы на неё. Как перенести фото с телефона на карту памятиСодержание — Как перенести фото с телефона на карту памяти:В этой инструкции подробно о настройке съемки на SD-карту и о переносе фото/видео на карту памяти на Android телефонах. Первая часть руководства — о том, как это осуществить на смартфонах Samsung Galaxy, вторая — общая для любых Android-устройств. Примечание: если вы «очень начинающий» пользователь Android, настоятельно рекомендую сохранить ваши фото и видео в облаке или на компьютере, прежде чем приступать. По своей сути, методы переноса фото для Samsung Galaxy и других Android устройств не отличаются, но я решил отдельно описать этот способ с использованием только тех инструментов, которые уже предустановлены на устройствах этой, одной из самых распространенных марок. Съемка фото и видео на SD-картуПервый шаг (не обязательный, если вам это не требуется) — настроить камеру так, чтобы фото и видео снимались на карту памяти MicroSD, сделать это очень просто:1. Откройте приложение «Камера». Откройте настройки камеры (значок шестеренки).
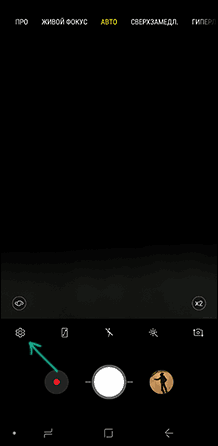
В настройках камеры найдите пункт «Место хранения» и вместо «Память устройства» выберите «SD-карта».

После этих действий все (почти) новые фото и видео будут сохраняться в папку DCIM на карте памяти, папка будет создана в тот момент, когда вы сделаете первый снимок. Почему «почти»: некоторые видео и фото, которые требуют высокой скорости записи (фото в режиме непрерывной съемки и видео 4k 60 кадров в секунду) продолжат сохраняться во внутреннюю память смартфона, но их всегда можно перенести на SD карту уже после съемки. Примечание: при первом запуске камеры после подключения карты памяти вам автоматически будет предложено сохранять фото и видео на неё. Перенос снятых фото и видео на карту памятиДля переноса уже имеющихся фото и видео на карту памяти вы можете использовать встроенное приложение «Мои файлы», имеющееся на вашем Samsung или любой другой файловый менеджер. Покажу метод для встроенного стандартного приложения:1. Откройте приложение «Мои файлы», в нем откройте «Память устройства». Нажмите и удерживайте палец на папке DCIM, пока папка не станет отмеченной. Нажмите по трем точкам справа вверху и выберите пункт «Переместить». Выберите «Карта памяти». Папка будет перемещена, а данные будут объединены с уже имеющимися фото на карте памяти (ничего не сотрется, не переживайте). Настройка съемки на карту памяти почти на всех Android телефонах и планшетах реализована одинаково, но, одновременно, в зависимости от интерфейса камеры (а производители, даже на «чистом» Android обычно ставят свое приложение «Камера») слегка отличается. Общая суть — найти способ открыть настройки камеры (меню, значок шестеренки, свайп с одного из краев), а уже там пункт для параметров места сохранения фото и видео. Скриншот для Samsung был представлен выше, а, например, на Moto X Play это выглядит как на скриншоте ниже. Обычно ничего сложного. После настройки фото и видео начинают сохраняться на SD-карту в такую же папку DCIM, которая ранее использовалась во внутренней памяти. Для переноса уже имеющихся материалов на карту памяти вы можете использовать любой файловый менеджер (см. файловые менеджеры для Android). Например, в бесплатном и X-Plore это будет выглядеть так:1. В одной из панелей открываем внутреннюю память, в другой — корень SD-карты. Во внутренней памяти нажимаем и удерживаем папку DCIM, пока не появится меню. Выбираем пункт меню «Переместить». Перемещаем (по умолчанию она будет перемещаться в корень карты памяти, что нам и требуется). Возможно, в некоторых других файловых менеджерах процесс перемещения будет более понятным для начинающих пользователей, но, в любом случае, везде это сравнительно простая процедура. Воскресенье, 25 Август 2019 10:39В этой статье, я пошагово объясню как перенести фото с внутренней памяти телефона Андроид, на sd карту. И что необходимо сделать, чтобы новые фотографии, сохранялись на карту памяти. После того, как Вы приобрели sd карту и вставили её в телефон, нужно выполнить три простых действия.
- Произвести настройки камеры телефона, благодаря которым, все вновь сделанные фотографии, будут сохранятся на sd карту.
- Сделать первое фото, после чего на sd карте автоматически создастся специальная папка DCIM, в которой и будут хранится все наши фотографии.
- Перенести фотографии из внутренней памяти телефона, на sd карту в созданную папку DCIM.
- Android.
- IOS – устройства от компании Apple.
И хотя у этих операционных систем много отличий, они имеют схожие алгоритмы работы – например, с файлами. Далее речь пойдет только о гаджетах с Android. Благодаря этой гибкой и многофункциональной ОС переместить фотографии с памяти телефона во внешнее хранилище можно несколькими способами:
- Используя встроенный файловый менеджер.
- С помощью компьютера.
- Посредством сторонних приложений, таких как ES File Explorer.
Кроме того, можно настроить телефон и фотокамеру так, что бы снимки сохранялись на micro SD. Благодаря этому вам не потребуется перенос фото на СД-карту, так как снимки изначально будут сохраняться на внешнем накопителе. Но к этому вопросу мы вернемся позже. Перенос изображений на микро СД на AndroidИтак, разберем, как переместить файлы на micro SD. Первый способ является стандартным и подойдет для всех типов устройств. Для этого потребуется файловый проводник или менеджер. Он предусмотрен практически на всех моделях смартфонов, поэтому дальнейшая инструкция является универсальной:
- Переходим в меню приложений и находим файловый менеджер.
- Запускаем программу.
- Папка, в которой сохраняются фотографии с камеры телефона, называется «DCIM». Жмем на нее пальцем и удерживаем до появления метки.
- Тапаем на кнопку «Меню» в верхнем правом углу (три вертикальные точки).
Это первый, самый простой и доступный способ, как с “Андроида” на SD-карту перенести папку или отдельные фото. Он работает абсолютно со всеми смартфонами, так как все они имеют такой инструмент, как файловый менеджер, независимо от модели устройства и версии операционной системы. Перенос фото через приложение ES File ExplorerВыше мы рассмотрели, как осуществляется перенос изображений во внешнюю память встроенными средствами. Если по какой-то причине вы не можете найти встроенный файловый проводник, то на Android можно установить стороннее приложение, например, ES File Explorer. Этот тот же проводник, но с расширенными функциями. Он имеется в свободном доступе в Google Play. Работать с ним можно по инструкции, которую мы представили выше. Перемещение фотографий на Samsung GalaxyВ настоящее время компания Samsung является лидером в производстве и продажах смартфонов. Линейка телефонов Galaxy одна из самых популярных в мире. Она включает как бюджетные, так и флагманские модели с последними разработками. Эти устройства работают также под операционной системой Android, поэтому вышеуказанная инструкция подходит к смартфонам данного бренда. Но все же имеются некоторые особенности работы с файлами, речь идет о подключении к компьютеру. Это второй способ перемещения фотографий со смартфона и с планшета Android во внешнюю память. Итак, необходимо выполнить следующие действия:
- Подключите свой смартфон к компьютеру с помощью USB-кабеля, который прилагается в комплекте.
- Откройте файловый проводник и в меню слева перейдите в раздел «Этот компьютер».
- Вы увидите название своего смартфона, например, Samsung Galaxy A. Откройте его.
- На экране появятся два варианта:
Card – это карта micro SD .Phone – внутренняя память. - Card – это карта micro SD .
- Phone – внутренняя память.
- Перейдите в раздел Phone. Кликните по папке DCIM правой кнопкой мышки.
- В появившемся меню нажмите «Вырезать».
Для упрощения данной процедуры можно использовать горячие клавиши Windows:
- Ctrl+X – вырезать.
- Ctrl+V – вставить.
Для некоторых моделей может потребоваться установка драйвера. Это стандартная процедура подключения телефона к ПК для смартфонов от любых производителей Но для более удобной работы с файлами для устройств от Samsung предусмотрена программа Samsung Kies, а для резервного копирования и восстановления – Smart Switch. Настройка камеры для сохранения снимков на micro SDЧтобы в дальнейшем не тратить время на перенос файлов, вы можете настроить фотокамеру так, чтобы все снимки сохранялись на micro SD. Для этого:
- Откройте фотокамеру.
- Перейдите в настройки.
После этого все снимки будут сохраняться на micro SD. Галерею эта настройка не затронет, так как программа для просмотра изображений сканирует внешнюю и внутреннюю память, а затем выводит все имеющиеся в смартфоне изображения. ЗаключениеМы разобрались, как перемещать изображения из внутренней памяти во внешнюю, а также узнали, как настроить камеру, чтобы все снимки сохранялись на карте микро СД. Аналогичным способом вы можете выполнять копирования и перемещения в обратном направлении. Описанные выше алгоритмы универсальны и подойдут для любых типов устройств с операционной системой Android. Данная процедура схожа с работой с файлами. Перемещение фотографий из основной памяти на карту памятиДля того, чтобы перенести изображения на карту памяти, вам понадобится сама карта памяти, установленная в ваш смартфон или планшет, и файловый менеджер. Вот карта памяти:После того, как вы установите карту памяти в свой смартфон, можете удостовериться в том, что устройство ее «видит». Для этого зайдите в «Настройки» и выберите подраздел «Память» (или «Обслуживание устройства», как в случае с Samsung и прошивкой One UI). Здесь найдите пункт «Карта памяти SD». Как видите, наше устройство карту распознало. Выделяем файлы, которые хотим переместить (нажмите и удерживайте файл, затем выберите другие, если их несколько). В нижней части экрана нажмите «Копировать» или «Переместить» — смотря что вам нужно сделать. Возвращаемся на шаг назад и выбираем добавленную нами «флешку». Если хотите добавить файлы в корень карты памяти, просто нажмите «Переместить сюда». Можно создать папку, нажав на три точки и выбрав в меню «Создать папку». Задаете название папки. Открываете ее и точно также переносите файлы. Как видите, ничего сложного. Таким способом вы можете переносить и другие файлы на карту памяти за исключением приложений, а можете — с карты памяти в основную память. Как известно, приобретённые нами смартфоны со временем начинают работать всё медленнее. Нагромождение приложений, служебных файлов, фото и обновлений потребляет всё больше системных ресурсов, что приводит к замедлению работы девайса, появлению различных сбоев и зависаний. Касается это и телефонов компании Samsung, надёжных и функциональных, но также с годами теряющих в скорости и стабильности своей работы. Эффективным средством решения проблемы является освобождение свободного места, что может быть достигнуто за счёт переноса файлов с телефона на СД-карту. Ниже разберём, каким образом перенести на внешнюю карту памяти нужные данные (фото, приложения) в смартфонах Самсунг, и что для этого понадобится. Что нужно помнить при перенесении данных на карту памятиКак известно, карта памяти (или SD-карта) является важным функциональным элементом сегодняшних телефонов, позволяя расширить их возможности по хранению данных. Поддержка карт памяти встроена в функционал операционной системы «Андроид», позволяя с версии 4. 0 сохранять необходимые нам данные на карту памяти телефона. Ниже мы представим инструкции по перемещению файлов (фото, видео, приложений etc. ) на внешнюю карточку для телефонов Samsung на базе ОС Андроид 7. 0 и более поздних моделей. Перемещение файлов на SD-карту на СамсунгеДля сохранения вашей информации на карту памяти в Samsung выполните следующее:
- Откройте приложение «» (My Files);
- Выберите «» (Internal Storage), и перейдите к файлам (директориям), которые вы хотите переместить на карту памяти;
Выберите опцию внутреннего хранилища - Перейдя в нужную папку с файлами, нажмите на кнопку с тремя вертикальными точками в правом верхнем углу;
- Выберите файлы, которые вы хотите передать, или нажмите на «» (All) в верхнем левом углу;
- Снова нажмите на кнопку с тремя точками в правом верхнем углу и выберите «» (Move);
Выберите «Переместить» - Далее выберите SD-card;
- Выберите конечную папку назначения или нажмите «» (Create folder);
При необходимости создайте папку - Тапните на «» для завершения перемещения файлов на карточку в гаджете Самсунг.
Как перенести приложения на карту памяти в SamsungВы можете переместить приложения с памяти телефона Самсунг на SD-карточку. Для этого выполните следующее:
- Откройте «» своего устройства;
- Там нажмите на «» (Apps) или «Приложения и уведомления» (Apps and notifications) на Android 8.0 и 9.0;
- В открывшемся перечне приложений тапните на то приложение, которое вы хотите переместить;
- Нажмите на «» (Storage);
- Затем на «» (Change). Если вы не видите опции «» в меню, то данное приложение не может быть перемещено. В частности, это может быть вызвано его важным системным характером;
- Нажмите на «» (SD-card);
Выполните указанные действия - Приложение будет перемещено.
Выберите опцию «Перенести на SD-карту»
Выберите карту памяти как предпочитаемое место установки
Укажите СД-карту в качестве памяти по умолчанию
Как скопировать фотографии на внешний носительФункционал ОС Андроид позволяет легко переместить нужные нам фото с памяти гаджета на внешний носитель. Для этого выполните следующее:
- Запустите на телефоне приложение «» (обычно находится в папке «Samsung»);
- В разделе категорий тапните на опцию «» (Картинки);
Выберите категорию изображений - Тапните на альбом, который вы хотите перенести на карту памяти. Если вы хотите выбрать все фотографии, нажмите на «»;
- Поставьте галочки рядом с нужными фотографиями для переноса;
Отметьте нужные изображения для переноса - Нажмите справа сверху на кнопку с тремя вертикальными точками, и в появившемся меню выберите «»;
Нажмите на «Переместить» - В появившемся меню накопителей выберите «»;
- Выберите папку на карточке, куда вы хотите скопировать данные;
- Тапните на «», и нужные фото будут перемещены в указанную вами папку;
Особенности переноса контактов на карту памяти в СамсунгеТакже вы можете перенести ваши контакты с телефонной книги аппарата Самсунг на карту памяти. Оттуда вы можете скопировать файл на PC или другой телефон для удобной работы с контактами. Контакты сохраняются в файл с расширением VCF. Для осуществления этого выполните следующее (пример на основе ОС Андроид 9. 0):
- Запустите приложение «» на вашем телефоне;
Откройте приложение «Контакты» - Нажмите на кнопку «» (кнопка в виде трёх вертикальных точек справа сверху);
Нажмите на кнопку настроек сверху - В доступном меню выберите пункт «»;
Выберите опцию «Управление контактами» - Далее тапните на «»;
Тапните на указанную опцию - Выберите пункт «»;
Выберите опцию экспорта - Укажите карточку как место для хранения устройства;
- Нажмите внизу на «», после чего контакты будут скопированы в выбранную вами папку.
Нажмите внизу на «Экспорт» для завершения операции
Вас также заинтересует: что такое «Bixby Samsung».
ЗаключениеС помощью описанных нами способов вы сможете легко перенести данные на карту памяти телефона Самсунг, это могут быть фото, приложения и другие файлы. Учтите, что в зависимости от модели нашего гаджета и версии установленной на нём ОС Андроид некоторые шаги описанных нами действий могут отличаться. В целом же процедура сохранения на SD-карту находится в перечисленных нами границах. И вы можете легко выполнить перемещение на ваш Samsung.
Всем привет! Как перенести с памяти телефона на карту памяти приложения и другие данные, если в устройстве заканчивается место? Для смартфонов с операционной системой Android существует несколько решений данной задачи. И мы их подробно рассмотрим в статье. Инструкция переносаЕсли в телефон установлена исправная SD-карта, то на нее можно перенести приложения и другие данные. Основное требование к операционной системе – Android (не ниже версии 4. Перенос приложений на Андроиде возможен при условии:
- Они устанавливались вами лично.
- Разработчик позаботился о возможности переноса файлов программного обеспечения в другое место.
В остальных случаях переместить приложение штатным способом не выйдет. Но есть другие возможности – идем далее. Перенос через «Настройки»На некоторых моделях Самсунг можно перенести приложения на карту памяти в настройках смартфона. Давайте посмотрим – как это делается:

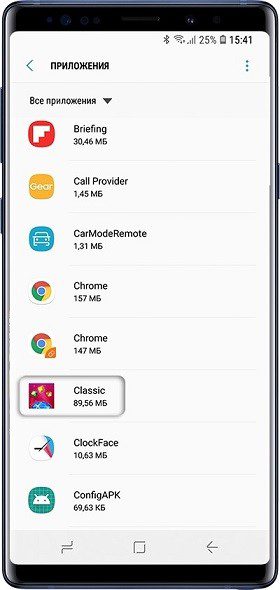
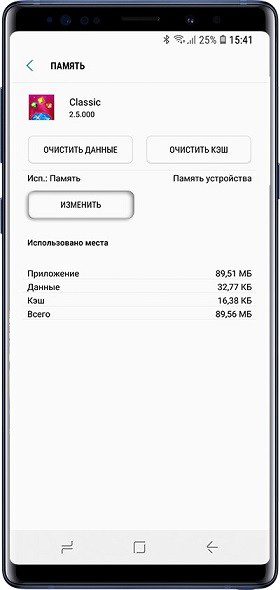
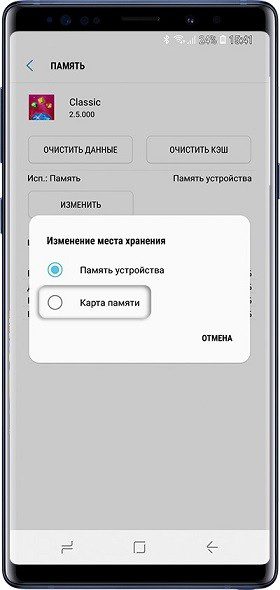
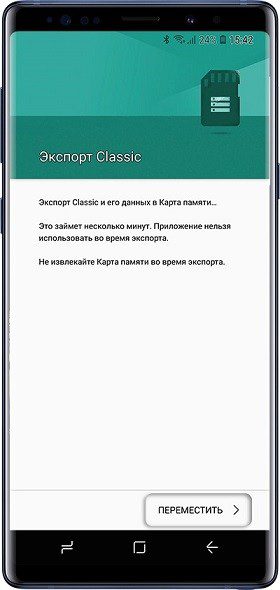
Перемещение системными средствамиНачиная с Android 6 версии (и выше), разработчиками внедрена полезная функция – SD-карту можно сделать продолжением внутренней памяти. При этом перемещать ПО больше не понадобится вручную. Есть один нюанс – при настройке с СД-карты удалятся все данные. Для настройки включения опции:
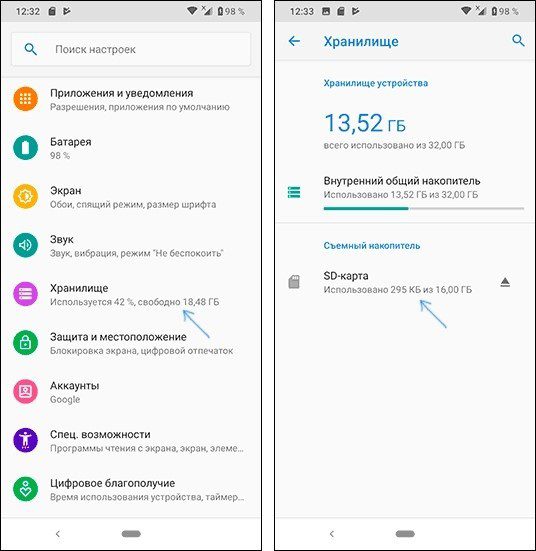

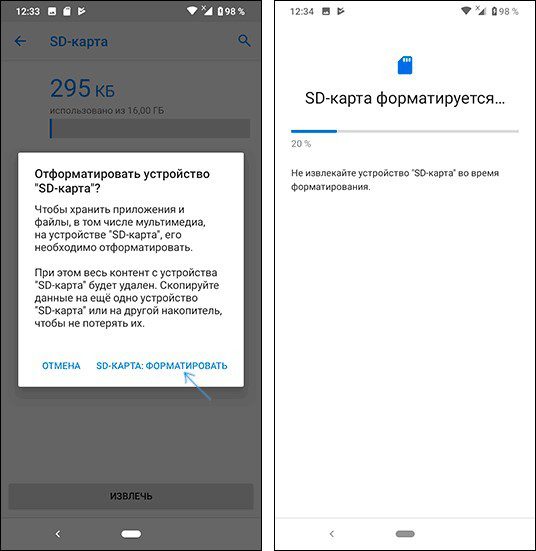
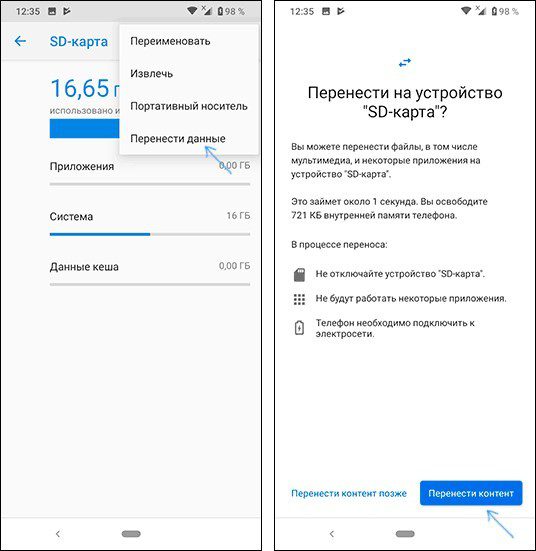
Утилита «Переместить в SD Card»
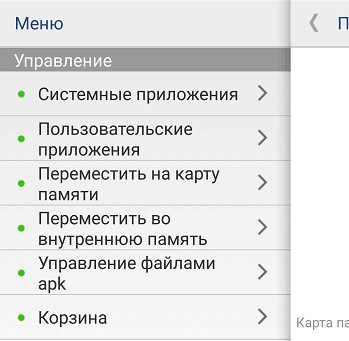
Понятный русскоязычный интерфейс программы позволяет:
- Переносить программное обеспечение на SD-карту с внутренней памяти и обратно.
- Сортировать установленные программы по основным критериям: размер, имя, дата установки и т.д.
- Отображать главную информацию выбранных программ: где установлено, размер, имя apk-файла, дата и время.
Переносите данные в меню через одноимённые функции. Программа универсальна, интуитивно понятна, и работает со всеми версиями Android – начиная с версии 2. 3 и выше. Files To SD Card
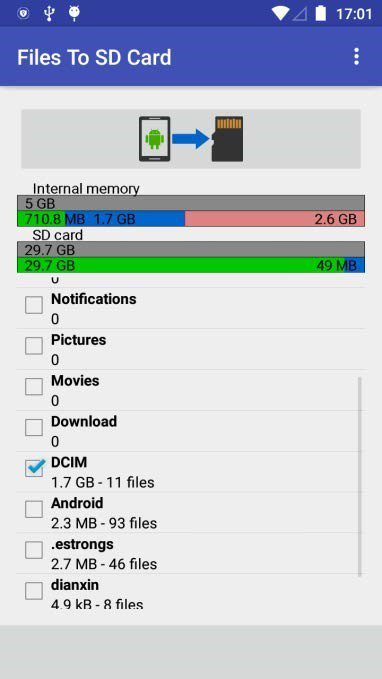
Легкая и простая в понимании утилита разрешает переносить: папки, файлы и утилиты – между SD-картой и внутренней памятью телефона. Опционально программа:
- Работает с Android 5 и выше.
- В руте устройства не нуждается.
- Разрешает выбирать карту памяти местом сохранения новых файлов (по умолчанию).
- Перемещает данные с помощью функции «Move to».
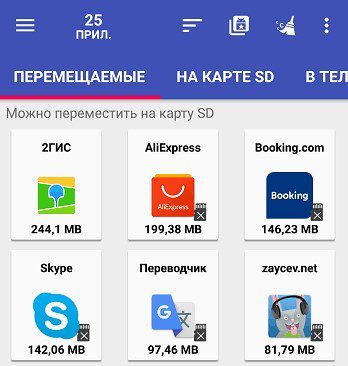
Отличается утилита от аналогов функцией массового переноса установленного софта. Помимо переноса «AppMgr III» может массово для выбранных приложений:
- Очистить кэшированные данные.
- Остановить и скрыть неиспользуемое ПО.
- Сообщить сразу, можно ли перенести ПО из списка или нет.
- Сортировать инсталлированный софт по основным критериям.
Перебросить данные можно с помощью кнопок в шапке утилиты. Работает с Android 4 и выше, но может быть несовместима с некоторыми оболочками ОС (Например, Xiaomi). Link2SD

Утилита «Link2SD» достаточно грубая, поэтому переносит любое приложение без разбора. Но после переноса не факт, что оно продолжит работать правильно. Для нормальной работы утилиты нужен «ROOT».
- Массовый перенос программного обеспечение на SD-карту.
- Массовое удаление и переустановка ПО.
- Массовая очистка кэшированных данных.
- Снятие или установка в приложениях метки «системное».
Основные команды можно найти под кнопкой «Меню». Перенос данныхМенять месторасположение данных на своем телефоне можно в том случае, если они относятся к персональным, то есть вы их вносили на устройство самостоятельно. Если файлы системные, их переносить нельзя, и без прав суперпользователя у вас к ним не будет доступа. ФайловЛюбая информация в виде документов, музыки и прочих файлов, вручную загруженных в память смартфона или планшета, переносится с помощью файлового менеджера. Для этих целей подойдет родной менеджер «Файлы». Можно использовать альтернативу, в виде «Total Commander» или «ES Проводник».
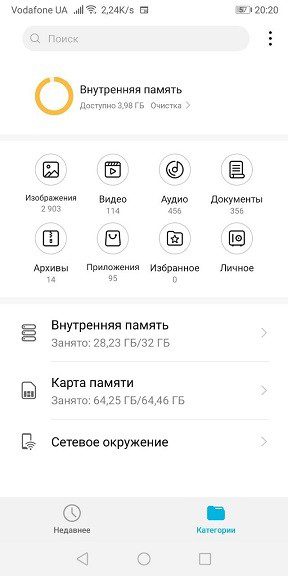
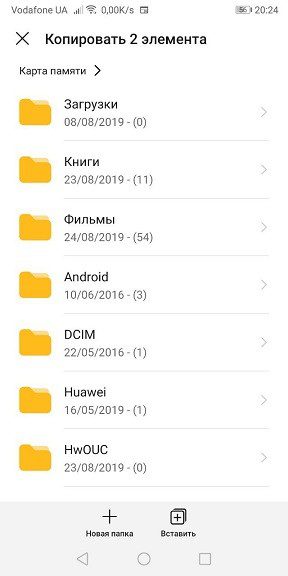
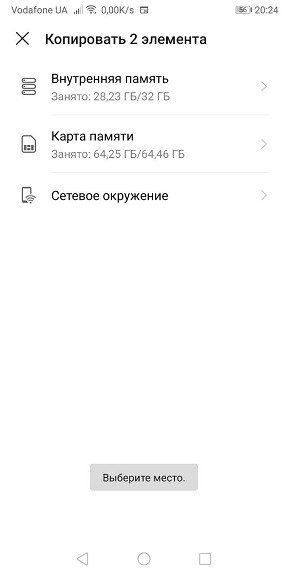
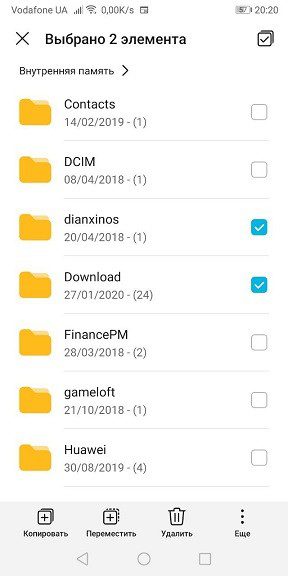
ФотографийЧтобы перекачать фото с внутренней памяти на SD рекомендуется перенести всю папку DCIM, чтобы видеозаписи и фотографии без проблем отображались в Галереи. Чтобы новые фото с камеры сохранялись на SD-карте:
- Откройте «Камера» и перейдите в «Настройки».
- Включите опцию «Приоритетного сохранения на карте памяти».
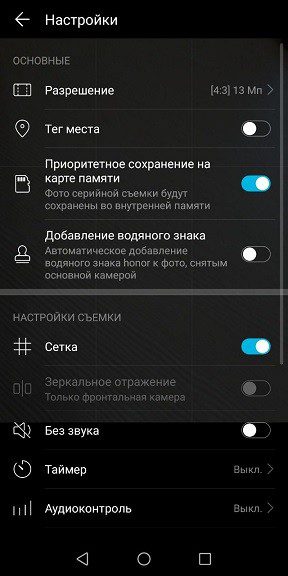
Если папку не переносили, при создании фото она сама появится на СД карте.
Столкнувшись с распространённой проблемой, нехватки внутренней памяти, многие пользователи, приобретают дополнительный накопитель, внешнюю SD карту. Установив её в устройство, возникает соответствующий вопрос, что делать дальше?В сегодняшней статье, я постараюсь максимально просто, объяснить порядок действий, которые необходимо выполнить. Так что помимо основной темы, мы разберём несколько дополнительных, итак приступим. Как освободить память на телефоне Самсунг с помощью sd картыФорматируем SD картуДля правильной работы микро-карты на смартфоне, первым делом её необходимо отформатировать, после чего, с неё удалятся все ненужные данные. Так-же, система Андроид создаст все необходимые папки на съёмном диске, и настроит его для дальнейшей работы. Как это делается я подробно рассказал в этой статье. Включаем сохранение фото и видео на SD картуДля того чтобы все вновь сделанные фотографии и видео сохранялись на внешний накопитель, необходимо изменить настройки камеры, делается это следующим образом. Заходим в приложение камера. Открываем настройки, нажав на шестерёнку. Находим пункт «Место хранения» и нажимаем на него. Выставляем нужное значение. Обязательно делаем любой снимок, чтобы на флешке создалась нужная папка, в которой буду хранится все будущие файлы, в неё мы и будем переносить фотки. Переносим файлыДля выполнения этой задачи, мы будем использовать родной менеджер файлов, который изначально установлен на каждом телефоне Самсунг. Пример будет показан на фото, все остальные файлы, такие как музыка, документы и. д перемещаются аналогично. Открываем меню приложений, и переходим в папку «Samsung». Открываем приложение «Мои файлы». Заходим в «Память устройства». Далее переходим в папку «DCIM». Открываем папку «Camera» в ней располагаются фотографии и видеозаписи. Нажимаем на любой из объектов и удерживаем некоторое время. Для того чтобы выделить остальные, жмём на кнопку «Все». В нижнем меню, жмём на кнопку «Переместить». Теперь нужно вернутся на главный экран, данного приложения, для этого несколько раз нажимаем на кнопку «Назад». Переходим в раздел «Карта памяти». Далее открываем папку «DCIM». Заходим в папку «Camera». Вот мы и на месте, жмём «Переместить сюда». Что ещё можно переместить?Если памяти по прежнему не хватает, на sd карту, можно скинуть сторонние приложения, как это делается, я рассказал здесь. Так-же, можете настроить сохранение скачанных фалов на карту памяти.
Как на Самсунг перенести приложения на карту памяти
Как на Самсунг перенести приложения на карту памяти, – вопрос, интересующий всех владельцев популярных смартфонов, желающих сэкономить место в телефоне. Сейчас мы используем настолько много приложений, что места для них объективно не хватает. Часть из них с небольшим ущербом для производительности программы можно перенести на SD со скоростью не менее 10 Мб/с.
Риски есть – если вы впоследствии будете извлекать карту, например, для «перекидывания» фото и медиафайлов на персональный компьютер, приложения, хранящиеся на SD, после ее возвращения на место начнут глючить. При условии регулярного резервного копирования важных программ, вы легко сможете их переустановить заново без потери данных.
Стандартный способ переноса приложений
На разных прошивках алгоритм переноса приложений на SD может слегка отличаться, но в целом он проходит по стандартному сценарию для всех устройств на Андроид. Сделать это можно вручную или же используя автоматический сервис, встроенный в новые смартфоны.
Для ручного способа:
- Заходим в «Настройки», выбираем пункт «Приложения».
- Выбираем из предлагаемого списка программу, которую планируется перенести на SD.
- Откроется меню, в котором необходимо найти кнопку, отвечающую за перенос.
Не все приложения поддерживают перемещение, поэтому, если указанной кнопки в меню нет, – смиритесь и выберите другую для переброски в целях освобождения места.
На новых флагманах на Андроид доступна функция автоматической переброски на SD, вставленную в смартфон. Для этого потребуется немного поковыряться в настройках, чтобы ОС начала считать внешний накопитель как внутреннее хранилище:
- Заходим в «Настройки».
- Открываем пункт меню, отвечающий за управление памятью.
- Ищем в меню раздел про SD.
- Жмем «Форматировать», выбираем пункт «Как внутреннее хранилище» и продолжаем следовать командам системы.
Имейте в виду, что форматирование начисто сотрет данные, поэтому озаботьтесь переносом важных файлов на ПК или в облачное хранилище до начала описанных манипуляций.
Далее потребуется только подтвердить предложение системы перенести выбранные программы на высвободившееся место. Ваш смартфон теперь будет воспринимать SD как собственное внутреннее хранилище, а программы, которые вы туда перекинули, соответственно будут работать без малейших логистических сбоев.
При необходимости все можно вернуть обратно: для этого заходим в раздел «Форматировать» и выбираем пункт «Как переносное хранилище». Приложения вернутся во внутреннюю память смартфона, а SD снова будет использоваться в роли переносного объекта хранения данных.
Специальные программы
Если вам не хочется копаться в телефоне вручную, и вы ищете простой метод, как на телефоне Самсунг перебросить данные на внешнее хранилище, можно обратиться к специальным программам. Они подойдут тем владельцам телефонов, ОС которых не поддерживает вышеперечисленных способов. Для работы утилит нужно предварительно разблокировать root-права.
AppMgr III
На Google Play масса программ для переноса программ, но у пользователей Андроид особой популярностью пользуется именно это ПО.
После загрузки «AppMgr III» можно приступать к непосредственной переброске программ. У приложения достаточно простой интерфейс, причем есть и поддержка русского языка, что делает ее использование удобным и понятным.
- Запускаем программку. В открывшемся меню сразу отобразятся все имеющиеся на телефоне загрузки.
- Ищем приложение, которое необходимо перенести на SD, ставим палец на иконку и удерживаем до тех пор, пока на экране не появится контекстное меню.
- В меню выбираем «Переместить приложение».
Все, программа автоматически переместится на SD и тем самым освободит место во внутренней памяти. Чтобы изменения окончательно вступили в силу, потребуется перезагрузить смартфон.
Link2SD
Программка по праву считается у опытных пользователей «тяжелой артиллерией». Важно, что Link2SD абсолютно бесплатна, но – опять-таки – требует от пользователей рута и предоставленных прав суперпользователя.
Перед использованием Link2SD необходимо должным образом подготовить карту: на ней необходимо создать скрытый раздел с помощью Recovery, который и будет служить впоследствии хранилищем памяти для переносимых приложений:
- Выключаем телефон, а затем запускаем систему, зажав кнопки регулировки громкости (данная комбинация для перехода в Рекавери актуальна для большинства моделей смартфонов на Андроид, особенности запуска режима на своем устройстве уточняйте в инструкции к аппарату).
- Тапаем по строчке «Partition SD Card», выбираем тип файловой системы (опытные пользователи используют EXT3), определяемся с необходимым объемом скрытой папки и раздела подкачки (обычно он называется Swap). После выбора параметров остается сдвинуть ползунок, тем самым создав отдельные папки на SD.
- Ждем окончания процесса форматирования карты памяти и перезагружаем смартфон.
- Приступаем к непосредственному переносу данных на накопитель. Запускаем загруженную с плеймаркета Link2SD. В отобразившемся списке приложений выбираем нужную программу и в меню тапаем «Сослать». Программа предложит вам определиться с перечнем файлов, лучше выбрать все.
Жмем «Ок» и дожидаемся окончания процесса переноса приложения с сопутствующим освобождением внутренней памяти смартфона.
Переместить в SDCard
Еще одна полезная утилитка, которая пригодится вам для переноса программ на SD, так и называется – «Переместить в SDCard». Она не требует прав суперпользователя и весит крайне мало, что делает ее крайне популярной у владельцев смартфонов на Андроид.
- После установки программы запускаем ее и свайпом вправо открываем меню.
- Тапаем на пункт «Переместить на карту памяти».
- Выбираем из списка нужную программу, жмем «Переместить».
- Ждем завершения процесса переноса.
Утилита не работает в системными программами, а пользователи отмечают, что программа не всегда справляется с заявленным функционалом и зачастую не переносит приложения полностью. Но для начинающих пользователей именно данный софт становится начальной точкой в работе с памятью смартфонов.
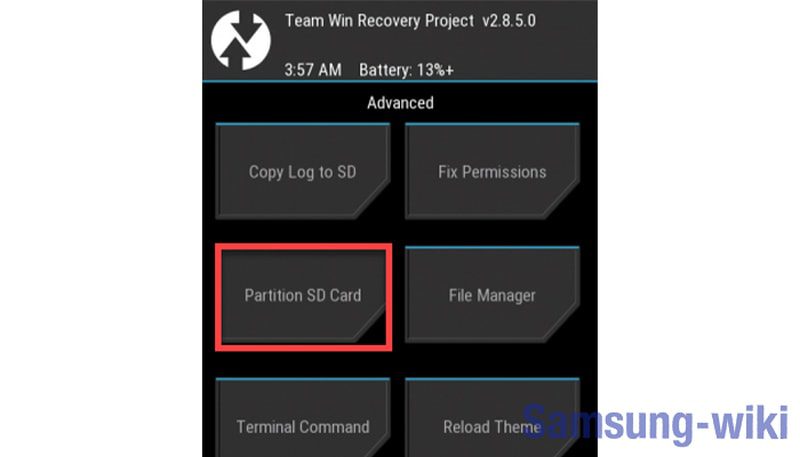
Заключение
Перенести приложения на карту памяти, освободив этим действием память смартфона, достаточно легко. Для этого можно использовать как встроенные возможности телефона на ОС Андроид, так и внешний софт. Главное – иметь вместительную флешку и должным образом подготовить – сохранить важные файлы на ПК или в облачном хранилище, и при необходимости отформатировать накопитель.
Все новые мобильные устройства продаются с определённым количеством системной памяти. Но у нас есть возможность расширять её при помощи SD-карт. При скачивании мобильных приложений и игр из магазина Google Play они загружаются по умолчанию в хранилище телефона. В этой статье вы узнаете, каким способом на Андроиде сохранять нужные приложения сразу на внешнюю карту памяти.
- Настройка загрузки приложений на SD-карту
- Как сохранить приложения на карту память на Андроиде
- Загрузка игр на внешний носитель смартфона
- Инструкция по сохранению файлов в Android на SD-карту без программ
- Перенос приложений на карту памяти мобильного телефона
- Использование специальных Андроид приложений для экспорта
Можно ли скачать приложения с Play Market сразу на карту памяти Android
При загрузке программ и игр из маркета Гугл Плей нам не предоставляется право указывать тип памяти на телефоне в новых версиях Андроид. Есть кнопка «Установить», которую мы нажимаем. После чего происходит загрузка автоматически на память телефона. Такой сценарий загрузки многим пользователям не подходит. Ведь с каждым годом выходят игры для Android размером с файлы игр для компьютера. А некоторые смартфоны, особенно устаревшие модели, не имеют достаточного количества системной памяти для их размещения.
Очистка системной памяти сторонним приложением
Есть пара нестандартных способов загрузить программы сразу на карту SD, которые мы рассмотрим далее. У нас также есть возможность перенести уже загруженные файлы на память флэш-карты. О которой вы также узнаете из нашей статьи.
Настройка загрузки приложений на SD-карту
Возможно, некоторые пользователи уже изменяли в настройках место сохранения данных. Но приложение всё равно загружается в память телефона.
Удаётся обойти систему следующим образом:
- Кто ещё не изменял параметры установки файлов в Android — открываем настройки;Открываем настройки Андроид
- Находим здесь параметр с именем «»;
- Далее найдите и откройте пункт «» и нажмите здесь на строку с SD-картой.Найдите пункт «Место установки»
Теперь все ваши скачиваемые файлы из браузера будут загружаться на память флешки. Но Плей Маркет по-прежнему будет сохранять файлы и программы в системную память. Мы не зря только что настроили этот параметр по умолчанию. Это также необходимо для следующей инструкции.
Это может быть полезным: как перенести контакты с телефона на SIM карту.
Как сохранить приложения на карту память на Андроиде
Когда по умолчанию в системе установлена настройка сохранения на карточку памяти, можно приступить к следующему этапу. Он заключается в деинсталляции обновления Плей Маркета.
Для тех, кто не знает, как это сделать:
- Переходим в настройки своего смартфона;Открываем настройки смартфона Android
- Выбираем далее пункт «»;Выберите пункт «Приложения»
- Вверху свайпаем вкладки и находим «»;Выберите вверху вкладку «Все»
- В списке найдите программу магазина «» и выберите её;
- В окне параметров маркета нажимаем на блок «».Нажмите на кнопку «Удалить приложения»
Загрузка игр на внешний носитель смартфона
Google Play Market не «доверяет» свои приложения ненадёжным SD-картам. Поэтому у нас и возникают трудности в их прямой установке на дополнительную память вашего телефона. Многие из приложений, которые обещают нам загрузку и установку приложений на карту памяти, имеют в условии Root-права. Только после того, как ваш смартфон будет взломан, у вас будет возможность открывать системные папки, изменять ранее недоступные параметры. А также можно будет указать флешку в качестве основной памяти.
Инструкция по сохранению файлов в Android на SD-карту без программ
Последние версии операционной системы Android надёжно защищены от изменения типа памяти для установки приложений. У пользователей могут отсутствовать параметры для смены памяти и не работать некоторые менеджеры загрузки. В таком случае нам остаётся покупать устройства с большим количеством системной памяти. На это толкают нас производители мобильных телефонов. Но есть ещё один способ, как использовать флешку для своего смартфона в качестве хранения видео, музыки и приложений.
Откройте настройки Android в меню быстрого доступа
Чтобы загружать приложения в Андроид выше 6 версии без каких-либо программ, откройте настройки;
- Затем нажмите в самом низу пункт «»;Выберите пункт «О телефоне»
- Найдите в следующем окне пункт «» и тапните по нему быстро 7 и более раз. Это необходимо для перехода в режим разработчика;Тапните по версии телефона 7 и более раз
- Затем вернитесь в главное окно настроек и найдите «»;Найдите пункт «Расширенные настройки»
- В них найдите строку «» и выберите её;Выберите пункт «Для разработчиков»
- Далее найдите пункт «». В нём нужно сместить переключатель в активное положение, чтобы включить параметр. Убедитесь, чтобы «» также был включен.Включите сохранение данных на карту памяти
Теперь нужно использовать для загрузки файлов из сети мобильный браузер. И все файлы, которые вы будете скачивать, будут сохраняться в памяти SD-карты.
Файловый менеджер на смартфоне
Чтобы найти загруженные файлы, необходимо открыть файловый менеджер и найти их в папке «Загрузки». В зависимости от устройства и приложения папка также может называться на английском языке — «Download».
Перенос приложений на карту памяти мобильного телефона
Как и другие функции в смартфоне, перенос программ имеет два способа реализации:
Встроенными средствами:С помощью сторонних приложений:Подходит для смартфонов с версией Андроид 6 и выше. Можно выполнить на любой версии ОС.
Всегда в приоритете первый способ — его и рассмотрим.
Системные программы таким способом не переносятся. Иногда встроенные утилиты (что были в нём с магазина) не являются системными и могут быть перенесены.
Чтобы это сделать:
- Выберите в главном меню пункт «»;Найдите в главном меню настройки телефона
- Найдите пункт «» и выберите его;Выберите пункт «Приложения»
- Выберите в списке программу или игру, которую требуется перенести на SD-карту;Выберите в списке программу для переноса
- Найдите в окне параметров на вашем Андроиде программы пункт «» и нажмите на него;
- В следующем окне будет пункт «». Нажмите на неё и выберите карту памяти для переноса.
Бывает, что кнопки нет и на загруженных приложениях. Возможно разработчик не посчитал нужным предоставить нам возможность перенести данные. Если вы хотите освободить память и таким образом увеличить её для установки другого приложения, попробуйте выбрать другие в списке. Переместите все программы, для которых система позволяет это сделать.
Использование специальных Андроид приложений для экспорта
Подходящей для нашей задачи утилитой является Files To SD Card. Этот небольшой по размеру инструмент (3. 5 Мб) способен быстро освобождать память Android устройств.
Перемещение файлов в приложении File to SD Card
Пакетный перенос всех типов файлов: музыки, фотографии, документы. Программа позволяет создавать резервные копии ваших данных. А также способно работать на моделях телефонов любых популярных брендов.
Благодаря интуитивно-понятному интерфейсу всего с несколькими кнопками управления вы быстро сможете на вашем Андроиде сохранять любые приложения на внешнюю карту памяти. В нём также есть возможность перемещать данные обратно в системную память мобильного телефона или планшета.
- Что нужно помнить при перенесении данных на карту памяти
- Перемещение файлов на SD-карту на Самсунге
- Как перенести приложения на карту памяти в Samsung
- Как скопировать фотографии на внешний носитель
- Особенности переноса контактов на карту памяти в Самсунге
Что нужно помнить при перенесении данных на карту памяти
Особенности SD-карт:Пояснение:Класс скоростиКаждая из карт памяти имеет свой класс скорости. Использование SD-карты на Самсунге без надлежащего класса может быть удобным в случае использования её как базового хранилища нужных нам данных. Неправильный подбор хранилищаРасширенные функции в виде записи HD-видео, перемещения файлов или приложений, могут привести к замедлениям, сбоям или ошибкам в работе телефона. Если вы встретились с подобными проблемами при работе с SD, приобретите более быструю карточку. Можно выбрать любой объемВы можете приобрести SD от 4 до 512 Гб, вставить её в ваш девайс, и сохранить на ней нужные вам данные. Важно ознакомиться с техническими характеристиками телефона для уяснения максимальных объёмов поддерживаемых им хранилищ.
Перемещение файлов на SD-карту на Самсунге
- Откройте приложение «» (My Files);
- Выберите «» (Internal Storage), и перейдите к файлам (директориям), которые вы хотите переместить на карту памяти;Выберите опцию внутреннего хранилища
- Перейдя в нужную папку с файлами, нажмите на кнопку с тремя вертикальными точками в правом верхнем углу;
- Выберите файлы, которые вы хотите передать, или нажмите на «» (All) в верхнем левом углу;
- Снова нажмите на кнопку с тремя точками в правом верхнем углу и выберите «» (Move);
- Далее выберите SD-card;
- Выберите конечную папку назначения или нажмите «» (Create folder);При необходимости создайте папку
- Тапните на «» для завершения перемещения файлов на карточку в гаджете Самсунг.
Как перенести приложения на карту памяти в Samsung
- Откройте «» своего устройства;
- Там нажмите на «» (Apps) или «Приложения и уведомления» (Apps and notifications) на Android 8.0 и 9.0;
- В открывшемся перечне приложений тапните на то приложение, которое вы хотите переместить;
- Нажмите на «» (Storage);
- Затем на «» (Change). Если вы не видите опции «» в меню, то данное приложение не может быть перемещено. В частности, это может быть вызвано его важным системным характером;
- Нажмите на «» (SD-card);Выполните указанные действия
- Приложение будет перемещено.
Кроме перечисленных здесь действий вы можете воспользоваться функционалом приложения «Link2SD». Достаточно установить и запустить последнее, выбрать нужное приложение для перемещения в предлагаемом программой списке, а затем нажать на «Перенести на SD карту» в Самсунге.
Выберите опцию «Перенести на SD-карту»
На более ранних версиях ОС Андроид можно указать карточку как предпочитаемое место для установки приложений. Для этого необходимо перейти в настройки телефона, там выбрать раздел «Память», после чего нажать на «Предпочитаемое место установки» и выбрать «SD-карта».
Рядом в опции «Память по умолчанию» можно также указать карточку как предпочитаемое место для хранения фото, приложений и пр. на Samsung.
Как скопировать фотографии на внешний носитель
- Запустите на телефоне приложение «» (обычно находится в папке «Samsung»);
- В разделе категорий тапните на опцию «» (Картинки);Выберите категорию изображений
- Тапните на альбом, который вы хотите перенести на карту памяти. Если вы хотите выбрать все фотографии, нажмите на «»;
- Поставьте галочки рядом с нужными фотографиями для переноса;Отметьте нужные изображения для переноса
- Нажмите справа сверху на кнопку с тремя вертикальными точками, и в появившемся меню выберите «»;
- В появившемся меню накопителей выберите «»;
- Выберите папку на карточке, куда вы хотите скопировать данные;
- Тапните на «», и нужные фото будут перемещены в указанную вами папку;
Особенности переноса контактов на карту памяти в Самсунге
- Запустите приложение «» на вашем телефоне;Откройте приложение «Контакты»
- Нажмите на кнопку «» (кнопка в виде трёх вертикальных точек справа сверху);Нажмите на кнопку настроек сверху
- В доступном меню выберите пункт «»;Выберите опцию «Управление контактами»
- Далее тапните на «»;Тапните на указанную опцию
- Выберите пункт «»;
- Укажите карточку как место для хранения устройства;
- Нажмите внизу на «», после чего контакты будут скопированы в выбранную вами папку.Нажмите внизу на «Экспорт» для завершения операции
Останется их перенести на другой телефон Самсунг или ПК, и использовать для создания необходимой вам телефонной книги.

Однако обмен данными подразумевает накапливание файлов, которыми вы обмениваетесь с помощью данного приложения. Комплекс видео, аудио и фото файлы сохраняются, как и сам мессенджер в память смартфона. Кроме этого, в переписках могут храниться важные документы, что не позволяет удалить их. При частом использовании утилиты информации становится настолько много, что они накапливаются в больших объемах в кэш самого устройства. Это тормозит его работу и снижает скорость обработки информации. Чтобы решить проблему многие ищут методы осуществить перенос Ватсапп на карту памяти. Есть несколько способов решения проблемы. Возможен ли перенос WhatsApp на SD-карту?Этот вопрос занимает длительное время умы многих владельцев смартфонов. Особенно волнует тех, кто пользуется мессенджером повседневно. В данном случае есть два варианта развития событий. С одной стороны мы имеем официальный ответ от производителя, на сайте которого рассмотрение получило следующий ответ:
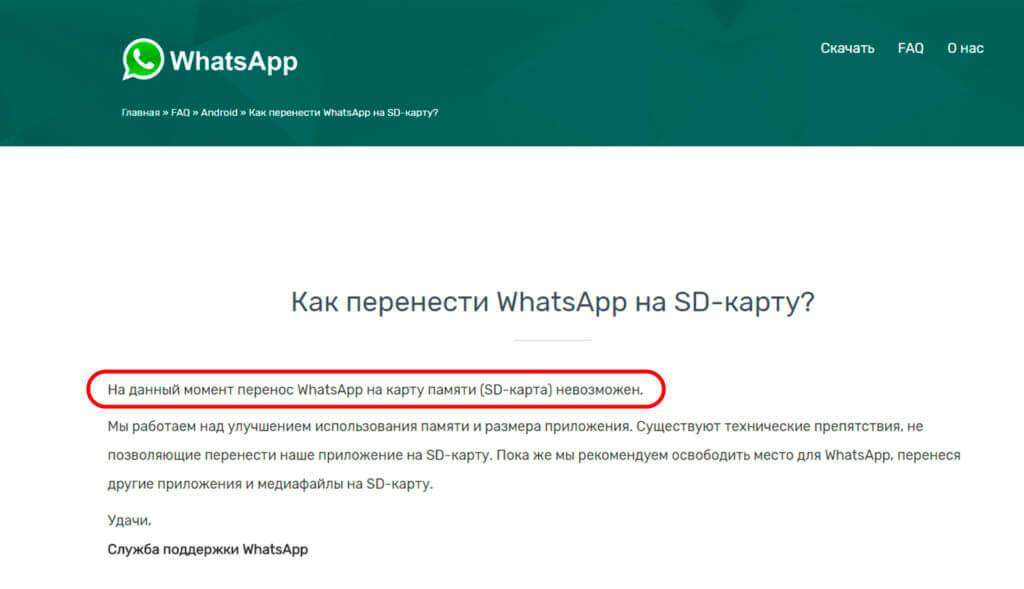
Важно. Стоит отметить, что данное действие недоступно для обладателей гаджетов от Apple.
Варианты перемещения Ватсапп на карту памятиПеремещение всей программы на большинстве моделей из бюджетного сегмента недоступно. Они не поддерживают функцию перемещения приложений с внутреннего кэша на SD-Card. Решение, однако, есть, на помощь приходят специальные утилиты и файловые менеджеры. В зависимости от возможностей функционала агрегата можно использовать разные методы. Способ 1: Через настройки гаджетаПеред тем как приступить, на всякий случай, убедитесь в наличии SD-карты в гаджете.
- Этап 1. Откройте общие настройки вашего смартфона. На примере они заданы сразу по открытию шторки, где есть значок в виде шестеренки.
- Стадия 2. В открытом перечне отыщите «Приложения».
- Шаг 3. Тут можно увидеть все действующие утилиты на устройстве. Ищем в верхних вкладках вкладку SD-Card.
- Этап 4. Необходимо отыскать среди программ нужную – WhatsApp.
- Шаг 5. Выбираем, и в новом открывшемся окне кнопку «Перейдите к SD-карта». Это и подразумевает перенос утилиты, который занимает от одной до пятнадцати минут.Внимание! Не рекомендуется заходить в программе во время перемещения данных!
- Действие 6. По окончанию процедуры обновите страницу. Надпись автоматически изменится на «Перейдите к внутр. память», в случае успешности проведения операции.А в списке приложений (см. Шаг 4) напротив мессенджера ВатсАпп уже будет стоять зеленая галочка.
Внимание! Выполнить эти действия достижимо только при поддержке гаджетом SD-Card. Этот способ также поможет осуществить «переезд» программы с одного мобильного устройства на другой, не теряя при этом привычного вида или важной информации.
Подведя итоги, можно смело говорить о том, что представленная проблема имеет не одно решение. Несмотря на официальную информацию, осуществить перенос WhatsApp на SD карту вполне реально. Все будет зависеть от навыков владельца смартфона и функциональных возможностей последнего. Общаясь с друзьями и близкими при помощи популярного мессенджера периодически возникает надобность очищать внутреннюю память телефона от гор скопившихся файлов. По этому у пользователей смартфонов возникает вопрос как перенести whatsapp на карту памяти, чтобы очистить занятое пространство для других программ. Основные причины переноса данных карту памятиВес самого приложения небольшой и составляет не более 50 мб, однако в процессе эксплуатации, и выходящих обновлений размер всех файлов может превысить 1 Гб. Если количество внутренней памяти на гаджете небольшое, то забитая память не позволит нормально функционировать программам и они будут постоянно вылетать. Также может начать подвисать сам аппарат. Причин для переноса данных несколько:
- забился кеш и начали вылетать программы;
- нужно установить что-то новое;
- пришли обновления системы, а места не хватает.
Так как официально переместить на карту памяти само приложение невозможно (по утверждениям разработчиков), можно только переместить место хранения файлов. Настройка сохранений данных на карту памяти Android или iOSВводя в интернете запрос как сделать чтобы ватсап сохранял на карту памяти пользователь руководствуется вескими причинами. Перенос файлов на флешку занимает немного времени и осуществляется в несколько этапов:
- заходим в настройки телефона;
- выбираем пункт “Хранилище”, в некоторых моделях может именоваться “Настройка содержимого”;
- отмечаем пункт “Хранилище по умолчанию” и выбираем карту памяти.
Теперь файлы будут сохранятся на флешке. Для переноса имеющихся файлов потребуется файловый менеджер поддерживаемый аппаратом:
- открываем корневую папку смартфона;
- находим ватсап;
- переносим папку вместе с содержимым на флешку.
В случаях, когда в истории сообщений не хранится ничего важного, можно через файловый менеджер удалить папку с мессенджером, на работу это не влияет. Также можно зайти в настройки самого Ватсапа и включить автоматическую синхронизацию через облако:
- заходим в настройки;
- находим пункт “чаты”;
- заходим в раздел “Резервная копия”, и ставим галочку на перенос данных на карту памяти.
Если у Вас остались вопросы — сообщите нам Задать вопросПеренос данных при помощи Lucky PatcherКак сохранять файлы whatsapp на карту памяти при помощи сторонних программ, таким вопросом задается каждый пользователь, который столкнулся с проблемой нехватки места. Перенести данные при помощи программы легко, для этого выполняются следующие действия:
- скачиваем Лаки Патчер из проверенного файлообменника (не должно возникнуть вопросов о сертификации у гаджета);
- запускаем и ждем пока патчер просканирует внутреннее пространство телефона;
- находим Ватсап в списке высветившихся программ;
- кликаем на него и выбираем пункт переноса на карту памяти;
- ждем пока завершится действие;
- по завершению выходим из патча.
Проделав эти несложные манипуляции на смартфоне, можно освободить внутреннюю память без потери информации. Не стоит забывать о возможных последствиях такого переноса, возможны сбои в работе мессенджера. Все способы описанные выше действенны. —> Главная / WhatsAppИспользуя приложение WhatsApp, на вашем телефоне, вы получаете много сообщений, видео, аудио и даже документов, как показано в последней версии WhatsApp. Эти мультимедийные файлы автоматически сохраняются на внутренней памяти вашего телефона. Таким образом, со временем вы обнаружите, что эти файлы заполняют вашу внутреннюю память, поэтому вам нужно будет освободить ее. Удаление этих ценных файлов не является хорошей идеей, но вы можете перенести на SD карту. Перемещение WhatsApp на SD-карту невозможно, в соответствии с официальным сайтом WhatsApp, но в этой статье мы покажем вам, как переместить приложение WhatsApp на SD-карту. Использование ES File ExplorerЧтобы переместить данные WhatsApp на вашу SD-карту, вам придется загрузить дополнительное приложение на свой Android-телефон, например, ES File Explorer. Это приложение позволит вам перемещать медиафайлы, а также сам WhatsApp на вашу SD-карту, тем самым, освобождая внутреннюю память. ES File Explorer также играет большую роль, если вы хотите легко управлять файлами на телефоне. Шаг 1. Загрузите ES File Explorer из Google Play на Android-телефон и установите его. Шаг 2. Откройте ES File Explorer на Android-телефоне. В некоторых телефонах, оно может быть установлено как «Диспетчер файлов». Шаг 3. На Домашней странице проведите по экрану влево, и у вас будет доступ к локальной папке, которая является вашей внутренней памятью. Часто, по умолчанию она отображается как SD-карта. Прокрутите вниз, и вы найдете папку WhatsApp. Шаг 4. Задержите нажатие на папке WhatsApp, и она будет отмечена. Теперь перейдите вниз — вправо и нажмите «Дополнительно», здесь вы найдете опцию «Переместить в», и сможете выбрать SD-карту. Если вы хотите переместить только медиафайлы, перейдите в локальное хранилище и коснитесь папки WhatsApp. Вы найдете файлы «Медиа». Нажмите на него и выберите конкретный мультимедийный файл, который вы хотите переместить. Затем перейдите в нижнее правое положение, после того, как вы отметите файлы, нажмите «Переместить на SD карту». Вы также можете использовать встроенный параметр «Вырезать и вставить» для перемещения данных из внутреннего хранилища на SD-карту. Шаг 5. На SD-карте теперь вы можете нажать кнопку добавления, чтобы создать имя для новой папки. Шаг 6. Наконец, нажмите «ОК», и ваши файлы будут скопированы в новую папку на SD-карте. Время для перемещения зависит от размера ваших файлов WhatsApp. Бинго! Все ваши данные WhatsApp перемещены на SD-карту, без необходимости корневого устройства. Также рекомендуется перейти во внутреннюю память и удалить папку WhatsApp, если она есть. Вы также можете использовать это приложение для переноса других приложений на SD-карту, используя аналогичную процедуру. Кроме того, ES File Explorer также может помочь вам управлять файлами в вашей внутренней памяти, а также на внешней памяти. Часть 2. Что такое SD-карта?Большинство цифровых устройств имеют карты памяти, большинство из которых являются SD-картами. Карты SD, которые стоят для карт Secure Digital, представляют собой небольшие энергонезависимые карты памяти, которые устанавливаются на телефоны, камеры, видеокамеры и другие портативные устройства для создания большего объема памяти. Карта такого типа была разработана SD Card Association. SD-карта позволяет хранить фотографии, видеофайлы и другие файлы на вашем портативном устройстве. Существуют разные компании, выпускающие карты SD, такие как Lexar, Samsung, Transcend, Kingston, Sandisk и многие другие. Разница в SD-картах, производимыми этими компаниями — это размер, скорость и емкость хранилища SD-карт. Типы SD карт:Secure Digital Standard Digital Card (SDSD)Этот вид карт SD, поддерживает незначительный объем, который составляет 2 ГБ и ниже. Secure Digital High Capacity Cards (SDHC) Этот вид SD-карты предлагает хранилище емкостью до 32 ГБ. Secure Digital Extended capacity cards (SDXC)Это одна из самых больших по емкости, которые предлагают пользователям до 2 ТБ. При переходе на SD-карту есть несколько вещей, которые вы должны учитывать. Стоимость SD-карты: вы всегда слышали фразу «Дешево и дорого», поэтому при покупке SD-карты, выбирайте дорогие карты SD, так как они хорошего качества. Скорость: в зависимости от задачи, которую вы выполняете, используются разные виды с разными скоростями, которые подходят для каждой задачи. Например, для вашего смартфона, класс 2 как раз подходит, но для фотографа, которому требуется высокоскоростная SD-карта, подходят класс 4, 6 или 10. Емкость: Для емкостный файлов, лучше использовать карты с большим объемом памяти. Физический размер: SD-карты выпускаются разных размеров, поэтому выбирайте ту, которая совместима со слотом памяти устройства. Карты SD важны на наших телефонах и других портативных устройствах, поскольку они предоставляют отличное хранилище. Это означает, что мы всегда должны обращаться с этими картами с осторожностью. Также SD-карты позволяют передавать или перемещать файлы из внутренней памяти на память SD-карты. Кроме данных, вы также можете хранить приложения на своих SD-картах, и использовать их на своем телефоне. В конце концов, если данные потеряются с SD-карт, вы можете легко восстановить их с помощью программного обеспечения для восстановления данных. Огромный поток информации в WhatsApp быстро заполняет память смартфона. Вследствие чего возникает потребность в „разгрузке“ телефонного хранилища. По техническим причинам переместить программу на SD-карту невозможно. Однако, существуют действенные методы и программные инструменты, позволяющие освободить память устройства от файлов приложения. Читайте дальше, чтобы узнать как перенести Ватсап на карту памяти телефона. Можно ли переместить WhatsApp на SD-карту?На первый взгляд „вес“ программы WhatsApp небольшой. Размер apk-установщика – 34 Mb. После инсталляции объем заполняемой памяти устройства составляет 50 Mb. Кроме того, во внутренней памяти устройства программой создается папка с резервными копиями текстовой переписки за последнюю неделю. Не стоит забывать про полученные мультимедийные файлы. Поэтому многих пользователей интересует, как установить ватсап на флешку телефона. Согласно официальным требованиям разработчиков, выполнить такую операцию нельзя. Но с помощью специальной программы можно „обмануть“ приложение, делая вид, что корневая папка по-прежнему размещена во внутренней памяти смартфона. Перемещение данных на SD-картуПереместить данные приложения можно с помощью настроек системы и вспомогательных программ. Для применения первого способа понадобится:
- Зайти в „Настройки“, затем в „Приложения“.
- Выберите Ватсап.
- Затем коснитесь „Переместить на SD-карту“.
Изменение хранилища контента в настройкахДля того, чтобы настроить сохранение мультимедийного контента Ватсап на SD-карту понадобится в настройках смартфона задать в качестве хранилища карту памяти. Выполните такие действия:
- Зайдите в „Настройки“ смартфона.
- Выберите вкладку „Память“.
- Нажмите „Предпочитаемое место установки“, затем „SD-карта“.
После выполненных действий Ватсап будет создавать соответствующие папки и сохранять в них новые медиа файлы. Ранее сохраненные видео, фото и картинки останутся в локальной папке устройства. Если необходимо их перенести на SD-карту, выполните это вручную с помощью файлового менеджера. С помощью сторонних приложений
- Запустите на устройстве инсталлированный „Диспетчер файлов“, то есть ES File Explorer.
- Для открытия доступа к локальной папке (внутренняя память телефона) проведите пальцем влево по экрану рабочего стола.
- Из представленного списка нажмите Ватсап, удержите пальцем несколько секунд.
- В открывшемся контекстном меню тапните „Переместить“, выберите путь перемещения „SD-карта“.
Для того, чтобы перенести мультимедийные файлы приложения на карту памяти необходимо:
- Зайдите в локальную папку, выберите WhatsApp.
- Отыщите пункт „Медиа“, затем нажмите.
- Поставьте галочку возле файлов, которые хотите перенести.
- Затем нажмите опцию „Переместить“ и „SD-карта“.
- Для перемещения файлов с локальной папки на флэшку можно воспользоваться функциями „Вырезать и Вставить“.
- Теперь придумайте имя для новой папки.
- Нажмите „OK“.
После выполненных действий рекомендуется перейти в локальное хранилище и удалить папку Ватсап. Программу ES File Explorer можно использовать для управления файлами, размещенными во встроенной памяти смартфона и на SD-карте. Переместить корневую папку Ватсап на SD-карту можно при помощи другой утилиты – Android FolderMount. Изначально на устройстве нужно активировать root-права. Для перемещения программы выполните такие действия:
- В меню утилиты нажмите на иконку „+“.
- Заполните строку „Name“ любым именем.
- Из локальной папки устройства перенесите папку WhatsApp в раздел „Exclude“, расположенную на карте памяти.
- В разделе „Destination“ (SD-карта) выберите нужную папку.
- Поставьте соответствующую отметку в „Exclude from media scan“. Данные действия позволят избежать повторения видеофайлов и фотографий.
- В новом диалоговом окне подтвердите свои действия нажатием кнопки „Yes“.
Как удалять файлы WhatsApp?Для того, чтобы освободить встроенную память телефона, необходимо удалить с WhatsApp сохраненные текстовую переписку, видео, картинки и фотографии. Перед тем как удалить резервное хранилище мессенджера, первоначально потребуется их сохранить на ПК или в „облако“. Это позволит восстановить ценную переписку. Удалить файлы мессенджера можно при помощи самого Ватсап. Для устройств на базе iOS процедура будет следующей:
- Запустите мессенджер.
- Перейдите в „Настройки“.
- Если открылся какой-то чат, нажмите кнопку „Назад“.
- Выберите вкладку „Чаты“, затем в нижней части экрана нажмите „Удалить все чаты“.
- Откроется информационное окно с запросом номера телефона.
- Введите номер телефона, который привязан к аккаунту.
- Снова нажмите кнопку „Удалить все чаты“.
- После выполненных действий перезапустите приложения, чтобы разгрузить внутреннюю память устройства.
Владельцам Андроид-устройств необходимо:
- Запустите Ватсап на мобильном телефоне.
- Вверху экрана отыщите значок, с изображением трех вертикальных точек.
- В настройках телефона выберите вкладку„Chats“.
- Коснитесь „Chats history“, затем „Delete chats history“.
- Поставьте галочку возле „Удалить медиафайлы с вашего телефона“.
- Коснитесь „Delete“.
Процедура удаления медиафайлов на обеих платформах заключается в следующих действиях:
- В разделе „Настройки“ перейдите во вкладку „Data and Storage Usage“, затем „Storage Usage“.
- Выберите нужный чат.
- Тапните пункт „Управлять“.
- Отметьте нужный файл, затем тапните „Clear“.
WhatsApp – популярнейший мобильный менеджер на платформе Android. Весит он примерно 50 MB, казалось бы, немного? Но вот спустя время программа накапливает много резервного контента во внутреннюю память смартфона, которая может достигать объемов до 1 GB! Очень прожорливый мессенджер, который занимает много внутренней памяти. Но это можно исправить, переместив ватсап на карту памяти. Увы, разработчики не внедрили официально возможность сделать перенос приложения на sd карту, так как, по их словам, им не позволяют технологии в рамках операционной системы. Но есть пару хитростей, благодаря которым мы сможем настроить андроид и всё же установить этот мессенджер на карту памяти. Перенести WhatsApp на карту памяти можно двумя способами, а именно:
- Перенести файлы WhatsApp с медиа контентом приложения, при этом саму программу оставить во внутреннем хранилище.
- Перенести всю программу на карту памяти через Lucky Patcher с полученными root правами.
Как перенести файлы WhatsApp с медиа контентом приложения?Первый метод довольно простой, но он не решает полностью проблему. Сама программа всё же не переместится на карту памяти. Мы перенесем лишь данные WhatsApp, но именно они и занимают так много памяти. Дело в том, что при первом скачивании этого мессенджера, он весит немного – всего где-то 50 MB. Но потом, когда вы его активно используете, он сохраняет все переписки, фотографии и видео из ваших переписок. Именно эти данные и занимают так много места в хранилище смартфона. Их можно сохранять на карту памяти, именно это мы и включим. Но WhatsApp на sd карту мы не перенесем. Для переноса данных сделайте следующее:
- откройте настройки смартфона;
- затем пункт «Хранилище» или «Настройки содержимого»;
- выберите «Хранилище по умолчанию»;
- и отметьте «SD карта».
Теперь воспользуйтесь любым удобным файловым менеджером и перенесите уже имеющиеся данные на карту памяти, для этого:
- Откройте внутреннее хранилище смартфона;
- Во внутреннем хранилище найдите папку «WhatsApp»;
- Переместите эту папку в корневой каталог SD карты;
Если вам не нужны ваши переписки, вы можете просто удалить папку «WhatsApp», при этом само приложение не пострадает. Для более удобного переноса данных можете включить облачную синхронизацию данных через настройки Ватсап, для этого:
- Откройте настройки мессенджера;
- Откройте пункт «чаты»;
- Затем перейдите в «Резервная копия чатов»;
- И выполните в открывшемся меню синхронизацию данных на карту памяти. Таким образом все данные будут помещены на карту памяти в виде копии. Эту копию можно использовать, например, для переноса данных между устройствами.
Как перенести всю программу на карту памяти через Lucky Patcher?Внимание! Для этого метода у вас должны быть root права на смартфоне! Если вы понятие не имеете, что это – лучше не читайте статью дальше и воспользуйтесь более простым первым методом!Для переноса всего WhatsApp на карту памяти сделайте следующее:
- Откройте программу и дождитесь полного сканирования системы.
- После сканирования появится список всех приложений, найдите среди них WhatsApp.
- Нажмите на мессенджер и выберите пункт «Перенести на SD карту».
- Дождитесь окончания процедуры.
Таким образом мессенджер будет перенесен ка карту памяти. Но учтите, что, возможно, в таком положении он будет работать нестабильно. Все делаете на свой страх и риск.
Как известно, карта памяти – это удобный инструмент для хранения пользовательских данных. Она позволяет разгрузить память телефона для внутрисистемных задач, сделав работу нашего устройства более стабильной и надёжной. Большинство мобильных приложений работают по умолчанию с внутренней памятью телефона, забивая последнюю под завязку множеством ненужных файлов. В этом случае необходимо внести в настройки вашего девайса ряд изменений. Ниже разберём, каким способом можно сохранять данные на карту памяти на примере телефонов Самсунг. А также приведём способы, которые нам в этом помогут.
- Предыстория проблемы сохранения данных на карту памяти в Samsung
- Как сохранять фото на карту памяти на Самсунге
- Каким образом сохранять файлы браузера на внешнюю память в Samsung
- Инструкция по загрузке контактов на карту памяти
Предыстория проблемы сохранения данных на карту памяти в Samsung
Как известно, компания Гугл, длительное время развивающая операционную систему «Андроид», довольно осторожно относится к работе с внешними картами памяти.
Это связано со следующими факторами:
Причины:Пояснение:Карты памяти выпускаются различными производителями. Далеко не все бренды гарантируют стабильный функционал. Данные на картах памяти обычно хранятся без шифрования. Это позволяет злоумышленникам получать к ним доступ. Извлечение карты памяти может нарушить работоспособность системы. В этом случае устройство придется перезагружать. Выход из строя карты памяти ведёт к потере всех находящихся на них данных. В большинстве случаев информация не подлежит восстановлению.
До версии ОС Андроид 2. 2 возможность устанавливать приложения на карту памяти на Самсунге отсутствовала как таковая. Находились различные умельцы, делавшие попытки связать приложения с картой памяти (с привлечением рут-прав), но выходило это далеко не всегда. С выходом версии Android 2. стал возможным перенос приложений, а также выполнение сохранений на карту памяти устройства.
Выход версии ОС Андроид 4. 4 продолжил наметившуюся тенденцию. Специалисты Гугл в данной версии ОС вообще заблокировали возможность установки приложений на внешнюю карту памяти на Samsung. SD-карта превратилась в механический склад для хранения фото, музыки, видео и прочих сопутствующих файлов.
Возможность полноценно сохранять информацию на внешнюю память телефона появилась лишь в ОС Android 6. 0 «Marshmallow». В данную версию системы была включена функция «Adoptable storage», позволяющая увязать внутреннюю память телефона и внешнюю СД-карту.
Таким образом у нас появилась возможность хранить данные на карте памяти в мобильных устройствах Самсунг. Давайте разберёмся, как это можно сделать.
Как сохранять фото на карту памяти на Самсунге
Благодаря настройкам приложения «Камера» на Samsung вы можете изменить место хранения для ваших фотографий и видео, установленное по умолчанию. Стандартным местом их хранения является папка DCIM в памяти телефона, то благодаря выполненным нами действиям они будут сохраняться в папке DCIM, но уже на карте памяти.
Приложение «Open Camera» позволяет сохранять фото на карту памяти телефона
Итак, для сохранения фото на SD-карту на вашем Samsung выполните следующее:
- Откройте приложение камеры на вашем Самсунге;Откройте приложение «Camera»
- Нажмите на кнопку настроек (обычно с изображением шестерёнки) в правом верхнем углу;Нажмите на шестерёнку справа
- Выберите там опцию «» (Storage Location);Выберите «Место хранения»
- Нажмите на «» (SD-card).Выберите сохранение на sd-карту
Каким образом сохранять файлы браузера на внешнюю память в Samsung
Вы можете настроить сохранение файлов браузера, которые он берёт из сети, включая музыку и видео, изображения и документы, на карту памяти вашего Samsung.
Для этого необходимо сделать следующее:
- Откройте приложение «» на вашем девайсе;Откройте приложение «Интернет» на вашем устройстве
- Далее тапните на «»;
- Затем выберите «»;Нажмите на «Настройки» в меню
- Нажмите на «Веб-сайты и загрузки»;Выберите опцию «Веб-сайты и загрузки»
- Следующим пунктом будет выбор опции «Место сохранения файлов»;Тапните на указанную опцию
- Тапните на «»;Выберите опцию карты памяти
- Процедура конфигурации будет завершена.Конфигурирование будет завершено
Если вы не нашли в своём браузере описанных нами настроек, это может означать, что вы пользуетесь не встроенным браузером, или ваш телефон не поддерживает данную карту памяти. Также в вашем смартфоне может быть установлена не стоковая (оригинальная) прошивка, из-за чего функциональность работы системы (в частности, работа с файлами браузера) может быть нарушена.
Инструкция по загрузке контактов на карту памяти
Также вы можете сохранить контакты телефонной книги на SD-карту вашего телефона в файле с разрешением. vcf. Данный файл вы сможете экспортировать на другой ПК или смартфон, из которого их можно будет восстановить на устройстве Галакси.
Для сохранения контактов Самсунг на карте памяти выполните следующее:
- Запустите приложение «»;Запустите приложение «Контакты» на вашем устройстве
- Нажмите вверху справа на клавишу с тремя вертикальными точками;Нажмите вверху на кнопку с тремя точками
- В появившемся меню выберите «»;В появившемся меню выберите «Настройки»
- Далее выберите «»;
- Затем тапните на «»;Выберите опцию «Импорт/экспорт контактов»
- На следующей странице выберите «»;
- В появившемся меню нажмите на «Экспорт на карту памяти SD», после чего подтвердите, нажав на «».
Ваши контакты будут загружены на SD-карту. Найти указанный файл вы сможете нажав на «Мои файлы» — «Карта памяти».
В этой статье мы рассмотрим, как перенести с памяти телефона на карту памяти различные файлы: видео, музыку, документы, папки, заметки и т. Почему мы затронули эту тему? Несмотря на то, что в современных гаджетах объем хранилищ чаще всего весьма приличный, практика показывает, — сколько бы ни было места на родной карте телефона, рано или поздно оно закончится.
К счастью, перенести файлы с памяти телефона на карту памяти на Андроиде очень просто – чаще всего действие выполняется в два клика. Кстати, перемещение можно осуществить с компьютера – через USB кабель. Однако, у данных манипуляций есть нюансы, знать которые должен каждый пользователь. Чтобы внезапно не обнаружить, что ценные материалы были потеряны
Совет! Если вы недавно взяли в руки свой первый смартфон, и чувствуете себя не совсем уверенно, находясь один на один с незнакомой техникой, рекомендуем перед переносом с карты скопировать файлы в облако или на комп. Так, на всякий случай.
Советы и нюансы
Перед тем, как привести алгоритм, с помощью которого вы сможете перенести данные с внутренней памяти телефона на карту памяти на Самсунг (или любой другой гаджет на базе Андроид), ознакомьтесь с полезной информацией:
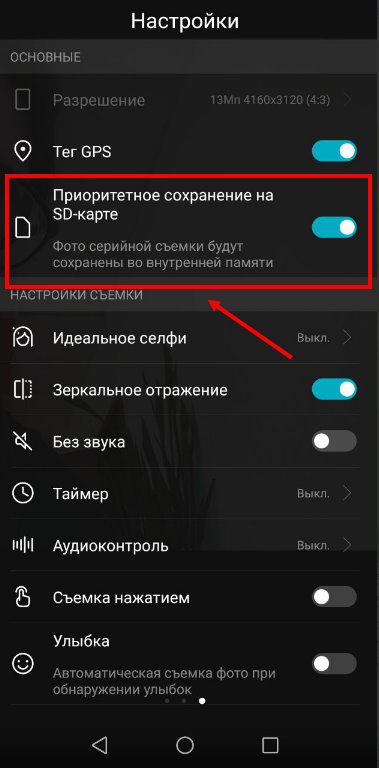
- Приложения тоже можно перенести, но только те, которые вы устанавливали самостоятельно. Но даже в этом случае, часть файлов все равно останется на телефоне (например, кэш), и, если вы решите перенести флешку в другое устройство, приложение там работать скорее всего не будет. Его придется переустанавливать заново. Системные утилиты перенести нельзя.
- Если вы используете смартфон на базе Андроид, версия которого ниже 6, перенести приложения получится только через сторонние утилиты. Начиная с Андроид 6.0 эта функция доступна официально.

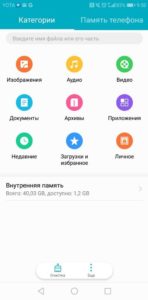
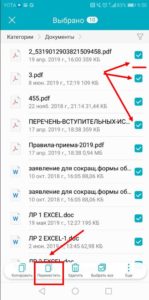
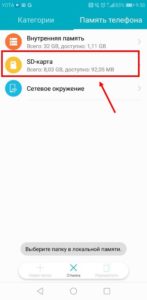
Мы рекомендуем следующие утилиты: File Manager, Файловый Менеджер, X-plore File Manager, Mi Проводник (для телефонов Xiaomi). Программы автоматически сортируют все папки на устройстве, формируя файловую систему, как на компьютере.
Можно ли перенести файлы с родного хранилища на съемный диск на Айфоне?
Ни одно яблочное устройство на сегодняшний день не поддерживает съемные носители. Фишка Apple в том, что все их гаджеты неразборные, и вам не найти на яблочном телефоне слот для флешки. Рекомендуем сразу покупать Айфон с большим объемом внутреннего хранилища. Если память закончилась, единственный выход – перекинуть файлы на компьютер через Itunes или выгрузить видео с музыкой в облако.

Как перенести файлы через смартфон
Давайте выясним, как перенести музыку с телефона на карту памяти, приведем подробную инструкцию:
- Откройте приложение
- Найдите там нужную папку с музыкой, зайдите внутрь и разыщите композицию;
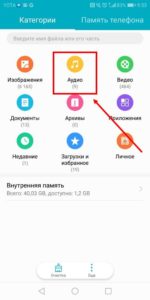
- Выполните долгое нажатие, чтобы выделить трек;
- Щелкните по клавише вызова контекстного меню (три точки или три черточки в углу экрана, чаще всего вверху, зависит от модели телефона);
- Найдите команду
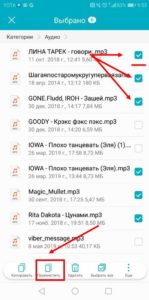

Также, в контекстном меню есть команда «Копировать», она позволяет создать дубликат документа и переместить его на карту памяти. При этом, во внутренней памяти музыка тоже останется.
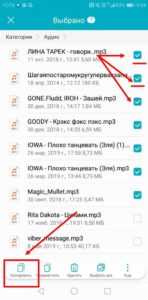

Если вы хотите перенести все с памяти телефона на карту памяти, выделяйте целую папку, не заходя внутрь. Для выделения необходимо выполнить то же долгое касание элемента. После того, как выделится одна папка, кратко отщелкайте все остальные. Обратите внимание, если среди них случайно окажется системная папка, клавиши «Переместить» в контекстном меню не окажется. Выбирайте только собственные папки, медиа файлы и документы.
Эта инструкция универсальна для всех телефонов на базе Андроид, но у каждого бренда могут быть различия в названиях разделов или команд. Например, у Xiaomi файловый менеджер называется «Проводник», а у Самсунга – «Мои файлы»;
Запомните суть: чтобы перенести информацию с памяти телефона на карту памяти Леново, Huawei или любого другого телефона, вам нужно найти нужный файл, выделить его и отправить на флешку.
Как перенести с компьютера
- Чтобы перенести видео с памяти телефона на карту памяти через компьютер, подключите к нему гаджет через USB шнур;
- Зайдите в
- Найдите подключенное устройство и щелкните по нему;
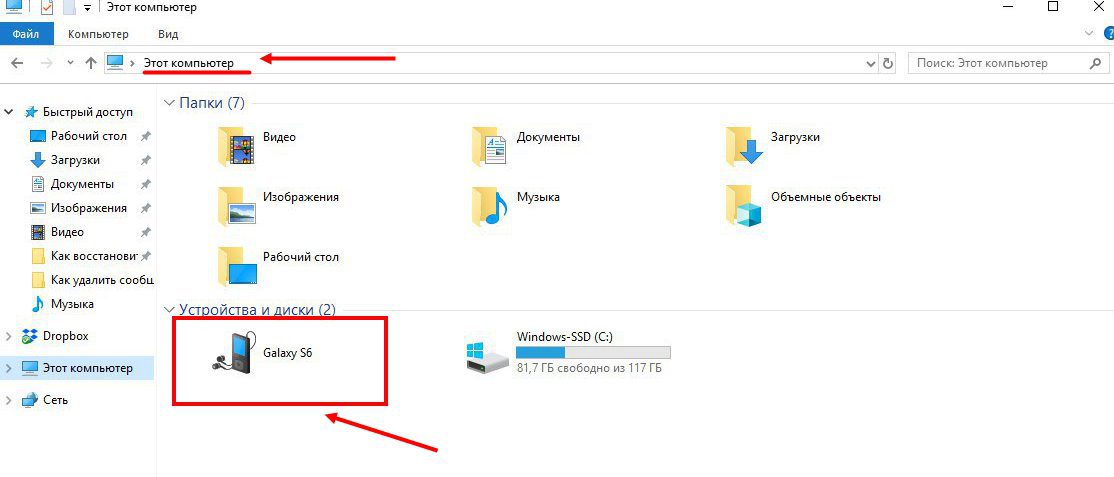
Возможно на телефоне появится сообщение «Разрешить передачу данных», обязательно щелкните, иначе работать с файловой системой смартфона вы не сможете.
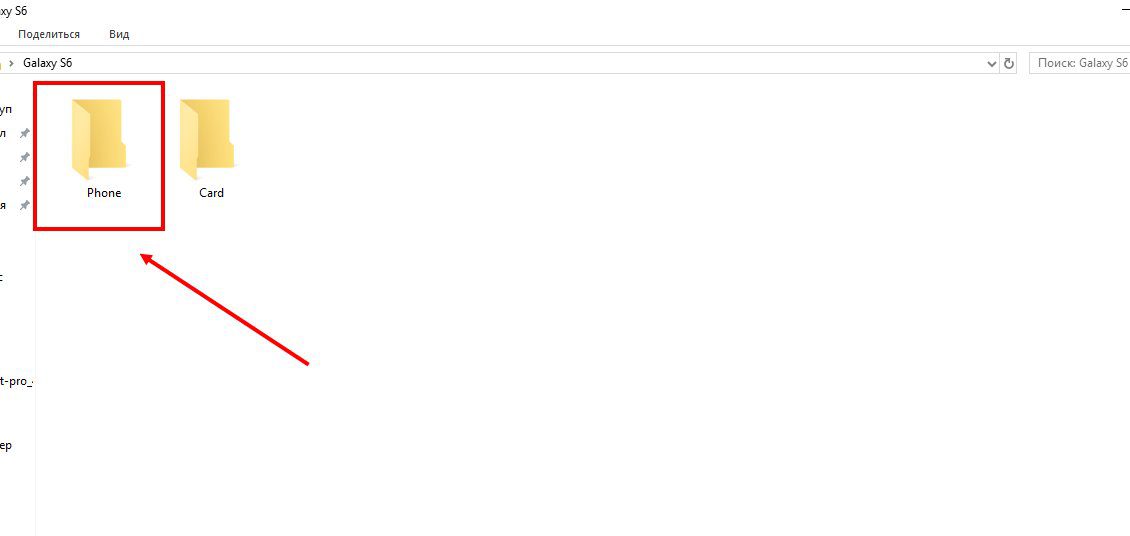
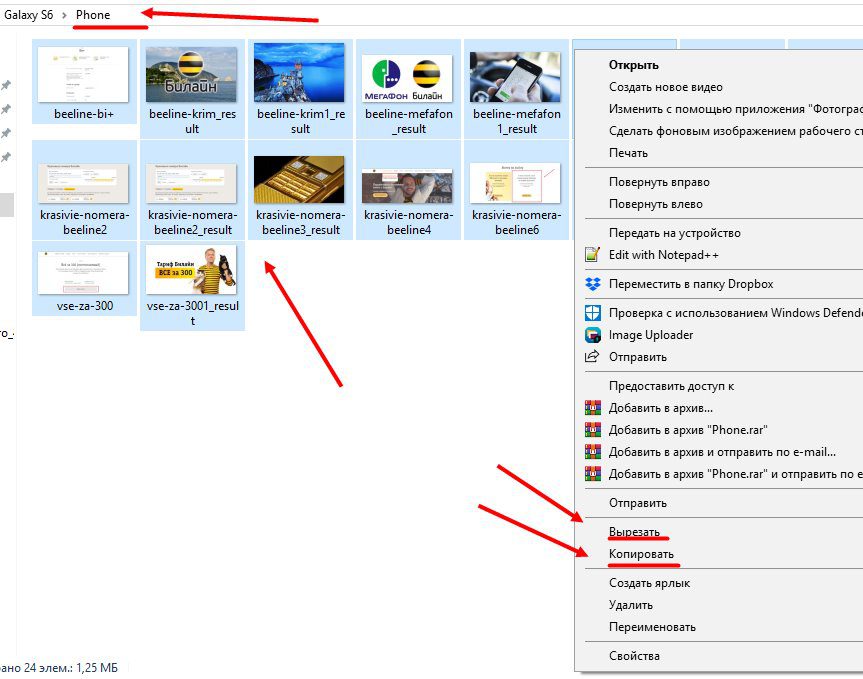
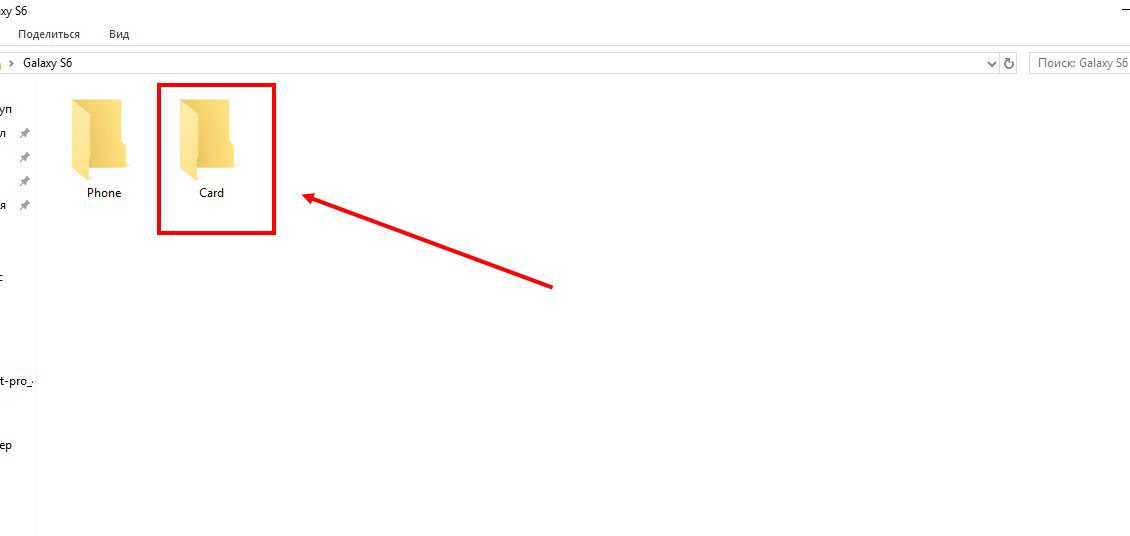
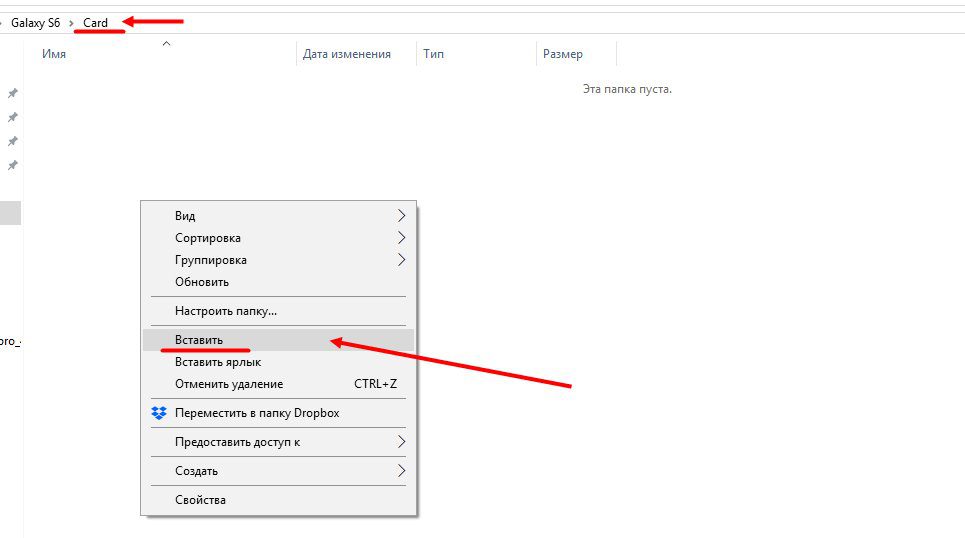
Ну вот и все, надеемся, мы ответили на вопрос можно ли в Андроиде перенести данные с памяти телефона на SD карту. Пользуйтесь нашими инструкциями и пусть все ваши файлы хранятся рационально! Не забывайте про резервное копирование особо важных документов – периодически скидывайте их на комп или синхронизируйте с облачным хранилищем. До встречи в следующих публикациях!
В своей следующей статье, я буду показывать как перенести приложения на карту памяти, но для этого необходимо включить специальное разрешение, так как по умолчанию, оно находится в выключенном состоянии. Мы всего лишь активируем один тумблер, делается это следующим образом. Включаем режим разработчика, как это сделать я подробно рассказал здесь. Заходим в настройки, нажав на иконку шестерёнка. Спускаемся в самый низ настроек, и переходим в раздел «Параметры разработчика». Прокручиваем открывшуюся страницу практически в самый низ, и активируем пункт «Разрешить сохранения на внешние накопители». Пятый тумблер снизу.
Практически каждый пользователь смартфона Самсунг, рано или поздно сталкивается с очень распространённой проблемой, дефицитом внутренней памяти. Для того чтобы её освободить, можно выполнить ряд мер по очистке и удалению ненужных файлов и программ, однако это не даст ощутимых результатов. На мой взгляд, самый оптимальный способ очистки, это перенос сторонних приложений и игр, на внешнюю карту памяти. Для реализации этой задачи, необходимо выполнить несколько простых действий, каждое из которых, я подробно описал в своих инструкциях. Внимание перед переносом необходимо:
- Установить в смартфон microSD карту.
- Отформатировать SD-карту, для её настройки и правильной работы.
- Включить режим режим разработчика.
Как известно, приобретённые нами смартфоны со временем начинают работать всё медленнее. Нагромождение приложений, служебных файлов, фото и обновлений потребляет всё больше системных ресурсов, что приводит к замедлению работы девайса, появлению различных сбоев и зависаний. Касается это и телефонов компании Samsung, надёжных и функциональных, но также с годами теряющих в скорости и стабильности своей работы. Эффективным средством решения проблемы является освобождение свободного места, что может быть достигнуто за счёт переноса файлов с телефона на СД-карту. Ниже разберём, каким образом перенести на внешнюю карту памяти нужные данные (фото, приложения) в смартфонах Самсунг, и что для этого понадобится. Что нужно помнить при перенесении данных на карту памятиКак известно, карта памяти (или SD-карта) является важным функциональным элементом сегодняшних телефонов, позволяя расширить их возможности по хранению данных. Поддержка карт памяти встроена в функционал операционной системы «Андроид», позволяя с версии 4. 0 сохранять необходимые нам данные на карту памяти телефона. Ниже мы представим инструкции по перемещению файлов (фото, видео, приложений etc. ) на внешнюю карточку для телефонов Samsung на базе ОС Андроид 7. 0 и более поздних моделей. Для сохранения вашей информации на карту памяти в Samsung выполните следующее:
ЗаключениеС помощью описанных нами способов вы сможете легко перенести данные на карту памяти телефона Самсунг, это могут быть фото, приложения и другие файлы. Учтите, что в зависимости от модели нашего гаджета и версии установленной на нём ОС Андроид некоторые шаги описанных нами действий могут отличаться. В целом же процедура сохранения на SD-карту находится в перечисленных нами границах. И вы можете легко выполнить перемещение на ваш Samsung. Внутренняя память смартфона может закончиться. Если её останется совсем мало, телефон начнет тормозить. Такая перспектива вас вряд ли устроит. Не удалять же теперь нужные программы? Выход есть, можно перенести приложения на карту памяти. Рассмотрим, как это сделать на Самсунге. Большинство скачанных из Play Маркет приложений устанавливаются в память устройства. Переместить все программы у вас не получится, системные останутся в телефоне.

Как переместить приложенияЗайдите в меню телефона и перейдите в «Настройки».
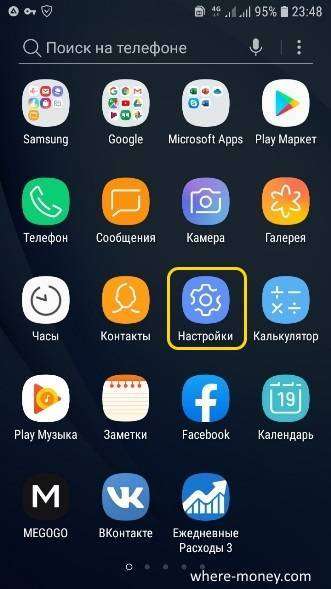
Откройте раздел «Приложения».
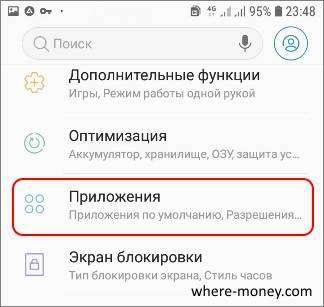
Имейте в виду, приложения переносятся не полностью. Часть данных останется в телефоне. Если карту памяти вытащить из смартфона, программа перестанет работать.
Нет кнопки «Изменить», переместить невозможноЕсли вы не можете переместить приложение на карту памяти, значит:
- У вас отсутствует или повреждена карта памяти
- Разработчик не предусмотрел эту возможность
- Системные приложения не переносятся
- На старых версиях Андроид, ниже, чем 4.2.2, переносить программы нельзя
Куда устанавливаются приложения по умолчанию
Большинство приложений, которые скачиваются из Play Маркет, устанавливаются в основную память устройства. Куда установится конкретное приложение, зависит от разработчика — он выбирает место установки, когда пишет приложение.
Большинство приложений изначально устанавливаются в память устройства. Место установки приложения зависит от разработчика, а не от устройства. Это концепция Андроид, ее нельзя изменить.
Кто такие разработчики и откуда берутся приложения
Какие приложения можно переносить на карту памяти
На карту можно перенести только некоторые загруженные приложения — те, которые вы скачали сами. Системные приложения перенести не получится.
Чтобы загруженное приложение можно было перенести на карту памяти, его разработчик должен предусмотреть такую возможность.
Далеко не все приложения можно перенести на карту: только загруженные, и только если такая возможность есть в самом приложении.
Какие бывают приложения для Андроид
Как перенести приложение
- Откройте меню устройства.
- Выберите пункт «Настройки».
- Найдите пункт «Приложения» или «Диспетчер приложений».
- Выберите пункт «Диспетчер приложений», если он есть на вашем устройстве. Если этого пункта нет — переходите к следующему шагу.
- Найдите приложение, которое хотите перенести.
- Выберите пункт «Память», если он есть на вашем устройстве,и нажмите кнопку «Изменить». Если этого пункта нет — переходите к следующему шагу.
- Нажмите кнопку «Перенести на карту памяти» или «Карта памяти».
- Нажмите «Переместить» и следуйте подсказкам на экране.
- Готово. Чтобы перенести приложение в память устройства, на шаге #7 выберите «Переместить в память устройства» или «Память устройства».
Приложение переносится не полностью, часть остается в памяти устройства. Размер оставшейся части зависит от приложения.
Если карту памяти вытащить, и вставить в другой смартфон, приложение работать не будет.
Нет кнопок «Перенести на карту памяти» или «Изменить», не получается перенести ни одно приложение
Скриншот из Play Маркет: значок и название игры
Если получилось перенести игру «Bejeweled Classic»
Это значит, что разработчики всех приложений, которые есть на вашем устройстве, не позаботились о том, чтобы их приложения можно было перенести на карту.
Если не получилось перенести игру «Bejeweled Classic»
На это могут быть две причины:
- Карта памяти не вставлена или повреждена — вставьте или замените карту памяти.
- На вашем устройстве Андроид ниже версии 4.2.2, в котором нет такой возможности.
Как посмотреть версию Андроид
Если остались вопросы
Свяжитесь любым удобным способом с бесплатной службой поддержки Samsung.
Перемещение программ из внутренней памяти гаджета на внешнюю SD карту — вопрос, актуальный для многих обладателей старых и новых смартфонов под управлением ОС Android. В GooglePlay множество полезных приложений, но ресурсы девайса ограничены. И перенос приложений – неплохой быстрый способ освободить немного места в памяти телефона. Кроме того, нехватка памяти снижает быстродействие Android, и для решения данной проблемы рекомендуется перенести хотя бы часть ресурсоемких приложений во внешнее хранилище. Разработчики приложений самостоятельно решают, куда будет производиться установка их продукта. Большинство мобильных приложений устанавливается в память гаджета, потому что съемный носитель (т. SD карта) считается менее надежным по сравнению с внутренней памятью, поскольку:
- вся информация на ней не зашифрована;
- SD карта с дефектом или низкого качества не способна обеспечить стабильную работу приложений;
- случайное или преднамеренное извлечение SD карты из телефона сделает невозможным доступ к приложениям.
В разных версиях ОС Android алгоритм переноса программ на карту памяти отличается, но есть общие правила:
- допускается перемещение приложений и некоторых системных утилит, если эта функция предусмотрена разработчиками; в обоих случаях приложения должны быть скачаны из Google Play и установлены пользователем;
- системные приложения, изначально встроенные в ОС Андроид, перенести на другой носитель нельзя.
В ранних версиях Android была реализована возможность переноса игр и других приложений на внешний накопитель. Начиная с Android 6. 0 Marshmallow появилась новая функция — форматирование SD карты как встроенной памяти. Инструкция по переносу программ для Android 2. 2 — 5
- Зайти в меню «Настройки» – раздел «Приложения» (или «Диспетчер приложений» в старых версиях Андроид);
- Выбрать подходящие приложения для переноса; для удобства, их можно отсортировать по размеру или дате установки на телефон;
- Нажать кнопку «Переместить на SD карту» (если опция недоступна, значит, ПО запускается только с встроенного накопителя).
Процедура для пользователей смартфонов на Android 6. 0 и выше состоит из таких шагов:
- В «Приложениях» выбрать то, что требуется переместить;
- Открыть вкладку «Память»;
- Нажать на «Изменить», далее — «Карта памяти».
Примечание. Опция «Adoptable Storage» в Android 6. 0 и более новых версиях расширяет внутреннюю память за счет съемного носителя. Для последующей установки приложений, необходимо настроить карту памяти:
- Отформатировать SD через настройки телефона или приложение SD Formatter;
- Отметить опцию «Использовать в качестве внутреннего хранилища»;
- Перезагрузить смартфон.
После этих действий, в Диспетчере приложений (разделе “Приложения” в Настройках) появится кнопка «Память», позволяющая изменить местоположение софта. Описанные выше методы бесполезны, если
- custom прошивка не поддерживает перемещение со внутренней памяти,
- разработчик запретил подобные манипуляции.
Однако существуют специальные программы, с помощью которых легко обойти препятствие и перенести многие приложения на SD карту; впрочем, и они не гарантируют достижения желаемого результата. В любом случае, пробуйте!AppMgr III (App 2 SD)AppMgr III — бесплатное приложение для ОС Android 4. и выше.

Основные функции AppMgr:
- Перенос android-приложений на SD карту;
- Менеджер приложений (группировка, удаление и др. функции);
- Очистка кэша.
На вкладке «Перемещаемые» показан список объектов, местоположение которых настраивается. «AppMgr III» подскажет пользователю, какие программы лучше не трогать, чтобы они работали стабильно. Files To SD CardУдобный инструмент Files To SD Card создан для:
- переноса приложений на карту памяти;
- копирования файлов и папок из встроенного хранилища на внешний носитель;
- удаления лишних файлов из памяти телефона.
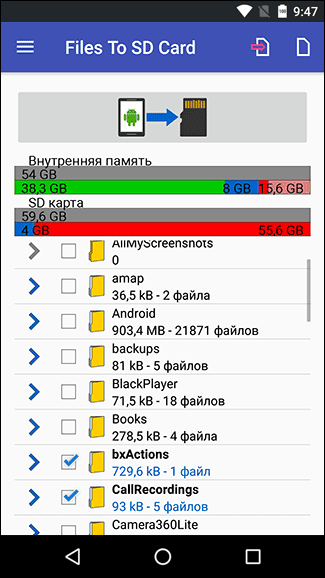
Files To SD Card работает на устройствах под управлением ОС Android 5. 0 >. Преимущества — простой и понятный интерфейс, перемещение объекта на карту памяти за пару кликов. Подходит не для всех телефонов, перечень моделей указан в описании на GooglePlay. Link2SDМультифункциональный менеджер приложений, предназначенный для смартфонов на ОС Android 2. 3 >. Все опции доступны только на гаджетах с рут-правами (см. Как установить root).

Link2SD справится с такими задачами как:
- перенос приложений на SD карту;
- очистка кэша;
- сортировка программ по разным критериям;
- создание ярлыков на домашнем экране телефона;
- определение наличия свободного места.
Как пользоваться Link2SD:
- Одобрить предоставление прав суперюзера;
- Отфильтровать приложения по параметру «Поддерживает App2SD»;
- Выбрать нужное и выполнить перенос.
Владельцы смартфонов часто спрашивают, как на Самсунге сохранять на карту памяти фотографии, контакты, скачанные файлы, приложения и другие документы. Сделать это не сложно, если иметь под рукой алгоритм действий. Ниже приведем инструкцию, которая актуальна для многих моделей Samsung — J1, J2 prime, J3 и других. Но учтите, что название меню и особенности переноса могут зависеть от версии ОС, модели телефона и других факторов. При этом общий принцип почти не меняется.
Как на Самсунге сохранять на карту памяти фото и видео?
Больше всего места в смартфоне занимают фотографии и видеоролики, которые быстро накапливаются на внутренней памяти и тормозят работу устройства. Идеальный вариант — сразу сбрасывать файлы на компьютер. Но это не всегда удается из-за отсутствия времени. Вот почему перенос данных на SD-карту является одним из лучших решений.
Перед тем как сохранять фото на карту памяти в Самсунг, необходимо установить SD-карту в телефон. Далее устройство должно запросить информацию об изменении места для хранения фото. Это происходит при первом включении камеры. Если соответствующая надпись не появляется, сделайте такие шаги:
- Перейдите в Настройки раздела Камера (вид шестеренки).
- Найдите строчку Место хранения (по умолчанию фото и видео хранятся в телефоне).
- Жмите на эту строку.
- Выберите SD-карту.
- Убедитесь, что выбор сделан правильно.
С этого момента смартфон Самсунг будет сохранять фото на карте. Отметим, что руководство касается стандартной программы Камера, которая установлена в аппарате. Если использовать дополнительное приложение, настройка может различаться. Преимущество переноса на СД-карту еще и в том, что в случае сбоев на смартфоне важные данные сохраняются, и их можно в любой момент перенести на ПК. Но существует другой риск, что данные на SD-карте потеряются из-за повреждения самой флешки.
Как сохранять файлы из Интернета на карту памяти Самсунг
Если ничего не предпринять, видео, картинки, музыка и другие данные, скачанные с браузера, сохраняются во внутренней памяти аппарата. Как результат, она быстро заполняется, и возникают сбои в работе устройства. Такую ситуацию легко исправить, если знать, как настроить в телефоне Самсунг сохранение на карту памяти.
Кстати о том что такое вызовы по Wi Fi мы рассказывали отдельно.
Рассмотрим ситуацию для предустановленной программы Интернет (ОС Андроид 9. Чтобы сохранять данные на SD-карту, сделайте такие шаги:


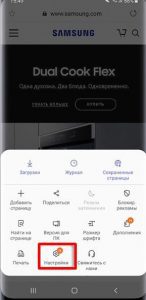
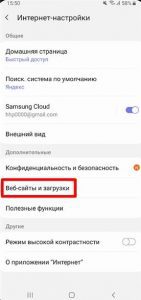
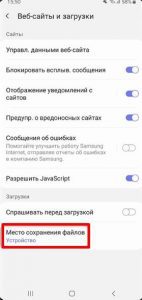
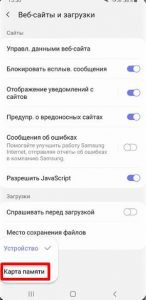
На Самсунге с версией ОС Андроид от 5 до 8, чтобы сохранять данные на карту, сделайте следующее:

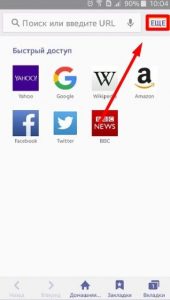
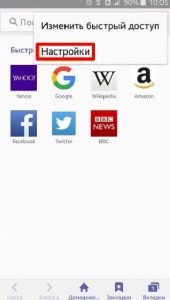
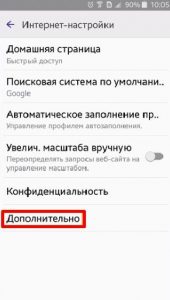


Теперь вы знаете, как сделать, чтобы файлы сохранялись на карту памяти Samsung. Но учтите, что инструкция актуальна только для встроенной программы. Указанных настроек может не быть, если настраивается другой браузер или в смартфоне нет SD-карты.
Но это не проблема. К примеру, в браузере Гугл для изменения пути сохранения достаточно зайти в программу, кликнуть на три точки вверху и выбрать раздел Скачанные файлы. Там жмите на значок шестеренки вверху и измените место расположения данных. Похожий принцип действует и для других веб-проводников.
Как на Самсунге сохранять приложения на карту памяти?
Следующий вопрос касается приложений, которые устанавливаются на внутреннюю память и быстро «забивают» ее. Место, куда смартфон будет сохранять утилиту, зависит не только от пользователя, но и от разработчика, который пишет программу. К сожалению, многий софт устанавливается в телефон.
От этого можно спастись путем переноса некоторых программ на карту SD в Самсунге. Сохранять на SD-карту можно только скачанные программы (и то не все). Что касается софта, установленного по умолчанию, его перенести не удастся.
Узнайте какой телефон лучше: Айфон или Самсунг в нашем недавнем обзоре.
Рассмотрим, как сохранять приложения на карту памяти на Самсунг серии Galaxy. Алгоритм такой:
- войдите в меню телефона;
- выберите раздел Настройки;
- найдите пункт Приложения или Диспетчер приложений;
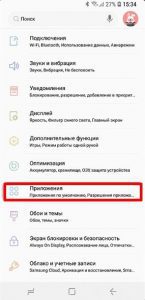
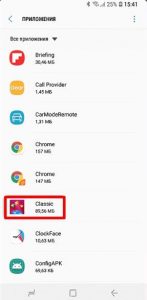
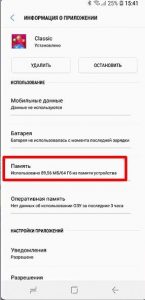


- кликните Переместить и следуйте подсказкам на дисплее;
- жмите на кнопку Готово.
Если кнопка переноса не предусмотрена или ПО не сохраняется на SD-карте по какой-то причине, воспользуйтесь специальной проверкой. Сделайте следующее:
- войдите в Плей Маркет;
- попробуйте перенести ее на карту.
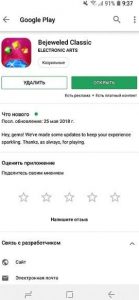
Если работа прошла успешно, а остальные программы сохранять не удается, значит, разработчики утилит (тех, что установлены в смартфоне) не предусмотрели такую опцию. Если указанную игру не удалось сохранить на карте памяти Самсунг, этому может быть два пояснения:
- SD-карта имеет повреждения или неправильно установлена;
- на телефоне Самсунг не предусмотрена возможность сохранять данные на карте памяти.
В крайнем случае, можно установить рут-права. Тогда с переносом приложений и других данных не будет проблем. Но такую работу нужно делать на свой страх и риск, ведь аппарат «слетает» с гарантии. Кроме того, имеется опасность сбоев в работе программного обеспечения и необходимости перепрошивки аппарата с нуля.
Как сохранять контакты с Самсунга на карту памяти?
Приведенные инструкции позволяют владельцу смартфона значительно разгрузить аппарат. Благодаря возможностям Андроид, можно сделать на Самсунге, чтобы все сохранялось на карту памяти (фото, видео, приложения и т. Но существует еще один важный момент, о котором нельзя забывать — контакты. Эти сведения хранятся на СИМ-карте или в памяти телефона. Другого варианта не предусмотрено. Но бывают ситуации, когда нужно перенести данные на иное устройство или восстановить их после полного сброса.
В таких случаях нужно знать, как сохранить контакты с Самсунга на карту памяти. Для выполнения этой работы не придется ставить дополнительный софт. Вся работа выполняется с помощью встроенных опций. Алгоритм действий такой:
- войдите в Контакты;
- жмите на три точки вверху, а после этого Настройки;
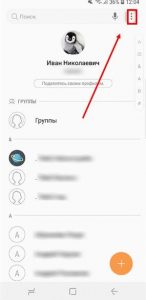
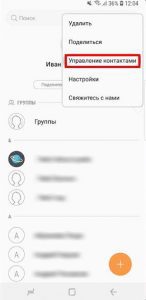
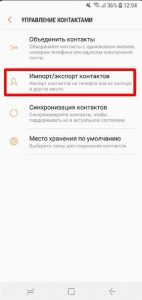
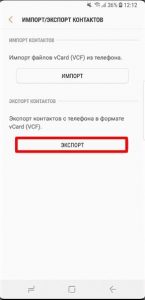
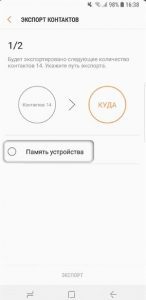
После сброса или после замены телефона можно зайти в этого же раздел и выбрать Импорт из SD-карты. Остается дождаться загрузки данных обратно в Самсунг.
Соединение карты памяти с внутренней памятью
Выше мы разобрали, как сохранять все на карту памяти на Самсунг — медиафайлы, приложения, данные из браузера и даже контакты. В некоторых телефонах с Андроид от 6. 0 и выше предусмотрена интересная функция, которую нельзя обойти стороной. Речь идет расширении внутренней памяти за счет СД-карты. Сразу отметим, что опция работает не на всех моделях, но попробовать стоит. Сделайте такие шаги:
- Войдите в Настройки.
- Перейдите во вкладку Общие.
- Кликните на Хранилище данных и USB.
- Жмите на СД-карту.
- Перейдите в раздел с тремя точками и выберите Настройки.
- Кликните Форматировать как внутренний носитель.
С этого момента память Самсунг и карта SD используются для хранения игр и приложений в одинаковой степени. Также отметим, что не все устройства SD поддерживают такую опцию. Важно, чтобы изделие имело 10 класс по скорости чтения и записи данных.
Итоги
Приведенные советы помогают максимально разгрузить Самсунг и успешно сохранять лишние данные на карту, а не внутри устройства. Но стоит учесть, что инструкции не универсальны. Для разных моделей Самсунг (Дуос, Галакси и других) или версий ОС Андроид подходы могут различаться.
Настройки/Диспетчер приложений и выбираете приложения, которые хотите перенести.
обычно все хотят обратного
У меня samsung galaxy j1, половину приложений переместить могу, а половину нет. Что мне делать?
3 года
На карту памяти можешь переместить только установленные приложения, увы не все. На microSD к тому же не перемещаются приложения которые были обновленны.







