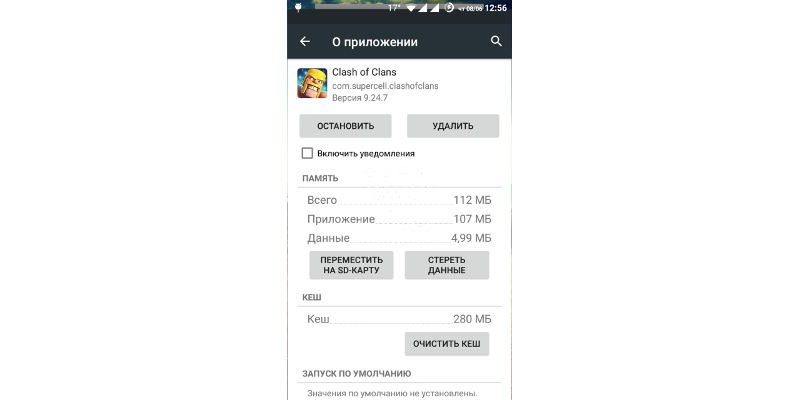Сегодня мы расскажем, как перенести на SD-карту телефона на Андроиде или планшете файлы внутренней памяти, приложения. А также о том, как хранить файлы и фото на microSD-карте, чтобы освободить место в памяти смартфона. Все способы простые и помогут избежать или отдалить момент появления сообщения «Недостаточно места» на вашем Андроид устройстве.
- Что нужно знать о micro SD-картах
- Как перемещать приложения на SD карту в Андроид
- Как переместить фотографии, видео и прочие файлы на SD-карту Android (карту памяти)
- Диспетчер файлов
- Как перенести фото на карту памяти на андроиде?
- Как переместить фото на карту памяти
- Как сохранять фото на карту памяти
- Сторонние приложения для переноса фото на SD-карту
- Способы перемещения файлов
- Вручную через “Настройки”
- С помощью компьютера
- Посредством встроенного проводника Android
- Заключение
- Как перенести фото и видео на MicroSD карту на Samsung Galaxy
- Съемка фото и видео на SD-карту
- Перенос снятых фото и видео на карту памяти
- Съемка и перенос фото/видео на других Android телефонах
- Как перенести фото с телефона на карту памяти
- Как это сделать
- Перенос изображений на микро СД на Android
- Перенос фото через приложение ES File Explorer
- Перемещение фотографий на Samsung Galaxy
- Настройка камеры для сохранения снимков на micro SD
- Как перенести приложение на карту памяти Андроид
- Как перенести приложения на карту памяти доступными средствами
- AppMgr III (App 2 SD) для переноса приложений
- Используем SD карту как внутреннюю память
- Переносим игры на SD карту в Android
- Как переместить приложения при помощи Link2SD
- Разбивка карты памяти на Android через TWRP
- Создаем скрытый раздел на SD при помощи AParted
- Работа с Link2SD
Что нужно знать о micro SD-картах
У многих недорогих смартфонов на Android имеется малый объем внутренней памяти (4 или 8 Гб). В то же время и 16 Гб не всегда хватает, ведь мало кто ограничивается парой фильмов и приложений. Многим пользователям хочется, чтобы на их гаджете помещалось как можно больше фотографий и видео в высоком разрешении, а также все любимые музыкальные композиции. К счастью, большинство смартфонов на Android поддерживают microSD-карты.
Перед покупкой карты нужно узнать, какой у гаджета максимальный объем памяти. У флагманов обычно доходит до 128 Гб и выше, но многие смартфоны на Андроид ограничиваются 32 Гб. Откровенно говоря, большинству пользователей такого объема памяти бывает достаточно.
После вставки microSD-карты можно будет задать новый путь сохранения для новых приложений, фото, видео, аудиофайлов и прочих; сменить место сохранения снимков в настройках камеры, а также скачанных в приложении Google Play Музыка композиций. Но как быть с приложениями, которые уже загружены на внутреннюю память смартфона?
Как перемещать приложения на SD карту в Андроид

Оговоримся сразу: не все приложения можно переместить на microSD-карту: на некоторых приложениях стоит защита, которая не даст этого сделать. Другими словами, пользователи смартфонов с 4 и 8 Гб встроенной памяти, привыкшие скачивать и устанавливать не один десяток приложений, даже при наличии microSD-карты могут столкнуться с проблемой нехватки памяти.
Возможность перемещения приложения на карту памяти, как правило, определяется разработчиком приложения, а иногда производителем устройства.
Например, Samsung Galaxy S7 – один из смартфонов, на котором можно перемещать приложения на SD-карту. Но эти приложения станут недоступны при извлечении карты памяти.
Для того чтобы узнать, возможно ли перенести то или иное приложение на microSD-карту, заходим в «Настройки», далее – в «Приложения» и выбираем нужное. На некоторых смартфонах на Андроид меню настроек может называться и выглядеть по-другому, но настройки приложений в любом случае должны быть.
На первой вкладке меню настроек приложений отображаются все загруженные приложения на смартфоне. На вкладке правее – те, что хранятся на SD-карте.
Для перемещения приложения, переходим во вкладку «Загруженные» и нажимаем на приложение. Для примера на скриншотах мы выбрали Clash of Clans.
Здесь будет пункт «Переместить на SD-карту», жмем по нему. После чего появится надпись «Перемещение», а по окончанию процесса пункт сменится на «Переместить на внутреннюю память». Теперь приложение появилось на вкладке «на SD-карте».
Также не лишним будет отметить, что многие загружаемые бесплатные приложения доступны для перемещения. А тем, кому часто не хватает имеющегося объема памяти, рекомендуем удалять приложения после использования.
Как переместить фотографии, видео и прочие файлы на SD-карту Android (карту памяти)

Для начала нужно перейти в «Настройки», далее зайти в раздел «Память», затем выбрать пункт «Перенести файлы на SD-карту». Не у всех устройств на Андроид имеется подобная опция, в этом случае придется перемещать файлы вручную.
Кроме того, можно при помощи компьютера или ноутбука также быстро и легко перемещать фото, видео, аудио и другие файлы. Для этого требуется лишь подключить смартфон к ПК по USB-кабелю.
Через компьютер можно просматривать содержимое как внутренней, так и внешней памяти (будут отображаться как два разных устройства). Для перемещения файлов на ОС Mac можно воспользоваться программой Android File Transfer, в которой внутренняя память и содержимое SD-карты отображаются на разных вкладках.
Здесь для перемещения файлов с внутренней памяти на внешнюю потребуется лишь перетащить их мышкой в любое удобное место, включая память самого компьютера. Главное, случайно не захватить системные файлы операционной системы Android.
Диспетчер файлов

На самом верху будет вкладка «Память» – нажимаем на нее, чтобы увидеть все доступные виды памяти на смартфоне. «sdcard0» – обозначает внутреннюю память смартфона, а «sdcard1» – внешнюю. Начнем с перемещения фотографий.
Сначала открываем «sdcard0» и переходим в папку DCIM, затем – в Camera. Здесь хранятся снимки, сделанные на камеру смартфона. Нажимаем на три точки справа внизу и выбираем «Выбрать несколько файлов». Отмечаем нужные фотографии, которые хотим перенести на карту памяти. После этого выбираем «Переместить», переходим в нужную папку на microSD-карте и жмем на «Вставить».
Таким образом можно перемещать аудио и другие файлы на смартфоне.
Как перенести фото на карту памяти на андроиде?
Июль 2, 2020
— Mimihack, Факты
Ни для кого не секрет, что многие современные смартфоны способны снимать практически на одном уровне с профессиональными фотокамерами. Да-да, развитие информационных технологий не стоит на месте. Однако вместе с качеством растет и размер изображений, которые занимают все больше и больше места на устройстве. Как же освободить пространство для новых фотокарточек? Одни скидывают снимки на компьютер, другие — используют дополнительные источники памяти. В нашей статье мы расскажем, как перенести фото на карту памяти.
Итак, чтобы освободить место на смартфоне для новых снимков, необходимо решить две простые задачи:
- перенести изображения из внутренней памяти на SD-карту;
- настроить телефон таким образом, чтобы новые снимки автоматически сохранялись на съемный накопитель памяти.
Как переместить фото на карту памяти
Чтобы переместить фото на карту памяти на Самсунге, Хоноре или другом смартфоне с операционной системой Андроид, необходимо выполнить ряд простых действий:
- установить SD-карту в устройство и убедиться, что они совместимы;
- открыть раздел «Папки» и «DCIM»;
- в папке «Camera», где находятся все фотографии, отметить галочкой необходимые для переноса снимки или выделить все;
- скинуть фото на карту памяти, нажав кнопку «Переместить»;
- в открывшемся меню выбрать место для перемещения — SD карта — DCIM — Camera;
- нажать кнопку «Вставить» и дождаться окончания переноса снимков.
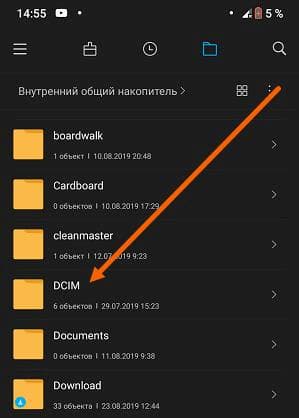

Как сохранять фото на карту памяти
Итак, как перенести фото на карту памяти на андроиде, мы выяснили, теперь разберемся, как сохранять новые снимки на SD-карте. Если этого не сделать, то снимки будут сохраняться на внутреннем накопителе, что приведет к необходимости повторной чистки. Поменять настройки можно в несколько шагов:
- запустить камеру и перейти в меню;
- в открывшемся окошке выбрать «Настройки»;
- поставить галочку напротив пункта «Сохранять на SD-карту».
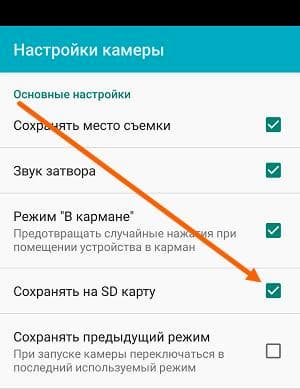
Сторонние приложения для переноса фото на SD-карту
На сегодняшний день существует большое количество сторонних приложений, позволяющих в считанные секунды скопировать и перевести фото на карту памяти. Перечислим некоторые из наиболее популярных.
Files To SD Card
Довольно простая и понятная программа, с помощью которой можно с легкостью перебрасывать фотографии, файлы, приложения с внутренней памяти на внешнюю и обратно. Важно помнить, что утилита работает с Android 5 и более поздними версиями. Программа особенно полезна для смартфонов с небольшой внутренней памятью, не способных сохранять снимки и видео на карту памяти.
AppMgr III (App 2 SD)
Интересная бесплатная утилита, которая позволяет скопировать фото на карту памяти и обратно. Помимо фотографий переносить можно и другие файлы. Установленный на смартфоне софт разделен на три категории:
- On Phone — информация, хранящаяся во внутренней памяти;
- On SD-card — игры и приложения на карте памяти;
- Phone Only — данные и приложения, перенос которых на SD-карту запрещен без root-прав.
В зависимости от своих целей пользователь может существенно повысить быстродействие телефона, грамотно распределив файлы во внутренней и внешней памяти.
Уникальность программы FolderMount заключается в том, что она способна перебросить не только фото на карту памяти, но и скрытые данные, которые занимали свободное пространство внутренней памяти. Работать с приложением максимально просто:
- открыть FolderMount и нажать на кнопку «+»;
- в строке «Имя» указать название приложения, которое необходимо переместить вместе с кэш-файлами;
- в строке «Источник» указать папку, где храниться кэш приложения;
- поставить галочку сверху и нажать на кнопку с иконкой булавки;
- как только булавка станет зеленого цвета, процесс переноса файлов будет завершен.
Еще больше интересных и полезных материалов вы найдете в нашем блоге.
Вам также могут понравиться
Операционная система Android весьма гибкая в настройках и имеет множество инструментов для работы с файлами. Благодаря этому можно быстро копировать и перемещать нужные папки с внутренней памяти на micro SD. Рассмотрим подробнее, как перенести файлы на карту памяти “Андроид”.
Способы перемещения файлов
Android – многофункциональная операционная система для мобильных устройств, которая разработана на базе Linux. Эта ОС имеет массу опций и инструментов. Конечно, в ней нет такой тонкой настройки, как в Windows, но имеющихся инструментов вполне достаточно для выполнения необходимых задач, в том числе для работы с папками.
Перенос файлов на СД-карту в “Андроиде” можно выполнить несколькими способами:
- Через “Настройки” – эта функция имеется не во всех версиях операционной системы и не на всех устройствах.
- Используя компьютер.
- Посредством менеджера файлов.
- С помощью облачного хранилища и автоматической синхронизации.
Каждый вариант имеет свои особенности, в которых стоит разобраться подробнее.
Вручную через “Настройки”
Некоторые устройства на операционной системе Android имеют опцию перемещения данных в “Настройках”. Однако такая функция встречается редко, в основном на фирменных оболочках от производителей. Если говорить о «чистом» Android, то в “Настройках” нет возможности переносить, копировать или перемещать файлы. Для этого предусмотрен встроенный файловый менеджер, через который и осуществляется работа с данными. Называется такая программа «Файловый проводник» либо «Файловый менеджер».
С помощью компьютера
Подключение к компьютеру – это, наверное, самый удобный способ работать с файлами. Наличие клавиатуры и мышки значительно упрощает задачу. Итак, прежде чем приступать к переносу данных на SD-карту Android, следует подключить смартфон к компьютеру. Для этого используем USB-кабель, который всегда идет в комплекте с телефоном. Один конец провода вставляем в USB-порт ПК, другой (micro USB или USB Type C) – к смартфону.
Затем выполняем следующее:
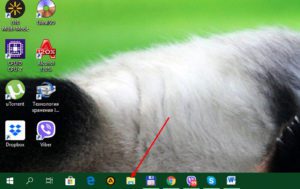

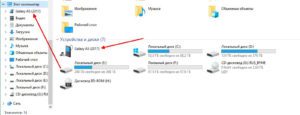
- Открываем свой телефон в проводнике и видим, что далее система просит выбрать вариант из двух предложенных:
Card – внешний накопитель (micro SD).Phone – внутренняя память. - Card – внешний накопитель (micro SD).
- Phone – внутренняя память.
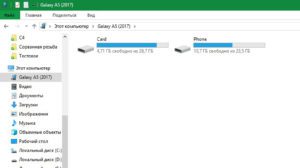
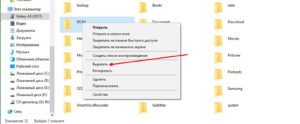
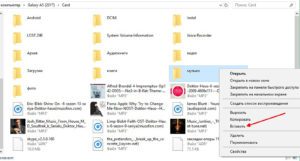
После этого вырезанные данные будут вставлены в указанную папку. Можно также использовать горячие клавиши Windows:
- Ctrl+X – вырезать.
- Ctrl+V – вставить.
Таким же образом получится скопировать или переместить, например, музыку или видео, наоборот, с карты памяти во внутреннее хранилище.
Посредством встроенного проводника Android
На компьютере, конечно, удобнее работать благодаря мышке и клавиатуре. Однако не всегда есть возможность подключиться к ПК. Для таких случаев предусмотрен встроенный проводник, с помощью которого можно работать с папками и файлами на любом смартфоне:
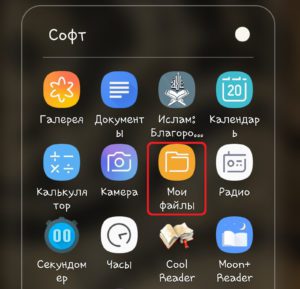
- “Память устройства” – внутреннее хранилище;
- “Карта памяти” – флешка micro SD.
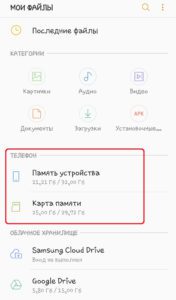
- Перейдите во внутреннее хранилище, найдите нужную папку (или файл) и выделите. Для этого нажмите на нужную папку и удерживайте ее до появления метки.
- Тапните кнопку «Меню», которая расположена в верхнем правом углу и имеет вид трех вертикальных точек.

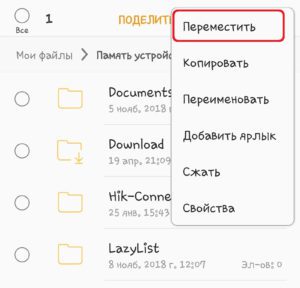

Таким образом вы можете переносить данные из внутреннего хранилища во внешнее, тем самым обеспечивая стабильную работу системы. Стоит отметить, что с помощью “Файлового менеджера” можно выполнить такую процедуру, как перекинуть данные с телефона на другой телефон. Для этого:
- Открываем проводник и находим нужный файл.
- Выделяем его.
- Кликаем появившуюся кнопку «Поделиться» (если ее нет, жмем «Меню» в верхнем правом углу, затем в списке выбираем «Поделиться» или «Передать» – в зависимости от модели смартфона и версии Android).

Заключение
Мы рассмотрели, как выполнить перемещение данных из внутреннего хранилища во внешнее (micro SD). Стоит отметить, что перемещать можно не только папки и файлы, но и установленные программы. О том, как это делается, подробно описано в статье «Перенос приложений на SD-карту на Android». Читайте внимательно, это позволит вам оптимизировать работу устройства и освободить внутреннюю память.
По умолчанию фото и видео на Android снимаются и хранятся во внутренней памяти, что, при наличии карты памяти Micro SD не всегда рационально, так как внутренней памяти почти всегда не хватает. При необходимости вы можете сделать так, чтобы фото снимались сразу на карту памяти и перенести уже имеющиеся файлы на неё.
В этой инструкции подробно о настройке съемки на SD-карту и о переносе фото/видео на карту памяти на Android телефонах. Первая часть руководства — о том, как это осуществить на смартфонах Samsung Galaxy, вторая — общая для любых Android-устройств. Примечание: если вы «очень начинающий» пользователь Android, настоятельно рекомендую сохранить ваши фото и видео в облаке или на компьютере, прежде чем приступать.
Как перенести фото и видео на MicroSD карту на Samsung Galaxy
По своей сути, методы переноса фото для Samsung Galaxy и других Android устройств не отличаются, но я решил отдельно описать этот способ с использованием только тех инструментов, которые уже предустановлены на устройствах этой, одной из самых распространенных марок.
Съемка фото и видео на SD-карту
Первый шаг (не обязательный, если вам это не требуется) — настроить камеру так, чтобы фото и видео снимались на карту памяти MicroSD, сделать это очень просто:
- Откройте приложение «Камера».
- Откройте настройки камеры (значок шестеренки).
- В настройках камеры найдите пункт «Место хранения» и вместо «Память устройства» выберите «SD-карта».
После этих действий все (почти) новые фото и видео будут сохраняться в папку DCIM на карте памяти, папка будет создана в тот момент, когда вы сделаете первый снимок. Почему «почти»: некоторые видео и фото, которые требуют высокой скорости записи (фото в режиме непрерывной съемки и видео 4k 60 кадров в секунду) продолжат сохраняться во внутреннюю память смартфона, но их всегда можно перенести на SD карту уже после съемки.
Примечание: при первом запуске камеры после подключения карты памяти вам автоматически будет предложено сохранять фото и видео на неё.
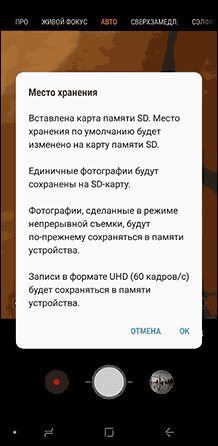
Перенос снятых фото и видео на карту памяти
Для переноса уже имеющихся фото и видео на карту памяти вы можете использовать встроенное приложение «Мои файлы», имеющееся на вашем Samsung или любой другой файловый менеджер. Покажу метод для встроенного стандартного приложения:
- Откройте приложение «Мои файлы», в нем откройте «Память устройства».
- Нажмите и удерживайте палец на папке DCIM, пока папка не станет отмеченной.
- Нажмите по трем точкам справа вверху и выберите пункт «Переместить».
- Выберите «Карта памяти».
Папка будет перемещена, а данные будут объединены с уже имеющимися фото на карте памяти (ничего не сотрется, не переживайте).
Съемка и перенос фото/видео на других Android телефонах
Настройка съемки на карту памяти почти на всех Android телефонах и планшетах реализована одинаково, но, одновременно, в зависимости от интерфейса камеры (а производители, даже на «чистом» Android обычно ставят свое приложение «Камера») слегка отличается.
Общая суть — найти способ открыть настройки камеры (меню, значок шестеренки, свайп с одного из краев), а уже там пункт для параметров места сохранения фото и видео. Скриншот для Samsung был представлен выше, а, например, на Moto X Play это выглядит как на скриншоте ниже. Обычно ничего сложного.

После настройки фото и видео начинают сохраняться на SD-карту в такую же папку DCIM, которая ранее использовалась во внутренней памяти.
Для переноса уже имеющихся материалов на карту памяти вы можете использовать любой файловый менеджер (см. Лучшие файловые менеджеры для Android). Например, в бесплатном и X-Plore это будет выглядеть так:
- В одной из панелей открываем внутреннюю память, в другой — корень SD-карты.
- Во внутренней памяти нажимаем и удерживаем папку DCIM, пока не появится меню.
- Выбираем пункт меню «Переместить».
- Перемещаем (по умолчанию она будет перемещаться в корень карты памяти, что нам и требуется).
Возможно, в некоторых других файловых менеджерах процесс перемещения будет более понятным для начинающих пользователей, но, в любом случае, везде это сравнительно простая процедура.
На этом всё, если остаются вопросы или что-то не получается, спрашивайте в комментариях, постараюсь помочь.

Как перенести фото с телефона на карту памяти
Содержание — Как перенести фото с телефона на карту памяти:
- Как перенести фото и видео на MicroSD карту на Samsung Galaxy
- Съемка и перенос фото/видео на других Android телефонах
В этой инструкции подробно о настройке съемки на SD-карту и о переносе фото/видео на карту памяти на Android телефонах. Первая часть руководства — о том, как это осуществить на смартфонах Samsung Galaxy, вторая — общая для любых Android-устройств. Примечание: если вы «очень начинающий» пользователь Android, настоятельно рекомендую сохранить ваши фото и видео в облаке или на компьютере, прежде чем приступать.
Откройте приложение «Камера».
Откройте настройки камеры (значок шестеренки).
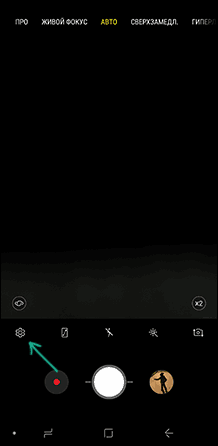
В настройках камеры найдите пункт «Место хранения» и вместо «Память устройства» выберите «SD-карта».
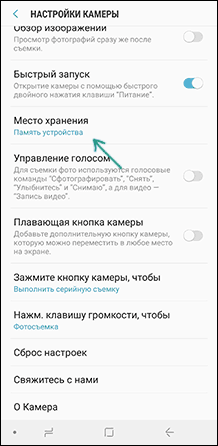
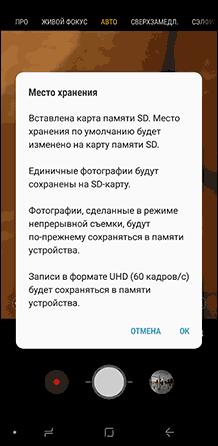
Откройте приложение «Мои файлы», в нем откройте «Память устройства».
Нажмите и удерживайте палец на папке DCIM, пока папка не станет отмеченной.
Нажмите по трем точкам справа вверху и выберите пункт «Переместить».
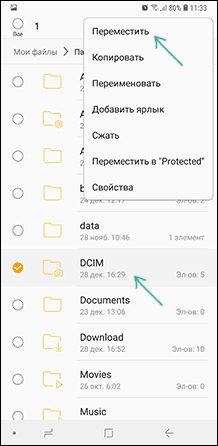
Выберите «Карта памяти».


Для переноса уже имеющихся материалов на карту памяти вы можете использовать любой файловый менеджер (см. файловые менеджеры для Android). Например, в бесплатном и X-Plore это будет выглядеть так:
В одной из панелей открываем внутреннюю память, в другой — корень SD-карты.
Во внутренней памяти нажимаем и удерживаем папку DCIM, пока не появится меню.
Выбираем пункт меню «Переместить».
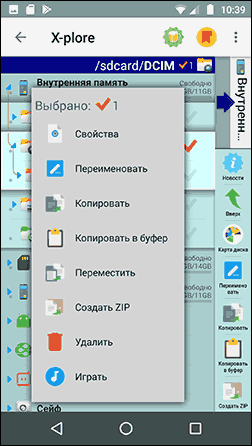
Перемещаем (по умолчанию она будет перемещаться в корень карты памяти, что нам и требуется).

В настоящее время, смартфоны стали наверное самым важным устройством для многих пользователей. Полностью или частично заменив компьютер, ноутбук, телевизор, книгу и другие необходимые вещи в повседневной жизни. Чтобы в полном объёме раскрыть многие возможности данного гаджета, мы устанавливаем десятки различных приложений и игр, что в свою очередь, значительно забивает внутреннюю память. Для того чтобы её разгрузить, можно установить внешнюю SD-карту и перекинуть на неё различные файлы, такие как фото, музыка видео, документы и. Ниже в статье, я наглядно покажу как это делается, так-же мы изменим настройки камеры, чтобы все вновь сделанные фото и видеоролики сразу сохранялись на sd карту. Как освободить память на телефоне XiaomiВставляем SD карту в смартфон и форматируем еёПервым делом, необходимо вставить флешку в специальный лоток и обязательно отформатировать её. Для того чтобы система очистила накопитель от лишних файлов, создала все необходимые папки, и подготовила его к дальнейшей работе. Чтобы не растягивать эту статью, я сделал отдельную инструкцию с которой можно ознакомится пройдя по этой ссылке. Настраиваем приложение Camera на сохранение фото и видео на SD картуДля того чтобы все вновь сделанные снимки попадали сразу на флешку, нужно сделать следующее. Заходим в приложение Камера, нажав на соответствующую иконку. Жмём на кнопку меню, расположенную в правом верхнем углу. Открываем настройки нажав на шестерёнку. Спускаемся в самый низ открывшейся страницы, и активируем ползунок напротив нужного пункта. Делаем любое фото, чтобы на флешке появилась папка под фото, именно в неё мы и перекинем все фотографии. Перемещаем файлы с помощью приложения ПроводникДля работы с различными объектами, на каждом смартфоне предусмотрен менеджер файлов, на Xiaomi это приложение называется «Проводник». Оно системное и обязательно предустановленно на всех устройствах. Запускаем проводник нажав на соответствующую иконку. Переводим его в режим папок. Убеждаемся что открыт внутренний накопитель, после находим папку «DCIM» и проваливаемся в неё. Далее переходим в папку «Camera». Выделяем любой из снимков долгим нажатие две — три секунды. После жмём на кнопку «Выделить всё». В низу экрана появилось небольшое меню, жмём на кнопку «Переместить». На странице «Выберите папку», выбираем соответствующий пункт. Опять же заходим в папку «DCIM», только уже на флешке. Далее открываем нужную нам папку. Недавно мы сделали первый снимок, вот мы и добрались до него. Жмём на кнопку «Вставить». Остаётся дождаться окончания процесса. Поздравляю поставленная задача выполнена. Для других объектов таких как музыка, можно создать отдельную папку и перекинуть таким-же способом. У меня на этом всё, надеюсь статья была полезной.
В этой статье, я пошагово объясню как перенести фото с внутренней памяти телефона Андроид, на sd карту. И что необходимо сделать, чтобы новые фотографии, сохранялись на карту памяти.
После того, как Вы приобрели sd карту и вставили её в телефон, нужно выполнить три простых действия.
- Произвести настройки камеры телефона, благодаря которым, все вновь сделанные фотографии, будут сохранятся на sd карту.
- Сделать первое фото, после чего на sd карте автоматически создастся специальная папка DCIM, в которой и будут хранится все наши фотографии.
- Перенести фотографии из внутренней памяти телефона, на sd карту в созданную папку DCIM.
Тем самым, мы не только перенесём фотографии в правильную папку, но и настроим телефон, на последующие сохранения фотографий. Итак, приступим.
Меняем настройки камеры телефона
Запускаем камеру, далее переходим в меню.
В открывшемся меню, заходим в настройки, нажав на значок «Шестерёнка».
Ставим галочку на против пункта «Сохранять на SD карту».
Теперь все фотография и видео сделанные на камеру, будут сохранятся на SD карте.
Делаем первое фото
После того как мы изменили настройки, сделайте любую фотку, система Андроид автоматически создаст на sd карте необходимые папки и сохранит в них эту фотографию.
Переносим фото из телефона на SD карту (карту памяти)
Запускаем любой проводник установленный на телефоне, если его нет скачиваем с Плей Маркета.
Переходим в раздел «Папки».
Находим во внутренней памяти папку «DCIM», и открываем её.
Далее переходим в папку «Camera», в ней и находятся все наши фотографии.
Выделяем галочкой любую фотографию, после жмём на кнопку «Выделить всё».
Теперь, когда мы выделили все фото и видео, жмём на кнопку «Переместить».
В открывшемся окне, нам предлагают выбрать папку для перемещения, жмём «SD карта».
Открываем папку «DCIM».
Далее открываем папку «Camera», в неё мы и будим копировать фотографии, также, все новые снимки будут сохранятся в неё.
Остаётся нажать на кнопку «Вставить», после чего начнётся перемещение, оно может занять достаточно много времени.
Современные мобильные телефоны уже давно перестали быть просто «звонилками». Они выполняют множество функций. И одной из наиболее востребованных опций является фото- и видеокамера. Однако по умолчанию все снимки сохраняются во внутреннем хранилище, занимая довольно много места. В этой статье мы рассмотрим, как перенести фото на карту памяти”Андроид”, чтобы освободить внутреннее пространство для более стабильной работы системы.
Как это сделать
Сегодня потребителю предоставлен огромный выбор смартфонов, но все они работают на базе одной из двух операционных систем:
- Android.
- IOS – устройства от компании Apple.
И хотя у этих операционных систем много отличий, они имеют схожие алгоритмы работы – например, с файлами.
Далее речь пойдет только о гаджетах с Android. Благодаря этой гибкой и многофункциональной ОС переместить фотографии с памяти телефона во внешнее хранилище можно несколькими способами:
- Используя встроенный файловый менеджер.
- С помощью компьютера.
- Посредством сторонних приложений, таких как ES File Explorer.
Кроме того, можно настроить телефон и фотокамеру так, что бы снимки сохранялись на micro SD. Благодаря этому вам не потребуется перенос фото на СД-карту, так как снимки изначально будут сохраняться на внешнем накопителе. Но к этому вопросу мы вернемся позже.
Перенос изображений на микро СД на Android
Итак, разберем, как переместить файлы на micro SD. Первый способ является стандартным и подойдет для всех типов устройств. Для этого потребуется файловый проводник или менеджер. Он предусмотрен практически на всех моделях смартфонов, поэтому дальнейшая инструкция является универсальной:
- Переходим в меню приложений и находим файловый менеджер.
- Запускаем программу.
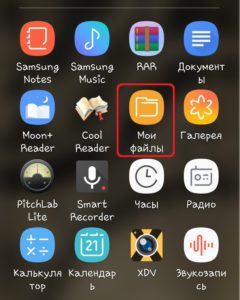
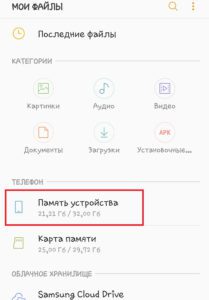
- Папка, в которой сохраняются фотографии с камеры телефона, называется «DCIM». Жмем на нее пальцем и удерживаем до появления метки.
- Тапаем на кнопку «Меню» в верхнем правом углу (три вертикальные точки).
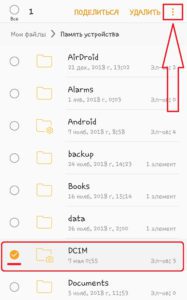
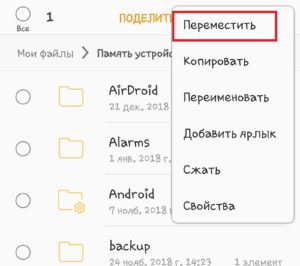
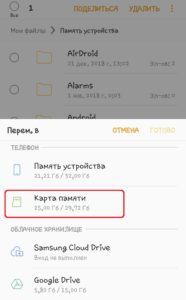
Это первый, самый простой и доступный способ, как с “Андроида” на SD-карту перенести папку или отдельные фото. Он работает абсолютно со всеми смартфонами, так как все они имеют такой инструмент, как файловый менеджер, независимо от модели устройства и версии операционной системы.
Перенос фото через приложение ES File Explorer
Выше мы рассмотрели, как осуществляется перенос изображений во внешнюю память встроенными средствами. Если по какой-то причине вы не можете найти встроенный файловый проводник, то на Android можно установить стороннее приложение, например, ES File Explorer. Этот тот же проводник, но с расширенными функциями. Он имеется в свободном доступе в Google Play. Работать с ним можно по инструкции, которую мы представили выше.
Перемещение фотографий на Samsung Galaxy
В настоящее время компания Samsung является лидером в производстве и продажах смартфонов. Линейка телефонов Galaxy одна из самых популярных в мире. Она включает как бюджетные, так и флагманские модели с последними разработками. Эти устройства работают также под операционной системой Android, поэтому вышеуказанная инструкция подходит к смартфонам данного бренда.
Но все же имеются некоторые особенности работы с файлами, речь идет о подключении к компьютеру. Это второй способ перемещения фотографий со смартфона и с планшета Android во внешнюю память.
Итак, необходимо выполнить следующие действия:
- Подключите свой смартфон к компьютеру с помощью USB-кабеля, который прилагается в комплекте.
- Откройте файловый проводник и в меню слева перейдите в раздел «Этот компьютер».
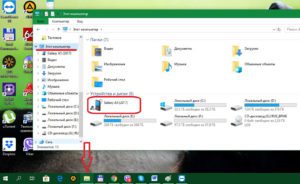
- Вы увидите название своего смартфона, например, Samsung Galaxy A. Откройте его.
- На экране появятся два варианта:
Card – это карта micro SD .Phone – внутренняя память. - Card – это карта micro SD .
- Phone – внутренняя память.
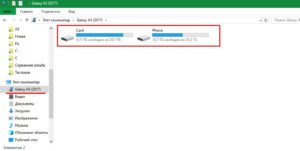
- Перейдите в раздел Phone. Кликните по папке DCIM правой кнопкой мышки.
- В появившемся меню нажмите «Вырезать».
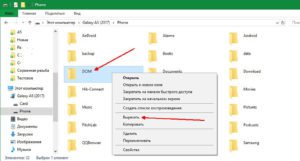
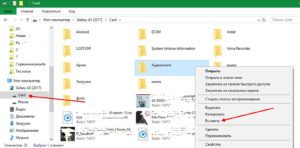
Для упрощения данной процедуры можно использовать горячие клавиши Windows:
Для некоторых моделей может потребоваться установка драйвера.
Это стандартная процедура подключения телефона к ПК для смартфонов от любых производителей Но для более удобной работы с файлами для устройств от Samsung предусмотрена программа Samsung Kies, а для резервного копирования и восстановления – Smart Switch.
Настройка камеры для сохранения снимков на micro SD
Чтобы в дальнейшем не тратить время на перенос файлов, вы можете настроить фотокамеру так, чтобы все снимки сохранялись на micro SD. Для этого:
- Откройте фотокамеру.
- Перейдите в настройки.
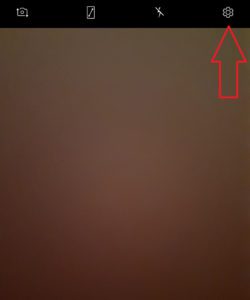
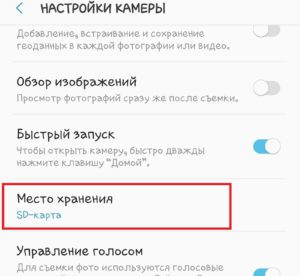
После этого все снимки будут сохраняться на micro SD. Галерею эта настройка не затронет, так как программа для просмотра изображений сканирует внешнюю и внутреннюю память, а затем выводит все имеющиеся в смартфоне изображения.
Мы разобрались, как перемещать изображения из внутренней памяти во внешнюю, а также узнали, как настроить камеру, чтобы все снимки сохранялись на карте микро СД. Аналогичным способом вы можете выполнять копирования и перемещения в обратном направлении. Описанные выше алгоритмы универсальны и подойдут для любых типов устройств с операционной системой Android. Данная процедура схожа с работой с файлами.

Практически все телефоны и планшеты, выпускаемые в 2018 году, имеют большой объем встроенной памяти, который можно расширить при помощи карты microSD на 32 ГБ и более (в моделях среднего класса и флагманах). Но среди владельцев старых и недорогих устройств, с внутренним хранилищем на 4 ГБ и меньше, вопрос нехватки свободного места на смартфоне стоит особенно остро. В данной статье мы подробно разберем все способы как перенести приложения на карту памяти SD в Android.
Инструкция предназначена как для новичков, так и для опытных пользователей, поэтому в ней рассказано о переносе приложений не только штатными средствами, но и при помощи специальных программ, требующих root-прав.
Как перенести приложение на карту памяти Андроид
Содержание — Как перенести приложение на карту памяти Андроид:
- Как перенести приложения на карту памяти доступными средствами
- AppMgr III (App 2 SD) для переноса приложений
- Используем SD карту как внутреннюю память
- Переносим игры на SD карту в Android
- Как переместить приложения при помощи Link2SD
- Разбивка карты памяти на Android через TWRP
- Создаем скрытый раздел на SD при помощи AParted
- Работа с Link2SD
Как перенести приложения на карту памяти доступными средствами
Начиная с самых ранних версий Android, в системе была функция переноса на SD карту большинства установленных приложений. Вместо нее в Android 6. 0 Marshmallow появилась возможность использовать карту памяти в качестве внутреннего накопителя (этот способ также описан в статье).
Перейдите в «Настройки» и выберите «Приложения». В зависимости от производителя и прошивки пункт может называться «Диспетчер приложений», «Все приложения».
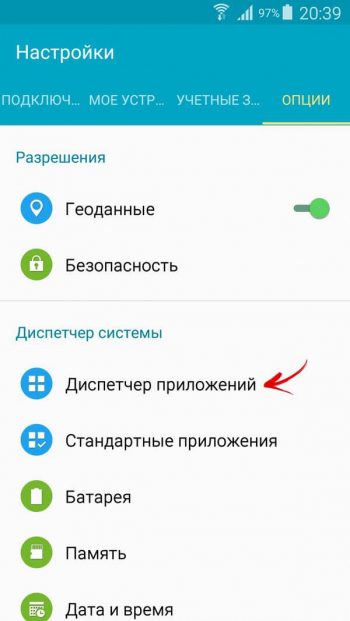
Выберите скачанную игру или программу. Если приложение можно перенести, кнопка «Переместить на SD карту» будет активной. Щелкните на нее.
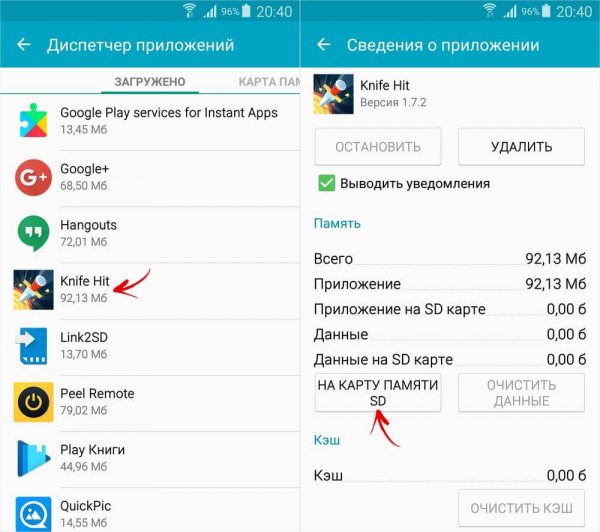
Если кнопка не работает, разработчик запретил установку приложения на карту памяти и переместить его штатными средствами не получится.
AppMgr III (App 2 SD) для переноса приложений
Чтобы не открывать настройки каждой игры либо программы и не смотреть можно их перенести или нет, воспользуйтесь утилитой AppMgr III (App 2 SD) – в ней перемещаемые приложения собраны в отдельной вкладке.
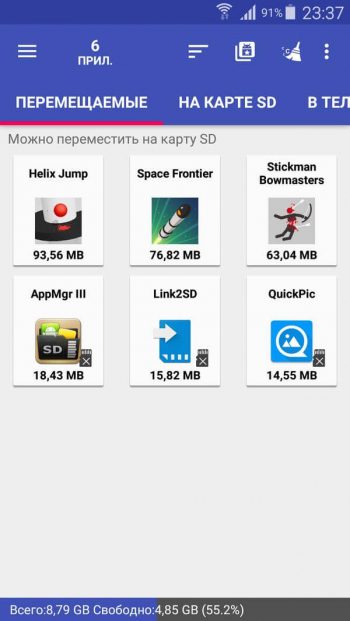
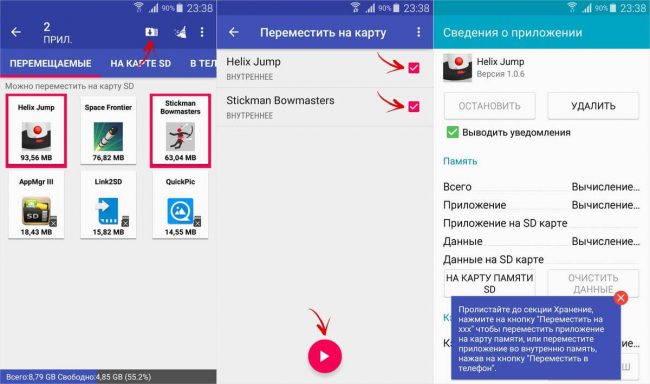
Также AppMgr III сообщит, какие приложения лучше не устанавливать во внешнюю память, чтобы все их функции работали корректно.
Используем SD карту как внутреннюю память
Данная функция появилась в Android 6. 0 и работает в Android 7 Nougat и Android 8 Oreo. Она позволяет использовать карту памяти в качестве внутреннего накопителя. Чтобы приложения работали быстро, SD карта должна иметь высокую скорость записи.
После подключения в шторке уведомлений появится сообщение, что обнаружена новая карта памяти. Достаточно нажать «Настроить» и следовать дальнейшим указаниям. Не забудьте перенести файлы с SD карты на другой носитель, так как они удалятся в процессе форматирования.
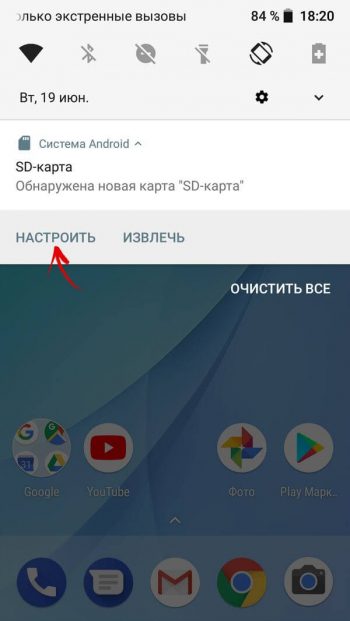
Подробная инструкция по настройке карты:
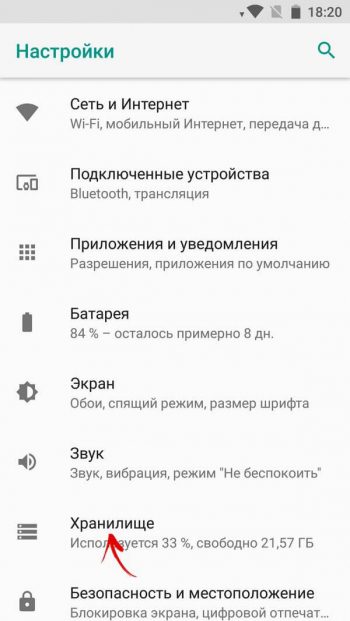
Нажмите на «SD-карта».
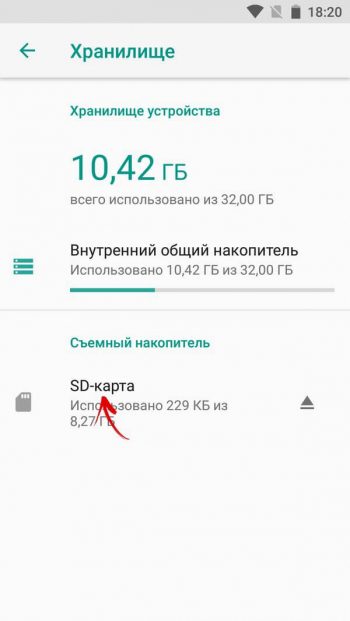
В правом верхнем углу откройте меню, выберите пункт «Настройки» (в некоторых прошивках «Память»).
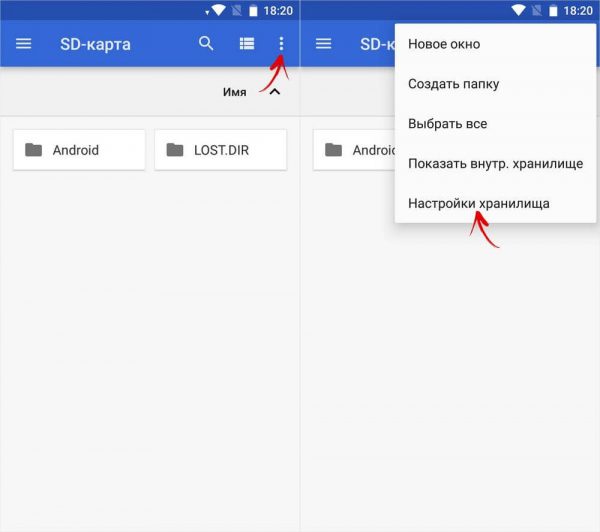
Щелкните «Внутренняя память».
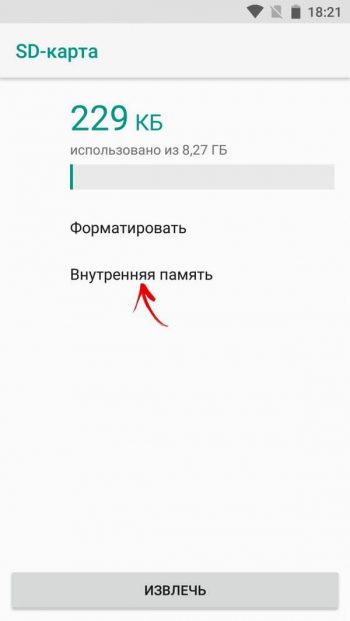
На экране появится предупреждение, что все данные, сохраненные на SD карте, в процессе форматирования будут удалены. Поэтому сначала скопируйте их, а потом нажимайте «Очистить и отформатировать».
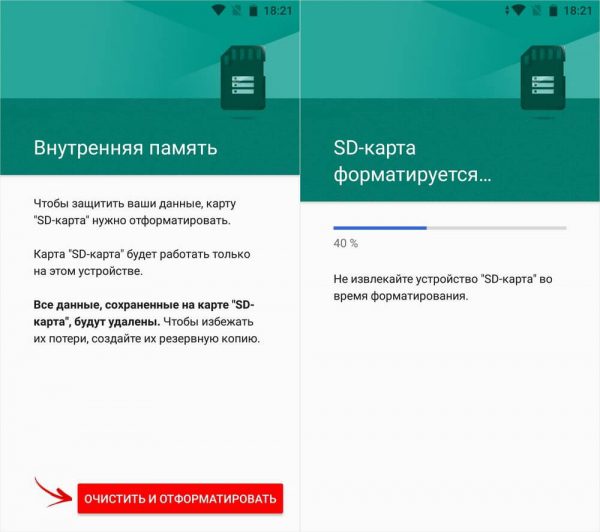
Если в смартфоне используется SD низкого класса (к примеру, microSD Class 6), на экране высветится сообщение, что карта памяти работает медленно.
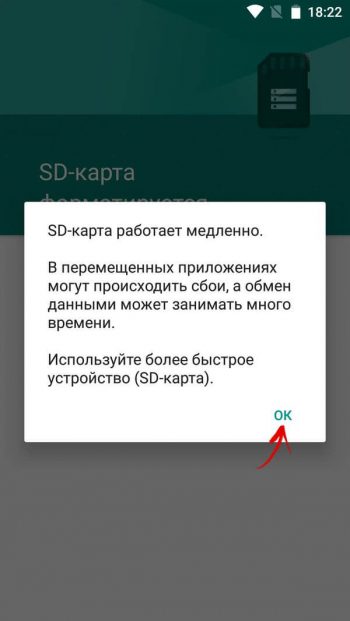
Перед завершением процесса форматирования, будет предложено осуществить перенос некоторых файлов и приложений на SD карту. Выберите нужный вариант, нажмите «Далее» и затем «Перенести».
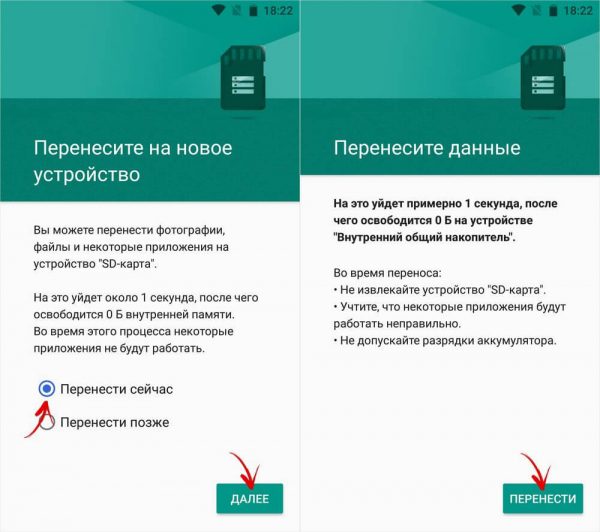
В конце щелкните «Готово» и вручную перезагрузите телефон.
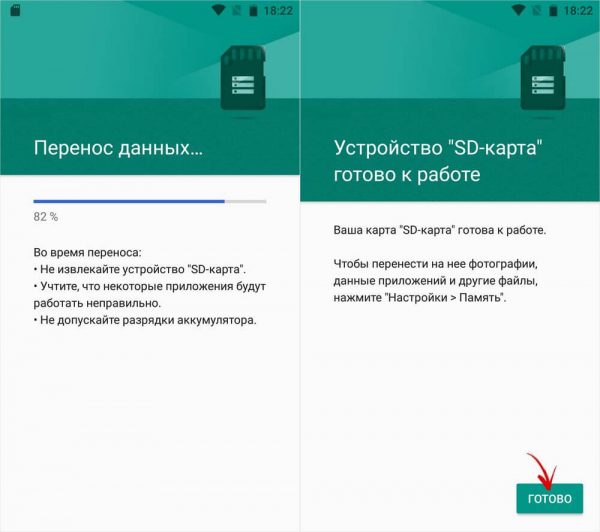
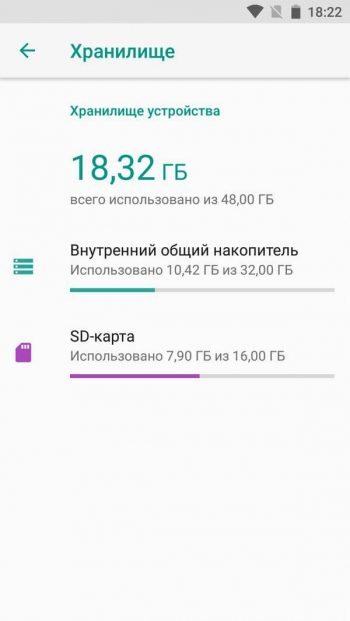

Нажмите «Хранилище» (может называться «Память»), потом щелкните по кнопке «Изменить» и выберите SD карту.
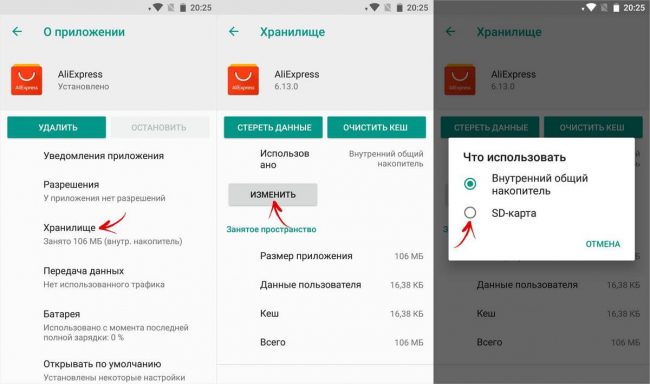
В появившемся окне нажмите «Переместить» и дождитесь завершения переноса.
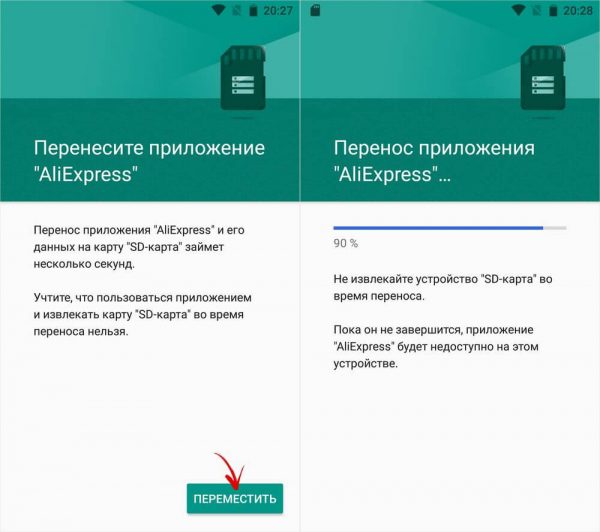
Учтите, что память SD и внутреннего накопителя не будет суммироваться, поэтому объем карты должен быть больше объема встроенной памяти.
Переносим игры на SD карту в Android
Большую часть пользовательской памяти занимает кэш установленных игр. Чтобы его переместить, воспользуемся программой FolderMount, которая умеет монтировать директории с внутренней памяти на внешнюю. Для ее работы требуются root права.
Загрузите FolderMount, запустите и предоставьте права Суперпользователя.
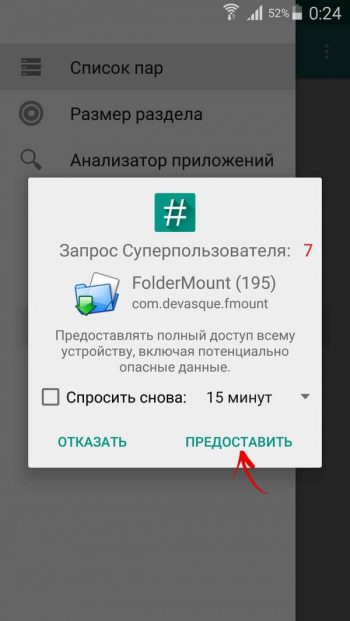
Во вкладке «Список пар» вверху нажмите на «+».

Придумайте и введите название папки-пары в первой строке.
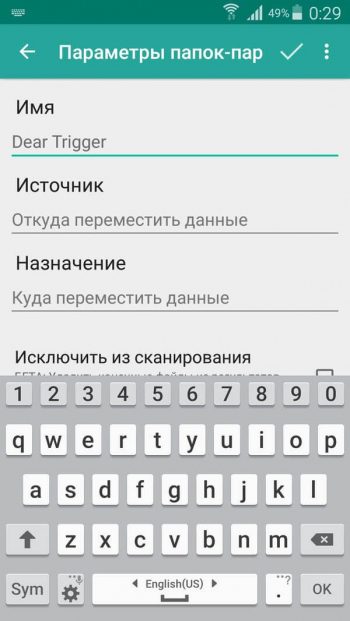
Щелкните по второй, после чего откроется встроенный файловый менеджер. Кэш игр находится в каталоге «Android/obb», а приложений в «Android/data». Перейдите в папку, которую хотите смонтировать и нажмите на галочку.

На экране появится запрос не хотите ли вы создать конечную папку автоматически. Нажмите «ДА», если согласны. В таком случае FolderMount скопирует путь с внутреннего хранилища и создаст такой же на внешнем накопителе. Щелкните «НЕТ», если хотите вручную задать конечную точку монтирования и выберите папку куда переместить файлы.
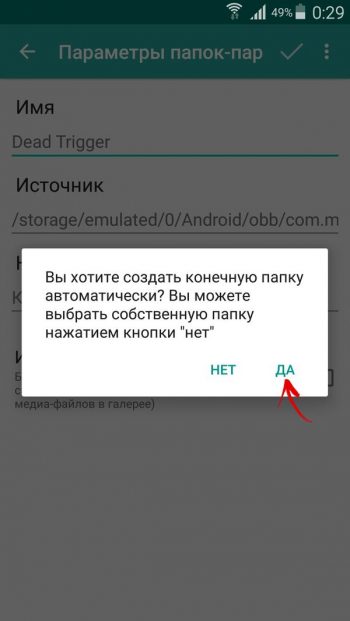
Чтобы запустить копирование, нажмите на галочку и подтвердите перенос, выбрав «ДА» в следующем окне.
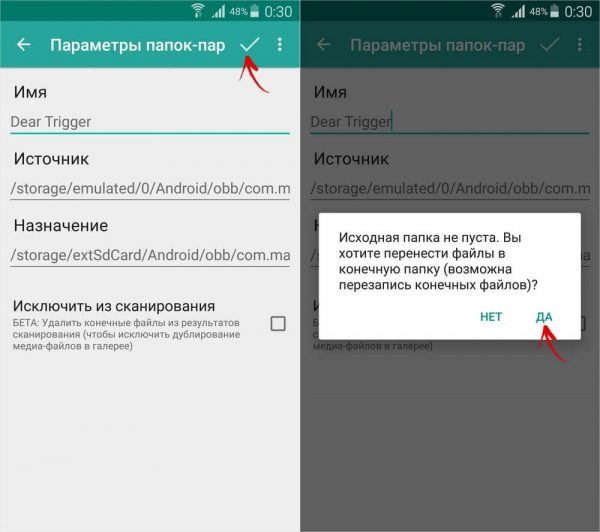
Процесс будет отображаться в панели уведомлений.

По завершению копирования, переключите тумблер во вкладке «Список пар», чтобы произвести монтирование.
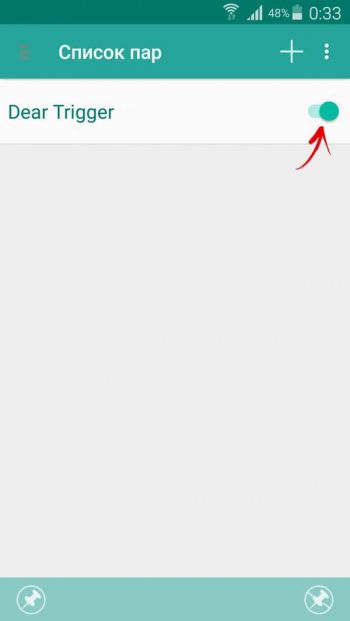
Внизу есть кнопка с изображением булавки, щелкнув на которую, смонтируются сразу все директории.
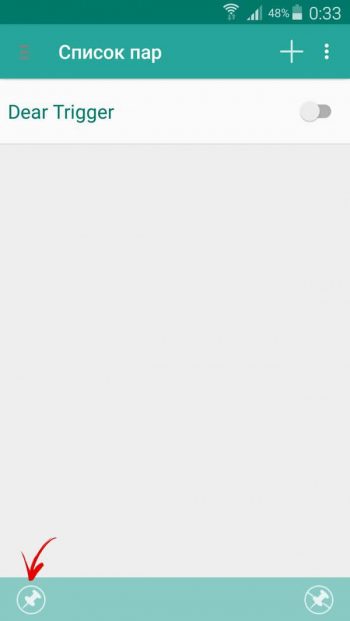
Чтобы переместить файлы обратно из папки назначения в папку источник, сначала размонтируйте пары: для этого выключите тумблер или нажмите на перечеркнутую булавку, затем удерживайте палец на паре и щелкните на значок корзины.
Как переместить приложения при помощи Link2SD
Link2SD – программа умеющая монтировать данные приложений на карту памяти. Для того, чтобы она работала, на мобильном устройстве необходимо получить root права и создать на SD дополнительный раздел в файловой системе ext3/ext4. Разбивка карты памяти на разделы делается одним из следующих способов.
(!) Прежде чем создать новый раздел, скопируйте все файлы, находящиеся на SD, так как они удалятся после разделения карты памяти.
Разбивка карты памяти на Android через TWRP
Если на смартфоне установлен TWRP, можно разметить SD карту через него. Для этого зайдите в Recovery и нажмите «Advanced» («Дополнительно»).
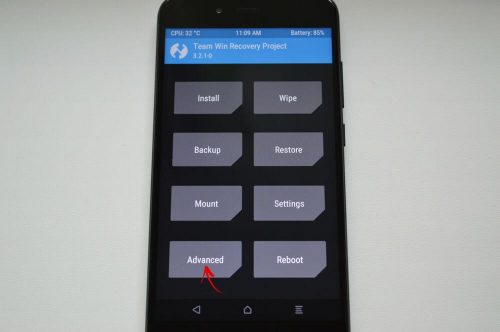
Выберите «Partition SD card» («Разметка SD-карты»).
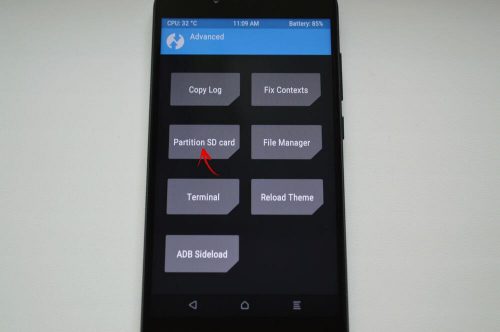
Отметьте «Micro SD card» и щелкните «ОК».
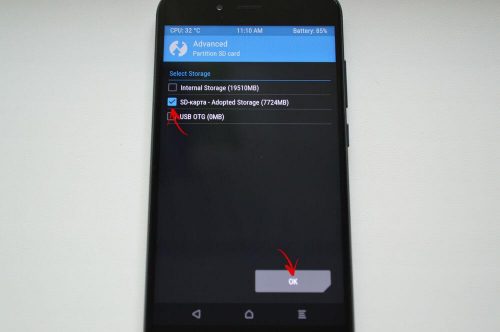
Выберите файловую систему создаваемого ext-раздела и укажите его размер. К примеру, 2048 МБ – эта память станет доступной для переноса приложений и на столько уменьшится объем SD карты. Размер раздела Swap (файла подкачки) оставьте равным 0.
Потяните ползунок, чтобы начать разметку SD.
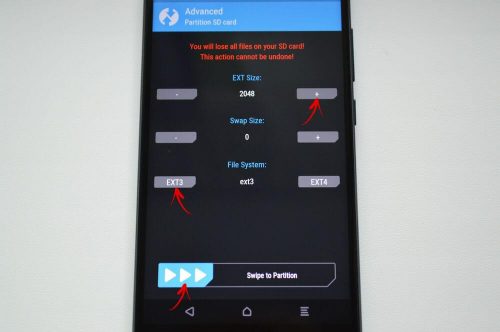
В конце нажмите «Reboot System» и «Do Not Install», если не хотите загружать официальное приложение TWRP.
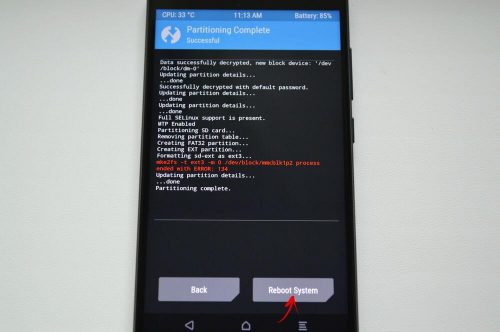
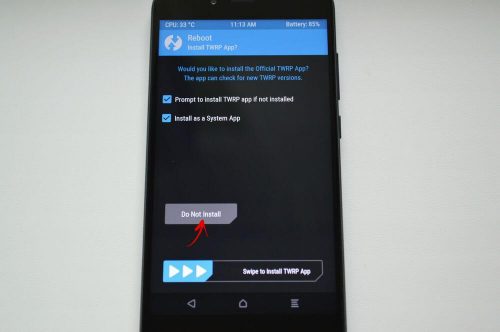
Создаем скрытый раздел на SD при помощи AParted
Второй способ разбить карту памяти на 2 раздела, если есть права Суперпользователя, но нет TWRP:
Загрузите AParted с нашего сайта и установите его.

Запустите AParted и предоставьте root доступ.
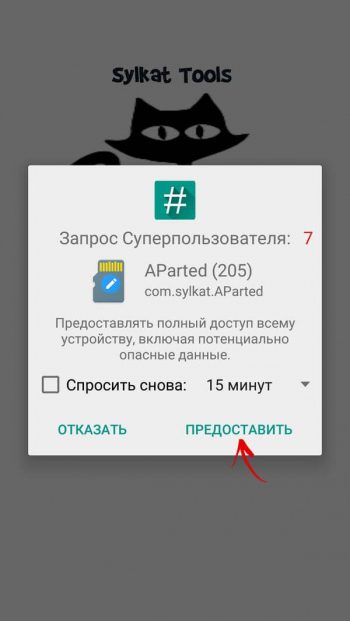
Во вкладке Create есть 2 полосы: в верхней будет отображаться новый раздел, а нижняя показывает текущий размер SD и ее файловую систему.
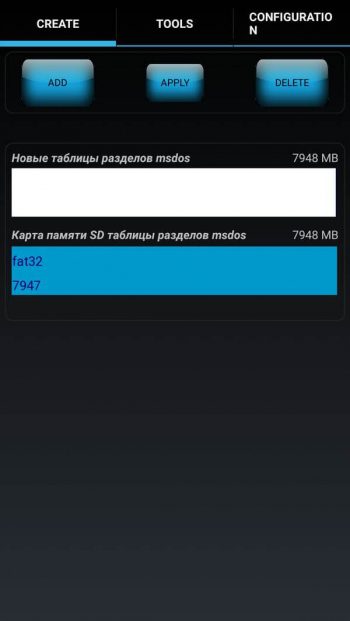
Нажмите «ADD», чтобы создать первый раздел. Это будет новый размер карты памяти, куда можно сохранять фотографии, музыку, видео и другие файлы. Оставьте галочку напротив «Format», файловую систему fat32 и ползунком выберите размер. Чтобы задать его более точно, щелкните на число рядом с MB, введите нужное значение и нажмите «ОК».
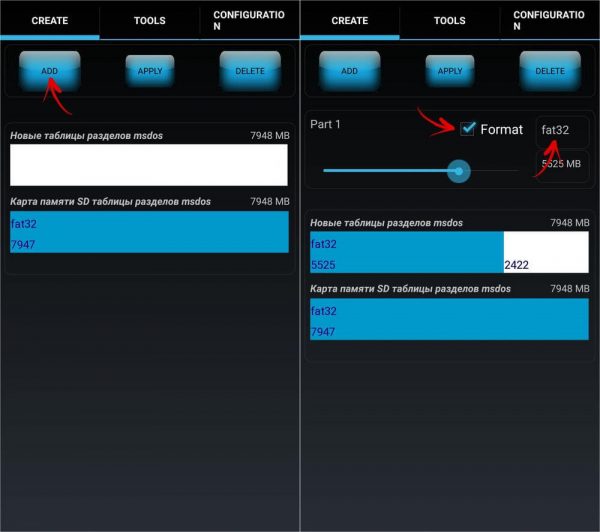
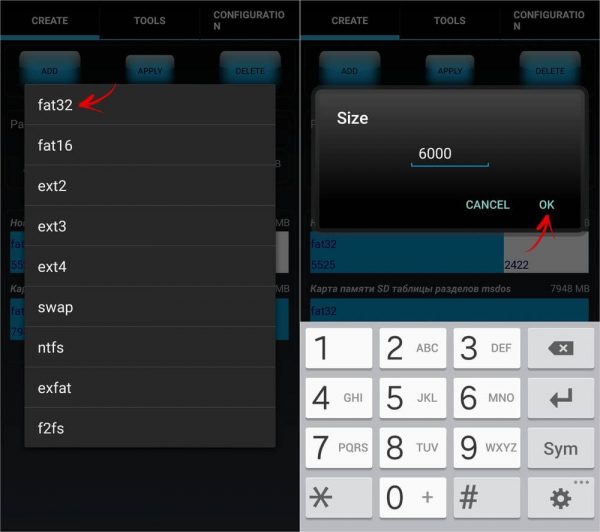
Еще раз нажмите «ADD» и создайте второй скрытый раздел на который будут переноситься игры и приложения. Потяните ползунок до конца, оставьте отмеченным «Format» и выберите файловую систему ext.
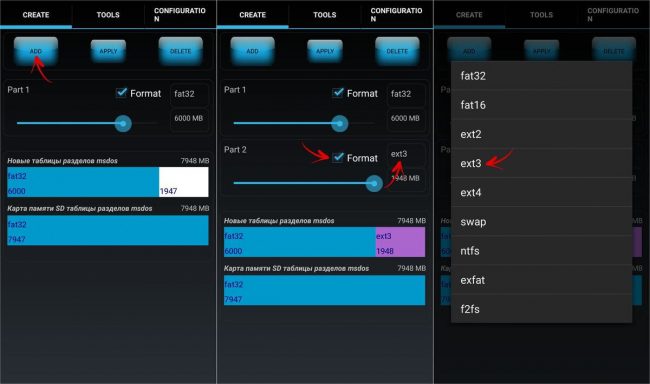
Щелкните «APPLY» и в окне с появившимся предупреждением выберите «ОК».
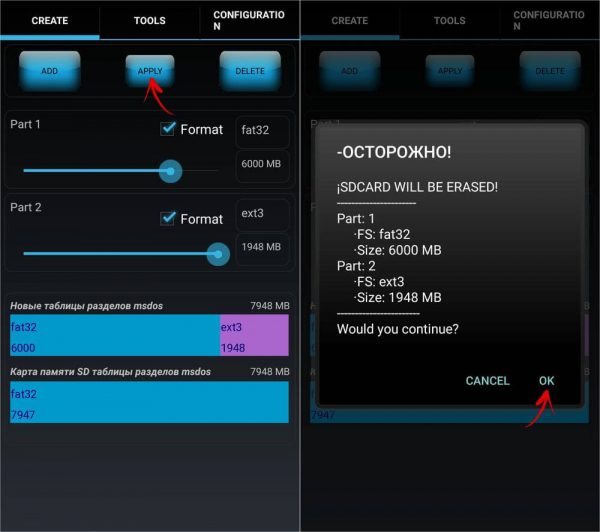
Запустится процесс разделения SD.
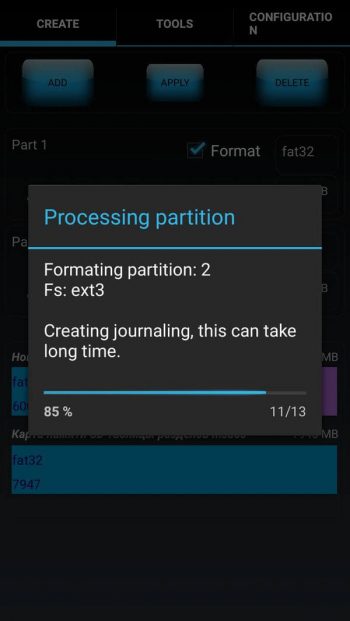
По завершении во второй строке отобразятся 2 раздела.
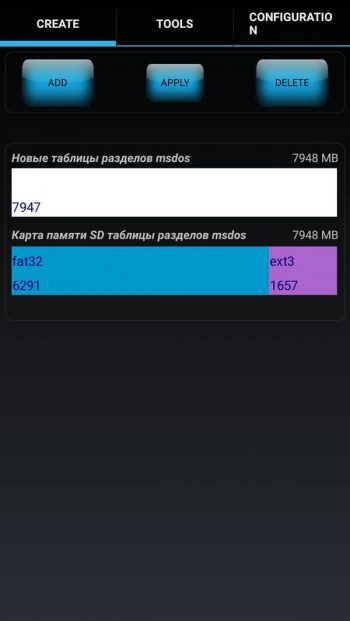
Теперь подключите карту памяти через «Настройки», если этого не произошло автоматически. Там должен отображаться новый размер SD.
Работа с Link2SD
Откройте Link2SD и предоставьте программе права Суперпользователя.
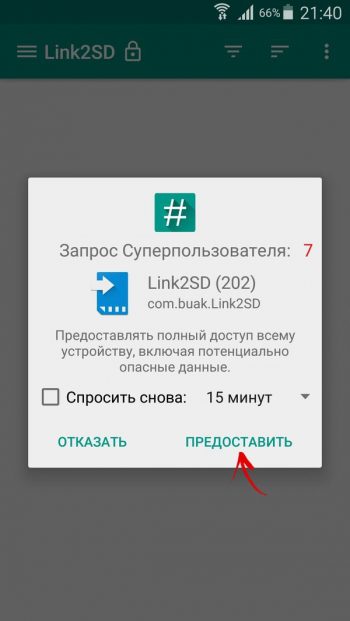
Сразу появится окно с выбором файловой системы скрытого раздела SD карты. Отметьте подходящую версию ext и нажмите «ОК». Если окно не появилось, раскройте меню слева и щелкните «Пересоздать скрипт монтирования».
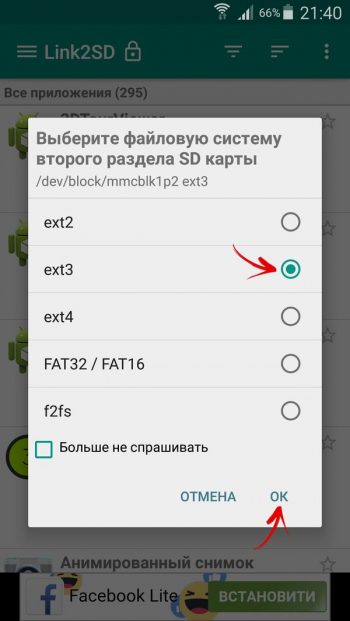
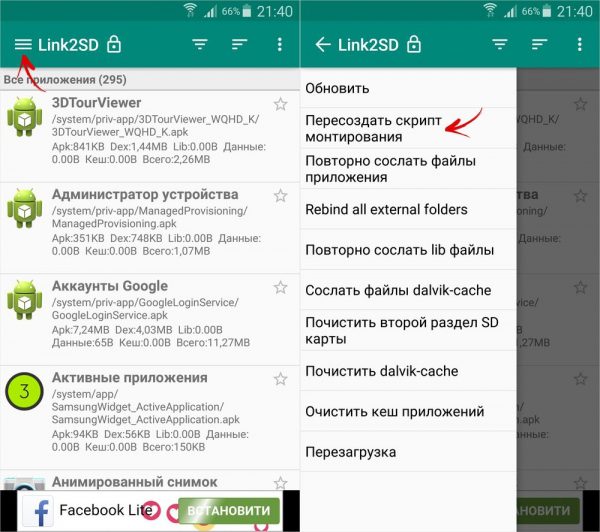
Затем нажмите «Перезагрузить устройство», чтобы смонтировать второй раздел карты памяти. Девайс перезагрузится.
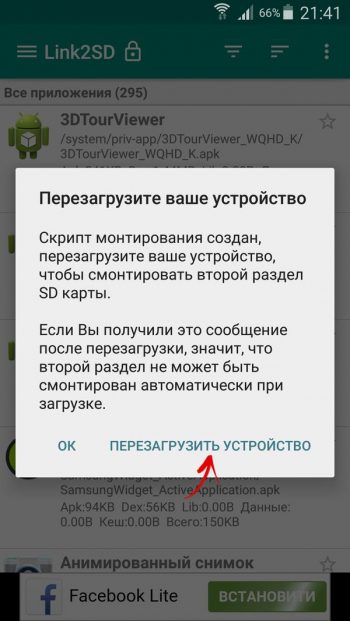
После запуска Android зайдите в Link2SD, щелкните на 3 точки в правом верхнем углу и выберите «Несколько».
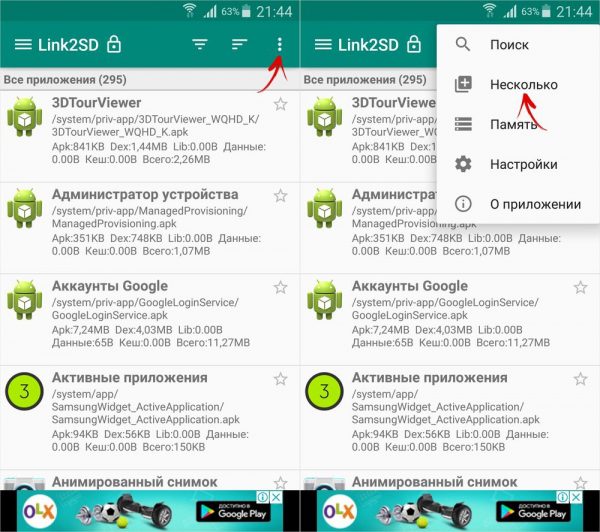
Отметьте нужные приложения и повторно раскройте меню. Нажмите «Сослать».

Далее можете выбрать какие файлы приложений переносить на второй раздел SD карты. Переместить файлы данных можно только в платной версии Link2SD.
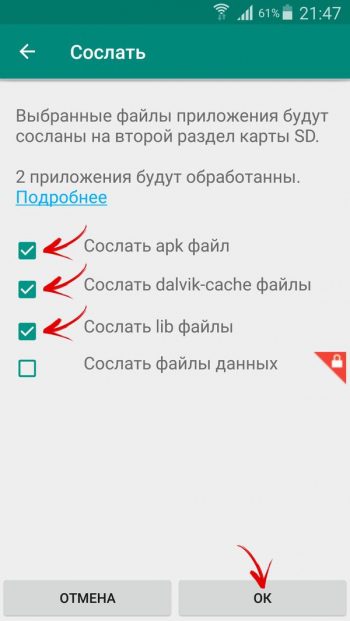
Также существует функция «Перенести на SD карту», которая перемещает приложения стандартным методом Android, недоступным пользователям без Link2SD.
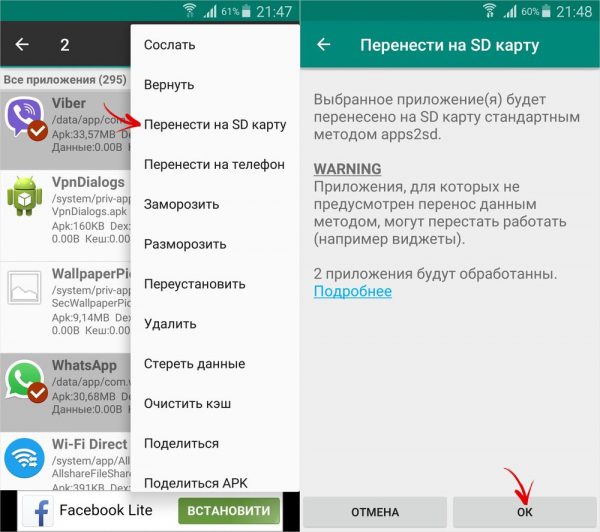
Если нужно переместить одну игру либо программу, найдите ее в списке, щелкните по ней и выберите «Сослать» или «Перенести на SD карту».

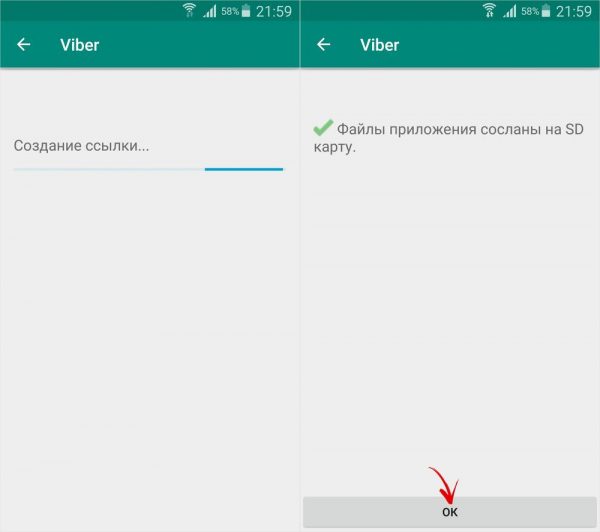
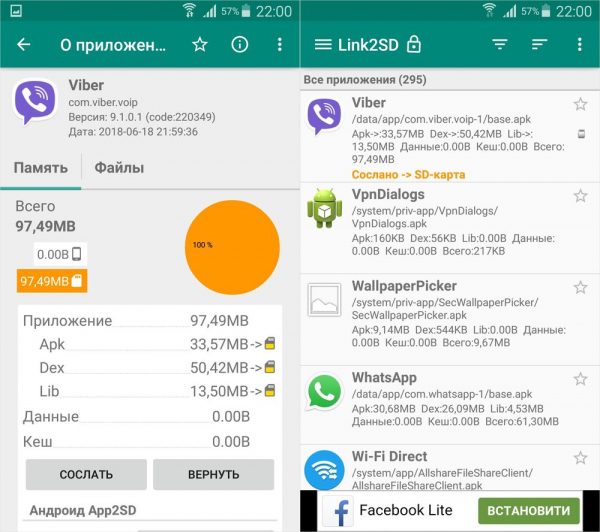
Столкнувшись с распространённой проблемой, нехватки внутренней памяти, многие пользователи, приобретают дополнительный накопитель, внешнюю SD карту. Установив её в устройство, возникает соответствующий вопрос, что делать дальше?В сегодняшней статье, я постараюсь максимально просто, объяснить порядок действий, которые необходимо выполнить. Так что помимо основной темы, мы разберём несколько дополнительных, итак приступим. Как освободить память на телефоне Самсунг с помощью sd картыФорматируем SD картуДля правильной работы микро-карты на смартфоне, первым делом её необходимо отформатировать, после чего, с неё удалятся все ненужные данные. Так-же, система Андроид создаст все необходимые папки на съёмном диске, и настроит его для дальнейшей работы. Как это делается я подробно рассказал в этой статье. Включаем сохранение фото и видео на SD картуДля того чтобы все вновь сделанные фотографии и видео сохранялись на внешний накопитель, необходимо изменить настройки камеры, делается это следующим образом. Заходим в приложение камера. Открываем настройки, нажав на шестерёнку. Находим пункт «Место хранения» и нажимаем на него. Выставляем нужное значение. Обязательно делаем любой снимок, чтобы на флешке создалась нужная папка, в которой буду хранится все будущие файлы, в неё мы и будем переносить фотки. Переносим файлыДля выполнения этой задачи, мы будем использовать родной менеджер файлов, который изначально установлен на каждом телефоне Самсунг. Пример будет показан на фото, все остальные файлы, такие как музыка, документы и. д перемещаются аналогично. Открываем меню приложений, и переходим в папку «Samsung». Открываем приложение «Мои файлы». Заходим в «Память устройства». Далее переходим в папку «DCIM». Открываем папку «Camera» в ней располагаются фотографии и видеозаписи. Нажимаем на любой из объектов и удерживаем некоторое время. Для того чтобы выделить остальные, жмём на кнопку «Все». В нижнем меню, жмём на кнопку «Переместить». Теперь нужно вернутся на главный экран, данного приложения, для этого несколько раз нажимаем на кнопку «Назад». Переходим в раздел «Карта памяти». Далее открываем папку «DCIM». Заходим в папку «Camera». Вот мы и на месте, жмём «Переместить сюда». Что ещё можно переместить?Если памяти по прежнему не хватает, на sd карту, можно скинуть сторонние приложения, как это делается, я рассказал здесь. Так-же, можете настроить сохранение скачанных фалов на карту памяти.