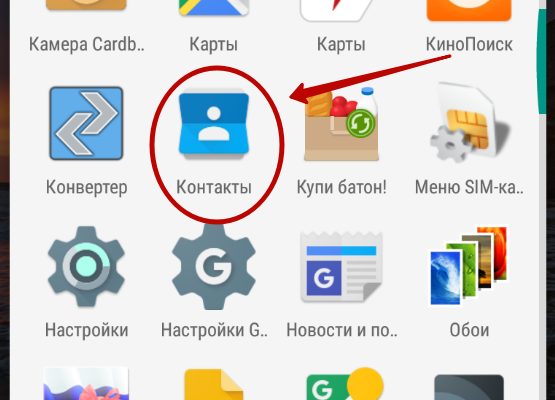Мы уже рассказывали о том, как скопировать контакты со смартфона на смартфон. Но иногда проще перебросить контактную книгу на компьютер. Здесь она точно будет в целости и сохранности, а в определенный момент вы её скопируете на новый аппарат. Однако возникает вопрос. Как скопировать контакты с Андроида на компьютер? Разве это возможно?
- 1 Зачем это нужно?
- 2 Самый простой способ
- 3 Сохранение контактов при помощи аккаунта Google
- 4 Использование сторонних программ
- Зачем это нужно?
- Самый простой способ
- Сохранение контактов при помощи аккаунта Google
- Использование сторонних программ
- Универсальные способы
- Аккаунт Google
- Месенджеры
- Инструкция для Андроид
- С помощью компьютера
- Специальными программами
- SD карта
- Отправить файлом по почте
- Инструкция для iPhone
- Хранилище iCloud
- ITunes
- Почта
- Программы
- Через AirDrop
- FAQ
- Проблемы с кодировкой
- Чем просматривать и редактировать. VCF и. CSV
- Возможно ли при разбитом экране?
- Итог
- Как перенести контакты с Windows на Android
- Перенос контактов с компьютера на Android
- Синхронизация Google
- Передача файлов
- Контакты Outlook
- Способ 1. Используем приложение «Контакты»
- Способ 2. Синхронизация с помощью аккаунта Google
- Способ 3. Специализированное ПО контакты для смартфонов
- Заключение
- Копирование контактов на ПК с помощью
- Стандартных методов
- С использованием Google аккаунта
- Экспорт контактов на Андроид через программы
- Несколько дополнительных рекомендаций
- Сохранение контактов с использованием только телефона
- Исправление проблемы с кодировкой контактов Android в файле vcf при импорте в Outlook и контакты Windows
- Сохраняем контакты на компьютер с помощью Google
- Использование сторонних программ для экспорта контактов Android
- Для чего нужно копировать номера с телефона на компьютер
- Основные способы
- Экспорт в файл
- Фирменная программа от производителя телефона
- С помощью USB
- Сторонние приложения
- Как посмотреть файл с контактами на компьютере
- Возможные проблемы и их решения
- Через Sim карту
- На карту памяти
- Импорт в Mi аккаунт
- По каналу Bluetooth
- Синхронизация с ПК
- Вручную
- Отправить по почте
- Через Мессенджеры
- Яндекс. Диск и Яндекс. Переезд
- Стороннее ПО
- Contact Backup
- Contact Backup & Restore
- Copy My Data
- Вопрос-ответ
- Никак не синхронизируются
- Почему пропадают абоненты
- Почему размножаются записи
- Как вытащить из разбитого или утопленного аппарата
- Не пропустите еще больше полезной информации!
- Зачем нужен доступ к файлу с контактами
- Как найти, где хранятся контакты
- С помощью системной папки
- С помощью стандартного приложения
- С помощью ПК
- Как перенести телефонную книгу на другое устройство
- Как сохранить контакты
- Синхронизация контактов с серверами Google
- Резервное копирование контактов на карту памяти или SIM-карту
- Перенос контактной книги при помощи ПК
- Системные средства
- Опция «Поделиться»
- BT Contact Transfer
- Super BackUp
- Подводим итоги
- Копирование контактов с телефона Андроид на компьютер
- Перенос со смартфона посредством USB-кабеля
- Как перенести контакты при помощи аккаунта Google
- Передача данных через облачный сервис Google
- Перенос контактов при помощи сторонних программ
- Способы переноса контактов с Айфона на компьютер
- Использование программы iTunes
- С помощью хранилища iCloud
- Как правильно копировать контакты через почтовик
- С применением разных версий сторонних приложений
- Перенос данных с телефона Windows Phone на компьютер
- Основные способы переноса
- Резервные копии системы
- Копия системы в iTunes
- Облачные хранилища
- Синхронизация через iCloud
- Сервис Google Contacts
- Перенос при помощи USB
- Сторонние программы
- Резюме
- Опция «Импорт/Экспорт»
- Google-аккаунт
- Export Contacts
- Contact to Excel
- Fone
- Coolmuster Lab. Fone for Android
- Поделиться статьей в социальных сетях
- Как с Андроида перенести контакты на компьютер
- Процесс переноса контактов с Android
- Синхронизация с Google
- Копирование с телефона
Зачем это нужно?
Компьютер легче всего использовать в качестве резервного хранилища. Многие пользователи регулярно кидают на него созданные при помощи встроенной в смартфон камеры фотографии. Здесь же хранятся запасы музыки. Так почему бы не сохранять время от времен на ПК и контакты? В дальнейшем в случае поломки или кражи телефона все ваши контакты никуда не пропадут.
Следует помнить и о том, что иногда передача телефонной книги с одного устройства на другое по воздуху бывает невозможной. Например, как вы это сделаете в том случае, если экран разбит, а тачскрин не реагирует на ваши прикосновения? В таком случае на помощь приходит компьютер — нужно лишь подключить к нему смартфон при помощи USB-кабеля.
Самый простой способ
Шаг 1. Зайдите в меню смартфона и откройте приложение «Контакты».

Шаг 2. Здесь вам следует нажать на троеточие, расположенное в правом верхнем углу, после чего выбрать пункт «Импорт/Экспорт».

Шаг 3. На смартфонах Samsung и некоторых других потребуется промежуточное действие в виде нажатия кнопки «Настройки». Так вы попадете в отдельное меню, в котором вы без труда обнаружите нужный вам пункт, посвященный импорту и экспорту номеров.

Шаг 4. Нажав на соответствующий пункт, вы увидите всплывающее меню. Здесь следует нажать «Экспортировать в файл VCF». В зависимости от модели телефона, данный пункт может иметь другое название. Например, «Экспорт на накопитель».

Шаг 5. Далее следует выбрать место, куда будет сохранен файл с контактами. Не исключено, что здесь у вас будет присутствовать облачное хранилище в виде Google Диска. Можно сохранить файл именно на нём — затем останется лишь открыть свой аккаунт на компьютере. Но мы создадим файл с контактами в папке «Загрузки».

Шаг 6. Дайте название файлу.

Шаг 7. Подключите смартфон к компьютеру посредством рабочего USB-кабеля. Найти созданный файл вы сможете в папке Download. Вам остается лишь скопировать или вырезать его.

Шаг 8. При покупке нового смартфона вам предстоит выполнить все действия в обратном порядке. То есть, вы скопируете файл в память телефона, после чего во всплывающем меню выберите пункт «Импортировать из файла VCF».
Шаг 9. Также полученный в результате *. vcf файл можно отправить через мессенджер или по электронной почте. Это удобно, если потом вы захотите скопировать данные на второй смартфон или поделиться контактами с другом. Для этого просто выберите файл через проводник и нажмите кнопку «Отправить». После этого появится список доступных приложений.

Сохранение контактов при помощи аккаунта Google
Если у вас в настройках устройства включена синхронизация контактов с серверами Google, то можно поступить ещё проще. Вы можете перенести контакты без привлечения смартфона. Это особенно актуально для того случая, когда аппарат сломан.
Шаг 1. Зайдите на страницу contacts. google. com. Здесь вам следует нажать на кнопку «Экспортировать», при необходимости развернув вкладку «Ещё».


Шаг 3. Здесь выделите все контакты, после чего нажмите кнопку «Ещё» и выберите пункт «Экспорт».

Шаг 4. Во всплывающем меню укажите, какие именно контакты требуется сохранить, а также какой формат следует использовать. Когда вы это сделаете — нажмите синюю кнопку «Экспорт».

Использование сторонних программ
При необходимости вы можете воспользоваться и какими-то сторонними программами. Например, неплохо себя показывает Airdroid. Он поможет скинуть номера по воздуху. На смартфон при этом устанавливается соответствующее приложение, а на компьютере достаточно использования любого интернет-браузера.
Ещё сохранить контакты с Андроид на компьютер можно при помощи MOBILedit. Об этой компьютерной программе мы уже рассказывали. Она служит для копирования телефонной книги, журнала вызовов, SMS-сообщений и многого другого.
При продаже или переезде на новый смартфон, владелец частенько озадачивается как скопировать контакты с телефона на компьютер. Давайте разберемся в деталях, это не так сложно как кажется. По сути, нужно скинуть номера абонентов, желательно со всей доступной информацией, в один файлик с расширением. CSV или. VCF. Это можно сделать разными способами.
Пошаговая инструкция универсальна и подходит для всех моделей: Айфон, Alcatel, Asus, Lenovo, Meizu, Philips, Nokia, Oppo, Phillips, Prestigio, Sony Xperia, HTC, Samsung, Xiaomi (Redme), ZTE, BQ, Vertex, Micromax, Umidigi, Oukitel, Texet, Leagoo, Dexp, Doogie, Huawei (Honor), HomTom, китайских No-Name, продающихся под брендами Мегафон, Билайн, МТС и т.
Универсальные способы
Сначала рассмотрим универсальные способы, которые будут работать как на смартфонах под управлением Android, так и на iOs девайсах.
Аккаунт Google
Первый способ – это синхронизация с гугл аккаунтом. Подойдет для всех платформ (Андроид или iOs), в том числе для переноса с сим карты.
Google профиль создается при регистрации почты Gmail. Необходим для удобной и корректной работы сервисов Гугл на девайсе под управлением Android.
Пошаговое руководство для Android:
- Убедитесь, что гаджет привязан к аккаунту гугла. Обычно это действие делают при первичной настройке девайса, сразу после включения.
- Зайдите в настройки (пиктограмма «шестеренка»). Найдите вкладку «Аккаунты и синхронизация».
- В новом меню отыщите строчку «Goolge».
- Здесь отображается активный гугл-аккаунт, к которому привязано устройство. Проверьте галочку напротив «контакты».
Таким образом, при первой синхронизации, все активные контакты из записной книжки скопируются в профиль гугл-аккаунта.
Чтобы получить к ним доступ:
- Нажмите «Экспортировать», здесь можно выбрать «ВСЕ» или «С кем часто общаетесь»,
- Выберите формат файла Google CSV, Outlook CSV или vCard (для iOs),
- Жмите «Экспорт», готовый файлик скачается на ПК,
- Готово!
Второй способ: экспорт через Gmail:
- Зайдите в телефонную книгу «контакты» и тапните по трем точкам в верхнем углу.
- Откройте вкладку «настройка» в новом меню. В новом окне перейдите по строчке «импорт и экспорт».
Все данные автоматически скопируются на почту в почтовый сервис гугла.
Месенджеры
Популярные мессенджеры, такие как: WhatsApp, Viber, Telegram видят только номера тех пользователей, у которых установлено подобное приложение. Поэтому список абонентов будет всегда не полный.
Для переноса данных на компьютер, придется установить версию мессенджера для ПК:
Есть два способа переброски номеров с мессенджера на компьютер:
- Вручную. Выделить абонентов, зайти в профиль человека и там скопировать номер,
- Использовать встроенные опции мессенджеров для экспорта данных.
Инструкция для Андроид
Теперь рассмотрим общие способы копирования контактов под системой Android. В большинстве из них используют метод создания файла с расширением *. vcf, с последующим переносом файлика на компьютер.
Расскажем про ряд приложений, которые помогают скопировать телефонную книгу.
С помощью компьютера
Список номеров в операционной системе Android преобразуется в базу упорядоченных записей при конвертации в файл *. vcf («*» — имя файла). Его можно перекинуть на любое удобное место в ПК и хранить как резервную копию.
Для копирования на компьютер:
- Откройте телефонную книгу в смартфоне. Перейдите в основное меню через три точки.
- Войдите в настройки и откройте вкладку «экспорт и импорт».
- Найдите вкладку «экспорт в память». Нажмите ее. Система укажет путь, куда будет сохранен файл *.vcf.
- Подключите сотовый к компьютеру при помощи USB-кабеля и переведите его в режим «передача данных» (MTP).
- Теперь смартфон виден для Виндовс как съемный носитель. Вы можете открыть папку из проводника и найти нужный файл с контактами. По умолчанию он сохраняется на SD-карту.
Если ПК не видит флешку, попробуйте перенести. vcf файл с SD-карты во внутреннюю память гаджета.
Специальными программами
Для переноса контактов на комп или ноутбук можно воспользоваться специальными приложениями.
Перечислим самые популярные из них:
Во время установки приложений, либо при переносе номеров, не забудьте дать разрешение (доступ) к телефонному справочнику.
SD карта
Сохранение данных на флешку аналогично переносу резервной копии телефонной книги на ПК:
- Зайдите в настройки «контактов». Выберите «экспорт и импорт».
- Нажмите «экспорт в память». Обычно файл сохраняется в директории: /sdcard/*. vcf.
Телефонная книга скопирована на SD-карту. Теперь ее можно достать и вставить в картридер, для последующего переноса на жесткий диск компьютера или ноутбука.
Отправить файлом по почте
После того, как вы сохранили готовый vcf файл на съемном накопителе, его можно отправить по почте и открыть на ноутбуке с Виндовс или MacOs. Просто найдите его в проводнике или другом файловом менеджере, зажмите иконку с файлом, после чего тапните по «отправить». В небольшом окне нажмите по почте «Gmail».
Инструкция для iPhone
На смартфонах от Apple можно скопировать телефонную книгу на ПК несколькими способами. Обычно это делают при синхронизации гаджета с фирменными сервисами от производителя. Однако в большинстве случаев речь идет о перебросе одного контакта. Так как в iPhone нет функции прямого экспорта списков абонентов.
Хранилище iCloud
Фирменный облачный сервис от Apple хранит на своих серверах полную информацию по гаджету пользователя. Даже на бесплатной подписке абонент всегда будет уверен, что его номера скопированы в надежное место, и он сможет получить доступ к ним в любое время.
Для этого потребуется:
- Зайти на веб-страницу iCloud под Apple ID, к которому привязан смартфон.
- Открыть веб-приложение «контакты». Выбрать одного абонента, либо всю телефонную книгу.
- Нажать на экспорт vCard (по шестеренке) для сохранения.
Информация сохранятся в формате VCF на жесткий диск.
ITunes
Официальное приложение для работы с любыми девайсами от компании Apple. Оно создает резервную копию сотового на компьютер. Список можно посмотреть, но скопировать не получится. Если только не выписывать их вручную. Чтобы создать полноценный файл с телефонной книгой, потребуется помощь сторонних программ. О них расскажем ниже.
Обязательно проверьте настройки синхронизации программы «iTunes Store и App Store» перед тем, как вытащить номера из резервной копии:
- Перейдите в настройки смартфона и нажмите по Apple ID.
- Зайдите по вкладке «iTunes Store и App Store». Здесь проверьте галочку напротив «контакты». Она должна находится в положении «вкл».
Эта же рекомендация актуальна для iCloud.
Почта
Пользователь iPhone может отправить профиль любого человека по почте. Для этого необходимо перейти в телефонную книгу, и выбрать нужного абонента. В карточке абонента нажать на «Отправить контакт», выбрать способ отправки: «E-mail».
Программы
Дополнительные утилиты помогают извлечь телефонную книгу из резервных копий, которые хранятся на ПК пользователя. Номера можно вытащить при помощи приложений:
- Export & Backup Contact. Приложение распространяется бесплатно. Позволяет скопировать список абонентов на iOs в отдельный VCF файл. Работает под последней (ver. 13) операционной системой. Перекидывает контакты как со смартфонов, так и с iPad. Страничка для скачивания приложения.
- Contaker, еще одно приложение для переноса списка абонентов, и другой важной информации со смартфона в облако. Распространяется бесплатно, но есть встроенные платные опции.
- «Экспортные контакты». Платное ПО с неплохим функционалом. Переносит номера «одним касанием» в формат: XLSX, PDF, VCF, Excel, VCard. Есть много вариантов настроек копирования. Работает на версиях iOS 9 и выше. Страничка для скачивания.
Через AirDrop
Этот метод полностью идентичен отправке одного контакта по почте. С той разницей, что в конце всех действий пользователь выбирает отправку методом «AirDrop». Но таким способом можно передать только на другое Apple устройство с MacOS, для ноутбука с Windows этот способ не сработает.
FAQ
Разберем основных трудности, возникающие у большинства пользователей при попытке перекинуть телефонную книгу на компьютер.
Проблемы с кодировкой
Бывает так, что пользователь получает на выходе не упорядоченный список или таблицу с именами и мобильниками, а абракадабру.
- На смартфоне установлено приложение с багом. Попробуйте использовать программы от других разработчиков.
- На сотовом установлена кастомная прошивка, в результате, некоторые функции перестали нормально работать, например сбивается кодировка. Рекомендуем поменять прошивку, желательно вернуть стоковую или официальную версию.
Чем просматривать и редактировать. VCF и. CSV
Для просмотра и редактирования. csv, придется сначала сконвертировать объект онлайн-сервисом zamzar. com/ru/convert/csv-to-xls/ в. xls и использовать для открытия обычный Excel,
С vcf тоже придется постараться, так как осуществляется шифрование данных методом Quoted-printable. Открыть обычным текстовым редактором не получиться. Самые простые способы:
Возможно ли при разбитом экране?
Да, со сломанного или разбитого аппарата возможно перекачать данные. Если в смартфоне была выставлена синхронизация с привязкой к какому-либо аккаунту. Например, Айфоны всегда связан с iCloud, Андроид к Google аккаунту или Gmail. Даже если вы нечаянно разбили экран вдребезги, контакты скопируются при первой синхронизации.
Итог
Мы разобрались как скопировать контакты с телефона на компьютер, повторим еще раз основные моменты:
В основном все сводиться к формированию. VCF файла или резервной копии всей информации из памяти и скачивания на жесткий диск.
Универсальные способы для Android:
- Гугл аккаунт,
- Передача файла на ПК через USB-кабель, SD-карту, по почте,
- С помощью приложений: Export Contacts, Contact to Excel, Dr.Fone, Super Backup.
В iOs, телефонную книгу нельзя забрать с самого смартфона из базовых настроек девайса. Для этого потребуется использовать:
- Облачный сервис iCloud,
- вытащить номера из резервной копии iTunes с помощью программы iBackupBot,
- единичные номера отправляют по почте либо через AirDrop (на MacOs).
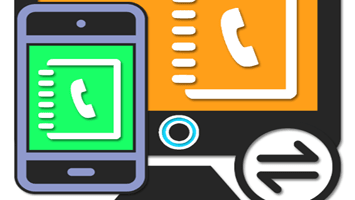
Контакты на смартфоне играют весьма существенную роль, сохраняя всю важную информацию о друзьях, родственниках и просто людях, впоследствии позволяя совершать звонки и отправлять сообщения. При этом бывает такое, что по каким-либо причинам они присутствуют только на компьютере, требуя переноса на Android. Именно про данную процедуру мы расскажем в ходе настоящей статьи.
Как перенести контакты с Windows на Android
- Перенос контактов с компьютера на Android
- Способ 1: Синхронизация Google
- Способ 2: Передача файлов
- Способ 3: Контакты Outlook
Перенос контактов с компьютера на Android
Всего существует не так много способов переноса контактов с компьютера на телефон, по большей части применимых во время перехода с одного Android-устройства на другое. Мы уделим внимание переносу, в то время как создание файла является неотъемлемой частью только одного метода.
Синхронизация Google
В настоящее время синхронизация Google является одной из наиболее важных опций платформы Android, задействованной при обмене практически любой информацией. В частности функция позволяет импортировать и экспортировать контакты из хранилища учетной записи, тем самым значительно упрощая перенос файлов с других устройств на телефон. При этом единственное ограничение во время передачи сводится к формату.
Заранее необходимо проверить, чтобы расширение каждого файла было строго VCF или CSV, так как другие форматы не поддерживаются Google. Кроме того, для удобства можете переместить импортируемые контакты в одну папку на ПК.
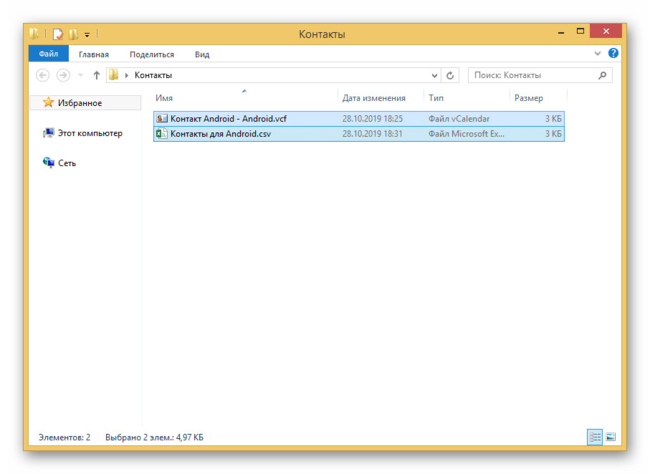
Откройте любой удобный веб-браузер, перейдите по представленной ниже ссылке и выполните авторизацию. Для входа нужно использовать тот же аккаунт, что вы добавили на Android-устройство.
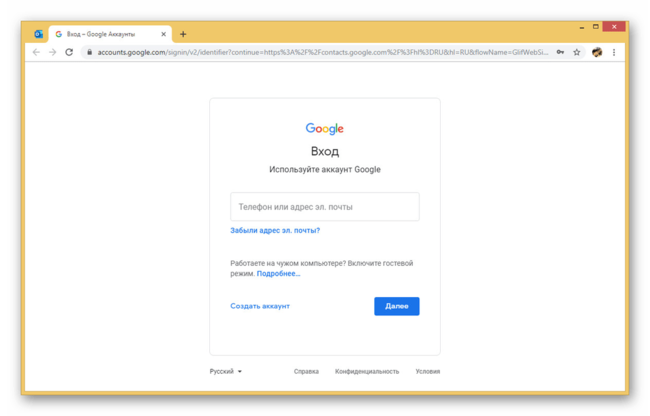
Находясь на стартовой странице, через главное меню найдите и кликните по разделу «Импортировать». В результате откроется окно импорта контактов.
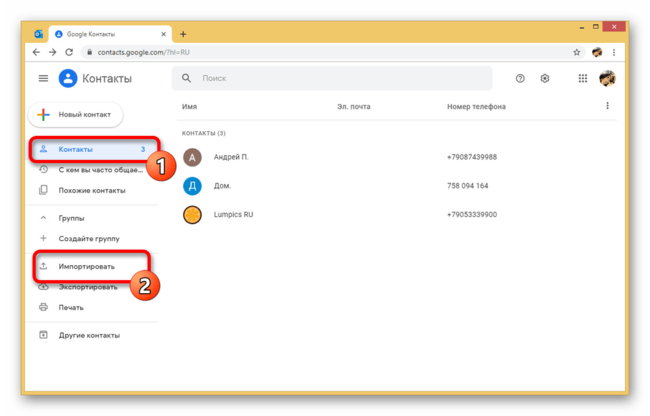
Чтобы произвести добавление файла, нажмите кнопку «Выбрать» и выделите один из совместимых документов. В окне загрузки также можно ознакомиться с более подробным описанием совместимости.
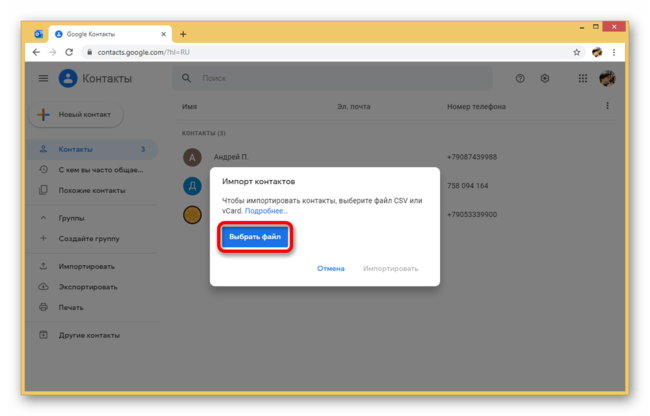
Выбрав подходящий документ, в том же окне загрузке подтвердите добавление с помощью кнопки «Импортировать».
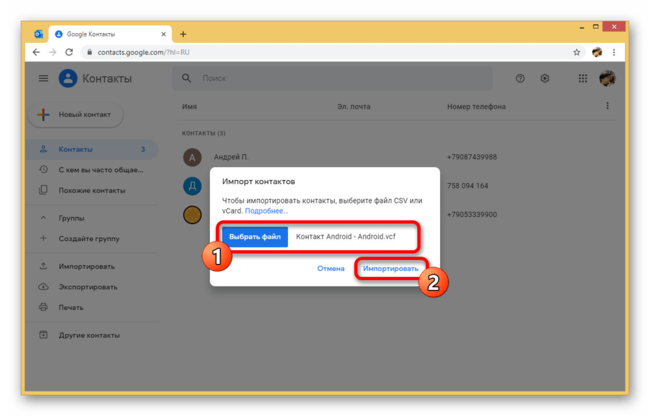
При успешном завершении в правом нижнем углу страницы появится соответствующее уведомление, и вы будет автоматически направлены на вкладку «Импортировано». Обратите внимание: получившийся в результате контакт будет содержать только текстовое наполнение, в то время как фотографию придется добавлять самостоятельно.
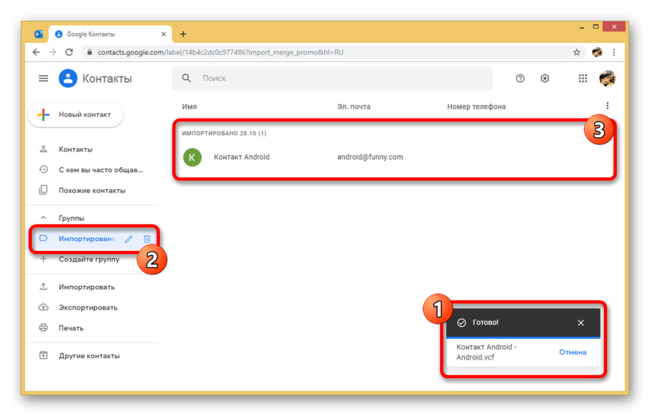
Для стабильного отображения только что добавленного контакта на Android дополнительные действия, как правило, не требуются. Однако если карточка не появилась сама по себе, откройте приложение «Настройки» и перейдите в раздел «Аккаунты».

Из списка «Аккаунтов» выберите учетную запись Google и после перехода на страницу с настройками синхронизации коснитесь пункта «Контакты» для включения. Кроме того, разверните меню в виде кнопок из трех точек в правом верхнем углу экрана и тапните по строке «Синхронизировать».
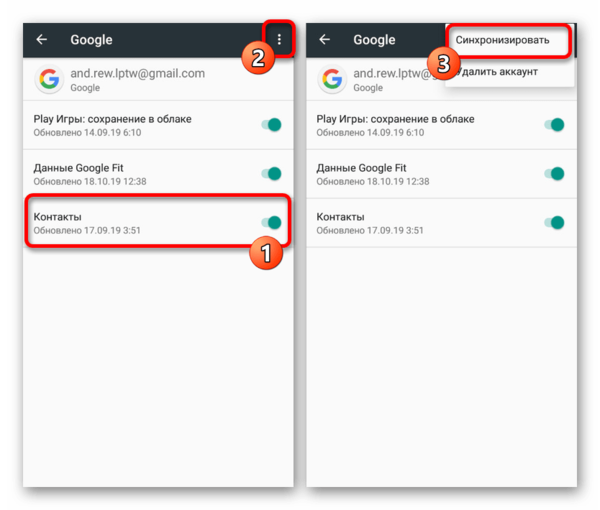
Подробнее: Как синхронизировать контакты на Android
В результате после проделанных действий новый контакт, добавленный в Google на ПК, появится в соответствующем приложении на телефоне. Помните, что возможно подобное только при подключении к интернету и при использовании одной и той же учетной записи.
Передача файлов
По сути этот способ напрямую дополняет предыдущий, но также выступает и альтернативным решением на случай, если у вас отсутствует подключение к интернету. Заключается метод в переносе одного или нескольких совместимых файлов с компьютера на телефон и в последующем добавлении через настройки специального приложения. Это позволит произвести импорт даже при отсутствии синхронизации с учетной записью Google.
Шаг 1: Перенос файлов
Главный и наиболее гибкий этап переноса сводится к выбору типа подключения, будь то USB-кабель, карта памяти, Bluetooth и другие более специфичные средства. Из-за доступности лучшим вариантом будет именно подключение по USB.
Для переноса включите «Отладку по USB» в «Настройках» Android-устройства и соедините телефон с ПК посредством соответствующего кабеля.
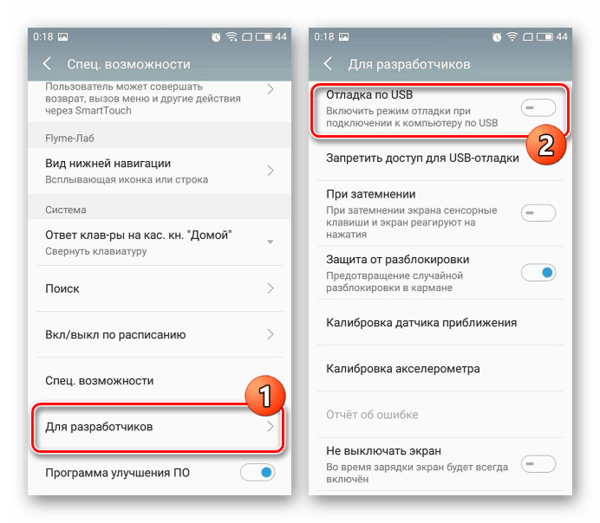
Подробнее: Как включить отладку по USB на Android
После этого перенесите файлы VCF или CSV в любую удобную папку, запомнив новое расположение. На этом процедуру подготовки можно считать завершенной.
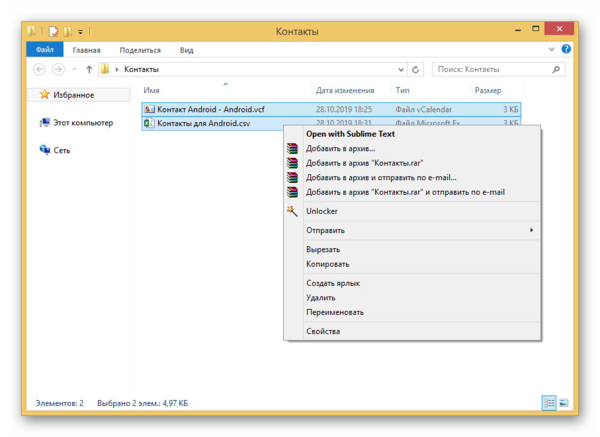
Шаг 2: Импорт контактов
Выполнив действия из первого шага, откройте любой файловый менеджер на телефоне и перейдите в папку с файлами. Это надо для проверки, так как если папка отсутствует, копирование придется повторить.
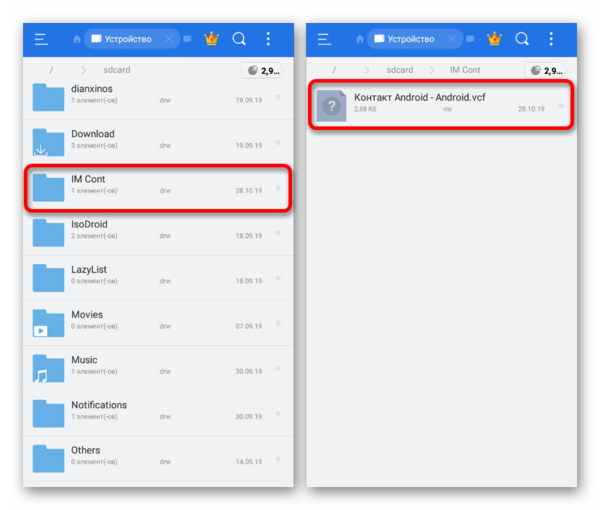
Запустите стандартное приложение «Контакты» и разверните главное меню в левом верхнем углу. Здесь выберите пункт «Настройки».
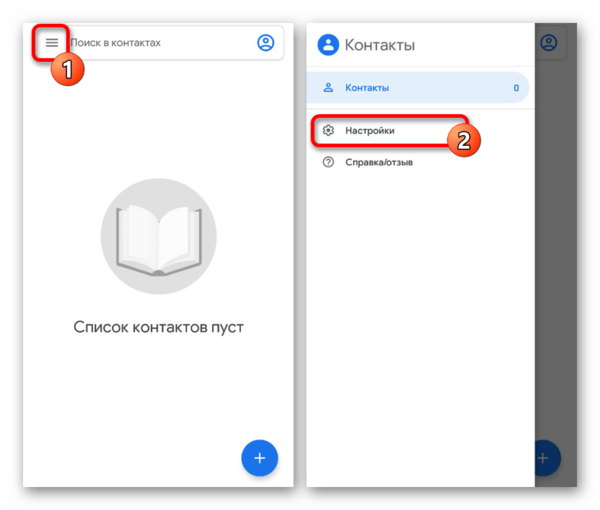
На представленной странице найдите блок «Управление» и воспользуйтесь кнопкой «Импорт». При этом в появившемся окне «Импортировать» нужно выбрать вариант «VCF-файл».
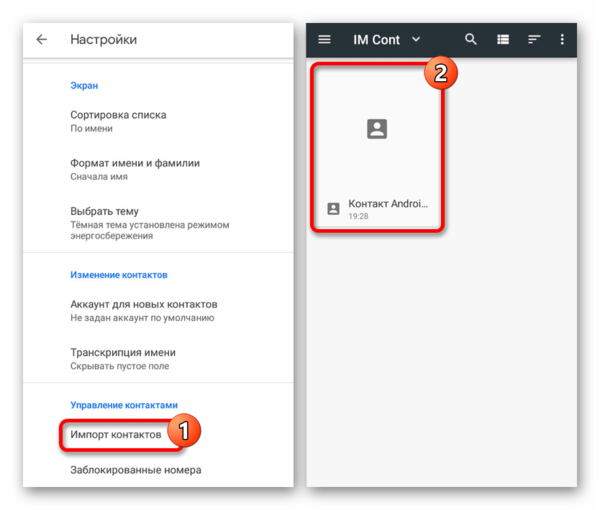
Через файловый менеджер перейдите в нужную папку и коснитесь файла для добавления. После этого начнется процедура импорта, по завершении которой карточка появится в основном списке.
Способ является идентичным для всех приложений-контактов на Android, не считая возможных отличий в плане расположения пунктов меню. К тому же существует большое количество методов переноса файлов во внутреннюю память, делающих данное решение по-настоящему универсальным.
Контакты Outlook
В операционной системе Windows, равно как и на Android, могут быть использованы контакты, сохраненные перед этим в программе Outlook. Для переноса подобной информации потребуется сама программа или официальный веб-сервис, а также сайт из первого раздела статьи. При этом за счет обратной совместимости для переноса не требуются какие-либо вспомогательные средства.
Вариант 1: Microsoft Outlook
Более универсальный подход потребует использования программы MS Outlook, так как отсюда можно экспортировать контакты из внутренней базы данных или из любой добавленной учетной записи. Так или иначе для начала откройте ПО и перейдите на вкладку «Люди» в левом нижнем углу.
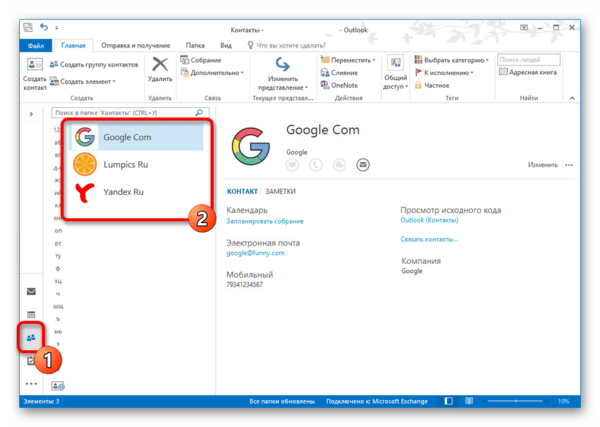
Находясь на этой вкладке, нажмите кнопку «Файл» на верхней панели и перейдите на страницу «Открыть и экспортировать». Здесь следует выбрать пункт «Импорт и экспорт».
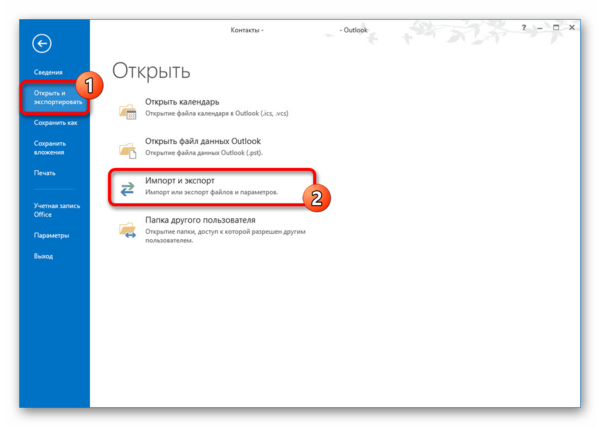
В окне «Мастер импорта и экспорта» выделите пункт «Экспорт в файл» и нажмите «Далее».
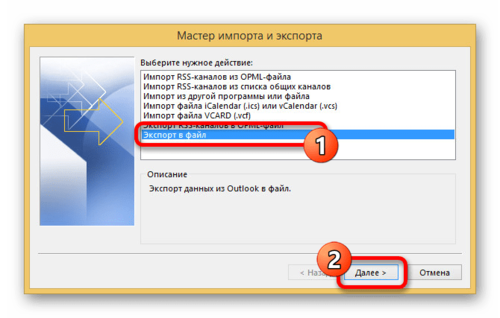
Следующий этап можете оставить без изменений, остановившись на окне выбора папки для экспорта. Если вы ранее перешли на вкладку «Люди», то блок «Контакты» будет отмечен заранее или может быть выделен вручную.
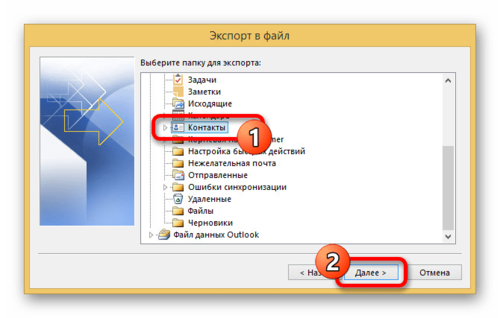
Подтвердив экспорт папки и нажав «Далее», вы окажетесь на последней странице. Вручную или с помощью кнопки «Обзор» выберите директорию для создания файла и присвойте любое имя.
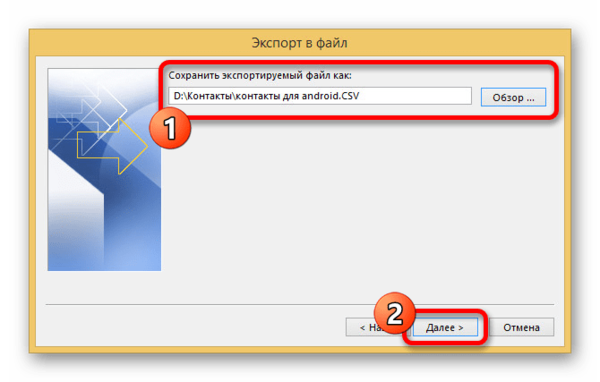
В результате будет создан CSV-файл, содержащий данные о каждом контакте в учетной записи Outlook. Если у вас возникают вопросы, можете ознакомиться с более подробной статьей на сайте по данной теме.
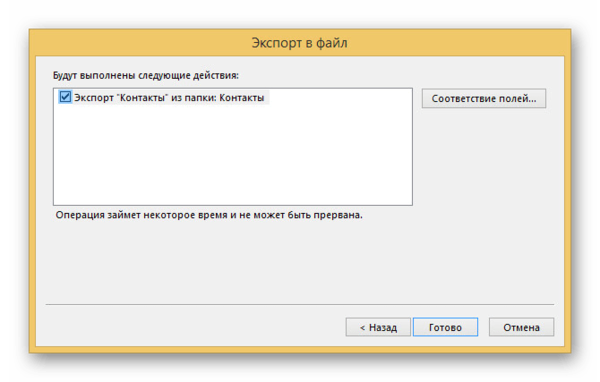
Подробнее: Как экспортировать контакты из Outlook
Вариант 2: Веб-сервис Outlook
Кроме программы в Windows доступен экспорт через веб-сервис Outlook, заслуживающий отдельного внимания из-за простоты использования. Первым делом перейдите на соответствующую страницу или воспользуйтесь вкладкой «Люди» в почтовом ящике.
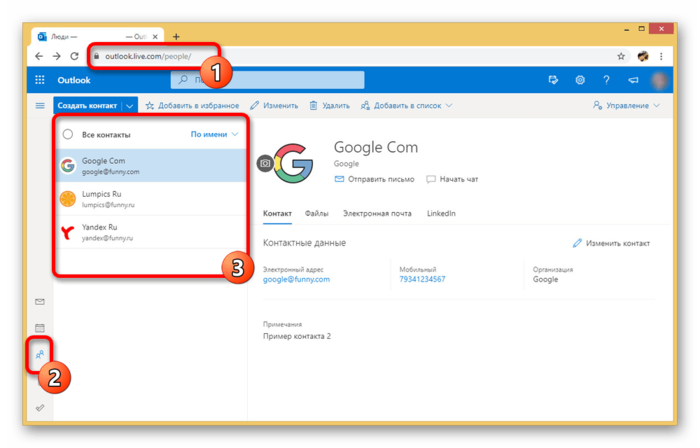
Вне зависимости от выбранных контактов в правой части окна нажмите кнопку «Управление» и выберите пункт «Экспорт».
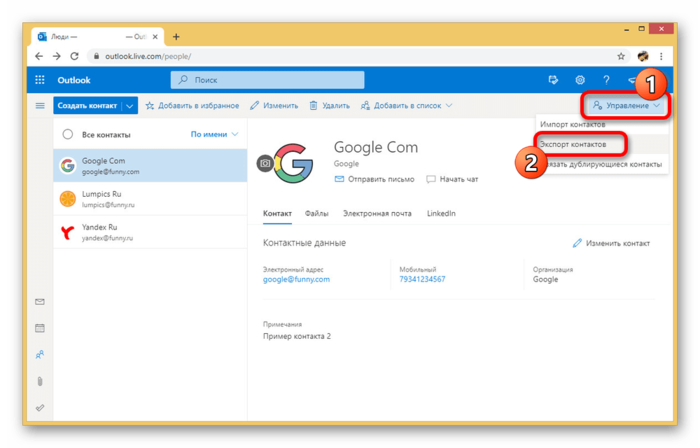
С помощью выпадающего списка укажите нужную папку или «Все контакты» и нажмите «Экспорт».
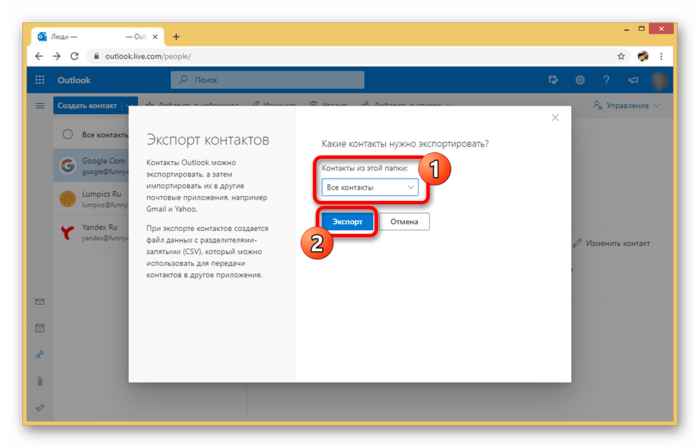
В результате появится стандартное окно сохранения файлов с возможностью выбора имени. Нажмите «Сохранить» для завершения процедуры.
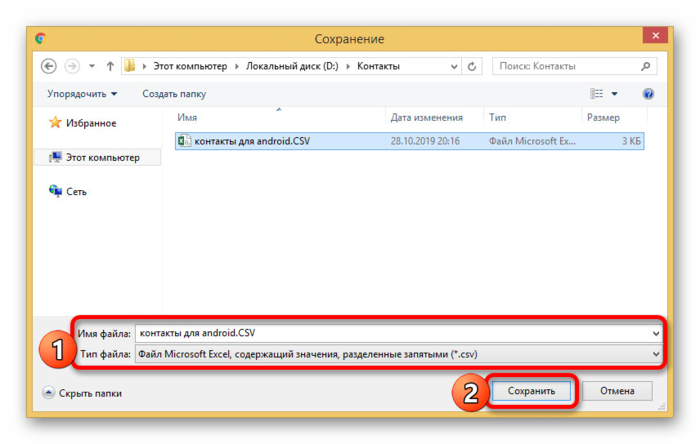
Вне зависимости от выбранного метода экспорта дальше надо произвести импорт контактов из первого способа данной статьи. При этом учтите, что далеко не все приложения на Android поддерживают CSV-файлы, из-за чего перенос напрямую без сервисов Google становится невозможен.
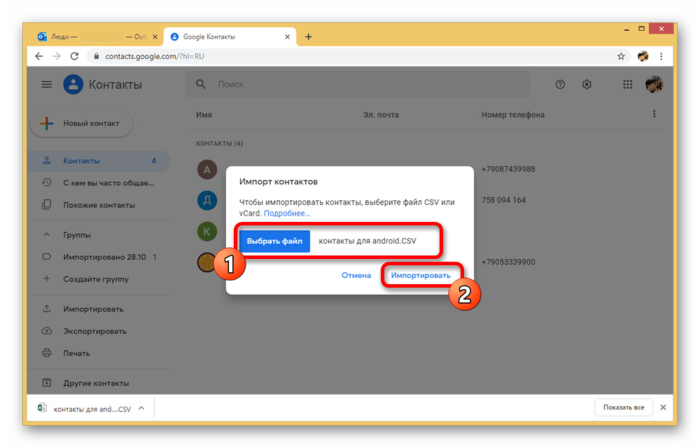
Как видно, способ достаточно прост в реализации и позволяет быстро перекинуть файлы с одной платформы на другую в несколько кликов. Более того, этот подход отличается от прочих вариантов тем, что его можно использовать для передачи не только с ПК, но и с Windows Phone на Android.
Надеемся, рассмотренных нами способов оказалось достаточно для переноса контактов с компьютера на Android-устройство. Не забывайте комбинировать методы друг с другом, если что-то конкретное не получается.
Как известно, мобильные устройства не совершенны. Они ломаются, выходят из строя, данные из них подчас теряются. Весьма болезненной и ощутимой может быть потеря контактов из телефонной книги, ведь там находятся номера людей, имеющих важное значение в нашей жизни. Учитывая это, создание запасной базы телефонных номеров является необходимым шагом, способным обезопасить наши данные от потери. В этом материале я расскажу, как выполнить перенос контактов с мобильного на ПК, и какие способы нам в этом помогут.
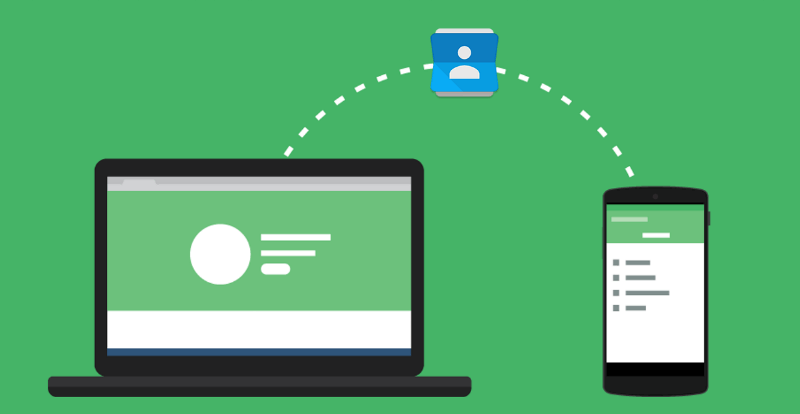
- Как создать копию контактов телефона на компьютере
- Способ 1. Используем приложение «Контакты»
- Способ 2. Синхронизация с помощью аккаунта Google
- Способ 3. Специализированное ПО контакты для смартфонов
- Заключение
Способ 1. Используем приложение «Контакты»
Наиболее простым способом выполнить перенос контактов с телефона на компьютер является использование возможностей приложения «Контакты» нашего мобильного устройства. Для этого необходимо зайти в данное приложение, нажать на кнопку настроек (обычно крайняя левая сенсорная кнопка), выбрать в списке опций «Импорт/экспорт».

Нас интересует именно экспорт данных на различные носители. В зависимости от версии ОС вы увидите там такие опции как «Экспорт во внутреннюю память», «Экспорт на карту памяти SD», “Экспорт на накопитель» и так далее. При выборе одного из таких вариантов вы получите ваши контакты в выбранном вами накопителе (или месте) в виде файла «Контакты. vcf» (contacts. vcf), который можно будет открыть с помощью «Microsoft Outlook», «TheBat!», «Контакты Windows», «vCardOrganizer»и других компьютерных программ на вашем ПК.
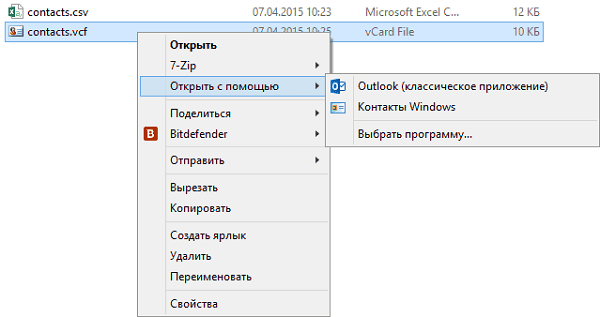
Замечу также, что если имена в вашей телефонной книге написаны кириллицей, то вместо кириллических имён при отображении контактов на компьютере вы увидите набор хаотичных символов, что связано с использованием ОС Андроид кодировки UTF-8, в то время как указанные программы используют по умолчанию другую кодировку — Windows 1251.
- Чтобы перевести одну кодировку в другую можно воспользоваться различным набором инструментов.
- К примеру, текстовый редактор Sublime Text позволяет быстро провести кодирование с UTF-8 в Windows 1251, для чего нужно нажать на «File» – «Open File».
- Открыть наш файл с контактами, затем выбрать опцию «Save with Encoding» и выбрать «Cyrillic Windows 1251».
- После этого файл контактов будет сохранён в приемлемом для отображения кириллицы в MS Outlook ключе.

Способ 2. Синхронизация с помощью аккаунта Google
Чтобы скопировать контакты с мобильного на компьютер необходимо иметь аккаунт Гугл, который необходимо задействовать как на вашем смартфоне, так и на ПК.
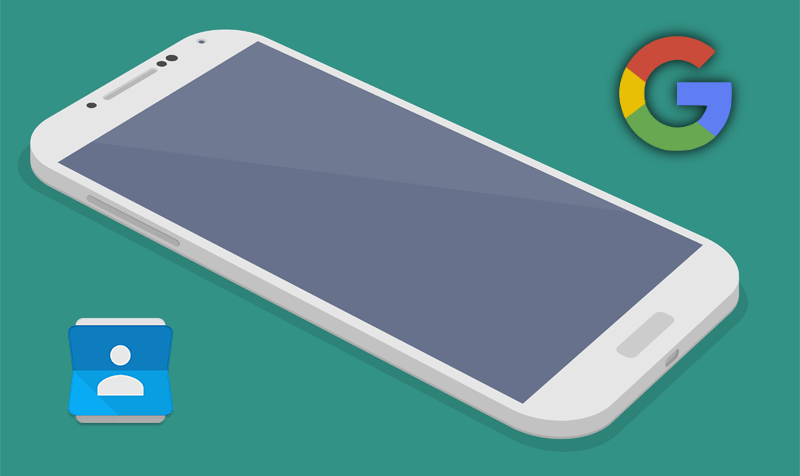
Теперь необходимо выполнить следующее:
- Зайти в настройки вашего телефона – Учётные записи – Google;
- Жмём на нашу учётную запись Гугл;
- Тапаем на опцию «Синхронизировать контакты» (или с похожим названием), и ждём, пока синхронизация пройдёт;
- Затем выполняем вход в наш аккаунт Гугл на компьютере, переходим в «Почта»
- Слева будет надпись «Gmail» со стрелочкой, жмём на стрелочку и выбираем «Контакты»; Выберите «Контакты»
- Теперь, чтобы сохранить наши контакты в документе нажимаем на «Дополнительно», затем «Экспорт», вам будет предложено несколько вариантов сохранения. Выберите наиболее оптимальный для себя (к примеру, первый вариант позволит просматривать данные в в формате Excel), и сохраните контакты к себе на ПК.
Способ 3. Специализированное ПО контакты для смартфонов
Также выполнить перенос контактов с телефона на компьютер можно с помощью специализированных программ, идущих в комплект к телефону. Для смартфонов Samsung это известная программа Samsung Kies, для Sony – Sony PC Companion, а для переноса данных с iPhone проще всего будет использовать хранилище данных iCloud (Настройка – iCloud – Синхронизация контактов – «Объединить»). Теперь зайдя на сайт облака, и введя Apple ID и пароль, вы всегда сможете получить доступ к своим контактам.
Заключение
Ответом на вопрос о том, как переместить контакты моего телефона на ПК, станет использование различных способов, описанных мной выше. Наиболее простым и удобным из них является экспорт списка ваших контактов через приложение «Контакты», что позволит получить данные контактов в виде небольшого файла с расширением vcf, который можно будет сохранить к себе на компьютер. Попробуйте перечисленные мной инструменты, они доказали свою эффективность в перенесении данных с пользовательских смартфонов на ПК.
Распространено мнение, что перед тем, как скопировать контакты с Андроид на компьютер, потребуется выполнить долгую процедуру подготовки. Ничего подобного, действие предельно простое и может быть выполнено пользователем с любым уровнем навыков. Потребуется всего пара минут для сохранения записей из книги контактов на ПК. При этом можем извлечь, как номер телефона с памяти смартфона, так и СИМ-карты. На каждом телефоне на Android есть пара предустановленных способов и присутствует поддержка сторонних приложений для копирования контактов. Практичные руководства описаны дальше.
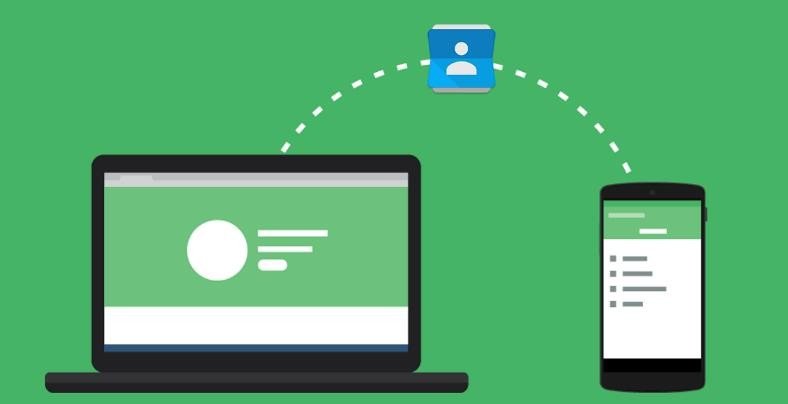
Копирование контактов на ПК с помощью
Не имеет принципиального значения бренд смартфона. На всех популярных моделях есть поддержка двух стандартных способов экспорта данных. Они применимы для серий Nokia Люмиа, Samsung Galaxy, Xiaomi, Meizu и т.
Стандартных методов
Самый простой способ, как сохранить контакты с Андроид на компьютер – использовать функцию экспорта из раздела «Контакты». Является стандартной функцией для всех смартфонов на Android.
Руководство, как перенести контакты с Андроид на компьютер:
- Открываем приложение «Контакты» (можем перейти через «Вызовы»).
- Нажимаем на три вертикальные точки в правом верхнем углу.
- Выбираем из выпадающего меню «Импорт и экспорт».
- В появившемся окне «Экспорт контактов» жмём на кнопку «Ок». В памяти телефона появляется файл с названием 00001, 00002 или подобным.
- Подключаем смартфон Самсунг или другой к компьютеру и выбираем «Передача файлов».
- Находим в памяти телефона файл 00001.vcf.
- Открываем файл с помощью Outlook или подобного приложения.
Важно! Порой Outlook неправильно отображает записи. Если столкнулись с такой проблемой, открываем файл, нажимаем на пункт «Файл», жмём на «Сохранить с кодировкой» и выбираем «Windows 1251».
Импорт контактов на Андроид можем выполнить таким же способом. Ещё есть возможность переслать книгу контактов любому другому пользователю по одному из мессенджеров или по почте. Для этого выбираем в четвёртом пункте инструкции «Отправить контакты» и указываем нужное приложение.
С использованием Google аккаунта
При помощи Google-аккаунта также есть возможность перенести контакты на ПК. Достоинство способа в том, что участие телефона не является обязательным. Это единственный способ забрать контакты с утерянного, разбитого или заблокированного телефона.
Как синхронизировать контакты на Андроид:
- Открываем почту Gmail (обязательно того же аккаунта, в который был осуществлён входа с телефона).
- В левой части окна нажимаем на Gmail и выбираем «Контакты».
- В появившемся меню отображаются все номера телефонов, которые сохранены на смартфоне.
- Жмём на кнопку «Ещё» и кликаем на элемент «Экспортировать».
- Показывается окно «Экспортировать контакты из старой версии», где нам нужно нажать «К старой версии».
- Снова нажимаем на кнопку «Ещё», уже расположенную в верхней части окна, и кликаем на запись «Экспорт».
- Выбираем тип контактов для копирования и их формат, а затем щёлкаем по кнопке «Экспорт».
- Сразу начинается загрузка файла csv, который можем открыть при помощи Excel.
Экспорт контактов на Андроид через программы
Существует утилита «Экспорт контактов и данных CSV». Название говорит само за себя, основная цель — сохранение всех контактов в один файл. Приложение доступно абсолютно бесплатно в официальном маркете Google Play.
Запутаться в программе просто нереально из-за предельно интуитивного интерфейса. После включения появляется окно всего с двумя активными элементами «Export contacts» и «Export SMS». Очевидно, что нас интересует первая кнопка. Файл с контактами записывается на microSD карту памяти.
Существует и масса аналогичных приложений, но все они работают по аналогичному принципу и выполняют всё то же самое, что и стандартные функции Android. По этим причинам подробно рассматривать другие программы не будем, но отметим, что некоторые производители по умолчанию ставят такие приложения на смартфоны. К примеру, на Samsung можем применять программу KIES, а на Sony — Sony PC Companion. Экспорт с импортом доступны в обоих приложениях.
Несколько дополнительных рекомендаций
Напоследок о некоторых полезных нюансах:
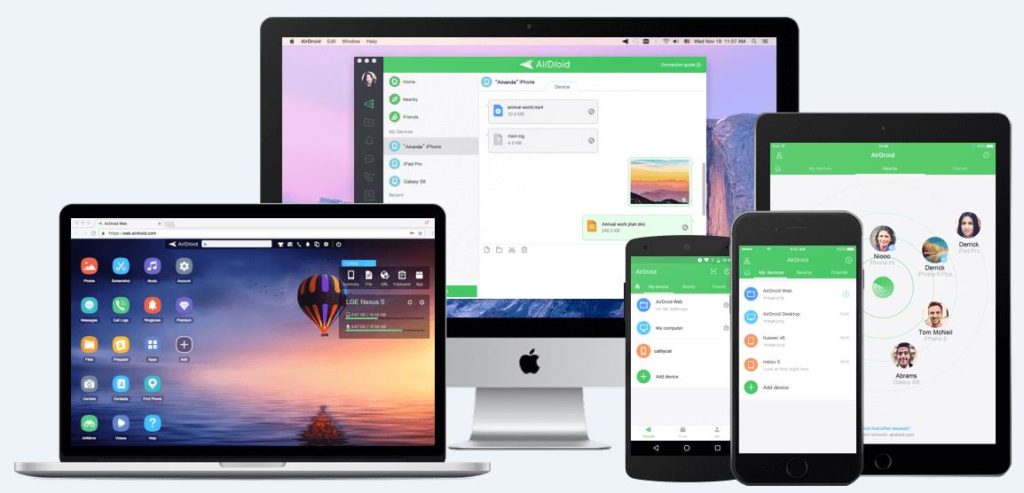
- одном из прошлых материалов
- Включайте синхронизацию устройства. Она поможет ничего не потерять в любом случае, вся нужная информация сохраняется на облаке.
Правда копирование контактов со смартфона на ПК оказалось простой процедурой? Надеемся, сложностей в реализации методов не возникло и всё прошло гладко. Если что-то не получилось или остались вопросы, спрашивайте в комментариях.
Если вам потребовалось сохранить контакты с Android телефона на компьютер для тех или иных целей — нет ничего проще и для этого предусмотрены средства как на самом телефоне, так и в аккаунте Google, в случае если ваши контакты синхронизируются с ним. Есть и сторонние приложения, позволяющие сохранять и редактировать контакты на компьютере.
В этой инструкции покажу несколько способов экспортировать ваши контакты Android, открыть их на компьютере и расскажу, как решить некоторые проблемы, наиболее распространенная из которых — неправильное отображение имен (показываются иероглифы в сохраненных контактах).
Сохранение контактов с использованием только телефона
Первый способ самый простой — вам достаточно только самого телефона, на котором сохранены контакты (ну и, конечно, потребуется компьютер, раз уж мы переносим эту информацию на него).

Запустите приложение «Контакты», нажмите по кнопке меню и выберите пункт «Импорт/Экспорт».
После этого вы можете выполнить следующие действия:
- Импорт с накопителя — используется для импорта в книгу контактов из файла во внутренней памяти или на SD карте.
- Экспорт на накопитель — все контакты сохраняются в файл vcf на устройстве, после этого вы можете его передать на компьютер любым удобным способом, например, подключив телефон к компьютеру по USB.
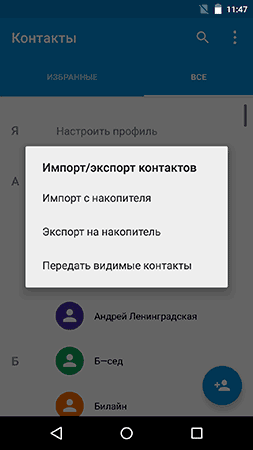
В результате вы получаете файл vCard с сохраненными контактами, который могут открывать почти любые приложения, которые работают с такими данными, например,
- Контакты Windows
- Microsoft Outlook
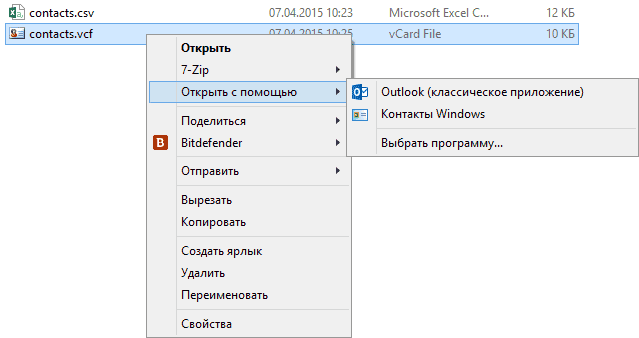
Однако с указанными двумя программами могут быть проблемы — русские имена сохраненных контактов отображаются как иероглифы. Если вы работаете с Mac OS X, то там этой проблемы не будет, вы легко импортируете данный файл в родное приложение контактов от Apple.
Исправление проблемы с кодировкой контактов Android в файле vcf при импорте в Outlook и контакты Windows

Файл vCard представляет собой текстовый файл, в котором в специальном формате записываются данные контактов и Android сохраняет этот файл в кодировке UTF-8, а стандартные средства Windows пытаются открыть его в кодировке Windows 1251, отчего вы и видите иероглифы вместо кириллицы.
Есть следующие способы исправить проблему:
- Использовать программу, которая понимает кодировку UTF-8 для импорта контактов
- Добавить специальные теги в файл vcf, чтобы сообщить Outlook или другой подобной программе об используемой кодировке
- Сохранить файл vcf в кодировке Windows
Я рекомендую использовать третий способ, как самый простой и быстрый. И предлагаю такую его реализацию (вообще, есть множество способов):
- Загрузить текстовый редактор Sublime Text (можно portable версию, не требующую установки) с официального сайта sublimetext.com.
- В этой программе открыть файл vcf с контактами.
- В меню выбрать File — Save With Encoding — Cyrillic (Windows 1251).
Готово, после этого действия кодировка контактов будет такая, которую адекватно воспринимают большинство приложений Windows, включая Microsoft Outlook.
Сохраняем контакты на компьютер с помощью Google
Если ваши контакты Android синхронизированы с аккаунтом Google (что я рекомендую делать), вы можете сохранить их на компьютер в разных форматах, зайдя на страницу contacts. google. com
В меню слева нажмите «Еще» — «Экспортировать». В момент написания этого руководства при нажатии данного пункта предлагается использовать функции экспорта в старом интерфейсе контактов Google, а потому дальнейшее показываю в нем.

Вверху страницы контактов (в старом варианте) нажмите «Еще» и выберите «Экспорт». В открывшемся окне вам потребуется указать:

- Какие контакты экспортировать — рекомендую использовать группу «Мои контакты» или только выбранные контакты, поскольку в списке «Все контакты» содержатся данные, которые вам, скорее всего не нужны — например, адреса электронной почты всех, с кем вы хоть однажды переписывались.
- Формат для сохранения контактов — моя рекомендация — vCard (vcf), который поддерживается почти любыми программами для работы с контактами (если не считать проблемы с кодировкой, о которой я написал выше). С другой стороны, CSV также поддерживается почти везде.
После этого нажмите кнопку «Экспорт» для сохранения файла с контактами на компьютер.
Использование сторонних программ для экспорта контактов Android
В магазине Google Play есть множество бесплатных приложений, которые позволяют сохранить ваши контакты в облако, в файл или на компьютер. Однако о них я писать, пожалуй, не буду — все они делают почти то же самое, что и стандартные средства Android и польза от использования таких сторонних приложений мне кажется сомнительной (разве что такая вещь как AirDroid действительно хороша, но она позволяет работать далеко не только с контактами).
Речь немного о других программах: многие производители смартфонов на Android поставляют собственное ПО для Windows и Mac OS X, позволяющее, в том числе, сохранять резервные копии контактов или импортировать их в другие приложения.
Например, для Samsung это KIES, для Xperia — Sony PC Companion. В обеих программах экспорт и импорт ваших контактов сделан так просто, как это только может быть, так что проблем возникнуть не должно.
Все сохраняют контакты в телефонной книге смартфона, но хранить их только в нем – не самое лучшее решение. Современные технологии позволяют синхронизировать устройства, что удобно для создания дубликатов важной информации.
Как скопировать контакты с телефона на компьютер, какие есть способы – об этом в статье. Это может быть полезным в ряде случаев, например, если девайс вышел из строя или попросту был утерян. А так – все необходимое продублировано и всегда будет под рукой.
- Для чего нужно копировать номера с телефона на компьютер
- Основные способы
- Через аккаунт Google
- Экспорт в файл
- Фирменная программа от производителя телефона
- С помощью USB
- Сторонние приложения
- Как посмотреть файл с контактами на компьютере
- Возможные проблемы и их решения
Для чего нужно копировать номера с телефона на компьютер
Сбой в программной обеспечении (ПО)
Телефонные номера, сохраненные на памяти устройства – это важные сведения, применяемые как в личной жизни, так и в рабочих целях. Какой бы хорошей ни была память человека, все последовательности цифр запомнить не получится, и эта задача доверяется электронному «карманному помощнику».
Достаточно представить, что будет, если эта база данных вдруг исчезнет. Восстановить то ее можно, но дело это хлопотное и не быстрое.
По каким причинам может быть утерян список контактов:
- телефон украли или он потерян;
- аппаратная поломка;
- сбой в программной обеспечении (ПО);
- неосторожность пользователя («случайно удалил»);
- намеренные действия третьих лиц.
Поэтому, если контакты ценны, не стоит забывать о возможности резервного копирования данных. При этом перенести номера с телефона под управлением Android на компьютер – не самая трудная задача, да и способов сделать это несколько.
Памяти у ПК прилично, поэтому телефонная книга практически не займет свободного места, зато удобно, когда под рукой есть резервная копия.
Бывает, на смартфоне выходит из строя дисплей, модуль беспроводной связи, Bluetooth. В такой ситуации оптимальный способ скопировать информацию – подключение по USB-кабелю. Если хранилищем выступает ноутбук, «связаться» с ним можно и иначе.
Основные способы

Каждый пользователь смартфона на базе Android заводит себе Google-аккаунт, ведь без него нельзя получить доступ к фирменному магазину «PlayMarket». А это – самые разнообразные приложения и обновления к ним.
Google при этом выступает для Андроида облачным хранилищем. Перекачать номера, зная свой аккаунт, можно в 2 этапа.
Сначала, чтобы была возможность перекинуть информацию с телефона на ПК, выполняют синхронизацию. Как это сделать:
- В меню смартфона заходят в «Настройки».
- «Аккаунты».
- Выбирают «Google» (если его нет, жмут «Добавить аккаунт»).
- Напротив пункта «Контакты» переводят переключатель в активное состояние.
- Заходят в подменю (вертикальное многоточие) и жмут «Синхронизовать».
Теперь можно копировать номера, зайдя в системное приложение «Контакты». В программе есть функция экспорта-импорта данных. Телефонная книга «запаковывается» в vcf-файл, который впоследствии перекидывается на почту.
- Для дальнейших действий телефон должен быть подключен к интернету.
- Открывают «Контакты».
- Заходят в меню (три точки), выбирают «Импорт/экспорт».
- Источник экспорта – сим-карта или память телефона (куда сохраняются номера).
- Вводят e-mail и выбирают контакты для переноса.

Далее телефонная книга копируется на почту. Оттуда файл скидывают на компьютер. Можно обойтись без электронной почты – vcf-файл копируют на SD-карту, ее вынимают с телефона, вставляют в кард-ридер, а тот – в слот компьютера.
Если смартфон сломан, отказывается включаться – не все потеряно. Как в этом случае перебросить номера (при условии, что аппарат синхронизован с серверами Google):
- Зайдя в учетную запись, в списке меню, расположенном слева, выбирают «Экспортировать».
- Система сама сделает список из телефонных номеров. Там же можно пометить нужные контакты. Доступные варианты экспорта: Google CSV, Outlook CSV, vCard (для девайсов под iOS).
- Подтверждают действия, после чего формируется файл и сохраняется на Гугл-Диске.
Оттуда его легко перенести на почту, компьютер или телефон.
Экспорт в файл

При этом способе синхронизация и вовсе не нужна, так как хватит встроенных в ОС Android-средств. Последовательность:
- В главном меню телефона заходят в приложение «Контакты».
- В правом верхнем углу выбирают многоточие, далее пункт «Импорт/экспорт».
- На некоторых телефонах, включая Самсунг, может потребоваться выбрать кнопку «Настройки». Оттуда пользователь попадает в отдельное меню, где без труда отыскивается функция, связанная с импортом и экспортом.
- При нажатии на этот пункт, выскочит окошко, где выбирают «Экспортировать в файл VCF». Название может быть другим (зависит от модели смартфона).
- Далее указывают место, куда будет сохранен файл, содержащий телефонные контакты. Тут можно выбрать Гугл-диск, если он не подключен – папку «Загрузки». Файлу дают название.
- Телефон соединяют с компьютером USB-кабелем, заходят в папку «Download» и выгружают нужный документ.
Если пользователю нужно скинуть старую телефонную книгу в новый телефон, действия выполняют в обратном порядке. Файл копируют на смартфон, а во всплывающем меню жмут «Импортировать из файла VCF».
Документ с расширением. vcf можно переслать по электронной почте или прикрепить к сообщению в мессенджере, например, если им нужно поделиться. Как это сделать: заходят в проводник, выбирают нужный файл, жмут «Отправить» и выбирают один из способов (в зависимости от установленных приложений).
Фирменная программа от производителя телефона

Программа KIES от Samsung
Да, есть такое приложение, причем способно оно на большее, чем просто перенос контактов. Фирменные утилиты еще проще в обращении, и позволяют выполнить все быстрее, в сравнении с иными способами.
Бренды телефонов и программы для них:
- Apple – iTunes;
- Samsung – KIES;
- HTC – Sync;
- Sony – Sony PC Companion;
- LG – PC Suite;
- Lenovo – Mobile Assistant.
Как перекинуть номера на примере смартфона Samsung и программы KIOS:
- В первую очередь устанавливают это приложение.
- Подключают телефон к ПК.
- Запускают программу, там жмут «Резервное копирование» — «Контакты» и подтверждают действие.
В других фирменных программах иная последовательность, но принцип аналогичен.
С помощью USB
Преимущество этого способа – он работает, даже если телефон не синхронизирован с аккаунтом Google
Преимущество этого способа – он работает, даже если телефон не синхронизирован с аккаунтом Google. Начинают с перемещения телефонной книги в память гаджета:
- Жмут «Настройки», там «Контакты».
- Выбирают «Импорт/экспорт».
- В строке «Источник» указывают сим-карту.
- В качестве места хранения выбирают память устройства.
Все, контакты «упакованы» в. vcf-файл и его можно перекидывать на SD-карту.
Теперь телефон подключают к ПК USB-шнуром:
- После соединения с компьютером на экране смартфона появится меню, где выбирают «Передача файлов».
- На ПК открывают папку с дисками, выбирают телефон, заходят в его внутреннюю память и копируют файл.
Сторонние приложения

В PlayMarket и AppStore есть немало программ, основная функция которых – копирование телефонной книги с последующим переносом на компьютер. Из полезных:
- «MyPhoneExplorer». Эта программа ставится на ПК и полностью копируют Андроид-систему. Здесь, для создания резервной копии, подключают телефон к компьютеру, заходят в меню «Разное» и создают документ;
- «AirDroid». Приложение умеет не только создавать дубликат контактов, но и дает доступ к удаленному управление телефоном – по интернету;
- «iTools». Приложение для айфонов. Для сохранения контактов смартфон подключают к компьютеру, заходят в раздел «Information», там «Contact», выбирают нужные номера и перекидывают на ПК.
Подобные программы, работающие с телефонными книгами, журналами звонков, сообщениями, есть и отдельно для компьютера. Например, «MOBILedit».
Как посмотреть файл с контактами на компьютере

Открыть документ с расширением. vcf можно через NotePad
В «Блокноте» открыть документ с расширением. vcf не получится. Для этого нужны специальные программы:
- адресная книга для Windows;
- Outlook, Outlook Express – почтовые сервисы;
- NotePad – тот же блокнот, но с расширенным функционалом;
- специальный сервис от Google (нужна синхронизация).
Лучше сразу сделать дубликат документа, например, скопировав его на электронную почту или на флешку.
Возможные проблемы и их решения
Не всегда все выходит так, как планировалось. С какими сложностями можно столкнуться при переносе, резервном копировании телефонной книги:
- неправильная кодировка. Для Андроида она – UFT-8. Чтобы просматривать файл на ПК, кодировку меняют на Windows Сделать это можно программой «Sublime Text»;
- вместо имени контакта отображаются какие-то символы. В файл с контактами, сохраняемый в базе vCard, добавляют теги;
- перекидывание контактов с Андроида на iOS. В Гугл-аккаунте есть возможность сохранить файл в нужном формате;
- в памяти мало места. Для «облегчения» файла используют утилиту «Google Архиватор»;
- не работает приложение. Возможно, его нужно обновить, очистить кэш или переустановить;
- телефон не подключается к ПК по USB-кабелю. Вероятно, испортился шнур;
- нет компьютера. Есть другие способы – по Bluetooth, на SD-карту.
Если четко следовать инструкциям, вероятность что что-то пойдет не так минимальна.
https://youtube.com/watch?v=3wrMURa3guA%3Ffeature%3Doembed%26wmode%3Dopaque
Способов перекинуть телефонную книгу с телефона на ПК несколько, и все они достаточно просты. Делать это следует как можно чаще, в первую очередь, чтобы обезопасить данные, создать резервную копию. Ведь со смартфоном что-то может случиться, а восстанавливать контакты – дело хлопотное.
Пожалуйста, учитывайте, что в вашей версии Андроида наименования тех или иных опций может отличаться, но в контексте вам будет понятно, за что именно они отвечают.
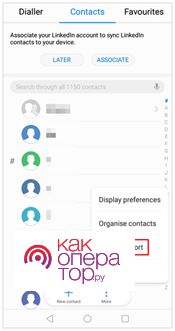
Шаг №2Теперь вам открываются дополнительные опции:
- Импорт с накопителя — эта опция позволит перенести на ваш телефон контакты с файла с расширением .vcf. Накопителем выступает ваша карта памяти (SD-карта) или внутренняя память телефона.
- Импорт с другого устройства — эта опция позволит установить соединение с другим устройством и перенести оттуда контакты. Перенос производится с помощью Bluetooth-соединения.
- Экспортировать на накопитель — перенести контакты с вашего телефона на любой доступный накопитель (внутренняя память телефона или SD-карта).
В нашем случае выбираем 3 вариант — Экспортировать на накопитель (или просто Экспорт контактов). Выберите папку, в которую хотите сохранить архив с контактами.
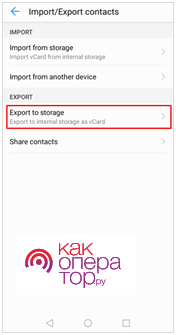
Итак, у вас есть готовый файл, который можно перенести несколькими способами на ваш ПК. Идем дальше. Переносим файл через облакоМожно использовать любой облачный сервис, который доступен вам. Рассмотрим, как это делается через Google. В целом они все имеют одинаковую структуру, поэтому самое основное — это сохранить vcf-файл. Шаг №1Открываем приложение и нажимаем на иконку в виде +.
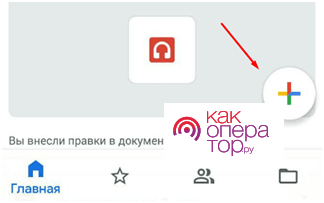
Шаг №2Перед вами открылась панель, в которой надо выбрать источник загрузки вашего файла. Иными словами — указать путь к архиву ваших контактов (в предыдущем пункте мы его создали). Нажимаем сначала на «Загрузить», а потом на «Выбрать». Таким образом вы будете выбирать из внутренних файлов вашего телефона.
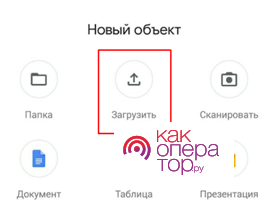
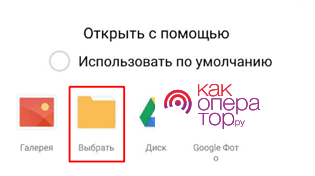
Это может быть и не только внутренняя память, но и SD-карта. Суть в том, чтобы попасть туда, куда вы сохранили архив с контактами.
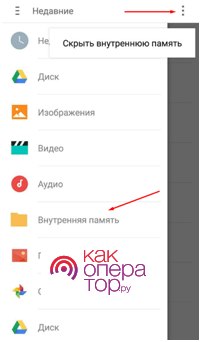
Мы сохранили нужный нам файл, теперь надо зайти на Гугл Диск и скопировать его оттуда. Если вы используете Google Chrome, то достаточно открыть новую вкладку и справа в контекстном меню нажать на «Диск». Если вы используете другой браузер, то просто перейдите по этой ссылке.
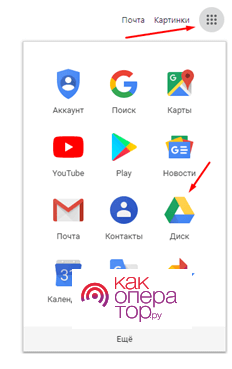
Дальше перед вами появится проводник с помощью, которого вы найдете место, куда сохранили архив с контактами. Скидываем по USBСамый простой способ, в котором будет задействован только телефон, USB-кабель и ПК, и никаких сторонних приложений. Вам надо подключить ваш телефон через USB-кабель к ПК. Далее зайдите в проводник и выберите ваш телефон (в нашем случае m3 Note). Помните папку, в которой вы сохранили архив? Отлично, вот она вам и понадобится. Перейдите в неё и скопируйте этот файл, а дальше сохраните уже на ПК.
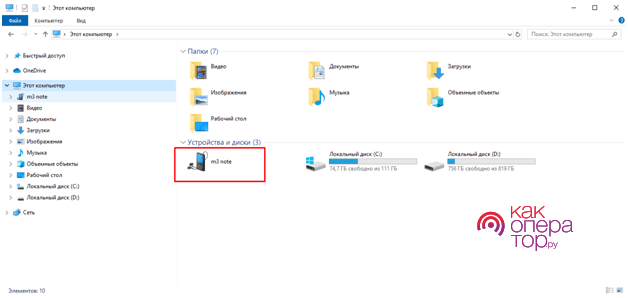
Помните, что ваш архив находится в расширении. vcf, а это значит, что обычным блокнотом его не откроешь. Для этого используйте:
- адресную книгу Windows;
- Microsoft Outlook;
- Notepad++;
- Gmail от Google.
Из всего списка стоит выделить Notapad++, так как это не только прекрасный способ открыть ваш архив, но и просто отличная замена обычному блокноту. Скинуть контакты с Андроида на компьютер через аккаунт GoogleСделать это можно несколькими способами. Способ первый
- Войдите в настройки вашего телефона.
- Перейдите по вкладке «Аккаунты».
- Активируйте «Контакты» (просто нажмите на них и переключать примет другую позицию).
- Нажмите на троеточие в правом верхнем углу и выберите «Синхронизировать»
Дальше вы можете перенести сохраненный архив любым из способов, описанных выше — отправить по почте, через USB-кабель, через Google Drive. Суть в том, что вы с помощью приложения Контакты и аккаунта Гугла сохранили архив с контактами.
Вам может потребоваться аккаунт для использования этого приложения. Зарегистрировать его можно непосредственно на их сайте.
Как же это все делается?
- Создаете аккаунт. Можно не проходить регистрацию, а просто использовать уже готовый аккаунт Гугла.
- Добавьте устройство в сеть. Просто устанавливаете приложение на телефоне и заходите в созданный аккаунт (или авторизуйтесь через Google).
Если у вас вдруг возникли вопросы по использованию AirDroid, то на сайте airdroid. com/ru/ (ссылка на русскоязычную версию) можно найти ответ на любой вопрос касательно этого приложения.
При покупке, утере, поломке, краже смартфона возникает потребность скинуть список абонентов на другой телефон. Хоть данная задача и выглядит сложной на первый взгляд, в действительности это быстрый и безболезненный процесс в среде Android. Давайте пошагово разберемся как перенести контакты с Андроида на Андроид.
Пошаговая инструкция универсальна и подходит для всех моделей и марок: Alcatel, Asus, Lenovo, Meizu, Philips, Nokia, Oppo, Phillips, Prestigio, Sony Xperia, HTC, Samsung, Xiaomi (Redme), ZTE, BQ, Vertex, Micromax, Umidigi, Oukitel, Texet, Leagoo, Dexp, Doogie, Huawei (Honor), HomTom и т. Могут быть не существенные отличия в интерфейсах из-за версий Андроид.
Ниже приведены 11 способов решения данной проблемы, подходящих под любую ситуацию:
- Карта памяти или флешка,
- Аккаунт Google,
- Яндекс Диск (Яндекс.Переезд),
- Импорт в Mi аккаунт,
- По Bluetooth,
- Синхронизация с ПК,
- Через Sim карту,
- Вручную,
- Через Мессенджеры,
- С помощью программ.
Через Sim карту
1 способ для Андроид версии 8, 9 и 10:
Простой и быстрый метод, главное преимущество в отсутствии необходимость подключения к интернету.
- Открыть меню вызовов и перейти в список абонентов (значек с двумя человечками).
- Нажать Опции и зайти в Настройки.
- Кликнув по пункту Импорт/экспорт.
- Нажать на Экспорт и указать путь к SIM.
- Вытащить сим-карту из смартфона и переставить в текущий.
Теперь необходимо импортировать контакты в новый Android:
Способ имеет два существенных минуса:
- Объем записей в сим-карте ограничен 100-150 номерами.
- На фоне частых изменений стандартов SIM, она может не подойти в новый телефон.
На карту памяти
Способ переноса телефонной книги подобен вышеуказанному. Вся разница в использовании флеш накопителя вместо сим-карты. Данным методом компенсируются все недостатки SIM-карты, а так же немного расширяется функционал — становиться возможным перекинуть базы контактов в планшет без лотка SIM.
Порядок действий следующий:
- Открыть главное меню, перейти в приложение Контакты и в настройках выбрать пункт Импорт/экспорт.
- Нажать на Экспорт на внешний накопитель или Экспорт на MicroSD в зависимости от перевода.
- Подтвердить процесс, запомнив всплывший путь сохранения данных, как правило, это корневая папка MicroSD.
- Перенести флешку в другое устройство.
- Открыть приложение Проводник и найти файлик телефонной книги с расширением .VCF. Любым доступном способом перебросить его во внутреннюю память смартфона.
- Открыть перемещенный файл. Появиться окно, в котором надо щелкнуть одноименный пункт. Перемещение телефонной книги произойдет автоматически.
Если на ином смартфоне нет встроенного файлового менеджера, либо меню не обновилось, необходимо сделать Экспорт базы данных вручную, в соответствии с вышеописанными способами. В этом случае конечным пунктом будет импорт с внешнего носителя.
База сохраняется в особый формат vCard (. vcf), являющийся общепринятым и поддерживаемым всеми устройствами Android.
Для каждого аппарата на базе Android предусмотрен ГУГЛ аккаунт (регистрация в Gmail), который может быть использован для синхронизации телефонных номеров между устройствами этой платформы.
Чтобы запустить синхронизацию нужно:
- Открыв Настройки, перейти в Учетные записи.
- Выбрать свой аккаунт в пункте Google.
- В всплывающем окне настроек синхронизации перевести ползунок Контакты в режим Активно. ( На новых версиях Андроид (8,9) пункт включен по умолчанию).
- В меню Опции нажать пункт Синхронизация для выполнения взаимодействия между аккаунтом и телефоном.
По прошествии процесса (минут 3-10), телефонная книга дополниться списком абонентов с прошлого Android.
Данным методом возможно перенесение только, что находятся во внутренней памяти телефона.
Импорт в Mi аккаунт
Этот, во многом похожий на другие способ, предусмотрен для владельцев Xiaomi:
- В настройках телефона найти подпункт Mi аккаунт.
- Перейти в Mi Cloud в синхронизацию и включить ее.
- Выбрать объект синхронизации.
- Указать источник. Программа позволяет синхронизироваться с Google аккаунтом, внутренней памятью, SD и SIM картами.
- Нажать Импорт.
По каналу Bluetooth
Перекачать контакты в Андроид, возможно по беспроводному каналу связи:
- Включить блютуз на обоих смартфонах.
- Открыть настройки беспроводных сетей и включить Видимость для других устройств.
- В настройках телефонной книги кликнуть по Передать, выбрав список.
- Инициируется поиск. В выпавшем меню укажите гаджет, на которое нужно скопировать данные.
- Подтвердить передачу данных на втором смартфоне.
- После принятия уведомления о завершении процесса нажать на него, кликнуть на передавшийся .vcf файл.
- Нажать на Импорт в телефон.
Достоинство этого варианта в быстроте и отсутствии сторонних манипуляций, как перемещение сим или флеш карты. Как и в большинстве случаев, системой генерируется и передается vCard. В случае, когда файл уже имеется в памяти, можно поступить тем же способом, но из под файлового менеджера устройства.
Метод не работает с контактами, сохраненными на внешней SD карте.
Синхронизация с ПК
Разработчиками софта для ОС Android создано огромное количество программ для синхронизации через ПК. Наиболее функциональной среди этого множества является MOBILedit PC suite, доступная для бесплатного скачивания. программа совестима практически со всеми известными моделями этой операционной системы.
Порядок работы с программой:
- Установить приложение на ПК и подсоединить к нему смартфон через USB.
- Дождаться появления уведомления и нажать Соединение через дата-кабель, если девайс подключен через провод или Соединение через WIFI/Bluetooth, если устройство соединяется через эти сети соответственно.
- Далее появиться поле Навигация, в котором отображается вся информация. Выбрать Телефонная книга.
- Выберите путь сохранения и нажать на Экспорт.
- На смартфоне появиться файл .vcf, при открытии которого обновиться весь справочник.
Вручную
Можно обратиться к старому и проверенному варианту — переписать всю телефонную книгу вручную. Однако, и на этот случай есть метод удобного переноса всех контактов в пространство телефона. Для этого достаточно выписывать всех в таблице Microsoft Excel, либо OpenOffice и сохранить их в формате. csv — это аналог. vcf расшерения, поддерживаемый ОС Android 2. 2 и выше.
Важно соблюдать следующий порядок оформления таблицы:
- Создать новый документ.
- Разбить поле на два столбца: для указания имен, фамилий, телефона, почты и.т.д.
- Заполнить таблицу. Совсем необязательно заполнять все столбцы, какое то количество ячеек могут оставаться пустыми. Главное не удалять названия столбцов.
- Выбрать путь и сохранить файл в формате .csv.
По завершению, загружаем конфиг в память телефона любым удобным способом, после чего открыть его в Проводнике. Процесс аналогичен операции с файлами расширения. vcf.
Отправить по почте
Этот способ очень похож на все вышеперечисленные, только для передачи. vcf файлика используется хранилище электронной почты.
- С помощью файлового менеджера (Total Commander) выбрать файл .vcf и кликнуть Поделиться.
- В всплывающем меню указываем приложение почты.
- Скинуть .vcf.
Через Мессенджеры
Существует два способа пополнения контактов через приложения социальных сетей. Практически в каждом мессенджере есть возможность отображения всего списка телефонных номеров людей из вкладки Друзья/Подписки. Эта функция работает и в обратную сторону: можно найти страницы друзей на основании телефонной книги:
- Открыть настройки Android.
- Найти пункт Ученые записи и синхронизация.
- выбрать доступный аккаунт из списка (WhatsAPP, Viber, Вконтакте и.т.д).
- Кликнуть Синхронизация.
Таким образом, можно пополнить телефонную книгу нового устройства просто скачав приложение мессенджера и авторизировавшись в нем. Однако у способа есть минус — обмен контактами работает в обе стороны, т. е вместе с необходимыми данными передаются и остальные, которые могут быть не совсем желательны. Ввиду чего можно поступить проще:
- Открыть диалоговое окно мессенджера (Вайбера, Ватсапа, ВК).
- Авторизоваться в приложении на другом сотовом.
Яндекс. Диск и Яндекс. Переезд
Экспортирование и хранение базы номеров с Андроид на Андроид, возможен с помощью аккаунта Яндекс (выгрузки в «облако»). Сервис предоставляет такую возможность через Яндекс. Переезд, недавно ставший отдельным от Яндекс. Диск приложением.
Процесс «переезда» через Яндекс. Диск и Яндекс. Переезд аналогичен. Разница лишь в том, что отдельное приложение более удобно при работе со смартфоном:
- Открыть приложение или страницу на обоих гаджетах.
- Авторизоваться под данными одного аккаунта, что и на первом устройстве. Без этого процесс не произойдет.
- Нажать на 3 точки в левом нижнем углу, откроется меню Дополнительные функции.
- Выбрать Настройки, и подпункт Переезд с телефона на телефон.
- Получить PIN-код на первом смартфоне и ввести на втором.
- Кликнуть Начать перенос.
- Дождаться окончания действия.
Стороннее ПО
В Плей-маркете представлено множество приложений, помогающих без лишних манипуляций произвести данный процесс. Список наиболее актуальных из них представлен ниже.
Contact Backup
- Открыть главное меню и щелкнуть кнопку Backup.
- Выбрать формат и переслать на указать девайс .vcf.
- Программа автоматически откроет файл и обновит телефонную книгу.
Contact Backup & Restore
Данное приложение, в отличии от вышеупомянутого выполняет только одну функцию — передача контактов.
- На главной странице нажать единственную кнопку Backup.
- Выбрать второе устройство, по окончанию передачи открыть файл.
Copy My Data
Эта программа может переносить не только телефонную книгу, но и медиа-данные: аватары абонентов, mms-сообщения и пр. Как и во всех подобных приложениях, достаточно указать путь и нажать кнопку Backup. Передача происходит по сигналу WIFI.
Вопрос-ответ
Довольно редко, но случаются проблемы при перемещении данных на новый мобильник.
Никак не синхронизируются
Такие сбои, как правило, кратковременны, однако другой вопрос, когда явлением становится постоянным.
Наиболее частой причиной этому является:
- несовпадение часового пояса и времени на обоих устройствах;
- неправильные пути во временных данных;
Зачастую устранение данных проблем поможет восстановить синхронизацию, в противном случае придется обратиться к ручному переносу. vcf.
Почему пропадают абоненты
В основном, это происходит из-за ошибочного удаления списка абонентов программой очистки. Необходимо внести контакты в список исключений клинера. Так же это может случиться, если система посчитает запись дубликатом.
Почему размножаются записи
Номера могут дублироваться по разным причинам:
- сбой резервного копирования;
- повторная синхронизация при установке мессенджера;
- смежное копирование при установке двух сим-карт и.т.д.
Для решения проблемы достаточно:
- Зайти в Контакты и открыть меню.
- перейти в Объединение дубликатов и кликнуть Объединить.
Система просканирует все варианты и предложит объединить дубликаты вручную.
Как вытащить из разбитого или утопленного аппарата
Внешние повреждения не являются приговором для внутренних данных телефона, для решения проблемы можно попробовать;
- Воспользоваться программой MyPhoneExplorer. Подключить смартфон к компьютеру и копировать содержимое. Важно, чтобы на смартфоне была включена отладка по USB.
- Подключить девайс к монитору через HDMI и вручную перетащить данные из памяти. Понадобиться внешняя мышь.
- Скопировать информацию из облачного хранилища при наличии синхронизации.
Несмотря на многообразие способов как перенести контакты с Андроида на Андроид можно воспользоваться наиболее удобным методом:
- Карта памяти или флешка,
- Аккаунт Google,
- Яндекс Диск (Яндекс.Переезд),
- Импорт в Mi аккаунт,
- По каналу Bluetooth,
- Синхронизация с ПК,
- Через Sim карту,
- Вручную,
- Через Мессенджеры,
- Стороннее ПО.
Cуть от этого не потеряется — практически все варианты строятся на переносе файла VCard на новое устройство, за счет чего любой вариант одинаково надежен.
- Вы здесь:
- 10 способов сохранить контакты с любого смартфона на компьютер

При продаже или переезде на новый смартфон, владелец частенько озадачивается как скопировать контакты с телефона на компьютер. Давайте разберемся в деталях, это не так сложно как кажется. По сути, нужно скинуть номера абонентов, желательно со всей доступной информацией, в один файлик с расширением. CSV или. VCF. Это можно сделать разными способами. Пошаговая инструкция универсальна и подходит для всех моделей: Айфон, Alcatel, Asus, Lenovo, Meizu, Philips, Nokia, Oppo, Phillips, Prestigio, Sony Xperia, HTC, Samsung, Xiaomi (Redme), ZTE, BQ, Vertex, Micromax, Umidigi, Oukitel, Texet, Leagoo, Dexp, Doogie, Huawei (Honor), HomTom, китайских No-Name, продающихся под брендами Мегафон, Билайн, МТС и т. Сначала рассмотрим универсальные способы, которые будут работать как на смартфонах под управлением Android, так и на iOs девайсах. Первый способ – это синхронизация с гугл аккаунтом. Подойдет для всех платформ (Андроид или iOs), в том числе для переноса с сим карты. Google профиль создается при регистрации почты Gmail. Необходим для удобной и корректной работы сервисов Гугл на девайсе под управлением Android. Пошаговое руководство для Android:
Для переноса данных на компьютер, придется установить версию мессенджера для ПК:
Инструкция для Андроид
С помощью компьютера
- Откройте телефонную книгу в смартфоне. Перейдите в основное меню через три точки.
- Войдите в настройки и откройте вкладку «экспорт и импорт».
- Найдите вкладку «экспорт в память». Нажмите ее. Система укажет путь, куда будет сохранен файл *.vcf.
- Подключите сотовый к компьютеру при помощи USB-кабеля и переведите его в режим «передача данных» (MTP).
- Теперь смартфон виден для Виндовс как съемный носитель. Вы можете открыть папку из проводника и найти нужный файл с контактами. По умолчанию он сохраняется на SD-карту.
Телефонная книга скопирована на SD-карту. Теперь ее можно достать и вставить в картридер, для последующего переноса на жесткий диск компьютера или ноутбука.
Отправить файлом по почте
Инструкция для iPhone
- Зайти на веб-страницу iCloud под Apple ID, к которому привязан смартфон.
- Открыть веб-приложение «контакты». Выбрать одного абонента, либо всю телефонную книгу.
- Нажать на экспорт vCard (по шестеренке) для сохранения.
Официальное приложение для работы с любыми девайсами от компании Apple. Оно создает резервную копию сотового на компьютер. Список можно посмотреть, но скопировать не получится. Если только не выписывать их вручную. Чтобы создать полноценный файл с телефонной книгой, потребуется помощь сторонних программ. О них расскажем ниже.
Проблемы с кодировкой
- На смартфоне установлено приложение с багом. Попробуйте использовать программы от других разработчиков.
- На сотовом установлена кастомная прошивка, в результате, некоторые функции перестали нормально работать, например сбивается кодировка. Рекомендуем поменять прошивку, желательно вернуть стоковую или официальную версию.
Чем просматривать и редактировать. VCF и. CSV
Для просмотра и редактирования. csv, придется сначала сконвертировать объект онлайн-сервисом zamzar. com/ru/convert/csv-to-xls/ в. xls и использовать для открытия обычный Excel,
Возможно ли при разбитом экране?
- Передача файла на ПК через USB-кабель, SD-карту, по почте,
- С помощью приложений: Export Contacts, Contact to Excel, Dr.Fone, Super Backup.
- Облачный сервис iCloud,
- Вытащить номера из резервной копии iTunes с помощью программы iBackupBot,
- Использовать приложения от сторонних разработчиков: Export & Backup Contact, Contaker,
- Единичные номера отправляют по почте либо через AirDrop (на MacOs).

Не пропустите еще больше полезной информации!
На Андроиде контакты хранятся в папке, откуда их можно изъять или скопировать для переноса на другое устройство. Объясним, зачем это нужно и как сделать.
- Зачем нужен доступ к файлу с контактами
- Как найти, где хранятся контакты
- С помощью системной папки
- С помощью стандартного приложения
- С помощью ПК
- Как перенести телефонную книгу на другое устройство
- Как сохранить контакты
Зачем нужен доступ к файлу с контактами
К основным причинам относится:
- нужна резервная копия телефонной книги;
- необходимо перенести номера телефонов на другой девайс.

Чтобы не искать, где хранятся контакты на Android, пользователи активируют синхронизацию с облачными хранилищами.
Как найти, где хранятся контакты
Независимо от производителя аппарата, контакты находят с помощью:
- доступа к системной папке (только для гаджетов с Root);
- встроенного приложения для просмотра телефонной книги;
- отладочного моста ADB (понадобятся расширенные права пользователя).
Теперь подробно о каждом способе.

Список контактов представляет из себя файл, который находится в памяти устройства.
С помощью системной папки
Хранилище с телефонными номерами у всех мобильных девайсов на Андроид одинаковое. Чтобы к нему попасть, используйте встроенный файловый менеджер или проводник, ориентированный на работу с рутированными гаджетами:
- Откройте корневую директиву. Найдите папку с названием «Data».
- Отсюда проследуйте в data/com.android.providers.contacts/databases/.
- Здесь будет находиться файл с названием db или contacts2.db.
- Скопируйте его в другую папку или перенесите на карту памяти.

Хранилище с телефонными номерами в Андроид.
На смартфонах Samsung путь может быть следующий — com samsung android contacts.
Минус этого решения — чтобы открыть список абонентов, понадобится добавить его в аналогичную папку на другом аппарате. Без этого действия стандартный софт не сможет обнаружить контактные номера.
С помощью стандартного приложения
Необязательно искать скрытый архив, расположенный в системной папке. Любому пользователю доступен экспорт телефонных номеров через встроенное или стороннее приложение телефонной книги:
- Запустите софт и откройте меню «Еще».
- Перейдите в «Настройки», там щелкните по «Импорт/экспорт». Функция может находиться в списке «Еще» или входить в состав вкладки «Управление контактами».
- Выберите «Экспорт контактов».
- Отметьте номера для копирования и отметьте, куда их перенести.
- Список сохранится в формате .vcf.
Это файл можно найти через компьютер и редактировать его, используя программы:
- Windows Contacts, Microsoft Outlook/Express, Mozilla Thunderbird, vCardOrganizer, Eudora OSE, Open Contacts;
- Address Book на компьютерах и ноутбуках под управлением MacOS.

Программа Mozilla Thunderbird.
ПО открывает информацию об абоненте, включая имя, номер и установленную фотографию. Некоторые утилиты показывают дату создания номера в телефонной книге.
С помощью ПК
Этот метод рассчитан на тех, у кого:
- получены Root-права;
- есть механическое повреждение девайса, из-за чего нельзя воспользоваться двумя способами, описанными выше.
- Подключить устройство к ПК через USB-кабель.
- Зайти в папку, куда были распакованы файлы. В строке сверху, где указан путь к директиве, задайте cmd и нажмите «Enter».
- Появится окно с командной строкой. Теперь пропишите adb -d shell.
- На смартфоне должна быть установлена база данных sqlite Ее также можно добавить через ADB, соответствующие инструкции есть в интернете.
- Теперь задайте команду — sqlite3 /data/data/com.android.providers.contacts/databases/contacts.db или contactsdb, когда первый вариант не сработал.
- Введите select * from view_contacts, чтобы просмотреть номера из телефонной книги.
https://youtube.com/watch?v=AykCmPTMGrI%3Ffeature%3Doembed%26wmode%3Dopaque
Этот метод позволяет посмотреть данные и копировать их в отдельный файл на компьютере. Оттуда информацию можно запаковать в. vcf файл с помощью одной из вышеописанных программ и добавить на другой гаджет используя стандартное приложение.
Как перенести телефонную книгу на другое устройство
Полученные файлы разрешено использовать на разных гаджетах на базе Android. Сохраненный из системной папки список, необходимо разместить в той же директиве — data/com. android. providers. contacts/databases/. Попав в память, проверьте телефонную книгу или предварительно перезагрузите устройство.
Перечень номеров, полученный путем экспорта, понадобится импортировать на новый гаджет:
- Добавьте vfc-список на телефон или карту памяти. То, как он будет называться, не имеет разницы.
- Зайдите в приложение «Контакты» на смартфоне. Разверните меню «Еще» и выберите «Экспорт/импорт».
- Укажите способ переноса: с внутренней памяти, карты расширения.
Некоторые приложения поддерживает перенос с другого телефона с помощью Bluetooth, NFC или Android Beam.

Передача контактов занимает некоторое время.
Как сохранить контакты
Чтобы не пришлось “сохраняться” в экстренном порядке, чтобы перенести номера на другие гаджеты рекомендуется включить синхронизацию контактов с учетной записью Google:
- Проследуйте в настройки и в списке разверните «Аккаунты».
- Нажмите по учетной записи Гугл.
- В перечне активируйте тумблер рядом с «Контакты».
- Откройте «Еще» и жмите «Синхронизировать».
Будет создана резервная копия номеров, которая будет храниться в облачном хранилище. Они привязаны к аккаунту пользователя и станут доступны на всех гаджетах к нему привязанных.
Контакты находятся в отдельной системной папке, откуда их “достают”, используя проводник с рут-правами доступа или экспорт через встроенное приложение. При поломке смартфона понадобится использовать ПК с установленным на него отладочным мостом.
Раньше перекинуть контакты с одного телефона на другой было невозможно. При покупке нового устройства приходилось по новой вбивать все номера телефонов, что многим людям совсем не нравилось. Всё изменилось лишь с появлением смартфонов. И если на Symbian перенос контактов всё ещё вызывал определенные проблемы, то на Android этот процесс занимает считанные минуты.
- 1 Синхронизация контактов с серверами Google
- 2 Резервное копирование контактов на карту памяти или SIM-карту
- 3 Перенос контактной книги при помощи ПК
Синхронизация контактов с серверами Google
Если вы боитесь потерять свой смартфон, то обязательно осуществите синхронизацию телефонной книги. В таком случае при покупке нового устройства вам не понадобится старое — все ваши контакты отобразятся сразу после того, как вы авторизуетесь. Для синхронизации с серверами Google нужно совершить следующие действия:
Шаг 1. Перейдите в настройки и найдите в списке Google. В открывшемся окне выберите пункт «Сервисы в аккаунте».
Шаг 2. Здесь найдите строку «Синхронизация контактов». Здесь передвиньте ползунок «Автоматическая синхронизация» в положение «Включено».
На устройствах с более старой версией Android порядок действий будет немного отличаться:
Шаг 1. Зайдите в раздел «Настройки».
Шаг 2. Перейдите в пункт «Аккаунты» или «Учетные записи».

Щаг 3. Выберите «Google».

Шаг 4. Перейдите в настройки синхронизации, нажав на адрес электронной почты (на некоторых смартфонах этот шаг не требуется).
Шаг 5. Теперь отметьте флажком те сервисы Google, которые вы хотели бы синхронизировать. В частности, вас должен интересовать пункт «Контакты».

Резервное копирование контактов на карту памяти или SIM-карту
В старых версиях операционной системы «облачная» синхронизация может быть недоступна. В таком случае можно скинуть контакты на microSD- или SIM-карту. В дальнейшем вы поместите карточку в новый смартфон, после чего импортируете всю телефонную книгу.
Шаг 1. Откройте меню устройства.
Шаг 2. Выберите приложение «Контакты».
Шаг 3. Зайдите в «Настройки» (в некоторых смартфонах для этого сначала потребуется нажатие кнопки «Опции»).
Шаг 4. Выберите пункт «Импорт/Экспорт».

Шаг 5. Выберите куда именно нужно скопировать контакты — на SIM-карту или карту памяти.
На устройствах с более современной версией операционной системы Android вы можете не только скопировать контактные данные на SIM-карту или microSD, но и отправить их себе через любой мессенджер или по электронной почте, создать VSF файл для экспорта. Инструкция:
Шаг 1. Запустите приложение «Контакты» и нажмите на значок в виде трех точек. В появившемся меню выберите пункт «Импорт и экспорт». Если такой строчки нет, то сперва нажмите на пункт «Настройки».
Шаг 2. Выберите «Экспорт в память», чтобы создать *. vsf файл со всеми контактами, который затем можно будет скопировать на любое устройство. Подтвердите действие нажав «Ок». Полученный файл можно скопировать на другой Android или ПК.
Шаг 3. Выберите «Отправить контакты». Появится окно «Поделиться с помощью» здесь укажите подходящее приложение из списка, с помощью которого вы хотите отправить контакты (например, мессенджер или почтовый клиент).
С помощью данного способа вы также можете скопировать контакты на вторую SIM-карту.
Перенос контактной книги при помощи ПК
Если вышеперечисленными способами скопировать контакты с Андроида на Андроид не удается, то можно попробовать задействовать компьютер. Специально для Windows создана удобная программа MOBILedit!, которая способна определить практически любой планшет или смартфон, функционирующий под управлением Android. Она помогает не только перенести контакты с Андроида на Андроид, но и синхронизировать журнал вызовов, SMS-сообщения, события в календаре и всяческие медиафайлы.

Для того, чтобы переместить контакты с Android на Android при помощи ПК, совершите следующие действия:
Шаг 1. Установите и запустите MOBILedit!
Шаг 2. Подсоедините старый смартфон к компьютеру посредством USB-кабеля.
Шаг 3. Дождитесь того, как в программе отобразится список информации, содержащейся на подключенном аппарате.
Шаг 4. Выберите Phonebook.
Шаг 5. Нажмите на кнопку Export.
Шаг 6. Сохраните список контактов в нужном вам формате.
Шаг 7. Отключите старый телефон.
Шаг 8. Подключите при помощи кабеля новый смартфон.
Шаг 9. Нажмите находящуюся в верхней части окна кнопку Import.
Шаг 10. Укажите папку, в которой ранее был сохранён список контактов.
Шаг 11. Теперь остается только перебросить телефонную книгу на новое устройство.
Как перенести контакты с телефона на телефон (Андроид)?
Продвинутый пользователь, выбравший себе лучший кнопочный сотовый телефон на сегодняшний день или купивший современнейший смартфон на Android с виртуальной клавиатурой, неизбежно задумается, как экспортировать контакты из телефонной книжки со старого устройства на новое. Конечно, можно переписывать номера вручную — но сколько это отнимет времени и сил? Как быстро и просто переместить контакты с Андроида на Андроид — попробуем разобраться.
Системные средства
Перекинуть данные с одного телефона на другой, пользуясь встроенными возможностями операционной системы, не сложнее, чем восстановить удалённые контакты на Андроиде; всё, что нужно владельцу нового устройства — немного терпения. Для этого способа не понадобится даже подключение к Интернету или рабочий модуль Bluetooth; всё делается буквально в несколько тапов по экрану.
Чтобы скопировать контакты с одного телефона под управлением Android на другой этим самым простым и совершенно бесплатным способом, понадобится:
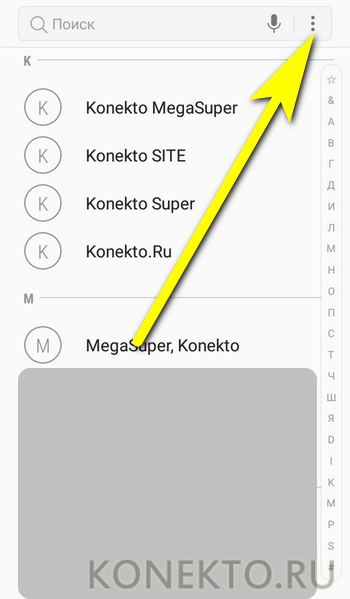
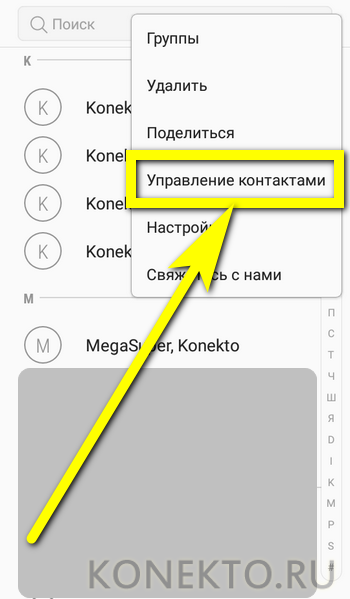
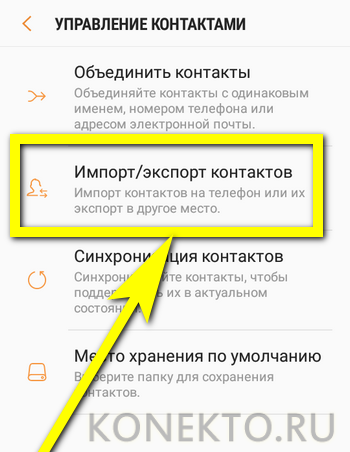
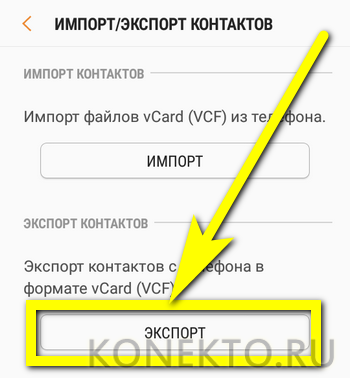
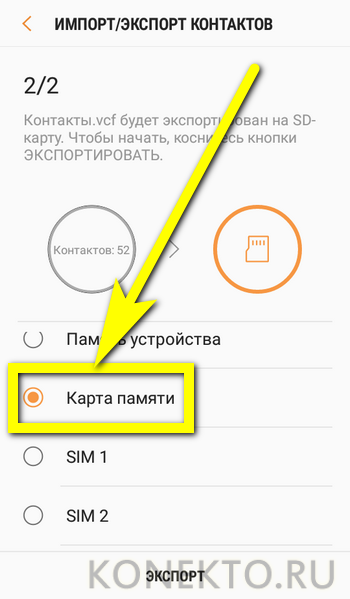
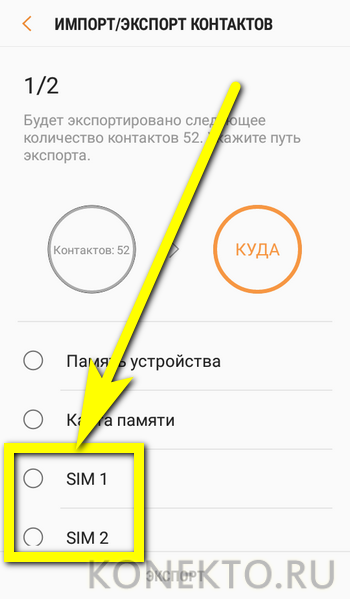
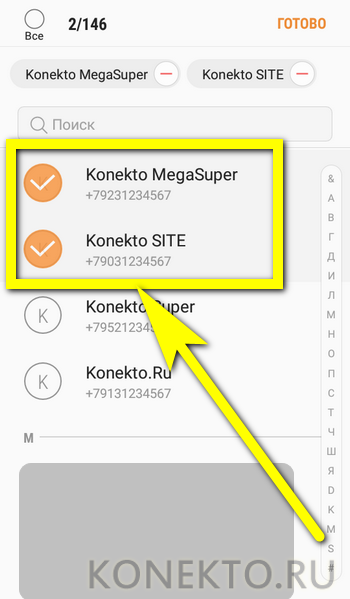
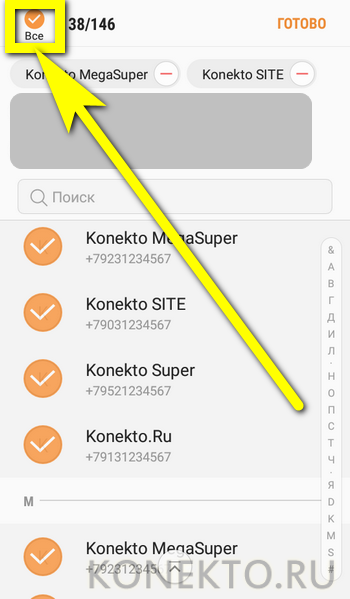
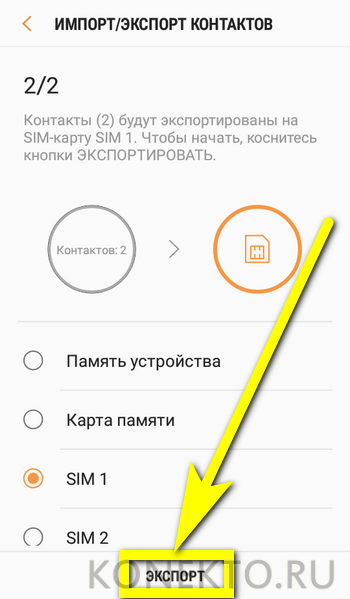
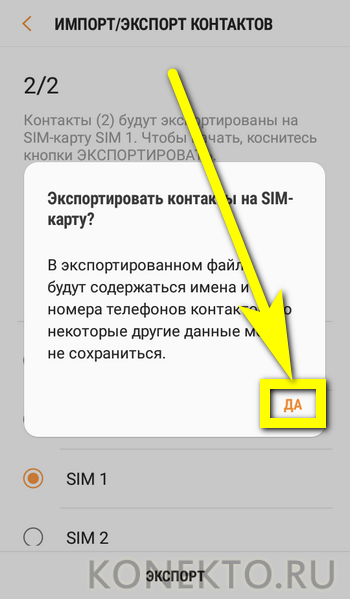
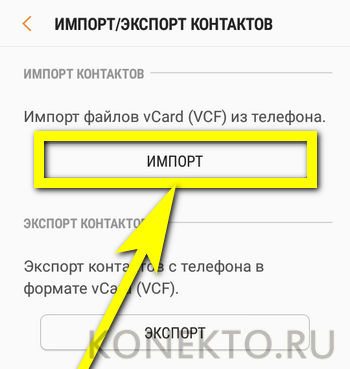
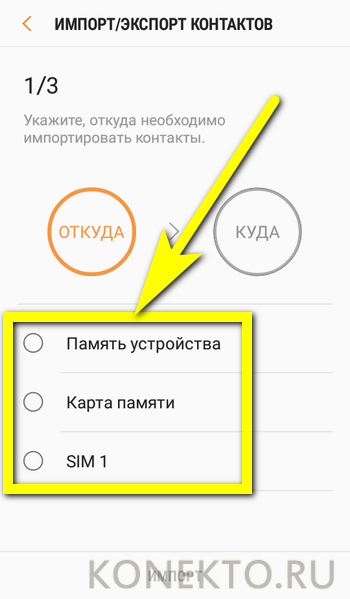
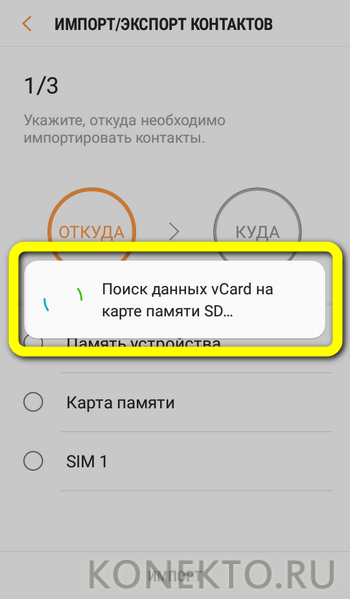
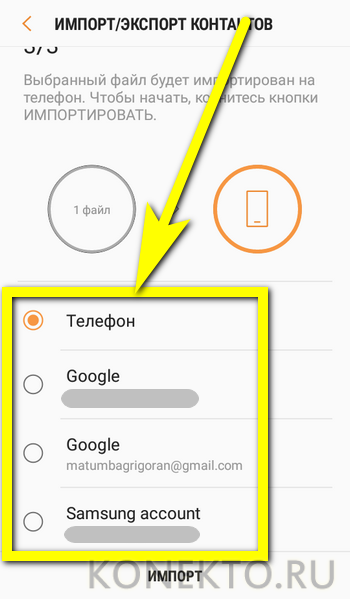
Опция «Поделиться»
Казалось бы, первого варианта более чем достаточно, чтобы перенести контакты из телефонной книжки старого смартфона на другое устройство; однако есть у него и существенный минус — невозможность передать данные без перестановки microSD или SIM-карты. Исправить ситуацию можно, воспользовавшись опцией «Поделиться», также встроенной в систему Android и доступной владельцам смартфонов по умолчанию.
Чтобы перекинуть контакты с одного телефона под управлением ОС Андроид на другой, следует:
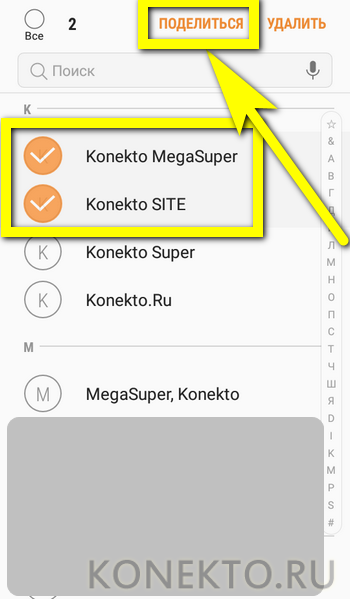
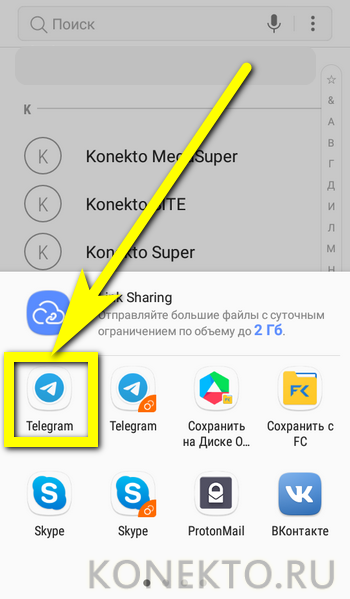
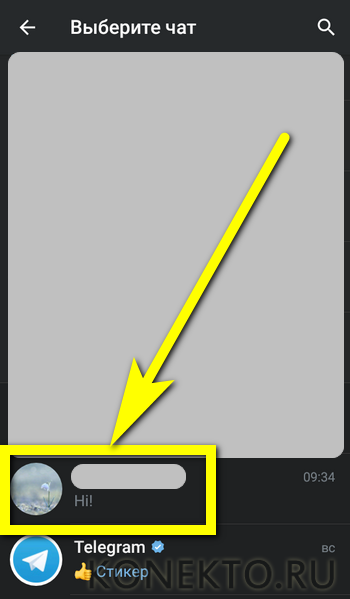
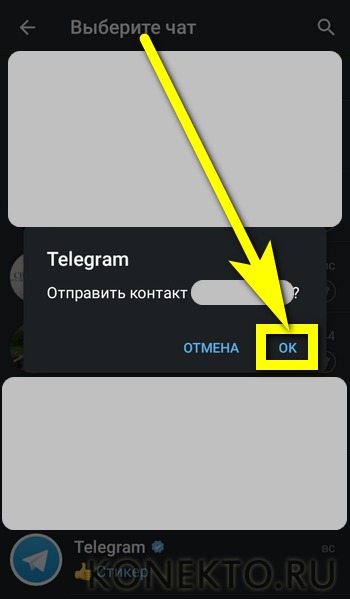
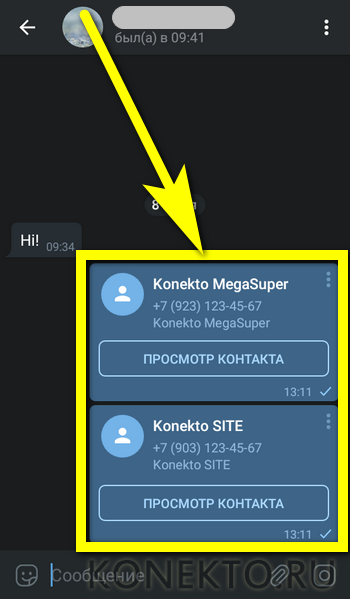
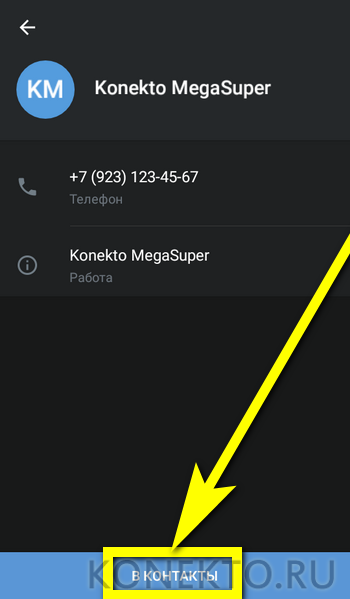
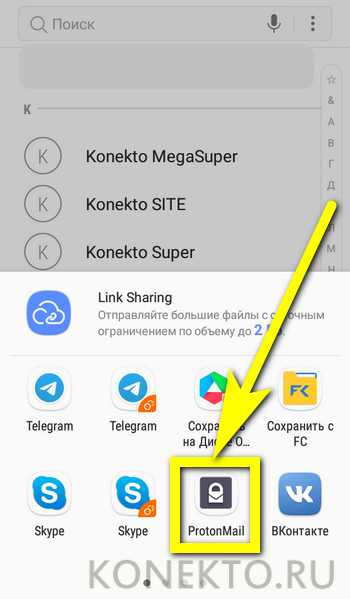
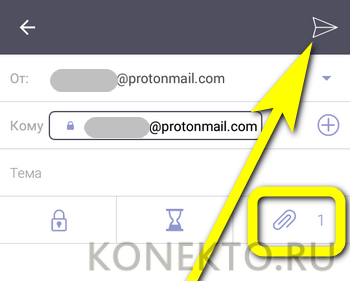
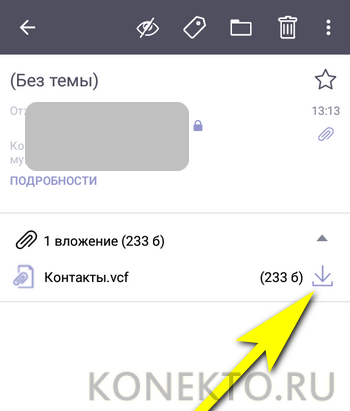
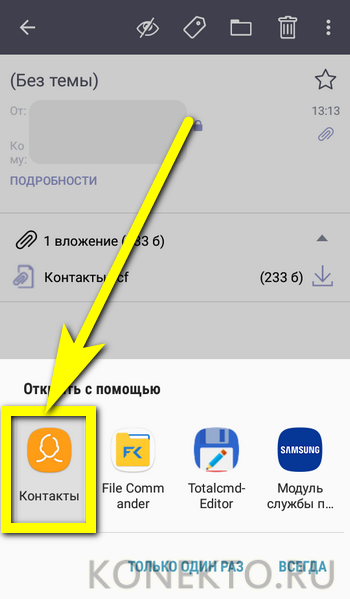
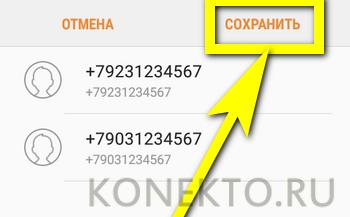
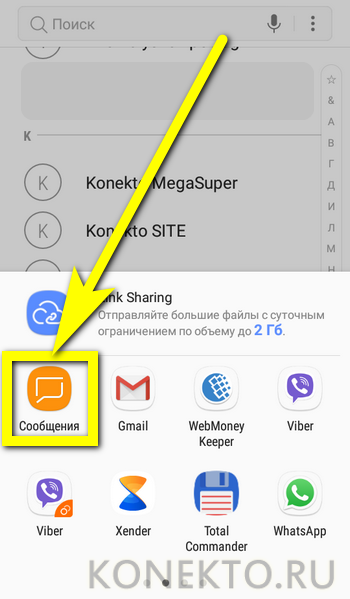
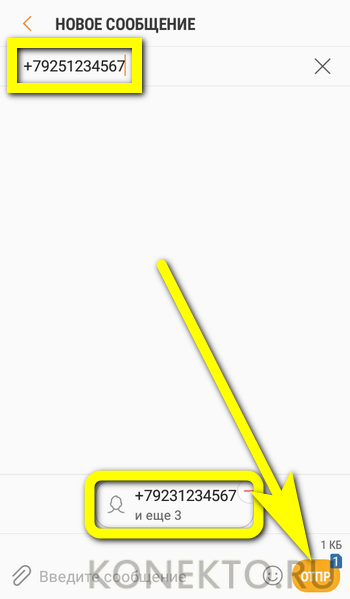
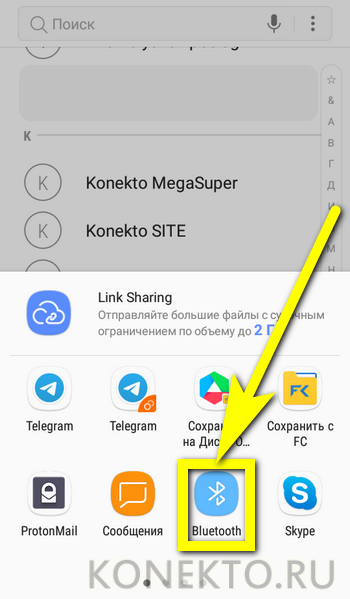
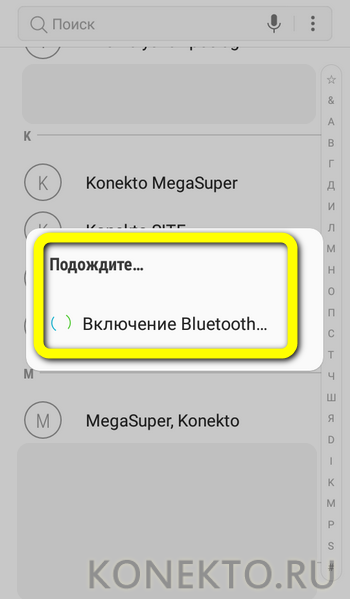
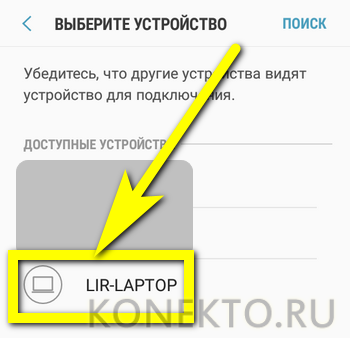
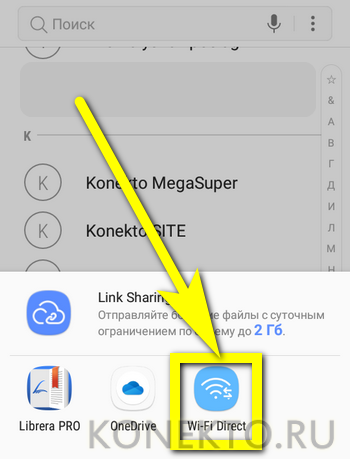
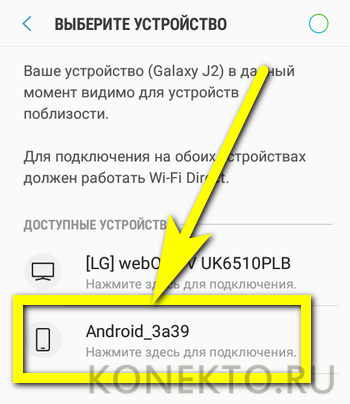
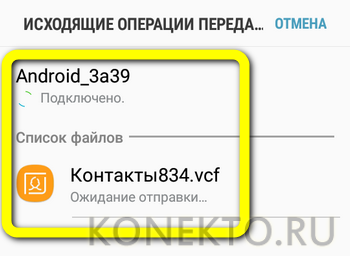
Важно: если контакты передаются с телефона на телефон Android в виде файла (по электронной почте, Bluetooth, Wi-Fi Direct), добавить их в телефонную книжку можно, найдя в папке загрузки карточку с расширением VCF и обработав её с помощью меню «Контакты».
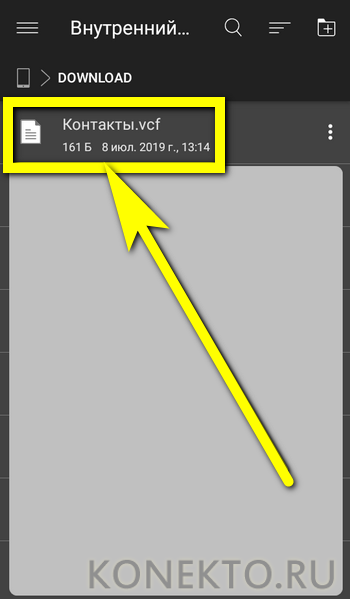
Мессенджеры — это не только программы для обмена текстовыми сообщениями, аудио- и видеозвонков, но и замечательный способ перенести контакты с одного телефона Android на другой. Ниже будет рассмотрен порядок действий для четырёх наиболее популярных мобильных приложений: Telegram, WhatsApp, Viber и Skype.
Скопировать имена и номера друзей, знакомых и коллег при помощи Телеграма можно следующим образом:


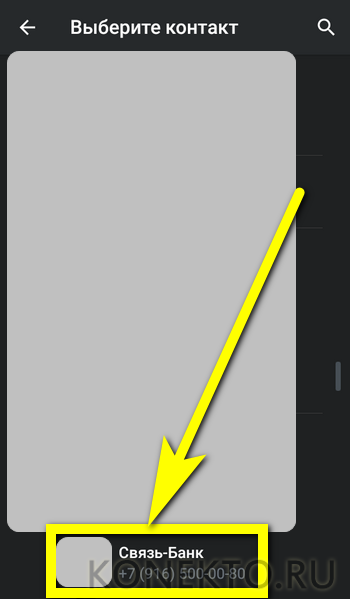
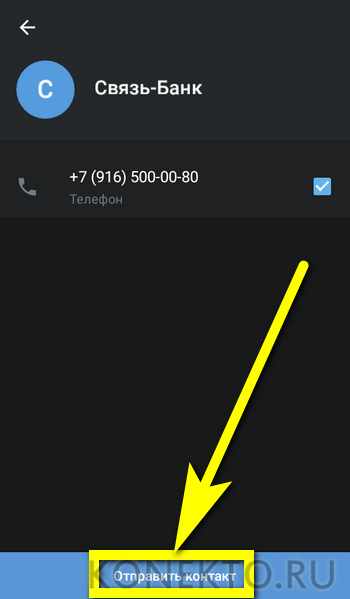
Чтобы передать контакты при помощи Ватсапа, следует:
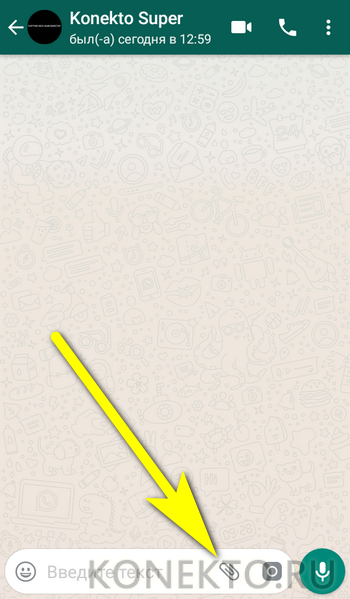
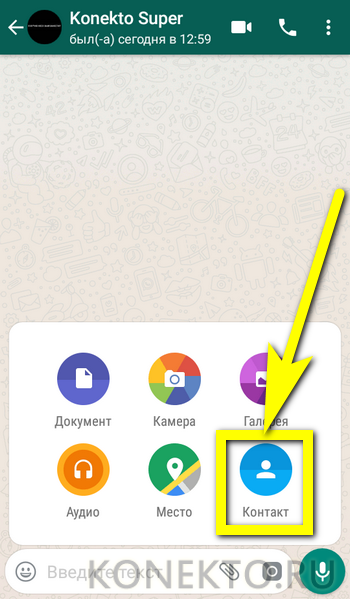
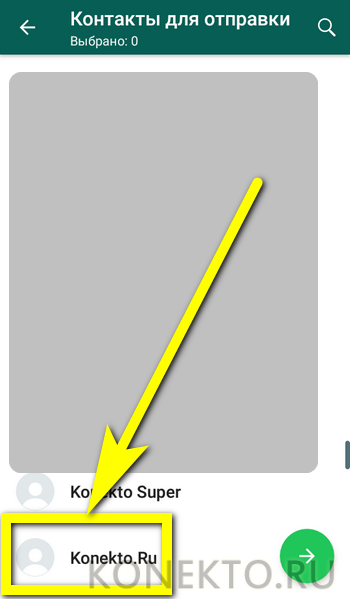
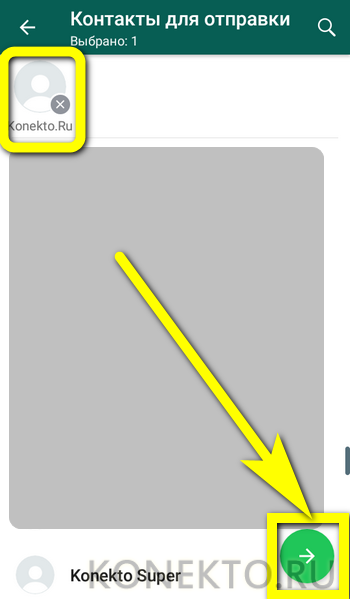
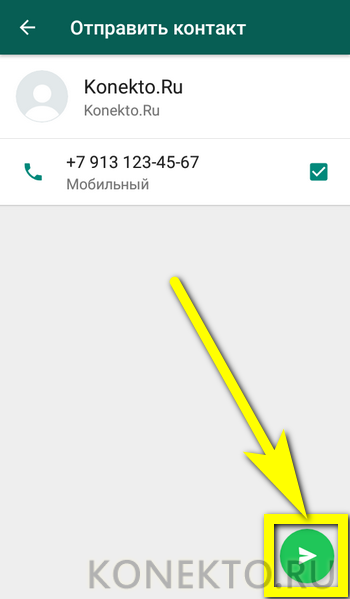
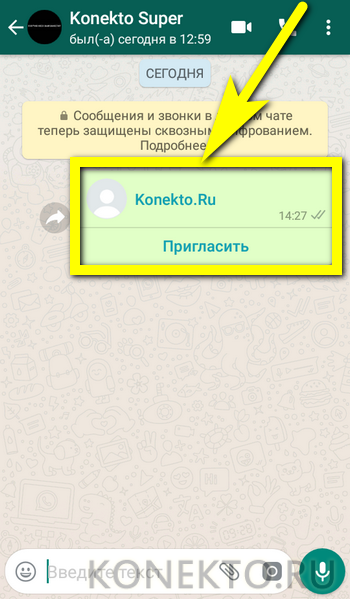
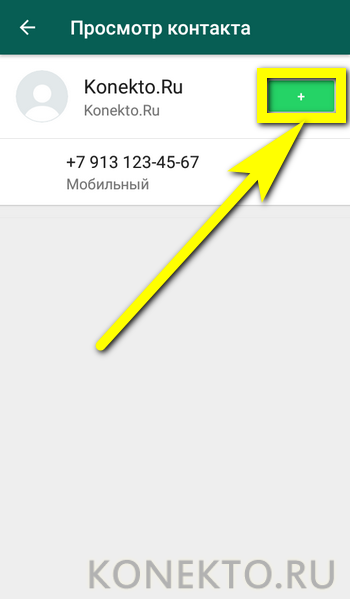
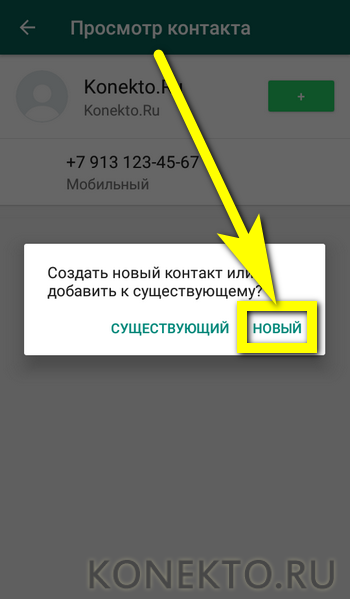
Перенести контакты с одного телефона под управлением ОС Андроид на другой посредством Вайбера можно следующим образом:
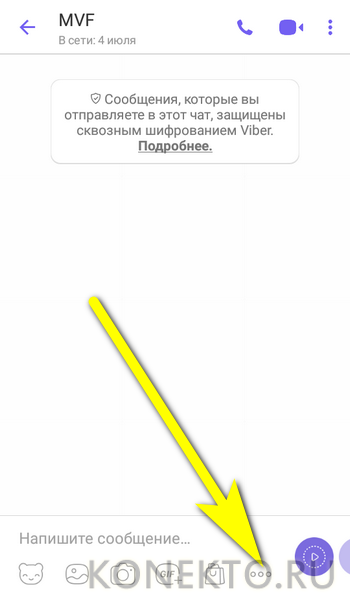
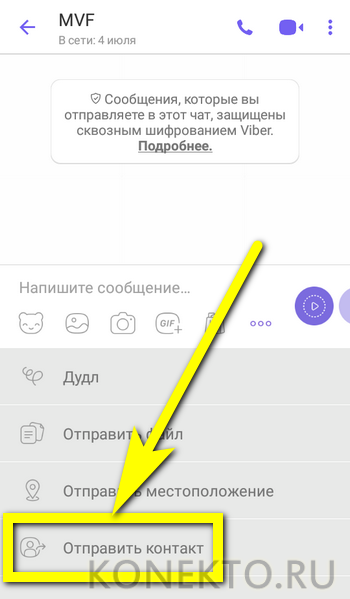
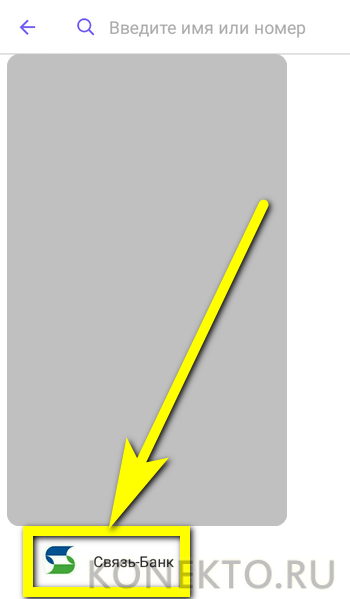
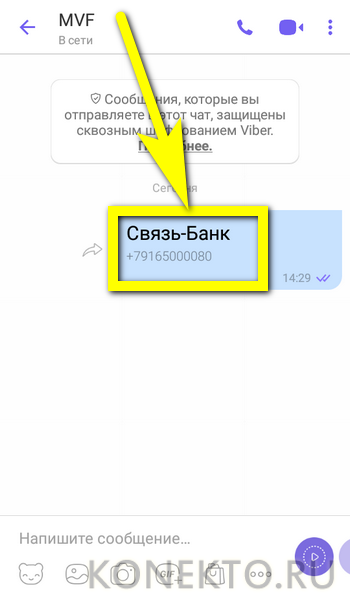
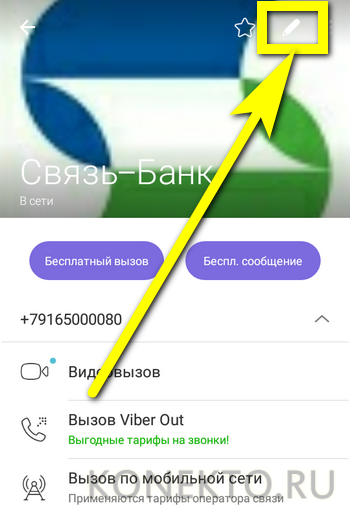
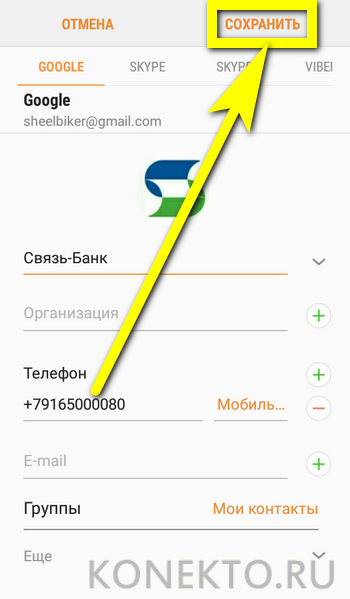
С помощью Скайпа перенос данных выполняется аналогичным образом:
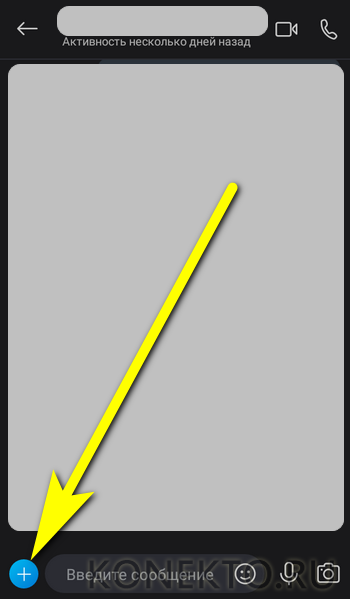
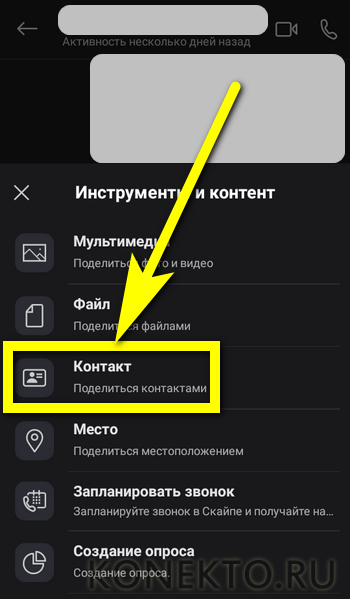
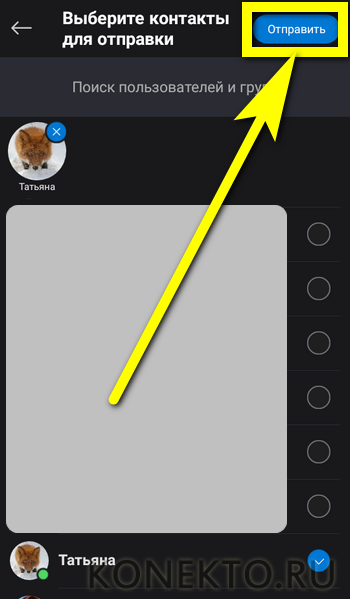
Добавить контакты в общий список на новом смартфоне можно так же, как и в других мессенджерах — никаких ограничений на количество пересылаемых контактов и их постобработку Скайп не налагает.
BT Contact Transfer
Чтобы перенести контакты с одного телефона под управлением Android на другой с помощью этого удобного мобильного приложения, понадобится:
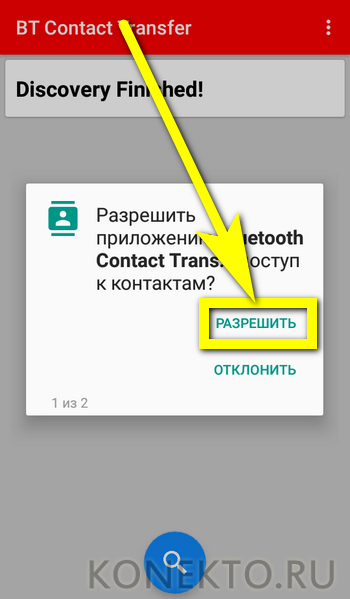
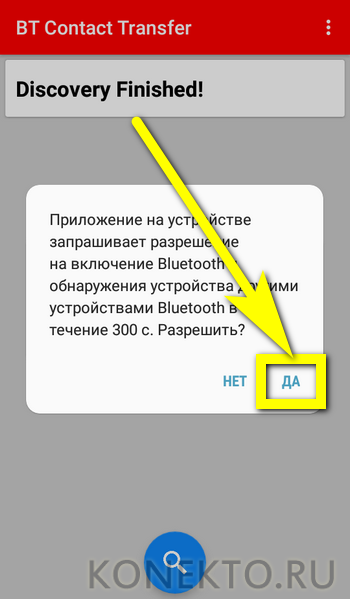
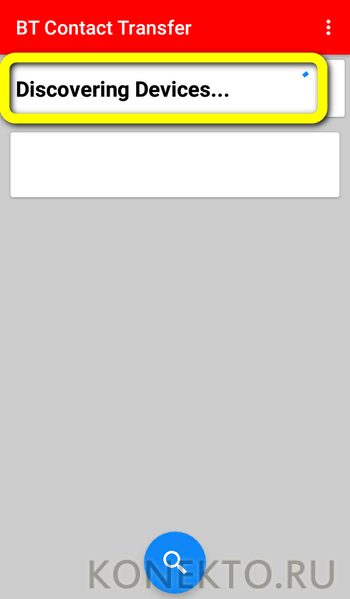
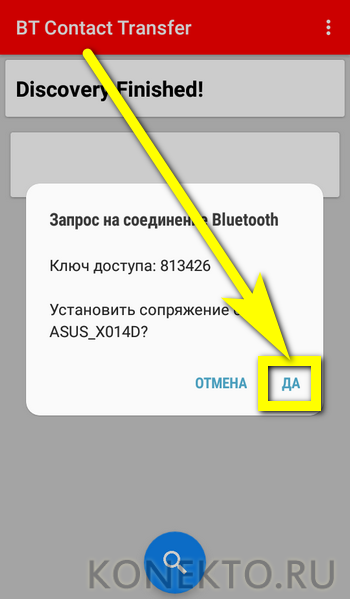
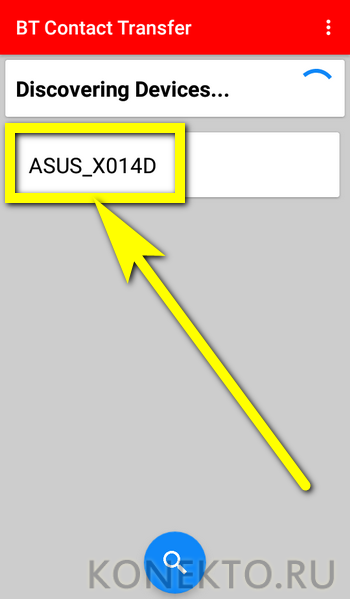
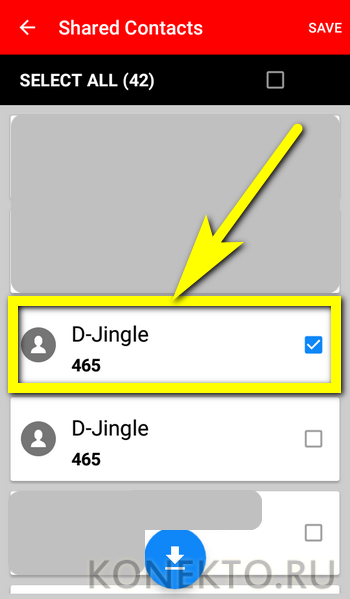
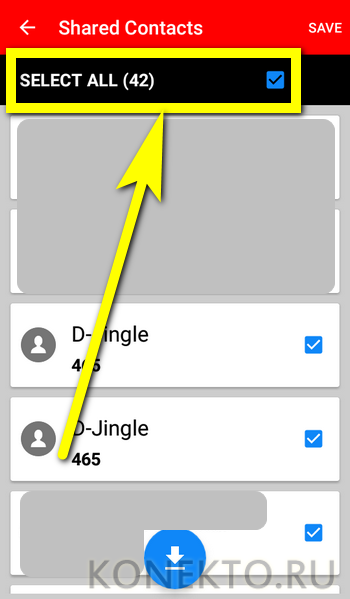
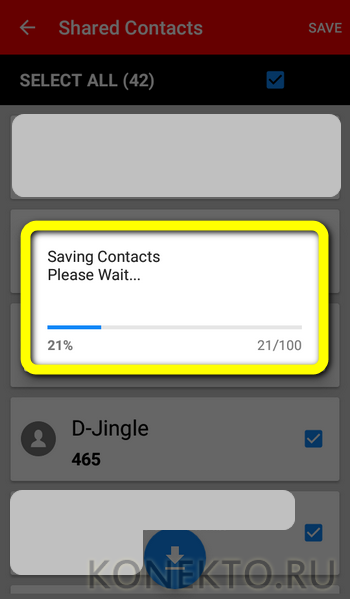
Super BackUp
Замечательное мобильное приложение, позволяющее, как следует из названия, делать резервные копии пользовательских данных и переносить их на новый телефон под управлением ОС Андроид. Владельцу устройств понадобится:
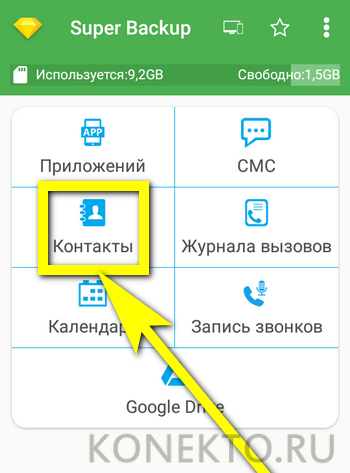
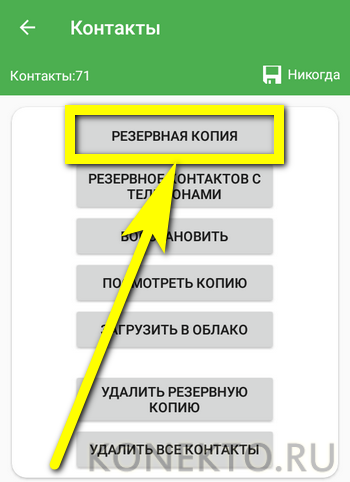
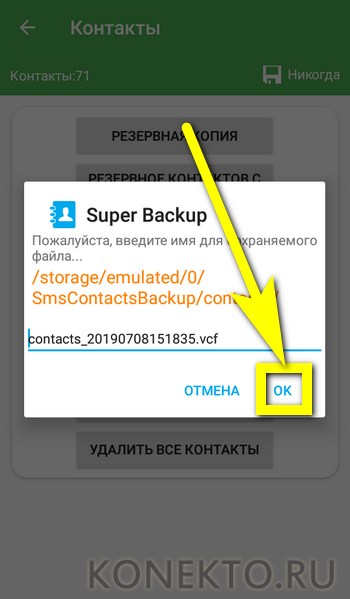
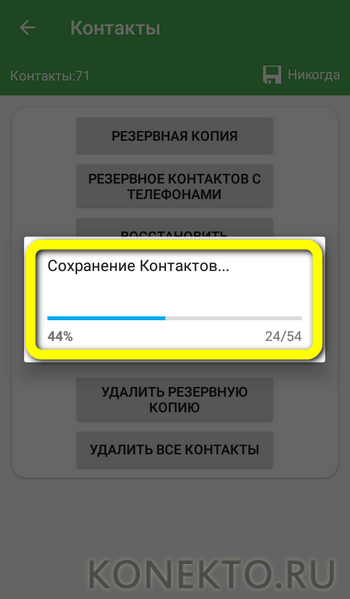
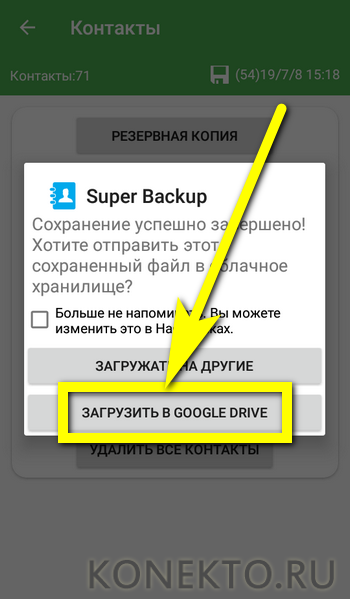
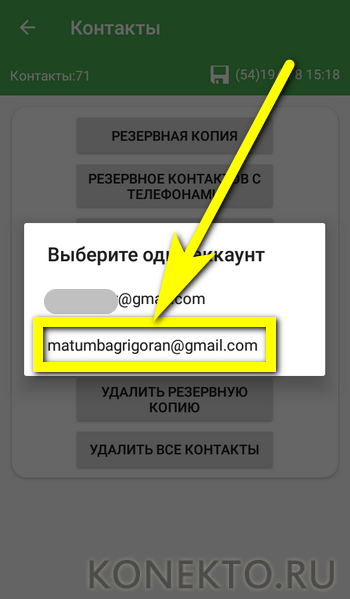
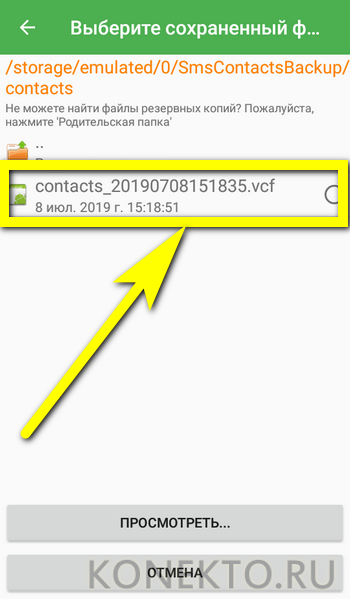
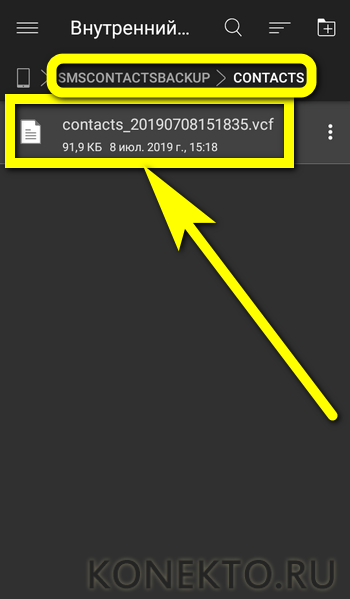
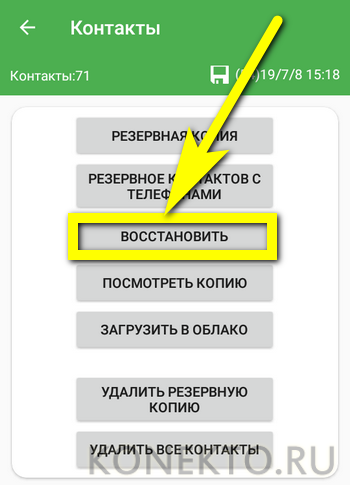
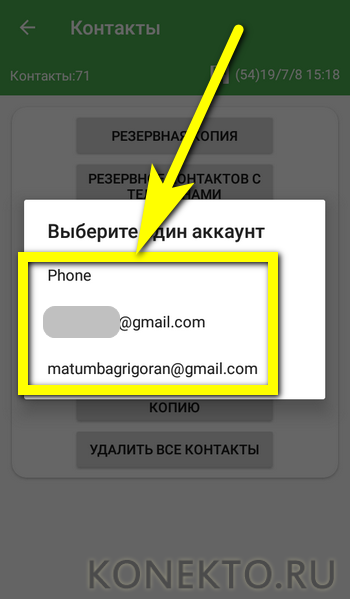
Программ для ПК, позволяющих скопировать контакты с Андроида на компьютер или на другой телефон, немало; один из лучших вариантов — давно зарекомендовавшая себя MOBILedit Enterprise. Чтобы перенести номера с её помощью, понадобится:
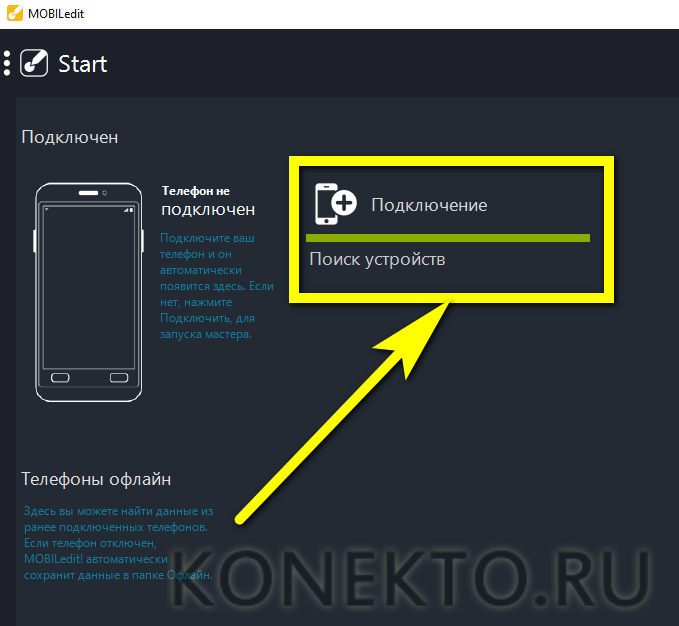
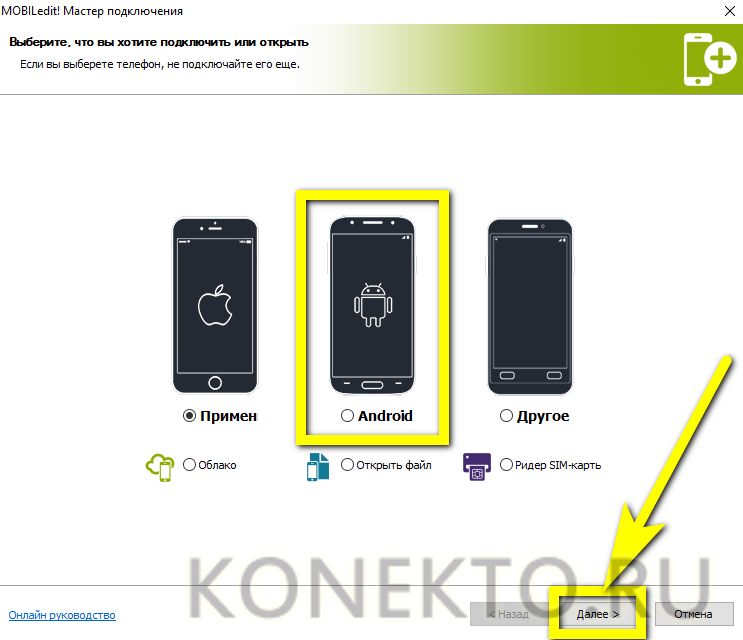
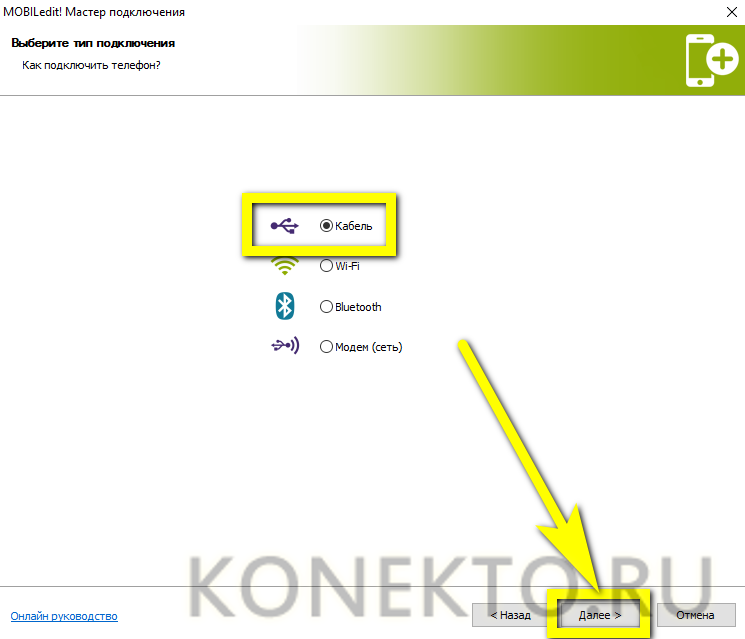
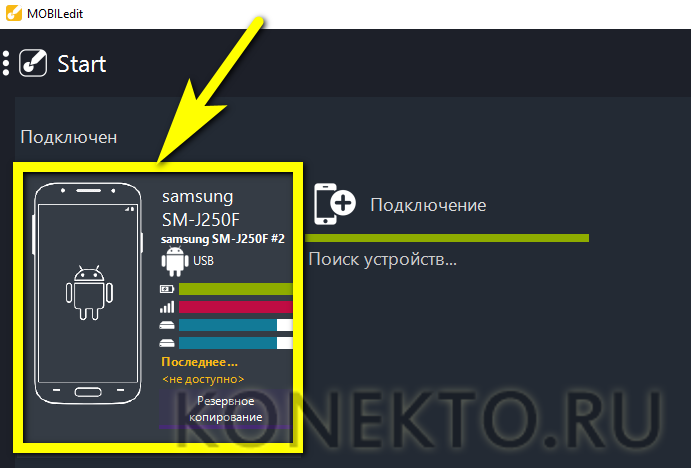
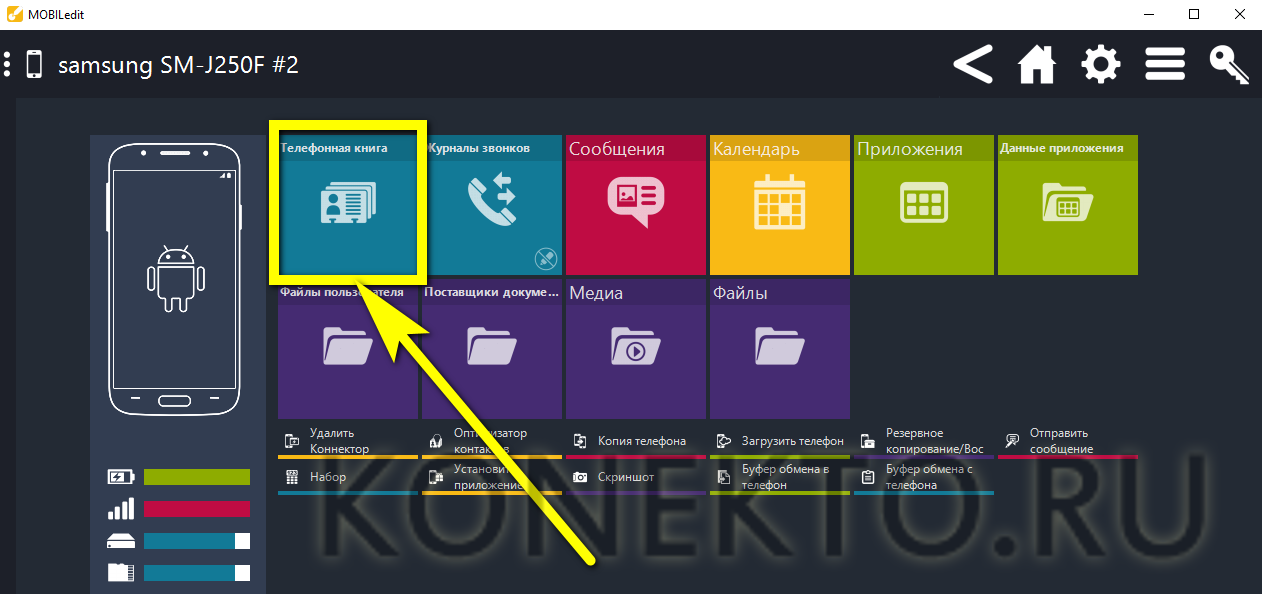

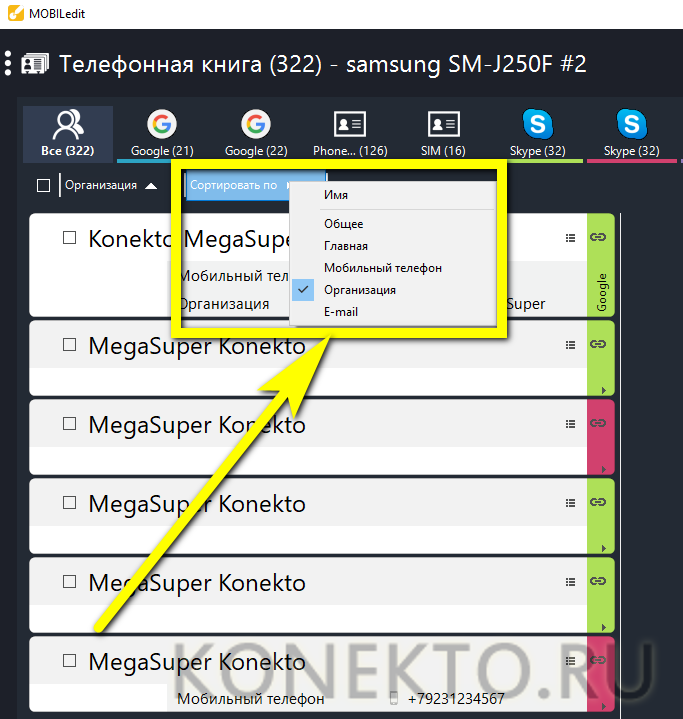
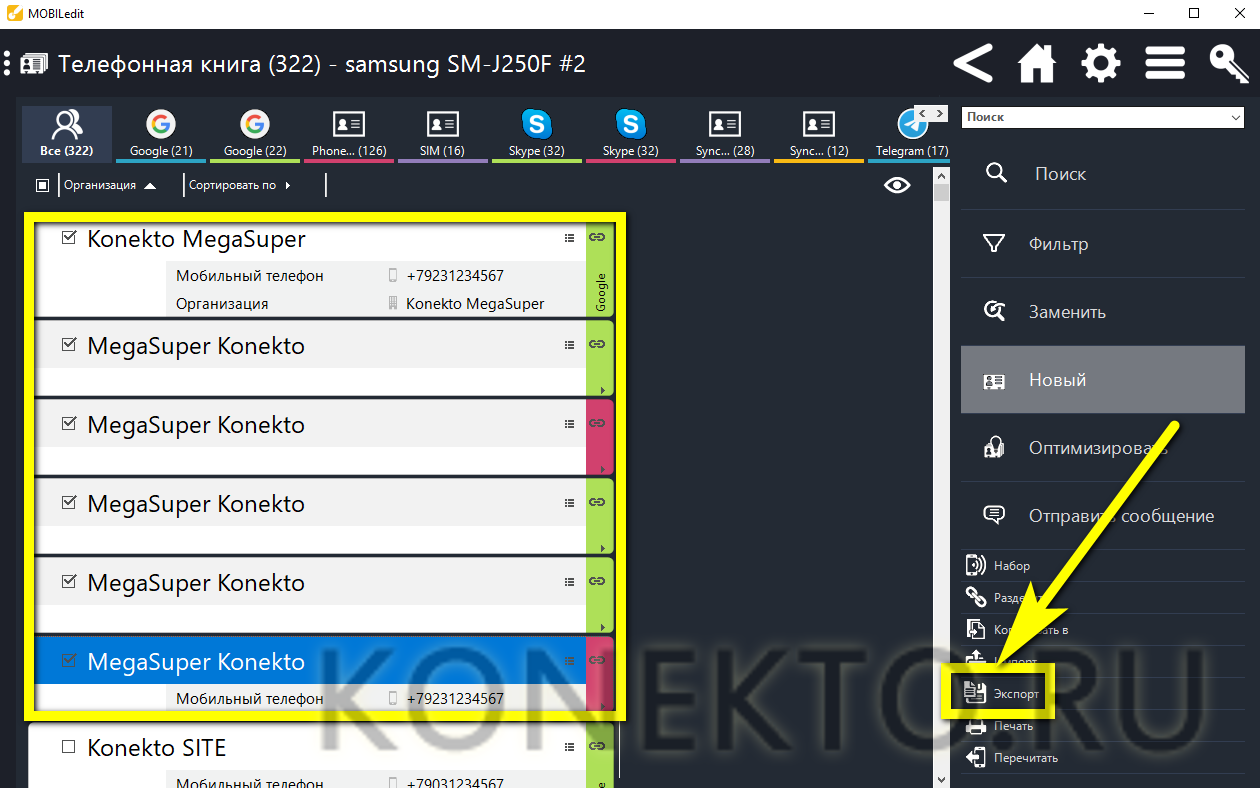
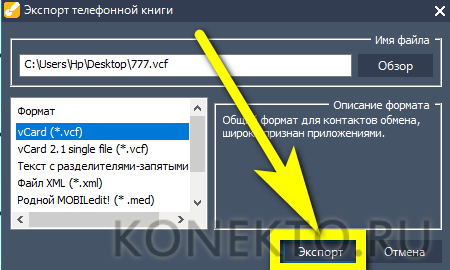
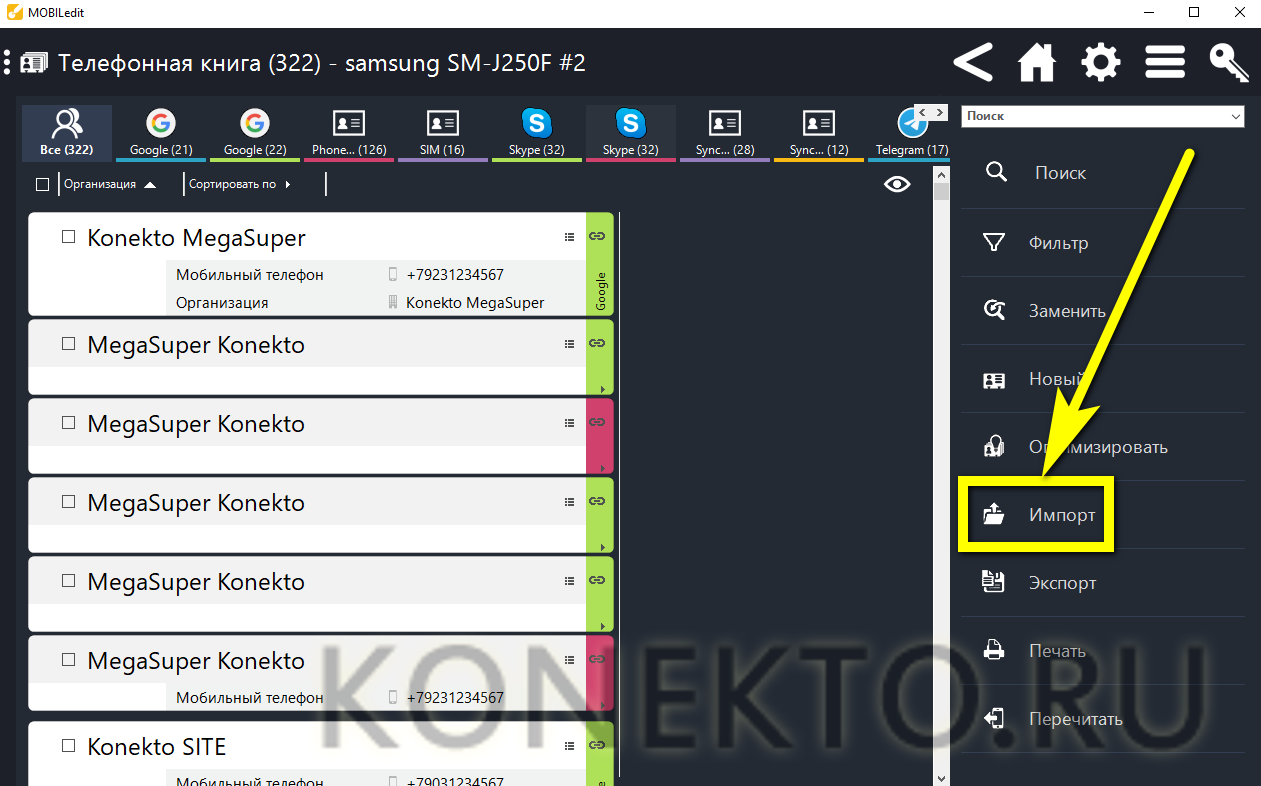
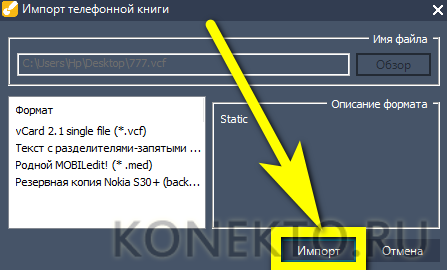
Подводим итоги
Самый простой способ перенести контакты с одного телефона Android на другой — системные опции «Поделиться» и «Экспорт/Импорт». Другой вариант — отправка данных с помощью мессенджеров. Владелец устройств может использовать для передачи номеров специальные программы: мобильные (BT Contact Transfer и Super BackUp) и для ПК (MOBILedit Enterprise).
Копирование контактов с телефона Андроид на компьютер
Чтобы выполнить перенос всех необходимых визитных карточек и записей с телефонной записной книги, необходимо использовать на обоих устройствах один синхронизированный аккаунт Google. Рассмотрим, как выполняется сохранение на практике.
Перенос со смартфона посредством USB-кабеля
Если переносить данные при помощи кабельного соединения, всё равно, пользователю смартфона необходимо соблюдать некоторые инструкции. Это позволит отправить информацию на ПК в корректном виде:
- Сразу, после сохранения номера мобильного телефона, его можно отправлять на компьютер
- Далее, появится окно с дополнительными параметрами, в котором нужно выбрать вкладку «Экспорт в память».
- Большинство номеров скопируются в операционную систему Windows без фотографий
- После проделанных манипуляций появится окно, в котором сообщается о том, куда состоится перенос данных. Читаем уведомление до конца и нажимаем кнопку «ОК».
- Контакты «Без имени», после переноса на компьютер, так и будут отображаться
- После нажатия ждём, пока начнётся экспорт. По истечении нескольких минут, переходим в файловый менеджер. Находим в нём указанную папку. Открываем интересующий файл. Он обычно переносится в формате «vcf».
- Удалить на компьютере номера можно обычным перемещением их в корзину
- Убедившись в том, что это действительно необходимый документ, подключаем разъем USB-шнура к компьютеру и к телефону. Подтверждаем желаемое действие на телефоне. Для этого нужно нажать «Передача файлов».
- Хранить номера на жёстком диске в разы безопаснее, чем, например, на SIM-карте или внутренней памяти смартфона
- Открываем устройство на ПК. Для этого заходим в «Мой компьютер», открываем наш гаджет (находим по названию), заходим в папку, которая нас интересует, и видим табличку с визитной карточкой. Это и есть экспортированные контакты.
- Одновременно могут быть перенесены контакты с телефонной книги и установленных мессенджеров
- Просто перетаскиваем требуемый файл кнопкой мыши в нужное место. Двойным кликом мыши открываем его. После чего, на экране появится окно, в котором необходимо выбрать программу, в которой будет просматриватьсяперенесённый документ.
Если, после многочисленных попыток закрыть программу, это не получается, необходимо снять задачу или перезагрузить ПК. Либо просмотреть каждый скопированный контакт.
Как перенести контакты при помощи аккаунта Google
Как мы уже говорили, при помощи аккаунта в поисковой системе Google, можно выполнять множественные взаимосвязанные операции. Копирование информации происходит следующим образом:
- Заходим в сервис «Контакты Google», открываем вкладку «Все контакты», нажимаем на кнопку «Экспортировать».
- После проделанных действий на экран выводится табличка, которая предупреждает о том, что для новой версии эта операция недоступна.
- В появившемся меню нажимаем кнопку «Ещё», следом переходим во вкладку «Экспорт».
- Далее перемещаемся в группу «Мои контакты», если нужно, выбираем удобный формат. После этого снова нажимаем «Экспорт».
- По завершению всех операций, файл с записной книжкой будет скачан на компьютер. Пользователь сможет открыть их доступными средствами Windows.
Перенос данных таким способом осуществляется пересылкой по почте или с помощью беспроводной передачи данных
Передача данных через облачный сервис Google
Если на смартфоне активирована соответствующая учётная запись, значит, проблем с переносом контактов через облако не возникнет. На тот случай, если телефон выйдет из строя, а информацию о каком-либо контакте нужно найти позарез, можно воспользоваться хранилищем. Рассмотрим, как происходит копирование визитных карточек:
- Сначала создаётся специальный файл, который будет содержать экспортированные контакты. Для этого открываем «Контакты» на телефоне.
- Аналогично первому способу нажимаем «Импорт/экспорт», следом указываем место сохранения личной информации.
- Отмечаем нужное число контактов или выделяем всё целиком, подтверждаем решение о переносе.
- Переходим на страницу в браузере компьютера google.com.
- Видим несколько кнопок в середине экрана, нажимаем на «Импортировать».
- Выбираем необходимый файл на телефоне, если он подключен к ПК, или действуем через папку, если файл уже сохранён на ПК.
- Снова нажимаем кнопку «Импортировать», дожидаемся окончания процесса. После этого, вы можете просмотреть файлы с любого синхронизированного устройства.
С облака вы также можете выполнить распечатку контактов
В итоге, можно перемещать контакты и редактировать их в обычном режиме.
Перенос контактов при помощи сторонних программ
При поломке телефона часто возникает необходимость в изъятии из его памяти некоторых номеров. Чтобы это сделать, можно воспользоваться приложением от производителя смартфона. Для этого подключите смартфон к компьютеру. Зайдите в соответствующее приложение. В меню найдите кнопку Export.
Минус этого метода в том, что вместе с контактами переносятся и другие данные.
Зачастую, такие приложения имеют расширенные настройки, поэтому, с их помощью, перекидываются все данные
Также существуют специальные программы в Play Market. Одной из таких является GO Contacts EX. В ней удобно синхронизируются контакты. Из них можно создавать группы и добавлять графику. Более того, в программе допускается синхронизированная работа с любой сохранённой информацией в памяти смартфона и на SD-носителе.
Способы переноса контактов с Айфона на компьютер
Считается, что, надёжнее всего, выполнить перенос данных с телефона Apple на компьютер. Ведь использование стандартного хранилища iCloud может не спасти конфиденциальную информацию.
После переноса данных на ПК, их можно смело удалять на телефоне iOS
Использование программы iTunes
Используя iTunes, пользователь не найдёт прямую опцию для переноса данных, поэтому необходимо использовать внутреннее меню. Для данной цели подойдёт именно резервное копирование данных.
- Создаём проводное подключение телефона к компьютеру.
- Переходим в программу iTunes, в ней открываем вкладку «Обзор».
- Нажимаем кнопку «Создать резервную копию».
- Дожидаемся, пока копирование закончится.
- Нажимаем на кнопку «Export». Таким образом, вы перенесете только контакты, а не все данные целиком.
iTunes считается универсальной утилитой, поэтому работает со многими источниками данных
Произвести данную процедуру можно с помощью аналогичных программ.
С помощью хранилища iCloud
В облачном хранилище для операционной системы iOS удобно хранить любую информацию, включая личные данные. Таким образом, вы можете перенести данные в сервис, а затем просто загрузить их на свой ПК.
- Переходим в настройки телефона и выполняем копирование контактов для iCloud.
- После чего можете зайти на сервис со своего ПК, посетить раздел «Контакты».
- Выделяем или весь перечень контактов, или только те из списка, которые необходимы для переноса.
- Нажимаем на шестерёнку и жмём на кнопку «Экспорт». После проделанных действий все данные сохранятся на компьютере.
iCloud сохраняет любую резервную копию контактов и визитных карточек
Как правильно копировать контакты через почтовик
Если попытаться скидывать данные со смартфона Apple на компьютер по одному, это может занять много времени. Однако, при помощи сервиса встроенной электронной почты, процесс пойдёт в несколько раз быстрее. Чтобы воспользоваться таким способом, необходимо:
- Открыть «Контакты» на смартфоне.
- Найти необходимую визитную карточку, которую нужно надёжно сохранить.
- В нижней части экрана нажать на вкладку «Mail», и, следуя подсказкам, отправляем документ на свою электронную почту.
Перенести контакты через почтовый клиент можно только в подходящем формате
После переноса можно использовать номер телефона в компьютере в собственных целях: редактировать, менять изображения или просто хранить.
С применением разных версий сторонних приложений
Существует несколько полезных инструментов, которые помогут выполнить перенос телефонного справочника со смартфона на платформе iOS на компьютер с Windows. Самым востребованным и продвинутым считается iBackupBot. Для того, что работать с этой программой, потребуется знать некоторые инструкции. Разумеется, азы копирования информации тоже важны.
- Скачиваем инструмент на компьютер, выбрав предварительно установщик, который будет соответствовать разрядности операционной системы.
- Переходим во вкладку «Export». Здесь обязательно выбираем формат, в котором нужно хранить файлы.
Программа применяется для различных данных, поэтому, вместе с контактами, могут быть скопированы другие файлы
В результате, скопированные контакты могут открываться в формате Excel или Outbook. Если применить первый вариант сохранения, вся необходимая информация откроется в табличном файле Microsoft. Здесь будут видны все имена и номера мобильных телефонов.
Перенос данных с телефона Windows Phone на компьютер
Тем, кто постоянно находится за компьютером, будет удобно работать с контактами из смартфона непосредственно на ПК. Существует несколько способов переноса, однако новичкам лучше посмотреть видеоролик, в котором детально разобраны возможности копирования справочника смартфонов на Windows.
Если случайно удалили данные контактов с телефона, то восстановить их можно посредством созданной резервной копии
Уважаемые пользователи, если у вас остаются вопросы касательно инструкций по переносу телефонных книг, задавайте их в комментариях. Наша команда оперативно свяжется с вами для уточнения всех моментов.
Смартфоны и планшеты — не самые долговечные устройства, которые часто выходят из строя. Чаще всего поломки происходят внезапно, когда пользователь не подготовлен к замене гаджета.
И если приложения можно установить заново, а без фотографий можно как-то прожить, то что делать с телефонной книгой?
Конечно, вы можете заранее переписать ее в блокнот. Это удобный способ, если у вас сохранено всего 10-20 самых важных номеров, но когда их набирается за сотню, он становится утомительным.
Именно в таких ситуациях возникает необходимость перенести контакты с телефона на компьютер.
Такой метод позволит всегда оставаться на связи.
Существует масса способов переноса номеров. Есть ручные методы, специальные программы, облачные хранилища. Выбор конкретного варианта зависит от вашей операционной системы, места хранения телефонов, состояния устройства и так далее.
Рассмотрим самые популярные варианты, как перенести контакты со смартфона на компьютер. Подробно разберем способы для различных ОС, их преимущества и недостатки.
Основные способы переноса
Существует несколько основных методов, как перенести контакты на компьютер. Среди них можно выделить:
- Резервное копирование при помощи встроенных инструментов ОС;
- Использование облачных сервисов;
- Ручное копирование при помощи USB;
- Специальные программы и сервисы.
Каждый вариант имеет свои преимущества и недостатки. К примеру, резервные копии не поддерживаются мобильными устройствами на базе Windows, а сторонние программы могут некорректно работать на тех или иных устройствах.
Остановимся подробнее на каждом варианте.
Резервные копии системы
Если вы пользуетесь смартфонами или планшетами на базе Android и iOS, вы можете создать резервную копию всех данных на вашем устройстве.
В “облаке” сохранятся не только контакты, но и другая полезная информация — ваши фотографии, предустановленные приложения, история вызовов и так далее.
Резервную копию нельзя открыть на ПК, зато ее можно загрузить на новый гаджет при первом же включении. Таким образом, все нужные номера постоянно будут с вами.
Чтобы перенести контакты с Android на компьютер, можно использовать привязку к гугл-аккаунту. По умолчанию она присутствует во всех смартфонах на базе Андроида, ведь это необходимо для корректной работы операционной системы.
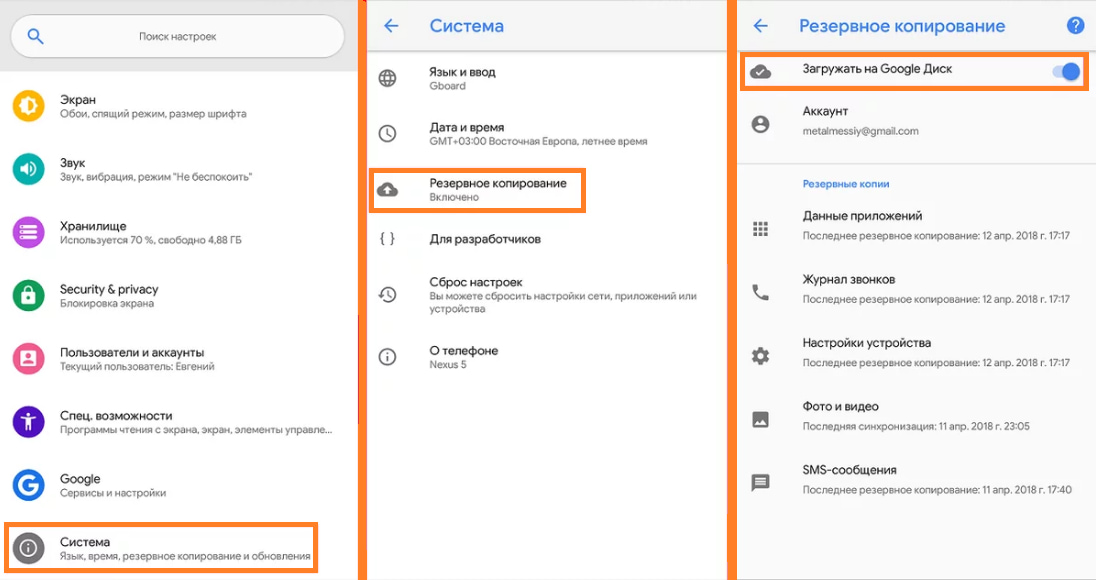
Вот как вы можете перенести контакты с Андроид на компьютер при помощи своего аккаунта Google:
- Откройте настройки вашего устройства. Найдите в нем раздел “Аккаунты и синхронизация”. Он может находиться в разделе “Личные данные” или в самом меню настроек.
- Нажмите на пункт “Google”. Выберите необходимый аккаунт, если на вашем устройстве их несколько.
- Найдите подраздел “Контакты”. Потяните за переключатель, чтобы включить синхронизацию, или нажмите на сам подраздел, чтобы запустить процесс копирования данных.
После этого ваша телефонная книга будет скопирована в Google-аккаунт. Вы сможете восстановить их на новом смартфоне или планшете, как и остальные синхронизированные данные.
Копия системы в iTunes
Если вам нужно перенести контакты с Айфона на компьютер только для того, чтобы загрузить их на другой смартфон или планшет, можно воспользоваться резервной копией системы.
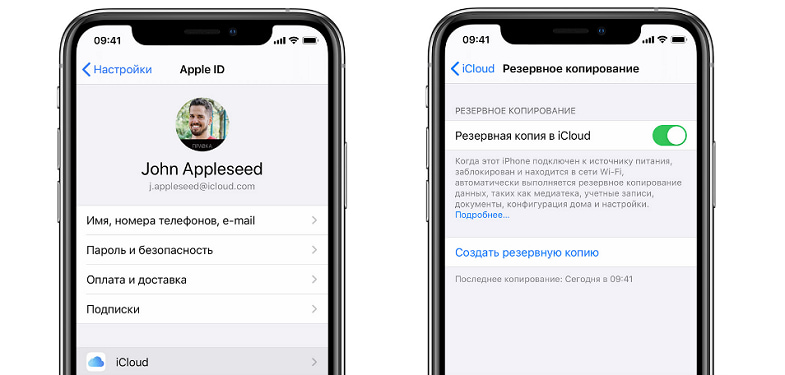
Резервная копия номеров при помощи iTunes создается так:
- Откройте приложение iTunes.
- Подключите гаджет к Mac при помощи USB.
- Выберите iPhone в списке подключенных устройств, откройте вкладку “Сведения”, найдите пункт “Синхронизировать контакты с” и активируйте его.
- Перейдите в раздел “Обзор”, нажмите на пункт “Создать копию сейчас”.
Подождите, пока процесс создания резервной копии завершится. После можно отсоединить USB-шнур.
А вот как можно перенести контакты с iPhone в Outlook или Windows Contacts:
- Запустите на компьютере iTunes. Откройте меню подключенных устройств, найдите здесь свой iPhone.
- Нажмите на “Синхронизировать контакты с”. Выберите Outlook либо Windows Contacts.
Если вы используете iCloud, процесс создания резервной копии пройдет намного проще. Дело в том, что “облако” копирует данные ваших iPhone и iPad в автоматическом режиме.
Облачные хранилища
Для хранения телефонной книги и другой важной информации нет более надежного места, чем облачное хранилище.
Перенос данных в “облако” позволит вам просматривать их с любого удобного устройства, а также сохранит даже при потере или поломке гаджета.
Помимо создания резервных копий системы, при помощи облачных систем вы можете синхронизировать данные между различными устройствами, в том числе между ПК и смартфоном.
Это позволит вам всегда иметь номера под рукой.
Синхронизация через iCloud
Пользователи iPad и iPhone могут сохранить номера в Mac при помощи фирменного “облака” от Apple.
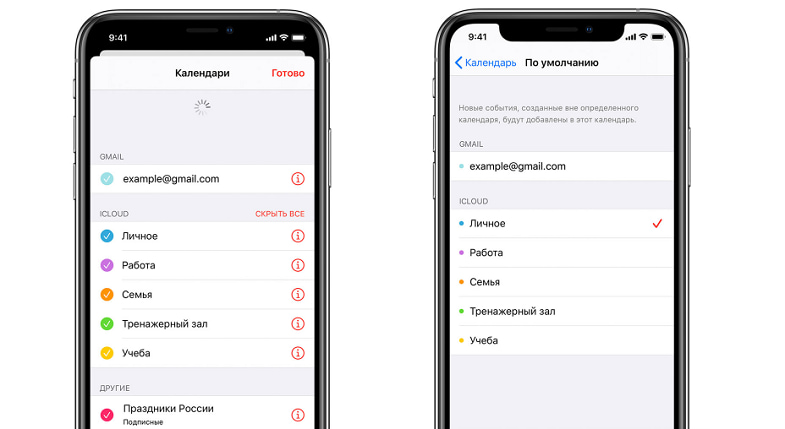
В учетной записи iCloud автоматически синхронизируются следующие данные:
- Электронная почта;
- События календаря;
- Напоминания;
- Заметки;
- Контакты.
Данные этих приложений становятся общими для всех гаджетов, на которых выполнен вход в учетную запись. Вы можете не только просматривать, но и редактировать их на любом устройстве.
А вот как можно перенести контакты с iCloud непосредственно на компьютер:
- Откройте официальный сайт сервиса, который расположен по адресу icloud.com. Пройдите авторизацию.
- Перейдите в главное меню и нажмите на иконку “Контакты”.
- Выделите номера, которые нужно сохранить, или выберите все при помощи комбинации Ctrl + A.
- Нажмите на шестеренку в левом нижнем углу, выберите пункт “Экспорт vCard”.
Файл с расширением. vcf будет сохранен на вашем компьютере. По умолчанию он открывается при помощи Microsoft Outlook.
Этот способ подходит как для Mac, так и для устройств на базе Windows или Linux.
Сервис Google Contacts
Пользователи смартфонов и планшетов на базе Android могут сохранить важные телефоны в своем гугл-аккаунте.
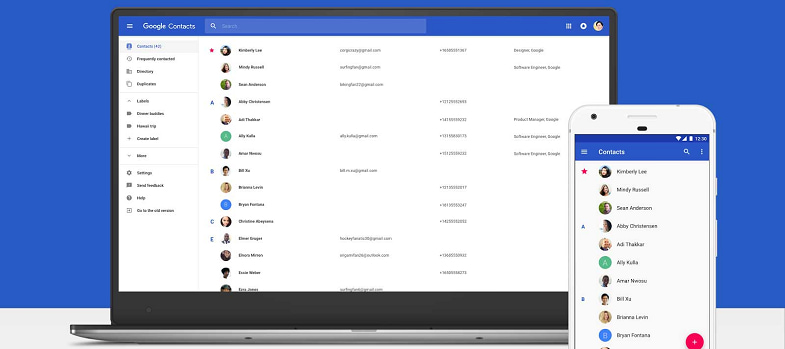
В современных смартфонах по умолчанию все новые номера записываются не на SIM-карту, а в основной аккаунт Google, который привязан к устройству.
Чтобы перенести старые контакты с сим-карты на компьютер при помощи сервиса Google Contacts, сделайте следующее:
- Включите синхронизацию телефонной книги с аккаунтом Google.
- Откройте на мобильном устройстве приложение “Контакты”.
- Нажмите на значок меню в левом верхнем углу, выберите раздел “Настройки”, нажмите на пункт “Импортировать”.
- Выберите пункт “SIM-карта”, а после тот аккаунт, в котором нужно сохранить ваши данные.
Если ваше устройство синхронизируется после нажатия, откройте раздел “Аккаунты” и нажмите на “Контакты” еще раз. После этого вся информация будет сохранена в сервисе Google.
Способ переноса контактных данных с sim-карты в гугл-аккаунт сильно зависит от конкретного устройства. К примеру, во многих китайских смартфонах функция “импортировать” отсутствует.
Вот как можно перенести контакты с устройства Xiaomi:
- Открыть приложение “Контакты”, выделить нужный номер при помощи долгого нажатия;
- Выбрать пункт “Перемещение в другой аккаунт”;
- Нажать на аккаунт Google, в который копируются данные.
Просмотреть сохраненные номера на компьютере можно при помощи сайта contacts. google. com.
Здесь вы можете копировать и скачивать данные, а также редактировать их, объединять и удалять аккаунты.
Перенос при помощи USB
Если у вас нет возможности или желания возиться с “облаком”, можно скопировать телефонную книгу вручную.
Этот метод подойдет для того, чтобы перенести контакты с Windows Phone или других гаджетов, которые не поддерживают работу с облачными сервисами.
Чтобы вручную скопировать телефонную книгу на компьютер, выполните следующие действия:
- Откройте приложение “Контакты”. Запустите меню, выберите в нем раздел “импорт/экспорт”.
- Перенесите все все номера на SIM, а после назначьте местом хранения память вашего смартфона или планшета.
- Подключите устройство к ПК или ноутбуку при помощи USB-кабеля, включите режим “Передача файлов”.
- Откройте память телефона, а после запустите папку “Внутренний накопитель”.
- Скопируйте файл с расширением .vcf. Он будет подписан как “Файл визитной карточки”.
Этот вариант универсален и может использоваться на любых гаджетах. Главное, чтобы телефон или планшет работал.
Сторонние программы
Если встроенные средства ОС не помогли, а заниматься переносом через USB не хочется, на помощь придут сторонние программы.
Существует масса платных и бесплатных сервисов для синхронизации телефонной книги, сообщений, приложений и другой важной информации на вашем устройстве.
Из подобных приложений стоит выделить AirDroid.
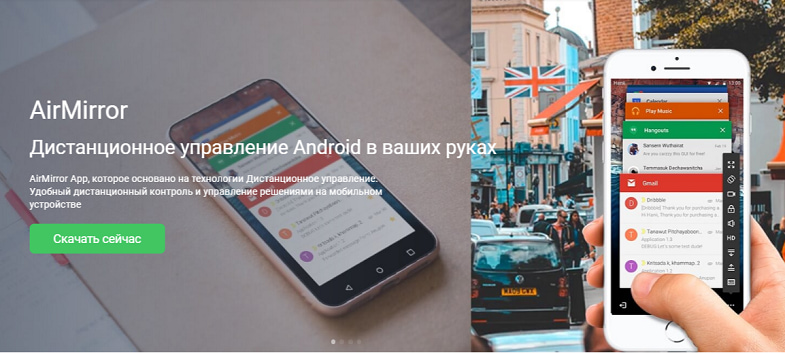
Это программа, которая позволяет дистанционно управлять вашим гаджетом на ПК. Для работы ей требуются только браузер и стабильный доступ в интернет.
AirDroid позволяет делать следующее:
- Отправлять и принимать СМС-сообщения;
- Просматривать медиафайлы;
- Управлять приложениями и удалять их;
- Сохранять номера из телефонной книги, заметки и другую важную информацию.
Приложение доступно бесплатно. Установить его можно как на Android-устройство, так и на iPhone или iPad.
Резюме
Существует множество способов копирования вашей телефонной книги. Это можно сделать как вручную, так и автоматически.
Самый надежный вариант — это использование облачных хранилищ. Так данные точно никогда не потеряются и всегда будут под рукой.
Как скопировать контакты с телефона на компьютер?
Владелец мобильного устройства наверняка имеет представление, как прошить Андроид через компьютер или закачать на него самые лучшие игры и приложения. Однако любой смартфон со временем устаревает, наступает пора приобрести новый — и, чтобы не потерять старых знакомых, коллег и друзей, перебросить на него контакты. Как скопировать номера быстро и без потерь данных — попробуем разобраться.
Опция «Импорт/Экспорт»
Конечно, владелец телефона может перекинуть контакты, созданные под ОС Андроид, при помощи специальных программ и сервисов; эти способы также заслуживают внимания, однако нужно начать с самого начала — с системной опции «Импорт/Экспорт». Пользоваться ею не труднее, чем восстановить файлы на флешке; главное — набраться терпения и аккуратно следовать приведённому алгоритму.
Важно: в целях обеспечения пользователю наибольшего уровня комфорта далее будут рассмотрены варианты экспорта номеров в форматы VCF (универсальную карточку контакта) и Excel (электронную таблицу). Остальные способы также имеют право на существование, однако менее удобны и по большому счёту не нужны.
Чтобы скинуть контакты с Андроида на компьютер, используя системную функцию, нужно:
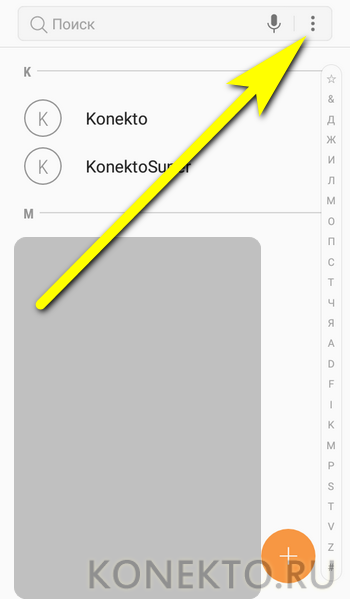

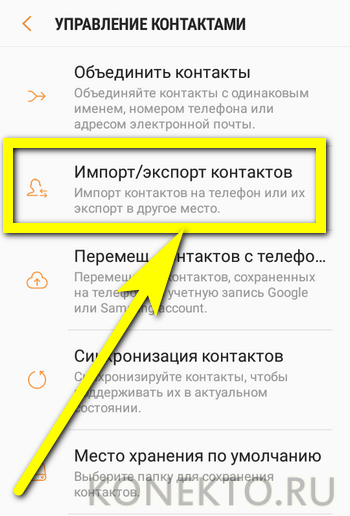

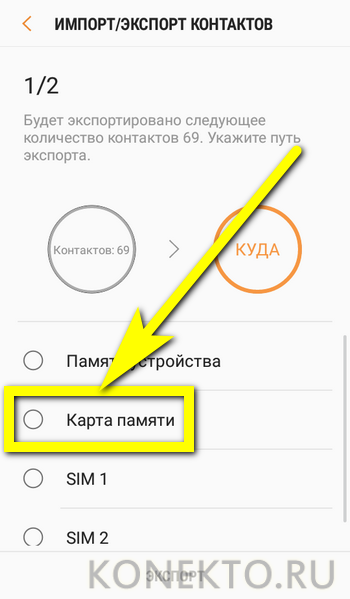
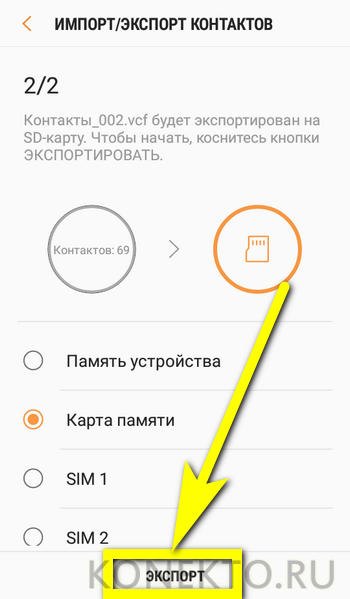
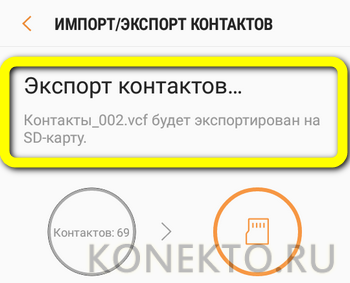
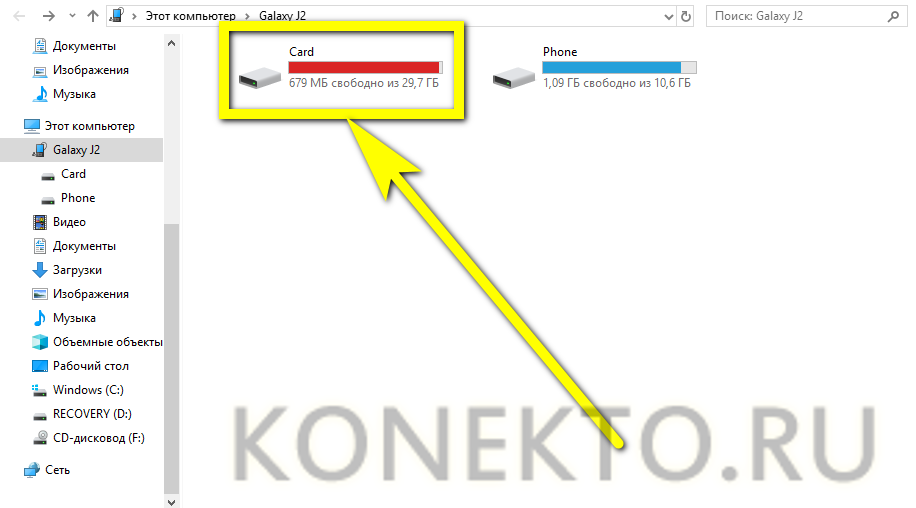
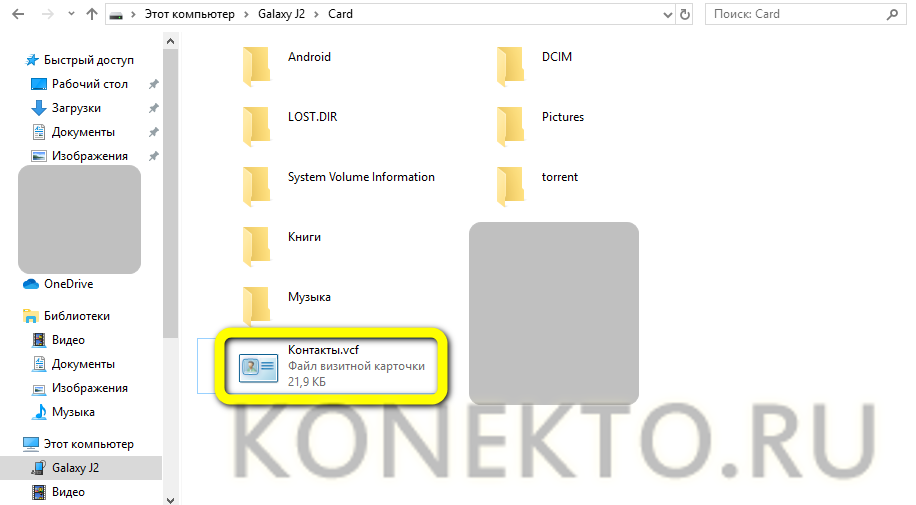
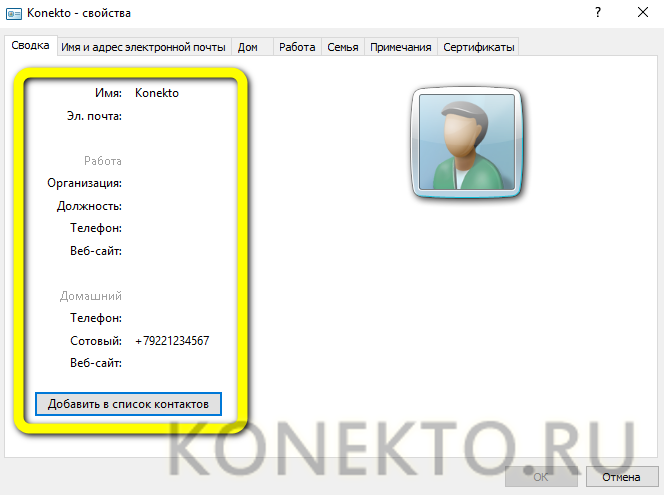
Полезнейшая встроенная функция, позволяющая перенести с телефона на компьютер один, несколько или все контакты так же просто, как перекинуть контакты с Андроида на Андроид. Удобнее всего сделать это посредством электронной почты; владельцу устройства следует:
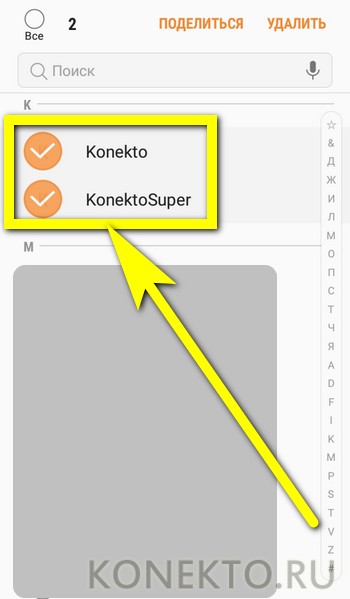
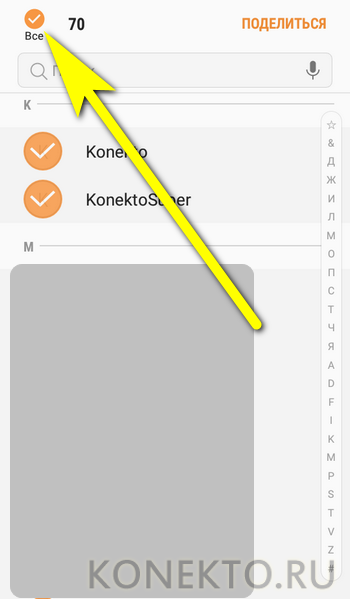
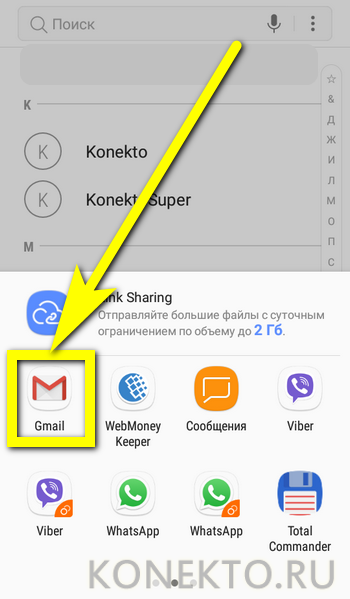
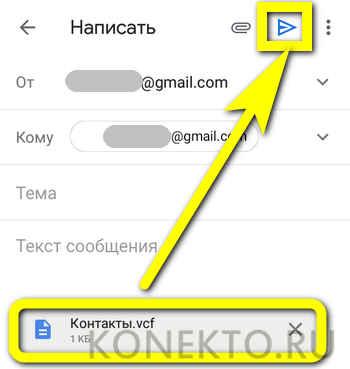
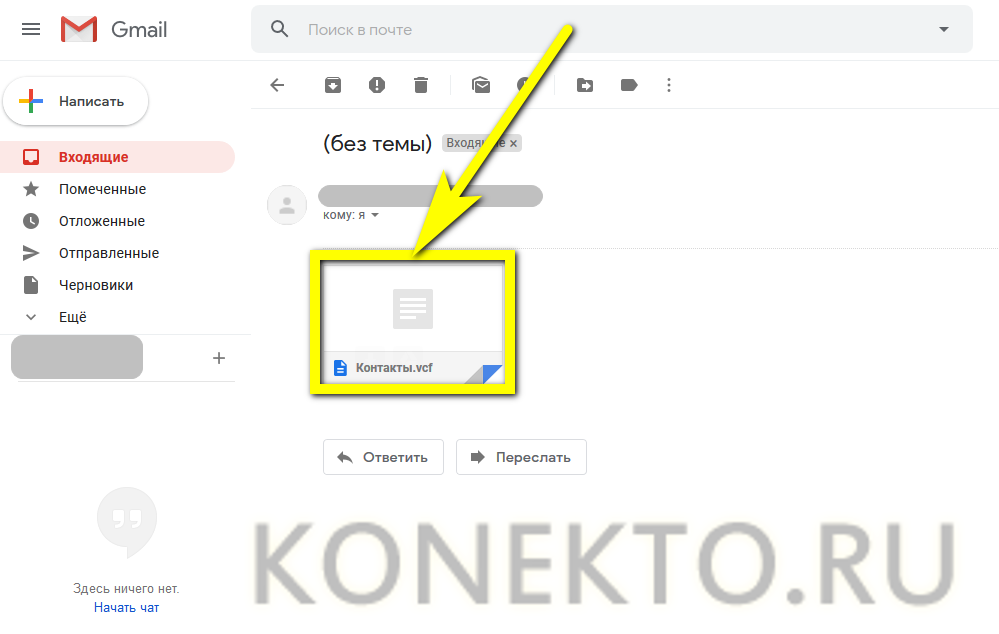
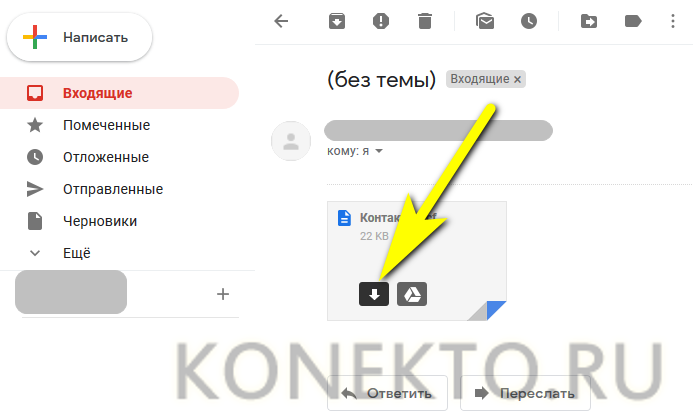

Google-аккаунт
Большая часть владельцев телефонов и планшетов на Андроиде заводит аккаунт Google, позволяющий, скачивать и устанавливать приложения и игры из Плей Маркета. Но не только: благодаря функции синхронизации получить доступ к хранящимся на устройстве контактам можно без каких-либо дополнительных манипуляций. Делается это просто:
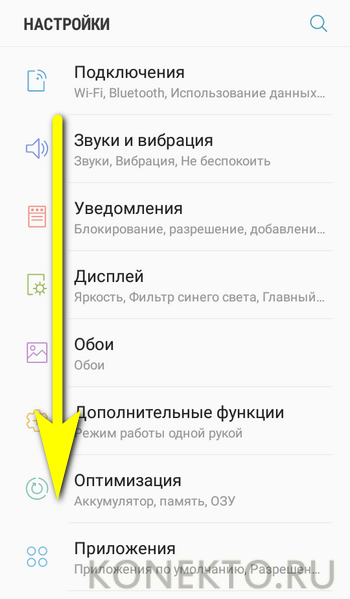
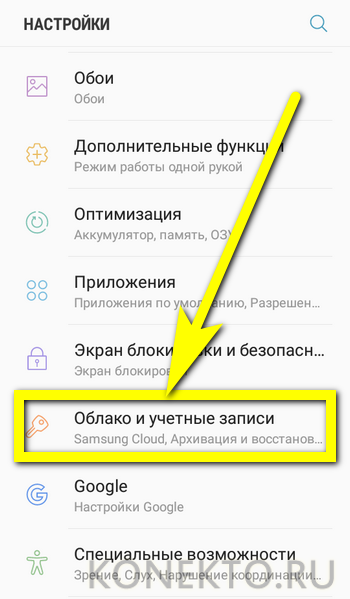
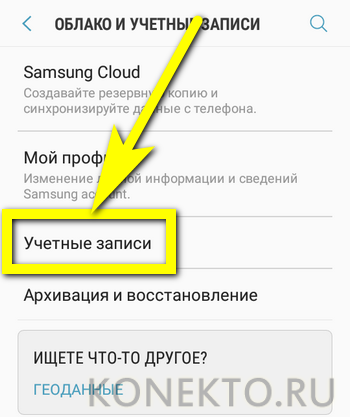

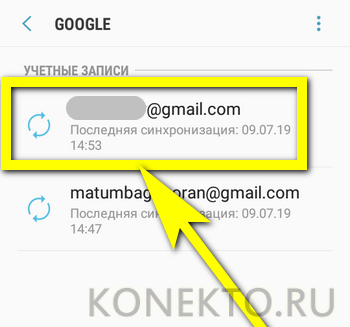


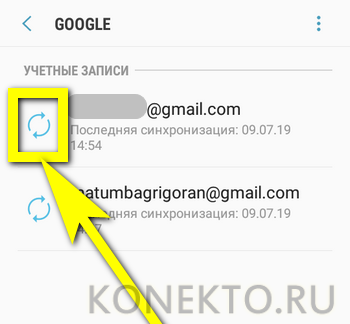
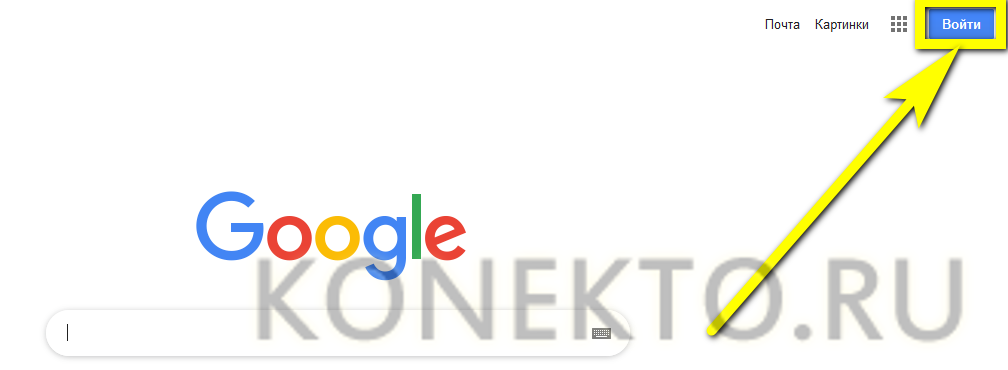
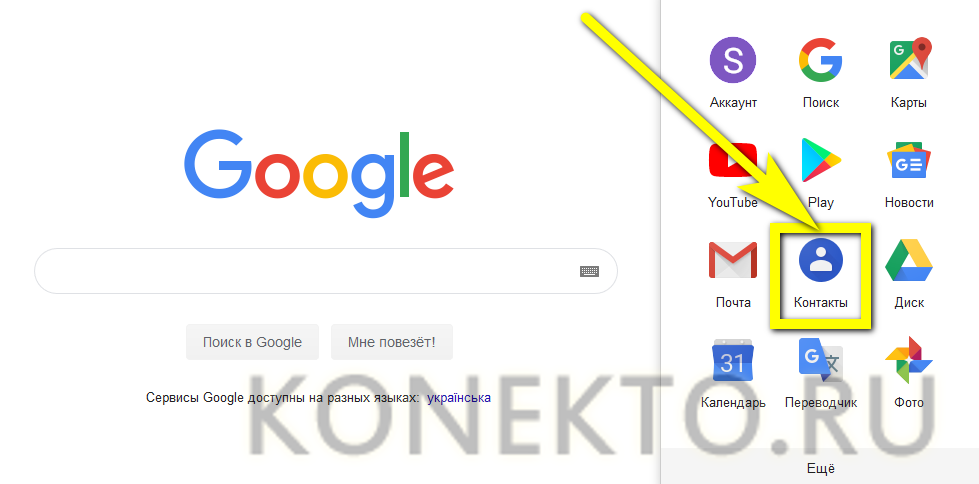
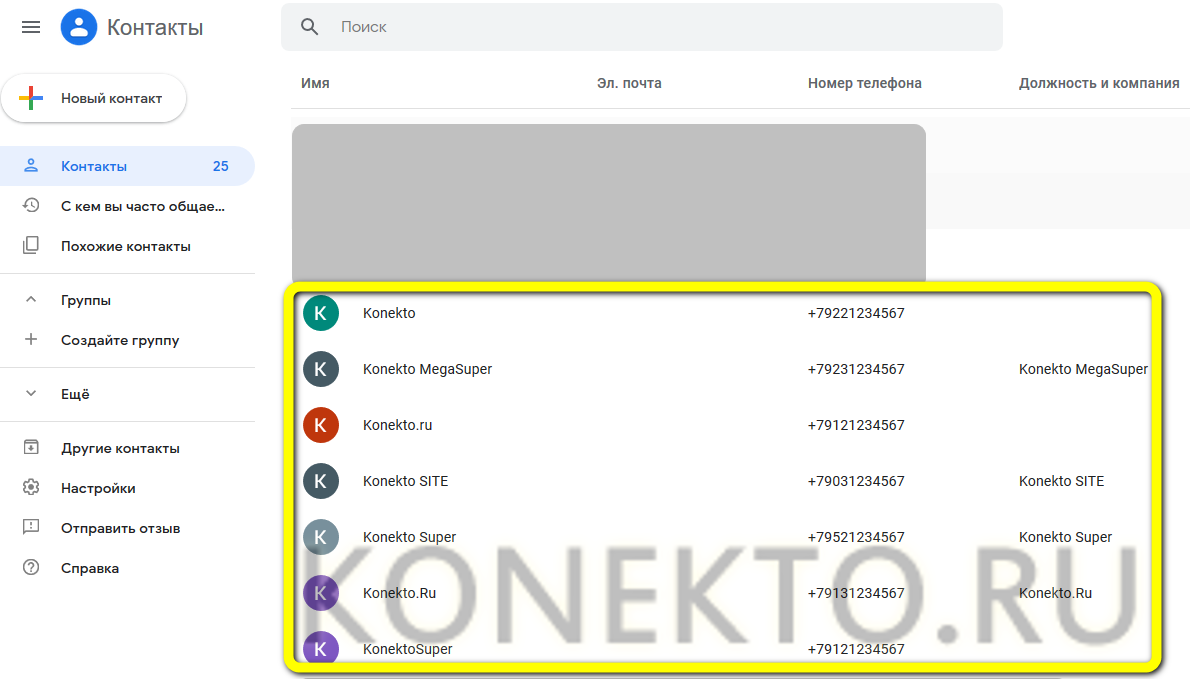
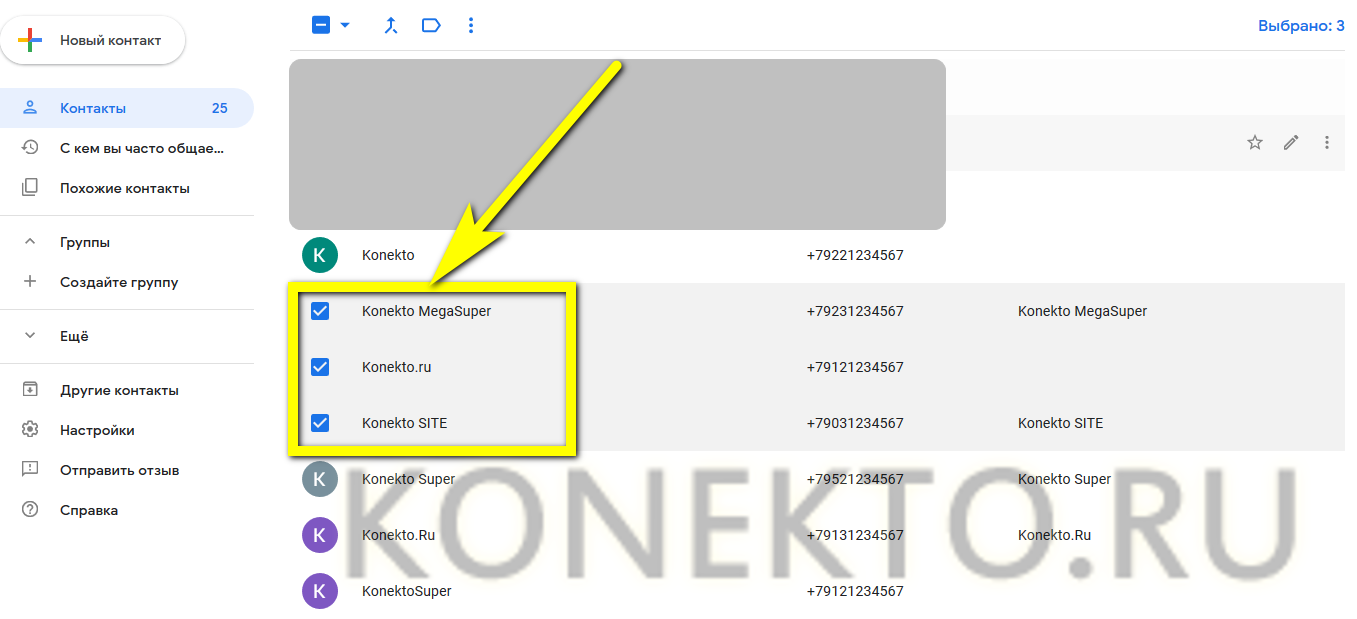


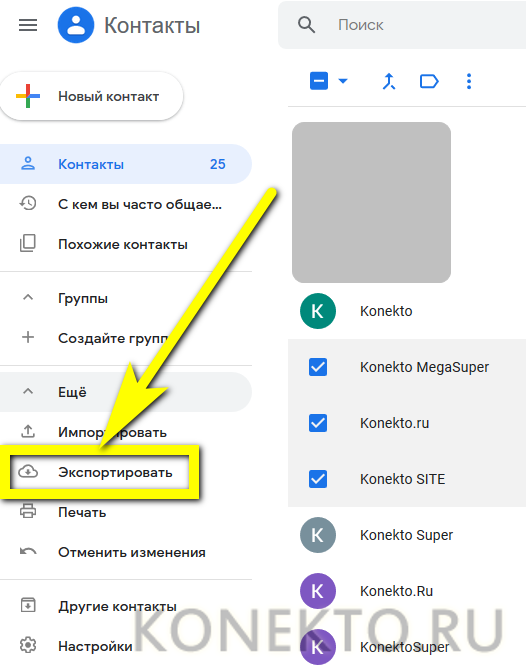
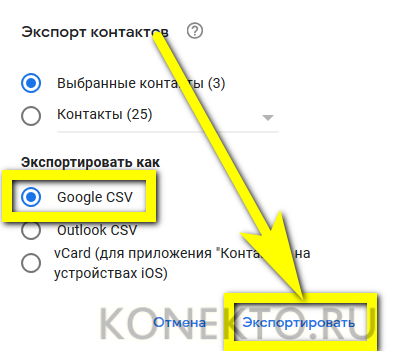
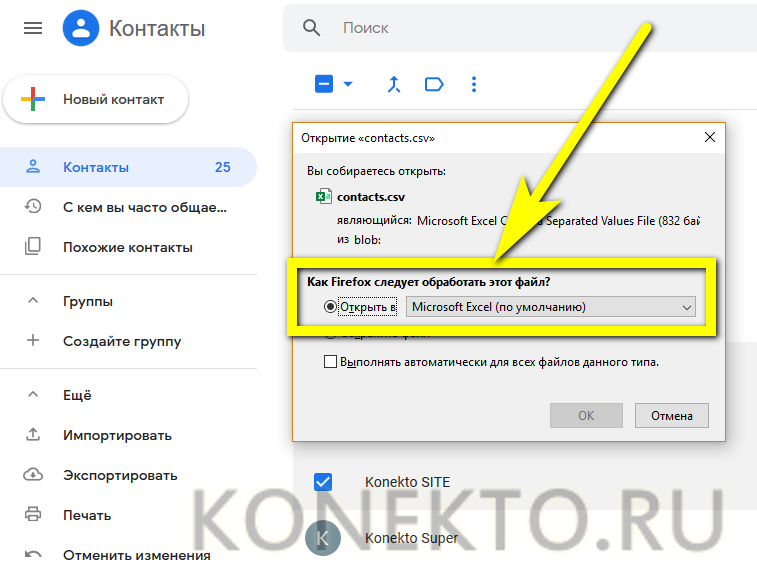

Неплохой способ перекинуть контакты с телефона под управлением ОС Андроид на компьютер или ноутбук — использовать мобильную и «стационарную» версию любого удобного мессенджера. На примере Телеграма это выглядит следующим образом:
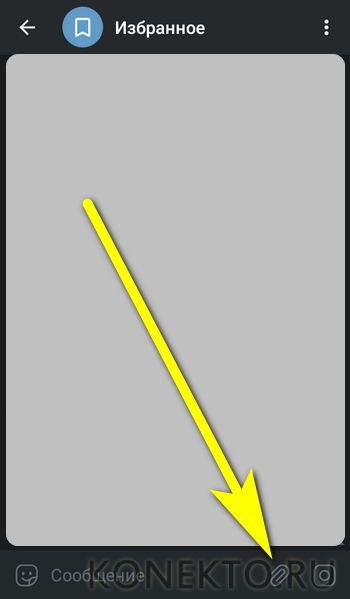
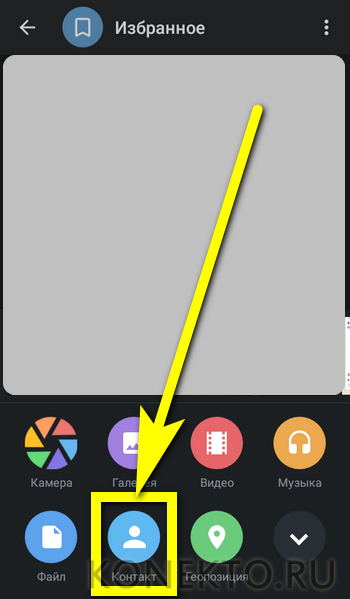
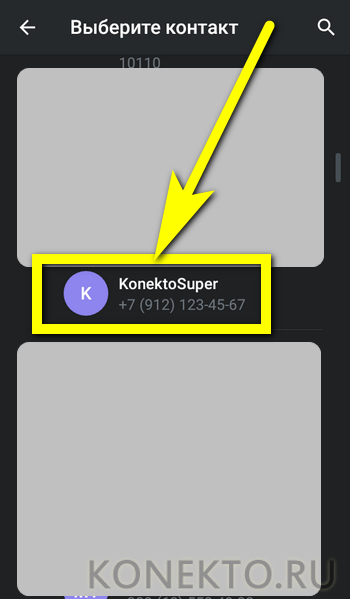
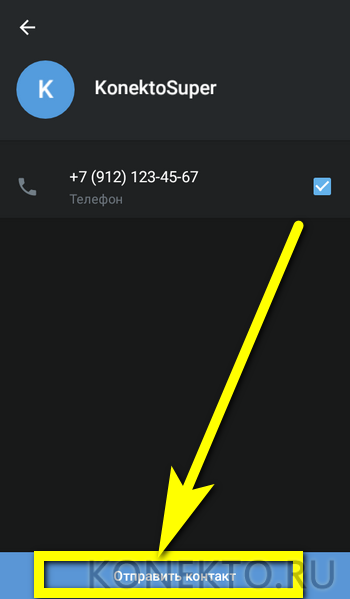


Кроме того, посредством мессенджеров можно передать на компьютер ранее созданную карточку контакта:

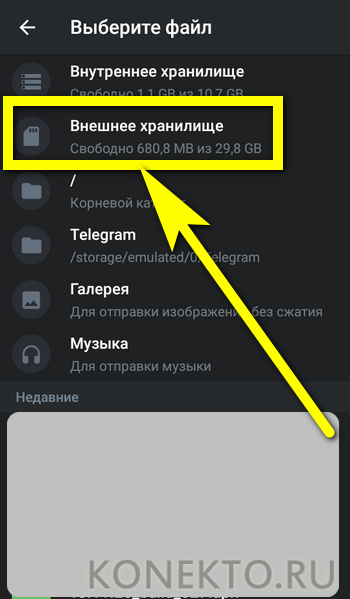
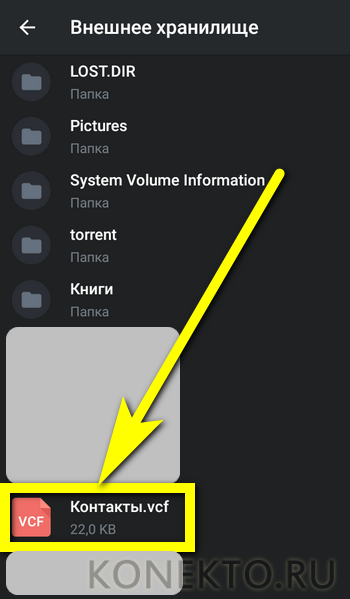
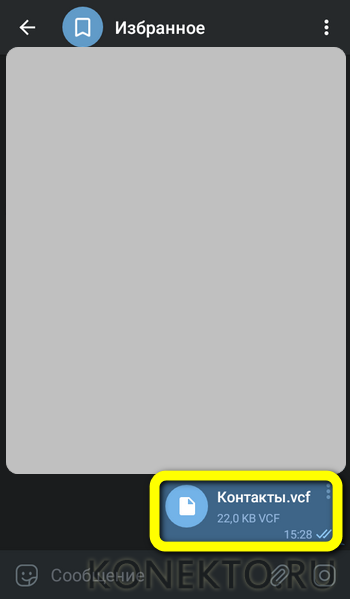
Export Contacts
Чтобы перекинуть с телефона на компьютер контакты, можно использовать и специальные мобильные приложения — их легко найти в официальном магазине Google Play Market. Один из лучших вариантов — Export Contacts; установив и запустив программу, владелец устройства на ОС Андроид должен:
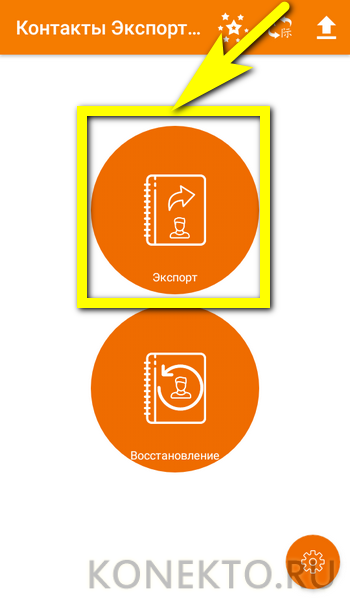
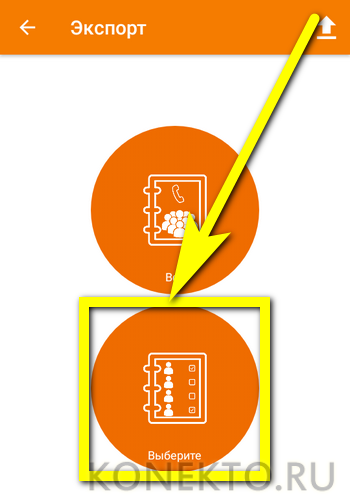
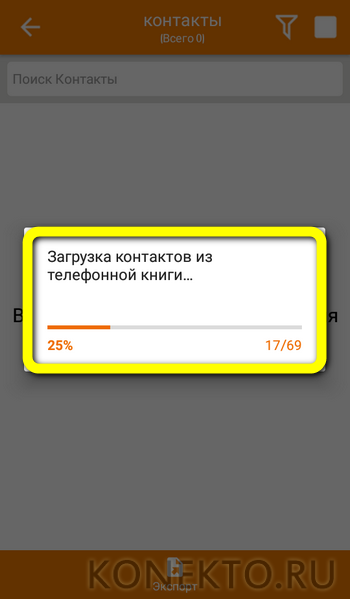

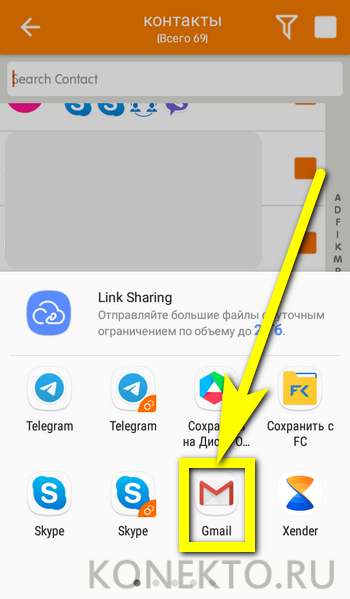
Contact to Excel
А с помощью этого удобнейшего приложения перекинуть контакты с Андроида на компьютер можно буквально за несколько секунд:
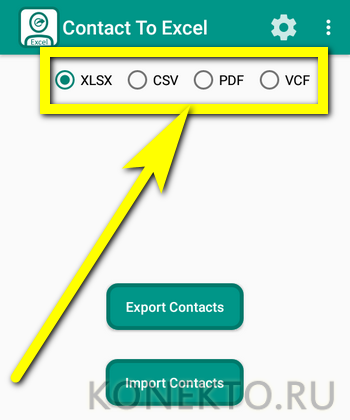
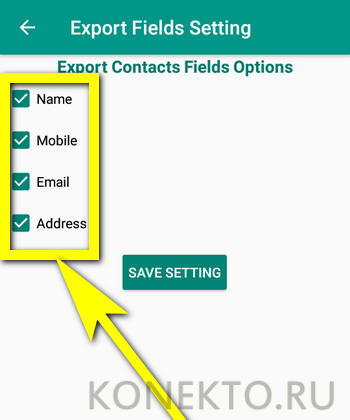
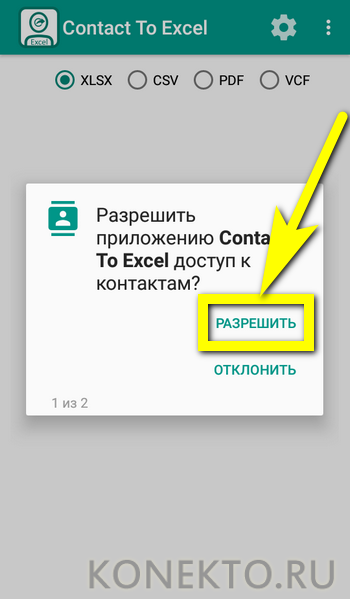

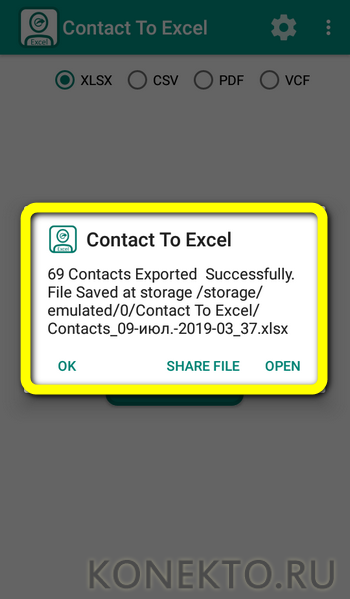
Fone
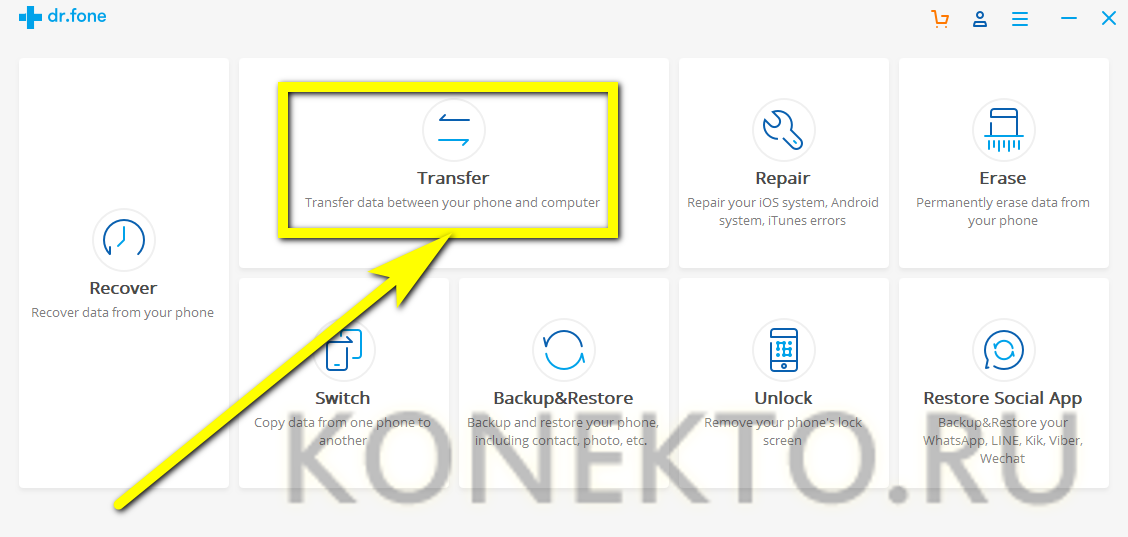
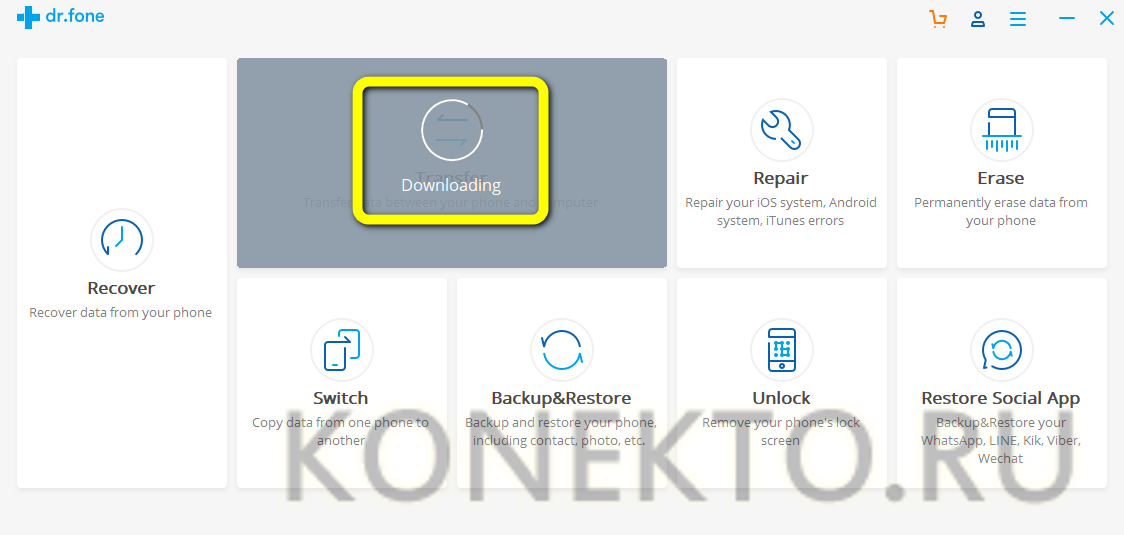
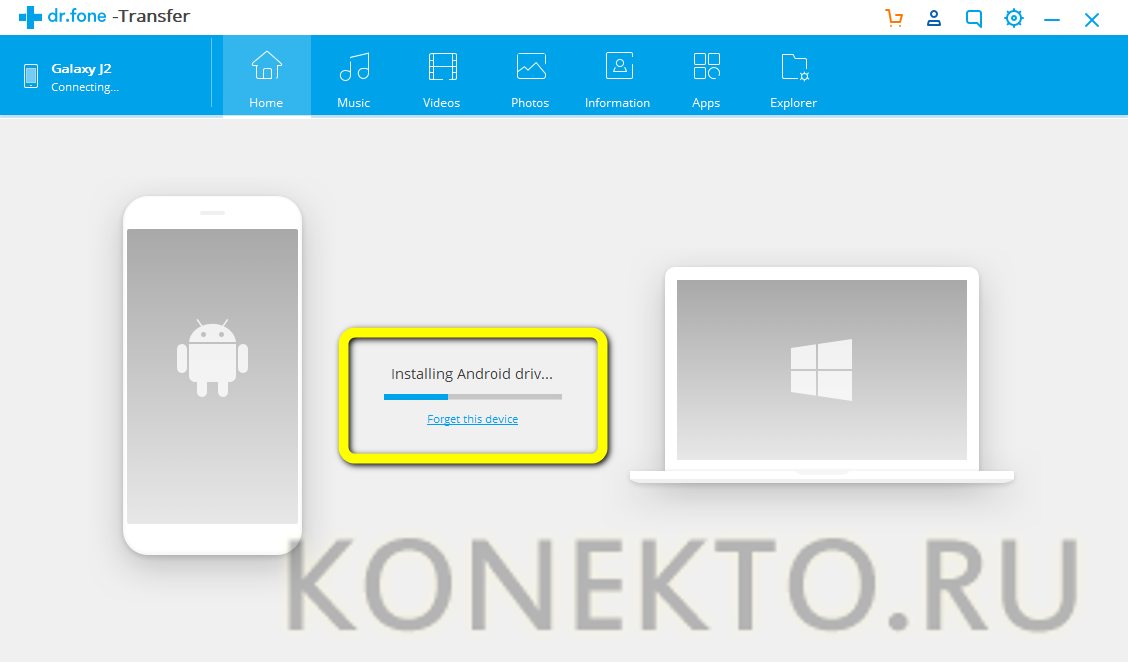
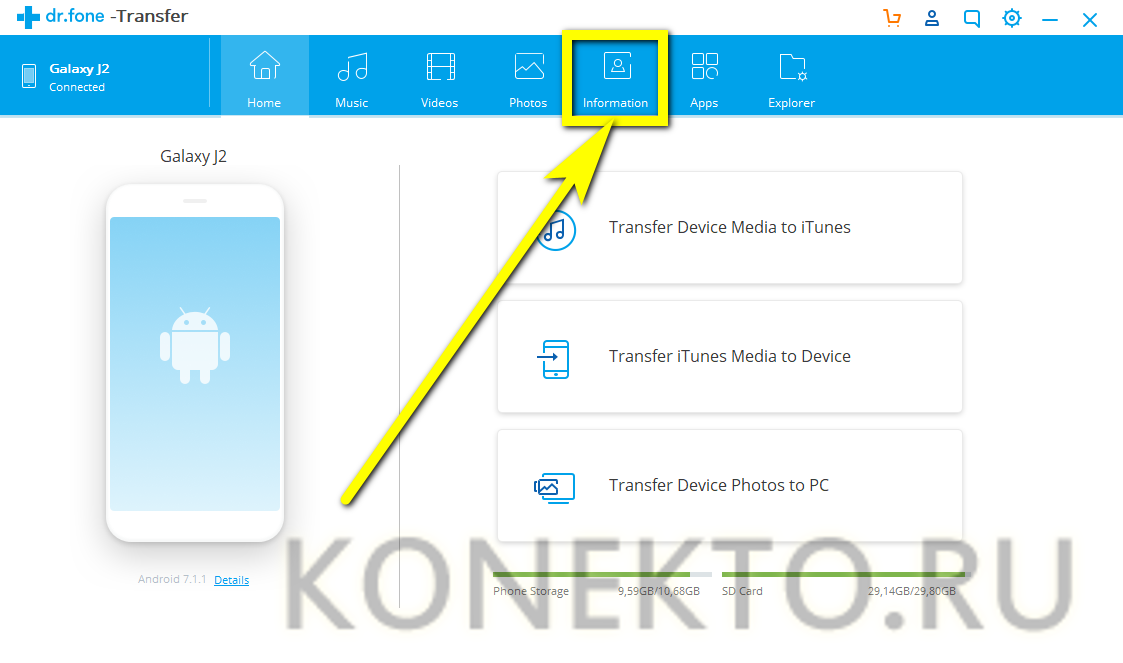

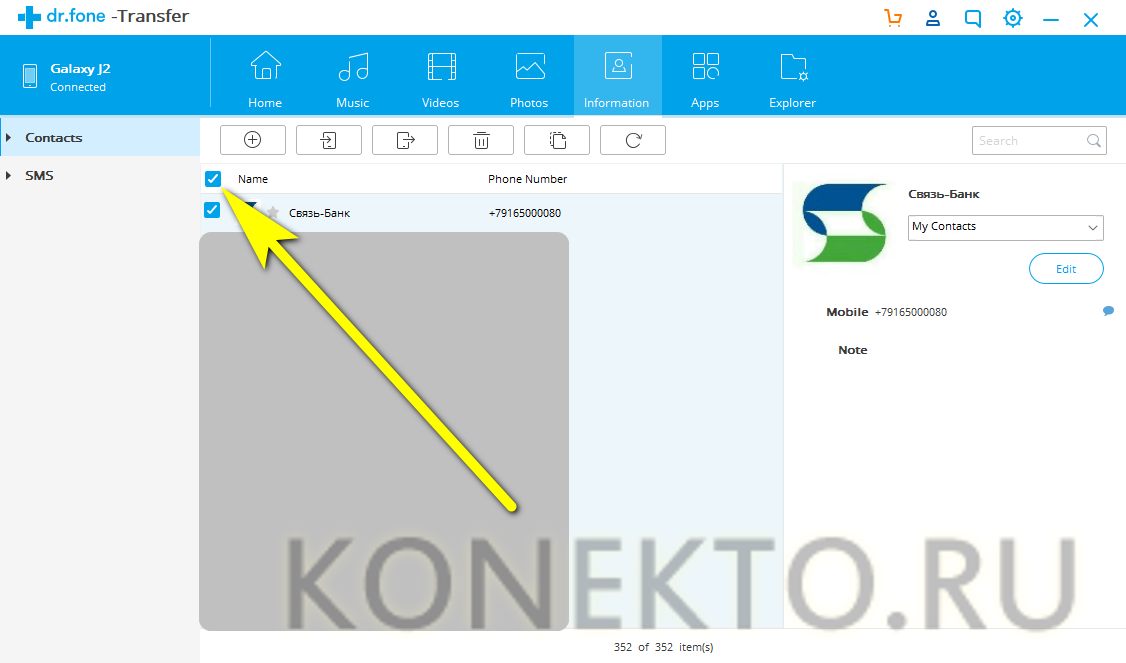
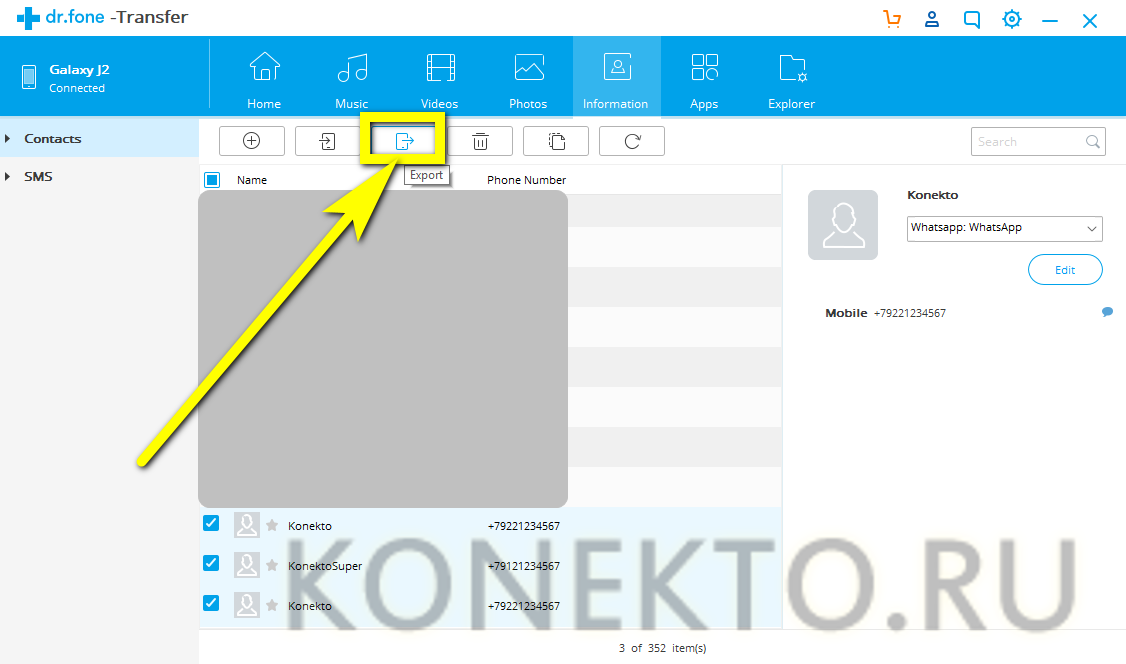
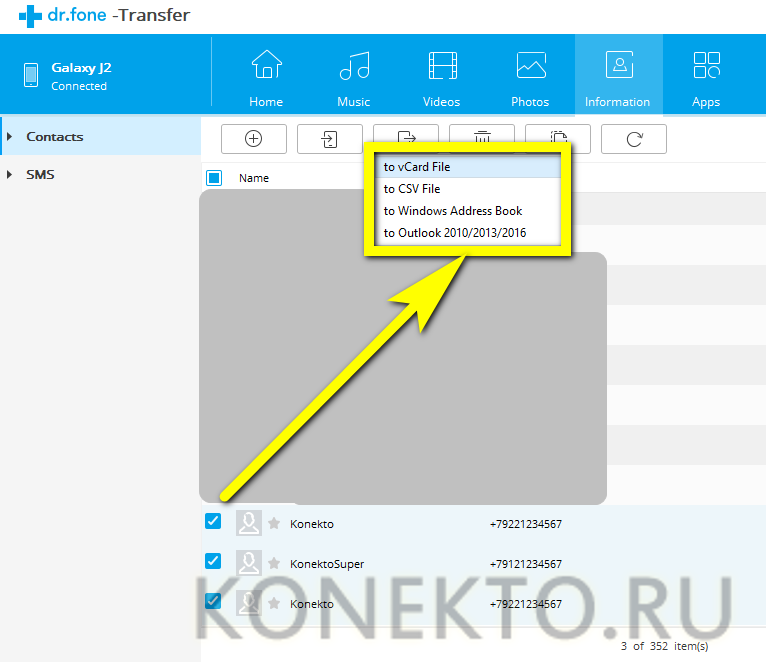
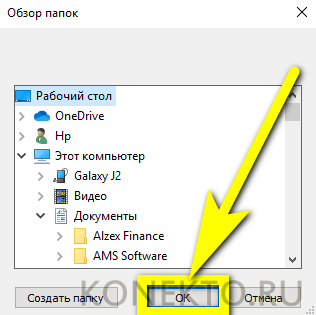

Coolmuster Lab. Fone for Android
Великолепная программа для комплексного обслуживания телефона на базе ОС Андроид. Чтобы скопировать контакты на компьютер с её помощью, понадобится:
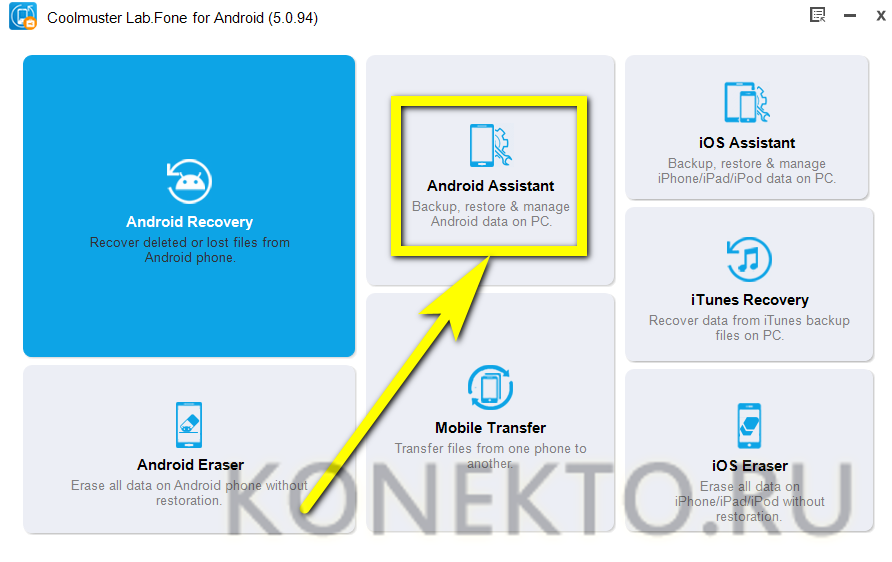

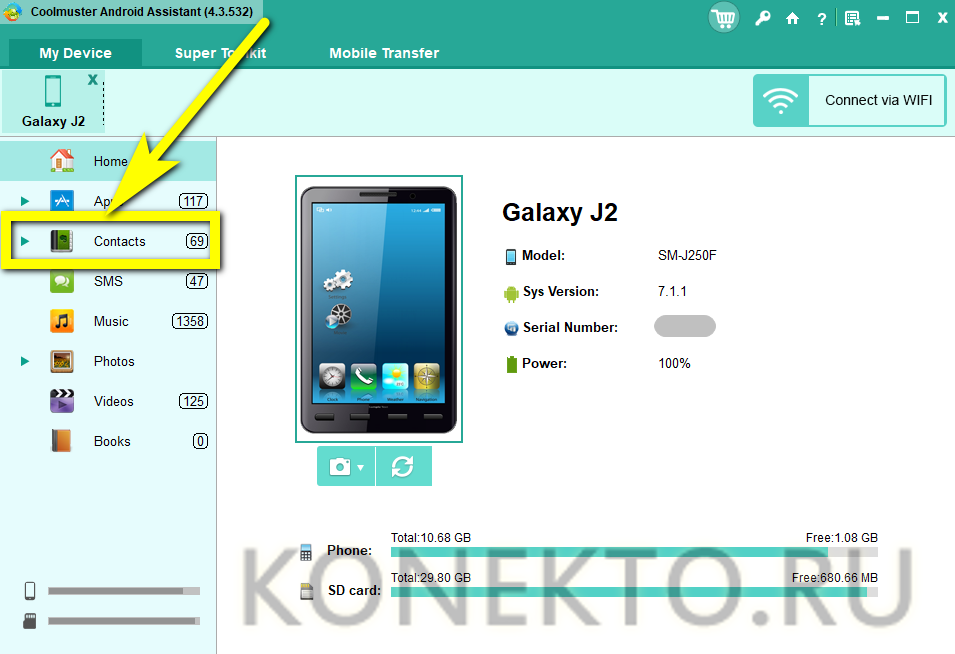
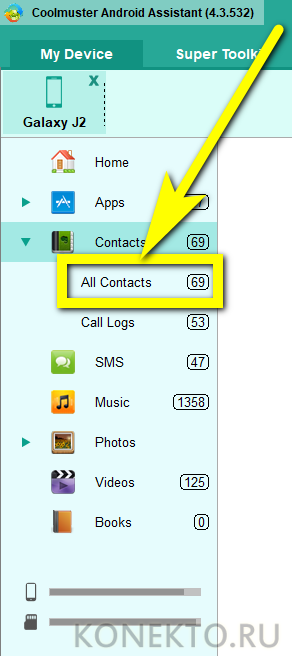

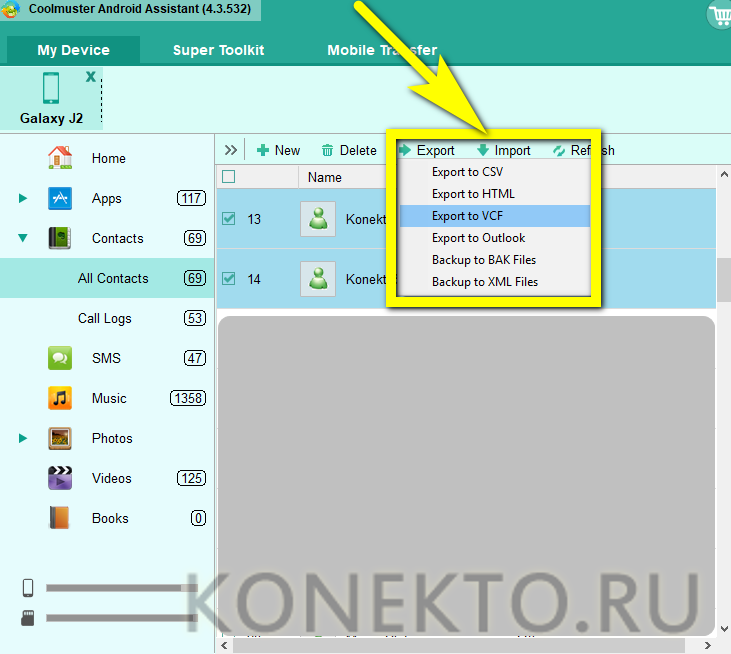
Перенести контакты с Андроида на компьютер удастся, используя вшитые опции системы: «Импорт/Экспорт» и «Поделиться». Кроме того, владелец устройства может применять для передачи данных мессенджеры и мобильные приложения — Export Contacts, Contact to Excel и другие. Ещё одно решение — программы для ПК, в частности Dr. Fone и Coolmuster Lab. Fone for Android.
Инструкция ниже показана на примере Google Контактов, в других вариантах приложения для работы с адресной книгой в среде «зелёного робота» действуйте по аналогии.




Подождите завершения процедуры экспорта записей из адресной книги мобильного девайса в VCF-файл.

Получив уведомление об окончании процесса, откройте выбранную перед инициацией сохранения файла папку в любом файловом менеджере и убедитесь, что локальная копия контактов в ней наличествует.

Способ 2: Сторонние Android-приложенияВышеописанное получение файла, содержащего сведения записей адресной книги Android, может быть реализовано и с помощью одного из широкого ряда инструментов, предназначенных для резервного копирования информации с управляемых «зелёным роботом» девайсов. В качестве примера использования такого подхода рассмотрим получение копии контактов посредством разработанного Simpler Apps Inc софта Easy Backup и затем её передачу на диск ПК для хранения.
- Перейдите по ссылке выше, установите из Google Play Маркета, а затем откройте приложения Easy Backup.
- На приветственном экране «ДОБРО ПОЖАЛОВАТЬ в Easy Backup» тапните «НАЧАТЬ», предоставьте приложению доступ к своим контактам.
- Примите «Условия использования» софта. Далее нажмите на самую крупную круглую кнопку со стрелкой из представленных на главной вкладке приложения – «Создать резервную копию сейчас», предоставьте средству разрешение на доступ к хранилищу устройства.
Способ 3: Сервис Google КонтактыПри условии, что на Android-устройстве установлены и функционируют сервисы Google, выполнен вход в аккаунт экосистемы «корпорации добра» и настроена синхронизация Контактов с облачным хранилищем, выполнить копирование записей адресной книги и сохранить эти данные в виде файла на компьютере не составит никакого труда. Кроме прочего, если эффект от выполнения пунктов №№ 1-2 следующей инструкции достигнут заранее (а это так по умолчанию в подавляющем большинстве случаев), для реализации копирования даже не потребуется физический доступ к мобильному девайсу.
- Привяжите смартфон или планшет к учётной записи Гугл, если пропустили выполнение данной процедуры ранее.
Подробнее: Как выполнить вход в учетную запись Google на Android - Перейдите в «Настройки» ОС девайса, откройте раздел «Аккаунты», выберите учетную запись Google через которую будете копировать данные.
Коснитесь «Синхронизация аккаунта». Просмотрев информацию на открывшемся экране, убедитесь что переключатель напротив пункта «Контакты» находится в активированном состоянии. В противном случае включите синхронизацию записей адресной книги Андроид-девайса с облачным сервисом Гугл, подождите завершения автоматически инициируемого при активации опции процесса выгрузки данных в удалённое хранилище. - На компьютере в любом веб-обозревателе откройте доступную по ссылке далее веб-страницу Google Контакты:
Перейти на сайт Google Контакты - Авторизуйтесь в сервисе, предоставив ему данные от привязанной к Android-устройству учётной записи «корпорации добра».
- Далее, если планируется частичная выгрузка списка наличествующих на мобильном девайсе и отображаемых на странице контактов, кликом установите галочки в отображающийся при наведении указателя мыши справа от нужных имён чекбоксах. Если сохранять будете все записи и данные без исключения, переходите к следующем шагу.
- Кликом по трём чёрточкам вверху слева откройте меню веб-приложения,
выберите в нём функцию «Экспортировать». - В отобразившемся окошке выберите «Все» или «Выбранные» контакты будут экспортированы, также определите тип пакета, в который будут «упакованы» данные. (Если вы не уверены в правильном указании типа создаваемого файла, рекомендуется повторить выполнение данной инструкции трижды, поочерёдно выбирая на текущем шаге разные методы экспорта).
Определив параметры кликните «Экспортировать». - В результате сервис сформирует содержащий данные всех выбранных на шаге выше контактов файл и автоматически инициирует его загрузку на диск ПК.
По умолчанию готовый пакет помещается в системную папку-библиотеку «Загрузки» — откройте этот каталог в Проводнике Windows, при необходимости переименуйте файл и скопируйте/переместите его в другое место на компьютере для постоянного хранения.
Способ 4: Windows-софтФункция, позволяющая в том или ином виде скопировать сохранённые на Андроид-устройстве Контакты на диск компьютера под управлением Windows, предусмотрена во многих десктопных менеджерах для работы с мобильными телефонами. К примеру, производители девайсов часто предлагают собственные разработки (Samsung Smart Suite, Huawei HiSuite, Xiaomi MiPCSuite и т. ), с помощью которых рассматриваемая возможность реализуема применением функции создания бэкапа адресной книги. В универсальных программах, таких как MyPhoneExplorer, на примере которого мы рассмотрим копирование данных с Android-смартфона в следующей инструкции, процедура чаще всего может осуществляться разновариантно.
Поделиться статьей в социальных сетях

Телефонную книгу удобнее всего вести на смартфоне, но со временем номеров становится очень много, поэтому, чтобы не потерять важные контакты, рекомендуется перенести их на компьютер. К счастью, это можно сделать очень быстро.
Как с Андроида перенести контакты на компьютер
Содержание — Как с Андроида перенести контакты на компьютер:
- Процесс переноса контактов с Android
- Способ 1: Super Backup
- Способ 2: Синхронизация с Google
- Способ 3: Копирование с телефона
Процесс переноса контактов с Android
Перенести контакты с телефонной книжки на Android можно несколькими способами. Для этих задач используются как встроенные функции ОС, так и сторонние приложения.
Приложение Super Backup разработано специально для создания резервных копий данных с телефона, в том числе и контактов. Суть данного способа будет заключаться в создании резервной копии контактов и последующий их перенос на компьютер любым удобным способом.
Инструкция по созданию самой резервной копии контактов выглядит следующим образом:
В открывшемся окне выберите пункт «Контакты».
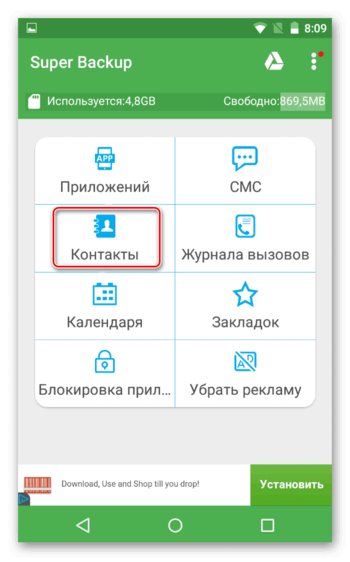
Теперь выберите вариант «Резервная копия» либо «Резервное копирование контактов с телефонами». Лучше использовать последний вариант, так как вам нужно создать копию только контактов с номерами телефонов и именами.
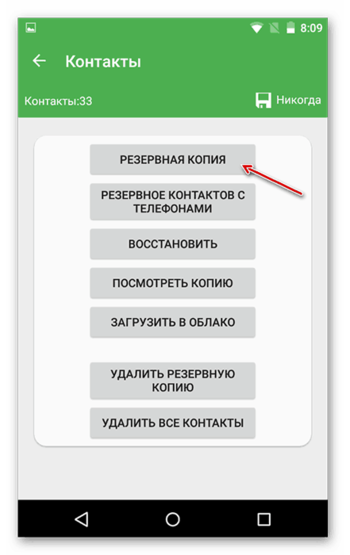
Укажите название файла с копией латинскими буквами.
Выберите месторасположение файла. Его можно сразу же разместить на SD-карте.
Теперь файл с вашими контактами готов, его осталось только перенести на компьютер. Сделать это можно при помощи соединения компьютера с устройством по USB, используя беспроводное Bluetooth или через удаленный доступ.
- Подключаем мобильные устройства к компьютеру
- Удаленное управление Android
Синхронизация с Google
Android-смартфоны по умолчанию синхронизируются с аккаунтом Google, что позволяет использовать многие фирменные сервисы. Благодаря синхронизации вы можете загрузить данные со смартфона в облачное хранилище и выгрузить их на другом устройстве, например, компьютере.
Перед началом процедуры нужно настроить синхронизацию с устройством по следующей инструкции:
Перейдите во вкладку «Аккаунты». В зависимости от версии Android она может быть представлена у вас как отдельный блок в настройках. В нём нужно выбрать пункт «Google» или «Синхронизация».
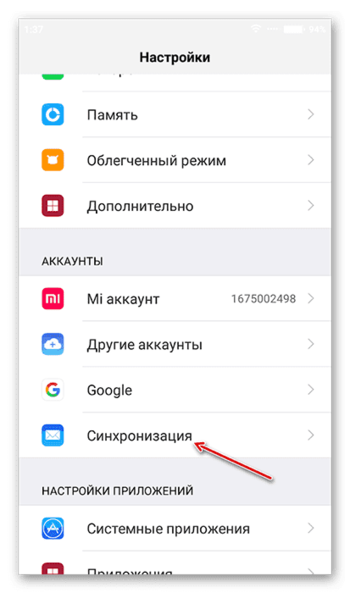
В одном из этих пунктов должен быть параметр «Синхронизация данных» или просто «Включить синхронизацию». Здесь нужно поставить переключатель во включённое положение.
На некоторых устройствах для начала синхронизации нужно нажать на кнопку «Синхронизировать»в нижней части экрана.
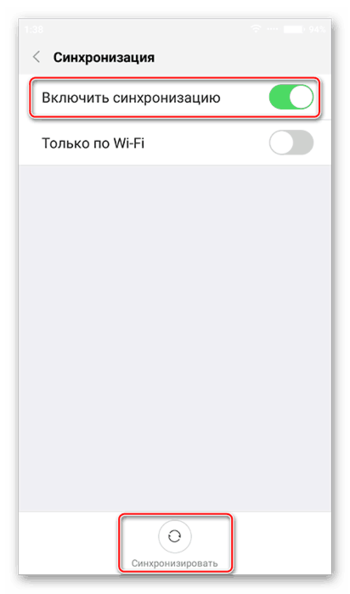
Чтобы устройство сделало быстрее резервные копии и загрузило их на сервер Google, некоторые пользователи рекомендуют перезагрузить устройство.
Обычно синхронизация уже включена по умолчанию. После её подключения можно перейти непосредственно к переносу контактов на компьютер:
Перейдите в свой почтовый ящик Gmail, к которому привязан ваш смартфон.
Нажмите на «Gmail» и в выпавшем списке выберите пункт «Контакты».
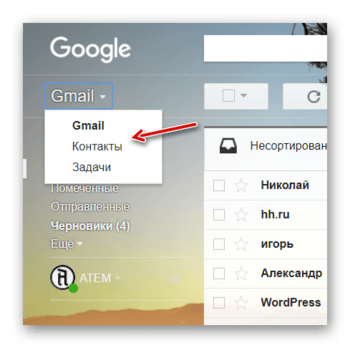
Откроется новая вкладка, где вы можете видеть список своих контактов. В левой части выберите пункт «Ещё».
В раскрывшемся меню нажмите на «Экспорт». В новой версии эта функция может не поддерживаться. В таком случае вам будет предложено перейти на старую версию сервиса. Сделайте это, использовав соответствующую ссылку во всплывшем окне.
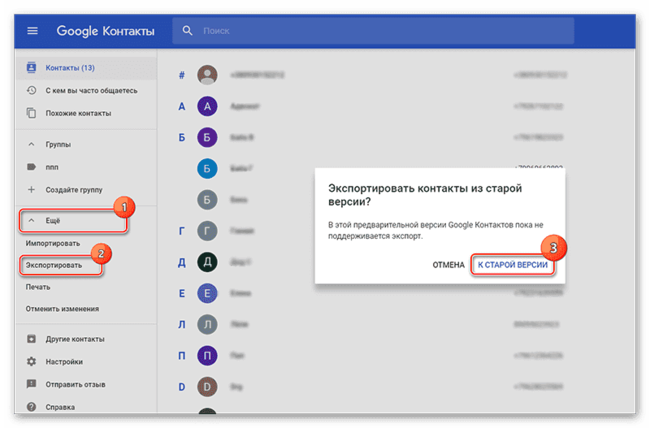
Теперь вам нужно выбрать все контакты. В верхней части окна нажмите на иконку квадратика. Она отвечает за выбор всех контактов в группе. По умолчанию открыта группа со всеми контактами на устройстве, но вы можете выбрать другую группу через меню слева.
Нажмите на кнопку «Ещё» в верхней части окна.
Здесь в выпадающем меню нужно выбрать вариант «Экспорт».
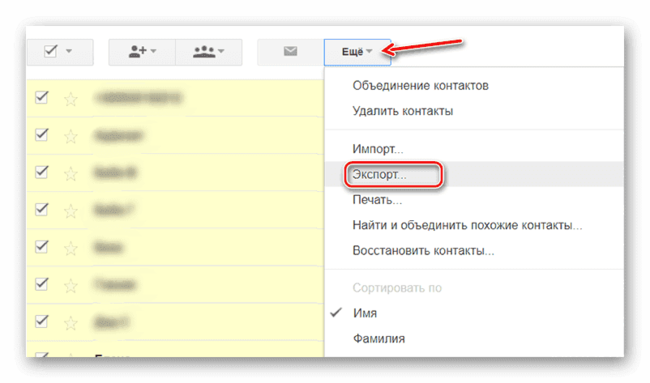
Настройте параметры экспорта под свои потребности и нажмите на кнопку «Экспорт».
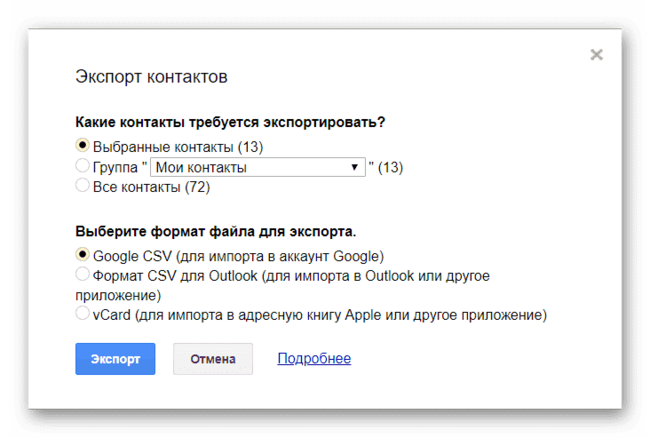
Выберите место, куда будет сохранён файл с контактами. По умолчанию все скачанные файлы помещаются в папку «Загрузки» на компьютере. У вас это может быть другая папка.
Копирование с телефона
В некоторых версиях Android доступна функция прямого экспорта контактов на компьютер либо сторонний носитель. Обычно это касается «чистого» Android, так как производители, устанавливающие свои оболочки для смартфонов, могут урезать некоторые функции оригинальной ОС.
Инструкция для данного способа выглядит следующим образом:
Перейдите в список контактов.
Нажмите на иконку троеточия или плюса в верхнем правом углу.
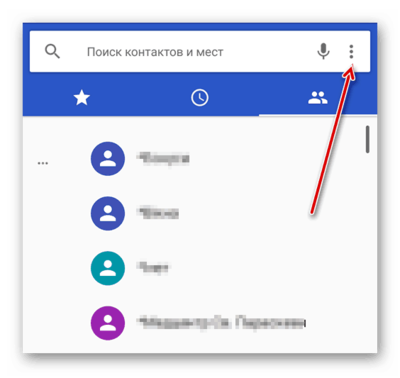
В выпавшем меню выберите пункт «Импорт/экспорт».
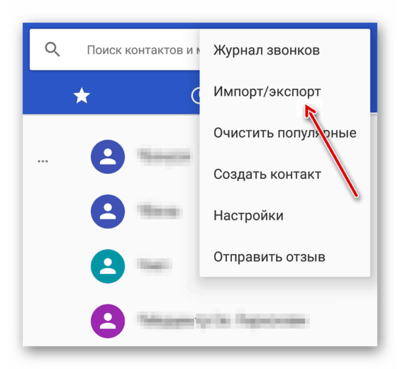
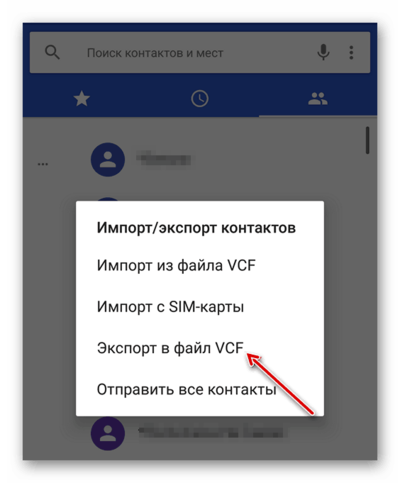
Настройте параметры экспортируемого файла. В различных устройствах для настройки могут быть доступны разные параметры. Но по умолчанию вы можете указать имя файла, а также директорию, куда он будет сохранён.
Теперь вам останется перекинуть созданный файл на компьютер.
Как видите, нет ничего сложного в том, чтобы создать файл с контактами из телефонной книжки и перекинуть их на компьютер. Дополнительно вы можете использовать другие программы, которые не были рассмотрены в статье, однако перед установкой прочтите о них отзывы других пользователей.